-
Notifications
You must be signed in to change notification settings - Fork 35
SITE Preset Instructions
These instructions describe how to use Inferno with the FHIR Sandbox provided by SITE.
- Step 1: Discovery & Registration
- Step 2: Standalone Patient App
- Step 3: EHR Practitioner App
- Step 4: Data Access
- Troubleshooting
To get started, go to Inferno. Click "Begin."

a. Click "Run Tests" on the Discovery and Registration page.

b. In the pop-up, notice that the "Client ID" and "Client Secret" fields have already been filled in. Click "Execute."

c. After the tests have completed running, you may click on the "Show Details" button for any of the tests to see more information about them. When you are ready to continue, click "Next."

a. Click "Run Tests" on the Standalone Patient App page.

b. In the pop-up, all of the fields should already be filled in. Scroll to the bottom of the pop-up and click "Execute."

c. Inferno will ask for your permission to be redirected to an external website. Click "Continue."
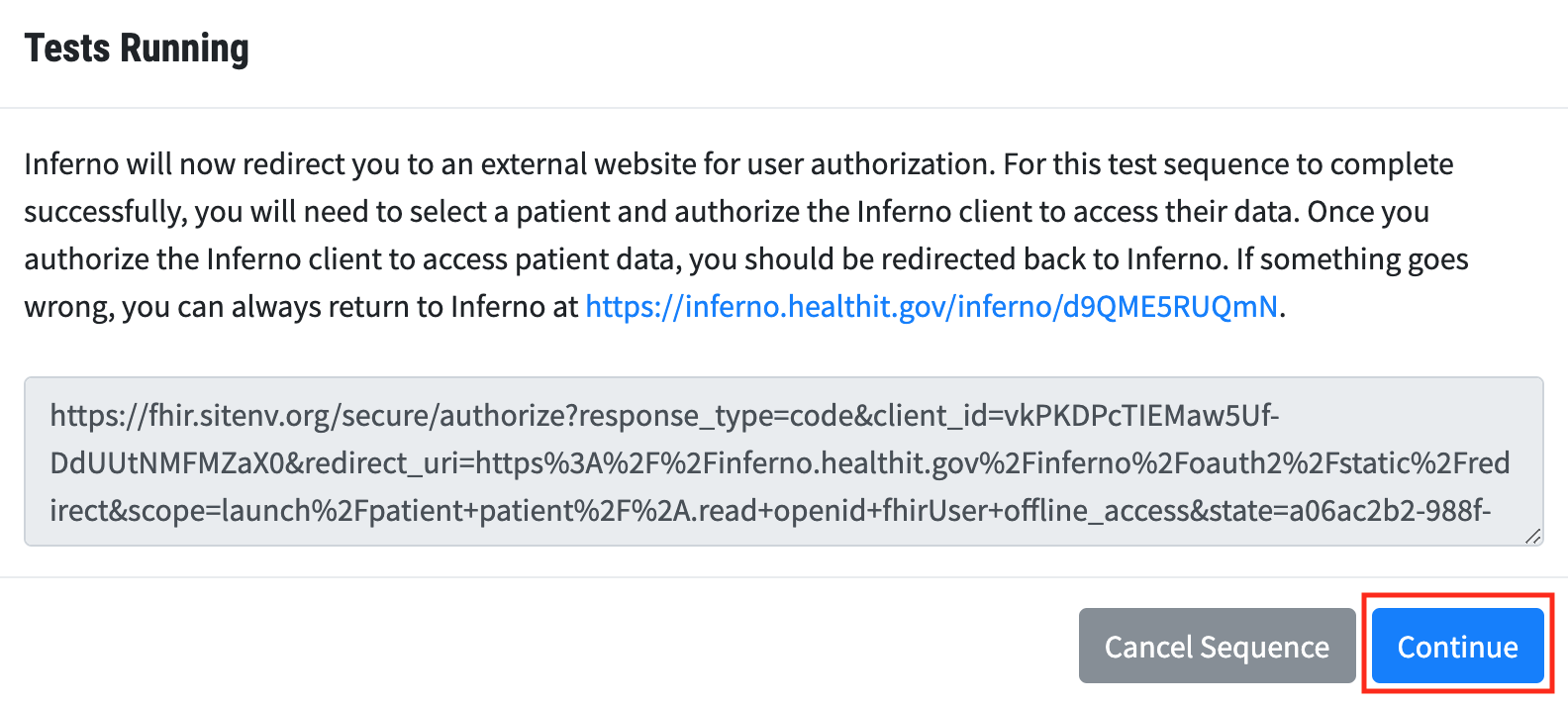
d. Inferno will redirect you to the login page for the SITE FHIR Server. Use the demo username and password to log in. Username: demouser Password: Demouser1!
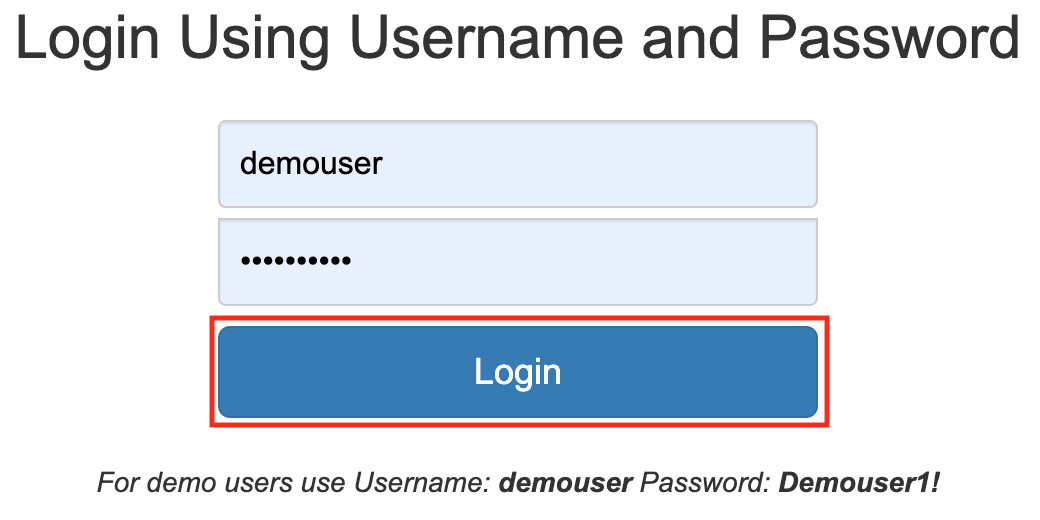
e. Click "Allow" to let Inferno have access to the requested scopes.
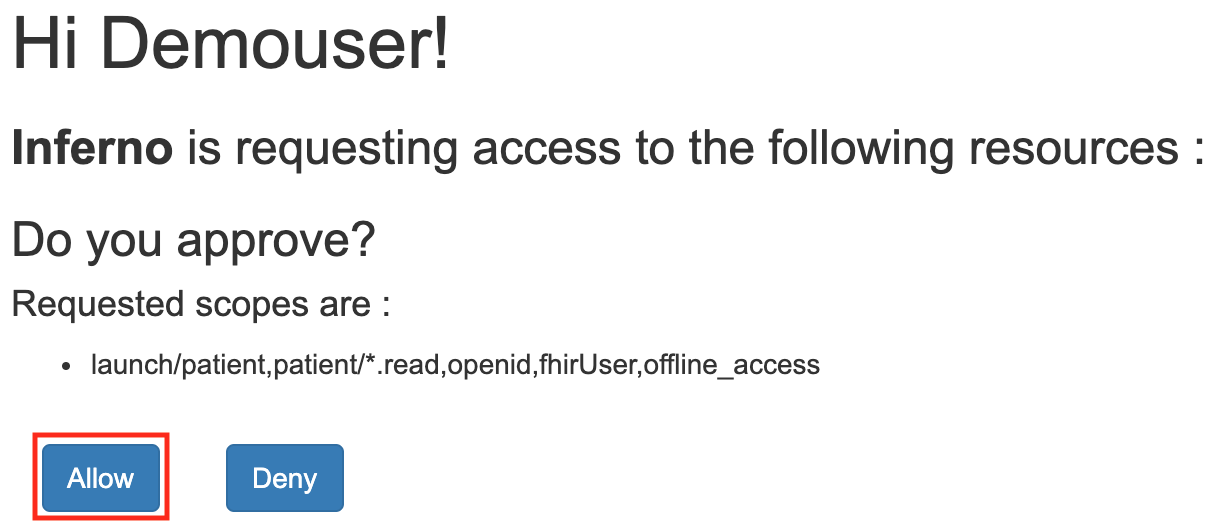
f. Click on any patient name to select them for the test.

g. After the tests have completed running, click "Next" to continue.

a. Click "Run Tests" on the EHR Practitioner App page.

b. Scroll to the bottom of the pop-up and click "Execute."

c. The pop-up "Waiting at LAUNCH URI" should appear. In a separate tab, go to the SITE FHIR Server Website.

d. Ensure that the FHIR Server is on version DSTU2, and click on "Login."

e. Log in with the same credentials as in Step 2d. Username: demouser Password: Demouser1!
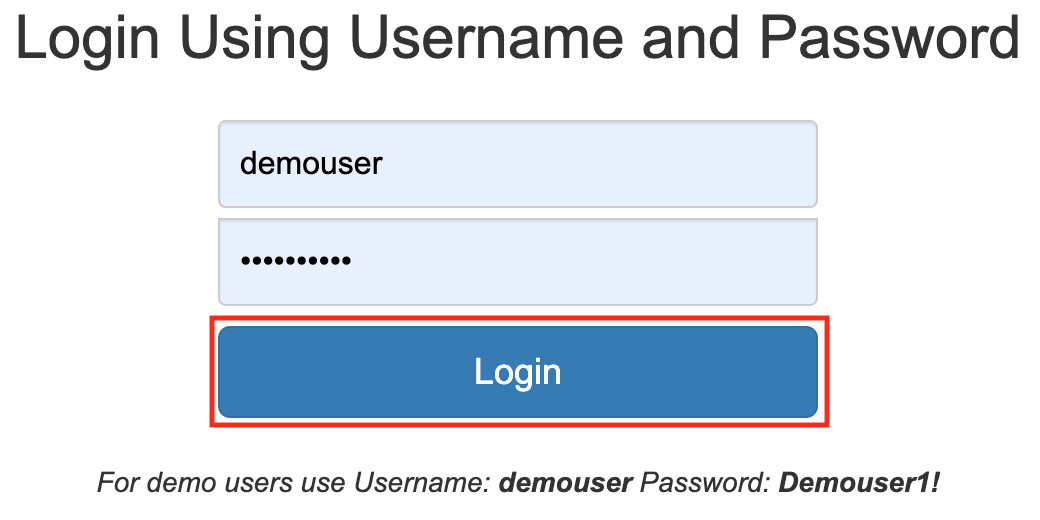
f. Click "Edit an Existing Client."
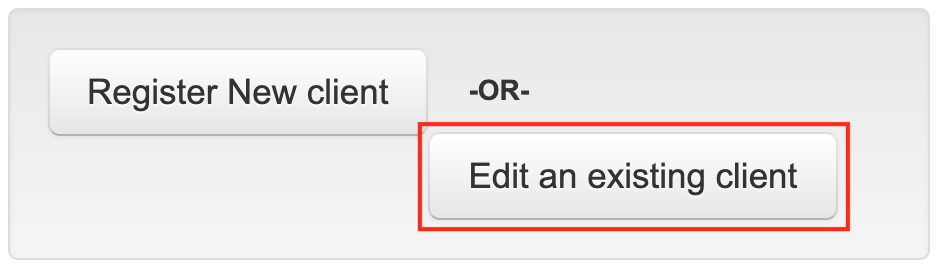
g. Click "Launch App" under the "Inferno healthit" client.

h. Launching the app from the SITE website should then redirect back to Inferno. Click "Continue" again on the pop-up to allow redirection to an external website.
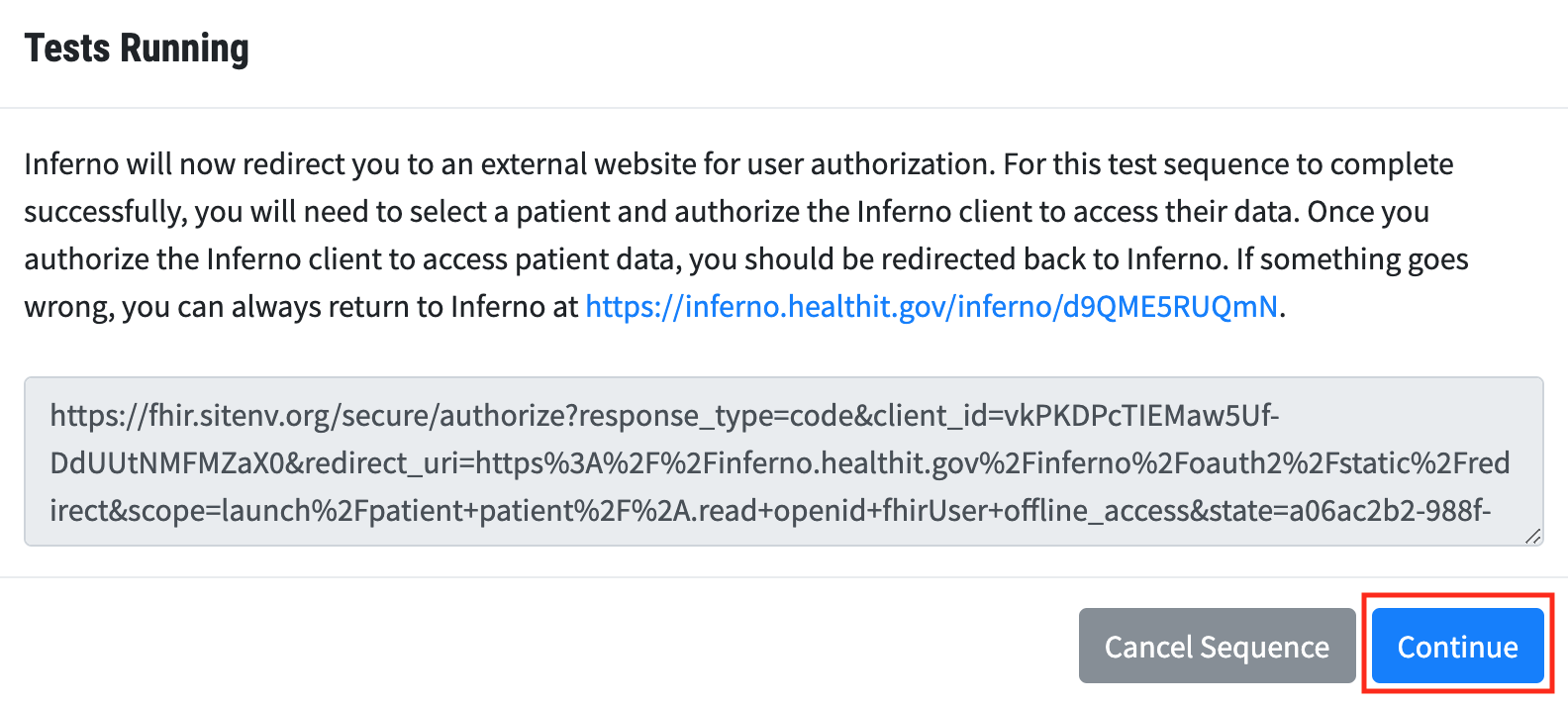
i. Click "Allow" and click on any patient name, the same as Steps 2e-f.
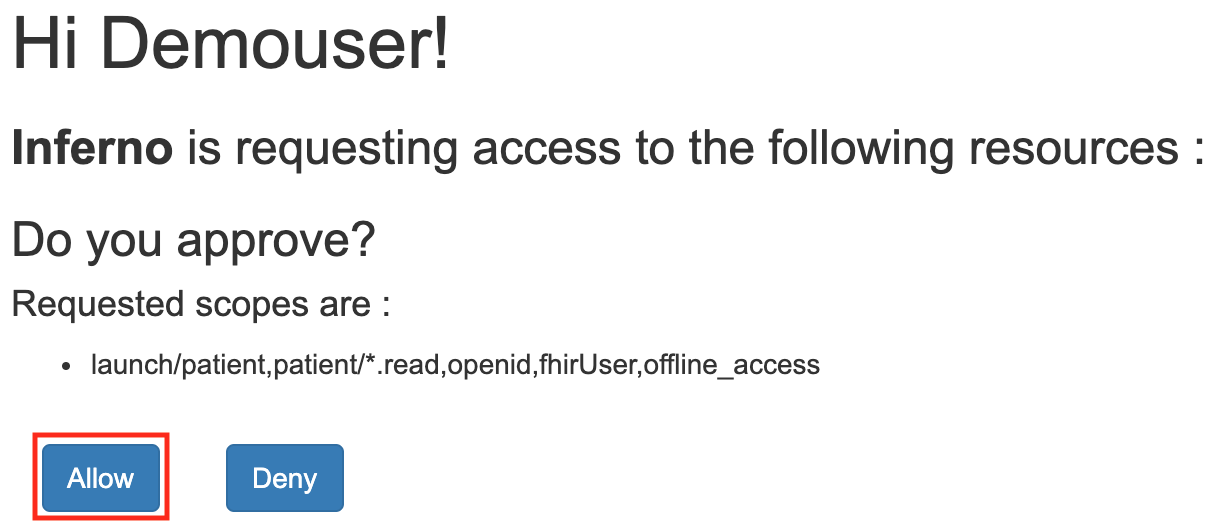

j. After the tests have completed running, click "Next" to continue.

a. Click "Run Tests" on the Data Access page.

b. In the pop-up, click "Execute."

c. Testing is complete! Click "Report" to see the final results.

Check that SITE FHIR server information is correct:
- Go to SITE FHIR Server Website.
- Log in on the DSTU2 FHIR server (Username: demouser Password: Demouser1!)
- Click "Edit Existing Client"
- Click "Edit" on the "Inferno healthit" client
- Ensure that the information in the pop-up is the same as below.
- Contact Name: Robert Scanlon
- Contact Email: [email protected]
- Organization Name: MITRE
- Client Name: Inferno
- Redirect URL: https://inferno.healthit.gov/inferno/oauth2/static/redirect
- Launch URL: https://inferno.healthit.gov/inferno/oauth2/static/launch
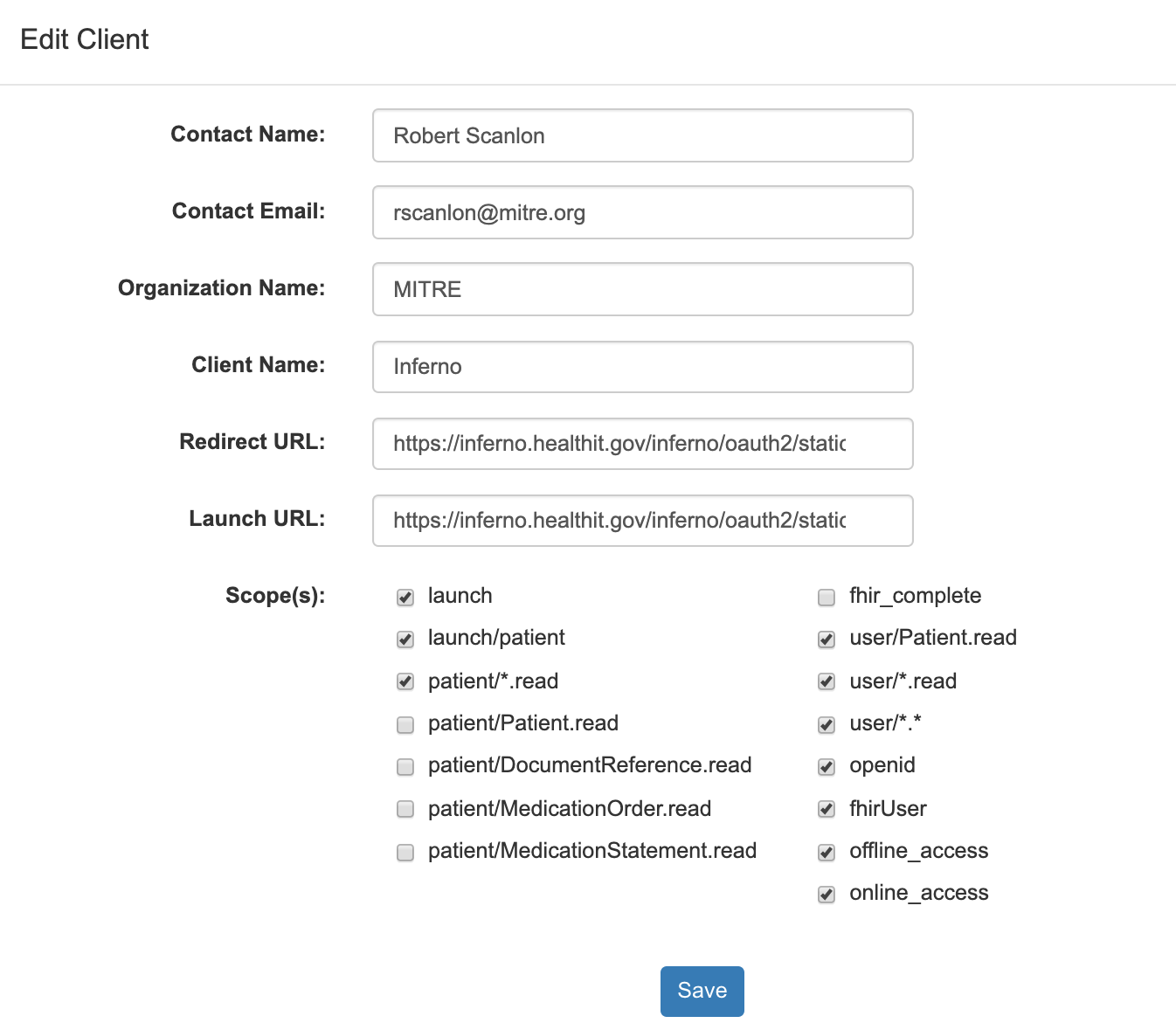
- Home
- Walkthrough
- Installing Locally
- Extending Inferno
- Publicly Available Sandboxes
- Preset FHIR Server Instructions