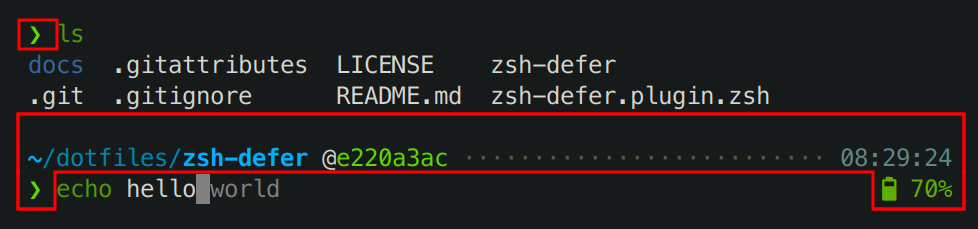- THE PROJECT HAS VERY LIMITED SUPPORT
- NO NEW FEATURES ARE IN THE WORKS
- MOST BUGS WILL GO UNFIXED
A turnkey configuration for Zsh that aims to work really well out of the box. It combines the best Zsh plugins into a coherent whole that feels like a finished product rather than a DIY starter kit.
If you want a great shell that just works, this project is for you.
-
- 5.1. Accepting autosuggestions
- 5.2. Completing commands
- 5.3. Searching command history
- 5.4. Interactive search with
fzf - 5.5. SSH
-
- 6.1. Customizing prompt
- 6.2. Customizing appearance
- 6.3. Additional Zsh startup files
- Powerful POSIX-based shell preconfigured to work great out of the box.
- Easy-to-use installation wizard. Does not require
git,zshorsudo. - Syntax highlighting for the command line.
- Autosuggestions for commands based on command history.
- Command prompt configurable through a builtin configuration wizard.
- Command completions and history searchable with fzf.
- Super fast. No lag when you open a new tab in the terminal or run a command.
- The complete shell environment can be automatically teleported to the remote host when connecting
over
ssh. This does not requiregit,zshorsudoon the remote host. - Command history can be shared across different hosts. For example, history from
ssh foocan be made available withinssh barand/or on the local machine.
Run this command in bash, zsh, or sh:
if command -v curl >/dev/null 2>&1; then
sh -c "$(curl -fsSL https://raw.githubusercontent.com/romkatv/zsh4humans/v5/install)"
else
sh -c "$(wget -O- https://raw.githubusercontent.com/romkatv/zsh4humans/v5/install)"
fiThe installer backs up the existing Zsh startup files, creates new ones, installs everything
necessary for Zsh for Humans, starts a new shell, and configures it as login shell. It asks for
confirmation on every step so that you are always in control. Installation requires curl or
wget. It does not require git, zsh, sudo or anything else.
Try Zsh for Humans in a Docker container. You can safely install additional software and make any changes to the file system. Once you exit Zsh, the image is deleted.
- Alpine Linux: starts quickly; install additional software with
apk add <package>docker run -e TERM -e COLORTERM -e LC_ALL=C.UTF-8 -w /root -it --rm alpine sh -uec ' apk add zsh curl tmux sh -c "$(curl -fsSL https://raw.githubusercontent.com/romkatv/zsh4humans/v5/install)"'
- Ubuntu: install additional software with
apt install <package>:docker run -e TERM -e COLORTERM -w /root -it --rm ubuntu sh -uec ' apt-get update apt-get install -y zsh curl tmux sh -c "$(curl -fsSL https://raw.githubusercontent.com/romkatv/zsh4humans/v5/install)"'
Zsh for Humans is not a good choice for users who prefer vi bindings in their shell.
Zsh for Humans has very little documentation. There is no list of configuration options it recognizes and no description of what those options do.
If you've used Zsh, Bash or Fish before, Zsh for Humans should feel familiar. For the most part everything works as you would expect.
All key bindings that move the cursor can accept command autosuggestions. For example, moving the cursor one word to the right will accept that word from the autosuggestion. The whole autosuggestion can be accepted without moving the cursor with Alt+M/Option+M.
Autosuggestions in Zsh for Humans are provided by zsh-autosuggestions. See its homepage for more information.
When completing with Tab, suggestions come from completion functions. For most commands completion functions are provided by Zsh proper. Additional completion functions are contributed by zsh-completions. See its homepage for the list of commands it supports.
Ambiguous completions automatically start fzf. Accept the desired completion with Enter. You can also select more than one completion with Ctrl+Space or all of them with Ctrl+A.
Up and Down keys fetch commands from history that contain what you've already
typed on the command line. For example, if you press Up after typing grep, you'll see
the last executed command that contains grep.
Ctrl+R starts fzf to search over history.
Several UI elements in Zsh for Humans use fzf to quickly select an item from a potentially large list of candidates. You can type multiple search terms delimited by spaces. For example:
^music .mp3$ sbtrkt !fire
| Token | Match type | Description |
|---|---|---|
wild |
substring | Items with the substring wild |
^music |
prefix | Items that start with music |
.mp3$ |
suffix | Items that end with .mp3 |
!wild |
inverse substring | Items without the substring wild |
!^music |
inverse prefix | Items that do not start with music |
!.mp3$ |
inverse suffix | Items that do not end with .mp3 |
A single bar (|) acts as an OR operator. For example, the following query matches entries that
start with core and end with either go, rb, or py.
^core go$ | rb$ | py$
See fzf homepage for more information.
When you connect to a remote host over SSH, your local Zsh for Humans environment can be teleported
over to it. The first login to a remote host may take some time. After that it's as fast as normal
ssh.
Search for "ssh" in your ~/.zshrc for information on how to enable and configure SSH
teleportation.
You can (and should) edit ~/.zshrc to customize your shell. It's a very good idea to read through
the whole file to see which customization options are in there and to flip some of them to your
liking.
When adding your customizations, put them next to the existing lines that do similar things. The
default ~/.zshrc contains the following types of customizations that should serve as examples:
- Export environment variables.
- Extend
PATH. - Define aliases.
- Add flags to existing aliases.
- Define functions.
- Source additional local files.
- Load Oh My Zsh plugins.
- Clone and load external Zsh plugins.
- Set shell options.
- Autoload functions.
- Change key bindings.
Prompt in Zsh for Humans is provided by Powerlevel10k.
Run p10k configure to access its interactive configuration wizard. Further customization can be
done by editing ~/.p10k*.zsh files. There can be more than one configuration file to account for
terminals with limited capabilities. Most users will ever only see ~/.p10k.zsh. When in doubt,
consult $POWERLEVEL9K_CONFIG_FILE. This parameter is set by Zsh for Humans and it always points
to the Powerlevel10k config file currently in use.
See Powerlevel10k homepage for more information.
Different parts of Zsh for Humans UI are rendered by different projects.
Everything within the highlighted areas on the screenshot is prompt. It is produced by Powerlevel10k. See Customizing prompt.
The listing of files produced by ls command is colored by ls itself. Different commands have
different ways of customizing their output, and even different version of ls have different flags
and environment variables related to colors. Zsh for Humans enables colored output for common
commands such as ls and grep. For further customization consult documentation of the respective
command.
echo hello is the current command being typed. Syntax highlighting for it is provided by
zsh-syntax-highlighting. See its homepage
for documentation on how to customize it.
After echo hello you can see world in grey. This is not a part of the command, so pressing
Enter will print only hello but not world. The latter is an autosuggestion provided
by zsh-autosuggestions that you can
accept in part or in full. It comes from command history and it's a
great productivity booster. See zsh-autosuggestions homepage for more information.
Last but not least, your terminal has a say about the appearance of everything that runs within it. The base colors, numbered from 0 to 15, can look differently in different terminals and even in the same terminal with different settings. Most modern terminals support themes, color palettes or color schemes that allow you to quickly change base colors. If colors in your terminal look unpleasant, try a different theme. Note that colors with codes above 15, as well as colors specified as RGB triplets, don't get affected by terminal themes. They look the same everywhere.
When you start Zsh, it automatically sources ~/.zshenv and ~/.zshrc. The former bootstraps Zsh
for Humans, the latter is your personal config. It is strongly recommended to keep all shell
customization and configuration (including exported environment variables such as PATH) in
~/.zshrc or in files sourced from ~/.zshrc. If you are certain that you must export some
environment variables in ~/.zshenv, do it where indicated by comments.
Zsh supports several additional startup files with complex rules governing when each file is
sourced. The additional startup files are ~/.zprofile, ~/.zlogin and ~/.zlogout. Do not
create these files unless you are absolutely certain you need them.
Run z4h update to update Zsh for Humans. There is no update mechanism for ~/.zshrc itself.
- Delete or replace
~/.zshenvand~/.zshrc. If you had these files prior to the installation of Zsh for Humans and have replied in the affirmative when asked by the installer whether you want them backed up, you can find them in~/zsh-backup. - Restart your terminal. Restarting zsh is not enough.
- Delete Zsh for Humans cache:
rm -rf -- "${XDG_CACHE_HOME:-$HOME/.cache}/zsh4humans/v5"
See this document.