-
-
Notifications
You must be signed in to change notification settings - Fork 188
Installation VirtualBox

Beim Einsatz von "VirtualBox" als Virtualisierungsumgebung kann man anhand folgender Schritt-für-Schritt Anleitung eine Grundinstallation von RaspberryMatic vornehmen:
-
Download: Für VirtualBox sollte man die
*.ovaDatei zur Installation nutzen. Diese kann man von Releases direkt als*.ovaDatei herunterladen. Bitte hierbei beachten, das die*.zipDatei nur für spätere WebUI-basierte Updates der virtuellen Maschine benötigt wird. D.h. für die Grundinstallation braucht man für VirtualBox lediglich einmalig die*.ovaDatei. -
Appliance importieren: Hierzu in die graphische Oberfläche von VirtualBox gehen und dann mittels "Appliance importieren" eine frische/neue virtuelle Maschine anlegen:

-
Einstellungen kontrollieren: Dann sollte sich folgender Dialog öffnen den man kontrollieren und/oder entsprechend anpassen kann:

-
Festplatte auf Wunschgröße vergrößern: Nach drücken auf "Importieren" sollte man dann in den "Manager für virtuelle Medien" wechseln:

-
Festplatte vergrößern: In dem Dialog sollte man dann auf die
RaspberryMatic.vdiDatei mittels "Eigenschaften" gehen und dort mit dem Schieberegler die Festplattengröße auf seine Wunschgröße vergrößern (z.B. 64GB):
-
VM Einstellungen anpassen: Danach sollte noch bei der VM auf "Bearbeiten" gegangen werden.
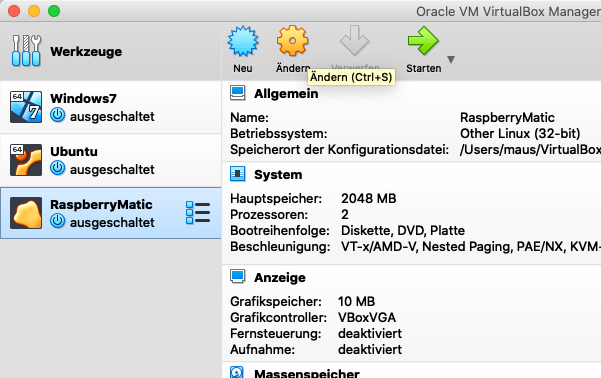
Der wichtigste Punkt ist hierbei der Bereich USB. Hier sollte der USB 2.0 (OHCI + EHCI)-Controller ausgewählt sein. Wenn die OVA Variante von RaspberryMatic mit einem HmIP-RFUSB oder einem Funkmodule das mit den HB-RF-USB bzw. HB-RF-USB-2 Adapterplatinen genutzt wird müssen diese noch an VirtualBox durchgereicht werden. Um dies zu erledigen klickt man rechts auf den USB-Stecker mit dem + und wählt das entsprechende Gerät aus. Hinweis: Unter Windows wird die USB-Platine nicht immer korrekt erkannt (z.B. nach StandBy oder Reboot). Hier kann es hilfreich sein zusätzlich den USB-HUB oder das FTDI Gerät hinzuzufügen.

Anschließend die Einstellungen mit "OK" übernehmen.
Um Probleme mit einer eventuell ungenauen Zeitsynchronisation zu vermeiden muss noch die Option "Paravirtualisierung" auf "KVM" eingestellt werden:

-
Das erste mal starten: Nach diesen Aktionen sollte es nun möglich sein die virtuelle RaspberryMatic das erste mal zu starten um dann in der virtuellen Konsole/Bildschirm den normalen Bootvorgang zu sehen. Dies sollte dann hoffentlich dazu führen das sich die neue virtuelle CCU/RaspberryMatic dann mit Ihrer neuen IP-Adresse meldet und man ganz normal dann in einem Webbrowser zur WebUI der virtuellen RaspberryMatic gelangen sollte.
Table of Contents RaspberryMatic Documentation © 2015-2024 Jens Maus and RaspberryMatic Contributors, licensed under CC BY-SA License 4.0
