-
Notifications
You must be signed in to change notification settings - Fork 21
Image Logging Tutorial
This is a brief tutorial on how to use the image logging utility that comes with the package. The image logging is more useful in debugging and monitoring than the regular logging which is provided for your use as well. Learning by examples should be our approach. Therefore, the entire tutorial consists of several examples from a few basic backends. All you need is a quick look at them to understand the image logging.
EXAMPLE 1 – Template matching of a blue circle
After using the image logging configuration
GlobalConfig.image_logging_level = logging.INFO
GlobalConfig.image_logging_destination = “/tmp/imglogs”and running a unit test about finding a blue circle with something like
$ python tests/test_region_control.py RegionTest.test_hover
we see the following sequence of images appear in the /tmp/imglogs directory:
-
imglog001-1needle-shape_blue_circle.match:
This contains the configuration used for the match case in a plain text format depending on the backend used (here template matching).
-
imglog001-1needle-shape_blue_circle.png:
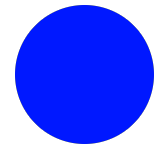
Here is how to read the name:
imglog001 – step number (3 digit length by default) – one for each image matching case performed during the logging
1needle – each step logs the needle (searched image), the haystack (image where search is done), and the hotmap (result from matching, i.e. “where it is warmer and colder when searching the image”)
shape_blue_circle.png – file name used for the needle
-
imglog001-2haystack-noname.png:
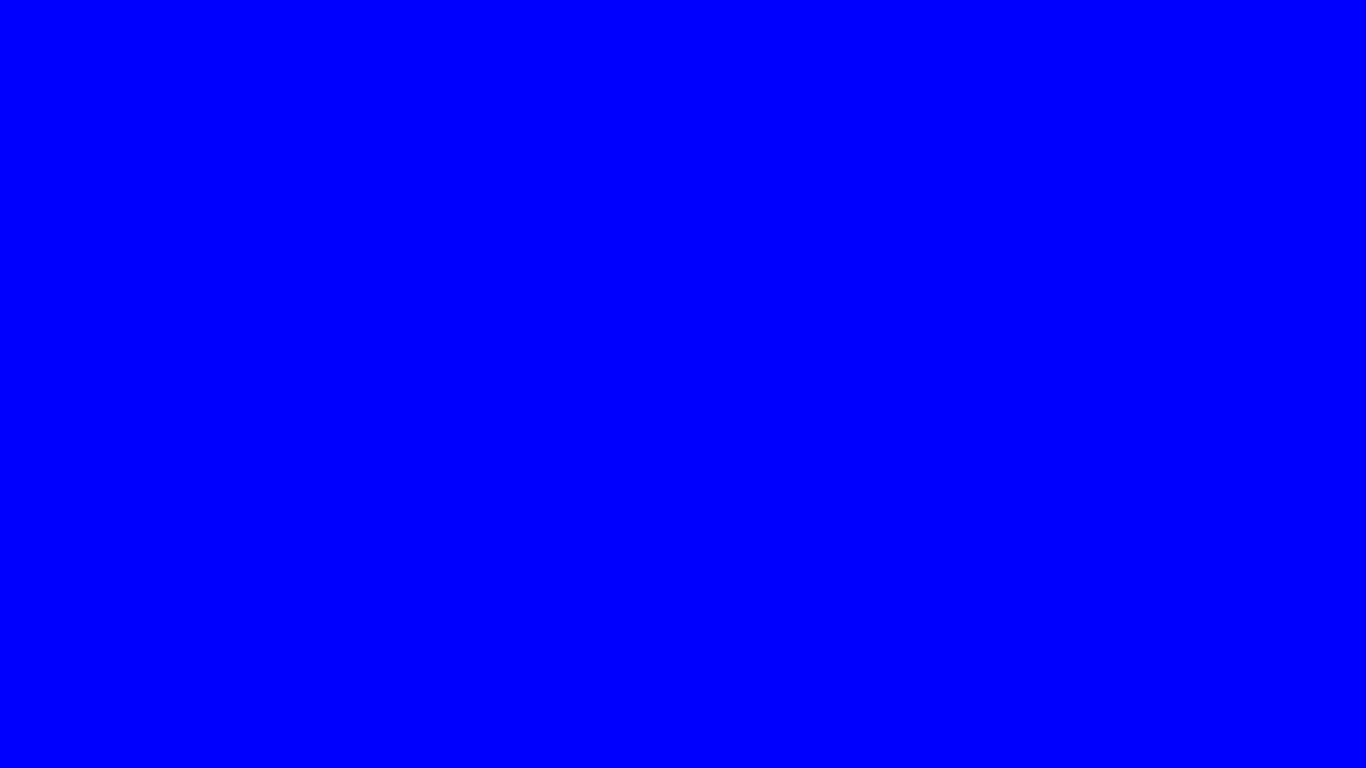
Here is how to read the name:
imglog001 – step number is the same, this is the haystack for this match case (first during logging)
2haystack – don't mind the numbers, they are only to make the order more intuitive, first you see the needle to know what is searched for, then the haystack to know what the situation is, and finally you can go deeper in the debugging process if there are still questions
noname.png – file name used for the haystack (or noname if a screenshot was made)
-
imglog001-3hotmap-0.0.png:
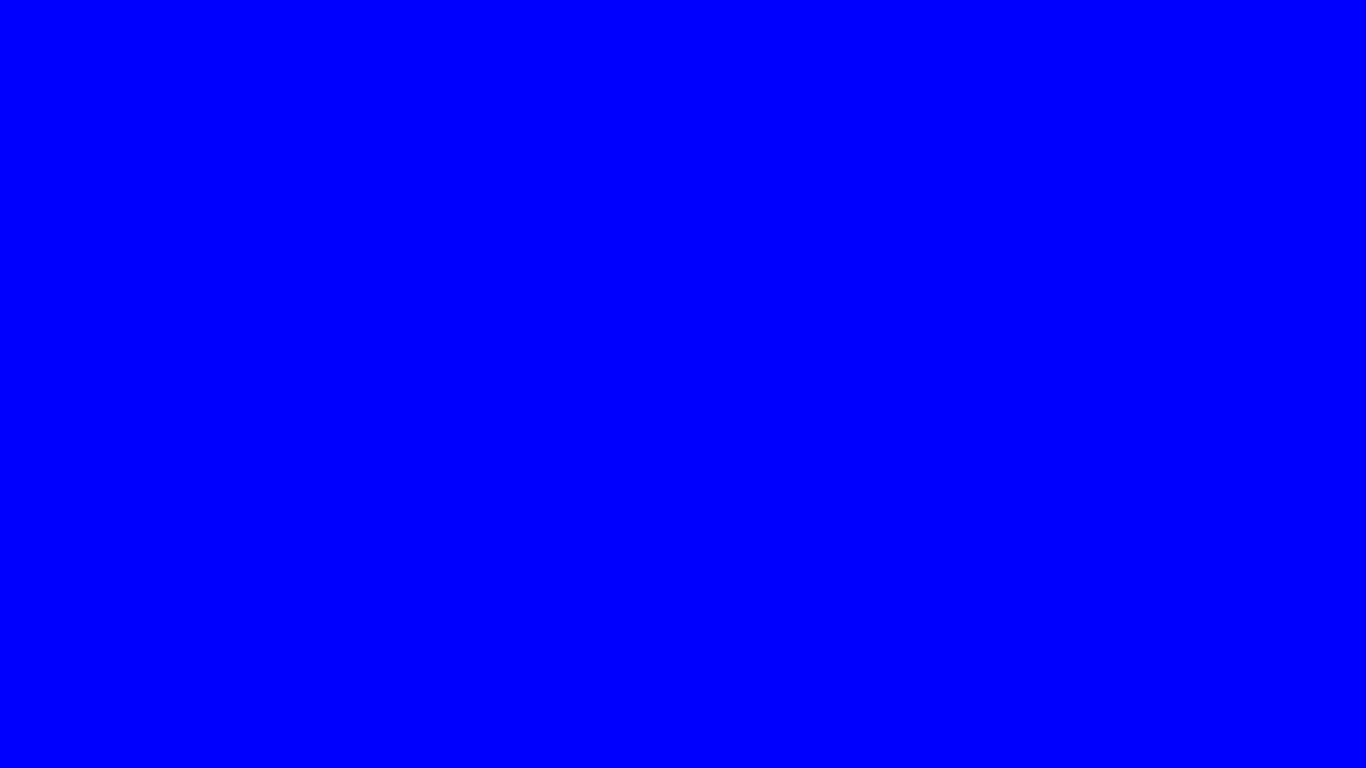
Any found matches will be boxed here - currently identical to the haystack since zero matches were found.
Name is read in a similar way like the next file.
-
imglog001-3hotmap-1template-0.0.png:
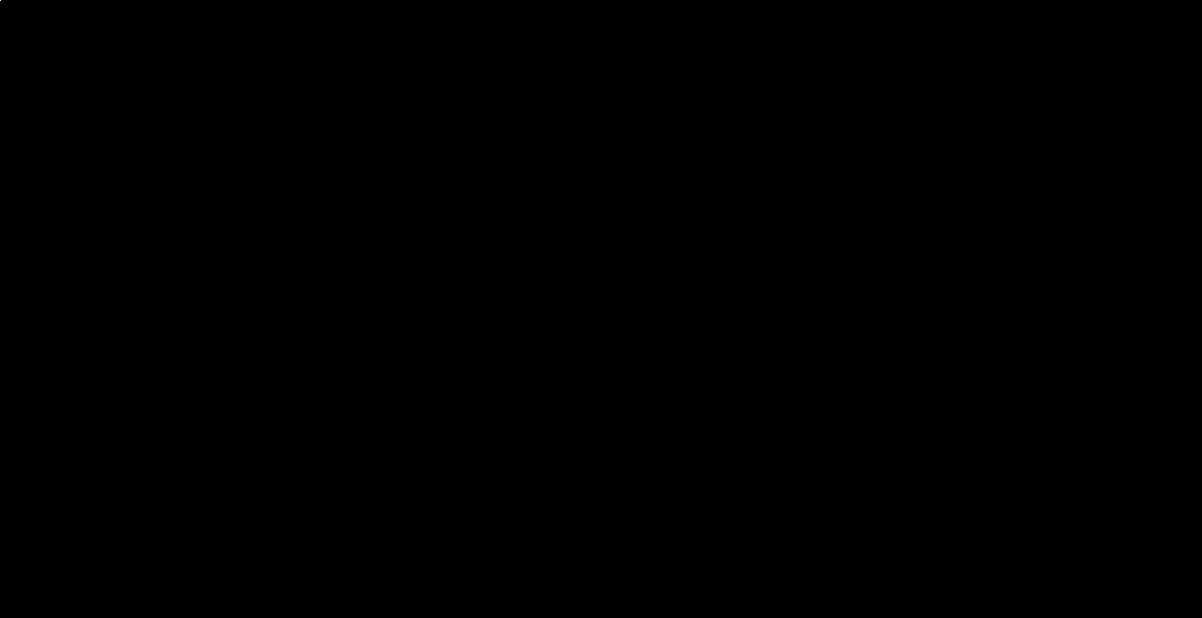
Here is how to read the name:
imglog001, 3hotmap – should be clear by now
1template – backend used is template matching, 1 stays because this is the first and only match (this dumped file is specific to the template matching and will generally not be found if you use different backend)
0.0 – this is the similarity – quite bad – check the haystack to see why
The first step is far from finding any match because of the blank haystack. But the second matching attempt we try is far better:
imglog002-2haystack-noname.png:
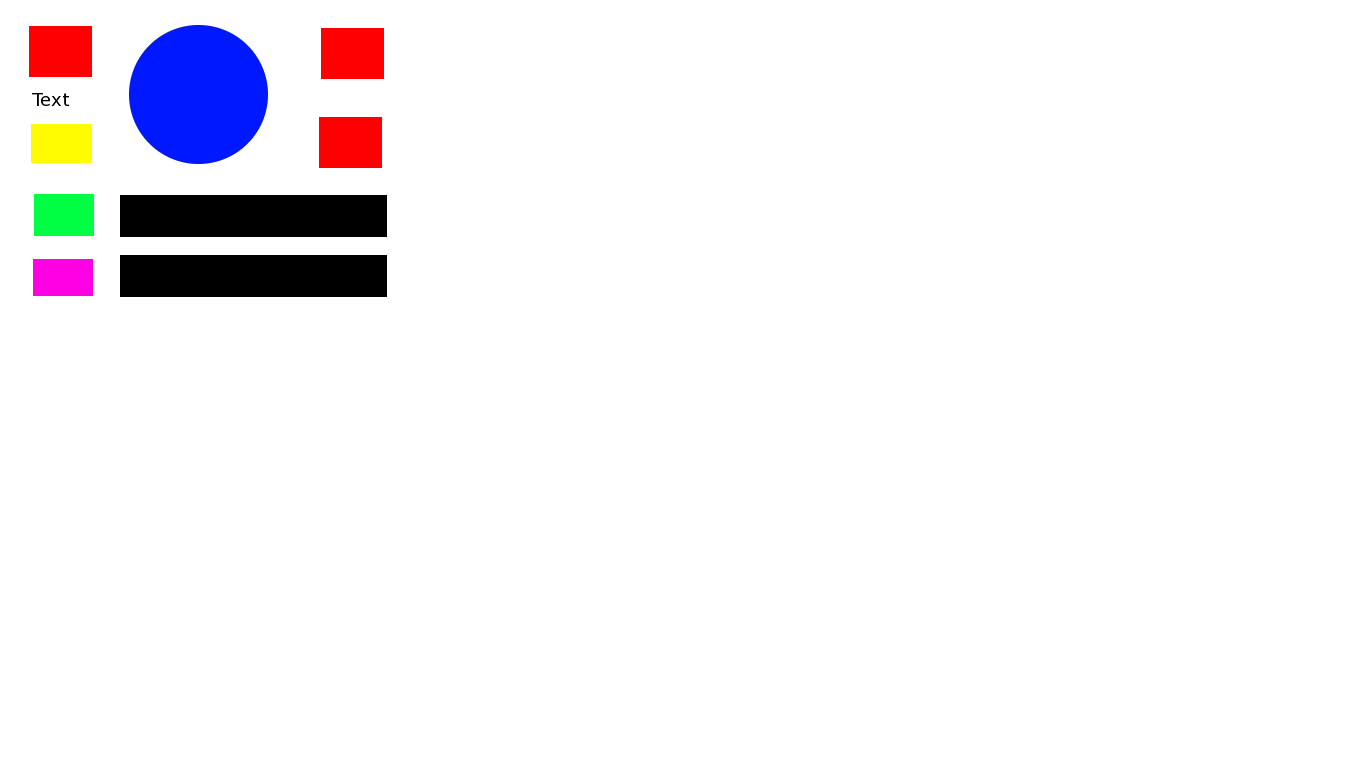
And the hotmap for the template matching becomes
imglog002-3hotmap-0.999999821186.png:
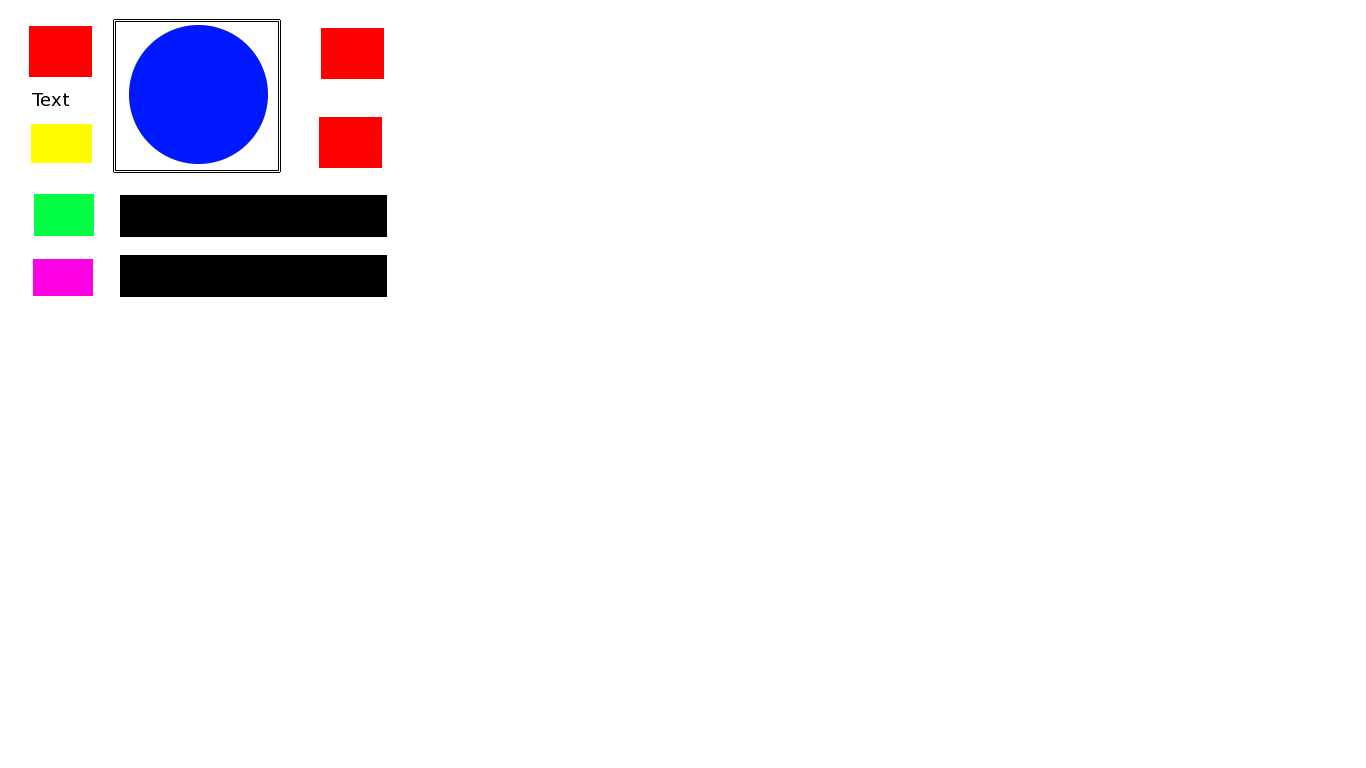
with details as
imglog002-3hotmap-1template-0.999999821186.png:

This is ~1.0 match. Besides a greyscale hotmap of the similarity across the entire haystack, the location of the maximum is circled to make it easier to spot. Believe me, it seems easy here but some template hotmaps could be quite hairy so this is definitely useful.
EXAMPLE 2 – Template matching of multiple objects (find_all)
Running the find_all unit test like
$ python tests/test_region_expect.py RegionTest.test_find_all
makes several matching steps one of which with a green and another with a red box.
imglog003-1needle-shape_green_box.png:

imglog004-1needle-shape_red_box.png:

The resulting hotmaps for the red box template matching are now several, one for each match made:
imglog003-3hotmap-1template-1.0.png:
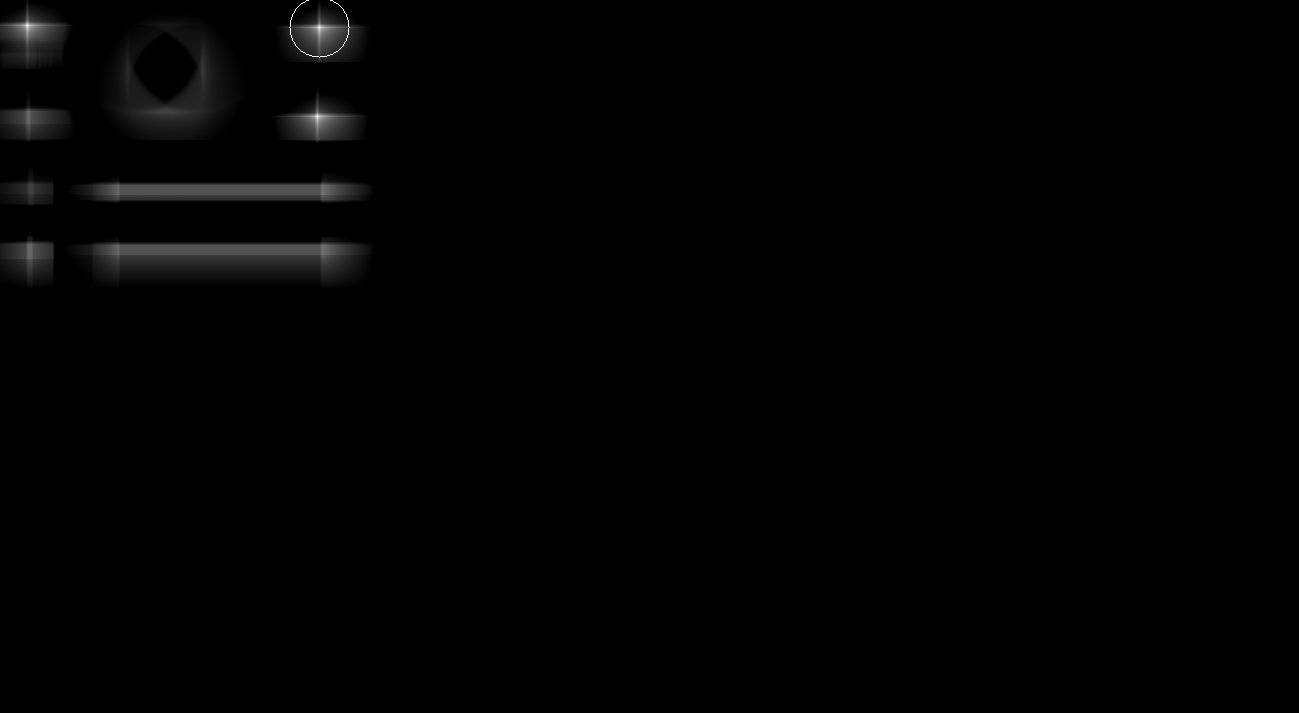
imglog003-3hotmap-2template-1.0.png:
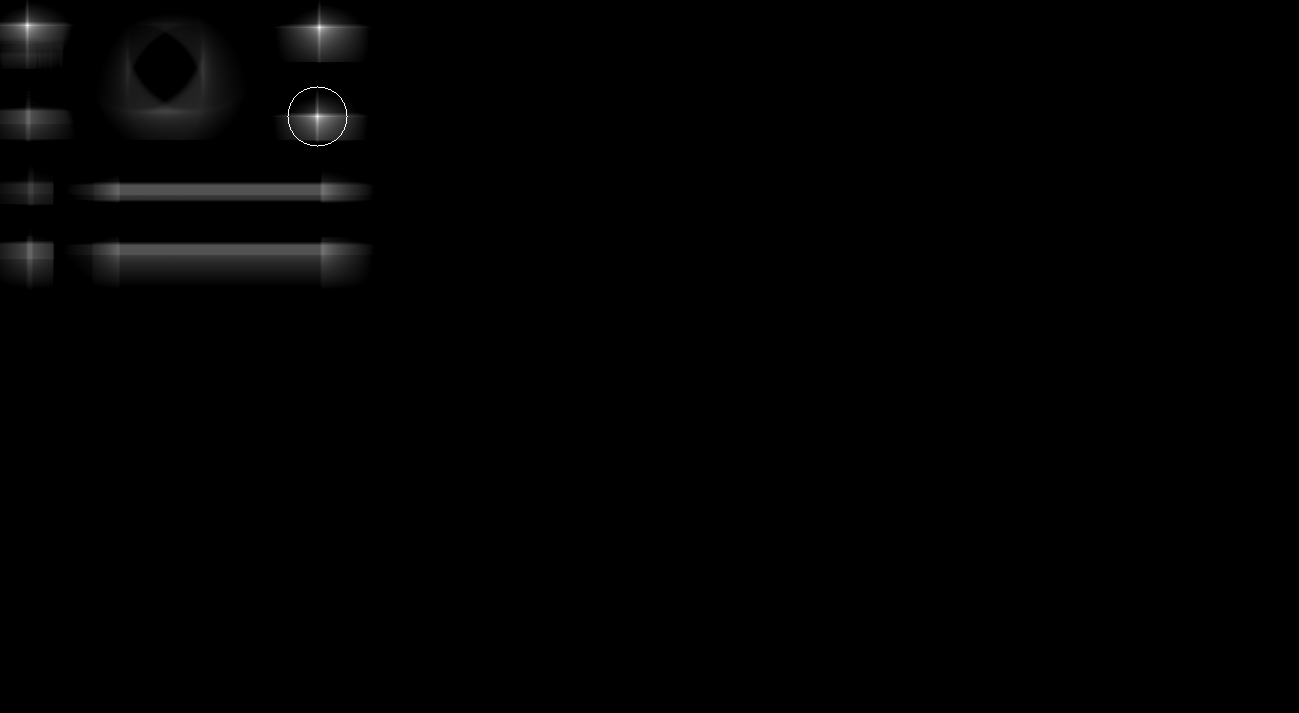
imglog003-3hotmap-3template-0.999999403954.png:
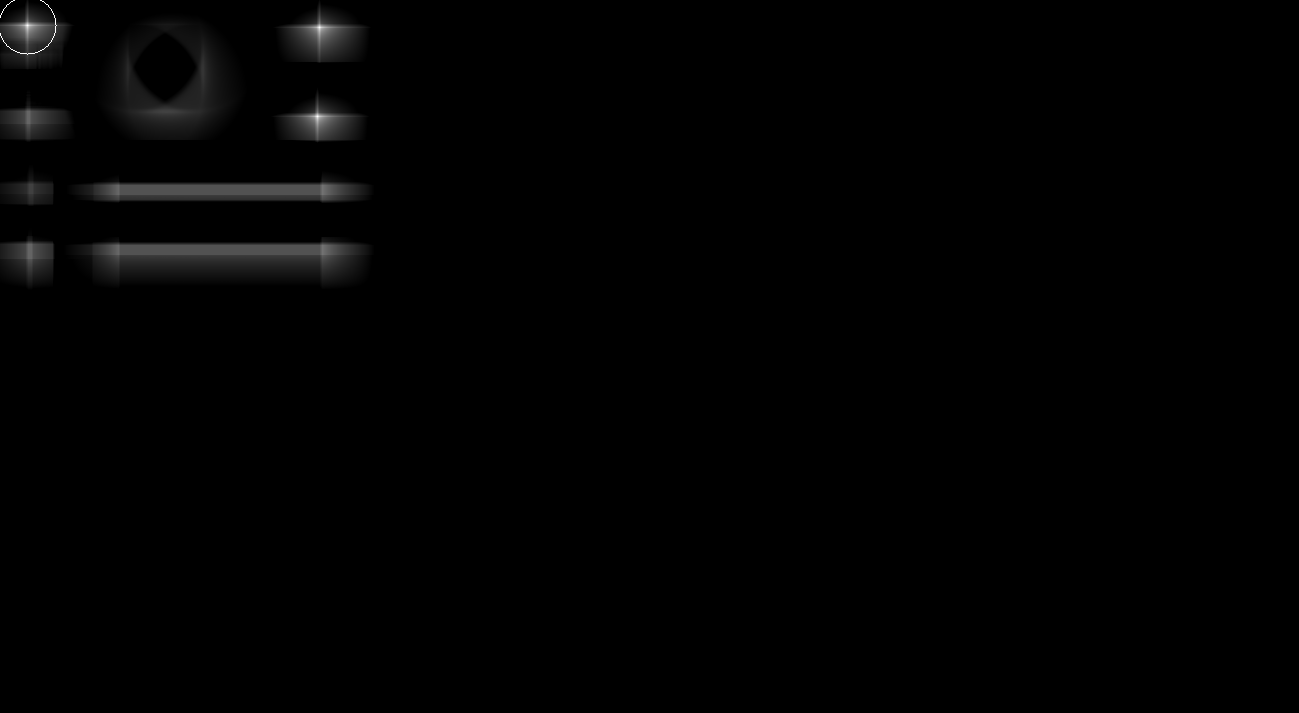
Observations? The hotmaps for all matches are arranged in a decreasing
order of similarity. Also there is a gradation of the circled areas
helping to locate the new match and to understand the order of visiting
the matches. All circled matches are acceptable, i.e. they are with
sufficient similarity. If there are 0 matches to satisfy some similarity
there is still at least one hotmap from the find_all with the best
unacceptable match (like the first hotmap from example 1).
Decreasing the similarity will lead to more acceptable matches and therefore more template hotmaps with each match dumped separately. This is always reflected in the way it is circled since its radius is proportional to its similarity.
EXAMPLE 3 – Feature matching of viewport transformed object
Running
$ python tests/test_finder.py FinderTest.test_feature_viewport
will produce
imglog005-1needle-n_ibs.png:

imglog005-2haystack-h_ibs_viewport.png:
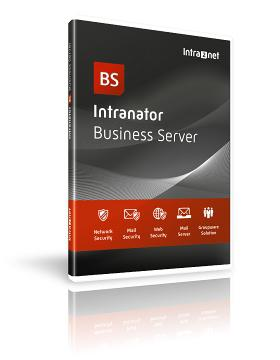
imglog005-3hotmap-0.508287292818.png
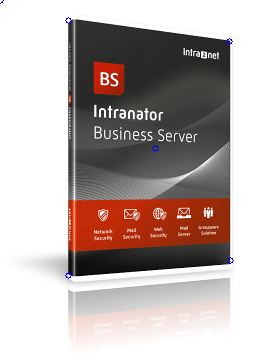
Here the box where the target is found is skewed according to the target's orientation. The feature hotmaps look quite different but are not any more difficult to understand:
imglog0001-3hotmap-1detect.png:
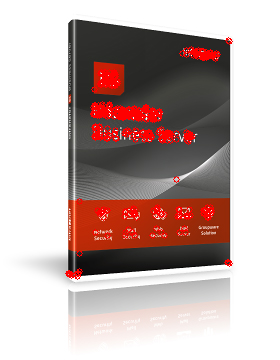
imglog0001-3hotmap-2match.png:
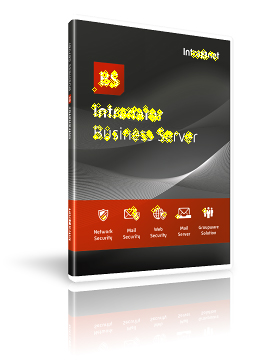
imglog0001-3hotmap-3project.png:
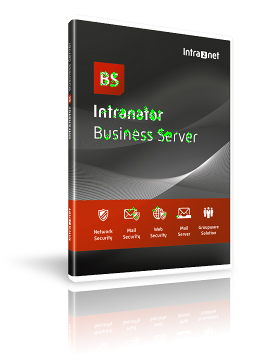
Here
- red dots are detected features
- yellow dots are matched features
- green dots are verified features
- blue dots are projected points
where 1) and 2) are visible only from DEBUG, 3) is visible from INFO logging level, and 4) from WARN logging level. Some important details:
-
in some cases it is possible that no features are detected (e.g. If the needle is very small) – you can easily recognize them from the fact that the reported similarity will be 0 which is practically impossible and (of course also no red dots are detected and hence drawn in DEBUG mode)
-
usually this is the least important marker
-
verification happens through RANSAC and other methods – in a few words these features would meet the projection requirements (valid object transformation)
-
a clicking point, a corner point or some other point that is important to the searching
MORE EXAMPLES – More advanced matching
The same principle is followed by any more elaborate method than the ones above. The needle (with match settings), haystack and hotmap are always included where the needle may not necessarily be image and depends on the target type and therefore backend. If the method contains multiple stages, under sufficiently low logging level it will also include additional hotmaps ordered according to these stages. Multiple matches will be ordered in direction of descending similarity with the best matches in the beginning and only acceptable matches to be included. If the backend does not support or report any similarity, the one reported in the main hotmap will be set to zero.
As some examples, the mixed template-feature finder will dump two extra hotmaps per match: one for the first template stage with its attained similarity and one for the second feature stage with its attained similarity. The text finder will dump extra hotmaps for the test detection and OCR stages in a similar fashion. The cascade and deep finder will have a needle which corresponds to a trained cascade or neural network model.
Image logged dumps are also available in case the matching fails. In the case of template matching, a single unacceptable (but best available) match will be shown. All details about why the match case failed are usually included in the same form as above. When you are interested in the image logging of any particular backend, you can just run a single match case and observe the dumps. If you still need more info, you can also check the implementation of the particular backend.
Ok, this is enough. I hope this helps you always keep an eye on what is searched and found and makes your own developing easier.