-
Notifications
You must be signed in to change notification settings - Fork 20
How to Set Up the Sample Environment
The sample environment consists of three parts whose installation is described below :
To establish ADODB connections visually in SharpDevelop Reports Designer you have to install the .NET Framework 2.0 SDK.
Please navigate to the Download page, download your preferred version of SharpDevelop Reports for .NET and unzip the files to the preferred location on your computer.
The SDR Samples require a SQL Server 2005 (Express) instance named (local)\SQLExpress. If you already have installed an SQL Server 2005 (Express) instance named (local)\SQLExpress, you can skip this step and continue with step 3.
First, navigate to http://msdn.microsoft.com/vstudio/express/sql/download/. This is the location where you can download SQL Server Express 2005 SP2 or SQL Server Express 2005 SP2 with Advanced Features.
Choose your preferred option and download the file to your local computer.
When download has finished, run the executable (as Administrator on Vista).
First, Setup is installing the SQL Server Express 2005 Prerequisites:
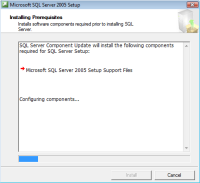
After this, Setup checks the System Configuration for potential problems:
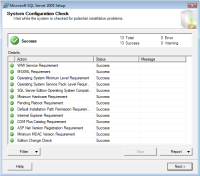
Then, Setup requests the Registration Information:
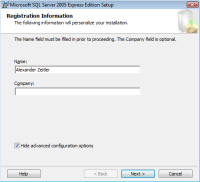
You can leave "Hide advanced configuration options" checked.
The default "Feature Selection" is ok for our demos:
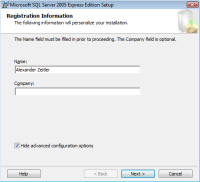
"Windows Authentication Mode" is the correct "Authentication Mode":
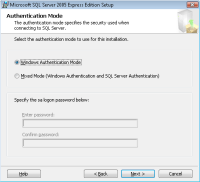
Please check "Add user to the SQL Server Administrator role":
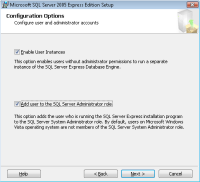
The "Error and Usage Report Settings" can be set as you want them to be set.
After doing so, you can start the installation by clicking the "Install" button.
When Setup has finished installing SQL Server 2005 Express SP2 you can click the "Finish" button:
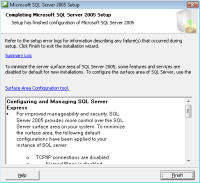
To ease administration of your SQL Server instance, you have to download SQL Server Management Studio Express.
After finishing the download, please run the executable, accept the license agreement and fill in your registration information.
The feature selection can be confirmed with "Next" and after that you just need to click "Install".
When setup has finished successfully, you're ready to procceed with Step 3.
Please install IIS for Windows XP Professional (screenshots will follow).
To run SQL Server Express 2005 SP2 with Advanced Features on Windows Vista, Internet Information Services are required. Due to the "secure by default" approach, IIS are not installed by default after Windows Vista installation. IIS needs to be installed by running "Turn Windows Features on or off" in the "Programs" sections of the control panel. The options being checked in the screenshot below mark the minimum requirements for SQL Server Express 2005 SP2 width Advanced Features:
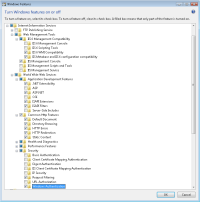
After installing IIS you can run the SQL Server 2005 with Advanced Services Setup executable (as Administrator on Vista) and act as described under 2.1 until the point "Feature Selection".
There you have to select the "SQL Server Management Studio Express" to be additionally installed with SQL Server 2005 Express.
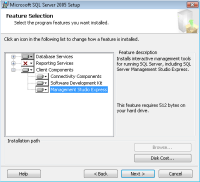
After this, you can continue as described in 3.1. Of course, you don't need to install the SQL Server Express Management Studio after the successful installation of SQL Server 2005 Epxress.
Please navigate to the Northwind and pubs Sample Databases for SQL Server 2000 and download the files.
When download has finished, please install the files.
Now run SQL Server Management Studio Express Edition, load the file "C:\SQL Server 2000 Sample Databases\instnwnd.sql" and click the "Execute" button in SQL Server Management Studio Express:
