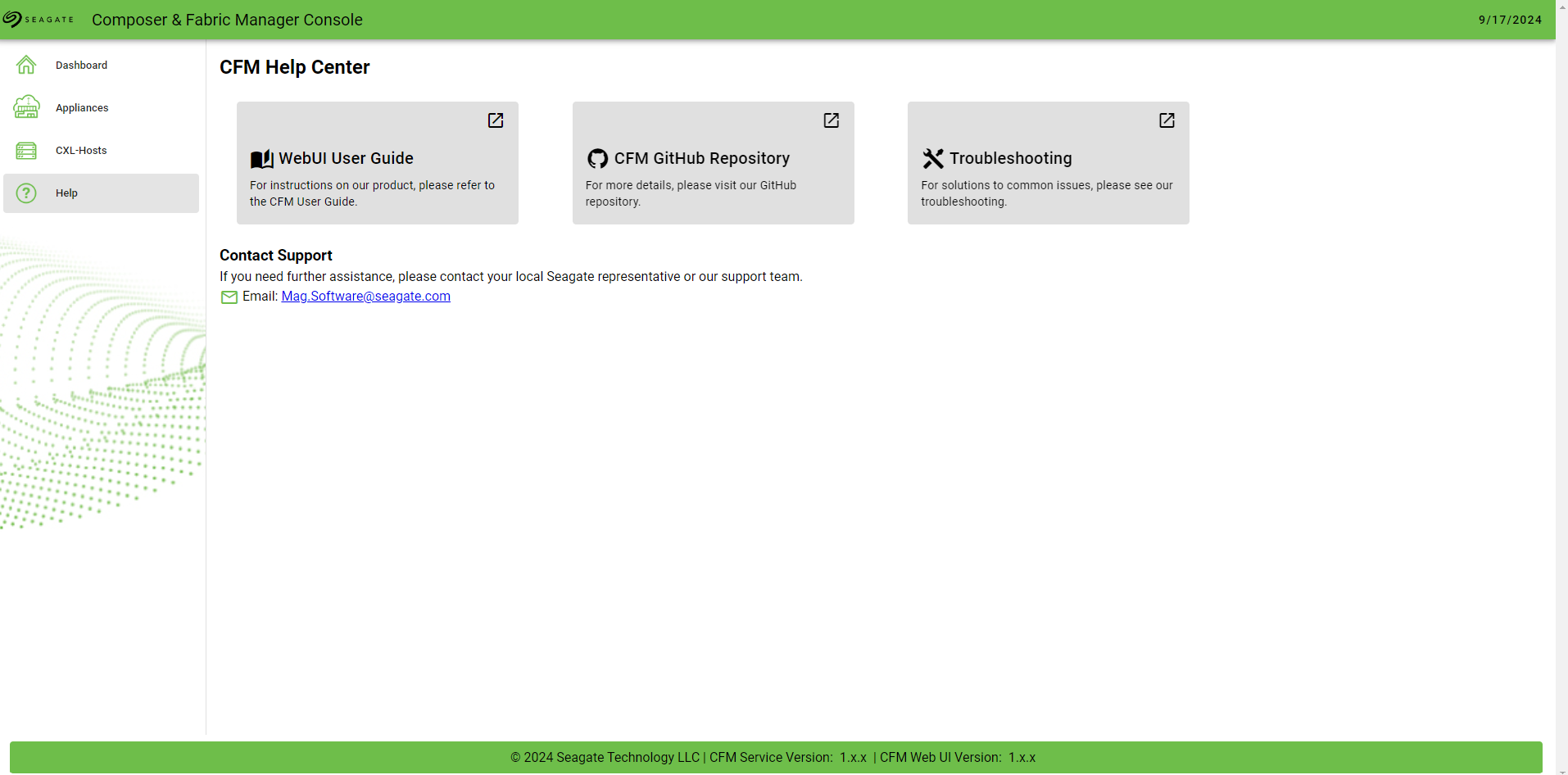-
Notifications
You must be signed in to change notification settings - Fork 2
WebUI User Guide
The Composer and Fabric Manager Web UI (CFM WebUI) is the interactive interface for the CFM service that runs in a web browser. It allows a user to graphically view memory appliance details, allocate memory and map that memory to a CXL host.
There are 4 pages in the web browser:
These pages are accessible via the left side bar.
The Dashboard page displays the relationships between different parts(cfm-service, appliances, blades, cxl-hosts) in the system. The user can switch between CFM Ethernet Connections and CFM CXL Connections in dashboard page. The user can also jump to the corresponding detail page (Appliance, Blade, or CXL Host) by clicking on the highlighted ID node.


- Click the
CLICK TO DISCOVER NEW DEVICESbutton - Select the to be added devices

- Click the
ADDbutton

The CMA page displays all appliances, and their associated blades, running on the connected CFM service.
The user actions currently available on a CMA are:
- Add Appliance
- Delete Appliance
- Rename Appliance
- Add Blade
- Delete Blade
- Rename Blade
- Resync Blade
- Compose Blade Memory
- (Un)Assign Blade Memory
- Free Blade Memory
In the following screen shot, there three memory appliances: 104, appliance1 and appliance2. And appliance2 is associated with two blades, blade2 and blade3. The contents of blade blade2 are displayed.

- Click the (+ Appliance) icon button on the left of the appliance tabs in the Appliances page.

- Click the Add button to add a new memory appliance. The user can name the new memory appliance, but it is not required. The new added memory appliance will be selected in tabs.

- Click the appliance tab's vertical-dots icon button to display the actions to the CMA, select the Delete action.


- Select the Delete action and click the DELETE button on the Alert popup box, the deleted memory appliance's tab will disappear.

- Click the appliance tab's vertical-dots icon button to display the actions to the CMA, select the Rename action.


- Select the Rename action and click the RENAME button on the Alert popup box.

- Click the (+ Blade) icon button to the left of the associated blade tabs.

- Input the Blade's the IP Address, Port, Username and Password, then click the ADD button on the Add Blade popup box. The user can name the new blade, but it is not required. The new added blade will be selected in tabs.

- Click the blade tab's vertical-dots icon button to display the actions to the blade, select the Delete action.


- Click the DELETE button on the Alert popup box, the deleted blade's tab will disappear.

- Click the blade tab's vertical-dots icon button to display the actions to the blade, select the Rename action.


- Select the Rename action and click the RENAME button on the Alert popup box.

- Click the Refresh button in Basic Information section.


- Click the RESYNC button on the Alert popup box.

- Click the Compose Memory button in Memory Region and Management section.

- Assigning a port to the new memory region is optional.

-
After inputting the necessary information, click the COMPOSE MEMORY button on Compose Memory popup box.
-
If a port was assigned, an alert message will appear requesting that the connected CXL-Host device be powered down. Power down the connected CXL-Host device and then click the CONTINUE button on the Alert popup box.


- Check the Memory Chunks table in the Memory Region and Management section to make sure that compose memory succeeded.

In the Memory Chunks table of the Memory Region and Management section, if the BladePort of a memory chunk is empty (memorychunk1 for example), it means that this memory chunk is unassigned. To assign the memory chunk to a port, click the pencil icon in the Actions column to reach the Assign Memory popup box. If the BladePort of a memory chunk is not empty (memorychunk0 for example), it means that this memory chunk is already assigned. To unassign the memory chunk, click the pencil icon in the Actions column to reach the Unassign Memory popup box.
assign-memory.png)
- Click the Pencil icon in the Actions column (as shown above) to get the Assign Memory popup box.

- Select the port and click the ASSIGN MEMORY button on the Assign Memory popup box.

- Check the contents to confirm that memory assignment was succeeded.

- Click the pencil icon in the Actions column to get the Unassign Memory popup box.

- Click the UNASSIGN MEMORY button on the Unassign Memory popup box.

- Check the Memory Region and Management section to confirm that the port unassignment succeeded.
- Click the Delete icon in the Actions column.

- After powering down the connected CXL-Host devices, click the DELETE button on the Alert popup box.

- Check the contents to confirm that memory has been free succeeded.

The CXL-Host page displays the details of the CXL-Host devices running on the connected CFM service.

The user actions currently available on a CMA are:
- Click the Plus (+) icon at the left side of host tabs.

- After inputting the necessary information, click the ADD button on the Add New CXL-Host board. The user can name the new CXL-Host, but it is not required. The new added CXL-Host will be selected in tabs.

- Click the Done button on the success popup box and switch to the CXL-Host added page to confirm everything is good.
- Click the host tab's vertical-dots icon button to display the actions to the CXL Host, select the Delete action.


- Click the DELETE button on the Alert popup box, the deleted host's tab will disappear.

- Click the host tab's vertical-dots icon button to display the actions to the CXL Host, select the Rename action.


- Select the Rename action and click the RENAME button on the Alert popup box.

Currently, if a CXL-Host is power-cycled, the cfm-service has no way to automatically detect this action. A resync button has been provided to give the user manual control to force the service to update itself against the hardware (since it is assumed that the user is aware of the power cycle action).
- Click the Refresh button in Basic Information section.


- Click the RESYNC button on the Alert popup box.

The Help page provides the user with useful information and assistance.