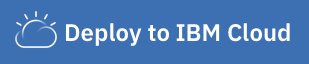In an at-home learning environment, many students will gravitate to video lessons. Video can be an excellent way to learn, but instructors sometimes need to provide notes or assigned readings to students who either need additional or alternative ways of learning, or who do not have access to the original video.
The app you build in this tutorial will enable instructors to provide additional notes to students who are using video and audio tools as their primary way to learn. Teachers can also easily provide written instructions for students who for whatever reason cannot play a video.
In this tutorial, you'll learn how to:
- Create a Python app that can extract text from instructional videos using Watson Speech to Text.
- Translate text using Watson Language Translator and store the resulting transcript IBM Cloud Object Storage.
- Create a Vue.js frontend that enables users to upload videos and receive the resulting transcription.
To complete this tutorial, you must:
- Register for an IBM Cloud account.
- Install
Python 3.6. - Install the
PipenvPython packaging tool. - Install
Node.js. - Install
Yarn.
This tutorial should take about 30 minutes to complete.
git clone [email protected]:Call-for-Code/cfc-covid-19-video-transcriber.git
cd cfc-covid-19-video-transcriberCreate a .env file in the root project directory containing the following environment variables. Note - these will be replaced by your IBM Cloud service credentials in the next step.
touch .envSTT_API_KEY=<api key for speech to text service>
STT_URL=<URL for speech to text service>
TRANSLATE_API_KEY=<api key for translator service>
TRANSLATE_URL=<URL for translator service>
COS_API_KEY=<cloud object storage api key>
COS_IAM_ROLE_CRN=<cloud object storage IAM role crn. e.g. crn:v1:bluemix:public:iam::::serviceRole:Writer>
COS_ENDPOINT=<cloud object storage endpoint. e.g. s3.eu-gb.cloud-object-storage.appdomain.cloud>
COS_BUCKET_NAME=<cloud object storage bucket name>
Register/Login to IBM Cloud and create the following services:
-
- Copy the
apikeyandurlvalues within the service credentials to theSTT_API_KEYandSTT_URLenvironment variables in the.envfile you created in step 2.
- Copy the
-
IBM Watson Language Translator
- Copy the
apikeyandurlvalues within the service credentials to theTRANSLATE_API_KEYandTRANSLATE_URLenvironment variables in the.envfile you created in step 2.
- Copy the
-
- Create a standard bucket with a given name. Copy this name to the
COS_BUCKET_NAMEenvironment variable in the.envfile you created in step 2. For the purposes of this starter kit, the bucket you create in Cloud Object Storage requires public access. - Copy the
apikeyandiam_role_crnvalues within the service credentials to theCOS_API_KEYandCOS_IAM_ROLE_CRNenvironment variables in the.envfile you created in step 2. - Navigate to the
endpointsURL within the service credentials (e.g. https://control.cloud-object-storage.cloud.ibm.com/v2/endpoints) and choose apublicservice-endpointthat is close to your location. Copy your chosen endpoint to theCOS_ENDPOINTenvironment variable in the.envfile you created in step 2.
- Create a standard bucket with a given name. Copy this name to the
docker build --tag video-transcriber:1.0 .
docker run --publish 3000:3000 --detach --name demo video-transcriber:1.0
-
This tutorial uses pipenv. If you are using another python distribution or package manager, you will need to install the dependencies located in the
Pipfile. Alternatively, using pipenv, from the root project directory, create a pipenv virtual environment.pipenv --python <path to python executable>
Note. If python 3.6 is installed in the default location, this can be specified as:
pipenv --python 3.6
-
Activate the pipenv shell:
pipenv shell
-
Install the project dependencies:
pipenv install
-
To run your application locally, use:
python manage.py start
The
manage.pyutility offers a variety of different run commands to match your situation:start: Starts a server in a production setting usinggunicorn.run: Starts a native Flask development server. This includes backend reloading upon file saves and the Werkzeug stack-trace debugger for diagnosing runtime failures in-browser.livereload: Starts a development server using thelivereloadpackage. This includes backend reloading as well as dynamic frontend browser reloading. The Werkzeug stack-trace debugger will be disabled, so this is only recommended when working on frontend development.debug: Starts a native Flask development server, but with the native reloader/tracer disabled. This leaves the debug port exposed to be attached to an IDE (such as PyCharm'sAttach to Local Process).
There are also a few utility commands:
build: Compiles.pyfiles within the project directory into.pycfiles.test: Runs all unit tests inside of the project'stestdirectory.
The server is running at:
http://localhost:3000/in your browser.
-
In a new terminal, change to the
frontenddirectory from the project root and install the dependencies:cd frontend yarn install -
Launch the frontend application:
Compiles and hot-reloads for developmentyarn serve
Compiles and minifies for production
yarn build
Lints and fixes files
yarn lint
The frontend UI is now running at http://localhost:8080/ in your browser.
This tutorial shows you how to create a Watson Language Translator service and write the necessary server side code to translate video transcriptions. The front-end UI implementation is left as an extension for you to implement yourself. Hint - inspecting the upload_video function in server/routes/index.py, you can see that the server side expects a source and a target language as part of the POST request form data to /upload_video. Supported language models are provided at https://localhost:3000/language_models once your server is running.
The following instructions apply to deploying the Python Flask server. To deploy the frontend UI, follow the Node.js build and deploy tutorial.
You can deploy this application to IBM Cloud or build it locally by cloning the repo first. Once your app is live, you can access the /health endpoint to build out your cloud native application.
Use the button below to deploy this same application to IBM Cloud. This option creates a deployment pipeline, complete with a hosted GitLab project and DevOps toolchain. You will have the option of deploying to either Cloud Foundry or a Kubernetes cluster. IBM Cloud DevOps services provide toolchains as a set of tool integrations that support development, deployment, and operations tasks inside IBM Cloud.
To get started building this application locally, you can either run the application natively or use the IBM Cloud Developer Tools for containerization and easy deployment to IBM Cloud.
Native application development was covered in step 4 above when you installed and ran the app. Your server is running at: http://localhost:3000/ in your browser.
There are two different options for debugging a Flask project:
-
Run
python manage.py runserverto start a native Flask development server. This comes with the Werkzeug stack-trace debugger, which will present runtime failure stack-traces in-browser with the ability to inspect objects at any point in the trace. For more information, see Werkzeug documentation. -
Run
python manage.py debugto run a Flask development server with debug exposed, but the native debugger/reloader turned off. This grants access for an IDE to attach itself to the process (that is, in PyCharm, useRun->Attach to Local Process).
You can also verify the state of your locally running application using the Selenium UI test script included in the scripts directory.
Note for Windows users:
gunicornis not supported on Windows. You can start the server withpython manage.py runon your local machine or build and start the Dockerfile.
Install IBM Cloud Developer Tools on your machine by running the following command:
curl -sL https://ibm.biz/idt-installer | bash
Create an application on IBM Cloud by running:
ibmcloud dev createThis will create and download a starter application with the necessary files needed for local development and deployment.
Your application will be compiled with Docker containers. To compile and run your app, run:
ibmcloud dev build
ibmcloud dev runThis will launch your application locally. When you are ready to deploy to IBM Cloud on Cloud Foundry or Kubernetes, run one of the following commands:
ibmcloud dev deploy -t buildpack // to Cloud Foundry
ibmcloud dev deploy -t container // to K8s clusterYou can build and debug your app locally with:
ibmcloud dev build --debug
ibmcloud dev debugThis tutorial has shown you how to build and deploy an app that uses Watson Speech to Text to transcribe video files. This tutorial also covered deploying a Watson Language Translator and IBM Cloud Object Storage. You can use this simple app as a base to add more complex functionality and create a robust learning app that will help instructors and students improve their online learning experience.