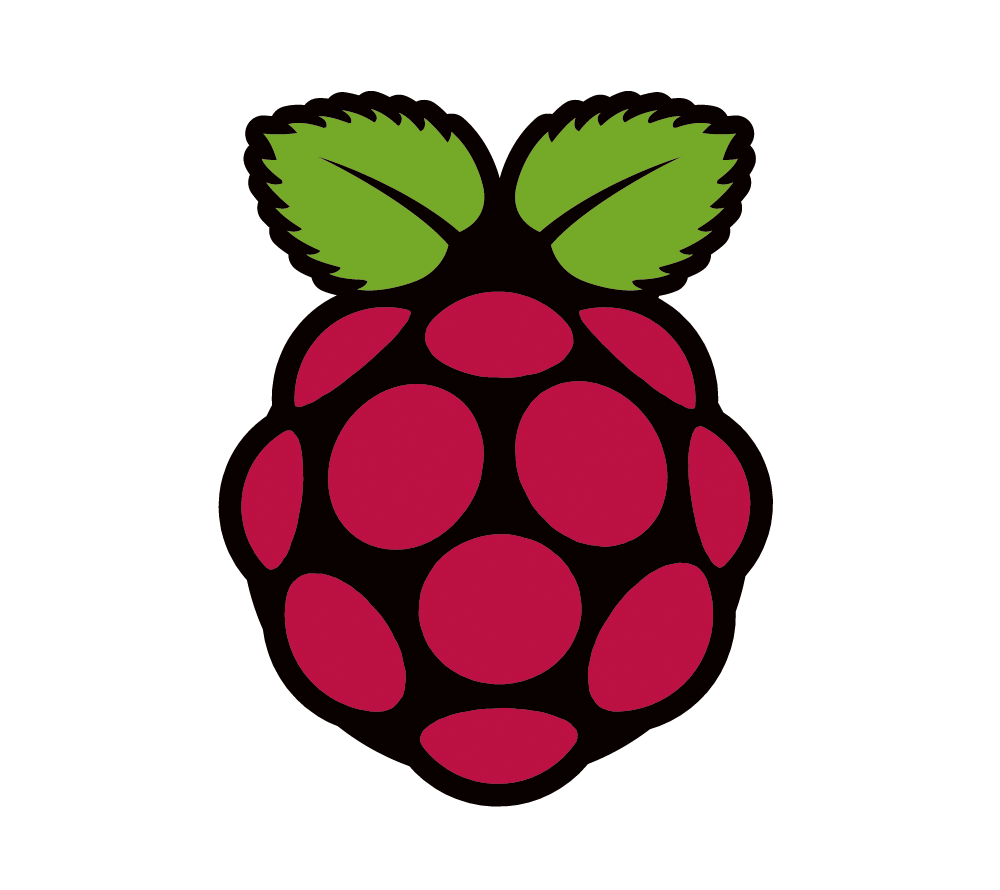Raspberry Pi OS Buster image that I downloaded from Raspberry Pi OS
To burn an image to the SD card you can use Balena Etcher
Open folder ssh_wifi, and add this two files in /Volumes/boot
Remove the mini-SD card from the adapter and plug it into the Raspberry Pi
This part assumes that ssh is enabled for your image and that the default user is pi with a password of raspberry.
- Boot the Raspberry Pi and open up a terminal window
- Run the following commands:
ssh-keygen -R raspberrypi.local
ssh [email protected]sudo apt-get update -y
sudo apt-get upgrade -yBefore you can run the Chromium browser on a lite version of Raspberry Pi OS, you will need a minimum set of GUI (Graphical User Interface) components to support it.
sudo apt-get install --no-install-recommends xserver-xorg x11-xserver-utils xinit openbox
sudo apt-get install --no-install-recommends chromium-browser
- Open up autostart in an editor:
sudo nano /etc/xdg/openbox/autostart
- First, add commands to turn off power management, screen blanking and screen saving. We don’t want those features in a kiosk.
xset -dpms # turn off display power management system
xset s noblank # turn off screen blanking
xset s off # turn off screen saver- Next if Chromium crashed it may pop up error messages next time it starts. This is another feature that we don’t want in a kiosk.
# Remove exit errors from the config files that could trigger a warning
sed -i 's/"exited_cleanly":false/"exited_cleanly":true/' ~/.config/chromium/'Local State'
sed -i 's/"exited_cleanly":false/"exited_cleanly":true/; s/"exit_type":"[^"]\+"/"exit_type":"Normal"/' ~/.config/chromium/Default/Preferences- Finally, update autostart to run the Chromium browser in kiosk mode. Pass in an environment variable ($KIOSK_URL) that contains the URL of the Web app to launch.
# Run Chromium in kiosk mode
chromium-browser --noerrdialogs --disable-infobars --kiosk $KIOSK_URL- Edit the Openbox environment file:
sudo nano /etc/xdg/openbox/environment
- Add the KIOSK_URL to the file:
export KIOSK_URL=https://google.com
- See if ~/.bash_profile already exists:
ls -la ~/.bash_profile
- Add this line to start the X server on boot. Because I am using a touch screen I’m passing in the flag to remove the cursor and save the file:
[[ -z $DISPLAY && $XDG_VTNR -eq 1 ]] && startx -- -nocursor
- Reboot your pi
sudo reboot
- if your screen is not found, past this on
/usr/share/X11/xorg.conf.d/40-libinput.conf:
Section "Device"
# WaveShare SpotPear 3.5", framebuffer 1
Identifier "uga"
driver "fbdev"
Option "fbdev" "/dev/fb1"
Option "ShadowFB" "off"
EndSection
Section "Monitor"
# Primary monitor. WaveShare SpotPear 480x320
Identifier "WSSP"
EndSection
Section "Screen"
Identifier "primary"
Device "uga"
Monitor "WSSP"
EndSection
Section "ServerLayout"
Identifier "default"
Screen 0 "primary" 0 0
EndSection- Then open the terminal of Raspberry Pi to install the touch driver.
git clone https://github.com/waveshare/LCD-show.git
cd LCD-show/- and:
chmod +x LCD35-show
./LCD35-show lite- Move on to downloading the installation script with:
curl -fsSL https://get.docker.com -o get-docker.sh
- Execute the script using the command:
sudo sh get-docker.sh
- The syntax for adding users to the Docker group is:
sudo usermod -aG docker [user_name]
- To add the Pi user (the default user in Raspbian), use the command:
sudo usermod -aG docker Pi
- Check the version of Docker on your Raspberry Pi by typing:
docker version
- The best way to test whether Docker has been set up correctly is to run the Hello World container. To do so, type in the following command:
docker run hello-world
- Install node.js 14 by first installing the required repository:
curl -sL https://deb.nodesource.com/setup_14.x | sudo bash -
- The script above will create apt sources list file for the NodeSource Node.js 14.x repo:
cat /etc/apt/sources.list.d/nodesource.list
deb https://deb.nodesource.com/node_14.x focal main
deb-src https://deb.nodesource.com/node_14.x focal main- Once the repository is added, you can begin the installation of Node.js 14 on Ubuntu & Debian Linux:
sudo apt -y install nodejs
- test your version:
node -v
- run
cd Documentsand past this following:
git clone https://github.com/JulienChapron/covid19-leaflet-docker.git
- run
cd covid19-leaflet-docker, install dependencies and build your app:
npm install
sudo docker build -t covid19-leaflet-docker .- Create a script file
touch /home/pi/docker.sh
- Past this following:
#!/bin/bash
#run your app
docker run --rm -d -p 8080:8080/tcp covid19-leaflet-docker:latest- open
/etc/rc.localand pas this following:
...
sudo bash /home/pi/docker.sh &
exit 0