-
Notifications
You must be signed in to change notification settings - Fork 164
New issue
Have a question about this project? Sign up for a free GitHub account to open an issue and contact its maintainers and the community.
By clicking “Sign up for GitHub”, you agree to our terms of service and privacy statement. We’ll occasionally send you account related emails.
Already on GitHub? Sign in to your account
Installing Infagram Locally #383
Comments
|
Thanks for opening your first issue here! Please follow the issue template to help us help you 👍🎉😄 |
|
@jywarren As you mentioned I have made this guide on how to setup Infragram on your Local PC for new contributors. As you can see the last step of the setup is not working for me as I am getting errors for the same. |
Hey @vincent-simon are you still getting the error? And I am just curious, how are you running the code from live server without installing any npm package? 😅 |
Ubuntu PC:
Setting up git on your Local PC
Now as the Terminal is open we have to type some commands into it to install Git.
With this we have managed to Install git on your Local PC and also set it up.
Setting up the Infragram project on your local PC
Fork the Infragram repository

Clone the repository using the git clone command. Type git clone --URL--. Obtain URL by clicking on green code button. Follow the images for more details.

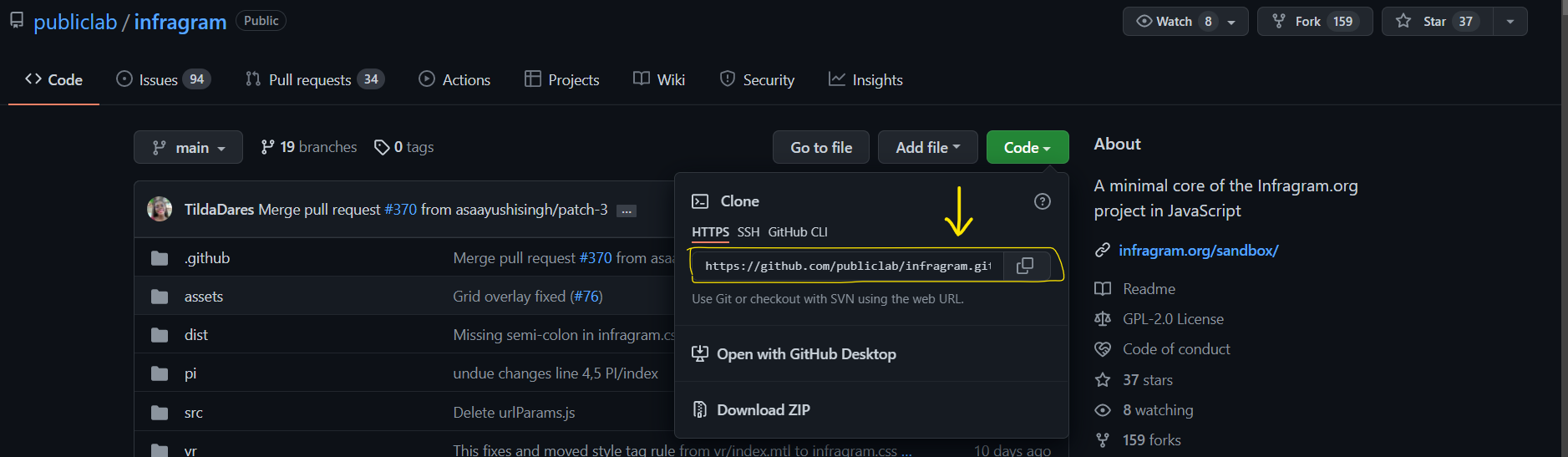
Then copy the link under HTTPS.
Enter the Infragram directory using cd infragram.

Next run npm install command to install all the npm packages on your local PC.
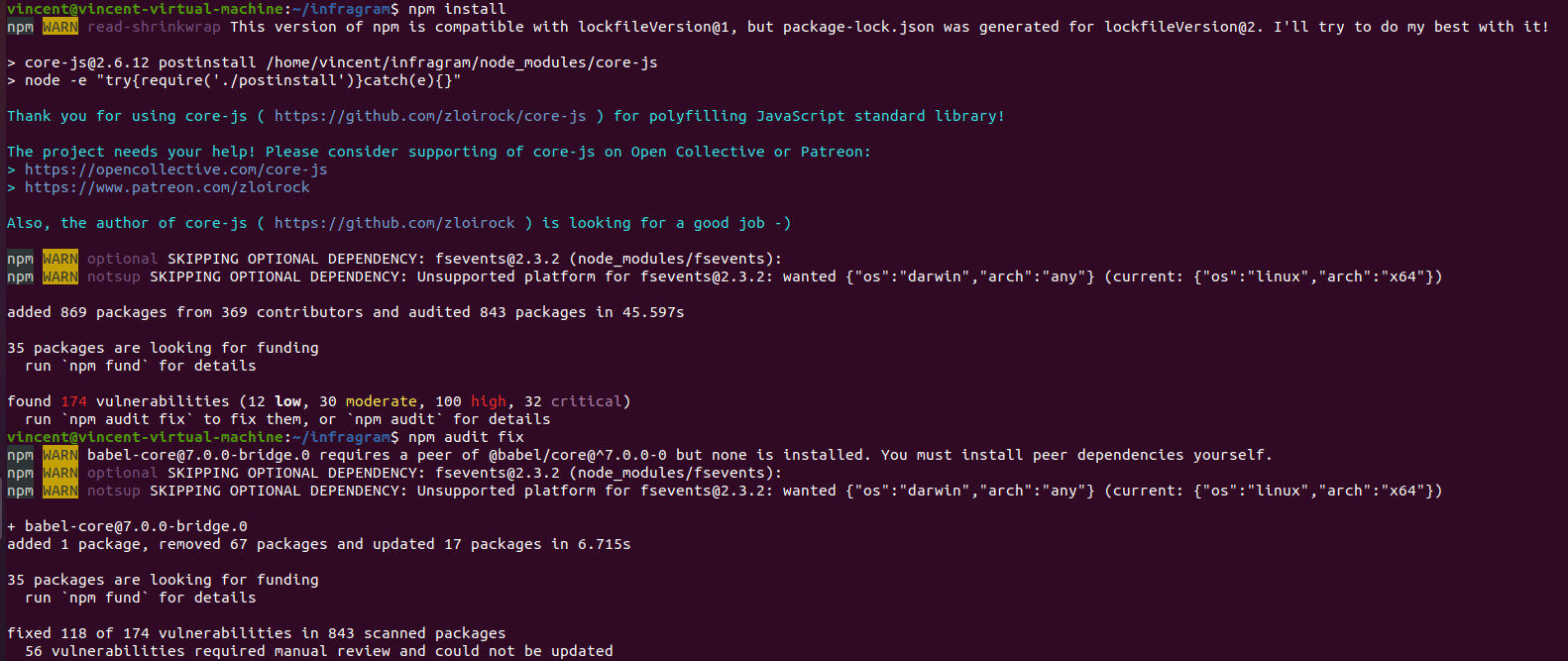
Next run npm install http-server -g && http-server which will install the http-server globally.
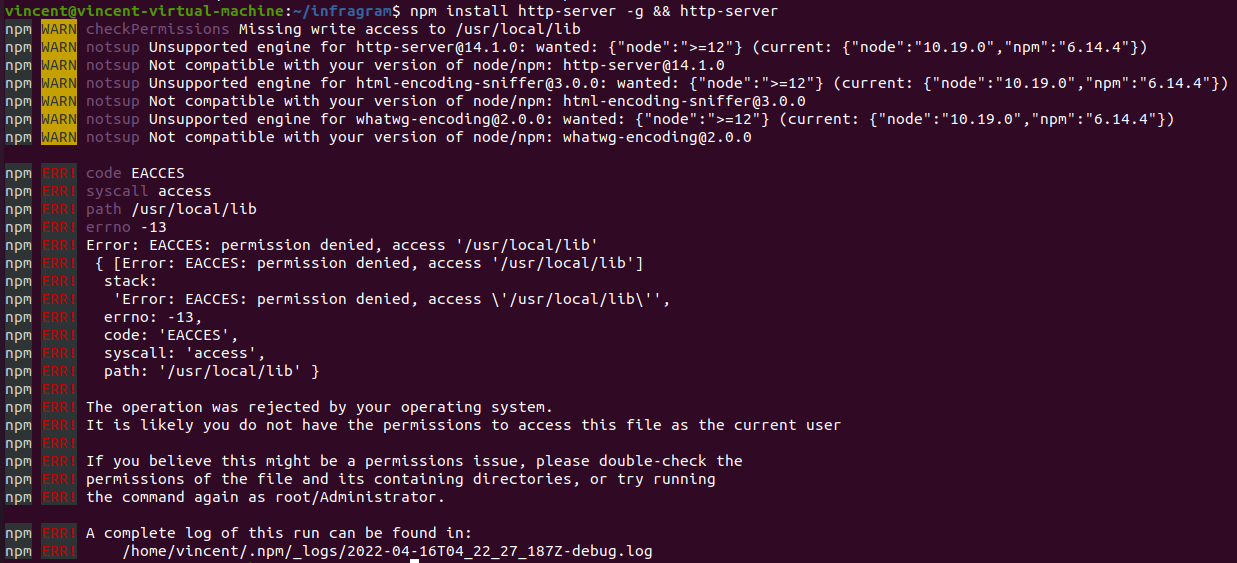
Now just as a note to other community members I am getting errors by using this method to setup infragram locally on my PC. It would be amazing if you could see what I am doing wrong and help me rectify it so I can setup my own PC as well as update this document
Using VSCode to locally run Infragram
Follow Steps 1 and 2 from above.
3. Install Code from Ubuntu Store or by using the terminal by following this article (https://linuxize.com/post/how-to-install-visual-studio-code-on-ubuntu-20-04/)
On the file browser that opens locate to the path where you cloned the infragram directory on your local pc and select Ok.
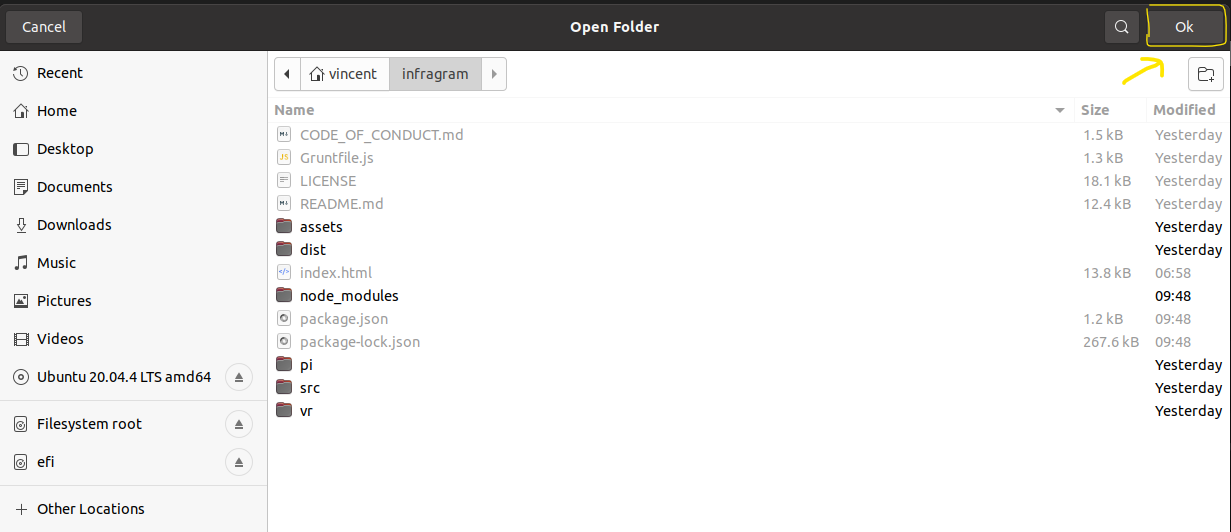
The Infragram project will open on VSCode and you can see the code there itself.
Now to setup a local server we will use the Live Server Extension of VS Code.
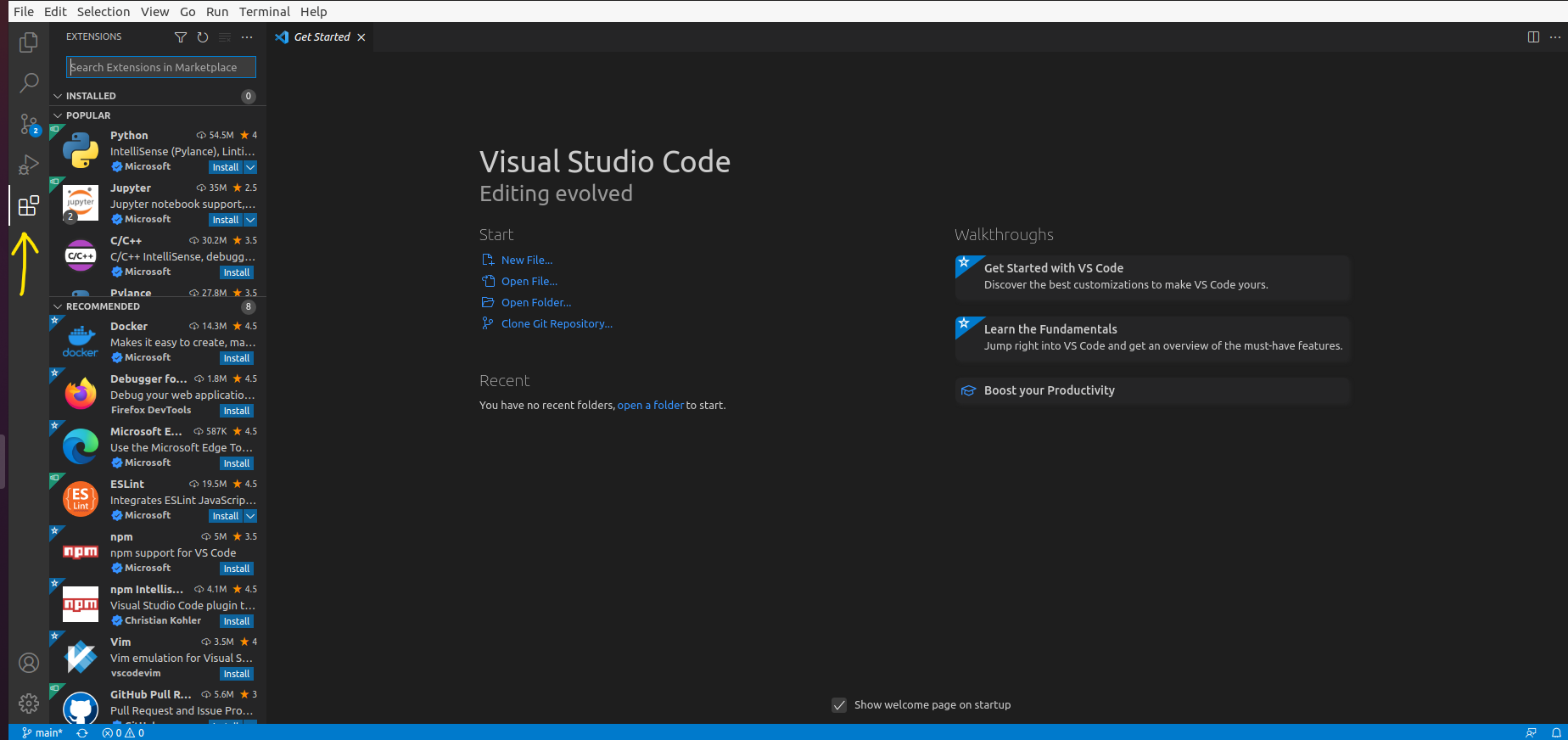
For this click on extension tab on the left pane of VSCode.
Search for "live server" in the search box and select the first option.
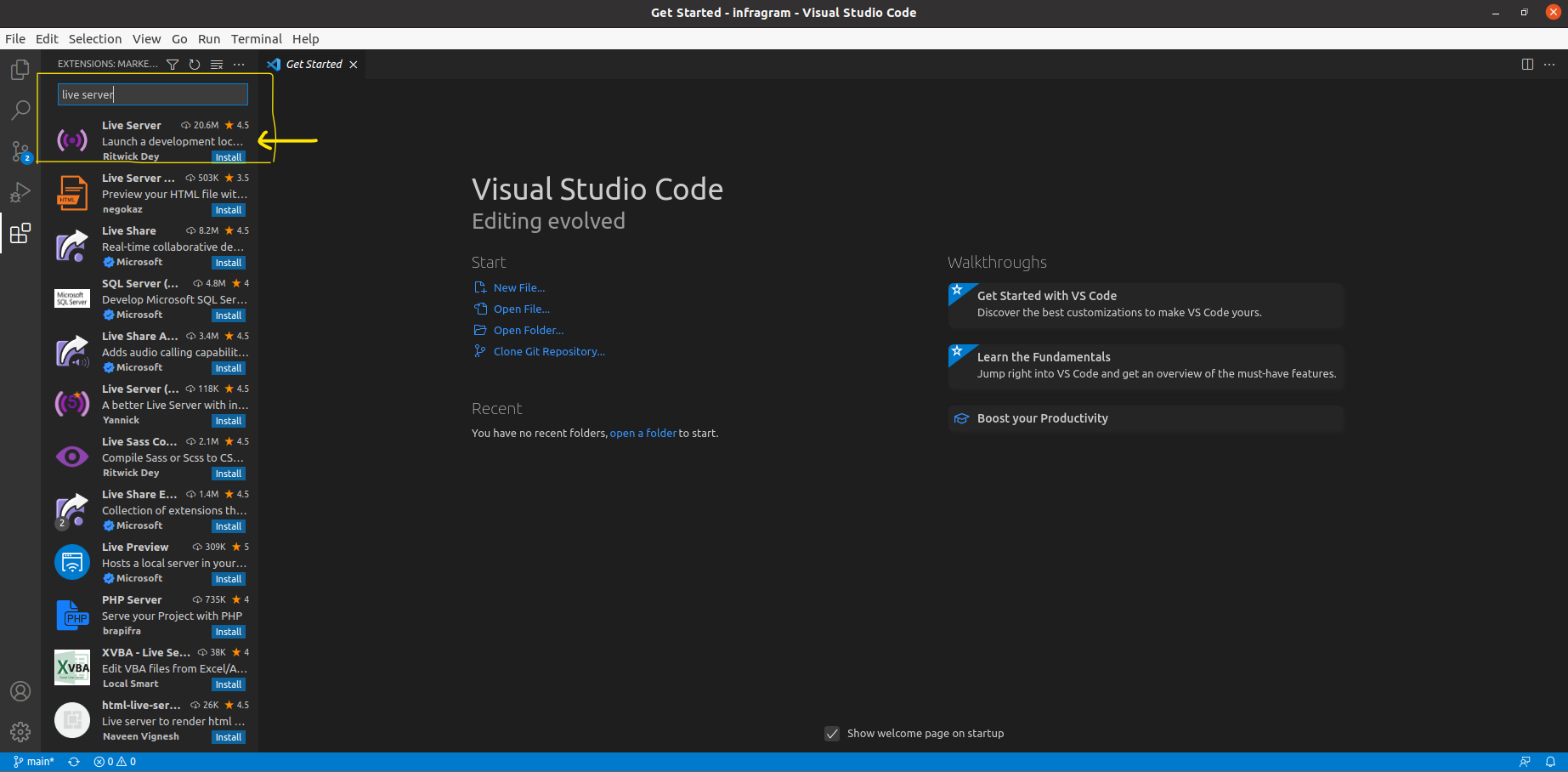
Click Install and the extension will install.
Select the explorer tab and and expand the "src" tab and double click on the "infragram.js" file
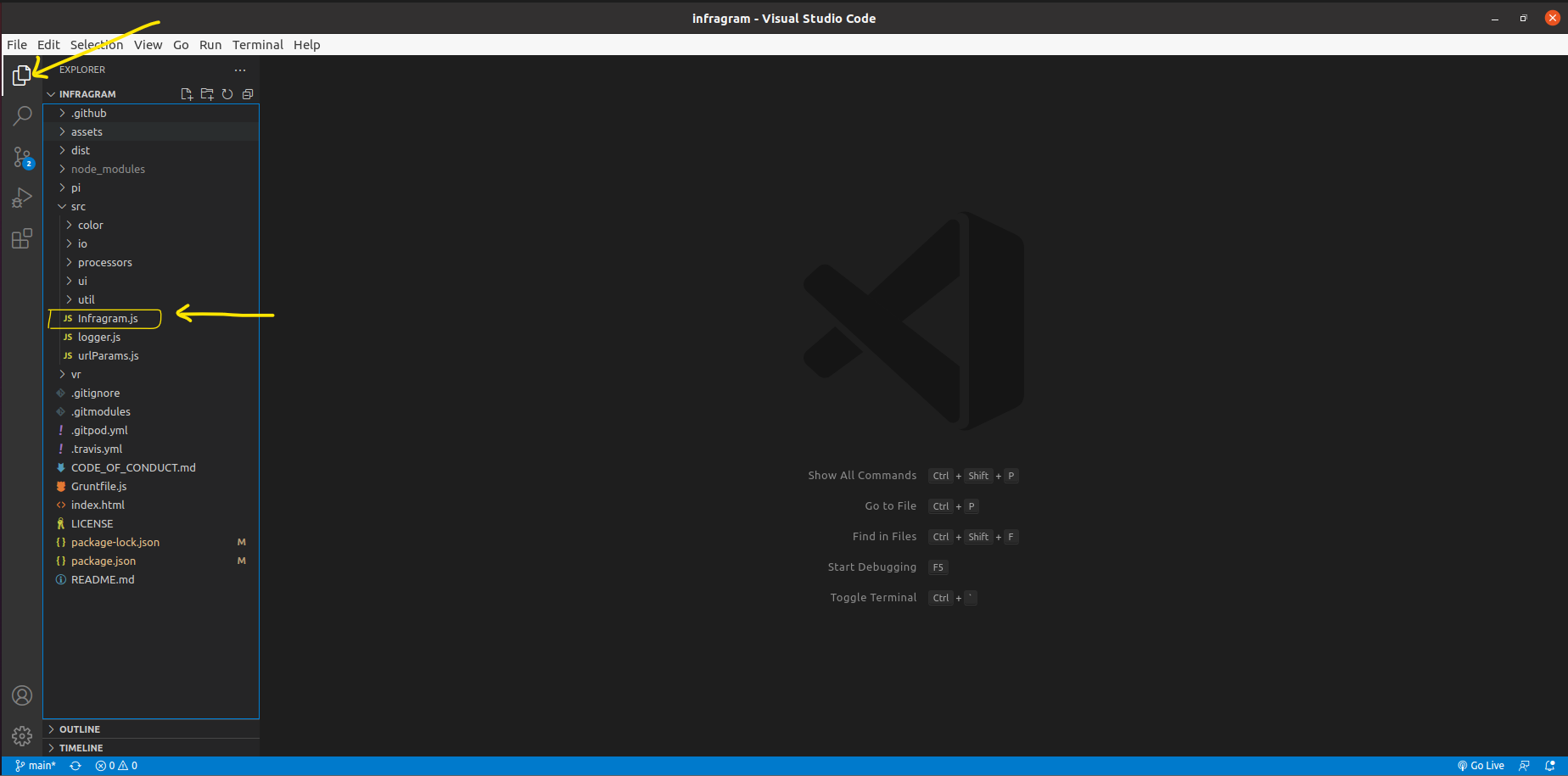
Finally click "Go Live" from the bottom right hand and the server will start on port(http://127.0.0.1:5500/)
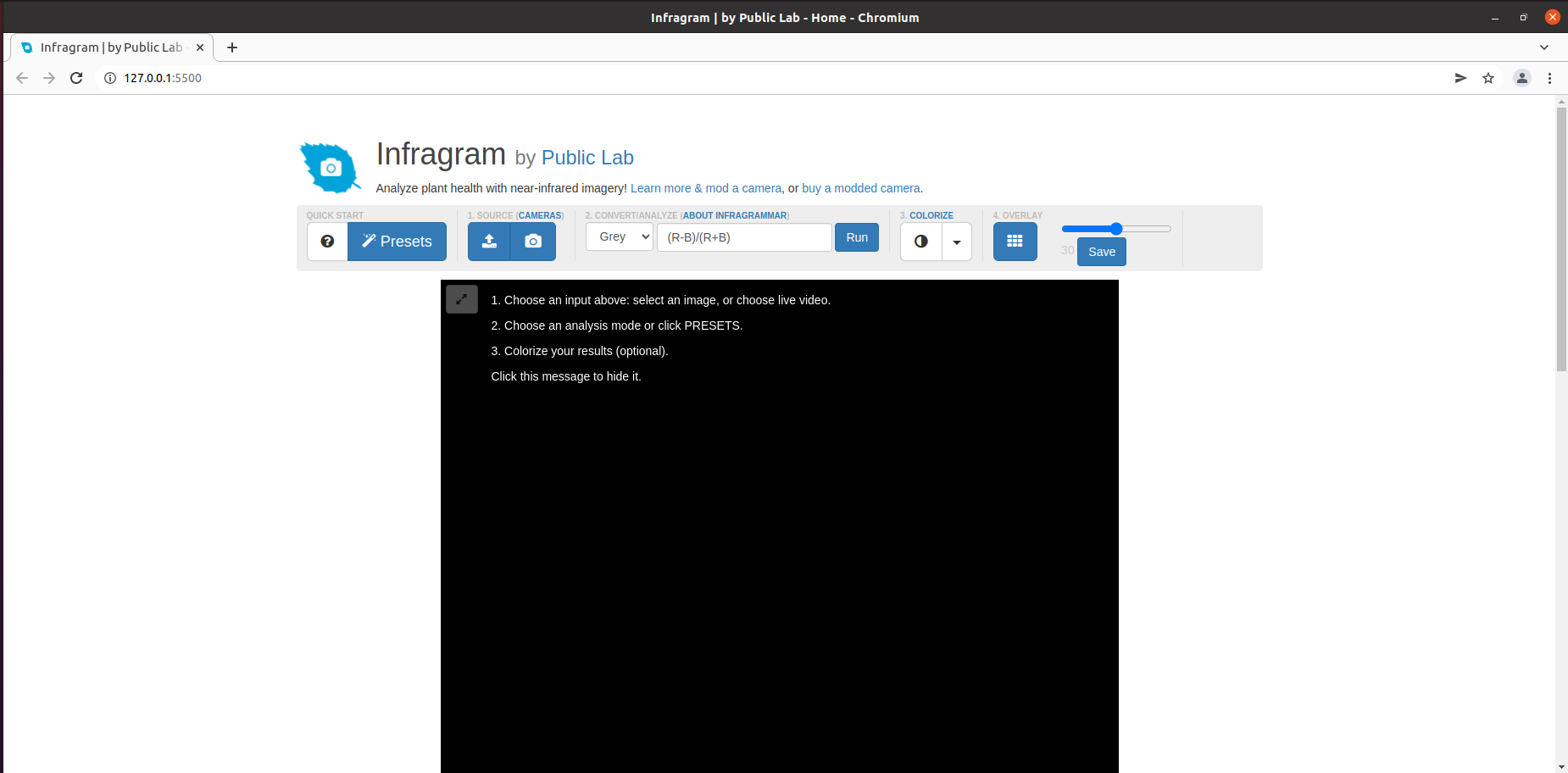
You have finally setup the project on your local PC and you can start with development on the Project.
The text was updated successfully, but these errors were encountered: