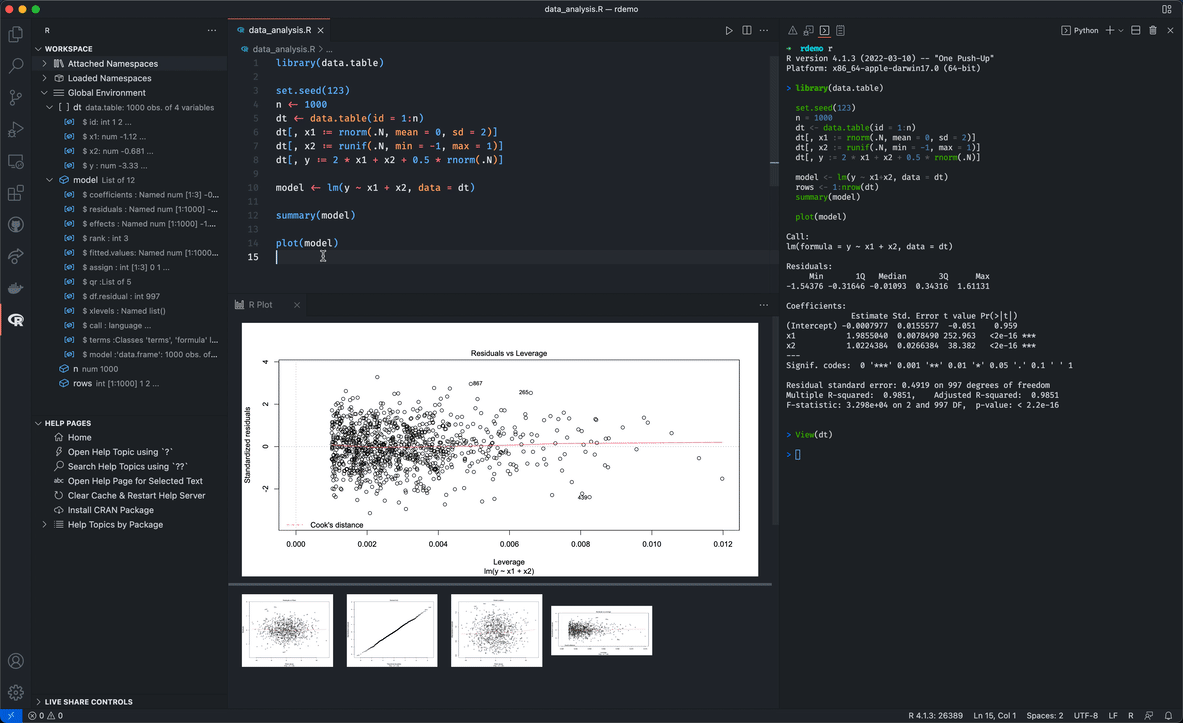Victor Lin, 18 June 2024
A guide on practical uses for the popular text editor by members of the Bedford Lab.
The first few sections were written for an interactive follow-along demo during lab meeting, but overall this was written with the intent to be referenced outside of the demo.
- Download Visual Studio Code (VS Code)
- Use this template repository to create your own repository
- Clone your repository using git
- Open the repository folder in Visual Studio Code. Two methods:
- Select File > Open Folder
- Navigate to the folder in a terminal and run
code .
Note
You can also open a specific file with code path/to/file, but most other
features in this guide rely on opening a folder in VS Code.
- Editor area
- Tab Bar
- Side Bar
- Activity Bar
- Top bar
- Status Bar
Learn more: Visual Studio Code User Interface
- Command pallette
- Panel
The Command Palette allows you to:
- Run commands (
>) - Go to symbols (
@,#) - Open files (no prefix)
- Search for more functionality (
?)
You can activate it by clicking the search area in the top bar or using a keyboard shortcut.
Tip
Clicking around lets you explore features. As you get comfortable with VS Code, you may find it easier to use keyboard shortcuts to do common tasks.
Learn more: Visual Studio Code User Interface: Command Palette
The terminal opens a shell using the root folder as your current working directory.
Open the terminal using the command View: Toggle Terminal.
Learn more: Integrated Terminal in Visual Studio Code
Source Control is the branching icon in the Activity Bar. It provides a visual
way to interact with git.
Try making a commit and pushing it:
- Go to the Explorer and create a new file
- Go to Source Control and stage the new file (+)
- Type a commit message and commit it (✔️)
- Push the commit to GitHub (sync changes)
Tip
If you prefer to use git through another terminal app, you can still use VS
Code for things such as editing commit messages, viewing diffs, and resolving
merge conflicts: VS Code as Git editor
Learn more: Using Git source control in VS Code
Sometimes you may want to do work on a remote server. The normal process would
be to open a terminal, connect using ssh, and do stuff within the terminal.
Instead of interacting with the server through a text-based terminal, you can connect to it using VS Code and take advantage of all the features that have been described.
These steps describe how to connect VS Code to the rhino Hutch cluster.
- Install the Remote - SSH extension
- Open the Command Palette
- Search for and run the command Remote-SSH: Connect to Host...
- If you see an entry for
rhino, select it. You may have to enter a password (but there are ways around that!) - If you do not see an entry for
rhino, you will need to set it up:- Select Add New SSH Host...
- Enter
ssh user@rhinofor the SSH command, replacinguserwith your HutchNet ID - Select an SSH configuration file to update (if unsure, pick the first one)
- Ignore the warnings about
rhinobeing unsupported (it's just running an older version of Linux) - Go to the Explorer view
- Open a folder
- Do stuff!
Tip
You can use the Explorer to upload/download files.
Sometimes you may want to do work within a Docker container. The normal process
would be to open a terminal, run docker run -it or a wrapper around that such
as nextstrain shell, and do stuff within the terminal.
Similar to the SSH scenario, you can use VS Code in this situation.
These steps describe how to use VS Code to start and connect to a container based on the Nextstrain Docker image.
-
Create a file
.devcontainer.jsonin your root folder with these contents:{ "image": "nextstrain/base:build-20240617T235011Z" } -
Go to the Remote Explorer view
-
Select reopen the current folder in a container (this may take a while to pull the image file)
Tip
.devcontainer.json is a file used for your VS Code setup. It's likely that
you want to keep this file out of source control across projects. This can be
done by configuring a global gitignore file.
GitHub codespaces are remote Docker containers run on GitHub-hosted VMs. I use them occasionally when I want to test something on a fresh environment (e.g. Nextstrain installation). It's easy to start a codespace and connect using VS Code.
You may be familiar with some IDEs, which can be thought of as text editors optimized for a specific programming language with extended capabilities for debugging, code completion, and other things.
- RStudio
- PyCharm
- IntelliJ
- Eclipse
VS Code comes out of the box as a text editor, but extensions can be installed which enable functionalities that are characteristic of IDEs.
The Python extension comes with a debugger to allow interactive inspection of variables when running a script.
There is also a Jupyter extension which can work from existing Conda environments without the need to manage a notebook server.
The Jupyter extension can also run R.
There is also an R extension which I haven't used, but seems to replicate many features of RStudio.
Built-in source control features can be augmented by installing extensions. These are the ones I have used extensively, but there are many others.
- GitLens - blame, graph, interactive rebase editor, and many other features (some are paid)
- Open in GitHub - handy for copying a link to specific lines
The GitHub website can be difficult to navigate for pull requests with many comments/conversations. The GitHub Pull Requests extension has a Comments view with basic abilities to group and filter conversation threads.
It's also nice to see changes with the entire file contents as context, add comments on changed lines without leaving the editor, and use familiar text editor features in the review process.
If you're using a large language model (LLM) for programming assistance (e.g. ChatGPT), you may find GitHub Copilot useful (free for students and teachers). There is an extension available for VS Code among other editors.
VS Code is just one of many text editors. At the time of writing this guide, a majority of people in the lab are using it. This may be partly due to Microsoft's power and influence. There are many other editors out there!
I've always used "visual" text editors where stuff can be done by clicking around with a mouse. Over time, I've found myself using keyboard shortcuts more often, and acknowledge that this is the strong point of terminal-based text editors (e.g. emacs, nano, vim). Now, I use VSCodeVim to learn vim's keybindings while still having access to all the visual features¹ available with VS Code.
¹ features that just keep coming! Within 1 month from 17 May 2024, the VS Code GitHub repository had 568 PRs merged by 51 people, according to repo insights.