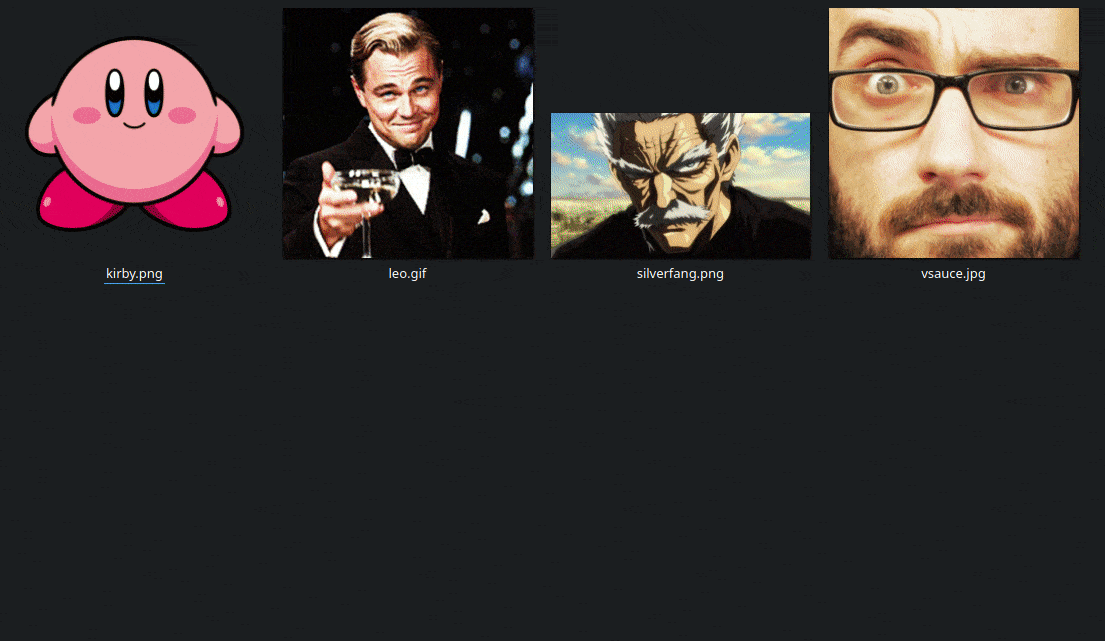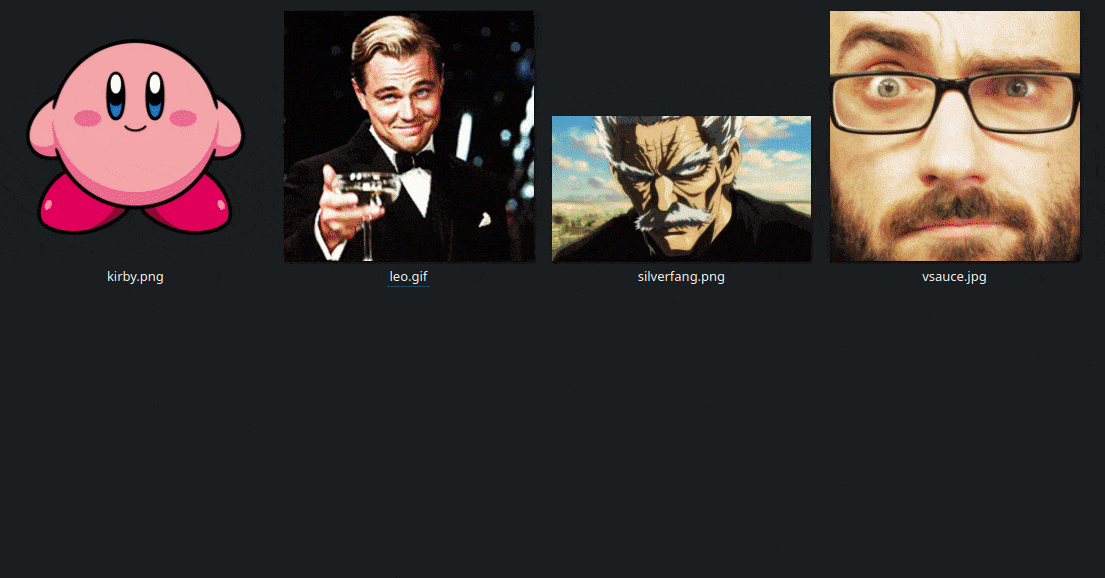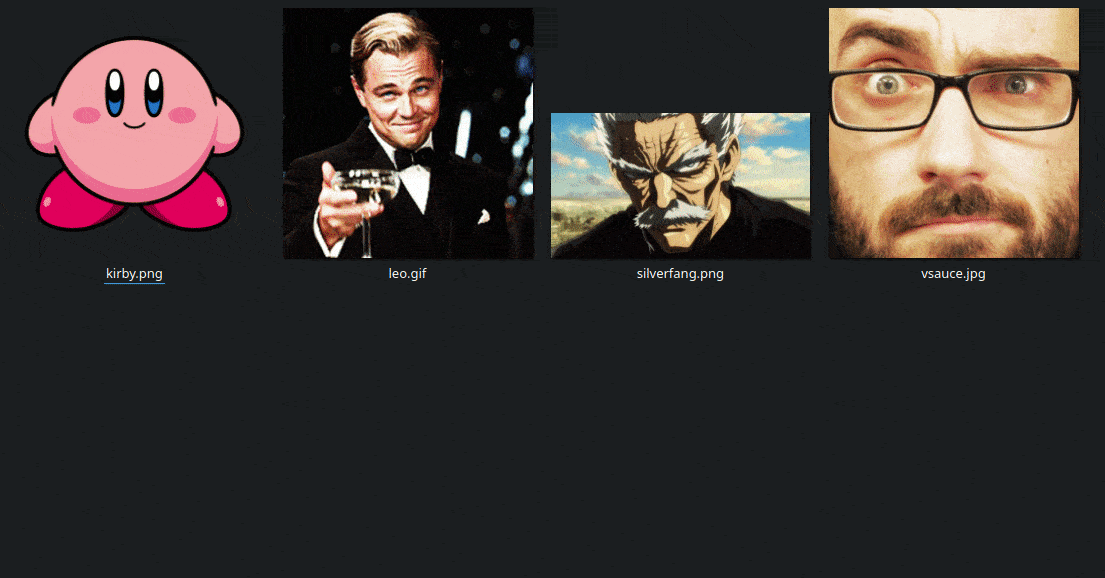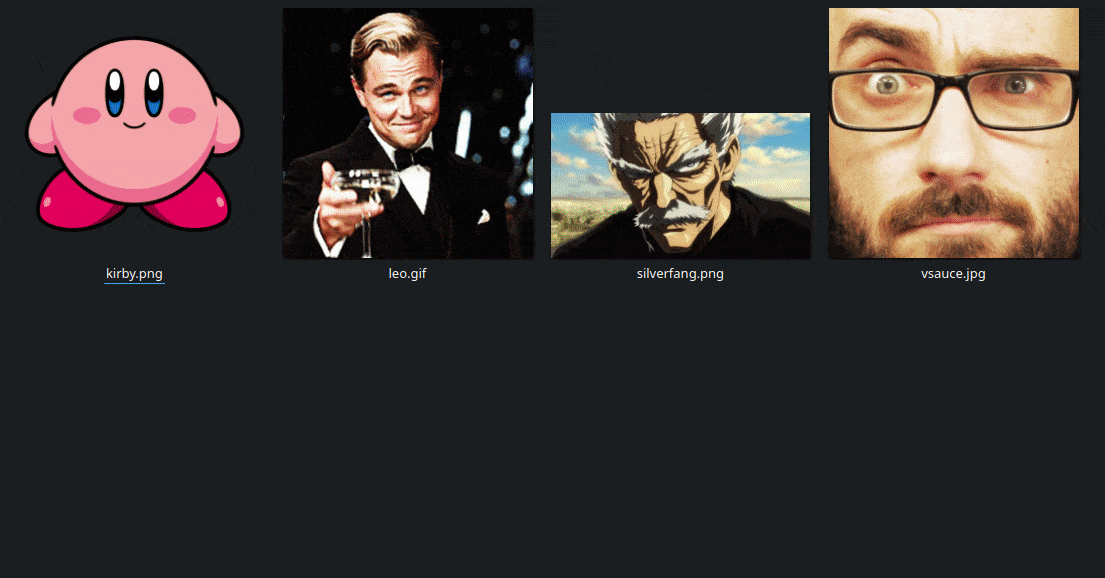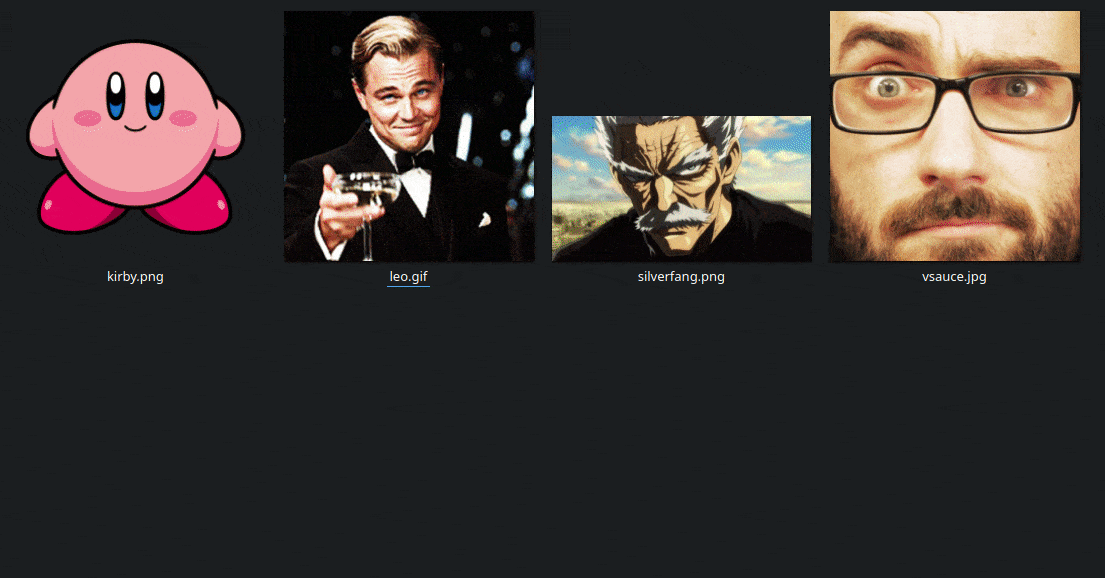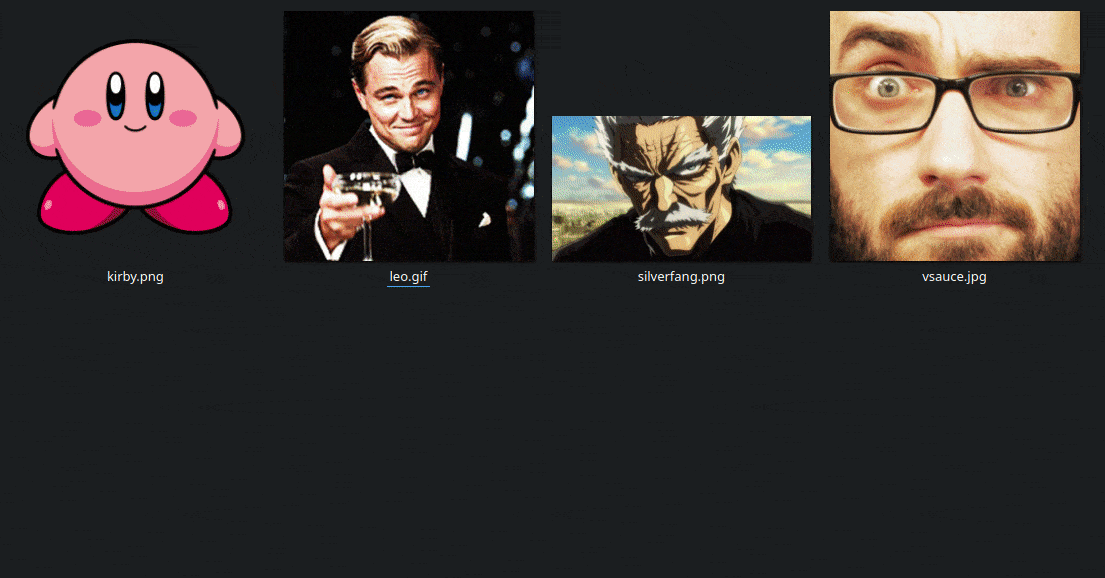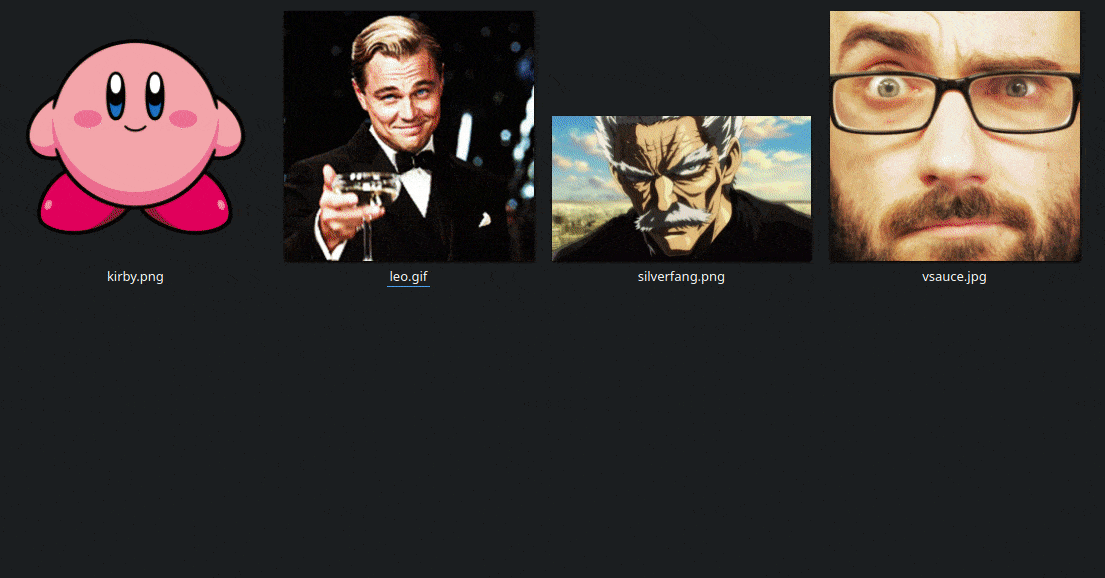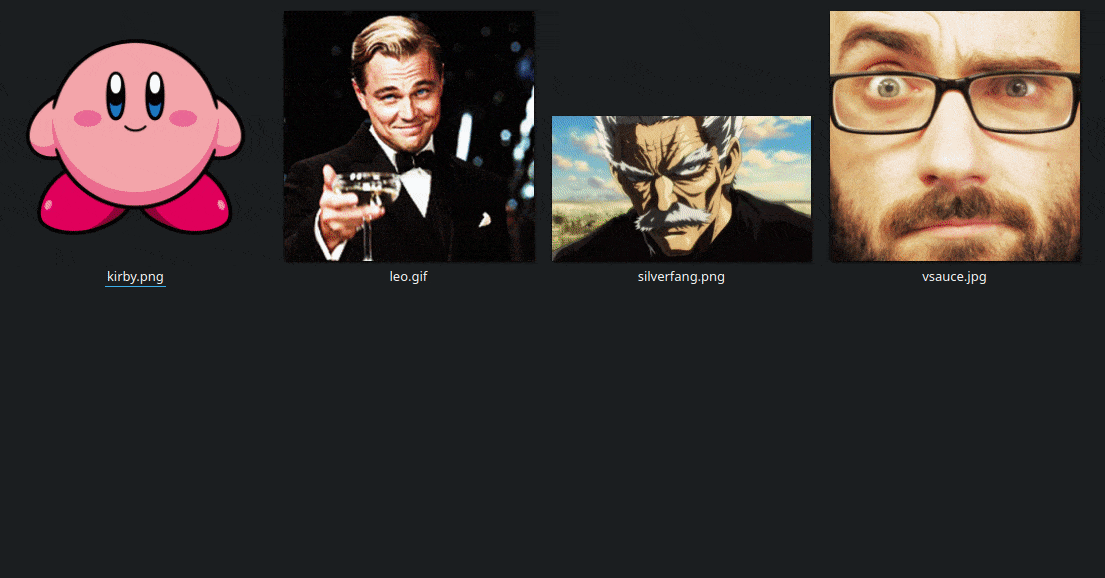ascii-image-converter is a command-line tool that converts images into ascii art and prints them out onto the console. Available on Windows, Linux and macOS.
Now supports braille art!
Input formats currently supported:
- JPEG/JPG
- PNG
- BMP
- WEBP
- TIFF/TIF
- GIF
Execute the following commands in order:
echo 'deb [trusted=yes] https://apt.fury.io/ascii-image-converter/ /' | sudo tee /etc/apt/sources.list.d/ascii-image-converter.list
sudo apt update
sudo apt install -y ascii-image-converter
To remove the package source (which means you won't be getting any further updates), execute this command:
sudo rm -v /etc/apt/sources.list.d/ascii-image-converter.list
Installation with homebrew is available for both Linux and macOS.
brew install TheZoraiz/ascii-image-converter/ascii-image-converter
The AUR repo is maintained by magnus-tesshu
Standard way:
git clone https://aur.archlinux.org/ascii-image-converter-git.git
cd ascii-image-converter-git/
makepkg -si
AUR helper:
<aur-helper> -S ascii-image-converter-git
The scoop manifest is maintained by brian6932
scoop install ascii-image-converter
Note: The snap will not have access to hidden files and files outside the $HOME directory. This includes write access for saving ascii art as well.
sudo snap install ascii-image-converter
Visit the app's snap store listing for instructions regarding enabling snapd on your distribution.
go install github.com/TheZoraiz/ascii-image-converter@latest
For physically installing the binaries, follow the steps with respect to your OS.
Download the archive for your distribution's architecture here, extract it, and open the extracted directory.
Now, open a terminal in the same directory and execute this command:
sudo cp ascii-image-converter /usr/local/bin/
Now you can use ascii-image-converter in the terminal. Execute ascii-image-converter -h for more details.
You will need to set an Environment Variable to the folder the ascii-image-converter.exe executable is placed in to be able to use it in the command prompt. Follow the instructions in case of confusion:
Download the archive for your Windows architecture here, extract it, and open the extracted folder. Now, copy the folder path from the top of the file explorer and follow these instructions:
- In Search, search for and then select: Advanced System Settings
- Click Environment Variables. In the section User Variables find the Path environment variable and select it. Click "Edit".
- In the Edit Environment Variable window, click "New" and then paste the path of the folder that you copied initially.
- Click "Ok" on all open windows.
Now, restart any open command prompt and execute ascii-image-converter -h for more details.
Note: Decrease font size or increase terminal width (like zooming out) for maximum quality ascii art
The basic usage for converting an image into ascii art is as follows. You can also supply multiple image paths and urls as well as a GIF.
ascii-image-converter [image paths/urls]
Example:
ascii-image-converter myImage.jpeg
Note: Piped binary input is also supported
cat myImage.png | ascii-image-converter -
Note: Your terminal must support 24-bit or 8-bit colors for appropriate results. If 24-bit colors aren't supported, 8-bit color escape codes will be used
Display ascii art with the colors from original image.
ascii-image-converter [image paths/urls] -C
# Or
ascii-image-converter [image paths/urls] --color
Note: Braille pattern display heavily depends on which terminal or font you're using. In windows, try changing the font from command prompt properties if braille characters don't display
Use braille characters instead of ascii. For this flag, your terminal must support braille patters (UTF-8) properly. Otherwise, you may encounter problems with colored or even uncolored braille art.
ascii-image-converter [image paths/urls] -b
# Or
ascii-image-converter [image paths/urls] --braille
Set threshold value to compare for braille art when converting each pixel into a dot. Value must be between 0 and 255.
Example:
ascii-image-converter [image paths/urls] -b --threshold 170
Apply dithering on image to make braille art more visible. Since braille dots can only be on or off, dithering images makes them more visible in braille art.
Example:
ascii-image-converter [image paths/urls] -b --dither
If any of the coloring flags is passed, this flag will transfer its color to each character's background. instead of foreground. However, this option isn't available for --save-img and --save-gif
ascii-image-converter [image paths/urls] -C --color-bg
Note: Don't immediately append another flag with -d
Set the width and height for ascii art in CHARACTER lengths.
ascii-image-converter [image paths/urls] -d <width>,<height>
# Or
ascii-image-converter [image paths/urls] --dimensions <width>,<height>
Example:
ascii-image-converter [image paths/urls] -d 60,30
Note: Don't immediately append another flag with -W
Set width of ascii art. Height is calculated according to aspect ratio.
ascii-image-converter [image paths/urls] -W <width>
# Or
ascii-image-converter [image paths/urls] --width <width>
Example:
ascii-image-converter [image paths/urls] -W 60
Note: Don't immediately append another flag with -H
Set height of ascii art. Width is calculated according to aspect ratio.
ascii-image-converter [image paths/urls] -H <height>
# Or
ascii-image-converter [image paths/urls] --height <height>
Example:
ascii-image-converter [image paths/urls] -H 60
Note: Don't immediately append another flag with -m
Pass a string of your own ascii characters to map against. Passed characters must start from darkest character and end with lightest. There is no limit to number of characters.
Empty spaces can be passed if string is passed inside quotation marks. You can use both single or double quote for quotation marks. For repeating quotation mark inside string, append it with \ (such as \").
ascii-image-converter [image paths/urls] -m "<string-of-characters>"
# Or
ascii-image-converter [image paths/urls] --map "<string-of-characters>"
Following example contains 7 depths of lighting.
ascii-image-converter [image paths/urls] -m " .-=+#@"
Display ascii art in grayscale colors. This is the same as --color flag, except each character will be encoded with a grayscale RGB value.
ascii-image-converter [image paths/urls] -g
# Or
ascii-image-converter [image paths/urls] --grayscale
Display ascii art in negative colors. Works with both uncolored and colored text from --color flag.
ascii-image-converter [image paths/urls] -n
# Or
ascii-image-converter [image paths/urls] --negative
Print the image with a wider array of ascii characters for more detailed lighting density. Sometimes improves accuracy.
ascii-image-converter [image paths/urls] -c
# Or
ascii-image-converter [image paths/urls] --complex
Print ascii art that fits the terminal width while maintaining aspect ratio.
ascii-image-converter [image paths/urls] -f
# Or
ascii-image-converter [image paths/urls] --full
Flip the ascii art horizontally on the terminal.
ascii-image-converter [image paths/urls] --flipX
# Or
ascii-image-converter [image paths/urls] -x
Flip the ascii art vertically on the terminal.
ascii-image-converter [image paths/urls] --flipY
# Or
ascii-image-converter [image paths/urls] -y
Note: Don't immediately append another flag with -s
Saves the ascii as a PNG image with the name <image-name>-ascii-art.png in the directory path passed to the flag. Can work with both --color and --negative flag.
Example for current directory:
ascii-image-converter [image paths/urls] --save-img .
# Or
ascii-image-converter [image paths/urls] -s .
Similar to --save-img but it creates a TXT file with the name <image-name>-ascii-art.txt in the directory path passed to the flag. Only saves uncolored text.
Example for current directory:
ascii-image-converter [image paths/urls] --save-txt .
Note: This is an experimental feature and may not result in the finest quality GIFs, because all GIFs still aren't supported by ascii-image-converter.
Saves the passed GIF as an ascii art GIF with the name <image-name>-ascii-art.gif in the directory path passed to the flag.
Note: This flag will be ignored if
--save-imgor--save-gifflags are not set
This flag takes an RGBA value that sets the background color in saved png and gif files. The fourth value (alpha value) is the measure of background opacity ranging between 0 and 100.
ascii-image-converter [image paths/urls] -s . --save-bg 255,255,255,100 # For white background
Note: This flag will be ignored if
--save-imgor--save-gifflags are not set
This flag takes path to a font .ttf file that will be used to set font in saved png or gif files.
ascii-image-converter [image paths/urls] -s . --font /path/to/font-file.ttf
This flag takes an RGB value that sets the font color in saved png and gif files as well as displayed ascii art in terminal.
ascii-image-converter [image paths/urls] -s . --font-color 0,0,0 # For black font color
Don't print ascii art on the terminal if some saving flag is passed.
ascii-image-converter [image paths/urls] -s . --only-save
Display supported input formats.
ascii-image-converter --formats
Note: The library may throw errors during Go tests due to some unresolved bugs with the consolesize-go package (Only during tests, not main program execution).
First, install the library with:
go get -u github.com/TheZoraiz/ascii-image-converter/aic_package
For an image:
package main
import (
"fmt"
"github.com/TheZoraiz/ascii-image-converter/aic_package"
)
func main() {
// If file is in current directory. This can also be a URL to an image or gif.
filePath := "myImage.jpeg"
flags := aic_package.DefaultFlags()
// This part is optional.
// You can directly pass default flags variable to aic_package.Convert() if you wish.
// There are more flags, but these are the ones shown for demonstration
flags.Dimensions = []int{50, 25}
flags.Colored = true
flags.SaveTxtPath = "."
flags.SaveImagePath = "."
flags.CustomMap = " .-=+#@"
flags.FontFilePath = "./RobotoMono-Regular.ttf" // If file is in current directory
flags.SaveBackgroundColor = [4]int{50, 50, 50, 100}
// Note: For environments where a terminal isn't available (such as web servers), you MUST
// specify atleast one of flags.Width, flags.Height or flags.Dimensions
// Conversion for an image
asciiArt, err := aic_package.Convert(filePath, flags)
if err != nil {
fmt.Println(err)
}
fmt.Printf("%v\n", asciiArt)
}Note: GIF conversion is not advised as the function may run infinitely, depending on the GIF. More work needs to be done on this to make it more library-compatible.
For a GIF:
package main
import (
"fmt"
"github.com/TheZoraiz/ascii-image-converter/aic_package"
)
func main() {
filePath = "myGif.gif"
flags := aic_package.DefaultFlags()
_, err := aic_package.Convert(filePath, flags)
if err != nil {
fmt.Println(err)
}
}You can fork the project and implement any changes you want for a pull request. However, for major changes, please open an issue first to discuss what you would like to implement.
github.com/mitchellh/go-homedir
github.com/nathan-fiscaletti/consolesize-go
github.com/disintegration/imaging