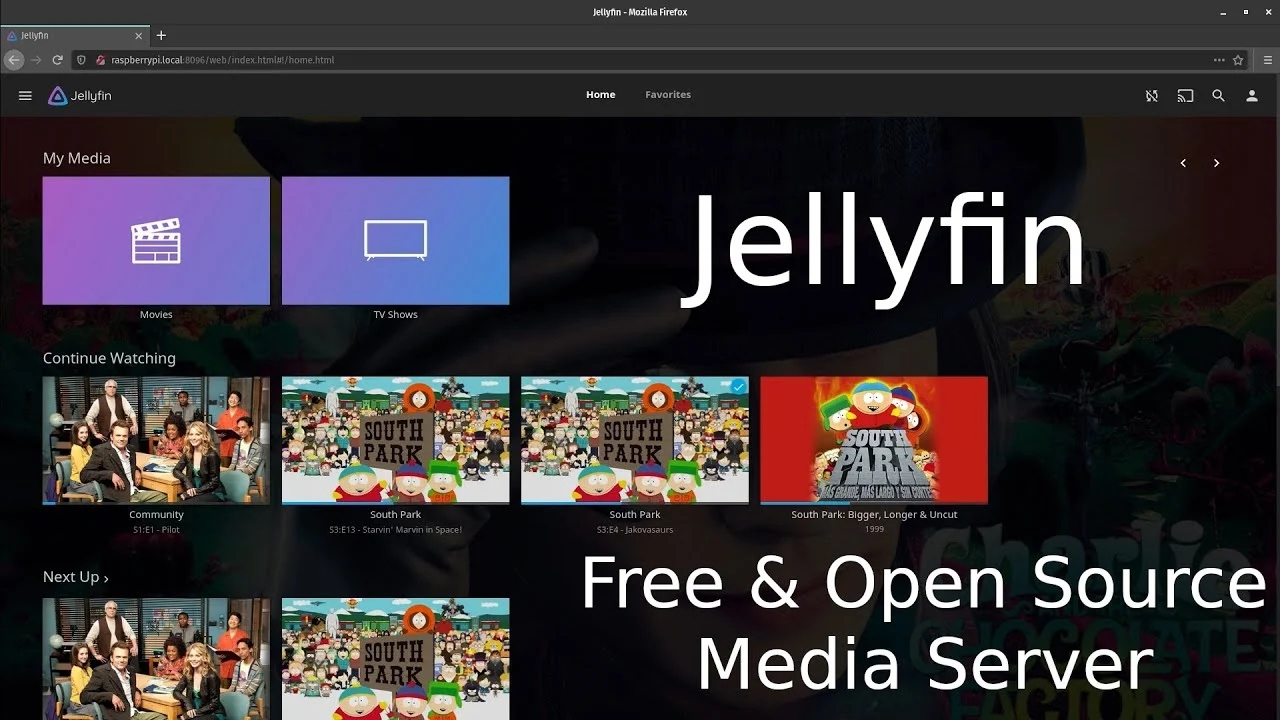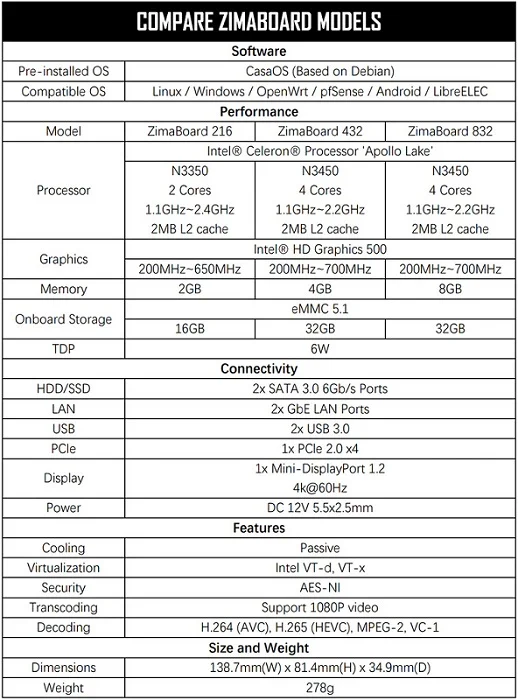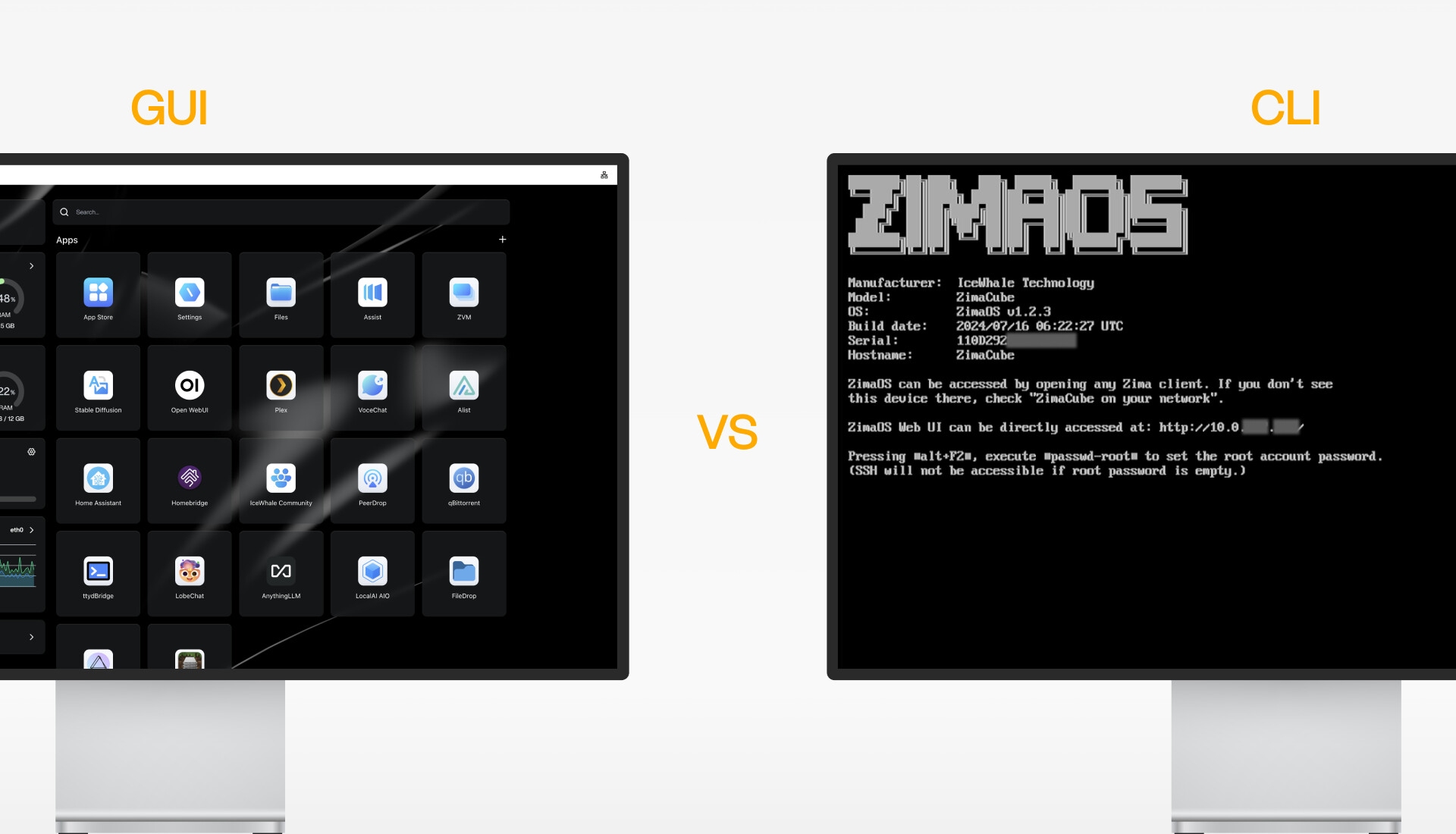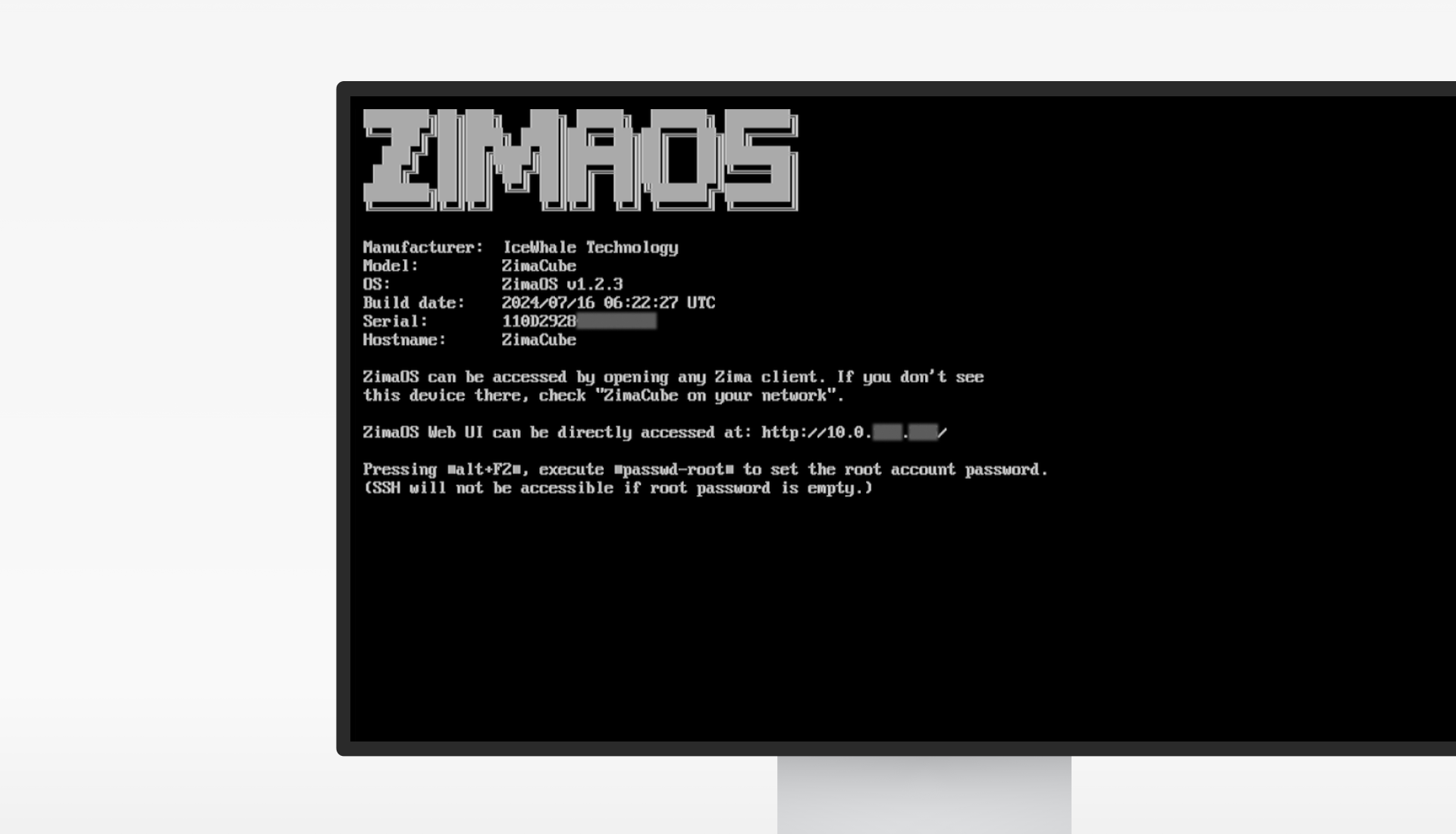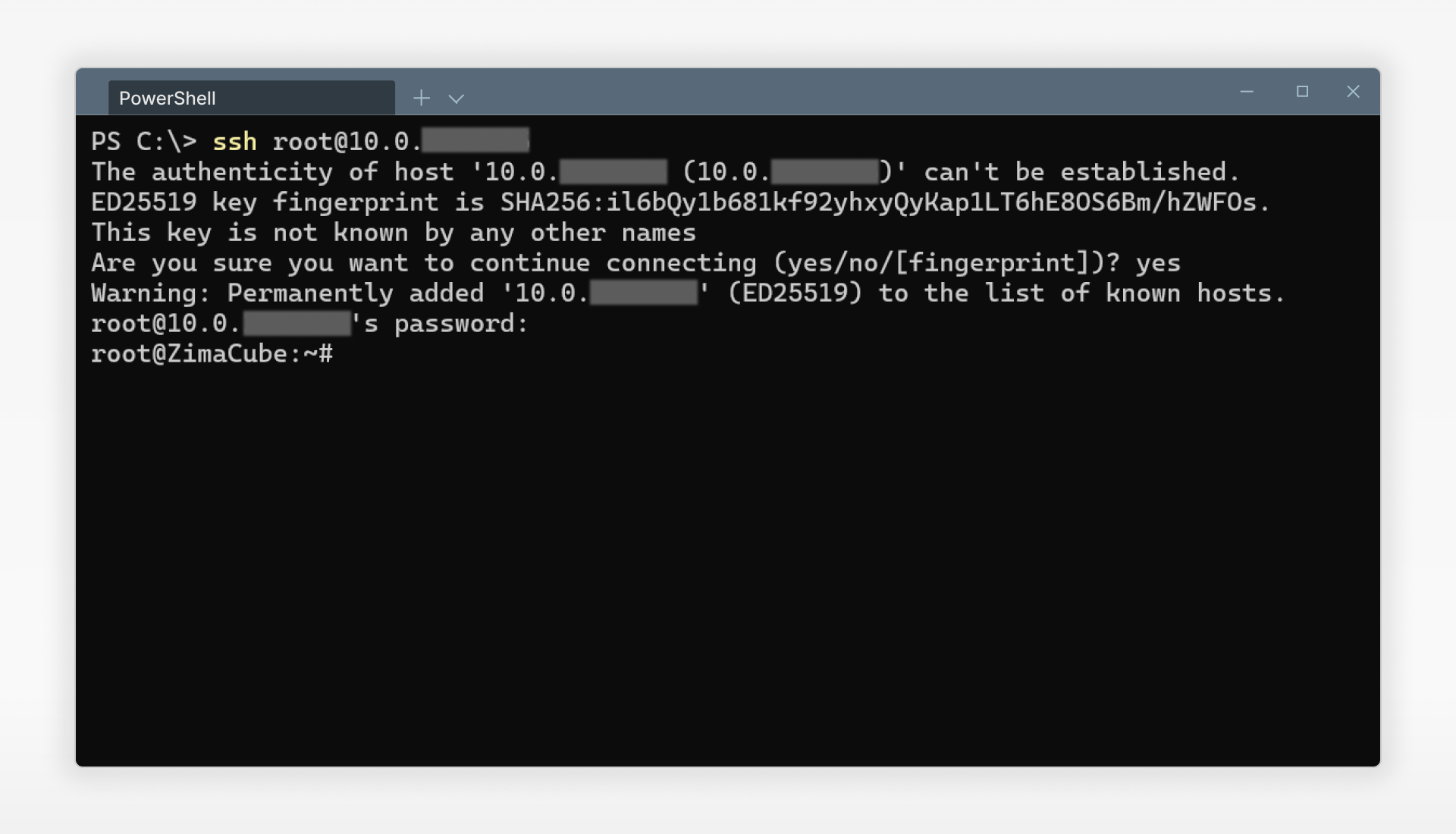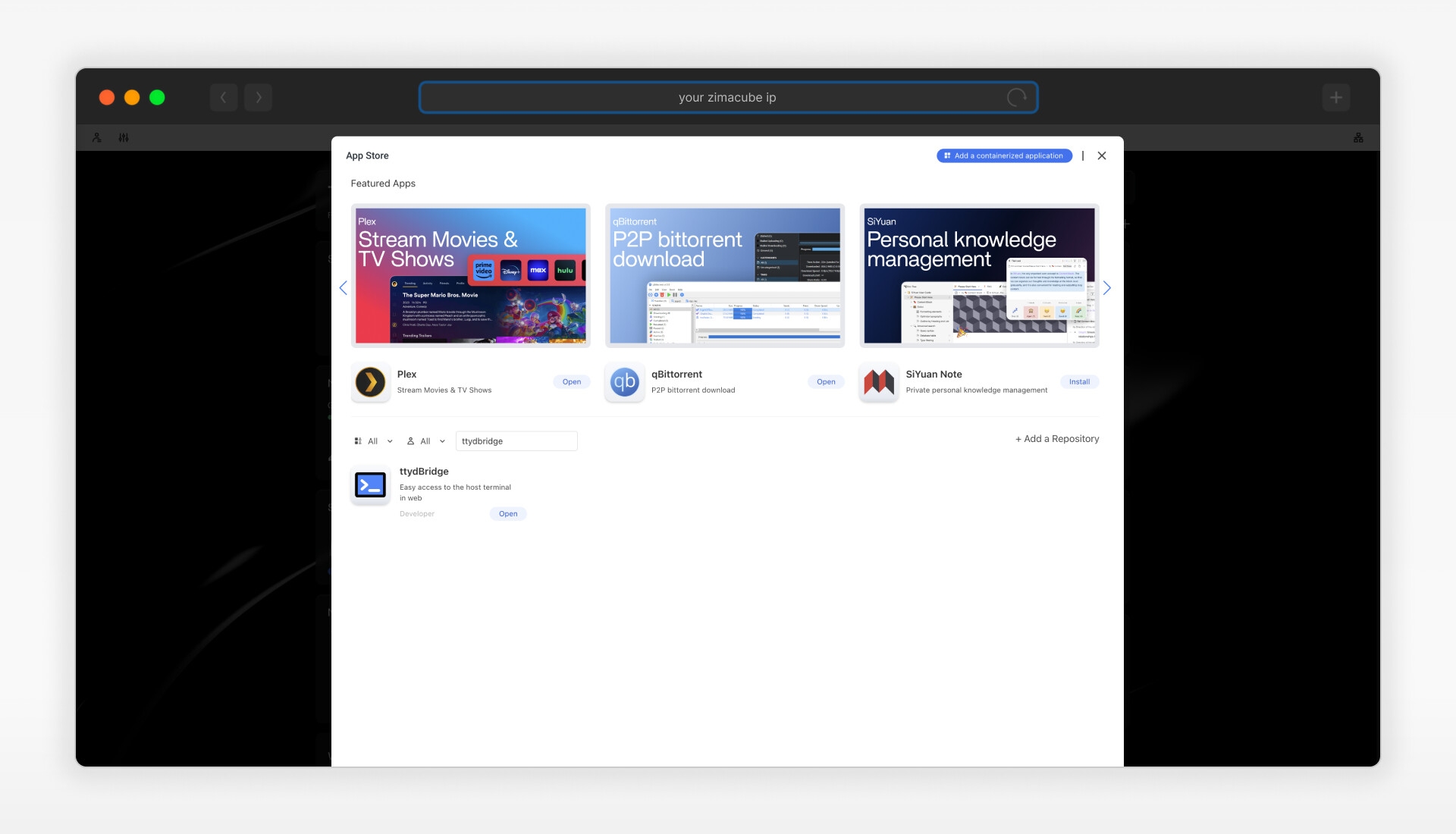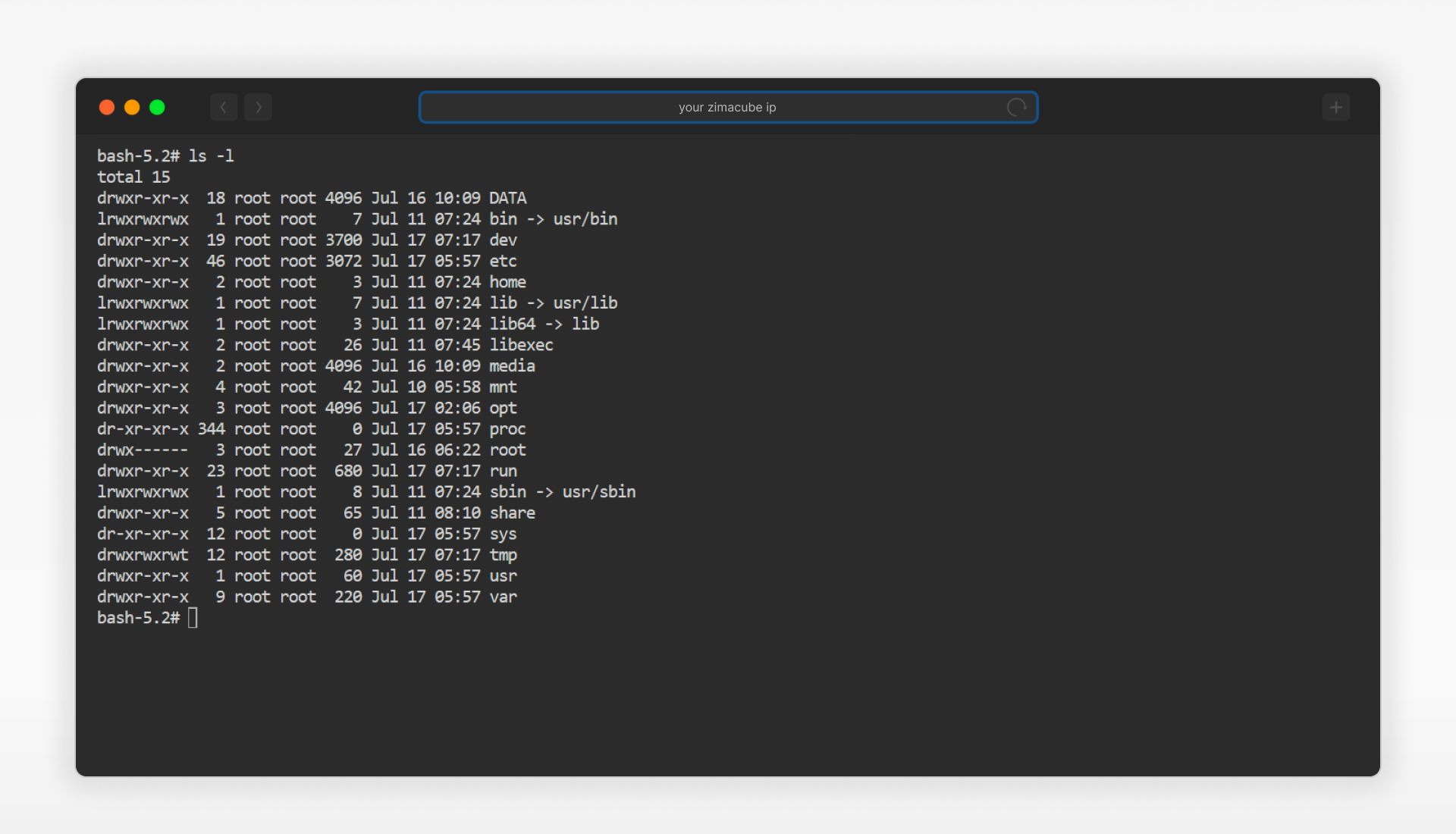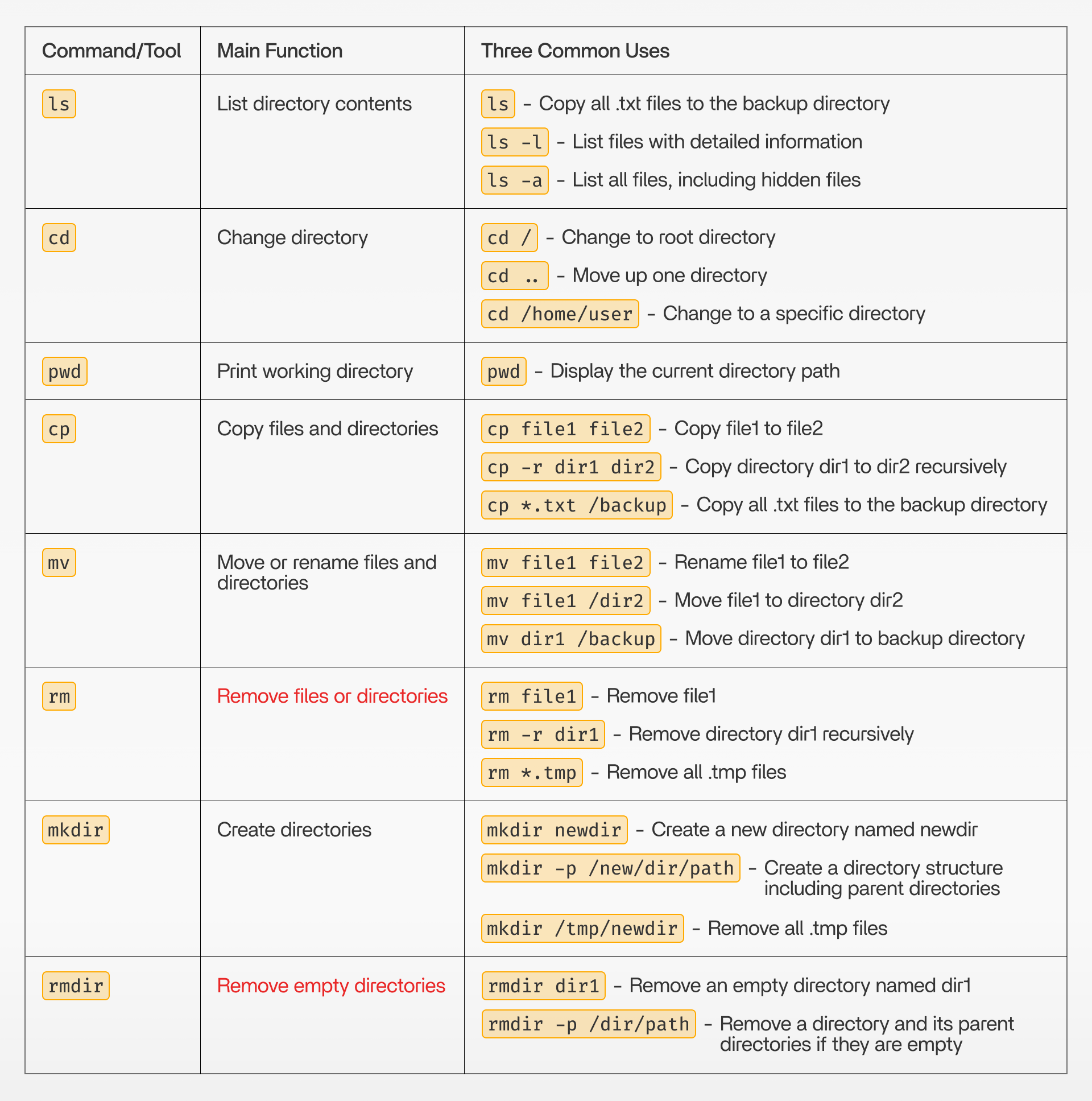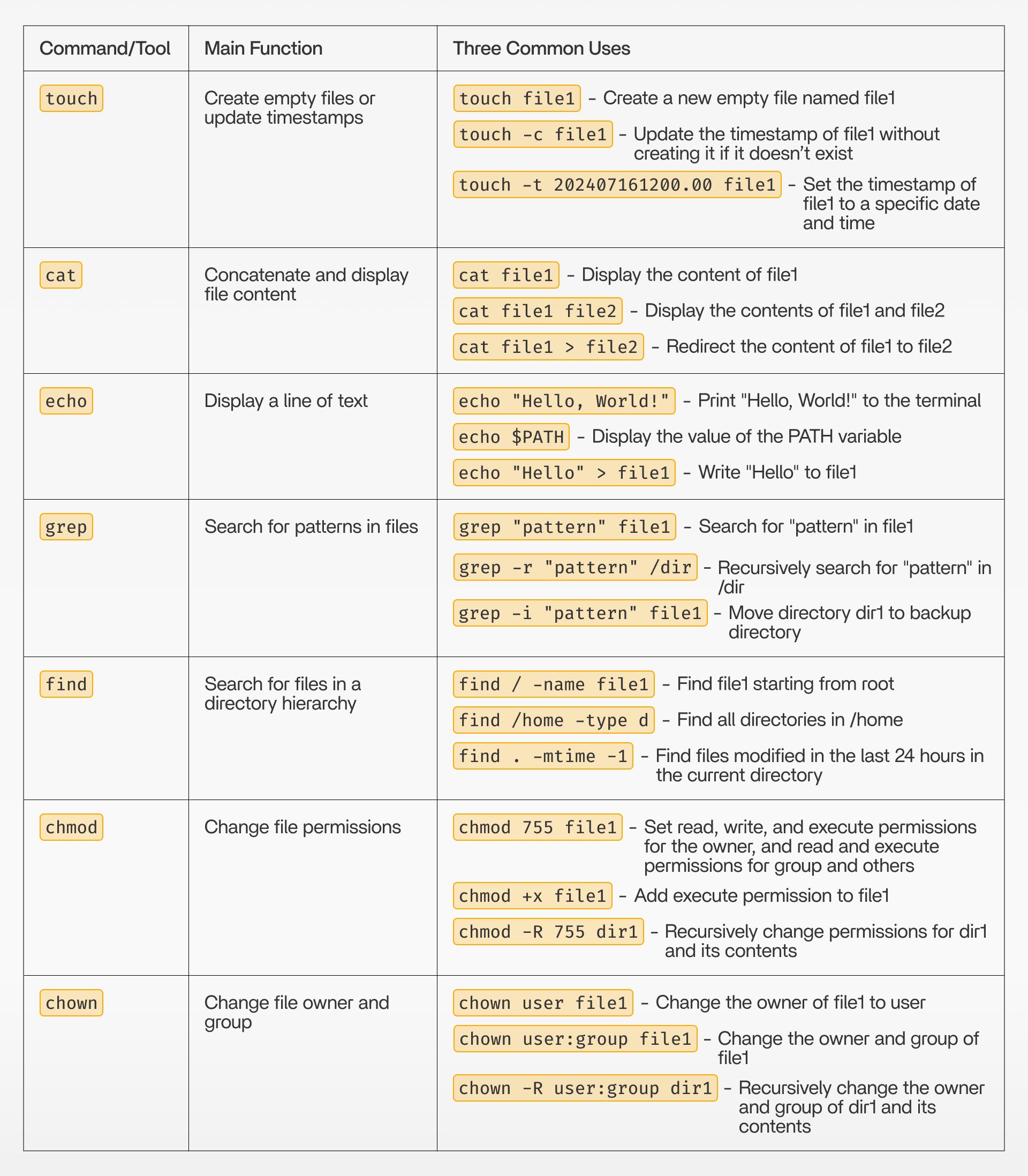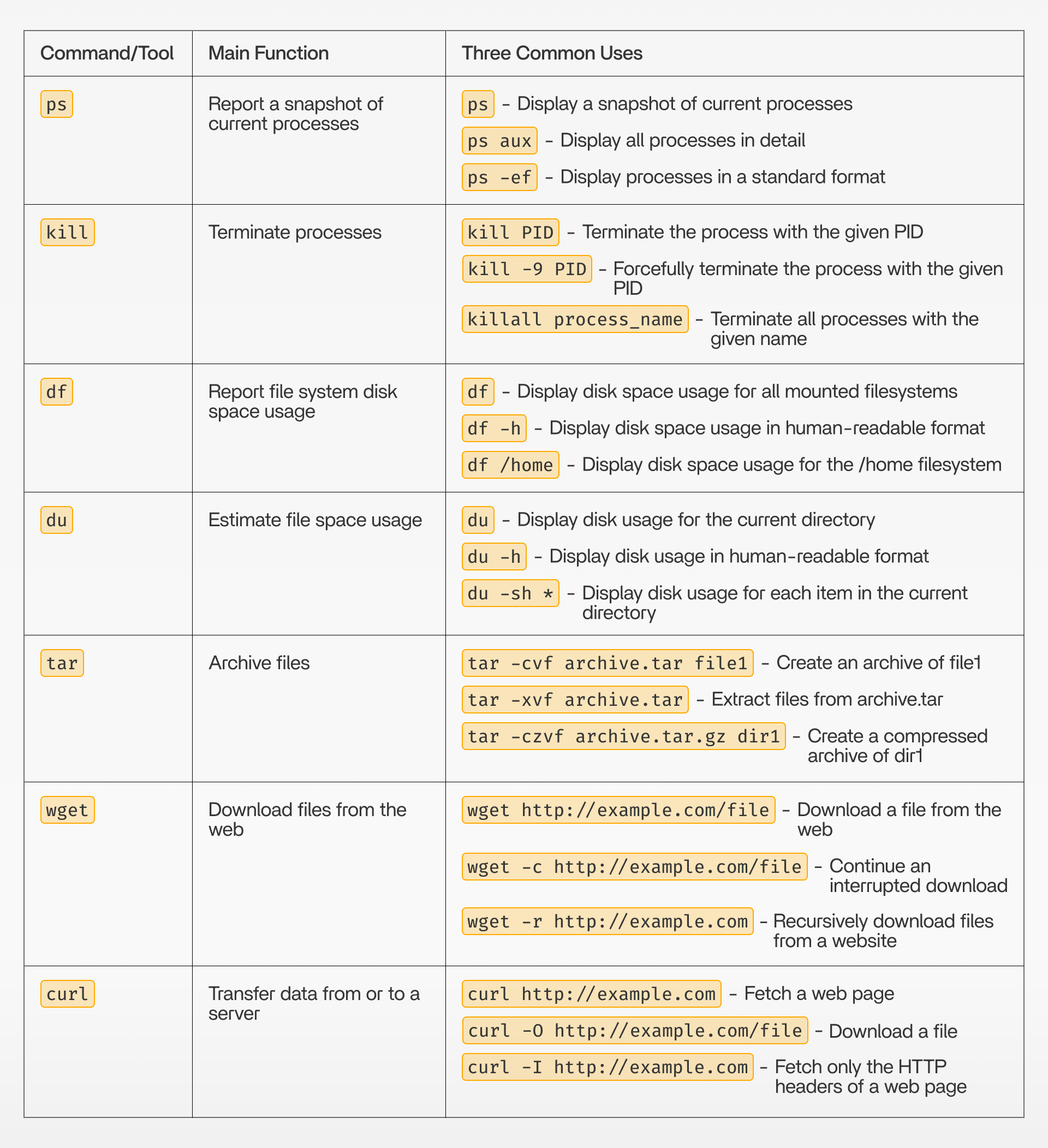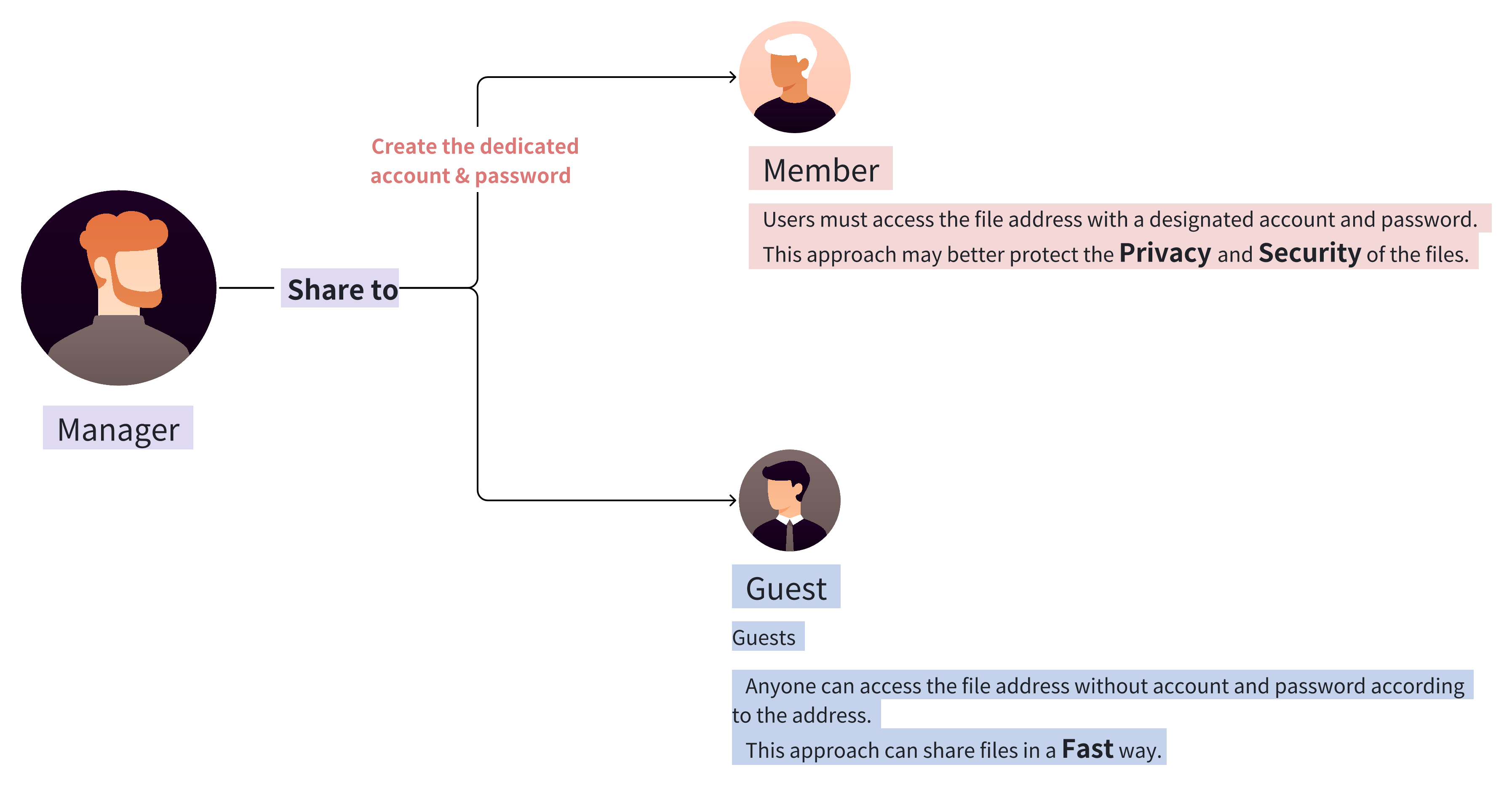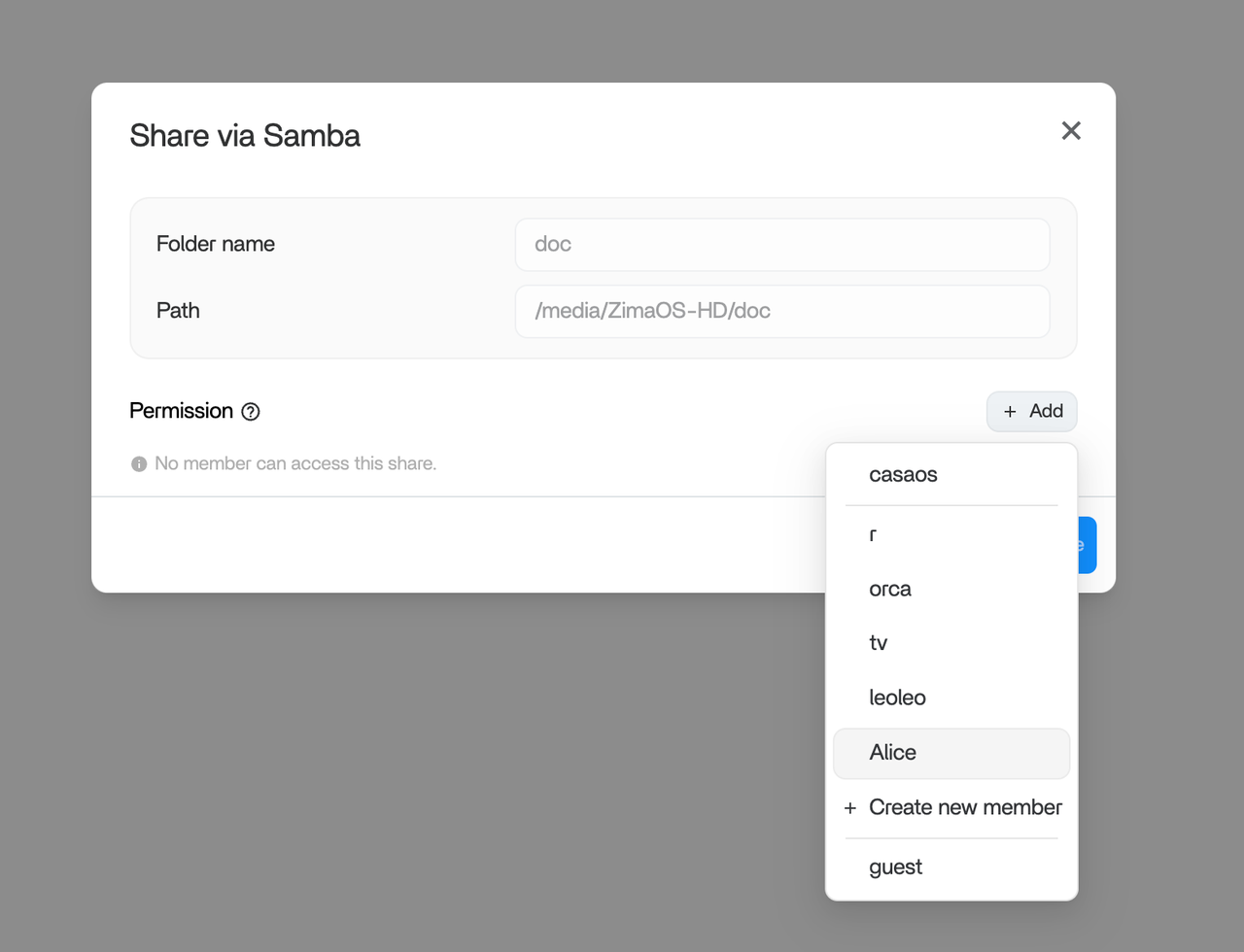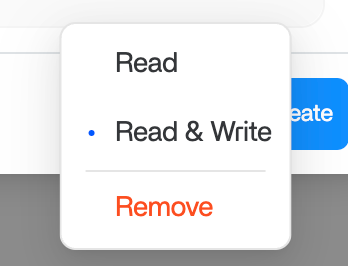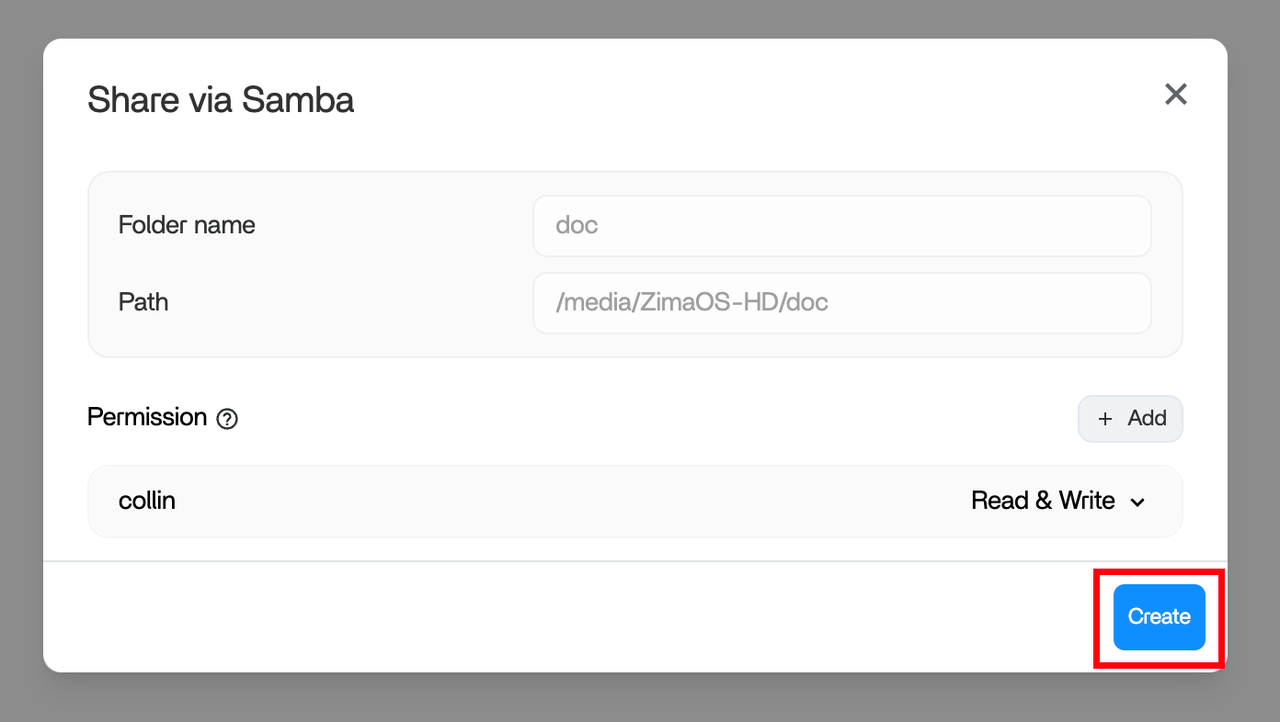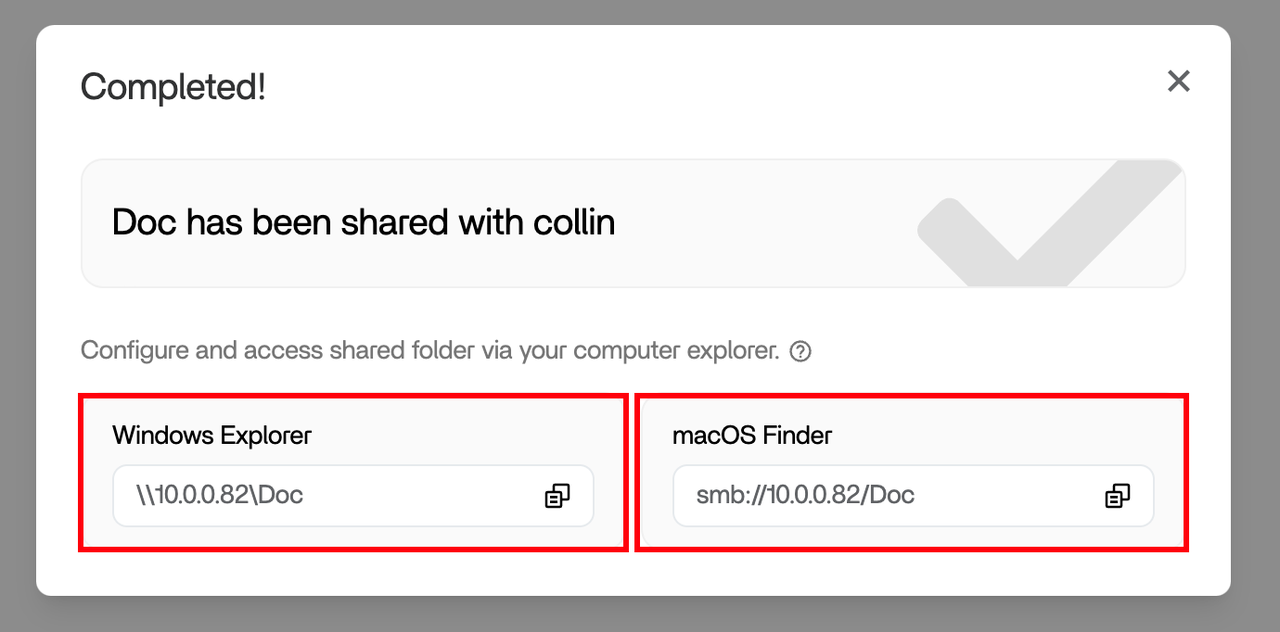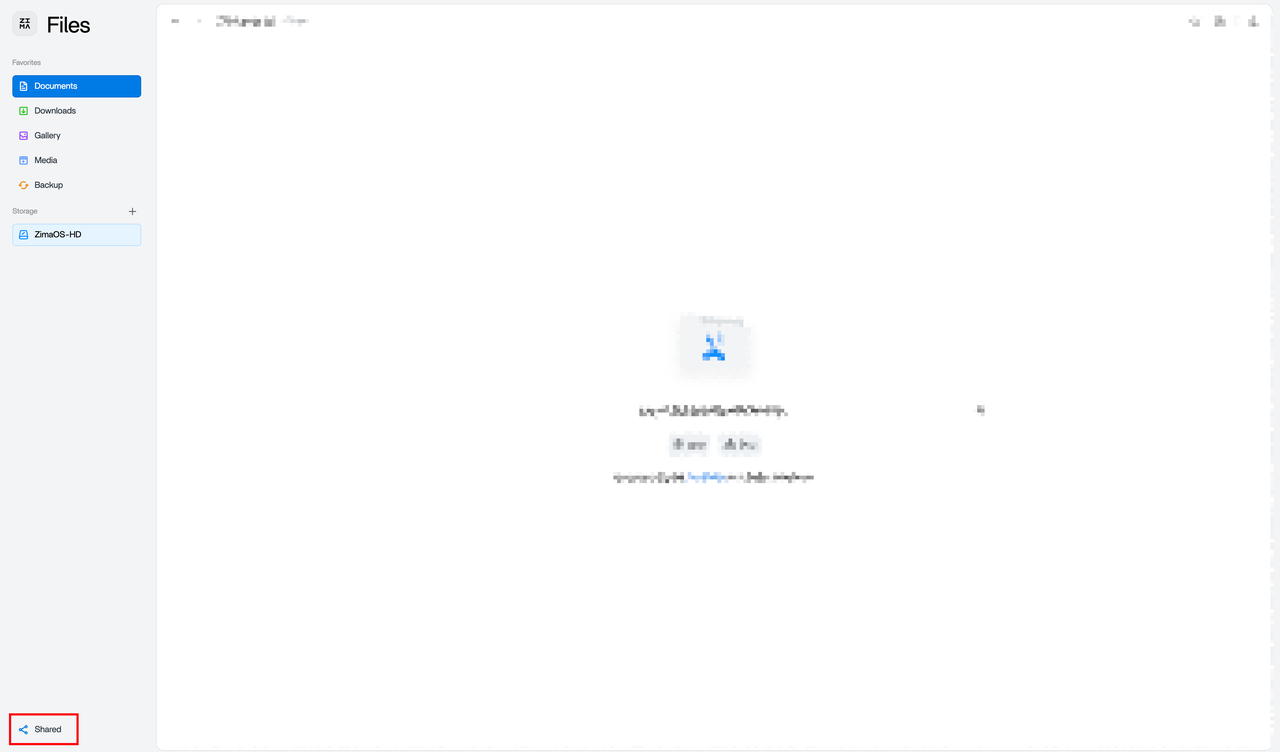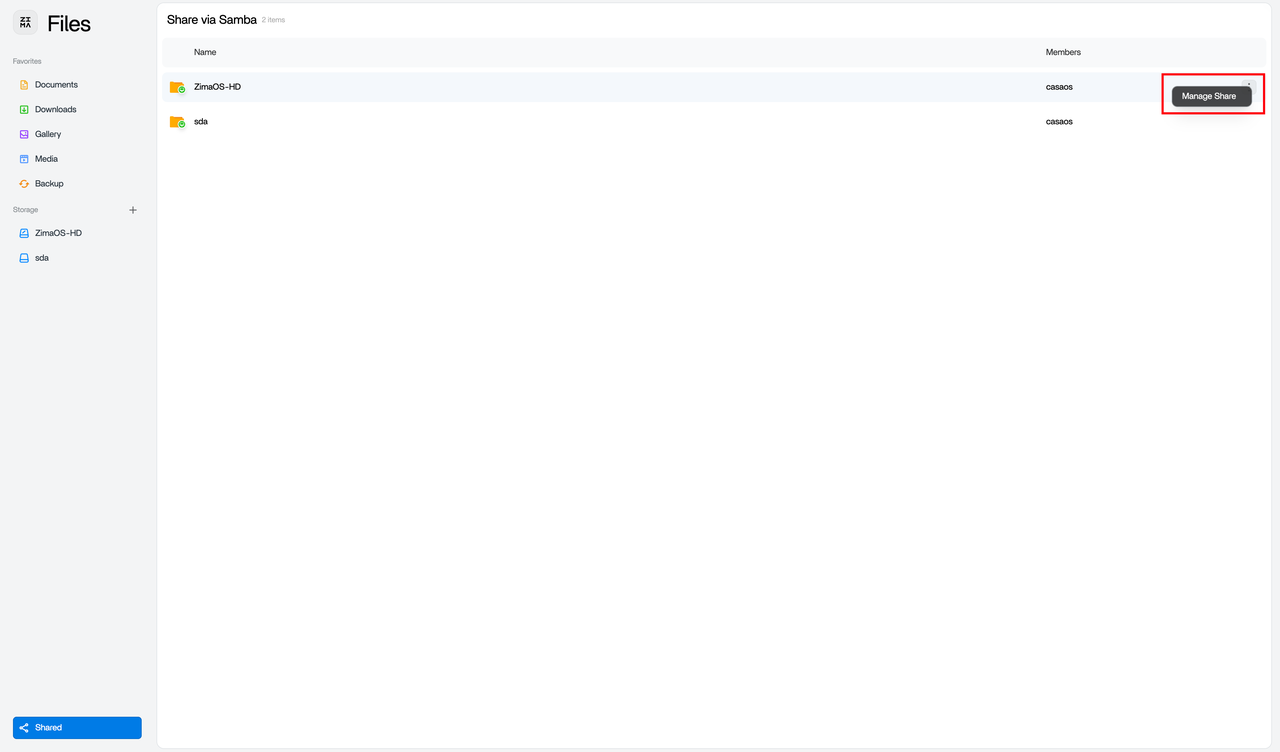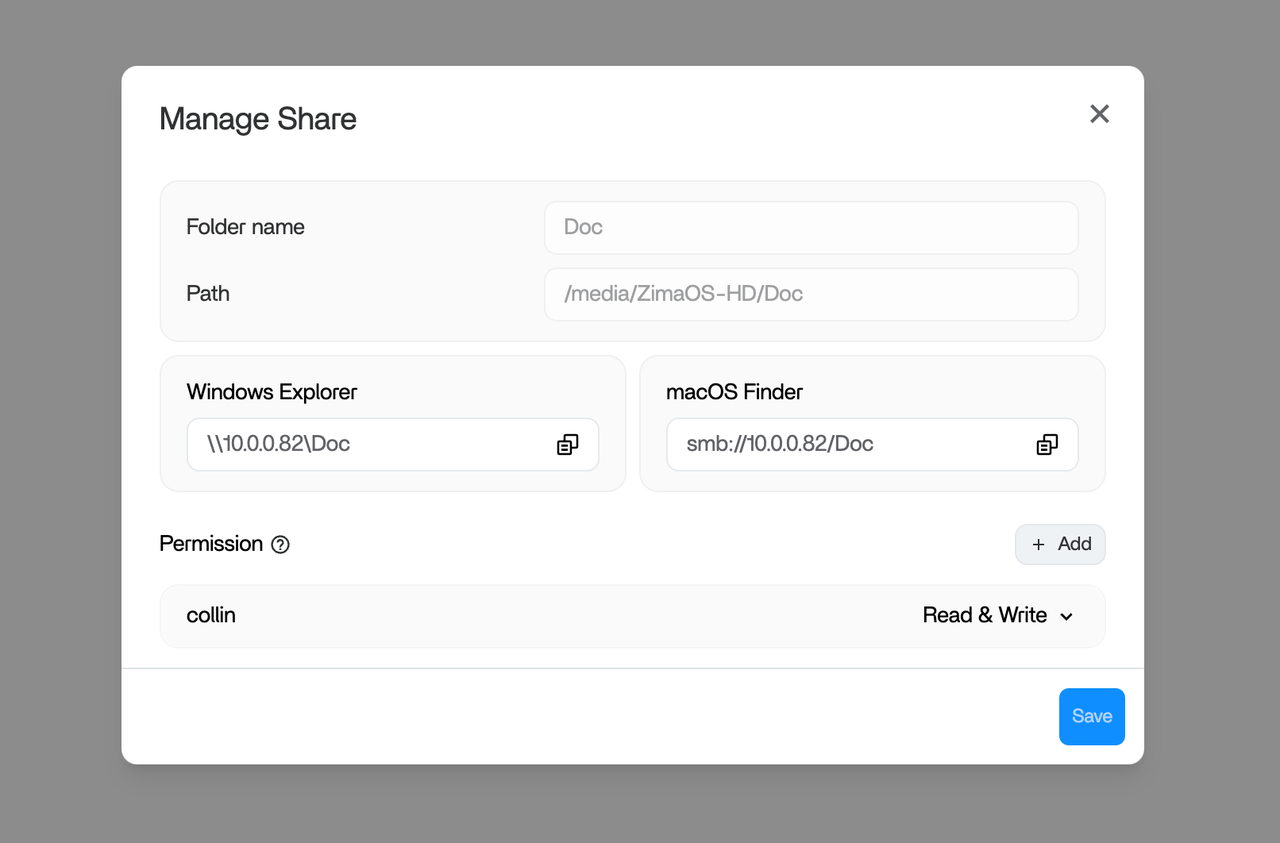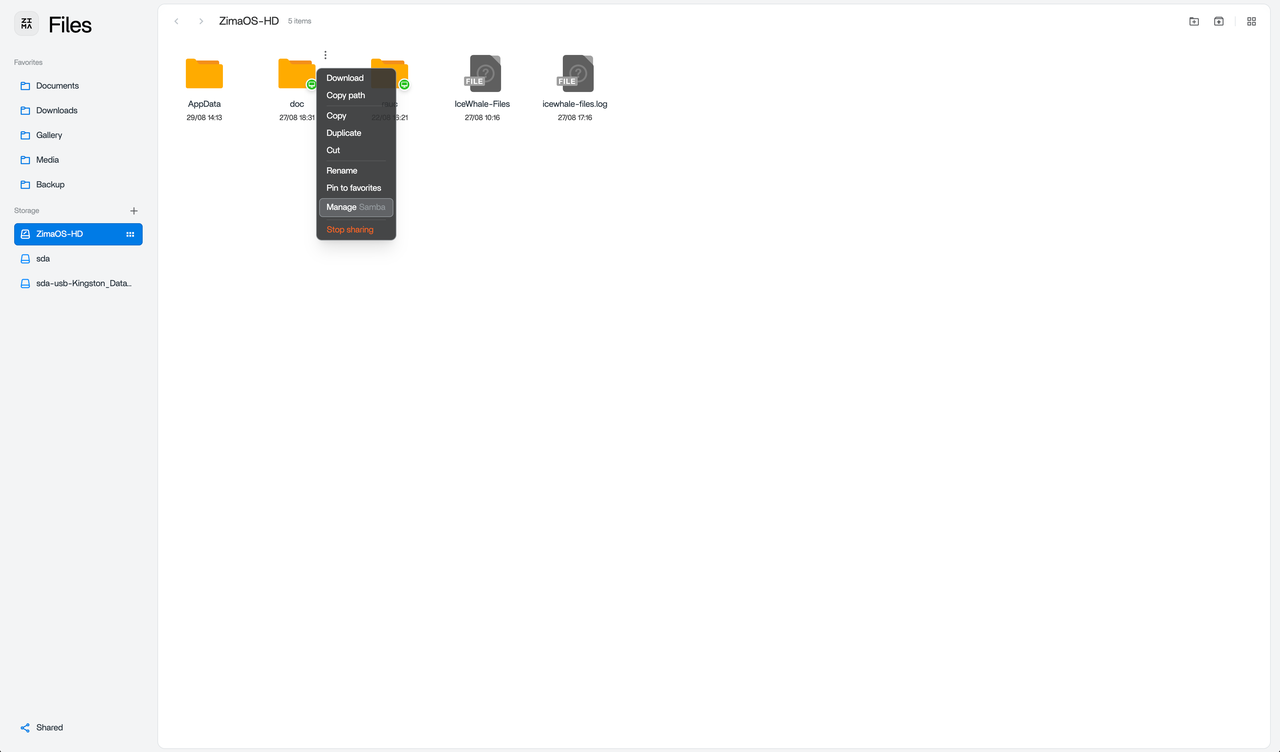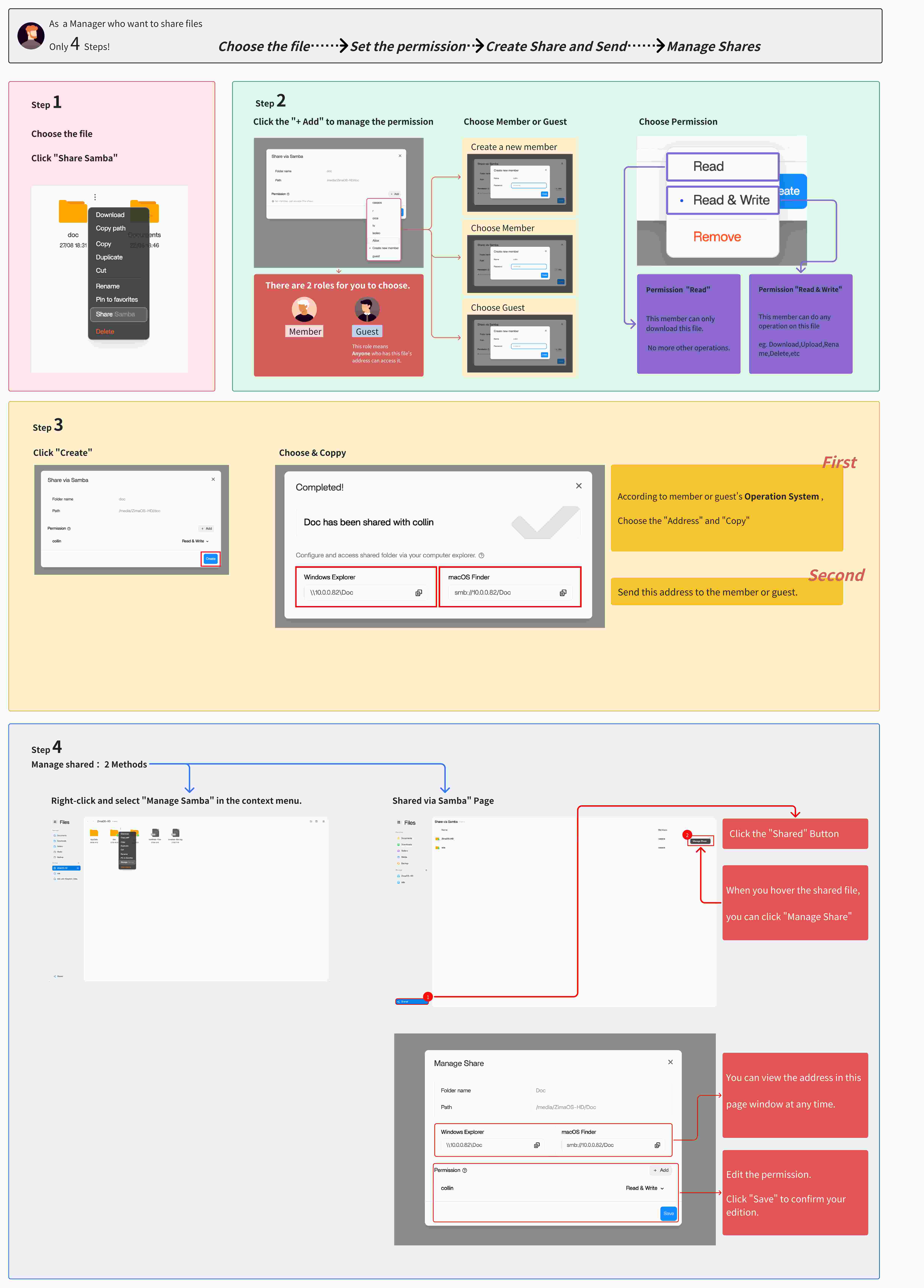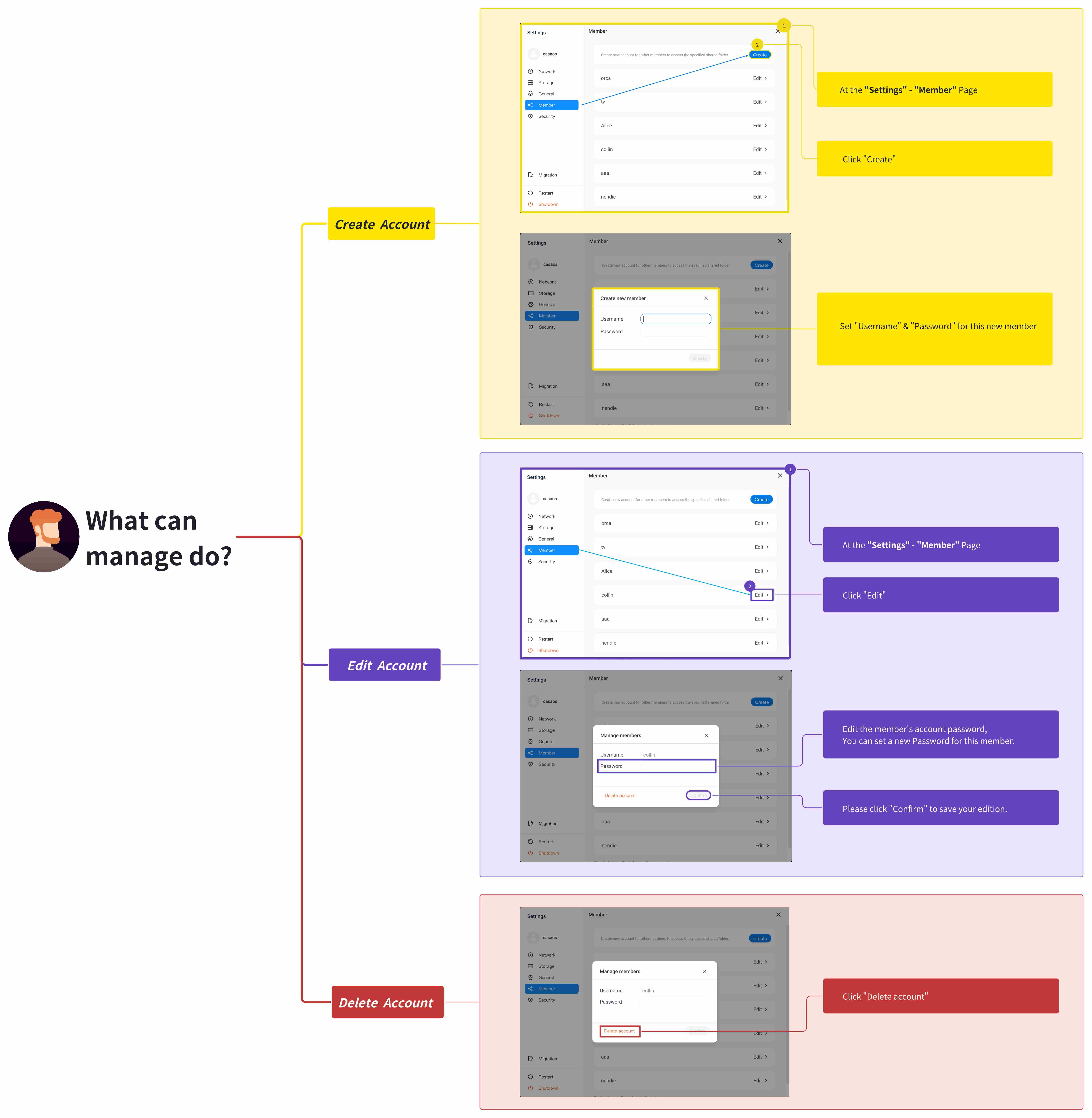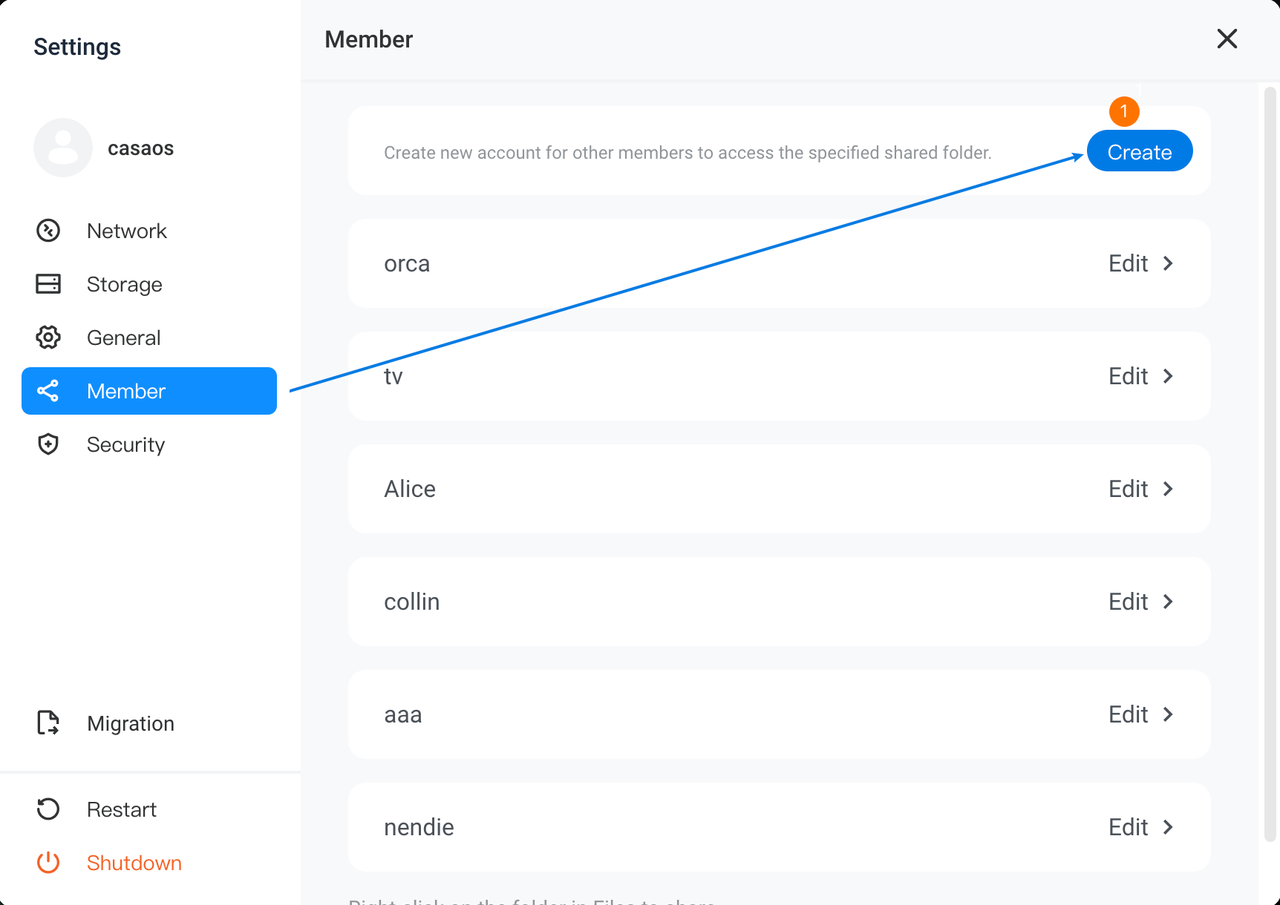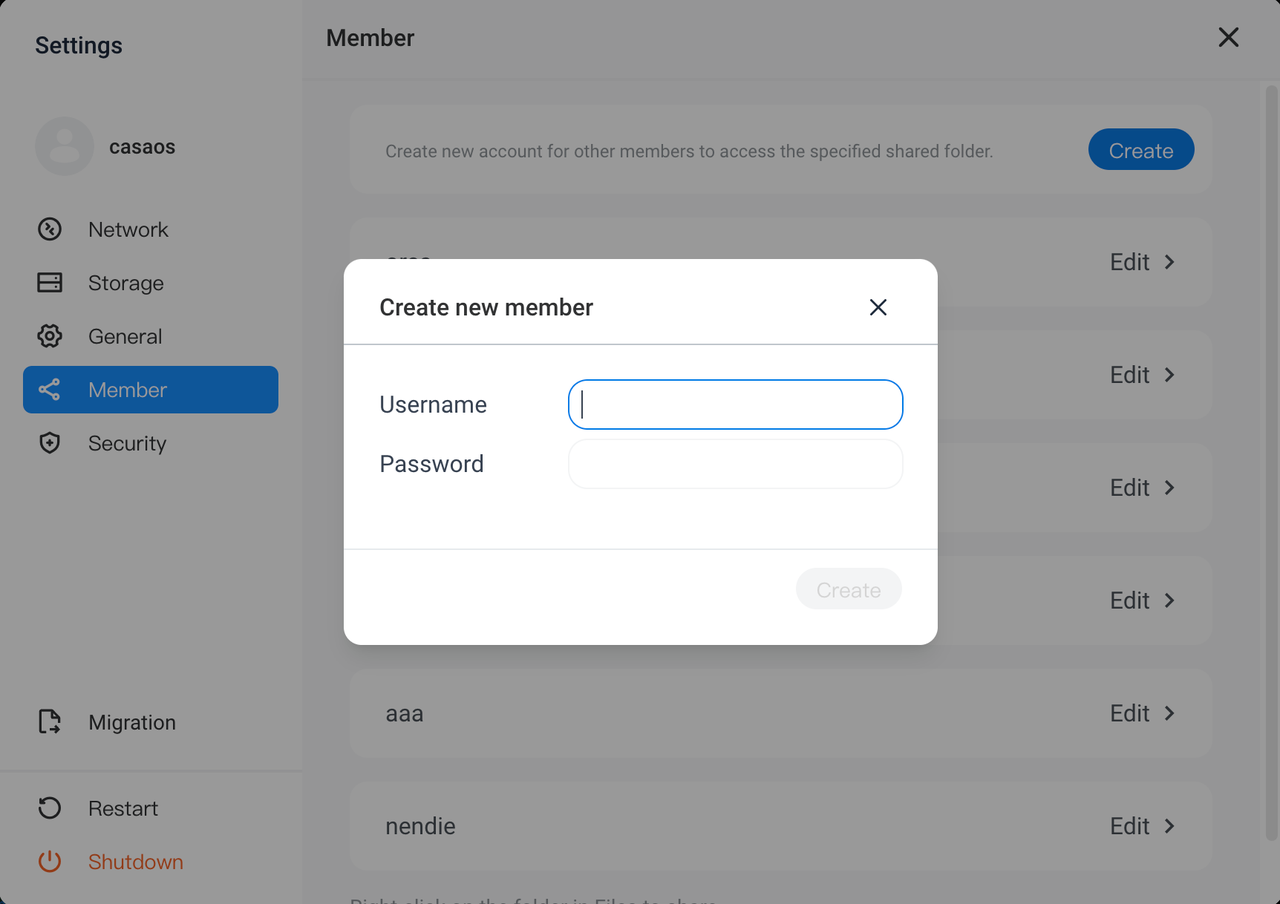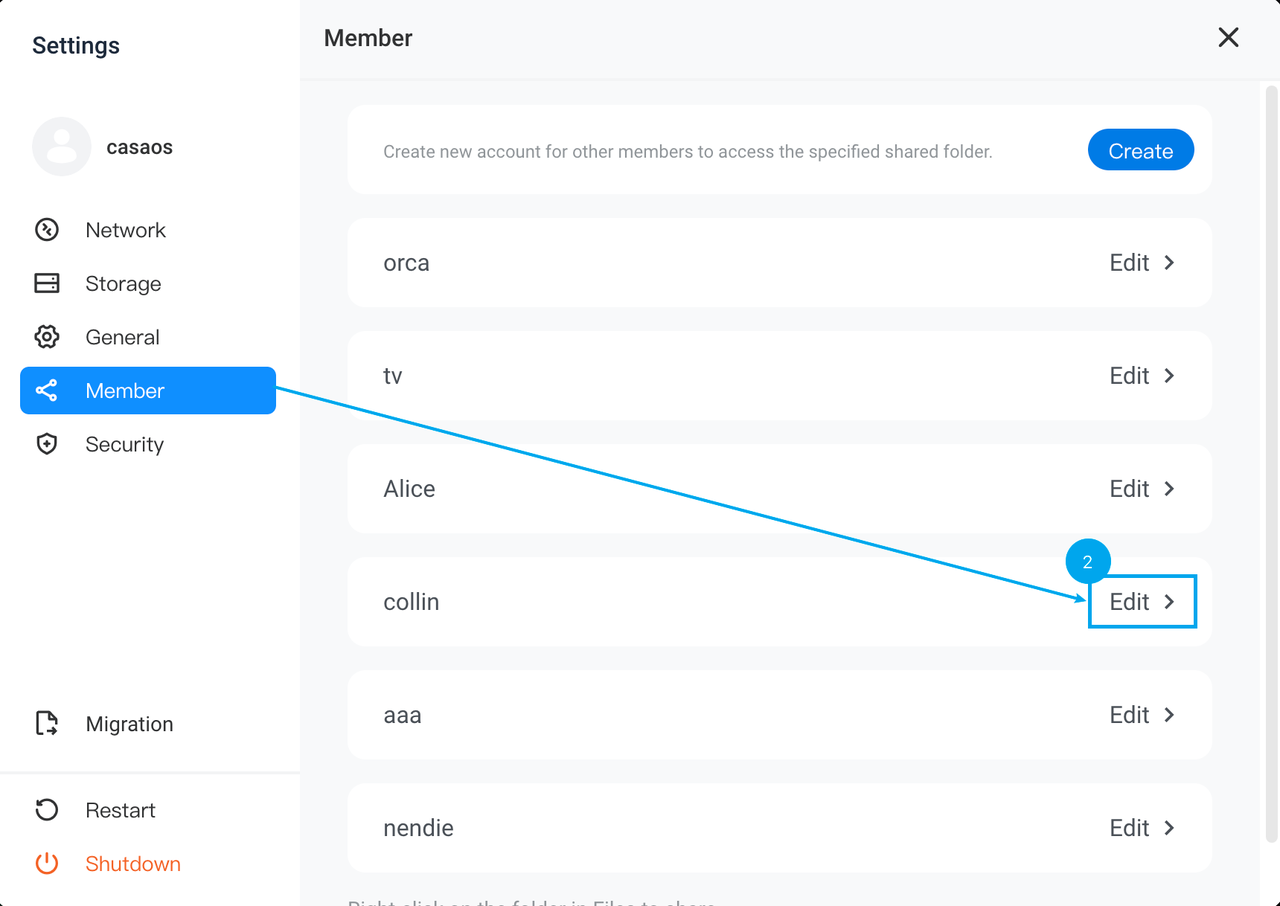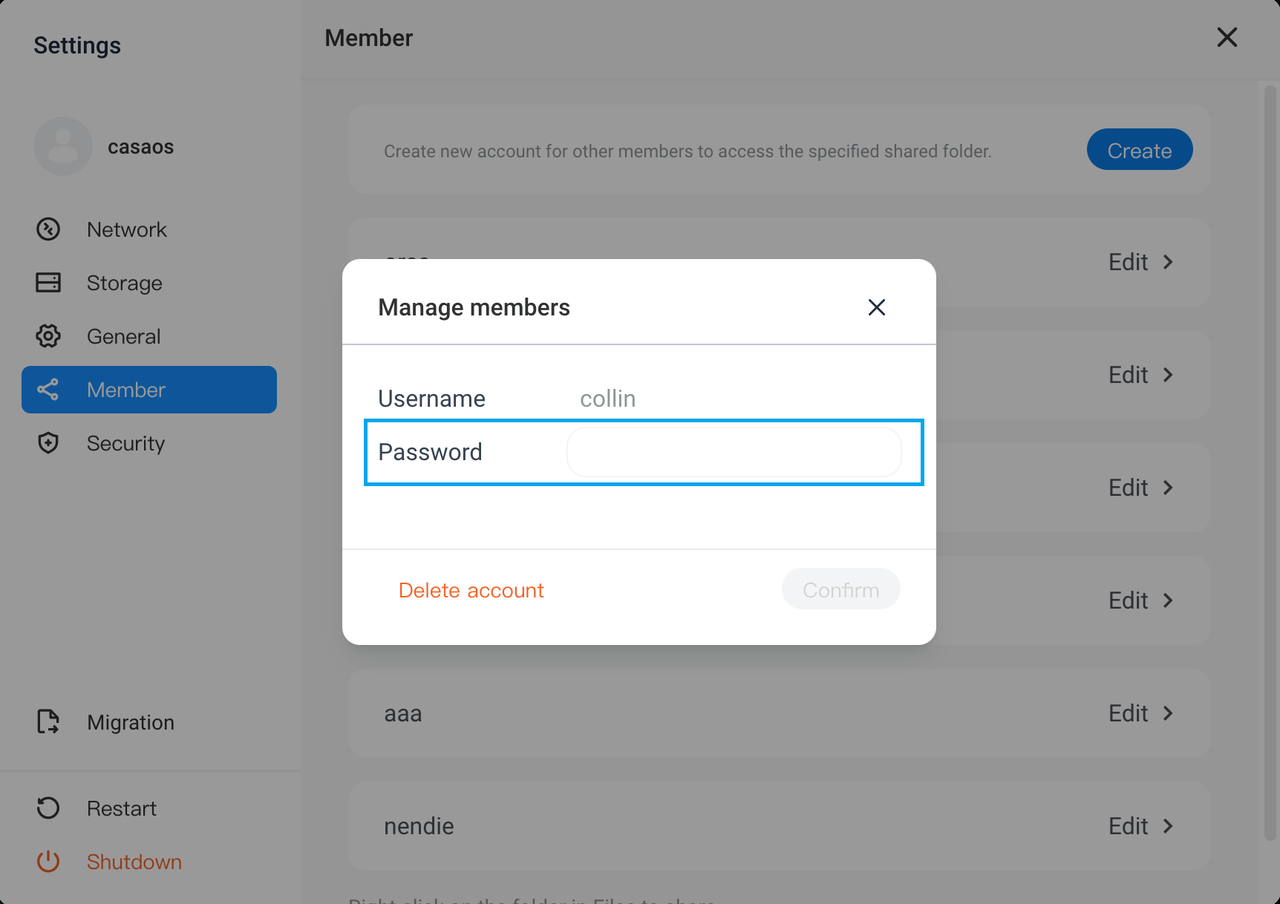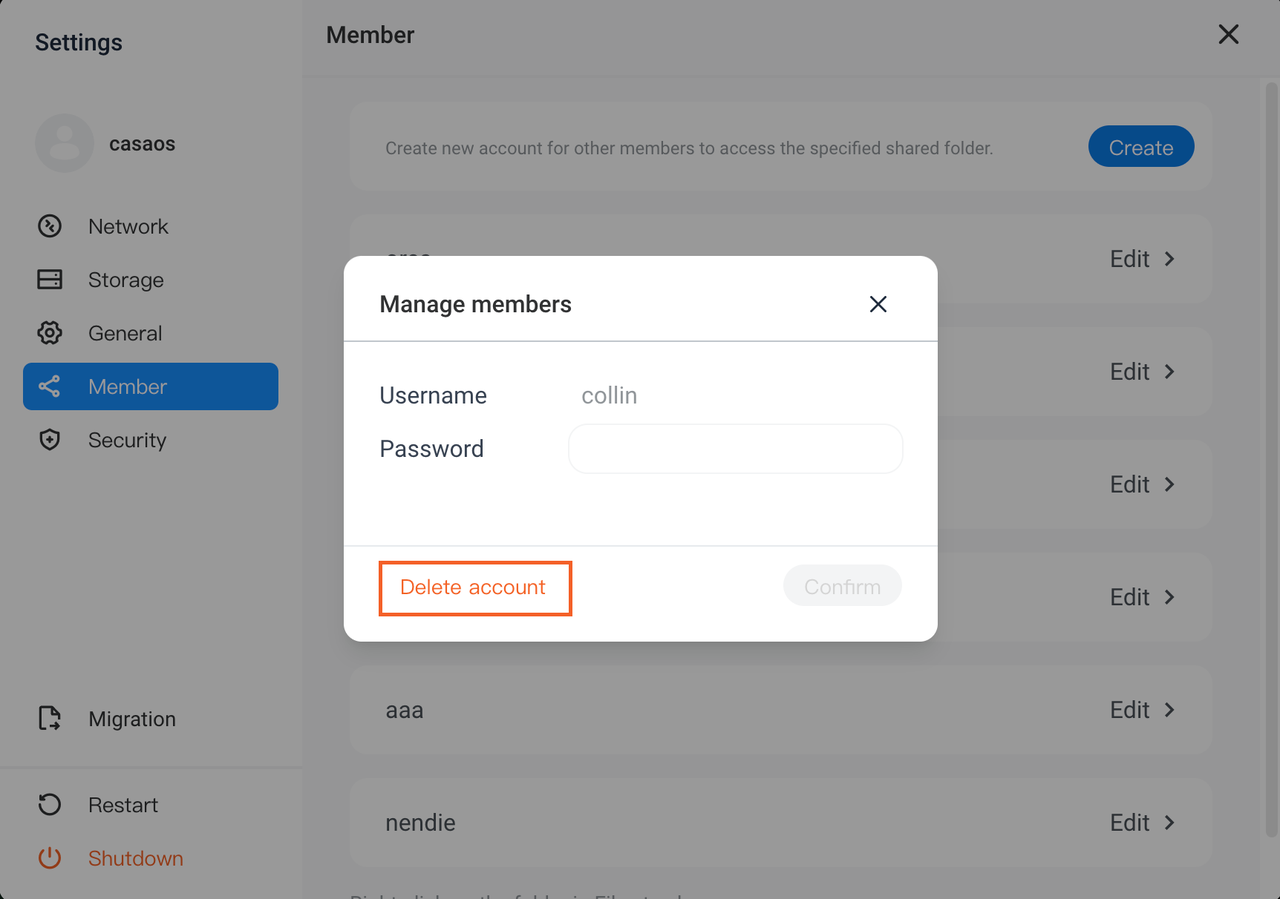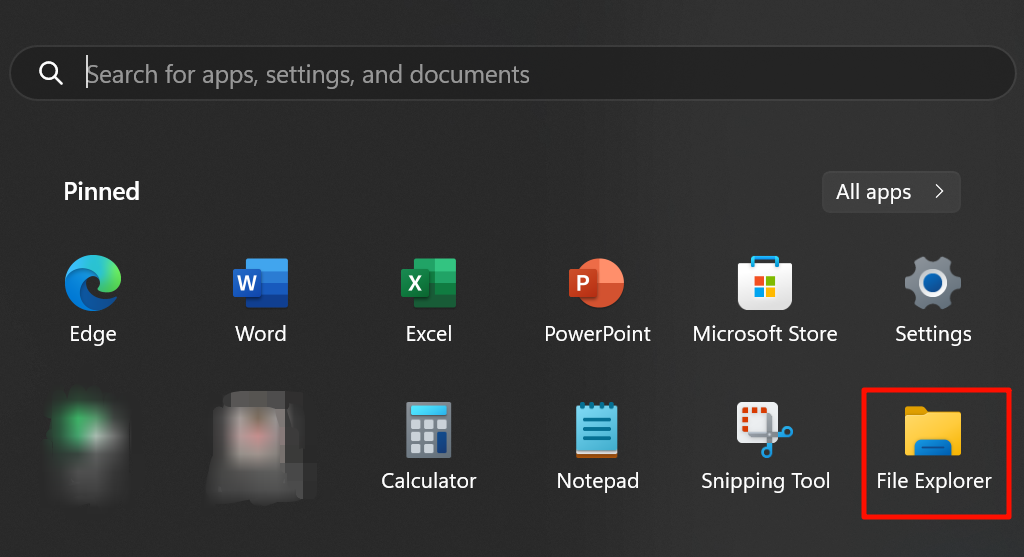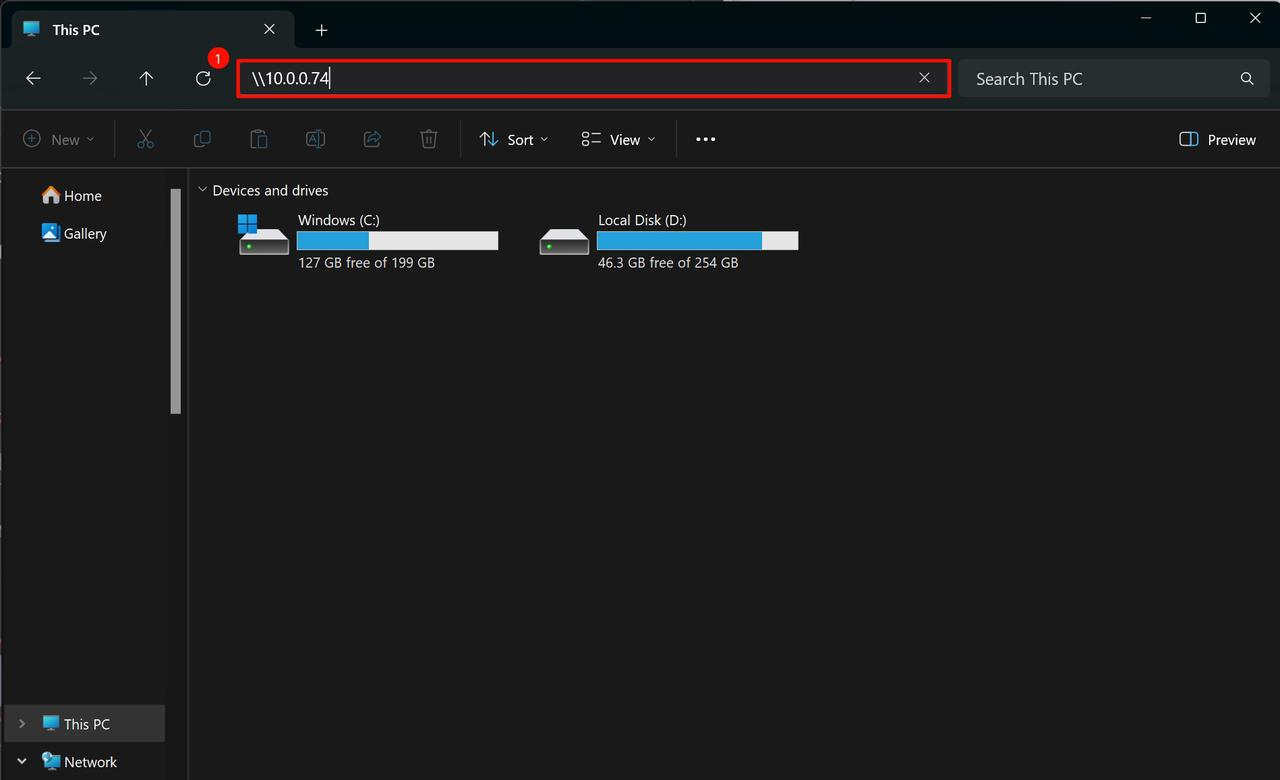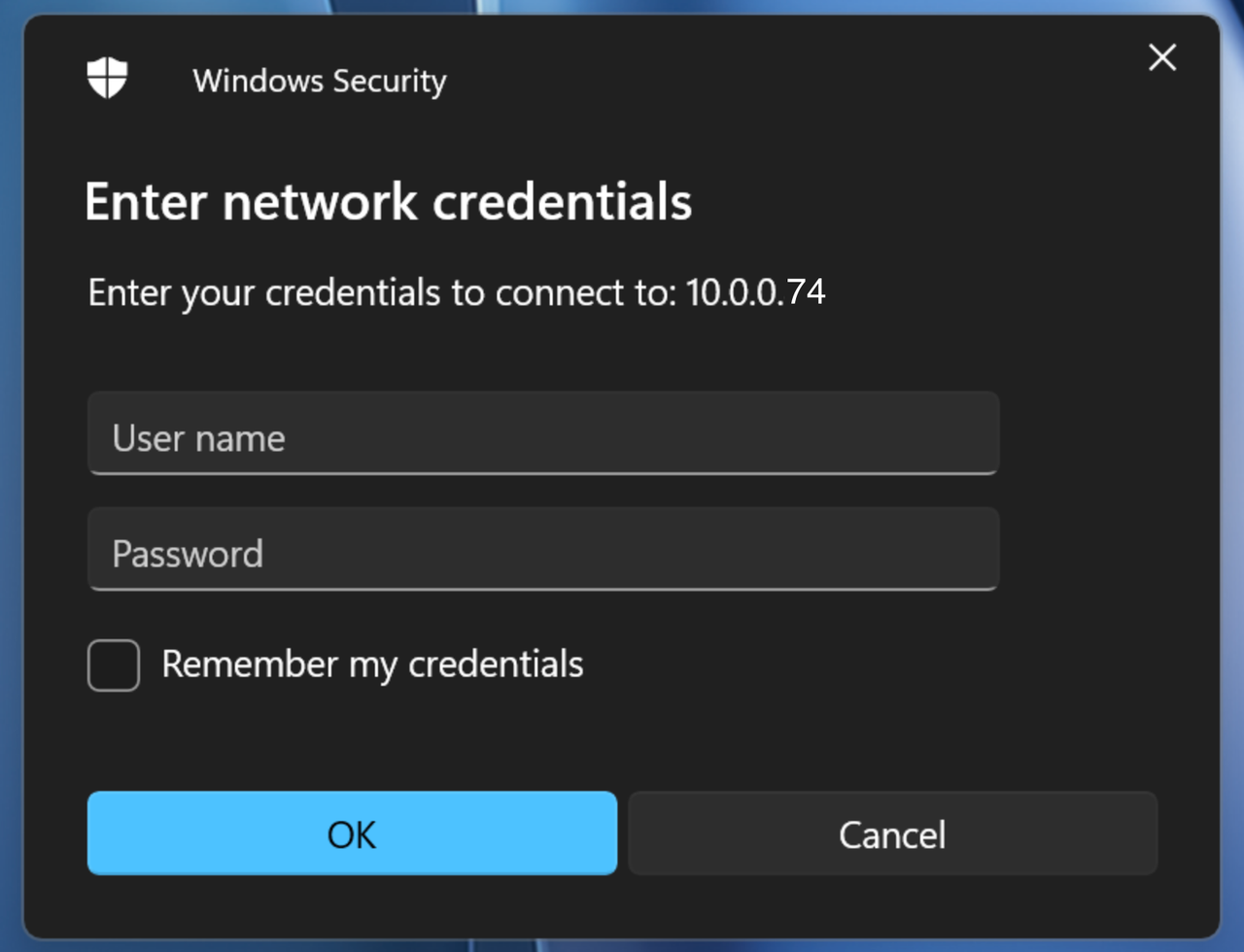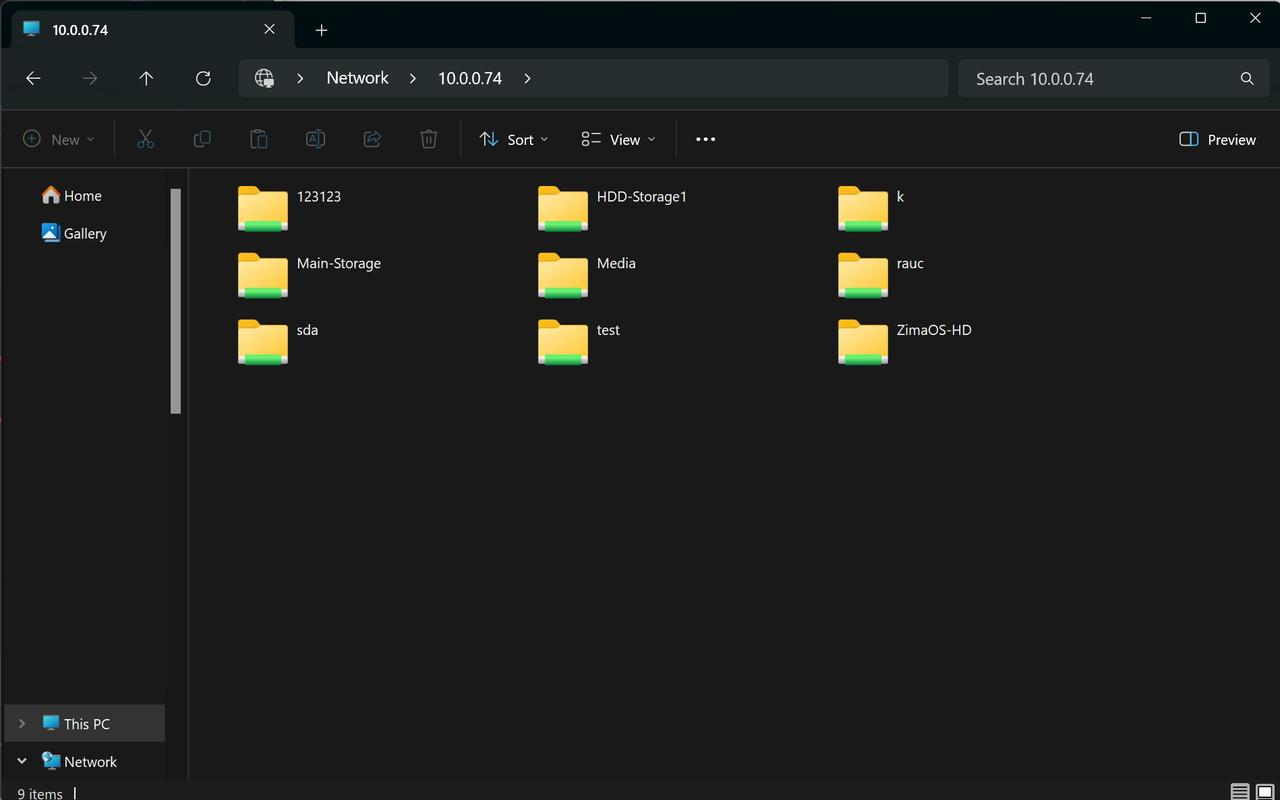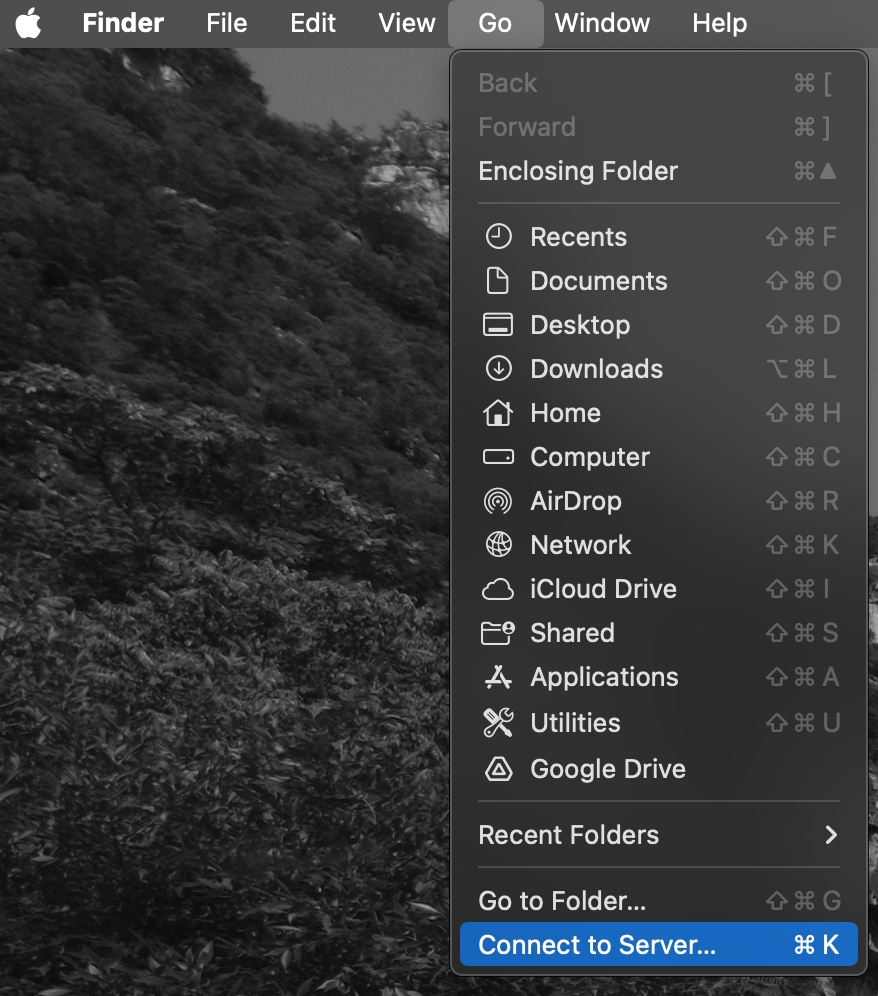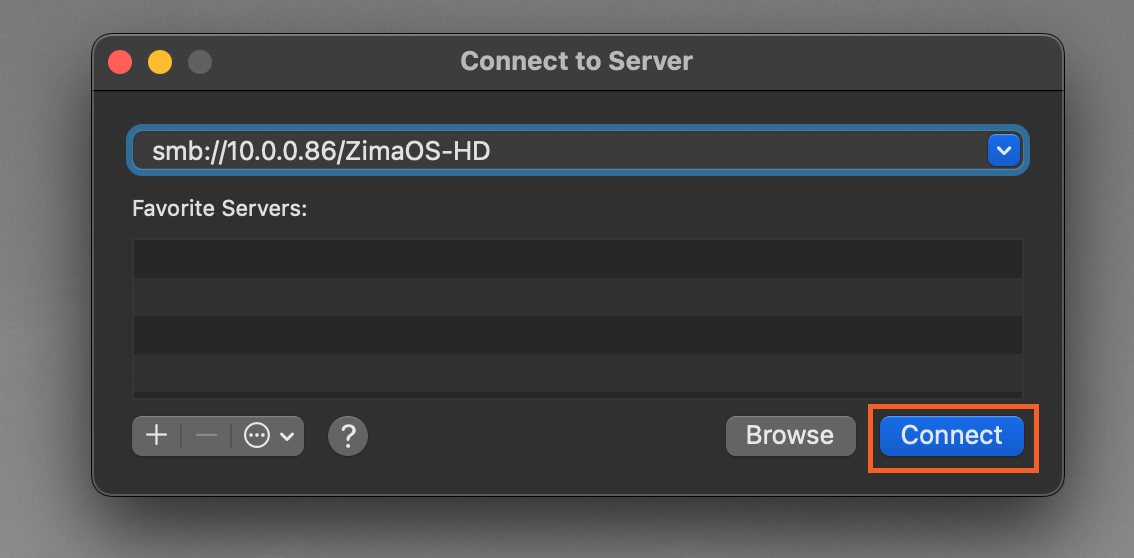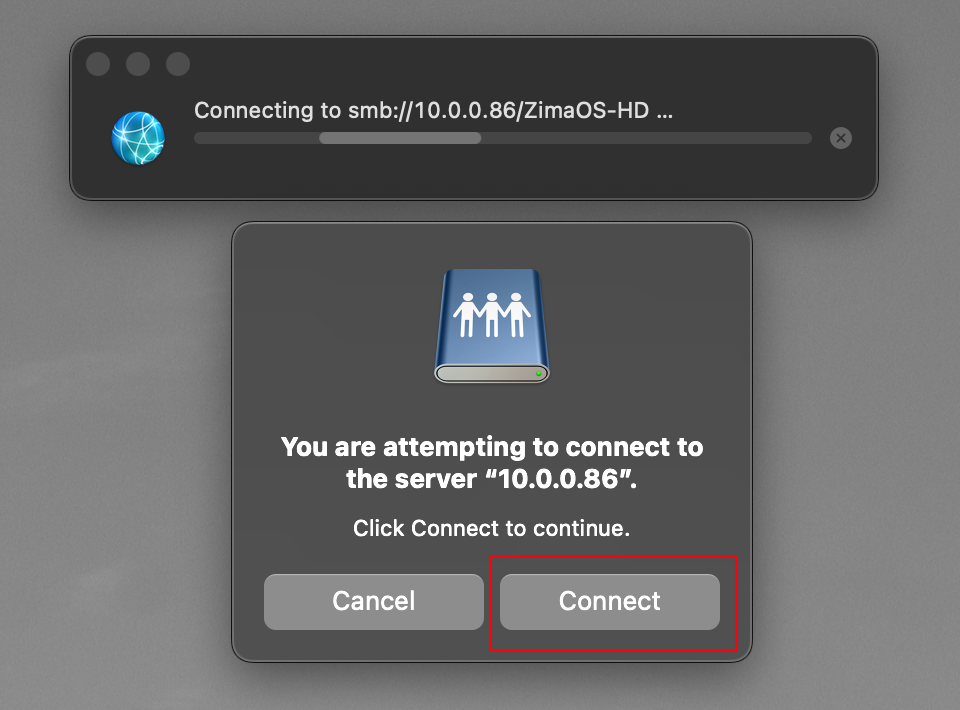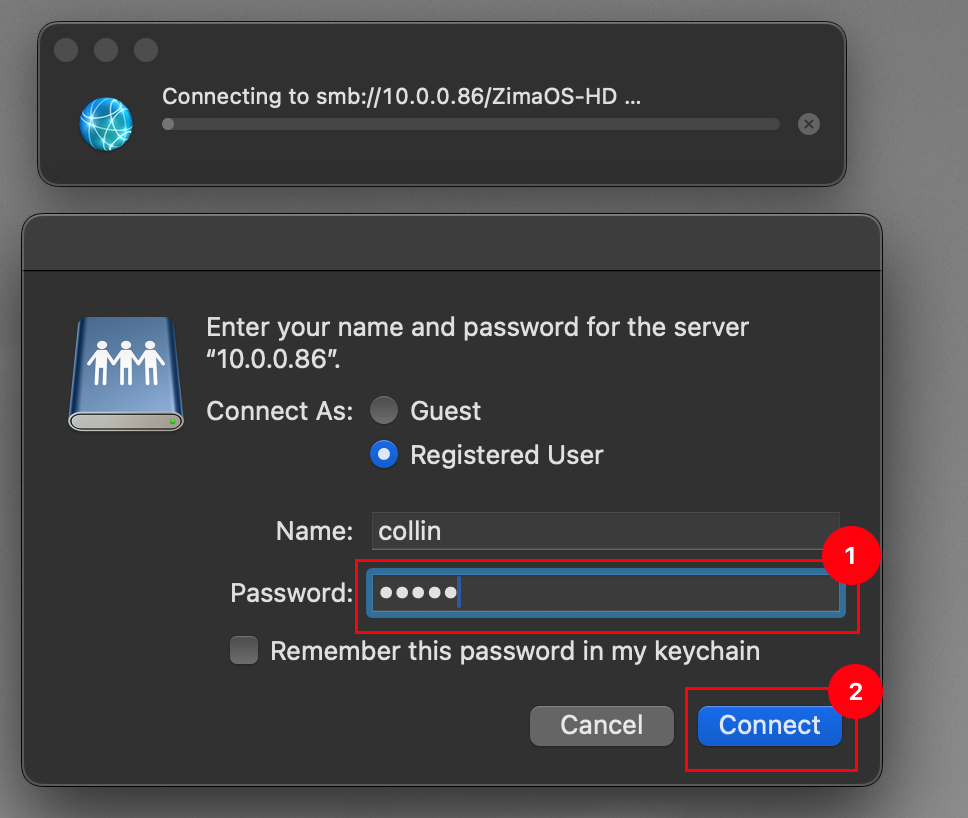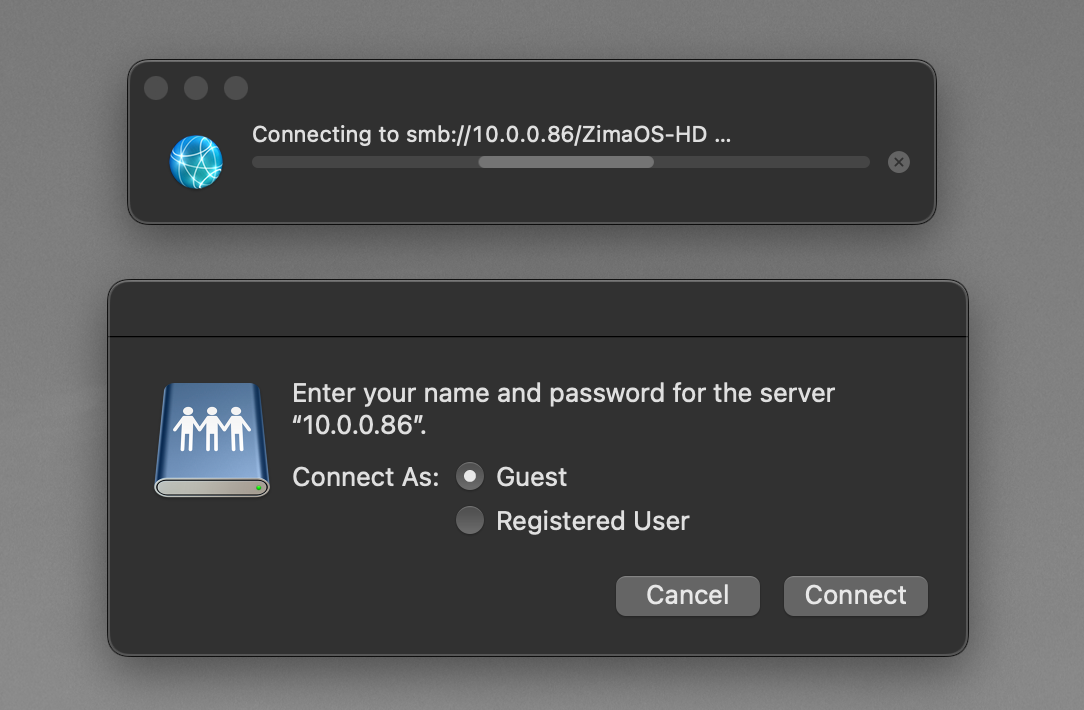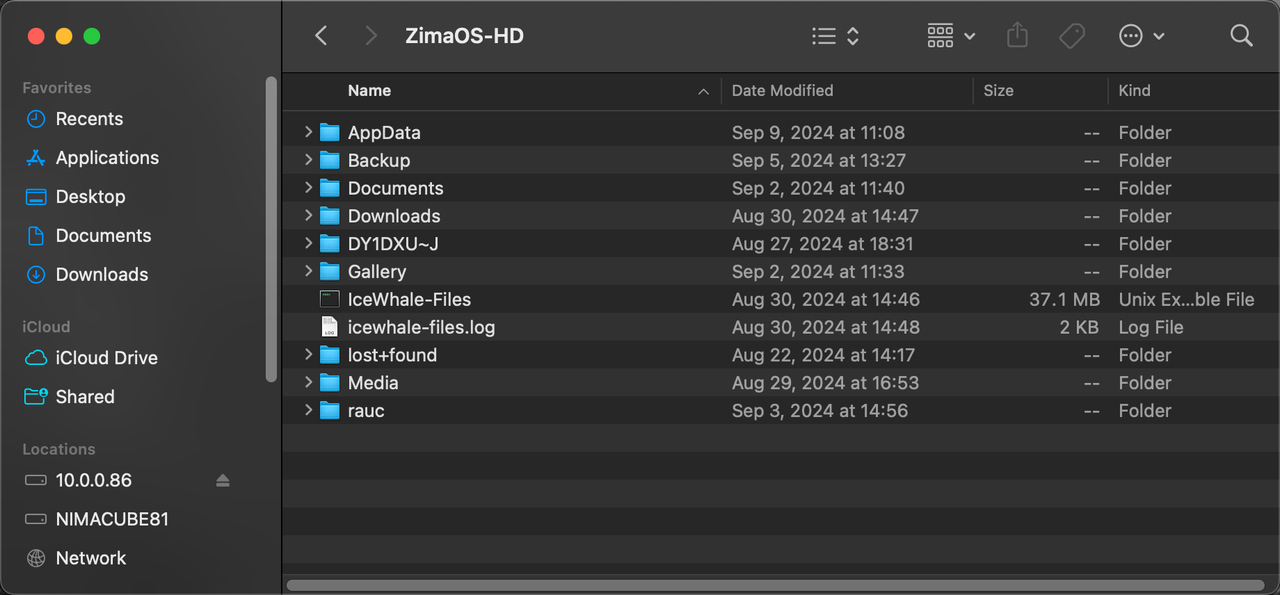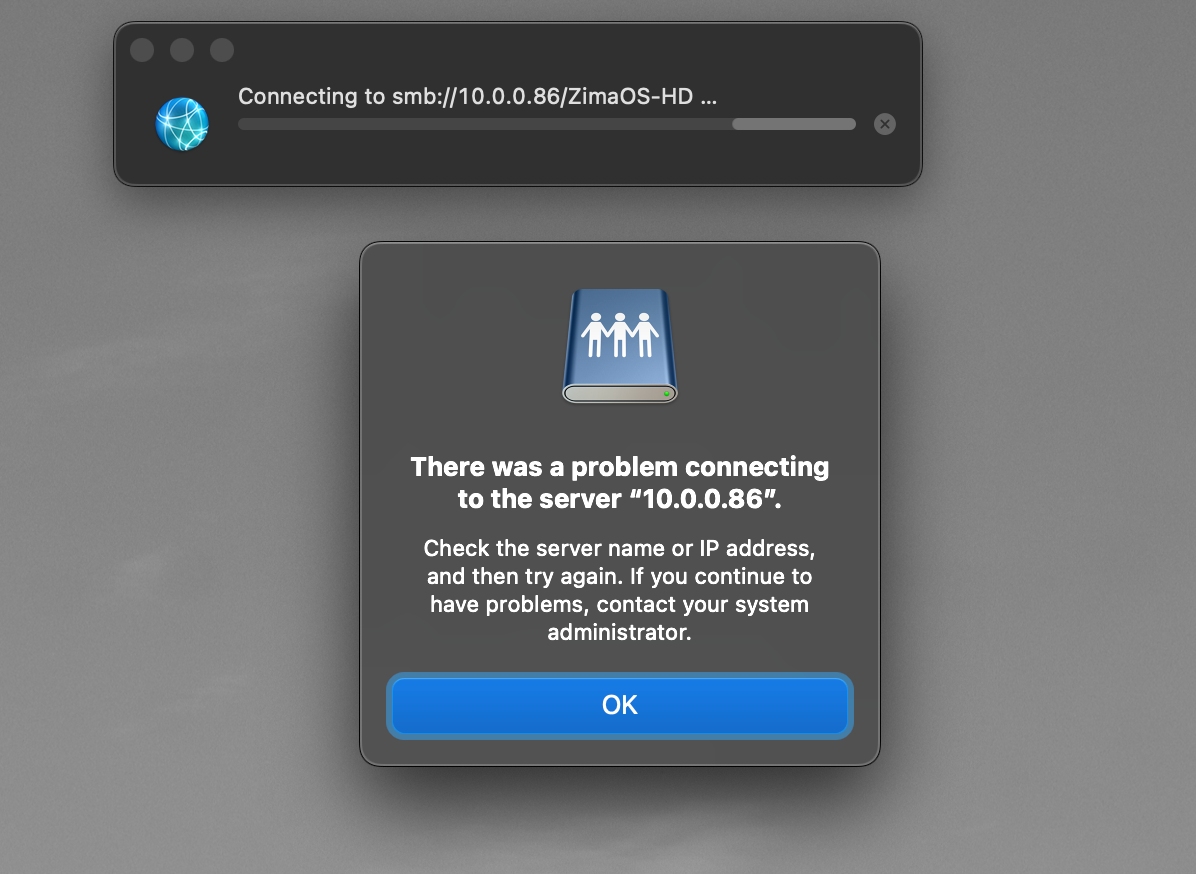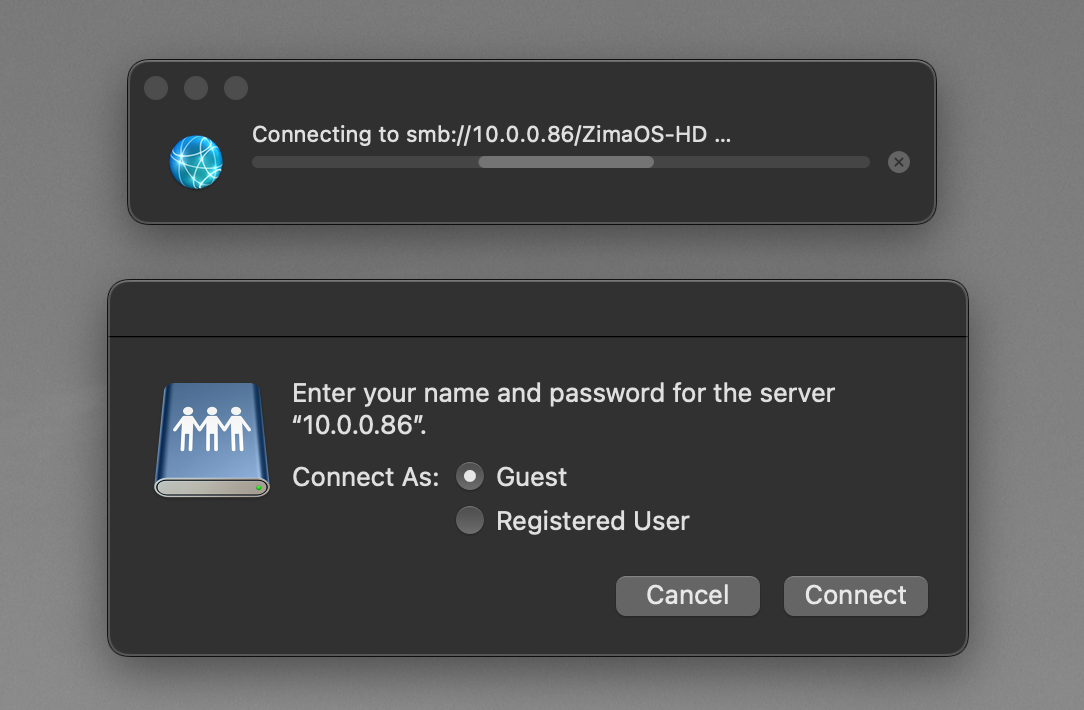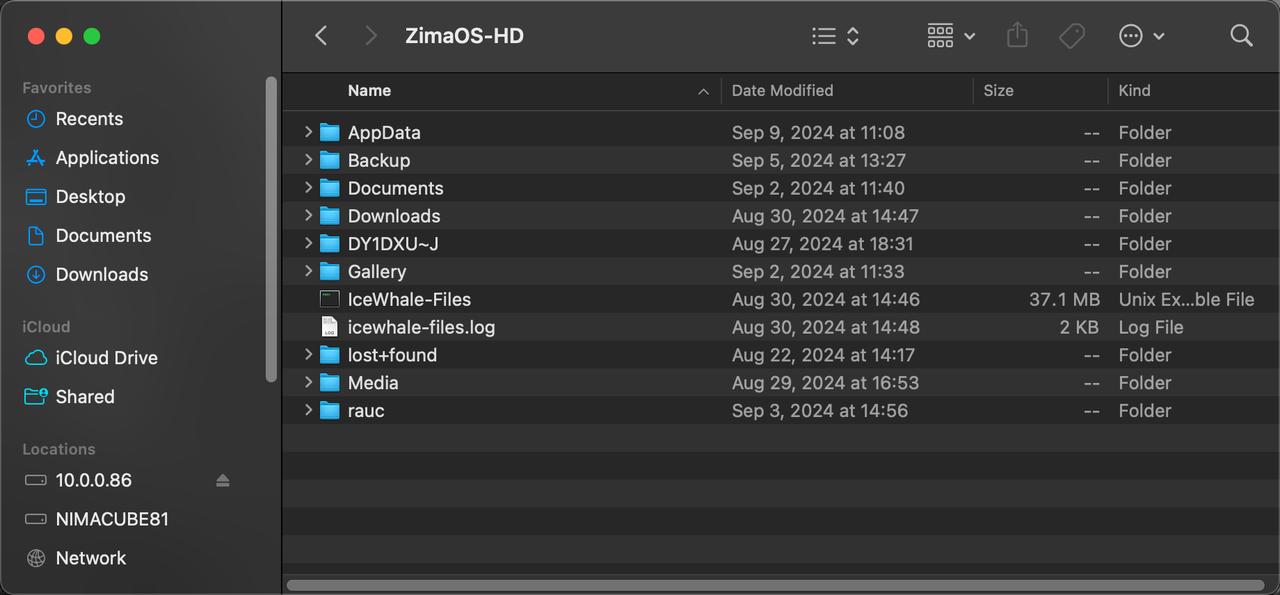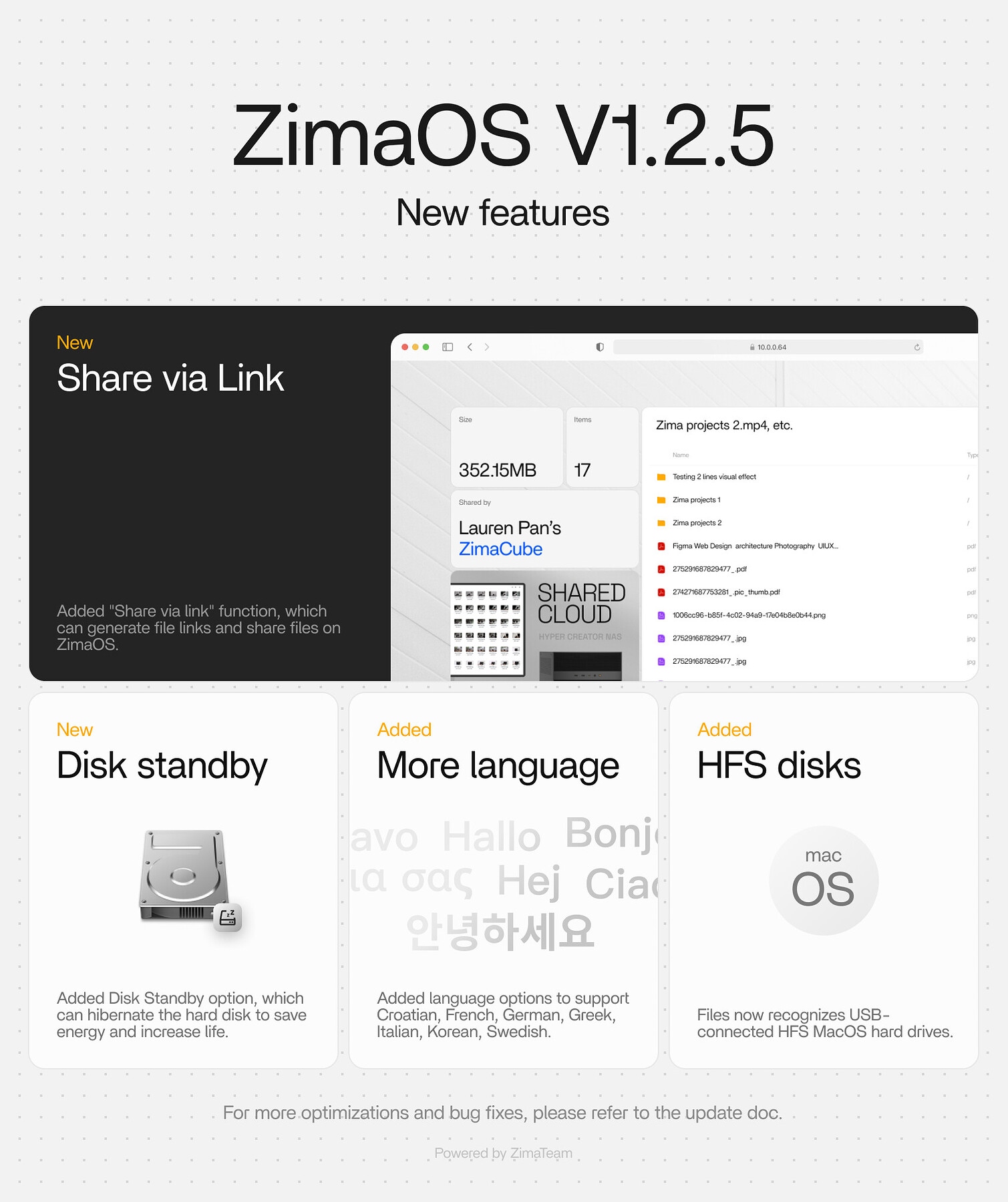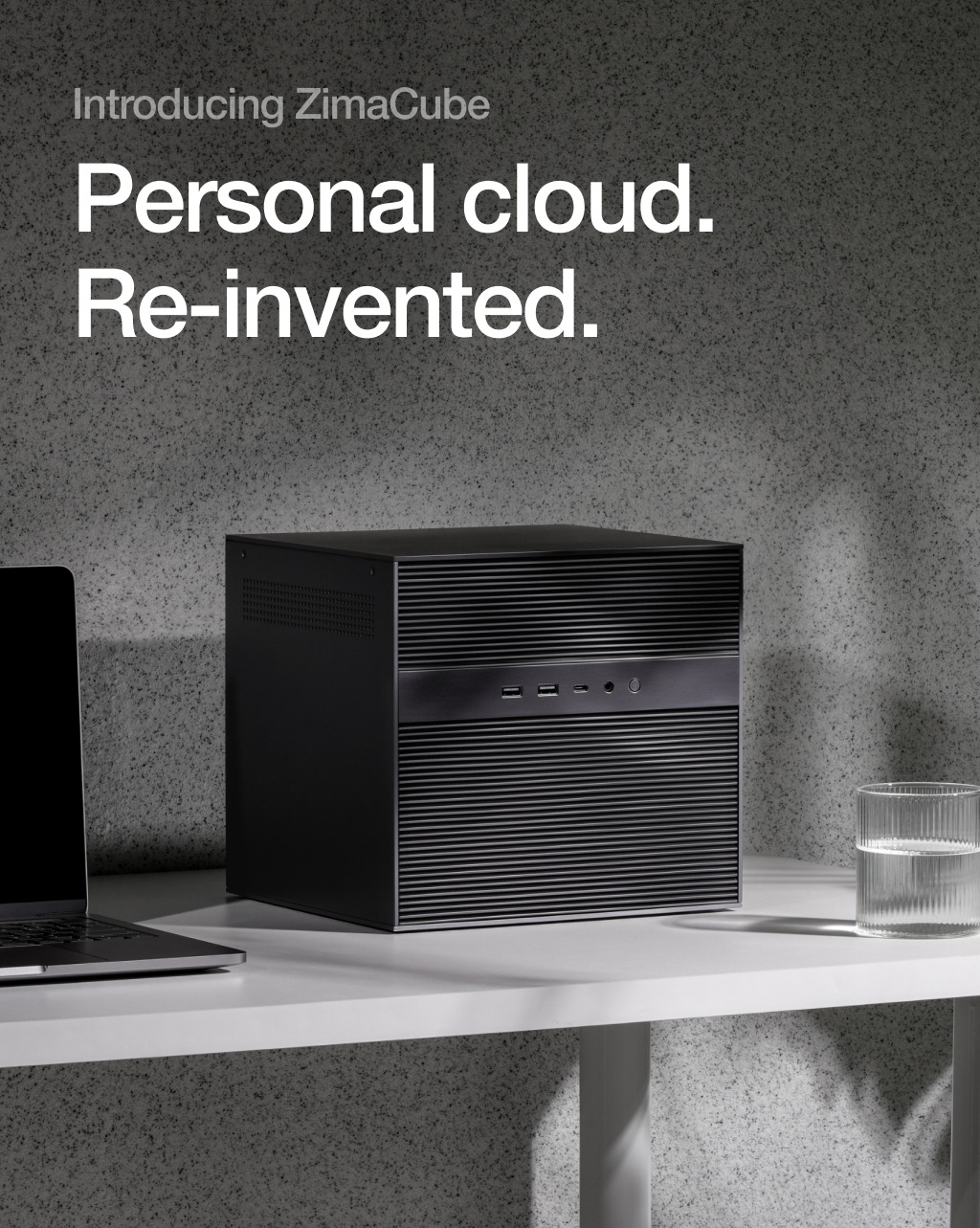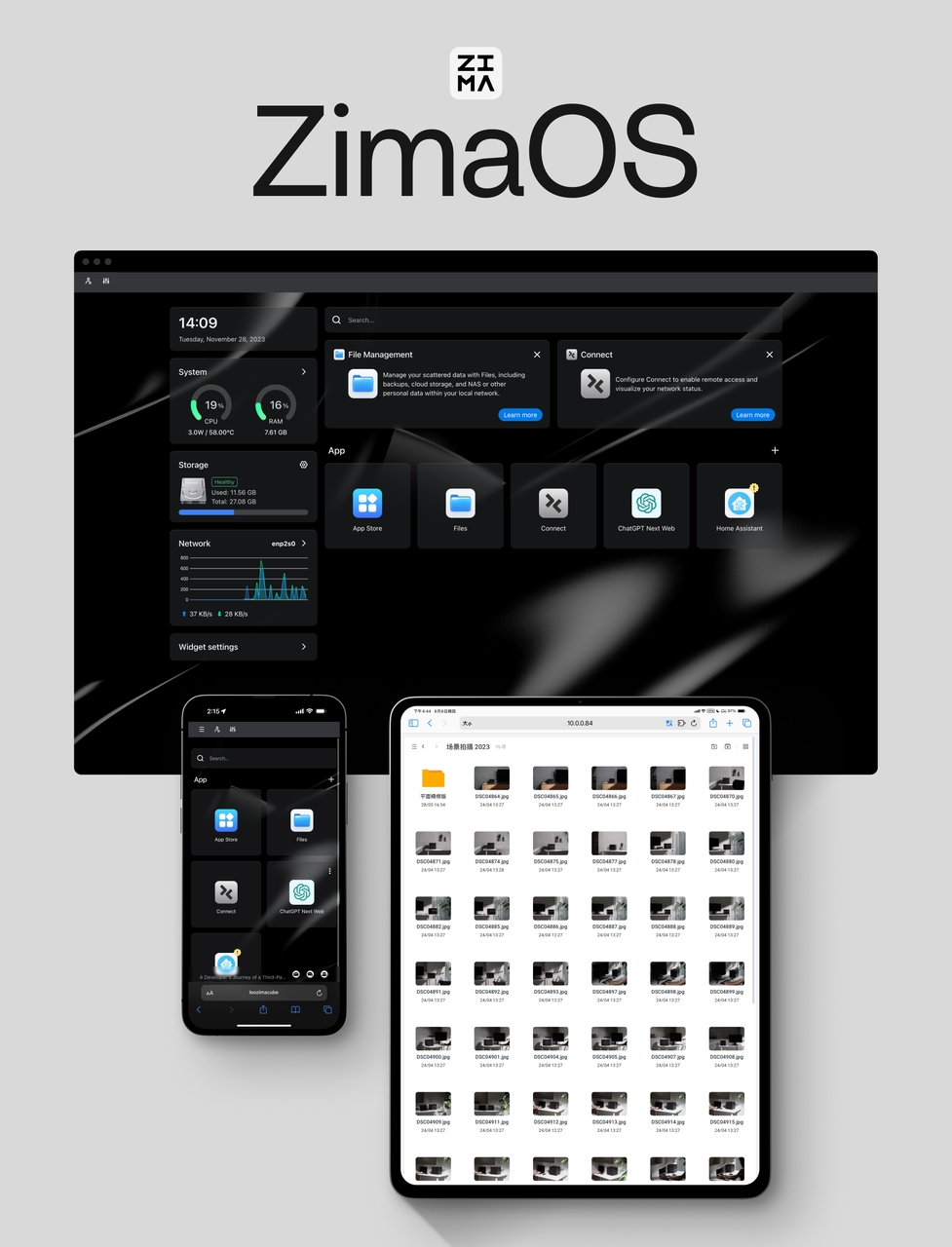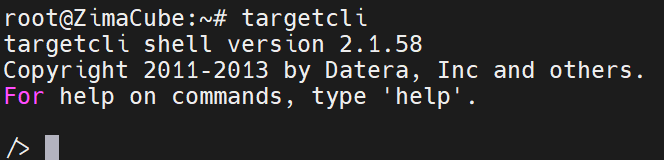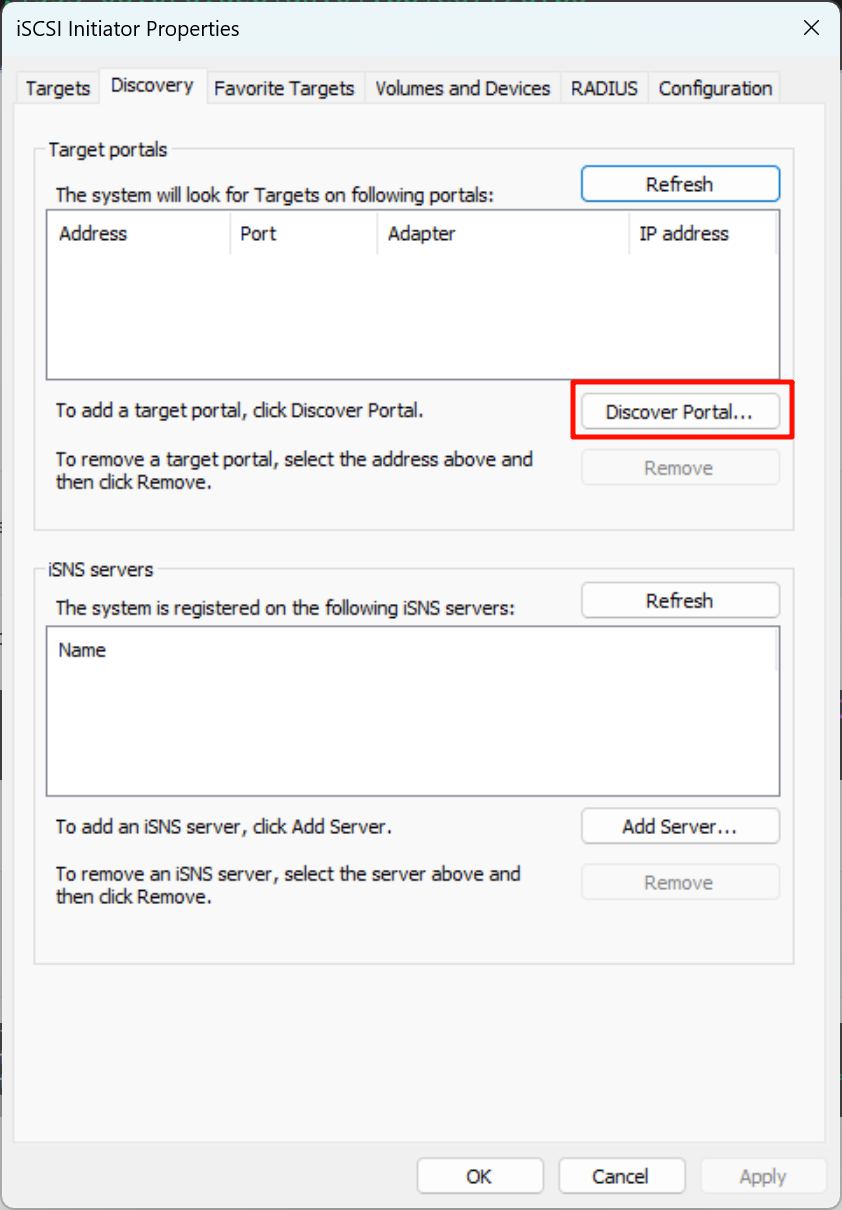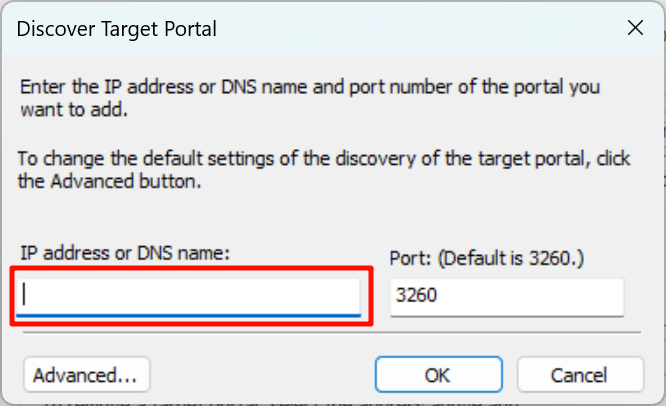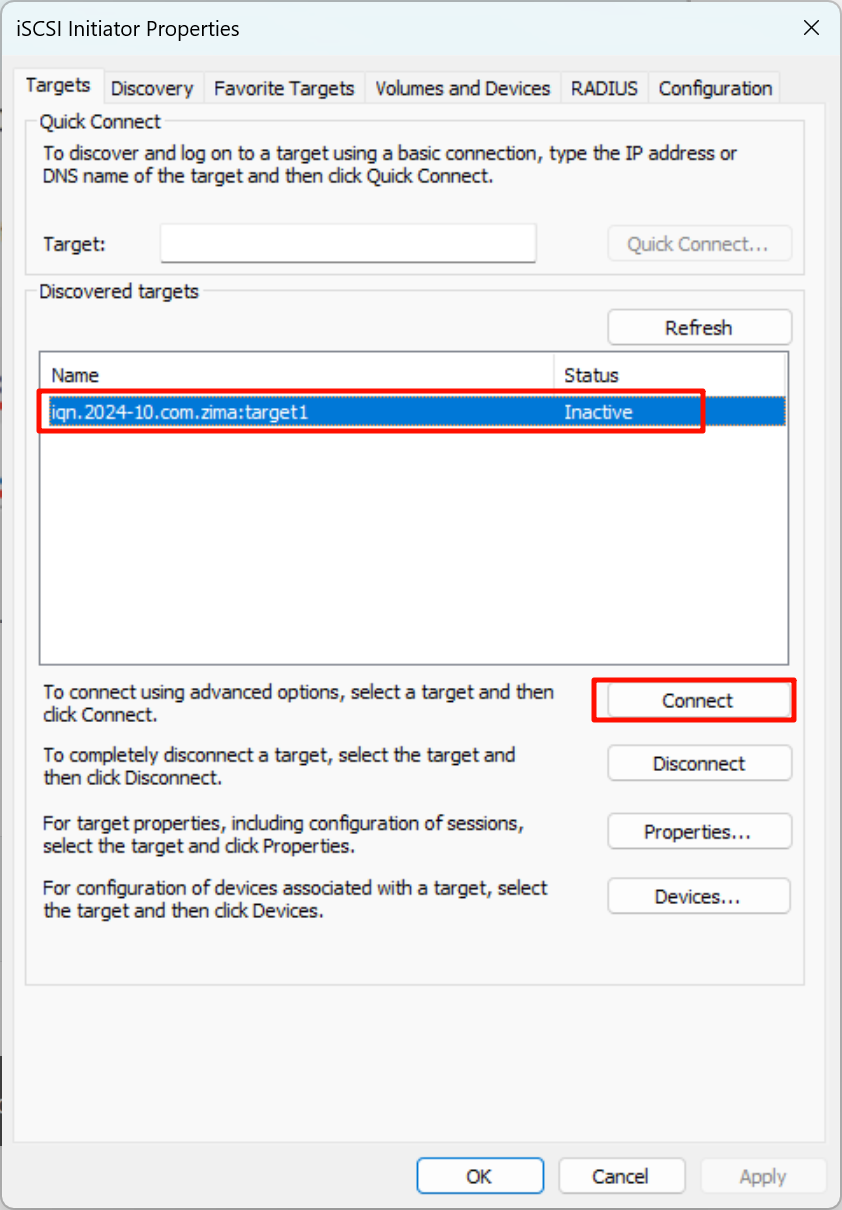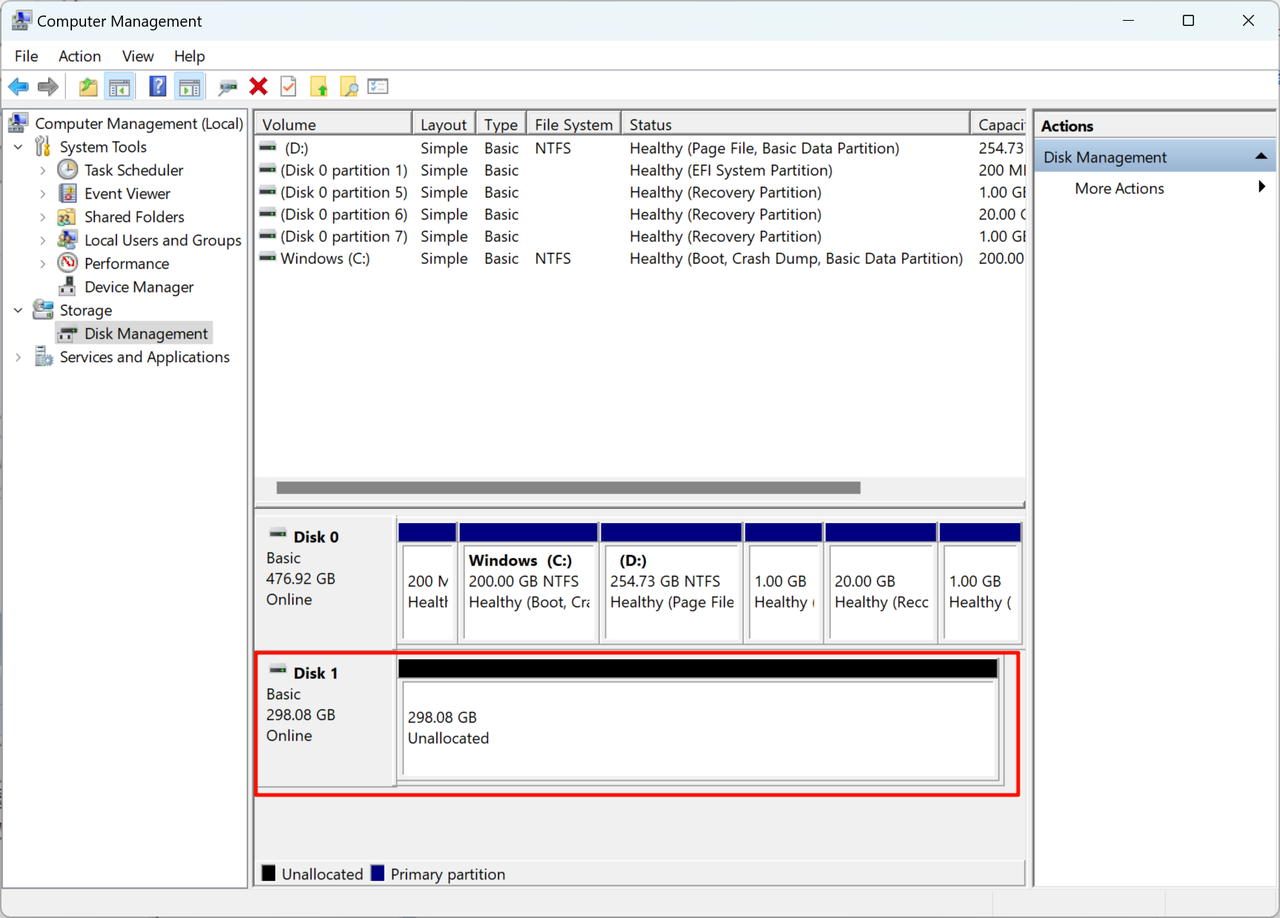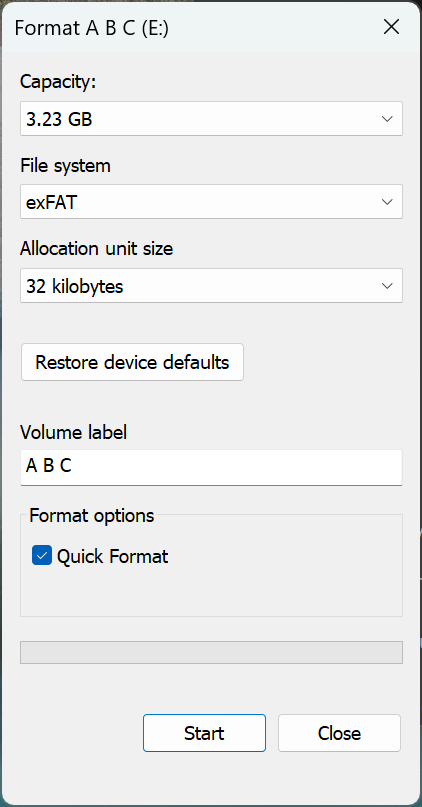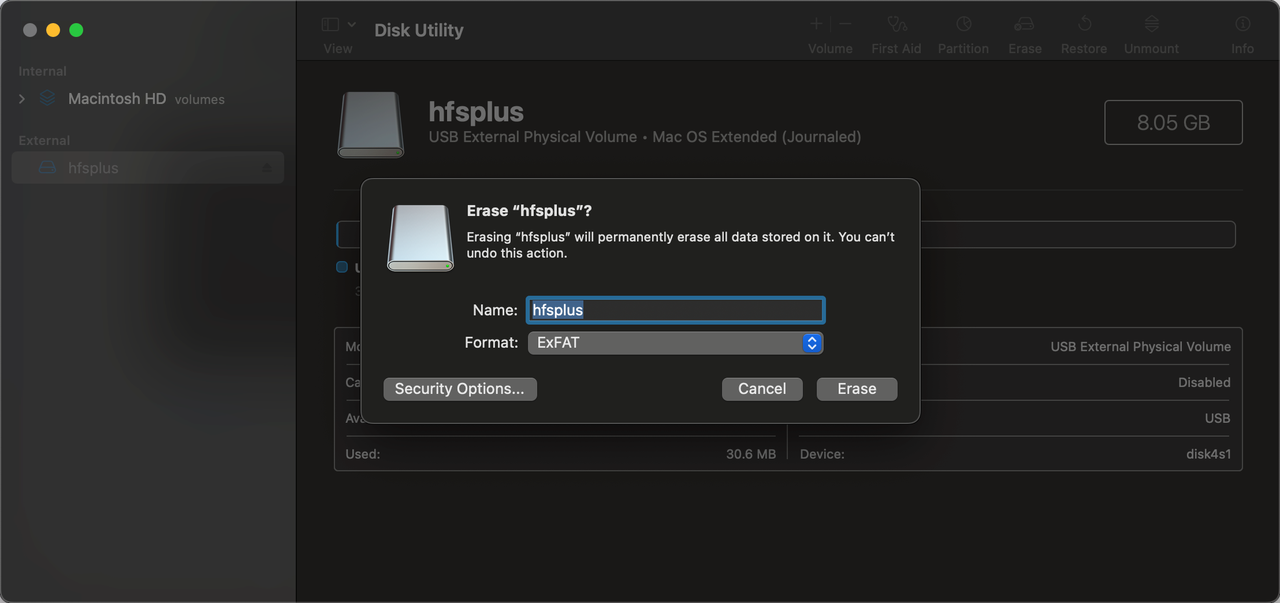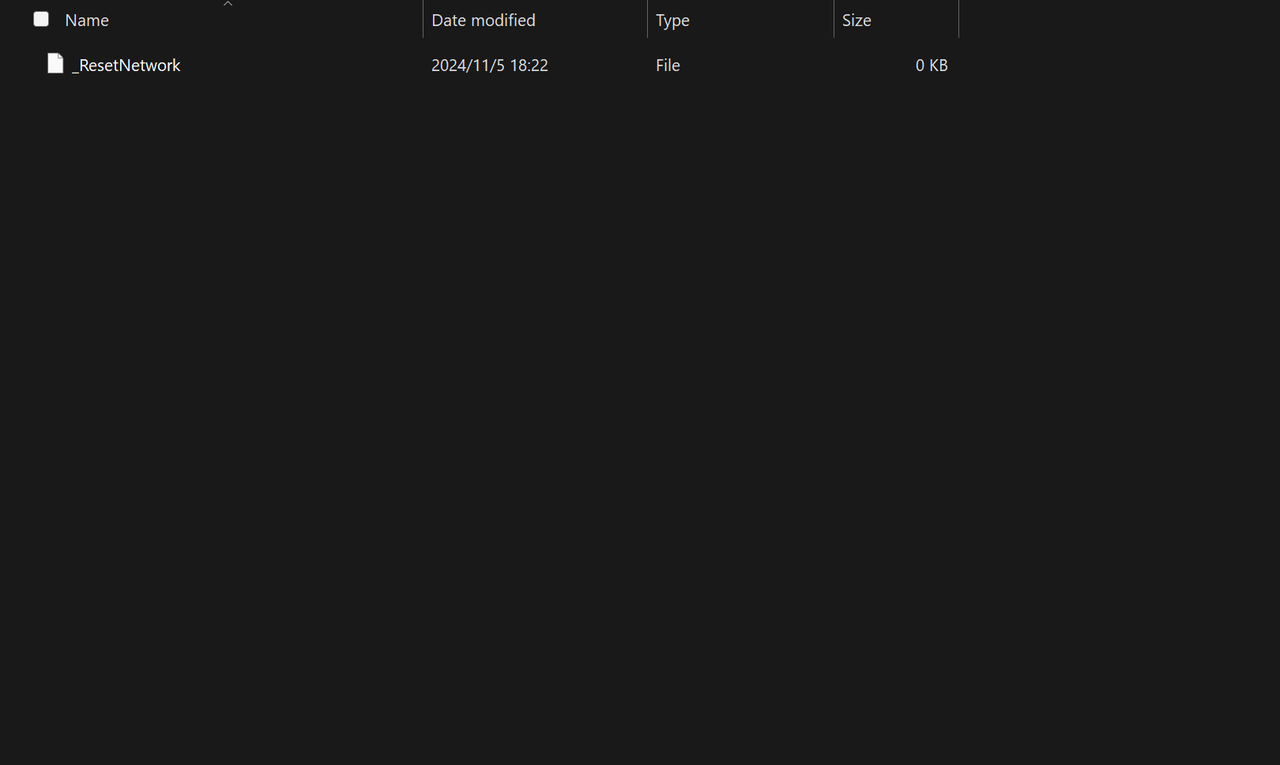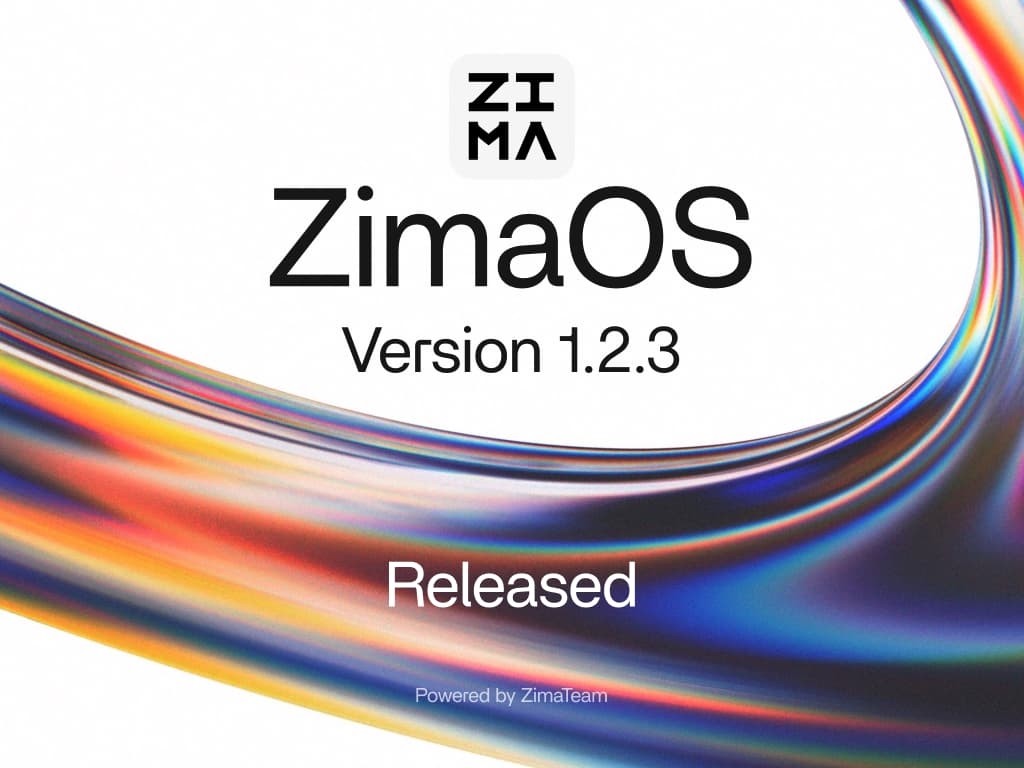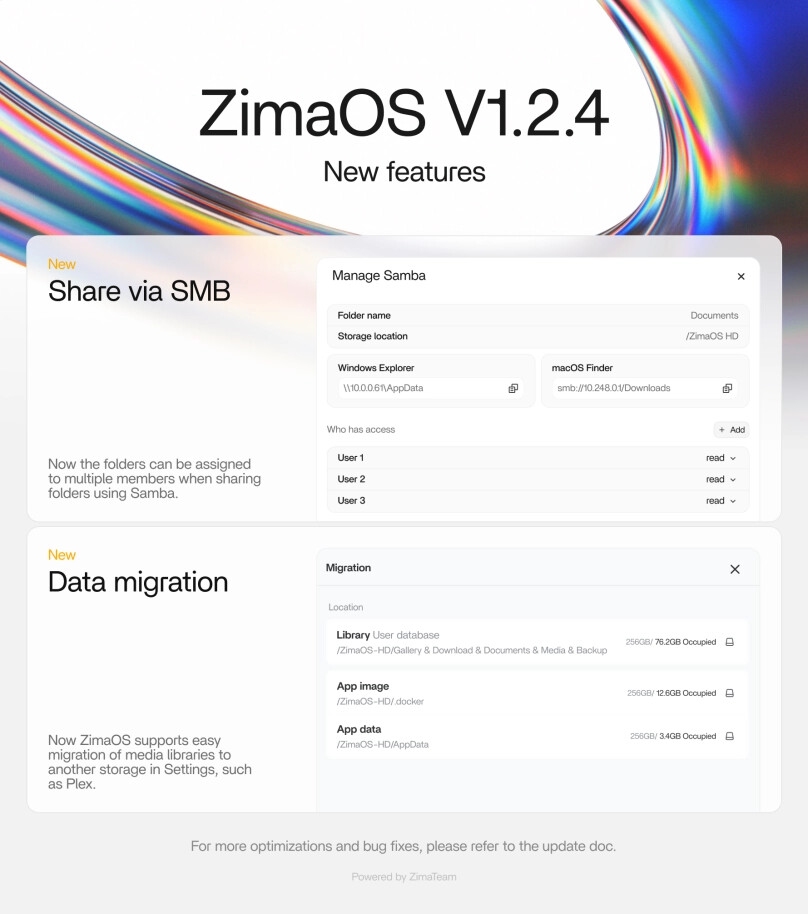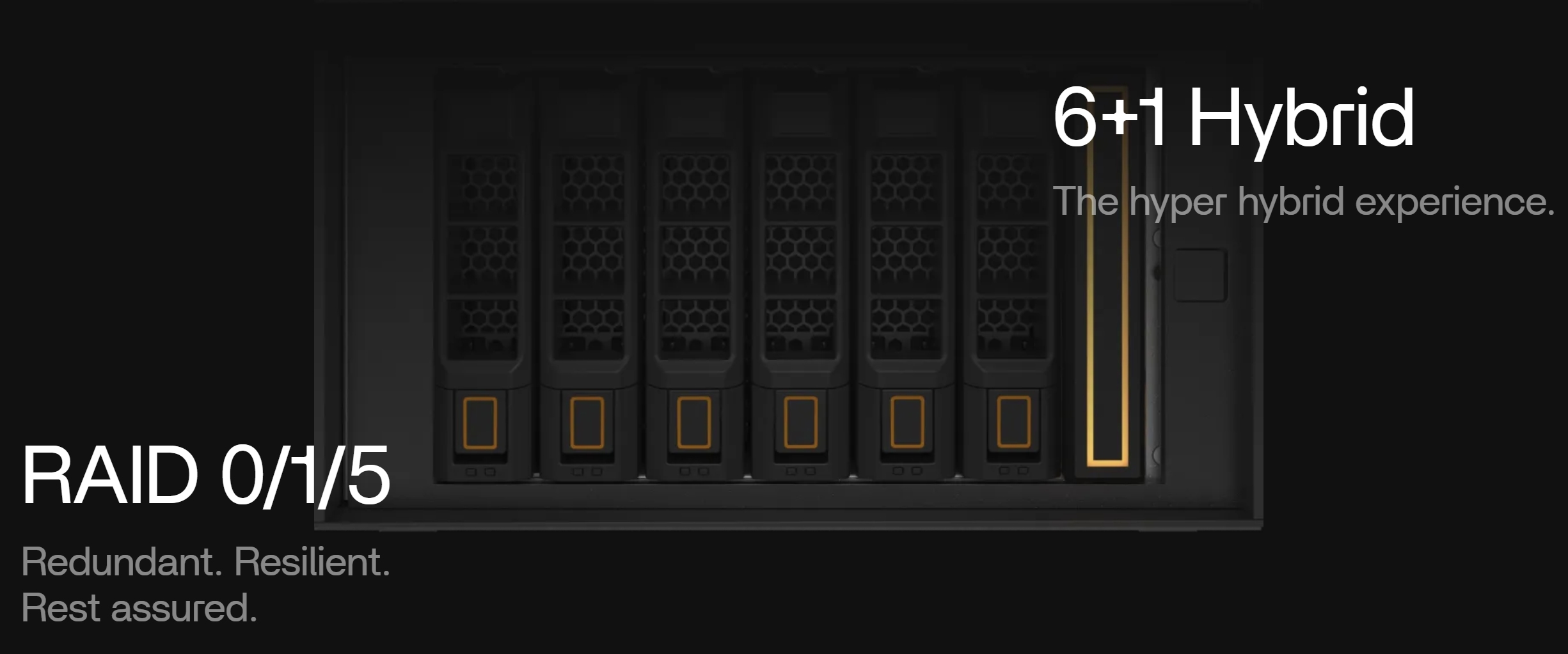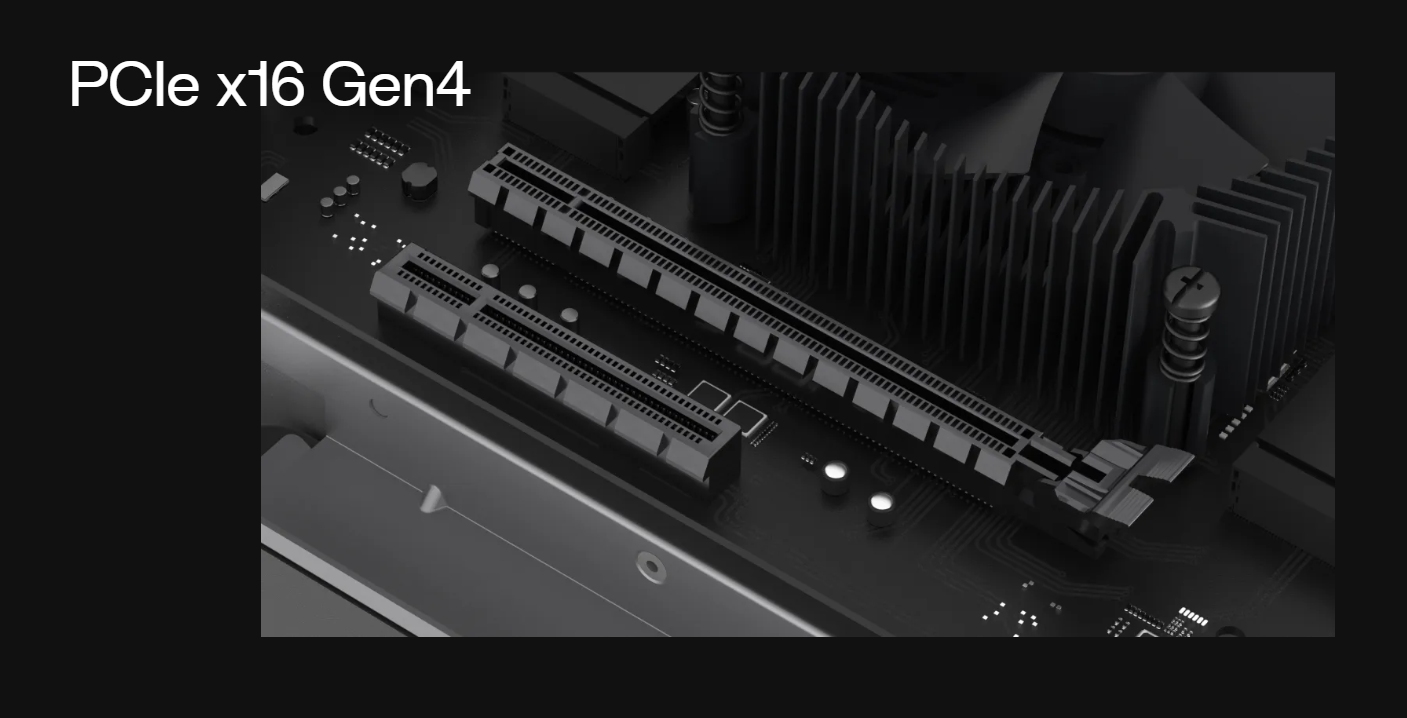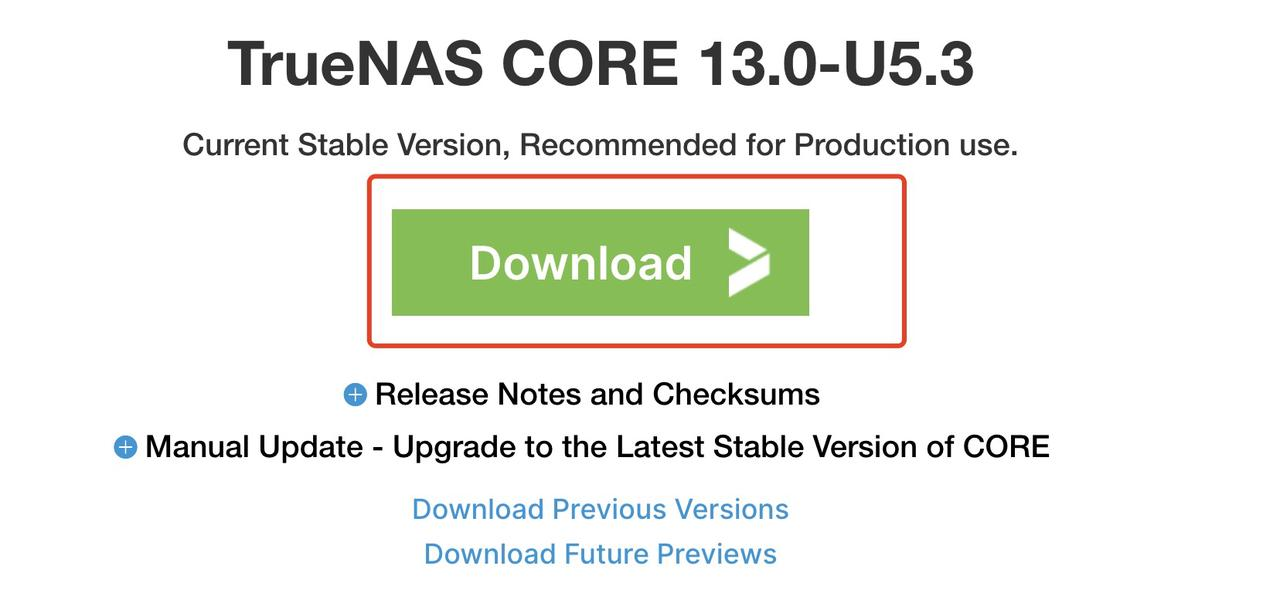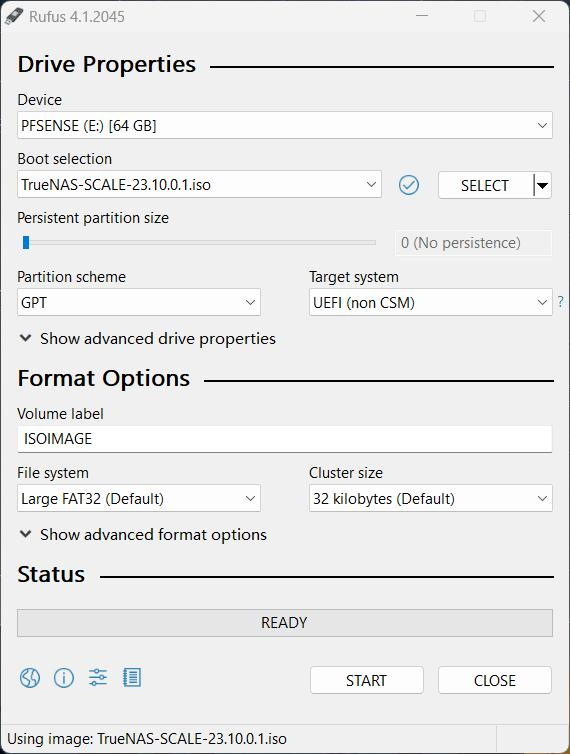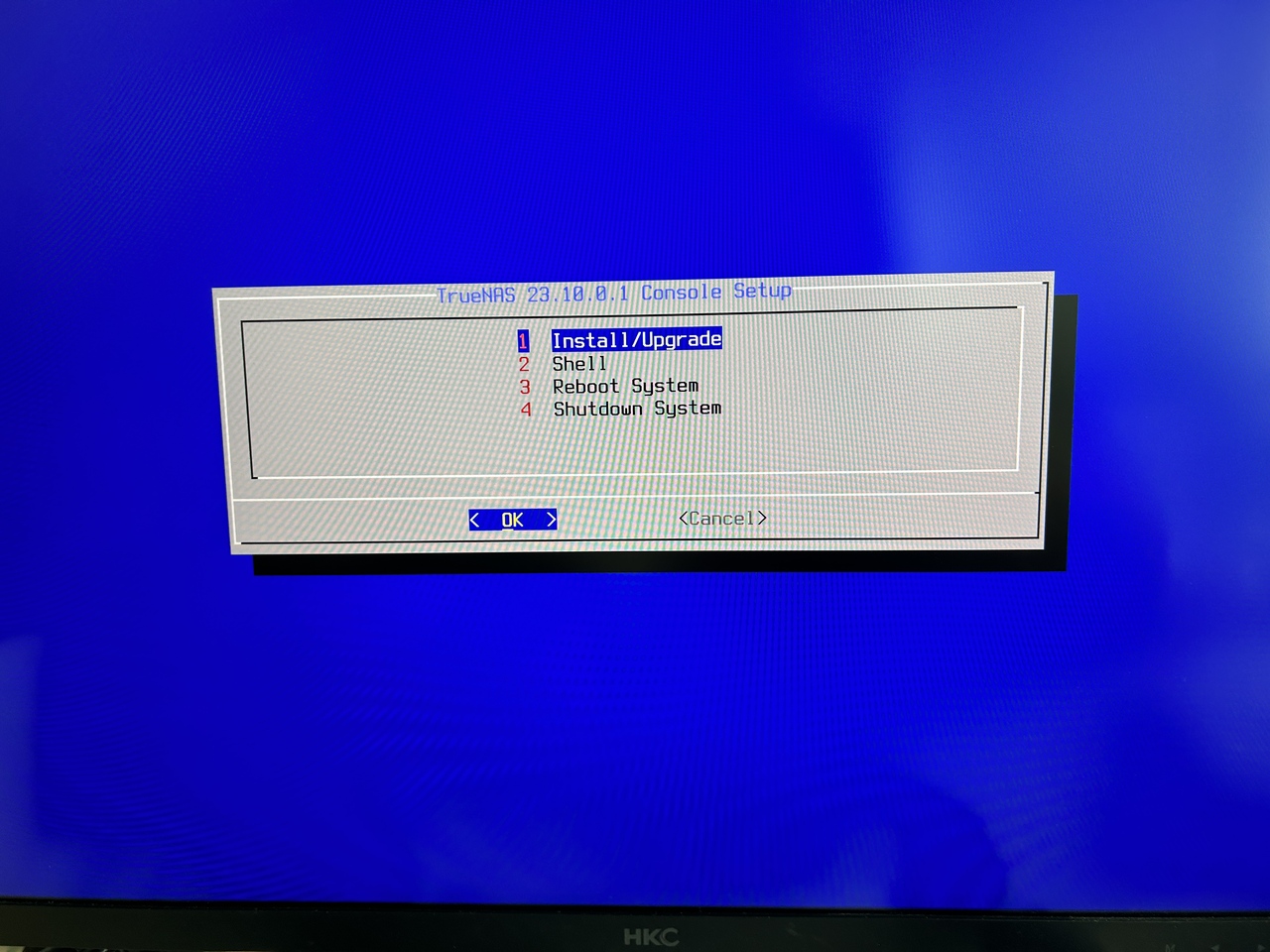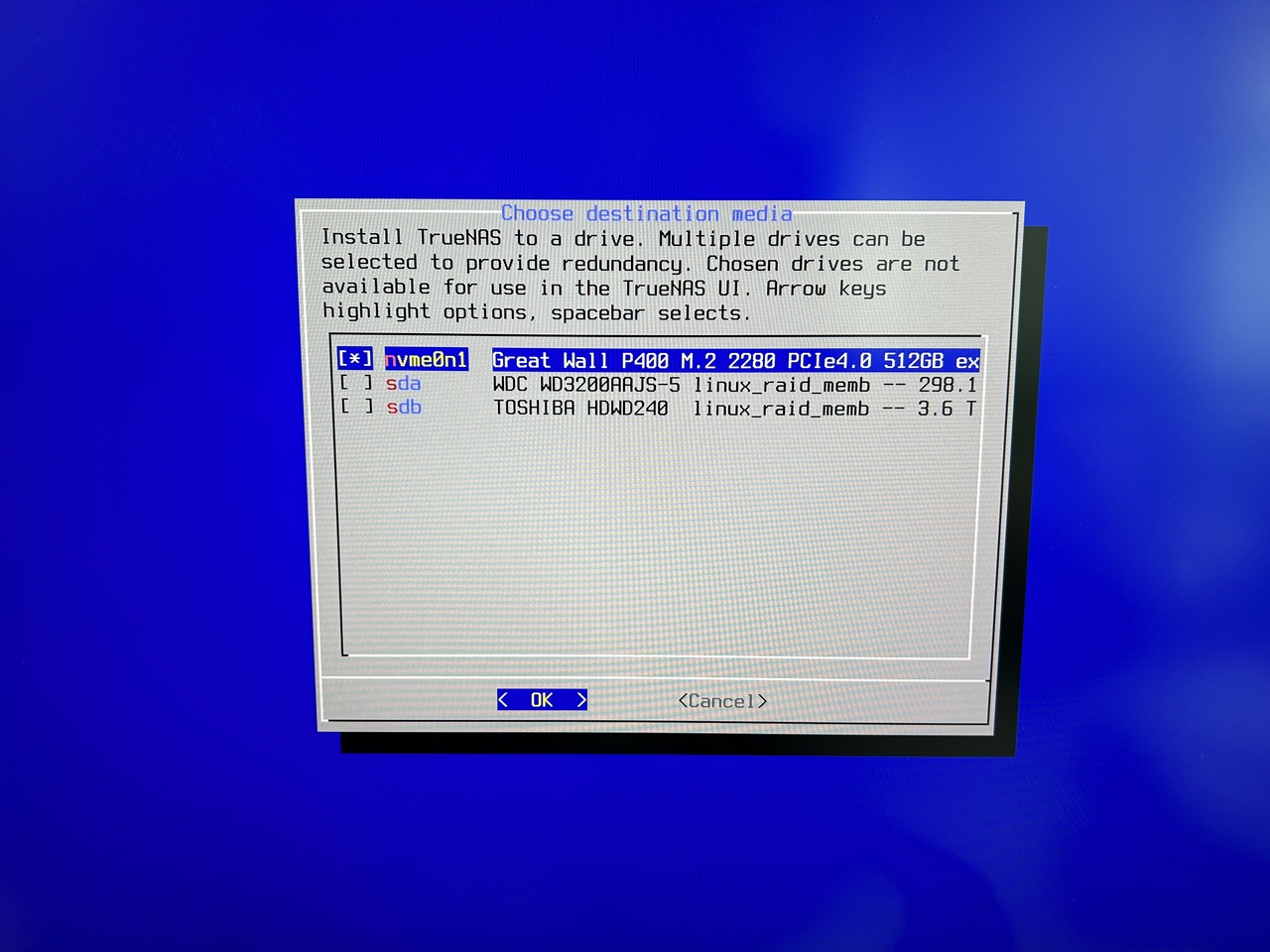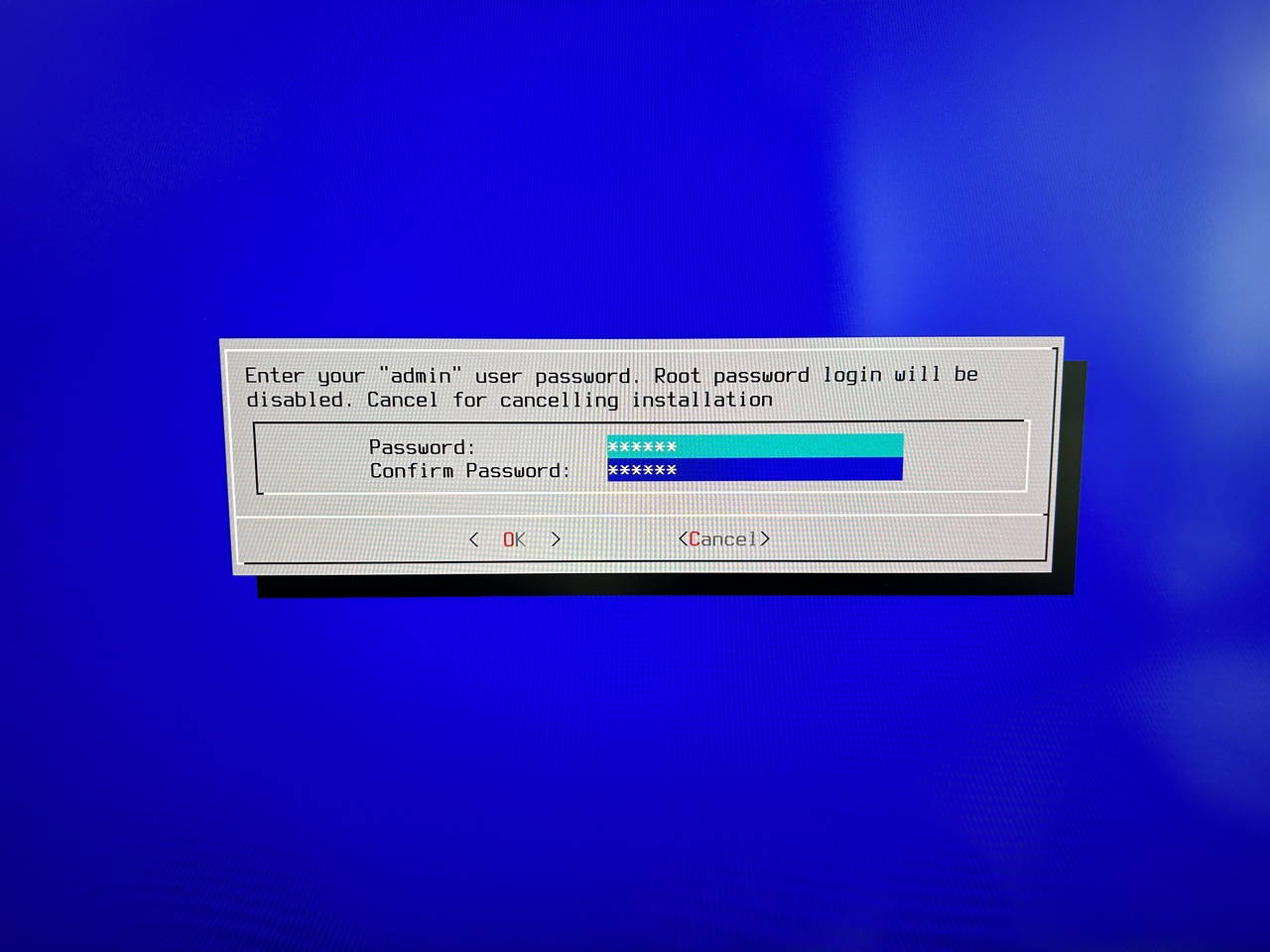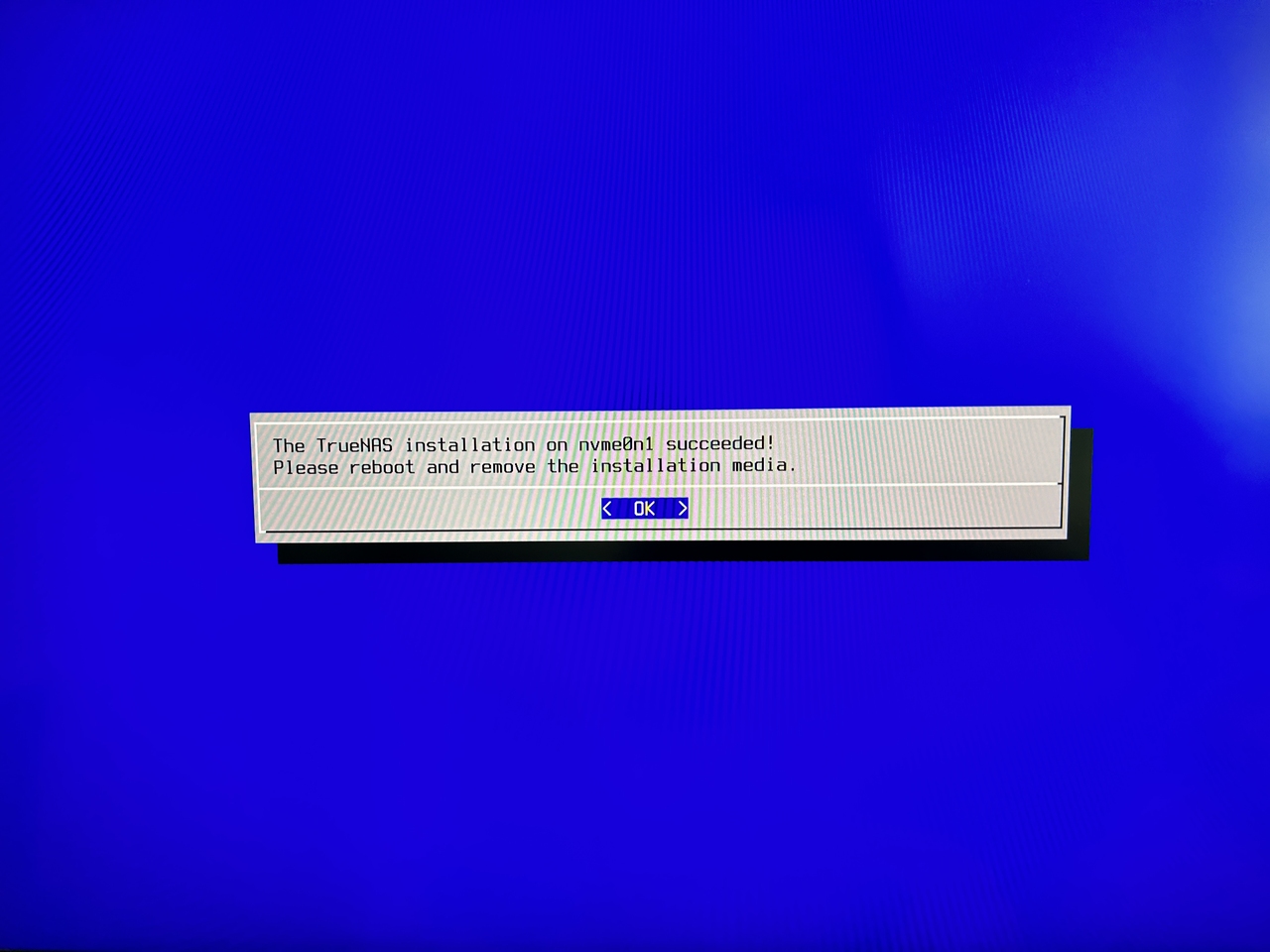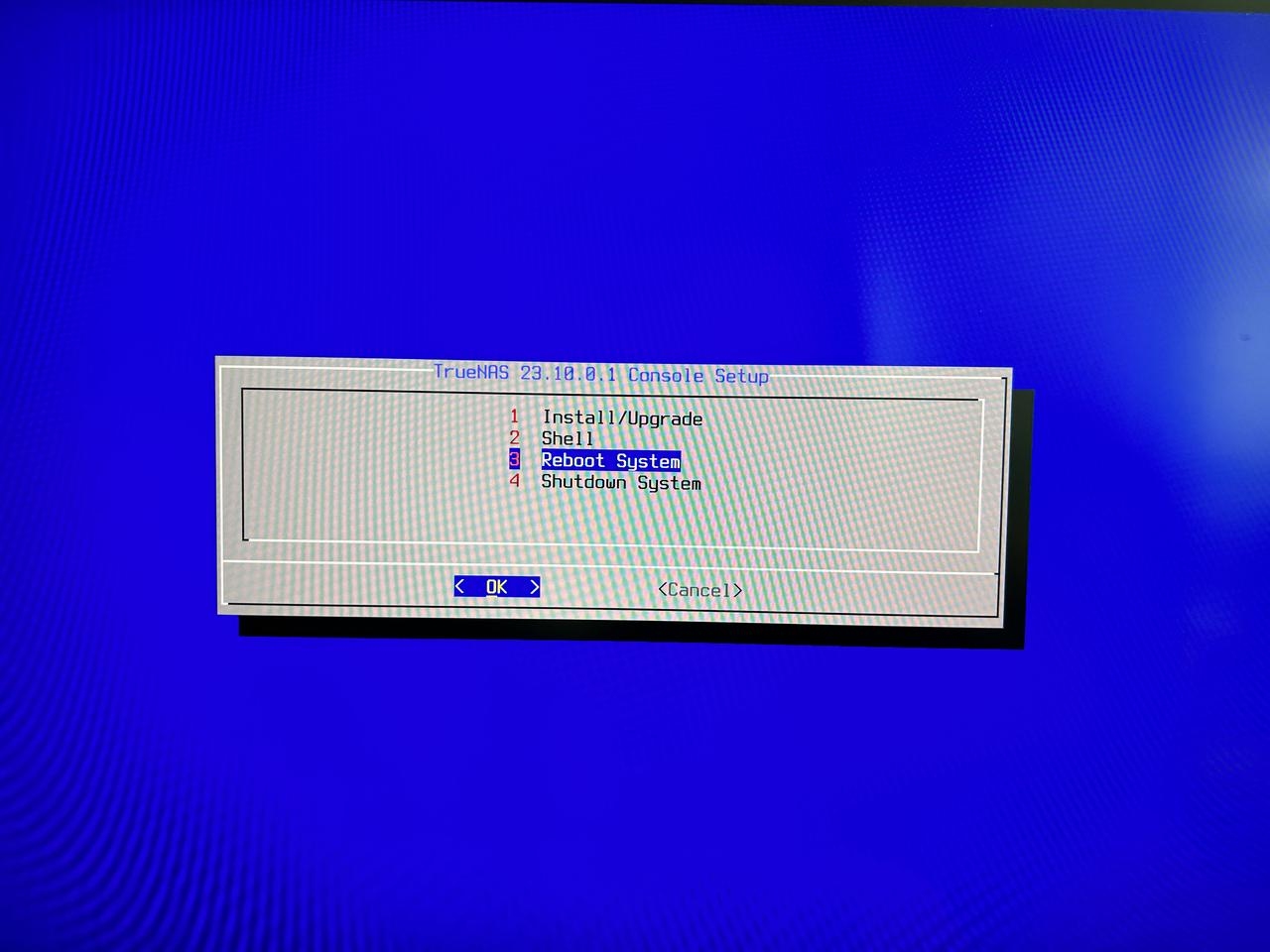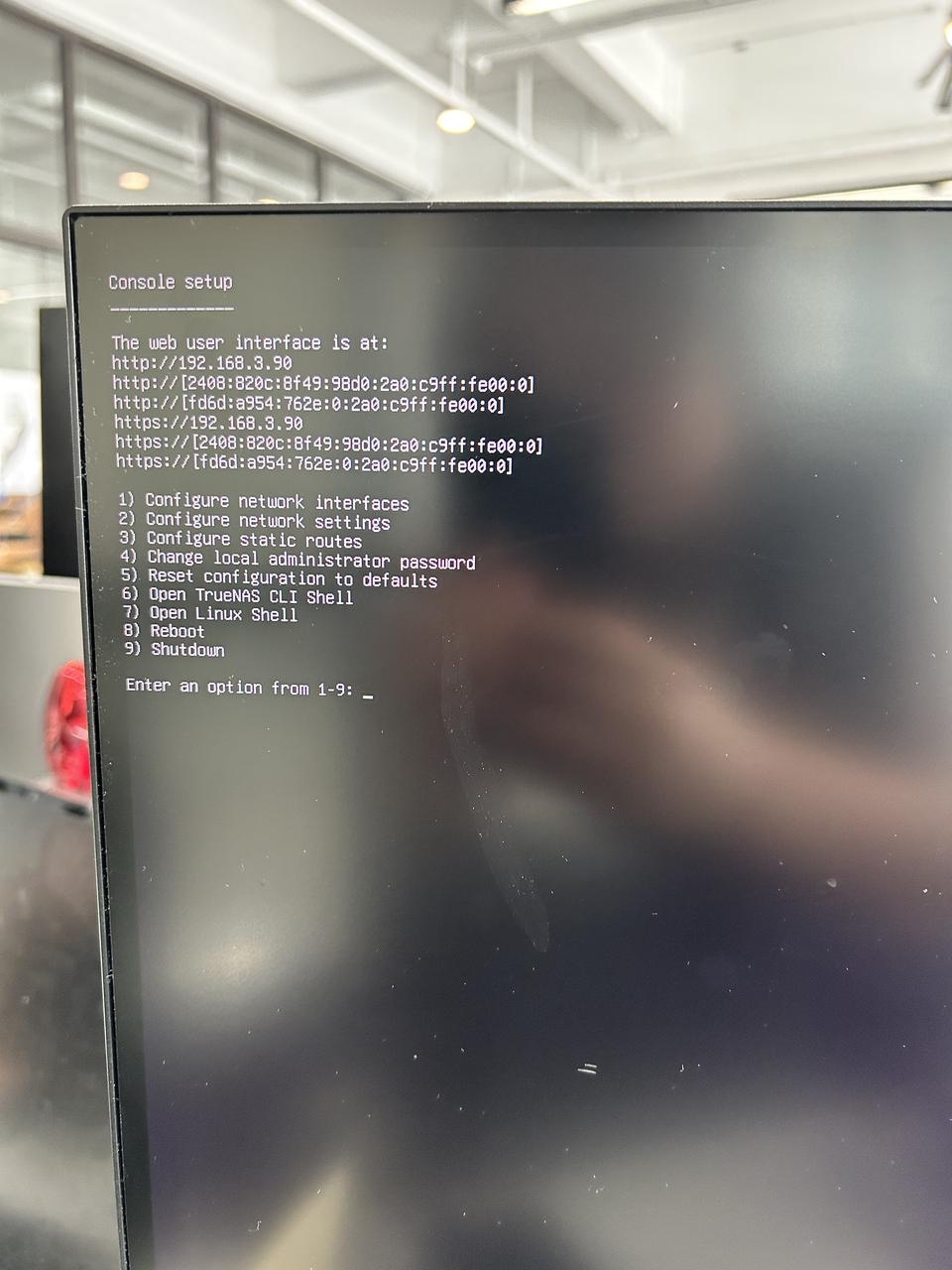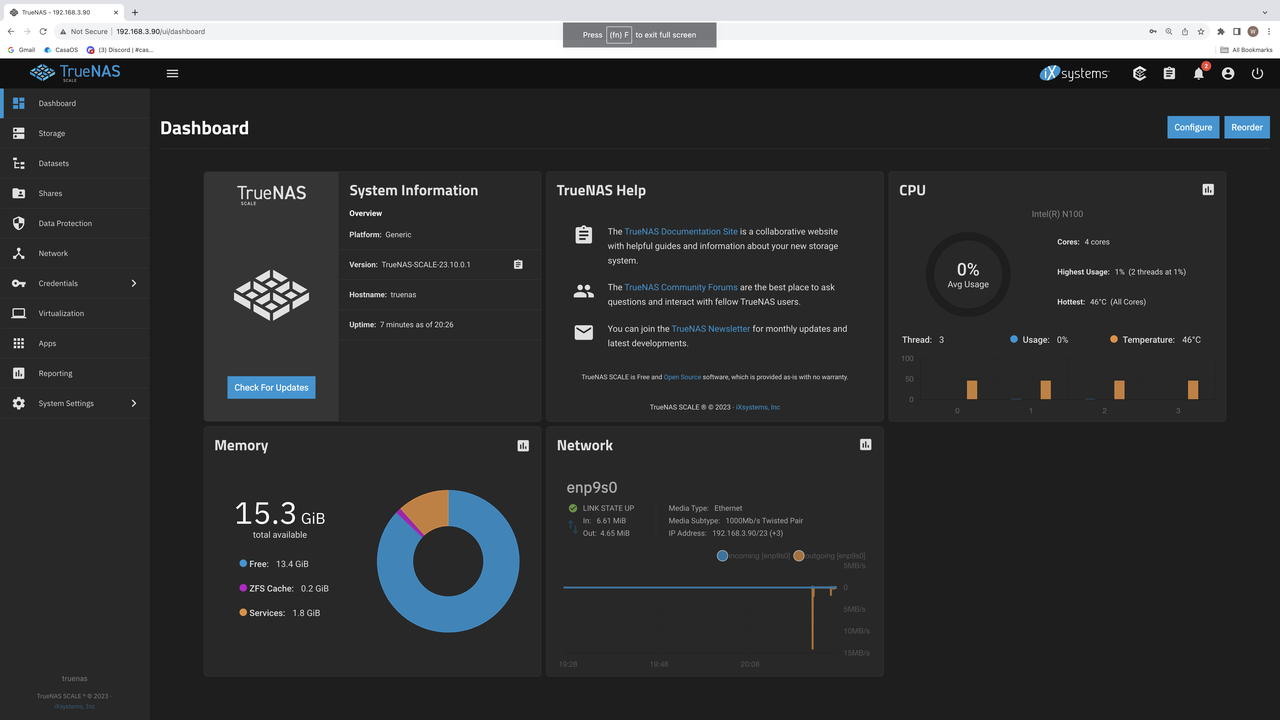diff --git a/docs/Basic-functions-of-dedicated-systems.html b/docs/Basic-functions-of-dedicated-systems.html
index d273ad2a79..fd81a94a83 100644
--- a/docs/Basic-functions-of-dedicated-systems.html
+++ b/docs/Basic-functions-of-dedicated-systems.html
@@ -66,8 +66,8 @@
-
-
+
+
@@ -102,7 +102,7 @@
"url": "https://www.zimaspace.com/docs/logo.svg"
}
},
- "datePublished": "1734946633405"
+ "datePublished": "1735019810166"
}
@@ -257,7 +257,7 @@
-
+
PrevNext
diff --git a/docs/Build-a-75-inch-4K-Arcade-with-ZimaBoard-and-Batocera.html b/docs/Build-a-75-inch-4K-Arcade-with-ZimaBoard-and-Batocera.html
index f2912dc492..38b6f41be3 100644
--- a/docs/Build-a-75-inch-4K-Arcade-with-ZimaBoard-and-Batocera.html
+++ b/docs/Build-a-75-inch-4K-Arcade-with-ZimaBoard-and-Batocera.html
@@ -72,8 +72,8 @@
-
-
+
+
@@ -108,7 +108,7 @@
"url": "https://www.zimaspace.com/docs/logo.svg"
}
},
- "datePublished": "1734946633405"
+ "datePublished": "1735019810166"
}
@@ -294,7 +294,7 @@
-
+
PrevNext
diff --git a/docs/DownloadLLMmodels.html b/docs/DownloadLLMmodels.html
index edaceea210..dd888efa42 100644
--- a/docs/DownloadLLMmodels.html
+++ b/docs/DownloadLLMmodels.html
@@ -51,8 +51,8 @@
-
-
+
+
@@ -86,7 +86,7 @@
"url": "https://www.zimaspace.com/docs/logo.svg"
}
},
- "datePublished": "1734946633405"
+ "datePublished": "1735019810166"
}
@@ -205,7 +205,7 @@
-
+
Next
diff --git a/docs/ForgotPassword.html b/docs/ForgotPassword.html
index 60998c7d3a..3bd4679cef 100644
--- a/docs/ForgotPassword.html
+++ b/docs/ForgotPassword.html
@@ -55,8 +55,8 @@
-
-
+
+
@@ -91,7 +91,7 @@
"url": "https://www.zimaspace.com/docs/logo.svg"
}
},
- "datePublished": "1734946633405"
+ "datePublished": "1735019810166"
}
@@ -215,7 +215,7 @@
-
+
Next
diff --git a/docs/GetNetworkID.html b/docs/GetNetworkID.html
index ae727c5f00..9340cebc41 100644
--- a/docs/GetNetworkID.html
+++ b/docs/GetNetworkID.html
@@ -55,8 +55,8 @@
-
-
+
+
@@ -91,7 +91,7 @@
"url": "https://www.zimaspace.com/docs/logo.svg"
}
},
- "datePublished": "1734946633405"
+ "datePublished": "1735019810166"
}
@@ -218,7 +218,7 @@
-
+
Next
diff --git a/docs/Hardware-Interface-Introduction.html b/docs/Hardware-Interface-Introduction.html
index f5e3852692..03f1d30d95 100644
--- a/docs/Hardware-Interface-Introduction.html
+++ b/docs/Hardware-Interface-Introduction.html
@@ -54,8 +54,8 @@
-
-
+
+
@@ -90,7 +90,7 @@
"url": "https://www.zimaspace.com/docs/logo.svg"
}
},
- "datePublished": "1734946633405"
+ "datePublished": "1735019810166"
}
@@ -225,7 +225,7 @@
-
+
PrevNext
diff --git a/docs/How-to-set-up-a-NAS-with-ZimaBlade.html b/docs/How-to-set-up-a-NAS-with-ZimaBlade.html
index a227486e17..a9268b5d1b 100644
--- a/docs/How-to-set-up-a-NAS-with-ZimaBlade.html
+++ b/docs/How-to-set-up-a-NAS-with-ZimaBlade.html
@@ -66,8 +66,8 @@
-
-
+
+
@@ -102,7 +102,7 @@
"url": "https://www.zimaspace.com/docs/logo.svg"
}
},
- "datePublished": "1734946633405"
+ "datePublished": "1735019810166"
}
@@ -277,7 +277,7 @@
-
+
PrevNext
diff --git a/docs/MineCraft-Friendship-Service.html b/docs/MineCraft-Friendship-Service.html
index 7f9a2ef680..d317a37d53 100644
--- a/docs/MineCraft-Friendship-Service.html
+++ b/docs/MineCraft-Friendship-Service.html
@@ -64,8 +64,8 @@
-
-
+
+
@@ -100,7 +100,7 @@
"url": "https://www.zimaspace.com/docs/logo.svg"
}
},
- "datePublished": "1734946633405"
+ "datePublished": "1735019810166"
}
@@ -276,7 +276,7 @@
-
+
Prev
diff --git a/docs/Openwrt-eMMc-boot.html b/docs/Openwrt-eMMc-boot.html
index a4547570fa..63265f385c 100644
--- a/docs/Openwrt-eMMc-boot.html
+++ b/docs/Openwrt-eMMc-boot.html
@@ -59,8 +59,8 @@
-
-
+
+
@@ -95,7 +95,7 @@
"url": "https://www.zimaspace.com/docs/logo.svg"
}
},
- "datePublished": "1734946633405"
+ "datePublished": "1735019810166"
}
@@ -277,7 +277,7 @@
diff --git a/docs/Self-Deploying-Applications.html b/docs/Self-Deploying-Applications.html
index 14418fcce0..24f6e2e7e7 100644
--- a/docs/Self-Deploying-Applications.html
+++ b/docs/Self-Deploying-Applications.html
@@ -66,8 +66,8 @@
-
-
+
+
@@ -102,7 +102,7 @@
"url": "https://www.zimaspace.com/docs/logo.svg"
}
},
- "datePublished": "1734946633405"
+ "datePublished": "1735019810166"
}
@@ -259,7 +259,7 @@
-
+
PrevNext
diff --git a/docs/Small-body-Big-applications-OMV-First-Experience.html b/docs/Small-body-Big-applications-OMV-First-Experience.html
index 55748400ce..f3f0279605 100644
--- a/docs/Small-body-Big-applications-OMV-First-Experience.html
+++ b/docs/Small-body-Big-applications-OMV-First-Experience.html
@@ -76,8 +76,8 @@
-
-
+
+
@@ -112,7 +112,7 @@
"url": "https://www.zimaspace.com/docs/logo.svg"
}
},
- "datePublished": "1734946633409"
+ "datePublished": "1735019810166"
}
@@ -293,7 +293,7 @@
diff --git a/docs/Small-body-Big-applications-OMV-install.html b/docs/Small-body-Big-applications-OMV-install.html
index a20fb479ba..528b6bc649 100644
--- a/docs/Small-body-Big-applications-OMV-install.html
+++ b/docs/Small-body-Big-applications-OMV-install.html
@@ -63,8 +63,8 @@
-
-
+
+
@@ -99,7 +99,7 @@
"url": "https://www.zimaspace.com/docs/logo.svg"
}
},
- "datePublished": "1734946633409"
+ "datePublished": "1735019810166"
}
@@ -263,7 +263,7 @@
-
+
PrevNext
diff --git a/docs/Speedlimit.html b/docs/Speedlimit.html
index 6859669a55..15f96f81c3 100644
--- a/docs/Speedlimit.html
+++ b/docs/Speedlimit.html
@@ -52,8 +52,8 @@
-
-
+
+
@@ -88,7 +88,7 @@
"url": "https://www.zimaspace.com/docs/logo.svg"
}
},
- "datePublished": "1734946633409"
+ "datePublished": "1735019810166"
}
@@ -223,7 +223,7 @@
-
+
Next
diff --git a/docs/Ubuntu-Server-is-best-suited-for-Personal-Server.html b/docs/Ubuntu-Server-is-best-suited-for-Personal-Server.html
index 21a9306e69..965da73d66 100644
--- a/docs/Ubuntu-Server-is-best-suited-for-Personal-Server.html
+++ b/docs/Ubuntu-Server-is-best-suited-for-Personal-Server.html
@@ -63,8 +63,8 @@
-
-
+
+
@@ -99,7 +99,7 @@
"url": "https://www.zimaspace.com/docs/logo.svg"
}
},
- "datePublished": "1734946633409"
+ "datePublished": "1735019810166"
}
@@ -268,7 +268,7 @@
-
+
Next
diff --git a/docs/Universal-third-party-system-installation-tutorial.html b/docs/Universal-third-party-system-installation-tutorial.html
index 671e62fb86..5b4f938c81 100644
--- a/docs/Universal-third-party-system-installation-tutorial.html
+++ b/docs/Universal-third-party-system-installation-tutorial.html
@@ -59,8 +59,8 @@
-
-
+
+
@@ -95,7 +95,7 @@
"url": "https://www.zimaspace.com/docs/logo.svg"
}
},
- "datePublished": "1734946633409"
+ "datePublished": "1735019810166"
}
@@ -247,7 +247,7 @@
-
+
PrevNext
diff --git a/docs/Unraid-First-Experience-At-$129-Five-drive-Disks-Nas.html b/docs/Unraid-First-Experience-At-$129-Five-drive-Disks-Nas.html
index 1098707a35..46bcd31afc 100644
--- a/docs/Unraid-First-Experience-At-$129-Five-drive-Disks-Nas.html
+++ b/docs/Unraid-First-Experience-At-$129-Five-drive-Disks-Nas.html
@@ -73,8 +73,8 @@
-
-
+
+
@@ -109,7 +109,7 @@
"url": "https://www.zimaspace.com/docs/logo.svg"
}
},
- "datePublished": "1734946633409"
+ "datePublished": "1735019810166"
}
@@ -277,7 +277,7 @@
-
+
PrevNext
diff --git a/docs/Unraid-First-Experience-at-$129-Installation.html b/docs/Unraid-First-Experience-at-$129-Installation.html
index 49853333d8..7acacf3ecf 100644
--- a/docs/Unraid-First-Experience-at-$129-Installation.html
+++ b/docs/Unraid-First-Experience-at-$129-Installation.html
@@ -69,8 +69,8 @@
-
-
+
+
@@ -105,7 +105,7 @@
"url": "https://www.zimaspace.com/docs/logo.svg"
}
},
- "datePublished": "1734946633409"
+ "datePublished": "1735019810166"
}
@@ -269,7 +269,7 @@
-
+
PrevNext
diff --git a/docs/UseSambaviacomputer.html b/docs/UseSambaviacomputer.html
index 184e8e6e07..4f6d6739f9 100644
--- a/docs/UseSambaviacomputer.html
+++ b/docs/UseSambaviacomputer.html
@@ -61,8 +61,8 @@
-
-
+
+
@@ -97,7 +97,7 @@
"url": "https://www.zimaspace.com/docs/logo.svg"
}
},
- "datePublished": "1734946633409"
+ "datePublished": "1735019810166"
}
@@ -237,7 +237,7 @@
-
+
Next
diff --git a/docs/VR-Audio-And-Video-Experience-Oculus.html b/docs/VR-Audio-And-Video-Experience-Oculus.html
index 6ec3accaf5..dff245fdaa 100644
--- a/docs/VR-Audio-And-Video-Experience-Oculus.html
+++ b/docs/VR-Audio-And-Video-Experience-Oculus.html
@@ -59,8 +59,8 @@
-
-
+
+
@@ -95,7 +95,7 @@
"url": "https://www.zimaspace.com/docs/logo.svg"
}
},
- "datePublished": "1734946633409"
+ "datePublished": "1735019810166"
}
@@ -233,7 +233,7 @@
-
+
PrevNext
diff --git a/docs/ZimaCube-Motherboard-DIY-Fan-Guide-and-Specifications.html b/docs/ZimaCube-Motherboard-DIY-Fan-Guide-and-Specifications.html
index 5c6fb06aef..7a8f666f8c 100644
--- a/docs/ZimaCube-Motherboard-DIY-Fan-Guide-and-Specifications.html
+++ b/docs/ZimaCube-Motherboard-DIY-Fan-Guide-and-Specifications.html
@@ -61,8 +61,8 @@
-
-
+
+
@@ -97,7 +97,7 @@
"url": "https://www.zimaspace.com/docs/logo.svg"
}
},
- "datePublished": "1734946633409"
+ "datePublished": "1735019810166"
}
@@ -249,7 +249,7 @@ <
diff --git a/docs/index.html b/docs/index.html
index ffe2a0a364..e064eba471 100644
--- a/docs/index.html
+++ b/docs/index.html
@@ -60,8 +60,8 @@
-
-
+
+
@@ -96,7 +96,7 @@
"url": "https://www.zimaspace.com/docs/logo.svg"
}
},
- "datePublished": "1734946633409"
+ "datePublished": "1735019810166"
}
@@ -243,7 +243,7 @@
diff --git a/es/faq/test-files.html b/es/faq/test-files.html
index cd562e4ea4..d7ee15de32 100644
--- a/es/faq/test-files.html
+++ b/es/faq/test-files.html
@@ -51,8 +51,8 @@
-
-
+
+
@@ -86,7 +86,7 @@
"url": "https://www.zimaspace.com/docs/logo.svg"
}
},
- "datePublished": "1734946633409"
+ "datePublished": "1735019810166"
}
@@ -207,7 +207,7 @@
diff --git a/es/zimaboard/All-in-one-routing-system-OpenWRT.html b/es/zimaboard/All-in-one-routing-system-OpenWRT.html
index db66021cb9..5eec657edf 100644
--- a/es/zimaboard/All-in-one-routing-system-OpenWRT.html
+++ b/es/zimaboard/All-in-one-routing-system-OpenWRT.html
@@ -59,8 +59,8 @@
-
-
+
+
@@ -95,7 +95,7 @@
"url": "https://www.zimaspace.com/docs/logo.svg"
}
},
- "datePublished": "1734946633409"
+ "datePublished": "1735019810166"
}
@@ -245,7 +245,7 @@
diff --git a/es/zimaboard/Basic-functions-of-dedicated-systems.html b/es/zimaboard/Basic-functions-of-dedicated-systems.html
index ccccae38ff..5f4958dc6d 100644
--- a/es/zimaboard/Basic-functions-of-dedicated-systems.html
+++ b/es/zimaboard/Basic-functions-of-dedicated-systems.html
@@ -66,8 +66,8 @@
-
-
+
+
@@ -102,7 +102,7 @@
"url": "https://www.zimaspace.com/docs/logo.svg"
}
},
- "datePublished": "1734946633409"
+ "datePublished": "1735019810166"
}
@@ -257,7 +257,7 @@
diff --git a/es/zimaboard/Build-a-75-inch-4K-Arcade-with-ZimaBoard-and-Batocera.html b/es/zimaboard/Build-a-75-inch-4K-Arcade-with-ZimaBoard-and-Batocera.html
index c367d46557..8e1dc63a6c 100644
--- a/es/zimaboard/Build-a-75-inch-4K-Arcade-with-ZimaBoard-and-Batocera.html
+++ b/es/zimaboard/Build-a-75-inch-4K-Arcade-with-ZimaBoard-and-Batocera.html
@@ -72,8 +72,8 @@
-
-
+
+
@@ -108,7 +108,7 @@
"url": "https://www.zimaspace.com/docs/logo.svg"
}
},
- "datePublished": "1734946633409"
+ "datePublished": "1735019810166"
}
@@ -296,7 +296,7 @@
-
+
AnteriorSiguiente
diff --git a/es/zimaboard/Enable-WOL-on-Zimaboard.html b/es/zimaboard/Enable-WOL-on-Zimaboard.html
index 0692d8f578..2a36ee31e2 100644
--- a/es/zimaboard/Enable-WOL-on-Zimaboard.html
+++ b/es/zimaboard/Enable-WOL-on-Zimaboard.html
@@ -61,8 +61,8 @@
-
-
+
+
@@ -97,7 +97,7 @@
"url": "https://www.zimaspace.com/docs/logo.svg"
}
},
- "datePublished": "1734946633409"
+ "datePublished": "1735019810166"
}
@@ -283,7 +283,7 @@
-
+
AnteriorSiguiente
diff --git a/es/zimaboard/Hardware-Brief.html b/es/zimaboard/Hardware-Brief.html
index 577fbb4b79..bb5f38bfcd 100644
--- a/es/zimaboard/Hardware-Brief.html
+++ b/es/zimaboard/Hardware-Brief.html
@@ -52,8 +52,8 @@
-
-
+
+
@@ -88,7 +88,7 @@
"url": "https://www.zimaspace.com/docs/logo.svg"
}
},
- "datePublished": "1734946633409"
+ "datePublished": "1735019810166"
}
@@ -229,7 +229,7 @@
-
+
AnteriorSiguiente
diff --git a/es/zimaboard/Hardware-Interface-Introduction.html b/es/zimaboard/Hardware-Interface-Introduction.html
index 7e8c51d0c2..4633240ae4 100644
--- a/es/zimaboard/Hardware-Interface-Introduction.html
+++ b/es/zimaboard/Hardware-Interface-Introduction.html
@@ -54,8 +54,8 @@
-
-
+
+
@@ -90,7 +90,7 @@
"url": "https://www.zimaspace.com/docs/logo.svg"
}
},
- "datePublished": "1734946633409"
+ "datePublished": "1735019810166"
}
@@ -225,7 +225,7 @@
-
+
AnteriorSiguiente
diff --git a/es/zimaboard/How-to-check-IP-address.html b/es/zimaboard/How-to-check-IP-address.html
index 17b26c32a5..5adc654e66 100644
--- a/es/zimaboard/How-to-check-IP-address.html
+++ b/es/zimaboard/How-to-check-IP-address.html
@@ -57,8 +57,8 @@
-
-
+
+
@@ -93,7 +93,7 @@
"url": "https://www.zimaspace.com/docs/logo.svg"
}
},
- "datePublished": "1734946633409"
+ "datePublished": "1735019810166"
}
@@ -242,7 +242,7 @@
diff --git a/es/zimaboard/MineCraft-Friendship-Service.html b/es/zimaboard/MineCraft-Friendship-Service.html
index a9c6072788..48231a5be2 100644
--- a/es/zimaboard/MineCraft-Friendship-Service.html
+++ b/es/zimaboard/MineCraft-Friendship-Service.html
@@ -64,8 +64,8 @@
-
-
+
+
@@ -100,7 +100,7 @@
"url": "https://www.zimaspace.com/docs/logo.svg"
}
},
- "datePublished": "1734946633409"
+ "datePublished": "1735019810166"
}
@@ -280,7 +280,7 @@
-
+
AnteriorSiguiente
diff --git a/es/zimaboard/Openwrt-eMMc-boot.html b/es/zimaboard/Openwrt-eMMc-boot.html
index 96a1e163f7..9564021e55 100644
--- a/es/zimaboard/Openwrt-eMMc-boot.html
+++ b/es/zimaboard/Openwrt-eMMc-boot.html
@@ -59,8 +59,8 @@
-
-
+
+
@@ -95,7 +95,7 @@
"url": "https://www.zimaspace.com/docs/logo.svg"
}
},
- "datePublished": "1734946633409"
+ "datePublished": "1735019810166"
}
@@ -277,7 +277,7 @@
diff --git a/es/zimaboard/Power-on-Zimablade.html b/es/zimaboard/Power-on-Zimablade.html
index 7007bb81b4..0a2155bf70 100644
--- a/es/zimaboard/Power-on-Zimablade.html
+++ b/es/zimaboard/Power-on-Zimablade.html
@@ -66,8 +66,8 @@
-
-
+
+
@@ -102,7 +102,7 @@
"url": "https://www.zimaspace.com/docs/logo.svg"
}
},
- "datePublished": "1734946633409"
+ "datePublished": "1735019810166"
}
@@ -279,7 +279,7 @@
-
+
AnteriorSiguiente
diff --git a/es/zimaboard/Restore-factory-settings.html b/es/zimaboard/Restore-factory-settings.html
index 8ee4d59115..01f1086fde 100644
--- a/es/zimaboard/Restore-factory-settings.html
+++ b/es/zimaboard/Restore-factory-settings.html
@@ -65,8 +65,8 @@
-
-
+
+
@@ -101,7 +101,7 @@
"url": "https://www.zimaspace.com/docs/logo.svg"
}
},
- "datePublished": "1734946633409"
+ "datePublished": "1735019810166"
}
@@ -287,7 +287,7 @@
-
+
AnteriorSiguiente
diff --git a/es/zimaboard/Self-Deploying-Applications.html b/es/zimaboard/Self-Deploying-Applications.html
index d5955534c5..e6016adf12 100644
--- a/es/zimaboard/Self-Deploying-Applications.html
+++ b/es/zimaboard/Self-Deploying-Applications.html
@@ -66,8 +66,8 @@
-
-
+
+
@@ -102,7 +102,7 @@
"url": "https://www.zimaspace.com/docs/logo.svg"
}
},
- "datePublished": "1734946633409"
+ "datePublished": "1735019810166"
}
@@ -259,7 +259,7 @@
-
+
AnteriorSiguiente
diff --git a/es/zimaboard/Small-body-Big-applications-OMV-First-Experience.html b/es/zimaboard/Small-body-Big-applications-OMV-First-Experience.html
index daf975f079..4c34de30e6 100644
--- a/es/zimaboard/Small-body-Big-applications-OMV-First-Experience.html
+++ b/es/zimaboard/Small-body-Big-applications-OMV-First-Experience.html
@@ -76,8 +76,8 @@
-
-
+
+
@@ -112,7 +112,7 @@
"url": "https://www.zimaspace.com/docs/logo.svg"
}
},
- "datePublished": "1734946633409"
+ "datePublished": "1735019810166"
}
@@ -293,7 +293,7 @@
diff --git a/es/zimaboard/Small-body-Big-applications-OMV-install.html b/es/zimaboard/Small-body-Big-applications-OMV-install.html
index ca20e329a6..db111851c6 100644
--- a/es/zimaboard/Small-body-Big-applications-OMV-install.html
+++ b/es/zimaboard/Small-body-Big-applications-OMV-install.html
@@ -63,8 +63,8 @@
-
-
+
+
@@ -99,7 +99,7 @@
"url": "https://www.zimaspace.com/docs/logo.svg"
}
},
- "datePublished": "1734946633409"
+ "datePublished": "1735019810166"
}
@@ -263,7 +263,7 @@
-
+
AnteriorSiguiente
diff --git a/es/zimaboard/Syncthing.html b/es/zimaboard/Syncthing.html
index 3cb087a26b..8a09fa87f4 100644
--- a/es/zimaboard/Syncthing.html
+++ b/es/zimaboard/Syncthing.html
@@ -61,8 +61,8 @@
-
-
+
+
@@ -97,7 +97,7 @@
"url": "https://www.zimaspace.com/docs/logo.svg"
}
},
- "datePublished": "1734946633409"
+ "datePublished": "1735019810166"
}
@@ -261,7 +261,7 @@
diff --git a/es/zimaboard/Universal-third-party-system-installation-tutorial.html b/es/zimaboard/Universal-third-party-system-installation-tutorial.html
index 9df6b856a9..afdd25b6c5 100644
--- a/es/zimaboard/Universal-third-party-system-installation-tutorial.html
+++ b/es/zimaboard/Universal-third-party-system-installation-tutorial.html
@@ -59,8 +59,8 @@
-
-
+
+
@@ -95,7 +95,7 @@
"url": "https://www.zimaspace.com/docs/logo.svg"
}
},
- "datePublished": "1734946633409"
+ "datePublished": "1735019810166"
}
@@ -247,7 +247,7 @@
-
+
AnteriorSiguiente
diff --git a/es/zimaboard/Unraid-First-Experience-at-$129-Installation.html b/es/zimaboard/Unraid-First-Experience-at-$129-Installation.html
index 0751123bb1..a62ec58502 100644
--- a/es/zimaboard/Unraid-First-Experience-at-$129-Installation.html
+++ b/es/zimaboard/Unraid-First-Experience-at-$129-Installation.html
@@ -69,8 +69,8 @@
-
-
+
+
@@ -105,7 +105,7 @@
"url": "https://www.zimaspace.com/docs/logo.svg"
}
},
- "datePublished": "1734946633409"
+ "datePublished": "1735019810166"
}
@@ -269,7 +269,7 @@
-
+
AnteriorSiguiente
diff --git a/es/zimaboard/Upgrade-Motherboard-BIOS-Version.html b/es/zimaboard/Upgrade-Motherboard-BIOS-Version.html
index 4fb752a22b..c2d08f98ce 100644
--- a/es/zimaboard/Upgrade-Motherboard-BIOS-Version.html
+++ b/es/zimaboard/Upgrade-Motherboard-BIOS-Version.html
@@ -51,8 +51,8 @@
-
-
+
+
@@ -86,7 +86,7 @@
"url": "https://www.zimaspace.com/docs/logo.svg"
}
},
- "datePublished": "1734946633409"
+ "datePublished": "1735019810166"
}
@@ -258,7 +258,7 @@
-
+
AnteriorSiguiente
diff --git a/es/zimaboard/VR-Audio-And-Video-Experience-Oculus.html b/es/zimaboard/VR-Audio-And-Video-Experience-Oculus.html
index 00c0c069b6..d204fb1136 100644
--- a/es/zimaboard/VR-Audio-And-Video-Experience-Oculus.html
+++ b/es/zimaboard/VR-Audio-And-Video-Experience-Oculus.html
@@ -59,8 +59,8 @@
-
-
+
+
@@ -95,7 +95,7 @@
"url": "https://www.zimaspace.com/docs/logo.svg"
}
},
- "datePublished": "1734946633409"
+ "datePublished": "1735019810166"
}
@@ -233,7 +233,7 @@
-
+
AnteriorSiguiente
diff --git a/es/zimaboard/index.html b/es/zimaboard/index.html
index 0de6d32b80..0f5d5ff55d 100644
--- a/es/zimaboard/index.html
+++ b/es/zimaboard/index.html
@@ -60,8 +60,8 @@
-
-
+
+
@@ -96,7 +96,7 @@
"url": "https://www.zimaspace.com/docs/logo.svg"
}
},
- "datePublished": "1734946633409"
+ "datePublished": "1735019810166"
}
@@ -243,7 +243,7 @@
-
+
Siguiente
diff --git a/es/zimacube/About-ZimaOS.html b/es/zimacube/About-ZimaOS.html
index 6870aadbe0..1395f9477f 100644
--- a/es/zimacube/About-ZimaOS.html
+++ b/es/zimacube/About-ZimaOS.html
@@ -51,8 +51,8 @@
-
-
+
+
@@ -86,7 +86,7 @@
"url": "https://www.zimaspace.com/docs/logo.svg"
}
},
- "datePublished": "1734946633409"
+ "datePublished": "1735019810166"
}
@@ -204,7 +204,7 @@ Título
Sección
diff --git a/es/zimacube/Advanced-Using.html b/es/zimacube/Advanced-Using.html
index cb1dc7d433..b20e9cc079 100644
--- a/es/zimacube/Advanced-Using.html
+++ b/es/zimacube/Advanced-Using.html
@@ -51,8 +51,8 @@
-
-
+
+
@@ -86,7 +86,7 @@
"url": "https://www.zimaspace.com/docs/logo.svg"
}
},
- "datePublished": "1734946633409"
+ "datePublished": "1735019810166"
}
@@ -204,7 +204,7 @@ Título
Sección
diff --git a/es/zimacube/Assembly-Tutorial.html b/es/zimacube/Assembly-Tutorial.html
index 4e503c7903..55e651e6e2 100644
--- a/es/zimacube/Assembly-Tutorial.html
+++ b/es/zimacube/Assembly-Tutorial.html
@@ -110,8 +110,8 @@
-
-
+
+
@@ -146,7 +146,7 @@
"url": "https://www.zimaspace.com/docs/logo.svg"
}
},
- "datePublished": "1734946633409"
+ "datePublished": "1735019810166"
}
@@ -511,7 +511,7 @@ Desmontaje del chasis completado
diff --git a/es/zimacube/Auto-Power-On.html b/es/zimacube/Auto-Power-On.html
index 9667c77e78..866feb240a 100644
--- a/es/zimacube/Auto-Power-On.html
+++ b/es/zimacube/Auto-Power-On.html
@@ -55,8 +55,8 @@
-
-
+
+
@@ -91,7 +91,7 @@
"url": "https://www.zimaspace.com/docs/logo.svg"
}
},
- "datePublished": "1734946633409"
+ "datePublished": "1735019810166"
}
@@ -216,7 +216,7 @@
-
+
AnteriorSiguiente
diff --git a/es/zimacube/BIOS-Configuration.html b/es/zimacube/BIOS-Configuration.html
index fd538e8884..d1064b960b 100644
--- a/es/zimacube/BIOS-Configuration.html
+++ b/es/zimacube/BIOS-Configuration.html
@@ -51,8 +51,8 @@
-
-
+
+
@@ -86,7 +86,7 @@
"url": "https://www.zimaspace.com/docs/logo.svg"
}
},
- "datePublished": "1734946633409"
+ "datePublished": "1735019810166"
}
@@ -205,7 +205,7 @@ Configuración de BIOS
diff --git a/es/zimacube/Compatible-Network-Adapters.html b/es/zimacube/Compatible-Network-Adapters.html
index be57ba9e5c..6a96839aab 100644
--- a/es/zimacube/Compatible-Network-Adapters.html
+++ b/es/zimacube/Compatible-Network-Adapters.html
@@ -51,8 +51,8 @@
-
-
+
+
@@ -86,7 +86,7 @@
"url": "https://www.zimaspace.com/docs/logo.svg"
}
},
- "datePublished": "1734946633409"
+ "datePublished": "1735019810166"
}
@@ -237,7 +237,7 @@
-
+
AnteriorSiguiente
diff --git a/es/zimacube/Creating-RAID-Troubleshooting-Guide.html b/es/zimacube/Creating-RAID-Troubleshooting-Guide.html
index e1c0e5c22d..f3c7687d8c 100644
--- a/es/zimacube/Creating-RAID-Troubleshooting-Guide.html
+++ b/es/zimacube/Creating-RAID-Troubleshooting-Guide.html
@@ -56,8 +56,8 @@
-
-
+
+
@@ -92,7 +92,7 @@
"url": "https://www.zimaspace.com/docs/logo.svg"
}
},
- "datePublished": "1734946633409"
+ "datePublished": "1735019810166"
}
@@ -215,7 +215,7 @@
-
+
AnteriorSiguiente
diff --git a/es/zimacube/Detailed-Plex-Operation-Guide.html b/es/zimacube/Detailed-Plex-Operation-Guide.html
index a82d1a9878..43c041a9a8 100644
--- a/es/zimacube/Detailed-Plex-Operation-Guide.html
+++ b/es/zimacube/Detailed-Plex-Operation-Guide.html
@@ -67,8 +67,8 @@
-
-
+
+
@@ -103,7 +103,7 @@
"url": "https://www.zimaspace.com/docs/logo.svg"
}
},
- "datePublished": "1734946633409"
+ "datePublished": "1735019810166"
}
@@ -244,7 +244,7 @@
-
+
Siguiente
diff --git "a/es/zimacube/From-Synology-to-ZimaCube\357\274\214migrate-all-files!.html" "b/es/zimacube/From-Synology-to-ZimaCube\357\274\214migrate-all-files!.html"
index 5340413a74..3d6034cbe7 100644
--- "a/es/zimacube/From-Synology-to-ZimaCube\357\274\214migrate-all-files!.html"
+++ "b/es/zimacube/From-Synology-to-ZimaCube\357\274\214migrate-all-files!.html"
@@ -57,8 +57,8 @@
-
-
+
+
@@ -93,7 +93,7 @@
"url": "https://www.zimaspace.com/docs/logo.svg"
}
},
- "datePublished": "1734946633409"
+ "datePublished": "1735019810166"
}
@@ -234,7 +234,7 @@
-
+
Siguiente
diff --git a/es/zimacube/GPU-Expansion.html b/es/zimacube/GPU-Expansion.html
index e21a325b7e..efc75bc33b 100644
--- a/es/zimacube/GPU-Expansion.html
+++ b/es/zimacube/GPU-Expansion.html
@@ -64,8 +64,8 @@
-
-
+
+
@@ -100,7 +100,7 @@
"url": "https://www.zimaspace.com/docs/logo.svg"
}
},
- "datePublished": "1734946633409"
+ "datePublished": "1735019810166"
}
@@ -339,7 +339,7 @@
-
+
AnteriorSiguiente
diff --git a/es/zimacube/HDD-Interface-Usage-Guide.html b/es/zimacube/HDD-Interface-Usage-Guide.html
index 9eab9eb16d..c132cc5002 100644
--- a/es/zimacube/HDD-Interface-Usage-Guide.html
+++ b/es/zimacube/HDD-Interface-Usage-Guide.html
@@ -51,8 +51,8 @@
-
-
+
+
@@ -86,7 +86,7 @@
"url": "https://www.zimaspace.com/docs/logo.svg"
}
},
- "datePublished": "1734946633409"
+ "datePublished": "1735019810166"
}
@@ -453,7 +453,7 @@
-
+
AnteriorSiguiente
diff --git a/es/zimacube/Hardware-Brief.html b/es/zimacube/Hardware-Brief.html
index 05a0e99ec1..982f461ed2 100644
--- a/es/zimacube/Hardware-Brief.html
+++ b/es/zimacube/Hardware-Brief.html
@@ -54,8 +54,8 @@
-
-
+
+
@@ -90,7 +90,7 @@
"url": "https://www.zimaspace.com/docs/logo.svg"
}
},
- "datePublished": "1734946633409"
+ "datePublished": "1735019810166"
}
@@ -234,7 +234,7 @@
-
+
AnteriorSiguiente
diff --git a/es/zimacube/Hardware-Details.html b/es/zimacube/Hardware-Details.html
index 07558ebd76..849d6552f5 100644
--- a/es/zimacube/Hardware-Details.html
+++ b/es/zimacube/Hardware-Details.html
@@ -51,8 +51,8 @@
-
-
+
+
@@ -86,7 +86,7 @@
"url": "https://www.zimaspace.com/docs/logo.svg"
}
},
- "datePublished": "1734946633409"
+ "datePublished": "1735019810166"
}
@@ -254,7 +254,7 @@ Instrucciones de la Interfaz del Ventilador
Instrucciones del Puerto USB
diff --git a/es/zimacube/How-to-Install-ZimaOS.html b/es/zimacube/How-to-Install-ZimaOS.html
index 3031262be3..a24ee98e47 100644
--- a/es/zimacube/How-to-Install-ZimaOS.html
+++ b/es/zimacube/How-to-Install-ZimaOS.html
@@ -62,8 +62,8 @@
-
-
+
+
@@ -98,7 +98,7 @@
"url": "https://www.zimaspace.com/docs/logo.svg"
}
},
- "datePublished": "1734946633409"
+ "datePublished": "1735019810166"
}
@@ -233,7 +233,7 @@
diff --git a/es/zimacube/How-to-Install-and-Remove-the-7th-Bay.html b/es/zimacube/How-to-Install-and-Remove-the-7th-Bay.html
index 310cae9f10..50a3a038c4 100644
--- a/es/zimacube/How-to-Install-and-Remove-the-7th-Bay.html
+++ b/es/zimacube/How-to-Install-and-Remove-the-7th-Bay.html
@@ -58,8 +58,8 @@
-
-
+
+
@@ -94,7 +94,7 @@
"url": "https://www.zimaspace.com/docs/logo.svg"
}
},
- "datePublished": "1734946633409"
+ "datePublished": "1735019810166"
}
@@ -219,7 +219,7 @@
-
+
Siguiente
diff --git a/es/zimacube/How-to-Open-SSH-in-ZimaOS.html b/es/zimacube/How-to-Open-SSH-in-ZimaOS.html
index 74ed52f967..1cdaae77c7 100644
--- a/es/zimacube/How-to-Open-SSH-in-ZimaOS.html
+++ b/es/zimacube/How-to-Open-SSH-in-ZimaOS.html
@@ -53,8 +53,8 @@
-
-
+
+
@@ -89,7 +89,7 @@
"url": "https://www.zimaspace.com/docs/logo.svg"
}
},
- "datePublished": "1734946633409"
+ "datePublished": "1735019810166"
}
@@ -214,7 +214,7 @@
-
+
Siguiente
diff --git a/es/zimacube/How-to-understand-Docker-App's-paths-On-ZimaOS.html b/es/zimacube/How-to-understand-Docker-App's-paths-On-ZimaOS.html
index 4ffbd46b93..7e6bd0bd1f 100644
--- a/es/zimacube/How-to-understand-Docker-App's-paths-On-ZimaOS.html
+++ b/es/zimacube/How-to-understand-Docker-App's-paths-On-ZimaOS.html
@@ -57,8 +57,8 @@
-
-
+
+
@@ -93,7 +93,7 @@
"url": "https://www.zimaspace.com/docs/logo.svg"
}
},
- "datePublished": "1734946633409"
+ "datePublished": "1735019810166"
}
@@ -232,7 +232,7 @@
-
+
Siguiente
diff --git a/es/zimacube/Install-TrueNAS.html b/es/zimacube/Install-TrueNAS.html
index 15a462439f..460e246a56 100644
--- a/es/zimacube/Install-TrueNAS.html
+++ b/es/zimacube/Install-TrueNAS.html
@@ -62,8 +62,8 @@
-
-
+
+
@@ -98,7 +98,7 @@
"url": "https://www.zimaspace.com/docs/logo.svg"
}
},
- "datePublished": "1734946633409"
+ "datePublished": "1735019810166"
}
@@ -234,7 +234,7 @@
diff --git a/es/zimacube/Install-UnRAID.html b/es/zimacube/Install-UnRAID.html
index 11290732c5..c931c954bd 100644
--- a/es/zimacube/Install-UnRAID.html
+++ b/es/zimacube/Install-UnRAID.html
@@ -67,8 +67,8 @@
-
-
+
+
@@ -103,7 +103,7 @@
"url": "https://www.zimaspace.com/docs/logo.svg"
}
},
- "datePublished": "1734946633409"
+ "datePublished": "1735019810166"
}
@@ -231,7 +231,7 @@
-
+
AnteriorSiguiente
diff --git a/es/zimacube/Instructions-for-use-of-the-7th-Bay.html b/es/zimacube/Instructions-for-use-of-the-7th-Bay.html
index 93eff9cc1a..8ababe9c13 100644
--- a/es/zimacube/Instructions-for-use-of-the-7th-Bay.html
+++ b/es/zimacube/Instructions-for-use-of-the-7th-Bay.html
@@ -64,8 +64,8 @@
-
-
+
+
@@ -100,7 +100,7 @@
"url": "https://www.zimaspace.com/docs/logo.svg"
}
},
- "datePublished": "1734946633409"
+ "datePublished": "1735019810166"
}
@@ -240,7 +240,7 @@
diff --git a/es/zimacube/Memory-Test-Tutorial.html b/es/zimacube/Memory-Test-Tutorial.html
index eecff6a1b0..712766b736 100644
--- a/es/zimacube/Memory-Test-Tutorial.html
+++ b/es/zimacube/Memory-Test-Tutorial.html
@@ -58,8 +58,8 @@
-
-
+
+
@@ -94,7 +94,7 @@
"url": "https://www.zimaspace.com/docs/logo.svg"
}
},
- "datePublished": "1734946633409"
+ "datePublished": "1735019810166"
}
@@ -223,11 +223,11 @@ Conecte el teclado, presione F11 continuamente y seleccione arrancar desde USB.

Ingrese a la interfaz de Memtest y seleccione Iniciar Prueba.



-Paso 4: Determinar si hay un problema con la memoria según los resultados de feedback
Si aparece la interfaz PASS, no hay problema con la memoria

Puede usar los métodos anteriores para determinar si su memoria tiene problemas de estabilidad y solucionar más problemas de la placa base. Al mismo tiempo, puede ponerse en contacto con nuestro soporte técnico por correo electrónico a support@icewhale.org y adjuntar los resultados de la prueba para obtener más ayuda.
+Paso 4: Determinar si hay un problema con la memoria según los resultados de feedback
Si aparece la interfaz PASS, no hay problema con la memoria

Puede usar los métodos anteriores para determinar si su memoria tiene problemas de estabilidad y solucionar más problemas de la placa base. Al mismo tiempo, puede ponerse en contacto con nuestro soporte técnico por correo electrónico a support@icewhale.org y adjuntar los resultados de la prueba para obtener más ayuda.
diff --git a/es/zimacube/PC-Direct.html b/es/zimacube/PC-Direct.html
index a322485902..19e6ed9c7f 100644
--- a/es/zimacube/PC-Direct.html
+++ b/es/zimacube/PC-Direct.html
@@ -65,8 +65,8 @@
-
-
+
+
@@ -101,7 +101,7 @@
"url": "https://www.zimaspace.com/docs/logo.svg"
}
},
- "datePublished": "1734946633409"
+ "datePublished": "1735019810166"
}
@@ -294,7 +294,7 @@
-
+
AnteriorSiguiente
diff --git a/es/zimacube/Plex-and-GPU-Transcoding.html b/es/zimacube/Plex-and-GPU-Transcoding.html
index 5d4513fa75..9ba10e0301 100644
--- a/es/zimacube/Plex-and-GPU-Transcoding.html
+++ b/es/zimacube/Plex-and-GPU-Transcoding.html
@@ -60,8 +60,8 @@
-
-
+
+
@@ -96,7 +96,7 @@
"url": "https://www.zimaspace.com/docs/logo.svg"
}
},
- "datePublished": "1734946633413"
+ "datePublished": "1735019810166"
}
@@ -280,7 +280,7 @@
-
+
AnteriorSiguiente
diff --git a/es/zimacube/Quick-Start.html b/es/zimacube/Quick-Start.html
index 9bc45adf3c..1a5224013a 100644
--- a/es/zimacube/Quick-Start.html
+++ b/es/zimacube/Quick-Start.html
@@ -59,8 +59,8 @@
-
-
+
+
@@ -95,7 +95,7 @@
"url": "https://www.zimaspace.com/docs/logo.svg"
}
},
- "datePublished": "1734946633413"
+ "datePublished": "1735019810166"
}
@@ -351,7 +351,7 @@
-
+
Siguiente
diff --git a/es/zimacube/RAID-SSD-Expansion.html b/es/zimacube/RAID-SSD-Expansion.html
index 0ff56e3ebd..64e6852e25 100644
--- a/es/zimacube/RAID-SSD-Expansion.html
+++ b/es/zimacube/RAID-SSD-Expansion.html
@@ -51,8 +51,8 @@
-
-
+
+
@@ -86,7 +86,7 @@
"url": "https://www.zimaspace.com/docs/logo.svg"
}
},
- "datePublished": "1734946633413"
+ "datePublished": "1735019810166"
}
@@ -204,7 +204,7 @@ Título
Sección
diff --git a/es/zimacube/Release-Note.html b/es/zimacube/Release-Note.html
index 68ddca9ee0..67396f2128 100644
--- a/es/zimacube/Release-Note.html
+++ b/es/zimacube/Release-Note.html
@@ -52,8 +52,8 @@
-
-
+
+
@@ -88,7 +88,7 @@
"url": "https://www.zimaspace.com/docs/logo.svg"
}
},
- "datePublished": "1734946633413"
+ "datePublished": "1735019810166"
}
@@ -235,7 +235,7 @@
-
+
Siguiente
diff --git a/es/zimacube/Resets-CMOS.html b/es/zimacube/Resets-CMOS.html
index 7d5b0c9d09..c68686025a 100644
--- a/es/zimacube/Resets-CMOS.html
+++ b/es/zimacube/Resets-CMOS.html
@@ -54,8 +54,8 @@
-
-
+
+
@@ -90,7 +90,7 @@
"url": "https://www.zimaspace.com/docs/logo.svg"
}
},
- "datePublished": "1734946633413"
+ "datePublished": "1735019810166"
}
@@ -216,7 +216,7 @@
-
+
AnteriorSiguiente
diff --git a/es/zimacube/Transfer-Speeds-Over-Thunderbolt.html b/es/zimacube/Transfer-Speeds-Over-Thunderbolt.html
index bdb9d475f0..0c0ba6828e 100644
--- a/es/zimacube/Transfer-Speeds-Over-Thunderbolt.html
+++ b/es/zimacube/Transfer-Speeds-Over-Thunderbolt.html
@@ -53,8 +53,8 @@
-
-
+
+
@@ -89,7 +89,7 @@
"url": "https://www.zimaspace.com/docs/logo.svg"
}
},
- "datePublished": "1734946633413"
+ "datePublished": "1735019810166"
}
@@ -214,7 +214,7 @@
diff --git a/es/zimacube/Troubleshooting-Self-Test-Guide.html b/es/zimacube/Troubleshooting-Self-Test-Guide.html
index 3745c997cb..edb9b6bc23 100644
--- a/es/zimacube/Troubleshooting-Self-Test-Guide.html
+++ b/es/zimacube/Troubleshooting-Self-Test-Guide.html
@@ -55,8 +55,8 @@
-
-
+
+
@@ -91,7 +91,7 @@
"url": "https://www.zimaspace.com/docs/logo.svg"
}
},
- "datePublished": "1734946633413"
+ "datePublished": "1735019810166"
}
@@ -214,7 +214,7 @@ https://www.zimaspace.com/docs/zimacube/Memory-Test-Tutorial
Paso 3 Restablecer el dispositivo
Puede consultar los siguientes pasos para restablecer la batería RTC
https://www.zimaspace.com/docs/zimacube/Resets-CMOS
-Solución:
Si no puede iniciar según los pasos anteriores, puede contactar a nuestro equipo de postventa a support@icewhale.org para que le reemplacen la placa base.
+Solución:
Si no puede iniciar según los pasos anteriores, puede contactar a nuestro equipo de postventa a support@icewhale.org para que le reemplacen la placa base.
Problema de Software
Anomalía en el inicio del sistema
- Vuelva a conectar el disco del sistema en la placa madre y verifique si el disco del sistema puede ser reconocido normalmente.
- Puede reinstalar ZimaOS según el método en el siguiente enlace
https://www.zimaspace.com/docs/zimacube/How-to-Install-ZimaOS
@@ -226,11 +226,11 @@
El siguiente enlace enumera los modelos de discos duros que pueden usarse normalmente en la prueba interna.
https://www.zimaspace.com/docs/zimacube/HDD-Interface-Usage-Guide
Solución:
Si los métodos anteriores no permiten que el disco duro funcione normalmente, puede contactar a nuestro equipo de postventa a support@icewhale.org para que le reemplacen la placa de conexión.
+

El siguiente enlace enumera los modelos de discos duros que pueden usarse normalmente en la prueba interna.
https://www.zimaspace.com/docs/zimacube/HDD-Interface-Usage-Guide
Solución:
Si los métodos anteriores no permiten que el disco duro funcione normalmente, puede contactar a nuestro equipo de postventa a support@icewhale.org para que le reemplacen la placa de conexión.
diff --git a/es/zimacube/Tutorials.html b/es/zimacube/Tutorials.html
index 8cb7731e08..f334103035 100644
--- a/es/zimacube/Tutorials.html
+++ b/es/zimacube/Tutorials.html
@@ -55,8 +55,8 @@
-
-
+
+
@@ -91,7 +91,7 @@
"url": "https://www.zimaspace.com/docs/logo.svg"
}
},
- "datePublished": "1734946633413"
+ "datePublished": "1735019810170"
}
@@ -216,7 +216,7 @@
-
+
Siguiente
diff --git a/es/zimacube/User-Guide.html b/es/zimacube/User-Guide.html
index e26fe8f45c..6b07543d95 100644
--- a/es/zimacube/User-Guide.html
+++ b/es/zimacube/User-Guide.html
@@ -51,8 +51,8 @@
-
-
+
+
@@ -86,7 +86,7 @@
"url": "https://www.zimaspace.com/docs/logo.svg"
}
},
- "datePublished": "1734946633413"
+ "datePublished": "1735019810170"
}
@@ -204,7 +204,7 @@ Título
Sección
diff --git a/es/zimacube/ZimaCube-Bios-Update-Method-.html b/es/zimacube/ZimaCube-Bios-Update-Method-.html
index 724629e30a..9ac59cfc88 100644
--- a/es/zimacube/ZimaCube-Bios-Update-Method-.html
+++ b/es/zimacube/ZimaCube-Bios-Update-Method-.html
@@ -56,8 +56,8 @@
-
-
+
+
@@ -92,7 +92,7 @@
"url": "https://www.zimaspace.com/docs/logo.svg"
}
},
- "datePublished": "1734946633413"
+ "datePublished": "1735019810170"
}
@@ -241,7 +241,7 @@
-
+
AnteriorSiguiente
diff --git a/es/zimacube/ZimaCube-Motherboard-DIY-Fan-Guide-and-Specifications.html b/es/zimacube/ZimaCube-Motherboard-DIY-Fan-Guide-and-Specifications.html
index c6f1d1c2de..32f4b24e91 100644
--- a/es/zimacube/ZimaCube-Motherboard-DIY-Fan-Guide-and-Specifications.html
+++ b/es/zimacube/ZimaCube-Motherboard-DIY-Fan-Guide-and-Specifications.html
@@ -61,8 +61,8 @@
-
-
+
+
@@ -97,7 +97,7 @@
"url": "https://www.zimaspace.com/docs/logo.svg"
}
},
- "datePublished": "1734946633413"
+ "datePublished": "1735019810170"
}
@@ -249,7 +249,7 @@
-
+
AnteriorSiguiente
diff --git a/es/zimacube/ZimaOS-application-content.html b/es/zimacube/ZimaOS-application-content.html
index 57fa5cd759..c306ea8781 100644
--- a/es/zimacube/ZimaOS-application-content.html
+++ b/es/zimacube/ZimaOS-application-content.html
@@ -51,8 +51,8 @@
-
-
+
+
@@ -86,7 +86,7 @@
"url": "https://www.zimaspace.com/docs/logo.svg"
}
},
- "datePublished": "1734946633413"
+ "datePublished": "1735019810170"
}
@@ -204,7 +204,7 @@ Título
Sección
diff --git a/es/zimacube/index.html b/es/zimacube/index.html
index ccc26fae2c..c5851f5430 100644
--- a/es/zimacube/index.html
+++ b/es/zimacube/index.html
@@ -58,8 +58,8 @@
-
-
+
+
@@ -94,7 +94,7 @@
"url": "https://www.zimaspace.com/docs/logo.svg"
}
},
- "datePublished": "1734946633413"
+ "datePublished": "1735019810170"
}
@@ -329,7 +329,7 @@
-
+
Siguiente
diff --git a/es/zimaos/7th-Bay-LED.html b/es/zimaos/7th-Bay-LED.html
index 8bfcd7d949..7e7e444963 100644
--- a/es/zimaos/7th-Bay-LED.html
+++ b/es/zimaos/7th-Bay-LED.html
@@ -53,8 +53,8 @@
-
-
+
+
@@ -89,7 +89,7 @@
"url": "https://www.zimaspace.com/docs/logo.svg"
}
},
- "datePublished": "1734946633413"
+ "datePublished": "1735019810170"
}
@@ -446,7 +446,7 @@
-
+
AnteriorSiguiente
diff --git a/es/zimaos/A-list-of-Contributions.html b/es/zimaos/A-list-of-Contributions.html
index f1ddf0b4ad..be9b3997f4 100644
--- a/es/zimaos/A-list-of-Contributions.html
+++ b/es/zimaos/A-list-of-Contributions.html
@@ -51,8 +51,8 @@
-
-
+
+
@@ -86,7 +86,7 @@
"url": "https://www.zimaspace.com/docs/logo.svg"
}
},
- "datePublished": "1734946633413"
+ "datePublished": "1735019810170"
}
@@ -204,7 +204,7 @@ Título del artículo
Título del párrafo
diff --git a/es/zimaos/Achieve-Fastest-Transfer-Speed.html b/es/zimaos/Achieve-Fastest-Transfer-Speed.html
index 14f6f13baa..d1568b3577 100644
--- a/es/zimaos/Achieve-Fastest-Transfer-Speed.html
+++ b/es/zimaos/Achieve-Fastest-Transfer-Speed.html
@@ -52,8 +52,8 @@
-
-
+
+
@@ -88,7 +88,7 @@
"url": "https://www.zimaspace.com/docs/logo.svg"
}
},
- "datePublished": "1734946633413"
+ "datePublished": "1735019810170"
}
@@ -223,7 +223,7 @@
diff --git a/es/zimaos/Build-Apps.html b/es/zimaos/Build-Apps.html
index e4ad1b541f..d81c586918 100644
--- a/es/zimaos/Build-Apps.html
+++ b/es/zimaos/Build-Apps.html
@@ -51,8 +51,8 @@
-
-
+
+
@@ -86,7 +86,7 @@
"url": "https://www.zimaspace.com/docs/logo.svg"
}
},
- "datePublished": "1734946633413"
+ "datePublished": "1735019810170"
}
@@ -320,7 +320,7 @@
-
+
AnteriorSiguiente
diff --git a/es/zimaos/Build-Multiple-Clones-using-rsync.html b/es/zimaos/Build-Multiple-Clones-using-rsync.html
index 1455df9728..c52bfaa919 100644
--- a/es/zimaos/Build-Multiple-Clones-using-rsync.html
+++ b/es/zimaos/Build-Multiple-Clones-using-rsync.html
@@ -51,8 +51,8 @@
-
-
+
+
@@ -86,7 +86,7 @@
"url": "https://www.zimaspace.com/docs/logo.svg"
}
},
- "datePublished": "1734946633413"
+ "datePublished": "1735019810170"
}
@@ -205,7 +205,7 @@ Construir Múltiples Clones usando rsy
diff --git a/es/zimaos/Connect-with-Cloud-Drives.html b/es/zimaos/Connect-with-Cloud-Drives.html
index 4850323fb8..8b791b3619 100644
--- a/es/zimaos/Connect-with-Cloud-Drives.html
+++ b/es/zimaos/Connect-with-Cloud-Drives.html
@@ -53,8 +53,8 @@
-
-
+
+
@@ -89,7 +89,7 @@
"url": "https://www.zimaspace.com/docs/logo.svg"
}
},
- "datePublished": "1734946633413"
+ "datePublished": "1735019810170"
}
@@ -228,7 +228,7 @@
diff --git a/es/zimaos/Create-Raid6-on-ZimaOS.html b/es/zimaos/Create-Raid6-on-ZimaOS.html
index 459d999179..e53a6170cf 100644
--- a/es/zimaos/Create-Raid6-on-ZimaOS.html
+++ b/es/zimaos/Create-Raid6-on-ZimaOS.html
@@ -57,8 +57,8 @@
-
-
+
+
@@ -93,7 +93,7 @@
"url": "https://www.zimaspace.com/docs/logo.svg"
}
},
- "datePublished": "1734946633413"
+ "datePublished": "1735019810170"
}
@@ -253,7 +253,7 @@
mdadm -Av /dev/md0 /dev/sda /dev/sdb /dev/sdc /dev/sdd
mount /dev/md0 /media/foldername
diff --git a/es/zimaos/Data-Migration.html b/es/zimaos/Data-Migration.html
index 87f6a8ff81..9dbc714c6f 100644
--- a/es/zimaos/Data-Migration.html
+++ b/es/zimaos/Data-Migration.html
@@ -57,8 +57,8 @@
-
-
+
+
@@ -93,7 +93,7 @@
"url": "https://www.zimaspace.com/docs/logo.svg"
}
},
- "datePublished": "1734946633413"
+ "datePublished": "1735019810170"
}
@@ -231,7 +231,7 @@
diff --git a/es/zimaos/Deploy-Radarr-in-ZimaOS.html b/es/zimaos/Deploy-Radarr-in-ZimaOS.html
index ca8a2f17ec..809dd2302d 100644
--- a/es/zimaos/Deploy-Radarr-in-ZimaOS.html
+++ b/es/zimaos/Deploy-Radarr-in-ZimaOS.html
@@ -63,8 +63,8 @@
-
-
+
+
@@ -99,7 +99,7 @@
"url": "https://www.zimaspace.com/docs/logo.svg"
}
},
- "datePublished": "1734946633413"
+ "datePublished": "1735019810170"
}
@@ -234,7 +234,7 @@
diff --git a/es/zimaos/Detailed-Plex-Operation-Guide.html b/es/zimaos/Detailed-Plex-Operation-Guide.html
index 1449f12a91..5846bed6eb 100644
--- a/es/zimaos/Detailed-Plex-Operation-Guide.html
+++ b/es/zimaos/Detailed-Plex-Operation-Guide.html
@@ -67,8 +67,8 @@
-
-
+
+
@@ -103,7 +103,7 @@
"url": "https://www.zimaspace.com/docs/logo.svg"
}
},
- "datePublished": "1734946633413"
+ "datePublished": "1735019810170"
}
@@ -244,7 +244,7 @@
-
+
AnteriorSiguiente
diff --git a/es/zimaos/Features.html b/es/zimaos/Features.html
index d65a7cc9f7..4869fbd84c 100644
--- a/es/zimaos/Features.html
+++ b/es/zimaos/Features.html
@@ -69,8 +69,8 @@
-
-
+
+
@@ -105,7 +105,7 @@
"url": "https://www.zimaspace.com/docs/logo.svg"
}
},
- "datePublished": "1734946633413"
+ "datePublished": "1735019810170"
}
@@ -267,7 +267,7 @@
diff --git a/es/zimaos/Get-Network-ID.html b/es/zimaos/Get-Network-ID.html
index 808ed3bcfb..36c2af88de 100644
--- a/es/zimaos/Get-Network-ID.html
+++ b/es/zimaos/Get-Network-ID.html
@@ -55,8 +55,8 @@
-
-
+
+
@@ -91,7 +91,7 @@
"url": "https://www.zimaspace.com/docs/logo.svg"
}
},
- "datePublished": "1734946633413"
+ "datePublished": "1735019810170"
}
@@ -221,7 +221,7 @@
diff --git a/es/zimaos/Get-Started.html b/es/zimaos/Get-Started.html
index 3cc613b832..bc82393ac4 100644
--- a/es/zimaos/Get-Started.html
+++ b/es/zimaos/Get-Started.html
@@ -66,8 +66,8 @@
-
-
+
+
@@ -102,7 +102,7 @@
"url": "https://www.zimaspace.com/docs/logo.svg"
}
},
- "datePublished": "1734946633413"
+ "datePublished": "1735019810170"
}
@@ -259,7 +259,7 @@
diff --git a/es/zimaos/How-to-Contribute.html b/es/zimaos/How-to-Contribute.html
index 27d5bcfa42..a86c7c8640 100644
--- a/es/zimaos/How-to-Contribute.html
+++ b/es/zimaos/How-to-Contribute.html
@@ -51,8 +51,8 @@
-
-
+
+
@@ -86,7 +86,7 @@
"url": "https://www.zimaspace.com/docs/logo.svg"
}
},
- "datePublished": "1734946633413"
+ "datePublished": "1735019810170"
}
@@ -205,7 +205,7 @@ Cómo Contribuir
diff --git a/es/zimaos/How-to-Manually-Download-the-Large-Language-Model.html b/es/zimaos/How-to-Manually-Download-the-Large-Language-Model.html
index 8094d99ba0..951c5aaa31 100644
--- a/es/zimaos/How-to-Manually-Download-the-Large-Language-Model.html
+++ b/es/zimaos/How-to-Manually-Download-the-Large-Language-Model.html
@@ -51,8 +51,8 @@
-
-
+
+
@@ -86,7 +86,7 @@
"url": "https://www.zimaspace.com/docs/logo.svg"
}
},
- "datePublished": "1734946633413"
+ "datePublished": "1735019810170"
}
@@ -205,7 +205,7 @@ Cómo Descargar Manualmente el Modelo
diff --git a/es/zimaos/How-to-Open-SSH-in-ZimaOS.html b/es/zimaos/How-to-Open-SSH-in-ZimaOS.html
index df0b5d9cd1..73ba37852e 100644
--- a/es/zimaos/How-to-Open-SSH-in-ZimaOS.html
+++ b/es/zimaos/How-to-Open-SSH-in-ZimaOS.html
@@ -53,8 +53,8 @@
-
-
+
+
@@ -89,7 +89,7 @@
"url": "https://www.zimaspace.com/docs/logo.svg"
}
},
- "datePublished": "1734946633413"
+ "datePublished": "1735019810170"
}
@@ -214,7 +214,7 @@
-
+
AnteriorSiguiente
diff --git a/es/zimaos/How-to-download-and-install-ZimaClient.html b/es/zimaos/How-to-download-and-install-ZimaClient.html
index afc5949601..a11c192f8c 100644
--- a/es/zimaos/How-to-download-and-install-ZimaClient.html
+++ b/es/zimaos/How-to-download-and-install-ZimaClient.html
@@ -62,8 +62,8 @@
-
-
+
+
@@ -98,7 +98,7 @@
"url": "https://www.zimaspace.com/docs/logo.svg"
}
},
- "datePublished": "1734946633413"
+ "datePublished": "1735019810170"
}
@@ -262,11 +262,11 @@ john@icewhale.org, describiendo el problema y proporcionando capturas de pantalla (si las hubiera).
+
4. Cómo acceder a los registros y ayudar con la depuración
Cuando ocurra un error/problema, toma una captura de pantalla inmediatamente (si es aplicable) y sal del cliente Zima.
Recupera los registros de las siguientes ubicaciones:
macOS:
~/Library/Application Support/Zima/logs
Windows:
%AppData%\Zima\logs
Empaqueta todos los archivos de registro y envíalos a john@icewhale.org, describiendo el problema y proporcionando capturas de pantalla (si las hubiera).
diff --git a/es/zimaos/How-to-understand-Docker-App's-paths-On-ZimaOS.html b/es/zimaos/How-to-understand-Docker-App's-paths-On-ZimaOS.html
index 1230386968..c79874aabe 100644
--- a/es/zimaos/How-to-understand-Docker-App's-paths-On-ZimaOS.html
+++ b/es/zimaos/How-to-understand-Docker-App's-paths-On-ZimaOS.html
@@ -57,8 +57,8 @@
-
-
+
+
@@ -93,7 +93,7 @@
"url": "https://www.zimaspace.com/docs/logo.svg"
}
},
- "datePublished": "1734946633413"
+ "datePublished": "1735019810170"
}
@@ -232,7 +232,7 @@
-
+
AnteriorSiguiente
diff --git a/es/zimaos/How-to-use-OpenAPI.html b/es/zimaos/How-to-use-OpenAPI.html
index e3435e81d1..38402bf32b 100644
--- a/es/zimaos/How-to-use-OpenAPI.html
+++ b/es/zimaos/How-to-use-OpenAPI.html
@@ -51,8 +51,8 @@
-
-
+
+
@@ -86,7 +86,7 @@
"url": "https://www.zimaspace.com/docs/logo.svg"
}
},
- "datePublished": "1734946633413"
+ "datePublished": "1735019810170"
}
@@ -218,7 +218,7 @@
diff --git a/es/zimaos/Immich-Tutorial.html b/es/zimaos/Immich-Tutorial.html
index 84239a2835..695682635b 100644
--- a/es/zimaos/Immich-Tutorial.html
+++ b/es/zimaos/Immich-Tutorial.html
@@ -79,8 +79,8 @@
-
-
+
+
@@ -115,7 +115,7 @@
"url": "https://www.zimaspace.com/docs/logo.svg"
}
},
- "datePublished": "1734946633413"
+ "datePublished": "1735019810170"
}
@@ -278,7 +278,7 @@
-
+
AnteriorSiguiente
diff --git a/es/zimaos/Install-offline.html b/es/zimaos/Install-offline.html
index 30d5bbf0c4..652e025d30 100644
--- a/es/zimaos/Install-offline.html
+++ b/es/zimaos/Install-offline.html
@@ -55,8 +55,8 @@
-
-
+
+
@@ -91,7 +91,7 @@
"url": "https://www.zimaspace.com/docs/logo.svg"
}
},
- "datePublished": "1734946633413"
+ "datePublished": "1735019810170"
}
@@ -229,7 +229,7 @@ Actualización fuera de línea
diff --git a/es/zimaos/Link-Synology-and-SMB-Shares.html b/es/zimaos/Link-Synology-and-SMB-Shares.html
index 5b68885dce..aa9bab0945 100644
--- a/es/zimaos/Link-Synology-and-SMB-Shares.html
+++ b/es/zimaos/Link-Synology-and-SMB-Shares.html
@@ -63,8 +63,8 @@
-
-
+
+
@@ -99,7 +99,7 @@
"url": "https://www.zimaspace.com/docs/logo.svg"
}
},
- "datePublished": "1734946633413"
+ "datePublished": "1735019810170"
}
@@ -231,7 +231,7 @@
-
+
AnteriorSiguiente
diff --git a/es/zimaos/Media-Server-Setup-with-Jellyfin.html b/es/zimaos/Media-Server-Setup-with-Jellyfin.html
index dddcaeceec..d23c901b96 100644
--- a/es/zimaos/Media-Server-Setup-with-Jellyfin.html
+++ b/es/zimaos/Media-Server-Setup-with-Jellyfin.html
@@ -51,8 +51,8 @@
-
-
+
+
@@ -86,7 +86,7 @@
"url": "https://www.zimaspace.com/docs/logo.svg"
}
},
- "datePublished": "1734946633413"
+ "datePublished": "1735019810170"
}
@@ -205,7 +205,7 @@
diff --git a/es/zimaos/More-RAID-Options.html b/es/zimaos/More-RAID-Options.html
index 6591f9a17e..5bf4431a7a 100644
--- a/es/zimaos/More-RAID-Options.html
+++ b/es/zimaos/More-RAID-Options.html
@@ -57,8 +57,8 @@
-
-
+
+
@@ -93,7 +93,7 @@
"url": "https://www.zimaspace.com/docs/logo.svg"
}
},
- "datePublished": "1734946633413"
+ "datePublished": "1735019810170"
}
@@ -224,7 +224,7 @@
diff --git a/es/zimaos/NVR-Camera-Server.html b/es/zimaos/NVR-Camera-Server.html
index a4b989e472..4e10bec0d9 100644
--- a/es/zimaos/NVR-Camera-Server.html
+++ b/es/zimaos/NVR-Camera-Server.html
@@ -64,8 +64,8 @@
-
-
+
+
@@ -100,7 +100,7 @@
"url": "https://www.zimaspace.com/docs/logo.svg"
}
},
- "datePublished": "1734946633413"
+ "datePublished": "1735019810170"
}
@@ -238,7 +238,7 @@
- Haz clic en ‘Configuración’

- Selecciona ‘Cámara IP’

-- Ingresa la URL RTSP obtenida, por ejemplo: rtsp://admin:Hjj12345@10.0.171.52/stream1.

+- Ingresa la URL RTSP obtenida, por ejemplo: rtsp://admin:Hjj12345@10.0.171.52/stream1.

- Configura la resolución y la tasa de cuadros, por ejemplo: 720x480.
- Después de completar la configuración, puedes ver las imágenes y videos capturados en la interfaz de Kerberos


- También puedes ver el estado de monitoreo en tiempo real en la interfaz principal

@@ -247,7 +247,7 @@
-
+
AnteriorSiguiente
diff --git a/es/zimaos/Networking.html b/es/zimaos/Networking.html
index e0ed344c06..6576fcc53f 100644
--- a/es/zimaos/Networking.html
+++ b/es/zimaos/Networking.html
@@ -51,8 +51,8 @@
-
-
+
+
@@ -86,7 +86,7 @@
"url": "https://www.zimaspace.com/docs/logo.svg"
}
},
- "datePublished": "1734946633413"
+ "datePublished": "1735019810170"
}
@@ -204,7 +204,7 @@ Título del Artículo
Título del Párrafo
diff --git a/es/zimaos/OpenAPI-Live-Preview.html b/es/zimaos/OpenAPI-Live-Preview.html
index a4df576a7e..bb226109ca 100644
--- a/es/zimaos/OpenAPI-Live-Preview.html
+++ b/es/zimaos/OpenAPI-Live-Preview.html
@@ -51,8 +51,8 @@
-
-
+
+
@@ -86,7 +86,7 @@
"url": "https://www.zimaspace.com/docs/logo.svg"
}
},
- "datePublished": "1734946633413"
+ "datePublished": "1735019810170"
}
@@ -220,7 +220,7 @@
-
+
Anterior
diff --git a/es/zimaos/Pi-hole-Deployment-Guide-on-ZimaOS.html b/es/zimaos/Pi-hole-Deployment-Guide-on-ZimaOS.html
index 36249c19c0..39a9d68332 100644
--- a/es/zimaos/Pi-hole-Deployment-Guide-on-ZimaOS.html
+++ b/es/zimaos/Pi-hole-Deployment-Guide-on-ZimaOS.html
@@ -63,8 +63,8 @@
-
-
+
+
@@ -99,7 +99,7 @@
"url": "https://www.zimaspace.com/docs/logo.svg"
}
},
- "datePublished": "1734946633413"
+ "datePublished": "1735019810170"
}
@@ -238,7 +238,7 @@
diff --git a/es/zimaos/Recover-Your-Password.html b/es/zimaos/Recover-Your-Password.html
index 890ef9a84b..e9be46dba4 100644
--- a/es/zimaos/Recover-Your-Password.html
+++ b/es/zimaos/Recover-Your-Password.html
@@ -55,8 +55,8 @@
-
-
+
+
@@ -91,7 +91,7 @@
"url": "https://www.zimaspace.com/docs/logo.svg"
}
},
- "datePublished": "1734946633413"
+ "datePublished": "1735019810170"
}
@@ -222,7 +222,7 @@
-
+
AnteriorSiguiente
diff --git a/es/zimaos/Romote-Access.html b/es/zimaos/Romote-Access.html
index 6498b079ce..53360b6f5c 100644
--- a/es/zimaos/Romote-Access.html
+++ b/es/zimaos/Romote-Access.html
@@ -59,8 +59,8 @@
-
-
+
+
@@ -95,7 +95,7 @@
"url": "https://www.zimaspace.com/docs/logo.svg"
}
},
- "datePublished": "1734946633413"
+ "datePublished": "1735019810170"
}
@@ -237,7 +237,7 @@
-
+
AnteriorSiguiente
diff --git a/es/zimaos/Setup-Python.html b/es/zimaos/Setup-Python.html
index 80e2e91fe2..eae59ce26a 100644
--- a/es/zimaos/Setup-Python.html
+++ b/es/zimaos/Setup-Python.html
@@ -53,8 +53,8 @@
-
-
+
+
@@ -89,7 +89,7 @@
"url": "https://www.zimaspace.com/docs/logo.svg"
}
},
- "datePublished": "1734946633413"
+ "datePublished": "1735019810170"
}
@@ -218,7 +218,7 @@
-
+
AnteriorSiguiente
diff --git a/es/zimaos/Sync-Photos-via-Configurable-CLI.html b/es/zimaos/Sync-Photos-via-Configurable-CLI.html
index c73a318b52..6a89b19e6f 100644
--- a/es/zimaos/Sync-Photos-via-Configurable-CLI.html
+++ b/es/zimaos/Sync-Photos-via-Configurable-CLI.html
@@ -60,8 +60,8 @@
-
-
+
+
@@ -96,7 +96,7 @@
"url": "https://www.zimaspace.com/docs/logo.svg"
}
},
- "datePublished": "1734946633413"
+ "datePublished": "1735019810170"
}
@@ -229,7 +229,7 @@
-
+
AnteriorSiguiente
diff --git a/es/zimaos/Sync-Photos-with-Immich.html b/es/zimaos/Sync-Photos-with-Immich.html
index b146bec76e..09f09255cc 100644
--- a/es/zimaos/Sync-Photos-with-Immich.html
+++ b/es/zimaos/Sync-Photos-with-Immich.html
@@ -66,8 +66,8 @@
-
-
+
+
@@ -102,7 +102,7 @@
"url": "https://www.zimaspace.com/docs/logo.svg"
}
},
- "datePublished": "1734946633413"
+ "datePublished": "1735019810170"
}
@@ -240,7 +240,7 @@
-
+
AnteriorSiguiente
diff --git a/es/zimaos/Thunderbolt-PC-Direct.html b/es/zimaos/Thunderbolt-PC-Direct.html
index 1f7c572fe1..4ba5255e1a 100644
--- a/es/zimaos/Thunderbolt-PC-Direct.html
+++ b/es/zimaos/Thunderbolt-PC-Direct.html
@@ -64,8 +64,8 @@
-
-
+
+
@@ -100,7 +100,7 @@
"url": "https://www.zimaspace.com/docs/logo.svg"
}
},
- "datePublished": "1734946633413"
+ "datePublished": "1735019810170"
}
@@ -400,7 +400,7 @@
-
+
AnteriorSiguiente
diff --git a/es/zimaos/User-Guide.html b/es/zimaos/User-Guide.html
index c1a7bd73a1..948858d3dc 100644
--- a/es/zimaos/User-Guide.html
+++ b/es/zimaos/User-Guide.html
@@ -51,8 +51,8 @@
-
-
+
+
@@ -86,7 +86,7 @@
"url": "https://www.zimaspace.com/docs/logo.svg"
}
},
- "datePublished": "1734946633413"
+ "datePublished": "1735019810170"
}
@@ -205,7 +205,7 @@
diff --git a/es/zimaos/Using-Samba-as-a-Member.html b/es/zimaos/Using-Samba-as-a-Member.html
index fa2a1139c8..5a0c62b99d 100644
--- a/es/zimaos/Using-Samba-as-a-Member.html
+++ b/es/zimaos/Using-Samba-as-a-Member.html
@@ -88,8 +88,8 @@
-
-
+
+
@@ -124,7 +124,7 @@
"url": "https://www.zimaspace.com/docs/logo.svg"
}
},
- "datePublished": "1734946633413"
+ "datePublished": "1735019810170"
}
@@ -393,7 +393,7 @@
diff --git a/es/zimaos/ZFS-Setup.html b/es/zimaos/ZFS-Setup.html
index f60b09ef3c..d613731256 100644
--- a/es/zimaos/ZFS-Setup.html
+++ b/es/zimaos/ZFS-Setup.html
@@ -54,8 +54,8 @@
-
-
+
+
@@ -90,7 +90,7 @@
"url": "https://www.zimaspace.com/docs/logo.svg"
}
},
- "datePublished": "1734946633413"
+ "datePublished": "1735019810170"
}
@@ -213,7 +213,7 @@
diff --git a/es/zimaos/ZimaOS-v1.2.5-Available!.html b/es/zimaos/ZimaOS-v1.2.5-Available!.html
index 25b803121e..0d0e0482d1 100644
--- a/es/zimaos/ZimaOS-v1.2.5-Available!.html
+++ b/es/zimaos/ZimaOS-v1.2.5-Available!.html
@@ -52,8 +52,8 @@
-
-
+
+
@@ -88,7 +88,7 @@
"url": "https://www.zimaspace.com/docs/logo.svg"
}
},
- "datePublished": "1734946633413"
+ "datePublished": "1735019810170"
}
@@ -239,7 +239,7 @@
-
+
AnteriorSiguiente
diff --git a/es/zimaos/iSCSI-usage-tutorial.html b/es/zimaos/iSCSI-usage-tutorial.html
index 165a22560c..0a2fea2cfa 100644
--- a/es/zimaos/iSCSI-usage-tutorial.html
+++ b/es/zimaos/iSCSI-usage-tutorial.html
@@ -62,8 +62,8 @@
-
-
+
+
@@ -98,7 +98,7 @@
"url": "https://www.zimaspace.com/docs/logo.svg"
}
},
- "datePublished": "1734946633413"
+ "datePublished": "1735019810170"
}
@@ -262,7 +262,7 @@
diff --git a/es/zimaos/index.html b/es/zimaos/index.html
index 887ac26d96..14c463a5d6 100644
--- a/es/zimaos/index.html
+++ b/es/zimaos/index.html
@@ -55,8 +55,8 @@
-
-
+
+
@@ -91,7 +91,7 @@
"url": "https://www.zimaspace.com/docs/logo.svg"
}
},
- "datePublished": "1734946633413"
+ "datePublished": "1735019810170"
}
@@ -284,7 +284,7 @@
-
+
Siguiente
diff --git a/es/zimaos/migrate-files-from-Synology-to-ZimaCube.html b/es/zimaos/migrate-files-from-Synology-to-ZimaCube.html
index 26fcee5c82..377637d386 100644
--- a/es/zimaos/migrate-files-from-Synology-to-ZimaCube.html
+++ b/es/zimaos/migrate-files-from-Synology-to-ZimaCube.html
@@ -57,8 +57,8 @@
-
-
+
+
@@ -93,7 +93,7 @@
"url": "https://www.zimaspace.com/docs/logo.svg"
}
},
- "datePublished": "1734946633413"
+ "datePublished": "1735019810170"
}
@@ -234,7 +234,7 @@
-
+
AnteriorSiguiente
diff --git a/es/zimaos/resetnetworksettings.html b/es/zimaos/resetnetworksettings.html
index 8f8e0fa00c..e3cd791885 100644
--- a/es/zimaos/resetnetworksettings.html
+++ b/es/zimaos/resetnetworksettings.html
@@ -54,8 +54,8 @@
-
-
+
+
@@ -90,7 +90,7 @@
"url": "https://www.zimaspace.com/docs/logo.svg"
}
},
- "datePublished": "1734946633413"
+ "datePublished": "1735019810170"
}
@@ -217,7 +217,7 @@
diff --git a/es/zimaos/set-your-SSH.html b/es/zimaos/set-your-SSH.html
index 815a9767cf..fd5af315c4 100644
--- a/es/zimaos/set-your-SSH.html
+++ b/es/zimaos/set-your-SSH.html
@@ -54,8 +54,8 @@
-
-
+
+
@@ -90,7 +90,7 @@
"url": "https://www.zimaspace.com/docs/logo.svg"
}
},
- "datePublished": "1734946633413"
+ "datePublished": "1735019810170"
}
@@ -212,7 +212,7 @@
-
+
AnteriorSiguiente
diff --git a/es/zimaos/setup-emby-server.html b/es/zimaos/setup-emby-server.html
index 441f18fc80..c8780749f3 100644
--- a/es/zimaos/setup-emby-server.html
+++ b/es/zimaos/setup-emby-server.html
@@ -60,8 +60,8 @@
-
-
+
+
@@ -96,7 +96,7 @@
"url": "https://www.zimaspace.com/docs/logo.svg"
}
},
- "datePublished": "1734946633413"
+ "datePublished": "1735019810170"
}
@@ -243,7 +243,7 @@
-
+
AnteriorSiguiente
diff --git a/es/zimaos/share-via-link.html b/es/zimaos/share-via-link.html
index 129eacf863..68204d6afb 100644
--- a/es/zimaos/share-via-link.html
+++ b/es/zimaos/share-via-link.html
@@ -51,8 +51,8 @@
-
-
+
+
@@ -86,7 +86,7 @@
"url": "https://www.zimaspace.com/docs/logo.svg"
}
},
- "datePublished": "1734946633413"
+ "datePublished": "1735019810170"
}
@@ -233,7 +233,7 @@
diff --git a/es/zimaos/v-1.2.2.html b/es/zimaos/v-1.2.2.html
index ba2a823663..f43000cefd 100644
--- a/es/zimaos/v-1.2.2.html
+++ b/es/zimaos/v-1.2.2.html
@@ -51,8 +51,8 @@
-
-
+
+
@@ -86,7 +86,7 @@
"url": "https://www.zimaspace.com/docs/logo.svg"
}
},
- "datePublished": "1734946633413"
+ "datePublished": "1735019810170"
}
@@ -230,7 +230,7 @@
-
+
AnteriorSiguiente
diff --git a/es/zimaos/v-1.2.3.html b/es/zimaos/v-1.2.3.html
index c270e9bc59..ea27b5afdb 100644
--- a/es/zimaos/v-1.2.3.html
+++ b/es/zimaos/v-1.2.3.html
@@ -52,8 +52,8 @@
-
-
+
+
@@ -88,7 +88,7 @@
"url": "https://www.zimaspace.com/docs/logo.svg"
}
},
- "datePublished": "1734946633413"
+ "datePublished": "1735019810170"
}
@@ -246,7 +246,7 @@
diff --git a/es/zimaos/v-1.2.4.html b/es/zimaos/v-1.2.4.html
index 42cec8bd27..00c09c3383 100644
--- a/es/zimaos/v-1.2.4.html
+++ b/es/zimaos/v-1.2.4.html
@@ -52,8 +52,8 @@
-
-
+
+
@@ -88,7 +88,7 @@
"url": "https://www.zimaspace.com/docs/logo.svg"
}
},
- "datePublished": "1734946633413"
+ "datePublished": "1735019810170"
}
@@ -226,7 +226,7 @@
-
+
AnteriorSiguiente
diff --git a/es/zimaos/v1.3.0.html b/es/zimaos/v1.3.0.html
index 11ec61bc9f..30910b1534 100644
--- a/es/zimaos/v1.3.0.html
+++ b/es/zimaos/v1.3.0.html
@@ -52,8 +52,8 @@
-
-
+
+
@@ -88,7 +88,7 @@
"url": "https://www.zimaspace.com/docs/logo.svg"
}
},
- "datePublished": "1734946633413"
+ "datePublished": "1735019810170"
}
@@ -239,7 +239,7 @@
-
+
AnteriorSiguiente
diff --git a/es/zimaos/webtorrent-feature.html b/es/zimaos/webtorrent-feature.html
index f0ac345ee5..934b448fa8 100644
--- a/es/zimaos/webtorrent-feature.html
+++ b/es/zimaos/webtorrent-feature.html
@@ -51,8 +51,8 @@
-
-
+
+
@@ -86,7 +86,7 @@
"url": "https://www.zimaspace.com/docs/logo.svg"
}
},
- "datePublished": "1734946633413"
+ "datePublished": "1735019810170"
}
@@ -233,7 +233,7 @@
diff --git a/faq/How-to-check-IP-address.html b/faq/How-to-check-IP-address.html
index 6a77c14117..32b972e3f7 100644
--- a/faq/How-to-check-IP-address.html
+++ b/faq/How-to-check-IP-address.html
@@ -57,8 +57,8 @@
-
-
+
+
@@ -93,7 +93,7 @@
"url": "https://www.zimaspace.com/docs/logo.svg"
}
},
- "datePublished": "1734946633417"
+ "datePublished": "1735019810170"
}
@@ -242,7 +242,7 @@
diff --git a/faq/Restore-factory-settings.html b/faq/Restore-factory-settings.html
index 2ebf536ca9..99b1f45efb 100644
--- a/faq/Restore-factory-settings.html
+++ b/faq/Restore-factory-settings.html
@@ -65,8 +65,8 @@
-
-
+
+
@@ -101,7 +101,7 @@
"url": "https://www.zimaspace.com/docs/logo.svg"
}
},
- "datePublished": "1734946633417"
+ "datePublished": "1735019810170"
}
@@ -287,7 +287,7 @@
-
+
PrevNext
diff --git a/faq/Upgrade-Motherboard-BIOS-Version.html b/faq/Upgrade-Motherboard-BIOS-Version.html
index dbc1823ae9..23ef27469f 100644
--- a/faq/Upgrade-Motherboard-BIOS-Version.html
+++ b/faq/Upgrade-Motherboard-BIOS-Version.html
@@ -51,8 +51,8 @@
-
-
+
+
@@ -86,7 +86,7 @@
"url": "https://www.zimaspace.com/docs/logo.svg"
}
},
- "datePublished": "1734946633417"
+ "datePublished": "1735019810170"
}
@@ -258,7 +258,7 @@
-
+
PrevNext
diff --git a/faq/index.html b/faq/index.html
index 6ac29939ae..fb51c6ecff 100644
--- a/faq/index.html
+++ b/faq/index.html
@@ -52,8 +52,8 @@
-
-
+
+
@@ -88,7 +88,7 @@
"url": "https://www.zimaspace.com/docs/logo.svg"
}
},
- "datePublished": "1734946633417"
+ "datePublished": "1735019810170"
}
@@ -222,7 +222,7 @@
diff --git a/index.html b/index.html
index d81f890aee..965b702fb5 100644
--- a/index.html
+++ b/index.html
@@ -51,8 +51,8 @@
-
-
+
+
@@ -86,7 +86,7 @@
"url": "https://www.zimaspace.com/docs/logo.svg"
}
},
- "datePublished": "1734946634053"
+ "datePublished": "1735019810810"
}
@@ -267,7 +267,7 @@
diff --git a/jp/faq/test-files.html b/jp/faq/test-files.html
index 0706963d83..0addbe13c9 100644
--- a/jp/faq/test-files.html
+++ b/jp/faq/test-files.html
@@ -51,8 +51,8 @@
-
-
+
+
@@ -86,7 +86,7 @@
"url": "https://www.zimaspace.com/docs/logo.svg"
}
},
- "datePublished": "1734946634053"
+ "datePublished": "1735019810810"
}
@@ -207,7 +207,7 @@
-
+
次へ
diff --git a/jp/zimaboard/All-in-one-routing-system-OpenWRT.html b/jp/zimaboard/All-in-one-routing-system-OpenWRT.html
index 3abc97ffa3..f495d519a3 100644
--- a/jp/zimaboard/All-in-one-routing-system-OpenWRT.html
+++ b/jp/zimaboard/All-in-one-routing-system-OpenWRT.html
@@ -59,8 +59,8 @@
-
-
+
+
@@ -95,7 +95,7 @@
"url": "https://www.zimaspace.com/docs/logo.svg"
}
},
- "datePublished": "1734946634053"
+ "datePublished": "1735019810810"
}
@@ -245,7 +245,7 @@
-
+
前へ次へ
diff --git a/jp/zimaboard/Basic-functions-of-dedicated-systems.html b/jp/zimaboard/Basic-functions-of-dedicated-systems.html
index 860caeb649..6241e151d9 100644
--- a/jp/zimaboard/Basic-functions-of-dedicated-systems.html
+++ b/jp/zimaboard/Basic-functions-of-dedicated-systems.html
@@ -66,8 +66,8 @@
-
-
+
+
@@ -102,7 +102,7 @@
"url": "https://www.zimaspace.com/docs/logo.svg"
}
},
- "datePublished": "1734946634053"
+ "datePublished": "1735019810810"
}
@@ -257,7 +257,7 @@
-
+
前へ次へ
diff --git a/jp/zimaboard/Build-a-75-inch-4K-Arcade-with-ZimaBoard-and-Batocera.html b/jp/zimaboard/Build-a-75-inch-4K-Arcade-with-ZimaBoard-and-Batocera.html
index 729fd939e0..df40d9c917 100644
--- a/jp/zimaboard/Build-a-75-inch-4K-Arcade-with-ZimaBoard-and-Batocera.html
+++ b/jp/zimaboard/Build-a-75-inch-4K-Arcade-with-ZimaBoard-and-Batocera.html
@@ -72,8 +72,8 @@
-
-
+
+
@@ -108,7 +108,7 @@
"url": "https://www.zimaspace.com/docs/logo.svg"
}
},
- "datePublished": "1734946634053"
+ "datePublished": "1735019810810"
}
@@ -294,7 +294,7 @@
diff --git a/jp/zimaboard/Enable-WOL-on-Zimaboard.html b/jp/zimaboard/Enable-WOL-on-Zimaboard.html
index f47c307d1d..52c1ee97cd 100644
--- a/jp/zimaboard/Enable-WOL-on-Zimaboard.html
+++ b/jp/zimaboard/Enable-WOL-on-Zimaboard.html
@@ -61,8 +61,8 @@
-
-
+
+
@@ -97,7 +97,7 @@
"url": "https://www.zimaspace.com/docs/logo.svg"
}
},
- "datePublished": "1734946634053"
+ "datePublished": "1735019810810"
}
@@ -283,7 +283,7 @@
-
+
前へ次へ
diff --git a/jp/zimaboard/Hardware-Brief.html b/jp/zimaboard/Hardware-Brief.html
index 9f75351950..7ec5a495f3 100644
--- a/jp/zimaboard/Hardware-Brief.html
+++ b/jp/zimaboard/Hardware-Brief.html
@@ -52,8 +52,8 @@
-
-
+
+
@@ -88,7 +88,7 @@
"url": "https://www.zimaspace.com/docs/logo.svg"
}
},
- "datePublished": "1734946634053"
+ "datePublished": "1735019810810"
}
@@ -229,7 +229,7 @@
-
+
前へ次へ
diff --git a/jp/zimaboard/Hardware-Interface-Introduction.html b/jp/zimaboard/Hardware-Interface-Introduction.html
index ccf810360c..a34f3274de 100644
--- a/jp/zimaboard/Hardware-Interface-Introduction.html
+++ b/jp/zimaboard/Hardware-Interface-Introduction.html
@@ -54,8 +54,8 @@
-
-
+
+
@@ -90,7 +90,7 @@
"url": "https://www.zimaspace.com/docs/logo.svg"
}
},
- "datePublished": "1734946634053"
+ "datePublished": "1735019810810"
}
@@ -225,7 +225,7 @@
-
+
前へ次へ
diff --git a/jp/zimaboard/How-to-check-IP-address.html b/jp/zimaboard/How-to-check-IP-address.html
index f0cb11fd35..91002cb468 100644
--- a/jp/zimaboard/How-to-check-IP-address.html
+++ b/jp/zimaboard/How-to-check-IP-address.html
@@ -57,8 +57,8 @@
-
-
+
+
@@ -93,7 +93,7 @@
"url": "https://www.zimaspace.com/docs/logo.svg"
}
},
- "datePublished": "1734946634053"
+ "datePublished": "1735019810810"
}
@@ -242,7 +242,7 @@
diff --git a/jp/zimaboard/MineCraft-Friendship-Service.html b/jp/zimaboard/MineCraft-Friendship-Service.html
index 65e0a3cc6e..a95ba34312 100644
--- a/jp/zimaboard/MineCraft-Friendship-Service.html
+++ b/jp/zimaboard/MineCraft-Friendship-Service.html
@@ -64,8 +64,8 @@
-
-
+
+
@@ -100,7 +100,7 @@
"url": "https://www.zimaspace.com/docs/logo.svg"
}
},
- "datePublished": "1734946634053"
+ "datePublished": "1735019810810"
}
@@ -280,7 +280,7 @@
diff --git a/jp/zimaboard/Openwrt-eMMc-boot.html b/jp/zimaboard/Openwrt-eMMc-boot.html
index 15653d6195..de932b1e7e 100644
--- a/jp/zimaboard/Openwrt-eMMc-boot.html
+++ b/jp/zimaboard/Openwrt-eMMc-boot.html
@@ -59,8 +59,8 @@
-
-
+
+
@@ -95,7 +95,7 @@
"url": "https://www.zimaspace.com/docs/logo.svg"
}
},
- "datePublished": "1734946634053"
+ "datePublished": "1735019810810"
}
@@ -277,7 +277,7 @@
-
+
前へ次へ
diff --git a/jp/zimaboard/Power-on-Zimablade.html b/jp/zimaboard/Power-on-Zimablade.html
index 0c91d2bd9c..be1d28b0c6 100644
--- a/jp/zimaboard/Power-on-Zimablade.html
+++ b/jp/zimaboard/Power-on-Zimablade.html
@@ -66,8 +66,8 @@
-
-
+
+
@@ -102,7 +102,7 @@
"url": "https://www.zimaspace.com/docs/logo.svg"
}
},
- "datePublished": "1734946634053"
+ "datePublished": "1735019810810"
}
@@ -279,7 +279,7 @@
-
+
前へ次へ
diff --git a/jp/zimaboard/Restore-factory-settings.html b/jp/zimaboard/Restore-factory-settings.html
index 38db6400a1..722db3c16f 100644
--- a/jp/zimaboard/Restore-factory-settings.html
+++ b/jp/zimaboard/Restore-factory-settings.html
@@ -65,8 +65,8 @@
-
-
+
+
@@ -101,7 +101,7 @@
"url": "https://www.zimaspace.com/docs/logo.svg"
}
},
- "datePublished": "1734946634053"
+ "datePublished": "1735019810810"
}
@@ -287,7 +287,7 @@
diff --git a/jp/zimaboard/Self-Deploying-Applications.html b/jp/zimaboard/Self-Deploying-Applications.html
index 51300f6a1a..73ddb4d3a7 100644
--- a/jp/zimaboard/Self-Deploying-Applications.html
+++ b/jp/zimaboard/Self-Deploying-Applications.html
@@ -66,8 +66,8 @@
-
-
+
+
@@ -102,7 +102,7 @@
"url": "https://www.zimaspace.com/docs/logo.svg"
}
},
- "datePublished": "1734946634053"
+ "datePublished": "1735019810810"
}
@@ -261,7 +261,7 @@
diff --git a/jp/zimaboard/Small-body-Big-applications-OMV-First-Experience.html b/jp/zimaboard/Small-body-Big-applications-OMV-First-Experience.html
index 67faa72735..e19f5cb90f 100644
--- a/jp/zimaboard/Small-body-Big-applications-OMV-First-Experience.html
+++ b/jp/zimaboard/Small-body-Big-applications-OMV-First-Experience.html
@@ -76,8 +76,8 @@
-
-
+
+
@@ -112,7 +112,7 @@
"url": "https://www.zimaspace.com/docs/logo.svg"
}
},
- "datePublished": "1734946634053"
+ "datePublished": "1735019810810"
}
@@ -293,7 +293,7 @@
-
+
前へ次へ
diff --git a/jp/zimaboard/Small-body-Big-applications-OMV-install.html b/jp/zimaboard/Small-body-Big-applications-OMV-install.html
index e9450cf87c..007d71532f 100644
--- a/jp/zimaboard/Small-body-Big-applications-OMV-install.html
+++ b/jp/zimaboard/Small-body-Big-applications-OMV-install.html
@@ -63,8 +63,8 @@
-
-
+
+
@@ -99,7 +99,7 @@
"url": "https://www.zimaspace.com/docs/logo.svg"
}
},
- "datePublished": "1734946634053"
+ "datePublished": "1735019810810"
}
@@ -263,7 +263,7 @@
-
+
前へ次へ
diff --git a/jp/zimaboard/Syncthing.html b/jp/zimaboard/Syncthing.html
index f879a828f2..255f9c945b 100644
--- a/jp/zimaboard/Syncthing.html
+++ b/jp/zimaboard/Syncthing.html
@@ -61,8 +61,8 @@
-
-
+
+
@@ -97,7 +97,7 @@
"url": "https://www.zimaspace.com/docs/logo.svg"
}
},
- "datePublished": "1734946634053"
+ "datePublished": "1735019810810"
}
@@ -261,7 +261,7 @@
-
+
前へ次へ
diff --git a/jp/zimaboard/Universal-third-party-system-installation-tutorial.html b/jp/zimaboard/Universal-third-party-system-installation-tutorial.html
index e052dbfcd2..953484342b 100644
--- a/jp/zimaboard/Universal-third-party-system-installation-tutorial.html
+++ b/jp/zimaboard/Universal-third-party-system-installation-tutorial.html
@@ -59,8 +59,8 @@
-
-
+
+
@@ -95,7 +95,7 @@
"url": "https://www.zimaspace.com/docs/logo.svg"
}
},
- "datePublished": "1734946634053"
+ "datePublished": "1735019810810"
}
@@ -247,7 +247,7 @@
-
+
前へ次へ
diff --git a/jp/zimaboard/Unraid-First-Experience-at-$129-Installation.html b/jp/zimaboard/Unraid-First-Experience-at-$129-Installation.html
index 380bba6bb7..b0cea46a62 100644
--- a/jp/zimaboard/Unraid-First-Experience-at-$129-Installation.html
+++ b/jp/zimaboard/Unraid-First-Experience-at-$129-Installation.html
@@ -69,8 +69,8 @@
-
-
+
+
@@ -105,7 +105,7 @@
"url": "https://www.zimaspace.com/docs/logo.svg"
}
},
- "datePublished": "1734946634053"
+ "datePublished": "1735019810810"
}
@@ -269,7 +269,7 @@
-
+
前へ次へ
diff --git a/jp/zimaboard/Upgrade-Motherboard-BIOS-Version.html b/jp/zimaboard/Upgrade-Motherboard-BIOS-Version.html
index 6226baacaa..38b36c8533 100644
--- a/jp/zimaboard/Upgrade-Motherboard-BIOS-Version.html
+++ b/jp/zimaboard/Upgrade-Motherboard-BIOS-Version.html
@@ -51,8 +51,8 @@
-
-
+
+
@@ -86,7 +86,7 @@
"url": "https://www.zimaspace.com/docs/logo.svg"
}
},
- "datePublished": "1734946634053"
+ "datePublished": "1735019810810"
}
@@ -258,7 +258,7 @@
-
+
前へ次へ
diff --git a/jp/zimaboard/VR-Audio-And-Video-Experience-Oculus.html b/jp/zimaboard/VR-Audio-And-Video-Experience-Oculus.html
index 61a42991dc..3e24c4374c 100644
--- a/jp/zimaboard/VR-Audio-And-Video-Experience-Oculus.html
+++ b/jp/zimaboard/VR-Audio-And-Video-Experience-Oculus.html
@@ -59,8 +59,8 @@
-
-
+
+
@@ -95,7 +95,7 @@
"url": "https://www.zimaspace.com/docs/logo.svg"
}
},
- "datePublished": "1734946634053"
+ "datePublished": "1735019810810"
}
@@ -233,7 +233,7 @@
-
+
前へ次へ
diff --git a/jp/zimaboard/index.html b/jp/zimaboard/index.html
index 91b795e3e7..3dca0430f7 100644
--- a/jp/zimaboard/index.html
+++ b/jp/zimaboard/index.html
@@ -60,8 +60,8 @@
-
-
+
+
@@ -96,7 +96,7 @@
"url": "https://www.zimaspace.com/docs/logo.svg"
}
},
- "datePublished": "1734946634053"
+ "datePublished": "1735019810810"
}
@@ -243,7 +243,7 @@
-
+
次へ
diff --git a/jp/zimacube/About-ZimaOS.html b/jp/zimacube/About-ZimaOS.html
index a2f0c02900..c9b3263994 100644
--- a/jp/zimacube/About-ZimaOS.html
+++ b/jp/zimacube/About-ZimaOS.html
@@ -51,8 +51,8 @@
-
-
+
+
@@ -86,7 +86,7 @@
"url": "https://www.zimaspace.com/docs/logo.svg"
}
},
- "datePublished": "1734946634053"
+ "datePublished": "1735019810810"
}
@@ -204,7 +204,7 @@ タイトル
セクション
diff --git a/jp/zimacube/Advanced-Using.html b/jp/zimacube/Advanced-Using.html
index 960e7234fe..d267f86611 100644
--- a/jp/zimacube/Advanced-Using.html
+++ b/jp/zimacube/Advanced-Using.html
@@ -51,8 +51,8 @@
-
-
+
+
@@ -86,7 +86,7 @@
"url": "https://www.zimaspace.com/docs/logo.svg"
}
},
- "datePublished": "1734946634053"
+ "datePublished": "1735019810810"
}
@@ -204,7 +204,7 @@ タイトル
セクション
diff --git a/jp/zimacube/Assembly-Tutorial.html b/jp/zimacube/Assembly-Tutorial.html
index f9df8352a9..3429af2cd2 100644
--- a/jp/zimacube/Assembly-Tutorial.html
+++ b/jp/zimacube/Assembly-Tutorial.html
@@ -110,8 +110,8 @@
-
-
+
+
@@ -146,7 +146,7 @@
"url": "https://www.zimaspace.com/docs/logo.svg"
}
},
- "datePublished": "1734946634053"
+ "datePublished": "1735019810810"
}
@@ -511,7 +511,7 @@ シャーシの分解完了
diff --git a/jp/zimacube/Auto-Power-On.html b/jp/zimacube/Auto-Power-On.html
index 7009d0906d..bc78a99003 100644
--- a/jp/zimacube/Auto-Power-On.html
+++ b/jp/zimacube/Auto-Power-On.html
@@ -55,8 +55,8 @@
-
-
+
+
@@ -91,7 +91,7 @@
"url": "https://www.zimaspace.com/docs/logo.svg"
}
},
- "datePublished": "1734946634053"
+ "datePublished": "1735019810810"
}
@@ -216,7 +216,7 @@
-
+
前へ次へ
diff --git a/jp/zimacube/BIOS-Configuration.html b/jp/zimacube/BIOS-Configuration.html
index 53c86fddcf..88e505b493 100644
--- a/jp/zimacube/BIOS-Configuration.html
+++ b/jp/zimacube/BIOS-Configuration.html
@@ -51,8 +51,8 @@
-
-
+
+
@@ -86,7 +86,7 @@
"url": "https://www.zimaspace.com/docs/logo.svg"
}
},
- "datePublished": "1734946634053"
+ "datePublished": "1735019810810"
}
@@ -205,7 +205,7 @@ BIOS設定
diff --git a/jp/zimacube/Creating-RAID-Troubleshooting-Guide.html b/jp/zimacube/Creating-RAID-Troubleshooting-Guide.html
index 0497b1a4f9..f826a67569 100644
--- a/jp/zimacube/Creating-RAID-Troubleshooting-Guide.html
+++ b/jp/zimacube/Creating-RAID-Troubleshooting-Guide.html
@@ -56,8 +56,8 @@
-
-
+
+
@@ -92,7 +92,7 @@
"url": "https://www.zimaspace.com/docs/logo.svg"
}
},
- "datePublished": "1734946634053"
+ "datePublished": "1735019810810"
}
@@ -215,7 +215,7 @@
-
+
前へ次へ
diff --git a/jp/zimacube/Detailed-Plex-Operation-Guide.html b/jp/zimacube/Detailed-Plex-Operation-Guide.html
index 2c5108892d..2e0404e1ad 100644
--- a/jp/zimacube/Detailed-Plex-Operation-Guide.html
+++ b/jp/zimacube/Detailed-Plex-Operation-Guide.html
@@ -67,8 +67,8 @@
-
-
+
+
@@ -103,7 +103,7 @@
"url": "https://www.zimaspace.com/docs/logo.svg"
}
},
- "datePublished": "1734946634057"
+ "datePublished": "1735019810810"
}
@@ -244,7 +244,7 @@
diff --git "a/jp/zimacube/From-Synology-to-ZimaCube\357\274\214migrate-all-files!.html" "b/jp/zimacube/From-Synology-to-ZimaCube\357\274\214migrate-all-files!.html"
index b757f3e66f..2e0a62bce8 100644
--- "a/jp/zimacube/From-Synology-to-ZimaCube\357\274\214migrate-all-files!.html"
+++ "b/jp/zimacube/From-Synology-to-ZimaCube\357\274\214migrate-all-files!.html"
@@ -57,8 +57,8 @@
-
-
+
+
@@ -93,7 +93,7 @@
"url": "https://www.zimaspace.com/docs/logo.svg"
}
},
- "datePublished": "1734946634057"
+ "datePublished": "1735019810810"
}
@@ -234,7 +234,7 @@
-
+
次へ
diff --git a/jp/zimacube/GPU-Expansion.html b/jp/zimacube/GPU-Expansion.html
index b82824641c..87b63bf844 100644
--- a/jp/zimacube/GPU-Expansion.html
+++ b/jp/zimacube/GPU-Expansion.html
@@ -64,8 +64,8 @@
-
-
+
+
@@ -100,7 +100,7 @@
"url": "https://www.zimaspace.com/docs/logo.svg"
}
},
- "datePublished": "1734946634057"
+ "datePublished": "1735019810810"
}
@@ -315,7 +315,7 @@
-
+
前へ次へ
diff --git a/jp/zimacube/HDD-Interface-Usage-Guide.html b/jp/zimacube/HDD-Interface-Usage-Guide.html
index 48296be25f..f49b79a587 100644
--- a/jp/zimacube/HDD-Interface-Usage-Guide.html
+++ b/jp/zimacube/HDD-Interface-Usage-Guide.html
@@ -51,8 +51,8 @@
-
-
+
+
@@ -86,7 +86,7 @@
"url": "https://www.zimaspace.com/docs/logo.svg"
}
},
- "datePublished": "1734946634057"
+ "datePublished": "1735019810810"
}
@@ -398,7 +398,7 @@
-
+
前へ次へ
diff --git a/jp/zimacube/Hardware-Brief.html b/jp/zimacube/Hardware-Brief.html
index d809dd73bd..f582c2ec16 100644
--- a/jp/zimacube/Hardware-Brief.html
+++ b/jp/zimacube/Hardware-Brief.html
@@ -54,8 +54,8 @@
-
-
+
+
@@ -90,7 +90,7 @@
"url": "https://www.zimaspace.com/docs/logo.svg"
}
},
- "datePublished": "1734946634057"
+ "datePublished": "1735019810810"
}
@@ -234,7 +234,7 @@
-
+
前へ次へ
diff --git a/jp/zimacube/Hardware-Details.html b/jp/zimacube/Hardware-Details.html
index 0446f6d2e9..2ec5edc239 100644
--- a/jp/zimacube/Hardware-Details.html
+++ b/jp/zimacube/Hardware-Details.html
@@ -51,8 +51,8 @@
-
-
+
+
@@ -86,7 +86,7 @@
"url": "https://www.zimaspace.com/docs/logo.svg"
}
},
- "datePublished": "1734946634057"
+ "datePublished": "1735019810810"
}
@@ -254,7 +254,7 @@ 风扇接口说明
USB 端口说明
diff --git a/jp/zimacube/How-to-Install-ZimaOS.html b/jp/zimacube/How-to-Install-ZimaOS.html
index bd10a5b9ae..51542a092b 100644
--- a/jp/zimacube/How-to-Install-ZimaOS.html
+++ b/jp/zimacube/How-to-Install-ZimaOS.html
@@ -62,8 +62,8 @@
-
-
+
+
@@ -98,7 +98,7 @@
"url": "https://www.zimaspace.com/docs/logo.svg"
}
},
- "datePublished": "1734946634057"
+ "datePublished": "1735019810810"
}
@@ -233,7 +233,7 @@
diff --git a/jp/zimacube/How-to-Install-and-Remove-the-7th-Bay.html b/jp/zimacube/How-to-Install-and-Remove-the-7th-Bay.html
index 69214fb5ef..5a62e299cb 100644
--- a/jp/zimacube/How-to-Install-and-Remove-the-7th-Bay.html
+++ b/jp/zimacube/How-to-Install-and-Remove-the-7th-Bay.html
@@ -58,8 +58,8 @@
-
-
+
+
@@ -94,7 +94,7 @@
"url": "https://www.zimaspace.com/docs/logo.svg"
}
},
- "datePublished": "1734946634057"
+ "datePublished": "1735019810810"
}
@@ -219,7 +219,7 @@
-
+
次へ
diff --git a/jp/zimacube/How-to-Open-SSH-in-ZimaOS.html b/jp/zimacube/How-to-Open-SSH-in-ZimaOS.html
index e29b2db8f1..38ebde6740 100644
--- a/jp/zimacube/How-to-Open-SSH-in-ZimaOS.html
+++ b/jp/zimacube/How-to-Open-SSH-in-ZimaOS.html
@@ -53,8 +53,8 @@
-
-
+
+
@@ -89,7 +89,7 @@
"url": "https://www.zimaspace.com/docs/logo.svg"
}
},
- "datePublished": "1734946634057"
+ "datePublished": "1735019810810"
}
@@ -214,7 +214,7 @@
-
+
次へ
diff --git a/jp/zimacube/How-to-understand-Docker-App's-paths-On-ZimaOS.html b/jp/zimacube/How-to-understand-Docker-App's-paths-On-ZimaOS.html
index 3c8e0a86fc..0b6f431f68 100644
--- a/jp/zimacube/How-to-understand-Docker-App's-paths-On-ZimaOS.html
+++ b/jp/zimacube/How-to-understand-Docker-App's-paths-On-ZimaOS.html
@@ -57,8 +57,8 @@
-
-
+
+
@@ -93,7 +93,7 @@
"url": "https://www.zimaspace.com/docs/logo.svg"
}
},
- "datePublished": "1734946634057"
+ "datePublished": "1735019810810"
}
@@ -232,7 +232,7 @@
-
+
次へ
diff --git a/jp/zimacube/Install-TrueNAS.html b/jp/zimacube/Install-TrueNAS.html
index a12c5c92a4..11f4acee24 100644
--- a/jp/zimacube/Install-TrueNAS.html
+++ b/jp/zimacube/Install-TrueNAS.html
@@ -62,8 +62,8 @@
-
-
+
+
@@ -98,7 +98,7 @@
"url": "https://www.zimaspace.com/docs/logo.svg"
}
},
- "datePublished": "1734946634057"
+ "datePublished": "1735019810810"
}
@@ -234,7 +234,7 @@
-
+
前へ次へ
diff --git a/jp/zimacube/Install-UnRAID.html b/jp/zimacube/Install-UnRAID.html
index f5b61cf5b4..e90394f2f0 100644
--- a/jp/zimacube/Install-UnRAID.html
+++ b/jp/zimacube/Install-UnRAID.html
@@ -67,8 +67,8 @@
-
-
+
+
@@ -103,7 +103,7 @@
"url": "https://www.zimaspace.com/docs/logo.svg"
}
},
- "datePublished": "1734946634057"
+ "datePublished": "1735019810810"
}
@@ -231,7 +231,7 @@
-
+
前へ次へ
diff --git a/jp/zimacube/Instructions-for-use-of-the-7th-Bay.html b/jp/zimacube/Instructions-for-use-of-the-7th-Bay.html
index 896d3996e3..a72d016f59 100644
--- a/jp/zimacube/Instructions-for-use-of-the-7th-Bay.html
+++ b/jp/zimacube/Instructions-for-use-of-the-7th-Bay.html
@@ -64,8 +64,8 @@
-
-
+
+
@@ -100,7 +100,7 @@
"url": "https://www.zimaspace.com/docs/logo.svg"
}
},
- "datePublished": "1734946634057"
+ "datePublished": "1735019810810"
}
@@ -240,7 +240,7 @@
-
+
前へ次へ
diff --git a/jp/zimacube/Memory-Test-Tutorial.html b/jp/zimacube/Memory-Test-Tutorial.html
index 5ffcc9ea67..590db5373a 100644
--- a/jp/zimacube/Memory-Test-Tutorial.html
+++ b/jp/zimacube/Memory-Test-Tutorial.html
@@ -58,8 +58,8 @@
-
-
+
+
@@ -94,7 +94,7 @@
"url": "https://www.zimaspace.com/docs/logo.svg"
}
},
- "datePublished": "1734946634057"
+ "datePublished": "1735019810810"
}
@@ -227,7 +227,7 @@
-
+
前へ次へ
diff --git a/jp/zimacube/PC-Direct.html b/jp/zimacube/PC-Direct.html
index f8d32375e3..3874027c02 100644
--- a/jp/zimacube/PC-Direct.html
+++ b/jp/zimacube/PC-Direct.html
@@ -65,8 +65,8 @@
-
-
+
+
@@ -101,7 +101,7 @@
"url": "https://www.zimaspace.com/docs/logo.svg"
}
},
- "datePublished": "1734946634057"
+ "datePublished": "1735019810810"
}
@@ -294,7 +294,7 @@
diff --git a/jp/zimacube/Plex-and-GPU-Transcoding.html b/jp/zimacube/Plex-and-GPU-Transcoding.html
index 80b9339951..582bbc3dd9 100644
--- a/jp/zimacube/Plex-and-GPU-Transcoding.html
+++ b/jp/zimacube/Plex-and-GPU-Transcoding.html
@@ -60,8 +60,8 @@
-
-
+
+
@@ -96,7 +96,7 @@
"url": "https://www.zimaspace.com/docs/logo.svg"
}
},
- "datePublished": "1734946634057"
+ "datePublished": "1735019810810"
}
@@ -280,7 +280,7 @@
diff --git a/jp/zimacube/Quick-Start.html b/jp/zimacube/Quick-Start.html
index a8d670541f..790d810910 100644
--- a/jp/zimacube/Quick-Start.html
+++ b/jp/zimacube/Quick-Start.html
@@ -59,8 +59,8 @@
-
-
+
+
@@ -95,7 +95,7 @@
"url": "https://www.zimaspace.com/docs/logo.svg"
}
},
- "datePublished": "1734946634057"
+ "datePublished": "1735019810810"
}
@@ -351,7 +351,7 @@
-
+
次へ
diff --git a/jp/zimacube/RAID-SSD-Expansion.html b/jp/zimacube/RAID-SSD-Expansion.html
index ffefc997f8..cfb145fd41 100644
--- a/jp/zimacube/RAID-SSD-Expansion.html
+++ b/jp/zimacube/RAID-SSD-Expansion.html
@@ -51,8 +51,8 @@
-
-
+
+
@@ -86,7 +86,7 @@
"url": "https://www.zimaspace.com/docs/logo.svg"
}
},
- "datePublished": "1734946634057"
+ "datePublished": "1735019810810"
}
@@ -204,7 +204,7 @@ タイトル
セクション
diff --git a/jp/zimacube/Release-Note.html b/jp/zimacube/Release-Note.html
index 2796f97fca..9185be4c7e 100644
--- a/jp/zimacube/Release-Note.html
+++ b/jp/zimacube/Release-Note.html
@@ -52,8 +52,8 @@
-
-
+
+
@@ -88,7 +88,7 @@
"url": "https://www.zimaspace.com/docs/logo.svg"
}
},
- "datePublished": "1734946634057"
+ "datePublished": "1735019810810"
}
@@ -235,7 +235,7 @@
-
+
次へ
diff --git a/jp/zimacube/Resets-CMOS.html b/jp/zimacube/Resets-CMOS.html
index bfa147c15d..ea59fee36b 100644
--- a/jp/zimacube/Resets-CMOS.html
+++ b/jp/zimacube/Resets-CMOS.html
@@ -54,8 +54,8 @@
-
-
+
+
@@ -90,7 +90,7 @@
"url": "https://www.zimaspace.com/docs/logo.svg"
}
},
- "datePublished": "1734946634057"
+ "datePublished": "1735019810810"
}
@@ -216,7 +216,7 @@
diff --git a/jp/zimacube/Transfer-Speeds-Over-Thunderbolt.html b/jp/zimacube/Transfer-Speeds-Over-Thunderbolt.html
index 55e1389006..b0b901949a 100644
--- a/jp/zimacube/Transfer-Speeds-Over-Thunderbolt.html
+++ b/jp/zimacube/Transfer-Speeds-Over-Thunderbolt.html
@@ -53,8 +53,8 @@
-
-
+
+
@@ -89,7 +89,7 @@
"url": "https://www.zimaspace.com/docs/logo.svg"
}
},
- "datePublished": "1734946634057"
+ "datePublished": "1735019810810"
}
@@ -214,7 +214,7 @@
diff --git a/jp/zimacube/Tutorials.html b/jp/zimacube/Tutorials.html
index 0bb432b5aa..745b827ec4 100644
--- a/jp/zimacube/Tutorials.html
+++ b/jp/zimacube/Tutorials.html
@@ -55,8 +55,8 @@
-
-
+
+
@@ -91,7 +91,7 @@
"url": "https://www.zimaspace.com/docs/logo.svg"
}
},
- "datePublished": "1734946634057"
+ "datePublished": "1735019810810"
}
@@ -216,7 +216,7 @@
-
+
次へ
diff --git a/jp/zimacube/User-Guide.html b/jp/zimacube/User-Guide.html
index c505b68bf6..36efce78f0 100644
--- a/jp/zimacube/User-Guide.html
+++ b/jp/zimacube/User-Guide.html
@@ -51,8 +51,8 @@
-
-
+
+
@@ -86,7 +86,7 @@
"url": "https://www.zimaspace.com/docs/logo.svg"
}
},
- "datePublished": "1734946634057"
+ "datePublished": "1735019810810"
}
@@ -204,7 +204,7 @@ タイトル
セクション
diff --git a/jp/zimacube/ZimaCube-Bios-Update-Method-.html b/jp/zimacube/ZimaCube-Bios-Update-Method-.html
index f45560521e..b796de312b 100644
--- a/jp/zimacube/ZimaCube-Bios-Update-Method-.html
+++ b/jp/zimacube/ZimaCube-Bios-Update-Method-.html
@@ -56,8 +56,8 @@
-
-
+
+
@@ -92,7 +92,7 @@
"url": "https://www.zimaspace.com/docs/logo.svg"
}
},
- "datePublished": "1734946634057"
+ "datePublished": "1735019810810"
}
@@ -241,7 +241,7 @@
diff --git a/jp/zimacube/ZimaCube-Motherboard-DIY-Fan-Guide-and-Specifications.html b/jp/zimacube/ZimaCube-Motherboard-DIY-Fan-Guide-and-Specifications.html
index 996a6f6371..1573eaa201 100644
--- a/jp/zimacube/ZimaCube-Motherboard-DIY-Fan-Guide-and-Specifications.html
+++ b/jp/zimacube/ZimaCube-Motherboard-DIY-Fan-Guide-and-Specifications.html
@@ -61,8 +61,8 @@
-
-
+
+
@@ -97,7 +97,7 @@
"url": "https://www.zimaspace.com/docs/logo.svg"
}
},
- "datePublished": "1734946634057"
+ "datePublished": "1735019810810"
}
@@ -249,7 +249,7 @@
-
+
前へ次へ
diff --git a/jp/zimacube/ZimaOS-application-content.html b/jp/zimacube/ZimaOS-application-content.html
index 02c7ca8d39..cf9df52066 100644
--- a/jp/zimacube/ZimaOS-application-content.html
+++ b/jp/zimacube/ZimaOS-application-content.html
@@ -51,8 +51,8 @@
-
-
+
+
@@ -86,7 +86,7 @@
"url": "https://www.zimaspace.com/docs/logo.svg"
}
},
- "datePublished": "1734946634057"
+ "datePublished": "1735019810814"
}
@@ -204,7 +204,7 @@ タイトル
セクション
diff --git a/jp/zimacube/index.html b/jp/zimacube/index.html
index df224dae57..18f535ef04 100644
--- a/jp/zimacube/index.html
+++ b/jp/zimacube/index.html
@@ -58,8 +58,8 @@
-
-
+
+
@@ -94,7 +94,7 @@
"url": "https://www.zimaspace.com/docs/logo.svg"
}
},
- "datePublished": "1734946634057"
+ "datePublished": "1735019810814"
}
@@ -328,7 +328,7 @@
-
+
次へ
diff --git a/jp/zimaos/7th-Bay-LED.html b/jp/zimaos/7th-Bay-LED.html
index 17bb8a98bf..064bfc4ad8 100644
--- a/jp/zimaos/7th-Bay-LED.html
+++ b/jp/zimaos/7th-Bay-LED.html
@@ -53,8 +53,8 @@
-
-
+
+
@@ -89,7 +89,7 @@
"url": "https://www.zimaspace.com/docs/logo.svg"
}
},
- "datePublished": "1734946634057"
+ "datePublished": "1735019810814"
}
@@ -436,7 +436,7 @@
diff --git a/jp/zimaos/A-list-of-Contributions.html b/jp/zimaos/A-list-of-Contributions.html
index 88fff08d8a..38c76c875d 100644
--- a/jp/zimaos/A-list-of-Contributions.html
+++ b/jp/zimaos/A-list-of-Contributions.html
@@ -51,8 +51,8 @@
-
-
+
+
@@ -86,7 +86,7 @@
"url": "https://www.zimaspace.com/docs/logo.svg"
}
},
- "datePublished": "1734946634057"
+ "datePublished": "1735019810814"
}
@@ -204,7 +204,7 @@ 文章タイトル
段落タイトル
diff --git a/jp/zimaos/Achieve-Fastest-Transfer-Speed.html b/jp/zimaos/Achieve-Fastest-Transfer-Speed.html
index 5800dc6f00..092caf9c7a 100644
--- a/jp/zimaos/Achieve-Fastest-Transfer-Speed.html
+++ b/jp/zimaos/Achieve-Fastest-Transfer-Speed.html
@@ -52,8 +52,8 @@
-
-
+
+
@@ -88,7 +88,7 @@
"url": "https://www.zimaspace.com/docs/logo.svg"
}
},
- "datePublished": "1734946634057"
+ "datePublished": "1735019810814"
}
@@ -223,7 +223,7 @@
-
+
前へ次へ
diff --git a/jp/zimaos/Build-Apps.html b/jp/zimaos/Build-Apps.html
index fd0b1e6a19..95e74bac4e 100644
--- a/jp/zimaos/Build-Apps.html
+++ b/jp/zimaos/Build-Apps.html
@@ -51,8 +51,8 @@
-
-
+
+
@@ -86,7 +86,7 @@
"url": "https://www.zimaspace.com/docs/logo.svg"
}
},
- "datePublished": "1734946634057"
+ "datePublished": "1735019810814"
}
@@ -303,7 +303,7 @@
-
+
前へ次へ
diff --git a/jp/zimaos/Build-Multiple-Clones-using-rsync.html b/jp/zimaos/Build-Multiple-Clones-using-rsync.html
index ac1e9f285e..a90b574800 100644
--- a/jp/zimaos/Build-Multiple-Clones-using-rsync.html
+++ b/jp/zimaos/Build-Multiple-Clones-using-rsync.html
@@ -51,8 +51,8 @@
-
-
+
+
@@ -86,7 +86,7 @@
"url": "https://www.zimaspace.com/docs/logo.svg"
}
},
- "datePublished": "1734946634057"
+ "datePublished": "1735019810814"
}
@@ -205,7 +205,7 @@ rsyncを使用して複数のクロー
diff --git a/jp/zimaos/Connect-with-Cloud-Drives.html b/jp/zimaos/Connect-with-Cloud-Drives.html
index 8576fa546f..b1fa9ead12 100644
--- a/jp/zimaos/Connect-with-Cloud-Drives.html
+++ b/jp/zimaos/Connect-with-Cloud-Drives.html
@@ -53,8 +53,8 @@
-
-
+
+
@@ -89,7 +89,7 @@
"url": "https://www.zimaspace.com/docs/logo.svg"
}
},
- "datePublished": "1734946634057"
+ "datePublished": "1735019810814"
}
@@ -228,7 +228,7 @@
-
+
前へ次へ
diff --git a/jp/zimaos/Create-Raid6-on-ZimaOS.html b/jp/zimaos/Create-Raid6-on-ZimaOS.html
index 75780f207c..6dd8c83030 100644
--- a/jp/zimaos/Create-Raid6-on-ZimaOS.html
+++ b/jp/zimaos/Create-Raid6-on-ZimaOS.html
@@ -57,8 +57,8 @@
-
-
+
+
@@ -93,7 +93,7 @@
"url": "https://www.zimaspace.com/docs/logo.svg"
}
},
- "datePublished": "1734946634057"
+ "datePublished": "1735019810814"
}
@@ -253,7 +253,7 @@
mdadm -Av /dev/md0 /dev/sda /dev/sdb /dev/sdc /dev/sdd
mount /dev/md0 /media/foldername
diff --git a/jp/zimaos/Data-Migration.html b/jp/zimaos/Data-Migration.html
index d91a3ca054..fdbcb5e6bb 100644
--- a/jp/zimaos/Data-Migration.html
+++ b/jp/zimaos/Data-Migration.html
@@ -51,8 +51,8 @@
-
-
+
+
@@ -86,7 +86,7 @@
"url": "https://www.zimaspace.com/docs/logo.svg"
}
},
- "datePublished": "1734946634057"
+ "datePublished": "1735019810814"
}
@@ -224,7 +224,7 @@
diff --git a/jp/zimaos/Deploy-Radarr-in-ZimaOS.html b/jp/zimaos/Deploy-Radarr-in-ZimaOS.html
index 99f3a601df..b1c8b0feee 100644
--- a/jp/zimaos/Deploy-Radarr-in-ZimaOS.html
+++ b/jp/zimaos/Deploy-Radarr-in-ZimaOS.html
@@ -63,8 +63,8 @@
-
-
+
+
@@ -99,7 +99,7 @@
"url": "https://www.zimaspace.com/docs/logo.svg"
}
},
- "datePublished": "1734946634057"
+ "datePublished": "1735019810814"
}
@@ -235,7 +235,7 @@
-
+
前へ次へ
diff --git a/jp/zimaos/Detailed-Plex-Operation-Guide.html b/jp/zimaos/Detailed-Plex-Operation-Guide.html
index 08697f44f4..1a48b566c7 100644
--- a/jp/zimaos/Detailed-Plex-Operation-Guide.html
+++ b/jp/zimaos/Detailed-Plex-Operation-Guide.html
@@ -67,8 +67,8 @@
-
-
+
+
@@ -103,7 +103,7 @@
"url": "https://www.zimaspace.com/docs/logo.svg"
}
},
- "datePublished": "1734946634057"
+ "datePublished": "1735019810814"
}
@@ -244,7 +244,7 @@
diff --git a/jp/zimaos/Features.html b/jp/zimaos/Features.html
index 0eb734b585..0cdb0873f2 100644
--- a/jp/zimaos/Features.html
+++ b/jp/zimaos/Features.html
@@ -68,8 +68,8 @@
-
-
+
+
@@ -104,7 +104,7 @@
"url": "https://www.zimaspace.com/docs/logo.svg"
}
},
- "datePublished": "1734946634057"
+ "datePublished": "1735019810814"
}
@@ -266,7 +266,7 @@
-
+
前へ次へ
diff --git a/jp/zimaos/Get-Network-ID.html b/jp/zimaos/Get-Network-ID.html
index d6377a9191..3e8526041e 100644
--- a/jp/zimaos/Get-Network-ID.html
+++ b/jp/zimaos/Get-Network-ID.html
@@ -55,8 +55,8 @@
-
-
+
+
@@ -91,7 +91,7 @@
"url": "https://www.zimaspace.com/docs/logo.svg"
}
},
- "datePublished": "1734946634057"
+ "datePublished": "1735019810814"
}
@@ -221,7 +221,7 @@
diff --git a/jp/zimaos/Get-Started.html b/jp/zimaos/Get-Started.html
index 7a18216027..c82c798372 100644
--- a/jp/zimaos/Get-Started.html
+++ b/jp/zimaos/Get-Started.html
@@ -66,8 +66,8 @@
-
-
+
+
@@ -102,7 +102,7 @@
"url": "https://www.zimaspace.com/docs/logo.svg"
}
},
- "datePublished": "1734946634057"
+ "datePublished": "1735019810814"
}
@@ -259,7 +259,7 @@
diff --git a/jp/zimaos/How-to-Contribute.html b/jp/zimaos/How-to-Contribute.html
index d4b539830f..c56eb30a51 100644
--- a/jp/zimaos/How-to-Contribute.html
+++ b/jp/zimaos/How-to-Contribute.html
@@ -51,8 +51,8 @@
-
-
+
+
@@ -86,7 +86,7 @@
"url": "https://www.zimaspace.com/docs/logo.svg"
}
},
- "datePublished": "1734946634057"
+ "datePublished": "1735019810814"
}
@@ -205,7 +205,7 @@ どのように貢献するか
diff --git a/jp/zimaos/How-to-Manually-Download-the-Large-Language-Model.html b/jp/zimaos/How-to-Manually-Download-the-Large-Language-Model.html
index 702bd27deb..75206647e1 100644
--- a/jp/zimaos/How-to-Manually-Download-the-Large-Language-Model.html
+++ b/jp/zimaos/How-to-Manually-Download-the-Large-Language-Model.html
@@ -51,8 +51,8 @@
-
-
+
+
@@ -86,7 +86,7 @@
"url": "https://www.zimaspace.com/docs/logo.svg"
}
},
- "datePublished": "1734946634057"
+ "datePublished": "1735019810814"
}
@@ -205,7 +205,7 @@ 大規模言語モデルの手動ダ
diff --git a/jp/zimaos/How-to-Open-SSH-in-ZimaOS.html b/jp/zimaos/How-to-Open-SSH-in-ZimaOS.html
index 2fac6af001..211d6b5bb3 100644
--- a/jp/zimaos/How-to-Open-SSH-in-ZimaOS.html
+++ b/jp/zimaos/How-to-Open-SSH-in-ZimaOS.html
@@ -53,8 +53,8 @@
-
-
+
+
@@ -89,7 +89,7 @@
"url": "https://www.zimaspace.com/docs/logo.svg"
}
},
- "datePublished": "1734946634057"
+ "datePublished": "1735019810814"
}
@@ -214,7 +214,7 @@
diff --git a/jp/zimaos/How-to-download-and-install-ZimaClient.html b/jp/zimaos/How-to-download-and-install-ZimaClient.html
index 01aa105020..0869f88b5c 100644
--- a/jp/zimaos/How-to-download-and-install-ZimaClient.html
+++ b/jp/zimaos/How-to-download-and-install-ZimaClient.html
@@ -62,8 +62,8 @@
-
-
+
+
@@ -98,7 +98,7 @@
"url": "https://www.zimaspace.com/docs/logo.svg"
}
},
- "datePublished": "1734946634057"
+ "datePublished": "1735019810814"
}
@@ -262,11 +262,11 @@ john@icewhale.orgに送信してください。問題を説明し、スクリーンショット(該当する場合)を提供します。
+
4. ログにアクセスしてデバッグを手伝う方法
エラー/問題が発生した場合は、すぐにスクリーンショットを撮り(該当する場合)、Zimaクライアントを終了します。
次の場所からログを取得します:
macOS:
~/Library/Application Support/Zima/logs
Windows:
%AppData%\Zima\logs
すべてのログファイルをパックし、john@icewhale.orgに送信してください。問題を説明し、スクリーンショット(該当する場合)を提供します。
diff --git a/jp/zimaos/How-to-understand-Docker-App's-paths-On-ZimaOS.html b/jp/zimaos/How-to-understand-Docker-App's-paths-On-ZimaOS.html
index c6c72157bc..4ade7628e4 100644
--- a/jp/zimaos/How-to-understand-Docker-App's-paths-On-ZimaOS.html
+++ b/jp/zimaos/How-to-understand-Docker-App's-paths-On-ZimaOS.html
@@ -57,8 +57,8 @@
-
-
+
+
@@ -93,7 +93,7 @@
"url": "https://www.zimaspace.com/docs/logo.svg"
}
},
- "datePublished": "1734946634057"
+ "datePublished": "1735019810814"
}
@@ -232,7 +232,7 @@
-
+
前へ次へ
diff --git a/jp/zimaos/How-to-use-OpenAPI.html b/jp/zimaos/How-to-use-OpenAPI.html
index ea41e1e694..95c8d5dcdb 100644
--- a/jp/zimaos/How-to-use-OpenAPI.html
+++ b/jp/zimaos/How-to-use-OpenAPI.html
@@ -51,8 +51,8 @@
-
-
+
+
@@ -86,7 +86,7 @@
"url": "https://www.zimaspace.com/docs/logo.svg"
}
},
- "datePublished": "1734946634057"
+ "datePublished": "1735019810814"
}
@@ -218,7 +218,7 @@
diff --git a/jp/zimaos/Immich-Tutorial.html b/jp/zimaos/Immich-Tutorial.html
index 1ca6e92c34..5fa0a9f954 100644
--- a/jp/zimaos/Immich-Tutorial.html
+++ b/jp/zimaos/Immich-Tutorial.html
@@ -79,8 +79,8 @@
-
-
+
+
@@ -115,7 +115,7 @@
"url": "https://www.zimaspace.com/docs/logo.svg"
}
},
- "datePublished": "1734946634057"
+ "datePublished": "1735019810814"
}
@@ -278,7 +278,7 @@
-
+
前へ次へ
diff --git a/jp/zimaos/Install-offline.html b/jp/zimaos/Install-offline.html
index a743a71e61..d88b2e7464 100644
--- a/jp/zimaos/Install-offline.html
+++ b/jp/zimaos/Install-offline.html
@@ -55,8 +55,8 @@
-
-
+
+
@@ -91,7 +91,7 @@
"url": "https://www.zimaspace.com/docs/logo.svg"
}
},
- "datePublished": "1734946634057"
+ "datePublished": "1735019810814"
}
@@ -229,7 +229,7 @@ オフラインでの更新
diff --git a/jp/zimaos/Link-Synology-and-SMB-Shares.html b/jp/zimaos/Link-Synology-and-SMB-Shares.html
index de5cc26a9f..29dc2ee0ef 100644
--- a/jp/zimaos/Link-Synology-and-SMB-Shares.html
+++ b/jp/zimaos/Link-Synology-and-SMB-Shares.html
@@ -63,8 +63,8 @@
-
-
+
+
@@ -99,7 +99,7 @@
"url": "https://www.zimaspace.com/docs/logo.svg"
}
},
- "datePublished": "1734946634057"
+ "datePublished": "1735019810814"
}
@@ -231,7 +231,7 @@
-
+
前へ次へ
diff --git a/jp/zimaos/Media-Server-Setup-with-Jellyfin.html b/jp/zimaos/Media-Server-Setup-with-Jellyfin.html
index 535b54e951..723b21a79b 100644
--- a/jp/zimaos/Media-Server-Setup-with-Jellyfin.html
+++ b/jp/zimaos/Media-Server-Setup-with-Jellyfin.html
@@ -53,8 +53,8 @@
-
-
+
+
@@ -89,7 +89,7 @@
"url": "https://www.zimaspace.com/docs/logo.svg"
}
},
- "datePublished": "1734946634057"
+ "datePublished": "1735019810814"
}
@@ -238,7 +238,7 @@
diff --git a/jp/zimaos/More-RAID-Options.html b/jp/zimaos/More-RAID-Options.html
index 8bd21bc23d..2d04965c8d 100644
--- a/jp/zimaos/More-RAID-Options.html
+++ b/jp/zimaos/More-RAID-Options.html
@@ -57,8 +57,8 @@
-
-
+
+
@@ -93,7 +93,7 @@
"url": "https://www.zimaspace.com/docs/logo.svg"
}
},
- "datePublished": "1734946634057"
+ "datePublished": "1735019810814"
}
@@ -224,7 +224,7 @@
-
+
前へ次へ
diff --git a/jp/zimaos/NVR-Camera-Server.html b/jp/zimaos/NVR-Camera-Server.html
index f40a92693f..834f04bdce 100644
--- a/jp/zimaos/NVR-Camera-Server.html
+++ b/jp/zimaos/NVR-Camera-Server.html
@@ -64,8 +64,8 @@
-
-
+
+
@@ -100,7 +100,7 @@
"url": "https://www.zimaspace.com/docs/logo.svg"
}
},
- "datePublished": "1734946634057"
+ "datePublished": "1735019810814"
}
@@ -238,7 +238,7 @@ アカウントとパスワードを作成し、Kerberos.ioにログインします。

- ‘設定’をクリック

- ‘IPカメラ’を選択

-- 取得したRTSP URLを入力、例: rtsp://admin:Hjj12345@10.0.171.52/stream1。

+- 取得したRTSP URLを入力、例: rtsp://admin:Hjj12345@10.0.171.52/stream1。

- 解像度とフレームレートを設定、例: 720x480。
- 設定が完了したら、Kerberosインターフェースでキャプチャされた画像とビデオを確認できます


- メインインターフェースで監視状態をリアルタイムで確認することもできます

@@ -247,7 +247,7 @@
diff --git a/jp/zimaos/Networking.html b/jp/zimaos/Networking.html
index b8c7ff09e1..2cf04cf62a 100644
--- a/jp/zimaos/Networking.html
+++ b/jp/zimaos/Networking.html
@@ -51,8 +51,8 @@
-
-
+
+
@@ -86,7 +86,7 @@
"url": "https://www.zimaspace.com/docs/logo.svg"
}
},
- "datePublished": "1734946634057"
+ "datePublished": "1735019810814"
}
@@ -204,7 +204,7 @@ 文章タイトル
段落タイトル
diff --git a/jp/zimaos/OpenAPI-Live-Preview.html b/jp/zimaos/OpenAPI-Live-Preview.html
index 9290e588ce..ec84dccdda 100644
--- a/jp/zimaos/OpenAPI-Live-Preview.html
+++ b/jp/zimaos/OpenAPI-Live-Preview.html
@@ -51,8 +51,8 @@
-
-
+
+
@@ -86,7 +86,7 @@
"url": "https://www.zimaspace.com/docs/logo.svg"
}
},
- "datePublished": "1734946634057"
+ "datePublished": "1735019810814"
}
@@ -220,7 +220,7 @@
-
+
前へ
diff --git a/jp/zimaos/Pi-hole-Deployment-Guide-on-ZimaOS.html b/jp/zimaos/Pi-hole-Deployment-Guide-on-ZimaOS.html
index a5d5dd65ce..78cae1dd68 100644
--- a/jp/zimaos/Pi-hole-Deployment-Guide-on-ZimaOS.html
+++ b/jp/zimaos/Pi-hole-Deployment-Guide-on-ZimaOS.html
@@ -63,8 +63,8 @@
-
-
+
+
@@ -99,7 +99,7 @@
"url": "https://www.zimaspace.com/docs/logo.svg"
}
},
- "datePublished": "1734946634057"
+ "datePublished": "1735019810814"
}
@@ -235,7 +235,7 @@
-
+
前へ次へ
diff --git a/jp/zimaos/Recover-Your-Password.html b/jp/zimaos/Recover-Your-Password.html
index 2b6af1e420..ed7e615c9d 100644
--- a/jp/zimaos/Recover-Your-Password.html
+++ b/jp/zimaos/Recover-Your-Password.html
@@ -55,8 +55,8 @@
-
-
+
+
@@ -91,7 +91,7 @@
"url": "https://www.zimaspace.com/docs/logo.svg"
}
},
- "datePublished": "1734946634057"
+ "datePublished": "1735019810814"
}
@@ -222,7 +222,7 @@
-
+
前へ次へ
diff --git a/jp/zimaos/Romote-Access.html b/jp/zimaos/Romote-Access.html
index 5a74165e76..f6b67cbf9a 100644
--- a/jp/zimaos/Romote-Access.html
+++ b/jp/zimaos/Romote-Access.html
@@ -59,8 +59,8 @@
-
-
+
+
@@ -95,7 +95,7 @@
"url": "https://www.zimaspace.com/docs/logo.svg"
}
},
- "datePublished": "1734946634057"
+ "datePublished": "1735019810814"
}
@@ -237,7 +237,7 @@
-
+
前へ次へ
diff --git a/jp/zimaos/Setup-Python.html b/jp/zimaos/Setup-Python.html
index dbc662813e..f2de08cc02 100644
--- a/jp/zimaos/Setup-Python.html
+++ b/jp/zimaos/Setup-Python.html
@@ -53,8 +53,8 @@
-
-
+
+
@@ -89,7 +89,7 @@
"url": "https://www.zimaspace.com/docs/logo.svg"
}
},
- "datePublished": "1734946634057"
+ "datePublished": "1735019810814"
}
@@ -218,7 +218,7 @@
-
+
前へ次へ
diff --git a/jp/zimaos/Sync-Photos-via-Configurable-CLI.html b/jp/zimaos/Sync-Photos-via-Configurable-CLI.html
index 19ef3ef1af..c0abc9aeac 100644
--- a/jp/zimaos/Sync-Photos-via-Configurable-CLI.html
+++ b/jp/zimaos/Sync-Photos-via-Configurable-CLI.html
@@ -60,8 +60,8 @@
-
-
+
+
@@ -96,7 +96,7 @@
"url": "https://www.zimaspace.com/docs/logo.svg"
}
},
- "datePublished": "1734946634057"
+ "datePublished": "1735019810814"
}
@@ -229,7 +229,7 @@
-
+
前へ次へ
diff --git a/jp/zimaos/Sync-Photos-with-Immich.html b/jp/zimaos/Sync-Photos-with-Immich.html
index 428d8f3682..1369465b1e 100644
--- a/jp/zimaos/Sync-Photos-with-Immich.html
+++ b/jp/zimaos/Sync-Photos-with-Immich.html
@@ -66,8 +66,8 @@
-
-
+
+
@@ -102,7 +102,7 @@
"url": "https://www.zimaspace.com/docs/logo.svg"
}
},
- "datePublished": "1734946634057"
+ "datePublished": "1735019810814"
}
@@ -240,7 +240,7 @@
-
+
前へ次へ
diff --git a/jp/zimaos/Thunderbolt-PC-Direct.html b/jp/zimaos/Thunderbolt-PC-Direct.html
index 7af01bc64f..ccd88bce5d 100644
--- a/jp/zimaos/Thunderbolt-PC-Direct.html
+++ b/jp/zimaos/Thunderbolt-PC-Direct.html
@@ -64,8 +64,8 @@
-
-
+
+
@@ -100,7 +100,7 @@
"url": "https://www.zimaspace.com/docs/logo.svg"
}
},
- "datePublished": "1734946634057"
+ "datePublished": "1735019810814"
}
@@ -400,7 +400,7 @@
-
+
前へ次へ
diff --git a/jp/zimaos/User-Guide.html b/jp/zimaos/User-Guide.html
index b6d72528ce..167a96e505 100644
--- a/jp/zimaos/User-Guide.html
+++ b/jp/zimaos/User-Guide.html
@@ -51,8 +51,8 @@
-
-
+
+
@@ -86,7 +86,7 @@
"url": "https://www.zimaspace.com/docs/logo.svg"
}
},
- "datePublished": "1734946634057"
+ "datePublished": "1735019810814"
}
@@ -205,7 +205,7 @@
diff --git a/jp/zimaos/Using-Samba-as-a-Member.html b/jp/zimaos/Using-Samba-as-a-Member.html
index bdaceb9ec5..2b10755a1e 100644
--- a/jp/zimaos/Using-Samba-as-a-Member.html
+++ b/jp/zimaos/Using-Samba-as-a-Member.html
@@ -88,8 +88,8 @@
-
-
+
+
@@ -124,7 +124,7 @@
"url": "https://www.zimaspace.com/docs/logo.svg"
}
},
- "datePublished": "1734946634057"
+ "datePublished": "1735019810814"
}
@@ -393,7 +393,7 @@
-
+
前へ次へ
diff --git a/jp/zimaos/ZFS-Setup.html b/jp/zimaos/ZFS-Setup.html
index 9a5e7c0786..f8d0860f7e 100644
--- a/jp/zimaos/ZFS-Setup.html
+++ b/jp/zimaos/ZFS-Setup.html
@@ -54,8 +54,8 @@
-
-
+
+
@@ -90,7 +90,7 @@
"url": "https://www.zimaspace.com/docs/logo.svg"
}
},
- "datePublished": "1734946634057"
+ "datePublished": "1735019810814"
}
@@ -213,7 +213,7 @@
diff --git a/jp/zimaos/ZimaOS-v1.2.5-Available!.html b/jp/zimaos/ZimaOS-v1.2.5-Available!.html
index fa630c42b9..a42141cc65 100644
--- a/jp/zimaos/ZimaOS-v1.2.5-Available!.html
+++ b/jp/zimaos/ZimaOS-v1.2.5-Available!.html
@@ -52,8 +52,8 @@
-
-
+
+
@@ -88,7 +88,7 @@
"url": "https://www.zimaspace.com/docs/logo.svg"
}
},
- "datePublished": "1734946634057"
+ "datePublished": "1735019810814"
}
@@ -239,7 +239,7 @@
diff --git a/jp/zimaos/iSCSI-usage-tutorial.html b/jp/zimaos/iSCSI-usage-tutorial.html
index 64c5f53e4d..dfa4fa7e6b 100644
--- a/jp/zimaos/iSCSI-usage-tutorial.html
+++ b/jp/zimaos/iSCSI-usage-tutorial.html
@@ -62,8 +62,8 @@
-
-
+
+
@@ -98,7 +98,7 @@
"url": "https://www.zimaspace.com/docs/logo.svg"
}
},
- "datePublished": "1734946634057"
+ "datePublished": "1735019810814"
}
@@ -262,7 +262,7 @@
-
+
前へ次へ
diff --git a/jp/zimaos/index.html b/jp/zimaos/index.html
index 44d1521911..217453a395 100644
--- a/jp/zimaos/index.html
+++ b/jp/zimaos/index.html
@@ -55,8 +55,8 @@
-
-
+
+
@@ -91,7 +91,7 @@
"url": "https://www.zimaspace.com/docs/logo.svg"
}
},
- "datePublished": "1734946634057"
+ "datePublished": "1735019810814"
}
@@ -283,7 +283,7 @@
-
+
次へ
diff --git a/jp/zimaos/migrate-files-from-Synology-to-ZimaCube.html b/jp/zimaos/migrate-files-from-Synology-to-ZimaCube.html
index d2ff39031a..e05707bbaa 100644
--- a/jp/zimaos/migrate-files-from-Synology-to-ZimaCube.html
+++ b/jp/zimaos/migrate-files-from-Synology-to-ZimaCube.html
@@ -57,8 +57,8 @@
-
-
+
+
@@ -93,7 +93,7 @@
"url": "https://www.zimaspace.com/docs/logo.svg"
}
},
- "datePublished": "1734946634057"
+ "datePublished": "1735019810814"
}
@@ -234,7 +234,7 @@
diff --git a/jp/zimaos/resetnetworksettings.html b/jp/zimaos/resetnetworksettings.html
index ce7f222950..3685095af0 100644
--- a/jp/zimaos/resetnetworksettings.html
+++ b/jp/zimaos/resetnetworksettings.html
@@ -54,8 +54,8 @@
-
-
+
+
@@ -90,7 +90,7 @@
"url": "https://www.zimaspace.com/docs/logo.svg"
}
},
- "datePublished": "1734946634057"
+ "datePublished": "1735019810814"
}
@@ -217,7 +217,7 @@
diff --git a/jp/zimaos/set-your-SSH.html b/jp/zimaos/set-your-SSH.html
index 1add141c9b..60f25ebc9f 100644
--- a/jp/zimaos/set-your-SSH.html
+++ b/jp/zimaos/set-your-SSH.html
@@ -54,8 +54,8 @@
-
-
+
+
@@ -90,7 +90,7 @@
"url": "https://www.zimaspace.com/docs/logo.svg"
}
},
- "datePublished": "1734946634057"
+ "datePublished": "1735019810814"
}
@@ -212,7 +212,7 @@
-
+
前へ次へ
diff --git a/jp/zimaos/setup-emby-server.html b/jp/zimaos/setup-emby-server.html
index 7dde069078..3c2037e516 100644
--- a/jp/zimaos/setup-emby-server.html
+++ b/jp/zimaos/setup-emby-server.html
@@ -60,8 +60,8 @@
-
-
+
+
@@ -96,7 +96,7 @@
"url": "https://www.zimaspace.com/docs/logo.svg"
}
},
- "datePublished": "1734946634057"
+ "datePublished": "1735019810814"
}
@@ -243,7 +243,7 @@
-
+
前へ次へ
diff --git a/jp/zimaos/share-via-link.html b/jp/zimaos/share-via-link.html
index d494fbfd07..4983e41f7a 100644
--- a/jp/zimaos/share-via-link.html
+++ b/jp/zimaos/share-via-link.html
@@ -51,8 +51,8 @@
-
-
+
+
@@ -86,7 +86,7 @@
"url": "https://www.zimaspace.com/docs/logo.svg"
}
},
- "datePublished": "1734946634057"
+ "datePublished": "1735019810814"
}
@@ -233,7 +233,7 @@
-
+
次へ
diff --git a/jp/zimaos/v-1.2.2.html b/jp/zimaos/v-1.2.2.html
index 3a8b6fe071..f7602dc5da 100644
--- a/jp/zimaos/v-1.2.2.html
+++ b/jp/zimaos/v-1.2.2.html
@@ -51,8 +51,8 @@
-
-
+
+
@@ -86,7 +86,7 @@
"url": "https://www.zimaspace.com/docs/logo.svg"
}
},
- "datePublished": "1734946634057"
+ "datePublished": "1735019810814"
}
@@ -230,7 +230,7 @@
-
+
前へ次へ
diff --git a/jp/zimaos/v-1.2.3.html b/jp/zimaos/v-1.2.3.html
index d894d0ffc5..c4e9e5e3d3 100644
--- a/jp/zimaos/v-1.2.3.html
+++ b/jp/zimaos/v-1.2.3.html
@@ -52,8 +52,8 @@
-
-
+
+
@@ -88,7 +88,7 @@
"url": "https://www.zimaspace.com/docs/logo.svg"
}
},
- "datePublished": "1734946634057"
+ "datePublished": "1735019810814"
}
@@ -246,7 +246,7 @@
diff --git a/jp/zimaos/v-1.2.4.html b/jp/zimaos/v-1.2.4.html
index f4585cfd7d..dea5e6fc98 100644
--- a/jp/zimaos/v-1.2.4.html
+++ b/jp/zimaos/v-1.2.4.html
@@ -52,8 +52,8 @@
-
-
+
+
@@ -88,7 +88,7 @@
"url": "https://www.zimaspace.com/docs/logo.svg"
}
},
- "datePublished": "1734946634057"
+ "datePublished": "1735019810814"
}
@@ -227,7 +227,7 @@
-
+
前へ次へ
diff --git a/jp/zimaos/v1.3.0.html b/jp/zimaos/v1.3.0.html
index d84abe423a..07b1952b48 100644
--- a/jp/zimaos/v1.3.0.html
+++ b/jp/zimaos/v1.3.0.html
@@ -52,8 +52,8 @@
-
-
+
+
@@ -88,7 +88,7 @@
"url": "https://www.zimaspace.com/docs/logo.svg"
}
},
- "datePublished": "1734946634057"
+ "datePublished": "1735019810814"
}
@@ -239,7 +239,7 @@
-
+
前へ次へ
diff --git a/jp/zimaos/webtorrent-feature.html b/jp/zimaos/webtorrent-feature.html
index 839b51bf8e..f681b62226 100644
--- a/jp/zimaos/webtorrent-feature.html
+++ b/jp/zimaos/webtorrent-feature.html
@@ -51,8 +51,8 @@
-
-
+
+
@@ -86,7 +86,7 @@
"url": "https://www.zimaspace.com/docs/logo.svg"
}
},
- "datePublished": "1734946634057"
+ "datePublished": "1735019810814"
}
@@ -233,7 +233,7 @@
-
+
前へ次へ
diff --git a/knowledge/index.html b/knowledge/index.html
index a3055b84bf..ec875a650b 100644
--- a/knowledge/index.html
+++ b/knowledge/index.html
@@ -51,8 +51,8 @@
-
-
+
+
@@ -86,7 +86,7 @@
"url": "https://www.zimaspace.com/docs/logo.svg"
}
},
- "datePublished": "1734946634057"
+ "datePublished": "1735019810814"
}
@@ -204,7 +204,7 @@ Install Unraid on Zima Devices
Section1
diff --git a/pt-PT/faq/test-files.html b/pt-PT/faq/test-files.html
index 77611fdfb1..482ca6fb40 100644
--- a/pt-PT/faq/test-files.html
+++ b/pt-PT/faq/test-files.html
@@ -51,8 +51,8 @@
-
-
+
+
@@ -86,7 +86,7 @@
"url": "https://www.zimaspace.com/docs/logo.svg"
}
},
- "datePublished": "1734946634061"
+ "datePublished": "1735019810814"
}
@@ -207,7 +207,7 @@
-
+
Próximo
diff --git a/pt-PT/zimaboard/All-in-one-routing-system-OpenWRT.html b/pt-PT/zimaboard/All-in-one-routing-system-OpenWRT.html
index fd629116a2..7bc4dbb9af 100644
--- a/pt-PT/zimaboard/All-in-one-routing-system-OpenWRT.html
+++ b/pt-PT/zimaboard/All-in-one-routing-system-OpenWRT.html
@@ -59,8 +59,8 @@
-
-
+
+
@@ -95,7 +95,7 @@
"url": "https://www.zimaspace.com/docs/logo.svg"
}
},
- "datePublished": "1734946634061"
+ "datePublished": "1735019810814"
}
@@ -245,7 +245,7 @@
diff --git a/pt-PT/zimaboard/Basic-functions-of-dedicated-systems.html b/pt-PT/zimaboard/Basic-functions-of-dedicated-systems.html
index d4905821ba..ac8df822d4 100644
--- a/pt-PT/zimaboard/Basic-functions-of-dedicated-systems.html
+++ b/pt-PT/zimaboard/Basic-functions-of-dedicated-systems.html
@@ -66,8 +66,8 @@
-
-
+
+
@@ -102,7 +102,7 @@
"url": "https://www.zimaspace.com/docs/logo.svg"
}
},
- "datePublished": "1734946634061"
+ "datePublished": "1735019810814"
}
@@ -257,7 +257,7 @@
diff --git a/pt-PT/zimaboard/Build-a-75-inch-4K-Arcade-with-ZimaBoard-and-Batocera.html b/pt-PT/zimaboard/Build-a-75-inch-4K-Arcade-with-ZimaBoard-and-Batocera.html
index 50242edd4a..3964c42c89 100644
--- a/pt-PT/zimaboard/Build-a-75-inch-4K-Arcade-with-ZimaBoard-and-Batocera.html
+++ b/pt-PT/zimaboard/Build-a-75-inch-4K-Arcade-with-ZimaBoard-and-Batocera.html
@@ -72,8 +72,8 @@
-
-
+
+
@@ -108,7 +108,7 @@
"url": "https://www.zimaspace.com/docs/logo.svg"
}
},
- "datePublished": "1734946634061"
+ "datePublished": "1735019810814"
}
@@ -294,7 +294,7 @@
diff --git a/pt-PT/zimaboard/Enable-WOL-on-Zimaboard.html b/pt-PT/zimaboard/Enable-WOL-on-Zimaboard.html
index fd3cd79551..bb0a8096d1 100644
--- a/pt-PT/zimaboard/Enable-WOL-on-Zimaboard.html
+++ b/pt-PT/zimaboard/Enable-WOL-on-Zimaboard.html
@@ -61,8 +61,8 @@
-
-
+
+
@@ -97,7 +97,7 @@
"url": "https://www.zimaspace.com/docs/logo.svg"
}
},
- "datePublished": "1734946634061"
+ "datePublished": "1735019810814"
}
@@ -283,7 +283,7 @@
-
+
AnteriorPróximo
diff --git a/pt-PT/zimaboard/Hardware-Brief.html b/pt-PT/zimaboard/Hardware-Brief.html
index c6bda7cbb0..bccaff0d69 100644
--- a/pt-PT/zimaboard/Hardware-Brief.html
+++ b/pt-PT/zimaboard/Hardware-Brief.html
@@ -52,8 +52,8 @@
-
-
+
+
@@ -88,7 +88,7 @@
"url": "https://www.zimaspace.com/docs/logo.svg"
}
},
- "datePublished": "1734946634061"
+ "datePublished": "1735019810814"
}
@@ -229,7 +229,7 @@
-
+
AnteriorPróximo
diff --git a/pt-PT/zimaboard/Hardware-Interface-Introduction.html b/pt-PT/zimaboard/Hardware-Interface-Introduction.html
index 5d7e3b4df5..293346ca11 100644
--- a/pt-PT/zimaboard/Hardware-Interface-Introduction.html
+++ b/pt-PT/zimaboard/Hardware-Interface-Introduction.html
@@ -54,8 +54,8 @@
-
-
+
+
@@ -90,7 +90,7 @@
"url": "https://www.zimaspace.com/docs/logo.svg"
}
},
- "datePublished": "1734946634061"
+ "datePublished": "1735019810814"
}
@@ -225,7 +225,7 @@
-
+
AnteriorPróximo
diff --git a/pt-PT/zimaboard/How-to-check-IP-address.html b/pt-PT/zimaboard/How-to-check-IP-address.html
index bc86a10fa2..90855eecb9 100644
--- a/pt-PT/zimaboard/How-to-check-IP-address.html
+++ b/pt-PT/zimaboard/How-to-check-IP-address.html
@@ -57,8 +57,8 @@
-
-
+
+
@@ -93,7 +93,7 @@
"url": "https://www.zimaspace.com/docs/logo.svg"
}
},
- "datePublished": "1734946634061"
+ "datePublished": "1735019810814"
}
@@ -242,7 +242,7 @@
diff --git a/pt-PT/zimaboard/MineCraft-Friendship-Service.html b/pt-PT/zimaboard/MineCraft-Friendship-Service.html
index 4e33556e0b..3b088688b8 100644
--- a/pt-PT/zimaboard/MineCraft-Friendship-Service.html
+++ b/pt-PT/zimaboard/MineCraft-Friendship-Service.html
@@ -64,8 +64,8 @@
-
-
+
+
@@ -100,7 +100,7 @@
"url": "https://www.zimaspace.com/docs/logo.svg"
}
},
- "datePublished": "1734946634061"
+ "datePublished": "1735019810814"
}
@@ -280,7 +280,7 @@
-
+
AnteriorPróximo
diff --git a/pt-PT/zimaboard/Openwrt-eMMc-boot.html b/pt-PT/zimaboard/Openwrt-eMMc-boot.html
index e486e70f81..4c4d6e70be 100644
--- a/pt-PT/zimaboard/Openwrt-eMMc-boot.html
+++ b/pt-PT/zimaboard/Openwrt-eMMc-boot.html
@@ -59,8 +59,8 @@
-
-
+
+
@@ -95,7 +95,7 @@
"url": "https://www.zimaspace.com/docs/logo.svg"
}
},
- "datePublished": "1734946634061"
+ "datePublished": "1735019810814"
}
@@ -277,7 +277,7 @@
diff --git a/pt-PT/zimaboard/Power-on-Zimablade.html b/pt-PT/zimaboard/Power-on-Zimablade.html
index 55da852221..df849bf051 100644
--- a/pt-PT/zimaboard/Power-on-Zimablade.html
+++ b/pt-PT/zimaboard/Power-on-Zimablade.html
@@ -66,8 +66,8 @@
-
-
+
+
@@ -102,7 +102,7 @@
"url": "https://www.zimaspace.com/docs/logo.svg"
}
},
- "datePublished": "1734946634061"
+ "datePublished": "1735019810814"
}
@@ -279,7 +279,7 @@
-
+
AnteriorPróximo
diff --git a/pt-PT/zimaboard/Restore-factory-settings.html b/pt-PT/zimaboard/Restore-factory-settings.html
index f322b797e7..b3731029e0 100644
--- a/pt-PT/zimaboard/Restore-factory-settings.html
+++ b/pt-PT/zimaboard/Restore-factory-settings.html
@@ -65,8 +65,8 @@
-
-
+
+
@@ -101,7 +101,7 @@
"url": "https://www.zimaspace.com/docs/logo.svg"
}
},
- "datePublished": "1734946634061"
+ "datePublished": "1735019810814"
}
@@ -287,7 +287,7 @@
-
+
AnteriorPróximo
diff --git a/pt-PT/zimaboard/Self-Deploying-Applications.html b/pt-PT/zimaboard/Self-Deploying-Applications.html
index 14765304ee..5468d0e62c 100644
--- a/pt-PT/zimaboard/Self-Deploying-Applications.html
+++ b/pt-PT/zimaboard/Self-Deploying-Applications.html
@@ -66,8 +66,8 @@
-
-
+
+
@@ -102,7 +102,7 @@
"url": "https://www.zimaspace.com/docs/logo.svg"
}
},
- "datePublished": "1734946634061"
+ "datePublished": "1735019810814"
}
@@ -259,7 +259,7 @@
-
+
AnteriorPróximo
diff --git a/pt-PT/zimaboard/Small-body-Big-applications-OMV-First-Experience.html b/pt-PT/zimaboard/Small-body-Big-applications-OMV-First-Experience.html
index 53ebbf5024..020ad20c21 100644
--- a/pt-PT/zimaboard/Small-body-Big-applications-OMV-First-Experience.html
+++ b/pt-PT/zimaboard/Small-body-Big-applications-OMV-First-Experience.html
@@ -76,8 +76,8 @@
-
-
+
+
@@ -112,7 +112,7 @@
"url": "https://www.zimaspace.com/docs/logo.svg"
}
},
- "datePublished": "1734946634061"
+ "datePublished": "1735019810814"
}
@@ -296,7 +296,7 @@
diff --git a/pt-PT/zimaboard/Small-body-Big-applications-OMV-install.html b/pt-PT/zimaboard/Small-body-Big-applications-OMV-install.html
index cfba01c2da..fc5393d8df 100644
--- a/pt-PT/zimaboard/Small-body-Big-applications-OMV-install.html
+++ b/pt-PT/zimaboard/Small-body-Big-applications-OMV-install.html
@@ -63,8 +63,8 @@
-
-
+
+
@@ -99,7 +99,7 @@
"url": "https://www.zimaspace.com/docs/logo.svg"
}
},
- "datePublished": "1734946634061"
+ "datePublished": "1735019810814"
}
@@ -263,7 +263,7 @@
-
+
AnteriorPróximo
diff --git a/pt-PT/zimaboard/Syncthing.html b/pt-PT/zimaboard/Syncthing.html
index 02e807550a..8511bd7859 100644
--- a/pt-PT/zimaboard/Syncthing.html
+++ b/pt-PT/zimaboard/Syncthing.html
@@ -61,8 +61,8 @@
-
-
+
+
@@ -97,7 +97,7 @@
"url": "https://www.zimaspace.com/docs/logo.svg"
}
},
- "datePublished": "1734946634061"
+ "datePublished": "1735019810814"
}
@@ -261,7 +261,7 @@
diff --git a/pt-PT/zimaboard/Universal-third-party-system-installation-tutorial.html b/pt-PT/zimaboard/Universal-third-party-system-installation-tutorial.html
index ebcb0c00d0..56d5e80ac9 100644
--- a/pt-PT/zimaboard/Universal-third-party-system-installation-tutorial.html
+++ b/pt-PT/zimaboard/Universal-third-party-system-installation-tutorial.html
@@ -59,8 +59,8 @@
-
-
+
+
@@ -95,7 +95,7 @@
"url": "https://www.zimaspace.com/docs/logo.svg"
}
},
- "datePublished": "1734946634061"
+ "datePublished": "1735019810818"
}
@@ -247,7 +247,7 @@
-
+
AnteriorPróximo
diff --git a/pt-PT/zimaboard/Unraid-First-Experience-at-$129-Installation.html b/pt-PT/zimaboard/Unraid-First-Experience-at-$129-Installation.html
index 603f372e32..0766b53708 100644
--- a/pt-PT/zimaboard/Unraid-First-Experience-at-$129-Installation.html
+++ b/pt-PT/zimaboard/Unraid-First-Experience-at-$129-Installation.html
@@ -69,8 +69,8 @@
-
-
+
+
@@ -105,7 +105,7 @@
"url": "https://www.zimaspace.com/docs/logo.svg"
}
},
- "datePublished": "1734946634061"
+ "datePublished": "1735019810818"
}
@@ -269,7 +269,7 @@
-
+
AnteriorPróximo
diff --git a/pt-PT/zimaboard/Upgrade-Motherboard-BIOS-Version.html b/pt-PT/zimaboard/Upgrade-Motherboard-BIOS-Version.html
index 32c99b0c41..6c0d75ac21 100644
--- a/pt-PT/zimaboard/Upgrade-Motherboard-BIOS-Version.html
+++ b/pt-PT/zimaboard/Upgrade-Motherboard-BIOS-Version.html
@@ -51,8 +51,8 @@
-
-
+
+
@@ -86,7 +86,7 @@
"url": "https://www.zimaspace.com/docs/logo.svg"
}
},
- "datePublished": "1734946634061"
+ "datePublished": "1735019810818"
}
@@ -258,7 +258,7 @@
-
+
AnteriorPróximo
diff --git a/pt-PT/zimaboard/VR-Audio-And-Video-Experience-Oculus.html b/pt-PT/zimaboard/VR-Audio-And-Video-Experience-Oculus.html
index 93ba932f5a..b1552090bc 100644
--- a/pt-PT/zimaboard/VR-Audio-And-Video-Experience-Oculus.html
+++ b/pt-PT/zimaboard/VR-Audio-And-Video-Experience-Oculus.html
@@ -59,8 +59,8 @@
-
-
+
+
@@ -95,7 +95,7 @@
"url": "https://www.zimaspace.com/docs/logo.svg"
}
},
- "datePublished": "1734946634061"
+ "datePublished": "1735019810818"
}
@@ -233,7 +233,7 @@
-
+
AnteriorPróximo
diff --git a/pt-PT/zimaboard/index.html b/pt-PT/zimaboard/index.html
index dc1ffeb63c..63b63151e3 100644
--- a/pt-PT/zimaboard/index.html
+++ b/pt-PT/zimaboard/index.html
@@ -60,8 +60,8 @@
-
-
+
+
@@ -96,7 +96,7 @@
"url": "https://www.zimaspace.com/docs/logo.svg"
}
},
- "datePublished": "1734946634061"
+ "datePublished": "1735019810818"
}
@@ -243,7 +243,7 @@
-
+
Próximo
diff --git a/pt-PT/zimacube/About-ZimaOS.html b/pt-PT/zimacube/About-ZimaOS.html
index 09dbbc11df..b6e6564bd6 100644
--- a/pt-PT/zimacube/About-ZimaOS.html
+++ b/pt-PT/zimacube/About-ZimaOS.html
@@ -51,8 +51,8 @@
-
-
+
+
@@ -86,7 +86,7 @@
"url": "https://www.zimaspace.com/docs/logo.svg"
}
},
- "datePublished": "1734946634061"
+ "datePublished": "1735019810818"
}
@@ -204,7 +204,7 @@ Título
Secção
diff --git a/pt-PT/zimacube/Advanced-Using.html b/pt-PT/zimacube/Advanced-Using.html
index 65ef154c70..0945bdd496 100644
--- a/pt-PT/zimacube/Advanced-Using.html
+++ b/pt-PT/zimacube/Advanced-Using.html
@@ -51,8 +51,8 @@
-
-
+
+
@@ -86,7 +86,7 @@
"url": "https://www.zimaspace.com/docs/logo.svg"
}
},
- "datePublished": "1734946634061"
+ "datePublished": "1735019810818"
}
@@ -204,7 +204,7 @@ Título
Seção
diff --git a/pt-PT/zimacube/Assembly-Tutorial.html b/pt-PT/zimacube/Assembly-Tutorial.html
index 2453f1cac8..382dbcdad6 100644
--- a/pt-PT/zimacube/Assembly-Tutorial.html
+++ b/pt-PT/zimacube/Assembly-Tutorial.html
@@ -110,8 +110,8 @@
-
-
+
+
@@ -146,7 +146,7 @@
"url": "https://www.zimaspace.com/docs/logo.svg"
}
},
- "datePublished": "1734946634061"
+ "datePublished": "1735019810818"
}
@@ -511,7 +511,7 @@ Desmontagem do chassi concluída
diff --git a/pt-PT/zimacube/Auto-Power-On.html b/pt-PT/zimacube/Auto-Power-On.html
index 4c37984cef..2e8059cde0 100644
--- a/pt-PT/zimacube/Auto-Power-On.html
+++ b/pt-PT/zimacube/Auto-Power-On.html
@@ -55,8 +55,8 @@
-
-
+
+
@@ -91,7 +91,7 @@
"url": "https://www.zimaspace.com/docs/logo.svg"
}
},
- "datePublished": "1734946634061"
+ "datePublished": "1735019810818"
}
@@ -216,7 +216,7 @@
-
+
AnteriorPróximo
diff --git a/pt-PT/zimacube/BIOS-Configuration.html b/pt-PT/zimacube/BIOS-Configuration.html
index 77f02aa5cc..05889dfc6f 100644
--- a/pt-PT/zimacube/BIOS-Configuration.html
+++ b/pt-PT/zimacube/BIOS-Configuration.html
@@ -51,8 +51,8 @@
-
-
+
+
@@ -86,7 +86,7 @@
"url": "https://www.zimaspace.com/docs/logo.svg"
}
},
- "datePublished": "1734946634061"
+ "datePublished": "1735019810818"
}
@@ -205,7 +205,7 @@ Configuração da BIOS
diff --git a/pt-PT/zimacube/Compatible-Network-Adapters.html b/pt-PT/zimacube/Compatible-Network-Adapters.html
index 3382ab20d9..c2036c2b72 100644
--- a/pt-PT/zimacube/Compatible-Network-Adapters.html
+++ b/pt-PT/zimacube/Compatible-Network-Adapters.html
@@ -51,8 +51,8 @@
-
-
+
+
@@ -86,7 +86,7 @@
"url": "https://www.zimaspace.com/docs/logo.svg"
}
},
- "datePublished": "1734946634061"
+ "datePublished": "1735019810818"
}
@@ -237,7 +237,7 @@
diff --git a/pt-PT/zimacube/Creating-RAID-Troubleshooting-Guide.html b/pt-PT/zimacube/Creating-RAID-Troubleshooting-Guide.html
index dae846d5fa..109d17a285 100644
--- a/pt-PT/zimacube/Creating-RAID-Troubleshooting-Guide.html
+++ b/pt-PT/zimacube/Creating-RAID-Troubleshooting-Guide.html
@@ -56,8 +56,8 @@
-
-
+
+
@@ -92,7 +92,7 @@
"url": "https://www.zimaspace.com/docs/logo.svg"
}
},
- "datePublished": "1734946634061"
+ "datePublished": "1735019810818"
}
@@ -215,7 +215,7 @@
-
+
AnteriorPróximo
diff --git a/pt-PT/zimacube/Detailed-Plex-Operation-Guide.html b/pt-PT/zimacube/Detailed-Plex-Operation-Guide.html
index da864e67a2..68645de0d0 100644
--- a/pt-PT/zimacube/Detailed-Plex-Operation-Guide.html
+++ b/pt-PT/zimacube/Detailed-Plex-Operation-Guide.html
@@ -67,8 +67,8 @@
-
-
+
+
@@ -103,7 +103,7 @@
"url": "https://www.zimaspace.com/docs/logo.svg"
}
},
- "datePublished": "1734946634061"
+ "datePublished": "1735019810818"
}
@@ -244,7 +244,7 @@
diff --git "a/pt-PT/zimacube/From-Synology-to-ZimaCube\357\274\214migrate-all-files!.html" "b/pt-PT/zimacube/From-Synology-to-ZimaCube\357\274\214migrate-all-files!.html"
index f3a334fcfd..1d35853a1e 100644
--- "a/pt-PT/zimacube/From-Synology-to-ZimaCube\357\274\214migrate-all-files!.html"
+++ "b/pt-PT/zimacube/From-Synology-to-ZimaCube\357\274\214migrate-all-files!.html"
@@ -57,8 +57,8 @@
-
-
+
+
@@ -93,7 +93,7 @@
"url": "https://www.zimaspace.com/docs/logo.svg"
}
},
- "datePublished": "1734946634061"
+ "datePublished": "1735019810818"
}
@@ -234,7 +234,7 @@
-
+
Próximo
diff --git a/pt-PT/zimacube/GPU-Expansion.html b/pt-PT/zimacube/GPU-Expansion.html
index 88356ee743..40d5a4bfe4 100644
--- a/pt-PT/zimacube/GPU-Expansion.html
+++ b/pt-PT/zimacube/GPU-Expansion.html
@@ -64,8 +64,8 @@
-
-
+
+
@@ -100,7 +100,7 @@
"url": "https://www.zimaspace.com/docs/logo.svg"
}
},
- "datePublished": "1734946634061"
+ "datePublished": "1735019810818"
}
@@ -333,7 +333,7 @@
-
+
AnteriorPróximo
diff --git a/pt-PT/zimacube/HDD-Interface-Usage-Guide.html b/pt-PT/zimacube/HDD-Interface-Usage-Guide.html
index 6fc43ccbb5..0afc4a0db7 100644
--- a/pt-PT/zimacube/HDD-Interface-Usage-Guide.html
+++ b/pt-PT/zimacube/HDD-Interface-Usage-Guide.html
@@ -51,8 +51,8 @@
-
-
+
+
@@ -86,7 +86,7 @@
"url": "https://www.zimaspace.com/docs/logo.svg"
}
},
- "datePublished": "1734946634061"
+ "datePublished": "1735019810818"
}
@@ -453,7 +453,7 @@
-
+
AnteriorPróximo
diff --git a/pt-PT/zimacube/Hardware-Brief.html b/pt-PT/zimacube/Hardware-Brief.html
index edf218dbdd..9572b187a4 100644
--- a/pt-PT/zimacube/Hardware-Brief.html
+++ b/pt-PT/zimacube/Hardware-Brief.html
@@ -54,8 +54,8 @@
-
-
+
+
@@ -90,7 +90,7 @@
"url": "https://www.zimaspace.com/docs/logo.svg"
}
},
- "datePublished": "1734946634061"
+ "datePublished": "1735019810818"
}
@@ -234,7 +234,7 @@
-
+
AnteriorPróximo
diff --git a/pt-PT/zimacube/Hardware-Details.html b/pt-PT/zimacube/Hardware-Details.html
index a21f68ee34..9a485f179e 100644
--- a/pt-PT/zimacube/Hardware-Details.html
+++ b/pt-PT/zimacube/Hardware-Details.html
@@ -51,8 +51,8 @@
-
-
+
+
@@ -86,7 +86,7 @@
"url": "https://www.zimaspace.com/docs/logo.svg"
}
},
- "datePublished": "1734946634061"
+ "datePublished": "1735019810818"
}
@@ -254,7 +254,7 @@ Instruções da Interface do Ventilador
Instruções da Porta USB
diff --git a/pt-PT/zimacube/How-to-Install-ZimaOS.html b/pt-PT/zimacube/How-to-Install-ZimaOS.html
index 5f9c2199a6..16370bb6da 100644
--- a/pt-PT/zimacube/How-to-Install-ZimaOS.html
+++ b/pt-PT/zimacube/How-to-Install-ZimaOS.html
@@ -62,8 +62,8 @@
-
-
+
+
@@ -98,7 +98,7 @@
"url": "https://www.zimaspace.com/docs/logo.svg"
}
},
- "datePublished": "1734946634061"
+ "datePublished": "1735019810818"
}
@@ -233,7 +233,7 @@
diff --git a/pt-PT/zimacube/How-to-Install-and-Remove-the-7th-Bay.html b/pt-PT/zimacube/How-to-Install-and-Remove-the-7th-Bay.html
index 26e5cc9d74..806caa5a32 100644
--- a/pt-PT/zimacube/How-to-Install-and-Remove-the-7th-Bay.html
+++ b/pt-PT/zimacube/How-to-Install-and-Remove-the-7th-Bay.html
@@ -58,8 +58,8 @@
-
-
+
+
@@ -94,7 +94,7 @@
"url": "https://www.zimaspace.com/docs/logo.svg"
}
},
- "datePublished": "1734946634061"
+ "datePublished": "1735019810818"
}
@@ -219,7 +219,7 @@
-
+
Próximo
diff --git a/pt-PT/zimacube/How-to-Open-SSH-in-ZimaOS.html b/pt-PT/zimacube/How-to-Open-SSH-in-ZimaOS.html
index ed1050364c..4324b58f30 100644
--- a/pt-PT/zimacube/How-to-Open-SSH-in-ZimaOS.html
+++ b/pt-PT/zimacube/How-to-Open-SSH-in-ZimaOS.html
@@ -53,8 +53,8 @@
-
-
+
+
@@ -89,7 +89,7 @@
"url": "https://www.zimaspace.com/docs/logo.svg"
}
},
- "datePublished": "1734946634061"
+ "datePublished": "1735019810818"
}
@@ -214,7 +214,7 @@
-
+
Próximo
diff --git a/pt-PT/zimacube/How-to-understand-Docker-App's-paths-On-ZimaOS.html b/pt-PT/zimacube/How-to-understand-Docker-App's-paths-On-ZimaOS.html
index 798e3cedca..f1da7debc3 100644
--- a/pt-PT/zimacube/How-to-understand-Docker-App's-paths-On-ZimaOS.html
+++ b/pt-PT/zimacube/How-to-understand-Docker-App's-paths-On-ZimaOS.html
@@ -57,8 +57,8 @@
-
-
+
+
@@ -93,7 +93,7 @@
"url": "https://www.zimaspace.com/docs/logo.svg"
}
},
- "datePublished": "1734946634061"
+ "datePublished": "1735019810818"
}
@@ -232,7 +232,7 @@
diff --git a/pt-PT/zimacube/Install-TrueNAS.html b/pt-PT/zimacube/Install-TrueNAS.html
index 88fc4a7d5b..e9f61ca3f1 100644
--- a/pt-PT/zimacube/Install-TrueNAS.html
+++ b/pt-PT/zimacube/Install-TrueNAS.html
@@ -62,8 +62,8 @@
-
-
+
+
@@ -98,7 +98,7 @@
"url": "https://www.zimaspace.com/docs/logo.svg"
}
},
- "datePublished": "1734946634061"
+ "datePublished": "1735019810818"
}
@@ -234,7 +234,7 @@
diff --git a/pt-PT/zimacube/Install-UnRAID.html b/pt-PT/zimacube/Install-UnRAID.html
index 597646e96b..b1a0e710dd 100644
--- a/pt-PT/zimacube/Install-UnRAID.html
+++ b/pt-PT/zimacube/Install-UnRAID.html
@@ -67,8 +67,8 @@
-
-
+
+
@@ -103,7 +103,7 @@
"url": "https://www.zimaspace.com/docs/logo.svg"
}
},
- "datePublished": "1734946634061"
+ "datePublished": "1735019810818"
}
@@ -231,7 +231,7 @@
diff --git a/pt-PT/zimacube/Instructions-for-use-of-the-7th-Bay.html b/pt-PT/zimacube/Instructions-for-use-of-the-7th-Bay.html
index dda82ea750..219dfe240b 100644
--- a/pt-PT/zimacube/Instructions-for-use-of-the-7th-Bay.html
+++ b/pt-PT/zimacube/Instructions-for-use-of-the-7th-Bay.html
@@ -64,8 +64,8 @@
-
-
+
+
@@ -100,7 +100,7 @@
"url": "https://www.zimaspace.com/docs/logo.svg"
}
},
- "datePublished": "1734946634061"
+ "datePublished": "1735019810818"
}
@@ -240,7 +240,7 @@
-
+
AnteriorPróximo
diff --git a/pt-PT/zimacube/Memory-Test-Tutorial.html b/pt-PT/zimacube/Memory-Test-Tutorial.html
index 61b966fa33..00d4cee323 100644
--- a/pt-PT/zimacube/Memory-Test-Tutorial.html
+++ b/pt-PT/zimacube/Memory-Test-Tutorial.html
@@ -58,8 +58,8 @@
-
-
+
+
@@ -94,7 +94,7 @@
"url": "https://www.zimaspace.com/docs/logo.svg"
}
},
- "datePublished": "1734946634061"
+ "datePublished": "1735019810818"
}
@@ -223,11 +223,11 @@
- Entre na interface do Memtest e selecione Iniciar Teste.



-Passo 4: Determinar se há um problema com a memória com base nos resultados do feedback
Se a interface PASS aparecer, não há problema com a memória

Você pode usar os métodos acima para determinar se sua memória tem problemas de estabilidade e solucionar problemas na placa-mãe! Ao mesmo tempo, você pode entrar em contato com nosso suporte técnico pelo e-mail support@icewhale.org e anexar os resultados do teste para obter mais ajuda.
+Passo 4: Determinar se há um problema com a memória com base nos resultados do feedback
Se a interface PASS aparecer, não há problema com a memória

Você pode usar os métodos acima para determinar se sua memória tem problemas de estabilidade e solucionar problemas na placa-mãe! Ao mesmo tempo, você pode entrar em contato com nosso suporte técnico pelo e-mail support@icewhale.org e anexar os resultados do teste para obter mais ajuda.
diff --git a/pt-PT/zimacube/PC-Direct.html b/pt-PT/zimacube/PC-Direct.html
index d1248f9738..1d1a505d91 100644
--- a/pt-PT/zimacube/PC-Direct.html
+++ b/pt-PT/zimacube/PC-Direct.html
@@ -65,8 +65,8 @@
-
-
+
+
@@ -101,7 +101,7 @@
"url": "https://www.zimaspace.com/docs/logo.svg"
}
},
- "datePublished": "1734946634061"
+ "datePublished": "1735019810818"
}
@@ -294,7 +294,7 @@
-
+
AnteriorPróximo
diff --git a/pt-PT/zimacube/Plex-and-GPU-Transcoding.html b/pt-PT/zimacube/Plex-and-GPU-Transcoding.html
index 4d582a2e03..4b024ea930 100644
--- a/pt-PT/zimacube/Plex-and-GPU-Transcoding.html
+++ b/pt-PT/zimacube/Plex-and-GPU-Transcoding.html
@@ -60,8 +60,8 @@
-
-
+
+
@@ -96,7 +96,7 @@
"url": "https://www.zimaspace.com/docs/logo.svg"
}
},
- "datePublished": "1734946634061"
+ "datePublished": "1735019810818"
}
@@ -280,7 +280,7 @@
-
+
AnteriorPróximo
diff --git a/pt-PT/zimacube/Quick-Start.html b/pt-PT/zimacube/Quick-Start.html
index c8588ab05c..3b89f1be88 100644
--- a/pt-PT/zimacube/Quick-Start.html
+++ b/pt-PT/zimacube/Quick-Start.html
@@ -59,8 +59,8 @@
-
-
+
+
@@ -95,7 +95,7 @@
"url": "https://www.zimaspace.com/docs/logo.svg"
}
},
- "datePublished": "1734946634061"
+ "datePublished": "1735019810818"
}
@@ -351,7 +351,7 @@
-
+
Próximo
diff --git a/pt-PT/zimacube/RAID-SSD-Expansion.html b/pt-PT/zimacube/RAID-SSD-Expansion.html
index 7e1f9b5d1c..22392aa454 100644
--- a/pt-PT/zimacube/RAID-SSD-Expansion.html
+++ b/pt-PT/zimacube/RAID-SSD-Expansion.html
@@ -51,8 +51,8 @@
-
-
+
+
@@ -86,7 +86,7 @@
"url": "https://www.zimaspace.com/docs/logo.svg"
}
},
- "datePublished": "1734946634061"
+ "datePublished": "1735019810818"
}
@@ -204,7 +204,7 @@ Título
Seção
diff --git a/pt-PT/zimacube/Release-Note.html b/pt-PT/zimacube/Release-Note.html
index 626598d807..d17e7d1141 100644
--- a/pt-PT/zimacube/Release-Note.html
+++ b/pt-PT/zimacube/Release-Note.html
@@ -52,8 +52,8 @@
-
-
+
+
@@ -88,7 +88,7 @@
"url": "https://www.zimaspace.com/docs/logo.svg"
}
},
- "datePublished": "1734946634061"
+ "datePublished": "1735019810818"
}
@@ -235,7 +235,7 @@
diff --git a/pt-PT/zimacube/Resets-CMOS.html b/pt-PT/zimacube/Resets-CMOS.html
index cf626f8e29..918869c6ad 100644
--- a/pt-PT/zimacube/Resets-CMOS.html
+++ b/pt-PT/zimacube/Resets-CMOS.html
@@ -54,8 +54,8 @@
-
-
+
+
@@ -90,7 +90,7 @@
"url": "https://www.zimaspace.com/docs/logo.svg"
}
},
- "datePublished": "1734946634061"
+ "datePublished": "1735019810818"
}
@@ -216,7 +216,7 @@
-
+
AnteriorPróximo
diff --git a/pt-PT/zimacube/Transfer-Speeds-Over-Thunderbolt.html b/pt-PT/zimacube/Transfer-Speeds-Over-Thunderbolt.html
index 9867c453f3..fdc4ed75f1 100644
--- a/pt-PT/zimacube/Transfer-Speeds-Over-Thunderbolt.html
+++ b/pt-PT/zimacube/Transfer-Speeds-Over-Thunderbolt.html
@@ -53,8 +53,8 @@
-
-
+
+
@@ -89,7 +89,7 @@
"url": "https://www.zimaspace.com/docs/logo.svg"
}
},
- "datePublished": "1734946634061"
+ "datePublished": "1735019810818"
}
@@ -214,7 +214,7 @@
-
+
AnteriorPróximo
diff --git a/pt-PT/zimacube/Troubleshooting-Self-Test-Guide.html b/pt-PT/zimacube/Troubleshooting-Self-Test-Guide.html
index aac0b8c04c..b65aef19c4 100644
--- a/pt-PT/zimacube/Troubleshooting-Self-Test-Guide.html
+++ b/pt-PT/zimacube/Troubleshooting-Self-Test-Guide.html
@@ -55,8 +55,8 @@
-
-
+
+
@@ -91,7 +91,7 @@
"url": "https://www.zimaspace.com/docs/logo.svg"
}
},
- "datePublished": "1734946634061"
+ "datePublished": "1735019810818"
}
@@ -214,7 +214,7 @@ https://www.zimaspace.com/docs/zimacube/Memory-Test-Tutorial
Passo 3: Reiniciar o dispositivo
Você pode se referir aos seguintes passos para reiniciar a bateria RTC:
https://www.zimaspace.com/docs/zimacube/Resets-CMOS
-Solução:
Se você não conseguir iniciar de acordo com os passos acima, entre em contato com nossa equipe de pós-venda support@icewhale.org para substituir a placa-mãe.
+Solução:
Se você não conseguir iniciar de acordo com os passos acima, entre em contato com nossa equipe de pós-venda support@icewhale.org para substituir a placa-mãe.
Problema de Software
Anormalidade no início do sistema
- Re-conecte o disco de sistema na placa-mãe e verifique se o disco de sistema pode ser reconhecido normalmente.
- Você pode reinstalar o ZimaOS de acordo com o método no seguinte link:
https://www.zimaspace.com/docs/zimacube/How-to-Install-ZimaOS
@@ -226,11 +226,11 @@
O seguinte link lista os modelos de disco rígido que podem ser usados normalmente no teste interno:
https://www.zimaspace.com/docs/zimacube/HDD-Interface-Usage-Guide
Solução:
Se os métodos acima não conseguirem fazer o disco rígido funcionar normalmente, você pode entrar em contato com nossa equipe de pós-venda support@icewhale.org para substituir a placa de circuito impresso para você.
+

O seguinte link lista os modelos de disco rígido que podem ser usados normalmente no teste interno:
https://www.zimaspace.com/docs/zimacube/HDD-Interface-Usage-Guide
Solução:
Se os métodos acima não conseguirem fazer o disco rígido funcionar normalmente, você pode entrar em contato com nossa equipe de pós-venda support@icewhale.org para substituir a placa de circuito impresso para você.
diff --git a/pt-PT/zimacube/Tutorials.html b/pt-PT/zimacube/Tutorials.html
index 61b2f336a3..e473634ad8 100644
--- a/pt-PT/zimacube/Tutorials.html
+++ b/pt-PT/zimacube/Tutorials.html
@@ -55,8 +55,8 @@
-
-
+
+
@@ -91,7 +91,7 @@
"url": "https://www.zimaspace.com/docs/logo.svg"
}
},
- "datePublished": "1734946634061"
+ "datePublished": "1735019810818"
}
@@ -216,7 +216,7 @@
-
+
Próximo
diff --git a/pt-PT/zimacube/User-Guide.html b/pt-PT/zimacube/User-Guide.html
index e1735374d0..2cbaaa3722 100644
--- a/pt-PT/zimacube/User-Guide.html
+++ b/pt-PT/zimacube/User-Guide.html
@@ -51,8 +51,8 @@
-
-
+
+
@@ -86,7 +86,7 @@
"url": "https://www.zimaspace.com/docs/logo.svg"
}
},
- "datePublished": "1734946634061"
+ "datePublished": "1735019810818"
}
@@ -204,7 +204,7 @@ Título
Seção
diff --git a/pt-PT/zimacube/ZimaCube-Bios-Update-Method-.html b/pt-PT/zimacube/ZimaCube-Bios-Update-Method-.html
index ecf2f6a410..efd3d0c007 100644
--- a/pt-PT/zimacube/ZimaCube-Bios-Update-Method-.html
+++ b/pt-PT/zimacube/ZimaCube-Bios-Update-Method-.html
@@ -56,8 +56,8 @@
-
-
+
+
@@ -92,7 +92,7 @@
"url": "https://www.zimaspace.com/docs/logo.svg"
}
},
- "datePublished": "1734946634061"
+ "datePublished": "1735019810818"
}
@@ -241,7 +241,7 @@
-
+
AnteriorPróximo
diff --git a/pt-PT/zimacube/ZimaCube-Motherboard-DIY-Fan-Guide-and-Specifications.html b/pt-PT/zimacube/ZimaCube-Motherboard-DIY-Fan-Guide-and-Specifications.html
index 236d80fc29..73098c3fc6 100644
--- a/pt-PT/zimacube/ZimaCube-Motherboard-DIY-Fan-Guide-and-Specifications.html
+++ b/pt-PT/zimacube/ZimaCube-Motherboard-DIY-Fan-Guide-and-Specifications.html
@@ -61,8 +61,8 @@
-
-
+
+
@@ -97,7 +97,7 @@
"url": "https://www.zimaspace.com/docs/logo.svg"
}
},
- "datePublished": "1734946634061"
+ "datePublished": "1735019810818"
}
@@ -249,7 +249,7 @@
-
+
AnteriorPróximo
diff --git a/pt-PT/zimacube/ZimaOS-application-content.html b/pt-PT/zimacube/ZimaOS-application-content.html
index ba6f8a6825..b7eeecf476 100644
--- a/pt-PT/zimacube/ZimaOS-application-content.html
+++ b/pt-PT/zimacube/ZimaOS-application-content.html
@@ -51,8 +51,8 @@
-
-
+
+
@@ -86,7 +86,7 @@
"url": "https://www.zimaspace.com/docs/logo.svg"
}
},
- "datePublished": "1734946634061"
+ "datePublished": "1735019810818"
}
@@ -204,7 +204,7 @@ Título
Seção
diff --git a/pt-PT/zimacube/index.html b/pt-PT/zimacube/index.html
index 24787bf2bc..99d8cd5e2a 100644
--- a/pt-PT/zimacube/index.html
+++ b/pt-PT/zimacube/index.html
@@ -58,8 +58,8 @@
-
-
+
+
@@ -94,7 +94,7 @@
"url": "https://www.zimaspace.com/docs/logo.svg"
}
},
- "datePublished": "1734946634061"
+ "datePublished": "1735019810818"
}
@@ -329,7 +329,7 @@
diff --git a/pt-PT/zimaos/7th-Bay-LED.html b/pt-PT/zimaos/7th-Bay-LED.html
index a8c51eb72d..fc94a659e9 100644
--- a/pt-PT/zimaos/7th-Bay-LED.html
+++ b/pt-PT/zimaos/7th-Bay-LED.html
@@ -53,8 +53,8 @@
-
-
+
+
@@ -89,7 +89,7 @@
"url": "https://www.zimaspace.com/docs/logo.svg"
}
},
- "datePublished": "1734946634061"
+ "datePublished": "1735019810818"
}
@@ -447,7 +447,7 @@
-
+
AnteriorPróximo
diff --git a/pt-PT/zimaos/A-list-of-Contributions.html b/pt-PT/zimaos/A-list-of-Contributions.html
index 4f50cbf102..e1c011522e 100644
--- a/pt-PT/zimaos/A-list-of-Contributions.html
+++ b/pt-PT/zimaos/A-list-of-Contributions.html
@@ -51,8 +51,8 @@
-
-
+
+
@@ -86,7 +86,7 @@
"url": "https://www.zimaspace.com/docs/logo.svg"
}
},
- "datePublished": "1734946634061"
+ "datePublished": "1735019810818"
}
@@ -204,7 +204,7 @@ Título do artigo
Título do parágrafo
diff --git a/pt-PT/zimaos/Achieve-Fastest-Transfer-Speed.html b/pt-PT/zimaos/Achieve-Fastest-Transfer-Speed.html
index c83e70804d..a5c89c9352 100644
--- a/pt-PT/zimaos/Achieve-Fastest-Transfer-Speed.html
+++ b/pt-PT/zimaos/Achieve-Fastest-Transfer-Speed.html
@@ -52,8 +52,8 @@
-
-
+
+
@@ -88,7 +88,7 @@
"url": "https://www.zimaspace.com/docs/logo.svg"
}
},
- "datePublished": "1734946634061"
+ "datePublished": "1735019810818"
}
@@ -223,7 +223,7 @@
diff --git a/pt-PT/zimaos/Build-Apps.html b/pt-PT/zimaos/Build-Apps.html
index 186d4fb692..0ea93e36db 100644
--- a/pt-PT/zimaos/Build-Apps.html
+++ b/pt-PT/zimaos/Build-Apps.html
@@ -51,8 +51,8 @@
-
-
+
+
@@ -86,7 +86,7 @@
"url": "https://www.zimaspace.com/docs/logo.svg"
}
},
- "datePublished": "1734946634061"
+ "datePublished": "1735019810818"
}
@@ -323,7 +323,7 @@
-
+
AnteriorPróximo
diff --git a/pt-PT/zimaos/Build-Multiple-Clones-using-rsync.html b/pt-PT/zimaos/Build-Multiple-Clones-using-rsync.html
index f83a2ed6ff..5dfad52e8a 100644
--- a/pt-PT/zimaos/Build-Multiple-Clones-using-rsync.html
+++ b/pt-PT/zimaos/Build-Multiple-Clones-using-rsync.html
@@ -51,8 +51,8 @@
-
-
+
+
@@ -86,7 +86,7 @@
"url": "https://www.zimaspace.com/docs/logo.svg"
}
},
- "datePublished": "1734946634061"
+ "datePublished": "1735019810818"
}
@@ -205,7 +205,7 @@ Criar Múltiplas Cópias Usando rsync<
diff --git a/pt-PT/zimaos/Connect-with-Cloud-Drives.html b/pt-PT/zimaos/Connect-with-Cloud-Drives.html
index 0d94c041e5..cd184693e7 100644
--- a/pt-PT/zimaos/Connect-with-Cloud-Drives.html
+++ b/pt-PT/zimaos/Connect-with-Cloud-Drives.html
@@ -53,8 +53,8 @@
-
-
+
+
@@ -89,7 +89,7 @@
"url": "https://www.zimaspace.com/docs/logo.svg"
}
},
- "datePublished": "1734946634061"
+ "datePublished": "1735019810818"
}
@@ -228,7 +228,7 @@
-
+
AnteriorPróximo
diff --git a/pt-PT/zimaos/Create-Raid6-on-ZimaOS.html b/pt-PT/zimaos/Create-Raid6-on-ZimaOS.html
index 73c3933c41..83a7a9800f 100644
--- a/pt-PT/zimaos/Create-Raid6-on-ZimaOS.html
+++ b/pt-PT/zimaos/Create-Raid6-on-ZimaOS.html
@@ -57,8 +57,8 @@
-
-
+
+
@@ -93,7 +93,7 @@
"url": "https://www.zimaspace.com/docs/logo.svg"
}
},
- "datePublished": "1734946634061"
+ "datePublished": "1735019810818"
}
@@ -253,7 +253,7 @@
mdadm -Av /dev/md0 /dev/sda /dev/sdb /dev/sdc /dev/sdd
mount /dev/md0 /media/foldername
diff --git a/pt-PT/zimaos/Data-Migration.html b/pt-PT/zimaos/Data-Migration.html
index b99680c215..32f7fa58b4 100644
--- a/pt-PT/zimaos/Data-Migration.html
+++ b/pt-PT/zimaos/Data-Migration.html
@@ -57,8 +57,8 @@
-
-
+
+
@@ -93,7 +93,7 @@
"url": "https://www.zimaspace.com/docs/logo.svg"
}
},
- "datePublished": "1734946634061"
+ "datePublished": "1735019810818"
}
@@ -231,7 +231,7 @@
-
+
AnteriorPróximo
diff --git a/pt-PT/zimaos/Deploy-Radarr-in-ZimaOS.html b/pt-PT/zimaos/Deploy-Radarr-in-ZimaOS.html
index 48f0f70724..ff7446a836 100644
--- a/pt-PT/zimaos/Deploy-Radarr-in-ZimaOS.html
+++ b/pt-PT/zimaos/Deploy-Radarr-in-ZimaOS.html
@@ -63,8 +63,8 @@
-
-
+
+
@@ -99,7 +99,7 @@
"url": "https://www.zimaspace.com/docs/logo.svg"
}
},
- "datePublished": "1734946634061"
+ "datePublished": "1735019810818"
}
@@ -233,7 +233,7 @@
diff --git a/pt-PT/zimaos/Detailed-Plex-Operation-Guide.html b/pt-PT/zimaos/Detailed-Plex-Operation-Guide.html
index 287fe4fc29..f246afcc78 100644
--- a/pt-PT/zimaos/Detailed-Plex-Operation-Guide.html
+++ b/pt-PT/zimaos/Detailed-Plex-Operation-Guide.html
@@ -67,8 +67,8 @@
-
-
+
+
@@ -103,7 +103,7 @@
"url": "https://www.zimaspace.com/docs/logo.svg"
}
},
- "datePublished": "1734946634061"
+ "datePublished": "1735019810818"
}
@@ -244,7 +244,7 @@
diff --git a/pt-PT/zimaos/Features.html b/pt-PT/zimaos/Features.html
index 1dead983cf..9be91cdbf7 100644
--- a/pt-PT/zimaos/Features.html
+++ b/pt-PT/zimaos/Features.html
@@ -69,8 +69,8 @@
-
-
+
+
@@ -105,7 +105,7 @@
"url": "https://www.zimaspace.com/docs/logo.svg"
}
},
- "datePublished": "1734946634061"
+ "datePublished": "1735019810818"
}
@@ -267,7 +267,7 @@
diff --git a/pt-PT/zimaos/Get-Network-ID.html b/pt-PT/zimaos/Get-Network-ID.html
index a1dee6c11c..c290cb4bf2 100644
--- a/pt-PT/zimaos/Get-Network-ID.html
+++ b/pt-PT/zimaos/Get-Network-ID.html
@@ -55,8 +55,8 @@
-
-
+
+
@@ -91,7 +91,7 @@
"url": "https://www.zimaspace.com/docs/logo.svg"
}
},
- "datePublished": "1734946634061"
+ "datePublished": "1735019810818"
}
@@ -221,7 +221,7 @@
diff --git a/pt-PT/zimaos/Get-Started.html b/pt-PT/zimaos/Get-Started.html
index 58fbd71c3f..c62dbb4366 100644
--- a/pt-PT/zimaos/Get-Started.html
+++ b/pt-PT/zimaos/Get-Started.html
@@ -66,8 +66,8 @@
-
-
+
+
@@ -102,7 +102,7 @@
"url": "https://www.zimaspace.com/docs/logo.svg"
}
},
- "datePublished": "1734946634061"
+ "datePublished": "1735019810818"
}
@@ -259,7 +259,7 @@
diff --git a/pt-PT/zimaos/How-to-Contribute.html b/pt-PT/zimaos/How-to-Contribute.html
index 8e9dcb8249..ba2c669f3b 100644
--- a/pt-PT/zimaos/How-to-Contribute.html
+++ b/pt-PT/zimaos/How-to-Contribute.html
@@ -51,8 +51,8 @@
-
-
+
+
@@ -86,7 +86,7 @@
"url": "https://www.zimaspace.com/docs/logo.svg"
}
},
- "datePublished": "1734946634061"
+ "datePublished": "1735019810818"
}
@@ -205,7 +205,7 @@ Como Contribuir
diff --git a/pt-PT/zimaos/How-to-Manually-Download-the-Large-Language-Model.html b/pt-PT/zimaos/How-to-Manually-Download-the-Large-Language-Model.html
index 99a37f6122..2111705608 100644
--- a/pt-PT/zimaos/How-to-Manually-Download-the-Large-Language-Model.html
+++ b/pt-PT/zimaos/How-to-Manually-Download-the-Large-Language-Model.html
@@ -51,8 +51,8 @@
-
-
+
+
@@ -86,7 +86,7 @@
"url": "https://www.zimaspace.com/docs/logo.svg"
}
},
- "datePublished": "1734946634061"
+ "datePublished": "1735019810818"
}
@@ -205,7 +205,7 @@ Como Baixar Manualmente o Grande Model
diff --git a/pt-PT/zimaos/How-to-Open-SSH-in-ZimaOS.html b/pt-PT/zimaos/How-to-Open-SSH-in-ZimaOS.html
index 326cb6e076..5c383ee3c1 100644
--- a/pt-PT/zimaos/How-to-Open-SSH-in-ZimaOS.html
+++ b/pt-PT/zimaos/How-to-Open-SSH-in-ZimaOS.html
@@ -53,8 +53,8 @@
-
-
+
+
@@ -89,7 +89,7 @@
"url": "https://www.zimaspace.com/docs/logo.svg"
}
},
- "datePublished": "1734946634061"
+ "datePublished": "1735019810818"
}
@@ -214,7 +214,7 @@
-
+
AnteriorPróximo
diff --git a/pt-PT/zimaos/How-to-download-and-install-ZimaClient.html b/pt-PT/zimaos/How-to-download-and-install-ZimaClient.html
index 0925f50748..26e7c2b9c3 100644
--- a/pt-PT/zimaos/How-to-download-and-install-ZimaClient.html
+++ b/pt-PT/zimaos/How-to-download-and-install-ZimaClient.html
@@ -62,8 +62,8 @@
-
-
+
+
@@ -98,7 +98,7 @@
"url": "https://www.zimaspace.com/docs/logo.svg"
}
},
- "datePublished": "1734946634061"
+ "datePublished": "1735019810818"
}
@@ -262,11 +262,11 @@ john@icewhale.org, descrevendo o problema e fornecendo capturas de tela (se houver).
+
4. Como acessar logs e ajudar na depuração
Quando um erro/problema ocorrer, imediatamente tire uma captura de tela (se aplicável) e saia do client Zima.
Recupere os logs a partir dos seguintes locais:
macOS:
~/Library/Application Support/Zima/logs
Windows:
%AppData%\Zima\logs
Empacote todos os arquivos de log e envie para john@icewhale.org, descrevendo o problema e fornecendo capturas de tela (se houver).
diff --git a/pt-PT/zimaos/How-to-understand-Docker-App's-paths-On-ZimaOS.html b/pt-PT/zimaos/How-to-understand-Docker-App's-paths-On-ZimaOS.html
index b0773811b0..c65ef02e78 100644
--- a/pt-PT/zimaos/How-to-understand-Docker-App's-paths-On-ZimaOS.html
+++ b/pt-PT/zimaos/How-to-understand-Docker-App's-paths-On-ZimaOS.html
@@ -57,8 +57,8 @@
-
-
+
+
@@ -93,7 +93,7 @@
"url": "https://www.zimaspace.com/docs/logo.svg"
}
},
- "datePublished": "1734946634061"
+ "datePublished": "1735019810818"
}
@@ -232,7 +232,7 @@
diff --git a/pt-PT/zimaos/How-to-use-OpenAPI.html b/pt-PT/zimaos/How-to-use-OpenAPI.html
index 2eba3465a1..033a68d691 100644
--- a/pt-PT/zimaos/How-to-use-OpenAPI.html
+++ b/pt-PT/zimaos/How-to-use-OpenAPI.html
@@ -51,8 +51,8 @@
-
-
+
+
@@ -86,7 +86,7 @@
"url": "https://www.zimaspace.com/docs/logo.svg"
}
},
- "datePublished": "1734946634061"
+ "datePublished": "1735019810818"
}
@@ -218,7 +218,7 @@
diff --git a/pt-PT/zimaos/Immich-Tutorial.html b/pt-PT/zimaos/Immich-Tutorial.html
index a429fdfbad..5f9dcbf9e9 100644
--- a/pt-PT/zimaos/Immich-Tutorial.html
+++ b/pt-PT/zimaos/Immich-Tutorial.html
@@ -79,8 +79,8 @@
-
-
+
+
@@ -115,7 +115,7 @@
"url": "https://www.zimaspace.com/docs/logo.svg"
}
},
- "datePublished": "1734946634061"
+ "datePublished": "1735019810818"
}
@@ -278,7 +278,7 @@
-
+
AnteriorPróximo
diff --git a/pt-PT/zimaos/Install-offline.html b/pt-PT/zimaos/Install-offline.html
index b99ce06f50..45bbb53ece 100644
--- a/pt-PT/zimaos/Install-offline.html
+++ b/pt-PT/zimaos/Install-offline.html
@@ -55,8 +55,8 @@
-
-
+
+
@@ -91,7 +91,7 @@
"url": "https://www.zimaspace.com/docs/logo.svg"
}
},
- "datePublished": "1734946634065"
+ "datePublished": "1735019810818"
}
@@ -229,7 +229,7 @@ Atualização offline
diff --git a/pt-PT/zimaos/Link-Synology-and-SMB-Shares.html b/pt-PT/zimaos/Link-Synology-and-SMB-Shares.html
index a709cebf08..9f16939554 100644
--- a/pt-PT/zimaos/Link-Synology-and-SMB-Shares.html
+++ b/pt-PT/zimaos/Link-Synology-and-SMB-Shares.html
@@ -63,8 +63,8 @@
-
-
+
+
@@ -99,7 +99,7 @@
"url": "https://www.zimaspace.com/docs/logo.svg"
}
},
- "datePublished": "1734946634065"
+ "datePublished": "1735019810818"
}
@@ -231,7 +231,7 @@
diff --git a/pt-PT/zimaos/Media-Server-Setup-with-Jellyfin.html b/pt-PT/zimaos/Media-Server-Setup-with-Jellyfin.html
index 01b983e012..36af4b5154 100644
--- a/pt-PT/zimaos/Media-Server-Setup-with-Jellyfin.html
+++ b/pt-PT/zimaos/Media-Server-Setup-with-Jellyfin.html
@@ -54,8 +54,8 @@
-
-
+
+
@@ -90,7 +90,7 @@
"url": "https://www.zimaspace.com/docs/logo.svg"
}
},
- "datePublished": "1734946634065"
+ "datePublished": "1735019810818"
}
@@ -246,7 +246,7 @@
-
+
AnteriorPróximo
diff --git a/pt-PT/zimaos/More-RAID-Options.html b/pt-PT/zimaos/More-RAID-Options.html
index c4e4639930..b374bf9267 100644
--- a/pt-PT/zimaos/More-RAID-Options.html
+++ b/pt-PT/zimaos/More-RAID-Options.html
@@ -57,8 +57,8 @@
-
-
+
+
@@ -93,7 +93,7 @@
"url": "https://www.zimaspace.com/docs/logo.svg"
}
},
- "datePublished": "1734946634065"
+ "datePublished": "1735019810818"
}
@@ -224,7 +224,7 @@
diff --git a/pt-PT/zimaos/NVR-Camera-Server.html b/pt-PT/zimaos/NVR-Camera-Server.html
index 4e34e69505..f78a6a6ede 100644
--- a/pt-PT/zimaos/NVR-Camera-Server.html
+++ b/pt-PT/zimaos/NVR-Camera-Server.html
@@ -64,8 +64,8 @@
-
-
+
+
@@ -100,7 +100,7 @@
"url": "https://www.zimaspace.com/docs/logo.svg"
}
},
- "datePublished": "1734946634065"
+ "datePublished": "1735019810818"
}
@@ -238,7 +238,7 @@
- Clique em ‘Configuração’

- Selecione ‘Câmera IP’

-- Digite a URL RTSP obtida, por exemplo: rtsp://admin:Hjj12345@10.0.171.52/stream1.

+- Digite a URL RTSP obtida, por exemplo: rtsp://admin:Hjj12345@10.0.171.52/stream1.

- Configure a resolução e a taxa de quadros, por exemplo: 720x480.
- Após a configuração ser concluída, você pode visualizar as imagens e vídeos capturados na interface do Kerberos


- Você também pode ver o status de monitoramento em tempo real na interface principal

@@ -247,7 +247,7 @@
-
+
AnteriorPróximo
diff --git a/pt-PT/zimaos/Networking.html b/pt-PT/zimaos/Networking.html
index 8bd27f29e4..ccaa89a8d2 100644
--- a/pt-PT/zimaos/Networking.html
+++ b/pt-PT/zimaos/Networking.html
@@ -51,8 +51,8 @@
-
-
+
+
@@ -86,7 +86,7 @@
"url": "https://www.zimaspace.com/docs/logo.svg"
}
},
- "datePublished": "1734946634065"
+ "datePublished": "1735019810818"
}
@@ -204,7 +204,7 @@ Título do Artigo
Título do Parágrafo
diff --git a/pt-PT/zimaos/OpenAPI-Live-Preview.html b/pt-PT/zimaos/OpenAPI-Live-Preview.html
index 21e77fa361..049c806009 100644
--- a/pt-PT/zimaos/OpenAPI-Live-Preview.html
+++ b/pt-PT/zimaos/OpenAPI-Live-Preview.html
@@ -51,8 +51,8 @@
-
-
+
+
@@ -86,7 +86,7 @@
"url": "https://www.zimaspace.com/docs/logo.svg"
}
},
- "datePublished": "1734946634065"
+ "datePublished": "1735019810818"
}
@@ -220,7 +220,7 @@
-
+
Anterior
diff --git a/pt-PT/zimaos/Pi-hole-Deployment-Guide-on-ZimaOS.html b/pt-PT/zimaos/Pi-hole-Deployment-Guide-on-ZimaOS.html
index 6d5324f76d..0845bc8c71 100644
--- a/pt-PT/zimaos/Pi-hole-Deployment-Guide-on-ZimaOS.html
+++ b/pt-PT/zimaos/Pi-hole-Deployment-Guide-on-ZimaOS.html
@@ -63,8 +63,8 @@
-
-
+
+
@@ -99,7 +99,7 @@
"url": "https://www.zimaspace.com/docs/logo.svg"
}
},
- "datePublished": "1734946634065"
+ "datePublished": "1735019810818"
}
@@ -234,7 +234,7 @@
-
+
AnteriorPróximo
diff --git a/pt-PT/zimaos/Recover-Your-Password.html b/pt-PT/zimaos/Recover-Your-Password.html
index 5f8a42af18..ddbaa777c7 100644
--- a/pt-PT/zimaos/Recover-Your-Password.html
+++ b/pt-PT/zimaos/Recover-Your-Password.html
@@ -55,8 +55,8 @@
-
-
+
+
@@ -91,7 +91,7 @@
"url": "https://www.zimaspace.com/docs/logo.svg"
}
},
- "datePublished": "1734946634065"
+ "datePublished": "1735019810818"
}
@@ -222,7 +222,7 @@
-
+
AnteriorPróximo
diff --git a/pt-PT/zimaos/Romote-Access.html b/pt-PT/zimaos/Romote-Access.html
index 2263be225c..de21522e8f 100644
--- a/pt-PT/zimaos/Romote-Access.html
+++ b/pt-PT/zimaos/Romote-Access.html
@@ -59,8 +59,8 @@
-
-
+
+
@@ -95,7 +95,7 @@
"url": "https://www.zimaspace.com/docs/logo.svg"
}
},
- "datePublished": "1734946634065"
+ "datePublished": "1735019810818"
}
@@ -237,7 +237,7 @@
-
+
AnteriorPróximo
diff --git a/pt-PT/zimaos/Setup-Python.html b/pt-PT/zimaos/Setup-Python.html
index 5842213341..8b14cded66 100644
--- a/pt-PT/zimaos/Setup-Python.html
+++ b/pt-PT/zimaos/Setup-Python.html
@@ -53,8 +53,8 @@
-
-
+
+
@@ -89,7 +89,7 @@
"url": "https://www.zimaspace.com/docs/logo.svg"
}
},
- "datePublished": "1734946634065"
+ "datePublished": "1735019810818"
}
@@ -218,7 +218,7 @@
-
+
AnteriorPróximo
diff --git a/pt-PT/zimaos/Sync-Photos-via-Configurable-CLI.html b/pt-PT/zimaos/Sync-Photos-via-Configurable-CLI.html
index bab24362fa..491033da58 100644
--- a/pt-PT/zimaos/Sync-Photos-via-Configurable-CLI.html
+++ b/pt-PT/zimaos/Sync-Photos-via-Configurable-CLI.html
@@ -60,8 +60,8 @@
-
-
+
+
@@ -96,7 +96,7 @@
"url": "https://www.zimaspace.com/docs/logo.svg"
}
},
- "datePublished": "1734946634065"
+ "datePublished": "1735019810818"
}
@@ -229,7 +229,7 @@
-
+
AnteriorPróximo
diff --git a/pt-PT/zimaos/Sync-Photos-with-Immich.html b/pt-PT/zimaos/Sync-Photos-with-Immich.html
index 03a3a4ad4b..33b14ca342 100644
--- a/pt-PT/zimaos/Sync-Photos-with-Immich.html
+++ b/pt-PT/zimaos/Sync-Photos-with-Immich.html
@@ -66,8 +66,8 @@
-
-
+
+
@@ -102,7 +102,7 @@
"url": "https://www.zimaspace.com/docs/logo.svg"
}
},
- "datePublished": "1734946634065"
+ "datePublished": "1735019810818"
}
@@ -240,7 +240,7 @@
-
+
AnteriorPróximo
diff --git a/pt-PT/zimaos/Thunderbolt-PC-Direct.html b/pt-PT/zimaos/Thunderbolt-PC-Direct.html
index f742a69bc1..26bb6b2e75 100644
--- a/pt-PT/zimaos/Thunderbolt-PC-Direct.html
+++ b/pt-PT/zimaos/Thunderbolt-PC-Direct.html
@@ -64,8 +64,8 @@
-
-
+
+
@@ -100,7 +100,7 @@
"url": "https://www.zimaspace.com/docs/logo.svg"
}
},
- "datePublished": "1734946634065"
+ "datePublished": "1735019810818"
}
@@ -400,7 +400,7 @@
-
+
AnteriorPróximo
diff --git a/pt-PT/zimaos/User-Guide.html b/pt-PT/zimaos/User-Guide.html
index 699d1449d4..439eb5e84f 100644
--- a/pt-PT/zimaos/User-Guide.html
+++ b/pt-PT/zimaos/User-Guide.html
@@ -51,8 +51,8 @@
-
-
+
+
@@ -86,7 +86,7 @@
"url": "https://www.zimaspace.com/docs/logo.svg"
}
},
- "datePublished": "1734946634065"
+ "datePublished": "1735019810818"
}
@@ -205,7 +205,7 @@
diff --git a/pt-PT/zimaos/Using-Samba-as-a-Member.html b/pt-PT/zimaos/Using-Samba-as-a-Member.html
index 27b5d16932..3828adcc9b 100644
--- a/pt-PT/zimaos/Using-Samba-as-a-Member.html
+++ b/pt-PT/zimaos/Using-Samba-as-a-Member.html
@@ -88,8 +88,8 @@
-
-
+
+
@@ -124,7 +124,7 @@
"url": "https://www.zimaspace.com/docs/logo.svg"
}
},
- "datePublished": "1734946634065"
+ "datePublished": "1735019810818"
}
@@ -393,7 +393,7 @@
diff --git a/pt-PT/zimaos/ZFS-Setup.html b/pt-PT/zimaos/ZFS-Setup.html
index b24505721b..021015f65a 100644
--- a/pt-PT/zimaos/ZFS-Setup.html
+++ b/pt-PT/zimaos/ZFS-Setup.html
@@ -54,8 +54,8 @@
-
-
+
+
@@ -90,7 +90,7 @@
"url": "https://www.zimaspace.com/docs/logo.svg"
}
},
- "datePublished": "1734946634065"
+ "datePublished": "1735019810818"
}
@@ -213,7 +213,7 @@
diff --git a/pt-PT/zimaos/ZimaOS-v1.2.5-Available!.html b/pt-PT/zimaos/ZimaOS-v1.2.5-Available!.html
index 0a55ba5999..9d69ae2fcf 100644
--- a/pt-PT/zimaos/ZimaOS-v1.2.5-Available!.html
+++ b/pt-PT/zimaos/ZimaOS-v1.2.5-Available!.html
@@ -52,8 +52,8 @@
-
-
+
+
@@ -88,7 +88,7 @@
"url": "https://www.zimaspace.com/docs/logo.svg"
}
},
- "datePublished": "1734946634065"
+ "datePublished": "1735019810818"
}
@@ -239,7 +239,7 @@
-
+
AnteriorPróximo
diff --git a/pt-PT/zimaos/iSCSI-usage-tutorial.html b/pt-PT/zimaos/iSCSI-usage-tutorial.html
index 804cfdbc69..71453b25fa 100644
--- a/pt-PT/zimaos/iSCSI-usage-tutorial.html
+++ b/pt-PT/zimaos/iSCSI-usage-tutorial.html
@@ -62,8 +62,8 @@
-
-
+
+
@@ -98,7 +98,7 @@
"url": "https://www.zimaspace.com/docs/logo.svg"
}
},
- "datePublished": "1734946634065"
+ "datePublished": "1735019810818"
}
@@ -262,7 +262,7 @@
diff --git a/pt-PT/zimaos/index.html b/pt-PT/zimaos/index.html
index 1fd3f4518e..a7219ea3c5 100644
--- a/pt-PT/zimaos/index.html
+++ b/pt-PT/zimaos/index.html
@@ -55,8 +55,8 @@
-
-
+
+
@@ -91,7 +91,7 @@
"url": "https://www.zimaspace.com/docs/logo.svg"
}
},
- "datePublished": "1734946634065"
+ "datePublished": "1735019810818"
}
@@ -283,7 +283,7 @@
diff --git a/pt-PT/zimaos/migrate-files-from-Synology-to-ZimaCube.html b/pt-PT/zimaos/migrate-files-from-Synology-to-ZimaCube.html
index edd29ae085..99b73e4c2f 100644
--- a/pt-PT/zimaos/migrate-files-from-Synology-to-ZimaCube.html
+++ b/pt-PT/zimaos/migrate-files-from-Synology-to-ZimaCube.html
@@ -57,8 +57,8 @@
-
-
+
+
@@ -93,7 +93,7 @@
"url": "https://www.zimaspace.com/docs/logo.svg"
}
},
- "datePublished": "1734946634065"
+ "datePublished": "1735019810822"
}
@@ -234,7 +234,7 @@
-
+
AnteriorPróximo
diff --git a/pt-PT/zimaos/resetnetworksettings.html b/pt-PT/zimaos/resetnetworksettings.html
index 752764efec..b211a95cdf 100644
--- a/pt-PT/zimaos/resetnetworksettings.html
+++ b/pt-PT/zimaos/resetnetworksettings.html
@@ -54,8 +54,8 @@
-
-
+
+
@@ -90,7 +90,7 @@
"url": "https://www.zimaspace.com/docs/logo.svg"
}
},
- "datePublished": "1734946634065"
+ "datePublished": "1735019810822"
}
@@ -217,7 +217,7 @@
diff --git a/pt-PT/zimaos/set-your-SSH.html b/pt-PT/zimaos/set-your-SSH.html
index b06856633e..91bb1d63f1 100644
--- a/pt-PT/zimaos/set-your-SSH.html
+++ b/pt-PT/zimaos/set-your-SSH.html
@@ -54,8 +54,8 @@
-
-
+
+
@@ -90,7 +90,7 @@
"url": "https://www.zimaspace.com/docs/logo.svg"
}
},
- "datePublished": "1734946634065"
+ "datePublished": "1735019810822"
}
@@ -212,7 +212,7 @@
-
+
AnteriorPróximo
diff --git a/pt-PT/zimaos/setup-emby-server.html b/pt-PT/zimaos/setup-emby-server.html
index aaf43276f9..c40c2a0bca 100644
--- a/pt-PT/zimaos/setup-emby-server.html
+++ b/pt-PT/zimaos/setup-emby-server.html
@@ -60,8 +60,8 @@
-
-
+
+
@@ -96,7 +96,7 @@
"url": "https://www.zimaspace.com/docs/logo.svg"
}
},
- "datePublished": "1734946634065"
+ "datePublished": "1735019810822"
}
@@ -243,7 +243,7 @@
-
+
AnteriorPróximo
diff --git a/pt-PT/zimaos/share-via-link.html b/pt-PT/zimaos/share-via-link.html
index bf18db24eb..63c476ddad 100644
--- a/pt-PT/zimaos/share-via-link.html
+++ b/pt-PT/zimaos/share-via-link.html
@@ -51,8 +51,8 @@
-
-
+
+
@@ -86,7 +86,7 @@
"url": "https://www.zimaspace.com/docs/logo.svg"
}
},
- "datePublished": "1734946634065"
+ "datePublished": "1735019810822"
}
@@ -233,7 +233,7 @@
diff --git a/pt-PT/zimaos/v-1.2.2.html b/pt-PT/zimaos/v-1.2.2.html
index 6474c0ea41..ab2ddb3a5e 100644
--- a/pt-PT/zimaos/v-1.2.2.html
+++ b/pt-PT/zimaos/v-1.2.2.html
@@ -51,8 +51,8 @@
-
-
+
+
@@ -86,7 +86,7 @@
"url": "https://www.zimaspace.com/docs/logo.svg"
}
},
- "datePublished": "1734946634065"
+ "datePublished": "1735019810822"
}
@@ -230,7 +230,7 @@
-
+
AnteriorPróximo
diff --git a/pt-PT/zimaos/v-1.2.3.html b/pt-PT/zimaos/v-1.2.3.html
index e0b505d712..97fa4e6100 100644
--- a/pt-PT/zimaos/v-1.2.3.html
+++ b/pt-PT/zimaos/v-1.2.3.html
@@ -52,8 +52,8 @@
-
-
+
+
@@ -88,7 +88,7 @@
"url": "https://www.zimaspace.com/docs/logo.svg"
}
},
- "datePublished": "1734946634065"
+ "datePublished": "1735019810822"
}
@@ -246,7 +246,7 @@
diff --git a/pt-PT/zimaos/v-1.2.4.html b/pt-PT/zimaos/v-1.2.4.html
index 4584467ec9..096bcff385 100644
--- a/pt-PT/zimaos/v-1.2.4.html
+++ b/pt-PT/zimaos/v-1.2.4.html
@@ -52,8 +52,8 @@
-
-
+
+
@@ -88,7 +88,7 @@
"url": "https://www.zimaspace.com/docs/logo.svg"
}
},
- "datePublished": "1734946634065"
+ "datePublished": "1735019810822"
}
@@ -226,7 +226,7 @@
-
+
AnteriorPróximo
diff --git a/pt-PT/zimaos/v1.3.0.html b/pt-PT/zimaos/v1.3.0.html
index 3d6f458946..e835810911 100644
--- a/pt-PT/zimaos/v1.3.0.html
+++ b/pt-PT/zimaos/v1.3.0.html
@@ -52,8 +52,8 @@
-
-
+
+
@@ -88,7 +88,7 @@
"url": "https://www.zimaspace.com/docs/logo.svg"
}
},
- "datePublished": "1734946634065"
+ "datePublished": "1735019810822"
}
@@ -239,7 +239,7 @@
-
+
AnteriorPróximo
diff --git a/pt-PT/zimaos/webtorrent-feature.html b/pt-PT/zimaos/webtorrent-feature.html
index 19b1cfc3f4..f0bc4b0b9b 100644
--- a/pt-PT/zimaos/webtorrent-feature.html
+++ b/pt-PT/zimaos/webtorrent-feature.html
@@ -51,8 +51,8 @@
-
-
+
+
@@ -86,7 +86,7 @@
"url": "https://www.zimaspace.com/docs/logo.svg"
}
},
- "datePublished": "1734946634065"
+ "datePublished": "1735019810822"
}
@@ -233,7 +233,7 @@
diff --git a/search.xml b/search.xml
index 46dbf9f1ab..b07afcd973 100644
--- a/search.xml
+++ b/search.xml
@@ -601,22 +601,22 @@
- Auto Power-On Solution For ZimaCube
-
- /docs/zimacube/Auto-Power-On.html
+ BIOS Configuration
+
+ /docs/zimacube/BIOS-Configuration.html
- Requirement Description
Currently, ZimaCube requires pressing the power button to start after being plugged in. Some users desire an auto-start function upon power being supplied.
Solution
Modify mainboard jumper pins.
Detailed Steps
Step 1: Ensure ZimaCube is shut down and unplugged
Step 2: Open the top cover of ZimaCube

Step 3: Locate AUTO-PWR1

Step 4: Modify the jumper pins
Move the jumper cap position. The two pins near AUTO indicate the need to press the power button after plugging in, while the two pins near PWR1 indicate automatic startup upon plugging in.
Below is the position for requiring the power button press to start after power off:

Below is the position for automatic startup after plugging in:

You can modify the position according to your needs.
]]>
+ Under construction]]>
- BIOS Configuration
-
- /docs/zimacube/BIOS-Configuration.html
+ Auto Power-On Solution For ZimaCube
+
+ /docs/zimacube/Auto-Power-On.html
- Under construction]]>
+ Requirement Description
Currently, ZimaCube requires pressing the power button to start after being plugged in. Some users desire an auto-start function upon power being supplied.
Solution
Modify mainboard jumper pins.
Detailed Steps
Step 1: Ensure ZimaCube is shut down and unplugged
Step 2: Open the top cover of ZimaCube

Step 3: Locate AUTO-PWR1

Step 4: Modify the jumper pins
Move the jumper cap position. The two pins near AUTO indicate the need to press the power button after plugging in, while the two pins near PWR1 indicate automatic startup upon plugging in.
Below is the position for requiring the power button press to start after power off:

Below is the position for automatic startup after plugging in:

You can modify the position according to your needs.
]]>
@@ -722,22 +722,22 @@
- How to Open SSH in ZimaOS
-
- /docs/zimacube/How-to-Open-SSH-in-ZimaOS.html
+ How to understand Docker App's paths On ZimaOS
+
+ /docs/zimacube/How-to-understand-Docker-App's-paths-On-ZimaOS.html
- By default, SSH is disabled. Please connect a keyboard and mouse to the device. You will see a message asking you to create a root password. Then enable SSH.

1. Connect Monitor and Keyboard:
Start by connecting a monitor and a keyboard to your device.
2. Enter Setup Mode:
After powering on the device, press the Alt + F2 key combination, which typically brings you to a command line or setup interface.
3. Log in as Root User:
At the command prompt, type root to log in as the root user.
4. Change Root User Password:
Enter the command passwd-root to initiate the process of setting the root password.
Follow the prompts to enter a new password and confirm it. Make sure to choose a strong password that includes a combination of letters, numbers, and special characters.
5. Enable SSH Service:

With these detailed steps, you should be able to successfully enable SSH and set the root password, allowing you to securely access the device from other computers within the network.
]]>
+ Docker and ZimaOS
Docker is platform that enables users to automate the deployment, scaling, and management of applications in lightweight containers. These containers bundle an application with all its dependencies, ensuring consistent performance across various environments. Docker’s efficiency lies in its ability to isolate applications, making them more portable and scalable.

ZimaOS is really impressive when we talk about Docker apps, streamlining the process with just a few clicks. ZimaOS is also a game-changer for NAS enthusiasts, pro users and studio users. Its intuitive interface simplifies data backup and management.

But do you really understand the path when using Dockers apps on ZimaOS? Can you distinguish between the ZimaOS path and the Docker apps path?
How Docker Organizes Paths
When you run a Docker container, it operates within its own filesystem, separate from the host system. Here’s a general overview of how Docker organizes paths:
Container Filesystem: Inside a Docker container, the file system is isolated from the host machine. Applications running in a container see their own root filesystem, which typically starts from /. For instance, if you have an application that stores data in /app/data within the container, this path exists solely within that container’s filesystem.
Volumes: To persist data beyond the lifecycle of a container, Docker uses volumes. Volumes are directories or files outside the container’s filesystem, usually located on the host system, and can be shared between containers. They are often mounted into containers at specific paths.

There are other data sharing modes, which you can learn here.
The Example of Plex

Let’s take plex, a popular media server application, as an example to understand how paths are organized within ZimaOS using Docker.
Docker App: Plex is distributed as a Docker app in ZimaOS’ app store. When you install Plex from ZimaOS’ app store, ZimaOS will specify several paths for various directories:
/config in container: this directory holds Plex’s configuration files. On ZimaOS, its volume path is /DATA/AppData/plex/config on ZimaOS, which is mounted to container’s /config to ensure configurations persist across container restarts.
/media in container: this is where Plex accesses your media files. Also, media files’ volume path is /DATA/Media on ZimaOS and it is mounted to containers’s /media.
Keep in mind that we want files stored in the host. This way, even if a container is stopped or recreated, the data remains intact.

You can find the detailed configuration by clicking Plex’s Settings. Besides, on this page, the volume path can be easily modified by clicking the grey icon next to the volume path.

By understanding Docker paths and how they integrate with applications like Plex, NAS enthusiasts and Homelabbers can efficiently manage their applications in a way that combines the flexibility of containerization with the reliability of persistent storage.
]]>
- How to understand Docker App's paths On ZimaOS
-
- /docs/zimacube/How-to-understand-Docker-App's-paths-On-ZimaOS.html
+ How to Open SSH in ZimaOS
+
+ /docs/zimacube/How-to-Open-SSH-in-ZimaOS.html
- Docker and ZimaOS
Docker is platform that enables users to automate the deployment, scaling, and management of applications in lightweight containers. These containers bundle an application with all its dependencies, ensuring consistent performance across various environments. Docker’s efficiency lies in its ability to isolate applications, making them more portable and scalable.

ZimaOS is really impressive when we talk about Docker apps, streamlining the process with just a few clicks. ZimaOS is also a game-changer for NAS enthusiasts, pro users and studio users. Its intuitive interface simplifies data backup and management.

But do you really understand the path when using Dockers apps on ZimaOS? Can you distinguish between the ZimaOS path and the Docker apps path?
How Docker Organizes Paths
When you run a Docker container, it operates within its own filesystem, separate from the host system. Here’s a general overview of how Docker organizes paths:
Container Filesystem: Inside a Docker container, the file system is isolated from the host machine. Applications running in a container see their own root filesystem, which typically starts from /. For instance, if you have an application that stores data in /app/data within the container, this path exists solely within that container’s filesystem.
Volumes: To persist data beyond the lifecycle of a container, Docker uses volumes. Volumes are directories or files outside the container’s filesystem, usually located on the host system, and can be shared between containers. They are often mounted into containers at specific paths.

There are other data sharing modes, which you can learn here.
The Example of Plex

Let’s take plex, a popular media server application, as an example to understand how paths are organized within ZimaOS using Docker.
Docker App: Plex is distributed as a Docker app in ZimaOS’ app store. When you install Plex from ZimaOS’ app store, ZimaOS will specify several paths for various directories:
/config in container: this directory holds Plex’s configuration files. On ZimaOS, its volume path is /DATA/AppData/plex/config on ZimaOS, which is mounted to container’s /config to ensure configurations persist across container restarts.
/media in container: this is where Plex accesses your media files. Also, media files’ volume path is /DATA/Media on ZimaOS and it is mounted to containers’s /media.
Keep in mind that we want files stored in the host. This way, even if a container is stopped or recreated, the data remains intact.

You can find the detailed configuration by clicking Plex’s Settings. Besides, on this page, the volume path can be easily modified by clicking the grey icon next to the volume path.

By understanding Docker paths and how they integrate with applications like Plex, NAS enthusiasts and Homelabbers can efficiently manage their applications in a way that combines the flexibility of containerization with the reliability of persistent storage.
]]>
+ By default, SSH is disabled. Please connect a keyboard and mouse to the device. You will see a message asking you to create a root password. Then enable SSH.

1. Connect Monitor and Keyboard:
Start by connecting a monitor and a keyboard to your device.
2. Enter Setup Mode:
After powering on the device, press the Alt + F2 key combination, which typically brings you to a command line or setup interface.
3. Log in as Root User:
At the command prompt, type root to log in as the root user.
4. Change Root User Password:
Enter the command passwd-root to initiate the process of setting the root password.
Follow the prompts to enter a new password and confirm it. Make sure to choose a strong password that includes a combination of letters, numbers, and special characters.
5. Enable SSH Service:

With these detailed steps, you should be able to successfully enable SSH and set the root password, allowing you to securely access the device from other computers within the network.
]]>
@@ -781,7 +781,7 @@
/docs/zimacube/Memory-Test-Tutorial.html
- If the motherboard fails to boot properly, or there is a screen distortion or freeze during use, follow the steps below to troubleshoot the memory problem.Hardware environment:
1X ZimaCube
1X Monitor
1X HDMI/DP Cable
1X Keyboard
1X USB flash drive
Step 1: Download the Memtest86 image
First, you need to download the Memtest86 image file, which you can download from the following link:
https://www.memtest86.com/download.htm

Step 2: Install the image to the USB drive
After the download is complete, you need to flash the image file to the USB drive. It is recommended to use the Rufus tool to perform this process. The steps are as follows:
- Download and install Rufus.
- Open Rufus and select the downloaded Memtest86 image file.
- Insert the USB drive and select it as the target device.
- Click the “START” button to start the flashing process.

Step 3: Start ZimaCube and boot from USB
- Insert the USB drive with Memtest86 image into the USB port of ZimaCube.
- Plug in the keyboard, press F11 continuously, and select boot from USB.

- Enter the Memtest interface and select Start Test.



Step 4: Determine if there is a problem with the memory based on the feedback results
If the PASS interface appears, there is no problem with the memory

You can use the above methods to determine whether your memory has stability issues and further troubleshoot motherboard issues! At the same time, you can contact our technical support email support@icewhale.org and attach the test results for further help.
]]>
+ If the motherboard fails to boot properly, or there is a screen distortion or freeze during use, follow the steps below to troubleshoot the memory problem.Hardware environment:
1X ZimaCube
1X Monitor
1X HDMI/DP Cable
1X Keyboard
1X USB flash drive
Step 1: Download the Memtest86 image
First, you need to download the Memtest86 image file, which you can download from the following link:
https://www.memtest86.com/download.htm

Step 2: Install the image to the USB drive
After the download is complete, you need to flash the image file to the USB drive. It is recommended to use the Rufus tool to perform this process. The steps are as follows:
- Download and install Rufus.
- Open Rufus and select the downloaded Memtest86 image file.
- Insert the USB drive and select it as the target device.
- Click the “START” button to start the flashing process.

Step 3: Start ZimaCube and boot from USB
- Insert the USB drive with Memtest86 image into the USB port of ZimaCube.
- Plug in the keyboard, press F11 continuously, and select boot from USB.

- Enter the Memtest interface and select Start Test.



Step 4: Determine if there is a problem with the memory based on the feedback results
If the PASS interface appears, there is no problem with the memory

You can use the above methods to determine whether your memory has stability issues and further troubleshoot motherboard issues! At the same time, you can contact our technical support email support@icewhale.org and attach the test results for further help.
]]>
@@ -880,7 +880,7 @@
/docs/zimacube/Troubleshooting-Self-Test-Guide.html
- As a high-performance NAS product, ZimaCube is designed to provide a reliable solution for creative professionals and technology enthusiasts. However, in daily use, users may encounter various technical problems or failures, which can usually be solved by themselves through simple troubleshooting steps. The purpose of this guide is to help users quickly and effectively identify and solve common ZimaCube problems to avoid unnecessary downtime.Hardware Problems
The device cannot start
Remove external devices, including hard drives, SSDs, and additional PCIe devices, and try again
Step1 Troubleshoot power problems
Make sure the orange power light of the device can be successfully lit. If not, please confirm that the power cord is properly connected and the green power light can be normally lit. If the green power light cannot be lit, it is determined to be a power problem.
Step2 Troubleshoot DDR issues
- If you are using ZimaCube Pro, you can try to insert only one DDR to see if it can boot
- If there are no problems above, you can try to run memtest to troubleshoot DDR issues. For specific steps, please refer to the following link:
https://www.zimaspace.com/docs/zimacube/Memory-Test-Tutorial
Step3 Reset the device
You can refer to the following steps to reset the RTC battery
https://www.zimaspace.com/docs/zimacube/Resets-CMOS
Solution:
If you cannot boot according to the above steps, you can contact our after-sales team support@icewhale.org to replace the motherboard for you.
Software problem
System startup abnormality
- Re-plug the system disk on the motherboard and check whether the system disk can be recognized normally.
- You can reinstall ZimaOS according to the method in the following link
https://www.zimaspace.com/docs/zimacube/How-to-Install-ZimaOS - Try to use other available SSDs to see if it can be successfully booted.
HDD or NVMe not recognized
Step 1 Open the case
Carefully remove the top cover of the case to access the motherboard.

Step 2 Check whether the EDP cable and the backplane power cable are properly plugged in. Replug the EDP cable and the backplane power cable according to the following method


Step 3 Enter lsblk to check if it is recognized
You can open SSH in ZimaOS by following the following method and entering the command “lsblk”.
https://www.zimaspace.com/docs/zimaos/How-to-Open-SSH-in-ZimaOS
- If all can be recognized, it is judged to be a software problem or hard disk problem. It is recommended to upgrade to the latest software version and check whether the hard disk has created an array. You can try to initialize it after recognition in other devices.
- If some can be recognized, it is recommended to try soft restart or hot-swap the hard disk. If the above methods are useless, swap the hard disk position to exclude the fixed disk or disk cause
- If all cannot be recognized, first determine whether the disk is an enterprise disk. If it is an enterprise disk, try to shield the 3.3V pin

The following link lists the hard drive models that can be used normally in the internal test
https://www.zimaspace.com/docs/zimacube/HDD-Interface-Usage-Guide
Solution:
If the above methods cannot make the hard drive run normally, you can contact our after-sales team support@icewhale.org to replace the backplane for you.
]]>
+ As a high-performance NAS product, ZimaCube is designed to provide a reliable solution for creative professionals and technology enthusiasts. However, in daily use, users may encounter various technical problems or failures, which can usually be solved by themselves through simple troubleshooting steps. The purpose of this guide is to help users quickly and effectively identify and solve common ZimaCube problems to avoid unnecessary downtime.Hardware Problems
The device cannot start
Remove external devices, including hard drives, SSDs, and additional PCIe devices, and try again
Step1 Troubleshoot power problems
Make sure the orange power light of the device can be successfully lit. If not, please confirm that the power cord is properly connected and the green power light can be normally lit. If the green power light cannot be lit, it is determined to be a power problem.
Step2 Troubleshoot DDR issues
- If you are using ZimaCube Pro, you can try to insert only one DDR to see if it can boot
- If there are no problems above, you can try to run memtest to troubleshoot DDR issues. For specific steps, please refer to the following link:
https://www.zimaspace.com/docs/zimacube/Memory-Test-Tutorial
Step3 Reset the device
You can refer to the following steps to reset the RTC battery
https://www.zimaspace.com/docs/zimacube/Resets-CMOS
Solution:
If you cannot boot according to the above steps, you can contact our after-sales team support@icewhale.org to replace the motherboard for you.
Software problem
System startup abnormality
- Re-plug the system disk on the motherboard and check whether the system disk can be recognized normally.
- You can reinstall ZimaOS according to the method in the following link
https://www.zimaspace.com/docs/zimacube/How-to-Install-ZimaOS - Try to use other available SSDs to see if it can be successfully booted.
HDD or NVMe not recognized
Step 1 Open the case
Carefully remove the top cover of the case to access the motherboard.

Step 2 Check whether the EDP cable and the backplane power cable are properly plugged in. Replug the EDP cable and the backplane power cable according to the following method


Step 3 Enter lsblk to check if it is recognized
You can open SSH in ZimaOS by following the following method and entering the command “lsblk”.
https://www.zimaspace.com/docs/zimaos/How-to-Open-SSH-in-ZimaOS
- If all can be recognized, it is judged to be a software problem or hard disk problem. It is recommended to upgrade to the latest software version and check whether the hard disk has created an array. You can try to initialize it after recognition in other devices.
- If some can be recognized, it is recommended to try soft restart or hot-swap the hard disk. If the above methods are useless, swap the hard disk position to exclude the fixed disk or disk cause
- If all cannot be recognized, first determine whether the disk is an enterprise disk. If it is an enterprise disk, try to shield the 3.3V pin

The following link lists the hard drive models that can be used normally in the internal test
https://www.zimaspace.com/docs/zimacube/HDD-Interface-Usage-Guide
Solution:
If the above methods cannot make the hard drive run normally, you can contact our after-sales team support@icewhale.org to replace the backplane for you.
]]>
@@ -1107,22 +1107,22 @@
- How to Open SSH in ZimaOS
-
- /docs/zimaos/How-to-Open-SSH-in-ZimaOS.html
+ How to Manually Download the Large Language Model
+
+ /docs/zimaos/How-to-Manually-Download-the-Large-Language-Model.html
- By default, SSH is disabled. Please connect a keyboard and mouse to the device. You will see a message asking you to create a root password. Then enable SSH.

1. Connect Monitor and Keyboard:
Start by connecting a monitor and a keyboard to your device.
2. Enter Setup Mode:
After powering on the device, press the Alt + F2 key combination, which typically brings you to a command line or setup interface.
3. Log in as Root User:
At the command prompt, type root to log in as the root user.
4. Change Root User Password:
Enter the command passwd-root to initiate the process of setting the root password.
Follow the prompts to enter a new password and confirm it. Make sure to choose a strong password that includes a combination of letters, numbers, and special characters.
5. Enable SSH Service:

With these detailed steps, you should be able to successfully enable SSH and set the root password, allowing you to securely access the device from other computers within the network.
]]>
+ Assist currently uses the “TheBloke/Llama-2-13b-Chat-GPTQ” by default for ZimaOS.
It can be downloaded manually and copied to the “/DATA/Assist/model/models–TheBloke–Llama-2-13b-Chat-GPTQ” folder on the Zima device at https://huggingface.co/TheBloke/Llama-2-13B-chat-GPTQ]]>
- How to Manually Download the Large Language Model
-
- /docs/zimaos/How-to-Manually-Download-the-Large-Language-Model.html
+ How to Open SSH in ZimaOS
+
+ /docs/zimaos/How-to-Open-SSH-in-ZimaOS.html
- Assist currently uses the “TheBloke/Llama-2-13b-Chat-GPTQ” by default for ZimaOS.
It can be downloaded manually and copied to the “/DATA/Assist/model/models–TheBloke–Llama-2-13b-Chat-GPTQ” folder on the Zima device at https://huggingface.co/TheBloke/Llama-2-13B-chat-GPTQ]]>
+ By default, SSH is disabled. Please connect a keyboard and mouse to the device. You will see a message asking you to create a root password. Then enable SSH.

1. Connect Monitor and Keyboard:
Start by connecting a monitor and a keyboard to your device.
2. Enter Setup Mode:
After powering on the device, press the Alt + F2 key combination, which typically brings you to a command line or setup interface.
3. Log in as Root User:
At the command prompt, type root to log in as the root user.
4. Change Root User Password:
Enter the command passwd-root to initiate the process of setting the root password.
Follow the prompts to enter a new password and confirm it. Make sure to choose a strong password that includes a combination of letters, numbers, and special characters.
5. Enable SSH Service:

With these detailed steps, you should be able to successfully enable SSH and set the root password, allowing you to securely access the device from other computers within the network.
]]>
@@ -1133,7 +1133,7 @@
/docs/zimaos/How-to-download-and-install-ZimaClient.html
- Introduction:
The ZimaClient is designed to be a silent client, but its functionality is substantial enough that some core experiences occur in places you might not even notice—quietly and naturally.
Remote access is one of the most important features. Once you enable and connect ZimaCube, it will always find the fastest connection to open the webUI in any network scenario (LAN, Thunderbolt, external network, hotspot).
This also applies to sharing ZimaOS services with your friends. Some services, like OpenWebUI and game servers, can be accessed without logging in, using the app’s own authentication features.
At the same time, we also provide some quick access to functions, such as Peer Drop, Back up, Open in finder.
Of course, we are still in the early iterations and welcome more client ideas.
To download and install ZimaClient, please follow the steps below:
1. Download ZimaClient
Visit the following link on your hosting device to download the ZimaClient installation package:
https://find.zimaspace.com/

2. Mac OS Installation Guide
- Once the download is complete, double-click to open the downloaded installation package.

- Drag and drop ZimaClient into the “Applications” folder and wait for the installation to complete.
- After the installation is complete, you can find and click “Launchpad” to run ZimaClient.

Notes:
ZimaClient will display its icon in the taskbar and you can open and operate the client by clicking on the icon.
How to connect to ZimaCube via ZimaClient, please refer to this document
-
+
PrevNext
diff --git a/docs/DownloadLLMmodels.html b/docs/DownloadLLMmodels.html
index edaceea210..dd888efa42 100644
--- a/docs/DownloadLLMmodels.html
+++ b/docs/DownloadLLMmodels.html
@@ -51,8 +51,8 @@
-
-
+
+
@@ -86,7 +86,7 @@
"url": "https://www.zimaspace.com/docs/logo.svg"
}
},
- "datePublished": "1734946633405"
+ "datePublished": "1735019810166"
}
@@ -205,7 +205,7 @@
-
+
Next
diff --git a/docs/ForgotPassword.html b/docs/ForgotPassword.html
index 60998c7d3a..3bd4679cef 100644
--- a/docs/ForgotPassword.html
+++ b/docs/ForgotPassword.html
@@ -55,8 +55,8 @@
-
-
+
+
@@ -91,7 +91,7 @@
"url": "https://www.zimaspace.com/docs/logo.svg"
}
},
- "datePublished": "1734946633405"
+ "datePublished": "1735019810166"
}
@@ -215,7 +215,7 @@
-
+
Next
diff --git a/docs/GetNetworkID.html b/docs/GetNetworkID.html
index ae727c5f00..9340cebc41 100644
--- a/docs/GetNetworkID.html
+++ b/docs/GetNetworkID.html
@@ -55,8 +55,8 @@
-
-
+
+
@@ -91,7 +91,7 @@
"url": "https://www.zimaspace.com/docs/logo.svg"
}
},
- "datePublished": "1734946633405"
+ "datePublished": "1735019810166"
}
@@ -218,7 +218,7 @@
-
+
Next
diff --git a/docs/Hardware-Interface-Introduction.html b/docs/Hardware-Interface-Introduction.html
index f5e3852692..03f1d30d95 100644
--- a/docs/Hardware-Interface-Introduction.html
+++ b/docs/Hardware-Interface-Introduction.html
@@ -54,8 +54,8 @@
-
-
+
+
@@ -90,7 +90,7 @@
"url": "https://www.zimaspace.com/docs/logo.svg"
}
},
- "datePublished": "1734946633405"
+ "datePublished": "1735019810166"
}
@@ -225,7 +225,7 @@
-
+
PrevNext
diff --git a/docs/How-to-set-up-a-NAS-with-ZimaBlade.html b/docs/How-to-set-up-a-NAS-with-ZimaBlade.html
index a227486e17..a9268b5d1b 100644
--- a/docs/How-to-set-up-a-NAS-with-ZimaBlade.html
+++ b/docs/How-to-set-up-a-NAS-with-ZimaBlade.html
@@ -66,8 +66,8 @@
-
-
+
+
@@ -102,7 +102,7 @@
"url": "https://www.zimaspace.com/docs/logo.svg"
}
},
- "datePublished": "1734946633405"
+ "datePublished": "1735019810166"
}
@@ -277,7 +277,7 @@
-
+
PrevNext
diff --git a/docs/MineCraft-Friendship-Service.html b/docs/MineCraft-Friendship-Service.html
index 7f9a2ef680..d317a37d53 100644
--- a/docs/MineCraft-Friendship-Service.html
+++ b/docs/MineCraft-Friendship-Service.html
@@ -64,8 +64,8 @@
-
-
+
+
@@ -100,7 +100,7 @@
"url": "https://www.zimaspace.com/docs/logo.svg"
}
},
- "datePublished": "1734946633405"
+ "datePublished": "1735019810166"
}
@@ -276,7 +276,7 @@
-
+
Prev
diff --git a/docs/Openwrt-eMMc-boot.html b/docs/Openwrt-eMMc-boot.html
index a4547570fa..63265f385c 100644
--- a/docs/Openwrt-eMMc-boot.html
+++ b/docs/Openwrt-eMMc-boot.html
@@ -59,8 +59,8 @@
-
-
+
+
@@ -95,7 +95,7 @@
"url": "https://www.zimaspace.com/docs/logo.svg"
}
},
- "datePublished": "1734946633405"
+ "datePublished": "1735019810166"
}
@@ -277,7 +277,7 @@
diff --git a/docs/Self-Deploying-Applications.html b/docs/Self-Deploying-Applications.html
index 14418fcce0..24f6e2e7e7 100644
--- a/docs/Self-Deploying-Applications.html
+++ b/docs/Self-Deploying-Applications.html
@@ -66,8 +66,8 @@
-
-
+
+
@@ -102,7 +102,7 @@
"url": "https://www.zimaspace.com/docs/logo.svg"
}
},
- "datePublished": "1734946633405"
+ "datePublished": "1735019810166"
}
@@ -259,7 +259,7 @@
-
+
PrevNext
diff --git a/docs/Small-body-Big-applications-OMV-First-Experience.html b/docs/Small-body-Big-applications-OMV-First-Experience.html
index 55748400ce..f3f0279605 100644
--- a/docs/Small-body-Big-applications-OMV-First-Experience.html
+++ b/docs/Small-body-Big-applications-OMV-First-Experience.html
@@ -76,8 +76,8 @@
-
-
+
+
@@ -112,7 +112,7 @@
"url": "https://www.zimaspace.com/docs/logo.svg"
}
},
- "datePublished": "1734946633409"
+ "datePublished": "1735019810166"
}
@@ -293,7 +293,7 @@
diff --git a/docs/Small-body-Big-applications-OMV-install.html b/docs/Small-body-Big-applications-OMV-install.html
index a20fb479ba..528b6bc649 100644
--- a/docs/Small-body-Big-applications-OMV-install.html
+++ b/docs/Small-body-Big-applications-OMV-install.html
@@ -63,8 +63,8 @@
-
-
+
+
@@ -99,7 +99,7 @@
"url": "https://www.zimaspace.com/docs/logo.svg"
}
},
- "datePublished": "1734946633409"
+ "datePublished": "1735019810166"
}
@@ -263,7 +263,7 @@
-
+
PrevNext
diff --git a/docs/Speedlimit.html b/docs/Speedlimit.html
index 6859669a55..15f96f81c3 100644
--- a/docs/Speedlimit.html
+++ b/docs/Speedlimit.html
@@ -52,8 +52,8 @@
-
-
+
+
@@ -88,7 +88,7 @@
"url": "https://www.zimaspace.com/docs/logo.svg"
}
},
- "datePublished": "1734946633409"
+ "datePublished": "1735019810166"
}
@@ -223,7 +223,7 @@
-
+
Next
diff --git a/docs/Ubuntu-Server-is-best-suited-for-Personal-Server.html b/docs/Ubuntu-Server-is-best-suited-for-Personal-Server.html
index 21a9306e69..965da73d66 100644
--- a/docs/Ubuntu-Server-is-best-suited-for-Personal-Server.html
+++ b/docs/Ubuntu-Server-is-best-suited-for-Personal-Server.html
@@ -63,8 +63,8 @@
-
-
+
+
@@ -99,7 +99,7 @@
"url": "https://www.zimaspace.com/docs/logo.svg"
}
},
- "datePublished": "1734946633409"
+ "datePublished": "1735019810166"
}
@@ -268,7 +268,7 @@
-
+
Next
diff --git a/docs/Universal-third-party-system-installation-tutorial.html b/docs/Universal-third-party-system-installation-tutorial.html
index 671e62fb86..5b4f938c81 100644
--- a/docs/Universal-third-party-system-installation-tutorial.html
+++ b/docs/Universal-third-party-system-installation-tutorial.html
@@ -59,8 +59,8 @@
-
-
+
+
@@ -95,7 +95,7 @@
"url": "https://www.zimaspace.com/docs/logo.svg"
}
},
- "datePublished": "1734946633409"
+ "datePublished": "1735019810166"
}
@@ -247,7 +247,7 @@
-
+
PrevNext
diff --git a/docs/Unraid-First-Experience-At-$129-Five-drive-Disks-Nas.html b/docs/Unraid-First-Experience-At-$129-Five-drive-Disks-Nas.html
index 1098707a35..46bcd31afc 100644
--- a/docs/Unraid-First-Experience-At-$129-Five-drive-Disks-Nas.html
+++ b/docs/Unraid-First-Experience-At-$129-Five-drive-Disks-Nas.html
@@ -73,8 +73,8 @@
-
-
+
+
@@ -109,7 +109,7 @@
"url": "https://www.zimaspace.com/docs/logo.svg"
}
},
- "datePublished": "1734946633409"
+ "datePublished": "1735019810166"
}
@@ -277,7 +277,7 @@
-
+
PrevNext
diff --git a/docs/Unraid-First-Experience-at-$129-Installation.html b/docs/Unraid-First-Experience-at-$129-Installation.html
index 49853333d8..7acacf3ecf 100644
--- a/docs/Unraid-First-Experience-at-$129-Installation.html
+++ b/docs/Unraid-First-Experience-at-$129-Installation.html
@@ -69,8 +69,8 @@
-
-
+
+
@@ -105,7 +105,7 @@
"url": "https://www.zimaspace.com/docs/logo.svg"
}
},
- "datePublished": "1734946633409"
+ "datePublished": "1735019810166"
}
@@ -269,7 +269,7 @@
-
+
PrevNext
diff --git a/docs/UseSambaviacomputer.html b/docs/UseSambaviacomputer.html
index 184e8e6e07..4f6d6739f9 100644
--- a/docs/UseSambaviacomputer.html
+++ b/docs/UseSambaviacomputer.html
@@ -61,8 +61,8 @@
-
-
+
+
@@ -97,7 +97,7 @@
"url": "https://www.zimaspace.com/docs/logo.svg"
}
},
- "datePublished": "1734946633409"
+ "datePublished": "1735019810166"
}
@@ -237,7 +237,7 @@
-
+
Next
diff --git a/docs/VR-Audio-And-Video-Experience-Oculus.html b/docs/VR-Audio-And-Video-Experience-Oculus.html
index 6ec3accaf5..dff245fdaa 100644
--- a/docs/VR-Audio-And-Video-Experience-Oculus.html
+++ b/docs/VR-Audio-And-Video-Experience-Oculus.html
@@ -59,8 +59,8 @@
-
-
+
+
@@ -95,7 +95,7 @@
"url": "https://www.zimaspace.com/docs/logo.svg"
}
},
- "datePublished": "1734946633409"
+ "datePublished": "1735019810166"
}
@@ -233,7 +233,7 @@
-
+
PrevNext
diff --git a/docs/ZimaCube-Motherboard-DIY-Fan-Guide-and-Specifications.html b/docs/ZimaCube-Motherboard-DIY-Fan-Guide-and-Specifications.html
index 5c6fb06aef..7a8f666f8c 100644
--- a/docs/ZimaCube-Motherboard-DIY-Fan-Guide-and-Specifications.html
+++ b/docs/ZimaCube-Motherboard-DIY-Fan-Guide-and-Specifications.html
@@ -61,8 +61,8 @@
-
-
+
+
@@ -97,7 +97,7 @@
"url": "https://www.zimaspace.com/docs/logo.svg"
}
},
- "datePublished": "1734946633409"
+ "datePublished": "1735019810166"
}
@@ -249,7 +249,7 @@ <
diff --git a/docs/index.html b/docs/index.html
index ffe2a0a364..e064eba471 100644
--- a/docs/index.html
+++ b/docs/index.html
@@ -60,8 +60,8 @@
-
-
+
+
@@ -96,7 +96,7 @@
"url": "https://www.zimaspace.com/docs/logo.svg"
}
},
- "datePublished": "1734946633409"
+ "datePublished": "1735019810166"
}
@@ -243,7 +243,7 @@
diff --git a/es/faq/test-files.html b/es/faq/test-files.html
index cd562e4ea4..d7ee15de32 100644
--- a/es/faq/test-files.html
+++ b/es/faq/test-files.html
@@ -51,8 +51,8 @@
-
-
+
+
@@ -86,7 +86,7 @@
"url": "https://www.zimaspace.com/docs/logo.svg"
}
},
- "datePublished": "1734946633409"
+ "datePublished": "1735019810166"
}
@@ -207,7 +207,7 @@
diff --git a/es/zimaboard/All-in-one-routing-system-OpenWRT.html b/es/zimaboard/All-in-one-routing-system-OpenWRT.html
index db66021cb9..5eec657edf 100644
--- a/es/zimaboard/All-in-one-routing-system-OpenWRT.html
+++ b/es/zimaboard/All-in-one-routing-system-OpenWRT.html
@@ -59,8 +59,8 @@
-
-
+
+
@@ -95,7 +95,7 @@
"url": "https://www.zimaspace.com/docs/logo.svg"
}
},
- "datePublished": "1734946633409"
+ "datePublished": "1735019810166"
}
@@ -245,7 +245,7 @@
diff --git a/es/zimaboard/Basic-functions-of-dedicated-systems.html b/es/zimaboard/Basic-functions-of-dedicated-systems.html
index ccccae38ff..5f4958dc6d 100644
--- a/es/zimaboard/Basic-functions-of-dedicated-systems.html
+++ b/es/zimaboard/Basic-functions-of-dedicated-systems.html
@@ -66,8 +66,8 @@
-
-
+
+
@@ -102,7 +102,7 @@
"url": "https://www.zimaspace.com/docs/logo.svg"
}
},
- "datePublished": "1734946633409"
+ "datePublished": "1735019810166"
}
@@ -257,7 +257,7 @@
diff --git a/es/zimaboard/Build-a-75-inch-4K-Arcade-with-ZimaBoard-and-Batocera.html b/es/zimaboard/Build-a-75-inch-4K-Arcade-with-ZimaBoard-and-Batocera.html
index c367d46557..8e1dc63a6c 100644
--- a/es/zimaboard/Build-a-75-inch-4K-Arcade-with-ZimaBoard-and-Batocera.html
+++ b/es/zimaboard/Build-a-75-inch-4K-Arcade-with-ZimaBoard-and-Batocera.html
@@ -72,8 +72,8 @@
-
-
+
+
@@ -108,7 +108,7 @@
"url": "https://www.zimaspace.com/docs/logo.svg"
}
},
- "datePublished": "1734946633409"
+ "datePublished": "1735019810166"
}
@@ -296,7 +296,7 @@
-
+
AnteriorSiguiente
diff --git a/es/zimaboard/Enable-WOL-on-Zimaboard.html b/es/zimaboard/Enable-WOL-on-Zimaboard.html
index 0692d8f578..2a36ee31e2 100644
--- a/es/zimaboard/Enable-WOL-on-Zimaboard.html
+++ b/es/zimaboard/Enable-WOL-on-Zimaboard.html
@@ -61,8 +61,8 @@
-
-
+
+
@@ -97,7 +97,7 @@
"url": "https://www.zimaspace.com/docs/logo.svg"
}
},
- "datePublished": "1734946633409"
+ "datePublished": "1735019810166"
}
@@ -283,7 +283,7 @@
-
+
AnteriorSiguiente
diff --git a/es/zimaboard/Hardware-Brief.html b/es/zimaboard/Hardware-Brief.html
index 577fbb4b79..bb5f38bfcd 100644
--- a/es/zimaboard/Hardware-Brief.html
+++ b/es/zimaboard/Hardware-Brief.html
@@ -52,8 +52,8 @@
-
-
+
+
@@ -88,7 +88,7 @@
"url": "https://www.zimaspace.com/docs/logo.svg"
}
},
- "datePublished": "1734946633409"
+ "datePublished": "1735019810166"
}
@@ -229,7 +229,7 @@
-
+
AnteriorSiguiente
diff --git a/es/zimaboard/Hardware-Interface-Introduction.html b/es/zimaboard/Hardware-Interface-Introduction.html
index 7e8c51d0c2..4633240ae4 100644
--- a/es/zimaboard/Hardware-Interface-Introduction.html
+++ b/es/zimaboard/Hardware-Interface-Introduction.html
@@ -54,8 +54,8 @@
-
-
+
+
@@ -90,7 +90,7 @@
"url": "https://www.zimaspace.com/docs/logo.svg"
}
},
- "datePublished": "1734946633409"
+ "datePublished": "1735019810166"
}
@@ -225,7 +225,7 @@
-
+
AnteriorSiguiente
diff --git a/es/zimaboard/How-to-check-IP-address.html b/es/zimaboard/How-to-check-IP-address.html
index 17b26c32a5..5adc654e66 100644
--- a/es/zimaboard/How-to-check-IP-address.html
+++ b/es/zimaboard/How-to-check-IP-address.html
@@ -57,8 +57,8 @@
-
-
+
+
@@ -93,7 +93,7 @@
"url": "https://www.zimaspace.com/docs/logo.svg"
}
},
- "datePublished": "1734946633409"
+ "datePublished": "1735019810166"
}
@@ -242,7 +242,7 @@
diff --git a/es/zimaboard/MineCraft-Friendship-Service.html b/es/zimaboard/MineCraft-Friendship-Service.html
index a9c6072788..48231a5be2 100644
--- a/es/zimaboard/MineCraft-Friendship-Service.html
+++ b/es/zimaboard/MineCraft-Friendship-Service.html
@@ -64,8 +64,8 @@
-
-
+
+
@@ -100,7 +100,7 @@
"url": "https://www.zimaspace.com/docs/logo.svg"
}
},
- "datePublished": "1734946633409"
+ "datePublished": "1735019810166"
}
@@ -280,7 +280,7 @@
-
+
AnteriorSiguiente
diff --git a/es/zimaboard/Openwrt-eMMc-boot.html b/es/zimaboard/Openwrt-eMMc-boot.html
index 96a1e163f7..9564021e55 100644
--- a/es/zimaboard/Openwrt-eMMc-boot.html
+++ b/es/zimaboard/Openwrt-eMMc-boot.html
@@ -59,8 +59,8 @@
-
-
+
+
@@ -95,7 +95,7 @@
"url": "https://www.zimaspace.com/docs/logo.svg"
}
},
- "datePublished": "1734946633409"
+ "datePublished": "1735019810166"
}
@@ -277,7 +277,7 @@
diff --git a/es/zimaboard/Power-on-Zimablade.html b/es/zimaboard/Power-on-Zimablade.html
index 7007bb81b4..0a2155bf70 100644
--- a/es/zimaboard/Power-on-Zimablade.html
+++ b/es/zimaboard/Power-on-Zimablade.html
@@ -66,8 +66,8 @@
-
-
+
+
@@ -102,7 +102,7 @@
"url": "https://www.zimaspace.com/docs/logo.svg"
}
},
- "datePublished": "1734946633409"
+ "datePublished": "1735019810166"
}
@@ -279,7 +279,7 @@
-
+
AnteriorSiguiente
diff --git a/es/zimaboard/Restore-factory-settings.html b/es/zimaboard/Restore-factory-settings.html
index 8ee4d59115..01f1086fde 100644
--- a/es/zimaboard/Restore-factory-settings.html
+++ b/es/zimaboard/Restore-factory-settings.html
@@ -65,8 +65,8 @@
-
-
+
+
@@ -101,7 +101,7 @@
"url": "https://www.zimaspace.com/docs/logo.svg"
}
},
- "datePublished": "1734946633409"
+ "datePublished": "1735019810166"
}
@@ -287,7 +287,7 @@
-
+
AnteriorSiguiente
diff --git a/es/zimaboard/Self-Deploying-Applications.html b/es/zimaboard/Self-Deploying-Applications.html
index d5955534c5..e6016adf12 100644
--- a/es/zimaboard/Self-Deploying-Applications.html
+++ b/es/zimaboard/Self-Deploying-Applications.html
@@ -66,8 +66,8 @@
-
-
+
+
@@ -102,7 +102,7 @@
"url": "https://www.zimaspace.com/docs/logo.svg"
}
},
- "datePublished": "1734946633409"
+ "datePublished": "1735019810166"
}
@@ -259,7 +259,7 @@
-
+
AnteriorSiguiente
diff --git a/es/zimaboard/Small-body-Big-applications-OMV-First-Experience.html b/es/zimaboard/Small-body-Big-applications-OMV-First-Experience.html
index daf975f079..4c34de30e6 100644
--- a/es/zimaboard/Small-body-Big-applications-OMV-First-Experience.html
+++ b/es/zimaboard/Small-body-Big-applications-OMV-First-Experience.html
@@ -76,8 +76,8 @@
-
-
+
+
@@ -112,7 +112,7 @@
"url": "https://www.zimaspace.com/docs/logo.svg"
}
},
- "datePublished": "1734946633409"
+ "datePublished": "1735019810166"
}
@@ -293,7 +293,7 @@
diff --git a/es/zimaboard/Small-body-Big-applications-OMV-install.html b/es/zimaboard/Small-body-Big-applications-OMV-install.html
index ca20e329a6..db111851c6 100644
--- a/es/zimaboard/Small-body-Big-applications-OMV-install.html
+++ b/es/zimaboard/Small-body-Big-applications-OMV-install.html
@@ -63,8 +63,8 @@
-
-
+
+
@@ -99,7 +99,7 @@
"url": "https://www.zimaspace.com/docs/logo.svg"
}
},
- "datePublished": "1734946633409"
+ "datePublished": "1735019810166"
}
@@ -263,7 +263,7 @@
-
+
AnteriorSiguiente
diff --git a/es/zimaboard/Syncthing.html b/es/zimaboard/Syncthing.html
index 3cb087a26b..8a09fa87f4 100644
--- a/es/zimaboard/Syncthing.html
+++ b/es/zimaboard/Syncthing.html
@@ -61,8 +61,8 @@
-
-
+
+
@@ -97,7 +97,7 @@
"url": "https://www.zimaspace.com/docs/logo.svg"
}
},
- "datePublished": "1734946633409"
+ "datePublished": "1735019810166"
}
@@ -261,7 +261,7 @@
diff --git a/es/zimaboard/Universal-third-party-system-installation-tutorial.html b/es/zimaboard/Universal-third-party-system-installation-tutorial.html
index 9df6b856a9..afdd25b6c5 100644
--- a/es/zimaboard/Universal-third-party-system-installation-tutorial.html
+++ b/es/zimaboard/Universal-third-party-system-installation-tutorial.html
@@ -59,8 +59,8 @@
-
-
+
+
@@ -95,7 +95,7 @@
"url": "https://www.zimaspace.com/docs/logo.svg"
}
},
- "datePublished": "1734946633409"
+ "datePublished": "1735019810166"
}
@@ -247,7 +247,7 @@
-
+
AnteriorSiguiente
diff --git a/es/zimaboard/Unraid-First-Experience-at-$129-Installation.html b/es/zimaboard/Unraid-First-Experience-at-$129-Installation.html
index 0751123bb1..a62ec58502 100644
--- a/es/zimaboard/Unraid-First-Experience-at-$129-Installation.html
+++ b/es/zimaboard/Unraid-First-Experience-at-$129-Installation.html
@@ -69,8 +69,8 @@
-
-
+
+
@@ -105,7 +105,7 @@
"url": "https://www.zimaspace.com/docs/logo.svg"
}
},
- "datePublished": "1734946633409"
+ "datePublished": "1735019810166"
}
@@ -269,7 +269,7 @@
-
+
AnteriorSiguiente
diff --git a/es/zimaboard/Upgrade-Motherboard-BIOS-Version.html b/es/zimaboard/Upgrade-Motherboard-BIOS-Version.html
index 4fb752a22b..c2d08f98ce 100644
--- a/es/zimaboard/Upgrade-Motherboard-BIOS-Version.html
+++ b/es/zimaboard/Upgrade-Motherboard-BIOS-Version.html
@@ -51,8 +51,8 @@
-
-
+
+
@@ -86,7 +86,7 @@
"url": "https://www.zimaspace.com/docs/logo.svg"
}
},
- "datePublished": "1734946633409"
+ "datePublished": "1735019810166"
}
@@ -258,7 +258,7 @@
-
+
AnteriorSiguiente
diff --git a/es/zimaboard/VR-Audio-And-Video-Experience-Oculus.html b/es/zimaboard/VR-Audio-And-Video-Experience-Oculus.html
index 00c0c069b6..d204fb1136 100644
--- a/es/zimaboard/VR-Audio-And-Video-Experience-Oculus.html
+++ b/es/zimaboard/VR-Audio-And-Video-Experience-Oculus.html
@@ -59,8 +59,8 @@
-
-
+
+
@@ -95,7 +95,7 @@
"url": "https://www.zimaspace.com/docs/logo.svg"
}
},
- "datePublished": "1734946633409"
+ "datePublished": "1735019810166"
}
@@ -233,7 +233,7 @@
-
+
AnteriorSiguiente
diff --git a/es/zimaboard/index.html b/es/zimaboard/index.html
index 0de6d32b80..0f5d5ff55d 100644
--- a/es/zimaboard/index.html
+++ b/es/zimaboard/index.html
@@ -60,8 +60,8 @@
-
-
+
+
@@ -96,7 +96,7 @@
"url": "https://www.zimaspace.com/docs/logo.svg"
}
},
- "datePublished": "1734946633409"
+ "datePublished": "1735019810166"
}
@@ -243,7 +243,7 @@
-
+
Siguiente
diff --git a/es/zimacube/About-ZimaOS.html b/es/zimacube/About-ZimaOS.html
index 6870aadbe0..1395f9477f 100644
--- a/es/zimacube/About-ZimaOS.html
+++ b/es/zimacube/About-ZimaOS.html
@@ -51,8 +51,8 @@
-
-
+
+
@@ -86,7 +86,7 @@
"url": "https://www.zimaspace.com/docs/logo.svg"
}
},
- "datePublished": "1734946633409"
+ "datePublished": "1735019810166"
}
@@ -204,7 +204,7 @@ Título
Sección
diff --git a/es/zimacube/Advanced-Using.html b/es/zimacube/Advanced-Using.html
index cb1dc7d433..b20e9cc079 100644
--- a/es/zimacube/Advanced-Using.html
+++ b/es/zimacube/Advanced-Using.html
@@ -51,8 +51,8 @@
-
-
+
+
@@ -86,7 +86,7 @@
"url": "https://www.zimaspace.com/docs/logo.svg"
}
},
- "datePublished": "1734946633409"
+ "datePublished": "1735019810166"
}
@@ -204,7 +204,7 @@ Título
Sección
diff --git a/es/zimacube/Assembly-Tutorial.html b/es/zimacube/Assembly-Tutorial.html
index 4e503c7903..55e651e6e2 100644
--- a/es/zimacube/Assembly-Tutorial.html
+++ b/es/zimacube/Assembly-Tutorial.html
@@ -110,8 +110,8 @@
-
-
+
+
@@ -146,7 +146,7 @@
"url": "https://www.zimaspace.com/docs/logo.svg"
}
},
- "datePublished": "1734946633409"
+ "datePublished": "1735019810166"
}
@@ -511,7 +511,7 @@ Desmontaje del chasis completado
diff --git a/es/zimacube/Auto-Power-On.html b/es/zimacube/Auto-Power-On.html
index 9667c77e78..866feb240a 100644
--- a/es/zimacube/Auto-Power-On.html
+++ b/es/zimacube/Auto-Power-On.html
@@ -55,8 +55,8 @@
-
-
+
+
@@ -91,7 +91,7 @@
"url": "https://www.zimaspace.com/docs/logo.svg"
}
},
- "datePublished": "1734946633409"
+ "datePublished": "1735019810166"
}
@@ -216,7 +216,7 @@
-
+
AnteriorSiguiente
diff --git a/es/zimacube/BIOS-Configuration.html b/es/zimacube/BIOS-Configuration.html
index fd538e8884..d1064b960b 100644
--- a/es/zimacube/BIOS-Configuration.html
+++ b/es/zimacube/BIOS-Configuration.html
@@ -51,8 +51,8 @@
-
-
+
+
@@ -86,7 +86,7 @@
"url": "https://www.zimaspace.com/docs/logo.svg"
}
},
- "datePublished": "1734946633409"
+ "datePublished": "1735019810166"
}
@@ -205,7 +205,7 @@ Configuración de BIOS
diff --git a/es/zimacube/Compatible-Network-Adapters.html b/es/zimacube/Compatible-Network-Adapters.html
index be57ba9e5c..6a96839aab 100644
--- a/es/zimacube/Compatible-Network-Adapters.html
+++ b/es/zimacube/Compatible-Network-Adapters.html
@@ -51,8 +51,8 @@
-
-
+
+
@@ -86,7 +86,7 @@
"url": "https://www.zimaspace.com/docs/logo.svg"
}
},
- "datePublished": "1734946633409"
+ "datePublished": "1735019810166"
}
@@ -237,7 +237,7 @@
-
+
AnteriorSiguiente
diff --git a/es/zimacube/Creating-RAID-Troubleshooting-Guide.html b/es/zimacube/Creating-RAID-Troubleshooting-Guide.html
index e1c0e5c22d..f3c7687d8c 100644
--- a/es/zimacube/Creating-RAID-Troubleshooting-Guide.html
+++ b/es/zimacube/Creating-RAID-Troubleshooting-Guide.html
@@ -56,8 +56,8 @@
-
-
+
+
@@ -92,7 +92,7 @@
"url": "https://www.zimaspace.com/docs/logo.svg"
}
},
- "datePublished": "1734946633409"
+ "datePublished": "1735019810166"
}
@@ -215,7 +215,7 @@
-
+
AnteriorSiguiente
diff --git a/es/zimacube/Detailed-Plex-Operation-Guide.html b/es/zimacube/Detailed-Plex-Operation-Guide.html
index a82d1a9878..43c041a9a8 100644
--- a/es/zimacube/Detailed-Plex-Operation-Guide.html
+++ b/es/zimacube/Detailed-Plex-Operation-Guide.html
@@ -67,8 +67,8 @@
-
-
+
+
@@ -103,7 +103,7 @@
"url": "https://www.zimaspace.com/docs/logo.svg"
}
},
- "datePublished": "1734946633409"
+ "datePublished": "1735019810166"
}
@@ -244,7 +244,7 @@
-
+
Siguiente
diff --git "a/es/zimacube/From-Synology-to-ZimaCube\357\274\214migrate-all-files!.html" "b/es/zimacube/From-Synology-to-ZimaCube\357\274\214migrate-all-files!.html"
index 5340413a74..3d6034cbe7 100644
--- "a/es/zimacube/From-Synology-to-ZimaCube\357\274\214migrate-all-files!.html"
+++ "b/es/zimacube/From-Synology-to-ZimaCube\357\274\214migrate-all-files!.html"
@@ -57,8 +57,8 @@
-
-
+
+
@@ -93,7 +93,7 @@
"url": "https://www.zimaspace.com/docs/logo.svg"
}
},
- "datePublished": "1734946633409"
+ "datePublished": "1735019810166"
}
@@ -234,7 +234,7 @@
-
+
Siguiente
diff --git a/es/zimacube/GPU-Expansion.html b/es/zimacube/GPU-Expansion.html
index e21a325b7e..efc75bc33b 100644
--- a/es/zimacube/GPU-Expansion.html
+++ b/es/zimacube/GPU-Expansion.html
@@ -64,8 +64,8 @@
-
-
+
+
@@ -100,7 +100,7 @@
"url": "https://www.zimaspace.com/docs/logo.svg"
}
},
- "datePublished": "1734946633409"
+ "datePublished": "1735019810166"
}
@@ -339,7 +339,7 @@
-
+
AnteriorSiguiente
diff --git a/es/zimacube/HDD-Interface-Usage-Guide.html b/es/zimacube/HDD-Interface-Usage-Guide.html
index 9eab9eb16d..c132cc5002 100644
--- a/es/zimacube/HDD-Interface-Usage-Guide.html
+++ b/es/zimacube/HDD-Interface-Usage-Guide.html
@@ -51,8 +51,8 @@
-
-
+
+
@@ -86,7 +86,7 @@
"url": "https://www.zimaspace.com/docs/logo.svg"
}
},
- "datePublished": "1734946633409"
+ "datePublished": "1735019810166"
}
@@ -453,7 +453,7 @@
-
+
AnteriorSiguiente
diff --git a/es/zimacube/Hardware-Brief.html b/es/zimacube/Hardware-Brief.html
index 05a0e99ec1..982f461ed2 100644
--- a/es/zimacube/Hardware-Brief.html
+++ b/es/zimacube/Hardware-Brief.html
@@ -54,8 +54,8 @@
-
-
+
+
@@ -90,7 +90,7 @@
"url": "https://www.zimaspace.com/docs/logo.svg"
}
},
- "datePublished": "1734946633409"
+ "datePublished": "1735019810166"
}
@@ -234,7 +234,7 @@
-
+
AnteriorSiguiente
diff --git a/es/zimacube/Hardware-Details.html b/es/zimacube/Hardware-Details.html
index 07558ebd76..849d6552f5 100644
--- a/es/zimacube/Hardware-Details.html
+++ b/es/zimacube/Hardware-Details.html
@@ -51,8 +51,8 @@
-
-
+
+
@@ -86,7 +86,7 @@
"url": "https://www.zimaspace.com/docs/logo.svg"
}
},
- "datePublished": "1734946633409"
+ "datePublished": "1735019810166"
}
@@ -254,7 +254,7 @@ Instrucciones de la Interfaz del Ventilador
Instrucciones del Puerto USB
diff --git a/es/zimacube/How-to-Install-ZimaOS.html b/es/zimacube/How-to-Install-ZimaOS.html
index 3031262be3..a24ee98e47 100644
--- a/es/zimacube/How-to-Install-ZimaOS.html
+++ b/es/zimacube/How-to-Install-ZimaOS.html
@@ -62,8 +62,8 @@
-
-
+
+
@@ -98,7 +98,7 @@
"url": "https://www.zimaspace.com/docs/logo.svg"
}
},
- "datePublished": "1734946633409"
+ "datePublished": "1735019810166"
}
@@ -233,7 +233,7 @@
diff --git a/es/zimacube/How-to-Install-and-Remove-the-7th-Bay.html b/es/zimacube/How-to-Install-and-Remove-the-7th-Bay.html
index 310cae9f10..50a3a038c4 100644
--- a/es/zimacube/How-to-Install-and-Remove-the-7th-Bay.html
+++ b/es/zimacube/How-to-Install-and-Remove-the-7th-Bay.html
@@ -58,8 +58,8 @@
-
-
+
+
@@ -94,7 +94,7 @@
"url": "https://www.zimaspace.com/docs/logo.svg"
}
},
- "datePublished": "1734946633409"
+ "datePublished": "1735019810166"
}
@@ -219,7 +219,7 @@
-
+
Siguiente
diff --git a/es/zimacube/How-to-Open-SSH-in-ZimaOS.html b/es/zimacube/How-to-Open-SSH-in-ZimaOS.html
index 74ed52f967..1cdaae77c7 100644
--- a/es/zimacube/How-to-Open-SSH-in-ZimaOS.html
+++ b/es/zimacube/How-to-Open-SSH-in-ZimaOS.html
@@ -53,8 +53,8 @@
-
-
+
+
@@ -89,7 +89,7 @@
"url": "https://www.zimaspace.com/docs/logo.svg"
}
},
- "datePublished": "1734946633409"
+ "datePublished": "1735019810166"
}
@@ -214,7 +214,7 @@
-
+
Siguiente
diff --git a/es/zimacube/How-to-understand-Docker-App's-paths-On-ZimaOS.html b/es/zimacube/How-to-understand-Docker-App's-paths-On-ZimaOS.html
index 4ffbd46b93..7e6bd0bd1f 100644
--- a/es/zimacube/How-to-understand-Docker-App's-paths-On-ZimaOS.html
+++ b/es/zimacube/How-to-understand-Docker-App's-paths-On-ZimaOS.html
@@ -57,8 +57,8 @@
-
-
+
+
@@ -93,7 +93,7 @@
"url": "https://www.zimaspace.com/docs/logo.svg"
}
},
- "datePublished": "1734946633409"
+ "datePublished": "1735019810166"
}
@@ -232,7 +232,7 @@
-
+
Siguiente
diff --git a/es/zimacube/Install-TrueNAS.html b/es/zimacube/Install-TrueNAS.html
index 15a462439f..460e246a56 100644
--- a/es/zimacube/Install-TrueNAS.html
+++ b/es/zimacube/Install-TrueNAS.html
@@ -62,8 +62,8 @@
-
-
+
+
@@ -98,7 +98,7 @@
"url": "https://www.zimaspace.com/docs/logo.svg"
}
},
- "datePublished": "1734946633409"
+ "datePublished": "1735019810166"
}
@@ -234,7 +234,7 @@
diff --git a/es/zimacube/Install-UnRAID.html b/es/zimacube/Install-UnRAID.html
index 11290732c5..c931c954bd 100644
--- a/es/zimacube/Install-UnRAID.html
+++ b/es/zimacube/Install-UnRAID.html
@@ -67,8 +67,8 @@
-
-
+
+
@@ -103,7 +103,7 @@
"url": "https://www.zimaspace.com/docs/logo.svg"
}
},
- "datePublished": "1734946633409"
+ "datePublished": "1735019810166"
}
@@ -231,7 +231,7 @@
-
+
AnteriorSiguiente
diff --git a/es/zimacube/Instructions-for-use-of-the-7th-Bay.html b/es/zimacube/Instructions-for-use-of-the-7th-Bay.html
index 93eff9cc1a..8ababe9c13 100644
--- a/es/zimacube/Instructions-for-use-of-the-7th-Bay.html
+++ b/es/zimacube/Instructions-for-use-of-the-7th-Bay.html
@@ -64,8 +64,8 @@
-
-
+
+
@@ -100,7 +100,7 @@
"url": "https://www.zimaspace.com/docs/logo.svg"
}
},
- "datePublished": "1734946633409"
+ "datePublished": "1735019810166"
}
@@ -240,7 +240,7 @@
diff --git a/es/zimacube/Memory-Test-Tutorial.html b/es/zimacube/Memory-Test-Tutorial.html
index eecff6a1b0..712766b736 100644
--- a/es/zimacube/Memory-Test-Tutorial.html
+++ b/es/zimacube/Memory-Test-Tutorial.html
@@ -58,8 +58,8 @@
-
-
+
+
@@ -94,7 +94,7 @@
"url": "https://www.zimaspace.com/docs/logo.svg"
}
},
- "datePublished": "1734946633409"
+ "datePublished": "1735019810166"
}
@@ -223,11 +223,11 @@ Conecte el teclado, presione F11 continuamente y seleccione arrancar desde USB.

Ingrese a la interfaz de Memtest y seleccione Iniciar Prueba.



-Paso 4: Determinar si hay un problema con la memoria según los resultados de feedback
Si aparece la interfaz PASS, no hay problema con la memoria

Puede usar los métodos anteriores para determinar si su memoria tiene problemas de estabilidad y solucionar más problemas de la placa base. Al mismo tiempo, puede ponerse en contacto con nuestro soporte técnico por correo electrónico a support@icewhale.org y adjuntar los resultados de la prueba para obtener más ayuda.
+Paso 4: Determinar si hay un problema con la memoria según los resultados de feedback
Si aparece la interfaz PASS, no hay problema con la memoria

Puede usar los métodos anteriores para determinar si su memoria tiene problemas de estabilidad y solucionar más problemas de la placa base. Al mismo tiempo, puede ponerse en contacto con nuestro soporte técnico por correo electrónico a support@icewhale.org y adjuntar los resultados de la prueba para obtener más ayuda.
diff --git a/es/zimacube/PC-Direct.html b/es/zimacube/PC-Direct.html
index a322485902..19e6ed9c7f 100644
--- a/es/zimacube/PC-Direct.html
+++ b/es/zimacube/PC-Direct.html
@@ -65,8 +65,8 @@
-
-
+
+
@@ -101,7 +101,7 @@
"url": "https://www.zimaspace.com/docs/logo.svg"
}
},
- "datePublished": "1734946633409"
+ "datePublished": "1735019810166"
}
@@ -294,7 +294,7 @@
-
+
AnteriorSiguiente
diff --git a/es/zimacube/Plex-and-GPU-Transcoding.html b/es/zimacube/Plex-and-GPU-Transcoding.html
index 5d4513fa75..9ba10e0301 100644
--- a/es/zimacube/Plex-and-GPU-Transcoding.html
+++ b/es/zimacube/Plex-and-GPU-Transcoding.html
@@ -60,8 +60,8 @@
-
-
+
+
@@ -96,7 +96,7 @@
"url": "https://www.zimaspace.com/docs/logo.svg"
}
},
- "datePublished": "1734946633413"
+ "datePublished": "1735019810166"
}
@@ -280,7 +280,7 @@
-
+
AnteriorSiguiente
diff --git a/es/zimacube/Quick-Start.html b/es/zimacube/Quick-Start.html
index 9bc45adf3c..1a5224013a 100644
--- a/es/zimacube/Quick-Start.html
+++ b/es/zimacube/Quick-Start.html
@@ -59,8 +59,8 @@
-
-
+
+
@@ -95,7 +95,7 @@
"url": "https://www.zimaspace.com/docs/logo.svg"
}
},
- "datePublished": "1734946633413"
+ "datePublished": "1735019810166"
}
@@ -351,7 +351,7 @@
-
+
Siguiente
diff --git a/es/zimacube/RAID-SSD-Expansion.html b/es/zimacube/RAID-SSD-Expansion.html
index 0ff56e3ebd..64e6852e25 100644
--- a/es/zimacube/RAID-SSD-Expansion.html
+++ b/es/zimacube/RAID-SSD-Expansion.html
@@ -51,8 +51,8 @@
-
-
+
+
@@ -86,7 +86,7 @@
"url": "https://www.zimaspace.com/docs/logo.svg"
}
},
- "datePublished": "1734946633413"
+ "datePublished": "1735019810166"
}
@@ -204,7 +204,7 @@ Título
Sección
diff --git a/es/zimacube/Release-Note.html b/es/zimacube/Release-Note.html
index 68ddca9ee0..67396f2128 100644
--- a/es/zimacube/Release-Note.html
+++ b/es/zimacube/Release-Note.html
@@ -52,8 +52,8 @@
-
-
+
+
@@ -88,7 +88,7 @@
"url": "https://www.zimaspace.com/docs/logo.svg"
}
},
- "datePublished": "1734946633413"
+ "datePublished": "1735019810166"
}
@@ -235,7 +235,7 @@
-
+
Siguiente
diff --git a/es/zimacube/Resets-CMOS.html b/es/zimacube/Resets-CMOS.html
index 7d5b0c9d09..c68686025a 100644
--- a/es/zimacube/Resets-CMOS.html
+++ b/es/zimacube/Resets-CMOS.html
@@ -54,8 +54,8 @@
-
-
+
+
@@ -90,7 +90,7 @@
"url": "https://www.zimaspace.com/docs/logo.svg"
}
},
- "datePublished": "1734946633413"
+ "datePublished": "1735019810166"
}
@@ -216,7 +216,7 @@
-
+
AnteriorSiguiente
diff --git a/es/zimacube/Transfer-Speeds-Over-Thunderbolt.html b/es/zimacube/Transfer-Speeds-Over-Thunderbolt.html
index bdb9d475f0..0c0ba6828e 100644
--- a/es/zimacube/Transfer-Speeds-Over-Thunderbolt.html
+++ b/es/zimacube/Transfer-Speeds-Over-Thunderbolt.html
@@ -53,8 +53,8 @@
-
-
+
+
@@ -89,7 +89,7 @@
"url": "https://www.zimaspace.com/docs/logo.svg"
}
},
- "datePublished": "1734946633413"
+ "datePublished": "1735019810166"
}
@@ -214,7 +214,7 @@
diff --git a/es/zimacube/Troubleshooting-Self-Test-Guide.html b/es/zimacube/Troubleshooting-Self-Test-Guide.html
index 3745c997cb..edb9b6bc23 100644
--- a/es/zimacube/Troubleshooting-Self-Test-Guide.html
+++ b/es/zimacube/Troubleshooting-Self-Test-Guide.html
@@ -55,8 +55,8 @@
-
-
+
+
@@ -91,7 +91,7 @@
"url": "https://www.zimaspace.com/docs/logo.svg"
}
},
- "datePublished": "1734946633413"
+ "datePublished": "1735019810166"
}
@@ -214,7 +214,7 @@ https://www.zimaspace.com/docs/zimacube/Memory-Test-Tutorial
Paso 3 Restablecer el dispositivo
Puede consultar los siguientes pasos para restablecer la batería RTC
https://www.zimaspace.com/docs/zimacube/Resets-CMOS
-Solución:
Si no puede iniciar según los pasos anteriores, puede contactar a nuestro equipo de postventa a support@icewhale.org para que le reemplacen la placa base.
+Solución:
Si no puede iniciar según los pasos anteriores, puede contactar a nuestro equipo de postventa a support@icewhale.org para que le reemplacen la placa base.
Problema de Software
Anomalía en el inicio del sistema
- Vuelva a conectar el disco del sistema en la placa madre y verifique si el disco del sistema puede ser reconocido normalmente.
- Puede reinstalar ZimaOS según el método en el siguiente enlace
https://www.zimaspace.com/docs/zimacube/How-to-Install-ZimaOS
@@ -226,11 +226,11 @@
El siguiente enlace enumera los modelos de discos duros que pueden usarse normalmente en la prueba interna.
https://www.zimaspace.com/docs/zimacube/HDD-Interface-Usage-Guide
Solución:
Si los métodos anteriores no permiten que el disco duro funcione normalmente, puede contactar a nuestro equipo de postventa a support@icewhale.org para que le reemplacen la placa de conexión.
+

El siguiente enlace enumera los modelos de discos duros que pueden usarse normalmente en la prueba interna.
https://www.zimaspace.com/docs/zimacube/HDD-Interface-Usage-Guide
Solución:
Si los métodos anteriores no permiten que el disco duro funcione normalmente, puede contactar a nuestro equipo de postventa a support@icewhale.org para que le reemplacen la placa de conexión.
diff --git a/es/zimacube/Tutorials.html b/es/zimacube/Tutorials.html
index 8cb7731e08..f334103035 100644
--- a/es/zimacube/Tutorials.html
+++ b/es/zimacube/Tutorials.html
@@ -55,8 +55,8 @@
-
-
+
+
@@ -91,7 +91,7 @@
"url": "https://www.zimaspace.com/docs/logo.svg"
}
},
- "datePublished": "1734946633413"
+ "datePublished": "1735019810170"
}
@@ -216,7 +216,7 @@
-
+
Siguiente
diff --git a/es/zimacube/User-Guide.html b/es/zimacube/User-Guide.html
index e26fe8f45c..6b07543d95 100644
--- a/es/zimacube/User-Guide.html
+++ b/es/zimacube/User-Guide.html
@@ -51,8 +51,8 @@
-
-
+
+
@@ -86,7 +86,7 @@
"url": "https://www.zimaspace.com/docs/logo.svg"
}
},
- "datePublished": "1734946633413"
+ "datePublished": "1735019810170"
}
@@ -204,7 +204,7 @@ Título
Sección
diff --git a/es/zimacube/ZimaCube-Bios-Update-Method-.html b/es/zimacube/ZimaCube-Bios-Update-Method-.html
index 724629e30a..9ac59cfc88 100644
--- a/es/zimacube/ZimaCube-Bios-Update-Method-.html
+++ b/es/zimacube/ZimaCube-Bios-Update-Method-.html
@@ -56,8 +56,8 @@
-
-
+
+
@@ -92,7 +92,7 @@
"url": "https://www.zimaspace.com/docs/logo.svg"
}
},
- "datePublished": "1734946633413"
+ "datePublished": "1735019810170"
}
@@ -241,7 +241,7 @@
-
+
AnteriorSiguiente
diff --git a/es/zimacube/ZimaCube-Motherboard-DIY-Fan-Guide-and-Specifications.html b/es/zimacube/ZimaCube-Motherboard-DIY-Fan-Guide-and-Specifications.html
index c6f1d1c2de..32f4b24e91 100644
--- a/es/zimacube/ZimaCube-Motherboard-DIY-Fan-Guide-and-Specifications.html
+++ b/es/zimacube/ZimaCube-Motherboard-DIY-Fan-Guide-and-Specifications.html
@@ -61,8 +61,8 @@
-
-
+
+
@@ -97,7 +97,7 @@
"url": "https://www.zimaspace.com/docs/logo.svg"
}
},
- "datePublished": "1734946633413"
+ "datePublished": "1735019810170"
}
@@ -249,7 +249,7 @@
-
+
AnteriorSiguiente
diff --git a/es/zimacube/ZimaOS-application-content.html b/es/zimacube/ZimaOS-application-content.html
index 57fa5cd759..c306ea8781 100644
--- a/es/zimacube/ZimaOS-application-content.html
+++ b/es/zimacube/ZimaOS-application-content.html
@@ -51,8 +51,8 @@
-
-
+
+
@@ -86,7 +86,7 @@
"url": "https://www.zimaspace.com/docs/logo.svg"
}
},
- "datePublished": "1734946633413"
+ "datePublished": "1735019810170"
}
@@ -204,7 +204,7 @@ Título
Sección
diff --git a/es/zimacube/index.html b/es/zimacube/index.html
index ccc26fae2c..c5851f5430 100644
--- a/es/zimacube/index.html
+++ b/es/zimacube/index.html
@@ -58,8 +58,8 @@
-
-
+
+
@@ -94,7 +94,7 @@
"url": "https://www.zimaspace.com/docs/logo.svg"
}
},
- "datePublished": "1734946633413"
+ "datePublished": "1735019810170"
}
@@ -329,7 +329,7 @@
-
+
Siguiente
diff --git a/es/zimaos/7th-Bay-LED.html b/es/zimaos/7th-Bay-LED.html
index 8bfcd7d949..7e7e444963 100644
--- a/es/zimaos/7th-Bay-LED.html
+++ b/es/zimaos/7th-Bay-LED.html
@@ -53,8 +53,8 @@
-
-
+
+
@@ -89,7 +89,7 @@
"url": "https://www.zimaspace.com/docs/logo.svg"
}
},
- "datePublished": "1734946633413"
+ "datePublished": "1735019810170"
}
@@ -446,7 +446,7 @@
-
+
AnteriorSiguiente
diff --git a/es/zimaos/A-list-of-Contributions.html b/es/zimaos/A-list-of-Contributions.html
index f1ddf0b4ad..be9b3997f4 100644
--- a/es/zimaos/A-list-of-Contributions.html
+++ b/es/zimaos/A-list-of-Contributions.html
@@ -51,8 +51,8 @@
-
-
+
+
@@ -86,7 +86,7 @@
"url": "https://www.zimaspace.com/docs/logo.svg"
}
},
- "datePublished": "1734946633413"
+ "datePublished": "1735019810170"
}
@@ -204,7 +204,7 @@ Título del artículo
Título del párrafo
diff --git a/es/zimaos/Achieve-Fastest-Transfer-Speed.html b/es/zimaos/Achieve-Fastest-Transfer-Speed.html
index 14f6f13baa..d1568b3577 100644
--- a/es/zimaos/Achieve-Fastest-Transfer-Speed.html
+++ b/es/zimaos/Achieve-Fastest-Transfer-Speed.html
@@ -52,8 +52,8 @@
-
-
+
+
@@ -88,7 +88,7 @@
"url": "https://www.zimaspace.com/docs/logo.svg"
}
},
- "datePublished": "1734946633413"
+ "datePublished": "1735019810170"
}
@@ -223,7 +223,7 @@
diff --git a/es/zimaos/Build-Apps.html b/es/zimaos/Build-Apps.html
index e4ad1b541f..d81c586918 100644
--- a/es/zimaos/Build-Apps.html
+++ b/es/zimaos/Build-Apps.html
@@ -51,8 +51,8 @@
-
-
+
+
@@ -86,7 +86,7 @@
"url": "https://www.zimaspace.com/docs/logo.svg"
}
},
- "datePublished": "1734946633413"
+ "datePublished": "1735019810170"
}
@@ -320,7 +320,7 @@
-
+
AnteriorSiguiente
diff --git a/es/zimaos/Build-Multiple-Clones-using-rsync.html b/es/zimaos/Build-Multiple-Clones-using-rsync.html
index 1455df9728..c52bfaa919 100644
--- a/es/zimaos/Build-Multiple-Clones-using-rsync.html
+++ b/es/zimaos/Build-Multiple-Clones-using-rsync.html
@@ -51,8 +51,8 @@
-
-
+
+
@@ -86,7 +86,7 @@
"url": "https://www.zimaspace.com/docs/logo.svg"
}
},
- "datePublished": "1734946633413"
+ "datePublished": "1735019810170"
}
@@ -205,7 +205,7 @@ Construir Múltiples Clones usando rsy
diff --git a/es/zimaos/Connect-with-Cloud-Drives.html b/es/zimaos/Connect-with-Cloud-Drives.html
index 4850323fb8..8b791b3619 100644
--- a/es/zimaos/Connect-with-Cloud-Drives.html
+++ b/es/zimaos/Connect-with-Cloud-Drives.html
@@ -53,8 +53,8 @@
-
-
+
+
@@ -89,7 +89,7 @@
"url": "https://www.zimaspace.com/docs/logo.svg"
}
},
- "datePublished": "1734946633413"
+ "datePublished": "1735019810170"
}
@@ -228,7 +228,7 @@
diff --git a/es/zimaos/Create-Raid6-on-ZimaOS.html b/es/zimaos/Create-Raid6-on-ZimaOS.html
index 459d999179..e53a6170cf 100644
--- a/es/zimaos/Create-Raid6-on-ZimaOS.html
+++ b/es/zimaos/Create-Raid6-on-ZimaOS.html
@@ -57,8 +57,8 @@
-
-
+
+
@@ -93,7 +93,7 @@
"url": "https://www.zimaspace.com/docs/logo.svg"
}
},
- "datePublished": "1734946633413"
+ "datePublished": "1735019810170"
}
@@ -253,7 +253,7 @@
mdadm -Av /dev/md0 /dev/sda /dev/sdb /dev/sdc /dev/sdd
mount /dev/md0 /media/foldername
diff --git a/es/zimaos/Data-Migration.html b/es/zimaos/Data-Migration.html
index 87f6a8ff81..9dbc714c6f 100644
--- a/es/zimaos/Data-Migration.html
+++ b/es/zimaos/Data-Migration.html
@@ -57,8 +57,8 @@
-
-
+
+
@@ -93,7 +93,7 @@
"url": "https://www.zimaspace.com/docs/logo.svg"
}
},
- "datePublished": "1734946633413"
+ "datePublished": "1735019810170"
}
@@ -231,7 +231,7 @@
diff --git a/es/zimaos/Deploy-Radarr-in-ZimaOS.html b/es/zimaos/Deploy-Radarr-in-ZimaOS.html
index ca8a2f17ec..809dd2302d 100644
--- a/es/zimaos/Deploy-Radarr-in-ZimaOS.html
+++ b/es/zimaos/Deploy-Radarr-in-ZimaOS.html
@@ -63,8 +63,8 @@
-
-
+
+
@@ -99,7 +99,7 @@
"url": "https://www.zimaspace.com/docs/logo.svg"
}
},
- "datePublished": "1734946633413"
+ "datePublished": "1735019810170"
}
@@ -234,7 +234,7 @@
diff --git a/es/zimaos/Detailed-Plex-Operation-Guide.html b/es/zimaos/Detailed-Plex-Operation-Guide.html
index 1449f12a91..5846bed6eb 100644
--- a/es/zimaos/Detailed-Plex-Operation-Guide.html
+++ b/es/zimaos/Detailed-Plex-Operation-Guide.html
@@ -67,8 +67,8 @@
-
-
+
+
@@ -103,7 +103,7 @@
"url": "https://www.zimaspace.com/docs/logo.svg"
}
},
- "datePublished": "1734946633413"
+ "datePublished": "1735019810170"
}
@@ -244,7 +244,7 @@
-
+
AnteriorSiguiente
diff --git a/es/zimaos/Features.html b/es/zimaos/Features.html
index d65a7cc9f7..4869fbd84c 100644
--- a/es/zimaos/Features.html
+++ b/es/zimaos/Features.html
@@ -69,8 +69,8 @@
-
-
+
+
@@ -105,7 +105,7 @@
"url": "https://www.zimaspace.com/docs/logo.svg"
}
},
- "datePublished": "1734946633413"
+ "datePublished": "1735019810170"
}
@@ -267,7 +267,7 @@
diff --git a/es/zimaos/Get-Network-ID.html b/es/zimaos/Get-Network-ID.html
index 808ed3bcfb..36c2af88de 100644
--- a/es/zimaos/Get-Network-ID.html
+++ b/es/zimaos/Get-Network-ID.html
@@ -55,8 +55,8 @@
-
-
+
+
@@ -91,7 +91,7 @@
"url": "https://www.zimaspace.com/docs/logo.svg"
}
},
- "datePublished": "1734946633413"
+ "datePublished": "1735019810170"
}
@@ -221,7 +221,7 @@
diff --git a/es/zimaos/Get-Started.html b/es/zimaos/Get-Started.html
index 3cc613b832..bc82393ac4 100644
--- a/es/zimaos/Get-Started.html
+++ b/es/zimaos/Get-Started.html
@@ -66,8 +66,8 @@
-
-
+
+
@@ -102,7 +102,7 @@
"url": "https://www.zimaspace.com/docs/logo.svg"
}
},
- "datePublished": "1734946633413"
+ "datePublished": "1735019810170"
}
@@ -259,7 +259,7 @@
diff --git a/es/zimaos/How-to-Contribute.html b/es/zimaos/How-to-Contribute.html
index 27d5bcfa42..a86c7c8640 100644
--- a/es/zimaos/How-to-Contribute.html
+++ b/es/zimaos/How-to-Contribute.html
@@ -51,8 +51,8 @@
-
-
+
+
@@ -86,7 +86,7 @@
"url": "https://www.zimaspace.com/docs/logo.svg"
}
},
- "datePublished": "1734946633413"
+ "datePublished": "1735019810170"
}
@@ -205,7 +205,7 @@ Cómo Contribuir
diff --git a/es/zimaos/How-to-Manually-Download-the-Large-Language-Model.html b/es/zimaos/How-to-Manually-Download-the-Large-Language-Model.html
index 8094d99ba0..951c5aaa31 100644
--- a/es/zimaos/How-to-Manually-Download-the-Large-Language-Model.html
+++ b/es/zimaos/How-to-Manually-Download-the-Large-Language-Model.html
@@ -51,8 +51,8 @@
-
-
+
+
@@ -86,7 +86,7 @@
"url": "https://www.zimaspace.com/docs/logo.svg"
}
},
- "datePublished": "1734946633413"
+ "datePublished": "1735019810170"
}
@@ -205,7 +205,7 @@ Cómo Descargar Manualmente el Modelo
diff --git a/es/zimaos/How-to-Open-SSH-in-ZimaOS.html b/es/zimaos/How-to-Open-SSH-in-ZimaOS.html
index df0b5d9cd1..73ba37852e 100644
--- a/es/zimaos/How-to-Open-SSH-in-ZimaOS.html
+++ b/es/zimaos/How-to-Open-SSH-in-ZimaOS.html
@@ -53,8 +53,8 @@
-
-
+
+
@@ -89,7 +89,7 @@
"url": "https://www.zimaspace.com/docs/logo.svg"
}
},
- "datePublished": "1734946633413"
+ "datePublished": "1735019810170"
}
@@ -214,7 +214,7 @@
-
+
AnteriorSiguiente
diff --git a/es/zimaos/How-to-download-and-install-ZimaClient.html b/es/zimaos/How-to-download-and-install-ZimaClient.html
index afc5949601..a11c192f8c 100644
--- a/es/zimaos/How-to-download-and-install-ZimaClient.html
+++ b/es/zimaos/How-to-download-and-install-ZimaClient.html
@@ -62,8 +62,8 @@
-
-
+
+
@@ -98,7 +98,7 @@
"url": "https://www.zimaspace.com/docs/logo.svg"
}
},
- "datePublished": "1734946633413"
+ "datePublished": "1735019810170"
}
@@ -262,11 +262,11 @@ john@icewhale.org, describiendo el problema y proporcionando capturas de pantalla (si las hubiera).
+
4. Cómo acceder a los registros y ayudar con la depuración
Cuando ocurra un error/problema, toma una captura de pantalla inmediatamente (si es aplicable) y sal del cliente Zima.
Recupera los registros de las siguientes ubicaciones:
macOS:
~/Library/Application Support/Zima/logs
Windows:
%AppData%\Zima\logs
Empaqueta todos los archivos de registro y envíalos a john@icewhale.org, describiendo el problema y proporcionando capturas de pantalla (si las hubiera).
diff --git a/es/zimaos/How-to-understand-Docker-App's-paths-On-ZimaOS.html b/es/zimaos/How-to-understand-Docker-App's-paths-On-ZimaOS.html
index 1230386968..c79874aabe 100644
--- a/es/zimaos/How-to-understand-Docker-App's-paths-On-ZimaOS.html
+++ b/es/zimaos/How-to-understand-Docker-App's-paths-On-ZimaOS.html
@@ -57,8 +57,8 @@
-
-
+
+
@@ -93,7 +93,7 @@
"url": "https://www.zimaspace.com/docs/logo.svg"
}
},
- "datePublished": "1734946633413"
+ "datePublished": "1735019810170"
}
@@ -232,7 +232,7 @@
-
+
AnteriorSiguiente
diff --git a/es/zimaos/How-to-use-OpenAPI.html b/es/zimaos/How-to-use-OpenAPI.html
index e3435e81d1..38402bf32b 100644
--- a/es/zimaos/How-to-use-OpenAPI.html
+++ b/es/zimaos/How-to-use-OpenAPI.html
@@ -51,8 +51,8 @@
-
-
+
+
@@ -86,7 +86,7 @@
"url": "https://www.zimaspace.com/docs/logo.svg"
}
},
- "datePublished": "1734946633413"
+ "datePublished": "1735019810170"
}
@@ -218,7 +218,7 @@
diff --git a/es/zimaos/Immich-Tutorial.html b/es/zimaos/Immich-Tutorial.html
index 84239a2835..695682635b 100644
--- a/es/zimaos/Immich-Tutorial.html
+++ b/es/zimaos/Immich-Tutorial.html
@@ -79,8 +79,8 @@
-
-
+
+
@@ -115,7 +115,7 @@
"url": "https://www.zimaspace.com/docs/logo.svg"
}
},
- "datePublished": "1734946633413"
+ "datePublished": "1735019810170"
}
@@ -278,7 +278,7 @@
-
+
AnteriorSiguiente
diff --git a/es/zimaos/Install-offline.html b/es/zimaos/Install-offline.html
index 30d5bbf0c4..652e025d30 100644
--- a/es/zimaos/Install-offline.html
+++ b/es/zimaos/Install-offline.html
@@ -55,8 +55,8 @@
-
-
+
+
@@ -91,7 +91,7 @@
"url": "https://www.zimaspace.com/docs/logo.svg"
}
},
- "datePublished": "1734946633413"
+ "datePublished": "1735019810170"
}
@@ -229,7 +229,7 @@ Actualización fuera de línea
diff --git a/es/zimaos/Link-Synology-and-SMB-Shares.html b/es/zimaos/Link-Synology-and-SMB-Shares.html
index 5b68885dce..aa9bab0945 100644
--- a/es/zimaos/Link-Synology-and-SMB-Shares.html
+++ b/es/zimaos/Link-Synology-and-SMB-Shares.html
@@ -63,8 +63,8 @@
-
-
+
+
@@ -99,7 +99,7 @@
"url": "https://www.zimaspace.com/docs/logo.svg"
}
},
- "datePublished": "1734946633413"
+ "datePublished": "1735019810170"
}
@@ -231,7 +231,7 @@
-
+
AnteriorSiguiente
diff --git a/es/zimaos/Media-Server-Setup-with-Jellyfin.html b/es/zimaos/Media-Server-Setup-with-Jellyfin.html
index dddcaeceec..d23c901b96 100644
--- a/es/zimaos/Media-Server-Setup-with-Jellyfin.html
+++ b/es/zimaos/Media-Server-Setup-with-Jellyfin.html
@@ -51,8 +51,8 @@
-
-
+
+
@@ -86,7 +86,7 @@
"url": "https://www.zimaspace.com/docs/logo.svg"
}
},
- "datePublished": "1734946633413"
+ "datePublished": "1735019810170"
}
@@ -205,7 +205,7 @@
diff --git a/es/zimaos/More-RAID-Options.html b/es/zimaos/More-RAID-Options.html
index 6591f9a17e..5bf4431a7a 100644
--- a/es/zimaos/More-RAID-Options.html
+++ b/es/zimaos/More-RAID-Options.html
@@ -57,8 +57,8 @@
-
-
+
+
@@ -93,7 +93,7 @@
"url": "https://www.zimaspace.com/docs/logo.svg"
}
},
- "datePublished": "1734946633413"
+ "datePublished": "1735019810170"
}
@@ -224,7 +224,7 @@
diff --git a/es/zimaos/NVR-Camera-Server.html b/es/zimaos/NVR-Camera-Server.html
index a4b989e472..4e10bec0d9 100644
--- a/es/zimaos/NVR-Camera-Server.html
+++ b/es/zimaos/NVR-Camera-Server.html
@@ -64,8 +64,8 @@
-
-
+
+
@@ -100,7 +100,7 @@
"url": "https://www.zimaspace.com/docs/logo.svg"
}
},
- "datePublished": "1734946633413"
+ "datePublished": "1735019810170"
}
@@ -238,7 +238,7 @@
- Haz clic en ‘Configuración’

- Selecciona ‘Cámara IP’

-- Ingresa la URL RTSP obtenida, por ejemplo: rtsp://admin:Hjj12345@10.0.171.52/stream1.

+- Ingresa la URL RTSP obtenida, por ejemplo: rtsp://admin:Hjj12345@10.0.171.52/stream1.

- Configura la resolución y la tasa de cuadros, por ejemplo: 720x480.
- Después de completar la configuración, puedes ver las imágenes y videos capturados en la interfaz de Kerberos


- También puedes ver el estado de monitoreo en tiempo real en la interfaz principal

@@ -247,7 +247,7 @@
-
+
AnteriorSiguiente
diff --git a/es/zimaos/Networking.html b/es/zimaos/Networking.html
index e0ed344c06..6576fcc53f 100644
--- a/es/zimaos/Networking.html
+++ b/es/zimaos/Networking.html
@@ -51,8 +51,8 @@
-
-
+
+
@@ -86,7 +86,7 @@
"url": "https://www.zimaspace.com/docs/logo.svg"
}
},
- "datePublished": "1734946633413"
+ "datePublished": "1735019810170"
}
@@ -204,7 +204,7 @@ Título del Artículo
Título del Párrafo
diff --git a/es/zimaos/OpenAPI-Live-Preview.html b/es/zimaos/OpenAPI-Live-Preview.html
index a4df576a7e..bb226109ca 100644
--- a/es/zimaos/OpenAPI-Live-Preview.html
+++ b/es/zimaos/OpenAPI-Live-Preview.html
@@ -51,8 +51,8 @@
-
-
+
+
@@ -86,7 +86,7 @@
"url": "https://www.zimaspace.com/docs/logo.svg"
}
},
- "datePublished": "1734946633413"
+ "datePublished": "1735019810170"
}
@@ -220,7 +220,7 @@
-
+
Anterior
diff --git a/es/zimaos/Pi-hole-Deployment-Guide-on-ZimaOS.html b/es/zimaos/Pi-hole-Deployment-Guide-on-ZimaOS.html
index 36249c19c0..39a9d68332 100644
--- a/es/zimaos/Pi-hole-Deployment-Guide-on-ZimaOS.html
+++ b/es/zimaos/Pi-hole-Deployment-Guide-on-ZimaOS.html
@@ -63,8 +63,8 @@
-
-
+
+
@@ -99,7 +99,7 @@
"url": "https://www.zimaspace.com/docs/logo.svg"
}
},
- "datePublished": "1734946633413"
+ "datePublished": "1735019810170"
}
@@ -238,7 +238,7 @@
diff --git a/es/zimaos/Recover-Your-Password.html b/es/zimaos/Recover-Your-Password.html
index 890ef9a84b..e9be46dba4 100644
--- a/es/zimaos/Recover-Your-Password.html
+++ b/es/zimaos/Recover-Your-Password.html
@@ -55,8 +55,8 @@
-
-
+
+
@@ -91,7 +91,7 @@
"url": "https://www.zimaspace.com/docs/logo.svg"
}
},
- "datePublished": "1734946633413"
+ "datePublished": "1735019810170"
}
@@ -222,7 +222,7 @@
-
+
AnteriorSiguiente
diff --git a/es/zimaos/Romote-Access.html b/es/zimaos/Romote-Access.html
index 6498b079ce..53360b6f5c 100644
--- a/es/zimaos/Romote-Access.html
+++ b/es/zimaos/Romote-Access.html
@@ -59,8 +59,8 @@
-
-
+
+
@@ -95,7 +95,7 @@
"url": "https://www.zimaspace.com/docs/logo.svg"
}
},
- "datePublished": "1734946633413"
+ "datePublished": "1735019810170"
}
@@ -237,7 +237,7 @@
-
+
AnteriorSiguiente
diff --git a/es/zimaos/Setup-Python.html b/es/zimaos/Setup-Python.html
index 80e2e91fe2..eae59ce26a 100644
--- a/es/zimaos/Setup-Python.html
+++ b/es/zimaos/Setup-Python.html
@@ -53,8 +53,8 @@
-
-
+
+
@@ -89,7 +89,7 @@
"url": "https://www.zimaspace.com/docs/logo.svg"
}
},
- "datePublished": "1734946633413"
+ "datePublished": "1735019810170"
}
@@ -218,7 +218,7 @@
-
+
AnteriorSiguiente
diff --git a/es/zimaos/Sync-Photos-via-Configurable-CLI.html b/es/zimaos/Sync-Photos-via-Configurable-CLI.html
index c73a318b52..6a89b19e6f 100644
--- a/es/zimaos/Sync-Photos-via-Configurable-CLI.html
+++ b/es/zimaos/Sync-Photos-via-Configurable-CLI.html
@@ -60,8 +60,8 @@
-
-
+
+
@@ -96,7 +96,7 @@
"url": "https://www.zimaspace.com/docs/logo.svg"
}
},
- "datePublished": "1734946633413"
+ "datePublished": "1735019810170"
}
@@ -229,7 +229,7 @@
-
+
AnteriorSiguiente
diff --git a/es/zimaos/Sync-Photos-with-Immich.html b/es/zimaos/Sync-Photos-with-Immich.html
index b146bec76e..09f09255cc 100644
--- a/es/zimaos/Sync-Photos-with-Immich.html
+++ b/es/zimaos/Sync-Photos-with-Immich.html
@@ -66,8 +66,8 @@
-
-
+
+
@@ -102,7 +102,7 @@
"url": "https://www.zimaspace.com/docs/logo.svg"
}
},
- "datePublished": "1734946633413"
+ "datePublished": "1735019810170"
}
@@ -240,7 +240,7 @@
-
+
AnteriorSiguiente
diff --git a/es/zimaos/Thunderbolt-PC-Direct.html b/es/zimaos/Thunderbolt-PC-Direct.html
index 1f7c572fe1..4ba5255e1a 100644
--- a/es/zimaos/Thunderbolt-PC-Direct.html
+++ b/es/zimaos/Thunderbolt-PC-Direct.html
@@ -64,8 +64,8 @@
-
-
+
+
@@ -100,7 +100,7 @@
"url": "https://www.zimaspace.com/docs/logo.svg"
}
},
- "datePublished": "1734946633413"
+ "datePublished": "1735019810170"
}
@@ -400,7 +400,7 @@
-
+
AnteriorSiguiente
diff --git a/es/zimaos/User-Guide.html b/es/zimaos/User-Guide.html
index c1a7bd73a1..948858d3dc 100644
--- a/es/zimaos/User-Guide.html
+++ b/es/zimaos/User-Guide.html
@@ -51,8 +51,8 @@
-
-
+
+
@@ -86,7 +86,7 @@
"url": "https://www.zimaspace.com/docs/logo.svg"
}
},
- "datePublished": "1734946633413"
+ "datePublished": "1735019810170"
}
@@ -205,7 +205,7 @@
diff --git a/es/zimaos/Using-Samba-as-a-Member.html b/es/zimaos/Using-Samba-as-a-Member.html
index fa2a1139c8..5a0c62b99d 100644
--- a/es/zimaos/Using-Samba-as-a-Member.html
+++ b/es/zimaos/Using-Samba-as-a-Member.html
@@ -88,8 +88,8 @@
-
-
+
+
@@ -124,7 +124,7 @@
"url": "https://www.zimaspace.com/docs/logo.svg"
}
},
- "datePublished": "1734946633413"
+ "datePublished": "1735019810170"
}
@@ -393,7 +393,7 @@
diff --git a/es/zimaos/ZFS-Setup.html b/es/zimaos/ZFS-Setup.html
index f60b09ef3c..d613731256 100644
--- a/es/zimaos/ZFS-Setup.html
+++ b/es/zimaos/ZFS-Setup.html
@@ -54,8 +54,8 @@
-
-
+
+
@@ -90,7 +90,7 @@
"url": "https://www.zimaspace.com/docs/logo.svg"
}
},
- "datePublished": "1734946633413"
+ "datePublished": "1735019810170"
}
@@ -213,7 +213,7 @@
diff --git a/es/zimaos/ZimaOS-v1.2.5-Available!.html b/es/zimaos/ZimaOS-v1.2.5-Available!.html
index 25b803121e..0d0e0482d1 100644
--- a/es/zimaos/ZimaOS-v1.2.5-Available!.html
+++ b/es/zimaos/ZimaOS-v1.2.5-Available!.html
@@ -52,8 +52,8 @@
-
-
+
+
@@ -88,7 +88,7 @@
"url": "https://www.zimaspace.com/docs/logo.svg"
}
},
- "datePublished": "1734946633413"
+ "datePublished": "1735019810170"
}
@@ -239,7 +239,7 @@
-
+
AnteriorSiguiente
diff --git a/es/zimaos/iSCSI-usage-tutorial.html b/es/zimaos/iSCSI-usage-tutorial.html
index 165a22560c..0a2fea2cfa 100644
--- a/es/zimaos/iSCSI-usage-tutorial.html
+++ b/es/zimaos/iSCSI-usage-tutorial.html
@@ -62,8 +62,8 @@
-
-
+
+
@@ -98,7 +98,7 @@
"url": "https://www.zimaspace.com/docs/logo.svg"
}
},
- "datePublished": "1734946633413"
+ "datePublished": "1735019810170"
}
@@ -262,7 +262,7 @@
diff --git a/es/zimaos/index.html b/es/zimaos/index.html
index 887ac26d96..14c463a5d6 100644
--- a/es/zimaos/index.html
+++ b/es/zimaos/index.html
@@ -55,8 +55,8 @@
-
-
+
+
@@ -91,7 +91,7 @@
"url": "https://www.zimaspace.com/docs/logo.svg"
}
},
- "datePublished": "1734946633413"
+ "datePublished": "1735019810170"
}
@@ -284,7 +284,7 @@
-
+
Siguiente
diff --git a/es/zimaos/migrate-files-from-Synology-to-ZimaCube.html b/es/zimaos/migrate-files-from-Synology-to-ZimaCube.html
index 26fcee5c82..377637d386 100644
--- a/es/zimaos/migrate-files-from-Synology-to-ZimaCube.html
+++ b/es/zimaos/migrate-files-from-Synology-to-ZimaCube.html
@@ -57,8 +57,8 @@
-
-
+
+
@@ -93,7 +93,7 @@
"url": "https://www.zimaspace.com/docs/logo.svg"
}
},
- "datePublished": "1734946633413"
+ "datePublished": "1735019810170"
}
@@ -234,7 +234,7 @@
-
+
AnteriorSiguiente
diff --git a/es/zimaos/resetnetworksettings.html b/es/zimaos/resetnetworksettings.html
index 8f8e0fa00c..e3cd791885 100644
--- a/es/zimaos/resetnetworksettings.html
+++ b/es/zimaos/resetnetworksettings.html
@@ -54,8 +54,8 @@
-
-
+
+
@@ -90,7 +90,7 @@
"url": "https://www.zimaspace.com/docs/logo.svg"
}
},
- "datePublished": "1734946633413"
+ "datePublished": "1735019810170"
}
@@ -217,7 +217,7 @@
diff --git a/es/zimaos/set-your-SSH.html b/es/zimaos/set-your-SSH.html
index 815a9767cf..fd5af315c4 100644
--- a/es/zimaos/set-your-SSH.html
+++ b/es/zimaos/set-your-SSH.html
@@ -54,8 +54,8 @@
-
-
+
+
@@ -90,7 +90,7 @@
"url": "https://www.zimaspace.com/docs/logo.svg"
}
},
- "datePublished": "1734946633413"
+ "datePublished": "1735019810170"
}
@@ -212,7 +212,7 @@
-
+
AnteriorSiguiente
diff --git a/es/zimaos/setup-emby-server.html b/es/zimaos/setup-emby-server.html
index 441f18fc80..c8780749f3 100644
--- a/es/zimaos/setup-emby-server.html
+++ b/es/zimaos/setup-emby-server.html
@@ -60,8 +60,8 @@
-
-
+
+
@@ -96,7 +96,7 @@
"url": "https://www.zimaspace.com/docs/logo.svg"
}
},
- "datePublished": "1734946633413"
+ "datePublished": "1735019810170"
}
@@ -243,7 +243,7 @@
-
+
AnteriorSiguiente
diff --git a/es/zimaos/share-via-link.html b/es/zimaos/share-via-link.html
index 129eacf863..68204d6afb 100644
--- a/es/zimaos/share-via-link.html
+++ b/es/zimaos/share-via-link.html
@@ -51,8 +51,8 @@
-
-
+
+
@@ -86,7 +86,7 @@
"url": "https://www.zimaspace.com/docs/logo.svg"
}
},
- "datePublished": "1734946633413"
+ "datePublished": "1735019810170"
}
@@ -233,7 +233,7 @@
diff --git a/es/zimaos/v-1.2.2.html b/es/zimaos/v-1.2.2.html
index ba2a823663..f43000cefd 100644
--- a/es/zimaos/v-1.2.2.html
+++ b/es/zimaos/v-1.2.2.html
@@ -51,8 +51,8 @@
-
-
+
+
@@ -86,7 +86,7 @@
"url": "https://www.zimaspace.com/docs/logo.svg"
}
},
- "datePublished": "1734946633413"
+ "datePublished": "1735019810170"
}
@@ -230,7 +230,7 @@
-
+
AnteriorSiguiente
diff --git a/es/zimaos/v-1.2.3.html b/es/zimaos/v-1.2.3.html
index c270e9bc59..ea27b5afdb 100644
--- a/es/zimaos/v-1.2.3.html
+++ b/es/zimaos/v-1.2.3.html
@@ -52,8 +52,8 @@
-
-
+
+
@@ -88,7 +88,7 @@
"url": "https://www.zimaspace.com/docs/logo.svg"
}
},
- "datePublished": "1734946633413"
+ "datePublished": "1735019810170"
}
@@ -246,7 +246,7 @@
diff --git a/es/zimaos/v-1.2.4.html b/es/zimaos/v-1.2.4.html
index 42cec8bd27..00c09c3383 100644
--- a/es/zimaos/v-1.2.4.html
+++ b/es/zimaos/v-1.2.4.html
@@ -52,8 +52,8 @@
-
-
+
+
@@ -88,7 +88,7 @@
"url": "https://www.zimaspace.com/docs/logo.svg"
}
},
- "datePublished": "1734946633413"
+ "datePublished": "1735019810170"
}
@@ -226,7 +226,7 @@
-
+
AnteriorSiguiente
diff --git a/es/zimaos/v1.3.0.html b/es/zimaos/v1.3.0.html
index 11ec61bc9f..30910b1534 100644
--- a/es/zimaos/v1.3.0.html
+++ b/es/zimaos/v1.3.0.html
@@ -52,8 +52,8 @@
-
-
+
+
@@ -88,7 +88,7 @@
"url": "https://www.zimaspace.com/docs/logo.svg"
}
},
- "datePublished": "1734946633413"
+ "datePublished": "1735019810170"
}
@@ -239,7 +239,7 @@
-
+
AnteriorSiguiente
diff --git a/es/zimaos/webtorrent-feature.html b/es/zimaos/webtorrent-feature.html
index f0ac345ee5..934b448fa8 100644
--- a/es/zimaos/webtorrent-feature.html
+++ b/es/zimaos/webtorrent-feature.html
@@ -51,8 +51,8 @@
-
-
+
+
@@ -86,7 +86,7 @@
"url": "https://www.zimaspace.com/docs/logo.svg"
}
},
- "datePublished": "1734946633413"
+ "datePublished": "1735019810170"
}
@@ -233,7 +233,7 @@
diff --git a/faq/How-to-check-IP-address.html b/faq/How-to-check-IP-address.html
index 6a77c14117..32b972e3f7 100644
--- a/faq/How-to-check-IP-address.html
+++ b/faq/How-to-check-IP-address.html
@@ -57,8 +57,8 @@
-
-
+
+
@@ -93,7 +93,7 @@
"url": "https://www.zimaspace.com/docs/logo.svg"
}
},
- "datePublished": "1734946633417"
+ "datePublished": "1735019810170"
}
@@ -242,7 +242,7 @@
diff --git a/faq/Restore-factory-settings.html b/faq/Restore-factory-settings.html
index 2ebf536ca9..99b1f45efb 100644
--- a/faq/Restore-factory-settings.html
+++ b/faq/Restore-factory-settings.html
@@ -65,8 +65,8 @@
-
-
+
+
@@ -101,7 +101,7 @@
"url": "https://www.zimaspace.com/docs/logo.svg"
}
},
- "datePublished": "1734946633417"
+ "datePublished": "1735019810170"
}
@@ -287,7 +287,7 @@
-
+
PrevNext
diff --git a/faq/Upgrade-Motherboard-BIOS-Version.html b/faq/Upgrade-Motherboard-BIOS-Version.html
index dbc1823ae9..23ef27469f 100644
--- a/faq/Upgrade-Motherboard-BIOS-Version.html
+++ b/faq/Upgrade-Motherboard-BIOS-Version.html
@@ -51,8 +51,8 @@
-
-
+
+
@@ -86,7 +86,7 @@
"url": "https://www.zimaspace.com/docs/logo.svg"
}
},
- "datePublished": "1734946633417"
+ "datePublished": "1735019810170"
}
@@ -258,7 +258,7 @@
-
+
PrevNext
diff --git a/faq/index.html b/faq/index.html
index 6ac29939ae..fb51c6ecff 100644
--- a/faq/index.html
+++ b/faq/index.html
@@ -52,8 +52,8 @@
-
-
+
+
@@ -88,7 +88,7 @@
"url": "https://www.zimaspace.com/docs/logo.svg"
}
},
- "datePublished": "1734946633417"
+ "datePublished": "1735019810170"
}
@@ -222,7 +222,7 @@
diff --git a/index.html b/index.html
index d81f890aee..965b702fb5 100644
--- a/index.html
+++ b/index.html
@@ -51,8 +51,8 @@
-
-
+
+
@@ -86,7 +86,7 @@
"url": "https://www.zimaspace.com/docs/logo.svg"
}
},
- "datePublished": "1734946634053"
+ "datePublished": "1735019810810"
}
@@ -267,7 +267,7 @@
diff --git a/jp/faq/test-files.html b/jp/faq/test-files.html
index 0706963d83..0addbe13c9 100644
--- a/jp/faq/test-files.html
+++ b/jp/faq/test-files.html
@@ -51,8 +51,8 @@
-
-
+
+
@@ -86,7 +86,7 @@
"url": "https://www.zimaspace.com/docs/logo.svg"
}
},
- "datePublished": "1734946634053"
+ "datePublished": "1735019810810"
}
@@ -207,7 +207,7 @@
-
+
次へ
diff --git a/jp/zimaboard/All-in-one-routing-system-OpenWRT.html b/jp/zimaboard/All-in-one-routing-system-OpenWRT.html
index 3abc97ffa3..f495d519a3 100644
--- a/jp/zimaboard/All-in-one-routing-system-OpenWRT.html
+++ b/jp/zimaboard/All-in-one-routing-system-OpenWRT.html
@@ -59,8 +59,8 @@
-
-
+
+
@@ -95,7 +95,7 @@
"url": "https://www.zimaspace.com/docs/logo.svg"
}
},
- "datePublished": "1734946634053"
+ "datePublished": "1735019810810"
}
@@ -245,7 +245,7 @@
-
+
前へ次へ
diff --git a/jp/zimaboard/Basic-functions-of-dedicated-systems.html b/jp/zimaboard/Basic-functions-of-dedicated-systems.html
index 860caeb649..6241e151d9 100644
--- a/jp/zimaboard/Basic-functions-of-dedicated-systems.html
+++ b/jp/zimaboard/Basic-functions-of-dedicated-systems.html
@@ -66,8 +66,8 @@
-
-
+
+
@@ -102,7 +102,7 @@
"url": "https://www.zimaspace.com/docs/logo.svg"
}
},
- "datePublished": "1734946634053"
+ "datePublished": "1735019810810"
}
@@ -257,7 +257,7 @@
-
+
前へ次へ
diff --git a/jp/zimaboard/Build-a-75-inch-4K-Arcade-with-ZimaBoard-and-Batocera.html b/jp/zimaboard/Build-a-75-inch-4K-Arcade-with-ZimaBoard-and-Batocera.html
index 729fd939e0..df40d9c917 100644
--- a/jp/zimaboard/Build-a-75-inch-4K-Arcade-with-ZimaBoard-and-Batocera.html
+++ b/jp/zimaboard/Build-a-75-inch-4K-Arcade-with-ZimaBoard-and-Batocera.html
@@ -72,8 +72,8 @@
-
-
+
+
@@ -108,7 +108,7 @@
"url": "https://www.zimaspace.com/docs/logo.svg"
}
},
- "datePublished": "1734946634053"
+ "datePublished": "1735019810810"
}
@@ -294,7 +294,7 @@
diff --git a/jp/zimaboard/Enable-WOL-on-Zimaboard.html b/jp/zimaboard/Enable-WOL-on-Zimaboard.html
index f47c307d1d..52c1ee97cd 100644
--- a/jp/zimaboard/Enable-WOL-on-Zimaboard.html
+++ b/jp/zimaboard/Enable-WOL-on-Zimaboard.html
@@ -61,8 +61,8 @@
-
-
+
+
@@ -97,7 +97,7 @@
"url": "https://www.zimaspace.com/docs/logo.svg"
}
},
- "datePublished": "1734946634053"
+ "datePublished": "1735019810810"
}
@@ -283,7 +283,7 @@
-
+
前へ次へ
diff --git a/jp/zimaboard/Hardware-Brief.html b/jp/zimaboard/Hardware-Brief.html
index 9f75351950..7ec5a495f3 100644
--- a/jp/zimaboard/Hardware-Brief.html
+++ b/jp/zimaboard/Hardware-Brief.html
@@ -52,8 +52,8 @@
-
-
+
+
@@ -88,7 +88,7 @@
"url": "https://www.zimaspace.com/docs/logo.svg"
}
},
- "datePublished": "1734946634053"
+ "datePublished": "1735019810810"
}
@@ -229,7 +229,7 @@
-
+
前へ次へ
diff --git a/jp/zimaboard/Hardware-Interface-Introduction.html b/jp/zimaboard/Hardware-Interface-Introduction.html
index ccf810360c..a34f3274de 100644
--- a/jp/zimaboard/Hardware-Interface-Introduction.html
+++ b/jp/zimaboard/Hardware-Interface-Introduction.html
@@ -54,8 +54,8 @@
-
-
+
+
@@ -90,7 +90,7 @@
"url": "https://www.zimaspace.com/docs/logo.svg"
}
},
- "datePublished": "1734946634053"
+ "datePublished": "1735019810810"
}
@@ -225,7 +225,7 @@
-
+
前へ次へ
diff --git a/jp/zimaboard/How-to-check-IP-address.html b/jp/zimaboard/How-to-check-IP-address.html
index f0cb11fd35..91002cb468 100644
--- a/jp/zimaboard/How-to-check-IP-address.html
+++ b/jp/zimaboard/How-to-check-IP-address.html
@@ -57,8 +57,8 @@
-
-
+
+
@@ -93,7 +93,7 @@
"url": "https://www.zimaspace.com/docs/logo.svg"
}
},
- "datePublished": "1734946634053"
+ "datePublished": "1735019810810"
}
@@ -242,7 +242,7 @@
diff --git a/jp/zimaboard/MineCraft-Friendship-Service.html b/jp/zimaboard/MineCraft-Friendship-Service.html
index 65e0a3cc6e..a95ba34312 100644
--- a/jp/zimaboard/MineCraft-Friendship-Service.html
+++ b/jp/zimaboard/MineCraft-Friendship-Service.html
@@ -64,8 +64,8 @@
-
-
+
+
@@ -100,7 +100,7 @@
"url": "https://www.zimaspace.com/docs/logo.svg"
}
},
- "datePublished": "1734946634053"
+ "datePublished": "1735019810810"
}
@@ -280,7 +280,7 @@
diff --git a/jp/zimaboard/Openwrt-eMMc-boot.html b/jp/zimaboard/Openwrt-eMMc-boot.html
index 15653d6195..de932b1e7e 100644
--- a/jp/zimaboard/Openwrt-eMMc-boot.html
+++ b/jp/zimaboard/Openwrt-eMMc-boot.html
@@ -59,8 +59,8 @@
-
-
+
+
@@ -95,7 +95,7 @@
"url": "https://www.zimaspace.com/docs/logo.svg"
}
},
- "datePublished": "1734946634053"
+ "datePublished": "1735019810810"
}
@@ -277,7 +277,7 @@
-
+
前へ次へ
diff --git a/jp/zimaboard/Power-on-Zimablade.html b/jp/zimaboard/Power-on-Zimablade.html
index 0c91d2bd9c..be1d28b0c6 100644
--- a/jp/zimaboard/Power-on-Zimablade.html
+++ b/jp/zimaboard/Power-on-Zimablade.html
@@ -66,8 +66,8 @@
-
-
+
+
@@ -102,7 +102,7 @@
"url": "https://www.zimaspace.com/docs/logo.svg"
}
},
- "datePublished": "1734946634053"
+ "datePublished": "1735019810810"
}
@@ -279,7 +279,7 @@
-
+
前へ次へ
diff --git a/jp/zimaboard/Restore-factory-settings.html b/jp/zimaboard/Restore-factory-settings.html
index 38db6400a1..722db3c16f 100644
--- a/jp/zimaboard/Restore-factory-settings.html
+++ b/jp/zimaboard/Restore-factory-settings.html
@@ -65,8 +65,8 @@
-
-
+
+
@@ -101,7 +101,7 @@
"url": "https://www.zimaspace.com/docs/logo.svg"
}
},
- "datePublished": "1734946634053"
+ "datePublished": "1735019810810"
}
@@ -287,7 +287,7 @@
diff --git a/jp/zimaboard/Self-Deploying-Applications.html b/jp/zimaboard/Self-Deploying-Applications.html
index 51300f6a1a..73ddb4d3a7 100644
--- a/jp/zimaboard/Self-Deploying-Applications.html
+++ b/jp/zimaboard/Self-Deploying-Applications.html
@@ -66,8 +66,8 @@
-
-
+
+
@@ -102,7 +102,7 @@
"url": "https://www.zimaspace.com/docs/logo.svg"
}
},
- "datePublished": "1734946634053"
+ "datePublished": "1735019810810"
}
@@ -261,7 +261,7 @@
diff --git a/jp/zimaboard/Small-body-Big-applications-OMV-First-Experience.html b/jp/zimaboard/Small-body-Big-applications-OMV-First-Experience.html
index 67faa72735..e19f5cb90f 100644
--- a/jp/zimaboard/Small-body-Big-applications-OMV-First-Experience.html
+++ b/jp/zimaboard/Small-body-Big-applications-OMV-First-Experience.html
@@ -76,8 +76,8 @@
-
-
+
+
@@ -112,7 +112,7 @@
"url": "https://www.zimaspace.com/docs/logo.svg"
}
},
- "datePublished": "1734946634053"
+ "datePublished": "1735019810810"
}
@@ -293,7 +293,7 @@
-
+
前へ次へ
diff --git a/jp/zimaboard/Small-body-Big-applications-OMV-install.html b/jp/zimaboard/Small-body-Big-applications-OMV-install.html
index e9450cf87c..007d71532f 100644
--- a/jp/zimaboard/Small-body-Big-applications-OMV-install.html
+++ b/jp/zimaboard/Small-body-Big-applications-OMV-install.html
@@ -63,8 +63,8 @@
-
-
+
+
@@ -99,7 +99,7 @@
"url": "https://www.zimaspace.com/docs/logo.svg"
}
},
- "datePublished": "1734946634053"
+ "datePublished": "1735019810810"
}
@@ -263,7 +263,7 @@
-
+
前へ次へ
diff --git a/jp/zimaboard/Syncthing.html b/jp/zimaboard/Syncthing.html
index f879a828f2..255f9c945b 100644
--- a/jp/zimaboard/Syncthing.html
+++ b/jp/zimaboard/Syncthing.html
@@ -61,8 +61,8 @@
-
-
+
+
@@ -97,7 +97,7 @@
"url": "https://www.zimaspace.com/docs/logo.svg"
}
},
- "datePublished": "1734946634053"
+ "datePublished": "1735019810810"
}
@@ -261,7 +261,7 @@
-
+
前へ次へ
diff --git a/jp/zimaboard/Universal-third-party-system-installation-tutorial.html b/jp/zimaboard/Universal-third-party-system-installation-tutorial.html
index e052dbfcd2..953484342b 100644
--- a/jp/zimaboard/Universal-third-party-system-installation-tutorial.html
+++ b/jp/zimaboard/Universal-third-party-system-installation-tutorial.html
@@ -59,8 +59,8 @@
-
-
+
+
@@ -95,7 +95,7 @@
"url": "https://www.zimaspace.com/docs/logo.svg"
}
},
- "datePublished": "1734946634053"
+ "datePublished": "1735019810810"
}
@@ -247,7 +247,7 @@
-
+
前へ次へ
diff --git a/jp/zimaboard/Unraid-First-Experience-at-$129-Installation.html b/jp/zimaboard/Unraid-First-Experience-at-$129-Installation.html
index 380bba6bb7..b0cea46a62 100644
--- a/jp/zimaboard/Unraid-First-Experience-at-$129-Installation.html
+++ b/jp/zimaboard/Unraid-First-Experience-at-$129-Installation.html
@@ -69,8 +69,8 @@
-
-
+
+
@@ -105,7 +105,7 @@
"url": "https://www.zimaspace.com/docs/logo.svg"
}
},
- "datePublished": "1734946634053"
+ "datePublished": "1735019810810"
}
@@ -269,7 +269,7 @@
-
+
前へ次へ
diff --git a/jp/zimaboard/Upgrade-Motherboard-BIOS-Version.html b/jp/zimaboard/Upgrade-Motherboard-BIOS-Version.html
index 6226baacaa..38b36c8533 100644
--- a/jp/zimaboard/Upgrade-Motherboard-BIOS-Version.html
+++ b/jp/zimaboard/Upgrade-Motherboard-BIOS-Version.html
@@ -51,8 +51,8 @@
-
-
+
+
@@ -86,7 +86,7 @@
"url": "https://www.zimaspace.com/docs/logo.svg"
}
},
- "datePublished": "1734946634053"
+ "datePublished": "1735019810810"
}
@@ -258,7 +258,7 @@
-
+
前へ次へ
diff --git a/jp/zimaboard/VR-Audio-And-Video-Experience-Oculus.html b/jp/zimaboard/VR-Audio-And-Video-Experience-Oculus.html
index 61a42991dc..3e24c4374c 100644
--- a/jp/zimaboard/VR-Audio-And-Video-Experience-Oculus.html
+++ b/jp/zimaboard/VR-Audio-And-Video-Experience-Oculus.html
@@ -59,8 +59,8 @@
-
-
+
+
@@ -95,7 +95,7 @@
"url": "https://www.zimaspace.com/docs/logo.svg"
}
},
- "datePublished": "1734946634053"
+ "datePublished": "1735019810810"
}
@@ -233,7 +233,7 @@
-
+
前へ次へ
diff --git a/jp/zimaboard/index.html b/jp/zimaboard/index.html
index 91b795e3e7..3dca0430f7 100644
--- a/jp/zimaboard/index.html
+++ b/jp/zimaboard/index.html
@@ -60,8 +60,8 @@
-
-
+
+
@@ -96,7 +96,7 @@
"url": "https://www.zimaspace.com/docs/logo.svg"
}
},
- "datePublished": "1734946634053"
+ "datePublished": "1735019810810"
}
@@ -243,7 +243,7 @@
-
+
次へ
diff --git a/jp/zimacube/About-ZimaOS.html b/jp/zimacube/About-ZimaOS.html
index a2f0c02900..c9b3263994 100644
--- a/jp/zimacube/About-ZimaOS.html
+++ b/jp/zimacube/About-ZimaOS.html
@@ -51,8 +51,8 @@
-
-
+
+
@@ -86,7 +86,7 @@
"url": "https://www.zimaspace.com/docs/logo.svg"
}
},
- "datePublished": "1734946634053"
+ "datePublished": "1735019810810"
}
@@ -204,7 +204,7 @@ タイトル
セクション
diff --git a/jp/zimacube/Advanced-Using.html b/jp/zimacube/Advanced-Using.html
index 960e7234fe..d267f86611 100644
--- a/jp/zimacube/Advanced-Using.html
+++ b/jp/zimacube/Advanced-Using.html
@@ -51,8 +51,8 @@
-
-
+
+
@@ -86,7 +86,7 @@
"url": "https://www.zimaspace.com/docs/logo.svg"
}
},
- "datePublished": "1734946634053"
+ "datePublished": "1735019810810"
}
@@ -204,7 +204,7 @@ タイトル
セクション
diff --git a/jp/zimacube/Assembly-Tutorial.html b/jp/zimacube/Assembly-Tutorial.html
index f9df8352a9..3429af2cd2 100644
--- a/jp/zimacube/Assembly-Tutorial.html
+++ b/jp/zimacube/Assembly-Tutorial.html
@@ -110,8 +110,8 @@
-
-
+
+
@@ -146,7 +146,7 @@
"url": "https://www.zimaspace.com/docs/logo.svg"
}
},
- "datePublished": "1734946634053"
+ "datePublished": "1735019810810"
}
@@ -511,7 +511,7 @@ シャーシの分解完了
diff --git a/jp/zimacube/Auto-Power-On.html b/jp/zimacube/Auto-Power-On.html
index 7009d0906d..bc78a99003 100644
--- a/jp/zimacube/Auto-Power-On.html
+++ b/jp/zimacube/Auto-Power-On.html
@@ -55,8 +55,8 @@
-
-
+
+
@@ -91,7 +91,7 @@
"url": "https://www.zimaspace.com/docs/logo.svg"
}
},
- "datePublished": "1734946634053"
+ "datePublished": "1735019810810"
}
@@ -216,7 +216,7 @@
-
+
前へ次へ
diff --git a/jp/zimacube/BIOS-Configuration.html b/jp/zimacube/BIOS-Configuration.html
index 53c86fddcf..88e505b493 100644
--- a/jp/zimacube/BIOS-Configuration.html
+++ b/jp/zimacube/BIOS-Configuration.html
@@ -51,8 +51,8 @@
-
-
+
+
@@ -86,7 +86,7 @@
"url": "https://www.zimaspace.com/docs/logo.svg"
}
},
- "datePublished": "1734946634053"
+ "datePublished": "1735019810810"
}
@@ -205,7 +205,7 @@ BIOS設定
diff --git a/jp/zimacube/Creating-RAID-Troubleshooting-Guide.html b/jp/zimacube/Creating-RAID-Troubleshooting-Guide.html
index 0497b1a4f9..f826a67569 100644
--- a/jp/zimacube/Creating-RAID-Troubleshooting-Guide.html
+++ b/jp/zimacube/Creating-RAID-Troubleshooting-Guide.html
@@ -56,8 +56,8 @@
-
-
+
+
@@ -92,7 +92,7 @@
"url": "https://www.zimaspace.com/docs/logo.svg"
}
},
- "datePublished": "1734946634053"
+ "datePublished": "1735019810810"
}
@@ -215,7 +215,7 @@
-
+
前へ次へ
diff --git a/jp/zimacube/Detailed-Plex-Operation-Guide.html b/jp/zimacube/Detailed-Plex-Operation-Guide.html
index 2c5108892d..2e0404e1ad 100644
--- a/jp/zimacube/Detailed-Plex-Operation-Guide.html
+++ b/jp/zimacube/Detailed-Plex-Operation-Guide.html
@@ -67,8 +67,8 @@
-
-
+
+
@@ -103,7 +103,7 @@
"url": "https://www.zimaspace.com/docs/logo.svg"
}
},
- "datePublished": "1734946634057"
+ "datePublished": "1735019810810"
}
@@ -244,7 +244,7 @@
diff --git "a/jp/zimacube/From-Synology-to-ZimaCube\357\274\214migrate-all-files!.html" "b/jp/zimacube/From-Synology-to-ZimaCube\357\274\214migrate-all-files!.html"
index b757f3e66f..2e0a62bce8 100644
--- "a/jp/zimacube/From-Synology-to-ZimaCube\357\274\214migrate-all-files!.html"
+++ "b/jp/zimacube/From-Synology-to-ZimaCube\357\274\214migrate-all-files!.html"
@@ -57,8 +57,8 @@
-
-
+
+
@@ -93,7 +93,7 @@
"url": "https://www.zimaspace.com/docs/logo.svg"
}
},
- "datePublished": "1734946634057"
+ "datePublished": "1735019810810"
}
@@ -234,7 +234,7 @@
-
+
次へ
diff --git a/jp/zimacube/GPU-Expansion.html b/jp/zimacube/GPU-Expansion.html
index b82824641c..87b63bf844 100644
--- a/jp/zimacube/GPU-Expansion.html
+++ b/jp/zimacube/GPU-Expansion.html
@@ -64,8 +64,8 @@
-
-
+
+
@@ -100,7 +100,7 @@
"url": "https://www.zimaspace.com/docs/logo.svg"
}
},
- "datePublished": "1734946634057"
+ "datePublished": "1735019810810"
}
@@ -315,7 +315,7 @@
-
+
前へ次へ
diff --git a/jp/zimacube/HDD-Interface-Usage-Guide.html b/jp/zimacube/HDD-Interface-Usage-Guide.html
index 48296be25f..f49b79a587 100644
--- a/jp/zimacube/HDD-Interface-Usage-Guide.html
+++ b/jp/zimacube/HDD-Interface-Usage-Guide.html
@@ -51,8 +51,8 @@
-
-
+
+
@@ -86,7 +86,7 @@
"url": "https://www.zimaspace.com/docs/logo.svg"
}
},
- "datePublished": "1734946634057"
+ "datePublished": "1735019810810"
}
@@ -398,7 +398,7 @@
-
+
前へ次へ
diff --git a/jp/zimacube/Hardware-Brief.html b/jp/zimacube/Hardware-Brief.html
index d809dd73bd..f582c2ec16 100644
--- a/jp/zimacube/Hardware-Brief.html
+++ b/jp/zimacube/Hardware-Brief.html
@@ -54,8 +54,8 @@
-
-
+
+
@@ -90,7 +90,7 @@
"url": "https://www.zimaspace.com/docs/logo.svg"
}
},
- "datePublished": "1734946634057"
+ "datePublished": "1735019810810"
}
@@ -234,7 +234,7 @@
-
+
前へ次へ
diff --git a/jp/zimacube/Hardware-Details.html b/jp/zimacube/Hardware-Details.html
index 0446f6d2e9..2ec5edc239 100644
--- a/jp/zimacube/Hardware-Details.html
+++ b/jp/zimacube/Hardware-Details.html
@@ -51,8 +51,8 @@
-
-
+
+
@@ -86,7 +86,7 @@
"url": "https://www.zimaspace.com/docs/logo.svg"
}
},
- "datePublished": "1734946634057"
+ "datePublished": "1735019810810"
}
@@ -254,7 +254,7 @@ 风扇接口说明
USB 端口说明
diff --git a/jp/zimacube/How-to-Install-ZimaOS.html b/jp/zimacube/How-to-Install-ZimaOS.html
index bd10a5b9ae..51542a092b 100644
--- a/jp/zimacube/How-to-Install-ZimaOS.html
+++ b/jp/zimacube/How-to-Install-ZimaOS.html
@@ -62,8 +62,8 @@
-
-
+
+
@@ -98,7 +98,7 @@
"url": "https://www.zimaspace.com/docs/logo.svg"
}
},
- "datePublished": "1734946634057"
+ "datePublished": "1735019810810"
}
@@ -233,7 +233,7 @@
diff --git a/jp/zimacube/How-to-Install-and-Remove-the-7th-Bay.html b/jp/zimacube/How-to-Install-and-Remove-the-7th-Bay.html
index 69214fb5ef..5a62e299cb 100644
--- a/jp/zimacube/How-to-Install-and-Remove-the-7th-Bay.html
+++ b/jp/zimacube/How-to-Install-and-Remove-the-7th-Bay.html
@@ -58,8 +58,8 @@
-
-
+
+
@@ -94,7 +94,7 @@
"url": "https://www.zimaspace.com/docs/logo.svg"
}
},
- "datePublished": "1734946634057"
+ "datePublished": "1735019810810"
}
@@ -219,7 +219,7 @@
-
+
次へ
diff --git a/jp/zimacube/How-to-Open-SSH-in-ZimaOS.html b/jp/zimacube/How-to-Open-SSH-in-ZimaOS.html
index e29b2db8f1..38ebde6740 100644
--- a/jp/zimacube/How-to-Open-SSH-in-ZimaOS.html
+++ b/jp/zimacube/How-to-Open-SSH-in-ZimaOS.html
@@ -53,8 +53,8 @@
-
-
+
+
@@ -89,7 +89,7 @@
"url": "https://www.zimaspace.com/docs/logo.svg"
}
},
- "datePublished": "1734946634057"
+ "datePublished": "1735019810810"
}
@@ -214,7 +214,7 @@
-
+
次へ
diff --git a/jp/zimacube/How-to-understand-Docker-App's-paths-On-ZimaOS.html b/jp/zimacube/How-to-understand-Docker-App's-paths-On-ZimaOS.html
index 3c8e0a86fc..0b6f431f68 100644
--- a/jp/zimacube/How-to-understand-Docker-App's-paths-On-ZimaOS.html
+++ b/jp/zimacube/How-to-understand-Docker-App's-paths-On-ZimaOS.html
@@ -57,8 +57,8 @@
-
-
+
+
@@ -93,7 +93,7 @@
"url": "https://www.zimaspace.com/docs/logo.svg"
}
},
- "datePublished": "1734946634057"
+ "datePublished": "1735019810810"
}
@@ -232,7 +232,7 @@
-
+
次へ
diff --git a/jp/zimacube/Install-TrueNAS.html b/jp/zimacube/Install-TrueNAS.html
index a12c5c92a4..11f4acee24 100644
--- a/jp/zimacube/Install-TrueNAS.html
+++ b/jp/zimacube/Install-TrueNAS.html
@@ -62,8 +62,8 @@
-
-
+
+
@@ -98,7 +98,7 @@
"url": "https://www.zimaspace.com/docs/logo.svg"
}
},
- "datePublished": "1734946634057"
+ "datePublished": "1735019810810"
}
@@ -234,7 +234,7 @@
-
+
前へ次へ
diff --git a/jp/zimacube/Install-UnRAID.html b/jp/zimacube/Install-UnRAID.html
index f5b61cf5b4..e90394f2f0 100644
--- a/jp/zimacube/Install-UnRAID.html
+++ b/jp/zimacube/Install-UnRAID.html
@@ -67,8 +67,8 @@
-
-
+
+
@@ -103,7 +103,7 @@
"url": "https://www.zimaspace.com/docs/logo.svg"
}
},
- "datePublished": "1734946634057"
+ "datePublished": "1735019810810"
}
@@ -231,7 +231,7 @@
-
+
前へ次へ
diff --git a/jp/zimacube/Instructions-for-use-of-the-7th-Bay.html b/jp/zimacube/Instructions-for-use-of-the-7th-Bay.html
index 896d3996e3..a72d016f59 100644
--- a/jp/zimacube/Instructions-for-use-of-the-7th-Bay.html
+++ b/jp/zimacube/Instructions-for-use-of-the-7th-Bay.html
@@ -64,8 +64,8 @@
-
-
+
+
@@ -100,7 +100,7 @@
"url": "https://www.zimaspace.com/docs/logo.svg"
}
},
- "datePublished": "1734946634057"
+ "datePublished": "1735019810810"
}
@@ -240,7 +240,7 @@
-
+
前へ次へ
diff --git a/jp/zimacube/Memory-Test-Tutorial.html b/jp/zimacube/Memory-Test-Tutorial.html
index 5ffcc9ea67..590db5373a 100644
--- a/jp/zimacube/Memory-Test-Tutorial.html
+++ b/jp/zimacube/Memory-Test-Tutorial.html
@@ -58,8 +58,8 @@
-
-
+
+
@@ -94,7 +94,7 @@
"url": "https://www.zimaspace.com/docs/logo.svg"
}
},
- "datePublished": "1734946634057"
+ "datePublished": "1735019810810"
}
@@ -227,7 +227,7 @@
-
+
前へ次へ
diff --git a/jp/zimacube/PC-Direct.html b/jp/zimacube/PC-Direct.html
index f8d32375e3..3874027c02 100644
--- a/jp/zimacube/PC-Direct.html
+++ b/jp/zimacube/PC-Direct.html
@@ -65,8 +65,8 @@
-
-
+
+
@@ -101,7 +101,7 @@
"url": "https://www.zimaspace.com/docs/logo.svg"
}
},
- "datePublished": "1734946634057"
+ "datePublished": "1735019810810"
}
@@ -294,7 +294,7 @@
diff --git a/jp/zimacube/Plex-and-GPU-Transcoding.html b/jp/zimacube/Plex-and-GPU-Transcoding.html
index 80b9339951..582bbc3dd9 100644
--- a/jp/zimacube/Plex-and-GPU-Transcoding.html
+++ b/jp/zimacube/Plex-and-GPU-Transcoding.html
@@ -60,8 +60,8 @@
-
-
+
+
@@ -96,7 +96,7 @@
"url": "https://www.zimaspace.com/docs/logo.svg"
}
},
- "datePublished": "1734946634057"
+ "datePublished": "1735019810810"
}
@@ -280,7 +280,7 @@
diff --git a/jp/zimacube/Quick-Start.html b/jp/zimacube/Quick-Start.html
index a8d670541f..790d810910 100644
--- a/jp/zimacube/Quick-Start.html
+++ b/jp/zimacube/Quick-Start.html
@@ -59,8 +59,8 @@
-
-
+
+
@@ -95,7 +95,7 @@
"url": "https://www.zimaspace.com/docs/logo.svg"
}
},
- "datePublished": "1734946634057"
+ "datePublished": "1735019810810"
}
@@ -351,7 +351,7 @@
-
+
次へ
diff --git a/jp/zimacube/RAID-SSD-Expansion.html b/jp/zimacube/RAID-SSD-Expansion.html
index ffefc997f8..cfb145fd41 100644
--- a/jp/zimacube/RAID-SSD-Expansion.html
+++ b/jp/zimacube/RAID-SSD-Expansion.html
@@ -51,8 +51,8 @@
-
-
+
+
@@ -86,7 +86,7 @@
"url": "https://www.zimaspace.com/docs/logo.svg"
}
},
- "datePublished": "1734946634057"
+ "datePublished": "1735019810810"
}
@@ -204,7 +204,7 @@ タイトル
セクション
diff --git a/jp/zimacube/Release-Note.html b/jp/zimacube/Release-Note.html
index 2796f97fca..9185be4c7e 100644
--- a/jp/zimacube/Release-Note.html
+++ b/jp/zimacube/Release-Note.html
@@ -52,8 +52,8 @@
-
-
+
+
@@ -88,7 +88,7 @@
"url": "https://www.zimaspace.com/docs/logo.svg"
}
},
- "datePublished": "1734946634057"
+ "datePublished": "1735019810810"
}
@@ -235,7 +235,7 @@
-
+
次へ
diff --git a/jp/zimacube/Resets-CMOS.html b/jp/zimacube/Resets-CMOS.html
index bfa147c15d..ea59fee36b 100644
--- a/jp/zimacube/Resets-CMOS.html
+++ b/jp/zimacube/Resets-CMOS.html
@@ -54,8 +54,8 @@
-
-
+
+
@@ -90,7 +90,7 @@
"url": "https://www.zimaspace.com/docs/logo.svg"
}
},
- "datePublished": "1734946634057"
+ "datePublished": "1735019810810"
}
@@ -216,7 +216,7 @@
diff --git a/jp/zimacube/Transfer-Speeds-Over-Thunderbolt.html b/jp/zimacube/Transfer-Speeds-Over-Thunderbolt.html
index 55e1389006..b0b901949a 100644
--- a/jp/zimacube/Transfer-Speeds-Over-Thunderbolt.html
+++ b/jp/zimacube/Transfer-Speeds-Over-Thunderbolt.html
@@ -53,8 +53,8 @@
-
-
+
+
@@ -89,7 +89,7 @@
"url": "https://www.zimaspace.com/docs/logo.svg"
}
},
- "datePublished": "1734946634057"
+ "datePublished": "1735019810810"
}
@@ -214,7 +214,7 @@
diff --git a/jp/zimacube/Tutorials.html b/jp/zimacube/Tutorials.html
index 0bb432b5aa..745b827ec4 100644
--- a/jp/zimacube/Tutorials.html
+++ b/jp/zimacube/Tutorials.html
@@ -55,8 +55,8 @@
-
-
+
+
@@ -91,7 +91,7 @@
"url": "https://www.zimaspace.com/docs/logo.svg"
}
},
- "datePublished": "1734946634057"
+ "datePublished": "1735019810810"
}
@@ -216,7 +216,7 @@
-
+
次へ
diff --git a/jp/zimacube/User-Guide.html b/jp/zimacube/User-Guide.html
index c505b68bf6..36efce78f0 100644
--- a/jp/zimacube/User-Guide.html
+++ b/jp/zimacube/User-Guide.html
@@ -51,8 +51,8 @@
-
-
+
+
@@ -86,7 +86,7 @@
"url": "https://www.zimaspace.com/docs/logo.svg"
}
},
- "datePublished": "1734946634057"
+ "datePublished": "1735019810810"
}
@@ -204,7 +204,7 @@ タイトル
セクション
diff --git a/jp/zimacube/ZimaCube-Bios-Update-Method-.html b/jp/zimacube/ZimaCube-Bios-Update-Method-.html
index f45560521e..b796de312b 100644
--- a/jp/zimacube/ZimaCube-Bios-Update-Method-.html
+++ b/jp/zimacube/ZimaCube-Bios-Update-Method-.html
@@ -56,8 +56,8 @@
-
-
+
+
@@ -92,7 +92,7 @@
"url": "https://www.zimaspace.com/docs/logo.svg"
}
},
- "datePublished": "1734946634057"
+ "datePublished": "1735019810810"
}
@@ -241,7 +241,7 @@
diff --git a/jp/zimacube/ZimaCube-Motherboard-DIY-Fan-Guide-and-Specifications.html b/jp/zimacube/ZimaCube-Motherboard-DIY-Fan-Guide-and-Specifications.html
index 996a6f6371..1573eaa201 100644
--- a/jp/zimacube/ZimaCube-Motherboard-DIY-Fan-Guide-and-Specifications.html
+++ b/jp/zimacube/ZimaCube-Motherboard-DIY-Fan-Guide-and-Specifications.html
@@ -61,8 +61,8 @@
-
-
+
+
@@ -97,7 +97,7 @@
"url": "https://www.zimaspace.com/docs/logo.svg"
}
},
- "datePublished": "1734946634057"
+ "datePublished": "1735019810810"
}
@@ -249,7 +249,7 @@
-
+
前へ次へ
diff --git a/jp/zimacube/ZimaOS-application-content.html b/jp/zimacube/ZimaOS-application-content.html
index 02c7ca8d39..cf9df52066 100644
--- a/jp/zimacube/ZimaOS-application-content.html
+++ b/jp/zimacube/ZimaOS-application-content.html
@@ -51,8 +51,8 @@
-
-
+
+
@@ -86,7 +86,7 @@
"url": "https://www.zimaspace.com/docs/logo.svg"
}
},
- "datePublished": "1734946634057"
+ "datePublished": "1735019810814"
}
@@ -204,7 +204,7 @@ タイトル
セクション
diff --git a/jp/zimacube/index.html b/jp/zimacube/index.html
index df224dae57..18f535ef04 100644
--- a/jp/zimacube/index.html
+++ b/jp/zimacube/index.html
@@ -58,8 +58,8 @@
-
-
+
+
@@ -94,7 +94,7 @@
"url": "https://www.zimaspace.com/docs/logo.svg"
}
},
- "datePublished": "1734946634057"
+ "datePublished": "1735019810814"
}
@@ -328,7 +328,7 @@
-
+
次へ
diff --git a/jp/zimaos/7th-Bay-LED.html b/jp/zimaos/7th-Bay-LED.html
index 17bb8a98bf..064bfc4ad8 100644
--- a/jp/zimaos/7th-Bay-LED.html
+++ b/jp/zimaos/7th-Bay-LED.html
@@ -53,8 +53,8 @@
-
-
+
+
@@ -89,7 +89,7 @@
"url": "https://www.zimaspace.com/docs/logo.svg"
}
},
- "datePublished": "1734946634057"
+ "datePublished": "1735019810814"
}
@@ -436,7 +436,7 @@
diff --git a/jp/zimaos/A-list-of-Contributions.html b/jp/zimaos/A-list-of-Contributions.html
index 88fff08d8a..38c76c875d 100644
--- a/jp/zimaos/A-list-of-Contributions.html
+++ b/jp/zimaos/A-list-of-Contributions.html
@@ -51,8 +51,8 @@
-
-
+
+
@@ -86,7 +86,7 @@
"url": "https://www.zimaspace.com/docs/logo.svg"
}
},
- "datePublished": "1734946634057"
+ "datePublished": "1735019810814"
}
@@ -204,7 +204,7 @@ 文章タイトル
段落タイトル
diff --git a/jp/zimaos/Achieve-Fastest-Transfer-Speed.html b/jp/zimaos/Achieve-Fastest-Transfer-Speed.html
index 5800dc6f00..092caf9c7a 100644
--- a/jp/zimaos/Achieve-Fastest-Transfer-Speed.html
+++ b/jp/zimaos/Achieve-Fastest-Transfer-Speed.html
@@ -52,8 +52,8 @@
-
-
+
+
@@ -88,7 +88,7 @@
"url": "https://www.zimaspace.com/docs/logo.svg"
}
},
- "datePublished": "1734946634057"
+ "datePublished": "1735019810814"
}
@@ -223,7 +223,7 @@
-
+
前へ次へ
diff --git a/jp/zimaos/Build-Apps.html b/jp/zimaos/Build-Apps.html
index fd0b1e6a19..95e74bac4e 100644
--- a/jp/zimaos/Build-Apps.html
+++ b/jp/zimaos/Build-Apps.html
@@ -51,8 +51,8 @@
-
-
+
+
@@ -86,7 +86,7 @@
"url": "https://www.zimaspace.com/docs/logo.svg"
}
},
- "datePublished": "1734946634057"
+ "datePublished": "1735019810814"
}
@@ -303,7 +303,7 @@
-
+
前へ次へ
diff --git a/jp/zimaos/Build-Multiple-Clones-using-rsync.html b/jp/zimaos/Build-Multiple-Clones-using-rsync.html
index ac1e9f285e..a90b574800 100644
--- a/jp/zimaos/Build-Multiple-Clones-using-rsync.html
+++ b/jp/zimaos/Build-Multiple-Clones-using-rsync.html
@@ -51,8 +51,8 @@
-
-
+
+
@@ -86,7 +86,7 @@
"url": "https://www.zimaspace.com/docs/logo.svg"
}
},
- "datePublished": "1734946634057"
+ "datePublished": "1735019810814"
}
@@ -205,7 +205,7 @@ rsyncを使用して複数のクロー
diff --git a/jp/zimaos/Connect-with-Cloud-Drives.html b/jp/zimaos/Connect-with-Cloud-Drives.html
index 8576fa546f..b1fa9ead12 100644
--- a/jp/zimaos/Connect-with-Cloud-Drives.html
+++ b/jp/zimaos/Connect-with-Cloud-Drives.html
@@ -53,8 +53,8 @@
-
-
+
+
@@ -89,7 +89,7 @@
"url": "https://www.zimaspace.com/docs/logo.svg"
}
},
- "datePublished": "1734946634057"
+ "datePublished": "1735019810814"
}
@@ -228,7 +228,7 @@
-
+
前へ次へ
diff --git a/jp/zimaos/Create-Raid6-on-ZimaOS.html b/jp/zimaos/Create-Raid6-on-ZimaOS.html
index 75780f207c..6dd8c83030 100644
--- a/jp/zimaos/Create-Raid6-on-ZimaOS.html
+++ b/jp/zimaos/Create-Raid6-on-ZimaOS.html
@@ -57,8 +57,8 @@
-
-
+
+
@@ -93,7 +93,7 @@
"url": "https://www.zimaspace.com/docs/logo.svg"
}
},
- "datePublished": "1734946634057"
+ "datePublished": "1735019810814"
}
@@ -253,7 +253,7 @@
mdadm -Av /dev/md0 /dev/sda /dev/sdb /dev/sdc /dev/sdd
mount /dev/md0 /media/foldername
diff --git a/jp/zimaos/Data-Migration.html b/jp/zimaos/Data-Migration.html
index d91a3ca054..fdbcb5e6bb 100644
--- a/jp/zimaos/Data-Migration.html
+++ b/jp/zimaos/Data-Migration.html
@@ -51,8 +51,8 @@
-
-
+
+
@@ -86,7 +86,7 @@
"url": "https://www.zimaspace.com/docs/logo.svg"
}
},
- "datePublished": "1734946634057"
+ "datePublished": "1735019810814"
}
@@ -224,7 +224,7 @@
diff --git a/jp/zimaos/Deploy-Radarr-in-ZimaOS.html b/jp/zimaos/Deploy-Radarr-in-ZimaOS.html
index 99f3a601df..b1c8b0feee 100644
--- a/jp/zimaos/Deploy-Radarr-in-ZimaOS.html
+++ b/jp/zimaos/Deploy-Radarr-in-ZimaOS.html
@@ -63,8 +63,8 @@
-
-
+
+
@@ -99,7 +99,7 @@
"url": "https://www.zimaspace.com/docs/logo.svg"
}
},
- "datePublished": "1734946634057"
+ "datePublished": "1735019810814"
}
@@ -235,7 +235,7 @@
-
+
前へ次へ
diff --git a/jp/zimaos/Detailed-Plex-Operation-Guide.html b/jp/zimaos/Detailed-Plex-Operation-Guide.html
index 08697f44f4..1a48b566c7 100644
--- a/jp/zimaos/Detailed-Plex-Operation-Guide.html
+++ b/jp/zimaos/Detailed-Plex-Operation-Guide.html
@@ -67,8 +67,8 @@
-
-
+
+
@@ -103,7 +103,7 @@
"url": "https://www.zimaspace.com/docs/logo.svg"
}
},
- "datePublished": "1734946634057"
+ "datePublished": "1735019810814"
}
@@ -244,7 +244,7 @@
diff --git a/jp/zimaos/Features.html b/jp/zimaos/Features.html
index 0eb734b585..0cdb0873f2 100644
--- a/jp/zimaos/Features.html
+++ b/jp/zimaos/Features.html
@@ -68,8 +68,8 @@
-
-
+
+
@@ -104,7 +104,7 @@
"url": "https://www.zimaspace.com/docs/logo.svg"
}
},
- "datePublished": "1734946634057"
+ "datePublished": "1735019810814"
}
@@ -266,7 +266,7 @@
-
+
前へ次へ
diff --git a/jp/zimaos/Get-Network-ID.html b/jp/zimaos/Get-Network-ID.html
index d6377a9191..3e8526041e 100644
--- a/jp/zimaos/Get-Network-ID.html
+++ b/jp/zimaos/Get-Network-ID.html
@@ -55,8 +55,8 @@
-
-
+
+
@@ -91,7 +91,7 @@
"url": "https://www.zimaspace.com/docs/logo.svg"
}
},
- "datePublished": "1734946634057"
+ "datePublished": "1735019810814"
}
@@ -221,7 +221,7 @@
diff --git a/jp/zimaos/Get-Started.html b/jp/zimaos/Get-Started.html
index 7a18216027..c82c798372 100644
--- a/jp/zimaos/Get-Started.html
+++ b/jp/zimaos/Get-Started.html
@@ -66,8 +66,8 @@
-
-
+
+
@@ -102,7 +102,7 @@
"url": "https://www.zimaspace.com/docs/logo.svg"
}
},
- "datePublished": "1734946634057"
+ "datePublished": "1735019810814"
}
@@ -259,7 +259,7 @@
diff --git a/jp/zimaos/How-to-Contribute.html b/jp/zimaos/How-to-Contribute.html
index d4b539830f..c56eb30a51 100644
--- a/jp/zimaos/How-to-Contribute.html
+++ b/jp/zimaos/How-to-Contribute.html
@@ -51,8 +51,8 @@
-
-
+
+
@@ -86,7 +86,7 @@
"url": "https://www.zimaspace.com/docs/logo.svg"
}
},
- "datePublished": "1734946634057"
+ "datePublished": "1735019810814"
}
@@ -205,7 +205,7 @@ どのように貢献するか
diff --git a/jp/zimaos/How-to-Manually-Download-the-Large-Language-Model.html b/jp/zimaos/How-to-Manually-Download-the-Large-Language-Model.html
index 702bd27deb..75206647e1 100644
--- a/jp/zimaos/How-to-Manually-Download-the-Large-Language-Model.html
+++ b/jp/zimaos/How-to-Manually-Download-the-Large-Language-Model.html
@@ -51,8 +51,8 @@
-
-
+
+
@@ -86,7 +86,7 @@
"url": "https://www.zimaspace.com/docs/logo.svg"
}
},
- "datePublished": "1734946634057"
+ "datePublished": "1735019810814"
}
@@ -205,7 +205,7 @@ 大規模言語モデルの手動ダ
diff --git a/jp/zimaos/How-to-Open-SSH-in-ZimaOS.html b/jp/zimaos/How-to-Open-SSH-in-ZimaOS.html
index 2fac6af001..211d6b5bb3 100644
--- a/jp/zimaos/How-to-Open-SSH-in-ZimaOS.html
+++ b/jp/zimaos/How-to-Open-SSH-in-ZimaOS.html
@@ -53,8 +53,8 @@
-
-
+
+
@@ -89,7 +89,7 @@
"url": "https://www.zimaspace.com/docs/logo.svg"
}
},
- "datePublished": "1734946634057"
+ "datePublished": "1735019810814"
}
@@ -214,7 +214,7 @@
diff --git a/jp/zimaos/How-to-download-and-install-ZimaClient.html b/jp/zimaos/How-to-download-and-install-ZimaClient.html
index 01aa105020..0869f88b5c 100644
--- a/jp/zimaos/How-to-download-and-install-ZimaClient.html
+++ b/jp/zimaos/How-to-download-and-install-ZimaClient.html
@@ -62,8 +62,8 @@
-
-
+
+
@@ -98,7 +98,7 @@
"url": "https://www.zimaspace.com/docs/logo.svg"
}
},
- "datePublished": "1734946634057"
+ "datePublished": "1735019810814"
}
@@ -262,11 +262,11 @@ john@icewhale.orgに送信してください。問題を説明し、スクリーンショット(該当する場合)を提供します。
+
4. ログにアクセスしてデバッグを手伝う方法
エラー/問題が発生した場合は、すぐにスクリーンショットを撮り(該当する場合)、Zimaクライアントを終了します。
次の場所からログを取得します:
macOS:
~/Library/Application Support/Zima/logs
Windows:
%AppData%\Zima\logs
すべてのログファイルをパックし、john@icewhale.orgに送信してください。問題を説明し、スクリーンショット(該当する場合)を提供します。
diff --git a/jp/zimaos/How-to-understand-Docker-App's-paths-On-ZimaOS.html b/jp/zimaos/How-to-understand-Docker-App's-paths-On-ZimaOS.html
index c6c72157bc..4ade7628e4 100644
--- a/jp/zimaos/How-to-understand-Docker-App's-paths-On-ZimaOS.html
+++ b/jp/zimaos/How-to-understand-Docker-App's-paths-On-ZimaOS.html
@@ -57,8 +57,8 @@
-
-
+
+
@@ -93,7 +93,7 @@
"url": "https://www.zimaspace.com/docs/logo.svg"
}
},
- "datePublished": "1734946634057"
+ "datePublished": "1735019810814"
}
@@ -232,7 +232,7 @@
-
+
前へ次へ
diff --git a/jp/zimaos/How-to-use-OpenAPI.html b/jp/zimaos/How-to-use-OpenAPI.html
index ea41e1e694..95c8d5dcdb 100644
--- a/jp/zimaos/How-to-use-OpenAPI.html
+++ b/jp/zimaos/How-to-use-OpenAPI.html
@@ -51,8 +51,8 @@
-
-
+
+
@@ -86,7 +86,7 @@
"url": "https://www.zimaspace.com/docs/logo.svg"
}
},
- "datePublished": "1734946634057"
+ "datePublished": "1735019810814"
}
@@ -218,7 +218,7 @@
diff --git a/jp/zimaos/Immich-Tutorial.html b/jp/zimaos/Immich-Tutorial.html
index 1ca6e92c34..5fa0a9f954 100644
--- a/jp/zimaos/Immich-Tutorial.html
+++ b/jp/zimaos/Immich-Tutorial.html
@@ -79,8 +79,8 @@
-
-
+
+
@@ -115,7 +115,7 @@
"url": "https://www.zimaspace.com/docs/logo.svg"
}
},
- "datePublished": "1734946634057"
+ "datePublished": "1735019810814"
}
@@ -278,7 +278,7 @@
-
+
前へ次へ
diff --git a/jp/zimaos/Install-offline.html b/jp/zimaos/Install-offline.html
index a743a71e61..d88b2e7464 100644
--- a/jp/zimaos/Install-offline.html
+++ b/jp/zimaos/Install-offline.html
@@ -55,8 +55,8 @@
-
-
+
+
@@ -91,7 +91,7 @@
"url": "https://www.zimaspace.com/docs/logo.svg"
}
},
- "datePublished": "1734946634057"
+ "datePublished": "1735019810814"
}
@@ -229,7 +229,7 @@ オフラインでの更新
diff --git a/jp/zimaos/Link-Synology-and-SMB-Shares.html b/jp/zimaos/Link-Synology-and-SMB-Shares.html
index de5cc26a9f..29dc2ee0ef 100644
--- a/jp/zimaos/Link-Synology-and-SMB-Shares.html
+++ b/jp/zimaos/Link-Synology-and-SMB-Shares.html
@@ -63,8 +63,8 @@
-
-
+
+
@@ -99,7 +99,7 @@
"url": "https://www.zimaspace.com/docs/logo.svg"
}
},
- "datePublished": "1734946634057"
+ "datePublished": "1735019810814"
}
@@ -231,7 +231,7 @@
-
+
前へ次へ
diff --git a/jp/zimaos/Media-Server-Setup-with-Jellyfin.html b/jp/zimaos/Media-Server-Setup-with-Jellyfin.html
index 535b54e951..723b21a79b 100644
--- a/jp/zimaos/Media-Server-Setup-with-Jellyfin.html
+++ b/jp/zimaos/Media-Server-Setup-with-Jellyfin.html
@@ -53,8 +53,8 @@
-
-
+
+
@@ -89,7 +89,7 @@
"url": "https://www.zimaspace.com/docs/logo.svg"
}
},
- "datePublished": "1734946634057"
+ "datePublished": "1735019810814"
}
@@ -238,7 +238,7 @@
diff --git a/jp/zimaos/More-RAID-Options.html b/jp/zimaos/More-RAID-Options.html
index 8bd21bc23d..2d04965c8d 100644
--- a/jp/zimaos/More-RAID-Options.html
+++ b/jp/zimaos/More-RAID-Options.html
@@ -57,8 +57,8 @@
-
-
+
+
@@ -93,7 +93,7 @@
"url": "https://www.zimaspace.com/docs/logo.svg"
}
},
- "datePublished": "1734946634057"
+ "datePublished": "1735019810814"
}
@@ -224,7 +224,7 @@
-
+
前へ次へ
diff --git a/jp/zimaos/NVR-Camera-Server.html b/jp/zimaos/NVR-Camera-Server.html
index f40a92693f..834f04bdce 100644
--- a/jp/zimaos/NVR-Camera-Server.html
+++ b/jp/zimaos/NVR-Camera-Server.html
@@ -64,8 +64,8 @@
-
-
+
+
@@ -100,7 +100,7 @@
"url": "https://www.zimaspace.com/docs/logo.svg"
}
},
- "datePublished": "1734946634057"
+ "datePublished": "1735019810814"
}
@@ -238,7 +238,7 @@ アカウントとパスワードを作成し、Kerberos.ioにログインします。

- ‘設定’をクリック

- ‘IPカメラ’を選択

-- 取得したRTSP URLを入力、例: rtsp://admin:Hjj12345@10.0.171.52/stream1。

+- 取得したRTSP URLを入力、例: rtsp://admin:Hjj12345@10.0.171.52/stream1。

- 解像度とフレームレートを設定、例: 720x480。
- 設定が完了したら、Kerberosインターフェースでキャプチャされた画像とビデオを確認できます


- メインインターフェースで監視状態をリアルタイムで確認することもできます

@@ -247,7 +247,7 @@
diff --git a/jp/zimaos/Networking.html b/jp/zimaos/Networking.html
index b8c7ff09e1..2cf04cf62a 100644
--- a/jp/zimaos/Networking.html
+++ b/jp/zimaos/Networking.html
@@ -51,8 +51,8 @@
-
-
+
+
@@ -86,7 +86,7 @@
"url": "https://www.zimaspace.com/docs/logo.svg"
}
},
- "datePublished": "1734946634057"
+ "datePublished": "1735019810814"
}
@@ -204,7 +204,7 @@ 文章タイトル
段落タイトル
diff --git a/jp/zimaos/OpenAPI-Live-Preview.html b/jp/zimaos/OpenAPI-Live-Preview.html
index 9290e588ce..ec84dccdda 100644
--- a/jp/zimaos/OpenAPI-Live-Preview.html
+++ b/jp/zimaos/OpenAPI-Live-Preview.html
@@ -51,8 +51,8 @@
-
-
+
+
@@ -86,7 +86,7 @@
"url": "https://www.zimaspace.com/docs/logo.svg"
}
},
- "datePublished": "1734946634057"
+ "datePublished": "1735019810814"
}
@@ -220,7 +220,7 @@
-
+
前へ
diff --git a/jp/zimaos/Pi-hole-Deployment-Guide-on-ZimaOS.html b/jp/zimaos/Pi-hole-Deployment-Guide-on-ZimaOS.html
index a5d5dd65ce..78cae1dd68 100644
--- a/jp/zimaos/Pi-hole-Deployment-Guide-on-ZimaOS.html
+++ b/jp/zimaos/Pi-hole-Deployment-Guide-on-ZimaOS.html
@@ -63,8 +63,8 @@
-
-
+
+
@@ -99,7 +99,7 @@
"url": "https://www.zimaspace.com/docs/logo.svg"
}
},
- "datePublished": "1734946634057"
+ "datePublished": "1735019810814"
}
@@ -235,7 +235,7 @@
-
+
前へ次へ
diff --git a/jp/zimaos/Recover-Your-Password.html b/jp/zimaos/Recover-Your-Password.html
index 2b6af1e420..ed7e615c9d 100644
--- a/jp/zimaos/Recover-Your-Password.html
+++ b/jp/zimaos/Recover-Your-Password.html
@@ -55,8 +55,8 @@
-
-
+
+
@@ -91,7 +91,7 @@
"url": "https://www.zimaspace.com/docs/logo.svg"
}
},
- "datePublished": "1734946634057"
+ "datePublished": "1735019810814"
}
@@ -222,7 +222,7 @@
-
+
前へ次へ
diff --git a/jp/zimaos/Romote-Access.html b/jp/zimaos/Romote-Access.html
index 5a74165e76..f6b67cbf9a 100644
--- a/jp/zimaos/Romote-Access.html
+++ b/jp/zimaos/Romote-Access.html
@@ -59,8 +59,8 @@
-
-
+
+
@@ -95,7 +95,7 @@
"url": "https://www.zimaspace.com/docs/logo.svg"
}
},
- "datePublished": "1734946634057"
+ "datePublished": "1735019810814"
}
@@ -237,7 +237,7 @@
-
+
前へ次へ
diff --git a/jp/zimaos/Setup-Python.html b/jp/zimaos/Setup-Python.html
index dbc662813e..f2de08cc02 100644
--- a/jp/zimaos/Setup-Python.html
+++ b/jp/zimaos/Setup-Python.html
@@ -53,8 +53,8 @@
-
-
+
+
@@ -89,7 +89,7 @@
"url": "https://www.zimaspace.com/docs/logo.svg"
}
},
- "datePublished": "1734946634057"
+ "datePublished": "1735019810814"
}
@@ -218,7 +218,7 @@
-
+
前へ次へ
diff --git a/jp/zimaos/Sync-Photos-via-Configurable-CLI.html b/jp/zimaos/Sync-Photos-via-Configurable-CLI.html
index 19ef3ef1af..c0abc9aeac 100644
--- a/jp/zimaos/Sync-Photos-via-Configurable-CLI.html
+++ b/jp/zimaos/Sync-Photos-via-Configurable-CLI.html
@@ -60,8 +60,8 @@
-
-
+
+
@@ -96,7 +96,7 @@
"url": "https://www.zimaspace.com/docs/logo.svg"
}
},
- "datePublished": "1734946634057"
+ "datePublished": "1735019810814"
}
@@ -229,7 +229,7 @@
-
+
前へ次へ
diff --git a/jp/zimaos/Sync-Photos-with-Immich.html b/jp/zimaos/Sync-Photos-with-Immich.html
index 428d8f3682..1369465b1e 100644
--- a/jp/zimaos/Sync-Photos-with-Immich.html
+++ b/jp/zimaos/Sync-Photos-with-Immich.html
@@ -66,8 +66,8 @@
-
-
+
+
@@ -102,7 +102,7 @@
"url": "https://www.zimaspace.com/docs/logo.svg"
}
},
- "datePublished": "1734946634057"
+ "datePublished": "1735019810814"
}
@@ -240,7 +240,7 @@
-
+
前へ次へ
diff --git a/jp/zimaos/Thunderbolt-PC-Direct.html b/jp/zimaos/Thunderbolt-PC-Direct.html
index 7af01bc64f..ccd88bce5d 100644
--- a/jp/zimaos/Thunderbolt-PC-Direct.html
+++ b/jp/zimaos/Thunderbolt-PC-Direct.html
@@ -64,8 +64,8 @@
-
-
+
+
@@ -100,7 +100,7 @@
"url": "https://www.zimaspace.com/docs/logo.svg"
}
},
- "datePublished": "1734946634057"
+ "datePublished": "1735019810814"
}
@@ -400,7 +400,7 @@
-
+
前へ次へ
diff --git a/jp/zimaos/User-Guide.html b/jp/zimaos/User-Guide.html
index b6d72528ce..167a96e505 100644
--- a/jp/zimaos/User-Guide.html
+++ b/jp/zimaos/User-Guide.html
@@ -51,8 +51,8 @@
-
-
+
+
@@ -86,7 +86,7 @@
"url": "https://www.zimaspace.com/docs/logo.svg"
}
},
- "datePublished": "1734946634057"
+ "datePublished": "1735019810814"
}
@@ -205,7 +205,7 @@
diff --git a/jp/zimaos/Using-Samba-as-a-Member.html b/jp/zimaos/Using-Samba-as-a-Member.html
index bdaceb9ec5..2b10755a1e 100644
--- a/jp/zimaos/Using-Samba-as-a-Member.html
+++ b/jp/zimaos/Using-Samba-as-a-Member.html
@@ -88,8 +88,8 @@
-
-
+
+
@@ -124,7 +124,7 @@
"url": "https://www.zimaspace.com/docs/logo.svg"
}
},
- "datePublished": "1734946634057"
+ "datePublished": "1735019810814"
}
@@ -393,7 +393,7 @@
-
+
前へ次へ
diff --git a/jp/zimaos/ZFS-Setup.html b/jp/zimaos/ZFS-Setup.html
index 9a5e7c0786..f8d0860f7e 100644
--- a/jp/zimaos/ZFS-Setup.html
+++ b/jp/zimaos/ZFS-Setup.html
@@ -54,8 +54,8 @@
-
-
+
+
@@ -90,7 +90,7 @@
"url": "https://www.zimaspace.com/docs/logo.svg"
}
},
- "datePublished": "1734946634057"
+ "datePublished": "1735019810814"
}
@@ -213,7 +213,7 @@
diff --git a/jp/zimaos/ZimaOS-v1.2.5-Available!.html b/jp/zimaos/ZimaOS-v1.2.5-Available!.html
index fa630c42b9..a42141cc65 100644
--- a/jp/zimaos/ZimaOS-v1.2.5-Available!.html
+++ b/jp/zimaos/ZimaOS-v1.2.5-Available!.html
@@ -52,8 +52,8 @@
-
-
+
+
@@ -88,7 +88,7 @@
"url": "https://www.zimaspace.com/docs/logo.svg"
}
},
- "datePublished": "1734946634057"
+ "datePublished": "1735019810814"
}
@@ -239,7 +239,7 @@
diff --git a/jp/zimaos/iSCSI-usage-tutorial.html b/jp/zimaos/iSCSI-usage-tutorial.html
index 64c5f53e4d..dfa4fa7e6b 100644
--- a/jp/zimaos/iSCSI-usage-tutorial.html
+++ b/jp/zimaos/iSCSI-usage-tutorial.html
@@ -62,8 +62,8 @@
-
-
+
+
@@ -98,7 +98,7 @@
"url": "https://www.zimaspace.com/docs/logo.svg"
}
},
- "datePublished": "1734946634057"
+ "datePublished": "1735019810814"
}
@@ -262,7 +262,7 @@
-
+
前へ次へ
diff --git a/jp/zimaos/index.html b/jp/zimaos/index.html
index 44d1521911..217453a395 100644
--- a/jp/zimaos/index.html
+++ b/jp/zimaos/index.html
@@ -55,8 +55,8 @@
-
-
+
+
@@ -91,7 +91,7 @@
"url": "https://www.zimaspace.com/docs/logo.svg"
}
},
- "datePublished": "1734946634057"
+ "datePublished": "1735019810814"
}
@@ -283,7 +283,7 @@
-
+
次へ
diff --git a/jp/zimaos/migrate-files-from-Synology-to-ZimaCube.html b/jp/zimaos/migrate-files-from-Synology-to-ZimaCube.html
index d2ff39031a..e05707bbaa 100644
--- a/jp/zimaos/migrate-files-from-Synology-to-ZimaCube.html
+++ b/jp/zimaos/migrate-files-from-Synology-to-ZimaCube.html
@@ -57,8 +57,8 @@
-
-
+
+
@@ -93,7 +93,7 @@
"url": "https://www.zimaspace.com/docs/logo.svg"
}
},
- "datePublished": "1734946634057"
+ "datePublished": "1735019810814"
}
@@ -234,7 +234,7 @@
diff --git a/jp/zimaos/resetnetworksettings.html b/jp/zimaos/resetnetworksettings.html
index ce7f222950..3685095af0 100644
--- a/jp/zimaos/resetnetworksettings.html
+++ b/jp/zimaos/resetnetworksettings.html
@@ -54,8 +54,8 @@
-
-
+
+
@@ -90,7 +90,7 @@
"url": "https://www.zimaspace.com/docs/logo.svg"
}
},
- "datePublished": "1734946634057"
+ "datePublished": "1735019810814"
}
@@ -217,7 +217,7 @@
diff --git a/jp/zimaos/set-your-SSH.html b/jp/zimaos/set-your-SSH.html
index 1add141c9b..60f25ebc9f 100644
--- a/jp/zimaos/set-your-SSH.html
+++ b/jp/zimaos/set-your-SSH.html
@@ -54,8 +54,8 @@
-
-
+
+
@@ -90,7 +90,7 @@
"url": "https://www.zimaspace.com/docs/logo.svg"
}
},
- "datePublished": "1734946634057"
+ "datePublished": "1735019810814"
}
@@ -212,7 +212,7 @@
-
+
前へ次へ
diff --git a/jp/zimaos/setup-emby-server.html b/jp/zimaos/setup-emby-server.html
index 7dde069078..3c2037e516 100644
--- a/jp/zimaos/setup-emby-server.html
+++ b/jp/zimaos/setup-emby-server.html
@@ -60,8 +60,8 @@
-
-
+
+
@@ -96,7 +96,7 @@
"url": "https://www.zimaspace.com/docs/logo.svg"
}
},
- "datePublished": "1734946634057"
+ "datePublished": "1735019810814"
}
@@ -243,7 +243,7 @@
-
+
前へ次へ
diff --git a/jp/zimaos/share-via-link.html b/jp/zimaos/share-via-link.html
index d494fbfd07..4983e41f7a 100644
--- a/jp/zimaos/share-via-link.html
+++ b/jp/zimaos/share-via-link.html
@@ -51,8 +51,8 @@
-
-
+
+
@@ -86,7 +86,7 @@
"url": "https://www.zimaspace.com/docs/logo.svg"
}
},
- "datePublished": "1734946634057"
+ "datePublished": "1735019810814"
}
@@ -233,7 +233,7 @@
-
+
次へ
diff --git a/jp/zimaos/v-1.2.2.html b/jp/zimaos/v-1.2.2.html
index 3a8b6fe071..f7602dc5da 100644
--- a/jp/zimaos/v-1.2.2.html
+++ b/jp/zimaos/v-1.2.2.html
@@ -51,8 +51,8 @@
-
-
+
+
@@ -86,7 +86,7 @@
"url": "https://www.zimaspace.com/docs/logo.svg"
}
},
- "datePublished": "1734946634057"
+ "datePublished": "1735019810814"
}
@@ -230,7 +230,7 @@
-
+
前へ次へ
diff --git a/jp/zimaos/v-1.2.3.html b/jp/zimaos/v-1.2.3.html
index d894d0ffc5..c4e9e5e3d3 100644
--- a/jp/zimaos/v-1.2.3.html
+++ b/jp/zimaos/v-1.2.3.html
@@ -52,8 +52,8 @@
-
-
+
+
@@ -88,7 +88,7 @@
"url": "https://www.zimaspace.com/docs/logo.svg"
}
},
- "datePublished": "1734946634057"
+ "datePublished": "1735019810814"
}
@@ -246,7 +246,7 @@
diff --git a/jp/zimaos/v-1.2.4.html b/jp/zimaos/v-1.2.4.html
index f4585cfd7d..dea5e6fc98 100644
--- a/jp/zimaos/v-1.2.4.html
+++ b/jp/zimaos/v-1.2.4.html
@@ -52,8 +52,8 @@
-
-
+
+
@@ -88,7 +88,7 @@
"url": "https://www.zimaspace.com/docs/logo.svg"
}
},
- "datePublished": "1734946634057"
+ "datePublished": "1735019810814"
}
@@ -227,7 +227,7 @@
-
+
前へ次へ
diff --git a/jp/zimaos/v1.3.0.html b/jp/zimaos/v1.3.0.html
index d84abe423a..07b1952b48 100644
--- a/jp/zimaos/v1.3.0.html
+++ b/jp/zimaos/v1.3.0.html
@@ -52,8 +52,8 @@
-
-
+
+
@@ -88,7 +88,7 @@
"url": "https://www.zimaspace.com/docs/logo.svg"
}
},
- "datePublished": "1734946634057"
+ "datePublished": "1735019810814"
}
@@ -239,7 +239,7 @@
-
+
前へ次へ
diff --git a/jp/zimaos/webtorrent-feature.html b/jp/zimaos/webtorrent-feature.html
index 839b51bf8e..f681b62226 100644
--- a/jp/zimaos/webtorrent-feature.html
+++ b/jp/zimaos/webtorrent-feature.html
@@ -51,8 +51,8 @@
-
-
+
+
@@ -86,7 +86,7 @@
"url": "https://www.zimaspace.com/docs/logo.svg"
}
},
- "datePublished": "1734946634057"
+ "datePublished": "1735019810814"
}
@@ -233,7 +233,7 @@
-
+
前へ次へ
diff --git a/knowledge/index.html b/knowledge/index.html
index a3055b84bf..ec875a650b 100644
--- a/knowledge/index.html
+++ b/knowledge/index.html
@@ -51,8 +51,8 @@
-
-
+
+
@@ -86,7 +86,7 @@
"url": "https://www.zimaspace.com/docs/logo.svg"
}
},
- "datePublished": "1734946634057"
+ "datePublished": "1735019810814"
}
@@ -204,7 +204,7 @@ Install Unraid on Zima Devices
Section1
diff --git a/pt-PT/faq/test-files.html b/pt-PT/faq/test-files.html
index 77611fdfb1..482ca6fb40 100644
--- a/pt-PT/faq/test-files.html
+++ b/pt-PT/faq/test-files.html
@@ -51,8 +51,8 @@
-
-
+
+
@@ -86,7 +86,7 @@
"url": "https://www.zimaspace.com/docs/logo.svg"
}
},
- "datePublished": "1734946634061"
+ "datePublished": "1735019810814"
}
@@ -207,7 +207,7 @@
-
+
Próximo
diff --git a/pt-PT/zimaboard/All-in-one-routing-system-OpenWRT.html b/pt-PT/zimaboard/All-in-one-routing-system-OpenWRT.html
index fd629116a2..7bc4dbb9af 100644
--- a/pt-PT/zimaboard/All-in-one-routing-system-OpenWRT.html
+++ b/pt-PT/zimaboard/All-in-one-routing-system-OpenWRT.html
@@ -59,8 +59,8 @@
-
-
+
+
@@ -95,7 +95,7 @@
"url": "https://www.zimaspace.com/docs/logo.svg"
}
},
- "datePublished": "1734946634061"
+ "datePublished": "1735019810814"
}
@@ -245,7 +245,7 @@
diff --git a/pt-PT/zimaboard/Basic-functions-of-dedicated-systems.html b/pt-PT/zimaboard/Basic-functions-of-dedicated-systems.html
index d4905821ba..ac8df822d4 100644
--- a/pt-PT/zimaboard/Basic-functions-of-dedicated-systems.html
+++ b/pt-PT/zimaboard/Basic-functions-of-dedicated-systems.html
@@ -66,8 +66,8 @@
-
-
+
+
@@ -102,7 +102,7 @@
"url": "https://www.zimaspace.com/docs/logo.svg"
}
},
- "datePublished": "1734946634061"
+ "datePublished": "1735019810814"
}
@@ -257,7 +257,7 @@
diff --git a/pt-PT/zimaboard/Build-a-75-inch-4K-Arcade-with-ZimaBoard-and-Batocera.html b/pt-PT/zimaboard/Build-a-75-inch-4K-Arcade-with-ZimaBoard-and-Batocera.html
index 50242edd4a..3964c42c89 100644
--- a/pt-PT/zimaboard/Build-a-75-inch-4K-Arcade-with-ZimaBoard-and-Batocera.html
+++ b/pt-PT/zimaboard/Build-a-75-inch-4K-Arcade-with-ZimaBoard-and-Batocera.html
@@ -72,8 +72,8 @@
-
-
+
+
@@ -108,7 +108,7 @@
"url": "https://www.zimaspace.com/docs/logo.svg"
}
},
- "datePublished": "1734946634061"
+ "datePublished": "1735019810814"
}
@@ -294,7 +294,7 @@
diff --git a/pt-PT/zimaboard/Enable-WOL-on-Zimaboard.html b/pt-PT/zimaboard/Enable-WOL-on-Zimaboard.html
index fd3cd79551..bb0a8096d1 100644
--- a/pt-PT/zimaboard/Enable-WOL-on-Zimaboard.html
+++ b/pt-PT/zimaboard/Enable-WOL-on-Zimaboard.html
@@ -61,8 +61,8 @@
-
-
+
+
@@ -97,7 +97,7 @@
"url": "https://www.zimaspace.com/docs/logo.svg"
}
},
- "datePublished": "1734946634061"
+ "datePublished": "1735019810814"
}
@@ -283,7 +283,7 @@
-
+
AnteriorPróximo
diff --git a/pt-PT/zimaboard/Hardware-Brief.html b/pt-PT/zimaboard/Hardware-Brief.html
index c6bda7cbb0..bccaff0d69 100644
--- a/pt-PT/zimaboard/Hardware-Brief.html
+++ b/pt-PT/zimaboard/Hardware-Brief.html
@@ -52,8 +52,8 @@
-
-
+
+
@@ -88,7 +88,7 @@
"url": "https://www.zimaspace.com/docs/logo.svg"
}
},
- "datePublished": "1734946634061"
+ "datePublished": "1735019810814"
}
@@ -229,7 +229,7 @@
-
+
AnteriorPróximo
diff --git a/pt-PT/zimaboard/Hardware-Interface-Introduction.html b/pt-PT/zimaboard/Hardware-Interface-Introduction.html
index 5d7e3b4df5..293346ca11 100644
--- a/pt-PT/zimaboard/Hardware-Interface-Introduction.html
+++ b/pt-PT/zimaboard/Hardware-Interface-Introduction.html
@@ -54,8 +54,8 @@
-
-
+
+
@@ -90,7 +90,7 @@
"url": "https://www.zimaspace.com/docs/logo.svg"
}
},
- "datePublished": "1734946634061"
+ "datePublished": "1735019810814"
}
@@ -225,7 +225,7 @@
-
+
AnteriorPróximo
diff --git a/pt-PT/zimaboard/How-to-check-IP-address.html b/pt-PT/zimaboard/How-to-check-IP-address.html
index bc86a10fa2..90855eecb9 100644
--- a/pt-PT/zimaboard/How-to-check-IP-address.html
+++ b/pt-PT/zimaboard/How-to-check-IP-address.html
@@ -57,8 +57,8 @@
-
-
+
+
@@ -93,7 +93,7 @@
"url": "https://www.zimaspace.com/docs/logo.svg"
}
},
- "datePublished": "1734946634061"
+ "datePublished": "1735019810814"
}
@@ -242,7 +242,7 @@
diff --git a/pt-PT/zimaboard/MineCraft-Friendship-Service.html b/pt-PT/zimaboard/MineCraft-Friendship-Service.html
index 4e33556e0b..3b088688b8 100644
--- a/pt-PT/zimaboard/MineCraft-Friendship-Service.html
+++ b/pt-PT/zimaboard/MineCraft-Friendship-Service.html
@@ -64,8 +64,8 @@
-
-
+
+
@@ -100,7 +100,7 @@
"url": "https://www.zimaspace.com/docs/logo.svg"
}
},
- "datePublished": "1734946634061"
+ "datePublished": "1735019810814"
}
@@ -280,7 +280,7 @@
-
+
AnteriorPróximo
diff --git a/pt-PT/zimaboard/Openwrt-eMMc-boot.html b/pt-PT/zimaboard/Openwrt-eMMc-boot.html
index e486e70f81..4c4d6e70be 100644
--- a/pt-PT/zimaboard/Openwrt-eMMc-boot.html
+++ b/pt-PT/zimaboard/Openwrt-eMMc-boot.html
@@ -59,8 +59,8 @@
-
-
+
+
@@ -95,7 +95,7 @@
"url": "https://www.zimaspace.com/docs/logo.svg"
}
},
- "datePublished": "1734946634061"
+ "datePublished": "1735019810814"
}
@@ -277,7 +277,7 @@
diff --git a/pt-PT/zimaboard/Power-on-Zimablade.html b/pt-PT/zimaboard/Power-on-Zimablade.html
index 55da852221..df849bf051 100644
--- a/pt-PT/zimaboard/Power-on-Zimablade.html
+++ b/pt-PT/zimaboard/Power-on-Zimablade.html
@@ -66,8 +66,8 @@
-
-
+
+
@@ -102,7 +102,7 @@
"url": "https://www.zimaspace.com/docs/logo.svg"
}
},
- "datePublished": "1734946634061"
+ "datePublished": "1735019810814"
}
@@ -279,7 +279,7 @@
-
+
AnteriorPróximo
diff --git a/pt-PT/zimaboard/Restore-factory-settings.html b/pt-PT/zimaboard/Restore-factory-settings.html
index f322b797e7..b3731029e0 100644
--- a/pt-PT/zimaboard/Restore-factory-settings.html
+++ b/pt-PT/zimaboard/Restore-factory-settings.html
@@ -65,8 +65,8 @@
-
-
+
+
@@ -101,7 +101,7 @@
"url": "https://www.zimaspace.com/docs/logo.svg"
}
},
- "datePublished": "1734946634061"
+ "datePublished": "1735019810814"
}
@@ -287,7 +287,7 @@
-
+
AnteriorPróximo
diff --git a/pt-PT/zimaboard/Self-Deploying-Applications.html b/pt-PT/zimaboard/Self-Deploying-Applications.html
index 14765304ee..5468d0e62c 100644
--- a/pt-PT/zimaboard/Self-Deploying-Applications.html
+++ b/pt-PT/zimaboard/Self-Deploying-Applications.html
@@ -66,8 +66,8 @@
-
-
+
+
@@ -102,7 +102,7 @@
"url": "https://www.zimaspace.com/docs/logo.svg"
}
},
- "datePublished": "1734946634061"
+ "datePublished": "1735019810814"
}
@@ -259,7 +259,7 @@
-
+
AnteriorPróximo
diff --git a/pt-PT/zimaboard/Small-body-Big-applications-OMV-First-Experience.html b/pt-PT/zimaboard/Small-body-Big-applications-OMV-First-Experience.html
index 53ebbf5024..020ad20c21 100644
--- a/pt-PT/zimaboard/Small-body-Big-applications-OMV-First-Experience.html
+++ b/pt-PT/zimaboard/Small-body-Big-applications-OMV-First-Experience.html
@@ -76,8 +76,8 @@
-
-
+
+
@@ -112,7 +112,7 @@
"url": "https://www.zimaspace.com/docs/logo.svg"
}
},
- "datePublished": "1734946634061"
+ "datePublished": "1735019810814"
}
@@ -296,7 +296,7 @@
diff --git a/pt-PT/zimaboard/Small-body-Big-applications-OMV-install.html b/pt-PT/zimaboard/Small-body-Big-applications-OMV-install.html
index cfba01c2da..fc5393d8df 100644
--- a/pt-PT/zimaboard/Small-body-Big-applications-OMV-install.html
+++ b/pt-PT/zimaboard/Small-body-Big-applications-OMV-install.html
@@ -63,8 +63,8 @@
-
-
+
+
@@ -99,7 +99,7 @@
"url": "https://www.zimaspace.com/docs/logo.svg"
}
},
- "datePublished": "1734946634061"
+ "datePublished": "1735019810814"
}
@@ -263,7 +263,7 @@
-
+
AnteriorPróximo
diff --git a/pt-PT/zimaboard/Syncthing.html b/pt-PT/zimaboard/Syncthing.html
index 02e807550a..8511bd7859 100644
--- a/pt-PT/zimaboard/Syncthing.html
+++ b/pt-PT/zimaboard/Syncthing.html
@@ -61,8 +61,8 @@
-
-
+
+
@@ -97,7 +97,7 @@
"url": "https://www.zimaspace.com/docs/logo.svg"
}
},
- "datePublished": "1734946634061"
+ "datePublished": "1735019810814"
}
@@ -261,7 +261,7 @@
diff --git a/pt-PT/zimaboard/Universal-third-party-system-installation-tutorial.html b/pt-PT/zimaboard/Universal-third-party-system-installation-tutorial.html
index ebcb0c00d0..56d5e80ac9 100644
--- a/pt-PT/zimaboard/Universal-third-party-system-installation-tutorial.html
+++ b/pt-PT/zimaboard/Universal-third-party-system-installation-tutorial.html
@@ -59,8 +59,8 @@
-
-
+
+
@@ -95,7 +95,7 @@
"url": "https://www.zimaspace.com/docs/logo.svg"
}
},
- "datePublished": "1734946634061"
+ "datePublished": "1735019810818"
}
@@ -247,7 +247,7 @@
-
+
AnteriorPróximo
diff --git a/pt-PT/zimaboard/Unraid-First-Experience-at-$129-Installation.html b/pt-PT/zimaboard/Unraid-First-Experience-at-$129-Installation.html
index 603f372e32..0766b53708 100644
--- a/pt-PT/zimaboard/Unraid-First-Experience-at-$129-Installation.html
+++ b/pt-PT/zimaboard/Unraid-First-Experience-at-$129-Installation.html
@@ -69,8 +69,8 @@
-
-
+
+
@@ -105,7 +105,7 @@
"url": "https://www.zimaspace.com/docs/logo.svg"
}
},
- "datePublished": "1734946634061"
+ "datePublished": "1735019810818"
}
@@ -269,7 +269,7 @@
-
+
AnteriorPróximo
diff --git a/pt-PT/zimaboard/Upgrade-Motherboard-BIOS-Version.html b/pt-PT/zimaboard/Upgrade-Motherboard-BIOS-Version.html
index 32c99b0c41..6c0d75ac21 100644
--- a/pt-PT/zimaboard/Upgrade-Motherboard-BIOS-Version.html
+++ b/pt-PT/zimaboard/Upgrade-Motherboard-BIOS-Version.html
@@ -51,8 +51,8 @@
-
-
+
+
@@ -86,7 +86,7 @@
"url": "https://www.zimaspace.com/docs/logo.svg"
}
},
- "datePublished": "1734946634061"
+ "datePublished": "1735019810818"
}
@@ -258,7 +258,7 @@
-
+
AnteriorPróximo
diff --git a/pt-PT/zimaboard/VR-Audio-And-Video-Experience-Oculus.html b/pt-PT/zimaboard/VR-Audio-And-Video-Experience-Oculus.html
index 93ba932f5a..b1552090bc 100644
--- a/pt-PT/zimaboard/VR-Audio-And-Video-Experience-Oculus.html
+++ b/pt-PT/zimaboard/VR-Audio-And-Video-Experience-Oculus.html
@@ -59,8 +59,8 @@
-
-
+
+
@@ -95,7 +95,7 @@
"url": "https://www.zimaspace.com/docs/logo.svg"
}
},
- "datePublished": "1734946634061"
+ "datePublished": "1735019810818"
}
@@ -233,7 +233,7 @@
-
+
AnteriorPróximo
diff --git a/pt-PT/zimaboard/index.html b/pt-PT/zimaboard/index.html
index dc1ffeb63c..63b63151e3 100644
--- a/pt-PT/zimaboard/index.html
+++ b/pt-PT/zimaboard/index.html
@@ -60,8 +60,8 @@
-
-
+
+
@@ -96,7 +96,7 @@
"url": "https://www.zimaspace.com/docs/logo.svg"
}
},
- "datePublished": "1734946634061"
+ "datePublished": "1735019810818"
}
@@ -243,7 +243,7 @@
-
+
Próximo
diff --git a/pt-PT/zimacube/About-ZimaOS.html b/pt-PT/zimacube/About-ZimaOS.html
index 09dbbc11df..b6e6564bd6 100644
--- a/pt-PT/zimacube/About-ZimaOS.html
+++ b/pt-PT/zimacube/About-ZimaOS.html
@@ -51,8 +51,8 @@
-
-
+
+
@@ -86,7 +86,7 @@
"url": "https://www.zimaspace.com/docs/logo.svg"
}
},
- "datePublished": "1734946634061"
+ "datePublished": "1735019810818"
}
@@ -204,7 +204,7 @@ Título
Secção
diff --git a/pt-PT/zimacube/Advanced-Using.html b/pt-PT/zimacube/Advanced-Using.html
index 65ef154c70..0945bdd496 100644
--- a/pt-PT/zimacube/Advanced-Using.html
+++ b/pt-PT/zimacube/Advanced-Using.html
@@ -51,8 +51,8 @@
-
-
+
+
@@ -86,7 +86,7 @@
"url": "https://www.zimaspace.com/docs/logo.svg"
}
},
- "datePublished": "1734946634061"
+ "datePublished": "1735019810818"
}
@@ -204,7 +204,7 @@ Título
Seção
diff --git a/pt-PT/zimacube/Assembly-Tutorial.html b/pt-PT/zimacube/Assembly-Tutorial.html
index 2453f1cac8..382dbcdad6 100644
--- a/pt-PT/zimacube/Assembly-Tutorial.html
+++ b/pt-PT/zimacube/Assembly-Tutorial.html
@@ -110,8 +110,8 @@
-
-
+
+
@@ -146,7 +146,7 @@
"url": "https://www.zimaspace.com/docs/logo.svg"
}
},
- "datePublished": "1734946634061"
+ "datePublished": "1735019810818"
}
@@ -511,7 +511,7 @@ Desmontagem do chassi concluída
diff --git a/pt-PT/zimacube/Auto-Power-On.html b/pt-PT/zimacube/Auto-Power-On.html
index 4c37984cef..2e8059cde0 100644
--- a/pt-PT/zimacube/Auto-Power-On.html
+++ b/pt-PT/zimacube/Auto-Power-On.html
@@ -55,8 +55,8 @@
-
-
+
+
@@ -91,7 +91,7 @@
"url": "https://www.zimaspace.com/docs/logo.svg"
}
},
- "datePublished": "1734946634061"
+ "datePublished": "1735019810818"
}
@@ -216,7 +216,7 @@
-
+
AnteriorPróximo
diff --git a/pt-PT/zimacube/BIOS-Configuration.html b/pt-PT/zimacube/BIOS-Configuration.html
index 77f02aa5cc..05889dfc6f 100644
--- a/pt-PT/zimacube/BIOS-Configuration.html
+++ b/pt-PT/zimacube/BIOS-Configuration.html
@@ -51,8 +51,8 @@
-
-
+
+
@@ -86,7 +86,7 @@
"url": "https://www.zimaspace.com/docs/logo.svg"
}
},
- "datePublished": "1734946634061"
+ "datePublished": "1735019810818"
}
@@ -205,7 +205,7 @@ Configuração da BIOS
diff --git a/pt-PT/zimacube/Compatible-Network-Adapters.html b/pt-PT/zimacube/Compatible-Network-Adapters.html
index 3382ab20d9..c2036c2b72 100644
--- a/pt-PT/zimacube/Compatible-Network-Adapters.html
+++ b/pt-PT/zimacube/Compatible-Network-Adapters.html
@@ -51,8 +51,8 @@
-
-
+
+
@@ -86,7 +86,7 @@
"url": "https://www.zimaspace.com/docs/logo.svg"
}
},
- "datePublished": "1734946634061"
+ "datePublished": "1735019810818"
}
@@ -237,7 +237,7 @@
diff --git a/pt-PT/zimacube/Creating-RAID-Troubleshooting-Guide.html b/pt-PT/zimacube/Creating-RAID-Troubleshooting-Guide.html
index dae846d5fa..109d17a285 100644
--- a/pt-PT/zimacube/Creating-RAID-Troubleshooting-Guide.html
+++ b/pt-PT/zimacube/Creating-RAID-Troubleshooting-Guide.html
@@ -56,8 +56,8 @@
-
-
+
+
@@ -92,7 +92,7 @@
"url": "https://www.zimaspace.com/docs/logo.svg"
}
},
- "datePublished": "1734946634061"
+ "datePublished": "1735019810818"
}
@@ -215,7 +215,7 @@
-
+
AnteriorPróximo
diff --git a/pt-PT/zimacube/Detailed-Plex-Operation-Guide.html b/pt-PT/zimacube/Detailed-Plex-Operation-Guide.html
index da864e67a2..68645de0d0 100644
--- a/pt-PT/zimacube/Detailed-Plex-Operation-Guide.html
+++ b/pt-PT/zimacube/Detailed-Plex-Operation-Guide.html
@@ -67,8 +67,8 @@
-
-
+
+
@@ -103,7 +103,7 @@
"url": "https://www.zimaspace.com/docs/logo.svg"
}
},
- "datePublished": "1734946634061"
+ "datePublished": "1735019810818"
}
@@ -244,7 +244,7 @@
diff --git "a/pt-PT/zimacube/From-Synology-to-ZimaCube\357\274\214migrate-all-files!.html" "b/pt-PT/zimacube/From-Synology-to-ZimaCube\357\274\214migrate-all-files!.html"
index f3a334fcfd..1d35853a1e 100644
--- "a/pt-PT/zimacube/From-Synology-to-ZimaCube\357\274\214migrate-all-files!.html"
+++ "b/pt-PT/zimacube/From-Synology-to-ZimaCube\357\274\214migrate-all-files!.html"
@@ -57,8 +57,8 @@
-
-
+
+
@@ -93,7 +93,7 @@
"url": "https://www.zimaspace.com/docs/logo.svg"
}
},
- "datePublished": "1734946634061"
+ "datePublished": "1735019810818"
}
@@ -234,7 +234,7 @@
-
+
Próximo
diff --git a/pt-PT/zimacube/GPU-Expansion.html b/pt-PT/zimacube/GPU-Expansion.html
index 88356ee743..40d5a4bfe4 100644
--- a/pt-PT/zimacube/GPU-Expansion.html
+++ b/pt-PT/zimacube/GPU-Expansion.html
@@ -64,8 +64,8 @@
-
-
+
+
@@ -100,7 +100,7 @@
"url": "https://www.zimaspace.com/docs/logo.svg"
}
},
- "datePublished": "1734946634061"
+ "datePublished": "1735019810818"
}
@@ -333,7 +333,7 @@
-
+
AnteriorPróximo
diff --git a/pt-PT/zimacube/HDD-Interface-Usage-Guide.html b/pt-PT/zimacube/HDD-Interface-Usage-Guide.html
index 6fc43ccbb5..0afc4a0db7 100644
--- a/pt-PT/zimacube/HDD-Interface-Usage-Guide.html
+++ b/pt-PT/zimacube/HDD-Interface-Usage-Guide.html
@@ -51,8 +51,8 @@
-
-
+
+
@@ -86,7 +86,7 @@
"url": "https://www.zimaspace.com/docs/logo.svg"
}
},
- "datePublished": "1734946634061"
+ "datePublished": "1735019810818"
}
@@ -453,7 +453,7 @@
-
+
AnteriorPróximo
diff --git a/pt-PT/zimacube/Hardware-Brief.html b/pt-PT/zimacube/Hardware-Brief.html
index edf218dbdd..9572b187a4 100644
--- a/pt-PT/zimacube/Hardware-Brief.html
+++ b/pt-PT/zimacube/Hardware-Brief.html
@@ -54,8 +54,8 @@
-
-
+
+
@@ -90,7 +90,7 @@
"url": "https://www.zimaspace.com/docs/logo.svg"
}
},
- "datePublished": "1734946634061"
+ "datePublished": "1735019810818"
}
@@ -234,7 +234,7 @@
-
+
AnteriorPróximo
diff --git a/pt-PT/zimacube/Hardware-Details.html b/pt-PT/zimacube/Hardware-Details.html
index a21f68ee34..9a485f179e 100644
--- a/pt-PT/zimacube/Hardware-Details.html
+++ b/pt-PT/zimacube/Hardware-Details.html
@@ -51,8 +51,8 @@
-
-
+
+
@@ -86,7 +86,7 @@
"url": "https://www.zimaspace.com/docs/logo.svg"
}
},
- "datePublished": "1734946634061"
+ "datePublished": "1735019810818"
}
@@ -254,7 +254,7 @@ Instruções da Interface do Ventilador
Instruções da Porta USB
diff --git a/pt-PT/zimacube/How-to-Install-ZimaOS.html b/pt-PT/zimacube/How-to-Install-ZimaOS.html
index 5f9c2199a6..16370bb6da 100644
--- a/pt-PT/zimacube/How-to-Install-ZimaOS.html
+++ b/pt-PT/zimacube/How-to-Install-ZimaOS.html
@@ -62,8 +62,8 @@
-
-
+
+
@@ -98,7 +98,7 @@
"url": "https://www.zimaspace.com/docs/logo.svg"
}
},
- "datePublished": "1734946634061"
+ "datePublished": "1735019810818"
}
@@ -233,7 +233,7 @@
diff --git a/pt-PT/zimacube/How-to-Install-and-Remove-the-7th-Bay.html b/pt-PT/zimacube/How-to-Install-and-Remove-the-7th-Bay.html
index 26e5cc9d74..806caa5a32 100644
--- a/pt-PT/zimacube/How-to-Install-and-Remove-the-7th-Bay.html
+++ b/pt-PT/zimacube/How-to-Install-and-Remove-the-7th-Bay.html
@@ -58,8 +58,8 @@
-
-
+
+
@@ -94,7 +94,7 @@
"url": "https://www.zimaspace.com/docs/logo.svg"
}
},
- "datePublished": "1734946634061"
+ "datePublished": "1735019810818"
}
@@ -219,7 +219,7 @@
-
+
Próximo
diff --git a/pt-PT/zimacube/How-to-Open-SSH-in-ZimaOS.html b/pt-PT/zimacube/How-to-Open-SSH-in-ZimaOS.html
index ed1050364c..4324b58f30 100644
--- a/pt-PT/zimacube/How-to-Open-SSH-in-ZimaOS.html
+++ b/pt-PT/zimacube/How-to-Open-SSH-in-ZimaOS.html
@@ -53,8 +53,8 @@
-
-
+
+
@@ -89,7 +89,7 @@
"url": "https://www.zimaspace.com/docs/logo.svg"
}
},
- "datePublished": "1734946634061"
+ "datePublished": "1735019810818"
}
@@ -214,7 +214,7 @@
-
+
Próximo
diff --git a/pt-PT/zimacube/How-to-understand-Docker-App's-paths-On-ZimaOS.html b/pt-PT/zimacube/How-to-understand-Docker-App's-paths-On-ZimaOS.html
index 798e3cedca..f1da7debc3 100644
--- a/pt-PT/zimacube/How-to-understand-Docker-App's-paths-On-ZimaOS.html
+++ b/pt-PT/zimacube/How-to-understand-Docker-App's-paths-On-ZimaOS.html
@@ -57,8 +57,8 @@
-
-
+
+
@@ -93,7 +93,7 @@
"url": "https://www.zimaspace.com/docs/logo.svg"
}
},
- "datePublished": "1734946634061"
+ "datePublished": "1735019810818"
}
@@ -232,7 +232,7 @@
diff --git a/pt-PT/zimacube/Install-TrueNAS.html b/pt-PT/zimacube/Install-TrueNAS.html
index 88fc4a7d5b..e9f61ca3f1 100644
--- a/pt-PT/zimacube/Install-TrueNAS.html
+++ b/pt-PT/zimacube/Install-TrueNAS.html
@@ -62,8 +62,8 @@
-
-
+
+
@@ -98,7 +98,7 @@
"url": "https://www.zimaspace.com/docs/logo.svg"
}
},
- "datePublished": "1734946634061"
+ "datePublished": "1735019810818"
}
@@ -234,7 +234,7 @@
diff --git a/pt-PT/zimacube/Install-UnRAID.html b/pt-PT/zimacube/Install-UnRAID.html
index 597646e96b..b1a0e710dd 100644
--- a/pt-PT/zimacube/Install-UnRAID.html
+++ b/pt-PT/zimacube/Install-UnRAID.html
@@ -67,8 +67,8 @@
-
-
+
+
@@ -103,7 +103,7 @@
"url": "https://www.zimaspace.com/docs/logo.svg"
}
},
- "datePublished": "1734946634061"
+ "datePublished": "1735019810818"
}
@@ -231,7 +231,7 @@
diff --git a/pt-PT/zimacube/Instructions-for-use-of-the-7th-Bay.html b/pt-PT/zimacube/Instructions-for-use-of-the-7th-Bay.html
index dda82ea750..219dfe240b 100644
--- a/pt-PT/zimacube/Instructions-for-use-of-the-7th-Bay.html
+++ b/pt-PT/zimacube/Instructions-for-use-of-the-7th-Bay.html
@@ -64,8 +64,8 @@
-
-
+
+
@@ -100,7 +100,7 @@
"url": "https://www.zimaspace.com/docs/logo.svg"
}
},
- "datePublished": "1734946634061"
+ "datePublished": "1735019810818"
}
@@ -240,7 +240,7 @@
-
+
AnteriorPróximo
diff --git a/pt-PT/zimacube/Memory-Test-Tutorial.html b/pt-PT/zimacube/Memory-Test-Tutorial.html
index 61b966fa33..00d4cee323 100644
--- a/pt-PT/zimacube/Memory-Test-Tutorial.html
+++ b/pt-PT/zimacube/Memory-Test-Tutorial.html
@@ -58,8 +58,8 @@
-
-
+
+
@@ -94,7 +94,7 @@
"url": "https://www.zimaspace.com/docs/logo.svg"
}
},
- "datePublished": "1734946634061"
+ "datePublished": "1735019810818"
}
@@ -223,11 +223,11 @@
- Entre na interface do Memtest e selecione Iniciar Teste.



-Passo 4: Determinar se há um problema com a memória com base nos resultados do feedback
Se a interface PASS aparecer, não há problema com a memória

Você pode usar os métodos acima para determinar se sua memória tem problemas de estabilidade e solucionar problemas na placa-mãe! Ao mesmo tempo, você pode entrar em contato com nosso suporte técnico pelo e-mail support@icewhale.org e anexar os resultados do teste para obter mais ajuda.
+Passo 4: Determinar se há um problema com a memória com base nos resultados do feedback
Se a interface PASS aparecer, não há problema com a memória

Você pode usar os métodos acima para determinar se sua memória tem problemas de estabilidade e solucionar problemas na placa-mãe! Ao mesmo tempo, você pode entrar em contato com nosso suporte técnico pelo e-mail support@icewhale.org e anexar os resultados do teste para obter mais ajuda.
diff --git a/pt-PT/zimacube/PC-Direct.html b/pt-PT/zimacube/PC-Direct.html
index d1248f9738..1d1a505d91 100644
--- a/pt-PT/zimacube/PC-Direct.html
+++ b/pt-PT/zimacube/PC-Direct.html
@@ -65,8 +65,8 @@
-
-
+
+
@@ -101,7 +101,7 @@
"url": "https://www.zimaspace.com/docs/logo.svg"
}
},
- "datePublished": "1734946634061"
+ "datePublished": "1735019810818"
}
@@ -294,7 +294,7 @@
-
+
AnteriorPróximo
diff --git a/pt-PT/zimacube/Plex-and-GPU-Transcoding.html b/pt-PT/zimacube/Plex-and-GPU-Transcoding.html
index 4d582a2e03..4b024ea930 100644
--- a/pt-PT/zimacube/Plex-and-GPU-Transcoding.html
+++ b/pt-PT/zimacube/Plex-and-GPU-Transcoding.html
@@ -60,8 +60,8 @@
-
-
+
+
@@ -96,7 +96,7 @@
"url": "https://www.zimaspace.com/docs/logo.svg"
}
},
- "datePublished": "1734946634061"
+ "datePublished": "1735019810818"
}
@@ -280,7 +280,7 @@
-
+
AnteriorPróximo
diff --git a/pt-PT/zimacube/Quick-Start.html b/pt-PT/zimacube/Quick-Start.html
index c8588ab05c..3b89f1be88 100644
--- a/pt-PT/zimacube/Quick-Start.html
+++ b/pt-PT/zimacube/Quick-Start.html
@@ -59,8 +59,8 @@
-
-
+
+
@@ -95,7 +95,7 @@
"url": "https://www.zimaspace.com/docs/logo.svg"
}
},
- "datePublished": "1734946634061"
+ "datePublished": "1735019810818"
}
@@ -351,7 +351,7 @@
-
+
Próximo
diff --git a/pt-PT/zimacube/RAID-SSD-Expansion.html b/pt-PT/zimacube/RAID-SSD-Expansion.html
index 7e1f9b5d1c..22392aa454 100644
--- a/pt-PT/zimacube/RAID-SSD-Expansion.html
+++ b/pt-PT/zimacube/RAID-SSD-Expansion.html
@@ -51,8 +51,8 @@
-
-
+
+
@@ -86,7 +86,7 @@
"url": "https://www.zimaspace.com/docs/logo.svg"
}
},
- "datePublished": "1734946634061"
+ "datePublished": "1735019810818"
}
@@ -204,7 +204,7 @@ Título
Seção
diff --git a/pt-PT/zimacube/Release-Note.html b/pt-PT/zimacube/Release-Note.html
index 626598d807..d17e7d1141 100644
--- a/pt-PT/zimacube/Release-Note.html
+++ b/pt-PT/zimacube/Release-Note.html
@@ -52,8 +52,8 @@
-
-
+
+
@@ -88,7 +88,7 @@
"url": "https://www.zimaspace.com/docs/logo.svg"
}
},
- "datePublished": "1734946634061"
+ "datePublished": "1735019810818"
}
@@ -235,7 +235,7 @@
diff --git a/pt-PT/zimacube/Resets-CMOS.html b/pt-PT/zimacube/Resets-CMOS.html
index cf626f8e29..918869c6ad 100644
--- a/pt-PT/zimacube/Resets-CMOS.html
+++ b/pt-PT/zimacube/Resets-CMOS.html
@@ -54,8 +54,8 @@
-
-
+
+
@@ -90,7 +90,7 @@
"url": "https://www.zimaspace.com/docs/logo.svg"
}
},
- "datePublished": "1734946634061"
+ "datePublished": "1735019810818"
}
@@ -216,7 +216,7 @@
-
+
AnteriorPróximo
diff --git a/pt-PT/zimacube/Transfer-Speeds-Over-Thunderbolt.html b/pt-PT/zimacube/Transfer-Speeds-Over-Thunderbolt.html
index 9867c453f3..fdc4ed75f1 100644
--- a/pt-PT/zimacube/Transfer-Speeds-Over-Thunderbolt.html
+++ b/pt-PT/zimacube/Transfer-Speeds-Over-Thunderbolt.html
@@ -53,8 +53,8 @@
-
-
+
+
@@ -89,7 +89,7 @@
"url": "https://www.zimaspace.com/docs/logo.svg"
}
},
- "datePublished": "1734946634061"
+ "datePublished": "1735019810818"
}
@@ -214,7 +214,7 @@
-
+
AnteriorPróximo
diff --git a/pt-PT/zimacube/Troubleshooting-Self-Test-Guide.html b/pt-PT/zimacube/Troubleshooting-Self-Test-Guide.html
index aac0b8c04c..b65aef19c4 100644
--- a/pt-PT/zimacube/Troubleshooting-Self-Test-Guide.html
+++ b/pt-PT/zimacube/Troubleshooting-Self-Test-Guide.html
@@ -55,8 +55,8 @@
-
-
+
+
@@ -91,7 +91,7 @@
"url": "https://www.zimaspace.com/docs/logo.svg"
}
},
- "datePublished": "1734946634061"
+ "datePublished": "1735019810818"
}
@@ -214,7 +214,7 @@ https://www.zimaspace.com/docs/zimacube/Memory-Test-Tutorial
Passo 3: Reiniciar o dispositivo
Você pode se referir aos seguintes passos para reiniciar a bateria RTC:
https://www.zimaspace.com/docs/zimacube/Resets-CMOS
-Solução:
Se você não conseguir iniciar de acordo com os passos acima, entre em contato com nossa equipe de pós-venda support@icewhale.org para substituir a placa-mãe.
+Solução:
Se você não conseguir iniciar de acordo com os passos acima, entre em contato com nossa equipe de pós-venda support@icewhale.org para substituir a placa-mãe.
Problema de Software
Anormalidade no início do sistema
- Re-conecte o disco de sistema na placa-mãe e verifique se o disco de sistema pode ser reconhecido normalmente.
- Você pode reinstalar o ZimaOS de acordo com o método no seguinte link:
https://www.zimaspace.com/docs/zimacube/How-to-Install-ZimaOS
@@ -226,11 +226,11 @@
O seguinte link lista os modelos de disco rígido que podem ser usados normalmente no teste interno:
https://www.zimaspace.com/docs/zimacube/HDD-Interface-Usage-Guide
Solução:
Se os métodos acima não conseguirem fazer o disco rígido funcionar normalmente, você pode entrar em contato com nossa equipe de pós-venda support@icewhale.org para substituir a placa de circuito impresso para você.
+

O seguinte link lista os modelos de disco rígido que podem ser usados normalmente no teste interno:
https://www.zimaspace.com/docs/zimacube/HDD-Interface-Usage-Guide
Solução:
Se os métodos acima não conseguirem fazer o disco rígido funcionar normalmente, você pode entrar em contato com nossa equipe de pós-venda support@icewhale.org para substituir a placa de circuito impresso para você.
diff --git a/pt-PT/zimacube/Tutorials.html b/pt-PT/zimacube/Tutorials.html
index 61b2f336a3..e473634ad8 100644
--- a/pt-PT/zimacube/Tutorials.html
+++ b/pt-PT/zimacube/Tutorials.html
@@ -55,8 +55,8 @@
-
-
+
+
@@ -91,7 +91,7 @@
"url": "https://www.zimaspace.com/docs/logo.svg"
}
},
- "datePublished": "1734946634061"
+ "datePublished": "1735019810818"
}
@@ -216,7 +216,7 @@
-
+
Próximo
diff --git a/pt-PT/zimacube/User-Guide.html b/pt-PT/zimacube/User-Guide.html
index e1735374d0..2cbaaa3722 100644
--- a/pt-PT/zimacube/User-Guide.html
+++ b/pt-PT/zimacube/User-Guide.html
@@ -51,8 +51,8 @@
-
-
+
+
@@ -86,7 +86,7 @@
"url": "https://www.zimaspace.com/docs/logo.svg"
}
},
- "datePublished": "1734946634061"
+ "datePublished": "1735019810818"
}
@@ -204,7 +204,7 @@ Título
Seção
diff --git a/pt-PT/zimacube/ZimaCube-Bios-Update-Method-.html b/pt-PT/zimacube/ZimaCube-Bios-Update-Method-.html
index ecf2f6a410..efd3d0c007 100644
--- a/pt-PT/zimacube/ZimaCube-Bios-Update-Method-.html
+++ b/pt-PT/zimacube/ZimaCube-Bios-Update-Method-.html
@@ -56,8 +56,8 @@
-
-
+
+
@@ -92,7 +92,7 @@
"url": "https://www.zimaspace.com/docs/logo.svg"
}
},
- "datePublished": "1734946634061"
+ "datePublished": "1735019810818"
}
@@ -241,7 +241,7 @@
-
+
AnteriorPróximo
diff --git a/pt-PT/zimacube/ZimaCube-Motherboard-DIY-Fan-Guide-and-Specifications.html b/pt-PT/zimacube/ZimaCube-Motherboard-DIY-Fan-Guide-and-Specifications.html
index 236d80fc29..73098c3fc6 100644
--- a/pt-PT/zimacube/ZimaCube-Motherboard-DIY-Fan-Guide-and-Specifications.html
+++ b/pt-PT/zimacube/ZimaCube-Motherboard-DIY-Fan-Guide-and-Specifications.html
@@ -61,8 +61,8 @@
-
-
+
+
@@ -97,7 +97,7 @@
"url": "https://www.zimaspace.com/docs/logo.svg"
}
},
- "datePublished": "1734946634061"
+ "datePublished": "1735019810818"
}
@@ -249,7 +249,7 @@
-
+
AnteriorPróximo
diff --git a/pt-PT/zimacube/ZimaOS-application-content.html b/pt-PT/zimacube/ZimaOS-application-content.html
index ba6f8a6825..b7eeecf476 100644
--- a/pt-PT/zimacube/ZimaOS-application-content.html
+++ b/pt-PT/zimacube/ZimaOS-application-content.html
@@ -51,8 +51,8 @@
-
-
+
+
@@ -86,7 +86,7 @@
"url": "https://www.zimaspace.com/docs/logo.svg"
}
},
- "datePublished": "1734946634061"
+ "datePublished": "1735019810818"
}
@@ -204,7 +204,7 @@ Título
Seção
diff --git a/pt-PT/zimacube/index.html b/pt-PT/zimacube/index.html
index 24787bf2bc..99d8cd5e2a 100644
--- a/pt-PT/zimacube/index.html
+++ b/pt-PT/zimacube/index.html
@@ -58,8 +58,8 @@
-
-
+
+
@@ -94,7 +94,7 @@
"url": "https://www.zimaspace.com/docs/logo.svg"
}
},
- "datePublished": "1734946634061"
+ "datePublished": "1735019810818"
}
@@ -329,7 +329,7 @@
diff --git a/pt-PT/zimaos/7th-Bay-LED.html b/pt-PT/zimaos/7th-Bay-LED.html
index a8c51eb72d..fc94a659e9 100644
--- a/pt-PT/zimaos/7th-Bay-LED.html
+++ b/pt-PT/zimaos/7th-Bay-LED.html
@@ -53,8 +53,8 @@
-
-
+
+
@@ -89,7 +89,7 @@
"url": "https://www.zimaspace.com/docs/logo.svg"
}
},
- "datePublished": "1734946634061"
+ "datePublished": "1735019810818"
}
@@ -447,7 +447,7 @@
-
+
AnteriorPróximo
diff --git a/pt-PT/zimaos/A-list-of-Contributions.html b/pt-PT/zimaos/A-list-of-Contributions.html
index 4f50cbf102..e1c011522e 100644
--- a/pt-PT/zimaos/A-list-of-Contributions.html
+++ b/pt-PT/zimaos/A-list-of-Contributions.html
@@ -51,8 +51,8 @@
-
-
+
+
@@ -86,7 +86,7 @@
"url": "https://www.zimaspace.com/docs/logo.svg"
}
},
- "datePublished": "1734946634061"
+ "datePublished": "1735019810818"
}
@@ -204,7 +204,7 @@ Título do artigo
Título do parágrafo
diff --git a/pt-PT/zimaos/Achieve-Fastest-Transfer-Speed.html b/pt-PT/zimaos/Achieve-Fastest-Transfer-Speed.html
index c83e70804d..a5c89c9352 100644
--- a/pt-PT/zimaos/Achieve-Fastest-Transfer-Speed.html
+++ b/pt-PT/zimaos/Achieve-Fastest-Transfer-Speed.html
@@ -52,8 +52,8 @@
-
-
+
+
@@ -88,7 +88,7 @@
"url": "https://www.zimaspace.com/docs/logo.svg"
}
},
- "datePublished": "1734946634061"
+ "datePublished": "1735019810818"
}
@@ -223,7 +223,7 @@
diff --git a/pt-PT/zimaos/Build-Apps.html b/pt-PT/zimaos/Build-Apps.html
index 186d4fb692..0ea93e36db 100644
--- a/pt-PT/zimaos/Build-Apps.html
+++ b/pt-PT/zimaos/Build-Apps.html
@@ -51,8 +51,8 @@
-
-
+
+
@@ -86,7 +86,7 @@
"url": "https://www.zimaspace.com/docs/logo.svg"
}
},
- "datePublished": "1734946634061"
+ "datePublished": "1735019810818"
}
@@ -323,7 +323,7 @@
-
+
AnteriorPróximo
diff --git a/pt-PT/zimaos/Build-Multiple-Clones-using-rsync.html b/pt-PT/zimaos/Build-Multiple-Clones-using-rsync.html
index f83a2ed6ff..5dfad52e8a 100644
--- a/pt-PT/zimaos/Build-Multiple-Clones-using-rsync.html
+++ b/pt-PT/zimaos/Build-Multiple-Clones-using-rsync.html
@@ -51,8 +51,8 @@
-
-
+
+
@@ -86,7 +86,7 @@
"url": "https://www.zimaspace.com/docs/logo.svg"
}
},
- "datePublished": "1734946634061"
+ "datePublished": "1735019810818"
}
@@ -205,7 +205,7 @@ Criar Múltiplas Cópias Usando rsync<
diff --git a/pt-PT/zimaos/Connect-with-Cloud-Drives.html b/pt-PT/zimaos/Connect-with-Cloud-Drives.html
index 0d94c041e5..cd184693e7 100644
--- a/pt-PT/zimaos/Connect-with-Cloud-Drives.html
+++ b/pt-PT/zimaos/Connect-with-Cloud-Drives.html
@@ -53,8 +53,8 @@
-
-
+
+
@@ -89,7 +89,7 @@
"url": "https://www.zimaspace.com/docs/logo.svg"
}
},
- "datePublished": "1734946634061"
+ "datePublished": "1735019810818"
}
@@ -228,7 +228,7 @@
-
+
AnteriorPróximo
diff --git a/pt-PT/zimaos/Create-Raid6-on-ZimaOS.html b/pt-PT/zimaos/Create-Raid6-on-ZimaOS.html
index 73c3933c41..83a7a9800f 100644
--- a/pt-PT/zimaos/Create-Raid6-on-ZimaOS.html
+++ b/pt-PT/zimaos/Create-Raid6-on-ZimaOS.html
@@ -57,8 +57,8 @@
-
-
+
+
@@ -93,7 +93,7 @@
"url": "https://www.zimaspace.com/docs/logo.svg"
}
},
- "datePublished": "1734946634061"
+ "datePublished": "1735019810818"
}
@@ -253,7 +253,7 @@
mdadm -Av /dev/md0 /dev/sda /dev/sdb /dev/sdc /dev/sdd
mount /dev/md0 /media/foldername
diff --git a/pt-PT/zimaos/Data-Migration.html b/pt-PT/zimaos/Data-Migration.html
index b99680c215..32f7fa58b4 100644
--- a/pt-PT/zimaos/Data-Migration.html
+++ b/pt-PT/zimaos/Data-Migration.html
@@ -57,8 +57,8 @@
-
-
+
+
@@ -93,7 +93,7 @@
"url": "https://www.zimaspace.com/docs/logo.svg"
}
},
- "datePublished": "1734946634061"
+ "datePublished": "1735019810818"
}
@@ -231,7 +231,7 @@
-
+
AnteriorPróximo
diff --git a/pt-PT/zimaos/Deploy-Radarr-in-ZimaOS.html b/pt-PT/zimaos/Deploy-Radarr-in-ZimaOS.html
index 48f0f70724..ff7446a836 100644
--- a/pt-PT/zimaos/Deploy-Radarr-in-ZimaOS.html
+++ b/pt-PT/zimaos/Deploy-Radarr-in-ZimaOS.html
@@ -63,8 +63,8 @@
-
-
+
+
@@ -99,7 +99,7 @@
"url": "https://www.zimaspace.com/docs/logo.svg"
}
},
- "datePublished": "1734946634061"
+ "datePublished": "1735019810818"
}
@@ -233,7 +233,7 @@
diff --git a/pt-PT/zimaos/Detailed-Plex-Operation-Guide.html b/pt-PT/zimaos/Detailed-Plex-Operation-Guide.html
index 287fe4fc29..f246afcc78 100644
--- a/pt-PT/zimaos/Detailed-Plex-Operation-Guide.html
+++ b/pt-PT/zimaos/Detailed-Plex-Operation-Guide.html
@@ -67,8 +67,8 @@
-
-
+
+
@@ -103,7 +103,7 @@
"url": "https://www.zimaspace.com/docs/logo.svg"
}
},
- "datePublished": "1734946634061"
+ "datePublished": "1735019810818"
}
@@ -244,7 +244,7 @@
diff --git a/pt-PT/zimaos/Features.html b/pt-PT/zimaos/Features.html
index 1dead983cf..9be91cdbf7 100644
--- a/pt-PT/zimaos/Features.html
+++ b/pt-PT/zimaos/Features.html
@@ -69,8 +69,8 @@
-
-
+
+
@@ -105,7 +105,7 @@
"url": "https://www.zimaspace.com/docs/logo.svg"
}
},
- "datePublished": "1734946634061"
+ "datePublished": "1735019810818"
}
@@ -267,7 +267,7 @@
diff --git a/pt-PT/zimaos/Get-Network-ID.html b/pt-PT/zimaos/Get-Network-ID.html
index a1dee6c11c..c290cb4bf2 100644
--- a/pt-PT/zimaos/Get-Network-ID.html
+++ b/pt-PT/zimaos/Get-Network-ID.html
@@ -55,8 +55,8 @@
-
-
+
+
@@ -91,7 +91,7 @@
"url": "https://www.zimaspace.com/docs/logo.svg"
}
},
- "datePublished": "1734946634061"
+ "datePublished": "1735019810818"
}
@@ -221,7 +221,7 @@
diff --git a/pt-PT/zimaos/Get-Started.html b/pt-PT/zimaos/Get-Started.html
index 58fbd71c3f..c62dbb4366 100644
--- a/pt-PT/zimaos/Get-Started.html
+++ b/pt-PT/zimaos/Get-Started.html
@@ -66,8 +66,8 @@
-
-
+
+
@@ -102,7 +102,7 @@
"url": "https://www.zimaspace.com/docs/logo.svg"
}
},
- "datePublished": "1734946634061"
+ "datePublished": "1735019810818"
}
@@ -259,7 +259,7 @@
diff --git a/pt-PT/zimaos/How-to-Contribute.html b/pt-PT/zimaos/How-to-Contribute.html
index 8e9dcb8249..ba2c669f3b 100644
--- a/pt-PT/zimaos/How-to-Contribute.html
+++ b/pt-PT/zimaos/How-to-Contribute.html
@@ -51,8 +51,8 @@
-
-
+
+
@@ -86,7 +86,7 @@
"url": "https://www.zimaspace.com/docs/logo.svg"
}
},
- "datePublished": "1734946634061"
+ "datePublished": "1735019810818"
}
@@ -205,7 +205,7 @@ Como Contribuir
diff --git a/pt-PT/zimaos/How-to-Manually-Download-the-Large-Language-Model.html b/pt-PT/zimaos/How-to-Manually-Download-the-Large-Language-Model.html
index 99a37f6122..2111705608 100644
--- a/pt-PT/zimaos/How-to-Manually-Download-the-Large-Language-Model.html
+++ b/pt-PT/zimaos/How-to-Manually-Download-the-Large-Language-Model.html
@@ -51,8 +51,8 @@
-
-
+
+
@@ -86,7 +86,7 @@
"url": "https://www.zimaspace.com/docs/logo.svg"
}
},
- "datePublished": "1734946634061"
+ "datePublished": "1735019810818"
}
@@ -205,7 +205,7 @@ Como Baixar Manualmente o Grande Model
diff --git a/pt-PT/zimaos/How-to-Open-SSH-in-ZimaOS.html b/pt-PT/zimaos/How-to-Open-SSH-in-ZimaOS.html
index 326cb6e076..5c383ee3c1 100644
--- a/pt-PT/zimaos/How-to-Open-SSH-in-ZimaOS.html
+++ b/pt-PT/zimaos/How-to-Open-SSH-in-ZimaOS.html
@@ -53,8 +53,8 @@
-
-
+
+
@@ -89,7 +89,7 @@
"url": "https://www.zimaspace.com/docs/logo.svg"
}
},
- "datePublished": "1734946634061"
+ "datePublished": "1735019810818"
}
@@ -214,7 +214,7 @@
-
+
AnteriorPróximo
diff --git a/pt-PT/zimaos/How-to-download-and-install-ZimaClient.html b/pt-PT/zimaos/How-to-download-and-install-ZimaClient.html
index 0925f50748..26e7c2b9c3 100644
--- a/pt-PT/zimaos/How-to-download-and-install-ZimaClient.html
+++ b/pt-PT/zimaos/How-to-download-and-install-ZimaClient.html
@@ -62,8 +62,8 @@
-
-
+
+
@@ -98,7 +98,7 @@
"url": "https://www.zimaspace.com/docs/logo.svg"
}
},
- "datePublished": "1734946634061"
+ "datePublished": "1735019810818"
}
@@ -262,11 +262,11 @@ john@icewhale.org, descrevendo o problema e fornecendo capturas de tela (se houver).
+
4. Como acessar logs e ajudar na depuração
Quando um erro/problema ocorrer, imediatamente tire uma captura de tela (se aplicável) e saia do client Zima.
Recupere os logs a partir dos seguintes locais:
macOS:
~/Library/Application Support/Zima/logs
Windows:
%AppData%\Zima\logs
Empacote todos os arquivos de log e envie para john@icewhale.org, descrevendo o problema e fornecendo capturas de tela (se houver).
diff --git a/pt-PT/zimaos/How-to-understand-Docker-App's-paths-On-ZimaOS.html b/pt-PT/zimaos/How-to-understand-Docker-App's-paths-On-ZimaOS.html
index b0773811b0..c65ef02e78 100644
--- a/pt-PT/zimaos/How-to-understand-Docker-App's-paths-On-ZimaOS.html
+++ b/pt-PT/zimaos/How-to-understand-Docker-App's-paths-On-ZimaOS.html
@@ -57,8 +57,8 @@
-
-
+
+
@@ -93,7 +93,7 @@
"url": "https://www.zimaspace.com/docs/logo.svg"
}
},
- "datePublished": "1734946634061"
+ "datePublished": "1735019810818"
}
@@ -232,7 +232,7 @@
diff --git a/pt-PT/zimaos/How-to-use-OpenAPI.html b/pt-PT/zimaos/How-to-use-OpenAPI.html
index 2eba3465a1..033a68d691 100644
--- a/pt-PT/zimaos/How-to-use-OpenAPI.html
+++ b/pt-PT/zimaos/How-to-use-OpenAPI.html
@@ -51,8 +51,8 @@
-
-
+
+
@@ -86,7 +86,7 @@
"url": "https://www.zimaspace.com/docs/logo.svg"
}
},
- "datePublished": "1734946634061"
+ "datePublished": "1735019810818"
}
@@ -218,7 +218,7 @@
diff --git a/pt-PT/zimaos/Immich-Tutorial.html b/pt-PT/zimaos/Immich-Tutorial.html
index a429fdfbad..5f9dcbf9e9 100644
--- a/pt-PT/zimaos/Immich-Tutorial.html
+++ b/pt-PT/zimaos/Immich-Tutorial.html
@@ -79,8 +79,8 @@
-
-
+
+
@@ -115,7 +115,7 @@
"url": "https://www.zimaspace.com/docs/logo.svg"
}
},
- "datePublished": "1734946634061"
+ "datePublished": "1735019810818"
}
@@ -278,7 +278,7 @@
-
+
AnteriorPróximo
diff --git a/pt-PT/zimaos/Install-offline.html b/pt-PT/zimaos/Install-offline.html
index b99ce06f50..45bbb53ece 100644
--- a/pt-PT/zimaos/Install-offline.html
+++ b/pt-PT/zimaos/Install-offline.html
@@ -55,8 +55,8 @@
-
-
+
+
@@ -91,7 +91,7 @@
"url": "https://www.zimaspace.com/docs/logo.svg"
}
},
- "datePublished": "1734946634065"
+ "datePublished": "1735019810818"
}
@@ -229,7 +229,7 @@ Atualização offline
diff --git a/pt-PT/zimaos/Link-Synology-and-SMB-Shares.html b/pt-PT/zimaos/Link-Synology-and-SMB-Shares.html
index a709cebf08..9f16939554 100644
--- a/pt-PT/zimaos/Link-Synology-and-SMB-Shares.html
+++ b/pt-PT/zimaos/Link-Synology-and-SMB-Shares.html
@@ -63,8 +63,8 @@
-
-
+
+
@@ -99,7 +99,7 @@
"url": "https://www.zimaspace.com/docs/logo.svg"
}
},
- "datePublished": "1734946634065"
+ "datePublished": "1735019810818"
}
@@ -231,7 +231,7 @@
diff --git a/pt-PT/zimaos/Media-Server-Setup-with-Jellyfin.html b/pt-PT/zimaos/Media-Server-Setup-with-Jellyfin.html
index 01b983e012..36af4b5154 100644
--- a/pt-PT/zimaos/Media-Server-Setup-with-Jellyfin.html
+++ b/pt-PT/zimaos/Media-Server-Setup-with-Jellyfin.html
@@ -54,8 +54,8 @@
-
-
+
+
@@ -90,7 +90,7 @@
"url": "https://www.zimaspace.com/docs/logo.svg"
}
},
- "datePublished": "1734946634065"
+ "datePublished": "1735019810818"
}
@@ -246,7 +246,7 @@
-
+
AnteriorPróximo
diff --git a/pt-PT/zimaos/More-RAID-Options.html b/pt-PT/zimaos/More-RAID-Options.html
index c4e4639930..b374bf9267 100644
--- a/pt-PT/zimaos/More-RAID-Options.html
+++ b/pt-PT/zimaos/More-RAID-Options.html
@@ -57,8 +57,8 @@
-
-
+
+
@@ -93,7 +93,7 @@
"url": "https://www.zimaspace.com/docs/logo.svg"
}
},
- "datePublished": "1734946634065"
+ "datePublished": "1735019810818"
}
@@ -224,7 +224,7 @@
diff --git a/pt-PT/zimaos/NVR-Camera-Server.html b/pt-PT/zimaos/NVR-Camera-Server.html
index 4e34e69505..f78a6a6ede 100644
--- a/pt-PT/zimaos/NVR-Camera-Server.html
+++ b/pt-PT/zimaos/NVR-Camera-Server.html
@@ -64,8 +64,8 @@
-
-
+
+
@@ -100,7 +100,7 @@
"url": "https://www.zimaspace.com/docs/logo.svg"
}
},
- "datePublished": "1734946634065"
+ "datePublished": "1735019810818"
}
@@ -238,7 +238,7 @@
- Clique em ‘Configuração’

- Selecione ‘Câmera IP’

-- Digite a URL RTSP obtida, por exemplo: rtsp://admin:Hjj12345@10.0.171.52/stream1.

+- Digite a URL RTSP obtida, por exemplo: rtsp://admin:Hjj12345@10.0.171.52/stream1.

- Configure a resolução e a taxa de quadros, por exemplo: 720x480.
- Após a configuração ser concluída, você pode visualizar as imagens e vídeos capturados na interface do Kerberos


- Você também pode ver o status de monitoramento em tempo real na interface principal

@@ -247,7 +247,7 @@
-
+
AnteriorPróximo
diff --git a/pt-PT/zimaos/Networking.html b/pt-PT/zimaos/Networking.html
index 8bd27f29e4..ccaa89a8d2 100644
--- a/pt-PT/zimaos/Networking.html
+++ b/pt-PT/zimaos/Networking.html
@@ -51,8 +51,8 @@
-
-
+
+
@@ -86,7 +86,7 @@
"url": "https://www.zimaspace.com/docs/logo.svg"
}
},
- "datePublished": "1734946634065"
+ "datePublished": "1735019810818"
}
@@ -204,7 +204,7 @@ Título do Artigo
Título do Parágrafo
diff --git a/pt-PT/zimaos/OpenAPI-Live-Preview.html b/pt-PT/zimaos/OpenAPI-Live-Preview.html
index 21e77fa361..049c806009 100644
--- a/pt-PT/zimaos/OpenAPI-Live-Preview.html
+++ b/pt-PT/zimaos/OpenAPI-Live-Preview.html
@@ -51,8 +51,8 @@
-
-
+
+
@@ -86,7 +86,7 @@
"url": "https://www.zimaspace.com/docs/logo.svg"
}
},
- "datePublished": "1734946634065"
+ "datePublished": "1735019810818"
}
@@ -220,7 +220,7 @@
-
+
Anterior
diff --git a/pt-PT/zimaos/Pi-hole-Deployment-Guide-on-ZimaOS.html b/pt-PT/zimaos/Pi-hole-Deployment-Guide-on-ZimaOS.html
index 6d5324f76d..0845bc8c71 100644
--- a/pt-PT/zimaos/Pi-hole-Deployment-Guide-on-ZimaOS.html
+++ b/pt-PT/zimaos/Pi-hole-Deployment-Guide-on-ZimaOS.html
@@ -63,8 +63,8 @@
-
-
+
+
@@ -99,7 +99,7 @@
"url": "https://www.zimaspace.com/docs/logo.svg"
}
},
- "datePublished": "1734946634065"
+ "datePublished": "1735019810818"
}
@@ -234,7 +234,7 @@
-
+
AnteriorPróximo
diff --git a/pt-PT/zimaos/Recover-Your-Password.html b/pt-PT/zimaos/Recover-Your-Password.html
index 5f8a42af18..ddbaa777c7 100644
--- a/pt-PT/zimaos/Recover-Your-Password.html
+++ b/pt-PT/zimaos/Recover-Your-Password.html
@@ -55,8 +55,8 @@
-
-
+
+
@@ -91,7 +91,7 @@
"url": "https://www.zimaspace.com/docs/logo.svg"
}
},
- "datePublished": "1734946634065"
+ "datePublished": "1735019810818"
}
@@ -222,7 +222,7 @@
-
+
AnteriorPróximo
diff --git a/pt-PT/zimaos/Romote-Access.html b/pt-PT/zimaos/Romote-Access.html
index 2263be225c..de21522e8f 100644
--- a/pt-PT/zimaos/Romote-Access.html
+++ b/pt-PT/zimaos/Romote-Access.html
@@ -59,8 +59,8 @@
-
-
+
+
@@ -95,7 +95,7 @@
"url": "https://www.zimaspace.com/docs/logo.svg"
}
},
- "datePublished": "1734946634065"
+ "datePublished": "1735019810818"
}
@@ -237,7 +237,7 @@
-
+
AnteriorPróximo
diff --git a/pt-PT/zimaos/Setup-Python.html b/pt-PT/zimaos/Setup-Python.html
index 5842213341..8b14cded66 100644
--- a/pt-PT/zimaos/Setup-Python.html
+++ b/pt-PT/zimaos/Setup-Python.html
@@ -53,8 +53,8 @@
-
-
+
+
@@ -89,7 +89,7 @@
"url": "https://www.zimaspace.com/docs/logo.svg"
}
},
- "datePublished": "1734946634065"
+ "datePublished": "1735019810818"
}
@@ -218,7 +218,7 @@
-
+
AnteriorPróximo
diff --git a/pt-PT/zimaos/Sync-Photos-via-Configurable-CLI.html b/pt-PT/zimaos/Sync-Photos-via-Configurable-CLI.html
index bab24362fa..491033da58 100644
--- a/pt-PT/zimaos/Sync-Photos-via-Configurable-CLI.html
+++ b/pt-PT/zimaos/Sync-Photos-via-Configurable-CLI.html
@@ -60,8 +60,8 @@
-
-
+
+
@@ -96,7 +96,7 @@
"url": "https://www.zimaspace.com/docs/logo.svg"
}
},
- "datePublished": "1734946634065"
+ "datePublished": "1735019810818"
}
@@ -229,7 +229,7 @@
-
+
AnteriorPróximo
diff --git a/pt-PT/zimaos/Sync-Photos-with-Immich.html b/pt-PT/zimaos/Sync-Photos-with-Immich.html
index 03a3a4ad4b..33b14ca342 100644
--- a/pt-PT/zimaos/Sync-Photos-with-Immich.html
+++ b/pt-PT/zimaos/Sync-Photos-with-Immich.html
@@ -66,8 +66,8 @@
-
-
+
+
@@ -102,7 +102,7 @@
"url": "https://www.zimaspace.com/docs/logo.svg"
}
},
- "datePublished": "1734946634065"
+ "datePublished": "1735019810818"
}
@@ -240,7 +240,7 @@
-
+
AnteriorPróximo
diff --git a/pt-PT/zimaos/Thunderbolt-PC-Direct.html b/pt-PT/zimaos/Thunderbolt-PC-Direct.html
index f742a69bc1..26bb6b2e75 100644
--- a/pt-PT/zimaos/Thunderbolt-PC-Direct.html
+++ b/pt-PT/zimaos/Thunderbolt-PC-Direct.html
@@ -64,8 +64,8 @@
-
-
+
+
@@ -100,7 +100,7 @@
"url": "https://www.zimaspace.com/docs/logo.svg"
}
},
- "datePublished": "1734946634065"
+ "datePublished": "1735019810818"
}
@@ -400,7 +400,7 @@
-
+
AnteriorPróximo
diff --git a/pt-PT/zimaos/User-Guide.html b/pt-PT/zimaos/User-Guide.html
index 699d1449d4..439eb5e84f 100644
--- a/pt-PT/zimaos/User-Guide.html
+++ b/pt-PT/zimaos/User-Guide.html
@@ -51,8 +51,8 @@
-
-
+
+
@@ -86,7 +86,7 @@
"url": "https://www.zimaspace.com/docs/logo.svg"
}
},
- "datePublished": "1734946634065"
+ "datePublished": "1735019810818"
}
@@ -205,7 +205,7 @@
diff --git a/pt-PT/zimaos/Using-Samba-as-a-Member.html b/pt-PT/zimaos/Using-Samba-as-a-Member.html
index 27b5d16932..3828adcc9b 100644
--- a/pt-PT/zimaos/Using-Samba-as-a-Member.html
+++ b/pt-PT/zimaos/Using-Samba-as-a-Member.html
@@ -88,8 +88,8 @@
-
-
+
+
@@ -124,7 +124,7 @@
"url": "https://www.zimaspace.com/docs/logo.svg"
}
},
- "datePublished": "1734946634065"
+ "datePublished": "1735019810818"
}
@@ -393,7 +393,7 @@
diff --git a/pt-PT/zimaos/ZFS-Setup.html b/pt-PT/zimaos/ZFS-Setup.html
index b24505721b..021015f65a 100644
--- a/pt-PT/zimaos/ZFS-Setup.html
+++ b/pt-PT/zimaos/ZFS-Setup.html
@@ -54,8 +54,8 @@
-
-
+
+
@@ -90,7 +90,7 @@
"url": "https://www.zimaspace.com/docs/logo.svg"
}
},
- "datePublished": "1734946634065"
+ "datePublished": "1735019810818"
}
@@ -213,7 +213,7 @@
diff --git a/pt-PT/zimaos/ZimaOS-v1.2.5-Available!.html b/pt-PT/zimaos/ZimaOS-v1.2.5-Available!.html
index 0a55ba5999..9d69ae2fcf 100644
--- a/pt-PT/zimaos/ZimaOS-v1.2.5-Available!.html
+++ b/pt-PT/zimaos/ZimaOS-v1.2.5-Available!.html
@@ -52,8 +52,8 @@
-
-
+
+
@@ -88,7 +88,7 @@
"url": "https://www.zimaspace.com/docs/logo.svg"
}
},
- "datePublished": "1734946634065"
+ "datePublished": "1735019810818"
}
@@ -239,7 +239,7 @@
-
+
AnteriorPróximo
diff --git a/pt-PT/zimaos/iSCSI-usage-tutorial.html b/pt-PT/zimaos/iSCSI-usage-tutorial.html
index 804cfdbc69..71453b25fa 100644
--- a/pt-PT/zimaos/iSCSI-usage-tutorial.html
+++ b/pt-PT/zimaos/iSCSI-usage-tutorial.html
@@ -62,8 +62,8 @@
-
-
+
+
@@ -98,7 +98,7 @@
"url": "https://www.zimaspace.com/docs/logo.svg"
}
},
- "datePublished": "1734946634065"
+ "datePublished": "1735019810818"
}
@@ -262,7 +262,7 @@
diff --git a/pt-PT/zimaos/index.html b/pt-PT/zimaos/index.html
index 1fd3f4518e..a7219ea3c5 100644
--- a/pt-PT/zimaos/index.html
+++ b/pt-PT/zimaos/index.html
@@ -55,8 +55,8 @@
-
-
+
+
@@ -91,7 +91,7 @@
"url": "https://www.zimaspace.com/docs/logo.svg"
}
},
- "datePublished": "1734946634065"
+ "datePublished": "1735019810818"
}
@@ -283,7 +283,7 @@
diff --git a/pt-PT/zimaos/migrate-files-from-Synology-to-ZimaCube.html b/pt-PT/zimaos/migrate-files-from-Synology-to-ZimaCube.html
index edd29ae085..99b73e4c2f 100644
--- a/pt-PT/zimaos/migrate-files-from-Synology-to-ZimaCube.html
+++ b/pt-PT/zimaos/migrate-files-from-Synology-to-ZimaCube.html
@@ -57,8 +57,8 @@
-
-
+
+
@@ -93,7 +93,7 @@
"url": "https://www.zimaspace.com/docs/logo.svg"
}
},
- "datePublished": "1734946634065"
+ "datePublished": "1735019810822"
}
@@ -234,7 +234,7 @@
-
+
AnteriorPróximo
diff --git a/pt-PT/zimaos/resetnetworksettings.html b/pt-PT/zimaos/resetnetworksettings.html
index 752764efec..b211a95cdf 100644
--- a/pt-PT/zimaos/resetnetworksettings.html
+++ b/pt-PT/zimaos/resetnetworksettings.html
@@ -54,8 +54,8 @@
-
-
+
+
@@ -90,7 +90,7 @@
"url": "https://www.zimaspace.com/docs/logo.svg"
}
},
- "datePublished": "1734946634065"
+ "datePublished": "1735019810822"
}
@@ -217,7 +217,7 @@
diff --git a/pt-PT/zimaos/set-your-SSH.html b/pt-PT/zimaos/set-your-SSH.html
index b06856633e..91bb1d63f1 100644
--- a/pt-PT/zimaos/set-your-SSH.html
+++ b/pt-PT/zimaos/set-your-SSH.html
@@ -54,8 +54,8 @@
-
-
+
+
@@ -90,7 +90,7 @@
"url": "https://www.zimaspace.com/docs/logo.svg"
}
},
- "datePublished": "1734946634065"
+ "datePublished": "1735019810822"
}
@@ -212,7 +212,7 @@
-
+
AnteriorPróximo
diff --git a/pt-PT/zimaos/setup-emby-server.html b/pt-PT/zimaos/setup-emby-server.html
index aaf43276f9..c40c2a0bca 100644
--- a/pt-PT/zimaos/setup-emby-server.html
+++ b/pt-PT/zimaos/setup-emby-server.html
@@ -60,8 +60,8 @@
-
-
+
+
@@ -96,7 +96,7 @@
"url": "https://www.zimaspace.com/docs/logo.svg"
}
},
- "datePublished": "1734946634065"
+ "datePublished": "1735019810822"
}
@@ -243,7 +243,7 @@
-
+
AnteriorPróximo
diff --git a/pt-PT/zimaos/share-via-link.html b/pt-PT/zimaos/share-via-link.html
index bf18db24eb..63c476ddad 100644
--- a/pt-PT/zimaos/share-via-link.html
+++ b/pt-PT/zimaos/share-via-link.html
@@ -51,8 +51,8 @@
-
-
+
+
@@ -86,7 +86,7 @@
"url": "https://www.zimaspace.com/docs/logo.svg"
}
},
- "datePublished": "1734946634065"
+ "datePublished": "1735019810822"
}
@@ -233,7 +233,7 @@
diff --git a/pt-PT/zimaos/v-1.2.2.html b/pt-PT/zimaos/v-1.2.2.html
index 6474c0ea41..ab2ddb3a5e 100644
--- a/pt-PT/zimaos/v-1.2.2.html
+++ b/pt-PT/zimaos/v-1.2.2.html
@@ -51,8 +51,8 @@
-
-
+
+
@@ -86,7 +86,7 @@
"url": "https://www.zimaspace.com/docs/logo.svg"
}
},
- "datePublished": "1734946634065"
+ "datePublished": "1735019810822"
}
@@ -230,7 +230,7 @@
-
+
AnteriorPróximo
diff --git a/pt-PT/zimaos/v-1.2.3.html b/pt-PT/zimaos/v-1.2.3.html
index e0b505d712..97fa4e6100 100644
--- a/pt-PT/zimaos/v-1.2.3.html
+++ b/pt-PT/zimaos/v-1.2.3.html
@@ -52,8 +52,8 @@
-
-
+
+
@@ -88,7 +88,7 @@
"url": "https://www.zimaspace.com/docs/logo.svg"
}
},
- "datePublished": "1734946634065"
+ "datePublished": "1735019810822"
}
@@ -246,7 +246,7 @@
diff --git a/pt-PT/zimaos/v-1.2.4.html b/pt-PT/zimaos/v-1.2.4.html
index 4584467ec9..096bcff385 100644
--- a/pt-PT/zimaos/v-1.2.4.html
+++ b/pt-PT/zimaos/v-1.2.4.html
@@ -52,8 +52,8 @@
-
-
+
+
@@ -88,7 +88,7 @@
"url": "https://www.zimaspace.com/docs/logo.svg"
}
},
- "datePublished": "1734946634065"
+ "datePublished": "1735019810822"
}
@@ -226,7 +226,7 @@
-
+
AnteriorPróximo
diff --git a/pt-PT/zimaos/v1.3.0.html b/pt-PT/zimaos/v1.3.0.html
index 3d6f458946..e835810911 100644
--- a/pt-PT/zimaos/v1.3.0.html
+++ b/pt-PT/zimaos/v1.3.0.html
@@ -52,8 +52,8 @@
-
-
+
+
@@ -88,7 +88,7 @@
"url": "https://www.zimaspace.com/docs/logo.svg"
}
},
- "datePublished": "1734946634065"
+ "datePublished": "1735019810822"
}
@@ -239,7 +239,7 @@
-
+
AnteriorPróximo
diff --git a/pt-PT/zimaos/webtorrent-feature.html b/pt-PT/zimaos/webtorrent-feature.html
index 19b1cfc3f4..f0bc4b0b9b 100644
--- a/pt-PT/zimaos/webtorrent-feature.html
+++ b/pt-PT/zimaos/webtorrent-feature.html
@@ -51,8 +51,8 @@
-
-
+
+
@@ -86,7 +86,7 @@
"url": "https://www.zimaspace.com/docs/logo.svg"
}
},
- "datePublished": "1734946634065"
+ "datePublished": "1735019810822"
}
@@ -233,7 +233,7 @@
diff --git a/search.xml b/search.xml
index 46dbf9f1ab..b07afcd973 100644
--- a/search.xml
+++ b/search.xml
@@ -601,22 +601,22 @@
- Auto Power-On Solution For ZimaCube
-
- /docs/zimacube/Auto-Power-On.html
+ BIOS Configuration
+
+ /docs/zimacube/BIOS-Configuration.html
- Requirement Description
Currently, ZimaCube requires pressing the power button to start after being plugged in. Some users desire an auto-start function upon power being supplied.
Solution
Modify mainboard jumper pins.
Detailed Steps
Step 1: Ensure ZimaCube is shut down and unplugged
Step 2: Open the top cover of ZimaCube

Step 3: Locate AUTO-PWR1

Step 4: Modify the jumper pins
Move the jumper cap position. The two pins near AUTO indicate the need to press the power button after plugging in, while the two pins near PWR1 indicate automatic startup upon plugging in.
Below is the position for requiring the power button press to start after power off:

Below is the position for automatic startup after plugging in:

You can modify the position according to your needs.
]]>
+ Under construction]]>
- BIOS Configuration
-
- /docs/zimacube/BIOS-Configuration.html
+ Auto Power-On Solution For ZimaCube
+
+ /docs/zimacube/Auto-Power-On.html
- Under construction]]>
+ Requirement Description
Currently, ZimaCube requires pressing the power button to start after being plugged in. Some users desire an auto-start function upon power being supplied.
Solution
Modify mainboard jumper pins.
Detailed Steps
Step 1: Ensure ZimaCube is shut down and unplugged
Step 2: Open the top cover of ZimaCube

Step 3: Locate AUTO-PWR1

Step 4: Modify the jumper pins
Move the jumper cap position. The two pins near AUTO indicate the need to press the power button after plugging in, while the two pins near PWR1 indicate automatic startup upon plugging in.
Below is the position for requiring the power button press to start after power off:

Below is the position for automatic startup after plugging in:

You can modify the position according to your needs.
]]>
@@ -722,22 +722,22 @@
- How to Open SSH in ZimaOS
-
- /docs/zimacube/How-to-Open-SSH-in-ZimaOS.html
+ How to understand Docker App's paths On ZimaOS
+
+ /docs/zimacube/How-to-understand-Docker-App's-paths-On-ZimaOS.html
- By default, SSH is disabled. Please connect a keyboard and mouse to the device. You will see a message asking you to create a root password. Then enable SSH.

1. Connect Monitor and Keyboard:
Start by connecting a monitor and a keyboard to your device.
2. Enter Setup Mode:
After powering on the device, press the Alt + F2 key combination, which typically brings you to a command line or setup interface.
3. Log in as Root User:
At the command prompt, type root to log in as the root user.
4. Change Root User Password:
Enter the command passwd-root to initiate the process of setting the root password.
Follow the prompts to enter a new password and confirm it. Make sure to choose a strong password that includes a combination of letters, numbers, and special characters.
5. Enable SSH Service:

With these detailed steps, you should be able to successfully enable SSH and set the root password, allowing you to securely access the device from other computers within the network.
]]>
+ Docker and ZimaOS
Docker is platform that enables users to automate the deployment, scaling, and management of applications in lightweight containers. These containers bundle an application with all its dependencies, ensuring consistent performance across various environments. Docker’s efficiency lies in its ability to isolate applications, making them more portable and scalable.

ZimaOS is really impressive when we talk about Docker apps, streamlining the process with just a few clicks. ZimaOS is also a game-changer for NAS enthusiasts, pro users and studio users. Its intuitive interface simplifies data backup and management.

But do you really understand the path when using Dockers apps on ZimaOS? Can you distinguish between the ZimaOS path and the Docker apps path?
How Docker Organizes Paths
When you run a Docker container, it operates within its own filesystem, separate from the host system. Here’s a general overview of how Docker organizes paths:
Container Filesystem: Inside a Docker container, the file system is isolated from the host machine. Applications running in a container see their own root filesystem, which typically starts from /. For instance, if you have an application that stores data in /app/data within the container, this path exists solely within that container’s filesystem.
Volumes: To persist data beyond the lifecycle of a container, Docker uses volumes. Volumes are directories or files outside the container’s filesystem, usually located on the host system, and can be shared between containers. They are often mounted into containers at specific paths.

There are other data sharing modes, which you can learn here.
The Example of Plex

Let’s take plex, a popular media server application, as an example to understand how paths are organized within ZimaOS using Docker.
Docker App: Plex is distributed as a Docker app in ZimaOS’ app store. When you install Plex from ZimaOS’ app store, ZimaOS will specify several paths for various directories:
/config in container: this directory holds Plex’s configuration files. On ZimaOS, its volume path is /DATA/AppData/plex/config on ZimaOS, which is mounted to container’s /config to ensure configurations persist across container restarts.
/media in container: this is where Plex accesses your media files. Also, media files’ volume path is /DATA/Media on ZimaOS and it is mounted to containers’s /media.
Keep in mind that we want files stored in the host. This way, even if a container is stopped or recreated, the data remains intact.

You can find the detailed configuration by clicking Plex’s Settings. Besides, on this page, the volume path can be easily modified by clicking the grey icon next to the volume path.

By understanding Docker paths and how they integrate with applications like Plex, NAS enthusiasts and Homelabbers can efficiently manage their applications in a way that combines the flexibility of containerization with the reliability of persistent storage.
]]>
- How to understand Docker App's paths On ZimaOS
-
- /docs/zimacube/How-to-understand-Docker-App's-paths-On-ZimaOS.html
+ How to Open SSH in ZimaOS
+
+ /docs/zimacube/How-to-Open-SSH-in-ZimaOS.html
- Docker and ZimaOS
Docker is platform that enables users to automate the deployment, scaling, and management of applications in lightweight containers. These containers bundle an application with all its dependencies, ensuring consistent performance across various environments. Docker’s efficiency lies in its ability to isolate applications, making them more portable and scalable.

ZimaOS is really impressive when we talk about Docker apps, streamlining the process with just a few clicks. ZimaOS is also a game-changer for NAS enthusiasts, pro users and studio users. Its intuitive interface simplifies data backup and management.

But do you really understand the path when using Dockers apps on ZimaOS? Can you distinguish between the ZimaOS path and the Docker apps path?
How Docker Organizes Paths
When you run a Docker container, it operates within its own filesystem, separate from the host system. Here’s a general overview of how Docker organizes paths:
Container Filesystem: Inside a Docker container, the file system is isolated from the host machine. Applications running in a container see their own root filesystem, which typically starts from /. For instance, if you have an application that stores data in /app/data within the container, this path exists solely within that container’s filesystem.
Volumes: To persist data beyond the lifecycle of a container, Docker uses volumes. Volumes are directories or files outside the container’s filesystem, usually located on the host system, and can be shared between containers. They are often mounted into containers at specific paths.

There are other data sharing modes, which you can learn here.
The Example of Plex

Let’s take plex, a popular media server application, as an example to understand how paths are organized within ZimaOS using Docker.
Docker App: Plex is distributed as a Docker app in ZimaOS’ app store. When you install Plex from ZimaOS’ app store, ZimaOS will specify several paths for various directories:
/config in container: this directory holds Plex’s configuration files. On ZimaOS, its volume path is /DATA/AppData/plex/config on ZimaOS, which is mounted to container’s /config to ensure configurations persist across container restarts.
/media in container: this is where Plex accesses your media files. Also, media files’ volume path is /DATA/Media on ZimaOS and it is mounted to containers’s /media.
Keep in mind that we want files stored in the host. This way, even if a container is stopped or recreated, the data remains intact.

You can find the detailed configuration by clicking Plex’s Settings. Besides, on this page, the volume path can be easily modified by clicking the grey icon next to the volume path.

By understanding Docker paths and how they integrate with applications like Plex, NAS enthusiasts and Homelabbers can efficiently manage their applications in a way that combines the flexibility of containerization with the reliability of persistent storage.
]]>
+ By default, SSH is disabled. Please connect a keyboard and mouse to the device. You will see a message asking you to create a root password. Then enable SSH.

1. Connect Monitor and Keyboard:
Start by connecting a monitor and a keyboard to your device.
2. Enter Setup Mode:
After powering on the device, press the Alt + F2 key combination, which typically brings you to a command line or setup interface.
3. Log in as Root User:
At the command prompt, type root to log in as the root user.
4. Change Root User Password:
Enter the command passwd-root to initiate the process of setting the root password.
Follow the prompts to enter a new password and confirm it. Make sure to choose a strong password that includes a combination of letters, numbers, and special characters.
5. Enable SSH Service:

With these detailed steps, you should be able to successfully enable SSH and set the root password, allowing you to securely access the device from other computers within the network.
]]>
@@ -781,7 +781,7 @@
/docs/zimacube/Memory-Test-Tutorial.html
- If the motherboard fails to boot properly, or there is a screen distortion or freeze during use, follow the steps below to troubleshoot the memory problem.Hardware environment:
1X ZimaCube
1X Monitor
1X HDMI/DP Cable
1X Keyboard
1X USB flash drive
Step 1: Download the Memtest86 image
First, you need to download the Memtest86 image file, which you can download from the following link:
https://www.memtest86.com/download.htm

Step 2: Install the image to the USB drive
After the download is complete, you need to flash the image file to the USB drive. It is recommended to use the Rufus tool to perform this process. The steps are as follows:
- Download and install Rufus.
- Open Rufus and select the downloaded Memtest86 image file.
- Insert the USB drive and select it as the target device.
- Click the “START” button to start the flashing process.

Step 3: Start ZimaCube and boot from USB
- Insert the USB drive with Memtest86 image into the USB port of ZimaCube.
- Plug in the keyboard, press F11 continuously, and select boot from USB.

- Enter the Memtest interface and select Start Test.



Step 4: Determine if there is a problem with the memory based on the feedback results
If the PASS interface appears, there is no problem with the memory

You can use the above methods to determine whether your memory has stability issues and further troubleshoot motherboard issues! At the same time, you can contact our technical support email support@icewhale.org and attach the test results for further help.
]]>
+ If the motherboard fails to boot properly, or there is a screen distortion or freeze during use, follow the steps below to troubleshoot the memory problem.Hardware environment:
1X ZimaCube
1X Monitor
1X HDMI/DP Cable
1X Keyboard
1X USB flash drive
Step 1: Download the Memtest86 image
First, you need to download the Memtest86 image file, which you can download from the following link:
https://www.memtest86.com/download.htm

Step 2: Install the image to the USB drive
After the download is complete, you need to flash the image file to the USB drive. It is recommended to use the Rufus tool to perform this process. The steps are as follows:
- Download and install Rufus.
- Open Rufus and select the downloaded Memtest86 image file.
- Insert the USB drive and select it as the target device.
- Click the “START” button to start the flashing process.

Step 3: Start ZimaCube and boot from USB
- Insert the USB drive with Memtest86 image into the USB port of ZimaCube.
- Plug in the keyboard, press F11 continuously, and select boot from USB.

- Enter the Memtest interface and select Start Test.



Step 4: Determine if there is a problem with the memory based on the feedback results
If the PASS interface appears, there is no problem with the memory

You can use the above methods to determine whether your memory has stability issues and further troubleshoot motherboard issues! At the same time, you can contact our technical support email support@icewhale.org and attach the test results for further help.
]]>
@@ -880,7 +880,7 @@
/docs/zimacube/Troubleshooting-Self-Test-Guide.html
- As a high-performance NAS product, ZimaCube is designed to provide a reliable solution for creative professionals and technology enthusiasts. However, in daily use, users may encounter various technical problems or failures, which can usually be solved by themselves through simple troubleshooting steps. The purpose of this guide is to help users quickly and effectively identify and solve common ZimaCube problems to avoid unnecessary downtime.Hardware Problems
The device cannot start
Remove external devices, including hard drives, SSDs, and additional PCIe devices, and try again
Step1 Troubleshoot power problems
Make sure the orange power light of the device can be successfully lit. If not, please confirm that the power cord is properly connected and the green power light can be normally lit. If the green power light cannot be lit, it is determined to be a power problem.
Step2 Troubleshoot DDR issues
- If you are using ZimaCube Pro, you can try to insert only one DDR to see if it can boot
- If there are no problems above, you can try to run memtest to troubleshoot DDR issues. For specific steps, please refer to the following link:
https://www.zimaspace.com/docs/zimacube/Memory-Test-Tutorial
Step3 Reset the device
You can refer to the following steps to reset the RTC battery
https://www.zimaspace.com/docs/zimacube/Resets-CMOS
Solution:
If you cannot boot according to the above steps, you can contact our after-sales team support@icewhale.org to replace the motherboard for you.
Software problem
System startup abnormality
- Re-plug the system disk on the motherboard and check whether the system disk can be recognized normally.
- You can reinstall ZimaOS according to the method in the following link
https://www.zimaspace.com/docs/zimacube/How-to-Install-ZimaOS - Try to use other available SSDs to see if it can be successfully booted.
HDD or NVMe not recognized
Step 1 Open the case
Carefully remove the top cover of the case to access the motherboard.

Step 2 Check whether the EDP cable and the backplane power cable are properly plugged in. Replug the EDP cable and the backplane power cable according to the following method


Step 3 Enter lsblk to check if it is recognized
You can open SSH in ZimaOS by following the following method and entering the command “lsblk”.
https://www.zimaspace.com/docs/zimaos/How-to-Open-SSH-in-ZimaOS
- If all can be recognized, it is judged to be a software problem or hard disk problem. It is recommended to upgrade to the latest software version and check whether the hard disk has created an array. You can try to initialize it after recognition in other devices.
- If some can be recognized, it is recommended to try soft restart or hot-swap the hard disk. If the above methods are useless, swap the hard disk position to exclude the fixed disk or disk cause
- If all cannot be recognized, first determine whether the disk is an enterprise disk. If it is an enterprise disk, try to shield the 3.3V pin

The following link lists the hard drive models that can be used normally in the internal test
https://www.zimaspace.com/docs/zimacube/HDD-Interface-Usage-Guide
Solution:
If the above methods cannot make the hard drive run normally, you can contact our after-sales team support@icewhale.org to replace the backplane for you.
]]>
+ As a high-performance NAS product, ZimaCube is designed to provide a reliable solution for creative professionals and technology enthusiasts. However, in daily use, users may encounter various technical problems or failures, which can usually be solved by themselves through simple troubleshooting steps. The purpose of this guide is to help users quickly and effectively identify and solve common ZimaCube problems to avoid unnecessary downtime.Hardware Problems
The device cannot start
Remove external devices, including hard drives, SSDs, and additional PCIe devices, and try again
Step1 Troubleshoot power problems
Make sure the orange power light of the device can be successfully lit. If not, please confirm that the power cord is properly connected and the green power light can be normally lit. If the green power light cannot be lit, it is determined to be a power problem.
Step2 Troubleshoot DDR issues
- If you are using ZimaCube Pro, you can try to insert only one DDR to see if it can boot
- If there are no problems above, you can try to run memtest to troubleshoot DDR issues. For specific steps, please refer to the following link:
https://www.zimaspace.com/docs/zimacube/Memory-Test-Tutorial
Step3 Reset the device
You can refer to the following steps to reset the RTC battery
https://www.zimaspace.com/docs/zimacube/Resets-CMOS
Solution:
If you cannot boot according to the above steps, you can contact our after-sales team support@icewhale.org to replace the motherboard for you.
Software problem
System startup abnormality
- Re-plug the system disk on the motherboard and check whether the system disk can be recognized normally.
- You can reinstall ZimaOS according to the method in the following link
https://www.zimaspace.com/docs/zimacube/How-to-Install-ZimaOS - Try to use other available SSDs to see if it can be successfully booted.
HDD or NVMe not recognized
Step 1 Open the case
Carefully remove the top cover of the case to access the motherboard.

Step 2 Check whether the EDP cable and the backplane power cable are properly plugged in. Replug the EDP cable and the backplane power cable according to the following method


Step 3 Enter lsblk to check if it is recognized
You can open SSH in ZimaOS by following the following method and entering the command “lsblk”.
https://www.zimaspace.com/docs/zimaos/How-to-Open-SSH-in-ZimaOS
- If all can be recognized, it is judged to be a software problem or hard disk problem. It is recommended to upgrade to the latest software version and check whether the hard disk has created an array. You can try to initialize it after recognition in other devices.
- If some can be recognized, it is recommended to try soft restart or hot-swap the hard disk. If the above methods are useless, swap the hard disk position to exclude the fixed disk or disk cause
- If all cannot be recognized, first determine whether the disk is an enterprise disk. If it is an enterprise disk, try to shield the 3.3V pin

The following link lists the hard drive models that can be used normally in the internal test
https://www.zimaspace.com/docs/zimacube/HDD-Interface-Usage-Guide
Solution:
If the above methods cannot make the hard drive run normally, you can contact our after-sales team support@icewhale.org to replace the backplane for you.
]]>
@@ -1107,22 +1107,22 @@
- How to Open SSH in ZimaOS
-
- /docs/zimaos/How-to-Open-SSH-in-ZimaOS.html
+ How to Manually Download the Large Language Model
+
+ /docs/zimaos/How-to-Manually-Download-the-Large-Language-Model.html
- By default, SSH is disabled. Please connect a keyboard and mouse to the device. You will see a message asking you to create a root password. Then enable SSH.

1. Connect Monitor and Keyboard:
Start by connecting a monitor and a keyboard to your device.
2. Enter Setup Mode:
After powering on the device, press the Alt + F2 key combination, which typically brings you to a command line or setup interface.
3. Log in as Root User:
At the command prompt, type root to log in as the root user.
4. Change Root User Password:
Enter the command passwd-root to initiate the process of setting the root password.
Follow the prompts to enter a new password and confirm it. Make sure to choose a strong password that includes a combination of letters, numbers, and special characters.
5. Enable SSH Service:

With these detailed steps, you should be able to successfully enable SSH and set the root password, allowing you to securely access the device from other computers within the network.
]]>
+ Assist currently uses the “TheBloke/Llama-2-13b-Chat-GPTQ” by default for ZimaOS.
It can be downloaded manually and copied to the “/DATA/Assist/model/models–TheBloke–Llama-2-13b-Chat-GPTQ” folder on the Zima device at https://huggingface.co/TheBloke/Llama-2-13B-chat-GPTQ]]>
- How to Manually Download the Large Language Model
-
- /docs/zimaos/How-to-Manually-Download-the-Large-Language-Model.html
+ How to Open SSH in ZimaOS
+
+ /docs/zimaos/How-to-Open-SSH-in-ZimaOS.html
- Assist currently uses the “TheBloke/Llama-2-13b-Chat-GPTQ” by default for ZimaOS.
It can be downloaded manually and copied to the “/DATA/Assist/model/models–TheBloke–Llama-2-13b-Chat-GPTQ” folder on the Zima device at https://huggingface.co/TheBloke/Llama-2-13B-chat-GPTQ]]>
+ By default, SSH is disabled. Please connect a keyboard and mouse to the device. You will see a message asking you to create a root password. Then enable SSH.

1. Connect Monitor and Keyboard:
Start by connecting a monitor and a keyboard to your device.
2. Enter Setup Mode:
After powering on the device, press the Alt + F2 key combination, which typically brings you to a command line or setup interface.
3. Log in as Root User:
At the command prompt, type root to log in as the root user.
4. Change Root User Password:
Enter the command passwd-root to initiate the process of setting the root password.
Follow the prompts to enter a new password and confirm it. Make sure to choose a strong password that includes a combination of letters, numbers, and special characters.
5. Enable SSH Service:

With these detailed steps, you should be able to successfully enable SSH and set the root password, allowing you to securely access the device from other computers within the network.
]]>
@@ -1133,7 +1133,7 @@
/docs/zimaos/How-to-download-and-install-ZimaClient.html
- Introduction:
The ZimaClient is designed to be a silent client, but its functionality is substantial enough that some core experiences occur in places you might not even notice—quietly and naturally.
Remote access is one of the most important features. Once you enable and connect ZimaCube, it will always find the fastest connection to open the webUI in any network scenario (LAN, Thunderbolt, external network, hotspot).
This also applies to sharing ZimaOS services with your friends. Some services, like OpenWebUI and game servers, can be accessed without logging in, using the app’s own authentication features.
At the same time, we also provide some quick access to functions, such as Peer Drop, Back up, Open in finder.
Of course, we are still in the early iterations and welcome more client ideas.
To download and install ZimaClient, please follow the steps below:
1. Download ZimaClient
Visit the following link on your hosting device to download the ZimaClient installation package:
https://find.zimaspace.com/

2. Mac OS Installation Guide
- Once the download is complete, double-click to open the downloaded installation package.

- Drag and drop ZimaClient into the “Applications” folder and wait for the installation to complete.
- After the installation is complete, you can find and click “Launchpad” to run ZimaClient.

Notes:
ZimaClient will display its icon in the taskbar and you can open and operate the client by clicking on the icon.
How to connect to ZimaCube via ZimaClient, please refer to this document
-
+
Next
diff --git a/docs/GetNetworkID.html b/docs/GetNetworkID.html
index ae727c5f00..9340cebc41 100644
--- a/docs/GetNetworkID.html
+++ b/docs/GetNetworkID.html
@@ -55,8 +55,8 @@
-
-
+
+
@@ -91,7 +91,7 @@
"url": "https://www.zimaspace.com/docs/logo.svg"
}
},
- "datePublished": "1734946633405"
+ "datePublished": "1735019810166"
}
@@ -218,7 +218,7 @@
-
+
Next
diff --git a/docs/Hardware-Interface-Introduction.html b/docs/Hardware-Interface-Introduction.html
index f5e3852692..03f1d30d95 100644
--- a/docs/Hardware-Interface-Introduction.html
+++ b/docs/Hardware-Interface-Introduction.html
@@ -54,8 +54,8 @@
-
-
+
+
@@ -90,7 +90,7 @@
"url": "https://www.zimaspace.com/docs/logo.svg"
}
},
- "datePublished": "1734946633405"
+ "datePublished": "1735019810166"
}
@@ -225,7 +225,7 @@
-
+
PrevNext
diff --git a/docs/How-to-set-up-a-NAS-with-ZimaBlade.html b/docs/How-to-set-up-a-NAS-with-ZimaBlade.html
index a227486e17..a9268b5d1b 100644
--- a/docs/How-to-set-up-a-NAS-with-ZimaBlade.html
+++ b/docs/How-to-set-up-a-NAS-with-ZimaBlade.html
@@ -66,8 +66,8 @@
-
-
+
+
@@ -102,7 +102,7 @@
"url": "https://www.zimaspace.com/docs/logo.svg"
}
},
- "datePublished": "1734946633405"
+ "datePublished": "1735019810166"
}
@@ -277,7 +277,7 @@
-
+
PrevNext
diff --git a/docs/MineCraft-Friendship-Service.html b/docs/MineCraft-Friendship-Service.html
index 7f9a2ef680..d317a37d53 100644
--- a/docs/MineCraft-Friendship-Service.html
+++ b/docs/MineCraft-Friendship-Service.html
@@ -64,8 +64,8 @@
-
-
+
+
@@ -100,7 +100,7 @@
"url": "https://www.zimaspace.com/docs/logo.svg"
}
},
- "datePublished": "1734946633405"
+ "datePublished": "1735019810166"
}
@@ -276,7 +276,7 @@
-
+
Prev
diff --git a/docs/Openwrt-eMMc-boot.html b/docs/Openwrt-eMMc-boot.html
index a4547570fa..63265f385c 100644
--- a/docs/Openwrt-eMMc-boot.html
+++ b/docs/Openwrt-eMMc-boot.html
@@ -59,8 +59,8 @@
-
-
+
+
@@ -95,7 +95,7 @@
"url": "https://www.zimaspace.com/docs/logo.svg"
}
},
- "datePublished": "1734946633405"
+ "datePublished": "1735019810166"
}
@@ -277,7 +277,7 @@
diff --git a/docs/Self-Deploying-Applications.html b/docs/Self-Deploying-Applications.html
index 14418fcce0..24f6e2e7e7 100644
--- a/docs/Self-Deploying-Applications.html
+++ b/docs/Self-Deploying-Applications.html
@@ -66,8 +66,8 @@
-
-
+
+
@@ -102,7 +102,7 @@
"url": "https://www.zimaspace.com/docs/logo.svg"
}
},
- "datePublished": "1734946633405"
+ "datePublished": "1735019810166"
}
@@ -259,7 +259,7 @@
-
+
PrevNext
diff --git a/docs/Small-body-Big-applications-OMV-First-Experience.html b/docs/Small-body-Big-applications-OMV-First-Experience.html
index 55748400ce..f3f0279605 100644
--- a/docs/Small-body-Big-applications-OMV-First-Experience.html
+++ b/docs/Small-body-Big-applications-OMV-First-Experience.html
@@ -76,8 +76,8 @@
-
-
+
+
@@ -112,7 +112,7 @@
"url": "https://www.zimaspace.com/docs/logo.svg"
}
},
- "datePublished": "1734946633409"
+ "datePublished": "1735019810166"
}
@@ -293,7 +293,7 @@
diff --git a/docs/Small-body-Big-applications-OMV-install.html b/docs/Small-body-Big-applications-OMV-install.html
index a20fb479ba..528b6bc649 100644
--- a/docs/Small-body-Big-applications-OMV-install.html
+++ b/docs/Small-body-Big-applications-OMV-install.html
@@ -63,8 +63,8 @@
-
-
+
+
@@ -99,7 +99,7 @@
"url": "https://www.zimaspace.com/docs/logo.svg"
}
},
- "datePublished": "1734946633409"
+ "datePublished": "1735019810166"
}
@@ -263,7 +263,7 @@
-
+
PrevNext
diff --git a/docs/Speedlimit.html b/docs/Speedlimit.html
index 6859669a55..15f96f81c3 100644
--- a/docs/Speedlimit.html
+++ b/docs/Speedlimit.html
@@ -52,8 +52,8 @@
-
-
+
+
@@ -88,7 +88,7 @@
"url": "https://www.zimaspace.com/docs/logo.svg"
}
},
- "datePublished": "1734946633409"
+ "datePublished": "1735019810166"
}
@@ -223,7 +223,7 @@
-
+
Next
diff --git a/docs/Ubuntu-Server-is-best-suited-for-Personal-Server.html b/docs/Ubuntu-Server-is-best-suited-for-Personal-Server.html
index 21a9306e69..965da73d66 100644
--- a/docs/Ubuntu-Server-is-best-suited-for-Personal-Server.html
+++ b/docs/Ubuntu-Server-is-best-suited-for-Personal-Server.html
@@ -63,8 +63,8 @@
-
-
+
+
@@ -99,7 +99,7 @@
"url": "https://www.zimaspace.com/docs/logo.svg"
}
},
- "datePublished": "1734946633409"
+ "datePublished": "1735019810166"
}
@@ -268,7 +268,7 @@
-
+
Next
diff --git a/docs/Universal-third-party-system-installation-tutorial.html b/docs/Universal-third-party-system-installation-tutorial.html
index 671e62fb86..5b4f938c81 100644
--- a/docs/Universal-third-party-system-installation-tutorial.html
+++ b/docs/Universal-third-party-system-installation-tutorial.html
@@ -59,8 +59,8 @@
-
-
+
+
@@ -95,7 +95,7 @@
"url": "https://www.zimaspace.com/docs/logo.svg"
}
},
- "datePublished": "1734946633409"
+ "datePublished": "1735019810166"
}
@@ -247,7 +247,7 @@
-
+
PrevNext
diff --git a/docs/Unraid-First-Experience-At-$129-Five-drive-Disks-Nas.html b/docs/Unraid-First-Experience-At-$129-Five-drive-Disks-Nas.html
index 1098707a35..46bcd31afc 100644
--- a/docs/Unraid-First-Experience-At-$129-Five-drive-Disks-Nas.html
+++ b/docs/Unraid-First-Experience-At-$129-Five-drive-Disks-Nas.html
@@ -73,8 +73,8 @@
-
-
+
+
@@ -109,7 +109,7 @@
"url": "https://www.zimaspace.com/docs/logo.svg"
}
},
- "datePublished": "1734946633409"
+ "datePublished": "1735019810166"
}
@@ -277,7 +277,7 @@
-
+
PrevNext
diff --git a/docs/Unraid-First-Experience-at-$129-Installation.html b/docs/Unraid-First-Experience-at-$129-Installation.html
index 49853333d8..7acacf3ecf 100644
--- a/docs/Unraid-First-Experience-at-$129-Installation.html
+++ b/docs/Unraid-First-Experience-at-$129-Installation.html
@@ -69,8 +69,8 @@
-
-
+
+
@@ -105,7 +105,7 @@
"url": "https://www.zimaspace.com/docs/logo.svg"
}
},
- "datePublished": "1734946633409"
+ "datePublished": "1735019810166"
}
@@ -269,7 +269,7 @@
-
+
PrevNext
diff --git a/docs/UseSambaviacomputer.html b/docs/UseSambaviacomputer.html
index 184e8e6e07..4f6d6739f9 100644
--- a/docs/UseSambaviacomputer.html
+++ b/docs/UseSambaviacomputer.html
@@ -61,8 +61,8 @@
-
-
+
+
@@ -97,7 +97,7 @@
"url": "https://www.zimaspace.com/docs/logo.svg"
}
},
- "datePublished": "1734946633409"
+ "datePublished": "1735019810166"
}
@@ -237,7 +237,7 @@
-
+
Next
diff --git a/docs/VR-Audio-And-Video-Experience-Oculus.html b/docs/VR-Audio-And-Video-Experience-Oculus.html
index 6ec3accaf5..dff245fdaa 100644
--- a/docs/VR-Audio-And-Video-Experience-Oculus.html
+++ b/docs/VR-Audio-And-Video-Experience-Oculus.html
@@ -59,8 +59,8 @@
-
-
+
+
@@ -95,7 +95,7 @@
"url": "https://www.zimaspace.com/docs/logo.svg"
}
},
- "datePublished": "1734946633409"
+ "datePublished": "1735019810166"
}
@@ -233,7 +233,7 @@
-
+
PrevNext
diff --git a/docs/ZimaCube-Motherboard-DIY-Fan-Guide-and-Specifications.html b/docs/ZimaCube-Motherboard-DIY-Fan-Guide-and-Specifications.html
index 5c6fb06aef..7a8f666f8c 100644
--- a/docs/ZimaCube-Motherboard-DIY-Fan-Guide-and-Specifications.html
+++ b/docs/ZimaCube-Motherboard-DIY-Fan-Guide-and-Specifications.html
@@ -61,8 +61,8 @@
-
-
+
+
@@ -97,7 +97,7 @@
"url": "https://www.zimaspace.com/docs/logo.svg"
}
},
- "datePublished": "1734946633409"
+ "datePublished": "1735019810166"
}
@@ -249,7 +249,7 @@ <
diff --git a/docs/index.html b/docs/index.html
index ffe2a0a364..e064eba471 100644
--- a/docs/index.html
+++ b/docs/index.html
@@ -60,8 +60,8 @@
-
-
+
+
@@ -96,7 +96,7 @@
"url": "https://www.zimaspace.com/docs/logo.svg"
}
},
- "datePublished": "1734946633409"
+ "datePublished": "1735019810166"
}
@@ -243,7 +243,7 @@
diff --git a/es/faq/test-files.html b/es/faq/test-files.html
index cd562e4ea4..d7ee15de32 100644
--- a/es/faq/test-files.html
+++ b/es/faq/test-files.html
@@ -51,8 +51,8 @@
-
-
+
+
@@ -86,7 +86,7 @@
"url": "https://www.zimaspace.com/docs/logo.svg"
}
},
- "datePublished": "1734946633409"
+ "datePublished": "1735019810166"
}
@@ -207,7 +207,7 @@
diff --git a/es/zimaboard/All-in-one-routing-system-OpenWRT.html b/es/zimaboard/All-in-one-routing-system-OpenWRT.html
index db66021cb9..5eec657edf 100644
--- a/es/zimaboard/All-in-one-routing-system-OpenWRT.html
+++ b/es/zimaboard/All-in-one-routing-system-OpenWRT.html
@@ -59,8 +59,8 @@
-
-
+
+
@@ -95,7 +95,7 @@
"url": "https://www.zimaspace.com/docs/logo.svg"
}
},
- "datePublished": "1734946633409"
+ "datePublished": "1735019810166"
}
@@ -245,7 +245,7 @@
diff --git a/es/zimaboard/Basic-functions-of-dedicated-systems.html b/es/zimaboard/Basic-functions-of-dedicated-systems.html
index ccccae38ff..5f4958dc6d 100644
--- a/es/zimaboard/Basic-functions-of-dedicated-systems.html
+++ b/es/zimaboard/Basic-functions-of-dedicated-systems.html
@@ -66,8 +66,8 @@
-
-
+
+
@@ -102,7 +102,7 @@
"url": "https://www.zimaspace.com/docs/logo.svg"
}
},
- "datePublished": "1734946633409"
+ "datePublished": "1735019810166"
}
@@ -257,7 +257,7 @@
diff --git a/es/zimaboard/Build-a-75-inch-4K-Arcade-with-ZimaBoard-and-Batocera.html b/es/zimaboard/Build-a-75-inch-4K-Arcade-with-ZimaBoard-and-Batocera.html
index c367d46557..8e1dc63a6c 100644
--- a/es/zimaboard/Build-a-75-inch-4K-Arcade-with-ZimaBoard-and-Batocera.html
+++ b/es/zimaboard/Build-a-75-inch-4K-Arcade-with-ZimaBoard-and-Batocera.html
@@ -72,8 +72,8 @@
-
-
+
+
@@ -108,7 +108,7 @@
"url": "https://www.zimaspace.com/docs/logo.svg"
}
},
- "datePublished": "1734946633409"
+ "datePublished": "1735019810166"
}
@@ -296,7 +296,7 @@
-
+
AnteriorSiguiente
diff --git a/es/zimaboard/Enable-WOL-on-Zimaboard.html b/es/zimaboard/Enable-WOL-on-Zimaboard.html
index 0692d8f578..2a36ee31e2 100644
--- a/es/zimaboard/Enable-WOL-on-Zimaboard.html
+++ b/es/zimaboard/Enable-WOL-on-Zimaboard.html
@@ -61,8 +61,8 @@
-
-
+
+
@@ -97,7 +97,7 @@
"url": "https://www.zimaspace.com/docs/logo.svg"
}
},
- "datePublished": "1734946633409"
+ "datePublished": "1735019810166"
}
@@ -283,7 +283,7 @@
-
+
AnteriorSiguiente
diff --git a/es/zimaboard/Hardware-Brief.html b/es/zimaboard/Hardware-Brief.html
index 577fbb4b79..bb5f38bfcd 100644
--- a/es/zimaboard/Hardware-Brief.html
+++ b/es/zimaboard/Hardware-Brief.html
@@ -52,8 +52,8 @@
-
-
+
+
@@ -88,7 +88,7 @@
"url": "https://www.zimaspace.com/docs/logo.svg"
}
},
- "datePublished": "1734946633409"
+ "datePublished": "1735019810166"
}
@@ -229,7 +229,7 @@
-
+
AnteriorSiguiente
diff --git a/es/zimaboard/Hardware-Interface-Introduction.html b/es/zimaboard/Hardware-Interface-Introduction.html
index 7e8c51d0c2..4633240ae4 100644
--- a/es/zimaboard/Hardware-Interface-Introduction.html
+++ b/es/zimaboard/Hardware-Interface-Introduction.html
@@ -54,8 +54,8 @@
-
-
+
+
@@ -90,7 +90,7 @@
"url": "https://www.zimaspace.com/docs/logo.svg"
}
},
- "datePublished": "1734946633409"
+ "datePublished": "1735019810166"
}
@@ -225,7 +225,7 @@
-
+
AnteriorSiguiente
diff --git a/es/zimaboard/How-to-check-IP-address.html b/es/zimaboard/How-to-check-IP-address.html
index 17b26c32a5..5adc654e66 100644
--- a/es/zimaboard/How-to-check-IP-address.html
+++ b/es/zimaboard/How-to-check-IP-address.html
@@ -57,8 +57,8 @@
-
-
+
+
@@ -93,7 +93,7 @@
"url": "https://www.zimaspace.com/docs/logo.svg"
}
},
- "datePublished": "1734946633409"
+ "datePublished": "1735019810166"
}
@@ -242,7 +242,7 @@
diff --git a/es/zimaboard/MineCraft-Friendship-Service.html b/es/zimaboard/MineCraft-Friendship-Service.html
index a9c6072788..48231a5be2 100644
--- a/es/zimaboard/MineCraft-Friendship-Service.html
+++ b/es/zimaboard/MineCraft-Friendship-Service.html
@@ -64,8 +64,8 @@
-
-
+
+
@@ -100,7 +100,7 @@
"url": "https://www.zimaspace.com/docs/logo.svg"
}
},
- "datePublished": "1734946633409"
+ "datePublished": "1735019810166"
}
@@ -280,7 +280,7 @@
-
+
AnteriorSiguiente
diff --git a/es/zimaboard/Openwrt-eMMc-boot.html b/es/zimaboard/Openwrt-eMMc-boot.html
index 96a1e163f7..9564021e55 100644
--- a/es/zimaboard/Openwrt-eMMc-boot.html
+++ b/es/zimaboard/Openwrt-eMMc-boot.html
@@ -59,8 +59,8 @@
-
-
+
+
@@ -95,7 +95,7 @@
"url": "https://www.zimaspace.com/docs/logo.svg"
}
},
- "datePublished": "1734946633409"
+ "datePublished": "1735019810166"
}
@@ -277,7 +277,7 @@
diff --git a/es/zimaboard/Power-on-Zimablade.html b/es/zimaboard/Power-on-Zimablade.html
index 7007bb81b4..0a2155bf70 100644
--- a/es/zimaboard/Power-on-Zimablade.html
+++ b/es/zimaboard/Power-on-Zimablade.html
@@ -66,8 +66,8 @@
-
-
+
+
@@ -102,7 +102,7 @@
"url": "https://www.zimaspace.com/docs/logo.svg"
}
},
- "datePublished": "1734946633409"
+ "datePublished": "1735019810166"
}
@@ -279,7 +279,7 @@
-
+
AnteriorSiguiente
diff --git a/es/zimaboard/Restore-factory-settings.html b/es/zimaboard/Restore-factory-settings.html
index 8ee4d59115..01f1086fde 100644
--- a/es/zimaboard/Restore-factory-settings.html
+++ b/es/zimaboard/Restore-factory-settings.html
@@ -65,8 +65,8 @@
-
-
+
+
@@ -101,7 +101,7 @@
"url": "https://www.zimaspace.com/docs/logo.svg"
}
},
- "datePublished": "1734946633409"
+ "datePublished": "1735019810166"
}
@@ -287,7 +287,7 @@
-
+
AnteriorSiguiente
diff --git a/es/zimaboard/Self-Deploying-Applications.html b/es/zimaboard/Self-Deploying-Applications.html
index d5955534c5..e6016adf12 100644
--- a/es/zimaboard/Self-Deploying-Applications.html
+++ b/es/zimaboard/Self-Deploying-Applications.html
@@ -66,8 +66,8 @@
-
-
+
+
@@ -102,7 +102,7 @@
"url": "https://www.zimaspace.com/docs/logo.svg"
}
},
- "datePublished": "1734946633409"
+ "datePublished": "1735019810166"
}
@@ -259,7 +259,7 @@
-
+
AnteriorSiguiente
diff --git a/es/zimaboard/Small-body-Big-applications-OMV-First-Experience.html b/es/zimaboard/Small-body-Big-applications-OMV-First-Experience.html
index daf975f079..4c34de30e6 100644
--- a/es/zimaboard/Small-body-Big-applications-OMV-First-Experience.html
+++ b/es/zimaboard/Small-body-Big-applications-OMV-First-Experience.html
@@ -76,8 +76,8 @@
-
-
+
+
@@ -112,7 +112,7 @@
"url": "https://www.zimaspace.com/docs/logo.svg"
}
},
- "datePublished": "1734946633409"
+ "datePublished": "1735019810166"
}
@@ -293,7 +293,7 @@
diff --git a/es/zimaboard/Small-body-Big-applications-OMV-install.html b/es/zimaboard/Small-body-Big-applications-OMV-install.html
index ca20e329a6..db111851c6 100644
--- a/es/zimaboard/Small-body-Big-applications-OMV-install.html
+++ b/es/zimaboard/Small-body-Big-applications-OMV-install.html
@@ -63,8 +63,8 @@
-
-
+
+
@@ -99,7 +99,7 @@
"url": "https://www.zimaspace.com/docs/logo.svg"
}
},
- "datePublished": "1734946633409"
+ "datePublished": "1735019810166"
}
@@ -263,7 +263,7 @@
-
+
AnteriorSiguiente
diff --git a/es/zimaboard/Syncthing.html b/es/zimaboard/Syncthing.html
index 3cb087a26b..8a09fa87f4 100644
--- a/es/zimaboard/Syncthing.html
+++ b/es/zimaboard/Syncthing.html
@@ -61,8 +61,8 @@
-
-
+
+
@@ -97,7 +97,7 @@
"url": "https://www.zimaspace.com/docs/logo.svg"
}
},
- "datePublished": "1734946633409"
+ "datePublished": "1735019810166"
}
@@ -261,7 +261,7 @@
diff --git a/es/zimaboard/Universal-third-party-system-installation-tutorial.html b/es/zimaboard/Universal-third-party-system-installation-tutorial.html
index 9df6b856a9..afdd25b6c5 100644
--- a/es/zimaboard/Universal-third-party-system-installation-tutorial.html
+++ b/es/zimaboard/Universal-third-party-system-installation-tutorial.html
@@ -59,8 +59,8 @@
-
-
+
+
@@ -95,7 +95,7 @@
"url": "https://www.zimaspace.com/docs/logo.svg"
}
},
- "datePublished": "1734946633409"
+ "datePublished": "1735019810166"
}
@@ -247,7 +247,7 @@
-
+
AnteriorSiguiente
diff --git a/es/zimaboard/Unraid-First-Experience-at-$129-Installation.html b/es/zimaboard/Unraid-First-Experience-at-$129-Installation.html
index 0751123bb1..a62ec58502 100644
--- a/es/zimaboard/Unraid-First-Experience-at-$129-Installation.html
+++ b/es/zimaboard/Unraid-First-Experience-at-$129-Installation.html
@@ -69,8 +69,8 @@
-
-
+
+
@@ -105,7 +105,7 @@
"url": "https://www.zimaspace.com/docs/logo.svg"
}
},
- "datePublished": "1734946633409"
+ "datePublished": "1735019810166"
}
@@ -269,7 +269,7 @@
-
+
AnteriorSiguiente
diff --git a/es/zimaboard/Upgrade-Motherboard-BIOS-Version.html b/es/zimaboard/Upgrade-Motherboard-BIOS-Version.html
index 4fb752a22b..c2d08f98ce 100644
--- a/es/zimaboard/Upgrade-Motherboard-BIOS-Version.html
+++ b/es/zimaboard/Upgrade-Motherboard-BIOS-Version.html
@@ -51,8 +51,8 @@
-
-
+
+
@@ -86,7 +86,7 @@
"url": "https://www.zimaspace.com/docs/logo.svg"
}
},
- "datePublished": "1734946633409"
+ "datePublished": "1735019810166"
}
@@ -258,7 +258,7 @@
-
+
AnteriorSiguiente
diff --git a/es/zimaboard/VR-Audio-And-Video-Experience-Oculus.html b/es/zimaboard/VR-Audio-And-Video-Experience-Oculus.html
index 00c0c069b6..d204fb1136 100644
--- a/es/zimaboard/VR-Audio-And-Video-Experience-Oculus.html
+++ b/es/zimaboard/VR-Audio-And-Video-Experience-Oculus.html
@@ -59,8 +59,8 @@
-
-
+
+
@@ -95,7 +95,7 @@
"url": "https://www.zimaspace.com/docs/logo.svg"
}
},
- "datePublished": "1734946633409"
+ "datePublished": "1735019810166"
}
@@ -233,7 +233,7 @@
-
+
AnteriorSiguiente
diff --git a/es/zimaboard/index.html b/es/zimaboard/index.html
index 0de6d32b80..0f5d5ff55d 100644
--- a/es/zimaboard/index.html
+++ b/es/zimaboard/index.html
@@ -60,8 +60,8 @@
-
-
+
+
@@ -96,7 +96,7 @@
"url": "https://www.zimaspace.com/docs/logo.svg"
}
},
- "datePublished": "1734946633409"
+ "datePublished": "1735019810166"
}
@@ -243,7 +243,7 @@
-
+
Siguiente
diff --git a/es/zimacube/About-ZimaOS.html b/es/zimacube/About-ZimaOS.html
index 6870aadbe0..1395f9477f 100644
--- a/es/zimacube/About-ZimaOS.html
+++ b/es/zimacube/About-ZimaOS.html
@@ -51,8 +51,8 @@
-
-
+
+
@@ -86,7 +86,7 @@
"url": "https://www.zimaspace.com/docs/logo.svg"
}
},
- "datePublished": "1734946633409"
+ "datePublished": "1735019810166"
}
@@ -204,7 +204,7 @@ Título
Sección
diff --git a/es/zimacube/Advanced-Using.html b/es/zimacube/Advanced-Using.html
index cb1dc7d433..b20e9cc079 100644
--- a/es/zimacube/Advanced-Using.html
+++ b/es/zimacube/Advanced-Using.html
@@ -51,8 +51,8 @@
-
-
+
+
@@ -86,7 +86,7 @@
"url": "https://www.zimaspace.com/docs/logo.svg"
}
},
- "datePublished": "1734946633409"
+ "datePublished": "1735019810166"
}
@@ -204,7 +204,7 @@ Título
Sección
diff --git a/es/zimacube/Assembly-Tutorial.html b/es/zimacube/Assembly-Tutorial.html
index 4e503c7903..55e651e6e2 100644
--- a/es/zimacube/Assembly-Tutorial.html
+++ b/es/zimacube/Assembly-Tutorial.html
@@ -110,8 +110,8 @@
-
-
+
+
@@ -146,7 +146,7 @@
"url": "https://www.zimaspace.com/docs/logo.svg"
}
},
- "datePublished": "1734946633409"
+ "datePublished": "1735019810166"
}
@@ -511,7 +511,7 @@ Desmontaje del chasis completado
diff --git a/es/zimacube/Auto-Power-On.html b/es/zimacube/Auto-Power-On.html
index 9667c77e78..866feb240a 100644
--- a/es/zimacube/Auto-Power-On.html
+++ b/es/zimacube/Auto-Power-On.html
@@ -55,8 +55,8 @@
-
-
+
+
@@ -91,7 +91,7 @@
"url": "https://www.zimaspace.com/docs/logo.svg"
}
},
- "datePublished": "1734946633409"
+ "datePublished": "1735019810166"
}
@@ -216,7 +216,7 @@
-
+
AnteriorSiguiente
diff --git a/es/zimacube/BIOS-Configuration.html b/es/zimacube/BIOS-Configuration.html
index fd538e8884..d1064b960b 100644
--- a/es/zimacube/BIOS-Configuration.html
+++ b/es/zimacube/BIOS-Configuration.html
@@ -51,8 +51,8 @@
-
-
+
+
@@ -86,7 +86,7 @@
"url": "https://www.zimaspace.com/docs/logo.svg"
}
},
- "datePublished": "1734946633409"
+ "datePublished": "1735019810166"
}
@@ -205,7 +205,7 @@ Configuración de BIOS
diff --git a/es/zimacube/Compatible-Network-Adapters.html b/es/zimacube/Compatible-Network-Adapters.html
index be57ba9e5c..6a96839aab 100644
--- a/es/zimacube/Compatible-Network-Adapters.html
+++ b/es/zimacube/Compatible-Network-Adapters.html
@@ -51,8 +51,8 @@
-
-
+
+
@@ -86,7 +86,7 @@
"url": "https://www.zimaspace.com/docs/logo.svg"
}
},
- "datePublished": "1734946633409"
+ "datePublished": "1735019810166"
}
@@ -237,7 +237,7 @@
-
+
AnteriorSiguiente
diff --git a/es/zimacube/Creating-RAID-Troubleshooting-Guide.html b/es/zimacube/Creating-RAID-Troubleshooting-Guide.html
index e1c0e5c22d..f3c7687d8c 100644
--- a/es/zimacube/Creating-RAID-Troubleshooting-Guide.html
+++ b/es/zimacube/Creating-RAID-Troubleshooting-Guide.html
@@ -56,8 +56,8 @@
-
-
+
+
@@ -92,7 +92,7 @@
"url": "https://www.zimaspace.com/docs/logo.svg"
}
},
- "datePublished": "1734946633409"
+ "datePublished": "1735019810166"
}
@@ -215,7 +215,7 @@
-
+
AnteriorSiguiente
diff --git a/es/zimacube/Detailed-Plex-Operation-Guide.html b/es/zimacube/Detailed-Plex-Operation-Guide.html
index a82d1a9878..43c041a9a8 100644
--- a/es/zimacube/Detailed-Plex-Operation-Guide.html
+++ b/es/zimacube/Detailed-Plex-Operation-Guide.html
@@ -67,8 +67,8 @@
-
-
+
+
@@ -103,7 +103,7 @@
"url": "https://www.zimaspace.com/docs/logo.svg"
}
},
- "datePublished": "1734946633409"
+ "datePublished": "1735019810166"
}
@@ -244,7 +244,7 @@
-
+
Siguiente
diff --git "a/es/zimacube/From-Synology-to-ZimaCube\357\274\214migrate-all-files!.html" "b/es/zimacube/From-Synology-to-ZimaCube\357\274\214migrate-all-files!.html"
index 5340413a74..3d6034cbe7 100644
--- "a/es/zimacube/From-Synology-to-ZimaCube\357\274\214migrate-all-files!.html"
+++ "b/es/zimacube/From-Synology-to-ZimaCube\357\274\214migrate-all-files!.html"
@@ -57,8 +57,8 @@
-
-
+
+
@@ -93,7 +93,7 @@
"url": "https://www.zimaspace.com/docs/logo.svg"
}
},
- "datePublished": "1734946633409"
+ "datePublished": "1735019810166"
}
@@ -234,7 +234,7 @@
-
+
Siguiente
diff --git a/es/zimacube/GPU-Expansion.html b/es/zimacube/GPU-Expansion.html
index e21a325b7e..efc75bc33b 100644
--- a/es/zimacube/GPU-Expansion.html
+++ b/es/zimacube/GPU-Expansion.html
@@ -64,8 +64,8 @@
-
-
+
+
@@ -100,7 +100,7 @@
"url": "https://www.zimaspace.com/docs/logo.svg"
}
},
- "datePublished": "1734946633409"
+ "datePublished": "1735019810166"
}
@@ -339,7 +339,7 @@
-
+
AnteriorSiguiente
diff --git a/es/zimacube/HDD-Interface-Usage-Guide.html b/es/zimacube/HDD-Interface-Usage-Guide.html
index 9eab9eb16d..c132cc5002 100644
--- a/es/zimacube/HDD-Interface-Usage-Guide.html
+++ b/es/zimacube/HDD-Interface-Usage-Guide.html
@@ -51,8 +51,8 @@
-
-
+
+
@@ -86,7 +86,7 @@
"url": "https://www.zimaspace.com/docs/logo.svg"
}
},
- "datePublished": "1734946633409"
+ "datePublished": "1735019810166"
}
@@ -453,7 +453,7 @@
-
+
AnteriorSiguiente
diff --git a/es/zimacube/Hardware-Brief.html b/es/zimacube/Hardware-Brief.html
index 05a0e99ec1..982f461ed2 100644
--- a/es/zimacube/Hardware-Brief.html
+++ b/es/zimacube/Hardware-Brief.html
@@ -54,8 +54,8 @@
-
-
+
+
@@ -90,7 +90,7 @@
"url": "https://www.zimaspace.com/docs/logo.svg"
}
},
- "datePublished": "1734946633409"
+ "datePublished": "1735019810166"
}
@@ -234,7 +234,7 @@
-
+
AnteriorSiguiente
diff --git a/es/zimacube/Hardware-Details.html b/es/zimacube/Hardware-Details.html
index 07558ebd76..849d6552f5 100644
--- a/es/zimacube/Hardware-Details.html
+++ b/es/zimacube/Hardware-Details.html
@@ -51,8 +51,8 @@
-
-
+
+
@@ -86,7 +86,7 @@
"url": "https://www.zimaspace.com/docs/logo.svg"
}
},
- "datePublished": "1734946633409"
+ "datePublished": "1735019810166"
}
@@ -254,7 +254,7 @@ Instrucciones de la Interfaz del Ventilador
Instrucciones del Puerto USB
diff --git a/es/zimacube/How-to-Install-ZimaOS.html b/es/zimacube/How-to-Install-ZimaOS.html
index 3031262be3..a24ee98e47 100644
--- a/es/zimacube/How-to-Install-ZimaOS.html
+++ b/es/zimacube/How-to-Install-ZimaOS.html
@@ -62,8 +62,8 @@
-
-
+
+
@@ -98,7 +98,7 @@
"url": "https://www.zimaspace.com/docs/logo.svg"
}
},
- "datePublished": "1734946633409"
+ "datePublished": "1735019810166"
}
@@ -233,7 +233,7 @@
diff --git a/es/zimacube/How-to-Install-and-Remove-the-7th-Bay.html b/es/zimacube/How-to-Install-and-Remove-the-7th-Bay.html
index 310cae9f10..50a3a038c4 100644
--- a/es/zimacube/How-to-Install-and-Remove-the-7th-Bay.html
+++ b/es/zimacube/How-to-Install-and-Remove-the-7th-Bay.html
@@ -58,8 +58,8 @@
-
-
+
+
@@ -94,7 +94,7 @@
"url": "https://www.zimaspace.com/docs/logo.svg"
}
},
- "datePublished": "1734946633409"
+ "datePublished": "1735019810166"
}
@@ -219,7 +219,7 @@
-
+
Siguiente
diff --git a/es/zimacube/How-to-Open-SSH-in-ZimaOS.html b/es/zimacube/How-to-Open-SSH-in-ZimaOS.html
index 74ed52f967..1cdaae77c7 100644
--- a/es/zimacube/How-to-Open-SSH-in-ZimaOS.html
+++ b/es/zimacube/How-to-Open-SSH-in-ZimaOS.html
@@ -53,8 +53,8 @@
-
-
+
+
@@ -89,7 +89,7 @@
"url": "https://www.zimaspace.com/docs/logo.svg"
}
},
- "datePublished": "1734946633409"
+ "datePublished": "1735019810166"
}
@@ -214,7 +214,7 @@
-
+
Siguiente
diff --git a/es/zimacube/How-to-understand-Docker-App's-paths-On-ZimaOS.html b/es/zimacube/How-to-understand-Docker-App's-paths-On-ZimaOS.html
index 4ffbd46b93..7e6bd0bd1f 100644
--- a/es/zimacube/How-to-understand-Docker-App's-paths-On-ZimaOS.html
+++ b/es/zimacube/How-to-understand-Docker-App's-paths-On-ZimaOS.html
@@ -57,8 +57,8 @@
-
-
+
+
@@ -93,7 +93,7 @@
"url": "https://www.zimaspace.com/docs/logo.svg"
}
},
- "datePublished": "1734946633409"
+ "datePublished": "1735019810166"
}
@@ -232,7 +232,7 @@
-
+
Siguiente
diff --git a/es/zimacube/Install-TrueNAS.html b/es/zimacube/Install-TrueNAS.html
index 15a462439f..460e246a56 100644
--- a/es/zimacube/Install-TrueNAS.html
+++ b/es/zimacube/Install-TrueNAS.html
@@ -62,8 +62,8 @@
-
-
+
+
@@ -98,7 +98,7 @@
"url": "https://www.zimaspace.com/docs/logo.svg"
}
},
- "datePublished": "1734946633409"
+ "datePublished": "1735019810166"
}
@@ -234,7 +234,7 @@
diff --git a/es/zimacube/Install-UnRAID.html b/es/zimacube/Install-UnRAID.html
index 11290732c5..c931c954bd 100644
--- a/es/zimacube/Install-UnRAID.html
+++ b/es/zimacube/Install-UnRAID.html
@@ -67,8 +67,8 @@
-
-
+
+
@@ -103,7 +103,7 @@
"url": "https://www.zimaspace.com/docs/logo.svg"
}
},
- "datePublished": "1734946633409"
+ "datePublished": "1735019810166"
}
@@ -231,7 +231,7 @@
-
+
AnteriorSiguiente
diff --git a/es/zimacube/Instructions-for-use-of-the-7th-Bay.html b/es/zimacube/Instructions-for-use-of-the-7th-Bay.html
index 93eff9cc1a..8ababe9c13 100644
--- a/es/zimacube/Instructions-for-use-of-the-7th-Bay.html
+++ b/es/zimacube/Instructions-for-use-of-the-7th-Bay.html
@@ -64,8 +64,8 @@
-
-
+
+
@@ -100,7 +100,7 @@
"url": "https://www.zimaspace.com/docs/logo.svg"
}
},
- "datePublished": "1734946633409"
+ "datePublished": "1735019810166"
}
@@ -240,7 +240,7 @@
diff --git a/es/zimacube/Memory-Test-Tutorial.html b/es/zimacube/Memory-Test-Tutorial.html
index eecff6a1b0..712766b736 100644
--- a/es/zimacube/Memory-Test-Tutorial.html
+++ b/es/zimacube/Memory-Test-Tutorial.html
@@ -58,8 +58,8 @@
-
-
+
+
@@ -94,7 +94,7 @@
"url": "https://www.zimaspace.com/docs/logo.svg"
}
},
- "datePublished": "1734946633409"
+ "datePublished": "1735019810166"
}
@@ -223,11 +223,11 @@ Conecte el teclado, presione F11 continuamente y seleccione arrancar desde USB.

Ingrese a la interfaz de Memtest y seleccione Iniciar Prueba.



-Paso 4: Determinar si hay un problema con la memoria según los resultados de feedback
Si aparece la interfaz PASS, no hay problema con la memoria

Puede usar los métodos anteriores para determinar si su memoria tiene problemas de estabilidad y solucionar más problemas de la placa base. Al mismo tiempo, puede ponerse en contacto con nuestro soporte técnico por correo electrónico a support@icewhale.org y adjuntar los resultados de la prueba para obtener más ayuda.
+Paso 4: Determinar si hay un problema con la memoria según los resultados de feedback
Si aparece la interfaz PASS, no hay problema con la memoria

Puede usar los métodos anteriores para determinar si su memoria tiene problemas de estabilidad y solucionar más problemas de la placa base. Al mismo tiempo, puede ponerse en contacto con nuestro soporte técnico por correo electrónico a support@icewhale.org y adjuntar los resultados de la prueba para obtener más ayuda.
diff --git a/es/zimacube/PC-Direct.html b/es/zimacube/PC-Direct.html
index a322485902..19e6ed9c7f 100644
--- a/es/zimacube/PC-Direct.html
+++ b/es/zimacube/PC-Direct.html
@@ -65,8 +65,8 @@
-
-
+
+
@@ -101,7 +101,7 @@
"url": "https://www.zimaspace.com/docs/logo.svg"
}
},
- "datePublished": "1734946633409"
+ "datePublished": "1735019810166"
}
@@ -294,7 +294,7 @@
-
+
AnteriorSiguiente
diff --git a/es/zimacube/Plex-and-GPU-Transcoding.html b/es/zimacube/Plex-and-GPU-Transcoding.html
index 5d4513fa75..9ba10e0301 100644
--- a/es/zimacube/Plex-and-GPU-Transcoding.html
+++ b/es/zimacube/Plex-and-GPU-Transcoding.html
@@ -60,8 +60,8 @@
-
-
+
+
@@ -96,7 +96,7 @@
"url": "https://www.zimaspace.com/docs/logo.svg"
}
},
- "datePublished": "1734946633413"
+ "datePublished": "1735019810166"
}
@@ -280,7 +280,7 @@
-
+
AnteriorSiguiente
diff --git a/es/zimacube/Quick-Start.html b/es/zimacube/Quick-Start.html
index 9bc45adf3c..1a5224013a 100644
--- a/es/zimacube/Quick-Start.html
+++ b/es/zimacube/Quick-Start.html
@@ -59,8 +59,8 @@
-
-
+
+
@@ -95,7 +95,7 @@
"url": "https://www.zimaspace.com/docs/logo.svg"
}
},
- "datePublished": "1734946633413"
+ "datePublished": "1735019810166"
}
@@ -351,7 +351,7 @@
-
+
Siguiente
diff --git a/es/zimacube/RAID-SSD-Expansion.html b/es/zimacube/RAID-SSD-Expansion.html
index 0ff56e3ebd..64e6852e25 100644
--- a/es/zimacube/RAID-SSD-Expansion.html
+++ b/es/zimacube/RAID-SSD-Expansion.html
@@ -51,8 +51,8 @@
-
-
+
+
@@ -86,7 +86,7 @@
"url": "https://www.zimaspace.com/docs/logo.svg"
}
},
- "datePublished": "1734946633413"
+ "datePublished": "1735019810166"
}
@@ -204,7 +204,7 @@ Título
Sección
diff --git a/es/zimacube/Release-Note.html b/es/zimacube/Release-Note.html
index 68ddca9ee0..67396f2128 100644
--- a/es/zimacube/Release-Note.html
+++ b/es/zimacube/Release-Note.html
@@ -52,8 +52,8 @@
-
-
+
+
@@ -88,7 +88,7 @@
"url": "https://www.zimaspace.com/docs/logo.svg"
}
},
- "datePublished": "1734946633413"
+ "datePublished": "1735019810166"
}
@@ -235,7 +235,7 @@
-
+
Siguiente
diff --git a/es/zimacube/Resets-CMOS.html b/es/zimacube/Resets-CMOS.html
index 7d5b0c9d09..c68686025a 100644
--- a/es/zimacube/Resets-CMOS.html
+++ b/es/zimacube/Resets-CMOS.html
@@ -54,8 +54,8 @@
-
-
+
+
@@ -90,7 +90,7 @@
"url": "https://www.zimaspace.com/docs/logo.svg"
}
},
- "datePublished": "1734946633413"
+ "datePublished": "1735019810166"
}
@@ -216,7 +216,7 @@
-
+
AnteriorSiguiente
diff --git a/es/zimacube/Transfer-Speeds-Over-Thunderbolt.html b/es/zimacube/Transfer-Speeds-Over-Thunderbolt.html
index bdb9d475f0..0c0ba6828e 100644
--- a/es/zimacube/Transfer-Speeds-Over-Thunderbolt.html
+++ b/es/zimacube/Transfer-Speeds-Over-Thunderbolt.html
@@ -53,8 +53,8 @@
-
-
+
+
@@ -89,7 +89,7 @@
"url": "https://www.zimaspace.com/docs/logo.svg"
}
},
- "datePublished": "1734946633413"
+ "datePublished": "1735019810166"
}
@@ -214,7 +214,7 @@
diff --git a/es/zimacube/Troubleshooting-Self-Test-Guide.html b/es/zimacube/Troubleshooting-Self-Test-Guide.html
index 3745c997cb..edb9b6bc23 100644
--- a/es/zimacube/Troubleshooting-Self-Test-Guide.html
+++ b/es/zimacube/Troubleshooting-Self-Test-Guide.html
@@ -55,8 +55,8 @@
-
-
+
+
@@ -91,7 +91,7 @@
"url": "https://www.zimaspace.com/docs/logo.svg"
}
},
- "datePublished": "1734946633413"
+ "datePublished": "1735019810166"
}
@@ -214,7 +214,7 @@ https://www.zimaspace.com/docs/zimacube/Memory-Test-Tutorial
Paso 3 Restablecer el dispositivo
Puede consultar los siguientes pasos para restablecer la batería RTC
https://www.zimaspace.com/docs/zimacube/Resets-CMOS
-Solución:
Si no puede iniciar según los pasos anteriores, puede contactar a nuestro equipo de postventa a support@icewhale.org para que le reemplacen la placa base.
+Solución:
Si no puede iniciar según los pasos anteriores, puede contactar a nuestro equipo de postventa a support@icewhale.org para que le reemplacen la placa base.
Problema de Software
Anomalía en el inicio del sistema
- Vuelva a conectar el disco del sistema en la placa madre y verifique si el disco del sistema puede ser reconocido normalmente.
- Puede reinstalar ZimaOS según el método en el siguiente enlace
https://www.zimaspace.com/docs/zimacube/How-to-Install-ZimaOS
@@ -226,11 +226,11 @@
El siguiente enlace enumera los modelos de discos duros que pueden usarse normalmente en la prueba interna.
https://www.zimaspace.com/docs/zimacube/HDD-Interface-Usage-Guide
Solución:
Si los métodos anteriores no permiten que el disco duro funcione normalmente, puede contactar a nuestro equipo de postventa a support@icewhale.org para que le reemplacen la placa de conexión.
+

El siguiente enlace enumera los modelos de discos duros que pueden usarse normalmente en la prueba interna.
https://www.zimaspace.com/docs/zimacube/HDD-Interface-Usage-Guide
Solución:
Si los métodos anteriores no permiten que el disco duro funcione normalmente, puede contactar a nuestro equipo de postventa a support@icewhale.org para que le reemplacen la placa de conexión.
diff --git a/es/zimacube/Tutorials.html b/es/zimacube/Tutorials.html
index 8cb7731e08..f334103035 100644
--- a/es/zimacube/Tutorials.html
+++ b/es/zimacube/Tutorials.html
@@ -55,8 +55,8 @@
-
-
+
+
@@ -91,7 +91,7 @@
"url": "https://www.zimaspace.com/docs/logo.svg"
}
},
- "datePublished": "1734946633413"
+ "datePublished": "1735019810170"
}
@@ -216,7 +216,7 @@
-
+
Siguiente
diff --git a/es/zimacube/User-Guide.html b/es/zimacube/User-Guide.html
index e26fe8f45c..6b07543d95 100644
--- a/es/zimacube/User-Guide.html
+++ b/es/zimacube/User-Guide.html
@@ -51,8 +51,8 @@
-
-
+
+
@@ -86,7 +86,7 @@
"url": "https://www.zimaspace.com/docs/logo.svg"
}
},
- "datePublished": "1734946633413"
+ "datePublished": "1735019810170"
}
@@ -204,7 +204,7 @@ Título
Sección
diff --git a/es/zimacube/ZimaCube-Bios-Update-Method-.html b/es/zimacube/ZimaCube-Bios-Update-Method-.html
index 724629e30a..9ac59cfc88 100644
--- a/es/zimacube/ZimaCube-Bios-Update-Method-.html
+++ b/es/zimacube/ZimaCube-Bios-Update-Method-.html
@@ -56,8 +56,8 @@
-
-
+
+
@@ -92,7 +92,7 @@
"url": "https://www.zimaspace.com/docs/logo.svg"
}
},
- "datePublished": "1734946633413"
+ "datePublished": "1735019810170"
}
@@ -241,7 +241,7 @@
-
+
AnteriorSiguiente
diff --git a/es/zimacube/ZimaCube-Motherboard-DIY-Fan-Guide-and-Specifications.html b/es/zimacube/ZimaCube-Motherboard-DIY-Fan-Guide-and-Specifications.html
index c6f1d1c2de..32f4b24e91 100644
--- a/es/zimacube/ZimaCube-Motherboard-DIY-Fan-Guide-and-Specifications.html
+++ b/es/zimacube/ZimaCube-Motherboard-DIY-Fan-Guide-and-Specifications.html
@@ -61,8 +61,8 @@
-
-
+
+
@@ -97,7 +97,7 @@
"url": "https://www.zimaspace.com/docs/logo.svg"
}
},
- "datePublished": "1734946633413"
+ "datePublished": "1735019810170"
}
@@ -249,7 +249,7 @@
-
+
AnteriorSiguiente
diff --git a/es/zimacube/ZimaOS-application-content.html b/es/zimacube/ZimaOS-application-content.html
index 57fa5cd759..c306ea8781 100644
--- a/es/zimacube/ZimaOS-application-content.html
+++ b/es/zimacube/ZimaOS-application-content.html
@@ -51,8 +51,8 @@
-
-
+
+
@@ -86,7 +86,7 @@
"url": "https://www.zimaspace.com/docs/logo.svg"
}
},
- "datePublished": "1734946633413"
+ "datePublished": "1735019810170"
}
@@ -204,7 +204,7 @@ Título
Sección
diff --git a/es/zimacube/index.html b/es/zimacube/index.html
index ccc26fae2c..c5851f5430 100644
--- a/es/zimacube/index.html
+++ b/es/zimacube/index.html
@@ -58,8 +58,8 @@
-
-
+
+
@@ -94,7 +94,7 @@
"url": "https://www.zimaspace.com/docs/logo.svg"
}
},
- "datePublished": "1734946633413"
+ "datePublished": "1735019810170"
}
@@ -329,7 +329,7 @@
-
+
Siguiente
diff --git a/es/zimaos/7th-Bay-LED.html b/es/zimaos/7th-Bay-LED.html
index 8bfcd7d949..7e7e444963 100644
--- a/es/zimaos/7th-Bay-LED.html
+++ b/es/zimaos/7th-Bay-LED.html
@@ -53,8 +53,8 @@
-
-
+
+
@@ -89,7 +89,7 @@
"url": "https://www.zimaspace.com/docs/logo.svg"
}
},
- "datePublished": "1734946633413"
+ "datePublished": "1735019810170"
}
@@ -446,7 +446,7 @@
-
+
AnteriorSiguiente
diff --git a/es/zimaos/A-list-of-Contributions.html b/es/zimaos/A-list-of-Contributions.html
index f1ddf0b4ad..be9b3997f4 100644
--- a/es/zimaos/A-list-of-Contributions.html
+++ b/es/zimaos/A-list-of-Contributions.html
@@ -51,8 +51,8 @@
-
-
+
+
@@ -86,7 +86,7 @@
"url": "https://www.zimaspace.com/docs/logo.svg"
}
},
- "datePublished": "1734946633413"
+ "datePublished": "1735019810170"
}
@@ -204,7 +204,7 @@ Título del artículo
Título del párrafo
diff --git a/es/zimaos/Achieve-Fastest-Transfer-Speed.html b/es/zimaos/Achieve-Fastest-Transfer-Speed.html
index 14f6f13baa..d1568b3577 100644
--- a/es/zimaos/Achieve-Fastest-Transfer-Speed.html
+++ b/es/zimaos/Achieve-Fastest-Transfer-Speed.html
@@ -52,8 +52,8 @@
-
-
+
+
@@ -88,7 +88,7 @@
"url": "https://www.zimaspace.com/docs/logo.svg"
}
},
- "datePublished": "1734946633413"
+ "datePublished": "1735019810170"
}
@@ -223,7 +223,7 @@
diff --git a/es/zimaos/Build-Apps.html b/es/zimaos/Build-Apps.html
index e4ad1b541f..d81c586918 100644
--- a/es/zimaos/Build-Apps.html
+++ b/es/zimaos/Build-Apps.html
@@ -51,8 +51,8 @@
-
-
+
+
@@ -86,7 +86,7 @@
"url": "https://www.zimaspace.com/docs/logo.svg"
}
},
- "datePublished": "1734946633413"
+ "datePublished": "1735019810170"
}
@@ -320,7 +320,7 @@
-
+
AnteriorSiguiente
diff --git a/es/zimaos/Build-Multiple-Clones-using-rsync.html b/es/zimaos/Build-Multiple-Clones-using-rsync.html
index 1455df9728..c52bfaa919 100644
--- a/es/zimaos/Build-Multiple-Clones-using-rsync.html
+++ b/es/zimaos/Build-Multiple-Clones-using-rsync.html
@@ -51,8 +51,8 @@
-
-
+
+
@@ -86,7 +86,7 @@
"url": "https://www.zimaspace.com/docs/logo.svg"
}
},
- "datePublished": "1734946633413"
+ "datePublished": "1735019810170"
}
@@ -205,7 +205,7 @@ Construir Múltiples Clones usando rsy
diff --git a/es/zimaos/Connect-with-Cloud-Drives.html b/es/zimaos/Connect-with-Cloud-Drives.html
index 4850323fb8..8b791b3619 100644
--- a/es/zimaos/Connect-with-Cloud-Drives.html
+++ b/es/zimaos/Connect-with-Cloud-Drives.html
@@ -53,8 +53,8 @@
-
-
+
+
@@ -89,7 +89,7 @@
"url": "https://www.zimaspace.com/docs/logo.svg"
}
},
- "datePublished": "1734946633413"
+ "datePublished": "1735019810170"
}
@@ -228,7 +228,7 @@
diff --git a/es/zimaos/Create-Raid6-on-ZimaOS.html b/es/zimaos/Create-Raid6-on-ZimaOS.html
index 459d999179..e53a6170cf 100644
--- a/es/zimaos/Create-Raid6-on-ZimaOS.html
+++ b/es/zimaos/Create-Raid6-on-ZimaOS.html
@@ -57,8 +57,8 @@
-
-
+
+
@@ -93,7 +93,7 @@
"url": "https://www.zimaspace.com/docs/logo.svg"
}
},
- "datePublished": "1734946633413"
+ "datePublished": "1735019810170"
}
@@ -253,7 +253,7 @@
mdadm -Av /dev/md0 /dev/sda /dev/sdb /dev/sdc /dev/sdd
mount /dev/md0 /media/foldername
diff --git a/es/zimaos/Data-Migration.html b/es/zimaos/Data-Migration.html
index 87f6a8ff81..9dbc714c6f 100644
--- a/es/zimaos/Data-Migration.html
+++ b/es/zimaos/Data-Migration.html
@@ -57,8 +57,8 @@
-
-
+
+
@@ -93,7 +93,7 @@
"url": "https://www.zimaspace.com/docs/logo.svg"
}
},
- "datePublished": "1734946633413"
+ "datePublished": "1735019810170"
}
@@ -231,7 +231,7 @@
diff --git a/es/zimaos/Deploy-Radarr-in-ZimaOS.html b/es/zimaos/Deploy-Radarr-in-ZimaOS.html
index ca8a2f17ec..809dd2302d 100644
--- a/es/zimaos/Deploy-Radarr-in-ZimaOS.html
+++ b/es/zimaos/Deploy-Radarr-in-ZimaOS.html
@@ -63,8 +63,8 @@
-
-
+
+
@@ -99,7 +99,7 @@
"url": "https://www.zimaspace.com/docs/logo.svg"
}
},
- "datePublished": "1734946633413"
+ "datePublished": "1735019810170"
}
@@ -234,7 +234,7 @@
diff --git a/es/zimaos/Detailed-Plex-Operation-Guide.html b/es/zimaos/Detailed-Plex-Operation-Guide.html
index 1449f12a91..5846bed6eb 100644
--- a/es/zimaos/Detailed-Plex-Operation-Guide.html
+++ b/es/zimaos/Detailed-Plex-Operation-Guide.html
@@ -67,8 +67,8 @@
-
-
+
+
@@ -103,7 +103,7 @@
"url": "https://www.zimaspace.com/docs/logo.svg"
}
},
- "datePublished": "1734946633413"
+ "datePublished": "1735019810170"
}
@@ -244,7 +244,7 @@
-
+
AnteriorSiguiente
diff --git a/es/zimaos/Features.html b/es/zimaos/Features.html
index d65a7cc9f7..4869fbd84c 100644
--- a/es/zimaos/Features.html
+++ b/es/zimaos/Features.html
@@ -69,8 +69,8 @@
-
-
+
+
@@ -105,7 +105,7 @@
"url": "https://www.zimaspace.com/docs/logo.svg"
}
},
- "datePublished": "1734946633413"
+ "datePublished": "1735019810170"
}
@@ -267,7 +267,7 @@
diff --git a/es/zimaos/Get-Network-ID.html b/es/zimaos/Get-Network-ID.html
index 808ed3bcfb..36c2af88de 100644
--- a/es/zimaos/Get-Network-ID.html
+++ b/es/zimaos/Get-Network-ID.html
@@ -55,8 +55,8 @@
-
-
+
+
@@ -91,7 +91,7 @@
"url": "https://www.zimaspace.com/docs/logo.svg"
}
},
- "datePublished": "1734946633413"
+ "datePublished": "1735019810170"
}
@@ -221,7 +221,7 @@
diff --git a/es/zimaos/Get-Started.html b/es/zimaos/Get-Started.html
index 3cc613b832..bc82393ac4 100644
--- a/es/zimaos/Get-Started.html
+++ b/es/zimaos/Get-Started.html
@@ -66,8 +66,8 @@
-
-
+
+
@@ -102,7 +102,7 @@
"url": "https://www.zimaspace.com/docs/logo.svg"
}
},
- "datePublished": "1734946633413"
+ "datePublished": "1735019810170"
}
@@ -259,7 +259,7 @@
diff --git a/es/zimaos/How-to-Contribute.html b/es/zimaos/How-to-Contribute.html
index 27d5bcfa42..a86c7c8640 100644
--- a/es/zimaos/How-to-Contribute.html
+++ b/es/zimaos/How-to-Contribute.html
@@ -51,8 +51,8 @@
-
-
+
+
@@ -86,7 +86,7 @@
"url": "https://www.zimaspace.com/docs/logo.svg"
}
},
- "datePublished": "1734946633413"
+ "datePublished": "1735019810170"
}
@@ -205,7 +205,7 @@ Cómo Contribuir
diff --git a/es/zimaos/How-to-Manually-Download-the-Large-Language-Model.html b/es/zimaos/How-to-Manually-Download-the-Large-Language-Model.html
index 8094d99ba0..951c5aaa31 100644
--- a/es/zimaos/How-to-Manually-Download-the-Large-Language-Model.html
+++ b/es/zimaos/How-to-Manually-Download-the-Large-Language-Model.html
@@ -51,8 +51,8 @@
-
-
+
+
@@ -86,7 +86,7 @@
"url": "https://www.zimaspace.com/docs/logo.svg"
}
},
- "datePublished": "1734946633413"
+ "datePublished": "1735019810170"
}
@@ -205,7 +205,7 @@ Cómo Descargar Manualmente el Modelo
diff --git a/es/zimaos/How-to-Open-SSH-in-ZimaOS.html b/es/zimaos/How-to-Open-SSH-in-ZimaOS.html
index df0b5d9cd1..73ba37852e 100644
--- a/es/zimaos/How-to-Open-SSH-in-ZimaOS.html
+++ b/es/zimaos/How-to-Open-SSH-in-ZimaOS.html
@@ -53,8 +53,8 @@
-
-
+
+
@@ -89,7 +89,7 @@
"url": "https://www.zimaspace.com/docs/logo.svg"
}
},
- "datePublished": "1734946633413"
+ "datePublished": "1735019810170"
}
@@ -214,7 +214,7 @@
-
+
AnteriorSiguiente
diff --git a/es/zimaos/How-to-download-and-install-ZimaClient.html b/es/zimaos/How-to-download-and-install-ZimaClient.html
index afc5949601..a11c192f8c 100644
--- a/es/zimaos/How-to-download-and-install-ZimaClient.html
+++ b/es/zimaos/How-to-download-and-install-ZimaClient.html
@@ -62,8 +62,8 @@
-
-
+
+
@@ -98,7 +98,7 @@
"url": "https://www.zimaspace.com/docs/logo.svg"
}
},
- "datePublished": "1734946633413"
+ "datePublished": "1735019810170"
}
@@ -262,11 +262,11 @@ john@icewhale.org, describiendo el problema y proporcionando capturas de pantalla (si las hubiera).
+
4. Cómo acceder a los registros y ayudar con la depuración
Cuando ocurra un error/problema, toma una captura de pantalla inmediatamente (si es aplicable) y sal del cliente Zima.
Recupera los registros de las siguientes ubicaciones:
macOS:
~/Library/Application Support/Zima/logs
Windows:
%AppData%\Zima\logs
Empaqueta todos los archivos de registro y envíalos a john@icewhale.org, describiendo el problema y proporcionando capturas de pantalla (si las hubiera).
diff --git a/es/zimaos/How-to-understand-Docker-App's-paths-On-ZimaOS.html b/es/zimaos/How-to-understand-Docker-App's-paths-On-ZimaOS.html
index 1230386968..c79874aabe 100644
--- a/es/zimaos/How-to-understand-Docker-App's-paths-On-ZimaOS.html
+++ b/es/zimaos/How-to-understand-Docker-App's-paths-On-ZimaOS.html
@@ -57,8 +57,8 @@
-
-
+
+
@@ -93,7 +93,7 @@
"url": "https://www.zimaspace.com/docs/logo.svg"
}
},
- "datePublished": "1734946633413"
+ "datePublished": "1735019810170"
}
@@ -232,7 +232,7 @@
-
+
AnteriorSiguiente
diff --git a/es/zimaos/How-to-use-OpenAPI.html b/es/zimaos/How-to-use-OpenAPI.html
index e3435e81d1..38402bf32b 100644
--- a/es/zimaos/How-to-use-OpenAPI.html
+++ b/es/zimaos/How-to-use-OpenAPI.html
@@ -51,8 +51,8 @@
-
-
+
+
@@ -86,7 +86,7 @@
"url": "https://www.zimaspace.com/docs/logo.svg"
}
},
- "datePublished": "1734946633413"
+ "datePublished": "1735019810170"
}
@@ -218,7 +218,7 @@
diff --git a/es/zimaos/Immich-Tutorial.html b/es/zimaos/Immich-Tutorial.html
index 84239a2835..695682635b 100644
--- a/es/zimaos/Immich-Tutorial.html
+++ b/es/zimaos/Immich-Tutorial.html
@@ -79,8 +79,8 @@
-
-
+
+
@@ -115,7 +115,7 @@
"url": "https://www.zimaspace.com/docs/logo.svg"
}
},
- "datePublished": "1734946633413"
+ "datePublished": "1735019810170"
}
@@ -278,7 +278,7 @@
-
+
AnteriorSiguiente
diff --git a/es/zimaos/Install-offline.html b/es/zimaos/Install-offline.html
index 30d5bbf0c4..652e025d30 100644
--- a/es/zimaos/Install-offline.html
+++ b/es/zimaos/Install-offline.html
@@ -55,8 +55,8 @@
-
-
+
+
@@ -91,7 +91,7 @@
"url": "https://www.zimaspace.com/docs/logo.svg"
}
},
- "datePublished": "1734946633413"
+ "datePublished": "1735019810170"
}
@@ -229,7 +229,7 @@ Actualización fuera de línea
diff --git a/es/zimaos/Link-Synology-and-SMB-Shares.html b/es/zimaos/Link-Synology-and-SMB-Shares.html
index 5b68885dce..aa9bab0945 100644
--- a/es/zimaos/Link-Synology-and-SMB-Shares.html
+++ b/es/zimaos/Link-Synology-and-SMB-Shares.html
@@ -63,8 +63,8 @@
-
-
+
+
@@ -99,7 +99,7 @@
"url": "https://www.zimaspace.com/docs/logo.svg"
}
},
- "datePublished": "1734946633413"
+ "datePublished": "1735019810170"
}
@@ -231,7 +231,7 @@
-
+
AnteriorSiguiente
diff --git a/es/zimaos/Media-Server-Setup-with-Jellyfin.html b/es/zimaos/Media-Server-Setup-with-Jellyfin.html
index dddcaeceec..d23c901b96 100644
--- a/es/zimaos/Media-Server-Setup-with-Jellyfin.html
+++ b/es/zimaos/Media-Server-Setup-with-Jellyfin.html
@@ -51,8 +51,8 @@
-
-
+
+
@@ -86,7 +86,7 @@
"url": "https://www.zimaspace.com/docs/logo.svg"
}
},
- "datePublished": "1734946633413"
+ "datePublished": "1735019810170"
}
@@ -205,7 +205,7 @@
diff --git a/es/zimaos/More-RAID-Options.html b/es/zimaos/More-RAID-Options.html
index 6591f9a17e..5bf4431a7a 100644
--- a/es/zimaos/More-RAID-Options.html
+++ b/es/zimaos/More-RAID-Options.html
@@ -57,8 +57,8 @@
-
-
+
+
@@ -93,7 +93,7 @@
"url": "https://www.zimaspace.com/docs/logo.svg"
}
},
- "datePublished": "1734946633413"
+ "datePublished": "1735019810170"
}
@@ -224,7 +224,7 @@
diff --git a/es/zimaos/NVR-Camera-Server.html b/es/zimaos/NVR-Camera-Server.html
index a4b989e472..4e10bec0d9 100644
--- a/es/zimaos/NVR-Camera-Server.html
+++ b/es/zimaos/NVR-Camera-Server.html
@@ -64,8 +64,8 @@
-
-
+
+
@@ -100,7 +100,7 @@
"url": "https://www.zimaspace.com/docs/logo.svg"
}
},
- "datePublished": "1734946633413"
+ "datePublished": "1735019810170"
}
@@ -238,7 +238,7 @@
- Haz clic en ‘Configuración’

- Selecciona ‘Cámara IP’

-- Ingresa la URL RTSP obtenida, por ejemplo: rtsp://admin:Hjj12345@10.0.171.52/stream1.

+- Ingresa la URL RTSP obtenida, por ejemplo: rtsp://admin:Hjj12345@10.0.171.52/stream1.

- Configura la resolución y la tasa de cuadros, por ejemplo: 720x480.
- Después de completar la configuración, puedes ver las imágenes y videos capturados en la interfaz de Kerberos


- También puedes ver el estado de monitoreo en tiempo real en la interfaz principal

@@ -247,7 +247,7 @@
-
+
AnteriorSiguiente
diff --git a/es/zimaos/Networking.html b/es/zimaos/Networking.html
index e0ed344c06..6576fcc53f 100644
--- a/es/zimaos/Networking.html
+++ b/es/zimaos/Networking.html
@@ -51,8 +51,8 @@
-
-
+
+
@@ -86,7 +86,7 @@
"url": "https://www.zimaspace.com/docs/logo.svg"
}
},
- "datePublished": "1734946633413"
+ "datePublished": "1735019810170"
}
@@ -204,7 +204,7 @@ Título del Artículo
Título del Párrafo
diff --git a/es/zimaos/OpenAPI-Live-Preview.html b/es/zimaos/OpenAPI-Live-Preview.html
index a4df576a7e..bb226109ca 100644
--- a/es/zimaos/OpenAPI-Live-Preview.html
+++ b/es/zimaos/OpenAPI-Live-Preview.html
@@ -51,8 +51,8 @@
-
-
+
+
@@ -86,7 +86,7 @@
"url": "https://www.zimaspace.com/docs/logo.svg"
}
},
- "datePublished": "1734946633413"
+ "datePublished": "1735019810170"
}
@@ -220,7 +220,7 @@
-
+
Anterior
diff --git a/es/zimaos/Pi-hole-Deployment-Guide-on-ZimaOS.html b/es/zimaos/Pi-hole-Deployment-Guide-on-ZimaOS.html
index 36249c19c0..39a9d68332 100644
--- a/es/zimaos/Pi-hole-Deployment-Guide-on-ZimaOS.html
+++ b/es/zimaos/Pi-hole-Deployment-Guide-on-ZimaOS.html
@@ -63,8 +63,8 @@
-
-
+
+
@@ -99,7 +99,7 @@
"url": "https://www.zimaspace.com/docs/logo.svg"
}
},
- "datePublished": "1734946633413"
+ "datePublished": "1735019810170"
}
@@ -238,7 +238,7 @@
diff --git a/es/zimaos/Recover-Your-Password.html b/es/zimaos/Recover-Your-Password.html
index 890ef9a84b..e9be46dba4 100644
--- a/es/zimaos/Recover-Your-Password.html
+++ b/es/zimaos/Recover-Your-Password.html
@@ -55,8 +55,8 @@
-
-
+
+
@@ -91,7 +91,7 @@
"url": "https://www.zimaspace.com/docs/logo.svg"
}
},
- "datePublished": "1734946633413"
+ "datePublished": "1735019810170"
}
@@ -222,7 +222,7 @@
-
+
AnteriorSiguiente
diff --git a/es/zimaos/Romote-Access.html b/es/zimaos/Romote-Access.html
index 6498b079ce..53360b6f5c 100644
--- a/es/zimaos/Romote-Access.html
+++ b/es/zimaos/Romote-Access.html
@@ -59,8 +59,8 @@
-
-
+
+
@@ -95,7 +95,7 @@
"url": "https://www.zimaspace.com/docs/logo.svg"
}
},
- "datePublished": "1734946633413"
+ "datePublished": "1735019810170"
}
@@ -237,7 +237,7 @@
-
+
AnteriorSiguiente
diff --git a/es/zimaos/Setup-Python.html b/es/zimaos/Setup-Python.html
index 80e2e91fe2..eae59ce26a 100644
--- a/es/zimaos/Setup-Python.html
+++ b/es/zimaos/Setup-Python.html
@@ -53,8 +53,8 @@
-
-
+
+
@@ -89,7 +89,7 @@
"url": "https://www.zimaspace.com/docs/logo.svg"
}
},
- "datePublished": "1734946633413"
+ "datePublished": "1735019810170"
}
@@ -218,7 +218,7 @@
-
+
AnteriorSiguiente
diff --git a/es/zimaos/Sync-Photos-via-Configurable-CLI.html b/es/zimaos/Sync-Photos-via-Configurable-CLI.html
index c73a318b52..6a89b19e6f 100644
--- a/es/zimaos/Sync-Photos-via-Configurable-CLI.html
+++ b/es/zimaos/Sync-Photos-via-Configurable-CLI.html
@@ -60,8 +60,8 @@
-
-
+
+
@@ -96,7 +96,7 @@
"url": "https://www.zimaspace.com/docs/logo.svg"
}
},
- "datePublished": "1734946633413"
+ "datePublished": "1735019810170"
}
@@ -229,7 +229,7 @@
-
+
AnteriorSiguiente
diff --git a/es/zimaos/Sync-Photos-with-Immich.html b/es/zimaos/Sync-Photos-with-Immich.html
index b146bec76e..09f09255cc 100644
--- a/es/zimaos/Sync-Photos-with-Immich.html
+++ b/es/zimaos/Sync-Photos-with-Immich.html
@@ -66,8 +66,8 @@
-
-
+
+
@@ -102,7 +102,7 @@
"url": "https://www.zimaspace.com/docs/logo.svg"
}
},
- "datePublished": "1734946633413"
+ "datePublished": "1735019810170"
}
@@ -240,7 +240,7 @@
-
+
AnteriorSiguiente
diff --git a/es/zimaos/Thunderbolt-PC-Direct.html b/es/zimaos/Thunderbolt-PC-Direct.html
index 1f7c572fe1..4ba5255e1a 100644
--- a/es/zimaos/Thunderbolt-PC-Direct.html
+++ b/es/zimaos/Thunderbolt-PC-Direct.html
@@ -64,8 +64,8 @@
-
-
+
+
@@ -100,7 +100,7 @@
"url": "https://www.zimaspace.com/docs/logo.svg"
}
},
- "datePublished": "1734946633413"
+ "datePublished": "1735019810170"
}
@@ -400,7 +400,7 @@
-
+
AnteriorSiguiente
diff --git a/es/zimaos/User-Guide.html b/es/zimaos/User-Guide.html
index c1a7bd73a1..948858d3dc 100644
--- a/es/zimaos/User-Guide.html
+++ b/es/zimaos/User-Guide.html
@@ -51,8 +51,8 @@
-
-
+
+
@@ -86,7 +86,7 @@
"url": "https://www.zimaspace.com/docs/logo.svg"
}
},
- "datePublished": "1734946633413"
+ "datePublished": "1735019810170"
}
@@ -205,7 +205,7 @@
diff --git a/es/zimaos/Using-Samba-as-a-Member.html b/es/zimaos/Using-Samba-as-a-Member.html
index fa2a1139c8..5a0c62b99d 100644
--- a/es/zimaos/Using-Samba-as-a-Member.html
+++ b/es/zimaos/Using-Samba-as-a-Member.html
@@ -88,8 +88,8 @@
-
-
+
+
@@ -124,7 +124,7 @@
"url": "https://www.zimaspace.com/docs/logo.svg"
}
},
- "datePublished": "1734946633413"
+ "datePublished": "1735019810170"
}
@@ -393,7 +393,7 @@
diff --git a/es/zimaos/ZFS-Setup.html b/es/zimaos/ZFS-Setup.html
index f60b09ef3c..d613731256 100644
--- a/es/zimaos/ZFS-Setup.html
+++ b/es/zimaos/ZFS-Setup.html
@@ -54,8 +54,8 @@
-
-
+
+
@@ -90,7 +90,7 @@
"url": "https://www.zimaspace.com/docs/logo.svg"
}
},
- "datePublished": "1734946633413"
+ "datePublished": "1735019810170"
}
@@ -213,7 +213,7 @@
diff --git a/es/zimaos/ZimaOS-v1.2.5-Available!.html b/es/zimaos/ZimaOS-v1.2.5-Available!.html
index 25b803121e..0d0e0482d1 100644
--- a/es/zimaos/ZimaOS-v1.2.5-Available!.html
+++ b/es/zimaos/ZimaOS-v1.2.5-Available!.html
@@ -52,8 +52,8 @@
-
-
+
+
@@ -88,7 +88,7 @@
"url": "https://www.zimaspace.com/docs/logo.svg"
}
},
- "datePublished": "1734946633413"
+ "datePublished": "1735019810170"
}
@@ -239,7 +239,7 @@
-
+
AnteriorSiguiente
diff --git a/es/zimaos/iSCSI-usage-tutorial.html b/es/zimaos/iSCSI-usage-tutorial.html
index 165a22560c..0a2fea2cfa 100644
--- a/es/zimaos/iSCSI-usage-tutorial.html
+++ b/es/zimaos/iSCSI-usage-tutorial.html
@@ -62,8 +62,8 @@
-
-
+
+
@@ -98,7 +98,7 @@
"url": "https://www.zimaspace.com/docs/logo.svg"
}
},
- "datePublished": "1734946633413"
+ "datePublished": "1735019810170"
}
@@ -262,7 +262,7 @@
diff --git a/es/zimaos/index.html b/es/zimaos/index.html
index 887ac26d96..14c463a5d6 100644
--- a/es/zimaos/index.html
+++ b/es/zimaos/index.html
@@ -55,8 +55,8 @@
-
-
+
+
@@ -91,7 +91,7 @@
"url": "https://www.zimaspace.com/docs/logo.svg"
}
},
- "datePublished": "1734946633413"
+ "datePublished": "1735019810170"
}
@@ -284,7 +284,7 @@
-
+
Siguiente
diff --git a/es/zimaos/migrate-files-from-Synology-to-ZimaCube.html b/es/zimaos/migrate-files-from-Synology-to-ZimaCube.html
index 26fcee5c82..377637d386 100644
--- a/es/zimaos/migrate-files-from-Synology-to-ZimaCube.html
+++ b/es/zimaos/migrate-files-from-Synology-to-ZimaCube.html
@@ -57,8 +57,8 @@
-
-
+
+
@@ -93,7 +93,7 @@
"url": "https://www.zimaspace.com/docs/logo.svg"
}
},
- "datePublished": "1734946633413"
+ "datePublished": "1735019810170"
}
@@ -234,7 +234,7 @@
-
+
AnteriorSiguiente
diff --git a/es/zimaos/resetnetworksettings.html b/es/zimaos/resetnetworksettings.html
index 8f8e0fa00c..e3cd791885 100644
--- a/es/zimaos/resetnetworksettings.html
+++ b/es/zimaos/resetnetworksettings.html
@@ -54,8 +54,8 @@
-
-
+
+
@@ -90,7 +90,7 @@
"url": "https://www.zimaspace.com/docs/logo.svg"
}
},
- "datePublished": "1734946633413"
+ "datePublished": "1735019810170"
}
@@ -217,7 +217,7 @@
diff --git a/es/zimaos/set-your-SSH.html b/es/zimaos/set-your-SSH.html
index 815a9767cf..fd5af315c4 100644
--- a/es/zimaos/set-your-SSH.html
+++ b/es/zimaos/set-your-SSH.html
@@ -54,8 +54,8 @@
-
-
+
+
@@ -90,7 +90,7 @@
"url": "https://www.zimaspace.com/docs/logo.svg"
}
},
- "datePublished": "1734946633413"
+ "datePublished": "1735019810170"
}
@@ -212,7 +212,7 @@
-
+
AnteriorSiguiente
diff --git a/es/zimaos/setup-emby-server.html b/es/zimaos/setup-emby-server.html
index 441f18fc80..c8780749f3 100644
--- a/es/zimaos/setup-emby-server.html
+++ b/es/zimaos/setup-emby-server.html
@@ -60,8 +60,8 @@
-
-
+
+
@@ -96,7 +96,7 @@
"url": "https://www.zimaspace.com/docs/logo.svg"
}
},
- "datePublished": "1734946633413"
+ "datePublished": "1735019810170"
}
@@ -243,7 +243,7 @@
-
+
AnteriorSiguiente
diff --git a/es/zimaos/share-via-link.html b/es/zimaos/share-via-link.html
index 129eacf863..68204d6afb 100644
--- a/es/zimaos/share-via-link.html
+++ b/es/zimaos/share-via-link.html
@@ -51,8 +51,8 @@
-
-
+
+
@@ -86,7 +86,7 @@
"url": "https://www.zimaspace.com/docs/logo.svg"
}
},
- "datePublished": "1734946633413"
+ "datePublished": "1735019810170"
}
@@ -233,7 +233,7 @@
diff --git a/es/zimaos/v-1.2.2.html b/es/zimaos/v-1.2.2.html
index ba2a823663..f43000cefd 100644
--- a/es/zimaos/v-1.2.2.html
+++ b/es/zimaos/v-1.2.2.html
@@ -51,8 +51,8 @@
-
-
+
+
@@ -86,7 +86,7 @@
"url": "https://www.zimaspace.com/docs/logo.svg"
}
},
- "datePublished": "1734946633413"
+ "datePublished": "1735019810170"
}
@@ -230,7 +230,7 @@
-
+
AnteriorSiguiente
diff --git a/es/zimaos/v-1.2.3.html b/es/zimaos/v-1.2.3.html
index c270e9bc59..ea27b5afdb 100644
--- a/es/zimaos/v-1.2.3.html
+++ b/es/zimaos/v-1.2.3.html
@@ -52,8 +52,8 @@
-
-
+
+
@@ -88,7 +88,7 @@
"url": "https://www.zimaspace.com/docs/logo.svg"
}
},
- "datePublished": "1734946633413"
+ "datePublished": "1735019810170"
}
@@ -246,7 +246,7 @@
diff --git a/es/zimaos/v-1.2.4.html b/es/zimaos/v-1.2.4.html
index 42cec8bd27..00c09c3383 100644
--- a/es/zimaos/v-1.2.4.html
+++ b/es/zimaos/v-1.2.4.html
@@ -52,8 +52,8 @@
-
-
+
+
@@ -88,7 +88,7 @@
"url": "https://www.zimaspace.com/docs/logo.svg"
}
},
- "datePublished": "1734946633413"
+ "datePublished": "1735019810170"
}
@@ -226,7 +226,7 @@
-
+
AnteriorSiguiente
diff --git a/es/zimaos/v1.3.0.html b/es/zimaos/v1.3.0.html
index 11ec61bc9f..30910b1534 100644
--- a/es/zimaos/v1.3.0.html
+++ b/es/zimaos/v1.3.0.html
@@ -52,8 +52,8 @@
-
-
+
+
@@ -88,7 +88,7 @@
"url": "https://www.zimaspace.com/docs/logo.svg"
}
},
- "datePublished": "1734946633413"
+ "datePublished": "1735019810170"
}
@@ -239,7 +239,7 @@
-
+
AnteriorSiguiente
diff --git a/es/zimaos/webtorrent-feature.html b/es/zimaos/webtorrent-feature.html
index f0ac345ee5..934b448fa8 100644
--- a/es/zimaos/webtorrent-feature.html
+++ b/es/zimaos/webtorrent-feature.html
@@ -51,8 +51,8 @@
-
-
+
+
@@ -86,7 +86,7 @@
"url": "https://www.zimaspace.com/docs/logo.svg"
}
},
- "datePublished": "1734946633413"
+ "datePublished": "1735019810170"
}
@@ -233,7 +233,7 @@
diff --git a/faq/How-to-check-IP-address.html b/faq/How-to-check-IP-address.html
index 6a77c14117..32b972e3f7 100644
--- a/faq/How-to-check-IP-address.html
+++ b/faq/How-to-check-IP-address.html
@@ -57,8 +57,8 @@
-
-
+
+
@@ -93,7 +93,7 @@
"url": "https://www.zimaspace.com/docs/logo.svg"
}
},
- "datePublished": "1734946633417"
+ "datePublished": "1735019810170"
}
@@ -242,7 +242,7 @@
diff --git a/faq/Restore-factory-settings.html b/faq/Restore-factory-settings.html
index 2ebf536ca9..99b1f45efb 100644
--- a/faq/Restore-factory-settings.html
+++ b/faq/Restore-factory-settings.html
@@ -65,8 +65,8 @@
-
-
+
+
@@ -101,7 +101,7 @@
"url": "https://www.zimaspace.com/docs/logo.svg"
}
},
- "datePublished": "1734946633417"
+ "datePublished": "1735019810170"
}
@@ -287,7 +287,7 @@
-
+
PrevNext
diff --git a/faq/Upgrade-Motherboard-BIOS-Version.html b/faq/Upgrade-Motherboard-BIOS-Version.html
index dbc1823ae9..23ef27469f 100644
--- a/faq/Upgrade-Motherboard-BIOS-Version.html
+++ b/faq/Upgrade-Motherboard-BIOS-Version.html
@@ -51,8 +51,8 @@
-
-
+
+
@@ -86,7 +86,7 @@
"url": "https://www.zimaspace.com/docs/logo.svg"
}
},
- "datePublished": "1734946633417"
+ "datePublished": "1735019810170"
}
@@ -258,7 +258,7 @@
-
+
PrevNext
diff --git a/faq/index.html b/faq/index.html
index 6ac29939ae..fb51c6ecff 100644
--- a/faq/index.html
+++ b/faq/index.html
@@ -52,8 +52,8 @@
-
-
+
+
@@ -88,7 +88,7 @@
"url": "https://www.zimaspace.com/docs/logo.svg"
}
},
- "datePublished": "1734946633417"
+ "datePublished": "1735019810170"
}
@@ -222,7 +222,7 @@
diff --git a/index.html b/index.html
index d81f890aee..965b702fb5 100644
--- a/index.html
+++ b/index.html
@@ -51,8 +51,8 @@
-
-
+
+
@@ -86,7 +86,7 @@
"url": "https://www.zimaspace.com/docs/logo.svg"
}
},
- "datePublished": "1734946634053"
+ "datePublished": "1735019810810"
}
@@ -267,7 +267,7 @@
diff --git a/jp/faq/test-files.html b/jp/faq/test-files.html
index 0706963d83..0addbe13c9 100644
--- a/jp/faq/test-files.html
+++ b/jp/faq/test-files.html
@@ -51,8 +51,8 @@
-
-
+
+
@@ -86,7 +86,7 @@
"url": "https://www.zimaspace.com/docs/logo.svg"
}
},
- "datePublished": "1734946634053"
+ "datePublished": "1735019810810"
}
@@ -207,7 +207,7 @@
-
+
次へ
diff --git a/jp/zimaboard/All-in-one-routing-system-OpenWRT.html b/jp/zimaboard/All-in-one-routing-system-OpenWRT.html
index 3abc97ffa3..f495d519a3 100644
--- a/jp/zimaboard/All-in-one-routing-system-OpenWRT.html
+++ b/jp/zimaboard/All-in-one-routing-system-OpenWRT.html
@@ -59,8 +59,8 @@
-
-
+
+
@@ -95,7 +95,7 @@
"url": "https://www.zimaspace.com/docs/logo.svg"
}
},
- "datePublished": "1734946634053"
+ "datePublished": "1735019810810"
}
@@ -245,7 +245,7 @@
-
+
前へ次へ
diff --git a/jp/zimaboard/Basic-functions-of-dedicated-systems.html b/jp/zimaboard/Basic-functions-of-dedicated-systems.html
index 860caeb649..6241e151d9 100644
--- a/jp/zimaboard/Basic-functions-of-dedicated-systems.html
+++ b/jp/zimaboard/Basic-functions-of-dedicated-systems.html
@@ -66,8 +66,8 @@
-
-
+
+
@@ -102,7 +102,7 @@
"url": "https://www.zimaspace.com/docs/logo.svg"
}
},
- "datePublished": "1734946634053"
+ "datePublished": "1735019810810"
}
@@ -257,7 +257,7 @@
-
+
前へ次へ
diff --git a/jp/zimaboard/Build-a-75-inch-4K-Arcade-with-ZimaBoard-and-Batocera.html b/jp/zimaboard/Build-a-75-inch-4K-Arcade-with-ZimaBoard-and-Batocera.html
index 729fd939e0..df40d9c917 100644
--- a/jp/zimaboard/Build-a-75-inch-4K-Arcade-with-ZimaBoard-and-Batocera.html
+++ b/jp/zimaboard/Build-a-75-inch-4K-Arcade-with-ZimaBoard-and-Batocera.html
@@ -72,8 +72,8 @@
-
-
+
+
@@ -108,7 +108,7 @@
"url": "https://www.zimaspace.com/docs/logo.svg"
}
},
- "datePublished": "1734946634053"
+ "datePublished": "1735019810810"
}
@@ -294,7 +294,7 @@
diff --git a/jp/zimaboard/Enable-WOL-on-Zimaboard.html b/jp/zimaboard/Enable-WOL-on-Zimaboard.html
index f47c307d1d..52c1ee97cd 100644
--- a/jp/zimaboard/Enable-WOL-on-Zimaboard.html
+++ b/jp/zimaboard/Enable-WOL-on-Zimaboard.html
@@ -61,8 +61,8 @@
-
-
+
+
@@ -97,7 +97,7 @@
"url": "https://www.zimaspace.com/docs/logo.svg"
}
},
- "datePublished": "1734946634053"
+ "datePublished": "1735019810810"
}
@@ -283,7 +283,7 @@
-
+
前へ次へ
diff --git a/jp/zimaboard/Hardware-Brief.html b/jp/zimaboard/Hardware-Brief.html
index 9f75351950..7ec5a495f3 100644
--- a/jp/zimaboard/Hardware-Brief.html
+++ b/jp/zimaboard/Hardware-Brief.html
@@ -52,8 +52,8 @@
-
-
+
+
@@ -88,7 +88,7 @@
"url": "https://www.zimaspace.com/docs/logo.svg"
}
},
- "datePublished": "1734946634053"
+ "datePublished": "1735019810810"
}
@@ -229,7 +229,7 @@
-
+
前へ次へ
diff --git a/jp/zimaboard/Hardware-Interface-Introduction.html b/jp/zimaboard/Hardware-Interface-Introduction.html
index ccf810360c..a34f3274de 100644
--- a/jp/zimaboard/Hardware-Interface-Introduction.html
+++ b/jp/zimaboard/Hardware-Interface-Introduction.html
@@ -54,8 +54,8 @@
-
-
+
+
@@ -90,7 +90,7 @@
"url": "https://www.zimaspace.com/docs/logo.svg"
}
},
- "datePublished": "1734946634053"
+ "datePublished": "1735019810810"
}
@@ -225,7 +225,7 @@
-
+
前へ次へ
diff --git a/jp/zimaboard/How-to-check-IP-address.html b/jp/zimaboard/How-to-check-IP-address.html
index f0cb11fd35..91002cb468 100644
--- a/jp/zimaboard/How-to-check-IP-address.html
+++ b/jp/zimaboard/How-to-check-IP-address.html
@@ -57,8 +57,8 @@
-
-
+
+
@@ -93,7 +93,7 @@
"url": "https://www.zimaspace.com/docs/logo.svg"
}
},
- "datePublished": "1734946634053"
+ "datePublished": "1735019810810"
}
@@ -242,7 +242,7 @@
diff --git a/jp/zimaboard/MineCraft-Friendship-Service.html b/jp/zimaboard/MineCraft-Friendship-Service.html
index 65e0a3cc6e..a95ba34312 100644
--- a/jp/zimaboard/MineCraft-Friendship-Service.html
+++ b/jp/zimaboard/MineCraft-Friendship-Service.html
@@ -64,8 +64,8 @@
-
-
+
+
@@ -100,7 +100,7 @@
"url": "https://www.zimaspace.com/docs/logo.svg"
}
},
- "datePublished": "1734946634053"
+ "datePublished": "1735019810810"
}
@@ -280,7 +280,7 @@
diff --git a/jp/zimaboard/Openwrt-eMMc-boot.html b/jp/zimaboard/Openwrt-eMMc-boot.html
index 15653d6195..de932b1e7e 100644
--- a/jp/zimaboard/Openwrt-eMMc-boot.html
+++ b/jp/zimaboard/Openwrt-eMMc-boot.html
@@ -59,8 +59,8 @@
-
-
+
+
@@ -95,7 +95,7 @@
"url": "https://www.zimaspace.com/docs/logo.svg"
}
},
- "datePublished": "1734946634053"
+ "datePublished": "1735019810810"
}
@@ -277,7 +277,7 @@
-
+
前へ次へ
diff --git a/jp/zimaboard/Power-on-Zimablade.html b/jp/zimaboard/Power-on-Zimablade.html
index 0c91d2bd9c..be1d28b0c6 100644
--- a/jp/zimaboard/Power-on-Zimablade.html
+++ b/jp/zimaboard/Power-on-Zimablade.html
@@ -66,8 +66,8 @@
-
-
+
+
@@ -102,7 +102,7 @@
"url": "https://www.zimaspace.com/docs/logo.svg"
}
},
- "datePublished": "1734946634053"
+ "datePublished": "1735019810810"
}
@@ -279,7 +279,7 @@
-
+
前へ次へ
diff --git a/jp/zimaboard/Restore-factory-settings.html b/jp/zimaboard/Restore-factory-settings.html
index 38db6400a1..722db3c16f 100644
--- a/jp/zimaboard/Restore-factory-settings.html
+++ b/jp/zimaboard/Restore-factory-settings.html
@@ -65,8 +65,8 @@
-
-
+
+
@@ -101,7 +101,7 @@
"url": "https://www.zimaspace.com/docs/logo.svg"
}
},
- "datePublished": "1734946634053"
+ "datePublished": "1735019810810"
}
@@ -287,7 +287,7 @@
diff --git a/jp/zimaboard/Self-Deploying-Applications.html b/jp/zimaboard/Self-Deploying-Applications.html
index 51300f6a1a..73ddb4d3a7 100644
--- a/jp/zimaboard/Self-Deploying-Applications.html
+++ b/jp/zimaboard/Self-Deploying-Applications.html
@@ -66,8 +66,8 @@
-
-
+
+
@@ -102,7 +102,7 @@
"url": "https://www.zimaspace.com/docs/logo.svg"
}
},
- "datePublished": "1734946634053"
+ "datePublished": "1735019810810"
}
@@ -261,7 +261,7 @@
diff --git a/jp/zimaboard/Small-body-Big-applications-OMV-First-Experience.html b/jp/zimaboard/Small-body-Big-applications-OMV-First-Experience.html
index 67faa72735..e19f5cb90f 100644
--- a/jp/zimaboard/Small-body-Big-applications-OMV-First-Experience.html
+++ b/jp/zimaboard/Small-body-Big-applications-OMV-First-Experience.html
@@ -76,8 +76,8 @@
-
-
+
+
@@ -112,7 +112,7 @@
"url": "https://www.zimaspace.com/docs/logo.svg"
}
},
- "datePublished": "1734946634053"
+ "datePublished": "1735019810810"
}
@@ -293,7 +293,7 @@
-
+
前へ次へ
diff --git a/jp/zimaboard/Small-body-Big-applications-OMV-install.html b/jp/zimaboard/Small-body-Big-applications-OMV-install.html
index e9450cf87c..007d71532f 100644
--- a/jp/zimaboard/Small-body-Big-applications-OMV-install.html
+++ b/jp/zimaboard/Small-body-Big-applications-OMV-install.html
@@ -63,8 +63,8 @@
-
-
+
+
@@ -99,7 +99,7 @@
"url": "https://www.zimaspace.com/docs/logo.svg"
}
},
- "datePublished": "1734946634053"
+ "datePublished": "1735019810810"
}
@@ -263,7 +263,7 @@
-
+
前へ次へ
diff --git a/jp/zimaboard/Syncthing.html b/jp/zimaboard/Syncthing.html
index f879a828f2..255f9c945b 100644
--- a/jp/zimaboard/Syncthing.html
+++ b/jp/zimaboard/Syncthing.html
@@ -61,8 +61,8 @@
-
-
+
+
@@ -97,7 +97,7 @@
"url": "https://www.zimaspace.com/docs/logo.svg"
}
},
- "datePublished": "1734946634053"
+ "datePublished": "1735019810810"
}
@@ -261,7 +261,7 @@
-
+
前へ次へ
diff --git a/jp/zimaboard/Universal-third-party-system-installation-tutorial.html b/jp/zimaboard/Universal-third-party-system-installation-tutorial.html
index e052dbfcd2..953484342b 100644
--- a/jp/zimaboard/Universal-third-party-system-installation-tutorial.html
+++ b/jp/zimaboard/Universal-third-party-system-installation-tutorial.html
@@ -59,8 +59,8 @@
-
-
+
+
@@ -95,7 +95,7 @@
"url": "https://www.zimaspace.com/docs/logo.svg"
}
},
- "datePublished": "1734946634053"
+ "datePublished": "1735019810810"
}
@@ -247,7 +247,7 @@
-
+
前へ次へ
diff --git a/jp/zimaboard/Unraid-First-Experience-at-$129-Installation.html b/jp/zimaboard/Unraid-First-Experience-at-$129-Installation.html
index 380bba6bb7..b0cea46a62 100644
--- a/jp/zimaboard/Unraid-First-Experience-at-$129-Installation.html
+++ b/jp/zimaboard/Unraid-First-Experience-at-$129-Installation.html
@@ -69,8 +69,8 @@
-
-
+
+
@@ -105,7 +105,7 @@
"url": "https://www.zimaspace.com/docs/logo.svg"
}
},
- "datePublished": "1734946634053"
+ "datePublished": "1735019810810"
}
@@ -269,7 +269,7 @@
-
+
前へ次へ
diff --git a/jp/zimaboard/Upgrade-Motherboard-BIOS-Version.html b/jp/zimaboard/Upgrade-Motherboard-BIOS-Version.html
index 6226baacaa..38b36c8533 100644
--- a/jp/zimaboard/Upgrade-Motherboard-BIOS-Version.html
+++ b/jp/zimaboard/Upgrade-Motherboard-BIOS-Version.html
@@ -51,8 +51,8 @@
-
-
+
+
@@ -86,7 +86,7 @@
"url": "https://www.zimaspace.com/docs/logo.svg"
}
},
- "datePublished": "1734946634053"
+ "datePublished": "1735019810810"
}
@@ -258,7 +258,7 @@
-
+
前へ次へ
diff --git a/jp/zimaboard/VR-Audio-And-Video-Experience-Oculus.html b/jp/zimaboard/VR-Audio-And-Video-Experience-Oculus.html
index 61a42991dc..3e24c4374c 100644
--- a/jp/zimaboard/VR-Audio-And-Video-Experience-Oculus.html
+++ b/jp/zimaboard/VR-Audio-And-Video-Experience-Oculus.html
@@ -59,8 +59,8 @@
-
-
+
+
@@ -95,7 +95,7 @@
"url": "https://www.zimaspace.com/docs/logo.svg"
}
},
- "datePublished": "1734946634053"
+ "datePublished": "1735019810810"
}
@@ -233,7 +233,7 @@
-
+
前へ次へ
diff --git a/jp/zimaboard/index.html b/jp/zimaboard/index.html
index 91b795e3e7..3dca0430f7 100644
--- a/jp/zimaboard/index.html
+++ b/jp/zimaboard/index.html
@@ -60,8 +60,8 @@
-
-
+
+
@@ -96,7 +96,7 @@
"url": "https://www.zimaspace.com/docs/logo.svg"
}
},
- "datePublished": "1734946634053"
+ "datePublished": "1735019810810"
}
@@ -243,7 +243,7 @@
-
+
次へ
diff --git a/jp/zimacube/About-ZimaOS.html b/jp/zimacube/About-ZimaOS.html
index a2f0c02900..c9b3263994 100644
--- a/jp/zimacube/About-ZimaOS.html
+++ b/jp/zimacube/About-ZimaOS.html
@@ -51,8 +51,8 @@
-
-
+
+
@@ -86,7 +86,7 @@
"url": "https://www.zimaspace.com/docs/logo.svg"
}
},
- "datePublished": "1734946634053"
+ "datePublished": "1735019810810"
}
@@ -204,7 +204,7 @@ タイトル
セクション
diff --git a/jp/zimacube/Advanced-Using.html b/jp/zimacube/Advanced-Using.html
index 960e7234fe..d267f86611 100644
--- a/jp/zimacube/Advanced-Using.html
+++ b/jp/zimacube/Advanced-Using.html
@@ -51,8 +51,8 @@
-
-
+
+
@@ -86,7 +86,7 @@
"url": "https://www.zimaspace.com/docs/logo.svg"
}
},
- "datePublished": "1734946634053"
+ "datePublished": "1735019810810"
}
@@ -204,7 +204,7 @@ タイトル
セクション
diff --git a/jp/zimacube/Assembly-Tutorial.html b/jp/zimacube/Assembly-Tutorial.html
index f9df8352a9..3429af2cd2 100644
--- a/jp/zimacube/Assembly-Tutorial.html
+++ b/jp/zimacube/Assembly-Tutorial.html
@@ -110,8 +110,8 @@
-
-
+
+
@@ -146,7 +146,7 @@
"url": "https://www.zimaspace.com/docs/logo.svg"
}
},
- "datePublished": "1734946634053"
+ "datePublished": "1735019810810"
}
@@ -511,7 +511,7 @@ シャーシの分解完了
diff --git a/jp/zimacube/Auto-Power-On.html b/jp/zimacube/Auto-Power-On.html
index 7009d0906d..bc78a99003 100644
--- a/jp/zimacube/Auto-Power-On.html
+++ b/jp/zimacube/Auto-Power-On.html
@@ -55,8 +55,8 @@
-
-
+
+
@@ -91,7 +91,7 @@
"url": "https://www.zimaspace.com/docs/logo.svg"
}
},
- "datePublished": "1734946634053"
+ "datePublished": "1735019810810"
}
@@ -216,7 +216,7 @@
-
+
前へ次へ
diff --git a/jp/zimacube/BIOS-Configuration.html b/jp/zimacube/BIOS-Configuration.html
index 53c86fddcf..88e505b493 100644
--- a/jp/zimacube/BIOS-Configuration.html
+++ b/jp/zimacube/BIOS-Configuration.html
@@ -51,8 +51,8 @@
-
-
+
+
@@ -86,7 +86,7 @@
"url": "https://www.zimaspace.com/docs/logo.svg"
}
},
- "datePublished": "1734946634053"
+ "datePublished": "1735019810810"
}
@@ -205,7 +205,7 @@ BIOS設定
diff --git a/jp/zimacube/Creating-RAID-Troubleshooting-Guide.html b/jp/zimacube/Creating-RAID-Troubleshooting-Guide.html
index 0497b1a4f9..f826a67569 100644
--- a/jp/zimacube/Creating-RAID-Troubleshooting-Guide.html
+++ b/jp/zimacube/Creating-RAID-Troubleshooting-Guide.html
@@ -56,8 +56,8 @@
-
-
+
+
@@ -92,7 +92,7 @@
"url": "https://www.zimaspace.com/docs/logo.svg"
}
},
- "datePublished": "1734946634053"
+ "datePublished": "1735019810810"
}
@@ -215,7 +215,7 @@
-
+
前へ次へ
diff --git a/jp/zimacube/Detailed-Plex-Operation-Guide.html b/jp/zimacube/Detailed-Plex-Operation-Guide.html
index 2c5108892d..2e0404e1ad 100644
--- a/jp/zimacube/Detailed-Plex-Operation-Guide.html
+++ b/jp/zimacube/Detailed-Plex-Operation-Guide.html
@@ -67,8 +67,8 @@
-
-
+
+
@@ -103,7 +103,7 @@
"url": "https://www.zimaspace.com/docs/logo.svg"
}
},
- "datePublished": "1734946634057"
+ "datePublished": "1735019810810"
}
@@ -244,7 +244,7 @@
diff --git "a/jp/zimacube/From-Synology-to-ZimaCube\357\274\214migrate-all-files!.html" "b/jp/zimacube/From-Synology-to-ZimaCube\357\274\214migrate-all-files!.html"
index b757f3e66f..2e0a62bce8 100644
--- "a/jp/zimacube/From-Synology-to-ZimaCube\357\274\214migrate-all-files!.html"
+++ "b/jp/zimacube/From-Synology-to-ZimaCube\357\274\214migrate-all-files!.html"
@@ -57,8 +57,8 @@
-
-
+
+
@@ -93,7 +93,7 @@
"url": "https://www.zimaspace.com/docs/logo.svg"
}
},
- "datePublished": "1734946634057"
+ "datePublished": "1735019810810"
}
@@ -234,7 +234,7 @@
-
+
次へ
diff --git a/jp/zimacube/GPU-Expansion.html b/jp/zimacube/GPU-Expansion.html
index b82824641c..87b63bf844 100644
--- a/jp/zimacube/GPU-Expansion.html
+++ b/jp/zimacube/GPU-Expansion.html
@@ -64,8 +64,8 @@
-
-
+
+
@@ -100,7 +100,7 @@
"url": "https://www.zimaspace.com/docs/logo.svg"
}
},
- "datePublished": "1734946634057"
+ "datePublished": "1735019810810"
}
@@ -315,7 +315,7 @@
-
+
前へ次へ
diff --git a/jp/zimacube/HDD-Interface-Usage-Guide.html b/jp/zimacube/HDD-Interface-Usage-Guide.html
index 48296be25f..f49b79a587 100644
--- a/jp/zimacube/HDD-Interface-Usage-Guide.html
+++ b/jp/zimacube/HDD-Interface-Usage-Guide.html
@@ -51,8 +51,8 @@
-
-
+
+
@@ -86,7 +86,7 @@
"url": "https://www.zimaspace.com/docs/logo.svg"
}
},
- "datePublished": "1734946634057"
+ "datePublished": "1735019810810"
}
@@ -398,7 +398,7 @@
-
+
前へ次へ
diff --git a/jp/zimacube/Hardware-Brief.html b/jp/zimacube/Hardware-Brief.html
index d809dd73bd..f582c2ec16 100644
--- a/jp/zimacube/Hardware-Brief.html
+++ b/jp/zimacube/Hardware-Brief.html
@@ -54,8 +54,8 @@
-
-
+
+
@@ -90,7 +90,7 @@
"url": "https://www.zimaspace.com/docs/logo.svg"
}
},
- "datePublished": "1734946634057"
+ "datePublished": "1735019810810"
}
@@ -234,7 +234,7 @@
-
+
前へ次へ
diff --git a/jp/zimacube/Hardware-Details.html b/jp/zimacube/Hardware-Details.html
index 0446f6d2e9..2ec5edc239 100644
--- a/jp/zimacube/Hardware-Details.html
+++ b/jp/zimacube/Hardware-Details.html
@@ -51,8 +51,8 @@
-
-
+
+
@@ -86,7 +86,7 @@
"url": "https://www.zimaspace.com/docs/logo.svg"
}
},
- "datePublished": "1734946634057"
+ "datePublished": "1735019810810"
}
@@ -254,7 +254,7 @@ 风扇接口说明
USB 端口说明
diff --git a/jp/zimacube/How-to-Install-ZimaOS.html b/jp/zimacube/How-to-Install-ZimaOS.html
index bd10a5b9ae..51542a092b 100644
--- a/jp/zimacube/How-to-Install-ZimaOS.html
+++ b/jp/zimacube/How-to-Install-ZimaOS.html
@@ -62,8 +62,8 @@
-
-
+
+
@@ -98,7 +98,7 @@
"url": "https://www.zimaspace.com/docs/logo.svg"
}
},
- "datePublished": "1734946634057"
+ "datePublished": "1735019810810"
}
@@ -233,7 +233,7 @@
diff --git a/jp/zimacube/How-to-Install-and-Remove-the-7th-Bay.html b/jp/zimacube/How-to-Install-and-Remove-the-7th-Bay.html
index 69214fb5ef..5a62e299cb 100644
--- a/jp/zimacube/How-to-Install-and-Remove-the-7th-Bay.html
+++ b/jp/zimacube/How-to-Install-and-Remove-the-7th-Bay.html
@@ -58,8 +58,8 @@
-
-
+
+
@@ -94,7 +94,7 @@
"url": "https://www.zimaspace.com/docs/logo.svg"
}
},
- "datePublished": "1734946634057"
+ "datePublished": "1735019810810"
}
@@ -219,7 +219,7 @@
-
+
次へ
diff --git a/jp/zimacube/How-to-Open-SSH-in-ZimaOS.html b/jp/zimacube/How-to-Open-SSH-in-ZimaOS.html
index e29b2db8f1..38ebde6740 100644
--- a/jp/zimacube/How-to-Open-SSH-in-ZimaOS.html
+++ b/jp/zimacube/How-to-Open-SSH-in-ZimaOS.html
@@ -53,8 +53,8 @@
-
-
+
+
@@ -89,7 +89,7 @@
"url": "https://www.zimaspace.com/docs/logo.svg"
}
},
- "datePublished": "1734946634057"
+ "datePublished": "1735019810810"
}
@@ -214,7 +214,7 @@
-
+
次へ
diff --git a/jp/zimacube/How-to-understand-Docker-App's-paths-On-ZimaOS.html b/jp/zimacube/How-to-understand-Docker-App's-paths-On-ZimaOS.html
index 3c8e0a86fc..0b6f431f68 100644
--- a/jp/zimacube/How-to-understand-Docker-App's-paths-On-ZimaOS.html
+++ b/jp/zimacube/How-to-understand-Docker-App's-paths-On-ZimaOS.html
@@ -57,8 +57,8 @@
-
-
+
+
@@ -93,7 +93,7 @@
"url": "https://www.zimaspace.com/docs/logo.svg"
}
},
- "datePublished": "1734946634057"
+ "datePublished": "1735019810810"
}
@@ -232,7 +232,7 @@
-
+
次へ
diff --git a/jp/zimacube/Install-TrueNAS.html b/jp/zimacube/Install-TrueNAS.html
index a12c5c92a4..11f4acee24 100644
--- a/jp/zimacube/Install-TrueNAS.html
+++ b/jp/zimacube/Install-TrueNAS.html
@@ -62,8 +62,8 @@
-
-
+
+
@@ -98,7 +98,7 @@
"url": "https://www.zimaspace.com/docs/logo.svg"
}
},
- "datePublished": "1734946634057"
+ "datePublished": "1735019810810"
}
@@ -234,7 +234,7 @@
-
+
前へ次へ
diff --git a/jp/zimacube/Install-UnRAID.html b/jp/zimacube/Install-UnRAID.html
index f5b61cf5b4..e90394f2f0 100644
--- a/jp/zimacube/Install-UnRAID.html
+++ b/jp/zimacube/Install-UnRAID.html
@@ -67,8 +67,8 @@
-
-
+
+
@@ -103,7 +103,7 @@
"url": "https://www.zimaspace.com/docs/logo.svg"
}
},
- "datePublished": "1734946634057"
+ "datePublished": "1735019810810"
}
@@ -231,7 +231,7 @@
-
+
前へ次へ
diff --git a/jp/zimacube/Instructions-for-use-of-the-7th-Bay.html b/jp/zimacube/Instructions-for-use-of-the-7th-Bay.html
index 896d3996e3..a72d016f59 100644
--- a/jp/zimacube/Instructions-for-use-of-the-7th-Bay.html
+++ b/jp/zimacube/Instructions-for-use-of-the-7th-Bay.html
@@ -64,8 +64,8 @@
-
-
+
+
@@ -100,7 +100,7 @@
"url": "https://www.zimaspace.com/docs/logo.svg"
}
},
- "datePublished": "1734946634057"
+ "datePublished": "1735019810810"
}
@@ -240,7 +240,7 @@
-
+
前へ次へ
diff --git a/jp/zimacube/Memory-Test-Tutorial.html b/jp/zimacube/Memory-Test-Tutorial.html
index 5ffcc9ea67..590db5373a 100644
--- a/jp/zimacube/Memory-Test-Tutorial.html
+++ b/jp/zimacube/Memory-Test-Tutorial.html
@@ -58,8 +58,8 @@
-
-
+
+
@@ -94,7 +94,7 @@
"url": "https://www.zimaspace.com/docs/logo.svg"
}
},
- "datePublished": "1734946634057"
+ "datePublished": "1735019810810"
}
@@ -227,7 +227,7 @@
-
+
前へ次へ
diff --git a/jp/zimacube/PC-Direct.html b/jp/zimacube/PC-Direct.html
index f8d32375e3..3874027c02 100644
--- a/jp/zimacube/PC-Direct.html
+++ b/jp/zimacube/PC-Direct.html
@@ -65,8 +65,8 @@
-
-
+
+
@@ -101,7 +101,7 @@
"url": "https://www.zimaspace.com/docs/logo.svg"
}
},
- "datePublished": "1734946634057"
+ "datePublished": "1735019810810"
}
@@ -294,7 +294,7 @@
diff --git a/jp/zimacube/Plex-and-GPU-Transcoding.html b/jp/zimacube/Plex-and-GPU-Transcoding.html
index 80b9339951..582bbc3dd9 100644
--- a/jp/zimacube/Plex-and-GPU-Transcoding.html
+++ b/jp/zimacube/Plex-and-GPU-Transcoding.html
@@ -60,8 +60,8 @@
-
-
+
+
@@ -96,7 +96,7 @@
"url": "https://www.zimaspace.com/docs/logo.svg"
}
},
- "datePublished": "1734946634057"
+ "datePublished": "1735019810810"
}
@@ -280,7 +280,7 @@
diff --git a/jp/zimacube/Quick-Start.html b/jp/zimacube/Quick-Start.html
index a8d670541f..790d810910 100644
--- a/jp/zimacube/Quick-Start.html
+++ b/jp/zimacube/Quick-Start.html
@@ -59,8 +59,8 @@
-
-
+
+
@@ -95,7 +95,7 @@
"url": "https://www.zimaspace.com/docs/logo.svg"
}
},
- "datePublished": "1734946634057"
+ "datePublished": "1735019810810"
}
@@ -351,7 +351,7 @@
-
+
次へ
diff --git a/jp/zimacube/RAID-SSD-Expansion.html b/jp/zimacube/RAID-SSD-Expansion.html
index ffefc997f8..cfb145fd41 100644
--- a/jp/zimacube/RAID-SSD-Expansion.html
+++ b/jp/zimacube/RAID-SSD-Expansion.html
@@ -51,8 +51,8 @@
-
-
+
+
@@ -86,7 +86,7 @@
"url": "https://www.zimaspace.com/docs/logo.svg"
}
},
- "datePublished": "1734946634057"
+ "datePublished": "1735019810810"
}
@@ -204,7 +204,7 @@ タイトル
セクション
diff --git a/jp/zimacube/Release-Note.html b/jp/zimacube/Release-Note.html
index 2796f97fca..9185be4c7e 100644
--- a/jp/zimacube/Release-Note.html
+++ b/jp/zimacube/Release-Note.html
@@ -52,8 +52,8 @@
-
-
+
+
@@ -88,7 +88,7 @@
"url": "https://www.zimaspace.com/docs/logo.svg"
}
},
- "datePublished": "1734946634057"
+ "datePublished": "1735019810810"
}
@@ -235,7 +235,7 @@
-
+
次へ
diff --git a/jp/zimacube/Resets-CMOS.html b/jp/zimacube/Resets-CMOS.html
index bfa147c15d..ea59fee36b 100644
--- a/jp/zimacube/Resets-CMOS.html
+++ b/jp/zimacube/Resets-CMOS.html
@@ -54,8 +54,8 @@
-
-
+
+
@@ -90,7 +90,7 @@
"url": "https://www.zimaspace.com/docs/logo.svg"
}
},
- "datePublished": "1734946634057"
+ "datePublished": "1735019810810"
}
@@ -216,7 +216,7 @@
diff --git a/jp/zimacube/Transfer-Speeds-Over-Thunderbolt.html b/jp/zimacube/Transfer-Speeds-Over-Thunderbolt.html
index 55e1389006..b0b901949a 100644
--- a/jp/zimacube/Transfer-Speeds-Over-Thunderbolt.html
+++ b/jp/zimacube/Transfer-Speeds-Over-Thunderbolt.html
@@ -53,8 +53,8 @@
-
-
+
+
@@ -89,7 +89,7 @@
"url": "https://www.zimaspace.com/docs/logo.svg"
}
},
- "datePublished": "1734946634057"
+ "datePublished": "1735019810810"
}
@@ -214,7 +214,7 @@
diff --git a/jp/zimacube/Tutorials.html b/jp/zimacube/Tutorials.html
index 0bb432b5aa..745b827ec4 100644
--- a/jp/zimacube/Tutorials.html
+++ b/jp/zimacube/Tutorials.html
@@ -55,8 +55,8 @@
-
-
+
+
@@ -91,7 +91,7 @@
"url": "https://www.zimaspace.com/docs/logo.svg"
}
},
- "datePublished": "1734946634057"
+ "datePublished": "1735019810810"
}
@@ -216,7 +216,7 @@
-
+
次へ
diff --git a/jp/zimacube/User-Guide.html b/jp/zimacube/User-Guide.html
index c505b68bf6..36efce78f0 100644
--- a/jp/zimacube/User-Guide.html
+++ b/jp/zimacube/User-Guide.html
@@ -51,8 +51,8 @@
-
-
+
+
@@ -86,7 +86,7 @@
"url": "https://www.zimaspace.com/docs/logo.svg"
}
},
- "datePublished": "1734946634057"
+ "datePublished": "1735019810810"
}
@@ -204,7 +204,7 @@ タイトル
セクション
diff --git a/jp/zimacube/ZimaCube-Bios-Update-Method-.html b/jp/zimacube/ZimaCube-Bios-Update-Method-.html
index f45560521e..b796de312b 100644
--- a/jp/zimacube/ZimaCube-Bios-Update-Method-.html
+++ b/jp/zimacube/ZimaCube-Bios-Update-Method-.html
@@ -56,8 +56,8 @@
-
-
+
+
@@ -92,7 +92,7 @@
"url": "https://www.zimaspace.com/docs/logo.svg"
}
},
- "datePublished": "1734946634057"
+ "datePublished": "1735019810810"
}
@@ -241,7 +241,7 @@
diff --git a/jp/zimacube/ZimaCube-Motherboard-DIY-Fan-Guide-and-Specifications.html b/jp/zimacube/ZimaCube-Motherboard-DIY-Fan-Guide-and-Specifications.html
index 996a6f6371..1573eaa201 100644
--- a/jp/zimacube/ZimaCube-Motherboard-DIY-Fan-Guide-and-Specifications.html
+++ b/jp/zimacube/ZimaCube-Motherboard-DIY-Fan-Guide-and-Specifications.html
@@ -61,8 +61,8 @@
-
-
+
+
@@ -97,7 +97,7 @@
"url": "https://www.zimaspace.com/docs/logo.svg"
}
},
- "datePublished": "1734946634057"
+ "datePublished": "1735019810810"
}
@@ -249,7 +249,7 @@
-
+
前へ次へ
diff --git a/jp/zimacube/ZimaOS-application-content.html b/jp/zimacube/ZimaOS-application-content.html
index 02c7ca8d39..cf9df52066 100644
--- a/jp/zimacube/ZimaOS-application-content.html
+++ b/jp/zimacube/ZimaOS-application-content.html
@@ -51,8 +51,8 @@
-
-
+
+
@@ -86,7 +86,7 @@
"url": "https://www.zimaspace.com/docs/logo.svg"
}
},
- "datePublished": "1734946634057"
+ "datePublished": "1735019810814"
}
@@ -204,7 +204,7 @@ タイトル
セクション
diff --git a/jp/zimacube/index.html b/jp/zimacube/index.html
index df224dae57..18f535ef04 100644
--- a/jp/zimacube/index.html
+++ b/jp/zimacube/index.html
@@ -58,8 +58,8 @@
-
-
+
+
@@ -94,7 +94,7 @@
"url": "https://www.zimaspace.com/docs/logo.svg"
}
},
- "datePublished": "1734946634057"
+ "datePublished": "1735019810814"
}
@@ -328,7 +328,7 @@
-
+
次へ
diff --git a/jp/zimaos/7th-Bay-LED.html b/jp/zimaos/7th-Bay-LED.html
index 17bb8a98bf..064bfc4ad8 100644
--- a/jp/zimaos/7th-Bay-LED.html
+++ b/jp/zimaos/7th-Bay-LED.html
@@ -53,8 +53,8 @@
-
-
+
+
@@ -89,7 +89,7 @@
"url": "https://www.zimaspace.com/docs/logo.svg"
}
},
- "datePublished": "1734946634057"
+ "datePublished": "1735019810814"
}
@@ -436,7 +436,7 @@
diff --git a/jp/zimaos/A-list-of-Contributions.html b/jp/zimaos/A-list-of-Contributions.html
index 88fff08d8a..38c76c875d 100644
--- a/jp/zimaos/A-list-of-Contributions.html
+++ b/jp/zimaos/A-list-of-Contributions.html
@@ -51,8 +51,8 @@
-
-
+
+
@@ -86,7 +86,7 @@
"url": "https://www.zimaspace.com/docs/logo.svg"
}
},
- "datePublished": "1734946634057"
+ "datePublished": "1735019810814"
}
@@ -204,7 +204,7 @@ 文章タイトル
段落タイトル
diff --git a/jp/zimaos/Achieve-Fastest-Transfer-Speed.html b/jp/zimaos/Achieve-Fastest-Transfer-Speed.html
index 5800dc6f00..092caf9c7a 100644
--- a/jp/zimaos/Achieve-Fastest-Transfer-Speed.html
+++ b/jp/zimaos/Achieve-Fastest-Transfer-Speed.html
@@ -52,8 +52,8 @@
-
-
+
+
@@ -88,7 +88,7 @@
"url": "https://www.zimaspace.com/docs/logo.svg"
}
},
- "datePublished": "1734946634057"
+ "datePublished": "1735019810814"
}
@@ -223,7 +223,7 @@
-
+
前へ次へ
diff --git a/jp/zimaos/Build-Apps.html b/jp/zimaos/Build-Apps.html
index fd0b1e6a19..95e74bac4e 100644
--- a/jp/zimaos/Build-Apps.html
+++ b/jp/zimaos/Build-Apps.html
@@ -51,8 +51,8 @@
-
-
+
+
@@ -86,7 +86,7 @@
"url": "https://www.zimaspace.com/docs/logo.svg"
}
},
- "datePublished": "1734946634057"
+ "datePublished": "1735019810814"
}
@@ -303,7 +303,7 @@
-
+
前へ次へ
diff --git a/jp/zimaos/Build-Multiple-Clones-using-rsync.html b/jp/zimaos/Build-Multiple-Clones-using-rsync.html
index ac1e9f285e..a90b574800 100644
--- a/jp/zimaos/Build-Multiple-Clones-using-rsync.html
+++ b/jp/zimaos/Build-Multiple-Clones-using-rsync.html
@@ -51,8 +51,8 @@
-
-
+
+
@@ -86,7 +86,7 @@
"url": "https://www.zimaspace.com/docs/logo.svg"
}
},
- "datePublished": "1734946634057"
+ "datePublished": "1735019810814"
}
@@ -205,7 +205,7 @@ rsyncを使用して複数のクロー
diff --git a/jp/zimaos/Connect-with-Cloud-Drives.html b/jp/zimaos/Connect-with-Cloud-Drives.html
index 8576fa546f..b1fa9ead12 100644
--- a/jp/zimaos/Connect-with-Cloud-Drives.html
+++ b/jp/zimaos/Connect-with-Cloud-Drives.html
@@ -53,8 +53,8 @@
-
-
+
+
@@ -89,7 +89,7 @@
"url": "https://www.zimaspace.com/docs/logo.svg"
}
},
- "datePublished": "1734946634057"
+ "datePublished": "1735019810814"
}
@@ -228,7 +228,7 @@
-
+
前へ次へ
diff --git a/jp/zimaos/Create-Raid6-on-ZimaOS.html b/jp/zimaos/Create-Raid6-on-ZimaOS.html
index 75780f207c..6dd8c83030 100644
--- a/jp/zimaos/Create-Raid6-on-ZimaOS.html
+++ b/jp/zimaos/Create-Raid6-on-ZimaOS.html
@@ -57,8 +57,8 @@
-
-
+
+
@@ -93,7 +93,7 @@
"url": "https://www.zimaspace.com/docs/logo.svg"
}
},
- "datePublished": "1734946634057"
+ "datePublished": "1735019810814"
}
@@ -253,7 +253,7 @@
mdadm -Av /dev/md0 /dev/sda /dev/sdb /dev/sdc /dev/sdd
mount /dev/md0 /media/foldername
diff --git a/jp/zimaos/Data-Migration.html b/jp/zimaos/Data-Migration.html
index d91a3ca054..fdbcb5e6bb 100644
--- a/jp/zimaos/Data-Migration.html
+++ b/jp/zimaos/Data-Migration.html
@@ -51,8 +51,8 @@
-
-
+
+
@@ -86,7 +86,7 @@
"url": "https://www.zimaspace.com/docs/logo.svg"
}
},
- "datePublished": "1734946634057"
+ "datePublished": "1735019810814"
}
@@ -224,7 +224,7 @@
diff --git a/jp/zimaos/Deploy-Radarr-in-ZimaOS.html b/jp/zimaos/Deploy-Radarr-in-ZimaOS.html
index 99f3a601df..b1c8b0feee 100644
--- a/jp/zimaos/Deploy-Radarr-in-ZimaOS.html
+++ b/jp/zimaos/Deploy-Radarr-in-ZimaOS.html
@@ -63,8 +63,8 @@
-
-
+
+
@@ -99,7 +99,7 @@
"url": "https://www.zimaspace.com/docs/logo.svg"
}
},
- "datePublished": "1734946634057"
+ "datePublished": "1735019810814"
}
@@ -235,7 +235,7 @@
-
+
前へ次へ
diff --git a/jp/zimaos/Detailed-Plex-Operation-Guide.html b/jp/zimaos/Detailed-Plex-Operation-Guide.html
index 08697f44f4..1a48b566c7 100644
--- a/jp/zimaos/Detailed-Plex-Operation-Guide.html
+++ b/jp/zimaos/Detailed-Plex-Operation-Guide.html
@@ -67,8 +67,8 @@
-
-
+
+
@@ -103,7 +103,7 @@
"url": "https://www.zimaspace.com/docs/logo.svg"
}
},
- "datePublished": "1734946634057"
+ "datePublished": "1735019810814"
}
@@ -244,7 +244,7 @@
diff --git a/jp/zimaos/Features.html b/jp/zimaos/Features.html
index 0eb734b585..0cdb0873f2 100644
--- a/jp/zimaos/Features.html
+++ b/jp/zimaos/Features.html
@@ -68,8 +68,8 @@
-
-
+
+
@@ -104,7 +104,7 @@
"url": "https://www.zimaspace.com/docs/logo.svg"
}
},
- "datePublished": "1734946634057"
+ "datePublished": "1735019810814"
}
@@ -266,7 +266,7 @@
-
+
前へ次へ
diff --git a/jp/zimaos/Get-Network-ID.html b/jp/zimaos/Get-Network-ID.html
index d6377a9191..3e8526041e 100644
--- a/jp/zimaos/Get-Network-ID.html
+++ b/jp/zimaos/Get-Network-ID.html
@@ -55,8 +55,8 @@
-
-
+
+
@@ -91,7 +91,7 @@
"url": "https://www.zimaspace.com/docs/logo.svg"
}
},
- "datePublished": "1734946634057"
+ "datePublished": "1735019810814"
}
@@ -221,7 +221,7 @@
diff --git a/jp/zimaos/Get-Started.html b/jp/zimaos/Get-Started.html
index 7a18216027..c82c798372 100644
--- a/jp/zimaos/Get-Started.html
+++ b/jp/zimaos/Get-Started.html
@@ -66,8 +66,8 @@
-
-
+
+
@@ -102,7 +102,7 @@
"url": "https://www.zimaspace.com/docs/logo.svg"
}
},
- "datePublished": "1734946634057"
+ "datePublished": "1735019810814"
}
@@ -259,7 +259,7 @@
diff --git a/jp/zimaos/How-to-Contribute.html b/jp/zimaos/How-to-Contribute.html
index d4b539830f..c56eb30a51 100644
--- a/jp/zimaos/How-to-Contribute.html
+++ b/jp/zimaos/How-to-Contribute.html
@@ -51,8 +51,8 @@
-
-
+
+
@@ -86,7 +86,7 @@
"url": "https://www.zimaspace.com/docs/logo.svg"
}
},
- "datePublished": "1734946634057"
+ "datePublished": "1735019810814"
}
@@ -205,7 +205,7 @@ どのように貢献するか
diff --git a/jp/zimaos/How-to-Manually-Download-the-Large-Language-Model.html b/jp/zimaos/How-to-Manually-Download-the-Large-Language-Model.html
index 702bd27deb..75206647e1 100644
--- a/jp/zimaos/How-to-Manually-Download-the-Large-Language-Model.html
+++ b/jp/zimaos/How-to-Manually-Download-the-Large-Language-Model.html
@@ -51,8 +51,8 @@
-
-
+
+
@@ -86,7 +86,7 @@
"url": "https://www.zimaspace.com/docs/logo.svg"
}
},
- "datePublished": "1734946634057"
+ "datePublished": "1735019810814"
}
@@ -205,7 +205,7 @@ 大規模言語モデルの手動ダ
diff --git a/jp/zimaos/How-to-Open-SSH-in-ZimaOS.html b/jp/zimaos/How-to-Open-SSH-in-ZimaOS.html
index 2fac6af001..211d6b5bb3 100644
--- a/jp/zimaos/How-to-Open-SSH-in-ZimaOS.html
+++ b/jp/zimaos/How-to-Open-SSH-in-ZimaOS.html
@@ -53,8 +53,8 @@
-
-
+
+
@@ -89,7 +89,7 @@
"url": "https://www.zimaspace.com/docs/logo.svg"
}
},
- "datePublished": "1734946634057"
+ "datePublished": "1735019810814"
}
@@ -214,7 +214,7 @@
diff --git a/jp/zimaos/How-to-download-and-install-ZimaClient.html b/jp/zimaos/How-to-download-and-install-ZimaClient.html
index 01aa105020..0869f88b5c 100644
--- a/jp/zimaos/How-to-download-and-install-ZimaClient.html
+++ b/jp/zimaos/How-to-download-and-install-ZimaClient.html
@@ -62,8 +62,8 @@
-
-
+
+
@@ -98,7 +98,7 @@
"url": "https://www.zimaspace.com/docs/logo.svg"
}
},
- "datePublished": "1734946634057"
+ "datePublished": "1735019810814"
}
@@ -262,11 +262,11 @@ john@icewhale.orgに送信してください。問題を説明し、スクリーンショット(該当する場合)を提供します。
+
4. ログにアクセスしてデバッグを手伝う方法
エラー/問題が発生した場合は、すぐにスクリーンショットを撮り(該当する場合)、Zimaクライアントを終了します。
次の場所からログを取得します:
macOS:
~/Library/Application Support/Zima/logs
Windows:
%AppData%\Zima\logs
すべてのログファイルをパックし、john@icewhale.orgに送信してください。問題を説明し、スクリーンショット(該当する場合)を提供します。
diff --git a/jp/zimaos/How-to-understand-Docker-App's-paths-On-ZimaOS.html b/jp/zimaos/How-to-understand-Docker-App's-paths-On-ZimaOS.html
index c6c72157bc..4ade7628e4 100644
--- a/jp/zimaos/How-to-understand-Docker-App's-paths-On-ZimaOS.html
+++ b/jp/zimaos/How-to-understand-Docker-App's-paths-On-ZimaOS.html
@@ -57,8 +57,8 @@
-
-
+
+
@@ -93,7 +93,7 @@
"url": "https://www.zimaspace.com/docs/logo.svg"
}
},
- "datePublished": "1734946634057"
+ "datePublished": "1735019810814"
}
@@ -232,7 +232,7 @@
-
+
前へ次へ
diff --git a/jp/zimaos/How-to-use-OpenAPI.html b/jp/zimaos/How-to-use-OpenAPI.html
index ea41e1e694..95c8d5dcdb 100644
--- a/jp/zimaos/How-to-use-OpenAPI.html
+++ b/jp/zimaos/How-to-use-OpenAPI.html
@@ -51,8 +51,8 @@
-
-
+
+
@@ -86,7 +86,7 @@
"url": "https://www.zimaspace.com/docs/logo.svg"
}
},
- "datePublished": "1734946634057"
+ "datePublished": "1735019810814"
}
@@ -218,7 +218,7 @@
diff --git a/jp/zimaos/Immich-Tutorial.html b/jp/zimaos/Immich-Tutorial.html
index 1ca6e92c34..5fa0a9f954 100644
--- a/jp/zimaos/Immich-Tutorial.html
+++ b/jp/zimaos/Immich-Tutorial.html
@@ -79,8 +79,8 @@
-
-
+
+
@@ -115,7 +115,7 @@
"url": "https://www.zimaspace.com/docs/logo.svg"
}
},
- "datePublished": "1734946634057"
+ "datePublished": "1735019810814"
}
@@ -278,7 +278,7 @@
-
+
前へ次へ
diff --git a/jp/zimaos/Install-offline.html b/jp/zimaos/Install-offline.html
index a743a71e61..d88b2e7464 100644
--- a/jp/zimaos/Install-offline.html
+++ b/jp/zimaos/Install-offline.html
@@ -55,8 +55,8 @@
-
-
+
+
@@ -91,7 +91,7 @@
"url": "https://www.zimaspace.com/docs/logo.svg"
}
},
- "datePublished": "1734946634057"
+ "datePublished": "1735019810814"
}
@@ -229,7 +229,7 @@ オフラインでの更新
diff --git a/jp/zimaos/Link-Synology-and-SMB-Shares.html b/jp/zimaos/Link-Synology-and-SMB-Shares.html
index de5cc26a9f..29dc2ee0ef 100644
--- a/jp/zimaos/Link-Synology-and-SMB-Shares.html
+++ b/jp/zimaos/Link-Synology-and-SMB-Shares.html
@@ -63,8 +63,8 @@
-
-
+
+
@@ -99,7 +99,7 @@
"url": "https://www.zimaspace.com/docs/logo.svg"
}
},
- "datePublished": "1734946634057"
+ "datePublished": "1735019810814"
}
@@ -231,7 +231,7 @@
-
+
前へ次へ
diff --git a/jp/zimaos/Media-Server-Setup-with-Jellyfin.html b/jp/zimaos/Media-Server-Setup-with-Jellyfin.html
index 535b54e951..723b21a79b 100644
--- a/jp/zimaos/Media-Server-Setup-with-Jellyfin.html
+++ b/jp/zimaos/Media-Server-Setup-with-Jellyfin.html
@@ -53,8 +53,8 @@
-
-
+
+
@@ -89,7 +89,7 @@
"url": "https://www.zimaspace.com/docs/logo.svg"
}
},
- "datePublished": "1734946634057"
+ "datePublished": "1735019810814"
}
@@ -238,7 +238,7 @@
diff --git a/jp/zimaos/More-RAID-Options.html b/jp/zimaos/More-RAID-Options.html
index 8bd21bc23d..2d04965c8d 100644
--- a/jp/zimaos/More-RAID-Options.html
+++ b/jp/zimaos/More-RAID-Options.html
@@ -57,8 +57,8 @@
-
-
+
+
@@ -93,7 +93,7 @@
"url": "https://www.zimaspace.com/docs/logo.svg"
}
},
- "datePublished": "1734946634057"
+ "datePublished": "1735019810814"
}
@@ -224,7 +224,7 @@
-
+
前へ次へ
diff --git a/jp/zimaos/NVR-Camera-Server.html b/jp/zimaos/NVR-Camera-Server.html
index f40a92693f..834f04bdce 100644
--- a/jp/zimaos/NVR-Camera-Server.html
+++ b/jp/zimaos/NVR-Camera-Server.html
@@ -64,8 +64,8 @@
-
-
+
+
@@ -100,7 +100,7 @@
"url": "https://www.zimaspace.com/docs/logo.svg"
}
},
- "datePublished": "1734946634057"
+ "datePublished": "1735019810814"
}
@@ -238,7 +238,7 @@ アカウントとパスワードを作成し、Kerberos.ioにログインします。

- ‘設定’をクリック

- ‘IPカメラ’を選択

-- 取得したRTSP URLを入力、例: rtsp://admin:Hjj12345@10.0.171.52/stream1。

+- 取得したRTSP URLを入力、例: rtsp://admin:Hjj12345@10.0.171.52/stream1。

- 解像度とフレームレートを設定、例: 720x480。
- 設定が完了したら、Kerberosインターフェースでキャプチャされた画像とビデオを確認できます


- メインインターフェースで監視状態をリアルタイムで確認することもできます

@@ -247,7 +247,7 @@
diff --git a/jp/zimaos/Networking.html b/jp/zimaos/Networking.html
index b8c7ff09e1..2cf04cf62a 100644
--- a/jp/zimaos/Networking.html
+++ b/jp/zimaos/Networking.html
@@ -51,8 +51,8 @@
-
-
+
+
@@ -86,7 +86,7 @@
"url": "https://www.zimaspace.com/docs/logo.svg"
}
},
- "datePublished": "1734946634057"
+ "datePublished": "1735019810814"
}
@@ -204,7 +204,7 @@ 文章タイトル
段落タイトル
diff --git a/jp/zimaos/OpenAPI-Live-Preview.html b/jp/zimaos/OpenAPI-Live-Preview.html
index 9290e588ce..ec84dccdda 100644
--- a/jp/zimaos/OpenAPI-Live-Preview.html
+++ b/jp/zimaos/OpenAPI-Live-Preview.html
@@ -51,8 +51,8 @@
-
-
+
+
@@ -86,7 +86,7 @@
"url": "https://www.zimaspace.com/docs/logo.svg"
}
},
- "datePublished": "1734946634057"
+ "datePublished": "1735019810814"
}
@@ -220,7 +220,7 @@
-
+
前へ
diff --git a/jp/zimaos/Pi-hole-Deployment-Guide-on-ZimaOS.html b/jp/zimaos/Pi-hole-Deployment-Guide-on-ZimaOS.html
index a5d5dd65ce..78cae1dd68 100644
--- a/jp/zimaos/Pi-hole-Deployment-Guide-on-ZimaOS.html
+++ b/jp/zimaos/Pi-hole-Deployment-Guide-on-ZimaOS.html
@@ -63,8 +63,8 @@
-
-
+
+
@@ -99,7 +99,7 @@
"url": "https://www.zimaspace.com/docs/logo.svg"
}
},
- "datePublished": "1734946634057"
+ "datePublished": "1735019810814"
}
@@ -235,7 +235,7 @@
-
+
前へ次へ
diff --git a/jp/zimaos/Recover-Your-Password.html b/jp/zimaos/Recover-Your-Password.html
index 2b6af1e420..ed7e615c9d 100644
--- a/jp/zimaos/Recover-Your-Password.html
+++ b/jp/zimaos/Recover-Your-Password.html
@@ -55,8 +55,8 @@
-
-
+
+
@@ -91,7 +91,7 @@
"url": "https://www.zimaspace.com/docs/logo.svg"
}
},
- "datePublished": "1734946634057"
+ "datePublished": "1735019810814"
}
@@ -222,7 +222,7 @@
-
+
前へ次へ
diff --git a/jp/zimaos/Romote-Access.html b/jp/zimaos/Romote-Access.html
index 5a74165e76..f6b67cbf9a 100644
--- a/jp/zimaos/Romote-Access.html
+++ b/jp/zimaos/Romote-Access.html
@@ -59,8 +59,8 @@
-
-
+
+
@@ -95,7 +95,7 @@
"url": "https://www.zimaspace.com/docs/logo.svg"
}
},
- "datePublished": "1734946634057"
+ "datePublished": "1735019810814"
}
@@ -237,7 +237,7 @@
-
+
前へ次へ
diff --git a/jp/zimaos/Setup-Python.html b/jp/zimaos/Setup-Python.html
index dbc662813e..f2de08cc02 100644
--- a/jp/zimaos/Setup-Python.html
+++ b/jp/zimaos/Setup-Python.html
@@ -53,8 +53,8 @@
-
-
+
+
@@ -89,7 +89,7 @@
"url": "https://www.zimaspace.com/docs/logo.svg"
}
},
- "datePublished": "1734946634057"
+ "datePublished": "1735019810814"
}
@@ -218,7 +218,7 @@
-
+
前へ次へ
diff --git a/jp/zimaos/Sync-Photos-via-Configurable-CLI.html b/jp/zimaos/Sync-Photos-via-Configurable-CLI.html
index 19ef3ef1af..c0abc9aeac 100644
--- a/jp/zimaos/Sync-Photos-via-Configurable-CLI.html
+++ b/jp/zimaos/Sync-Photos-via-Configurable-CLI.html
@@ -60,8 +60,8 @@
-
-
+
+
@@ -96,7 +96,7 @@
"url": "https://www.zimaspace.com/docs/logo.svg"
}
},
- "datePublished": "1734946634057"
+ "datePublished": "1735019810814"
}
@@ -229,7 +229,7 @@
-
+
前へ次へ
diff --git a/jp/zimaos/Sync-Photos-with-Immich.html b/jp/zimaos/Sync-Photos-with-Immich.html
index 428d8f3682..1369465b1e 100644
--- a/jp/zimaos/Sync-Photos-with-Immich.html
+++ b/jp/zimaos/Sync-Photos-with-Immich.html
@@ -66,8 +66,8 @@
-
-
+
+
@@ -102,7 +102,7 @@
"url": "https://www.zimaspace.com/docs/logo.svg"
}
},
- "datePublished": "1734946634057"
+ "datePublished": "1735019810814"
}
@@ -240,7 +240,7 @@
-
+
前へ次へ
diff --git a/jp/zimaos/Thunderbolt-PC-Direct.html b/jp/zimaos/Thunderbolt-PC-Direct.html
index 7af01bc64f..ccd88bce5d 100644
--- a/jp/zimaos/Thunderbolt-PC-Direct.html
+++ b/jp/zimaos/Thunderbolt-PC-Direct.html
@@ -64,8 +64,8 @@
-
-
+
+
@@ -100,7 +100,7 @@
"url": "https://www.zimaspace.com/docs/logo.svg"
}
},
- "datePublished": "1734946634057"
+ "datePublished": "1735019810814"
}
@@ -400,7 +400,7 @@
-
+
前へ次へ
diff --git a/jp/zimaos/User-Guide.html b/jp/zimaos/User-Guide.html
index b6d72528ce..167a96e505 100644
--- a/jp/zimaos/User-Guide.html
+++ b/jp/zimaos/User-Guide.html
@@ -51,8 +51,8 @@
-
-
+
+
@@ -86,7 +86,7 @@
"url": "https://www.zimaspace.com/docs/logo.svg"
}
},
- "datePublished": "1734946634057"
+ "datePublished": "1735019810814"
}
@@ -205,7 +205,7 @@
diff --git a/jp/zimaos/Using-Samba-as-a-Member.html b/jp/zimaos/Using-Samba-as-a-Member.html
index bdaceb9ec5..2b10755a1e 100644
--- a/jp/zimaos/Using-Samba-as-a-Member.html
+++ b/jp/zimaos/Using-Samba-as-a-Member.html
@@ -88,8 +88,8 @@
-
-
+
+
@@ -124,7 +124,7 @@
"url": "https://www.zimaspace.com/docs/logo.svg"
}
},
- "datePublished": "1734946634057"
+ "datePublished": "1735019810814"
}
@@ -393,7 +393,7 @@
-
+
前へ次へ
diff --git a/jp/zimaos/ZFS-Setup.html b/jp/zimaos/ZFS-Setup.html
index 9a5e7c0786..f8d0860f7e 100644
--- a/jp/zimaos/ZFS-Setup.html
+++ b/jp/zimaos/ZFS-Setup.html
@@ -54,8 +54,8 @@
-
-
+
+
@@ -90,7 +90,7 @@
"url": "https://www.zimaspace.com/docs/logo.svg"
}
},
- "datePublished": "1734946634057"
+ "datePublished": "1735019810814"
}
@@ -213,7 +213,7 @@
diff --git a/jp/zimaos/ZimaOS-v1.2.5-Available!.html b/jp/zimaos/ZimaOS-v1.2.5-Available!.html
index fa630c42b9..a42141cc65 100644
--- a/jp/zimaos/ZimaOS-v1.2.5-Available!.html
+++ b/jp/zimaos/ZimaOS-v1.2.5-Available!.html
@@ -52,8 +52,8 @@
-
-
+
+
@@ -88,7 +88,7 @@
"url": "https://www.zimaspace.com/docs/logo.svg"
}
},
- "datePublished": "1734946634057"
+ "datePublished": "1735019810814"
}
@@ -239,7 +239,7 @@
diff --git a/jp/zimaos/iSCSI-usage-tutorial.html b/jp/zimaos/iSCSI-usage-tutorial.html
index 64c5f53e4d..dfa4fa7e6b 100644
--- a/jp/zimaos/iSCSI-usage-tutorial.html
+++ b/jp/zimaos/iSCSI-usage-tutorial.html
@@ -62,8 +62,8 @@
-
-
+
+
@@ -98,7 +98,7 @@
"url": "https://www.zimaspace.com/docs/logo.svg"
}
},
- "datePublished": "1734946634057"
+ "datePublished": "1735019810814"
}
@@ -262,7 +262,7 @@
-
+
前へ次へ
diff --git a/jp/zimaos/index.html b/jp/zimaos/index.html
index 44d1521911..217453a395 100644
--- a/jp/zimaos/index.html
+++ b/jp/zimaos/index.html
@@ -55,8 +55,8 @@
-
-
+
+
@@ -91,7 +91,7 @@
"url": "https://www.zimaspace.com/docs/logo.svg"
}
},
- "datePublished": "1734946634057"
+ "datePublished": "1735019810814"
}
@@ -283,7 +283,7 @@
-
+
次へ
diff --git a/jp/zimaos/migrate-files-from-Synology-to-ZimaCube.html b/jp/zimaos/migrate-files-from-Synology-to-ZimaCube.html
index d2ff39031a..e05707bbaa 100644
--- a/jp/zimaos/migrate-files-from-Synology-to-ZimaCube.html
+++ b/jp/zimaos/migrate-files-from-Synology-to-ZimaCube.html
@@ -57,8 +57,8 @@
-
-
+
+
@@ -93,7 +93,7 @@
"url": "https://www.zimaspace.com/docs/logo.svg"
}
},
- "datePublished": "1734946634057"
+ "datePublished": "1735019810814"
}
@@ -234,7 +234,7 @@
diff --git a/jp/zimaos/resetnetworksettings.html b/jp/zimaos/resetnetworksettings.html
index ce7f222950..3685095af0 100644
--- a/jp/zimaos/resetnetworksettings.html
+++ b/jp/zimaos/resetnetworksettings.html
@@ -54,8 +54,8 @@
-
-
+
+
@@ -90,7 +90,7 @@
"url": "https://www.zimaspace.com/docs/logo.svg"
}
},
- "datePublished": "1734946634057"
+ "datePublished": "1735019810814"
}
@@ -217,7 +217,7 @@
diff --git a/jp/zimaos/set-your-SSH.html b/jp/zimaos/set-your-SSH.html
index 1add141c9b..60f25ebc9f 100644
--- a/jp/zimaos/set-your-SSH.html
+++ b/jp/zimaos/set-your-SSH.html
@@ -54,8 +54,8 @@
-
-
+
+
@@ -90,7 +90,7 @@
"url": "https://www.zimaspace.com/docs/logo.svg"
}
},
- "datePublished": "1734946634057"
+ "datePublished": "1735019810814"
}
@@ -212,7 +212,7 @@
-
+
前へ次へ
diff --git a/jp/zimaos/setup-emby-server.html b/jp/zimaos/setup-emby-server.html
index 7dde069078..3c2037e516 100644
--- a/jp/zimaos/setup-emby-server.html
+++ b/jp/zimaos/setup-emby-server.html
@@ -60,8 +60,8 @@
-
-
+
+
@@ -96,7 +96,7 @@
"url": "https://www.zimaspace.com/docs/logo.svg"
}
},
- "datePublished": "1734946634057"
+ "datePublished": "1735019810814"
}
@@ -243,7 +243,7 @@
-
+
前へ次へ
diff --git a/jp/zimaos/share-via-link.html b/jp/zimaos/share-via-link.html
index d494fbfd07..4983e41f7a 100644
--- a/jp/zimaos/share-via-link.html
+++ b/jp/zimaos/share-via-link.html
@@ -51,8 +51,8 @@
-
-
+
+
@@ -86,7 +86,7 @@
"url": "https://www.zimaspace.com/docs/logo.svg"
}
},
- "datePublished": "1734946634057"
+ "datePublished": "1735019810814"
}
@@ -233,7 +233,7 @@
-
+
次へ
diff --git a/jp/zimaos/v-1.2.2.html b/jp/zimaos/v-1.2.2.html
index 3a8b6fe071..f7602dc5da 100644
--- a/jp/zimaos/v-1.2.2.html
+++ b/jp/zimaos/v-1.2.2.html
@@ -51,8 +51,8 @@
-
-
+
+
@@ -86,7 +86,7 @@
"url": "https://www.zimaspace.com/docs/logo.svg"
}
},
- "datePublished": "1734946634057"
+ "datePublished": "1735019810814"
}
@@ -230,7 +230,7 @@
-
+
前へ次へ
diff --git a/jp/zimaos/v-1.2.3.html b/jp/zimaos/v-1.2.3.html
index d894d0ffc5..c4e9e5e3d3 100644
--- a/jp/zimaos/v-1.2.3.html
+++ b/jp/zimaos/v-1.2.3.html
@@ -52,8 +52,8 @@
-
-
+
+
@@ -88,7 +88,7 @@
"url": "https://www.zimaspace.com/docs/logo.svg"
}
},
- "datePublished": "1734946634057"
+ "datePublished": "1735019810814"
}
@@ -246,7 +246,7 @@
diff --git a/jp/zimaos/v-1.2.4.html b/jp/zimaos/v-1.2.4.html
index f4585cfd7d..dea5e6fc98 100644
--- a/jp/zimaos/v-1.2.4.html
+++ b/jp/zimaos/v-1.2.4.html
@@ -52,8 +52,8 @@
-
-
+
+
@@ -88,7 +88,7 @@
"url": "https://www.zimaspace.com/docs/logo.svg"
}
},
- "datePublished": "1734946634057"
+ "datePublished": "1735019810814"
}
@@ -227,7 +227,7 @@
-
+
前へ次へ
diff --git a/jp/zimaos/v1.3.0.html b/jp/zimaos/v1.3.0.html
index d84abe423a..07b1952b48 100644
--- a/jp/zimaos/v1.3.0.html
+++ b/jp/zimaos/v1.3.0.html
@@ -52,8 +52,8 @@
-
-
+
+
@@ -88,7 +88,7 @@
"url": "https://www.zimaspace.com/docs/logo.svg"
}
},
- "datePublished": "1734946634057"
+ "datePublished": "1735019810814"
}
@@ -239,7 +239,7 @@
-
+
前へ次へ
diff --git a/jp/zimaos/webtorrent-feature.html b/jp/zimaos/webtorrent-feature.html
index 839b51bf8e..f681b62226 100644
--- a/jp/zimaos/webtorrent-feature.html
+++ b/jp/zimaos/webtorrent-feature.html
@@ -51,8 +51,8 @@
-
-
+
+
@@ -86,7 +86,7 @@
"url": "https://www.zimaspace.com/docs/logo.svg"
}
},
- "datePublished": "1734946634057"
+ "datePublished": "1735019810814"
}
@@ -233,7 +233,7 @@
-
+
前へ次へ
diff --git a/knowledge/index.html b/knowledge/index.html
index a3055b84bf..ec875a650b 100644
--- a/knowledge/index.html
+++ b/knowledge/index.html
@@ -51,8 +51,8 @@
-
-
+
+
@@ -86,7 +86,7 @@
"url": "https://www.zimaspace.com/docs/logo.svg"
}
},
- "datePublished": "1734946634057"
+ "datePublished": "1735019810814"
}
@@ -204,7 +204,7 @@ Install Unraid on Zima Devices
Section1
diff --git a/pt-PT/faq/test-files.html b/pt-PT/faq/test-files.html
index 77611fdfb1..482ca6fb40 100644
--- a/pt-PT/faq/test-files.html
+++ b/pt-PT/faq/test-files.html
@@ -51,8 +51,8 @@
-
-
+
+
@@ -86,7 +86,7 @@
"url": "https://www.zimaspace.com/docs/logo.svg"
}
},
- "datePublished": "1734946634061"
+ "datePublished": "1735019810814"
}
@@ -207,7 +207,7 @@
-
+
Próximo
diff --git a/pt-PT/zimaboard/All-in-one-routing-system-OpenWRT.html b/pt-PT/zimaboard/All-in-one-routing-system-OpenWRT.html
index fd629116a2..7bc4dbb9af 100644
--- a/pt-PT/zimaboard/All-in-one-routing-system-OpenWRT.html
+++ b/pt-PT/zimaboard/All-in-one-routing-system-OpenWRT.html
@@ -59,8 +59,8 @@
-
-
+
+
@@ -95,7 +95,7 @@
"url": "https://www.zimaspace.com/docs/logo.svg"
}
},
- "datePublished": "1734946634061"
+ "datePublished": "1735019810814"
}
@@ -245,7 +245,7 @@
diff --git a/pt-PT/zimaboard/Basic-functions-of-dedicated-systems.html b/pt-PT/zimaboard/Basic-functions-of-dedicated-systems.html
index d4905821ba..ac8df822d4 100644
--- a/pt-PT/zimaboard/Basic-functions-of-dedicated-systems.html
+++ b/pt-PT/zimaboard/Basic-functions-of-dedicated-systems.html
@@ -66,8 +66,8 @@
-
-
+
+
@@ -102,7 +102,7 @@
"url": "https://www.zimaspace.com/docs/logo.svg"
}
},
- "datePublished": "1734946634061"
+ "datePublished": "1735019810814"
}
@@ -257,7 +257,7 @@
diff --git a/pt-PT/zimaboard/Build-a-75-inch-4K-Arcade-with-ZimaBoard-and-Batocera.html b/pt-PT/zimaboard/Build-a-75-inch-4K-Arcade-with-ZimaBoard-and-Batocera.html
index 50242edd4a..3964c42c89 100644
--- a/pt-PT/zimaboard/Build-a-75-inch-4K-Arcade-with-ZimaBoard-and-Batocera.html
+++ b/pt-PT/zimaboard/Build-a-75-inch-4K-Arcade-with-ZimaBoard-and-Batocera.html
@@ -72,8 +72,8 @@
-
-
+
+
@@ -108,7 +108,7 @@
"url": "https://www.zimaspace.com/docs/logo.svg"
}
},
- "datePublished": "1734946634061"
+ "datePublished": "1735019810814"
}
@@ -294,7 +294,7 @@
diff --git a/pt-PT/zimaboard/Enable-WOL-on-Zimaboard.html b/pt-PT/zimaboard/Enable-WOL-on-Zimaboard.html
index fd3cd79551..bb0a8096d1 100644
--- a/pt-PT/zimaboard/Enable-WOL-on-Zimaboard.html
+++ b/pt-PT/zimaboard/Enable-WOL-on-Zimaboard.html
@@ -61,8 +61,8 @@
-
-
+
+
@@ -97,7 +97,7 @@
"url": "https://www.zimaspace.com/docs/logo.svg"
}
},
- "datePublished": "1734946634061"
+ "datePublished": "1735019810814"
}
@@ -283,7 +283,7 @@
-
+
AnteriorPróximo
diff --git a/pt-PT/zimaboard/Hardware-Brief.html b/pt-PT/zimaboard/Hardware-Brief.html
index c6bda7cbb0..bccaff0d69 100644
--- a/pt-PT/zimaboard/Hardware-Brief.html
+++ b/pt-PT/zimaboard/Hardware-Brief.html
@@ -52,8 +52,8 @@
-
-
+
+
@@ -88,7 +88,7 @@
"url": "https://www.zimaspace.com/docs/logo.svg"
}
},
- "datePublished": "1734946634061"
+ "datePublished": "1735019810814"
}
@@ -229,7 +229,7 @@
-
+
AnteriorPróximo
diff --git a/pt-PT/zimaboard/Hardware-Interface-Introduction.html b/pt-PT/zimaboard/Hardware-Interface-Introduction.html
index 5d7e3b4df5..293346ca11 100644
--- a/pt-PT/zimaboard/Hardware-Interface-Introduction.html
+++ b/pt-PT/zimaboard/Hardware-Interface-Introduction.html
@@ -54,8 +54,8 @@
-
-
+
+
@@ -90,7 +90,7 @@
"url": "https://www.zimaspace.com/docs/logo.svg"
}
},
- "datePublished": "1734946634061"
+ "datePublished": "1735019810814"
}
@@ -225,7 +225,7 @@
-
+
AnteriorPróximo
diff --git a/pt-PT/zimaboard/How-to-check-IP-address.html b/pt-PT/zimaboard/How-to-check-IP-address.html
index bc86a10fa2..90855eecb9 100644
--- a/pt-PT/zimaboard/How-to-check-IP-address.html
+++ b/pt-PT/zimaboard/How-to-check-IP-address.html
@@ -57,8 +57,8 @@
-
-
+
+
@@ -93,7 +93,7 @@
"url": "https://www.zimaspace.com/docs/logo.svg"
}
},
- "datePublished": "1734946634061"
+ "datePublished": "1735019810814"
}
@@ -242,7 +242,7 @@
diff --git a/pt-PT/zimaboard/MineCraft-Friendship-Service.html b/pt-PT/zimaboard/MineCraft-Friendship-Service.html
index 4e33556e0b..3b088688b8 100644
--- a/pt-PT/zimaboard/MineCraft-Friendship-Service.html
+++ b/pt-PT/zimaboard/MineCraft-Friendship-Service.html
@@ -64,8 +64,8 @@
-
-
+
+
@@ -100,7 +100,7 @@
"url": "https://www.zimaspace.com/docs/logo.svg"
}
},
- "datePublished": "1734946634061"
+ "datePublished": "1735019810814"
}
@@ -280,7 +280,7 @@
-
+
AnteriorPróximo
diff --git a/pt-PT/zimaboard/Openwrt-eMMc-boot.html b/pt-PT/zimaboard/Openwrt-eMMc-boot.html
index e486e70f81..4c4d6e70be 100644
--- a/pt-PT/zimaboard/Openwrt-eMMc-boot.html
+++ b/pt-PT/zimaboard/Openwrt-eMMc-boot.html
@@ -59,8 +59,8 @@
-
-
+
+
@@ -95,7 +95,7 @@
"url": "https://www.zimaspace.com/docs/logo.svg"
}
},
- "datePublished": "1734946634061"
+ "datePublished": "1735019810814"
}
@@ -277,7 +277,7 @@
diff --git a/pt-PT/zimaboard/Power-on-Zimablade.html b/pt-PT/zimaboard/Power-on-Zimablade.html
index 55da852221..df849bf051 100644
--- a/pt-PT/zimaboard/Power-on-Zimablade.html
+++ b/pt-PT/zimaboard/Power-on-Zimablade.html
@@ -66,8 +66,8 @@
-
-
+
+
@@ -102,7 +102,7 @@
"url": "https://www.zimaspace.com/docs/logo.svg"
}
},
- "datePublished": "1734946634061"
+ "datePublished": "1735019810814"
}
@@ -279,7 +279,7 @@
-
+
AnteriorPróximo
diff --git a/pt-PT/zimaboard/Restore-factory-settings.html b/pt-PT/zimaboard/Restore-factory-settings.html
index f322b797e7..b3731029e0 100644
--- a/pt-PT/zimaboard/Restore-factory-settings.html
+++ b/pt-PT/zimaboard/Restore-factory-settings.html
@@ -65,8 +65,8 @@
-
-
+
+
@@ -101,7 +101,7 @@
"url": "https://www.zimaspace.com/docs/logo.svg"
}
},
- "datePublished": "1734946634061"
+ "datePublished": "1735019810814"
}
@@ -287,7 +287,7 @@
-
+
AnteriorPróximo
diff --git a/pt-PT/zimaboard/Self-Deploying-Applications.html b/pt-PT/zimaboard/Self-Deploying-Applications.html
index 14765304ee..5468d0e62c 100644
--- a/pt-PT/zimaboard/Self-Deploying-Applications.html
+++ b/pt-PT/zimaboard/Self-Deploying-Applications.html
@@ -66,8 +66,8 @@
-
-
+
+
@@ -102,7 +102,7 @@
"url": "https://www.zimaspace.com/docs/logo.svg"
}
},
- "datePublished": "1734946634061"
+ "datePublished": "1735019810814"
}
@@ -259,7 +259,7 @@
-
+
AnteriorPróximo
diff --git a/pt-PT/zimaboard/Small-body-Big-applications-OMV-First-Experience.html b/pt-PT/zimaboard/Small-body-Big-applications-OMV-First-Experience.html
index 53ebbf5024..020ad20c21 100644
--- a/pt-PT/zimaboard/Small-body-Big-applications-OMV-First-Experience.html
+++ b/pt-PT/zimaboard/Small-body-Big-applications-OMV-First-Experience.html
@@ -76,8 +76,8 @@
-
-
+
+
@@ -112,7 +112,7 @@
"url": "https://www.zimaspace.com/docs/logo.svg"
}
},
- "datePublished": "1734946634061"
+ "datePublished": "1735019810814"
}
@@ -296,7 +296,7 @@
diff --git a/pt-PT/zimaboard/Small-body-Big-applications-OMV-install.html b/pt-PT/zimaboard/Small-body-Big-applications-OMV-install.html
index cfba01c2da..fc5393d8df 100644
--- a/pt-PT/zimaboard/Small-body-Big-applications-OMV-install.html
+++ b/pt-PT/zimaboard/Small-body-Big-applications-OMV-install.html
@@ -63,8 +63,8 @@
-
-
+
+
@@ -99,7 +99,7 @@
"url": "https://www.zimaspace.com/docs/logo.svg"
}
},
- "datePublished": "1734946634061"
+ "datePublished": "1735019810814"
}
@@ -263,7 +263,7 @@
-
+
AnteriorPróximo
diff --git a/pt-PT/zimaboard/Syncthing.html b/pt-PT/zimaboard/Syncthing.html
index 02e807550a..8511bd7859 100644
--- a/pt-PT/zimaboard/Syncthing.html
+++ b/pt-PT/zimaboard/Syncthing.html
@@ -61,8 +61,8 @@
-
-
+
+
@@ -97,7 +97,7 @@
"url": "https://www.zimaspace.com/docs/logo.svg"
}
},
- "datePublished": "1734946634061"
+ "datePublished": "1735019810814"
}
@@ -261,7 +261,7 @@
diff --git a/pt-PT/zimaboard/Universal-third-party-system-installation-tutorial.html b/pt-PT/zimaboard/Universal-third-party-system-installation-tutorial.html
index ebcb0c00d0..56d5e80ac9 100644
--- a/pt-PT/zimaboard/Universal-third-party-system-installation-tutorial.html
+++ b/pt-PT/zimaboard/Universal-third-party-system-installation-tutorial.html
@@ -59,8 +59,8 @@
-
-
+
+
@@ -95,7 +95,7 @@
"url": "https://www.zimaspace.com/docs/logo.svg"
}
},
- "datePublished": "1734946634061"
+ "datePublished": "1735019810818"
}
@@ -247,7 +247,7 @@
-
+
AnteriorPróximo
diff --git a/pt-PT/zimaboard/Unraid-First-Experience-at-$129-Installation.html b/pt-PT/zimaboard/Unraid-First-Experience-at-$129-Installation.html
index 603f372e32..0766b53708 100644
--- a/pt-PT/zimaboard/Unraid-First-Experience-at-$129-Installation.html
+++ b/pt-PT/zimaboard/Unraid-First-Experience-at-$129-Installation.html
@@ -69,8 +69,8 @@
-
-
+
+
@@ -105,7 +105,7 @@
"url": "https://www.zimaspace.com/docs/logo.svg"
}
},
- "datePublished": "1734946634061"
+ "datePublished": "1735019810818"
}
@@ -269,7 +269,7 @@
-
+
AnteriorPróximo
diff --git a/pt-PT/zimaboard/Upgrade-Motherboard-BIOS-Version.html b/pt-PT/zimaboard/Upgrade-Motherboard-BIOS-Version.html
index 32c99b0c41..6c0d75ac21 100644
--- a/pt-PT/zimaboard/Upgrade-Motherboard-BIOS-Version.html
+++ b/pt-PT/zimaboard/Upgrade-Motherboard-BIOS-Version.html
@@ -51,8 +51,8 @@
-
-
+
+
@@ -86,7 +86,7 @@
"url": "https://www.zimaspace.com/docs/logo.svg"
}
},
- "datePublished": "1734946634061"
+ "datePublished": "1735019810818"
}
@@ -258,7 +258,7 @@
-
+
AnteriorPróximo
diff --git a/pt-PT/zimaboard/VR-Audio-And-Video-Experience-Oculus.html b/pt-PT/zimaboard/VR-Audio-And-Video-Experience-Oculus.html
index 93ba932f5a..b1552090bc 100644
--- a/pt-PT/zimaboard/VR-Audio-And-Video-Experience-Oculus.html
+++ b/pt-PT/zimaboard/VR-Audio-And-Video-Experience-Oculus.html
@@ -59,8 +59,8 @@
-
-
+
+
@@ -95,7 +95,7 @@
"url": "https://www.zimaspace.com/docs/logo.svg"
}
},
- "datePublished": "1734946634061"
+ "datePublished": "1735019810818"
}
@@ -233,7 +233,7 @@
-
+
AnteriorPróximo
diff --git a/pt-PT/zimaboard/index.html b/pt-PT/zimaboard/index.html
index dc1ffeb63c..63b63151e3 100644
--- a/pt-PT/zimaboard/index.html
+++ b/pt-PT/zimaboard/index.html
@@ -60,8 +60,8 @@
-
-
+
+
@@ -96,7 +96,7 @@
"url": "https://www.zimaspace.com/docs/logo.svg"
}
},
- "datePublished": "1734946634061"
+ "datePublished": "1735019810818"
}
@@ -243,7 +243,7 @@
-
+
Próximo
diff --git a/pt-PT/zimacube/About-ZimaOS.html b/pt-PT/zimacube/About-ZimaOS.html
index 09dbbc11df..b6e6564bd6 100644
--- a/pt-PT/zimacube/About-ZimaOS.html
+++ b/pt-PT/zimacube/About-ZimaOS.html
@@ -51,8 +51,8 @@
-
-
+
+
@@ -86,7 +86,7 @@
"url": "https://www.zimaspace.com/docs/logo.svg"
}
},
- "datePublished": "1734946634061"
+ "datePublished": "1735019810818"
}
@@ -204,7 +204,7 @@ Título
Secção
diff --git a/pt-PT/zimacube/Advanced-Using.html b/pt-PT/zimacube/Advanced-Using.html
index 65ef154c70..0945bdd496 100644
--- a/pt-PT/zimacube/Advanced-Using.html
+++ b/pt-PT/zimacube/Advanced-Using.html
@@ -51,8 +51,8 @@
-
-
+
+
@@ -86,7 +86,7 @@
"url": "https://www.zimaspace.com/docs/logo.svg"
}
},
- "datePublished": "1734946634061"
+ "datePublished": "1735019810818"
}
@@ -204,7 +204,7 @@ Título
Seção
diff --git a/pt-PT/zimacube/Assembly-Tutorial.html b/pt-PT/zimacube/Assembly-Tutorial.html
index 2453f1cac8..382dbcdad6 100644
--- a/pt-PT/zimacube/Assembly-Tutorial.html
+++ b/pt-PT/zimacube/Assembly-Tutorial.html
@@ -110,8 +110,8 @@
-
-
+
+
@@ -146,7 +146,7 @@
"url": "https://www.zimaspace.com/docs/logo.svg"
}
},
- "datePublished": "1734946634061"
+ "datePublished": "1735019810818"
}
@@ -511,7 +511,7 @@ Desmontagem do chassi concluída
diff --git a/pt-PT/zimacube/Auto-Power-On.html b/pt-PT/zimacube/Auto-Power-On.html
index 4c37984cef..2e8059cde0 100644
--- a/pt-PT/zimacube/Auto-Power-On.html
+++ b/pt-PT/zimacube/Auto-Power-On.html
@@ -55,8 +55,8 @@
-
-
+
+
@@ -91,7 +91,7 @@
"url": "https://www.zimaspace.com/docs/logo.svg"
}
},
- "datePublished": "1734946634061"
+ "datePublished": "1735019810818"
}
@@ -216,7 +216,7 @@
-
+
AnteriorPróximo
diff --git a/pt-PT/zimacube/BIOS-Configuration.html b/pt-PT/zimacube/BIOS-Configuration.html
index 77f02aa5cc..05889dfc6f 100644
--- a/pt-PT/zimacube/BIOS-Configuration.html
+++ b/pt-PT/zimacube/BIOS-Configuration.html
@@ -51,8 +51,8 @@
-
-
+
+
@@ -86,7 +86,7 @@
"url": "https://www.zimaspace.com/docs/logo.svg"
}
},
- "datePublished": "1734946634061"
+ "datePublished": "1735019810818"
}
@@ -205,7 +205,7 @@ Configuração da BIOS
diff --git a/pt-PT/zimacube/Compatible-Network-Adapters.html b/pt-PT/zimacube/Compatible-Network-Adapters.html
index 3382ab20d9..c2036c2b72 100644
--- a/pt-PT/zimacube/Compatible-Network-Adapters.html
+++ b/pt-PT/zimacube/Compatible-Network-Adapters.html
@@ -51,8 +51,8 @@
-
-
+
+
@@ -86,7 +86,7 @@
"url": "https://www.zimaspace.com/docs/logo.svg"
}
},
- "datePublished": "1734946634061"
+ "datePublished": "1735019810818"
}
@@ -237,7 +237,7 @@
diff --git a/pt-PT/zimacube/Creating-RAID-Troubleshooting-Guide.html b/pt-PT/zimacube/Creating-RAID-Troubleshooting-Guide.html
index dae846d5fa..109d17a285 100644
--- a/pt-PT/zimacube/Creating-RAID-Troubleshooting-Guide.html
+++ b/pt-PT/zimacube/Creating-RAID-Troubleshooting-Guide.html
@@ -56,8 +56,8 @@
-
-
+
+
@@ -92,7 +92,7 @@
"url": "https://www.zimaspace.com/docs/logo.svg"
}
},
- "datePublished": "1734946634061"
+ "datePublished": "1735019810818"
}
@@ -215,7 +215,7 @@
-
+
AnteriorPróximo
diff --git a/pt-PT/zimacube/Detailed-Plex-Operation-Guide.html b/pt-PT/zimacube/Detailed-Plex-Operation-Guide.html
index da864e67a2..68645de0d0 100644
--- a/pt-PT/zimacube/Detailed-Plex-Operation-Guide.html
+++ b/pt-PT/zimacube/Detailed-Plex-Operation-Guide.html
@@ -67,8 +67,8 @@
-
-
+
+
@@ -103,7 +103,7 @@
"url": "https://www.zimaspace.com/docs/logo.svg"
}
},
- "datePublished": "1734946634061"
+ "datePublished": "1735019810818"
}
@@ -244,7 +244,7 @@
diff --git "a/pt-PT/zimacube/From-Synology-to-ZimaCube\357\274\214migrate-all-files!.html" "b/pt-PT/zimacube/From-Synology-to-ZimaCube\357\274\214migrate-all-files!.html"
index f3a334fcfd..1d35853a1e 100644
--- "a/pt-PT/zimacube/From-Synology-to-ZimaCube\357\274\214migrate-all-files!.html"
+++ "b/pt-PT/zimacube/From-Synology-to-ZimaCube\357\274\214migrate-all-files!.html"
@@ -57,8 +57,8 @@
-
-
+
+
@@ -93,7 +93,7 @@
"url": "https://www.zimaspace.com/docs/logo.svg"
}
},
- "datePublished": "1734946634061"
+ "datePublished": "1735019810818"
}
@@ -234,7 +234,7 @@
-
+
Próximo
diff --git a/pt-PT/zimacube/GPU-Expansion.html b/pt-PT/zimacube/GPU-Expansion.html
index 88356ee743..40d5a4bfe4 100644
--- a/pt-PT/zimacube/GPU-Expansion.html
+++ b/pt-PT/zimacube/GPU-Expansion.html
@@ -64,8 +64,8 @@
-
-
+
+
@@ -100,7 +100,7 @@
"url": "https://www.zimaspace.com/docs/logo.svg"
}
},
- "datePublished": "1734946634061"
+ "datePublished": "1735019810818"
}
@@ -333,7 +333,7 @@
-
+
AnteriorPróximo
diff --git a/pt-PT/zimacube/HDD-Interface-Usage-Guide.html b/pt-PT/zimacube/HDD-Interface-Usage-Guide.html
index 6fc43ccbb5..0afc4a0db7 100644
--- a/pt-PT/zimacube/HDD-Interface-Usage-Guide.html
+++ b/pt-PT/zimacube/HDD-Interface-Usage-Guide.html
@@ -51,8 +51,8 @@
-
-
+
+
@@ -86,7 +86,7 @@
"url": "https://www.zimaspace.com/docs/logo.svg"
}
},
- "datePublished": "1734946634061"
+ "datePublished": "1735019810818"
}
@@ -453,7 +453,7 @@
-
+
AnteriorPróximo
diff --git a/pt-PT/zimacube/Hardware-Brief.html b/pt-PT/zimacube/Hardware-Brief.html
index edf218dbdd..9572b187a4 100644
--- a/pt-PT/zimacube/Hardware-Brief.html
+++ b/pt-PT/zimacube/Hardware-Brief.html
@@ -54,8 +54,8 @@
-
-
+
+
@@ -90,7 +90,7 @@
"url": "https://www.zimaspace.com/docs/logo.svg"
}
},
- "datePublished": "1734946634061"
+ "datePublished": "1735019810818"
}
@@ -234,7 +234,7 @@
-
+
AnteriorPróximo
diff --git a/pt-PT/zimacube/Hardware-Details.html b/pt-PT/zimacube/Hardware-Details.html
index a21f68ee34..9a485f179e 100644
--- a/pt-PT/zimacube/Hardware-Details.html
+++ b/pt-PT/zimacube/Hardware-Details.html
@@ -51,8 +51,8 @@
-
-
+
+
@@ -86,7 +86,7 @@
"url": "https://www.zimaspace.com/docs/logo.svg"
}
},
- "datePublished": "1734946634061"
+ "datePublished": "1735019810818"
}
@@ -254,7 +254,7 @@ Instruções da Interface do Ventilador
Instruções da Porta USB
diff --git a/pt-PT/zimacube/How-to-Install-ZimaOS.html b/pt-PT/zimacube/How-to-Install-ZimaOS.html
index 5f9c2199a6..16370bb6da 100644
--- a/pt-PT/zimacube/How-to-Install-ZimaOS.html
+++ b/pt-PT/zimacube/How-to-Install-ZimaOS.html
@@ -62,8 +62,8 @@
-
-
+
+
@@ -98,7 +98,7 @@
"url": "https://www.zimaspace.com/docs/logo.svg"
}
},
- "datePublished": "1734946634061"
+ "datePublished": "1735019810818"
}
@@ -233,7 +233,7 @@
diff --git a/pt-PT/zimacube/How-to-Install-and-Remove-the-7th-Bay.html b/pt-PT/zimacube/How-to-Install-and-Remove-the-7th-Bay.html
index 26e5cc9d74..806caa5a32 100644
--- a/pt-PT/zimacube/How-to-Install-and-Remove-the-7th-Bay.html
+++ b/pt-PT/zimacube/How-to-Install-and-Remove-the-7th-Bay.html
@@ -58,8 +58,8 @@
-
-
+
+
@@ -94,7 +94,7 @@
"url": "https://www.zimaspace.com/docs/logo.svg"
}
},
- "datePublished": "1734946634061"
+ "datePublished": "1735019810818"
}
@@ -219,7 +219,7 @@
-
+
Próximo
diff --git a/pt-PT/zimacube/How-to-Open-SSH-in-ZimaOS.html b/pt-PT/zimacube/How-to-Open-SSH-in-ZimaOS.html
index ed1050364c..4324b58f30 100644
--- a/pt-PT/zimacube/How-to-Open-SSH-in-ZimaOS.html
+++ b/pt-PT/zimacube/How-to-Open-SSH-in-ZimaOS.html
@@ -53,8 +53,8 @@
-
-
+
+
@@ -89,7 +89,7 @@
"url": "https://www.zimaspace.com/docs/logo.svg"
}
},
- "datePublished": "1734946634061"
+ "datePublished": "1735019810818"
}
@@ -214,7 +214,7 @@
-
+
Próximo
diff --git a/pt-PT/zimacube/How-to-understand-Docker-App's-paths-On-ZimaOS.html b/pt-PT/zimacube/How-to-understand-Docker-App's-paths-On-ZimaOS.html
index 798e3cedca..f1da7debc3 100644
--- a/pt-PT/zimacube/How-to-understand-Docker-App's-paths-On-ZimaOS.html
+++ b/pt-PT/zimacube/How-to-understand-Docker-App's-paths-On-ZimaOS.html
@@ -57,8 +57,8 @@
-
-
+
+
@@ -93,7 +93,7 @@
"url": "https://www.zimaspace.com/docs/logo.svg"
}
},
- "datePublished": "1734946634061"
+ "datePublished": "1735019810818"
}
@@ -232,7 +232,7 @@
diff --git a/pt-PT/zimacube/Install-TrueNAS.html b/pt-PT/zimacube/Install-TrueNAS.html
index 88fc4a7d5b..e9f61ca3f1 100644
--- a/pt-PT/zimacube/Install-TrueNAS.html
+++ b/pt-PT/zimacube/Install-TrueNAS.html
@@ -62,8 +62,8 @@
-
-
+
+
@@ -98,7 +98,7 @@
"url": "https://www.zimaspace.com/docs/logo.svg"
}
},
- "datePublished": "1734946634061"
+ "datePublished": "1735019810818"
}
@@ -234,7 +234,7 @@
diff --git a/pt-PT/zimacube/Install-UnRAID.html b/pt-PT/zimacube/Install-UnRAID.html
index 597646e96b..b1a0e710dd 100644
--- a/pt-PT/zimacube/Install-UnRAID.html
+++ b/pt-PT/zimacube/Install-UnRAID.html
@@ -67,8 +67,8 @@
-
-
+
+
@@ -103,7 +103,7 @@
"url": "https://www.zimaspace.com/docs/logo.svg"
}
},
- "datePublished": "1734946634061"
+ "datePublished": "1735019810818"
}
@@ -231,7 +231,7 @@
diff --git a/pt-PT/zimacube/Instructions-for-use-of-the-7th-Bay.html b/pt-PT/zimacube/Instructions-for-use-of-the-7th-Bay.html
index dda82ea750..219dfe240b 100644
--- a/pt-PT/zimacube/Instructions-for-use-of-the-7th-Bay.html
+++ b/pt-PT/zimacube/Instructions-for-use-of-the-7th-Bay.html
@@ -64,8 +64,8 @@
-
-
+
+
@@ -100,7 +100,7 @@
"url": "https://www.zimaspace.com/docs/logo.svg"
}
},
- "datePublished": "1734946634061"
+ "datePublished": "1735019810818"
}
@@ -240,7 +240,7 @@
-
+
AnteriorPróximo
diff --git a/pt-PT/zimacube/Memory-Test-Tutorial.html b/pt-PT/zimacube/Memory-Test-Tutorial.html
index 61b966fa33..00d4cee323 100644
--- a/pt-PT/zimacube/Memory-Test-Tutorial.html
+++ b/pt-PT/zimacube/Memory-Test-Tutorial.html
@@ -58,8 +58,8 @@
-
-
+
+
@@ -94,7 +94,7 @@
"url": "https://www.zimaspace.com/docs/logo.svg"
}
},
- "datePublished": "1734946634061"
+ "datePublished": "1735019810818"
}
@@ -223,11 +223,11 @@
- Entre na interface do Memtest e selecione Iniciar Teste.



-Passo 4: Determinar se há um problema com a memória com base nos resultados do feedback
Se a interface PASS aparecer, não há problema com a memória

Você pode usar os métodos acima para determinar se sua memória tem problemas de estabilidade e solucionar problemas na placa-mãe! Ao mesmo tempo, você pode entrar em contato com nosso suporte técnico pelo e-mail support@icewhale.org e anexar os resultados do teste para obter mais ajuda.
+Passo 4: Determinar se há um problema com a memória com base nos resultados do feedback
Se a interface PASS aparecer, não há problema com a memória

Você pode usar os métodos acima para determinar se sua memória tem problemas de estabilidade e solucionar problemas na placa-mãe! Ao mesmo tempo, você pode entrar em contato com nosso suporte técnico pelo e-mail support@icewhale.org e anexar os resultados do teste para obter mais ajuda.
diff --git a/pt-PT/zimacube/PC-Direct.html b/pt-PT/zimacube/PC-Direct.html
index d1248f9738..1d1a505d91 100644
--- a/pt-PT/zimacube/PC-Direct.html
+++ b/pt-PT/zimacube/PC-Direct.html
@@ -65,8 +65,8 @@
-
-
+
+
@@ -101,7 +101,7 @@
"url": "https://www.zimaspace.com/docs/logo.svg"
}
},
- "datePublished": "1734946634061"
+ "datePublished": "1735019810818"
}
@@ -294,7 +294,7 @@
-
+
AnteriorPróximo
diff --git a/pt-PT/zimacube/Plex-and-GPU-Transcoding.html b/pt-PT/zimacube/Plex-and-GPU-Transcoding.html
index 4d582a2e03..4b024ea930 100644
--- a/pt-PT/zimacube/Plex-and-GPU-Transcoding.html
+++ b/pt-PT/zimacube/Plex-and-GPU-Transcoding.html
@@ -60,8 +60,8 @@
-
-
+
+
@@ -96,7 +96,7 @@
"url": "https://www.zimaspace.com/docs/logo.svg"
}
},
- "datePublished": "1734946634061"
+ "datePublished": "1735019810818"
}
@@ -280,7 +280,7 @@
-
+
AnteriorPróximo
diff --git a/pt-PT/zimacube/Quick-Start.html b/pt-PT/zimacube/Quick-Start.html
index c8588ab05c..3b89f1be88 100644
--- a/pt-PT/zimacube/Quick-Start.html
+++ b/pt-PT/zimacube/Quick-Start.html
@@ -59,8 +59,8 @@
-
-
+
+
@@ -95,7 +95,7 @@
"url": "https://www.zimaspace.com/docs/logo.svg"
}
},
- "datePublished": "1734946634061"
+ "datePublished": "1735019810818"
}
@@ -351,7 +351,7 @@
-
+
Próximo
diff --git a/pt-PT/zimacube/RAID-SSD-Expansion.html b/pt-PT/zimacube/RAID-SSD-Expansion.html
index 7e1f9b5d1c..22392aa454 100644
--- a/pt-PT/zimacube/RAID-SSD-Expansion.html
+++ b/pt-PT/zimacube/RAID-SSD-Expansion.html
@@ -51,8 +51,8 @@
-
-
+
+
@@ -86,7 +86,7 @@
"url": "https://www.zimaspace.com/docs/logo.svg"
}
},
- "datePublished": "1734946634061"
+ "datePublished": "1735019810818"
}
@@ -204,7 +204,7 @@ Título
Seção
diff --git a/pt-PT/zimacube/Release-Note.html b/pt-PT/zimacube/Release-Note.html
index 626598d807..d17e7d1141 100644
--- a/pt-PT/zimacube/Release-Note.html
+++ b/pt-PT/zimacube/Release-Note.html
@@ -52,8 +52,8 @@
-
-
+
+
@@ -88,7 +88,7 @@
"url": "https://www.zimaspace.com/docs/logo.svg"
}
},
- "datePublished": "1734946634061"
+ "datePublished": "1735019810818"
}
@@ -235,7 +235,7 @@
diff --git a/pt-PT/zimacube/Resets-CMOS.html b/pt-PT/zimacube/Resets-CMOS.html
index cf626f8e29..918869c6ad 100644
--- a/pt-PT/zimacube/Resets-CMOS.html
+++ b/pt-PT/zimacube/Resets-CMOS.html
@@ -54,8 +54,8 @@
-
-
+
+
@@ -90,7 +90,7 @@
"url": "https://www.zimaspace.com/docs/logo.svg"
}
},
- "datePublished": "1734946634061"
+ "datePublished": "1735019810818"
}
@@ -216,7 +216,7 @@
-
+
AnteriorPróximo
diff --git a/pt-PT/zimacube/Transfer-Speeds-Over-Thunderbolt.html b/pt-PT/zimacube/Transfer-Speeds-Over-Thunderbolt.html
index 9867c453f3..fdc4ed75f1 100644
--- a/pt-PT/zimacube/Transfer-Speeds-Over-Thunderbolt.html
+++ b/pt-PT/zimacube/Transfer-Speeds-Over-Thunderbolt.html
@@ -53,8 +53,8 @@
-
-
+
+
@@ -89,7 +89,7 @@
"url": "https://www.zimaspace.com/docs/logo.svg"
}
},
- "datePublished": "1734946634061"
+ "datePublished": "1735019810818"
}
@@ -214,7 +214,7 @@
-
+
AnteriorPróximo
diff --git a/pt-PT/zimacube/Troubleshooting-Self-Test-Guide.html b/pt-PT/zimacube/Troubleshooting-Self-Test-Guide.html
index aac0b8c04c..b65aef19c4 100644
--- a/pt-PT/zimacube/Troubleshooting-Self-Test-Guide.html
+++ b/pt-PT/zimacube/Troubleshooting-Self-Test-Guide.html
@@ -55,8 +55,8 @@
-
-
+
+
@@ -91,7 +91,7 @@
"url": "https://www.zimaspace.com/docs/logo.svg"
}
},
- "datePublished": "1734946634061"
+ "datePublished": "1735019810818"
}
@@ -214,7 +214,7 @@ https://www.zimaspace.com/docs/zimacube/Memory-Test-Tutorial
Passo 3: Reiniciar o dispositivo
Você pode se referir aos seguintes passos para reiniciar a bateria RTC:
https://www.zimaspace.com/docs/zimacube/Resets-CMOS
-Solução:
Se você não conseguir iniciar de acordo com os passos acima, entre em contato com nossa equipe de pós-venda support@icewhale.org para substituir a placa-mãe.
+Solução:
Se você não conseguir iniciar de acordo com os passos acima, entre em contato com nossa equipe de pós-venda support@icewhale.org para substituir a placa-mãe.
Problema de Software
Anormalidade no início do sistema
- Re-conecte o disco de sistema na placa-mãe e verifique se o disco de sistema pode ser reconhecido normalmente.
- Você pode reinstalar o ZimaOS de acordo com o método no seguinte link:
https://www.zimaspace.com/docs/zimacube/How-to-Install-ZimaOS
@@ -226,11 +226,11 @@
O seguinte link lista os modelos de disco rígido que podem ser usados normalmente no teste interno:
https://www.zimaspace.com/docs/zimacube/HDD-Interface-Usage-Guide
Solução:
Se os métodos acima não conseguirem fazer o disco rígido funcionar normalmente, você pode entrar em contato com nossa equipe de pós-venda support@icewhale.org para substituir a placa de circuito impresso para você.
+

O seguinte link lista os modelos de disco rígido que podem ser usados normalmente no teste interno:
https://www.zimaspace.com/docs/zimacube/HDD-Interface-Usage-Guide
Solução:
Se os métodos acima não conseguirem fazer o disco rígido funcionar normalmente, você pode entrar em contato com nossa equipe de pós-venda support@icewhale.org para substituir a placa de circuito impresso para você.
diff --git a/pt-PT/zimacube/Tutorials.html b/pt-PT/zimacube/Tutorials.html
index 61b2f336a3..e473634ad8 100644
--- a/pt-PT/zimacube/Tutorials.html
+++ b/pt-PT/zimacube/Tutorials.html
@@ -55,8 +55,8 @@
-
-
+
+
@@ -91,7 +91,7 @@
"url": "https://www.zimaspace.com/docs/logo.svg"
}
},
- "datePublished": "1734946634061"
+ "datePublished": "1735019810818"
}
@@ -216,7 +216,7 @@
-
+
Próximo
diff --git a/pt-PT/zimacube/User-Guide.html b/pt-PT/zimacube/User-Guide.html
index e1735374d0..2cbaaa3722 100644
--- a/pt-PT/zimacube/User-Guide.html
+++ b/pt-PT/zimacube/User-Guide.html
@@ -51,8 +51,8 @@
-
-
+
+
@@ -86,7 +86,7 @@
"url": "https://www.zimaspace.com/docs/logo.svg"
}
},
- "datePublished": "1734946634061"
+ "datePublished": "1735019810818"
}
@@ -204,7 +204,7 @@ Título
Seção
diff --git a/pt-PT/zimacube/ZimaCube-Bios-Update-Method-.html b/pt-PT/zimacube/ZimaCube-Bios-Update-Method-.html
index ecf2f6a410..efd3d0c007 100644
--- a/pt-PT/zimacube/ZimaCube-Bios-Update-Method-.html
+++ b/pt-PT/zimacube/ZimaCube-Bios-Update-Method-.html
@@ -56,8 +56,8 @@
-
-
+
+
@@ -92,7 +92,7 @@
"url": "https://www.zimaspace.com/docs/logo.svg"
}
},
- "datePublished": "1734946634061"
+ "datePublished": "1735019810818"
}
@@ -241,7 +241,7 @@
-
+
AnteriorPróximo
diff --git a/pt-PT/zimacube/ZimaCube-Motherboard-DIY-Fan-Guide-and-Specifications.html b/pt-PT/zimacube/ZimaCube-Motherboard-DIY-Fan-Guide-and-Specifications.html
index 236d80fc29..73098c3fc6 100644
--- a/pt-PT/zimacube/ZimaCube-Motherboard-DIY-Fan-Guide-and-Specifications.html
+++ b/pt-PT/zimacube/ZimaCube-Motherboard-DIY-Fan-Guide-and-Specifications.html
@@ -61,8 +61,8 @@
-
-
+
+
@@ -97,7 +97,7 @@
"url": "https://www.zimaspace.com/docs/logo.svg"
}
},
- "datePublished": "1734946634061"
+ "datePublished": "1735019810818"
}
@@ -249,7 +249,7 @@
-
+
AnteriorPróximo
diff --git a/pt-PT/zimacube/ZimaOS-application-content.html b/pt-PT/zimacube/ZimaOS-application-content.html
index ba6f8a6825..b7eeecf476 100644
--- a/pt-PT/zimacube/ZimaOS-application-content.html
+++ b/pt-PT/zimacube/ZimaOS-application-content.html
@@ -51,8 +51,8 @@
-
-
+
+
@@ -86,7 +86,7 @@
"url": "https://www.zimaspace.com/docs/logo.svg"
}
},
- "datePublished": "1734946634061"
+ "datePublished": "1735019810818"
}
@@ -204,7 +204,7 @@ Título
Seção
diff --git a/pt-PT/zimacube/index.html b/pt-PT/zimacube/index.html
index 24787bf2bc..99d8cd5e2a 100644
--- a/pt-PT/zimacube/index.html
+++ b/pt-PT/zimacube/index.html
@@ -58,8 +58,8 @@
-
-
+
+
@@ -94,7 +94,7 @@
"url": "https://www.zimaspace.com/docs/logo.svg"
}
},
- "datePublished": "1734946634061"
+ "datePublished": "1735019810818"
}
@@ -329,7 +329,7 @@
diff --git a/pt-PT/zimaos/7th-Bay-LED.html b/pt-PT/zimaos/7th-Bay-LED.html
index a8c51eb72d..fc94a659e9 100644
--- a/pt-PT/zimaos/7th-Bay-LED.html
+++ b/pt-PT/zimaos/7th-Bay-LED.html
@@ -53,8 +53,8 @@
-
-
+
+
@@ -89,7 +89,7 @@
"url": "https://www.zimaspace.com/docs/logo.svg"
}
},
- "datePublished": "1734946634061"
+ "datePublished": "1735019810818"
}
@@ -447,7 +447,7 @@
-
+
AnteriorPróximo
diff --git a/pt-PT/zimaos/A-list-of-Contributions.html b/pt-PT/zimaos/A-list-of-Contributions.html
index 4f50cbf102..e1c011522e 100644
--- a/pt-PT/zimaos/A-list-of-Contributions.html
+++ b/pt-PT/zimaos/A-list-of-Contributions.html
@@ -51,8 +51,8 @@
-
-
+
+
@@ -86,7 +86,7 @@
"url": "https://www.zimaspace.com/docs/logo.svg"
}
},
- "datePublished": "1734946634061"
+ "datePublished": "1735019810818"
}
@@ -204,7 +204,7 @@ Título do artigo
Título do parágrafo
diff --git a/pt-PT/zimaos/Achieve-Fastest-Transfer-Speed.html b/pt-PT/zimaos/Achieve-Fastest-Transfer-Speed.html
index c83e70804d..a5c89c9352 100644
--- a/pt-PT/zimaos/Achieve-Fastest-Transfer-Speed.html
+++ b/pt-PT/zimaos/Achieve-Fastest-Transfer-Speed.html
@@ -52,8 +52,8 @@
-
-
+
+
@@ -88,7 +88,7 @@
"url": "https://www.zimaspace.com/docs/logo.svg"
}
},
- "datePublished": "1734946634061"
+ "datePublished": "1735019810818"
}
@@ -223,7 +223,7 @@
diff --git a/pt-PT/zimaos/Build-Apps.html b/pt-PT/zimaos/Build-Apps.html
index 186d4fb692..0ea93e36db 100644
--- a/pt-PT/zimaos/Build-Apps.html
+++ b/pt-PT/zimaos/Build-Apps.html
@@ -51,8 +51,8 @@
-
-
+
+
@@ -86,7 +86,7 @@
"url": "https://www.zimaspace.com/docs/logo.svg"
}
},
- "datePublished": "1734946634061"
+ "datePublished": "1735019810818"
}
@@ -323,7 +323,7 @@
-
+
AnteriorPróximo
diff --git a/pt-PT/zimaos/Build-Multiple-Clones-using-rsync.html b/pt-PT/zimaos/Build-Multiple-Clones-using-rsync.html
index f83a2ed6ff..5dfad52e8a 100644
--- a/pt-PT/zimaos/Build-Multiple-Clones-using-rsync.html
+++ b/pt-PT/zimaos/Build-Multiple-Clones-using-rsync.html
@@ -51,8 +51,8 @@
-
-
+
+
@@ -86,7 +86,7 @@
"url": "https://www.zimaspace.com/docs/logo.svg"
}
},
- "datePublished": "1734946634061"
+ "datePublished": "1735019810818"
}
@@ -205,7 +205,7 @@ Criar Múltiplas Cópias Usando rsync<
diff --git a/pt-PT/zimaos/Connect-with-Cloud-Drives.html b/pt-PT/zimaos/Connect-with-Cloud-Drives.html
index 0d94c041e5..cd184693e7 100644
--- a/pt-PT/zimaos/Connect-with-Cloud-Drives.html
+++ b/pt-PT/zimaos/Connect-with-Cloud-Drives.html
@@ -53,8 +53,8 @@
-
-
+
+
@@ -89,7 +89,7 @@
"url": "https://www.zimaspace.com/docs/logo.svg"
}
},
- "datePublished": "1734946634061"
+ "datePublished": "1735019810818"
}
@@ -228,7 +228,7 @@
-
+
AnteriorPróximo
diff --git a/pt-PT/zimaos/Create-Raid6-on-ZimaOS.html b/pt-PT/zimaos/Create-Raid6-on-ZimaOS.html
index 73c3933c41..83a7a9800f 100644
--- a/pt-PT/zimaos/Create-Raid6-on-ZimaOS.html
+++ b/pt-PT/zimaos/Create-Raid6-on-ZimaOS.html
@@ -57,8 +57,8 @@
-
-
+
+
@@ -93,7 +93,7 @@
"url": "https://www.zimaspace.com/docs/logo.svg"
}
},
- "datePublished": "1734946634061"
+ "datePublished": "1735019810818"
}
@@ -253,7 +253,7 @@
mdadm -Av /dev/md0 /dev/sda /dev/sdb /dev/sdc /dev/sdd
mount /dev/md0 /media/foldername
diff --git a/pt-PT/zimaos/Data-Migration.html b/pt-PT/zimaos/Data-Migration.html
index b99680c215..32f7fa58b4 100644
--- a/pt-PT/zimaos/Data-Migration.html
+++ b/pt-PT/zimaos/Data-Migration.html
@@ -57,8 +57,8 @@
-
-
+
+
@@ -93,7 +93,7 @@
"url": "https://www.zimaspace.com/docs/logo.svg"
}
},
- "datePublished": "1734946634061"
+ "datePublished": "1735019810818"
}
@@ -231,7 +231,7 @@
-
+
AnteriorPróximo
diff --git a/pt-PT/zimaos/Deploy-Radarr-in-ZimaOS.html b/pt-PT/zimaos/Deploy-Radarr-in-ZimaOS.html
index 48f0f70724..ff7446a836 100644
--- a/pt-PT/zimaos/Deploy-Radarr-in-ZimaOS.html
+++ b/pt-PT/zimaos/Deploy-Radarr-in-ZimaOS.html
@@ -63,8 +63,8 @@
-
-
+
+
@@ -99,7 +99,7 @@
"url": "https://www.zimaspace.com/docs/logo.svg"
}
},
- "datePublished": "1734946634061"
+ "datePublished": "1735019810818"
}
@@ -233,7 +233,7 @@
diff --git a/pt-PT/zimaos/Detailed-Plex-Operation-Guide.html b/pt-PT/zimaos/Detailed-Plex-Operation-Guide.html
index 287fe4fc29..f246afcc78 100644
--- a/pt-PT/zimaos/Detailed-Plex-Operation-Guide.html
+++ b/pt-PT/zimaos/Detailed-Plex-Operation-Guide.html
@@ -67,8 +67,8 @@
-
-
+
+
@@ -103,7 +103,7 @@
"url": "https://www.zimaspace.com/docs/logo.svg"
}
},
- "datePublished": "1734946634061"
+ "datePublished": "1735019810818"
}
@@ -244,7 +244,7 @@
diff --git a/pt-PT/zimaos/Features.html b/pt-PT/zimaos/Features.html
index 1dead983cf..9be91cdbf7 100644
--- a/pt-PT/zimaos/Features.html
+++ b/pt-PT/zimaos/Features.html
@@ -69,8 +69,8 @@
-
-
+
+
@@ -105,7 +105,7 @@
"url": "https://www.zimaspace.com/docs/logo.svg"
}
},
- "datePublished": "1734946634061"
+ "datePublished": "1735019810818"
}
@@ -267,7 +267,7 @@
diff --git a/pt-PT/zimaos/Get-Network-ID.html b/pt-PT/zimaos/Get-Network-ID.html
index a1dee6c11c..c290cb4bf2 100644
--- a/pt-PT/zimaos/Get-Network-ID.html
+++ b/pt-PT/zimaos/Get-Network-ID.html
@@ -55,8 +55,8 @@
-
-
+
+
@@ -91,7 +91,7 @@
"url": "https://www.zimaspace.com/docs/logo.svg"
}
},
- "datePublished": "1734946634061"
+ "datePublished": "1735019810818"
}
@@ -221,7 +221,7 @@
diff --git a/pt-PT/zimaos/Get-Started.html b/pt-PT/zimaos/Get-Started.html
index 58fbd71c3f..c62dbb4366 100644
--- a/pt-PT/zimaos/Get-Started.html
+++ b/pt-PT/zimaos/Get-Started.html
@@ -66,8 +66,8 @@
-
-
+
+
@@ -102,7 +102,7 @@
"url": "https://www.zimaspace.com/docs/logo.svg"
}
},
- "datePublished": "1734946634061"
+ "datePublished": "1735019810818"
}
@@ -259,7 +259,7 @@
diff --git a/pt-PT/zimaos/How-to-Contribute.html b/pt-PT/zimaos/How-to-Contribute.html
index 8e9dcb8249..ba2c669f3b 100644
--- a/pt-PT/zimaos/How-to-Contribute.html
+++ b/pt-PT/zimaos/How-to-Contribute.html
@@ -51,8 +51,8 @@
-
-
+
+
@@ -86,7 +86,7 @@
"url": "https://www.zimaspace.com/docs/logo.svg"
}
},
- "datePublished": "1734946634061"
+ "datePublished": "1735019810818"
}
@@ -205,7 +205,7 @@ Como Contribuir
diff --git a/pt-PT/zimaos/How-to-Manually-Download-the-Large-Language-Model.html b/pt-PT/zimaos/How-to-Manually-Download-the-Large-Language-Model.html
index 99a37f6122..2111705608 100644
--- a/pt-PT/zimaos/How-to-Manually-Download-the-Large-Language-Model.html
+++ b/pt-PT/zimaos/How-to-Manually-Download-the-Large-Language-Model.html
@@ -51,8 +51,8 @@
-
-
+
+
@@ -86,7 +86,7 @@
"url": "https://www.zimaspace.com/docs/logo.svg"
}
},
- "datePublished": "1734946634061"
+ "datePublished": "1735019810818"
}
@@ -205,7 +205,7 @@ Como Baixar Manualmente o Grande Model
diff --git a/pt-PT/zimaos/How-to-Open-SSH-in-ZimaOS.html b/pt-PT/zimaos/How-to-Open-SSH-in-ZimaOS.html
index 326cb6e076..5c383ee3c1 100644
--- a/pt-PT/zimaos/How-to-Open-SSH-in-ZimaOS.html
+++ b/pt-PT/zimaos/How-to-Open-SSH-in-ZimaOS.html
@@ -53,8 +53,8 @@
-
-
+
+
@@ -89,7 +89,7 @@
"url": "https://www.zimaspace.com/docs/logo.svg"
}
},
- "datePublished": "1734946634061"
+ "datePublished": "1735019810818"
}
@@ -214,7 +214,7 @@
-
+
AnteriorPróximo
diff --git a/pt-PT/zimaos/How-to-download-and-install-ZimaClient.html b/pt-PT/zimaos/How-to-download-and-install-ZimaClient.html
index 0925f50748..26e7c2b9c3 100644
--- a/pt-PT/zimaos/How-to-download-and-install-ZimaClient.html
+++ b/pt-PT/zimaos/How-to-download-and-install-ZimaClient.html
@@ -62,8 +62,8 @@
-
-
+
+
@@ -98,7 +98,7 @@
"url": "https://www.zimaspace.com/docs/logo.svg"
}
},
- "datePublished": "1734946634061"
+ "datePublished": "1735019810818"
}
@@ -262,11 +262,11 @@ john@icewhale.org, descrevendo o problema e fornecendo capturas de tela (se houver).
+
4. Como acessar logs e ajudar na depuração
Quando um erro/problema ocorrer, imediatamente tire uma captura de tela (se aplicável) e saia do client Zima.
Recupere os logs a partir dos seguintes locais:
macOS:
~/Library/Application Support/Zima/logs
Windows:
%AppData%\Zima\logs
Empacote todos os arquivos de log e envie para john@icewhale.org, descrevendo o problema e fornecendo capturas de tela (se houver).
diff --git a/pt-PT/zimaos/How-to-understand-Docker-App's-paths-On-ZimaOS.html b/pt-PT/zimaos/How-to-understand-Docker-App's-paths-On-ZimaOS.html
index b0773811b0..c65ef02e78 100644
--- a/pt-PT/zimaos/How-to-understand-Docker-App's-paths-On-ZimaOS.html
+++ b/pt-PT/zimaos/How-to-understand-Docker-App's-paths-On-ZimaOS.html
@@ -57,8 +57,8 @@
-
-
+
+
@@ -93,7 +93,7 @@
"url": "https://www.zimaspace.com/docs/logo.svg"
}
},
- "datePublished": "1734946634061"
+ "datePublished": "1735019810818"
}
@@ -232,7 +232,7 @@
diff --git a/pt-PT/zimaos/How-to-use-OpenAPI.html b/pt-PT/zimaos/How-to-use-OpenAPI.html
index 2eba3465a1..033a68d691 100644
--- a/pt-PT/zimaos/How-to-use-OpenAPI.html
+++ b/pt-PT/zimaos/How-to-use-OpenAPI.html
@@ -51,8 +51,8 @@
-
-
+
+
@@ -86,7 +86,7 @@
"url": "https://www.zimaspace.com/docs/logo.svg"
}
},
- "datePublished": "1734946634061"
+ "datePublished": "1735019810818"
}
@@ -218,7 +218,7 @@
diff --git a/pt-PT/zimaos/Immich-Tutorial.html b/pt-PT/zimaos/Immich-Tutorial.html
index a429fdfbad..5f9dcbf9e9 100644
--- a/pt-PT/zimaos/Immich-Tutorial.html
+++ b/pt-PT/zimaos/Immich-Tutorial.html
@@ -79,8 +79,8 @@
-
-
+
+
@@ -115,7 +115,7 @@
"url": "https://www.zimaspace.com/docs/logo.svg"
}
},
- "datePublished": "1734946634061"
+ "datePublished": "1735019810818"
}
@@ -278,7 +278,7 @@
-
+
AnteriorPróximo
diff --git a/pt-PT/zimaos/Install-offline.html b/pt-PT/zimaos/Install-offline.html
index b99ce06f50..45bbb53ece 100644
--- a/pt-PT/zimaos/Install-offline.html
+++ b/pt-PT/zimaos/Install-offline.html
@@ -55,8 +55,8 @@
-
-
+
+
@@ -91,7 +91,7 @@
"url": "https://www.zimaspace.com/docs/logo.svg"
}
},
- "datePublished": "1734946634065"
+ "datePublished": "1735019810818"
}
@@ -229,7 +229,7 @@ Atualização offline
diff --git a/pt-PT/zimaos/Link-Synology-and-SMB-Shares.html b/pt-PT/zimaos/Link-Synology-and-SMB-Shares.html
index a709cebf08..9f16939554 100644
--- a/pt-PT/zimaos/Link-Synology-and-SMB-Shares.html
+++ b/pt-PT/zimaos/Link-Synology-and-SMB-Shares.html
@@ -63,8 +63,8 @@
-
-
+
+
@@ -99,7 +99,7 @@
"url": "https://www.zimaspace.com/docs/logo.svg"
}
},
- "datePublished": "1734946634065"
+ "datePublished": "1735019810818"
}
@@ -231,7 +231,7 @@
diff --git a/pt-PT/zimaos/Media-Server-Setup-with-Jellyfin.html b/pt-PT/zimaos/Media-Server-Setup-with-Jellyfin.html
index 01b983e012..36af4b5154 100644
--- a/pt-PT/zimaos/Media-Server-Setup-with-Jellyfin.html
+++ b/pt-PT/zimaos/Media-Server-Setup-with-Jellyfin.html
@@ -54,8 +54,8 @@
-
-
+
+
@@ -90,7 +90,7 @@
"url": "https://www.zimaspace.com/docs/logo.svg"
}
},
- "datePublished": "1734946634065"
+ "datePublished": "1735019810818"
}
@@ -246,7 +246,7 @@
-
+
AnteriorPróximo
diff --git a/pt-PT/zimaos/More-RAID-Options.html b/pt-PT/zimaos/More-RAID-Options.html
index c4e4639930..b374bf9267 100644
--- a/pt-PT/zimaos/More-RAID-Options.html
+++ b/pt-PT/zimaos/More-RAID-Options.html
@@ -57,8 +57,8 @@
-
-
+
+
@@ -93,7 +93,7 @@
"url": "https://www.zimaspace.com/docs/logo.svg"
}
},
- "datePublished": "1734946634065"
+ "datePublished": "1735019810818"
}
@@ -224,7 +224,7 @@
diff --git a/pt-PT/zimaos/NVR-Camera-Server.html b/pt-PT/zimaos/NVR-Camera-Server.html
index 4e34e69505..f78a6a6ede 100644
--- a/pt-PT/zimaos/NVR-Camera-Server.html
+++ b/pt-PT/zimaos/NVR-Camera-Server.html
@@ -64,8 +64,8 @@
-
-
+
+
@@ -100,7 +100,7 @@
"url": "https://www.zimaspace.com/docs/logo.svg"
}
},
- "datePublished": "1734946634065"
+ "datePublished": "1735019810818"
}
@@ -238,7 +238,7 @@
- Clique em ‘Configuração’

- Selecione ‘Câmera IP’

-- Digite a URL RTSP obtida, por exemplo: rtsp://admin:Hjj12345@10.0.171.52/stream1.

+- Digite a URL RTSP obtida, por exemplo: rtsp://admin:Hjj12345@10.0.171.52/stream1.

- Configure a resolução e a taxa de quadros, por exemplo: 720x480.
- Após a configuração ser concluída, você pode visualizar as imagens e vídeos capturados na interface do Kerberos


- Você também pode ver o status de monitoramento em tempo real na interface principal

@@ -247,7 +247,7 @@
-
+
AnteriorPróximo
diff --git a/pt-PT/zimaos/Networking.html b/pt-PT/zimaos/Networking.html
index 8bd27f29e4..ccaa89a8d2 100644
--- a/pt-PT/zimaos/Networking.html
+++ b/pt-PT/zimaos/Networking.html
@@ -51,8 +51,8 @@
-
-
+
+
@@ -86,7 +86,7 @@
"url": "https://www.zimaspace.com/docs/logo.svg"
}
},
- "datePublished": "1734946634065"
+ "datePublished": "1735019810818"
}
@@ -204,7 +204,7 @@ Título do Artigo
Título do Parágrafo
diff --git a/pt-PT/zimaos/OpenAPI-Live-Preview.html b/pt-PT/zimaos/OpenAPI-Live-Preview.html
index 21e77fa361..049c806009 100644
--- a/pt-PT/zimaos/OpenAPI-Live-Preview.html
+++ b/pt-PT/zimaos/OpenAPI-Live-Preview.html
@@ -51,8 +51,8 @@
-
-
+
+
@@ -86,7 +86,7 @@
"url": "https://www.zimaspace.com/docs/logo.svg"
}
},
- "datePublished": "1734946634065"
+ "datePublished": "1735019810818"
}
@@ -220,7 +220,7 @@
-
+
Anterior
diff --git a/pt-PT/zimaos/Pi-hole-Deployment-Guide-on-ZimaOS.html b/pt-PT/zimaos/Pi-hole-Deployment-Guide-on-ZimaOS.html
index 6d5324f76d..0845bc8c71 100644
--- a/pt-PT/zimaos/Pi-hole-Deployment-Guide-on-ZimaOS.html
+++ b/pt-PT/zimaos/Pi-hole-Deployment-Guide-on-ZimaOS.html
@@ -63,8 +63,8 @@
-
-
+
+
@@ -99,7 +99,7 @@
"url": "https://www.zimaspace.com/docs/logo.svg"
}
},
- "datePublished": "1734946634065"
+ "datePublished": "1735019810818"
}
@@ -234,7 +234,7 @@
-
+
AnteriorPróximo
diff --git a/pt-PT/zimaos/Recover-Your-Password.html b/pt-PT/zimaos/Recover-Your-Password.html
index 5f8a42af18..ddbaa777c7 100644
--- a/pt-PT/zimaos/Recover-Your-Password.html
+++ b/pt-PT/zimaos/Recover-Your-Password.html
@@ -55,8 +55,8 @@
-
-
+
+
@@ -91,7 +91,7 @@
"url": "https://www.zimaspace.com/docs/logo.svg"
}
},
- "datePublished": "1734946634065"
+ "datePublished": "1735019810818"
}
@@ -222,7 +222,7 @@
-
+
AnteriorPróximo
diff --git a/pt-PT/zimaos/Romote-Access.html b/pt-PT/zimaos/Romote-Access.html
index 2263be225c..de21522e8f 100644
--- a/pt-PT/zimaos/Romote-Access.html
+++ b/pt-PT/zimaos/Romote-Access.html
@@ -59,8 +59,8 @@
-
-
+
+
@@ -95,7 +95,7 @@
"url": "https://www.zimaspace.com/docs/logo.svg"
}
},
- "datePublished": "1734946634065"
+ "datePublished": "1735019810818"
}
@@ -237,7 +237,7 @@
-
+
AnteriorPróximo
diff --git a/pt-PT/zimaos/Setup-Python.html b/pt-PT/zimaos/Setup-Python.html
index 5842213341..8b14cded66 100644
--- a/pt-PT/zimaos/Setup-Python.html
+++ b/pt-PT/zimaos/Setup-Python.html
@@ -53,8 +53,8 @@
-
-
+
+
@@ -89,7 +89,7 @@
"url": "https://www.zimaspace.com/docs/logo.svg"
}
},
- "datePublished": "1734946634065"
+ "datePublished": "1735019810818"
}
@@ -218,7 +218,7 @@
-
+
AnteriorPróximo
diff --git a/pt-PT/zimaos/Sync-Photos-via-Configurable-CLI.html b/pt-PT/zimaos/Sync-Photos-via-Configurable-CLI.html
index bab24362fa..491033da58 100644
--- a/pt-PT/zimaos/Sync-Photos-via-Configurable-CLI.html
+++ b/pt-PT/zimaos/Sync-Photos-via-Configurable-CLI.html
@@ -60,8 +60,8 @@
-
-
+
+
@@ -96,7 +96,7 @@
"url": "https://www.zimaspace.com/docs/logo.svg"
}
},
- "datePublished": "1734946634065"
+ "datePublished": "1735019810818"
}
@@ -229,7 +229,7 @@
-
+
AnteriorPróximo
diff --git a/pt-PT/zimaos/Sync-Photos-with-Immich.html b/pt-PT/zimaos/Sync-Photos-with-Immich.html
index 03a3a4ad4b..33b14ca342 100644
--- a/pt-PT/zimaos/Sync-Photos-with-Immich.html
+++ b/pt-PT/zimaos/Sync-Photos-with-Immich.html
@@ -66,8 +66,8 @@
-
-
+
+
@@ -102,7 +102,7 @@
"url": "https://www.zimaspace.com/docs/logo.svg"
}
},
- "datePublished": "1734946634065"
+ "datePublished": "1735019810818"
}
@@ -240,7 +240,7 @@
-
+
AnteriorPróximo
diff --git a/pt-PT/zimaos/Thunderbolt-PC-Direct.html b/pt-PT/zimaos/Thunderbolt-PC-Direct.html
index f742a69bc1..26bb6b2e75 100644
--- a/pt-PT/zimaos/Thunderbolt-PC-Direct.html
+++ b/pt-PT/zimaos/Thunderbolt-PC-Direct.html
@@ -64,8 +64,8 @@
-
-
+
+
@@ -100,7 +100,7 @@
"url": "https://www.zimaspace.com/docs/logo.svg"
}
},
- "datePublished": "1734946634065"
+ "datePublished": "1735019810818"
}
@@ -400,7 +400,7 @@
-
+
AnteriorPróximo
diff --git a/pt-PT/zimaos/User-Guide.html b/pt-PT/zimaos/User-Guide.html
index 699d1449d4..439eb5e84f 100644
--- a/pt-PT/zimaos/User-Guide.html
+++ b/pt-PT/zimaos/User-Guide.html
@@ -51,8 +51,8 @@
-
-
+
+
@@ -86,7 +86,7 @@
"url": "https://www.zimaspace.com/docs/logo.svg"
}
},
- "datePublished": "1734946634065"
+ "datePublished": "1735019810818"
}
@@ -205,7 +205,7 @@
diff --git a/pt-PT/zimaos/Using-Samba-as-a-Member.html b/pt-PT/zimaos/Using-Samba-as-a-Member.html
index 27b5d16932..3828adcc9b 100644
--- a/pt-PT/zimaos/Using-Samba-as-a-Member.html
+++ b/pt-PT/zimaos/Using-Samba-as-a-Member.html
@@ -88,8 +88,8 @@
-
-
+
+
@@ -124,7 +124,7 @@
"url": "https://www.zimaspace.com/docs/logo.svg"
}
},
- "datePublished": "1734946634065"
+ "datePublished": "1735019810818"
}
@@ -393,7 +393,7 @@
diff --git a/pt-PT/zimaos/ZFS-Setup.html b/pt-PT/zimaos/ZFS-Setup.html
index b24505721b..021015f65a 100644
--- a/pt-PT/zimaos/ZFS-Setup.html
+++ b/pt-PT/zimaos/ZFS-Setup.html
@@ -54,8 +54,8 @@
-
-
+
+
@@ -90,7 +90,7 @@
"url": "https://www.zimaspace.com/docs/logo.svg"
}
},
- "datePublished": "1734946634065"
+ "datePublished": "1735019810818"
}
@@ -213,7 +213,7 @@
diff --git a/pt-PT/zimaos/ZimaOS-v1.2.5-Available!.html b/pt-PT/zimaos/ZimaOS-v1.2.5-Available!.html
index 0a55ba5999..9d69ae2fcf 100644
--- a/pt-PT/zimaos/ZimaOS-v1.2.5-Available!.html
+++ b/pt-PT/zimaos/ZimaOS-v1.2.5-Available!.html
@@ -52,8 +52,8 @@
-
-
+
+
@@ -88,7 +88,7 @@
"url": "https://www.zimaspace.com/docs/logo.svg"
}
},
- "datePublished": "1734946634065"
+ "datePublished": "1735019810818"
}
@@ -239,7 +239,7 @@
-
+
AnteriorPróximo
diff --git a/pt-PT/zimaos/iSCSI-usage-tutorial.html b/pt-PT/zimaos/iSCSI-usage-tutorial.html
index 804cfdbc69..71453b25fa 100644
--- a/pt-PT/zimaos/iSCSI-usage-tutorial.html
+++ b/pt-PT/zimaos/iSCSI-usage-tutorial.html
@@ -62,8 +62,8 @@
-
-
+
+
@@ -98,7 +98,7 @@
"url": "https://www.zimaspace.com/docs/logo.svg"
}
},
- "datePublished": "1734946634065"
+ "datePublished": "1735019810818"
}
@@ -262,7 +262,7 @@
diff --git a/pt-PT/zimaos/index.html b/pt-PT/zimaos/index.html
index 1fd3f4518e..a7219ea3c5 100644
--- a/pt-PT/zimaos/index.html
+++ b/pt-PT/zimaos/index.html
@@ -55,8 +55,8 @@
-
-
+
+
@@ -91,7 +91,7 @@
"url": "https://www.zimaspace.com/docs/logo.svg"
}
},
- "datePublished": "1734946634065"
+ "datePublished": "1735019810818"
}
@@ -283,7 +283,7 @@
diff --git a/pt-PT/zimaos/migrate-files-from-Synology-to-ZimaCube.html b/pt-PT/zimaos/migrate-files-from-Synology-to-ZimaCube.html
index edd29ae085..99b73e4c2f 100644
--- a/pt-PT/zimaos/migrate-files-from-Synology-to-ZimaCube.html
+++ b/pt-PT/zimaos/migrate-files-from-Synology-to-ZimaCube.html
@@ -57,8 +57,8 @@
-
-
+
+
@@ -93,7 +93,7 @@
"url": "https://www.zimaspace.com/docs/logo.svg"
}
},
- "datePublished": "1734946634065"
+ "datePublished": "1735019810822"
}
@@ -234,7 +234,7 @@
-
+
AnteriorPróximo
diff --git a/pt-PT/zimaos/resetnetworksettings.html b/pt-PT/zimaos/resetnetworksettings.html
index 752764efec..b211a95cdf 100644
--- a/pt-PT/zimaos/resetnetworksettings.html
+++ b/pt-PT/zimaos/resetnetworksettings.html
@@ -54,8 +54,8 @@
-
-
+
+
@@ -90,7 +90,7 @@
"url": "https://www.zimaspace.com/docs/logo.svg"
}
},
- "datePublished": "1734946634065"
+ "datePublished": "1735019810822"
}
@@ -217,7 +217,7 @@
diff --git a/pt-PT/zimaos/set-your-SSH.html b/pt-PT/zimaos/set-your-SSH.html
index b06856633e..91bb1d63f1 100644
--- a/pt-PT/zimaos/set-your-SSH.html
+++ b/pt-PT/zimaos/set-your-SSH.html
@@ -54,8 +54,8 @@
-
-
+
+
@@ -90,7 +90,7 @@
"url": "https://www.zimaspace.com/docs/logo.svg"
}
},
- "datePublished": "1734946634065"
+ "datePublished": "1735019810822"
}
@@ -212,7 +212,7 @@
-
+
AnteriorPróximo
diff --git a/pt-PT/zimaos/setup-emby-server.html b/pt-PT/zimaos/setup-emby-server.html
index aaf43276f9..c40c2a0bca 100644
--- a/pt-PT/zimaos/setup-emby-server.html
+++ b/pt-PT/zimaos/setup-emby-server.html
@@ -60,8 +60,8 @@
-
-
+
+
@@ -96,7 +96,7 @@
"url": "https://www.zimaspace.com/docs/logo.svg"
}
},
- "datePublished": "1734946634065"
+ "datePublished": "1735019810822"
}
@@ -243,7 +243,7 @@
-
+
AnteriorPróximo
diff --git a/pt-PT/zimaos/share-via-link.html b/pt-PT/zimaos/share-via-link.html
index bf18db24eb..63c476ddad 100644
--- a/pt-PT/zimaos/share-via-link.html
+++ b/pt-PT/zimaos/share-via-link.html
@@ -51,8 +51,8 @@
-
-
+
+
@@ -86,7 +86,7 @@
"url": "https://www.zimaspace.com/docs/logo.svg"
}
},
- "datePublished": "1734946634065"
+ "datePublished": "1735019810822"
}
@@ -233,7 +233,7 @@
diff --git a/pt-PT/zimaos/v-1.2.2.html b/pt-PT/zimaos/v-1.2.2.html
index 6474c0ea41..ab2ddb3a5e 100644
--- a/pt-PT/zimaos/v-1.2.2.html
+++ b/pt-PT/zimaos/v-1.2.2.html
@@ -51,8 +51,8 @@
-
-
+
+
@@ -86,7 +86,7 @@
"url": "https://www.zimaspace.com/docs/logo.svg"
}
},
- "datePublished": "1734946634065"
+ "datePublished": "1735019810822"
}
@@ -230,7 +230,7 @@
-
+
AnteriorPróximo
diff --git a/pt-PT/zimaos/v-1.2.3.html b/pt-PT/zimaos/v-1.2.3.html
index e0b505d712..97fa4e6100 100644
--- a/pt-PT/zimaos/v-1.2.3.html
+++ b/pt-PT/zimaos/v-1.2.3.html
@@ -52,8 +52,8 @@
-
-
+
+
@@ -88,7 +88,7 @@
"url": "https://www.zimaspace.com/docs/logo.svg"
}
},
- "datePublished": "1734946634065"
+ "datePublished": "1735019810822"
}
@@ -246,7 +246,7 @@
diff --git a/pt-PT/zimaos/v-1.2.4.html b/pt-PT/zimaos/v-1.2.4.html
index 4584467ec9..096bcff385 100644
--- a/pt-PT/zimaos/v-1.2.4.html
+++ b/pt-PT/zimaos/v-1.2.4.html
@@ -52,8 +52,8 @@
-
-
+
+
@@ -88,7 +88,7 @@
"url": "https://www.zimaspace.com/docs/logo.svg"
}
},
- "datePublished": "1734946634065"
+ "datePublished": "1735019810822"
}
@@ -226,7 +226,7 @@
-
+
AnteriorPróximo
diff --git a/pt-PT/zimaos/v1.3.0.html b/pt-PT/zimaos/v1.3.0.html
index 3d6f458946..e835810911 100644
--- a/pt-PT/zimaos/v1.3.0.html
+++ b/pt-PT/zimaos/v1.3.0.html
@@ -52,8 +52,8 @@
-
-
+
+
@@ -88,7 +88,7 @@
"url": "https://www.zimaspace.com/docs/logo.svg"
}
},
- "datePublished": "1734946634065"
+ "datePublished": "1735019810822"
}
@@ -239,7 +239,7 @@
-
+
AnteriorPróximo
diff --git a/pt-PT/zimaos/webtorrent-feature.html b/pt-PT/zimaos/webtorrent-feature.html
index 19b1cfc3f4..f0bc4b0b9b 100644
--- a/pt-PT/zimaos/webtorrent-feature.html
+++ b/pt-PT/zimaos/webtorrent-feature.html
@@ -51,8 +51,8 @@
-
-
+
+
@@ -86,7 +86,7 @@
"url": "https://www.zimaspace.com/docs/logo.svg"
}
},
- "datePublished": "1734946634065"
+ "datePublished": "1735019810822"
}
@@ -233,7 +233,7 @@
diff --git a/search.xml b/search.xml
index 46dbf9f1ab..b07afcd973 100644
--- a/search.xml
+++ b/search.xml
@@ -601,22 +601,22 @@
- Auto Power-On Solution For ZimaCube
-
- /docs/zimacube/Auto-Power-On.html
+ BIOS Configuration
+
+ /docs/zimacube/BIOS-Configuration.html
- Requirement Description
Currently, ZimaCube requires pressing the power button to start after being plugged in. Some users desire an auto-start function upon power being supplied.
Solution
Modify mainboard jumper pins.
Detailed Steps
Step 1: Ensure ZimaCube is shut down and unplugged
Step 2: Open the top cover of ZimaCube

Step 3: Locate AUTO-PWR1

Step 4: Modify the jumper pins
Move the jumper cap position. The two pins near AUTO indicate the need to press the power button after plugging in, while the two pins near PWR1 indicate automatic startup upon plugging in.
Below is the position for requiring the power button press to start after power off:

Below is the position for automatic startup after plugging in:

You can modify the position according to your needs.
]]>
+ Under construction]]>
- BIOS Configuration
-
- /docs/zimacube/BIOS-Configuration.html
+ Auto Power-On Solution For ZimaCube
+
+ /docs/zimacube/Auto-Power-On.html
- Under construction]]>
+ Requirement Description
Currently, ZimaCube requires pressing the power button to start after being plugged in. Some users desire an auto-start function upon power being supplied.
Solution
Modify mainboard jumper pins.
Detailed Steps
Step 1: Ensure ZimaCube is shut down and unplugged
Step 2: Open the top cover of ZimaCube

Step 3: Locate AUTO-PWR1

Step 4: Modify the jumper pins
Move the jumper cap position. The two pins near AUTO indicate the need to press the power button after plugging in, while the two pins near PWR1 indicate automatic startup upon plugging in.
Below is the position for requiring the power button press to start after power off:

Below is the position for automatic startup after plugging in:

You can modify the position according to your needs.
]]>
@@ -722,22 +722,22 @@
- How to Open SSH in ZimaOS
-
- /docs/zimacube/How-to-Open-SSH-in-ZimaOS.html
+ How to understand Docker App's paths On ZimaOS
+
+ /docs/zimacube/How-to-understand-Docker-App's-paths-On-ZimaOS.html
- By default, SSH is disabled. Please connect a keyboard and mouse to the device. You will see a message asking you to create a root password. Then enable SSH.

1. Connect Monitor and Keyboard:
Start by connecting a monitor and a keyboard to your device.
2. Enter Setup Mode:
After powering on the device, press the Alt + F2 key combination, which typically brings you to a command line or setup interface.
3. Log in as Root User:
At the command prompt, type root to log in as the root user.
4. Change Root User Password:
Enter the command passwd-root to initiate the process of setting the root password.
Follow the prompts to enter a new password and confirm it. Make sure to choose a strong password that includes a combination of letters, numbers, and special characters.
5. Enable SSH Service:

With these detailed steps, you should be able to successfully enable SSH and set the root password, allowing you to securely access the device from other computers within the network.
]]>
+ Docker and ZimaOS
Docker is platform that enables users to automate the deployment, scaling, and management of applications in lightweight containers. These containers bundle an application with all its dependencies, ensuring consistent performance across various environments. Docker’s efficiency lies in its ability to isolate applications, making them more portable and scalable.

ZimaOS is really impressive when we talk about Docker apps, streamlining the process with just a few clicks. ZimaOS is also a game-changer for NAS enthusiasts, pro users and studio users. Its intuitive interface simplifies data backup and management.

But do you really understand the path when using Dockers apps on ZimaOS? Can you distinguish between the ZimaOS path and the Docker apps path?
How Docker Organizes Paths
When you run a Docker container, it operates within its own filesystem, separate from the host system. Here’s a general overview of how Docker organizes paths:
Container Filesystem: Inside a Docker container, the file system is isolated from the host machine. Applications running in a container see their own root filesystem, which typically starts from /. For instance, if you have an application that stores data in /app/data within the container, this path exists solely within that container’s filesystem.
Volumes: To persist data beyond the lifecycle of a container, Docker uses volumes. Volumes are directories or files outside the container’s filesystem, usually located on the host system, and can be shared between containers. They are often mounted into containers at specific paths.

There are other data sharing modes, which you can learn here.
The Example of Plex

Let’s take plex, a popular media server application, as an example to understand how paths are organized within ZimaOS using Docker.
Docker App: Plex is distributed as a Docker app in ZimaOS’ app store. When you install Plex from ZimaOS’ app store, ZimaOS will specify several paths for various directories:
/config in container: this directory holds Plex’s configuration files. On ZimaOS, its volume path is /DATA/AppData/plex/config on ZimaOS, which is mounted to container’s /config to ensure configurations persist across container restarts.
/media in container: this is where Plex accesses your media files. Also, media files’ volume path is /DATA/Media on ZimaOS and it is mounted to containers’s /media.
Keep in mind that we want files stored in the host. This way, even if a container is stopped or recreated, the data remains intact.

You can find the detailed configuration by clicking Plex’s Settings. Besides, on this page, the volume path can be easily modified by clicking the grey icon next to the volume path.

By understanding Docker paths and how they integrate with applications like Plex, NAS enthusiasts and Homelabbers can efficiently manage their applications in a way that combines the flexibility of containerization with the reliability of persistent storage.
]]>
- How to understand Docker App's paths On ZimaOS
-
- /docs/zimacube/How-to-understand-Docker-App's-paths-On-ZimaOS.html
+ How to Open SSH in ZimaOS
+
+ /docs/zimacube/How-to-Open-SSH-in-ZimaOS.html
- Docker and ZimaOS
Docker is platform that enables users to automate the deployment, scaling, and management of applications in lightweight containers. These containers bundle an application with all its dependencies, ensuring consistent performance across various environments. Docker’s efficiency lies in its ability to isolate applications, making them more portable and scalable.

ZimaOS is really impressive when we talk about Docker apps, streamlining the process with just a few clicks. ZimaOS is also a game-changer for NAS enthusiasts, pro users and studio users. Its intuitive interface simplifies data backup and management.

But do you really understand the path when using Dockers apps on ZimaOS? Can you distinguish between the ZimaOS path and the Docker apps path?
How Docker Organizes Paths
When you run a Docker container, it operates within its own filesystem, separate from the host system. Here’s a general overview of how Docker organizes paths:
Container Filesystem: Inside a Docker container, the file system is isolated from the host machine. Applications running in a container see their own root filesystem, which typically starts from /. For instance, if you have an application that stores data in /app/data within the container, this path exists solely within that container’s filesystem.
Volumes: To persist data beyond the lifecycle of a container, Docker uses volumes. Volumes are directories or files outside the container’s filesystem, usually located on the host system, and can be shared between containers. They are often mounted into containers at specific paths.

There are other data sharing modes, which you can learn here.
The Example of Plex

Let’s take plex, a popular media server application, as an example to understand how paths are organized within ZimaOS using Docker.
Docker App: Plex is distributed as a Docker app in ZimaOS’ app store. When you install Plex from ZimaOS’ app store, ZimaOS will specify several paths for various directories:
/config in container: this directory holds Plex’s configuration files. On ZimaOS, its volume path is /DATA/AppData/plex/config on ZimaOS, which is mounted to container’s /config to ensure configurations persist across container restarts.
/media in container: this is where Plex accesses your media files. Also, media files’ volume path is /DATA/Media on ZimaOS and it is mounted to containers’s /media.
Keep in mind that we want files stored in the host. This way, even if a container is stopped or recreated, the data remains intact.

You can find the detailed configuration by clicking Plex’s Settings. Besides, on this page, the volume path can be easily modified by clicking the grey icon next to the volume path.

By understanding Docker paths and how they integrate with applications like Plex, NAS enthusiasts and Homelabbers can efficiently manage their applications in a way that combines the flexibility of containerization with the reliability of persistent storage.
]]>
+ By default, SSH is disabled. Please connect a keyboard and mouse to the device. You will see a message asking you to create a root password. Then enable SSH.

1. Connect Monitor and Keyboard:
Start by connecting a monitor and a keyboard to your device.
2. Enter Setup Mode:
After powering on the device, press the Alt + F2 key combination, which typically brings you to a command line or setup interface.
3. Log in as Root User:
At the command prompt, type root to log in as the root user.
4. Change Root User Password:
Enter the command passwd-root to initiate the process of setting the root password.
Follow the prompts to enter a new password and confirm it. Make sure to choose a strong password that includes a combination of letters, numbers, and special characters.
5. Enable SSH Service:

With these detailed steps, you should be able to successfully enable SSH and set the root password, allowing you to securely access the device from other computers within the network.
]]>
@@ -781,7 +781,7 @@
/docs/zimacube/Memory-Test-Tutorial.html
- If the motherboard fails to boot properly, or there is a screen distortion or freeze during use, follow the steps below to troubleshoot the memory problem.Hardware environment:
1X ZimaCube
1X Monitor
1X HDMI/DP Cable
1X Keyboard
1X USB flash drive
Step 1: Download the Memtest86 image
First, you need to download the Memtest86 image file, which you can download from the following link:
https://www.memtest86.com/download.htm

Step 2: Install the image to the USB drive
After the download is complete, you need to flash the image file to the USB drive. It is recommended to use the Rufus tool to perform this process. The steps are as follows:
- Download and install Rufus.
- Open Rufus and select the downloaded Memtest86 image file.
- Insert the USB drive and select it as the target device.
- Click the “START” button to start the flashing process.

Step 3: Start ZimaCube and boot from USB
- Insert the USB drive with Memtest86 image into the USB port of ZimaCube.
- Plug in the keyboard, press F11 continuously, and select boot from USB.

- Enter the Memtest interface and select Start Test.



Step 4: Determine if there is a problem with the memory based on the feedback results
If the PASS interface appears, there is no problem with the memory

You can use the above methods to determine whether your memory has stability issues and further troubleshoot motherboard issues! At the same time, you can contact our technical support email support@icewhale.org and attach the test results for further help.
]]>
+ If the motherboard fails to boot properly, or there is a screen distortion or freeze during use, follow the steps below to troubleshoot the memory problem.Hardware environment:
1X ZimaCube
1X Monitor
1X HDMI/DP Cable
1X Keyboard
1X USB flash drive
Step 1: Download the Memtest86 image
First, you need to download the Memtest86 image file, which you can download from the following link:
https://www.memtest86.com/download.htm

Step 2: Install the image to the USB drive
After the download is complete, you need to flash the image file to the USB drive. It is recommended to use the Rufus tool to perform this process. The steps are as follows:
- Download and install Rufus.
- Open Rufus and select the downloaded Memtest86 image file.
- Insert the USB drive and select it as the target device.
- Click the “START” button to start the flashing process.

Step 3: Start ZimaCube and boot from USB
- Insert the USB drive with Memtest86 image into the USB port of ZimaCube.
- Plug in the keyboard, press F11 continuously, and select boot from USB.

- Enter the Memtest interface and select Start Test.



Step 4: Determine if there is a problem with the memory based on the feedback results
If the PASS interface appears, there is no problem with the memory

You can use the above methods to determine whether your memory has stability issues and further troubleshoot motherboard issues! At the same time, you can contact our technical support email support@icewhale.org and attach the test results for further help.
]]>
@@ -880,7 +880,7 @@
/docs/zimacube/Troubleshooting-Self-Test-Guide.html
- As a high-performance NAS product, ZimaCube is designed to provide a reliable solution for creative professionals and technology enthusiasts. However, in daily use, users may encounter various technical problems or failures, which can usually be solved by themselves through simple troubleshooting steps. The purpose of this guide is to help users quickly and effectively identify and solve common ZimaCube problems to avoid unnecessary downtime.Hardware Problems
The device cannot start
Remove external devices, including hard drives, SSDs, and additional PCIe devices, and try again
Step1 Troubleshoot power problems
Make sure the orange power light of the device can be successfully lit. If not, please confirm that the power cord is properly connected and the green power light can be normally lit. If the green power light cannot be lit, it is determined to be a power problem.
Step2 Troubleshoot DDR issues
- If you are using ZimaCube Pro, you can try to insert only one DDR to see if it can boot
- If there are no problems above, you can try to run memtest to troubleshoot DDR issues. For specific steps, please refer to the following link:
https://www.zimaspace.com/docs/zimacube/Memory-Test-Tutorial
Step3 Reset the device
You can refer to the following steps to reset the RTC battery
https://www.zimaspace.com/docs/zimacube/Resets-CMOS
Solution:
If you cannot boot according to the above steps, you can contact our after-sales team support@icewhale.org to replace the motherboard for you.
Software problem
System startup abnormality
- Re-plug the system disk on the motherboard and check whether the system disk can be recognized normally.
- You can reinstall ZimaOS according to the method in the following link
https://www.zimaspace.com/docs/zimacube/How-to-Install-ZimaOS - Try to use other available SSDs to see if it can be successfully booted.
HDD or NVMe not recognized
Step 1 Open the case
Carefully remove the top cover of the case to access the motherboard.

Step 2 Check whether the EDP cable and the backplane power cable are properly plugged in. Replug the EDP cable and the backplane power cable according to the following method


Step 3 Enter lsblk to check if it is recognized
You can open SSH in ZimaOS by following the following method and entering the command “lsblk”.
https://www.zimaspace.com/docs/zimaos/How-to-Open-SSH-in-ZimaOS
- If all can be recognized, it is judged to be a software problem or hard disk problem. It is recommended to upgrade to the latest software version and check whether the hard disk has created an array. You can try to initialize it after recognition in other devices.
- If some can be recognized, it is recommended to try soft restart or hot-swap the hard disk. If the above methods are useless, swap the hard disk position to exclude the fixed disk or disk cause
- If all cannot be recognized, first determine whether the disk is an enterprise disk. If it is an enterprise disk, try to shield the 3.3V pin

The following link lists the hard drive models that can be used normally in the internal test
https://www.zimaspace.com/docs/zimacube/HDD-Interface-Usage-Guide
Solution:
If the above methods cannot make the hard drive run normally, you can contact our after-sales team support@icewhale.org to replace the backplane for you.
]]>
+ As a high-performance NAS product, ZimaCube is designed to provide a reliable solution for creative professionals and technology enthusiasts. However, in daily use, users may encounter various technical problems or failures, which can usually be solved by themselves through simple troubleshooting steps. The purpose of this guide is to help users quickly and effectively identify and solve common ZimaCube problems to avoid unnecessary downtime.Hardware Problems
The device cannot start
Remove external devices, including hard drives, SSDs, and additional PCIe devices, and try again
Step1 Troubleshoot power problems
Make sure the orange power light of the device can be successfully lit. If not, please confirm that the power cord is properly connected and the green power light can be normally lit. If the green power light cannot be lit, it is determined to be a power problem.
Step2 Troubleshoot DDR issues
- If you are using ZimaCube Pro, you can try to insert only one DDR to see if it can boot
- If there are no problems above, you can try to run memtest to troubleshoot DDR issues. For specific steps, please refer to the following link:
https://www.zimaspace.com/docs/zimacube/Memory-Test-Tutorial
Step3 Reset the device
You can refer to the following steps to reset the RTC battery
https://www.zimaspace.com/docs/zimacube/Resets-CMOS
Solution:
If you cannot boot according to the above steps, you can contact our after-sales team support@icewhale.org to replace the motherboard for you.
Software problem
System startup abnormality
- Re-plug the system disk on the motherboard and check whether the system disk can be recognized normally.
- You can reinstall ZimaOS according to the method in the following link
https://www.zimaspace.com/docs/zimacube/How-to-Install-ZimaOS - Try to use other available SSDs to see if it can be successfully booted.
HDD or NVMe not recognized
Step 1 Open the case
Carefully remove the top cover of the case to access the motherboard.

Step 2 Check whether the EDP cable and the backplane power cable are properly plugged in. Replug the EDP cable and the backplane power cable according to the following method


Step 3 Enter lsblk to check if it is recognized
You can open SSH in ZimaOS by following the following method and entering the command “lsblk”.
https://www.zimaspace.com/docs/zimaos/How-to-Open-SSH-in-ZimaOS
- If all can be recognized, it is judged to be a software problem or hard disk problem. It is recommended to upgrade to the latest software version and check whether the hard disk has created an array. You can try to initialize it after recognition in other devices.
- If some can be recognized, it is recommended to try soft restart or hot-swap the hard disk. If the above methods are useless, swap the hard disk position to exclude the fixed disk or disk cause
- If all cannot be recognized, first determine whether the disk is an enterprise disk. If it is an enterprise disk, try to shield the 3.3V pin

The following link lists the hard drive models that can be used normally in the internal test
https://www.zimaspace.com/docs/zimacube/HDD-Interface-Usage-Guide
Solution:
If the above methods cannot make the hard drive run normally, you can contact our after-sales team support@icewhale.org to replace the backplane for you.
]]>
@@ -1107,22 +1107,22 @@
- How to Open SSH in ZimaOS
-
- /docs/zimaos/How-to-Open-SSH-in-ZimaOS.html
+ How to Manually Download the Large Language Model
+
+ /docs/zimaos/How-to-Manually-Download-the-Large-Language-Model.html
- By default, SSH is disabled. Please connect a keyboard and mouse to the device. You will see a message asking you to create a root password. Then enable SSH.

1. Connect Monitor and Keyboard:
Start by connecting a monitor and a keyboard to your device.
2. Enter Setup Mode:
After powering on the device, press the Alt + F2 key combination, which typically brings you to a command line or setup interface.
3. Log in as Root User:
At the command prompt, type root to log in as the root user.
4. Change Root User Password:
Enter the command passwd-root to initiate the process of setting the root password.
Follow the prompts to enter a new password and confirm it. Make sure to choose a strong password that includes a combination of letters, numbers, and special characters.
5. Enable SSH Service:

With these detailed steps, you should be able to successfully enable SSH and set the root password, allowing you to securely access the device from other computers within the network.
]]>
+ Assist currently uses the “TheBloke/Llama-2-13b-Chat-GPTQ” by default for ZimaOS.
It can be downloaded manually and copied to the “/DATA/Assist/model/models–TheBloke–Llama-2-13b-Chat-GPTQ” folder on the Zima device at https://huggingface.co/TheBloke/Llama-2-13B-chat-GPTQ]]>
- How to Manually Download the Large Language Model
-
- /docs/zimaos/How-to-Manually-Download-the-Large-Language-Model.html
+ How to Open SSH in ZimaOS
+
+ /docs/zimaos/How-to-Open-SSH-in-ZimaOS.html
- Assist currently uses the “TheBloke/Llama-2-13b-Chat-GPTQ” by default for ZimaOS.
It can be downloaded manually and copied to the “/DATA/Assist/model/models–TheBloke–Llama-2-13b-Chat-GPTQ” folder on the Zima device at https://huggingface.co/TheBloke/Llama-2-13B-chat-GPTQ]]>
+ By default, SSH is disabled. Please connect a keyboard and mouse to the device. You will see a message asking you to create a root password. Then enable SSH.

1. Connect Monitor and Keyboard:
Start by connecting a monitor and a keyboard to your device.
2. Enter Setup Mode:
After powering on the device, press the Alt + F2 key combination, which typically brings you to a command line or setup interface.
3. Log in as Root User:
At the command prompt, type root to log in as the root user.
4. Change Root User Password:
Enter the command passwd-root to initiate the process of setting the root password.
Follow the prompts to enter a new password and confirm it. Make sure to choose a strong password that includes a combination of letters, numbers, and special characters.
5. Enable SSH Service:

With these detailed steps, you should be able to successfully enable SSH and set the root password, allowing you to securely access the device from other computers within the network.
]]>
@@ -1133,7 +1133,7 @@
/docs/zimaos/How-to-download-and-install-ZimaClient.html
- Introduction:
The ZimaClient is designed to be a silent client, but its functionality is substantial enough that some core experiences occur in places you might not even notice—quietly and naturally.
Remote access is one of the most important features. Once you enable and connect ZimaCube, it will always find the fastest connection to open the webUI in any network scenario (LAN, Thunderbolt, external network, hotspot).
This also applies to sharing ZimaOS services with your friends. Some services, like OpenWebUI and game servers, can be accessed without logging in, using the app’s own authentication features.
At the same time, we also provide some quick access to functions, such as Peer Drop, Back up, Open in finder.
Of course, we are still in the early iterations and welcome more client ideas.
To download and install ZimaClient, please follow the steps below:
1. Download ZimaClient
Visit the following link on your hosting device to download the ZimaClient installation package:
https://find.zimaspace.com/

2. Mac OS Installation Guide
- Once the download is complete, double-click to open the downloaded installation package.

- Drag and drop ZimaClient into the “Applications” folder and wait for the installation to complete.
- After the installation is complete, you can find and click “Launchpad” to run ZimaClient.

Notes:
ZimaClient will display its icon in the taskbar and you can open and operate the client by clicking on the icon.
How to connect to ZimaCube via ZimaClient, please refer to this document
-
+
PrevNext
diff --git a/docs/How-to-set-up-a-NAS-with-ZimaBlade.html b/docs/How-to-set-up-a-NAS-with-ZimaBlade.html
index a227486e17..a9268b5d1b 100644
--- a/docs/How-to-set-up-a-NAS-with-ZimaBlade.html
+++ b/docs/How-to-set-up-a-NAS-with-ZimaBlade.html
@@ -66,8 +66,8 @@
-
-
+
+
@@ -102,7 +102,7 @@
"url": "https://www.zimaspace.com/docs/logo.svg"
}
},
- "datePublished": "1734946633405"
+ "datePublished": "1735019810166"
}
@@ -277,7 +277,7 @@
-
+
PrevNext
diff --git a/docs/MineCraft-Friendship-Service.html b/docs/MineCraft-Friendship-Service.html
index 7f9a2ef680..d317a37d53 100644
--- a/docs/MineCraft-Friendship-Service.html
+++ b/docs/MineCraft-Friendship-Service.html
@@ -64,8 +64,8 @@
-
-
+
+
@@ -100,7 +100,7 @@
"url": "https://www.zimaspace.com/docs/logo.svg"
}
},
- "datePublished": "1734946633405"
+ "datePublished": "1735019810166"
}
@@ -276,7 +276,7 @@
-
+
Prev
diff --git a/docs/Openwrt-eMMc-boot.html b/docs/Openwrt-eMMc-boot.html
index a4547570fa..63265f385c 100644
--- a/docs/Openwrt-eMMc-boot.html
+++ b/docs/Openwrt-eMMc-boot.html
@@ -59,8 +59,8 @@
-
-
+
+
@@ -95,7 +95,7 @@
"url": "https://www.zimaspace.com/docs/logo.svg"
}
},
- "datePublished": "1734946633405"
+ "datePublished": "1735019810166"
}
@@ -277,7 +277,7 @@
diff --git a/docs/Self-Deploying-Applications.html b/docs/Self-Deploying-Applications.html
index 14418fcce0..24f6e2e7e7 100644
--- a/docs/Self-Deploying-Applications.html
+++ b/docs/Self-Deploying-Applications.html
@@ -66,8 +66,8 @@
-
-
+
+
@@ -102,7 +102,7 @@
"url": "https://www.zimaspace.com/docs/logo.svg"
}
},
- "datePublished": "1734946633405"
+ "datePublished": "1735019810166"
}
@@ -259,7 +259,7 @@
-
+
PrevNext
diff --git a/docs/Small-body-Big-applications-OMV-First-Experience.html b/docs/Small-body-Big-applications-OMV-First-Experience.html
index 55748400ce..f3f0279605 100644
--- a/docs/Small-body-Big-applications-OMV-First-Experience.html
+++ b/docs/Small-body-Big-applications-OMV-First-Experience.html
@@ -76,8 +76,8 @@
-
-
+
+
@@ -112,7 +112,7 @@
"url": "https://www.zimaspace.com/docs/logo.svg"
}
},
- "datePublished": "1734946633409"
+ "datePublished": "1735019810166"
}
@@ -293,7 +293,7 @@
diff --git a/docs/Small-body-Big-applications-OMV-install.html b/docs/Small-body-Big-applications-OMV-install.html
index a20fb479ba..528b6bc649 100644
--- a/docs/Small-body-Big-applications-OMV-install.html
+++ b/docs/Small-body-Big-applications-OMV-install.html
@@ -63,8 +63,8 @@
-
-
+
+
@@ -99,7 +99,7 @@
"url": "https://www.zimaspace.com/docs/logo.svg"
}
},
- "datePublished": "1734946633409"
+ "datePublished": "1735019810166"
}
@@ -263,7 +263,7 @@
-
+
PrevNext
diff --git a/docs/Speedlimit.html b/docs/Speedlimit.html
index 6859669a55..15f96f81c3 100644
--- a/docs/Speedlimit.html
+++ b/docs/Speedlimit.html
@@ -52,8 +52,8 @@
-
-
+
+
@@ -88,7 +88,7 @@
"url": "https://www.zimaspace.com/docs/logo.svg"
}
},
- "datePublished": "1734946633409"
+ "datePublished": "1735019810166"
}
@@ -223,7 +223,7 @@
-
+
Next
diff --git a/docs/Ubuntu-Server-is-best-suited-for-Personal-Server.html b/docs/Ubuntu-Server-is-best-suited-for-Personal-Server.html
index 21a9306e69..965da73d66 100644
--- a/docs/Ubuntu-Server-is-best-suited-for-Personal-Server.html
+++ b/docs/Ubuntu-Server-is-best-suited-for-Personal-Server.html
@@ -63,8 +63,8 @@
-
-
+
+
@@ -99,7 +99,7 @@
"url": "https://www.zimaspace.com/docs/logo.svg"
}
},
- "datePublished": "1734946633409"
+ "datePublished": "1735019810166"
}
@@ -268,7 +268,7 @@
-
+
Next
diff --git a/docs/Universal-third-party-system-installation-tutorial.html b/docs/Universal-third-party-system-installation-tutorial.html
index 671e62fb86..5b4f938c81 100644
--- a/docs/Universal-third-party-system-installation-tutorial.html
+++ b/docs/Universal-third-party-system-installation-tutorial.html
@@ -59,8 +59,8 @@
-
-
+
+
@@ -95,7 +95,7 @@
"url": "https://www.zimaspace.com/docs/logo.svg"
}
},
- "datePublished": "1734946633409"
+ "datePublished": "1735019810166"
}
@@ -247,7 +247,7 @@
-
+
PrevNext
diff --git a/docs/Unraid-First-Experience-At-$129-Five-drive-Disks-Nas.html b/docs/Unraid-First-Experience-At-$129-Five-drive-Disks-Nas.html
index 1098707a35..46bcd31afc 100644
--- a/docs/Unraid-First-Experience-At-$129-Five-drive-Disks-Nas.html
+++ b/docs/Unraid-First-Experience-At-$129-Five-drive-Disks-Nas.html
@@ -73,8 +73,8 @@
-
-
+
+
@@ -109,7 +109,7 @@
"url": "https://www.zimaspace.com/docs/logo.svg"
}
},
- "datePublished": "1734946633409"
+ "datePublished": "1735019810166"
}
@@ -277,7 +277,7 @@
-
+
PrevNext
diff --git a/docs/Unraid-First-Experience-at-$129-Installation.html b/docs/Unraid-First-Experience-at-$129-Installation.html
index 49853333d8..7acacf3ecf 100644
--- a/docs/Unraid-First-Experience-at-$129-Installation.html
+++ b/docs/Unraid-First-Experience-at-$129-Installation.html
@@ -69,8 +69,8 @@
-
-
+
+
@@ -105,7 +105,7 @@
"url": "https://www.zimaspace.com/docs/logo.svg"
}
},
- "datePublished": "1734946633409"
+ "datePublished": "1735019810166"
}
@@ -269,7 +269,7 @@
-
+
PrevNext
diff --git a/docs/UseSambaviacomputer.html b/docs/UseSambaviacomputer.html
index 184e8e6e07..4f6d6739f9 100644
--- a/docs/UseSambaviacomputer.html
+++ b/docs/UseSambaviacomputer.html
@@ -61,8 +61,8 @@
-
-
+
+
@@ -97,7 +97,7 @@
"url": "https://www.zimaspace.com/docs/logo.svg"
}
},
- "datePublished": "1734946633409"
+ "datePublished": "1735019810166"
}
@@ -237,7 +237,7 @@
-
+
Next
diff --git a/docs/VR-Audio-And-Video-Experience-Oculus.html b/docs/VR-Audio-And-Video-Experience-Oculus.html
index 6ec3accaf5..dff245fdaa 100644
--- a/docs/VR-Audio-And-Video-Experience-Oculus.html
+++ b/docs/VR-Audio-And-Video-Experience-Oculus.html
@@ -59,8 +59,8 @@
-
-
+
+
@@ -95,7 +95,7 @@
"url": "https://www.zimaspace.com/docs/logo.svg"
}
},
- "datePublished": "1734946633409"
+ "datePublished": "1735019810166"
}
@@ -233,7 +233,7 @@
-
+
PrevNext
diff --git a/docs/ZimaCube-Motherboard-DIY-Fan-Guide-and-Specifications.html b/docs/ZimaCube-Motherboard-DIY-Fan-Guide-and-Specifications.html
index 5c6fb06aef..7a8f666f8c 100644
--- a/docs/ZimaCube-Motherboard-DIY-Fan-Guide-and-Specifications.html
+++ b/docs/ZimaCube-Motherboard-DIY-Fan-Guide-and-Specifications.html
@@ -61,8 +61,8 @@
-
-
+
+
@@ -97,7 +97,7 @@
"url": "https://www.zimaspace.com/docs/logo.svg"
}
},
- "datePublished": "1734946633409"
+ "datePublished": "1735019810166"
}
@@ -249,7 +249,7 @@ <
diff --git a/docs/index.html b/docs/index.html
index ffe2a0a364..e064eba471 100644
--- a/docs/index.html
+++ b/docs/index.html
@@ -60,8 +60,8 @@
-
-
+
+
@@ -96,7 +96,7 @@
"url": "https://www.zimaspace.com/docs/logo.svg"
}
},
- "datePublished": "1734946633409"
+ "datePublished": "1735019810166"
}
@@ -243,7 +243,7 @@
diff --git a/es/faq/test-files.html b/es/faq/test-files.html
index cd562e4ea4..d7ee15de32 100644
--- a/es/faq/test-files.html
+++ b/es/faq/test-files.html
@@ -51,8 +51,8 @@
-
-
+
+
@@ -86,7 +86,7 @@
"url": "https://www.zimaspace.com/docs/logo.svg"
}
},
- "datePublished": "1734946633409"
+ "datePublished": "1735019810166"
}
@@ -207,7 +207,7 @@
diff --git a/es/zimaboard/All-in-one-routing-system-OpenWRT.html b/es/zimaboard/All-in-one-routing-system-OpenWRT.html
index db66021cb9..5eec657edf 100644
--- a/es/zimaboard/All-in-one-routing-system-OpenWRT.html
+++ b/es/zimaboard/All-in-one-routing-system-OpenWRT.html
@@ -59,8 +59,8 @@
-
-
+
+
@@ -95,7 +95,7 @@
"url": "https://www.zimaspace.com/docs/logo.svg"
}
},
- "datePublished": "1734946633409"
+ "datePublished": "1735019810166"
}
@@ -245,7 +245,7 @@
diff --git a/es/zimaboard/Basic-functions-of-dedicated-systems.html b/es/zimaboard/Basic-functions-of-dedicated-systems.html
index ccccae38ff..5f4958dc6d 100644
--- a/es/zimaboard/Basic-functions-of-dedicated-systems.html
+++ b/es/zimaboard/Basic-functions-of-dedicated-systems.html
@@ -66,8 +66,8 @@
-
-
+
+
@@ -102,7 +102,7 @@
"url": "https://www.zimaspace.com/docs/logo.svg"
}
},
- "datePublished": "1734946633409"
+ "datePublished": "1735019810166"
}
@@ -257,7 +257,7 @@
diff --git a/es/zimaboard/Build-a-75-inch-4K-Arcade-with-ZimaBoard-and-Batocera.html b/es/zimaboard/Build-a-75-inch-4K-Arcade-with-ZimaBoard-and-Batocera.html
index c367d46557..8e1dc63a6c 100644
--- a/es/zimaboard/Build-a-75-inch-4K-Arcade-with-ZimaBoard-and-Batocera.html
+++ b/es/zimaboard/Build-a-75-inch-4K-Arcade-with-ZimaBoard-and-Batocera.html
@@ -72,8 +72,8 @@
-
-
+
+
@@ -108,7 +108,7 @@
"url": "https://www.zimaspace.com/docs/logo.svg"
}
},
- "datePublished": "1734946633409"
+ "datePublished": "1735019810166"
}
@@ -296,7 +296,7 @@
-
+
AnteriorSiguiente
diff --git a/es/zimaboard/Enable-WOL-on-Zimaboard.html b/es/zimaboard/Enable-WOL-on-Zimaboard.html
index 0692d8f578..2a36ee31e2 100644
--- a/es/zimaboard/Enable-WOL-on-Zimaboard.html
+++ b/es/zimaboard/Enable-WOL-on-Zimaboard.html
@@ -61,8 +61,8 @@
-
-
+
+
@@ -97,7 +97,7 @@
"url": "https://www.zimaspace.com/docs/logo.svg"
}
},
- "datePublished": "1734946633409"
+ "datePublished": "1735019810166"
}
@@ -283,7 +283,7 @@
-
+
AnteriorSiguiente
diff --git a/es/zimaboard/Hardware-Brief.html b/es/zimaboard/Hardware-Brief.html
index 577fbb4b79..bb5f38bfcd 100644
--- a/es/zimaboard/Hardware-Brief.html
+++ b/es/zimaboard/Hardware-Brief.html
@@ -52,8 +52,8 @@
-
-
+
+
@@ -88,7 +88,7 @@
"url": "https://www.zimaspace.com/docs/logo.svg"
}
},
- "datePublished": "1734946633409"
+ "datePublished": "1735019810166"
}
@@ -229,7 +229,7 @@
-
+
AnteriorSiguiente
diff --git a/es/zimaboard/Hardware-Interface-Introduction.html b/es/zimaboard/Hardware-Interface-Introduction.html
index 7e8c51d0c2..4633240ae4 100644
--- a/es/zimaboard/Hardware-Interface-Introduction.html
+++ b/es/zimaboard/Hardware-Interface-Introduction.html
@@ -54,8 +54,8 @@
-
-
+
+
@@ -90,7 +90,7 @@
"url": "https://www.zimaspace.com/docs/logo.svg"
}
},
- "datePublished": "1734946633409"
+ "datePublished": "1735019810166"
}
@@ -225,7 +225,7 @@
-
+
AnteriorSiguiente
diff --git a/es/zimaboard/How-to-check-IP-address.html b/es/zimaboard/How-to-check-IP-address.html
index 17b26c32a5..5adc654e66 100644
--- a/es/zimaboard/How-to-check-IP-address.html
+++ b/es/zimaboard/How-to-check-IP-address.html
@@ -57,8 +57,8 @@
-
-
+
+
@@ -93,7 +93,7 @@
"url": "https://www.zimaspace.com/docs/logo.svg"
}
},
- "datePublished": "1734946633409"
+ "datePublished": "1735019810166"
}
@@ -242,7 +242,7 @@
diff --git a/es/zimaboard/MineCraft-Friendship-Service.html b/es/zimaboard/MineCraft-Friendship-Service.html
index a9c6072788..48231a5be2 100644
--- a/es/zimaboard/MineCraft-Friendship-Service.html
+++ b/es/zimaboard/MineCraft-Friendship-Service.html
@@ -64,8 +64,8 @@
-
-
+
+
@@ -100,7 +100,7 @@
"url": "https://www.zimaspace.com/docs/logo.svg"
}
},
- "datePublished": "1734946633409"
+ "datePublished": "1735019810166"
}
@@ -280,7 +280,7 @@
-
+
AnteriorSiguiente
diff --git a/es/zimaboard/Openwrt-eMMc-boot.html b/es/zimaboard/Openwrt-eMMc-boot.html
index 96a1e163f7..9564021e55 100644
--- a/es/zimaboard/Openwrt-eMMc-boot.html
+++ b/es/zimaboard/Openwrt-eMMc-boot.html
@@ -59,8 +59,8 @@
-
-
+
+
@@ -95,7 +95,7 @@
"url": "https://www.zimaspace.com/docs/logo.svg"
}
},
- "datePublished": "1734946633409"
+ "datePublished": "1735019810166"
}
@@ -277,7 +277,7 @@
diff --git a/es/zimaboard/Power-on-Zimablade.html b/es/zimaboard/Power-on-Zimablade.html
index 7007bb81b4..0a2155bf70 100644
--- a/es/zimaboard/Power-on-Zimablade.html
+++ b/es/zimaboard/Power-on-Zimablade.html
@@ -66,8 +66,8 @@
-
-
+
+
@@ -102,7 +102,7 @@
"url": "https://www.zimaspace.com/docs/logo.svg"
}
},
- "datePublished": "1734946633409"
+ "datePublished": "1735019810166"
}
@@ -279,7 +279,7 @@
-
+
AnteriorSiguiente
diff --git a/es/zimaboard/Restore-factory-settings.html b/es/zimaboard/Restore-factory-settings.html
index 8ee4d59115..01f1086fde 100644
--- a/es/zimaboard/Restore-factory-settings.html
+++ b/es/zimaboard/Restore-factory-settings.html
@@ -65,8 +65,8 @@
-
-
+
+
@@ -101,7 +101,7 @@
"url": "https://www.zimaspace.com/docs/logo.svg"
}
},
- "datePublished": "1734946633409"
+ "datePublished": "1735019810166"
}
@@ -287,7 +287,7 @@
-
+
AnteriorSiguiente
diff --git a/es/zimaboard/Self-Deploying-Applications.html b/es/zimaboard/Self-Deploying-Applications.html
index d5955534c5..e6016adf12 100644
--- a/es/zimaboard/Self-Deploying-Applications.html
+++ b/es/zimaboard/Self-Deploying-Applications.html
@@ -66,8 +66,8 @@
-
-
+
+
@@ -102,7 +102,7 @@
"url": "https://www.zimaspace.com/docs/logo.svg"
}
},
- "datePublished": "1734946633409"
+ "datePublished": "1735019810166"
}
@@ -259,7 +259,7 @@
-
+
AnteriorSiguiente
diff --git a/es/zimaboard/Small-body-Big-applications-OMV-First-Experience.html b/es/zimaboard/Small-body-Big-applications-OMV-First-Experience.html
index daf975f079..4c34de30e6 100644
--- a/es/zimaboard/Small-body-Big-applications-OMV-First-Experience.html
+++ b/es/zimaboard/Small-body-Big-applications-OMV-First-Experience.html
@@ -76,8 +76,8 @@
-
-
+
+
@@ -112,7 +112,7 @@
"url": "https://www.zimaspace.com/docs/logo.svg"
}
},
- "datePublished": "1734946633409"
+ "datePublished": "1735019810166"
}
@@ -293,7 +293,7 @@
diff --git a/es/zimaboard/Small-body-Big-applications-OMV-install.html b/es/zimaboard/Small-body-Big-applications-OMV-install.html
index ca20e329a6..db111851c6 100644
--- a/es/zimaboard/Small-body-Big-applications-OMV-install.html
+++ b/es/zimaboard/Small-body-Big-applications-OMV-install.html
@@ -63,8 +63,8 @@
-
-
+
+
@@ -99,7 +99,7 @@
"url": "https://www.zimaspace.com/docs/logo.svg"
}
},
- "datePublished": "1734946633409"
+ "datePublished": "1735019810166"
}
@@ -263,7 +263,7 @@
-
+
AnteriorSiguiente
diff --git a/es/zimaboard/Syncthing.html b/es/zimaboard/Syncthing.html
index 3cb087a26b..8a09fa87f4 100644
--- a/es/zimaboard/Syncthing.html
+++ b/es/zimaboard/Syncthing.html
@@ -61,8 +61,8 @@
-
-
+
+
@@ -97,7 +97,7 @@
"url": "https://www.zimaspace.com/docs/logo.svg"
}
},
- "datePublished": "1734946633409"
+ "datePublished": "1735019810166"
}
@@ -261,7 +261,7 @@
diff --git a/es/zimaboard/Universal-third-party-system-installation-tutorial.html b/es/zimaboard/Universal-third-party-system-installation-tutorial.html
index 9df6b856a9..afdd25b6c5 100644
--- a/es/zimaboard/Universal-third-party-system-installation-tutorial.html
+++ b/es/zimaboard/Universal-third-party-system-installation-tutorial.html
@@ -59,8 +59,8 @@
-
-
+
+
@@ -95,7 +95,7 @@
"url": "https://www.zimaspace.com/docs/logo.svg"
}
},
- "datePublished": "1734946633409"
+ "datePublished": "1735019810166"
}
@@ -247,7 +247,7 @@
-
+
AnteriorSiguiente
diff --git a/es/zimaboard/Unraid-First-Experience-at-$129-Installation.html b/es/zimaboard/Unraid-First-Experience-at-$129-Installation.html
index 0751123bb1..a62ec58502 100644
--- a/es/zimaboard/Unraid-First-Experience-at-$129-Installation.html
+++ b/es/zimaboard/Unraid-First-Experience-at-$129-Installation.html
@@ -69,8 +69,8 @@
-
-
+
+
@@ -105,7 +105,7 @@
"url": "https://www.zimaspace.com/docs/logo.svg"
}
},
- "datePublished": "1734946633409"
+ "datePublished": "1735019810166"
}
@@ -269,7 +269,7 @@
-
+
AnteriorSiguiente
diff --git a/es/zimaboard/Upgrade-Motherboard-BIOS-Version.html b/es/zimaboard/Upgrade-Motherboard-BIOS-Version.html
index 4fb752a22b..c2d08f98ce 100644
--- a/es/zimaboard/Upgrade-Motherboard-BIOS-Version.html
+++ b/es/zimaboard/Upgrade-Motherboard-BIOS-Version.html
@@ -51,8 +51,8 @@
-
-
+
+
@@ -86,7 +86,7 @@
"url": "https://www.zimaspace.com/docs/logo.svg"
}
},
- "datePublished": "1734946633409"
+ "datePublished": "1735019810166"
}
@@ -258,7 +258,7 @@
-
+
AnteriorSiguiente
diff --git a/es/zimaboard/VR-Audio-And-Video-Experience-Oculus.html b/es/zimaboard/VR-Audio-And-Video-Experience-Oculus.html
index 00c0c069b6..d204fb1136 100644
--- a/es/zimaboard/VR-Audio-And-Video-Experience-Oculus.html
+++ b/es/zimaboard/VR-Audio-And-Video-Experience-Oculus.html
@@ -59,8 +59,8 @@
-
-
+
+
@@ -95,7 +95,7 @@
"url": "https://www.zimaspace.com/docs/logo.svg"
}
},
- "datePublished": "1734946633409"
+ "datePublished": "1735019810166"
}
@@ -233,7 +233,7 @@
-
+
AnteriorSiguiente
diff --git a/es/zimaboard/index.html b/es/zimaboard/index.html
index 0de6d32b80..0f5d5ff55d 100644
--- a/es/zimaboard/index.html
+++ b/es/zimaboard/index.html
@@ -60,8 +60,8 @@
-
-
+
+
@@ -96,7 +96,7 @@
"url": "https://www.zimaspace.com/docs/logo.svg"
}
},
- "datePublished": "1734946633409"
+ "datePublished": "1735019810166"
}
@@ -243,7 +243,7 @@
-
+
Siguiente
diff --git a/es/zimacube/About-ZimaOS.html b/es/zimacube/About-ZimaOS.html
index 6870aadbe0..1395f9477f 100644
--- a/es/zimacube/About-ZimaOS.html
+++ b/es/zimacube/About-ZimaOS.html
@@ -51,8 +51,8 @@
-
-
+
+
@@ -86,7 +86,7 @@
"url": "https://www.zimaspace.com/docs/logo.svg"
}
},
- "datePublished": "1734946633409"
+ "datePublished": "1735019810166"
}
@@ -204,7 +204,7 @@ Título
Sección
diff --git a/es/zimacube/Advanced-Using.html b/es/zimacube/Advanced-Using.html
index cb1dc7d433..b20e9cc079 100644
--- a/es/zimacube/Advanced-Using.html
+++ b/es/zimacube/Advanced-Using.html
@@ -51,8 +51,8 @@
-
-
+
+
@@ -86,7 +86,7 @@
"url": "https://www.zimaspace.com/docs/logo.svg"
}
},
- "datePublished": "1734946633409"
+ "datePublished": "1735019810166"
}
@@ -204,7 +204,7 @@ Título
Sección
diff --git a/es/zimacube/Assembly-Tutorial.html b/es/zimacube/Assembly-Tutorial.html
index 4e503c7903..55e651e6e2 100644
--- a/es/zimacube/Assembly-Tutorial.html
+++ b/es/zimacube/Assembly-Tutorial.html
@@ -110,8 +110,8 @@
-
-
+
+
@@ -146,7 +146,7 @@
"url": "https://www.zimaspace.com/docs/logo.svg"
}
},
- "datePublished": "1734946633409"
+ "datePublished": "1735019810166"
}
@@ -511,7 +511,7 @@ Desmontaje del chasis completado
diff --git a/es/zimacube/Auto-Power-On.html b/es/zimacube/Auto-Power-On.html
index 9667c77e78..866feb240a 100644
--- a/es/zimacube/Auto-Power-On.html
+++ b/es/zimacube/Auto-Power-On.html
@@ -55,8 +55,8 @@
-
-
+
+
@@ -91,7 +91,7 @@
"url": "https://www.zimaspace.com/docs/logo.svg"
}
},
- "datePublished": "1734946633409"
+ "datePublished": "1735019810166"
}
@@ -216,7 +216,7 @@
-
+
AnteriorSiguiente
diff --git a/es/zimacube/BIOS-Configuration.html b/es/zimacube/BIOS-Configuration.html
index fd538e8884..d1064b960b 100644
--- a/es/zimacube/BIOS-Configuration.html
+++ b/es/zimacube/BIOS-Configuration.html
@@ -51,8 +51,8 @@
-
-
+
+
@@ -86,7 +86,7 @@
"url": "https://www.zimaspace.com/docs/logo.svg"
}
},
- "datePublished": "1734946633409"
+ "datePublished": "1735019810166"
}
@@ -205,7 +205,7 @@ Configuración de BIOS
diff --git a/es/zimacube/Compatible-Network-Adapters.html b/es/zimacube/Compatible-Network-Adapters.html
index be57ba9e5c..6a96839aab 100644
--- a/es/zimacube/Compatible-Network-Adapters.html
+++ b/es/zimacube/Compatible-Network-Adapters.html
@@ -51,8 +51,8 @@
-
-
+
+
@@ -86,7 +86,7 @@
"url": "https://www.zimaspace.com/docs/logo.svg"
}
},
- "datePublished": "1734946633409"
+ "datePublished": "1735019810166"
}
@@ -237,7 +237,7 @@
-
+
AnteriorSiguiente
diff --git a/es/zimacube/Creating-RAID-Troubleshooting-Guide.html b/es/zimacube/Creating-RAID-Troubleshooting-Guide.html
index e1c0e5c22d..f3c7687d8c 100644
--- a/es/zimacube/Creating-RAID-Troubleshooting-Guide.html
+++ b/es/zimacube/Creating-RAID-Troubleshooting-Guide.html
@@ -56,8 +56,8 @@
-
-
+
+
@@ -92,7 +92,7 @@
"url": "https://www.zimaspace.com/docs/logo.svg"
}
},
- "datePublished": "1734946633409"
+ "datePublished": "1735019810166"
}
@@ -215,7 +215,7 @@
-
+
AnteriorSiguiente
diff --git a/es/zimacube/Detailed-Plex-Operation-Guide.html b/es/zimacube/Detailed-Plex-Operation-Guide.html
index a82d1a9878..43c041a9a8 100644
--- a/es/zimacube/Detailed-Plex-Operation-Guide.html
+++ b/es/zimacube/Detailed-Plex-Operation-Guide.html
@@ -67,8 +67,8 @@
-
-
+
+
@@ -103,7 +103,7 @@
"url": "https://www.zimaspace.com/docs/logo.svg"
}
},
- "datePublished": "1734946633409"
+ "datePublished": "1735019810166"
}
@@ -244,7 +244,7 @@
-
+
Siguiente
diff --git "a/es/zimacube/From-Synology-to-ZimaCube\357\274\214migrate-all-files!.html" "b/es/zimacube/From-Synology-to-ZimaCube\357\274\214migrate-all-files!.html"
index 5340413a74..3d6034cbe7 100644
--- "a/es/zimacube/From-Synology-to-ZimaCube\357\274\214migrate-all-files!.html"
+++ "b/es/zimacube/From-Synology-to-ZimaCube\357\274\214migrate-all-files!.html"
@@ -57,8 +57,8 @@
-
-
+
+
@@ -93,7 +93,7 @@
"url": "https://www.zimaspace.com/docs/logo.svg"
}
},
- "datePublished": "1734946633409"
+ "datePublished": "1735019810166"
}
@@ -234,7 +234,7 @@
-
+
Siguiente
diff --git a/es/zimacube/GPU-Expansion.html b/es/zimacube/GPU-Expansion.html
index e21a325b7e..efc75bc33b 100644
--- a/es/zimacube/GPU-Expansion.html
+++ b/es/zimacube/GPU-Expansion.html
@@ -64,8 +64,8 @@
-
-
+
+
@@ -100,7 +100,7 @@
"url": "https://www.zimaspace.com/docs/logo.svg"
}
},
- "datePublished": "1734946633409"
+ "datePublished": "1735019810166"
}
@@ -339,7 +339,7 @@
-
+
AnteriorSiguiente
diff --git a/es/zimacube/HDD-Interface-Usage-Guide.html b/es/zimacube/HDD-Interface-Usage-Guide.html
index 9eab9eb16d..c132cc5002 100644
--- a/es/zimacube/HDD-Interface-Usage-Guide.html
+++ b/es/zimacube/HDD-Interface-Usage-Guide.html
@@ -51,8 +51,8 @@
-
-
+
+
@@ -86,7 +86,7 @@
"url": "https://www.zimaspace.com/docs/logo.svg"
}
},
- "datePublished": "1734946633409"
+ "datePublished": "1735019810166"
}
@@ -453,7 +453,7 @@
-
+
AnteriorSiguiente
diff --git a/es/zimacube/Hardware-Brief.html b/es/zimacube/Hardware-Brief.html
index 05a0e99ec1..982f461ed2 100644
--- a/es/zimacube/Hardware-Brief.html
+++ b/es/zimacube/Hardware-Brief.html
@@ -54,8 +54,8 @@
-
-
+
+
@@ -90,7 +90,7 @@
"url": "https://www.zimaspace.com/docs/logo.svg"
}
},
- "datePublished": "1734946633409"
+ "datePublished": "1735019810166"
}
@@ -234,7 +234,7 @@
-
+
AnteriorSiguiente
diff --git a/es/zimacube/Hardware-Details.html b/es/zimacube/Hardware-Details.html
index 07558ebd76..849d6552f5 100644
--- a/es/zimacube/Hardware-Details.html
+++ b/es/zimacube/Hardware-Details.html
@@ -51,8 +51,8 @@
-
-
+
+
@@ -86,7 +86,7 @@
"url": "https://www.zimaspace.com/docs/logo.svg"
}
},
- "datePublished": "1734946633409"
+ "datePublished": "1735019810166"
}
@@ -254,7 +254,7 @@ Instrucciones de la Interfaz del Ventilador
Instrucciones del Puerto USB
diff --git a/es/zimacube/How-to-Install-ZimaOS.html b/es/zimacube/How-to-Install-ZimaOS.html
index 3031262be3..a24ee98e47 100644
--- a/es/zimacube/How-to-Install-ZimaOS.html
+++ b/es/zimacube/How-to-Install-ZimaOS.html
@@ -62,8 +62,8 @@
-
-
+
+
@@ -98,7 +98,7 @@
"url": "https://www.zimaspace.com/docs/logo.svg"
}
},
- "datePublished": "1734946633409"
+ "datePublished": "1735019810166"
}
@@ -233,7 +233,7 @@
diff --git a/es/zimacube/How-to-Install-and-Remove-the-7th-Bay.html b/es/zimacube/How-to-Install-and-Remove-the-7th-Bay.html
index 310cae9f10..50a3a038c4 100644
--- a/es/zimacube/How-to-Install-and-Remove-the-7th-Bay.html
+++ b/es/zimacube/How-to-Install-and-Remove-the-7th-Bay.html
@@ -58,8 +58,8 @@
-
-
+
+
@@ -94,7 +94,7 @@
"url": "https://www.zimaspace.com/docs/logo.svg"
}
},
- "datePublished": "1734946633409"
+ "datePublished": "1735019810166"
}
@@ -219,7 +219,7 @@
-
+
Siguiente
diff --git a/es/zimacube/How-to-Open-SSH-in-ZimaOS.html b/es/zimacube/How-to-Open-SSH-in-ZimaOS.html
index 74ed52f967..1cdaae77c7 100644
--- a/es/zimacube/How-to-Open-SSH-in-ZimaOS.html
+++ b/es/zimacube/How-to-Open-SSH-in-ZimaOS.html
@@ -53,8 +53,8 @@
-
-
+
+
@@ -89,7 +89,7 @@
"url": "https://www.zimaspace.com/docs/logo.svg"
}
},
- "datePublished": "1734946633409"
+ "datePublished": "1735019810166"
}
@@ -214,7 +214,7 @@
-
+
Siguiente
diff --git a/es/zimacube/How-to-understand-Docker-App's-paths-On-ZimaOS.html b/es/zimacube/How-to-understand-Docker-App's-paths-On-ZimaOS.html
index 4ffbd46b93..7e6bd0bd1f 100644
--- a/es/zimacube/How-to-understand-Docker-App's-paths-On-ZimaOS.html
+++ b/es/zimacube/How-to-understand-Docker-App's-paths-On-ZimaOS.html
@@ -57,8 +57,8 @@
-
-
+
+
@@ -93,7 +93,7 @@
"url": "https://www.zimaspace.com/docs/logo.svg"
}
},
- "datePublished": "1734946633409"
+ "datePublished": "1735019810166"
}
@@ -232,7 +232,7 @@
-
+
Siguiente
diff --git a/es/zimacube/Install-TrueNAS.html b/es/zimacube/Install-TrueNAS.html
index 15a462439f..460e246a56 100644
--- a/es/zimacube/Install-TrueNAS.html
+++ b/es/zimacube/Install-TrueNAS.html
@@ -62,8 +62,8 @@
-
-
+
+
@@ -98,7 +98,7 @@
"url": "https://www.zimaspace.com/docs/logo.svg"
}
},
- "datePublished": "1734946633409"
+ "datePublished": "1735019810166"
}
@@ -234,7 +234,7 @@
diff --git a/es/zimacube/Install-UnRAID.html b/es/zimacube/Install-UnRAID.html
index 11290732c5..c931c954bd 100644
--- a/es/zimacube/Install-UnRAID.html
+++ b/es/zimacube/Install-UnRAID.html
@@ -67,8 +67,8 @@
-
-
+
+
@@ -103,7 +103,7 @@
"url": "https://www.zimaspace.com/docs/logo.svg"
}
},
- "datePublished": "1734946633409"
+ "datePublished": "1735019810166"
}
@@ -231,7 +231,7 @@
-
+
AnteriorSiguiente
diff --git a/es/zimacube/Instructions-for-use-of-the-7th-Bay.html b/es/zimacube/Instructions-for-use-of-the-7th-Bay.html
index 93eff9cc1a..8ababe9c13 100644
--- a/es/zimacube/Instructions-for-use-of-the-7th-Bay.html
+++ b/es/zimacube/Instructions-for-use-of-the-7th-Bay.html
@@ -64,8 +64,8 @@
-
-
+
+
@@ -100,7 +100,7 @@
"url": "https://www.zimaspace.com/docs/logo.svg"
}
},
- "datePublished": "1734946633409"
+ "datePublished": "1735019810166"
}
@@ -240,7 +240,7 @@
diff --git a/es/zimacube/Memory-Test-Tutorial.html b/es/zimacube/Memory-Test-Tutorial.html
index eecff6a1b0..712766b736 100644
--- a/es/zimacube/Memory-Test-Tutorial.html
+++ b/es/zimacube/Memory-Test-Tutorial.html
@@ -58,8 +58,8 @@
-
-
+
+
@@ -94,7 +94,7 @@
"url": "https://www.zimaspace.com/docs/logo.svg"
}
},
- "datePublished": "1734946633409"
+ "datePublished": "1735019810166"
}
@@ -223,11 +223,11 @@ Conecte el teclado, presione F11 continuamente y seleccione arrancar desde USB.

Ingrese a la interfaz de Memtest y seleccione Iniciar Prueba.



-Paso 4: Determinar si hay un problema con la memoria según los resultados de feedback
Si aparece la interfaz PASS, no hay problema con la memoria

Puede usar los métodos anteriores para determinar si su memoria tiene problemas de estabilidad y solucionar más problemas de la placa base. Al mismo tiempo, puede ponerse en contacto con nuestro soporte técnico por correo electrónico a support@icewhale.org y adjuntar los resultados de la prueba para obtener más ayuda.
+Paso 4: Determinar si hay un problema con la memoria según los resultados de feedback
Si aparece la interfaz PASS, no hay problema con la memoria

Puede usar los métodos anteriores para determinar si su memoria tiene problemas de estabilidad y solucionar más problemas de la placa base. Al mismo tiempo, puede ponerse en contacto con nuestro soporte técnico por correo electrónico a support@icewhale.org y adjuntar los resultados de la prueba para obtener más ayuda.
diff --git a/es/zimacube/PC-Direct.html b/es/zimacube/PC-Direct.html
index a322485902..19e6ed9c7f 100644
--- a/es/zimacube/PC-Direct.html
+++ b/es/zimacube/PC-Direct.html
@@ -65,8 +65,8 @@
-
-
+
+
@@ -101,7 +101,7 @@
"url": "https://www.zimaspace.com/docs/logo.svg"
}
},
- "datePublished": "1734946633409"
+ "datePublished": "1735019810166"
}
@@ -294,7 +294,7 @@
-
+
AnteriorSiguiente
diff --git a/es/zimacube/Plex-and-GPU-Transcoding.html b/es/zimacube/Plex-and-GPU-Transcoding.html
index 5d4513fa75..9ba10e0301 100644
--- a/es/zimacube/Plex-and-GPU-Transcoding.html
+++ b/es/zimacube/Plex-and-GPU-Transcoding.html
@@ -60,8 +60,8 @@
-
-
+
+
@@ -96,7 +96,7 @@
"url": "https://www.zimaspace.com/docs/logo.svg"
}
},
- "datePublished": "1734946633413"
+ "datePublished": "1735019810166"
}
@@ -280,7 +280,7 @@
-
+
AnteriorSiguiente
diff --git a/es/zimacube/Quick-Start.html b/es/zimacube/Quick-Start.html
index 9bc45adf3c..1a5224013a 100644
--- a/es/zimacube/Quick-Start.html
+++ b/es/zimacube/Quick-Start.html
@@ -59,8 +59,8 @@
-
-
+
+
@@ -95,7 +95,7 @@
"url": "https://www.zimaspace.com/docs/logo.svg"
}
},
- "datePublished": "1734946633413"
+ "datePublished": "1735019810166"
}
@@ -351,7 +351,7 @@
-
+
Siguiente
diff --git a/es/zimacube/RAID-SSD-Expansion.html b/es/zimacube/RAID-SSD-Expansion.html
index 0ff56e3ebd..64e6852e25 100644
--- a/es/zimacube/RAID-SSD-Expansion.html
+++ b/es/zimacube/RAID-SSD-Expansion.html
@@ -51,8 +51,8 @@
-
-
+
+
@@ -86,7 +86,7 @@
"url": "https://www.zimaspace.com/docs/logo.svg"
}
},
- "datePublished": "1734946633413"
+ "datePublished": "1735019810166"
}
@@ -204,7 +204,7 @@ Título
Sección
diff --git a/es/zimacube/Release-Note.html b/es/zimacube/Release-Note.html
index 68ddca9ee0..67396f2128 100644
--- a/es/zimacube/Release-Note.html
+++ b/es/zimacube/Release-Note.html
@@ -52,8 +52,8 @@
-
-
+
+
@@ -88,7 +88,7 @@
"url": "https://www.zimaspace.com/docs/logo.svg"
}
},
- "datePublished": "1734946633413"
+ "datePublished": "1735019810166"
}
@@ -235,7 +235,7 @@
-
+
Siguiente
diff --git a/es/zimacube/Resets-CMOS.html b/es/zimacube/Resets-CMOS.html
index 7d5b0c9d09..c68686025a 100644
--- a/es/zimacube/Resets-CMOS.html
+++ b/es/zimacube/Resets-CMOS.html
@@ -54,8 +54,8 @@
-
-
+
+
@@ -90,7 +90,7 @@
"url": "https://www.zimaspace.com/docs/logo.svg"
}
},
- "datePublished": "1734946633413"
+ "datePublished": "1735019810166"
}
@@ -216,7 +216,7 @@
-
+
AnteriorSiguiente
diff --git a/es/zimacube/Transfer-Speeds-Over-Thunderbolt.html b/es/zimacube/Transfer-Speeds-Over-Thunderbolt.html
index bdb9d475f0..0c0ba6828e 100644
--- a/es/zimacube/Transfer-Speeds-Over-Thunderbolt.html
+++ b/es/zimacube/Transfer-Speeds-Over-Thunderbolt.html
@@ -53,8 +53,8 @@
-
-
+
+
@@ -89,7 +89,7 @@
"url": "https://www.zimaspace.com/docs/logo.svg"
}
},
- "datePublished": "1734946633413"
+ "datePublished": "1735019810166"
}
@@ -214,7 +214,7 @@
diff --git a/es/zimacube/Troubleshooting-Self-Test-Guide.html b/es/zimacube/Troubleshooting-Self-Test-Guide.html
index 3745c997cb..edb9b6bc23 100644
--- a/es/zimacube/Troubleshooting-Self-Test-Guide.html
+++ b/es/zimacube/Troubleshooting-Self-Test-Guide.html
@@ -55,8 +55,8 @@
-
-
+
+
@@ -91,7 +91,7 @@
"url": "https://www.zimaspace.com/docs/logo.svg"
}
},
- "datePublished": "1734946633413"
+ "datePublished": "1735019810166"
}
@@ -214,7 +214,7 @@ https://www.zimaspace.com/docs/zimacube/Memory-Test-Tutorial
Paso 3 Restablecer el dispositivo
Puede consultar los siguientes pasos para restablecer la batería RTC
https://www.zimaspace.com/docs/zimacube/Resets-CMOS
-Solución:
Si no puede iniciar según los pasos anteriores, puede contactar a nuestro equipo de postventa a support@icewhale.org para que le reemplacen la placa base.
+Solución:
Si no puede iniciar según los pasos anteriores, puede contactar a nuestro equipo de postventa a support@icewhale.org para que le reemplacen la placa base.
Problema de Software
Anomalía en el inicio del sistema
- Vuelva a conectar el disco del sistema en la placa madre y verifique si el disco del sistema puede ser reconocido normalmente.
- Puede reinstalar ZimaOS según el método en el siguiente enlace
https://www.zimaspace.com/docs/zimacube/How-to-Install-ZimaOS
@@ -226,11 +226,11 @@
El siguiente enlace enumera los modelos de discos duros que pueden usarse normalmente en la prueba interna.
https://www.zimaspace.com/docs/zimacube/HDD-Interface-Usage-Guide
Solución:
Si los métodos anteriores no permiten que el disco duro funcione normalmente, puede contactar a nuestro equipo de postventa a support@icewhale.org para que le reemplacen la placa de conexión.
+

El siguiente enlace enumera los modelos de discos duros que pueden usarse normalmente en la prueba interna.
https://www.zimaspace.com/docs/zimacube/HDD-Interface-Usage-Guide
Solución:
Si los métodos anteriores no permiten que el disco duro funcione normalmente, puede contactar a nuestro equipo de postventa a support@icewhale.org para que le reemplacen la placa de conexión.
diff --git a/es/zimacube/Tutorials.html b/es/zimacube/Tutorials.html
index 8cb7731e08..f334103035 100644
--- a/es/zimacube/Tutorials.html
+++ b/es/zimacube/Tutorials.html
@@ -55,8 +55,8 @@
-
-
+
+
@@ -91,7 +91,7 @@
"url": "https://www.zimaspace.com/docs/logo.svg"
}
},
- "datePublished": "1734946633413"
+ "datePublished": "1735019810170"
}
@@ -216,7 +216,7 @@
-
+
Siguiente
diff --git a/es/zimacube/User-Guide.html b/es/zimacube/User-Guide.html
index e26fe8f45c..6b07543d95 100644
--- a/es/zimacube/User-Guide.html
+++ b/es/zimacube/User-Guide.html
@@ -51,8 +51,8 @@
-
-
+
+
@@ -86,7 +86,7 @@
"url": "https://www.zimaspace.com/docs/logo.svg"
}
},
- "datePublished": "1734946633413"
+ "datePublished": "1735019810170"
}
@@ -204,7 +204,7 @@ Título
Sección
diff --git a/es/zimacube/ZimaCube-Bios-Update-Method-.html b/es/zimacube/ZimaCube-Bios-Update-Method-.html
index 724629e30a..9ac59cfc88 100644
--- a/es/zimacube/ZimaCube-Bios-Update-Method-.html
+++ b/es/zimacube/ZimaCube-Bios-Update-Method-.html
@@ -56,8 +56,8 @@
-
-
+
+
@@ -92,7 +92,7 @@
"url": "https://www.zimaspace.com/docs/logo.svg"
}
},
- "datePublished": "1734946633413"
+ "datePublished": "1735019810170"
}
@@ -241,7 +241,7 @@
-
+
AnteriorSiguiente
diff --git a/es/zimacube/ZimaCube-Motherboard-DIY-Fan-Guide-and-Specifications.html b/es/zimacube/ZimaCube-Motherboard-DIY-Fan-Guide-and-Specifications.html
index c6f1d1c2de..32f4b24e91 100644
--- a/es/zimacube/ZimaCube-Motherboard-DIY-Fan-Guide-and-Specifications.html
+++ b/es/zimacube/ZimaCube-Motherboard-DIY-Fan-Guide-and-Specifications.html
@@ -61,8 +61,8 @@
-
-
+
+
@@ -97,7 +97,7 @@
"url": "https://www.zimaspace.com/docs/logo.svg"
}
},
- "datePublished": "1734946633413"
+ "datePublished": "1735019810170"
}
@@ -249,7 +249,7 @@
-
+
AnteriorSiguiente
diff --git a/es/zimacube/ZimaOS-application-content.html b/es/zimacube/ZimaOS-application-content.html
index 57fa5cd759..c306ea8781 100644
--- a/es/zimacube/ZimaOS-application-content.html
+++ b/es/zimacube/ZimaOS-application-content.html
@@ -51,8 +51,8 @@
-
-
+
+
@@ -86,7 +86,7 @@
"url": "https://www.zimaspace.com/docs/logo.svg"
}
},
- "datePublished": "1734946633413"
+ "datePublished": "1735019810170"
}
@@ -204,7 +204,7 @@ Título
Sección
diff --git a/es/zimacube/index.html b/es/zimacube/index.html
index ccc26fae2c..c5851f5430 100644
--- a/es/zimacube/index.html
+++ b/es/zimacube/index.html
@@ -58,8 +58,8 @@
-
-
+
+
@@ -94,7 +94,7 @@
"url": "https://www.zimaspace.com/docs/logo.svg"
}
},
- "datePublished": "1734946633413"
+ "datePublished": "1735019810170"
}
@@ -329,7 +329,7 @@
-
+
Siguiente
diff --git a/es/zimaos/7th-Bay-LED.html b/es/zimaos/7th-Bay-LED.html
index 8bfcd7d949..7e7e444963 100644
--- a/es/zimaos/7th-Bay-LED.html
+++ b/es/zimaos/7th-Bay-LED.html
@@ -53,8 +53,8 @@
-
-
+
+
@@ -89,7 +89,7 @@
"url": "https://www.zimaspace.com/docs/logo.svg"
}
},
- "datePublished": "1734946633413"
+ "datePublished": "1735019810170"
}
@@ -446,7 +446,7 @@
-
+
AnteriorSiguiente
diff --git a/es/zimaos/A-list-of-Contributions.html b/es/zimaos/A-list-of-Contributions.html
index f1ddf0b4ad..be9b3997f4 100644
--- a/es/zimaos/A-list-of-Contributions.html
+++ b/es/zimaos/A-list-of-Contributions.html
@@ -51,8 +51,8 @@
-
-
+
+
@@ -86,7 +86,7 @@
"url": "https://www.zimaspace.com/docs/logo.svg"
}
},
- "datePublished": "1734946633413"
+ "datePublished": "1735019810170"
}
@@ -204,7 +204,7 @@ Título del artículo
Título del párrafo
diff --git a/es/zimaos/Achieve-Fastest-Transfer-Speed.html b/es/zimaos/Achieve-Fastest-Transfer-Speed.html
index 14f6f13baa..d1568b3577 100644
--- a/es/zimaos/Achieve-Fastest-Transfer-Speed.html
+++ b/es/zimaos/Achieve-Fastest-Transfer-Speed.html
@@ -52,8 +52,8 @@
-
-
+
+
@@ -88,7 +88,7 @@
"url": "https://www.zimaspace.com/docs/logo.svg"
}
},
- "datePublished": "1734946633413"
+ "datePublished": "1735019810170"
}
@@ -223,7 +223,7 @@
diff --git a/es/zimaos/Build-Apps.html b/es/zimaos/Build-Apps.html
index e4ad1b541f..d81c586918 100644
--- a/es/zimaos/Build-Apps.html
+++ b/es/zimaos/Build-Apps.html
@@ -51,8 +51,8 @@
-
-
+
+
@@ -86,7 +86,7 @@
"url": "https://www.zimaspace.com/docs/logo.svg"
}
},
- "datePublished": "1734946633413"
+ "datePublished": "1735019810170"
}
@@ -320,7 +320,7 @@
-
+
AnteriorSiguiente
diff --git a/es/zimaos/Build-Multiple-Clones-using-rsync.html b/es/zimaos/Build-Multiple-Clones-using-rsync.html
index 1455df9728..c52bfaa919 100644
--- a/es/zimaos/Build-Multiple-Clones-using-rsync.html
+++ b/es/zimaos/Build-Multiple-Clones-using-rsync.html
@@ -51,8 +51,8 @@
-
-
+
+
@@ -86,7 +86,7 @@
"url": "https://www.zimaspace.com/docs/logo.svg"
}
},
- "datePublished": "1734946633413"
+ "datePublished": "1735019810170"
}
@@ -205,7 +205,7 @@ Construir Múltiples Clones usando rsy
diff --git a/es/zimaos/Connect-with-Cloud-Drives.html b/es/zimaos/Connect-with-Cloud-Drives.html
index 4850323fb8..8b791b3619 100644
--- a/es/zimaos/Connect-with-Cloud-Drives.html
+++ b/es/zimaos/Connect-with-Cloud-Drives.html
@@ -53,8 +53,8 @@
-
-
+
+
@@ -89,7 +89,7 @@
"url": "https://www.zimaspace.com/docs/logo.svg"
}
},
- "datePublished": "1734946633413"
+ "datePublished": "1735019810170"
}
@@ -228,7 +228,7 @@
diff --git a/es/zimaos/Create-Raid6-on-ZimaOS.html b/es/zimaos/Create-Raid6-on-ZimaOS.html
index 459d999179..e53a6170cf 100644
--- a/es/zimaos/Create-Raid6-on-ZimaOS.html
+++ b/es/zimaos/Create-Raid6-on-ZimaOS.html
@@ -57,8 +57,8 @@
-
-
+
+
@@ -93,7 +93,7 @@
"url": "https://www.zimaspace.com/docs/logo.svg"
}
},
- "datePublished": "1734946633413"
+ "datePublished": "1735019810170"
}
@@ -253,7 +253,7 @@
mdadm -Av /dev/md0 /dev/sda /dev/sdb /dev/sdc /dev/sdd
mount /dev/md0 /media/foldername
diff --git a/es/zimaos/Data-Migration.html b/es/zimaos/Data-Migration.html
index 87f6a8ff81..9dbc714c6f 100644
--- a/es/zimaos/Data-Migration.html
+++ b/es/zimaos/Data-Migration.html
@@ -57,8 +57,8 @@
-
-
+
+
@@ -93,7 +93,7 @@
"url": "https://www.zimaspace.com/docs/logo.svg"
}
},
- "datePublished": "1734946633413"
+ "datePublished": "1735019810170"
}
@@ -231,7 +231,7 @@
diff --git a/es/zimaos/Deploy-Radarr-in-ZimaOS.html b/es/zimaos/Deploy-Radarr-in-ZimaOS.html
index ca8a2f17ec..809dd2302d 100644
--- a/es/zimaos/Deploy-Radarr-in-ZimaOS.html
+++ b/es/zimaos/Deploy-Radarr-in-ZimaOS.html
@@ -63,8 +63,8 @@
-
-
+
+
@@ -99,7 +99,7 @@
"url": "https://www.zimaspace.com/docs/logo.svg"
}
},
- "datePublished": "1734946633413"
+ "datePublished": "1735019810170"
}
@@ -234,7 +234,7 @@
diff --git a/es/zimaos/Detailed-Plex-Operation-Guide.html b/es/zimaos/Detailed-Plex-Operation-Guide.html
index 1449f12a91..5846bed6eb 100644
--- a/es/zimaos/Detailed-Plex-Operation-Guide.html
+++ b/es/zimaos/Detailed-Plex-Operation-Guide.html
@@ -67,8 +67,8 @@
-
-
+
+
@@ -103,7 +103,7 @@
"url": "https://www.zimaspace.com/docs/logo.svg"
}
},
- "datePublished": "1734946633413"
+ "datePublished": "1735019810170"
}
@@ -244,7 +244,7 @@
-
+
AnteriorSiguiente
diff --git a/es/zimaos/Features.html b/es/zimaos/Features.html
index d65a7cc9f7..4869fbd84c 100644
--- a/es/zimaos/Features.html
+++ b/es/zimaos/Features.html
@@ -69,8 +69,8 @@
-
-
+
+
@@ -105,7 +105,7 @@
"url": "https://www.zimaspace.com/docs/logo.svg"
}
},
- "datePublished": "1734946633413"
+ "datePublished": "1735019810170"
}
@@ -267,7 +267,7 @@
diff --git a/es/zimaos/Get-Network-ID.html b/es/zimaos/Get-Network-ID.html
index 808ed3bcfb..36c2af88de 100644
--- a/es/zimaos/Get-Network-ID.html
+++ b/es/zimaos/Get-Network-ID.html
@@ -55,8 +55,8 @@
-
-
+
+
@@ -91,7 +91,7 @@
"url": "https://www.zimaspace.com/docs/logo.svg"
}
},
- "datePublished": "1734946633413"
+ "datePublished": "1735019810170"
}
@@ -221,7 +221,7 @@
diff --git a/es/zimaos/Get-Started.html b/es/zimaos/Get-Started.html
index 3cc613b832..bc82393ac4 100644
--- a/es/zimaos/Get-Started.html
+++ b/es/zimaos/Get-Started.html
@@ -66,8 +66,8 @@
-
-
+
+
@@ -102,7 +102,7 @@
"url": "https://www.zimaspace.com/docs/logo.svg"
}
},
- "datePublished": "1734946633413"
+ "datePublished": "1735019810170"
}
@@ -259,7 +259,7 @@
diff --git a/es/zimaos/How-to-Contribute.html b/es/zimaos/How-to-Contribute.html
index 27d5bcfa42..a86c7c8640 100644
--- a/es/zimaos/How-to-Contribute.html
+++ b/es/zimaos/How-to-Contribute.html
@@ -51,8 +51,8 @@
-
-
+
+
@@ -86,7 +86,7 @@
"url": "https://www.zimaspace.com/docs/logo.svg"
}
},
- "datePublished": "1734946633413"
+ "datePublished": "1735019810170"
}
@@ -205,7 +205,7 @@ Cómo Contribuir
diff --git a/es/zimaos/How-to-Manually-Download-the-Large-Language-Model.html b/es/zimaos/How-to-Manually-Download-the-Large-Language-Model.html
index 8094d99ba0..951c5aaa31 100644
--- a/es/zimaos/How-to-Manually-Download-the-Large-Language-Model.html
+++ b/es/zimaos/How-to-Manually-Download-the-Large-Language-Model.html
@@ -51,8 +51,8 @@
-
-
+
+
@@ -86,7 +86,7 @@
"url": "https://www.zimaspace.com/docs/logo.svg"
}
},
- "datePublished": "1734946633413"
+ "datePublished": "1735019810170"
}
@@ -205,7 +205,7 @@ Cómo Descargar Manualmente el Modelo
diff --git a/es/zimaos/How-to-Open-SSH-in-ZimaOS.html b/es/zimaos/How-to-Open-SSH-in-ZimaOS.html
index df0b5d9cd1..73ba37852e 100644
--- a/es/zimaos/How-to-Open-SSH-in-ZimaOS.html
+++ b/es/zimaos/How-to-Open-SSH-in-ZimaOS.html
@@ -53,8 +53,8 @@
-
-
+
+
@@ -89,7 +89,7 @@
"url": "https://www.zimaspace.com/docs/logo.svg"
}
},
- "datePublished": "1734946633413"
+ "datePublished": "1735019810170"
}
@@ -214,7 +214,7 @@
-
+
AnteriorSiguiente
diff --git a/es/zimaos/How-to-download-and-install-ZimaClient.html b/es/zimaos/How-to-download-and-install-ZimaClient.html
index afc5949601..a11c192f8c 100644
--- a/es/zimaos/How-to-download-and-install-ZimaClient.html
+++ b/es/zimaos/How-to-download-and-install-ZimaClient.html
@@ -62,8 +62,8 @@
-
-
+
+
@@ -98,7 +98,7 @@
"url": "https://www.zimaspace.com/docs/logo.svg"
}
},
- "datePublished": "1734946633413"
+ "datePublished": "1735019810170"
}
@@ -262,11 +262,11 @@ john@icewhale.org, describiendo el problema y proporcionando capturas de pantalla (si las hubiera).
+
4. Cómo acceder a los registros y ayudar con la depuración
Cuando ocurra un error/problema, toma una captura de pantalla inmediatamente (si es aplicable) y sal del cliente Zima.
Recupera los registros de las siguientes ubicaciones:
macOS:
~/Library/Application Support/Zima/logs
Windows:
%AppData%\Zima\logs
Empaqueta todos los archivos de registro y envíalos a john@icewhale.org, describiendo el problema y proporcionando capturas de pantalla (si las hubiera).
diff --git a/es/zimaos/How-to-understand-Docker-App's-paths-On-ZimaOS.html b/es/zimaos/How-to-understand-Docker-App's-paths-On-ZimaOS.html
index 1230386968..c79874aabe 100644
--- a/es/zimaos/How-to-understand-Docker-App's-paths-On-ZimaOS.html
+++ b/es/zimaos/How-to-understand-Docker-App's-paths-On-ZimaOS.html
@@ -57,8 +57,8 @@
-
-
+
+
@@ -93,7 +93,7 @@
"url": "https://www.zimaspace.com/docs/logo.svg"
}
},
- "datePublished": "1734946633413"
+ "datePublished": "1735019810170"
}
@@ -232,7 +232,7 @@
-
+
AnteriorSiguiente
diff --git a/es/zimaos/How-to-use-OpenAPI.html b/es/zimaos/How-to-use-OpenAPI.html
index e3435e81d1..38402bf32b 100644
--- a/es/zimaos/How-to-use-OpenAPI.html
+++ b/es/zimaos/How-to-use-OpenAPI.html
@@ -51,8 +51,8 @@
-
-
+
+
@@ -86,7 +86,7 @@
"url": "https://www.zimaspace.com/docs/logo.svg"
}
},
- "datePublished": "1734946633413"
+ "datePublished": "1735019810170"
}
@@ -218,7 +218,7 @@
diff --git a/es/zimaos/Immich-Tutorial.html b/es/zimaos/Immich-Tutorial.html
index 84239a2835..695682635b 100644
--- a/es/zimaos/Immich-Tutorial.html
+++ b/es/zimaos/Immich-Tutorial.html
@@ -79,8 +79,8 @@
-
-
+
+
@@ -115,7 +115,7 @@
"url": "https://www.zimaspace.com/docs/logo.svg"
}
},
- "datePublished": "1734946633413"
+ "datePublished": "1735019810170"
}
@@ -278,7 +278,7 @@
-
+
AnteriorSiguiente
diff --git a/es/zimaos/Install-offline.html b/es/zimaos/Install-offline.html
index 30d5bbf0c4..652e025d30 100644
--- a/es/zimaos/Install-offline.html
+++ b/es/zimaos/Install-offline.html
@@ -55,8 +55,8 @@
-
-
+
+
@@ -91,7 +91,7 @@
"url": "https://www.zimaspace.com/docs/logo.svg"
}
},
- "datePublished": "1734946633413"
+ "datePublished": "1735019810170"
}
@@ -229,7 +229,7 @@ Actualización fuera de línea
diff --git a/es/zimaos/Link-Synology-and-SMB-Shares.html b/es/zimaos/Link-Synology-and-SMB-Shares.html
index 5b68885dce..aa9bab0945 100644
--- a/es/zimaos/Link-Synology-and-SMB-Shares.html
+++ b/es/zimaos/Link-Synology-and-SMB-Shares.html
@@ -63,8 +63,8 @@
-
-
+
+
@@ -99,7 +99,7 @@
"url": "https://www.zimaspace.com/docs/logo.svg"
}
},
- "datePublished": "1734946633413"
+ "datePublished": "1735019810170"
}
@@ -231,7 +231,7 @@
-
+
AnteriorSiguiente
diff --git a/es/zimaos/Media-Server-Setup-with-Jellyfin.html b/es/zimaos/Media-Server-Setup-with-Jellyfin.html
index dddcaeceec..d23c901b96 100644
--- a/es/zimaos/Media-Server-Setup-with-Jellyfin.html
+++ b/es/zimaos/Media-Server-Setup-with-Jellyfin.html
@@ -51,8 +51,8 @@
-
-
+
+
@@ -86,7 +86,7 @@
"url": "https://www.zimaspace.com/docs/logo.svg"
}
},
- "datePublished": "1734946633413"
+ "datePublished": "1735019810170"
}
@@ -205,7 +205,7 @@
diff --git a/es/zimaos/More-RAID-Options.html b/es/zimaos/More-RAID-Options.html
index 6591f9a17e..5bf4431a7a 100644
--- a/es/zimaos/More-RAID-Options.html
+++ b/es/zimaos/More-RAID-Options.html
@@ -57,8 +57,8 @@
-
-
+
+
@@ -93,7 +93,7 @@
"url": "https://www.zimaspace.com/docs/logo.svg"
}
},
- "datePublished": "1734946633413"
+ "datePublished": "1735019810170"
}
@@ -224,7 +224,7 @@
diff --git a/es/zimaos/NVR-Camera-Server.html b/es/zimaos/NVR-Camera-Server.html
index a4b989e472..4e10bec0d9 100644
--- a/es/zimaos/NVR-Camera-Server.html
+++ b/es/zimaos/NVR-Camera-Server.html
@@ -64,8 +64,8 @@
-
-
+
+
@@ -100,7 +100,7 @@
"url": "https://www.zimaspace.com/docs/logo.svg"
}
},
- "datePublished": "1734946633413"
+ "datePublished": "1735019810170"
}
@@ -238,7 +238,7 @@
- Haz clic en ‘Configuración’

- Selecciona ‘Cámara IP’

-- Ingresa la URL RTSP obtenida, por ejemplo: rtsp://admin:Hjj12345@10.0.171.52/stream1.

+- Ingresa la URL RTSP obtenida, por ejemplo: rtsp://admin:Hjj12345@10.0.171.52/stream1.

- Configura la resolución y la tasa de cuadros, por ejemplo: 720x480.
- Después de completar la configuración, puedes ver las imágenes y videos capturados en la interfaz de Kerberos


- También puedes ver el estado de monitoreo en tiempo real en la interfaz principal

@@ -247,7 +247,7 @@
-
+
AnteriorSiguiente
diff --git a/es/zimaos/Networking.html b/es/zimaos/Networking.html
index e0ed344c06..6576fcc53f 100644
--- a/es/zimaos/Networking.html
+++ b/es/zimaos/Networking.html
@@ -51,8 +51,8 @@
-
-
+
+
@@ -86,7 +86,7 @@
"url": "https://www.zimaspace.com/docs/logo.svg"
}
},
- "datePublished": "1734946633413"
+ "datePublished": "1735019810170"
}
@@ -204,7 +204,7 @@ Título del Artículo
Título del Párrafo
diff --git a/es/zimaos/OpenAPI-Live-Preview.html b/es/zimaos/OpenAPI-Live-Preview.html
index a4df576a7e..bb226109ca 100644
--- a/es/zimaos/OpenAPI-Live-Preview.html
+++ b/es/zimaos/OpenAPI-Live-Preview.html
@@ -51,8 +51,8 @@
-
-
+
+
@@ -86,7 +86,7 @@
"url": "https://www.zimaspace.com/docs/logo.svg"
}
},
- "datePublished": "1734946633413"
+ "datePublished": "1735019810170"
}
@@ -220,7 +220,7 @@
-
+
Anterior
diff --git a/es/zimaos/Pi-hole-Deployment-Guide-on-ZimaOS.html b/es/zimaos/Pi-hole-Deployment-Guide-on-ZimaOS.html
index 36249c19c0..39a9d68332 100644
--- a/es/zimaos/Pi-hole-Deployment-Guide-on-ZimaOS.html
+++ b/es/zimaos/Pi-hole-Deployment-Guide-on-ZimaOS.html
@@ -63,8 +63,8 @@
-
-
+
+
@@ -99,7 +99,7 @@
"url": "https://www.zimaspace.com/docs/logo.svg"
}
},
- "datePublished": "1734946633413"
+ "datePublished": "1735019810170"
}
@@ -238,7 +238,7 @@
diff --git a/es/zimaos/Recover-Your-Password.html b/es/zimaos/Recover-Your-Password.html
index 890ef9a84b..e9be46dba4 100644
--- a/es/zimaos/Recover-Your-Password.html
+++ b/es/zimaos/Recover-Your-Password.html
@@ -55,8 +55,8 @@
-
-
+
+
@@ -91,7 +91,7 @@
"url": "https://www.zimaspace.com/docs/logo.svg"
}
},
- "datePublished": "1734946633413"
+ "datePublished": "1735019810170"
}
@@ -222,7 +222,7 @@
-
+
AnteriorSiguiente
diff --git a/es/zimaos/Romote-Access.html b/es/zimaos/Romote-Access.html
index 6498b079ce..53360b6f5c 100644
--- a/es/zimaos/Romote-Access.html
+++ b/es/zimaos/Romote-Access.html
@@ -59,8 +59,8 @@
-
-
+
+
@@ -95,7 +95,7 @@
"url": "https://www.zimaspace.com/docs/logo.svg"
}
},
- "datePublished": "1734946633413"
+ "datePublished": "1735019810170"
}
@@ -237,7 +237,7 @@
-
+
AnteriorSiguiente
diff --git a/es/zimaos/Setup-Python.html b/es/zimaos/Setup-Python.html
index 80e2e91fe2..eae59ce26a 100644
--- a/es/zimaos/Setup-Python.html
+++ b/es/zimaos/Setup-Python.html
@@ -53,8 +53,8 @@
-
-
+
+
@@ -89,7 +89,7 @@
"url": "https://www.zimaspace.com/docs/logo.svg"
}
},
- "datePublished": "1734946633413"
+ "datePublished": "1735019810170"
}
@@ -218,7 +218,7 @@
-
+
AnteriorSiguiente
diff --git a/es/zimaos/Sync-Photos-via-Configurable-CLI.html b/es/zimaos/Sync-Photos-via-Configurable-CLI.html
index c73a318b52..6a89b19e6f 100644
--- a/es/zimaos/Sync-Photos-via-Configurable-CLI.html
+++ b/es/zimaos/Sync-Photos-via-Configurable-CLI.html
@@ -60,8 +60,8 @@
-
-
+
+
@@ -96,7 +96,7 @@
"url": "https://www.zimaspace.com/docs/logo.svg"
}
},
- "datePublished": "1734946633413"
+ "datePublished": "1735019810170"
}
@@ -229,7 +229,7 @@
-
+
AnteriorSiguiente
diff --git a/es/zimaos/Sync-Photos-with-Immich.html b/es/zimaos/Sync-Photos-with-Immich.html
index b146bec76e..09f09255cc 100644
--- a/es/zimaos/Sync-Photos-with-Immich.html
+++ b/es/zimaos/Sync-Photos-with-Immich.html
@@ -66,8 +66,8 @@
-
-
+
+
@@ -102,7 +102,7 @@
"url": "https://www.zimaspace.com/docs/logo.svg"
}
},
- "datePublished": "1734946633413"
+ "datePublished": "1735019810170"
}
@@ -240,7 +240,7 @@
-
+
AnteriorSiguiente
diff --git a/es/zimaos/Thunderbolt-PC-Direct.html b/es/zimaos/Thunderbolt-PC-Direct.html
index 1f7c572fe1..4ba5255e1a 100644
--- a/es/zimaos/Thunderbolt-PC-Direct.html
+++ b/es/zimaos/Thunderbolt-PC-Direct.html
@@ -64,8 +64,8 @@
-
-
+
+
@@ -100,7 +100,7 @@
"url": "https://www.zimaspace.com/docs/logo.svg"
}
},
- "datePublished": "1734946633413"
+ "datePublished": "1735019810170"
}
@@ -400,7 +400,7 @@
-
+
AnteriorSiguiente
diff --git a/es/zimaos/User-Guide.html b/es/zimaos/User-Guide.html
index c1a7bd73a1..948858d3dc 100644
--- a/es/zimaos/User-Guide.html
+++ b/es/zimaos/User-Guide.html
@@ -51,8 +51,8 @@
-
-
+
+
@@ -86,7 +86,7 @@
"url": "https://www.zimaspace.com/docs/logo.svg"
}
},
- "datePublished": "1734946633413"
+ "datePublished": "1735019810170"
}
@@ -205,7 +205,7 @@
diff --git a/es/zimaos/Using-Samba-as-a-Member.html b/es/zimaos/Using-Samba-as-a-Member.html
index fa2a1139c8..5a0c62b99d 100644
--- a/es/zimaos/Using-Samba-as-a-Member.html
+++ b/es/zimaos/Using-Samba-as-a-Member.html
@@ -88,8 +88,8 @@
-
-
+
+
@@ -124,7 +124,7 @@
"url": "https://www.zimaspace.com/docs/logo.svg"
}
},
- "datePublished": "1734946633413"
+ "datePublished": "1735019810170"
}
@@ -393,7 +393,7 @@
diff --git a/es/zimaos/ZFS-Setup.html b/es/zimaos/ZFS-Setup.html
index f60b09ef3c..d613731256 100644
--- a/es/zimaos/ZFS-Setup.html
+++ b/es/zimaos/ZFS-Setup.html
@@ -54,8 +54,8 @@
-
-
+
+
@@ -90,7 +90,7 @@
"url": "https://www.zimaspace.com/docs/logo.svg"
}
},
- "datePublished": "1734946633413"
+ "datePublished": "1735019810170"
}
@@ -213,7 +213,7 @@
diff --git a/es/zimaos/ZimaOS-v1.2.5-Available!.html b/es/zimaos/ZimaOS-v1.2.5-Available!.html
index 25b803121e..0d0e0482d1 100644
--- a/es/zimaos/ZimaOS-v1.2.5-Available!.html
+++ b/es/zimaos/ZimaOS-v1.2.5-Available!.html
@@ -52,8 +52,8 @@
-
-
+
+
@@ -88,7 +88,7 @@
"url": "https://www.zimaspace.com/docs/logo.svg"
}
},
- "datePublished": "1734946633413"
+ "datePublished": "1735019810170"
}
@@ -239,7 +239,7 @@
-
+
AnteriorSiguiente
diff --git a/es/zimaos/iSCSI-usage-tutorial.html b/es/zimaos/iSCSI-usage-tutorial.html
index 165a22560c..0a2fea2cfa 100644
--- a/es/zimaos/iSCSI-usage-tutorial.html
+++ b/es/zimaos/iSCSI-usage-tutorial.html
@@ -62,8 +62,8 @@
-
-
+
+
@@ -98,7 +98,7 @@
"url": "https://www.zimaspace.com/docs/logo.svg"
}
},
- "datePublished": "1734946633413"
+ "datePublished": "1735019810170"
}
@@ -262,7 +262,7 @@
diff --git a/es/zimaos/index.html b/es/zimaos/index.html
index 887ac26d96..14c463a5d6 100644
--- a/es/zimaos/index.html
+++ b/es/zimaos/index.html
@@ -55,8 +55,8 @@
-
-
+
+
@@ -91,7 +91,7 @@
"url": "https://www.zimaspace.com/docs/logo.svg"
}
},
- "datePublished": "1734946633413"
+ "datePublished": "1735019810170"
}
@@ -284,7 +284,7 @@
-
+
Siguiente
diff --git a/es/zimaos/migrate-files-from-Synology-to-ZimaCube.html b/es/zimaos/migrate-files-from-Synology-to-ZimaCube.html
index 26fcee5c82..377637d386 100644
--- a/es/zimaos/migrate-files-from-Synology-to-ZimaCube.html
+++ b/es/zimaos/migrate-files-from-Synology-to-ZimaCube.html
@@ -57,8 +57,8 @@
-
-
+
+
@@ -93,7 +93,7 @@
"url": "https://www.zimaspace.com/docs/logo.svg"
}
},
- "datePublished": "1734946633413"
+ "datePublished": "1735019810170"
}
@@ -234,7 +234,7 @@
-
+
AnteriorSiguiente
diff --git a/es/zimaos/resetnetworksettings.html b/es/zimaos/resetnetworksettings.html
index 8f8e0fa00c..e3cd791885 100644
--- a/es/zimaos/resetnetworksettings.html
+++ b/es/zimaos/resetnetworksettings.html
@@ -54,8 +54,8 @@
-
-
+
+
@@ -90,7 +90,7 @@
"url": "https://www.zimaspace.com/docs/logo.svg"
}
},
- "datePublished": "1734946633413"
+ "datePublished": "1735019810170"
}
@@ -217,7 +217,7 @@
diff --git a/es/zimaos/set-your-SSH.html b/es/zimaos/set-your-SSH.html
index 815a9767cf..fd5af315c4 100644
--- a/es/zimaos/set-your-SSH.html
+++ b/es/zimaos/set-your-SSH.html
@@ -54,8 +54,8 @@
-
-
+
+
@@ -90,7 +90,7 @@
"url": "https://www.zimaspace.com/docs/logo.svg"
}
},
- "datePublished": "1734946633413"
+ "datePublished": "1735019810170"
}
@@ -212,7 +212,7 @@
-
+
AnteriorSiguiente
diff --git a/es/zimaos/setup-emby-server.html b/es/zimaos/setup-emby-server.html
index 441f18fc80..c8780749f3 100644
--- a/es/zimaos/setup-emby-server.html
+++ b/es/zimaos/setup-emby-server.html
@@ -60,8 +60,8 @@
-
-
+
+
@@ -96,7 +96,7 @@
"url": "https://www.zimaspace.com/docs/logo.svg"
}
},
- "datePublished": "1734946633413"
+ "datePublished": "1735019810170"
}
@@ -243,7 +243,7 @@
-
+
AnteriorSiguiente
diff --git a/es/zimaos/share-via-link.html b/es/zimaos/share-via-link.html
index 129eacf863..68204d6afb 100644
--- a/es/zimaos/share-via-link.html
+++ b/es/zimaos/share-via-link.html
@@ -51,8 +51,8 @@
-
-
+
+
@@ -86,7 +86,7 @@
"url": "https://www.zimaspace.com/docs/logo.svg"
}
},
- "datePublished": "1734946633413"
+ "datePublished": "1735019810170"
}
@@ -233,7 +233,7 @@
diff --git a/es/zimaos/v-1.2.2.html b/es/zimaos/v-1.2.2.html
index ba2a823663..f43000cefd 100644
--- a/es/zimaos/v-1.2.2.html
+++ b/es/zimaos/v-1.2.2.html
@@ -51,8 +51,8 @@
-
-
+
+
@@ -86,7 +86,7 @@
"url": "https://www.zimaspace.com/docs/logo.svg"
}
},
- "datePublished": "1734946633413"
+ "datePublished": "1735019810170"
}
@@ -230,7 +230,7 @@
-
+
AnteriorSiguiente
diff --git a/es/zimaos/v-1.2.3.html b/es/zimaos/v-1.2.3.html
index c270e9bc59..ea27b5afdb 100644
--- a/es/zimaos/v-1.2.3.html
+++ b/es/zimaos/v-1.2.3.html
@@ -52,8 +52,8 @@
-
-
+
+
@@ -88,7 +88,7 @@
"url": "https://www.zimaspace.com/docs/logo.svg"
}
},
- "datePublished": "1734946633413"
+ "datePublished": "1735019810170"
}
@@ -246,7 +246,7 @@
diff --git a/es/zimaos/v-1.2.4.html b/es/zimaos/v-1.2.4.html
index 42cec8bd27..00c09c3383 100644
--- a/es/zimaos/v-1.2.4.html
+++ b/es/zimaos/v-1.2.4.html
@@ -52,8 +52,8 @@
-
-
+
+
@@ -88,7 +88,7 @@
"url": "https://www.zimaspace.com/docs/logo.svg"
}
},
- "datePublished": "1734946633413"
+ "datePublished": "1735019810170"
}
@@ -226,7 +226,7 @@
-
+
AnteriorSiguiente
diff --git a/es/zimaos/v1.3.0.html b/es/zimaos/v1.3.0.html
index 11ec61bc9f..30910b1534 100644
--- a/es/zimaos/v1.3.0.html
+++ b/es/zimaos/v1.3.0.html
@@ -52,8 +52,8 @@
-
-
+
+
@@ -88,7 +88,7 @@
"url": "https://www.zimaspace.com/docs/logo.svg"
}
},
- "datePublished": "1734946633413"
+ "datePublished": "1735019810170"
}
@@ -239,7 +239,7 @@
-
+
AnteriorSiguiente
diff --git a/es/zimaos/webtorrent-feature.html b/es/zimaos/webtorrent-feature.html
index f0ac345ee5..934b448fa8 100644
--- a/es/zimaos/webtorrent-feature.html
+++ b/es/zimaos/webtorrent-feature.html
@@ -51,8 +51,8 @@
-
-
+
+
@@ -86,7 +86,7 @@
"url": "https://www.zimaspace.com/docs/logo.svg"
}
},
- "datePublished": "1734946633413"
+ "datePublished": "1735019810170"
}
@@ -233,7 +233,7 @@
diff --git a/faq/How-to-check-IP-address.html b/faq/How-to-check-IP-address.html
index 6a77c14117..32b972e3f7 100644
--- a/faq/How-to-check-IP-address.html
+++ b/faq/How-to-check-IP-address.html
@@ -57,8 +57,8 @@
-
-
+
+
@@ -93,7 +93,7 @@
"url": "https://www.zimaspace.com/docs/logo.svg"
}
},
- "datePublished": "1734946633417"
+ "datePublished": "1735019810170"
}
@@ -242,7 +242,7 @@
diff --git a/faq/Restore-factory-settings.html b/faq/Restore-factory-settings.html
index 2ebf536ca9..99b1f45efb 100644
--- a/faq/Restore-factory-settings.html
+++ b/faq/Restore-factory-settings.html
@@ -65,8 +65,8 @@
-
-
+
+
@@ -101,7 +101,7 @@
"url": "https://www.zimaspace.com/docs/logo.svg"
}
},
- "datePublished": "1734946633417"
+ "datePublished": "1735019810170"
}
@@ -287,7 +287,7 @@
-
+
PrevNext
diff --git a/faq/Upgrade-Motherboard-BIOS-Version.html b/faq/Upgrade-Motherboard-BIOS-Version.html
index dbc1823ae9..23ef27469f 100644
--- a/faq/Upgrade-Motherboard-BIOS-Version.html
+++ b/faq/Upgrade-Motherboard-BIOS-Version.html
@@ -51,8 +51,8 @@
-
-
+
+
@@ -86,7 +86,7 @@
"url": "https://www.zimaspace.com/docs/logo.svg"
}
},
- "datePublished": "1734946633417"
+ "datePublished": "1735019810170"
}
@@ -258,7 +258,7 @@
-
+
PrevNext
diff --git a/faq/index.html b/faq/index.html
index 6ac29939ae..fb51c6ecff 100644
--- a/faq/index.html
+++ b/faq/index.html
@@ -52,8 +52,8 @@
-
-
+
+
@@ -88,7 +88,7 @@
"url": "https://www.zimaspace.com/docs/logo.svg"
}
},
- "datePublished": "1734946633417"
+ "datePublished": "1735019810170"
}
@@ -222,7 +222,7 @@
diff --git a/index.html b/index.html
index d81f890aee..965b702fb5 100644
--- a/index.html
+++ b/index.html
@@ -51,8 +51,8 @@
-
-
+
+
@@ -86,7 +86,7 @@
"url": "https://www.zimaspace.com/docs/logo.svg"
}
},
- "datePublished": "1734946634053"
+ "datePublished": "1735019810810"
}
@@ -267,7 +267,7 @@
diff --git a/jp/faq/test-files.html b/jp/faq/test-files.html
index 0706963d83..0addbe13c9 100644
--- a/jp/faq/test-files.html
+++ b/jp/faq/test-files.html
@@ -51,8 +51,8 @@
-
-
+
+
@@ -86,7 +86,7 @@
"url": "https://www.zimaspace.com/docs/logo.svg"
}
},
- "datePublished": "1734946634053"
+ "datePublished": "1735019810810"
}
@@ -207,7 +207,7 @@
-
+
次へ
diff --git a/jp/zimaboard/All-in-one-routing-system-OpenWRT.html b/jp/zimaboard/All-in-one-routing-system-OpenWRT.html
index 3abc97ffa3..f495d519a3 100644
--- a/jp/zimaboard/All-in-one-routing-system-OpenWRT.html
+++ b/jp/zimaboard/All-in-one-routing-system-OpenWRT.html
@@ -59,8 +59,8 @@
-
-
+
+
@@ -95,7 +95,7 @@
"url": "https://www.zimaspace.com/docs/logo.svg"
}
},
- "datePublished": "1734946634053"
+ "datePublished": "1735019810810"
}
@@ -245,7 +245,7 @@
-
+
前へ次へ
diff --git a/jp/zimaboard/Basic-functions-of-dedicated-systems.html b/jp/zimaboard/Basic-functions-of-dedicated-systems.html
index 860caeb649..6241e151d9 100644
--- a/jp/zimaboard/Basic-functions-of-dedicated-systems.html
+++ b/jp/zimaboard/Basic-functions-of-dedicated-systems.html
@@ -66,8 +66,8 @@
-
-
+
+
@@ -102,7 +102,7 @@
"url": "https://www.zimaspace.com/docs/logo.svg"
}
},
- "datePublished": "1734946634053"
+ "datePublished": "1735019810810"
}
@@ -257,7 +257,7 @@
-
+
前へ次へ
diff --git a/jp/zimaboard/Build-a-75-inch-4K-Arcade-with-ZimaBoard-and-Batocera.html b/jp/zimaboard/Build-a-75-inch-4K-Arcade-with-ZimaBoard-and-Batocera.html
index 729fd939e0..df40d9c917 100644
--- a/jp/zimaboard/Build-a-75-inch-4K-Arcade-with-ZimaBoard-and-Batocera.html
+++ b/jp/zimaboard/Build-a-75-inch-4K-Arcade-with-ZimaBoard-and-Batocera.html
@@ -72,8 +72,8 @@
-
-
+
+
@@ -108,7 +108,7 @@
"url": "https://www.zimaspace.com/docs/logo.svg"
}
},
- "datePublished": "1734946634053"
+ "datePublished": "1735019810810"
}
@@ -294,7 +294,7 @@
diff --git a/jp/zimaboard/Enable-WOL-on-Zimaboard.html b/jp/zimaboard/Enable-WOL-on-Zimaboard.html
index f47c307d1d..52c1ee97cd 100644
--- a/jp/zimaboard/Enable-WOL-on-Zimaboard.html
+++ b/jp/zimaboard/Enable-WOL-on-Zimaboard.html
@@ -61,8 +61,8 @@
-
-
+
+
@@ -97,7 +97,7 @@
"url": "https://www.zimaspace.com/docs/logo.svg"
}
},
- "datePublished": "1734946634053"
+ "datePublished": "1735019810810"
}
@@ -283,7 +283,7 @@
-
+
前へ次へ
diff --git a/jp/zimaboard/Hardware-Brief.html b/jp/zimaboard/Hardware-Brief.html
index 9f75351950..7ec5a495f3 100644
--- a/jp/zimaboard/Hardware-Brief.html
+++ b/jp/zimaboard/Hardware-Brief.html
@@ -52,8 +52,8 @@
-
-
+
+
@@ -88,7 +88,7 @@
"url": "https://www.zimaspace.com/docs/logo.svg"
}
},
- "datePublished": "1734946634053"
+ "datePublished": "1735019810810"
}
@@ -229,7 +229,7 @@
-
+
前へ次へ
diff --git a/jp/zimaboard/Hardware-Interface-Introduction.html b/jp/zimaboard/Hardware-Interface-Introduction.html
index ccf810360c..a34f3274de 100644
--- a/jp/zimaboard/Hardware-Interface-Introduction.html
+++ b/jp/zimaboard/Hardware-Interface-Introduction.html
@@ -54,8 +54,8 @@
-
-
+
+
@@ -90,7 +90,7 @@
"url": "https://www.zimaspace.com/docs/logo.svg"
}
},
- "datePublished": "1734946634053"
+ "datePublished": "1735019810810"
}
@@ -225,7 +225,7 @@
-
+
前へ次へ
diff --git a/jp/zimaboard/How-to-check-IP-address.html b/jp/zimaboard/How-to-check-IP-address.html
index f0cb11fd35..91002cb468 100644
--- a/jp/zimaboard/How-to-check-IP-address.html
+++ b/jp/zimaboard/How-to-check-IP-address.html
@@ -57,8 +57,8 @@
-
-
+
+
@@ -93,7 +93,7 @@
"url": "https://www.zimaspace.com/docs/logo.svg"
}
},
- "datePublished": "1734946634053"
+ "datePublished": "1735019810810"
}
@@ -242,7 +242,7 @@
diff --git a/jp/zimaboard/MineCraft-Friendship-Service.html b/jp/zimaboard/MineCraft-Friendship-Service.html
index 65e0a3cc6e..a95ba34312 100644
--- a/jp/zimaboard/MineCraft-Friendship-Service.html
+++ b/jp/zimaboard/MineCraft-Friendship-Service.html
@@ -64,8 +64,8 @@
-
-
+
+
@@ -100,7 +100,7 @@
"url": "https://www.zimaspace.com/docs/logo.svg"
}
},
- "datePublished": "1734946634053"
+ "datePublished": "1735019810810"
}
@@ -280,7 +280,7 @@
diff --git a/jp/zimaboard/Openwrt-eMMc-boot.html b/jp/zimaboard/Openwrt-eMMc-boot.html
index 15653d6195..de932b1e7e 100644
--- a/jp/zimaboard/Openwrt-eMMc-boot.html
+++ b/jp/zimaboard/Openwrt-eMMc-boot.html
@@ -59,8 +59,8 @@
-
-
+
+
@@ -95,7 +95,7 @@
"url": "https://www.zimaspace.com/docs/logo.svg"
}
},
- "datePublished": "1734946634053"
+ "datePublished": "1735019810810"
}
@@ -277,7 +277,7 @@
-
+
前へ次へ
diff --git a/jp/zimaboard/Power-on-Zimablade.html b/jp/zimaboard/Power-on-Zimablade.html
index 0c91d2bd9c..be1d28b0c6 100644
--- a/jp/zimaboard/Power-on-Zimablade.html
+++ b/jp/zimaboard/Power-on-Zimablade.html
@@ -66,8 +66,8 @@
-
-
+
+
@@ -102,7 +102,7 @@
"url": "https://www.zimaspace.com/docs/logo.svg"
}
},
- "datePublished": "1734946634053"
+ "datePublished": "1735019810810"
}
@@ -279,7 +279,7 @@
-
+
前へ次へ
diff --git a/jp/zimaboard/Restore-factory-settings.html b/jp/zimaboard/Restore-factory-settings.html
index 38db6400a1..722db3c16f 100644
--- a/jp/zimaboard/Restore-factory-settings.html
+++ b/jp/zimaboard/Restore-factory-settings.html
@@ -65,8 +65,8 @@
-
-
+
+
@@ -101,7 +101,7 @@
"url": "https://www.zimaspace.com/docs/logo.svg"
}
},
- "datePublished": "1734946634053"
+ "datePublished": "1735019810810"
}
@@ -287,7 +287,7 @@
diff --git a/jp/zimaboard/Self-Deploying-Applications.html b/jp/zimaboard/Self-Deploying-Applications.html
index 51300f6a1a..73ddb4d3a7 100644
--- a/jp/zimaboard/Self-Deploying-Applications.html
+++ b/jp/zimaboard/Self-Deploying-Applications.html
@@ -66,8 +66,8 @@
-
-
+
+
@@ -102,7 +102,7 @@
"url": "https://www.zimaspace.com/docs/logo.svg"
}
},
- "datePublished": "1734946634053"
+ "datePublished": "1735019810810"
}
@@ -261,7 +261,7 @@
diff --git a/jp/zimaboard/Small-body-Big-applications-OMV-First-Experience.html b/jp/zimaboard/Small-body-Big-applications-OMV-First-Experience.html
index 67faa72735..e19f5cb90f 100644
--- a/jp/zimaboard/Small-body-Big-applications-OMV-First-Experience.html
+++ b/jp/zimaboard/Small-body-Big-applications-OMV-First-Experience.html
@@ -76,8 +76,8 @@
-
-
+
+
@@ -112,7 +112,7 @@
"url": "https://www.zimaspace.com/docs/logo.svg"
}
},
- "datePublished": "1734946634053"
+ "datePublished": "1735019810810"
}
@@ -293,7 +293,7 @@
-
+
前へ次へ
diff --git a/jp/zimaboard/Small-body-Big-applications-OMV-install.html b/jp/zimaboard/Small-body-Big-applications-OMV-install.html
index e9450cf87c..007d71532f 100644
--- a/jp/zimaboard/Small-body-Big-applications-OMV-install.html
+++ b/jp/zimaboard/Small-body-Big-applications-OMV-install.html
@@ -63,8 +63,8 @@
-
-
+
+
@@ -99,7 +99,7 @@
"url": "https://www.zimaspace.com/docs/logo.svg"
}
},
- "datePublished": "1734946634053"
+ "datePublished": "1735019810810"
}
@@ -263,7 +263,7 @@
-
+
前へ次へ
diff --git a/jp/zimaboard/Syncthing.html b/jp/zimaboard/Syncthing.html
index f879a828f2..255f9c945b 100644
--- a/jp/zimaboard/Syncthing.html
+++ b/jp/zimaboard/Syncthing.html
@@ -61,8 +61,8 @@
-
-
+
+
@@ -97,7 +97,7 @@
"url": "https://www.zimaspace.com/docs/logo.svg"
}
},
- "datePublished": "1734946634053"
+ "datePublished": "1735019810810"
}
@@ -261,7 +261,7 @@
-
+
前へ次へ
diff --git a/jp/zimaboard/Universal-third-party-system-installation-tutorial.html b/jp/zimaboard/Universal-third-party-system-installation-tutorial.html
index e052dbfcd2..953484342b 100644
--- a/jp/zimaboard/Universal-third-party-system-installation-tutorial.html
+++ b/jp/zimaboard/Universal-third-party-system-installation-tutorial.html
@@ -59,8 +59,8 @@
-
-
+
+
@@ -95,7 +95,7 @@
"url": "https://www.zimaspace.com/docs/logo.svg"
}
},
- "datePublished": "1734946634053"
+ "datePublished": "1735019810810"
}
@@ -247,7 +247,7 @@
-
+
前へ次へ
diff --git a/jp/zimaboard/Unraid-First-Experience-at-$129-Installation.html b/jp/zimaboard/Unraid-First-Experience-at-$129-Installation.html
index 380bba6bb7..b0cea46a62 100644
--- a/jp/zimaboard/Unraid-First-Experience-at-$129-Installation.html
+++ b/jp/zimaboard/Unraid-First-Experience-at-$129-Installation.html
@@ -69,8 +69,8 @@
-
-
+
+
@@ -105,7 +105,7 @@
"url": "https://www.zimaspace.com/docs/logo.svg"
}
},
- "datePublished": "1734946634053"
+ "datePublished": "1735019810810"
}
@@ -269,7 +269,7 @@
-
+
前へ次へ
diff --git a/jp/zimaboard/Upgrade-Motherboard-BIOS-Version.html b/jp/zimaboard/Upgrade-Motherboard-BIOS-Version.html
index 6226baacaa..38b36c8533 100644
--- a/jp/zimaboard/Upgrade-Motherboard-BIOS-Version.html
+++ b/jp/zimaboard/Upgrade-Motherboard-BIOS-Version.html
@@ -51,8 +51,8 @@
-
-
+
+
@@ -86,7 +86,7 @@
"url": "https://www.zimaspace.com/docs/logo.svg"
}
},
- "datePublished": "1734946634053"
+ "datePublished": "1735019810810"
}
@@ -258,7 +258,7 @@
-
+
前へ次へ
diff --git a/jp/zimaboard/VR-Audio-And-Video-Experience-Oculus.html b/jp/zimaboard/VR-Audio-And-Video-Experience-Oculus.html
index 61a42991dc..3e24c4374c 100644
--- a/jp/zimaboard/VR-Audio-And-Video-Experience-Oculus.html
+++ b/jp/zimaboard/VR-Audio-And-Video-Experience-Oculus.html
@@ -59,8 +59,8 @@
-
-
+
+
@@ -95,7 +95,7 @@
"url": "https://www.zimaspace.com/docs/logo.svg"
}
},
- "datePublished": "1734946634053"
+ "datePublished": "1735019810810"
}
@@ -233,7 +233,7 @@
-
+
前へ次へ
diff --git a/jp/zimaboard/index.html b/jp/zimaboard/index.html
index 91b795e3e7..3dca0430f7 100644
--- a/jp/zimaboard/index.html
+++ b/jp/zimaboard/index.html
@@ -60,8 +60,8 @@
-
-
+
+
@@ -96,7 +96,7 @@
"url": "https://www.zimaspace.com/docs/logo.svg"
}
},
- "datePublished": "1734946634053"
+ "datePublished": "1735019810810"
}
@@ -243,7 +243,7 @@
-
+
次へ
diff --git a/jp/zimacube/About-ZimaOS.html b/jp/zimacube/About-ZimaOS.html
index a2f0c02900..c9b3263994 100644
--- a/jp/zimacube/About-ZimaOS.html
+++ b/jp/zimacube/About-ZimaOS.html
@@ -51,8 +51,8 @@
-
-
+
+
@@ -86,7 +86,7 @@
"url": "https://www.zimaspace.com/docs/logo.svg"
}
},
- "datePublished": "1734946634053"
+ "datePublished": "1735019810810"
}
@@ -204,7 +204,7 @@ タイトル
セクション
diff --git a/jp/zimacube/Advanced-Using.html b/jp/zimacube/Advanced-Using.html
index 960e7234fe..d267f86611 100644
--- a/jp/zimacube/Advanced-Using.html
+++ b/jp/zimacube/Advanced-Using.html
@@ -51,8 +51,8 @@
-
-
+
+
@@ -86,7 +86,7 @@
"url": "https://www.zimaspace.com/docs/logo.svg"
}
},
- "datePublished": "1734946634053"
+ "datePublished": "1735019810810"
}
@@ -204,7 +204,7 @@ タイトル
セクション
diff --git a/jp/zimacube/Assembly-Tutorial.html b/jp/zimacube/Assembly-Tutorial.html
index f9df8352a9..3429af2cd2 100644
--- a/jp/zimacube/Assembly-Tutorial.html
+++ b/jp/zimacube/Assembly-Tutorial.html
@@ -110,8 +110,8 @@
-
-
+
+
@@ -146,7 +146,7 @@
"url": "https://www.zimaspace.com/docs/logo.svg"
}
},
- "datePublished": "1734946634053"
+ "datePublished": "1735019810810"
}
@@ -511,7 +511,7 @@ シャーシの分解完了
diff --git a/jp/zimacube/Auto-Power-On.html b/jp/zimacube/Auto-Power-On.html
index 7009d0906d..bc78a99003 100644
--- a/jp/zimacube/Auto-Power-On.html
+++ b/jp/zimacube/Auto-Power-On.html
@@ -55,8 +55,8 @@
-
-
+
+
@@ -91,7 +91,7 @@
"url": "https://www.zimaspace.com/docs/logo.svg"
}
},
- "datePublished": "1734946634053"
+ "datePublished": "1735019810810"
}
@@ -216,7 +216,7 @@
-
+
前へ次へ
diff --git a/jp/zimacube/BIOS-Configuration.html b/jp/zimacube/BIOS-Configuration.html
index 53c86fddcf..88e505b493 100644
--- a/jp/zimacube/BIOS-Configuration.html
+++ b/jp/zimacube/BIOS-Configuration.html
@@ -51,8 +51,8 @@
-
-
+
+
@@ -86,7 +86,7 @@
"url": "https://www.zimaspace.com/docs/logo.svg"
}
},
- "datePublished": "1734946634053"
+ "datePublished": "1735019810810"
}
@@ -205,7 +205,7 @@ BIOS設定
diff --git a/jp/zimacube/Creating-RAID-Troubleshooting-Guide.html b/jp/zimacube/Creating-RAID-Troubleshooting-Guide.html
index 0497b1a4f9..f826a67569 100644
--- a/jp/zimacube/Creating-RAID-Troubleshooting-Guide.html
+++ b/jp/zimacube/Creating-RAID-Troubleshooting-Guide.html
@@ -56,8 +56,8 @@
-
-
+
+
@@ -92,7 +92,7 @@
"url": "https://www.zimaspace.com/docs/logo.svg"
}
},
- "datePublished": "1734946634053"
+ "datePublished": "1735019810810"
}
@@ -215,7 +215,7 @@
-
+
前へ次へ
diff --git a/jp/zimacube/Detailed-Plex-Operation-Guide.html b/jp/zimacube/Detailed-Plex-Operation-Guide.html
index 2c5108892d..2e0404e1ad 100644
--- a/jp/zimacube/Detailed-Plex-Operation-Guide.html
+++ b/jp/zimacube/Detailed-Plex-Operation-Guide.html
@@ -67,8 +67,8 @@
-
-
+
+
@@ -103,7 +103,7 @@
"url": "https://www.zimaspace.com/docs/logo.svg"
}
},
- "datePublished": "1734946634057"
+ "datePublished": "1735019810810"
}
@@ -244,7 +244,7 @@
diff --git "a/jp/zimacube/From-Synology-to-ZimaCube\357\274\214migrate-all-files!.html" "b/jp/zimacube/From-Synology-to-ZimaCube\357\274\214migrate-all-files!.html"
index b757f3e66f..2e0a62bce8 100644
--- "a/jp/zimacube/From-Synology-to-ZimaCube\357\274\214migrate-all-files!.html"
+++ "b/jp/zimacube/From-Synology-to-ZimaCube\357\274\214migrate-all-files!.html"
@@ -57,8 +57,8 @@
-
-
+
+
@@ -93,7 +93,7 @@
"url": "https://www.zimaspace.com/docs/logo.svg"
}
},
- "datePublished": "1734946634057"
+ "datePublished": "1735019810810"
}
@@ -234,7 +234,7 @@
-
+
次へ
diff --git a/jp/zimacube/GPU-Expansion.html b/jp/zimacube/GPU-Expansion.html
index b82824641c..87b63bf844 100644
--- a/jp/zimacube/GPU-Expansion.html
+++ b/jp/zimacube/GPU-Expansion.html
@@ -64,8 +64,8 @@
-
-
+
+
@@ -100,7 +100,7 @@
"url": "https://www.zimaspace.com/docs/logo.svg"
}
},
- "datePublished": "1734946634057"
+ "datePublished": "1735019810810"
}
@@ -315,7 +315,7 @@
-
+
前へ次へ
diff --git a/jp/zimacube/HDD-Interface-Usage-Guide.html b/jp/zimacube/HDD-Interface-Usage-Guide.html
index 48296be25f..f49b79a587 100644
--- a/jp/zimacube/HDD-Interface-Usage-Guide.html
+++ b/jp/zimacube/HDD-Interface-Usage-Guide.html
@@ -51,8 +51,8 @@
-
-
+
+
@@ -86,7 +86,7 @@
"url": "https://www.zimaspace.com/docs/logo.svg"
}
},
- "datePublished": "1734946634057"
+ "datePublished": "1735019810810"
}
@@ -398,7 +398,7 @@
-
+
前へ次へ
diff --git a/jp/zimacube/Hardware-Brief.html b/jp/zimacube/Hardware-Brief.html
index d809dd73bd..f582c2ec16 100644
--- a/jp/zimacube/Hardware-Brief.html
+++ b/jp/zimacube/Hardware-Brief.html
@@ -54,8 +54,8 @@
-
-
+
+
@@ -90,7 +90,7 @@
"url": "https://www.zimaspace.com/docs/logo.svg"
}
},
- "datePublished": "1734946634057"
+ "datePublished": "1735019810810"
}
@@ -234,7 +234,7 @@
-
+
前へ次へ
diff --git a/jp/zimacube/Hardware-Details.html b/jp/zimacube/Hardware-Details.html
index 0446f6d2e9..2ec5edc239 100644
--- a/jp/zimacube/Hardware-Details.html
+++ b/jp/zimacube/Hardware-Details.html
@@ -51,8 +51,8 @@
-
-
+
+
@@ -86,7 +86,7 @@
"url": "https://www.zimaspace.com/docs/logo.svg"
}
},
- "datePublished": "1734946634057"
+ "datePublished": "1735019810810"
}
@@ -254,7 +254,7 @@ 风扇接口说明
USB 端口说明
diff --git a/jp/zimacube/How-to-Install-ZimaOS.html b/jp/zimacube/How-to-Install-ZimaOS.html
index bd10a5b9ae..51542a092b 100644
--- a/jp/zimacube/How-to-Install-ZimaOS.html
+++ b/jp/zimacube/How-to-Install-ZimaOS.html
@@ -62,8 +62,8 @@
-
-
+
+
@@ -98,7 +98,7 @@
"url": "https://www.zimaspace.com/docs/logo.svg"
}
},
- "datePublished": "1734946634057"
+ "datePublished": "1735019810810"
}
@@ -233,7 +233,7 @@
diff --git a/jp/zimacube/How-to-Install-and-Remove-the-7th-Bay.html b/jp/zimacube/How-to-Install-and-Remove-the-7th-Bay.html
index 69214fb5ef..5a62e299cb 100644
--- a/jp/zimacube/How-to-Install-and-Remove-the-7th-Bay.html
+++ b/jp/zimacube/How-to-Install-and-Remove-the-7th-Bay.html
@@ -58,8 +58,8 @@
-
-
+
+
@@ -94,7 +94,7 @@
"url": "https://www.zimaspace.com/docs/logo.svg"
}
},
- "datePublished": "1734946634057"
+ "datePublished": "1735019810810"
}
@@ -219,7 +219,7 @@
-
+
次へ
diff --git a/jp/zimacube/How-to-Open-SSH-in-ZimaOS.html b/jp/zimacube/How-to-Open-SSH-in-ZimaOS.html
index e29b2db8f1..38ebde6740 100644
--- a/jp/zimacube/How-to-Open-SSH-in-ZimaOS.html
+++ b/jp/zimacube/How-to-Open-SSH-in-ZimaOS.html
@@ -53,8 +53,8 @@
-
-
+
+
@@ -89,7 +89,7 @@
"url": "https://www.zimaspace.com/docs/logo.svg"
}
},
- "datePublished": "1734946634057"
+ "datePublished": "1735019810810"
}
@@ -214,7 +214,7 @@
-
+
次へ
diff --git a/jp/zimacube/How-to-understand-Docker-App's-paths-On-ZimaOS.html b/jp/zimacube/How-to-understand-Docker-App's-paths-On-ZimaOS.html
index 3c8e0a86fc..0b6f431f68 100644
--- a/jp/zimacube/How-to-understand-Docker-App's-paths-On-ZimaOS.html
+++ b/jp/zimacube/How-to-understand-Docker-App's-paths-On-ZimaOS.html
@@ -57,8 +57,8 @@
-
-
+
+
@@ -93,7 +93,7 @@
"url": "https://www.zimaspace.com/docs/logo.svg"
}
},
- "datePublished": "1734946634057"
+ "datePublished": "1735019810810"
}
@@ -232,7 +232,7 @@
-
+
次へ
diff --git a/jp/zimacube/Install-TrueNAS.html b/jp/zimacube/Install-TrueNAS.html
index a12c5c92a4..11f4acee24 100644
--- a/jp/zimacube/Install-TrueNAS.html
+++ b/jp/zimacube/Install-TrueNAS.html
@@ -62,8 +62,8 @@
-
-
+
+
@@ -98,7 +98,7 @@
"url": "https://www.zimaspace.com/docs/logo.svg"
}
},
- "datePublished": "1734946634057"
+ "datePublished": "1735019810810"
}
@@ -234,7 +234,7 @@
-
+
前へ次へ
diff --git a/jp/zimacube/Install-UnRAID.html b/jp/zimacube/Install-UnRAID.html
index f5b61cf5b4..e90394f2f0 100644
--- a/jp/zimacube/Install-UnRAID.html
+++ b/jp/zimacube/Install-UnRAID.html
@@ -67,8 +67,8 @@
-
-
+
+
@@ -103,7 +103,7 @@
"url": "https://www.zimaspace.com/docs/logo.svg"
}
},
- "datePublished": "1734946634057"
+ "datePublished": "1735019810810"
}
@@ -231,7 +231,7 @@
-
+
前へ次へ
diff --git a/jp/zimacube/Instructions-for-use-of-the-7th-Bay.html b/jp/zimacube/Instructions-for-use-of-the-7th-Bay.html
index 896d3996e3..a72d016f59 100644
--- a/jp/zimacube/Instructions-for-use-of-the-7th-Bay.html
+++ b/jp/zimacube/Instructions-for-use-of-the-7th-Bay.html
@@ -64,8 +64,8 @@
-
-
+
+
@@ -100,7 +100,7 @@
"url": "https://www.zimaspace.com/docs/logo.svg"
}
},
- "datePublished": "1734946634057"
+ "datePublished": "1735019810810"
}
@@ -240,7 +240,7 @@
-
+
前へ次へ
diff --git a/jp/zimacube/Memory-Test-Tutorial.html b/jp/zimacube/Memory-Test-Tutorial.html
index 5ffcc9ea67..590db5373a 100644
--- a/jp/zimacube/Memory-Test-Tutorial.html
+++ b/jp/zimacube/Memory-Test-Tutorial.html
@@ -58,8 +58,8 @@
-
-
+
+
@@ -94,7 +94,7 @@
"url": "https://www.zimaspace.com/docs/logo.svg"
}
},
- "datePublished": "1734946634057"
+ "datePublished": "1735019810810"
}
@@ -227,7 +227,7 @@
-
+
前へ次へ
diff --git a/jp/zimacube/PC-Direct.html b/jp/zimacube/PC-Direct.html
index f8d32375e3..3874027c02 100644
--- a/jp/zimacube/PC-Direct.html
+++ b/jp/zimacube/PC-Direct.html
@@ -65,8 +65,8 @@
-
-
+
+
@@ -101,7 +101,7 @@
"url": "https://www.zimaspace.com/docs/logo.svg"
}
},
- "datePublished": "1734946634057"
+ "datePublished": "1735019810810"
}
@@ -294,7 +294,7 @@
diff --git a/jp/zimacube/Plex-and-GPU-Transcoding.html b/jp/zimacube/Plex-and-GPU-Transcoding.html
index 80b9339951..582bbc3dd9 100644
--- a/jp/zimacube/Plex-and-GPU-Transcoding.html
+++ b/jp/zimacube/Plex-and-GPU-Transcoding.html
@@ -60,8 +60,8 @@
-
-
+
+
@@ -96,7 +96,7 @@
"url": "https://www.zimaspace.com/docs/logo.svg"
}
},
- "datePublished": "1734946634057"
+ "datePublished": "1735019810810"
}
@@ -280,7 +280,7 @@
diff --git a/jp/zimacube/Quick-Start.html b/jp/zimacube/Quick-Start.html
index a8d670541f..790d810910 100644
--- a/jp/zimacube/Quick-Start.html
+++ b/jp/zimacube/Quick-Start.html
@@ -59,8 +59,8 @@
-
-
+
+
@@ -95,7 +95,7 @@
"url": "https://www.zimaspace.com/docs/logo.svg"
}
},
- "datePublished": "1734946634057"
+ "datePublished": "1735019810810"
}
@@ -351,7 +351,7 @@
-
+
次へ
diff --git a/jp/zimacube/RAID-SSD-Expansion.html b/jp/zimacube/RAID-SSD-Expansion.html
index ffefc997f8..cfb145fd41 100644
--- a/jp/zimacube/RAID-SSD-Expansion.html
+++ b/jp/zimacube/RAID-SSD-Expansion.html
@@ -51,8 +51,8 @@
-
-
+
+
@@ -86,7 +86,7 @@
"url": "https://www.zimaspace.com/docs/logo.svg"
}
},
- "datePublished": "1734946634057"
+ "datePublished": "1735019810810"
}
@@ -204,7 +204,7 @@ タイトル
セクション
diff --git a/jp/zimacube/Release-Note.html b/jp/zimacube/Release-Note.html
index 2796f97fca..9185be4c7e 100644
--- a/jp/zimacube/Release-Note.html
+++ b/jp/zimacube/Release-Note.html
@@ -52,8 +52,8 @@
-
-
+
+
@@ -88,7 +88,7 @@
"url": "https://www.zimaspace.com/docs/logo.svg"
}
},
- "datePublished": "1734946634057"
+ "datePublished": "1735019810810"
}
@@ -235,7 +235,7 @@
-
+
次へ
diff --git a/jp/zimacube/Resets-CMOS.html b/jp/zimacube/Resets-CMOS.html
index bfa147c15d..ea59fee36b 100644
--- a/jp/zimacube/Resets-CMOS.html
+++ b/jp/zimacube/Resets-CMOS.html
@@ -54,8 +54,8 @@
-
-
+
+
@@ -90,7 +90,7 @@
"url": "https://www.zimaspace.com/docs/logo.svg"
}
},
- "datePublished": "1734946634057"
+ "datePublished": "1735019810810"
}
@@ -216,7 +216,7 @@
diff --git a/jp/zimacube/Transfer-Speeds-Over-Thunderbolt.html b/jp/zimacube/Transfer-Speeds-Over-Thunderbolt.html
index 55e1389006..b0b901949a 100644
--- a/jp/zimacube/Transfer-Speeds-Over-Thunderbolt.html
+++ b/jp/zimacube/Transfer-Speeds-Over-Thunderbolt.html
@@ -53,8 +53,8 @@
-
-
+
+
@@ -89,7 +89,7 @@
"url": "https://www.zimaspace.com/docs/logo.svg"
}
},
- "datePublished": "1734946634057"
+ "datePublished": "1735019810810"
}
@@ -214,7 +214,7 @@
diff --git a/jp/zimacube/Tutorials.html b/jp/zimacube/Tutorials.html
index 0bb432b5aa..745b827ec4 100644
--- a/jp/zimacube/Tutorials.html
+++ b/jp/zimacube/Tutorials.html
@@ -55,8 +55,8 @@
-
-
+
+
@@ -91,7 +91,7 @@
"url": "https://www.zimaspace.com/docs/logo.svg"
}
},
- "datePublished": "1734946634057"
+ "datePublished": "1735019810810"
}
@@ -216,7 +216,7 @@
-
+
次へ
diff --git a/jp/zimacube/User-Guide.html b/jp/zimacube/User-Guide.html
index c505b68bf6..36efce78f0 100644
--- a/jp/zimacube/User-Guide.html
+++ b/jp/zimacube/User-Guide.html
@@ -51,8 +51,8 @@
-
-
+
+
@@ -86,7 +86,7 @@
"url": "https://www.zimaspace.com/docs/logo.svg"
}
},
- "datePublished": "1734946634057"
+ "datePublished": "1735019810810"
}
@@ -204,7 +204,7 @@ タイトル
セクション
diff --git a/jp/zimacube/ZimaCube-Bios-Update-Method-.html b/jp/zimacube/ZimaCube-Bios-Update-Method-.html
index f45560521e..b796de312b 100644
--- a/jp/zimacube/ZimaCube-Bios-Update-Method-.html
+++ b/jp/zimacube/ZimaCube-Bios-Update-Method-.html
@@ -56,8 +56,8 @@
-
-
+
+
@@ -92,7 +92,7 @@
"url": "https://www.zimaspace.com/docs/logo.svg"
}
},
- "datePublished": "1734946634057"
+ "datePublished": "1735019810810"
}
@@ -241,7 +241,7 @@
diff --git a/jp/zimacube/ZimaCube-Motherboard-DIY-Fan-Guide-and-Specifications.html b/jp/zimacube/ZimaCube-Motherboard-DIY-Fan-Guide-and-Specifications.html
index 996a6f6371..1573eaa201 100644
--- a/jp/zimacube/ZimaCube-Motherboard-DIY-Fan-Guide-and-Specifications.html
+++ b/jp/zimacube/ZimaCube-Motherboard-DIY-Fan-Guide-and-Specifications.html
@@ -61,8 +61,8 @@
-
-
+
+
@@ -97,7 +97,7 @@
"url": "https://www.zimaspace.com/docs/logo.svg"
}
},
- "datePublished": "1734946634057"
+ "datePublished": "1735019810810"
}
@@ -249,7 +249,7 @@
-
+
前へ次へ
diff --git a/jp/zimacube/ZimaOS-application-content.html b/jp/zimacube/ZimaOS-application-content.html
index 02c7ca8d39..cf9df52066 100644
--- a/jp/zimacube/ZimaOS-application-content.html
+++ b/jp/zimacube/ZimaOS-application-content.html
@@ -51,8 +51,8 @@
-
-
+
+
@@ -86,7 +86,7 @@
"url": "https://www.zimaspace.com/docs/logo.svg"
}
},
- "datePublished": "1734946634057"
+ "datePublished": "1735019810814"
}
@@ -204,7 +204,7 @@ タイトル
セクション
diff --git a/jp/zimacube/index.html b/jp/zimacube/index.html
index df224dae57..18f535ef04 100644
--- a/jp/zimacube/index.html
+++ b/jp/zimacube/index.html
@@ -58,8 +58,8 @@
-
-
+
+
@@ -94,7 +94,7 @@
"url": "https://www.zimaspace.com/docs/logo.svg"
}
},
- "datePublished": "1734946634057"
+ "datePublished": "1735019810814"
}
@@ -328,7 +328,7 @@
-
+
次へ
diff --git a/jp/zimaos/7th-Bay-LED.html b/jp/zimaos/7th-Bay-LED.html
index 17bb8a98bf..064bfc4ad8 100644
--- a/jp/zimaos/7th-Bay-LED.html
+++ b/jp/zimaos/7th-Bay-LED.html
@@ -53,8 +53,8 @@
-
-
+
+
@@ -89,7 +89,7 @@
"url": "https://www.zimaspace.com/docs/logo.svg"
}
},
- "datePublished": "1734946634057"
+ "datePublished": "1735019810814"
}
@@ -436,7 +436,7 @@
diff --git a/jp/zimaos/A-list-of-Contributions.html b/jp/zimaos/A-list-of-Contributions.html
index 88fff08d8a..38c76c875d 100644
--- a/jp/zimaos/A-list-of-Contributions.html
+++ b/jp/zimaos/A-list-of-Contributions.html
@@ -51,8 +51,8 @@
-
-
+
+
@@ -86,7 +86,7 @@
"url": "https://www.zimaspace.com/docs/logo.svg"
}
},
- "datePublished": "1734946634057"
+ "datePublished": "1735019810814"
}
@@ -204,7 +204,7 @@ 文章タイトル
段落タイトル
diff --git a/jp/zimaos/Achieve-Fastest-Transfer-Speed.html b/jp/zimaos/Achieve-Fastest-Transfer-Speed.html
index 5800dc6f00..092caf9c7a 100644
--- a/jp/zimaos/Achieve-Fastest-Transfer-Speed.html
+++ b/jp/zimaos/Achieve-Fastest-Transfer-Speed.html
@@ -52,8 +52,8 @@
-
-
+
+
@@ -88,7 +88,7 @@
"url": "https://www.zimaspace.com/docs/logo.svg"
}
},
- "datePublished": "1734946634057"
+ "datePublished": "1735019810814"
}
@@ -223,7 +223,7 @@
-
+
前へ次へ
diff --git a/jp/zimaos/Build-Apps.html b/jp/zimaos/Build-Apps.html
index fd0b1e6a19..95e74bac4e 100644
--- a/jp/zimaos/Build-Apps.html
+++ b/jp/zimaos/Build-Apps.html
@@ -51,8 +51,8 @@
-
-
+
+
@@ -86,7 +86,7 @@
"url": "https://www.zimaspace.com/docs/logo.svg"
}
},
- "datePublished": "1734946634057"
+ "datePublished": "1735019810814"
}
@@ -303,7 +303,7 @@
-
+
前へ次へ
diff --git a/jp/zimaos/Build-Multiple-Clones-using-rsync.html b/jp/zimaos/Build-Multiple-Clones-using-rsync.html
index ac1e9f285e..a90b574800 100644
--- a/jp/zimaos/Build-Multiple-Clones-using-rsync.html
+++ b/jp/zimaos/Build-Multiple-Clones-using-rsync.html
@@ -51,8 +51,8 @@
-
-
+
+
@@ -86,7 +86,7 @@
"url": "https://www.zimaspace.com/docs/logo.svg"
}
},
- "datePublished": "1734946634057"
+ "datePublished": "1735019810814"
}
@@ -205,7 +205,7 @@ rsyncを使用して複数のクロー
diff --git a/jp/zimaos/Connect-with-Cloud-Drives.html b/jp/zimaos/Connect-with-Cloud-Drives.html
index 8576fa546f..b1fa9ead12 100644
--- a/jp/zimaos/Connect-with-Cloud-Drives.html
+++ b/jp/zimaos/Connect-with-Cloud-Drives.html
@@ -53,8 +53,8 @@
-
-
+
+
@@ -89,7 +89,7 @@
"url": "https://www.zimaspace.com/docs/logo.svg"
}
},
- "datePublished": "1734946634057"
+ "datePublished": "1735019810814"
}
@@ -228,7 +228,7 @@
-
+
前へ次へ
diff --git a/jp/zimaos/Create-Raid6-on-ZimaOS.html b/jp/zimaos/Create-Raid6-on-ZimaOS.html
index 75780f207c..6dd8c83030 100644
--- a/jp/zimaos/Create-Raid6-on-ZimaOS.html
+++ b/jp/zimaos/Create-Raid6-on-ZimaOS.html
@@ -57,8 +57,8 @@
-
-
+
+
@@ -93,7 +93,7 @@
"url": "https://www.zimaspace.com/docs/logo.svg"
}
},
- "datePublished": "1734946634057"
+ "datePublished": "1735019810814"
}
@@ -253,7 +253,7 @@
mdadm -Av /dev/md0 /dev/sda /dev/sdb /dev/sdc /dev/sdd
mount /dev/md0 /media/foldername
diff --git a/jp/zimaos/Data-Migration.html b/jp/zimaos/Data-Migration.html
index d91a3ca054..fdbcb5e6bb 100644
--- a/jp/zimaos/Data-Migration.html
+++ b/jp/zimaos/Data-Migration.html
@@ -51,8 +51,8 @@
-
-
+
+
@@ -86,7 +86,7 @@
"url": "https://www.zimaspace.com/docs/logo.svg"
}
},
- "datePublished": "1734946634057"
+ "datePublished": "1735019810814"
}
@@ -224,7 +224,7 @@
diff --git a/jp/zimaos/Deploy-Radarr-in-ZimaOS.html b/jp/zimaos/Deploy-Radarr-in-ZimaOS.html
index 99f3a601df..b1c8b0feee 100644
--- a/jp/zimaos/Deploy-Radarr-in-ZimaOS.html
+++ b/jp/zimaos/Deploy-Radarr-in-ZimaOS.html
@@ -63,8 +63,8 @@
-
-
+
+
@@ -99,7 +99,7 @@
"url": "https://www.zimaspace.com/docs/logo.svg"
}
},
- "datePublished": "1734946634057"
+ "datePublished": "1735019810814"
}
@@ -235,7 +235,7 @@
-
+
前へ次へ
diff --git a/jp/zimaos/Detailed-Plex-Operation-Guide.html b/jp/zimaos/Detailed-Plex-Operation-Guide.html
index 08697f44f4..1a48b566c7 100644
--- a/jp/zimaos/Detailed-Plex-Operation-Guide.html
+++ b/jp/zimaos/Detailed-Plex-Operation-Guide.html
@@ -67,8 +67,8 @@
-
-
+
+
@@ -103,7 +103,7 @@
"url": "https://www.zimaspace.com/docs/logo.svg"
}
},
- "datePublished": "1734946634057"
+ "datePublished": "1735019810814"
}
@@ -244,7 +244,7 @@
diff --git a/jp/zimaos/Features.html b/jp/zimaos/Features.html
index 0eb734b585..0cdb0873f2 100644
--- a/jp/zimaos/Features.html
+++ b/jp/zimaos/Features.html
@@ -68,8 +68,8 @@
-
-
+
+
@@ -104,7 +104,7 @@
"url": "https://www.zimaspace.com/docs/logo.svg"
}
},
- "datePublished": "1734946634057"
+ "datePublished": "1735019810814"
}
@@ -266,7 +266,7 @@
-
+
前へ次へ
diff --git a/jp/zimaos/Get-Network-ID.html b/jp/zimaos/Get-Network-ID.html
index d6377a9191..3e8526041e 100644
--- a/jp/zimaos/Get-Network-ID.html
+++ b/jp/zimaos/Get-Network-ID.html
@@ -55,8 +55,8 @@
-
-
+
+
@@ -91,7 +91,7 @@
"url": "https://www.zimaspace.com/docs/logo.svg"
}
},
- "datePublished": "1734946634057"
+ "datePublished": "1735019810814"
}
@@ -221,7 +221,7 @@
diff --git a/jp/zimaos/Get-Started.html b/jp/zimaos/Get-Started.html
index 7a18216027..c82c798372 100644
--- a/jp/zimaos/Get-Started.html
+++ b/jp/zimaos/Get-Started.html
@@ -66,8 +66,8 @@
-
-
+
+
@@ -102,7 +102,7 @@
"url": "https://www.zimaspace.com/docs/logo.svg"
}
},
- "datePublished": "1734946634057"
+ "datePublished": "1735019810814"
}
@@ -259,7 +259,7 @@
diff --git a/jp/zimaos/How-to-Contribute.html b/jp/zimaos/How-to-Contribute.html
index d4b539830f..c56eb30a51 100644
--- a/jp/zimaos/How-to-Contribute.html
+++ b/jp/zimaos/How-to-Contribute.html
@@ -51,8 +51,8 @@
-
-
+
+
@@ -86,7 +86,7 @@
"url": "https://www.zimaspace.com/docs/logo.svg"
}
},
- "datePublished": "1734946634057"
+ "datePublished": "1735019810814"
}
@@ -205,7 +205,7 @@ どのように貢献するか
diff --git a/jp/zimaos/How-to-Manually-Download-the-Large-Language-Model.html b/jp/zimaos/How-to-Manually-Download-the-Large-Language-Model.html
index 702bd27deb..75206647e1 100644
--- a/jp/zimaos/How-to-Manually-Download-the-Large-Language-Model.html
+++ b/jp/zimaos/How-to-Manually-Download-the-Large-Language-Model.html
@@ -51,8 +51,8 @@
-
-
+
+
@@ -86,7 +86,7 @@
"url": "https://www.zimaspace.com/docs/logo.svg"
}
},
- "datePublished": "1734946634057"
+ "datePublished": "1735019810814"
}
@@ -205,7 +205,7 @@ 大規模言語モデルの手動ダ
diff --git a/jp/zimaos/How-to-Open-SSH-in-ZimaOS.html b/jp/zimaos/How-to-Open-SSH-in-ZimaOS.html
index 2fac6af001..211d6b5bb3 100644
--- a/jp/zimaos/How-to-Open-SSH-in-ZimaOS.html
+++ b/jp/zimaos/How-to-Open-SSH-in-ZimaOS.html
@@ -53,8 +53,8 @@
-
-
+
+
@@ -89,7 +89,7 @@
"url": "https://www.zimaspace.com/docs/logo.svg"
}
},
- "datePublished": "1734946634057"
+ "datePublished": "1735019810814"
}
@@ -214,7 +214,7 @@
diff --git a/jp/zimaos/How-to-download-and-install-ZimaClient.html b/jp/zimaos/How-to-download-and-install-ZimaClient.html
index 01aa105020..0869f88b5c 100644
--- a/jp/zimaos/How-to-download-and-install-ZimaClient.html
+++ b/jp/zimaos/How-to-download-and-install-ZimaClient.html
@@ -62,8 +62,8 @@
-
-
+
+
@@ -98,7 +98,7 @@
"url": "https://www.zimaspace.com/docs/logo.svg"
}
},
- "datePublished": "1734946634057"
+ "datePublished": "1735019810814"
}
@@ -262,11 +262,11 @@ john@icewhale.orgに送信してください。問題を説明し、スクリーンショット(該当する場合)を提供します。
+
4. ログにアクセスしてデバッグを手伝う方法
エラー/問題が発生した場合は、すぐにスクリーンショットを撮り(該当する場合)、Zimaクライアントを終了します。
次の場所からログを取得します:
macOS:
~/Library/Application Support/Zima/logs
Windows:
%AppData%\Zima\logs
すべてのログファイルをパックし、john@icewhale.orgに送信してください。問題を説明し、スクリーンショット(該当する場合)を提供します。
diff --git a/jp/zimaos/How-to-understand-Docker-App's-paths-On-ZimaOS.html b/jp/zimaos/How-to-understand-Docker-App's-paths-On-ZimaOS.html
index c6c72157bc..4ade7628e4 100644
--- a/jp/zimaos/How-to-understand-Docker-App's-paths-On-ZimaOS.html
+++ b/jp/zimaos/How-to-understand-Docker-App's-paths-On-ZimaOS.html
@@ -57,8 +57,8 @@
-
-
+
+
@@ -93,7 +93,7 @@
"url": "https://www.zimaspace.com/docs/logo.svg"
}
},
- "datePublished": "1734946634057"
+ "datePublished": "1735019810814"
}
@@ -232,7 +232,7 @@
-
+
前へ次へ
diff --git a/jp/zimaos/How-to-use-OpenAPI.html b/jp/zimaos/How-to-use-OpenAPI.html
index ea41e1e694..95c8d5dcdb 100644
--- a/jp/zimaos/How-to-use-OpenAPI.html
+++ b/jp/zimaos/How-to-use-OpenAPI.html
@@ -51,8 +51,8 @@
-
-
+
+
@@ -86,7 +86,7 @@
"url": "https://www.zimaspace.com/docs/logo.svg"
}
},
- "datePublished": "1734946634057"
+ "datePublished": "1735019810814"
}
@@ -218,7 +218,7 @@
diff --git a/jp/zimaos/Immich-Tutorial.html b/jp/zimaos/Immich-Tutorial.html
index 1ca6e92c34..5fa0a9f954 100644
--- a/jp/zimaos/Immich-Tutorial.html
+++ b/jp/zimaos/Immich-Tutorial.html
@@ -79,8 +79,8 @@
-
-
+
+
@@ -115,7 +115,7 @@
"url": "https://www.zimaspace.com/docs/logo.svg"
}
},
- "datePublished": "1734946634057"
+ "datePublished": "1735019810814"
}
@@ -278,7 +278,7 @@
-
+
前へ次へ
diff --git a/jp/zimaos/Install-offline.html b/jp/zimaos/Install-offline.html
index a743a71e61..d88b2e7464 100644
--- a/jp/zimaos/Install-offline.html
+++ b/jp/zimaos/Install-offline.html
@@ -55,8 +55,8 @@
-
-
+
+
@@ -91,7 +91,7 @@
"url": "https://www.zimaspace.com/docs/logo.svg"
}
},
- "datePublished": "1734946634057"
+ "datePublished": "1735019810814"
}
@@ -229,7 +229,7 @@ オフラインでの更新
diff --git a/jp/zimaos/Link-Synology-and-SMB-Shares.html b/jp/zimaos/Link-Synology-and-SMB-Shares.html
index de5cc26a9f..29dc2ee0ef 100644
--- a/jp/zimaos/Link-Synology-and-SMB-Shares.html
+++ b/jp/zimaos/Link-Synology-and-SMB-Shares.html
@@ -63,8 +63,8 @@
-
-
+
+
@@ -99,7 +99,7 @@
"url": "https://www.zimaspace.com/docs/logo.svg"
}
},
- "datePublished": "1734946634057"
+ "datePublished": "1735019810814"
}
@@ -231,7 +231,7 @@
-
+
前へ次へ
diff --git a/jp/zimaos/Media-Server-Setup-with-Jellyfin.html b/jp/zimaos/Media-Server-Setup-with-Jellyfin.html
index 535b54e951..723b21a79b 100644
--- a/jp/zimaos/Media-Server-Setup-with-Jellyfin.html
+++ b/jp/zimaos/Media-Server-Setup-with-Jellyfin.html
@@ -53,8 +53,8 @@
-
-
+
+
@@ -89,7 +89,7 @@
"url": "https://www.zimaspace.com/docs/logo.svg"
}
},
- "datePublished": "1734946634057"
+ "datePublished": "1735019810814"
}
@@ -238,7 +238,7 @@
diff --git a/jp/zimaos/More-RAID-Options.html b/jp/zimaos/More-RAID-Options.html
index 8bd21bc23d..2d04965c8d 100644
--- a/jp/zimaos/More-RAID-Options.html
+++ b/jp/zimaos/More-RAID-Options.html
@@ -57,8 +57,8 @@
-
-
+
+
@@ -93,7 +93,7 @@
"url": "https://www.zimaspace.com/docs/logo.svg"
}
},
- "datePublished": "1734946634057"
+ "datePublished": "1735019810814"
}
@@ -224,7 +224,7 @@
-
+
前へ次へ
diff --git a/jp/zimaos/NVR-Camera-Server.html b/jp/zimaos/NVR-Camera-Server.html
index f40a92693f..834f04bdce 100644
--- a/jp/zimaos/NVR-Camera-Server.html
+++ b/jp/zimaos/NVR-Camera-Server.html
@@ -64,8 +64,8 @@
-
-
+
+
@@ -100,7 +100,7 @@
"url": "https://www.zimaspace.com/docs/logo.svg"
}
},
- "datePublished": "1734946634057"
+ "datePublished": "1735019810814"
}
@@ -238,7 +238,7 @@ アカウントとパスワードを作成し、Kerberos.ioにログインします。

- ‘設定’をクリック

- ‘IPカメラ’を選択

-- 取得したRTSP URLを入力、例: rtsp://admin:Hjj12345@10.0.171.52/stream1。

+- 取得したRTSP URLを入力、例: rtsp://admin:Hjj12345@10.0.171.52/stream1。

- 解像度とフレームレートを設定、例: 720x480。
- 設定が完了したら、Kerberosインターフェースでキャプチャされた画像とビデオを確認できます


- メインインターフェースで監視状態をリアルタイムで確認することもできます

@@ -247,7 +247,7 @@
diff --git a/jp/zimaos/Networking.html b/jp/zimaos/Networking.html
index b8c7ff09e1..2cf04cf62a 100644
--- a/jp/zimaos/Networking.html
+++ b/jp/zimaos/Networking.html
@@ -51,8 +51,8 @@
-
-
+
+
@@ -86,7 +86,7 @@
"url": "https://www.zimaspace.com/docs/logo.svg"
}
},
- "datePublished": "1734946634057"
+ "datePublished": "1735019810814"
}
@@ -204,7 +204,7 @@ 文章タイトル
段落タイトル
diff --git a/jp/zimaos/OpenAPI-Live-Preview.html b/jp/zimaos/OpenAPI-Live-Preview.html
index 9290e588ce..ec84dccdda 100644
--- a/jp/zimaos/OpenAPI-Live-Preview.html
+++ b/jp/zimaos/OpenAPI-Live-Preview.html
@@ -51,8 +51,8 @@
-
-
+
+
@@ -86,7 +86,7 @@
"url": "https://www.zimaspace.com/docs/logo.svg"
}
},
- "datePublished": "1734946634057"
+ "datePublished": "1735019810814"
}
@@ -220,7 +220,7 @@
-
+
前へ
diff --git a/jp/zimaos/Pi-hole-Deployment-Guide-on-ZimaOS.html b/jp/zimaos/Pi-hole-Deployment-Guide-on-ZimaOS.html
index a5d5dd65ce..78cae1dd68 100644
--- a/jp/zimaos/Pi-hole-Deployment-Guide-on-ZimaOS.html
+++ b/jp/zimaos/Pi-hole-Deployment-Guide-on-ZimaOS.html
@@ -63,8 +63,8 @@
-
-
+
+
@@ -99,7 +99,7 @@
"url": "https://www.zimaspace.com/docs/logo.svg"
}
},
- "datePublished": "1734946634057"
+ "datePublished": "1735019810814"
}
@@ -235,7 +235,7 @@
-
+
前へ次へ
diff --git a/jp/zimaos/Recover-Your-Password.html b/jp/zimaos/Recover-Your-Password.html
index 2b6af1e420..ed7e615c9d 100644
--- a/jp/zimaos/Recover-Your-Password.html
+++ b/jp/zimaos/Recover-Your-Password.html
@@ -55,8 +55,8 @@
-
-
+
+
@@ -91,7 +91,7 @@
"url": "https://www.zimaspace.com/docs/logo.svg"
}
},
- "datePublished": "1734946634057"
+ "datePublished": "1735019810814"
}
@@ -222,7 +222,7 @@
-
+
前へ次へ
diff --git a/jp/zimaos/Romote-Access.html b/jp/zimaos/Romote-Access.html
index 5a74165e76..f6b67cbf9a 100644
--- a/jp/zimaos/Romote-Access.html
+++ b/jp/zimaos/Romote-Access.html
@@ -59,8 +59,8 @@
-
-
+
+
@@ -95,7 +95,7 @@
"url": "https://www.zimaspace.com/docs/logo.svg"
}
},
- "datePublished": "1734946634057"
+ "datePublished": "1735019810814"
}
@@ -237,7 +237,7 @@
-
+
前へ次へ
diff --git a/jp/zimaos/Setup-Python.html b/jp/zimaos/Setup-Python.html
index dbc662813e..f2de08cc02 100644
--- a/jp/zimaos/Setup-Python.html
+++ b/jp/zimaos/Setup-Python.html
@@ -53,8 +53,8 @@
-
-
+
+
@@ -89,7 +89,7 @@
"url": "https://www.zimaspace.com/docs/logo.svg"
}
},
- "datePublished": "1734946634057"
+ "datePublished": "1735019810814"
}
@@ -218,7 +218,7 @@
-
+
前へ次へ
diff --git a/jp/zimaos/Sync-Photos-via-Configurable-CLI.html b/jp/zimaos/Sync-Photos-via-Configurable-CLI.html
index 19ef3ef1af..c0abc9aeac 100644
--- a/jp/zimaos/Sync-Photos-via-Configurable-CLI.html
+++ b/jp/zimaos/Sync-Photos-via-Configurable-CLI.html
@@ -60,8 +60,8 @@
-
-
+
+
@@ -96,7 +96,7 @@
"url": "https://www.zimaspace.com/docs/logo.svg"
}
},
- "datePublished": "1734946634057"
+ "datePublished": "1735019810814"
}
@@ -229,7 +229,7 @@
-
+
前へ次へ
diff --git a/jp/zimaos/Sync-Photos-with-Immich.html b/jp/zimaos/Sync-Photos-with-Immich.html
index 428d8f3682..1369465b1e 100644
--- a/jp/zimaos/Sync-Photos-with-Immich.html
+++ b/jp/zimaos/Sync-Photos-with-Immich.html
@@ -66,8 +66,8 @@
-
-
+
+
@@ -102,7 +102,7 @@
"url": "https://www.zimaspace.com/docs/logo.svg"
}
},
- "datePublished": "1734946634057"
+ "datePublished": "1735019810814"
}
@@ -240,7 +240,7 @@
-
+
前へ次へ
diff --git a/jp/zimaos/Thunderbolt-PC-Direct.html b/jp/zimaos/Thunderbolt-PC-Direct.html
index 7af01bc64f..ccd88bce5d 100644
--- a/jp/zimaos/Thunderbolt-PC-Direct.html
+++ b/jp/zimaos/Thunderbolt-PC-Direct.html
@@ -64,8 +64,8 @@
-
-
+
+
@@ -100,7 +100,7 @@
"url": "https://www.zimaspace.com/docs/logo.svg"
}
},
- "datePublished": "1734946634057"
+ "datePublished": "1735019810814"
}
@@ -400,7 +400,7 @@
-
+
前へ次へ
diff --git a/jp/zimaos/User-Guide.html b/jp/zimaos/User-Guide.html
index b6d72528ce..167a96e505 100644
--- a/jp/zimaos/User-Guide.html
+++ b/jp/zimaos/User-Guide.html
@@ -51,8 +51,8 @@
-
-
+
+
@@ -86,7 +86,7 @@
"url": "https://www.zimaspace.com/docs/logo.svg"
}
},
- "datePublished": "1734946634057"
+ "datePublished": "1735019810814"
}
@@ -205,7 +205,7 @@
diff --git a/jp/zimaos/Using-Samba-as-a-Member.html b/jp/zimaos/Using-Samba-as-a-Member.html
index bdaceb9ec5..2b10755a1e 100644
--- a/jp/zimaos/Using-Samba-as-a-Member.html
+++ b/jp/zimaos/Using-Samba-as-a-Member.html
@@ -88,8 +88,8 @@
-
-
+
+
@@ -124,7 +124,7 @@
"url": "https://www.zimaspace.com/docs/logo.svg"
}
},
- "datePublished": "1734946634057"
+ "datePublished": "1735019810814"
}
@@ -393,7 +393,7 @@
-
+
前へ次へ
diff --git a/jp/zimaos/ZFS-Setup.html b/jp/zimaos/ZFS-Setup.html
index 9a5e7c0786..f8d0860f7e 100644
--- a/jp/zimaos/ZFS-Setup.html
+++ b/jp/zimaos/ZFS-Setup.html
@@ -54,8 +54,8 @@
-
-
+
+
@@ -90,7 +90,7 @@
"url": "https://www.zimaspace.com/docs/logo.svg"
}
},
- "datePublished": "1734946634057"
+ "datePublished": "1735019810814"
}
@@ -213,7 +213,7 @@
diff --git a/jp/zimaos/ZimaOS-v1.2.5-Available!.html b/jp/zimaos/ZimaOS-v1.2.5-Available!.html
index fa630c42b9..a42141cc65 100644
--- a/jp/zimaos/ZimaOS-v1.2.5-Available!.html
+++ b/jp/zimaos/ZimaOS-v1.2.5-Available!.html
@@ -52,8 +52,8 @@
-
-
+
+
@@ -88,7 +88,7 @@
"url": "https://www.zimaspace.com/docs/logo.svg"
}
},
- "datePublished": "1734946634057"
+ "datePublished": "1735019810814"
}
@@ -239,7 +239,7 @@
diff --git a/jp/zimaos/iSCSI-usage-tutorial.html b/jp/zimaos/iSCSI-usage-tutorial.html
index 64c5f53e4d..dfa4fa7e6b 100644
--- a/jp/zimaos/iSCSI-usage-tutorial.html
+++ b/jp/zimaos/iSCSI-usage-tutorial.html
@@ -62,8 +62,8 @@
-
-
+
+
@@ -98,7 +98,7 @@
"url": "https://www.zimaspace.com/docs/logo.svg"
}
},
- "datePublished": "1734946634057"
+ "datePublished": "1735019810814"
}
@@ -262,7 +262,7 @@
-
+
前へ次へ
diff --git a/jp/zimaos/index.html b/jp/zimaos/index.html
index 44d1521911..217453a395 100644
--- a/jp/zimaos/index.html
+++ b/jp/zimaos/index.html
@@ -55,8 +55,8 @@
-
-
+
+
@@ -91,7 +91,7 @@
"url": "https://www.zimaspace.com/docs/logo.svg"
}
},
- "datePublished": "1734946634057"
+ "datePublished": "1735019810814"
}
@@ -283,7 +283,7 @@
-
+
次へ
diff --git a/jp/zimaos/migrate-files-from-Synology-to-ZimaCube.html b/jp/zimaos/migrate-files-from-Synology-to-ZimaCube.html
index d2ff39031a..e05707bbaa 100644
--- a/jp/zimaos/migrate-files-from-Synology-to-ZimaCube.html
+++ b/jp/zimaos/migrate-files-from-Synology-to-ZimaCube.html
@@ -57,8 +57,8 @@
-
-
+
+
@@ -93,7 +93,7 @@
"url": "https://www.zimaspace.com/docs/logo.svg"
}
},
- "datePublished": "1734946634057"
+ "datePublished": "1735019810814"
}
@@ -234,7 +234,7 @@
diff --git a/jp/zimaos/resetnetworksettings.html b/jp/zimaos/resetnetworksettings.html
index ce7f222950..3685095af0 100644
--- a/jp/zimaos/resetnetworksettings.html
+++ b/jp/zimaos/resetnetworksettings.html
@@ -54,8 +54,8 @@
-
-
+
+
@@ -90,7 +90,7 @@
"url": "https://www.zimaspace.com/docs/logo.svg"
}
},
- "datePublished": "1734946634057"
+ "datePublished": "1735019810814"
}
@@ -217,7 +217,7 @@
diff --git a/jp/zimaos/set-your-SSH.html b/jp/zimaos/set-your-SSH.html
index 1add141c9b..60f25ebc9f 100644
--- a/jp/zimaos/set-your-SSH.html
+++ b/jp/zimaos/set-your-SSH.html
@@ -54,8 +54,8 @@
-
-
+
+
@@ -90,7 +90,7 @@
"url": "https://www.zimaspace.com/docs/logo.svg"
}
},
- "datePublished": "1734946634057"
+ "datePublished": "1735019810814"
}
@@ -212,7 +212,7 @@
-
+
前へ次へ
diff --git a/jp/zimaos/setup-emby-server.html b/jp/zimaos/setup-emby-server.html
index 7dde069078..3c2037e516 100644
--- a/jp/zimaos/setup-emby-server.html
+++ b/jp/zimaos/setup-emby-server.html
@@ -60,8 +60,8 @@
-
-
+
+
@@ -96,7 +96,7 @@
"url": "https://www.zimaspace.com/docs/logo.svg"
}
},
- "datePublished": "1734946634057"
+ "datePublished": "1735019810814"
}
@@ -243,7 +243,7 @@
-
+
前へ次へ
diff --git a/jp/zimaos/share-via-link.html b/jp/zimaos/share-via-link.html
index d494fbfd07..4983e41f7a 100644
--- a/jp/zimaos/share-via-link.html
+++ b/jp/zimaos/share-via-link.html
@@ -51,8 +51,8 @@
-
-
+
+
@@ -86,7 +86,7 @@
"url": "https://www.zimaspace.com/docs/logo.svg"
}
},
- "datePublished": "1734946634057"
+ "datePublished": "1735019810814"
}
@@ -233,7 +233,7 @@
-
+
次へ
diff --git a/jp/zimaos/v-1.2.2.html b/jp/zimaos/v-1.2.2.html
index 3a8b6fe071..f7602dc5da 100644
--- a/jp/zimaos/v-1.2.2.html
+++ b/jp/zimaos/v-1.2.2.html
@@ -51,8 +51,8 @@
-
-
+
+
@@ -86,7 +86,7 @@
"url": "https://www.zimaspace.com/docs/logo.svg"
}
},
- "datePublished": "1734946634057"
+ "datePublished": "1735019810814"
}
@@ -230,7 +230,7 @@
-
+
前へ次へ
diff --git a/jp/zimaos/v-1.2.3.html b/jp/zimaos/v-1.2.3.html
index d894d0ffc5..c4e9e5e3d3 100644
--- a/jp/zimaos/v-1.2.3.html
+++ b/jp/zimaos/v-1.2.3.html
@@ -52,8 +52,8 @@
-
-
+
+
@@ -88,7 +88,7 @@
"url": "https://www.zimaspace.com/docs/logo.svg"
}
},
- "datePublished": "1734946634057"
+ "datePublished": "1735019810814"
}
@@ -246,7 +246,7 @@
diff --git a/jp/zimaos/v-1.2.4.html b/jp/zimaos/v-1.2.4.html
index f4585cfd7d..dea5e6fc98 100644
--- a/jp/zimaos/v-1.2.4.html
+++ b/jp/zimaos/v-1.2.4.html
@@ -52,8 +52,8 @@
-
-
+
+
@@ -88,7 +88,7 @@
"url": "https://www.zimaspace.com/docs/logo.svg"
}
},
- "datePublished": "1734946634057"
+ "datePublished": "1735019810814"
}
@@ -227,7 +227,7 @@
-
+
前へ次へ
diff --git a/jp/zimaos/v1.3.0.html b/jp/zimaos/v1.3.0.html
index d84abe423a..07b1952b48 100644
--- a/jp/zimaos/v1.3.0.html
+++ b/jp/zimaos/v1.3.0.html
@@ -52,8 +52,8 @@
-
-
+
+
@@ -88,7 +88,7 @@
"url": "https://www.zimaspace.com/docs/logo.svg"
}
},
- "datePublished": "1734946634057"
+ "datePublished": "1735019810814"
}
@@ -239,7 +239,7 @@
-
+
前へ次へ
diff --git a/jp/zimaos/webtorrent-feature.html b/jp/zimaos/webtorrent-feature.html
index 839b51bf8e..f681b62226 100644
--- a/jp/zimaos/webtorrent-feature.html
+++ b/jp/zimaos/webtorrent-feature.html
@@ -51,8 +51,8 @@
-
-
+
+
@@ -86,7 +86,7 @@
"url": "https://www.zimaspace.com/docs/logo.svg"
}
},
- "datePublished": "1734946634057"
+ "datePublished": "1735019810814"
}
@@ -233,7 +233,7 @@
-
+
前へ次へ
diff --git a/knowledge/index.html b/knowledge/index.html
index a3055b84bf..ec875a650b 100644
--- a/knowledge/index.html
+++ b/knowledge/index.html
@@ -51,8 +51,8 @@
-
-
+
+
@@ -86,7 +86,7 @@
"url": "https://www.zimaspace.com/docs/logo.svg"
}
},
- "datePublished": "1734946634057"
+ "datePublished": "1735019810814"
}
@@ -204,7 +204,7 @@ Install Unraid on Zima Devices
Section1
diff --git a/pt-PT/faq/test-files.html b/pt-PT/faq/test-files.html
index 77611fdfb1..482ca6fb40 100644
--- a/pt-PT/faq/test-files.html
+++ b/pt-PT/faq/test-files.html
@@ -51,8 +51,8 @@
-
-
+
+
@@ -86,7 +86,7 @@
"url": "https://www.zimaspace.com/docs/logo.svg"
}
},
- "datePublished": "1734946634061"
+ "datePublished": "1735019810814"
}
@@ -207,7 +207,7 @@
-
+
Próximo
diff --git a/pt-PT/zimaboard/All-in-one-routing-system-OpenWRT.html b/pt-PT/zimaboard/All-in-one-routing-system-OpenWRT.html
index fd629116a2..7bc4dbb9af 100644
--- a/pt-PT/zimaboard/All-in-one-routing-system-OpenWRT.html
+++ b/pt-PT/zimaboard/All-in-one-routing-system-OpenWRT.html
@@ -59,8 +59,8 @@
-
-
+
+
@@ -95,7 +95,7 @@
"url": "https://www.zimaspace.com/docs/logo.svg"
}
},
- "datePublished": "1734946634061"
+ "datePublished": "1735019810814"
}
@@ -245,7 +245,7 @@
diff --git a/pt-PT/zimaboard/Basic-functions-of-dedicated-systems.html b/pt-PT/zimaboard/Basic-functions-of-dedicated-systems.html
index d4905821ba..ac8df822d4 100644
--- a/pt-PT/zimaboard/Basic-functions-of-dedicated-systems.html
+++ b/pt-PT/zimaboard/Basic-functions-of-dedicated-systems.html
@@ -66,8 +66,8 @@
-
-
+
+
@@ -102,7 +102,7 @@
"url": "https://www.zimaspace.com/docs/logo.svg"
}
},
- "datePublished": "1734946634061"
+ "datePublished": "1735019810814"
}
@@ -257,7 +257,7 @@
diff --git a/pt-PT/zimaboard/Build-a-75-inch-4K-Arcade-with-ZimaBoard-and-Batocera.html b/pt-PT/zimaboard/Build-a-75-inch-4K-Arcade-with-ZimaBoard-and-Batocera.html
index 50242edd4a..3964c42c89 100644
--- a/pt-PT/zimaboard/Build-a-75-inch-4K-Arcade-with-ZimaBoard-and-Batocera.html
+++ b/pt-PT/zimaboard/Build-a-75-inch-4K-Arcade-with-ZimaBoard-and-Batocera.html
@@ -72,8 +72,8 @@
-
-
+
+
@@ -108,7 +108,7 @@
"url": "https://www.zimaspace.com/docs/logo.svg"
}
},
- "datePublished": "1734946634061"
+ "datePublished": "1735019810814"
}
@@ -294,7 +294,7 @@
diff --git a/pt-PT/zimaboard/Enable-WOL-on-Zimaboard.html b/pt-PT/zimaboard/Enable-WOL-on-Zimaboard.html
index fd3cd79551..bb0a8096d1 100644
--- a/pt-PT/zimaboard/Enable-WOL-on-Zimaboard.html
+++ b/pt-PT/zimaboard/Enable-WOL-on-Zimaboard.html
@@ -61,8 +61,8 @@
-
-
+
+
@@ -97,7 +97,7 @@
"url": "https://www.zimaspace.com/docs/logo.svg"
}
},
- "datePublished": "1734946634061"
+ "datePublished": "1735019810814"
}
@@ -283,7 +283,7 @@
-
+
AnteriorPróximo
diff --git a/pt-PT/zimaboard/Hardware-Brief.html b/pt-PT/zimaboard/Hardware-Brief.html
index c6bda7cbb0..bccaff0d69 100644
--- a/pt-PT/zimaboard/Hardware-Brief.html
+++ b/pt-PT/zimaboard/Hardware-Brief.html
@@ -52,8 +52,8 @@
-
-
+
+
@@ -88,7 +88,7 @@
"url": "https://www.zimaspace.com/docs/logo.svg"
}
},
- "datePublished": "1734946634061"
+ "datePublished": "1735019810814"
}
@@ -229,7 +229,7 @@
-
+
AnteriorPróximo
diff --git a/pt-PT/zimaboard/Hardware-Interface-Introduction.html b/pt-PT/zimaboard/Hardware-Interface-Introduction.html
index 5d7e3b4df5..293346ca11 100644
--- a/pt-PT/zimaboard/Hardware-Interface-Introduction.html
+++ b/pt-PT/zimaboard/Hardware-Interface-Introduction.html
@@ -54,8 +54,8 @@
-
-
+
+
@@ -90,7 +90,7 @@
"url": "https://www.zimaspace.com/docs/logo.svg"
}
},
- "datePublished": "1734946634061"
+ "datePublished": "1735019810814"
}
@@ -225,7 +225,7 @@
-
+
AnteriorPróximo
diff --git a/pt-PT/zimaboard/How-to-check-IP-address.html b/pt-PT/zimaboard/How-to-check-IP-address.html
index bc86a10fa2..90855eecb9 100644
--- a/pt-PT/zimaboard/How-to-check-IP-address.html
+++ b/pt-PT/zimaboard/How-to-check-IP-address.html
@@ -57,8 +57,8 @@
-
-
+
+
@@ -93,7 +93,7 @@
"url": "https://www.zimaspace.com/docs/logo.svg"
}
},
- "datePublished": "1734946634061"
+ "datePublished": "1735019810814"
}
@@ -242,7 +242,7 @@
diff --git a/pt-PT/zimaboard/MineCraft-Friendship-Service.html b/pt-PT/zimaboard/MineCraft-Friendship-Service.html
index 4e33556e0b..3b088688b8 100644
--- a/pt-PT/zimaboard/MineCraft-Friendship-Service.html
+++ b/pt-PT/zimaboard/MineCraft-Friendship-Service.html
@@ -64,8 +64,8 @@
-
-
+
+
@@ -100,7 +100,7 @@
"url": "https://www.zimaspace.com/docs/logo.svg"
}
},
- "datePublished": "1734946634061"
+ "datePublished": "1735019810814"
}
@@ -280,7 +280,7 @@
-
+
AnteriorPróximo
diff --git a/pt-PT/zimaboard/Openwrt-eMMc-boot.html b/pt-PT/zimaboard/Openwrt-eMMc-boot.html
index e486e70f81..4c4d6e70be 100644
--- a/pt-PT/zimaboard/Openwrt-eMMc-boot.html
+++ b/pt-PT/zimaboard/Openwrt-eMMc-boot.html
@@ -59,8 +59,8 @@
-
-
+
+
@@ -95,7 +95,7 @@
"url": "https://www.zimaspace.com/docs/logo.svg"
}
},
- "datePublished": "1734946634061"
+ "datePublished": "1735019810814"
}
@@ -277,7 +277,7 @@
diff --git a/pt-PT/zimaboard/Power-on-Zimablade.html b/pt-PT/zimaboard/Power-on-Zimablade.html
index 55da852221..df849bf051 100644
--- a/pt-PT/zimaboard/Power-on-Zimablade.html
+++ b/pt-PT/zimaboard/Power-on-Zimablade.html
@@ -66,8 +66,8 @@
-
-
+
+
@@ -102,7 +102,7 @@
"url": "https://www.zimaspace.com/docs/logo.svg"
}
},
- "datePublished": "1734946634061"
+ "datePublished": "1735019810814"
}
@@ -279,7 +279,7 @@
-
+
AnteriorPróximo
diff --git a/pt-PT/zimaboard/Restore-factory-settings.html b/pt-PT/zimaboard/Restore-factory-settings.html
index f322b797e7..b3731029e0 100644
--- a/pt-PT/zimaboard/Restore-factory-settings.html
+++ b/pt-PT/zimaboard/Restore-factory-settings.html
@@ -65,8 +65,8 @@
-
-
+
+
@@ -101,7 +101,7 @@
"url": "https://www.zimaspace.com/docs/logo.svg"
}
},
- "datePublished": "1734946634061"
+ "datePublished": "1735019810814"
}
@@ -287,7 +287,7 @@
-
+
AnteriorPróximo
diff --git a/pt-PT/zimaboard/Self-Deploying-Applications.html b/pt-PT/zimaboard/Self-Deploying-Applications.html
index 14765304ee..5468d0e62c 100644
--- a/pt-PT/zimaboard/Self-Deploying-Applications.html
+++ b/pt-PT/zimaboard/Self-Deploying-Applications.html
@@ -66,8 +66,8 @@
-
-
+
+
@@ -102,7 +102,7 @@
"url": "https://www.zimaspace.com/docs/logo.svg"
}
},
- "datePublished": "1734946634061"
+ "datePublished": "1735019810814"
}
@@ -259,7 +259,7 @@
-
+
AnteriorPróximo
diff --git a/pt-PT/zimaboard/Small-body-Big-applications-OMV-First-Experience.html b/pt-PT/zimaboard/Small-body-Big-applications-OMV-First-Experience.html
index 53ebbf5024..020ad20c21 100644
--- a/pt-PT/zimaboard/Small-body-Big-applications-OMV-First-Experience.html
+++ b/pt-PT/zimaboard/Small-body-Big-applications-OMV-First-Experience.html
@@ -76,8 +76,8 @@
-
-
+
+
@@ -112,7 +112,7 @@
"url": "https://www.zimaspace.com/docs/logo.svg"
}
},
- "datePublished": "1734946634061"
+ "datePublished": "1735019810814"
}
@@ -296,7 +296,7 @@
diff --git a/pt-PT/zimaboard/Small-body-Big-applications-OMV-install.html b/pt-PT/zimaboard/Small-body-Big-applications-OMV-install.html
index cfba01c2da..fc5393d8df 100644
--- a/pt-PT/zimaboard/Small-body-Big-applications-OMV-install.html
+++ b/pt-PT/zimaboard/Small-body-Big-applications-OMV-install.html
@@ -63,8 +63,8 @@
-
-
+
+
@@ -99,7 +99,7 @@
"url": "https://www.zimaspace.com/docs/logo.svg"
}
},
- "datePublished": "1734946634061"
+ "datePublished": "1735019810814"
}
@@ -263,7 +263,7 @@
-
+
AnteriorPróximo
diff --git a/pt-PT/zimaboard/Syncthing.html b/pt-PT/zimaboard/Syncthing.html
index 02e807550a..8511bd7859 100644
--- a/pt-PT/zimaboard/Syncthing.html
+++ b/pt-PT/zimaboard/Syncthing.html
@@ -61,8 +61,8 @@
-
-
+
+
@@ -97,7 +97,7 @@
"url": "https://www.zimaspace.com/docs/logo.svg"
}
},
- "datePublished": "1734946634061"
+ "datePublished": "1735019810814"
}
@@ -261,7 +261,7 @@
diff --git a/pt-PT/zimaboard/Universal-third-party-system-installation-tutorial.html b/pt-PT/zimaboard/Universal-third-party-system-installation-tutorial.html
index ebcb0c00d0..56d5e80ac9 100644
--- a/pt-PT/zimaboard/Universal-third-party-system-installation-tutorial.html
+++ b/pt-PT/zimaboard/Universal-third-party-system-installation-tutorial.html
@@ -59,8 +59,8 @@
-
-
+
+
@@ -95,7 +95,7 @@
"url": "https://www.zimaspace.com/docs/logo.svg"
}
},
- "datePublished": "1734946634061"
+ "datePublished": "1735019810818"
}
@@ -247,7 +247,7 @@
-
+
AnteriorPróximo
diff --git a/pt-PT/zimaboard/Unraid-First-Experience-at-$129-Installation.html b/pt-PT/zimaboard/Unraid-First-Experience-at-$129-Installation.html
index 603f372e32..0766b53708 100644
--- a/pt-PT/zimaboard/Unraid-First-Experience-at-$129-Installation.html
+++ b/pt-PT/zimaboard/Unraid-First-Experience-at-$129-Installation.html
@@ -69,8 +69,8 @@
-
-
+
+
@@ -105,7 +105,7 @@
"url": "https://www.zimaspace.com/docs/logo.svg"
}
},
- "datePublished": "1734946634061"
+ "datePublished": "1735019810818"
}
@@ -269,7 +269,7 @@
-
+
AnteriorPróximo
diff --git a/pt-PT/zimaboard/Upgrade-Motherboard-BIOS-Version.html b/pt-PT/zimaboard/Upgrade-Motherboard-BIOS-Version.html
index 32c99b0c41..6c0d75ac21 100644
--- a/pt-PT/zimaboard/Upgrade-Motherboard-BIOS-Version.html
+++ b/pt-PT/zimaboard/Upgrade-Motherboard-BIOS-Version.html
@@ -51,8 +51,8 @@
-
-
+
+
@@ -86,7 +86,7 @@
"url": "https://www.zimaspace.com/docs/logo.svg"
}
},
- "datePublished": "1734946634061"
+ "datePublished": "1735019810818"
}
@@ -258,7 +258,7 @@
-
+
AnteriorPróximo
diff --git a/pt-PT/zimaboard/VR-Audio-And-Video-Experience-Oculus.html b/pt-PT/zimaboard/VR-Audio-And-Video-Experience-Oculus.html
index 93ba932f5a..b1552090bc 100644
--- a/pt-PT/zimaboard/VR-Audio-And-Video-Experience-Oculus.html
+++ b/pt-PT/zimaboard/VR-Audio-And-Video-Experience-Oculus.html
@@ -59,8 +59,8 @@
-
-
+
+
@@ -95,7 +95,7 @@
"url": "https://www.zimaspace.com/docs/logo.svg"
}
},
- "datePublished": "1734946634061"
+ "datePublished": "1735019810818"
}
@@ -233,7 +233,7 @@
-
+
AnteriorPróximo
diff --git a/pt-PT/zimaboard/index.html b/pt-PT/zimaboard/index.html
index dc1ffeb63c..63b63151e3 100644
--- a/pt-PT/zimaboard/index.html
+++ b/pt-PT/zimaboard/index.html
@@ -60,8 +60,8 @@
-
-
+
+
@@ -96,7 +96,7 @@
"url": "https://www.zimaspace.com/docs/logo.svg"
}
},
- "datePublished": "1734946634061"
+ "datePublished": "1735019810818"
}
@@ -243,7 +243,7 @@
-
+
Próximo
diff --git a/pt-PT/zimacube/About-ZimaOS.html b/pt-PT/zimacube/About-ZimaOS.html
index 09dbbc11df..b6e6564bd6 100644
--- a/pt-PT/zimacube/About-ZimaOS.html
+++ b/pt-PT/zimacube/About-ZimaOS.html
@@ -51,8 +51,8 @@
-
-
+
+
@@ -86,7 +86,7 @@
"url": "https://www.zimaspace.com/docs/logo.svg"
}
},
- "datePublished": "1734946634061"
+ "datePublished": "1735019810818"
}
@@ -204,7 +204,7 @@ Título
Secção
diff --git a/pt-PT/zimacube/Advanced-Using.html b/pt-PT/zimacube/Advanced-Using.html
index 65ef154c70..0945bdd496 100644
--- a/pt-PT/zimacube/Advanced-Using.html
+++ b/pt-PT/zimacube/Advanced-Using.html
@@ -51,8 +51,8 @@
-
-
+
+
@@ -86,7 +86,7 @@
"url": "https://www.zimaspace.com/docs/logo.svg"
}
},
- "datePublished": "1734946634061"
+ "datePublished": "1735019810818"
}
@@ -204,7 +204,7 @@ Título
Seção
diff --git a/pt-PT/zimacube/Assembly-Tutorial.html b/pt-PT/zimacube/Assembly-Tutorial.html
index 2453f1cac8..382dbcdad6 100644
--- a/pt-PT/zimacube/Assembly-Tutorial.html
+++ b/pt-PT/zimacube/Assembly-Tutorial.html
@@ -110,8 +110,8 @@
-
-
+
+
@@ -146,7 +146,7 @@
"url": "https://www.zimaspace.com/docs/logo.svg"
}
},
- "datePublished": "1734946634061"
+ "datePublished": "1735019810818"
}
@@ -511,7 +511,7 @@ Desmontagem do chassi concluída
diff --git a/pt-PT/zimacube/Auto-Power-On.html b/pt-PT/zimacube/Auto-Power-On.html
index 4c37984cef..2e8059cde0 100644
--- a/pt-PT/zimacube/Auto-Power-On.html
+++ b/pt-PT/zimacube/Auto-Power-On.html
@@ -55,8 +55,8 @@
-
-
+
+
@@ -91,7 +91,7 @@
"url": "https://www.zimaspace.com/docs/logo.svg"
}
},
- "datePublished": "1734946634061"
+ "datePublished": "1735019810818"
}
@@ -216,7 +216,7 @@
-
+
AnteriorPróximo
diff --git a/pt-PT/zimacube/BIOS-Configuration.html b/pt-PT/zimacube/BIOS-Configuration.html
index 77f02aa5cc..05889dfc6f 100644
--- a/pt-PT/zimacube/BIOS-Configuration.html
+++ b/pt-PT/zimacube/BIOS-Configuration.html
@@ -51,8 +51,8 @@
-
-
+
+
@@ -86,7 +86,7 @@
"url": "https://www.zimaspace.com/docs/logo.svg"
}
},
- "datePublished": "1734946634061"
+ "datePublished": "1735019810818"
}
@@ -205,7 +205,7 @@ Configuração da BIOS
diff --git a/pt-PT/zimacube/Compatible-Network-Adapters.html b/pt-PT/zimacube/Compatible-Network-Adapters.html
index 3382ab20d9..c2036c2b72 100644
--- a/pt-PT/zimacube/Compatible-Network-Adapters.html
+++ b/pt-PT/zimacube/Compatible-Network-Adapters.html
@@ -51,8 +51,8 @@
-
-
+
+
@@ -86,7 +86,7 @@
"url": "https://www.zimaspace.com/docs/logo.svg"
}
},
- "datePublished": "1734946634061"
+ "datePublished": "1735019810818"
}
@@ -237,7 +237,7 @@
diff --git a/pt-PT/zimacube/Creating-RAID-Troubleshooting-Guide.html b/pt-PT/zimacube/Creating-RAID-Troubleshooting-Guide.html
index dae846d5fa..109d17a285 100644
--- a/pt-PT/zimacube/Creating-RAID-Troubleshooting-Guide.html
+++ b/pt-PT/zimacube/Creating-RAID-Troubleshooting-Guide.html
@@ -56,8 +56,8 @@
-
-
+
+
@@ -92,7 +92,7 @@
"url": "https://www.zimaspace.com/docs/logo.svg"
}
},
- "datePublished": "1734946634061"
+ "datePublished": "1735019810818"
}
@@ -215,7 +215,7 @@
-
+
AnteriorPróximo
diff --git a/pt-PT/zimacube/Detailed-Plex-Operation-Guide.html b/pt-PT/zimacube/Detailed-Plex-Operation-Guide.html
index da864e67a2..68645de0d0 100644
--- a/pt-PT/zimacube/Detailed-Plex-Operation-Guide.html
+++ b/pt-PT/zimacube/Detailed-Plex-Operation-Guide.html
@@ -67,8 +67,8 @@
-
-
+
+
@@ -103,7 +103,7 @@
"url": "https://www.zimaspace.com/docs/logo.svg"
}
},
- "datePublished": "1734946634061"
+ "datePublished": "1735019810818"
}
@@ -244,7 +244,7 @@
diff --git "a/pt-PT/zimacube/From-Synology-to-ZimaCube\357\274\214migrate-all-files!.html" "b/pt-PT/zimacube/From-Synology-to-ZimaCube\357\274\214migrate-all-files!.html"
index f3a334fcfd..1d35853a1e 100644
--- "a/pt-PT/zimacube/From-Synology-to-ZimaCube\357\274\214migrate-all-files!.html"
+++ "b/pt-PT/zimacube/From-Synology-to-ZimaCube\357\274\214migrate-all-files!.html"
@@ -57,8 +57,8 @@
-
-
+
+
@@ -93,7 +93,7 @@
"url": "https://www.zimaspace.com/docs/logo.svg"
}
},
- "datePublished": "1734946634061"
+ "datePublished": "1735019810818"
}
@@ -234,7 +234,7 @@
-
+
Próximo
diff --git a/pt-PT/zimacube/GPU-Expansion.html b/pt-PT/zimacube/GPU-Expansion.html
index 88356ee743..40d5a4bfe4 100644
--- a/pt-PT/zimacube/GPU-Expansion.html
+++ b/pt-PT/zimacube/GPU-Expansion.html
@@ -64,8 +64,8 @@
-
-
+
+
@@ -100,7 +100,7 @@
"url": "https://www.zimaspace.com/docs/logo.svg"
}
},
- "datePublished": "1734946634061"
+ "datePublished": "1735019810818"
}
@@ -333,7 +333,7 @@
-
+
AnteriorPróximo
diff --git a/pt-PT/zimacube/HDD-Interface-Usage-Guide.html b/pt-PT/zimacube/HDD-Interface-Usage-Guide.html
index 6fc43ccbb5..0afc4a0db7 100644
--- a/pt-PT/zimacube/HDD-Interface-Usage-Guide.html
+++ b/pt-PT/zimacube/HDD-Interface-Usage-Guide.html
@@ -51,8 +51,8 @@
-
-
+
+
@@ -86,7 +86,7 @@
"url": "https://www.zimaspace.com/docs/logo.svg"
}
},
- "datePublished": "1734946634061"
+ "datePublished": "1735019810818"
}
@@ -453,7 +453,7 @@
-
+
AnteriorPróximo
diff --git a/pt-PT/zimacube/Hardware-Brief.html b/pt-PT/zimacube/Hardware-Brief.html
index edf218dbdd..9572b187a4 100644
--- a/pt-PT/zimacube/Hardware-Brief.html
+++ b/pt-PT/zimacube/Hardware-Brief.html
@@ -54,8 +54,8 @@
-
-
+
+
@@ -90,7 +90,7 @@
"url": "https://www.zimaspace.com/docs/logo.svg"
}
},
- "datePublished": "1734946634061"
+ "datePublished": "1735019810818"
}
@@ -234,7 +234,7 @@
-
+
AnteriorPróximo
diff --git a/pt-PT/zimacube/Hardware-Details.html b/pt-PT/zimacube/Hardware-Details.html
index a21f68ee34..9a485f179e 100644
--- a/pt-PT/zimacube/Hardware-Details.html
+++ b/pt-PT/zimacube/Hardware-Details.html
@@ -51,8 +51,8 @@
-
-
+
+
@@ -86,7 +86,7 @@
"url": "https://www.zimaspace.com/docs/logo.svg"
}
},
- "datePublished": "1734946634061"
+ "datePublished": "1735019810818"
}
@@ -254,7 +254,7 @@ Instruções da Interface do Ventilador
Instruções da Porta USB
diff --git a/pt-PT/zimacube/How-to-Install-ZimaOS.html b/pt-PT/zimacube/How-to-Install-ZimaOS.html
index 5f9c2199a6..16370bb6da 100644
--- a/pt-PT/zimacube/How-to-Install-ZimaOS.html
+++ b/pt-PT/zimacube/How-to-Install-ZimaOS.html
@@ -62,8 +62,8 @@
-
-
+
+
@@ -98,7 +98,7 @@
"url": "https://www.zimaspace.com/docs/logo.svg"
}
},
- "datePublished": "1734946634061"
+ "datePublished": "1735019810818"
}
@@ -233,7 +233,7 @@
diff --git a/pt-PT/zimacube/How-to-Install-and-Remove-the-7th-Bay.html b/pt-PT/zimacube/How-to-Install-and-Remove-the-7th-Bay.html
index 26e5cc9d74..806caa5a32 100644
--- a/pt-PT/zimacube/How-to-Install-and-Remove-the-7th-Bay.html
+++ b/pt-PT/zimacube/How-to-Install-and-Remove-the-7th-Bay.html
@@ -58,8 +58,8 @@
-
-
+
+
@@ -94,7 +94,7 @@
"url": "https://www.zimaspace.com/docs/logo.svg"
}
},
- "datePublished": "1734946634061"
+ "datePublished": "1735019810818"
}
@@ -219,7 +219,7 @@
-
+
Próximo
diff --git a/pt-PT/zimacube/How-to-Open-SSH-in-ZimaOS.html b/pt-PT/zimacube/How-to-Open-SSH-in-ZimaOS.html
index ed1050364c..4324b58f30 100644
--- a/pt-PT/zimacube/How-to-Open-SSH-in-ZimaOS.html
+++ b/pt-PT/zimacube/How-to-Open-SSH-in-ZimaOS.html
@@ -53,8 +53,8 @@
-
-
+
+
@@ -89,7 +89,7 @@
"url": "https://www.zimaspace.com/docs/logo.svg"
}
},
- "datePublished": "1734946634061"
+ "datePublished": "1735019810818"
}
@@ -214,7 +214,7 @@
-
+
Próximo
diff --git a/pt-PT/zimacube/How-to-understand-Docker-App's-paths-On-ZimaOS.html b/pt-PT/zimacube/How-to-understand-Docker-App's-paths-On-ZimaOS.html
index 798e3cedca..f1da7debc3 100644
--- a/pt-PT/zimacube/How-to-understand-Docker-App's-paths-On-ZimaOS.html
+++ b/pt-PT/zimacube/How-to-understand-Docker-App's-paths-On-ZimaOS.html
@@ -57,8 +57,8 @@
-
-
+
+
@@ -93,7 +93,7 @@
"url": "https://www.zimaspace.com/docs/logo.svg"
}
},
- "datePublished": "1734946634061"
+ "datePublished": "1735019810818"
}
@@ -232,7 +232,7 @@
diff --git a/pt-PT/zimacube/Install-TrueNAS.html b/pt-PT/zimacube/Install-TrueNAS.html
index 88fc4a7d5b..e9f61ca3f1 100644
--- a/pt-PT/zimacube/Install-TrueNAS.html
+++ b/pt-PT/zimacube/Install-TrueNAS.html
@@ -62,8 +62,8 @@
-
-
+
+
@@ -98,7 +98,7 @@
"url": "https://www.zimaspace.com/docs/logo.svg"
}
},
- "datePublished": "1734946634061"
+ "datePublished": "1735019810818"
}
@@ -234,7 +234,7 @@
diff --git a/pt-PT/zimacube/Install-UnRAID.html b/pt-PT/zimacube/Install-UnRAID.html
index 597646e96b..b1a0e710dd 100644
--- a/pt-PT/zimacube/Install-UnRAID.html
+++ b/pt-PT/zimacube/Install-UnRAID.html
@@ -67,8 +67,8 @@
-
-
+
+
@@ -103,7 +103,7 @@
"url": "https://www.zimaspace.com/docs/logo.svg"
}
},
- "datePublished": "1734946634061"
+ "datePublished": "1735019810818"
}
@@ -231,7 +231,7 @@
diff --git a/pt-PT/zimacube/Instructions-for-use-of-the-7th-Bay.html b/pt-PT/zimacube/Instructions-for-use-of-the-7th-Bay.html
index dda82ea750..219dfe240b 100644
--- a/pt-PT/zimacube/Instructions-for-use-of-the-7th-Bay.html
+++ b/pt-PT/zimacube/Instructions-for-use-of-the-7th-Bay.html
@@ -64,8 +64,8 @@
-
-
+
+
@@ -100,7 +100,7 @@
"url": "https://www.zimaspace.com/docs/logo.svg"
}
},
- "datePublished": "1734946634061"
+ "datePublished": "1735019810818"
}
@@ -240,7 +240,7 @@
-
+
AnteriorPróximo
diff --git a/pt-PT/zimacube/Memory-Test-Tutorial.html b/pt-PT/zimacube/Memory-Test-Tutorial.html
index 61b966fa33..00d4cee323 100644
--- a/pt-PT/zimacube/Memory-Test-Tutorial.html
+++ b/pt-PT/zimacube/Memory-Test-Tutorial.html
@@ -58,8 +58,8 @@
-
-
+
+
@@ -94,7 +94,7 @@
"url": "https://www.zimaspace.com/docs/logo.svg"
}
},
- "datePublished": "1734946634061"
+ "datePublished": "1735019810818"
}
@@ -223,11 +223,11 @@
- Entre na interface do Memtest e selecione Iniciar Teste.



-Passo 4: Determinar se há um problema com a memória com base nos resultados do feedback
Se a interface PASS aparecer, não há problema com a memória

Você pode usar os métodos acima para determinar se sua memória tem problemas de estabilidade e solucionar problemas na placa-mãe! Ao mesmo tempo, você pode entrar em contato com nosso suporte técnico pelo e-mail support@icewhale.org e anexar os resultados do teste para obter mais ajuda.
+Passo 4: Determinar se há um problema com a memória com base nos resultados do feedback
Se a interface PASS aparecer, não há problema com a memória

Você pode usar os métodos acima para determinar se sua memória tem problemas de estabilidade e solucionar problemas na placa-mãe! Ao mesmo tempo, você pode entrar em contato com nosso suporte técnico pelo e-mail support@icewhale.org e anexar os resultados do teste para obter mais ajuda.
diff --git a/pt-PT/zimacube/PC-Direct.html b/pt-PT/zimacube/PC-Direct.html
index d1248f9738..1d1a505d91 100644
--- a/pt-PT/zimacube/PC-Direct.html
+++ b/pt-PT/zimacube/PC-Direct.html
@@ -65,8 +65,8 @@
-
-
+
+
@@ -101,7 +101,7 @@
"url": "https://www.zimaspace.com/docs/logo.svg"
}
},
- "datePublished": "1734946634061"
+ "datePublished": "1735019810818"
}
@@ -294,7 +294,7 @@
-
+
AnteriorPróximo
diff --git a/pt-PT/zimacube/Plex-and-GPU-Transcoding.html b/pt-PT/zimacube/Plex-and-GPU-Transcoding.html
index 4d582a2e03..4b024ea930 100644
--- a/pt-PT/zimacube/Plex-and-GPU-Transcoding.html
+++ b/pt-PT/zimacube/Plex-and-GPU-Transcoding.html
@@ -60,8 +60,8 @@
-
-
+
+
@@ -96,7 +96,7 @@
"url": "https://www.zimaspace.com/docs/logo.svg"
}
},
- "datePublished": "1734946634061"
+ "datePublished": "1735019810818"
}
@@ -280,7 +280,7 @@
-
+
AnteriorPróximo
diff --git a/pt-PT/zimacube/Quick-Start.html b/pt-PT/zimacube/Quick-Start.html
index c8588ab05c..3b89f1be88 100644
--- a/pt-PT/zimacube/Quick-Start.html
+++ b/pt-PT/zimacube/Quick-Start.html
@@ -59,8 +59,8 @@
-
-
+
+
@@ -95,7 +95,7 @@
"url": "https://www.zimaspace.com/docs/logo.svg"
}
},
- "datePublished": "1734946634061"
+ "datePublished": "1735019810818"
}
@@ -351,7 +351,7 @@
-
+
Próximo
diff --git a/pt-PT/zimacube/RAID-SSD-Expansion.html b/pt-PT/zimacube/RAID-SSD-Expansion.html
index 7e1f9b5d1c..22392aa454 100644
--- a/pt-PT/zimacube/RAID-SSD-Expansion.html
+++ b/pt-PT/zimacube/RAID-SSD-Expansion.html
@@ -51,8 +51,8 @@
-
-
+
+
@@ -86,7 +86,7 @@
"url": "https://www.zimaspace.com/docs/logo.svg"
}
},
- "datePublished": "1734946634061"
+ "datePublished": "1735019810818"
}
@@ -204,7 +204,7 @@ Título
Seção
diff --git a/pt-PT/zimacube/Release-Note.html b/pt-PT/zimacube/Release-Note.html
index 626598d807..d17e7d1141 100644
--- a/pt-PT/zimacube/Release-Note.html
+++ b/pt-PT/zimacube/Release-Note.html
@@ -52,8 +52,8 @@
-
-
+
+
@@ -88,7 +88,7 @@
"url": "https://www.zimaspace.com/docs/logo.svg"
}
},
- "datePublished": "1734946634061"
+ "datePublished": "1735019810818"
}
@@ -235,7 +235,7 @@
diff --git a/pt-PT/zimacube/Resets-CMOS.html b/pt-PT/zimacube/Resets-CMOS.html
index cf626f8e29..918869c6ad 100644
--- a/pt-PT/zimacube/Resets-CMOS.html
+++ b/pt-PT/zimacube/Resets-CMOS.html
@@ -54,8 +54,8 @@
-
-
+
+
@@ -90,7 +90,7 @@
"url": "https://www.zimaspace.com/docs/logo.svg"
}
},
- "datePublished": "1734946634061"
+ "datePublished": "1735019810818"
}
@@ -216,7 +216,7 @@
-
+
AnteriorPróximo
diff --git a/pt-PT/zimacube/Transfer-Speeds-Over-Thunderbolt.html b/pt-PT/zimacube/Transfer-Speeds-Over-Thunderbolt.html
index 9867c453f3..fdc4ed75f1 100644
--- a/pt-PT/zimacube/Transfer-Speeds-Over-Thunderbolt.html
+++ b/pt-PT/zimacube/Transfer-Speeds-Over-Thunderbolt.html
@@ -53,8 +53,8 @@
-
-
+
+
@@ -89,7 +89,7 @@
"url": "https://www.zimaspace.com/docs/logo.svg"
}
},
- "datePublished": "1734946634061"
+ "datePublished": "1735019810818"
}
@@ -214,7 +214,7 @@
-
+
AnteriorPróximo
diff --git a/pt-PT/zimacube/Troubleshooting-Self-Test-Guide.html b/pt-PT/zimacube/Troubleshooting-Self-Test-Guide.html
index aac0b8c04c..b65aef19c4 100644
--- a/pt-PT/zimacube/Troubleshooting-Self-Test-Guide.html
+++ b/pt-PT/zimacube/Troubleshooting-Self-Test-Guide.html
@@ -55,8 +55,8 @@
-
-
+
+
@@ -91,7 +91,7 @@
"url": "https://www.zimaspace.com/docs/logo.svg"
}
},
- "datePublished": "1734946634061"
+ "datePublished": "1735019810818"
}
@@ -214,7 +214,7 @@ https://www.zimaspace.com/docs/zimacube/Memory-Test-Tutorial
Passo 3: Reiniciar o dispositivo
Você pode se referir aos seguintes passos para reiniciar a bateria RTC:
https://www.zimaspace.com/docs/zimacube/Resets-CMOS
-Solução:
Se você não conseguir iniciar de acordo com os passos acima, entre em contato com nossa equipe de pós-venda support@icewhale.org para substituir a placa-mãe.
+Solução:
Se você não conseguir iniciar de acordo com os passos acima, entre em contato com nossa equipe de pós-venda support@icewhale.org para substituir a placa-mãe.
Problema de Software
Anormalidade no início do sistema
- Re-conecte o disco de sistema na placa-mãe e verifique se o disco de sistema pode ser reconhecido normalmente.
- Você pode reinstalar o ZimaOS de acordo com o método no seguinte link:
https://www.zimaspace.com/docs/zimacube/How-to-Install-ZimaOS
@@ -226,11 +226,11 @@
O seguinte link lista os modelos de disco rígido que podem ser usados normalmente no teste interno:
https://www.zimaspace.com/docs/zimacube/HDD-Interface-Usage-Guide
Solução:
Se os métodos acima não conseguirem fazer o disco rígido funcionar normalmente, você pode entrar em contato com nossa equipe de pós-venda support@icewhale.org para substituir a placa de circuito impresso para você.
+

O seguinte link lista os modelos de disco rígido que podem ser usados normalmente no teste interno:
https://www.zimaspace.com/docs/zimacube/HDD-Interface-Usage-Guide
Solução:
Se os métodos acima não conseguirem fazer o disco rígido funcionar normalmente, você pode entrar em contato com nossa equipe de pós-venda support@icewhale.org para substituir a placa de circuito impresso para você.
diff --git a/pt-PT/zimacube/Tutorials.html b/pt-PT/zimacube/Tutorials.html
index 61b2f336a3..e473634ad8 100644
--- a/pt-PT/zimacube/Tutorials.html
+++ b/pt-PT/zimacube/Tutorials.html
@@ -55,8 +55,8 @@
-
-
+
+
@@ -91,7 +91,7 @@
"url": "https://www.zimaspace.com/docs/logo.svg"
}
},
- "datePublished": "1734946634061"
+ "datePublished": "1735019810818"
}
@@ -216,7 +216,7 @@
-
+
Próximo
diff --git a/pt-PT/zimacube/User-Guide.html b/pt-PT/zimacube/User-Guide.html
index e1735374d0..2cbaaa3722 100644
--- a/pt-PT/zimacube/User-Guide.html
+++ b/pt-PT/zimacube/User-Guide.html
@@ -51,8 +51,8 @@
-
-
+
+
@@ -86,7 +86,7 @@
"url": "https://www.zimaspace.com/docs/logo.svg"
}
},
- "datePublished": "1734946634061"
+ "datePublished": "1735019810818"
}
@@ -204,7 +204,7 @@ Título
Seção
diff --git a/pt-PT/zimacube/ZimaCube-Bios-Update-Method-.html b/pt-PT/zimacube/ZimaCube-Bios-Update-Method-.html
index ecf2f6a410..efd3d0c007 100644
--- a/pt-PT/zimacube/ZimaCube-Bios-Update-Method-.html
+++ b/pt-PT/zimacube/ZimaCube-Bios-Update-Method-.html
@@ -56,8 +56,8 @@
-
-
+
+
@@ -92,7 +92,7 @@
"url": "https://www.zimaspace.com/docs/logo.svg"
}
},
- "datePublished": "1734946634061"
+ "datePublished": "1735019810818"
}
@@ -241,7 +241,7 @@
-
+
AnteriorPróximo
diff --git a/pt-PT/zimacube/ZimaCube-Motherboard-DIY-Fan-Guide-and-Specifications.html b/pt-PT/zimacube/ZimaCube-Motherboard-DIY-Fan-Guide-and-Specifications.html
index 236d80fc29..73098c3fc6 100644
--- a/pt-PT/zimacube/ZimaCube-Motherboard-DIY-Fan-Guide-and-Specifications.html
+++ b/pt-PT/zimacube/ZimaCube-Motherboard-DIY-Fan-Guide-and-Specifications.html
@@ -61,8 +61,8 @@
-
-
+
+
@@ -97,7 +97,7 @@
"url": "https://www.zimaspace.com/docs/logo.svg"
}
},
- "datePublished": "1734946634061"
+ "datePublished": "1735019810818"
}
@@ -249,7 +249,7 @@
-
+
AnteriorPróximo
diff --git a/pt-PT/zimacube/ZimaOS-application-content.html b/pt-PT/zimacube/ZimaOS-application-content.html
index ba6f8a6825..b7eeecf476 100644
--- a/pt-PT/zimacube/ZimaOS-application-content.html
+++ b/pt-PT/zimacube/ZimaOS-application-content.html
@@ -51,8 +51,8 @@
-
-
+
+
@@ -86,7 +86,7 @@
"url": "https://www.zimaspace.com/docs/logo.svg"
}
},
- "datePublished": "1734946634061"
+ "datePublished": "1735019810818"
}
@@ -204,7 +204,7 @@ Título
Seção
diff --git a/pt-PT/zimacube/index.html b/pt-PT/zimacube/index.html
index 24787bf2bc..99d8cd5e2a 100644
--- a/pt-PT/zimacube/index.html
+++ b/pt-PT/zimacube/index.html
@@ -58,8 +58,8 @@
-
-
+
+
@@ -94,7 +94,7 @@
"url": "https://www.zimaspace.com/docs/logo.svg"
}
},
- "datePublished": "1734946634061"
+ "datePublished": "1735019810818"
}
@@ -329,7 +329,7 @@
diff --git a/pt-PT/zimaos/7th-Bay-LED.html b/pt-PT/zimaos/7th-Bay-LED.html
index a8c51eb72d..fc94a659e9 100644
--- a/pt-PT/zimaos/7th-Bay-LED.html
+++ b/pt-PT/zimaos/7th-Bay-LED.html
@@ -53,8 +53,8 @@
-
-
+
+
@@ -89,7 +89,7 @@
"url": "https://www.zimaspace.com/docs/logo.svg"
}
},
- "datePublished": "1734946634061"
+ "datePublished": "1735019810818"
}
@@ -447,7 +447,7 @@
-
+
AnteriorPróximo
diff --git a/pt-PT/zimaos/A-list-of-Contributions.html b/pt-PT/zimaos/A-list-of-Contributions.html
index 4f50cbf102..e1c011522e 100644
--- a/pt-PT/zimaos/A-list-of-Contributions.html
+++ b/pt-PT/zimaos/A-list-of-Contributions.html
@@ -51,8 +51,8 @@
-
-
+
+
@@ -86,7 +86,7 @@
"url": "https://www.zimaspace.com/docs/logo.svg"
}
},
- "datePublished": "1734946634061"
+ "datePublished": "1735019810818"
}
@@ -204,7 +204,7 @@ Título do artigo
Título do parágrafo
diff --git a/pt-PT/zimaos/Achieve-Fastest-Transfer-Speed.html b/pt-PT/zimaos/Achieve-Fastest-Transfer-Speed.html
index c83e70804d..a5c89c9352 100644
--- a/pt-PT/zimaos/Achieve-Fastest-Transfer-Speed.html
+++ b/pt-PT/zimaos/Achieve-Fastest-Transfer-Speed.html
@@ -52,8 +52,8 @@
-
-
+
+
@@ -88,7 +88,7 @@
"url": "https://www.zimaspace.com/docs/logo.svg"
}
},
- "datePublished": "1734946634061"
+ "datePublished": "1735019810818"
}
@@ -223,7 +223,7 @@
diff --git a/pt-PT/zimaos/Build-Apps.html b/pt-PT/zimaos/Build-Apps.html
index 186d4fb692..0ea93e36db 100644
--- a/pt-PT/zimaos/Build-Apps.html
+++ b/pt-PT/zimaos/Build-Apps.html
@@ -51,8 +51,8 @@
-
-
+
+
@@ -86,7 +86,7 @@
"url": "https://www.zimaspace.com/docs/logo.svg"
}
},
- "datePublished": "1734946634061"
+ "datePublished": "1735019810818"
}
@@ -323,7 +323,7 @@
-
+
AnteriorPróximo
diff --git a/pt-PT/zimaos/Build-Multiple-Clones-using-rsync.html b/pt-PT/zimaos/Build-Multiple-Clones-using-rsync.html
index f83a2ed6ff..5dfad52e8a 100644
--- a/pt-PT/zimaos/Build-Multiple-Clones-using-rsync.html
+++ b/pt-PT/zimaos/Build-Multiple-Clones-using-rsync.html
@@ -51,8 +51,8 @@
-
-
+
+
@@ -86,7 +86,7 @@
"url": "https://www.zimaspace.com/docs/logo.svg"
}
},
- "datePublished": "1734946634061"
+ "datePublished": "1735019810818"
}
@@ -205,7 +205,7 @@ Criar Múltiplas Cópias Usando rsync<
diff --git a/pt-PT/zimaos/Connect-with-Cloud-Drives.html b/pt-PT/zimaos/Connect-with-Cloud-Drives.html
index 0d94c041e5..cd184693e7 100644
--- a/pt-PT/zimaos/Connect-with-Cloud-Drives.html
+++ b/pt-PT/zimaos/Connect-with-Cloud-Drives.html
@@ -53,8 +53,8 @@
-
-
+
+
@@ -89,7 +89,7 @@
"url": "https://www.zimaspace.com/docs/logo.svg"
}
},
- "datePublished": "1734946634061"
+ "datePublished": "1735019810818"
}
@@ -228,7 +228,7 @@
-
+
AnteriorPróximo
diff --git a/pt-PT/zimaos/Create-Raid6-on-ZimaOS.html b/pt-PT/zimaos/Create-Raid6-on-ZimaOS.html
index 73c3933c41..83a7a9800f 100644
--- a/pt-PT/zimaos/Create-Raid6-on-ZimaOS.html
+++ b/pt-PT/zimaos/Create-Raid6-on-ZimaOS.html
@@ -57,8 +57,8 @@
-
-
+
+
@@ -93,7 +93,7 @@
"url": "https://www.zimaspace.com/docs/logo.svg"
}
},
- "datePublished": "1734946634061"
+ "datePublished": "1735019810818"
}
@@ -253,7 +253,7 @@
mdadm -Av /dev/md0 /dev/sda /dev/sdb /dev/sdc /dev/sdd
mount /dev/md0 /media/foldername
diff --git a/pt-PT/zimaos/Data-Migration.html b/pt-PT/zimaos/Data-Migration.html
index b99680c215..32f7fa58b4 100644
--- a/pt-PT/zimaos/Data-Migration.html
+++ b/pt-PT/zimaos/Data-Migration.html
@@ -57,8 +57,8 @@
-
-
+
+
@@ -93,7 +93,7 @@
"url": "https://www.zimaspace.com/docs/logo.svg"
}
},
- "datePublished": "1734946634061"
+ "datePublished": "1735019810818"
}
@@ -231,7 +231,7 @@
-
+
AnteriorPróximo
diff --git a/pt-PT/zimaos/Deploy-Radarr-in-ZimaOS.html b/pt-PT/zimaos/Deploy-Radarr-in-ZimaOS.html
index 48f0f70724..ff7446a836 100644
--- a/pt-PT/zimaos/Deploy-Radarr-in-ZimaOS.html
+++ b/pt-PT/zimaos/Deploy-Radarr-in-ZimaOS.html
@@ -63,8 +63,8 @@
-
-
+
+
@@ -99,7 +99,7 @@
"url": "https://www.zimaspace.com/docs/logo.svg"
}
},
- "datePublished": "1734946634061"
+ "datePublished": "1735019810818"
}
@@ -233,7 +233,7 @@
diff --git a/pt-PT/zimaos/Detailed-Plex-Operation-Guide.html b/pt-PT/zimaos/Detailed-Plex-Operation-Guide.html
index 287fe4fc29..f246afcc78 100644
--- a/pt-PT/zimaos/Detailed-Plex-Operation-Guide.html
+++ b/pt-PT/zimaos/Detailed-Plex-Operation-Guide.html
@@ -67,8 +67,8 @@
-
-
+
+
@@ -103,7 +103,7 @@
"url": "https://www.zimaspace.com/docs/logo.svg"
}
},
- "datePublished": "1734946634061"
+ "datePublished": "1735019810818"
}
@@ -244,7 +244,7 @@
diff --git a/pt-PT/zimaos/Features.html b/pt-PT/zimaos/Features.html
index 1dead983cf..9be91cdbf7 100644
--- a/pt-PT/zimaos/Features.html
+++ b/pt-PT/zimaos/Features.html
@@ -69,8 +69,8 @@
-
-
+
+
@@ -105,7 +105,7 @@
"url": "https://www.zimaspace.com/docs/logo.svg"
}
},
- "datePublished": "1734946634061"
+ "datePublished": "1735019810818"
}
@@ -267,7 +267,7 @@
diff --git a/pt-PT/zimaos/Get-Network-ID.html b/pt-PT/zimaos/Get-Network-ID.html
index a1dee6c11c..c290cb4bf2 100644
--- a/pt-PT/zimaos/Get-Network-ID.html
+++ b/pt-PT/zimaos/Get-Network-ID.html
@@ -55,8 +55,8 @@
-
-
+
+
@@ -91,7 +91,7 @@
"url": "https://www.zimaspace.com/docs/logo.svg"
}
},
- "datePublished": "1734946634061"
+ "datePublished": "1735019810818"
}
@@ -221,7 +221,7 @@
diff --git a/pt-PT/zimaos/Get-Started.html b/pt-PT/zimaos/Get-Started.html
index 58fbd71c3f..c62dbb4366 100644
--- a/pt-PT/zimaos/Get-Started.html
+++ b/pt-PT/zimaos/Get-Started.html
@@ -66,8 +66,8 @@
-
-
+
+
@@ -102,7 +102,7 @@
"url": "https://www.zimaspace.com/docs/logo.svg"
}
},
- "datePublished": "1734946634061"
+ "datePublished": "1735019810818"
}
@@ -259,7 +259,7 @@
diff --git a/pt-PT/zimaos/How-to-Contribute.html b/pt-PT/zimaos/How-to-Contribute.html
index 8e9dcb8249..ba2c669f3b 100644
--- a/pt-PT/zimaos/How-to-Contribute.html
+++ b/pt-PT/zimaos/How-to-Contribute.html
@@ -51,8 +51,8 @@
-
-
+
+
@@ -86,7 +86,7 @@
"url": "https://www.zimaspace.com/docs/logo.svg"
}
},
- "datePublished": "1734946634061"
+ "datePublished": "1735019810818"
}
@@ -205,7 +205,7 @@ Como Contribuir
diff --git a/pt-PT/zimaos/How-to-Manually-Download-the-Large-Language-Model.html b/pt-PT/zimaos/How-to-Manually-Download-the-Large-Language-Model.html
index 99a37f6122..2111705608 100644
--- a/pt-PT/zimaos/How-to-Manually-Download-the-Large-Language-Model.html
+++ b/pt-PT/zimaos/How-to-Manually-Download-the-Large-Language-Model.html
@@ -51,8 +51,8 @@
-
-
+
+
@@ -86,7 +86,7 @@
"url": "https://www.zimaspace.com/docs/logo.svg"
}
},
- "datePublished": "1734946634061"
+ "datePublished": "1735019810818"
}
@@ -205,7 +205,7 @@ Como Baixar Manualmente o Grande Model
diff --git a/pt-PT/zimaos/How-to-Open-SSH-in-ZimaOS.html b/pt-PT/zimaos/How-to-Open-SSH-in-ZimaOS.html
index 326cb6e076..5c383ee3c1 100644
--- a/pt-PT/zimaos/How-to-Open-SSH-in-ZimaOS.html
+++ b/pt-PT/zimaos/How-to-Open-SSH-in-ZimaOS.html
@@ -53,8 +53,8 @@
-
-
+
+
@@ -89,7 +89,7 @@
"url": "https://www.zimaspace.com/docs/logo.svg"
}
},
- "datePublished": "1734946634061"
+ "datePublished": "1735019810818"
}
@@ -214,7 +214,7 @@
-
+
AnteriorPróximo
diff --git a/pt-PT/zimaos/How-to-download-and-install-ZimaClient.html b/pt-PT/zimaos/How-to-download-and-install-ZimaClient.html
index 0925f50748..26e7c2b9c3 100644
--- a/pt-PT/zimaos/How-to-download-and-install-ZimaClient.html
+++ b/pt-PT/zimaos/How-to-download-and-install-ZimaClient.html
@@ -62,8 +62,8 @@
-
-
+
+
@@ -98,7 +98,7 @@
"url": "https://www.zimaspace.com/docs/logo.svg"
}
},
- "datePublished": "1734946634061"
+ "datePublished": "1735019810818"
}
@@ -262,11 +262,11 @@ john@icewhale.org, descrevendo o problema e fornecendo capturas de tela (se houver).
+
4. Como acessar logs e ajudar na depuração
Quando um erro/problema ocorrer, imediatamente tire uma captura de tela (se aplicável) e saia do client Zima.
Recupere os logs a partir dos seguintes locais:
macOS:
~/Library/Application Support/Zima/logs
Windows:
%AppData%\Zima\logs
Empacote todos os arquivos de log e envie para john@icewhale.org, descrevendo o problema e fornecendo capturas de tela (se houver).
diff --git a/pt-PT/zimaos/How-to-understand-Docker-App's-paths-On-ZimaOS.html b/pt-PT/zimaos/How-to-understand-Docker-App's-paths-On-ZimaOS.html
index b0773811b0..c65ef02e78 100644
--- a/pt-PT/zimaos/How-to-understand-Docker-App's-paths-On-ZimaOS.html
+++ b/pt-PT/zimaos/How-to-understand-Docker-App's-paths-On-ZimaOS.html
@@ -57,8 +57,8 @@
-
-
+
+
@@ -93,7 +93,7 @@
"url": "https://www.zimaspace.com/docs/logo.svg"
}
},
- "datePublished": "1734946634061"
+ "datePublished": "1735019810818"
}
@@ -232,7 +232,7 @@
diff --git a/pt-PT/zimaos/How-to-use-OpenAPI.html b/pt-PT/zimaos/How-to-use-OpenAPI.html
index 2eba3465a1..033a68d691 100644
--- a/pt-PT/zimaos/How-to-use-OpenAPI.html
+++ b/pt-PT/zimaos/How-to-use-OpenAPI.html
@@ -51,8 +51,8 @@
-
-
+
+
@@ -86,7 +86,7 @@
"url": "https://www.zimaspace.com/docs/logo.svg"
}
},
- "datePublished": "1734946634061"
+ "datePublished": "1735019810818"
}
@@ -218,7 +218,7 @@
diff --git a/pt-PT/zimaos/Immich-Tutorial.html b/pt-PT/zimaos/Immich-Tutorial.html
index a429fdfbad..5f9dcbf9e9 100644
--- a/pt-PT/zimaos/Immich-Tutorial.html
+++ b/pt-PT/zimaos/Immich-Tutorial.html
@@ -79,8 +79,8 @@
-
-
+
+
@@ -115,7 +115,7 @@
"url": "https://www.zimaspace.com/docs/logo.svg"
}
},
- "datePublished": "1734946634061"
+ "datePublished": "1735019810818"
}
@@ -278,7 +278,7 @@
-
+
AnteriorPróximo
diff --git a/pt-PT/zimaos/Install-offline.html b/pt-PT/zimaos/Install-offline.html
index b99ce06f50..45bbb53ece 100644
--- a/pt-PT/zimaos/Install-offline.html
+++ b/pt-PT/zimaos/Install-offline.html
@@ -55,8 +55,8 @@
-
-
+
+
@@ -91,7 +91,7 @@
"url": "https://www.zimaspace.com/docs/logo.svg"
}
},
- "datePublished": "1734946634065"
+ "datePublished": "1735019810818"
}
@@ -229,7 +229,7 @@ Atualização offline
diff --git a/pt-PT/zimaos/Link-Synology-and-SMB-Shares.html b/pt-PT/zimaos/Link-Synology-and-SMB-Shares.html
index a709cebf08..9f16939554 100644
--- a/pt-PT/zimaos/Link-Synology-and-SMB-Shares.html
+++ b/pt-PT/zimaos/Link-Synology-and-SMB-Shares.html
@@ -63,8 +63,8 @@
-
-
+
+
@@ -99,7 +99,7 @@
"url": "https://www.zimaspace.com/docs/logo.svg"
}
},
- "datePublished": "1734946634065"
+ "datePublished": "1735019810818"
}
@@ -231,7 +231,7 @@
diff --git a/pt-PT/zimaos/Media-Server-Setup-with-Jellyfin.html b/pt-PT/zimaos/Media-Server-Setup-with-Jellyfin.html
index 01b983e012..36af4b5154 100644
--- a/pt-PT/zimaos/Media-Server-Setup-with-Jellyfin.html
+++ b/pt-PT/zimaos/Media-Server-Setup-with-Jellyfin.html
@@ -54,8 +54,8 @@
-
-
+
+
@@ -90,7 +90,7 @@
"url": "https://www.zimaspace.com/docs/logo.svg"
}
},
- "datePublished": "1734946634065"
+ "datePublished": "1735019810818"
}
@@ -246,7 +246,7 @@
-
+
AnteriorPróximo
diff --git a/pt-PT/zimaos/More-RAID-Options.html b/pt-PT/zimaos/More-RAID-Options.html
index c4e4639930..b374bf9267 100644
--- a/pt-PT/zimaos/More-RAID-Options.html
+++ b/pt-PT/zimaos/More-RAID-Options.html
@@ -57,8 +57,8 @@
-
-
+
+
@@ -93,7 +93,7 @@
"url": "https://www.zimaspace.com/docs/logo.svg"
}
},
- "datePublished": "1734946634065"
+ "datePublished": "1735019810818"
}
@@ -224,7 +224,7 @@
diff --git a/pt-PT/zimaos/NVR-Camera-Server.html b/pt-PT/zimaos/NVR-Camera-Server.html
index 4e34e69505..f78a6a6ede 100644
--- a/pt-PT/zimaos/NVR-Camera-Server.html
+++ b/pt-PT/zimaos/NVR-Camera-Server.html
@@ -64,8 +64,8 @@
-
-
+
+
@@ -100,7 +100,7 @@
"url": "https://www.zimaspace.com/docs/logo.svg"
}
},
- "datePublished": "1734946634065"
+ "datePublished": "1735019810818"
}
@@ -238,7 +238,7 @@
- Clique em ‘Configuração’

- Selecione ‘Câmera IP’

-- Digite a URL RTSP obtida, por exemplo: rtsp://admin:Hjj12345@10.0.171.52/stream1.

+- Digite a URL RTSP obtida, por exemplo: rtsp://admin:Hjj12345@10.0.171.52/stream1.

- Configure a resolução e a taxa de quadros, por exemplo: 720x480.
- Após a configuração ser concluída, você pode visualizar as imagens e vídeos capturados na interface do Kerberos


- Você também pode ver o status de monitoramento em tempo real na interface principal

@@ -247,7 +247,7 @@
-
+
AnteriorPróximo
diff --git a/pt-PT/zimaos/Networking.html b/pt-PT/zimaos/Networking.html
index 8bd27f29e4..ccaa89a8d2 100644
--- a/pt-PT/zimaos/Networking.html
+++ b/pt-PT/zimaos/Networking.html
@@ -51,8 +51,8 @@
-
-
+
+
@@ -86,7 +86,7 @@
"url": "https://www.zimaspace.com/docs/logo.svg"
}
},
- "datePublished": "1734946634065"
+ "datePublished": "1735019810818"
}
@@ -204,7 +204,7 @@ Título do Artigo
Título do Parágrafo
diff --git a/pt-PT/zimaos/OpenAPI-Live-Preview.html b/pt-PT/zimaos/OpenAPI-Live-Preview.html
index 21e77fa361..049c806009 100644
--- a/pt-PT/zimaos/OpenAPI-Live-Preview.html
+++ b/pt-PT/zimaos/OpenAPI-Live-Preview.html
@@ -51,8 +51,8 @@
-
-
+
+
@@ -86,7 +86,7 @@
"url": "https://www.zimaspace.com/docs/logo.svg"
}
},
- "datePublished": "1734946634065"
+ "datePublished": "1735019810818"
}
@@ -220,7 +220,7 @@
-
+
Anterior
diff --git a/pt-PT/zimaos/Pi-hole-Deployment-Guide-on-ZimaOS.html b/pt-PT/zimaos/Pi-hole-Deployment-Guide-on-ZimaOS.html
index 6d5324f76d..0845bc8c71 100644
--- a/pt-PT/zimaos/Pi-hole-Deployment-Guide-on-ZimaOS.html
+++ b/pt-PT/zimaos/Pi-hole-Deployment-Guide-on-ZimaOS.html
@@ -63,8 +63,8 @@
-
-
+
+
@@ -99,7 +99,7 @@
"url": "https://www.zimaspace.com/docs/logo.svg"
}
},
- "datePublished": "1734946634065"
+ "datePublished": "1735019810818"
}
@@ -234,7 +234,7 @@
-
+
AnteriorPróximo
diff --git a/pt-PT/zimaos/Recover-Your-Password.html b/pt-PT/zimaos/Recover-Your-Password.html
index 5f8a42af18..ddbaa777c7 100644
--- a/pt-PT/zimaos/Recover-Your-Password.html
+++ b/pt-PT/zimaos/Recover-Your-Password.html
@@ -55,8 +55,8 @@
-
-
+
+
@@ -91,7 +91,7 @@
"url": "https://www.zimaspace.com/docs/logo.svg"
}
},
- "datePublished": "1734946634065"
+ "datePublished": "1735019810818"
}
@@ -222,7 +222,7 @@
-
+
AnteriorPróximo
diff --git a/pt-PT/zimaos/Romote-Access.html b/pt-PT/zimaos/Romote-Access.html
index 2263be225c..de21522e8f 100644
--- a/pt-PT/zimaos/Romote-Access.html
+++ b/pt-PT/zimaos/Romote-Access.html
@@ -59,8 +59,8 @@
-
-
+
+
@@ -95,7 +95,7 @@
"url": "https://www.zimaspace.com/docs/logo.svg"
}
},
- "datePublished": "1734946634065"
+ "datePublished": "1735019810818"
}
@@ -237,7 +237,7 @@
-
+
AnteriorPróximo
diff --git a/pt-PT/zimaos/Setup-Python.html b/pt-PT/zimaos/Setup-Python.html
index 5842213341..8b14cded66 100644
--- a/pt-PT/zimaos/Setup-Python.html
+++ b/pt-PT/zimaos/Setup-Python.html
@@ -53,8 +53,8 @@
-
-
+
+
@@ -89,7 +89,7 @@
"url": "https://www.zimaspace.com/docs/logo.svg"
}
},
- "datePublished": "1734946634065"
+ "datePublished": "1735019810818"
}
@@ -218,7 +218,7 @@
-
+
AnteriorPróximo
diff --git a/pt-PT/zimaos/Sync-Photos-via-Configurable-CLI.html b/pt-PT/zimaos/Sync-Photos-via-Configurable-CLI.html
index bab24362fa..491033da58 100644
--- a/pt-PT/zimaos/Sync-Photos-via-Configurable-CLI.html
+++ b/pt-PT/zimaos/Sync-Photos-via-Configurable-CLI.html
@@ -60,8 +60,8 @@
-
-
+
+
@@ -96,7 +96,7 @@
"url": "https://www.zimaspace.com/docs/logo.svg"
}
},
- "datePublished": "1734946634065"
+ "datePublished": "1735019810818"
}
@@ -229,7 +229,7 @@
-
+
AnteriorPróximo
diff --git a/pt-PT/zimaos/Sync-Photos-with-Immich.html b/pt-PT/zimaos/Sync-Photos-with-Immich.html
index 03a3a4ad4b..33b14ca342 100644
--- a/pt-PT/zimaos/Sync-Photos-with-Immich.html
+++ b/pt-PT/zimaos/Sync-Photos-with-Immich.html
@@ -66,8 +66,8 @@
-
-
+
+
@@ -102,7 +102,7 @@
"url": "https://www.zimaspace.com/docs/logo.svg"
}
},
- "datePublished": "1734946634065"
+ "datePublished": "1735019810818"
}
@@ -240,7 +240,7 @@
-
+
AnteriorPróximo
diff --git a/pt-PT/zimaos/Thunderbolt-PC-Direct.html b/pt-PT/zimaos/Thunderbolt-PC-Direct.html
index f742a69bc1..26bb6b2e75 100644
--- a/pt-PT/zimaos/Thunderbolt-PC-Direct.html
+++ b/pt-PT/zimaos/Thunderbolt-PC-Direct.html
@@ -64,8 +64,8 @@
-
-
+
+
@@ -100,7 +100,7 @@
"url": "https://www.zimaspace.com/docs/logo.svg"
}
},
- "datePublished": "1734946634065"
+ "datePublished": "1735019810818"
}
@@ -400,7 +400,7 @@
-
+
AnteriorPróximo
diff --git a/pt-PT/zimaos/User-Guide.html b/pt-PT/zimaos/User-Guide.html
index 699d1449d4..439eb5e84f 100644
--- a/pt-PT/zimaos/User-Guide.html
+++ b/pt-PT/zimaos/User-Guide.html
@@ -51,8 +51,8 @@
-
-
+
+
@@ -86,7 +86,7 @@
"url": "https://www.zimaspace.com/docs/logo.svg"
}
},
- "datePublished": "1734946634065"
+ "datePublished": "1735019810818"
}
@@ -205,7 +205,7 @@
diff --git a/pt-PT/zimaos/Using-Samba-as-a-Member.html b/pt-PT/zimaos/Using-Samba-as-a-Member.html
index 27b5d16932..3828adcc9b 100644
--- a/pt-PT/zimaos/Using-Samba-as-a-Member.html
+++ b/pt-PT/zimaos/Using-Samba-as-a-Member.html
@@ -88,8 +88,8 @@
-
-
+
+
@@ -124,7 +124,7 @@
"url": "https://www.zimaspace.com/docs/logo.svg"
}
},
- "datePublished": "1734946634065"
+ "datePublished": "1735019810818"
}
@@ -393,7 +393,7 @@
diff --git a/pt-PT/zimaos/ZFS-Setup.html b/pt-PT/zimaos/ZFS-Setup.html
index b24505721b..021015f65a 100644
--- a/pt-PT/zimaos/ZFS-Setup.html
+++ b/pt-PT/zimaos/ZFS-Setup.html
@@ -54,8 +54,8 @@
-
-
+
+
@@ -90,7 +90,7 @@
"url": "https://www.zimaspace.com/docs/logo.svg"
}
},
- "datePublished": "1734946634065"
+ "datePublished": "1735019810818"
}
@@ -213,7 +213,7 @@
diff --git a/pt-PT/zimaos/ZimaOS-v1.2.5-Available!.html b/pt-PT/zimaos/ZimaOS-v1.2.5-Available!.html
index 0a55ba5999..9d69ae2fcf 100644
--- a/pt-PT/zimaos/ZimaOS-v1.2.5-Available!.html
+++ b/pt-PT/zimaos/ZimaOS-v1.2.5-Available!.html
@@ -52,8 +52,8 @@
-
-
+
+
@@ -88,7 +88,7 @@
"url": "https://www.zimaspace.com/docs/logo.svg"
}
},
- "datePublished": "1734946634065"
+ "datePublished": "1735019810818"
}
@@ -239,7 +239,7 @@
-
+
AnteriorPróximo
diff --git a/pt-PT/zimaos/iSCSI-usage-tutorial.html b/pt-PT/zimaos/iSCSI-usage-tutorial.html
index 804cfdbc69..71453b25fa 100644
--- a/pt-PT/zimaos/iSCSI-usage-tutorial.html
+++ b/pt-PT/zimaos/iSCSI-usage-tutorial.html
@@ -62,8 +62,8 @@
-
-
+
+
@@ -98,7 +98,7 @@
"url": "https://www.zimaspace.com/docs/logo.svg"
}
},
- "datePublished": "1734946634065"
+ "datePublished": "1735019810818"
}
@@ -262,7 +262,7 @@
diff --git a/pt-PT/zimaos/index.html b/pt-PT/zimaos/index.html
index 1fd3f4518e..a7219ea3c5 100644
--- a/pt-PT/zimaos/index.html
+++ b/pt-PT/zimaos/index.html
@@ -55,8 +55,8 @@
-
-
+
+
@@ -91,7 +91,7 @@
"url": "https://www.zimaspace.com/docs/logo.svg"
}
},
- "datePublished": "1734946634065"
+ "datePublished": "1735019810818"
}
@@ -283,7 +283,7 @@
diff --git a/pt-PT/zimaos/migrate-files-from-Synology-to-ZimaCube.html b/pt-PT/zimaos/migrate-files-from-Synology-to-ZimaCube.html
index edd29ae085..99b73e4c2f 100644
--- a/pt-PT/zimaos/migrate-files-from-Synology-to-ZimaCube.html
+++ b/pt-PT/zimaos/migrate-files-from-Synology-to-ZimaCube.html
@@ -57,8 +57,8 @@
-
-
+
+
@@ -93,7 +93,7 @@
"url": "https://www.zimaspace.com/docs/logo.svg"
}
},
- "datePublished": "1734946634065"
+ "datePublished": "1735019810822"
}
@@ -234,7 +234,7 @@
-
+
AnteriorPróximo
diff --git a/pt-PT/zimaos/resetnetworksettings.html b/pt-PT/zimaos/resetnetworksettings.html
index 752764efec..b211a95cdf 100644
--- a/pt-PT/zimaos/resetnetworksettings.html
+++ b/pt-PT/zimaos/resetnetworksettings.html
@@ -54,8 +54,8 @@
-
-
+
+
@@ -90,7 +90,7 @@
"url": "https://www.zimaspace.com/docs/logo.svg"
}
},
- "datePublished": "1734946634065"
+ "datePublished": "1735019810822"
}
@@ -217,7 +217,7 @@
diff --git a/pt-PT/zimaos/set-your-SSH.html b/pt-PT/zimaos/set-your-SSH.html
index b06856633e..91bb1d63f1 100644
--- a/pt-PT/zimaos/set-your-SSH.html
+++ b/pt-PT/zimaos/set-your-SSH.html
@@ -54,8 +54,8 @@
-
-
+
+
@@ -90,7 +90,7 @@
"url": "https://www.zimaspace.com/docs/logo.svg"
}
},
- "datePublished": "1734946634065"
+ "datePublished": "1735019810822"
}
@@ -212,7 +212,7 @@
-
+
AnteriorPróximo
diff --git a/pt-PT/zimaos/setup-emby-server.html b/pt-PT/zimaos/setup-emby-server.html
index aaf43276f9..c40c2a0bca 100644
--- a/pt-PT/zimaos/setup-emby-server.html
+++ b/pt-PT/zimaos/setup-emby-server.html
@@ -60,8 +60,8 @@
-
-
+
+
@@ -96,7 +96,7 @@
"url": "https://www.zimaspace.com/docs/logo.svg"
}
},
- "datePublished": "1734946634065"
+ "datePublished": "1735019810822"
}
@@ -243,7 +243,7 @@
-
+
AnteriorPróximo
diff --git a/pt-PT/zimaos/share-via-link.html b/pt-PT/zimaos/share-via-link.html
index bf18db24eb..63c476ddad 100644
--- a/pt-PT/zimaos/share-via-link.html
+++ b/pt-PT/zimaos/share-via-link.html
@@ -51,8 +51,8 @@
-
-
+
+
@@ -86,7 +86,7 @@
"url": "https://www.zimaspace.com/docs/logo.svg"
}
},
- "datePublished": "1734946634065"
+ "datePublished": "1735019810822"
}
@@ -233,7 +233,7 @@
diff --git a/pt-PT/zimaos/v-1.2.2.html b/pt-PT/zimaos/v-1.2.2.html
index 6474c0ea41..ab2ddb3a5e 100644
--- a/pt-PT/zimaos/v-1.2.2.html
+++ b/pt-PT/zimaos/v-1.2.2.html
@@ -51,8 +51,8 @@
-
-
+
+
@@ -86,7 +86,7 @@
"url": "https://www.zimaspace.com/docs/logo.svg"
}
},
- "datePublished": "1734946634065"
+ "datePublished": "1735019810822"
}
@@ -230,7 +230,7 @@
-
+
AnteriorPróximo
diff --git a/pt-PT/zimaos/v-1.2.3.html b/pt-PT/zimaos/v-1.2.3.html
index e0b505d712..97fa4e6100 100644
--- a/pt-PT/zimaos/v-1.2.3.html
+++ b/pt-PT/zimaos/v-1.2.3.html
@@ -52,8 +52,8 @@
-
-
+
+
@@ -88,7 +88,7 @@
"url": "https://www.zimaspace.com/docs/logo.svg"
}
},
- "datePublished": "1734946634065"
+ "datePublished": "1735019810822"
}
@@ -246,7 +246,7 @@
diff --git a/pt-PT/zimaos/v-1.2.4.html b/pt-PT/zimaos/v-1.2.4.html
index 4584467ec9..096bcff385 100644
--- a/pt-PT/zimaos/v-1.2.4.html
+++ b/pt-PT/zimaos/v-1.2.4.html
@@ -52,8 +52,8 @@
-
-
+
+
@@ -88,7 +88,7 @@
"url": "https://www.zimaspace.com/docs/logo.svg"
}
},
- "datePublished": "1734946634065"
+ "datePublished": "1735019810822"
}
@@ -226,7 +226,7 @@
-
+
AnteriorPróximo
diff --git a/pt-PT/zimaos/v1.3.0.html b/pt-PT/zimaos/v1.3.0.html
index 3d6f458946..e835810911 100644
--- a/pt-PT/zimaos/v1.3.0.html
+++ b/pt-PT/zimaos/v1.3.0.html
@@ -52,8 +52,8 @@
-
-
+
+
@@ -88,7 +88,7 @@
"url": "https://www.zimaspace.com/docs/logo.svg"
}
},
- "datePublished": "1734946634065"
+ "datePublished": "1735019810822"
}
@@ -239,7 +239,7 @@
-
+
AnteriorPróximo
diff --git a/pt-PT/zimaos/webtorrent-feature.html b/pt-PT/zimaos/webtorrent-feature.html
index 19b1cfc3f4..f0bc4b0b9b 100644
--- a/pt-PT/zimaos/webtorrent-feature.html
+++ b/pt-PT/zimaos/webtorrent-feature.html
@@ -51,8 +51,8 @@
-
-
+
+
@@ -86,7 +86,7 @@
"url": "https://www.zimaspace.com/docs/logo.svg"
}
},
- "datePublished": "1734946634065"
+ "datePublished": "1735019810822"
}
@@ -233,7 +233,7 @@
diff --git a/search.xml b/search.xml
index 46dbf9f1ab..b07afcd973 100644
--- a/search.xml
+++ b/search.xml
@@ -601,22 +601,22 @@
- Auto Power-On Solution For ZimaCube
-
- /docs/zimacube/Auto-Power-On.html
+ BIOS Configuration
+
+ /docs/zimacube/BIOS-Configuration.html
- Requirement Description
Currently, ZimaCube requires pressing the power button to start after being plugged in. Some users desire an auto-start function upon power being supplied.
Solution
Modify mainboard jumper pins.
Detailed Steps
Step 1: Ensure ZimaCube is shut down and unplugged
Step 2: Open the top cover of ZimaCube

Step 3: Locate AUTO-PWR1

Step 4: Modify the jumper pins
Move the jumper cap position. The two pins near AUTO indicate the need to press the power button after plugging in, while the two pins near PWR1 indicate automatic startup upon plugging in.
Below is the position for requiring the power button press to start after power off:

Below is the position for automatic startup after plugging in:

You can modify the position according to your needs.
]]>
+ Under construction]]>
- BIOS Configuration
-
- /docs/zimacube/BIOS-Configuration.html
+ Auto Power-On Solution For ZimaCube
+
+ /docs/zimacube/Auto-Power-On.html
- Under construction]]>
+ Requirement Description
Currently, ZimaCube requires pressing the power button to start after being plugged in. Some users desire an auto-start function upon power being supplied.
Solution
Modify mainboard jumper pins.
Detailed Steps
Step 1: Ensure ZimaCube is shut down and unplugged
Step 2: Open the top cover of ZimaCube

Step 3: Locate AUTO-PWR1

Step 4: Modify the jumper pins
Move the jumper cap position. The two pins near AUTO indicate the need to press the power button after plugging in, while the two pins near PWR1 indicate automatic startup upon plugging in.
Below is the position for requiring the power button press to start after power off:

Below is the position for automatic startup after plugging in:

You can modify the position according to your needs.
]]>
@@ -722,22 +722,22 @@
- How to Open SSH in ZimaOS
-
- /docs/zimacube/How-to-Open-SSH-in-ZimaOS.html
+ How to understand Docker App's paths On ZimaOS
+
+ /docs/zimacube/How-to-understand-Docker-App's-paths-On-ZimaOS.html
- By default, SSH is disabled. Please connect a keyboard and mouse to the device. You will see a message asking you to create a root password. Then enable SSH.

1. Connect Monitor and Keyboard:
Start by connecting a monitor and a keyboard to your device.
2. Enter Setup Mode:
After powering on the device, press the Alt + F2 key combination, which typically brings you to a command line or setup interface.
3. Log in as Root User:
At the command prompt, type root to log in as the root user.
4. Change Root User Password:
Enter the command passwd-root to initiate the process of setting the root password.
Follow the prompts to enter a new password and confirm it. Make sure to choose a strong password that includes a combination of letters, numbers, and special characters.
5. Enable SSH Service:

With these detailed steps, you should be able to successfully enable SSH and set the root password, allowing you to securely access the device from other computers within the network.
]]>
+ Docker and ZimaOS
Docker is platform that enables users to automate the deployment, scaling, and management of applications in lightweight containers. These containers bundle an application with all its dependencies, ensuring consistent performance across various environments. Docker’s efficiency lies in its ability to isolate applications, making them more portable and scalable.

ZimaOS is really impressive when we talk about Docker apps, streamlining the process with just a few clicks. ZimaOS is also a game-changer for NAS enthusiasts, pro users and studio users. Its intuitive interface simplifies data backup and management.

But do you really understand the path when using Dockers apps on ZimaOS? Can you distinguish between the ZimaOS path and the Docker apps path?
How Docker Organizes Paths
When you run a Docker container, it operates within its own filesystem, separate from the host system. Here’s a general overview of how Docker organizes paths:
Container Filesystem: Inside a Docker container, the file system is isolated from the host machine. Applications running in a container see their own root filesystem, which typically starts from /. For instance, if you have an application that stores data in /app/data within the container, this path exists solely within that container’s filesystem.
Volumes: To persist data beyond the lifecycle of a container, Docker uses volumes. Volumes are directories or files outside the container’s filesystem, usually located on the host system, and can be shared between containers. They are often mounted into containers at specific paths.

There are other data sharing modes, which you can learn here.
The Example of Plex

Let’s take plex, a popular media server application, as an example to understand how paths are organized within ZimaOS using Docker.
Docker App: Plex is distributed as a Docker app in ZimaOS’ app store. When you install Plex from ZimaOS’ app store, ZimaOS will specify several paths for various directories:
/config in container: this directory holds Plex’s configuration files. On ZimaOS, its volume path is /DATA/AppData/plex/config on ZimaOS, which is mounted to container’s /config to ensure configurations persist across container restarts.
/media in container: this is where Plex accesses your media files. Also, media files’ volume path is /DATA/Media on ZimaOS and it is mounted to containers’s /media.
Keep in mind that we want files stored in the host. This way, even if a container is stopped or recreated, the data remains intact.

You can find the detailed configuration by clicking Plex’s Settings. Besides, on this page, the volume path can be easily modified by clicking the grey icon next to the volume path.

By understanding Docker paths and how they integrate with applications like Plex, NAS enthusiasts and Homelabbers can efficiently manage their applications in a way that combines the flexibility of containerization with the reliability of persistent storage.
]]>
- How to understand Docker App's paths On ZimaOS
-
- /docs/zimacube/How-to-understand-Docker-App's-paths-On-ZimaOS.html
+ How to Open SSH in ZimaOS
+
+ /docs/zimacube/How-to-Open-SSH-in-ZimaOS.html
- Docker and ZimaOS
Docker is platform that enables users to automate the deployment, scaling, and management of applications in lightweight containers. These containers bundle an application with all its dependencies, ensuring consistent performance across various environments. Docker’s efficiency lies in its ability to isolate applications, making them more portable and scalable.

ZimaOS is really impressive when we talk about Docker apps, streamlining the process with just a few clicks. ZimaOS is also a game-changer for NAS enthusiasts, pro users and studio users. Its intuitive interface simplifies data backup and management.

But do you really understand the path when using Dockers apps on ZimaOS? Can you distinguish between the ZimaOS path and the Docker apps path?
How Docker Organizes Paths
When you run a Docker container, it operates within its own filesystem, separate from the host system. Here’s a general overview of how Docker organizes paths:
Container Filesystem: Inside a Docker container, the file system is isolated from the host machine. Applications running in a container see their own root filesystem, which typically starts from /. For instance, if you have an application that stores data in /app/data within the container, this path exists solely within that container’s filesystem.
Volumes: To persist data beyond the lifecycle of a container, Docker uses volumes. Volumes are directories or files outside the container’s filesystem, usually located on the host system, and can be shared between containers. They are often mounted into containers at specific paths.

There are other data sharing modes, which you can learn here.
The Example of Plex

Let’s take plex, a popular media server application, as an example to understand how paths are organized within ZimaOS using Docker.
Docker App: Plex is distributed as a Docker app in ZimaOS’ app store. When you install Plex from ZimaOS’ app store, ZimaOS will specify several paths for various directories:
/config in container: this directory holds Plex’s configuration files. On ZimaOS, its volume path is /DATA/AppData/plex/config on ZimaOS, which is mounted to container’s /config to ensure configurations persist across container restarts.
/media in container: this is where Plex accesses your media files. Also, media files’ volume path is /DATA/Media on ZimaOS and it is mounted to containers’s /media.
Keep in mind that we want files stored in the host. This way, even if a container is stopped or recreated, the data remains intact.

You can find the detailed configuration by clicking Plex’s Settings. Besides, on this page, the volume path can be easily modified by clicking the grey icon next to the volume path.

By understanding Docker paths and how they integrate with applications like Plex, NAS enthusiasts and Homelabbers can efficiently manage their applications in a way that combines the flexibility of containerization with the reliability of persistent storage.
]]>
+ By default, SSH is disabled. Please connect a keyboard and mouse to the device. You will see a message asking you to create a root password. Then enable SSH.

1. Connect Monitor and Keyboard:
Start by connecting a monitor and a keyboard to your device.
2. Enter Setup Mode:
After powering on the device, press the Alt + F2 key combination, which typically brings you to a command line or setup interface.
3. Log in as Root User:
At the command prompt, type root to log in as the root user.
4. Change Root User Password:
Enter the command passwd-root to initiate the process of setting the root password.
Follow the prompts to enter a new password and confirm it. Make sure to choose a strong password that includes a combination of letters, numbers, and special characters.
5. Enable SSH Service:

With these detailed steps, you should be able to successfully enable SSH and set the root password, allowing you to securely access the device from other computers within the network.
]]>
@@ -781,7 +781,7 @@
/docs/zimacube/Memory-Test-Tutorial.html
- If the motherboard fails to boot properly, or there is a screen distortion or freeze during use, follow the steps below to troubleshoot the memory problem.Hardware environment:
1X ZimaCube
1X Monitor
1X HDMI/DP Cable
1X Keyboard
1X USB flash drive
Step 1: Download the Memtest86 image
First, you need to download the Memtest86 image file, which you can download from the following link:
https://www.memtest86.com/download.htm

Step 2: Install the image to the USB drive
After the download is complete, you need to flash the image file to the USB drive. It is recommended to use the Rufus tool to perform this process. The steps are as follows:
- Download and install Rufus.
- Open Rufus and select the downloaded Memtest86 image file.
- Insert the USB drive and select it as the target device.
- Click the “START” button to start the flashing process.

Step 3: Start ZimaCube and boot from USB
- Insert the USB drive with Memtest86 image into the USB port of ZimaCube.
- Plug in the keyboard, press F11 continuously, and select boot from USB.

- Enter the Memtest interface and select Start Test.



Step 4: Determine if there is a problem with the memory based on the feedback results
If the PASS interface appears, there is no problem with the memory

You can use the above methods to determine whether your memory has stability issues and further troubleshoot motherboard issues! At the same time, you can contact our technical support email support@icewhale.org and attach the test results for further help.
]]>
+ If the motherboard fails to boot properly, or there is a screen distortion or freeze during use, follow the steps below to troubleshoot the memory problem.Hardware environment:
1X ZimaCube
1X Monitor
1X HDMI/DP Cable
1X Keyboard
1X USB flash drive
Step 1: Download the Memtest86 image
First, you need to download the Memtest86 image file, which you can download from the following link:
https://www.memtest86.com/download.htm

Step 2: Install the image to the USB drive
After the download is complete, you need to flash the image file to the USB drive. It is recommended to use the Rufus tool to perform this process. The steps are as follows:
- Download and install Rufus.
- Open Rufus and select the downloaded Memtest86 image file.
- Insert the USB drive and select it as the target device.
- Click the “START” button to start the flashing process.

Step 3: Start ZimaCube and boot from USB
- Insert the USB drive with Memtest86 image into the USB port of ZimaCube.
- Plug in the keyboard, press F11 continuously, and select boot from USB.

- Enter the Memtest interface and select Start Test.



Step 4: Determine if there is a problem with the memory based on the feedback results
If the PASS interface appears, there is no problem with the memory

You can use the above methods to determine whether your memory has stability issues and further troubleshoot motherboard issues! At the same time, you can contact our technical support email support@icewhale.org and attach the test results for further help.
]]>
@@ -880,7 +880,7 @@
/docs/zimacube/Troubleshooting-Self-Test-Guide.html
- As a high-performance NAS product, ZimaCube is designed to provide a reliable solution for creative professionals and technology enthusiasts. However, in daily use, users may encounter various technical problems or failures, which can usually be solved by themselves through simple troubleshooting steps. The purpose of this guide is to help users quickly and effectively identify and solve common ZimaCube problems to avoid unnecessary downtime.Hardware Problems
The device cannot start
Remove external devices, including hard drives, SSDs, and additional PCIe devices, and try again
Step1 Troubleshoot power problems
Make sure the orange power light of the device can be successfully lit. If not, please confirm that the power cord is properly connected and the green power light can be normally lit. If the green power light cannot be lit, it is determined to be a power problem.
Step2 Troubleshoot DDR issues
- If you are using ZimaCube Pro, you can try to insert only one DDR to see if it can boot
- If there are no problems above, you can try to run memtest to troubleshoot DDR issues. For specific steps, please refer to the following link:
https://www.zimaspace.com/docs/zimacube/Memory-Test-Tutorial
Step3 Reset the device
You can refer to the following steps to reset the RTC battery
https://www.zimaspace.com/docs/zimacube/Resets-CMOS
Solution:
If you cannot boot according to the above steps, you can contact our after-sales team support@icewhale.org to replace the motherboard for you.
Software problem
System startup abnormality
- Re-plug the system disk on the motherboard and check whether the system disk can be recognized normally.
- You can reinstall ZimaOS according to the method in the following link
https://www.zimaspace.com/docs/zimacube/How-to-Install-ZimaOS - Try to use other available SSDs to see if it can be successfully booted.
HDD or NVMe not recognized
Step 1 Open the case
Carefully remove the top cover of the case to access the motherboard.

Step 2 Check whether the EDP cable and the backplane power cable are properly plugged in. Replug the EDP cable and the backplane power cable according to the following method


Step 3 Enter lsblk to check if it is recognized
You can open SSH in ZimaOS by following the following method and entering the command “lsblk”.
https://www.zimaspace.com/docs/zimaos/How-to-Open-SSH-in-ZimaOS
- If all can be recognized, it is judged to be a software problem or hard disk problem. It is recommended to upgrade to the latest software version and check whether the hard disk has created an array. You can try to initialize it after recognition in other devices.
- If some can be recognized, it is recommended to try soft restart or hot-swap the hard disk. If the above methods are useless, swap the hard disk position to exclude the fixed disk or disk cause
- If all cannot be recognized, first determine whether the disk is an enterprise disk. If it is an enterprise disk, try to shield the 3.3V pin

The following link lists the hard drive models that can be used normally in the internal test
https://www.zimaspace.com/docs/zimacube/HDD-Interface-Usage-Guide
Solution:
If the above methods cannot make the hard drive run normally, you can contact our after-sales team support@icewhale.org to replace the backplane for you.
]]>
+ As a high-performance NAS product, ZimaCube is designed to provide a reliable solution for creative professionals and technology enthusiasts. However, in daily use, users may encounter various technical problems or failures, which can usually be solved by themselves through simple troubleshooting steps. The purpose of this guide is to help users quickly and effectively identify and solve common ZimaCube problems to avoid unnecessary downtime.Hardware Problems
The device cannot start
Remove external devices, including hard drives, SSDs, and additional PCIe devices, and try again
Step1 Troubleshoot power problems
Make sure the orange power light of the device can be successfully lit. If not, please confirm that the power cord is properly connected and the green power light can be normally lit. If the green power light cannot be lit, it is determined to be a power problem.
Step2 Troubleshoot DDR issues
- If you are using ZimaCube Pro, you can try to insert only one DDR to see if it can boot
- If there are no problems above, you can try to run memtest to troubleshoot DDR issues. For specific steps, please refer to the following link:
https://www.zimaspace.com/docs/zimacube/Memory-Test-Tutorial
Step3 Reset the device
You can refer to the following steps to reset the RTC battery
https://www.zimaspace.com/docs/zimacube/Resets-CMOS
Solution:
If you cannot boot according to the above steps, you can contact our after-sales team support@icewhale.org to replace the motherboard for you.
Software problem
System startup abnormality
- Re-plug the system disk on the motherboard and check whether the system disk can be recognized normally.
- You can reinstall ZimaOS according to the method in the following link
https://www.zimaspace.com/docs/zimacube/How-to-Install-ZimaOS - Try to use other available SSDs to see if it can be successfully booted.
HDD or NVMe not recognized
Step 1 Open the case
Carefully remove the top cover of the case to access the motherboard.

Step 2 Check whether the EDP cable and the backplane power cable are properly plugged in. Replug the EDP cable and the backplane power cable according to the following method


Step 3 Enter lsblk to check if it is recognized
You can open SSH in ZimaOS by following the following method and entering the command “lsblk”.
https://www.zimaspace.com/docs/zimaos/How-to-Open-SSH-in-ZimaOS
- If all can be recognized, it is judged to be a software problem or hard disk problem. It is recommended to upgrade to the latest software version and check whether the hard disk has created an array. You can try to initialize it after recognition in other devices.
- If some can be recognized, it is recommended to try soft restart or hot-swap the hard disk. If the above methods are useless, swap the hard disk position to exclude the fixed disk or disk cause
- If all cannot be recognized, first determine whether the disk is an enterprise disk. If it is an enterprise disk, try to shield the 3.3V pin

The following link lists the hard drive models that can be used normally in the internal test
https://www.zimaspace.com/docs/zimacube/HDD-Interface-Usage-Guide
Solution:
If the above methods cannot make the hard drive run normally, you can contact our after-sales team support@icewhale.org to replace the backplane for you.
]]>
@@ -1107,22 +1107,22 @@
- How to Open SSH in ZimaOS
-
- /docs/zimaos/How-to-Open-SSH-in-ZimaOS.html
+ How to Manually Download the Large Language Model
+
+ /docs/zimaos/How-to-Manually-Download-the-Large-Language-Model.html
- By default, SSH is disabled. Please connect a keyboard and mouse to the device. You will see a message asking you to create a root password. Then enable SSH.

1. Connect Monitor and Keyboard:
Start by connecting a monitor and a keyboard to your device.
2. Enter Setup Mode:
After powering on the device, press the Alt + F2 key combination, which typically brings you to a command line or setup interface.
3. Log in as Root User:
At the command prompt, type root to log in as the root user.
4. Change Root User Password:
Enter the command passwd-root to initiate the process of setting the root password.
Follow the prompts to enter a new password and confirm it. Make sure to choose a strong password that includes a combination of letters, numbers, and special characters.
5. Enable SSH Service:

With these detailed steps, you should be able to successfully enable SSH and set the root password, allowing you to securely access the device from other computers within the network.
]]>
+ Assist currently uses the “TheBloke/Llama-2-13b-Chat-GPTQ” by default for ZimaOS.
It can be downloaded manually and copied to the “/DATA/Assist/model/models–TheBloke–Llama-2-13b-Chat-GPTQ” folder on the Zima device at https://huggingface.co/TheBloke/Llama-2-13B-chat-GPTQ]]>
- How to Manually Download the Large Language Model
-
- /docs/zimaos/How-to-Manually-Download-the-Large-Language-Model.html
+ How to Open SSH in ZimaOS
+
+ /docs/zimaos/How-to-Open-SSH-in-ZimaOS.html
- Assist currently uses the “TheBloke/Llama-2-13b-Chat-GPTQ” by default for ZimaOS.
It can be downloaded manually and copied to the “/DATA/Assist/model/models–TheBloke–Llama-2-13b-Chat-GPTQ” folder on the Zima device at https://huggingface.co/TheBloke/Llama-2-13B-chat-GPTQ]]>
+ By default, SSH is disabled. Please connect a keyboard and mouse to the device. You will see a message asking you to create a root password. Then enable SSH.

1. Connect Monitor and Keyboard:
Start by connecting a monitor and a keyboard to your device.
2. Enter Setup Mode:
After powering on the device, press the Alt + F2 key combination, which typically brings you to a command line or setup interface.
3. Log in as Root User:
At the command prompt, type root to log in as the root user.
4. Change Root User Password:
Enter the command passwd-root to initiate the process of setting the root password.
Follow the prompts to enter a new password and confirm it. Make sure to choose a strong password that includes a combination of letters, numbers, and special characters.
5. Enable SSH Service:

With these detailed steps, you should be able to successfully enable SSH and set the root password, allowing you to securely access the device from other computers within the network.
]]>
@@ -1133,7 +1133,7 @@
/docs/zimaos/How-to-download-and-install-ZimaClient.html
- Introduction:
The ZimaClient is designed to be a silent client, but its functionality is substantial enough that some core experiences occur in places you might not even notice—quietly and naturally.
Remote access is one of the most important features. Once you enable and connect ZimaCube, it will always find the fastest connection to open the webUI in any network scenario (LAN, Thunderbolt, external network, hotspot).
This also applies to sharing ZimaOS services with your friends. Some services, like OpenWebUI and game servers, can be accessed without logging in, using the app’s own authentication features.
At the same time, we also provide some quick access to functions, such as Peer Drop, Back up, Open in finder.
Of course, we are still in the early iterations and welcome more client ideas.
To download and install ZimaClient, please follow the steps below:
1. Download ZimaClient
Visit the following link on your hosting device to download the ZimaClient installation package:
https://find.zimaspace.com/

2. Mac OS Installation Guide
- Once the download is complete, double-click to open the downloaded installation package.

- Drag and drop ZimaClient into the “Applications” folder and wait for the installation to complete.
- After the installation is complete, you can find and click “Launchpad” to run ZimaClient.

Notes:
ZimaClient will display its icon in the taskbar and you can open and operate the client by clicking on the icon.
How to connect to ZimaCube via ZimaClient, please refer to this document
-
+
Prev
diff --git a/docs/Openwrt-eMMc-boot.html b/docs/Openwrt-eMMc-boot.html
index a4547570fa..63265f385c 100644
--- a/docs/Openwrt-eMMc-boot.html
+++ b/docs/Openwrt-eMMc-boot.html
@@ -59,8 +59,8 @@
-
-
+
+
@@ -95,7 +95,7 @@
"url": "https://www.zimaspace.com/docs/logo.svg"
}
},
- "datePublished": "1734946633405"
+ "datePublished": "1735019810166"
}
@@ -277,7 +277,7 @@
diff --git a/docs/Self-Deploying-Applications.html b/docs/Self-Deploying-Applications.html
index 14418fcce0..24f6e2e7e7 100644
--- a/docs/Self-Deploying-Applications.html
+++ b/docs/Self-Deploying-Applications.html
@@ -66,8 +66,8 @@
-
-
+
+
@@ -102,7 +102,7 @@
"url": "https://www.zimaspace.com/docs/logo.svg"
}
},
- "datePublished": "1734946633405"
+ "datePublished": "1735019810166"
}
@@ -259,7 +259,7 @@
-
+
PrevNext
diff --git a/docs/Small-body-Big-applications-OMV-First-Experience.html b/docs/Small-body-Big-applications-OMV-First-Experience.html
index 55748400ce..f3f0279605 100644
--- a/docs/Small-body-Big-applications-OMV-First-Experience.html
+++ b/docs/Small-body-Big-applications-OMV-First-Experience.html
@@ -76,8 +76,8 @@
-
-
+
+
@@ -112,7 +112,7 @@
"url": "https://www.zimaspace.com/docs/logo.svg"
}
},
- "datePublished": "1734946633409"
+ "datePublished": "1735019810166"
}
@@ -293,7 +293,7 @@
diff --git a/docs/Small-body-Big-applications-OMV-install.html b/docs/Small-body-Big-applications-OMV-install.html
index a20fb479ba..528b6bc649 100644
--- a/docs/Small-body-Big-applications-OMV-install.html
+++ b/docs/Small-body-Big-applications-OMV-install.html
@@ -63,8 +63,8 @@
-
-
+
+
@@ -99,7 +99,7 @@
"url": "https://www.zimaspace.com/docs/logo.svg"
}
},
- "datePublished": "1734946633409"
+ "datePublished": "1735019810166"
}
@@ -263,7 +263,7 @@
-
+
PrevNext
diff --git a/docs/Speedlimit.html b/docs/Speedlimit.html
index 6859669a55..15f96f81c3 100644
--- a/docs/Speedlimit.html
+++ b/docs/Speedlimit.html
@@ -52,8 +52,8 @@
-
-
+
+
@@ -88,7 +88,7 @@
"url": "https://www.zimaspace.com/docs/logo.svg"
}
},
- "datePublished": "1734946633409"
+ "datePublished": "1735019810166"
}
@@ -223,7 +223,7 @@
-
+
Next
diff --git a/docs/Ubuntu-Server-is-best-suited-for-Personal-Server.html b/docs/Ubuntu-Server-is-best-suited-for-Personal-Server.html
index 21a9306e69..965da73d66 100644
--- a/docs/Ubuntu-Server-is-best-suited-for-Personal-Server.html
+++ b/docs/Ubuntu-Server-is-best-suited-for-Personal-Server.html
@@ -63,8 +63,8 @@
-
-
+
+
@@ -99,7 +99,7 @@
"url": "https://www.zimaspace.com/docs/logo.svg"
}
},
- "datePublished": "1734946633409"
+ "datePublished": "1735019810166"
}
@@ -268,7 +268,7 @@
-
+
Next
diff --git a/docs/Universal-third-party-system-installation-tutorial.html b/docs/Universal-third-party-system-installation-tutorial.html
index 671e62fb86..5b4f938c81 100644
--- a/docs/Universal-third-party-system-installation-tutorial.html
+++ b/docs/Universal-third-party-system-installation-tutorial.html
@@ -59,8 +59,8 @@
-
-
+
+
@@ -95,7 +95,7 @@
"url": "https://www.zimaspace.com/docs/logo.svg"
}
},
- "datePublished": "1734946633409"
+ "datePublished": "1735019810166"
}
@@ -247,7 +247,7 @@
-
+
PrevNext
diff --git a/docs/Unraid-First-Experience-At-$129-Five-drive-Disks-Nas.html b/docs/Unraid-First-Experience-At-$129-Five-drive-Disks-Nas.html
index 1098707a35..46bcd31afc 100644
--- a/docs/Unraid-First-Experience-At-$129-Five-drive-Disks-Nas.html
+++ b/docs/Unraid-First-Experience-At-$129-Five-drive-Disks-Nas.html
@@ -73,8 +73,8 @@
-
-
+
+
@@ -109,7 +109,7 @@
"url": "https://www.zimaspace.com/docs/logo.svg"
}
},
- "datePublished": "1734946633409"
+ "datePublished": "1735019810166"
}
@@ -277,7 +277,7 @@
-
+
PrevNext
diff --git a/docs/Unraid-First-Experience-at-$129-Installation.html b/docs/Unraid-First-Experience-at-$129-Installation.html
index 49853333d8..7acacf3ecf 100644
--- a/docs/Unraid-First-Experience-at-$129-Installation.html
+++ b/docs/Unraid-First-Experience-at-$129-Installation.html
@@ -69,8 +69,8 @@
-
-
+
+
@@ -105,7 +105,7 @@
"url": "https://www.zimaspace.com/docs/logo.svg"
}
},
- "datePublished": "1734946633409"
+ "datePublished": "1735019810166"
}
@@ -269,7 +269,7 @@
-
+
PrevNext
diff --git a/docs/UseSambaviacomputer.html b/docs/UseSambaviacomputer.html
index 184e8e6e07..4f6d6739f9 100644
--- a/docs/UseSambaviacomputer.html
+++ b/docs/UseSambaviacomputer.html
@@ -61,8 +61,8 @@
-
-
+
+
@@ -97,7 +97,7 @@
"url": "https://www.zimaspace.com/docs/logo.svg"
}
},
- "datePublished": "1734946633409"
+ "datePublished": "1735019810166"
}
@@ -237,7 +237,7 @@
-
+
Next
diff --git a/docs/VR-Audio-And-Video-Experience-Oculus.html b/docs/VR-Audio-And-Video-Experience-Oculus.html
index 6ec3accaf5..dff245fdaa 100644
--- a/docs/VR-Audio-And-Video-Experience-Oculus.html
+++ b/docs/VR-Audio-And-Video-Experience-Oculus.html
@@ -59,8 +59,8 @@
-
-
+
+
@@ -95,7 +95,7 @@
"url": "https://www.zimaspace.com/docs/logo.svg"
}
},
- "datePublished": "1734946633409"
+ "datePublished": "1735019810166"
}
@@ -233,7 +233,7 @@
-
+
PrevNext
diff --git a/docs/ZimaCube-Motherboard-DIY-Fan-Guide-and-Specifications.html b/docs/ZimaCube-Motherboard-DIY-Fan-Guide-and-Specifications.html
index 5c6fb06aef..7a8f666f8c 100644
--- a/docs/ZimaCube-Motherboard-DIY-Fan-Guide-and-Specifications.html
+++ b/docs/ZimaCube-Motherboard-DIY-Fan-Guide-and-Specifications.html
@@ -61,8 +61,8 @@
-
-
+
+
@@ -97,7 +97,7 @@
"url": "https://www.zimaspace.com/docs/logo.svg"
}
},
- "datePublished": "1734946633409"
+ "datePublished": "1735019810166"
}
@@ -249,7 +249,7 @@ <
diff --git a/docs/index.html b/docs/index.html
index ffe2a0a364..e064eba471 100644
--- a/docs/index.html
+++ b/docs/index.html
@@ -60,8 +60,8 @@
-
-
+
+
@@ -96,7 +96,7 @@
"url": "https://www.zimaspace.com/docs/logo.svg"
}
},
- "datePublished": "1734946633409"
+ "datePublished": "1735019810166"
}
@@ -243,7 +243,7 @@
diff --git a/es/faq/test-files.html b/es/faq/test-files.html
index cd562e4ea4..d7ee15de32 100644
--- a/es/faq/test-files.html
+++ b/es/faq/test-files.html
@@ -51,8 +51,8 @@
-
-
+
+
@@ -86,7 +86,7 @@
"url": "https://www.zimaspace.com/docs/logo.svg"
}
},
- "datePublished": "1734946633409"
+ "datePublished": "1735019810166"
}
@@ -207,7 +207,7 @@
diff --git a/es/zimaboard/All-in-one-routing-system-OpenWRT.html b/es/zimaboard/All-in-one-routing-system-OpenWRT.html
index db66021cb9..5eec657edf 100644
--- a/es/zimaboard/All-in-one-routing-system-OpenWRT.html
+++ b/es/zimaboard/All-in-one-routing-system-OpenWRT.html
@@ -59,8 +59,8 @@
-
-
+
+
@@ -95,7 +95,7 @@
"url": "https://www.zimaspace.com/docs/logo.svg"
}
},
- "datePublished": "1734946633409"
+ "datePublished": "1735019810166"
}
@@ -245,7 +245,7 @@
diff --git a/es/zimaboard/Basic-functions-of-dedicated-systems.html b/es/zimaboard/Basic-functions-of-dedicated-systems.html
index ccccae38ff..5f4958dc6d 100644
--- a/es/zimaboard/Basic-functions-of-dedicated-systems.html
+++ b/es/zimaboard/Basic-functions-of-dedicated-systems.html
@@ -66,8 +66,8 @@
-
-
+
+
@@ -102,7 +102,7 @@
"url": "https://www.zimaspace.com/docs/logo.svg"
}
},
- "datePublished": "1734946633409"
+ "datePublished": "1735019810166"
}
@@ -257,7 +257,7 @@
diff --git a/es/zimaboard/Build-a-75-inch-4K-Arcade-with-ZimaBoard-and-Batocera.html b/es/zimaboard/Build-a-75-inch-4K-Arcade-with-ZimaBoard-and-Batocera.html
index c367d46557..8e1dc63a6c 100644
--- a/es/zimaboard/Build-a-75-inch-4K-Arcade-with-ZimaBoard-and-Batocera.html
+++ b/es/zimaboard/Build-a-75-inch-4K-Arcade-with-ZimaBoard-and-Batocera.html
@@ -72,8 +72,8 @@
-
-
+
+
@@ -108,7 +108,7 @@
"url": "https://www.zimaspace.com/docs/logo.svg"
}
},
- "datePublished": "1734946633409"
+ "datePublished": "1735019810166"
}
@@ -296,7 +296,7 @@
-
+
AnteriorSiguiente
diff --git a/es/zimaboard/Enable-WOL-on-Zimaboard.html b/es/zimaboard/Enable-WOL-on-Zimaboard.html
index 0692d8f578..2a36ee31e2 100644
--- a/es/zimaboard/Enable-WOL-on-Zimaboard.html
+++ b/es/zimaboard/Enable-WOL-on-Zimaboard.html
@@ -61,8 +61,8 @@
-
-
+
+
@@ -97,7 +97,7 @@
"url": "https://www.zimaspace.com/docs/logo.svg"
}
},
- "datePublished": "1734946633409"
+ "datePublished": "1735019810166"
}
@@ -283,7 +283,7 @@
-
+
AnteriorSiguiente
diff --git a/es/zimaboard/Hardware-Brief.html b/es/zimaboard/Hardware-Brief.html
index 577fbb4b79..bb5f38bfcd 100644
--- a/es/zimaboard/Hardware-Brief.html
+++ b/es/zimaboard/Hardware-Brief.html
@@ -52,8 +52,8 @@
-
-
+
+
@@ -88,7 +88,7 @@
"url": "https://www.zimaspace.com/docs/logo.svg"
}
},
- "datePublished": "1734946633409"
+ "datePublished": "1735019810166"
}
@@ -229,7 +229,7 @@
-
+
AnteriorSiguiente
diff --git a/es/zimaboard/Hardware-Interface-Introduction.html b/es/zimaboard/Hardware-Interface-Introduction.html
index 7e8c51d0c2..4633240ae4 100644
--- a/es/zimaboard/Hardware-Interface-Introduction.html
+++ b/es/zimaboard/Hardware-Interface-Introduction.html
@@ -54,8 +54,8 @@
-
-
+
+
@@ -90,7 +90,7 @@
"url": "https://www.zimaspace.com/docs/logo.svg"
}
},
- "datePublished": "1734946633409"
+ "datePublished": "1735019810166"
}
@@ -225,7 +225,7 @@
-
+
AnteriorSiguiente
diff --git a/es/zimaboard/How-to-check-IP-address.html b/es/zimaboard/How-to-check-IP-address.html
index 17b26c32a5..5adc654e66 100644
--- a/es/zimaboard/How-to-check-IP-address.html
+++ b/es/zimaboard/How-to-check-IP-address.html
@@ -57,8 +57,8 @@
-
-
+
+
@@ -93,7 +93,7 @@
"url": "https://www.zimaspace.com/docs/logo.svg"
}
},
- "datePublished": "1734946633409"
+ "datePublished": "1735019810166"
}
@@ -242,7 +242,7 @@
diff --git a/es/zimaboard/MineCraft-Friendship-Service.html b/es/zimaboard/MineCraft-Friendship-Service.html
index a9c6072788..48231a5be2 100644
--- a/es/zimaboard/MineCraft-Friendship-Service.html
+++ b/es/zimaboard/MineCraft-Friendship-Service.html
@@ -64,8 +64,8 @@
-
-
+
+
@@ -100,7 +100,7 @@
"url": "https://www.zimaspace.com/docs/logo.svg"
}
},
- "datePublished": "1734946633409"
+ "datePublished": "1735019810166"
}
@@ -280,7 +280,7 @@
-
+
AnteriorSiguiente
diff --git a/es/zimaboard/Openwrt-eMMc-boot.html b/es/zimaboard/Openwrt-eMMc-boot.html
index 96a1e163f7..9564021e55 100644
--- a/es/zimaboard/Openwrt-eMMc-boot.html
+++ b/es/zimaboard/Openwrt-eMMc-boot.html
@@ -59,8 +59,8 @@
-
-
+
+
@@ -95,7 +95,7 @@
"url": "https://www.zimaspace.com/docs/logo.svg"
}
},
- "datePublished": "1734946633409"
+ "datePublished": "1735019810166"
}
@@ -277,7 +277,7 @@
diff --git a/es/zimaboard/Power-on-Zimablade.html b/es/zimaboard/Power-on-Zimablade.html
index 7007bb81b4..0a2155bf70 100644
--- a/es/zimaboard/Power-on-Zimablade.html
+++ b/es/zimaboard/Power-on-Zimablade.html
@@ -66,8 +66,8 @@
-
-
+
+
@@ -102,7 +102,7 @@
"url": "https://www.zimaspace.com/docs/logo.svg"
}
},
- "datePublished": "1734946633409"
+ "datePublished": "1735019810166"
}
@@ -279,7 +279,7 @@
-
+
AnteriorSiguiente
diff --git a/es/zimaboard/Restore-factory-settings.html b/es/zimaboard/Restore-factory-settings.html
index 8ee4d59115..01f1086fde 100644
--- a/es/zimaboard/Restore-factory-settings.html
+++ b/es/zimaboard/Restore-factory-settings.html
@@ -65,8 +65,8 @@
-
-
+
+
@@ -101,7 +101,7 @@
"url": "https://www.zimaspace.com/docs/logo.svg"
}
},
- "datePublished": "1734946633409"
+ "datePublished": "1735019810166"
}
@@ -287,7 +287,7 @@
-
+
AnteriorSiguiente
diff --git a/es/zimaboard/Self-Deploying-Applications.html b/es/zimaboard/Self-Deploying-Applications.html
index d5955534c5..e6016adf12 100644
--- a/es/zimaboard/Self-Deploying-Applications.html
+++ b/es/zimaboard/Self-Deploying-Applications.html
@@ -66,8 +66,8 @@
-
-
+
+
@@ -102,7 +102,7 @@
"url": "https://www.zimaspace.com/docs/logo.svg"
}
},
- "datePublished": "1734946633409"
+ "datePublished": "1735019810166"
}
@@ -259,7 +259,7 @@
-
+
AnteriorSiguiente
diff --git a/es/zimaboard/Small-body-Big-applications-OMV-First-Experience.html b/es/zimaboard/Small-body-Big-applications-OMV-First-Experience.html
index daf975f079..4c34de30e6 100644
--- a/es/zimaboard/Small-body-Big-applications-OMV-First-Experience.html
+++ b/es/zimaboard/Small-body-Big-applications-OMV-First-Experience.html
@@ -76,8 +76,8 @@
-
-
+
+
@@ -112,7 +112,7 @@
"url": "https://www.zimaspace.com/docs/logo.svg"
}
},
- "datePublished": "1734946633409"
+ "datePublished": "1735019810166"
}
@@ -293,7 +293,7 @@
diff --git a/es/zimaboard/Small-body-Big-applications-OMV-install.html b/es/zimaboard/Small-body-Big-applications-OMV-install.html
index ca20e329a6..db111851c6 100644
--- a/es/zimaboard/Small-body-Big-applications-OMV-install.html
+++ b/es/zimaboard/Small-body-Big-applications-OMV-install.html
@@ -63,8 +63,8 @@
-
-
+
+
@@ -99,7 +99,7 @@
"url": "https://www.zimaspace.com/docs/logo.svg"
}
},
- "datePublished": "1734946633409"
+ "datePublished": "1735019810166"
}
@@ -263,7 +263,7 @@
-
+
AnteriorSiguiente
diff --git a/es/zimaboard/Syncthing.html b/es/zimaboard/Syncthing.html
index 3cb087a26b..8a09fa87f4 100644
--- a/es/zimaboard/Syncthing.html
+++ b/es/zimaboard/Syncthing.html
@@ -61,8 +61,8 @@
-
-
+
+
@@ -97,7 +97,7 @@
"url": "https://www.zimaspace.com/docs/logo.svg"
}
},
- "datePublished": "1734946633409"
+ "datePublished": "1735019810166"
}
@@ -261,7 +261,7 @@
diff --git a/es/zimaboard/Universal-third-party-system-installation-tutorial.html b/es/zimaboard/Universal-third-party-system-installation-tutorial.html
index 9df6b856a9..afdd25b6c5 100644
--- a/es/zimaboard/Universal-third-party-system-installation-tutorial.html
+++ b/es/zimaboard/Universal-third-party-system-installation-tutorial.html
@@ -59,8 +59,8 @@
-
-
+
+
@@ -95,7 +95,7 @@
"url": "https://www.zimaspace.com/docs/logo.svg"
}
},
- "datePublished": "1734946633409"
+ "datePublished": "1735019810166"
}
@@ -247,7 +247,7 @@
-
+
AnteriorSiguiente
diff --git a/es/zimaboard/Unraid-First-Experience-at-$129-Installation.html b/es/zimaboard/Unraid-First-Experience-at-$129-Installation.html
index 0751123bb1..a62ec58502 100644
--- a/es/zimaboard/Unraid-First-Experience-at-$129-Installation.html
+++ b/es/zimaboard/Unraid-First-Experience-at-$129-Installation.html
@@ -69,8 +69,8 @@
-
-
+
+
@@ -105,7 +105,7 @@
"url": "https://www.zimaspace.com/docs/logo.svg"
}
},
- "datePublished": "1734946633409"
+ "datePublished": "1735019810166"
}
@@ -269,7 +269,7 @@
-
+
AnteriorSiguiente
diff --git a/es/zimaboard/Upgrade-Motherboard-BIOS-Version.html b/es/zimaboard/Upgrade-Motherboard-BIOS-Version.html
index 4fb752a22b..c2d08f98ce 100644
--- a/es/zimaboard/Upgrade-Motherboard-BIOS-Version.html
+++ b/es/zimaboard/Upgrade-Motherboard-BIOS-Version.html
@@ -51,8 +51,8 @@
-
-
+
+
@@ -86,7 +86,7 @@
"url": "https://www.zimaspace.com/docs/logo.svg"
}
},
- "datePublished": "1734946633409"
+ "datePublished": "1735019810166"
}
@@ -258,7 +258,7 @@
-
+
AnteriorSiguiente
diff --git a/es/zimaboard/VR-Audio-And-Video-Experience-Oculus.html b/es/zimaboard/VR-Audio-And-Video-Experience-Oculus.html
index 00c0c069b6..d204fb1136 100644
--- a/es/zimaboard/VR-Audio-And-Video-Experience-Oculus.html
+++ b/es/zimaboard/VR-Audio-And-Video-Experience-Oculus.html
@@ -59,8 +59,8 @@
-
-
+
+
@@ -95,7 +95,7 @@
"url": "https://www.zimaspace.com/docs/logo.svg"
}
},
- "datePublished": "1734946633409"
+ "datePublished": "1735019810166"
}
@@ -233,7 +233,7 @@
-
+
AnteriorSiguiente
diff --git a/es/zimaboard/index.html b/es/zimaboard/index.html
index 0de6d32b80..0f5d5ff55d 100644
--- a/es/zimaboard/index.html
+++ b/es/zimaboard/index.html
@@ -60,8 +60,8 @@
-
-
+
+
@@ -96,7 +96,7 @@
"url": "https://www.zimaspace.com/docs/logo.svg"
}
},
- "datePublished": "1734946633409"
+ "datePublished": "1735019810166"
}
@@ -243,7 +243,7 @@
-
+
Siguiente
diff --git a/es/zimacube/About-ZimaOS.html b/es/zimacube/About-ZimaOS.html
index 6870aadbe0..1395f9477f 100644
--- a/es/zimacube/About-ZimaOS.html
+++ b/es/zimacube/About-ZimaOS.html
@@ -51,8 +51,8 @@
-
-
+
+
@@ -86,7 +86,7 @@
"url": "https://www.zimaspace.com/docs/logo.svg"
}
},
- "datePublished": "1734946633409"
+ "datePublished": "1735019810166"
}
@@ -204,7 +204,7 @@ Título
Sección
diff --git a/es/zimacube/Advanced-Using.html b/es/zimacube/Advanced-Using.html
index cb1dc7d433..b20e9cc079 100644
--- a/es/zimacube/Advanced-Using.html
+++ b/es/zimacube/Advanced-Using.html
@@ -51,8 +51,8 @@
-
-
+
+
@@ -86,7 +86,7 @@
"url": "https://www.zimaspace.com/docs/logo.svg"
}
},
- "datePublished": "1734946633409"
+ "datePublished": "1735019810166"
}
@@ -204,7 +204,7 @@ Título
Sección
diff --git a/es/zimacube/Assembly-Tutorial.html b/es/zimacube/Assembly-Tutorial.html
index 4e503c7903..55e651e6e2 100644
--- a/es/zimacube/Assembly-Tutorial.html
+++ b/es/zimacube/Assembly-Tutorial.html
@@ -110,8 +110,8 @@
-
-
+
+
@@ -146,7 +146,7 @@
"url": "https://www.zimaspace.com/docs/logo.svg"
}
},
- "datePublished": "1734946633409"
+ "datePublished": "1735019810166"
}
@@ -511,7 +511,7 @@ Desmontaje del chasis completado
diff --git a/es/zimacube/Auto-Power-On.html b/es/zimacube/Auto-Power-On.html
index 9667c77e78..866feb240a 100644
--- a/es/zimacube/Auto-Power-On.html
+++ b/es/zimacube/Auto-Power-On.html
@@ -55,8 +55,8 @@
-
-
+
+
@@ -91,7 +91,7 @@
"url": "https://www.zimaspace.com/docs/logo.svg"
}
},
- "datePublished": "1734946633409"
+ "datePublished": "1735019810166"
}
@@ -216,7 +216,7 @@
-
+
AnteriorSiguiente
diff --git a/es/zimacube/BIOS-Configuration.html b/es/zimacube/BIOS-Configuration.html
index fd538e8884..d1064b960b 100644
--- a/es/zimacube/BIOS-Configuration.html
+++ b/es/zimacube/BIOS-Configuration.html
@@ -51,8 +51,8 @@
-
-
+
+
@@ -86,7 +86,7 @@
"url": "https://www.zimaspace.com/docs/logo.svg"
}
},
- "datePublished": "1734946633409"
+ "datePublished": "1735019810166"
}
@@ -205,7 +205,7 @@ Configuración de BIOS
diff --git a/es/zimacube/Compatible-Network-Adapters.html b/es/zimacube/Compatible-Network-Adapters.html
index be57ba9e5c..6a96839aab 100644
--- a/es/zimacube/Compatible-Network-Adapters.html
+++ b/es/zimacube/Compatible-Network-Adapters.html
@@ -51,8 +51,8 @@
-
-
+
+
@@ -86,7 +86,7 @@
"url": "https://www.zimaspace.com/docs/logo.svg"
}
},
- "datePublished": "1734946633409"
+ "datePublished": "1735019810166"
}
@@ -237,7 +237,7 @@
-
+
AnteriorSiguiente
diff --git a/es/zimacube/Creating-RAID-Troubleshooting-Guide.html b/es/zimacube/Creating-RAID-Troubleshooting-Guide.html
index e1c0e5c22d..f3c7687d8c 100644
--- a/es/zimacube/Creating-RAID-Troubleshooting-Guide.html
+++ b/es/zimacube/Creating-RAID-Troubleshooting-Guide.html
@@ -56,8 +56,8 @@
-
-
+
+
@@ -92,7 +92,7 @@
"url": "https://www.zimaspace.com/docs/logo.svg"
}
},
- "datePublished": "1734946633409"
+ "datePublished": "1735019810166"
}
@@ -215,7 +215,7 @@
-
+
AnteriorSiguiente
diff --git a/es/zimacube/Detailed-Plex-Operation-Guide.html b/es/zimacube/Detailed-Plex-Operation-Guide.html
index a82d1a9878..43c041a9a8 100644
--- a/es/zimacube/Detailed-Plex-Operation-Guide.html
+++ b/es/zimacube/Detailed-Plex-Operation-Guide.html
@@ -67,8 +67,8 @@
-
-
+
+
@@ -103,7 +103,7 @@
"url": "https://www.zimaspace.com/docs/logo.svg"
}
},
- "datePublished": "1734946633409"
+ "datePublished": "1735019810166"
}
@@ -244,7 +244,7 @@
-
+
Siguiente
diff --git "a/es/zimacube/From-Synology-to-ZimaCube\357\274\214migrate-all-files!.html" "b/es/zimacube/From-Synology-to-ZimaCube\357\274\214migrate-all-files!.html"
index 5340413a74..3d6034cbe7 100644
--- "a/es/zimacube/From-Synology-to-ZimaCube\357\274\214migrate-all-files!.html"
+++ "b/es/zimacube/From-Synology-to-ZimaCube\357\274\214migrate-all-files!.html"
@@ -57,8 +57,8 @@
-
-
+
+
@@ -93,7 +93,7 @@
"url": "https://www.zimaspace.com/docs/logo.svg"
}
},
- "datePublished": "1734946633409"
+ "datePublished": "1735019810166"
}
@@ -234,7 +234,7 @@
-
+
Siguiente
diff --git a/es/zimacube/GPU-Expansion.html b/es/zimacube/GPU-Expansion.html
index e21a325b7e..efc75bc33b 100644
--- a/es/zimacube/GPU-Expansion.html
+++ b/es/zimacube/GPU-Expansion.html
@@ -64,8 +64,8 @@
-
-
+
+
@@ -100,7 +100,7 @@
"url": "https://www.zimaspace.com/docs/logo.svg"
}
},
- "datePublished": "1734946633409"
+ "datePublished": "1735019810166"
}
@@ -339,7 +339,7 @@
-
+
AnteriorSiguiente
diff --git a/es/zimacube/HDD-Interface-Usage-Guide.html b/es/zimacube/HDD-Interface-Usage-Guide.html
index 9eab9eb16d..c132cc5002 100644
--- a/es/zimacube/HDD-Interface-Usage-Guide.html
+++ b/es/zimacube/HDD-Interface-Usage-Guide.html
@@ -51,8 +51,8 @@
-
-
+
+
@@ -86,7 +86,7 @@
"url": "https://www.zimaspace.com/docs/logo.svg"
}
},
- "datePublished": "1734946633409"
+ "datePublished": "1735019810166"
}
@@ -453,7 +453,7 @@
-
+
AnteriorSiguiente
diff --git a/es/zimacube/Hardware-Brief.html b/es/zimacube/Hardware-Brief.html
index 05a0e99ec1..982f461ed2 100644
--- a/es/zimacube/Hardware-Brief.html
+++ b/es/zimacube/Hardware-Brief.html
@@ -54,8 +54,8 @@
-
-
+
+
@@ -90,7 +90,7 @@
"url": "https://www.zimaspace.com/docs/logo.svg"
}
},
- "datePublished": "1734946633409"
+ "datePublished": "1735019810166"
}
@@ -234,7 +234,7 @@
-
+
AnteriorSiguiente
diff --git a/es/zimacube/Hardware-Details.html b/es/zimacube/Hardware-Details.html
index 07558ebd76..849d6552f5 100644
--- a/es/zimacube/Hardware-Details.html
+++ b/es/zimacube/Hardware-Details.html
@@ -51,8 +51,8 @@
-
-
+
+
@@ -86,7 +86,7 @@
"url": "https://www.zimaspace.com/docs/logo.svg"
}
},
- "datePublished": "1734946633409"
+ "datePublished": "1735019810166"
}
@@ -254,7 +254,7 @@ Instrucciones de la Interfaz del Ventilador
Instrucciones del Puerto USB
diff --git a/es/zimacube/How-to-Install-ZimaOS.html b/es/zimacube/How-to-Install-ZimaOS.html
index 3031262be3..a24ee98e47 100644
--- a/es/zimacube/How-to-Install-ZimaOS.html
+++ b/es/zimacube/How-to-Install-ZimaOS.html
@@ -62,8 +62,8 @@
-
-
+
+
@@ -98,7 +98,7 @@
"url": "https://www.zimaspace.com/docs/logo.svg"
}
},
- "datePublished": "1734946633409"
+ "datePublished": "1735019810166"
}
@@ -233,7 +233,7 @@
diff --git a/es/zimacube/How-to-Install-and-Remove-the-7th-Bay.html b/es/zimacube/How-to-Install-and-Remove-the-7th-Bay.html
index 310cae9f10..50a3a038c4 100644
--- a/es/zimacube/How-to-Install-and-Remove-the-7th-Bay.html
+++ b/es/zimacube/How-to-Install-and-Remove-the-7th-Bay.html
@@ -58,8 +58,8 @@
-
-
+
+
@@ -94,7 +94,7 @@
"url": "https://www.zimaspace.com/docs/logo.svg"
}
},
- "datePublished": "1734946633409"
+ "datePublished": "1735019810166"
}
@@ -219,7 +219,7 @@
-
+
Siguiente
diff --git a/es/zimacube/How-to-Open-SSH-in-ZimaOS.html b/es/zimacube/How-to-Open-SSH-in-ZimaOS.html
index 74ed52f967..1cdaae77c7 100644
--- a/es/zimacube/How-to-Open-SSH-in-ZimaOS.html
+++ b/es/zimacube/How-to-Open-SSH-in-ZimaOS.html
@@ -53,8 +53,8 @@
-
-
+
+
@@ -89,7 +89,7 @@
"url": "https://www.zimaspace.com/docs/logo.svg"
}
},
- "datePublished": "1734946633409"
+ "datePublished": "1735019810166"
}
@@ -214,7 +214,7 @@
-
+
Siguiente
diff --git a/es/zimacube/How-to-understand-Docker-App's-paths-On-ZimaOS.html b/es/zimacube/How-to-understand-Docker-App's-paths-On-ZimaOS.html
index 4ffbd46b93..7e6bd0bd1f 100644
--- a/es/zimacube/How-to-understand-Docker-App's-paths-On-ZimaOS.html
+++ b/es/zimacube/How-to-understand-Docker-App's-paths-On-ZimaOS.html
@@ -57,8 +57,8 @@
-
-
+
+
@@ -93,7 +93,7 @@
"url": "https://www.zimaspace.com/docs/logo.svg"
}
},
- "datePublished": "1734946633409"
+ "datePublished": "1735019810166"
}
@@ -232,7 +232,7 @@
-
+
Siguiente
diff --git a/es/zimacube/Install-TrueNAS.html b/es/zimacube/Install-TrueNAS.html
index 15a462439f..460e246a56 100644
--- a/es/zimacube/Install-TrueNAS.html
+++ b/es/zimacube/Install-TrueNAS.html
@@ -62,8 +62,8 @@
-
-
+
+
@@ -98,7 +98,7 @@
"url": "https://www.zimaspace.com/docs/logo.svg"
}
},
- "datePublished": "1734946633409"
+ "datePublished": "1735019810166"
}
@@ -234,7 +234,7 @@
diff --git a/es/zimacube/Install-UnRAID.html b/es/zimacube/Install-UnRAID.html
index 11290732c5..c931c954bd 100644
--- a/es/zimacube/Install-UnRAID.html
+++ b/es/zimacube/Install-UnRAID.html
@@ -67,8 +67,8 @@
-
-
+
+
@@ -103,7 +103,7 @@
"url": "https://www.zimaspace.com/docs/logo.svg"
}
},
- "datePublished": "1734946633409"
+ "datePublished": "1735019810166"
}
@@ -231,7 +231,7 @@
-
+
AnteriorSiguiente
diff --git a/es/zimacube/Instructions-for-use-of-the-7th-Bay.html b/es/zimacube/Instructions-for-use-of-the-7th-Bay.html
index 93eff9cc1a..8ababe9c13 100644
--- a/es/zimacube/Instructions-for-use-of-the-7th-Bay.html
+++ b/es/zimacube/Instructions-for-use-of-the-7th-Bay.html
@@ -64,8 +64,8 @@
-
-
+
+
@@ -100,7 +100,7 @@
"url": "https://www.zimaspace.com/docs/logo.svg"
}
},
- "datePublished": "1734946633409"
+ "datePublished": "1735019810166"
}
@@ -240,7 +240,7 @@
diff --git a/es/zimacube/Memory-Test-Tutorial.html b/es/zimacube/Memory-Test-Tutorial.html
index eecff6a1b0..712766b736 100644
--- a/es/zimacube/Memory-Test-Tutorial.html
+++ b/es/zimacube/Memory-Test-Tutorial.html
@@ -58,8 +58,8 @@
-
-
+
+
@@ -94,7 +94,7 @@
"url": "https://www.zimaspace.com/docs/logo.svg"
}
},
- "datePublished": "1734946633409"
+ "datePublished": "1735019810166"
}
@@ -223,11 +223,11 @@ Conecte el teclado, presione F11 continuamente y seleccione arrancar desde USB.

Ingrese a la interfaz de Memtest y seleccione Iniciar Prueba.



-Paso 4: Determinar si hay un problema con la memoria según los resultados de feedback
Si aparece la interfaz PASS, no hay problema con la memoria

Puede usar los métodos anteriores para determinar si su memoria tiene problemas de estabilidad y solucionar más problemas de la placa base. Al mismo tiempo, puede ponerse en contacto con nuestro soporte técnico por correo electrónico a support@icewhale.org y adjuntar los resultados de la prueba para obtener más ayuda.
+Paso 4: Determinar si hay un problema con la memoria según los resultados de feedback
Si aparece la interfaz PASS, no hay problema con la memoria

Puede usar los métodos anteriores para determinar si su memoria tiene problemas de estabilidad y solucionar más problemas de la placa base. Al mismo tiempo, puede ponerse en contacto con nuestro soporte técnico por correo electrónico a support@icewhale.org y adjuntar los resultados de la prueba para obtener más ayuda.
diff --git a/es/zimacube/PC-Direct.html b/es/zimacube/PC-Direct.html
index a322485902..19e6ed9c7f 100644
--- a/es/zimacube/PC-Direct.html
+++ b/es/zimacube/PC-Direct.html
@@ -65,8 +65,8 @@
-
-
+
+
@@ -101,7 +101,7 @@
"url": "https://www.zimaspace.com/docs/logo.svg"
}
},
- "datePublished": "1734946633409"
+ "datePublished": "1735019810166"
}
@@ -294,7 +294,7 @@
-
+
AnteriorSiguiente
diff --git a/es/zimacube/Plex-and-GPU-Transcoding.html b/es/zimacube/Plex-and-GPU-Transcoding.html
index 5d4513fa75..9ba10e0301 100644
--- a/es/zimacube/Plex-and-GPU-Transcoding.html
+++ b/es/zimacube/Plex-and-GPU-Transcoding.html
@@ -60,8 +60,8 @@
-
-
+
+
@@ -96,7 +96,7 @@
"url": "https://www.zimaspace.com/docs/logo.svg"
}
},
- "datePublished": "1734946633413"
+ "datePublished": "1735019810166"
}
@@ -280,7 +280,7 @@
-
+
AnteriorSiguiente
diff --git a/es/zimacube/Quick-Start.html b/es/zimacube/Quick-Start.html
index 9bc45adf3c..1a5224013a 100644
--- a/es/zimacube/Quick-Start.html
+++ b/es/zimacube/Quick-Start.html
@@ -59,8 +59,8 @@
-
-
+
+
@@ -95,7 +95,7 @@
"url": "https://www.zimaspace.com/docs/logo.svg"
}
},
- "datePublished": "1734946633413"
+ "datePublished": "1735019810166"
}
@@ -351,7 +351,7 @@
-
+
Siguiente
diff --git a/es/zimacube/RAID-SSD-Expansion.html b/es/zimacube/RAID-SSD-Expansion.html
index 0ff56e3ebd..64e6852e25 100644
--- a/es/zimacube/RAID-SSD-Expansion.html
+++ b/es/zimacube/RAID-SSD-Expansion.html
@@ -51,8 +51,8 @@
-
-
+
+
@@ -86,7 +86,7 @@
"url": "https://www.zimaspace.com/docs/logo.svg"
}
},
- "datePublished": "1734946633413"
+ "datePublished": "1735019810166"
}
@@ -204,7 +204,7 @@ Título
Sección
diff --git a/es/zimacube/Release-Note.html b/es/zimacube/Release-Note.html
index 68ddca9ee0..67396f2128 100644
--- a/es/zimacube/Release-Note.html
+++ b/es/zimacube/Release-Note.html
@@ -52,8 +52,8 @@
-
-
+
+
@@ -88,7 +88,7 @@
"url": "https://www.zimaspace.com/docs/logo.svg"
}
},
- "datePublished": "1734946633413"
+ "datePublished": "1735019810166"
}
@@ -235,7 +235,7 @@
-
+
Siguiente
diff --git a/es/zimacube/Resets-CMOS.html b/es/zimacube/Resets-CMOS.html
index 7d5b0c9d09..c68686025a 100644
--- a/es/zimacube/Resets-CMOS.html
+++ b/es/zimacube/Resets-CMOS.html
@@ -54,8 +54,8 @@
-
-
+
+
@@ -90,7 +90,7 @@
"url": "https://www.zimaspace.com/docs/logo.svg"
}
},
- "datePublished": "1734946633413"
+ "datePublished": "1735019810166"
}
@@ -216,7 +216,7 @@
-
+
AnteriorSiguiente
diff --git a/es/zimacube/Transfer-Speeds-Over-Thunderbolt.html b/es/zimacube/Transfer-Speeds-Over-Thunderbolt.html
index bdb9d475f0..0c0ba6828e 100644
--- a/es/zimacube/Transfer-Speeds-Over-Thunderbolt.html
+++ b/es/zimacube/Transfer-Speeds-Over-Thunderbolt.html
@@ -53,8 +53,8 @@
-
-
+
+
@@ -89,7 +89,7 @@
"url": "https://www.zimaspace.com/docs/logo.svg"
}
},
- "datePublished": "1734946633413"
+ "datePublished": "1735019810166"
}
@@ -214,7 +214,7 @@
diff --git a/es/zimacube/Troubleshooting-Self-Test-Guide.html b/es/zimacube/Troubleshooting-Self-Test-Guide.html
index 3745c997cb..edb9b6bc23 100644
--- a/es/zimacube/Troubleshooting-Self-Test-Guide.html
+++ b/es/zimacube/Troubleshooting-Self-Test-Guide.html
@@ -55,8 +55,8 @@
-
-
+
+
@@ -91,7 +91,7 @@
"url": "https://www.zimaspace.com/docs/logo.svg"
}
},
- "datePublished": "1734946633413"
+ "datePublished": "1735019810166"
}
@@ -214,7 +214,7 @@ https://www.zimaspace.com/docs/zimacube/Memory-Test-Tutorial
Paso 3 Restablecer el dispositivo
Puede consultar los siguientes pasos para restablecer la batería RTC
https://www.zimaspace.com/docs/zimacube/Resets-CMOS
-Solución:
Si no puede iniciar según los pasos anteriores, puede contactar a nuestro equipo de postventa a support@icewhale.org para que le reemplacen la placa base.
+Solución:
Si no puede iniciar según los pasos anteriores, puede contactar a nuestro equipo de postventa a support@icewhale.org para que le reemplacen la placa base.
Problema de Software
Anomalía en el inicio del sistema
- Vuelva a conectar el disco del sistema en la placa madre y verifique si el disco del sistema puede ser reconocido normalmente.
- Puede reinstalar ZimaOS según el método en el siguiente enlace
https://www.zimaspace.com/docs/zimacube/How-to-Install-ZimaOS
@@ -226,11 +226,11 @@
El siguiente enlace enumera los modelos de discos duros que pueden usarse normalmente en la prueba interna.
https://www.zimaspace.com/docs/zimacube/HDD-Interface-Usage-Guide
Solución:
Si los métodos anteriores no permiten que el disco duro funcione normalmente, puede contactar a nuestro equipo de postventa a support@icewhale.org para que le reemplacen la placa de conexión.
+

El siguiente enlace enumera los modelos de discos duros que pueden usarse normalmente en la prueba interna.
https://www.zimaspace.com/docs/zimacube/HDD-Interface-Usage-Guide
Solución:
Si los métodos anteriores no permiten que el disco duro funcione normalmente, puede contactar a nuestro equipo de postventa a support@icewhale.org para que le reemplacen la placa de conexión.
diff --git a/es/zimacube/Tutorials.html b/es/zimacube/Tutorials.html
index 8cb7731e08..f334103035 100644
--- a/es/zimacube/Tutorials.html
+++ b/es/zimacube/Tutorials.html
@@ -55,8 +55,8 @@
-
-
+
+
@@ -91,7 +91,7 @@
"url": "https://www.zimaspace.com/docs/logo.svg"
}
},
- "datePublished": "1734946633413"
+ "datePublished": "1735019810170"
}
@@ -216,7 +216,7 @@
-
+
Siguiente
diff --git a/es/zimacube/User-Guide.html b/es/zimacube/User-Guide.html
index e26fe8f45c..6b07543d95 100644
--- a/es/zimacube/User-Guide.html
+++ b/es/zimacube/User-Guide.html
@@ -51,8 +51,8 @@
-
-
+
+
@@ -86,7 +86,7 @@
"url": "https://www.zimaspace.com/docs/logo.svg"
}
},
- "datePublished": "1734946633413"
+ "datePublished": "1735019810170"
}
@@ -204,7 +204,7 @@ Título
Sección
diff --git a/es/zimacube/ZimaCube-Bios-Update-Method-.html b/es/zimacube/ZimaCube-Bios-Update-Method-.html
index 724629e30a..9ac59cfc88 100644
--- a/es/zimacube/ZimaCube-Bios-Update-Method-.html
+++ b/es/zimacube/ZimaCube-Bios-Update-Method-.html
@@ -56,8 +56,8 @@
-
-
+
+
@@ -92,7 +92,7 @@
"url": "https://www.zimaspace.com/docs/logo.svg"
}
},
- "datePublished": "1734946633413"
+ "datePublished": "1735019810170"
}
@@ -241,7 +241,7 @@
-
+
AnteriorSiguiente
diff --git a/es/zimacube/ZimaCube-Motherboard-DIY-Fan-Guide-and-Specifications.html b/es/zimacube/ZimaCube-Motherboard-DIY-Fan-Guide-and-Specifications.html
index c6f1d1c2de..32f4b24e91 100644
--- a/es/zimacube/ZimaCube-Motherboard-DIY-Fan-Guide-and-Specifications.html
+++ b/es/zimacube/ZimaCube-Motherboard-DIY-Fan-Guide-and-Specifications.html
@@ -61,8 +61,8 @@
-
-
+
+
@@ -97,7 +97,7 @@
"url": "https://www.zimaspace.com/docs/logo.svg"
}
},
- "datePublished": "1734946633413"
+ "datePublished": "1735019810170"
}
@@ -249,7 +249,7 @@
-
+
AnteriorSiguiente
diff --git a/es/zimacube/ZimaOS-application-content.html b/es/zimacube/ZimaOS-application-content.html
index 57fa5cd759..c306ea8781 100644
--- a/es/zimacube/ZimaOS-application-content.html
+++ b/es/zimacube/ZimaOS-application-content.html
@@ -51,8 +51,8 @@
-
-
+
+
@@ -86,7 +86,7 @@
"url": "https://www.zimaspace.com/docs/logo.svg"
}
},
- "datePublished": "1734946633413"
+ "datePublished": "1735019810170"
}
@@ -204,7 +204,7 @@ Título
Sección
diff --git a/es/zimacube/index.html b/es/zimacube/index.html
index ccc26fae2c..c5851f5430 100644
--- a/es/zimacube/index.html
+++ b/es/zimacube/index.html
@@ -58,8 +58,8 @@
-
-
+
+
@@ -94,7 +94,7 @@
"url": "https://www.zimaspace.com/docs/logo.svg"
}
},
- "datePublished": "1734946633413"
+ "datePublished": "1735019810170"
}
@@ -329,7 +329,7 @@
-
+
Siguiente
diff --git a/es/zimaos/7th-Bay-LED.html b/es/zimaos/7th-Bay-LED.html
index 8bfcd7d949..7e7e444963 100644
--- a/es/zimaos/7th-Bay-LED.html
+++ b/es/zimaos/7th-Bay-LED.html
@@ -53,8 +53,8 @@
-
-
+
+
@@ -89,7 +89,7 @@
"url": "https://www.zimaspace.com/docs/logo.svg"
}
},
- "datePublished": "1734946633413"
+ "datePublished": "1735019810170"
}
@@ -446,7 +446,7 @@
-
+
AnteriorSiguiente
diff --git a/es/zimaos/A-list-of-Contributions.html b/es/zimaos/A-list-of-Contributions.html
index f1ddf0b4ad..be9b3997f4 100644
--- a/es/zimaos/A-list-of-Contributions.html
+++ b/es/zimaos/A-list-of-Contributions.html
@@ -51,8 +51,8 @@
-
-
+
+
@@ -86,7 +86,7 @@
"url": "https://www.zimaspace.com/docs/logo.svg"
}
},
- "datePublished": "1734946633413"
+ "datePublished": "1735019810170"
}
@@ -204,7 +204,7 @@ Título del artículo
Título del párrafo
diff --git a/es/zimaos/Achieve-Fastest-Transfer-Speed.html b/es/zimaos/Achieve-Fastest-Transfer-Speed.html
index 14f6f13baa..d1568b3577 100644
--- a/es/zimaos/Achieve-Fastest-Transfer-Speed.html
+++ b/es/zimaos/Achieve-Fastest-Transfer-Speed.html
@@ -52,8 +52,8 @@
-
-
+
+
@@ -88,7 +88,7 @@
"url": "https://www.zimaspace.com/docs/logo.svg"
}
},
- "datePublished": "1734946633413"
+ "datePublished": "1735019810170"
}
@@ -223,7 +223,7 @@
diff --git a/es/zimaos/Build-Apps.html b/es/zimaos/Build-Apps.html
index e4ad1b541f..d81c586918 100644
--- a/es/zimaos/Build-Apps.html
+++ b/es/zimaos/Build-Apps.html
@@ -51,8 +51,8 @@
-
-
+
+
@@ -86,7 +86,7 @@
"url": "https://www.zimaspace.com/docs/logo.svg"
}
},
- "datePublished": "1734946633413"
+ "datePublished": "1735019810170"
}
@@ -320,7 +320,7 @@
-
+
AnteriorSiguiente
diff --git a/es/zimaos/Build-Multiple-Clones-using-rsync.html b/es/zimaos/Build-Multiple-Clones-using-rsync.html
index 1455df9728..c52bfaa919 100644
--- a/es/zimaos/Build-Multiple-Clones-using-rsync.html
+++ b/es/zimaos/Build-Multiple-Clones-using-rsync.html
@@ -51,8 +51,8 @@
-
-
+
+
@@ -86,7 +86,7 @@
"url": "https://www.zimaspace.com/docs/logo.svg"
}
},
- "datePublished": "1734946633413"
+ "datePublished": "1735019810170"
}
@@ -205,7 +205,7 @@ Construir Múltiples Clones usando rsy
diff --git a/es/zimaos/Connect-with-Cloud-Drives.html b/es/zimaos/Connect-with-Cloud-Drives.html
index 4850323fb8..8b791b3619 100644
--- a/es/zimaos/Connect-with-Cloud-Drives.html
+++ b/es/zimaos/Connect-with-Cloud-Drives.html
@@ -53,8 +53,8 @@
-
-
+
+
@@ -89,7 +89,7 @@
"url": "https://www.zimaspace.com/docs/logo.svg"
}
},
- "datePublished": "1734946633413"
+ "datePublished": "1735019810170"
}
@@ -228,7 +228,7 @@
diff --git a/es/zimaos/Create-Raid6-on-ZimaOS.html b/es/zimaos/Create-Raid6-on-ZimaOS.html
index 459d999179..e53a6170cf 100644
--- a/es/zimaos/Create-Raid6-on-ZimaOS.html
+++ b/es/zimaos/Create-Raid6-on-ZimaOS.html
@@ -57,8 +57,8 @@
-
-
+
+
@@ -93,7 +93,7 @@
"url": "https://www.zimaspace.com/docs/logo.svg"
}
},
- "datePublished": "1734946633413"
+ "datePublished": "1735019810170"
}
@@ -253,7 +253,7 @@
mdadm -Av /dev/md0 /dev/sda /dev/sdb /dev/sdc /dev/sdd
mount /dev/md0 /media/foldername
diff --git a/es/zimaos/Data-Migration.html b/es/zimaos/Data-Migration.html
index 87f6a8ff81..9dbc714c6f 100644
--- a/es/zimaos/Data-Migration.html
+++ b/es/zimaos/Data-Migration.html
@@ -57,8 +57,8 @@
-
-
+
+
@@ -93,7 +93,7 @@
"url": "https://www.zimaspace.com/docs/logo.svg"
}
},
- "datePublished": "1734946633413"
+ "datePublished": "1735019810170"
}
@@ -231,7 +231,7 @@
diff --git a/es/zimaos/Deploy-Radarr-in-ZimaOS.html b/es/zimaos/Deploy-Radarr-in-ZimaOS.html
index ca8a2f17ec..809dd2302d 100644
--- a/es/zimaos/Deploy-Radarr-in-ZimaOS.html
+++ b/es/zimaos/Deploy-Radarr-in-ZimaOS.html
@@ -63,8 +63,8 @@
-
-
+
+
@@ -99,7 +99,7 @@
"url": "https://www.zimaspace.com/docs/logo.svg"
}
},
- "datePublished": "1734946633413"
+ "datePublished": "1735019810170"
}
@@ -234,7 +234,7 @@
diff --git a/es/zimaos/Detailed-Plex-Operation-Guide.html b/es/zimaos/Detailed-Plex-Operation-Guide.html
index 1449f12a91..5846bed6eb 100644
--- a/es/zimaos/Detailed-Plex-Operation-Guide.html
+++ b/es/zimaos/Detailed-Plex-Operation-Guide.html
@@ -67,8 +67,8 @@
-
-
+
+
@@ -103,7 +103,7 @@
"url": "https://www.zimaspace.com/docs/logo.svg"
}
},
- "datePublished": "1734946633413"
+ "datePublished": "1735019810170"
}
@@ -244,7 +244,7 @@
-
+
AnteriorSiguiente
diff --git a/es/zimaos/Features.html b/es/zimaos/Features.html
index d65a7cc9f7..4869fbd84c 100644
--- a/es/zimaos/Features.html
+++ b/es/zimaos/Features.html
@@ -69,8 +69,8 @@
-
-
+
+
@@ -105,7 +105,7 @@
"url": "https://www.zimaspace.com/docs/logo.svg"
}
},
- "datePublished": "1734946633413"
+ "datePublished": "1735019810170"
}
@@ -267,7 +267,7 @@
diff --git a/es/zimaos/Get-Network-ID.html b/es/zimaos/Get-Network-ID.html
index 808ed3bcfb..36c2af88de 100644
--- a/es/zimaos/Get-Network-ID.html
+++ b/es/zimaos/Get-Network-ID.html
@@ -55,8 +55,8 @@
-
-
+
+
@@ -91,7 +91,7 @@
"url": "https://www.zimaspace.com/docs/logo.svg"
}
},
- "datePublished": "1734946633413"
+ "datePublished": "1735019810170"
}
@@ -221,7 +221,7 @@
diff --git a/es/zimaos/Get-Started.html b/es/zimaos/Get-Started.html
index 3cc613b832..bc82393ac4 100644
--- a/es/zimaos/Get-Started.html
+++ b/es/zimaos/Get-Started.html
@@ -66,8 +66,8 @@
-
-
+
+
@@ -102,7 +102,7 @@
"url": "https://www.zimaspace.com/docs/logo.svg"
}
},
- "datePublished": "1734946633413"
+ "datePublished": "1735019810170"
}
@@ -259,7 +259,7 @@
diff --git a/es/zimaos/How-to-Contribute.html b/es/zimaos/How-to-Contribute.html
index 27d5bcfa42..a86c7c8640 100644
--- a/es/zimaos/How-to-Contribute.html
+++ b/es/zimaos/How-to-Contribute.html
@@ -51,8 +51,8 @@
-
-
+
+
@@ -86,7 +86,7 @@
"url": "https://www.zimaspace.com/docs/logo.svg"
}
},
- "datePublished": "1734946633413"
+ "datePublished": "1735019810170"
}
@@ -205,7 +205,7 @@ Cómo Contribuir
diff --git a/es/zimaos/How-to-Manually-Download-the-Large-Language-Model.html b/es/zimaos/How-to-Manually-Download-the-Large-Language-Model.html
index 8094d99ba0..951c5aaa31 100644
--- a/es/zimaos/How-to-Manually-Download-the-Large-Language-Model.html
+++ b/es/zimaos/How-to-Manually-Download-the-Large-Language-Model.html
@@ -51,8 +51,8 @@
-
-
+
+
@@ -86,7 +86,7 @@
"url": "https://www.zimaspace.com/docs/logo.svg"
}
},
- "datePublished": "1734946633413"
+ "datePublished": "1735019810170"
}
@@ -205,7 +205,7 @@ Cómo Descargar Manualmente el Modelo
diff --git a/es/zimaos/How-to-Open-SSH-in-ZimaOS.html b/es/zimaos/How-to-Open-SSH-in-ZimaOS.html
index df0b5d9cd1..73ba37852e 100644
--- a/es/zimaos/How-to-Open-SSH-in-ZimaOS.html
+++ b/es/zimaos/How-to-Open-SSH-in-ZimaOS.html
@@ -53,8 +53,8 @@
-
-
+
+
@@ -89,7 +89,7 @@
"url": "https://www.zimaspace.com/docs/logo.svg"
}
},
- "datePublished": "1734946633413"
+ "datePublished": "1735019810170"
}
@@ -214,7 +214,7 @@
-
+
AnteriorSiguiente
diff --git a/es/zimaos/How-to-download-and-install-ZimaClient.html b/es/zimaos/How-to-download-and-install-ZimaClient.html
index afc5949601..a11c192f8c 100644
--- a/es/zimaos/How-to-download-and-install-ZimaClient.html
+++ b/es/zimaos/How-to-download-and-install-ZimaClient.html
@@ -62,8 +62,8 @@
-
-
+
+
@@ -98,7 +98,7 @@
"url": "https://www.zimaspace.com/docs/logo.svg"
}
},
- "datePublished": "1734946633413"
+ "datePublished": "1735019810170"
}
@@ -262,11 +262,11 @@ john@icewhale.org, describiendo el problema y proporcionando capturas de pantalla (si las hubiera).
+
4. Cómo acceder a los registros y ayudar con la depuración
Cuando ocurra un error/problema, toma una captura de pantalla inmediatamente (si es aplicable) y sal del cliente Zima.
Recupera los registros de las siguientes ubicaciones:
macOS:
~/Library/Application Support/Zima/logs
Windows:
%AppData%\Zima\logs
Empaqueta todos los archivos de registro y envíalos a john@icewhale.org, describiendo el problema y proporcionando capturas de pantalla (si las hubiera).
diff --git a/es/zimaos/How-to-understand-Docker-App's-paths-On-ZimaOS.html b/es/zimaos/How-to-understand-Docker-App's-paths-On-ZimaOS.html
index 1230386968..c79874aabe 100644
--- a/es/zimaos/How-to-understand-Docker-App's-paths-On-ZimaOS.html
+++ b/es/zimaos/How-to-understand-Docker-App's-paths-On-ZimaOS.html
@@ -57,8 +57,8 @@
-
-
+
+
@@ -93,7 +93,7 @@
"url": "https://www.zimaspace.com/docs/logo.svg"
}
},
- "datePublished": "1734946633413"
+ "datePublished": "1735019810170"
}
@@ -232,7 +232,7 @@
-
+
AnteriorSiguiente
diff --git a/es/zimaos/How-to-use-OpenAPI.html b/es/zimaos/How-to-use-OpenAPI.html
index e3435e81d1..38402bf32b 100644
--- a/es/zimaos/How-to-use-OpenAPI.html
+++ b/es/zimaos/How-to-use-OpenAPI.html
@@ -51,8 +51,8 @@
-
-
+
+
@@ -86,7 +86,7 @@
"url": "https://www.zimaspace.com/docs/logo.svg"
}
},
- "datePublished": "1734946633413"
+ "datePublished": "1735019810170"
}
@@ -218,7 +218,7 @@
diff --git a/es/zimaos/Immich-Tutorial.html b/es/zimaos/Immich-Tutorial.html
index 84239a2835..695682635b 100644
--- a/es/zimaos/Immich-Tutorial.html
+++ b/es/zimaos/Immich-Tutorial.html
@@ -79,8 +79,8 @@
-
-
+
+
@@ -115,7 +115,7 @@
"url": "https://www.zimaspace.com/docs/logo.svg"
}
},
- "datePublished": "1734946633413"
+ "datePublished": "1735019810170"
}
@@ -278,7 +278,7 @@
-
+
AnteriorSiguiente
diff --git a/es/zimaos/Install-offline.html b/es/zimaos/Install-offline.html
index 30d5bbf0c4..652e025d30 100644
--- a/es/zimaos/Install-offline.html
+++ b/es/zimaos/Install-offline.html
@@ -55,8 +55,8 @@
-
-
+
+
@@ -91,7 +91,7 @@
"url": "https://www.zimaspace.com/docs/logo.svg"
}
},
- "datePublished": "1734946633413"
+ "datePublished": "1735019810170"
}
@@ -229,7 +229,7 @@ Actualización fuera de línea
diff --git a/es/zimaos/Link-Synology-and-SMB-Shares.html b/es/zimaos/Link-Synology-and-SMB-Shares.html
index 5b68885dce..aa9bab0945 100644
--- a/es/zimaos/Link-Synology-and-SMB-Shares.html
+++ b/es/zimaos/Link-Synology-and-SMB-Shares.html
@@ -63,8 +63,8 @@
-
-
+
+
@@ -99,7 +99,7 @@
"url": "https://www.zimaspace.com/docs/logo.svg"
}
},
- "datePublished": "1734946633413"
+ "datePublished": "1735019810170"
}
@@ -231,7 +231,7 @@
-
+
AnteriorSiguiente
diff --git a/es/zimaos/Media-Server-Setup-with-Jellyfin.html b/es/zimaos/Media-Server-Setup-with-Jellyfin.html
index dddcaeceec..d23c901b96 100644
--- a/es/zimaos/Media-Server-Setup-with-Jellyfin.html
+++ b/es/zimaos/Media-Server-Setup-with-Jellyfin.html
@@ -51,8 +51,8 @@
-
-
+
+
@@ -86,7 +86,7 @@
"url": "https://www.zimaspace.com/docs/logo.svg"
}
},
- "datePublished": "1734946633413"
+ "datePublished": "1735019810170"
}
@@ -205,7 +205,7 @@
diff --git a/es/zimaos/More-RAID-Options.html b/es/zimaos/More-RAID-Options.html
index 6591f9a17e..5bf4431a7a 100644
--- a/es/zimaos/More-RAID-Options.html
+++ b/es/zimaos/More-RAID-Options.html
@@ -57,8 +57,8 @@
-
-
+
+
@@ -93,7 +93,7 @@
"url": "https://www.zimaspace.com/docs/logo.svg"
}
},
- "datePublished": "1734946633413"
+ "datePublished": "1735019810170"
}
@@ -224,7 +224,7 @@
diff --git a/es/zimaos/NVR-Camera-Server.html b/es/zimaos/NVR-Camera-Server.html
index a4b989e472..4e10bec0d9 100644
--- a/es/zimaos/NVR-Camera-Server.html
+++ b/es/zimaos/NVR-Camera-Server.html
@@ -64,8 +64,8 @@
-
-
+
+
@@ -100,7 +100,7 @@
"url": "https://www.zimaspace.com/docs/logo.svg"
}
},
- "datePublished": "1734946633413"
+ "datePublished": "1735019810170"
}
@@ -238,7 +238,7 @@
- Haz clic en ‘Configuración’

- Selecciona ‘Cámara IP’

-- Ingresa la URL RTSP obtenida, por ejemplo: rtsp://admin:Hjj12345@10.0.171.52/stream1.

+- Ingresa la URL RTSP obtenida, por ejemplo: rtsp://admin:Hjj12345@10.0.171.52/stream1.

- Configura la resolución y la tasa de cuadros, por ejemplo: 720x480.
- Después de completar la configuración, puedes ver las imágenes y videos capturados en la interfaz de Kerberos


- También puedes ver el estado de monitoreo en tiempo real en la interfaz principal

@@ -247,7 +247,7 @@
-
+
AnteriorSiguiente
diff --git a/es/zimaos/Networking.html b/es/zimaos/Networking.html
index e0ed344c06..6576fcc53f 100644
--- a/es/zimaos/Networking.html
+++ b/es/zimaos/Networking.html
@@ -51,8 +51,8 @@
-
-
+
+
@@ -86,7 +86,7 @@
"url": "https://www.zimaspace.com/docs/logo.svg"
}
},
- "datePublished": "1734946633413"
+ "datePublished": "1735019810170"
}
@@ -204,7 +204,7 @@ Título del Artículo
Título del Párrafo
diff --git a/es/zimaos/OpenAPI-Live-Preview.html b/es/zimaos/OpenAPI-Live-Preview.html
index a4df576a7e..bb226109ca 100644
--- a/es/zimaos/OpenAPI-Live-Preview.html
+++ b/es/zimaos/OpenAPI-Live-Preview.html
@@ -51,8 +51,8 @@
-
-
+
+
@@ -86,7 +86,7 @@
"url": "https://www.zimaspace.com/docs/logo.svg"
}
},
- "datePublished": "1734946633413"
+ "datePublished": "1735019810170"
}
@@ -220,7 +220,7 @@
-
+
Anterior
diff --git a/es/zimaos/Pi-hole-Deployment-Guide-on-ZimaOS.html b/es/zimaos/Pi-hole-Deployment-Guide-on-ZimaOS.html
index 36249c19c0..39a9d68332 100644
--- a/es/zimaos/Pi-hole-Deployment-Guide-on-ZimaOS.html
+++ b/es/zimaos/Pi-hole-Deployment-Guide-on-ZimaOS.html
@@ -63,8 +63,8 @@
-
-
+
+
@@ -99,7 +99,7 @@
"url": "https://www.zimaspace.com/docs/logo.svg"
}
},
- "datePublished": "1734946633413"
+ "datePublished": "1735019810170"
}
@@ -238,7 +238,7 @@
diff --git a/es/zimaos/Recover-Your-Password.html b/es/zimaos/Recover-Your-Password.html
index 890ef9a84b..e9be46dba4 100644
--- a/es/zimaos/Recover-Your-Password.html
+++ b/es/zimaos/Recover-Your-Password.html
@@ -55,8 +55,8 @@
-
-
+
+
@@ -91,7 +91,7 @@
"url": "https://www.zimaspace.com/docs/logo.svg"
}
},
- "datePublished": "1734946633413"
+ "datePublished": "1735019810170"
}
@@ -222,7 +222,7 @@
-
+
AnteriorSiguiente
diff --git a/es/zimaos/Romote-Access.html b/es/zimaos/Romote-Access.html
index 6498b079ce..53360b6f5c 100644
--- a/es/zimaos/Romote-Access.html
+++ b/es/zimaos/Romote-Access.html
@@ -59,8 +59,8 @@
-
-
+
+
@@ -95,7 +95,7 @@
"url": "https://www.zimaspace.com/docs/logo.svg"
}
},
- "datePublished": "1734946633413"
+ "datePublished": "1735019810170"
}
@@ -237,7 +237,7 @@
-
+
AnteriorSiguiente
diff --git a/es/zimaos/Setup-Python.html b/es/zimaos/Setup-Python.html
index 80e2e91fe2..eae59ce26a 100644
--- a/es/zimaos/Setup-Python.html
+++ b/es/zimaos/Setup-Python.html
@@ -53,8 +53,8 @@
-
-
+
+
@@ -89,7 +89,7 @@
"url": "https://www.zimaspace.com/docs/logo.svg"
}
},
- "datePublished": "1734946633413"
+ "datePublished": "1735019810170"
}
@@ -218,7 +218,7 @@
-
+
AnteriorSiguiente
diff --git a/es/zimaos/Sync-Photos-via-Configurable-CLI.html b/es/zimaos/Sync-Photos-via-Configurable-CLI.html
index c73a318b52..6a89b19e6f 100644
--- a/es/zimaos/Sync-Photos-via-Configurable-CLI.html
+++ b/es/zimaos/Sync-Photos-via-Configurable-CLI.html
@@ -60,8 +60,8 @@
-
-
+
+
@@ -96,7 +96,7 @@
"url": "https://www.zimaspace.com/docs/logo.svg"
}
},
- "datePublished": "1734946633413"
+ "datePublished": "1735019810170"
}
@@ -229,7 +229,7 @@
-
+
AnteriorSiguiente
diff --git a/es/zimaos/Sync-Photos-with-Immich.html b/es/zimaos/Sync-Photos-with-Immich.html
index b146bec76e..09f09255cc 100644
--- a/es/zimaos/Sync-Photos-with-Immich.html
+++ b/es/zimaos/Sync-Photos-with-Immich.html
@@ -66,8 +66,8 @@
-
-
+
+
@@ -102,7 +102,7 @@
"url": "https://www.zimaspace.com/docs/logo.svg"
}
},
- "datePublished": "1734946633413"
+ "datePublished": "1735019810170"
}
@@ -240,7 +240,7 @@
-
+
AnteriorSiguiente
diff --git a/es/zimaos/Thunderbolt-PC-Direct.html b/es/zimaos/Thunderbolt-PC-Direct.html
index 1f7c572fe1..4ba5255e1a 100644
--- a/es/zimaos/Thunderbolt-PC-Direct.html
+++ b/es/zimaos/Thunderbolt-PC-Direct.html
@@ -64,8 +64,8 @@
-
-
+
+
@@ -100,7 +100,7 @@
"url": "https://www.zimaspace.com/docs/logo.svg"
}
},
- "datePublished": "1734946633413"
+ "datePublished": "1735019810170"
}
@@ -400,7 +400,7 @@
-
+
AnteriorSiguiente
diff --git a/es/zimaos/User-Guide.html b/es/zimaos/User-Guide.html
index c1a7bd73a1..948858d3dc 100644
--- a/es/zimaos/User-Guide.html
+++ b/es/zimaos/User-Guide.html
@@ -51,8 +51,8 @@
-
-
+
+
@@ -86,7 +86,7 @@
"url": "https://www.zimaspace.com/docs/logo.svg"
}
},
- "datePublished": "1734946633413"
+ "datePublished": "1735019810170"
}
@@ -205,7 +205,7 @@
diff --git a/es/zimaos/Using-Samba-as-a-Member.html b/es/zimaos/Using-Samba-as-a-Member.html
index fa2a1139c8..5a0c62b99d 100644
--- a/es/zimaos/Using-Samba-as-a-Member.html
+++ b/es/zimaos/Using-Samba-as-a-Member.html
@@ -88,8 +88,8 @@
-
-
+
+
@@ -124,7 +124,7 @@
"url": "https://www.zimaspace.com/docs/logo.svg"
}
},
- "datePublished": "1734946633413"
+ "datePublished": "1735019810170"
}
@@ -393,7 +393,7 @@
diff --git a/es/zimaos/ZFS-Setup.html b/es/zimaos/ZFS-Setup.html
index f60b09ef3c..d613731256 100644
--- a/es/zimaos/ZFS-Setup.html
+++ b/es/zimaos/ZFS-Setup.html
@@ -54,8 +54,8 @@
-
-
+
+
@@ -90,7 +90,7 @@
"url": "https://www.zimaspace.com/docs/logo.svg"
}
},
- "datePublished": "1734946633413"
+ "datePublished": "1735019810170"
}
@@ -213,7 +213,7 @@
diff --git a/es/zimaos/ZimaOS-v1.2.5-Available!.html b/es/zimaos/ZimaOS-v1.2.5-Available!.html
index 25b803121e..0d0e0482d1 100644
--- a/es/zimaos/ZimaOS-v1.2.5-Available!.html
+++ b/es/zimaos/ZimaOS-v1.2.5-Available!.html
@@ -52,8 +52,8 @@
-
-
+
+
@@ -88,7 +88,7 @@
"url": "https://www.zimaspace.com/docs/logo.svg"
}
},
- "datePublished": "1734946633413"
+ "datePublished": "1735019810170"
}
@@ -239,7 +239,7 @@
-
+
AnteriorSiguiente
diff --git a/es/zimaos/iSCSI-usage-tutorial.html b/es/zimaos/iSCSI-usage-tutorial.html
index 165a22560c..0a2fea2cfa 100644
--- a/es/zimaos/iSCSI-usage-tutorial.html
+++ b/es/zimaos/iSCSI-usage-tutorial.html
@@ -62,8 +62,8 @@
-
-
+
+
@@ -98,7 +98,7 @@
"url": "https://www.zimaspace.com/docs/logo.svg"
}
},
- "datePublished": "1734946633413"
+ "datePublished": "1735019810170"
}
@@ -262,7 +262,7 @@
diff --git a/es/zimaos/index.html b/es/zimaos/index.html
index 887ac26d96..14c463a5d6 100644
--- a/es/zimaos/index.html
+++ b/es/zimaos/index.html
@@ -55,8 +55,8 @@
-
-
+
+
@@ -91,7 +91,7 @@
"url": "https://www.zimaspace.com/docs/logo.svg"
}
},
- "datePublished": "1734946633413"
+ "datePublished": "1735019810170"
}
@@ -284,7 +284,7 @@
-
+
Siguiente
diff --git a/es/zimaos/migrate-files-from-Synology-to-ZimaCube.html b/es/zimaos/migrate-files-from-Synology-to-ZimaCube.html
index 26fcee5c82..377637d386 100644
--- a/es/zimaos/migrate-files-from-Synology-to-ZimaCube.html
+++ b/es/zimaos/migrate-files-from-Synology-to-ZimaCube.html
@@ -57,8 +57,8 @@
-
-
+
+
@@ -93,7 +93,7 @@
"url": "https://www.zimaspace.com/docs/logo.svg"
}
},
- "datePublished": "1734946633413"
+ "datePublished": "1735019810170"
}
@@ -234,7 +234,7 @@
-
+
AnteriorSiguiente
diff --git a/es/zimaos/resetnetworksettings.html b/es/zimaos/resetnetworksettings.html
index 8f8e0fa00c..e3cd791885 100644
--- a/es/zimaos/resetnetworksettings.html
+++ b/es/zimaos/resetnetworksettings.html
@@ -54,8 +54,8 @@
-
-
+
+
@@ -90,7 +90,7 @@
"url": "https://www.zimaspace.com/docs/logo.svg"
}
},
- "datePublished": "1734946633413"
+ "datePublished": "1735019810170"
}
@@ -217,7 +217,7 @@
diff --git a/es/zimaos/set-your-SSH.html b/es/zimaos/set-your-SSH.html
index 815a9767cf..fd5af315c4 100644
--- a/es/zimaos/set-your-SSH.html
+++ b/es/zimaos/set-your-SSH.html
@@ -54,8 +54,8 @@
-
-
+
+
@@ -90,7 +90,7 @@
"url": "https://www.zimaspace.com/docs/logo.svg"
}
},
- "datePublished": "1734946633413"
+ "datePublished": "1735019810170"
}
@@ -212,7 +212,7 @@
-
+
AnteriorSiguiente
diff --git a/es/zimaos/setup-emby-server.html b/es/zimaos/setup-emby-server.html
index 441f18fc80..c8780749f3 100644
--- a/es/zimaos/setup-emby-server.html
+++ b/es/zimaos/setup-emby-server.html
@@ -60,8 +60,8 @@
-
-
+
+
@@ -96,7 +96,7 @@
"url": "https://www.zimaspace.com/docs/logo.svg"
}
},
- "datePublished": "1734946633413"
+ "datePublished": "1735019810170"
}
@@ -243,7 +243,7 @@
-
+
AnteriorSiguiente
diff --git a/es/zimaos/share-via-link.html b/es/zimaos/share-via-link.html
index 129eacf863..68204d6afb 100644
--- a/es/zimaos/share-via-link.html
+++ b/es/zimaos/share-via-link.html
@@ -51,8 +51,8 @@
-
-
+
+
@@ -86,7 +86,7 @@
"url": "https://www.zimaspace.com/docs/logo.svg"
}
},
- "datePublished": "1734946633413"
+ "datePublished": "1735019810170"
}
@@ -233,7 +233,7 @@
diff --git a/es/zimaos/v-1.2.2.html b/es/zimaos/v-1.2.2.html
index ba2a823663..f43000cefd 100644
--- a/es/zimaos/v-1.2.2.html
+++ b/es/zimaos/v-1.2.2.html
@@ -51,8 +51,8 @@
-
-
+
+
@@ -86,7 +86,7 @@
"url": "https://www.zimaspace.com/docs/logo.svg"
}
},
- "datePublished": "1734946633413"
+ "datePublished": "1735019810170"
}
@@ -230,7 +230,7 @@
-
+
AnteriorSiguiente
diff --git a/es/zimaos/v-1.2.3.html b/es/zimaos/v-1.2.3.html
index c270e9bc59..ea27b5afdb 100644
--- a/es/zimaos/v-1.2.3.html
+++ b/es/zimaos/v-1.2.3.html
@@ -52,8 +52,8 @@
-
-
+
+
@@ -88,7 +88,7 @@
"url": "https://www.zimaspace.com/docs/logo.svg"
}
},
- "datePublished": "1734946633413"
+ "datePublished": "1735019810170"
}
@@ -246,7 +246,7 @@
diff --git a/es/zimaos/v-1.2.4.html b/es/zimaos/v-1.2.4.html
index 42cec8bd27..00c09c3383 100644
--- a/es/zimaos/v-1.2.4.html
+++ b/es/zimaos/v-1.2.4.html
@@ -52,8 +52,8 @@
-
-
+
+
@@ -88,7 +88,7 @@
"url": "https://www.zimaspace.com/docs/logo.svg"
}
},
- "datePublished": "1734946633413"
+ "datePublished": "1735019810170"
}
@@ -226,7 +226,7 @@
-
+
AnteriorSiguiente
diff --git a/es/zimaos/v1.3.0.html b/es/zimaos/v1.3.0.html
index 11ec61bc9f..30910b1534 100644
--- a/es/zimaos/v1.3.0.html
+++ b/es/zimaos/v1.3.0.html
@@ -52,8 +52,8 @@
-
-
+
+
@@ -88,7 +88,7 @@
"url": "https://www.zimaspace.com/docs/logo.svg"
}
},
- "datePublished": "1734946633413"
+ "datePublished": "1735019810170"
}
@@ -239,7 +239,7 @@
-
+
AnteriorSiguiente
diff --git a/es/zimaos/webtorrent-feature.html b/es/zimaos/webtorrent-feature.html
index f0ac345ee5..934b448fa8 100644
--- a/es/zimaos/webtorrent-feature.html
+++ b/es/zimaos/webtorrent-feature.html
@@ -51,8 +51,8 @@
-
-
+
+
@@ -86,7 +86,7 @@
"url": "https://www.zimaspace.com/docs/logo.svg"
}
},
- "datePublished": "1734946633413"
+ "datePublished": "1735019810170"
}
@@ -233,7 +233,7 @@
diff --git a/faq/How-to-check-IP-address.html b/faq/How-to-check-IP-address.html
index 6a77c14117..32b972e3f7 100644
--- a/faq/How-to-check-IP-address.html
+++ b/faq/How-to-check-IP-address.html
@@ -57,8 +57,8 @@
-
-
+
+
@@ -93,7 +93,7 @@
"url": "https://www.zimaspace.com/docs/logo.svg"
}
},
- "datePublished": "1734946633417"
+ "datePublished": "1735019810170"
}
@@ -242,7 +242,7 @@
diff --git a/faq/Restore-factory-settings.html b/faq/Restore-factory-settings.html
index 2ebf536ca9..99b1f45efb 100644
--- a/faq/Restore-factory-settings.html
+++ b/faq/Restore-factory-settings.html
@@ -65,8 +65,8 @@
-
-
+
+
@@ -101,7 +101,7 @@
"url": "https://www.zimaspace.com/docs/logo.svg"
}
},
- "datePublished": "1734946633417"
+ "datePublished": "1735019810170"
}
@@ -287,7 +287,7 @@
-
+
PrevNext
diff --git a/faq/Upgrade-Motherboard-BIOS-Version.html b/faq/Upgrade-Motherboard-BIOS-Version.html
index dbc1823ae9..23ef27469f 100644
--- a/faq/Upgrade-Motherboard-BIOS-Version.html
+++ b/faq/Upgrade-Motherboard-BIOS-Version.html
@@ -51,8 +51,8 @@
-
-
+
+
@@ -86,7 +86,7 @@
"url": "https://www.zimaspace.com/docs/logo.svg"
}
},
- "datePublished": "1734946633417"
+ "datePublished": "1735019810170"
}
@@ -258,7 +258,7 @@
-
+
PrevNext
diff --git a/faq/index.html b/faq/index.html
index 6ac29939ae..fb51c6ecff 100644
--- a/faq/index.html
+++ b/faq/index.html
@@ -52,8 +52,8 @@
-
-
+
+
@@ -88,7 +88,7 @@
"url": "https://www.zimaspace.com/docs/logo.svg"
}
},
- "datePublished": "1734946633417"
+ "datePublished": "1735019810170"
}
@@ -222,7 +222,7 @@
diff --git a/index.html b/index.html
index d81f890aee..965b702fb5 100644
--- a/index.html
+++ b/index.html
@@ -51,8 +51,8 @@
-
-
+
+
@@ -86,7 +86,7 @@
"url": "https://www.zimaspace.com/docs/logo.svg"
}
},
- "datePublished": "1734946634053"
+ "datePublished": "1735019810810"
}
@@ -267,7 +267,7 @@
diff --git a/jp/faq/test-files.html b/jp/faq/test-files.html
index 0706963d83..0addbe13c9 100644
--- a/jp/faq/test-files.html
+++ b/jp/faq/test-files.html
@@ -51,8 +51,8 @@
-
-
+
+
@@ -86,7 +86,7 @@
"url": "https://www.zimaspace.com/docs/logo.svg"
}
},
- "datePublished": "1734946634053"
+ "datePublished": "1735019810810"
}
@@ -207,7 +207,7 @@
-
+
次へ
diff --git a/jp/zimaboard/All-in-one-routing-system-OpenWRT.html b/jp/zimaboard/All-in-one-routing-system-OpenWRT.html
index 3abc97ffa3..f495d519a3 100644
--- a/jp/zimaboard/All-in-one-routing-system-OpenWRT.html
+++ b/jp/zimaboard/All-in-one-routing-system-OpenWRT.html
@@ -59,8 +59,8 @@
-
-
+
+
@@ -95,7 +95,7 @@
"url": "https://www.zimaspace.com/docs/logo.svg"
}
},
- "datePublished": "1734946634053"
+ "datePublished": "1735019810810"
}
@@ -245,7 +245,7 @@
-
+
前へ次へ
diff --git a/jp/zimaboard/Basic-functions-of-dedicated-systems.html b/jp/zimaboard/Basic-functions-of-dedicated-systems.html
index 860caeb649..6241e151d9 100644
--- a/jp/zimaboard/Basic-functions-of-dedicated-systems.html
+++ b/jp/zimaboard/Basic-functions-of-dedicated-systems.html
@@ -66,8 +66,8 @@
-
-
+
+
@@ -102,7 +102,7 @@
"url": "https://www.zimaspace.com/docs/logo.svg"
}
},
- "datePublished": "1734946634053"
+ "datePublished": "1735019810810"
}
@@ -257,7 +257,7 @@
-
+
前へ次へ
diff --git a/jp/zimaboard/Build-a-75-inch-4K-Arcade-with-ZimaBoard-and-Batocera.html b/jp/zimaboard/Build-a-75-inch-4K-Arcade-with-ZimaBoard-and-Batocera.html
index 729fd939e0..df40d9c917 100644
--- a/jp/zimaboard/Build-a-75-inch-4K-Arcade-with-ZimaBoard-and-Batocera.html
+++ b/jp/zimaboard/Build-a-75-inch-4K-Arcade-with-ZimaBoard-and-Batocera.html
@@ -72,8 +72,8 @@
-
-
+
+
@@ -108,7 +108,7 @@
"url": "https://www.zimaspace.com/docs/logo.svg"
}
},
- "datePublished": "1734946634053"
+ "datePublished": "1735019810810"
}
@@ -294,7 +294,7 @@
diff --git a/jp/zimaboard/Enable-WOL-on-Zimaboard.html b/jp/zimaboard/Enable-WOL-on-Zimaboard.html
index f47c307d1d..52c1ee97cd 100644
--- a/jp/zimaboard/Enable-WOL-on-Zimaboard.html
+++ b/jp/zimaboard/Enable-WOL-on-Zimaboard.html
@@ -61,8 +61,8 @@
-
-
+
+
@@ -97,7 +97,7 @@
"url": "https://www.zimaspace.com/docs/logo.svg"
}
},
- "datePublished": "1734946634053"
+ "datePublished": "1735019810810"
}
@@ -283,7 +283,7 @@
-
+
前へ次へ
diff --git a/jp/zimaboard/Hardware-Brief.html b/jp/zimaboard/Hardware-Brief.html
index 9f75351950..7ec5a495f3 100644
--- a/jp/zimaboard/Hardware-Brief.html
+++ b/jp/zimaboard/Hardware-Brief.html
@@ -52,8 +52,8 @@
-
-
+
+
@@ -88,7 +88,7 @@
"url": "https://www.zimaspace.com/docs/logo.svg"
}
},
- "datePublished": "1734946634053"
+ "datePublished": "1735019810810"
}
@@ -229,7 +229,7 @@
-
+
前へ次へ
diff --git a/jp/zimaboard/Hardware-Interface-Introduction.html b/jp/zimaboard/Hardware-Interface-Introduction.html
index ccf810360c..a34f3274de 100644
--- a/jp/zimaboard/Hardware-Interface-Introduction.html
+++ b/jp/zimaboard/Hardware-Interface-Introduction.html
@@ -54,8 +54,8 @@
-
-
+
+
@@ -90,7 +90,7 @@
"url": "https://www.zimaspace.com/docs/logo.svg"
}
},
- "datePublished": "1734946634053"
+ "datePublished": "1735019810810"
}
@@ -225,7 +225,7 @@
-
+
前へ次へ
diff --git a/jp/zimaboard/How-to-check-IP-address.html b/jp/zimaboard/How-to-check-IP-address.html
index f0cb11fd35..91002cb468 100644
--- a/jp/zimaboard/How-to-check-IP-address.html
+++ b/jp/zimaboard/How-to-check-IP-address.html
@@ -57,8 +57,8 @@
-
-
+
+
@@ -93,7 +93,7 @@
"url": "https://www.zimaspace.com/docs/logo.svg"
}
},
- "datePublished": "1734946634053"
+ "datePublished": "1735019810810"
}
@@ -242,7 +242,7 @@
diff --git a/jp/zimaboard/MineCraft-Friendship-Service.html b/jp/zimaboard/MineCraft-Friendship-Service.html
index 65e0a3cc6e..a95ba34312 100644
--- a/jp/zimaboard/MineCraft-Friendship-Service.html
+++ b/jp/zimaboard/MineCraft-Friendship-Service.html
@@ -64,8 +64,8 @@
-
-
+
+
@@ -100,7 +100,7 @@
"url": "https://www.zimaspace.com/docs/logo.svg"
}
},
- "datePublished": "1734946634053"
+ "datePublished": "1735019810810"
}
@@ -280,7 +280,7 @@
diff --git a/jp/zimaboard/Openwrt-eMMc-boot.html b/jp/zimaboard/Openwrt-eMMc-boot.html
index 15653d6195..de932b1e7e 100644
--- a/jp/zimaboard/Openwrt-eMMc-boot.html
+++ b/jp/zimaboard/Openwrt-eMMc-boot.html
@@ -59,8 +59,8 @@
-
-
+
+
@@ -95,7 +95,7 @@
"url": "https://www.zimaspace.com/docs/logo.svg"
}
},
- "datePublished": "1734946634053"
+ "datePublished": "1735019810810"
}
@@ -277,7 +277,7 @@
-
+
前へ次へ
diff --git a/jp/zimaboard/Power-on-Zimablade.html b/jp/zimaboard/Power-on-Zimablade.html
index 0c91d2bd9c..be1d28b0c6 100644
--- a/jp/zimaboard/Power-on-Zimablade.html
+++ b/jp/zimaboard/Power-on-Zimablade.html
@@ -66,8 +66,8 @@
-
-
+
+
@@ -102,7 +102,7 @@
"url": "https://www.zimaspace.com/docs/logo.svg"
}
},
- "datePublished": "1734946634053"
+ "datePublished": "1735019810810"
}
@@ -279,7 +279,7 @@
-
+
前へ次へ
diff --git a/jp/zimaboard/Restore-factory-settings.html b/jp/zimaboard/Restore-factory-settings.html
index 38db6400a1..722db3c16f 100644
--- a/jp/zimaboard/Restore-factory-settings.html
+++ b/jp/zimaboard/Restore-factory-settings.html
@@ -65,8 +65,8 @@
-
-
+
+
@@ -101,7 +101,7 @@
"url": "https://www.zimaspace.com/docs/logo.svg"
}
},
- "datePublished": "1734946634053"
+ "datePublished": "1735019810810"
}
@@ -287,7 +287,7 @@
diff --git a/jp/zimaboard/Self-Deploying-Applications.html b/jp/zimaboard/Self-Deploying-Applications.html
index 51300f6a1a..73ddb4d3a7 100644
--- a/jp/zimaboard/Self-Deploying-Applications.html
+++ b/jp/zimaboard/Self-Deploying-Applications.html
@@ -66,8 +66,8 @@
-
-
+
+
@@ -102,7 +102,7 @@
"url": "https://www.zimaspace.com/docs/logo.svg"
}
},
- "datePublished": "1734946634053"
+ "datePublished": "1735019810810"
}
@@ -261,7 +261,7 @@
diff --git a/jp/zimaboard/Small-body-Big-applications-OMV-First-Experience.html b/jp/zimaboard/Small-body-Big-applications-OMV-First-Experience.html
index 67faa72735..e19f5cb90f 100644
--- a/jp/zimaboard/Small-body-Big-applications-OMV-First-Experience.html
+++ b/jp/zimaboard/Small-body-Big-applications-OMV-First-Experience.html
@@ -76,8 +76,8 @@
-
-
+
+
@@ -112,7 +112,7 @@
"url": "https://www.zimaspace.com/docs/logo.svg"
}
},
- "datePublished": "1734946634053"
+ "datePublished": "1735019810810"
}
@@ -293,7 +293,7 @@
-
+
前へ次へ
diff --git a/jp/zimaboard/Small-body-Big-applications-OMV-install.html b/jp/zimaboard/Small-body-Big-applications-OMV-install.html
index e9450cf87c..007d71532f 100644
--- a/jp/zimaboard/Small-body-Big-applications-OMV-install.html
+++ b/jp/zimaboard/Small-body-Big-applications-OMV-install.html
@@ -63,8 +63,8 @@
-
-
+
+
@@ -99,7 +99,7 @@
"url": "https://www.zimaspace.com/docs/logo.svg"
}
},
- "datePublished": "1734946634053"
+ "datePublished": "1735019810810"
}
@@ -263,7 +263,7 @@
-
+
前へ次へ
diff --git a/jp/zimaboard/Syncthing.html b/jp/zimaboard/Syncthing.html
index f879a828f2..255f9c945b 100644
--- a/jp/zimaboard/Syncthing.html
+++ b/jp/zimaboard/Syncthing.html
@@ -61,8 +61,8 @@
-
-
+
+
@@ -97,7 +97,7 @@
"url": "https://www.zimaspace.com/docs/logo.svg"
}
},
- "datePublished": "1734946634053"
+ "datePublished": "1735019810810"
}
@@ -261,7 +261,7 @@
-
+
前へ次へ
diff --git a/jp/zimaboard/Universal-third-party-system-installation-tutorial.html b/jp/zimaboard/Universal-third-party-system-installation-tutorial.html
index e052dbfcd2..953484342b 100644
--- a/jp/zimaboard/Universal-third-party-system-installation-tutorial.html
+++ b/jp/zimaboard/Universal-third-party-system-installation-tutorial.html
@@ -59,8 +59,8 @@
-
-
+
+
@@ -95,7 +95,7 @@
"url": "https://www.zimaspace.com/docs/logo.svg"
}
},
- "datePublished": "1734946634053"
+ "datePublished": "1735019810810"
}
@@ -247,7 +247,7 @@
-
+
前へ次へ
diff --git a/jp/zimaboard/Unraid-First-Experience-at-$129-Installation.html b/jp/zimaboard/Unraid-First-Experience-at-$129-Installation.html
index 380bba6bb7..b0cea46a62 100644
--- a/jp/zimaboard/Unraid-First-Experience-at-$129-Installation.html
+++ b/jp/zimaboard/Unraid-First-Experience-at-$129-Installation.html
@@ -69,8 +69,8 @@
-
-
+
+
@@ -105,7 +105,7 @@
"url": "https://www.zimaspace.com/docs/logo.svg"
}
},
- "datePublished": "1734946634053"
+ "datePublished": "1735019810810"
}
@@ -269,7 +269,7 @@
-
+
前へ次へ
diff --git a/jp/zimaboard/Upgrade-Motherboard-BIOS-Version.html b/jp/zimaboard/Upgrade-Motherboard-BIOS-Version.html
index 6226baacaa..38b36c8533 100644
--- a/jp/zimaboard/Upgrade-Motherboard-BIOS-Version.html
+++ b/jp/zimaboard/Upgrade-Motherboard-BIOS-Version.html
@@ -51,8 +51,8 @@
-
-
+
+
@@ -86,7 +86,7 @@
"url": "https://www.zimaspace.com/docs/logo.svg"
}
},
- "datePublished": "1734946634053"
+ "datePublished": "1735019810810"
}
@@ -258,7 +258,7 @@
-
+
前へ次へ
diff --git a/jp/zimaboard/VR-Audio-And-Video-Experience-Oculus.html b/jp/zimaboard/VR-Audio-And-Video-Experience-Oculus.html
index 61a42991dc..3e24c4374c 100644
--- a/jp/zimaboard/VR-Audio-And-Video-Experience-Oculus.html
+++ b/jp/zimaboard/VR-Audio-And-Video-Experience-Oculus.html
@@ -59,8 +59,8 @@
-
-
+
+
@@ -95,7 +95,7 @@
"url": "https://www.zimaspace.com/docs/logo.svg"
}
},
- "datePublished": "1734946634053"
+ "datePublished": "1735019810810"
}
@@ -233,7 +233,7 @@
-
+
前へ次へ
diff --git a/jp/zimaboard/index.html b/jp/zimaboard/index.html
index 91b795e3e7..3dca0430f7 100644
--- a/jp/zimaboard/index.html
+++ b/jp/zimaboard/index.html
@@ -60,8 +60,8 @@
-
-
+
+
@@ -96,7 +96,7 @@
"url": "https://www.zimaspace.com/docs/logo.svg"
}
},
- "datePublished": "1734946634053"
+ "datePublished": "1735019810810"
}
@@ -243,7 +243,7 @@
-
+
次へ
diff --git a/jp/zimacube/About-ZimaOS.html b/jp/zimacube/About-ZimaOS.html
index a2f0c02900..c9b3263994 100644
--- a/jp/zimacube/About-ZimaOS.html
+++ b/jp/zimacube/About-ZimaOS.html
@@ -51,8 +51,8 @@
-
-
+
+
@@ -86,7 +86,7 @@
"url": "https://www.zimaspace.com/docs/logo.svg"
}
},
- "datePublished": "1734946634053"
+ "datePublished": "1735019810810"
}
@@ -204,7 +204,7 @@ タイトル
セクション
diff --git a/jp/zimacube/Advanced-Using.html b/jp/zimacube/Advanced-Using.html
index 960e7234fe..d267f86611 100644
--- a/jp/zimacube/Advanced-Using.html
+++ b/jp/zimacube/Advanced-Using.html
@@ -51,8 +51,8 @@
-
-
+
+
@@ -86,7 +86,7 @@
"url": "https://www.zimaspace.com/docs/logo.svg"
}
},
- "datePublished": "1734946634053"
+ "datePublished": "1735019810810"
}
@@ -204,7 +204,7 @@ タイトル
セクション
diff --git a/jp/zimacube/Assembly-Tutorial.html b/jp/zimacube/Assembly-Tutorial.html
index f9df8352a9..3429af2cd2 100644
--- a/jp/zimacube/Assembly-Tutorial.html
+++ b/jp/zimacube/Assembly-Tutorial.html
@@ -110,8 +110,8 @@
-
-
+
+
@@ -146,7 +146,7 @@
"url": "https://www.zimaspace.com/docs/logo.svg"
}
},
- "datePublished": "1734946634053"
+ "datePublished": "1735019810810"
}
@@ -511,7 +511,7 @@ シャーシの分解完了
diff --git a/jp/zimacube/Auto-Power-On.html b/jp/zimacube/Auto-Power-On.html
index 7009d0906d..bc78a99003 100644
--- a/jp/zimacube/Auto-Power-On.html
+++ b/jp/zimacube/Auto-Power-On.html
@@ -55,8 +55,8 @@
-
-
+
+
@@ -91,7 +91,7 @@
"url": "https://www.zimaspace.com/docs/logo.svg"
}
},
- "datePublished": "1734946634053"
+ "datePublished": "1735019810810"
}
@@ -216,7 +216,7 @@
-
+
前へ次へ
diff --git a/jp/zimacube/BIOS-Configuration.html b/jp/zimacube/BIOS-Configuration.html
index 53c86fddcf..88e505b493 100644
--- a/jp/zimacube/BIOS-Configuration.html
+++ b/jp/zimacube/BIOS-Configuration.html
@@ -51,8 +51,8 @@
-
-
+
+
@@ -86,7 +86,7 @@
"url": "https://www.zimaspace.com/docs/logo.svg"
}
},
- "datePublished": "1734946634053"
+ "datePublished": "1735019810810"
}
@@ -205,7 +205,7 @@ BIOS設定
diff --git a/jp/zimacube/Creating-RAID-Troubleshooting-Guide.html b/jp/zimacube/Creating-RAID-Troubleshooting-Guide.html
index 0497b1a4f9..f826a67569 100644
--- a/jp/zimacube/Creating-RAID-Troubleshooting-Guide.html
+++ b/jp/zimacube/Creating-RAID-Troubleshooting-Guide.html
@@ -56,8 +56,8 @@
-
-
+
+
@@ -92,7 +92,7 @@
"url": "https://www.zimaspace.com/docs/logo.svg"
}
},
- "datePublished": "1734946634053"
+ "datePublished": "1735019810810"
}
@@ -215,7 +215,7 @@
-
+
前へ次へ
diff --git a/jp/zimacube/Detailed-Plex-Operation-Guide.html b/jp/zimacube/Detailed-Plex-Operation-Guide.html
index 2c5108892d..2e0404e1ad 100644
--- a/jp/zimacube/Detailed-Plex-Operation-Guide.html
+++ b/jp/zimacube/Detailed-Plex-Operation-Guide.html
@@ -67,8 +67,8 @@
-
-
+
+
@@ -103,7 +103,7 @@
"url": "https://www.zimaspace.com/docs/logo.svg"
}
},
- "datePublished": "1734946634057"
+ "datePublished": "1735019810810"
}
@@ -244,7 +244,7 @@
diff --git "a/jp/zimacube/From-Synology-to-ZimaCube\357\274\214migrate-all-files!.html" "b/jp/zimacube/From-Synology-to-ZimaCube\357\274\214migrate-all-files!.html"
index b757f3e66f..2e0a62bce8 100644
--- "a/jp/zimacube/From-Synology-to-ZimaCube\357\274\214migrate-all-files!.html"
+++ "b/jp/zimacube/From-Synology-to-ZimaCube\357\274\214migrate-all-files!.html"
@@ -57,8 +57,8 @@
-
-
+
+
@@ -93,7 +93,7 @@
"url": "https://www.zimaspace.com/docs/logo.svg"
}
},
- "datePublished": "1734946634057"
+ "datePublished": "1735019810810"
}
@@ -234,7 +234,7 @@
-
+
次へ
diff --git a/jp/zimacube/GPU-Expansion.html b/jp/zimacube/GPU-Expansion.html
index b82824641c..87b63bf844 100644
--- a/jp/zimacube/GPU-Expansion.html
+++ b/jp/zimacube/GPU-Expansion.html
@@ -64,8 +64,8 @@
-
-
+
+
@@ -100,7 +100,7 @@
"url": "https://www.zimaspace.com/docs/logo.svg"
}
},
- "datePublished": "1734946634057"
+ "datePublished": "1735019810810"
}
@@ -315,7 +315,7 @@
-
+
前へ次へ
diff --git a/jp/zimacube/HDD-Interface-Usage-Guide.html b/jp/zimacube/HDD-Interface-Usage-Guide.html
index 48296be25f..f49b79a587 100644
--- a/jp/zimacube/HDD-Interface-Usage-Guide.html
+++ b/jp/zimacube/HDD-Interface-Usage-Guide.html
@@ -51,8 +51,8 @@
-
-
+
+
@@ -86,7 +86,7 @@
"url": "https://www.zimaspace.com/docs/logo.svg"
}
},
- "datePublished": "1734946634057"
+ "datePublished": "1735019810810"
}
@@ -398,7 +398,7 @@
-
+
前へ次へ
diff --git a/jp/zimacube/Hardware-Brief.html b/jp/zimacube/Hardware-Brief.html
index d809dd73bd..f582c2ec16 100644
--- a/jp/zimacube/Hardware-Brief.html
+++ b/jp/zimacube/Hardware-Brief.html
@@ -54,8 +54,8 @@
-
-
+
+
@@ -90,7 +90,7 @@
"url": "https://www.zimaspace.com/docs/logo.svg"
}
},
- "datePublished": "1734946634057"
+ "datePublished": "1735019810810"
}
@@ -234,7 +234,7 @@
-
+
前へ次へ
diff --git a/jp/zimacube/Hardware-Details.html b/jp/zimacube/Hardware-Details.html
index 0446f6d2e9..2ec5edc239 100644
--- a/jp/zimacube/Hardware-Details.html
+++ b/jp/zimacube/Hardware-Details.html
@@ -51,8 +51,8 @@
-
-
+
+
@@ -86,7 +86,7 @@
"url": "https://www.zimaspace.com/docs/logo.svg"
}
},
- "datePublished": "1734946634057"
+ "datePublished": "1735019810810"
}
@@ -254,7 +254,7 @@ 风扇接口说明
USB 端口说明
diff --git a/jp/zimacube/How-to-Install-ZimaOS.html b/jp/zimacube/How-to-Install-ZimaOS.html
index bd10a5b9ae..51542a092b 100644
--- a/jp/zimacube/How-to-Install-ZimaOS.html
+++ b/jp/zimacube/How-to-Install-ZimaOS.html
@@ -62,8 +62,8 @@
-
-
+
+
@@ -98,7 +98,7 @@
"url": "https://www.zimaspace.com/docs/logo.svg"
}
},
- "datePublished": "1734946634057"
+ "datePublished": "1735019810810"
}
@@ -233,7 +233,7 @@
diff --git a/jp/zimacube/How-to-Install-and-Remove-the-7th-Bay.html b/jp/zimacube/How-to-Install-and-Remove-the-7th-Bay.html
index 69214fb5ef..5a62e299cb 100644
--- a/jp/zimacube/How-to-Install-and-Remove-the-7th-Bay.html
+++ b/jp/zimacube/How-to-Install-and-Remove-the-7th-Bay.html
@@ -58,8 +58,8 @@
-
-
+
+
@@ -94,7 +94,7 @@
"url": "https://www.zimaspace.com/docs/logo.svg"
}
},
- "datePublished": "1734946634057"
+ "datePublished": "1735019810810"
}
@@ -219,7 +219,7 @@
-
+
次へ
diff --git a/jp/zimacube/How-to-Open-SSH-in-ZimaOS.html b/jp/zimacube/How-to-Open-SSH-in-ZimaOS.html
index e29b2db8f1..38ebde6740 100644
--- a/jp/zimacube/How-to-Open-SSH-in-ZimaOS.html
+++ b/jp/zimacube/How-to-Open-SSH-in-ZimaOS.html
@@ -53,8 +53,8 @@
-
-
+
+
@@ -89,7 +89,7 @@
"url": "https://www.zimaspace.com/docs/logo.svg"
}
},
- "datePublished": "1734946634057"
+ "datePublished": "1735019810810"
}
@@ -214,7 +214,7 @@
-
+
次へ
diff --git a/jp/zimacube/How-to-understand-Docker-App's-paths-On-ZimaOS.html b/jp/zimacube/How-to-understand-Docker-App's-paths-On-ZimaOS.html
index 3c8e0a86fc..0b6f431f68 100644
--- a/jp/zimacube/How-to-understand-Docker-App's-paths-On-ZimaOS.html
+++ b/jp/zimacube/How-to-understand-Docker-App's-paths-On-ZimaOS.html
@@ -57,8 +57,8 @@
-
-
+
+
@@ -93,7 +93,7 @@
"url": "https://www.zimaspace.com/docs/logo.svg"
}
},
- "datePublished": "1734946634057"
+ "datePublished": "1735019810810"
}
@@ -232,7 +232,7 @@
-
+
次へ
diff --git a/jp/zimacube/Install-TrueNAS.html b/jp/zimacube/Install-TrueNAS.html
index a12c5c92a4..11f4acee24 100644
--- a/jp/zimacube/Install-TrueNAS.html
+++ b/jp/zimacube/Install-TrueNAS.html
@@ -62,8 +62,8 @@
-
-
+
+
@@ -98,7 +98,7 @@
"url": "https://www.zimaspace.com/docs/logo.svg"
}
},
- "datePublished": "1734946634057"
+ "datePublished": "1735019810810"
}
@@ -234,7 +234,7 @@
-
+
前へ次へ
diff --git a/jp/zimacube/Install-UnRAID.html b/jp/zimacube/Install-UnRAID.html
index f5b61cf5b4..e90394f2f0 100644
--- a/jp/zimacube/Install-UnRAID.html
+++ b/jp/zimacube/Install-UnRAID.html
@@ -67,8 +67,8 @@
-
-
+
+
@@ -103,7 +103,7 @@
"url": "https://www.zimaspace.com/docs/logo.svg"
}
},
- "datePublished": "1734946634057"
+ "datePublished": "1735019810810"
}
@@ -231,7 +231,7 @@
-
+
前へ次へ
diff --git a/jp/zimacube/Instructions-for-use-of-the-7th-Bay.html b/jp/zimacube/Instructions-for-use-of-the-7th-Bay.html
index 896d3996e3..a72d016f59 100644
--- a/jp/zimacube/Instructions-for-use-of-the-7th-Bay.html
+++ b/jp/zimacube/Instructions-for-use-of-the-7th-Bay.html
@@ -64,8 +64,8 @@
-
-
+
+
@@ -100,7 +100,7 @@
"url": "https://www.zimaspace.com/docs/logo.svg"
}
},
- "datePublished": "1734946634057"
+ "datePublished": "1735019810810"
}
@@ -240,7 +240,7 @@
-
+
前へ次へ
diff --git a/jp/zimacube/Memory-Test-Tutorial.html b/jp/zimacube/Memory-Test-Tutorial.html
index 5ffcc9ea67..590db5373a 100644
--- a/jp/zimacube/Memory-Test-Tutorial.html
+++ b/jp/zimacube/Memory-Test-Tutorial.html
@@ -58,8 +58,8 @@
-
-
+
+
@@ -94,7 +94,7 @@
"url": "https://www.zimaspace.com/docs/logo.svg"
}
},
- "datePublished": "1734946634057"
+ "datePublished": "1735019810810"
}
@@ -227,7 +227,7 @@
-
+
前へ次へ
diff --git a/jp/zimacube/PC-Direct.html b/jp/zimacube/PC-Direct.html
index f8d32375e3..3874027c02 100644
--- a/jp/zimacube/PC-Direct.html
+++ b/jp/zimacube/PC-Direct.html
@@ -65,8 +65,8 @@
-
-
+
+
@@ -101,7 +101,7 @@
"url": "https://www.zimaspace.com/docs/logo.svg"
}
},
- "datePublished": "1734946634057"
+ "datePublished": "1735019810810"
}
@@ -294,7 +294,7 @@
diff --git a/jp/zimacube/Plex-and-GPU-Transcoding.html b/jp/zimacube/Plex-and-GPU-Transcoding.html
index 80b9339951..582bbc3dd9 100644
--- a/jp/zimacube/Plex-and-GPU-Transcoding.html
+++ b/jp/zimacube/Plex-and-GPU-Transcoding.html
@@ -60,8 +60,8 @@
-
-
+
+
@@ -96,7 +96,7 @@
"url": "https://www.zimaspace.com/docs/logo.svg"
}
},
- "datePublished": "1734946634057"
+ "datePublished": "1735019810810"
}
@@ -280,7 +280,7 @@
diff --git a/jp/zimacube/Quick-Start.html b/jp/zimacube/Quick-Start.html
index a8d670541f..790d810910 100644
--- a/jp/zimacube/Quick-Start.html
+++ b/jp/zimacube/Quick-Start.html
@@ -59,8 +59,8 @@
-
-
+
+
@@ -95,7 +95,7 @@
"url": "https://www.zimaspace.com/docs/logo.svg"
}
},
- "datePublished": "1734946634057"
+ "datePublished": "1735019810810"
}
@@ -351,7 +351,7 @@
-
+
次へ
diff --git a/jp/zimacube/RAID-SSD-Expansion.html b/jp/zimacube/RAID-SSD-Expansion.html
index ffefc997f8..cfb145fd41 100644
--- a/jp/zimacube/RAID-SSD-Expansion.html
+++ b/jp/zimacube/RAID-SSD-Expansion.html
@@ -51,8 +51,8 @@
-
-
+
+
@@ -86,7 +86,7 @@
"url": "https://www.zimaspace.com/docs/logo.svg"
}
},
- "datePublished": "1734946634057"
+ "datePublished": "1735019810810"
}
@@ -204,7 +204,7 @@ タイトル
セクション
diff --git a/jp/zimacube/Release-Note.html b/jp/zimacube/Release-Note.html
index 2796f97fca..9185be4c7e 100644
--- a/jp/zimacube/Release-Note.html
+++ b/jp/zimacube/Release-Note.html
@@ -52,8 +52,8 @@
-
-
+
+
@@ -88,7 +88,7 @@
"url": "https://www.zimaspace.com/docs/logo.svg"
}
},
- "datePublished": "1734946634057"
+ "datePublished": "1735019810810"
}
@@ -235,7 +235,7 @@
-
+
次へ
diff --git a/jp/zimacube/Resets-CMOS.html b/jp/zimacube/Resets-CMOS.html
index bfa147c15d..ea59fee36b 100644
--- a/jp/zimacube/Resets-CMOS.html
+++ b/jp/zimacube/Resets-CMOS.html
@@ -54,8 +54,8 @@
-
-
+
+
@@ -90,7 +90,7 @@
"url": "https://www.zimaspace.com/docs/logo.svg"
}
},
- "datePublished": "1734946634057"
+ "datePublished": "1735019810810"
}
@@ -216,7 +216,7 @@
diff --git a/jp/zimacube/Transfer-Speeds-Over-Thunderbolt.html b/jp/zimacube/Transfer-Speeds-Over-Thunderbolt.html
index 55e1389006..b0b901949a 100644
--- a/jp/zimacube/Transfer-Speeds-Over-Thunderbolt.html
+++ b/jp/zimacube/Transfer-Speeds-Over-Thunderbolt.html
@@ -53,8 +53,8 @@
-
-
+
+
@@ -89,7 +89,7 @@
"url": "https://www.zimaspace.com/docs/logo.svg"
}
},
- "datePublished": "1734946634057"
+ "datePublished": "1735019810810"
}
@@ -214,7 +214,7 @@
diff --git a/jp/zimacube/Tutorials.html b/jp/zimacube/Tutorials.html
index 0bb432b5aa..745b827ec4 100644
--- a/jp/zimacube/Tutorials.html
+++ b/jp/zimacube/Tutorials.html
@@ -55,8 +55,8 @@
-
-
+
+
@@ -91,7 +91,7 @@
"url": "https://www.zimaspace.com/docs/logo.svg"
}
},
- "datePublished": "1734946634057"
+ "datePublished": "1735019810810"
}
@@ -216,7 +216,7 @@
-
+
次へ
diff --git a/jp/zimacube/User-Guide.html b/jp/zimacube/User-Guide.html
index c505b68bf6..36efce78f0 100644
--- a/jp/zimacube/User-Guide.html
+++ b/jp/zimacube/User-Guide.html
@@ -51,8 +51,8 @@
-
-
+
+
@@ -86,7 +86,7 @@
"url": "https://www.zimaspace.com/docs/logo.svg"
}
},
- "datePublished": "1734946634057"
+ "datePublished": "1735019810810"
}
@@ -204,7 +204,7 @@ タイトル
セクション
diff --git a/jp/zimacube/ZimaCube-Bios-Update-Method-.html b/jp/zimacube/ZimaCube-Bios-Update-Method-.html
index f45560521e..b796de312b 100644
--- a/jp/zimacube/ZimaCube-Bios-Update-Method-.html
+++ b/jp/zimacube/ZimaCube-Bios-Update-Method-.html
@@ -56,8 +56,8 @@
-
-
+
+
@@ -92,7 +92,7 @@
"url": "https://www.zimaspace.com/docs/logo.svg"
}
},
- "datePublished": "1734946634057"
+ "datePublished": "1735019810810"
}
@@ -241,7 +241,7 @@
diff --git a/jp/zimacube/ZimaCube-Motherboard-DIY-Fan-Guide-and-Specifications.html b/jp/zimacube/ZimaCube-Motherboard-DIY-Fan-Guide-and-Specifications.html
index 996a6f6371..1573eaa201 100644
--- a/jp/zimacube/ZimaCube-Motherboard-DIY-Fan-Guide-and-Specifications.html
+++ b/jp/zimacube/ZimaCube-Motherboard-DIY-Fan-Guide-and-Specifications.html
@@ -61,8 +61,8 @@
-
-
+
+
@@ -97,7 +97,7 @@
"url": "https://www.zimaspace.com/docs/logo.svg"
}
},
- "datePublished": "1734946634057"
+ "datePublished": "1735019810810"
}
@@ -249,7 +249,7 @@
-
+
前へ次へ
diff --git a/jp/zimacube/ZimaOS-application-content.html b/jp/zimacube/ZimaOS-application-content.html
index 02c7ca8d39..cf9df52066 100644
--- a/jp/zimacube/ZimaOS-application-content.html
+++ b/jp/zimacube/ZimaOS-application-content.html
@@ -51,8 +51,8 @@
-
-
+
+
@@ -86,7 +86,7 @@
"url": "https://www.zimaspace.com/docs/logo.svg"
}
},
- "datePublished": "1734946634057"
+ "datePublished": "1735019810814"
}
@@ -204,7 +204,7 @@ タイトル
セクション
diff --git a/jp/zimacube/index.html b/jp/zimacube/index.html
index df224dae57..18f535ef04 100644
--- a/jp/zimacube/index.html
+++ b/jp/zimacube/index.html
@@ -58,8 +58,8 @@
-
-
+
+
@@ -94,7 +94,7 @@
"url": "https://www.zimaspace.com/docs/logo.svg"
}
},
- "datePublished": "1734946634057"
+ "datePublished": "1735019810814"
}
@@ -328,7 +328,7 @@
-
+
次へ
diff --git a/jp/zimaos/7th-Bay-LED.html b/jp/zimaos/7th-Bay-LED.html
index 17bb8a98bf..064bfc4ad8 100644
--- a/jp/zimaos/7th-Bay-LED.html
+++ b/jp/zimaos/7th-Bay-LED.html
@@ -53,8 +53,8 @@
-
-
+
+
@@ -89,7 +89,7 @@
"url": "https://www.zimaspace.com/docs/logo.svg"
}
},
- "datePublished": "1734946634057"
+ "datePublished": "1735019810814"
}
@@ -436,7 +436,7 @@
diff --git a/jp/zimaos/A-list-of-Contributions.html b/jp/zimaos/A-list-of-Contributions.html
index 88fff08d8a..38c76c875d 100644
--- a/jp/zimaos/A-list-of-Contributions.html
+++ b/jp/zimaos/A-list-of-Contributions.html
@@ -51,8 +51,8 @@
-
-
+
+
@@ -86,7 +86,7 @@
"url": "https://www.zimaspace.com/docs/logo.svg"
}
},
- "datePublished": "1734946634057"
+ "datePublished": "1735019810814"
}
@@ -204,7 +204,7 @@ 文章タイトル
段落タイトル
diff --git a/jp/zimaos/Achieve-Fastest-Transfer-Speed.html b/jp/zimaos/Achieve-Fastest-Transfer-Speed.html
index 5800dc6f00..092caf9c7a 100644
--- a/jp/zimaos/Achieve-Fastest-Transfer-Speed.html
+++ b/jp/zimaos/Achieve-Fastest-Transfer-Speed.html
@@ -52,8 +52,8 @@
-
-
+
+
@@ -88,7 +88,7 @@
"url": "https://www.zimaspace.com/docs/logo.svg"
}
},
- "datePublished": "1734946634057"
+ "datePublished": "1735019810814"
}
@@ -223,7 +223,7 @@
-
+
前へ次へ
diff --git a/jp/zimaos/Build-Apps.html b/jp/zimaos/Build-Apps.html
index fd0b1e6a19..95e74bac4e 100644
--- a/jp/zimaos/Build-Apps.html
+++ b/jp/zimaos/Build-Apps.html
@@ -51,8 +51,8 @@
-
-
+
+
@@ -86,7 +86,7 @@
"url": "https://www.zimaspace.com/docs/logo.svg"
}
},
- "datePublished": "1734946634057"
+ "datePublished": "1735019810814"
}
@@ -303,7 +303,7 @@
-
+
前へ次へ
diff --git a/jp/zimaos/Build-Multiple-Clones-using-rsync.html b/jp/zimaos/Build-Multiple-Clones-using-rsync.html
index ac1e9f285e..a90b574800 100644
--- a/jp/zimaos/Build-Multiple-Clones-using-rsync.html
+++ b/jp/zimaos/Build-Multiple-Clones-using-rsync.html
@@ -51,8 +51,8 @@
-
-
+
+
@@ -86,7 +86,7 @@
"url": "https://www.zimaspace.com/docs/logo.svg"
}
},
- "datePublished": "1734946634057"
+ "datePublished": "1735019810814"
}
@@ -205,7 +205,7 @@ rsyncを使用して複数のクロー
diff --git a/jp/zimaos/Connect-with-Cloud-Drives.html b/jp/zimaos/Connect-with-Cloud-Drives.html
index 8576fa546f..b1fa9ead12 100644
--- a/jp/zimaos/Connect-with-Cloud-Drives.html
+++ b/jp/zimaos/Connect-with-Cloud-Drives.html
@@ -53,8 +53,8 @@
-
-
+
+
@@ -89,7 +89,7 @@
"url": "https://www.zimaspace.com/docs/logo.svg"
}
},
- "datePublished": "1734946634057"
+ "datePublished": "1735019810814"
}
@@ -228,7 +228,7 @@
-
+
前へ次へ
diff --git a/jp/zimaos/Create-Raid6-on-ZimaOS.html b/jp/zimaos/Create-Raid6-on-ZimaOS.html
index 75780f207c..6dd8c83030 100644
--- a/jp/zimaos/Create-Raid6-on-ZimaOS.html
+++ b/jp/zimaos/Create-Raid6-on-ZimaOS.html
@@ -57,8 +57,8 @@
-
-
+
+
@@ -93,7 +93,7 @@
"url": "https://www.zimaspace.com/docs/logo.svg"
}
},
- "datePublished": "1734946634057"
+ "datePublished": "1735019810814"
}
@@ -253,7 +253,7 @@
mdadm -Av /dev/md0 /dev/sda /dev/sdb /dev/sdc /dev/sdd
mount /dev/md0 /media/foldername
diff --git a/jp/zimaos/Data-Migration.html b/jp/zimaos/Data-Migration.html
index d91a3ca054..fdbcb5e6bb 100644
--- a/jp/zimaos/Data-Migration.html
+++ b/jp/zimaos/Data-Migration.html
@@ -51,8 +51,8 @@
-
-
+
+
@@ -86,7 +86,7 @@
"url": "https://www.zimaspace.com/docs/logo.svg"
}
},
- "datePublished": "1734946634057"
+ "datePublished": "1735019810814"
}
@@ -224,7 +224,7 @@
diff --git a/jp/zimaos/Deploy-Radarr-in-ZimaOS.html b/jp/zimaos/Deploy-Radarr-in-ZimaOS.html
index 99f3a601df..b1c8b0feee 100644
--- a/jp/zimaos/Deploy-Radarr-in-ZimaOS.html
+++ b/jp/zimaos/Deploy-Radarr-in-ZimaOS.html
@@ -63,8 +63,8 @@
-
-
+
+
@@ -99,7 +99,7 @@
"url": "https://www.zimaspace.com/docs/logo.svg"
}
},
- "datePublished": "1734946634057"
+ "datePublished": "1735019810814"
}
@@ -235,7 +235,7 @@
-
+
前へ次へ
diff --git a/jp/zimaos/Detailed-Plex-Operation-Guide.html b/jp/zimaos/Detailed-Plex-Operation-Guide.html
index 08697f44f4..1a48b566c7 100644
--- a/jp/zimaos/Detailed-Plex-Operation-Guide.html
+++ b/jp/zimaos/Detailed-Plex-Operation-Guide.html
@@ -67,8 +67,8 @@
-
-
+
+
@@ -103,7 +103,7 @@
"url": "https://www.zimaspace.com/docs/logo.svg"
}
},
- "datePublished": "1734946634057"
+ "datePublished": "1735019810814"
}
@@ -244,7 +244,7 @@
diff --git a/jp/zimaos/Features.html b/jp/zimaos/Features.html
index 0eb734b585..0cdb0873f2 100644
--- a/jp/zimaos/Features.html
+++ b/jp/zimaos/Features.html
@@ -68,8 +68,8 @@
-
-
+
+
@@ -104,7 +104,7 @@
"url": "https://www.zimaspace.com/docs/logo.svg"
}
},
- "datePublished": "1734946634057"
+ "datePublished": "1735019810814"
}
@@ -266,7 +266,7 @@
-
+
前へ次へ
diff --git a/jp/zimaos/Get-Network-ID.html b/jp/zimaos/Get-Network-ID.html
index d6377a9191..3e8526041e 100644
--- a/jp/zimaos/Get-Network-ID.html
+++ b/jp/zimaos/Get-Network-ID.html
@@ -55,8 +55,8 @@
-
-
+
+
@@ -91,7 +91,7 @@
"url": "https://www.zimaspace.com/docs/logo.svg"
}
},
- "datePublished": "1734946634057"
+ "datePublished": "1735019810814"
}
@@ -221,7 +221,7 @@
diff --git a/jp/zimaos/Get-Started.html b/jp/zimaos/Get-Started.html
index 7a18216027..c82c798372 100644
--- a/jp/zimaos/Get-Started.html
+++ b/jp/zimaos/Get-Started.html
@@ -66,8 +66,8 @@
-
-
+
+
@@ -102,7 +102,7 @@
"url": "https://www.zimaspace.com/docs/logo.svg"
}
},
- "datePublished": "1734946634057"
+ "datePublished": "1735019810814"
}
@@ -259,7 +259,7 @@
diff --git a/jp/zimaos/How-to-Contribute.html b/jp/zimaos/How-to-Contribute.html
index d4b539830f..c56eb30a51 100644
--- a/jp/zimaos/How-to-Contribute.html
+++ b/jp/zimaos/How-to-Contribute.html
@@ -51,8 +51,8 @@
-
-
+
+
@@ -86,7 +86,7 @@
"url": "https://www.zimaspace.com/docs/logo.svg"
}
},
- "datePublished": "1734946634057"
+ "datePublished": "1735019810814"
}
@@ -205,7 +205,7 @@ どのように貢献するか
diff --git a/jp/zimaos/How-to-Manually-Download-the-Large-Language-Model.html b/jp/zimaos/How-to-Manually-Download-the-Large-Language-Model.html
index 702bd27deb..75206647e1 100644
--- a/jp/zimaos/How-to-Manually-Download-the-Large-Language-Model.html
+++ b/jp/zimaos/How-to-Manually-Download-the-Large-Language-Model.html
@@ -51,8 +51,8 @@
-
-
+
+
@@ -86,7 +86,7 @@
"url": "https://www.zimaspace.com/docs/logo.svg"
}
},
- "datePublished": "1734946634057"
+ "datePublished": "1735019810814"
}
@@ -205,7 +205,7 @@ 大規模言語モデルの手動ダ
diff --git a/jp/zimaos/How-to-Open-SSH-in-ZimaOS.html b/jp/zimaos/How-to-Open-SSH-in-ZimaOS.html
index 2fac6af001..211d6b5bb3 100644
--- a/jp/zimaos/How-to-Open-SSH-in-ZimaOS.html
+++ b/jp/zimaos/How-to-Open-SSH-in-ZimaOS.html
@@ -53,8 +53,8 @@
-
-
+
+
@@ -89,7 +89,7 @@
"url": "https://www.zimaspace.com/docs/logo.svg"
}
},
- "datePublished": "1734946634057"
+ "datePublished": "1735019810814"
}
@@ -214,7 +214,7 @@
diff --git a/jp/zimaos/How-to-download-and-install-ZimaClient.html b/jp/zimaos/How-to-download-and-install-ZimaClient.html
index 01aa105020..0869f88b5c 100644
--- a/jp/zimaos/How-to-download-and-install-ZimaClient.html
+++ b/jp/zimaos/How-to-download-and-install-ZimaClient.html
@@ -62,8 +62,8 @@
-
-
+
+
@@ -98,7 +98,7 @@
"url": "https://www.zimaspace.com/docs/logo.svg"
}
},
- "datePublished": "1734946634057"
+ "datePublished": "1735019810814"
}
@@ -262,11 +262,11 @@ john@icewhale.orgに送信してください。問題を説明し、スクリーンショット(該当する場合)を提供します。
+
4. ログにアクセスしてデバッグを手伝う方法
エラー/問題が発生した場合は、すぐにスクリーンショットを撮り(該当する場合)、Zimaクライアントを終了します。
次の場所からログを取得します:
macOS:
~/Library/Application Support/Zima/logs
Windows:
%AppData%\Zima\logs
すべてのログファイルをパックし、john@icewhale.orgに送信してください。問題を説明し、スクリーンショット(該当する場合)を提供します。
diff --git a/jp/zimaos/How-to-understand-Docker-App's-paths-On-ZimaOS.html b/jp/zimaos/How-to-understand-Docker-App's-paths-On-ZimaOS.html
index c6c72157bc..4ade7628e4 100644
--- a/jp/zimaos/How-to-understand-Docker-App's-paths-On-ZimaOS.html
+++ b/jp/zimaos/How-to-understand-Docker-App's-paths-On-ZimaOS.html
@@ -57,8 +57,8 @@
-
-
+
+
@@ -93,7 +93,7 @@
"url": "https://www.zimaspace.com/docs/logo.svg"
}
},
- "datePublished": "1734946634057"
+ "datePublished": "1735019810814"
}
@@ -232,7 +232,7 @@
-
+
前へ次へ
diff --git a/jp/zimaos/How-to-use-OpenAPI.html b/jp/zimaos/How-to-use-OpenAPI.html
index ea41e1e694..95c8d5dcdb 100644
--- a/jp/zimaos/How-to-use-OpenAPI.html
+++ b/jp/zimaos/How-to-use-OpenAPI.html
@@ -51,8 +51,8 @@
-
-
+
+
@@ -86,7 +86,7 @@
"url": "https://www.zimaspace.com/docs/logo.svg"
}
},
- "datePublished": "1734946634057"
+ "datePublished": "1735019810814"
}
@@ -218,7 +218,7 @@
diff --git a/jp/zimaos/Immich-Tutorial.html b/jp/zimaos/Immich-Tutorial.html
index 1ca6e92c34..5fa0a9f954 100644
--- a/jp/zimaos/Immich-Tutorial.html
+++ b/jp/zimaos/Immich-Tutorial.html
@@ -79,8 +79,8 @@
-
-
+
+
@@ -115,7 +115,7 @@
"url": "https://www.zimaspace.com/docs/logo.svg"
}
},
- "datePublished": "1734946634057"
+ "datePublished": "1735019810814"
}
@@ -278,7 +278,7 @@
-
+
前へ次へ
diff --git a/jp/zimaos/Install-offline.html b/jp/zimaos/Install-offline.html
index a743a71e61..d88b2e7464 100644
--- a/jp/zimaos/Install-offline.html
+++ b/jp/zimaos/Install-offline.html
@@ -55,8 +55,8 @@
-
-
+
+
@@ -91,7 +91,7 @@
"url": "https://www.zimaspace.com/docs/logo.svg"
}
},
- "datePublished": "1734946634057"
+ "datePublished": "1735019810814"
}
@@ -229,7 +229,7 @@ オフラインでの更新
diff --git a/jp/zimaos/Link-Synology-and-SMB-Shares.html b/jp/zimaos/Link-Synology-and-SMB-Shares.html
index de5cc26a9f..29dc2ee0ef 100644
--- a/jp/zimaos/Link-Synology-and-SMB-Shares.html
+++ b/jp/zimaos/Link-Synology-and-SMB-Shares.html
@@ -63,8 +63,8 @@
-
-
+
+
@@ -99,7 +99,7 @@
"url": "https://www.zimaspace.com/docs/logo.svg"
}
},
- "datePublished": "1734946634057"
+ "datePublished": "1735019810814"
}
@@ -231,7 +231,7 @@
-
+
前へ次へ
diff --git a/jp/zimaos/Media-Server-Setup-with-Jellyfin.html b/jp/zimaos/Media-Server-Setup-with-Jellyfin.html
index 535b54e951..723b21a79b 100644
--- a/jp/zimaos/Media-Server-Setup-with-Jellyfin.html
+++ b/jp/zimaos/Media-Server-Setup-with-Jellyfin.html
@@ -53,8 +53,8 @@
-
-
+
+
@@ -89,7 +89,7 @@
"url": "https://www.zimaspace.com/docs/logo.svg"
}
},
- "datePublished": "1734946634057"
+ "datePublished": "1735019810814"
}
@@ -238,7 +238,7 @@
diff --git a/jp/zimaos/More-RAID-Options.html b/jp/zimaos/More-RAID-Options.html
index 8bd21bc23d..2d04965c8d 100644
--- a/jp/zimaos/More-RAID-Options.html
+++ b/jp/zimaos/More-RAID-Options.html
@@ -57,8 +57,8 @@
-
-
+
+
@@ -93,7 +93,7 @@
"url": "https://www.zimaspace.com/docs/logo.svg"
}
},
- "datePublished": "1734946634057"
+ "datePublished": "1735019810814"
}
@@ -224,7 +224,7 @@
-
+
前へ次へ
diff --git a/jp/zimaos/NVR-Camera-Server.html b/jp/zimaos/NVR-Camera-Server.html
index f40a92693f..834f04bdce 100644
--- a/jp/zimaos/NVR-Camera-Server.html
+++ b/jp/zimaos/NVR-Camera-Server.html
@@ -64,8 +64,8 @@
-
-
+
+
@@ -100,7 +100,7 @@
"url": "https://www.zimaspace.com/docs/logo.svg"
}
},
- "datePublished": "1734946634057"
+ "datePublished": "1735019810814"
}
@@ -238,7 +238,7 @@ アカウントとパスワードを作成し、Kerberos.ioにログインします。

- ‘設定’をクリック

- ‘IPカメラ’を選択

-- 取得したRTSP URLを入力、例: rtsp://admin:Hjj12345@10.0.171.52/stream1。

+- 取得したRTSP URLを入力、例: rtsp://admin:Hjj12345@10.0.171.52/stream1。

- 解像度とフレームレートを設定、例: 720x480。
- 設定が完了したら、Kerberosインターフェースでキャプチャされた画像とビデオを確認できます


- メインインターフェースで監視状態をリアルタイムで確認することもできます

@@ -247,7 +247,7 @@
diff --git a/jp/zimaos/Networking.html b/jp/zimaos/Networking.html
index b8c7ff09e1..2cf04cf62a 100644
--- a/jp/zimaos/Networking.html
+++ b/jp/zimaos/Networking.html
@@ -51,8 +51,8 @@
-
-
+
+
@@ -86,7 +86,7 @@
"url": "https://www.zimaspace.com/docs/logo.svg"
}
},
- "datePublished": "1734946634057"
+ "datePublished": "1735019810814"
}
@@ -204,7 +204,7 @@ 文章タイトル
段落タイトル
diff --git a/jp/zimaos/OpenAPI-Live-Preview.html b/jp/zimaos/OpenAPI-Live-Preview.html
index 9290e588ce..ec84dccdda 100644
--- a/jp/zimaos/OpenAPI-Live-Preview.html
+++ b/jp/zimaos/OpenAPI-Live-Preview.html
@@ -51,8 +51,8 @@
-
-
+
+
@@ -86,7 +86,7 @@
"url": "https://www.zimaspace.com/docs/logo.svg"
}
},
- "datePublished": "1734946634057"
+ "datePublished": "1735019810814"
}
@@ -220,7 +220,7 @@
-
+
前へ
diff --git a/jp/zimaos/Pi-hole-Deployment-Guide-on-ZimaOS.html b/jp/zimaos/Pi-hole-Deployment-Guide-on-ZimaOS.html
index a5d5dd65ce..78cae1dd68 100644
--- a/jp/zimaos/Pi-hole-Deployment-Guide-on-ZimaOS.html
+++ b/jp/zimaos/Pi-hole-Deployment-Guide-on-ZimaOS.html
@@ -63,8 +63,8 @@
-
-
+
+
@@ -99,7 +99,7 @@
"url": "https://www.zimaspace.com/docs/logo.svg"
}
},
- "datePublished": "1734946634057"
+ "datePublished": "1735019810814"
}
@@ -235,7 +235,7 @@
-
+
前へ次へ
diff --git a/jp/zimaos/Recover-Your-Password.html b/jp/zimaos/Recover-Your-Password.html
index 2b6af1e420..ed7e615c9d 100644
--- a/jp/zimaos/Recover-Your-Password.html
+++ b/jp/zimaos/Recover-Your-Password.html
@@ -55,8 +55,8 @@
-
-
+
+
@@ -91,7 +91,7 @@
"url": "https://www.zimaspace.com/docs/logo.svg"
}
},
- "datePublished": "1734946634057"
+ "datePublished": "1735019810814"
}
@@ -222,7 +222,7 @@
-
+
前へ次へ
diff --git a/jp/zimaos/Romote-Access.html b/jp/zimaos/Romote-Access.html
index 5a74165e76..f6b67cbf9a 100644
--- a/jp/zimaos/Romote-Access.html
+++ b/jp/zimaos/Romote-Access.html
@@ -59,8 +59,8 @@
-
-
+
+
@@ -95,7 +95,7 @@
"url": "https://www.zimaspace.com/docs/logo.svg"
}
},
- "datePublished": "1734946634057"
+ "datePublished": "1735019810814"
}
@@ -237,7 +237,7 @@
-
+
前へ次へ
diff --git a/jp/zimaos/Setup-Python.html b/jp/zimaos/Setup-Python.html
index dbc662813e..f2de08cc02 100644
--- a/jp/zimaos/Setup-Python.html
+++ b/jp/zimaos/Setup-Python.html
@@ -53,8 +53,8 @@
-
-
+
+
@@ -89,7 +89,7 @@
"url": "https://www.zimaspace.com/docs/logo.svg"
}
},
- "datePublished": "1734946634057"
+ "datePublished": "1735019810814"
}
@@ -218,7 +218,7 @@
-
+
前へ次へ
diff --git a/jp/zimaos/Sync-Photos-via-Configurable-CLI.html b/jp/zimaos/Sync-Photos-via-Configurable-CLI.html
index 19ef3ef1af..c0abc9aeac 100644
--- a/jp/zimaos/Sync-Photos-via-Configurable-CLI.html
+++ b/jp/zimaos/Sync-Photos-via-Configurable-CLI.html
@@ -60,8 +60,8 @@
-
-
+
+
@@ -96,7 +96,7 @@
"url": "https://www.zimaspace.com/docs/logo.svg"
}
},
- "datePublished": "1734946634057"
+ "datePublished": "1735019810814"
}
@@ -229,7 +229,7 @@
-
+
前へ次へ
diff --git a/jp/zimaos/Sync-Photos-with-Immich.html b/jp/zimaos/Sync-Photos-with-Immich.html
index 428d8f3682..1369465b1e 100644
--- a/jp/zimaos/Sync-Photos-with-Immich.html
+++ b/jp/zimaos/Sync-Photos-with-Immich.html
@@ -66,8 +66,8 @@
-
-
+
+
@@ -102,7 +102,7 @@
"url": "https://www.zimaspace.com/docs/logo.svg"
}
},
- "datePublished": "1734946634057"
+ "datePublished": "1735019810814"
}
@@ -240,7 +240,7 @@
-
+
前へ次へ
diff --git a/jp/zimaos/Thunderbolt-PC-Direct.html b/jp/zimaos/Thunderbolt-PC-Direct.html
index 7af01bc64f..ccd88bce5d 100644
--- a/jp/zimaos/Thunderbolt-PC-Direct.html
+++ b/jp/zimaos/Thunderbolt-PC-Direct.html
@@ -64,8 +64,8 @@
-
-
+
+
@@ -100,7 +100,7 @@
"url": "https://www.zimaspace.com/docs/logo.svg"
}
},
- "datePublished": "1734946634057"
+ "datePublished": "1735019810814"
}
@@ -400,7 +400,7 @@
-
+
前へ次へ
diff --git a/jp/zimaos/User-Guide.html b/jp/zimaos/User-Guide.html
index b6d72528ce..167a96e505 100644
--- a/jp/zimaos/User-Guide.html
+++ b/jp/zimaos/User-Guide.html
@@ -51,8 +51,8 @@
-
-
+
+
@@ -86,7 +86,7 @@
"url": "https://www.zimaspace.com/docs/logo.svg"
}
},
- "datePublished": "1734946634057"
+ "datePublished": "1735019810814"
}
@@ -205,7 +205,7 @@
diff --git a/jp/zimaos/Using-Samba-as-a-Member.html b/jp/zimaos/Using-Samba-as-a-Member.html
index bdaceb9ec5..2b10755a1e 100644
--- a/jp/zimaos/Using-Samba-as-a-Member.html
+++ b/jp/zimaos/Using-Samba-as-a-Member.html
@@ -88,8 +88,8 @@
-
-
+
+
@@ -124,7 +124,7 @@
"url": "https://www.zimaspace.com/docs/logo.svg"
}
},
- "datePublished": "1734946634057"
+ "datePublished": "1735019810814"
}
@@ -393,7 +393,7 @@
-
+
前へ次へ
diff --git a/jp/zimaos/ZFS-Setup.html b/jp/zimaos/ZFS-Setup.html
index 9a5e7c0786..f8d0860f7e 100644
--- a/jp/zimaos/ZFS-Setup.html
+++ b/jp/zimaos/ZFS-Setup.html
@@ -54,8 +54,8 @@
-
-
+
+
@@ -90,7 +90,7 @@
"url": "https://www.zimaspace.com/docs/logo.svg"
}
},
- "datePublished": "1734946634057"
+ "datePublished": "1735019810814"
}
@@ -213,7 +213,7 @@
diff --git a/jp/zimaos/ZimaOS-v1.2.5-Available!.html b/jp/zimaos/ZimaOS-v1.2.5-Available!.html
index fa630c42b9..a42141cc65 100644
--- a/jp/zimaos/ZimaOS-v1.2.5-Available!.html
+++ b/jp/zimaos/ZimaOS-v1.2.5-Available!.html
@@ -52,8 +52,8 @@
-
-
+
+
@@ -88,7 +88,7 @@
"url": "https://www.zimaspace.com/docs/logo.svg"
}
},
- "datePublished": "1734946634057"
+ "datePublished": "1735019810814"
}
@@ -239,7 +239,7 @@
diff --git a/jp/zimaos/iSCSI-usage-tutorial.html b/jp/zimaos/iSCSI-usage-tutorial.html
index 64c5f53e4d..dfa4fa7e6b 100644
--- a/jp/zimaos/iSCSI-usage-tutorial.html
+++ b/jp/zimaos/iSCSI-usage-tutorial.html
@@ -62,8 +62,8 @@
-
-
+
+
@@ -98,7 +98,7 @@
"url": "https://www.zimaspace.com/docs/logo.svg"
}
},
- "datePublished": "1734946634057"
+ "datePublished": "1735019810814"
}
@@ -262,7 +262,7 @@
-
+
前へ次へ
diff --git a/jp/zimaos/index.html b/jp/zimaos/index.html
index 44d1521911..217453a395 100644
--- a/jp/zimaos/index.html
+++ b/jp/zimaos/index.html
@@ -55,8 +55,8 @@
-
-
+
+
@@ -91,7 +91,7 @@
"url": "https://www.zimaspace.com/docs/logo.svg"
}
},
- "datePublished": "1734946634057"
+ "datePublished": "1735019810814"
}
@@ -283,7 +283,7 @@
-
+
次へ
diff --git a/jp/zimaos/migrate-files-from-Synology-to-ZimaCube.html b/jp/zimaos/migrate-files-from-Synology-to-ZimaCube.html
index d2ff39031a..e05707bbaa 100644
--- a/jp/zimaos/migrate-files-from-Synology-to-ZimaCube.html
+++ b/jp/zimaos/migrate-files-from-Synology-to-ZimaCube.html
@@ -57,8 +57,8 @@
-
-
+
+
@@ -93,7 +93,7 @@
"url": "https://www.zimaspace.com/docs/logo.svg"
}
},
- "datePublished": "1734946634057"
+ "datePublished": "1735019810814"
}
@@ -234,7 +234,7 @@
diff --git a/jp/zimaos/resetnetworksettings.html b/jp/zimaos/resetnetworksettings.html
index ce7f222950..3685095af0 100644
--- a/jp/zimaos/resetnetworksettings.html
+++ b/jp/zimaos/resetnetworksettings.html
@@ -54,8 +54,8 @@
-
-
+
+
@@ -90,7 +90,7 @@
"url": "https://www.zimaspace.com/docs/logo.svg"
}
},
- "datePublished": "1734946634057"
+ "datePublished": "1735019810814"
}
@@ -217,7 +217,7 @@
diff --git a/jp/zimaos/set-your-SSH.html b/jp/zimaos/set-your-SSH.html
index 1add141c9b..60f25ebc9f 100644
--- a/jp/zimaos/set-your-SSH.html
+++ b/jp/zimaos/set-your-SSH.html
@@ -54,8 +54,8 @@
-
-
+
+
@@ -90,7 +90,7 @@
"url": "https://www.zimaspace.com/docs/logo.svg"
}
},
- "datePublished": "1734946634057"
+ "datePublished": "1735019810814"
}
@@ -212,7 +212,7 @@
-
+
前へ次へ
diff --git a/jp/zimaos/setup-emby-server.html b/jp/zimaos/setup-emby-server.html
index 7dde069078..3c2037e516 100644
--- a/jp/zimaos/setup-emby-server.html
+++ b/jp/zimaos/setup-emby-server.html
@@ -60,8 +60,8 @@
-
-
+
+
@@ -96,7 +96,7 @@
"url": "https://www.zimaspace.com/docs/logo.svg"
}
},
- "datePublished": "1734946634057"
+ "datePublished": "1735019810814"
}
@@ -243,7 +243,7 @@
-
+
前へ次へ
diff --git a/jp/zimaos/share-via-link.html b/jp/zimaos/share-via-link.html
index d494fbfd07..4983e41f7a 100644
--- a/jp/zimaos/share-via-link.html
+++ b/jp/zimaos/share-via-link.html
@@ -51,8 +51,8 @@
-
-
+
+
@@ -86,7 +86,7 @@
"url": "https://www.zimaspace.com/docs/logo.svg"
}
},
- "datePublished": "1734946634057"
+ "datePublished": "1735019810814"
}
@@ -233,7 +233,7 @@
-
+
次へ
diff --git a/jp/zimaos/v-1.2.2.html b/jp/zimaos/v-1.2.2.html
index 3a8b6fe071..f7602dc5da 100644
--- a/jp/zimaos/v-1.2.2.html
+++ b/jp/zimaos/v-1.2.2.html
@@ -51,8 +51,8 @@
-
-
+
+
@@ -86,7 +86,7 @@
"url": "https://www.zimaspace.com/docs/logo.svg"
}
},
- "datePublished": "1734946634057"
+ "datePublished": "1735019810814"
}
@@ -230,7 +230,7 @@
-
+
前へ次へ
diff --git a/jp/zimaos/v-1.2.3.html b/jp/zimaos/v-1.2.3.html
index d894d0ffc5..c4e9e5e3d3 100644
--- a/jp/zimaos/v-1.2.3.html
+++ b/jp/zimaos/v-1.2.3.html
@@ -52,8 +52,8 @@
-
-
+
+
@@ -88,7 +88,7 @@
"url": "https://www.zimaspace.com/docs/logo.svg"
}
},
- "datePublished": "1734946634057"
+ "datePublished": "1735019810814"
}
@@ -246,7 +246,7 @@
diff --git a/jp/zimaos/v-1.2.4.html b/jp/zimaos/v-1.2.4.html
index f4585cfd7d..dea5e6fc98 100644
--- a/jp/zimaos/v-1.2.4.html
+++ b/jp/zimaos/v-1.2.4.html
@@ -52,8 +52,8 @@
-
-
+
+
@@ -88,7 +88,7 @@
"url": "https://www.zimaspace.com/docs/logo.svg"
}
},
- "datePublished": "1734946634057"
+ "datePublished": "1735019810814"
}
@@ -227,7 +227,7 @@
-
+
前へ次へ
diff --git a/jp/zimaos/v1.3.0.html b/jp/zimaos/v1.3.0.html
index d84abe423a..07b1952b48 100644
--- a/jp/zimaos/v1.3.0.html
+++ b/jp/zimaos/v1.3.0.html
@@ -52,8 +52,8 @@
-
-
+
+
@@ -88,7 +88,7 @@
"url": "https://www.zimaspace.com/docs/logo.svg"
}
},
- "datePublished": "1734946634057"
+ "datePublished": "1735019810814"
}
@@ -239,7 +239,7 @@
-
+
前へ次へ
diff --git a/jp/zimaos/webtorrent-feature.html b/jp/zimaos/webtorrent-feature.html
index 839b51bf8e..f681b62226 100644
--- a/jp/zimaos/webtorrent-feature.html
+++ b/jp/zimaos/webtorrent-feature.html
@@ -51,8 +51,8 @@
-
-
+
+
@@ -86,7 +86,7 @@
"url": "https://www.zimaspace.com/docs/logo.svg"
}
},
- "datePublished": "1734946634057"
+ "datePublished": "1735019810814"
}
@@ -233,7 +233,7 @@
-
+
前へ次へ
diff --git a/knowledge/index.html b/knowledge/index.html
index a3055b84bf..ec875a650b 100644
--- a/knowledge/index.html
+++ b/knowledge/index.html
@@ -51,8 +51,8 @@
-
-
+
+
@@ -86,7 +86,7 @@
"url": "https://www.zimaspace.com/docs/logo.svg"
}
},
- "datePublished": "1734946634057"
+ "datePublished": "1735019810814"
}
@@ -204,7 +204,7 @@ Install Unraid on Zima Devices
Section1
diff --git a/pt-PT/faq/test-files.html b/pt-PT/faq/test-files.html
index 77611fdfb1..482ca6fb40 100644
--- a/pt-PT/faq/test-files.html
+++ b/pt-PT/faq/test-files.html
@@ -51,8 +51,8 @@
-
-
+
+
@@ -86,7 +86,7 @@
"url": "https://www.zimaspace.com/docs/logo.svg"
}
},
- "datePublished": "1734946634061"
+ "datePublished": "1735019810814"
}
@@ -207,7 +207,7 @@
-
+
Próximo
diff --git a/pt-PT/zimaboard/All-in-one-routing-system-OpenWRT.html b/pt-PT/zimaboard/All-in-one-routing-system-OpenWRT.html
index fd629116a2..7bc4dbb9af 100644
--- a/pt-PT/zimaboard/All-in-one-routing-system-OpenWRT.html
+++ b/pt-PT/zimaboard/All-in-one-routing-system-OpenWRT.html
@@ -59,8 +59,8 @@
-
-
+
+
@@ -95,7 +95,7 @@
"url": "https://www.zimaspace.com/docs/logo.svg"
}
},
- "datePublished": "1734946634061"
+ "datePublished": "1735019810814"
}
@@ -245,7 +245,7 @@
diff --git a/pt-PT/zimaboard/Basic-functions-of-dedicated-systems.html b/pt-PT/zimaboard/Basic-functions-of-dedicated-systems.html
index d4905821ba..ac8df822d4 100644
--- a/pt-PT/zimaboard/Basic-functions-of-dedicated-systems.html
+++ b/pt-PT/zimaboard/Basic-functions-of-dedicated-systems.html
@@ -66,8 +66,8 @@
-
-
+
+
@@ -102,7 +102,7 @@
"url": "https://www.zimaspace.com/docs/logo.svg"
}
},
- "datePublished": "1734946634061"
+ "datePublished": "1735019810814"
}
@@ -257,7 +257,7 @@
diff --git a/pt-PT/zimaboard/Build-a-75-inch-4K-Arcade-with-ZimaBoard-and-Batocera.html b/pt-PT/zimaboard/Build-a-75-inch-4K-Arcade-with-ZimaBoard-and-Batocera.html
index 50242edd4a..3964c42c89 100644
--- a/pt-PT/zimaboard/Build-a-75-inch-4K-Arcade-with-ZimaBoard-and-Batocera.html
+++ b/pt-PT/zimaboard/Build-a-75-inch-4K-Arcade-with-ZimaBoard-and-Batocera.html
@@ -72,8 +72,8 @@
-
-
+
+
@@ -108,7 +108,7 @@
"url": "https://www.zimaspace.com/docs/logo.svg"
}
},
- "datePublished": "1734946634061"
+ "datePublished": "1735019810814"
}
@@ -294,7 +294,7 @@
diff --git a/pt-PT/zimaboard/Enable-WOL-on-Zimaboard.html b/pt-PT/zimaboard/Enable-WOL-on-Zimaboard.html
index fd3cd79551..bb0a8096d1 100644
--- a/pt-PT/zimaboard/Enable-WOL-on-Zimaboard.html
+++ b/pt-PT/zimaboard/Enable-WOL-on-Zimaboard.html
@@ -61,8 +61,8 @@
-
-
+
+
@@ -97,7 +97,7 @@
"url": "https://www.zimaspace.com/docs/logo.svg"
}
},
- "datePublished": "1734946634061"
+ "datePublished": "1735019810814"
}
@@ -283,7 +283,7 @@
-
+
AnteriorPróximo
diff --git a/pt-PT/zimaboard/Hardware-Brief.html b/pt-PT/zimaboard/Hardware-Brief.html
index c6bda7cbb0..bccaff0d69 100644
--- a/pt-PT/zimaboard/Hardware-Brief.html
+++ b/pt-PT/zimaboard/Hardware-Brief.html
@@ -52,8 +52,8 @@
-
-
+
+
@@ -88,7 +88,7 @@
"url": "https://www.zimaspace.com/docs/logo.svg"
}
},
- "datePublished": "1734946634061"
+ "datePublished": "1735019810814"
}
@@ -229,7 +229,7 @@
-
+
AnteriorPróximo
diff --git a/pt-PT/zimaboard/Hardware-Interface-Introduction.html b/pt-PT/zimaboard/Hardware-Interface-Introduction.html
index 5d7e3b4df5..293346ca11 100644
--- a/pt-PT/zimaboard/Hardware-Interface-Introduction.html
+++ b/pt-PT/zimaboard/Hardware-Interface-Introduction.html
@@ -54,8 +54,8 @@
-
-
+
+
@@ -90,7 +90,7 @@
"url": "https://www.zimaspace.com/docs/logo.svg"
}
},
- "datePublished": "1734946634061"
+ "datePublished": "1735019810814"
}
@@ -225,7 +225,7 @@
-
+
AnteriorPróximo
diff --git a/pt-PT/zimaboard/How-to-check-IP-address.html b/pt-PT/zimaboard/How-to-check-IP-address.html
index bc86a10fa2..90855eecb9 100644
--- a/pt-PT/zimaboard/How-to-check-IP-address.html
+++ b/pt-PT/zimaboard/How-to-check-IP-address.html
@@ -57,8 +57,8 @@
-
-
+
+
@@ -93,7 +93,7 @@
"url": "https://www.zimaspace.com/docs/logo.svg"
}
},
- "datePublished": "1734946634061"
+ "datePublished": "1735019810814"
}
@@ -242,7 +242,7 @@
diff --git a/pt-PT/zimaboard/MineCraft-Friendship-Service.html b/pt-PT/zimaboard/MineCraft-Friendship-Service.html
index 4e33556e0b..3b088688b8 100644
--- a/pt-PT/zimaboard/MineCraft-Friendship-Service.html
+++ b/pt-PT/zimaboard/MineCraft-Friendship-Service.html
@@ -64,8 +64,8 @@
-
-
+
+
@@ -100,7 +100,7 @@
"url": "https://www.zimaspace.com/docs/logo.svg"
}
},
- "datePublished": "1734946634061"
+ "datePublished": "1735019810814"
}
@@ -280,7 +280,7 @@
-
+
AnteriorPróximo
diff --git a/pt-PT/zimaboard/Openwrt-eMMc-boot.html b/pt-PT/zimaboard/Openwrt-eMMc-boot.html
index e486e70f81..4c4d6e70be 100644
--- a/pt-PT/zimaboard/Openwrt-eMMc-boot.html
+++ b/pt-PT/zimaboard/Openwrt-eMMc-boot.html
@@ -59,8 +59,8 @@
-
-
+
+
@@ -95,7 +95,7 @@
"url": "https://www.zimaspace.com/docs/logo.svg"
}
},
- "datePublished": "1734946634061"
+ "datePublished": "1735019810814"
}
@@ -277,7 +277,7 @@
diff --git a/pt-PT/zimaboard/Power-on-Zimablade.html b/pt-PT/zimaboard/Power-on-Zimablade.html
index 55da852221..df849bf051 100644
--- a/pt-PT/zimaboard/Power-on-Zimablade.html
+++ b/pt-PT/zimaboard/Power-on-Zimablade.html
@@ -66,8 +66,8 @@
-
-
+
+
@@ -102,7 +102,7 @@
"url": "https://www.zimaspace.com/docs/logo.svg"
}
},
- "datePublished": "1734946634061"
+ "datePublished": "1735019810814"
}
@@ -279,7 +279,7 @@
-
+
AnteriorPróximo
diff --git a/pt-PT/zimaboard/Restore-factory-settings.html b/pt-PT/zimaboard/Restore-factory-settings.html
index f322b797e7..b3731029e0 100644
--- a/pt-PT/zimaboard/Restore-factory-settings.html
+++ b/pt-PT/zimaboard/Restore-factory-settings.html
@@ -65,8 +65,8 @@
-
-
+
+
@@ -101,7 +101,7 @@
"url": "https://www.zimaspace.com/docs/logo.svg"
}
},
- "datePublished": "1734946634061"
+ "datePublished": "1735019810814"
}
@@ -287,7 +287,7 @@
-
+
AnteriorPróximo
diff --git a/pt-PT/zimaboard/Self-Deploying-Applications.html b/pt-PT/zimaboard/Self-Deploying-Applications.html
index 14765304ee..5468d0e62c 100644
--- a/pt-PT/zimaboard/Self-Deploying-Applications.html
+++ b/pt-PT/zimaboard/Self-Deploying-Applications.html
@@ -66,8 +66,8 @@
-
-
+
+
@@ -102,7 +102,7 @@
"url": "https://www.zimaspace.com/docs/logo.svg"
}
},
- "datePublished": "1734946634061"
+ "datePublished": "1735019810814"
}
@@ -259,7 +259,7 @@
-
+
AnteriorPróximo
diff --git a/pt-PT/zimaboard/Small-body-Big-applications-OMV-First-Experience.html b/pt-PT/zimaboard/Small-body-Big-applications-OMV-First-Experience.html
index 53ebbf5024..020ad20c21 100644
--- a/pt-PT/zimaboard/Small-body-Big-applications-OMV-First-Experience.html
+++ b/pt-PT/zimaboard/Small-body-Big-applications-OMV-First-Experience.html
@@ -76,8 +76,8 @@
-
-
+
+
@@ -112,7 +112,7 @@
"url": "https://www.zimaspace.com/docs/logo.svg"
}
},
- "datePublished": "1734946634061"
+ "datePublished": "1735019810814"
}
@@ -296,7 +296,7 @@
diff --git a/pt-PT/zimaboard/Small-body-Big-applications-OMV-install.html b/pt-PT/zimaboard/Small-body-Big-applications-OMV-install.html
index cfba01c2da..fc5393d8df 100644
--- a/pt-PT/zimaboard/Small-body-Big-applications-OMV-install.html
+++ b/pt-PT/zimaboard/Small-body-Big-applications-OMV-install.html
@@ -63,8 +63,8 @@
-
-
+
+
@@ -99,7 +99,7 @@
"url": "https://www.zimaspace.com/docs/logo.svg"
}
},
- "datePublished": "1734946634061"
+ "datePublished": "1735019810814"
}
@@ -263,7 +263,7 @@
-
+
AnteriorPróximo
diff --git a/pt-PT/zimaboard/Syncthing.html b/pt-PT/zimaboard/Syncthing.html
index 02e807550a..8511bd7859 100644
--- a/pt-PT/zimaboard/Syncthing.html
+++ b/pt-PT/zimaboard/Syncthing.html
@@ -61,8 +61,8 @@
-
-
+
+
@@ -97,7 +97,7 @@
"url": "https://www.zimaspace.com/docs/logo.svg"
}
},
- "datePublished": "1734946634061"
+ "datePublished": "1735019810814"
}
@@ -261,7 +261,7 @@
diff --git a/pt-PT/zimaboard/Universal-third-party-system-installation-tutorial.html b/pt-PT/zimaboard/Universal-third-party-system-installation-tutorial.html
index ebcb0c00d0..56d5e80ac9 100644
--- a/pt-PT/zimaboard/Universal-third-party-system-installation-tutorial.html
+++ b/pt-PT/zimaboard/Universal-third-party-system-installation-tutorial.html
@@ -59,8 +59,8 @@
-
-
+
+
@@ -95,7 +95,7 @@
"url": "https://www.zimaspace.com/docs/logo.svg"
}
},
- "datePublished": "1734946634061"
+ "datePublished": "1735019810818"
}
@@ -247,7 +247,7 @@
-
+
AnteriorPróximo
diff --git a/pt-PT/zimaboard/Unraid-First-Experience-at-$129-Installation.html b/pt-PT/zimaboard/Unraid-First-Experience-at-$129-Installation.html
index 603f372e32..0766b53708 100644
--- a/pt-PT/zimaboard/Unraid-First-Experience-at-$129-Installation.html
+++ b/pt-PT/zimaboard/Unraid-First-Experience-at-$129-Installation.html
@@ -69,8 +69,8 @@
-
-
+
+
@@ -105,7 +105,7 @@
"url": "https://www.zimaspace.com/docs/logo.svg"
}
},
- "datePublished": "1734946634061"
+ "datePublished": "1735019810818"
}
@@ -269,7 +269,7 @@
-
+
AnteriorPróximo
diff --git a/pt-PT/zimaboard/Upgrade-Motherboard-BIOS-Version.html b/pt-PT/zimaboard/Upgrade-Motherboard-BIOS-Version.html
index 32c99b0c41..6c0d75ac21 100644
--- a/pt-PT/zimaboard/Upgrade-Motherboard-BIOS-Version.html
+++ b/pt-PT/zimaboard/Upgrade-Motherboard-BIOS-Version.html
@@ -51,8 +51,8 @@
-
-
+
+
@@ -86,7 +86,7 @@
"url": "https://www.zimaspace.com/docs/logo.svg"
}
},
- "datePublished": "1734946634061"
+ "datePublished": "1735019810818"
}
@@ -258,7 +258,7 @@
-
+
AnteriorPróximo
diff --git a/pt-PT/zimaboard/VR-Audio-And-Video-Experience-Oculus.html b/pt-PT/zimaboard/VR-Audio-And-Video-Experience-Oculus.html
index 93ba932f5a..b1552090bc 100644
--- a/pt-PT/zimaboard/VR-Audio-And-Video-Experience-Oculus.html
+++ b/pt-PT/zimaboard/VR-Audio-And-Video-Experience-Oculus.html
@@ -59,8 +59,8 @@
-
-
+
+
@@ -95,7 +95,7 @@
"url": "https://www.zimaspace.com/docs/logo.svg"
}
},
- "datePublished": "1734946634061"
+ "datePublished": "1735019810818"
}
@@ -233,7 +233,7 @@
-
+
AnteriorPróximo
diff --git a/pt-PT/zimaboard/index.html b/pt-PT/zimaboard/index.html
index dc1ffeb63c..63b63151e3 100644
--- a/pt-PT/zimaboard/index.html
+++ b/pt-PT/zimaboard/index.html
@@ -60,8 +60,8 @@
-
-
+
+
@@ -96,7 +96,7 @@
"url": "https://www.zimaspace.com/docs/logo.svg"
}
},
- "datePublished": "1734946634061"
+ "datePublished": "1735019810818"
}
@@ -243,7 +243,7 @@
-
+
Próximo
diff --git a/pt-PT/zimacube/About-ZimaOS.html b/pt-PT/zimacube/About-ZimaOS.html
index 09dbbc11df..b6e6564bd6 100644
--- a/pt-PT/zimacube/About-ZimaOS.html
+++ b/pt-PT/zimacube/About-ZimaOS.html
@@ -51,8 +51,8 @@
-
-
+
+
@@ -86,7 +86,7 @@
"url": "https://www.zimaspace.com/docs/logo.svg"
}
},
- "datePublished": "1734946634061"
+ "datePublished": "1735019810818"
}
@@ -204,7 +204,7 @@ Título
Secção
diff --git a/pt-PT/zimacube/Advanced-Using.html b/pt-PT/zimacube/Advanced-Using.html
index 65ef154c70..0945bdd496 100644
--- a/pt-PT/zimacube/Advanced-Using.html
+++ b/pt-PT/zimacube/Advanced-Using.html
@@ -51,8 +51,8 @@
-
-
+
+
@@ -86,7 +86,7 @@
"url": "https://www.zimaspace.com/docs/logo.svg"
}
},
- "datePublished": "1734946634061"
+ "datePublished": "1735019810818"
}
@@ -204,7 +204,7 @@ Título
Seção
diff --git a/pt-PT/zimacube/Assembly-Tutorial.html b/pt-PT/zimacube/Assembly-Tutorial.html
index 2453f1cac8..382dbcdad6 100644
--- a/pt-PT/zimacube/Assembly-Tutorial.html
+++ b/pt-PT/zimacube/Assembly-Tutorial.html
@@ -110,8 +110,8 @@
-
-
+
+
@@ -146,7 +146,7 @@
"url": "https://www.zimaspace.com/docs/logo.svg"
}
},
- "datePublished": "1734946634061"
+ "datePublished": "1735019810818"
}
@@ -511,7 +511,7 @@ Desmontagem do chassi concluída
diff --git a/pt-PT/zimacube/Auto-Power-On.html b/pt-PT/zimacube/Auto-Power-On.html
index 4c37984cef..2e8059cde0 100644
--- a/pt-PT/zimacube/Auto-Power-On.html
+++ b/pt-PT/zimacube/Auto-Power-On.html
@@ -55,8 +55,8 @@
-
-
+
+
@@ -91,7 +91,7 @@
"url": "https://www.zimaspace.com/docs/logo.svg"
}
},
- "datePublished": "1734946634061"
+ "datePublished": "1735019810818"
}
@@ -216,7 +216,7 @@
-
+
AnteriorPróximo
diff --git a/pt-PT/zimacube/BIOS-Configuration.html b/pt-PT/zimacube/BIOS-Configuration.html
index 77f02aa5cc..05889dfc6f 100644
--- a/pt-PT/zimacube/BIOS-Configuration.html
+++ b/pt-PT/zimacube/BIOS-Configuration.html
@@ -51,8 +51,8 @@
-
-
+
+
@@ -86,7 +86,7 @@
"url": "https://www.zimaspace.com/docs/logo.svg"
}
},
- "datePublished": "1734946634061"
+ "datePublished": "1735019810818"
}
@@ -205,7 +205,7 @@ Configuração da BIOS
diff --git a/pt-PT/zimacube/Compatible-Network-Adapters.html b/pt-PT/zimacube/Compatible-Network-Adapters.html
index 3382ab20d9..c2036c2b72 100644
--- a/pt-PT/zimacube/Compatible-Network-Adapters.html
+++ b/pt-PT/zimacube/Compatible-Network-Adapters.html
@@ -51,8 +51,8 @@
-
-
+
+
@@ -86,7 +86,7 @@
"url": "https://www.zimaspace.com/docs/logo.svg"
}
},
- "datePublished": "1734946634061"
+ "datePublished": "1735019810818"
}
@@ -237,7 +237,7 @@
diff --git a/pt-PT/zimacube/Creating-RAID-Troubleshooting-Guide.html b/pt-PT/zimacube/Creating-RAID-Troubleshooting-Guide.html
index dae846d5fa..109d17a285 100644
--- a/pt-PT/zimacube/Creating-RAID-Troubleshooting-Guide.html
+++ b/pt-PT/zimacube/Creating-RAID-Troubleshooting-Guide.html
@@ -56,8 +56,8 @@
-
-
+
+
@@ -92,7 +92,7 @@
"url": "https://www.zimaspace.com/docs/logo.svg"
}
},
- "datePublished": "1734946634061"
+ "datePublished": "1735019810818"
}
@@ -215,7 +215,7 @@
-
+
AnteriorPróximo
diff --git a/pt-PT/zimacube/Detailed-Plex-Operation-Guide.html b/pt-PT/zimacube/Detailed-Plex-Operation-Guide.html
index da864e67a2..68645de0d0 100644
--- a/pt-PT/zimacube/Detailed-Plex-Operation-Guide.html
+++ b/pt-PT/zimacube/Detailed-Plex-Operation-Guide.html
@@ -67,8 +67,8 @@
-
-
+
+
@@ -103,7 +103,7 @@
"url": "https://www.zimaspace.com/docs/logo.svg"
}
},
- "datePublished": "1734946634061"
+ "datePublished": "1735019810818"
}
@@ -244,7 +244,7 @@
diff --git "a/pt-PT/zimacube/From-Synology-to-ZimaCube\357\274\214migrate-all-files!.html" "b/pt-PT/zimacube/From-Synology-to-ZimaCube\357\274\214migrate-all-files!.html"
index f3a334fcfd..1d35853a1e 100644
--- "a/pt-PT/zimacube/From-Synology-to-ZimaCube\357\274\214migrate-all-files!.html"
+++ "b/pt-PT/zimacube/From-Synology-to-ZimaCube\357\274\214migrate-all-files!.html"
@@ -57,8 +57,8 @@
-
-
+
+
@@ -93,7 +93,7 @@
"url": "https://www.zimaspace.com/docs/logo.svg"
}
},
- "datePublished": "1734946634061"
+ "datePublished": "1735019810818"
}
@@ -234,7 +234,7 @@
-
+
Próximo
diff --git a/pt-PT/zimacube/GPU-Expansion.html b/pt-PT/zimacube/GPU-Expansion.html
index 88356ee743..40d5a4bfe4 100644
--- a/pt-PT/zimacube/GPU-Expansion.html
+++ b/pt-PT/zimacube/GPU-Expansion.html
@@ -64,8 +64,8 @@
-
-
+
+
@@ -100,7 +100,7 @@
"url": "https://www.zimaspace.com/docs/logo.svg"
}
},
- "datePublished": "1734946634061"
+ "datePublished": "1735019810818"
}
@@ -333,7 +333,7 @@
-
+
AnteriorPróximo
diff --git a/pt-PT/zimacube/HDD-Interface-Usage-Guide.html b/pt-PT/zimacube/HDD-Interface-Usage-Guide.html
index 6fc43ccbb5..0afc4a0db7 100644
--- a/pt-PT/zimacube/HDD-Interface-Usage-Guide.html
+++ b/pt-PT/zimacube/HDD-Interface-Usage-Guide.html
@@ -51,8 +51,8 @@
-
-
+
+
@@ -86,7 +86,7 @@
"url": "https://www.zimaspace.com/docs/logo.svg"
}
},
- "datePublished": "1734946634061"
+ "datePublished": "1735019810818"
}
@@ -453,7 +453,7 @@
-
+
AnteriorPróximo
diff --git a/pt-PT/zimacube/Hardware-Brief.html b/pt-PT/zimacube/Hardware-Brief.html
index edf218dbdd..9572b187a4 100644
--- a/pt-PT/zimacube/Hardware-Brief.html
+++ b/pt-PT/zimacube/Hardware-Brief.html
@@ -54,8 +54,8 @@
-
-
+
+
@@ -90,7 +90,7 @@
"url": "https://www.zimaspace.com/docs/logo.svg"
}
},
- "datePublished": "1734946634061"
+ "datePublished": "1735019810818"
}
@@ -234,7 +234,7 @@
-
+
AnteriorPróximo
diff --git a/pt-PT/zimacube/Hardware-Details.html b/pt-PT/zimacube/Hardware-Details.html
index a21f68ee34..9a485f179e 100644
--- a/pt-PT/zimacube/Hardware-Details.html
+++ b/pt-PT/zimacube/Hardware-Details.html
@@ -51,8 +51,8 @@
-
-
+
+
@@ -86,7 +86,7 @@
"url": "https://www.zimaspace.com/docs/logo.svg"
}
},
- "datePublished": "1734946634061"
+ "datePublished": "1735019810818"
}
@@ -254,7 +254,7 @@ Instruções da Interface do Ventilador
Instruções da Porta USB
diff --git a/pt-PT/zimacube/How-to-Install-ZimaOS.html b/pt-PT/zimacube/How-to-Install-ZimaOS.html
index 5f9c2199a6..16370bb6da 100644
--- a/pt-PT/zimacube/How-to-Install-ZimaOS.html
+++ b/pt-PT/zimacube/How-to-Install-ZimaOS.html
@@ -62,8 +62,8 @@
-
-
+
+
@@ -98,7 +98,7 @@
"url": "https://www.zimaspace.com/docs/logo.svg"
}
},
- "datePublished": "1734946634061"
+ "datePublished": "1735019810818"
}
@@ -233,7 +233,7 @@
diff --git a/pt-PT/zimacube/How-to-Install-and-Remove-the-7th-Bay.html b/pt-PT/zimacube/How-to-Install-and-Remove-the-7th-Bay.html
index 26e5cc9d74..806caa5a32 100644
--- a/pt-PT/zimacube/How-to-Install-and-Remove-the-7th-Bay.html
+++ b/pt-PT/zimacube/How-to-Install-and-Remove-the-7th-Bay.html
@@ -58,8 +58,8 @@
-
-
+
+
@@ -94,7 +94,7 @@
"url": "https://www.zimaspace.com/docs/logo.svg"
}
},
- "datePublished": "1734946634061"
+ "datePublished": "1735019810818"
}
@@ -219,7 +219,7 @@
-
+
Próximo
diff --git a/pt-PT/zimacube/How-to-Open-SSH-in-ZimaOS.html b/pt-PT/zimacube/How-to-Open-SSH-in-ZimaOS.html
index ed1050364c..4324b58f30 100644
--- a/pt-PT/zimacube/How-to-Open-SSH-in-ZimaOS.html
+++ b/pt-PT/zimacube/How-to-Open-SSH-in-ZimaOS.html
@@ -53,8 +53,8 @@
-
-
+
+
@@ -89,7 +89,7 @@
"url": "https://www.zimaspace.com/docs/logo.svg"
}
},
- "datePublished": "1734946634061"
+ "datePublished": "1735019810818"
}
@@ -214,7 +214,7 @@
-
+
Próximo
diff --git a/pt-PT/zimacube/How-to-understand-Docker-App's-paths-On-ZimaOS.html b/pt-PT/zimacube/How-to-understand-Docker-App's-paths-On-ZimaOS.html
index 798e3cedca..f1da7debc3 100644
--- a/pt-PT/zimacube/How-to-understand-Docker-App's-paths-On-ZimaOS.html
+++ b/pt-PT/zimacube/How-to-understand-Docker-App's-paths-On-ZimaOS.html
@@ -57,8 +57,8 @@
-
-
+
+
@@ -93,7 +93,7 @@
"url": "https://www.zimaspace.com/docs/logo.svg"
}
},
- "datePublished": "1734946634061"
+ "datePublished": "1735019810818"
}
@@ -232,7 +232,7 @@
diff --git a/pt-PT/zimacube/Install-TrueNAS.html b/pt-PT/zimacube/Install-TrueNAS.html
index 88fc4a7d5b..e9f61ca3f1 100644
--- a/pt-PT/zimacube/Install-TrueNAS.html
+++ b/pt-PT/zimacube/Install-TrueNAS.html
@@ -62,8 +62,8 @@
-
-
+
+
@@ -98,7 +98,7 @@
"url": "https://www.zimaspace.com/docs/logo.svg"
}
},
- "datePublished": "1734946634061"
+ "datePublished": "1735019810818"
}
@@ -234,7 +234,7 @@
diff --git a/pt-PT/zimacube/Install-UnRAID.html b/pt-PT/zimacube/Install-UnRAID.html
index 597646e96b..b1a0e710dd 100644
--- a/pt-PT/zimacube/Install-UnRAID.html
+++ b/pt-PT/zimacube/Install-UnRAID.html
@@ -67,8 +67,8 @@
-
-
+
+
@@ -103,7 +103,7 @@
"url": "https://www.zimaspace.com/docs/logo.svg"
}
},
- "datePublished": "1734946634061"
+ "datePublished": "1735019810818"
}
@@ -231,7 +231,7 @@
diff --git a/pt-PT/zimacube/Instructions-for-use-of-the-7th-Bay.html b/pt-PT/zimacube/Instructions-for-use-of-the-7th-Bay.html
index dda82ea750..219dfe240b 100644
--- a/pt-PT/zimacube/Instructions-for-use-of-the-7th-Bay.html
+++ b/pt-PT/zimacube/Instructions-for-use-of-the-7th-Bay.html
@@ -64,8 +64,8 @@
-
-
+
+
@@ -100,7 +100,7 @@
"url": "https://www.zimaspace.com/docs/logo.svg"
}
},
- "datePublished": "1734946634061"
+ "datePublished": "1735019810818"
}
@@ -240,7 +240,7 @@
-
+
AnteriorPróximo
diff --git a/pt-PT/zimacube/Memory-Test-Tutorial.html b/pt-PT/zimacube/Memory-Test-Tutorial.html
index 61b966fa33..00d4cee323 100644
--- a/pt-PT/zimacube/Memory-Test-Tutorial.html
+++ b/pt-PT/zimacube/Memory-Test-Tutorial.html
@@ -58,8 +58,8 @@
-
-
+
+
@@ -94,7 +94,7 @@
"url": "https://www.zimaspace.com/docs/logo.svg"
}
},
- "datePublished": "1734946634061"
+ "datePublished": "1735019810818"
}
@@ -223,11 +223,11 @@
- Entre na interface do Memtest e selecione Iniciar Teste.



-Passo 4: Determinar se há um problema com a memória com base nos resultados do feedback
Se a interface PASS aparecer, não há problema com a memória

Você pode usar os métodos acima para determinar se sua memória tem problemas de estabilidade e solucionar problemas na placa-mãe! Ao mesmo tempo, você pode entrar em contato com nosso suporte técnico pelo e-mail support@icewhale.org e anexar os resultados do teste para obter mais ajuda.
+Passo 4: Determinar se há um problema com a memória com base nos resultados do feedback
Se a interface PASS aparecer, não há problema com a memória

Você pode usar os métodos acima para determinar se sua memória tem problemas de estabilidade e solucionar problemas na placa-mãe! Ao mesmo tempo, você pode entrar em contato com nosso suporte técnico pelo e-mail support@icewhale.org e anexar os resultados do teste para obter mais ajuda.
diff --git a/pt-PT/zimacube/PC-Direct.html b/pt-PT/zimacube/PC-Direct.html
index d1248f9738..1d1a505d91 100644
--- a/pt-PT/zimacube/PC-Direct.html
+++ b/pt-PT/zimacube/PC-Direct.html
@@ -65,8 +65,8 @@
-
-
+
+
@@ -101,7 +101,7 @@
"url": "https://www.zimaspace.com/docs/logo.svg"
}
},
- "datePublished": "1734946634061"
+ "datePublished": "1735019810818"
}
@@ -294,7 +294,7 @@
-
+
AnteriorPróximo
diff --git a/pt-PT/zimacube/Plex-and-GPU-Transcoding.html b/pt-PT/zimacube/Plex-and-GPU-Transcoding.html
index 4d582a2e03..4b024ea930 100644
--- a/pt-PT/zimacube/Plex-and-GPU-Transcoding.html
+++ b/pt-PT/zimacube/Plex-and-GPU-Transcoding.html
@@ -60,8 +60,8 @@
-
-
+
+
@@ -96,7 +96,7 @@
"url": "https://www.zimaspace.com/docs/logo.svg"
}
},
- "datePublished": "1734946634061"
+ "datePublished": "1735019810818"
}
@@ -280,7 +280,7 @@
-
+
AnteriorPróximo
diff --git a/pt-PT/zimacube/Quick-Start.html b/pt-PT/zimacube/Quick-Start.html
index c8588ab05c..3b89f1be88 100644
--- a/pt-PT/zimacube/Quick-Start.html
+++ b/pt-PT/zimacube/Quick-Start.html
@@ -59,8 +59,8 @@
-
-
+
+
@@ -95,7 +95,7 @@
"url": "https://www.zimaspace.com/docs/logo.svg"
}
},
- "datePublished": "1734946634061"
+ "datePublished": "1735019810818"
}
@@ -351,7 +351,7 @@
-
+
Próximo
diff --git a/pt-PT/zimacube/RAID-SSD-Expansion.html b/pt-PT/zimacube/RAID-SSD-Expansion.html
index 7e1f9b5d1c..22392aa454 100644
--- a/pt-PT/zimacube/RAID-SSD-Expansion.html
+++ b/pt-PT/zimacube/RAID-SSD-Expansion.html
@@ -51,8 +51,8 @@
-
-
+
+
@@ -86,7 +86,7 @@
"url": "https://www.zimaspace.com/docs/logo.svg"
}
},
- "datePublished": "1734946634061"
+ "datePublished": "1735019810818"
}
@@ -204,7 +204,7 @@ Título
Seção
diff --git a/pt-PT/zimacube/Release-Note.html b/pt-PT/zimacube/Release-Note.html
index 626598d807..d17e7d1141 100644
--- a/pt-PT/zimacube/Release-Note.html
+++ b/pt-PT/zimacube/Release-Note.html
@@ -52,8 +52,8 @@
-
-
+
+
@@ -88,7 +88,7 @@
"url": "https://www.zimaspace.com/docs/logo.svg"
}
},
- "datePublished": "1734946634061"
+ "datePublished": "1735019810818"
}
@@ -235,7 +235,7 @@
diff --git a/pt-PT/zimacube/Resets-CMOS.html b/pt-PT/zimacube/Resets-CMOS.html
index cf626f8e29..918869c6ad 100644
--- a/pt-PT/zimacube/Resets-CMOS.html
+++ b/pt-PT/zimacube/Resets-CMOS.html
@@ -54,8 +54,8 @@
-
-
+
+
@@ -90,7 +90,7 @@
"url": "https://www.zimaspace.com/docs/logo.svg"
}
},
- "datePublished": "1734946634061"
+ "datePublished": "1735019810818"
}
@@ -216,7 +216,7 @@
-
+
AnteriorPróximo
diff --git a/pt-PT/zimacube/Transfer-Speeds-Over-Thunderbolt.html b/pt-PT/zimacube/Transfer-Speeds-Over-Thunderbolt.html
index 9867c453f3..fdc4ed75f1 100644
--- a/pt-PT/zimacube/Transfer-Speeds-Over-Thunderbolt.html
+++ b/pt-PT/zimacube/Transfer-Speeds-Over-Thunderbolt.html
@@ -53,8 +53,8 @@
-
-
+
+
@@ -89,7 +89,7 @@
"url": "https://www.zimaspace.com/docs/logo.svg"
}
},
- "datePublished": "1734946634061"
+ "datePublished": "1735019810818"
}
@@ -214,7 +214,7 @@
-
+
AnteriorPróximo
diff --git a/pt-PT/zimacube/Troubleshooting-Self-Test-Guide.html b/pt-PT/zimacube/Troubleshooting-Self-Test-Guide.html
index aac0b8c04c..b65aef19c4 100644
--- a/pt-PT/zimacube/Troubleshooting-Self-Test-Guide.html
+++ b/pt-PT/zimacube/Troubleshooting-Self-Test-Guide.html
@@ -55,8 +55,8 @@
-
-
+
+
@@ -91,7 +91,7 @@
"url": "https://www.zimaspace.com/docs/logo.svg"
}
},
- "datePublished": "1734946634061"
+ "datePublished": "1735019810818"
}
@@ -214,7 +214,7 @@ https://www.zimaspace.com/docs/zimacube/Memory-Test-Tutorial
Passo 3: Reiniciar o dispositivo
Você pode se referir aos seguintes passos para reiniciar a bateria RTC:
https://www.zimaspace.com/docs/zimacube/Resets-CMOS
-Solução:
Se você não conseguir iniciar de acordo com os passos acima, entre em contato com nossa equipe de pós-venda support@icewhale.org para substituir a placa-mãe.
+Solução:
Se você não conseguir iniciar de acordo com os passos acima, entre em contato com nossa equipe de pós-venda support@icewhale.org para substituir a placa-mãe.
Problema de Software
Anormalidade no início do sistema
- Re-conecte o disco de sistema na placa-mãe e verifique se o disco de sistema pode ser reconhecido normalmente.
- Você pode reinstalar o ZimaOS de acordo com o método no seguinte link:
https://www.zimaspace.com/docs/zimacube/How-to-Install-ZimaOS
@@ -226,11 +226,11 @@
O seguinte link lista os modelos de disco rígido que podem ser usados normalmente no teste interno:
https://www.zimaspace.com/docs/zimacube/HDD-Interface-Usage-Guide
Solução:
Se os métodos acima não conseguirem fazer o disco rígido funcionar normalmente, você pode entrar em contato com nossa equipe de pós-venda support@icewhale.org para substituir a placa de circuito impresso para você.
+

O seguinte link lista os modelos de disco rígido que podem ser usados normalmente no teste interno:
https://www.zimaspace.com/docs/zimacube/HDD-Interface-Usage-Guide
Solução:
Se os métodos acima não conseguirem fazer o disco rígido funcionar normalmente, você pode entrar em contato com nossa equipe de pós-venda support@icewhale.org para substituir a placa de circuito impresso para você.
diff --git a/pt-PT/zimacube/Tutorials.html b/pt-PT/zimacube/Tutorials.html
index 61b2f336a3..e473634ad8 100644
--- a/pt-PT/zimacube/Tutorials.html
+++ b/pt-PT/zimacube/Tutorials.html
@@ -55,8 +55,8 @@
-
-
+
+
@@ -91,7 +91,7 @@
"url": "https://www.zimaspace.com/docs/logo.svg"
}
},
- "datePublished": "1734946634061"
+ "datePublished": "1735019810818"
}
@@ -216,7 +216,7 @@
-
+
Próximo
diff --git a/pt-PT/zimacube/User-Guide.html b/pt-PT/zimacube/User-Guide.html
index e1735374d0..2cbaaa3722 100644
--- a/pt-PT/zimacube/User-Guide.html
+++ b/pt-PT/zimacube/User-Guide.html
@@ -51,8 +51,8 @@
-
-
+
+
@@ -86,7 +86,7 @@
"url": "https://www.zimaspace.com/docs/logo.svg"
}
},
- "datePublished": "1734946634061"
+ "datePublished": "1735019810818"
}
@@ -204,7 +204,7 @@ Título
Seção
diff --git a/pt-PT/zimacube/ZimaCube-Bios-Update-Method-.html b/pt-PT/zimacube/ZimaCube-Bios-Update-Method-.html
index ecf2f6a410..efd3d0c007 100644
--- a/pt-PT/zimacube/ZimaCube-Bios-Update-Method-.html
+++ b/pt-PT/zimacube/ZimaCube-Bios-Update-Method-.html
@@ -56,8 +56,8 @@
-
-
+
+
@@ -92,7 +92,7 @@
"url": "https://www.zimaspace.com/docs/logo.svg"
}
},
- "datePublished": "1734946634061"
+ "datePublished": "1735019810818"
}
@@ -241,7 +241,7 @@
-
+
AnteriorPróximo
diff --git a/pt-PT/zimacube/ZimaCube-Motherboard-DIY-Fan-Guide-and-Specifications.html b/pt-PT/zimacube/ZimaCube-Motherboard-DIY-Fan-Guide-and-Specifications.html
index 236d80fc29..73098c3fc6 100644
--- a/pt-PT/zimacube/ZimaCube-Motherboard-DIY-Fan-Guide-and-Specifications.html
+++ b/pt-PT/zimacube/ZimaCube-Motherboard-DIY-Fan-Guide-and-Specifications.html
@@ -61,8 +61,8 @@
-
-
+
+
@@ -97,7 +97,7 @@
"url": "https://www.zimaspace.com/docs/logo.svg"
}
},
- "datePublished": "1734946634061"
+ "datePublished": "1735019810818"
}
@@ -249,7 +249,7 @@
-
+
AnteriorPróximo
diff --git a/pt-PT/zimacube/ZimaOS-application-content.html b/pt-PT/zimacube/ZimaOS-application-content.html
index ba6f8a6825..b7eeecf476 100644
--- a/pt-PT/zimacube/ZimaOS-application-content.html
+++ b/pt-PT/zimacube/ZimaOS-application-content.html
@@ -51,8 +51,8 @@
-
-
+
+
@@ -86,7 +86,7 @@
"url": "https://www.zimaspace.com/docs/logo.svg"
}
},
- "datePublished": "1734946634061"
+ "datePublished": "1735019810818"
}
@@ -204,7 +204,7 @@ Título
Seção
diff --git a/pt-PT/zimacube/index.html b/pt-PT/zimacube/index.html
index 24787bf2bc..99d8cd5e2a 100644
--- a/pt-PT/zimacube/index.html
+++ b/pt-PT/zimacube/index.html
@@ -58,8 +58,8 @@
-
-
+
+
@@ -94,7 +94,7 @@
"url": "https://www.zimaspace.com/docs/logo.svg"
}
},
- "datePublished": "1734946634061"
+ "datePublished": "1735019810818"
}
@@ -329,7 +329,7 @@
diff --git a/pt-PT/zimaos/7th-Bay-LED.html b/pt-PT/zimaos/7th-Bay-LED.html
index a8c51eb72d..fc94a659e9 100644
--- a/pt-PT/zimaos/7th-Bay-LED.html
+++ b/pt-PT/zimaos/7th-Bay-LED.html
@@ -53,8 +53,8 @@
-
-
+
+
@@ -89,7 +89,7 @@
"url": "https://www.zimaspace.com/docs/logo.svg"
}
},
- "datePublished": "1734946634061"
+ "datePublished": "1735019810818"
}
@@ -447,7 +447,7 @@
-
+
AnteriorPróximo
diff --git a/pt-PT/zimaos/A-list-of-Contributions.html b/pt-PT/zimaos/A-list-of-Contributions.html
index 4f50cbf102..e1c011522e 100644
--- a/pt-PT/zimaos/A-list-of-Contributions.html
+++ b/pt-PT/zimaos/A-list-of-Contributions.html
@@ -51,8 +51,8 @@
-
-
+
+
@@ -86,7 +86,7 @@
"url": "https://www.zimaspace.com/docs/logo.svg"
}
},
- "datePublished": "1734946634061"
+ "datePublished": "1735019810818"
}
@@ -204,7 +204,7 @@ Título do artigo
Título do parágrafo
diff --git a/pt-PT/zimaos/Achieve-Fastest-Transfer-Speed.html b/pt-PT/zimaos/Achieve-Fastest-Transfer-Speed.html
index c83e70804d..a5c89c9352 100644
--- a/pt-PT/zimaos/Achieve-Fastest-Transfer-Speed.html
+++ b/pt-PT/zimaos/Achieve-Fastest-Transfer-Speed.html
@@ -52,8 +52,8 @@
-
-
+
+
@@ -88,7 +88,7 @@
"url": "https://www.zimaspace.com/docs/logo.svg"
}
},
- "datePublished": "1734946634061"
+ "datePublished": "1735019810818"
}
@@ -223,7 +223,7 @@
diff --git a/pt-PT/zimaos/Build-Apps.html b/pt-PT/zimaos/Build-Apps.html
index 186d4fb692..0ea93e36db 100644
--- a/pt-PT/zimaos/Build-Apps.html
+++ b/pt-PT/zimaos/Build-Apps.html
@@ -51,8 +51,8 @@
-
-
+
+
@@ -86,7 +86,7 @@
"url": "https://www.zimaspace.com/docs/logo.svg"
}
},
- "datePublished": "1734946634061"
+ "datePublished": "1735019810818"
}
@@ -323,7 +323,7 @@
-
+
AnteriorPróximo
diff --git a/pt-PT/zimaos/Build-Multiple-Clones-using-rsync.html b/pt-PT/zimaos/Build-Multiple-Clones-using-rsync.html
index f83a2ed6ff..5dfad52e8a 100644
--- a/pt-PT/zimaos/Build-Multiple-Clones-using-rsync.html
+++ b/pt-PT/zimaos/Build-Multiple-Clones-using-rsync.html
@@ -51,8 +51,8 @@
-
-
+
+
@@ -86,7 +86,7 @@
"url": "https://www.zimaspace.com/docs/logo.svg"
}
},
- "datePublished": "1734946634061"
+ "datePublished": "1735019810818"
}
@@ -205,7 +205,7 @@ Criar Múltiplas Cópias Usando rsync<
diff --git a/pt-PT/zimaos/Connect-with-Cloud-Drives.html b/pt-PT/zimaos/Connect-with-Cloud-Drives.html
index 0d94c041e5..cd184693e7 100644
--- a/pt-PT/zimaos/Connect-with-Cloud-Drives.html
+++ b/pt-PT/zimaos/Connect-with-Cloud-Drives.html
@@ -53,8 +53,8 @@
-
-
+
+
@@ -89,7 +89,7 @@
"url": "https://www.zimaspace.com/docs/logo.svg"
}
},
- "datePublished": "1734946634061"
+ "datePublished": "1735019810818"
}
@@ -228,7 +228,7 @@
-
+
AnteriorPróximo
diff --git a/pt-PT/zimaos/Create-Raid6-on-ZimaOS.html b/pt-PT/zimaos/Create-Raid6-on-ZimaOS.html
index 73c3933c41..83a7a9800f 100644
--- a/pt-PT/zimaos/Create-Raid6-on-ZimaOS.html
+++ b/pt-PT/zimaos/Create-Raid6-on-ZimaOS.html
@@ -57,8 +57,8 @@
-
-
+
+
@@ -93,7 +93,7 @@
"url": "https://www.zimaspace.com/docs/logo.svg"
}
},
- "datePublished": "1734946634061"
+ "datePublished": "1735019810818"
}
@@ -253,7 +253,7 @@
mdadm -Av /dev/md0 /dev/sda /dev/sdb /dev/sdc /dev/sdd
mount /dev/md0 /media/foldername
diff --git a/pt-PT/zimaos/Data-Migration.html b/pt-PT/zimaos/Data-Migration.html
index b99680c215..32f7fa58b4 100644
--- a/pt-PT/zimaos/Data-Migration.html
+++ b/pt-PT/zimaos/Data-Migration.html
@@ -57,8 +57,8 @@
-
-
+
+
@@ -93,7 +93,7 @@
"url": "https://www.zimaspace.com/docs/logo.svg"
}
},
- "datePublished": "1734946634061"
+ "datePublished": "1735019810818"
}
@@ -231,7 +231,7 @@
-
+
AnteriorPróximo
diff --git a/pt-PT/zimaos/Deploy-Radarr-in-ZimaOS.html b/pt-PT/zimaos/Deploy-Radarr-in-ZimaOS.html
index 48f0f70724..ff7446a836 100644
--- a/pt-PT/zimaos/Deploy-Radarr-in-ZimaOS.html
+++ b/pt-PT/zimaos/Deploy-Radarr-in-ZimaOS.html
@@ -63,8 +63,8 @@
-
-
+
+
@@ -99,7 +99,7 @@
"url": "https://www.zimaspace.com/docs/logo.svg"
}
},
- "datePublished": "1734946634061"
+ "datePublished": "1735019810818"
}
@@ -233,7 +233,7 @@
diff --git a/pt-PT/zimaos/Detailed-Plex-Operation-Guide.html b/pt-PT/zimaos/Detailed-Plex-Operation-Guide.html
index 287fe4fc29..f246afcc78 100644
--- a/pt-PT/zimaos/Detailed-Plex-Operation-Guide.html
+++ b/pt-PT/zimaos/Detailed-Plex-Operation-Guide.html
@@ -67,8 +67,8 @@
-
-
+
+
@@ -103,7 +103,7 @@
"url": "https://www.zimaspace.com/docs/logo.svg"
}
},
- "datePublished": "1734946634061"
+ "datePublished": "1735019810818"
}
@@ -244,7 +244,7 @@
diff --git a/pt-PT/zimaos/Features.html b/pt-PT/zimaos/Features.html
index 1dead983cf..9be91cdbf7 100644
--- a/pt-PT/zimaos/Features.html
+++ b/pt-PT/zimaos/Features.html
@@ -69,8 +69,8 @@
-
-
+
+
@@ -105,7 +105,7 @@
"url": "https://www.zimaspace.com/docs/logo.svg"
}
},
- "datePublished": "1734946634061"
+ "datePublished": "1735019810818"
}
@@ -267,7 +267,7 @@
diff --git a/pt-PT/zimaos/Get-Network-ID.html b/pt-PT/zimaos/Get-Network-ID.html
index a1dee6c11c..c290cb4bf2 100644
--- a/pt-PT/zimaos/Get-Network-ID.html
+++ b/pt-PT/zimaos/Get-Network-ID.html
@@ -55,8 +55,8 @@
-
-
+
+
@@ -91,7 +91,7 @@
"url": "https://www.zimaspace.com/docs/logo.svg"
}
},
- "datePublished": "1734946634061"
+ "datePublished": "1735019810818"
}
@@ -221,7 +221,7 @@
diff --git a/pt-PT/zimaos/Get-Started.html b/pt-PT/zimaos/Get-Started.html
index 58fbd71c3f..c62dbb4366 100644
--- a/pt-PT/zimaos/Get-Started.html
+++ b/pt-PT/zimaos/Get-Started.html
@@ -66,8 +66,8 @@
-
-
+
+
@@ -102,7 +102,7 @@
"url": "https://www.zimaspace.com/docs/logo.svg"
}
},
- "datePublished": "1734946634061"
+ "datePublished": "1735019810818"
}
@@ -259,7 +259,7 @@
diff --git a/pt-PT/zimaos/How-to-Contribute.html b/pt-PT/zimaos/How-to-Contribute.html
index 8e9dcb8249..ba2c669f3b 100644
--- a/pt-PT/zimaos/How-to-Contribute.html
+++ b/pt-PT/zimaos/How-to-Contribute.html
@@ -51,8 +51,8 @@
-
-
+
+
@@ -86,7 +86,7 @@
"url": "https://www.zimaspace.com/docs/logo.svg"
}
},
- "datePublished": "1734946634061"
+ "datePublished": "1735019810818"
}
@@ -205,7 +205,7 @@ Como Contribuir
diff --git a/pt-PT/zimaos/How-to-Manually-Download-the-Large-Language-Model.html b/pt-PT/zimaos/How-to-Manually-Download-the-Large-Language-Model.html
index 99a37f6122..2111705608 100644
--- a/pt-PT/zimaos/How-to-Manually-Download-the-Large-Language-Model.html
+++ b/pt-PT/zimaos/How-to-Manually-Download-the-Large-Language-Model.html
@@ -51,8 +51,8 @@
-
-
+
+
@@ -86,7 +86,7 @@
"url": "https://www.zimaspace.com/docs/logo.svg"
}
},
- "datePublished": "1734946634061"
+ "datePublished": "1735019810818"
}
@@ -205,7 +205,7 @@ Como Baixar Manualmente o Grande Model
diff --git a/pt-PT/zimaos/How-to-Open-SSH-in-ZimaOS.html b/pt-PT/zimaos/How-to-Open-SSH-in-ZimaOS.html
index 326cb6e076..5c383ee3c1 100644
--- a/pt-PT/zimaos/How-to-Open-SSH-in-ZimaOS.html
+++ b/pt-PT/zimaos/How-to-Open-SSH-in-ZimaOS.html
@@ -53,8 +53,8 @@
-
-
+
+
@@ -89,7 +89,7 @@
"url": "https://www.zimaspace.com/docs/logo.svg"
}
},
- "datePublished": "1734946634061"
+ "datePublished": "1735019810818"
}
@@ -214,7 +214,7 @@
-
+
AnteriorPróximo
diff --git a/pt-PT/zimaos/How-to-download-and-install-ZimaClient.html b/pt-PT/zimaos/How-to-download-and-install-ZimaClient.html
index 0925f50748..26e7c2b9c3 100644
--- a/pt-PT/zimaos/How-to-download-and-install-ZimaClient.html
+++ b/pt-PT/zimaos/How-to-download-and-install-ZimaClient.html
@@ -62,8 +62,8 @@
-
-
+
+
@@ -98,7 +98,7 @@
"url": "https://www.zimaspace.com/docs/logo.svg"
}
},
- "datePublished": "1734946634061"
+ "datePublished": "1735019810818"
}
@@ -262,11 +262,11 @@ john@icewhale.org, descrevendo o problema e fornecendo capturas de tela (se houver).
+
4. Como acessar logs e ajudar na depuração
Quando um erro/problema ocorrer, imediatamente tire uma captura de tela (se aplicável) e saia do client Zima.
Recupere os logs a partir dos seguintes locais:
macOS:
~/Library/Application Support/Zima/logs
Windows:
%AppData%\Zima\logs
Empacote todos os arquivos de log e envie para john@icewhale.org, descrevendo o problema e fornecendo capturas de tela (se houver).
diff --git a/pt-PT/zimaos/How-to-understand-Docker-App's-paths-On-ZimaOS.html b/pt-PT/zimaos/How-to-understand-Docker-App's-paths-On-ZimaOS.html
index b0773811b0..c65ef02e78 100644
--- a/pt-PT/zimaos/How-to-understand-Docker-App's-paths-On-ZimaOS.html
+++ b/pt-PT/zimaos/How-to-understand-Docker-App's-paths-On-ZimaOS.html
@@ -57,8 +57,8 @@
-
-
+
+
@@ -93,7 +93,7 @@
"url": "https://www.zimaspace.com/docs/logo.svg"
}
},
- "datePublished": "1734946634061"
+ "datePublished": "1735019810818"
}
@@ -232,7 +232,7 @@
diff --git a/pt-PT/zimaos/How-to-use-OpenAPI.html b/pt-PT/zimaos/How-to-use-OpenAPI.html
index 2eba3465a1..033a68d691 100644
--- a/pt-PT/zimaos/How-to-use-OpenAPI.html
+++ b/pt-PT/zimaos/How-to-use-OpenAPI.html
@@ -51,8 +51,8 @@
-
-
+
+
@@ -86,7 +86,7 @@
"url": "https://www.zimaspace.com/docs/logo.svg"
}
},
- "datePublished": "1734946634061"
+ "datePublished": "1735019810818"
}
@@ -218,7 +218,7 @@
diff --git a/pt-PT/zimaos/Immich-Tutorial.html b/pt-PT/zimaos/Immich-Tutorial.html
index a429fdfbad..5f9dcbf9e9 100644
--- a/pt-PT/zimaos/Immich-Tutorial.html
+++ b/pt-PT/zimaos/Immich-Tutorial.html
@@ -79,8 +79,8 @@
-
-
+
+
@@ -115,7 +115,7 @@
"url": "https://www.zimaspace.com/docs/logo.svg"
}
},
- "datePublished": "1734946634061"
+ "datePublished": "1735019810818"
}
@@ -278,7 +278,7 @@
-
+
AnteriorPróximo
diff --git a/pt-PT/zimaos/Install-offline.html b/pt-PT/zimaos/Install-offline.html
index b99ce06f50..45bbb53ece 100644
--- a/pt-PT/zimaos/Install-offline.html
+++ b/pt-PT/zimaos/Install-offline.html
@@ -55,8 +55,8 @@
-
-
+
+
@@ -91,7 +91,7 @@
"url": "https://www.zimaspace.com/docs/logo.svg"
}
},
- "datePublished": "1734946634065"
+ "datePublished": "1735019810818"
}
@@ -229,7 +229,7 @@ Atualização offline
diff --git a/pt-PT/zimaos/Link-Synology-and-SMB-Shares.html b/pt-PT/zimaos/Link-Synology-and-SMB-Shares.html
index a709cebf08..9f16939554 100644
--- a/pt-PT/zimaos/Link-Synology-and-SMB-Shares.html
+++ b/pt-PT/zimaos/Link-Synology-and-SMB-Shares.html
@@ -63,8 +63,8 @@
-
-
+
+
@@ -99,7 +99,7 @@
"url": "https://www.zimaspace.com/docs/logo.svg"
}
},
- "datePublished": "1734946634065"
+ "datePublished": "1735019810818"
}
@@ -231,7 +231,7 @@
diff --git a/pt-PT/zimaos/Media-Server-Setup-with-Jellyfin.html b/pt-PT/zimaos/Media-Server-Setup-with-Jellyfin.html
index 01b983e012..36af4b5154 100644
--- a/pt-PT/zimaos/Media-Server-Setup-with-Jellyfin.html
+++ b/pt-PT/zimaos/Media-Server-Setup-with-Jellyfin.html
@@ -54,8 +54,8 @@
-
-
+
+
@@ -90,7 +90,7 @@
"url": "https://www.zimaspace.com/docs/logo.svg"
}
},
- "datePublished": "1734946634065"
+ "datePublished": "1735019810818"
}
@@ -246,7 +246,7 @@
-
+
AnteriorPróximo
diff --git a/pt-PT/zimaos/More-RAID-Options.html b/pt-PT/zimaos/More-RAID-Options.html
index c4e4639930..b374bf9267 100644
--- a/pt-PT/zimaos/More-RAID-Options.html
+++ b/pt-PT/zimaos/More-RAID-Options.html
@@ -57,8 +57,8 @@
-
-
+
+
@@ -93,7 +93,7 @@
"url": "https://www.zimaspace.com/docs/logo.svg"
}
},
- "datePublished": "1734946634065"
+ "datePublished": "1735019810818"
}
@@ -224,7 +224,7 @@
diff --git a/pt-PT/zimaos/NVR-Camera-Server.html b/pt-PT/zimaos/NVR-Camera-Server.html
index 4e34e69505..f78a6a6ede 100644
--- a/pt-PT/zimaos/NVR-Camera-Server.html
+++ b/pt-PT/zimaos/NVR-Camera-Server.html
@@ -64,8 +64,8 @@
-
-
+
+
@@ -100,7 +100,7 @@
"url": "https://www.zimaspace.com/docs/logo.svg"
}
},
- "datePublished": "1734946634065"
+ "datePublished": "1735019810818"
}
@@ -238,7 +238,7 @@
- Clique em ‘Configuração’

- Selecione ‘Câmera IP’

-- Digite a URL RTSP obtida, por exemplo: rtsp://admin:Hjj12345@10.0.171.52/stream1.

+- Digite a URL RTSP obtida, por exemplo: rtsp://admin:Hjj12345@10.0.171.52/stream1.

- Configure a resolução e a taxa de quadros, por exemplo: 720x480.
- Após a configuração ser concluída, você pode visualizar as imagens e vídeos capturados na interface do Kerberos


- Você também pode ver o status de monitoramento em tempo real na interface principal

@@ -247,7 +247,7 @@
-
+
AnteriorPróximo
diff --git a/pt-PT/zimaos/Networking.html b/pt-PT/zimaos/Networking.html
index 8bd27f29e4..ccaa89a8d2 100644
--- a/pt-PT/zimaos/Networking.html
+++ b/pt-PT/zimaos/Networking.html
@@ -51,8 +51,8 @@
-
-
+
+
@@ -86,7 +86,7 @@
"url": "https://www.zimaspace.com/docs/logo.svg"
}
},
- "datePublished": "1734946634065"
+ "datePublished": "1735019810818"
}
@@ -204,7 +204,7 @@ Título do Artigo
Título do Parágrafo
diff --git a/pt-PT/zimaos/OpenAPI-Live-Preview.html b/pt-PT/zimaos/OpenAPI-Live-Preview.html
index 21e77fa361..049c806009 100644
--- a/pt-PT/zimaos/OpenAPI-Live-Preview.html
+++ b/pt-PT/zimaos/OpenAPI-Live-Preview.html
@@ -51,8 +51,8 @@
-
-
+
+
@@ -86,7 +86,7 @@
"url": "https://www.zimaspace.com/docs/logo.svg"
}
},
- "datePublished": "1734946634065"
+ "datePublished": "1735019810818"
}
@@ -220,7 +220,7 @@
-
+
Anterior
diff --git a/pt-PT/zimaos/Pi-hole-Deployment-Guide-on-ZimaOS.html b/pt-PT/zimaos/Pi-hole-Deployment-Guide-on-ZimaOS.html
index 6d5324f76d..0845bc8c71 100644
--- a/pt-PT/zimaos/Pi-hole-Deployment-Guide-on-ZimaOS.html
+++ b/pt-PT/zimaos/Pi-hole-Deployment-Guide-on-ZimaOS.html
@@ -63,8 +63,8 @@
-
-
+
+
@@ -99,7 +99,7 @@
"url": "https://www.zimaspace.com/docs/logo.svg"
}
},
- "datePublished": "1734946634065"
+ "datePublished": "1735019810818"
}
@@ -234,7 +234,7 @@
-
+
AnteriorPróximo
diff --git a/pt-PT/zimaos/Recover-Your-Password.html b/pt-PT/zimaos/Recover-Your-Password.html
index 5f8a42af18..ddbaa777c7 100644
--- a/pt-PT/zimaos/Recover-Your-Password.html
+++ b/pt-PT/zimaos/Recover-Your-Password.html
@@ -55,8 +55,8 @@
-
-
+
+
@@ -91,7 +91,7 @@
"url": "https://www.zimaspace.com/docs/logo.svg"
}
},
- "datePublished": "1734946634065"
+ "datePublished": "1735019810818"
}
@@ -222,7 +222,7 @@
-
+
AnteriorPróximo
diff --git a/pt-PT/zimaos/Romote-Access.html b/pt-PT/zimaos/Romote-Access.html
index 2263be225c..de21522e8f 100644
--- a/pt-PT/zimaos/Romote-Access.html
+++ b/pt-PT/zimaos/Romote-Access.html
@@ -59,8 +59,8 @@
-
-
+
+
@@ -95,7 +95,7 @@
"url": "https://www.zimaspace.com/docs/logo.svg"
}
},
- "datePublished": "1734946634065"
+ "datePublished": "1735019810818"
}
@@ -237,7 +237,7 @@
-
+
AnteriorPróximo
diff --git a/pt-PT/zimaos/Setup-Python.html b/pt-PT/zimaos/Setup-Python.html
index 5842213341..8b14cded66 100644
--- a/pt-PT/zimaos/Setup-Python.html
+++ b/pt-PT/zimaos/Setup-Python.html
@@ -53,8 +53,8 @@
-
-
+
+
@@ -89,7 +89,7 @@
"url": "https://www.zimaspace.com/docs/logo.svg"
}
},
- "datePublished": "1734946634065"
+ "datePublished": "1735019810818"
}
@@ -218,7 +218,7 @@
-
+
AnteriorPróximo
diff --git a/pt-PT/zimaos/Sync-Photos-via-Configurable-CLI.html b/pt-PT/zimaos/Sync-Photos-via-Configurable-CLI.html
index bab24362fa..491033da58 100644
--- a/pt-PT/zimaos/Sync-Photos-via-Configurable-CLI.html
+++ b/pt-PT/zimaos/Sync-Photos-via-Configurable-CLI.html
@@ -60,8 +60,8 @@
-
-
+
+
@@ -96,7 +96,7 @@
"url": "https://www.zimaspace.com/docs/logo.svg"
}
},
- "datePublished": "1734946634065"
+ "datePublished": "1735019810818"
}
@@ -229,7 +229,7 @@
-
+
AnteriorPróximo
diff --git a/pt-PT/zimaos/Sync-Photos-with-Immich.html b/pt-PT/zimaos/Sync-Photos-with-Immich.html
index 03a3a4ad4b..33b14ca342 100644
--- a/pt-PT/zimaos/Sync-Photos-with-Immich.html
+++ b/pt-PT/zimaos/Sync-Photos-with-Immich.html
@@ -66,8 +66,8 @@
-
-
+
+
@@ -102,7 +102,7 @@
"url": "https://www.zimaspace.com/docs/logo.svg"
}
},
- "datePublished": "1734946634065"
+ "datePublished": "1735019810818"
}
@@ -240,7 +240,7 @@
-
+
AnteriorPróximo
diff --git a/pt-PT/zimaos/Thunderbolt-PC-Direct.html b/pt-PT/zimaos/Thunderbolt-PC-Direct.html
index f742a69bc1..26bb6b2e75 100644
--- a/pt-PT/zimaos/Thunderbolt-PC-Direct.html
+++ b/pt-PT/zimaos/Thunderbolt-PC-Direct.html
@@ -64,8 +64,8 @@
-
-
+
+
@@ -100,7 +100,7 @@
"url": "https://www.zimaspace.com/docs/logo.svg"
}
},
- "datePublished": "1734946634065"
+ "datePublished": "1735019810818"
}
@@ -400,7 +400,7 @@
-
+
AnteriorPróximo
diff --git a/pt-PT/zimaos/User-Guide.html b/pt-PT/zimaos/User-Guide.html
index 699d1449d4..439eb5e84f 100644
--- a/pt-PT/zimaos/User-Guide.html
+++ b/pt-PT/zimaos/User-Guide.html
@@ -51,8 +51,8 @@
-
-
+
+
@@ -86,7 +86,7 @@
"url": "https://www.zimaspace.com/docs/logo.svg"
}
},
- "datePublished": "1734946634065"
+ "datePublished": "1735019810818"
}
@@ -205,7 +205,7 @@
diff --git a/pt-PT/zimaos/Using-Samba-as-a-Member.html b/pt-PT/zimaos/Using-Samba-as-a-Member.html
index 27b5d16932..3828adcc9b 100644
--- a/pt-PT/zimaos/Using-Samba-as-a-Member.html
+++ b/pt-PT/zimaos/Using-Samba-as-a-Member.html
@@ -88,8 +88,8 @@
-
-
+
+
@@ -124,7 +124,7 @@
"url": "https://www.zimaspace.com/docs/logo.svg"
}
},
- "datePublished": "1734946634065"
+ "datePublished": "1735019810818"
}
@@ -393,7 +393,7 @@
diff --git a/pt-PT/zimaos/ZFS-Setup.html b/pt-PT/zimaos/ZFS-Setup.html
index b24505721b..021015f65a 100644
--- a/pt-PT/zimaos/ZFS-Setup.html
+++ b/pt-PT/zimaos/ZFS-Setup.html
@@ -54,8 +54,8 @@
-
-
+
+
@@ -90,7 +90,7 @@
"url": "https://www.zimaspace.com/docs/logo.svg"
}
},
- "datePublished": "1734946634065"
+ "datePublished": "1735019810818"
}
@@ -213,7 +213,7 @@
diff --git a/pt-PT/zimaos/ZimaOS-v1.2.5-Available!.html b/pt-PT/zimaos/ZimaOS-v1.2.5-Available!.html
index 0a55ba5999..9d69ae2fcf 100644
--- a/pt-PT/zimaos/ZimaOS-v1.2.5-Available!.html
+++ b/pt-PT/zimaos/ZimaOS-v1.2.5-Available!.html
@@ -52,8 +52,8 @@
-
-
+
+
@@ -88,7 +88,7 @@
"url": "https://www.zimaspace.com/docs/logo.svg"
}
},
- "datePublished": "1734946634065"
+ "datePublished": "1735019810818"
}
@@ -239,7 +239,7 @@
-
+
AnteriorPróximo
diff --git a/pt-PT/zimaos/iSCSI-usage-tutorial.html b/pt-PT/zimaos/iSCSI-usage-tutorial.html
index 804cfdbc69..71453b25fa 100644
--- a/pt-PT/zimaos/iSCSI-usage-tutorial.html
+++ b/pt-PT/zimaos/iSCSI-usage-tutorial.html
@@ -62,8 +62,8 @@
-
-
+
+
@@ -98,7 +98,7 @@
"url": "https://www.zimaspace.com/docs/logo.svg"
}
},
- "datePublished": "1734946634065"
+ "datePublished": "1735019810818"
}
@@ -262,7 +262,7 @@
diff --git a/pt-PT/zimaos/index.html b/pt-PT/zimaos/index.html
index 1fd3f4518e..a7219ea3c5 100644
--- a/pt-PT/zimaos/index.html
+++ b/pt-PT/zimaos/index.html
@@ -55,8 +55,8 @@
-
-
+
+
@@ -91,7 +91,7 @@
"url": "https://www.zimaspace.com/docs/logo.svg"
}
},
- "datePublished": "1734946634065"
+ "datePublished": "1735019810818"
}
@@ -283,7 +283,7 @@
diff --git a/pt-PT/zimaos/migrate-files-from-Synology-to-ZimaCube.html b/pt-PT/zimaos/migrate-files-from-Synology-to-ZimaCube.html
index edd29ae085..99b73e4c2f 100644
--- a/pt-PT/zimaos/migrate-files-from-Synology-to-ZimaCube.html
+++ b/pt-PT/zimaos/migrate-files-from-Synology-to-ZimaCube.html
@@ -57,8 +57,8 @@
-
-
+
+
@@ -93,7 +93,7 @@
"url": "https://www.zimaspace.com/docs/logo.svg"
}
},
- "datePublished": "1734946634065"
+ "datePublished": "1735019810822"
}
@@ -234,7 +234,7 @@
-
+
AnteriorPróximo
diff --git a/pt-PT/zimaos/resetnetworksettings.html b/pt-PT/zimaos/resetnetworksettings.html
index 752764efec..b211a95cdf 100644
--- a/pt-PT/zimaos/resetnetworksettings.html
+++ b/pt-PT/zimaos/resetnetworksettings.html
@@ -54,8 +54,8 @@
-
-
+
+
@@ -90,7 +90,7 @@
"url": "https://www.zimaspace.com/docs/logo.svg"
}
},
- "datePublished": "1734946634065"
+ "datePublished": "1735019810822"
}
@@ -217,7 +217,7 @@
diff --git a/pt-PT/zimaos/set-your-SSH.html b/pt-PT/zimaos/set-your-SSH.html
index b06856633e..91bb1d63f1 100644
--- a/pt-PT/zimaos/set-your-SSH.html
+++ b/pt-PT/zimaos/set-your-SSH.html
@@ -54,8 +54,8 @@
-
-
+
+
@@ -90,7 +90,7 @@
"url": "https://www.zimaspace.com/docs/logo.svg"
}
},
- "datePublished": "1734946634065"
+ "datePublished": "1735019810822"
}
@@ -212,7 +212,7 @@
-
+
AnteriorPróximo
diff --git a/pt-PT/zimaos/setup-emby-server.html b/pt-PT/zimaos/setup-emby-server.html
index aaf43276f9..c40c2a0bca 100644
--- a/pt-PT/zimaos/setup-emby-server.html
+++ b/pt-PT/zimaos/setup-emby-server.html
@@ -60,8 +60,8 @@
-
-
+
+
@@ -96,7 +96,7 @@
"url": "https://www.zimaspace.com/docs/logo.svg"
}
},
- "datePublished": "1734946634065"
+ "datePublished": "1735019810822"
}
@@ -243,7 +243,7 @@
-
+
AnteriorPróximo
diff --git a/pt-PT/zimaos/share-via-link.html b/pt-PT/zimaos/share-via-link.html
index bf18db24eb..63c476ddad 100644
--- a/pt-PT/zimaos/share-via-link.html
+++ b/pt-PT/zimaos/share-via-link.html
@@ -51,8 +51,8 @@
-
-
+
+
@@ -86,7 +86,7 @@
"url": "https://www.zimaspace.com/docs/logo.svg"
}
},
- "datePublished": "1734946634065"
+ "datePublished": "1735019810822"
}
@@ -233,7 +233,7 @@
diff --git a/pt-PT/zimaos/v-1.2.2.html b/pt-PT/zimaos/v-1.2.2.html
index 6474c0ea41..ab2ddb3a5e 100644
--- a/pt-PT/zimaos/v-1.2.2.html
+++ b/pt-PT/zimaos/v-1.2.2.html
@@ -51,8 +51,8 @@
-
-
+
+
@@ -86,7 +86,7 @@
"url": "https://www.zimaspace.com/docs/logo.svg"
}
},
- "datePublished": "1734946634065"
+ "datePublished": "1735019810822"
}
@@ -230,7 +230,7 @@
-
+
AnteriorPróximo
diff --git a/pt-PT/zimaos/v-1.2.3.html b/pt-PT/zimaos/v-1.2.3.html
index e0b505d712..97fa4e6100 100644
--- a/pt-PT/zimaos/v-1.2.3.html
+++ b/pt-PT/zimaos/v-1.2.3.html
@@ -52,8 +52,8 @@
-
-
+
+
@@ -88,7 +88,7 @@
"url": "https://www.zimaspace.com/docs/logo.svg"
}
},
- "datePublished": "1734946634065"
+ "datePublished": "1735019810822"
}
@@ -246,7 +246,7 @@
diff --git a/pt-PT/zimaos/v-1.2.4.html b/pt-PT/zimaos/v-1.2.4.html
index 4584467ec9..096bcff385 100644
--- a/pt-PT/zimaos/v-1.2.4.html
+++ b/pt-PT/zimaos/v-1.2.4.html
@@ -52,8 +52,8 @@
-
-
+
+
@@ -88,7 +88,7 @@
"url": "https://www.zimaspace.com/docs/logo.svg"
}
},
- "datePublished": "1734946634065"
+ "datePublished": "1735019810822"
}
@@ -226,7 +226,7 @@
-
+
AnteriorPróximo
diff --git a/pt-PT/zimaos/v1.3.0.html b/pt-PT/zimaos/v1.3.0.html
index 3d6f458946..e835810911 100644
--- a/pt-PT/zimaos/v1.3.0.html
+++ b/pt-PT/zimaos/v1.3.0.html
@@ -52,8 +52,8 @@
-
-
+
+
@@ -88,7 +88,7 @@
"url": "https://www.zimaspace.com/docs/logo.svg"
}
},
- "datePublished": "1734946634065"
+ "datePublished": "1735019810822"
}
@@ -239,7 +239,7 @@
-
+
AnteriorPróximo
diff --git a/pt-PT/zimaos/webtorrent-feature.html b/pt-PT/zimaos/webtorrent-feature.html
index 19b1cfc3f4..f0bc4b0b9b 100644
--- a/pt-PT/zimaos/webtorrent-feature.html
+++ b/pt-PT/zimaos/webtorrent-feature.html
@@ -51,8 +51,8 @@
-
-
+
+
@@ -86,7 +86,7 @@
"url": "https://www.zimaspace.com/docs/logo.svg"
}
},
- "datePublished": "1734946634065"
+ "datePublished": "1735019810822"
}
@@ -233,7 +233,7 @@
diff --git a/search.xml b/search.xml
index 46dbf9f1ab..b07afcd973 100644
--- a/search.xml
+++ b/search.xml
@@ -601,22 +601,22 @@
- Auto Power-On Solution For ZimaCube
-
- /docs/zimacube/Auto-Power-On.html
+ BIOS Configuration
+
+ /docs/zimacube/BIOS-Configuration.html
- Requirement Description
Currently, ZimaCube requires pressing the power button to start after being plugged in. Some users desire an auto-start function upon power being supplied.
Solution
Modify mainboard jumper pins.
Detailed Steps
Step 1: Ensure ZimaCube is shut down and unplugged
Step 2: Open the top cover of ZimaCube

Step 3: Locate AUTO-PWR1

Step 4: Modify the jumper pins
Move the jumper cap position. The two pins near AUTO indicate the need to press the power button after plugging in, while the two pins near PWR1 indicate automatic startup upon plugging in.
Below is the position for requiring the power button press to start after power off:

Below is the position for automatic startup after plugging in:

You can modify the position according to your needs.
]]>
+ Under construction]]>
- BIOS Configuration
-
- /docs/zimacube/BIOS-Configuration.html
+ Auto Power-On Solution For ZimaCube
+
+ /docs/zimacube/Auto-Power-On.html
- Under construction]]>
+ Requirement Description
Currently, ZimaCube requires pressing the power button to start after being plugged in. Some users desire an auto-start function upon power being supplied.
Solution
Modify mainboard jumper pins.
Detailed Steps
Step 1: Ensure ZimaCube is shut down and unplugged
Step 2: Open the top cover of ZimaCube

Step 3: Locate AUTO-PWR1

Step 4: Modify the jumper pins
Move the jumper cap position. The two pins near AUTO indicate the need to press the power button after plugging in, while the two pins near PWR1 indicate automatic startup upon plugging in.
Below is the position for requiring the power button press to start after power off:

Below is the position for automatic startup after plugging in:

You can modify the position according to your needs.
]]>
@@ -722,22 +722,22 @@
- How to Open SSH in ZimaOS
-
- /docs/zimacube/How-to-Open-SSH-in-ZimaOS.html
+ How to understand Docker App's paths On ZimaOS
+
+ /docs/zimacube/How-to-understand-Docker-App's-paths-On-ZimaOS.html
- By default, SSH is disabled. Please connect a keyboard and mouse to the device. You will see a message asking you to create a root password. Then enable SSH.

1. Connect Monitor and Keyboard:
Start by connecting a monitor and a keyboard to your device.
2. Enter Setup Mode:
After powering on the device, press the Alt + F2 key combination, which typically brings you to a command line or setup interface.
3. Log in as Root User:
At the command prompt, type root to log in as the root user.
4. Change Root User Password:
Enter the command passwd-root to initiate the process of setting the root password.
Follow the prompts to enter a new password and confirm it. Make sure to choose a strong password that includes a combination of letters, numbers, and special characters.
5. Enable SSH Service:

With these detailed steps, you should be able to successfully enable SSH and set the root password, allowing you to securely access the device from other computers within the network.
]]>
+ Docker and ZimaOS
Docker is platform that enables users to automate the deployment, scaling, and management of applications in lightweight containers. These containers bundle an application with all its dependencies, ensuring consistent performance across various environments. Docker’s efficiency lies in its ability to isolate applications, making them more portable and scalable.

ZimaOS is really impressive when we talk about Docker apps, streamlining the process with just a few clicks. ZimaOS is also a game-changer for NAS enthusiasts, pro users and studio users. Its intuitive interface simplifies data backup and management.

But do you really understand the path when using Dockers apps on ZimaOS? Can you distinguish between the ZimaOS path and the Docker apps path?
How Docker Organizes Paths
When you run a Docker container, it operates within its own filesystem, separate from the host system. Here’s a general overview of how Docker organizes paths:
Container Filesystem: Inside a Docker container, the file system is isolated from the host machine. Applications running in a container see their own root filesystem, which typically starts from /. For instance, if you have an application that stores data in /app/data within the container, this path exists solely within that container’s filesystem.
Volumes: To persist data beyond the lifecycle of a container, Docker uses volumes. Volumes are directories or files outside the container’s filesystem, usually located on the host system, and can be shared between containers. They are often mounted into containers at specific paths.

There are other data sharing modes, which you can learn here.
The Example of Plex

Let’s take plex, a popular media server application, as an example to understand how paths are organized within ZimaOS using Docker.
Docker App: Plex is distributed as a Docker app in ZimaOS’ app store. When you install Plex from ZimaOS’ app store, ZimaOS will specify several paths for various directories:
/config in container: this directory holds Plex’s configuration files. On ZimaOS, its volume path is /DATA/AppData/plex/config on ZimaOS, which is mounted to container’s /config to ensure configurations persist across container restarts.
/media in container: this is where Plex accesses your media files. Also, media files’ volume path is /DATA/Media on ZimaOS and it is mounted to containers’s /media.
Keep in mind that we want files stored in the host. This way, even if a container is stopped or recreated, the data remains intact.

You can find the detailed configuration by clicking Plex’s Settings. Besides, on this page, the volume path can be easily modified by clicking the grey icon next to the volume path.

By understanding Docker paths and how they integrate with applications like Plex, NAS enthusiasts and Homelabbers can efficiently manage their applications in a way that combines the flexibility of containerization with the reliability of persistent storage.
]]>
- How to understand Docker App's paths On ZimaOS
-
- /docs/zimacube/How-to-understand-Docker-App's-paths-On-ZimaOS.html
+ How to Open SSH in ZimaOS
+
+ /docs/zimacube/How-to-Open-SSH-in-ZimaOS.html
- Docker and ZimaOS
Docker is platform that enables users to automate the deployment, scaling, and management of applications in lightweight containers. These containers bundle an application with all its dependencies, ensuring consistent performance across various environments. Docker’s efficiency lies in its ability to isolate applications, making them more portable and scalable.

ZimaOS is really impressive when we talk about Docker apps, streamlining the process with just a few clicks. ZimaOS is also a game-changer for NAS enthusiasts, pro users and studio users. Its intuitive interface simplifies data backup and management.

But do you really understand the path when using Dockers apps on ZimaOS? Can you distinguish between the ZimaOS path and the Docker apps path?
How Docker Organizes Paths
When you run a Docker container, it operates within its own filesystem, separate from the host system. Here’s a general overview of how Docker organizes paths:
Container Filesystem: Inside a Docker container, the file system is isolated from the host machine. Applications running in a container see their own root filesystem, which typically starts from /. For instance, if you have an application that stores data in /app/data within the container, this path exists solely within that container’s filesystem.
Volumes: To persist data beyond the lifecycle of a container, Docker uses volumes. Volumes are directories or files outside the container’s filesystem, usually located on the host system, and can be shared between containers. They are often mounted into containers at specific paths.

There are other data sharing modes, which you can learn here.
The Example of Plex

Let’s take plex, a popular media server application, as an example to understand how paths are organized within ZimaOS using Docker.
Docker App: Plex is distributed as a Docker app in ZimaOS’ app store. When you install Plex from ZimaOS’ app store, ZimaOS will specify several paths for various directories:
/config in container: this directory holds Plex’s configuration files. On ZimaOS, its volume path is /DATA/AppData/plex/config on ZimaOS, which is mounted to container’s /config to ensure configurations persist across container restarts.
/media in container: this is where Plex accesses your media files. Also, media files’ volume path is /DATA/Media on ZimaOS and it is mounted to containers’s /media.
Keep in mind that we want files stored in the host. This way, even if a container is stopped or recreated, the data remains intact.

You can find the detailed configuration by clicking Plex’s Settings. Besides, on this page, the volume path can be easily modified by clicking the grey icon next to the volume path.

By understanding Docker paths and how they integrate with applications like Plex, NAS enthusiasts and Homelabbers can efficiently manage their applications in a way that combines the flexibility of containerization with the reliability of persistent storage.
]]>
+ By default, SSH is disabled. Please connect a keyboard and mouse to the device. You will see a message asking you to create a root password. Then enable SSH.

1. Connect Monitor and Keyboard:
Start by connecting a monitor and a keyboard to your device.
2. Enter Setup Mode:
After powering on the device, press the Alt + F2 key combination, which typically brings you to a command line or setup interface.
3. Log in as Root User:
At the command prompt, type root to log in as the root user.
4. Change Root User Password:
Enter the command passwd-root to initiate the process of setting the root password.
Follow the prompts to enter a new password and confirm it. Make sure to choose a strong password that includes a combination of letters, numbers, and special characters.
5. Enable SSH Service:

With these detailed steps, you should be able to successfully enable SSH and set the root password, allowing you to securely access the device from other computers within the network.
]]>
@@ -781,7 +781,7 @@
/docs/zimacube/Memory-Test-Tutorial.html
- If the motherboard fails to boot properly, or there is a screen distortion or freeze during use, follow the steps below to troubleshoot the memory problem.Hardware environment:
1X ZimaCube
1X Monitor
1X HDMI/DP Cable
1X Keyboard
1X USB flash drive
Step 1: Download the Memtest86 image
First, you need to download the Memtest86 image file, which you can download from the following link:
https://www.memtest86.com/download.htm

Step 2: Install the image to the USB drive
After the download is complete, you need to flash the image file to the USB drive. It is recommended to use the Rufus tool to perform this process. The steps are as follows:
- Download and install Rufus.
- Open Rufus and select the downloaded Memtest86 image file.
- Insert the USB drive and select it as the target device.
- Click the “START” button to start the flashing process.

Step 3: Start ZimaCube and boot from USB
- Insert the USB drive with Memtest86 image into the USB port of ZimaCube.
- Plug in the keyboard, press F11 continuously, and select boot from USB.

- Enter the Memtest interface and select Start Test.



Step 4: Determine if there is a problem with the memory based on the feedback results
If the PASS interface appears, there is no problem with the memory

You can use the above methods to determine whether your memory has stability issues and further troubleshoot motherboard issues! At the same time, you can contact our technical support email support@icewhale.org and attach the test results for further help.
]]>
+ If the motherboard fails to boot properly, or there is a screen distortion or freeze during use, follow the steps below to troubleshoot the memory problem.Hardware environment:
1X ZimaCube
1X Monitor
1X HDMI/DP Cable
1X Keyboard
1X USB flash drive
Step 1: Download the Memtest86 image
First, you need to download the Memtest86 image file, which you can download from the following link:
https://www.memtest86.com/download.htm

Step 2: Install the image to the USB drive
After the download is complete, you need to flash the image file to the USB drive. It is recommended to use the Rufus tool to perform this process. The steps are as follows:
- Download and install Rufus.
- Open Rufus and select the downloaded Memtest86 image file.
- Insert the USB drive and select it as the target device.
- Click the “START” button to start the flashing process.

Step 3: Start ZimaCube and boot from USB
- Insert the USB drive with Memtest86 image into the USB port of ZimaCube.
- Plug in the keyboard, press F11 continuously, and select boot from USB.

- Enter the Memtest interface and select Start Test.



Step 4: Determine if there is a problem with the memory based on the feedback results
If the PASS interface appears, there is no problem with the memory

You can use the above methods to determine whether your memory has stability issues and further troubleshoot motherboard issues! At the same time, you can contact our technical support email support@icewhale.org and attach the test results for further help.
]]>
@@ -880,7 +880,7 @@
/docs/zimacube/Troubleshooting-Self-Test-Guide.html
- As a high-performance NAS product, ZimaCube is designed to provide a reliable solution for creative professionals and technology enthusiasts. However, in daily use, users may encounter various technical problems or failures, which can usually be solved by themselves through simple troubleshooting steps. The purpose of this guide is to help users quickly and effectively identify and solve common ZimaCube problems to avoid unnecessary downtime.Hardware Problems
The device cannot start
Remove external devices, including hard drives, SSDs, and additional PCIe devices, and try again
Step1 Troubleshoot power problems
Make sure the orange power light of the device can be successfully lit. If not, please confirm that the power cord is properly connected and the green power light can be normally lit. If the green power light cannot be lit, it is determined to be a power problem.
Step2 Troubleshoot DDR issues
- If you are using ZimaCube Pro, you can try to insert only one DDR to see if it can boot
- If there are no problems above, you can try to run memtest to troubleshoot DDR issues. For specific steps, please refer to the following link:
https://www.zimaspace.com/docs/zimacube/Memory-Test-Tutorial
Step3 Reset the device
You can refer to the following steps to reset the RTC battery
https://www.zimaspace.com/docs/zimacube/Resets-CMOS
Solution:
If you cannot boot according to the above steps, you can contact our after-sales team support@icewhale.org to replace the motherboard for you.
Software problem
System startup abnormality
- Re-plug the system disk on the motherboard and check whether the system disk can be recognized normally.
- You can reinstall ZimaOS according to the method in the following link
https://www.zimaspace.com/docs/zimacube/How-to-Install-ZimaOS - Try to use other available SSDs to see if it can be successfully booted.
HDD or NVMe not recognized
Step 1 Open the case
Carefully remove the top cover of the case to access the motherboard.

Step 2 Check whether the EDP cable and the backplane power cable are properly plugged in. Replug the EDP cable and the backplane power cable according to the following method


Step 3 Enter lsblk to check if it is recognized
You can open SSH in ZimaOS by following the following method and entering the command “lsblk”.
https://www.zimaspace.com/docs/zimaos/How-to-Open-SSH-in-ZimaOS
- If all can be recognized, it is judged to be a software problem or hard disk problem. It is recommended to upgrade to the latest software version and check whether the hard disk has created an array. You can try to initialize it after recognition in other devices.
- If some can be recognized, it is recommended to try soft restart or hot-swap the hard disk. If the above methods are useless, swap the hard disk position to exclude the fixed disk or disk cause
- If all cannot be recognized, first determine whether the disk is an enterprise disk. If it is an enterprise disk, try to shield the 3.3V pin

The following link lists the hard drive models that can be used normally in the internal test
https://www.zimaspace.com/docs/zimacube/HDD-Interface-Usage-Guide
Solution:
If the above methods cannot make the hard drive run normally, you can contact our after-sales team support@icewhale.org to replace the backplane for you.
]]>
+ As a high-performance NAS product, ZimaCube is designed to provide a reliable solution for creative professionals and technology enthusiasts. However, in daily use, users may encounter various technical problems or failures, which can usually be solved by themselves through simple troubleshooting steps. The purpose of this guide is to help users quickly and effectively identify and solve common ZimaCube problems to avoid unnecessary downtime.Hardware Problems
The device cannot start
Remove external devices, including hard drives, SSDs, and additional PCIe devices, and try again
Step1 Troubleshoot power problems
Make sure the orange power light of the device can be successfully lit. If not, please confirm that the power cord is properly connected and the green power light can be normally lit. If the green power light cannot be lit, it is determined to be a power problem.
Step2 Troubleshoot DDR issues
- If you are using ZimaCube Pro, you can try to insert only one DDR to see if it can boot
- If there are no problems above, you can try to run memtest to troubleshoot DDR issues. For specific steps, please refer to the following link:
https://www.zimaspace.com/docs/zimacube/Memory-Test-Tutorial
Step3 Reset the device
You can refer to the following steps to reset the RTC battery
https://www.zimaspace.com/docs/zimacube/Resets-CMOS
Solution:
If you cannot boot according to the above steps, you can contact our after-sales team support@icewhale.org to replace the motherboard for you.
Software problem
System startup abnormality
- Re-plug the system disk on the motherboard and check whether the system disk can be recognized normally.
- You can reinstall ZimaOS according to the method in the following link
https://www.zimaspace.com/docs/zimacube/How-to-Install-ZimaOS - Try to use other available SSDs to see if it can be successfully booted.
HDD or NVMe not recognized
Step 1 Open the case
Carefully remove the top cover of the case to access the motherboard.

Step 2 Check whether the EDP cable and the backplane power cable are properly plugged in. Replug the EDP cable and the backplane power cable according to the following method


Step 3 Enter lsblk to check if it is recognized
You can open SSH in ZimaOS by following the following method and entering the command “lsblk”.
https://www.zimaspace.com/docs/zimaos/How-to-Open-SSH-in-ZimaOS
- If all can be recognized, it is judged to be a software problem or hard disk problem. It is recommended to upgrade to the latest software version and check whether the hard disk has created an array. You can try to initialize it after recognition in other devices.
- If some can be recognized, it is recommended to try soft restart or hot-swap the hard disk. If the above methods are useless, swap the hard disk position to exclude the fixed disk or disk cause
- If all cannot be recognized, first determine whether the disk is an enterprise disk. If it is an enterprise disk, try to shield the 3.3V pin

The following link lists the hard drive models that can be used normally in the internal test
https://www.zimaspace.com/docs/zimacube/HDD-Interface-Usage-Guide
Solution:
If the above methods cannot make the hard drive run normally, you can contact our after-sales team support@icewhale.org to replace the backplane for you.
]]>
@@ -1107,22 +1107,22 @@
- How to Open SSH in ZimaOS
-
- /docs/zimaos/How-to-Open-SSH-in-ZimaOS.html
+ How to Manually Download the Large Language Model
+
+ /docs/zimaos/How-to-Manually-Download-the-Large-Language-Model.html
- By default, SSH is disabled. Please connect a keyboard and mouse to the device. You will see a message asking you to create a root password. Then enable SSH.

1. Connect Monitor and Keyboard:
Start by connecting a monitor and a keyboard to your device.
2. Enter Setup Mode:
After powering on the device, press the Alt + F2 key combination, which typically brings you to a command line or setup interface.
3. Log in as Root User:
At the command prompt, type root to log in as the root user.
4. Change Root User Password:
Enter the command passwd-root to initiate the process of setting the root password.
Follow the prompts to enter a new password and confirm it. Make sure to choose a strong password that includes a combination of letters, numbers, and special characters.
5. Enable SSH Service:

With these detailed steps, you should be able to successfully enable SSH and set the root password, allowing you to securely access the device from other computers within the network.
]]>
+ Assist currently uses the “TheBloke/Llama-2-13b-Chat-GPTQ” by default for ZimaOS.
It can be downloaded manually and copied to the “/DATA/Assist/model/models–TheBloke–Llama-2-13b-Chat-GPTQ” folder on the Zima device at https://huggingface.co/TheBloke/Llama-2-13B-chat-GPTQ]]>
- How to Manually Download the Large Language Model
-
- /docs/zimaos/How-to-Manually-Download-the-Large-Language-Model.html
+ How to Open SSH in ZimaOS
+
+ /docs/zimaos/How-to-Open-SSH-in-ZimaOS.html
- Assist currently uses the “TheBloke/Llama-2-13b-Chat-GPTQ” by default for ZimaOS.
It can be downloaded manually and copied to the “/DATA/Assist/model/models–TheBloke–Llama-2-13b-Chat-GPTQ” folder on the Zima device at https://huggingface.co/TheBloke/Llama-2-13B-chat-GPTQ]]>
+ By default, SSH is disabled. Please connect a keyboard and mouse to the device. You will see a message asking you to create a root password. Then enable SSH.

1. Connect Monitor and Keyboard:
Start by connecting a monitor and a keyboard to your device.
2. Enter Setup Mode:
After powering on the device, press the Alt + F2 key combination, which typically brings you to a command line or setup interface.
3. Log in as Root User:
At the command prompt, type root to log in as the root user.
4. Change Root User Password:
Enter the command passwd-root to initiate the process of setting the root password.
Follow the prompts to enter a new password and confirm it. Make sure to choose a strong password that includes a combination of letters, numbers, and special characters.
5. Enable SSH Service:

With these detailed steps, you should be able to successfully enable SSH and set the root password, allowing you to securely access the device from other computers within the network.
]]>
@@ -1133,7 +1133,7 @@
/docs/zimaos/How-to-download-and-install-ZimaClient.html
- Introduction:
The ZimaClient is designed to be a silent client, but its functionality is substantial enough that some core experiences occur in places you might not even notice—quietly and naturally.
Remote access is one of the most important features. Once you enable and connect ZimaCube, it will always find the fastest connection to open the webUI in any network scenario (LAN, Thunderbolt, external network, hotspot).
This also applies to sharing ZimaOS services with your friends. Some services, like OpenWebUI and game servers, can be accessed without logging in, using the app’s own authentication features.
At the same time, we also provide some quick access to functions, such as Peer Drop, Back up, Open in finder.
Of course, we are still in the early iterations and welcome more client ideas.
To download and install ZimaClient, please follow the steps below:
1. Download ZimaClient
Visit the following link on your hosting device to download the ZimaClient installation package:
https://find.zimaspace.com/

2. Mac OS Installation Guide
- Once the download is complete, double-click to open the downloaded installation package.

- Drag and drop ZimaClient into the “Applications” folder and wait for the installation to complete.
- After the installation is complete, you can find and click “Launchpad” to run ZimaClient.

Notes:
ZimaClient will display its icon in the taskbar and you can open and operate the client by clicking on the icon.
How to connect to ZimaCube via ZimaClient, please refer to this document
-
+
PrevNext
diff --git a/docs/Small-body-Big-applications-OMV-First-Experience.html b/docs/Small-body-Big-applications-OMV-First-Experience.html
index 55748400ce..f3f0279605 100644
--- a/docs/Small-body-Big-applications-OMV-First-Experience.html
+++ b/docs/Small-body-Big-applications-OMV-First-Experience.html
@@ -76,8 +76,8 @@
-
-
+
+
@@ -112,7 +112,7 @@
"url": "https://www.zimaspace.com/docs/logo.svg"
}
},
- "datePublished": "1734946633409"
+ "datePublished": "1735019810166"
}
@@ -293,7 +293,7 @@
diff --git a/docs/Small-body-Big-applications-OMV-install.html b/docs/Small-body-Big-applications-OMV-install.html
index a20fb479ba..528b6bc649 100644
--- a/docs/Small-body-Big-applications-OMV-install.html
+++ b/docs/Small-body-Big-applications-OMV-install.html
@@ -63,8 +63,8 @@
-
-
+
+
@@ -99,7 +99,7 @@
"url": "https://www.zimaspace.com/docs/logo.svg"
}
},
- "datePublished": "1734946633409"
+ "datePublished": "1735019810166"
}
@@ -263,7 +263,7 @@
-
+
PrevNext
diff --git a/docs/Speedlimit.html b/docs/Speedlimit.html
index 6859669a55..15f96f81c3 100644
--- a/docs/Speedlimit.html
+++ b/docs/Speedlimit.html
@@ -52,8 +52,8 @@
-
-
+
+
@@ -88,7 +88,7 @@
"url": "https://www.zimaspace.com/docs/logo.svg"
}
},
- "datePublished": "1734946633409"
+ "datePublished": "1735019810166"
}
@@ -223,7 +223,7 @@
-
+
Next
diff --git a/docs/Ubuntu-Server-is-best-suited-for-Personal-Server.html b/docs/Ubuntu-Server-is-best-suited-for-Personal-Server.html
index 21a9306e69..965da73d66 100644
--- a/docs/Ubuntu-Server-is-best-suited-for-Personal-Server.html
+++ b/docs/Ubuntu-Server-is-best-suited-for-Personal-Server.html
@@ -63,8 +63,8 @@
-
-
+
+
@@ -99,7 +99,7 @@
"url": "https://www.zimaspace.com/docs/logo.svg"
}
},
- "datePublished": "1734946633409"
+ "datePublished": "1735019810166"
}
@@ -268,7 +268,7 @@
-
+
Next
diff --git a/docs/Universal-third-party-system-installation-tutorial.html b/docs/Universal-third-party-system-installation-tutorial.html
index 671e62fb86..5b4f938c81 100644
--- a/docs/Universal-third-party-system-installation-tutorial.html
+++ b/docs/Universal-third-party-system-installation-tutorial.html
@@ -59,8 +59,8 @@
-
-
+
+
@@ -95,7 +95,7 @@
"url": "https://www.zimaspace.com/docs/logo.svg"
}
},
- "datePublished": "1734946633409"
+ "datePublished": "1735019810166"
}
@@ -247,7 +247,7 @@
-
+
PrevNext
diff --git a/docs/Unraid-First-Experience-At-$129-Five-drive-Disks-Nas.html b/docs/Unraid-First-Experience-At-$129-Five-drive-Disks-Nas.html
index 1098707a35..46bcd31afc 100644
--- a/docs/Unraid-First-Experience-At-$129-Five-drive-Disks-Nas.html
+++ b/docs/Unraid-First-Experience-At-$129-Five-drive-Disks-Nas.html
@@ -73,8 +73,8 @@
-
-
+
+
@@ -109,7 +109,7 @@
"url": "https://www.zimaspace.com/docs/logo.svg"
}
},
- "datePublished": "1734946633409"
+ "datePublished": "1735019810166"
}
@@ -277,7 +277,7 @@
-
+
PrevNext
diff --git a/docs/Unraid-First-Experience-at-$129-Installation.html b/docs/Unraid-First-Experience-at-$129-Installation.html
index 49853333d8..7acacf3ecf 100644
--- a/docs/Unraid-First-Experience-at-$129-Installation.html
+++ b/docs/Unraid-First-Experience-at-$129-Installation.html
@@ -69,8 +69,8 @@
-
-
+
+
@@ -105,7 +105,7 @@
"url": "https://www.zimaspace.com/docs/logo.svg"
}
},
- "datePublished": "1734946633409"
+ "datePublished": "1735019810166"
}
@@ -269,7 +269,7 @@
-
+
PrevNext
diff --git a/docs/UseSambaviacomputer.html b/docs/UseSambaviacomputer.html
index 184e8e6e07..4f6d6739f9 100644
--- a/docs/UseSambaviacomputer.html
+++ b/docs/UseSambaviacomputer.html
@@ -61,8 +61,8 @@
-
-
+
+
@@ -97,7 +97,7 @@
"url": "https://www.zimaspace.com/docs/logo.svg"
}
},
- "datePublished": "1734946633409"
+ "datePublished": "1735019810166"
}
@@ -237,7 +237,7 @@
-
+
Next
diff --git a/docs/VR-Audio-And-Video-Experience-Oculus.html b/docs/VR-Audio-And-Video-Experience-Oculus.html
index 6ec3accaf5..dff245fdaa 100644
--- a/docs/VR-Audio-And-Video-Experience-Oculus.html
+++ b/docs/VR-Audio-And-Video-Experience-Oculus.html
@@ -59,8 +59,8 @@
-
-
+
+
@@ -95,7 +95,7 @@
"url": "https://www.zimaspace.com/docs/logo.svg"
}
},
- "datePublished": "1734946633409"
+ "datePublished": "1735019810166"
}
@@ -233,7 +233,7 @@
-
+
PrevNext
diff --git a/docs/ZimaCube-Motherboard-DIY-Fan-Guide-and-Specifications.html b/docs/ZimaCube-Motherboard-DIY-Fan-Guide-and-Specifications.html
index 5c6fb06aef..7a8f666f8c 100644
--- a/docs/ZimaCube-Motherboard-DIY-Fan-Guide-and-Specifications.html
+++ b/docs/ZimaCube-Motherboard-DIY-Fan-Guide-and-Specifications.html
@@ -61,8 +61,8 @@
-
-
+
+
@@ -97,7 +97,7 @@
"url": "https://www.zimaspace.com/docs/logo.svg"
}
},
- "datePublished": "1734946633409"
+ "datePublished": "1735019810166"
}
@@ -249,7 +249,7 @@ <
diff --git a/docs/index.html b/docs/index.html
index ffe2a0a364..e064eba471 100644
--- a/docs/index.html
+++ b/docs/index.html
@@ -60,8 +60,8 @@
-
-
+
+
@@ -96,7 +96,7 @@
"url": "https://www.zimaspace.com/docs/logo.svg"
}
},
- "datePublished": "1734946633409"
+ "datePublished": "1735019810166"
}
@@ -243,7 +243,7 @@
diff --git a/es/faq/test-files.html b/es/faq/test-files.html
index cd562e4ea4..d7ee15de32 100644
--- a/es/faq/test-files.html
+++ b/es/faq/test-files.html
@@ -51,8 +51,8 @@
-
-
+
+
@@ -86,7 +86,7 @@
"url": "https://www.zimaspace.com/docs/logo.svg"
}
},
- "datePublished": "1734946633409"
+ "datePublished": "1735019810166"
}
@@ -207,7 +207,7 @@
diff --git a/es/zimaboard/All-in-one-routing-system-OpenWRT.html b/es/zimaboard/All-in-one-routing-system-OpenWRT.html
index db66021cb9..5eec657edf 100644
--- a/es/zimaboard/All-in-one-routing-system-OpenWRT.html
+++ b/es/zimaboard/All-in-one-routing-system-OpenWRT.html
@@ -59,8 +59,8 @@
-
-
+
+
@@ -95,7 +95,7 @@
"url": "https://www.zimaspace.com/docs/logo.svg"
}
},
- "datePublished": "1734946633409"
+ "datePublished": "1735019810166"
}
@@ -245,7 +245,7 @@
diff --git a/es/zimaboard/Basic-functions-of-dedicated-systems.html b/es/zimaboard/Basic-functions-of-dedicated-systems.html
index ccccae38ff..5f4958dc6d 100644
--- a/es/zimaboard/Basic-functions-of-dedicated-systems.html
+++ b/es/zimaboard/Basic-functions-of-dedicated-systems.html
@@ -66,8 +66,8 @@
-
-
+
+
@@ -102,7 +102,7 @@
"url": "https://www.zimaspace.com/docs/logo.svg"
}
},
- "datePublished": "1734946633409"
+ "datePublished": "1735019810166"
}
@@ -257,7 +257,7 @@
diff --git a/es/zimaboard/Build-a-75-inch-4K-Arcade-with-ZimaBoard-and-Batocera.html b/es/zimaboard/Build-a-75-inch-4K-Arcade-with-ZimaBoard-and-Batocera.html
index c367d46557..8e1dc63a6c 100644
--- a/es/zimaboard/Build-a-75-inch-4K-Arcade-with-ZimaBoard-and-Batocera.html
+++ b/es/zimaboard/Build-a-75-inch-4K-Arcade-with-ZimaBoard-and-Batocera.html
@@ -72,8 +72,8 @@
-
-
+
+
@@ -108,7 +108,7 @@
"url": "https://www.zimaspace.com/docs/logo.svg"
}
},
- "datePublished": "1734946633409"
+ "datePublished": "1735019810166"
}
@@ -296,7 +296,7 @@
-
+
AnteriorSiguiente
diff --git a/es/zimaboard/Enable-WOL-on-Zimaboard.html b/es/zimaboard/Enable-WOL-on-Zimaboard.html
index 0692d8f578..2a36ee31e2 100644
--- a/es/zimaboard/Enable-WOL-on-Zimaboard.html
+++ b/es/zimaboard/Enable-WOL-on-Zimaboard.html
@@ -61,8 +61,8 @@
-
-
+
+
@@ -97,7 +97,7 @@
"url": "https://www.zimaspace.com/docs/logo.svg"
}
},
- "datePublished": "1734946633409"
+ "datePublished": "1735019810166"
}
@@ -283,7 +283,7 @@
-
+
AnteriorSiguiente
diff --git a/es/zimaboard/Hardware-Brief.html b/es/zimaboard/Hardware-Brief.html
index 577fbb4b79..bb5f38bfcd 100644
--- a/es/zimaboard/Hardware-Brief.html
+++ b/es/zimaboard/Hardware-Brief.html
@@ -52,8 +52,8 @@
-
-
+
+
@@ -88,7 +88,7 @@
"url": "https://www.zimaspace.com/docs/logo.svg"
}
},
- "datePublished": "1734946633409"
+ "datePublished": "1735019810166"
}
@@ -229,7 +229,7 @@
-
+
AnteriorSiguiente
diff --git a/es/zimaboard/Hardware-Interface-Introduction.html b/es/zimaboard/Hardware-Interface-Introduction.html
index 7e8c51d0c2..4633240ae4 100644
--- a/es/zimaboard/Hardware-Interface-Introduction.html
+++ b/es/zimaboard/Hardware-Interface-Introduction.html
@@ -54,8 +54,8 @@
-
-
+
+
@@ -90,7 +90,7 @@
"url": "https://www.zimaspace.com/docs/logo.svg"
}
},
- "datePublished": "1734946633409"
+ "datePublished": "1735019810166"
}
@@ -225,7 +225,7 @@
-
+
AnteriorSiguiente
diff --git a/es/zimaboard/How-to-check-IP-address.html b/es/zimaboard/How-to-check-IP-address.html
index 17b26c32a5..5adc654e66 100644
--- a/es/zimaboard/How-to-check-IP-address.html
+++ b/es/zimaboard/How-to-check-IP-address.html
@@ -57,8 +57,8 @@
-
-
+
+
@@ -93,7 +93,7 @@
"url": "https://www.zimaspace.com/docs/logo.svg"
}
},
- "datePublished": "1734946633409"
+ "datePublished": "1735019810166"
}
@@ -242,7 +242,7 @@
diff --git a/es/zimaboard/MineCraft-Friendship-Service.html b/es/zimaboard/MineCraft-Friendship-Service.html
index a9c6072788..48231a5be2 100644
--- a/es/zimaboard/MineCraft-Friendship-Service.html
+++ b/es/zimaboard/MineCraft-Friendship-Service.html
@@ -64,8 +64,8 @@
-
-
+
+
@@ -100,7 +100,7 @@
"url": "https://www.zimaspace.com/docs/logo.svg"
}
},
- "datePublished": "1734946633409"
+ "datePublished": "1735019810166"
}
@@ -280,7 +280,7 @@
-
+
AnteriorSiguiente
diff --git a/es/zimaboard/Openwrt-eMMc-boot.html b/es/zimaboard/Openwrt-eMMc-boot.html
index 96a1e163f7..9564021e55 100644
--- a/es/zimaboard/Openwrt-eMMc-boot.html
+++ b/es/zimaboard/Openwrt-eMMc-boot.html
@@ -59,8 +59,8 @@
-
-
+
+
@@ -95,7 +95,7 @@
"url": "https://www.zimaspace.com/docs/logo.svg"
}
},
- "datePublished": "1734946633409"
+ "datePublished": "1735019810166"
}
@@ -277,7 +277,7 @@
diff --git a/es/zimaboard/Power-on-Zimablade.html b/es/zimaboard/Power-on-Zimablade.html
index 7007bb81b4..0a2155bf70 100644
--- a/es/zimaboard/Power-on-Zimablade.html
+++ b/es/zimaboard/Power-on-Zimablade.html
@@ -66,8 +66,8 @@
-
-
+
+
@@ -102,7 +102,7 @@
"url": "https://www.zimaspace.com/docs/logo.svg"
}
},
- "datePublished": "1734946633409"
+ "datePublished": "1735019810166"
}
@@ -279,7 +279,7 @@
-
+
AnteriorSiguiente
diff --git a/es/zimaboard/Restore-factory-settings.html b/es/zimaboard/Restore-factory-settings.html
index 8ee4d59115..01f1086fde 100644
--- a/es/zimaboard/Restore-factory-settings.html
+++ b/es/zimaboard/Restore-factory-settings.html
@@ -65,8 +65,8 @@
-
-
+
+
@@ -101,7 +101,7 @@
"url": "https://www.zimaspace.com/docs/logo.svg"
}
},
- "datePublished": "1734946633409"
+ "datePublished": "1735019810166"
}
@@ -287,7 +287,7 @@
-
+
AnteriorSiguiente
diff --git a/es/zimaboard/Self-Deploying-Applications.html b/es/zimaboard/Self-Deploying-Applications.html
index d5955534c5..e6016adf12 100644
--- a/es/zimaboard/Self-Deploying-Applications.html
+++ b/es/zimaboard/Self-Deploying-Applications.html
@@ -66,8 +66,8 @@
-
-
+
+
@@ -102,7 +102,7 @@
"url": "https://www.zimaspace.com/docs/logo.svg"
}
},
- "datePublished": "1734946633409"
+ "datePublished": "1735019810166"
}
@@ -259,7 +259,7 @@
-
+
AnteriorSiguiente
diff --git a/es/zimaboard/Small-body-Big-applications-OMV-First-Experience.html b/es/zimaboard/Small-body-Big-applications-OMV-First-Experience.html
index daf975f079..4c34de30e6 100644
--- a/es/zimaboard/Small-body-Big-applications-OMV-First-Experience.html
+++ b/es/zimaboard/Small-body-Big-applications-OMV-First-Experience.html
@@ -76,8 +76,8 @@
-
-
+
+
@@ -112,7 +112,7 @@
"url": "https://www.zimaspace.com/docs/logo.svg"
}
},
- "datePublished": "1734946633409"
+ "datePublished": "1735019810166"
}
@@ -293,7 +293,7 @@
diff --git a/es/zimaboard/Small-body-Big-applications-OMV-install.html b/es/zimaboard/Small-body-Big-applications-OMV-install.html
index ca20e329a6..db111851c6 100644
--- a/es/zimaboard/Small-body-Big-applications-OMV-install.html
+++ b/es/zimaboard/Small-body-Big-applications-OMV-install.html
@@ -63,8 +63,8 @@
-
-
+
+
@@ -99,7 +99,7 @@
"url": "https://www.zimaspace.com/docs/logo.svg"
}
},
- "datePublished": "1734946633409"
+ "datePublished": "1735019810166"
}
@@ -263,7 +263,7 @@
-
+
AnteriorSiguiente
diff --git a/es/zimaboard/Syncthing.html b/es/zimaboard/Syncthing.html
index 3cb087a26b..8a09fa87f4 100644
--- a/es/zimaboard/Syncthing.html
+++ b/es/zimaboard/Syncthing.html
@@ -61,8 +61,8 @@
-
-
+
+
@@ -97,7 +97,7 @@
"url": "https://www.zimaspace.com/docs/logo.svg"
}
},
- "datePublished": "1734946633409"
+ "datePublished": "1735019810166"
}
@@ -261,7 +261,7 @@
diff --git a/es/zimaboard/Universal-third-party-system-installation-tutorial.html b/es/zimaboard/Universal-third-party-system-installation-tutorial.html
index 9df6b856a9..afdd25b6c5 100644
--- a/es/zimaboard/Universal-third-party-system-installation-tutorial.html
+++ b/es/zimaboard/Universal-third-party-system-installation-tutorial.html
@@ -59,8 +59,8 @@
-
-
+
+
@@ -95,7 +95,7 @@
"url": "https://www.zimaspace.com/docs/logo.svg"
}
},
- "datePublished": "1734946633409"
+ "datePublished": "1735019810166"
}
@@ -247,7 +247,7 @@
-
+
AnteriorSiguiente
diff --git a/es/zimaboard/Unraid-First-Experience-at-$129-Installation.html b/es/zimaboard/Unraid-First-Experience-at-$129-Installation.html
index 0751123bb1..a62ec58502 100644
--- a/es/zimaboard/Unraid-First-Experience-at-$129-Installation.html
+++ b/es/zimaboard/Unraid-First-Experience-at-$129-Installation.html
@@ -69,8 +69,8 @@
-
-
+
+
@@ -105,7 +105,7 @@
"url": "https://www.zimaspace.com/docs/logo.svg"
}
},
- "datePublished": "1734946633409"
+ "datePublished": "1735019810166"
}
@@ -269,7 +269,7 @@
-
+
AnteriorSiguiente
diff --git a/es/zimaboard/Upgrade-Motherboard-BIOS-Version.html b/es/zimaboard/Upgrade-Motherboard-BIOS-Version.html
index 4fb752a22b..c2d08f98ce 100644
--- a/es/zimaboard/Upgrade-Motherboard-BIOS-Version.html
+++ b/es/zimaboard/Upgrade-Motherboard-BIOS-Version.html
@@ -51,8 +51,8 @@
-
-
+
+
@@ -86,7 +86,7 @@
"url": "https://www.zimaspace.com/docs/logo.svg"
}
},
- "datePublished": "1734946633409"
+ "datePublished": "1735019810166"
}
@@ -258,7 +258,7 @@
-
+
AnteriorSiguiente
diff --git a/es/zimaboard/VR-Audio-And-Video-Experience-Oculus.html b/es/zimaboard/VR-Audio-And-Video-Experience-Oculus.html
index 00c0c069b6..d204fb1136 100644
--- a/es/zimaboard/VR-Audio-And-Video-Experience-Oculus.html
+++ b/es/zimaboard/VR-Audio-And-Video-Experience-Oculus.html
@@ -59,8 +59,8 @@
-
-
+
+
@@ -95,7 +95,7 @@
"url": "https://www.zimaspace.com/docs/logo.svg"
}
},
- "datePublished": "1734946633409"
+ "datePublished": "1735019810166"
}
@@ -233,7 +233,7 @@
-
+
AnteriorSiguiente
diff --git a/es/zimaboard/index.html b/es/zimaboard/index.html
index 0de6d32b80..0f5d5ff55d 100644
--- a/es/zimaboard/index.html
+++ b/es/zimaboard/index.html
@@ -60,8 +60,8 @@
-
-
+
+
@@ -96,7 +96,7 @@
"url": "https://www.zimaspace.com/docs/logo.svg"
}
},
- "datePublished": "1734946633409"
+ "datePublished": "1735019810166"
}
@@ -243,7 +243,7 @@
-
+
Siguiente
diff --git a/es/zimacube/About-ZimaOS.html b/es/zimacube/About-ZimaOS.html
index 6870aadbe0..1395f9477f 100644
--- a/es/zimacube/About-ZimaOS.html
+++ b/es/zimacube/About-ZimaOS.html
@@ -51,8 +51,8 @@
-
-
+
+
@@ -86,7 +86,7 @@
"url": "https://www.zimaspace.com/docs/logo.svg"
}
},
- "datePublished": "1734946633409"
+ "datePublished": "1735019810166"
}
@@ -204,7 +204,7 @@ Título
Sección
diff --git a/es/zimacube/Advanced-Using.html b/es/zimacube/Advanced-Using.html
index cb1dc7d433..b20e9cc079 100644
--- a/es/zimacube/Advanced-Using.html
+++ b/es/zimacube/Advanced-Using.html
@@ -51,8 +51,8 @@
-
-
+
+
@@ -86,7 +86,7 @@
"url": "https://www.zimaspace.com/docs/logo.svg"
}
},
- "datePublished": "1734946633409"
+ "datePublished": "1735019810166"
}
@@ -204,7 +204,7 @@ Título
Sección
diff --git a/es/zimacube/Assembly-Tutorial.html b/es/zimacube/Assembly-Tutorial.html
index 4e503c7903..55e651e6e2 100644
--- a/es/zimacube/Assembly-Tutorial.html
+++ b/es/zimacube/Assembly-Tutorial.html
@@ -110,8 +110,8 @@
-
-
+
+
@@ -146,7 +146,7 @@
"url": "https://www.zimaspace.com/docs/logo.svg"
}
},
- "datePublished": "1734946633409"
+ "datePublished": "1735019810166"
}
@@ -511,7 +511,7 @@ Desmontaje del chasis completado
diff --git a/es/zimacube/Auto-Power-On.html b/es/zimacube/Auto-Power-On.html
index 9667c77e78..866feb240a 100644
--- a/es/zimacube/Auto-Power-On.html
+++ b/es/zimacube/Auto-Power-On.html
@@ -55,8 +55,8 @@
-
-
+
+
@@ -91,7 +91,7 @@
"url": "https://www.zimaspace.com/docs/logo.svg"
}
},
- "datePublished": "1734946633409"
+ "datePublished": "1735019810166"
}
@@ -216,7 +216,7 @@
-
+
AnteriorSiguiente
diff --git a/es/zimacube/BIOS-Configuration.html b/es/zimacube/BIOS-Configuration.html
index fd538e8884..d1064b960b 100644
--- a/es/zimacube/BIOS-Configuration.html
+++ b/es/zimacube/BIOS-Configuration.html
@@ -51,8 +51,8 @@
-
-
+
+
@@ -86,7 +86,7 @@
"url": "https://www.zimaspace.com/docs/logo.svg"
}
},
- "datePublished": "1734946633409"
+ "datePublished": "1735019810166"
}
@@ -205,7 +205,7 @@ Configuración de BIOS
diff --git a/es/zimacube/Compatible-Network-Adapters.html b/es/zimacube/Compatible-Network-Adapters.html
index be57ba9e5c..6a96839aab 100644
--- a/es/zimacube/Compatible-Network-Adapters.html
+++ b/es/zimacube/Compatible-Network-Adapters.html
@@ -51,8 +51,8 @@
-
-
+
+
@@ -86,7 +86,7 @@
"url": "https://www.zimaspace.com/docs/logo.svg"
}
},
- "datePublished": "1734946633409"
+ "datePublished": "1735019810166"
}
@@ -237,7 +237,7 @@
-
+
AnteriorSiguiente
diff --git a/es/zimacube/Creating-RAID-Troubleshooting-Guide.html b/es/zimacube/Creating-RAID-Troubleshooting-Guide.html
index e1c0e5c22d..f3c7687d8c 100644
--- a/es/zimacube/Creating-RAID-Troubleshooting-Guide.html
+++ b/es/zimacube/Creating-RAID-Troubleshooting-Guide.html
@@ -56,8 +56,8 @@
-
-
+
+
@@ -92,7 +92,7 @@
"url": "https://www.zimaspace.com/docs/logo.svg"
}
},
- "datePublished": "1734946633409"
+ "datePublished": "1735019810166"
}
@@ -215,7 +215,7 @@
-
+
AnteriorSiguiente
diff --git a/es/zimacube/Detailed-Plex-Operation-Guide.html b/es/zimacube/Detailed-Plex-Operation-Guide.html
index a82d1a9878..43c041a9a8 100644
--- a/es/zimacube/Detailed-Plex-Operation-Guide.html
+++ b/es/zimacube/Detailed-Plex-Operation-Guide.html
@@ -67,8 +67,8 @@
-
-
+
+
@@ -103,7 +103,7 @@
"url": "https://www.zimaspace.com/docs/logo.svg"
}
},
- "datePublished": "1734946633409"
+ "datePublished": "1735019810166"
}
@@ -244,7 +244,7 @@
-
+
Siguiente
diff --git "a/es/zimacube/From-Synology-to-ZimaCube\357\274\214migrate-all-files!.html" "b/es/zimacube/From-Synology-to-ZimaCube\357\274\214migrate-all-files!.html"
index 5340413a74..3d6034cbe7 100644
--- "a/es/zimacube/From-Synology-to-ZimaCube\357\274\214migrate-all-files!.html"
+++ "b/es/zimacube/From-Synology-to-ZimaCube\357\274\214migrate-all-files!.html"
@@ -57,8 +57,8 @@
-
-
+
+
@@ -93,7 +93,7 @@
"url": "https://www.zimaspace.com/docs/logo.svg"
}
},
- "datePublished": "1734946633409"
+ "datePublished": "1735019810166"
}
@@ -234,7 +234,7 @@
-
+
Siguiente
diff --git a/es/zimacube/GPU-Expansion.html b/es/zimacube/GPU-Expansion.html
index e21a325b7e..efc75bc33b 100644
--- a/es/zimacube/GPU-Expansion.html
+++ b/es/zimacube/GPU-Expansion.html
@@ -64,8 +64,8 @@
-
-
+
+
@@ -100,7 +100,7 @@
"url": "https://www.zimaspace.com/docs/logo.svg"
}
},
- "datePublished": "1734946633409"
+ "datePublished": "1735019810166"
}
@@ -339,7 +339,7 @@
-
+
AnteriorSiguiente
diff --git a/es/zimacube/HDD-Interface-Usage-Guide.html b/es/zimacube/HDD-Interface-Usage-Guide.html
index 9eab9eb16d..c132cc5002 100644
--- a/es/zimacube/HDD-Interface-Usage-Guide.html
+++ b/es/zimacube/HDD-Interface-Usage-Guide.html
@@ -51,8 +51,8 @@
-
-
+
+
@@ -86,7 +86,7 @@
"url": "https://www.zimaspace.com/docs/logo.svg"
}
},
- "datePublished": "1734946633409"
+ "datePublished": "1735019810166"
}
@@ -453,7 +453,7 @@
-
+
AnteriorSiguiente
diff --git a/es/zimacube/Hardware-Brief.html b/es/zimacube/Hardware-Brief.html
index 05a0e99ec1..982f461ed2 100644
--- a/es/zimacube/Hardware-Brief.html
+++ b/es/zimacube/Hardware-Brief.html
@@ -54,8 +54,8 @@
-
-
+
+
@@ -90,7 +90,7 @@
"url": "https://www.zimaspace.com/docs/logo.svg"
}
},
- "datePublished": "1734946633409"
+ "datePublished": "1735019810166"
}
@@ -234,7 +234,7 @@
-
+
AnteriorSiguiente
diff --git a/es/zimacube/Hardware-Details.html b/es/zimacube/Hardware-Details.html
index 07558ebd76..849d6552f5 100644
--- a/es/zimacube/Hardware-Details.html
+++ b/es/zimacube/Hardware-Details.html
@@ -51,8 +51,8 @@
-
-
+
+
@@ -86,7 +86,7 @@
"url": "https://www.zimaspace.com/docs/logo.svg"
}
},
- "datePublished": "1734946633409"
+ "datePublished": "1735019810166"
}
@@ -254,7 +254,7 @@ Instrucciones de la Interfaz del Ventilador
Instrucciones del Puerto USB
diff --git a/es/zimacube/How-to-Install-ZimaOS.html b/es/zimacube/How-to-Install-ZimaOS.html
index 3031262be3..a24ee98e47 100644
--- a/es/zimacube/How-to-Install-ZimaOS.html
+++ b/es/zimacube/How-to-Install-ZimaOS.html
@@ -62,8 +62,8 @@
-
-
+
+
@@ -98,7 +98,7 @@
"url": "https://www.zimaspace.com/docs/logo.svg"
}
},
- "datePublished": "1734946633409"
+ "datePublished": "1735019810166"
}
@@ -233,7 +233,7 @@
diff --git a/es/zimacube/How-to-Install-and-Remove-the-7th-Bay.html b/es/zimacube/How-to-Install-and-Remove-the-7th-Bay.html
index 310cae9f10..50a3a038c4 100644
--- a/es/zimacube/How-to-Install-and-Remove-the-7th-Bay.html
+++ b/es/zimacube/How-to-Install-and-Remove-the-7th-Bay.html
@@ -58,8 +58,8 @@
-
-
+
+
@@ -94,7 +94,7 @@
"url": "https://www.zimaspace.com/docs/logo.svg"
}
},
- "datePublished": "1734946633409"
+ "datePublished": "1735019810166"
}
@@ -219,7 +219,7 @@
-
+
Siguiente
diff --git a/es/zimacube/How-to-Open-SSH-in-ZimaOS.html b/es/zimacube/How-to-Open-SSH-in-ZimaOS.html
index 74ed52f967..1cdaae77c7 100644
--- a/es/zimacube/How-to-Open-SSH-in-ZimaOS.html
+++ b/es/zimacube/How-to-Open-SSH-in-ZimaOS.html
@@ -53,8 +53,8 @@
-
-
+
+
@@ -89,7 +89,7 @@
"url": "https://www.zimaspace.com/docs/logo.svg"
}
},
- "datePublished": "1734946633409"
+ "datePublished": "1735019810166"
}
@@ -214,7 +214,7 @@
-
+
Siguiente
diff --git a/es/zimacube/How-to-understand-Docker-App's-paths-On-ZimaOS.html b/es/zimacube/How-to-understand-Docker-App's-paths-On-ZimaOS.html
index 4ffbd46b93..7e6bd0bd1f 100644
--- a/es/zimacube/How-to-understand-Docker-App's-paths-On-ZimaOS.html
+++ b/es/zimacube/How-to-understand-Docker-App's-paths-On-ZimaOS.html
@@ -57,8 +57,8 @@
-
-
+
+
@@ -93,7 +93,7 @@
"url": "https://www.zimaspace.com/docs/logo.svg"
}
},
- "datePublished": "1734946633409"
+ "datePublished": "1735019810166"
}
@@ -232,7 +232,7 @@
-
+
Siguiente
diff --git a/es/zimacube/Install-TrueNAS.html b/es/zimacube/Install-TrueNAS.html
index 15a462439f..460e246a56 100644
--- a/es/zimacube/Install-TrueNAS.html
+++ b/es/zimacube/Install-TrueNAS.html
@@ -62,8 +62,8 @@
-
-
+
+
@@ -98,7 +98,7 @@
"url": "https://www.zimaspace.com/docs/logo.svg"
}
},
- "datePublished": "1734946633409"
+ "datePublished": "1735019810166"
}
@@ -234,7 +234,7 @@
diff --git a/es/zimacube/Install-UnRAID.html b/es/zimacube/Install-UnRAID.html
index 11290732c5..c931c954bd 100644
--- a/es/zimacube/Install-UnRAID.html
+++ b/es/zimacube/Install-UnRAID.html
@@ -67,8 +67,8 @@
-
-
+
+
@@ -103,7 +103,7 @@
"url": "https://www.zimaspace.com/docs/logo.svg"
}
},
- "datePublished": "1734946633409"
+ "datePublished": "1735019810166"
}
@@ -231,7 +231,7 @@
-
+
AnteriorSiguiente
diff --git a/es/zimacube/Instructions-for-use-of-the-7th-Bay.html b/es/zimacube/Instructions-for-use-of-the-7th-Bay.html
index 93eff9cc1a..8ababe9c13 100644
--- a/es/zimacube/Instructions-for-use-of-the-7th-Bay.html
+++ b/es/zimacube/Instructions-for-use-of-the-7th-Bay.html
@@ -64,8 +64,8 @@
-
-
+
+
@@ -100,7 +100,7 @@
"url": "https://www.zimaspace.com/docs/logo.svg"
}
},
- "datePublished": "1734946633409"
+ "datePublished": "1735019810166"
}
@@ -240,7 +240,7 @@
diff --git a/es/zimacube/Memory-Test-Tutorial.html b/es/zimacube/Memory-Test-Tutorial.html
index eecff6a1b0..712766b736 100644
--- a/es/zimacube/Memory-Test-Tutorial.html
+++ b/es/zimacube/Memory-Test-Tutorial.html
@@ -58,8 +58,8 @@
-
-
+
+
@@ -94,7 +94,7 @@
"url": "https://www.zimaspace.com/docs/logo.svg"
}
},
- "datePublished": "1734946633409"
+ "datePublished": "1735019810166"
}
@@ -223,11 +223,11 @@ Conecte el teclado, presione F11 continuamente y seleccione arrancar desde USB.

Ingrese a la interfaz de Memtest y seleccione Iniciar Prueba.



-Paso 4: Determinar si hay un problema con la memoria según los resultados de feedback
Si aparece la interfaz PASS, no hay problema con la memoria

Puede usar los métodos anteriores para determinar si su memoria tiene problemas de estabilidad y solucionar más problemas de la placa base. Al mismo tiempo, puede ponerse en contacto con nuestro soporte técnico por correo electrónico a support@icewhale.org y adjuntar los resultados de la prueba para obtener más ayuda.
+Paso 4: Determinar si hay un problema con la memoria según los resultados de feedback
Si aparece la interfaz PASS, no hay problema con la memoria

Puede usar los métodos anteriores para determinar si su memoria tiene problemas de estabilidad y solucionar más problemas de la placa base. Al mismo tiempo, puede ponerse en contacto con nuestro soporte técnico por correo electrónico a support@icewhale.org y adjuntar los resultados de la prueba para obtener más ayuda.
diff --git a/es/zimacube/PC-Direct.html b/es/zimacube/PC-Direct.html
index a322485902..19e6ed9c7f 100644
--- a/es/zimacube/PC-Direct.html
+++ b/es/zimacube/PC-Direct.html
@@ -65,8 +65,8 @@
-
-
+
+
@@ -101,7 +101,7 @@
"url": "https://www.zimaspace.com/docs/logo.svg"
}
},
- "datePublished": "1734946633409"
+ "datePublished": "1735019810166"
}
@@ -294,7 +294,7 @@
-
+
AnteriorSiguiente
diff --git a/es/zimacube/Plex-and-GPU-Transcoding.html b/es/zimacube/Plex-and-GPU-Transcoding.html
index 5d4513fa75..9ba10e0301 100644
--- a/es/zimacube/Plex-and-GPU-Transcoding.html
+++ b/es/zimacube/Plex-and-GPU-Transcoding.html
@@ -60,8 +60,8 @@
-
-
+
+
@@ -96,7 +96,7 @@
"url": "https://www.zimaspace.com/docs/logo.svg"
}
},
- "datePublished": "1734946633413"
+ "datePublished": "1735019810166"
}
@@ -280,7 +280,7 @@
-
+
AnteriorSiguiente
diff --git a/es/zimacube/Quick-Start.html b/es/zimacube/Quick-Start.html
index 9bc45adf3c..1a5224013a 100644
--- a/es/zimacube/Quick-Start.html
+++ b/es/zimacube/Quick-Start.html
@@ -59,8 +59,8 @@
-
-
+
+
@@ -95,7 +95,7 @@
"url": "https://www.zimaspace.com/docs/logo.svg"
}
},
- "datePublished": "1734946633413"
+ "datePublished": "1735019810166"
}
@@ -351,7 +351,7 @@
-
+
Siguiente
diff --git a/es/zimacube/RAID-SSD-Expansion.html b/es/zimacube/RAID-SSD-Expansion.html
index 0ff56e3ebd..64e6852e25 100644
--- a/es/zimacube/RAID-SSD-Expansion.html
+++ b/es/zimacube/RAID-SSD-Expansion.html
@@ -51,8 +51,8 @@
-
-
+
+
@@ -86,7 +86,7 @@
"url": "https://www.zimaspace.com/docs/logo.svg"
}
},
- "datePublished": "1734946633413"
+ "datePublished": "1735019810166"
}
@@ -204,7 +204,7 @@ Título
Sección
diff --git a/es/zimacube/Release-Note.html b/es/zimacube/Release-Note.html
index 68ddca9ee0..67396f2128 100644
--- a/es/zimacube/Release-Note.html
+++ b/es/zimacube/Release-Note.html
@@ -52,8 +52,8 @@
-
-
+
+
@@ -88,7 +88,7 @@
"url": "https://www.zimaspace.com/docs/logo.svg"
}
},
- "datePublished": "1734946633413"
+ "datePublished": "1735019810166"
}
@@ -235,7 +235,7 @@
-
+
Siguiente
diff --git a/es/zimacube/Resets-CMOS.html b/es/zimacube/Resets-CMOS.html
index 7d5b0c9d09..c68686025a 100644
--- a/es/zimacube/Resets-CMOS.html
+++ b/es/zimacube/Resets-CMOS.html
@@ -54,8 +54,8 @@
-
-
+
+
@@ -90,7 +90,7 @@
"url": "https://www.zimaspace.com/docs/logo.svg"
}
},
- "datePublished": "1734946633413"
+ "datePublished": "1735019810166"
}
@@ -216,7 +216,7 @@
-
+
AnteriorSiguiente
diff --git a/es/zimacube/Transfer-Speeds-Over-Thunderbolt.html b/es/zimacube/Transfer-Speeds-Over-Thunderbolt.html
index bdb9d475f0..0c0ba6828e 100644
--- a/es/zimacube/Transfer-Speeds-Over-Thunderbolt.html
+++ b/es/zimacube/Transfer-Speeds-Over-Thunderbolt.html
@@ -53,8 +53,8 @@
-
-
+
+
@@ -89,7 +89,7 @@
"url": "https://www.zimaspace.com/docs/logo.svg"
}
},
- "datePublished": "1734946633413"
+ "datePublished": "1735019810166"
}
@@ -214,7 +214,7 @@
diff --git a/es/zimacube/Troubleshooting-Self-Test-Guide.html b/es/zimacube/Troubleshooting-Self-Test-Guide.html
index 3745c997cb..edb9b6bc23 100644
--- a/es/zimacube/Troubleshooting-Self-Test-Guide.html
+++ b/es/zimacube/Troubleshooting-Self-Test-Guide.html
@@ -55,8 +55,8 @@
-
-
+
+
@@ -91,7 +91,7 @@
"url": "https://www.zimaspace.com/docs/logo.svg"
}
},
- "datePublished": "1734946633413"
+ "datePublished": "1735019810166"
}
@@ -214,7 +214,7 @@ https://www.zimaspace.com/docs/zimacube/Memory-Test-Tutorial
Paso 3 Restablecer el dispositivo
Puede consultar los siguientes pasos para restablecer la batería RTC
https://www.zimaspace.com/docs/zimacube/Resets-CMOS
-Solución:
Si no puede iniciar según los pasos anteriores, puede contactar a nuestro equipo de postventa a support@icewhale.org para que le reemplacen la placa base.
+Solución:
Si no puede iniciar según los pasos anteriores, puede contactar a nuestro equipo de postventa a support@icewhale.org para que le reemplacen la placa base.
Problema de Software
Anomalía en el inicio del sistema
- Vuelva a conectar el disco del sistema en la placa madre y verifique si el disco del sistema puede ser reconocido normalmente.
- Puede reinstalar ZimaOS según el método en el siguiente enlace
https://www.zimaspace.com/docs/zimacube/How-to-Install-ZimaOS
@@ -226,11 +226,11 @@
El siguiente enlace enumera los modelos de discos duros que pueden usarse normalmente en la prueba interna.
https://www.zimaspace.com/docs/zimacube/HDD-Interface-Usage-Guide
Solución:
Si los métodos anteriores no permiten que el disco duro funcione normalmente, puede contactar a nuestro equipo de postventa a support@icewhale.org para que le reemplacen la placa de conexión.
+

El siguiente enlace enumera los modelos de discos duros que pueden usarse normalmente en la prueba interna.
https://www.zimaspace.com/docs/zimacube/HDD-Interface-Usage-Guide
Solución:
Si los métodos anteriores no permiten que el disco duro funcione normalmente, puede contactar a nuestro equipo de postventa a support@icewhale.org para que le reemplacen la placa de conexión.
diff --git a/es/zimacube/Tutorials.html b/es/zimacube/Tutorials.html
index 8cb7731e08..f334103035 100644
--- a/es/zimacube/Tutorials.html
+++ b/es/zimacube/Tutorials.html
@@ -55,8 +55,8 @@
-
-
+
+
@@ -91,7 +91,7 @@
"url": "https://www.zimaspace.com/docs/logo.svg"
}
},
- "datePublished": "1734946633413"
+ "datePublished": "1735019810170"
}
@@ -216,7 +216,7 @@
-
+
Siguiente
diff --git a/es/zimacube/User-Guide.html b/es/zimacube/User-Guide.html
index e26fe8f45c..6b07543d95 100644
--- a/es/zimacube/User-Guide.html
+++ b/es/zimacube/User-Guide.html
@@ -51,8 +51,8 @@
-
-
+
+
@@ -86,7 +86,7 @@
"url": "https://www.zimaspace.com/docs/logo.svg"
}
},
- "datePublished": "1734946633413"
+ "datePublished": "1735019810170"
}
@@ -204,7 +204,7 @@ Título
Sección
diff --git a/es/zimacube/ZimaCube-Bios-Update-Method-.html b/es/zimacube/ZimaCube-Bios-Update-Method-.html
index 724629e30a..9ac59cfc88 100644
--- a/es/zimacube/ZimaCube-Bios-Update-Method-.html
+++ b/es/zimacube/ZimaCube-Bios-Update-Method-.html
@@ -56,8 +56,8 @@
-
-
+
+
@@ -92,7 +92,7 @@
"url": "https://www.zimaspace.com/docs/logo.svg"
}
},
- "datePublished": "1734946633413"
+ "datePublished": "1735019810170"
}
@@ -241,7 +241,7 @@
-
+
AnteriorSiguiente
diff --git a/es/zimacube/ZimaCube-Motherboard-DIY-Fan-Guide-and-Specifications.html b/es/zimacube/ZimaCube-Motherboard-DIY-Fan-Guide-and-Specifications.html
index c6f1d1c2de..32f4b24e91 100644
--- a/es/zimacube/ZimaCube-Motherboard-DIY-Fan-Guide-and-Specifications.html
+++ b/es/zimacube/ZimaCube-Motherboard-DIY-Fan-Guide-and-Specifications.html
@@ -61,8 +61,8 @@
-
-
+
+
@@ -97,7 +97,7 @@
"url": "https://www.zimaspace.com/docs/logo.svg"
}
},
- "datePublished": "1734946633413"
+ "datePublished": "1735019810170"
}
@@ -249,7 +249,7 @@
-
+
AnteriorSiguiente
diff --git a/es/zimacube/ZimaOS-application-content.html b/es/zimacube/ZimaOS-application-content.html
index 57fa5cd759..c306ea8781 100644
--- a/es/zimacube/ZimaOS-application-content.html
+++ b/es/zimacube/ZimaOS-application-content.html
@@ -51,8 +51,8 @@
-
-
+
+
@@ -86,7 +86,7 @@
"url": "https://www.zimaspace.com/docs/logo.svg"
}
},
- "datePublished": "1734946633413"
+ "datePublished": "1735019810170"
}
@@ -204,7 +204,7 @@ Título
Sección
diff --git a/es/zimacube/index.html b/es/zimacube/index.html
index ccc26fae2c..c5851f5430 100644
--- a/es/zimacube/index.html
+++ b/es/zimacube/index.html
@@ -58,8 +58,8 @@
-
-
+
+
@@ -94,7 +94,7 @@
"url": "https://www.zimaspace.com/docs/logo.svg"
}
},
- "datePublished": "1734946633413"
+ "datePublished": "1735019810170"
}
@@ -329,7 +329,7 @@
-
+
Siguiente
diff --git a/es/zimaos/7th-Bay-LED.html b/es/zimaos/7th-Bay-LED.html
index 8bfcd7d949..7e7e444963 100644
--- a/es/zimaos/7th-Bay-LED.html
+++ b/es/zimaos/7th-Bay-LED.html
@@ -53,8 +53,8 @@
-
-
+
+
@@ -89,7 +89,7 @@
"url": "https://www.zimaspace.com/docs/logo.svg"
}
},
- "datePublished": "1734946633413"
+ "datePublished": "1735019810170"
}
@@ -446,7 +446,7 @@
-
+
AnteriorSiguiente
diff --git a/es/zimaos/A-list-of-Contributions.html b/es/zimaos/A-list-of-Contributions.html
index f1ddf0b4ad..be9b3997f4 100644
--- a/es/zimaos/A-list-of-Contributions.html
+++ b/es/zimaos/A-list-of-Contributions.html
@@ -51,8 +51,8 @@
-
-
+
+
@@ -86,7 +86,7 @@
"url": "https://www.zimaspace.com/docs/logo.svg"
}
},
- "datePublished": "1734946633413"
+ "datePublished": "1735019810170"
}
@@ -204,7 +204,7 @@ Título del artículo
Título del párrafo
diff --git a/es/zimaos/Achieve-Fastest-Transfer-Speed.html b/es/zimaos/Achieve-Fastest-Transfer-Speed.html
index 14f6f13baa..d1568b3577 100644
--- a/es/zimaos/Achieve-Fastest-Transfer-Speed.html
+++ b/es/zimaos/Achieve-Fastest-Transfer-Speed.html
@@ -52,8 +52,8 @@
-
-
+
+
@@ -88,7 +88,7 @@
"url": "https://www.zimaspace.com/docs/logo.svg"
}
},
- "datePublished": "1734946633413"
+ "datePublished": "1735019810170"
}
@@ -223,7 +223,7 @@
diff --git a/es/zimaos/Build-Apps.html b/es/zimaos/Build-Apps.html
index e4ad1b541f..d81c586918 100644
--- a/es/zimaos/Build-Apps.html
+++ b/es/zimaos/Build-Apps.html
@@ -51,8 +51,8 @@
-
-
+
+
@@ -86,7 +86,7 @@
"url": "https://www.zimaspace.com/docs/logo.svg"
}
},
- "datePublished": "1734946633413"
+ "datePublished": "1735019810170"
}
@@ -320,7 +320,7 @@
-
+
AnteriorSiguiente
diff --git a/es/zimaos/Build-Multiple-Clones-using-rsync.html b/es/zimaos/Build-Multiple-Clones-using-rsync.html
index 1455df9728..c52bfaa919 100644
--- a/es/zimaos/Build-Multiple-Clones-using-rsync.html
+++ b/es/zimaos/Build-Multiple-Clones-using-rsync.html
@@ -51,8 +51,8 @@
-
-
+
+
@@ -86,7 +86,7 @@
"url": "https://www.zimaspace.com/docs/logo.svg"
}
},
- "datePublished": "1734946633413"
+ "datePublished": "1735019810170"
}
@@ -205,7 +205,7 @@ Construir Múltiples Clones usando rsy
diff --git a/es/zimaos/Connect-with-Cloud-Drives.html b/es/zimaos/Connect-with-Cloud-Drives.html
index 4850323fb8..8b791b3619 100644
--- a/es/zimaos/Connect-with-Cloud-Drives.html
+++ b/es/zimaos/Connect-with-Cloud-Drives.html
@@ -53,8 +53,8 @@
-
-
+
+
@@ -89,7 +89,7 @@
"url": "https://www.zimaspace.com/docs/logo.svg"
}
},
- "datePublished": "1734946633413"
+ "datePublished": "1735019810170"
}
@@ -228,7 +228,7 @@
diff --git a/es/zimaos/Create-Raid6-on-ZimaOS.html b/es/zimaos/Create-Raid6-on-ZimaOS.html
index 459d999179..e53a6170cf 100644
--- a/es/zimaos/Create-Raid6-on-ZimaOS.html
+++ b/es/zimaos/Create-Raid6-on-ZimaOS.html
@@ -57,8 +57,8 @@
-
-
+
+
@@ -93,7 +93,7 @@
"url": "https://www.zimaspace.com/docs/logo.svg"
}
},
- "datePublished": "1734946633413"
+ "datePublished": "1735019810170"
}
@@ -253,7 +253,7 @@
mdadm -Av /dev/md0 /dev/sda /dev/sdb /dev/sdc /dev/sdd
mount /dev/md0 /media/foldername
diff --git a/es/zimaos/Data-Migration.html b/es/zimaos/Data-Migration.html
index 87f6a8ff81..9dbc714c6f 100644
--- a/es/zimaos/Data-Migration.html
+++ b/es/zimaos/Data-Migration.html
@@ -57,8 +57,8 @@
-
-
+
+
@@ -93,7 +93,7 @@
"url": "https://www.zimaspace.com/docs/logo.svg"
}
},
- "datePublished": "1734946633413"
+ "datePublished": "1735019810170"
}
@@ -231,7 +231,7 @@
diff --git a/es/zimaos/Deploy-Radarr-in-ZimaOS.html b/es/zimaos/Deploy-Radarr-in-ZimaOS.html
index ca8a2f17ec..809dd2302d 100644
--- a/es/zimaos/Deploy-Radarr-in-ZimaOS.html
+++ b/es/zimaos/Deploy-Radarr-in-ZimaOS.html
@@ -63,8 +63,8 @@
-
-
+
+
@@ -99,7 +99,7 @@
"url": "https://www.zimaspace.com/docs/logo.svg"
}
},
- "datePublished": "1734946633413"
+ "datePublished": "1735019810170"
}
@@ -234,7 +234,7 @@
diff --git a/es/zimaos/Detailed-Plex-Operation-Guide.html b/es/zimaos/Detailed-Plex-Operation-Guide.html
index 1449f12a91..5846bed6eb 100644
--- a/es/zimaos/Detailed-Plex-Operation-Guide.html
+++ b/es/zimaos/Detailed-Plex-Operation-Guide.html
@@ -67,8 +67,8 @@
-
-
+
+
@@ -103,7 +103,7 @@
"url": "https://www.zimaspace.com/docs/logo.svg"
}
},
- "datePublished": "1734946633413"
+ "datePublished": "1735019810170"
}
@@ -244,7 +244,7 @@
-
+
AnteriorSiguiente
diff --git a/es/zimaos/Features.html b/es/zimaos/Features.html
index d65a7cc9f7..4869fbd84c 100644
--- a/es/zimaos/Features.html
+++ b/es/zimaos/Features.html
@@ -69,8 +69,8 @@
-
-
+
+
@@ -105,7 +105,7 @@
"url": "https://www.zimaspace.com/docs/logo.svg"
}
},
- "datePublished": "1734946633413"
+ "datePublished": "1735019810170"
}
@@ -267,7 +267,7 @@
diff --git a/es/zimaos/Get-Network-ID.html b/es/zimaos/Get-Network-ID.html
index 808ed3bcfb..36c2af88de 100644
--- a/es/zimaos/Get-Network-ID.html
+++ b/es/zimaos/Get-Network-ID.html
@@ -55,8 +55,8 @@
-
-
+
+
@@ -91,7 +91,7 @@
"url": "https://www.zimaspace.com/docs/logo.svg"
}
},
- "datePublished": "1734946633413"
+ "datePublished": "1735019810170"
}
@@ -221,7 +221,7 @@
diff --git a/es/zimaos/Get-Started.html b/es/zimaos/Get-Started.html
index 3cc613b832..bc82393ac4 100644
--- a/es/zimaos/Get-Started.html
+++ b/es/zimaos/Get-Started.html
@@ -66,8 +66,8 @@
-
-
+
+
@@ -102,7 +102,7 @@
"url": "https://www.zimaspace.com/docs/logo.svg"
}
},
- "datePublished": "1734946633413"
+ "datePublished": "1735019810170"
}
@@ -259,7 +259,7 @@
diff --git a/es/zimaos/How-to-Contribute.html b/es/zimaos/How-to-Contribute.html
index 27d5bcfa42..a86c7c8640 100644
--- a/es/zimaos/How-to-Contribute.html
+++ b/es/zimaos/How-to-Contribute.html
@@ -51,8 +51,8 @@
-
-
+
+
@@ -86,7 +86,7 @@
"url": "https://www.zimaspace.com/docs/logo.svg"
}
},
- "datePublished": "1734946633413"
+ "datePublished": "1735019810170"
}
@@ -205,7 +205,7 @@ Cómo Contribuir
diff --git a/es/zimaos/How-to-Manually-Download-the-Large-Language-Model.html b/es/zimaos/How-to-Manually-Download-the-Large-Language-Model.html
index 8094d99ba0..951c5aaa31 100644
--- a/es/zimaos/How-to-Manually-Download-the-Large-Language-Model.html
+++ b/es/zimaos/How-to-Manually-Download-the-Large-Language-Model.html
@@ -51,8 +51,8 @@
-
-
+
+
@@ -86,7 +86,7 @@
"url": "https://www.zimaspace.com/docs/logo.svg"
}
},
- "datePublished": "1734946633413"
+ "datePublished": "1735019810170"
}
@@ -205,7 +205,7 @@ Cómo Descargar Manualmente el Modelo
diff --git a/es/zimaos/How-to-Open-SSH-in-ZimaOS.html b/es/zimaos/How-to-Open-SSH-in-ZimaOS.html
index df0b5d9cd1..73ba37852e 100644
--- a/es/zimaos/How-to-Open-SSH-in-ZimaOS.html
+++ b/es/zimaos/How-to-Open-SSH-in-ZimaOS.html
@@ -53,8 +53,8 @@
-
-
+
+
@@ -89,7 +89,7 @@
"url": "https://www.zimaspace.com/docs/logo.svg"
}
},
- "datePublished": "1734946633413"
+ "datePublished": "1735019810170"
}
@@ -214,7 +214,7 @@
-
+
AnteriorSiguiente
diff --git a/es/zimaos/How-to-download-and-install-ZimaClient.html b/es/zimaos/How-to-download-and-install-ZimaClient.html
index afc5949601..a11c192f8c 100644
--- a/es/zimaos/How-to-download-and-install-ZimaClient.html
+++ b/es/zimaos/How-to-download-and-install-ZimaClient.html
@@ -62,8 +62,8 @@
-
-
+
+
@@ -98,7 +98,7 @@
"url": "https://www.zimaspace.com/docs/logo.svg"
}
},
- "datePublished": "1734946633413"
+ "datePublished": "1735019810170"
}
@@ -262,11 +262,11 @@ john@icewhale.org, describiendo el problema y proporcionando capturas de pantalla (si las hubiera).
+
4. Cómo acceder a los registros y ayudar con la depuración
Cuando ocurra un error/problema, toma una captura de pantalla inmediatamente (si es aplicable) y sal del cliente Zima.
Recupera los registros de las siguientes ubicaciones:
macOS:
~/Library/Application Support/Zima/logs
Windows:
%AppData%\Zima\logs
Empaqueta todos los archivos de registro y envíalos a john@icewhale.org, describiendo el problema y proporcionando capturas de pantalla (si las hubiera).
diff --git a/es/zimaos/How-to-understand-Docker-App's-paths-On-ZimaOS.html b/es/zimaos/How-to-understand-Docker-App's-paths-On-ZimaOS.html
index 1230386968..c79874aabe 100644
--- a/es/zimaos/How-to-understand-Docker-App's-paths-On-ZimaOS.html
+++ b/es/zimaos/How-to-understand-Docker-App's-paths-On-ZimaOS.html
@@ -57,8 +57,8 @@
-
-
+
+
@@ -93,7 +93,7 @@
"url": "https://www.zimaspace.com/docs/logo.svg"
}
},
- "datePublished": "1734946633413"
+ "datePublished": "1735019810170"
}
@@ -232,7 +232,7 @@
-
+
AnteriorSiguiente
diff --git a/es/zimaos/How-to-use-OpenAPI.html b/es/zimaos/How-to-use-OpenAPI.html
index e3435e81d1..38402bf32b 100644
--- a/es/zimaos/How-to-use-OpenAPI.html
+++ b/es/zimaos/How-to-use-OpenAPI.html
@@ -51,8 +51,8 @@
-
-
+
+
@@ -86,7 +86,7 @@
"url": "https://www.zimaspace.com/docs/logo.svg"
}
},
- "datePublished": "1734946633413"
+ "datePublished": "1735019810170"
}
@@ -218,7 +218,7 @@
diff --git a/es/zimaos/Immich-Tutorial.html b/es/zimaos/Immich-Tutorial.html
index 84239a2835..695682635b 100644
--- a/es/zimaos/Immich-Tutorial.html
+++ b/es/zimaos/Immich-Tutorial.html
@@ -79,8 +79,8 @@
-
-
+
+
@@ -115,7 +115,7 @@
"url": "https://www.zimaspace.com/docs/logo.svg"
}
},
- "datePublished": "1734946633413"
+ "datePublished": "1735019810170"
}
@@ -278,7 +278,7 @@
-
+
AnteriorSiguiente
diff --git a/es/zimaos/Install-offline.html b/es/zimaos/Install-offline.html
index 30d5bbf0c4..652e025d30 100644
--- a/es/zimaos/Install-offline.html
+++ b/es/zimaos/Install-offline.html
@@ -55,8 +55,8 @@
-
-
+
+
@@ -91,7 +91,7 @@
"url": "https://www.zimaspace.com/docs/logo.svg"
}
},
- "datePublished": "1734946633413"
+ "datePublished": "1735019810170"
}
@@ -229,7 +229,7 @@ Actualización fuera de línea
diff --git a/es/zimaos/Link-Synology-and-SMB-Shares.html b/es/zimaos/Link-Synology-and-SMB-Shares.html
index 5b68885dce..aa9bab0945 100644
--- a/es/zimaos/Link-Synology-and-SMB-Shares.html
+++ b/es/zimaos/Link-Synology-and-SMB-Shares.html
@@ -63,8 +63,8 @@
-
-
+
+
@@ -99,7 +99,7 @@
"url": "https://www.zimaspace.com/docs/logo.svg"
}
},
- "datePublished": "1734946633413"
+ "datePublished": "1735019810170"
}
@@ -231,7 +231,7 @@
-
+
AnteriorSiguiente
diff --git a/es/zimaos/Media-Server-Setup-with-Jellyfin.html b/es/zimaos/Media-Server-Setup-with-Jellyfin.html
index dddcaeceec..d23c901b96 100644
--- a/es/zimaos/Media-Server-Setup-with-Jellyfin.html
+++ b/es/zimaos/Media-Server-Setup-with-Jellyfin.html
@@ -51,8 +51,8 @@
-
-
+
+
@@ -86,7 +86,7 @@
"url": "https://www.zimaspace.com/docs/logo.svg"
}
},
- "datePublished": "1734946633413"
+ "datePublished": "1735019810170"
}
@@ -205,7 +205,7 @@
diff --git a/es/zimaos/More-RAID-Options.html b/es/zimaos/More-RAID-Options.html
index 6591f9a17e..5bf4431a7a 100644
--- a/es/zimaos/More-RAID-Options.html
+++ b/es/zimaos/More-RAID-Options.html
@@ -57,8 +57,8 @@
-
-
+
+
@@ -93,7 +93,7 @@
"url": "https://www.zimaspace.com/docs/logo.svg"
}
},
- "datePublished": "1734946633413"
+ "datePublished": "1735019810170"
}
@@ -224,7 +224,7 @@
diff --git a/es/zimaos/NVR-Camera-Server.html b/es/zimaos/NVR-Camera-Server.html
index a4b989e472..4e10bec0d9 100644
--- a/es/zimaos/NVR-Camera-Server.html
+++ b/es/zimaos/NVR-Camera-Server.html
@@ -64,8 +64,8 @@
-
-
+
+
@@ -100,7 +100,7 @@
"url": "https://www.zimaspace.com/docs/logo.svg"
}
},
- "datePublished": "1734946633413"
+ "datePublished": "1735019810170"
}
@@ -238,7 +238,7 @@
- Haz clic en ‘Configuración’

- Selecciona ‘Cámara IP’

-- Ingresa la URL RTSP obtenida, por ejemplo: rtsp://admin:Hjj12345@10.0.171.52/stream1.

+- Ingresa la URL RTSP obtenida, por ejemplo: rtsp://admin:Hjj12345@10.0.171.52/stream1.

- Configura la resolución y la tasa de cuadros, por ejemplo: 720x480.
- Después de completar la configuración, puedes ver las imágenes y videos capturados en la interfaz de Kerberos


- También puedes ver el estado de monitoreo en tiempo real en la interfaz principal

@@ -247,7 +247,7 @@
-
+
AnteriorSiguiente
diff --git a/es/zimaos/Networking.html b/es/zimaos/Networking.html
index e0ed344c06..6576fcc53f 100644
--- a/es/zimaos/Networking.html
+++ b/es/zimaos/Networking.html
@@ -51,8 +51,8 @@
-
-
+
+
@@ -86,7 +86,7 @@
"url": "https://www.zimaspace.com/docs/logo.svg"
}
},
- "datePublished": "1734946633413"
+ "datePublished": "1735019810170"
}
@@ -204,7 +204,7 @@ Título del Artículo
Título del Párrafo
diff --git a/es/zimaos/OpenAPI-Live-Preview.html b/es/zimaos/OpenAPI-Live-Preview.html
index a4df576a7e..bb226109ca 100644
--- a/es/zimaos/OpenAPI-Live-Preview.html
+++ b/es/zimaos/OpenAPI-Live-Preview.html
@@ -51,8 +51,8 @@
-
-
+
+
@@ -86,7 +86,7 @@
"url": "https://www.zimaspace.com/docs/logo.svg"
}
},
- "datePublished": "1734946633413"
+ "datePublished": "1735019810170"
}
@@ -220,7 +220,7 @@
-
+
Anterior
diff --git a/es/zimaos/Pi-hole-Deployment-Guide-on-ZimaOS.html b/es/zimaos/Pi-hole-Deployment-Guide-on-ZimaOS.html
index 36249c19c0..39a9d68332 100644
--- a/es/zimaos/Pi-hole-Deployment-Guide-on-ZimaOS.html
+++ b/es/zimaos/Pi-hole-Deployment-Guide-on-ZimaOS.html
@@ -63,8 +63,8 @@
-
-
+
+
@@ -99,7 +99,7 @@
"url": "https://www.zimaspace.com/docs/logo.svg"
}
},
- "datePublished": "1734946633413"
+ "datePublished": "1735019810170"
}
@@ -238,7 +238,7 @@
diff --git a/es/zimaos/Recover-Your-Password.html b/es/zimaos/Recover-Your-Password.html
index 890ef9a84b..e9be46dba4 100644
--- a/es/zimaos/Recover-Your-Password.html
+++ b/es/zimaos/Recover-Your-Password.html
@@ -55,8 +55,8 @@
-
-
+
+
@@ -91,7 +91,7 @@
"url": "https://www.zimaspace.com/docs/logo.svg"
}
},
- "datePublished": "1734946633413"
+ "datePublished": "1735019810170"
}
@@ -222,7 +222,7 @@
-
+
AnteriorSiguiente
diff --git a/es/zimaos/Romote-Access.html b/es/zimaos/Romote-Access.html
index 6498b079ce..53360b6f5c 100644
--- a/es/zimaos/Romote-Access.html
+++ b/es/zimaos/Romote-Access.html
@@ -59,8 +59,8 @@
-
-
+
+
@@ -95,7 +95,7 @@
"url": "https://www.zimaspace.com/docs/logo.svg"
}
},
- "datePublished": "1734946633413"
+ "datePublished": "1735019810170"
}
@@ -237,7 +237,7 @@
-
+
AnteriorSiguiente
diff --git a/es/zimaos/Setup-Python.html b/es/zimaos/Setup-Python.html
index 80e2e91fe2..eae59ce26a 100644
--- a/es/zimaos/Setup-Python.html
+++ b/es/zimaos/Setup-Python.html
@@ -53,8 +53,8 @@
-
-
+
+
@@ -89,7 +89,7 @@
"url": "https://www.zimaspace.com/docs/logo.svg"
}
},
- "datePublished": "1734946633413"
+ "datePublished": "1735019810170"
}
@@ -218,7 +218,7 @@
-
+
AnteriorSiguiente
diff --git a/es/zimaos/Sync-Photos-via-Configurable-CLI.html b/es/zimaos/Sync-Photos-via-Configurable-CLI.html
index c73a318b52..6a89b19e6f 100644
--- a/es/zimaos/Sync-Photos-via-Configurable-CLI.html
+++ b/es/zimaos/Sync-Photos-via-Configurable-CLI.html
@@ -60,8 +60,8 @@
-
-
+
+
@@ -96,7 +96,7 @@
"url": "https://www.zimaspace.com/docs/logo.svg"
}
},
- "datePublished": "1734946633413"
+ "datePublished": "1735019810170"
}
@@ -229,7 +229,7 @@
-
+
AnteriorSiguiente
diff --git a/es/zimaos/Sync-Photos-with-Immich.html b/es/zimaos/Sync-Photos-with-Immich.html
index b146bec76e..09f09255cc 100644
--- a/es/zimaos/Sync-Photos-with-Immich.html
+++ b/es/zimaos/Sync-Photos-with-Immich.html
@@ -66,8 +66,8 @@
-
-
+
+
@@ -102,7 +102,7 @@
"url": "https://www.zimaspace.com/docs/logo.svg"
}
},
- "datePublished": "1734946633413"
+ "datePublished": "1735019810170"
}
@@ -240,7 +240,7 @@
-
+
AnteriorSiguiente
diff --git a/es/zimaos/Thunderbolt-PC-Direct.html b/es/zimaos/Thunderbolt-PC-Direct.html
index 1f7c572fe1..4ba5255e1a 100644
--- a/es/zimaos/Thunderbolt-PC-Direct.html
+++ b/es/zimaos/Thunderbolt-PC-Direct.html
@@ -64,8 +64,8 @@
-
-
+
+
@@ -100,7 +100,7 @@
"url": "https://www.zimaspace.com/docs/logo.svg"
}
},
- "datePublished": "1734946633413"
+ "datePublished": "1735019810170"
}
@@ -400,7 +400,7 @@
-
+
AnteriorSiguiente
diff --git a/es/zimaos/User-Guide.html b/es/zimaos/User-Guide.html
index c1a7bd73a1..948858d3dc 100644
--- a/es/zimaos/User-Guide.html
+++ b/es/zimaos/User-Guide.html
@@ -51,8 +51,8 @@
-
-
+
+
@@ -86,7 +86,7 @@
"url": "https://www.zimaspace.com/docs/logo.svg"
}
},
- "datePublished": "1734946633413"
+ "datePublished": "1735019810170"
}
@@ -205,7 +205,7 @@
diff --git a/es/zimaos/Using-Samba-as-a-Member.html b/es/zimaos/Using-Samba-as-a-Member.html
index fa2a1139c8..5a0c62b99d 100644
--- a/es/zimaos/Using-Samba-as-a-Member.html
+++ b/es/zimaos/Using-Samba-as-a-Member.html
@@ -88,8 +88,8 @@
-
-
+
+
@@ -124,7 +124,7 @@
"url": "https://www.zimaspace.com/docs/logo.svg"
}
},
- "datePublished": "1734946633413"
+ "datePublished": "1735019810170"
}
@@ -393,7 +393,7 @@
diff --git a/es/zimaos/ZFS-Setup.html b/es/zimaos/ZFS-Setup.html
index f60b09ef3c..d613731256 100644
--- a/es/zimaos/ZFS-Setup.html
+++ b/es/zimaos/ZFS-Setup.html
@@ -54,8 +54,8 @@
-
-
+
+
@@ -90,7 +90,7 @@
"url": "https://www.zimaspace.com/docs/logo.svg"
}
},
- "datePublished": "1734946633413"
+ "datePublished": "1735019810170"
}
@@ -213,7 +213,7 @@
diff --git a/es/zimaos/ZimaOS-v1.2.5-Available!.html b/es/zimaos/ZimaOS-v1.2.5-Available!.html
index 25b803121e..0d0e0482d1 100644
--- a/es/zimaos/ZimaOS-v1.2.5-Available!.html
+++ b/es/zimaos/ZimaOS-v1.2.5-Available!.html
@@ -52,8 +52,8 @@
-
-
+
+
@@ -88,7 +88,7 @@
"url": "https://www.zimaspace.com/docs/logo.svg"
}
},
- "datePublished": "1734946633413"
+ "datePublished": "1735019810170"
}
@@ -239,7 +239,7 @@
-
+
AnteriorSiguiente
diff --git a/es/zimaos/iSCSI-usage-tutorial.html b/es/zimaos/iSCSI-usage-tutorial.html
index 165a22560c..0a2fea2cfa 100644
--- a/es/zimaos/iSCSI-usage-tutorial.html
+++ b/es/zimaos/iSCSI-usage-tutorial.html
@@ -62,8 +62,8 @@
-
-
+
+
@@ -98,7 +98,7 @@
"url": "https://www.zimaspace.com/docs/logo.svg"
}
},
- "datePublished": "1734946633413"
+ "datePublished": "1735019810170"
}
@@ -262,7 +262,7 @@
diff --git a/es/zimaos/index.html b/es/zimaos/index.html
index 887ac26d96..14c463a5d6 100644
--- a/es/zimaos/index.html
+++ b/es/zimaos/index.html
@@ -55,8 +55,8 @@
-
-
+
+
@@ -91,7 +91,7 @@
"url": "https://www.zimaspace.com/docs/logo.svg"
}
},
- "datePublished": "1734946633413"
+ "datePublished": "1735019810170"
}
@@ -284,7 +284,7 @@
-
+
Siguiente
diff --git a/es/zimaos/migrate-files-from-Synology-to-ZimaCube.html b/es/zimaos/migrate-files-from-Synology-to-ZimaCube.html
index 26fcee5c82..377637d386 100644
--- a/es/zimaos/migrate-files-from-Synology-to-ZimaCube.html
+++ b/es/zimaos/migrate-files-from-Synology-to-ZimaCube.html
@@ -57,8 +57,8 @@
-
-
+
+
@@ -93,7 +93,7 @@
"url": "https://www.zimaspace.com/docs/logo.svg"
}
},
- "datePublished": "1734946633413"
+ "datePublished": "1735019810170"
}
@@ -234,7 +234,7 @@
-
+
AnteriorSiguiente
diff --git a/es/zimaos/resetnetworksettings.html b/es/zimaos/resetnetworksettings.html
index 8f8e0fa00c..e3cd791885 100644
--- a/es/zimaos/resetnetworksettings.html
+++ b/es/zimaos/resetnetworksettings.html
@@ -54,8 +54,8 @@
-
-
+
+
@@ -90,7 +90,7 @@
"url": "https://www.zimaspace.com/docs/logo.svg"
}
},
- "datePublished": "1734946633413"
+ "datePublished": "1735019810170"
}
@@ -217,7 +217,7 @@
diff --git a/es/zimaos/set-your-SSH.html b/es/zimaos/set-your-SSH.html
index 815a9767cf..fd5af315c4 100644
--- a/es/zimaos/set-your-SSH.html
+++ b/es/zimaos/set-your-SSH.html
@@ -54,8 +54,8 @@
-
-
+
+
@@ -90,7 +90,7 @@
"url": "https://www.zimaspace.com/docs/logo.svg"
}
},
- "datePublished": "1734946633413"
+ "datePublished": "1735019810170"
}
@@ -212,7 +212,7 @@
-
+
AnteriorSiguiente
diff --git a/es/zimaos/setup-emby-server.html b/es/zimaos/setup-emby-server.html
index 441f18fc80..c8780749f3 100644
--- a/es/zimaos/setup-emby-server.html
+++ b/es/zimaos/setup-emby-server.html
@@ -60,8 +60,8 @@
-
-
+
+
@@ -96,7 +96,7 @@
"url": "https://www.zimaspace.com/docs/logo.svg"
}
},
- "datePublished": "1734946633413"
+ "datePublished": "1735019810170"
}
@@ -243,7 +243,7 @@
-
+
AnteriorSiguiente
diff --git a/es/zimaos/share-via-link.html b/es/zimaos/share-via-link.html
index 129eacf863..68204d6afb 100644
--- a/es/zimaos/share-via-link.html
+++ b/es/zimaos/share-via-link.html
@@ -51,8 +51,8 @@
-
-
+
+
@@ -86,7 +86,7 @@
"url": "https://www.zimaspace.com/docs/logo.svg"
}
},
- "datePublished": "1734946633413"
+ "datePublished": "1735019810170"
}
@@ -233,7 +233,7 @@
diff --git a/es/zimaos/v-1.2.2.html b/es/zimaos/v-1.2.2.html
index ba2a823663..f43000cefd 100644
--- a/es/zimaos/v-1.2.2.html
+++ b/es/zimaos/v-1.2.2.html
@@ -51,8 +51,8 @@
-
-
+
+
@@ -86,7 +86,7 @@
"url": "https://www.zimaspace.com/docs/logo.svg"
}
},
- "datePublished": "1734946633413"
+ "datePublished": "1735019810170"
}
@@ -230,7 +230,7 @@
-
+
AnteriorSiguiente
diff --git a/es/zimaos/v-1.2.3.html b/es/zimaos/v-1.2.3.html
index c270e9bc59..ea27b5afdb 100644
--- a/es/zimaos/v-1.2.3.html
+++ b/es/zimaos/v-1.2.3.html
@@ -52,8 +52,8 @@
-
-
+
+
@@ -88,7 +88,7 @@
"url": "https://www.zimaspace.com/docs/logo.svg"
}
},
- "datePublished": "1734946633413"
+ "datePublished": "1735019810170"
}
@@ -246,7 +246,7 @@
diff --git a/es/zimaos/v-1.2.4.html b/es/zimaos/v-1.2.4.html
index 42cec8bd27..00c09c3383 100644
--- a/es/zimaos/v-1.2.4.html
+++ b/es/zimaos/v-1.2.4.html
@@ -52,8 +52,8 @@
-
-
+
+
@@ -88,7 +88,7 @@
"url": "https://www.zimaspace.com/docs/logo.svg"
}
},
- "datePublished": "1734946633413"
+ "datePublished": "1735019810170"
}
@@ -226,7 +226,7 @@
-
+
AnteriorSiguiente
diff --git a/es/zimaos/v1.3.0.html b/es/zimaos/v1.3.0.html
index 11ec61bc9f..30910b1534 100644
--- a/es/zimaos/v1.3.0.html
+++ b/es/zimaos/v1.3.0.html
@@ -52,8 +52,8 @@
-
-
+
+
@@ -88,7 +88,7 @@
"url": "https://www.zimaspace.com/docs/logo.svg"
}
},
- "datePublished": "1734946633413"
+ "datePublished": "1735019810170"
}
@@ -239,7 +239,7 @@
-
+
AnteriorSiguiente
diff --git a/es/zimaos/webtorrent-feature.html b/es/zimaos/webtorrent-feature.html
index f0ac345ee5..934b448fa8 100644
--- a/es/zimaos/webtorrent-feature.html
+++ b/es/zimaos/webtorrent-feature.html
@@ -51,8 +51,8 @@
-
-
+
+
@@ -86,7 +86,7 @@
"url": "https://www.zimaspace.com/docs/logo.svg"
}
},
- "datePublished": "1734946633413"
+ "datePublished": "1735019810170"
}
@@ -233,7 +233,7 @@
diff --git a/faq/How-to-check-IP-address.html b/faq/How-to-check-IP-address.html
index 6a77c14117..32b972e3f7 100644
--- a/faq/How-to-check-IP-address.html
+++ b/faq/How-to-check-IP-address.html
@@ -57,8 +57,8 @@
-
-
+
+
@@ -93,7 +93,7 @@
"url": "https://www.zimaspace.com/docs/logo.svg"
}
},
- "datePublished": "1734946633417"
+ "datePublished": "1735019810170"
}
@@ -242,7 +242,7 @@
diff --git a/faq/Restore-factory-settings.html b/faq/Restore-factory-settings.html
index 2ebf536ca9..99b1f45efb 100644
--- a/faq/Restore-factory-settings.html
+++ b/faq/Restore-factory-settings.html
@@ -65,8 +65,8 @@
-
-
+
+
@@ -101,7 +101,7 @@
"url": "https://www.zimaspace.com/docs/logo.svg"
}
},
- "datePublished": "1734946633417"
+ "datePublished": "1735019810170"
}
@@ -287,7 +287,7 @@
-
+
PrevNext
diff --git a/faq/Upgrade-Motherboard-BIOS-Version.html b/faq/Upgrade-Motherboard-BIOS-Version.html
index dbc1823ae9..23ef27469f 100644
--- a/faq/Upgrade-Motherboard-BIOS-Version.html
+++ b/faq/Upgrade-Motherboard-BIOS-Version.html
@@ -51,8 +51,8 @@
-
-
+
+
@@ -86,7 +86,7 @@
"url": "https://www.zimaspace.com/docs/logo.svg"
}
},
- "datePublished": "1734946633417"
+ "datePublished": "1735019810170"
}
@@ -258,7 +258,7 @@
-
+
PrevNext
diff --git a/faq/index.html b/faq/index.html
index 6ac29939ae..fb51c6ecff 100644
--- a/faq/index.html
+++ b/faq/index.html
@@ -52,8 +52,8 @@
-
-
+
+
@@ -88,7 +88,7 @@
"url": "https://www.zimaspace.com/docs/logo.svg"
}
},
- "datePublished": "1734946633417"
+ "datePublished": "1735019810170"
}
@@ -222,7 +222,7 @@
diff --git a/index.html b/index.html
index d81f890aee..965b702fb5 100644
--- a/index.html
+++ b/index.html
@@ -51,8 +51,8 @@
-
-
+
+
@@ -86,7 +86,7 @@
"url": "https://www.zimaspace.com/docs/logo.svg"
}
},
- "datePublished": "1734946634053"
+ "datePublished": "1735019810810"
}
@@ -267,7 +267,7 @@
diff --git a/jp/faq/test-files.html b/jp/faq/test-files.html
index 0706963d83..0addbe13c9 100644
--- a/jp/faq/test-files.html
+++ b/jp/faq/test-files.html
@@ -51,8 +51,8 @@
-
-
+
+
@@ -86,7 +86,7 @@
"url": "https://www.zimaspace.com/docs/logo.svg"
}
},
- "datePublished": "1734946634053"
+ "datePublished": "1735019810810"
}
@@ -207,7 +207,7 @@
-
+
次へ
diff --git a/jp/zimaboard/All-in-one-routing-system-OpenWRT.html b/jp/zimaboard/All-in-one-routing-system-OpenWRT.html
index 3abc97ffa3..f495d519a3 100644
--- a/jp/zimaboard/All-in-one-routing-system-OpenWRT.html
+++ b/jp/zimaboard/All-in-one-routing-system-OpenWRT.html
@@ -59,8 +59,8 @@
-
-
+
+
@@ -95,7 +95,7 @@
"url": "https://www.zimaspace.com/docs/logo.svg"
}
},
- "datePublished": "1734946634053"
+ "datePublished": "1735019810810"
}
@@ -245,7 +245,7 @@
-
+
前へ次へ
diff --git a/jp/zimaboard/Basic-functions-of-dedicated-systems.html b/jp/zimaboard/Basic-functions-of-dedicated-systems.html
index 860caeb649..6241e151d9 100644
--- a/jp/zimaboard/Basic-functions-of-dedicated-systems.html
+++ b/jp/zimaboard/Basic-functions-of-dedicated-systems.html
@@ -66,8 +66,8 @@
-
-
+
+
@@ -102,7 +102,7 @@
"url": "https://www.zimaspace.com/docs/logo.svg"
}
},
- "datePublished": "1734946634053"
+ "datePublished": "1735019810810"
}
@@ -257,7 +257,7 @@
-
+
前へ次へ
diff --git a/jp/zimaboard/Build-a-75-inch-4K-Arcade-with-ZimaBoard-and-Batocera.html b/jp/zimaboard/Build-a-75-inch-4K-Arcade-with-ZimaBoard-and-Batocera.html
index 729fd939e0..df40d9c917 100644
--- a/jp/zimaboard/Build-a-75-inch-4K-Arcade-with-ZimaBoard-and-Batocera.html
+++ b/jp/zimaboard/Build-a-75-inch-4K-Arcade-with-ZimaBoard-and-Batocera.html
@@ -72,8 +72,8 @@
-
-
+
+
@@ -108,7 +108,7 @@
"url": "https://www.zimaspace.com/docs/logo.svg"
}
},
- "datePublished": "1734946634053"
+ "datePublished": "1735019810810"
}
@@ -294,7 +294,7 @@
diff --git a/jp/zimaboard/Enable-WOL-on-Zimaboard.html b/jp/zimaboard/Enable-WOL-on-Zimaboard.html
index f47c307d1d..52c1ee97cd 100644
--- a/jp/zimaboard/Enable-WOL-on-Zimaboard.html
+++ b/jp/zimaboard/Enable-WOL-on-Zimaboard.html
@@ -61,8 +61,8 @@
-
-
+
+
@@ -97,7 +97,7 @@
"url": "https://www.zimaspace.com/docs/logo.svg"
}
},
- "datePublished": "1734946634053"
+ "datePublished": "1735019810810"
}
@@ -283,7 +283,7 @@
-
+
前へ次へ
diff --git a/jp/zimaboard/Hardware-Brief.html b/jp/zimaboard/Hardware-Brief.html
index 9f75351950..7ec5a495f3 100644
--- a/jp/zimaboard/Hardware-Brief.html
+++ b/jp/zimaboard/Hardware-Brief.html
@@ -52,8 +52,8 @@
-
-
+
+
@@ -88,7 +88,7 @@
"url": "https://www.zimaspace.com/docs/logo.svg"
}
},
- "datePublished": "1734946634053"
+ "datePublished": "1735019810810"
}
@@ -229,7 +229,7 @@
-
+
前へ次へ
diff --git a/jp/zimaboard/Hardware-Interface-Introduction.html b/jp/zimaboard/Hardware-Interface-Introduction.html
index ccf810360c..a34f3274de 100644
--- a/jp/zimaboard/Hardware-Interface-Introduction.html
+++ b/jp/zimaboard/Hardware-Interface-Introduction.html
@@ -54,8 +54,8 @@
-
-
+
+
@@ -90,7 +90,7 @@
"url": "https://www.zimaspace.com/docs/logo.svg"
}
},
- "datePublished": "1734946634053"
+ "datePublished": "1735019810810"
}
@@ -225,7 +225,7 @@
-
+
前へ次へ
diff --git a/jp/zimaboard/How-to-check-IP-address.html b/jp/zimaboard/How-to-check-IP-address.html
index f0cb11fd35..91002cb468 100644
--- a/jp/zimaboard/How-to-check-IP-address.html
+++ b/jp/zimaboard/How-to-check-IP-address.html
@@ -57,8 +57,8 @@
-
-
+
+
@@ -93,7 +93,7 @@
"url": "https://www.zimaspace.com/docs/logo.svg"
}
},
- "datePublished": "1734946634053"
+ "datePublished": "1735019810810"
}
@@ -242,7 +242,7 @@
diff --git a/jp/zimaboard/MineCraft-Friendship-Service.html b/jp/zimaboard/MineCraft-Friendship-Service.html
index 65e0a3cc6e..a95ba34312 100644
--- a/jp/zimaboard/MineCraft-Friendship-Service.html
+++ b/jp/zimaboard/MineCraft-Friendship-Service.html
@@ -64,8 +64,8 @@
-
-
+
+
@@ -100,7 +100,7 @@
"url": "https://www.zimaspace.com/docs/logo.svg"
}
},
- "datePublished": "1734946634053"
+ "datePublished": "1735019810810"
}
@@ -280,7 +280,7 @@
diff --git a/jp/zimaboard/Openwrt-eMMc-boot.html b/jp/zimaboard/Openwrt-eMMc-boot.html
index 15653d6195..de932b1e7e 100644
--- a/jp/zimaboard/Openwrt-eMMc-boot.html
+++ b/jp/zimaboard/Openwrt-eMMc-boot.html
@@ -59,8 +59,8 @@
-
-
+
+
@@ -95,7 +95,7 @@
"url": "https://www.zimaspace.com/docs/logo.svg"
}
},
- "datePublished": "1734946634053"
+ "datePublished": "1735019810810"
}
@@ -277,7 +277,7 @@
-
+
前へ次へ
diff --git a/jp/zimaboard/Power-on-Zimablade.html b/jp/zimaboard/Power-on-Zimablade.html
index 0c91d2bd9c..be1d28b0c6 100644
--- a/jp/zimaboard/Power-on-Zimablade.html
+++ b/jp/zimaboard/Power-on-Zimablade.html
@@ -66,8 +66,8 @@
-
-
+
+
@@ -102,7 +102,7 @@
"url": "https://www.zimaspace.com/docs/logo.svg"
}
},
- "datePublished": "1734946634053"
+ "datePublished": "1735019810810"
}
@@ -279,7 +279,7 @@
-
+
前へ次へ
diff --git a/jp/zimaboard/Restore-factory-settings.html b/jp/zimaboard/Restore-factory-settings.html
index 38db6400a1..722db3c16f 100644
--- a/jp/zimaboard/Restore-factory-settings.html
+++ b/jp/zimaboard/Restore-factory-settings.html
@@ -65,8 +65,8 @@
-
-
+
+
@@ -101,7 +101,7 @@
"url": "https://www.zimaspace.com/docs/logo.svg"
}
},
- "datePublished": "1734946634053"
+ "datePublished": "1735019810810"
}
@@ -287,7 +287,7 @@
diff --git a/jp/zimaboard/Self-Deploying-Applications.html b/jp/zimaboard/Self-Deploying-Applications.html
index 51300f6a1a..73ddb4d3a7 100644
--- a/jp/zimaboard/Self-Deploying-Applications.html
+++ b/jp/zimaboard/Self-Deploying-Applications.html
@@ -66,8 +66,8 @@
-
-
+
+
@@ -102,7 +102,7 @@
"url": "https://www.zimaspace.com/docs/logo.svg"
}
},
- "datePublished": "1734946634053"
+ "datePublished": "1735019810810"
}
@@ -261,7 +261,7 @@
diff --git a/jp/zimaboard/Small-body-Big-applications-OMV-First-Experience.html b/jp/zimaboard/Small-body-Big-applications-OMV-First-Experience.html
index 67faa72735..e19f5cb90f 100644
--- a/jp/zimaboard/Small-body-Big-applications-OMV-First-Experience.html
+++ b/jp/zimaboard/Small-body-Big-applications-OMV-First-Experience.html
@@ -76,8 +76,8 @@
-
-
+
+
@@ -112,7 +112,7 @@
"url": "https://www.zimaspace.com/docs/logo.svg"
}
},
- "datePublished": "1734946634053"
+ "datePublished": "1735019810810"
}
@@ -293,7 +293,7 @@
-
+
前へ次へ
diff --git a/jp/zimaboard/Small-body-Big-applications-OMV-install.html b/jp/zimaboard/Small-body-Big-applications-OMV-install.html
index e9450cf87c..007d71532f 100644
--- a/jp/zimaboard/Small-body-Big-applications-OMV-install.html
+++ b/jp/zimaboard/Small-body-Big-applications-OMV-install.html
@@ -63,8 +63,8 @@
-
-
+
+
@@ -99,7 +99,7 @@
"url": "https://www.zimaspace.com/docs/logo.svg"
}
},
- "datePublished": "1734946634053"
+ "datePublished": "1735019810810"
}
@@ -263,7 +263,7 @@
-
+
前へ次へ
diff --git a/jp/zimaboard/Syncthing.html b/jp/zimaboard/Syncthing.html
index f879a828f2..255f9c945b 100644
--- a/jp/zimaboard/Syncthing.html
+++ b/jp/zimaboard/Syncthing.html
@@ -61,8 +61,8 @@
-
-
+
+
@@ -97,7 +97,7 @@
"url": "https://www.zimaspace.com/docs/logo.svg"
}
},
- "datePublished": "1734946634053"
+ "datePublished": "1735019810810"
}
@@ -261,7 +261,7 @@
-
+
前へ次へ
diff --git a/jp/zimaboard/Universal-third-party-system-installation-tutorial.html b/jp/zimaboard/Universal-third-party-system-installation-tutorial.html
index e052dbfcd2..953484342b 100644
--- a/jp/zimaboard/Universal-third-party-system-installation-tutorial.html
+++ b/jp/zimaboard/Universal-third-party-system-installation-tutorial.html
@@ -59,8 +59,8 @@
-
-
+
+
@@ -95,7 +95,7 @@
"url": "https://www.zimaspace.com/docs/logo.svg"
}
},
- "datePublished": "1734946634053"
+ "datePublished": "1735019810810"
}
@@ -247,7 +247,7 @@
-
+
前へ次へ
diff --git a/jp/zimaboard/Unraid-First-Experience-at-$129-Installation.html b/jp/zimaboard/Unraid-First-Experience-at-$129-Installation.html
index 380bba6bb7..b0cea46a62 100644
--- a/jp/zimaboard/Unraid-First-Experience-at-$129-Installation.html
+++ b/jp/zimaboard/Unraid-First-Experience-at-$129-Installation.html
@@ -69,8 +69,8 @@
-
-
+
+
@@ -105,7 +105,7 @@
"url": "https://www.zimaspace.com/docs/logo.svg"
}
},
- "datePublished": "1734946634053"
+ "datePublished": "1735019810810"
}
@@ -269,7 +269,7 @@
-
+
前へ次へ
diff --git a/jp/zimaboard/Upgrade-Motherboard-BIOS-Version.html b/jp/zimaboard/Upgrade-Motherboard-BIOS-Version.html
index 6226baacaa..38b36c8533 100644
--- a/jp/zimaboard/Upgrade-Motherboard-BIOS-Version.html
+++ b/jp/zimaboard/Upgrade-Motherboard-BIOS-Version.html
@@ -51,8 +51,8 @@
-
-
+
+
@@ -86,7 +86,7 @@
"url": "https://www.zimaspace.com/docs/logo.svg"
}
},
- "datePublished": "1734946634053"
+ "datePublished": "1735019810810"
}
@@ -258,7 +258,7 @@
-
+
前へ次へ
diff --git a/jp/zimaboard/VR-Audio-And-Video-Experience-Oculus.html b/jp/zimaboard/VR-Audio-And-Video-Experience-Oculus.html
index 61a42991dc..3e24c4374c 100644
--- a/jp/zimaboard/VR-Audio-And-Video-Experience-Oculus.html
+++ b/jp/zimaboard/VR-Audio-And-Video-Experience-Oculus.html
@@ -59,8 +59,8 @@
-
-
+
+
@@ -95,7 +95,7 @@
"url": "https://www.zimaspace.com/docs/logo.svg"
}
},
- "datePublished": "1734946634053"
+ "datePublished": "1735019810810"
}
@@ -233,7 +233,7 @@
-
+
前へ次へ
diff --git a/jp/zimaboard/index.html b/jp/zimaboard/index.html
index 91b795e3e7..3dca0430f7 100644
--- a/jp/zimaboard/index.html
+++ b/jp/zimaboard/index.html
@@ -60,8 +60,8 @@
-
-
+
+
@@ -96,7 +96,7 @@
"url": "https://www.zimaspace.com/docs/logo.svg"
}
},
- "datePublished": "1734946634053"
+ "datePublished": "1735019810810"
}
@@ -243,7 +243,7 @@
-
+
次へ
diff --git a/jp/zimacube/About-ZimaOS.html b/jp/zimacube/About-ZimaOS.html
index a2f0c02900..c9b3263994 100644
--- a/jp/zimacube/About-ZimaOS.html
+++ b/jp/zimacube/About-ZimaOS.html
@@ -51,8 +51,8 @@
-
-
+
+
@@ -86,7 +86,7 @@
"url": "https://www.zimaspace.com/docs/logo.svg"
}
},
- "datePublished": "1734946634053"
+ "datePublished": "1735019810810"
}
@@ -204,7 +204,7 @@ タイトル
セクション
diff --git a/jp/zimacube/Advanced-Using.html b/jp/zimacube/Advanced-Using.html
index 960e7234fe..d267f86611 100644
--- a/jp/zimacube/Advanced-Using.html
+++ b/jp/zimacube/Advanced-Using.html
@@ -51,8 +51,8 @@
-
-
+
+
@@ -86,7 +86,7 @@
"url": "https://www.zimaspace.com/docs/logo.svg"
}
},
- "datePublished": "1734946634053"
+ "datePublished": "1735019810810"
}
@@ -204,7 +204,7 @@ タイトル
セクション
diff --git a/jp/zimacube/Assembly-Tutorial.html b/jp/zimacube/Assembly-Tutorial.html
index f9df8352a9..3429af2cd2 100644
--- a/jp/zimacube/Assembly-Tutorial.html
+++ b/jp/zimacube/Assembly-Tutorial.html
@@ -110,8 +110,8 @@
-
-
+
+
@@ -146,7 +146,7 @@
"url": "https://www.zimaspace.com/docs/logo.svg"
}
},
- "datePublished": "1734946634053"
+ "datePublished": "1735019810810"
}
@@ -511,7 +511,7 @@ シャーシの分解完了
diff --git a/jp/zimacube/Auto-Power-On.html b/jp/zimacube/Auto-Power-On.html
index 7009d0906d..bc78a99003 100644
--- a/jp/zimacube/Auto-Power-On.html
+++ b/jp/zimacube/Auto-Power-On.html
@@ -55,8 +55,8 @@
-
-
+
+
@@ -91,7 +91,7 @@
"url": "https://www.zimaspace.com/docs/logo.svg"
}
},
- "datePublished": "1734946634053"
+ "datePublished": "1735019810810"
}
@@ -216,7 +216,7 @@
-
+
前へ次へ
diff --git a/jp/zimacube/BIOS-Configuration.html b/jp/zimacube/BIOS-Configuration.html
index 53c86fddcf..88e505b493 100644
--- a/jp/zimacube/BIOS-Configuration.html
+++ b/jp/zimacube/BIOS-Configuration.html
@@ -51,8 +51,8 @@
-
-
+
+
@@ -86,7 +86,7 @@
"url": "https://www.zimaspace.com/docs/logo.svg"
}
},
- "datePublished": "1734946634053"
+ "datePublished": "1735019810810"
}
@@ -205,7 +205,7 @@ BIOS設定
diff --git a/jp/zimacube/Creating-RAID-Troubleshooting-Guide.html b/jp/zimacube/Creating-RAID-Troubleshooting-Guide.html
index 0497b1a4f9..f826a67569 100644
--- a/jp/zimacube/Creating-RAID-Troubleshooting-Guide.html
+++ b/jp/zimacube/Creating-RAID-Troubleshooting-Guide.html
@@ -56,8 +56,8 @@
-
-
+
+
@@ -92,7 +92,7 @@
"url": "https://www.zimaspace.com/docs/logo.svg"
}
},
- "datePublished": "1734946634053"
+ "datePublished": "1735019810810"
}
@@ -215,7 +215,7 @@
-
+
前へ次へ
diff --git a/jp/zimacube/Detailed-Plex-Operation-Guide.html b/jp/zimacube/Detailed-Plex-Operation-Guide.html
index 2c5108892d..2e0404e1ad 100644
--- a/jp/zimacube/Detailed-Plex-Operation-Guide.html
+++ b/jp/zimacube/Detailed-Plex-Operation-Guide.html
@@ -67,8 +67,8 @@
-
-
+
+
@@ -103,7 +103,7 @@
"url": "https://www.zimaspace.com/docs/logo.svg"
}
},
- "datePublished": "1734946634057"
+ "datePublished": "1735019810810"
}
@@ -244,7 +244,7 @@
diff --git "a/jp/zimacube/From-Synology-to-ZimaCube\357\274\214migrate-all-files!.html" "b/jp/zimacube/From-Synology-to-ZimaCube\357\274\214migrate-all-files!.html"
index b757f3e66f..2e0a62bce8 100644
--- "a/jp/zimacube/From-Synology-to-ZimaCube\357\274\214migrate-all-files!.html"
+++ "b/jp/zimacube/From-Synology-to-ZimaCube\357\274\214migrate-all-files!.html"
@@ -57,8 +57,8 @@
-
-
+
+
@@ -93,7 +93,7 @@
"url": "https://www.zimaspace.com/docs/logo.svg"
}
},
- "datePublished": "1734946634057"
+ "datePublished": "1735019810810"
}
@@ -234,7 +234,7 @@
-
+
次へ
diff --git a/jp/zimacube/GPU-Expansion.html b/jp/zimacube/GPU-Expansion.html
index b82824641c..87b63bf844 100644
--- a/jp/zimacube/GPU-Expansion.html
+++ b/jp/zimacube/GPU-Expansion.html
@@ -64,8 +64,8 @@
-
-
+
+
@@ -100,7 +100,7 @@
"url": "https://www.zimaspace.com/docs/logo.svg"
}
},
- "datePublished": "1734946634057"
+ "datePublished": "1735019810810"
}
@@ -315,7 +315,7 @@
-
+
前へ次へ
diff --git a/jp/zimacube/HDD-Interface-Usage-Guide.html b/jp/zimacube/HDD-Interface-Usage-Guide.html
index 48296be25f..f49b79a587 100644
--- a/jp/zimacube/HDD-Interface-Usage-Guide.html
+++ b/jp/zimacube/HDD-Interface-Usage-Guide.html
@@ -51,8 +51,8 @@
-
-
+
+
@@ -86,7 +86,7 @@
"url": "https://www.zimaspace.com/docs/logo.svg"
}
},
- "datePublished": "1734946634057"
+ "datePublished": "1735019810810"
}
@@ -398,7 +398,7 @@
-
+
前へ次へ
diff --git a/jp/zimacube/Hardware-Brief.html b/jp/zimacube/Hardware-Brief.html
index d809dd73bd..f582c2ec16 100644
--- a/jp/zimacube/Hardware-Brief.html
+++ b/jp/zimacube/Hardware-Brief.html
@@ -54,8 +54,8 @@
-
-
+
+
@@ -90,7 +90,7 @@
"url": "https://www.zimaspace.com/docs/logo.svg"
}
},
- "datePublished": "1734946634057"
+ "datePublished": "1735019810810"
}
@@ -234,7 +234,7 @@
-
+
前へ次へ
diff --git a/jp/zimacube/Hardware-Details.html b/jp/zimacube/Hardware-Details.html
index 0446f6d2e9..2ec5edc239 100644
--- a/jp/zimacube/Hardware-Details.html
+++ b/jp/zimacube/Hardware-Details.html
@@ -51,8 +51,8 @@
-
-
+
+
@@ -86,7 +86,7 @@
"url": "https://www.zimaspace.com/docs/logo.svg"
}
},
- "datePublished": "1734946634057"
+ "datePublished": "1735019810810"
}
@@ -254,7 +254,7 @@ 风扇接口说明
USB 端口说明
diff --git a/jp/zimacube/How-to-Install-ZimaOS.html b/jp/zimacube/How-to-Install-ZimaOS.html
index bd10a5b9ae..51542a092b 100644
--- a/jp/zimacube/How-to-Install-ZimaOS.html
+++ b/jp/zimacube/How-to-Install-ZimaOS.html
@@ -62,8 +62,8 @@
-
-
+
+
@@ -98,7 +98,7 @@
"url": "https://www.zimaspace.com/docs/logo.svg"
}
},
- "datePublished": "1734946634057"
+ "datePublished": "1735019810810"
}
@@ -233,7 +233,7 @@
diff --git a/jp/zimacube/How-to-Install-and-Remove-the-7th-Bay.html b/jp/zimacube/How-to-Install-and-Remove-the-7th-Bay.html
index 69214fb5ef..5a62e299cb 100644
--- a/jp/zimacube/How-to-Install-and-Remove-the-7th-Bay.html
+++ b/jp/zimacube/How-to-Install-and-Remove-the-7th-Bay.html
@@ -58,8 +58,8 @@
-
-
+
+
@@ -94,7 +94,7 @@
"url": "https://www.zimaspace.com/docs/logo.svg"
}
},
- "datePublished": "1734946634057"
+ "datePublished": "1735019810810"
}
@@ -219,7 +219,7 @@
-
+
次へ
diff --git a/jp/zimacube/How-to-Open-SSH-in-ZimaOS.html b/jp/zimacube/How-to-Open-SSH-in-ZimaOS.html
index e29b2db8f1..38ebde6740 100644
--- a/jp/zimacube/How-to-Open-SSH-in-ZimaOS.html
+++ b/jp/zimacube/How-to-Open-SSH-in-ZimaOS.html
@@ -53,8 +53,8 @@
-
-
+
+
@@ -89,7 +89,7 @@
"url": "https://www.zimaspace.com/docs/logo.svg"
}
},
- "datePublished": "1734946634057"
+ "datePublished": "1735019810810"
}
@@ -214,7 +214,7 @@
-
+
次へ
diff --git a/jp/zimacube/How-to-understand-Docker-App's-paths-On-ZimaOS.html b/jp/zimacube/How-to-understand-Docker-App's-paths-On-ZimaOS.html
index 3c8e0a86fc..0b6f431f68 100644
--- a/jp/zimacube/How-to-understand-Docker-App's-paths-On-ZimaOS.html
+++ b/jp/zimacube/How-to-understand-Docker-App's-paths-On-ZimaOS.html
@@ -57,8 +57,8 @@
-
-
+
+
@@ -93,7 +93,7 @@
"url": "https://www.zimaspace.com/docs/logo.svg"
}
},
- "datePublished": "1734946634057"
+ "datePublished": "1735019810810"
}
@@ -232,7 +232,7 @@
-
+
次へ
diff --git a/jp/zimacube/Install-TrueNAS.html b/jp/zimacube/Install-TrueNAS.html
index a12c5c92a4..11f4acee24 100644
--- a/jp/zimacube/Install-TrueNAS.html
+++ b/jp/zimacube/Install-TrueNAS.html
@@ -62,8 +62,8 @@
-
-
+
+
@@ -98,7 +98,7 @@
"url": "https://www.zimaspace.com/docs/logo.svg"
}
},
- "datePublished": "1734946634057"
+ "datePublished": "1735019810810"
}
@@ -234,7 +234,7 @@
-
+
前へ次へ
diff --git a/jp/zimacube/Install-UnRAID.html b/jp/zimacube/Install-UnRAID.html
index f5b61cf5b4..e90394f2f0 100644
--- a/jp/zimacube/Install-UnRAID.html
+++ b/jp/zimacube/Install-UnRAID.html
@@ -67,8 +67,8 @@
-
-
+
+
@@ -103,7 +103,7 @@
"url": "https://www.zimaspace.com/docs/logo.svg"
}
},
- "datePublished": "1734946634057"
+ "datePublished": "1735019810810"
}
@@ -231,7 +231,7 @@
-
+
前へ次へ
diff --git a/jp/zimacube/Instructions-for-use-of-the-7th-Bay.html b/jp/zimacube/Instructions-for-use-of-the-7th-Bay.html
index 896d3996e3..a72d016f59 100644
--- a/jp/zimacube/Instructions-for-use-of-the-7th-Bay.html
+++ b/jp/zimacube/Instructions-for-use-of-the-7th-Bay.html
@@ -64,8 +64,8 @@
-
-
+
+
@@ -100,7 +100,7 @@
"url": "https://www.zimaspace.com/docs/logo.svg"
}
},
- "datePublished": "1734946634057"
+ "datePublished": "1735019810810"
}
@@ -240,7 +240,7 @@
-
+
前へ次へ
diff --git a/jp/zimacube/Memory-Test-Tutorial.html b/jp/zimacube/Memory-Test-Tutorial.html
index 5ffcc9ea67..590db5373a 100644
--- a/jp/zimacube/Memory-Test-Tutorial.html
+++ b/jp/zimacube/Memory-Test-Tutorial.html
@@ -58,8 +58,8 @@
-
-
+
+
@@ -94,7 +94,7 @@
"url": "https://www.zimaspace.com/docs/logo.svg"
}
},
- "datePublished": "1734946634057"
+ "datePublished": "1735019810810"
}
@@ -227,7 +227,7 @@
-
+
前へ次へ
diff --git a/jp/zimacube/PC-Direct.html b/jp/zimacube/PC-Direct.html
index f8d32375e3..3874027c02 100644
--- a/jp/zimacube/PC-Direct.html
+++ b/jp/zimacube/PC-Direct.html
@@ -65,8 +65,8 @@
-
-
+
+
@@ -101,7 +101,7 @@
"url": "https://www.zimaspace.com/docs/logo.svg"
}
},
- "datePublished": "1734946634057"
+ "datePublished": "1735019810810"
}
@@ -294,7 +294,7 @@
diff --git a/jp/zimacube/Plex-and-GPU-Transcoding.html b/jp/zimacube/Plex-and-GPU-Transcoding.html
index 80b9339951..582bbc3dd9 100644
--- a/jp/zimacube/Plex-and-GPU-Transcoding.html
+++ b/jp/zimacube/Plex-and-GPU-Transcoding.html
@@ -60,8 +60,8 @@
-
-
+
+
@@ -96,7 +96,7 @@
"url": "https://www.zimaspace.com/docs/logo.svg"
}
},
- "datePublished": "1734946634057"
+ "datePublished": "1735019810810"
}
@@ -280,7 +280,7 @@
diff --git a/jp/zimacube/Quick-Start.html b/jp/zimacube/Quick-Start.html
index a8d670541f..790d810910 100644
--- a/jp/zimacube/Quick-Start.html
+++ b/jp/zimacube/Quick-Start.html
@@ -59,8 +59,8 @@
-
-
+
+
@@ -95,7 +95,7 @@
"url": "https://www.zimaspace.com/docs/logo.svg"
}
},
- "datePublished": "1734946634057"
+ "datePublished": "1735019810810"
}
@@ -351,7 +351,7 @@
-
+
次へ
diff --git a/jp/zimacube/RAID-SSD-Expansion.html b/jp/zimacube/RAID-SSD-Expansion.html
index ffefc997f8..cfb145fd41 100644
--- a/jp/zimacube/RAID-SSD-Expansion.html
+++ b/jp/zimacube/RAID-SSD-Expansion.html
@@ -51,8 +51,8 @@
-
-
+
+
@@ -86,7 +86,7 @@
"url": "https://www.zimaspace.com/docs/logo.svg"
}
},
- "datePublished": "1734946634057"
+ "datePublished": "1735019810810"
}
@@ -204,7 +204,7 @@ タイトル
セクション
diff --git a/jp/zimacube/Release-Note.html b/jp/zimacube/Release-Note.html
index 2796f97fca..9185be4c7e 100644
--- a/jp/zimacube/Release-Note.html
+++ b/jp/zimacube/Release-Note.html
@@ -52,8 +52,8 @@
-
-
+
+
@@ -88,7 +88,7 @@
"url": "https://www.zimaspace.com/docs/logo.svg"
}
},
- "datePublished": "1734946634057"
+ "datePublished": "1735019810810"
}
@@ -235,7 +235,7 @@
-
+
次へ
diff --git a/jp/zimacube/Resets-CMOS.html b/jp/zimacube/Resets-CMOS.html
index bfa147c15d..ea59fee36b 100644
--- a/jp/zimacube/Resets-CMOS.html
+++ b/jp/zimacube/Resets-CMOS.html
@@ -54,8 +54,8 @@
-
-
+
+
@@ -90,7 +90,7 @@
"url": "https://www.zimaspace.com/docs/logo.svg"
}
},
- "datePublished": "1734946634057"
+ "datePublished": "1735019810810"
}
@@ -216,7 +216,7 @@
diff --git a/jp/zimacube/Transfer-Speeds-Over-Thunderbolt.html b/jp/zimacube/Transfer-Speeds-Over-Thunderbolt.html
index 55e1389006..b0b901949a 100644
--- a/jp/zimacube/Transfer-Speeds-Over-Thunderbolt.html
+++ b/jp/zimacube/Transfer-Speeds-Over-Thunderbolt.html
@@ -53,8 +53,8 @@
-
-
+
+
@@ -89,7 +89,7 @@
"url": "https://www.zimaspace.com/docs/logo.svg"
}
},
- "datePublished": "1734946634057"
+ "datePublished": "1735019810810"
}
@@ -214,7 +214,7 @@
diff --git a/jp/zimacube/Tutorials.html b/jp/zimacube/Tutorials.html
index 0bb432b5aa..745b827ec4 100644
--- a/jp/zimacube/Tutorials.html
+++ b/jp/zimacube/Tutorials.html
@@ -55,8 +55,8 @@
-
-
+
+
@@ -91,7 +91,7 @@
"url": "https://www.zimaspace.com/docs/logo.svg"
}
},
- "datePublished": "1734946634057"
+ "datePublished": "1735019810810"
}
@@ -216,7 +216,7 @@
-
+
次へ
diff --git a/jp/zimacube/User-Guide.html b/jp/zimacube/User-Guide.html
index c505b68bf6..36efce78f0 100644
--- a/jp/zimacube/User-Guide.html
+++ b/jp/zimacube/User-Guide.html
@@ -51,8 +51,8 @@
-
-
+
+
@@ -86,7 +86,7 @@
"url": "https://www.zimaspace.com/docs/logo.svg"
}
},
- "datePublished": "1734946634057"
+ "datePublished": "1735019810810"
}
@@ -204,7 +204,7 @@ タイトル
セクション
diff --git a/jp/zimacube/ZimaCube-Bios-Update-Method-.html b/jp/zimacube/ZimaCube-Bios-Update-Method-.html
index f45560521e..b796de312b 100644
--- a/jp/zimacube/ZimaCube-Bios-Update-Method-.html
+++ b/jp/zimacube/ZimaCube-Bios-Update-Method-.html
@@ -56,8 +56,8 @@
-
-
+
+
@@ -92,7 +92,7 @@
"url": "https://www.zimaspace.com/docs/logo.svg"
}
},
- "datePublished": "1734946634057"
+ "datePublished": "1735019810810"
}
@@ -241,7 +241,7 @@
diff --git a/jp/zimacube/ZimaCube-Motherboard-DIY-Fan-Guide-and-Specifications.html b/jp/zimacube/ZimaCube-Motherboard-DIY-Fan-Guide-and-Specifications.html
index 996a6f6371..1573eaa201 100644
--- a/jp/zimacube/ZimaCube-Motherboard-DIY-Fan-Guide-and-Specifications.html
+++ b/jp/zimacube/ZimaCube-Motherboard-DIY-Fan-Guide-and-Specifications.html
@@ -61,8 +61,8 @@
-
-
+
+
@@ -97,7 +97,7 @@
"url": "https://www.zimaspace.com/docs/logo.svg"
}
},
- "datePublished": "1734946634057"
+ "datePublished": "1735019810810"
}
@@ -249,7 +249,7 @@
-
+
前へ次へ
diff --git a/jp/zimacube/ZimaOS-application-content.html b/jp/zimacube/ZimaOS-application-content.html
index 02c7ca8d39..cf9df52066 100644
--- a/jp/zimacube/ZimaOS-application-content.html
+++ b/jp/zimacube/ZimaOS-application-content.html
@@ -51,8 +51,8 @@
-
-
+
+
@@ -86,7 +86,7 @@
"url": "https://www.zimaspace.com/docs/logo.svg"
}
},
- "datePublished": "1734946634057"
+ "datePublished": "1735019810814"
}
@@ -204,7 +204,7 @@ タイトル
セクション
diff --git a/jp/zimacube/index.html b/jp/zimacube/index.html
index df224dae57..18f535ef04 100644
--- a/jp/zimacube/index.html
+++ b/jp/zimacube/index.html
@@ -58,8 +58,8 @@
-
-
+
+
@@ -94,7 +94,7 @@
"url": "https://www.zimaspace.com/docs/logo.svg"
}
},
- "datePublished": "1734946634057"
+ "datePublished": "1735019810814"
}
@@ -328,7 +328,7 @@
-
+
次へ
diff --git a/jp/zimaos/7th-Bay-LED.html b/jp/zimaos/7th-Bay-LED.html
index 17bb8a98bf..064bfc4ad8 100644
--- a/jp/zimaos/7th-Bay-LED.html
+++ b/jp/zimaos/7th-Bay-LED.html
@@ -53,8 +53,8 @@
-
-
+
+
@@ -89,7 +89,7 @@
"url": "https://www.zimaspace.com/docs/logo.svg"
}
},
- "datePublished": "1734946634057"
+ "datePublished": "1735019810814"
}
@@ -436,7 +436,7 @@
diff --git a/jp/zimaos/A-list-of-Contributions.html b/jp/zimaos/A-list-of-Contributions.html
index 88fff08d8a..38c76c875d 100644
--- a/jp/zimaos/A-list-of-Contributions.html
+++ b/jp/zimaos/A-list-of-Contributions.html
@@ -51,8 +51,8 @@
-
-
+
+
@@ -86,7 +86,7 @@
"url": "https://www.zimaspace.com/docs/logo.svg"
}
},
- "datePublished": "1734946634057"
+ "datePublished": "1735019810814"
}
@@ -204,7 +204,7 @@ 文章タイトル
段落タイトル
diff --git a/jp/zimaos/Achieve-Fastest-Transfer-Speed.html b/jp/zimaos/Achieve-Fastest-Transfer-Speed.html
index 5800dc6f00..092caf9c7a 100644
--- a/jp/zimaos/Achieve-Fastest-Transfer-Speed.html
+++ b/jp/zimaos/Achieve-Fastest-Transfer-Speed.html
@@ -52,8 +52,8 @@
-
-
+
+
@@ -88,7 +88,7 @@
"url": "https://www.zimaspace.com/docs/logo.svg"
}
},
- "datePublished": "1734946634057"
+ "datePublished": "1735019810814"
}
@@ -223,7 +223,7 @@
-
+
前へ次へ
diff --git a/jp/zimaos/Build-Apps.html b/jp/zimaos/Build-Apps.html
index fd0b1e6a19..95e74bac4e 100644
--- a/jp/zimaos/Build-Apps.html
+++ b/jp/zimaos/Build-Apps.html
@@ -51,8 +51,8 @@
-
-
+
+
@@ -86,7 +86,7 @@
"url": "https://www.zimaspace.com/docs/logo.svg"
}
},
- "datePublished": "1734946634057"
+ "datePublished": "1735019810814"
}
@@ -303,7 +303,7 @@
-
+
前へ次へ
diff --git a/jp/zimaos/Build-Multiple-Clones-using-rsync.html b/jp/zimaos/Build-Multiple-Clones-using-rsync.html
index ac1e9f285e..a90b574800 100644
--- a/jp/zimaos/Build-Multiple-Clones-using-rsync.html
+++ b/jp/zimaos/Build-Multiple-Clones-using-rsync.html
@@ -51,8 +51,8 @@
-
-
+
+
@@ -86,7 +86,7 @@
"url": "https://www.zimaspace.com/docs/logo.svg"
}
},
- "datePublished": "1734946634057"
+ "datePublished": "1735019810814"
}
@@ -205,7 +205,7 @@ rsyncを使用して複数のクロー
diff --git a/jp/zimaos/Connect-with-Cloud-Drives.html b/jp/zimaos/Connect-with-Cloud-Drives.html
index 8576fa546f..b1fa9ead12 100644
--- a/jp/zimaos/Connect-with-Cloud-Drives.html
+++ b/jp/zimaos/Connect-with-Cloud-Drives.html
@@ -53,8 +53,8 @@
-
-
+
+
@@ -89,7 +89,7 @@
"url": "https://www.zimaspace.com/docs/logo.svg"
}
},
- "datePublished": "1734946634057"
+ "datePublished": "1735019810814"
}
@@ -228,7 +228,7 @@
-
+
前へ次へ
diff --git a/jp/zimaos/Create-Raid6-on-ZimaOS.html b/jp/zimaos/Create-Raid6-on-ZimaOS.html
index 75780f207c..6dd8c83030 100644
--- a/jp/zimaos/Create-Raid6-on-ZimaOS.html
+++ b/jp/zimaos/Create-Raid6-on-ZimaOS.html
@@ -57,8 +57,8 @@
-
-
+
+
@@ -93,7 +93,7 @@
"url": "https://www.zimaspace.com/docs/logo.svg"
}
},
- "datePublished": "1734946634057"
+ "datePublished": "1735019810814"
}
@@ -253,7 +253,7 @@
mdadm -Av /dev/md0 /dev/sda /dev/sdb /dev/sdc /dev/sdd
mount /dev/md0 /media/foldername
diff --git a/jp/zimaos/Data-Migration.html b/jp/zimaos/Data-Migration.html
index d91a3ca054..fdbcb5e6bb 100644
--- a/jp/zimaos/Data-Migration.html
+++ b/jp/zimaos/Data-Migration.html
@@ -51,8 +51,8 @@
-
-
+
+
@@ -86,7 +86,7 @@
"url": "https://www.zimaspace.com/docs/logo.svg"
}
},
- "datePublished": "1734946634057"
+ "datePublished": "1735019810814"
}
@@ -224,7 +224,7 @@
diff --git a/jp/zimaos/Deploy-Radarr-in-ZimaOS.html b/jp/zimaos/Deploy-Radarr-in-ZimaOS.html
index 99f3a601df..b1c8b0feee 100644
--- a/jp/zimaos/Deploy-Radarr-in-ZimaOS.html
+++ b/jp/zimaos/Deploy-Radarr-in-ZimaOS.html
@@ -63,8 +63,8 @@
-
-
+
+
@@ -99,7 +99,7 @@
"url": "https://www.zimaspace.com/docs/logo.svg"
}
},
- "datePublished": "1734946634057"
+ "datePublished": "1735019810814"
}
@@ -235,7 +235,7 @@
-
+
前へ次へ
diff --git a/jp/zimaos/Detailed-Plex-Operation-Guide.html b/jp/zimaos/Detailed-Plex-Operation-Guide.html
index 08697f44f4..1a48b566c7 100644
--- a/jp/zimaos/Detailed-Plex-Operation-Guide.html
+++ b/jp/zimaos/Detailed-Plex-Operation-Guide.html
@@ -67,8 +67,8 @@
-
-
+
+
@@ -103,7 +103,7 @@
"url": "https://www.zimaspace.com/docs/logo.svg"
}
},
- "datePublished": "1734946634057"
+ "datePublished": "1735019810814"
}
@@ -244,7 +244,7 @@
diff --git a/jp/zimaos/Features.html b/jp/zimaos/Features.html
index 0eb734b585..0cdb0873f2 100644
--- a/jp/zimaos/Features.html
+++ b/jp/zimaos/Features.html
@@ -68,8 +68,8 @@
-
-
+
+
@@ -104,7 +104,7 @@
"url": "https://www.zimaspace.com/docs/logo.svg"
}
},
- "datePublished": "1734946634057"
+ "datePublished": "1735019810814"
}
@@ -266,7 +266,7 @@
-
+
前へ次へ
diff --git a/jp/zimaos/Get-Network-ID.html b/jp/zimaos/Get-Network-ID.html
index d6377a9191..3e8526041e 100644
--- a/jp/zimaos/Get-Network-ID.html
+++ b/jp/zimaos/Get-Network-ID.html
@@ -55,8 +55,8 @@
-
-
+
+
@@ -91,7 +91,7 @@
"url": "https://www.zimaspace.com/docs/logo.svg"
}
},
- "datePublished": "1734946634057"
+ "datePublished": "1735019810814"
}
@@ -221,7 +221,7 @@
diff --git a/jp/zimaos/Get-Started.html b/jp/zimaos/Get-Started.html
index 7a18216027..c82c798372 100644
--- a/jp/zimaos/Get-Started.html
+++ b/jp/zimaos/Get-Started.html
@@ -66,8 +66,8 @@
-
-
+
+
@@ -102,7 +102,7 @@
"url": "https://www.zimaspace.com/docs/logo.svg"
}
},
- "datePublished": "1734946634057"
+ "datePublished": "1735019810814"
}
@@ -259,7 +259,7 @@
diff --git a/jp/zimaos/How-to-Contribute.html b/jp/zimaos/How-to-Contribute.html
index d4b539830f..c56eb30a51 100644
--- a/jp/zimaos/How-to-Contribute.html
+++ b/jp/zimaos/How-to-Contribute.html
@@ -51,8 +51,8 @@
-
-
+
+
@@ -86,7 +86,7 @@
"url": "https://www.zimaspace.com/docs/logo.svg"
}
},
- "datePublished": "1734946634057"
+ "datePublished": "1735019810814"
}
@@ -205,7 +205,7 @@ どのように貢献するか
diff --git a/jp/zimaos/How-to-Manually-Download-the-Large-Language-Model.html b/jp/zimaos/How-to-Manually-Download-the-Large-Language-Model.html
index 702bd27deb..75206647e1 100644
--- a/jp/zimaos/How-to-Manually-Download-the-Large-Language-Model.html
+++ b/jp/zimaos/How-to-Manually-Download-the-Large-Language-Model.html
@@ -51,8 +51,8 @@
-
-
+
+
@@ -86,7 +86,7 @@
"url": "https://www.zimaspace.com/docs/logo.svg"
}
},
- "datePublished": "1734946634057"
+ "datePublished": "1735019810814"
}
@@ -205,7 +205,7 @@ 大規模言語モデルの手動ダ
diff --git a/jp/zimaos/How-to-Open-SSH-in-ZimaOS.html b/jp/zimaos/How-to-Open-SSH-in-ZimaOS.html
index 2fac6af001..211d6b5bb3 100644
--- a/jp/zimaos/How-to-Open-SSH-in-ZimaOS.html
+++ b/jp/zimaos/How-to-Open-SSH-in-ZimaOS.html
@@ -53,8 +53,8 @@
-
-
+
+
@@ -89,7 +89,7 @@
"url": "https://www.zimaspace.com/docs/logo.svg"
}
},
- "datePublished": "1734946634057"
+ "datePublished": "1735019810814"
}
@@ -214,7 +214,7 @@
diff --git a/jp/zimaos/How-to-download-and-install-ZimaClient.html b/jp/zimaos/How-to-download-and-install-ZimaClient.html
index 01aa105020..0869f88b5c 100644
--- a/jp/zimaos/How-to-download-and-install-ZimaClient.html
+++ b/jp/zimaos/How-to-download-and-install-ZimaClient.html
@@ -62,8 +62,8 @@
-
-
+
+
@@ -98,7 +98,7 @@
"url": "https://www.zimaspace.com/docs/logo.svg"
}
},
- "datePublished": "1734946634057"
+ "datePublished": "1735019810814"
}
@@ -262,11 +262,11 @@ john@icewhale.orgに送信してください。問題を説明し、スクリーンショット(該当する場合)を提供します。
+
4. ログにアクセスしてデバッグを手伝う方法
エラー/問題が発生した場合は、すぐにスクリーンショットを撮り(該当する場合)、Zimaクライアントを終了します。
次の場所からログを取得します:
macOS:
~/Library/Application Support/Zima/logs
Windows:
%AppData%\Zima\logs
すべてのログファイルをパックし、john@icewhale.orgに送信してください。問題を説明し、スクリーンショット(該当する場合)を提供します。
diff --git a/jp/zimaos/How-to-understand-Docker-App's-paths-On-ZimaOS.html b/jp/zimaos/How-to-understand-Docker-App's-paths-On-ZimaOS.html
index c6c72157bc..4ade7628e4 100644
--- a/jp/zimaos/How-to-understand-Docker-App's-paths-On-ZimaOS.html
+++ b/jp/zimaos/How-to-understand-Docker-App's-paths-On-ZimaOS.html
@@ -57,8 +57,8 @@
-
-
+
+
@@ -93,7 +93,7 @@
"url": "https://www.zimaspace.com/docs/logo.svg"
}
},
- "datePublished": "1734946634057"
+ "datePublished": "1735019810814"
}
@@ -232,7 +232,7 @@
-
+
前へ次へ
diff --git a/jp/zimaos/How-to-use-OpenAPI.html b/jp/zimaos/How-to-use-OpenAPI.html
index ea41e1e694..95c8d5dcdb 100644
--- a/jp/zimaos/How-to-use-OpenAPI.html
+++ b/jp/zimaos/How-to-use-OpenAPI.html
@@ -51,8 +51,8 @@
-
-
+
+
@@ -86,7 +86,7 @@
"url": "https://www.zimaspace.com/docs/logo.svg"
}
},
- "datePublished": "1734946634057"
+ "datePublished": "1735019810814"
}
@@ -218,7 +218,7 @@
diff --git a/jp/zimaos/Immich-Tutorial.html b/jp/zimaos/Immich-Tutorial.html
index 1ca6e92c34..5fa0a9f954 100644
--- a/jp/zimaos/Immich-Tutorial.html
+++ b/jp/zimaos/Immich-Tutorial.html
@@ -79,8 +79,8 @@
-
-
+
+
@@ -115,7 +115,7 @@
"url": "https://www.zimaspace.com/docs/logo.svg"
}
},
- "datePublished": "1734946634057"
+ "datePublished": "1735019810814"
}
@@ -278,7 +278,7 @@
-
+
前へ次へ
diff --git a/jp/zimaos/Install-offline.html b/jp/zimaos/Install-offline.html
index a743a71e61..d88b2e7464 100644
--- a/jp/zimaos/Install-offline.html
+++ b/jp/zimaos/Install-offline.html
@@ -55,8 +55,8 @@
-
-
+
+
@@ -91,7 +91,7 @@
"url": "https://www.zimaspace.com/docs/logo.svg"
}
},
- "datePublished": "1734946634057"
+ "datePublished": "1735019810814"
}
@@ -229,7 +229,7 @@ オフラインでの更新
diff --git a/jp/zimaos/Link-Synology-and-SMB-Shares.html b/jp/zimaos/Link-Synology-and-SMB-Shares.html
index de5cc26a9f..29dc2ee0ef 100644
--- a/jp/zimaos/Link-Synology-and-SMB-Shares.html
+++ b/jp/zimaos/Link-Synology-and-SMB-Shares.html
@@ -63,8 +63,8 @@
-
-
+
+
@@ -99,7 +99,7 @@
"url": "https://www.zimaspace.com/docs/logo.svg"
}
},
- "datePublished": "1734946634057"
+ "datePublished": "1735019810814"
}
@@ -231,7 +231,7 @@
-
+
前へ次へ
diff --git a/jp/zimaos/Media-Server-Setup-with-Jellyfin.html b/jp/zimaos/Media-Server-Setup-with-Jellyfin.html
index 535b54e951..723b21a79b 100644
--- a/jp/zimaos/Media-Server-Setup-with-Jellyfin.html
+++ b/jp/zimaos/Media-Server-Setup-with-Jellyfin.html
@@ -53,8 +53,8 @@
-
-
+
+
@@ -89,7 +89,7 @@
"url": "https://www.zimaspace.com/docs/logo.svg"
}
},
- "datePublished": "1734946634057"
+ "datePublished": "1735019810814"
}
@@ -238,7 +238,7 @@
diff --git a/jp/zimaos/More-RAID-Options.html b/jp/zimaos/More-RAID-Options.html
index 8bd21bc23d..2d04965c8d 100644
--- a/jp/zimaos/More-RAID-Options.html
+++ b/jp/zimaos/More-RAID-Options.html
@@ -57,8 +57,8 @@
-
-
+
+
@@ -93,7 +93,7 @@
"url": "https://www.zimaspace.com/docs/logo.svg"
}
},
- "datePublished": "1734946634057"
+ "datePublished": "1735019810814"
}
@@ -224,7 +224,7 @@
-
+
前へ次へ
diff --git a/jp/zimaos/NVR-Camera-Server.html b/jp/zimaos/NVR-Camera-Server.html
index f40a92693f..834f04bdce 100644
--- a/jp/zimaos/NVR-Camera-Server.html
+++ b/jp/zimaos/NVR-Camera-Server.html
@@ -64,8 +64,8 @@
-
-
+
+
@@ -100,7 +100,7 @@
"url": "https://www.zimaspace.com/docs/logo.svg"
}
},
- "datePublished": "1734946634057"
+ "datePublished": "1735019810814"
}
@@ -238,7 +238,7 @@ アカウントとパスワードを作成し、Kerberos.ioにログインします。

- ‘設定’をクリック

- ‘IPカメラ’を選択

-- 取得したRTSP URLを入力、例: rtsp://admin:Hjj12345@10.0.171.52/stream1。

+- 取得したRTSP URLを入力、例: rtsp://admin:Hjj12345@10.0.171.52/stream1。

- 解像度とフレームレートを設定、例: 720x480。
- 設定が完了したら、Kerberosインターフェースでキャプチャされた画像とビデオを確認できます


- メインインターフェースで監視状態をリアルタイムで確認することもできます

@@ -247,7 +247,7 @@
diff --git a/jp/zimaos/Networking.html b/jp/zimaos/Networking.html
index b8c7ff09e1..2cf04cf62a 100644
--- a/jp/zimaos/Networking.html
+++ b/jp/zimaos/Networking.html
@@ -51,8 +51,8 @@
-
-
+
+
@@ -86,7 +86,7 @@
"url": "https://www.zimaspace.com/docs/logo.svg"
}
},
- "datePublished": "1734946634057"
+ "datePublished": "1735019810814"
}
@@ -204,7 +204,7 @@ 文章タイトル
段落タイトル
diff --git a/jp/zimaos/OpenAPI-Live-Preview.html b/jp/zimaos/OpenAPI-Live-Preview.html
index 9290e588ce..ec84dccdda 100644
--- a/jp/zimaos/OpenAPI-Live-Preview.html
+++ b/jp/zimaos/OpenAPI-Live-Preview.html
@@ -51,8 +51,8 @@
-
-
+
+
@@ -86,7 +86,7 @@
"url": "https://www.zimaspace.com/docs/logo.svg"
}
},
- "datePublished": "1734946634057"
+ "datePublished": "1735019810814"
}
@@ -220,7 +220,7 @@
-
+
前へ
diff --git a/jp/zimaos/Pi-hole-Deployment-Guide-on-ZimaOS.html b/jp/zimaos/Pi-hole-Deployment-Guide-on-ZimaOS.html
index a5d5dd65ce..78cae1dd68 100644
--- a/jp/zimaos/Pi-hole-Deployment-Guide-on-ZimaOS.html
+++ b/jp/zimaos/Pi-hole-Deployment-Guide-on-ZimaOS.html
@@ -63,8 +63,8 @@
-
-
+
+
@@ -99,7 +99,7 @@
"url": "https://www.zimaspace.com/docs/logo.svg"
}
},
- "datePublished": "1734946634057"
+ "datePublished": "1735019810814"
}
@@ -235,7 +235,7 @@
-
+
前へ次へ
diff --git a/jp/zimaos/Recover-Your-Password.html b/jp/zimaos/Recover-Your-Password.html
index 2b6af1e420..ed7e615c9d 100644
--- a/jp/zimaos/Recover-Your-Password.html
+++ b/jp/zimaos/Recover-Your-Password.html
@@ -55,8 +55,8 @@
-
-
+
+
@@ -91,7 +91,7 @@
"url": "https://www.zimaspace.com/docs/logo.svg"
}
},
- "datePublished": "1734946634057"
+ "datePublished": "1735019810814"
}
@@ -222,7 +222,7 @@
-
+
前へ次へ
diff --git a/jp/zimaos/Romote-Access.html b/jp/zimaos/Romote-Access.html
index 5a74165e76..f6b67cbf9a 100644
--- a/jp/zimaos/Romote-Access.html
+++ b/jp/zimaos/Romote-Access.html
@@ -59,8 +59,8 @@
-
-
+
+
@@ -95,7 +95,7 @@
"url": "https://www.zimaspace.com/docs/logo.svg"
}
},
- "datePublished": "1734946634057"
+ "datePublished": "1735019810814"
}
@@ -237,7 +237,7 @@
-
+
前へ次へ
diff --git a/jp/zimaos/Setup-Python.html b/jp/zimaos/Setup-Python.html
index dbc662813e..f2de08cc02 100644
--- a/jp/zimaos/Setup-Python.html
+++ b/jp/zimaos/Setup-Python.html
@@ -53,8 +53,8 @@
-
-
+
+
@@ -89,7 +89,7 @@
"url": "https://www.zimaspace.com/docs/logo.svg"
}
},
- "datePublished": "1734946634057"
+ "datePublished": "1735019810814"
}
@@ -218,7 +218,7 @@
-
+
前へ次へ
diff --git a/jp/zimaos/Sync-Photos-via-Configurable-CLI.html b/jp/zimaos/Sync-Photos-via-Configurable-CLI.html
index 19ef3ef1af..c0abc9aeac 100644
--- a/jp/zimaos/Sync-Photos-via-Configurable-CLI.html
+++ b/jp/zimaos/Sync-Photos-via-Configurable-CLI.html
@@ -60,8 +60,8 @@
-
-
+
+
@@ -96,7 +96,7 @@
"url": "https://www.zimaspace.com/docs/logo.svg"
}
},
- "datePublished": "1734946634057"
+ "datePublished": "1735019810814"
}
@@ -229,7 +229,7 @@
-
+
前へ次へ
diff --git a/jp/zimaos/Sync-Photos-with-Immich.html b/jp/zimaos/Sync-Photos-with-Immich.html
index 428d8f3682..1369465b1e 100644
--- a/jp/zimaos/Sync-Photos-with-Immich.html
+++ b/jp/zimaos/Sync-Photos-with-Immich.html
@@ -66,8 +66,8 @@
-
-
+
+
@@ -102,7 +102,7 @@
"url": "https://www.zimaspace.com/docs/logo.svg"
}
},
- "datePublished": "1734946634057"
+ "datePublished": "1735019810814"
}
@@ -240,7 +240,7 @@
-
+
前へ次へ
diff --git a/jp/zimaos/Thunderbolt-PC-Direct.html b/jp/zimaos/Thunderbolt-PC-Direct.html
index 7af01bc64f..ccd88bce5d 100644
--- a/jp/zimaos/Thunderbolt-PC-Direct.html
+++ b/jp/zimaos/Thunderbolt-PC-Direct.html
@@ -64,8 +64,8 @@
-
-
+
+
@@ -100,7 +100,7 @@
"url": "https://www.zimaspace.com/docs/logo.svg"
}
},
- "datePublished": "1734946634057"
+ "datePublished": "1735019810814"
}
@@ -400,7 +400,7 @@
-
+
前へ次へ
diff --git a/jp/zimaos/User-Guide.html b/jp/zimaos/User-Guide.html
index b6d72528ce..167a96e505 100644
--- a/jp/zimaos/User-Guide.html
+++ b/jp/zimaos/User-Guide.html
@@ -51,8 +51,8 @@
-
-
+
+
@@ -86,7 +86,7 @@
"url": "https://www.zimaspace.com/docs/logo.svg"
}
},
- "datePublished": "1734946634057"
+ "datePublished": "1735019810814"
}
@@ -205,7 +205,7 @@
diff --git a/jp/zimaos/Using-Samba-as-a-Member.html b/jp/zimaos/Using-Samba-as-a-Member.html
index bdaceb9ec5..2b10755a1e 100644
--- a/jp/zimaos/Using-Samba-as-a-Member.html
+++ b/jp/zimaos/Using-Samba-as-a-Member.html
@@ -88,8 +88,8 @@
-
-
+
+
@@ -124,7 +124,7 @@
"url": "https://www.zimaspace.com/docs/logo.svg"
}
},
- "datePublished": "1734946634057"
+ "datePublished": "1735019810814"
}
@@ -393,7 +393,7 @@
-
+
前へ次へ
diff --git a/jp/zimaos/ZFS-Setup.html b/jp/zimaos/ZFS-Setup.html
index 9a5e7c0786..f8d0860f7e 100644
--- a/jp/zimaos/ZFS-Setup.html
+++ b/jp/zimaos/ZFS-Setup.html
@@ -54,8 +54,8 @@
-
-
+
+
@@ -90,7 +90,7 @@
"url": "https://www.zimaspace.com/docs/logo.svg"
}
},
- "datePublished": "1734946634057"
+ "datePublished": "1735019810814"
}
@@ -213,7 +213,7 @@
diff --git a/jp/zimaos/ZimaOS-v1.2.5-Available!.html b/jp/zimaos/ZimaOS-v1.2.5-Available!.html
index fa630c42b9..a42141cc65 100644
--- a/jp/zimaos/ZimaOS-v1.2.5-Available!.html
+++ b/jp/zimaos/ZimaOS-v1.2.5-Available!.html
@@ -52,8 +52,8 @@
-
-
+
+
@@ -88,7 +88,7 @@
"url": "https://www.zimaspace.com/docs/logo.svg"
}
},
- "datePublished": "1734946634057"
+ "datePublished": "1735019810814"
}
@@ -239,7 +239,7 @@
diff --git a/jp/zimaos/iSCSI-usage-tutorial.html b/jp/zimaos/iSCSI-usage-tutorial.html
index 64c5f53e4d..dfa4fa7e6b 100644
--- a/jp/zimaos/iSCSI-usage-tutorial.html
+++ b/jp/zimaos/iSCSI-usage-tutorial.html
@@ -62,8 +62,8 @@
-
-
+
+
@@ -98,7 +98,7 @@
"url": "https://www.zimaspace.com/docs/logo.svg"
}
},
- "datePublished": "1734946634057"
+ "datePublished": "1735019810814"
}
@@ -262,7 +262,7 @@
-
+
前へ次へ
diff --git a/jp/zimaos/index.html b/jp/zimaos/index.html
index 44d1521911..217453a395 100644
--- a/jp/zimaos/index.html
+++ b/jp/zimaos/index.html
@@ -55,8 +55,8 @@
-
-
+
+
@@ -91,7 +91,7 @@
"url": "https://www.zimaspace.com/docs/logo.svg"
}
},
- "datePublished": "1734946634057"
+ "datePublished": "1735019810814"
}
@@ -283,7 +283,7 @@
-
+
次へ
diff --git a/jp/zimaos/migrate-files-from-Synology-to-ZimaCube.html b/jp/zimaos/migrate-files-from-Synology-to-ZimaCube.html
index d2ff39031a..e05707bbaa 100644
--- a/jp/zimaos/migrate-files-from-Synology-to-ZimaCube.html
+++ b/jp/zimaos/migrate-files-from-Synology-to-ZimaCube.html
@@ -57,8 +57,8 @@
-
-
+
+
@@ -93,7 +93,7 @@
"url": "https://www.zimaspace.com/docs/logo.svg"
}
},
- "datePublished": "1734946634057"
+ "datePublished": "1735019810814"
}
@@ -234,7 +234,7 @@
diff --git a/jp/zimaos/resetnetworksettings.html b/jp/zimaos/resetnetworksettings.html
index ce7f222950..3685095af0 100644
--- a/jp/zimaos/resetnetworksettings.html
+++ b/jp/zimaos/resetnetworksettings.html
@@ -54,8 +54,8 @@
-
-
+
+
@@ -90,7 +90,7 @@
"url": "https://www.zimaspace.com/docs/logo.svg"
}
},
- "datePublished": "1734946634057"
+ "datePublished": "1735019810814"
}
@@ -217,7 +217,7 @@
diff --git a/jp/zimaos/set-your-SSH.html b/jp/zimaos/set-your-SSH.html
index 1add141c9b..60f25ebc9f 100644
--- a/jp/zimaos/set-your-SSH.html
+++ b/jp/zimaos/set-your-SSH.html
@@ -54,8 +54,8 @@
-
-
+
+
@@ -90,7 +90,7 @@
"url": "https://www.zimaspace.com/docs/logo.svg"
}
},
- "datePublished": "1734946634057"
+ "datePublished": "1735019810814"
}
@@ -212,7 +212,7 @@
-
+
前へ次へ
diff --git a/jp/zimaos/setup-emby-server.html b/jp/zimaos/setup-emby-server.html
index 7dde069078..3c2037e516 100644
--- a/jp/zimaos/setup-emby-server.html
+++ b/jp/zimaos/setup-emby-server.html
@@ -60,8 +60,8 @@
-
-
+
+
@@ -96,7 +96,7 @@
"url": "https://www.zimaspace.com/docs/logo.svg"
}
},
- "datePublished": "1734946634057"
+ "datePublished": "1735019810814"
}
@@ -243,7 +243,7 @@
-
+
前へ次へ
diff --git a/jp/zimaos/share-via-link.html b/jp/zimaos/share-via-link.html
index d494fbfd07..4983e41f7a 100644
--- a/jp/zimaos/share-via-link.html
+++ b/jp/zimaos/share-via-link.html
@@ -51,8 +51,8 @@
-
-
+
+
@@ -86,7 +86,7 @@
"url": "https://www.zimaspace.com/docs/logo.svg"
}
},
- "datePublished": "1734946634057"
+ "datePublished": "1735019810814"
}
@@ -233,7 +233,7 @@
-
+
次へ
diff --git a/jp/zimaos/v-1.2.2.html b/jp/zimaos/v-1.2.2.html
index 3a8b6fe071..f7602dc5da 100644
--- a/jp/zimaos/v-1.2.2.html
+++ b/jp/zimaos/v-1.2.2.html
@@ -51,8 +51,8 @@
-
-
+
+
@@ -86,7 +86,7 @@
"url": "https://www.zimaspace.com/docs/logo.svg"
}
},
- "datePublished": "1734946634057"
+ "datePublished": "1735019810814"
}
@@ -230,7 +230,7 @@
-
+
前へ次へ
diff --git a/jp/zimaos/v-1.2.3.html b/jp/zimaos/v-1.2.3.html
index d894d0ffc5..c4e9e5e3d3 100644
--- a/jp/zimaos/v-1.2.3.html
+++ b/jp/zimaos/v-1.2.3.html
@@ -52,8 +52,8 @@
-
-
+
+
@@ -88,7 +88,7 @@
"url": "https://www.zimaspace.com/docs/logo.svg"
}
},
- "datePublished": "1734946634057"
+ "datePublished": "1735019810814"
}
@@ -246,7 +246,7 @@
diff --git a/jp/zimaos/v-1.2.4.html b/jp/zimaos/v-1.2.4.html
index f4585cfd7d..dea5e6fc98 100644
--- a/jp/zimaos/v-1.2.4.html
+++ b/jp/zimaos/v-1.2.4.html
@@ -52,8 +52,8 @@
-
-
+
+
@@ -88,7 +88,7 @@
"url": "https://www.zimaspace.com/docs/logo.svg"
}
},
- "datePublished": "1734946634057"
+ "datePublished": "1735019810814"
}
@@ -227,7 +227,7 @@
-
+
前へ次へ
diff --git a/jp/zimaos/v1.3.0.html b/jp/zimaos/v1.3.0.html
index d84abe423a..07b1952b48 100644
--- a/jp/zimaos/v1.3.0.html
+++ b/jp/zimaos/v1.3.0.html
@@ -52,8 +52,8 @@
-
-
+
+
@@ -88,7 +88,7 @@
"url": "https://www.zimaspace.com/docs/logo.svg"
}
},
- "datePublished": "1734946634057"
+ "datePublished": "1735019810814"
}
@@ -239,7 +239,7 @@
-
+
前へ次へ
diff --git a/jp/zimaos/webtorrent-feature.html b/jp/zimaos/webtorrent-feature.html
index 839b51bf8e..f681b62226 100644
--- a/jp/zimaos/webtorrent-feature.html
+++ b/jp/zimaos/webtorrent-feature.html
@@ -51,8 +51,8 @@
-
-
+
+
@@ -86,7 +86,7 @@
"url": "https://www.zimaspace.com/docs/logo.svg"
}
},
- "datePublished": "1734946634057"
+ "datePublished": "1735019810814"
}
@@ -233,7 +233,7 @@
-
+
前へ次へ
diff --git a/knowledge/index.html b/knowledge/index.html
index a3055b84bf..ec875a650b 100644
--- a/knowledge/index.html
+++ b/knowledge/index.html
@@ -51,8 +51,8 @@
-
-
+
+
@@ -86,7 +86,7 @@
"url": "https://www.zimaspace.com/docs/logo.svg"
}
},
- "datePublished": "1734946634057"
+ "datePublished": "1735019810814"
}
@@ -204,7 +204,7 @@ Install Unraid on Zima Devices
Section1
diff --git a/pt-PT/faq/test-files.html b/pt-PT/faq/test-files.html
index 77611fdfb1..482ca6fb40 100644
--- a/pt-PT/faq/test-files.html
+++ b/pt-PT/faq/test-files.html
@@ -51,8 +51,8 @@
-
-
+
+
@@ -86,7 +86,7 @@
"url": "https://www.zimaspace.com/docs/logo.svg"
}
},
- "datePublished": "1734946634061"
+ "datePublished": "1735019810814"
}
@@ -207,7 +207,7 @@
-
+
Próximo
diff --git a/pt-PT/zimaboard/All-in-one-routing-system-OpenWRT.html b/pt-PT/zimaboard/All-in-one-routing-system-OpenWRT.html
index fd629116a2..7bc4dbb9af 100644
--- a/pt-PT/zimaboard/All-in-one-routing-system-OpenWRT.html
+++ b/pt-PT/zimaboard/All-in-one-routing-system-OpenWRT.html
@@ -59,8 +59,8 @@
-
-
+
+
@@ -95,7 +95,7 @@
"url": "https://www.zimaspace.com/docs/logo.svg"
}
},
- "datePublished": "1734946634061"
+ "datePublished": "1735019810814"
}
@@ -245,7 +245,7 @@
diff --git a/pt-PT/zimaboard/Basic-functions-of-dedicated-systems.html b/pt-PT/zimaboard/Basic-functions-of-dedicated-systems.html
index d4905821ba..ac8df822d4 100644
--- a/pt-PT/zimaboard/Basic-functions-of-dedicated-systems.html
+++ b/pt-PT/zimaboard/Basic-functions-of-dedicated-systems.html
@@ -66,8 +66,8 @@
-
-
+
+
@@ -102,7 +102,7 @@
"url": "https://www.zimaspace.com/docs/logo.svg"
}
},
- "datePublished": "1734946634061"
+ "datePublished": "1735019810814"
}
@@ -257,7 +257,7 @@
diff --git a/pt-PT/zimaboard/Build-a-75-inch-4K-Arcade-with-ZimaBoard-and-Batocera.html b/pt-PT/zimaboard/Build-a-75-inch-4K-Arcade-with-ZimaBoard-and-Batocera.html
index 50242edd4a..3964c42c89 100644
--- a/pt-PT/zimaboard/Build-a-75-inch-4K-Arcade-with-ZimaBoard-and-Batocera.html
+++ b/pt-PT/zimaboard/Build-a-75-inch-4K-Arcade-with-ZimaBoard-and-Batocera.html
@@ -72,8 +72,8 @@
-
-
+
+
@@ -108,7 +108,7 @@
"url": "https://www.zimaspace.com/docs/logo.svg"
}
},
- "datePublished": "1734946634061"
+ "datePublished": "1735019810814"
}
@@ -294,7 +294,7 @@
diff --git a/pt-PT/zimaboard/Enable-WOL-on-Zimaboard.html b/pt-PT/zimaboard/Enable-WOL-on-Zimaboard.html
index fd3cd79551..bb0a8096d1 100644
--- a/pt-PT/zimaboard/Enable-WOL-on-Zimaboard.html
+++ b/pt-PT/zimaboard/Enable-WOL-on-Zimaboard.html
@@ -61,8 +61,8 @@
-
-
+
+
@@ -97,7 +97,7 @@
"url": "https://www.zimaspace.com/docs/logo.svg"
}
},
- "datePublished": "1734946634061"
+ "datePublished": "1735019810814"
}
@@ -283,7 +283,7 @@
-
+
AnteriorPróximo
diff --git a/pt-PT/zimaboard/Hardware-Brief.html b/pt-PT/zimaboard/Hardware-Brief.html
index c6bda7cbb0..bccaff0d69 100644
--- a/pt-PT/zimaboard/Hardware-Brief.html
+++ b/pt-PT/zimaboard/Hardware-Brief.html
@@ -52,8 +52,8 @@
-
-
+
+
@@ -88,7 +88,7 @@
"url": "https://www.zimaspace.com/docs/logo.svg"
}
},
- "datePublished": "1734946634061"
+ "datePublished": "1735019810814"
}
@@ -229,7 +229,7 @@
-
+
AnteriorPróximo
diff --git a/pt-PT/zimaboard/Hardware-Interface-Introduction.html b/pt-PT/zimaboard/Hardware-Interface-Introduction.html
index 5d7e3b4df5..293346ca11 100644
--- a/pt-PT/zimaboard/Hardware-Interface-Introduction.html
+++ b/pt-PT/zimaboard/Hardware-Interface-Introduction.html
@@ -54,8 +54,8 @@
-
-
+
+
@@ -90,7 +90,7 @@
"url": "https://www.zimaspace.com/docs/logo.svg"
}
},
- "datePublished": "1734946634061"
+ "datePublished": "1735019810814"
}
@@ -225,7 +225,7 @@
-
+
AnteriorPróximo
diff --git a/pt-PT/zimaboard/How-to-check-IP-address.html b/pt-PT/zimaboard/How-to-check-IP-address.html
index bc86a10fa2..90855eecb9 100644
--- a/pt-PT/zimaboard/How-to-check-IP-address.html
+++ b/pt-PT/zimaboard/How-to-check-IP-address.html
@@ -57,8 +57,8 @@
-
-
+
+
@@ -93,7 +93,7 @@
"url": "https://www.zimaspace.com/docs/logo.svg"
}
},
- "datePublished": "1734946634061"
+ "datePublished": "1735019810814"
}
@@ -242,7 +242,7 @@
diff --git a/pt-PT/zimaboard/MineCraft-Friendship-Service.html b/pt-PT/zimaboard/MineCraft-Friendship-Service.html
index 4e33556e0b..3b088688b8 100644
--- a/pt-PT/zimaboard/MineCraft-Friendship-Service.html
+++ b/pt-PT/zimaboard/MineCraft-Friendship-Service.html
@@ -64,8 +64,8 @@
-
-
+
+
@@ -100,7 +100,7 @@
"url": "https://www.zimaspace.com/docs/logo.svg"
}
},
- "datePublished": "1734946634061"
+ "datePublished": "1735019810814"
}
@@ -280,7 +280,7 @@
-
+
AnteriorPróximo
diff --git a/pt-PT/zimaboard/Openwrt-eMMc-boot.html b/pt-PT/zimaboard/Openwrt-eMMc-boot.html
index e486e70f81..4c4d6e70be 100644
--- a/pt-PT/zimaboard/Openwrt-eMMc-boot.html
+++ b/pt-PT/zimaboard/Openwrt-eMMc-boot.html
@@ -59,8 +59,8 @@
-
-
+
+
@@ -95,7 +95,7 @@
"url": "https://www.zimaspace.com/docs/logo.svg"
}
},
- "datePublished": "1734946634061"
+ "datePublished": "1735019810814"
}
@@ -277,7 +277,7 @@
diff --git a/pt-PT/zimaboard/Power-on-Zimablade.html b/pt-PT/zimaboard/Power-on-Zimablade.html
index 55da852221..df849bf051 100644
--- a/pt-PT/zimaboard/Power-on-Zimablade.html
+++ b/pt-PT/zimaboard/Power-on-Zimablade.html
@@ -66,8 +66,8 @@
-
-
+
+
@@ -102,7 +102,7 @@
"url": "https://www.zimaspace.com/docs/logo.svg"
}
},
- "datePublished": "1734946634061"
+ "datePublished": "1735019810814"
}
@@ -279,7 +279,7 @@
-
+
AnteriorPróximo
diff --git a/pt-PT/zimaboard/Restore-factory-settings.html b/pt-PT/zimaboard/Restore-factory-settings.html
index f322b797e7..b3731029e0 100644
--- a/pt-PT/zimaboard/Restore-factory-settings.html
+++ b/pt-PT/zimaboard/Restore-factory-settings.html
@@ -65,8 +65,8 @@
-
-
+
+
@@ -101,7 +101,7 @@
"url": "https://www.zimaspace.com/docs/logo.svg"
}
},
- "datePublished": "1734946634061"
+ "datePublished": "1735019810814"
}
@@ -287,7 +287,7 @@
-
+
AnteriorPróximo
diff --git a/pt-PT/zimaboard/Self-Deploying-Applications.html b/pt-PT/zimaboard/Self-Deploying-Applications.html
index 14765304ee..5468d0e62c 100644
--- a/pt-PT/zimaboard/Self-Deploying-Applications.html
+++ b/pt-PT/zimaboard/Self-Deploying-Applications.html
@@ -66,8 +66,8 @@
-
-
+
+
@@ -102,7 +102,7 @@
"url": "https://www.zimaspace.com/docs/logo.svg"
}
},
- "datePublished": "1734946634061"
+ "datePublished": "1735019810814"
}
@@ -259,7 +259,7 @@
-
+
AnteriorPróximo
diff --git a/pt-PT/zimaboard/Small-body-Big-applications-OMV-First-Experience.html b/pt-PT/zimaboard/Small-body-Big-applications-OMV-First-Experience.html
index 53ebbf5024..020ad20c21 100644
--- a/pt-PT/zimaboard/Small-body-Big-applications-OMV-First-Experience.html
+++ b/pt-PT/zimaboard/Small-body-Big-applications-OMV-First-Experience.html
@@ -76,8 +76,8 @@
-
-
+
+
@@ -112,7 +112,7 @@
"url": "https://www.zimaspace.com/docs/logo.svg"
}
},
- "datePublished": "1734946634061"
+ "datePublished": "1735019810814"
}
@@ -296,7 +296,7 @@
diff --git a/pt-PT/zimaboard/Small-body-Big-applications-OMV-install.html b/pt-PT/zimaboard/Small-body-Big-applications-OMV-install.html
index cfba01c2da..fc5393d8df 100644
--- a/pt-PT/zimaboard/Small-body-Big-applications-OMV-install.html
+++ b/pt-PT/zimaboard/Small-body-Big-applications-OMV-install.html
@@ -63,8 +63,8 @@
-
-
+
+
@@ -99,7 +99,7 @@
"url": "https://www.zimaspace.com/docs/logo.svg"
}
},
- "datePublished": "1734946634061"
+ "datePublished": "1735019810814"
}
@@ -263,7 +263,7 @@
-
+
AnteriorPróximo
diff --git a/pt-PT/zimaboard/Syncthing.html b/pt-PT/zimaboard/Syncthing.html
index 02e807550a..8511bd7859 100644
--- a/pt-PT/zimaboard/Syncthing.html
+++ b/pt-PT/zimaboard/Syncthing.html
@@ -61,8 +61,8 @@
-
-
+
+
@@ -97,7 +97,7 @@
"url": "https://www.zimaspace.com/docs/logo.svg"
}
},
- "datePublished": "1734946634061"
+ "datePublished": "1735019810814"
}
@@ -261,7 +261,7 @@
diff --git a/pt-PT/zimaboard/Universal-third-party-system-installation-tutorial.html b/pt-PT/zimaboard/Universal-third-party-system-installation-tutorial.html
index ebcb0c00d0..56d5e80ac9 100644
--- a/pt-PT/zimaboard/Universal-third-party-system-installation-tutorial.html
+++ b/pt-PT/zimaboard/Universal-third-party-system-installation-tutorial.html
@@ -59,8 +59,8 @@
-
-
+
+
@@ -95,7 +95,7 @@
"url": "https://www.zimaspace.com/docs/logo.svg"
}
},
- "datePublished": "1734946634061"
+ "datePublished": "1735019810818"
}
@@ -247,7 +247,7 @@
-
+
AnteriorPróximo
diff --git a/pt-PT/zimaboard/Unraid-First-Experience-at-$129-Installation.html b/pt-PT/zimaboard/Unraid-First-Experience-at-$129-Installation.html
index 603f372e32..0766b53708 100644
--- a/pt-PT/zimaboard/Unraid-First-Experience-at-$129-Installation.html
+++ b/pt-PT/zimaboard/Unraid-First-Experience-at-$129-Installation.html
@@ -69,8 +69,8 @@
-
-
+
+
@@ -105,7 +105,7 @@
"url": "https://www.zimaspace.com/docs/logo.svg"
}
},
- "datePublished": "1734946634061"
+ "datePublished": "1735019810818"
}
@@ -269,7 +269,7 @@
-
+
AnteriorPróximo
diff --git a/pt-PT/zimaboard/Upgrade-Motherboard-BIOS-Version.html b/pt-PT/zimaboard/Upgrade-Motherboard-BIOS-Version.html
index 32c99b0c41..6c0d75ac21 100644
--- a/pt-PT/zimaboard/Upgrade-Motherboard-BIOS-Version.html
+++ b/pt-PT/zimaboard/Upgrade-Motherboard-BIOS-Version.html
@@ -51,8 +51,8 @@
-
-
+
+
@@ -86,7 +86,7 @@
"url": "https://www.zimaspace.com/docs/logo.svg"
}
},
- "datePublished": "1734946634061"
+ "datePublished": "1735019810818"
}
@@ -258,7 +258,7 @@
-
+
AnteriorPróximo
diff --git a/pt-PT/zimaboard/VR-Audio-And-Video-Experience-Oculus.html b/pt-PT/zimaboard/VR-Audio-And-Video-Experience-Oculus.html
index 93ba932f5a..b1552090bc 100644
--- a/pt-PT/zimaboard/VR-Audio-And-Video-Experience-Oculus.html
+++ b/pt-PT/zimaboard/VR-Audio-And-Video-Experience-Oculus.html
@@ -59,8 +59,8 @@
-
-
+
+
@@ -95,7 +95,7 @@
"url": "https://www.zimaspace.com/docs/logo.svg"
}
},
- "datePublished": "1734946634061"
+ "datePublished": "1735019810818"
}
@@ -233,7 +233,7 @@
-
+
AnteriorPróximo
diff --git a/pt-PT/zimaboard/index.html b/pt-PT/zimaboard/index.html
index dc1ffeb63c..63b63151e3 100644
--- a/pt-PT/zimaboard/index.html
+++ b/pt-PT/zimaboard/index.html
@@ -60,8 +60,8 @@
-
-
+
+
@@ -96,7 +96,7 @@
"url": "https://www.zimaspace.com/docs/logo.svg"
}
},
- "datePublished": "1734946634061"
+ "datePublished": "1735019810818"
}
@@ -243,7 +243,7 @@
-
+
Próximo
diff --git a/pt-PT/zimacube/About-ZimaOS.html b/pt-PT/zimacube/About-ZimaOS.html
index 09dbbc11df..b6e6564bd6 100644
--- a/pt-PT/zimacube/About-ZimaOS.html
+++ b/pt-PT/zimacube/About-ZimaOS.html
@@ -51,8 +51,8 @@
-
-
+
+
@@ -86,7 +86,7 @@
"url": "https://www.zimaspace.com/docs/logo.svg"
}
},
- "datePublished": "1734946634061"
+ "datePublished": "1735019810818"
}
@@ -204,7 +204,7 @@ Título
Secção
diff --git a/pt-PT/zimacube/Advanced-Using.html b/pt-PT/zimacube/Advanced-Using.html
index 65ef154c70..0945bdd496 100644
--- a/pt-PT/zimacube/Advanced-Using.html
+++ b/pt-PT/zimacube/Advanced-Using.html
@@ -51,8 +51,8 @@
-
-
+
+
@@ -86,7 +86,7 @@
"url": "https://www.zimaspace.com/docs/logo.svg"
}
},
- "datePublished": "1734946634061"
+ "datePublished": "1735019810818"
}
@@ -204,7 +204,7 @@ Título
Seção
diff --git a/pt-PT/zimacube/Assembly-Tutorial.html b/pt-PT/zimacube/Assembly-Tutorial.html
index 2453f1cac8..382dbcdad6 100644
--- a/pt-PT/zimacube/Assembly-Tutorial.html
+++ b/pt-PT/zimacube/Assembly-Tutorial.html
@@ -110,8 +110,8 @@
-
-
+
+
@@ -146,7 +146,7 @@
"url": "https://www.zimaspace.com/docs/logo.svg"
}
},
- "datePublished": "1734946634061"
+ "datePublished": "1735019810818"
}
@@ -511,7 +511,7 @@ Desmontagem do chassi concluída
diff --git a/pt-PT/zimacube/Auto-Power-On.html b/pt-PT/zimacube/Auto-Power-On.html
index 4c37984cef..2e8059cde0 100644
--- a/pt-PT/zimacube/Auto-Power-On.html
+++ b/pt-PT/zimacube/Auto-Power-On.html
@@ -55,8 +55,8 @@
-
-
+
+
@@ -91,7 +91,7 @@
"url": "https://www.zimaspace.com/docs/logo.svg"
}
},
- "datePublished": "1734946634061"
+ "datePublished": "1735019810818"
}
@@ -216,7 +216,7 @@
-
+
AnteriorPróximo
diff --git a/pt-PT/zimacube/BIOS-Configuration.html b/pt-PT/zimacube/BIOS-Configuration.html
index 77f02aa5cc..05889dfc6f 100644
--- a/pt-PT/zimacube/BIOS-Configuration.html
+++ b/pt-PT/zimacube/BIOS-Configuration.html
@@ -51,8 +51,8 @@
-
-
+
+
@@ -86,7 +86,7 @@
"url": "https://www.zimaspace.com/docs/logo.svg"
}
},
- "datePublished": "1734946634061"
+ "datePublished": "1735019810818"
}
@@ -205,7 +205,7 @@ Configuração da BIOS
diff --git a/pt-PT/zimacube/Compatible-Network-Adapters.html b/pt-PT/zimacube/Compatible-Network-Adapters.html
index 3382ab20d9..c2036c2b72 100644
--- a/pt-PT/zimacube/Compatible-Network-Adapters.html
+++ b/pt-PT/zimacube/Compatible-Network-Adapters.html
@@ -51,8 +51,8 @@
-
-
+
+
@@ -86,7 +86,7 @@
"url": "https://www.zimaspace.com/docs/logo.svg"
}
},
- "datePublished": "1734946634061"
+ "datePublished": "1735019810818"
}
@@ -237,7 +237,7 @@
diff --git a/pt-PT/zimacube/Creating-RAID-Troubleshooting-Guide.html b/pt-PT/zimacube/Creating-RAID-Troubleshooting-Guide.html
index dae846d5fa..109d17a285 100644
--- a/pt-PT/zimacube/Creating-RAID-Troubleshooting-Guide.html
+++ b/pt-PT/zimacube/Creating-RAID-Troubleshooting-Guide.html
@@ -56,8 +56,8 @@
-
-
+
+
@@ -92,7 +92,7 @@
"url": "https://www.zimaspace.com/docs/logo.svg"
}
},
- "datePublished": "1734946634061"
+ "datePublished": "1735019810818"
}
@@ -215,7 +215,7 @@
-
+
AnteriorPróximo
diff --git a/pt-PT/zimacube/Detailed-Plex-Operation-Guide.html b/pt-PT/zimacube/Detailed-Plex-Operation-Guide.html
index da864e67a2..68645de0d0 100644
--- a/pt-PT/zimacube/Detailed-Plex-Operation-Guide.html
+++ b/pt-PT/zimacube/Detailed-Plex-Operation-Guide.html
@@ -67,8 +67,8 @@
-
-
+
+
@@ -103,7 +103,7 @@
"url": "https://www.zimaspace.com/docs/logo.svg"
}
},
- "datePublished": "1734946634061"
+ "datePublished": "1735019810818"
}
@@ -244,7 +244,7 @@
diff --git "a/pt-PT/zimacube/From-Synology-to-ZimaCube\357\274\214migrate-all-files!.html" "b/pt-PT/zimacube/From-Synology-to-ZimaCube\357\274\214migrate-all-files!.html"
index f3a334fcfd..1d35853a1e 100644
--- "a/pt-PT/zimacube/From-Synology-to-ZimaCube\357\274\214migrate-all-files!.html"
+++ "b/pt-PT/zimacube/From-Synology-to-ZimaCube\357\274\214migrate-all-files!.html"
@@ -57,8 +57,8 @@
-
-
+
+
@@ -93,7 +93,7 @@
"url": "https://www.zimaspace.com/docs/logo.svg"
}
},
- "datePublished": "1734946634061"
+ "datePublished": "1735019810818"
}
@@ -234,7 +234,7 @@
-
+
Próximo
diff --git a/pt-PT/zimacube/GPU-Expansion.html b/pt-PT/zimacube/GPU-Expansion.html
index 88356ee743..40d5a4bfe4 100644
--- a/pt-PT/zimacube/GPU-Expansion.html
+++ b/pt-PT/zimacube/GPU-Expansion.html
@@ -64,8 +64,8 @@
-
-
+
+
@@ -100,7 +100,7 @@
"url": "https://www.zimaspace.com/docs/logo.svg"
}
},
- "datePublished": "1734946634061"
+ "datePublished": "1735019810818"
}
@@ -333,7 +333,7 @@
-
+
AnteriorPróximo
diff --git a/pt-PT/zimacube/HDD-Interface-Usage-Guide.html b/pt-PT/zimacube/HDD-Interface-Usage-Guide.html
index 6fc43ccbb5..0afc4a0db7 100644
--- a/pt-PT/zimacube/HDD-Interface-Usage-Guide.html
+++ b/pt-PT/zimacube/HDD-Interface-Usage-Guide.html
@@ -51,8 +51,8 @@
-
-
+
+
@@ -86,7 +86,7 @@
"url": "https://www.zimaspace.com/docs/logo.svg"
}
},
- "datePublished": "1734946634061"
+ "datePublished": "1735019810818"
}
@@ -453,7 +453,7 @@
-
+
AnteriorPróximo
diff --git a/pt-PT/zimacube/Hardware-Brief.html b/pt-PT/zimacube/Hardware-Brief.html
index edf218dbdd..9572b187a4 100644
--- a/pt-PT/zimacube/Hardware-Brief.html
+++ b/pt-PT/zimacube/Hardware-Brief.html
@@ -54,8 +54,8 @@
-
-
+
+
@@ -90,7 +90,7 @@
"url": "https://www.zimaspace.com/docs/logo.svg"
}
},
- "datePublished": "1734946634061"
+ "datePublished": "1735019810818"
}
@@ -234,7 +234,7 @@
-
+
AnteriorPróximo
diff --git a/pt-PT/zimacube/Hardware-Details.html b/pt-PT/zimacube/Hardware-Details.html
index a21f68ee34..9a485f179e 100644
--- a/pt-PT/zimacube/Hardware-Details.html
+++ b/pt-PT/zimacube/Hardware-Details.html
@@ -51,8 +51,8 @@
-
-
+
+
@@ -86,7 +86,7 @@
"url": "https://www.zimaspace.com/docs/logo.svg"
}
},
- "datePublished": "1734946634061"
+ "datePublished": "1735019810818"
}
@@ -254,7 +254,7 @@ Instruções da Interface do Ventilador
Instruções da Porta USB
diff --git a/pt-PT/zimacube/How-to-Install-ZimaOS.html b/pt-PT/zimacube/How-to-Install-ZimaOS.html
index 5f9c2199a6..16370bb6da 100644
--- a/pt-PT/zimacube/How-to-Install-ZimaOS.html
+++ b/pt-PT/zimacube/How-to-Install-ZimaOS.html
@@ -62,8 +62,8 @@
-
-
+
+
@@ -98,7 +98,7 @@
"url": "https://www.zimaspace.com/docs/logo.svg"
}
},
- "datePublished": "1734946634061"
+ "datePublished": "1735019810818"
}
@@ -233,7 +233,7 @@
diff --git a/pt-PT/zimacube/How-to-Install-and-Remove-the-7th-Bay.html b/pt-PT/zimacube/How-to-Install-and-Remove-the-7th-Bay.html
index 26e5cc9d74..806caa5a32 100644
--- a/pt-PT/zimacube/How-to-Install-and-Remove-the-7th-Bay.html
+++ b/pt-PT/zimacube/How-to-Install-and-Remove-the-7th-Bay.html
@@ -58,8 +58,8 @@
-
-
+
+
@@ -94,7 +94,7 @@
"url": "https://www.zimaspace.com/docs/logo.svg"
}
},
- "datePublished": "1734946634061"
+ "datePublished": "1735019810818"
}
@@ -219,7 +219,7 @@
-
+
Próximo
diff --git a/pt-PT/zimacube/How-to-Open-SSH-in-ZimaOS.html b/pt-PT/zimacube/How-to-Open-SSH-in-ZimaOS.html
index ed1050364c..4324b58f30 100644
--- a/pt-PT/zimacube/How-to-Open-SSH-in-ZimaOS.html
+++ b/pt-PT/zimacube/How-to-Open-SSH-in-ZimaOS.html
@@ -53,8 +53,8 @@
-
-
+
+
@@ -89,7 +89,7 @@
"url": "https://www.zimaspace.com/docs/logo.svg"
}
},
- "datePublished": "1734946634061"
+ "datePublished": "1735019810818"
}
@@ -214,7 +214,7 @@
-
+
Próximo
diff --git a/pt-PT/zimacube/How-to-understand-Docker-App's-paths-On-ZimaOS.html b/pt-PT/zimacube/How-to-understand-Docker-App's-paths-On-ZimaOS.html
index 798e3cedca..f1da7debc3 100644
--- a/pt-PT/zimacube/How-to-understand-Docker-App's-paths-On-ZimaOS.html
+++ b/pt-PT/zimacube/How-to-understand-Docker-App's-paths-On-ZimaOS.html
@@ -57,8 +57,8 @@
-
-
+
+
@@ -93,7 +93,7 @@
"url": "https://www.zimaspace.com/docs/logo.svg"
}
},
- "datePublished": "1734946634061"
+ "datePublished": "1735019810818"
}
@@ -232,7 +232,7 @@
diff --git a/pt-PT/zimacube/Install-TrueNAS.html b/pt-PT/zimacube/Install-TrueNAS.html
index 88fc4a7d5b..e9f61ca3f1 100644
--- a/pt-PT/zimacube/Install-TrueNAS.html
+++ b/pt-PT/zimacube/Install-TrueNAS.html
@@ -62,8 +62,8 @@
-
-
+
+
@@ -98,7 +98,7 @@
"url": "https://www.zimaspace.com/docs/logo.svg"
}
},
- "datePublished": "1734946634061"
+ "datePublished": "1735019810818"
}
@@ -234,7 +234,7 @@
diff --git a/pt-PT/zimacube/Install-UnRAID.html b/pt-PT/zimacube/Install-UnRAID.html
index 597646e96b..b1a0e710dd 100644
--- a/pt-PT/zimacube/Install-UnRAID.html
+++ b/pt-PT/zimacube/Install-UnRAID.html
@@ -67,8 +67,8 @@
-
-
+
+
@@ -103,7 +103,7 @@
"url": "https://www.zimaspace.com/docs/logo.svg"
}
},
- "datePublished": "1734946634061"
+ "datePublished": "1735019810818"
}
@@ -231,7 +231,7 @@
diff --git a/pt-PT/zimacube/Instructions-for-use-of-the-7th-Bay.html b/pt-PT/zimacube/Instructions-for-use-of-the-7th-Bay.html
index dda82ea750..219dfe240b 100644
--- a/pt-PT/zimacube/Instructions-for-use-of-the-7th-Bay.html
+++ b/pt-PT/zimacube/Instructions-for-use-of-the-7th-Bay.html
@@ -64,8 +64,8 @@
-
-
+
+
@@ -100,7 +100,7 @@
"url": "https://www.zimaspace.com/docs/logo.svg"
}
},
- "datePublished": "1734946634061"
+ "datePublished": "1735019810818"
}
@@ -240,7 +240,7 @@
-
+
AnteriorPróximo
diff --git a/pt-PT/zimacube/Memory-Test-Tutorial.html b/pt-PT/zimacube/Memory-Test-Tutorial.html
index 61b966fa33..00d4cee323 100644
--- a/pt-PT/zimacube/Memory-Test-Tutorial.html
+++ b/pt-PT/zimacube/Memory-Test-Tutorial.html
@@ -58,8 +58,8 @@
-
-
+
+
@@ -94,7 +94,7 @@
"url": "https://www.zimaspace.com/docs/logo.svg"
}
},
- "datePublished": "1734946634061"
+ "datePublished": "1735019810818"
}
@@ -223,11 +223,11 @@
- Entre na interface do Memtest e selecione Iniciar Teste.



-Passo 4: Determinar se há um problema com a memória com base nos resultados do feedback
Se a interface PASS aparecer, não há problema com a memória

Você pode usar os métodos acima para determinar se sua memória tem problemas de estabilidade e solucionar problemas na placa-mãe! Ao mesmo tempo, você pode entrar em contato com nosso suporte técnico pelo e-mail support@icewhale.org e anexar os resultados do teste para obter mais ajuda.
+Passo 4: Determinar se há um problema com a memória com base nos resultados do feedback
Se a interface PASS aparecer, não há problema com a memória

Você pode usar os métodos acima para determinar se sua memória tem problemas de estabilidade e solucionar problemas na placa-mãe! Ao mesmo tempo, você pode entrar em contato com nosso suporte técnico pelo e-mail support@icewhale.org e anexar os resultados do teste para obter mais ajuda.
diff --git a/pt-PT/zimacube/PC-Direct.html b/pt-PT/zimacube/PC-Direct.html
index d1248f9738..1d1a505d91 100644
--- a/pt-PT/zimacube/PC-Direct.html
+++ b/pt-PT/zimacube/PC-Direct.html
@@ -65,8 +65,8 @@
-
-
+
+
@@ -101,7 +101,7 @@
"url": "https://www.zimaspace.com/docs/logo.svg"
}
},
- "datePublished": "1734946634061"
+ "datePublished": "1735019810818"
}
@@ -294,7 +294,7 @@
-
+
AnteriorPróximo
diff --git a/pt-PT/zimacube/Plex-and-GPU-Transcoding.html b/pt-PT/zimacube/Plex-and-GPU-Transcoding.html
index 4d582a2e03..4b024ea930 100644
--- a/pt-PT/zimacube/Plex-and-GPU-Transcoding.html
+++ b/pt-PT/zimacube/Plex-and-GPU-Transcoding.html
@@ -60,8 +60,8 @@
-
-
+
+
@@ -96,7 +96,7 @@
"url": "https://www.zimaspace.com/docs/logo.svg"
}
},
- "datePublished": "1734946634061"
+ "datePublished": "1735019810818"
}
@@ -280,7 +280,7 @@
-
+
AnteriorPróximo
diff --git a/pt-PT/zimacube/Quick-Start.html b/pt-PT/zimacube/Quick-Start.html
index c8588ab05c..3b89f1be88 100644
--- a/pt-PT/zimacube/Quick-Start.html
+++ b/pt-PT/zimacube/Quick-Start.html
@@ -59,8 +59,8 @@
-
-
+
+
@@ -95,7 +95,7 @@
"url": "https://www.zimaspace.com/docs/logo.svg"
}
},
- "datePublished": "1734946634061"
+ "datePublished": "1735019810818"
}
@@ -351,7 +351,7 @@
-
+
Próximo
diff --git a/pt-PT/zimacube/RAID-SSD-Expansion.html b/pt-PT/zimacube/RAID-SSD-Expansion.html
index 7e1f9b5d1c..22392aa454 100644
--- a/pt-PT/zimacube/RAID-SSD-Expansion.html
+++ b/pt-PT/zimacube/RAID-SSD-Expansion.html
@@ -51,8 +51,8 @@
-
-
+
+
@@ -86,7 +86,7 @@
"url": "https://www.zimaspace.com/docs/logo.svg"
}
},
- "datePublished": "1734946634061"
+ "datePublished": "1735019810818"
}
@@ -204,7 +204,7 @@ Título
Seção
diff --git a/pt-PT/zimacube/Release-Note.html b/pt-PT/zimacube/Release-Note.html
index 626598d807..d17e7d1141 100644
--- a/pt-PT/zimacube/Release-Note.html
+++ b/pt-PT/zimacube/Release-Note.html
@@ -52,8 +52,8 @@
-
-
+
+
@@ -88,7 +88,7 @@
"url": "https://www.zimaspace.com/docs/logo.svg"
}
},
- "datePublished": "1734946634061"
+ "datePublished": "1735019810818"
}
@@ -235,7 +235,7 @@
diff --git a/pt-PT/zimacube/Resets-CMOS.html b/pt-PT/zimacube/Resets-CMOS.html
index cf626f8e29..918869c6ad 100644
--- a/pt-PT/zimacube/Resets-CMOS.html
+++ b/pt-PT/zimacube/Resets-CMOS.html
@@ -54,8 +54,8 @@
-
-
+
+
@@ -90,7 +90,7 @@
"url": "https://www.zimaspace.com/docs/logo.svg"
}
},
- "datePublished": "1734946634061"
+ "datePublished": "1735019810818"
}
@@ -216,7 +216,7 @@
-
+
AnteriorPróximo
diff --git a/pt-PT/zimacube/Transfer-Speeds-Over-Thunderbolt.html b/pt-PT/zimacube/Transfer-Speeds-Over-Thunderbolt.html
index 9867c453f3..fdc4ed75f1 100644
--- a/pt-PT/zimacube/Transfer-Speeds-Over-Thunderbolt.html
+++ b/pt-PT/zimacube/Transfer-Speeds-Over-Thunderbolt.html
@@ -53,8 +53,8 @@
-
-
+
+
@@ -89,7 +89,7 @@
"url": "https://www.zimaspace.com/docs/logo.svg"
}
},
- "datePublished": "1734946634061"
+ "datePublished": "1735019810818"
}
@@ -214,7 +214,7 @@
-
+
AnteriorPróximo
diff --git a/pt-PT/zimacube/Troubleshooting-Self-Test-Guide.html b/pt-PT/zimacube/Troubleshooting-Self-Test-Guide.html
index aac0b8c04c..b65aef19c4 100644
--- a/pt-PT/zimacube/Troubleshooting-Self-Test-Guide.html
+++ b/pt-PT/zimacube/Troubleshooting-Self-Test-Guide.html
@@ -55,8 +55,8 @@
-
-
+
+
@@ -91,7 +91,7 @@
"url": "https://www.zimaspace.com/docs/logo.svg"
}
},
- "datePublished": "1734946634061"
+ "datePublished": "1735019810818"
}
@@ -214,7 +214,7 @@ https://www.zimaspace.com/docs/zimacube/Memory-Test-Tutorial
Passo 3: Reiniciar o dispositivo
Você pode se referir aos seguintes passos para reiniciar a bateria RTC:
https://www.zimaspace.com/docs/zimacube/Resets-CMOS
-Solução:
Se você não conseguir iniciar de acordo com os passos acima, entre em contato com nossa equipe de pós-venda support@icewhale.org para substituir a placa-mãe.
+Solução:
Se você não conseguir iniciar de acordo com os passos acima, entre em contato com nossa equipe de pós-venda support@icewhale.org para substituir a placa-mãe.
Problema de Software
Anormalidade no início do sistema
- Re-conecte o disco de sistema na placa-mãe e verifique se o disco de sistema pode ser reconhecido normalmente.
- Você pode reinstalar o ZimaOS de acordo com o método no seguinte link:
https://www.zimaspace.com/docs/zimacube/How-to-Install-ZimaOS
@@ -226,11 +226,11 @@
O seguinte link lista os modelos de disco rígido que podem ser usados normalmente no teste interno:
https://www.zimaspace.com/docs/zimacube/HDD-Interface-Usage-Guide
Solução:
Se os métodos acima não conseguirem fazer o disco rígido funcionar normalmente, você pode entrar em contato com nossa equipe de pós-venda support@icewhale.org para substituir a placa de circuito impresso para você.
+

O seguinte link lista os modelos de disco rígido que podem ser usados normalmente no teste interno:
https://www.zimaspace.com/docs/zimacube/HDD-Interface-Usage-Guide
Solução:
Se os métodos acima não conseguirem fazer o disco rígido funcionar normalmente, você pode entrar em contato com nossa equipe de pós-venda support@icewhale.org para substituir a placa de circuito impresso para você.
diff --git a/pt-PT/zimacube/Tutorials.html b/pt-PT/zimacube/Tutorials.html
index 61b2f336a3..e473634ad8 100644
--- a/pt-PT/zimacube/Tutorials.html
+++ b/pt-PT/zimacube/Tutorials.html
@@ -55,8 +55,8 @@
-
-
+
+
@@ -91,7 +91,7 @@
"url": "https://www.zimaspace.com/docs/logo.svg"
}
},
- "datePublished": "1734946634061"
+ "datePublished": "1735019810818"
}
@@ -216,7 +216,7 @@
-
+
Próximo
diff --git a/pt-PT/zimacube/User-Guide.html b/pt-PT/zimacube/User-Guide.html
index e1735374d0..2cbaaa3722 100644
--- a/pt-PT/zimacube/User-Guide.html
+++ b/pt-PT/zimacube/User-Guide.html
@@ -51,8 +51,8 @@
-
-
+
+
@@ -86,7 +86,7 @@
"url": "https://www.zimaspace.com/docs/logo.svg"
}
},
- "datePublished": "1734946634061"
+ "datePublished": "1735019810818"
}
@@ -204,7 +204,7 @@ Título
Seção
diff --git a/pt-PT/zimacube/ZimaCube-Bios-Update-Method-.html b/pt-PT/zimacube/ZimaCube-Bios-Update-Method-.html
index ecf2f6a410..efd3d0c007 100644
--- a/pt-PT/zimacube/ZimaCube-Bios-Update-Method-.html
+++ b/pt-PT/zimacube/ZimaCube-Bios-Update-Method-.html
@@ -56,8 +56,8 @@
-
-
+
+
@@ -92,7 +92,7 @@
"url": "https://www.zimaspace.com/docs/logo.svg"
}
},
- "datePublished": "1734946634061"
+ "datePublished": "1735019810818"
}
@@ -241,7 +241,7 @@
-
+
AnteriorPróximo
diff --git a/pt-PT/zimacube/ZimaCube-Motherboard-DIY-Fan-Guide-and-Specifications.html b/pt-PT/zimacube/ZimaCube-Motherboard-DIY-Fan-Guide-and-Specifications.html
index 236d80fc29..73098c3fc6 100644
--- a/pt-PT/zimacube/ZimaCube-Motherboard-DIY-Fan-Guide-and-Specifications.html
+++ b/pt-PT/zimacube/ZimaCube-Motherboard-DIY-Fan-Guide-and-Specifications.html
@@ -61,8 +61,8 @@
-
-
+
+
@@ -97,7 +97,7 @@
"url": "https://www.zimaspace.com/docs/logo.svg"
}
},
- "datePublished": "1734946634061"
+ "datePublished": "1735019810818"
}
@@ -249,7 +249,7 @@
-
+
AnteriorPróximo
diff --git a/pt-PT/zimacube/ZimaOS-application-content.html b/pt-PT/zimacube/ZimaOS-application-content.html
index ba6f8a6825..b7eeecf476 100644
--- a/pt-PT/zimacube/ZimaOS-application-content.html
+++ b/pt-PT/zimacube/ZimaOS-application-content.html
@@ -51,8 +51,8 @@
-
-
+
+
@@ -86,7 +86,7 @@
"url": "https://www.zimaspace.com/docs/logo.svg"
}
},
- "datePublished": "1734946634061"
+ "datePublished": "1735019810818"
}
@@ -204,7 +204,7 @@ Título
Seção
diff --git a/pt-PT/zimacube/index.html b/pt-PT/zimacube/index.html
index 24787bf2bc..99d8cd5e2a 100644
--- a/pt-PT/zimacube/index.html
+++ b/pt-PT/zimacube/index.html
@@ -58,8 +58,8 @@
-
-
+
+
@@ -94,7 +94,7 @@
"url": "https://www.zimaspace.com/docs/logo.svg"
}
},
- "datePublished": "1734946634061"
+ "datePublished": "1735019810818"
}
@@ -329,7 +329,7 @@
diff --git a/pt-PT/zimaos/7th-Bay-LED.html b/pt-PT/zimaos/7th-Bay-LED.html
index a8c51eb72d..fc94a659e9 100644
--- a/pt-PT/zimaos/7th-Bay-LED.html
+++ b/pt-PT/zimaos/7th-Bay-LED.html
@@ -53,8 +53,8 @@
-
-
+
+
@@ -89,7 +89,7 @@
"url": "https://www.zimaspace.com/docs/logo.svg"
}
},
- "datePublished": "1734946634061"
+ "datePublished": "1735019810818"
}
@@ -447,7 +447,7 @@
-
+
AnteriorPróximo
diff --git a/pt-PT/zimaos/A-list-of-Contributions.html b/pt-PT/zimaos/A-list-of-Contributions.html
index 4f50cbf102..e1c011522e 100644
--- a/pt-PT/zimaos/A-list-of-Contributions.html
+++ b/pt-PT/zimaos/A-list-of-Contributions.html
@@ -51,8 +51,8 @@
-
-
+
+
@@ -86,7 +86,7 @@
"url": "https://www.zimaspace.com/docs/logo.svg"
}
},
- "datePublished": "1734946634061"
+ "datePublished": "1735019810818"
}
@@ -204,7 +204,7 @@ Título do artigo
Título do parágrafo
diff --git a/pt-PT/zimaos/Achieve-Fastest-Transfer-Speed.html b/pt-PT/zimaos/Achieve-Fastest-Transfer-Speed.html
index c83e70804d..a5c89c9352 100644
--- a/pt-PT/zimaos/Achieve-Fastest-Transfer-Speed.html
+++ b/pt-PT/zimaos/Achieve-Fastest-Transfer-Speed.html
@@ -52,8 +52,8 @@
-
-
+
+
@@ -88,7 +88,7 @@
"url": "https://www.zimaspace.com/docs/logo.svg"
}
},
- "datePublished": "1734946634061"
+ "datePublished": "1735019810818"
}
@@ -223,7 +223,7 @@
diff --git a/pt-PT/zimaos/Build-Apps.html b/pt-PT/zimaos/Build-Apps.html
index 186d4fb692..0ea93e36db 100644
--- a/pt-PT/zimaos/Build-Apps.html
+++ b/pt-PT/zimaos/Build-Apps.html
@@ -51,8 +51,8 @@
-
-
+
+
@@ -86,7 +86,7 @@
"url": "https://www.zimaspace.com/docs/logo.svg"
}
},
- "datePublished": "1734946634061"
+ "datePublished": "1735019810818"
}
@@ -323,7 +323,7 @@
-
+
AnteriorPróximo
diff --git a/pt-PT/zimaos/Build-Multiple-Clones-using-rsync.html b/pt-PT/zimaos/Build-Multiple-Clones-using-rsync.html
index f83a2ed6ff..5dfad52e8a 100644
--- a/pt-PT/zimaos/Build-Multiple-Clones-using-rsync.html
+++ b/pt-PT/zimaos/Build-Multiple-Clones-using-rsync.html
@@ -51,8 +51,8 @@
-
-
+
+
@@ -86,7 +86,7 @@
"url": "https://www.zimaspace.com/docs/logo.svg"
}
},
- "datePublished": "1734946634061"
+ "datePublished": "1735019810818"
}
@@ -205,7 +205,7 @@ Criar Múltiplas Cópias Usando rsync<
diff --git a/pt-PT/zimaos/Connect-with-Cloud-Drives.html b/pt-PT/zimaos/Connect-with-Cloud-Drives.html
index 0d94c041e5..cd184693e7 100644
--- a/pt-PT/zimaos/Connect-with-Cloud-Drives.html
+++ b/pt-PT/zimaos/Connect-with-Cloud-Drives.html
@@ -53,8 +53,8 @@
-
-
+
+
@@ -89,7 +89,7 @@
"url": "https://www.zimaspace.com/docs/logo.svg"
}
},
- "datePublished": "1734946634061"
+ "datePublished": "1735019810818"
}
@@ -228,7 +228,7 @@
-
+
AnteriorPróximo
diff --git a/pt-PT/zimaos/Create-Raid6-on-ZimaOS.html b/pt-PT/zimaos/Create-Raid6-on-ZimaOS.html
index 73c3933c41..83a7a9800f 100644
--- a/pt-PT/zimaos/Create-Raid6-on-ZimaOS.html
+++ b/pt-PT/zimaos/Create-Raid6-on-ZimaOS.html
@@ -57,8 +57,8 @@
-
-
+
+
@@ -93,7 +93,7 @@
"url": "https://www.zimaspace.com/docs/logo.svg"
}
},
- "datePublished": "1734946634061"
+ "datePublished": "1735019810818"
}
@@ -253,7 +253,7 @@
mdadm -Av /dev/md0 /dev/sda /dev/sdb /dev/sdc /dev/sdd
mount /dev/md0 /media/foldername
diff --git a/pt-PT/zimaos/Data-Migration.html b/pt-PT/zimaos/Data-Migration.html
index b99680c215..32f7fa58b4 100644
--- a/pt-PT/zimaos/Data-Migration.html
+++ b/pt-PT/zimaos/Data-Migration.html
@@ -57,8 +57,8 @@
-
-
+
+
@@ -93,7 +93,7 @@
"url": "https://www.zimaspace.com/docs/logo.svg"
}
},
- "datePublished": "1734946634061"
+ "datePublished": "1735019810818"
}
@@ -231,7 +231,7 @@
-
+
AnteriorPróximo
diff --git a/pt-PT/zimaos/Deploy-Radarr-in-ZimaOS.html b/pt-PT/zimaos/Deploy-Radarr-in-ZimaOS.html
index 48f0f70724..ff7446a836 100644
--- a/pt-PT/zimaos/Deploy-Radarr-in-ZimaOS.html
+++ b/pt-PT/zimaos/Deploy-Radarr-in-ZimaOS.html
@@ -63,8 +63,8 @@
-
-
+
+
@@ -99,7 +99,7 @@
"url": "https://www.zimaspace.com/docs/logo.svg"
}
},
- "datePublished": "1734946634061"
+ "datePublished": "1735019810818"
}
@@ -233,7 +233,7 @@
diff --git a/pt-PT/zimaos/Detailed-Plex-Operation-Guide.html b/pt-PT/zimaos/Detailed-Plex-Operation-Guide.html
index 287fe4fc29..f246afcc78 100644
--- a/pt-PT/zimaos/Detailed-Plex-Operation-Guide.html
+++ b/pt-PT/zimaos/Detailed-Plex-Operation-Guide.html
@@ -67,8 +67,8 @@
-
-
+
+
@@ -103,7 +103,7 @@
"url": "https://www.zimaspace.com/docs/logo.svg"
}
},
- "datePublished": "1734946634061"
+ "datePublished": "1735019810818"
}
@@ -244,7 +244,7 @@
diff --git a/pt-PT/zimaos/Features.html b/pt-PT/zimaos/Features.html
index 1dead983cf..9be91cdbf7 100644
--- a/pt-PT/zimaos/Features.html
+++ b/pt-PT/zimaos/Features.html
@@ -69,8 +69,8 @@
-
-
+
+
@@ -105,7 +105,7 @@
"url": "https://www.zimaspace.com/docs/logo.svg"
}
},
- "datePublished": "1734946634061"
+ "datePublished": "1735019810818"
}
@@ -267,7 +267,7 @@
diff --git a/pt-PT/zimaos/Get-Network-ID.html b/pt-PT/zimaos/Get-Network-ID.html
index a1dee6c11c..c290cb4bf2 100644
--- a/pt-PT/zimaos/Get-Network-ID.html
+++ b/pt-PT/zimaos/Get-Network-ID.html
@@ -55,8 +55,8 @@
-
-
+
+
@@ -91,7 +91,7 @@
"url": "https://www.zimaspace.com/docs/logo.svg"
}
},
- "datePublished": "1734946634061"
+ "datePublished": "1735019810818"
}
@@ -221,7 +221,7 @@
diff --git a/pt-PT/zimaos/Get-Started.html b/pt-PT/zimaos/Get-Started.html
index 58fbd71c3f..c62dbb4366 100644
--- a/pt-PT/zimaos/Get-Started.html
+++ b/pt-PT/zimaos/Get-Started.html
@@ -66,8 +66,8 @@
-
-
+
+
@@ -102,7 +102,7 @@
"url": "https://www.zimaspace.com/docs/logo.svg"
}
},
- "datePublished": "1734946634061"
+ "datePublished": "1735019810818"
}
@@ -259,7 +259,7 @@
diff --git a/pt-PT/zimaos/How-to-Contribute.html b/pt-PT/zimaos/How-to-Contribute.html
index 8e9dcb8249..ba2c669f3b 100644
--- a/pt-PT/zimaos/How-to-Contribute.html
+++ b/pt-PT/zimaos/How-to-Contribute.html
@@ -51,8 +51,8 @@
-
-
+
+
@@ -86,7 +86,7 @@
"url": "https://www.zimaspace.com/docs/logo.svg"
}
},
- "datePublished": "1734946634061"
+ "datePublished": "1735019810818"
}
@@ -205,7 +205,7 @@ Como Contribuir
diff --git a/pt-PT/zimaos/How-to-Manually-Download-the-Large-Language-Model.html b/pt-PT/zimaos/How-to-Manually-Download-the-Large-Language-Model.html
index 99a37f6122..2111705608 100644
--- a/pt-PT/zimaos/How-to-Manually-Download-the-Large-Language-Model.html
+++ b/pt-PT/zimaos/How-to-Manually-Download-the-Large-Language-Model.html
@@ -51,8 +51,8 @@
-
-
+
+
@@ -86,7 +86,7 @@
"url": "https://www.zimaspace.com/docs/logo.svg"
}
},
- "datePublished": "1734946634061"
+ "datePublished": "1735019810818"
}
@@ -205,7 +205,7 @@ Como Baixar Manualmente o Grande Model
diff --git a/pt-PT/zimaos/How-to-Open-SSH-in-ZimaOS.html b/pt-PT/zimaos/How-to-Open-SSH-in-ZimaOS.html
index 326cb6e076..5c383ee3c1 100644
--- a/pt-PT/zimaos/How-to-Open-SSH-in-ZimaOS.html
+++ b/pt-PT/zimaos/How-to-Open-SSH-in-ZimaOS.html
@@ -53,8 +53,8 @@
-
-
+
+
@@ -89,7 +89,7 @@
"url": "https://www.zimaspace.com/docs/logo.svg"
}
},
- "datePublished": "1734946634061"
+ "datePublished": "1735019810818"
}
@@ -214,7 +214,7 @@
-
+
AnteriorPróximo
diff --git a/pt-PT/zimaos/How-to-download-and-install-ZimaClient.html b/pt-PT/zimaos/How-to-download-and-install-ZimaClient.html
index 0925f50748..26e7c2b9c3 100644
--- a/pt-PT/zimaos/How-to-download-and-install-ZimaClient.html
+++ b/pt-PT/zimaos/How-to-download-and-install-ZimaClient.html
@@ -62,8 +62,8 @@
-
-
+
+
@@ -98,7 +98,7 @@
"url": "https://www.zimaspace.com/docs/logo.svg"
}
},
- "datePublished": "1734946634061"
+ "datePublished": "1735019810818"
}
@@ -262,11 +262,11 @@ john@icewhale.org, descrevendo o problema e fornecendo capturas de tela (se houver).
+
4. Como acessar logs e ajudar na depuração
Quando um erro/problema ocorrer, imediatamente tire uma captura de tela (se aplicável) e saia do client Zima.
Recupere os logs a partir dos seguintes locais:
macOS:
~/Library/Application Support/Zima/logs
Windows:
%AppData%\Zima\logs
Empacote todos os arquivos de log e envie para john@icewhale.org, descrevendo o problema e fornecendo capturas de tela (se houver).
diff --git a/pt-PT/zimaos/How-to-understand-Docker-App's-paths-On-ZimaOS.html b/pt-PT/zimaos/How-to-understand-Docker-App's-paths-On-ZimaOS.html
index b0773811b0..c65ef02e78 100644
--- a/pt-PT/zimaos/How-to-understand-Docker-App's-paths-On-ZimaOS.html
+++ b/pt-PT/zimaos/How-to-understand-Docker-App's-paths-On-ZimaOS.html
@@ -57,8 +57,8 @@
-
-
+
+
@@ -93,7 +93,7 @@
"url": "https://www.zimaspace.com/docs/logo.svg"
}
},
- "datePublished": "1734946634061"
+ "datePublished": "1735019810818"
}
@@ -232,7 +232,7 @@
diff --git a/pt-PT/zimaos/How-to-use-OpenAPI.html b/pt-PT/zimaos/How-to-use-OpenAPI.html
index 2eba3465a1..033a68d691 100644
--- a/pt-PT/zimaos/How-to-use-OpenAPI.html
+++ b/pt-PT/zimaos/How-to-use-OpenAPI.html
@@ -51,8 +51,8 @@
-
-
+
+
@@ -86,7 +86,7 @@
"url": "https://www.zimaspace.com/docs/logo.svg"
}
},
- "datePublished": "1734946634061"
+ "datePublished": "1735019810818"
}
@@ -218,7 +218,7 @@
diff --git a/pt-PT/zimaos/Immich-Tutorial.html b/pt-PT/zimaos/Immich-Tutorial.html
index a429fdfbad..5f9dcbf9e9 100644
--- a/pt-PT/zimaos/Immich-Tutorial.html
+++ b/pt-PT/zimaos/Immich-Tutorial.html
@@ -79,8 +79,8 @@
-
-
+
+
@@ -115,7 +115,7 @@
"url": "https://www.zimaspace.com/docs/logo.svg"
}
},
- "datePublished": "1734946634061"
+ "datePublished": "1735019810818"
}
@@ -278,7 +278,7 @@
-
+
AnteriorPróximo
diff --git a/pt-PT/zimaos/Install-offline.html b/pt-PT/zimaos/Install-offline.html
index b99ce06f50..45bbb53ece 100644
--- a/pt-PT/zimaos/Install-offline.html
+++ b/pt-PT/zimaos/Install-offline.html
@@ -55,8 +55,8 @@
-
-
+
+
@@ -91,7 +91,7 @@
"url": "https://www.zimaspace.com/docs/logo.svg"
}
},
- "datePublished": "1734946634065"
+ "datePublished": "1735019810818"
}
@@ -229,7 +229,7 @@ Atualização offline
diff --git a/pt-PT/zimaos/Link-Synology-and-SMB-Shares.html b/pt-PT/zimaos/Link-Synology-and-SMB-Shares.html
index a709cebf08..9f16939554 100644
--- a/pt-PT/zimaos/Link-Synology-and-SMB-Shares.html
+++ b/pt-PT/zimaos/Link-Synology-and-SMB-Shares.html
@@ -63,8 +63,8 @@
-
-
+
+
@@ -99,7 +99,7 @@
"url": "https://www.zimaspace.com/docs/logo.svg"
}
},
- "datePublished": "1734946634065"
+ "datePublished": "1735019810818"
}
@@ -231,7 +231,7 @@
diff --git a/pt-PT/zimaos/Media-Server-Setup-with-Jellyfin.html b/pt-PT/zimaos/Media-Server-Setup-with-Jellyfin.html
index 01b983e012..36af4b5154 100644
--- a/pt-PT/zimaos/Media-Server-Setup-with-Jellyfin.html
+++ b/pt-PT/zimaos/Media-Server-Setup-with-Jellyfin.html
@@ -54,8 +54,8 @@
-
-
+
+
@@ -90,7 +90,7 @@
"url": "https://www.zimaspace.com/docs/logo.svg"
}
},
- "datePublished": "1734946634065"
+ "datePublished": "1735019810818"
}
@@ -246,7 +246,7 @@
-
+
AnteriorPróximo
diff --git a/pt-PT/zimaos/More-RAID-Options.html b/pt-PT/zimaos/More-RAID-Options.html
index c4e4639930..b374bf9267 100644
--- a/pt-PT/zimaos/More-RAID-Options.html
+++ b/pt-PT/zimaos/More-RAID-Options.html
@@ -57,8 +57,8 @@
-
-
+
+
@@ -93,7 +93,7 @@
"url": "https://www.zimaspace.com/docs/logo.svg"
}
},
- "datePublished": "1734946634065"
+ "datePublished": "1735019810818"
}
@@ -224,7 +224,7 @@
diff --git a/pt-PT/zimaos/NVR-Camera-Server.html b/pt-PT/zimaos/NVR-Camera-Server.html
index 4e34e69505..f78a6a6ede 100644
--- a/pt-PT/zimaos/NVR-Camera-Server.html
+++ b/pt-PT/zimaos/NVR-Camera-Server.html
@@ -64,8 +64,8 @@
-
-
+
+
@@ -100,7 +100,7 @@
"url": "https://www.zimaspace.com/docs/logo.svg"
}
},
- "datePublished": "1734946634065"
+ "datePublished": "1735019810818"
}
@@ -238,7 +238,7 @@
- Clique em ‘Configuração’

- Selecione ‘Câmera IP’

-- Digite a URL RTSP obtida, por exemplo: rtsp://admin:Hjj12345@10.0.171.52/stream1.

+- Digite a URL RTSP obtida, por exemplo: rtsp://admin:Hjj12345@10.0.171.52/stream1.

- Configure a resolução e a taxa de quadros, por exemplo: 720x480.
- Após a configuração ser concluída, você pode visualizar as imagens e vídeos capturados na interface do Kerberos


- Você também pode ver o status de monitoramento em tempo real na interface principal

@@ -247,7 +247,7 @@
-
+
AnteriorPróximo
diff --git a/pt-PT/zimaos/Networking.html b/pt-PT/zimaos/Networking.html
index 8bd27f29e4..ccaa89a8d2 100644
--- a/pt-PT/zimaos/Networking.html
+++ b/pt-PT/zimaos/Networking.html
@@ -51,8 +51,8 @@
-
-
+
+
@@ -86,7 +86,7 @@
"url": "https://www.zimaspace.com/docs/logo.svg"
}
},
- "datePublished": "1734946634065"
+ "datePublished": "1735019810818"
}
@@ -204,7 +204,7 @@ Título do Artigo
Título do Parágrafo
diff --git a/pt-PT/zimaos/OpenAPI-Live-Preview.html b/pt-PT/zimaos/OpenAPI-Live-Preview.html
index 21e77fa361..049c806009 100644
--- a/pt-PT/zimaos/OpenAPI-Live-Preview.html
+++ b/pt-PT/zimaos/OpenAPI-Live-Preview.html
@@ -51,8 +51,8 @@
-
-
+
+
@@ -86,7 +86,7 @@
"url": "https://www.zimaspace.com/docs/logo.svg"
}
},
- "datePublished": "1734946634065"
+ "datePublished": "1735019810818"
}
@@ -220,7 +220,7 @@
-
+
Anterior
diff --git a/pt-PT/zimaos/Pi-hole-Deployment-Guide-on-ZimaOS.html b/pt-PT/zimaos/Pi-hole-Deployment-Guide-on-ZimaOS.html
index 6d5324f76d..0845bc8c71 100644
--- a/pt-PT/zimaos/Pi-hole-Deployment-Guide-on-ZimaOS.html
+++ b/pt-PT/zimaos/Pi-hole-Deployment-Guide-on-ZimaOS.html
@@ -63,8 +63,8 @@
-
-
+
+
@@ -99,7 +99,7 @@
"url": "https://www.zimaspace.com/docs/logo.svg"
}
},
- "datePublished": "1734946634065"
+ "datePublished": "1735019810818"
}
@@ -234,7 +234,7 @@
-
+
AnteriorPróximo
diff --git a/pt-PT/zimaos/Recover-Your-Password.html b/pt-PT/zimaos/Recover-Your-Password.html
index 5f8a42af18..ddbaa777c7 100644
--- a/pt-PT/zimaos/Recover-Your-Password.html
+++ b/pt-PT/zimaos/Recover-Your-Password.html
@@ -55,8 +55,8 @@
-
-
+
+
@@ -91,7 +91,7 @@
"url": "https://www.zimaspace.com/docs/logo.svg"
}
},
- "datePublished": "1734946634065"
+ "datePublished": "1735019810818"
}
@@ -222,7 +222,7 @@
-
+
AnteriorPróximo
diff --git a/pt-PT/zimaos/Romote-Access.html b/pt-PT/zimaos/Romote-Access.html
index 2263be225c..de21522e8f 100644
--- a/pt-PT/zimaos/Romote-Access.html
+++ b/pt-PT/zimaos/Romote-Access.html
@@ -59,8 +59,8 @@
-
-
+
+
@@ -95,7 +95,7 @@
"url": "https://www.zimaspace.com/docs/logo.svg"
}
},
- "datePublished": "1734946634065"
+ "datePublished": "1735019810818"
}
@@ -237,7 +237,7 @@
-
+
AnteriorPróximo
diff --git a/pt-PT/zimaos/Setup-Python.html b/pt-PT/zimaos/Setup-Python.html
index 5842213341..8b14cded66 100644
--- a/pt-PT/zimaos/Setup-Python.html
+++ b/pt-PT/zimaos/Setup-Python.html
@@ -53,8 +53,8 @@
-
-
+
+
@@ -89,7 +89,7 @@
"url": "https://www.zimaspace.com/docs/logo.svg"
}
},
- "datePublished": "1734946634065"
+ "datePublished": "1735019810818"
}
@@ -218,7 +218,7 @@
-
+
AnteriorPróximo
diff --git a/pt-PT/zimaos/Sync-Photos-via-Configurable-CLI.html b/pt-PT/zimaos/Sync-Photos-via-Configurable-CLI.html
index bab24362fa..491033da58 100644
--- a/pt-PT/zimaos/Sync-Photos-via-Configurable-CLI.html
+++ b/pt-PT/zimaos/Sync-Photos-via-Configurable-CLI.html
@@ -60,8 +60,8 @@
-
-
+
+
@@ -96,7 +96,7 @@
"url": "https://www.zimaspace.com/docs/logo.svg"
}
},
- "datePublished": "1734946634065"
+ "datePublished": "1735019810818"
}
@@ -229,7 +229,7 @@
-
+
AnteriorPróximo
diff --git a/pt-PT/zimaos/Sync-Photos-with-Immich.html b/pt-PT/zimaos/Sync-Photos-with-Immich.html
index 03a3a4ad4b..33b14ca342 100644
--- a/pt-PT/zimaos/Sync-Photos-with-Immich.html
+++ b/pt-PT/zimaos/Sync-Photos-with-Immich.html
@@ -66,8 +66,8 @@
-
-
+
+
@@ -102,7 +102,7 @@
"url": "https://www.zimaspace.com/docs/logo.svg"
}
},
- "datePublished": "1734946634065"
+ "datePublished": "1735019810818"
}
@@ -240,7 +240,7 @@
-
+
AnteriorPróximo
diff --git a/pt-PT/zimaos/Thunderbolt-PC-Direct.html b/pt-PT/zimaos/Thunderbolt-PC-Direct.html
index f742a69bc1..26bb6b2e75 100644
--- a/pt-PT/zimaos/Thunderbolt-PC-Direct.html
+++ b/pt-PT/zimaos/Thunderbolt-PC-Direct.html
@@ -64,8 +64,8 @@
-
-
+
+
@@ -100,7 +100,7 @@
"url": "https://www.zimaspace.com/docs/logo.svg"
}
},
- "datePublished": "1734946634065"
+ "datePublished": "1735019810818"
}
@@ -400,7 +400,7 @@
-
+
AnteriorPróximo
diff --git a/pt-PT/zimaos/User-Guide.html b/pt-PT/zimaos/User-Guide.html
index 699d1449d4..439eb5e84f 100644
--- a/pt-PT/zimaos/User-Guide.html
+++ b/pt-PT/zimaos/User-Guide.html
@@ -51,8 +51,8 @@
-
-
+
+
@@ -86,7 +86,7 @@
"url": "https://www.zimaspace.com/docs/logo.svg"
}
},
- "datePublished": "1734946634065"
+ "datePublished": "1735019810818"
}
@@ -205,7 +205,7 @@
diff --git a/pt-PT/zimaos/Using-Samba-as-a-Member.html b/pt-PT/zimaos/Using-Samba-as-a-Member.html
index 27b5d16932..3828adcc9b 100644
--- a/pt-PT/zimaos/Using-Samba-as-a-Member.html
+++ b/pt-PT/zimaos/Using-Samba-as-a-Member.html
@@ -88,8 +88,8 @@
-
-
+
+
@@ -124,7 +124,7 @@
"url": "https://www.zimaspace.com/docs/logo.svg"
}
},
- "datePublished": "1734946634065"
+ "datePublished": "1735019810818"
}
@@ -393,7 +393,7 @@
diff --git a/pt-PT/zimaos/ZFS-Setup.html b/pt-PT/zimaos/ZFS-Setup.html
index b24505721b..021015f65a 100644
--- a/pt-PT/zimaos/ZFS-Setup.html
+++ b/pt-PT/zimaos/ZFS-Setup.html
@@ -54,8 +54,8 @@
-
-
+
+
@@ -90,7 +90,7 @@
"url": "https://www.zimaspace.com/docs/logo.svg"
}
},
- "datePublished": "1734946634065"
+ "datePublished": "1735019810818"
}
@@ -213,7 +213,7 @@
diff --git a/pt-PT/zimaos/ZimaOS-v1.2.5-Available!.html b/pt-PT/zimaos/ZimaOS-v1.2.5-Available!.html
index 0a55ba5999..9d69ae2fcf 100644
--- a/pt-PT/zimaos/ZimaOS-v1.2.5-Available!.html
+++ b/pt-PT/zimaos/ZimaOS-v1.2.5-Available!.html
@@ -52,8 +52,8 @@
-
-
+
+
@@ -88,7 +88,7 @@
"url": "https://www.zimaspace.com/docs/logo.svg"
}
},
- "datePublished": "1734946634065"
+ "datePublished": "1735019810818"
}
@@ -239,7 +239,7 @@
-
+
AnteriorPróximo
diff --git a/pt-PT/zimaos/iSCSI-usage-tutorial.html b/pt-PT/zimaos/iSCSI-usage-tutorial.html
index 804cfdbc69..71453b25fa 100644
--- a/pt-PT/zimaos/iSCSI-usage-tutorial.html
+++ b/pt-PT/zimaos/iSCSI-usage-tutorial.html
@@ -62,8 +62,8 @@
-
-
+
+
@@ -98,7 +98,7 @@
"url": "https://www.zimaspace.com/docs/logo.svg"
}
},
- "datePublished": "1734946634065"
+ "datePublished": "1735019810818"
}
@@ -262,7 +262,7 @@
diff --git a/pt-PT/zimaos/index.html b/pt-PT/zimaos/index.html
index 1fd3f4518e..a7219ea3c5 100644
--- a/pt-PT/zimaos/index.html
+++ b/pt-PT/zimaos/index.html
@@ -55,8 +55,8 @@
-
-
+
+
@@ -91,7 +91,7 @@
"url": "https://www.zimaspace.com/docs/logo.svg"
}
},
- "datePublished": "1734946634065"
+ "datePublished": "1735019810818"
}
@@ -283,7 +283,7 @@
diff --git a/pt-PT/zimaos/migrate-files-from-Synology-to-ZimaCube.html b/pt-PT/zimaos/migrate-files-from-Synology-to-ZimaCube.html
index edd29ae085..99b73e4c2f 100644
--- a/pt-PT/zimaos/migrate-files-from-Synology-to-ZimaCube.html
+++ b/pt-PT/zimaos/migrate-files-from-Synology-to-ZimaCube.html
@@ -57,8 +57,8 @@
-
-
+
+
@@ -93,7 +93,7 @@
"url": "https://www.zimaspace.com/docs/logo.svg"
}
},
- "datePublished": "1734946634065"
+ "datePublished": "1735019810822"
}
@@ -234,7 +234,7 @@
-
+
AnteriorPróximo
diff --git a/pt-PT/zimaos/resetnetworksettings.html b/pt-PT/zimaos/resetnetworksettings.html
index 752764efec..b211a95cdf 100644
--- a/pt-PT/zimaos/resetnetworksettings.html
+++ b/pt-PT/zimaos/resetnetworksettings.html
@@ -54,8 +54,8 @@
-
-
+
+
@@ -90,7 +90,7 @@
"url": "https://www.zimaspace.com/docs/logo.svg"
}
},
- "datePublished": "1734946634065"
+ "datePublished": "1735019810822"
}
@@ -217,7 +217,7 @@
diff --git a/pt-PT/zimaos/set-your-SSH.html b/pt-PT/zimaos/set-your-SSH.html
index b06856633e..91bb1d63f1 100644
--- a/pt-PT/zimaos/set-your-SSH.html
+++ b/pt-PT/zimaos/set-your-SSH.html
@@ -54,8 +54,8 @@
-
-
+
+
@@ -90,7 +90,7 @@
"url": "https://www.zimaspace.com/docs/logo.svg"
}
},
- "datePublished": "1734946634065"
+ "datePublished": "1735019810822"
}
@@ -212,7 +212,7 @@
-
+
AnteriorPróximo
diff --git a/pt-PT/zimaos/setup-emby-server.html b/pt-PT/zimaos/setup-emby-server.html
index aaf43276f9..c40c2a0bca 100644
--- a/pt-PT/zimaos/setup-emby-server.html
+++ b/pt-PT/zimaos/setup-emby-server.html
@@ -60,8 +60,8 @@
-
-
+
+
@@ -96,7 +96,7 @@
"url": "https://www.zimaspace.com/docs/logo.svg"
}
},
- "datePublished": "1734946634065"
+ "datePublished": "1735019810822"
}
@@ -243,7 +243,7 @@
-
+
AnteriorPróximo
diff --git a/pt-PT/zimaos/share-via-link.html b/pt-PT/zimaos/share-via-link.html
index bf18db24eb..63c476ddad 100644
--- a/pt-PT/zimaos/share-via-link.html
+++ b/pt-PT/zimaos/share-via-link.html
@@ -51,8 +51,8 @@
-
-
+
+
@@ -86,7 +86,7 @@
"url": "https://www.zimaspace.com/docs/logo.svg"
}
},
- "datePublished": "1734946634065"
+ "datePublished": "1735019810822"
}
@@ -233,7 +233,7 @@
diff --git a/pt-PT/zimaos/v-1.2.2.html b/pt-PT/zimaos/v-1.2.2.html
index 6474c0ea41..ab2ddb3a5e 100644
--- a/pt-PT/zimaos/v-1.2.2.html
+++ b/pt-PT/zimaos/v-1.2.2.html
@@ -51,8 +51,8 @@
-
-
+
+
@@ -86,7 +86,7 @@
"url": "https://www.zimaspace.com/docs/logo.svg"
}
},
- "datePublished": "1734946634065"
+ "datePublished": "1735019810822"
}
@@ -230,7 +230,7 @@
-
+
AnteriorPróximo
diff --git a/pt-PT/zimaos/v-1.2.3.html b/pt-PT/zimaos/v-1.2.3.html
index e0b505d712..97fa4e6100 100644
--- a/pt-PT/zimaos/v-1.2.3.html
+++ b/pt-PT/zimaos/v-1.2.3.html
@@ -52,8 +52,8 @@
-
-
+
+
@@ -88,7 +88,7 @@
"url": "https://www.zimaspace.com/docs/logo.svg"
}
},
- "datePublished": "1734946634065"
+ "datePublished": "1735019810822"
}
@@ -246,7 +246,7 @@
diff --git a/pt-PT/zimaos/v-1.2.4.html b/pt-PT/zimaos/v-1.2.4.html
index 4584467ec9..096bcff385 100644
--- a/pt-PT/zimaos/v-1.2.4.html
+++ b/pt-PT/zimaos/v-1.2.4.html
@@ -52,8 +52,8 @@
-
-
+
+
@@ -88,7 +88,7 @@
"url": "https://www.zimaspace.com/docs/logo.svg"
}
},
- "datePublished": "1734946634065"
+ "datePublished": "1735019810822"
}
@@ -226,7 +226,7 @@
-
+
AnteriorPróximo
diff --git a/pt-PT/zimaos/v1.3.0.html b/pt-PT/zimaos/v1.3.0.html
index 3d6f458946..e835810911 100644
--- a/pt-PT/zimaos/v1.3.0.html
+++ b/pt-PT/zimaos/v1.3.0.html
@@ -52,8 +52,8 @@
-
-
+
+
@@ -88,7 +88,7 @@
"url": "https://www.zimaspace.com/docs/logo.svg"
}
},
- "datePublished": "1734946634065"
+ "datePublished": "1735019810822"
}
@@ -239,7 +239,7 @@
-
+
AnteriorPróximo
diff --git a/pt-PT/zimaos/webtorrent-feature.html b/pt-PT/zimaos/webtorrent-feature.html
index 19b1cfc3f4..f0bc4b0b9b 100644
--- a/pt-PT/zimaos/webtorrent-feature.html
+++ b/pt-PT/zimaos/webtorrent-feature.html
@@ -51,8 +51,8 @@
-
-
+
+
@@ -86,7 +86,7 @@
"url": "https://www.zimaspace.com/docs/logo.svg"
}
},
- "datePublished": "1734946634065"
+ "datePublished": "1735019810822"
}
@@ -233,7 +233,7 @@
diff --git a/search.xml b/search.xml
index 46dbf9f1ab..b07afcd973 100644
--- a/search.xml
+++ b/search.xml
@@ -601,22 +601,22 @@
- Auto Power-On Solution For ZimaCube
-
- /docs/zimacube/Auto-Power-On.html
+ BIOS Configuration
+
+ /docs/zimacube/BIOS-Configuration.html
- Requirement Description
Currently, ZimaCube requires pressing the power button to start after being plugged in. Some users desire an auto-start function upon power being supplied.
Solution
Modify mainboard jumper pins.
Detailed Steps
Step 1: Ensure ZimaCube is shut down and unplugged
Step 2: Open the top cover of ZimaCube

Step 3: Locate AUTO-PWR1

Step 4: Modify the jumper pins
Move the jumper cap position. The two pins near AUTO indicate the need to press the power button after plugging in, while the two pins near PWR1 indicate automatic startup upon plugging in.
Below is the position for requiring the power button press to start after power off:

Below is the position for automatic startup after plugging in:

You can modify the position according to your needs.
]]>
+ Under construction]]>
- BIOS Configuration
-
- /docs/zimacube/BIOS-Configuration.html
+ Auto Power-On Solution For ZimaCube
+
+ /docs/zimacube/Auto-Power-On.html
- Under construction]]>
+ Requirement Description
Currently, ZimaCube requires pressing the power button to start after being plugged in. Some users desire an auto-start function upon power being supplied.
Solution
Modify mainboard jumper pins.
Detailed Steps
Step 1: Ensure ZimaCube is shut down and unplugged
Step 2: Open the top cover of ZimaCube

Step 3: Locate AUTO-PWR1

Step 4: Modify the jumper pins
Move the jumper cap position. The two pins near AUTO indicate the need to press the power button after plugging in, while the two pins near PWR1 indicate automatic startup upon plugging in.
Below is the position for requiring the power button press to start after power off:

Below is the position for automatic startup after plugging in:

You can modify the position according to your needs.
]]>
@@ -722,22 +722,22 @@
- How to Open SSH in ZimaOS
-
- /docs/zimacube/How-to-Open-SSH-in-ZimaOS.html
+ How to understand Docker App's paths On ZimaOS
+
+ /docs/zimacube/How-to-understand-Docker-App's-paths-On-ZimaOS.html
- By default, SSH is disabled. Please connect a keyboard and mouse to the device. You will see a message asking you to create a root password. Then enable SSH.

1. Connect Monitor and Keyboard:
Start by connecting a monitor and a keyboard to your device.
2. Enter Setup Mode:
After powering on the device, press the Alt + F2 key combination, which typically brings you to a command line or setup interface.
3. Log in as Root User:
At the command prompt, type root to log in as the root user.
4. Change Root User Password:
Enter the command passwd-root to initiate the process of setting the root password.
Follow the prompts to enter a new password and confirm it. Make sure to choose a strong password that includes a combination of letters, numbers, and special characters.
5. Enable SSH Service:

With these detailed steps, you should be able to successfully enable SSH and set the root password, allowing you to securely access the device from other computers within the network.
]]>
+ Docker and ZimaOS
Docker is platform that enables users to automate the deployment, scaling, and management of applications in lightweight containers. These containers bundle an application with all its dependencies, ensuring consistent performance across various environments. Docker’s efficiency lies in its ability to isolate applications, making them more portable and scalable.

ZimaOS is really impressive when we talk about Docker apps, streamlining the process with just a few clicks. ZimaOS is also a game-changer for NAS enthusiasts, pro users and studio users. Its intuitive interface simplifies data backup and management.

But do you really understand the path when using Dockers apps on ZimaOS? Can you distinguish between the ZimaOS path and the Docker apps path?
How Docker Organizes Paths
When you run a Docker container, it operates within its own filesystem, separate from the host system. Here’s a general overview of how Docker organizes paths:
Container Filesystem: Inside a Docker container, the file system is isolated from the host machine. Applications running in a container see their own root filesystem, which typically starts from /. For instance, if you have an application that stores data in /app/data within the container, this path exists solely within that container’s filesystem.
Volumes: To persist data beyond the lifecycle of a container, Docker uses volumes. Volumes are directories or files outside the container’s filesystem, usually located on the host system, and can be shared between containers. They are often mounted into containers at specific paths.

There are other data sharing modes, which you can learn here.
The Example of Plex

Let’s take plex, a popular media server application, as an example to understand how paths are organized within ZimaOS using Docker.
Docker App: Plex is distributed as a Docker app in ZimaOS’ app store. When you install Plex from ZimaOS’ app store, ZimaOS will specify several paths for various directories:
/config in container: this directory holds Plex’s configuration files. On ZimaOS, its volume path is /DATA/AppData/plex/config on ZimaOS, which is mounted to container’s /config to ensure configurations persist across container restarts.
/media in container: this is where Plex accesses your media files. Also, media files’ volume path is /DATA/Media on ZimaOS and it is mounted to containers’s /media.
Keep in mind that we want files stored in the host. This way, even if a container is stopped or recreated, the data remains intact.

You can find the detailed configuration by clicking Plex’s Settings. Besides, on this page, the volume path can be easily modified by clicking the grey icon next to the volume path.

By understanding Docker paths and how they integrate with applications like Plex, NAS enthusiasts and Homelabbers can efficiently manage their applications in a way that combines the flexibility of containerization with the reliability of persistent storage.
]]>
- How to understand Docker App's paths On ZimaOS
-
- /docs/zimacube/How-to-understand-Docker-App's-paths-On-ZimaOS.html
+ How to Open SSH in ZimaOS
+
+ /docs/zimacube/How-to-Open-SSH-in-ZimaOS.html
- Docker and ZimaOS
Docker is platform that enables users to automate the deployment, scaling, and management of applications in lightweight containers. These containers bundle an application with all its dependencies, ensuring consistent performance across various environments. Docker’s efficiency lies in its ability to isolate applications, making them more portable and scalable.

ZimaOS is really impressive when we talk about Docker apps, streamlining the process with just a few clicks. ZimaOS is also a game-changer for NAS enthusiasts, pro users and studio users. Its intuitive interface simplifies data backup and management.

But do you really understand the path when using Dockers apps on ZimaOS? Can you distinguish between the ZimaOS path and the Docker apps path?
How Docker Organizes Paths
When you run a Docker container, it operates within its own filesystem, separate from the host system. Here’s a general overview of how Docker organizes paths:
Container Filesystem: Inside a Docker container, the file system is isolated from the host machine. Applications running in a container see their own root filesystem, which typically starts from /. For instance, if you have an application that stores data in /app/data within the container, this path exists solely within that container’s filesystem.
Volumes: To persist data beyond the lifecycle of a container, Docker uses volumes. Volumes are directories or files outside the container’s filesystem, usually located on the host system, and can be shared between containers. They are often mounted into containers at specific paths.

There are other data sharing modes, which you can learn here.
The Example of Plex

Let’s take plex, a popular media server application, as an example to understand how paths are organized within ZimaOS using Docker.
Docker App: Plex is distributed as a Docker app in ZimaOS’ app store. When you install Plex from ZimaOS’ app store, ZimaOS will specify several paths for various directories:
/config in container: this directory holds Plex’s configuration files. On ZimaOS, its volume path is /DATA/AppData/plex/config on ZimaOS, which is mounted to container’s /config to ensure configurations persist across container restarts.
/media in container: this is where Plex accesses your media files. Also, media files’ volume path is /DATA/Media on ZimaOS and it is mounted to containers’s /media.
Keep in mind that we want files stored in the host. This way, even if a container is stopped or recreated, the data remains intact.

You can find the detailed configuration by clicking Plex’s Settings. Besides, on this page, the volume path can be easily modified by clicking the grey icon next to the volume path.

By understanding Docker paths and how they integrate with applications like Plex, NAS enthusiasts and Homelabbers can efficiently manage their applications in a way that combines the flexibility of containerization with the reliability of persistent storage.
]]>
+ By default, SSH is disabled. Please connect a keyboard and mouse to the device. You will see a message asking you to create a root password. Then enable SSH.

1. Connect Monitor and Keyboard:
Start by connecting a monitor and a keyboard to your device.
2. Enter Setup Mode:
After powering on the device, press the Alt + F2 key combination, which typically brings you to a command line or setup interface.
3. Log in as Root User:
At the command prompt, type root to log in as the root user.
4. Change Root User Password:
Enter the command passwd-root to initiate the process of setting the root password.
Follow the prompts to enter a new password and confirm it. Make sure to choose a strong password that includes a combination of letters, numbers, and special characters.
5. Enable SSH Service:

With these detailed steps, you should be able to successfully enable SSH and set the root password, allowing you to securely access the device from other computers within the network.
]]>
@@ -781,7 +781,7 @@
/docs/zimacube/Memory-Test-Tutorial.html
- If the motherboard fails to boot properly, or there is a screen distortion or freeze during use, follow the steps below to troubleshoot the memory problem.Hardware environment:
1X ZimaCube
1X Monitor
1X HDMI/DP Cable
1X Keyboard
1X USB flash drive
Step 1: Download the Memtest86 image
First, you need to download the Memtest86 image file, which you can download from the following link:
https://www.memtest86.com/download.htm

Step 2: Install the image to the USB drive
After the download is complete, you need to flash the image file to the USB drive. It is recommended to use the Rufus tool to perform this process. The steps are as follows:
- Download and install Rufus.
- Open Rufus and select the downloaded Memtest86 image file.
- Insert the USB drive and select it as the target device.
- Click the “START” button to start the flashing process.

Step 3: Start ZimaCube and boot from USB
- Insert the USB drive with Memtest86 image into the USB port of ZimaCube.
- Plug in the keyboard, press F11 continuously, and select boot from USB.

- Enter the Memtest interface and select Start Test.



Step 4: Determine if there is a problem with the memory based on the feedback results
If the PASS interface appears, there is no problem with the memory

You can use the above methods to determine whether your memory has stability issues and further troubleshoot motherboard issues! At the same time, you can contact our technical support email support@icewhale.org and attach the test results for further help.
]]>
+ If the motherboard fails to boot properly, or there is a screen distortion or freeze during use, follow the steps below to troubleshoot the memory problem.Hardware environment:
1X ZimaCube
1X Monitor
1X HDMI/DP Cable
1X Keyboard
1X USB flash drive
Step 1: Download the Memtest86 image
First, you need to download the Memtest86 image file, which you can download from the following link:
https://www.memtest86.com/download.htm

Step 2: Install the image to the USB drive
After the download is complete, you need to flash the image file to the USB drive. It is recommended to use the Rufus tool to perform this process. The steps are as follows:
- Download and install Rufus.
- Open Rufus and select the downloaded Memtest86 image file.
- Insert the USB drive and select it as the target device.
- Click the “START” button to start the flashing process.

Step 3: Start ZimaCube and boot from USB
- Insert the USB drive with Memtest86 image into the USB port of ZimaCube.
- Plug in the keyboard, press F11 continuously, and select boot from USB.

- Enter the Memtest interface and select Start Test.



Step 4: Determine if there is a problem with the memory based on the feedback results
If the PASS interface appears, there is no problem with the memory

You can use the above methods to determine whether your memory has stability issues and further troubleshoot motherboard issues! At the same time, you can contact our technical support email support@icewhale.org and attach the test results for further help.
]]>
@@ -880,7 +880,7 @@
/docs/zimacube/Troubleshooting-Self-Test-Guide.html
- As a high-performance NAS product, ZimaCube is designed to provide a reliable solution for creative professionals and technology enthusiasts. However, in daily use, users may encounter various technical problems or failures, which can usually be solved by themselves through simple troubleshooting steps. The purpose of this guide is to help users quickly and effectively identify and solve common ZimaCube problems to avoid unnecessary downtime.Hardware Problems
The device cannot start
Remove external devices, including hard drives, SSDs, and additional PCIe devices, and try again
Step1 Troubleshoot power problems
Make sure the orange power light of the device can be successfully lit. If not, please confirm that the power cord is properly connected and the green power light can be normally lit. If the green power light cannot be lit, it is determined to be a power problem.
Step2 Troubleshoot DDR issues
- If you are using ZimaCube Pro, you can try to insert only one DDR to see if it can boot
- If there are no problems above, you can try to run memtest to troubleshoot DDR issues. For specific steps, please refer to the following link:
https://www.zimaspace.com/docs/zimacube/Memory-Test-Tutorial
Step3 Reset the device
You can refer to the following steps to reset the RTC battery
https://www.zimaspace.com/docs/zimacube/Resets-CMOS
Solution:
If you cannot boot according to the above steps, you can contact our after-sales team support@icewhale.org to replace the motherboard for you.
Software problem
System startup abnormality
- Re-plug the system disk on the motherboard and check whether the system disk can be recognized normally.
- You can reinstall ZimaOS according to the method in the following link
https://www.zimaspace.com/docs/zimacube/How-to-Install-ZimaOS - Try to use other available SSDs to see if it can be successfully booted.
HDD or NVMe not recognized
Step 1 Open the case
Carefully remove the top cover of the case to access the motherboard.

Step 2 Check whether the EDP cable and the backplane power cable are properly plugged in. Replug the EDP cable and the backplane power cable according to the following method


Step 3 Enter lsblk to check if it is recognized
You can open SSH in ZimaOS by following the following method and entering the command “lsblk”.
https://www.zimaspace.com/docs/zimaos/How-to-Open-SSH-in-ZimaOS
- If all can be recognized, it is judged to be a software problem or hard disk problem. It is recommended to upgrade to the latest software version and check whether the hard disk has created an array. You can try to initialize it after recognition in other devices.
- If some can be recognized, it is recommended to try soft restart or hot-swap the hard disk. If the above methods are useless, swap the hard disk position to exclude the fixed disk or disk cause
- If all cannot be recognized, first determine whether the disk is an enterprise disk. If it is an enterprise disk, try to shield the 3.3V pin

The following link lists the hard drive models that can be used normally in the internal test
https://www.zimaspace.com/docs/zimacube/HDD-Interface-Usage-Guide
Solution:
If the above methods cannot make the hard drive run normally, you can contact our after-sales team support@icewhale.org to replace the backplane for you.
]]>
+ As a high-performance NAS product, ZimaCube is designed to provide a reliable solution for creative professionals and technology enthusiasts. However, in daily use, users may encounter various technical problems or failures, which can usually be solved by themselves through simple troubleshooting steps. The purpose of this guide is to help users quickly and effectively identify and solve common ZimaCube problems to avoid unnecessary downtime.Hardware Problems
The device cannot start
Remove external devices, including hard drives, SSDs, and additional PCIe devices, and try again
Step1 Troubleshoot power problems
Make sure the orange power light of the device can be successfully lit. If not, please confirm that the power cord is properly connected and the green power light can be normally lit. If the green power light cannot be lit, it is determined to be a power problem.
Step2 Troubleshoot DDR issues
- If you are using ZimaCube Pro, you can try to insert only one DDR to see if it can boot
- If there are no problems above, you can try to run memtest to troubleshoot DDR issues. For specific steps, please refer to the following link:
https://www.zimaspace.com/docs/zimacube/Memory-Test-Tutorial
Step3 Reset the device
You can refer to the following steps to reset the RTC battery
https://www.zimaspace.com/docs/zimacube/Resets-CMOS
Solution:
If you cannot boot according to the above steps, you can contact our after-sales team support@icewhale.org to replace the motherboard for you.
Software problem
System startup abnormality
- Re-plug the system disk on the motherboard and check whether the system disk can be recognized normally.
- You can reinstall ZimaOS according to the method in the following link
https://www.zimaspace.com/docs/zimacube/How-to-Install-ZimaOS - Try to use other available SSDs to see if it can be successfully booted.
HDD or NVMe not recognized
Step 1 Open the case
Carefully remove the top cover of the case to access the motherboard.

Step 2 Check whether the EDP cable and the backplane power cable are properly plugged in. Replug the EDP cable and the backplane power cable according to the following method


Step 3 Enter lsblk to check if it is recognized
You can open SSH in ZimaOS by following the following method and entering the command “lsblk”.
https://www.zimaspace.com/docs/zimaos/How-to-Open-SSH-in-ZimaOS
- If all can be recognized, it is judged to be a software problem or hard disk problem. It is recommended to upgrade to the latest software version and check whether the hard disk has created an array. You can try to initialize it after recognition in other devices.
- If some can be recognized, it is recommended to try soft restart or hot-swap the hard disk. If the above methods are useless, swap the hard disk position to exclude the fixed disk or disk cause
- If all cannot be recognized, first determine whether the disk is an enterprise disk. If it is an enterprise disk, try to shield the 3.3V pin

The following link lists the hard drive models that can be used normally in the internal test
https://www.zimaspace.com/docs/zimacube/HDD-Interface-Usage-Guide
Solution:
If the above methods cannot make the hard drive run normally, you can contact our after-sales team support@icewhale.org to replace the backplane for you.
]]>
@@ -1107,22 +1107,22 @@
- How to Open SSH in ZimaOS
-
- /docs/zimaos/How-to-Open-SSH-in-ZimaOS.html
+ How to Manually Download the Large Language Model
+
+ /docs/zimaos/How-to-Manually-Download-the-Large-Language-Model.html
- By default, SSH is disabled. Please connect a keyboard and mouse to the device. You will see a message asking you to create a root password. Then enable SSH.

1. Connect Monitor and Keyboard:
Start by connecting a monitor and a keyboard to your device.
2. Enter Setup Mode:
After powering on the device, press the Alt + F2 key combination, which typically brings you to a command line or setup interface.
3. Log in as Root User:
At the command prompt, type root to log in as the root user.
4. Change Root User Password:
Enter the command passwd-root to initiate the process of setting the root password.
Follow the prompts to enter a new password and confirm it. Make sure to choose a strong password that includes a combination of letters, numbers, and special characters.
5. Enable SSH Service:

With these detailed steps, you should be able to successfully enable SSH and set the root password, allowing you to securely access the device from other computers within the network.
]]>
+ Assist currently uses the “TheBloke/Llama-2-13b-Chat-GPTQ” by default for ZimaOS.
It can be downloaded manually and copied to the “/DATA/Assist/model/models–TheBloke–Llama-2-13b-Chat-GPTQ” folder on the Zima device at https://huggingface.co/TheBloke/Llama-2-13B-chat-GPTQ]]>
- How to Manually Download the Large Language Model
-
- /docs/zimaos/How-to-Manually-Download-the-Large-Language-Model.html
+ How to Open SSH in ZimaOS
+
+ /docs/zimaos/How-to-Open-SSH-in-ZimaOS.html
- Assist currently uses the “TheBloke/Llama-2-13b-Chat-GPTQ” by default for ZimaOS.
It can be downloaded manually and copied to the “/DATA/Assist/model/models–TheBloke–Llama-2-13b-Chat-GPTQ” folder on the Zima device at https://huggingface.co/TheBloke/Llama-2-13B-chat-GPTQ]]>
+ By default, SSH is disabled. Please connect a keyboard and mouse to the device. You will see a message asking you to create a root password. Then enable SSH.

1. Connect Monitor and Keyboard:
Start by connecting a monitor and a keyboard to your device.
2. Enter Setup Mode:
After powering on the device, press the Alt + F2 key combination, which typically brings you to a command line or setup interface.
3. Log in as Root User:
At the command prompt, type root to log in as the root user.
4. Change Root User Password:
Enter the command passwd-root to initiate the process of setting the root password.
Follow the prompts to enter a new password and confirm it. Make sure to choose a strong password that includes a combination of letters, numbers, and special characters.
5. Enable SSH Service:

With these detailed steps, you should be able to successfully enable SSH and set the root password, allowing you to securely access the device from other computers within the network.
]]>
@@ -1133,7 +1133,7 @@
/docs/zimaos/How-to-download-and-install-ZimaClient.html
- Introduction:
The ZimaClient is designed to be a silent client, but its functionality is substantial enough that some core experiences occur in places you might not even notice—quietly and naturally.
Remote access is one of the most important features. Once you enable and connect ZimaCube, it will always find the fastest connection to open the webUI in any network scenario (LAN, Thunderbolt, external network, hotspot).
This also applies to sharing ZimaOS services with your friends. Some services, like OpenWebUI and game servers, can be accessed without logging in, using the app’s own authentication features.
At the same time, we also provide some quick access to functions, such as Peer Drop, Back up, Open in finder.
Of course, we are still in the early iterations and welcome more client ideas.
To download and install ZimaClient, please follow the steps below:
1. Download ZimaClient
Visit the following link on your hosting device to download the ZimaClient installation package:
https://find.zimaspace.com/

2. Mac OS Installation Guide
- Once the download is complete, double-click to open the downloaded installation package.

- Drag and drop ZimaClient into the “Applications” folder and wait for the installation to complete.
- After the installation is complete, you can find and click “Launchpad” to run ZimaClient.

Notes:
ZimaClient will display its icon in the taskbar and you can open and operate the client by clicking on the icon.
How to connect to ZimaCube via ZimaClient, please refer to this document
-
+
PrevNext
diff --git a/docs/Speedlimit.html b/docs/Speedlimit.html
index 6859669a55..15f96f81c3 100644
--- a/docs/Speedlimit.html
+++ b/docs/Speedlimit.html
@@ -52,8 +52,8 @@
-
-
+
+
@@ -88,7 +88,7 @@
"url": "https://www.zimaspace.com/docs/logo.svg"
}
},
- "datePublished": "1734946633409"
+ "datePublished": "1735019810166"
}
@@ -223,7 +223,7 @@
-
+
Next
diff --git a/docs/Ubuntu-Server-is-best-suited-for-Personal-Server.html b/docs/Ubuntu-Server-is-best-suited-for-Personal-Server.html
index 21a9306e69..965da73d66 100644
--- a/docs/Ubuntu-Server-is-best-suited-for-Personal-Server.html
+++ b/docs/Ubuntu-Server-is-best-suited-for-Personal-Server.html
@@ -63,8 +63,8 @@
-
-
+
+
@@ -99,7 +99,7 @@
"url": "https://www.zimaspace.com/docs/logo.svg"
}
},
- "datePublished": "1734946633409"
+ "datePublished": "1735019810166"
}
@@ -268,7 +268,7 @@
-
+
Next
diff --git a/docs/Universal-third-party-system-installation-tutorial.html b/docs/Universal-third-party-system-installation-tutorial.html
index 671e62fb86..5b4f938c81 100644
--- a/docs/Universal-third-party-system-installation-tutorial.html
+++ b/docs/Universal-third-party-system-installation-tutorial.html
@@ -59,8 +59,8 @@
-
-
+
+
@@ -95,7 +95,7 @@
"url": "https://www.zimaspace.com/docs/logo.svg"
}
},
- "datePublished": "1734946633409"
+ "datePublished": "1735019810166"
}
@@ -247,7 +247,7 @@
-
+
PrevNext
diff --git a/docs/Unraid-First-Experience-At-$129-Five-drive-Disks-Nas.html b/docs/Unraid-First-Experience-At-$129-Five-drive-Disks-Nas.html
index 1098707a35..46bcd31afc 100644
--- a/docs/Unraid-First-Experience-At-$129-Five-drive-Disks-Nas.html
+++ b/docs/Unraid-First-Experience-At-$129-Five-drive-Disks-Nas.html
@@ -73,8 +73,8 @@
-
-
+
+
@@ -109,7 +109,7 @@
"url": "https://www.zimaspace.com/docs/logo.svg"
}
},
- "datePublished": "1734946633409"
+ "datePublished": "1735019810166"
}
@@ -277,7 +277,7 @@
-
+
PrevNext
diff --git a/docs/Unraid-First-Experience-at-$129-Installation.html b/docs/Unraid-First-Experience-at-$129-Installation.html
index 49853333d8..7acacf3ecf 100644
--- a/docs/Unraid-First-Experience-at-$129-Installation.html
+++ b/docs/Unraid-First-Experience-at-$129-Installation.html
@@ -69,8 +69,8 @@
-
-
+
+
@@ -105,7 +105,7 @@
"url": "https://www.zimaspace.com/docs/logo.svg"
}
},
- "datePublished": "1734946633409"
+ "datePublished": "1735019810166"
}
@@ -269,7 +269,7 @@
-
+
PrevNext
diff --git a/docs/UseSambaviacomputer.html b/docs/UseSambaviacomputer.html
index 184e8e6e07..4f6d6739f9 100644
--- a/docs/UseSambaviacomputer.html
+++ b/docs/UseSambaviacomputer.html
@@ -61,8 +61,8 @@
-
-
+
+
@@ -97,7 +97,7 @@
"url": "https://www.zimaspace.com/docs/logo.svg"
}
},
- "datePublished": "1734946633409"
+ "datePublished": "1735019810166"
}
@@ -237,7 +237,7 @@
-
+
Next
diff --git a/docs/VR-Audio-And-Video-Experience-Oculus.html b/docs/VR-Audio-And-Video-Experience-Oculus.html
index 6ec3accaf5..dff245fdaa 100644
--- a/docs/VR-Audio-And-Video-Experience-Oculus.html
+++ b/docs/VR-Audio-And-Video-Experience-Oculus.html
@@ -59,8 +59,8 @@
-
-
+
+
@@ -95,7 +95,7 @@
"url": "https://www.zimaspace.com/docs/logo.svg"
}
},
- "datePublished": "1734946633409"
+ "datePublished": "1735019810166"
}
@@ -233,7 +233,7 @@
-
+
PrevNext
diff --git a/docs/ZimaCube-Motherboard-DIY-Fan-Guide-and-Specifications.html b/docs/ZimaCube-Motherboard-DIY-Fan-Guide-and-Specifications.html
index 5c6fb06aef..7a8f666f8c 100644
--- a/docs/ZimaCube-Motherboard-DIY-Fan-Guide-and-Specifications.html
+++ b/docs/ZimaCube-Motherboard-DIY-Fan-Guide-and-Specifications.html
@@ -61,8 +61,8 @@
-
-
+
+
@@ -97,7 +97,7 @@
"url": "https://www.zimaspace.com/docs/logo.svg"
}
},
- "datePublished": "1734946633409"
+ "datePublished": "1735019810166"
}
@@ -249,7 +249,7 @@ <
diff --git a/docs/index.html b/docs/index.html
index ffe2a0a364..e064eba471 100644
--- a/docs/index.html
+++ b/docs/index.html
@@ -60,8 +60,8 @@
-
-
+
+
@@ -96,7 +96,7 @@
"url": "https://www.zimaspace.com/docs/logo.svg"
}
},
- "datePublished": "1734946633409"
+ "datePublished": "1735019810166"
}
@@ -243,7 +243,7 @@
diff --git a/es/faq/test-files.html b/es/faq/test-files.html
index cd562e4ea4..d7ee15de32 100644
--- a/es/faq/test-files.html
+++ b/es/faq/test-files.html
@@ -51,8 +51,8 @@
-
-
+
+
@@ -86,7 +86,7 @@
"url": "https://www.zimaspace.com/docs/logo.svg"
}
},
- "datePublished": "1734946633409"
+ "datePublished": "1735019810166"
}
@@ -207,7 +207,7 @@
diff --git a/es/zimaboard/All-in-one-routing-system-OpenWRT.html b/es/zimaboard/All-in-one-routing-system-OpenWRT.html
index db66021cb9..5eec657edf 100644
--- a/es/zimaboard/All-in-one-routing-system-OpenWRT.html
+++ b/es/zimaboard/All-in-one-routing-system-OpenWRT.html
@@ -59,8 +59,8 @@
-
-
+
+
@@ -95,7 +95,7 @@
"url": "https://www.zimaspace.com/docs/logo.svg"
}
},
- "datePublished": "1734946633409"
+ "datePublished": "1735019810166"
}
@@ -245,7 +245,7 @@
diff --git a/es/zimaboard/Basic-functions-of-dedicated-systems.html b/es/zimaboard/Basic-functions-of-dedicated-systems.html
index ccccae38ff..5f4958dc6d 100644
--- a/es/zimaboard/Basic-functions-of-dedicated-systems.html
+++ b/es/zimaboard/Basic-functions-of-dedicated-systems.html
@@ -66,8 +66,8 @@
-
-
+
+
@@ -102,7 +102,7 @@
"url": "https://www.zimaspace.com/docs/logo.svg"
}
},
- "datePublished": "1734946633409"
+ "datePublished": "1735019810166"
}
@@ -257,7 +257,7 @@
diff --git a/es/zimaboard/Build-a-75-inch-4K-Arcade-with-ZimaBoard-and-Batocera.html b/es/zimaboard/Build-a-75-inch-4K-Arcade-with-ZimaBoard-and-Batocera.html
index c367d46557..8e1dc63a6c 100644
--- a/es/zimaboard/Build-a-75-inch-4K-Arcade-with-ZimaBoard-and-Batocera.html
+++ b/es/zimaboard/Build-a-75-inch-4K-Arcade-with-ZimaBoard-and-Batocera.html
@@ -72,8 +72,8 @@
-
-
+
+
@@ -108,7 +108,7 @@
"url": "https://www.zimaspace.com/docs/logo.svg"
}
},
- "datePublished": "1734946633409"
+ "datePublished": "1735019810166"
}
@@ -296,7 +296,7 @@
-
+
AnteriorSiguiente
diff --git a/es/zimaboard/Enable-WOL-on-Zimaboard.html b/es/zimaboard/Enable-WOL-on-Zimaboard.html
index 0692d8f578..2a36ee31e2 100644
--- a/es/zimaboard/Enable-WOL-on-Zimaboard.html
+++ b/es/zimaboard/Enable-WOL-on-Zimaboard.html
@@ -61,8 +61,8 @@
-
-
+
+
@@ -97,7 +97,7 @@
"url": "https://www.zimaspace.com/docs/logo.svg"
}
},
- "datePublished": "1734946633409"
+ "datePublished": "1735019810166"
}
@@ -283,7 +283,7 @@
-
+
AnteriorSiguiente
diff --git a/es/zimaboard/Hardware-Brief.html b/es/zimaboard/Hardware-Brief.html
index 577fbb4b79..bb5f38bfcd 100644
--- a/es/zimaboard/Hardware-Brief.html
+++ b/es/zimaboard/Hardware-Brief.html
@@ -52,8 +52,8 @@
-
-
+
+
@@ -88,7 +88,7 @@
"url": "https://www.zimaspace.com/docs/logo.svg"
}
},
- "datePublished": "1734946633409"
+ "datePublished": "1735019810166"
}
@@ -229,7 +229,7 @@
-
+
AnteriorSiguiente
diff --git a/es/zimaboard/Hardware-Interface-Introduction.html b/es/zimaboard/Hardware-Interface-Introduction.html
index 7e8c51d0c2..4633240ae4 100644
--- a/es/zimaboard/Hardware-Interface-Introduction.html
+++ b/es/zimaboard/Hardware-Interface-Introduction.html
@@ -54,8 +54,8 @@
-
-
+
+
@@ -90,7 +90,7 @@
"url": "https://www.zimaspace.com/docs/logo.svg"
}
},
- "datePublished": "1734946633409"
+ "datePublished": "1735019810166"
}
@@ -225,7 +225,7 @@
-
+
AnteriorSiguiente
diff --git a/es/zimaboard/How-to-check-IP-address.html b/es/zimaboard/How-to-check-IP-address.html
index 17b26c32a5..5adc654e66 100644
--- a/es/zimaboard/How-to-check-IP-address.html
+++ b/es/zimaboard/How-to-check-IP-address.html
@@ -57,8 +57,8 @@
-
-
+
+
@@ -93,7 +93,7 @@
"url": "https://www.zimaspace.com/docs/logo.svg"
}
},
- "datePublished": "1734946633409"
+ "datePublished": "1735019810166"
}
@@ -242,7 +242,7 @@
diff --git a/es/zimaboard/MineCraft-Friendship-Service.html b/es/zimaboard/MineCraft-Friendship-Service.html
index a9c6072788..48231a5be2 100644
--- a/es/zimaboard/MineCraft-Friendship-Service.html
+++ b/es/zimaboard/MineCraft-Friendship-Service.html
@@ -64,8 +64,8 @@
-
-
+
+
@@ -100,7 +100,7 @@
"url": "https://www.zimaspace.com/docs/logo.svg"
}
},
- "datePublished": "1734946633409"
+ "datePublished": "1735019810166"
}
@@ -280,7 +280,7 @@
-
+
AnteriorSiguiente
diff --git a/es/zimaboard/Openwrt-eMMc-boot.html b/es/zimaboard/Openwrt-eMMc-boot.html
index 96a1e163f7..9564021e55 100644
--- a/es/zimaboard/Openwrt-eMMc-boot.html
+++ b/es/zimaboard/Openwrt-eMMc-boot.html
@@ -59,8 +59,8 @@
-
-
+
+
@@ -95,7 +95,7 @@
"url": "https://www.zimaspace.com/docs/logo.svg"
}
},
- "datePublished": "1734946633409"
+ "datePublished": "1735019810166"
}
@@ -277,7 +277,7 @@
diff --git a/es/zimaboard/Power-on-Zimablade.html b/es/zimaboard/Power-on-Zimablade.html
index 7007bb81b4..0a2155bf70 100644
--- a/es/zimaboard/Power-on-Zimablade.html
+++ b/es/zimaboard/Power-on-Zimablade.html
@@ -66,8 +66,8 @@
-
-
+
+
@@ -102,7 +102,7 @@
"url": "https://www.zimaspace.com/docs/logo.svg"
}
},
- "datePublished": "1734946633409"
+ "datePublished": "1735019810166"
}
@@ -279,7 +279,7 @@
-
+
AnteriorSiguiente
diff --git a/es/zimaboard/Restore-factory-settings.html b/es/zimaboard/Restore-factory-settings.html
index 8ee4d59115..01f1086fde 100644
--- a/es/zimaboard/Restore-factory-settings.html
+++ b/es/zimaboard/Restore-factory-settings.html
@@ -65,8 +65,8 @@
-
-
+
+
@@ -101,7 +101,7 @@
"url": "https://www.zimaspace.com/docs/logo.svg"
}
},
- "datePublished": "1734946633409"
+ "datePublished": "1735019810166"
}
@@ -287,7 +287,7 @@
-
+
AnteriorSiguiente
diff --git a/es/zimaboard/Self-Deploying-Applications.html b/es/zimaboard/Self-Deploying-Applications.html
index d5955534c5..e6016adf12 100644
--- a/es/zimaboard/Self-Deploying-Applications.html
+++ b/es/zimaboard/Self-Deploying-Applications.html
@@ -66,8 +66,8 @@
-
-
+
+
@@ -102,7 +102,7 @@
"url": "https://www.zimaspace.com/docs/logo.svg"
}
},
- "datePublished": "1734946633409"
+ "datePublished": "1735019810166"
}
@@ -259,7 +259,7 @@
-
+
AnteriorSiguiente
diff --git a/es/zimaboard/Small-body-Big-applications-OMV-First-Experience.html b/es/zimaboard/Small-body-Big-applications-OMV-First-Experience.html
index daf975f079..4c34de30e6 100644
--- a/es/zimaboard/Small-body-Big-applications-OMV-First-Experience.html
+++ b/es/zimaboard/Small-body-Big-applications-OMV-First-Experience.html
@@ -76,8 +76,8 @@
-
-
+
+
@@ -112,7 +112,7 @@
"url": "https://www.zimaspace.com/docs/logo.svg"
}
},
- "datePublished": "1734946633409"
+ "datePublished": "1735019810166"
}
@@ -293,7 +293,7 @@
diff --git a/es/zimaboard/Small-body-Big-applications-OMV-install.html b/es/zimaboard/Small-body-Big-applications-OMV-install.html
index ca20e329a6..db111851c6 100644
--- a/es/zimaboard/Small-body-Big-applications-OMV-install.html
+++ b/es/zimaboard/Small-body-Big-applications-OMV-install.html
@@ -63,8 +63,8 @@
-
-
+
+
@@ -99,7 +99,7 @@
"url": "https://www.zimaspace.com/docs/logo.svg"
}
},
- "datePublished": "1734946633409"
+ "datePublished": "1735019810166"
}
@@ -263,7 +263,7 @@
-
+
AnteriorSiguiente
diff --git a/es/zimaboard/Syncthing.html b/es/zimaboard/Syncthing.html
index 3cb087a26b..8a09fa87f4 100644
--- a/es/zimaboard/Syncthing.html
+++ b/es/zimaboard/Syncthing.html
@@ -61,8 +61,8 @@
-
-
+
+
@@ -97,7 +97,7 @@
"url": "https://www.zimaspace.com/docs/logo.svg"
}
},
- "datePublished": "1734946633409"
+ "datePublished": "1735019810166"
}
@@ -261,7 +261,7 @@
diff --git a/es/zimaboard/Universal-third-party-system-installation-tutorial.html b/es/zimaboard/Universal-third-party-system-installation-tutorial.html
index 9df6b856a9..afdd25b6c5 100644
--- a/es/zimaboard/Universal-third-party-system-installation-tutorial.html
+++ b/es/zimaboard/Universal-third-party-system-installation-tutorial.html
@@ -59,8 +59,8 @@
-
-
+
+
@@ -95,7 +95,7 @@
"url": "https://www.zimaspace.com/docs/logo.svg"
}
},
- "datePublished": "1734946633409"
+ "datePublished": "1735019810166"
}
@@ -247,7 +247,7 @@
-
+
AnteriorSiguiente
diff --git a/es/zimaboard/Unraid-First-Experience-at-$129-Installation.html b/es/zimaboard/Unraid-First-Experience-at-$129-Installation.html
index 0751123bb1..a62ec58502 100644
--- a/es/zimaboard/Unraid-First-Experience-at-$129-Installation.html
+++ b/es/zimaboard/Unraid-First-Experience-at-$129-Installation.html
@@ -69,8 +69,8 @@
-
-
+
+
@@ -105,7 +105,7 @@
"url": "https://www.zimaspace.com/docs/logo.svg"
}
},
- "datePublished": "1734946633409"
+ "datePublished": "1735019810166"
}
@@ -269,7 +269,7 @@
-
+
AnteriorSiguiente
diff --git a/es/zimaboard/Upgrade-Motherboard-BIOS-Version.html b/es/zimaboard/Upgrade-Motherboard-BIOS-Version.html
index 4fb752a22b..c2d08f98ce 100644
--- a/es/zimaboard/Upgrade-Motherboard-BIOS-Version.html
+++ b/es/zimaboard/Upgrade-Motherboard-BIOS-Version.html
@@ -51,8 +51,8 @@
-
-
+
+
@@ -86,7 +86,7 @@
"url": "https://www.zimaspace.com/docs/logo.svg"
}
},
- "datePublished": "1734946633409"
+ "datePublished": "1735019810166"
}
@@ -258,7 +258,7 @@
-
+
AnteriorSiguiente
diff --git a/es/zimaboard/VR-Audio-And-Video-Experience-Oculus.html b/es/zimaboard/VR-Audio-And-Video-Experience-Oculus.html
index 00c0c069b6..d204fb1136 100644
--- a/es/zimaboard/VR-Audio-And-Video-Experience-Oculus.html
+++ b/es/zimaboard/VR-Audio-And-Video-Experience-Oculus.html
@@ -59,8 +59,8 @@
-
-
+
+
@@ -95,7 +95,7 @@
"url": "https://www.zimaspace.com/docs/logo.svg"
}
},
- "datePublished": "1734946633409"
+ "datePublished": "1735019810166"
}
@@ -233,7 +233,7 @@
-
+
AnteriorSiguiente
diff --git a/es/zimaboard/index.html b/es/zimaboard/index.html
index 0de6d32b80..0f5d5ff55d 100644
--- a/es/zimaboard/index.html
+++ b/es/zimaboard/index.html
@@ -60,8 +60,8 @@
-
-
+
+
@@ -96,7 +96,7 @@
"url": "https://www.zimaspace.com/docs/logo.svg"
}
},
- "datePublished": "1734946633409"
+ "datePublished": "1735019810166"
}
@@ -243,7 +243,7 @@
-
+
Siguiente
diff --git a/es/zimacube/About-ZimaOS.html b/es/zimacube/About-ZimaOS.html
index 6870aadbe0..1395f9477f 100644
--- a/es/zimacube/About-ZimaOS.html
+++ b/es/zimacube/About-ZimaOS.html
@@ -51,8 +51,8 @@
-
-
+
+
@@ -86,7 +86,7 @@
"url": "https://www.zimaspace.com/docs/logo.svg"
}
},
- "datePublished": "1734946633409"
+ "datePublished": "1735019810166"
}
@@ -204,7 +204,7 @@ Título
Sección
diff --git a/es/zimacube/Advanced-Using.html b/es/zimacube/Advanced-Using.html
index cb1dc7d433..b20e9cc079 100644
--- a/es/zimacube/Advanced-Using.html
+++ b/es/zimacube/Advanced-Using.html
@@ -51,8 +51,8 @@
-
-
+
+
@@ -86,7 +86,7 @@
"url": "https://www.zimaspace.com/docs/logo.svg"
}
},
- "datePublished": "1734946633409"
+ "datePublished": "1735019810166"
}
@@ -204,7 +204,7 @@ Título
Sección
diff --git a/es/zimacube/Assembly-Tutorial.html b/es/zimacube/Assembly-Tutorial.html
index 4e503c7903..55e651e6e2 100644
--- a/es/zimacube/Assembly-Tutorial.html
+++ b/es/zimacube/Assembly-Tutorial.html
@@ -110,8 +110,8 @@
-
-
+
+
@@ -146,7 +146,7 @@
"url": "https://www.zimaspace.com/docs/logo.svg"
}
},
- "datePublished": "1734946633409"
+ "datePublished": "1735019810166"
}
@@ -511,7 +511,7 @@ Desmontaje del chasis completado
diff --git a/es/zimacube/Auto-Power-On.html b/es/zimacube/Auto-Power-On.html
index 9667c77e78..866feb240a 100644
--- a/es/zimacube/Auto-Power-On.html
+++ b/es/zimacube/Auto-Power-On.html
@@ -55,8 +55,8 @@
-
-
+
+
@@ -91,7 +91,7 @@
"url": "https://www.zimaspace.com/docs/logo.svg"
}
},
- "datePublished": "1734946633409"
+ "datePublished": "1735019810166"
}
@@ -216,7 +216,7 @@
-
+
AnteriorSiguiente
diff --git a/es/zimacube/BIOS-Configuration.html b/es/zimacube/BIOS-Configuration.html
index fd538e8884..d1064b960b 100644
--- a/es/zimacube/BIOS-Configuration.html
+++ b/es/zimacube/BIOS-Configuration.html
@@ -51,8 +51,8 @@
-
-
+
+
@@ -86,7 +86,7 @@
"url": "https://www.zimaspace.com/docs/logo.svg"
}
},
- "datePublished": "1734946633409"
+ "datePublished": "1735019810166"
}
@@ -205,7 +205,7 @@ Configuración de BIOS
diff --git a/es/zimacube/Compatible-Network-Adapters.html b/es/zimacube/Compatible-Network-Adapters.html
index be57ba9e5c..6a96839aab 100644
--- a/es/zimacube/Compatible-Network-Adapters.html
+++ b/es/zimacube/Compatible-Network-Adapters.html
@@ -51,8 +51,8 @@
-
-
+
+
@@ -86,7 +86,7 @@
"url": "https://www.zimaspace.com/docs/logo.svg"
}
},
- "datePublished": "1734946633409"
+ "datePublished": "1735019810166"
}
@@ -237,7 +237,7 @@
-
+
AnteriorSiguiente
diff --git a/es/zimacube/Creating-RAID-Troubleshooting-Guide.html b/es/zimacube/Creating-RAID-Troubleshooting-Guide.html
index e1c0e5c22d..f3c7687d8c 100644
--- a/es/zimacube/Creating-RAID-Troubleshooting-Guide.html
+++ b/es/zimacube/Creating-RAID-Troubleshooting-Guide.html
@@ -56,8 +56,8 @@
-
-
+
+
@@ -92,7 +92,7 @@
"url": "https://www.zimaspace.com/docs/logo.svg"
}
},
- "datePublished": "1734946633409"
+ "datePublished": "1735019810166"
}
@@ -215,7 +215,7 @@
-
+
AnteriorSiguiente
diff --git a/es/zimacube/Detailed-Plex-Operation-Guide.html b/es/zimacube/Detailed-Plex-Operation-Guide.html
index a82d1a9878..43c041a9a8 100644
--- a/es/zimacube/Detailed-Plex-Operation-Guide.html
+++ b/es/zimacube/Detailed-Plex-Operation-Guide.html
@@ -67,8 +67,8 @@
-
-
+
+
@@ -103,7 +103,7 @@
"url": "https://www.zimaspace.com/docs/logo.svg"
}
},
- "datePublished": "1734946633409"
+ "datePublished": "1735019810166"
}
@@ -244,7 +244,7 @@
-
+
Siguiente
diff --git "a/es/zimacube/From-Synology-to-ZimaCube\357\274\214migrate-all-files!.html" "b/es/zimacube/From-Synology-to-ZimaCube\357\274\214migrate-all-files!.html"
index 5340413a74..3d6034cbe7 100644
--- "a/es/zimacube/From-Synology-to-ZimaCube\357\274\214migrate-all-files!.html"
+++ "b/es/zimacube/From-Synology-to-ZimaCube\357\274\214migrate-all-files!.html"
@@ -57,8 +57,8 @@
-
-
+
+
@@ -93,7 +93,7 @@
"url": "https://www.zimaspace.com/docs/logo.svg"
}
},
- "datePublished": "1734946633409"
+ "datePublished": "1735019810166"
}
@@ -234,7 +234,7 @@
-
+
Siguiente
diff --git a/es/zimacube/GPU-Expansion.html b/es/zimacube/GPU-Expansion.html
index e21a325b7e..efc75bc33b 100644
--- a/es/zimacube/GPU-Expansion.html
+++ b/es/zimacube/GPU-Expansion.html
@@ -64,8 +64,8 @@
-
-
+
+
@@ -100,7 +100,7 @@
"url": "https://www.zimaspace.com/docs/logo.svg"
}
},
- "datePublished": "1734946633409"
+ "datePublished": "1735019810166"
}
@@ -339,7 +339,7 @@
-
+
AnteriorSiguiente
diff --git a/es/zimacube/HDD-Interface-Usage-Guide.html b/es/zimacube/HDD-Interface-Usage-Guide.html
index 9eab9eb16d..c132cc5002 100644
--- a/es/zimacube/HDD-Interface-Usage-Guide.html
+++ b/es/zimacube/HDD-Interface-Usage-Guide.html
@@ -51,8 +51,8 @@
-
-
+
+
@@ -86,7 +86,7 @@
"url": "https://www.zimaspace.com/docs/logo.svg"
}
},
- "datePublished": "1734946633409"
+ "datePublished": "1735019810166"
}
@@ -453,7 +453,7 @@
-
+
AnteriorSiguiente
diff --git a/es/zimacube/Hardware-Brief.html b/es/zimacube/Hardware-Brief.html
index 05a0e99ec1..982f461ed2 100644
--- a/es/zimacube/Hardware-Brief.html
+++ b/es/zimacube/Hardware-Brief.html
@@ -54,8 +54,8 @@
-
-
+
+
@@ -90,7 +90,7 @@
"url": "https://www.zimaspace.com/docs/logo.svg"
}
},
- "datePublished": "1734946633409"
+ "datePublished": "1735019810166"
}
@@ -234,7 +234,7 @@
-
+
AnteriorSiguiente
diff --git a/es/zimacube/Hardware-Details.html b/es/zimacube/Hardware-Details.html
index 07558ebd76..849d6552f5 100644
--- a/es/zimacube/Hardware-Details.html
+++ b/es/zimacube/Hardware-Details.html
@@ -51,8 +51,8 @@
-
-
+
+
@@ -86,7 +86,7 @@
"url": "https://www.zimaspace.com/docs/logo.svg"
}
},
- "datePublished": "1734946633409"
+ "datePublished": "1735019810166"
}
@@ -254,7 +254,7 @@ Instrucciones de la Interfaz del Ventilador
Instrucciones del Puerto USB
diff --git a/es/zimacube/How-to-Install-ZimaOS.html b/es/zimacube/How-to-Install-ZimaOS.html
index 3031262be3..a24ee98e47 100644
--- a/es/zimacube/How-to-Install-ZimaOS.html
+++ b/es/zimacube/How-to-Install-ZimaOS.html
@@ -62,8 +62,8 @@
-
-
+
+
@@ -98,7 +98,7 @@
"url": "https://www.zimaspace.com/docs/logo.svg"
}
},
- "datePublished": "1734946633409"
+ "datePublished": "1735019810166"
}
@@ -233,7 +233,7 @@
diff --git a/es/zimacube/How-to-Install-and-Remove-the-7th-Bay.html b/es/zimacube/How-to-Install-and-Remove-the-7th-Bay.html
index 310cae9f10..50a3a038c4 100644
--- a/es/zimacube/How-to-Install-and-Remove-the-7th-Bay.html
+++ b/es/zimacube/How-to-Install-and-Remove-the-7th-Bay.html
@@ -58,8 +58,8 @@
-
-
+
+
@@ -94,7 +94,7 @@
"url": "https://www.zimaspace.com/docs/logo.svg"
}
},
- "datePublished": "1734946633409"
+ "datePublished": "1735019810166"
}
@@ -219,7 +219,7 @@
-
+
Siguiente
diff --git a/es/zimacube/How-to-Open-SSH-in-ZimaOS.html b/es/zimacube/How-to-Open-SSH-in-ZimaOS.html
index 74ed52f967..1cdaae77c7 100644
--- a/es/zimacube/How-to-Open-SSH-in-ZimaOS.html
+++ b/es/zimacube/How-to-Open-SSH-in-ZimaOS.html
@@ -53,8 +53,8 @@
-
-
+
+
@@ -89,7 +89,7 @@
"url": "https://www.zimaspace.com/docs/logo.svg"
}
},
- "datePublished": "1734946633409"
+ "datePublished": "1735019810166"
}
@@ -214,7 +214,7 @@
-
+
Siguiente
diff --git a/es/zimacube/How-to-understand-Docker-App's-paths-On-ZimaOS.html b/es/zimacube/How-to-understand-Docker-App's-paths-On-ZimaOS.html
index 4ffbd46b93..7e6bd0bd1f 100644
--- a/es/zimacube/How-to-understand-Docker-App's-paths-On-ZimaOS.html
+++ b/es/zimacube/How-to-understand-Docker-App's-paths-On-ZimaOS.html
@@ -57,8 +57,8 @@
-
-
+
+
@@ -93,7 +93,7 @@
"url": "https://www.zimaspace.com/docs/logo.svg"
}
},
- "datePublished": "1734946633409"
+ "datePublished": "1735019810166"
}
@@ -232,7 +232,7 @@
-
+
Siguiente
diff --git a/es/zimacube/Install-TrueNAS.html b/es/zimacube/Install-TrueNAS.html
index 15a462439f..460e246a56 100644
--- a/es/zimacube/Install-TrueNAS.html
+++ b/es/zimacube/Install-TrueNAS.html
@@ -62,8 +62,8 @@
-
-
+
+
@@ -98,7 +98,7 @@
"url": "https://www.zimaspace.com/docs/logo.svg"
}
},
- "datePublished": "1734946633409"
+ "datePublished": "1735019810166"
}
@@ -234,7 +234,7 @@
diff --git a/es/zimacube/Install-UnRAID.html b/es/zimacube/Install-UnRAID.html
index 11290732c5..c931c954bd 100644
--- a/es/zimacube/Install-UnRAID.html
+++ b/es/zimacube/Install-UnRAID.html
@@ -67,8 +67,8 @@
-
-
+
+
@@ -103,7 +103,7 @@
"url": "https://www.zimaspace.com/docs/logo.svg"
}
},
- "datePublished": "1734946633409"
+ "datePublished": "1735019810166"
}
@@ -231,7 +231,7 @@
-
+
AnteriorSiguiente
diff --git a/es/zimacube/Instructions-for-use-of-the-7th-Bay.html b/es/zimacube/Instructions-for-use-of-the-7th-Bay.html
index 93eff9cc1a..8ababe9c13 100644
--- a/es/zimacube/Instructions-for-use-of-the-7th-Bay.html
+++ b/es/zimacube/Instructions-for-use-of-the-7th-Bay.html
@@ -64,8 +64,8 @@
-
-
+
+
@@ -100,7 +100,7 @@
"url": "https://www.zimaspace.com/docs/logo.svg"
}
},
- "datePublished": "1734946633409"
+ "datePublished": "1735019810166"
}
@@ -240,7 +240,7 @@
diff --git a/es/zimacube/Memory-Test-Tutorial.html b/es/zimacube/Memory-Test-Tutorial.html
index eecff6a1b0..712766b736 100644
--- a/es/zimacube/Memory-Test-Tutorial.html
+++ b/es/zimacube/Memory-Test-Tutorial.html
@@ -58,8 +58,8 @@
-
-
+
+
@@ -94,7 +94,7 @@
"url": "https://www.zimaspace.com/docs/logo.svg"
}
},
- "datePublished": "1734946633409"
+ "datePublished": "1735019810166"
}
@@ -223,11 +223,11 @@ Conecte el teclado, presione F11 continuamente y seleccione arrancar desde USB.

Ingrese a la interfaz de Memtest y seleccione Iniciar Prueba.



-Paso 4: Determinar si hay un problema con la memoria según los resultados de feedback
Si aparece la interfaz PASS, no hay problema con la memoria

Puede usar los métodos anteriores para determinar si su memoria tiene problemas de estabilidad y solucionar más problemas de la placa base. Al mismo tiempo, puede ponerse en contacto con nuestro soporte técnico por correo electrónico a support@icewhale.org y adjuntar los resultados de la prueba para obtener más ayuda.
+Paso 4: Determinar si hay un problema con la memoria según los resultados de feedback
Si aparece la interfaz PASS, no hay problema con la memoria

Puede usar los métodos anteriores para determinar si su memoria tiene problemas de estabilidad y solucionar más problemas de la placa base. Al mismo tiempo, puede ponerse en contacto con nuestro soporte técnico por correo electrónico a support@icewhale.org y adjuntar los resultados de la prueba para obtener más ayuda.
diff --git a/es/zimacube/PC-Direct.html b/es/zimacube/PC-Direct.html
index a322485902..19e6ed9c7f 100644
--- a/es/zimacube/PC-Direct.html
+++ b/es/zimacube/PC-Direct.html
@@ -65,8 +65,8 @@
-
-
+
+
@@ -101,7 +101,7 @@
"url": "https://www.zimaspace.com/docs/logo.svg"
}
},
- "datePublished": "1734946633409"
+ "datePublished": "1735019810166"
}
@@ -294,7 +294,7 @@
-
+
AnteriorSiguiente
diff --git a/es/zimacube/Plex-and-GPU-Transcoding.html b/es/zimacube/Plex-and-GPU-Transcoding.html
index 5d4513fa75..9ba10e0301 100644
--- a/es/zimacube/Plex-and-GPU-Transcoding.html
+++ b/es/zimacube/Plex-and-GPU-Transcoding.html
@@ -60,8 +60,8 @@
-
-
+
+
@@ -96,7 +96,7 @@
"url": "https://www.zimaspace.com/docs/logo.svg"
}
},
- "datePublished": "1734946633413"
+ "datePublished": "1735019810166"
}
@@ -280,7 +280,7 @@
-
+
AnteriorSiguiente
diff --git a/es/zimacube/Quick-Start.html b/es/zimacube/Quick-Start.html
index 9bc45adf3c..1a5224013a 100644
--- a/es/zimacube/Quick-Start.html
+++ b/es/zimacube/Quick-Start.html
@@ -59,8 +59,8 @@
-
-
+
+
@@ -95,7 +95,7 @@
"url": "https://www.zimaspace.com/docs/logo.svg"
}
},
- "datePublished": "1734946633413"
+ "datePublished": "1735019810166"
}
@@ -351,7 +351,7 @@
-
+
Siguiente
diff --git a/es/zimacube/RAID-SSD-Expansion.html b/es/zimacube/RAID-SSD-Expansion.html
index 0ff56e3ebd..64e6852e25 100644
--- a/es/zimacube/RAID-SSD-Expansion.html
+++ b/es/zimacube/RAID-SSD-Expansion.html
@@ -51,8 +51,8 @@
-
-
+
+
@@ -86,7 +86,7 @@
"url": "https://www.zimaspace.com/docs/logo.svg"
}
},
- "datePublished": "1734946633413"
+ "datePublished": "1735019810166"
}
@@ -204,7 +204,7 @@ Título
Sección
diff --git a/es/zimacube/Release-Note.html b/es/zimacube/Release-Note.html
index 68ddca9ee0..67396f2128 100644
--- a/es/zimacube/Release-Note.html
+++ b/es/zimacube/Release-Note.html
@@ -52,8 +52,8 @@
-
-
+
+
@@ -88,7 +88,7 @@
"url": "https://www.zimaspace.com/docs/logo.svg"
}
},
- "datePublished": "1734946633413"
+ "datePublished": "1735019810166"
}
@@ -235,7 +235,7 @@
-
+
Siguiente
diff --git a/es/zimacube/Resets-CMOS.html b/es/zimacube/Resets-CMOS.html
index 7d5b0c9d09..c68686025a 100644
--- a/es/zimacube/Resets-CMOS.html
+++ b/es/zimacube/Resets-CMOS.html
@@ -54,8 +54,8 @@
-
-
+
+
@@ -90,7 +90,7 @@
"url": "https://www.zimaspace.com/docs/logo.svg"
}
},
- "datePublished": "1734946633413"
+ "datePublished": "1735019810166"
}
@@ -216,7 +216,7 @@
-
+
AnteriorSiguiente
diff --git a/es/zimacube/Transfer-Speeds-Over-Thunderbolt.html b/es/zimacube/Transfer-Speeds-Over-Thunderbolt.html
index bdb9d475f0..0c0ba6828e 100644
--- a/es/zimacube/Transfer-Speeds-Over-Thunderbolt.html
+++ b/es/zimacube/Transfer-Speeds-Over-Thunderbolt.html
@@ -53,8 +53,8 @@
-
-
+
+
@@ -89,7 +89,7 @@
"url": "https://www.zimaspace.com/docs/logo.svg"
}
},
- "datePublished": "1734946633413"
+ "datePublished": "1735019810166"
}
@@ -214,7 +214,7 @@
diff --git a/es/zimacube/Troubleshooting-Self-Test-Guide.html b/es/zimacube/Troubleshooting-Self-Test-Guide.html
index 3745c997cb..edb9b6bc23 100644
--- a/es/zimacube/Troubleshooting-Self-Test-Guide.html
+++ b/es/zimacube/Troubleshooting-Self-Test-Guide.html
@@ -55,8 +55,8 @@
-
-
+
+
@@ -91,7 +91,7 @@
"url": "https://www.zimaspace.com/docs/logo.svg"
}
},
- "datePublished": "1734946633413"
+ "datePublished": "1735019810166"
}
@@ -214,7 +214,7 @@ https://www.zimaspace.com/docs/zimacube/Memory-Test-Tutorial
Paso 3 Restablecer el dispositivo
Puede consultar los siguientes pasos para restablecer la batería RTC
https://www.zimaspace.com/docs/zimacube/Resets-CMOS
-Solución:
Si no puede iniciar según los pasos anteriores, puede contactar a nuestro equipo de postventa a support@icewhale.org para que le reemplacen la placa base.
+Solución:
Si no puede iniciar según los pasos anteriores, puede contactar a nuestro equipo de postventa a support@icewhale.org para que le reemplacen la placa base.
Problema de Software
Anomalía en el inicio del sistema
- Vuelva a conectar el disco del sistema en la placa madre y verifique si el disco del sistema puede ser reconocido normalmente.
- Puede reinstalar ZimaOS según el método en el siguiente enlace
https://www.zimaspace.com/docs/zimacube/How-to-Install-ZimaOS
@@ -226,11 +226,11 @@
El siguiente enlace enumera los modelos de discos duros que pueden usarse normalmente en la prueba interna.
https://www.zimaspace.com/docs/zimacube/HDD-Interface-Usage-Guide
Solución:
Si los métodos anteriores no permiten que el disco duro funcione normalmente, puede contactar a nuestro equipo de postventa a support@icewhale.org para que le reemplacen la placa de conexión.
+

El siguiente enlace enumera los modelos de discos duros que pueden usarse normalmente en la prueba interna.
https://www.zimaspace.com/docs/zimacube/HDD-Interface-Usage-Guide
Solución:
Si los métodos anteriores no permiten que el disco duro funcione normalmente, puede contactar a nuestro equipo de postventa a support@icewhale.org para que le reemplacen la placa de conexión.
diff --git a/es/zimacube/Tutorials.html b/es/zimacube/Tutorials.html
index 8cb7731e08..f334103035 100644
--- a/es/zimacube/Tutorials.html
+++ b/es/zimacube/Tutorials.html
@@ -55,8 +55,8 @@
-
-
+
+
@@ -91,7 +91,7 @@
"url": "https://www.zimaspace.com/docs/logo.svg"
}
},
- "datePublished": "1734946633413"
+ "datePublished": "1735019810170"
}
@@ -216,7 +216,7 @@
-
+
Siguiente
diff --git a/es/zimacube/User-Guide.html b/es/zimacube/User-Guide.html
index e26fe8f45c..6b07543d95 100644
--- a/es/zimacube/User-Guide.html
+++ b/es/zimacube/User-Guide.html
@@ -51,8 +51,8 @@
-
-
+
+
@@ -86,7 +86,7 @@
"url": "https://www.zimaspace.com/docs/logo.svg"
}
},
- "datePublished": "1734946633413"
+ "datePublished": "1735019810170"
}
@@ -204,7 +204,7 @@ Título
Sección
diff --git a/es/zimacube/ZimaCube-Bios-Update-Method-.html b/es/zimacube/ZimaCube-Bios-Update-Method-.html
index 724629e30a..9ac59cfc88 100644
--- a/es/zimacube/ZimaCube-Bios-Update-Method-.html
+++ b/es/zimacube/ZimaCube-Bios-Update-Method-.html
@@ -56,8 +56,8 @@
-
-
+
+
@@ -92,7 +92,7 @@
"url": "https://www.zimaspace.com/docs/logo.svg"
}
},
- "datePublished": "1734946633413"
+ "datePublished": "1735019810170"
}
@@ -241,7 +241,7 @@
-
+
AnteriorSiguiente
diff --git a/es/zimacube/ZimaCube-Motherboard-DIY-Fan-Guide-and-Specifications.html b/es/zimacube/ZimaCube-Motherboard-DIY-Fan-Guide-and-Specifications.html
index c6f1d1c2de..32f4b24e91 100644
--- a/es/zimacube/ZimaCube-Motherboard-DIY-Fan-Guide-and-Specifications.html
+++ b/es/zimacube/ZimaCube-Motherboard-DIY-Fan-Guide-and-Specifications.html
@@ -61,8 +61,8 @@
-
-
+
+
@@ -97,7 +97,7 @@
"url": "https://www.zimaspace.com/docs/logo.svg"
}
},
- "datePublished": "1734946633413"
+ "datePublished": "1735019810170"
}
@@ -249,7 +249,7 @@
-
+
AnteriorSiguiente
diff --git a/es/zimacube/ZimaOS-application-content.html b/es/zimacube/ZimaOS-application-content.html
index 57fa5cd759..c306ea8781 100644
--- a/es/zimacube/ZimaOS-application-content.html
+++ b/es/zimacube/ZimaOS-application-content.html
@@ -51,8 +51,8 @@
-
-
+
+
@@ -86,7 +86,7 @@
"url": "https://www.zimaspace.com/docs/logo.svg"
}
},
- "datePublished": "1734946633413"
+ "datePublished": "1735019810170"
}
@@ -204,7 +204,7 @@ Título
Sección
diff --git a/es/zimacube/index.html b/es/zimacube/index.html
index ccc26fae2c..c5851f5430 100644
--- a/es/zimacube/index.html
+++ b/es/zimacube/index.html
@@ -58,8 +58,8 @@
-
-
+
+
@@ -94,7 +94,7 @@
"url": "https://www.zimaspace.com/docs/logo.svg"
}
},
- "datePublished": "1734946633413"
+ "datePublished": "1735019810170"
}
@@ -329,7 +329,7 @@
-
+
Siguiente
diff --git a/es/zimaos/7th-Bay-LED.html b/es/zimaos/7th-Bay-LED.html
index 8bfcd7d949..7e7e444963 100644
--- a/es/zimaos/7th-Bay-LED.html
+++ b/es/zimaos/7th-Bay-LED.html
@@ -53,8 +53,8 @@
-
-
+
+
@@ -89,7 +89,7 @@
"url": "https://www.zimaspace.com/docs/logo.svg"
}
},
- "datePublished": "1734946633413"
+ "datePublished": "1735019810170"
}
@@ -446,7 +446,7 @@
-
+
AnteriorSiguiente
diff --git a/es/zimaos/A-list-of-Contributions.html b/es/zimaos/A-list-of-Contributions.html
index f1ddf0b4ad..be9b3997f4 100644
--- a/es/zimaos/A-list-of-Contributions.html
+++ b/es/zimaos/A-list-of-Contributions.html
@@ -51,8 +51,8 @@
-
-
+
+
@@ -86,7 +86,7 @@
"url": "https://www.zimaspace.com/docs/logo.svg"
}
},
- "datePublished": "1734946633413"
+ "datePublished": "1735019810170"
}
@@ -204,7 +204,7 @@ Título del artículo
Título del párrafo
diff --git a/es/zimaos/Achieve-Fastest-Transfer-Speed.html b/es/zimaos/Achieve-Fastest-Transfer-Speed.html
index 14f6f13baa..d1568b3577 100644
--- a/es/zimaos/Achieve-Fastest-Transfer-Speed.html
+++ b/es/zimaos/Achieve-Fastest-Transfer-Speed.html
@@ -52,8 +52,8 @@
-
-
+
+
@@ -88,7 +88,7 @@
"url": "https://www.zimaspace.com/docs/logo.svg"
}
},
- "datePublished": "1734946633413"
+ "datePublished": "1735019810170"
}
@@ -223,7 +223,7 @@
diff --git a/es/zimaos/Build-Apps.html b/es/zimaos/Build-Apps.html
index e4ad1b541f..d81c586918 100644
--- a/es/zimaos/Build-Apps.html
+++ b/es/zimaos/Build-Apps.html
@@ -51,8 +51,8 @@
-
-
+
+
@@ -86,7 +86,7 @@
"url": "https://www.zimaspace.com/docs/logo.svg"
}
},
- "datePublished": "1734946633413"
+ "datePublished": "1735019810170"
}
@@ -320,7 +320,7 @@
-
+
AnteriorSiguiente
diff --git a/es/zimaos/Build-Multiple-Clones-using-rsync.html b/es/zimaos/Build-Multiple-Clones-using-rsync.html
index 1455df9728..c52bfaa919 100644
--- a/es/zimaos/Build-Multiple-Clones-using-rsync.html
+++ b/es/zimaos/Build-Multiple-Clones-using-rsync.html
@@ -51,8 +51,8 @@
-
-
+
+
@@ -86,7 +86,7 @@
"url": "https://www.zimaspace.com/docs/logo.svg"
}
},
- "datePublished": "1734946633413"
+ "datePublished": "1735019810170"
}
@@ -205,7 +205,7 @@ Construir Múltiples Clones usando rsy
diff --git a/es/zimaos/Connect-with-Cloud-Drives.html b/es/zimaos/Connect-with-Cloud-Drives.html
index 4850323fb8..8b791b3619 100644
--- a/es/zimaos/Connect-with-Cloud-Drives.html
+++ b/es/zimaos/Connect-with-Cloud-Drives.html
@@ -53,8 +53,8 @@
-
-
+
+
@@ -89,7 +89,7 @@
"url": "https://www.zimaspace.com/docs/logo.svg"
}
},
- "datePublished": "1734946633413"
+ "datePublished": "1735019810170"
}
@@ -228,7 +228,7 @@
diff --git a/es/zimaos/Create-Raid6-on-ZimaOS.html b/es/zimaos/Create-Raid6-on-ZimaOS.html
index 459d999179..e53a6170cf 100644
--- a/es/zimaos/Create-Raid6-on-ZimaOS.html
+++ b/es/zimaos/Create-Raid6-on-ZimaOS.html
@@ -57,8 +57,8 @@
-
-
+
+
@@ -93,7 +93,7 @@
"url": "https://www.zimaspace.com/docs/logo.svg"
}
},
- "datePublished": "1734946633413"
+ "datePublished": "1735019810170"
}
@@ -253,7 +253,7 @@
mdadm -Av /dev/md0 /dev/sda /dev/sdb /dev/sdc /dev/sdd
mount /dev/md0 /media/foldername
diff --git a/es/zimaos/Data-Migration.html b/es/zimaos/Data-Migration.html
index 87f6a8ff81..9dbc714c6f 100644
--- a/es/zimaos/Data-Migration.html
+++ b/es/zimaos/Data-Migration.html
@@ -57,8 +57,8 @@
-
-
+
+
@@ -93,7 +93,7 @@
"url": "https://www.zimaspace.com/docs/logo.svg"
}
},
- "datePublished": "1734946633413"
+ "datePublished": "1735019810170"
}
@@ -231,7 +231,7 @@
diff --git a/es/zimaos/Deploy-Radarr-in-ZimaOS.html b/es/zimaos/Deploy-Radarr-in-ZimaOS.html
index ca8a2f17ec..809dd2302d 100644
--- a/es/zimaos/Deploy-Radarr-in-ZimaOS.html
+++ b/es/zimaos/Deploy-Radarr-in-ZimaOS.html
@@ -63,8 +63,8 @@
-
-
+
+
@@ -99,7 +99,7 @@
"url": "https://www.zimaspace.com/docs/logo.svg"
}
},
- "datePublished": "1734946633413"
+ "datePublished": "1735019810170"
}
@@ -234,7 +234,7 @@
diff --git a/es/zimaos/Detailed-Plex-Operation-Guide.html b/es/zimaos/Detailed-Plex-Operation-Guide.html
index 1449f12a91..5846bed6eb 100644
--- a/es/zimaos/Detailed-Plex-Operation-Guide.html
+++ b/es/zimaos/Detailed-Plex-Operation-Guide.html
@@ -67,8 +67,8 @@
-
-
+
+
@@ -103,7 +103,7 @@
"url": "https://www.zimaspace.com/docs/logo.svg"
}
},
- "datePublished": "1734946633413"
+ "datePublished": "1735019810170"
}
@@ -244,7 +244,7 @@
-
+
AnteriorSiguiente
diff --git a/es/zimaos/Features.html b/es/zimaos/Features.html
index d65a7cc9f7..4869fbd84c 100644
--- a/es/zimaos/Features.html
+++ b/es/zimaos/Features.html
@@ -69,8 +69,8 @@
-
-
+
+
@@ -105,7 +105,7 @@
"url": "https://www.zimaspace.com/docs/logo.svg"
}
},
- "datePublished": "1734946633413"
+ "datePublished": "1735019810170"
}
@@ -267,7 +267,7 @@
diff --git a/es/zimaos/Get-Network-ID.html b/es/zimaos/Get-Network-ID.html
index 808ed3bcfb..36c2af88de 100644
--- a/es/zimaos/Get-Network-ID.html
+++ b/es/zimaos/Get-Network-ID.html
@@ -55,8 +55,8 @@
-
-
+
+
@@ -91,7 +91,7 @@
"url": "https://www.zimaspace.com/docs/logo.svg"
}
},
- "datePublished": "1734946633413"
+ "datePublished": "1735019810170"
}
@@ -221,7 +221,7 @@
diff --git a/es/zimaos/Get-Started.html b/es/zimaos/Get-Started.html
index 3cc613b832..bc82393ac4 100644
--- a/es/zimaos/Get-Started.html
+++ b/es/zimaos/Get-Started.html
@@ -66,8 +66,8 @@
-
-
+
+
@@ -102,7 +102,7 @@
"url": "https://www.zimaspace.com/docs/logo.svg"
}
},
- "datePublished": "1734946633413"
+ "datePublished": "1735019810170"
}
@@ -259,7 +259,7 @@
diff --git a/es/zimaos/How-to-Contribute.html b/es/zimaos/How-to-Contribute.html
index 27d5bcfa42..a86c7c8640 100644
--- a/es/zimaos/How-to-Contribute.html
+++ b/es/zimaos/How-to-Contribute.html
@@ -51,8 +51,8 @@
-
-
+
+
@@ -86,7 +86,7 @@
"url": "https://www.zimaspace.com/docs/logo.svg"
}
},
- "datePublished": "1734946633413"
+ "datePublished": "1735019810170"
}
@@ -205,7 +205,7 @@ Cómo Contribuir
diff --git a/es/zimaos/How-to-Manually-Download-the-Large-Language-Model.html b/es/zimaos/How-to-Manually-Download-the-Large-Language-Model.html
index 8094d99ba0..951c5aaa31 100644
--- a/es/zimaos/How-to-Manually-Download-the-Large-Language-Model.html
+++ b/es/zimaos/How-to-Manually-Download-the-Large-Language-Model.html
@@ -51,8 +51,8 @@
-
-
+
+
@@ -86,7 +86,7 @@
"url": "https://www.zimaspace.com/docs/logo.svg"
}
},
- "datePublished": "1734946633413"
+ "datePublished": "1735019810170"
}
@@ -205,7 +205,7 @@ Cómo Descargar Manualmente el Modelo
diff --git a/es/zimaos/How-to-Open-SSH-in-ZimaOS.html b/es/zimaos/How-to-Open-SSH-in-ZimaOS.html
index df0b5d9cd1..73ba37852e 100644
--- a/es/zimaos/How-to-Open-SSH-in-ZimaOS.html
+++ b/es/zimaos/How-to-Open-SSH-in-ZimaOS.html
@@ -53,8 +53,8 @@
-
-
+
+
@@ -89,7 +89,7 @@
"url": "https://www.zimaspace.com/docs/logo.svg"
}
},
- "datePublished": "1734946633413"
+ "datePublished": "1735019810170"
}
@@ -214,7 +214,7 @@
-
+
AnteriorSiguiente
diff --git a/es/zimaos/How-to-download-and-install-ZimaClient.html b/es/zimaos/How-to-download-and-install-ZimaClient.html
index afc5949601..a11c192f8c 100644
--- a/es/zimaos/How-to-download-and-install-ZimaClient.html
+++ b/es/zimaos/How-to-download-and-install-ZimaClient.html
@@ -62,8 +62,8 @@
-
-
+
+
@@ -98,7 +98,7 @@
"url": "https://www.zimaspace.com/docs/logo.svg"
}
},
- "datePublished": "1734946633413"
+ "datePublished": "1735019810170"
}
@@ -262,11 +262,11 @@ john@icewhale.org, describiendo el problema y proporcionando capturas de pantalla (si las hubiera).
+
4. Cómo acceder a los registros y ayudar con la depuración
Cuando ocurra un error/problema, toma una captura de pantalla inmediatamente (si es aplicable) y sal del cliente Zima.
Recupera los registros de las siguientes ubicaciones:
macOS:
~/Library/Application Support/Zima/logs
Windows:
%AppData%\Zima\logs
Empaqueta todos los archivos de registro y envíalos a john@icewhale.org, describiendo el problema y proporcionando capturas de pantalla (si las hubiera).
diff --git a/es/zimaos/How-to-understand-Docker-App's-paths-On-ZimaOS.html b/es/zimaos/How-to-understand-Docker-App's-paths-On-ZimaOS.html
index 1230386968..c79874aabe 100644
--- a/es/zimaos/How-to-understand-Docker-App's-paths-On-ZimaOS.html
+++ b/es/zimaos/How-to-understand-Docker-App's-paths-On-ZimaOS.html
@@ -57,8 +57,8 @@
-
-
+
+
@@ -93,7 +93,7 @@
"url": "https://www.zimaspace.com/docs/logo.svg"
}
},
- "datePublished": "1734946633413"
+ "datePublished": "1735019810170"
}
@@ -232,7 +232,7 @@
-
+
AnteriorSiguiente
diff --git a/es/zimaos/How-to-use-OpenAPI.html b/es/zimaos/How-to-use-OpenAPI.html
index e3435e81d1..38402bf32b 100644
--- a/es/zimaos/How-to-use-OpenAPI.html
+++ b/es/zimaos/How-to-use-OpenAPI.html
@@ -51,8 +51,8 @@
-
-
+
+
@@ -86,7 +86,7 @@
"url": "https://www.zimaspace.com/docs/logo.svg"
}
},
- "datePublished": "1734946633413"
+ "datePublished": "1735019810170"
}
@@ -218,7 +218,7 @@
diff --git a/es/zimaos/Immich-Tutorial.html b/es/zimaos/Immich-Tutorial.html
index 84239a2835..695682635b 100644
--- a/es/zimaos/Immich-Tutorial.html
+++ b/es/zimaos/Immich-Tutorial.html
@@ -79,8 +79,8 @@
-
-
+
+
@@ -115,7 +115,7 @@
"url": "https://www.zimaspace.com/docs/logo.svg"
}
},
- "datePublished": "1734946633413"
+ "datePublished": "1735019810170"
}
@@ -278,7 +278,7 @@
-
+
AnteriorSiguiente
diff --git a/es/zimaos/Install-offline.html b/es/zimaos/Install-offline.html
index 30d5bbf0c4..652e025d30 100644
--- a/es/zimaos/Install-offline.html
+++ b/es/zimaos/Install-offline.html
@@ -55,8 +55,8 @@
-
-
+
+
@@ -91,7 +91,7 @@
"url": "https://www.zimaspace.com/docs/logo.svg"
}
},
- "datePublished": "1734946633413"
+ "datePublished": "1735019810170"
}
@@ -229,7 +229,7 @@ Actualización fuera de línea
diff --git a/es/zimaos/Link-Synology-and-SMB-Shares.html b/es/zimaos/Link-Synology-and-SMB-Shares.html
index 5b68885dce..aa9bab0945 100644
--- a/es/zimaos/Link-Synology-and-SMB-Shares.html
+++ b/es/zimaos/Link-Synology-and-SMB-Shares.html
@@ -63,8 +63,8 @@
-
-
+
+
@@ -99,7 +99,7 @@
"url": "https://www.zimaspace.com/docs/logo.svg"
}
},
- "datePublished": "1734946633413"
+ "datePublished": "1735019810170"
}
@@ -231,7 +231,7 @@
-
+
AnteriorSiguiente
diff --git a/es/zimaos/Media-Server-Setup-with-Jellyfin.html b/es/zimaos/Media-Server-Setup-with-Jellyfin.html
index dddcaeceec..d23c901b96 100644
--- a/es/zimaos/Media-Server-Setup-with-Jellyfin.html
+++ b/es/zimaos/Media-Server-Setup-with-Jellyfin.html
@@ -51,8 +51,8 @@
-
-
+
+
@@ -86,7 +86,7 @@
"url": "https://www.zimaspace.com/docs/logo.svg"
}
},
- "datePublished": "1734946633413"
+ "datePublished": "1735019810170"
}
@@ -205,7 +205,7 @@
diff --git a/es/zimaos/More-RAID-Options.html b/es/zimaos/More-RAID-Options.html
index 6591f9a17e..5bf4431a7a 100644
--- a/es/zimaos/More-RAID-Options.html
+++ b/es/zimaos/More-RAID-Options.html
@@ -57,8 +57,8 @@
-
-
+
+
@@ -93,7 +93,7 @@
"url": "https://www.zimaspace.com/docs/logo.svg"
}
},
- "datePublished": "1734946633413"
+ "datePublished": "1735019810170"
}
@@ -224,7 +224,7 @@
diff --git a/es/zimaos/NVR-Camera-Server.html b/es/zimaos/NVR-Camera-Server.html
index a4b989e472..4e10bec0d9 100644
--- a/es/zimaos/NVR-Camera-Server.html
+++ b/es/zimaos/NVR-Camera-Server.html
@@ -64,8 +64,8 @@
-
-
+
+
@@ -100,7 +100,7 @@
"url": "https://www.zimaspace.com/docs/logo.svg"
}
},
- "datePublished": "1734946633413"
+ "datePublished": "1735019810170"
}
@@ -238,7 +238,7 @@
- Haz clic en ‘Configuración’

- Selecciona ‘Cámara IP’

-- Ingresa la URL RTSP obtenida, por ejemplo: rtsp://admin:Hjj12345@10.0.171.52/stream1.

+- Ingresa la URL RTSP obtenida, por ejemplo: rtsp://admin:Hjj12345@10.0.171.52/stream1.

- Configura la resolución y la tasa de cuadros, por ejemplo: 720x480.
- Después de completar la configuración, puedes ver las imágenes y videos capturados en la interfaz de Kerberos


- También puedes ver el estado de monitoreo en tiempo real en la interfaz principal

@@ -247,7 +247,7 @@
-
+
AnteriorSiguiente
diff --git a/es/zimaos/Networking.html b/es/zimaos/Networking.html
index e0ed344c06..6576fcc53f 100644
--- a/es/zimaos/Networking.html
+++ b/es/zimaos/Networking.html
@@ -51,8 +51,8 @@
-
-
+
+
@@ -86,7 +86,7 @@
"url": "https://www.zimaspace.com/docs/logo.svg"
}
},
- "datePublished": "1734946633413"
+ "datePublished": "1735019810170"
}
@@ -204,7 +204,7 @@ Título del Artículo
Título del Párrafo
diff --git a/es/zimaos/OpenAPI-Live-Preview.html b/es/zimaos/OpenAPI-Live-Preview.html
index a4df576a7e..bb226109ca 100644
--- a/es/zimaos/OpenAPI-Live-Preview.html
+++ b/es/zimaos/OpenAPI-Live-Preview.html
@@ -51,8 +51,8 @@
-
-
+
+
@@ -86,7 +86,7 @@
"url": "https://www.zimaspace.com/docs/logo.svg"
}
},
- "datePublished": "1734946633413"
+ "datePublished": "1735019810170"
}
@@ -220,7 +220,7 @@
-
+
Anterior
diff --git a/es/zimaos/Pi-hole-Deployment-Guide-on-ZimaOS.html b/es/zimaos/Pi-hole-Deployment-Guide-on-ZimaOS.html
index 36249c19c0..39a9d68332 100644
--- a/es/zimaos/Pi-hole-Deployment-Guide-on-ZimaOS.html
+++ b/es/zimaos/Pi-hole-Deployment-Guide-on-ZimaOS.html
@@ -63,8 +63,8 @@
-
-
+
+
@@ -99,7 +99,7 @@
"url": "https://www.zimaspace.com/docs/logo.svg"
}
},
- "datePublished": "1734946633413"
+ "datePublished": "1735019810170"
}
@@ -238,7 +238,7 @@
diff --git a/es/zimaos/Recover-Your-Password.html b/es/zimaos/Recover-Your-Password.html
index 890ef9a84b..e9be46dba4 100644
--- a/es/zimaos/Recover-Your-Password.html
+++ b/es/zimaos/Recover-Your-Password.html
@@ -55,8 +55,8 @@
-
-
+
+
@@ -91,7 +91,7 @@
"url": "https://www.zimaspace.com/docs/logo.svg"
}
},
- "datePublished": "1734946633413"
+ "datePublished": "1735019810170"
}
@@ -222,7 +222,7 @@
-
+
AnteriorSiguiente
diff --git a/es/zimaos/Romote-Access.html b/es/zimaos/Romote-Access.html
index 6498b079ce..53360b6f5c 100644
--- a/es/zimaos/Romote-Access.html
+++ b/es/zimaos/Romote-Access.html
@@ -59,8 +59,8 @@
-
-
+
+
@@ -95,7 +95,7 @@
"url": "https://www.zimaspace.com/docs/logo.svg"
}
},
- "datePublished": "1734946633413"
+ "datePublished": "1735019810170"
}
@@ -237,7 +237,7 @@
-
+
AnteriorSiguiente
diff --git a/es/zimaos/Setup-Python.html b/es/zimaos/Setup-Python.html
index 80e2e91fe2..eae59ce26a 100644
--- a/es/zimaos/Setup-Python.html
+++ b/es/zimaos/Setup-Python.html
@@ -53,8 +53,8 @@
-
-
+
+
@@ -89,7 +89,7 @@
"url": "https://www.zimaspace.com/docs/logo.svg"
}
},
- "datePublished": "1734946633413"
+ "datePublished": "1735019810170"
}
@@ -218,7 +218,7 @@
-
+
AnteriorSiguiente
diff --git a/es/zimaos/Sync-Photos-via-Configurable-CLI.html b/es/zimaos/Sync-Photos-via-Configurable-CLI.html
index c73a318b52..6a89b19e6f 100644
--- a/es/zimaos/Sync-Photos-via-Configurable-CLI.html
+++ b/es/zimaos/Sync-Photos-via-Configurable-CLI.html
@@ -60,8 +60,8 @@
-
-
+
+
@@ -96,7 +96,7 @@
"url": "https://www.zimaspace.com/docs/logo.svg"
}
},
- "datePublished": "1734946633413"
+ "datePublished": "1735019810170"
}
@@ -229,7 +229,7 @@
-
+
AnteriorSiguiente
diff --git a/es/zimaos/Sync-Photos-with-Immich.html b/es/zimaos/Sync-Photos-with-Immich.html
index b146bec76e..09f09255cc 100644
--- a/es/zimaos/Sync-Photos-with-Immich.html
+++ b/es/zimaos/Sync-Photos-with-Immich.html
@@ -66,8 +66,8 @@
-
-
+
+
@@ -102,7 +102,7 @@
"url": "https://www.zimaspace.com/docs/logo.svg"
}
},
- "datePublished": "1734946633413"
+ "datePublished": "1735019810170"
}
@@ -240,7 +240,7 @@
-
+
AnteriorSiguiente
diff --git a/es/zimaos/Thunderbolt-PC-Direct.html b/es/zimaos/Thunderbolt-PC-Direct.html
index 1f7c572fe1..4ba5255e1a 100644
--- a/es/zimaos/Thunderbolt-PC-Direct.html
+++ b/es/zimaos/Thunderbolt-PC-Direct.html
@@ -64,8 +64,8 @@
-
-
+
+
@@ -100,7 +100,7 @@
"url": "https://www.zimaspace.com/docs/logo.svg"
}
},
- "datePublished": "1734946633413"
+ "datePublished": "1735019810170"
}
@@ -400,7 +400,7 @@
-
+
AnteriorSiguiente
diff --git a/es/zimaos/User-Guide.html b/es/zimaos/User-Guide.html
index c1a7bd73a1..948858d3dc 100644
--- a/es/zimaos/User-Guide.html
+++ b/es/zimaos/User-Guide.html
@@ -51,8 +51,8 @@
-
-
+
+
@@ -86,7 +86,7 @@
"url": "https://www.zimaspace.com/docs/logo.svg"
}
},
- "datePublished": "1734946633413"
+ "datePublished": "1735019810170"
}
@@ -205,7 +205,7 @@
diff --git a/es/zimaos/Using-Samba-as-a-Member.html b/es/zimaos/Using-Samba-as-a-Member.html
index fa2a1139c8..5a0c62b99d 100644
--- a/es/zimaos/Using-Samba-as-a-Member.html
+++ b/es/zimaos/Using-Samba-as-a-Member.html
@@ -88,8 +88,8 @@
-
-
+
+
@@ -124,7 +124,7 @@
"url": "https://www.zimaspace.com/docs/logo.svg"
}
},
- "datePublished": "1734946633413"
+ "datePublished": "1735019810170"
}
@@ -393,7 +393,7 @@
diff --git a/es/zimaos/ZFS-Setup.html b/es/zimaos/ZFS-Setup.html
index f60b09ef3c..d613731256 100644
--- a/es/zimaos/ZFS-Setup.html
+++ b/es/zimaos/ZFS-Setup.html
@@ -54,8 +54,8 @@
-
-
+
+
@@ -90,7 +90,7 @@
"url": "https://www.zimaspace.com/docs/logo.svg"
}
},
- "datePublished": "1734946633413"
+ "datePublished": "1735019810170"
}
@@ -213,7 +213,7 @@
diff --git a/es/zimaos/ZimaOS-v1.2.5-Available!.html b/es/zimaos/ZimaOS-v1.2.5-Available!.html
index 25b803121e..0d0e0482d1 100644
--- a/es/zimaos/ZimaOS-v1.2.5-Available!.html
+++ b/es/zimaos/ZimaOS-v1.2.5-Available!.html
@@ -52,8 +52,8 @@
-
-
+
+
@@ -88,7 +88,7 @@
"url": "https://www.zimaspace.com/docs/logo.svg"
}
},
- "datePublished": "1734946633413"
+ "datePublished": "1735019810170"
}
@@ -239,7 +239,7 @@
-
+
AnteriorSiguiente
diff --git a/es/zimaos/iSCSI-usage-tutorial.html b/es/zimaos/iSCSI-usage-tutorial.html
index 165a22560c..0a2fea2cfa 100644
--- a/es/zimaos/iSCSI-usage-tutorial.html
+++ b/es/zimaos/iSCSI-usage-tutorial.html
@@ -62,8 +62,8 @@
-
-
+
+
@@ -98,7 +98,7 @@
"url": "https://www.zimaspace.com/docs/logo.svg"
}
},
- "datePublished": "1734946633413"
+ "datePublished": "1735019810170"
}
@@ -262,7 +262,7 @@
diff --git a/es/zimaos/index.html b/es/zimaos/index.html
index 887ac26d96..14c463a5d6 100644
--- a/es/zimaos/index.html
+++ b/es/zimaos/index.html
@@ -55,8 +55,8 @@
-
-
+
+
@@ -91,7 +91,7 @@
"url": "https://www.zimaspace.com/docs/logo.svg"
}
},
- "datePublished": "1734946633413"
+ "datePublished": "1735019810170"
}
@@ -284,7 +284,7 @@
-
+
Siguiente
diff --git a/es/zimaos/migrate-files-from-Synology-to-ZimaCube.html b/es/zimaos/migrate-files-from-Synology-to-ZimaCube.html
index 26fcee5c82..377637d386 100644
--- a/es/zimaos/migrate-files-from-Synology-to-ZimaCube.html
+++ b/es/zimaos/migrate-files-from-Synology-to-ZimaCube.html
@@ -57,8 +57,8 @@
-
-
+
+
@@ -93,7 +93,7 @@
"url": "https://www.zimaspace.com/docs/logo.svg"
}
},
- "datePublished": "1734946633413"
+ "datePublished": "1735019810170"
}
@@ -234,7 +234,7 @@
-
+
AnteriorSiguiente
diff --git a/es/zimaos/resetnetworksettings.html b/es/zimaos/resetnetworksettings.html
index 8f8e0fa00c..e3cd791885 100644
--- a/es/zimaos/resetnetworksettings.html
+++ b/es/zimaos/resetnetworksettings.html
@@ -54,8 +54,8 @@
-
-
+
+
@@ -90,7 +90,7 @@
"url": "https://www.zimaspace.com/docs/logo.svg"
}
},
- "datePublished": "1734946633413"
+ "datePublished": "1735019810170"
}
@@ -217,7 +217,7 @@
diff --git a/es/zimaos/set-your-SSH.html b/es/zimaos/set-your-SSH.html
index 815a9767cf..fd5af315c4 100644
--- a/es/zimaos/set-your-SSH.html
+++ b/es/zimaos/set-your-SSH.html
@@ -54,8 +54,8 @@
-
-
+
+
@@ -90,7 +90,7 @@
"url": "https://www.zimaspace.com/docs/logo.svg"
}
},
- "datePublished": "1734946633413"
+ "datePublished": "1735019810170"
}
@@ -212,7 +212,7 @@
-
+
AnteriorSiguiente
diff --git a/es/zimaos/setup-emby-server.html b/es/zimaos/setup-emby-server.html
index 441f18fc80..c8780749f3 100644
--- a/es/zimaos/setup-emby-server.html
+++ b/es/zimaos/setup-emby-server.html
@@ -60,8 +60,8 @@
-
-
+
+
@@ -96,7 +96,7 @@
"url": "https://www.zimaspace.com/docs/logo.svg"
}
},
- "datePublished": "1734946633413"
+ "datePublished": "1735019810170"
}
@@ -243,7 +243,7 @@
-
+
AnteriorSiguiente
diff --git a/es/zimaos/share-via-link.html b/es/zimaos/share-via-link.html
index 129eacf863..68204d6afb 100644
--- a/es/zimaos/share-via-link.html
+++ b/es/zimaos/share-via-link.html
@@ -51,8 +51,8 @@
-
-
+
+
@@ -86,7 +86,7 @@
"url": "https://www.zimaspace.com/docs/logo.svg"
}
},
- "datePublished": "1734946633413"
+ "datePublished": "1735019810170"
}
@@ -233,7 +233,7 @@
diff --git a/es/zimaos/v-1.2.2.html b/es/zimaos/v-1.2.2.html
index ba2a823663..f43000cefd 100644
--- a/es/zimaos/v-1.2.2.html
+++ b/es/zimaos/v-1.2.2.html
@@ -51,8 +51,8 @@
-
-
+
+
@@ -86,7 +86,7 @@
"url": "https://www.zimaspace.com/docs/logo.svg"
}
},
- "datePublished": "1734946633413"
+ "datePublished": "1735019810170"
}
@@ -230,7 +230,7 @@
-
+
AnteriorSiguiente
diff --git a/es/zimaos/v-1.2.3.html b/es/zimaos/v-1.2.3.html
index c270e9bc59..ea27b5afdb 100644
--- a/es/zimaos/v-1.2.3.html
+++ b/es/zimaos/v-1.2.3.html
@@ -52,8 +52,8 @@
-
-
+
+
@@ -88,7 +88,7 @@
"url": "https://www.zimaspace.com/docs/logo.svg"
}
},
- "datePublished": "1734946633413"
+ "datePublished": "1735019810170"
}
@@ -246,7 +246,7 @@
diff --git a/es/zimaos/v-1.2.4.html b/es/zimaos/v-1.2.4.html
index 42cec8bd27..00c09c3383 100644
--- a/es/zimaos/v-1.2.4.html
+++ b/es/zimaos/v-1.2.4.html
@@ -52,8 +52,8 @@
-
-
+
+
@@ -88,7 +88,7 @@
"url": "https://www.zimaspace.com/docs/logo.svg"
}
},
- "datePublished": "1734946633413"
+ "datePublished": "1735019810170"
}
@@ -226,7 +226,7 @@
-
+
AnteriorSiguiente
diff --git a/es/zimaos/v1.3.0.html b/es/zimaos/v1.3.0.html
index 11ec61bc9f..30910b1534 100644
--- a/es/zimaos/v1.3.0.html
+++ b/es/zimaos/v1.3.0.html
@@ -52,8 +52,8 @@
-
-
+
+
@@ -88,7 +88,7 @@
"url": "https://www.zimaspace.com/docs/logo.svg"
}
},
- "datePublished": "1734946633413"
+ "datePublished": "1735019810170"
}
@@ -239,7 +239,7 @@
-
+
AnteriorSiguiente
diff --git a/es/zimaos/webtorrent-feature.html b/es/zimaos/webtorrent-feature.html
index f0ac345ee5..934b448fa8 100644
--- a/es/zimaos/webtorrent-feature.html
+++ b/es/zimaos/webtorrent-feature.html
@@ -51,8 +51,8 @@
-
-
+
+
@@ -86,7 +86,7 @@
"url": "https://www.zimaspace.com/docs/logo.svg"
}
},
- "datePublished": "1734946633413"
+ "datePublished": "1735019810170"
}
@@ -233,7 +233,7 @@
diff --git a/faq/How-to-check-IP-address.html b/faq/How-to-check-IP-address.html
index 6a77c14117..32b972e3f7 100644
--- a/faq/How-to-check-IP-address.html
+++ b/faq/How-to-check-IP-address.html
@@ -57,8 +57,8 @@
-
-
+
+
@@ -93,7 +93,7 @@
"url": "https://www.zimaspace.com/docs/logo.svg"
}
},
- "datePublished": "1734946633417"
+ "datePublished": "1735019810170"
}
@@ -242,7 +242,7 @@
diff --git a/faq/Restore-factory-settings.html b/faq/Restore-factory-settings.html
index 2ebf536ca9..99b1f45efb 100644
--- a/faq/Restore-factory-settings.html
+++ b/faq/Restore-factory-settings.html
@@ -65,8 +65,8 @@
-
-
+
+
@@ -101,7 +101,7 @@
"url": "https://www.zimaspace.com/docs/logo.svg"
}
},
- "datePublished": "1734946633417"
+ "datePublished": "1735019810170"
}
@@ -287,7 +287,7 @@
-
+
PrevNext
diff --git a/faq/Upgrade-Motherboard-BIOS-Version.html b/faq/Upgrade-Motherboard-BIOS-Version.html
index dbc1823ae9..23ef27469f 100644
--- a/faq/Upgrade-Motherboard-BIOS-Version.html
+++ b/faq/Upgrade-Motherboard-BIOS-Version.html
@@ -51,8 +51,8 @@
-
-
+
+
@@ -86,7 +86,7 @@
"url": "https://www.zimaspace.com/docs/logo.svg"
}
},
- "datePublished": "1734946633417"
+ "datePublished": "1735019810170"
}
@@ -258,7 +258,7 @@
-
+
PrevNext
diff --git a/faq/index.html b/faq/index.html
index 6ac29939ae..fb51c6ecff 100644
--- a/faq/index.html
+++ b/faq/index.html
@@ -52,8 +52,8 @@
-
-
+
+
@@ -88,7 +88,7 @@
"url": "https://www.zimaspace.com/docs/logo.svg"
}
},
- "datePublished": "1734946633417"
+ "datePublished": "1735019810170"
}
@@ -222,7 +222,7 @@
diff --git a/index.html b/index.html
index d81f890aee..965b702fb5 100644
--- a/index.html
+++ b/index.html
@@ -51,8 +51,8 @@
-
-
+
+
@@ -86,7 +86,7 @@
"url": "https://www.zimaspace.com/docs/logo.svg"
}
},
- "datePublished": "1734946634053"
+ "datePublished": "1735019810810"
}
@@ -267,7 +267,7 @@
diff --git a/jp/faq/test-files.html b/jp/faq/test-files.html
index 0706963d83..0addbe13c9 100644
--- a/jp/faq/test-files.html
+++ b/jp/faq/test-files.html
@@ -51,8 +51,8 @@
-
-
+
+
@@ -86,7 +86,7 @@
"url": "https://www.zimaspace.com/docs/logo.svg"
}
},
- "datePublished": "1734946634053"
+ "datePublished": "1735019810810"
}
@@ -207,7 +207,7 @@
-
+
次へ
diff --git a/jp/zimaboard/All-in-one-routing-system-OpenWRT.html b/jp/zimaboard/All-in-one-routing-system-OpenWRT.html
index 3abc97ffa3..f495d519a3 100644
--- a/jp/zimaboard/All-in-one-routing-system-OpenWRT.html
+++ b/jp/zimaboard/All-in-one-routing-system-OpenWRT.html
@@ -59,8 +59,8 @@
-
-
+
+
@@ -95,7 +95,7 @@
"url": "https://www.zimaspace.com/docs/logo.svg"
}
},
- "datePublished": "1734946634053"
+ "datePublished": "1735019810810"
}
@@ -245,7 +245,7 @@
-
+
前へ次へ
diff --git a/jp/zimaboard/Basic-functions-of-dedicated-systems.html b/jp/zimaboard/Basic-functions-of-dedicated-systems.html
index 860caeb649..6241e151d9 100644
--- a/jp/zimaboard/Basic-functions-of-dedicated-systems.html
+++ b/jp/zimaboard/Basic-functions-of-dedicated-systems.html
@@ -66,8 +66,8 @@
-
-
+
+
@@ -102,7 +102,7 @@
"url": "https://www.zimaspace.com/docs/logo.svg"
}
},
- "datePublished": "1734946634053"
+ "datePublished": "1735019810810"
}
@@ -257,7 +257,7 @@
-
+
前へ次へ
diff --git a/jp/zimaboard/Build-a-75-inch-4K-Arcade-with-ZimaBoard-and-Batocera.html b/jp/zimaboard/Build-a-75-inch-4K-Arcade-with-ZimaBoard-and-Batocera.html
index 729fd939e0..df40d9c917 100644
--- a/jp/zimaboard/Build-a-75-inch-4K-Arcade-with-ZimaBoard-and-Batocera.html
+++ b/jp/zimaboard/Build-a-75-inch-4K-Arcade-with-ZimaBoard-and-Batocera.html
@@ -72,8 +72,8 @@
-
-
+
+
@@ -108,7 +108,7 @@
"url": "https://www.zimaspace.com/docs/logo.svg"
}
},
- "datePublished": "1734946634053"
+ "datePublished": "1735019810810"
}
@@ -294,7 +294,7 @@
diff --git a/jp/zimaboard/Enable-WOL-on-Zimaboard.html b/jp/zimaboard/Enable-WOL-on-Zimaboard.html
index f47c307d1d..52c1ee97cd 100644
--- a/jp/zimaboard/Enable-WOL-on-Zimaboard.html
+++ b/jp/zimaboard/Enable-WOL-on-Zimaboard.html
@@ -61,8 +61,8 @@
-
-
+
+
@@ -97,7 +97,7 @@
"url": "https://www.zimaspace.com/docs/logo.svg"
}
},
- "datePublished": "1734946634053"
+ "datePublished": "1735019810810"
}
@@ -283,7 +283,7 @@
-
+
前へ次へ
diff --git a/jp/zimaboard/Hardware-Brief.html b/jp/zimaboard/Hardware-Brief.html
index 9f75351950..7ec5a495f3 100644
--- a/jp/zimaboard/Hardware-Brief.html
+++ b/jp/zimaboard/Hardware-Brief.html
@@ -52,8 +52,8 @@
-
-
+
+
@@ -88,7 +88,7 @@
"url": "https://www.zimaspace.com/docs/logo.svg"
}
},
- "datePublished": "1734946634053"
+ "datePublished": "1735019810810"
}
@@ -229,7 +229,7 @@
-
+
前へ次へ
diff --git a/jp/zimaboard/Hardware-Interface-Introduction.html b/jp/zimaboard/Hardware-Interface-Introduction.html
index ccf810360c..a34f3274de 100644
--- a/jp/zimaboard/Hardware-Interface-Introduction.html
+++ b/jp/zimaboard/Hardware-Interface-Introduction.html
@@ -54,8 +54,8 @@
-
-
+
+
@@ -90,7 +90,7 @@
"url": "https://www.zimaspace.com/docs/logo.svg"
}
},
- "datePublished": "1734946634053"
+ "datePublished": "1735019810810"
}
@@ -225,7 +225,7 @@
-
+
前へ次へ
diff --git a/jp/zimaboard/How-to-check-IP-address.html b/jp/zimaboard/How-to-check-IP-address.html
index f0cb11fd35..91002cb468 100644
--- a/jp/zimaboard/How-to-check-IP-address.html
+++ b/jp/zimaboard/How-to-check-IP-address.html
@@ -57,8 +57,8 @@
-
-
+
+
@@ -93,7 +93,7 @@
"url": "https://www.zimaspace.com/docs/logo.svg"
}
},
- "datePublished": "1734946634053"
+ "datePublished": "1735019810810"
}
@@ -242,7 +242,7 @@
diff --git a/jp/zimaboard/MineCraft-Friendship-Service.html b/jp/zimaboard/MineCraft-Friendship-Service.html
index 65e0a3cc6e..a95ba34312 100644
--- a/jp/zimaboard/MineCraft-Friendship-Service.html
+++ b/jp/zimaboard/MineCraft-Friendship-Service.html
@@ -64,8 +64,8 @@
-
-
+
+
@@ -100,7 +100,7 @@
"url": "https://www.zimaspace.com/docs/logo.svg"
}
},
- "datePublished": "1734946634053"
+ "datePublished": "1735019810810"
}
@@ -280,7 +280,7 @@
diff --git a/jp/zimaboard/Openwrt-eMMc-boot.html b/jp/zimaboard/Openwrt-eMMc-boot.html
index 15653d6195..de932b1e7e 100644
--- a/jp/zimaboard/Openwrt-eMMc-boot.html
+++ b/jp/zimaboard/Openwrt-eMMc-boot.html
@@ -59,8 +59,8 @@
-
-
+
+
@@ -95,7 +95,7 @@
"url": "https://www.zimaspace.com/docs/logo.svg"
}
},
- "datePublished": "1734946634053"
+ "datePublished": "1735019810810"
}
@@ -277,7 +277,7 @@
-
+
前へ次へ
diff --git a/jp/zimaboard/Power-on-Zimablade.html b/jp/zimaboard/Power-on-Zimablade.html
index 0c91d2bd9c..be1d28b0c6 100644
--- a/jp/zimaboard/Power-on-Zimablade.html
+++ b/jp/zimaboard/Power-on-Zimablade.html
@@ -66,8 +66,8 @@
-
-
+
+
@@ -102,7 +102,7 @@
"url": "https://www.zimaspace.com/docs/logo.svg"
}
},
- "datePublished": "1734946634053"
+ "datePublished": "1735019810810"
}
@@ -279,7 +279,7 @@
-
+
前へ次へ
diff --git a/jp/zimaboard/Restore-factory-settings.html b/jp/zimaboard/Restore-factory-settings.html
index 38db6400a1..722db3c16f 100644
--- a/jp/zimaboard/Restore-factory-settings.html
+++ b/jp/zimaboard/Restore-factory-settings.html
@@ -65,8 +65,8 @@
-
-
+
+
@@ -101,7 +101,7 @@
"url": "https://www.zimaspace.com/docs/logo.svg"
}
},
- "datePublished": "1734946634053"
+ "datePublished": "1735019810810"
}
@@ -287,7 +287,7 @@
diff --git a/jp/zimaboard/Self-Deploying-Applications.html b/jp/zimaboard/Self-Deploying-Applications.html
index 51300f6a1a..73ddb4d3a7 100644
--- a/jp/zimaboard/Self-Deploying-Applications.html
+++ b/jp/zimaboard/Self-Deploying-Applications.html
@@ -66,8 +66,8 @@
-
-
+
+
@@ -102,7 +102,7 @@
"url": "https://www.zimaspace.com/docs/logo.svg"
}
},
- "datePublished": "1734946634053"
+ "datePublished": "1735019810810"
}
@@ -261,7 +261,7 @@
diff --git a/jp/zimaboard/Small-body-Big-applications-OMV-First-Experience.html b/jp/zimaboard/Small-body-Big-applications-OMV-First-Experience.html
index 67faa72735..e19f5cb90f 100644
--- a/jp/zimaboard/Small-body-Big-applications-OMV-First-Experience.html
+++ b/jp/zimaboard/Small-body-Big-applications-OMV-First-Experience.html
@@ -76,8 +76,8 @@
-
-
+
+
@@ -112,7 +112,7 @@
"url": "https://www.zimaspace.com/docs/logo.svg"
}
},
- "datePublished": "1734946634053"
+ "datePublished": "1735019810810"
}
@@ -293,7 +293,7 @@
-
+
前へ次へ
diff --git a/jp/zimaboard/Small-body-Big-applications-OMV-install.html b/jp/zimaboard/Small-body-Big-applications-OMV-install.html
index e9450cf87c..007d71532f 100644
--- a/jp/zimaboard/Small-body-Big-applications-OMV-install.html
+++ b/jp/zimaboard/Small-body-Big-applications-OMV-install.html
@@ -63,8 +63,8 @@
-
-
+
+
@@ -99,7 +99,7 @@
"url": "https://www.zimaspace.com/docs/logo.svg"
}
},
- "datePublished": "1734946634053"
+ "datePublished": "1735019810810"
}
@@ -263,7 +263,7 @@
-
+
前へ次へ
diff --git a/jp/zimaboard/Syncthing.html b/jp/zimaboard/Syncthing.html
index f879a828f2..255f9c945b 100644
--- a/jp/zimaboard/Syncthing.html
+++ b/jp/zimaboard/Syncthing.html
@@ -61,8 +61,8 @@
-
-
+
+
@@ -97,7 +97,7 @@
"url": "https://www.zimaspace.com/docs/logo.svg"
}
},
- "datePublished": "1734946634053"
+ "datePublished": "1735019810810"
}
@@ -261,7 +261,7 @@
-
+
前へ次へ
diff --git a/jp/zimaboard/Universal-third-party-system-installation-tutorial.html b/jp/zimaboard/Universal-third-party-system-installation-tutorial.html
index e052dbfcd2..953484342b 100644
--- a/jp/zimaboard/Universal-third-party-system-installation-tutorial.html
+++ b/jp/zimaboard/Universal-third-party-system-installation-tutorial.html
@@ -59,8 +59,8 @@
-
-
+
+
@@ -95,7 +95,7 @@
"url": "https://www.zimaspace.com/docs/logo.svg"
}
},
- "datePublished": "1734946634053"
+ "datePublished": "1735019810810"
}
@@ -247,7 +247,7 @@
-
+
前へ次へ
diff --git a/jp/zimaboard/Unraid-First-Experience-at-$129-Installation.html b/jp/zimaboard/Unraid-First-Experience-at-$129-Installation.html
index 380bba6bb7..b0cea46a62 100644
--- a/jp/zimaboard/Unraid-First-Experience-at-$129-Installation.html
+++ b/jp/zimaboard/Unraid-First-Experience-at-$129-Installation.html
@@ -69,8 +69,8 @@
-
-
+
+
@@ -105,7 +105,7 @@
"url": "https://www.zimaspace.com/docs/logo.svg"
}
},
- "datePublished": "1734946634053"
+ "datePublished": "1735019810810"
}
@@ -269,7 +269,7 @@
-
+
前へ次へ
diff --git a/jp/zimaboard/Upgrade-Motherboard-BIOS-Version.html b/jp/zimaboard/Upgrade-Motherboard-BIOS-Version.html
index 6226baacaa..38b36c8533 100644
--- a/jp/zimaboard/Upgrade-Motherboard-BIOS-Version.html
+++ b/jp/zimaboard/Upgrade-Motherboard-BIOS-Version.html
@@ -51,8 +51,8 @@
-
-
+
+
@@ -86,7 +86,7 @@
"url": "https://www.zimaspace.com/docs/logo.svg"
}
},
- "datePublished": "1734946634053"
+ "datePublished": "1735019810810"
}
@@ -258,7 +258,7 @@
-
+
前へ次へ
diff --git a/jp/zimaboard/VR-Audio-And-Video-Experience-Oculus.html b/jp/zimaboard/VR-Audio-And-Video-Experience-Oculus.html
index 61a42991dc..3e24c4374c 100644
--- a/jp/zimaboard/VR-Audio-And-Video-Experience-Oculus.html
+++ b/jp/zimaboard/VR-Audio-And-Video-Experience-Oculus.html
@@ -59,8 +59,8 @@
-
-
+
+
@@ -95,7 +95,7 @@
"url": "https://www.zimaspace.com/docs/logo.svg"
}
},
- "datePublished": "1734946634053"
+ "datePublished": "1735019810810"
}
@@ -233,7 +233,7 @@
-
+
前へ次へ
diff --git a/jp/zimaboard/index.html b/jp/zimaboard/index.html
index 91b795e3e7..3dca0430f7 100644
--- a/jp/zimaboard/index.html
+++ b/jp/zimaboard/index.html
@@ -60,8 +60,8 @@
-
-
+
+
@@ -96,7 +96,7 @@
"url": "https://www.zimaspace.com/docs/logo.svg"
}
},
- "datePublished": "1734946634053"
+ "datePublished": "1735019810810"
}
@@ -243,7 +243,7 @@
-
+
次へ
diff --git a/jp/zimacube/About-ZimaOS.html b/jp/zimacube/About-ZimaOS.html
index a2f0c02900..c9b3263994 100644
--- a/jp/zimacube/About-ZimaOS.html
+++ b/jp/zimacube/About-ZimaOS.html
@@ -51,8 +51,8 @@
-
-
+
+
@@ -86,7 +86,7 @@
"url": "https://www.zimaspace.com/docs/logo.svg"
}
},
- "datePublished": "1734946634053"
+ "datePublished": "1735019810810"
}
@@ -204,7 +204,7 @@ タイトル
セクション
diff --git a/jp/zimacube/Advanced-Using.html b/jp/zimacube/Advanced-Using.html
index 960e7234fe..d267f86611 100644
--- a/jp/zimacube/Advanced-Using.html
+++ b/jp/zimacube/Advanced-Using.html
@@ -51,8 +51,8 @@
-
-
+
+
@@ -86,7 +86,7 @@
"url": "https://www.zimaspace.com/docs/logo.svg"
}
},
- "datePublished": "1734946634053"
+ "datePublished": "1735019810810"
}
@@ -204,7 +204,7 @@ タイトル
セクション
diff --git a/jp/zimacube/Assembly-Tutorial.html b/jp/zimacube/Assembly-Tutorial.html
index f9df8352a9..3429af2cd2 100644
--- a/jp/zimacube/Assembly-Tutorial.html
+++ b/jp/zimacube/Assembly-Tutorial.html
@@ -110,8 +110,8 @@
-
-
+
+
@@ -146,7 +146,7 @@
"url": "https://www.zimaspace.com/docs/logo.svg"
}
},
- "datePublished": "1734946634053"
+ "datePublished": "1735019810810"
}
@@ -511,7 +511,7 @@ シャーシの分解完了
diff --git a/jp/zimacube/Auto-Power-On.html b/jp/zimacube/Auto-Power-On.html
index 7009d0906d..bc78a99003 100644
--- a/jp/zimacube/Auto-Power-On.html
+++ b/jp/zimacube/Auto-Power-On.html
@@ -55,8 +55,8 @@
-
-
+
+
@@ -91,7 +91,7 @@
"url": "https://www.zimaspace.com/docs/logo.svg"
}
},
- "datePublished": "1734946634053"
+ "datePublished": "1735019810810"
}
@@ -216,7 +216,7 @@
-
+
前へ次へ
diff --git a/jp/zimacube/BIOS-Configuration.html b/jp/zimacube/BIOS-Configuration.html
index 53c86fddcf..88e505b493 100644
--- a/jp/zimacube/BIOS-Configuration.html
+++ b/jp/zimacube/BIOS-Configuration.html
@@ -51,8 +51,8 @@
-
-
+
+
@@ -86,7 +86,7 @@
"url": "https://www.zimaspace.com/docs/logo.svg"
}
},
- "datePublished": "1734946634053"
+ "datePublished": "1735019810810"
}
@@ -205,7 +205,7 @@ BIOS設定
diff --git a/jp/zimacube/Creating-RAID-Troubleshooting-Guide.html b/jp/zimacube/Creating-RAID-Troubleshooting-Guide.html
index 0497b1a4f9..f826a67569 100644
--- a/jp/zimacube/Creating-RAID-Troubleshooting-Guide.html
+++ b/jp/zimacube/Creating-RAID-Troubleshooting-Guide.html
@@ -56,8 +56,8 @@
-
-
+
+
@@ -92,7 +92,7 @@
"url": "https://www.zimaspace.com/docs/logo.svg"
}
},
- "datePublished": "1734946634053"
+ "datePublished": "1735019810810"
}
@@ -215,7 +215,7 @@
-
+
前へ次へ
diff --git a/jp/zimacube/Detailed-Plex-Operation-Guide.html b/jp/zimacube/Detailed-Plex-Operation-Guide.html
index 2c5108892d..2e0404e1ad 100644
--- a/jp/zimacube/Detailed-Plex-Operation-Guide.html
+++ b/jp/zimacube/Detailed-Plex-Operation-Guide.html
@@ -67,8 +67,8 @@
-
-
+
+
@@ -103,7 +103,7 @@
"url": "https://www.zimaspace.com/docs/logo.svg"
}
},
- "datePublished": "1734946634057"
+ "datePublished": "1735019810810"
}
@@ -244,7 +244,7 @@
diff --git "a/jp/zimacube/From-Synology-to-ZimaCube\357\274\214migrate-all-files!.html" "b/jp/zimacube/From-Synology-to-ZimaCube\357\274\214migrate-all-files!.html"
index b757f3e66f..2e0a62bce8 100644
--- "a/jp/zimacube/From-Synology-to-ZimaCube\357\274\214migrate-all-files!.html"
+++ "b/jp/zimacube/From-Synology-to-ZimaCube\357\274\214migrate-all-files!.html"
@@ -57,8 +57,8 @@
-
-
+
+
@@ -93,7 +93,7 @@
"url": "https://www.zimaspace.com/docs/logo.svg"
}
},
- "datePublished": "1734946634057"
+ "datePublished": "1735019810810"
}
@@ -234,7 +234,7 @@
-
+
次へ
diff --git a/jp/zimacube/GPU-Expansion.html b/jp/zimacube/GPU-Expansion.html
index b82824641c..87b63bf844 100644
--- a/jp/zimacube/GPU-Expansion.html
+++ b/jp/zimacube/GPU-Expansion.html
@@ -64,8 +64,8 @@
-
-
+
+
@@ -100,7 +100,7 @@
"url": "https://www.zimaspace.com/docs/logo.svg"
}
},
- "datePublished": "1734946634057"
+ "datePublished": "1735019810810"
}
@@ -315,7 +315,7 @@
-
+
前へ次へ
diff --git a/jp/zimacube/HDD-Interface-Usage-Guide.html b/jp/zimacube/HDD-Interface-Usage-Guide.html
index 48296be25f..f49b79a587 100644
--- a/jp/zimacube/HDD-Interface-Usage-Guide.html
+++ b/jp/zimacube/HDD-Interface-Usage-Guide.html
@@ -51,8 +51,8 @@
-
-
+
+
@@ -86,7 +86,7 @@
"url": "https://www.zimaspace.com/docs/logo.svg"
}
},
- "datePublished": "1734946634057"
+ "datePublished": "1735019810810"
}
@@ -398,7 +398,7 @@
-
+
前へ次へ
diff --git a/jp/zimacube/Hardware-Brief.html b/jp/zimacube/Hardware-Brief.html
index d809dd73bd..f582c2ec16 100644
--- a/jp/zimacube/Hardware-Brief.html
+++ b/jp/zimacube/Hardware-Brief.html
@@ -54,8 +54,8 @@
-
-
+
+
@@ -90,7 +90,7 @@
"url": "https://www.zimaspace.com/docs/logo.svg"
}
},
- "datePublished": "1734946634057"
+ "datePublished": "1735019810810"
}
@@ -234,7 +234,7 @@
-
+
前へ次へ
diff --git a/jp/zimacube/Hardware-Details.html b/jp/zimacube/Hardware-Details.html
index 0446f6d2e9..2ec5edc239 100644
--- a/jp/zimacube/Hardware-Details.html
+++ b/jp/zimacube/Hardware-Details.html
@@ -51,8 +51,8 @@
-
-
+
+
@@ -86,7 +86,7 @@
"url": "https://www.zimaspace.com/docs/logo.svg"
}
},
- "datePublished": "1734946634057"
+ "datePublished": "1735019810810"
}
@@ -254,7 +254,7 @@ 风扇接口说明
USB 端口说明
diff --git a/jp/zimacube/How-to-Install-ZimaOS.html b/jp/zimacube/How-to-Install-ZimaOS.html
index bd10a5b9ae..51542a092b 100644
--- a/jp/zimacube/How-to-Install-ZimaOS.html
+++ b/jp/zimacube/How-to-Install-ZimaOS.html
@@ -62,8 +62,8 @@
-
-
+
+
@@ -98,7 +98,7 @@
"url": "https://www.zimaspace.com/docs/logo.svg"
}
},
- "datePublished": "1734946634057"
+ "datePublished": "1735019810810"
}
@@ -233,7 +233,7 @@
diff --git a/jp/zimacube/How-to-Install-and-Remove-the-7th-Bay.html b/jp/zimacube/How-to-Install-and-Remove-the-7th-Bay.html
index 69214fb5ef..5a62e299cb 100644
--- a/jp/zimacube/How-to-Install-and-Remove-the-7th-Bay.html
+++ b/jp/zimacube/How-to-Install-and-Remove-the-7th-Bay.html
@@ -58,8 +58,8 @@
-
-
+
+
@@ -94,7 +94,7 @@
"url": "https://www.zimaspace.com/docs/logo.svg"
}
},
- "datePublished": "1734946634057"
+ "datePublished": "1735019810810"
}
@@ -219,7 +219,7 @@
-
+
次へ
diff --git a/jp/zimacube/How-to-Open-SSH-in-ZimaOS.html b/jp/zimacube/How-to-Open-SSH-in-ZimaOS.html
index e29b2db8f1..38ebde6740 100644
--- a/jp/zimacube/How-to-Open-SSH-in-ZimaOS.html
+++ b/jp/zimacube/How-to-Open-SSH-in-ZimaOS.html
@@ -53,8 +53,8 @@
-
-
+
+
@@ -89,7 +89,7 @@
"url": "https://www.zimaspace.com/docs/logo.svg"
}
},
- "datePublished": "1734946634057"
+ "datePublished": "1735019810810"
}
@@ -214,7 +214,7 @@
-
+
次へ
diff --git a/jp/zimacube/How-to-understand-Docker-App's-paths-On-ZimaOS.html b/jp/zimacube/How-to-understand-Docker-App's-paths-On-ZimaOS.html
index 3c8e0a86fc..0b6f431f68 100644
--- a/jp/zimacube/How-to-understand-Docker-App's-paths-On-ZimaOS.html
+++ b/jp/zimacube/How-to-understand-Docker-App's-paths-On-ZimaOS.html
@@ -57,8 +57,8 @@
-
-
+
+
@@ -93,7 +93,7 @@
"url": "https://www.zimaspace.com/docs/logo.svg"
}
},
- "datePublished": "1734946634057"
+ "datePublished": "1735019810810"
}
@@ -232,7 +232,7 @@
-
+
次へ
diff --git a/jp/zimacube/Install-TrueNAS.html b/jp/zimacube/Install-TrueNAS.html
index a12c5c92a4..11f4acee24 100644
--- a/jp/zimacube/Install-TrueNAS.html
+++ b/jp/zimacube/Install-TrueNAS.html
@@ -62,8 +62,8 @@
-
-
+
+
@@ -98,7 +98,7 @@
"url": "https://www.zimaspace.com/docs/logo.svg"
}
},
- "datePublished": "1734946634057"
+ "datePublished": "1735019810810"
}
@@ -234,7 +234,7 @@
-
+
前へ次へ
diff --git a/jp/zimacube/Install-UnRAID.html b/jp/zimacube/Install-UnRAID.html
index f5b61cf5b4..e90394f2f0 100644
--- a/jp/zimacube/Install-UnRAID.html
+++ b/jp/zimacube/Install-UnRAID.html
@@ -67,8 +67,8 @@
-
-
+
+
@@ -103,7 +103,7 @@
"url": "https://www.zimaspace.com/docs/logo.svg"
}
},
- "datePublished": "1734946634057"
+ "datePublished": "1735019810810"
}
@@ -231,7 +231,7 @@
-
+
前へ次へ
diff --git a/jp/zimacube/Instructions-for-use-of-the-7th-Bay.html b/jp/zimacube/Instructions-for-use-of-the-7th-Bay.html
index 896d3996e3..a72d016f59 100644
--- a/jp/zimacube/Instructions-for-use-of-the-7th-Bay.html
+++ b/jp/zimacube/Instructions-for-use-of-the-7th-Bay.html
@@ -64,8 +64,8 @@
-
-
+
+
@@ -100,7 +100,7 @@
"url": "https://www.zimaspace.com/docs/logo.svg"
}
},
- "datePublished": "1734946634057"
+ "datePublished": "1735019810810"
}
@@ -240,7 +240,7 @@
-
+
前へ次へ
diff --git a/jp/zimacube/Memory-Test-Tutorial.html b/jp/zimacube/Memory-Test-Tutorial.html
index 5ffcc9ea67..590db5373a 100644
--- a/jp/zimacube/Memory-Test-Tutorial.html
+++ b/jp/zimacube/Memory-Test-Tutorial.html
@@ -58,8 +58,8 @@
-
-
+
+
@@ -94,7 +94,7 @@
"url": "https://www.zimaspace.com/docs/logo.svg"
}
},
- "datePublished": "1734946634057"
+ "datePublished": "1735019810810"
}
@@ -227,7 +227,7 @@
-
+
前へ次へ
diff --git a/jp/zimacube/PC-Direct.html b/jp/zimacube/PC-Direct.html
index f8d32375e3..3874027c02 100644
--- a/jp/zimacube/PC-Direct.html
+++ b/jp/zimacube/PC-Direct.html
@@ -65,8 +65,8 @@
-
-
+
+
@@ -101,7 +101,7 @@
"url": "https://www.zimaspace.com/docs/logo.svg"
}
},
- "datePublished": "1734946634057"
+ "datePublished": "1735019810810"
}
@@ -294,7 +294,7 @@
diff --git a/jp/zimacube/Plex-and-GPU-Transcoding.html b/jp/zimacube/Plex-and-GPU-Transcoding.html
index 80b9339951..582bbc3dd9 100644
--- a/jp/zimacube/Plex-and-GPU-Transcoding.html
+++ b/jp/zimacube/Plex-and-GPU-Transcoding.html
@@ -60,8 +60,8 @@
-
-
+
+
@@ -96,7 +96,7 @@
"url": "https://www.zimaspace.com/docs/logo.svg"
}
},
- "datePublished": "1734946634057"
+ "datePublished": "1735019810810"
}
@@ -280,7 +280,7 @@
diff --git a/jp/zimacube/Quick-Start.html b/jp/zimacube/Quick-Start.html
index a8d670541f..790d810910 100644
--- a/jp/zimacube/Quick-Start.html
+++ b/jp/zimacube/Quick-Start.html
@@ -59,8 +59,8 @@
-
-
+
+
@@ -95,7 +95,7 @@
"url": "https://www.zimaspace.com/docs/logo.svg"
}
},
- "datePublished": "1734946634057"
+ "datePublished": "1735019810810"
}
@@ -351,7 +351,7 @@
-
+
次へ
diff --git a/jp/zimacube/RAID-SSD-Expansion.html b/jp/zimacube/RAID-SSD-Expansion.html
index ffefc997f8..cfb145fd41 100644
--- a/jp/zimacube/RAID-SSD-Expansion.html
+++ b/jp/zimacube/RAID-SSD-Expansion.html
@@ -51,8 +51,8 @@
-
-
+
+
@@ -86,7 +86,7 @@
"url": "https://www.zimaspace.com/docs/logo.svg"
}
},
- "datePublished": "1734946634057"
+ "datePublished": "1735019810810"
}
@@ -204,7 +204,7 @@ タイトル
セクション
diff --git a/jp/zimacube/Release-Note.html b/jp/zimacube/Release-Note.html
index 2796f97fca..9185be4c7e 100644
--- a/jp/zimacube/Release-Note.html
+++ b/jp/zimacube/Release-Note.html
@@ -52,8 +52,8 @@
-
-
+
+
@@ -88,7 +88,7 @@
"url": "https://www.zimaspace.com/docs/logo.svg"
}
},
- "datePublished": "1734946634057"
+ "datePublished": "1735019810810"
}
@@ -235,7 +235,7 @@
-
+
次へ
diff --git a/jp/zimacube/Resets-CMOS.html b/jp/zimacube/Resets-CMOS.html
index bfa147c15d..ea59fee36b 100644
--- a/jp/zimacube/Resets-CMOS.html
+++ b/jp/zimacube/Resets-CMOS.html
@@ -54,8 +54,8 @@
-
-
+
+
@@ -90,7 +90,7 @@
"url": "https://www.zimaspace.com/docs/logo.svg"
}
},
- "datePublished": "1734946634057"
+ "datePublished": "1735019810810"
}
@@ -216,7 +216,7 @@
diff --git a/jp/zimacube/Transfer-Speeds-Over-Thunderbolt.html b/jp/zimacube/Transfer-Speeds-Over-Thunderbolt.html
index 55e1389006..b0b901949a 100644
--- a/jp/zimacube/Transfer-Speeds-Over-Thunderbolt.html
+++ b/jp/zimacube/Transfer-Speeds-Over-Thunderbolt.html
@@ -53,8 +53,8 @@
-
-
+
+
@@ -89,7 +89,7 @@
"url": "https://www.zimaspace.com/docs/logo.svg"
}
},
- "datePublished": "1734946634057"
+ "datePublished": "1735019810810"
}
@@ -214,7 +214,7 @@
diff --git a/jp/zimacube/Tutorials.html b/jp/zimacube/Tutorials.html
index 0bb432b5aa..745b827ec4 100644
--- a/jp/zimacube/Tutorials.html
+++ b/jp/zimacube/Tutorials.html
@@ -55,8 +55,8 @@
-
-
+
+
@@ -91,7 +91,7 @@
"url": "https://www.zimaspace.com/docs/logo.svg"
}
},
- "datePublished": "1734946634057"
+ "datePublished": "1735019810810"
}
@@ -216,7 +216,7 @@
-
+
次へ
diff --git a/jp/zimacube/User-Guide.html b/jp/zimacube/User-Guide.html
index c505b68bf6..36efce78f0 100644
--- a/jp/zimacube/User-Guide.html
+++ b/jp/zimacube/User-Guide.html
@@ -51,8 +51,8 @@
-
-
+
+
@@ -86,7 +86,7 @@
"url": "https://www.zimaspace.com/docs/logo.svg"
}
},
- "datePublished": "1734946634057"
+ "datePublished": "1735019810810"
}
@@ -204,7 +204,7 @@ タイトル
セクション
diff --git a/jp/zimacube/ZimaCube-Bios-Update-Method-.html b/jp/zimacube/ZimaCube-Bios-Update-Method-.html
index f45560521e..b796de312b 100644
--- a/jp/zimacube/ZimaCube-Bios-Update-Method-.html
+++ b/jp/zimacube/ZimaCube-Bios-Update-Method-.html
@@ -56,8 +56,8 @@
-
-
+
+
@@ -92,7 +92,7 @@
"url": "https://www.zimaspace.com/docs/logo.svg"
}
},
- "datePublished": "1734946634057"
+ "datePublished": "1735019810810"
}
@@ -241,7 +241,7 @@
diff --git a/jp/zimacube/ZimaCube-Motherboard-DIY-Fan-Guide-and-Specifications.html b/jp/zimacube/ZimaCube-Motherboard-DIY-Fan-Guide-and-Specifications.html
index 996a6f6371..1573eaa201 100644
--- a/jp/zimacube/ZimaCube-Motherboard-DIY-Fan-Guide-and-Specifications.html
+++ b/jp/zimacube/ZimaCube-Motherboard-DIY-Fan-Guide-and-Specifications.html
@@ -61,8 +61,8 @@
-
-
+
+
@@ -97,7 +97,7 @@
"url": "https://www.zimaspace.com/docs/logo.svg"
}
},
- "datePublished": "1734946634057"
+ "datePublished": "1735019810810"
}
@@ -249,7 +249,7 @@
-
+
前へ次へ
diff --git a/jp/zimacube/ZimaOS-application-content.html b/jp/zimacube/ZimaOS-application-content.html
index 02c7ca8d39..cf9df52066 100644
--- a/jp/zimacube/ZimaOS-application-content.html
+++ b/jp/zimacube/ZimaOS-application-content.html
@@ -51,8 +51,8 @@
-
-
+
+
@@ -86,7 +86,7 @@
"url": "https://www.zimaspace.com/docs/logo.svg"
}
},
- "datePublished": "1734946634057"
+ "datePublished": "1735019810814"
}
@@ -204,7 +204,7 @@ タイトル
セクション
diff --git a/jp/zimacube/index.html b/jp/zimacube/index.html
index df224dae57..18f535ef04 100644
--- a/jp/zimacube/index.html
+++ b/jp/zimacube/index.html
@@ -58,8 +58,8 @@
-
-
+
+
@@ -94,7 +94,7 @@
"url": "https://www.zimaspace.com/docs/logo.svg"
}
},
- "datePublished": "1734946634057"
+ "datePublished": "1735019810814"
}
@@ -328,7 +328,7 @@
-
+
次へ
diff --git a/jp/zimaos/7th-Bay-LED.html b/jp/zimaos/7th-Bay-LED.html
index 17bb8a98bf..064bfc4ad8 100644
--- a/jp/zimaos/7th-Bay-LED.html
+++ b/jp/zimaos/7th-Bay-LED.html
@@ -53,8 +53,8 @@
-
-
+
+
@@ -89,7 +89,7 @@
"url": "https://www.zimaspace.com/docs/logo.svg"
}
},
- "datePublished": "1734946634057"
+ "datePublished": "1735019810814"
}
@@ -436,7 +436,7 @@
diff --git a/jp/zimaos/A-list-of-Contributions.html b/jp/zimaos/A-list-of-Contributions.html
index 88fff08d8a..38c76c875d 100644
--- a/jp/zimaos/A-list-of-Contributions.html
+++ b/jp/zimaos/A-list-of-Contributions.html
@@ -51,8 +51,8 @@
-
-
+
+
@@ -86,7 +86,7 @@
"url": "https://www.zimaspace.com/docs/logo.svg"
}
},
- "datePublished": "1734946634057"
+ "datePublished": "1735019810814"
}
@@ -204,7 +204,7 @@ 文章タイトル
段落タイトル
diff --git a/jp/zimaos/Achieve-Fastest-Transfer-Speed.html b/jp/zimaos/Achieve-Fastest-Transfer-Speed.html
index 5800dc6f00..092caf9c7a 100644
--- a/jp/zimaos/Achieve-Fastest-Transfer-Speed.html
+++ b/jp/zimaos/Achieve-Fastest-Transfer-Speed.html
@@ -52,8 +52,8 @@
-
-
+
+
@@ -88,7 +88,7 @@
"url": "https://www.zimaspace.com/docs/logo.svg"
}
},
- "datePublished": "1734946634057"
+ "datePublished": "1735019810814"
}
@@ -223,7 +223,7 @@
-
+
前へ次へ
diff --git a/jp/zimaos/Build-Apps.html b/jp/zimaos/Build-Apps.html
index fd0b1e6a19..95e74bac4e 100644
--- a/jp/zimaos/Build-Apps.html
+++ b/jp/zimaos/Build-Apps.html
@@ -51,8 +51,8 @@
-
-
+
+
@@ -86,7 +86,7 @@
"url": "https://www.zimaspace.com/docs/logo.svg"
}
},
- "datePublished": "1734946634057"
+ "datePublished": "1735019810814"
}
@@ -303,7 +303,7 @@
-
+
前へ次へ
diff --git a/jp/zimaos/Build-Multiple-Clones-using-rsync.html b/jp/zimaos/Build-Multiple-Clones-using-rsync.html
index ac1e9f285e..a90b574800 100644
--- a/jp/zimaos/Build-Multiple-Clones-using-rsync.html
+++ b/jp/zimaos/Build-Multiple-Clones-using-rsync.html
@@ -51,8 +51,8 @@
-
-
+
+
@@ -86,7 +86,7 @@
"url": "https://www.zimaspace.com/docs/logo.svg"
}
},
- "datePublished": "1734946634057"
+ "datePublished": "1735019810814"
}
@@ -205,7 +205,7 @@ rsyncを使用して複数のクロー
diff --git a/jp/zimaos/Connect-with-Cloud-Drives.html b/jp/zimaos/Connect-with-Cloud-Drives.html
index 8576fa546f..b1fa9ead12 100644
--- a/jp/zimaos/Connect-with-Cloud-Drives.html
+++ b/jp/zimaos/Connect-with-Cloud-Drives.html
@@ -53,8 +53,8 @@
-
-
+
+
@@ -89,7 +89,7 @@
"url": "https://www.zimaspace.com/docs/logo.svg"
}
},
- "datePublished": "1734946634057"
+ "datePublished": "1735019810814"
}
@@ -228,7 +228,7 @@
-
+
前へ次へ
diff --git a/jp/zimaos/Create-Raid6-on-ZimaOS.html b/jp/zimaos/Create-Raid6-on-ZimaOS.html
index 75780f207c..6dd8c83030 100644
--- a/jp/zimaos/Create-Raid6-on-ZimaOS.html
+++ b/jp/zimaos/Create-Raid6-on-ZimaOS.html
@@ -57,8 +57,8 @@
-
-
+
+
@@ -93,7 +93,7 @@
"url": "https://www.zimaspace.com/docs/logo.svg"
}
},
- "datePublished": "1734946634057"
+ "datePublished": "1735019810814"
}
@@ -253,7 +253,7 @@
mdadm -Av /dev/md0 /dev/sda /dev/sdb /dev/sdc /dev/sdd
mount /dev/md0 /media/foldername
diff --git a/jp/zimaos/Data-Migration.html b/jp/zimaos/Data-Migration.html
index d91a3ca054..fdbcb5e6bb 100644
--- a/jp/zimaos/Data-Migration.html
+++ b/jp/zimaos/Data-Migration.html
@@ -51,8 +51,8 @@
-
-
+
+
@@ -86,7 +86,7 @@
"url": "https://www.zimaspace.com/docs/logo.svg"
}
},
- "datePublished": "1734946634057"
+ "datePublished": "1735019810814"
}
@@ -224,7 +224,7 @@
diff --git a/jp/zimaos/Deploy-Radarr-in-ZimaOS.html b/jp/zimaos/Deploy-Radarr-in-ZimaOS.html
index 99f3a601df..b1c8b0feee 100644
--- a/jp/zimaos/Deploy-Radarr-in-ZimaOS.html
+++ b/jp/zimaos/Deploy-Radarr-in-ZimaOS.html
@@ -63,8 +63,8 @@
-
-
+
+
@@ -99,7 +99,7 @@
"url": "https://www.zimaspace.com/docs/logo.svg"
}
},
- "datePublished": "1734946634057"
+ "datePublished": "1735019810814"
}
@@ -235,7 +235,7 @@
-
+
前へ次へ
diff --git a/jp/zimaos/Detailed-Plex-Operation-Guide.html b/jp/zimaos/Detailed-Plex-Operation-Guide.html
index 08697f44f4..1a48b566c7 100644
--- a/jp/zimaos/Detailed-Plex-Operation-Guide.html
+++ b/jp/zimaos/Detailed-Plex-Operation-Guide.html
@@ -67,8 +67,8 @@
-
-
+
+
@@ -103,7 +103,7 @@
"url": "https://www.zimaspace.com/docs/logo.svg"
}
},
- "datePublished": "1734946634057"
+ "datePublished": "1735019810814"
}
@@ -244,7 +244,7 @@
diff --git a/jp/zimaos/Features.html b/jp/zimaos/Features.html
index 0eb734b585..0cdb0873f2 100644
--- a/jp/zimaos/Features.html
+++ b/jp/zimaos/Features.html
@@ -68,8 +68,8 @@
-
-
+
+
@@ -104,7 +104,7 @@
"url": "https://www.zimaspace.com/docs/logo.svg"
}
},
- "datePublished": "1734946634057"
+ "datePublished": "1735019810814"
}
@@ -266,7 +266,7 @@
-
+
前へ次へ
diff --git a/jp/zimaos/Get-Network-ID.html b/jp/zimaos/Get-Network-ID.html
index d6377a9191..3e8526041e 100644
--- a/jp/zimaos/Get-Network-ID.html
+++ b/jp/zimaos/Get-Network-ID.html
@@ -55,8 +55,8 @@
-
-
+
+
@@ -91,7 +91,7 @@
"url": "https://www.zimaspace.com/docs/logo.svg"
}
},
- "datePublished": "1734946634057"
+ "datePublished": "1735019810814"
}
@@ -221,7 +221,7 @@
diff --git a/jp/zimaos/Get-Started.html b/jp/zimaos/Get-Started.html
index 7a18216027..c82c798372 100644
--- a/jp/zimaos/Get-Started.html
+++ b/jp/zimaos/Get-Started.html
@@ -66,8 +66,8 @@
-
-
+
+
@@ -102,7 +102,7 @@
"url": "https://www.zimaspace.com/docs/logo.svg"
}
},
- "datePublished": "1734946634057"
+ "datePublished": "1735019810814"
}
@@ -259,7 +259,7 @@
diff --git a/jp/zimaos/How-to-Contribute.html b/jp/zimaos/How-to-Contribute.html
index d4b539830f..c56eb30a51 100644
--- a/jp/zimaos/How-to-Contribute.html
+++ b/jp/zimaos/How-to-Contribute.html
@@ -51,8 +51,8 @@
-
-
+
+
@@ -86,7 +86,7 @@
"url": "https://www.zimaspace.com/docs/logo.svg"
}
},
- "datePublished": "1734946634057"
+ "datePublished": "1735019810814"
}
@@ -205,7 +205,7 @@ どのように貢献するか
diff --git a/jp/zimaos/How-to-Manually-Download-the-Large-Language-Model.html b/jp/zimaos/How-to-Manually-Download-the-Large-Language-Model.html
index 702bd27deb..75206647e1 100644
--- a/jp/zimaos/How-to-Manually-Download-the-Large-Language-Model.html
+++ b/jp/zimaos/How-to-Manually-Download-the-Large-Language-Model.html
@@ -51,8 +51,8 @@
-
-
+
+
@@ -86,7 +86,7 @@
"url": "https://www.zimaspace.com/docs/logo.svg"
}
},
- "datePublished": "1734946634057"
+ "datePublished": "1735019810814"
}
@@ -205,7 +205,7 @@ 大規模言語モデルの手動ダ
diff --git a/jp/zimaos/How-to-Open-SSH-in-ZimaOS.html b/jp/zimaos/How-to-Open-SSH-in-ZimaOS.html
index 2fac6af001..211d6b5bb3 100644
--- a/jp/zimaos/How-to-Open-SSH-in-ZimaOS.html
+++ b/jp/zimaos/How-to-Open-SSH-in-ZimaOS.html
@@ -53,8 +53,8 @@
-
-
+
+
@@ -89,7 +89,7 @@
"url": "https://www.zimaspace.com/docs/logo.svg"
}
},
- "datePublished": "1734946634057"
+ "datePublished": "1735019810814"
}
@@ -214,7 +214,7 @@
diff --git a/jp/zimaos/How-to-download-and-install-ZimaClient.html b/jp/zimaos/How-to-download-and-install-ZimaClient.html
index 01aa105020..0869f88b5c 100644
--- a/jp/zimaos/How-to-download-and-install-ZimaClient.html
+++ b/jp/zimaos/How-to-download-and-install-ZimaClient.html
@@ -62,8 +62,8 @@
-
-
+
+
@@ -98,7 +98,7 @@
"url": "https://www.zimaspace.com/docs/logo.svg"
}
},
- "datePublished": "1734946634057"
+ "datePublished": "1735019810814"
}
@@ -262,11 +262,11 @@ john@icewhale.orgに送信してください。問題を説明し、スクリーンショット(該当する場合)を提供します。
+
4. ログにアクセスしてデバッグを手伝う方法
エラー/問題が発生した場合は、すぐにスクリーンショットを撮り(該当する場合)、Zimaクライアントを終了します。
次の場所からログを取得します:
macOS:
~/Library/Application Support/Zima/logs
Windows:
%AppData%\Zima\logs
すべてのログファイルをパックし、john@icewhale.orgに送信してください。問題を説明し、スクリーンショット(該当する場合)を提供します。
diff --git a/jp/zimaos/How-to-understand-Docker-App's-paths-On-ZimaOS.html b/jp/zimaos/How-to-understand-Docker-App's-paths-On-ZimaOS.html
index c6c72157bc..4ade7628e4 100644
--- a/jp/zimaos/How-to-understand-Docker-App's-paths-On-ZimaOS.html
+++ b/jp/zimaos/How-to-understand-Docker-App's-paths-On-ZimaOS.html
@@ -57,8 +57,8 @@
-
-
+
+
@@ -93,7 +93,7 @@
"url": "https://www.zimaspace.com/docs/logo.svg"
}
},
- "datePublished": "1734946634057"
+ "datePublished": "1735019810814"
}
@@ -232,7 +232,7 @@
-
+
前へ次へ
diff --git a/jp/zimaos/How-to-use-OpenAPI.html b/jp/zimaos/How-to-use-OpenAPI.html
index ea41e1e694..95c8d5dcdb 100644
--- a/jp/zimaos/How-to-use-OpenAPI.html
+++ b/jp/zimaos/How-to-use-OpenAPI.html
@@ -51,8 +51,8 @@
-
-
+
+
@@ -86,7 +86,7 @@
"url": "https://www.zimaspace.com/docs/logo.svg"
}
},
- "datePublished": "1734946634057"
+ "datePublished": "1735019810814"
}
@@ -218,7 +218,7 @@
diff --git a/jp/zimaos/Immich-Tutorial.html b/jp/zimaos/Immich-Tutorial.html
index 1ca6e92c34..5fa0a9f954 100644
--- a/jp/zimaos/Immich-Tutorial.html
+++ b/jp/zimaos/Immich-Tutorial.html
@@ -79,8 +79,8 @@
-
-
+
+
@@ -115,7 +115,7 @@
"url": "https://www.zimaspace.com/docs/logo.svg"
}
},
- "datePublished": "1734946634057"
+ "datePublished": "1735019810814"
}
@@ -278,7 +278,7 @@
-
+
前へ次へ
diff --git a/jp/zimaos/Install-offline.html b/jp/zimaos/Install-offline.html
index a743a71e61..d88b2e7464 100644
--- a/jp/zimaos/Install-offline.html
+++ b/jp/zimaos/Install-offline.html
@@ -55,8 +55,8 @@
-
-
+
+
@@ -91,7 +91,7 @@
"url": "https://www.zimaspace.com/docs/logo.svg"
}
},
- "datePublished": "1734946634057"
+ "datePublished": "1735019810814"
}
@@ -229,7 +229,7 @@ オフラインでの更新
diff --git a/jp/zimaos/Link-Synology-and-SMB-Shares.html b/jp/zimaos/Link-Synology-and-SMB-Shares.html
index de5cc26a9f..29dc2ee0ef 100644
--- a/jp/zimaos/Link-Synology-and-SMB-Shares.html
+++ b/jp/zimaos/Link-Synology-and-SMB-Shares.html
@@ -63,8 +63,8 @@
-
-
+
+
@@ -99,7 +99,7 @@
"url": "https://www.zimaspace.com/docs/logo.svg"
}
},
- "datePublished": "1734946634057"
+ "datePublished": "1735019810814"
}
@@ -231,7 +231,7 @@
-
+
前へ次へ
diff --git a/jp/zimaos/Media-Server-Setup-with-Jellyfin.html b/jp/zimaos/Media-Server-Setup-with-Jellyfin.html
index 535b54e951..723b21a79b 100644
--- a/jp/zimaos/Media-Server-Setup-with-Jellyfin.html
+++ b/jp/zimaos/Media-Server-Setup-with-Jellyfin.html
@@ -53,8 +53,8 @@
-
-
+
+
@@ -89,7 +89,7 @@
"url": "https://www.zimaspace.com/docs/logo.svg"
}
},
- "datePublished": "1734946634057"
+ "datePublished": "1735019810814"
}
@@ -238,7 +238,7 @@
diff --git a/jp/zimaos/More-RAID-Options.html b/jp/zimaos/More-RAID-Options.html
index 8bd21bc23d..2d04965c8d 100644
--- a/jp/zimaos/More-RAID-Options.html
+++ b/jp/zimaos/More-RAID-Options.html
@@ -57,8 +57,8 @@
-
-
+
+
@@ -93,7 +93,7 @@
"url": "https://www.zimaspace.com/docs/logo.svg"
}
},
- "datePublished": "1734946634057"
+ "datePublished": "1735019810814"
}
@@ -224,7 +224,7 @@
-
+
前へ次へ
diff --git a/jp/zimaos/NVR-Camera-Server.html b/jp/zimaos/NVR-Camera-Server.html
index f40a92693f..834f04bdce 100644
--- a/jp/zimaos/NVR-Camera-Server.html
+++ b/jp/zimaos/NVR-Camera-Server.html
@@ -64,8 +64,8 @@
-
-
+
+
@@ -100,7 +100,7 @@
"url": "https://www.zimaspace.com/docs/logo.svg"
}
},
- "datePublished": "1734946634057"
+ "datePublished": "1735019810814"
}
@@ -238,7 +238,7 @@ アカウントとパスワードを作成し、Kerberos.ioにログインします。

- ‘設定’をクリック

- ‘IPカメラ’を選択

-- 取得したRTSP URLを入力、例: rtsp://admin:Hjj12345@10.0.171.52/stream1。

+- 取得したRTSP URLを入力、例: rtsp://admin:Hjj12345@10.0.171.52/stream1。

- 解像度とフレームレートを設定、例: 720x480。
- 設定が完了したら、Kerberosインターフェースでキャプチャされた画像とビデオを確認できます


- メインインターフェースで監視状態をリアルタイムで確認することもできます

@@ -247,7 +247,7 @@
diff --git a/jp/zimaos/Networking.html b/jp/zimaos/Networking.html
index b8c7ff09e1..2cf04cf62a 100644
--- a/jp/zimaos/Networking.html
+++ b/jp/zimaos/Networking.html
@@ -51,8 +51,8 @@
-
-
+
+
@@ -86,7 +86,7 @@
"url": "https://www.zimaspace.com/docs/logo.svg"
}
},
- "datePublished": "1734946634057"
+ "datePublished": "1735019810814"
}
@@ -204,7 +204,7 @@ 文章タイトル
段落タイトル
diff --git a/jp/zimaos/OpenAPI-Live-Preview.html b/jp/zimaos/OpenAPI-Live-Preview.html
index 9290e588ce..ec84dccdda 100644
--- a/jp/zimaos/OpenAPI-Live-Preview.html
+++ b/jp/zimaos/OpenAPI-Live-Preview.html
@@ -51,8 +51,8 @@
-
-
+
+
@@ -86,7 +86,7 @@
"url": "https://www.zimaspace.com/docs/logo.svg"
}
},
- "datePublished": "1734946634057"
+ "datePublished": "1735019810814"
}
@@ -220,7 +220,7 @@
-
+
前へ
diff --git a/jp/zimaos/Pi-hole-Deployment-Guide-on-ZimaOS.html b/jp/zimaos/Pi-hole-Deployment-Guide-on-ZimaOS.html
index a5d5dd65ce..78cae1dd68 100644
--- a/jp/zimaos/Pi-hole-Deployment-Guide-on-ZimaOS.html
+++ b/jp/zimaos/Pi-hole-Deployment-Guide-on-ZimaOS.html
@@ -63,8 +63,8 @@
-
-
+
+
@@ -99,7 +99,7 @@
"url": "https://www.zimaspace.com/docs/logo.svg"
}
},
- "datePublished": "1734946634057"
+ "datePublished": "1735019810814"
}
@@ -235,7 +235,7 @@
-
+
前へ次へ
diff --git a/jp/zimaos/Recover-Your-Password.html b/jp/zimaos/Recover-Your-Password.html
index 2b6af1e420..ed7e615c9d 100644
--- a/jp/zimaos/Recover-Your-Password.html
+++ b/jp/zimaos/Recover-Your-Password.html
@@ -55,8 +55,8 @@
-
-
+
+
@@ -91,7 +91,7 @@
"url": "https://www.zimaspace.com/docs/logo.svg"
}
},
- "datePublished": "1734946634057"
+ "datePublished": "1735019810814"
}
@@ -222,7 +222,7 @@
-
+
前へ次へ
diff --git a/jp/zimaos/Romote-Access.html b/jp/zimaos/Romote-Access.html
index 5a74165e76..f6b67cbf9a 100644
--- a/jp/zimaos/Romote-Access.html
+++ b/jp/zimaos/Romote-Access.html
@@ -59,8 +59,8 @@
-
-
+
+
@@ -95,7 +95,7 @@
"url": "https://www.zimaspace.com/docs/logo.svg"
}
},
- "datePublished": "1734946634057"
+ "datePublished": "1735019810814"
}
@@ -237,7 +237,7 @@
-
+
前へ次へ
diff --git a/jp/zimaos/Setup-Python.html b/jp/zimaos/Setup-Python.html
index dbc662813e..f2de08cc02 100644
--- a/jp/zimaos/Setup-Python.html
+++ b/jp/zimaos/Setup-Python.html
@@ -53,8 +53,8 @@
-
-
+
+
@@ -89,7 +89,7 @@
"url": "https://www.zimaspace.com/docs/logo.svg"
}
},
- "datePublished": "1734946634057"
+ "datePublished": "1735019810814"
}
@@ -218,7 +218,7 @@
-
+
前へ次へ
diff --git a/jp/zimaos/Sync-Photos-via-Configurable-CLI.html b/jp/zimaos/Sync-Photos-via-Configurable-CLI.html
index 19ef3ef1af..c0abc9aeac 100644
--- a/jp/zimaos/Sync-Photos-via-Configurable-CLI.html
+++ b/jp/zimaos/Sync-Photos-via-Configurable-CLI.html
@@ -60,8 +60,8 @@
-
-
+
+
@@ -96,7 +96,7 @@
"url": "https://www.zimaspace.com/docs/logo.svg"
}
},
- "datePublished": "1734946634057"
+ "datePublished": "1735019810814"
}
@@ -229,7 +229,7 @@
-
+
前へ次へ
diff --git a/jp/zimaos/Sync-Photos-with-Immich.html b/jp/zimaos/Sync-Photos-with-Immich.html
index 428d8f3682..1369465b1e 100644
--- a/jp/zimaos/Sync-Photos-with-Immich.html
+++ b/jp/zimaos/Sync-Photos-with-Immich.html
@@ -66,8 +66,8 @@
-
-
+
+
@@ -102,7 +102,7 @@
"url": "https://www.zimaspace.com/docs/logo.svg"
}
},
- "datePublished": "1734946634057"
+ "datePublished": "1735019810814"
}
@@ -240,7 +240,7 @@
-
+
前へ次へ
diff --git a/jp/zimaos/Thunderbolt-PC-Direct.html b/jp/zimaos/Thunderbolt-PC-Direct.html
index 7af01bc64f..ccd88bce5d 100644
--- a/jp/zimaos/Thunderbolt-PC-Direct.html
+++ b/jp/zimaos/Thunderbolt-PC-Direct.html
@@ -64,8 +64,8 @@
-
-
+
+
@@ -100,7 +100,7 @@
"url": "https://www.zimaspace.com/docs/logo.svg"
}
},
- "datePublished": "1734946634057"
+ "datePublished": "1735019810814"
}
@@ -400,7 +400,7 @@
-
+
前へ次へ
diff --git a/jp/zimaos/User-Guide.html b/jp/zimaos/User-Guide.html
index b6d72528ce..167a96e505 100644
--- a/jp/zimaos/User-Guide.html
+++ b/jp/zimaos/User-Guide.html
@@ -51,8 +51,8 @@
-
-
+
+
@@ -86,7 +86,7 @@
"url": "https://www.zimaspace.com/docs/logo.svg"
}
},
- "datePublished": "1734946634057"
+ "datePublished": "1735019810814"
}
@@ -205,7 +205,7 @@
diff --git a/jp/zimaos/Using-Samba-as-a-Member.html b/jp/zimaos/Using-Samba-as-a-Member.html
index bdaceb9ec5..2b10755a1e 100644
--- a/jp/zimaos/Using-Samba-as-a-Member.html
+++ b/jp/zimaos/Using-Samba-as-a-Member.html
@@ -88,8 +88,8 @@
-
-
+
+
@@ -124,7 +124,7 @@
"url": "https://www.zimaspace.com/docs/logo.svg"
}
},
- "datePublished": "1734946634057"
+ "datePublished": "1735019810814"
}
@@ -393,7 +393,7 @@
-
+
前へ次へ
diff --git a/jp/zimaos/ZFS-Setup.html b/jp/zimaos/ZFS-Setup.html
index 9a5e7c0786..f8d0860f7e 100644
--- a/jp/zimaos/ZFS-Setup.html
+++ b/jp/zimaos/ZFS-Setup.html
@@ -54,8 +54,8 @@
-
-
+
+
@@ -90,7 +90,7 @@
"url": "https://www.zimaspace.com/docs/logo.svg"
}
},
- "datePublished": "1734946634057"
+ "datePublished": "1735019810814"
}
@@ -213,7 +213,7 @@
diff --git a/jp/zimaos/ZimaOS-v1.2.5-Available!.html b/jp/zimaos/ZimaOS-v1.2.5-Available!.html
index fa630c42b9..a42141cc65 100644
--- a/jp/zimaos/ZimaOS-v1.2.5-Available!.html
+++ b/jp/zimaos/ZimaOS-v1.2.5-Available!.html
@@ -52,8 +52,8 @@
-
-
+
+
@@ -88,7 +88,7 @@
"url": "https://www.zimaspace.com/docs/logo.svg"
}
},
- "datePublished": "1734946634057"
+ "datePublished": "1735019810814"
}
@@ -239,7 +239,7 @@
diff --git a/jp/zimaos/iSCSI-usage-tutorial.html b/jp/zimaos/iSCSI-usage-tutorial.html
index 64c5f53e4d..dfa4fa7e6b 100644
--- a/jp/zimaos/iSCSI-usage-tutorial.html
+++ b/jp/zimaos/iSCSI-usage-tutorial.html
@@ -62,8 +62,8 @@
-
-
+
+
@@ -98,7 +98,7 @@
"url": "https://www.zimaspace.com/docs/logo.svg"
}
},
- "datePublished": "1734946634057"
+ "datePublished": "1735019810814"
}
@@ -262,7 +262,7 @@
-
+
前へ次へ
diff --git a/jp/zimaos/index.html b/jp/zimaos/index.html
index 44d1521911..217453a395 100644
--- a/jp/zimaos/index.html
+++ b/jp/zimaos/index.html
@@ -55,8 +55,8 @@
-
-
+
+
@@ -91,7 +91,7 @@
"url": "https://www.zimaspace.com/docs/logo.svg"
}
},
- "datePublished": "1734946634057"
+ "datePublished": "1735019810814"
}
@@ -283,7 +283,7 @@
-
+
次へ
diff --git a/jp/zimaos/migrate-files-from-Synology-to-ZimaCube.html b/jp/zimaos/migrate-files-from-Synology-to-ZimaCube.html
index d2ff39031a..e05707bbaa 100644
--- a/jp/zimaos/migrate-files-from-Synology-to-ZimaCube.html
+++ b/jp/zimaos/migrate-files-from-Synology-to-ZimaCube.html
@@ -57,8 +57,8 @@
-
-
+
+
@@ -93,7 +93,7 @@
"url": "https://www.zimaspace.com/docs/logo.svg"
}
},
- "datePublished": "1734946634057"
+ "datePublished": "1735019810814"
}
@@ -234,7 +234,7 @@
diff --git a/jp/zimaos/resetnetworksettings.html b/jp/zimaos/resetnetworksettings.html
index ce7f222950..3685095af0 100644
--- a/jp/zimaos/resetnetworksettings.html
+++ b/jp/zimaos/resetnetworksettings.html
@@ -54,8 +54,8 @@
-
-
+
+
@@ -90,7 +90,7 @@
"url": "https://www.zimaspace.com/docs/logo.svg"
}
},
- "datePublished": "1734946634057"
+ "datePublished": "1735019810814"
}
@@ -217,7 +217,7 @@
diff --git a/jp/zimaos/set-your-SSH.html b/jp/zimaos/set-your-SSH.html
index 1add141c9b..60f25ebc9f 100644
--- a/jp/zimaos/set-your-SSH.html
+++ b/jp/zimaos/set-your-SSH.html
@@ -54,8 +54,8 @@
-
-
+
+
@@ -90,7 +90,7 @@
"url": "https://www.zimaspace.com/docs/logo.svg"
}
},
- "datePublished": "1734946634057"
+ "datePublished": "1735019810814"
}
@@ -212,7 +212,7 @@
-
+
前へ次へ
diff --git a/jp/zimaos/setup-emby-server.html b/jp/zimaos/setup-emby-server.html
index 7dde069078..3c2037e516 100644
--- a/jp/zimaos/setup-emby-server.html
+++ b/jp/zimaos/setup-emby-server.html
@@ -60,8 +60,8 @@
-
-
+
+
@@ -96,7 +96,7 @@
"url": "https://www.zimaspace.com/docs/logo.svg"
}
},
- "datePublished": "1734946634057"
+ "datePublished": "1735019810814"
}
@@ -243,7 +243,7 @@
-
+
前へ次へ
diff --git a/jp/zimaos/share-via-link.html b/jp/zimaos/share-via-link.html
index d494fbfd07..4983e41f7a 100644
--- a/jp/zimaos/share-via-link.html
+++ b/jp/zimaos/share-via-link.html
@@ -51,8 +51,8 @@
-
-
+
+
@@ -86,7 +86,7 @@
"url": "https://www.zimaspace.com/docs/logo.svg"
}
},
- "datePublished": "1734946634057"
+ "datePublished": "1735019810814"
}
@@ -233,7 +233,7 @@
-
+
次へ
diff --git a/jp/zimaos/v-1.2.2.html b/jp/zimaos/v-1.2.2.html
index 3a8b6fe071..f7602dc5da 100644
--- a/jp/zimaos/v-1.2.2.html
+++ b/jp/zimaos/v-1.2.2.html
@@ -51,8 +51,8 @@
-
-
+
+
@@ -86,7 +86,7 @@
"url": "https://www.zimaspace.com/docs/logo.svg"
}
},
- "datePublished": "1734946634057"
+ "datePublished": "1735019810814"
}
@@ -230,7 +230,7 @@
-
+
前へ次へ
diff --git a/jp/zimaos/v-1.2.3.html b/jp/zimaos/v-1.2.3.html
index d894d0ffc5..c4e9e5e3d3 100644
--- a/jp/zimaos/v-1.2.3.html
+++ b/jp/zimaos/v-1.2.3.html
@@ -52,8 +52,8 @@
-
-
+
+
@@ -88,7 +88,7 @@
"url": "https://www.zimaspace.com/docs/logo.svg"
}
},
- "datePublished": "1734946634057"
+ "datePublished": "1735019810814"
}
@@ -246,7 +246,7 @@
diff --git a/jp/zimaos/v-1.2.4.html b/jp/zimaos/v-1.2.4.html
index f4585cfd7d..dea5e6fc98 100644
--- a/jp/zimaos/v-1.2.4.html
+++ b/jp/zimaos/v-1.2.4.html
@@ -52,8 +52,8 @@
-
-
+
+
@@ -88,7 +88,7 @@
"url": "https://www.zimaspace.com/docs/logo.svg"
}
},
- "datePublished": "1734946634057"
+ "datePublished": "1735019810814"
}
@@ -227,7 +227,7 @@
-
+
前へ次へ
diff --git a/jp/zimaos/v1.3.0.html b/jp/zimaos/v1.3.0.html
index d84abe423a..07b1952b48 100644
--- a/jp/zimaos/v1.3.0.html
+++ b/jp/zimaos/v1.3.0.html
@@ -52,8 +52,8 @@
-
-
+
+
@@ -88,7 +88,7 @@
"url": "https://www.zimaspace.com/docs/logo.svg"
}
},
- "datePublished": "1734946634057"
+ "datePublished": "1735019810814"
}
@@ -239,7 +239,7 @@
-
+
前へ次へ
diff --git a/jp/zimaos/webtorrent-feature.html b/jp/zimaos/webtorrent-feature.html
index 839b51bf8e..f681b62226 100644
--- a/jp/zimaos/webtorrent-feature.html
+++ b/jp/zimaos/webtorrent-feature.html
@@ -51,8 +51,8 @@
-
-
+
+
@@ -86,7 +86,7 @@
"url": "https://www.zimaspace.com/docs/logo.svg"
}
},
- "datePublished": "1734946634057"
+ "datePublished": "1735019810814"
}
@@ -233,7 +233,7 @@
-
+
前へ次へ
diff --git a/knowledge/index.html b/knowledge/index.html
index a3055b84bf..ec875a650b 100644
--- a/knowledge/index.html
+++ b/knowledge/index.html
@@ -51,8 +51,8 @@
-
-
+
+
@@ -86,7 +86,7 @@
"url": "https://www.zimaspace.com/docs/logo.svg"
}
},
- "datePublished": "1734946634057"
+ "datePublished": "1735019810814"
}
@@ -204,7 +204,7 @@ Install Unraid on Zima Devices
Section1
diff --git a/pt-PT/faq/test-files.html b/pt-PT/faq/test-files.html
index 77611fdfb1..482ca6fb40 100644
--- a/pt-PT/faq/test-files.html
+++ b/pt-PT/faq/test-files.html
@@ -51,8 +51,8 @@
-
-
+
+
@@ -86,7 +86,7 @@
"url": "https://www.zimaspace.com/docs/logo.svg"
}
},
- "datePublished": "1734946634061"
+ "datePublished": "1735019810814"
}
@@ -207,7 +207,7 @@
-
+
Próximo
diff --git a/pt-PT/zimaboard/All-in-one-routing-system-OpenWRT.html b/pt-PT/zimaboard/All-in-one-routing-system-OpenWRT.html
index fd629116a2..7bc4dbb9af 100644
--- a/pt-PT/zimaboard/All-in-one-routing-system-OpenWRT.html
+++ b/pt-PT/zimaboard/All-in-one-routing-system-OpenWRT.html
@@ -59,8 +59,8 @@
-
-
+
+
@@ -95,7 +95,7 @@
"url": "https://www.zimaspace.com/docs/logo.svg"
}
},
- "datePublished": "1734946634061"
+ "datePublished": "1735019810814"
}
@@ -245,7 +245,7 @@
diff --git a/pt-PT/zimaboard/Basic-functions-of-dedicated-systems.html b/pt-PT/zimaboard/Basic-functions-of-dedicated-systems.html
index d4905821ba..ac8df822d4 100644
--- a/pt-PT/zimaboard/Basic-functions-of-dedicated-systems.html
+++ b/pt-PT/zimaboard/Basic-functions-of-dedicated-systems.html
@@ -66,8 +66,8 @@
-
-
+
+
@@ -102,7 +102,7 @@
"url": "https://www.zimaspace.com/docs/logo.svg"
}
},
- "datePublished": "1734946634061"
+ "datePublished": "1735019810814"
}
@@ -257,7 +257,7 @@
diff --git a/pt-PT/zimaboard/Build-a-75-inch-4K-Arcade-with-ZimaBoard-and-Batocera.html b/pt-PT/zimaboard/Build-a-75-inch-4K-Arcade-with-ZimaBoard-and-Batocera.html
index 50242edd4a..3964c42c89 100644
--- a/pt-PT/zimaboard/Build-a-75-inch-4K-Arcade-with-ZimaBoard-and-Batocera.html
+++ b/pt-PT/zimaboard/Build-a-75-inch-4K-Arcade-with-ZimaBoard-and-Batocera.html
@@ -72,8 +72,8 @@
-
-
+
+
@@ -108,7 +108,7 @@
"url": "https://www.zimaspace.com/docs/logo.svg"
}
},
- "datePublished": "1734946634061"
+ "datePublished": "1735019810814"
}
@@ -294,7 +294,7 @@
diff --git a/pt-PT/zimaboard/Enable-WOL-on-Zimaboard.html b/pt-PT/zimaboard/Enable-WOL-on-Zimaboard.html
index fd3cd79551..bb0a8096d1 100644
--- a/pt-PT/zimaboard/Enable-WOL-on-Zimaboard.html
+++ b/pt-PT/zimaboard/Enable-WOL-on-Zimaboard.html
@@ -61,8 +61,8 @@
-
-
+
+
@@ -97,7 +97,7 @@
"url": "https://www.zimaspace.com/docs/logo.svg"
}
},
- "datePublished": "1734946634061"
+ "datePublished": "1735019810814"
}
@@ -283,7 +283,7 @@
-
+
AnteriorPróximo
diff --git a/pt-PT/zimaboard/Hardware-Brief.html b/pt-PT/zimaboard/Hardware-Brief.html
index c6bda7cbb0..bccaff0d69 100644
--- a/pt-PT/zimaboard/Hardware-Brief.html
+++ b/pt-PT/zimaboard/Hardware-Brief.html
@@ -52,8 +52,8 @@
-
-
+
+
@@ -88,7 +88,7 @@
"url": "https://www.zimaspace.com/docs/logo.svg"
}
},
- "datePublished": "1734946634061"
+ "datePublished": "1735019810814"
}
@@ -229,7 +229,7 @@
-
+
AnteriorPróximo
diff --git a/pt-PT/zimaboard/Hardware-Interface-Introduction.html b/pt-PT/zimaboard/Hardware-Interface-Introduction.html
index 5d7e3b4df5..293346ca11 100644
--- a/pt-PT/zimaboard/Hardware-Interface-Introduction.html
+++ b/pt-PT/zimaboard/Hardware-Interface-Introduction.html
@@ -54,8 +54,8 @@
-
-
+
+
@@ -90,7 +90,7 @@
"url": "https://www.zimaspace.com/docs/logo.svg"
}
},
- "datePublished": "1734946634061"
+ "datePublished": "1735019810814"
}
@@ -225,7 +225,7 @@
-
+
AnteriorPróximo
diff --git a/pt-PT/zimaboard/How-to-check-IP-address.html b/pt-PT/zimaboard/How-to-check-IP-address.html
index bc86a10fa2..90855eecb9 100644
--- a/pt-PT/zimaboard/How-to-check-IP-address.html
+++ b/pt-PT/zimaboard/How-to-check-IP-address.html
@@ -57,8 +57,8 @@
-
-
+
+
@@ -93,7 +93,7 @@
"url": "https://www.zimaspace.com/docs/logo.svg"
}
},
- "datePublished": "1734946634061"
+ "datePublished": "1735019810814"
}
@@ -242,7 +242,7 @@
diff --git a/pt-PT/zimaboard/MineCraft-Friendship-Service.html b/pt-PT/zimaboard/MineCraft-Friendship-Service.html
index 4e33556e0b..3b088688b8 100644
--- a/pt-PT/zimaboard/MineCraft-Friendship-Service.html
+++ b/pt-PT/zimaboard/MineCraft-Friendship-Service.html
@@ -64,8 +64,8 @@
-
-
+
+
@@ -100,7 +100,7 @@
"url": "https://www.zimaspace.com/docs/logo.svg"
}
},
- "datePublished": "1734946634061"
+ "datePublished": "1735019810814"
}
@@ -280,7 +280,7 @@
-
+
AnteriorPróximo
diff --git a/pt-PT/zimaboard/Openwrt-eMMc-boot.html b/pt-PT/zimaboard/Openwrt-eMMc-boot.html
index e486e70f81..4c4d6e70be 100644
--- a/pt-PT/zimaboard/Openwrt-eMMc-boot.html
+++ b/pt-PT/zimaboard/Openwrt-eMMc-boot.html
@@ -59,8 +59,8 @@
-
-
+
+
@@ -95,7 +95,7 @@
"url": "https://www.zimaspace.com/docs/logo.svg"
}
},
- "datePublished": "1734946634061"
+ "datePublished": "1735019810814"
}
@@ -277,7 +277,7 @@
diff --git a/pt-PT/zimaboard/Power-on-Zimablade.html b/pt-PT/zimaboard/Power-on-Zimablade.html
index 55da852221..df849bf051 100644
--- a/pt-PT/zimaboard/Power-on-Zimablade.html
+++ b/pt-PT/zimaboard/Power-on-Zimablade.html
@@ -66,8 +66,8 @@
-
-
+
+
@@ -102,7 +102,7 @@
"url": "https://www.zimaspace.com/docs/logo.svg"
}
},
- "datePublished": "1734946634061"
+ "datePublished": "1735019810814"
}
@@ -279,7 +279,7 @@
-
+
AnteriorPróximo
diff --git a/pt-PT/zimaboard/Restore-factory-settings.html b/pt-PT/zimaboard/Restore-factory-settings.html
index f322b797e7..b3731029e0 100644
--- a/pt-PT/zimaboard/Restore-factory-settings.html
+++ b/pt-PT/zimaboard/Restore-factory-settings.html
@@ -65,8 +65,8 @@
-
-
+
+
@@ -101,7 +101,7 @@
"url": "https://www.zimaspace.com/docs/logo.svg"
}
},
- "datePublished": "1734946634061"
+ "datePublished": "1735019810814"
}
@@ -287,7 +287,7 @@
-
+
AnteriorPróximo
diff --git a/pt-PT/zimaboard/Self-Deploying-Applications.html b/pt-PT/zimaboard/Self-Deploying-Applications.html
index 14765304ee..5468d0e62c 100644
--- a/pt-PT/zimaboard/Self-Deploying-Applications.html
+++ b/pt-PT/zimaboard/Self-Deploying-Applications.html
@@ -66,8 +66,8 @@
-
-
+
+
@@ -102,7 +102,7 @@
"url": "https://www.zimaspace.com/docs/logo.svg"
}
},
- "datePublished": "1734946634061"
+ "datePublished": "1735019810814"
}
@@ -259,7 +259,7 @@
-
+
AnteriorPróximo
diff --git a/pt-PT/zimaboard/Small-body-Big-applications-OMV-First-Experience.html b/pt-PT/zimaboard/Small-body-Big-applications-OMV-First-Experience.html
index 53ebbf5024..020ad20c21 100644
--- a/pt-PT/zimaboard/Small-body-Big-applications-OMV-First-Experience.html
+++ b/pt-PT/zimaboard/Small-body-Big-applications-OMV-First-Experience.html
@@ -76,8 +76,8 @@
-
-
+
+
@@ -112,7 +112,7 @@
"url": "https://www.zimaspace.com/docs/logo.svg"
}
},
- "datePublished": "1734946634061"
+ "datePublished": "1735019810814"
}
@@ -296,7 +296,7 @@
diff --git a/pt-PT/zimaboard/Small-body-Big-applications-OMV-install.html b/pt-PT/zimaboard/Small-body-Big-applications-OMV-install.html
index cfba01c2da..fc5393d8df 100644
--- a/pt-PT/zimaboard/Small-body-Big-applications-OMV-install.html
+++ b/pt-PT/zimaboard/Small-body-Big-applications-OMV-install.html
@@ -63,8 +63,8 @@
-
-
+
+
@@ -99,7 +99,7 @@
"url": "https://www.zimaspace.com/docs/logo.svg"
}
},
- "datePublished": "1734946634061"
+ "datePublished": "1735019810814"
}
@@ -263,7 +263,7 @@
-
+
AnteriorPróximo
diff --git a/pt-PT/zimaboard/Syncthing.html b/pt-PT/zimaboard/Syncthing.html
index 02e807550a..8511bd7859 100644
--- a/pt-PT/zimaboard/Syncthing.html
+++ b/pt-PT/zimaboard/Syncthing.html
@@ -61,8 +61,8 @@
-
-
+
+
@@ -97,7 +97,7 @@
"url": "https://www.zimaspace.com/docs/logo.svg"
}
},
- "datePublished": "1734946634061"
+ "datePublished": "1735019810814"
}
@@ -261,7 +261,7 @@
diff --git a/pt-PT/zimaboard/Universal-third-party-system-installation-tutorial.html b/pt-PT/zimaboard/Universal-third-party-system-installation-tutorial.html
index ebcb0c00d0..56d5e80ac9 100644
--- a/pt-PT/zimaboard/Universal-third-party-system-installation-tutorial.html
+++ b/pt-PT/zimaboard/Universal-third-party-system-installation-tutorial.html
@@ -59,8 +59,8 @@
-
-
+
+
@@ -95,7 +95,7 @@
"url": "https://www.zimaspace.com/docs/logo.svg"
}
},
- "datePublished": "1734946634061"
+ "datePublished": "1735019810818"
}
@@ -247,7 +247,7 @@
-
+
AnteriorPróximo
diff --git a/pt-PT/zimaboard/Unraid-First-Experience-at-$129-Installation.html b/pt-PT/zimaboard/Unraid-First-Experience-at-$129-Installation.html
index 603f372e32..0766b53708 100644
--- a/pt-PT/zimaboard/Unraid-First-Experience-at-$129-Installation.html
+++ b/pt-PT/zimaboard/Unraid-First-Experience-at-$129-Installation.html
@@ -69,8 +69,8 @@
-
-
+
+
@@ -105,7 +105,7 @@
"url": "https://www.zimaspace.com/docs/logo.svg"
}
},
- "datePublished": "1734946634061"
+ "datePublished": "1735019810818"
}
@@ -269,7 +269,7 @@
-
+
AnteriorPróximo
diff --git a/pt-PT/zimaboard/Upgrade-Motherboard-BIOS-Version.html b/pt-PT/zimaboard/Upgrade-Motherboard-BIOS-Version.html
index 32c99b0c41..6c0d75ac21 100644
--- a/pt-PT/zimaboard/Upgrade-Motherboard-BIOS-Version.html
+++ b/pt-PT/zimaboard/Upgrade-Motherboard-BIOS-Version.html
@@ -51,8 +51,8 @@
-
-
+
+
@@ -86,7 +86,7 @@
"url": "https://www.zimaspace.com/docs/logo.svg"
}
},
- "datePublished": "1734946634061"
+ "datePublished": "1735019810818"
}
@@ -258,7 +258,7 @@
-
+
AnteriorPróximo
diff --git a/pt-PT/zimaboard/VR-Audio-And-Video-Experience-Oculus.html b/pt-PT/zimaboard/VR-Audio-And-Video-Experience-Oculus.html
index 93ba932f5a..b1552090bc 100644
--- a/pt-PT/zimaboard/VR-Audio-And-Video-Experience-Oculus.html
+++ b/pt-PT/zimaboard/VR-Audio-And-Video-Experience-Oculus.html
@@ -59,8 +59,8 @@
-
-
+
+
@@ -95,7 +95,7 @@
"url": "https://www.zimaspace.com/docs/logo.svg"
}
},
- "datePublished": "1734946634061"
+ "datePublished": "1735019810818"
}
@@ -233,7 +233,7 @@
-
+
AnteriorPróximo
diff --git a/pt-PT/zimaboard/index.html b/pt-PT/zimaboard/index.html
index dc1ffeb63c..63b63151e3 100644
--- a/pt-PT/zimaboard/index.html
+++ b/pt-PT/zimaboard/index.html
@@ -60,8 +60,8 @@
-
-
+
+
@@ -96,7 +96,7 @@
"url": "https://www.zimaspace.com/docs/logo.svg"
}
},
- "datePublished": "1734946634061"
+ "datePublished": "1735019810818"
}
@@ -243,7 +243,7 @@
-
+
Próximo
diff --git a/pt-PT/zimacube/About-ZimaOS.html b/pt-PT/zimacube/About-ZimaOS.html
index 09dbbc11df..b6e6564bd6 100644
--- a/pt-PT/zimacube/About-ZimaOS.html
+++ b/pt-PT/zimacube/About-ZimaOS.html
@@ -51,8 +51,8 @@
-
-
+
+
@@ -86,7 +86,7 @@
"url": "https://www.zimaspace.com/docs/logo.svg"
}
},
- "datePublished": "1734946634061"
+ "datePublished": "1735019810818"
}
@@ -204,7 +204,7 @@ Título
Secção
diff --git a/pt-PT/zimacube/Advanced-Using.html b/pt-PT/zimacube/Advanced-Using.html
index 65ef154c70..0945bdd496 100644
--- a/pt-PT/zimacube/Advanced-Using.html
+++ b/pt-PT/zimacube/Advanced-Using.html
@@ -51,8 +51,8 @@
-
-
+
+
@@ -86,7 +86,7 @@
"url": "https://www.zimaspace.com/docs/logo.svg"
}
},
- "datePublished": "1734946634061"
+ "datePublished": "1735019810818"
}
@@ -204,7 +204,7 @@ Título
Seção
diff --git a/pt-PT/zimacube/Assembly-Tutorial.html b/pt-PT/zimacube/Assembly-Tutorial.html
index 2453f1cac8..382dbcdad6 100644
--- a/pt-PT/zimacube/Assembly-Tutorial.html
+++ b/pt-PT/zimacube/Assembly-Tutorial.html
@@ -110,8 +110,8 @@
-
-
+
+
@@ -146,7 +146,7 @@
"url": "https://www.zimaspace.com/docs/logo.svg"
}
},
- "datePublished": "1734946634061"
+ "datePublished": "1735019810818"
}
@@ -511,7 +511,7 @@ Desmontagem do chassi concluída
diff --git a/pt-PT/zimacube/Auto-Power-On.html b/pt-PT/zimacube/Auto-Power-On.html
index 4c37984cef..2e8059cde0 100644
--- a/pt-PT/zimacube/Auto-Power-On.html
+++ b/pt-PT/zimacube/Auto-Power-On.html
@@ -55,8 +55,8 @@
-
-
+
+
@@ -91,7 +91,7 @@
"url": "https://www.zimaspace.com/docs/logo.svg"
}
},
- "datePublished": "1734946634061"
+ "datePublished": "1735019810818"
}
@@ -216,7 +216,7 @@
-
+
AnteriorPróximo
diff --git a/pt-PT/zimacube/BIOS-Configuration.html b/pt-PT/zimacube/BIOS-Configuration.html
index 77f02aa5cc..05889dfc6f 100644
--- a/pt-PT/zimacube/BIOS-Configuration.html
+++ b/pt-PT/zimacube/BIOS-Configuration.html
@@ -51,8 +51,8 @@
-
-
+
+
@@ -86,7 +86,7 @@
"url": "https://www.zimaspace.com/docs/logo.svg"
}
},
- "datePublished": "1734946634061"
+ "datePublished": "1735019810818"
}
@@ -205,7 +205,7 @@ Configuração da BIOS
diff --git a/pt-PT/zimacube/Compatible-Network-Adapters.html b/pt-PT/zimacube/Compatible-Network-Adapters.html
index 3382ab20d9..c2036c2b72 100644
--- a/pt-PT/zimacube/Compatible-Network-Adapters.html
+++ b/pt-PT/zimacube/Compatible-Network-Adapters.html
@@ -51,8 +51,8 @@
-
-
+
+
@@ -86,7 +86,7 @@
"url": "https://www.zimaspace.com/docs/logo.svg"
}
},
- "datePublished": "1734946634061"
+ "datePublished": "1735019810818"
}
@@ -237,7 +237,7 @@
diff --git a/pt-PT/zimacube/Creating-RAID-Troubleshooting-Guide.html b/pt-PT/zimacube/Creating-RAID-Troubleshooting-Guide.html
index dae846d5fa..109d17a285 100644
--- a/pt-PT/zimacube/Creating-RAID-Troubleshooting-Guide.html
+++ b/pt-PT/zimacube/Creating-RAID-Troubleshooting-Guide.html
@@ -56,8 +56,8 @@
-
-
+
+
@@ -92,7 +92,7 @@
"url": "https://www.zimaspace.com/docs/logo.svg"
}
},
- "datePublished": "1734946634061"
+ "datePublished": "1735019810818"
}
@@ -215,7 +215,7 @@
-
+
AnteriorPróximo
diff --git a/pt-PT/zimacube/Detailed-Plex-Operation-Guide.html b/pt-PT/zimacube/Detailed-Plex-Operation-Guide.html
index da864e67a2..68645de0d0 100644
--- a/pt-PT/zimacube/Detailed-Plex-Operation-Guide.html
+++ b/pt-PT/zimacube/Detailed-Plex-Operation-Guide.html
@@ -67,8 +67,8 @@
-
-
+
+
@@ -103,7 +103,7 @@
"url": "https://www.zimaspace.com/docs/logo.svg"
}
},
- "datePublished": "1734946634061"
+ "datePublished": "1735019810818"
}
@@ -244,7 +244,7 @@
diff --git "a/pt-PT/zimacube/From-Synology-to-ZimaCube\357\274\214migrate-all-files!.html" "b/pt-PT/zimacube/From-Synology-to-ZimaCube\357\274\214migrate-all-files!.html"
index f3a334fcfd..1d35853a1e 100644
--- "a/pt-PT/zimacube/From-Synology-to-ZimaCube\357\274\214migrate-all-files!.html"
+++ "b/pt-PT/zimacube/From-Synology-to-ZimaCube\357\274\214migrate-all-files!.html"
@@ -57,8 +57,8 @@
-
-
+
+
@@ -93,7 +93,7 @@
"url": "https://www.zimaspace.com/docs/logo.svg"
}
},
- "datePublished": "1734946634061"
+ "datePublished": "1735019810818"
}
@@ -234,7 +234,7 @@
-
+
Próximo
diff --git a/pt-PT/zimacube/GPU-Expansion.html b/pt-PT/zimacube/GPU-Expansion.html
index 88356ee743..40d5a4bfe4 100644
--- a/pt-PT/zimacube/GPU-Expansion.html
+++ b/pt-PT/zimacube/GPU-Expansion.html
@@ -64,8 +64,8 @@
-
-
+
+
@@ -100,7 +100,7 @@
"url": "https://www.zimaspace.com/docs/logo.svg"
}
},
- "datePublished": "1734946634061"
+ "datePublished": "1735019810818"
}
@@ -333,7 +333,7 @@
-
+
AnteriorPróximo
diff --git a/pt-PT/zimacube/HDD-Interface-Usage-Guide.html b/pt-PT/zimacube/HDD-Interface-Usage-Guide.html
index 6fc43ccbb5..0afc4a0db7 100644
--- a/pt-PT/zimacube/HDD-Interface-Usage-Guide.html
+++ b/pt-PT/zimacube/HDD-Interface-Usage-Guide.html
@@ -51,8 +51,8 @@
-
-
+
+
@@ -86,7 +86,7 @@
"url": "https://www.zimaspace.com/docs/logo.svg"
}
},
- "datePublished": "1734946634061"
+ "datePublished": "1735019810818"
}
@@ -453,7 +453,7 @@
-
+
AnteriorPróximo
diff --git a/pt-PT/zimacube/Hardware-Brief.html b/pt-PT/zimacube/Hardware-Brief.html
index edf218dbdd..9572b187a4 100644
--- a/pt-PT/zimacube/Hardware-Brief.html
+++ b/pt-PT/zimacube/Hardware-Brief.html
@@ -54,8 +54,8 @@
-
-
+
+
@@ -90,7 +90,7 @@
"url": "https://www.zimaspace.com/docs/logo.svg"
}
},
- "datePublished": "1734946634061"
+ "datePublished": "1735019810818"
}
@@ -234,7 +234,7 @@
-
+
AnteriorPróximo
diff --git a/pt-PT/zimacube/Hardware-Details.html b/pt-PT/zimacube/Hardware-Details.html
index a21f68ee34..9a485f179e 100644
--- a/pt-PT/zimacube/Hardware-Details.html
+++ b/pt-PT/zimacube/Hardware-Details.html
@@ -51,8 +51,8 @@
-
-
+
+
@@ -86,7 +86,7 @@
"url": "https://www.zimaspace.com/docs/logo.svg"
}
},
- "datePublished": "1734946634061"
+ "datePublished": "1735019810818"
}
@@ -254,7 +254,7 @@ Instruções da Interface do Ventilador
Instruções da Porta USB
diff --git a/pt-PT/zimacube/How-to-Install-ZimaOS.html b/pt-PT/zimacube/How-to-Install-ZimaOS.html
index 5f9c2199a6..16370bb6da 100644
--- a/pt-PT/zimacube/How-to-Install-ZimaOS.html
+++ b/pt-PT/zimacube/How-to-Install-ZimaOS.html
@@ -62,8 +62,8 @@
-
-
+
+
@@ -98,7 +98,7 @@
"url": "https://www.zimaspace.com/docs/logo.svg"
}
},
- "datePublished": "1734946634061"
+ "datePublished": "1735019810818"
}
@@ -233,7 +233,7 @@
diff --git a/pt-PT/zimacube/How-to-Install-and-Remove-the-7th-Bay.html b/pt-PT/zimacube/How-to-Install-and-Remove-the-7th-Bay.html
index 26e5cc9d74..806caa5a32 100644
--- a/pt-PT/zimacube/How-to-Install-and-Remove-the-7th-Bay.html
+++ b/pt-PT/zimacube/How-to-Install-and-Remove-the-7th-Bay.html
@@ -58,8 +58,8 @@
-
-
+
+
@@ -94,7 +94,7 @@
"url": "https://www.zimaspace.com/docs/logo.svg"
}
},
- "datePublished": "1734946634061"
+ "datePublished": "1735019810818"
}
@@ -219,7 +219,7 @@
-
+
Próximo
diff --git a/pt-PT/zimacube/How-to-Open-SSH-in-ZimaOS.html b/pt-PT/zimacube/How-to-Open-SSH-in-ZimaOS.html
index ed1050364c..4324b58f30 100644
--- a/pt-PT/zimacube/How-to-Open-SSH-in-ZimaOS.html
+++ b/pt-PT/zimacube/How-to-Open-SSH-in-ZimaOS.html
@@ -53,8 +53,8 @@
-
-
+
+
@@ -89,7 +89,7 @@
"url": "https://www.zimaspace.com/docs/logo.svg"
}
},
- "datePublished": "1734946634061"
+ "datePublished": "1735019810818"
}
@@ -214,7 +214,7 @@
-
+
Próximo
diff --git a/pt-PT/zimacube/How-to-understand-Docker-App's-paths-On-ZimaOS.html b/pt-PT/zimacube/How-to-understand-Docker-App's-paths-On-ZimaOS.html
index 798e3cedca..f1da7debc3 100644
--- a/pt-PT/zimacube/How-to-understand-Docker-App's-paths-On-ZimaOS.html
+++ b/pt-PT/zimacube/How-to-understand-Docker-App's-paths-On-ZimaOS.html
@@ -57,8 +57,8 @@
-
-
+
+
@@ -93,7 +93,7 @@
"url": "https://www.zimaspace.com/docs/logo.svg"
}
},
- "datePublished": "1734946634061"
+ "datePublished": "1735019810818"
}
@@ -232,7 +232,7 @@
diff --git a/pt-PT/zimacube/Install-TrueNAS.html b/pt-PT/zimacube/Install-TrueNAS.html
index 88fc4a7d5b..e9f61ca3f1 100644
--- a/pt-PT/zimacube/Install-TrueNAS.html
+++ b/pt-PT/zimacube/Install-TrueNAS.html
@@ -62,8 +62,8 @@
-
-
+
+
@@ -98,7 +98,7 @@
"url": "https://www.zimaspace.com/docs/logo.svg"
}
},
- "datePublished": "1734946634061"
+ "datePublished": "1735019810818"
}
@@ -234,7 +234,7 @@
diff --git a/pt-PT/zimacube/Install-UnRAID.html b/pt-PT/zimacube/Install-UnRAID.html
index 597646e96b..b1a0e710dd 100644
--- a/pt-PT/zimacube/Install-UnRAID.html
+++ b/pt-PT/zimacube/Install-UnRAID.html
@@ -67,8 +67,8 @@
-
-
+
+
@@ -103,7 +103,7 @@
"url": "https://www.zimaspace.com/docs/logo.svg"
}
},
- "datePublished": "1734946634061"
+ "datePublished": "1735019810818"
}
@@ -231,7 +231,7 @@
diff --git a/pt-PT/zimacube/Instructions-for-use-of-the-7th-Bay.html b/pt-PT/zimacube/Instructions-for-use-of-the-7th-Bay.html
index dda82ea750..219dfe240b 100644
--- a/pt-PT/zimacube/Instructions-for-use-of-the-7th-Bay.html
+++ b/pt-PT/zimacube/Instructions-for-use-of-the-7th-Bay.html
@@ -64,8 +64,8 @@
-
-
+
+
@@ -100,7 +100,7 @@
"url": "https://www.zimaspace.com/docs/logo.svg"
}
},
- "datePublished": "1734946634061"
+ "datePublished": "1735019810818"
}
@@ -240,7 +240,7 @@
-
+
AnteriorPróximo
diff --git a/pt-PT/zimacube/Memory-Test-Tutorial.html b/pt-PT/zimacube/Memory-Test-Tutorial.html
index 61b966fa33..00d4cee323 100644
--- a/pt-PT/zimacube/Memory-Test-Tutorial.html
+++ b/pt-PT/zimacube/Memory-Test-Tutorial.html
@@ -58,8 +58,8 @@
-
-
+
+
@@ -94,7 +94,7 @@
"url": "https://www.zimaspace.com/docs/logo.svg"
}
},
- "datePublished": "1734946634061"
+ "datePublished": "1735019810818"
}
@@ -223,11 +223,11 @@
- Entre na interface do Memtest e selecione Iniciar Teste.



-Passo 4: Determinar se há um problema com a memória com base nos resultados do feedback
Se a interface PASS aparecer, não há problema com a memória

Você pode usar os métodos acima para determinar se sua memória tem problemas de estabilidade e solucionar problemas na placa-mãe! Ao mesmo tempo, você pode entrar em contato com nosso suporte técnico pelo e-mail support@icewhale.org e anexar os resultados do teste para obter mais ajuda.
+Passo 4: Determinar se há um problema com a memória com base nos resultados do feedback
Se a interface PASS aparecer, não há problema com a memória

Você pode usar os métodos acima para determinar se sua memória tem problemas de estabilidade e solucionar problemas na placa-mãe! Ao mesmo tempo, você pode entrar em contato com nosso suporte técnico pelo e-mail support@icewhale.org e anexar os resultados do teste para obter mais ajuda.
diff --git a/pt-PT/zimacube/PC-Direct.html b/pt-PT/zimacube/PC-Direct.html
index d1248f9738..1d1a505d91 100644
--- a/pt-PT/zimacube/PC-Direct.html
+++ b/pt-PT/zimacube/PC-Direct.html
@@ -65,8 +65,8 @@
-
-
+
+
@@ -101,7 +101,7 @@
"url": "https://www.zimaspace.com/docs/logo.svg"
}
},
- "datePublished": "1734946634061"
+ "datePublished": "1735019810818"
}
@@ -294,7 +294,7 @@
-
+
AnteriorPróximo
diff --git a/pt-PT/zimacube/Plex-and-GPU-Transcoding.html b/pt-PT/zimacube/Plex-and-GPU-Transcoding.html
index 4d582a2e03..4b024ea930 100644
--- a/pt-PT/zimacube/Plex-and-GPU-Transcoding.html
+++ b/pt-PT/zimacube/Plex-and-GPU-Transcoding.html
@@ -60,8 +60,8 @@
-
-
+
+
@@ -96,7 +96,7 @@
"url": "https://www.zimaspace.com/docs/logo.svg"
}
},
- "datePublished": "1734946634061"
+ "datePublished": "1735019810818"
}
@@ -280,7 +280,7 @@
-
+
AnteriorPróximo
diff --git a/pt-PT/zimacube/Quick-Start.html b/pt-PT/zimacube/Quick-Start.html
index c8588ab05c..3b89f1be88 100644
--- a/pt-PT/zimacube/Quick-Start.html
+++ b/pt-PT/zimacube/Quick-Start.html
@@ -59,8 +59,8 @@
-
-
+
+
@@ -95,7 +95,7 @@
"url": "https://www.zimaspace.com/docs/logo.svg"
}
},
- "datePublished": "1734946634061"
+ "datePublished": "1735019810818"
}
@@ -351,7 +351,7 @@
-
+
Próximo
diff --git a/pt-PT/zimacube/RAID-SSD-Expansion.html b/pt-PT/zimacube/RAID-SSD-Expansion.html
index 7e1f9b5d1c..22392aa454 100644
--- a/pt-PT/zimacube/RAID-SSD-Expansion.html
+++ b/pt-PT/zimacube/RAID-SSD-Expansion.html
@@ -51,8 +51,8 @@
-
-
+
+
@@ -86,7 +86,7 @@
"url": "https://www.zimaspace.com/docs/logo.svg"
}
},
- "datePublished": "1734946634061"
+ "datePublished": "1735019810818"
}
@@ -204,7 +204,7 @@ Título
Seção
diff --git a/pt-PT/zimacube/Release-Note.html b/pt-PT/zimacube/Release-Note.html
index 626598d807..d17e7d1141 100644
--- a/pt-PT/zimacube/Release-Note.html
+++ b/pt-PT/zimacube/Release-Note.html
@@ -52,8 +52,8 @@
-
-
+
+
@@ -88,7 +88,7 @@
"url": "https://www.zimaspace.com/docs/logo.svg"
}
},
- "datePublished": "1734946634061"
+ "datePublished": "1735019810818"
}
@@ -235,7 +235,7 @@
diff --git a/pt-PT/zimacube/Resets-CMOS.html b/pt-PT/zimacube/Resets-CMOS.html
index cf626f8e29..918869c6ad 100644
--- a/pt-PT/zimacube/Resets-CMOS.html
+++ b/pt-PT/zimacube/Resets-CMOS.html
@@ -54,8 +54,8 @@
-
-
+
+
@@ -90,7 +90,7 @@
"url": "https://www.zimaspace.com/docs/logo.svg"
}
},
- "datePublished": "1734946634061"
+ "datePublished": "1735019810818"
}
@@ -216,7 +216,7 @@
-
+
AnteriorPróximo
diff --git a/pt-PT/zimacube/Transfer-Speeds-Over-Thunderbolt.html b/pt-PT/zimacube/Transfer-Speeds-Over-Thunderbolt.html
index 9867c453f3..fdc4ed75f1 100644
--- a/pt-PT/zimacube/Transfer-Speeds-Over-Thunderbolt.html
+++ b/pt-PT/zimacube/Transfer-Speeds-Over-Thunderbolt.html
@@ -53,8 +53,8 @@
-
-
+
+
@@ -89,7 +89,7 @@
"url": "https://www.zimaspace.com/docs/logo.svg"
}
},
- "datePublished": "1734946634061"
+ "datePublished": "1735019810818"
}
@@ -214,7 +214,7 @@
-
+
AnteriorPróximo
diff --git a/pt-PT/zimacube/Troubleshooting-Self-Test-Guide.html b/pt-PT/zimacube/Troubleshooting-Self-Test-Guide.html
index aac0b8c04c..b65aef19c4 100644
--- a/pt-PT/zimacube/Troubleshooting-Self-Test-Guide.html
+++ b/pt-PT/zimacube/Troubleshooting-Self-Test-Guide.html
@@ -55,8 +55,8 @@
-
-
+
+
@@ -91,7 +91,7 @@
"url": "https://www.zimaspace.com/docs/logo.svg"
}
},
- "datePublished": "1734946634061"
+ "datePublished": "1735019810818"
}
@@ -214,7 +214,7 @@ https://www.zimaspace.com/docs/zimacube/Memory-Test-Tutorial
Passo 3: Reiniciar o dispositivo
Você pode se referir aos seguintes passos para reiniciar a bateria RTC:
https://www.zimaspace.com/docs/zimacube/Resets-CMOS
-Solução:
Se você não conseguir iniciar de acordo com os passos acima, entre em contato com nossa equipe de pós-venda support@icewhale.org para substituir a placa-mãe.
+Solução:
Se você não conseguir iniciar de acordo com os passos acima, entre em contato com nossa equipe de pós-venda support@icewhale.org para substituir a placa-mãe.
Problema de Software
Anormalidade no início do sistema
- Re-conecte o disco de sistema na placa-mãe e verifique se o disco de sistema pode ser reconhecido normalmente.
- Você pode reinstalar o ZimaOS de acordo com o método no seguinte link:
https://www.zimaspace.com/docs/zimacube/How-to-Install-ZimaOS
@@ -226,11 +226,11 @@
O seguinte link lista os modelos de disco rígido que podem ser usados normalmente no teste interno:
https://www.zimaspace.com/docs/zimacube/HDD-Interface-Usage-Guide
Solução:
Se os métodos acima não conseguirem fazer o disco rígido funcionar normalmente, você pode entrar em contato com nossa equipe de pós-venda support@icewhale.org para substituir a placa de circuito impresso para você.
+

O seguinte link lista os modelos de disco rígido que podem ser usados normalmente no teste interno:
https://www.zimaspace.com/docs/zimacube/HDD-Interface-Usage-Guide
Solução:
Se os métodos acima não conseguirem fazer o disco rígido funcionar normalmente, você pode entrar em contato com nossa equipe de pós-venda support@icewhale.org para substituir a placa de circuito impresso para você.
diff --git a/pt-PT/zimacube/Tutorials.html b/pt-PT/zimacube/Tutorials.html
index 61b2f336a3..e473634ad8 100644
--- a/pt-PT/zimacube/Tutorials.html
+++ b/pt-PT/zimacube/Tutorials.html
@@ -55,8 +55,8 @@
-
-
+
+
@@ -91,7 +91,7 @@
"url": "https://www.zimaspace.com/docs/logo.svg"
}
},
- "datePublished": "1734946634061"
+ "datePublished": "1735019810818"
}
@@ -216,7 +216,7 @@
-
+
Próximo
diff --git a/pt-PT/zimacube/User-Guide.html b/pt-PT/zimacube/User-Guide.html
index e1735374d0..2cbaaa3722 100644
--- a/pt-PT/zimacube/User-Guide.html
+++ b/pt-PT/zimacube/User-Guide.html
@@ -51,8 +51,8 @@
-
-
+
+
@@ -86,7 +86,7 @@
"url": "https://www.zimaspace.com/docs/logo.svg"
}
},
- "datePublished": "1734946634061"
+ "datePublished": "1735019810818"
}
@@ -204,7 +204,7 @@ Título
Seção
diff --git a/pt-PT/zimacube/ZimaCube-Bios-Update-Method-.html b/pt-PT/zimacube/ZimaCube-Bios-Update-Method-.html
index ecf2f6a410..efd3d0c007 100644
--- a/pt-PT/zimacube/ZimaCube-Bios-Update-Method-.html
+++ b/pt-PT/zimacube/ZimaCube-Bios-Update-Method-.html
@@ -56,8 +56,8 @@
-
-
+
+
@@ -92,7 +92,7 @@
"url": "https://www.zimaspace.com/docs/logo.svg"
}
},
- "datePublished": "1734946634061"
+ "datePublished": "1735019810818"
}
@@ -241,7 +241,7 @@
-
+
AnteriorPróximo
diff --git a/pt-PT/zimacube/ZimaCube-Motherboard-DIY-Fan-Guide-and-Specifications.html b/pt-PT/zimacube/ZimaCube-Motherboard-DIY-Fan-Guide-and-Specifications.html
index 236d80fc29..73098c3fc6 100644
--- a/pt-PT/zimacube/ZimaCube-Motherboard-DIY-Fan-Guide-and-Specifications.html
+++ b/pt-PT/zimacube/ZimaCube-Motherboard-DIY-Fan-Guide-and-Specifications.html
@@ -61,8 +61,8 @@
-
-
+
+
@@ -97,7 +97,7 @@
"url": "https://www.zimaspace.com/docs/logo.svg"
}
},
- "datePublished": "1734946634061"
+ "datePublished": "1735019810818"
}
@@ -249,7 +249,7 @@
-
+
AnteriorPróximo
diff --git a/pt-PT/zimacube/ZimaOS-application-content.html b/pt-PT/zimacube/ZimaOS-application-content.html
index ba6f8a6825..b7eeecf476 100644
--- a/pt-PT/zimacube/ZimaOS-application-content.html
+++ b/pt-PT/zimacube/ZimaOS-application-content.html
@@ -51,8 +51,8 @@
-
-
+
+
@@ -86,7 +86,7 @@
"url": "https://www.zimaspace.com/docs/logo.svg"
}
},
- "datePublished": "1734946634061"
+ "datePublished": "1735019810818"
}
@@ -204,7 +204,7 @@ Título
Seção
diff --git a/pt-PT/zimacube/index.html b/pt-PT/zimacube/index.html
index 24787bf2bc..99d8cd5e2a 100644
--- a/pt-PT/zimacube/index.html
+++ b/pt-PT/zimacube/index.html
@@ -58,8 +58,8 @@
-
-
+
+
@@ -94,7 +94,7 @@
"url": "https://www.zimaspace.com/docs/logo.svg"
}
},
- "datePublished": "1734946634061"
+ "datePublished": "1735019810818"
}
@@ -329,7 +329,7 @@
diff --git a/pt-PT/zimaos/7th-Bay-LED.html b/pt-PT/zimaos/7th-Bay-LED.html
index a8c51eb72d..fc94a659e9 100644
--- a/pt-PT/zimaos/7th-Bay-LED.html
+++ b/pt-PT/zimaos/7th-Bay-LED.html
@@ -53,8 +53,8 @@
-
-
+
+
@@ -89,7 +89,7 @@
"url": "https://www.zimaspace.com/docs/logo.svg"
}
},
- "datePublished": "1734946634061"
+ "datePublished": "1735019810818"
}
@@ -447,7 +447,7 @@
-
+
AnteriorPróximo
diff --git a/pt-PT/zimaos/A-list-of-Contributions.html b/pt-PT/zimaos/A-list-of-Contributions.html
index 4f50cbf102..e1c011522e 100644
--- a/pt-PT/zimaos/A-list-of-Contributions.html
+++ b/pt-PT/zimaos/A-list-of-Contributions.html
@@ -51,8 +51,8 @@
-
-
+
+
@@ -86,7 +86,7 @@
"url": "https://www.zimaspace.com/docs/logo.svg"
}
},
- "datePublished": "1734946634061"
+ "datePublished": "1735019810818"
}
@@ -204,7 +204,7 @@ Título do artigo
Título do parágrafo
diff --git a/pt-PT/zimaos/Achieve-Fastest-Transfer-Speed.html b/pt-PT/zimaos/Achieve-Fastest-Transfer-Speed.html
index c83e70804d..a5c89c9352 100644
--- a/pt-PT/zimaos/Achieve-Fastest-Transfer-Speed.html
+++ b/pt-PT/zimaos/Achieve-Fastest-Transfer-Speed.html
@@ -52,8 +52,8 @@
-
-
+
+
@@ -88,7 +88,7 @@
"url": "https://www.zimaspace.com/docs/logo.svg"
}
},
- "datePublished": "1734946634061"
+ "datePublished": "1735019810818"
}
@@ -223,7 +223,7 @@
diff --git a/pt-PT/zimaos/Build-Apps.html b/pt-PT/zimaos/Build-Apps.html
index 186d4fb692..0ea93e36db 100644
--- a/pt-PT/zimaos/Build-Apps.html
+++ b/pt-PT/zimaos/Build-Apps.html
@@ -51,8 +51,8 @@
-
-
+
+
@@ -86,7 +86,7 @@
"url": "https://www.zimaspace.com/docs/logo.svg"
}
},
- "datePublished": "1734946634061"
+ "datePublished": "1735019810818"
}
@@ -323,7 +323,7 @@
-
+
AnteriorPróximo
diff --git a/pt-PT/zimaos/Build-Multiple-Clones-using-rsync.html b/pt-PT/zimaos/Build-Multiple-Clones-using-rsync.html
index f83a2ed6ff..5dfad52e8a 100644
--- a/pt-PT/zimaos/Build-Multiple-Clones-using-rsync.html
+++ b/pt-PT/zimaos/Build-Multiple-Clones-using-rsync.html
@@ -51,8 +51,8 @@
-
-
+
+
@@ -86,7 +86,7 @@
"url": "https://www.zimaspace.com/docs/logo.svg"
}
},
- "datePublished": "1734946634061"
+ "datePublished": "1735019810818"
}
@@ -205,7 +205,7 @@ Criar Múltiplas Cópias Usando rsync<
diff --git a/pt-PT/zimaos/Connect-with-Cloud-Drives.html b/pt-PT/zimaos/Connect-with-Cloud-Drives.html
index 0d94c041e5..cd184693e7 100644
--- a/pt-PT/zimaos/Connect-with-Cloud-Drives.html
+++ b/pt-PT/zimaos/Connect-with-Cloud-Drives.html
@@ -53,8 +53,8 @@
-
-
+
+
@@ -89,7 +89,7 @@
"url": "https://www.zimaspace.com/docs/logo.svg"
}
},
- "datePublished": "1734946634061"
+ "datePublished": "1735019810818"
}
@@ -228,7 +228,7 @@
-
+
AnteriorPróximo
diff --git a/pt-PT/zimaos/Create-Raid6-on-ZimaOS.html b/pt-PT/zimaos/Create-Raid6-on-ZimaOS.html
index 73c3933c41..83a7a9800f 100644
--- a/pt-PT/zimaos/Create-Raid6-on-ZimaOS.html
+++ b/pt-PT/zimaos/Create-Raid6-on-ZimaOS.html
@@ -57,8 +57,8 @@
-
-
+
+
@@ -93,7 +93,7 @@
"url": "https://www.zimaspace.com/docs/logo.svg"
}
},
- "datePublished": "1734946634061"
+ "datePublished": "1735019810818"
}
@@ -253,7 +253,7 @@
mdadm -Av /dev/md0 /dev/sda /dev/sdb /dev/sdc /dev/sdd
mount /dev/md0 /media/foldername
diff --git a/pt-PT/zimaos/Data-Migration.html b/pt-PT/zimaos/Data-Migration.html
index b99680c215..32f7fa58b4 100644
--- a/pt-PT/zimaos/Data-Migration.html
+++ b/pt-PT/zimaos/Data-Migration.html
@@ -57,8 +57,8 @@
-
-
+
+
@@ -93,7 +93,7 @@
"url": "https://www.zimaspace.com/docs/logo.svg"
}
},
- "datePublished": "1734946634061"
+ "datePublished": "1735019810818"
}
@@ -231,7 +231,7 @@
-
+
AnteriorPróximo
diff --git a/pt-PT/zimaos/Deploy-Radarr-in-ZimaOS.html b/pt-PT/zimaos/Deploy-Radarr-in-ZimaOS.html
index 48f0f70724..ff7446a836 100644
--- a/pt-PT/zimaos/Deploy-Radarr-in-ZimaOS.html
+++ b/pt-PT/zimaos/Deploy-Radarr-in-ZimaOS.html
@@ -63,8 +63,8 @@
-
-
+
+
@@ -99,7 +99,7 @@
"url": "https://www.zimaspace.com/docs/logo.svg"
}
},
- "datePublished": "1734946634061"
+ "datePublished": "1735019810818"
}
@@ -233,7 +233,7 @@
diff --git a/pt-PT/zimaos/Detailed-Plex-Operation-Guide.html b/pt-PT/zimaos/Detailed-Plex-Operation-Guide.html
index 287fe4fc29..f246afcc78 100644
--- a/pt-PT/zimaos/Detailed-Plex-Operation-Guide.html
+++ b/pt-PT/zimaos/Detailed-Plex-Operation-Guide.html
@@ -67,8 +67,8 @@
-
-
+
+
@@ -103,7 +103,7 @@
"url": "https://www.zimaspace.com/docs/logo.svg"
}
},
- "datePublished": "1734946634061"
+ "datePublished": "1735019810818"
}
@@ -244,7 +244,7 @@
diff --git a/pt-PT/zimaos/Features.html b/pt-PT/zimaos/Features.html
index 1dead983cf..9be91cdbf7 100644
--- a/pt-PT/zimaos/Features.html
+++ b/pt-PT/zimaos/Features.html
@@ -69,8 +69,8 @@
-
-
+
+
@@ -105,7 +105,7 @@
"url": "https://www.zimaspace.com/docs/logo.svg"
}
},
- "datePublished": "1734946634061"
+ "datePublished": "1735019810818"
}
@@ -267,7 +267,7 @@
diff --git a/pt-PT/zimaos/Get-Network-ID.html b/pt-PT/zimaos/Get-Network-ID.html
index a1dee6c11c..c290cb4bf2 100644
--- a/pt-PT/zimaos/Get-Network-ID.html
+++ b/pt-PT/zimaos/Get-Network-ID.html
@@ -55,8 +55,8 @@
-
-
+
+
@@ -91,7 +91,7 @@
"url": "https://www.zimaspace.com/docs/logo.svg"
}
},
- "datePublished": "1734946634061"
+ "datePublished": "1735019810818"
}
@@ -221,7 +221,7 @@
diff --git a/pt-PT/zimaos/Get-Started.html b/pt-PT/zimaos/Get-Started.html
index 58fbd71c3f..c62dbb4366 100644
--- a/pt-PT/zimaos/Get-Started.html
+++ b/pt-PT/zimaos/Get-Started.html
@@ -66,8 +66,8 @@
-
-
+
+
@@ -102,7 +102,7 @@
"url": "https://www.zimaspace.com/docs/logo.svg"
}
},
- "datePublished": "1734946634061"
+ "datePublished": "1735019810818"
}
@@ -259,7 +259,7 @@
diff --git a/pt-PT/zimaos/How-to-Contribute.html b/pt-PT/zimaos/How-to-Contribute.html
index 8e9dcb8249..ba2c669f3b 100644
--- a/pt-PT/zimaos/How-to-Contribute.html
+++ b/pt-PT/zimaos/How-to-Contribute.html
@@ -51,8 +51,8 @@
-
-
+
+
@@ -86,7 +86,7 @@
"url": "https://www.zimaspace.com/docs/logo.svg"
}
},
- "datePublished": "1734946634061"
+ "datePublished": "1735019810818"
}
@@ -205,7 +205,7 @@ Como Contribuir
diff --git a/pt-PT/zimaos/How-to-Manually-Download-the-Large-Language-Model.html b/pt-PT/zimaos/How-to-Manually-Download-the-Large-Language-Model.html
index 99a37f6122..2111705608 100644
--- a/pt-PT/zimaos/How-to-Manually-Download-the-Large-Language-Model.html
+++ b/pt-PT/zimaos/How-to-Manually-Download-the-Large-Language-Model.html
@@ -51,8 +51,8 @@
-
-
+
+
@@ -86,7 +86,7 @@
"url": "https://www.zimaspace.com/docs/logo.svg"
}
},
- "datePublished": "1734946634061"
+ "datePublished": "1735019810818"
}
@@ -205,7 +205,7 @@ Como Baixar Manualmente o Grande Model
diff --git a/pt-PT/zimaos/How-to-Open-SSH-in-ZimaOS.html b/pt-PT/zimaos/How-to-Open-SSH-in-ZimaOS.html
index 326cb6e076..5c383ee3c1 100644
--- a/pt-PT/zimaos/How-to-Open-SSH-in-ZimaOS.html
+++ b/pt-PT/zimaos/How-to-Open-SSH-in-ZimaOS.html
@@ -53,8 +53,8 @@
-
-
+
+
@@ -89,7 +89,7 @@
"url": "https://www.zimaspace.com/docs/logo.svg"
}
},
- "datePublished": "1734946634061"
+ "datePublished": "1735019810818"
}
@@ -214,7 +214,7 @@
-
+
AnteriorPróximo
diff --git a/pt-PT/zimaos/How-to-download-and-install-ZimaClient.html b/pt-PT/zimaos/How-to-download-and-install-ZimaClient.html
index 0925f50748..26e7c2b9c3 100644
--- a/pt-PT/zimaos/How-to-download-and-install-ZimaClient.html
+++ b/pt-PT/zimaos/How-to-download-and-install-ZimaClient.html
@@ -62,8 +62,8 @@
-
-
+
+
@@ -98,7 +98,7 @@
"url": "https://www.zimaspace.com/docs/logo.svg"
}
},
- "datePublished": "1734946634061"
+ "datePublished": "1735019810818"
}
@@ -262,11 +262,11 @@ john@icewhale.org, descrevendo o problema e fornecendo capturas de tela (se houver).
+
4. Como acessar logs e ajudar na depuração
Quando um erro/problema ocorrer, imediatamente tire uma captura de tela (se aplicável) e saia do client Zima.
Recupere os logs a partir dos seguintes locais:
macOS:
~/Library/Application Support/Zima/logs
Windows:
%AppData%\Zima\logs
Empacote todos os arquivos de log e envie para john@icewhale.org, descrevendo o problema e fornecendo capturas de tela (se houver).
diff --git a/pt-PT/zimaos/How-to-understand-Docker-App's-paths-On-ZimaOS.html b/pt-PT/zimaos/How-to-understand-Docker-App's-paths-On-ZimaOS.html
index b0773811b0..c65ef02e78 100644
--- a/pt-PT/zimaos/How-to-understand-Docker-App's-paths-On-ZimaOS.html
+++ b/pt-PT/zimaos/How-to-understand-Docker-App's-paths-On-ZimaOS.html
@@ -57,8 +57,8 @@
-
-
+
+
@@ -93,7 +93,7 @@
"url": "https://www.zimaspace.com/docs/logo.svg"
}
},
- "datePublished": "1734946634061"
+ "datePublished": "1735019810818"
}
@@ -232,7 +232,7 @@
diff --git a/pt-PT/zimaos/How-to-use-OpenAPI.html b/pt-PT/zimaos/How-to-use-OpenAPI.html
index 2eba3465a1..033a68d691 100644
--- a/pt-PT/zimaos/How-to-use-OpenAPI.html
+++ b/pt-PT/zimaos/How-to-use-OpenAPI.html
@@ -51,8 +51,8 @@
-
-
+
+
@@ -86,7 +86,7 @@
"url": "https://www.zimaspace.com/docs/logo.svg"
}
},
- "datePublished": "1734946634061"
+ "datePublished": "1735019810818"
}
@@ -218,7 +218,7 @@
diff --git a/pt-PT/zimaos/Immich-Tutorial.html b/pt-PT/zimaos/Immich-Tutorial.html
index a429fdfbad..5f9dcbf9e9 100644
--- a/pt-PT/zimaos/Immich-Tutorial.html
+++ b/pt-PT/zimaos/Immich-Tutorial.html
@@ -79,8 +79,8 @@
-
-
+
+
@@ -115,7 +115,7 @@
"url": "https://www.zimaspace.com/docs/logo.svg"
}
},
- "datePublished": "1734946634061"
+ "datePublished": "1735019810818"
}
@@ -278,7 +278,7 @@
-
+
AnteriorPróximo
diff --git a/pt-PT/zimaos/Install-offline.html b/pt-PT/zimaos/Install-offline.html
index b99ce06f50..45bbb53ece 100644
--- a/pt-PT/zimaos/Install-offline.html
+++ b/pt-PT/zimaos/Install-offline.html
@@ -55,8 +55,8 @@
-
-
+
+
@@ -91,7 +91,7 @@
"url": "https://www.zimaspace.com/docs/logo.svg"
}
},
- "datePublished": "1734946634065"
+ "datePublished": "1735019810818"
}
@@ -229,7 +229,7 @@ Atualização offline
diff --git a/pt-PT/zimaos/Link-Synology-and-SMB-Shares.html b/pt-PT/zimaos/Link-Synology-and-SMB-Shares.html
index a709cebf08..9f16939554 100644
--- a/pt-PT/zimaos/Link-Synology-and-SMB-Shares.html
+++ b/pt-PT/zimaos/Link-Synology-and-SMB-Shares.html
@@ -63,8 +63,8 @@
-
-
+
+
@@ -99,7 +99,7 @@
"url": "https://www.zimaspace.com/docs/logo.svg"
}
},
- "datePublished": "1734946634065"
+ "datePublished": "1735019810818"
}
@@ -231,7 +231,7 @@
diff --git a/pt-PT/zimaos/Media-Server-Setup-with-Jellyfin.html b/pt-PT/zimaos/Media-Server-Setup-with-Jellyfin.html
index 01b983e012..36af4b5154 100644
--- a/pt-PT/zimaos/Media-Server-Setup-with-Jellyfin.html
+++ b/pt-PT/zimaos/Media-Server-Setup-with-Jellyfin.html
@@ -54,8 +54,8 @@
-
-
+
+
@@ -90,7 +90,7 @@
"url": "https://www.zimaspace.com/docs/logo.svg"
}
},
- "datePublished": "1734946634065"
+ "datePublished": "1735019810818"
}
@@ -246,7 +246,7 @@
-
+
AnteriorPróximo
diff --git a/pt-PT/zimaos/More-RAID-Options.html b/pt-PT/zimaos/More-RAID-Options.html
index c4e4639930..b374bf9267 100644
--- a/pt-PT/zimaos/More-RAID-Options.html
+++ b/pt-PT/zimaos/More-RAID-Options.html
@@ -57,8 +57,8 @@
-
-
+
+
@@ -93,7 +93,7 @@
"url": "https://www.zimaspace.com/docs/logo.svg"
}
},
- "datePublished": "1734946634065"
+ "datePublished": "1735019810818"
}
@@ -224,7 +224,7 @@
diff --git a/pt-PT/zimaos/NVR-Camera-Server.html b/pt-PT/zimaos/NVR-Camera-Server.html
index 4e34e69505..f78a6a6ede 100644
--- a/pt-PT/zimaos/NVR-Camera-Server.html
+++ b/pt-PT/zimaos/NVR-Camera-Server.html
@@ -64,8 +64,8 @@
-
-
+
+
@@ -100,7 +100,7 @@
"url": "https://www.zimaspace.com/docs/logo.svg"
}
},
- "datePublished": "1734946634065"
+ "datePublished": "1735019810818"
}
@@ -238,7 +238,7 @@
- Clique em ‘Configuração’

- Selecione ‘Câmera IP’

-- Digite a URL RTSP obtida, por exemplo: rtsp://admin:Hjj12345@10.0.171.52/stream1.

+- Digite a URL RTSP obtida, por exemplo: rtsp://admin:Hjj12345@10.0.171.52/stream1.

- Configure a resolução e a taxa de quadros, por exemplo: 720x480.
- Após a configuração ser concluída, você pode visualizar as imagens e vídeos capturados na interface do Kerberos


- Você também pode ver o status de monitoramento em tempo real na interface principal

@@ -247,7 +247,7 @@
-
+
AnteriorPróximo
diff --git a/pt-PT/zimaos/Networking.html b/pt-PT/zimaos/Networking.html
index 8bd27f29e4..ccaa89a8d2 100644
--- a/pt-PT/zimaos/Networking.html
+++ b/pt-PT/zimaos/Networking.html
@@ -51,8 +51,8 @@
-
-
+
+
@@ -86,7 +86,7 @@
"url": "https://www.zimaspace.com/docs/logo.svg"
}
},
- "datePublished": "1734946634065"
+ "datePublished": "1735019810818"
}
@@ -204,7 +204,7 @@ Título do Artigo
Título do Parágrafo
diff --git a/pt-PT/zimaos/OpenAPI-Live-Preview.html b/pt-PT/zimaos/OpenAPI-Live-Preview.html
index 21e77fa361..049c806009 100644
--- a/pt-PT/zimaos/OpenAPI-Live-Preview.html
+++ b/pt-PT/zimaos/OpenAPI-Live-Preview.html
@@ -51,8 +51,8 @@
-
-
+
+
@@ -86,7 +86,7 @@
"url": "https://www.zimaspace.com/docs/logo.svg"
}
},
- "datePublished": "1734946634065"
+ "datePublished": "1735019810818"
}
@@ -220,7 +220,7 @@
-
+
Anterior
diff --git a/pt-PT/zimaos/Pi-hole-Deployment-Guide-on-ZimaOS.html b/pt-PT/zimaos/Pi-hole-Deployment-Guide-on-ZimaOS.html
index 6d5324f76d..0845bc8c71 100644
--- a/pt-PT/zimaos/Pi-hole-Deployment-Guide-on-ZimaOS.html
+++ b/pt-PT/zimaos/Pi-hole-Deployment-Guide-on-ZimaOS.html
@@ -63,8 +63,8 @@
-
-
+
+
@@ -99,7 +99,7 @@
"url": "https://www.zimaspace.com/docs/logo.svg"
}
},
- "datePublished": "1734946634065"
+ "datePublished": "1735019810818"
}
@@ -234,7 +234,7 @@
-
+
AnteriorPróximo
diff --git a/pt-PT/zimaos/Recover-Your-Password.html b/pt-PT/zimaos/Recover-Your-Password.html
index 5f8a42af18..ddbaa777c7 100644
--- a/pt-PT/zimaos/Recover-Your-Password.html
+++ b/pt-PT/zimaos/Recover-Your-Password.html
@@ -55,8 +55,8 @@
-
-
+
+
@@ -91,7 +91,7 @@
"url": "https://www.zimaspace.com/docs/logo.svg"
}
},
- "datePublished": "1734946634065"
+ "datePublished": "1735019810818"
}
@@ -222,7 +222,7 @@
-
+
AnteriorPróximo
diff --git a/pt-PT/zimaos/Romote-Access.html b/pt-PT/zimaos/Romote-Access.html
index 2263be225c..de21522e8f 100644
--- a/pt-PT/zimaos/Romote-Access.html
+++ b/pt-PT/zimaos/Romote-Access.html
@@ -59,8 +59,8 @@
-
-
+
+
@@ -95,7 +95,7 @@
"url": "https://www.zimaspace.com/docs/logo.svg"
}
},
- "datePublished": "1734946634065"
+ "datePublished": "1735019810818"
}
@@ -237,7 +237,7 @@
-
+
AnteriorPróximo
diff --git a/pt-PT/zimaos/Setup-Python.html b/pt-PT/zimaos/Setup-Python.html
index 5842213341..8b14cded66 100644
--- a/pt-PT/zimaos/Setup-Python.html
+++ b/pt-PT/zimaos/Setup-Python.html
@@ -53,8 +53,8 @@
-
-
+
+
@@ -89,7 +89,7 @@
"url": "https://www.zimaspace.com/docs/logo.svg"
}
},
- "datePublished": "1734946634065"
+ "datePublished": "1735019810818"
}
@@ -218,7 +218,7 @@
-
+
AnteriorPróximo
diff --git a/pt-PT/zimaos/Sync-Photos-via-Configurable-CLI.html b/pt-PT/zimaos/Sync-Photos-via-Configurable-CLI.html
index bab24362fa..491033da58 100644
--- a/pt-PT/zimaos/Sync-Photos-via-Configurable-CLI.html
+++ b/pt-PT/zimaos/Sync-Photos-via-Configurable-CLI.html
@@ -60,8 +60,8 @@
-
-
+
+
@@ -96,7 +96,7 @@
"url": "https://www.zimaspace.com/docs/logo.svg"
}
},
- "datePublished": "1734946634065"
+ "datePublished": "1735019810818"
}
@@ -229,7 +229,7 @@
-
+
AnteriorPróximo
diff --git a/pt-PT/zimaos/Sync-Photos-with-Immich.html b/pt-PT/zimaos/Sync-Photos-with-Immich.html
index 03a3a4ad4b..33b14ca342 100644
--- a/pt-PT/zimaos/Sync-Photos-with-Immich.html
+++ b/pt-PT/zimaos/Sync-Photos-with-Immich.html
@@ -66,8 +66,8 @@
-
-
+
+
@@ -102,7 +102,7 @@
"url": "https://www.zimaspace.com/docs/logo.svg"
}
},
- "datePublished": "1734946634065"
+ "datePublished": "1735019810818"
}
@@ -240,7 +240,7 @@
-
+
AnteriorPróximo
diff --git a/pt-PT/zimaos/Thunderbolt-PC-Direct.html b/pt-PT/zimaos/Thunderbolt-PC-Direct.html
index f742a69bc1..26bb6b2e75 100644
--- a/pt-PT/zimaos/Thunderbolt-PC-Direct.html
+++ b/pt-PT/zimaos/Thunderbolt-PC-Direct.html
@@ -64,8 +64,8 @@
-
-
+
+
@@ -100,7 +100,7 @@
"url": "https://www.zimaspace.com/docs/logo.svg"
}
},
- "datePublished": "1734946634065"
+ "datePublished": "1735019810818"
}
@@ -400,7 +400,7 @@
-
+
AnteriorPróximo
diff --git a/pt-PT/zimaos/User-Guide.html b/pt-PT/zimaos/User-Guide.html
index 699d1449d4..439eb5e84f 100644
--- a/pt-PT/zimaos/User-Guide.html
+++ b/pt-PT/zimaos/User-Guide.html
@@ -51,8 +51,8 @@
-
-
+
+
@@ -86,7 +86,7 @@
"url": "https://www.zimaspace.com/docs/logo.svg"
}
},
- "datePublished": "1734946634065"
+ "datePublished": "1735019810818"
}
@@ -205,7 +205,7 @@
diff --git a/pt-PT/zimaos/Using-Samba-as-a-Member.html b/pt-PT/zimaos/Using-Samba-as-a-Member.html
index 27b5d16932..3828adcc9b 100644
--- a/pt-PT/zimaos/Using-Samba-as-a-Member.html
+++ b/pt-PT/zimaos/Using-Samba-as-a-Member.html
@@ -88,8 +88,8 @@
-
-
+
+
@@ -124,7 +124,7 @@
"url": "https://www.zimaspace.com/docs/logo.svg"
}
},
- "datePublished": "1734946634065"
+ "datePublished": "1735019810818"
}
@@ -393,7 +393,7 @@
diff --git a/pt-PT/zimaos/ZFS-Setup.html b/pt-PT/zimaos/ZFS-Setup.html
index b24505721b..021015f65a 100644
--- a/pt-PT/zimaos/ZFS-Setup.html
+++ b/pt-PT/zimaos/ZFS-Setup.html
@@ -54,8 +54,8 @@
-
-
+
+
@@ -90,7 +90,7 @@
"url": "https://www.zimaspace.com/docs/logo.svg"
}
},
- "datePublished": "1734946634065"
+ "datePublished": "1735019810818"
}
@@ -213,7 +213,7 @@
diff --git a/pt-PT/zimaos/ZimaOS-v1.2.5-Available!.html b/pt-PT/zimaos/ZimaOS-v1.2.5-Available!.html
index 0a55ba5999..9d69ae2fcf 100644
--- a/pt-PT/zimaos/ZimaOS-v1.2.5-Available!.html
+++ b/pt-PT/zimaos/ZimaOS-v1.2.5-Available!.html
@@ -52,8 +52,8 @@
-
-
+
+
@@ -88,7 +88,7 @@
"url": "https://www.zimaspace.com/docs/logo.svg"
}
},
- "datePublished": "1734946634065"
+ "datePublished": "1735019810818"
}
@@ -239,7 +239,7 @@
-
+
AnteriorPróximo
diff --git a/pt-PT/zimaos/iSCSI-usage-tutorial.html b/pt-PT/zimaos/iSCSI-usage-tutorial.html
index 804cfdbc69..71453b25fa 100644
--- a/pt-PT/zimaos/iSCSI-usage-tutorial.html
+++ b/pt-PT/zimaos/iSCSI-usage-tutorial.html
@@ -62,8 +62,8 @@
-
-
+
+
@@ -98,7 +98,7 @@
"url": "https://www.zimaspace.com/docs/logo.svg"
}
},
- "datePublished": "1734946634065"
+ "datePublished": "1735019810818"
}
@@ -262,7 +262,7 @@
diff --git a/pt-PT/zimaos/index.html b/pt-PT/zimaos/index.html
index 1fd3f4518e..a7219ea3c5 100644
--- a/pt-PT/zimaos/index.html
+++ b/pt-PT/zimaos/index.html
@@ -55,8 +55,8 @@
-
-
+
+
@@ -91,7 +91,7 @@
"url": "https://www.zimaspace.com/docs/logo.svg"
}
},
- "datePublished": "1734946634065"
+ "datePublished": "1735019810818"
}
@@ -283,7 +283,7 @@
diff --git a/pt-PT/zimaos/migrate-files-from-Synology-to-ZimaCube.html b/pt-PT/zimaos/migrate-files-from-Synology-to-ZimaCube.html
index edd29ae085..99b73e4c2f 100644
--- a/pt-PT/zimaos/migrate-files-from-Synology-to-ZimaCube.html
+++ b/pt-PT/zimaos/migrate-files-from-Synology-to-ZimaCube.html
@@ -57,8 +57,8 @@
-
-
+
+
@@ -93,7 +93,7 @@
"url": "https://www.zimaspace.com/docs/logo.svg"
}
},
- "datePublished": "1734946634065"
+ "datePublished": "1735019810822"
}
@@ -234,7 +234,7 @@
-
+
AnteriorPróximo
diff --git a/pt-PT/zimaos/resetnetworksettings.html b/pt-PT/zimaos/resetnetworksettings.html
index 752764efec..b211a95cdf 100644
--- a/pt-PT/zimaos/resetnetworksettings.html
+++ b/pt-PT/zimaos/resetnetworksettings.html
@@ -54,8 +54,8 @@
-
-
+
+
@@ -90,7 +90,7 @@
"url": "https://www.zimaspace.com/docs/logo.svg"
}
},
- "datePublished": "1734946634065"
+ "datePublished": "1735019810822"
}
@@ -217,7 +217,7 @@
diff --git a/pt-PT/zimaos/set-your-SSH.html b/pt-PT/zimaos/set-your-SSH.html
index b06856633e..91bb1d63f1 100644
--- a/pt-PT/zimaos/set-your-SSH.html
+++ b/pt-PT/zimaos/set-your-SSH.html
@@ -54,8 +54,8 @@
-
-
+
+
@@ -90,7 +90,7 @@
"url": "https://www.zimaspace.com/docs/logo.svg"
}
},
- "datePublished": "1734946634065"
+ "datePublished": "1735019810822"
}
@@ -212,7 +212,7 @@
-
+
AnteriorPróximo
diff --git a/pt-PT/zimaos/setup-emby-server.html b/pt-PT/zimaos/setup-emby-server.html
index aaf43276f9..c40c2a0bca 100644
--- a/pt-PT/zimaos/setup-emby-server.html
+++ b/pt-PT/zimaos/setup-emby-server.html
@@ -60,8 +60,8 @@
-
-
+
+
@@ -96,7 +96,7 @@
"url": "https://www.zimaspace.com/docs/logo.svg"
}
},
- "datePublished": "1734946634065"
+ "datePublished": "1735019810822"
}
@@ -243,7 +243,7 @@
-
+
AnteriorPróximo
diff --git a/pt-PT/zimaos/share-via-link.html b/pt-PT/zimaos/share-via-link.html
index bf18db24eb..63c476ddad 100644
--- a/pt-PT/zimaos/share-via-link.html
+++ b/pt-PT/zimaos/share-via-link.html
@@ -51,8 +51,8 @@
-
-
+
+
@@ -86,7 +86,7 @@
"url": "https://www.zimaspace.com/docs/logo.svg"
}
},
- "datePublished": "1734946634065"
+ "datePublished": "1735019810822"
}
@@ -233,7 +233,7 @@
diff --git a/pt-PT/zimaos/v-1.2.2.html b/pt-PT/zimaos/v-1.2.2.html
index 6474c0ea41..ab2ddb3a5e 100644
--- a/pt-PT/zimaos/v-1.2.2.html
+++ b/pt-PT/zimaos/v-1.2.2.html
@@ -51,8 +51,8 @@
-
-
+
+
@@ -86,7 +86,7 @@
"url": "https://www.zimaspace.com/docs/logo.svg"
}
},
- "datePublished": "1734946634065"
+ "datePublished": "1735019810822"
}
@@ -230,7 +230,7 @@
-
+
AnteriorPróximo
diff --git a/pt-PT/zimaos/v-1.2.3.html b/pt-PT/zimaos/v-1.2.3.html
index e0b505d712..97fa4e6100 100644
--- a/pt-PT/zimaos/v-1.2.3.html
+++ b/pt-PT/zimaos/v-1.2.3.html
@@ -52,8 +52,8 @@
-
-
+
+
@@ -88,7 +88,7 @@
"url": "https://www.zimaspace.com/docs/logo.svg"
}
},
- "datePublished": "1734946634065"
+ "datePublished": "1735019810822"
}
@@ -246,7 +246,7 @@
diff --git a/pt-PT/zimaos/v-1.2.4.html b/pt-PT/zimaos/v-1.2.4.html
index 4584467ec9..096bcff385 100644
--- a/pt-PT/zimaos/v-1.2.4.html
+++ b/pt-PT/zimaos/v-1.2.4.html
@@ -52,8 +52,8 @@
-
-
+
+
@@ -88,7 +88,7 @@
"url": "https://www.zimaspace.com/docs/logo.svg"
}
},
- "datePublished": "1734946634065"
+ "datePublished": "1735019810822"
}
@@ -226,7 +226,7 @@
-
+
AnteriorPróximo
diff --git a/pt-PT/zimaos/v1.3.0.html b/pt-PT/zimaos/v1.3.0.html
index 3d6f458946..e835810911 100644
--- a/pt-PT/zimaos/v1.3.0.html
+++ b/pt-PT/zimaos/v1.3.0.html
@@ -52,8 +52,8 @@
-
-
+
+
@@ -88,7 +88,7 @@
"url": "https://www.zimaspace.com/docs/logo.svg"
}
},
- "datePublished": "1734946634065"
+ "datePublished": "1735019810822"
}
@@ -239,7 +239,7 @@
-
+
AnteriorPróximo
diff --git a/pt-PT/zimaos/webtorrent-feature.html b/pt-PT/zimaos/webtorrent-feature.html
index 19b1cfc3f4..f0bc4b0b9b 100644
--- a/pt-PT/zimaos/webtorrent-feature.html
+++ b/pt-PT/zimaos/webtorrent-feature.html
@@ -51,8 +51,8 @@
-
-
+
+
@@ -86,7 +86,7 @@
"url": "https://www.zimaspace.com/docs/logo.svg"
}
},
- "datePublished": "1734946634065"
+ "datePublished": "1735019810822"
}
@@ -233,7 +233,7 @@
diff --git a/search.xml b/search.xml
index 46dbf9f1ab..b07afcd973 100644
--- a/search.xml
+++ b/search.xml
@@ -601,22 +601,22 @@
- Auto Power-On Solution For ZimaCube
-
- /docs/zimacube/Auto-Power-On.html
+ BIOS Configuration
+
+ /docs/zimacube/BIOS-Configuration.html
- Requirement Description
Currently, ZimaCube requires pressing the power button to start after being plugged in. Some users desire an auto-start function upon power being supplied.
Solution
Modify mainboard jumper pins.
Detailed Steps
Step 1: Ensure ZimaCube is shut down and unplugged
Step 2: Open the top cover of ZimaCube

Step 3: Locate AUTO-PWR1

Step 4: Modify the jumper pins
Move the jumper cap position. The two pins near AUTO indicate the need to press the power button after plugging in, while the two pins near PWR1 indicate automatic startup upon plugging in.
Below is the position for requiring the power button press to start after power off:

Below is the position for automatic startup after plugging in:

You can modify the position according to your needs.
]]>
+ Under construction]]>
- BIOS Configuration
-
- /docs/zimacube/BIOS-Configuration.html
+ Auto Power-On Solution For ZimaCube
+
+ /docs/zimacube/Auto-Power-On.html
- Under construction]]>
+ Requirement Description
Currently, ZimaCube requires pressing the power button to start after being plugged in. Some users desire an auto-start function upon power being supplied.
Solution
Modify mainboard jumper pins.
Detailed Steps
Step 1: Ensure ZimaCube is shut down and unplugged
Step 2: Open the top cover of ZimaCube

Step 3: Locate AUTO-PWR1

Step 4: Modify the jumper pins
Move the jumper cap position. The two pins near AUTO indicate the need to press the power button after plugging in, while the two pins near PWR1 indicate automatic startup upon plugging in.
Below is the position for requiring the power button press to start after power off:

Below is the position for automatic startup after plugging in:

You can modify the position according to your needs.
]]>
@@ -722,22 +722,22 @@
- How to Open SSH in ZimaOS
-
- /docs/zimacube/How-to-Open-SSH-in-ZimaOS.html
+ How to understand Docker App's paths On ZimaOS
+
+ /docs/zimacube/How-to-understand-Docker-App's-paths-On-ZimaOS.html
- By default, SSH is disabled. Please connect a keyboard and mouse to the device. You will see a message asking you to create a root password. Then enable SSH.

1. Connect Monitor and Keyboard:
Start by connecting a monitor and a keyboard to your device.
2. Enter Setup Mode:
After powering on the device, press the Alt + F2 key combination, which typically brings you to a command line or setup interface.
3. Log in as Root User:
At the command prompt, type root to log in as the root user.
4. Change Root User Password:
Enter the command passwd-root to initiate the process of setting the root password.
Follow the prompts to enter a new password and confirm it. Make sure to choose a strong password that includes a combination of letters, numbers, and special characters.
5. Enable SSH Service:

With these detailed steps, you should be able to successfully enable SSH and set the root password, allowing you to securely access the device from other computers within the network.
]]>
+ Docker and ZimaOS
Docker is platform that enables users to automate the deployment, scaling, and management of applications in lightweight containers. These containers bundle an application with all its dependencies, ensuring consistent performance across various environments. Docker’s efficiency lies in its ability to isolate applications, making them more portable and scalable.

ZimaOS is really impressive when we talk about Docker apps, streamlining the process with just a few clicks. ZimaOS is also a game-changer for NAS enthusiasts, pro users and studio users. Its intuitive interface simplifies data backup and management.

But do you really understand the path when using Dockers apps on ZimaOS? Can you distinguish between the ZimaOS path and the Docker apps path?
How Docker Organizes Paths
When you run a Docker container, it operates within its own filesystem, separate from the host system. Here’s a general overview of how Docker organizes paths:
Container Filesystem: Inside a Docker container, the file system is isolated from the host machine. Applications running in a container see their own root filesystem, which typically starts from /. For instance, if you have an application that stores data in /app/data within the container, this path exists solely within that container’s filesystem.
Volumes: To persist data beyond the lifecycle of a container, Docker uses volumes. Volumes are directories or files outside the container’s filesystem, usually located on the host system, and can be shared between containers. They are often mounted into containers at specific paths.

There are other data sharing modes, which you can learn here.
The Example of Plex

Let’s take plex, a popular media server application, as an example to understand how paths are organized within ZimaOS using Docker.
Docker App: Plex is distributed as a Docker app in ZimaOS’ app store. When you install Plex from ZimaOS’ app store, ZimaOS will specify several paths for various directories:
/config in container: this directory holds Plex’s configuration files. On ZimaOS, its volume path is /DATA/AppData/plex/config on ZimaOS, which is mounted to container’s /config to ensure configurations persist across container restarts.
/media in container: this is where Plex accesses your media files. Also, media files’ volume path is /DATA/Media on ZimaOS and it is mounted to containers’s /media.
Keep in mind that we want files stored in the host. This way, even if a container is stopped or recreated, the data remains intact.

You can find the detailed configuration by clicking Plex’s Settings. Besides, on this page, the volume path can be easily modified by clicking the grey icon next to the volume path.

By understanding Docker paths and how they integrate with applications like Plex, NAS enthusiasts and Homelabbers can efficiently manage their applications in a way that combines the flexibility of containerization with the reliability of persistent storage.
]]>
- How to understand Docker App's paths On ZimaOS
-
- /docs/zimacube/How-to-understand-Docker-App's-paths-On-ZimaOS.html
+ How to Open SSH in ZimaOS
+
+ /docs/zimacube/How-to-Open-SSH-in-ZimaOS.html
- Docker and ZimaOS
Docker is platform that enables users to automate the deployment, scaling, and management of applications in lightweight containers. These containers bundle an application with all its dependencies, ensuring consistent performance across various environments. Docker’s efficiency lies in its ability to isolate applications, making them more portable and scalable.

ZimaOS is really impressive when we talk about Docker apps, streamlining the process with just a few clicks. ZimaOS is also a game-changer for NAS enthusiasts, pro users and studio users. Its intuitive interface simplifies data backup and management.

But do you really understand the path when using Dockers apps on ZimaOS? Can you distinguish between the ZimaOS path and the Docker apps path?
How Docker Organizes Paths
When you run a Docker container, it operates within its own filesystem, separate from the host system. Here’s a general overview of how Docker organizes paths:
Container Filesystem: Inside a Docker container, the file system is isolated from the host machine. Applications running in a container see their own root filesystem, which typically starts from /. For instance, if you have an application that stores data in /app/data within the container, this path exists solely within that container’s filesystem.
Volumes: To persist data beyond the lifecycle of a container, Docker uses volumes. Volumes are directories or files outside the container’s filesystem, usually located on the host system, and can be shared between containers. They are often mounted into containers at specific paths.

There are other data sharing modes, which you can learn here.
The Example of Plex

Let’s take plex, a popular media server application, as an example to understand how paths are organized within ZimaOS using Docker.
Docker App: Plex is distributed as a Docker app in ZimaOS’ app store. When you install Plex from ZimaOS’ app store, ZimaOS will specify several paths for various directories:
/config in container: this directory holds Plex’s configuration files. On ZimaOS, its volume path is /DATA/AppData/plex/config on ZimaOS, which is mounted to container’s /config to ensure configurations persist across container restarts.
/media in container: this is where Plex accesses your media files. Also, media files’ volume path is /DATA/Media on ZimaOS and it is mounted to containers’s /media.
Keep in mind that we want files stored in the host. This way, even if a container is stopped or recreated, the data remains intact.

You can find the detailed configuration by clicking Plex’s Settings. Besides, on this page, the volume path can be easily modified by clicking the grey icon next to the volume path.

By understanding Docker paths and how they integrate with applications like Plex, NAS enthusiasts and Homelabbers can efficiently manage their applications in a way that combines the flexibility of containerization with the reliability of persistent storage.
]]>
+ By default, SSH is disabled. Please connect a keyboard and mouse to the device. You will see a message asking you to create a root password. Then enable SSH.

1. Connect Monitor and Keyboard:
Start by connecting a monitor and a keyboard to your device.
2. Enter Setup Mode:
After powering on the device, press the Alt + F2 key combination, which typically brings you to a command line or setup interface.
3. Log in as Root User:
At the command prompt, type root to log in as the root user.
4. Change Root User Password:
Enter the command passwd-root to initiate the process of setting the root password.
Follow the prompts to enter a new password and confirm it. Make sure to choose a strong password that includes a combination of letters, numbers, and special characters.
5. Enable SSH Service:

With these detailed steps, you should be able to successfully enable SSH and set the root password, allowing you to securely access the device from other computers within the network.
]]>
@@ -781,7 +781,7 @@
/docs/zimacube/Memory-Test-Tutorial.html
- If the motherboard fails to boot properly, or there is a screen distortion or freeze during use, follow the steps below to troubleshoot the memory problem.Hardware environment:
1X ZimaCube
1X Monitor
1X HDMI/DP Cable
1X Keyboard
1X USB flash drive
Step 1: Download the Memtest86 image
First, you need to download the Memtest86 image file, which you can download from the following link:
https://www.memtest86.com/download.htm

Step 2: Install the image to the USB drive
After the download is complete, you need to flash the image file to the USB drive. It is recommended to use the Rufus tool to perform this process. The steps are as follows:
- Download and install Rufus.
- Open Rufus and select the downloaded Memtest86 image file.
- Insert the USB drive and select it as the target device.
- Click the “START” button to start the flashing process.

Step 3: Start ZimaCube and boot from USB
- Insert the USB drive with Memtest86 image into the USB port of ZimaCube.
- Plug in the keyboard, press F11 continuously, and select boot from USB.

- Enter the Memtest interface and select Start Test.



Step 4: Determine if there is a problem with the memory based on the feedback results
If the PASS interface appears, there is no problem with the memory

You can use the above methods to determine whether your memory has stability issues and further troubleshoot motherboard issues! At the same time, you can contact our technical support email support@icewhale.org and attach the test results for further help.
]]>
+ If the motherboard fails to boot properly, or there is a screen distortion or freeze during use, follow the steps below to troubleshoot the memory problem.Hardware environment:
1X ZimaCube
1X Monitor
1X HDMI/DP Cable
1X Keyboard
1X USB flash drive
Step 1: Download the Memtest86 image
First, you need to download the Memtest86 image file, which you can download from the following link:
https://www.memtest86.com/download.htm

Step 2: Install the image to the USB drive
After the download is complete, you need to flash the image file to the USB drive. It is recommended to use the Rufus tool to perform this process. The steps are as follows:
- Download and install Rufus.
- Open Rufus and select the downloaded Memtest86 image file.
- Insert the USB drive and select it as the target device.
- Click the “START” button to start the flashing process.

Step 3: Start ZimaCube and boot from USB
- Insert the USB drive with Memtest86 image into the USB port of ZimaCube.
- Plug in the keyboard, press F11 continuously, and select boot from USB.

- Enter the Memtest interface and select Start Test.



Step 4: Determine if there is a problem with the memory based on the feedback results
If the PASS interface appears, there is no problem with the memory

You can use the above methods to determine whether your memory has stability issues and further troubleshoot motherboard issues! At the same time, you can contact our technical support email support@icewhale.org and attach the test results for further help.
]]>
@@ -880,7 +880,7 @@
/docs/zimacube/Troubleshooting-Self-Test-Guide.html
- As a high-performance NAS product, ZimaCube is designed to provide a reliable solution for creative professionals and technology enthusiasts. However, in daily use, users may encounter various technical problems or failures, which can usually be solved by themselves through simple troubleshooting steps. The purpose of this guide is to help users quickly and effectively identify and solve common ZimaCube problems to avoid unnecessary downtime.Hardware Problems
The device cannot start
Remove external devices, including hard drives, SSDs, and additional PCIe devices, and try again
Step1 Troubleshoot power problems
Make sure the orange power light of the device can be successfully lit. If not, please confirm that the power cord is properly connected and the green power light can be normally lit. If the green power light cannot be lit, it is determined to be a power problem.
Step2 Troubleshoot DDR issues
- If you are using ZimaCube Pro, you can try to insert only one DDR to see if it can boot
- If there are no problems above, you can try to run memtest to troubleshoot DDR issues. For specific steps, please refer to the following link:
https://www.zimaspace.com/docs/zimacube/Memory-Test-Tutorial
Step3 Reset the device
You can refer to the following steps to reset the RTC battery
https://www.zimaspace.com/docs/zimacube/Resets-CMOS
Solution:
If you cannot boot according to the above steps, you can contact our after-sales team support@icewhale.org to replace the motherboard for you.
Software problem
System startup abnormality
- Re-plug the system disk on the motherboard and check whether the system disk can be recognized normally.
- You can reinstall ZimaOS according to the method in the following link
https://www.zimaspace.com/docs/zimacube/How-to-Install-ZimaOS - Try to use other available SSDs to see if it can be successfully booted.
HDD or NVMe not recognized
Step 1 Open the case
Carefully remove the top cover of the case to access the motherboard.

Step 2 Check whether the EDP cable and the backplane power cable are properly plugged in. Replug the EDP cable and the backplane power cable according to the following method


Step 3 Enter lsblk to check if it is recognized
You can open SSH in ZimaOS by following the following method and entering the command “lsblk”.
https://www.zimaspace.com/docs/zimaos/How-to-Open-SSH-in-ZimaOS
- If all can be recognized, it is judged to be a software problem or hard disk problem. It is recommended to upgrade to the latest software version and check whether the hard disk has created an array. You can try to initialize it after recognition in other devices.
- If some can be recognized, it is recommended to try soft restart or hot-swap the hard disk. If the above methods are useless, swap the hard disk position to exclude the fixed disk or disk cause
- If all cannot be recognized, first determine whether the disk is an enterprise disk. If it is an enterprise disk, try to shield the 3.3V pin

The following link lists the hard drive models that can be used normally in the internal test
https://www.zimaspace.com/docs/zimacube/HDD-Interface-Usage-Guide
Solution:
If the above methods cannot make the hard drive run normally, you can contact our after-sales team support@icewhale.org to replace the backplane for you.
]]>
+ As a high-performance NAS product, ZimaCube is designed to provide a reliable solution for creative professionals and technology enthusiasts. However, in daily use, users may encounter various technical problems or failures, which can usually be solved by themselves through simple troubleshooting steps. The purpose of this guide is to help users quickly and effectively identify and solve common ZimaCube problems to avoid unnecessary downtime.Hardware Problems
The device cannot start
Remove external devices, including hard drives, SSDs, and additional PCIe devices, and try again
Step1 Troubleshoot power problems
Make sure the orange power light of the device can be successfully lit. If not, please confirm that the power cord is properly connected and the green power light can be normally lit. If the green power light cannot be lit, it is determined to be a power problem.
Step2 Troubleshoot DDR issues
- If you are using ZimaCube Pro, you can try to insert only one DDR to see if it can boot
- If there are no problems above, you can try to run memtest to troubleshoot DDR issues. For specific steps, please refer to the following link:
https://www.zimaspace.com/docs/zimacube/Memory-Test-Tutorial
Step3 Reset the device
You can refer to the following steps to reset the RTC battery
https://www.zimaspace.com/docs/zimacube/Resets-CMOS
Solution:
If you cannot boot according to the above steps, you can contact our after-sales team support@icewhale.org to replace the motherboard for you.
Software problem
System startup abnormality
- Re-plug the system disk on the motherboard and check whether the system disk can be recognized normally.
- You can reinstall ZimaOS according to the method in the following link
https://www.zimaspace.com/docs/zimacube/How-to-Install-ZimaOS - Try to use other available SSDs to see if it can be successfully booted.
HDD or NVMe not recognized
Step 1 Open the case
Carefully remove the top cover of the case to access the motherboard.

Step 2 Check whether the EDP cable and the backplane power cable are properly plugged in. Replug the EDP cable and the backplane power cable according to the following method


Step 3 Enter lsblk to check if it is recognized
You can open SSH in ZimaOS by following the following method and entering the command “lsblk”.
https://www.zimaspace.com/docs/zimaos/How-to-Open-SSH-in-ZimaOS
- If all can be recognized, it is judged to be a software problem or hard disk problem. It is recommended to upgrade to the latest software version and check whether the hard disk has created an array. You can try to initialize it after recognition in other devices.
- If some can be recognized, it is recommended to try soft restart or hot-swap the hard disk. If the above methods are useless, swap the hard disk position to exclude the fixed disk or disk cause
- If all cannot be recognized, first determine whether the disk is an enterprise disk. If it is an enterprise disk, try to shield the 3.3V pin

The following link lists the hard drive models that can be used normally in the internal test
https://www.zimaspace.com/docs/zimacube/HDD-Interface-Usage-Guide
Solution:
If the above methods cannot make the hard drive run normally, you can contact our after-sales team support@icewhale.org to replace the backplane for you.
]]>
@@ -1107,22 +1107,22 @@
- How to Open SSH in ZimaOS
-
- /docs/zimaos/How-to-Open-SSH-in-ZimaOS.html
+ How to Manually Download the Large Language Model
+
+ /docs/zimaos/How-to-Manually-Download-the-Large-Language-Model.html
- By default, SSH is disabled. Please connect a keyboard and mouse to the device. You will see a message asking you to create a root password. Then enable SSH.

1. Connect Monitor and Keyboard:
Start by connecting a monitor and a keyboard to your device.
2. Enter Setup Mode:
After powering on the device, press the Alt + F2 key combination, which typically brings you to a command line or setup interface.
3. Log in as Root User:
At the command prompt, type root to log in as the root user.
4. Change Root User Password:
Enter the command passwd-root to initiate the process of setting the root password.
Follow the prompts to enter a new password and confirm it. Make sure to choose a strong password that includes a combination of letters, numbers, and special characters.
5. Enable SSH Service:

With these detailed steps, you should be able to successfully enable SSH and set the root password, allowing you to securely access the device from other computers within the network.
]]>
+ Assist currently uses the “TheBloke/Llama-2-13b-Chat-GPTQ” by default for ZimaOS.
It can be downloaded manually and copied to the “/DATA/Assist/model/models–TheBloke–Llama-2-13b-Chat-GPTQ” folder on the Zima device at https://huggingface.co/TheBloke/Llama-2-13B-chat-GPTQ]]>
- How to Manually Download the Large Language Model
-
- /docs/zimaos/How-to-Manually-Download-the-Large-Language-Model.html
+ How to Open SSH in ZimaOS
+
+ /docs/zimaos/How-to-Open-SSH-in-ZimaOS.html
- Assist currently uses the “TheBloke/Llama-2-13b-Chat-GPTQ” by default for ZimaOS.
It can be downloaded manually and copied to the “/DATA/Assist/model/models–TheBloke–Llama-2-13b-Chat-GPTQ” folder on the Zima device at https://huggingface.co/TheBloke/Llama-2-13B-chat-GPTQ]]>
+ By default, SSH is disabled. Please connect a keyboard and mouse to the device. You will see a message asking you to create a root password. Then enable SSH.

1. Connect Monitor and Keyboard:
Start by connecting a monitor and a keyboard to your device.
2. Enter Setup Mode:
After powering on the device, press the Alt + F2 key combination, which typically brings you to a command line or setup interface.
3. Log in as Root User:
At the command prompt, type root to log in as the root user.
4. Change Root User Password:
Enter the command passwd-root to initiate the process of setting the root password.
Follow the prompts to enter a new password and confirm it. Make sure to choose a strong password that includes a combination of letters, numbers, and special characters.
5. Enable SSH Service:

With these detailed steps, you should be able to successfully enable SSH and set the root password, allowing you to securely access the device from other computers within the network.
]]>
@@ -1133,7 +1133,7 @@
/docs/zimaos/How-to-download-and-install-ZimaClient.html
- Introduction:
The ZimaClient is designed to be a silent client, but its functionality is substantial enough that some core experiences occur in places you might not even notice—quietly and naturally.
Remote access is one of the most important features. Once you enable and connect ZimaCube, it will always find the fastest connection to open the webUI in any network scenario (LAN, Thunderbolt, external network, hotspot).
This also applies to sharing ZimaOS services with your friends. Some services, like OpenWebUI and game servers, can be accessed without logging in, using the app’s own authentication features.
At the same time, we also provide some quick access to functions, such as Peer Drop, Back up, Open in finder.
Of course, we are still in the early iterations and welcome more client ideas.
To download and install ZimaClient, please follow the steps below:
1. Download ZimaClient
Visit the following link on your hosting device to download the ZimaClient installation package:
https://find.zimaspace.com/

2. Mac OS Installation Guide
- Once the download is complete, double-click to open the downloaded installation package.

- Drag and drop ZimaClient into the “Applications” folder and wait for the installation to complete.
- After the installation is complete, you can find and click “Launchpad” to run ZimaClient.

Notes:
ZimaClient will display its icon in the taskbar and you can open and operate the client by clicking on the icon.
How to connect to ZimaCube via ZimaClient, please refer to this document
-
+
Next
diff --git a/docs/Universal-third-party-system-installation-tutorial.html b/docs/Universal-third-party-system-installation-tutorial.html
index 671e62fb86..5b4f938c81 100644
--- a/docs/Universal-third-party-system-installation-tutorial.html
+++ b/docs/Universal-third-party-system-installation-tutorial.html
@@ -59,8 +59,8 @@
-
-
+
+
@@ -95,7 +95,7 @@
"url": "https://www.zimaspace.com/docs/logo.svg"
}
},
- "datePublished": "1734946633409"
+ "datePublished": "1735019810166"
}
@@ -247,7 +247,7 @@
-
+
PrevNext
diff --git a/docs/Unraid-First-Experience-At-$129-Five-drive-Disks-Nas.html b/docs/Unraid-First-Experience-At-$129-Five-drive-Disks-Nas.html
index 1098707a35..46bcd31afc 100644
--- a/docs/Unraid-First-Experience-At-$129-Five-drive-Disks-Nas.html
+++ b/docs/Unraid-First-Experience-At-$129-Five-drive-Disks-Nas.html
@@ -73,8 +73,8 @@
-
-
+
+
@@ -109,7 +109,7 @@
"url": "https://www.zimaspace.com/docs/logo.svg"
}
},
- "datePublished": "1734946633409"
+ "datePublished": "1735019810166"
}
@@ -277,7 +277,7 @@
-
+
PrevNext
diff --git a/docs/Unraid-First-Experience-at-$129-Installation.html b/docs/Unraid-First-Experience-at-$129-Installation.html
index 49853333d8..7acacf3ecf 100644
--- a/docs/Unraid-First-Experience-at-$129-Installation.html
+++ b/docs/Unraid-First-Experience-at-$129-Installation.html
@@ -69,8 +69,8 @@
-
-
+
+
@@ -105,7 +105,7 @@
"url": "https://www.zimaspace.com/docs/logo.svg"
}
},
- "datePublished": "1734946633409"
+ "datePublished": "1735019810166"
}
@@ -269,7 +269,7 @@
-
+
PrevNext
diff --git a/docs/UseSambaviacomputer.html b/docs/UseSambaviacomputer.html
index 184e8e6e07..4f6d6739f9 100644
--- a/docs/UseSambaviacomputer.html
+++ b/docs/UseSambaviacomputer.html
@@ -61,8 +61,8 @@
-
-
+
+
@@ -97,7 +97,7 @@
"url": "https://www.zimaspace.com/docs/logo.svg"
}
},
- "datePublished": "1734946633409"
+ "datePublished": "1735019810166"
}
@@ -237,7 +237,7 @@
-
+
Next
diff --git a/docs/VR-Audio-And-Video-Experience-Oculus.html b/docs/VR-Audio-And-Video-Experience-Oculus.html
index 6ec3accaf5..dff245fdaa 100644
--- a/docs/VR-Audio-And-Video-Experience-Oculus.html
+++ b/docs/VR-Audio-And-Video-Experience-Oculus.html
@@ -59,8 +59,8 @@
-
-
+
+
@@ -95,7 +95,7 @@
"url": "https://www.zimaspace.com/docs/logo.svg"
}
},
- "datePublished": "1734946633409"
+ "datePublished": "1735019810166"
}
@@ -233,7 +233,7 @@
-
+
PrevNext
diff --git a/docs/ZimaCube-Motherboard-DIY-Fan-Guide-and-Specifications.html b/docs/ZimaCube-Motherboard-DIY-Fan-Guide-and-Specifications.html
index 5c6fb06aef..7a8f666f8c 100644
--- a/docs/ZimaCube-Motherboard-DIY-Fan-Guide-and-Specifications.html
+++ b/docs/ZimaCube-Motherboard-DIY-Fan-Guide-and-Specifications.html
@@ -61,8 +61,8 @@
-
-
+
+
@@ -97,7 +97,7 @@
"url": "https://www.zimaspace.com/docs/logo.svg"
}
},
- "datePublished": "1734946633409"
+ "datePublished": "1735019810166"
}
@@ -249,7 +249,7 @@ <
diff --git a/docs/index.html b/docs/index.html
index ffe2a0a364..e064eba471 100644
--- a/docs/index.html
+++ b/docs/index.html
@@ -60,8 +60,8 @@
-
-
+
+
@@ -96,7 +96,7 @@
"url": "https://www.zimaspace.com/docs/logo.svg"
}
},
- "datePublished": "1734946633409"
+ "datePublished": "1735019810166"
}
@@ -243,7 +243,7 @@
diff --git a/es/faq/test-files.html b/es/faq/test-files.html
index cd562e4ea4..d7ee15de32 100644
--- a/es/faq/test-files.html
+++ b/es/faq/test-files.html
@@ -51,8 +51,8 @@
-
-
+
+
@@ -86,7 +86,7 @@
"url": "https://www.zimaspace.com/docs/logo.svg"
}
},
- "datePublished": "1734946633409"
+ "datePublished": "1735019810166"
}
@@ -207,7 +207,7 @@
diff --git a/es/zimaboard/All-in-one-routing-system-OpenWRT.html b/es/zimaboard/All-in-one-routing-system-OpenWRT.html
index db66021cb9..5eec657edf 100644
--- a/es/zimaboard/All-in-one-routing-system-OpenWRT.html
+++ b/es/zimaboard/All-in-one-routing-system-OpenWRT.html
@@ -59,8 +59,8 @@
-
-
+
+
@@ -95,7 +95,7 @@
"url": "https://www.zimaspace.com/docs/logo.svg"
}
},
- "datePublished": "1734946633409"
+ "datePublished": "1735019810166"
}
@@ -245,7 +245,7 @@
diff --git a/es/zimaboard/Basic-functions-of-dedicated-systems.html b/es/zimaboard/Basic-functions-of-dedicated-systems.html
index ccccae38ff..5f4958dc6d 100644
--- a/es/zimaboard/Basic-functions-of-dedicated-systems.html
+++ b/es/zimaboard/Basic-functions-of-dedicated-systems.html
@@ -66,8 +66,8 @@
-
-
+
+
@@ -102,7 +102,7 @@
"url": "https://www.zimaspace.com/docs/logo.svg"
}
},
- "datePublished": "1734946633409"
+ "datePublished": "1735019810166"
}
@@ -257,7 +257,7 @@
diff --git a/es/zimaboard/Build-a-75-inch-4K-Arcade-with-ZimaBoard-and-Batocera.html b/es/zimaboard/Build-a-75-inch-4K-Arcade-with-ZimaBoard-and-Batocera.html
index c367d46557..8e1dc63a6c 100644
--- a/es/zimaboard/Build-a-75-inch-4K-Arcade-with-ZimaBoard-and-Batocera.html
+++ b/es/zimaboard/Build-a-75-inch-4K-Arcade-with-ZimaBoard-and-Batocera.html
@@ -72,8 +72,8 @@
-
-
+
+
@@ -108,7 +108,7 @@
"url": "https://www.zimaspace.com/docs/logo.svg"
}
},
- "datePublished": "1734946633409"
+ "datePublished": "1735019810166"
}
@@ -296,7 +296,7 @@
-
+
AnteriorSiguiente
diff --git a/es/zimaboard/Enable-WOL-on-Zimaboard.html b/es/zimaboard/Enable-WOL-on-Zimaboard.html
index 0692d8f578..2a36ee31e2 100644
--- a/es/zimaboard/Enable-WOL-on-Zimaboard.html
+++ b/es/zimaboard/Enable-WOL-on-Zimaboard.html
@@ -61,8 +61,8 @@
-
-
+
+
@@ -97,7 +97,7 @@
"url": "https://www.zimaspace.com/docs/logo.svg"
}
},
- "datePublished": "1734946633409"
+ "datePublished": "1735019810166"
}
@@ -283,7 +283,7 @@
-
+
AnteriorSiguiente
diff --git a/es/zimaboard/Hardware-Brief.html b/es/zimaboard/Hardware-Brief.html
index 577fbb4b79..bb5f38bfcd 100644
--- a/es/zimaboard/Hardware-Brief.html
+++ b/es/zimaboard/Hardware-Brief.html
@@ -52,8 +52,8 @@
-
-
+
+
@@ -88,7 +88,7 @@
"url": "https://www.zimaspace.com/docs/logo.svg"
}
},
- "datePublished": "1734946633409"
+ "datePublished": "1735019810166"
}
@@ -229,7 +229,7 @@
-
+
AnteriorSiguiente
diff --git a/es/zimaboard/Hardware-Interface-Introduction.html b/es/zimaboard/Hardware-Interface-Introduction.html
index 7e8c51d0c2..4633240ae4 100644
--- a/es/zimaboard/Hardware-Interface-Introduction.html
+++ b/es/zimaboard/Hardware-Interface-Introduction.html
@@ -54,8 +54,8 @@
-
-
+
+
@@ -90,7 +90,7 @@
"url": "https://www.zimaspace.com/docs/logo.svg"
}
},
- "datePublished": "1734946633409"
+ "datePublished": "1735019810166"
}
@@ -225,7 +225,7 @@
-
+
AnteriorSiguiente
diff --git a/es/zimaboard/How-to-check-IP-address.html b/es/zimaboard/How-to-check-IP-address.html
index 17b26c32a5..5adc654e66 100644
--- a/es/zimaboard/How-to-check-IP-address.html
+++ b/es/zimaboard/How-to-check-IP-address.html
@@ -57,8 +57,8 @@
-
-
+
+
@@ -93,7 +93,7 @@
"url": "https://www.zimaspace.com/docs/logo.svg"
}
},
- "datePublished": "1734946633409"
+ "datePublished": "1735019810166"
}
@@ -242,7 +242,7 @@
diff --git a/es/zimaboard/MineCraft-Friendship-Service.html b/es/zimaboard/MineCraft-Friendship-Service.html
index a9c6072788..48231a5be2 100644
--- a/es/zimaboard/MineCraft-Friendship-Service.html
+++ b/es/zimaboard/MineCraft-Friendship-Service.html
@@ -64,8 +64,8 @@
-
-
+
+
@@ -100,7 +100,7 @@
"url": "https://www.zimaspace.com/docs/logo.svg"
}
},
- "datePublished": "1734946633409"
+ "datePublished": "1735019810166"
}
@@ -280,7 +280,7 @@
-
+
AnteriorSiguiente
diff --git a/es/zimaboard/Openwrt-eMMc-boot.html b/es/zimaboard/Openwrt-eMMc-boot.html
index 96a1e163f7..9564021e55 100644
--- a/es/zimaboard/Openwrt-eMMc-boot.html
+++ b/es/zimaboard/Openwrt-eMMc-boot.html
@@ -59,8 +59,8 @@
-
-
+
+
@@ -95,7 +95,7 @@
"url": "https://www.zimaspace.com/docs/logo.svg"
}
},
- "datePublished": "1734946633409"
+ "datePublished": "1735019810166"
}
@@ -277,7 +277,7 @@
diff --git a/es/zimaboard/Power-on-Zimablade.html b/es/zimaboard/Power-on-Zimablade.html
index 7007bb81b4..0a2155bf70 100644
--- a/es/zimaboard/Power-on-Zimablade.html
+++ b/es/zimaboard/Power-on-Zimablade.html
@@ -66,8 +66,8 @@
-
-
+
+
@@ -102,7 +102,7 @@
"url": "https://www.zimaspace.com/docs/logo.svg"
}
},
- "datePublished": "1734946633409"
+ "datePublished": "1735019810166"
}
@@ -279,7 +279,7 @@
-
+
AnteriorSiguiente
diff --git a/es/zimaboard/Restore-factory-settings.html b/es/zimaboard/Restore-factory-settings.html
index 8ee4d59115..01f1086fde 100644
--- a/es/zimaboard/Restore-factory-settings.html
+++ b/es/zimaboard/Restore-factory-settings.html
@@ -65,8 +65,8 @@
-
-
+
+
@@ -101,7 +101,7 @@
"url": "https://www.zimaspace.com/docs/logo.svg"
}
},
- "datePublished": "1734946633409"
+ "datePublished": "1735019810166"
}
@@ -287,7 +287,7 @@
-
+
AnteriorSiguiente
diff --git a/es/zimaboard/Self-Deploying-Applications.html b/es/zimaboard/Self-Deploying-Applications.html
index d5955534c5..e6016adf12 100644
--- a/es/zimaboard/Self-Deploying-Applications.html
+++ b/es/zimaboard/Self-Deploying-Applications.html
@@ -66,8 +66,8 @@
-
-
+
+
@@ -102,7 +102,7 @@
"url": "https://www.zimaspace.com/docs/logo.svg"
}
},
- "datePublished": "1734946633409"
+ "datePublished": "1735019810166"
}
@@ -259,7 +259,7 @@
-
+
AnteriorSiguiente
diff --git a/es/zimaboard/Small-body-Big-applications-OMV-First-Experience.html b/es/zimaboard/Small-body-Big-applications-OMV-First-Experience.html
index daf975f079..4c34de30e6 100644
--- a/es/zimaboard/Small-body-Big-applications-OMV-First-Experience.html
+++ b/es/zimaboard/Small-body-Big-applications-OMV-First-Experience.html
@@ -76,8 +76,8 @@
-
-
+
+
@@ -112,7 +112,7 @@
"url": "https://www.zimaspace.com/docs/logo.svg"
}
},
- "datePublished": "1734946633409"
+ "datePublished": "1735019810166"
}
@@ -293,7 +293,7 @@
diff --git a/es/zimaboard/Small-body-Big-applications-OMV-install.html b/es/zimaboard/Small-body-Big-applications-OMV-install.html
index ca20e329a6..db111851c6 100644
--- a/es/zimaboard/Small-body-Big-applications-OMV-install.html
+++ b/es/zimaboard/Small-body-Big-applications-OMV-install.html
@@ -63,8 +63,8 @@
-
-
+
+
@@ -99,7 +99,7 @@
"url": "https://www.zimaspace.com/docs/logo.svg"
}
},
- "datePublished": "1734946633409"
+ "datePublished": "1735019810166"
}
@@ -263,7 +263,7 @@
-
+
AnteriorSiguiente
diff --git a/es/zimaboard/Syncthing.html b/es/zimaboard/Syncthing.html
index 3cb087a26b..8a09fa87f4 100644
--- a/es/zimaboard/Syncthing.html
+++ b/es/zimaboard/Syncthing.html
@@ -61,8 +61,8 @@
-
-
+
+
@@ -97,7 +97,7 @@
"url": "https://www.zimaspace.com/docs/logo.svg"
}
},
- "datePublished": "1734946633409"
+ "datePublished": "1735019810166"
}
@@ -261,7 +261,7 @@
diff --git a/es/zimaboard/Universal-third-party-system-installation-tutorial.html b/es/zimaboard/Universal-third-party-system-installation-tutorial.html
index 9df6b856a9..afdd25b6c5 100644
--- a/es/zimaboard/Universal-third-party-system-installation-tutorial.html
+++ b/es/zimaboard/Universal-third-party-system-installation-tutorial.html
@@ -59,8 +59,8 @@
-
-
+
+
@@ -95,7 +95,7 @@
"url": "https://www.zimaspace.com/docs/logo.svg"
}
},
- "datePublished": "1734946633409"
+ "datePublished": "1735019810166"
}
@@ -247,7 +247,7 @@
-
+
AnteriorSiguiente
diff --git a/es/zimaboard/Unraid-First-Experience-at-$129-Installation.html b/es/zimaboard/Unraid-First-Experience-at-$129-Installation.html
index 0751123bb1..a62ec58502 100644
--- a/es/zimaboard/Unraid-First-Experience-at-$129-Installation.html
+++ b/es/zimaboard/Unraid-First-Experience-at-$129-Installation.html
@@ -69,8 +69,8 @@
-
-
+
+
@@ -105,7 +105,7 @@
"url": "https://www.zimaspace.com/docs/logo.svg"
}
},
- "datePublished": "1734946633409"
+ "datePublished": "1735019810166"
}
@@ -269,7 +269,7 @@
-
+
AnteriorSiguiente
diff --git a/es/zimaboard/Upgrade-Motherboard-BIOS-Version.html b/es/zimaboard/Upgrade-Motherboard-BIOS-Version.html
index 4fb752a22b..c2d08f98ce 100644
--- a/es/zimaboard/Upgrade-Motherboard-BIOS-Version.html
+++ b/es/zimaboard/Upgrade-Motherboard-BIOS-Version.html
@@ -51,8 +51,8 @@
-
-
+
+
@@ -86,7 +86,7 @@
"url": "https://www.zimaspace.com/docs/logo.svg"
}
},
- "datePublished": "1734946633409"
+ "datePublished": "1735019810166"
}
@@ -258,7 +258,7 @@
-
+
AnteriorSiguiente
diff --git a/es/zimaboard/VR-Audio-And-Video-Experience-Oculus.html b/es/zimaboard/VR-Audio-And-Video-Experience-Oculus.html
index 00c0c069b6..d204fb1136 100644
--- a/es/zimaboard/VR-Audio-And-Video-Experience-Oculus.html
+++ b/es/zimaboard/VR-Audio-And-Video-Experience-Oculus.html
@@ -59,8 +59,8 @@
-
-
+
+
@@ -95,7 +95,7 @@
"url": "https://www.zimaspace.com/docs/logo.svg"
}
},
- "datePublished": "1734946633409"
+ "datePublished": "1735019810166"
}
@@ -233,7 +233,7 @@
-
+
AnteriorSiguiente
diff --git a/es/zimaboard/index.html b/es/zimaboard/index.html
index 0de6d32b80..0f5d5ff55d 100644
--- a/es/zimaboard/index.html
+++ b/es/zimaboard/index.html
@@ -60,8 +60,8 @@
-
-
+
+
@@ -96,7 +96,7 @@
"url": "https://www.zimaspace.com/docs/logo.svg"
}
},
- "datePublished": "1734946633409"
+ "datePublished": "1735019810166"
}
@@ -243,7 +243,7 @@
-
+
Siguiente
diff --git a/es/zimacube/About-ZimaOS.html b/es/zimacube/About-ZimaOS.html
index 6870aadbe0..1395f9477f 100644
--- a/es/zimacube/About-ZimaOS.html
+++ b/es/zimacube/About-ZimaOS.html
@@ -51,8 +51,8 @@
-
-
+
+
@@ -86,7 +86,7 @@
"url": "https://www.zimaspace.com/docs/logo.svg"
}
},
- "datePublished": "1734946633409"
+ "datePublished": "1735019810166"
}
@@ -204,7 +204,7 @@ Título
Sección
diff --git a/es/zimacube/Advanced-Using.html b/es/zimacube/Advanced-Using.html
index cb1dc7d433..b20e9cc079 100644
--- a/es/zimacube/Advanced-Using.html
+++ b/es/zimacube/Advanced-Using.html
@@ -51,8 +51,8 @@
-
-
+
+
@@ -86,7 +86,7 @@
"url": "https://www.zimaspace.com/docs/logo.svg"
}
},
- "datePublished": "1734946633409"
+ "datePublished": "1735019810166"
}
@@ -204,7 +204,7 @@ Título
Sección
diff --git a/es/zimacube/Assembly-Tutorial.html b/es/zimacube/Assembly-Tutorial.html
index 4e503c7903..55e651e6e2 100644
--- a/es/zimacube/Assembly-Tutorial.html
+++ b/es/zimacube/Assembly-Tutorial.html
@@ -110,8 +110,8 @@
-
-
+
+
@@ -146,7 +146,7 @@
"url": "https://www.zimaspace.com/docs/logo.svg"
}
},
- "datePublished": "1734946633409"
+ "datePublished": "1735019810166"
}
@@ -511,7 +511,7 @@ Desmontaje del chasis completado
diff --git a/es/zimacube/Auto-Power-On.html b/es/zimacube/Auto-Power-On.html
index 9667c77e78..866feb240a 100644
--- a/es/zimacube/Auto-Power-On.html
+++ b/es/zimacube/Auto-Power-On.html
@@ -55,8 +55,8 @@
-
-
+
+
@@ -91,7 +91,7 @@
"url": "https://www.zimaspace.com/docs/logo.svg"
}
},
- "datePublished": "1734946633409"
+ "datePublished": "1735019810166"
}
@@ -216,7 +216,7 @@
-
+
AnteriorSiguiente
diff --git a/es/zimacube/BIOS-Configuration.html b/es/zimacube/BIOS-Configuration.html
index fd538e8884..d1064b960b 100644
--- a/es/zimacube/BIOS-Configuration.html
+++ b/es/zimacube/BIOS-Configuration.html
@@ -51,8 +51,8 @@
-
-
+
+
@@ -86,7 +86,7 @@
"url": "https://www.zimaspace.com/docs/logo.svg"
}
},
- "datePublished": "1734946633409"
+ "datePublished": "1735019810166"
}
@@ -205,7 +205,7 @@ Configuración de BIOS
diff --git a/es/zimacube/Compatible-Network-Adapters.html b/es/zimacube/Compatible-Network-Adapters.html
index be57ba9e5c..6a96839aab 100644
--- a/es/zimacube/Compatible-Network-Adapters.html
+++ b/es/zimacube/Compatible-Network-Adapters.html
@@ -51,8 +51,8 @@
-
-
+
+
@@ -86,7 +86,7 @@
"url": "https://www.zimaspace.com/docs/logo.svg"
}
},
- "datePublished": "1734946633409"
+ "datePublished": "1735019810166"
}
@@ -237,7 +237,7 @@
-
+
AnteriorSiguiente
diff --git a/es/zimacube/Creating-RAID-Troubleshooting-Guide.html b/es/zimacube/Creating-RAID-Troubleshooting-Guide.html
index e1c0e5c22d..f3c7687d8c 100644
--- a/es/zimacube/Creating-RAID-Troubleshooting-Guide.html
+++ b/es/zimacube/Creating-RAID-Troubleshooting-Guide.html
@@ -56,8 +56,8 @@
-
-
+
+
@@ -92,7 +92,7 @@
"url": "https://www.zimaspace.com/docs/logo.svg"
}
},
- "datePublished": "1734946633409"
+ "datePublished": "1735019810166"
}
@@ -215,7 +215,7 @@
-
+
AnteriorSiguiente
diff --git a/es/zimacube/Detailed-Plex-Operation-Guide.html b/es/zimacube/Detailed-Plex-Operation-Guide.html
index a82d1a9878..43c041a9a8 100644
--- a/es/zimacube/Detailed-Plex-Operation-Guide.html
+++ b/es/zimacube/Detailed-Plex-Operation-Guide.html
@@ -67,8 +67,8 @@
-
-
+
+
@@ -103,7 +103,7 @@
"url": "https://www.zimaspace.com/docs/logo.svg"
}
},
- "datePublished": "1734946633409"
+ "datePublished": "1735019810166"
}
@@ -244,7 +244,7 @@
-
+
Siguiente
diff --git "a/es/zimacube/From-Synology-to-ZimaCube\357\274\214migrate-all-files!.html" "b/es/zimacube/From-Synology-to-ZimaCube\357\274\214migrate-all-files!.html"
index 5340413a74..3d6034cbe7 100644
--- "a/es/zimacube/From-Synology-to-ZimaCube\357\274\214migrate-all-files!.html"
+++ "b/es/zimacube/From-Synology-to-ZimaCube\357\274\214migrate-all-files!.html"
@@ -57,8 +57,8 @@
-
-
+
+
@@ -93,7 +93,7 @@
"url": "https://www.zimaspace.com/docs/logo.svg"
}
},
- "datePublished": "1734946633409"
+ "datePublished": "1735019810166"
}
@@ -234,7 +234,7 @@
-
+
Siguiente
diff --git a/es/zimacube/GPU-Expansion.html b/es/zimacube/GPU-Expansion.html
index e21a325b7e..efc75bc33b 100644
--- a/es/zimacube/GPU-Expansion.html
+++ b/es/zimacube/GPU-Expansion.html
@@ -64,8 +64,8 @@
-
-
+
+
@@ -100,7 +100,7 @@
"url": "https://www.zimaspace.com/docs/logo.svg"
}
},
- "datePublished": "1734946633409"
+ "datePublished": "1735019810166"
}
@@ -339,7 +339,7 @@
-
+
AnteriorSiguiente
diff --git a/es/zimacube/HDD-Interface-Usage-Guide.html b/es/zimacube/HDD-Interface-Usage-Guide.html
index 9eab9eb16d..c132cc5002 100644
--- a/es/zimacube/HDD-Interface-Usage-Guide.html
+++ b/es/zimacube/HDD-Interface-Usage-Guide.html
@@ -51,8 +51,8 @@
-
-
+
+
@@ -86,7 +86,7 @@
"url": "https://www.zimaspace.com/docs/logo.svg"
}
},
- "datePublished": "1734946633409"
+ "datePublished": "1735019810166"
}
@@ -453,7 +453,7 @@
-
+
AnteriorSiguiente
diff --git a/es/zimacube/Hardware-Brief.html b/es/zimacube/Hardware-Brief.html
index 05a0e99ec1..982f461ed2 100644
--- a/es/zimacube/Hardware-Brief.html
+++ b/es/zimacube/Hardware-Brief.html
@@ -54,8 +54,8 @@
-
-
+
+
@@ -90,7 +90,7 @@
"url": "https://www.zimaspace.com/docs/logo.svg"
}
},
- "datePublished": "1734946633409"
+ "datePublished": "1735019810166"
}
@@ -234,7 +234,7 @@
-
+
AnteriorSiguiente
diff --git a/es/zimacube/Hardware-Details.html b/es/zimacube/Hardware-Details.html
index 07558ebd76..849d6552f5 100644
--- a/es/zimacube/Hardware-Details.html
+++ b/es/zimacube/Hardware-Details.html
@@ -51,8 +51,8 @@
-
-
+
+
@@ -86,7 +86,7 @@
"url": "https://www.zimaspace.com/docs/logo.svg"
}
},
- "datePublished": "1734946633409"
+ "datePublished": "1735019810166"
}
@@ -254,7 +254,7 @@ Instrucciones de la Interfaz del Ventilador
Instrucciones del Puerto USB
diff --git a/es/zimacube/How-to-Install-ZimaOS.html b/es/zimacube/How-to-Install-ZimaOS.html
index 3031262be3..a24ee98e47 100644
--- a/es/zimacube/How-to-Install-ZimaOS.html
+++ b/es/zimacube/How-to-Install-ZimaOS.html
@@ -62,8 +62,8 @@
-
-
+
+
@@ -98,7 +98,7 @@
"url": "https://www.zimaspace.com/docs/logo.svg"
}
},
- "datePublished": "1734946633409"
+ "datePublished": "1735019810166"
}
@@ -233,7 +233,7 @@
diff --git a/es/zimacube/How-to-Install-and-Remove-the-7th-Bay.html b/es/zimacube/How-to-Install-and-Remove-the-7th-Bay.html
index 310cae9f10..50a3a038c4 100644
--- a/es/zimacube/How-to-Install-and-Remove-the-7th-Bay.html
+++ b/es/zimacube/How-to-Install-and-Remove-the-7th-Bay.html
@@ -58,8 +58,8 @@
-
-
+
+
@@ -94,7 +94,7 @@
"url": "https://www.zimaspace.com/docs/logo.svg"
}
},
- "datePublished": "1734946633409"
+ "datePublished": "1735019810166"
}
@@ -219,7 +219,7 @@
-
+
Siguiente
diff --git a/es/zimacube/How-to-Open-SSH-in-ZimaOS.html b/es/zimacube/How-to-Open-SSH-in-ZimaOS.html
index 74ed52f967..1cdaae77c7 100644
--- a/es/zimacube/How-to-Open-SSH-in-ZimaOS.html
+++ b/es/zimacube/How-to-Open-SSH-in-ZimaOS.html
@@ -53,8 +53,8 @@
-
-
+
+
@@ -89,7 +89,7 @@
"url": "https://www.zimaspace.com/docs/logo.svg"
}
},
- "datePublished": "1734946633409"
+ "datePublished": "1735019810166"
}
@@ -214,7 +214,7 @@
-
+
Siguiente
diff --git a/es/zimacube/How-to-understand-Docker-App's-paths-On-ZimaOS.html b/es/zimacube/How-to-understand-Docker-App's-paths-On-ZimaOS.html
index 4ffbd46b93..7e6bd0bd1f 100644
--- a/es/zimacube/How-to-understand-Docker-App's-paths-On-ZimaOS.html
+++ b/es/zimacube/How-to-understand-Docker-App's-paths-On-ZimaOS.html
@@ -57,8 +57,8 @@
-
-
+
+
@@ -93,7 +93,7 @@
"url": "https://www.zimaspace.com/docs/logo.svg"
}
},
- "datePublished": "1734946633409"
+ "datePublished": "1735019810166"
}
@@ -232,7 +232,7 @@
-
+
Siguiente
diff --git a/es/zimacube/Install-TrueNAS.html b/es/zimacube/Install-TrueNAS.html
index 15a462439f..460e246a56 100644
--- a/es/zimacube/Install-TrueNAS.html
+++ b/es/zimacube/Install-TrueNAS.html
@@ -62,8 +62,8 @@
-
-
+
+
@@ -98,7 +98,7 @@
"url": "https://www.zimaspace.com/docs/logo.svg"
}
},
- "datePublished": "1734946633409"
+ "datePublished": "1735019810166"
}
@@ -234,7 +234,7 @@
diff --git a/es/zimacube/Install-UnRAID.html b/es/zimacube/Install-UnRAID.html
index 11290732c5..c931c954bd 100644
--- a/es/zimacube/Install-UnRAID.html
+++ b/es/zimacube/Install-UnRAID.html
@@ -67,8 +67,8 @@
-
-
+
+
@@ -103,7 +103,7 @@
"url": "https://www.zimaspace.com/docs/logo.svg"
}
},
- "datePublished": "1734946633409"
+ "datePublished": "1735019810166"
}
@@ -231,7 +231,7 @@
-
+
AnteriorSiguiente
diff --git a/es/zimacube/Instructions-for-use-of-the-7th-Bay.html b/es/zimacube/Instructions-for-use-of-the-7th-Bay.html
index 93eff9cc1a..8ababe9c13 100644
--- a/es/zimacube/Instructions-for-use-of-the-7th-Bay.html
+++ b/es/zimacube/Instructions-for-use-of-the-7th-Bay.html
@@ -64,8 +64,8 @@
-
-
+
+
@@ -100,7 +100,7 @@
"url": "https://www.zimaspace.com/docs/logo.svg"
}
},
- "datePublished": "1734946633409"
+ "datePublished": "1735019810166"
}
@@ -240,7 +240,7 @@
diff --git a/es/zimacube/Memory-Test-Tutorial.html b/es/zimacube/Memory-Test-Tutorial.html
index eecff6a1b0..712766b736 100644
--- a/es/zimacube/Memory-Test-Tutorial.html
+++ b/es/zimacube/Memory-Test-Tutorial.html
@@ -58,8 +58,8 @@
-
-
+
+
@@ -94,7 +94,7 @@
"url": "https://www.zimaspace.com/docs/logo.svg"
}
},
- "datePublished": "1734946633409"
+ "datePublished": "1735019810166"
}
@@ -223,11 +223,11 @@ Conecte el teclado, presione F11 continuamente y seleccione arrancar desde USB.

Ingrese a la interfaz de Memtest y seleccione Iniciar Prueba.



-Paso 4: Determinar si hay un problema con la memoria según los resultados de feedback
Si aparece la interfaz PASS, no hay problema con la memoria

Puede usar los métodos anteriores para determinar si su memoria tiene problemas de estabilidad y solucionar más problemas de la placa base. Al mismo tiempo, puede ponerse en contacto con nuestro soporte técnico por correo electrónico a support@icewhale.org y adjuntar los resultados de la prueba para obtener más ayuda.
+Paso 4: Determinar si hay un problema con la memoria según los resultados de feedback
Si aparece la interfaz PASS, no hay problema con la memoria

Puede usar los métodos anteriores para determinar si su memoria tiene problemas de estabilidad y solucionar más problemas de la placa base. Al mismo tiempo, puede ponerse en contacto con nuestro soporte técnico por correo electrónico a support@icewhale.org y adjuntar los resultados de la prueba para obtener más ayuda.
diff --git a/es/zimacube/PC-Direct.html b/es/zimacube/PC-Direct.html
index a322485902..19e6ed9c7f 100644
--- a/es/zimacube/PC-Direct.html
+++ b/es/zimacube/PC-Direct.html
@@ -65,8 +65,8 @@
-
-
+
+
@@ -101,7 +101,7 @@
"url": "https://www.zimaspace.com/docs/logo.svg"
}
},
- "datePublished": "1734946633409"
+ "datePublished": "1735019810166"
}
@@ -294,7 +294,7 @@
-
+
AnteriorSiguiente
diff --git a/es/zimacube/Plex-and-GPU-Transcoding.html b/es/zimacube/Plex-and-GPU-Transcoding.html
index 5d4513fa75..9ba10e0301 100644
--- a/es/zimacube/Plex-and-GPU-Transcoding.html
+++ b/es/zimacube/Plex-and-GPU-Transcoding.html
@@ -60,8 +60,8 @@
-
-
+
+
@@ -96,7 +96,7 @@
"url": "https://www.zimaspace.com/docs/logo.svg"
}
},
- "datePublished": "1734946633413"
+ "datePublished": "1735019810166"
}
@@ -280,7 +280,7 @@
-
+
AnteriorSiguiente
diff --git a/es/zimacube/Quick-Start.html b/es/zimacube/Quick-Start.html
index 9bc45adf3c..1a5224013a 100644
--- a/es/zimacube/Quick-Start.html
+++ b/es/zimacube/Quick-Start.html
@@ -59,8 +59,8 @@
-
-
+
+
@@ -95,7 +95,7 @@
"url": "https://www.zimaspace.com/docs/logo.svg"
}
},
- "datePublished": "1734946633413"
+ "datePublished": "1735019810166"
}
@@ -351,7 +351,7 @@
-
+
Siguiente
diff --git a/es/zimacube/RAID-SSD-Expansion.html b/es/zimacube/RAID-SSD-Expansion.html
index 0ff56e3ebd..64e6852e25 100644
--- a/es/zimacube/RAID-SSD-Expansion.html
+++ b/es/zimacube/RAID-SSD-Expansion.html
@@ -51,8 +51,8 @@
-
-
+
+
@@ -86,7 +86,7 @@
"url": "https://www.zimaspace.com/docs/logo.svg"
}
},
- "datePublished": "1734946633413"
+ "datePublished": "1735019810166"
}
@@ -204,7 +204,7 @@ Título
Sección
diff --git a/es/zimacube/Release-Note.html b/es/zimacube/Release-Note.html
index 68ddca9ee0..67396f2128 100644
--- a/es/zimacube/Release-Note.html
+++ b/es/zimacube/Release-Note.html
@@ -52,8 +52,8 @@
-
-
+
+
@@ -88,7 +88,7 @@
"url": "https://www.zimaspace.com/docs/logo.svg"
}
},
- "datePublished": "1734946633413"
+ "datePublished": "1735019810166"
}
@@ -235,7 +235,7 @@
-
+
Siguiente
diff --git a/es/zimacube/Resets-CMOS.html b/es/zimacube/Resets-CMOS.html
index 7d5b0c9d09..c68686025a 100644
--- a/es/zimacube/Resets-CMOS.html
+++ b/es/zimacube/Resets-CMOS.html
@@ -54,8 +54,8 @@
-
-
+
+
@@ -90,7 +90,7 @@
"url": "https://www.zimaspace.com/docs/logo.svg"
}
},
- "datePublished": "1734946633413"
+ "datePublished": "1735019810166"
}
@@ -216,7 +216,7 @@
-
+
AnteriorSiguiente
diff --git a/es/zimacube/Transfer-Speeds-Over-Thunderbolt.html b/es/zimacube/Transfer-Speeds-Over-Thunderbolt.html
index bdb9d475f0..0c0ba6828e 100644
--- a/es/zimacube/Transfer-Speeds-Over-Thunderbolt.html
+++ b/es/zimacube/Transfer-Speeds-Over-Thunderbolt.html
@@ -53,8 +53,8 @@
-
-
+
+
@@ -89,7 +89,7 @@
"url": "https://www.zimaspace.com/docs/logo.svg"
}
},
- "datePublished": "1734946633413"
+ "datePublished": "1735019810166"
}
@@ -214,7 +214,7 @@
diff --git a/es/zimacube/Troubleshooting-Self-Test-Guide.html b/es/zimacube/Troubleshooting-Self-Test-Guide.html
index 3745c997cb..edb9b6bc23 100644
--- a/es/zimacube/Troubleshooting-Self-Test-Guide.html
+++ b/es/zimacube/Troubleshooting-Self-Test-Guide.html
@@ -55,8 +55,8 @@
-
-
+
+
@@ -91,7 +91,7 @@
"url": "https://www.zimaspace.com/docs/logo.svg"
}
},
- "datePublished": "1734946633413"
+ "datePublished": "1735019810166"
}
@@ -214,7 +214,7 @@ https://www.zimaspace.com/docs/zimacube/Memory-Test-Tutorial
Paso 3 Restablecer el dispositivo
Puede consultar los siguientes pasos para restablecer la batería RTC
https://www.zimaspace.com/docs/zimacube/Resets-CMOS
-Solución:
Si no puede iniciar según los pasos anteriores, puede contactar a nuestro equipo de postventa a support@icewhale.org para que le reemplacen la placa base.
+Solución:
Si no puede iniciar según los pasos anteriores, puede contactar a nuestro equipo de postventa a support@icewhale.org para que le reemplacen la placa base.
Problema de Software
Anomalía en el inicio del sistema
- Vuelva a conectar el disco del sistema en la placa madre y verifique si el disco del sistema puede ser reconocido normalmente.
- Puede reinstalar ZimaOS según el método en el siguiente enlace
https://www.zimaspace.com/docs/zimacube/How-to-Install-ZimaOS
@@ -226,11 +226,11 @@
El siguiente enlace enumera los modelos de discos duros que pueden usarse normalmente en la prueba interna.
https://www.zimaspace.com/docs/zimacube/HDD-Interface-Usage-Guide
Solución:
Si los métodos anteriores no permiten que el disco duro funcione normalmente, puede contactar a nuestro equipo de postventa a support@icewhale.org para que le reemplacen la placa de conexión.
+

El siguiente enlace enumera los modelos de discos duros que pueden usarse normalmente en la prueba interna.
https://www.zimaspace.com/docs/zimacube/HDD-Interface-Usage-Guide
Solución:
Si los métodos anteriores no permiten que el disco duro funcione normalmente, puede contactar a nuestro equipo de postventa a support@icewhale.org para que le reemplacen la placa de conexión.
diff --git a/es/zimacube/Tutorials.html b/es/zimacube/Tutorials.html
index 8cb7731e08..f334103035 100644
--- a/es/zimacube/Tutorials.html
+++ b/es/zimacube/Tutorials.html
@@ -55,8 +55,8 @@
-
-
+
+
@@ -91,7 +91,7 @@
"url": "https://www.zimaspace.com/docs/logo.svg"
}
},
- "datePublished": "1734946633413"
+ "datePublished": "1735019810170"
}
@@ -216,7 +216,7 @@
-
+
Siguiente
diff --git a/es/zimacube/User-Guide.html b/es/zimacube/User-Guide.html
index e26fe8f45c..6b07543d95 100644
--- a/es/zimacube/User-Guide.html
+++ b/es/zimacube/User-Guide.html
@@ -51,8 +51,8 @@
-
-
+
+
@@ -86,7 +86,7 @@
"url": "https://www.zimaspace.com/docs/logo.svg"
}
},
- "datePublished": "1734946633413"
+ "datePublished": "1735019810170"
}
@@ -204,7 +204,7 @@ Título
Sección
diff --git a/es/zimacube/ZimaCube-Bios-Update-Method-.html b/es/zimacube/ZimaCube-Bios-Update-Method-.html
index 724629e30a..9ac59cfc88 100644
--- a/es/zimacube/ZimaCube-Bios-Update-Method-.html
+++ b/es/zimacube/ZimaCube-Bios-Update-Method-.html
@@ -56,8 +56,8 @@
-
-
+
+
@@ -92,7 +92,7 @@
"url": "https://www.zimaspace.com/docs/logo.svg"
}
},
- "datePublished": "1734946633413"
+ "datePublished": "1735019810170"
}
@@ -241,7 +241,7 @@
-
+
AnteriorSiguiente
diff --git a/es/zimacube/ZimaCube-Motherboard-DIY-Fan-Guide-and-Specifications.html b/es/zimacube/ZimaCube-Motherboard-DIY-Fan-Guide-and-Specifications.html
index c6f1d1c2de..32f4b24e91 100644
--- a/es/zimacube/ZimaCube-Motherboard-DIY-Fan-Guide-and-Specifications.html
+++ b/es/zimacube/ZimaCube-Motherboard-DIY-Fan-Guide-and-Specifications.html
@@ -61,8 +61,8 @@
-
-
+
+
@@ -97,7 +97,7 @@
"url": "https://www.zimaspace.com/docs/logo.svg"
}
},
- "datePublished": "1734946633413"
+ "datePublished": "1735019810170"
}
@@ -249,7 +249,7 @@
-
+
AnteriorSiguiente
diff --git a/es/zimacube/ZimaOS-application-content.html b/es/zimacube/ZimaOS-application-content.html
index 57fa5cd759..c306ea8781 100644
--- a/es/zimacube/ZimaOS-application-content.html
+++ b/es/zimacube/ZimaOS-application-content.html
@@ -51,8 +51,8 @@
-
-
+
+
@@ -86,7 +86,7 @@
"url": "https://www.zimaspace.com/docs/logo.svg"
}
},
- "datePublished": "1734946633413"
+ "datePublished": "1735019810170"
}
@@ -204,7 +204,7 @@ Título
Sección
diff --git a/es/zimacube/index.html b/es/zimacube/index.html
index ccc26fae2c..c5851f5430 100644
--- a/es/zimacube/index.html
+++ b/es/zimacube/index.html
@@ -58,8 +58,8 @@
-
-
+
+
@@ -94,7 +94,7 @@
"url": "https://www.zimaspace.com/docs/logo.svg"
}
},
- "datePublished": "1734946633413"
+ "datePublished": "1735019810170"
}
@@ -329,7 +329,7 @@
-
+
Siguiente
diff --git a/es/zimaos/7th-Bay-LED.html b/es/zimaos/7th-Bay-LED.html
index 8bfcd7d949..7e7e444963 100644
--- a/es/zimaos/7th-Bay-LED.html
+++ b/es/zimaos/7th-Bay-LED.html
@@ -53,8 +53,8 @@
-
-
+
+
@@ -89,7 +89,7 @@
"url": "https://www.zimaspace.com/docs/logo.svg"
}
},
- "datePublished": "1734946633413"
+ "datePublished": "1735019810170"
}
@@ -446,7 +446,7 @@
-
+
AnteriorSiguiente
diff --git a/es/zimaos/A-list-of-Contributions.html b/es/zimaos/A-list-of-Contributions.html
index f1ddf0b4ad..be9b3997f4 100644
--- a/es/zimaos/A-list-of-Contributions.html
+++ b/es/zimaos/A-list-of-Contributions.html
@@ -51,8 +51,8 @@
-
-
+
+
@@ -86,7 +86,7 @@
"url": "https://www.zimaspace.com/docs/logo.svg"
}
},
- "datePublished": "1734946633413"
+ "datePublished": "1735019810170"
}
@@ -204,7 +204,7 @@ Título del artículo
Título del párrafo
diff --git a/es/zimaos/Achieve-Fastest-Transfer-Speed.html b/es/zimaos/Achieve-Fastest-Transfer-Speed.html
index 14f6f13baa..d1568b3577 100644
--- a/es/zimaos/Achieve-Fastest-Transfer-Speed.html
+++ b/es/zimaos/Achieve-Fastest-Transfer-Speed.html
@@ -52,8 +52,8 @@
-
-
+
+
@@ -88,7 +88,7 @@
"url": "https://www.zimaspace.com/docs/logo.svg"
}
},
- "datePublished": "1734946633413"
+ "datePublished": "1735019810170"
}
@@ -223,7 +223,7 @@
diff --git a/es/zimaos/Build-Apps.html b/es/zimaos/Build-Apps.html
index e4ad1b541f..d81c586918 100644
--- a/es/zimaos/Build-Apps.html
+++ b/es/zimaos/Build-Apps.html
@@ -51,8 +51,8 @@
-
-
+
+
@@ -86,7 +86,7 @@
"url": "https://www.zimaspace.com/docs/logo.svg"
}
},
- "datePublished": "1734946633413"
+ "datePublished": "1735019810170"
}
@@ -320,7 +320,7 @@
-
+
AnteriorSiguiente
diff --git a/es/zimaos/Build-Multiple-Clones-using-rsync.html b/es/zimaos/Build-Multiple-Clones-using-rsync.html
index 1455df9728..c52bfaa919 100644
--- a/es/zimaos/Build-Multiple-Clones-using-rsync.html
+++ b/es/zimaos/Build-Multiple-Clones-using-rsync.html
@@ -51,8 +51,8 @@
-
-
+
+
@@ -86,7 +86,7 @@
"url": "https://www.zimaspace.com/docs/logo.svg"
}
},
- "datePublished": "1734946633413"
+ "datePublished": "1735019810170"
}
@@ -205,7 +205,7 @@ Construir Múltiples Clones usando rsy
diff --git a/es/zimaos/Connect-with-Cloud-Drives.html b/es/zimaos/Connect-with-Cloud-Drives.html
index 4850323fb8..8b791b3619 100644
--- a/es/zimaos/Connect-with-Cloud-Drives.html
+++ b/es/zimaos/Connect-with-Cloud-Drives.html
@@ -53,8 +53,8 @@
-
-
+
+
@@ -89,7 +89,7 @@
"url": "https://www.zimaspace.com/docs/logo.svg"
}
},
- "datePublished": "1734946633413"
+ "datePublished": "1735019810170"
}
@@ -228,7 +228,7 @@
diff --git a/es/zimaos/Create-Raid6-on-ZimaOS.html b/es/zimaos/Create-Raid6-on-ZimaOS.html
index 459d999179..e53a6170cf 100644
--- a/es/zimaos/Create-Raid6-on-ZimaOS.html
+++ b/es/zimaos/Create-Raid6-on-ZimaOS.html
@@ -57,8 +57,8 @@
-
-
+
+
@@ -93,7 +93,7 @@
"url": "https://www.zimaspace.com/docs/logo.svg"
}
},
- "datePublished": "1734946633413"
+ "datePublished": "1735019810170"
}
@@ -253,7 +253,7 @@
mdadm -Av /dev/md0 /dev/sda /dev/sdb /dev/sdc /dev/sdd
mount /dev/md0 /media/foldername
diff --git a/es/zimaos/Data-Migration.html b/es/zimaos/Data-Migration.html
index 87f6a8ff81..9dbc714c6f 100644
--- a/es/zimaos/Data-Migration.html
+++ b/es/zimaos/Data-Migration.html
@@ -57,8 +57,8 @@
-
-
+
+
@@ -93,7 +93,7 @@
"url": "https://www.zimaspace.com/docs/logo.svg"
}
},
- "datePublished": "1734946633413"
+ "datePublished": "1735019810170"
}
@@ -231,7 +231,7 @@
diff --git a/es/zimaos/Deploy-Radarr-in-ZimaOS.html b/es/zimaos/Deploy-Radarr-in-ZimaOS.html
index ca8a2f17ec..809dd2302d 100644
--- a/es/zimaos/Deploy-Radarr-in-ZimaOS.html
+++ b/es/zimaos/Deploy-Radarr-in-ZimaOS.html
@@ -63,8 +63,8 @@
-
-
+
+
@@ -99,7 +99,7 @@
"url": "https://www.zimaspace.com/docs/logo.svg"
}
},
- "datePublished": "1734946633413"
+ "datePublished": "1735019810170"
}
@@ -234,7 +234,7 @@
diff --git a/es/zimaos/Detailed-Plex-Operation-Guide.html b/es/zimaos/Detailed-Plex-Operation-Guide.html
index 1449f12a91..5846bed6eb 100644
--- a/es/zimaos/Detailed-Plex-Operation-Guide.html
+++ b/es/zimaos/Detailed-Plex-Operation-Guide.html
@@ -67,8 +67,8 @@
-
-
+
+
@@ -103,7 +103,7 @@
"url": "https://www.zimaspace.com/docs/logo.svg"
}
},
- "datePublished": "1734946633413"
+ "datePublished": "1735019810170"
}
@@ -244,7 +244,7 @@
-
+
AnteriorSiguiente
diff --git a/es/zimaos/Features.html b/es/zimaos/Features.html
index d65a7cc9f7..4869fbd84c 100644
--- a/es/zimaos/Features.html
+++ b/es/zimaos/Features.html
@@ -69,8 +69,8 @@
-
-
+
+
@@ -105,7 +105,7 @@
"url": "https://www.zimaspace.com/docs/logo.svg"
}
},
- "datePublished": "1734946633413"
+ "datePublished": "1735019810170"
}
@@ -267,7 +267,7 @@
diff --git a/es/zimaos/Get-Network-ID.html b/es/zimaos/Get-Network-ID.html
index 808ed3bcfb..36c2af88de 100644
--- a/es/zimaos/Get-Network-ID.html
+++ b/es/zimaos/Get-Network-ID.html
@@ -55,8 +55,8 @@
-
-
+
+
@@ -91,7 +91,7 @@
"url": "https://www.zimaspace.com/docs/logo.svg"
}
},
- "datePublished": "1734946633413"
+ "datePublished": "1735019810170"
}
@@ -221,7 +221,7 @@
diff --git a/es/zimaos/Get-Started.html b/es/zimaos/Get-Started.html
index 3cc613b832..bc82393ac4 100644
--- a/es/zimaos/Get-Started.html
+++ b/es/zimaos/Get-Started.html
@@ -66,8 +66,8 @@
-
-
+
+
@@ -102,7 +102,7 @@
"url": "https://www.zimaspace.com/docs/logo.svg"
}
},
- "datePublished": "1734946633413"
+ "datePublished": "1735019810170"
}
@@ -259,7 +259,7 @@
diff --git a/es/zimaos/How-to-Contribute.html b/es/zimaos/How-to-Contribute.html
index 27d5bcfa42..a86c7c8640 100644
--- a/es/zimaos/How-to-Contribute.html
+++ b/es/zimaos/How-to-Contribute.html
@@ -51,8 +51,8 @@
-
-
+
+
@@ -86,7 +86,7 @@
"url": "https://www.zimaspace.com/docs/logo.svg"
}
},
- "datePublished": "1734946633413"
+ "datePublished": "1735019810170"
}
@@ -205,7 +205,7 @@ Cómo Contribuir
diff --git a/es/zimaos/How-to-Manually-Download-the-Large-Language-Model.html b/es/zimaos/How-to-Manually-Download-the-Large-Language-Model.html
index 8094d99ba0..951c5aaa31 100644
--- a/es/zimaos/How-to-Manually-Download-the-Large-Language-Model.html
+++ b/es/zimaos/How-to-Manually-Download-the-Large-Language-Model.html
@@ -51,8 +51,8 @@
-
-
+
+
@@ -86,7 +86,7 @@
"url": "https://www.zimaspace.com/docs/logo.svg"
}
},
- "datePublished": "1734946633413"
+ "datePublished": "1735019810170"
}
@@ -205,7 +205,7 @@ Cómo Descargar Manualmente el Modelo
diff --git a/es/zimaos/How-to-Open-SSH-in-ZimaOS.html b/es/zimaos/How-to-Open-SSH-in-ZimaOS.html
index df0b5d9cd1..73ba37852e 100644
--- a/es/zimaos/How-to-Open-SSH-in-ZimaOS.html
+++ b/es/zimaos/How-to-Open-SSH-in-ZimaOS.html
@@ -53,8 +53,8 @@
-
-
+
+
@@ -89,7 +89,7 @@
"url": "https://www.zimaspace.com/docs/logo.svg"
}
},
- "datePublished": "1734946633413"
+ "datePublished": "1735019810170"
}
@@ -214,7 +214,7 @@
-
+
AnteriorSiguiente
diff --git a/es/zimaos/How-to-download-and-install-ZimaClient.html b/es/zimaos/How-to-download-and-install-ZimaClient.html
index afc5949601..a11c192f8c 100644
--- a/es/zimaos/How-to-download-and-install-ZimaClient.html
+++ b/es/zimaos/How-to-download-and-install-ZimaClient.html
@@ -62,8 +62,8 @@
-
-
+
+
@@ -98,7 +98,7 @@
"url": "https://www.zimaspace.com/docs/logo.svg"
}
},
- "datePublished": "1734946633413"
+ "datePublished": "1735019810170"
}
@@ -262,11 +262,11 @@ john@icewhale.org, describiendo el problema y proporcionando capturas de pantalla (si las hubiera).
+
4. Cómo acceder a los registros y ayudar con la depuración
Cuando ocurra un error/problema, toma una captura de pantalla inmediatamente (si es aplicable) y sal del cliente Zima.
Recupera los registros de las siguientes ubicaciones:
macOS:
~/Library/Application Support/Zima/logs
Windows:
%AppData%\Zima\logs
Empaqueta todos los archivos de registro y envíalos a john@icewhale.org, describiendo el problema y proporcionando capturas de pantalla (si las hubiera).
diff --git a/es/zimaos/How-to-understand-Docker-App's-paths-On-ZimaOS.html b/es/zimaos/How-to-understand-Docker-App's-paths-On-ZimaOS.html
index 1230386968..c79874aabe 100644
--- a/es/zimaos/How-to-understand-Docker-App's-paths-On-ZimaOS.html
+++ b/es/zimaos/How-to-understand-Docker-App's-paths-On-ZimaOS.html
@@ -57,8 +57,8 @@
-
-
+
+
@@ -93,7 +93,7 @@
"url": "https://www.zimaspace.com/docs/logo.svg"
}
},
- "datePublished": "1734946633413"
+ "datePublished": "1735019810170"
}
@@ -232,7 +232,7 @@
-
+
AnteriorSiguiente
diff --git a/es/zimaos/How-to-use-OpenAPI.html b/es/zimaos/How-to-use-OpenAPI.html
index e3435e81d1..38402bf32b 100644
--- a/es/zimaos/How-to-use-OpenAPI.html
+++ b/es/zimaos/How-to-use-OpenAPI.html
@@ -51,8 +51,8 @@
-
-
+
+
@@ -86,7 +86,7 @@
"url": "https://www.zimaspace.com/docs/logo.svg"
}
},
- "datePublished": "1734946633413"
+ "datePublished": "1735019810170"
}
@@ -218,7 +218,7 @@
diff --git a/es/zimaos/Immich-Tutorial.html b/es/zimaos/Immich-Tutorial.html
index 84239a2835..695682635b 100644
--- a/es/zimaos/Immich-Tutorial.html
+++ b/es/zimaos/Immich-Tutorial.html
@@ -79,8 +79,8 @@
-
-
+
+
@@ -115,7 +115,7 @@
"url": "https://www.zimaspace.com/docs/logo.svg"
}
},
- "datePublished": "1734946633413"
+ "datePublished": "1735019810170"
}
@@ -278,7 +278,7 @@
-
+
AnteriorSiguiente
diff --git a/es/zimaos/Install-offline.html b/es/zimaos/Install-offline.html
index 30d5bbf0c4..652e025d30 100644
--- a/es/zimaos/Install-offline.html
+++ b/es/zimaos/Install-offline.html
@@ -55,8 +55,8 @@
-
-
+
+
@@ -91,7 +91,7 @@
"url": "https://www.zimaspace.com/docs/logo.svg"
}
},
- "datePublished": "1734946633413"
+ "datePublished": "1735019810170"
}
@@ -229,7 +229,7 @@ Actualización fuera de línea
diff --git a/es/zimaos/Link-Synology-and-SMB-Shares.html b/es/zimaos/Link-Synology-and-SMB-Shares.html
index 5b68885dce..aa9bab0945 100644
--- a/es/zimaos/Link-Synology-and-SMB-Shares.html
+++ b/es/zimaos/Link-Synology-and-SMB-Shares.html
@@ -63,8 +63,8 @@
-
-
+
+
@@ -99,7 +99,7 @@
"url": "https://www.zimaspace.com/docs/logo.svg"
}
},
- "datePublished": "1734946633413"
+ "datePublished": "1735019810170"
}
@@ -231,7 +231,7 @@
-
+
AnteriorSiguiente
diff --git a/es/zimaos/Media-Server-Setup-with-Jellyfin.html b/es/zimaos/Media-Server-Setup-with-Jellyfin.html
index dddcaeceec..d23c901b96 100644
--- a/es/zimaos/Media-Server-Setup-with-Jellyfin.html
+++ b/es/zimaos/Media-Server-Setup-with-Jellyfin.html
@@ -51,8 +51,8 @@
-
-
+
+
@@ -86,7 +86,7 @@
"url": "https://www.zimaspace.com/docs/logo.svg"
}
},
- "datePublished": "1734946633413"
+ "datePublished": "1735019810170"
}
@@ -205,7 +205,7 @@
diff --git a/es/zimaos/More-RAID-Options.html b/es/zimaos/More-RAID-Options.html
index 6591f9a17e..5bf4431a7a 100644
--- a/es/zimaos/More-RAID-Options.html
+++ b/es/zimaos/More-RAID-Options.html
@@ -57,8 +57,8 @@
-
-
+
+
@@ -93,7 +93,7 @@
"url": "https://www.zimaspace.com/docs/logo.svg"
}
},
- "datePublished": "1734946633413"
+ "datePublished": "1735019810170"
}
@@ -224,7 +224,7 @@
diff --git a/es/zimaos/NVR-Camera-Server.html b/es/zimaos/NVR-Camera-Server.html
index a4b989e472..4e10bec0d9 100644
--- a/es/zimaos/NVR-Camera-Server.html
+++ b/es/zimaos/NVR-Camera-Server.html
@@ -64,8 +64,8 @@
-
-
+
+
@@ -100,7 +100,7 @@
"url": "https://www.zimaspace.com/docs/logo.svg"
}
},
- "datePublished": "1734946633413"
+ "datePublished": "1735019810170"
}
@@ -238,7 +238,7 @@
- Haz clic en ‘Configuración’

- Selecciona ‘Cámara IP’

-- Ingresa la URL RTSP obtenida, por ejemplo: rtsp://admin:Hjj12345@10.0.171.52/stream1.

+- Ingresa la URL RTSP obtenida, por ejemplo: rtsp://admin:Hjj12345@10.0.171.52/stream1.

- Configura la resolución y la tasa de cuadros, por ejemplo: 720x480.
- Después de completar la configuración, puedes ver las imágenes y videos capturados en la interfaz de Kerberos


- También puedes ver el estado de monitoreo en tiempo real en la interfaz principal

@@ -247,7 +247,7 @@
-
+
AnteriorSiguiente
diff --git a/es/zimaos/Networking.html b/es/zimaos/Networking.html
index e0ed344c06..6576fcc53f 100644
--- a/es/zimaos/Networking.html
+++ b/es/zimaos/Networking.html
@@ -51,8 +51,8 @@
-
-
+
+
@@ -86,7 +86,7 @@
"url": "https://www.zimaspace.com/docs/logo.svg"
}
},
- "datePublished": "1734946633413"
+ "datePublished": "1735019810170"
}
@@ -204,7 +204,7 @@ Título del Artículo
Título del Párrafo
diff --git a/es/zimaos/OpenAPI-Live-Preview.html b/es/zimaos/OpenAPI-Live-Preview.html
index a4df576a7e..bb226109ca 100644
--- a/es/zimaos/OpenAPI-Live-Preview.html
+++ b/es/zimaos/OpenAPI-Live-Preview.html
@@ -51,8 +51,8 @@
-
-
+
+
@@ -86,7 +86,7 @@
"url": "https://www.zimaspace.com/docs/logo.svg"
}
},
- "datePublished": "1734946633413"
+ "datePublished": "1735019810170"
}
@@ -220,7 +220,7 @@
-
+
Anterior
diff --git a/es/zimaos/Pi-hole-Deployment-Guide-on-ZimaOS.html b/es/zimaos/Pi-hole-Deployment-Guide-on-ZimaOS.html
index 36249c19c0..39a9d68332 100644
--- a/es/zimaos/Pi-hole-Deployment-Guide-on-ZimaOS.html
+++ b/es/zimaos/Pi-hole-Deployment-Guide-on-ZimaOS.html
@@ -63,8 +63,8 @@
-
-
+
+
@@ -99,7 +99,7 @@
"url": "https://www.zimaspace.com/docs/logo.svg"
}
},
- "datePublished": "1734946633413"
+ "datePublished": "1735019810170"
}
@@ -238,7 +238,7 @@
diff --git a/es/zimaos/Recover-Your-Password.html b/es/zimaos/Recover-Your-Password.html
index 890ef9a84b..e9be46dba4 100644
--- a/es/zimaos/Recover-Your-Password.html
+++ b/es/zimaos/Recover-Your-Password.html
@@ -55,8 +55,8 @@
-
-
+
+
@@ -91,7 +91,7 @@
"url": "https://www.zimaspace.com/docs/logo.svg"
}
},
- "datePublished": "1734946633413"
+ "datePublished": "1735019810170"
}
@@ -222,7 +222,7 @@
-
+
AnteriorSiguiente
diff --git a/es/zimaos/Romote-Access.html b/es/zimaos/Romote-Access.html
index 6498b079ce..53360b6f5c 100644
--- a/es/zimaos/Romote-Access.html
+++ b/es/zimaos/Romote-Access.html
@@ -59,8 +59,8 @@
-
-
+
+
@@ -95,7 +95,7 @@
"url": "https://www.zimaspace.com/docs/logo.svg"
}
},
- "datePublished": "1734946633413"
+ "datePublished": "1735019810170"
}
@@ -237,7 +237,7 @@
-
+
AnteriorSiguiente
diff --git a/es/zimaos/Setup-Python.html b/es/zimaos/Setup-Python.html
index 80e2e91fe2..eae59ce26a 100644
--- a/es/zimaos/Setup-Python.html
+++ b/es/zimaos/Setup-Python.html
@@ -53,8 +53,8 @@
-
-
+
+
@@ -89,7 +89,7 @@
"url": "https://www.zimaspace.com/docs/logo.svg"
}
},
- "datePublished": "1734946633413"
+ "datePublished": "1735019810170"
}
@@ -218,7 +218,7 @@
-
+
AnteriorSiguiente
diff --git a/es/zimaos/Sync-Photos-via-Configurable-CLI.html b/es/zimaos/Sync-Photos-via-Configurable-CLI.html
index c73a318b52..6a89b19e6f 100644
--- a/es/zimaos/Sync-Photos-via-Configurable-CLI.html
+++ b/es/zimaos/Sync-Photos-via-Configurable-CLI.html
@@ -60,8 +60,8 @@
-
-
+
+
@@ -96,7 +96,7 @@
"url": "https://www.zimaspace.com/docs/logo.svg"
}
},
- "datePublished": "1734946633413"
+ "datePublished": "1735019810170"
}
@@ -229,7 +229,7 @@
-
+
AnteriorSiguiente
diff --git a/es/zimaos/Sync-Photos-with-Immich.html b/es/zimaos/Sync-Photos-with-Immich.html
index b146bec76e..09f09255cc 100644
--- a/es/zimaos/Sync-Photos-with-Immich.html
+++ b/es/zimaos/Sync-Photos-with-Immich.html
@@ -66,8 +66,8 @@
-
-
+
+
@@ -102,7 +102,7 @@
"url": "https://www.zimaspace.com/docs/logo.svg"
}
},
- "datePublished": "1734946633413"
+ "datePublished": "1735019810170"
}
@@ -240,7 +240,7 @@
-
+
AnteriorSiguiente
diff --git a/es/zimaos/Thunderbolt-PC-Direct.html b/es/zimaos/Thunderbolt-PC-Direct.html
index 1f7c572fe1..4ba5255e1a 100644
--- a/es/zimaos/Thunderbolt-PC-Direct.html
+++ b/es/zimaos/Thunderbolt-PC-Direct.html
@@ -64,8 +64,8 @@
-
-
+
+
@@ -100,7 +100,7 @@
"url": "https://www.zimaspace.com/docs/logo.svg"
}
},
- "datePublished": "1734946633413"
+ "datePublished": "1735019810170"
}
@@ -400,7 +400,7 @@
-
+
AnteriorSiguiente
diff --git a/es/zimaos/User-Guide.html b/es/zimaos/User-Guide.html
index c1a7bd73a1..948858d3dc 100644
--- a/es/zimaos/User-Guide.html
+++ b/es/zimaos/User-Guide.html
@@ -51,8 +51,8 @@
-
-
+
+
@@ -86,7 +86,7 @@
"url": "https://www.zimaspace.com/docs/logo.svg"
}
},
- "datePublished": "1734946633413"
+ "datePublished": "1735019810170"
}
@@ -205,7 +205,7 @@
diff --git a/es/zimaos/Using-Samba-as-a-Member.html b/es/zimaos/Using-Samba-as-a-Member.html
index fa2a1139c8..5a0c62b99d 100644
--- a/es/zimaos/Using-Samba-as-a-Member.html
+++ b/es/zimaos/Using-Samba-as-a-Member.html
@@ -88,8 +88,8 @@
-
-
+
+
@@ -124,7 +124,7 @@
"url": "https://www.zimaspace.com/docs/logo.svg"
}
},
- "datePublished": "1734946633413"
+ "datePublished": "1735019810170"
}
@@ -393,7 +393,7 @@
diff --git a/es/zimaos/ZFS-Setup.html b/es/zimaos/ZFS-Setup.html
index f60b09ef3c..d613731256 100644
--- a/es/zimaos/ZFS-Setup.html
+++ b/es/zimaos/ZFS-Setup.html
@@ -54,8 +54,8 @@
-
-
+
+
@@ -90,7 +90,7 @@
"url": "https://www.zimaspace.com/docs/logo.svg"
}
},
- "datePublished": "1734946633413"
+ "datePublished": "1735019810170"
}
@@ -213,7 +213,7 @@
diff --git a/es/zimaos/ZimaOS-v1.2.5-Available!.html b/es/zimaos/ZimaOS-v1.2.5-Available!.html
index 25b803121e..0d0e0482d1 100644
--- a/es/zimaos/ZimaOS-v1.2.5-Available!.html
+++ b/es/zimaos/ZimaOS-v1.2.5-Available!.html
@@ -52,8 +52,8 @@
-
-
+
+
@@ -88,7 +88,7 @@
"url": "https://www.zimaspace.com/docs/logo.svg"
}
},
- "datePublished": "1734946633413"
+ "datePublished": "1735019810170"
}
@@ -239,7 +239,7 @@
-
+
AnteriorSiguiente
diff --git a/es/zimaos/iSCSI-usage-tutorial.html b/es/zimaos/iSCSI-usage-tutorial.html
index 165a22560c..0a2fea2cfa 100644
--- a/es/zimaos/iSCSI-usage-tutorial.html
+++ b/es/zimaos/iSCSI-usage-tutorial.html
@@ -62,8 +62,8 @@
-
-
+
+
@@ -98,7 +98,7 @@
"url": "https://www.zimaspace.com/docs/logo.svg"
}
},
- "datePublished": "1734946633413"
+ "datePublished": "1735019810170"
}
@@ -262,7 +262,7 @@
diff --git a/es/zimaos/index.html b/es/zimaos/index.html
index 887ac26d96..14c463a5d6 100644
--- a/es/zimaos/index.html
+++ b/es/zimaos/index.html
@@ -55,8 +55,8 @@
-
-
+
+
@@ -91,7 +91,7 @@
"url": "https://www.zimaspace.com/docs/logo.svg"
}
},
- "datePublished": "1734946633413"
+ "datePublished": "1735019810170"
}
@@ -284,7 +284,7 @@
-
+
Siguiente
diff --git a/es/zimaos/migrate-files-from-Synology-to-ZimaCube.html b/es/zimaos/migrate-files-from-Synology-to-ZimaCube.html
index 26fcee5c82..377637d386 100644
--- a/es/zimaos/migrate-files-from-Synology-to-ZimaCube.html
+++ b/es/zimaos/migrate-files-from-Synology-to-ZimaCube.html
@@ -57,8 +57,8 @@
-
-
+
+
@@ -93,7 +93,7 @@
"url": "https://www.zimaspace.com/docs/logo.svg"
}
},
- "datePublished": "1734946633413"
+ "datePublished": "1735019810170"
}
@@ -234,7 +234,7 @@
-
+
AnteriorSiguiente
diff --git a/es/zimaos/resetnetworksettings.html b/es/zimaos/resetnetworksettings.html
index 8f8e0fa00c..e3cd791885 100644
--- a/es/zimaos/resetnetworksettings.html
+++ b/es/zimaos/resetnetworksettings.html
@@ -54,8 +54,8 @@
-
-
+
+
@@ -90,7 +90,7 @@
"url": "https://www.zimaspace.com/docs/logo.svg"
}
},
- "datePublished": "1734946633413"
+ "datePublished": "1735019810170"
}
@@ -217,7 +217,7 @@
diff --git a/es/zimaos/set-your-SSH.html b/es/zimaos/set-your-SSH.html
index 815a9767cf..fd5af315c4 100644
--- a/es/zimaos/set-your-SSH.html
+++ b/es/zimaos/set-your-SSH.html
@@ -54,8 +54,8 @@
-
-
+
+
@@ -90,7 +90,7 @@
"url": "https://www.zimaspace.com/docs/logo.svg"
}
},
- "datePublished": "1734946633413"
+ "datePublished": "1735019810170"
}
@@ -212,7 +212,7 @@
-
+
AnteriorSiguiente
diff --git a/es/zimaos/setup-emby-server.html b/es/zimaos/setup-emby-server.html
index 441f18fc80..c8780749f3 100644
--- a/es/zimaos/setup-emby-server.html
+++ b/es/zimaos/setup-emby-server.html
@@ -60,8 +60,8 @@
-
-
+
+
@@ -96,7 +96,7 @@
"url": "https://www.zimaspace.com/docs/logo.svg"
}
},
- "datePublished": "1734946633413"
+ "datePublished": "1735019810170"
}
@@ -243,7 +243,7 @@
-
+
AnteriorSiguiente
diff --git a/es/zimaos/share-via-link.html b/es/zimaos/share-via-link.html
index 129eacf863..68204d6afb 100644
--- a/es/zimaos/share-via-link.html
+++ b/es/zimaos/share-via-link.html
@@ -51,8 +51,8 @@
-
-
+
+
@@ -86,7 +86,7 @@
"url": "https://www.zimaspace.com/docs/logo.svg"
}
},
- "datePublished": "1734946633413"
+ "datePublished": "1735019810170"
}
@@ -233,7 +233,7 @@
diff --git a/es/zimaos/v-1.2.2.html b/es/zimaos/v-1.2.2.html
index ba2a823663..f43000cefd 100644
--- a/es/zimaos/v-1.2.2.html
+++ b/es/zimaos/v-1.2.2.html
@@ -51,8 +51,8 @@
-
-
+
+
@@ -86,7 +86,7 @@
"url": "https://www.zimaspace.com/docs/logo.svg"
}
},
- "datePublished": "1734946633413"
+ "datePublished": "1735019810170"
}
@@ -230,7 +230,7 @@
-
+
AnteriorSiguiente
diff --git a/es/zimaos/v-1.2.3.html b/es/zimaos/v-1.2.3.html
index c270e9bc59..ea27b5afdb 100644
--- a/es/zimaos/v-1.2.3.html
+++ b/es/zimaos/v-1.2.3.html
@@ -52,8 +52,8 @@
-
-
+
+
@@ -88,7 +88,7 @@
"url": "https://www.zimaspace.com/docs/logo.svg"
}
},
- "datePublished": "1734946633413"
+ "datePublished": "1735019810170"
}
@@ -246,7 +246,7 @@
diff --git a/es/zimaos/v-1.2.4.html b/es/zimaos/v-1.2.4.html
index 42cec8bd27..00c09c3383 100644
--- a/es/zimaos/v-1.2.4.html
+++ b/es/zimaos/v-1.2.4.html
@@ -52,8 +52,8 @@
-
-
+
+
@@ -88,7 +88,7 @@
"url": "https://www.zimaspace.com/docs/logo.svg"
}
},
- "datePublished": "1734946633413"
+ "datePublished": "1735019810170"
}
@@ -226,7 +226,7 @@
-
+
AnteriorSiguiente
diff --git a/es/zimaos/v1.3.0.html b/es/zimaos/v1.3.0.html
index 11ec61bc9f..30910b1534 100644
--- a/es/zimaos/v1.3.0.html
+++ b/es/zimaos/v1.3.0.html
@@ -52,8 +52,8 @@
-
-
+
+
@@ -88,7 +88,7 @@
"url": "https://www.zimaspace.com/docs/logo.svg"
}
},
- "datePublished": "1734946633413"
+ "datePublished": "1735019810170"
}
@@ -239,7 +239,7 @@
-
+
AnteriorSiguiente
diff --git a/es/zimaos/webtorrent-feature.html b/es/zimaos/webtorrent-feature.html
index f0ac345ee5..934b448fa8 100644
--- a/es/zimaos/webtorrent-feature.html
+++ b/es/zimaos/webtorrent-feature.html
@@ -51,8 +51,8 @@
-
-
+
+
@@ -86,7 +86,7 @@
"url": "https://www.zimaspace.com/docs/logo.svg"
}
},
- "datePublished": "1734946633413"
+ "datePublished": "1735019810170"
}
@@ -233,7 +233,7 @@
diff --git a/faq/How-to-check-IP-address.html b/faq/How-to-check-IP-address.html
index 6a77c14117..32b972e3f7 100644
--- a/faq/How-to-check-IP-address.html
+++ b/faq/How-to-check-IP-address.html
@@ -57,8 +57,8 @@
-
-
+
+
@@ -93,7 +93,7 @@
"url": "https://www.zimaspace.com/docs/logo.svg"
}
},
- "datePublished": "1734946633417"
+ "datePublished": "1735019810170"
}
@@ -242,7 +242,7 @@
diff --git a/faq/Restore-factory-settings.html b/faq/Restore-factory-settings.html
index 2ebf536ca9..99b1f45efb 100644
--- a/faq/Restore-factory-settings.html
+++ b/faq/Restore-factory-settings.html
@@ -65,8 +65,8 @@
-
-
+
+
@@ -101,7 +101,7 @@
"url": "https://www.zimaspace.com/docs/logo.svg"
}
},
- "datePublished": "1734946633417"
+ "datePublished": "1735019810170"
}
@@ -287,7 +287,7 @@
-
+
PrevNext
diff --git a/faq/Upgrade-Motherboard-BIOS-Version.html b/faq/Upgrade-Motherboard-BIOS-Version.html
index dbc1823ae9..23ef27469f 100644
--- a/faq/Upgrade-Motherboard-BIOS-Version.html
+++ b/faq/Upgrade-Motherboard-BIOS-Version.html
@@ -51,8 +51,8 @@
-
-
+
+
@@ -86,7 +86,7 @@
"url": "https://www.zimaspace.com/docs/logo.svg"
}
},
- "datePublished": "1734946633417"
+ "datePublished": "1735019810170"
}
@@ -258,7 +258,7 @@
-
+
PrevNext
diff --git a/faq/index.html b/faq/index.html
index 6ac29939ae..fb51c6ecff 100644
--- a/faq/index.html
+++ b/faq/index.html
@@ -52,8 +52,8 @@
-
-
+
+
@@ -88,7 +88,7 @@
"url": "https://www.zimaspace.com/docs/logo.svg"
}
},
- "datePublished": "1734946633417"
+ "datePublished": "1735019810170"
}
@@ -222,7 +222,7 @@
diff --git a/index.html b/index.html
index d81f890aee..965b702fb5 100644
--- a/index.html
+++ b/index.html
@@ -51,8 +51,8 @@
-
-
+
+
@@ -86,7 +86,7 @@
"url": "https://www.zimaspace.com/docs/logo.svg"
}
},
- "datePublished": "1734946634053"
+ "datePublished": "1735019810810"
}
@@ -267,7 +267,7 @@
diff --git a/jp/faq/test-files.html b/jp/faq/test-files.html
index 0706963d83..0addbe13c9 100644
--- a/jp/faq/test-files.html
+++ b/jp/faq/test-files.html
@@ -51,8 +51,8 @@
-
-
+
+
@@ -86,7 +86,7 @@
"url": "https://www.zimaspace.com/docs/logo.svg"
}
},
- "datePublished": "1734946634053"
+ "datePublished": "1735019810810"
}
@@ -207,7 +207,7 @@
-
+
次へ
diff --git a/jp/zimaboard/All-in-one-routing-system-OpenWRT.html b/jp/zimaboard/All-in-one-routing-system-OpenWRT.html
index 3abc97ffa3..f495d519a3 100644
--- a/jp/zimaboard/All-in-one-routing-system-OpenWRT.html
+++ b/jp/zimaboard/All-in-one-routing-system-OpenWRT.html
@@ -59,8 +59,8 @@
-
-
+
+
@@ -95,7 +95,7 @@
"url": "https://www.zimaspace.com/docs/logo.svg"
}
},
- "datePublished": "1734946634053"
+ "datePublished": "1735019810810"
}
@@ -245,7 +245,7 @@
-
+
前へ次へ
diff --git a/jp/zimaboard/Basic-functions-of-dedicated-systems.html b/jp/zimaboard/Basic-functions-of-dedicated-systems.html
index 860caeb649..6241e151d9 100644
--- a/jp/zimaboard/Basic-functions-of-dedicated-systems.html
+++ b/jp/zimaboard/Basic-functions-of-dedicated-systems.html
@@ -66,8 +66,8 @@
-
-
+
+
@@ -102,7 +102,7 @@
"url": "https://www.zimaspace.com/docs/logo.svg"
}
},
- "datePublished": "1734946634053"
+ "datePublished": "1735019810810"
}
@@ -257,7 +257,7 @@
-
+
前へ次へ
diff --git a/jp/zimaboard/Build-a-75-inch-4K-Arcade-with-ZimaBoard-and-Batocera.html b/jp/zimaboard/Build-a-75-inch-4K-Arcade-with-ZimaBoard-and-Batocera.html
index 729fd939e0..df40d9c917 100644
--- a/jp/zimaboard/Build-a-75-inch-4K-Arcade-with-ZimaBoard-and-Batocera.html
+++ b/jp/zimaboard/Build-a-75-inch-4K-Arcade-with-ZimaBoard-and-Batocera.html
@@ -72,8 +72,8 @@
-
-
+
+
@@ -108,7 +108,7 @@
"url": "https://www.zimaspace.com/docs/logo.svg"
}
},
- "datePublished": "1734946634053"
+ "datePublished": "1735019810810"
}
@@ -294,7 +294,7 @@
diff --git a/jp/zimaboard/Enable-WOL-on-Zimaboard.html b/jp/zimaboard/Enable-WOL-on-Zimaboard.html
index f47c307d1d..52c1ee97cd 100644
--- a/jp/zimaboard/Enable-WOL-on-Zimaboard.html
+++ b/jp/zimaboard/Enable-WOL-on-Zimaboard.html
@@ -61,8 +61,8 @@
-
-
+
+
@@ -97,7 +97,7 @@
"url": "https://www.zimaspace.com/docs/logo.svg"
}
},
- "datePublished": "1734946634053"
+ "datePublished": "1735019810810"
}
@@ -283,7 +283,7 @@
-
+
前へ次へ
diff --git a/jp/zimaboard/Hardware-Brief.html b/jp/zimaboard/Hardware-Brief.html
index 9f75351950..7ec5a495f3 100644
--- a/jp/zimaboard/Hardware-Brief.html
+++ b/jp/zimaboard/Hardware-Brief.html
@@ -52,8 +52,8 @@
-
-
+
+
@@ -88,7 +88,7 @@
"url": "https://www.zimaspace.com/docs/logo.svg"
}
},
- "datePublished": "1734946634053"
+ "datePublished": "1735019810810"
}
@@ -229,7 +229,7 @@
-
+
前へ次へ
diff --git a/jp/zimaboard/Hardware-Interface-Introduction.html b/jp/zimaboard/Hardware-Interface-Introduction.html
index ccf810360c..a34f3274de 100644
--- a/jp/zimaboard/Hardware-Interface-Introduction.html
+++ b/jp/zimaboard/Hardware-Interface-Introduction.html
@@ -54,8 +54,8 @@
-
-
+
+
@@ -90,7 +90,7 @@
"url": "https://www.zimaspace.com/docs/logo.svg"
}
},
- "datePublished": "1734946634053"
+ "datePublished": "1735019810810"
}
@@ -225,7 +225,7 @@
-
+
前へ次へ
diff --git a/jp/zimaboard/How-to-check-IP-address.html b/jp/zimaboard/How-to-check-IP-address.html
index f0cb11fd35..91002cb468 100644
--- a/jp/zimaboard/How-to-check-IP-address.html
+++ b/jp/zimaboard/How-to-check-IP-address.html
@@ -57,8 +57,8 @@
-
-
+
+
@@ -93,7 +93,7 @@
"url": "https://www.zimaspace.com/docs/logo.svg"
}
},
- "datePublished": "1734946634053"
+ "datePublished": "1735019810810"
}
@@ -242,7 +242,7 @@
diff --git a/jp/zimaboard/MineCraft-Friendship-Service.html b/jp/zimaboard/MineCraft-Friendship-Service.html
index 65e0a3cc6e..a95ba34312 100644
--- a/jp/zimaboard/MineCraft-Friendship-Service.html
+++ b/jp/zimaboard/MineCraft-Friendship-Service.html
@@ -64,8 +64,8 @@
-
-
+
+
@@ -100,7 +100,7 @@
"url": "https://www.zimaspace.com/docs/logo.svg"
}
},
- "datePublished": "1734946634053"
+ "datePublished": "1735019810810"
}
@@ -280,7 +280,7 @@
diff --git a/jp/zimaboard/Openwrt-eMMc-boot.html b/jp/zimaboard/Openwrt-eMMc-boot.html
index 15653d6195..de932b1e7e 100644
--- a/jp/zimaboard/Openwrt-eMMc-boot.html
+++ b/jp/zimaboard/Openwrt-eMMc-boot.html
@@ -59,8 +59,8 @@
-
-
+
+
@@ -95,7 +95,7 @@
"url": "https://www.zimaspace.com/docs/logo.svg"
}
},
- "datePublished": "1734946634053"
+ "datePublished": "1735019810810"
}
@@ -277,7 +277,7 @@
-
+
前へ次へ
diff --git a/jp/zimaboard/Power-on-Zimablade.html b/jp/zimaboard/Power-on-Zimablade.html
index 0c91d2bd9c..be1d28b0c6 100644
--- a/jp/zimaboard/Power-on-Zimablade.html
+++ b/jp/zimaboard/Power-on-Zimablade.html
@@ -66,8 +66,8 @@
-
-
+
+
@@ -102,7 +102,7 @@
"url": "https://www.zimaspace.com/docs/logo.svg"
}
},
- "datePublished": "1734946634053"
+ "datePublished": "1735019810810"
}
@@ -279,7 +279,7 @@
-
+
前へ次へ
diff --git a/jp/zimaboard/Restore-factory-settings.html b/jp/zimaboard/Restore-factory-settings.html
index 38db6400a1..722db3c16f 100644
--- a/jp/zimaboard/Restore-factory-settings.html
+++ b/jp/zimaboard/Restore-factory-settings.html
@@ -65,8 +65,8 @@
-
-
+
+
@@ -101,7 +101,7 @@
"url": "https://www.zimaspace.com/docs/logo.svg"
}
},
- "datePublished": "1734946634053"
+ "datePublished": "1735019810810"
}
@@ -287,7 +287,7 @@
diff --git a/jp/zimaboard/Self-Deploying-Applications.html b/jp/zimaboard/Self-Deploying-Applications.html
index 51300f6a1a..73ddb4d3a7 100644
--- a/jp/zimaboard/Self-Deploying-Applications.html
+++ b/jp/zimaboard/Self-Deploying-Applications.html
@@ -66,8 +66,8 @@
-
-
+
+
@@ -102,7 +102,7 @@
"url": "https://www.zimaspace.com/docs/logo.svg"
}
},
- "datePublished": "1734946634053"
+ "datePublished": "1735019810810"
}
@@ -261,7 +261,7 @@
diff --git a/jp/zimaboard/Small-body-Big-applications-OMV-First-Experience.html b/jp/zimaboard/Small-body-Big-applications-OMV-First-Experience.html
index 67faa72735..e19f5cb90f 100644
--- a/jp/zimaboard/Small-body-Big-applications-OMV-First-Experience.html
+++ b/jp/zimaboard/Small-body-Big-applications-OMV-First-Experience.html
@@ -76,8 +76,8 @@
-
-
+
+
@@ -112,7 +112,7 @@
"url": "https://www.zimaspace.com/docs/logo.svg"
}
},
- "datePublished": "1734946634053"
+ "datePublished": "1735019810810"
}
@@ -293,7 +293,7 @@
-
+
前へ次へ
diff --git a/jp/zimaboard/Small-body-Big-applications-OMV-install.html b/jp/zimaboard/Small-body-Big-applications-OMV-install.html
index e9450cf87c..007d71532f 100644
--- a/jp/zimaboard/Small-body-Big-applications-OMV-install.html
+++ b/jp/zimaboard/Small-body-Big-applications-OMV-install.html
@@ -63,8 +63,8 @@
-
-
+
+
@@ -99,7 +99,7 @@
"url": "https://www.zimaspace.com/docs/logo.svg"
}
},
- "datePublished": "1734946634053"
+ "datePublished": "1735019810810"
}
@@ -263,7 +263,7 @@
-
+
前へ次へ
diff --git a/jp/zimaboard/Syncthing.html b/jp/zimaboard/Syncthing.html
index f879a828f2..255f9c945b 100644
--- a/jp/zimaboard/Syncthing.html
+++ b/jp/zimaboard/Syncthing.html
@@ -61,8 +61,8 @@
-
-
+
+
@@ -97,7 +97,7 @@
"url": "https://www.zimaspace.com/docs/logo.svg"
}
},
- "datePublished": "1734946634053"
+ "datePublished": "1735019810810"
}
@@ -261,7 +261,7 @@
-
+
前へ次へ
diff --git a/jp/zimaboard/Universal-third-party-system-installation-tutorial.html b/jp/zimaboard/Universal-third-party-system-installation-tutorial.html
index e052dbfcd2..953484342b 100644
--- a/jp/zimaboard/Universal-third-party-system-installation-tutorial.html
+++ b/jp/zimaboard/Universal-third-party-system-installation-tutorial.html
@@ -59,8 +59,8 @@
-
-
+
+
@@ -95,7 +95,7 @@
"url": "https://www.zimaspace.com/docs/logo.svg"
}
},
- "datePublished": "1734946634053"
+ "datePublished": "1735019810810"
}
@@ -247,7 +247,7 @@
-
+
前へ次へ
diff --git a/jp/zimaboard/Unraid-First-Experience-at-$129-Installation.html b/jp/zimaboard/Unraid-First-Experience-at-$129-Installation.html
index 380bba6bb7..b0cea46a62 100644
--- a/jp/zimaboard/Unraid-First-Experience-at-$129-Installation.html
+++ b/jp/zimaboard/Unraid-First-Experience-at-$129-Installation.html
@@ -69,8 +69,8 @@
-
-
+
+
@@ -105,7 +105,7 @@
"url": "https://www.zimaspace.com/docs/logo.svg"
}
},
- "datePublished": "1734946634053"
+ "datePublished": "1735019810810"
}
@@ -269,7 +269,7 @@
-
+
前へ次へ
diff --git a/jp/zimaboard/Upgrade-Motherboard-BIOS-Version.html b/jp/zimaboard/Upgrade-Motherboard-BIOS-Version.html
index 6226baacaa..38b36c8533 100644
--- a/jp/zimaboard/Upgrade-Motherboard-BIOS-Version.html
+++ b/jp/zimaboard/Upgrade-Motherboard-BIOS-Version.html
@@ -51,8 +51,8 @@
-
-
+
+
@@ -86,7 +86,7 @@
"url": "https://www.zimaspace.com/docs/logo.svg"
}
},
- "datePublished": "1734946634053"
+ "datePublished": "1735019810810"
}
@@ -258,7 +258,7 @@
-
+
前へ次へ
diff --git a/jp/zimaboard/VR-Audio-And-Video-Experience-Oculus.html b/jp/zimaboard/VR-Audio-And-Video-Experience-Oculus.html
index 61a42991dc..3e24c4374c 100644
--- a/jp/zimaboard/VR-Audio-And-Video-Experience-Oculus.html
+++ b/jp/zimaboard/VR-Audio-And-Video-Experience-Oculus.html
@@ -59,8 +59,8 @@
-
-
+
+
@@ -95,7 +95,7 @@
"url": "https://www.zimaspace.com/docs/logo.svg"
}
},
- "datePublished": "1734946634053"
+ "datePublished": "1735019810810"
}
@@ -233,7 +233,7 @@
-
+
前へ次へ
diff --git a/jp/zimaboard/index.html b/jp/zimaboard/index.html
index 91b795e3e7..3dca0430f7 100644
--- a/jp/zimaboard/index.html
+++ b/jp/zimaboard/index.html
@@ -60,8 +60,8 @@
-
-
+
+
@@ -96,7 +96,7 @@
"url": "https://www.zimaspace.com/docs/logo.svg"
}
},
- "datePublished": "1734946634053"
+ "datePublished": "1735019810810"
}
@@ -243,7 +243,7 @@
-
+
次へ
diff --git a/jp/zimacube/About-ZimaOS.html b/jp/zimacube/About-ZimaOS.html
index a2f0c02900..c9b3263994 100644
--- a/jp/zimacube/About-ZimaOS.html
+++ b/jp/zimacube/About-ZimaOS.html
@@ -51,8 +51,8 @@
-
-
+
+
@@ -86,7 +86,7 @@
"url": "https://www.zimaspace.com/docs/logo.svg"
}
},
- "datePublished": "1734946634053"
+ "datePublished": "1735019810810"
}
@@ -204,7 +204,7 @@ タイトル
セクション
diff --git a/jp/zimacube/Advanced-Using.html b/jp/zimacube/Advanced-Using.html
index 960e7234fe..d267f86611 100644
--- a/jp/zimacube/Advanced-Using.html
+++ b/jp/zimacube/Advanced-Using.html
@@ -51,8 +51,8 @@
-
-
+
+
@@ -86,7 +86,7 @@
"url": "https://www.zimaspace.com/docs/logo.svg"
}
},
- "datePublished": "1734946634053"
+ "datePublished": "1735019810810"
}
@@ -204,7 +204,7 @@ タイトル
セクション
diff --git a/jp/zimacube/Assembly-Tutorial.html b/jp/zimacube/Assembly-Tutorial.html
index f9df8352a9..3429af2cd2 100644
--- a/jp/zimacube/Assembly-Tutorial.html
+++ b/jp/zimacube/Assembly-Tutorial.html
@@ -110,8 +110,8 @@
-
-
+
+
@@ -146,7 +146,7 @@
"url": "https://www.zimaspace.com/docs/logo.svg"
}
},
- "datePublished": "1734946634053"
+ "datePublished": "1735019810810"
}
@@ -511,7 +511,7 @@ シャーシの分解完了
diff --git a/jp/zimacube/Auto-Power-On.html b/jp/zimacube/Auto-Power-On.html
index 7009d0906d..bc78a99003 100644
--- a/jp/zimacube/Auto-Power-On.html
+++ b/jp/zimacube/Auto-Power-On.html
@@ -55,8 +55,8 @@
-
-
+
+
@@ -91,7 +91,7 @@
"url": "https://www.zimaspace.com/docs/logo.svg"
}
},
- "datePublished": "1734946634053"
+ "datePublished": "1735019810810"
}
@@ -216,7 +216,7 @@
-
+
前へ次へ
diff --git a/jp/zimacube/BIOS-Configuration.html b/jp/zimacube/BIOS-Configuration.html
index 53c86fddcf..88e505b493 100644
--- a/jp/zimacube/BIOS-Configuration.html
+++ b/jp/zimacube/BIOS-Configuration.html
@@ -51,8 +51,8 @@
-
-
+
+
@@ -86,7 +86,7 @@
"url": "https://www.zimaspace.com/docs/logo.svg"
}
},
- "datePublished": "1734946634053"
+ "datePublished": "1735019810810"
}
@@ -205,7 +205,7 @@ BIOS設定
diff --git a/jp/zimacube/Creating-RAID-Troubleshooting-Guide.html b/jp/zimacube/Creating-RAID-Troubleshooting-Guide.html
index 0497b1a4f9..f826a67569 100644
--- a/jp/zimacube/Creating-RAID-Troubleshooting-Guide.html
+++ b/jp/zimacube/Creating-RAID-Troubleshooting-Guide.html
@@ -56,8 +56,8 @@
-
-
+
+
@@ -92,7 +92,7 @@
"url": "https://www.zimaspace.com/docs/logo.svg"
}
},
- "datePublished": "1734946634053"
+ "datePublished": "1735019810810"
}
@@ -215,7 +215,7 @@
-
+
前へ次へ
diff --git a/jp/zimacube/Detailed-Plex-Operation-Guide.html b/jp/zimacube/Detailed-Plex-Operation-Guide.html
index 2c5108892d..2e0404e1ad 100644
--- a/jp/zimacube/Detailed-Plex-Operation-Guide.html
+++ b/jp/zimacube/Detailed-Plex-Operation-Guide.html
@@ -67,8 +67,8 @@
-
-
+
+
@@ -103,7 +103,7 @@
"url": "https://www.zimaspace.com/docs/logo.svg"
}
},
- "datePublished": "1734946634057"
+ "datePublished": "1735019810810"
}
@@ -244,7 +244,7 @@
diff --git "a/jp/zimacube/From-Synology-to-ZimaCube\357\274\214migrate-all-files!.html" "b/jp/zimacube/From-Synology-to-ZimaCube\357\274\214migrate-all-files!.html"
index b757f3e66f..2e0a62bce8 100644
--- "a/jp/zimacube/From-Synology-to-ZimaCube\357\274\214migrate-all-files!.html"
+++ "b/jp/zimacube/From-Synology-to-ZimaCube\357\274\214migrate-all-files!.html"
@@ -57,8 +57,8 @@
-
-
+
+
@@ -93,7 +93,7 @@
"url": "https://www.zimaspace.com/docs/logo.svg"
}
},
- "datePublished": "1734946634057"
+ "datePublished": "1735019810810"
}
@@ -234,7 +234,7 @@
-
+
次へ
diff --git a/jp/zimacube/GPU-Expansion.html b/jp/zimacube/GPU-Expansion.html
index b82824641c..87b63bf844 100644
--- a/jp/zimacube/GPU-Expansion.html
+++ b/jp/zimacube/GPU-Expansion.html
@@ -64,8 +64,8 @@
-
-
+
+
@@ -100,7 +100,7 @@
"url": "https://www.zimaspace.com/docs/logo.svg"
}
},
- "datePublished": "1734946634057"
+ "datePublished": "1735019810810"
}
@@ -315,7 +315,7 @@
-
+
前へ次へ
diff --git a/jp/zimacube/HDD-Interface-Usage-Guide.html b/jp/zimacube/HDD-Interface-Usage-Guide.html
index 48296be25f..f49b79a587 100644
--- a/jp/zimacube/HDD-Interface-Usage-Guide.html
+++ b/jp/zimacube/HDD-Interface-Usage-Guide.html
@@ -51,8 +51,8 @@
-
-
+
+
@@ -86,7 +86,7 @@
"url": "https://www.zimaspace.com/docs/logo.svg"
}
},
- "datePublished": "1734946634057"
+ "datePublished": "1735019810810"
}
@@ -398,7 +398,7 @@
-
+
前へ次へ
diff --git a/jp/zimacube/Hardware-Brief.html b/jp/zimacube/Hardware-Brief.html
index d809dd73bd..f582c2ec16 100644
--- a/jp/zimacube/Hardware-Brief.html
+++ b/jp/zimacube/Hardware-Brief.html
@@ -54,8 +54,8 @@
-
-
+
+
@@ -90,7 +90,7 @@
"url": "https://www.zimaspace.com/docs/logo.svg"
}
},
- "datePublished": "1734946634057"
+ "datePublished": "1735019810810"
}
@@ -234,7 +234,7 @@
-
+
前へ次へ
diff --git a/jp/zimacube/Hardware-Details.html b/jp/zimacube/Hardware-Details.html
index 0446f6d2e9..2ec5edc239 100644
--- a/jp/zimacube/Hardware-Details.html
+++ b/jp/zimacube/Hardware-Details.html
@@ -51,8 +51,8 @@
-
-
+
+
@@ -86,7 +86,7 @@
"url": "https://www.zimaspace.com/docs/logo.svg"
}
},
- "datePublished": "1734946634057"
+ "datePublished": "1735019810810"
}
@@ -254,7 +254,7 @@ 风扇接口说明
USB 端口说明
diff --git a/jp/zimacube/How-to-Install-ZimaOS.html b/jp/zimacube/How-to-Install-ZimaOS.html
index bd10a5b9ae..51542a092b 100644
--- a/jp/zimacube/How-to-Install-ZimaOS.html
+++ b/jp/zimacube/How-to-Install-ZimaOS.html
@@ -62,8 +62,8 @@
-
-
+
+
@@ -98,7 +98,7 @@
"url": "https://www.zimaspace.com/docs/logo.svg"
}
},
- "datePublished": "1734946634057"
+ "datePublished": "1735019810810"
}
@@ -233,7 +233,7 @@
diff --git a/jp/zimacube/How-to-Install-and-Remove-the-7th-Bay.html b/jp/zimacube/How-to-Install-and-Remove-the-7th-Bay.html
index 69214fb5ef..5a62e299cb 100644
--- a/jp/zimacube/How-to-Install-and-Remove-the-7th-Bay.html
+++ b/jp/zimacube/How-to-Install-and-Remove-the-7th-Bay.html
@@ -58,8 +58,8 @@
-
-
+
+
@@ -94,7 +94,7 @@
"url": "https://www.zimaspace.com/docs/logo.svg"
}
},
- "datePublished": "1734946634057"
+ "datePublished": "1735019810810"
}
@@ -219,7 +219,7 @@
-
+
次へ
diff --git a/jp/zimacube/How-to-Open-SSH-in-ZimaOS.html b/jp/zimacube/How-to-Open-SSH-in-ZimaOS.html
index e29b2db8f1..38ebde6740 100644
--- a/jp/zimacube/How-to-Open-SSH-in-ZimaOS.html
+++ b/jp/zimacube/How-to-Open-SSH-in-ZimaOS.html
@@ -53,8 +53,8 @@
-
-
+
+
@@ -89,7 +89,7 @@
"url": "https://www.zimaspace.com/docs/logo.svg"
}
},
- "datePublished": "1734946634057"
+ "datePublished": "1735019810810"
}
@@ -214,7 +214,7 @@
-
+
次へ
diff --git a/jp/zimacube/How-to-understand-Docker-App's-paths-On-ZimaOS.html b/jp/zimacube/How-to-understand-Docker-App's-paths-On-ZimaOS.html
index 3c8e0a86fc..0b6f431f68 100644
--- a/jp/zimacube/How-to-understand-Docker-App's-paths-On-ZimaOS.html
+++ b/jp/zimacube/How-to-understand-Docker-App's-paths-On-ZimaOS.html
@@ -57,8 +57,8 @@
-
-
+
+
@@ -93,7 +93,7 @@
"url": "https://www.zimaspace.com/docs/logo.svg"
}
},
- "datePublished": "1734946634057"
+ "datePublished": "1735019810810"
}
@@ -232,7 +232,7 @@
-
+
次へ
diff --git a/jp/zimacube/Install-TrueNAS.html b/jp/zimacube/Install-TrueNAS.html
index a12c5c92a4..11f4acee24 100644
--- a/jp/zimacube/Install-TrueNAS.html
+++ b/jp/zimacube/Install-TrueNAS.html
@@ -62,8 +62,8 @@
-
-
+
+
@@ -98,7 +98,7 @@
"url": "https://www.zimaspace.com/docs/logo.svg"
}
},
- "datePublished": "1734946634057"
+ "datePublished": "1735019810810"
}
@@ -234,7 +234,7 @@
-
+
前へ次へ
diff --git a/jp/zimacube/Install-UnRAID.html b/jp/zimacube/Install-UnRAID.html
index f5b61cf5b4..e90394f2f0 100644
--- a/jp/zimacube/Install-UnRAID.html
+++ b/jp/zimacube/Install-UnRAID.html
@@ -67,8 +67,8 @@
-
-
+
+
@@ -103,7 +103,7 @@
"url": "https://www.zimaspace.com/docs/logo.svg"
}
},
- "datePublished": "1734946634057"
+ "datePublished": "1735019810810"
}
@@ -231,7 +231,7 @@
-
+
前へ次へ
diff --git a/jp/zimacube/Instructions-for-use-of-the-7th-Bay.html b/jp/zimacube/Instructions-for-use-of-the-7th-Bay.html
index 896d3996e3..a72d016f59 100644
--- a/jp/zimacube/Instructions-for-use-of-the-7th-Bay.html
+++ b/jp/zimacube/Instructions-for-use-of-the-7th-Bay.html
@@ -64,8 +64,8 @@
-
-
+
+
@@ -100,7 +100,7 @@
"url": "https://www.zimaspace.com/docs/logo.svg"
}
},
- "datePublished": "1734946634057"
+ "datePublished": "1735019810810"
}
@@ -240,7 +240,7 @@
-
+
前へ次へ
diff --git a/jp/zimacube/Memory-Test-Tutorial.html b/jp/zimacube/Memory-Test-Tutorial.html
index 5ffcc9ea67..590db5373a 100644
--- a/jp/zimacube/Memory-Test-Tutorial.html
+++ b/jp/zimacube/Memory-Test-Tutorial.html
@@ -58,8 +58,8 @@
-
-
+
+
@@ -94,7 +94,7 @@
"url": "https://www.zimaspace.com/docs/logo.svg"
}
},
- "datePublished": "1734946634057"
+ "datePublished": "1735019810810"
}
@@ -227,7 +227,7 @@
-
+
前へ次へ
diff --git a/jp/zimacube/PC-Direct.html b/jp/zimacube/PC-Direct.html
index f8d32375e3..3874027c02 100644
--- a/jp/zimacube/PC-Direct.html
+++ b/jp/zimacube/PC-Direct.html
@@ -65,8 +65,8 @@
-
-
+
+
@@ -101,7 +101,7 @@
"url": "https://www.zimaspace.com/docs/logo.svg"
}
},
- "datePublished": "1734946634057"
+ "datePublished": "1735019810810"
}
@@ -294,7 +294,7 @@
diff --git a/jp/zimacube/Plex-and-GPU-Transcoding.html b/jp/zimacube/Plex-and-GPU-Transcoding.html
index 80b9339951..582bbc3dd9 100644
--- a/jp/zimacube/Plex-and-GPU-Transcoding.html
+++ b/jp/zimacube/Plex-and-GPU-Transcoding.html
@@ -60,8 +60,8 @@
-
-
+
+
@@ -96,7 +96,7 @@
"url": "https://www.zimaspace.com/docs/logo.svg"
}
},
- "datePublished": "1734946634057"
+ "datePublished": "1735019810810"
}
@@ -280,7 +280,7 @@
diff --git a/jp/zimacube/Quick-Start.html b/jp/zimacube/Quick-Start.html
index a8d670541f..790d810910 100644
--- a/jp/zimacube/Quick-Start.html
+++ b/jp/zimacube/Quick-Start.html
@@ -59,8 +59,8 @@
-
-
+
+
@@ -95,7 +95,7 @@
"url": "https://www.zimaspace.com/docs/logo.svg"
}
},
- "datePublished": "1734946634057"
+ "datePublished": "1735019810810"
}
@@ -351,7 +351,7 @@
-
+
次へ
diff --git a/jp/zimacube/RAID-SSD-Expansion.html b/jp/zimacube/RAID-SSD-Expansion.html
index ffefc997f8..cfb145fd41 100644
--- a/jp/zimacube/RAID-SSD-Expansion.html
+++ b/jp/zimacube/RAID-SSD-Expansion.html
@@ -51,8 +51,8 @@
-
-
+
+
@@ -86,7 +86,7 @@
"url": "https://www.zimaspace.com/docs/logo.svg"
}
},
- "datePublished": "1734946634057"
+ "datePublished": "1735019810810"
}
@@ -204,7 +204,7 @@ タイトル
セクション
diff --git a/jp/zimacube/Release-Note.html b/jp/zimacube/Release-Note.html
index 2796f97fca..9185be4c7e 100644
--- a/jp/zimacube/Release-Note.html
+++ b/jp/zimacube/Release-Note.html
@@ -52,8 +52,8 @@
-
-
+
+
@@ -88,7 +88,7 @@
"url": "https://www.zimaspace.com/docs/logo.svg"
}
},
- "datePublished": "1734946634057"
+ "datePublished": "1735019810810"
}
@@ -235,7 +235,7 @@
-
+
次へ
diff --git a/jp/zimacube/Resets-CMOS.html b/jp/zimacube/Resets-CMOS.html
index bfa147c15d..ea59fee36b 100644
--- a/jp/zimacube/Resets-CMOS.html
+++ b/jp/zimacube/Resets-CMOS.html
@@ -54,8 +54,8 @@
-
-
+
+
@@ -90,7 +90,7 @@
"url": "https://www.zimaspace.com/docs/logo.svg"
}
},
- "datePublished": "1734946634057"
+ "datePublished": "1735019810810"
}
@@ -216,7 +216,7 @@
diff --git a/jp/zimacube/Transfer-Speeds-Over-Thunderbolt.html b/jp/zimacube/Transfer-Speeds-Over-Thunderbolt.html
index 55e1389006..b0b901949a 100644
--- a/jp/zimacube/Transfer-Speeds-Over-Thunderbolt.html
+++ b/jp/zimacube/Transfer-Speeds-Over-Thunderbolt.html
@@ -53,8 +53,8 @@
-
-
+
+
@@ -89,7 +89,7 @@
"url": "https://www.zimaspace.com/docs/logo.svg"
}
},
- "datePublished": "1734946634057"
+ "datePublished": "1735019810810"
}
@@ -214,7 +214,7 @@
diff --git a/jp/zimacube/Tutorials.html b/jp/zimacube/Tutorials.html
index 0bb432b5aa..745b827ec4 100644
--- a/jp/zimacube/Tutorials.html
+++ b/jp/zimacube/Tutorials.html
@@ -55,8 +55,8 @@
-
-
+
+
@@ -91,7 +91,7 @@
"url": "https://www.zimaspace.com/docs/logo.svg"
}
},
- "datePublished": "1734946634057"
+ "datePublished": "1735019810810"
}
@@ -216,7 +216,7 @@
-
+
次へ
diff --git a/jp/zimacube/User-Guide.html b/jp/zimacube/User-Guide.html
index c505b68bf6..36efce78f0 100644
--- a/jp/zimacube/User-Guide.html
+++ b/jp/zimacube/User-Guide.html
@@ -51,8 +51,8 @@
-
-
+
+
@@ -86,7 +86,7 @@
"url": "https://www.zimaspace.com/docs/logo.svg"
}
},
- "datePublished": "1734946634057"
+ "datePublished": "1735019810810"
}
@@ -204,7 +204,7 @@ タイトル
セクション
diff --git a/jp/zimacube/ZimaCube-Bios-Update-Method-.html b/jp/zimacube/ZimaCube-Bios-Update-Method-.html
index f45560521e..b796de312b 100644
--- a/jp/zimacube/ZimaCube-Bios-Update-Method-.html
+++ b/jp/zimacube/ZimaCube-Bios-Update-Method-.html
@@ -56,8 +56,8 @@
-
-
+
+
@@ -92,7 +92,7 @@
"url": "https://www.zimaspace.com/docs/logo.svg"
}
},
- "datePublished": "1734946634057"
+ "datePublished": "1735019810810"
}
@@ -241,7 +241,7 @@
diff --git a/jp/zimacube/ZimaCube-Motherboard-DIY-Fan-Guide-and-Specifications.html b/jp/zimacube/ZimaCube-Motherboard-DIY-Fan-Guide-and-Specifications.html
index 996a6f6371..1573eaa201 100644
--- a/jp/zimacube/ZimaCube-Motherboard-DIY-Fan-Guide-and-Specifications.html
+++ b/jp/zimacube/ZimaCube-Motherboard-DIY-Fan-Guide-and-Specifications.html
@@ -61,8 +61,8 @@
-
-
+
+
@@ -97,7 +97,7 @@
"url": "https://www.zimaspace.com/docs/logo.svg"
}
},
- "datePublished": "1734946634057"
+ "datePublished": "1735019810810"
}
@@ -249,7 +249,7 @@
-
+
前へ次へ
diff --git a/jp/zimacube/ZimaOS-application-content.html b/jp/zimacube/ZimaOS-application-content.html
index 02c7ca8d39..cf9df52066 100644
--- a/jp/zimacube/ZimaOS-application-content.html
+++ b/jp/zimacube/ZimaOS-application-content.html
@@ -51,8 +51,8 @@
-
-
+
+
@@ -86,7 +86,7 @@
"url": "https://www.zimaspace.com/docs/logo.svg"
}
},
- "datePublished": "1734946634057"
+ "datePublished": "1735019810814"
}
@@ -204,7 +204,7 @@ タイトル
セクション
diff --git a/jp/zimacube/index.html b/jp/zimacube/index.html
index df224dae57..18f535ef04 100644
--- a/jp/zimacube/index.html
+++ b/jp/zimacube/index.html
@@ -58,8 +58,8 @@
-
-
+
+
@@ -94,7 +94,7 @@
"url": "https://www.zimaspace.com/docs/logo.svg"
}
},
- "datePublished": "1734946634057"
+ "datePublished": "1735019810814"
}
@@ -328,7 +328,7 @@
-
+
次へ
diff --git a/jp/zimaos/7th-Bay-LED.html b/jp/zimaos/7th-Bay-LED.html
index 17bb8a98bf..064bfc4ad8 100644
--- a/jp/zimaos/7th-Bay-LED.html
+++ b/jp/zimaos/7th-Bay-LED.html
@@ -53,8 +53,8 @@
-
-
+
+
@@ -89,7 +89,7 @@
"url": "https://www.zimaspace.com/docs/logo.svg"
}
},
- "datePublished": "1734946634057"
+ "datePublished": "1735019810814"
}
@@ -436,7 +436,7 @@
diff --git a/jp/zimaos/A-list-of-Contributions.html b/jp/zimaos/A-list-of-Contributions.html
index 88fff08d8a..38c76c875d 100644
--- a/jp/zimaos/A-list-of-Contributions.html
+++ b/jp/zimaos/A-list-of-Contributions.html
@@ -51,8 +51,8 @@
-
-
+
+
@@ -86,7 +86,7 @@
"url": "https://www.zimaspace.com/docs/logo.svg"
}
},
- "datePublished": "1734946634057"
+ "datePublished": "1735019810814"
}
@@ -204,7 +204,7 @@ 文章タイトル
段落タイトル
diff --git a/jp/zimaos/Achieve-Fastest-Transfer-Speed.html b/jp/zimaos/Achieve-Fastest-Transfer-Speed.html
index 5800dc6f00..092caf9c7a 100644
--- a/jp/zimaos/Achieve-Fastest-Transfer-Speed.html
+++ b/jp/zimaos/Achieve-Fastest-Transfer-Speed.html
@@ -52,8 +52,8 @@
-
-
+
+
@@ -88,7 +88,7 @@
"url": "https://www.zimaspace.com/docs/logo.svg"
}
},
- "datePublished": "1734946634057"
+ "datePublished": "1735019810814"
}
@@ -223,7 +223,7 @@
-
+
前へ次へ
diff --git a/jp/zimaos/Build-Apps.html b/jp/zimaos/Build-Apps.html
index fd0b1e6a19..95e74bac4e 100644
--- a/jp/zimaos/Build-Apps.html
+++ b/jp/zimaos/Build-Apps.html
@@ -51,8 +51,8 @@
-
-
+
+
@@ -86,7 +86,7 @@
"url": "https://www.zimaspace.com/docs/logo.svg"
}
},
- "datePublished": "1734946634057"
+ "datePublished": "1735019810814"
}
@@ -303,7 +303,7 @@
-
+
前へ次へ
diff --git a/jp/zimaos/Build-Multiple-Clones-using-rsync.html b/jp/zimaos/Build-Multiple-Clones-using-rsync.html
index ac1e9f285e..a90b574800 100644
--- a/jp/zimaos/Build-Multiple-Clones-using-rsync.html
+++ b/jp/zimaos/Build-Multiple-Clones-using-rsync.html
@@ -51,8 +51,8 @@
-
-
+
+
@@ -86,7 +86,7 @@
"url": "https://www.zimaspace.com/docs/logo.svg"
}
},
- "datePublished": "1734946634057"
+ "datePublished": "1735019810814"
}
@@ -205,7 +205,7 @@ rsyncを使用して複数のクロー
diff --git a/jp/zimaos/Connect-with-Cloud-Drives.html b/jp/zimaos/Connect-with-Cloud-Drives.html
index 8576fa546f..b1fa9ead12 100644
--- a/jp/zimaos/Connect-with-Cloud-Drives.html
+++ b/jp/zimaos/Connect-with-Cloud-Drives.html
@@ -53,8 +53,8 @@
-
-
+
+
@@ -89,7 +89,7 @@
"url": "https://www.zimaspace.com/docs/logo.svg"
}
},
- "datePublished": "1734946634057"
+ "datePublished": "1735019810814"
}
@@ -228,7 +228,7 @@
-
+
前へ次へ
diff --git a/jp/zimaos/Create-Raid6-on-ZimaOS.html b/jp/zimaos/Create-Raid6-on-ZimaOS.html
index 75780f207c..6dd8c83030 100644
--- a/jp/zimaos/Create-Raid6-on-ZimaOS.html
+++ b/jp/zimaos/Create-Raid6-on-ZimaOS.html
@@ -57,8 +57,8 @@
-
-
+
+
@@ -93,7 +93,7 @@
"url": "https://www.zimaspace.com/docs/logo.svg"
}
},
- "datePublished": "1734946634057"
+ "datePublished": "1735019810814"
}
@@ -253,7 +253,7 @@
mdadm -Av /dev/md0 /dev/sda /dev/sdb /dev/sdc /dev/sdd
mount /dev/md0 /media/foldername
diff --git a/jp/zimaos/Data-Migration.html b/jp/zimaos/Data-Migration.html
index d91a3ca054..fdbcb5e6bb 100644
--- a/jp/zimaos/Data-Migration.html
+++ b/jp/zimaos/Data-Migration.html
@@ -51,8 +51,8 @@
-
-
+
+
@@ -86,7 +86,7 @@
"url": "https://www.zimaspace.com/docs/logo.svg"
}
},
- "datePublished": "1734946634057"
+ "datePublished": "1735019810814"
}
@@ -224,7 +224,7 @@
diff --git a/jp/zimaos/Deploy-Radarr-in-ZimaOS.html b/jp/zimaos/Deploy-Radarr-in-ZimaOS.html
index 99f3a601df..b1c8b0feee 100644
--- a/jp/zimaos/Deploy-Radarr-in-ZimaOS.html
+++ b/jp/zimaos/Deploy-Radarr-in-ZimaOS.html
@@ -63,8 +63,8 @@
-
-
+
+
@@ -99,7 +99,7 @@
"url": "https://www.zimaspace.com/docs/logo.svg"
}
},
- "datePublished": "1734946634057"
+ "datePublished": "1735019810814"
}
@@ -235,7 +235,7 @@
-
+
前へ次へ
diff --git a/jp/zimaos/Detailed-Plex-Operation-Guide.html b/jp/zimaos/Detailed-Plex-Operation-Guide.html
index 08697f44f4..1a48b566c7 100644
--- a/jp/zimaos/Detailed-Plex-Operation-Guide.html
+++ b/jp/zimaos/Detailed-Plex-Operation-Guide.html
@@ -67,8 +67,8 @@
-
-
+
+
@@ -103,7 +103,7 @@
"url": "https://www.zimaspace.com/docs/logo.svg"
}
},
- "datePublished": "1734946634057"
+ "datePublished": "1735019810814"
}
@@ -244,7 +244,7 @@
diff --git a/jp/zimaos/Features.html b/jp/zimaos/Features.html
index 0eb734b585..0cdb0873f2 100644
--- a/jp/zimaos/Features.html
+++ b/jp/zimaos/Features.html
@@ -68,8 +68,8 @@
-
-
+
+
@@ -104,7 +104,7 @@
"url": "https://www.zimaspace.com/docs/logo.svg"
}
},
- "datePublished": "1734946634057"
+ "datePublished": "1735019810814"
}
@@ -266,7 +266,7 @@
-
+
前へ次へ
diff --git a/jp/zimaos/Get-Network-ID.html b/jp/zimaos/Get-Network-ID.html
index d6377a9191..3e8526041e 100644
--- a/jp/zimaos/Get-Network-ID.html
+++ b/jp/zimaos/Get-Network-ID.html
@@ -55,8 +55,8 @@
-
-
+
+
@@ -91,7 +91,7 @@
"url": "https://www.zimaspace.com/docs/logo.svg"
}
},
- "datePublished": "1734946634057"
+ "datePublished": "1735019810814"
}
@@ -221,7 +221,7 @@
diff --git a/jp/zimaos/Get-Started.html b/jp/zimaos/Get-Started.html
index 7a18216027..c82c798372 100644
--- a/jp/zimaos/Get-Started.html
+++ b/jp/zimaos/Get-Started.html
@@ -66,8 +66,8 @@
-
-
+
+
@@ -102,7 +102,7 @@
"url": "https://www.zimaspace.com/docs/logo.svg"
}
},
- "datePublished": "1734946634057"
+ "datePublished": "1735019810814"
}
@@ -259,7 +259,7 @@
diff --git a/jp/zimaos/How-to-Contribute.html b/jp/zimaos/How-to-Contribute.html
index d4b539830f..c56eb30a51 100644
--- a/jp/zimaos/How-to-Contribute.html
+++ b/jp/zimaos/How-to-Contribute.html
@@ -51,8 +51,8 @@
-
-
+
+
@@ -86,7 +86,7 @@
"url": "https://www.zimaspace.com/docs/logo.svg"
}
},
- "datePublished": "1734946634057"
+ "datePublished": "1735019810814"
}
@@ -205,7 +205,7 @@ どのように貢献するか
diff --git a/jp/zimaos/How-to-Manually-Download-the-Large-Language-Model.html b/jp/zimaos/How-to-Manually-Download-the-Large-Language-Model.html
index 702bd27deb..75206647e1 100644
--- a/jp/zimaos/How-to-Manually-Download-the-Large-Language-Model.html
+++ b/jp/zimaos/How-to-Manually-Download-the-Large-Language-Model.html
@@ -51,8 +51,8 @@
-
-
+
+
@@ -86,7 +86,7 @@
"url": "https://www.zimaspace.com/docs/logo.svg"
}
},
- "datePublished": "1734946634057"
+ "datePublished": "1735019810814"
}
@@ -205,7 +205,7 @@ 大規模言語モデルの手動ダ
diff --git a/jp/zimaos/How-to-Open-SSH-in-ZimaOS.html b/jp/zimaos/How-to-Open-SSH-in-ZimaOS.html
index 2fac6af001..211d6b5bb3 100644
--- a/jp/zimaos/How-to-Open-SSH-in-ZimaOS.html
+++ b/jp/zimaos/How-to-Open-SSH-in-ZimaOS.html
@@ -53,8 +53,8 @@
-
-
+
+
@@ -89,7 +89,7 @@
"url": "https://www.zimaspace.com/docs/logo.svg"
}
},
- "datePublished": "1734946634057"
+ "datePublished": "1735019810814"
}
@@ -214,7 +214,7 @@
diff --git a/jp/zimaos/How-to-download-and-install-ZimaClient.html b/jp/zimaos/How-to-download-and-install-ZimaClient.html
index 01aa105020..0869f88b5c 100644
--- a/jp/zimaos/How-to-download-and-install-ZimaClient.html
+++ b/jp/zimaos/How-to-download-and-install-ZimaClient.html
@@ -62,8 +62,8 @@
-
-
+
+
@@ -98,7 +98,7 @@
"url": "https://www.zimaspace.com/docs/logo.svg"
}
},
- "datePublished": "1734946634057"
+ "datePublished": "1735019810814"
}
@@ -262,11 +262,11 @@ john@icewhale.orgに送信してください。問題を説明し、スクリーンショット(該当する場合)を提供します。
+
4. ログにアクセスしてデバッグを手伝う方法
エラー/問題が発生した場合は、すぐにスクリーンショットを撮り(該当する場合)、Zimaクライアントを終了します。
次の場所からログを取得します:
macOS:
~/Library/Application Support/Zima/logs
Windows:
%AppData%\Zima\logs
すべてのログファイルをパックし、john@icewhale.orgに送信してください。問題を説明し、スクリーンショット(該当する場合)を提供します。
diff --git a/jp/zimaos/How-to-understand-Docker-App's-paths-On-ZimaOS.html b/jp/zimaos/How-to-understand-Docker-App's-paths-On-ZimaOS.html
index c6c72157bc..4ade7628e4 100644
--- a/jp/zimaos/How-to-understand-Docker-App's-paths-On-ZimaOS.html
+++ b/jp/zimaos/How-to-understand-Docker-App's-paths-On-ZimaOS.html
@@ -57,8 +57,8 @@
-
-
+
+
@@ -93,7 +93,7 @@
"url": "https://www.zimaspace.com/docs/logo.svg"
}
},
- "datePublished": "1734946634057"
+ "datePublished": "1735019810814"
}
@@ -232,7 +232,7 @@
-
+
前へ次へ
diff --git a/jp/zimaos/How-to-use-OpenAPI.html b/jp/zimaos/How-to-use-OpenAPI.html
index ea41e1e694..95c8d5dcdb 100644
--- a/jp/zimaos/How-to-use-OpenAPI.html
+++ b/jp/zimaos/How-to-use-OpenAPI.html
@@ -51,8 +51,8 @@
-
-
+
+
@@ -86,7 +86,7 @@
"url": "https://www.zimaspace.com/docs/logo.svg"
}
},
- "datePublished": "1734946634057"
+ "datePublished": "1735019810814"
}
@@ -218,7 +218,7 @@
diff --git a/jp/zimaos/Immich-Tutorial.html b/jp/zimaos/Immich-Tutorial.html
index 1ca6e92c34..5fa0a9f954 100644
--- a/jp/zimaos/Immich-Tutorial.html
+++ b/jp/zimaos/Immich-Tutorial.html
@@ -79,8 +79,8 @@
-
-
+
+
@@ -115,7 +115,7 @@
"url": "https://www.zimaspace.com/docs/logo.svg"
}
},
- "datePublished": "1734946634057"
+ "datePublished": "1735019810814"
}
@@ -278,7 +278,7 @@
-
+
前へ次へ
diff --git a/jp/zimaos/Install-offline.html b/jp/zimaos/Install-offline.html
index a743a71e61..d88b2e7464 100644
--- a/jp/zimaos/Install-offline.html
+++ b/jp/zimaos/Install-offline.html
@@ -55,8 +55,8 @@
-
-
+
+
@@ -91,7 +91,7 @@
"url": "https://www.zimaspace.com/docs/logo.svg"
}
},
- "datePublished": "1734946634057"
+ "datePublished": "1735019810814"
}
@@ -229,7 +229,7 @@ オフラインでの更新
diff --git a/jp/zimaos/Link-Synology-and-SMB-Shares.html b/jp/zimaos/Link-Synology-and-SMB-Shares.html
index de5cc26a9f..29dc2ee0ef 100644
--- a/jp/zimaos/Link-Synology-and-SMB-Shares.html
+++ b/jp/zimaos/Link-Synology-and-SMB-Shares.html
@@ -63,8 +63,8 @@
-
-
+
+
@@ -99,7 +99,7 @@
"url": "https://www.zimaspace.com/docs/logo.svg"
}
},
- "datePublished": "1734946634057"
+ "datePublished": "1735019810814"
}
@@ -231,7 +231,7 @@
-
+
前へ次へ
diff --git a/jp/zimaos/Media-Server-Setup-with-Jellyfin.html b/jp/zimaos/Media-Server-Setup-with-Jellyfin.html
index 535b54e951..723b21a79b 100644
--- a/jp/zimaos/Media-Server-Setup-with-Jellyfin.html
+++ b/jp/zimaos/Media-Server-Setup-with-Jellyfin.html
@@ -53,8 +53,8 @@
-
-
+
+
@@ -89,7 +89,7 @@
"url": "https://www.zimaspace.com/docs/logo.svg"
}
},
- "datePublished": "1734946634057"
+ "datePublished": "1735019810814"
}
@@ -238,7 +238,7 @@
diff --git a/jp/zimaos/More-RAID-Options.html b/jp/zimaos/More-RAID-Options.html
index 8bd21bc23d..2d04965c8d 100644
--- a/jp/zimaos/More-RAID-Options.html
+++ b/jp/zimaos/More-RAID-Options.html
@@ -57,8 +57,8 @@
-
-
+
+
@@ -93,7 +93,7 @@
"url": "https://www.zimaspace.com/docs/logo.svg"
}
},
- "datePublished": "1734946634057"
+ "datePublished": "1735019810814"
}
@@ -224,7 +224,7 @@
-
+
前へ次へ
diff --git a/jp/zimaos/NVR-Camera-Server.html b/jp/zimaos/NVR-Camera-Server.html
index f40a92693f..834f04bdce 100644
--- a/jp/zimaos/NVR-Camera-Server.html
+++ b/jp/zimaos/NVR-Camera-Server.html
@@ -64,8 +64,8 @@
-
-
+
+
@@ -100,7 +100,7 @@
"url": "https://www.zimaspace.com/docs/logo.svg"
}
},
- "datePublished": "1734946634057"
+ "datePublished": "1735019810814"
}
@@ -238,7 +238,7 @@ アカウントとパスワードを作成し、Kerberos.ioにログインします。

- ‘設定’をクリック

- ‘IPカメラ’を選択

-- 取得したRTSP URLを入力、例: rtsp://admin:Hjj12345@10.0.171.52/stream1。

+- 取得したRTSP URLを入力、例: rtsp://admin:Hjj12345@10.0.171.52/stream1。

- 解像度とフレームレートを設定、例: 720x480。
- 設定が完了したら、Kerberosインターフェースでキャプチャされた画像とビデオを確認できます


- メインインターフェースで監視状態をリアルタイムで確認することもできます

@@ -247,7 +247,7 @@
diff --git a/jp/zimaos/Networking.html b/jp/zimaos/Networking.html
index b8c7ff09e1..2cf04cf62a 100644
--- a/jp/zimaos/Networking.html
+++ b/jp/zimaos/Networking.html
@@ -51,8 +51,8 @@
-
-
+
+
@@ -86,7 +86,7 @@
"url": "https://www.zimaspace.com/docs/logo.svg"
}
},
- "datePublished": "1734946634057"
+ "datePublished": "1735019810814"
}
@@ -204,7 +204,7 @@ 文章タイトル
段落タイトル
diff --git a/jp/zimaos/OpenAPI-Live-Preview.html b/jp/zimaos/OpenAPI-Live-Preview.html
index 9290e588ce..ec84dccdda 100644
--- a/jp/zimaos/OpenAPI-Live-Preview.html
+++ b/jp/zimaos/OpenAPI-Live-Preview.html
@@ -51,8 +51,8 @@
-
-
+
+
@@ -86,7 +86,7 @@
"url": "https://www.zimaspace.com/docs/logo.svg"
}
},
- "datePublished": "1734946634057"
+ "datePublished": "1735019810814"
}
@@ -220,7 +220,7 @@
-
+
前へ
diff --git a/jp/zimaos/Pi-hole-Deployment-Guide-on-ZimaOS.html b/jp/zimaos/Pi-hole-Deployment-Guide-on-ZimaOS.html
index a5d5dd65ce..78cae1dd68 100644
--- a/jp/zimaos/Pi-hole-Deployment-Guide-on-ZimaOS.html
+++ b/jp/zimaos/Pi-hole-Deployment-Guide-on-ZimaOS.html
@@ -63,8 +63,8 @@
-
-
+
+
@@ -99,7 +99,7 @@
"url": "https://www.zimaspace.com/docs/logo.svg"
}
},
- "datePublished": "1734946634057"
+ "datePublished": "1735019810814"
}
@@ -235,7 +235,7 @@
-
+
前へ次へ
diff --git a/jp/zimaos/Recover-Your-Password.html b/jp/zimaos/Recover-Your-Password.html
index 2b6af1e420..ed7e615c9d 100644
--- a/jp/zimaos/Recover-Your-Password.html
+++ b/jp/zimaos/Recover-Your-Password.html
@@ -55,8 +55,8 @@
-
-
+
+
@@ -91,7 +91,7 @@
"url": "https://www.zimaspace.com/docs/logo.svg"
}
},
- "datePublished": "1734946634057"
+ "datePublished": "1735019810814"
}
@@ -222,7 +222,7 @@
-
+
前へ次へ
diff --git a/jp/zimaos/Romote-Access.html b/jp/zimaos/Romote-Access.html
index 5a74165e76..f6b67cbf9a 100644
--- a/jp/zimaos/Romote-Access.html
+++ b/jp/zimaos/Romote-Access.html
@@ -59,8 +59,8 @@
-
-
+
+
@@ -95,7 +95,7 @@
"url": "https://www.zimaspace.com/docs/logo.svg"
}
},
- "datePublished": "1734946634057"
+ "datePublished": "1735019810814"
}
@@ -237,7 +237,7 @@
-
+
前へ次へ
diff --git a/jp/zimaos/Setup-Python.html b/jp/zimaos/Setup-Python.html
index dbc662813e..f2de08cc02 100644
--- a/jp/zimaos/Setup-Python.html
+++ b/jp/zimaos/Setup-Python.html
@@ -53,8 +53,8 @@
-
-
+
+
@@ -89,7 +89,7 @@
"url": "https://www.zimaspace.com/docs/logo.svg"
}
},
- "datePublished": "1734946634057"
+ "datePublished": "1735019810814"
}
@@ -218,7 +218,7 @@
-
+
前へ次へ
diff --git a/jp/zimaos/Sync-Photos-via-Configurable-CLI.html b/jp/zimaos/Sync-Photos-via-Configurable-CLI.html
index 19ef3ef1af..c0abc9aeac 100644
--- a/jp/zimaos/Sync-Photos-via-Configurable-CLI.html
+++ b/jp/zimaos/Sync-Photos-via-Configurable-CLI.html
@@ -60,8 +60,8 @@
-
-
+
+
@@ -96,7 +96,7 @@
"url": "https://www.zimaspace.com/docs/logo.svg"
}
},
- "datePublished": "1734946634057"
+ "datePublished": "1735019810814"
}
@@ -229,7 +229,7 @@
-
+
前へ次へ
diff --git a/jp/zimaos/Sync-Photos-with-Immich.html b/jp/zimaos/Sync-Photos-with-Immich.html
index 428d8f3682..1369465b1e 100644
--- a/jp/zimaos/Sync-Photos-with-Immich.html
+++ b/jp/zimaos/Sync-Photos-with-Immich.html
@@ -66,8 +66,8 @@
-
-
+
+
@@ -102,7 +102,7 @@
"url": "https://www.zimaspace.com/docs/logo.svg"
}
},
- "datePublished": "1734946634057"
+ "datePublished": "1735019810814"
}
@@ -240,7 +240,7 @@
-
+
前へ次へ
diff --git a/jp/zimaos/Thunderbolt-PC-Direct.html b/jp/zimaos/Thunderbolt-PC-Direct.html
index 7af01bc64f..ccd88bce5d 100644
--- a/jp/zimaos/Thunderbolt-PC-Direct.html
+++ b/jp/zimaos/Thunderbolt-PC-Direct.html
@@ -64,8 +64,8 @@
-
-
+
+
@@ -100,7 +100,7 @@
"url": "https://www.zimaspace.com/docs/logo.svg"
}
},
- "datePublished": "1734946634057"
+ "datePublished": "1735019810814"
}
@@ -400,7 +400,7 @@
-
+
前へ次へ
diff --git a/jp/zimaos/User-Guide.html b/jp/zimaos/User-Guide.html
index b6d72528ce..167a96e505 100644
--- a/jp/zimaos/User-Guide.html
+++ b/jp/zimaos/User-Guide.html
@@ -51,8 +51,8 @@
-
-
+
+
@@ -86,7 +86,7 @@
"url": "https://www.zimaspace.com/docs/logo.svg"
}
},
- "datePublished": "1734946634057"
+ "datePublished": "1735019810814"
}
@@ -205,7 +205,7 @@
diff --git a/jp/zimaos/Using-Samba-as-a-Member.html b/jp/zimaos/Using-Samba-as-a-Member.html
index bdaceb9ec5..2b10755a1e 100644
--- a/jp/zimaos/Using-Samba-as-a-Member.html
+++ b/jp/zimaos/Using-Samba-as-a-Member.html
@@ -88,8 +88,8 @@
-
-
+
+
@@ -124,7 +124,7 @@
"url": "https://www.zimaspace.com/docs/logo.svg"
}
},
- "datePublished": "1734946634057"
+ "datePublished": "1735019810814"
}
@@ -393,7 +393,7 @@
-
+
前へ次へ
diff --git a/jp/zimaos/ZFS-Setup.html b/jp/zimaos/ZFS-Setup.html
index 9a5e7c0786..f8d0860f7e 100644
--- a/jp/zimaos/ZFS-Setup.html
+++ b/jp/zimaos/ZFS-Setup.html
@@ -54,8 +54,8 @@
-
-
+
+
@@ -90,7 +90,7 @@
"url": "https://www.zimaspace.com/docs/logo.svg"
}
},
- "datePublished": "1734946634057"
+ "datePublished": "1735019810814"
}
@@ -213,7 +213,7 @@
diff --git a/jp/zimaos/ZimaOS-v1.2.5-Available!.html b/jp/zimaos/ZimaOS-v1.2.5-Available!.html
index fa630c42b9..a42141cc65 100644
--- a/jp/zimaos/ZimaOS-v1.2.5-Available!.html
+++ b/jp/zimaos/ZimaOS-v1.2.5-Available!.html
@@ -52,8 +52,8 @@
-
-
+
+
@@ -88,7 +88,7 @@
"url": "https://www.zimaspace.com/docs/logo.svg"
}
},
- "datePublished": "1734946634057"
+ "datePublished": "1735019810814"
}
@@ -239,7 +239,7 @@
diff --git a/jp/zimaos/iSCSI-usage-tutorial.html b/jp/zimaos/iSCSI-usage-tutorial.html
index 64c5f53e4d..dfa4fa7e6b 100644
--- a/jp/zimaos/iSCSI-usage-tutorial.html
+++ b/jp/zimaos/iSCSI-usage-tutorial.html
@@ -62,8 +62,8 @@
-
-
+
+
@@ -98,7 +98,7 @@
"url": "https://www.zimaspace.com/docs/logo.svg"
}
},
- "datePublished": "1734946634057"
+ "datePublished": "1735019810814"
}
@@ -262,7 +262,7 @@
-
+
前へ次へ
diff --git a/jp/zimaos/index.html b/jp/zimaos/index.html
index 44d1521911..217453a395 100644
--- a/jp/zimaos/index.html
+++ b/jp/zimaos/index.html
@@ -55,8 +55,8 @@
-
-
+
+
@@ -91,7 +91,7 @@
"url": "https://www.zimaspace.com/docs/logo.svg"
}
},
- "datePublished": "1734946634057"
+ "datePublished": "1735019810814"
}
@@ -283,7 +283,7 @@
-
+
次へ
diff --git a/jp/zimaos/migrate-files-from-Synology-to-ZimaCube.html b/jp/zimaos/migrate-files-from-Synology-to-ZimaCube.html
index d2ff39031a..e05707bbaa 100644
--- a/jp/zimaos/migrate-files-from-Synology-to-ZimaCube.html
+++ b/jp/zimaos/migrate-files-from-Synology-to-ZimaCube.html
@@ -57,8 +57,8 @@
-
-
+
+
@@ -93,7 +93,7 @@
"url": "https://www.zimaspace.com/docs/logo.svg"
}
},
- "datePublished": "1734946634057"
+ "datePublished": "1735019810814"
}
@@ -234,7 +234,7 @@
diff --git a/jp/zimaos/resetnetworksettings.html b/jp/zimaos/resetnetworksettings.html
index ce7f222950..3685095af0 100644
--- a/jp/zimaos/resetnetworksettings.html
+++ b/jp/zimaos/resetnetworksettings.html
@@ -54,8 +54,8 @@
-
-
+
+
@@ -90,7 +90,7 @@
"url": "https://www.zimaspace.com/docs/logo.svg"
}
},
- "datePublished": "1734946634057"
+ "datePublished": "1735019810814"
}
@@ -217,7 +217,7 @@
diff --git a/jp/zimaos/set-your-SSH.html b/jp/zimaos/set-your-SSH.html
index 1add141c9b..60f25ebc9f 100644
--- a/jp/zimaos/set-your-SSH.html
+++ b/jp/zimaos/set-your-SSH.html
@@ -54,8 +54,8 @@
-
-
+
+
@@ -90,7 +90,7 @@
"url": "https://www.zimaspace.com/docs/logo.svg"
}
},
- "datePublished": "1734946634057"
+ "datePublished": "1735019810814"
}
@@ -212,7 +212,7 @@
-
+
前へ次へ
diff --git a/jp/zimaos/setup-emby-server.html b/jp/zimaos/setup-emby-server.html
index 7dde069078..3c2037e516 100644
--- a/jp/zimaos/setup-emby-server.html
+++ b/jp/zimaos/setup-emby-server.html
@@ -60,8 +60,8 @@
-
-
+
+
@@ -96,7 +96,7 @@
"url": "https://www.zimaspace.com/docs/logo.svg"
}
},
- "datePublished": "1734946634057"
+ "datePublished": "1735019810814"
}
@@ -243,7 +243,7 @@
-
+
前へ次へ
diff --git a/jp/zimaos/share-via-link.html b/jp/zimaos/share-via-link.html
index d494fbfd07..4983e41f7a 100644
--- a/jp/zimaos/share-via-link.html
+++ b/jp/zimaos/share-via-link.html
@@ -51,8 +51,8 @@
-
-
+
+
@@ -86,7 +86,7 @@
"url": "https://www.zimaspace.com/docs/logo.svg"
}
},
- "datePublished": "1734946634057"
+ "datePublished": "1735019810814"
}
@@ -233,7 +233,7 @@
-
+
次へ
diff --git a/jp/zimaos/v-1.2.2.html b/jp/zimaos/v-1.2.2.html
index 3a8b6fe071..f7602dc5da 100644
--- a/jp/zimaos/v-1.2.2.html
+++ b/jp/zimaos/v-1.2.2.html
@@ -51,8 +51,8 @@
-
-
+
+
@@ -86,7 +86,7 @@
"url": "https://www.zimaspace.com/docs/logo.svg"
}
},
- "datePublished": "1734946634057"
+ "datePublished": "1735019810814"
}
@@ -230,7 +230,7 @@
-
+
前へ次へ
diff --git a/jp/zimaos/v-1.2.3.html b/jp/zimaos/v-1.2.3.html
index d894d0ffc5..c4e9e5e3d3 100644
--- a/jp/zimaos/v-1.2.3.html
+++ b/jp/zimaos/v-1.2.3.html
@@ -52,8 +52,8 @@
-
-
+
+
@@ -88,7 +88,7 @@
"url": "https://www.zimaspace.com/docs/logo.svg"
}
},
- "datePublished": "1734946634057"
+ "datePublished": "1735019810814"
}
@@ -246,7 +246,7 @@
diff --git a/jp/zimaos/v-1.2.4.html b/jp/zimaos/v-1.2.4.html
index f4585cfd7d..dea5e6fc98 100644
--- a/jp/zimaos/v-1.2.4.html
+++ b/jp/zimaos/v-1.2.4.html
@@ -52,8 +52,8 @@
-
-
+
+
@@ -88,7 +88,7 @@
"url": "https://www.zimaspace.com/docs/logo.svg"
}
},
- "datePublished": "1734946634057"
+ "datePublished": "1735019810814"
}
@@ -227,7 +227,7 @@
-
+
前へ次へ
diff --git a/jp/zimaos/v1.3.0.html b/jp/zimaos/v1.3.0.html
index d84abe423a..07b1952b48 100644
--- a/jp/zimaos/v1.3.0.html
+++ b/jp/zimaos/v1.3.0.html
@@ -52,8 +52,8 @@
-
-
+
+
@@ -88,7 +88,7 @@
"url": "https://www.zimaspace.com/docs/logo.svg"
}
},
- "datePublished": "1734946634057"
+ "datePublished": "1735019810814"
}
@@ -239,7 +239,7 @@
-
+
前へ次へ
diff --git a/jp/zimaos/webtorrent-feature.html b/jp/zimaos/webtorrent-feature.html
index 839b51bf8e..f681b62226 100644
--- a/jp/zimaos/webtorrent-feature.html
+++ b/jp/zimaos/webtorrent-feature.html
@@ -51,8 +51,8 @@
-
-
+
+
@@ -86,7 +86,7 @@
"url": "https://www.zimaspace.com/docs/logo.svg"
}
},
- "datePublished": "1734946634057"
+ "datePublished": "1735019810814"
}
@@ -233,7 +233,7 @@
-
+
前へ次へ
diff --git a/knowledge/index.html b/knowledge/index.html
index a3055b84bf..ec875a650b 100644
--- a/knowledge/index.html
+++ b/knowledge/index.html
@@ -51,8 +51,8 @@
-
-
+
+
@@ -86,7 +86,7 @@
"url": "https://www.zimaspace.com/docs/logo.svg"
}
},
- "datePublished": "1734946634057"
+ "datePublished": "1735019810814"
}
@@ -204,7 +204,7 @@ Install Unraid on Zima Devices
Section1
diff --git a/pt-PT/faq/test-files.html b/pt-PT/faq/test-files.html
index 77611fdfb1..482ca6fb40 100644
--- a/pt-PT/faq/test-files.html
+++ b/pt-PT/faq/test-files.html
@@ -51,8 +51,8 @@
-
-
+
+
@@ -86,7 +86,7 @@
"url": "https://www.zimaspace.com/docs/logo.svg"
}
},
- "datePublished": "1734946634061"
+ "datePublished": "1735019810814"
}
@@ -207,7 +207,7 @@
-
+
Próximo
diff --git a/pt-PT/zimaboard/All-in-one-routing-system-OpenWRT.html b/pt-PT/zimaboard/All-in-one-routing-system-OpenWRT.html
index fd629116a2..7bc4dbb9af 100644
--- a/pt-PT/zimaboard/All-in-one-routing-system-OpenWRT.html
+++ b/pt-PT/zimaboard/All-in-one-routing-system-OpenWRT.html
@@ -59,8 +59,8 @@
-
-
+
+
@@ -95,7 +95,7 @@
"url": "https://www.zimaspace.com/docs/logo.svg"
}
},
- "datePublished": "1734946634061"
+ "datePublished": "1735019810814"
}
@@ -245,7 +245,7 @@
diff --git a/pt-PT/zimaboard/Basic-functions-of-dedicated-systems.html b/pt-PT/zimaboard/Basic-functions-of-dedicated-systems.html
index d4905821ba..ac8df822d4 100644
--- a/pt-PT/zimaboard/Basic-functions-of-dedicated-systems.html
+++ b/pt-PT/zimaboard/Basic-functions-of-dedicated-systems.html
@@ -66,8 +66,8 @@
-
-
+
+
@@ -102,7 +102,7 @@
"url": "https://www.zimaspace.com/docs/logo.svg"
}
},
- "datePublished": "1734946634061"
+ "datePublished": "1735019810814"
}
@@ -257,7 +257,7 @@
diff --git a/pt-PT/zimaboard/Build-a-75-inch-4K-Arcade-with-ZimaBoard-and-Batocera.html b/pt-PT/zimaboard/Build-a-75-inch-4K-Arcade-with-ZimaBoard-and-Batocera.html
index 50242edd4a..3964c42c89 100644
--- a/pt-PT/zimaboard/Build-a-75-inch-4K-Arcade-with-ZimaBoard-and-Batocera.html
+++ b/pt-PT/zimaboard/Build-a-75-inch-4K-Arcade-with-ZimaBoard-and-Batocera.html
@@ -72,8 +72,8 @@
-
-
+
+
@@ -108,7 +108,7 @@
"url": "https://www.zimaspace.com/docs/logo.svg"
}
},
- "datePublished": "1734946634061"
+ "datePublished": "1735019810814"
}
@@ -294,7 +294,7 @@
diff --git a/pt-PT/zimaboard/Enable-WOL-on-Zimaboard.html b/pt-PT/zimaboard/Enable-WOL-on-Zimaboard.html
index fd3cd79551..bb0a8096d1 100644
--- a/pt-PT/zimaboard/Enable-WOL-on-Zimaboard.html
+++ b/pt-PT/zimaboard/Enable-WOL-on-Zimaboard.html
@@ -61,8 +61,8 @@
-
-
+
+
@@ -97,7 +97,7 @@
"url": "https://www.zimaspace.com/docs/logo.svg"
}
},
- "datePublished": "1734946634061"
+ "datePublished": "1735019810814"
}
@@ -283,7 +283,7 @@
-
+
AnteriorPróximo
diff --git a/pt-PT/zimaboard/Hardware-Brief.html b/pt-PT/zimaboard/Hardware-Brief.html
index c6bda7cbb0..bccaff0d69 100644
--- a/pt-PT/zimaboard/Hardware-Brief.html
+++ b/pt-PT/zimaboard/Hardware-Brief.html
@@ -52,8 +52,8 @@
-
-
+
+
@@ -88,7 +88,7 @@
"url": "https://www.zimaspace.com/docs/logo.svg"
}
},
- "datePublished": "1734946634061"
+ "datePublished": "1735019810814"
}
@@ -229,7 +229,7 @@
-
+
AnteriorPróximo
diff --git a/pt-PT/zimaboard/Hardware-Interface-Introduction.html b/pt-PT/zimaboard/Hardware-Interface-Introduction.html
index 5d7e3b4df5..293346ca11 100644
--- a/pt-PT/zimaboard/Hardware-Interface-Introduction.html
+++ b/pt-PT/zimaboard/Hardware-Interface-Introduction.html
@@ -54,8 +54,8 @@
-
-
+
+
@@ -90,7 +90,7 @@
"url": "https://www.zimaspace.com/docs/logo.svg"
}
},
- "datePublished": "1734946634061"
+ "datePublished": "1735019810814"
}
@@ -225,7 +225,7 @@
-
+
AnteriorPróximo
diff --git a/pt-PT/zimaboard/How-to-check-IP-address.html b/pt-PT/zimaboard/How-to-check-IP-address.html
index bc86a10fa2..90855eecb9 100644
--- a/pt-PT/zimaboard/How-to-check-IP-address.html
+++ b/pt-PT/zimaboard/How-to-check-IP-address.html
@@ -57,8 +57,8 @@
-
-
+
+
@@ -93,7 +93,7 @@
"url": "https://www.zimaspace.com/docs/logo.svg"
}
},
- "datePublished": "1734946634061"
+ "datePublished": "1735019810814"
}
@@ -242,7 +242,7 @@
diff --git a/pt-PT/zimaboard/MineCraft-Friendship-Service.html b/pt-PT/zimaboard/MineCraft-Friendship-Service.html
index 4e33556e0b..3b088688b8 100644
--- a/pt-PT/zimaboard/MineCraft-Friendship-Service.html
+++ b/pt-PT/zimaboard/MineCraft-Friendship-Service.html
@@ -64,8 +64,8 @@
-
-
+
+
@@ -100,7 +100,7 @@
"url": "https://www.zimaspace.com/docs/logo.svg"
}
},
- "datePublished": "1734946634061"
+ "datePublished": "1735019810814"
}
@@ -280,7 +280,7 @@
-
+
AnteriorPróximo
diff --git a/pt-PT/zimaboard/Openwrt-eMMc-boot.html b/pt-PT/zimaboard/Openwrt-eMMc-boot.html
index e486e70f81..4c4d6e70be 100644
--- a/pt-PT/zimaboard/Openwrt-eMMc-boot.html
+++ b/pt-PT/zimaboard/Openwrt-eMMc-boot.html
@@ -59,8 +59,8 @@
-
-
+
+
@@ -95,7 +95,7 @@
"url": "https://www.zimaspace.com/docs/logo.svg"
}
},
- "datePublished": "1734946634061"
+ "datePublished": "1735019810814"
}
@@ -277,7 +277,7 @@
diff --git a/pt-PT/zimaboard/Power-on-Zimablade.html b/pt-PT/zimaboard/Power-on-Zimablade.html
index 55da852221..df849bf051 100644
--- a/pt-PT/zimaboard/Power-on-Zimablade.html
+++ b/pt-PT/zimaboard/Power-on-Zimablade.html
@@ -66,8 +66,8 @@
-
-
+
+
@@ -102,7 +102,7 @@
"url": "https://www.zimaspace.com/docs/logo.svg"
}
},
- "datePublished": "1734946634061"
+ "datePublished": "1735019810814"
}
@@ -279,7 +279,7 @@
-
+
AnteriorPróximo
diff --git a/pt-PT/zimaboard/Restore-factory-settings.html b/pt-PT/zimaboard/Restore-factory-settings.html
index f322b797e7..b3731029e0 100644
--- a/pt-PT/zimaboard/Restore-factory-settings.html
+++ b/pt-PT/zimaboard/Restore-factory-settings.html
@@ -65,8 +65,8 @@
-
-
+
+
@@ -101,7 +101,7 @@
"url": "https://www.zimaspace.com/docs/logo.svg"
}
},
- "datePublished": "1734946634061"
+ "datePublished": "1735019810814"
}
@@ -287,7 +287,7 @@
-
+
AnteriorPróximo
diff --git a/pt-PT/zimaboard/Self-Deploying-Applications.html b/pt-PT/zimaboard/Self-Deploying-Applications.html
index 14765304ee..5468d0e62c 100644
--- a/pt-PT/zimaboard/Self-Deploying-Applications.html
+++ b/pt-PT/zimaboard/Self-Deploying-Applications.html
@@ -66,8 +66,8 @@
-
-
+
+
@@ -102,7 +102,7 @@
"url": "https://www.zimaspace.com/docs/logo.svg"
}
},
- "datePublished": "1734946634061"
+ "datePublished": "1735019810814"
}
@@ -259,7 +259,7 @@
-
+
AnteriorPróximo
diff --git a/pt-PT/zimaboard/Small-body-Big-applications-OMV-First-Experience.html b/pt-PT/zimaboard/Small-body-Big-applications-OMV-First-Experience.html
index 53ebbf5024..020ad20c21 100644
--- a/pt-PT/zimaboard/Small-body-Big-applications-OMV-First-Experience.html
+++ b/pt-PT/zimaboard/Small-body-Big-applications-OMV-First-Experience.html
@@ -76,8 +76,8 @@
-
-
+
+
@@ -112,7 +112,7 @@
"url": "https://www.zimaspace.com/docs/logo.svg"
}
},
- "datePublished": "1734946634061"
+ "datePublished": "1735019810814"
}
@@ -296,7 +296,7 @@
diff --git a/pt-PT/zimaboard/Small-body-Big-applications-OMV-install.html b/pt-PT/zimaboard/Small-body-Big-applications-OMV-install.html
index cfba01c2da..fc5393d8df 100644
--- a/pt-PT/zimaboard/Small-body-Big-applications-OMV-install.html
+++ b/pt-PT/zimaboard/Small-body-Big-applications-OMV-install.html
@@ -63,8 +63,8 @@
-
-
+
+
@@ -99,7 +99,7 @@
"url": "https://www.zimaspace.com/docs/logo.svg"
}
},
- "datePublished": "1734946634061"
+ "datePublished": "1735019810814"
}
@@ -263,7 +263,7 @@
-
+
AnteriorPróximo
diff --git a/pt-PT/zimaboard/Syncthing.html b/pt-PT/zimaboard/Syncthing.html
index 02e807550a..8511bd7859 100644
--- a/pt-PT/zimaboard/Syncthing.html
+++ b/pt-PT/zimaboard/Syncthing.html
@@ -61,8 +61,8 @@
-
-
+
+
@@ -97,7 +97,7 @@
"url": "https://www.zimaspace.com/docs/logo.svg"
}
},
- "datePublished": "1734946634061"
+ "datePublished": "1735019810814"
}
@@ -261,7 +261,7 @@
diff --git a/pt-PT/zimaboard/Universal-third-party-system-installation-tutorial.html b/pt-PT/zimaboard/Universal-third-party-system-installation-tutorial.html
index ebcb0c00d0..56d5e80ac9 100644
--- a/pt-PT/zimaboard/Universal-third-party-system-installation-tutorial.html
+++ b/pt-PT/zimaboard/Universal-third-party-system-installation-tutorial.html
@@ -59,8 +59,8 @@
-
-
+
+
@@ -95,7 +95,7 @@
"url": "https://www.zimaspace.com/docs/logo.svg"
}
},
- "datePublished": "1734946634061"
+ "datePublished": "1735019810818"
}
@@ -247,7 +247,7 @@
-
+
AnteriorPróximo
diff --git a/pt-PT/zimaboard/Unraid-First-Experience-at-$129-Installation.html b/pt-PT/zimaboard/Unraid-First-Experience-at-$129-Installation.html
index 603f372e32..0766b53708 100644
--- a/pt-PT/zimaboard/Unraid-First-Experience-at-$129-Installation.html
+++ b/pt-PT/zimaboard/Unraid-First-Experience-at-$129-Installation.html
@@ -69,8 +69,8 @@
-
-
+
+
@@ -105,7 +105,7 @@
"url": "https://www.zimaspace.com/docs/logo.svg"
}
},
- "datePublished": "1734946634061"
+ "datePublished": "1735019810818"
}
@@ -269,7 +269,7 @@
-
+
AnteriorPróximo
diff --git a/pt-PT/zimaboard/Upgrade-Motherboard-BIOS-Version.html b/pt-PT/zimaboard/Upgrade-Motherboard-BIOS-Version.html
index 32c99b0c41..6c0d75ac21 100644
--- a/pt-PT/zimaboard/Upgrade-Motherboard-BIOS-Version.html
+++ b/pt-PT/zimaboard/Upgrade-Motherboard-BIOS-Version.html
@@ -51,8 +51,8 @@
-
-
+
+
@@ -86,7 +86,7 @@
"url": "https://www.zimaspace.com/docs/logo.svg"
}
},
- "datePublished": "1734946634061"
+ "datePublished": "1735019810818"
}
@@ -258,7 +258,7 @@
-
+
AnteriorPróximo
diff --git a/pt-PT/zimaboard/VR-Audio-And-Video-Experience-Oculus.html b/pt-PT/zimaboard/VR-Audio-And-Video-Experience-Oculus.html
index 93ba932f5a..b1552090bc 100644
--- a/pt-PT/zimaboard/VR-Audio-And-Video-Experience-Oculus.html
+++ b/pt-PT/zimaboard/VR-Audio-And-Video-Experience-Oculus.html
@@ -59,8 +59,8 @@
-
-
+
+
@@ -95,7 +95,7 @@
"url": "https://www.zimaspace.com/docs/logo.svg"
}
},
- "datePublished": "1734946634061"
+ "datePublished": "1735019810818"
}
@@ -233,7 +233,7 @@
-
+
AnteriorPróximo
diff --git a/pt-PT/zimaboard/index.html b/pt-PT/zimaboard/index.html
index dc1ffeb63c..63b63151e3 100644
--- a/pt-PT/zimaboard/index.html
+++ b/pt-PT/zimaboard/index.html
@@ -60,8 +60,8 @@
-
-
+
+
@@ -96,7 +96,7 @@
"url": "https://www.zimaspace.com/docs/logo.svg"
}
},
- "datePublished": "1734946634061"
+ "datePublished": "1735019810818"
}
@@ -243,7 +243,7 @@
-
+
Próximo
diff --git a/pt-PT/zimacube/About-ZimaOS.html b/pt-PT/zimacube/About-ZimaOS.html
index 09dbbc11df..b6e6564bd6 100644
--- a/pt-PT/zimacube/About-ZimaOS.html
+++ b/pt-PT/zimacube/About-ZimaOS.html
@@ -51,8 +51,8 @@
-
-
+
+
@@ -86,7 +86,7 @@
"url": "https://www.zimaspace.com/docs/logo.svg"
}
},
- "datePublished": "1734946634061"
+ "datePublished": "1735019810818"
}
@@ -204,7 +204,7 @@ Título
Secção
diff --git a/pt-PT/zimacube/Advanced-Using.html b/pt-PT/zimacube/Advanced-Using.html
index 65ef154c70..0945bdd496 100644
--- a/pt-PT/zimacube/Advanced-Using.html
+++ b/pt-PT/zimacube/Advanced-Using.html
@@ -51,8 +51,8 @@
-
-
+
+
@@ -86,7 +86,7 @@
"url": "https://www.zimaspace.com/docs/logo.svg"
}
},
- "datePublished": "1734946634061"
+ "datePublished": "1735019810818"
}
@@ -204,7 +204,7 @@ Título
Seção
diff --git a/pt-PT/zimacube/Assembly-Tutorial.html b/pt-PT/zimacube/Assembly-Tutorial.html
index 2453f1cac8..382dbcdad6 100644
--- a/pt-PT/zimacube/Assembly-Tutorial.html
+++ b/pt-PT/zimacube/Assembly-Tutorial.html
@@ -110,8 +110,8 @@
-
-
+
+
@@ -146,7 +146,7 @@
"url": "https://www.zimaspace.com/docs/logo.svg"
}
},
- "datePublished": "1734946634061"
+ "datePublished": "1735019810818"
}
@@ -511,7 +511,7 @@ Desmontagem do chassi concluída
diff --git a/pt-PT/zimacube/Auto-Power-On.html b/pt-PT/zimacube/Auto-Power-On.html
index 4c37984cef..2e8059cde0 100644
--- a/pt-PT/zimacube/Auto-Power-On.html
+++ b/pt-PT/zimacube/Auto-Power-On.html
@@ -55,8 +55,8 @@
-
-
+
+
@@ -91,7 +91,7 @@
"url": "https://www.zimaspace.com/docs/logo.svg"
}
},
- "datePublished": "1734946634061"
+ "datePublished": "1735019810818"
}
@@ -216,7 +216,7 @@
-
+
AnteriorPróximo
diff --git a/pt-PT/zimacube/BIOS-Configuration.html b/pt-PT/zimacube/BIOS-Configuration.html
index 77f02aa5cc..05889dfc6f 100644
--- a/pt-PT/zimacube/BIOS-Configuration.html
+++ b/pt-PT/zimacube/BIOS-Configuration.html
@@ -51,8 +51,8 @@
-
-
+
+
@@ -86,7 +86,7 @@
"url": "https://www.zimaspace.com/docs/logo.svg"
}
},
- "datePublished": "1734946634061"
+ "datePublished": "1735019810818"
}
@@ -205,7 +205,7 @@ Configuração da BIOS
diff --git a/pt-PT/zimacube/Compatible-Network-Adapters.html b/pt-PT/zimacube/Compatible-Network-Adapters.html
index 3382ab20d9..c2036c2b72 100644
--- a/pt-PT/zimacube/Compatible-Network-Adapters.html
+++ b/pt-PT/zimacube/Compatible-Network-Adapters.html
@@ -51,8 +51,8 @@
-
-
+
+
@@ -86,7 +86,7 @@
"url": "https://www.zimaspace.com/docs/logo.svg"
}
},
- "datePublished": "1734946634061"
+ "datePublished": "1735019810818"
}
@@ -237,7 +237,7 @@
diff --git a/pt-PT/zimacube/Creating-RAID-Troubleshooting-Guide.html b/pt-PT/zimacube/Creating-RAID-Troubleshooting-Guide.html
index dae846d5fa..109d17a285 100644
--- a/pt-PT/zimacube/Creating-RAID-Troubleshooting-Guide.html
+++ b/pt-PT/zimacube/Creating-RAID-Troubleshooting-Guide.html
@@ -56,8 +56,8 @@
-
-
+
+
@@ -92,7 +92,7 @@
"url": "https://www.zimaspace.com/docs/logo.svg"
}
},
- "datePublished": "1734946634061"
+ "datePublished": "1735019810818"
}
@@ -215,7 +215,7 @@
-
+
AnteriorPróximo
diff --git a/pt-PT/zimacube/Detailed-Plex-Operation-Guide.html b/pt-PT/zimacube/Detailed-Plex-Operation-Guide.html
index da864e67a2..68645de0d0 100644
--- a/pt-PT/zimacube/Detailed-Plex-Operation-Guide.html
+++ b/pt-PT/zimacube/Detailed-Plex-Operation-Guide.html
@@ -67,8 +67,8 @@
-
-
+
+
@@ -103,7 +103,7 @@
"url": "https://www.zimaspace.com/docs/logo.svg"
}
},
- "datePublished": "1734946634061"
+ "datePublished": "1735019810818"
}
@@ -244,7 +244,7 @@
diff --git "a/pt-PT/zimacube/From-Synology-to-ZimaCube\357\274\214migrate-all-files!.html" "b/pt-PT/zimacube/From-Synology-to-ZimaCube\357\274\214migrate-all-files!.html"
index f3a334fcfd..1d35853a1e 100644
--- "a/pt-PT/zimacube/From-Synology-to-ZimaCube\357\274\214migrate-all-files!.html"
+++ "b/pt-PT/zimacube/From-Synology-to-ZimaCube\357\274\214migrate-all-files!.html"
@@ -57,8 +57,8 @@
-
-
+
+
@@ -93,7 +93,7 @@
"url": "https://www.zimaspace.com/docs/logo.svg"
}
},
- "datePublished": "1734946634061"
+ "datePublished": "1735019810818"
}
@@ -234,7 +234,7 @@
-
+
Próximo
diff --git a/pt-PT/zimacube/GPU-Expansion.html b/pt-PT/zimacube/GPU-Expansion.html
index 88356ee743..40d5a4bfe4 100644
--- a/pt-PT/zimacube/GPU-Expansion.html
+++ b/pt-PT/zimacube/GPU-Expansion.html
@@ -64,8 +64,8 @@
-
-
+
+
@@ -100,7 +100,7 @@
"url": "https://www.zimaspace.com/docs/logo.svg"
}
},
- "datePublished": "1734946634061"
+ "datePublished": "1735019810818"
}
@@ -333,7 +333,7 @@
-
+
AnteriorPróximo
diff --git a/pt-PT/zimacube/HDD-Interface-Usage-Guide.html b/pt-PT/zimacube/HDD-Interface-Usage-Guide.html
index 6fc43ccbb5..0afc4a0db7 100644
--- a/pt-PT/zimacube/HDD-Interface-Usage-Guide.html
+++ b/pt-PT/zimacube/HDD-Interface-Usage-Guide.html
@@ -51,8 +51,8 @@
-
-
+
+
@@ -86,7 +86,7 @@
"url": "https://www.zimaspace.com/docs/logo.svg"
}
},
- "datePublished": "1734946634061"
+ "datePublished": "1735019810818"
}
@@ -453,7 +453,7 @@
-
+
AnteriorPróximo
diff --git a/pt-PT/zimacube/Hardware-Brief.html b/pt-PT/zimacube/Hardware-Brief.html
index edf218dbdd..9572b187a4 100644
--- a/pt-PT/zimacube/Hardware-Brief.html
+++ b/pt-PT/zimacube/Hardware-Brief.html
@@ -54,8 +54,8 @@
-
-
+
+
@@ -90,7 +90,7 @@
"url": "https://www.zimaspace.com/docs/logo.svg"
}
},
- "datePublished": "1734946634061"
+ "datePublished": "1735019810818"
}
@@ -234,7 +234,7 @@
-
+
AnteriorPróximo
diff --git a/pt-PT/zimacube/Hardware-Details.html b/pt-PT/zimacube/Hardware-Details.html
index a21f68ee34..9a485f179e 100644
--- a/pt-PT/zimacube/Hardware-Details.html
+++ b/pt-PT/zimacube/Hardware-Details.html
@@ -51,8 +51,8 @@
-
-
+
+
@@ -86,7 +86,7 @@
"url": "https://www.zimaspace.com/docs/logo.svg"
}
},
- "datePublished": "1734946634061"
+ "datePublished": "1735019810818"
}
@@ -254,7 +254,7 @@ Instruções da Interface do Ventilador
Instruções da Porta USB
diff --git a/pt-PT/zimacube/How-to-Install-ZimaOS.html b/pt-PT/zimacube/How-to-Install-ZimaOS.html
index 5f9c2199a6..16370bb6da 100644
--- a/pt-PT/zimacube/How-to-Install-ZimaOS.html
+++ b/pt-PT/zimacube/How-to-Install-ZimaOS.html
@@ -62,8 +62,8 @@
-
-
+
+
@@ -98,7 +98,7 @@
"url": "https://www.zimaspace.com/docs/logo.svg"
}
},
- "datePublished": "1734946634061"
+ "datePublished": "1735019810818"
}
@@ -233,7 +233,7 @@
diff --git a/pt-PT/zimacube/How-to-Install-and-Remove-the-7th-Bay.html b/pt-PT/zimacube/How-to-Install-and-Remove-the-7th-Bay.html
index 26e5cc9d74..806caa5a32 100644
--- a/pt-PT/zimacube/How-to-Install-and-Remove-the-7th-Bay.html
+++ b/pt-PT/zimacube/How-to-Install-and-Remove-the-7th-Bay.html
@@ -58,8 +58,8 @@
-
-
+
+
@@ -94,7 +94,7 @@
"url": "https://www.zimaspace.com/docs/logo.svg"
}
},
- "datePublished": "1734946634061"
+ "datePublished": "1735019810818"
}
@@ -219,7 +219,7 @@
-
+
Próximo
diff --git a/pt-PT/zimacube/How-to-Open-SSH-in-ZimaOS.html b/pt-PT/zimacube/How-to-Open-SSH-in-ZimaOS.html
index ed1050364c..4324b58f30 100644
--- a/pt-PT/zimacube/How-to-Open-SSH-in-ZimaOS.html
+++ b/pt-PT/zimacube/How-to-Open-SSH-in-ZimaOS.html
@@ -53,8 +53,8 @@
-
-
+
+
@@ -89,7 +89,7 @@
"url": "https://www.zimaspace.com/docs/logo.svg"
}
},
- "datePublished": "1734946634061"
+ "datePublished": "1735019810818"
}
@@ -214,7 +214,7 @@
-
+
Próximo
diff --git a/pt-PT/zimacube/How-to-understand-Docker-App's-paths-On-ZimaOS.html b/pt-PT/zimacube/How-to-understand-Docker-App's-paths-On-ZimaOS.html
index 798e3cedca..f1da7debc3 100644
--- a/pt-PT/zimacube/How-to-understand-Docker-App's-paths-On-ZimaOS.html
+++ b/pt-PT/zimacube/How-to-understand-Docker-App's-paths-On-ZimaOS.html
@@ -57,8 +57,8 @@
-
-
+
+
@@ -93,7 +93,7 @@
"url": "https://www.zimaspace.com/docs/logo.svg"
}
},
- "datePublished": "1734946634061"
+ "datePublished": "1735019810818"
}
@@ -232,7 +232,7 @@
diff --git a/pt-PT/zimacube/Install-TrueNAS.html b/pt-PT/zimacube/Install-TrueNAS.html
index 88fc4a7d5b..e9f61ca3f1 100644
--- a/pt-PT/zimacube/Install-TrueNAS.html
+++ b/pt-PT/zimacube/Install-TrueNAS.html
@@ -62,8 +62,8 @@
-
-
+
+
@@ -98,7 +98,7 @@
"url": "https://www.zimaspace.com/docs/logo.svg"
}
},
- "datePublished": "1734946634061"
+ "datePublished": "1735019810818"
}
@@ -234,7 +234,7 @@
diff --git a/pt-PT/zimacube/Install-UnRAID.html b/pt-PT/zimacube/Install-UnRAID.html
index 597646e96b..b1a0e710dd 100644
--- a/pt-PT/zimacube/Install-UnRAID.html
+++ b/pt-PT/zimacube/Install-UnRAID.html
@@ -67,8 +67,8 @@
-
-
+
+
@@ -103,7 +103,7 @@
"url": "https://www.zimaspace.com/docs/logo.svg"
}
},
- "datePublished": "1734946634061"
+ "datePublished": "1735019810818"
}
@@ -231,7 +231,7 @@
diff --git a/pt-PT/zimacube/Instructions-for-use-of-the-7th-Bay.html b/pt-PT/zimacube/Instructions-for-use-of-the-7th-Bay.html
index dda82ea750..219dfe240b 100644
--- a/pt-PT/zimacube/Instructions-for-use-of-the-7th-Bay.html
+++ b/pt-PT/zimacube/Instructions-for-use-of-the-7th-Bay.html
@@ -64,8 +64,8 @@
-
-
+
+
@@ -100,7 +100,7 @@
"url": "https://www.zimaspace.com/docs/logo.svg"
}
},
- "datePublished": "1734946634061"
+ "datePublished": "1735019810818"
}
@@ -240,7 +240,7 @@
-
+
AnteriorPróximo
diff --git a/pt-PT/zimacube/Memory-Test-Tutorial.html b/pt-PT/zimacube/Memory-Test-Tutorial.html
index 61b966fa33..00d4cee323 100644
--- a/pt-PT/zimacube/Memory-Test-Tutorial.html
+++ b/pt-PT/zimacube/Memory-Test-Tutorial.html
@@ -58,8 +58,8 @@
-
-
+
+
@@ -94,7 +94,7 @@
"url": "https://www.zimaspace.com/docs/logo.svg"
}
},
- "datePublished": "1734946634061"
+ "datePublished": "1735019810818"
}
@@ -223,11 +223,11 @@
- Entre na interface do Memtest e selecione Iniciar Teste.



-Passo 4: Determinar se há um problema com a memória com base nos resultados do feedback
Se a interface PASS aparecer, não há problema com a memória

Você pode usar os métodos acima para determinar se sua memória tem problemas de estabilidade e solucionar problemas na placa-mãe! Ao mesmo tempo, você pode entrar em contato com nosso suporte técnico pelo e-mail support@icewhale.org e anexar os resultados do teste para obter mais ajuda.
+Passo 4: Determinar se há um problema com a memória com base nos resultados do feedback
Se a interface PASS aparecer, não há problema com a memória

Você pode usar os métodos acima para determinar se sua memória tem problemas de estabilidade e solucionar problemas na placa-mãe! Ao mesmo tempo, você pode entrar em contato com nosso suporte técnico pelo e-mail support@icewhale.org e anexar os resultados do teste para obter mais ajuda.
diff --git a/pt-PT/zimacube/PC-Direct.html b/pt-PT/zimacube/PC-Direct.html
index d1248f9738..1d1a505d91 100644
--- a/pt-PT/zimacube/PC-Direct.html
+++ b/pt-PT/zimacube/PC-Direct.html
@@ -65,8 +65,8 @@
-
-
+
+
@@ -101,7 +101,7 @@
"url": "https://www.zimaspace.com/docs/logo.svg"
}
},
- "datePublished": "1734946634061"
+ "datePublished": "1735019810818"
}
@@ -294,7 +294,7 @@
-
+
AnteriorPróximo
diff --git a/pt-PT/zimacube/Plex-and-GPU-Transcoding.html b/pt-PT/zimacube/Plex-and-GPU-Transcoding.html
index 4d582a2e03..4b024ea930 100644
--- a/pt-PT/zimacube/Plex-and-GPU-Transcoding.html
+++ b/pt-PT/zimacube/Plex-and-GPU-Transcoding.html
@@ -60,8 +60,8 @@
-
-
+
+
@@ -96,7 +96,7 @@
"url": "https://www.zimaspace.com/docs/logo.svg"
}
},
- "datePublished": "1734946634061"
+ "datePublished": "1735019810818"
}
@@ -280,7 +280,7 @@
-
+
AnteriorPróximo
diff --git a/pt-PT/zimacube/Quick-Start.html b/pt-PT/zimacube/Quick-Start.html
index c8588ab05c..3b89f1be88 100644
--- a/pt-PT/zimacube/Quick-Start.html
+++ b/pt-PT/zimacube/Quick-Start.html
@@ -59,8 +59,8 @@
-
-
+
+
@@ -95,7 +95,7 @@
"url": "https://www.zimaspace.com/docs/logo.svg"
}
},
- "datePublished": "1734946634061"
+ "datePublished": "1735019810818"
}
@@ -351,7 +351,7 @@
-
+
Próximo
diff --git a/pt-PT/zimacube/RAID-SSD-Expansion.html b/pt-PT/zimacube/RAID-SSD-Expansion.html
index 7e1f9b5d1c..22392aa454 100644
--- a/pt-PT/zimacube/RAID-SSD-Expansion.html
+++ b/pt-PT/zimacube/RAID-SSD-Expansion.html
@@ -51,8 +51,8 @@
-
-
+
+
@@ -86,7 +86,7 @@
"url": "https://www.zimaspace.com/docs/logo.svg"
}
},
- "datePublished": "1734946634061"
+ "datePublished": "1735019810818"
}
@@ -204,7 +204,7 @@ Título
Seção
diff --git a/pt-PT/zimacube/Release-Note.html b/pt-PT/zimacube/Release-Note.html
index 626598d807..d17e7d1141 100644
--- a/pt-PT/zimacube/Release-Note.html
+++ b/pt-PT/zimacube/Release-Note.html
@@ -52,8 +52,8 @@
-
-
+
+
@@ -88,7 +88,7 @@
"url": "https://www.zimaspace.com/docs/logo.svg"
}
},
- "datePublished": "1734946634061"
+ "datePublished": "1735019810818"
}
@@ -235,7 +235,7 @@
diff --git a/pt-PT/zimacube/Resets-CMOS.html b/pt-PT/zimacube/Resets-CMOS.html
index cf626f8e29..918869c6ad 100644
--- a/pt-PT/zimacube/Resets-CMOS.html
+++ b/pt-PT/zimacube/Resets-CMOS.html
@@ -54,8 +54,8 @@
-
-
+
+
@@ -90,7 +90,7 @@
"url": "https://www.zimaspace.com/docs/logo.svg"
}
},
- "datePublished": "1734946634061"
+ "datePublished": "1735019810818"
}
@@ -216,7 +216,7 @@
-
+
AnteriorPróximo
diff --git a/pt-PT/zimacube/Transfer-Speeds-Over-Thunderbolt.html b/pt-PT/zimacube/Transfer-Speeds-Over-Thunderbolt.html
index 9867c453f3..fdc4ed75f1 100644
--- a/pt-PT/zimacube/Transfer-Speeds-Over-Thunderbolt.html
+++ b/pt-PT/zimacube/Transfer-Speeds-Over-Thunderbolt.html
@@ -53,8 +53,8 @@
-
-
+
+
@@ -89,7 +89,7 @@
"url": "https://www.zimaspace.com/docs/logo.svg"
}
},
- "datePublished": "1734946634061"
+ "datePublished": "1735019810818"
}
@@ -214,7 +214,7 @@
-
+
AnteriorPróximo
diff --git a/pt-PT/zimacube/Troubleshooting-Self-Test-Guide.html b/pt-PT/zimacube/Troubleshooting-Self-Test-Guide.html
index aac0b8c04c..b65aef19c4 100644
--- a/pt-PT/zimacube/Troubleshooting-Self-Test-Guide.html
+++ b/pt-PT/zimacube/Troubleshooting-Self-Test-Guide.html
@@ -55,8 +55,8 @@
-
-
+
+
@@ -91,7 +91,7 @@
"url": "https://www.zimaspace.com/docs/logo.svg"
}
},
- "datePublished": "1734946634061"
+ "datePublished": "1735019810818"
}
@@ -214,7 +214,7 @@ https://www.zimaspace.com/docs/zimacube/Memory-Test-Tutorial
Passo 3: Reiniciar o dispositivo
Você pode se referir aos seguintes passos para reiniciar a bateria RTC:
https://www.zimaspace.com/docs/zimacube/Resets-CMOS
-Solução:
Se você não conseguir iniciar de acordo com os passos acima, entre em contato com nossa equipe de pós-venda support@icewhale.org para substituir a placa-mãe.
+Solução:
Se você não conseguir iniciar de acordo com os passos acima, entre em contato com nossa equipe de pós-venda support@icewhale.org para substituir a placa-mãe.
Problema de Software
Anormalidade no início do sistema
- Re-conecte o disco de sistema na placa-mãe e verifique se o disco de sistema pode ser reconhecido normalmente.
- Você pode reinstalar o ZimaOS de acordo com o método no seguinte link:
https://www.zimaspace.com/docs/zimacube/How-to-Install-ZimaOS
@@ -226,11 +226,11 @@
O seguinte link lista os modelos de disco rígido que podem ser usados normalmente no teste interno:
https://www.zimaspace.com/docs/zimacube/HDD-Interface-Usage-Guide
Solução:
Se os métodos acima não conseguirem fazer o disco rígido funcionar normalmente, você pode entrar em contato com nossa equipe de pós-venda support@icewhale.org para substituir a placa de circuito impresso para você.
+

O seguinte link lista os modelos de disco rígido que podem ser usados normalmente no teste interno:
https://www.zimaspace.com/docs/zimacube/HDD-Interface-Usage-Guide
Solução:
Se os métodos acima não conseguirem fazer o disco rígido funcionar normalmente, você pode entrar em contato com nossa equipe de pós-venda support@icewhale.org para substituir a placa de circuito impresso para você.
diff --git a/pt-PT/zimacube/Tutorials.html b/pt-PT/zimacube/Tutorials.html
index 61b2f336a3..e473634ad8 100644
--- a/pt-PT/zimacube/Tutorials.html
+++ b/pt-PT/zimacube/Tutorials.html
@@ -55,8 +55,8 @@
-
-
+
+
@@ -91,7 +91,7 @@
"url": "https://www.zimaspace.com/docs/logo.svg"
}
},
- "datePublished": "1734946634061"
+ "datePublished": "1735019810818"
}
@@ -216,7 +216,7 @@
-
+
Próximo
diff --git a/pt-PT/zimacube/User-Guide.html b/pt-PT/zimacube/User-Guide.html
index e1735374d0..2cbaaa3722 100644
--- a/pt-PT/zimacube/User-Guide.html
+++ b/pt-PT/zimacube/User-Guide.html
@@ -51,8 +51,8 @@
-
-
+
+
@@ -86,7 +86,7 @@
"url": "https://www.zimaspace.com/docs/logo.svg"
}
},
- "datePublished": "1734946634061"
+ "datePublished": "1735019810818"
}
@@ -204,7 +204,7 @@ Título
Seção
diff --git a/pt-PT/zimacube/ZimaCube-Bios-Update-Method-.html b/pt-PT/zimacube/ZimaCube-Bios-Update-Method-.html
index ecf2f6a410..efd3d0c007 100644
--- a/pt-PT/zimacube/ZimaCube-Bios-Update-Method-.html
+++ b/pt-PT/zimacube/ZimaCube-Bios-Update-Method-.html
@@ -56,8 +56,8 @@
-
-
+
+
@@ -92,7 +92,7 @@
"url": "https://www.zimaspace.com/docs/logo.svg"
}
},
- "datePublished": "1734946634061"
+ "datePublished": "1735019810818"
}
@@ -241,7 +241,7 @@
-
+
AnteriorPróximo
diff --git a/pt-PT/zimacube/ZimaCube-Motherboard-DIY-Fan-Guide-and-Specifications.html b/pt-PT/zimacube/ZimaCube-Motherboard-DIY-Fan-Guide-and-Specifications.html
index 236d80fc29..73098c3fc6 100644
--- a/pt-PT/zimacube/ZimaCube-Motherboard-DIY-Fan-Guide-and-Specifications.html
+++ b/pt-PT/zimacube/ZimaCube-Motherboard-DIY-Fan-Guide-and-Specifications.html
@@ -61,8 +61,8 @@
-
-
+
+
@@ -97,7 +97,7 @@
"url": "https://www.zimaspace.com/docs/logo.svg"
}
},
- "datePublished": "1734946634061"
+ "datePublished": "1735019810818"
}
@@ -249,7 +249,7 @@
-
+
AnteriorPróximo
diff --git a/pt-PT/zimacube/ZimaOS-application-content.html b/pt-PT/zimacube/ZimaOS-application-content.html
index ba6f8a6825..b7eeecf476 100644
--- a/pt-PT/zimacube/ZimaOS-application-content.html
+++ b/pt-PT/zimacube/ZimaOS-application-content.html
@@ -51,8 +51,8 @@
-
-
+
+
@@ -86,7 +86,7 @@
"url": "https://www.zimaspace.com/docs/logo.svg"
}
},
- "datePublished": "1734946634061"
+ "datePublished": "1735019810818"
}
@@ -204,7 +204,7 @@ Título
Seção
diff --git a/pt-PT/zimacube/index.html b/pt-PT/zimacube/index.html
index 24787bf2bc..99d8cd5e2a 100644
--- a/pt-PT/zimacube/index.html
+++ b/pt-PT/zimacube/index.html
@@ -58,8 +58,8 @@
-
-
+
+
@@ -94,7 +94,7 @@
"url": "https://www.zimaspace.com/docs/logo.svg"
}
},
- "datePublished": "1734946634061"
+ "datePublished": "1735019810818"
}
@@ -329,7 +329,7 @@
diff --git a/pt-PT/zimaos/7th-Bay-LED.html b/pt-PT/zimaos/7th-Bay-LED.html
index a8c51eb72d..fc94a659e9 100644
--- a/pt-PT/zimaos/7th-Bay-LED.html
+++ b/pt-PT/zimaos/7th-Bay-LED.html
@@ -53,8 +53,8 @@
-
-
+
+
@@ -89,7 +89,7 @@
"url": "https://www.zimaspace.com/docs/logo.svg"
}
},
- "datePublished": "1734946634061"
+ "datePublished": "1735019810818"
}
@@ -447,7 +447,7 @@
-
+
AnteriorPróximo
diff --git a/pt-PT/zimaos/A-list-of-Contributions.html b/pt-PT/zimaos/A-list-of-Contributions.html
index 4f50cbf102..e1c011522e 100644
--- a/pt-PT/zimaos/A-list-of-Contributions.html
+++ b/pt-PT/zimaos/A-list-of-Contributions.html
@@ -51,8 +51,8 @@
-
-
+
+
@@ -86,7 +86,7 @@
"url": "https://www.zimaspace.com/docs/logo.svg"
}
},
- "datePublished": "1734946634061"
+ "datePublished": "1735019810818"
}
@@ -204,7 +204,7 @@ Título do artigo
Título do parágrafo
diff --git a/pt-PT/zimaos/Achieve-Fastest-Transfer-Speed.html b/pt-PT/zimaos/Achieve-Fastest-Transfer-Speed.html
index c83e70804d..a5c89c9352 100644
--- a/pt-PT/zimaos/Achieve-Fastest-Transfer-Speed.html
+++ b/pt-PT/zimaos/Achieve-Fastest-Transfer-Speed.html
@@ -52,8 +52,8 @@
-
-
+
+
@@ -88,7 +88,7 @@
"url": "https://www.zimaspace.com/docs/logo.svg"
}
},
- "datePublished": "1734946634061"
+ "datePublished": "1735019810818"
}
@@ -223,7 +223,7 @@
diff --git a/pt-PT/zimaos/Build-Apps.html b/pt-PT/zimaos/Build-Apps.html
index 186d4fb692..0ea93e36db 100644
--- a/pt-PT/zimaos/Build-Apps.html
+++ b/pt-PT/zimaos/Build-Apps.html
@@ -51,8 +51,8 @@
-
-
+
+
@@ -86,7 +86,7 @@
"url": "https://www.zimaspace.com/docs/logo.svg"
}
},
- "datePublished": "1734946634061"
+ "datePublished": "1735019810818"
}
@@ -323,7 +323,7 @@
-
+
AnteriorPróximo
diff --git a/pt-PT/zimaos/Build-Multiple-Clones-using-rsync.html b/pt-PT/zimaos/Build-Multiple-Clones-using-rsync.html
index f83a2ed6ff..5dfad52e8a 100644
--- a/pt-PT/zimaos/Build-Multiple-Clones-using-rsync.html
+++ b/pt-PT/zimaos/Build-Multiple-Clones-using-rsync.html
@@ -51,8 +51,8 @@
-
-
+
+
@@ -86,7 +86,7 @@
"url": "https://www.zimaspace.com/docs/logo.svg"
}
},
- "datePublished": "1734946634061"
+ "datePublished": "1735019810818"
}
@@ -205,7 +205,7 @@ Criar Múltiplas Cópias Usando rsync<
diff --git a/pt-PT/zimaos/Connect-with-Cloud-Drives.html b/pt-PT/zimaos/Connect-with-Cloud-Drives.html
index 0d94c041e5..cd184693e7 100644
--- a/pt-PT/zimaos/Connect-with-Cloud-Drives.html
+++ b/pt-PT/zimaos/Connect-with-Cloud-Drives.html
@@ -53,8 +53,8 @@
-
-
+
+
@@ -89,7 +89,7 @@
"url": "https://www.zimaspace.com/docs/logo.svg"
}
},
- "datePublished": "1734946634061"
+ "datePublished": "1735019810818"
}
@@ -228,7 +228,7 @@
-
+
AnteriorPróximo
diff --git a/pt-PT/zimaos/Create-Raid6-on-ZimaOS.html b/pt-PT/zimaos/Create-Raid6-on-ZimaOS.html
index 73c3933c41..83a7a9800f 100644
--- a/pt-PT/zimaos/Create-Raid6-on-ZimaOS.html
+++ b/pt-PT/zimaos/Create-Raid6-on-ZimaOS.html
@@ -57,8 +57,8 @@
-
-
+
+
@@ -93,7 +93,7 @@
"url": "https://www.zimaspace.com/docs/logo.svg"
}
},
- "datePublished": "1734946634061"
+ "datePublished": "1735019810818"
}
@@ -253,7 +253,7 @@
mdadm -Av /dev/md0 /dev/sda /dev/sdb /dev/sdc /dev/sdd
mount /dev/md0 /media/foldername
diff --git a/pt-PT/zimaos/Data-Migration.html b/pt-PT/zimaos/Data-Migration.html
index b99680c215..32f7fa58b4 100644
--- a/pt-PT/zimaos/Data-Migration.html
+++ b/pt-PT/zimaos/Data-Migration.html
@@ -57,8 +57,8 @@
-
-
+
+
@@ -93,7 +93,7 @@
"url": "https://www.zimaspace.com/docs/logo.svg"
}
},
- "datePublished": "1734946634061"
+ "datePublished": "1735019810818"
}
@@ -231,7 +231,7 @@
-
+
AnteriorPróximo
diff --git a/pt-PT/zimaos/Deploy-Radarr-in-ZimaOS.html b/pt-PT/zimaos/Deploy-Radarr-in-ZimaOS.html
index 48f0f70724..ff7446a836 100644
--- a/pt-PT/zimaos/Deploy-Radarr-in-ZimaOS.html
+++ b/pt-PT/zimaos/Deploy-Radarr-in-ZimaOS.html
@@ -63,8 +63,8 @@
-
-
+
+
@@ -99,7 +99,7 @@
"url": "https://www.zimaspace.com/docs/logo.svg"
}
},
- "datePublished": "1734946634061"
+ "datePublished": "1735019810818"
}
@@ -233,7 +233,7 @@
diff --git a/pt-PT/zimaos/Detailed-Plex-Operation-Guide.html b/pt-PT/zimaos/Detailed-Plex-Operation-Guide.html
index 287fe4fc29..f246afcc78 100644
--- a/pt-PT/zimaos/Detailed-Plex-Operation-Guide.html
+++ b/pt-PT/zimaos/Detailed-Plex-Operation-Guide.html
@@ -67,8 +67,8 @@
-
-
+
+
@@ -103,7 +103,7 @@
"url": "https://www.zimaspace.com/docs/logo.svg"
}
},
- "datePublished": "1734946634061"
+ "datePublished": "1735019810818"
}
@@ -244,7 +244,7 @@
diff --git a/pt-PT/zimaos/Features.html b/pt-PT/zimaos/Features.html
index 1dead983cf..9be91cdbf7 100644
--- a/pt-PT/zimaos/Features.html
+++ b/pt-PT/zimaos/Features.html
@@ -69,8 +69,8 @@
-
-
+
+
@@ -105,7 +105,7 @@
"url": "https://www.zimaspace.com/docs/logo.svg"
}
},
- "datePublished": "1734946634061"
+ "datePublished": "1735019810818"
}
@@ -267,7 +267,7 @@
diff --git a/pt-PT/zimaos/Get-Network-ID.html b/pt-PT/zimaos/Get-Network-ID.html
index a1dee6c11c..c290cb4bf2 100644
--- a/pt-PT/zimaos/Get-Network-ID.html
+++ b/pt-PT/zimaos/Get-Network-ID.html
@@ -55,8 +55,8 @@
-
-
+
+
@@ -91,7 +91,7 @@
"url": "https://www.zimaspace.com/docs/logo.svg"
}
},
- "datePublished": "1734946634061"
+ "datePublished": "1735019810818"
}
@@ -221,7 +221,7 @@
diff --git a/pt-PT/zimaos/Get-Started.html b/pt-PT/zimaos/Get-Started.html
index 58fbd71c3f..c62dbb4366 100644
--- a/pt-PT/zimaos/Get-Started.html
+++ b/pt-PT/zimaos/Get-Started.html
@@ -66,8 +66,8 @@
-
-
+
+
@@ -102,7 +102,7 @@
"url": "https://www.zimaspace.com/docs/logo.svg"
}
},
- "datePublished": "1734946634061"
+ "datePublished": "1735019810818"
}
@@ -259,7 +259,7 @@
diff --git a/pt-PT/zimaos/How-to-Contribute.html b/pt-PT/zimaos/How-to-Contribute.html
index 8e9dcb8249..ba2c669f3b 100644
--- a/pt-PT/zimaos/How-to-Contribute.html
+++ b/pt-PT/zimaos/How-to-Contribute.html
@@ -51,8 +51,8 @@
-
-
+
+
@@ -86,7 +86,7 @@
"url": "https://www.zimaspace.com/docs/logo.svg"
}
},
- "datePublished": "1734946634061"
+ "datePublished": "1735019810818"
}
@@ -205,7 +205,7 @@ Como Contribuir
diff --git a/pt-PT/zimaos/How-to-Manually-Download-the-Large-Language-Model.html b/pt-PT/zimaos/How-to-Manually-Download-the-Large-Language-Model.html
index 99a37f6122..2111705608 100644
--- a/pt-PT/zimaos/How-to-Manually-Download-the-Large-Language-Model.html
+++ b/pt-PT/zimaos/How-to-Manually-Download-the-Large-Language-Model.html
@@ -51,8 +51,8 @@
-
-
+
+
@@ -86,7 +86,7 @@
"url": "https://www.zimaspace.com/docs/logo.svg"
}
},
- "datePublished": "1734946634061"
+ "datePublished": "1735019810818"
}
@@ -205,7 +205,7 @@ Como Baixar Manualmente o Grande Model
diff --git a/pt-PT/zimaos/How-to-Open-SSH-in-ZimaOS.html b/pt-PT/zimaos/How-to-Open-SSH-in-ZimaOS.html
index 326cb6e076..5c383ee3c1 100644
--- a/pt-PT/zimaos/How-to-Open-SSH-in-ZimaOS.html
+++ b/pt-PT/zimaos/How-to-Open-SSH-in-ZimaOS.html
@@ -53,8 +53,8 @@
-
-
+
+
@@ -89,7 +89,7 @@
"url": "https://www.zimaspace.com/docs/logo.svg"
}
},
- "datePublished": "1734946634061"
+ "datePublished": "1735019810818"
}
@@ -214,7 +214,7 @@
-
+
AnteriorPróximo
diff --git a/pt-PT/zimaos/How-to-download-and-install-ZimaClient.html b/pt-PT/zimaos/How-to-download-and-install-ZimaClient.html
index 0925f50748..26e7c2b9c3 100644
--- a/pt-PT/zimaos/How-to-download-and-install-ZimaClient.html
+++ b/pt-PT/zimaos/How-to-download-and-install-ZimaClient.html
@@ -62,8 +62,8 @@
-
-
+
+
@@ -98,7 +98,7 @@
"url": "https://www.zimaspace.com/docs/logo.svg"
}
},
- "datePublished": "1734946634061"
+ "datePublished": "1735019810818"
}
@@ -262,11 +262,11 @@ john@icewhale.org, descrevendo o problema e fornecendo capturas de tela (se houver).
+
4. Como acessar logs e ajudar na depuração
Quando um erro/problema ocorrer, imediatamente tire uma captura de tela (se aplicável) e saia do client Zima.
Recupere os logs a partir dos seguintes locais:
macOS:
~/Library/Application Support/Zima/logs
Windows:
%AppData%\Zima\logs
Empacote todos os arquivos de log e envie para john@icewhale.org, descrevendo o problema e fornecendo capturas de tela (se houver).
diff --git a/pt-PT/zimaos/How-to-understand-Docker-App's-paths-On-ZimaOS.html b/pt-PT/zimaos/How-to-understand-Docker-App's-paths-On-ZimaOS.html
index b0773811b0..c65ef02e78 100644
--- a/pt-PT/zimaos/How-to-understand-Docker-App's-paths-On-ZimaOS.html
+++ b/pt-PT/zimaos/How-to-understand-Docker-App's-paths-On-ZimaOS.html
@@ -57,8 +57,8 @@
-
-
+
+
@@ -93,7 +93,7 @@
"url": "https://www.zimaspace.com/docs/logo.svg"
}
},
- "datePublished": "1734946634061"
+ "datePublished": "1735019810818"
}
@@ -232,7 +232,7 @@
diff --git a/pt-PT/zimaos/How-to-use-OpenAPI.html b/pt-PT/zimaos/How-to-use-OpenAPI.html
index 2eba3465a1..033a68d691 100644
--- a/pt-PT/zimaos/How-to-use-OpenAPI.html
+++ b/pt-PT/zimaos/How-to-use-OpenAPI.html
@@ -51,8 +51,8 @@
-
-
+
+
@@ -86,7 +86,7 @@
"url": "https://www.zimaspace.com/docs/logo.svg"
}
},
- "datePublished": "1734946634061"
+ "datePublished": "1735019810818"
}
@@ -218,7 +218,7 @@
diff --git a/pt-PT/zimaos/Immich-Tutorial.html b/pt-PT/zimaos/Immich-Tutorial.html
index a429fdfbad..5f9dcbf9e9 100644
--- a/pt-PT/zimaos/Immich-Tutorial.html
+++ b/pt-PT/zimaos/Immich-Tutorial.html
@@ -79,8 +79,8 @@
-
-
+
+
@@ -115,7 +115,7 @@
"url": "https://www.zimaspace.com/docs/logo.svg"
}
},
- "datePublished": "1734946634061"
+ "datePublished": "1735019810818"
}
@@ -278,7 +278,7 @@
-
+
AnteriorPróximo
diff --git a/pt-PT/zimaos/Install-offline.html b/pt-PT/zimaos/Install-offline.html
index b99ce06f50..45bbb53ece 100644
--- a/pt-PT/zimaos/Install-offline.html
+++ b/pt-PT/zimaos/Install-offline.html
@@ -55,8 +55,8 @@
-
-
+
+
@@ -91,7 +91,7 @@
"url": "https://www.zimaspace.com/docs/logo.svg"
}
},
- "datePublished": "1734946634065"
+ "datePublished": "1735019810818"
}
@@ -229,7 +229,7 @@ Atualização offline
diff --git a/pt-PT/zimaos/Link-Synology-and-SMB-Shares.html b/pt-PT/zimaos/Link-Synology-and-SMB-Shares.html
index a709cebf08..9f16939554 100644
--- a/pt-PT/zimaos/Link-Synology-and-SMB-Shares.html
+++ b/pt-PT/zimaos/Link-Synology-and-SMB-Shares.html
@@ -63,8 +63,8 @@
-
-
+
+
@@ -99,7 +99,7 @@
"url": "https://www.zimaspace.com/docs/logo.svg"
}
},
- "datePublished": "1734946634065"
+ "datePublished": "1735019810818"
}
@@ -231,7 +231,7 @@
diff --git a/pt-PT/zimaos/Media-Server-Setup-with-Jellyfin.html b/pt-PT/zimaos/Media-Server-Setup-with-Jellyfin.html
index 01b983e012..36af4b5154 100644
--- a/pt-PT/zimaos/Media-Server-Setup-with-Jellyfin.html
+++ b/pt-PT/zimaos/Media-Server-Setup-with-Jellyfin.html
@@ -54,8 +54,8 @@
-
-
+
+
@@ -90,7 +90,7 @@
"url": "https://www.zimaspace.com/docs/logo.svg"
}
},
- "datePublished": "1734946634065"
+ "datePublished": "1735019810818"
}
@@ -246,7 +246,7 @@
-
+
AnteriorPróximo
diff --git a/pt-PT/zimaos/More-RAID-Options.html b/pt-PT/zimaos/More-RAID-Options.html
index c4e4639930..b374bf9267 100644
--- a/pt-PT/zimaos/More-RAID-Options.html
+++ b/pt-PT/zimaos/More-RAID-Options.html
@@ -57,8 +57,8 @@
-
-
+
+
@@ -93,7 +93,7 @@
"url": "https://www.zimaspace.com/docs/logo.svg"
}
},
- "datePublished": "1734946634065"
+ "datePublished": "1735019810818"
}
@@ -224,7 +224,7 @@
diff --git a/pt-PT/zimaos/NVR-Camera-Server.html b/pt-PT/zimaos/NVR-Camera-Server.html
index 4e34e69505..f78a6a6ede 100644
--- a/pt-PT/zimaos/NVR-Camera-Server.html
+++ b/pt-PT/zimaos/NVR-Camera-Server.html
@@ -64,8 +64,8 @@
-
-
+
+
@@ -100,7 +100,7 @@
"url": "https://www.zimaspace.com/docs/logo.svg"
}
},
- "datePublished": "1734946634065"
+ "datePublished": "1735019810818"
}
@@ -238,7 +238,7 @@
- Clique em ‘Configuração’

- Selecione ‘Câmera IP’

-- Digite a URL RTSP obtida, por exemplo: rtsp://admin:Hjj12345@10.0.171.52/stream1.

+- Digite a URL RTSP obtida, por exemplo: rtsp://admin:Hjj12345@10.0.171.52/stream1.

- Configure a resolução e a taxa de quadros, por exemplo: 720x480.
- Após a configuração ser concluída, você pode visualizar as imagens e vídeos capturados na interface do Kerberos


- Você também pode ver o status de monitoramento em tempo real na interface principal

@@ -247,7 +247,7 @@
-
+
AnteriorPróximo
diff --git a/pt-PT/zimaos/Networking.html b/pt-PT/zimaos/Networking.html
index 8bd27f29e4..ccaa89a8d2 100644
--- a/pt-PT/zimaos/Networking.html
+++ b/pt-PT/zimaos/Networking.html
@@ -51,8 +51,8 @@
-
-
+
+
@@ -86,7 +86,7 @@
"url": "https://www.zimaspace.com/docs/logo.svg"
}
},
- "datePublished": "1734946634065"
+ "datePublished": "1735019810818"
}
@@ -204,7 +204,7 @@ Título do Artigo
Título do Parágrafo
diff --git a/pt-PT/zimaos/OpenAPI-Live-Preview.html b/pt-PT/zimaos/OpenAPI-Live-Preview.html
index 21e77fa361..049c806009 100644
--- a/pt-PT/zimaos/OpenAPI-Live-Preview.html
+++ b/pt-PT/zimaos/OpenAPI-Live-Preview.html
@@ -51,8 +51,8 @@
-
-
+
+
@@ -86,7 +86,7 @@
"url": "https://www.zimaspace.com/docs/logo.svg"
}
},
- "datePublished": "1734946634065"
+ "datePublished": "1735019810818"
}
@@ -220,7 +220,7 @@
-
+
Anterior
diff --git a/pt-PT/zimaos/Pi-hole-Deployment-Guide-on-ZimaOS.html b/pt-PT/zimaos/Pi-hole-Deployment-Guide-on-ZimaOS.html
index 6d5324f76d..0845bc8c71 100644
--- a/pt-PT/zimaos/Pi-hole-Deployment-Guide-on-ZimaOS.html
+++ b/pt-PT/zimaos/Pi-hole-Deployment-Guide-on-ZimaOS.html
@@ -63,8 +63,8 @@
-
-
+
+
@@ -99,7 +99,7 @@
"url": "https://www.zimaspace.com/docs/logo.svg"
}
},
- "datePublished": "1734946634065"
+ "datePublished": "1735019810818"
}
@@ -234,7 +234,7 @@
-
+
AnteriorPróximo
diff --git a/pt-PT/zimaos/Recover-Your-Password.html b/pt-PT/zimaos/Recover-Your-Password.html
index 5f8a42af18..ddbaa777c7 100644
--- a/pt-PT/zimaos/Recover-Your-Password.html
+++ b/pt-PT/zimaos/Recover-Your-Password.html
@@ -55,8 +55,8 @@
-
-
+
+
@@ -91,7 +91,7 @@
"url": "https://www.zimaspace.com/docs/logo.svg"
}
},
- "datePublished": "1734946634065"
+ "datePublished": "1735019810818"
}
@@ -222,7 +222,7 @@
-
+
AnteriorPróximo
diff --git a/pt-PT/zimaos/Romote-Access.html b/pt-PT/zimaos/Romote-Access.html
index 2263be225c..de21522e8f 100644
--- a/pt-PT/zimaos/Romote-Access.html
+++ b/pt-PT/zimaos/Romote-Access.html
@@ -59,8 +59,8 @@
-
-
+
+
@@ -95,7 +95,7 @@
"url": "https://www.zimaspace.com/docs/logo.svg"
}
},
- "datePublished": "1734946634065"
+ "datePublished": "1735019810818"
}
@@ -237,7 +237,7 @@
-
+
AnteriorPróximo
diff --git a/pt-PT/zimaos/Setup-Python.html b/pt-PT/zimaos/Setup-Python.html
index 5842213341..8b14cded66 100644
--- a/pt-PT/zimaos/Setup-Python.html
+++ b/pt-PT/zimaos/Setup-Python.html
@@ -53,8 +53,8 @@
-
-
+
+
@@ -89,7 +89,7 @@
"url": "https://www.zimaspace.com/docs/logo.svg"
}
},
- "datePublished": "1734946634065"
+ "datePublished": "1735019810818"
}
@@ -218,7 +218,7 @@
-
+
AnteriorPróximo
diff --git a/pt-PT/zimaos/Sync-Photos-via-Configurable-CLI.html b/pt-PT/zimaos/Sync-Photos-via-Configurable-CLI.html
index bab24362fa..491033da58 100644
--- a/pt-PT/zimaos/Sync-Photos-via-Configurable-CLI.html
+++ b/pt-PT/zimaos/Sync-Photos-via-Configurable-CLI.html
@@ -60,8 +60,8 @@
-
-
+
+
@@ -96,7 +96,7 @@
"url": "https://www.zimaspace.com/docs/logo.svg"
}
},
- "datePublished": "1734946634065"
+ "datePublished": "1735019810818"
}
@@ -229,7 +229,7 @@
-
+
AnteriorPróximo
diff --git a/pt-PT/zimaos/Sync-Photos-with-Immich.html b/pt-PT/zimaos/Sync-Photos-with-Immich.html
index 03a3a4ad4b..33b14ca342 100644
--- a/pt-PT/zimaos/Sync-Photos-with-Immich.html
+++ b/pt-PT/zimaos/Sync-Photos-with-Immich.html
@@ -66,8 +66,8 @@
-
-
+
+
@@ -102,7 +102,7 @@
"url": "https://www.zimaspace.com/docs/logo.svg"
}
},
- "datePublished": "1734946634065"
+ "datePublished": "1735019810818"
}
@@ -240,7 +240,7 @@
-
+
AnteriorPróximo
diff --git a/pt-PT/zimaos/Thunderbolt-PC-Direct.html b/pt-PT/zimaos/Thunderbolt-PC-Direct.html
index f742a69bc1..26bb6b2e75 100644
--- a/pt-PT/zimaos/Thunderbolt-PC-Direct.html
+++ b/pt-PT/zimaos/Thunderbolt-PC-Direct.html
@@ -64,8 +64,8 @@
-
-
+
+
@@ -100,7 +100,7 @@
"url": "https://www.zimaspace.com/docs/logo.svg"
}
},
- "datePublished": "1734946634065"
+ "datePublished": "1735019810818"
}
@@ -400,7 +400,7 @@
-
+
AnteriorPróximo
diff --git a/pt-PT/zimaos/User-Guide.html b/pt-PT/zimaos/User-Guide.html
index 699d1449d4..439eb5e84f 100644
--- a/pt-PT/zimaos/User-Guide.html
+++ b/pt-PT/zimaos/User-Guide.html
@@ -51,8 +51,8 @@
-
-
+
+
@@ -86,7 +86,7 @@
"url": "https://www.zimaspace.com/docs/logo.svg"
}
},
- "datePublished": "1734946634065"
+ "datePublished": "1735019810818"
}
@@ -205,7 +205,7 @@
diff --git a/pt-PT/zimaos/Using-Samba-as-a-Member.html b/pt-PT/zimaos/Using-Samba-as-a-Member.html
index 27b5d16932..3828adcc9b 100644
--- a/pt-PT/zimaos/Using-Samba-as-a-Member.html
+++ b/pt-PT/zimaos/Using-Samba-as-a-Member.html
@@ -88,8 +88,8 @@
-
-
+
+
@@ -124,7 +124,7 @@
"url": "https://www.zimaspace.com/docs/logo.svg"
}
},
- "datePublished": "1734946634065"
+ "datePublished": "1735019810818"
}
@@ -393,7 +393,7 @@
diff --git a/pt-PT/zimaos/ZFS-Setup.html b/pt-PT/zimaos/ZFS-Setup.html
index b24505721b..021015f65a 100644
--- a/pt-PT/zimaos/ZFS-Setup.html
+++ b/pt-PT/zimaos/ZFS-Setup.html
@@ -54,8 +54,8 @@
-
-
+
+
@@ -90,7 +90,7 @@
"url": "https://www.zimaspace.com/docs/logo.svg"
}
},
- "datePublished": "1734946634065"
+ "datePublished": "1735019810818"
}
@@ -213,7 +213,7 @@
diff --git a/pt-PT/zimaos/ZimaOS-v1.2.5-Available!.html b/pt-PT/zimaos/ZimaOS-v1.2.5-Available!.html
index 0a55ba5999..9d69ae2fcf 100644
--- a/pt-PT/zimaos/ZimaOS-v1.2.5-Available!.html
+++ b/pt-PT/zimaos/ZimaOS-v1.2.5-Available!.html
@@ -52,8 +52,8 @@
-
-
+
+
@@ -88,7 +88,7 @@
"url": "https://www.zimaspace.com/docs/logo.svg"
}
},
- "datePublished": "1734946634065"
+ "datePublished": "1735019810818"
}
@@ -239,7 +239,7 @@
-
+
AnteriorPróximo
diff --git a/pt-PT/zimaos/iSCSI-usage-tutorial.html b/pt-PT/zimaos/iSCSI-usage-tutorial.html
index 804cfdbc69..71453b25fa 100644
--- a/pt-PT/zimaos/iSCSI-usage-tutorial.html
+++ b/pt-PT/zimaos/iSCSI-usage-tutorial.html
@@ -62,8 +62,8 @@
-
-
+
+
@@ -98,7 +98,7 @@
"url": "https://www.zimaspace.com/docs/logo.svg"
}
},
- "datePublished": "1734946634065"
+ "datePublished": "1735019810818"
}
@@ -262,7 +262,7 @@
diff --git a/pt-PT/zimaos/index.html b/pt-PT/zimaos/index.html
index 1fd3f4518e..a7219ea3c5 100644
--- a/pt-PT/zimaos/index.html
+++ b/pt-PT/zimaos/index.html
@@ -55,8 +55,8 @@
-
-
+
+
@@ -91,7 +91,7 @@
"url": "https://www.zimaspace.com/docs/logo.svg"
}
},
- "datePublished": "1734946634065"
+ "datePublished": "1735019810818"
}
@@ -283,7 +283,7 @@
diff --git a/pt-PT/zimaos/migrate-files-from-Synology-to-ZimaCube.html b/pt-PT/zimaos/migrate-files-from-Synology-to-ZimaCube.html
index edd29ae085..99b73e4c2f 100644
--- a/pt-PT/zimaos/migrate-files-from-Synology-to-ZimaCube.html
+++ b/pt-PT/zimaos/migrate-files-from-Synology-to-ZimaCube.html
@@ -57,8 +57,8 @@
-
-
+
+
@@ -93,7 +93,7 @@
"url": "https://www.zimaspace.com/docs/logo.svg"
}
},
- "datePublished": "1734946634065"
+ "datePublished": "1735019810822"
}
@@ -234,7 +234,7 @@
-
+
AnteriorPróximo
diff --git a/pt-PT/zimaos/resetnetworksettings.html b/pt-PT/zimaos/resetnetworksettings.html
index 752764efec..b211a95cdf 100644
--- a/pt-PT/zimaos/resetnetworksettings.html
+++ b/pt-PT/zimaos/resetnetworksettings.html
@@ -54,8 +54,8 @@
-
-
+
+
@@ -90,7 +90,7 @@
"url": "https://www.zimaspace.com/docs/logo.svg"
}
},
- "datePublished": "1734946634065"
+ "datePublished": "1735019810822"
}
@@ -217,7 +217,7 @@
diff --git a/pt-PT/zimaos/set-your-SSH.html b/pt-PT/zimaos/set-your-SSH.html
index b06856633e..91bb1d63f1 100644
--- a/pt-PT/zimaos/set-your-SSH.html
+++ b/pt-PT/zimaos/set-your-SSH.html
@@ -54,8 +54,8 @@
-
-
+
+
@@ -90,7 +90,7 @@
"url": "https://www.zimaspace.com/docs/logo.svg"
}
},
- "datePublished": "1734946634065"
+ "datePublished": "1735019810822"
}
@@ -212,7 +212,7 @@
-
+
AnteriorPróximo
diff --git a/pt-PT/zimaos/setup-emby-server.html b/pt-PT/zimaos/setup-emby-server.html
index aaf43276f9..c40c2a0bca 100644
--- a/pt-PT/zimaos/setup-emby-server.html
+++ b/pt-PT/zimaos/setup-emby-server.html
@@ -60,8 +60,8 @@
-
-
+
+
@@ -96,7 +96,7 @@
"url": "https://www.zimaspace.com/docs/logo.svg"
}
},
- "datePublished": "1734946634065"
+ "datePublished": "1735019810822"
}
@@ -243,7 +243,7 @@
-
+
AnteriorPróximo
diff --git a/pt-PT/zimaos/share-via-link.html b/pt-PT/zimaos/share-via-link.html
index bf18db24eb..63c476ddad 100644
--- a/pt-PT/zimaos/share-via-link.html
+++ b/pt-PT/zimaos/share-via-link.html
@@ -51,8 +51,8 @@
-
-
+
+
@@ -86,7 +86,7 @@
"url": "https://www.zimaspace.com/docs/logo.svg"
}
},
- "datePublished": "1734946634065"
+ "datePublished": "1735019810822"
}
@@ -233,7 +233,7 @@
diff --git a/pt-PT/zimaos/v-1.2.2.html b/pt-PT/zimaos/v-1.2.2.html
index 6474c0ea41..ab2ddb3a5e 100644
--- a/pt-PT/zimaos/v-1.2.2.html
+++ b/pt-PT/zimaos/v-1.2.2.html
@@ -51,8 +51,8 @@
-
-
+
+
@@ -86,7 +86,7 @@
"url": "https://www.zimaspace.com/docs/logo.svg"
}
},
- "datePublished": "1734946634065"
+ "datePublished": "1735019810822"
}
@@ -230,7 +230,7 @@
-
+
AnteriorPróximo
diff --git a/pt-PT/zimaos/v-1.2.3.html b/pt-PT/zimaos/v-1.2.3.html
index e0b505d712..97fa4e6100 100644
--- a/pt-PT/zimaos/v-1.2.3.html
+++ b/pt-PT/zimaos/v-1.2.3.html
@@ -52,8 +52,8 @@
-
-
+
+
@@ -88,7 +88,7 @@
"url": "https://www.zimaspace.com/docs/logo.svg"
}
},
- "datePublished": "1734946634065"
+ "datePublished": "1735019810822"
}
@@ -246,7 +246,7 @@
diff --git a/pt-PT/zimaos/v-1.2.4.html b/pt-PT/zimaos/v-1.2.4.html
index 4584467ec9..096bcff385 100644
--- a/pt-PT/zimaos/v-1.2.4.html
+++ b/pt-PT/zimaos/v-1.2.4.html
@@ -52,8 +52,8 @@
-
-
+
+
@@ -88,7 +88,7 @@
"url": "https://www.zimaspace.com/docs/logo.svg"
}
},
- "datePublished": "1734946634065"
+ "datePublished": "1735019810822"
}
@@ -226,7 +226,7 @@
-
+
AnteriorPróximo
diff --git a/pt-PT/zimaos/v1.3.0.html b/pt-PT/zimaos/v1.3.0.html
index 3d6f458946..e835810911 100644
--- a/pt-PT/zimaos/v1.3.0.html
+++ b/pt-PT/zimaos/v1.3.0.html
@@ -52,8 +52,8 @@
-
-
+
+
@@ -88,7 +88,7 @@
"url": "https://www.zimaspace.com/docs/logo.svg"
}
},
- "datePublished": "1734946634065"
+ "datePublished": "1735019810822"
}
@@ -239,7 +239,7 @@
-
+
AnteriorPróximo
diff --git a/pt-PT/zimaos/webtorrent-feature.html b/pt-PT/zimaos/webtorrent-feature.html
index 19b1cfc3f4..f0bc4b0b9b 100644
--- a/pt-PT/zimaos/webtorrent-feature.html
+++ b/pt-PT/zimaos/webtorrent-feature.html
@@ -51,8 +51,8 @@
-
-
+
+
@@ -86,7 +86,7 @@
"url": "https://www.zimaspace.com/docs/logo.svg"
}
},
- "datePublished": "1734946634065"
+ "datePublished": "1735019810822"
}
@@ -233,7 +233,7 @@
diff --git a/search.xml b/search.xml
index 46dbf9f1ab..b07afcd973 100644
--- a/search.xml
+++ b/search.xml
@@ -601,22 +601,22 @@
- Auto Power-On Solution For ZimaCube
-
- /docs/zimacube/Auto-Power-On.html
+ BIOS Configuration
+
+ /docs/zimacube/BIOS-Configuration.html
- Requirement Description
Currently, ZimaCube requires pressing the power button to start after being plugged in. Some users desire an auto-start function upon power being supplied.
Solution
Modify mainboard jumper pins.
Detailed Steps
Step 1: Ensure ZimaCube is shut down and unplugged
Step 2: Open the top cover of ZimaCube

Step 3: Locate AUTO-PWR1

Step 4: Modify the jumper pins
Move the jumper cap position. The two pins near AUTO indicate the need to press the power button after plugging in, while the two pins near PWR1 indicate automatic startup upon plugging in.
Below is the position for requiring the power button press to start after power off:

Below is the position for automatic startup after plugging in:

You can modify the position according to your needs.
]]>
+ Under construction]]>
- BIOS Configuration
-
- /docs/zimacube/BIOS-Configuration.html
+ Auto Power-On Solution For ZimaCube
+
+ /docs/zimacube/Auto-Power-On.html
- Under construction]]>
+ Requirement Description
Currently, ZimaCube requires pressing the power button to start after being plugged in. Some users desire an auto-start function upon power being supplied.
Solution
Modify mainboard jumper pins.
Detailed Steps
Step 1: Ensure ZimaCube is shut down and unplugged
Step 2: Open the top cover of ZimaCube

Step 3: Locate AUTO-PWR1

Step 4: Modify the jumper pins
Move the jumper cap position. The two pins near AUTO indicate the need to press the power button after plugging in, while the two pins near PWR1 indicate automatic startup upon plugging in.
Below is the position for requiring the power button press to start after power off:

Below is the position for automatic startup after plugging in:

You can modify the position according to your needs.
]]>
@@ -722,22 +722,22 @@
- How to Open SSH in ZimaOS
-
- /docs/zimacube/How-to-Open-SSH-in-ZimaOS.html
+ How to understand Docker App's paths On ZimaOS
+
+ /docs/zimacube/How-to-understand-Docker-App's-paths-On-ZimaOS.html
- By default, SSH is disabled. Please connect a keyboard and mouse to the device. You will see a message asking you to create a root password. Then enable SSH.

1. Connect Monitor and Keyboard:
Start by connecting a monitor and a keyboard to your device.
2. Enter Setup Mode:
After powering on the device, press the Alt + F2 key combination, which typically brings you to a command line or setup interface.
3. Log in as Root User:
At the command prompt, type root to log in as the root user.
4. Change Root User Password:
Enter the command passwd-root to initiate the process of setting the root password.
Follow the prompts to enter a new password and confirm it. Make sure to choose a strong password that includes a combination of letters, numbers, and special characters.
5. Enable SSH Service:

With these detailed steps, you should be able to successfully enable SSH and set the root password, allowing you to securely access the device from other computers within the network.
]]>
+ Docker and ZimaOS
Docker is platform that enables users to automate the deployment, scaling, and management of applications in lightweight containers. These containers bundle an application with all its dependencies, ensuring consistent performance across various environments. Docker’s efficiency lies in its ability to isolate applications, making them more portable and scalable.

ZimaOS is really impressive when we talk about Docker apps, streamlining the process with just a few clicks. ZimaOS is also a game-changer for NAS enthusiasts, pro users and studio users. Its intuitive interface simplifies data backup and management.

But do you really understand the path when using Dockers apps on ZimaOS? Can you distinguish between the ZimaOS path and the Docker apps path?
How Docker Organizes Paths
When you run a Docker container, it operates within its own filesystem, separate from the host system. Here’s a general overview of how Docker organizes paths:
Container Filesystem: Inside a Docker container, the file system is isolated from the host machine. Applications running in a container see their own root filesystem, which typically starts from /. For instance, if you have an application that stores data in /app/data within the container, this path exists solely within that container’s filesystem.
Volumes: To persist data beyond the lifecycle of a container, Docker uses volumes. Volumes are directories or files outside the container’s filesystem, usually located on the host system, and can be shared between containers. They are often mounted into containers at specific paths.

There are other data sharing modes, which you can learn here.
The Example of Plex

Let’s take plex, a popular media server application, as an example to understand how paths are organized within ZimaOS using Docker.
Docker App: Plex is distributed as a Docker app in ZimaOS’ app store. When you install Plex from ZimaOS’ app store, ZimaOS will specify several paths for various directories:
/config in container: this directory holds Plex’s configuration files. On ZimaOS, its volume path is /DATA/AppData/plex/config on ZimaOS, which is mounted to container’s /config to ensure configurations persist across container restarts.
/media in container: this is where Plex accesses your media files. Also, media files’ volume path is /DATA/Media on ZimaOS and it is mounted to containers’s /media.
Keep in mind that we want files stored in the host. This way, even if a container is stopped or recreated, the data remains intact.

You can find the detailed configuration by clicking Plex’s Settings. Besides, on this page, the volume path can be easily modified by clicking the grey icon next to the volume path.

By understanding Docker paths and how they integrate with applications like Plex, NAS enthusiasts and Homelabbers can efficiently manage their applications in a way that combines the flexibility of containerization with the reliability of persistent storage.
]]>
- How to understand Docker App's paths On ZimaOS
-
- /docs/zimacube/How-to-understand-Docker-App's-paths-On-ZimaOS.html
+ How to Open SSH in ZimaOS
+
+ /docs/zimacube/How-to-Open-SSH-in-ZimaOS.html
- Docker and ZimaOS
Docker is platform that enables users to automate the deployment, scaling, and management of applications in lightweight containers. These containers bundle an application with all its dependencies, ensuring consistent performance across various environments. Docker’s efficiency lies in its ability to isolate applications, making them more portable and scalable.

ZimaOS is really impressive when we talk about Docker apps, streamlining the process with just a few clicks. ZimaOS is also a game-changer for NAS enthusiasts, pro users and studio users. Its intuitive interface simplifies data backup and management.

But do you really understand the path when using Dockers apps on ZimaOS? Can you distinguish between the ZimaOS path and the Docker apps path?
How Docker Organizes Paths
When you run a Docker container, it operates within its own filesystem, separate from the host system. Here’s a general overview of how Docker organizes paths:
Container Filesystem: Inside a Docker container, the file system is isolated from the host machine. Applications running in a container see their own root filesystem, which typically starts from /. For instance, if you have an application that stores data in /app/data within the container, this path exists solely within that container’s filesystem.
Volumes: To persist data beyond the lifecycle of a container, Docker uses volumes. Volumes are directories or files outside the container’s filesystem, usually located on the host system, and can be shared between containers. They are often mounted into containers at specific paths.

There are other data sharing modes, which you can learn here.
The Example of Plex

Let’s take plex, a popular media server application, as an example to understand how paths are organized within ZimaOS using Docker.
Docker App: Plex is distributed as a Docker app in ZimaOS’ app store. When you install Plex from ZimaOS’ app store, ZimaOS will specify several paths for various directories:
/config in container: this directory holds Plex’s configuration files. On ZimaOS, its volume path is /DATA/AppData/plex/config on ZimaOS, which is mounted to container’s /config to ensure configurations persist across container restarts.
/media in container: this is where Plex accesses your media files. Also, media files’ volume path is /DATA/Media on ZimaOS and it is mounted to containers’s /media.
Keep in mind that we want files stored in the host. This way, even if a container is stopped or recreated, the data remains intact.

You can find the detailed configuration by clicking Plex’s Settings. Besides, on this page, the volume path can be easily modified by clicking the grey icon next to the volume path.

By understanding Docker paths and how they integrate with applications like Plex, NAS enthusiasts and Homelabbers can efficiently manage their applications in a way that combines the flexibility of containerization with the reliability of persistent storage.
]]>
+ By default, SSH is disabled. Please connect a keyboard and mouse to the device. You will see a message asking you to create a root password. Then enable SSH.

1. Connect Monitor and Keyboard:
Start by connecting a monitor and a keyboard to your device.
2. Enter Setup Mode:
After powering on the device, press the Alt + F2 key combination, which typically brings you to a command line or setup interface.
3. Log in as Root User:
At the command prompt, type root to log in as the root user.
4. Change Root User Password:
Enter the command passwd-root to initiate the process of setting the root password.
Follow the prompts to enter a new password and confirm it. Make sure to choose a strong password that includes a combination of letters, numbers, and special characters.
5. Enable SSH Service:

With these detailed steps, you should be able to successfully enable SSH and set the root password, allowing you to securely access the device from other computers within the network.
]]>
@@ -781,7 +781,7 @@
/docs/zimacube/Memory-Test-Tutorial.html
- If the motherboard fails to boot properly, or there is a screen distortion or freeze during use, follow the steps below to troubleshoot the memory problem.Hardware environment:
1X ZimaCube
1X Monitor
1X HDMI/DP Cable
1X Keyboard
1X USB flash drive
Step 1: Download the Memtest86 image
First, you need to download the Memtest86 image file, which you can download from the following link:
https://www.memtest86.com/download.htm

Step 2: Install the image to the USB drive
After the download is complete, you need to flash the image file to the USB drive. It is recommended to use the Rufus tool to perform this process. The steps are as follows:
- Download and install Rufus.
- Open Rufus and select the downloaded Memtest86 image file.
- Insert the USB drive and select it as the target device.
- Click the “START” button to start the flashing process.

Step 3: Start ZimaCube and boot from USB
- Insert the USB drive with Memtest86 image into the USB port of ZimaCube.
- Plug in the keyboard, press F11 continuously, and select boot from USB.

- Enter the Memtest interface and select Start Test.



Step 4: Determine if there is a problem with the memory based on the feedback results
If the PASS interface appears, there is no problem with the memory

You can use the above methods to determine whether your memory has stability issues and further troubleshoot motherboard issues! At the same time, you can contact our technical support email support@icewhale.org and attach the test results for further help.
]]>
+ If the motherboard fails to boot properly, or there is a screen distortion or freeze during use, follow the steps below to troubleshoot the memory problem.Hardware environment:
1X ZimaCube
1X Monitor
1X HDMI/DP Cable
1X Keyboard
1X USB flash drive
Step 1: Download the Memtest86 image
First, you need to download the Memtest86 image file, which you can download from the following link:
https://www.memtest86.com/download.htm

Step 2: Install the image to the USB drive
After the download is complete, you need to flash the image file to the USB drive. It is recommended to use the Rufus tool to perform this process. The steps are as follows:
- Download and install Rufus.
- Open Rufus and select the downloaded Memtest86 image file.
- Insert the USB drive and select it as the target device.
- Click the “START” button to start the flashing process.

Step 3: Start ZimaCube and boot from USB
- Insert the USB drive with Memtest86 image into the USB port of ZimaCube.
- Plug in the keyboard, press F11 continuously, and select boot from USB.

- Enter the Memtest interface and select Start Test.



Step 4: Determine if there is a problem with the memory based on the feedback results
If the PASS interface appears, there is no problem with the memory

You can use the above methods to determine whether your memory has stability issues and further troubleshoot motherboard issues! At the same time, you can contact our technical support email support@icewhale.org and attach the test results for further help.
]]>
@@ -880,7 +880,7 @@
/docs/zimacube/Troubleshooting-Self-Test-Guide.html
- As a high-performance NAS product, ZimaCube is designed to provide a reliable solution for creative professionals and technology enthusiasts. However, in daily use, users may encounter various technical problems or failures, which can usually be solved by themselves through simple troubleshooting steps. The purpose of this guide is to help users quickly and effectively identify and solve common ZimaCube problems to avoid unnecessary downtime.Hardware Problems
The device cannot start
Remove external devices, including hard drives, SSDs, and additional PCIe devices, and try again
Step1 Troubleshoot power problems
Make sure the orange power light of the device can be successfully lit. If not, please confirm that the power cord is properly connected and the green power light can be normally lit. If the green power light cannot be lit, it is determined to be a power problem.
Step2 Troubleshoot DDR issues
- If you are using ZimaCube Pro, you can try to insert only one DDR to see if it can boot
- If there are no problems above, you can try to run memtest to troubleshoot DDR issues. For specific steps, please refer to the following link:
https://www.zimaspace.com/docs/zimacube/Memory-Test-Tutorial
Step3 Reset the device
You can refer to the following steps to reset the RTC battery
https://www.zimaspace.com/docs/zimacube/Resets-CMOS
Solution:
If you cannot boot according to the above steps, you can contact our after-sales team support@icewhale.org to replace the motherboard for you.
Software problem
System startup abnormality
- Re-plug the system disk on the motherboard and check whether the system disk can be recognized normally.
- You can reinstall ZimaOS according to the method in the following link
https://www.zimaspace.com/docs/zimacube/How-to-Install-ZimaOS - Try to use other available SSDs to see if it can be successfully booted.
HDD or NVMe not recognized
Step 1 Open the case
Carefully remove the top cover of the case to access the motherboard.

Step 2 Check whether the EDP cable and the backplane power cable are properly plugged in. Replug the EDP cable and the backplane power cable according to the following method


Step 3 Enter lsblk to check if it is recognized
You can open SSH in ZimaOS by following the following method and entering the command “lsblk”.
https://www.zimaspace.com/docs/zimaos/How-to-Open-SSH-in-ZimaOS
- If all can be recognized, it is judged to be a software problem or hard disk problem. It is recommended to upgrade to the latest software version and check whether the hard disk has created an array. You can try to initialize it after recognition in other devices.
- If some can be recognized, it is recommended to try soft restart or hot-swap the hard disk. If the above methods are useless, swap the hard disk position to exclude the fixed disk or disk cause
- If all cannot be recognized, first determine whether the disk is an enterprise disk. If it is an enterprise disk, try to shield the 3.3V pin

The following link lists the hard drive models that can be used normally in the internal test
https://www.zimaspace.com/docs/zimacube/HDD-Interface-Usage-Guide
Solution:
If the above methods cannot make the hard drive run normally, you can contact our after-sales team support@icewhale.org to replace the backplane for you.
]]>
+ As a high-performance NAS product, ZimaCube is designed to provide a reliable solution for creative professionals and technology enthusiasts. However, in daily use, users may encounter various technical problems or failures, which can usually be solved by themselves through simple troubleshooting steps. The purpose of this guide is to help users quickly and effectively identify and solve common ZimaCube problems to avoid unnecessary downtime.Hardware Problems
The device cannot start
Remove external devices, including hard drives, SSDs, and additional PCIe devices, and try again
Step1 Troubleshoot power problems
Make sure the orange power light of the device can be successfully lit. If not, please confirm that the power cord is properly connected and the green power light can be normally lit. If the green power light cannot be lit, it is determined to be a power problem.
Step2 Troubleshoot DDR issues
- If you are using ZimaCube Pro, you can try to insert only one DDR to see if it can boot
- If there are no problems above, you can try to run memtest to troubleshoot DDR issues. For specific steps, please refer to the following link:
https://www.zimaspace.com/docs/zimacube/Memory-Test-Tutorial
Step3 Reset the device
You can refer to the following steps to reset the RTC battery
https://www.zimaspace.com/docs/zimacube/Resets-CMOS
Solution:
If you cannot boot according to the above steps, you can contact our after-sales team support@icewhale.org to replace the motherboard for you.
Software problem
System startup abnormality
- Re-plug the system disk on the motherboard and check whether the system disk can be recognized normally.
- You can reinstall ZimaOS according to the method in the following link
https://www.zimaspace.com/docs/zimacube/How-to-Install-ZimaOS - Try to use other available SSDs to see if it can be successfully booted.
HDD or NVMe not recognized
Step 1 Open the case
Carefully remove the top cover of the case to access the motherboard.

Step 2 Check whether the EDP cable and the backplane power cable are properly plugged in. Replug the EDP cable and the backplane power cable according to the following method


Step 3 Enter lsblk to check if it is recognized
You can open SSH in ZimaOS by following the following method and entering the command “lsblk”.
https://www.zimaspace.com/docs/zimaos/How-to-Open-SSH-in-ZimaOS
- If all can be recognized, it is judged to be a software problem or hard disk problem. It is recommended to upgrade to the latest software version and check whether the hard disk has created an array. You can try to initialize it after recognition in other devices.
- If some can be recognized, it is recommended to try soft restart or hot-swap the hard disk. If the above methods are useless, swap the hard disk position to exclude the fixed disk or disk cause
- If all cannot be recognized, first determine whether the disk is an enterprise disk. If it is an enterprise disk, try to shield the 3.3V pin

The following link lists the hard drive models that can be used normally in the internal test
https://www.zimaspace.com/docs/zimacube/HDD-Interface-Usage-Guide
Solution:
If the above methods cannot make the hard drive run normally, you can contact our after-sales team support@icewhale.org to replace the backplane for you.
]]>
@@ -1107,22 +1107,22 @@
- How to Open SSH in ZimaOS
-
- /docs/zimaos/How-to-Open-SSH-in-ZimaOS.html
+ How to Manually Download the Large Language Model
+
+ /docs/zimaos/How-to-Manually-Download-the-Large-Language-Model.html
- By default, SSH is disabled. Please connect a keyboard and mouse to the device. You will see a message asking you to create a root password. Then enable SSH.

1. Connect Monitor and Keyboard:
Start by connecting a monitor and a keyboard to your device.
2. Enter Setup Mode:
After powering on the device, press the Alt + F2 key combination, which typically brings you to a command line or setup interface.
3. Log in as Root User:
At the command prompt, type root to log in as the root user.
4. Change Root User Password:
Enter the command passwd-root to initiate the process of setting the root password.
Follow the prompts to enter a new password and confirm it. Make sure to choose a strong password that includes a combination of letters, numbers, and special characters.
5. Enable SSH Service:

With these detailed steps, you should be able to successfully enable SSH and set the root password, allowing you to securely access the device from other computers within the network.
]]>
+ Assist currently uses the “TheBloke/Llama-2-13b-Chat-GPTQ” by default for ZimaOS.
It can be downloaded manually and copied to the “/DATA/Assist/model/models–TheBloke–Llama-2-13b-Chat-GPTQ” folder on the Zima device at https://huggingface.co/TheBloke/Llama-2-13B-chat-GPTQ]]>
- How to Manually Download the Large Language Model
-
- /docs/zimaos/How-to-Manually-Download-the-Large-Language-Model.html
+ How to Open SSH in ZimaOS
+
+ /docs/zimaos/How-to-Open-SSH-in-ZimaOS.html
- Assist currently uses the “TheBloke/Llama-2-13b-Chat-GPTQ” by default for ZimaOS.
It can be downloaded manually and copied to the “/DATA/Assist/model/models–TheBloke–Llama-2-13b-Chat-GPTQ” folder on the Zima device at https://huggingface.co/TheBloke/Llama-2-13B-chat-GPTQ]]>
+ By default, SSH is disabled. Please connect a keyboard and mouse to the device. You will see a message asking you to create a root password. Then enable SSH.

1. Connect Monitor and Keyboard:
Start by connecting a monitor and a keyboard to your device.
2. Enter Setup Mode:
After powering on the device, press the Alt + F2 key combination, which typically brings you to a command line or setup interface.
3. Log in as Root User:
At the command prompt, type root to log in as the root user.
4. Change Root User Password:
Enter the command passwd-root to initiate the process of setting the root password.
Follow the prompts to enter a new password and confirm it. Make sure to choose a strong password that includes a combination of letters, numbers, and special characters.
5. Enable SSH Service:

With these detailed steps, you should be able to successfully enable SSH and set the root password, allowing you to securely access the device from other computers within the network.
]]>
@@ -1133,7 +1133,7 @@
/docs/zimaos/How-to-download-and-install-ZimaClient.html
- Introduction:
The ZimaClient is designed to be a silent client, but its functionality is substantial enough that some core experiences occur in places you might not even notice—quietly and naturally.
Remote access is one of the most important features. Once you enable and connect ZimaCube, it will always find the fastest connection to open the webUI in any network scenario (LAN, Thunderbolt, external network, hotspot).
This also applies to sharing ZimaOS services with your friends. Some services, like OpenWebUI and game servers, can be accessed without logging in, using the app’s own authentication features.
At the same time, we also provide some quick access to functions, such as Peer Drop, Back up, Open in finder.
Of course, we are still in the early iterations and welcome more client ideas.
To download and install ZimaClient, please follow the steps below:
1. Download ZimaClient
Visit the following link on your hosting device to download the ZimaClient installation package:
https://find.zimaspace.com/

2. Mac OS Installation Guide
- Once the download is complete, double-click to open the downloaded installation package.

- Drag and drop ZimaClient into the “Applications” folder and wait for the installation to complete.
- After the installation is complete, you can find and click “Launchpad” to run ZimaClient.

Notes:
ZimaClient will display its icon in the taskbar and you can open and operate the client by clicking on the icon.
How to connect to ZimaCube via ZimaClient, please refer to this document
-
+
PrevNext
diff --git a/docs/Unraid-First-Experience-at-$129-Installation.html b/docs/Unraid-First-Experience-at-$129-Installation.html
index 49853333d8..7acacf3ecf 100644
--- a/docs/Unraid-First-Experience-at-$129-Installation.html
+++ b/docs/Unraid-First-Experience-at-$129-Installation.html
@@ -69,8 +69,8 @@
-
-
+
+
@@ -105,7 +105,7 @@
"url": "https://www.zimaspace.com/docs/logo.svg"
}
},
- "datePublished": "1734946633409"
+ "datePublished": "1735019810166"
}
@@ -269,7 +269,7 @@
-
+
PrevNext
diff --git a/docs/UseSambaviacomputer.html b/docs/UseSambaviacomputer.html
index 184e8e6e07..4f6d6739f9 100644
--- a/docs/UseSambaviacomputer.html
+++ b/docs/UseSambaviacomputer.html
@@ -61,8 +61,8 @@
-
-
+
+
@@ -97,7 +97,7 @@
"url": "https://www.zimaspace.com/docs/logo.svg"
}
},
- "datePublished": "1734946633409"
+ "datePublished": "1735019810166"
}
@@ -237,7 +237,7 @@
-
+
Next
diff --git a/docs/VR-Audio-And-Video-Experience-Oculus.html b/docs/VR-Audio-And-Video-Experience-Oculus.html
index 6ec3accaf5..dff245fdaa 100644
--- a/docs/VR-Audio-And-Video-Experience-Oculus.html
+++ b/docs/VR-Audio-And-Video-Experience-Oculus.html
@@ -59,8 +59,8 @@
-
-
+
+
@@ -95,7 +95,7 @@
"url": "https://www.zimaspace.com/docs/logo.svg"
}
},
- "datePublished": "1734946633409"
+ "datePublished": "1735019810166"
}
@@ -233,7 +233,7 @@
-
+
PrevNext
diff --git a/docs/ZimaCube-Motherboard-DIY-Fan-Guide-and-Specifications.html b/docs/ZimaCube-Motherboard-DIY-Fan-Guide-and-Specifications.html
index 5c6fb06aef..7a8f666f8c 100644
--- a/docs/ZimaCube-Motherboard-DIY-Fan-Guide-and-Specifications.html
+++ b/docs/ZimaCube-Motherboard-DIY-Fan-Guide-and-Specifications.html
@@ -61,8 +61,8 @@
-
-
+
+
@@ -97,7 +97,7 @@
"url": "https://www.zimaspace.com/docs/logo.svg"
}
},
- "datePublished": "1734946633409"
+ "datePublished": "1735019810166"
}
@@ -249,7 +249,7 @@ <
diff --git a/docs/index.html b/docs/index.html
index ffe2a0a364..e064eba471 100644
--- a/docs/index.html
+++ b/docs/index.html
@@ -60,8 +60,8 @@
-
-
+
+
@@ -96,7 +96,7 @@
"url": "https://www.zimaspace.com/docs/logo.svg"
}
},
- "datePublished": "1734946633409"
+ "datePublished": "1735019810166"
}
@@ -243,7 +243,7 @@
diff --git a/es/faq/test-files.html b/es/faq/test-files.html
index cd562e4ea4..d7ee15de32 100644
--- a/es/faq/test-files.html
+++ b/es/faq/test-files.html
@@ -51,8 +51,8 @@
-
-
+
+
@@ -86,7 +86,7 @@
"url": "https://www.zimaspace.com/docs/logo.svg"
}
},
- "datePublished": "1734946633409"
+ "datePublished": "1735019810166"
}
@@ -207,7 +207,7 @@
diff --git a/es/zimaboard/All-in-one-routing-system-OpenWRT.html b/es/zimaboard/All-in-one-routing-system-OpenWRT.html
index db66021cb9..5eec657edf 100644
--- a/es/zimaboard/All-in-one-routing-system-OpenWRT.html
+++ b/es/zimaboard/All-in-one-routing-system-OpenWRT.html
@@ -59,8 +59,8 @@
-
-
+
+
@@ -95,7 +95,7 @@
"url": "https://www.zimaspace.com/docs/logo.svg"
}
},
- "datePublished": "1734946633409"
+ "datePublished": "1735019810166"
}
@@ -245,7 +245,7 @@
diff --git a/es/zimaboard/Basic-functions-of-dedicated-systems.html b/es/zimaboard/Basic-functions-of-dedicated-systems.html
index ccccae38ff..5f4958dc6d 100644
--- a/es/zimaboard/Basic-functions-of-dedicated-systems.html
+++ b/es/zimaboard/Basic-functions-of-dedicated-systems.html
@@ -66,8 +66,8 @@
-
-
+
+
@@ -102,7 +102,7 @@
"url": "https://www.zimaspace.com/docs/logo.svg"
}
},
- "datePublished": "1734946633409"
+ "datePublished": "1735019810166"
}
@@ -257,7 +257,7 @@
diff --git a/es/zimaboard/Build-a-75-inch-4K-Arcade-with-ZimaBoard-and-Batocera.html b/es/zimaboard/Build-a-75-inch-4K-Arcade-with-ZimaBoard-and-Batocera.html
index c367d46557..8e1dc63a6c 100644
--- a/es/zimaboard/Build-a-75-inch-4K-Arcade-with-ZimaBoard-and-Batocera.html
+++ b/es/zimaboard/Build-a-75-inch-4K-Arcade-with-ZimaBoard-and-Batocera.html
@@ -72,8 +72,8 @@
-
-
+
+
@@ -108,7 +108,7 @@
"url": "https://www.zimaspace.com/docs/logo.svg"
}
},
- "datePublished": "1734946633409"
+ "datePublished": "1735019810166"
}
@@ -296,7 +296,7 @@
-
+
AnteriorSiguiente
diff --git a/es/zimaboard/Enable-WOL-on-Zimaboard.html b/es/zimaboard/Enable-WOL-on-Zimaboard.html
index 0692d8f578..2a36ee31e2 100644
--- a/es/zimaboard/Enable-WOL-on-Zimaboard.html
+++ b/es/zimaboard/Enable-WOL-on-Zimaboard.html
@@ -61,8 +61,8 @@
-
-
+
+
@@ -97,7 +97,7 @@
"url": "https://www.zimaspace.com/docs/logo.svg"
}
},
- "datePublished": "1734946633409"
+ "datePublished": "1735019810166"
}
@@ -283,7 +283,7 @@
-
+
AnteriorSiguiente
diff --git a/es/zimaboard/Hardware-Brief.html b/es/zimaboard/Hardware-Brief.html
index 577fbb4b79..bb5f38bfcd 100644
--- a/es/zimaboard/Hardware-Brief.html
+++ b/es/zimaboard/Hardware-Brief.html
@@ -52,8 +52,8 @@
-
-
+
+
@@ -88,7 +88,7 @@
"url": "https://www.zimaspace.com/docs/logo.svg"
}
},
- "datePublished": "1734946633409"
+ "datePublished": "1735019810166"
}
@@ -229,7 +229,7 @@
-
+
AnteriorSiguiente
diff --git a/es/zimaboard/Hardware-Interface-Introduction.html b/es/zimaboard/Hardware-Interface-Introduction.html
index 7e8c51d0c2..4633240ae4 100644
--- a/es/zimaboard/Hardware-Interface-Introduction.html
+++ b/es/zimaboard/Hardware-Interface-Introduction.html
@@ -54,8 +54,8 @@
-
-
+
+
@@ -90,7 +90,7 @@
"url": "https://www.zimaspace.com/docs/logo.svg"
}
},
- "datePublished": "1734946633409"
+ "datePublished": "1735019810166"
}
@@ -225,7 +225,7 @@
-
+
AnteriorSiguiente
diff --git a/es/zimaboard/How-to-check-IP-address.html b/es/zimaboard/How-to-check-IP-address.html
index 17b26c32a5..5adc654e66 100644
--- a/es/zimaboard/How-to-check-IP-address.html
+++ b/es/zimaboard/How-to-check-IP-address.html
@@ -57,8 +57,8 @@
-
-
+
+
@@ -93,7 +93,7 @@
"url": "https://www.zimaspace.com/docs/logo.svg"
}
},
- "datePublished": "1734946633409"
+ "datePublished": "1735019810166"
}
@@ -242,7 +242,7 @@
diff --git a/es/zimaboard/MineCraft-Friendship-Service.html b/es/zimaboard/MineCraft-Friendship-Service.html
index a9c6072788..48231a5be2 100644
--- a/es/zimaboard/MineCraft-Friendship-Service.html
+++ b/es/zimaboard/MineCraft-Friendship-Service.html
@@ -64,8 +64,8 @@
-
-
+
+
@@ -100,7 +100,7 @@
"url": "https://www.zimaspace.com/docs/logo.svg"
}
},
- "datePublished": "1734946633409"
+ "datePublished": "1735019810166"
}
@@ -280,7 +280,7 @@
-
+
AnteriorSiguiente
diff --git a/es/zimaboard/Openwrt-eMMc-boot.html b/es/zimaboard/Openwrt-eMMc-boot.html
index 96a1e163f7..9564021e55 100644
--- a/es/zimaboard/Openwrt-eMMc-boot.html
+++ b/es/zimaboard/Openwrt-eMMc-boot.html
@@ -59,8 +59,8 @@
-
-
+
+
@@ -95,7 +95,7 @@
"url": "https://www.zimaspace.com/docs/logo.svg"
}
},
- "datePublished": "1734946633409"
+ "datePublished": "1735019810166"
}
@@ -277,7 +277,7 @@
diff --git a/es/zimaboard/Power-on-Zimablade.html b/es/zimaboard/Power-on-Zimablade.html
index 7007bb81b4..0a2155bf70 100644
--- a/es/zimaboard/Power-on-Zimablade.html
+++ b/es/zimaboard/Power-on-Zimablade.html
@@ -66,8 +66,8 @@
-
-
+
+
@@ -102,7 +102,7 @@
"url": "https://www.zimaspace.com/docs/logo.svg"
}
},
- "datePublished": "1734946633409"
+ "datePublished": "1735019810166"
}
@@ -279,7 +279,7 @@
-
+
AnteriorSiguiente
diff --git a/es/zimaboard/Restore-factory-settings.html b/es/zimaboard/Restore-factory-settings.html
index 8ee4d59115..01f1086fde 100644
--- a/es/zimaboard/Restore-factory-settings.html
+++ b/es/zimaboard/Restore-factory-settings.html
@@ -65,8 +65,8 @@
-
-
+
+
@@ -101,7 +101,7 @@
"url": "https://www.zimaspace.com/docs/logo.svg"
}
},
- "datePublished": "1734946633409"
+ "datePublished": "1735019810166"
}
@@ -287,7 +287,7 @@
-
+
AnteriorSiguiente
diff --git a/es/zimaboard/Self-Deploying-Applications.html b/es/zimaboard/Self-Deploying-Applications.html
index d5955534c5..e6016adf12 100644
--- a/es/zimaboard/Self-Deploying-Applications.html
+++ b/es/zimaboard/Self-Deploying-Applications.html
@@ -66,8 +66,8 @@
-
-
+
+
@@ -102,7 +102,7 @@
"url": "https://www.zimaspace.com/docs/logo.svg"
}
},
- "datePublished": "1734946633409"
+ "datePublished": "1735019810166"
}
@@ -259,7 +259,7 @@
-
+
AnteriorSiguiente
diff --git a/es/zimaboard/Small-body-Big-applications-OMV-First-Experience.html b/es/zimaboard/Small-body-Big-applications-OMV-First-Experience.html
index daf975f079..4c34de30e6 100644
--- a/es/zimaboard/Small-body-Big-applications-OMV-First-Experience.html
+++ b/es/zimaboard/Small-body-Big-applications-OMV-First-Experience.html
@@ -76,8 +76,8 @@
-
-
+
+
@@ -112,7 +112,7 @@
"url": "https://www.zimaspace.com/docs/logo.svg"
}
},
- "datePublished": "1734946633409"
+ "datePublished": "1735019810166"
}
@@ -293,7 +293,7 @@
diff --git a/es/zimaboard/Small-body-Big-applications-OMV-install.html b/es/zimaboard/Small-body-Big-applications-OMV-install.html
index ca20e329a6..db111851c6 100644
--- a/es/zimaboard/Small-body-Big-applications-OMV-install.html
+++ b/es/zimaboard/Small-body-Big-applications-OMV-install.html
@@ -63,8 +63,8 @@
-
-
+
+
@@ -99,7 +99,7 @@
"url": "https://www.zimaspace.com/docs/logo.svg"
}
},
- "datePublished": "1734946633409"
+ "datePublished": "1735019810166"
}
@@ -263,7 +263,7 @@
-
+
AnteriorSiguiente
diff --git a/es/zimaboard/Syncthing.html b/es/zimaboard/Syncthing.html
index 3cb087a26b..8a09fa87f4 100644
--- a/es/zimaboard/Syncthing.html
+++ b/es/zimaboard/Syncthing.html
@@ -61,8 +61,8 @@
-
-
+
+
@@ -97,7 +97,7 @@
"url": "https://www.zimaspace.com/docs/logo.svg"
}
},
- "datePublished": "1734946633409"
+ "datePublished": "1735019810166"
}
@@ -261,7 +261,7 @@
diff --git a/es/zimaboard/Universal-third-party-system-installation-tutorial.html b/es/zimaboard/Universal-third-party-system-installation-tutorial.html
index 9df6b856a9..afdd25b6c5 100644
--- a/es/zimaboard/Universal-third-party-system-installation-tutorial.html
+++ b/es/zimaboard/Universal-third-party-system-installation-tutorial.html
@@ -59,8 +59,8 @@
-
-
+
+
@@ -95,7 +95,7 @@
"url": "https://www.zimaspace.com/docs/logo.svg"
}
},
- "datePublished": "1734946633409"
+ "datePublished": "1735019810166"
}
@@ -247,7 +247,7 @@
-
+
AnteriorSiguiente
diff --git a/es/zimaboard/Unraid-First-Experience-at-$129-Installation.html b/es/zimaboard/Unraid-First-Experience-at-$129-Installation.html
index 0751123bb1..a62ec58502 100644
--- a/es/zimaboard/Unraid-First-Experience-at-$129-Installation.html
+++ b/es/zimaboard/Unraid-First-Experience-at-$129-Installation.html
@@ -69,8 +69,8 @@
-
-
+
+
@@ -105,7 +105,7 @@
"url": "https://www.zimaspace.com/docs/logo.svg"
}
},
- "datePublished": "1734946633409"
+ "datePublished": "1735019810166"
}
@@ -269,7 +269,7 @@
-
+
AnteriorSiguiente
diff --git a/es/zimaboard/Upgrade-Motherboard-BIOS-Version.html b/es/zimaboard/Upgrade-Motherboard-BIOS-Version.html
index 4fb752a22b..c2d08f98ce 100644
--- a/es/zimaboard/Upgrade-Motherboard-BIOS-Version.html
+++ b/es/zimaboard/Upgrade-Motherboard-BIOS-Version.html
@@ -51,8 +51,8 @@
-
-
+
+
@@ -86,7 +86,7 @@
"url": "https://www.zimaspace.com/docs/logo.svg"
}
},
- "datePublished": "1734946633409"
+ "datePublished": "1735019810166"
}
@@ -258,7 +258,7 @@
-
+
AnteriorSiguiente
diff --git a/es/zimaboard/VR-Audio-And-Video-Experience-Oculus.html b/es/zimaboard/VR-Audio-And-Video-Experience-Oculus.html
index 00c0c069b6..d204fb1136 100644
--- a/es/zimaboard/VR-Audio-And-Video-Experience-Oculus.html
+++ b/es/zimaboard/VR-Audio-And-Video-Experience-Oculus.html
@@ -59,8 +59,8 @@
-
-
+
+
@@ -95,7 +95,7 @@
"url": "https://www.zimaspace.com/docs/logo.svg"
}
},
- "datePublished": "1734946633409"
+ "datePublished": "1735019810166"
}
@@ -233,7 +233,7 @@
-
+
AnteriorSiguiente
diff --git a/es/zimaboard/index.html b/es/zimaboard/index.html
index 0de6d32b80..0f5d5ff55d 100644
--- a/es/zimaboard/index.html
+++ b/es/zimaboard/index.html
@@ -60,8 +60,8 @@
-
-
+
+
@@ -96,7 +96,7 @@
"url": "https://www.zimaspace.com/docs/logo.svg"
}
},
- "datePublished": "1734946633409"
+ "datePublished": "1735019810166"
}
@@ -243,7 +243,7 @@
-
+
Siguiente
diff --git a/es/zimacube/About-ZimaOS.html b/es/zimacube/About-ZimaOS.html
index 6870aadbe0..1395f9477f 100644
--- a/es/zimacube/About-ZimaOS.html
+++ b/es/zimacube/About-ZimaOS.html
@@ -51,8 +51,8 @@
-
-
+
+
@@ -86,7 +86,7 @@
"url": "https://www.zimaspace.com/docs/logo.svg"
}
},
- "datePublished": "1734946633409"
+ "datePublished": "1735019810166"
}
@@ -204,7 +204,7 @@ Título
Sección
diff --git a/es/zimacube/Advanced-Using.html b/es/zimacube/Advanced-Using.html
index cb1dc7d433..b20e9cc079 100644
--- a/es/zimacube/Advanced-Using.html
+++ b/es/zimacube/Advanced-Using.html
@@ -51,8 +51,8 @@
-
-
+
+
@@ -86,7 +86,7 @@
"url": "https://www.zimaspace.com/docs/logo.svg"
}
},
- "datePublished": "1734946633409"
+ "datePublished": "1735019810166"
}
@@ -204,7 +204,7 @@ Título
Sección
diff --git a/es/zimacube/Assembly-Tutorial.html b/es/zimacube/Assembly-Tutorial.html
index 4e503c7903..55e651e6e2 100644
--- a/es/zimacube/Assembly-Tutorial.html
+++ b/es/zimacube/Assembly-Tutorial.html
@@ -110,8 +110,8 @@
-
-
+
+
@@ -146,7 +146,7 @@
"url": "https://www.zimaspace.com/docs/logo.svg"
}
},
- "datePublished": "1734946633409"
+ "datePublished": "1735019810166"
}
@@ -511,7 +511,7 @@ Desmontaje del chasis completado
diff --git a/es/zimacube/Auto-Power-On.html b/es/zimacube/Auto-Power-On.html
index 9667c77e78..866feb240a 100644
--- a/es/zimacube/Auto-Power-On.html
+++ b/es/zimacube/Auto-Power-On.html
@@ -55,8 +55,8 @@
-
-
+
+
@@ -91,7 +91,7 @@
"url": "https://www.zimaspace.com/docs/logo.svg"
}
},
- "datePublished": "1734946633409"
+ "datePublished": "1735019810166"
}
@@ -216,7 +216,7 @@
-
+
AnteriorSiguiente
diff --git a/es/zimacube/BIOS-Configuration.html b/es/zimacube/BIOS-Configuration.html
index fd538e8884..d1064b960b 100644
--- a/es/zimacube/BIOS-Configuration.html
+++ b/es/zimacube/BIOS-Configuration.html
@@ -51,8 +51,8 @@
-
-
+
+
@@ -86,7 +86,7 @@
"url": "https://www.zimaspace.com/docs/logo.svg"
}
},
- "datePublished": "1734946633409"
+ "datePublished": "1735019810166"
}
@@ -205,7 +205,7 @@ Configuración de BIOS
diff --git a/es/zimacube/Compatible-Network-Adapters.html b/es/zimacube/Compatible-Network-Adapters.html
index be57ba9e5c..6a96839aab 100644
--- a/es/zimacube/Compatible-Network-Adapters.html
+++ b/es/zimacube/Compatible-Network-Adapters.html
@@ -51,8 +51,8 @@
-
-
+
+
@@ -86,7 +86,7 @@
"url": "https://www.zimaspace.com/docs/logo.svg"
}
},
- "datePublished": "1734946633409"
+ "datePublished": "1735019810166"
}
@@ -237,7 +237,7 @@
-
+
AnteriorSiguiente
diff --git a/es/zimacube/Creating-RAID-Troubleshooting-Guide.html b/es/zimacube/Creating-RAID-Troubleshooting-Guide.html
index e1c0e5c22d..f3c7687d8c 100644
--- a/es/zimacube/Creating-RAID-Troubleshooting-Guide.html
+++ b/es/zimacube/Creating-RAID-Troubleshooting-Guide.html
@@ -56,8 +56,8 @@
-
-
+
+
@@ -92,7 +92,7 @@
"url": "https://www.zimaspace.com/docs/logo.svg"
}
},
- "datePublished": "1734946633409"
+ "datePublished": "1735019810166"
}
@@ -215,7 +215,7 @@
-
+
AnteriorSiguiente
diff --git a/es/zimacube/Detailed-Plex-Operation-Guide.html b/es/zimacube/Detailed-Plex-Operation-Guide.html
index a82d1a9878..43c041a9a8 100644
--- a/es/zimacube/Detailed-Plex-Operation-Guide.html
+++ b/es/zimacube/Detailed-Plex-Operation-Guide.html
@@ -67,8 +67,8 @@
-
-
+
+
@@ -103,7 +103,7 @@
"url": "https://www.zimaspace.com/docs/logo.svg"
}
},
- "datePublished": "1734946633409"
+ "datePublished": "1735019810166"
}
@@ -244,7 +244,7 @@
-
+
Siguiente
diff --git "a/es/zimacube/From-Synology-to-ZimaCube\357\274\214migrate-all-files!.html" "b/es/zimacube/From-Synology-to-ZimaCube\357\274\214migrate-all-files!.html"
index 5340413a74..3d6034cbe7 100644
--- "a/es/zimacube/From-Synology-to-ZimaCube\357\274\214migrate-all-files!.html"
+++ "b/es/zimacube/From-Synology-to-ZimaCube\357\274\214migrate-all-files!.html"
@@ -57,8 +57,8 @@
-
-
+
+
@@ -93,7 +93,7 @@
"url": "https://www.zimaspace.com/docs/logo.svg"
}
},
- "datePublished": "1734946633409"
+ "datePublished": "1735019810166"
}
@@ -234,7 +234,7 @@
-
+
Siguiente
diff --git a/es/zimacube/GPU-Expansion.html b/es/zimacube/GPU-Expansion.html
index e21a325b7e..efc75bc33b 100644
--- a/es/zimacube/GPU-Expansion.html
+++ b/es/zimacube/GPU-Expansion.html
@@ -64,8 +64,8 @@
-
-
+
+
@@ -100,7 +100,7 @@
"url": "https://www.zimaspace.com/docs/logo.svg"
}
},
- "datePublished": "1734946633409"
+ "datePublished": "1735019810166"
}
@@ -339,7 +339,7 @@
-
+
AnteriorSiguiente
diff --git a/es/zimacube/HDD-Interface-Usage-Guide.html b/es/zimacube/HDD-Interface-Usage-Guide.html
index 9eab9eb16d..c132cc5002 100644
--- a/es/zimacube/HDD-Interface-Usage-Guide.html
+++ b/es/zimacube/HDD-Interface-Usage-Guide.html
@@ -51,8 +51,8 @@
-
-
+
+
@@ -86,7 +86,7 @@
"url": "https://www.zimaspace.com/docs/logo.svg"
}
},
- "datePublished": "1734946633409"
+ "datePublished": "1735019810166"
}
@@ -453,7 +453,7 @@
-
+
AnteriorSiguiente
diff --git a/es/zimacube/Hardware-Brief.html b/es/zimacube/Hardware-Brief.html
index 05a0e99ec1..982f461ed2 100644
--- a/es/zimacube/Hardware-Brief.html
+++ b/es/zimacube/Hardware-Brief.html
@@ -54,8 +54,8 @@
-
-
+
+
@@ -90,7 +90,7 @@
"url": "https://www.zimaspace.com/docs/logo.svg"
}
},
- "datePublished": "1734946633409"
+ "datePublished": "1735019810166"
}
@@ -234,7 +234,7 @@
-
+
AnteriorSiguiente
diff --git a/es/zimacube/Hardware-Details.html b/es/zimacube/Hardware-Details.html
index 07558ebd76..849d6552f5 100644
--- a/es/zimacube/Hardware-Details.html
+++ b/es/zimacube/Hardware-Details.html
@@ -51,8 +51,8 @@
-
-
+
+
@@ -86,7 +86,7 @@
"url": "https://www.zimaspace.com/docs/logo.svg"
}
},
- "datePublished": "1734946633409"
+ "datePublished": "1735019810166"
}
@@ -254,7 +254,7 @@ Instrucciones de la Interfaz del Ventilador
Instrucciones del Puerto USB
diff --git a/es/zimacube/How-to-Install-ZimaOS.html b/es/zimacube/How-to-Install-ZimaOS.html
index 3031262be3..a24ee98e47 100644
--- a/es/zimacube/How-to-Install-ZimaOS.html
+++ b/es/zimacube/How-to-Install-ZimaOS.html
@@ -62,8 +62,8 @@
-
-
+
+
@@ -98,7 +98,7 @@
"url": "https://www.zimaspace.com/docs/logo.svg"
}
},
- "datePublished": "1734946633409"
+ "datePublished": "1735019810166"
}
@@ -233,7 +233,7 @@
diff --git a/es/zimacube/How-to-Install-and-Remove-the-7th-Bay.html b/es/zimacube/How-to-Install-and-Remove-the-7th-Bay.html
index 310cae9f10..50a3a038c4 100644
--- a/es/zimacube/How-to-Install-and-Remove-the-7th-Bay.html
+++ b/es/zimacube/How-to-Install-and-Remove-the-7th-Bay.html
@@ -58,8 +58,8 @@
-
-
+
+
@@ -94,7 +94,7 @@
"url": "https://www.zimaspace.com/docs/logo.svg"
}
},
- "datePublished": "1734946633409"
+ "datePublished": "1735019810166"
}
@@ -219,7 +219,7 @@
-
+
Siguiente
diff --git a/es/zimacube/How-to-Open-SSH-in-ZimaOS.html b/es/zimacube/How-to-Open-SSH-in-ZimaOS.html
index 74ed52f967..1cdaae77c7 100644
--- a/es/zimacube/How-to-Open-SSH-in-ZimaOS.html
+++ b/es/zimacube/How-to-Open-SSH-in-ZimaOS.html
@@ -53,8 +53,8 @@
-
-
+
+
@@ -89,7 +89,7 @@
"url": "https://www.zimaspace.com/docs/logo.svg"
}
},
- "datePublished": "1734946633409"
+ "datePublished": "1735019810166"
}
@@ -214,7 +214,7 @@
-
+
Siguiente
diff --git a/es/zimacube/How-to-understand-Docker-App's-paths-On-ZimaOS.html b/es/zimacube/How-to-understand-Docker-App's-paths-On-ZimaOS.html
index 4ffbd46b93..7e6bd0bd1f 100644
--- a/es/zimacube/How-to-understand-Docker-App's-paths-On-ZimaOS.html
+++ b/es/zimacube/How-to-understand-Docker-App's-paths-On-ZimaOS.html
@@ -57,8 +57,8 @@
-
-
+
+
@@ -93,7 +93,7 @@
"url": "https://www.zimaspace.com/docs/logo.svg"
}
},
- "datePublished": "1734946633409"
+ "datePublished": "1735019810166"
}
@@ -232,7 +232,7 @@
-
+
Siguiente
diff --git a/es/zimacube/Install-TrueNAS.html b/es/zimacube/Install-TrueNAS.html
index 15a462439f..460e246a56 100644
--- a/es/zimacube/Install-TrueNAS.html
+++ b/es/zimacube/Install-TrueNAS.html
@@ -62,8 +62,8 @@
-
-
+
+
@@ -98,7 +98,7 @@
"url": "https://www.zimaspace.com/docs/logo.svg"
}
},
- "datePublished": "1734946633409"
+ "datePublished": "1735019810166"
}
@@ -234,7 +234,7 @@
diff --git a/es/zimacube/Install-UnRAID.html b/es/zimacube/Install-UnRAID.html
index 11290732c5..c931c954bd 100644
--- a/es/zimacube/Install-UnRAID.html
+++ b/es/zimacube/Install-UnRAID.html
@@ -67,8 +67,8 @@
-
-
+
+
@@ -103,7 +103,7 @@
"url": "https://www.zimaspace.com/docs/logo.svg"
}
},
- "datePublished": "1734946633409"
+ "datePublished": "1735019810166"
}
@@ -231,7 +231,7 @@
-
+
AnteriorSiguiente
diff --git a/es/zimacube/Instructions-for-use-of-the-7th-Bay.html b/es/zimacube/Instructions-for-use-of-the-7th-Bay.html
index 93eff9cc1a..8ababe9c13 100644
--- a/es/zimacube/Instructions-for-use-of-the-7th-Bay.html
+++ b/es/zimacube/Instructions-for-use-of-the-7th-Bay.html
@@ -64,8 +64,8 @@
-
-
+
+
@@ -100,7 +100,7 @@
"url": "https://www.zimaspace.com/docs/logo.svg"
}
},
- "datePublished": "1734946633409"
+ "datePublished": "1735019810166"
}
@@ -240,7 +240,7 @@
diff --git a/es/zimacube/Memory-Test-Tutorial.html b/es/zimacube/Memory-Test-Tutorial.html
index eecff6a1b0..712766b736 100644
--- a/es/zimacube/Memory-Test-Tutorial.html
+++ b/es/zimacube/Memory-Test-Tutorial.html
@@ -58,8 +58,8 @@
-
-
+
+
@@ -94,7 +94,7 @@
"url": "https://www.zimaspace.com/docs/logo.svg"
}
},
- "datePublished": "1734946633409"
+ "datePublished": "1735019810166"
}
@@ -223,11 +223,11 @@ Conecte el teclado, presione F11 continuamente y seleccione arrancar desde USB.

Ingrese a la interfaz de Memtest y seleccione Iniciar Prueba.



-Paso 4: Determinar si hay un problema con la memoria según los resultados de feedback
Si aparece la interfaz PASS, no hay problema con la memoria

Puede usar los métodos anteriores para determinar si su memoria tiene problemas de estabilidad y solucionar más problemas de la placa base. Al mismo tiempo, puede ponerse en contacto con nuestro soporte técnico por correo electrónico a support@icewhale.org y adjuntar los resultados de la prueba para obtener más ayuda.
+Paso 4: Determinar si hay un problema con la memoria según los resultados de feedback
Si aparece la interfaz PASS, no hay problema con la memoria

Puede usar los métodos anteriores para determinar si su memoria tiene problemas de estabilidad y solucionar más problemas de la placa base. Al mismo tiempo, puede ponerse en contacto con nuestro soporte técnico por correo electrónico a support@icewhale.org y adjuntar los resultados de la prueba para obtener más ayuda.
diff --git a/es/zimacube/PC-Direct.html b/es/zimacube/PC-Direct.html
index a322485902..19e6ed9c7f 100644
--- a/es/zimacube/PC-Direct.html
+++ b/es/zimacube/PC-Direct.html
@@ -65,8 +65,8 @@
-
-
+
+
@@ -101,7 +101,7 @@
"url": "https://www.zimaspace.com/docs/logo.svg"
}
},
- "datePublished": "1734946633409"
+ "datePublished": "1735019810166"
}
@@ -294,7 +294,7 @@
-
+
AnteriorSiguiente
diff --git a/es/zimacube/Plex-and-GPU-Transcoding.html b/es/zimacube/Plex-and-GPU-Transcoding.html
index 5d4513fa75..9ba10e0301 100644
--- a/es/zimacube/Plex-and-GPU-Transcoding.html
+++ b/es/zimacube/Plex-and-GPU-Transcoding.html
@@ -60,8 +60,8 @@
-
-
+
+
@@ -96,7 +96,7 @@
"url": "https://www.zimaspace.com/docs/logo.svg"
}
},
- "datePublished": "1734946633413"
+ "datePublished": "1735019810166"
}
@@ -280,7 +280,7 @@
-
+
AnteriorSiguiente
diff --git a/es/zimacube/Quick-Start.html b/es/zimacube/Quick-Start.html
index 9bc45adf3c..1a5224013a 100644
--- a/es/zimacube/Quick-Start.html
+++ b/es/zimacube/Quick-Start.html
@@ -59,8 +59,8 @@
-
-
+
+
@@ -95,7 +95,7 @@
"url": "https://www.zimaspace.com/docs/logo.svg"
}
},
- "datePublished": "1734946633413"
+ "datePublished": "1735019810166"
}
@@ -351,7 +351,7 @@
-
+
Siguiente
diff --git a/es/zimacube/RAID-SSD-Expansion.html b/es/zimacube/RAID-SSD-Expansion.html
index 0ff56e3ebd..64e6852e25 100644
--- a/es/zimacube/RAID-SSD-Expansion.html
+++ b/es/zimacube/RAID-SSD-Expansion.html
@@ -51,8 +51,8 @@
-
-
+
+
@@ -86,7 +86,7 @@
"url": "https://www.zimaspace.com/docs/logo.svg"
}
},
- "datePublished": "1734946633413"
+ "datePublished": "1735019810166"
}
@@ -204,7 +204,7 @@ Título
Sección
diff --git a/es/zimacube/Release-Note.html b/es/zimacube/Release-Note.html
index 68ddca9ee0..67396f2128 100644
--- a/es/zimacube/Release-Note.html
+++ b/es/zimacube/Release-Note.html
@@ -52,8 +52,8 @@
-
-
+
+
@@ -88,7 +88,7 @@
"url": "https://www.zimaspace.com/docs/logo.svg"
}
},
- "datePublished": "1734946633413"
+ "datePublished": "1735019810166"
}
@@ -235,7 +235,7 @@
-
+
Siguiente
diff --git a/es/zimacube/Resets-CMOS.html b/es/zimacube/Resets-CMOS.html
index 7d5b0c9d09..c68686025a 100644
--- a/es/zimacube/Resets-CMOS.html
+++ b/es/zimacube/Resets-CMOS.html
@@ -54,8 +54,8 @@
-
-
+
+
@@ -90,7 +90,7 @@
"url": "https://www.zimaspace.com/docs/logo.svg"
}
},
- "datePublished": "1734946633413"
+ "datePublished": "1735019810166"
}
@@ -216,7 +216,7 @@
-
+
AnteriorSiguiente
diff --git a/es/zimacube/Transfer-Speeds-Over-Thunderbolt.html b/es/zimacube/Transfer-Speeds-Over-Thunderbolt.html
index bdb9d475f0..0c0ba6828e 100644
--- a/es/zimacube/Transfer-Speeds-Over-Thunderbolt.html
+++ b/es/zimacube/Transfer-Speeds-Over-Thunderbolt.html
@@ -53,8 +53,8 @@
-
-
+
+
@@ -89,7 +89,7 @@
"url": "https://www.zimaspace.com/docs/logo.svg"
}
},
- "datePublished": "1734946633413"
+ "datePublished": "1735019810166"
}
@@ -214,7 +214,7 @@
diff --git a/es/zimacube/Troubleshooting-Self-Test-Guide.html b/es/zimacube/Troubleshooting-Self-Test-Guide.html
index 3745c997cb..edb9b6bc23 100644
--- a/es/zimacube/Troubleshooting-Self-Test-Guide.html
+++ b/es/zimacube/Troubleshooting-Self-Test-Guide.html
@@ -55,8 +55,8 @@
-
-
+
+
@@ -91,7 +91,7 @@
"url": "https://www.zimaspace.com/docs/logo.svg"
}
},
- "datePublished": "1734946633413"
+ "datePublished": "1735019810166"
}
@@ -214,7 +214,7 @@ https://www.zimaspace.com/docs/zimacube/Memory-Test-Tutorial
Paso 3 Restablecer el dispositivo
Puede consultar los siguientes pasos para restablecer la batería RTC
https://www.zimaspace.com/docs/zimacube/Resets-CMOS
-Solución:
Si no puede iniciar según los pasos anteriores, puede contactar a nuestro equipo de postventa a support@icewhale.org para que le reemplacen la placa base.
+Solución:
Si no puede iniciar según los pasos anteriores, puede contactar a nuestro equipo de postventa a support@icewhale.org para que le reemplacen la placa base.
Problema de Software
Anomalía en el inicio del sistema
- Vuelva a conectar el disco del sistema en la placa madre y verifique si el disco del sistema puede ser reconocido normalmente.
- Puede reinstalar ZimaOS según el método en el siguiente enlace
https://www.zimaspace.com/docs/zimacube/How-to-Install-ZimaOS
@@ -226,11 +226,11 @@
El siguiente enlace enumera los modelos de discos duros que pueden usarse normalmente en la prueba interna.
https://www.zimaspace.com/docs/zimacube/HDD-Interface-Usage-Guide
Solución:
Si los métodos anteriores no permiten que el disco duro funcione normalmente, puede contactar a nuestro equipo de postventa a support@icewhale.org para que le reemplacen la placa de conexión.
+

El siguiente enlace enumera los modelos de discos duros que pueden usarse normalmente en la prueba interna.
https://www.zimaspace.com/docs/zimacube/HDD-Interface-Usage-Guide
Solución:
Si los métodos anteriores no permiten que el disco duro funcione normalmente, puede contactar a nuestro equipo de postventa a support@icewhale.org para que le reemplacen la placa de conexión.
diff --git a/es/zimacube/Tutorials.html b/es/zimacube/Tutorials.html
index 8cb7731e08..f334103035 100644
--- a/es/zimacube/Tutorials.html
+++ b/es/zimacube/Tutorials.html
@@ -55,8 +55,8 @@
-
-
+
+
@@ -91,7 +91,7 @@
"url": "https://www.zimaspace.com/docs/logo.svg"
}
},
- "datePublished": "1734946633413"
+ "datePublished": "1735019810170"
}
@@ -216,7 +216,7 @@
-
+
Siguiente
diff --git a/es/zimacube/User-Guide.html b/es/zimacube/User-Guide.html
index e26fe8f45c..6b07543d95 100644
--- a/es/zimacube/User-Guide.html
+++ b/es/zimacube/User-Guide.html
@@ -51,8 +51,8 @@
-
-
+
+
@@ -86,7 +86,7 @@
"url": "https://www.zimaspace.com/docs/logo.svg"
}
},
- "datePublished": "1734946633413"
+ "datePublished": "1735019810170"
}
@@ -204,7 +204,7 @@ Título
Sección
diff --git a/es/zimacube/ZimaCube-Bios-Update-Method-.html b/es/zimacube/ZimaCube-Bios-Update-Method-.html
index 724629e30a..9ac59cfc88 100644
--- a/es/zimacube/ZimaCube-Bios-Update-Method-.html
+++ b/es/zimacube/ZimaCube-Bios-Update-Method-.html
@@ -56,8 +56,8 @@
-
-
+
+
@@ -92,7 +92,7 @@
"url": "https://www.zimaspace.com/docs/logo.svg"
}
},
- "datePublished": "1734946633413"
+ "datePublished": "1735019810170"
}
@@ -241,7 +241,7 @@
-
+
AnteriorSiguiente
diff --git a/es/zimacube/ZimaCube-Motherboard-DIY-Fan-Guide-and-Specifications.html b/es/zimacube/ZimaCube-Motherboard-DIY-Fan-Guide-and-Specifications.html
index c6f1d1c2de..32f4b24e91 100644
--- a/es/zimacube/ZimaCube-Motherboard-DIY-Fan-Guide-and-Specifications.html
+++ b/es/zimacube/ZimaCube-Motherboard-DIY-Fan-Guide-and-Specifications.html
@@ -61,8 +61,8 @@
-
-
+
+
@@ -97,7 +97,7 @@
"url": "https://www.zimaspace.com/docs/logo.svg"
}
},
- "datePublished": "1734946633413"
+ "datePublished": "1735019810170"
}
@@ -249,7 +249,7 @@
-
+
AnteriorSiguiente
diff --git a/es/zimacube/ZimaOS-application-content.html b/es/zimacube/ZimaOS-application-content.html
index 57fa5cd759..c306ea8781 100644
--- a/es/zimacube/ZimaOS-application-content.html
+++ b/es/zimacube/ZimaOS-application-content.html
@@ -51,8 +51,8 @@
-
-
+
+
@@ -86,7 +86,7 @@
"url": "https://www.zimaspace.com/docs/logo.svg"
}
},
- "datePublished": "1734946633413"
+ "datePublished": "1735019810170"
}
@@ -204,7 +204,7 @@ Título
Sección
diff --git a/es/zimacube/index.html b/es/zimacube/index.html
index ccc26fae2c..c5851f5430 100644
--- a/es/zimacube/index.html
+++ b/es/zimacube/index.html
@@ -58,8 +58,8 @@
-
-
+
+
@@ -94,7 +94,7 @@
"url": "https://www.zimaspace.com/docs/logo.svg"
}
},
- "datePublished": "1734946633413"
+ "datePublished": "1735019810170"
}
@@ -329,7 +329,7 @@
-
+
Siguiente
diff --git a/es/zimaos/7th-Bay-LED.html b/es/zimaos/7th-Bay-LED.html
index 8bfcd7d949..7e7e444963 100644
--- a/es/zimaos/7th-Bay-LED.html
+++ b/es/zimaos/7th-Bay-LED.html
@@ -53,8 +53,8 @@
-
-
+
+
@@ -89,7 +89,7 @@
"url": "https://www.zimaspace.com/docs/logo.svg"
}
},
- "datePublished": "1734946633413"
+ "datePublished": "1735019810170"
}
@@ -446,7 +446,7 @@
-
+
AnteriorSiguiente
diff --git a/es/zimaos/A-list-of-Contributions.html b/es/zimaos/A-list-of-Contributions.html
index f1ddf0b4ad..be9b3997f4 100644
--- a/es/zimaos/A-list-of-Contributions.html
+++ b/es/zimaos/A-list-of-Contributions.html
@@ -51,8 +51,8 @@
-
-
+
+
@@ -86,7 +86,7 @@
"url": "https://www.zimaspace.com/docs/logo.svg"
}
},
- "datePublished": "1734946633413"
+ "datePublished": "1735019810170"
}
@@ -204,7 +204,7 @@ Título del artículo
Título del párrafo
diff --git a/es/zimaos/Achieve-Fastest-Transfer-Speed.html b/es/zimaos/Achieve-Fastest-Transfer-Speed.html
index 14f6f13baa..d1568b3577 100644
--- a/es/zimaos/Achieve-Fastest-Transfer-Speed.html
+++ b/es/zimaos/Achieve-Fastest-Transfer-Speed.html
@@ -52,8 +52,8 @@
-
-
+
+
@@ -88,7 +88,7 @@
"url": "https://www.zimaspace.com/docs/logo.svg"
}
},
- "datePublished": "1734946633413"
+ "datePublished": "1735019810170"
}
@@ -223,7 +223,7 @@
diff --git a/es/zimaos/Build-Apps.html b/es/zimaos/Build-Apps.html
index e4ad1b541f..d81c586918 100644
--- a/es/zimaos/Build-Apps.html
+++ b/es/zimaos/Build-Apps.html
@@ -51,8 +51,8 @@
-
-
+
+
@@ -86,7 +86,7 @@
"url": "https://www.zimaspace.com/docs/logo.svg"
}
},
- "datePublished": "1734946633413"
+ "datePublished": "1735019810170"
}
@@ -320,7 +320,7 @@
-
+
AnteriorSiguiente
diff --git a/es/zimaos/Build-Multiple-Clones-using-rsync.html b/es/zimaos/Build-Multiple-Clones-using-rsync.html
index 1455df9728..c52bfaa919 100644
--- a/es/zimaos/Build-Multiple-Clones-using-rsync.html
+++ b/es/zimaos/Build-Multiple-Clones-using-rsync.html
@@ -51,8 +51,8 @@
-
-
+
+
@@ -86,7 +86,7 @@
"url": "https://www.zimaspace.com/docs/logo.svg"
}
},
- "datePublished": "1734946633413"
+ "datePublished": "1735019810170"
}
@@ -205,7 +205,7 @@ Construir Múltiples Clones usando rsy
diff --git a/es/zimaos/Connect-with-Cloud-Drives.html b/es/zimaos/Connect-with-Cloud-Drives.html
index 4850323fb8..8b791b3619 100644
--- a/es/zimaos/Connect-with-Cloud-Drives.html
+++ b/es/zimaos/Connect-with-Cloud-Drives.html
@@ -53,8 +53,8 @@
-
-
+
+
@@ -89,7 +89,7 @@
"url": "https://www.zimaspace.com/docs/logo.svg"
}
},
- "datePublished": "1734946633413"
+ "datePublished": "1735019810170"
}
@@ -228,7 +228,7 @@
diff --git a/es/zimaos/Create-Raid6-on-ZimaOS.html b/es/zimaos/Create-Raid6-on-ZimaOS.html
index 459d999179..e53a6170cf 100644
--- a/es/zimaos/Create-Raid6-on-ZimaOS.html
+++ b/es/zimaos/Create-Raid6-on-ZimaOS.html
@@ -57,8 +57,8 @@
-
-
+
+
@@ -93,7 +93,7 @@
"url": "https://www.zimaspace.com/docs/logo.svg"
}
},
- "datePublished": "1734946633413"
+ "datePublished": "1735019810170"
}
@@ -253,7 +253,7 @@
mdadm -Av /dev/md0 /dev/sda /dev/sdb /dev/sdc /dev/sdd
mount /dev/md0 /media/foldername
diff --git a/es/zimaos/Data-Migration.html b/es/zimaos/Data-Migration.html
index 87f6a8ff81..9dbc714c6f 100644
--- a/es/zimaos/Data-Migration.html
+++ b/es/zimaos/Data-Migration.html
@@ -57,8 +57,8 @@
-
-
+
+
@@ -93,7 +93,7 @@
"url": "https://www.zimaspace.com/docs/logo.svg"
}
},
- "datePublished": "1734946633413"
+ "datePublished": "1735019810170"
}
@@ -231,7 +231,7 @@
diff --git a/es/zimaos/Deploy-Radarr-in-ZimaOS.html b/es/zimaos/Deploy-Radarr-in-ZimaOS.html
index ca8a2f17ec..809dd2302d 100644
--- a/es/zimaos/Deploy-Radarr-in-ZimaOS.html
+++ b/es/zimaos/Deploy-Radarr-in-ZimaOS.html
@@ -63,8 +63,8 @@
-
-
+
+
@@ -99,7 +99,7 @@
"url": "https://www.zimaspace.com/docs/logo.svg"
}
},
- "datePublished": "1734946633413"
+ "datePublished": "1735019810170"
}
@@ -234,7 +234,7 @@
diff --git a/es/zimaos/Detailed-Plex-Operation-Guide.html b/es/zimaos/Detailed-Plex-Operation-Guide.html
index 1449f12a91..5846bed6eb 100644
--- a/es/zimaos/Detailed-Plex-Operation-Guide.html
+++ b/es/zimaos/Detailed-Plex-Operation-Guide.html
@@ -67,8 +67,8 @@
-
-
+
+
@@ -103,7 +103,7 @@
"url": "https://www.zimaspace.com/docs/logo.svg"
}
},
- "datePublished": "1734946633413"
+ "datePublished": "1735019810170"
}
@@ -244,7 +244,7 @@
-
+
AnteriorSiguiente
diff --git a/es/zimaos/Features.html b/es/zimaos/Features.html
index d65a7cc9f7..4869fbd84c 100644
--- a/es/zimaos/Features.html
+++ b/es/zimaos/Features.html
@@ -69,8 +69,8 @@
-
-
+
+
@@ -105,7 +105,7 @@
"url": "https://www.zimaspace.com/docs/logo.svg"
}
},
- "datePublished": "1734946633413"
+ "datePublished": "1735019810170"
}
@@ -267,7 +267,7 @@
diff --git a/es/zimaos/Get-Network-ID.html b/es/zimaos/Get-Network-ID.html
index 808ed3bcfb..36c2af88de 100644
--- a/es/zimaos/Get-Network-ID.html
+++ b/es/zimaos/Get-Network-ID.html
@@ -55,8 +55,8 @@
-
-
+
+
@@ -91,7 +91,7 @@
"url": "https://www.zimaspace.com/docs/logo.svg"
}
},
- "datePublished": "1734946633413"
+ "datePublished": "1735019810170"
}
@@ -221,7 +221,7 @@
diff --git a/es/zimaos/Get-Started.html b/es/zimaos/Get-Started.html
index 3cc613b832..bc82393ac4 100644
--- a/es/zimaos/Get-Started.html
+++ b/es/zimaos/Get-Started.html
@@ -66,8 +66,8 @@
-
-
+
+
@@ -102,7 +102,7 @@
"url": "https://www.zimaspace.com/docs/logo.svg"
}
},
- "datePublished": "1734946633413"
+ "datePublished": "1735019810170"
}
@@ -259,7 +259,7 @@
diff --git a/es/zimaos/How-to-Contribute.html b/es/zimaos/How-to-Contribute.html
index 27d5bcfa42..a86c7c8640 100644
--- a/es/zimaos/How-to-Contribute.html
+++ b/es/zimaos/How-to-Contribute.html
@@ -51,8 +51,8 @@
-
-
+
+
@@ -86,7 +86,7 @@
"url": "https://www.zimaspace.com/docs/logo.svg"
}
},
- "datePublished": "1734946633413"
+ "datePublished": "1735019810170"
}
@@ -205,7 +205,7 @@ Cómo Contribuir
diff --git a/es/zimaos/How-to-Manually-Download-the-Large-Language-Model.html b/es/zimaos/How-to-Manually-Download-the-Large-Language-Model.html
index 8094d99ba0..951c5aaa31 100644
--- a/es/zimaos/How-to-Manually-Download-the-Large-Language-Model.html
+++ b/es/zimaos/How-to-Manually-Download-the-Large-Language-Model.html
@@ -51,8 +51,8 @@
-
-
+
+
@@ -86,7 +86,7 @@
"url": "https://www.zimaspace.com/docs/logo.svg"
}
},
- "datePublished": "1734946633413"
+ "datePublished": "1735019810170"
}
@@ -205,7 +205,7 @@ Cómo Descargar Manualmente el Modelo
diff --git a/es/zimaos/How-to-Open-SSH-in-ZimaOS.html b/es/zimaos/How-to-Open-SSH-in-ZimaOS.html
index df0b5d9cd1..73ba37852e 100644
--- a/es/zimaos/How-to-Open-SSH-in-ZimaOS.html
+++ b/es/zimaos/How-to-Open-SSH-in-ZimaOS.html
@@ -53,8 +53,8 @@
-
-
+
+
@@ -89,7 +89,7 @@
"url": "https://www.zimaspace.com/docs/logo.svg"
}
},
- "datePublished": "1734946633413"
+ "datePublished": "1735019810170"
}
@@ -214,7 +214,7 @@
-
+
AnteriorSiguiente
diff --git a/es/zimaos/How-to-download-and-install-ZimaClient.html b/es/zimaos/How-to-download-and-install-ZimaClient.html
index afc5949601..a11c192f8c 100644
--- a/es/zimaos/How-to-download-and-install-ZimaClient.html
+++ b/es/zimaos/How-to-download-and-install-ZimaClient.html
@@ -62,8 +62,8 @@
-
-
+
+
@@ -98,7 +98,7 @@
"url": "https://www.zimaspace.com/docs/logo.svg"
}
},
- "datePublished": "1734946633413"
+ "datePublished": "1735019810170"
}
@@ -262,11 +262,11 @@ john@icewhale.org, describiendo el problema y proporcionando capturas de pantalla (si las hubiera).
+
4. Cómo acceder a los registros y ayudar con la depuración
Cuando ocurra un error/problema, toma una captura de pantalla inmediatamente (si es aplicable) y sal del cliente Zima.
Recupera los registros de las siguientes ubicaciones:
macOS:
~/Library/Application Support/Zima/logs
Windows:
%AppData%\Zima\logs
Empaqueta todos los archivos de registro y envíalos a john@icewhale.org, describiendo el problema y proporcionando capturas de pantalla (si las hubiera).
diff --git a/es/zimaos/How-to-understand-Docker-App's-paths-On-ZimaOS.html b/es/zimaos/How-to-understand-Docker-App's-paths-On-ZimaOS.html
index 1230386968..c79874aabe 100644
--- a/es/zimaos/How-to-understand-Docker-App's-paths-On-ZimaOS.html
+++ b/es/zimaos/How-to-understand-Docker-App's-paths-On-ZimaOS.html
@@ -57,8 +57,8 @@
-
-
+
+
@@ -93,7 +93,7 @@
"url": "https://www.zimaspace.com/docs/logo.svg"
}
},
- "datePublished": "1734946633413"
+ "datePublished": "1735019810170"
}
@@ -232,7 +232,7 @@
-
+
AnteriorSiguiente
diff --git a/es/zimaos/How-to-use-OpenAPI.html b/es/zimaos/How-to-use-OpenAPI.html
index e3435e81d1..38402bf32b 100644
--- a/es/zimaos/How-to-use-OpenAPI.html
+++ b/es/zimaos/How-to-use-OpenAPI.html
@@ -51,8 +51,8 @@
-
-
+
+
@@ -86,7 +86,7 @@
"url": "https://www.zimaspace.com/docs/logo.svg"
}
},
- "datePublished": "1734946633413"
+ "datePublished": "1735019810170"
}
@@ -218,7 +218,7 @@
diff --git a/es/zimaos/Immich-Tutorial.html b/es/zimaos/Immich-Tutorial.html
index 84239a2835..695682635b 100644
--- a/es/zimaos/Immich-Tutorial.html
+++ b/es/zimaos/Immich-Tutorial.html
@@ -79,8 +79,8 @@
-
-
+
+
@@ -115,7 +115,7 @@
"url": "https://www.zimaspace.com/docs/logo.svg"
}
},
- "datePublished": "1734946633413"
+ "datePublished": "1735019810170"
}
@@ -278,7 +278,7 @@
-
+
AnteriorSiguiente
diff --git a/es/zimaos/Install-offline.html b/es/zimaos/Install-offline.html
index 30d5bbf0c4..652e025d30 100644
--- a/es/zimaos/Install-offline.html
+++ b/es/zimaos/Install-offline.html
@@ -55,8 +55,8 @@
-
-
+
+
@@ -91,7 +91,7 @@
"url": "https://www.zimaspace.com/docs/logo.svg"
}
},
- "datePublished": "1734946633413"
+ "datePublished": "1735019810170"
}
@@ -229,7 +229,7 @@ Actualización fuera de línea
diff --git a/es/zimaos/Link-Synology-and-SMB-Shares.html b/es/zimaos/Link-Synology-and-SMB-Shares.html
index 5b68885dce..aa9bab0945 100644
--- a/es/zimaos/Link-Synology-and-SMB-Shares.html
+++ b/es/zimaos/Link-Synology-and-SMB-Shares.html
@@ -63,8 +63,8 @@
-
-
+
+
@@ -99,7 +99,7 @@
"url": "https://www.zimaspace.com/docs/logo.svg"
}
},
- "datePublished": "1734946633413"
+ "datePublished": "1735019810170"
}
@@ -231,7 +231,7 @@
-
+
AnteriorSiguiente
diff --git a/es/zimaos/Media-Server-Setup-with-Jellyfin.html b/es/zimaos/Media-Server-Setup-with-Jellyfin.html
index dddcaeceec..d23c901b96 100644
--- a/es/zimaos/Media-Server-Setup-with-Jellyfin.html
+++ b/es/zimaos/Media-Server-Setup-with-Jellyfin.html
@@ -51,8 +51,8 @@
-
-
+
+
@@ -86,7 +86,7 @@
"url": "https://www.zimaspace.com/docs/logo.svg"
}
},
- "datePublished": "1734946633413"
+ "datePublished": "1735019810170"
}
@@ -205,7 +205,7 @@
diff --git a/es/zimaos/More-RAID-Options.html b/es/zimaos/More-RAID-Options.html
index 6591f9a17e..5bf4431a7a 100644
--- a/es/zimaos/More-RAID-Options.html
+++ b/es/zimaos/More-RAID-Options.html
@@ -57,8 +57,8 @@
-
-
+
+
@@ -93,7 +93,7 @@
"url": "https://www.zimaspace.com/docs/logo.svg"
}
},
- "datePublished": "1734946633413"
+ "datePublished": "1735019810170"
}
@@ -224,7 +224,7 @@
diff --git a/es/zimaos/NVR-Camera-Server.html b/es/zimaos/NVR-Camera-Server.html
index a4b989e472..4e10bec0d9 100644
--- a/es/zimaos/NVR-Camera-Server.html
+++ b/es/zimaos/NVR-Camera-Server.html
@@ -64,8 +64,8 @@
-
-
+
+
@@ -100,7 +100,7 @@
"url": "https://www.zimaspace.com/docs/logo.svg"
}
},
- "datePublished": "1734946633413"
+ "datePublished": "1735019810170"
}
@@ -238,7 +238,7 @@
- Haz clic en ‘Configuración’

- Selecciona ‘Cámara IP’

-- Ingresa la URL RTSP obtenida, por ejemplo: rtsp://admin:Hjj12345@10.0.171.52/stream1.

+- Ingresa la URL RTSP obtenida, por ejemplo: rtsp://admin:Hjj12345@10.0.171.52/stream1.

- Configura la resolución y la tasa de cuadros, por ejemplo: 720x480.
- Después de completar la configuración, puedes ver las imágenes y videos capturados en la interfaz de Kerberos


- También puedes ver el estado de monitoreo en tiempo real en la interfaz principal

@@ -247,7 +247,7 @@
-
+
AnteriorSiguiente
diff --git a/es/zimaos/Networking.html b/es/zimaos/Networking.html
index e0ed344c06..6576fcc53f 100644
--- a/es/zimaos/Networking.html
+++ b/es/zimaos/Networking.html
@@ -51,8 +51,8 @@
-
-
+
+
@@ -86,7 +86,7 @@
"url": "https://www.zimaspace.com/docs/logo.svg"
}
},
- "datePublished": "1734946633413"
+ "datePublished": "1735019810170"
}
@@ -204,7 +204,7 @@ Título del Artículo
Título del Párrafo
diff --git a/es/zimaos/OpenAPI-Live-Preview.html b/es/zimaos/OpenAPI-Live-Preview.html
index a4df576a7e..bb226109ca 100644
--- a/es/zimaos/OpenAPI-Live-Preview.html
+++ b/es/zimaos/OpenAPI-Live-Preview.html
@@ -51,8 +51,8 @@
-
-
+
+
@@ -86,7 +86,7 @@
"url": "https://www.zimaspace.com/docs/logo.svg"
}
},
- "datePublished": "1734946633413"
+ "datePublished": "1735019810170"
}
@@ -220,7 +220,7 @@
-
+
Anterior
diff --git a/es/zimaos/Pi-hole-Deployment-Guide-on-ZimaOS.html b/es/zimaos/Pi-hole-Deployment-Guide-on-ZimaOS.html
index 36249c19c0..39a9d68332 100644
--- a/es/zimaos/Pi-hole-Deployment-Guide-on-ZimaOS.html
+++ b/es/zimaos/Pi-hole-Deployment-Guide-on-ZimaOS.html
@@ -63,8 +63,8 @@
-
-
+
+
@@ -99,7 +99,7 @@
"url": "https://www.zimaspace.com/docs/logo.svg"
}
},
- "datePublished": "1734946633413"
+ "datePublished": "1735019810170"
}
@@ -238,7 +238,7 @@
diff --git a/es/zimaos/Recover-Your-Password.html b/es/zimaos/Recover-Your-Password.html
index 890ef9a84b..e9be46dba4 100644
--- a/es/zimaos/Recover-Your-Password.html
+++ b/es/zimaos/Recover-Your-Password.html
@@ -55,8 +55,8 @@
-
-
+
+
@@ -91,7 +91,7 @@
"url": "https://www.zimaspace.com/docs/logo.svg"
}
},
- "datePublished": "1734946633413"
+ "datePublished": "1735019810170"
}
@@ -222,7 +222,7 @@
-
+
AnteriorSiguiente
diff --git a/es/zimaos/Romote-Access.html b/es/zimaos/Romote-Access.html
index 6498b079ce..53360b6f5c 100644
--- a/es/zimaos/Romote-Access.html
+++ b/es/zimaos/Romote-Access.html
@@ -59,8 +59,8 @@
-
-
+
+
@@ -95,7 +95,7 @@
"url": "https://www.zimaspace.com/docs/logo.svg"
}
},
- "datePublished": "1734946633413"
+ "datePublished": "1735019810170"
}
@@ -237,7 +237,7 @@
-
+
AnteriorSiguiente
diff --git a/es/zimaos/Setup-Python.html b/es/zimaos/Setup-Python.html
index 80e2e91fe2..eae59ce26a 100644
--- a/es/zimaos/Setup-Python.html
+++ b/es/zimaos/Setup-Python.html
@@ -53,8 +53,8 @@
-
-
+
+
@@ -89,7 +89,7 @@
"url": "https://www.zimaspace.com/docs/logo.svg"
}
},
- "datePublished": "1734946633413"
+ "datePublished": "1735019810170"
}
@@ -218,7 +218,7 @@
-
+
AnteriorSiguiente
diff --git a/es/zimaos/Sync-Photos-via-Configurable-CLI.html b/es/zimaos/Sync-Photos-via-Configurable-CLI.html
index c73a318b52..6a89b19e6f 100644
--- a/es/zimaos/Sync-Photos-via-Configurable-CLI.html
+++ b/es/zimaos/Sync-Photos-via-Configurable-CLI.html
@@ -60,8 +60,8 @@
-
-
+
+
@@ -96,7 +96,7 @@
"url": "https://www.zimaspace.com/docs/logo.svg"
}
},
- "datePublished": "1734946633413"
+ "datePublished": "1735019810170"
}
@@ -229,7 +229,7 @@
-
+
AnteriorSiguiente
diff --git a/es/zimaos/Sync-Photos-with-Immich.html b/es/zimaos/Sync-Photos-with-Immich.html
index b146bec76e..09f09255cc 100644
--- a/es/zimaos/Sync-Photos-with-Immich.html
+++ b/es/zimaos/Sync-Photos-with-Immich.html
@@ -66,8 +66,8 @@
-
-
+
+
@@ -102,7 +102,7 @@
"url": "https://www.zimaspace.com/docs/logo.svg"
}
},
- "datePublished": "1734946633413"
+ "datePublished": "1735019810170"
}
@@ -240,7 +240,7 @@
-
+
AnteriorSiguiente
diff --git a/es/zimaos/Thunderbolt-PC-Direct.html b/es/zimaos/Thunderbolt-PC-Direct.html
index 1f7c572fe1..4ba5255e1a 100644
--- a/es/zimaos/Thunderbolt-PC-Direct.html
+++ b/es/zimaos/Thunderbolt-PC-Direct.html
@@ -64,8 +64,8 @@
-
-
+
+
@@ -100,7 +100,7 @@
"url": "https://www.zimaspace.com/docs/logo.svg"
}
},
- "datePublished": "1734946633413"
+ "datePublished": "1735019810170"
}
@@ -400,7 +400,7 @@
-
+
AnteriorSiguiente
diff --git a/es/zimaos/User-Guide.html b/es/zimaos/User-Guide.html
index c1a7bd73a1..948858d3dc 100644
--- a/es/zimaos/User-Guide.html
+++ b/es/zimaos/User-Guide.html
@@ -51,8 +51,8 @@
-
-
+
+
@@ -86,7 +86,7 @@
"url": "https://www.zimaspace.com/docs/logo.svg"
}
},
- "datePublished": "1734946633413"
+ "datePublished": "1735019810170"
}
@@ -205,7 +205,7 @@
diff --git a/es/zimaos/Using-Samba-as-a-Member.html b/es/zimaos/Using-Samba-as-a-Member.html
index fa2a1139c8..5a0c62b99d 100644
--- a/es/zimaos/Using-Samba-as-a-Member.html
+++ b/es/zimaos/Using-Samba-as-a-Member.html
@@ -88,8 +88,8 @@
-
-
+
+
@@ -124,7 +124,7 @@
"url": "https://www.zimaspace.com/docs/logo.svg"
}
},
- "datePublished": "1734946633413"
+ "datePublished": "1735019810170"
}
@@ -393,7 +393,7 @@
diff --git a/es/zimaos/ZFS-Setup.html b/es/zimaos/ZFS-Setup.html
index f60b09ef3c..d613731256 100644
--- a/es/zimaos/ZFS-Setup.html
+++ b/es/zimaos/ZFS-Setup.html
@@ -54,8 +54,8 @@
-
-
+
+
@@ -90,7 +90,7 @@
"url": "https://www.zimaspace.com/docs/logo.svg"
}
},
- "datePublished": "1734946633413"
+ "datePublished": "1735019810170"
}
@@ -213,7 +213,7 @@
diff --git a/es/zimaos/ZimaOS-v1.2.5-Available!.html b/es/zimaos/ZimaOS-v1.2.5-Available!.html
index 25b803121e..0d0e0482d1 100644
--- a/es/zimaos/ZimaOS-v1.2.5-Available!.html
+++ b/es/zimaos/ZimaOS-v1.2.5-Available!.html
@@ -52,8 +52,8 @@
-
-
+
+
@@ -88,7 +88,7 @@
"url": "https://www.zimaspace.com/docs/logo.svg"
}
},
- "datePublished": "1734946633413"
+ "datePublished": "1735019810170"
}
@@ -239,7 +239,7 @@
-
+
AnteriorSiguiente
diff --git a/es/zimaos/iSCSI-usage-tutorial.html b/es/zimaos/iSCSI-usage-tutorial.html
index 165a22560c..0a2fea2cfa 100644
--- a/es/zimaos/iSCSI-usage-tutorial.html
+++ b/es/zimaos/iSCSI-usage-tutorial.html
@@ -62,8 +62,8 @@
-
-
+
+
@@ -98,7 +98,7 @@
"url": "https://www.zimaspace.com/docs/logo.svg"
}
},
- "datePublished": "1734946633413"
+ "datePublished": "1735019810170"
}
@@ -262,7 +262,7 @@
diff --git a/es/zimaos/index.html b/es/zimaos/index.html
index 887ac26d96..14c463a5d6 100644
--- a/es/zimaos/index.html
+++ b/es/zimaos/index.html
@@ -55,8 +55,8 @@
-
-
+
+
@@ -91,7 +91,7 @@
"url": "https://www.zimaspace.com/docs/logo.svg"
}
},
- "datePublished": "1734946633413"
+ "datePublished": "1735019810170"
}
@@ -284,7 +284,7 @@
-
+
Siguiente
diff --git a/es/zimaos/migrate-files-from-Synology-to-ZimaCube.html b/es/zimaos/migrate-files-from-Synology-to-ZimaCube.html
index 26fcee5c82..377637d386 100644
--- a/es/zimaos/migrate-files-from-Synology-to-ZimaCube.html
+++ b/es/zimaos/migrate-files-from-Synology-to-ZimaCube.html
@@ -57,8 +57,8 @@
-
-
+
+
@@ -93,7 +93,7 @@
"url": "https://www.zimaspace.com/docs/logo.svg"
}
},
- "datePublished": "1734946633413"
+ "datePublished": "1735019810170"
}
@@ -234,7 +234,7 @@
-
+
AnteriorSiguiente
diff --git a/es/zimaos/resetnetworksettings.html b/es/zimaos/resetnetworksettings.html
index 8f8e0fa00c..e3cd791885 100644
--- a/es/zimaos/resetnetworksettings.html
+++ b/es/zimaos/resetnetworksettings.html
@@ -54,8 +54,8 @@
-
-
+
+
@@ -90,7 +90,7 @@
"url": "https://www.zimaspace.com/docs/logo.svg"
}
},
- "datePublished": "1734946633413"
+ "datePublished": "1735019810170"
}
@@ -217,7 +217,7 @@
diff --git a/es/zimaos/set-your-SSH.html b/es/zimaos/set-your-SSH.html
index 815a9767cf..fd5af315c4 100644
--- a/es/zimaos/set-your-SSH.html
+++ b/es/zimaos/set-your-SSH.html
@@ -54,8 +54,8 @@
-
-
+
+
@@ -90,7 +90,7 @@
"url": "https://www.zimaspace.com/docs/logo.svg"
}
},
- "datePublished": "1734946633413"
+ "datePublished": "1735019810170"
}
@@ -212,7 +212,7 @@
-
+
AnteriorSiguiente
diff --git a/es/zimaos/setup-emby-server.html b/es/zimaos/setup-emby-server.html
index 441f18fc80..c8780749f3 100644
--- a/es/zimaos/setup-emby-server.html
+++ b/es/zimaos/setup-emby-server.html
@@ -60,8 +60,8 @@
-
-
+
+
@@ -96,7 +96,7 @@
"url": "https://www.zimaspace.com/docs/logo.svg"
}
},
- "datePublished": "1734946633413"
+ "datePublished": "1735019810170"
}
@@ -243,7 +243,7 @@
-
+
AnteriorSiguiente
diff --git a/es/zimaos/share-via-link.html b/es/zimaos/share-via-link.html
index 129eacf863..68204d6afb 100644
--- a/es/zimaos/share-via-link.html
+++ b/es/zimaos/share-via-link.html
@@ -51,8 +51,8 @@
-
-
+
+
@@ -86,7 +86,7 @@
"url": "https://www.zimaspace.com/docs/logo.svg"
}
},
- "datePublished": "1734946633413"
+ "datePublished": "1735019810170"
}
@@ -233,7 +233,7 @@
diff --git a/es/zimaos/v-1.2.2.html b/es/zimaos/v-1.2.2.html
index ba2a823663..f43000cefd 100644
--- a/es/zimaos/v-1.2.2.html
+++ b/es/zimaos/v-1.2.2.html
@@ -51,8 +51,8 @@
-
-
+
+
@@ -86,7 +86,7 @@
"url": "https://www.zimaspace.com/docs/logo.svg"
}
},
- "datePublished": "1734946633413"
+ "datePublished": "1735019810170"
}
@@ -230,7 +230,7 @@
-
+
AnteriorSiguiente
diff --git a/es/zimaos/v-1.2.3.html b/es/zimaos/v-1.2.3.html
index c270e9bc59..ea27b5afdb 100644
--- a/es/zimaos/v-1.2.3.html
+++ b/es/zimaos/v-1.2.3.html
@@ -52,8 +52,8 @@
-
-
+
+
@@ -88,7 +88,7 @@
"url": "https://www.zimaspace.com/docs/logo.svg"
}
},
- "datePublished": "1734946633413"
+ "datePublished": "1735019810170"
}
@@ -246,7 +246,7 @@
diff --git a/es/zimaos/v-1.2.4.html b/es/zimaos/v-1.2.4.html
index 42cec8bd27..00c09c3383 100644
--- a/es/zimaos/v-1.2.4.html
+++ b/es/zimaos/v-1.2.4.html
@@ -52,8 +52,8 @@
-
-
+
+
@@ -88,7 +88,7 @@
"url": "https://www.zimaspace.com/docs/logo.svg"
}
},
- "datePublished": "1734946633413"
+ "datePublished": "1735019810170"
}
@@ -226,7 +226,7 @@
-
+
AnteriorSiguiente
diff --git a/es/zimaos/v1.3.0.html b/es/zimaos/v1.3.0.html
index 11ec61bc9f..30910b1534 100644
--- a/es/zimaos/v1.3.0.html
+++ b/es/zimaos/v1.3.0.html
@@ -52,8 +52,8 @@
-
-
+
+
@@ -88,7 +88,7 @@
"url": "https://www.zimaspace.com/docs/logo.svg"
}
},
- "datePublished": "1734946633413"
+ "datePublished": "1735019810170"
}
@@ -239,7 +239,7 @@
-
+
AnteriorSiguiente
diff --git a/es/zimaos/webtorrent-feature.html b/es/zimaos/webtorrent-feature.html
index f0ac345ee5..934b448fa8 100644
--- a/es/zimaos/webtorrent-feature.html
+++ b/es/zimaos/webtorrent-feature.html
@@ -51,8 +51,8 @@
-
-
+
+
@@ -86,7 +86,7 @@
"url": "https://www.zimaspace.com/docs/logo.svg"
}
},
- "datePublished": "1734946633413"
+ "datePublished": "1735019810170"
}
@@ -233,7 +233,7 @@
diff --git a/faq/How-to-check-IP-address.html b/faq/How-to-check-IP-address.html
index 6a77c14117..32b972e3f7 100644
--- a/faq/How-to-check-IP-address.html
+++ b/faq/How-to-check-IP-address.html
@@ -57,8 +57,8 @@
-
-
+
+
@@ -93,7 +93,7 @@
"url": "https://www.zimaspace.com/docs/logo.svg"
}
},
- "datePublished": "1734946633417"
+ "datePublished": "1735019810170"
}
@@ -242,7 +242,7 @@
diff --git a/faq/Restore-factory-settings.html b/faq/Restore-factory-settings.html
index 2ebf536ca9..99b1f45efb 100644
--- a/faq/Restore-factory-settings.html
+++ b/faq/Restore-factory-settings.html
@@ -65,8 +65,8 @@
-
-
+
+
@@ -101,7 +101,7 @@
"url": "https://www.zimaspace.com/docs/logo.svg"
}
},
- "datePublished": "1734946633417"
+ "datePublished": "1735019810170"
}
@@ -287,7 +287,7 @@
-
+
PrevNext
diff --git a/faq/Upgrade-Motherboard-BIOS-Version.html b/faq/Upgrade-Motherboard-BIOS-Version.html
index dbc1823ae9..23ef27469f 100644
--- a/faq/Upgrade-Motherboard-BIOS-Version.html
+++ b/faq/Upgrade-Motherboard-BIOS-Version.html
@@ -51,8 +51,8 @@
-
-
+
+
@@ -86,7 +86,7 @@
"url": "https://www.zimaspace.com/docs/logo.svg"
}
},
- "datePublished": "1734946633417"
+ "datePublished": "1735019810170"
}
@@ -258,7 +258,7 @@
-
+
PrevNext
diff --git a/faq/index.html b/faq/index.html
index 6ac29939ae..fb51c6ecff 100644
--- a/faq/index.html
+++ b/faq/index.html
@@ -52,8 +52,8 @@
-
-
+
+
@@ -88,7 +88,7 @@
"url": "https://www.zimaspace.com/docs/logo.svg"
}
},
- "datePublished": "1734946633417"
+ "datePublished": "1735019810170"
}
@@ -222,7 +222,7 @@
diff --git a/index.html b/index.html
index d81f890aee..965b702fb5 100644
--- a/index.html
+++ b/index.html
@@ -51,8 +51,8 @@
-
-
+
+
@@ -86,7 +86,7 @@
"url": "https://www.zimaspace.com/docs/logo.svg"
}
},
- "datePublished": "1734946634053"
+ "datePublished": "1735019810810"
}
@@ -267,7 +267,7 @@
diff --git a/jp/faq/test-files.html b/jp/faq/test-files.html
index 0706963d83..0addbe13c9 100644
--- a/jp/faq/test-files.html
+++ b/jp/faq/test-files.html
@@ -51,8 +51,8 @@
-
-
+
+
@@ -86,7 +86,7 @@
"url": "https://www.zimaspace.com/docs/logo.svg"
}
},
- "datePublished": "1734946634053"
+ "datePublished": "1735019810810"
}
@@ -207,7 +207,7 @@
-
+
次へ
diff --git a/jp/zimaboard/All-in-one-routing-system-OpenWRT.html b/jp/zimaboard/All-in-one-routing-system-OpenWRT.html
index 3abc97ffa3..f495d519a3 100644
--- a/jp/zimaboard/All-in-one-routing-system-OpenWRT.html
+++ b/jp/zimaboard/All-in-one-routing-system-OpenWRT.html
@@ -59,8 +59,8 @@
-
-
+
+
@@ -95,7 +95,7 @@
"url": "https://www.zimaspace.com/docs/logo.svg"
}
},
- "datePublished": "1734946634053"
+ "datePublished": "1735019810810"
}
@@ -245,7 +245,7 @@
-
+
前へ次へ
diff --git a/jp/zimaboard/Basic-functions-of-dedicated-systems.html b/jp/zimaboard/Basic-functions-of-dedicated-systems.html
index 860caeb649..6241e151d9 100644
--- a/jp/zimaboard/Basic-functions-of-dedicated-systems.html
+++ b/jp/zimaboard/Basic-functions-of-dedicated-systems.html
@@ -66,8 +66,8 @@
-
-
+
+
@@ -102,7 +102,7 @@
"url": "https://www.zimaspace.com/docs/logo.svg"
}
},
- "datePublished": "1734946634053"
+ "datePublished": "1735019810810"
}
@@ -257,7 +257,7 @@
-
+
前へ次へ
diff --git a/jp/zimaboard/Build-a-75-inch-4K-Arcade-with-ZimaBoard-and-Batocera.html b/jp/zimaboard/Build-a-75-inch-4K-Arcade-with-ZimaBoard-and-Batocera.html
index 729fd939e0..df40d9c917 100644
--- a/jp/zimaboard/Build-a-75-inch-4K-Arcade-with-ZimaBoard-and-Batocera.html
+++ b/jp/zimaboard/Build-a-75-inch-4K-Arcade-with-ZimaBoard-and-Batocera.html
@@ -72,8 +72,8 @@
-
-
+
+
@@ -108,7 +108,7 @@
"url": "https://www.zimaspace.com/docs/logo.svg"
}
},
- "datePublished": "1734946634053"
+ "datePublished": "1735019810810"
}
@@ -294,7 +294,7 @@
diff --git a/jp/zimaboard/Enable-WOL-on-Zimaboard.html b/jp/zimaboard/Enable-WOL-on-Zimaboard.html
index f47c307d1d..52c1ee97cd 100644
--- a/jp/zimaboard/Enable-WOL-on-Zimaboard.html
+++ b/jp/zimaboard/Enable-WOL-on-Zimaboard.html
@@ -61,8 +61,8 @@
-
-
+
+
@@ -97,7 +97,7 @@
"url": "https://www.zimaspace.com/docs/logo.svg"
}
},
- "datePublished": "1734946634053"
+ "datePublished": "1735019810810"
}
@@ -283,7 +283,7 @@
-
+
前へ次へ
diff --git a/jp/zimaboard/Hardware-Brief.html b/jp/zimaboard/Hardware-Brief.html
index 9f75351950..7ec5a495f3 100644
--- a/jp/zimaboard/Hardware-Brief.html
+++ b/jp/zimaboard/Hardware-Brief.html
@@ -52,8 +52,8 @@
-
-
+
+
@@ -88,7 +88,7 @@
"url": "https://www.zimaspace.com/docs/logo.svg"
}
},
- "datePublished": "1734946634053"
+ "datePublished": "1735019810810"
}
@@ -229,7 +229,7 @@
-
+
前へ次へ
diff --git a/jp/zimaboard/Hardware-Interface-Introduction.html b/jp/zimaboard/Hardware-Interface-Introduction.html
index ccf810360c..a34f3274de 100644
--- a/jp/zimaboard/Hardware-Interface-Introduction.html
+++ b/jp/zimaboard/Hardware-Interface-Introduction.html
@@ -54,8 +54,8 @@
-
-
+
+
@@ -90,7 +90,7 @@
"url": "https://www.zimaspace.com/docs/logo.svg"
}
},
- "datePublished": "1734946634053"
+ "datePublished": "1735019810810"
}
@@ -225,7 +225,7 @@
-
+
前へ次へ
diff --git a/jp/zimaboard/How-to-check-IP-address.html b/jp/zimaboard/How-to-check-IP-address.html
index f0cb11fd35..91002cb468 100644
--- a/jp/zimaboard/How-to-check-IP-address.html
+++ b/jp/zimaboard/How-to-check-IP-address.html
@@ -57,8 +57,8 @@
-
-
+
+
@@ -93,7 +93,7 @@
"url": "https://www.zimaspace.com/docs/logo.svg"
}
},
- "datePublished": "1734946634053"
+ "datePublished": "1735019810810"
}
@@ -242,7 +242,7 @@
diff --git a/jp/zimaboard/MineCraft-Friendship-Service.html b/jp/zimaboard/MineCraft-Friendship-Service.html
index 65e0a3cc6e..a95ba34312 100644
--- a/jp/zimaboard/MineCraft-Friendship-Service.html
+++ b/jp/zimaboard/MineCraft-Friendship-Service.html
@@ -64,8 +64,8 @@
-
-
+
+
@@ -100,7 +100,7 @@
"url": "https://www.zimaspace.com/docs/logo.svg"
}
},
- "datePublished": "1734946634053"
+ "datePublished": "1735019810810"
}
@@ -280,7 +280,7 @@
diff --git a/jp/zimaboard/Openwrt-eMMc-boot.html b/jp/zimaboard/Openwrt-eMMc-boot.html
index 15653d6195..de932b1e7e 100644
--- a/jp/zimaboard/Openwrt-eMMc-boot.html
+++ b/jp/zimaboard/Openwrt-eMMc-boot.html
@@ -59,8 +59,8 @@
-
-
+
+
@@ -95,7 +95,7 @@
"url": "https://www.zimaspace.com/docs/logo.svg"
}
},
- "datePublished": "1734946634053"
+ "datePublished": "1735019810810"
}
@@ -277,7 +277,7 @@
-
+
前へ次へ
diff --git a/jp/zimaboard/Power-on-Zimablade.html b/jp/zimaboard/Power-on-Zimablade.html
index 0c91d2bd9c..be1d28b0c6 100644
--- a/jp/zimaboard/Power-on-Zimablade.html
+++ b/jp/zimaboard/Power-on-Zimablade.html
@@ -66,8 +66,8 @@
-
-
+
+
@@ -102,7 +102,7 @@
"url": "https://www.zimaspace.com/docs/logo.svg"
}
},
- "datePublished": "1734946634053"
+ "datePublished": "1735019810810"
}
@@ -279,7 +279,7 @@
-
+
前へ次へ
diff --git a/jp/zimaboard/Restore-factory-settings.html b/jp/zimaboard/Restore-factory-settings.html
index 38db6400a1..722db3c16f 100644
--- a/jp/zimaboard/Restore-factory-settings.html
+++ b/jp/zimaboard/Restore-factory-settings.html
@@ -65,8 +65,8 @@
-
-
+
+
@@ -101,7 +101,7 @@
"url": "https://www.zimaspace.com/docs/logo.svg"
}
},
- "datePublished": "1734946634053"
+ "datePublished": "1735019810810"
}
@@ -287,7 +287,7 @@
diff --git a/jp/zimaboard/Self-Deploying-Applications.html b/jp/zimaboard/Self-Deploying-Applications.html
index 51300f6a1a..73ddb4d3a7 100644
--- a/jp/zimaboard/Self-Deploying-Applications.html
+++ b/jp/zimaboard/Self-Deploying-Applications.html
@@ -66,8 +66,8 @@
-
-
+
+
@@ -102,7 +102,7 @@
"url": "https://www.zimaspace.com/docs/logo.svg"
}
},
- "datePublished": "1734946634053"
+ "datePublished": "1735019810810"
}
@@ -261,7 +261,7 @@
diff --git a/jp/zimaboard/Small-body-Big-applications-OMV-First-Experience.html b/jp/zimaboard/Small-body-Big-applications-OMV-First-Experience.html
index 67faa72735..e19f5cb90f 100644
--- a/jp/zimaboard/Small-body-Big-applications-OMV-First-Experience.html
+++ b/jp/zimaboard/Small-body-Big-applications-OMV-First-Experience.html
@@ -76,8 +76,8 @@
-
-
+
+
@@ -112,7 +112,7 @@
"url": "https://www.zimaspace.com/docs/logo.svg"
}
},
- "datePublished": "1734946634053"
+ "datePublished": "1735019810810"
}
@@ -293,7 +293,7 @@
-
+
前へ次へ
diff --git a/jp/zimaboard/Small-body-Big-applications-OMV-install.html b/jp/zimaboard/Small-body-Big-applications-OMV-install.html
index e9450cf87c..007d71532f 100644
--- a/jp/zimaboard/Small-body-Big-applications-OMV-install.html
+++ b/jp/zimaboard/Small-body-Big-applications-OMV-install.html
@@ -63,8 +63,8 @@
-
-
+
+
@@ -99,7 +99,7 @@
"url": "https://www.zimaspace.com/docs/logo.svg"
}
},
- "datePublished": "1734946634053"
+ "datePublished": "1735019810810"
}
@@ -263,7 +263,7 @@
-
+
前へ次へ
diff --git a/jp/zimaboard/Syncthing.html b/jp/zimaboard/Syncthing.html
index f879a828f2..255f9c945b 100644
--- a/jp/zimaboard/Syncthing.html
+++ b/jp/zimaboard/Syncthing.html
@@ -61,8 +61,8 @@
-
-
+
+
@@ -97,7 +97,7 @@
"url": "https://www.zimaspace.com/docs/logo.svg"
}
},
- "datePublished": "1734946634053"
+ "datePublished": "1735019810810"
}
@@ -261,7 +261,7 @@
-
+
前へ次へ
diff --git a/jp/zimaboard/Universal-third-party-system-installation-tutorial.html b/jp/zimaboard/Universal-third-party-system-installation-tutorial.html
index e052dbfcd2..953484342b 100644
--- a/jp/zimaboard/Universal-third-party-system-installation-tutorial.html
+++ b/jp/zimaboard/Universal-third-party-system-installation-tutorial.html
@@ -59,8 +59,8 @@
-
-
+
+
@@ -95,7 +95,7 @@
"url": "https://www.zimaspace.com/docs/logo.svg"
}
},
- "datePublished": "1734946634053"
+ "datePublished": "1735019810810"
}
@@ -247,7 +247,7 @@
-
+
前へ次へ
diff --git a/jp/zimaboard/Unraid-First-Experience-at-$129-Installation.html b/jp/zimaboard/Unraid-First-Experience-at-$129-Installation.html
index 380bba6bb7..b0cea46a62 100644
--- a/jp/zimaboard/Unraid-First-Experience-at-$129-Installation.html
+++ b/jp/zimaboard/Unraid-First-Experience-at-$129-Installation.html
@@ -69,8 +69,8 @@
-
-
+
+
@@ -105,7 +105,7 @@
"url": "https://www.zimaspace.com/docs/logo.svg"
}
},
- "datePublished": "1734946634053"
+ "datePublished": "1735019810810"
}
@@ -269,7 +269,7 @@
-
+
前へ次へ
diff --git a/jp/zimaboard/Upgrade-Motherboard-BIOS-Version.html b/jp/zimaboard/Upgrade-Motherboard-BIOS-Version.html
index 6226baacaa..38b36c8533 100644
--- a/jp/zimaboard/Upgrade-Motherboard-BIOS-Version.html
+++ b/jp/zimaboard/Upgrade-Motherboard-BIOS-Version.html
@@ -51,8 +51,8 @@
-
-
+
+
@@ -86,7 +86,7 @@
"url": "https://www.zimaspace.com/docs/logo.svg"
}
},
- "datePublished": "1734946634053"
+ "datePublished": "1735019810810"
}
@@ -258,7 +258,7 @@
-
+
前へ次へ
diff --git a/jp/zimaboard/VR-Audio-And-Video-Experience-Oculus.html b/jp/zimaboard/VR-Audio-And-Video-Experience-Oculus.html
index 61a42991dc..3e24c4374c 100644
--- a/jp/zimaboard/VR-Audio-And-Video-Experience-Oculus.html
+++ b/jp/zimaboard/VR-Audio-And-Video-Experience-Oculus.html
@@ -59,8 +59,8 @@
-
-
+
+
@@ -95,7 +95,7 @@
"url": "https://www.zimaspace.com/docs/logo.svg"
}
},
- "datePublished": "1734946634053"
+ "datePublished": "1735019810810"
}
@@ -233,7 +233,7 @@
-
+
前へ次へ
diff --git a/jp/zimaboard/index.html b/jp/zimaboard/index.html
index 91b795e3e7..3dca0430f7 100644
--- a/jp/zimaboard/index.html
+++ b/jp/zimaboard/index.html
@@ -60,8 +60,8 @@
-
-
+
+
@@ -96,7 +96,7 @@
"url": "https://www.zimaspace.com/docs/logo.svg"
}
},
- "datePublished": "1734946634053"
+ "datePublished": "1735019810810"
}
@@ -243,7 +243,7 @@
-
+
次へ
diff --git a/jp/zimacube/About-ZimaOS.html b/jp/zimacube/About-ZimaOS.html
index a2f0c02900..c9b3263994 100644
--- a/jp/zimacube/About-ZimaOS.html
+++ b/jp/zimacube/About-ZimaOS.html
@@ -51,8 +51,8 @@
-
-
+
+
@@ -86,7 +86,7 @@
"url": "https://www.zimaspace.com/docs/logo.svg"
}
},
- "datePublished": "1734946634053"
+ "datePublished": "1735019810810"
}
@@ -204,7 +204,7 @@ タイトル
セクション
diff --git a/jp/zimacube/Advanced-Using.html b/jp/zimacube/Advanced-Using.html
index 960e7234fe..d267f86611 100644
--- a/jp/zimacube/Advanced-Using.html
+++ b/jp/zimacube/Advanced-Using.html
@@ -51,8 +51,8 @@
-
-
+
+
@@ -86,7 +86,7 @@
"url": "https://www.zimaspace.com/docs/logo.svg"
}
},
- "datePublished": "1734946634053"
+ "datePublished": "1735019810810"
}
@@ -204,7 +204,7 @@ タイトル
セクション
diff --git a/jp/zimacube/Assembly-Tutorial.html b/jp/zimacube/Assembly-Tutorial.html
index f9df8352a9..3429af2cd2 100644
--- a/jp/zimacube/Assembly-Tutorial.html
+++ b/jp/zimacube/Assembly-Tutorial.html
@@ -110,8 +110,8 @@
-
-
+
+
@@ -146,7 +146,7 @@
"url": "https://www.zimaspace.com/docs/logo.svg"
}
},
- "datePublished": "1734946634053"
+ "datePublished": "1735019810810"
}
@@ -511,7 +511,7 @@ シャーシの分解完了
diff --git a/jp/zimacube/Auto-Power-On.html b/jp/zimacube/Auto-Power-On.html
index 7009d0906d..bc78a99003 100644
--- a/jp/zimacube/Auto-Power-On.html
+++ b/jp/zimacube/Auto-Power-On.html
@@ -55,8 +55,8 @@
-
-
+
+
@@ -91,7 +91,7 @@
"url": "https://www.zimaspace.com/docs/logo.svg"
}
},
- "datePublished": "1734946634053"
+ "datePublished": "1735019810810"
}
@@ -216,7 +216,7 @@
-
+
前へ次へ
diff --git a/jp/zimacube/BIOS-Configuration.html b/jp/zimacube/BIOS-Configuration.html
index 53c86fddcf..88e505b493 100644
--- a/jp/zimacube/BIOS-Configuration.html
+++ b/jp/zimacube/BIOS-Configuration.html
@@ -51,8 +51,8 @@
-
-
+
+
@@ -86,7 +86,7 @@
"url": "https://www.zimaspace.com/docs/logo.svg"
}
},
- "datePublished": "1734946634053"
+ "datePublished": "1735019810810"
}
@@ -205,7 +205,7 @@ BIOS設定
diff --git a/jp/zimacube/Creating-RAID-Troubleshooting-Guide.html b/jp/zimacube/Creating-RAID-Troubleshooting-Guide.html
index 0497b1a4f9..f826a67569 100644
--- a/jp/zimacube/Creating-RAID-Troubleshooting-Guide.html
+++ b/jp/zimacube/Creating-RAID-Troubleshooting-Guide.html
@@ -56,8 +56,8 @@
-
-
+
+
@@ -92,7 +92,7 @@
"url": "https://www.zimaspace.com/docs/logo.svg"
}
},
- "datePublished": "1734946634053"
+ "datePublished": "1735019810810"
}
@@ -215,7 +215,7 @@
-
+
前へ次へ
diff --git a/jp/zimacube/Detailed-Plex-Operation-Guide.html b/jp/zimacube/Detailed-Plex-Operation-Guide.html
index 2c5108892d..2e0404e1ad 100644
--- a/jp/zimacube/Detailed-Plex-Operation-Guide.html
+++ b/jp/zimacube/Detailed-Plex-Operation-Guide.html
@@ -67,8 +67,8 @@
-
-
+
+
@@ -103,7 +103,7 @@
"url": "https://www.zimaspace.com/docs/logo.svg"
}
},
- "datePublished": "1734946634057"
+ "datePublished": "1735019810810"
}
@@ -244,7 +244,7 @@
diff --git "a/jp/zimacube/From-Synology-to-ZimaCube\357\274\214migrate-all-files!.html" "b/jp/zimacube/From-Synology-to-ZimaCube\357\274\214migrate-all-files!.html"
index b757f3e66f..2e0a62bce8 100644
--- "a/jp/zimacube/From-Synology-to-ZimaCube\357\274\214migrate-all-files!.html"
+++ "b/jp/zimacube/From-Synology-to-ZimaCube\357\274\214migrate-all-files!.html"
@@ -57,8 +57,8 @@
-
-
+
+
@@ -93,7 +93,7 @@
"url": "https://www.zimaspace.com/docs/logo.svg"
}
},
- "datePublished": "1734946634057"
+ "datePublished": "1735019810810"
}
@@ -234,7 +234,7 @@
-
+
次へ
diff --git a/jp/zimacube/GPU-Expansion.html b/jp/zimacube/GPU-Expansion.html
index b82824641c..87b63bf844 100644
--- a/jp/zimacube/GPU-Expansion.html
+++ b/jp/zimacube/GPU-Expansion.html
@@ -64,8 +64,8 @@
-
-
+
+
@@ -100,7 +100,7 @@
"url": "https://www.zimaspace.com/docs/logo.svg"
}
},
- "datePublished": "1734946634057"
+ "datePublished": "1735019810810"
}
@@ -315,7 +315,7 @@
-
+
前へ次へ
diff --git a/jp/zimacube/HDD-Interface-Usage-Guide.html b/jp/zimacube/HDD-Interface-Usage-Guide.html
index 48296be25f..f49b79a587 100644
--- a/jp/zimacube/HDD-Interface-Usage-Guide.html
+++ b/jp/zimacube/HDD-Interface-Usage-Guide.html
@@ -51,8 +51,8 @@
-
-
+
+
@@ -86,7 +86,7 @@
"url": "https://www.zimaspace.com/docs/logo.svg"
}
},
- "datePublished": "1734946634057"
+ "datePublished": "1735019810810"
}
@@ -398,7 +398,7 @@
-
+
前へ次へ
diff --git a/jp/zimacube/Hardware-Brief.html b/jp/zimacube/Hardware-Brief.html
index d809dd73bd..f582c2ec16 100644
--- a/jp/zimacube/Hardware-Brief.html
+++ b/jp/zimacube/Hardware-Brief.html
@@ -54,8 +54,8 @@
-
-
+
+
@@ -90,7 +90,7 @@
"url": "https://www.zimaspace.com/docs/logo.svg"
}
},
- "datePublished": "1734946634057"
+ "datePublished": "1735019810810"
}
@@ -234,7 +234,7 @@
-
+
前へ次へ
diff --git a/jp/zimacube/Hardware-Details.html b/jp/zimacube/Hardware-Details.html
index 0446f6d2e9..2ec5edc239 100644
--- a/jp/zimacube/Hardware-Details.html
+++ b/jp/zimacube/Hardware-Details.html
@@ -51,8 +51,8 @@
-
-
+
+
@@ -86,7 +86,7 @@
"url": "https://www.zimaspace.com/docs/logo.svg"
}
},
- "datePublished": "1734946634057"
+ "datePublished": "1735019810810"
}
@@ -254,7 +254,7 @@ 风扇接口说明
USB 端口说明
diff --git a/jp/zimacube/How-to-Install-ZimaOS.html b/jp/zimacube/How-to-Install-ZimaOS.html
index bd10a5b9ae..51542a092b 100644
--- a/jp/zimacube/How-to-Install-ZimaOS.html
+++ b/jp/zimacube/How-to-Install-ZimaOS.html
@@ -62,8 +62,8 @@
-
-
+
+
@@ -98,7 +98,7 @@
"url": "https://www.zimaspace.com/docs/logo.svg"
}
},
- "datePublished": "1734946634057"
+ "datePublished": "1735019810810"
}
@@ -233,7 +233,7 @@
diff --git a/jp/zimacube/How-to-Install-and-Remove-the-7th-Bay.html b/jp/zimacube/How-to-Install-and-Remove-the-7th-Bay.html
index 69214fb5ef..5a62e299cb 100644
--- a/jp/zimacube/How-to-Install-and-Remove-the-7th-Bay.html
+++ b/jp/zimacube/How-to-Install-and-Remove-the-7th-Bay.html
@@ -58,8 +58,8 @@
-
-
+
+
@@ -94,7 +94,7 @@
"url": "https://www.zimaspace.com/docs/logo.svg"
}
},
- "datePublished": "1734946634057"
+ "datePublished": "1735019810810"
}
@@ -219,7 +219,7 @@
-
+
次へ
diff --git a/jp/zimacube/How-to-Open-SSH-in-ZimaOS.html b/jp/zimacube/How-to-Open-SSH-in-ZimaOS.html
index e29b2db8f1..38ebde6740 100644
--- a/jp/zimacube/How-to-Open-SSH-in-ZimaOS.html
+++ b/jp/zimacube/How-to-Open-SSH-in-ZimaOS.html
@@ -53,8 +53,8 @@
-
-
+
+
@@ -89,7 +89,7 @@
"url": "https://www.zimaspace.com/docs/logo.svg"
}
},
- "datePublished": "1734946634057"
+ "datePublished": "1735019810810"
}
@@ -214,7 +214,7 @@
-
+
次へ
diff --git a/jp/zimacube/How-to-understand-Docker-App's-paths-On-ZimaOS.html b/jp/zimacube/How-to-understand-Docker-App's-paths-On-ZimaOS.html
index 3c8e0a86fc..0b6f431f68 100644
--- a/jp/zimacube/How-to-understand-Docker-App's-paths-On-ZimaOS.html
+++ b/jp/zimacube/How-to-understand-Docker-App's-paths-On-ZimaOS.html
@@ -57,8 +57,8 @@
-
-
+
+
@@ -93,7 +93,7 @@
"url": "https://www.zimaspace.com/docs/logo.svg"
}
},
- "datePublished": "1734946634057"
+ "datePublished": "1735019810810"
}
@@ -232,7 +232,7 @@
-
+
次へ
diff --git a/jp/zimacube/Install-TrueNAS.html b/jp/zimacube/Install-TrueNAS.html
index a12c5c92a4..11f4acee24 100644
--- a/jp/zimacube/Install-TrueNAS.html
+++ b/jp/zimacube/Install-TrueNAS.html
@@ -62,8 +62,8 @@
-
-
+
+
@@ -98,7 +98,7 @@
"url": "https://www.zimaspace.com/docs/logo.svg"
}
},
- "datePublished": "1734946634057"
+ "datePublished": "1735019810810"
}
@@ -234,7 +234,7 @@
-
+
前へ次へ
diff --git a/jp/zimacube/Install-UnRAID.html b/jp/zimacube/Install-UnRAID.html
index f5b61cf5b4..e90394f2f0 100644
--- a/jp/zimacube/Install-UnRAID.html
+++ b/jp/zimacube/Install-UnRAID.html
@@ -67,8 +67,8 @@
-
-
+
+
@@ -103,7 +103,7 @@
"url": "https://www.zimaspace.com/docs/logo.svg"
}
},
- "datePublished": "1734946634057"
+ "datePublished": "1735019810810"
}
@@ -231,7 +231,7 @@
-
+
前へ次へ
diff --git a/jp/zimacube/Instructions-for-use-of-the-7th-Bay.html b/jp/zimacube/Instructions-for-use-of-the-7th-Bay.html
index 896d3996e3..a72d016f59 100644
--- a/jp/zimacube/Instructions-for-use-of-the-7th-Bay.html
+++ b/jp/zimacube/Instructions-for-use-of-the-7th-Bay.html
@@ -64,8 +64,8 @@
-
-
+
+
@@ -100,7 +100,7 @@
"url": "https://www.zimaspace.com/docs/logo.svg"
}
},
- "datePublished": "1734946634057"
+ "datePublished": "1735019810810"
}
@@ -240,7 +240,7 @@
-
+
前へ次へ
diff --git a/jp/zimacube/Memory-Test-Tutorial.html b/jp/zimacube/Memory-Test-Tutorial.html
index 5ffcc9ea67..590db5373a 100644
--- a/jp/zimacube/Memory-Test-Tutorial.html
+++ b/jp/zimacube/Memory-Test-Tutorial.html
@@ -58,8 +58,8 @@
-
-
+
+
@@ -94,7 +94,7 @@
"url": "https://www.zimaspace.com/docs/logo.svg"
}
},
- "datePublished": "1734946634057"
+ "datePublished": "1735019810810"
}
@@ -227,7 +227,7 @@
-
+
前へ次へ
diff --git a/jp/zimacube/PC-Direct.html b/jp/zimacube/PC-Direct.html
index f8d32375e3..3874027c02 100644
--- a/jp/zimacube/PC-Direct.html
+++ b/jp/zimacube/PC-Direct.html
@@ -65,8 +65,8 @@
-
-
+
+
@@ -101,7 +101,7 @@
"url": "https://www.zimaspace.com/docs/logo.svg"
}
},
- "datePublished": "1734946634057"
+ "datePublished": "1735019810810"
}
@@ -294,7 +294,7 @@
diff --git a/jp/zimacube/Plex-and-GPU-Transcoding.html b/jp/zimacube/Plex-and-GPU-Transcoding.html
index 80b9339951..582bbc3dd9 100644
--- a/jp/zimacube/Plex-and-GPU-Transcoding.html
+++ b/jp/zimacube/Plex-and-GPU-Transcoding.html
@@ -60,8 +60,8 @@
-
-
+
+
@@ -96,7 +96,7 @@
"url": "https://www.zimaspace.com/docs/logo.svg"
}
},
- "datePublished": "1734946634057"
+ "datePublished": "1735019810810"
}
@@ -280,7 +280,7 @@
diff --git a/jp/zimacube/Quick-Start.html b/jp/zimacube/Quick-Start.html
index a8d670541f..790d810910 100644
--- a/jp/zimacube/Quick-Start.html
+++ b/jp/zimacube/Quick-Start.html
@@ -59,8 +59,8 @@
-
-
+
+
@@ -95,7 +95,7 @@
"url": "https://www.zimaspace.com/docs/logo.svg"
}
},
- "datePublished": "1734946634057"
+ "datePublished": "1735019810810"
}
@@ -351,7 +351,7 @@
-
+
次へ
diff --git a/jp/zimacube/RAID-SSD-Expansion.html b/jp/zimacube/RAID-SSD-Expansion.html
index ffefc997f8..cfb145fd41 100644
--- a/jp/zimacube/RAID-SSD-Expansion.html
+++ b/jp/zimacube/RAID-SSD-Expansion.html
@@ -51,8 +51,8 @@
-
-
+
+
@@ -86,7 +86,7 @@
"url": "https://www.zimaspace.com/docs/logo.svg"
}
},
- "datePublished": "1734946634057"
+ "datePublished": "1735019810810"
}
@@ -204,7 +204,7 @@ タイトル
セクション
diff --git a/jp/zimacube/Release-Note.html b/jp/zimacube/Release-Note.html
index 2796f97fca..9185be4c7e 100644
--- a/jp/zimacube/Release-Note.html
+++ b/jp/zimacube/Release-Note.html
@@ -52,8 +52,8 @@
-
-
+
+
@@ -88,7 +88,7 @@
"url": "https://www.zimaspace.com/docs/logo.svg"
}
},
- "datePublished": "1734946634057"
+ "datePublished": "1735019810810"
}
@@ -235,7 +235,7 @@
-
+
次へ
diff --git a/jp/zimacube/Resets-CMOS.html b/jp/zimacube/Resets-CMOS.html
index bfa147c15d..ea59fee36b 100644
--- a/jp/zimacube/Resets-CMOS.html
+++ b/jp/zimacube/Resets-CMOS.html
@@ -54,8 +54,8 @@
-
-
+
+
@@ -90,7 +90,7 @@
"url": "https://www.zimaspace.com/docs/logo.svg"
}
},
- "datePublished": "1734946634057"
+ "datePublished": "1735019810810"
}
@@ -216,7 +216,7 @@
diff --git a/jp/zimacube/Transfer-Speeds-Over-Thunderbolt.html b/jp/zimacube/Transfer-Speeds-Over-Thunderbolt.html
index 55e1389006..b0b901949a 100644
--- a/jp/zimacube/Transfer-Speeds-Over-Thunderbolt.html
+++ b/jp/zimacube/Transfer-Speeds-Over-Thunderbolt.html
@@ -53,8 +53,8 @@
-
-
+
+
@@ -89,7 +89,7 @@
"url": "https://www.zimaspace.com/docs/logo.svg"
}
},
- "datePublished": "1734946634057"
+ "datePublished": "1735019810810"
}
@@ -214,7 +214,7 @@
diff --git a/jp/zimacube/Tutorials.html b/jp/zimacube/Tutorials.html
index 0bb432b5aa..745b827ec4 100644
--- a/jp/zimacube/Tutorials.html
+++ b/jp/zimacube/Tutorials.html
@@ -55,8 +55,8 @@
-
-
+
+
@@ -91,7 +91,7 @@
"url": "https://www.zimaspace.com/docs/logo.svg"
}
},
- "datePublished": "1734946634057"
+ "datePublished": "1735019810810"
}
@@ -216,7 +216,7 @@
-
+
次へ
diff --git a/jp/zimacube/User-Guide.html b/jp/zimacube/User-Guide.html
index c505b68bf6..36efce78f0 100644
--- a/jp/zimacube/User-Guide.html
+++ b/jp/zimacube/User-Guide.html
@@ -51,8 +51,8 @@
-
-
+
+
@@ -86,7 +86,7 @@
"url": "https://www.zimaspace.com/docs/logo.svg"
}
},
- "datePublished": "1734946634057"
+ "datePublished": "1735019810810"
}
@@ -204,7 +204,7 @@ タイトル
セクション
diff --git a/jp/zimacube/ZimaCube-Bios-Update-Method-.html b/jp/zimacube/ZimaCube-Bios-Update-Method-.html
index f45560521e..b796de312b 100644
--- a/jp/zimacube/ZimaCube-Bios-Update-Method-.html
+++ b/jp/zimacube/ZimaCube-Bios-Update-Method-.html
@@ -56,8 +56,8 @@
-
-
+
+
@@ -92,7 +92,7 @@
"url": "https://www.zimaspace.com/docs/logo.svg"
}
},
- "datePublished": "1734946634057"
+ "datePublished": "1735019810810"
}
@@ -241,7 +241,7 @@
diff --git a/jp/zimacube/ZimaCube-Motherboard-DIY-Fan-Guide-and-Specifications.html b/jp/zimacube/ZimaCube-Motherboard-DIY-Fan-Guide-and-Specifications.html
index 996a6f6371..1573eaa201 100644
--- a/jp/zimacube/ZimaCube-Motherboard-DIY-Fan-Guide-and-Specifications.html
+++ b/jp/zimacube/ZimaCube-Motherboard-DIY-Fan-Guide-and-Specifications.html
@@ -61,8 +61,8 @@
-
-
+
+
@@ -97,7 +97,7 @@
"url": "https://www.zimaspace.com/docs/logo.svg"
}
},
- "datePublished": "1734946634057"
+ "datePublished": "1735019810810"
}
@@ -249,7 +249,7 @@
-
+
前へ次へ
diff --git a/jp/zimacube/ZimaOS-application-content.html b/jp/zimacube/ZimaOS-application-content.html
index 02c7ca8d39..cf9df52066 100644
--- a/jp/zimacube/ZimaOS-application-content.html
+++ b/jp/zimacube/ZimaOS-application-content.html
@@ -51,8 +51,8 @@
-
-
+
+
@@ -86,7 +86,7 @@
"url": "https://www.zimaspace.com/docs/logo.svg"
}
},
- "datePublished": "1734946634057"
+ "datePublished": "1735019810814"
}
@@ -204,7 +204,7 @@ タイトル
セクション
diff --git a/jp/zimacube/index.html b/jp/zimacube/index.html
index df224dae57..18f535ef04 100644
--- a/jp/zimacube/index.html
+++ b/jp/zimacube/index.html
@@ -58,8 +58,8 @@
-
-
+
+
@@ -94,7 +94,7 @@
"url": "https://www.zimaspace.com/docs/logo.svg"
}
},
- "datePublished": "1734946634057"
+ "datePublished": "1735019810814"
}
@@ -328,7 +328,7 @@
-
+
次へ
diff --git a/jp/zimaos/7th-Bay-LED.html b/jp/zimaos/7th-Bay-LED.html
index 17bb8a98bf..064bfc4ad8 100644
--- a/jp/zimaos/7th-Bay-LED.html
+++ b/jp/zimaos/7th-Bay-LED.html
@@ -53,8 +53,8 @@
-
-
+
+
@@ -89,7 +89,7 @@
"url": "https://www.zimaspace.com/docs/logo.svg"
}
},
- "datePublished": "1734946634057"
+ "datePublished": "1735019810814"
}
@@ -436,7 +436,7 @@
diff --git a/jp/zimaos/A-list-of-Contributions.html b/jp/zimaos/A-list-of-Contributions.html
index 88fff08d8a..38c76c875d 100644
--- a/jp/zimaos/A-list-of-Contributions.html
+++ b/jp/zimaos/A-list-of-Contributions.html
@@ -51,8 +51,8 @@
-
-
+
+
@@ -86,7 +86,7 @@
"url": "https://www.zimaspace.com/docs/logo.svg"
}
},
- "datePublished": "1734946634057"
+ "datePublished": "1735019810814"
}
@@ -204,7 +204,7 @@ 文章タイトル
段落タイトル
diff --git a/jp/zimaos/Achieve-Fastest-Transfer-Speed.html b/jp/zimaos/Achieve-Fastest-Transfer-Speed.html
index 5800dc6f00..092caf9c7a 100644
--- a/jp/zimaos/Achieve-Fastest-Transfer-Speed.html
+++ b/jp/zimaos/Achieve-Fastest-Transfer-Speed.html
@@ -52,8 +52,8 @@
-
-
+
+
@@ -88,7 +88,7 @@
"url": "https://www.zimaspace.com/docs/logo.svg"
}
},
- "datePublished": "1734946634057"
+ "datePublished": "1735019810814"
}
@@ -223,7 +223,7 @@
-
+
前へ次へ
diff --git a/jp/zimaos/Build-Apps.html b/jp/zimaos/Build-Apps.html
index fd0b1e6a19..95e74bac4e 100644
--- a/jp/zimaos/Build-Apps.html
+++ b/jp/zimaos/Build-Apps.html
@@ -51,8 +51,8 @@
-
-
+
+
@@ -86,7 +86,7 @@
"url": "https://www.zimaspace.com/docs/logo.svg"
}
},
- "datePublished": "1734946634057"
+ "datePublished": "1735019810814"
}
@@ -303,7 +303,7 @@
-
+
前へ次へ
diff --git a/jp/zimaos/Build-Multiple-Clones-using-rsync.html b/jp/zimaos/Build-Multiple-Clones-using-rsync.html
index ac1e9f285e..a90b574800 100644
--- a/jp/zimaos/Build-Multiple-Clones-using-rsync.html
+++ b/jp/zimaos/Build-Multiple-Clones-using-rsync.html
@@ -51,8 +51,8 @@
-
-
+
+
@@ -86,7 +86,7 @@
"url": "https://www.zimaspace.com/docs/logo.svg"
}
},
- "datePublished": "1734946634057"
+ "datePublished": "1735019810814"
}
@@ -205,7 +205,7 @@ rsyncを使用して複数のクロー
diff --git a/jp/zimaos/Connect-with-Cloud-Drives.html b/jp/zimaos/Connect-with-Cloud-Drives.html
index 8576fa546f..b1fa9ead12 100644
--- a/jp/zimaos/Connect-with-Cloud-Drives.html
+++ b/jp/zimaos/Connect-with-Cloud-Drives.html
@@ -53,8 +53,8 @@
-
-
+
+
@@ -89,7 +89,7 @@
"url": "https://www.zimaspace.com/docs/logo.svg"
}
},
- "datePublished": "1734946634057"
+ "datePublished": "1735019810814"
}
@@ -228,7 +228,7 @@
-
+
前へ次へ
diff --git a/jp/zimaos/Create-Raid6-on-ZimaOS.html b/jp/zimaos/Create-Raid6-on-ZimaOS.html
index 75780f207c..6dd8c83030 100644
--- a/jp/zimaos/Create-Raid6-on-ZimaOS.html
+++ b/jp/zimaos/Create-Raid6-on-ZimaOS.html
@@ -57,8 +57,8 @@
-
-
+
+
@@ -93,7 +93,7 @@
"url": "https://www.zimaspace.com/docs/logo.svg"
}
},
- "datePublished": "1734946634057"
+ "datePublished": "1735019810814"
}
@@ -253,7 +253,7 @@
mdadm -Av /dev/md0 /dev/sda /dev/sdb /dev/sdc /dev/sdd
mount /dev/md0 /media/foldername
diff --git a/jp/zimaos/Data-Migration.html b/jp/zimaos/Data-Migration.html
index d91a3ca054..fdbcb5e6bb 100644
--- a/jp/zimaos/Data-Migration.html
+++ b/jp/zimaos/Data-Migration.html
@@ -51,8 +51,8 @@
-
-
+
+
@@ -86,7 +86,7 @@
"url": "https://www.zimaspace.com/docs/logo.svg"
}
},
- "datePublished": "1734946634057"
+ "datePublished": "1735019810814"
}
@@ -224,7 +224,7 @@
diff --git a/jp/zimaos/Deploy-Radarr-in-ZimaOS.html b/jp/zimaos/Deploy-Radarr-in-ZimaOS.html
index 99f3a601df..b1c8b0feee 100644
--- a/jp/zimaos/Deploy-Radarr-in-ZimaOS.html
+++ b/jp/zimaos/Deploy-Radarr-in-ZimaOS.html
@@ -63,8 +63,8 @@
-
-
+
+
@@ -99,7 +99,7 @@
"url": "https://www.zimaspace.com/docs/logo.svg"
}
},
- "datePublished": "1734946634057"
+ "datePublished": "1735019810814"
}
@@ -235,7 +235,7 @@
-
+
前へ次へ
diff --git a/jp/zimaos/Detailed-Plex-Operation-Guide.html b/jp/zimaos/Detailed-Plex-Operation-Guide.html
index 08697f44f4..1a48b566c7 100644
--- a/jp/zimaos/Detailed-Plex-Operation-Guide.html
+++ b/jp/zimaos/Detailed-Plex-Operation-Guide.html
@@ -67,8 +67,8 @@
-
-
+
+
@@ -103,7 +103,7 @@
"url": "https://www.zimaspace.com/docs/logo.svg"
}
},
- "datePublished": "1734946634057"
+ "datePublished": "1735019810814"
}
@@ -244,7 +244,7 @@
diff --git a/jp/zimaos/Features.html b/jp/zimaos/Features.html
index 0eb734b585..0cdb0873f2 100644
--- a/jp/zimaos/Features.html
+++ b/jp/zimaos/Features.html
@@ -68,8 +68,8 @@
-
-
+
+
@@ -104,7 +104,7 @@
"url": "https://www.zimaspace.com/docs/logo.svg"
}
},
- "datePublished": "1734946634057"
+ "datePublished": "1735019810814"
}
@@ -266,7 +266,7 @@
-
+
前へ次へ
diff --git a/jp/zimaos/Get-Network-ID.html b/jp/zimaos/Get-Network-ID.html
index d6377a9191..3e8526041e 100644
--- a/jp/zimaos/Get-Network-ID.html
+++ b/jp/zimaos/Get-Network-ID.html
@@ -55,8 +55,8 @@
-
-
+
+
@@ -91,7 +91,7 @@
"url": "https://www.zimaspace.com/docs/logo.svg"
}
},
- "datePublished": "1734946634057"
+ "datePublished": "1735019810814"
}
@@ -221,7 +221,7 @@
diff --git a/jp/zimaos/Get-Started.html b/jp/zimaos/Get-Started.html
index 7a18216027..c82c798372 100644
--- a/jp/zimaos/Get-Started.html
+++ b/jp/zimaos/Get-Started.html
@@ -66,8 +66,8 @@
-
-
+
+
@@ -102,7 +102,7 @@
"url": "https://www.zimaspace.com/docs/logo.svg"
}
},
- "datePublished": "1734946634057"
+ "datePublished": "1735019810814"
}
@@ -259,7 +259,7 @@
diff --git a/jp/zimaos/How-to-Contribute.html b/jp/zimaos/How-to-Contribute.html
index d4b539830f..c56eb30a51 100644
--- a/jp/zimaos/How-to-Contribute.html
+++ b/jp/zimaos/How-to-Contribute.html
@@ -51,8 +51,8 @@
-
-
+
+
@@ -86,7 +86,7 @@
"url": "https://www.zimaspace.com/docs/logo.svg"
}
},
- "datePublished": "1734946634057"
+ "datePublished": "1735019810814"
}
@@ -205,7 +205,7 @@ どのように貢献するか
diff --git a/jp/zimaos/How-to-Manually-Download-the-Large-Language-Model.html b/jp/zimaos/How-to-Manually-Download-the-Large-Language-Model.html
index 702bd27deb..75206647e1 100644
--- a/jp/zimaos/How-to-Manually-Download-the-Large-Language-Model.html
+++ b/jp/zimaos/How-to-Manually-Download-the-Large-Language-Model.html
@@ -51,8 +51,8 @@
-
-
+
+
@@ -86,7 +86,7 @@
"url": "https://www.zimaspace.com/docs/logo.svg"
}
},
- "datePublished": "1734946634057"
+ "datePublished": "1735019810814"
}
@@ -205,7 +205,7 @@ 大規模言語モデルの手動ダ
diff --git a/jp/zimaos/How-to-Open-SSH-in-ZimaOS.html b/jp/zimaos/How-to-Open-SSH-in-ZimaOS.html
index 2fac6af001..211d6b5bb3 100644
--- a/jp/zimaos/How-to-Open-SSH-in-ZimaOS.html
+++ b/jp/zimaos/How-to-Open-SSH-in-ZimaOS.html
@@ -53,8 +53,8 @@
-
-
+
+
@@ -89,7 +89,7 @@
"url": "https://www.zimaspace.com/docs/logo.svg"
}
},
- "datePublished": "1734946634057"
+ "datePublished": "1735019810814"
}
@@ -214,7 +214,7 @@
diff --git a/jp/zimaos/How-to-download-and-install-ZimaClient.html b/jp/zimaos/How-to-download-and-install-ZimaClient.html
index 01aa105020..0869f88b5c 100644
--- a/jp/zimaos/How-to-download-and-install-ZimaClient.html
+++ b/jp/zimaos/How-to-download-and-install-ZimaClient.html
@@ -62,8 +62,8 @@
-
-
+
+
@@ -98,7 +98,7 @@
"url": "https://www.zimaspace.com/docs/logo.svg"
}
},
- "datePublished": "1734946634057"
+ "datePublished": "1735019810814"
}
@@ -262,11 +262,11 @@ john@icewhale.orgに送信してください。問題を説明し、スクリーンショット(該当する場合)を提供します。
+
4. ログにアクセスしてデバッグを手伝う方法
エラー/問題が発生した場合は、すぐにスクリーンショットを撮り(該当する場合)、Zimaクライアントを終了します。
次の場所からログを取得します:
macOS:
~/Library/Application Support/Zima/logs
Windows:
%AppData%\Zima\logs
すべてのログファイルをパックし、john@icewhale.orgに送信してください。問題を説明し、スクリーンショット(該当する場合)を提供します。
diff --git a/jp/zimaos/How-to-understand-Docker-App's-paths-On-ZimaOS.html b/jp/zimaos/How-to-understand-Docker-App's-paths-On-ZimaOS.html
index c6c72157bc..4ade7628e4 100644
--- a/jp/zimaos/How-to-understand-Docker-App's-paths-On-ZimaOS.html
+++ b/jp/zimaos/How-to-understand-Docker-App's-paths-On-ZimaOS.html
@@ -57,8 +57,8 @@
-
-
+
+
@@ -93,7 +93,7 @@
"url": "https://www.zimaspace.com/docs/logo.svg"
}
},
- "datePublished": "1734946634057"
+ "datePublished": "1735019810814"
}
@@ -232,7 +232,7 @@
-
+
前へ次へ
diff --git a/jp/zimaos/How-to-use-OpenAPI.html b/jp/zimaos/How-to-use-OpenAPI.html
index ea41e1e694..95c8d5dcdb 100644
--- a/jp/zimaos/How-to-use-OpenAPI.html
+++ b/jp/zimaos/How-to-use-OpenAPI.html
@@ -51,8 +51,8 @@
-
-
+
+
@@ -86,7 +86,7 @@
"url": "https://www.zimaspace.com/docs/logo.svg"
}
},
- "datePublished": "1734946634057"
+ "datePublished": "1735019810814"
}
@@ -218,7 +218,7 @@
diff --git a/jp/zimaos/Immich-Tutorial.html b/jp/zimaos/Immich-Tutorial.html
index 1ca6e92c34..5fa0a9f954 100644
--- a/jp/zimaos/Immich-Tutorial.html
+++ b/jp/zimaos/Immich-Tutorial.html
@@ -79,8 +79,8 @@
-
-
+
+
@@ -115,7 +115,7 @@
"url": "https://www.zimaspace.com/docs/logo.svg"
}
},
- "datePublished": "1734946634057"
+ "datePublished": "1735019810814"
}
@@ -278,7 +278,7 @@
-
+
前へ次へ
diff --git a/jp/zimaos/Install-offline.html b/jp/zimaos/Install-offline.html
index a743a71e61..d88b2e7464 100644
--- a/jp/zimaos/Install-offline.html
+++ b/jp/zimaos/Install-offline.html
@@ -55,8 +55,8 @@
-
-
+
+
@@ -91,7 +91,7 @@
"url": "https://www.zimaspace.com/docs/logo.svg"
}
},
- "datePublished": "1734946634057"
+ "datePublished": "1735019810814"
}
@@ -229,7 +229,7 @@ オフラインでの更新
diff --git a/jp/zimaos/Link-Synology-and-SMB-Shares.html b/jp/zimaos/Link-Synology-and-SMB-Shares.html
index de5cc26a9f..29dc2ee0ef 100644
--- a/jp/zimaos/Link-Synology-and-SMB-Shares.html
+++ b/jp/zimaos/Link-Synology-and-SMB-Shares.html
@@ -63,8 +63,8 @@
-
-
+
+
@@ -99,7 +99,7 @@
"url": "https://www.zimaspace.com/docs/logo.svg"
}
},
- "datePublished": "1734946634057"
+ "datePublished": "1735019810814"
}
@@ -231,7 +231,7 @@
-
+
前へ次へ
diff --git a/jp/zimaos/Media-Server-Setup-with-Jellyfin.html b/jp/zimaos/Media-Server-Setup-with-Jellyfin.html
index 535b54e951..723b21a79b 100644
--- a/jp/zimaos/Media-Server-Setup-with-Jellyfin.html
+++ b/jp/zimaos/Media-Server-Setup-with-Jellyfin.html
@@ -53,8 +53,8 @@
-
-
+
+
@@ -89,7 +89,7 @@
"url": "https://www.zimaspace.com/docs/logo.svg"
}
},
- "datePublished": "1734946634057"
+ "datePublished": "1735019810814"
}
@@ -238,7 +238,7 @@
diff --git a/jp/zimaos/More-RAID-Options.html b/jp/zimaos/More-RAID-Options.html
index 8bd21bc23d..2d04965c8d 100644
--- a/jp/zimaos/More-RAID-Options.html
+++ b/jp/zimaos/More-RAID-Options.html
@@ -57,8 +57,8 @@
-
-
+
+
@@ -93,7 +93,7 @@
"url": "https://www.zimaspace.com/docs/logo.svg"
}
},
- "datePublished": "1734946634057"
+ "datePublished": "1735019810814"
}
@@ -224,7 +224,7 @@
-
+
前へ次へ
diff --git a/jp/zimaos/NVR-Camera-Server.html b/jp/zimaos/NVR-Camera-Server.html
index f40a92693f..834f04bdce 100644
--- a/jp/zimaos/NVR-Camera-Server.html
+++ b/jp/zimaos/NVR-Camera-Server.html
@@ -64,8 +64,8 @@
-
-
+
+
@@ -100,7 +100,7 @@
"url": "https://www.zimaspace.com/docs/logo.svg"
}
},
- "datePublished": "1734946634057"
+ "datePublished": "1735019810814"
}
@@ -238,7 +238,7 @@ アカウントとパスワードを作成し、Kerberos.ioにログインします。

- ‘設定’をクリック

- ‘IPカメラ’を選択

-- 取得したRTSP URLを入力、例: rtsp://admin:Hjj12345@10.0.171.52/stream1。

+- 取得したRTSP URLを入力、例: rtsp://admin:Hjj12345@10.0.171.52/stream1。

- 解像度とフレームレートを設定、例: 720x480。
- 設定が完了したら、Kerberosインターフェースでキャプチャされた画像とビデオを確認できます


- メインインターフェースで監視状態をリアルタイムで確認することもできます

@@ -247,7 +247,7 @@
diff --git a/jp/zimaos/Networking.html b/jp/zimaos/Networking.html
index b8c7ff09e1..2cf04cf62a 100644
--- a/jp/zimaos/Networking.html
+++ b/jp/zimaos/Networking.html
@@ -51,8 +51,8 @@
-
-
+
+
@@ -86,7 +86,7 @@
"url": "https://www.zimaspace.com/docs/logo.svg"
}
},
- "datePublished": "1734946634057"
+ "datePublished": "1735019810814"
}
@@ -204,7 +204,7 @@ 文章タイトル
段落タイトル
diff --git a/jp/zimaos/OpenAPI-Live-Preview.html b/jp/zimaos/OpenAPI-Live-Preview.html
index 9290e588ce..ec84dccdda 100644
--- a/jp/zimaos/OpenAPI-Live-Preview.html
+++ b/jp/zimaos/OpenAPI-Live-Preview.html
@@ -51,8 +51,8 @@
-
-
+
+
@@ -86,7 +86,7 @@
"url": "https://www.zimaspace.com/docs/logo.svg"
}
},
- "datePublished": "1734946634057"
+ "datePublished": "1735019810814"
}
@@ -220,7 +220,7 @@
-
+
前へ
diff --git a/jp/zimaos/Pi-hole-Deployment-Guide-on-ZimaOS.html b/jp/zimaos/Pi-hole-Deployment-Guide-on-ZimaOS.html
index a5d5dd65ce..78cae1dd68 100644
--- a/jp/zimaos/Pi-hole-Deployment-Guide-on-ZimaOS.html
+++ b/jp/zimaos/Pi-hole-Deployment-Guide-on-ZimaOS.html
@@ -63,8 +63,8 @@
-
-
+
+
@@ -99,7 +99,7 @@
"url": "https://www.zimaspace.com/docs/logo.svg"
}
},
- "datePublished": "1734946634057"
+ "datePublished": "1735019810814"
}
@@ -235,7 +235,7 @@
-
+
前へ次へ
diff --git a/jp/zimaos/Recover-Your-Password.html b/jp/zimaos/Recover-Your-Password.html
index 2b6af1e420..ed7e615c9d 100644
--- a/jp/zimaos/Recover-Your-Password.html
+++ b/jp/zimaos/Recover-Your-Password.html
@@ -55,8 +55,8 @@
-
-
+
+
@@ -91,7 +91,7 @@
"url": "https://www.zimaspace.com/docs/logo.svg"
}
},
- "datePublished": "1734946634057"
+ "datePublished": "1735019810814"
}
@@ -222,7 +222,7 @@
-
+
前へ次へ
diff --git a/jp/zimaos/Romote-Access.html b/jp/zimaos/Romote-Access.html
index 5a74165e76..f6b67cbf9a 100644
--- a/jp/zimaos/Romote-Access.html
+++ b/jp/zimaos/Romote-Access.html
@@ -59,8 +59,8 @@
-
-
+
+
@@ -95,7 +95,7 @@
"url": "https://www.zimaspace.com/docs/logo.svg"
}
},
- "datePublished": "1734946634057"
+ "datePublished": "1735019810814"
}
@@ -237,7 +237,7 @@
-
+
前へ次へ
diff --git a/jp/zimaos/Setup-Python.html b/jp/zimaos/Setup-Python.html
index dbc662813e..f2de08cc02 100644
--- a/jp/zimaos/Setup-Python.html
+++ b/jp/zimaos/Setup-Python.html
@@ -53,8 +53,8 @@
-
-
+
+
@@ -89,7 +89,7 @@
"url": "https://www.zimaspace.com/docs/logo.svg"
}
},
- "datePublished": "1734946634057"
+ "datePublished": "1735019810814"
}
@@ -218,7 +218,7 @@
-
+
前へ次へ
diff --git a/jp/zimaos/Sync-Photos-via-Configurable-CLI.html b/jp/zimaos/Sync-Photos-via-Configurable-CLI.html
index 19ef3ef1af..c0abc9aeac 100644
--- a/jp/zimaos/Sync-Photos-via-Configurable-CLI.html
+++ b/jp/zimaos/Sync-Photos-via-Configurable-CLI.html
@@ -60,8 +60,8 @@
-
-
+
+
@@ -96,7 +96,7 @@
"url": "https://www.zimaspace.com/docs/logo.svg"
}
},
- "datePublished": "1734946634057"
+ "datePublished": "1735019810814"
}
@@ -229,7 +229,7 @@
-
+
前へ次へ
diff --git a/jp/zimaos/Sync-Photos-with-Immich.html b/jp/zimaos/Sync-Photos-with-Immich.html
index 428d8f3682..1369465b1e 100644
--- a/jp/zimaos/Sync-Photos-with-Immich.html
+++ b/jp/zimaos/Sync-Photos-with-Immich.html
@@ -66,8 +66,8 @@
-
-
+
+
@@ -102,7 +102,7 @@
"url": "https://www.zimaspace.com/docs/logo.svg"
}
},
- "datePublished": "1734946634057"
+ "datePublished": "1735019810814"
}
@@ -240,7 +240,7 @@
-
+
前へ次へ
diff --git a/jp/zimaos/Thunderbolt-PC-Direct.html b/jp/zimaos/Thunderbolt-PC-Direct.html
index 7af01bc64f..ccd88bce5d 100644
--- a/jp/zimaos/Thunderbolt-PC-Direct.html
+++ b/jp/zimaos/Thunderbolt-PC-Direct.html
@@ -64,8 +64,8 @@
-
-
+
+
@@ -100,7 +100,7 @@
"url": "https://www.zimaspace.com/docs/logo.svg"
}
},
- "datePublished": "1734946634057"
+ "datePublished": "1735019810814"
}
@@ -400,7 +400,7 @@
-
+
前へ次へ
diff --git a/jp/zimaos/User-Guide.html b/jp/zimaos/User-Guide.html
index b6d72528ce..167a96e505 100644
--- a/jp/zimaos/User-Guide.html
+++ b/jp/zimaos/User-Guide.html
@@ -51,8 +51,8 @@
-
-
+
+
@@ -86,7 +86,7 @@
"url": "https://www.zimaspace.com/docs/logo.svg"
}
},
- "datePublished": "1734946634057"
+ "datePublished": "1735019810814"
}
@@ -205,7 +205,7 @@
diff --git a/jp/zimaos/Using-Samba-as-a-Member.html b/jp/zimaos/Using-Samba-as-a-Member.html
index bdaceb9ec5..2b10755a1e 100644
--- a/jp/zimaos/Using-Samba-as-a-Member.html
+++ b/jp/zimaos/Using-Samba-as-a-Member.html
@@ -88,8 +88,8 @@
-
-
+
+
@@ -124,7 +124,7 @@
"url": "https://www.zimaspace.com/docs/logo.svg"
}
},
- "datePublished": "1734946634057"
+ "datePublished": "1735019810814"
}
@@ -393,7 +393,7 @@
-
+
前へ次へ
diff --git a/jp/zimaos/ZFS-Setup.html b/jp/zimaos/ZFS-Setup.html
index 9a5e7c0786..f8d0860f7e 100644
--- a/jp/zimaos/ZFS-Setup.html
+++ b/jp/zimaos/ZFS-Setup.html
@@ -54,8 +54,8 @@
-
-
+
+
@@ -90,7 +90,7 @@
"url": "https://www.zimaspace.com/docs/logo.svg"
}
},
- "datePublished": "1734946634057"
+ "datePublished": "1735019810814"
}
@@ -213,7 +213,7 @@
diff --git a/jp/zimaos/ZimaOS-v1.2.5-Available!.html b/jp/zimaos/ZimaOS-v1.2.5-Available!.html
index fa630c42b9..a42141cc65 100644
--- a/jp/zimaos/ZimaOS-v1.2.5-Available!.html
+++ b/jp/zimaos/ZimaOS-v1.2.5-Available!.html
@@ -52,8 +52,8 @@
-
-
+
+
@@ -88,7 +88,7 @@
"url": "https://www.zimaspace.com/docs/logo.svg"
}
},
- "datePublished": "1734946634057"
+ "datePublished": "1735019810814"
}
@@ -239,7 +239,7 @@
diff --git a/jp/zimaos/iSCSI-usage-tutorial.html b/jp/zimaos/iSCSI-usage-tutorial.html
index 64c5f53e4d..dfa4fa7e6b 100644
--- a/jp/zimaos/iSCSI-usage-tutorial.html
+++ b/jp/zimaos/iSCSI-usage-tutorial.html
@@ -62,8 +62,8 @@
-
-
+
+
@@ -98,7 +98,7 @@
"url": "https://www.zimaspace.com/docs/logo.svg"
}
},
- "datePublished": "1734946634057"
+ "datePublished": "1735019810814"
}
@@ -262,7 +262,7 @@
-
+
前へ次へ
diff --git a/jp/zimaos/index.html b/jp/zimaos/index.html
index 44d1521911..217453a395 100644
--- a/jp/zimaos/index.html
+++ b/jp/zimaos/index.html
@@ -55,8 +55,8 @@
-
-
+
+
@@ -91,7 +91,7 @@
"url": "https://www.zimaspace.com/docs/logo.svg"
}
},
- "datePublished": "1734946634057"
+ "datePublished": "1735019810814"
}
@@ -283,7 +283,7 @@
-
+
次へ
diff --git a/jp/zimaos/migrate-files-from-Synology-to-ZimaCube.html b/jp/zimaos/migrate-files-from-Synology-to-ZimaCube.html
index d2ff39031a..e05707bbaa 100644
--- a/jp/zimaos/migrate-files-from-Synology-to-ZimaCube.html
+++ b/jp/zimaos/migrate-files-from-Synology-to-ZimaCube.html
@@ -57,8 +57,8 @@
-
-
+
+
@@ -93,7 +93,7 @@
"url": "https://www.zimaspace.com/docs/logo.svg"
}
},
- "datePublished": "1734946634057"
+ "datePublished": "1735019810814"
}
@@ -234,7 +234,7 @@
diff --git a/jp/zimaos/resetnetworksettings.html b/jp/zimaos/resetnetworksettings.html
index ce7f222950..3685095af0 100644
--- a/jp/zimaos/resetnetworksettings.html
+++ b/jp/zimaos/resetnetworksettings.html
@@ -54,8 +54,8 @@
-
-
+
+
@@ -90,7 +90,7 @@
"url": "https://www.zimaspace.com/docs/logo.svg"
}
},
- "datePublished": "1734946634057"
+ "datePublished": "1735019810814"
}
@@ -217,7 +217,7 @@
diff --git a/jp/zimaos/set-your-SSH.html b/jp/zimaos/set-your-SSH.html
index 1add141c9b..60f25ebc9f 100644
--- a/jp/zimaos/set-your-SSH.html
+++ b/jp/zimaos/set-your-SSH.html
@@ -54,8 +54,8 @@
-
-
+
+
@@ -90,7 +90,7 @@
"url": "https://www.zimaspace.com/docs/logo.svg"
}
},
- "datePublished": "1734946634057"
+ "datePublished": "1735019810814"
}
@@ -212,7 +212,7 @@
-
+
前へ次へ
diff --git a/jp/zimaos/setup-emby-server.html b/jp/zimaos/setup-emby-server.html
index 7dde069078..3c2037e516 100644
--- a/jp/zimaos/setup-emby-server.html
+++ b/jp/zimaos/setup-emby-server.html
@@ -60,8 +60,8 @@
-
-
+
+
@@ -96,7 +96,7 @@
"url": "https://www.zimaspace.com/docs/logo.svg"
}
},
- "datePublished": "1734946634057"
+ "datePublished": "1735019810814"
}
@@ -243,7 +243,7 @@
-
+
前へ次へ
diff --git a/jp/zimaos/share-via-link.html b/jp/zimaos/share-via-link.html
index d494fbfd07..4983e41f7a 100644
--- a/jp/zimaos/share-via-link.html
+++ b/jp/zimaos/share-via-link.html
@@ -51,8 +51,8 @@
-
-
+
+
@@ -86,7 +86,7 @@
"url": "https://www.zimaspace.com/docs/logo.svg"
}
},
- "datePublished": "1734946634057"
+ "datePublished": "1735019810814"
}
@@ -233,7 +233,7 @@
-
+
次へ
diff --git a/jp/zimaos/v-1.2.2.html b/jp/zimaos/v-1.2.2.html
index 3a8b6fe071..f7602dc5da 100644
--- a/jp/zimaos/v-1.2.2.html
+++ b/jp/zimaos/v-1.2.2.html
@@ -51,8 +51,8 @@
-
-
+
+
@@ -86,7 +86,7 @@
"url": "https://www.zimaspace.com/docs/logo.svg"
}
},
- "datePublished": "1734946634057"
+ "datePublished": "1735019810814"
}
@@ -230,7 +230,7 @@
-
+
前へ次へ
diff --git a/jp/zimaos/v-1.2.3.html b/jp/zimaos/v-1.2.3.html
index d894d0ffc5..c4e9e5e3d3 100644
--- a/jp/zimaos/v-1.2.3.html
+++ b/jp/zimaos/v-1.2.3.html
@@ -52,8 +52,8 @@
-
-
+
+
@@ -88,7 +88,7 @@
"url": "https://www.zimaspace.com/docs/logo.svg"
}
},
- "datePublished": "1734946634057"
+ "datePublished": "1735019810814"
}
@@ -246,7 +246,7 @@
diff --git a/jp/zimaos/v-1.2.4.html b/jp/zimaos/v-1.2.4.html
index f4585cfd7d..dea5e6fc98 100644
--- a/jp/zimaos/v-1.2.4.html
+++ b/jp/zimaos/v-1.2.4.html
@@ -52,8 +52,8 @@
-
-
+
+
@@ -88,7 +88,7 @@
"url": "https://www.zimaspace.com/docs/logo.svg"
}
},
- "datePublished": "1734946634057"
+ "datePublished": "1735019810814"
}
@@ -227,7 +227,7 @@
-
+
前へ次へ
diff --git a/jp/zimaos/v1.3.0.html b/jp/zimaos/v1.3.0.html
index d84abe423a..07b1952b48 100644
--- a/jp/zimaos/v1.3.0.html
+++ b/jp/zimaos/v1.3.0.html
@@ -52,8 +52,8 @@
-
-
+
+
@@ -88,7 +88,7 @@
"url": "https://www.zimaspace.com/docs/logo.svg"
}
},
- "datePublished": "1734946634057"
+ "datePublished": "1735019810814"
}
@@ -239,7 +239,7 @@
-
+
前へ次へ
diff --git a/jp/zimaos/webtorrent-feature.html b/jp/zimaos/webtorrent-feature.html
index 839b51bf8e..f681b62226 100644
--- a/jp/zimaos/webtorrent-feature.html
+++ b/jp/zimaos/webtorrent-feature.html
@@ -51,8 +51,8 @@
-
-
+
+
@@ -86,7 +86,7 @@
"url": "https://www.zimaspace.com/docs/logo.svg"
}
},
- "datePublished": "1734946634057"
+ "datePublished": "1735019810814"
}
@@ -233,7 +233,7 @@
-
+
前へ次へ
diff --git a/knowledge/index.html b/knowledge/index.html
index a3055b84bf..ec875a650b 100644
--- a/knowledge/index.html
+++ b/knowledge/index.html
@@ -51,8 +51,8 @@
-
-
+
+
@@ -86,7 +86,7 @@
"url": "https://www.zimaspace.com/docs/logo.svg"
}
},
- "datePublished": "1734946634057"
+ "datePublished": "1735019810814"
}
@@ -204,7 +204,7 @@ Install Unraid on Zima Devices
Section1
diff --git a/pt-PT/faq/test-files.html b/pt-PT/faq/test-files.html
index 77611fdfb1..482ca6fb40 100644
--- a/pt-PT/faq/test-files.html
+++ b/pt-PT/faq/test-files.html
@@ -51,8 +51,8 @@
-
-
+
+
@@ -86,7 +86,7 @@
"url": "https://www.zimaspace.com/docs/logo.svg"
}
},
- "datePublished": "1734946634061"
+ "datePublished": "1735019810814"
}
@@ -207,7 +207,7 @@
-
+
Próximo
diff --git a/pt-PT/zimaboard/All-in-one-routing-system-OpenWRT.html b/pt-PT/zimaboard/All-in-one-routing-system-OpenWRT.html
index fd629116a2..7bc4dbb9af 100644
--- a/pt-PT/zimaboard/All-in-one-routing-system-OpenWRT.html
+++ b/pt-PT/zimaboard/All-in-one-routing-system-OpenWRT.html
@@ -59,8 +59,8 @@
-
-
+
+
@@ -95,7 +95,7 @@
"url": "https://www.zimaspace.com/docs/logo.svg"
}
},
- "datePublished": "1734946634061"
+ "datePublished": "1735019810814"
}
@@ -245,7 +245,7 @@
diff --git a/pt-PT/zimaboard/Basic-functions-of-dedicated-systems.html b/pt-PT/zimaboard/Basic-functions-of-dedicated-systems.html
index d4905821ba..ac8df822d4 100644
--- a/pt-PT/zimaboard/Basic-functions-of-dedicated-systems.html
+++ b/pt-PT/zimaboard/Basic-functions-of-dedicated-systems.html
@@ -66,8 +66,8 @@
-
-
+
+
@@ -102,7 +102,7 @@
"url": "https://www.zimaspace.com/docs/logo.svg"
}
},
- "datePublished": "1734946634061"
+ "datePublished": "1735019810814"
}
@@ -257,7 +257,7 @@
diff --git a/pt-PT/zimaboard/Build-a-75-inch-4K-Arcade-with-ZimaBoard-and-Batocera.html b/pt-PT/zimaboard/Build-a-75-inch-4K-Arcade-with-ZimaBoard-and-Batocera.html
index 50242edd4a..3964c42c89 100644
--- a/pt-PT/zimaboard/Build-a-75-inch-4K-Arcade-with-ZimaBoard-and-Batocera.html
+++ b/pt-PT/zimaboard/Build-a-75-inch-4K-Arcade-with-ZimaBoard-and-Batocera.html
@@ -72,8 +72,8 @@
-
-
+
+
@@ -108,7 +108,7 @@
"url": "https://www.zimaspace.com/docs/logo.svg"
}
},
- "datePublished": "1734946634061"
+ "datePublished": "1735019810814"
}
@@ -294,7 +294,7 @@
diff --git a/pt-PT/zimaboard/Enable-WOL-on-Zimaboard.html b/pt-PT/zimaboard/Enable-WOL-on-Zimaboard.html
index fd3cd79551..bb0a8096d1 100644
--- a/pt-PT/zimaboard/Enable-WOL-on-Zimaboard.html
+++ b/pt-PT/zimaboard/Enable-WOL-on-Zimaboard.html
@@ -61,8 +61,8 @@
-
-
+
+
@@ -97,7 +97,7 @@
"url": "https://www.zimaspace.com/docs/logo.svg"
}
},
- "datePublished": "1734946634061"
+ "datePublished": "1735019810814"
}
@@ -283,7 +283,7 @@
-
+
AnteriorPróximo
diff --git a/pt-PT/zimaboard/Hardware-Brief.html b/pt-PT/zimaboard/Hardware-Brief.html
index c6bda7cbb0..bccaff0d69 100644
--- a/pt-PT/zimaboard/Hardware-Brief.html
+++ b/pt-PT/zimaboard/Hardware-Brief.html
@@ -52,8 +52,8 @@
-
-
+
+
@@ -88,7 +88,7 @@
"url": "https://www.zimaspace.com/docs/logo.svg"
}
},
- "datePublished": "1734946634061"
+ "datePublished": "1735019810814"
}
@@ -229,7 +229,7 @@
-
+
AnteriorPróximo
diff --git a/pt-PT/zimaboard/Hardware-Interface-Introduction.html b/pt-PT/zimaboard/Hardware-Interface-Introduction.html
index 5d7e3b4df5..293346ca11 100644
--- a/pt-PT/zimaboard/Hardware-Interface-Introduction.html
+++ b/pt-PT/zimaboard/Hardware-Interface-Introduction.html
@@ -54,8 +54,8 @@
-
-
+
+
@@ -90,7 +90,7 @@
"url": "https://www.zimaspace.com/docs/logo.svg"
}
},
- "datePublished": "1734946634061"
+ "datePublished": "1735019810814"
}
@@ -225,7 +225,7 @@
-
+
AnteriorPróximo
diff --git a/pt-PT/zimaboard/How-to-check-IP-address.html b/pt-PT/zimaboard/How-to-check-IP-address.html
index bc86a10fa2..90855eecb9 100644
--- a/pt-PT/zimaboard/How-to-check-IP-address.html
+++ b/pt-PT/zimaboard/How-to-check-IP-address.html
@@ -57,8 +57,8 @@
-
-
+
+
@@ -93,7 +93,7 @@
"url": "https://www.zimaspace.com/docs/logo.svg"
}
},
- "datePublished": "1734946634061"
+ "datePublished": "1735019810814"
}
@@ -242,7 +242,7 @@
diff --git a/pt-PT/zimaboard/MineCraft-Friendship-Service.html b/pt-PT/zimaboard/MineCraft-Friendship-Service.html
index 4e33556e0b..3b088688b8 100644
--- a/pt-PT/zimaboard/MineCraft-Friendship-Service.html
+++ b/pt-PT/zimaboard/MineCraft-Friendship-Service.html
@@ -64,8 +64,8 @@
-
-
+
+
@@ -100,7 +100,7 @@
"url": "https://www.zimaspace.com/docs/logo.svg"
}
},
- "datePublished": "1734946634061"
+ "datePublished": "1735019810814"
}
@@ -280,7 +280,7 @@
-
+
AnteriorPróximo
diff --git a/pt-PT/zimaboard/Openwrt-eMMc-boot.html b/pt-PT/zimaboard/Openwrt-eMMc-boot.html
index e486e70f81..4c4d6e70be 100644
--- a/pt-PT/zimaboard/Openwrt-eMMc-boot.html
+++ b/pt-PT/zimaboard/Openwrt-eMMc-boot.html
@@ -59,8 +59,8 @@
-
-
+
+
@@ -95,7 +95,7 @@
"url": "https://www.zimaspace.com/docs/logo.svg"
}
},
- "datePublished": "1734946634061"
+ "datePublished": "1735019810814"
}
@@ -277,7 +277,7 @@
diff --git a/pt-PT/zimaboard/Power-on-Zimablade.html b/pt-PT/zimaboard/Power-on-Zimablade.html
index 55da852221..df849bf051 100644
--- a/pt-PT/zimaboard/Power-on-Zimablade.html
+++ b/pt-PT/zimaboard/Power-on-Zimablade.html
@@ -66,8 +66,8 @@
-
-
+
+
@@ -102,7 +102,7 @@
"url": "https://www.zimaspace.com/docs/logo.svg"
}
},
- "datePublished": "1734946634061"
+ "datePublished": "1735019810814"
}
@@ -279,7 +279,7 @@
-
+
AnteriorPróximo
diff --git a/pt-PT/zimaboard/Restore-factory-settings.html b/pt-PT/zimaboard/Restore-factory-settings.html
index f322b797e7..b3731029e0 100644
--- a/pt-PT/zimaboard/Restore-factory-settings.html
+++ b/pt-PT/zimaboard/Restore-factory-settings.html
@@ -65,8 +65,8 @@
-
-
+
+
@@ -101,7 +101,7 @@
"url": "https://www.zimaspace.com/docs/logo.svg"
}
},
- "datePublished": "1734946634061"
+ "datePublished": "1735019810814"
}
@@ -287,7 +287,7 @@
-
+
AnteriorPróximo
diff --git a/pt-PT/zimaboard/Self-Deploying-Applications.html b/pt-PT/zimaboard/Self-Deploying-Applications.html
index 14765304ee..5468d0e62c 100644
--- a/pt-PT/zimaboard/Self-Deploying-Applications.html
+++ b/pt-PT/zimaboard/Self-Deploying-Applications.html
@@ -66,8 +66,8 @@
-
-
+
+
@@ -102,7 +102,7 @@
"url": "https://www.zimaspace.com/docs/logo.svg"
}
},
- "datePublished": "1734946634061"
+ "datePublished": "1735019810814"
}
@@ -259,7 +259,7 @@
-
+
AnteriorPróximo
diff --git a/pt-PT/zimaboard/Small-body-Big-applications-OMV-First-Experience.html b/pt-PT/zimaboard/Small-body-Big-applications-OMV-First-Experience.html
index 53ebbf5024..020ad20c21 100644
--- a/pt-PT/zimaboard/Small-body-Big-applications-OMV-First-Experience.html
+++ b/pt-PT/zimaboard/Small-body-Big-applications-OMV-First-Experience.html
@@ -76,8 +76,8 @@
-
-
+
+
@@ -112,7 +112,7 @@
"url": "https://www.zimaspace.com/docs/logo.svg"
}
},
- "datePublished": "1734946634061"
+ "datePublished": "1735019810814"
}
@@ -296,7 +296,7 @@
diff --git a/pt-PT/zimaboard/Small-body-Big-applications-OMV-install.html b/pt-PT/zimaboard/Small-body-Big-applications-OMV-install.html
index cfba01c2da..fc5393d8df 100644
--- a/pt-PT/zimaboard/Small-body-Big-applications-OMV-install.html
+++ b/pt-PT/zimaboard/Small-body-Big-applications-OMV-install.html
@@ -63,8 +63,8 @@
-
-
+
+
@@ -99,7 +99,7 @@
"url": "https://www.zimaspace.com/docs/logo.svg"
}
},
- "datePublished": "1734946634061"
+ "datePublished": "1735019810814"
}
@@ -263,7 +263,7 @@
-
+
AnteriorPróximo
diff --git a/pt-PT/zimaboard/Syncthing.html b/pt-PT/zimaboard/Syncthing.html
index 02e807550a..8511bd7859 100644
--- a/pt-PT/zimaboard/Syncthing.html
+++ b/pt-PT/zimaboard/Syncthing.html
@@ -61,8 +61,8 @@
-
-
+
+
@@ -97,7 +97,7 @@
"url": "https://www.zimaspace.com/docs/logo.svg"
}
},
- "datePublished": "1734946634061"
+ "datePublished": "1735019810814"
}
@@ -261,7 +261,7 @@
diff --git a/pt-PT/zimaboard/Universal-third-party-system-installation-tutorial.html b/pt-PT/zimaboard/Universal-third-party-system-installation-tutorial.html
index ebcb0c00d0..56d5e80ac9 100644
--- a/pt-PT/zimaboard/Universal-third-party-system-installation-tutorial.html
+++ b/pt-PT/zimaboard/Universal-third-party-system-installation-tutorial.html
@@ -59,8 +59,8 @@
-
-
+
+
@@ -95,7 +95,7 @@
"url": "https://www.zimaspace.com/docs/logo.svg"
}
},
- "datePublished": "1734946634061"
+ "datePublished": "1735019810818"
}
@@ -247,7 +247,7 @@
-
+
AnteriorPróximo
diff --git a/pt-PT/zimaboard/Unraid-First-Experience-at-$129-Installation.html b/pt-PT/zimaboard/Unraid-First-Experience-at-$129-Installation.html
index 603f372e32..0766b53708 100644
--- a/pt-PT/zimaboard/Unraid-First-Experience-at-$129-Installation.html
+++ b/pt-PT/zimaboard/Unraid-First-Experience-at-$129-Installation.html
@@ -69,8 +69,8 @@
-
-
+
+
@@ -105,7 +105,7 @@
"url": "https://www.zimaspace.com/docs/logo.svg"
}
},
- "datePublished": "1734946634061"
+ "datePublished": "1735019810818"
}
@@ -269,7 +269,7 @@
-
+
AnteriorPróximo
diff --git a/pt-PT/zimaboard/Upgrade-Motherboard-BIOS-Version.html b/pt-PT/zimaboard/Upgrade-Motherboard-BIOS-Version.html
index 32c99b0c41..6c0d75ac21 100644
--- a/pt-PT/zimaboard/Upgrade-Motherboard-BIOS-Version.html
+++ b/pt-PT/zimaboard/Upgrade-Motherboard-BIOS-Version.html
@@ -51,8 +51,8 @@
-
-
+
+
@@ -86,7 +86,7 @@
"url": "https://www.zimaspace.com/docs/logo.svg"
}
},
- "datePublished": "1734946634061"
+ "datePublished": "1735019810818"
}
@@ -258,7 +258,7 @@
-
+
AnteriorPróximo
diff --git a/pt-PT/zimaboard/VR-Audio-And-Video-Experience-Oculus.html b/pt-PT/zimaboard/VR-Audio-And-Video-Experience-Oculus.html
index 93ba932f5a..b1552090bc 100644
--- a/pt-PT/zimaboard/VR-Audio-And-Video-Experience-Oculus.html
+++ b/pt-PT/zimaboard/VR-Audio-And-Video-Experience-Oculus.html
@@ -59,8 +59,8 @@
-
-
+
+
@@ -95,7 +95,7 @@
"url": "https://www.zimaspace.com/docs/logo.svg"
}
},
- "datePublished": "1734946634061"
+ "datePublished": "1735019810818"
}
@@ -233,7 +233,7 @@
-
+
AnteriorPróximo
diff --git a/pt-PT/zimaboard/index.html b/pt-PT/zimaboard/index.html
index dc1ffeb63c..63b63151e3 100644
--- a/pt-PT/zimaboard/index.html
+++ b/pt-PT/zimaboard/index.html
@@ -60,8 +60,8 @@
-
-
+
+
@@ -96,7 +96,7 @@
"url": "https://www.zimaspace.com/docs/logo.svg"
}
},
- "datePublished": "1734946634061"
+ "datePublished": "1735019810818"
}
@@ -243,7 +243,7 @@
-
+
Próximo
diff --git a/pt-PT/zimacube/About-ZimaOS.html b/pt-PT/zimacube/About-ZimaOS.html
index 09dbbc11df..b6e6564bd6 100644
--- a/pt-PT/zimacube/About-ZimaOS.html
+++ b/pt-PT/zimacube/About-ZimaOS.html
@@ -51,8 +51,8 @@
-
-
+
+
@@ -86,7 +86,7 @@
"url": "https://www.zimaspace.com/docs/logo.svg"
}
},
- "datePublished": "1734946634061"
+ "datePublished": "1735019810818"
}
@@ -204,7 +204,7 @@ Título
Secção
diff --git a/pt-PT/zimacube/Advanced-Using.html b/pt-PT/zimacube/Advanced-Using.html
index 65ef154c70..0945bdd496 100644
--- a/pt-PT/zimacube/Advanced-Using.html
+++ b/pt-PT/zimacube/Advanced-Using.html
@@ -51,8 +51,8 @@
-
-
+
+
@@ -86,7 +86,7 @@
"url": "https://www.zimaspace.com/docs/logo.svg"
}
},
- "datePublished": "1734946634061"
+ "datePublished": "1735019810818"
}
@@ -204,7 +204,7 @@ Título
Seção
diff --git a/pt-PT/zimacube/Assembly-Tutorial.html b/pt-PT/zimacube/Assembly-Tutorial.html
index 2453f1cac8..382dbcdad6 100644
--- a/pt-PT/zimacube/Assembly-Tutorial.html
+++ b/pt-PT/zimacube/Assembly-Tutorial.html
@@ -110,8 +110,8 @@
-
-
+
+
@@ -146,7 +146,7 @@
"url": "https://www.zimaspace.com/docs/logo.svg"
}
},
- "datePublished": "1734946634061"
+ "datePublished": "1735019810818"
}
@@ -511,7 +511,7 @@ Desmontagem do chassi concluída
diff --git a/pt-PT/zimacube/Auto-Power-On.html b/pt-PT/zimacube/Auto-Power-On.html
index 4c37984cef..2e8059cde0 100644
--- a/pt-PT/zimacube/Auto-Power-On.html
+++ b/pt-PT/zimacube/Auto-Power-On.html
@@ -55,8 +55,8 @@
-
-
+
+
@@ -91,7 +91,7 @@
"url": "https://www.zimaspace.com/docs/logo.svg"
}
},
- "datePublished": "1734946634061"
+ "datePublished": "1735019810818"
}
@@ -216,7 +216,7 @@
-
+
AnteriorPróximo
diff --git a/pt-PT/zimacube/BIOS-Configuration.html b/pt-PT/zimacube/BIOS-Configuration.html
index 77f02aa5cc..05889dfc6f 100644
--- a/pt-PT/zimacube/BIOS-Configuration.html
+++ b/pt-PT/zimacube/BIOS-Configuration.html
@@ -51,8 +51,8 @@
-
-
+
+
@@ -86,7 +86,7 @@
"url": "https://www.zimaspace.com/docs/logo.svg"
}
},
- "datePublished": "1734946634061"
+ "datePublished": "1735019810818"
}
@@ -205,7 +205,7 @@ Configuração da BIOS
diff --git a/pt-PT/zimacube/Compatible-Network-Adapters.html b/pt-PT/zimacube/Compatible-Network-Adapters.html
index 3382ab20d9..c2036c2b72 100644
--- a/pt-PT/zimacube/Compatible-Network-Adapters.html
+++ b/pt-PT/zimacube/Compatible-Network-Adapters.html
@@ -51,8 +51,8 @@
-
-
+
+
@@ -86,7 +86,7 @@
"url": "https://www.zimaspace.com/docs/logo.svg"
}
},
- "datePublished": "1734946634061"
+ "datePublished": "1735019810818"
}
@@ -237,7 +237,7 @@
diff --git a/pt-PT/zimacube/Creating-RAID-Troubleshooting-Guide.html b/pt-PT/zimacube/Creating-RAID-Troubleshooting-Guide.html
index dae846d5fa..109d17a285 100644
--- a/pt-PT/zimacube/Creating-RAID-Troubleshooting-Guide.html
+++ b/pt-PT/zimacube/Creating-RAID-Troubleshooting-Guide.html
@@ -56,8 +56,8 @@
-
-
+
+
@@ -92,7 +92,7 @@
"url": "https://www.zimaspace.com/docs/logo.svg"
}
},
- "datePublished": "1734946634061"
+ "datePublished": "1735019810818"
}
@@ -215,7 +215,7 @@
-
+
AnteriorPróximo
diff --git a/pt-PT/zimacube/Detailed-Plex-Operation-Guide.html b/pt-PT/zimacube/Detailed-Plex-Operation-Guide.html
index da864e67a2..68645de0d0 100644
--- a/pt-PT/zimacube/Detailed-Plex-Operation-Guide.html
+++ b/pt-PT/zimacube/Detailed-Plex-Operation-Guide.html
@@ -67,8 +67,8 @@
-
-
+
+
@@ -103,7 +103,7 @@
"url": "https://www.zimaspace.com/docs/logo.svg"
}
},
- "datePublished": "1734946634061"
+ "datePublished": "1735019810818"
}
@@ -244,7 +244,7 @@
diff --git "a/pt-PT/zimacube/From-Synology-to-ZimaCube\357\274\214migrate-all-files!.html" "b/pt-PT/zimacube/From-Synology-to-ZimaCube\357\274\214migrate-all-files!.html"
index f3a334fcfd..1d35853a1e 100644
--- "a/pt-PT/zimacube/From-Synology-to-ZimaCube\357\274\214migrate-all-files!.html"
+++ "b/pt-PT/zimacube/From-Synology-to-ZimaCube\357\274\214migrate-all-files!.html"
@@ -57,8 +57,8 @@
-
-
+
+
@@ -93,7 +93,7 @@
"url": "https://www.zimaspace.com/docs/logo.svg"
}
},
- "datePublished": "1734946634061"
+ "datePublished": "1735019810818"
}
@@ -234,7 +234,7 @@
-
+
Próximo
diff --git a/pt-PT/zimacube/GPU-Expansion.html b/pt-PT/zimacube/GPU-Expansion.html
index 88356ee743..40d5a4bfe4 100644
--- a/pt-PT/zimacube/GPU-Expansion.html
+++ b/pt-PT/zimacube/GPU-Expansion.html
@@ -64,8 +64,8 @@
-
-
+
+
@@ -100,7 +100,7 @@
"url": "https://www.zimaspace.com/docs/logo.svg"
}
},
- "datePublished": "1734946634061"
+ "datePublished": "1735019810818"
}
@@ -333,7 +333,7 @@
-
+
AnteriorPróximo
diff --git a/pt-PT/zimacube/HDD-Interface-Usage-Guide.html b/pt-PT/zimacube/HDD-Interface-Usage-Guide.html
index 6fc43ccbb5..0afc4a0db7 100644
--- a/pt-PT/zimacube/HDD-Interface-Usage-Guide.html
+++ b/pt-PT/zimacube/HDD-Interface-Usage-Guide.html
@@ -51,8 +51,8 @@
-
-
+
+
@@ -86,7 +86,7 @@
"url": "https://www.zimaspace.com/docs/logo.svg"
}
},
- "datePublished": "1734946634061"
+ "datePublished": "1735019810818"
}
@@ -453,7 +453,7 @@
-
+
AnteriorPróximo
diff --git a/pt-PT/zimacube/Hardware-Brief.html b/pt-PT/zimacube/Hardware-Brief.html
index edf218dbdd..9572b187a4 100644
--- a/pt-PT/zimacube/Hardware-Brief.html
+++ b/pt-PT/zimacube/Hardware-Brief.html
@@ -54,8 +54,8 @@
-
-
+
+
@@ -90,7 +90,7 @@
"url": "https://www.zimaspace.com/docs/logo.svg"
}
},
- "datePublished": "1734946634061"
+ "datePublished": "1735019810818"
}
@@ -234,7 +234,7 @@
-
+
AnteriorPróximo
diff --git a/pt-PT/zimacube/Hardware-Details.html b/pt-PT/zimacube/Hardware-Details.html
index a21f68ee34..9a485f179e 100644
--- a/pt-PT/zimacube/Hardware-Details.html
+++ b/pt-PT/zimacube/Hardware-Details.html
@@ -51,8 +51,8 @@
-
-
+
+
@@ -86,7 +86,7 @@
"url": "https://www.zimaspace.com/docs/logo.svg"
}
},
- "datePublished": "1734946634061"
+ "datePublished": "1735019810818"
}
@@ -254,7 +254,7 @@ Instruções da Interface do Ventilador
Instruções da Porta USB
diff --git a/pt-PT/zimacube/How-to-Install-ZimaOS.html b/pt-PT/zimacube/How-to-Install-ZimaOS.html
index 5f9c2199a6..16370bb6da 100644
--- a/pt-PT/zimacube/How-to-Install-ZimaOS.html
+++ b/pt-PT/zimacube/How-to-Install-ZimaOS.html
@@ -62,8 +62,8 @@
-
-
+
+
@@ -98,7 +98,7 @@
"url": "https://www.zimaspace.com/docs/logo.svg"
}
},
- "datePublished": "1734946634061"
+ "datePublished": "1735019810818"
}
@@ -233,7 +233,7 @@
diff --git a/pt-PT/zimacube/How-to-Install-and-Remove-the-7th-Bay.html b/pt-PT/zimacube/How-to-Install-and-Remove-the-7th-Bay.html
index 26e5cc9d74..806caa5a32 100644
--- a/pt-PT/zimacube/How-to-Install-and-Remove-the-7th-Bay.html
+++ b/pt-PT/zimacube/How-to-Install-and-Remove-the-7th-Bay.html
@@ -58,8 +58,8 @@
-
-
+
+
@@ -94,7 +94,7 @@
"url": "https://www.zimaspace.com/docs/logo.svg"
}
},
- "datePublished": "1734946634061"
+ "datePublished": "1735019810818"
}
@@ -219,7 +219,7 @@
-
+
Próximo
diff --git a/pt-PT/zimacube/How-to-Open-SSH-in-ZimaOS.html b/pt-PT/zimacube/How-to-Open-SSH-in-ZimaOS.html
index ed1050364c..4324b58f30 100644
--- a/pt-PT/zimacube/How-to-Open-SSH-in-ZimaOS.html
+++ b/pt-PT/zimacube/How-to-Open-SSH-in-ZimaOS.html
@@ -53,8 +53,8 @@
-
-
+
+
@@ -89,7 +89,7 @@
"url": "https://www.zimaspace.com/docs/logo.svg"
}
},
- "datePublished": "1734946634061"
+ "datePublished": "1735019810818"
}
@@ -214,7 +214,7 @@
-
+
Próximo
diff --git a/pt-PT/zimacube/How-to-understand-Docker-App's-paths-On-ZimaOS.html b/pt-PT/zimacube/How-to-understand-Docker-App's-paths-On-ZimaOS.html
index 798e3cedca..f1da7debc3 100644
--- a/pt-PT/zimacube/How-to-understand-Docker-App's-paths-On-ZimaOS.html
+++ b/pt-PT/zimacube/How-to-understand-Docker-App's-paths-On-ZimaOS.html
@@ -57,8 +57,8 @@
-
-
+
+
@@ -93,7 +93,7 @@
"url": "https://www.zimaspace.com/docs/logo.svg"
}
},
- "datePublished": "1734946634061"
+ "datePublished": "1735019810818"
}
@@ -232,7 +232,7 @@
diff --git a/pt-PT/zimacube/Install-TrueNAS.html b/pt-PT/zimacube/Install-TrueNAS.html
index 88fc4a7d5b..e9f61ca3f1 100644
--- a/pt-PT/zimacube/Install-TrueNAS.html
+++ b/pt-PT/zimacube/Install-TrueNAS.html
@@ -62,8 +62,8 @@
-
-
+
+
@@ -98,7 +98,7 @@
"url": "https://www.zimaspace.com/docs/logo.svg"
}
},
- "datePublished": "1734946634061"
+ "datePublished": "1735019810818"
}
@@ -234,7 +234,7 @@
diff --git a/pt-PT/zimacube/Install-UnRAID.html b/pt-PT/zimacube/Install-UnRAID.html
index 597646e96b..b1a0e710dd 100644
--- a/pt-PT/zimacube/Install-UnRAID.html
+++ b/pt-PT/zimacube/Install-UnRAID.html
@@ -67,8 +67,8 @@
-
-
+
+
@@ -103,7 +103,7 @@
"url": "https://www.zimaspace.com/docs/logo.svg"
}
},
- "datePublished": "1734946634061"
+ "datePublished": "1735019810818"
}
@@ -231,7 +231,7 @@
diff --git a/pt-PT/zimacube/Instructions-for-use-of-the-7th-Bay.html b/pt-PT/zimacube/Instructions-for-use-of-the-7th-Bay.html
index dda82ea750..219dfe240b 100644
--- a/pt-PT/zimacube/Instructions-for-use-of-the-7th-Bay.html
+++ b/pt-PT/zimacube/Instructions-for-use-of-the-7th-Bay.html
@@ -64,8 +64,8 @@
-
-
+
+
@@ -100,7 +100,7 @@
"url": "https://www.zimaspace.com/docs/logo.svg"
}
},
- "datePublished": "1734946634061"
+ "datePublished": "1735019810818"
}
@@ -240,7 +240,7 @@
-
+
AnteriorPróximo
diff --git a/pt-PT/zimacube/Memory-Test-Tutorial.html b/pt-PT/zimacube/Memory-Test-Tutorial.html
index 61b966fa33..00d4cee323 100644
--- a/pt-PT/zimacube/Memory-Test-Tutorial.html
+++ b/pt-PT/zimacube/Memory-Test-Tutorial.html
@@ -58,8 +58,8 @@
-
-
+
+
@@ -94,7 +94,7 @@
"url": "https://www.zimaspace.com/docs/logo.svg"
}
},
- "datePublished": "1734946634061"
+ "datePublished": "1735019810818"
}
@@ -223,11 +223,11 @@
- Entre na interface do Memtest e selecione Iniciar Teste.



-Passo 4: Determinar se há um problema com a memória com base nos resultados do feedback
Se a interface PASS aparecer, não há problema com a memória

Você pode usar os métodos acima para determinar se sua memória tem problemas de estabilidade e solucionar problemas na placa-mãe! Ao mesmo tempo, você pode entrar em contato com nosso suporte técnico pelo e-mail support@icewhale.org e anexar os resultados do teste para obter mais ajuda.
+Passo 4: Determinar se há um problema com a memória com base nos resultados do feedback
Se a interface PASS aparecer, não há problema com a memória

Você pode usar os métodos acima para determinar se sua memória tem problemas de estabilidade e solucionar problemas na placa-mãe! Ao mesmo tempo, você pode entrar em contato com nosso suporte técnico pelo e-mail support@icewhale.org e anexar os resultados do teste para obter mais ajuda.
diff --git a/pt-PT/zimacube/PC-Direct.html b/pt-PT/zimacube/PC-Direct.html
index d1248f9738..1d1a505d91 100644
--- a/pt-PT/zimacube/PC-Direct.html
+++ b/pt-PT/zimacube/PC-Direct.html
@@ -65,8 +65,8 @@
-
-
+
+
@@ -101,7 +101,7 @@
"url": "https://www.zimaspace.com/docs/logo.svg"
}
},
- "datePublished": "1734946634061"
+ "datePublished": "1735019810818"
}
@@ -294,7 +294,7 @@
-
+
AnteriorPróximo
diff --git a/pt-PT/zimacube/Plex-and-GPU-Transcoding.html b/pt-PT/zimacube/Plex-and-GPU-Transcoding.html
index 4d582a2e03..4b024ea930 100644
--- a/pt-PT/zimacube/Plex-and-GPU-Transcoding.html
+++ b/pt-PT/zimacube/Plex-and-GPU-Transcoding.html
@@ -60,8 +60,8 @@
-
-
+
+
@@ -96,7 +96,7 @@
"url": "https://www.zimaspace.com/docs/logo.svg"
}
},
- "datePublished": "1734946634061"
+ "datePublished": "1735019810818"
}
@@ -280,7 +280,7 @@
-
+
AnteriorPróximo
diff --git a/pt-PT/zimacube/Quick-Start.html b/pt-PT/zimacube/Quick-Start.html
index c8588ab05c..3b89f1be88 100644
--- a/pt-PT/zimacube/Quick-Start.html
+++ b/pt-PT/zimacube/Quick-Start.html
@@ -59,8 +59,8 @@
-
-
+
+
@@ -95,7 +95,7 @@
"url": "https://www.zimaspace.com/docs/logo.svg"
}
},
- "datePublished": "1734946634061"
+ "datePublished": "1735019810818"
}
@@ -351,7 +351,7 @@
-
+
Próximo
diff --git a/pt-PT/zimacube/RAID-SSD-Expansion.html b/pt-PT/zimacube/RAID-SSD-Expansion.html
index 7e1f9b5d1c..22392aa454 100644
--- a/pt-PT/zimacube/RAID-SSD-Expansion.html
+++ b/pt-PT/zimacube/RAID-SSD-Expansion.html
@@ -51,8 +51,8 @@
-
-
+
+
@@ -86,7 +86,7 @@
"url": "https://www.zimaspace.com/docs/logo.svg"
}
},
- "datePublished": "1734946634061"
+ "datePublished": "1735019810818"
}
@@ -204,7 +204,7 @@ Título
Seção
diff --git a/pt-PT/zimacube/Release-Note.html b/pt-PT/zimacube/Release-Note.html
index 626598d807..d17e7d1141 100644
--- a/pt-PT/zimacube/Release-Note.html
+++ b/pt-PT/zimacube/Release-Note.html
@@ -52,8 +52,8 @@
-
-
+
+
@@ -88,7 +88,7 @@
"url": "https://www.zimaspace.com/docs/logo.svg"
}
},
- "datePublished": "1734946634061"
+ "datePublished": "1735019810818"
}
@@ -235,7 +235,7 @@
diff --git a/pt-PT/zimacube/Resets-CMOS.html b/pt-PT/zimacube/Resets-CMOS.html
index cf626f8e29..918869c6ad 100644
--- a/pt-PT/zimacube/Resets-CMOS.html
+++ b/pt-PT/zimacube/Resets-CMOS.html
@@ -54,8 +54,8 @@
-
-
+
+
@@ -90,7 +90,7 @@
"url": "https://www.zimaspace.com/docs/logo.svg"
}
},
- "datePublished": "1734946634061"
+ "datePublished": "1735019810818"
}
@@ -216,7 +216,7 @@
-
+
AnteriorPróximo
diff --git a/pt-PT/zimacube/Transfer-Speeds-Over-Thunderbolt.html b/pt-PT/zimacube/Transfer-Speeds-Over-Thunderbolt.html
index 9867c453f3..fdc4ed75f1 100644
--- a/pt-PT/zimacube/Transfer-Speeds-Over-Thunderbolt.html
+++ b/pt-PT/zimacube/Transfer-Speeds-Over-Thunderbolt.html
@@ -53,8 +53,8 @@
-
-
+
+
@@ -89,7 +89,7 @@
"url": "https://www.zimaspace.com/docs/logo.svg"
}
},
- "datePublished": "1734946634061"
+ "datePublished": "1735019810818"
}
@@ -214,7 +214,7 @@
-
+
AnteriorPróximo
diff --git a/pt-PT/zimacube/Troubleshooting-Self-Test-Guide.html b/pt-PT/zimacube/Troubleshooting-Self-Test-Guide.html
index aac0b8c04c..b65aef19c4 100644
--- a/pt-PT/zimacube/Troubleshooting-Self-Test-Guide.html
+++ b/pt-PT/zimacube/Troubleshooting-Self-Test-Guide.html
@@ -55,8 +55,8 @@
-
-
+
+
@@ -91,7 +91,7 @@
"url": "https://www.zimaspace.com/docs/logo.svg"
}
},
- "datePublished": "1734946634061"
+ "datePublished": "1735019810818"
}
@@ -214,7 +214,7 @@ https://www.zimaspace.com/docs/zimacube/Memory-Test-Tutorial
Passo 3: Reiniciar o dispositivo
Você pode se referir aos seguintes passos para reiniciar a bateria RTC:
https://www.zimaspace.com/docs/zimacube/Resets-CMOS
-Solução:
Se você não conseguir iniciar de acordo com os passos acima, entre em contato com nossa equipe de pós-venda support@icewhale.org para substituir a placa-mãe.
+Solução:
Se você não conseguir iniciar de acordo com os passos acima, entre em contato com nossa equipe de pós-venda support@icewhale.org para substituir a placa-mãe.
Problema de Software
Anormalidade no início do sistema
- Re-conecte o disco de sistema na placa-mãe e verifique se o disco de sistema pode ser reconhecido normalmente.
- Você pode reinstalar o ZimaOS de acordo com o método no seguinte link:
https://www.zimaspace.com/docs/zimacube/How-to-Install-ZimaOS
@@ -226,11 +226,11 @@
O seguinte link lista os modelos de disco rígido que podem ser usados normalmente no teste interno:
https://www.zimaspace.com/docs/zimacube/HDD-Interface-Usage-Guide
Solução:
Se os métodos acima não conseguirem fazer o disco rígido funcionar normalmente, você pode entrar em contato com nossa equipe de pós-venda support@icewhale.org para substituir a placa de circuito impresso para você.
+

O seguinte link lista os modelos de disco rígido que podem ser usados normalmente no teste interno:
https://www.zimaspace.com/docs/zimacube/HDD-Interface-Usage-Guide
Solução:
Se os métodos acima não conseguirem fazer o disco rígido funcionar normalmente, você pode entrar em contato com nossa equipe de pós-venda support@icewhale.org para substituir a placa de circuito impresso para você.
diff --git a/pt-PT/zimacube/Tutorials.html b/pt-PT/zimacube/Tutorials.html
index 61b2f336a3..e473634ad8 100644
--- a/pt-PT/zimacube/Tutorials.html
+++ b/pt-PT/zimacube/Tutorials.html
@@ -55,8 +55,8 @@
-
-
+
+
@@ -91,7 +91,7 @@
"url": "https://www.zimaspace.com/docs/logo.svg"
}
},
- "datePublished": "1734946634061"
+ "datePublished": "1735019810818"
}
@@ -216,7 +216,7 @@
-
+
Próximo
diff --git a/pt-PT/zimacube/User-Guide.html b/pt-PT/zimacube/User-Guide.html
index e1735374d0..2cbaaa3722 100644
--- a/pt-PT/zimacube/User-Guide.html
+++ b/pt-PT/zimacube/User-Guide.html
@@ -51,8 +51,8 @@
-
-
+
+
@@ -86,7 +86,7 @@
"url": "https://www.zimaspace.com/docs/logo.svg"
}
},
- "datePublished": "1734946634061"
+ "datePublished": "1735019810818"
}
@@ -204,7 +204,7 @@ Título
Seção
diff --git a/pt-PT/zimacube/ZimaCube-Bios-Update-Method-.html b/pt-PT/zimacube/ZimaCube-Bios-Update-Method-.html
index ecf2f6a410..efd3d0c007 100644
--- a/pt-PT/zimacube/ZimaCube-Bios-Update-Method-.html
+++ b/pt-PT/zimacube/ZimaCube-Bios-Update-Method-.html
@@ -56,8 +56,8 @@
-
-
+
+
@@ -92,7 +92,7 @@
"url": "https://www.zimaspace.com/docs/logo.svg"
}
},
- "datePublished": "1734946634061"
+ "datePublished": "1735019810818"
}
@@ -241,7 +241,7 @@
-
+
AnteriorPróximo
diff --git a/pt-PT/zimacube/ZimaCube-Motherboard-DIY-Fan-Guide-and-Specifications.html b/pt-PT/zimacube/ZimaCube-Motherboard-DIY-Fan-Guide-and-Specifications.html
index 236d80fc29..73098c3fc6 100644
--- a/pt-PT/zimacube/ZimaCube-Motherboard-DIY-Fan-Guide-and-Specifications.html
+++ b/pt-PT/zimacube/ZimaCube-Motherboard-DIY-Fan-Guide-and-Specifications.html
@@ -61,8 +61,8 @@
-
-
+
+
@@ -97,7 +97,7 @@
"url": "https://www.zimaspace.com/docs/logo.svg"
}
},
- "datePublished": "1734946634061"
+ "datePublished": "1735019810818"
}
@@ -249,7 +249,7 @@
-
+
AnteriorPróximo
diff --git a/pt-PT/zimacube/ZimaOS-application-content.html b/pt-PT/zimacube/ZimaOS-application-content.html
index ba6f8a6825..b7eeecf476 100644
--- a/pt-PT/zimacube/ZimaOS-application-content.html
+++ b/pt-PT/zimacube/ZimaOS-application-content.html
@@ -51,8 +51,8 @@
-
-
+
+
@@ -86,7 +86,7 @@
"url": "https://www.zimaspace.com/docs/logo.svg"
}
},
- "datePublished": "1734946634061"
+ "datePublished": "1735019810818"
}
@@ -204,7 +204,7 @@ Título
Seção
diff --git a/pt-PT/zimacube/index.html b/pt-PT/zimacube/index.html
index 24787bf2bc..99d8cd5e2a 100644
--- a/pt-PT/zimacube/index.html
+++ b/pt-PT/zimacube/index.html
@@ -58,8 +58,8 @@
-
-
+
+
@@ -94,7 +94,7 @@
"url": "https://www.zimaspace.com/docs/logo.svg"
}
},
- "datePublished": "1734946634061"
+ "datePublished": "1735019810818"
}
@@ -329,7 +329,7 @@
diff --git a/pt-PT/zimaos/7th-Bay-LED.html b/pt-PT/zimaos/7th-Bay-LED.html
index a8c51eb72d..fc94a659e9 100644
--- a/pt-PT/zimaos/7th-Bay-LED.html
+++ b/pt-PT/zimaos/7th-Bay-LED.html
@@ -53,8 +53,8 @@
-
-
+
+
@@ -89,7 +89,7 @@
"url": "https://www.zimaspace.com/docs/logo.svg"
}
},
- "datePublished": "1734946634061"
+ "datePublished": "1735019810818"
}
@@ -447,7 +447,7 @@
-
+
AnteriorPróximo
diff --git a/pt-PT/zimaos/A-list-of-Contributions.html b/pt-PT/zimaos/A-list-of-Contributions.html
index 4f50cbf102..e1c011522e 100644
--- a/pt-PT/zimaos/A-list-of-Contributions.html
+++ b/pt-PT/zimaos/A-list-of-Contributions.html
@@ -51,8 +51,8 @@
-
-
+
+
@@ -86,7 +86,7 @@
"url": "https://www.zimaspace.com/docs/logo.svg"
}
},
- "datePublished": "1734946634061"
+ "datePublished": "1735019810818"
}
@@ -204,7 +204,7 @@ Título do artigo
Título do parágrafo
diff --git a/pt-PT/zimaos/Achieve-Fastest-Transfer-Speed.html b/pt-PT/zimaos/Achieve-Fastest-Transfer-Speed.html
index c83e70804d..a5c89c9352 100644
--- a/pt-PT/zimaos/Achieve-Fastest-Transfer-Speed.html
+++ b/pt-PT/zimaos/Achieve-Fastest-Transfer-Speed.html
@@ -52,8 +52,8 @@
-
-
+
+
@@ -88,7 +88,7 @@
"url": "https://www.zimaspace.com/docs/logo.svg"
}
},
- "datePublished": "1734946634061"
+ "datePublished": "1735019810818"
}
@@ -223,7 +223,7 @@
diff --git a/pt-PT/zimaos/Build-Apps.html b/pt-PT/zimaos/Build-Apps.html
index 186d4fb692..0ea93e36db 100644
--- a/pt-PT/zimaos/Build-Apps.html
+++ b/pt-PT/zimaos/Build-Apps.html
@@ -51,8 +51,8 @@
-
-
+
+
@@ -86,7 +86,7 @@
"url": "https://www.zimaspace.com/docs/logo.svg"
}
},
- "datePublished": "1734946634061"
+ "datePublished": "1735019810818"
}
@@ -323,7 +323,7 @@
-
+
AnteriorPróximo
diff --git a/pt-PT/zimaos/Build-Multiple-Clones-using-rsync.html b/pt-PT/zimaos/Build-Multiple-Clones-using-rsync.html
index f83a2ed6ff..5dfad52e8a 100644
--- a/pt-PT/zimaos/Build-Multiple-Clones-using-rsync.html
+++ b/pt-PT/zimaos/Build-Multiple-Clones-using-rsync.html
@@ -51,8 +51,8 @@
-
-
+
+
@@ -86,7 +86,7 @@
"url": "https://www.zimaspace.com/docs/logo.svg"
}
},
- "datePublished": "1734946634061"
+ "datePublished": "1735019810818"
}
@@ -205,7 +205,7 @@ Criar Múltiplas Cópias Usando rsync<
diff --git a/pt-PT/zimaos/Connect-with-Cloud-Drives.html b/pt-PT/zimaos/Connect-with-Cloud-Drives.html
index 0d94c041e5..cd184693e7 100644
--- a/pt-PT/zimaos/Connect-with-Cloud-Drives.html
+++ b/pt-PT/zimaos/Connect-with-Cloud-Drives.html
@@ -53,8 +53,8 @@
-
-
+
+
@@ -89,7 +89,7 @@
"url": "https://www.zimaspace.com/docs/logo.svg"
}
},
- "datePublished": "1734946634061"
+ "datePublished": "1735019810818"
}
@@ -228,7 +228,7 @@
-
+
AnteriorPróximo
diff --git a/pt-PT/zimaos/Create-Raid6-on-ZimaOS.html b/pt-PT/zimaos/Create-Raid6-on-ZimaOS.html
index 73c3933c41..83a7a9800f 100644
--- a/pt-PT/zimaos/Create-Raid6-on-ZimaOS.html
+++ b/pt-PT/zimaos/Create-Raid6-on-ZimaOS.html
@@ -57,8 +57,8 @@
-
-
+
+
@@ -93,7 +93,7 @@
"url": "https://www.zimaspace.com/docs/logo.svg"
}
},
- "datePublished": "1734946634061"
+ "datePublished": "1735019810818"
}
@@ -253,7 +253,7 @@
mdadm -Av /dev/md0 /dev/sda /dev/sdb /dev/sdc /dev/sdd
mount /dev/md0 /media/foldername
diff --git a/pt-PT/zimaos/Data-Migration.html b/pt-PT/zimaos/Data-Migration.html
index b99680c215..32f7fa58b4 100644
--- a/pt-PT/zimaos/Data-Migration.html
+++ b/pt-PT/zimaos/Data-Migration.html
@@ -57,8 +57,8 @@
-
-
+
+
@@ -93,7 +93,7 @@
"url": "https://www.zimaspace.com/docs/logo.svg"
}
},
- "datePublished": "1734946634061"
+ "datePublished": "1735019810818"
}
@@ -231,7 +231,7 @@
-
+
AnteriorPróximo
diff --git a/pt-PT/zimaos/Deploy-Radarr-in-ZimaOS.html b/pt-PT/zimaos/Deploy-Radarr-in-ZimaOS.html
index 48f0f70724..ff7446a836 100644
--- a/pt-PT/zimaos/Deploy-Radarr-in-ZimaOS.html
+++ b/pt-PT/zimaos/Deploy-Radarr-in-ZimaOS.html
@@ -63,8 +63,8 @@
-
-
+
+
@@ -99,7 +99,7 @@
"url": "https://www.zimaspace.com/docs/logo.svg"
}
},
- "datePublished": "1734946634061"
+ "datePublished": "1735019810818"
}
@@ -233,7 +233,7 @@
diff --git a/pt-PT/zimaos/Detailed-Plex-Operation-Guide.html b/pt-PT/zimaos/Detailed-Plex-Operation-Guide.html
index 287fe4fc29..f246afcc78 100644
--- a/pt-PT/zimaos/Detailed-Plex-Operation-Guide.html
+++ b/pt-PT/zimaos/Detailed-Plex-Operation-Guide.html
@@ -67,8 +67,8 @@
-
-
+
+
@@ -103,7 +103,7 @@
"url": "https://www.zimaspace.com/docs/logo.svg"
}
},
- "datePublished": "1734946634061"
+ "datePublished": "1735019810818"
}
@@ -244,7 +244,7 @@
diff --git a/pt-PT/zimaos/Features.html b/pt-PT/zimaos/Features.html
index 1dead983cf..9be91cdbf7 100644
--- a/pt-PT/zimaos/Features.html
+++ b/pt-PT/zimaos/Features.html
@@ -69,8 +69,8 @@
-
-
+
+
@@ -105,7 +105,7 @@
"url": "https://www.zimaspace.com/docs/logo.svg"
}
},
- "datePublished": "1734946634061"
+ "datePublished": "1735019810818"
}
@@ -267,7 +267,7 @@
diff --git a/pt-PT/zimaos/Get-Network-ID.html b/pt-PT/zimaos/Get-Network-ID.html
index a1dee6c11c..c290cb4bf2 100644
--- a/pt-PT/zimaos/Get-Network-ID.html
+++ b/pt-PT/zimaos/Get-Network-ID.html
@@ -55,8 +55,8 @@
-
-
+
+
@@ -91,7 +91,7 @@
"url": "https://www.zimaspace.com/docs/logo.svg"
}
},
- "datePublished": "1734946634061"
+ "datePublished": "1735019810818"
}
@@ -221,7 +221,7 @@
diff --git a/pt-PT/zimaos/Get-Started.html b/pt-PT/zimaos/Get-Started.html
index 58fbd71c3f..c62dbb4366 100644
--- a/pt-PT/zimaos/Get-Started.html
+++ b/pt-PT/zimaos/Get-Started.html
@@ -66,8 +66,8 @@
-
-
+
+
@@ -102,7 +102,7 @@
"url": "https://www.zimaspace.com/docs/logo.svg"
}
},
- "datePublished": "1734946634061"
+ "datePublished": "1735019810818"
}
@@ -259,7 +259,7 @@
diff --git a/pt-PT/zimaos/How-to-Contribute.html b/pt-PT/zimaos/How-to-Contribute.html
index 8e9dcb8249..ba2c669f3b 100644
--- a/pt-PT/zimaos/How-to-Contribute.html
+++ b/pt-PT/zimaos/How-to-Contribute.html
@@ -51,8 +51,8 @@
-
-
+
+
@@ -86,7 +86,7 @@
"url": "https://www.zimaspace.com/docs/logo.svg"
}
},
- "datePublished": "1734946634061"
+ "datePublished": "1735019810818"
}
@@ -205,7 +205,7 @@ Como Contribuir
diff --git a/pt-PT/zimaos/How-to-Manually-Download-the-Large-Language-Model.html b/pt-PT/zimaos/How-to-Manually-Download-the-Large-Language-Model.html
index 99a37f6122..2111705608 100644
--- a/pt-PT/zimaos/How-to-Manually-Download-the-Large-Language-Model.html
+++ b/pt-PT/zimaos/How-to-Manually-Download-the-Large-Language-Model.html
@@ -51,8 +51,8 @@
-
-
+
+
@@ -86,7 +86,7 @@
"url": "https://www.zimaspace.com/docs/logo.svg"
}
},
- "datePublished": "1734946634061"
+ "datePublished": "1735019810818"
}
@@ -205,7 +205,7 @@ Como Baixar Manualmente o Grande Model
diff --git a/pt-PT/zimaos/How-to-Open-SSH-in-ZimaOS.html b/pt-PT/zimaos/How-to-Open-SSH-in-ZimaOS.html
index 326cb6e076..5c383ee3c1 100644
--- a/pt-PT/zimaos/How-to-Open-SSH-in-ZimaOS.html
+++ b/pt-PT/zimaos/How-to-Open-SSH-in-ZimaOS.html
@@ -53,8 +53,8 @@
-
-
+
+
@@ -89,7 +89,7 @@
"url": "https://www.zimaspace.com/docs/logo.svg"
}
},
- "datePublished": "1734946634061"
+ "datePublished": "1735019810818"
}
@@ -214,7 +214,7 @@
-
+
AnteriorPróximo
diff --git a/pt-PT/zimaos/How-to-download-and-install-ZimaClient.html b/pt-PT/zimaos/How-to-download-and-install-ZimaClient.html
index 0925f50748..26e7c2b9c3 100644
--- a/pt-PT/zimaos/How-to-download-and-install-ZimaClient.html
+++ b/pt-PT/zimaos/How-to-download-and-install-ZimaClient.html
@@ -62,8 +62,8 @@
-
-
+
+
@@ -98,7 +98,7 @@
"url": "https://www.zimaspace.com/docs/logo.svg"
}
},
- "datePublished": "1734946634061"
+ "datePublished": "1735019810818"
}
@@ -262,11 +262,11 @@ john@icewhale.org, descrevendo o problema e fornecendo capturas de tela (se houver).
+
4. Como acessar logs e ajudar na depuração
Quando um erro/problema ocorrer, imediatamente tire uma captura de tela (se aplicável) e saia do client Zima.
Recupere os logs a partir dos seguintes locais:
macOS:
~/Library/Application Support/Zima/logs
Windows:
%AppData%\Zima\logs
Empacote todos os arquivos de log e envie para john@icewhale.org, descrevendo o problema e fornecendo capturas de tela (se houver).
diff --git a/pt-PT/zimaos/How-to-understand-Docker-App's-paths-On-ZimaOS.html b/pt-PT/zimaos/How-to-understand-Docker-App's-paths-On-ZimaOS.html
index b0773811b0..c65ef02e78 100644
--- a/pt-PT/zimaos/How-to-understand-Docker-App's-paths-On-ZimaOS.html
+++ b/pt-PT/zimaos/How-to-understand-Docker-App's-paths-On-ZimaOS.html
@@ -57,8 +57,8 @@
-
-
+
+
@@ -93,7 +93,7 @@
"url": "https://www.zimaspace.com/docs/logo.svg"
}
},
- "datePublished": "1734946634061"
+ "datePublished": "1735019810818"
}
@@ -232,7 +232,7 @@
diff --git a/pt-PT/zimaos/How-to-use-OpenAPI.html b/pt-PT/zimaos/How-to-use-OpenAPI.html
index 2eba3465a1..033a68d691 100644
--- a/pt-PT/zimaos/How-to-use-OpenAPI.html
+++ b/pt-PT/zimaos/How-to-use-OpenAPI.html
@@ -51,8 +51,8 @@
-
-
+
+
@@ -86,7 +86,7 @@
"url": "https://www.zimaspace.com/docs/logo.svg"
}
},
- "datePublished": "1734946634061"
+ "datePublished": "1735019810818"
}
@@ -218,7 +218,7 @@
diff --git a/pt-PT/zimaos/Immich-Tutorial.html b/pt-PT/zimaos/Immich-Tutorial.html
index a429fdfbad..5f9dcbf9e9 100644
--- a/pt-PT/zimaos/Immich-Tutorial.html
+++ b/pt-PT/zimaos/Immich-Tutorial.html
@@ -79,8 +79,8 @@
-
-
+
+
@@ -115,7 +115,7 @@
"url": "https://www.zimaspace.com/docs/logo.svg"
}
},
- "datePublished": "1734946634061"
+ "datePublished": "1735019810818"
}
@@ -278,7 +278,7 @@
-
+
AnteriorPróximo
diff --git a/pt-PT/zimaos/Install-offline.html b/pt-PT/zimaos/Install-offline.html
index b99ce06f50..45bbb53ece 100644
--- a/pt-PT/zimaos/Install-offline.html
+++ b/pt-PT/zimaos/Install-offline.html
@@ -55,8 +55,8 @@
-
-
+
+
@@ -91,7 +91,7 @@
"url": "https://www.zimaspace.com/docs/logo.svg"
}
},
- "datePublished": "1734946634065"
+ "datePublished": "1735019810818"
}
@@ -229,7 +229,7 @@ Atualização offline
diff --git a/pt-PT/zimaos/Link-Synology-and-SMB-Shares.html b/pt-PT/zimaos/Link-Synology-and-SMB-Shares.html
index a709cebf08..9f16939554 100644
--- a/pt-PT/zimaos/Link-Synology-and-SMB-Shares.html
+++ b/pt-PT/zimaos/Link-Synology-and-SMB-Shares.html
@@ -63,8 +63,8 @@
-
-
+
+
@@ -99,7 +99,7 @@
"url": "https://www.zimaspace.com/docs/logo.svg"
}
},
- "datePublished": "1734946634065"
+ "datePublished": "1735019810818"
}
@@ -231,7 +231,7 @@
diff --git a/pt-PT/zimaos/Media-Server-Setup-with-Jellyfin.html b/pt-PT/zimaos/Media-Server-Setup-with-Jellyfin.html
index 01b983e012..36af4b5154 100644
--- a/pt-PT/zimaos/Media-Server-Setup-with-Jellyfin.html
+++ b/pt-PT/zimaos/Media-Server-Setup-with-Jellyfin.html
@@ -54,8 +54,8 @@
-
-
+
+
@@ -90,7 +90,7 @@
"url": "https://www.zimaspace.com/docs/logo.svg"
}
},
- "datePublished": "1734946634065"
+ "datePublished": "1735019810818"
}
@@ -246,7 +246,7 @@
-
+
AnteriorPróximo
diff --git a/pt-PT/zimaos/More-RAID-Options.html b/pt-PT/zimaos/More-RAID-Options.html
index c4e4639930..b374bf9267 100644
--- a/pt-PT/zimaos/More-RAID-Options.html
+++ b/pt-PT/zimaos/More-RAID-Options.html
@@ -57,8 +57,8 @@
-
-
+
+
@@ -93,7 +93,7 @@
"url": "https://www.zimaspace.com/docs/logo.svg"
}
},
- "datePublished": "1734946634065"
+ "datePublished": "1735019810818"
}
@@ -224,7 +224,7 @@
diff --git a/pt-PT/zimaos/NVR-Camera-Server.html b/pt-PT/zimaos/NVR-Camera-Server.html
index 4e34e69505..f78a6a6ede 100644
--- a/pt-PT/zimaos/NVR-Camera-Server.html
+++ b/pt-PT/zimaos/NVR-Camera-Server.html
@@ -64,8 +64,8 @@
-
-
+
+
@@ -100,7 +100,7 @@
"url": "https://www.zimaspace.com/docs/logo.svg"
}
},
- "datePublished": "1734946634065"
+ "datePublished": "1735019810818"
}
@@ -238,7 +238,7 @@
- Clique em ‘Configuração’

- Selecione ‘Câmera IP’

-- Digite a URL RTSP obtida, por exemplo: rtsp://admin:Hjj12345@10.0.171.52/stream1.

+- Digite a URL RTSP obtida, por exemplo: rtsp://admin:Hjj12345@10.0.171.52/stream1.

- Configure a resolução e a taxa de quadros, por exemplo: 720x480.
- Após a configuração ser concluída, você pode visualizar as imagens e vídeos capturados na interface do Kerberos


- Você também pode ver o status de monitoramento em tempo real na interface principal

@@ -247,7 +247,7 @@
-
+
AnteriorPróximo
diff --git a/pt-PT/zimaos/Networking.html b/pt-PT/zimaos/Networking.html
index 8bd27f29e4..ccaa89a8d2 100644
--- a/pt-PT/zimaos/Networking.html
+++ b/pt-PT/zimaos/Networking.html
@@ -51,8 +51,8 @@
-
-
+
+
@@ -86,7 +86,7 @@
"url": "https://www.zimaspace.com/docs/logo.svg"
}
},
- "datePublished": "1734946634065"
+ "datePublished": "1735019810818"
}
@@ -204,7 +204,7 @@ Título do Artigo
Título do Parágrafo
diff --git a/pt-PT/zimaos/OpenAPI-Live-Preview.html b/pt-PT/zimaos/OpenAPI-Live-Preview.html
index 21e77fa361..049c806009 100644
--- a/pt-PT/zimaos/OpenAPI-Live-Preview.html
+++ b/pt-PT/zimaos/OpenAPI-Live-Preview.html
@@ -51,8 +51,8 @@
-
-
+
+
@@ -86,7 +86,7 @@
"url": "https://www.zimaspace.com/docs/logo.svg"
}
},
- "datePublished": "1734946634065"
+ "datePublished": "1735019810818"
}
@@ -220,7 +220,7 @@
-
+
Anterior
diff --git a/pt-PT/zimaos/Pi-hole-Deployment-Guide-on-ZimaOS.html b/pt-PT/zimaos/Pi-hole-Deployment-Guide-on-ZimaOS.html
index 6d5324f76d..0845bc8c71 100644
--- a/pt-PT/zimaos/Pi-hole-Deployment-Guide-on-ZimaOS.html
+++ b/pt-PT/zimaos/Pi-hole-Deployment-Guide-on-ZimaOS.html
@@ -63,8 +63,8 @@
-
-
+
+
@@ -99,7 +99,7 @@
"url": "https://www.zimaspace.com/docs/logo.svg"
}
},
- "datePublished": "1734946634065"
+ "datePublished": "1735019810818"
}
@@ -234,7 +234,7 @@
-
+
AnteriorPróximo
diff --git a/pt-PT/zimaos/Recover-Your-Password.html b/pt-PT/zimaos/Recover-Your-Password.html
index 5f8a42af18..ddbaa777c7 100644
--- a/pt-PT/zimaos/Recover-Your-Password.html
+++ b/pt-PT/zimaos/Recover-Your-Password.html
@@ -55,8 +55,8 @@
-
-
+
+
@@ -91,7 +91,7 @@
"url": "https://www.zimaspace.com/docs/logo.svg"
}
},
- "datePublished": "1734946634065"
+ "datePublished": "1735019810818"
}
@@ -222,7 +222,7 @@
-
+
AnteriorPróximo
diff --git a/pt-PT/zimaos/Romote-Access.html b/pt-PT/zimaos/Romote-Access.html
index 2263be225c..de21522e8f 100644
--- a/pt-PT/zimaos/Romote-Access.html
+++ b/pt-PT/zimaos/Romote-Access.html
@@ -59,8 +59,8 @@
-
-
+
+
@@ -95,7 +95,7 @@
"url": "https://www.zimaspace.com/docs/logo.svg"
}
},
- "datePublished": "1734946634065"
+ "datePublished": "1735019810818"
}
@@ -237,7 +237,7 @@
-
+
AnteriorPróximo
diff --git a/pt-PT/zimaos/Setup-Python.html b/pt-PT/zimaos/Setup-Python.html
index 5842213341..8b14cded66 100644
--- a/pt-PT/zimaos/Setup-Python.html
+++ b/pt-PT/zimaos/Setup-Python.html
@@ -53,8 +53,8 @@
-
-
+
+
@@ -89,7 +89,7 @@
"url": "https://www.zimaspace.com/docs/logo.svg"
}
},
- "datePublished": "1734946634065"
+ "datePublished": "1735019810818"
}
@@ -218,7 +218,7 @@
-
+
AnteriorPróximo
diff --git a/pt-PT/zimaos/Sync-Photos-via-Configurable-CLI.html b/pt-PT/zimaos/Sync-Photos-via-Configurable-CLI.html
index bab24362fa..491033da58 100644
--- a/pt-PT/zimaos/Sync-Photos-via-Configurable-CLI.html
+++ b/pt-PT/zimaos/Sync-Photos-via-Configurable-CLI.html
@@ -60,8 +60,8 @@
-
-
+
+
@@ -96,7 +96,7 @@
"url": "https://www.zimaspace.com/docs/logo.svg"
}
},
- "datePublished": "1734946634065"
+ "datePublished": "1735019810818"
}
@@ -229,7 +229,7 @@
-
+
AnteriorPróximo
diff --git a/pt-PT/zimaos/Sync-Photos-with-Immich.html b/pt-PT/zimaos/Sync-Photos-with-Immich.html
index 03a3a4ad4b..33b14ca342 100644
--- a/pt-PT/zimaos/Sync-Photos-with-Immich.html
+++ b/pt-PT/zimaos/Sync-Photos-with-Immich.html
@@ -66,8 +66,8 @@
-
-
+
+
@@ -102,7 +102,7 @@
"url": "https://www.zimaspace.com/docs/logo.svg"
}
},
- "datePublished": "1734946634065"
+ "datePublished": "1735019810818"
}
@@ -240,7 +240,7 @@
-
+
AnteriorPróximo
diff --git a/pt-PT/zimaos/Thunderbolt-PC-Direct.html b/pt-PT/zimaos/Thunderbolt-PC-Direct.html
index f742a69bc1..26bb6b2e75 100644
--- a/pt-PT/zimaos/Thunderbolt-PC-Direct.html
+++ b/pt-PT/zimaos/Thunderbolt-PC-Direct.html
@@ -64,8 +64,8 @@
-
-
+
+
@@ -100,7 +100,7 @@
"url": "https://www.zimaspace.com/docs/logo.svg"
}
},
- "datePublished": "1734946634065"
+ "datePublished": "1735019810818"
}
@@ -400,7 +400,7 @@
-
+
AnteriorPróximo
diff --git a/pt-PT/zimaos/User-Guide.html b/pt-PT/zimaos/User-Guide.html
index 699d1449d4..439eb5e84f 100644
--- a/pt-PT/zimaos/User-Guide.html
+++ b/pt-PT/zimaos/User-Guide.html
@@ -51,8 +51,8 @@
-
-
+
+
@@ -86,7 +86,7 @@
"url": "https://www.zimaspace.com/docs/logo.svg"
}
},
- "datePublished": "1734946634065"
+ "datePublished": "1735019810818"
}
@@ -205,7 +205,7 @@
diff --git a/pt-PT/zimaos/Using-Samba-as-a-Member.html b/pt-PT/zimaos/Using-Samba-as-a-Member.html
index 27b5d16932..3828adcc9b 100644
--- a/pt-PT/zimaos/Using-Samba-as-a-Member.html
+++ b/pt-PT/zimaos/Using-Samba-as-a-Member.html
@@ -88,8 +88,8 @@
-
-
+
+
@@ -124,7 +124,7 @@
"url": "https://www.zimaspace.com/docs/logo.svg"
}
},
- "datePublished": "1734946634065"
+ "datePublished": "1735019810818"
}
@@ -393,7 +393,7 @@
diff --git a/pt-PT/zimaos/ZFS-Setup.html b/pt-PT/zimaos/ZFS-Setup.html
index b24505721b..021015f65a 100644
--- a/pt-PT/zimaos/ZFS-Setup.html
+++ b/pt-PT/zimaos/ZFS-Setup.html
@@ -54,8 +54,8 @@
-
-
+
+
@@ -90,7 +90,7 @@
"url": "https://www.zimaspace.com/docs/logo.svg"
}
},
- "datePublished": "1734946634065"
+ "datePublished": "1735019810818"
}
@@ -213,7 +213,7 @@
diff --git a/pt-PT/zimaos/ZimaOS-v1.2.5-Available!.html b/pt-PT/zimaos/ZimaOS-v1.2.5-Available!.html
index 0a55ba5999..9d69ae2fcf 100644
--- a/pt-PT/zimaos/ZimaOS-v1.2.5-Available!.html
+++ b/pt-PT/zimaos/ZimaOS-v1.2.5-Available!.html
@@ -52,8 +52,8 @@
-
-
+
+
@@ -88,7 +88,7 @@
"url": "https://www.zimaspace.com/docs/logo.svg"
}
},
- "datePublished": "1734946634065"
+ "datePublished": "1735019810818"
}
@@ -239,7 +239,7 @@
-
+
AnteriorPróximo
diff --git a/pt-PT/zimaos/iSCSI-usage-tutorial.html b/pt-PT/zimaos/iSCSI-usage-tutorial.html
index 804cfdbc69..71453b25fa 100644
--- a/pt-PT/zimaos/iSCSI-usage-tutorial.html
+++ b/pt-PT/zimaos/iSCSI-usage-tutorial.html
@@ -62,8 +62,8 @@
-
-
+
+
@@ -98,7 +98,7 @@
"url": "https://www.zimaspace.com/docs/logo.svg"
}
},
- "datePublished": "1734946634065"
+ "datePublished": "1735019810818"
}
@@ -262,7 +262,7 @@
diff --git a/pt-PT/zimaos/index.html b/pt-PT/zimaos/index.html
index 1fd3f4518e..a7219ea3c5 100644
--- a/pt-PT/zimaos/index.html
+++ b/pt-PT/zimaos/index.html
@@ -55,8 +55,8 @@
-
-
+
+
@@ -91,7 +91,7 @@
"url": "https://www.zimaspace.com/docs/logo.svg"
}
},
- "datePublished": "1734946634065"
+ "datePublished": "1735019810818"
}
@@ -283,7 +283,7 @@
diff --git a/pt-PT/zimaos/migrate-files-from-Synology-to-ZimaCube.html b/pt-PT/zimaos/migrate-files-from-Synology-to-ZimaCube.html
index edd29ae085..99b73e4c2f 100644
--- a/pt-PT/zimaos/migrate-files-from-Synology-to-ZimaCube.html
+++ b/pt-PT/zimaos/migrate-files-from-Synology-to-ZimaCube.html
@@ -57,8 +57,8 @@
-
-
+
+
@@ -93,7 +93,7 @@
"url": "https://www.zimaspace.com/docs/logo.svg"
}
},
- "datePublished": "1734946634065"
+ "datePublished": "1735019810822"
}
@@ -234,7 +234,7 @@
-
+
AnteriorPróximo
diff --git a/pt-PT/zimaos/resetnetworksettings.html b/pt-PT/zimaos/resetnetworksettings.html
index 752764efec..b211a95cdf 100644
--- a/pt-PT/zimaos/resetnetworksettings.html
+++ b/pt-PT/zimaos/resetnetworksettings.html
@@ -54,8 +54,8 @@
-
-
+
+
@@ -90,7 +90,7 @@
"url": "https://www.zimaspace.com/docs/logo.svg"
}
},
- "datePublished": "1734946634065"
+ "datePublished": "1735019810822"
}
@@ -217,7 +217,7 @@
diff --git a/pt-PT/zimaos/set-your-SSH.html b/pt-PT/zimaos/set-your-SSH.html
index b06856633e..91bb1d63f1 100644
--- a/pt-PT/zimaos/set-your-SSH.html
+++ b/pt-PT/zimaos/set-your-SSH.html
@@ -54,8 +54,8 @@
-
-
+
+
@@ -90,7 +90,7 @@
"url": "https://www.zimaspace.com/docs/logo.svg"
}
},
- "datePublished": "1734946634065"
+ "datePublished": "1735019810822"
}
@@ -212,7 +212,7 @@
-
+
AnteriorPróximo
diff --git a/pt-PT/zimaos/setup-emby-server.html b/pt-PT/zimaos/setup-emby-server.html
index aaf43276f9..c40c2a0bca 100644
--- a/pt-PT/zimaos/setup-emby-server.html
+++ b/pt-PT/zimaos/setup-emby-server.html
@@ -60,8 +60,8 @@
-
-
+
+
@@ -96,7 +96,7 @@
"url": "https://www.zimaspace.com/docs/logo.svg"
}
},
- "datePublished": "1734946634065"
+ "datePublished": "1735019810822"
}
@@ -243,7 +243,7 @@
-
+
AnteriorPróximo
diff --git a/pt-PT/zimaos/share-via-link.html b/pt-PT/zimaos/share-via-link.html
index bf18db24eb..63c476ddad 100644
--- a/pt-PT/zimaos/share-via-link.html
+++ b/pt-PT/zimaos/share-via-link.html
@@ -51,8 +51,8 @@
-
-
+
+
@@ -86,7 +86,7 @@
"url": "https://www.zimaspace.com/docs/logo.svg"
}
},
- "datePublished": "1734946634065"
+ "datePublished": "1735019810822"
}
@@ -233,7 +233,7 @@
diff --git a/pt-PT/zimaos/v-1.2.2.html b/pt-PT/zimaos/v-1.2.2.html
index 6474c0ea41..ab2ddb3a5e 100644
--- a/pt-PT/zimaos/v-1.2.2.html
+++ b/pt-PT/zimaos/v-1.2.2.html
@@ -51,8 +51,8 @@
-
-
+
+
@@ -86,7 +86,7 @@
"url": "https://www.zimaspace.com/docs/logo.svg"
}
},
- "datePublished": "1734946634065"
+ "datePublished": "1735019810822"
}
@@ -230,7 +230,7 @@
-
+
AnteriorPróximo
diff --git a/pt-PT/zimaos/v-1.2.3.html b/pt-PT/zimaos/v-1.2.3.html
index e0b505d712..97fa4e6100 100644
--- a/pt-PT/zimaos/v-1.2.3.html
+++ b/pt-PT/zimaos/v-1.2.3.html
@@ -52,8 +52,8 @@
-
-
+
+
@@ -88,7 +88,7 @@
"url": "https://www.zimaspace.com/docs/logo.svg"
}
},
- "datePublished": "1734946634065"
+ "datePublished": "1735019810822"
}
@@ -246,7 +246,7 @@
diff --git a/pt-PT/zimaos/v-1.2.4.html b/pt-PT/zimaos/v-1.2.4.html
index 4584467ec9..096bcff385 100644
--- a/pt-PT/zimaos/v-1.2.4.html
+++ b/pt-PT/zimaos/v-1.2.4.html
@@ -52,8 +52,8 @@
-
-
+
+
@@ -88,7 +88,7 @@
"url": "https://www.zimaspace.com/docs/logo.svg"
}
},
- "datePublished": "1734946634065"
+ "datePublished": "1735019810822"
}
@@ -226,7 +226,7 @@
-
+
AnteriorPróximo
diff --git a/pt-PT/zimaos/v1.3.0.html b/pt-PT/zimaos/v1.3.0.html
index 3d6f458946..e835810911 100644
--- a/pt-PT/zimaos/v1.3.0.html
+++ b/pt-PT/zimaos/v1.3.0.html
@@ -52,8 +52,8 @@
-
-
+
+
@@ -88,7 +88,7 @@
"url": "https://www.zimaspace.com/docs/logo.svg"
}
},
- "datePublished": "1734946634065"
+ "datePublished": "1735019810822"
}
@@ -239,7 +239,7 @@
-
+
AnteriorPróximo
diff --git a/pt-PT/zimaos/webtorrent-feature.html b/pt-PT/zimaos/webtorrent-feature.html
index 19b1cfc3f4..f0bc4b0b9b 100644
--- a/pt-PT/zimaos/webtorrent-feature.html
+++ b/pt-PT/zimaos/webtorrent-feature.html
@@ -51,8 +51,8 @@
-
-
+
+
@@ -86,7 +86,7 @@
"url": "https://www.zimaspace.com/docs/logo.svg"
}
},
- "datePublished": "1734946634065"
+ "datePublished": "1735019810822"
}
@@ -233,7 +233,7 @@
diff --git a/search.xml b/search.xml
index 46dbf9f1ab..b07afcd973 100644
--- a/search.xml
+++ b/search.xml
@@ -601,22 +601,22 @@
- Auto Power-On Solution For ZimaCube
-
- /docs/zimacube/Auto-Power-On.html
+ BIOS Configuration
+
+ /docs/zimacube/BIOS-Configuration.html
- Requirement Description
Currently, ZimaCube requires pressing the power button to start after being plugged in. Some users desire an auto-start function upon power being supplied.
Solution
Modify mainboard jumper pins.
Detailed Steps
Step 1: Ensure ZimaCube is shut down and unplugged
Step 2: Open the top cover of ZimaCube

Step 3: Locate AUTO-PWR1

Step 4: Modify the jumper pins
Move the jumper cap position. The two pins near AUTO indicate the need to press the power button after plugging in, while the two pins near PWR1 indicate automatic startup upon plugging in.
Below is the position for requiring the power button press to start after power off:

Below is the position for automatic startup after plugging in:

You can modify the position according to your needs.
]]>
+ Under construction]]>
- BIOS Configuration
-
- /docs/zimacube/BIOS-Configuration.html
+ Auto Power-On Solution For ZimaCube
+
+ /docs/zimacube/Auto-Power-On.html
- Under construction]]>
+ Requirement Description
Currently, ZimaCube requires pressing the power button to start after being plugged in. Some users desire an auto-start function upon power being supplied.
Solution
Modify mainboard jumper pins.
Detailed Steps
Step 1: Ensure ZimaCube is shut down and unplugged
Step 2: Open the top cover of ZimaCube

Step 3: Locate AUTO-PWR1

Step 4: Modify the jumper pins
Move the jumper cap position. The two pins near AUTO indicate the need to press the power button after plugging in, while the two pins near PWR1 indicate automatic startup upon plugging in.
Below is the position for requiring the power button press to start after power off:

Below is the position for automatic startup after plugging in:

You can modify the position according to your needs.
]]>
@@ -722,22 +722,22 @@
- How to Open SSH in ZimaOS
-
- /docs/zimacube/How-to-Open-SSH-in-ZimaOS.html
+ How to understand Docker App's paths On ZimaOS
+
+ /docs/zimacube/How-to-understand-Docker-App's-paths-On-ZimaOS.html
- By default, SSH is disabled. Please connect a keyboard and mouse to the device. You will see a message asking you to create a root password. Then enable SSH.

1. Connect Monitor and Keyboard:
Start by connecting a monitor and a keyboard to your device.
2. Enter Setup Mode:
After powering on the device, press the Alt + F2 key combination, which typically brings you to a command line or setup interface.
3. Log in as Root User:
At the command prompt, type root to log in as the root user.
4. Change Root User Password:
Enter the command passwd-root to initiate the process of setting the root password.
Follow the prompts to enter a new password and confirm it. Make sure to choose a strong password that includes a combination of letters, numbers, and special characters.
5. Enable SSH Service:

With these detailed steps, you should be able to successfully enable SSH and set the root password, allowing you to securely access the device from other computers within the network.
]]>
+ Docker and ZimaOS
Docker is platform that enables users to automate the deployment, scaling, and management of applications in lightweight containers. These containers bundle an application with all its dependencies, ensuring consistent performance across various environments. Docker’s efficiency lies in its ability to isolate applications, making them more portable and scalable.

ZimaOS is really impressive when we talk about Docker apps, streamlining the process with just a few clicks. ZimaOS is also a game-changer for NAS enthusiasts, pro users and studio users. Its intuitive interface simplifies data backup and management.

But do you really understand the path when using Dockers apps on ZimaOS? Can you distinguish between the ZimaOS path and the Docker apps path?
How Docker Organizes Paths
When you run a Docker container, it operates within its own filesystem, separate from the host system. Here’s a general overview of how Docker organizes paths:
Container Filesystem: Inside a Docker container, the file system is isolated from the host machine. Applications running in a container see their own root filesystem, which typically starts from /. For instance, if you have an application that stores data in /app/data within the container, this path exists solely within that container’s filesystem.
Volumes: To persist data beyond the lifecycle of a container, Docker uses volumes. Volumes are directories or files outside the container’s filesystem, usually located on the host system, and can be shared between containers. They are often mounted into containers at specific paths.

There are other data sharing modes, which you can learn here.
The Example of Plex

Let’s take plex, a popular media server application, as an example to understand how paths are organized within ZimaOS using Docker.
Docker App: Plex is distributed as a Docker app in ZimaOS’ app store. When you install Plex from ZimaOS’ app store, ZimaOS will specify several paths for various directories:
/config in container: this directory holds Plex’s configuration files. On ZimaOS, its volume path is /DATA/AppData/plex/config on ZimaOS, which is mounted to container’s /config to ensure configurations persist across container restarts.
/media in container: this is where Plex accesses your media files. Also, media files’ volume path is /DATA/Media on ZimaOS and it is mounted to containers’s /media.
Keep in mind that we want files stored in the host. This way, even if a container is stopped or recreated, the data remains intact.

You can find the detailed configuration by clicking Plex’s Settings. Besides, on this page, the volume path can be easily modified by clicking the grey icon next to the volume path.

By understanding Docker paths and how they integrate with applications like Plex, NAS enthusiasts and Homelabbers can efficiently manage their applications in a way that combines the flexibility of containerization with the reliability of persistent storage.
]]>
- How to understand Docker App's paths On ZimaOS
-
- /docs/zimacube/How-to-understand-Docker-App's-paths-On-ZimaOS.html
+ How to Open SSH in ZimaOS
+
+ /docs/zimacube/How-to-Open-SSH-in-ZimaOS.html
- Docker and ZimaOS
Docker is platform that enables users to automate the deployment, scaling, and management of applications in lightweight containers. These containers bundle an application with all its dependencies, ensuring consistent performance across various environments. Docker’s efficiency lies in its ability to isolate applications, making them more portable and scalable.

ZimaOS is really impressive when we talk about Docker apps, streamlining the process with just a few clicks. ZimaOS is also a game-changer for NAS enthusiasts, pro users and studio users. Its intuitive interface simplifies data backup and management.

But do you really understand the path when using Dockers apps on ZimaOS? Can you distinguish between the ZimaOS path and the Docker apps path?
How Docker Organizes Paths
When you run a Docker container, it operates within its own filesystem, separate from the host system. Here’s a general overview of how Docker organizes paths:
Container Filesystem: Inside a Docker container, the file system is isolated from the host machine. Applications running in a container see their own root filesystem, which typically starts from /. For instance, if you have an application that stores data in /app/data within the container, this path exists solely within that container’s filesystem.
Volumes: To persist data beyond the lifecycle of a container, Docker uses volumes. Volumes are directories or files outside the container’s filesystem, usually located on the host system, and can be shared between containers. They are often mounted into containers at specific paths.

There are other data sharing modes, which you can learn here.
The Example of Plex

Let’s take plex, a popular media server application, as an example to understand how paths are organized within ZimaOS using Docker.
Docker App: Plex is distributed as a Docker app in ZimaOS’ app store. When you install Plex from ZimaOS’ app store, ZimaOS will specify several paths for various directories:
/config in container: this directory holds Plex’s configuration files. On ZimaOS, its volume path is /DATA/AppData/plex/config on ZimaOS, which is mounted to container’s /config to ensure configurations persist across container restarts.
/media in container: this is where Plex accesses your media files. Also, media files’ volume path is /DATA/Media on ZimaOS and it is mounted to containers’s /media.
Keep in mind that we want files stored in the host. This way, even if a container is stopped or recreated, the data remains intact.

You can find the detailed configuration by clicking Plex’s Settings. Besides, on this page, the volume path can be easily modified by clicking the grey icon next to the volume path.

By understanding Docker paths and how they integrate with applications like Plex, NAS enthusiasts and Homelabbers can efficiently manage their applications in a way that combines the flexibility of containerization with the reliability of persistent storage.
]]>
+ By default, SSH is disabled. Please connect a keyboard and mouse to the device. You will see a message asking you to create a root password. Then enable SSH.

1. Connect Monitor and Keyboard:
Start by connecting a monitor and a keyboard to your device.
2. Enter Setup Mode:
After powering on the device, press the Alt + F2 key combination, which typically brings you to a command line or setup interface.
3. Log in as Root User:
At the command prompt, type root to log in as the root user.
4. Change Root User Password:
Enter the command passwd-root to initiate the process of setting the root password.
Follow the prompts to enter a new password and confirm it. Make sure to choose a strong password that includes a combination of letters, numbers, and special characters.
5. Enable SSH Service:

With these detailed steps, you should be able to successfully enable SSH and set the root password, allowing you to securely access the device from other computers within the network.
]]>
@@ -781,7 +781,7 @@
/docs/zimacube/Memory-Test-Tutorial.html
- If the motherboard fails to boot properly, or there is a screen distortion or freeze during use, follow the steps below to troubleshoot the memory problem.Hardware environment:
1X ZimaCube
1X Monitor
1X HDMI/DP Cable
1X Keyboard
1X USB flash drive
Step 1: Download the Memtest86 image
First, you need to download the Memtest86 image file, which you can download from the following link:
https://www.memtest86.com/download.htm

Step 2: Install the image to the USB drive
After the download is complete, you need to flash the image file to the USB drive. It is recommended to use the Rufus tool to perform this process. The steps are as follows:
- Download and install Rufus.
- Open Rufus and select the downloaded Memtest86 image file.
- Insert the USB drive and select it as the target device.
- Click the “START” button to start the flashing process.

Step 3: Start ZimaCube and boot from USB
- Insert the USB drive with Memtest86 image into the USB port of ZimaCube.
- Plug in the keyboard, press F11 continuously, and select boot from USB.

- Enter the Memtest interface and select Start Test.



Step 4: Determine if there is a problem with the memory based on the feedback results
If the PASS interface appears, there is no problem with the memory

You can use the above methods to determine whether your memory has stability issues and further troubleshoot motherboard issues! At the same time, you can contact our technical support email support@icewhale.org and attach the test results for further help.
]]>
+ If the motherboard fails to boot properly, or there is a screen distortion or freeze during use, follow the steps below to troubleshoot the memory problem.Hardware environment:
1X ZimaCube
1X Monitor
1X HDMI/DP Cable
1X Keyboard
1X USB flash drive
Step 1: Download the Memtest86 image
First, you need to download the Memtest86 image file, which you can download from the following link:
https://www.memtest86.com/download.htm

Step 2: Install the image to the USB drive
After the download is complete, you need to flash the image file to the USB drive. It is recommended to use the Rufus tool to perform this process. The steps are as follows:
- Download and install Rufus.
- Open Rufus and select the downloaded Memtest86 image file.
- Insert the USB drive and select it as the target device.
- Click the “START” button to start the flashing process.

Step 3: Start ZimaCube and boot from USB
- Insert the USB drive with Memtest86 image into the USB port of ZimaCube.
- Plug in the keyboard, press F11 continuously, and select boot from USB.

- Enter the Memtest interface and select Start Test.



Step 4: Determine if there is a problem with the memory based on the feedback results
If the PASS interface appears, there is no problem with the memory

You can use the above methods to determine whether your memory has stability issues and further troubleshoot motherboard issues! At the same time, you can contact our technical support email support@icewhale.org and attach the test results for further help.
]]>
@@ -880,7 +880,7 @@
/docs/zimacube/Troubleshooting-Self-Test-Guide.html
- As a high-performance NAS product, ZimaCube is designed to provide a reliable solution for creative professionals and technology enthusiasts. However, in daily use, users may encounter various technical problems or failures, which can usually be solved by themselves through simple troubleshooting steps. The purpose of this guide is to help users quickly and effectively identify and solve common ZimaCube problems to avoid unnecessary downtime.Hardware Problems
The device cannot start
Remove external devices, including hard drives, SSDs, and additional PCIe devices, and try again
Step1 Troubleshoot power problems
Make sure the orange power light of the device can be successfully lit. If not, please confirm that the power cord is properly connected and the green power light can be normally lit. If the green power light cannot be lit, it is determined to be a power problem.
Step2 Troubleshoot DDR issues
- If you are using ZimaCube Pro, you can try to insert only one DDR to see if it can boot
- If there are no problems above, you can try to run memtest to troubleshoot DDR issues. For specific steps, please refer to the following link:
https://www.zimaspace.com/docs/zimacube/Memory-Test-Tutorial
Step3 Reset the device
You can refer to the following steps to reset the RTC battery
https://www.zimaspace.com/docs/zimacube/Resets-CMOS
Solution:
If you cannot boot according to the above steps, you can contact our after-sales team support@icewhale.org to replace the motherboard for you.
Software problem
System startup abnormality
- Re-plug the system disk on the motherboard and check whether the system disk can be recognized normally.
- You can reinstall ZimaOS according to the method in the following link
https://www.zimaspace.com/docs/zimacube/How-to-Install-ZimaOS - Try to use other available SSDs to see if it can be successfully booted.
HDD or NVMe not recognized
Step 1 Open the case
Carefully remove the top cover of the case to access the motherboard.

Step 2 Check whether the EDP cable and the backplane power cable are properly plugged in. Replug the EDP cable and the backplane power cable according to the following method


Step 3 Enter lsblk to check if it is recognized
You can open SSH in ZimaOS by following the following method and entering the command “lsblk”.
https://www.zimaspace.com/docs/zimaos/How-to-Open-SSH-in-ZimaOS
- If all can be recognized, it is judged to be a software problem or hard disk problem. It is recommended to upgrade to the latest software version and check whether the hard disk has created an array. You can try to initialize it after recognition in other devices.
- If some can be recognized, it is recommended to try soft restart or hot-swap the hard disk. If the above methods are useless, swap the hard disk position to exclude the fixed disk or disk cause
- If all cannot be recognized, first determine whether the disk is an enterprise disk. If it is an enterprise disk, try to shield the 3.3V pin

The following link lists the hard drive models that can be used normally in the internal test
https://www.zimaspace.com/docs/zimacube/HDD-Interface-Usage-Guide
Solution:
If the above methods cannot make the hard drive run normally, you can contact our after-sales team support@icewhale.org to replace the backplane for you.
]]>
+ As a high-performance NAS product, ZimaCube is designed to provide a reliable solution for creative professionals and technology enthusiasts. However, in daily use, users may encounter various technical problems or failures, which can usually be solved by themselves through simple troubleshooting steps. The purpose of this guide is to help users quickly and effectively identify and solve common ZimaCube problems to avoid unnecessary downtime.Hardware Problems
The device cannot start
Remove external devices, including hard drives, SSDs, and additional PCIe devices, and try again
Step1 Troubleshoot power problems
Make sure the orange power light of the device can be successfully lit. If not, please confirm that the power cord is properly connected and the green power light can be normally lit. If the green power light cannot be lit, it is determined to be a power problem.
Step2 Troubleshoot DDR issues
- If you are using ZimaCube Pro, you can try to insert only one DDR to see if it can boot
- If there are no problems above, you can try to run memtest to troubleshoot DDR issues. For specific steps, please refer to the following link:
https://www.zimaspace.com/docs/zimacube/Memory-Test-Tutorial
Step3 Reset the device
You can refer to the following steps to reset the RTC battery
https://www.zimaspace.com/docs/zimacube/Resets-CMOS
Solution:
If you cannot boot according to the above steps, you can contact our after-sales team support@icewhale.org to replace the motherboard for you.
Software problem
System startup abnormality
- Re-plug the system disk on the motherboard and check whether the system disk can be recognized normally.
- You can reinstall ZimaOS according to the method in the following link
https://www.zimaspace.com/docs/zimacube/How-to-Install-ZimaOS - Try to use other available SSDs to see if it can be successfully booted.
HDD or NVMe not recognized
Step 1 Open the case
Carefully remove the top cover of the case to access the motherboard.

Step 2 Check whether the EDP cable and the backplane power cable are properly plugged in. Replug the EDP cable and the backplane power cable according to the following method


Step 3 Enter lsblk to check if it is recognized
You can open SSH in ZimaOS by following the following method and entering the command “lsblk”.
https://www.zimaspace.com/docs/zimaos/How-to-Open-SSH-in-ZimaOS
- If all can be recognized, it is judged to be a software problem or hard disk problem. It is recommended to upgrade to the latest software version and check whether the hard disk has created an array. You can try to initialize it after recognition in other devices.
- If some can be recognized, it is recommended to try soft restart or hot-swap the hard disk. If the above methods are useless, swap the hard disk position to exclude the fixed disk or disk cause
- If all cannot be recognized, first determine whether the disk is an enterprise disk. If it is an enterprise disk, try to shield the 3.3V pin

The following link lists the hard drive models that can be used normally in the internal test
https://www.zimaspace.com/docs/zimacube/HDD-Interface-Usage-Guide
Solution:
If the above methods cannot make the hard drive run normally, you can contact our after-sales team support@icewhale.org to replace the backplane for you.
]]>
@@ -1107,22 +1107,22 @@
- How to Open SSH in ZimaOS
-
- /docs/zimaos/How-to-Open-SSH-in-ZimaOS.html
+ How to Manually Download the Large Language Model
+
+ /docs/zimaos/How-to-Manually-Download-the-Large-Language-Model.html
- By default, SSH is disabled. Please connect a keyboard and mouse to the device. You will see a message asking you to create a root password. Then enable SSH.

1. Connect Monitor and Keyboard:
Start by connecting a monitor and a keyboard to your device.
2. Enter Setup Mode:
After powering on the device, press the Alt + F2 key combination, which typically brings you to a command line or setup interface.
3. Log in as Root User:
At the command prompt, type root to log in as the root user.
4. Change Root User Password:
Enter the command passwd-root to initiate the process of setting the root password.
Follow the prompts to enter a new password and confirm it. Make sure to choose a strong password that includes a combination of letters, numbers, and special characters.
5. Enable SSH Service:

With these detailed steps, you should be able to successfully enable SSH and set the root password, allowing you to securely access the device from other computers within the network.
]]>
+ Assist currently uses the “TheBloke/Llama-2-13b-Chat-GPTQ” by default for ZimaOS.
It can be downloaded manually and copied to the “/DATA/Assist/model/models–TheBloke–Llama-2-13b-Chat-GPTQ” folder on the Zima device at https://huggingface.co/TheBloke/Llama-2-13B-chat-GPTQ]]>
- How to Manually Download the Large Language Model
-
- /docs/zimaos/How-to-Manually-Download-the-Large-Language-Model.html
+ How to Open SSH in ZimaOS
+
+ /docs/zimaos/How-to-Open-SSH-in-ZimaOS.html
- Assist currently uses the “TheBloke/Llama-2-13b-Chat-GPTQ” by default for ZimaOS.
It can be downloaded manually and copied to the “/DATA/Assist/model/models–TheBloke–Llama-2-13b-Chat-GPTQ” folder on the Zima device at https://huggingface.co/TheBloke/Llama-2-13B-chat-GPTQ]]>
+ By default, SSH is disabled. Please connect a keyboard and mouse to the device. You will see a message asking you to create a root password. Then enable SSH.

1. Connect Monitor and Keyboard:
Start by connecting a monitor and a keyboard to your device.
2. Enter Setup Mode:
After powering on the device, press the Alt + F2 key combination, which typically brings you to a command line or setup interface.
3. Log in as Root User:
At the command prompt, type root to log in as the root user.
4. Change Root User Password:
Enter the command passwd-root to initiate the process of setting the root password.
Follow the prompts to enter a new password and confirm it. Make sure to choose a strong password that includes a combination of letters, numbers, and special characters.
5. Enable SSH Service:

With these detailed steps, you should be able to successfully enable SSH and set the root password, allowing you to securely access the device from other computers within the network.
]]>
@@ -1133,7 +1133,7 @@
/docs/zimaos/How-to-download-and-install-ZimaClient.html
- Introduction:
The ZimaClient is designed to be a silent client, but its functionality is substantial enough that some core experiences occur in places you might not even notice—quietly and naturally.
Remote access is one of the most important features. Once you enable and connect ZimaCube, it will always find the fastest connection to open the webUI in any network scenario (LAN, Thunderbolt, external network, hotspot).
This also applies to sharing ZimaOS services with your friends. Some services, like OpenWebUI and game servers, can be accessed without logging in, using the app’s own authentication features.
At the same time, we also provide some quick access to functions, such as Peer Drop, Back up, Open in finder.
Of course, we are still in the early iterations and welcome more client ideas.
To download and install ZimaClient, please follow the steps below:
1. Download ZimaClient
Visit the following link on your hosting device to download the ZimaClient installation package:
https://find.zimaspace.com/

2. Mac OS Installation Guide
- Once the download is complete, double-click to open the downloaded installation package.

- Drag and drop ZimaClient into the “Applications” folder and wait for the installation to complete.
- After the installation is complete, you can find and click “Launchpad” to run ZimaClient.

Notes:
ZimaClient will display its icon in the taskbar and you can open and operate the client by clicking on the icon.
How to connect to ZimaCube via ZimaClient, please refer to this document
-
+
Next
diff --git a/docs/VR-Audio-And-Video-Experience-Oculus.html b/docs/VR-Audio-And-Video-Experience-Oculus.html
index 6ec3accaf5..dff245fdaa 100644
--- a/docs/VR-Audio-And-Video-Experience-Oculus.html
+++ b/docs/VR-Audio-And-Video-Experience-Oculus.html
@@ -59,8 +59,8 @@
-
-
+
+
@@ -95,7 +95,7 @@
"url": "https://www.zimaspace.com/docs/logo.svg"
}
},
- "datePublished": "1734946633409"
+ "datePublished": "1735019810166"
}
@@ -233,7 +233,7 @@
-
+
PrevNext
diff --git a/docs/ZimaCube-Motherboard-DIY-Fan-Guide-and-Specifications.html b/docs/ZimaCube-Motherboard-DIY-Fan-Guide-and-Specifications.html
index 5c6fb06aef..7a8f666f8c 100644
--- a/docs/ZimaCube-Motherboard-DIY-Fan-Guide-and-Specifications.html
+++ b/docs/ZimaCube-Motherboard-DIY-Fan-Guide-and-Specifications.html
@@ -61,8 +61,8 @@
-
-
+
+
@@ -97,7 +97,7 @@
"url": "https://www.zimaspace.com/docs/logo.svg"
}
},
- "datePublished": "1734946633409"
+ "datePublished": "1735019810166"
}
@@ -249,7 +249,7 @@ <
diff --git a/docs/index.html b/docs/index.html
index ffe2a0a364..e064eba471 100644
--- a/docs/index.html
+++ b/docs/index.html
@@ -60,8 +60,8 @@
-
-
+
+
@@ -96,7 +96,7 @@
"url": "https://www.zimaspace.com/docs/logo.svg"
}
},
- "datePublished": "1734946633409"
+ "datePublished": "1735019810166"
}
@@ -243,7 +243,7 @@
diff --git a/es/faq/test-files.html b/es/faq/test-files.html
index cd562e4ea4..d7ee15de32 100644
--- a/es/faq/test-files.html
+++ b/es/faq/test-files.html
@@ -51,8 +51,8 @@
-
-
+
+
@@ -86,7 +86,7 @@
"url": "https://www.zimaspace.com/docs/logo.svg"
}
},
- "datePublished": "1734946633409"
+ "datePublished": "1735019810166"
}
@@ -207,7 +207,7 @@
diff --git a/es/zimaboard/All-in-one-routing-system-OpenWRT.html b/es/zimaboard/All-in-one-routing-system-OpenWRT.html
index db66021cb9..5eec657edf 100644
--- a/es/zimaboard/All-in-one-routing-system-OpenWRT.html
+++ b/es/zimaboard/All-in-one-routing-system-OpenWRT.html
@@ -59,8 +59,8 @@
-
-
+
+
@@ -95,7 +95,7 @@
"url": "https://www.zimaspace.com/docs/logo.svg"
}
},
- "datePublished": "1734946633409"
+ "datePublished": "1735019810166"
}
@@ -245,7 +245,7 @@
diff --git a/es/zimaboard/Basic-functions-of-dedicated-systems.html b/es/zimaboard/Basic-functions-of-dedicated-systems.html
index ccccae38ff..5f4958dc6d 100644
--- a/es/zimaboard/Basic-functions-of-dedicated-systems.html
+++ b/es/zimaboard/Basic-functions-of-dedicated-systems.html
@@ -66,8 +66,8 @@
-
-
+
+
@@ -102,7 +102,7 @@
"url": "https://www.zimaspace.com/docs/logo.svg"
}
},
- "datePublished": "1734946633409"
+ "datePublished": "1735019810166"
}
@@ -257,7 +257,7 @@
diff --git a/es/zimaboard/Build-a-75-inch-4K-Arcade-with-ZimaBoard-and-Batocera.html b/es/zimaboard/Build-a-75-inch-4K-Arcade-with-ZimaBoard-and-Batocera.html
index c367d46557..8e1dc63a6c 100644
--- a/es/zimaboard/Build-a-75-inch-4K-Arcade-with-ZimaBoard-and-Batocera.html
+++ b/es/zimaboard/Build-a-75-inch-4K-Arcade-with-ZimaBoard-and-Batocera.html
@@ -72,8 +72,8 @@
-
-
+
+
@@ -108,7 +108,7 @@
"url": "https://www.zimaspace.com/docs/logo.svg"
}
},
- "datePublished": "1734946633409"
+ "datePublished": "1735019810166"
}
@@ -296,7 +296,7 @@
-
+
AnteriorSiguiente
diff --git a/es/zimaboard/Enable-WOL-on-Zimaboard.html b/es/zimaboard/Enable-WOL-on-Zimaboard.html
index 0692d8f578..2a36ee31e2 100644
--- a/es/zimaboard/Enable-WOL-on-Zimaboard.html
+++ b/es/zimaboard/Enable-WOL-on-Zimaboard.html
@@ -61,8 +61,8 @@
-
-
+
+
@@ -97,7 +97,7 @@
"url": "https://www.zimaspace.com/docs/logo.svg"
}
},
- "datePublished": "1734946633409"
+ "datePublished": "1735019810166"
}
@@ -283,7 +283,7 @@
-
+
AnteriorSiguiente
diff --git a/es/zimaboard/Hardware-Brief.html b/es/zimaboard/Hardware-Brief.html
index 577fbb4b79..bb5f38bfcd 100644
--- a/es/zimaboard/Hardware-Brief.html
+++ b/es/zimaboard/Hardware-Brief.html
@@ -52,8 +52,8 @@
-
-
+
+
@@ -88,7 +88,7 @@
"url": "https://www.zimaspace.com/docs/logo.svg"
}
},
- "datePublished": "1734946633409"
+ "datePublished": "1735019810166"
}
@@ -229,7 +229,7 @@
-
+
AnteriorSiguiente
diff --git a/es/zimaboard/Hardware-Interface-Introduction.html b/es/zimaboard/Hardware-Interface-Introduction.html
index 7e8c51d0c2..4633240ae4 100644
--- a/es/zimaboard/Hardware-Interface-Introduction.html
+++ b/es/zimaboard/Hardware-Interface-Introduction.html
@@ -54,8 +54,8 @@
-
-
+
+
@@ -90,7 +90,7 @@
"url": "https://www.zimaspace.com/docs/logo.svg"
}
},
- "datePublished": "1734946633409"
+ "datePublished": "1735019810166"
}
@@ -225,7 +225,7 @@
-
+
AnteriorSiguiente
diff --git a/es/zimaboard/How-to-check-IP-address.html b/es/zimaboard/How-to-check-IP-address.html
index 17b26c32a5..5adc654e66 100644
--- a/es/zimaboard/How-to-check-IP-address.html
+++ b/es/zimaboard/How-to-check-IP-address.html
@@ -57,8 +57,8 @@
-
-
+
+
@@ -93,7 +93,7 @@
"url": "https://www.zimaspace.com/docs/logo.svg"
}
},
- "datePublished": "1734946633409"
+ "datePublished": "1735019810166"
}
@@ -242,7 +242,7 @@
diff --git a/es/zimaboard/MineCraft-Friendship-Service.html b/es/zimaboard/MineCraft-Friendship-Service.html
index a9c6072788..48231a5be2 100644
--- a/es/zimaboard/MineCraft-Friendship-Service.html
+++ b/es/zimaboard/MineCraft-Friendship-Service.html
@@ -64,8 +64,8 @@
-
-
+
+
@@ -100,7 +100,7 @@
"url": "https://www.zimaspace.com/docs/logo.svg"
}
},
- "datePublished": "1734946633409"
+ "datePublished": "1735019810166"
}
@@ -280,7 +280,7 @@
-
+
AnteriorSiguiente
diff --git a/es/zimaboard/Openwrt-eMMc-boot.html b/es/zimaboard/Openwrt-eMMc-boot.html
index 96a1e163f7..9564021e55 100644
--- a/es/zimaboard/Openwrt-eMMc-boot.html
+++ b/es/zimaboard/Openwrt-eMMc-boot.html
@@ -59,8 +59,8 @@
-
-
+
+
@@ -95,7 +95,7 @@
"url": "https://www.zimaspace.com/docs/logo.svg"
}
},
- "datePublished": "1734946633409"
+ "datePublished": "1735019810166"
}
@@ -277,7 +277,7 @@
diff --git a/es/zimaboard/Power-on-Zimablade.html b/es/zimaboard/Power-on-Zimablade.html
index 7007bb81b4..0a2155bf70 100644
--- a/es/zimaboard/Power-on-Zimablade.html
+++ b/es/zimaboard/Power-on-Zimablade.html
@@ -66,8 +66,8 @@
-
-
+
+
@@ -102,7 +102,7 @@
"url": "https://www.zimaspace.com/docs/logo.svg"
}
},
- "datePublished": "1734946633409"
+ "datePublished": "1735019810166"
}
@@ -279,7 +279,7 @@
-
+
AnteriorSiguiente
diff --git a/es/zimaboard/Restore-factory-settings.html b/es/zimaboard/Restore-factory-settings.html
index 8ee4d59115..01f1086fde 100644
--- a/es/zimaboard/Restore-factory-settings.html
+++ b/es/zimaboard/Restore-factory-settings.html
@@ -65,8 +65,8 @@
-
-
+
+
@@ -101,7 +101,7 @@
"url": "https://www.zimaspace.com/docs/logo.svg"
}
},
- "datePublished": "1734946633409"
+ "datePublished": "1735019810166"
}
@@ -287,7 +287,7 @@
-
+
AnteriorSiguiente
diff --git a/es/zimaboard/Self-Deploying-Applications.html b/es/zimaboard/Self-Deploying-Applications.html
index d5955534c5..e6016adf12 100644
--- a/es/zimaboard/Self-Deploying-Applications.html
+++ b/es/zimaboard/Self-Deploying-Applications.html
@@ -66,8 +66,8 @@
-
-
+
+
@@ -102,7 +102,7 @@
"url": "https://www.zimaspace.com/docs/logo.svg"
}
},
- "datePublished": "1734946633409"
+ "datePublished": "1735019810166"
}
@@ -259,7 +259,7 @@
-
+
AnteriorSiguiente
diff --git a/es/zimaboard/Small-body-Big-applications-OMV-First-Experience.html b/es/zimaboard/Small-body-Big-applications-OMV-First-Experience.html
index daf975f079..4c34de30e6 100644
--- a/es/zimaboard/Small-body-Big-applications-OMV-First-Experience.html
+++ b/es/zimaboard/Small-body-Big-applications-OMV-First-Experience.html
@@ -76,8 +76,8 @@
-
-
+
+
@@ -112,7 +112,7 @@
"url": "https://www.zimaspace.com/docs/logo.svg"
}
},
- "datePublished": "1734946633409"
+ "datePublished": "1735019810166"
}
@@ -293,7 +293,7 @@
diff --git a/es/zimaboard/Small-body-Big-applications-OMV-install.html b/es/zimaboard/Small-body-Big-applications-OMV-install.html
index ca20e329a6..db111851c6 100644
--- a/es/zimaboard/Small-body-Big-applications-OMV-install.html
+++ b/es/zimaboard/Small-body-Big-applications-OMV-install.html
@@ -63,8 +63,8 @@
-
-
+
+
@@ -99,7 +99,7 @@
"url": "https://www.zimaspace.com/docs/logo.svg"
}
},
- "datePublished": "1734946633409"
+ "datePublished": "1735019810166"
}
@@ -263,7 +263,7 @@
-
+
AnteriorSiguiente
diff --git a/es/zimaboard/Syncthing.html b/es/zimaboard/Syncthing.html
index 3cb087a26b..8a09fa87f4 100644
--- a/es/zimaboard/Syncthing.html
+++ b/es/zimaboard/Syncthing.html
@@ -61,8 +61,8 @@
-
-
+
+
@@ -97,7 +97,7 @@
"url": "https://www.zimaspace.com/docs/logo.svg"
}
},
- "datePublished": "1734946633409"
+ "datePublished": "1735019810166"
}
@@ -261,7 +261,7 @@
diff --git a/es/zimaboard/Universal-third-party-system-installation-tutorial.html b/es/zimaboard/Universal-third-party-system-installation-tutorial.html
index 9df6b856a9..afdd25b6c5 100644
--- a/es/zimaboard/Universal-third-party-system-installation-tutorial.html
+++ b/es/zimaboard/Universal-third-party-system-installation-tutorial.html
@@ -59,8 +59,8 @@
-
-
+
+
@@ -95,7 +95,7 @@
"url": "https://www.zimaspace.com/docs/logo.svg"
}
},
- "datePublished": "1734946633409"
+ "datePublished": "1735019810166"
}
@@ -247,7 +247,7 @@
-
+
AnteriorSiguiente
diff --git a/es/zimaboard/Unraid-First-Experience-at-$129-Installation.html b/es/zimaboard/Unraid-First-Experience-at-$129-Installation.html
index 0751123bb1..a62ec58502 100644
--- a/es/zimaboard/Unraid-First-Experience-at-$129-Installation.html
+++ b/es/zimaboard/Unraid-First-Experience-at-$129-Installation.html
@@ -69,8 +69,8 @@
-
-
+
+
@@ -105,7 +105,7 @@
"url": "https://www.zimaspace.com/docs/logo.svg"
}
},
- "datePublished": "1734946633409"
+ "datePublished": "1735019810166"
}
@@ -269,7 +269,7 @@
-
+
AnteriorSiguiente
diff --git a/es/zimaboard/Upgrade-Motherboard-BIOS-Version.html b/es/zimaboard/Upgrade-Motherboard-BIOS-Version.html
index 4fb752a22b..c2d08f98ce 100644
--- a/es/zimaboard/Upgrade-Motherboard-BIOS-Version.html
+++ b/es/zimaboard/Upgrade-Motherboard-BIOS-Version.html
@@ -51,8 +51,8 @@
-
-
+
+
@@ -86,7 +86,7 @@
"url": "https://www.zimaspace.com/docs/logo.svg"
}
},
- "datePublished": "1734946633409"
+ "datePublished": "1735019810166"
}
@@ -258,7 +258,7 @@
-
+
AnteriorSiguiente
diff --git a/es/zimaboard/VR-Audio-And-Video-Experience-Oculus.html b/es/zimaboard/VR-Audio-And-Video-Experience-Oculus.html
index 00c0c069b6..d204fb1136 100644
--- a/es/zimaboard/VR-Audio-And-Video-Experience-Oculus.html
+++ b/es/zimaboard/VR-Audio-And-Video-Experience-Oculus.html
@@ -59,8 +59,8 @@
-
-
+
+
@@ -95,7 +95,7 @@
"url": "https://www.zimaspace.com/docs/logo.svg"
}
},
- "datePublished": "1734946633409"
+ "datePublished": "1735019810166"
}
@@ -233,7 +233,7 @@
-
+
AnteriorSiguiente
diff --git a/es/zimaboard/index.html b/es/zimaboard/index.html
index 0de6d32b80..0f5d5ff55d 100644
--- a/es/zimaboard/index.html
+++ b/es/zimaboard/index.html
@@ -60,8 +60,8 @@
-
-
+
+
@@ -96,7 +96,7 @@
"url": "https://www.zimaspace.com/docs/logo.svg"
}
},
- "datePublished": "1734946633409"
+ "datePublished": "1735019810166"
}
@@ -243,7 +243,7 @@
-
+
Siguiente
diff --git a/es/zimacube/About-ZimaOS.html b/es/zimacube/About-ZimaOS.html
index 6870aadbe0..1395f9477f 100644
--- a/es/zimacube/About-ZimaOS.html
+++ b/es/zimacube/About-ZimaOS.html
@@ -51,8 +51,8 @@
-
-
+
+
@@ -86,7 +86,7 @@
"url": "https://www.zimaspace.com/docs/logo.svg"
}
},
- "datePublished": "1734946633409"
+ "datePublished": "1735019810166"
}
@@ -204,7 +204,7 @@ Título
Sección
diff --git a/es/zimacube/Advanced-Using.html b/es/zimacube/Advanced-Using.html
index cb1dc7d433..b20e9cc079 100644
--- a/es/zimacube/Advanced-Using.html
+++ b/es/zimacube/Advanced-Using.html
@@ -51,8 +51,8 @@
-
-
+
+
@@ -86,7 +86,7 @@
"url": "https://www.zimaspace.com/docs/logo.svg"
}
},
- "datePublished": "1734946633409"
+ "datePublished": "1735019810166"
}
@@ -204,7 +204,7 @@ Título
Sección
diff --git a/es/zimacube/Assembly-Tutorial.html b/es/zimacube/Assembly-Tutorial.html
index 4e503c7903..55e651e6e2 100644
--- a/es/zimacube/Assembly-Tutorial.html
+++ b/es/zimacube/Assembly-Tutorial.html
@@ -110,8 +110,8 @@
-
-
+
+
@@ -146,7 +146,7 @@
"url": "https://www.zimaspace.com/docs/logo.svg"
}
},
- "datePublished": "1734946633409"
+ "datePublished": "1735019810166"
}
@@ -511,7 +511,7 @@ Desmontaje del chasis completado
diff --git a/es/zimacube/Auto-Power-On.html b/es/zimacube/Auto-Power-On.html
index 9667c77e78..866feb240a 100644
--- a/es/zimacube/Auto-Power-On.html
+++ b/es/zimacube/Auto-Power-On.html
@@ -55,8 +55,8 @@
-
-
+
+
@@ -91,7 +91,7 @@
"url": "https://www.zimaspace.com/docs/logo.svg"
}
},
- "datePublished": "1734946633409"
+ "datePublished": "1735019810166"
}
@@ -216,7 +216,7 @@
-
+
AnteriorSiguiente
diff --git a/es/zimacube/BIOS-Configuration.html b/es/zimacube/BIOS-Configuration.html
index fd538e8884..d1064b960b 100644
--- a/es/zimacube/BIOS-Configuration.html
+++ b/es/zimacube/BIOS-Configuration.html
@@ -51,8 +51,8 @@
-
-
+
+
@@ -86,7 +86,7 @@
"url": "https://www.zimaspace.com/docs/logo.svg"
}
},
- "datePublished": "1734946633409"
+ "datePublished": "1735019810166"
}
@@ -205,7 +205,7 @@ Configuración de BIOS
diff --git a/es/zimacube/Compatible-Network-Adapters.html b/es/zimacube/Compatible-Network-Adapters.html
index be57ba9e5c..6a96839aab 100644
--- a/es/zimacube/Compatible-Network-Adapters.html
+++ b/es/zimacube/Compatible-Network-Adapters.html
@@ -51,8 +51,8 @@
-
-
+
+
@@ -86,7 +86,7 @@
"url": "https://www.zimaspace.com/docs/logo.svg"
}
},
- "datePublished": "1734946633409"
+ "datePublished": "1735019810166"
}
@@ -237,7 +237,7 @@
-
+
AnteriorSiguiente
diff --git a/es/zimacube/Creating-RAID-Troubleshooting-Guide.html b/es/zimacube/Creating-RAID-Troubleshooting-Guide.html
index e1c0e5c22d..f3c7687d8c 100644
--- a/es/zimacube/Creating-RAID-Troubleshooting-Guide.html
+++ b/es/zimacube/Creating-RAID-Troubleshooting-Guide.html
@@ -56,8 +56,8 @@
-
-
+
+
@@ -92,7 +92,7 @@
"url": "https://www.zimaspace.com/docs/logo.svg"
}
},
- "datePublished": "1734946633409"
+ "datePublished": "1735019810166"
}
@@ -215,7 +215,7 @@
-
+
AnteriorSiguiente
diff --git a/es/zimacube/Detailed-Plex-Operation-Guide.html b/es/zimacube/Detailed-Plex-Operation-Guide.html
index a82d1a9878..43c041a9a8 100644
--- a/es/zimacube/Detailed-Plex-Operation-Guide.html
+++ b/es/zimacube/Detailed-Plex-Operation-Guide.html
@@ -67,8 +67,8 @@
-
-
+
+
@@ -103,7 +103,7 @@
"url": "https://www.zimaspace.com/docs/logo.svg"
}
},
- "datePublished": "1734946633409"
+ "datePublished": "1735019810166"
}
@@ -244,7 +244,7 @@
-
+
Siguiente
diff --git "a/es/zimacube/From-Synology-to-ZimaCube\357\274\214migrate-all-files!.html" "b/es/zimacube/From-Synology-to-ZimaCube\357\274\214migrate-all-files!.html"
index 5340413a74..3d6034cbe7 100644
--- "a/es/zimacube/From-Synology-to-ZimaCube\357\274\214migrate-all-files!.html"
+++ "b/es/zimacube/From-Synology-to-ZimaCube\357\274\214migrate-all-files!.html"
@@ -57,8 +57,8 @@
-
-
+
+
@@ -93,7 +93,7 @@
"url": "https://www.zimaspace.com/docs/logo.svg"
}
},
- "datePublished": "1734946633409"
+ "datePublished": "1735019810166"
}
@@ -234,7 +234,7 @@
-
+
Siguiente
diff --git a/es/zimacube/GPU-Expansion.html b/es/zimacube/GPU-Expansion.html
index e21a325b7e..efc75bc33b 100644
--- a/es/zimacube/GPU-Expansion.html
+++ b/es/zimacube/GPU-Expansion.html
@@ -64,8 +64,8 @@
-
-
+
+
@@ -100,7 +100,7 @@
"url": "https://www.zimaspace.com/docs/logo.svg"
}
},
- "datePublished": "1734946633409"
+ "datePublished": "1735019810166"
}
@@ -339,7 +339,7 @@
-
+
AnteriorSiguiente
diff --git a/es/zimacube/HDD-Interface-Usage-Guide.html b/es/zimacube/HDD-Interface-Usage-Guide.html
index 9eab9eb16d..c132cc5002 100644
--- a/es/zimacube/HDD-Interface-Usage-Guide.html
+++ b/es/zimacube/HDD-Interface-Usage-Guide.html
@@ -51,8 +51,8 @@
-
-
+
+
@@ -86,7 +86,7 @@
"url": "https://www.zimaspace.com/docs/logo.svg"
}
},
- "datePublished": "1734946633409"
+ "datePublished": "1735019810166"
}
@@ -453,7 +453,7 @@
-
+
AnteriorSiguiente
diff --git a/es/zimacube/Hardware-Brief.html b/es/zimacube/Hardware-Brief.html
index 05a0e99ec1..982f461ed2 100644
--- a/es/zimacube/Hardware-Brief.html
+++ b/es/zimacube/Hardware-Brief.html
@@ -54,8 +54,8 @@
-
-
+
+
@@ -90,7 +90,7 @@
"url": "https://www.zimaspace.com/docs/logo.svg"
}
},
- "datePublished": "1734946633409"
+ "datePublished": "1735019810166"
}
@@ -234,7 +234,7 @@
-
+
AnteriorSiguiente
diff --git a/es/zimacube/Hardware-Details.html b/es/zimacube/Hardware-Details.html
index 07558ebd76..849d6552f5 100644
--- a/es/zimacube/Hardware-Details.html
+++ b/es/zimacube/Hardware-Details.html
@@ -51,8 +51,8 @@
-
-
+
+
@@ -86,7 +86,7 @@
"url": "https://www.zimaspace.com/docs/logo.svg"
}
},
- "datePublished": "1734946633409"
+ "datePublished": "1735019810166"
}
@@ -254,7 +254,7 @@ Instrucciones de la Interfaz del Ventilador
Instrucciones del Puerto USB
diff --git a/es/zimacube/How-to-Install-ZimaOS.html b/es/zimacube/How-to-Install-ZimaOS.html
index 3031262be3..a24ee98e47 100644
--- a/es/zimacube/How-to-Install-ZimaOS.html
+++ b/es/zimacube/How-to-Install-ZimaOS.html
@@ -62,8 +62,8 @@
-
-
+
+
@@ -98,7 +98,7 @@
"url": "https://www.zimaspace.com/docs/logo.svg"
}
},
- "datePublished": "1734946633409"
+ "datePublished": "1735019810166"
}
@@ -233,7 +233,7 @@
diff --git a/es/zimacube/How-to-Install-and-Remove-the-7th-Bay.html b/es/zimacube/How-to-Install-and-Remove-the-7th-Bay.html
index 310cae9f10..50a3a038c4 100644
--- a/es/zimacube/How-to-Install-and-Remove-the-7th-Bay.html
+++ b/es/zimacube/How-to-Install-and-Remove-the-7th-Bay.html
@@ -58,8 +58,8 @@
-
-
+
+
@@ -94,7 +94,7 @@
"url": "https://www.zimaspace.com/docs/logo.svg"
}
},
- "datePublished": "1734946633409"
+ "datePublished": "1735019810166"
}
@@ -219,7 +219,7 @@
-
+
Siguiente
diff --git a/es/zimacube/How-to-Open-SSH-in-ZimaOS.html b/es/zimacube/How-to-Open-SSH-in-ZimaOS.html
index 74ed52f967..1cdaae77c7 100644
--- a/es/zimacube/How-to-Open-SSH-in-ZimaOS.html
+++ b/es/zimacube/How-to-Open-SSH-in-ZimaOS.html
@@ -53,8 +53,8 @@
-
-
+
+
@@ -89,7 +89,7 @@
"url": "https://www.zimaspace.com/docs/logo.svg"
}
},
- "datePublished": "1734946633409"
+ "datePublished": "1735019810166"
}
@@ -214,7 +214,7 @@
-
+
Siguiente
diff --git a/es/zimacube/How-to-understand-Docker-App's-paths-On-ZimaOS.html b/es/zimacube/How-to-understand-Docker-App's-paths-On-ZimaOS.html
index 4ffbd46b93..7e6bd0bd1f 100644
--- a/es/zimacube/How-to-understand-Docker-App's-paths-On-ZimaOS.html
+++ b/es/zimacube/How-to-understand-Docker-App's-paths-On-ZimaOS.html
@@ -57,8 +57,8 @@
-
-
+
+
@@ -93,7 +93,7 @@
"url": "https://www.zimaspace.com/docs/logo.svg"
}
},
- "datePublished": "1734946633409"
+ "datePublished": "1735019810166"
}
@@ -232,7 +232,7 @@
-
+
Siguiente
diff --git a/es/zimacube/Install-TrueNAS.html b/es/zimacube/Install-TrueNAS.html
index 15a462439f..460e246a56 100644
--- a/es/zimacube/Install-TrueNAS.html
+++ b/es/zimacube/Install-TrueNAS.html
@@ -62,8 +62,8 @@
-
-
+
+
@@ -98,7 +98,7 @@
"url": "https://www.zimaspace.com/docs/logo.svg"
}
},
- "datePublished": "1734946633409"
+ "datePublished": "1735019810166"
}
@@ -234,7 +234,7 @@
diff --git a/es/zimacube/Install-UnRAID.html b/es/zimacube/Install-UnRAID.html
index 11290732c5..c931c954bd 100644
--- a/es/zimacube/Install-UnRAID.html
+++ b/es/zimacube/Install-UnRAID.html
@@ -67,8 +67,8 @@
-
-
+
+
@@ -103,7 +103,7 @@
"url": "https://www.zimaspace.com/docs/logo.svg"
}
},
- "datePublished": "1734946633409"
+ "datePublished": "1735019810166"
}
@@ -231,7 +231,7 @@
-
+
AnteriorSiguiente
diff --git a/es/zimacube/Instructions-for-use-of-the-7th-Bay.html b/es/zimacube/Instructions-for-use-of-the-7th-Bay.html
index 93eff9cc1a..8ababe9c13 100644
--- a/es/zimacube/Instructions-for-use-of-the-7th-Bay.html
+++ b/es/zimacube/Instructions-for-use-of-the-7th-Bay.html
@@ -64,8 +64,8 @@
-
-
+
+
@@ -100,7 +100,7 @@
"url": "https://www.zimaspace.com/docs/logo.svg"
}
},
- "datePublished": "1734946633409"
+ "datePublished": "1735019810166"
}
@@ -240,7 +240,7 @@
diff --git a/es/zimacube/Memory-Test-Tutorial.html b/es/zimacube/Memory-Test-Tutorial.html
index eecff6a1b0..712766b736 100644
--- a/es/zimacube/Memory-Test-Tutorial.html
+++ b/es/zimacube/Memory-Test-Tutorial.html
@@ -58,8 +58,8 @@
-
-
+
+
@@ -94,7 +94,7 @@
"url": "https://www.zimaspace.com/docs/logo.svg"
}
},
- "datePublished": "1734946633409"
+ "datePublished": "1735019810166"
}
@@ -223,11 +223,11 @@ Conecte el teclado, presione F11 continuamente y seleccione arrancar desde USB.

Ingrese a la interfaz de Memtest y seleccione Iniciar Prueba.



-Paso 4: Determinar si hay un problema con la memoria según los resultados de feedback
Si aparece la interfaz PASS, no hay problema con la memoria

Puede usar los métodos anteriores para determinar si su memoria tiene problemas de estabilidad y solucionar más problemas de la placa base. Al mismo tiempo, puede ponerse en contacto con nuestro soporte técnico por correo electrónico a support@icewhale.org y adjuntar los resultados de la prueba para obtener más ayuda.
+Paso 4: Determinar si hay un problema con la memoria según los resultados de feedback
Si aparece la interfaz PASS, no hay problema con la memoria

Puede usar los métodos anteriores para determinar si su memoria tiene problemas de estabilidad y solucionar más problemas de la placa base. Al mismo tiempo, puede ponerse en contacto con nuestro soporte técnico por correo electrónico a support@icewhale.org y adjuntar los resultados de la prueba para obtener más ayuda.
diff --git a/es/zimacube/PC-Direct.html b/es/zimacube/PC-Direct.html
index a322485902..19e6ed9c7f 100644
--- a/es/zimacube/PC-Direct.html
+++ b/es/zimacube/PC-Direct.html
@@ -65,8 +65,8 @@
-
-
+
+
@@ -101,7 +101,7 @@
"url": "https://www.zimaspace.com/docs/logo.svg"
}
},
- "datePublished": "1734946633409"
+ "datePublished": "1735019810166"
}
@@ -294,7 +294,7 @@
-
+
AnteriorSiguiente
diff --git a/es/zimacube/Plex-and-GPU-Transcoding.html b/es/zimacube/Plex-and-GPU-Transcoding.html
index 5d4513fa75..9ba10e0301 100644
--- a/es/zimacube/Plex-and-GPU-Transcoding.html
+++ b/es/zimacube/Plex-and-GPU-Transcoding.html
@@ -60,8 +60,8 @@
-
-
+
+
@@ -96,7 +96,7 @@
"url": "https://www.zimaspace.com/docs/logo.svg"
}
},
- "datePublished": "1734946633413"
+ "datePublished": "1735019810166"
}
@@ -280,7 +280,7 @@
-
+
AnteriorSiguiente
diff --git a/es/zimacube/Quick-Start.html b/es/zimacube/Quick-Start.html
index 9bc45adf3c..1a5224013a 100644
--- a/es/zimacube/Quick-Start.html
+++ b/es/zimacube/Quick-Start.html
@@ -59,8 +59,8 @@
-
-
+
+
@@ -95,7 +95,7 @@
"url": "https://www.zimaspace.com/docs/logo.svg"
}
},
- "datePublished": "1734946633413"
+ "datePublished": "1735019810166"
}
@@ -351,7 +351,7 @@
-
+
Siguiente
diff --git a/es/zimacube/RAID-SSD-Expansion.html b/es/zimacube/RAID-SSD-Expansion.html
index 0ff56e3ebd..64e6852e25 100644
--- a/es/zimacube/RAID-SSD-Expansion.html
+++ b/es/zimacube/RAID-SSD-Expansion.html
@@ -51,8 +51,8 @@
-
-
+
+
@@ -86,7 +86,7 @@
"url": "https://www.zimaspace.com/docs/logo.svg"
}
},
- "datePublished": "1734946633413"
+ "datePublished": "1735019810166"
}
@@ -204,7 +204,7 @@ Título
Sección
diff --git a/es/zimacube/Release-Note.html b/es/zimacube/Release-Note.html
index 68ddca9ee0..67396f2128 100644
--- a/es/zimacube/Release-Note.html
+++ b/es/zimacube/Release-Note.html
@@ -52,8 +52,8 @@
-
-
+
+
@@ -88,7 +88,7 @@
"url": "https://www.zimaspace.com/docs/logo.svg"
}
},
- "datePublished": "1734946633413"
+ "datePublished": "1735019810166"
}
@@ -235,7 +235,7 @@
-
+
Siguiente
diff --git a/es/zimacube/Resets-CMOS.html b/es/zimacube/Resets-CMOS.html
index 7d5b0c9d09..c68686025a 100644
--- a/es/zimacube/Resets-CMOS.html
+++ b/es/zimacube/Resets-CMOS.html
@@ -54,8 +54,8 @@
-
-
+
+
@@ -90,7 +90,7 @@
"url": "https://www.zimaspace.com/docs/logo.svg"
}
},
- "datePublished": "1734946633413"
+ "datePublished": "1735019810166"
}
@@ -216,7 +216,7 @@
-
+
AnteriorSiguiente
diff --git a/es/zimacube/Transfer-Speeds-Over-Thunderbolt.html b/es/zimacube/Transfer-Speeds-Over-Thunderbolt.html
index bdb9d475f0..0c0ba6828e 100644
--- a/es/zimacube/Transfer-Speeds-Over-Thunderbolt.html
+++ b/es/zimacube/Transfer-Speeds-Over-Thunderbolt.html
@@ -53,8 +53,8 @@
-
-
+
+
@@ -89,7 +89,7 @@
"url": "https://www.zimaspace.com/docs/logo.svg"
}
},
- "datePublished": "1734946633413"
+ "datePublished": "1735019810166"
}
@@ -214,7 +214,7 @@
diff --git a/es/zimacube/Troubleshooting-Self-Test-Guide.html b/es/zimacube/Troubleshooting-Self-Test-Guide.html
index 3745c997cb..edb9b6bc23 100644
--- a/es/zimacube/Troubleshooting-Self-Test-Guide.html
+++ b/es/zimacube/Troubleshooting-Self-Test-Guide.html
@@ -55,8 +55,8 @@
-
-
+
+
@@ -91,7 +91,7 @@
"url": "https://www.zimaspace.com/docs/logo.svg"
}
},
- "datePublished": "1734946633413"
+ "datePublished": "1735019810166"
}
@@ -214,7 +214,7 @@ https://www.zimaspace.com/docs/zimacube/Memory-Test-Tutorial
Paso 3 Restablecer el dispositivo
Puede consultar los siguientes pasos para restablecer la batería RTC
https://www.zimaspace.com/docs/zimacube/Resets-CMOS
-Solución:
Si no puede iniciar según los pasos anteriores, puede contactar a nuestro equipo de postventa a support@icewhale.org para que le reemplacen la placa base.
+Solución:
Si no puede iniciar según los pasos anteriores, puede contactar a nuestro equipo de postventa a support@icewhale.org para que le reemplacen la placa base.
Problema de Software
Anomalía en el inicio del sistema
- Vuelva a conectar el disco del sistema en la placa madre y verifique si el disco del sistema puede ser reconocido normalmente.
- Puede reinstalar ZimaOS según el método en el siguiente enlace
https://www.zimaspace.com/docs/zimacube/How-to-Install-ZimaOS
@@ -226,11 +226,11 @@
El siguiente enlace enumera los modelos de discos duros que pueden usarse normalmente en la prueba interna.
https://www.zimaspace.com/docs/zimacube/HDD-Interface-Usage-Guide
Solución:
Si los métodos anteriores no permiten que el disco duro funcione normalmente, puede contactar a nuestro equipo de postventa a support@icewhale.org para que le reemplacen la placa de conexión.
+

El siguiente enlace enumera los modelos de discos duros que pueden usarse normalmente en la prueba interna.
https://www.zimaspace.com/docs/zimacube/HDD-Interface-Usage-Guide
Solución:
Si los métodos anteriores no permiten que el disco duro funcione normalmente, puede contactar a nuestro equipo de postventa a support@icewhale.org para que le reemplacen la placa de conexión.
diff --git a/es/zimacube/Tutorials.html b/es/zimacube/Tutorials.html
index 8cb7731e08..f334103035 100644
--- a/es/zimacube/Tutorials.html
+++ b/es/zimacube/Tutorials.html
@@ -55,8 +55,8 @@
-
-
+
+
@@ -91,7 +91,7 @@
"url": "https://www.zimaspace.com/docs/logo.svg"
}
},
- "datePublished": "1734946633413"
+ "datePublished": "1735019810170"
}
@@ -216,7 +216,7 @@
-
+
Siguiente
diff --git a/es/zimacube/User-Guide.html b/es/zimacube/User-Guide.html
index e26fe8f45c..6b07543d95 100644
--- a/es/zimacube/User-Guide.html
+++ b/es/zimacube/User-Guide.html
@@ -51,8 +51,8 @@
-
-
+
+
@@ -86,7 +86,7 @@
"url": "https://www.zimaspace.com/docs/logo.svg"
}
},
- "datePublished": "1734946633413"
+ "datePublished": "1735019810170"
}
@@ -204,7 +204,7 @@ Título
Sección
diff --git a/es/zimacube/ZimaCube-Bios-Update-Method-.html b/es/zimacube/ZimaCube-Bios-Update-Method-.html
index 724629e30a..9ac59cfc88 100644
--- a/es/zimacube/ZimaCube-Bios-Update-Method-.html
+++ b/es/zimacube/ZimaCube-Bios-Update-Method-.html
@@ -56,8 +56,8 @@
-
-
+
+
@@ -92,7 +92,7 @@
"url": "https://www.zimaspace.com/docs/logo.svg"
}
},
- "datePublished": "1734946633413"
+ "datePublished": "1735019810170"
}
@@ -241,7 +241,7 @@
-
+
AnteriorSiguiente
diff --git a/es/zimacube/ZimaCube-Motherboard-DIY-Fan-Guide-and-Specifications.html b/es/zimacube/ZimaCube-Motherboard-DIY-Fan-Guide-and-Specifications.html
index c6f1d1c2de..32f4b24e91 100644
--- a/es/zimacube/ZimaCube-Motherboard-DIY-Fan-Guide-and-Specifications.html
+++ b/es/zimacube/ZimaCube-Motherboard-DIY-Fan-Guide-and-Specifications.html
@@ -61,8 +61,8 @@
-
-
+
+
@@ -97,7 +97,7 @@
"url": "https://www.zimaspace.com/docs/logo.svg"
}
},
- "datePublished": "1734946633413"
+ "datePublished": "1735019810170"
}
@@ -249,7 +249,7 @@
-
+
AnteriorSiguiente
diff --git a/es/zimacube/ZimaOS-application-content.html b/es/zimacube/ZimaOS-application-content.html
index 57fa5cd759..c306ea8781 100644
--- a/es/zimacube/ZimaOS-application-content.html
+++ b/es/zimacube/ZimaOS-application-content.html
@@ -51,8 +51,8 @@
-
-
+
+
@@ -86,7 +86,7 @@
"url": "https://www.zimaspace.com/docs/logo.svg"
}
},
- "datePublished": "1734946633413"
+ "datePublished": "1735019810170"
}
@@ -204,7 +204,7 @@ Título
Sección
diff --git a/es/zimacube/index.html b/es/zimacube/index.html
index ccc26fae2c..c5851f5430 100644
--- a/es/zimacube/index.html
+++ b/es/zimacube/index.html
@@ -58,8 +58,8 @@
-
-
+
+
@@ -94,7 +94,7 @@
"url": "https://www.zimaspace.com/docs/logo.svg"
}
},
- "datePublished": "1734946633413"
+ "datePublished": "1735019810170"
}
@@ -329,7 +329,7 @@
-
+
Siguiente
diff --git a/es/zimaos/7th-Bay-LED.html b/es/zimaos/7th-Bay-LED.html
index 8bfcd7d949..7e7e444963 100644
--- a/es/zimaos/7th-Bay-LED.html
+++ b/es/zimaos/7th-Bay-LED.html
@@ -53,8 +53,8 @@
-
-
+
+
@@ -89,7 +89,7 @@
"url": "https://www.zimaspace.com/docs/logo.svg"
}
},
- "datePublished": "1734946633413"
+ "datePublished": "1735019810170"
}
@@ -446,7 +446,7 @@
-
+
AnteriorSiguiente
diff --git a/es/zimaos/A-list-of-Contributions.html b/es/zimaos/A-list-of-Contributions.html
index f1ddf0b4ad..be9b3997f4 100644
--- a/es/zimaos/A-list-of-Contributions.html
+++ b/es/zimaos/A-list-of-Contributions.html
@@ -51,8 +51,8 @@
-
-
+
+
@@ -86,7 +86,7 @@
"url": "https://www.zimaspace.com/docs/logo.svg"
}
},
- "datePublished": "1734946633413"
+ "datePublished": "1735019810170"
}
@@ -204,7 +204,7 @@ Título del artículo
Título del párrafo
diff --git a/es/zimaos/Achieve-Fastest-Transfer-Speed.html b/es/zimaos/Achieve-Fastest-Transfer-Speed.html
index 14f6f13baa..d1568b3577 100644
--- a/es/zimaos/Achieve-Fastest-Transfer-Speed.html
+++ b/es/zimaos/Achieve-Fastest-Transfer-Speed.html
@@ -52,8 +52,8 @@
-
-
+
+
@@ -88,7 +88,7 @@
"url": "https://www.zimaspace.com/docs/logo.svg"
}
},
- "datePublished": "1734946633413"
+ "datePublished": "1735019810170"
}
@@ -223,7 +223,7 @@
diff --git a/es/zimaos/Build-Apps.html b/es/zimaos/Build-Apps.html
index e4ad1b541f..d81c586918 100644
--- a/es/zimaos/Build-Apps.html
+++ b/es/zimaos/Build-Apps.html
@@ -51,8 +51,8 @@
-
-
+
+
@@ -86,7 +86,7 @@
"url": "https://www.zimaspace.com/docs/logo.svg"
}
},
- "datePublished": "1734946633413"
+ "datePublished": "1735019810170"
}
@@ -320,7 +320,7 @@
-
+
AnteriorSiguiente
diff --git a/es/zimaos/Build-Multiple-Clones-using-rsync.html b/es/zimaos/Build-Multiple-Clones-using-rsync.html
index 1455df9728..c52bfaa919 100644
--- a/es/zimaos/Build-Multiple-Clones-using-rsync.html
+++ b/es/zimaos/Build-Multiple-Clones-using-rsync.html
@@ -51,8 +51,8 @@
-
-
+
+
@@ -86,7 +86,7 @@
"url": "https://www.zimaspace.com/docs/logo.svg"
}
},
- "datePublished": "1734946633413"
+ "datePublished": "1735019810170"
}
@@ -205,7 +205,7 @@ Construir Múltiples Clones usando rsy
diff --git a/es/zimaos/Connect-with-Cloud-Drives.html b/es/zimaos/Connect-with-Cloud-Drives.html
index 4850323fb8..8b791b3619 100644
--- a/es/zimaos/Connect-with-Cloud-Drives.html
+++ b/es/zimaos/Connect-with-Cloud-Drives.html
@@ -53,8 +53,8 @@
-
-
+
+
@@ -89,7 +89,7 @@
"url": "https://www.zimaspace.com/docs/logo.svg"
}
},
- "datePublished": "1734946633413"
+ "datePublished": "1735019810170"
}
@@ -228,7 +228,7 @@
diff --git a/es/zimaos/Create-Raid6-on-ZimaOS.html b/es/zimaos/Create-Raid6-on-ZimaOS.html
index 459d999179..e53a6170cf 100644
--- a/es/zimaos/Create-Raid6-on-ZimaOS.html
+++ b/es/zimaos/Create-Raid6-on-ZimaOS.html
@@ -57,8 +57,8 @@
-
-
+
+
@@ -93,7 +93,7 @@
"url": "https://www.zimaspace.com/docs/logo.svg"
}
},
- "datePublished": "1734946633413"
+ "datePublished": "1735019810170"
}
@@ -253,7 +253,7 @@
mdadm -Av /dev/md0 /dev/sda /dev/sdb /dev/sdc /dev/sdd
mount /dev/md0 /media/foldername
diff --git a/es/zimaos/Data-Migration.html b/es/zimaos/Data-Migration.html
index 87f6a8ff81..9dbc714c6f 100644
--- a/es/zimaos/Data-Migration.html
+++ b/es/zimaos/Data-Migration.html
@@ -57,8 +57,8 @@
-
-
+
+
@@ -93,7 +93,7 @@
"url": "https://www.zimaspace.com/docs/logo.svg"
}
},
- "datePublished": "1734946633413"
+ "datePublished": "1735019810170"
}
@@ -231,7 +231,7 @@
diff --git a/es/zimaos/Deploy-Radarr-in-ZimaOS.html b/es/zimaos/Deploy-Radarr-in-ZimaOS.html
index ca8a2f17ec..809dd2302d 100644
--- a/es/zimaos/Deploy-Radarr-in-ZimaOS.html
+++ b/es/zimaos/Deploy-Radarr-in-ZimaOS.html
@@ -63,8 +63,8 @@
-
-
+
+
@@ -99,7 +99,7 @@
"url": "https://www.zimaspace.com/docs/logo.svg"
}
},
- "datePublished": "1734946633413"
+ "datePublished": "1735019810170"
}
@@ -234,7 +234,7 @@
diff --git a/es/zimaos/Detailed-Plex-Operation-Guide.html b/es/zimaos/Detailed-Plex-Operation-Guide.html
index 1449f12a91..5846bed6eb 100644
--- a/es/zimaos/Detailed-Plex-Operation-Guide.html
+++ b/es/zimaos/Detailed-Plex-Operation-Guide.html
@@ -67,8 +67,8 @@
-
-
+
+
@@ -103,7 +103,7 @@
"url": "https://www.zimaspace.com/docs/logo.svg"
}
},
- "datePublished": "1734946633413"
+ "datePublished": "1735019810170"
}
@@ -244,7 +244,7 @@
-
+
AnteriorSiguiente
diff --git a/es/zimaos/Features.html b/es/zimaos/Features.html
index d65a7cc9f7..4869fbd84c 100644
--- a/es/zimaos/Features.html
+++ b/es/zimaos/Features.html
@@ -69,8 +69,8 @@
-
-
+
+
@@ -105,7 +105,7 @@
"url": "https://www.zimaspace.com/docs/logo.svg"
}
},
- "datePublished": "1734946633413"
+ "datePublished": "1735019810170"
}
@@ -267,7 +267,7 @@
diff --git a/es/zimaos/Get-Network-ID.html b/es/zimaos/Get-Network-ID.html
index 808ed3bcfb..36c2af88de 100644
--- a/es/zimaos/Get-Network-ID.html
+++ b/es/zimaos/Get-Network-ID.html
@@ -55,8 +55,8 @@
-
-
+
+
@@ -91,7 +91,7 @@
"url": "https://www.zimaspace.com/docs/logo.svg"
}
},
- "datePublished": "1734946633413"
+ "datePublished": "1735019810170"
}
@@ -221,7 +221,7 @@
diff --git a/es/zimaos/Get-Started.html b/es/zimaos/Get-Started.html
index 3cc613b832..bc82393ac4 100644
--- a/es/zimaos/Get-Started.html
+++ b/es/zimaos/Get-Started.html
@@ -66,8 +66,8 @@
-
-
+
+
@@ -102,7 +102,7 @@
"url": "https://www.zimaspace.com/docs/logo.svg"
}
},
- "datePublished": "1734946633413"
+ "datePublished": "1735019810170"
}
@@ -259,7 +259,7 @@
diff --git a/es/zimaos/How-to-Contribute.html b/es/zimaos/How-to-Contribute.html
index 27d5bcfa42..a86c7c8640 100644
--- a/es/zimaos/How-to-Contribute.html
+++ b/es/zimaos/How-to-Contribute.html
@@ -51,8 +51,8 @@
-
-
+
+
@@ -86,7 +86,7 @@
"url": "https://www.zimaspace.com/docs/logo.svg"
}
},
- "datePublished": "1734946633413"
+ "datePublished": "1735019810170"
}
@@ -205,7 +205,7 @@ Cómo Contribuir
diff --git a/es/zimaos/How-to-Manually-Download-the-Large-Language-Model.html b/es/zimaos/How-to-Manually-Download-the-Large-Language-Model.html
index 8094d99ba0..951c5aaa31 100644
--- a/es/zimaos/How-to-Manually-Download-the-Large-Language-Model.html
+++ b/es/zimaos/How-to-Manually-Download-the-Large-Language-Model.html
@@ -51,8 +51,8 @@
-
-
+
+
@@ -86,7 +86,7 @@
"url": "https://www.zimaspace.com/docs/logo.svg"
}
},
- "datePublished": "1734946633413"
+ "datePublished": "1735019810170"
}
@@ -205,7 +205,7 @@ Cómo Descargar Manualmente el Modelo
diff --git a/es/zimaos/How-to-Open-SSH-in-ZimaOS.html b/es/zimaos/How-to-Open-SSH-in-ZimaOS.html
index df0b5d9cd1..73ba37852e 100644
--- a/es/zimaos/How-to-Open-SSH-in-ZimaOS.html
+++ b/es/zimaos/How-to-Open-SSH-in-ZimaOS.html
@@ -53,8 +53,8 @@
-
-
+
+
@@ -89,7 +89,7 @@
"url": "https://www.zimaspace.com/docs/logo.svg"
}
},
- "datePublished": "1734946633413"
+ "datePublished": "1735019810170"
}
@@ -214,7 +214,7 @@
-
+
AnteriorSiguiente
diff --git a/es/zimaos/How-to-download-and-install-ZimaClient.html b/es/zimaos/How-to-download-and-install-ZimaClient.html
index afc5949601..a11c192f8c 100644
--- a/es/zimaos/How-to-download-and-install-ZimaClient.html
+++ b/es/zimaos/How-to-download-and-install-ZimaClient.html
@@ -62,8 +62,8 @@
-
-
+
+
@@ -98,7 +98,7 @@
"url": "https://www.zimaspace.com/docs/logo.svg"
}
},
- "datePublished": "1734946633413"
+ "datePublished": "1735019810170"
}
@@ -262,11 +262,11 @@ john@icewhale.org, describiendo el problema y proporcionando capturas de pantalla (si las hubiera).
+
4. Cómo acceder a los registros y ayudar con la depuración
Cuando ocurra un error/problema, toma una captura de pantalla inmediatamente (si es aplicable) y sal del cliente Zima.
Recupera los registros de las siguientes ubicaciones:
macOS:
~/Library/Application Support/Zima/logs
Windows:
%AppData%\Zima\logs
Empaqueta todos los archivos de registro y envíalos a john@icewhale.org, describiendo el problema y proporcionando capturas de pantalla (si las hubiera).
diff --git a/es/zimaos/How-to-understand-Docker-App's-paths-On-ZimaOS.html b/es/zimaos/How-to-understand-Docker-App's-paths-On-ZimaOS.html
index 1230386968..c79874aabe 100644
--- a/es/zimaos/How-to-understand-Docker-App's-paths-On-ZimaOS.html
+++ b/es/zimaos/How-to-understand-Docker-App's-paths-On-ZimaOS.html
@@ -57,8 +57,8 @@
-
-
+
+
@@ -93,7 +93,7 @@
"url": "https://www.zimaspace.com/docs/logo.svg"
}
},
- "datePublished": "1734946633413"
+ "datePublished": "1735019810170"
}
@@ -232,7 +232,7 @@
-
+
AnteriorSiguiente
diff --git a/es/zimaos/How-to-use-OpenAPI.html b/es/zimaos/How-to-use-OpenAPI.html
index e3435e81d1..38402bf32b 100644
--- a/es/zimaos/How-to-use-OpenAPI.html
+++ b/es/zimaos/How-to-use-OpenAPI.html
@@ -51,8 +51,8 @@
-
-
+
+
@@ -86,7 +86,7 @@
"url": "https://www.zimaspace.com/docs/logo.svg"
}
},
- "datePublished": "1734946633413"
+ "datePublished": "1735019810170"
}
@@ -218,7 +218,7 @@
diff --git a/es/zimaos/Immich-Tutorial.html b/es/zimaos/Immich-Tutorial.html
index 84239a2835..695682635b 100644
--- a/es/zimaos/Immich-Tutorial.html
+++ b/es/zimaos/Immich-Tutorial.html
@@ -79,8 +79,8 @@
-
-
+
+
@@ -115,7 +115,7 @@
"url": "https://www.zimaspace.com/docs/logo.svg"
}
},
- "datePublished": "1734946633413"
+ "datePublished": "1735019810170"
}
@@ -278,7 +278,7 @@
-
+
AnteriorSiguiente
diff --git a/es/zimaos/Install-offline.html b/es/zimaos/Install-offline.html
index 30d5bbf0c4..652e025d30 100644
--- a/es/zimaos/Install-offline.html
+++ b/es/zimaos/Install-offline.html
@@ -55,8 +55,8 @@
-
-
+
+
@@ -91,7 +91,7 @@
"url": "https://www.zimaspace.com/docs/logo.svg"
}
},
- "datePublished": "1734946633413"
+ "datePublished": "1735019810170"
}
@@ -229,7 +229,7 @@ Actualización fuera de línea
diff --git a/es/zimaos/Link-Synology-and-SMB-Shares.html b/es/zimaos/Link-Synology-and-SMB-Shares.html
index 5b68885dce..aa9bab0945 100644
--- a/es/zimaos/Link-Synology-and-SMB-Shares.html
+++ b/es/zimaos/Link-Synology-and-SMB-Shares.html
@@ -63,8 +63,8 @@
-
-
+
+
@@ -99,7 +99,7 @@
"url": "https://www.zimaspace.com/docs/logo.svg"
}
},
- "datePublished": "1734946633413"
+ "datePublished": "1735019810170"
}
@@ -231,7 +231,7 @@
-
+
AnteriorSiguiente
diff --git a/es/zimaos/Media-Server-Setup-with-Jellyfin.html b/es/zimaos/Media-Server-Setup-with-Jellyfin.html
index dddcaeceec..d23c901b96 100644
--- a/es/zimaos/Media-Server-Setup-with-Jellyfin.html
+++ b/es/zimaos/Media-Server-Setup-with-Jellyfin.html
@@ -51,8 +51,8 @@
-
-
+
+
@@ -86,7 +86,7 @@
"url": "https://www.zimaspace.com/docs/logo.svg"
}
},
- "datePublished": "1734946633413"
+ "datePublished": "1735019810170"
}
@@ -205,7 +205,7 @@
diff --git a/es/zimaos/More-RAID-Options.html b/es/zimaos/More-RAID-Options.html
index 6591f9a17e..5bf4431a7a 100644
--- a/es/zimaos/More-RAID-Options.html
+++ b/es/zimaos/More-RAID-Options.html
@@ -57,8 +57,8 @@
-
-
+
+
@@ -93,7 +93,7 @@
"url": "https://www.zimaspace.com/docs/logo.svg"
}
},
- "datePublished": "1734946633413"
+ "datePublished": "1735019810170"
}
@@ -224,7 +224,7 @@
diff --git a/es/zimaos/NVR-Camera-Server.html b/es/zimaos/NVR-Camera-Server.html
index a4b989e472..4e10bec0d9 100644
--- a/es/zimaos/NVR-Camera-Server.html
+++ b/es/zimaos/NVR-Camera-Server.html
@@ -64,8 +64,8 @@
-
-
+
+
@@ -100,7 +100,7 @@
"url": "https://www.zimaspace.com/docs/logo.svg"
}
},
- "datePublished": "1734946633413"
+ "datePublished": "1735019810170"
}
@@ -238,7 +238,7 @@
- Haz clic en ‘Configuración’

- Selecciona ‘Cámara IP’

-- Ingresa la URL RTSP obtenida, por ejemplo: rtsp://admin:Hjj12345@10.0.171.52/stream1.

+- Ingresa la URL RTSP obtenida, por ejemplo: rtsp://admin:Hjj12345@10.0.171.52/stream1.

- Configura la resolución y la tasa de cuadros, por ejemplo: 720x480.
- Después de completar la configuración, puedes ver las imágenes y videos capturados en la interfaz de Kerberos


- También puedes ver el estado de monitoreo en tiempo real en la interfaz principal

@@ -247,7 +247,7 @@
-
+
AnteriorSiguiente
diff --git a/es/zimaos/Networking.html b/es/zimaos/Networking.html
index e0ed344c06..6576fcc53f 100644
--- a/es/zimaos/Networking.html
+++ b/es/zimaos/Networking.html
@@ -51,8 +51,8 @@
-
-
+
+
@@ -86,7 +86,7 @@
"url": "https://www.zimaspace.com/docs/logo.svg"
}
},
- "datePublished": "1734946633413"
+ "datePublished": "1735019810170"
}
@@ -204,7 +204,7 @@ Título del Artículo
Título del Párrafo
diff --git a/es/zimaos/OpenAPI-Live-Preview.html b/es/zimaos/OpenAPI-Live-Preview.html
index a4df576a7e..bb226109ca 100644
--- a/es/zimaos/OpenAPI-Live-Preview.html
+++ b/es/zimaos/OpenAPI-Live-Preview.html
@@ -51,8 +51,8 @@
-
-
+
+
@@ -86,7 +86,7 @@
"url": "https://www.zimaspace.com/docs/logo.svg"
}
},
- "datePublished": "1734946633413"
+ "datePublished": "1735019810170"
}
@@ -220,7 +220,7 @@
-
+
Anterior
diff --git a/es/zimaos/Pi-hole-Deployment-Guide-on-ZimaOS.html b/es/zimaos/Pi-hole-Deployment-Guide-on-ZimaOS.html
index 36249c19c0..39a9d68332 100644
--- a/es/zimaos/Pi-hole-Deployment-Guide-on-ZimaOS.html
+++ b/es/zimaos/Pi-hole-Deployment-Guide-on-ZimaOS.html
@@ -63,8 +63,8 @@
-
-
+
+
@@ -99,7 +99,7 @@
"url": "https://www.zimaspace.com/docs/logo.svg"
}
},
- "datePublished": "1734946633413"
+ "datePublished": "1735019810170"
}
@@ -238,7 +238,7 @@
diff --git a/es/zimaos/Recover-Your-Password.html b/es/zimaos/Recover-Your-Password.html
index 890ef9a84b..e9be46dba4 100644
--- a/es/zimaos/Recover-Your-Password.html
+++ b/es/zimaos/Recover-Your-Password.html
@@ -55,8 +55,8 @@
-
-
+
+
@@ -91,7 +91,7 @@
"url": "https://www.zimaspace.com/docs/logo.svg"
}
},
- "datePublished": "1734946633413"
+ "datePublished": "1735019810170"
}
@@ -222,7 +222,7 @@
-
+
AnteriorSiguiente
diff --git a/es/zimaos/Romote-Access.html b/es/zimaos/Romote-Access.html
index 6498b079ce..53360b6f5c 100644
--- a/es/zimaos/Romote-Access.html
+++ b/es/zimaos/Romote-Access.html
@@ -59,8 +59,8 @@
-
-
+
+
@@ -95,7 +95,7 @@
"url": "https://www.zimaspace.com/docs/logo.svg"
}
},
- "datePublished": "1734946633413"
+ "datePublished": "1735019810170"
}
@@ -237,7 +237,7 @@
-
+
AnteriorSiguiente
diff --git a/es/zimaos/Setup-Python.html b/es/zimaos/Setup-Python.html
index 80e2e91fe2..eae59ce26a 100644
--- a/es/zimaos/Setup-Python.html
+++ b/es/zimaos/Setup-Python.html
@@ -53,8 +53,8 @@
-
-
+
+
@@ -89,7 +89,7 @@
"url": "https://www.zimaspace.com/docs/logo.svg"
}
},
- "datePublished": "1734946633413"
+ "datePublished": "1735019810170"
}
@@ -218,7 +218,7 @@
-
+
AnteriorSiguiente
diff --git a/es/zimaos/Sync-Photos-via-Configurable-CLI.html b/es/zimaos/Sync-Photos-via-Configurable-CLI.html
index c73a318b52..6a89b19e6f 100644
--- a/es/zimaos/Sync-Photos-via-Configurable-CLI.html
+++ b/es/zimaos/Sync-Photos-via-Configurable-CLI.html
@@ -60,8 +60,8 @@
-
-
+
+
@@ -96,7 +96,7 @@
"url": "https://www.zimaspace.com/docs/logo.svg"
}
},
- "datePublished": "1734946633413"
+ "datePublished": "1735019810170"
}
@@ -229,7 +229,7 @@
-
+
AnteriorSiguiente
diff --git a/es/zimaos/Sync-Photos-with-Immich.html b/es/zimaos/Sync-Photos-with-Immich.html
index b146bec76e..09f09255cc 100644
--- a/es/zimaos/Sync-Photos-with-Immich.html
+++ b/es/zimaos/Sync-Photos-with-Immich.html
@@ -66,8 +66,8 @@
-
-
+
+
@@ -102,7 +102,7 @@
"url": "https://www.zimaspace.com/docs/logo.svg"
}
},
- "datePublished": "1734946633413"
+ "datePublished": "1735019810170"
}
@@ -240,7 +240,7 @@
-
+
AnteriorSiguiente
diff --git a/es/zimaos/Thunderbolt-PC-Direct.html b/es/zimaos/Thunderbolt-PC-Direct.html
index 1f7c572fe1..4ba5255e1a 100644
--- a/es/zimaos/Thunderbolt-PC-Direct.html
+++ b/es/zimaos/Thunderbolt-PC-Direct.html
@@ -64,8 +64,8 @@
-
-
+
+
@@ -100,7 +100,7 @@
"url": "https://www.zimaspace.com/docs/logo.svg"
}
},
- "datePublished": "1734946633413"
+ "datePublished": "1735019810170"
}
@@ -400,7 +400,7 @@
-
+
AnteriorSiguiente
diff --git a/es/zimaos/User-Guide.html b/es/zimaos/User-Guide.html
index c1a7bd73a1..948858d3dc 100644
--- a/es/zimaos/User-Guide.html
+++ b/es/zimaos/User-Guide.html
@@ -51,8 +51,8 @@
-
-
+
+
@@ -86,7 +86,7 @@
"url": "https://www.zimaspace.com/docs/logo.svg"
}
},
- "datePublished": "1734946633413"
+ "datePublished": "1735019810170"
}
@@ -205,7 +205,7 @@
diff --git a/es/zimaos/Using-Samba-as-a-Member.html b/es/zimaos/Using-Samba-as-a-Member.html
index fa2a1139c8..5a0c62b99d 100644
--- a/es/zimaos/Using-Samba-as-a-Member.html
+++ b/es/zimaos/Using-Samba-as-a-Member.html
@@ -88,8 +88,8 @@
-
-
+
+
@@ -124,7 +124,7 @@
"url": "https://www.zimaspace.com/docs/logo.svg"
}
},
- "datePublished": "1734946633413"
+ "datePublished": "1735019810170"
}
@@ -393,7 +393,7 @@
diff --git a/es/zimaos/ZFS-Setup.html b/es/zimaos/ZFS-Setup.html
index f60b09ef3c..d613731256 100644
--- a/es/zimaos/ZFS-Setup.html
+++ b/es/zimaos/ZFS-Setup.html
@@ -54,8 +54,8 @@
-
-
+
+
@@ -90,7 +90,7 @@
"url": "https://www.zimaspace.com/docs/logo.svg"
}
},
- "datePublished": "1734946633413"
+ "datePublished": "1735019810170"
}
@@ -213,7 +213,7 @@
diff --git a/es/zimaos/ZimaOS-v1.2.5-Available!.html b/es/zimaos/ZimaOS-v1.2.5-Available!.html
index 25b803121e..0d0e0482d1 100644
--- a/es/zimaos/ZimaOS-v1.2.5-Available!.html
+++ b/es/zimaos/ZimaOS-v1.2.5-Available!.html
@@ -52,8 +52,8 @@
-
-
+
+
@@ -88,7 +88,7 @@
"url": "https://www.zimaspace.com/docs/logo.svg"
}
},
- "datePublished": "1734946633413"
+ "datePublished": "1735019810170"
}
@@ -239,7 +239,7 @@
-
+
AnteriorSiguiente
diff --git a/es/zimaos/iSCSI-usage-tutorial.html b/es/zimaos/iSCSI-usage-tutorial.html
index 165a22560c..0a2fea2cfa 100644
--- a/es/zimaos/iSCSI-usage-tutorial.html
+++ b/es/zimaos/iSCSI-usage-tutorial.html
@@ -62,8 +62,8 @@
-
-
+
+
@@ -98,7 +98,7 @@
"url": "https://www.zimaspace.com/docs/logo.svg"
}
},
- "datePublished": "1734946633413"
+ "datePublished": "1735019810170"
}
@@ -262,7 +262,7 @@
diff --git a/es/zimaos/index.html b/es/zimaos/index.html
index 887ac26d96..14c463a5d6 100644
--- a/es/zimaos/index.html
+++ b/es/zimaos/index.html
@@ -55,8 +55,8 @@
-
-
+
+
@@ -91,7 +91,7 @@
"url": "https://www.zimaspace.com/docs/logo.svg"
}
},
- "datePublished": "1734946633413"
+ "datePublished": "1735019810170"
}
@@ -284,7 +284,7 @@
-
+
Siguiente
diff --git a/es/zimaos/migrate-files-from-Synology-to-ZimaCube.html b/es/zimaos/migrate-files-from-Synology-to-ZimaCube.html
index 26fcee5c82..377637d386 100644
--- a/es/zimaos/migrate-files-from-Synology-to-ZimaCube.html
+++ b/es/zimaos/migrate-files-from-Synology-to-ZimaCube.html
@@ -57,8 +57,8 @@
-
-
+
+
@@ -93,7 +93,7 @@
"url": "https://www.zimaspace.com/docs/logo.svg"
}
},
- "datePublished": "1734946633413"
+ "datePublished": "1735019810170"
}
@@ -234,7 +234,7 @@
-
+
AnteriorSiguiente
diff --git a/es/zimaos/resetnetworksettings.html b/es/zimaos/resetnetworksettings.html
index 8f8e0fa00c..e3cd791885 100644
--- a/es/zimaos/resetnetworksettings.html
+++ b/es/zimaos/resetnetworksettings.html
@@ -54,8 +54,8 @@
-
-
+
+
@@ -90,7 +90,7 @@
"url": "https://www.zimaspace.com/docs/logo.svg"
}
},
- "datePublished": "1734946633413"
+ "datePublished": "1735019810170"
}
@@ -217,7 +217,7 @@
diff --git a/es/zimaos/set-your-SSH.html b/es/zimaos/set-your-SSH.html
index 815a9767cf..fd5af315c4 100644
--- a/es/zimaos/set-your-SSH.html
+++ b/es/zimaos/set-your-SSH.html
@@ -54,8 +54,8 @@
-
-
+
+
@@ -90,7 +90,7 @@
"url": "https://www.zimaspace.com/docs/logo.svg"
}
},
- "datePublished": "1734946633413"
+ "datePublished": "1735019810170"
}
@@ -212,7 +212,7 @@
-
+
AnteriorSiguiente
diff --git a/es/zimaos/setup-emby-server.html b/es/zimaos/setup-emby-server.html
index 441f18fc80..c8780749f3 100644
--- a/es/zimaos/setup-emby-server.html
+++ b/es/zimaos/setup-emby-server.html
@@ -60,8 +60,8 @@
-
-
+
+
@@ -96,7 +96,7 @@
"url": "https://www.zimaspace.com/docs/logo.svg"
}
},
- "datePublished": "1734946633413"
+ "datePublished": "1735019810170"
}
@@ -243,7 +243,7 @@
-
+
AnteriorSiguiente
diff --git a/es/zimaos/share-via-link.html b/es/zimaos/share-via-link.html
index 129eacf863..68204d6afb 100644
--- a/es/zimaos/share-via-link.html
+++ b/es/zimaos/share-via-link.html
@@ -51,8 +51,8 @@
-
-
+
+
@@ -86,7 +86,7 @@
"url": "https://www.zimaspace.com/docs/logo.svg"
}
},
- "datePublished": "1734946633413"
+ "datePublished": "1735019810170"
}
@@ -233,7 +233,7 @@
diff --git a/es/zimaos/v-1.2.2.html b/es/zimaos/v-1.2.2.html
index ba2a823663..f43000cefd 100644
--- a/es/zimaos/v-1.2.2.html
+++ b/es/zimaos/v-1.2.2.html
@@ -51,8 +51,8 @@
-
-
+
+
@@ -86,7 +86,7 @@
"url": "https://www.zimaspace.com/docs/logo.svg"
}
},
- "datePublished": "1734946633413"
+ "datePublished": "1735019810170"
}
@@ -230,7 +230,7 @@
-
+
AnteriorSiguiente
diff --git a/es/zimaos/v-1.2.3.html b/es/zimaos/v-1.2.3.html
index c270e9bc59..ea27b5afdb 100644
--- a/es/zimaos/v-1.2.3.html
+++ b/es/zimaos/v-1.2.3.html
@@ -52,8 +52,8 @@
-
-
+
+
@@ -88,7 +88,7 @@
"url": "https://www.zimaspace.com/docs/logo.svg"
}
},
- "datePublished": "1734946633413"
+ "datePublished": "1735019810170"
}
@@ -246,7 +246,7 @@
diff --git a/es/zimaos/v-1.2.4.html b/es/zimaos/v-1.2.4.html
index 42cec8bd27..00c09c3383 100644
--- a/es/zimaos/v-1.2.4.html
+++ b/es/zimaos/v-1.2.4.html
@@ -52,8 +52,8 @@
-
-
+
+
@@ -88,7 +88,7 @@
"url": "https://www.zimaspace.com/docs/logo.svg"
}
},
- "datePublished": "1734946633413"
+ "datePublished": "1735019810170"
}
@@ -226,7 +226,7 @@
-
+
AnteriorSiguiente
diff --git a/es/zimaos/v1.3.0.html b/es/zimaos/v1.3.0.html
index 11ec61bc9f..30910b1534 100644
--- a/es/zimaos/v1.3.0.html
+++ b/es/zimaos/v1.3.0.html
@@ -52,8 +52,8 @@
-
-
+
+
@@ -88,7 +88,7 @@
"url": "https://www.zimaspace.com/docs/logo.svg"
}
},
- "datePublished": "1734946633413"
+ "datePublished": "1735019810170"
}
@@ -239,7 +239,7 @@
-
+
AnteriorSiguiente
diff --git a/es/zimaos/webtorrent-feature.html b/es/zimaos/webtorrent-feature.html
index f0ac345ee5..934b448fa8 100644
--- a/es/zimaos/webtorrent-feature.html
+++ b/es/zimaos/webtorrent-feature.html
@@ -51,8 +51,8 @@
-
-
+
+
@@ -86,7 +86,7 @@
"url": "https://www.zimaspace.com/docs/logo.svg"
}
},
- "datePublished": "1734946633413"
+ "datePublished": "1735019810170"
}
@@ -233,7 +233,7 @@
diff --git a/faq/How-to-check-IP-address.html b/faq/How-to-check-IP-address.html
index 6a77c14117..32b972e3f7 100644
--- a/faq/How-to-check-IP-address.html
+++ b/faq/How-to-check-IP-address.html
@@ -57,8 +57,8 @@
-
-
+
+
@@ -93,7 +93,7 @@
"url": "https://www.zimaspace.com/docs/logo.svg"
}
},
- "datePublished": "1734946633417"
+ "datePublished": "1735019810170"
}
@@ -242,7 +242,7 @@
diff --git a/faq/Restore-factory-settings.html b/faq/Restore-factory-settings.html
index 2ebf536ca9..99b1f45efb 100644
--- a/faq/Restore-factory-settings.html
+++ b/faq/Restore-factory-settings.html
@@ -65,8 +65,8 @@
-
-
+
+
@@ -101,7 +101,7 @@
"url": "https://www.zimaspace.com/docs/logo.svg"
}
},
- "datePublished": "1734946633417"
+ "datePublished": "1735019810170"
}
@@ -287,7 +287,7 @@
-
+
PrevNext
diff --git a/faq/Upgrade-Motherboard-BIOS-Version.html b/faq/Upgrade-Motherboard-BIOS-Version.html
index dbc1823ae9..23ef27469f 100644
--- a/faq/Upgrade-Motherboard-BIOS-Version.html
+++ b/faq/Upgrade-Motherboard-BIOS-Version.html
@@ -51,8 +51,8 @@
-
-
+
+
@@ -86,7 +86,7 @@
"url": "https://www.zimaspace.com/docs/logo.svg"
}
},
- "datePublished": "1734946633417"
+ "datePublished": "1735019810170"
}
@@ -258,7 +258,7 @@
-
+
PrevNext
diff --git a/faq/index.html b/faq/index.html
index 6ac29939ae..fb51c6ecff 100644
--- a/faq/index.html
+++ b/faq/index.html
@@ -52,8 +52,8 @@
-
-
+
+
@@ -88,7 +88,7 @@
"url": "https://www.zimaspace.com/docs/logo.svg"
}
},
- "datePublished": "1734946633417"
+ "datePublished": "1735019810170"
}
@@ -222,7 +222,7 @@
diff --git a/index.html b/index.html
index d81f890aee..965b702fb5 100644
--- a/index.html
+++ b/index.html
@@ -51,8 +51,8 @@
-
-
+
+
@@ -86,7 +86,7 @@
"url": "https://www.zimaspace.com/docs/logo.svg"
}
},
- "datePublished": "1734946634053"
+ "datePublished": "1735019810810"
}
@@ -267,7 +267,7 @@
diff --git a/jp/faq/test-files.html b/jp/faq/test-files.html
index 0706963d83..0addbe13c9 100644
--- a/jp/faq/test-files.html
+++ b/jp/faq/test-files.html
@@ -51,8 +51,8 @@
-
-
+
+
@@ -86,7 +86,7 @@
"url": "https://www.zimaspace.com/docs/logo.svg"
}
},
- "datePublished": "1734946634053"
+ "datePublished": "1735019810810"
}
@@ -207,7 +207,7 @@
-
+
次へ
diff --git a/jp/zimaboard/All-in-one-routing-system-OpenWRT.html b/jp/zimaboard/All-in-one-routing-system-OpenWRT.html
index 3abc97ffa3..f495d519a3 100644
--- a/jp/zimaboard/All-in-one-routing-system-OpenWRT.html
+++ b/jp/zimaboard/All-in-one-routing-system-OpenWRT.html
@@ -59,8 +59,8 @@
-
-
+
+
@@ -95,7 +95,7 @@
"url": "https://www.zimaspace.com/docs/logo.svg"
}
},
- "datePublished": "1734946634053"
+ "datePublished": "1735019810810"
}
@@ -245,7 +245,7 @@
-
+
前へ次へ
diff --git a/jp/zimaboard/Basic-functions-of-dedicated-systems.html b/jp/zimaboard/Basic-functions-of-dedicated-systems.html
index 860caeb649..6241e151d9 100644
--- a/jp/zimaboard/Basic-functions-of-dedicated-systems.html
+++ b/jp/zimaboard/Basic-functions-of-dedicated-systems.html
@@ -66,8 +66,8 @@
-
-
+
+
@@ -102,7 +102,7 @@
"url": "https://www.zimaspace.com/docs/logo.svg"
}
},
- "datePublished": "1734946634053"
+ "datePublished": "1735019810810"
}
@@ -257,7 +257,7 @@
-
+
前へ次へ
diff --git a/jp/zimaboard/Build-a-75-inch-4K-Arcade-with-ZimaBoard-and-Batocera.html b/jp/zimaboard/Build-a-75-inch-4K-Arcade-with-ZimaBoard-and-Batocera.html
index 729fd939e0..df40d9c917 100644
--- a/jp/zimaboard/Build-a-75-inch-4K-Arcade-with-ZimaBoard-and-Batocera.html
+++ b/jp/zimaboard/Build-a-75-inch-4K-Arcade-with-ZimaBoard-and-Batocera.html
@@ -72,8 +72,8 @@
-
-
+
+
@@ -108,7 +108,7 @@
"url": "https://www.zimaspace.com/docs/logo.svg"
}
},
- "datePublished": "1734946634053"
+ "datePublished": "1735019810810"
}
@@ -294,7 +294,7 @@
diff --git a/jp/zimaboard/Enable-WOL-on-Zimaboard.html b/jp/zimaboard/Enable-WOL-on-Zimaboard.html
index f47c307d1d..52c1ee97cd 100644
--- a/jp/zimaboard/Enable-WOL-on-Zimaboard.html
+++ b/jp/zimaboard/Enable-WOL-on-Zimaboard.html
@@ -61,8 +61,8 @@
-
-
+
+
@@ -97,7 +97,7 @@
"url": "https://www.zimaspace.com/docs/logo.svg"
}
},
- "datePublished": "1734946634053"
+ "datePublished": "1735019810810"
}
@@ -283,7 +283,7 @@
-
+
前へ次へ
diff --git a/jp/zimaboard/Hardware-Brief.html b/jp/zimaboard/Hardware-Brief.html
index 9f75351950..7ec5a495f3 100644
--- a/jp/zimaboard/Hardware-Brief.html
+++ b/jp/zimaboard/Hardware-Brief.html
@@ -52,8 +52,8 @@
-
-
+
+
@@ -88,7 +88,7 @@
"url": "https://www.zimaspace.com/docs/logo.svg"
}
},
- "datePublished": "1734946634053"
+ "datePublished": "1735019810810"
}
@@ -229,7 +229,7 @@
-
+
前へ次へ
diff --git a/jp/zimaboard/Hardware-Interface-Introduction.html b/jp/zimaboard/Hardware-Interface-Introduction.html
index ccf810360c..a34f3274de 100644
--- a/jp/zimaboard/Hardware-Interface-Introduction.html
+++ b/jp/zimaboard/Hardware-Interface-Introduction.html
@@ -54,8 +54,8 @@
-
-
+
+
@@ -90,7 +90,7 @@
"url": "https://www.zimaspace.com/docs/logo.svg"
}
},
- "datePublished": "1734946634053"
+ "datePublished": "1735019810810"
}
@@ -225,7 +225,7 @@
-
+
前へ次へ
diff --git a/jp/zimaboard/How-to-check-IP-address.html b/jp/zimaboard/How-to-check-IP-address.html
index f0cb11fd35..91002cb468 100644
--- a/jp/zimaboard/How-to-check-IP-address.html
+++ b/jp/zimaboard/How-to-check-IP-address.html
@@ -57,8 +57,8 @@
-
-
+
+
@@ -93,7 +93,7 @@
"url": "https://www.zimaspace.com/docs/logo.svg"
}
},
- "datePublished": "1734946634053"
+ "datePublished": "1735019810810"
}
@@ -242,7 +242,7 @@
diff --git a/jp/zimaboard/MineCraft-Friendship-Service.html b/jp/zimaboard/MineCraft-Friendship-Service.html
index 65e0a3cc6e..a95ba34312 100644
--- a/jp/zimaboard/MineCraft-Friendship-Service.html
+++ b/jp/zimaboard/MineCraft-Friendship-Service.html
@@ -64,8 +64,8 @@
-
-
+
+
@@ -100,7 +100,7 @@
"url": "https://www.zimaspace.com/docs/logo.svg"
}
},
- "datePublished": "1734946634053"
+ "datePublished": "1735019810810"
}
@@ -280,7 +280,7 @@
diff --git a/jp/zimaboard/Openwrt-eMMc-boot.html b/jp/zimaboard/Openwrt-eMMc-boot.html
index 15653d6195..de932b1e7e 100644
--- a/jp/zimaboard/Openwrt-eMMc-boot.html
+++ b/jp/zimaboard/Openwrt-eMMc-boot.html
@@ -59,8 +59,8 @@
-
-
+
+
@@ -95,7 +95,7 @@
"url": "https://www.zimaspace.com/docs/logo.svg"
}
},
- "datePublished": "1734946634053"
+ "datePublished": "1735019810810"
}
@@ -277,7 +277,7 @@
-
+
前へ次へ
diff --git a/jp/zimaboard/Power-on-Zimablade.html b/jp/zimaboard/Power-on-Zimablade.html
index 0c91d2bd9c..be1d28b0c6 100644
--- a/jp/zimaboard/Power-on-Zimablade.html
+++ b/jp/zimaboard/Power-on-Zimablade.html
@@ -66,8 +66,8 @@
-
-
+
+
@@ -102,7 +102,7 @@
"url": "https://www.zimaspace.com/docs/logo.svg"
}
},
- "datePublished": "1734946634053"
+ "datePublished": "1735019810810"
}
@@ -279,7 +279,7 @@
-
+
前へ次へ
diff --git a/jp/zimaboard/Restore-factory-settings.html b/jp/zimaboard/Restore-factory-settings.html
index 38db6400a1..722db3c16f 100644
--- a/jp/zimaboard/Restore-factory-settings.html
+++ b/jp/zimaboard/Restore-factory-settings.html
@@ -65,8 +65,8 @@
-
-
+
+
@@ -101,7 +101,7 @@
"url": "https://www.zimaspace.com/docs/logo.svg"
}
},
- "datePublished": "1734946634053"
+ "datePublished": "1735019810810"
}
@@ -287,7 +287,7 @@
diff --git a/jp/zimaboard/Self-Deploying-Applications.html b/jp/zimaboard/Self-Deploying-Applications.html
index 51300f6a1a..73ddb4d3a7 100644
--- a/jp/zimaboard/Self-Deploying-Applications.html
+++ b/jp/zimaboard/Self-Deploying-Applications.html
@@ -66,8 +66,8 @@
-
-
+
+
@@ -102,7 +102,7 @@
"url": "https://www.zimaspace.com/docs/logo.svg"
}
},
- "datePublished": "1734946634053"
+ "datePublished": "1735019810810"
}
@@ -261,7 +261,7 @@
diff --git a/jp/zimaboard/Small-body-Big-applications-OMV-First-Experience.html b/jp/zimaboard/Small-body-Big-applications-OMV-First-Experience.html
index 67faa72735..e19f5cb90f 100644
--- a/jp/zimaboard/Small-body-Big-applications-OMV-First-Experience.html
+++ b/jp/zimaboard/Small-body-Big-applications-OMV-First-Experience.html
@@ -76,8 +76,8 @@
-
-
+
+
@@ -112,7 +112,7 @@
"url": "https://www.zimaspace.com/docs/logo.svg"
}
},
- "datePublished": "1734946634053"
+ "datePublished": "1735019810810"
}
@@ -293,7 +293,7 @@
-
+
前へ次へ
diff --git a/jp/zimaboard/Small-body-Big-applications-OMV-install.html b/jp/zimaboard/Small-body-Big-applications-OMV-install.html
index e9450cf87c..007d71532f 100644
--- a/jp/zimaboard/Small-body-Big-applications-OMV-install.html
+++ b/jp/zimaboard/Small-body-Big-applications-OMV-install.html
@@ -63,8 +63,8 @@
-
-
+
+
@@ -99,7 +99,7 @@
"url": "https://www.zimaspace.com/docs/logo.svg"
}
},
- "datePublished": "1734946634053"
+ "datePublished": "1735019810810"
}
@@ -263,7 +263,7 @@
-
+
前へ次へ
diff --git a/jp/zimaboard/Syncthing.html b/jp/zimaboard/Syncthing.html
index f879a828f2..255f9c945b 100644
--- a/jp/zimaboard/Syncthing.html
+++ b/jp/zimaboard/Syncthing.html
@@ -61,8 +61,8 @@
-
-
+
+
@@ -97,7 +97,7 @@
"url": "https://www.zimaspace.com/docs/logo.svg"
}
},
- "datePublished": "1734946634053"
+ "datePublished": "1735019810810"
}
@@ -261,7 +261,7 @@
-
+
前へ次へ
diff --git a/jp/zimaboard/Universal-third-party-system-installation-tutorial.html b/jp/zimaboard/Universal-third-party-system-installation-tutorial.html
index e052dbfcd2..953484342b 100644
--- a/jp/zimaboard/Universal-third-party-system-installation-tutorial.html
+++ b/jp/zimaboard/Universal-third-party-system-installation-tutorial.html
@@ -59,8 +59,8 @@
-
-
+
+
@@ -95,7 +95,7 @@
"url": "https://www.zimaspace.com/docs/logo.svg"
}
},
- "datePublished": "1734946634053"
+ "datePublished": "1735019810810"
}
@@ -247,7 +247,7 @@
-
+
前へ次へ
diff --git a/jp/zimaboard/Unraid-First-Experience-at-$129-Installation.html b/jp/zimaboard/Unraid-First-Experience-at-$129-Installation.html
index 380bba6bb7..b0cea46a62 100644
--- a/jp/zimaboard/Unraid-First-Experience-at-$129-Installation.html
+++ b/jp/zimaboard/Unraid-First-Experience-at-$129-Installation.html
@@ -69,8 +69,8 @@
-
-
+
+
@@ -105,7 +105,7 @@
"url": "https://www.zimaspace.com/docs/logo.svg"
}
},
- "datePublished": "1734946634053"
+ "datePublished": "1735019810810"
}
@@ -269,7 +269,7 @@
-
+
前へ次へ
diff --git a/jp/zimaboard/Upgrade-Motherboard-BIOS-Version.html b/jp/zimaboard/Upgrade-Motherboard-BIOS-Version.html
index 6226baacaa..38b36c8533 100644
--- a/jp/zimaboard/Upgrade-Motherboard-BIOS-Version.html
+++ b/jp/zimaboard/Upgrade-Motherboard-BIOS-Version.html
@@ -51,8 +51,8 @@
-
-
+
+
@@ -86,7 +86,7 @@
"url": "https://www.zimaspace.com/docs/logo.svg"
}
},
- "datePublished": "1734946634053"
+ "datePublished": "1735019810810"
}
@@ -258,7 +258,7 @@
-
+
前へ次へ
diff --git a/jp/zimaboard/VR-Audio-And-Video-Experience-Oculus.html b/jp/zimaboard/VR-Audio-And-Video-Experience-Oculus.html
index 61a42991dc..3e24c4374c 100644
--- a/jp/zimaboard/VR-Audio-And-Video-Experience-Oculus.html
+++ b/jp/zimaboard/VR-Audio-And-Video-Experience-Oculus.html
@@ -59,8 +59,8 @@
-
-
+
+
@@ -95,7 +95,7 @@
"url": "https://www.zimaspace.com/docs/logo.svg"
}
},
- "datePublished": "1734946634053"
+ "datePublished": "1735019810810"
}
@@ -233,7 +233,7 @@
-
+
前へ次へ
diff --git a/jp/zimaboard/index.html b/jp/zimaboard/index.html
index 91b795e3e7..3dca0430f7 100644
--- a/jp/zimaboard/index.html
+++ b/jp/zimaboard/index.html
@@ -60,8 +60,8 @@
-
-
+
+
@@ -96,7 +96,7 @@
"url": "https://www.zimaspace.com/docs/logo.svg"
}
},
- "datePublished": "1734946634053"
+ "datePublished": "1735019810810"
}
@@ -243,7 +243,7 @@
-
+
次へ
diff --git a/jp/zimacube/About-ZimaOS.html b/jp/zimacube/About-ZimaOS.html
index a2f0c02900..c9b3263994 100644
--- a/jp/zimacube/About-ZimaOS.html
+++ b/jp/zimacube/About-ZimaOS.html
@@ -51,8 +51,8 @@
-
-
+
+
@@ -86,7 +86,7 @@
"url": "https://www.zimaspace.com/docs/logo.svg"
}
},
- "datePublished": "1734946634053"
+ "datePublished": "1735019810810"
}
@@ -204,7 +204,7 @@ タイトル
セクション
diff --git a/jp/zimacube/Advanced-Using.html b/jp/zimacube/Advanced-Using.html
index 960e7234fe..d267f86611 100644
--- a/jp/zimacube/Advanced-Using.html
+++ b/jp/zimacube/Advanced-Using.html
@@ -51,8 +51,8 @@
-
-
+
+
@@ -86,7 +86,7 @@
"url": "https://www.zimaspace.com/docs/logo.svg"
}
},
- "datePublished": "1734946634053"
+ "datePublished": "1735019810810"
}
@@ -204,7 +204,7 @@ タイトル
セクション
diff --git a/jp/zimacube/Assembly-Tutorial.html b/jp/zimacube/Assembly-Tutorial.html
index f9df8352a9..3429af2cd2 100644
--- a/jp/zimacube/Assembly-Tutorial.html
+++ b/jp/zimacube/Assembly-Tutorial.html
@@ -110,8 +110,8 @@
-
-
+
+
@@ -146,7 +146,7 @@
"url": "https://www.zimaspace.com/docs/logo.svg"
}
},
- "datePublished": "1734946634053"
+ "datePublished": "1735019810810"
}
@@ -511,7 +511,7 @@ シャーシの分解完了
diff --git a/jp/zimacube/Auto-Power-On.html b/jp/zimacube/Auto-Power-On.html
index 7009d0906d..bc78a99003 100644
--- a/jp/zimacube/Auto-Power-On.html
+++ b/jp/zimacube/Auto-Power-On.html
@@ -55,8 +55,8 @@
-
-
+
+
@@ -91,7 +91,7 @@
"url": "https://www.zimaspace.com/docs/logo.svg"
}
},
- "datePublished": "1734946634053"
+ "datePublished": "1735019810810"
}
@@ -216,7 +216,7 @@
-
+
前へ次へ
diff --git a/jp/zimacube/BIOS-Configuration.html b/jp/zimacube/BIOS-Configuration.html
index 53c86fddcf..88e505b493 100644
--- a/jp/zimacube/BIOS-Configuration.html
+++ b/jp/zimacube/BIOS-Configuration.html
@@ -51,8 +51,8 @@
-
-
+
+
@@ -86,7 +86,7 @@
"url": "https://www.zimaspace.com/docs/logo.svg"
}
},
- "datePublished": "1734946634053"
+ "datePublished": "1735019810810"
}
@@ -205,7 +205,7 @@ BIOS設定
diff --git a/jp/zimacube/Creating-RAID-Troubleshooting-Guide.html b/jp/zimacube/Creating-RAID-Troubleshooting-Guide.html
index 0497b1a4f9..f826a67569 100644
--- a/jp/zimacube/Creating-RAID-Troubleshooting-Guide.html
+++ b/jp/zimacube/Creating-RAID-Troubleshooting-Guide.html
@@ -56,8 +56,8 @@
-
-
+
+
@@ -92,7 +92,7 @@
"url": "https://www.zimaspace.com/docs/logo.svg"
}
},
- "datePublished": "1734946634053"
+ "datePublished": "1735019810810"
}
@@ -215,7 +215,7 @@
-
+
前へ次へ
diff --git a/jp/zimacube/Detailed-Plex-Operation-Guide.html b/jp/zimacube/Detailed-Plex-Operation-Guide.html
index 2c5108892d..2e0404e1ad 100644
--- a/jp/zimacube/Detailed-Plex-Operation-Guide.html
+++ b/jp/zimacube/Detailed-Plex-Operation-Guide.html
@@ -67,8 +67,8 @@
-
-
+
+
@@ -103,7 +103,7 @@
"url": "https://www.zimaspace.com/docs/logo.svg"
}
},
- "datePublished": "1734946634057"
+ "datePublished": "1735019810810"
}
@@ -244,7 +244,7 @@
diff --git "a/jp/zimacube/From-Synology-to-ZimaCube\357\274\214migrate-all-files!.html" "b/jp/zimacube/From-Synology-to-ZimaCube\357\274\214migrate-all-files!.html"
index b757f3e66f..2e0a62bce8 100644
--- "a/jp/zimacube/From-Synology-to-ZimaCube\357\274\214migrate-all-files!.html"
+++ "b/jp/zimacube/From-Synology-to-ZimaCube\357\274\214migrate-all-files!.html"
@@ -57,8 +57,8 @@
-
-
+
+
@@ -93,7 +93,7 @@
"url": "https://www.zimaspace.com/docs/logo.svg"
}
},
- "datePublished": "1734946634057"
+ "datePublished": "1735019810810"
}
@@ -234,7 +234,7 @@
-
+
次へ
diff --git a/jp/zimacube/GPU-Expansion.html b/jp/zimacube/GPU-Expansion.html
index b82824641c..87b63bf844 100644
--- a/jp/zimacube/GPU-Expansion.html
+++ b/jp/zimacube/GPU-Expansion.html
@@ -64,8 +64,8 @@
-
-
+
+
@@ -100,7 +100,7 @@
"url": "https://www.zimaspace.com/docs/logo.svg"
}
},
- "datePublished": "1734946634057"
+ "datePublished": "1735019810810"
}
@@ -315,7 +315,7 @@
-
+
前へ次へ
diff --git a/jp/zimacube/HDD-Interface-Usage-Guide.html b/jp/zimacube/HDD-Interface-Usage-Guide.html
index 48296be25f..f49b79a587 100644
--- a/jp/zimacube/HDD-Interface-Usage-Guide.html
+++ b/jp/zimacube/HDD-Interface-Usage-Guide.html
@@ -51,8 +51,8 @@
-
-
+
+
@@ -86,7 +86,7 @@
"url": "https://www.zimaspace.com/docs/logo.svg"
}
},
- "datePublished": "1734946634057"
+ "datePublished": "1735019810810"
}
@@ -398,7 +398,7 @@
-
+
前へ次へ
diff --git a/jp/zimacube/Hardware-Brief.html b/jp/zimacube/Hardware-Brief.html
index d809dd73bd..f582c2ec16 100644
--- a/jp/zimacube/Hardware-Brief.html
+++ b/jp/zimacube/Hardware-Brief.html
@@ -54,8 +54,8 @@
-
-
+
+
@@ -90,7 +90,7 @@
"url": "https://www.zimaspace.com/docs/logo.svg"
}
},
- "datePublished": "1734946634057"
+ "datePublished": "1735019810810"
}
@@ -234,7 +234,7 @@
-
+
前へ次へ
diff --git a/jp/zimacube/Hardware-Details.html b/jp/zimacube/Hardware-Details.html
index 0446f6d2e9..2ec5edc239 100644
--- a/jp/zimacube/Hardware-Details.html
+++ b/jp/zimacube/Hardware-Details.html
@@ -51,8 +51,8 @@
-
-
+
+
@@ -86,7 +86,7 @@
"url": "https://www.zimaspace.com/docs/logo.svg"
}
},
- "datePublished": "1734946634057"
+ "datePublished": "1735019810810"
}
@@ -254,7 +254,7 @@ 风扇接口说明
USB 端口说明
diff --git a/jp/zimacube/How-to-Install-ZimaOS.html b/jp/zimacube/How-to-Install-ZimaOS.html
index bd10a5b9ae..51542a092b 100644
--- a/jp/zimacube/How-to-Install-ZimaOS.html
+++ b/jp/zimacube/How-to-Install-ZimaOS.html
@@ -62,8 +62,8 @@
-
-
+
+
@@ -98,7 +98,7 @@
"url": "https://www.zimaspace.com/docs/logo.svg"
}
},
- "datePublished": "1734946634057"
+ "datePublished": "1735019810810"
}
@@ -233,7 +233,7 @@
diff --git a/jp/zimacube/How-to-Install-and-Remove-the-7th-Bay.html b/jp/zimacube/How-to-Install-and-Remove-the-7th-Bay.html
index 69214fb5ef..5a62e299cb 100644
--- a/jp/zimacube/How-to-Install-and-Remove-the-7th-Bay.html
+++ b/jp/zimacube/How-to-Install-and-Remove-the-7th-Bay.html
@@ -58,8 +58,8 @@
-
-
+
+
@@ -94,7 +94,7 @@
"url": "https://www.zimaspace.com/docs/logo.svg"
}
},
- "datePublished": "1734946634057"
+ "datePublished": "1735019810810"
}
@@ -219,7 +219,7 @@
-
+
次へ
diff --git a/jp/zimacube/How-to-Open-SSH-in-ZimaOS.html b/jp/zimacube/How-to-Open-SSH-in-ZimaOS.html
index e29b2db8f1..38ebde6740 100644
--- a/jp/zimacube/How-to-Open-SSH-in-ZimaOS.html
+++ b/jp/zimacube/How-to-Open-SSH-in-ZimaOS.html
@@ -53,8 +53,8 @@
-
-
+
+
@@ -89,7 +89,7 @@
"url": "https://www.zimaspace.com/docs/logo.svg"
}
},
- "datePublished": "1734946634057"
+ "datePublished": "1735019810810"
}
@@ -214,7 +214,7 @@
-
+
次へ
diff --git a/jp/zimacube/How-to-understand-Docker-App's-paths-On-ZimaOS.html b/jp/zimacube/How-to-understand-Docker-App's-paths-On-ZimaOS.html
index 3c8e0a86fc..0b6f431f68 100644
--- a/jp/zimacube/How-to-understand-Docker-App's-paths-On-ZimaOS.html
+++ b/jp/zimacube/How-to-understand-Docker-App's-paths-On-ZimaOS.html
@@ -57,8 +57,8 @@
-
-
+
+
@@ -93,7 +93,7 @@
"url": "https://www.zimaspace.com/docs/logo.svg"
}
},
- "datePublished": "1734946634057"
+ "datePublished": "1735019810810"
}
@@ -232,7 +232,7 @@
-
+
次へ
diff --git a/jp/zimacube/Install-TrueNAS.html b/jp/zimacube/Install-TrueNAS.html
index a12c5c92a4..11f4acee24 100644
--- a/jp/zimacube/Install-TrueNAS.html
+++ b/jp/zimacube/Install-TrueNAS.html
@@ -62,8 +62,8 @@
-
-
+
+
@@ -98,7 +98,7 @@
"url": "https://www.zimaspace.com/docs/logo.svg"
}
},
- "datePublished": "1734946634057"
+ "datePublished": "1735019810810"
}
@@ -234,7 +234,7 @@
-
+
前へ次へ
diff --git a/jp/zimacube/Install-UnRAID.html b/jp/zimacube/Install-UnRAID.html
index f5b61cf5b4..e90394f2f0 100644
--- a/jp/zimacube/Install-UnRAID.html
+++ b/jp/zimacube/Install-UnRAID.html
@@ -67,8 +67,8 @@
-
-
+
+
@@ -103,7 +103,7 @@
"url": "https://www.zimaspace.com/docs/logo.svg"
}
},
- "datePublished": "1734946634057"
+ "datePublished": "1735019810810"
}
@@ -231,7 +231,7 @@
-
+
前へ次へ
diff --git a/jp/zimacube/Instructions-for-use-of-the-7th-Bay.html b/jp/zimacube/Instructions-for-use-of-the-7th-Bay.html
index 896d3996e3..a72d016f59 100644
--- a/jp/zimacube/Instructions-for-use-of-the-7th-Bay.html
+++ b/jp/zimacube/Instructions-for-use-of-the-7th-Bay.html
@@ -64,8 +64,8 @@
-
-
+
+
@@ -100,7 +100,7 @@
"url": "https://www.zimaspace.com/docs/logo.svg"
}
},
- "datePublished": "1734946634057"
+ "datePublished": "1735019810810"
}
@@ -240,7 +240,7 @@
-
+
前へ次へ
diff --git a/jp/zimacube/Memory-Test-Tutorial.html b/jp/zimacube/Memory-Test-Tutorial.html
index 5ffcc9ea67..590db5373a 100644
--- a/jp/zimacube/Memory-Test-Tutorial.html
+++ b/jp/zimacube/Memory-Test-Tutorial.html
@@ -58,8 +58,8 @@
-
-
+
+
@@ -94,7 +94,7 @@
"url": "https://www.zimaspace.com/docs/logo.svg"
}
},
- "datePublished": "1734946634057"
+ "datePublished": "1735019810810"
}
@@ -227,7 +227,7 @@
-
+
前へ次へ
diff --git a/jp/zimacube/PC-Direct.html b/jp/zimacube/PC-Direct.html
index f8d32375e3..3874027c02 100644
--- a/jp/zimacube/PC-Direct.html
+++ b/jp/zimacube/PC-Direct.html
@@ -65,8 +65,8 @@
-
-
+
+
@@ -101,7 +101,7 @@
"url": "https://www.zimaspace.com/docs/logo.svg"
}
},
- "datePublished": "1734946634057"
+ "datePublished": "1735019810810"
}
@@ -294,7 +294,7 @@
diff --git a/jp/zimacube/Plex-and-GPU-Transcoding.html b/jp/zimacube/Plex-and-GPU-Transcoding.html
index 80b9339951..582bbc3dd9 100644
--- a/jp/zimacube/Plex-and-GPU-Transcoding.html
+++ b/jp/zimacube/Plex-and-GPU-Transcoding.html
@@ -60,8 +60,8 @@
-
-
+
+
@@ -96,7 +96,7 @@
"url": "https://www.zimaspace.com/docs/logo.svg"
}
},
- "datePublished": "1734946634057"
+ "datePublished": "1735019810810"
}
@@ -280,7 +280,7 @@
diff --git a/jp/zimacube/Quick-Start.html b/jp/zimacube/Quick-Start.html
index a8d670541f..790d810910 100644
--- a/jp/zimacube/Quick-Start.html
+++ b/jp/zimacube/Quick-Start.html
@@ -59,8 +59,8 @@
-
-
+
+
@@ -95,7 +95,7 @@
"url": "https://www.zimaspace.com/docs/logo.svg"
}
},
- "datePublished": "1734946634057"
+ "datePublished": "1735019810810"
}
@@ -351,7 +351,7 @@
-
+
次へ
diff --git a/jp/zimacube/RAID-SSD-Expansion.html b/jp/zimacube/RAID-SSD-Expansion.html
index ffefc997f8..cfb145fd41 100644
--- a/jp/zimacube/RAID-SSD-Expansion.html
+++ b/jp/zimacube/RAID-SSD-Expansion.html
@@ -51,8 +51,8 @@
-
-
+
+
@@ -86,7 +86,7 @@
"url": "https://www.zimaspace.com/docs/logo.svg"
}
},
- "datePublished": "1734946634057"
+ "datePublished": "1735019810810"
}
@@ -204,7 +204,7 @@ タイトル
セクション
diff --git a/jp/zimacube/Release-Note.html b/jp/zimacube/Release-Note.html
index 2796f97fca..9185be4c7e 100644
--- a/jp/zimacube/Release-Note.html
+++ b/jp/zimacube/Release-Note.html
@@ -52,8 +52,8 @@
-
-
+
+
@@ -88,7 +88,7 @@
"url": "https://www.zimaspace.com/docs/logo.svg"
}
},
- "datePublished": "1734946634057"
+ "datePublished": "1735019810810"
}
@@ -235,7 +235,7 @@
-
+
次へ
diff --git a/jp/zimacube/Resets-CMOS.html b/jp/zimacube/Resets-CMOS.html
index bfa147c15d..ea59fee36b 100644
--- a/jp/zimacube/Resets-CMOS.html
+++ b/jp/zimacube/Resets-CMOS.html
@@ -54,8 +54,8 @@
-
-
+
+
@@ -90,7 +90,7 @@
"url": "https://www.zimaspace.com/docs/logo.svg"
}
},
- "datePublished": "1734946634057"
+ "datePublished": "1735019810810"
}
@@ -216,7 +216,7 @@
diff --git a/jp/zimacube/Transfer-Speeds-Over-Thunderbolt.html b/jp/zimacube/Transfer-Speeds-Over-Thunderbolt.html
index 55e1389006..b0b901949a 100644
--- a/jp/zimacube/Transfer-Speeds-Over-Thunderbolt.html
+++ b/jp/zimacube/Transfer-Speeds-Over-Thunderbolt.html
@@ -53,8 +53,8 @@
-
-
+
+
@@ -89,7 +89,7 @@
"url": "https://www.zimaspace.com/docs/logo.svg"
}
},
- "datePublished": "1734946634057"
+ "datePublished": "1735019810810"
}
@@ -214,7 +214,7 @@
diff --git a/jp/zimacube/Tutorials.html b/jp/zimacube/Tutorials.html
index 0bb432b5aa..745b827ec4 100644
--- a/jp/zimacube/Tutorials.html
+++ b/jp/zimacube/Tutorials.html
@@ -55,8 +55,8 @@
-
-
+
+
@@ -91,7 +91,7 @@
"url": "https://www.zimaspace.com/docs/logo.svg"
}
},
- "datePublished": "1734946634057"
+ "datePublished": "1735019810810"
}
@@ -216,7 +216,7 @@
-
+
次へ
diff --git a/jp/zimacube/User-Guide.html b/jp/zimacube/User-Guide.html
index c505b68bf6..36efce78f0 100644
--- a/jp/zimacube/User-Guide.html
+++ b/jp/zimacube/User-Guide.html
@@ -51,8 +51,8 @@
-
-
+
+
@@ -86,7 +86,7 @@
"url": "https://www.zimaspace.com/docs/logo.svg"
}
},
- "datePublished": "1734946634057"
+ "datePublished": "1735019810810"
}
@@ -204,7 +204,7 @@ タイトル
セクション
diff --git a/jp/zimacube/ZimaCube-Bios-Update-Method-.html b/jp/zimacube/ZimaCube-Bios-Update-Method-.html
index f45560521e..b796de312b 100644
--- a/jp/zimacube/ZimaCube-Bios-Update-Method-.html
+++ b/jp/zimacube/ZimaCube-Bios-Update-Method-.html
@@ -56,8 +56,8 @@
-
-
+
+
@@ -92,7 +92,7 @@
"url": "https://www.zimaspace.com/docs/logo.svg"
}
},
- "datePublished": "1734946634057"
+ "datePublished": "1735019810810"
}
@@ -241,7 +241,7 @@
diff --git a/jp/zimacube/ZimaCube-Motherboard-DIY-Fan-Guide-and-Specifications.html b/jp/zimacube/ZimaCube-Motherboard-DIY-Fan-Guide-and-Specifications.html
index 996a6f6371..1573eaa201 100644
--- a/jp/zimacube/ZimaCube-Motherboard-DIY-Fan-Guide-and-Specifications.html
+++ b/jp/zimacube/ZimaCube-Motherboard-DIY-Fan-Guide-and-Specifications.html
@@ -61,8 +61,8 @@
-
-
+
+
@@ -97,7 +97,7 @@
"url": "https://www.zimaspace.com/docs/logo.svg"
}
},
- "datePublished": "1734946634057"
+ "datePublished": "1735019810810"
}
@@ -249,7 +249,7 @@
-
+
前へ次へ
diff --git a/jp/zimacube/ZimaOS-application-content.html b/jp/zimacube/ZimaOS-application-content.html
index 02c7ca8d39..cf9df52066 100644
--- a/jp/zimacube/ZimaOS-application-content.html
+++ b/jp/zimacube/ZimaOS-application-content.html
@@ -51,8 +51,8 @@
-
-
+
+
@@ -86,7 +86,7 @@
"url": "https://www.zimaspace.com/docs/logo.svg"
}
},
- "datePublished": "1734946634057"
+ "datePublished": "1735019810814"
}
@@ -204,7 +204,7 @@ タイトル
セクション
diff --git a/jp/zimacube/index.html b/jp/zimacube/index.html
index df224dae57..18f535ef04 100644
--- a/jp/zimacube/index.html
+++ b/jp/zimacube/index.html
@@ -58,8 +58,8 @@
-
-
+
+
@@ -94,7 +94,7 @@
"url": "https://www.zimaspace.com/docs/logo.svg"
}
},
- "datePublished": "1734946634057"
+ "datePublished": "1735019810814"
}
@@ -328,7 +328,7 @@
-
+
次へ
diff --git a/jp/zimaos/7th-Bay-LED.html b/jp/zimaos/7th-Bay-LED.html
index 17bb8a98bf..064bfc4ad8 100644
--- a/jp/zimaos/7th-Bay-LED.html
+++ b/jp/zimaos/7th-Bay-LED.html
@@ -53,8 +53,8 @@
-
-
+
+
@@ -89,7 +89,7 @@
"url": "https://www.zimaspace.com/docs/logo.svg"
}
},
- "datePublished": "1734946634057"
+ "datePublished": "1735019810814"
}
@@ -436,7 +436,7 @@
diff --git a/jp/zimaos/A-list-of-Contributions.html b/jp/zimaos/A-list-of-Contributions.html
index 88fff08d8a..38c76c875d 100644
--- a/jp/zimaos/A-list-of-Contributions.html
+++ b/jp/zimaos/A-list-of-Contributions.html
@@ -51,8 +51,8 @@
-
-
+
+
@@ -86,7 +86,7 @@
"url": "https://www.zimaspace.com/docs/logo.svg"
}
},
- "datePublished": "1734946634057"
+ "datePublished": "1735019810814"
}
@@ -204,7 +204,7 @@ 文章タイトル
段落タイトル
diff --git a/jp/zimaos/Achieve-Fastest-Transfer-Speed.html b/jp/zimaos/Achieve-Fastest-Transfer-Speed.html
index 5800dc6f00..092caf9c7a 100644
--- a/jp/zimaos/Achieve-Fastest-Transfer-Speed.html
+++ b/jp/zimaos/Achieve-Fastest-Transfer-Speed.html
@@ -52,8 +52,8 @@
-
-
+
+
@@ -88,7 +88,7 @@
"url": "https://www.zimaspace.com/docs/logo.svg"
}
},
- "datePublished": "1734946634057"
+ "datePublished": "1735019810814"
}
@@ -223,7 +223,7 @@
-
+
前へ次へ
diff --git a/jp/zimaos/Build-Apps.html b/jp/zimaos/Build-Apps.html
index fd0b1e6a19..95e74bac4e 100644
--- a/jp/zimaos/Build-Apps.html
+++ b/jp/zimaos/Build-Apps.html
@@ -51,8 +51,8 @@
-
-
+
+
@@ -86,7 +86,7 @@
"url": "https://www.zimaspace.com/docs/logo.svg"
}
},
- "datePublished": "1734946634057"
+ "datePublished": "1735019810814"
}
@@ -303,7 +303,7 @@
-
+
前へ次へ
diff --git a/jp/zimaos/Build-Multiple-Clones-using-rsync.html b/jp/zimaos/Build-Multiple-Clones-using-rsync.html
index ac1e9f285e..a90b574800 100644
--- a/jp/zimaos/Build-Multiple-Clones-using-rsync.html
+++ b/jp/zimaos/Build-Multiple-Clones-using-rsync.html
@@ -51,8 +51,8 @@
-
-
+
+
@@ -86,7 +86,7 @@
"url": "https://www.zimaspace.com/docs/logo.svg"
}
},
- "datePublished": "1734946634057"
+ "datePublished": "1735019810814"
}
@@ -205,7 +205,7 @@ rsyncを使用して複数のクロー
diff --git a/jp/zimaos/Connect-with-Cloud-Drives.html b/jp/zimaos/Connect-with-Cloud-Drives.html
index 8576fa546f..b1fa9ead12 100644
--- a/jp/zimaos/Connect-with-Cloud-Drives.html
+++ b/jp/zimaos/Connect-with-Cloud-Drives.html
@@ -53,8 +53,8 @@
-
-
+
+
@@ -89,7 +89,7 @@
"url": "https://www.zimaspace.com/docs/logo.svg"
}
},
- "datePublished": "1734946634057"
+ "datePublished": "1735019810814"
}
@@ -228,7 +228,7 @@
-
+
前へ次へ
diff --git a/jp/zimaos/Create-Raid6-on-ZimaOS.html b/jp/zimaos/Create-Raid6-on-ZimaOS.html
index 75780f207c..6dd8c83030 100644
--- a/jp/zimaos/Create-Raid6-on-ZimaOS.html
+++ b/jp/zimaos/Create-Raid6-on-ZimaOS.html
@@ -57,8 +57,8 @@
-
-
+
+
@@ -93,7 +93,7 @@
"url": "https://www.zimaspace.com/docs/logo.svg"
}
},
- "datePublished": "1734946634057"
+ "datePublished": "1735019810814"
}
@@ -253,7 +253,7 @@
mdadm -Av /dev/md0 /dev/sda /dev/sdb /dev/sdc /dev/sdd
mount /dev/md0 /media/foldername
diff --git a/jp/zimaos/Data-Migration.html b/jp/zimaos/Data-Migration.html
index d91a3ca054..fdbcb5e6bb 100644
--- a/jp/zimaos/Data-Migration.html
+++ b/jp/zimaos/Data-Migration.html
@@ -51,8 +51,8 @@
-
-
+
+
@@ -86,7 +86,7 @@
"url": "https://www.zimaspace.com/docs/logo.svg"
}
},
- "datePublished": "1734946634057"
+ "datePublished": "1735019810814"
}
@@ -224,7 +224,7 @@
diff --git a/jp/zimaos/Deploy-Radarr-in-ZimaOS.html b/jp/zimaos/Deploy-Radarr-in-ZimaOS.html
index 99f3a601df..b1c8b0feee 100644
--- a/jp/zimaos/Deploy-Radarr-in-ZimaOS.html
+++ b/jp/zimaos/Deploy-Radarr-in-ZimaOS.html
@@ -63,8 +63,8 @@
-
-
+
+
@@ -99,7 +99,7 @@
"url": "https://www.zimaspace.com/docs/logo.svg"
}
},
- "datePublished": "1734946634057"
+ "datePublished": "1735019810814"
}
@@ -235,7 +235,7 @@
-
+
前へ次へ
diff --git a/jp/zimaos/Detailed-Plex-Operation-Guide.html b/jp/zimaos/Detailed-Plex-Operation-Guide.html
index 08697f44f4..1a48b566c7 100644
--- a/jp/zimaos/Detailed-Plex-Operation-Guide.html
+++ b/jp/zimaos/Detailed-Plex-Operation-Guide.html
@@ -67,8 +67,8 @@
-
-
+
+
@@ -103,7 +103,7 @@
"url": "https://www.zimaspace.com/docs/logo.svg"
}
},
- "datePublished": "1734946634057"
+ "datePublished": "1735019810814"
}
@@ -244,7 +244,7 @@
diff --git a/jp/zimaos/Features.html b/jp/zimaos/Features.html
index 0eb734b585..0cdb0873f2 100644
--- a/jp/zimaos/Features.html
+++ b/jp/zimaos/Features.html
@@ -68,8 +68,8 @@
-
-
+
+
@@ -104,7 +104,7 @@
"url": "https://www.zimaspace.com/docs/logo.svg"
}
},
- "datePublished": "1734946634057"
+ "datePublished": "1735019810814"
}
@@ -266,7 +266,7 @@
-
+
前へ次へ
diff --git a/jp/zimaos/Get-Network-ID.html b/jp/zimaos/Get-Network-ID.html
index d6377a9191..3e8526041e 100644
--- a/jp/zimaos/Get-Network-ID.html
+++ b/jp/zimaos/Get-Network-ID.html
@@ -55,8 +55,8 @@
-
-
+
+
@@ -91,7 +91,7 @@
"url": "https://www.zimaspace.com/docs/logo.svg"
}
},
- "datePublished": "1734946634057"
+ "datePublished": "1735019810814"
}
@@ -221,7 +221,7 @@
diff --git a/jp/zimaos/Get-Started.html b/jp/zimaos/Get-Started.html
index 7a18216027..c82c798372 100644
--- a/jp/zimaos/Get-Started.html
+++ b/jp/zimaos/Get-Started.html
@@ -66,8 +66,8 @@
-
-
+
+
@@ -102,7 +102,7 @@
"url": "https://www.zimaspace.com/docs/logo.svg"
}
},
- "datePublished": "1734946634057"
+ "datePublished": "1735019810814"
}
@@ -259,7 +259,7 @@
diff --git a/jp/zimaos/How-to-Contribute.html b/jp/zimaos/How-to-Contribute.html
index d4b539830f..c56eb30a51 100644
--- a/jp/zimaos/How-to-Contribute.html
+++ b/jp/zimaos/How-to-Contribute.html
@@ -51,8 +51,8 @@
-
-
+
+
@@ -86,7 +86,7 @@
"url": "https://www.zimaspace.com/docs/logo.svg"
}
},
- "datePublished": "1734946634057"
+ "datePublished": "1735019810814"
}
@@ -205,7 +205,7 @@ どのように貢献するか
diff --git a/jp/zimaos/How-to-Manually-Download-the-Large-Language-Model.html b/jp/zimaos/How-to-Manually-Download-the-Large-Language-Model.html
index 702bd27deb..75206647e1 100644
--- a/jp/zimaos/How-to-Manually-Download-the-Large-Language-Model.html
+++ b/jp/zimaos/How-to-Manually-Download-the-Large-Language-Model.html
@@ -51,8 +51,8 @@
-
-
+
+
@@ -86,7 +86,7 @@
"url": "https://www.zimaspace.com/docs/logo.svg"
}
},
- "datePublished": "1734946634057"
+ "datePublished": "1735019810814"
}
@@ -205,7 +205,7 @@ 大規模言語モデルの手動ダ
diff --git a/jp/zimaos/How-to-Open-SSH-in-ZimaOS.html b/jp/zimaos/How-to-Open-SSH-in-ZimaOS.html
index 2fac6af001..211d6b5bb3 100644
--- a/jp/zimaos/How-to-Open-SSH-in-ZimaOS.html
+++ b/jp/zimaos/How-to-Open-SSH-in-ZimaOS.html
@@ -53,8 +53,8 @@
-
-
+
+
@@ -89,7 +89,7 @@
"url": "https://www.zimaspace.com/docs/logo.svg"
}
},
- "datePublished": "1734946634057"
+ "datePublished": "1735019810814"
}
@@ -214,7 +214,7 @@
diff --git a/jp/zimaos/How-to-download-and-install-ZimaClient.html b/jp/zimaos/How-to-download-and-install-ZimaClient.html
index 01aa105020..0869f88b5c 100644
--- a/jp/zimaos/How-to-download-and-install-ZimaClient.html
+++ b/jp/zimaos/How-to-download-and-install-ZimaClient.html
@@ -62,8 +62,8 @@
-
-
+
+
@@ -98,7 +98,7 @@
"url": "https://www.zimaspace.com/docs/logo.svg"
}
},
- "datePublished": "1734946634057"
+ "datePublished": "1735019810814"
}
@@ -262,11 +262,11 @@ john@icewhale.orgに送信してください。問題を説明し、スクリーンショット(該当する場合)を提供します。
+
4. ログにアクセスしてデバッグを手伝う方法
エラー/問題が発生した場合は、すぐにスクリーンショットを撮り(該当する場合)、Zimaクライアントを終了します。
次の場所からログを取得します:
macOS:
~/Library/Application Support/Zima/logs
Windows:
%AppData%\Zima\logs
すべてのログファイルをパックし、john@icewhale.orgに送信してください。問題を説明し、スクリーンショット(該当する場合)を提供します。
diff --git a/jp/zimaos/How-to-understand-Docker-App's-paths-On-ZimaOS.html b/jp/zimaos/How-to-understand-Docker-App's-paths-On-ZimaOS.html
index c6c72157bc..4ade7628e4 100644
--- a/jp/zimaos/How-to-understand-Docker-App's-paths-On-ZimaOS.html
+++ b/jp/zimaos/How-to-understand-Docker-App's-paths-On-ZimaOS.html
@@ -57,8 +57,8 @@
-
-
+
+
@@ -93,7 +93,7 @@
"url": "https://www.zimaspace.com/docs/logo.svg"
}
},
- "datePublished": "1734946634057"
+ "datePublished": "1735019810814"
}
@@ -232,7 +232,7 @@
-
+
前へ次へ
diff --git a/jp/zimaos/How-to-use-OpenAPI.html b/jp/zimaos/How-to-use-OpenAPI.html
index ea41e1e694..95c8d5dcdb 100644
--- a/jp/zimaos/How-to-use-OpenAPI.html
+++ b/jp/zimaos/How-to-use-OpenAPI.html
@@ -51,8 +51,8 @@
-
-
+
+
@@ -86,7 +86,7 @@
"url": "https://www.zimaspace.com/docs/logo.svg"
}
},
- "datePublished": "1734946634057"
+ "datePublished": "1735019810814"
}
@@ -218,7 +218,7 @@
diff --git a/jp/zimaos/Immich-Tutorial.html b/jp/zimaos/Immich-Tutorial.html
index 1ca6e92c34..5fa0a9f954 100644
--- a/jp/zimaos/Immich-Tutorial.html
+++ b/jp/zimaos/Immich-Tutorial.html
@@ -79,8 +79,8 @@
-
-
+
+
@@ -115,7 +115,7 @@
"url": "https://www.zimaspace.com/docs/logo.svg"
}
},
- "datePublished": "1734946634057"
+ "datePublished": "1735019810814"
}
@@ -278,7 +278,7 @@
-
+
前へ次へ
diff --git a/jp/zimaos/Install-offline.html b/jp/zimaos/Install-offline.html
index a743a71e61..d88b2e7464 100644
--- a/jp/zimaos/Install-offline.html
+++ b/jp/zimaos/Install-offline.html
@@ -55,8 +55,8 @@
-
-
+
+
@@ -91,7 +91,7 @@
"url": "https://www.zimaspace.com/docs/logo.svg"
}
},
- "datePublished": "1734946634057"
+ "datePublished": "1735019810814"
}
@@ -229,7 +229,7 @@ オフラインでの更新
diff --git a/jp/zimaos/Link-Synology-and-SMB-Shares.html b/jp/zimaos/Link-Synology-and-SMB-Shares.html
index de5cc26a9f..29dc2ee0ef 100644
--- a/jp/zimaos/Link-Synology-and-SMB-Shares.html
+++ b/jp/zimaos/Link-Synology-and-SMB-Shares.html
@@ -63,8 +63,8 @@
-
-
+
+
@@ -99,7 +99,7 @@
"url": "https://www.zimaspace.com/docs/logo.svg"
}
},
- "datePublished": "1734946634057"
+ "datePublished": "1735019810814"
}
@@ -231,7 +231,7 @@
-
+
前へ次へ
diff --git a/jp/zimaos/Media-Server-Setup-with-Jellyfin.html b/jp/zimaos/Media-Server-Setup-with-Jellyfin.html
index 535b54e951..723b21a79b 100644
--- a/jp/zimaos/Media-Server-Setup-with-Jellyfin.html
+++ b/jp/zimaos/Media-Server-Setup-with-Jellyfin.html
@@ -53,8 +53,8 @@
-
-
+
+
@@ -89,7 +89,7 @@
"url": "https://www.zimaspace.com/docs/logo.svg"
}
},
- "datePublished": "1734946634057"
+ "datePublished": "1735019810814"
}
@@ -238,7 +238,7 @@
diff --git a/jp/zimaos/More-RAID-Options.html b/jp/zimaos/More-RAID-Options.html
index 8bd21bc23d..2d04965c8d 100644
--- a/jp/zimaos/More-RAID-Options.html
+++ b/jp/zimaos/More-RAID-Options.html
@@ -57,8 +57,8 @@
-
-
+
+
@@ -93,7 +93,7 @@
"url": "https://www.zimaspace.com/docs/logo.svg"
}
},
- "datePublished": "1734946634057"
+ "datePublished": "1735019810814"
}
@@ -224,7 +224,7 @@
-
+
前へ次へ
diff --git a/jp/zimaos/NVR-Camera-Server.html b/jp/zimaos/NVR-Camera-Server.html
index f40a92693f..834f04bdce 100644
--- a/jp/zimaos/NVR-Camera-Server.html
+++ b/jp/zimaos/NVR-Camera-Server.html
@@ -64,8 +64,8 @@
-
-
+
+
@@ -100,7 +100,7 @@
"url": "https://www.zimaspace.com/docs/logo.svg"
}
},
- "datePublished": "1734946634057"
+ "datePublished": "1735019810814"
}
@@ -238,7 +238,7 @@ アカウントとパスワードを作成し、Kerberos.ioにログインします。

- ‘設定’をクリック

- ‘IPカメラ’を選択

-- 取得したRTSP URLを入力、例: rtsp://admin:Hjj12345@10.0.171.52/stream1。

+- 取得したRTSP URLを入力、例: rtsp://admin:Hjj12345@10.0.171.52/stream1。

- 解像度とフレームレートを設定、例: 720x480。
- 設定が完了したら、Kerberosインターフェースでキャプチャされた画像とビデオを確認できます


- メインインターフェースで監視状態をリアルタイムで確認することもできます

@@ -247,7 +247,7 @@
diff --git a/jp/zimaos/Networking.html b/jp/zimaos/Networking.html
index b8c7ff09e1..2cf04cf62a 100644
--- a/jp/zimaos/Networking.html
+++ b/jp/zimaos/Networking.html
@@ -51,8 +51,8 @@
-
-
+
+
@@ -86,7 +86,7 @@
"url": "https://www.zimaspace.com/docs/logo.svg"
}
},
- "datePublished": "1734946634057"
+ "datePublished": "1735019810814"
}
@@ -204,7 +204,7 @@ 文章タイトル
段落タイトル
diff --git a/jp/zimaos/OpenAPI-Live-Preview.html b/jp/zimaos/OpenAPI-Live-Preview.html
index 9290e588ce..ec84dccdda 100644
--- a/jp/zimaos/OpenAPI-Live-Preview.html
+++ b/jp/zimaos/OpenAPI-Live-Preview.html
@@ -51,8 +51,8 @@
-
-
+
+
@@ -86,7 +86,7 @@
"url": "https://www.zimaspace.com/docs/logo.svg"
}
},
- "datePublished": "1734946634057"
+ "datePublished": "1735019810814"
}
@@ -220,7 +220,7 @@
-
+
前へ
diff --git a/jp/zimaos/Pi-hole-Deployment-Guide-on-ZimaOS.html b/jp/zimaos/Pi-hole-Deployment-Guide-on-ZimaOS.html
index a5d5dd65ce..78cae1dd68 100644
--- a/jp/zimaos/Pi-hole-Deployment-Guide-on-ZimaOS.html
+++ b/jp/zimaos/Pi-hole-Deployment-Guide-on-ZimaOS.html
@@ -63,8 +63,8 @@
-
-
+
+
@@ -99,7 +99,7 @@
"url": "https://www.zimaspace.com/docs/logo.svg"
}
},
- "datePublished": "1734946634057"
+ "datePublished": "1735019810814"
}
@@ -235,7 +235,7 @@
-
+
前へ次へ
diff --git a/jp/zimaos/Recover-Your-Password.html b/jp/zimaos/Recover-Your-Password.html
index 2b6af1e420..ed7e615c9d 100644
--- a/jp/zimaos/Recover-Your-Password.html
+++ b/jp/zimaos/Recover-Your-Password.html
@@ -55,8 +55,8 @@
-
-
+
+
@@ -91,7 +91,7 @@
"url": "https://www.zimaspace.com/docs/logo.svg"
}
},
- "datePublished": "1734946634057"
+ "datePublished": "1735019810814"
}
@@ -222,7 +222,7 @@
-
+
前へ次へ
diff --git a/jp/zimaos/Romote-Access.html b/jp/zimaos/Romote-Access.html
index 5a74165e76..f6b67cbf9a 100644
--- a/jp/zimaos/Romote-Access.html
+++ b/jp/zimaos/Romote-Access.html
@@ -59,8 +59,8 @@
-
-
+
+
@@ -95,7 +95,7 @@
"url": "https://www.zimaspace.com/docs/logo.svg"
}
},
- "datePublished": "1734946634057"
+ "datePublished": "1735019810814"
}
@@ -237,7 +237,7 @@
-
+
前へ次へ
diff --git a/jp/zimaos/Setup-Python.html b/jp/zimaos/Setup-Python.html
index dbc662813e..f2de08cc02 100644
--- a/jp/zimaos/Setup-Python.html
+++ b/jp/zimaos/Setup-Python.html
@@ -53,8 +53,8 @@
-
-
+
+
@@ -89,7 +89,7 @@
"url": "https://www.zimaspace.com/docs/logo.svg"
}
},
- "datePublished": "1734946634057"
+ "datePublished": "1735019810814"
}
@@ -218,7 +218,7 @@
-
+
前へ次へ
diff --git a/jp/zimaos/Sync-Photos-via-Configurable-CLI.html b/jp/zimaos/Sync-Photos-via-Configurable-CLI.html
index 19ef3ef1af..c0abc9aeac 100644
--- a/jp/zimaos/Sync-Photos-via-Configurable-CLI.html
+++ b/jp/zimaos/Sync-Photos-via-Configurable-CLI.html
@@ -60,8 +60,8 @@
-
-
+
+
@@ -96,7 +96,7 @@
"url": "https://www.zimaspace.com/docs/logo.svg"
}
},
- "datePublished": "1734946634057"
+ "datePublished": "1735019810814"
}
@@ -229,7 +229,7 @@
-
+
前へ次へ
diff --git a/jp/zimaos/Sync-Photos-with-Immich.html b/jp/zimaos/Sync-Photos-with-Immich.html
index 428d8f3682..1369465b1e 100644
--- a/jp/zimaos/Sync-Photos-with-Immich.html
+++ b/jp/zimaos/Sync-Photos-with-Immich.html
@@ -66,8 +66,8 @@
-
-
+
+
@@ -102,7 +102,7 @@
"url": "https://www.zimaspace.com/docs/logo.svg"
}
},
- "datePublished": "1734946634057"
+ "datePublished": "1735019810814"
}
@@ -240,7 +240,7 @@
-
+
前へ次へ
diff --git a/jp/zimaos/Thunderbolt-PC-Direct.html b/jp/zimaos/Thunderbolt-PC-Direct.html
index 7af01bc64f..ccd88bce5d 100644
--- a/jp/zimaos/Thunderbolt-PC-Direct.html
+++ b/jp/zimaos/Thunderbolt-PC-Direct.html
@@ -64,8 +64,8 @@
-
-
+
+
@@ -100,7 +100,7 @@
"url": "https://www.zimaspace.com/docs/logo.svg"
}
},
- "datePublished": "1734946634057"
+ "datePublished": "1735019810814"
}
@@ -400,7 +400,7 @@
-
+
前へ次へ
diff --git a/jp/zimaos/User-Guide.html b/jp/zimaos/User-Guide.html
index b6d72528ce..167a96e505 100644
--- a/jp/zimaos/User-Guide.html
+++ b/jp/zimaos/User-Guide.html
@@ -51,8 +51,8 @@
-
-
+
+
@@ -86,7 +86,7 @@
"url": "https://www.zimaspace.com/docs/logo.svg"
}
},
- "datePublished": "1734946634057"
+ "datePublished": "1735019810814"
}
@@ -205,7 +205,7 @@
diff --git a/jp/zimaos/Using-Samba-as-a-Member.html b/jp/zimaos/Using-Samba-as-a-Member.html
index bdaceb9ec5..2b10755a1e 100644
--- a/jp/zimaos/Using-Samba-as-a-Member.html
+++ b/jp/zimaos/Using-Samba-as-a-Member.html
@@ -88,8 +88,8 @@
-
-
+
+
@@ -124,7 +124,7 @@
"url": "https://www.zimaspace.com/docs/logo.svg"
}
},
- "datePublished": "1734946634057"
+ "datePublished": "1735019810814"
}
@@ -393,7 +393,7 @@
-
+
前へ次へ
diff --git a/jp/zimaos/ZFS-Setup.html b/jp/zimaos/ZFS-Setup.html
index 9a5e7c0786..f8d0860f7e 100644
--- a/jp/zimaos/ZFS-Setup.html
+++ b/jp/zimaos/ZFS-Setup.html
@@ -54,8 +54,8 @@
-
-
+
+
@@ -90,7 +90,7 @@
"url": "https://www.zimaspace.com/docs/logo.svg"
}
},
- "datePublished": "1734946634057"
+ "datePublished": "1735019810814"
}
@@ -213,7 +213,7 @@
diff --git a/jp/zimaos/ZimaOS-v1.2.5-Available!.html b/jp/zimaos/ZimaOS-v1.2.5-Available!.html
index fa630c42b9..a42141cc65 100644
--- a/jp/zimaos/ZimaOS-v1.2.5-Available!.html
+++ b/jp/zimaos/ZimaOS-v1.2.5-Available!.html
@@ -52,8 +52,8 @@
-
-
+
+
@@ -88,7 +88,7 @@
"url": "https://www.zimaspace.com/docs/logo.svg"
}
},
- "datePublished": "1734946634057"
+ "datePublished": "1735019810814"
}
@@ -239,7 +239,7 @@
diff --git a/jp/zimaos/iSCSI-usage-tutorial.html b/jp/zimaos/iSCSI-usage-tutorial.html
index 64c5f53e4d..dfa4fa7e6b 100644
--- a/jp/zimaos/iSCSI-usage-tutorial.html
+++ b/jp/zimaos/iSCSI-usage-tutorial.html
@@ -62,8 +62,8 @@
-
-
+
+
@@ -98,7 +98,7 @@
"url": "https://www.zimaspace.com/docs/logo.svg"
}
},
- "datePublished": "1734946634057"
+ "datePublished": "1735019810814"
}
@@ -262,7 +262,7 @@
-
+
前へ次へ
diff --git a/jp/zimaos/index.html b/jp/zimaos/index.html
index 44d1521911..217453a395 100644
--- a/jp/zimaos/index.html
+++ b/jp/zimaos/index.html
@@ -55,8 +55,8 @@
-
-
+
+
@@ -91,7 +91,7 @@
"url": "https://www.zimaspace.com/docs/logo.svg"
}
},
- "datePublished": "1734946634057"
+ "datePublished": "1735019810814"
}
@@ -283,7 +283,7 @@
-
+
次へ
diff --git a/jp/zimaos/migrate-files-from-Synology-to-ZimaCube.html b/jp/zimaos/migrate-files-from-Synology-to-ZimaCube.html
index d2ff39031a..e05707bbaa 100644
--- a/jp/zimaos/migrate-files-from-Synology-to-ZimaCube.html
+++ b/jp/zimaos/migrate-files-from-Synology-to-ZimaCube.html
@@ -57,8 +57,8 @@
-
-
+
+
@@ -93,7 +93,7 @@
"url": "https://www.zimaspace.com/docs/logo.svg"
}
},
- "datePublished": "1734946634057"
+ "datePublished": "1735019810814"
}
@@ -234,7 +234,7 @@
diff --git a/jp/zimaos/resetnetworksettings.html b/jp/zimaos/resetnetworksettings.html
index ce7f222950..3685095af0 100644
--- a/jp/zimaos/resetnetworksettings.html
+++ b/jp/zimaos/resetnetworksettings.html
@@ -54,8 +54,8 @@
-
-
+
+
@@ -90,7 +90,7 @@
"url": "https://www.zimaspace.com/docs/logo.svg"
}
},
- "datePublished": "1734946634057"
+ "datePublished": "1735019810814"
}
@@ -217,7 +217,7 @@
diff --git a/jp/zimaos/set-your-SSH.html b/jp/zimaos/set-your-SSH.html
index 1add141c9b..60f25ebc9f 100644
--- a/jp/zimaos/set-your-SSH.html
+++ b/jp/zimaos/set-your-SSH.html
@@ -54,8 +54,8 @@
-
-
+
+
@@ -90,7 +90,7 @@
"url": "https://www.zimaspace.com/docs/logo.svg"
}
},
- "datePublished": "1734946634057"
+ "datePublished": "1735019810814"
}
@@ -212,7 +212,7 @@
-
+
前へ次へ
diff --git a/jp/zimaos/setup-emby-server.html b/jp/zimaos/setup-emby-server.html
index 7dde069078..3c2037e516 100644
--- a/jp/zimaos/setup-emby-server.html
+++ b/jp/zimaos/setup-emby-server.html
@@ -60,8 +60,8 @@
-
-
+
+
@@ -96,7 +96,7 @@
"url": "https://www.zimaspace.com/docs/logo.svg"
}
},
- "datePublished": "1734946634057"
+ "datePublished": "1735019810814"
}
@@ -243,7 +243,7 @@
-
+
前へ次へ
diff --git a/jp/zimaos/share-via-link.html b/jp/zimaos/share-via-link.html
index d494fbfd07..4983e41f7a 100644
--- a/jp/zimaos/share-via-link.html
+++ b/jp/zimaos/share-via-link.html
@@ -51,8 +51,8 @@
-
-
+
+
@@ -86,7 +86,7 @@
"url": "https://www.zimaspace.com/docs/logo.svg"
}
},
- "datePublished": "1734946634057"
+ "datePublished": "1735019810814"
}
@@ -233,7 +233,7 @@
-
+
次へ
diff --git a/jp/zimaos/v-1.2.2.html b/jp/zimaos/v-1.2.2.html
index 3a8b6fe071..f7602dc5da 100644
--- a/jp/zimaos/v-1.2.2.html
+++ b/jp/zimaos/v-1.2.2.html
@@ -51,8 +51,8 @@
-
-
+
+
@@ -86,7 +86,7 @@
"url": "https://www.zimaspace.com/docs/logo.svg"
}
},
- "datePublished": "1734946634057"
+ "datePublished": "1735019810814"
}
@@ -230,7 +230,7 @@
-
+
前へ次へ
diff --git a/jp/zimaos/v-1.2.3.html b/jp/zimaos/v-1.2.3.html
index d894d0ffc5..c4e9e5e3d3 100644
--- a/jp/zimaos/v-1.2.3.html
+++ b/jp/zimaos/v-1.2.3.html
@@ -52,8 +52,8 @@
-
-
+
+
@@ -88,7 +88,7 @@
"url": "https://www.zimaspace.com/docs/logo.svg"
}
},
- "datePublished": "1734946634057"
+ "datePublished": "1735019810814"
}
@@ -246,7 +246,7 @@
diff --git a/jp/zimaos/v-1.2.4.html b/jp/zimaos/v-1.2.4.html
index f4585cfd7d..dea5e6fc98 100644
--- a/jp/zimaos/v-1.2.4.html
+++ b/jp/zimaos/v-1.2.4.html
@@ -52,8 +52,8 @@
-
-
+
+
@@ -88,7 +88,7 @@
"url": "https://www.zimaspace.com/docs/logo.svg"
}
},
- "datePublished": "1734946634057"
+ "datePublished": "1735019810814"
}
@@ -227,7 +227,7 @@
-
+
前へ次へ
diff --git a/jp/zimaos/v1.3.0.html b/jp/zimaos/v1.3.0.html
index d84abe423a..07b1952b48 100644
--- a/jp/zimaos/v1.3.0.html
+++ b/jp/zimaos/v1.3.0.html
@@ -52,8 +52,8 @@
-
-
+
+
@@ -88,7 +88,7 @@
"url": "https://www.zimaspace.com/docs/logo.svg"
}
},
- "datePublished": "1734946634057"
+ "datePublished": "1735019810814"
}
@@ -239,7 +239,7 @@
-
+
前へ次へ
diff --git a/jp/zimaos/webtorrent-feature.html b/jp/zimaos/webtorrent-feature.html
index 839b51bf8e..f681b62226 100644
--- a/jp/zimaos/webtorrent-feature.html
+++ b/jp/zimaos/webtorrent-feature.html
@@ -51,8 +51,8 @@
-
-
+
+
@@ -86,7 +86,7 @@
"url": "https://www.zimaspace.com/docs/logo.svg"
}
},
- "datePublished": "1734946634057"
+ "datePublished": "1735019810814"
}
@@ -233,7 +233,7 @@
-
+
前へ次へ
diff --git a/knowledge/index.html b/knowledge/index.html
index a3055b84bf..ec875a650b 100644
--- a/knowledge/index.html
+++ b/knowledge/index.html
@@ -51,8 +51,8 @@
-
-
+
+
@@ -86,7 +86,7 @@
"url": "https://www.zimaspace.com/docs/logo.svg"
}
},
- "datePublished": "1734946634057"
+ "datePublished": "1735019810814"
}
@@ -204,7 +204,7 @@ Install Unraid on Zima Devices
Section1
diff --git a/pt-PT/faq/test-files.html b/pt-PT/faq/test-files.html
index 77611fdfb1..482ca6fb40 100644
--- a/pt-PT/faq/test-files.html
+++ b/pt-PT/faq/test-files.html
@@ -51,8 +51,8 @@
-
-
+
+
@@ -86,7 +86,7 @@
"url": "https://www.zimaspace.com/docs/logo.svg"
}
},
- "datePublished": "1734946634061"
+ "datePublished": "1735019810814"
}
@@ -207,7 +207,7 @@
-
+
Próximo
diff --git a/pt-PT/zimaboard/All-in-one-routing-system-OpenWRT.html b/pt-PT/zimaboard/All-in-one-routing-system-OpenWRT.html
index fd629116a2..7bc4dbb9af 100644
--- a/pt-PT/zimaboard/All-in-one-routing-system-OpenWRT.html
+++ b/pt-PT/zimaboard/All-in-one-routing-system-OpenWRT.html
@@ -59,8 +59,8 @@
-
-
+
+
@@ -95,7 +95,7 @@
"url": "https://www.zimaspace.com/docs/logo.svg"
}
},
- "datePublished": "1734946634061"
+ "datePublished": "1735019810814"
}
@@ -245,7 +245,7 @@
diff --git a/pt-PT/zimaboard/Basic-functions-of-dedicated-systems.html b/pt-PT/zimaboard/Basic-functions-of-dedicated-systems.html
index d4905821ba..ac8df822d4 100644
--- a/pt-PT/zimaboard/Basic-functions-of-dedicated-systems.html
+++ b/pt-PT/zimaboard/Basic-functions-of-dedicated-systems.html
@@ -66,8 +66,8 @@
-
-
+
+
@@ -102,7 +102,7 @@
"url": "https://www.zimaspace.com/docs/logo.svg"
}
},
- "datePublished": "1734946634061"
+ "datePublished": "1735019810814"
}
@@ -257,7 +257,7 @@
diff --git a/pt-PT/zimaboard/Build-a-75-inch-4K-Arcade-with-ZimaBoard-and-Batocera.html b/pt-PT/zimaboard/Build-a-75-inch-4K-Arcade-with-ZimaBoard-and-Batocera.html
index 50242edd4a..3964c42c89 100644
--- a/pt-PT/zimaboard/Build-a-75-inch-4K-Arcade-with-ZimaBoard-and-Batocera.html
+++ b/pt-PT/zimaboard/Build-a-75-inch-4K-Arcade-with-ZimaBoard-and-Batocera.html
@@ -72,8 +72,8 @@
-
-
+
+
@@ -108,7 +108,7 @@
"url": "https://www.zimaspace.com/docs/logo.svg"
}
},
- "datePublished": "1734946634061"
+ "datePublished": "1735019810814"
}
@@ -294,7 +294,7 @@
diff --git a/pt-PT/zimaboard/Enable-WOL-on-Zimaboard.html b/pt-PT/zimaboard/Enable-WOL-on-Zimaboard.html
index fd3cd79551..bb0a8096d1 100644
--- a/pt-PT/zimaboard/Enable-WOL-on-Zimaboard.html
+++ b/pt-PT/zimaboard/Enable-WOL-on-Zimaboard.html
@@ -61,8 +61,8 @@
-
-
+
+
@@ -97,7 +97,7 @@
"url": "https://www.zimaspace.com/docs/logo.svg"
}
},
- "datePublished": "1734946634061"
+ "datePublished": "1735019810814"
}
@@ -283,7 +283,7 @@
-
+
AnteriorPróximo
diff --git a/pt-PT/zimaboard/Hardware-Brief.html b/pt-PT/zimaboard/Hardware-Brief.html
index c6bda7cbb0..bccaff0d69 100644
--- a/pt-PT/zimaboard/Hardware-Brief.html
+++ b/pt-PT/zimaboard/Hardware-Brief.html
@@ -52,8 +52,8 @@
-
-
+
+
@@ -88,7 +88,7 @@
"url": "https://www.zimaspace.com/docs/logo.svg"
}
},
- "datePublished": "1734946634061"
+ "datePublished": "1735019810814"
}
@@ -229,7 +229,7 @@
-
+
AnteriorPróximo
diff --git a/pt-PT/zimaboard/Hardware-Interface-Introduction.html b/pt-PT/zimaboard/Hardware-Interface-Introduction.html
index 5d7e3b4df5..293346ca11 100644
--- a/pt-PT/zimaboard/Hardware-Interface-Introduction.html
+++ b/pt-PT/zimaboard/Hardware-Interface-Introduction.html
@@ -54,8 +54,8 @@
-
-
+
+
@@ -90,7 +90,7 @@
"url": "https://www.zimaspace.com/docs/logo.svg"
}
},
- "datePublished": "1734946634061"
+ "datePublished": "1735019810814"
}
@@ -225,7 +225,7 @@
-
+
AnteriorPróximo
diff --git a/pt-PT/zimaboard/How-to-check-IP-address.html b/pt-PT/zimaboard/How-to-check-IP-address.html
index bc86a10fa2..90855eecb9 100644
--- a/pt-PT/zimaboard/How-to-check-IP-address.html
+++ b/pt-PT/zimaboard/How-to-check-IP-address.html
@@ -57,8 +57,8 @@
-
-
+
+
@@ -93,7 +93,7 @@
"url": "https://www.zimaspace.com/docs/logo.svg"
}
},
- "datePublished": "1734946634061"
+ "datePublished": "1735019810814"
}
@@ -242,7 +242,7 @@
diff --git a/pt-PT/zimaboard/MineCraft-Friendship-Service.html b/pt-PT/zimaboard/MineCraft-Friendship-Service.html
index 4e33556e0b..3b088688b8 100644
--- a/pt-PT/zimaboard/MineCraft-Friendship-Service.html
+++ b/pt-PT/zimaboard/MineCraft-Friendship-Service.html
@@ -64,8 +64,8 @@
-
-
+
+
@@ -100,7 +100,7 @@
"url": "https://www.zimaspace.com/docs/logo.svg"
}
},
- "datePublished": "1734946634061"
+ "datePublished": "1735019810814"
}
@@ -280,7 +280,7 @@
-
+
AnteriorPróximo
diff --git a/pt-PT/zimaboard/Openwrt-eMMc-boot.html b/pt-PT/zimaboard/Openwrt-eMMc-boot.html
index e486e70f81..4c4d6e70be 100644
--- a/pt-PT/zimaboard/Openwrt-eMMc-boot.html
+++ b/pt-PT/zimaboard/Openwrt-eMMc-boot.html
@@ -59,8 +59,8 @@
-
-
+
+
@@ -95,7 +95,7 @@
"url": "https://www.zimaspace.com/docs/logo.svg"
}
},
- "datePublished": "1734946634061"
+ "datePublished": "1735019810814"
}
@@ -277,7 +277,7 @@
diff --git a/pt-PT/zimaboard/Power-on-Zimablade.html b/pt-PT/zimaboard/Power-on-Zimablade.html
index 55da852221..df849bf051 100644
--- a/pt-PT/zimaboard/Power-on-Zimablade.html
+++ b/pt-PT/zimaboard/Power-on-Zimablade.html
@@ -66,8 +66,8 @@
-
-
+
+
@@ -102,7 +102,7 @@
"url": "https://www.zimaspace.com/docs/logo.svg"
}
},
- "datePublished": "1734946634061"
+ "datePublished": "1735019810814"
}
@@ -279,7 +279,7 @@
-
+
AnteriorPróximo
diff --git a/pt-PT/zimaboard/Restore-factory-settings.html b/pt-PT/zimaboard/Restore-factory-settings.html
index f322b797e7..b3731029e0 100644
--- a/pt-PT/zimaboard/Restore-factory-settings.html
+++ b/pt-PT/zimaboard/Restore-factory-settings.html
@@ -65,8 +65,8 @@
-
-
+
+
@@ -101,7 +101,7 @@
"url": "https://www.zimaspace.com/docs/logo.svg"
}
},
- "datePublished": "1734946634061"
+ "datePublished": "1735019810814"
}
@@ -287,7 +287,7 @@
-
+
AnteriorPróximo
diff --git a/pt-PT/zimaboard/Self-Deploying-Applications.html b/pt-PT/zimaboard/Self-Deploying-Applications.html
index 14765304ee..5468d0e62c 100644
--- a/pt-PT/zimaboard/Self-Deploying-Applications.html
+++ b/pt-PT/zimaboard/Self-Deploying-Applications.html
@@ -66,8 +66,8 @@
-
-
+
+
@@ -102,7 +102,7 @@
"url": "https://www.zimaspace.com/docs/logo.svg"
}
},
- "datePublished": "1734946634061"
+ "datePublished": "1735019810814"
}
@@ -259,7 +259,7 @@
-
+
AnteriorPróximo
diff --git a/pt-PT/zimaboard/Small-body-Big-applications-OMV-First-Experience.html b/pt-PT/zimaboard/Small-body-Big-applications-OMV-First-Experience.html
index 53ebbf5024..020ad20c21 100644
--- a/pt-PT/zimaboard/Small-body-Big-applications-OMV-First-Experience.html
+++ b/pt-PT/zimaboard/Small-body-Big-applications-OMV-First-Experience.html
@@ -76,8 +76,8 @@
-
-
+
+
@@ -112,7 +112,7 @@
"url": "https://www.zimaspace.com/docs/logo.svg"
}
},
- "datePublished": "1734946634061"
+ "datePublished": "1735019810814"
}
@@ -296,7 +296,7 @@
diff --git a/pt-PT/zimaboard/Small-body-Big-applications-OMV-install.html b/pt-PT/zimaboard/Small-body-Big-applications-OMV-install.html
index cfba01c2da..fc5393d8df 100644
--- a/pt-PT/zimaboard/Small-body-Big-applications-OMV-install.html
+++ b/pt-PT/zimaboard/Small-body-Big-applications-OMV-install.html
@@ -63,8 +63,8 @@
-
-
+
+
@@ -99,7 +99,7 @@
"url": "https://www.zimaspace.com/docs/logo.svg"
}
},
- "datePublished": "1734946634061"
+ "datePublished": "1735019810814"
}
@@ -263,7 +263,7 @@
-
+
AnteriorPróximo
diff --git a/pt-PT/zimaboard/Syncthing.html b/pt-PT/zimaboard/Syncthing.html
index 02e807550a..8511bd7859 100644
--- a/pt-PT/zimaboard/Syncthing.html
+++ b/pt-PT/zimaboard/Syncthing.html
@@ -61,8 +61,8 @@
-
-
+
+
@@ -97,7 +97,7 @@
"url": "https://www.zimaspace.com/docs/logo.svg"
}
},
- "datePublished": "1734946634061"
+ "datePublished": "1735019810814"
}
@@ -261,7 +261,7 @@
diff --git a/pt-PT/zimaboard/Universal-third-party-system-installation-tutorial.html b/pt-PT/zimaboard/Universal-third-party-system-installation-tutorial.html
index ebcb0c00d0..56d5e80ac9 100644
--- a/pt-PT/zimaboard/Universal-third-party-system-installation-tutorial.html
+++ b/pt-PT/zimaboard/Universal-third-party-system-installation-tutorial.html
@@ -59,8 +59,8 @@
-
-
+
+
@@ -95,7 +95,7 @@
"url": "https://www.zimaspace.com/docs/logo.svg"
}
},
- "datePublished": "1734946634061"
+ "datePublished": "1735019810818"
}
@@ -247,7 +247,7 @@
-
+
AnteriorPróximo
diff --git a/pt-PT/zimaboard/Unraid-First-Experience-at-$129-Installation.html b/pt-PT/zimaboard/Unraid-First-Experience-at-$129-Installation.html
index 603f372e32..0766b53708 100644
--- a/pt-PT/zimaboard/Unraid-First-Experience-at-$129-Installation.html
+++ b/pt-PT/zimaboard/Unraid-First-Experience-at-$129-Installation.html
@@ -69,8 +69,8 @@
-
-
+
+
@@ -105,7 +105,7 @@
"url": "https://www.zimaspace.com/docs/logo.svg"
}
},
- "datePublished": "1734946634061"
+ "datePublished": "1735019810818"
}
@@ -269,7 +269,7 @@
-
+
AnteriorPróximo
diff --git a/pt-PT/zimaboard/Upgrade-Motherboard-BIOS-Version.html b/pt-PT/zimaboard/Upgrade-Motherboard-BIOS-Version.html
index 32c99b0c41..6c0d75ac21 100644
--- a/pt-PT/zimaboard/Upgrade-Motherboard-BIOS-Version.html
+++ b/pt-PT/zimaboard/Upgrade-Motherboard-BIOS-Version.html
@@ -51,8 +51,8 @@
-
-
+
+
@@ -86,7 +86,7 @@
"url": "https://www.zimaspace.com/docs/logo.svg"
}
},
- "datePublished": "1734946634061"
+ "datePublished": "1735019810818"
}
@@ -258,7 +258,7 @@
-
+
AnteriorPróximo
diff --git a/pt-PT/zimaboard/VR-Audio-And-Video-Experience-Oculus.html b/pt-PT/zimaboard/VR-Audio-And-Video-Experience-Oculus.html
index 93ba932f5a..b1552090bc 100644
--- a/pt-PT/zimaboard/VR-Audio-And-Video-Experience-Oculus.html
+++ b/pt-PT/zimaboard/VR-Audio-And-Video-Experience-Oculus.html
@@ -59,8 +59,8 @@
-
-
+
+
@@ -95,7 +95,7 @@
"url": "https://www.zimaspace.com/docs/logo.svg"
}
},
- "datePublished": "1734946634061"
+ "datePublished": "1735019810818"
}
@@ -233,7 +233,7 @@
-
+
AnteriorPróximo
diff --git a/pt-PT/zimaboard/index.html b/pt-PT/zimaboard/index.html
index dc1ffeb63c..63b63151e3 100644
--- a/pt-PT/zimaboard/index.html
+++ b/pt-PT/zimaboard/index.html
@@ -60,8 +60,8 @@
-
-
+
+
@@ -96,7 +96,7 @@
"url": "https://www.zimaspace.com/docs/logo.svg"
}
},
- "datePublished": "1734946634061"
+ "datePublished": "1735019810818"
}
@@ -243,7 +243,7 @@
-
+
Próximo
diff --git a/pt-PT/zimacube/About-ZimaOS.html b/pt-PT/zimacube/About-ZimaOS.html
index 09dbbc11df..b6e6564bd6 100644
--- a/pt-PT/zimacube/About-ZimaOS.html
+++ b/pt-PT/zimacube/About-ZimaOS.html
@@ -51,8 +51,8 @@
-
-
+
+
@@ -86,7 +86,7 @@
"url": "https://www.zimaspace.com/docs/logo.svg"
}
},
- "datePublished": "1734946634061"
+ "datePublished": "1735019810818"
}
@@ -204,7 +204,7 @@ Título
Secção
diff --git a/pt-PT/zimacube/Advanced-Using.html b/pt-PT/zimacube/Advanced-Using.html
index 65ef154c70..0945bdd496 100644
--- a/pt-PT/zimacube/Advanced-Using.html
+++ b/pt-PT/zimacube/Advanced-Using.html
@@ -51,8 +51,8 @@
-
-
+
+
@@ -86,7 +86,7 @@
"url": "https://www.zimaspace.com/docs/logo.svg"
}
},
- "datePublished": "1734946634061"
+ "datePublished": "1735019810818"
}
@@ -204,7 +204,7 @@ Título
Seção
diff --git a/pt-PT/zimacube/Assembly-Tutorial.html b/pt-PT/zimacube/Assembly-Tutorial.html
index 2453f1cac8..382dbcdad6 100644
--- a/pt-PT/zimacube/Assembly-Tutorial.html
+++ b/pt-PT/zimacube/Assembly-Tutorial.html
@@ -110,8 +110,8 @@
-
-
+
+
@@ -146,7 +146,7 @@
"url": "https://www.zimaspace.com/docs/logo.svg"
}
},
- "datePublished": "1734946634061"
+ "datePublished": "1735019810818"
}
@@ -511,7 +511,7 @@ Desmontagem do chassi concluída
diff --git a/pt-PT/zimacube/Auto-Power-On.html b/pt-PT/zimacube/Auto-Power-On.html
index 4c37984cef..2e8059cde0 100644
--- a/pt-PT/zimacube/Auto-Power-On.html
+++ b/pt-PT/zimacube/Auto-Power-On.html
@@ -55,8 +55,8 @@
-
-
+
+
@@ -91,7 +91,7 @@
"url": "https://www.zimaspace.com/docs/logo.svg"
}
},
- "datePublished": "1734946634061"
+ "datePublished": "1735019810818"
}
@@ -216,7 +216,7 @@
-
+
AnteriorPróximo
diff --git a/pt-PT/zimacube/BIOS-Configuration.html b/pt-PT/zimacube/BIOS-Configuration.html
index 77f02aa5cc..05889dfc6f 100644
--- a/pt-PT/zimacube/BIOS-Configuration.html
+++ b/pt-PT/zimacube/BIOS-Configuration.html
@@ -51,8 +51,8 @@
-
-
+
+
@@ -86,7 +86,7 @@
"url": "https://www.zimaspace.com/docs/logo.svg"
}
},
- "datePublished": "1734946634061"
+ "datePublished": "1735019810818"
}
@@ -205,7 +205,7 @@ Configuração da BIOS
diff --git a/pt-PT/zimacube/Compatible-Network-Adapters.html b/pt-PT/zimacube/Compatible-Network-Adapters.html
index 3382ab20d9..c2036c2b72 100644
--- a/pt-PT/zimacube/Compatible-Network-Adapters.html
+++ b/pt-PT/zimacube/Compatible-Network-Adapters.html
@@ -51,8 +51,8 @@
-
-
+
+
@@ -86,7 +86,7 @@
"url": "https://www.zimaspace.com/docs/logo.svg"
}
},
- "datePublished": "1734946634061"
+ "datePublished": "1735019810818"
}
@@ -237,7 +237,7 @@
diff --git a/pt-PT/zimacube/Creating-RAID-Troubleshooting-Guide.html b/pt-PT/zimacube/Creating-RAID-Troubleshooting-Guide.html
index dae846d5fa..109d17a285 100644
--- a/pt-PT/zimacube/Creating-RAID-Troubleshooting-Guide.html
+++ b/pt-PT/zimacube/Creating-RAID-Troubleshooting-Guide.html
@@ -56,8 +56,8 @@
-
-
+
+
@@ -92,7 +92,7 @@
"url": "https://www.zimaspace.com/docs/logo.svg"
}
},
- "datePublished": "1734946634061"
+ "datePublished": "1735019810818"
}
@@ -215,7 +215,7 @@
-
+
AnteriorPróximo
diff --git a/pt-PT/zimacube/Detailed-Plex-Operation-Guide.html b/pt-PT/zimacube/Detailed-Plex-Operation-Guide.html
index da864e67a2..68645de0d0 100644
--- a/pt-PT/zimacube/Detailed-Plex-Operation-Guide.html
+++ b/pt-PT/zimacube/Detailed-Plex-Operation-Guide.html
@@ -67,8 +67,8 @@
-
-
+
+
@@ -103,7 +103,7 @@
"url": "https://www.zimaspace.com/docs/logo.svg"
}
},
- "datePublished": "1734946634061"
+ "datePublished": "1735019810818"
}
@@ -244,7 +244,7 @@
diff --git "a/pt-PT/zimacube/From-Synology-to-ZimaCube\357\274\214migrate-all-files!.html" "b/pt-PT/zimacube/From-Synology-to-ZimaCube\357\274\214migrate-all-files!.html"
index f3a334fcfd..1d35853a1e 100644
--- "a/pt-PT/zimacube/From-Synology-to-ZimaCube\357\274\214migrate-all-files!.html"
+++ "b/pt-PT/zimacube/From-Synology-to-ZimaCube\357\274\214migrate-all-files!.html"
@@ -57,8 +57,8 @@
-
-
+
+
@@ -93,7 +93,7 @@
"url": "https://www.zimaspace.com/docs/logo.svg"
}
},
- "datePublished": "1734946634061"
+ "datePublished": "1735019810818"
}
@@ -234,7 +234,7 @@
-
+
Próximo
diff --git a/pt-PT/zimacube/GPU-Expansion.html b/pt-PT/zimacube/GPU-Expansion.html
index 88356ee743..40d5a4bfe4 100644
--- a/pt-PT/zimacube/GPU-Expansion.html
+++ b/pt-PT/zimacube/GPU-Expansion.html
@@ -64,8 +64,8 @@
-
-
+
+
@@ -100,7 +100,7 @@
"url": "https://www.zimaspace.com/docs/logo.svg"
}
},
- "datePublished": "1734946634061"
+ "datePublished": "1735019810818"
}
@@ -333,7 +333,7 @@
-
+
AnteriorPróximo
diff --git a/pt-PT/zimacube/HDD-Interface-Usage-Guide.html b/pt-PT/zimacube/HDD-Interface-Usage-Guide.html
index 6fc43ccbb5..0afc4a0db7 100644
--- a/pt-PT/zimacube/HDD-Interface-Usage-Guide.html
+++ b/pt-PT/zimacube/HDD-Interface-Usage-Guide.html
@@ -51,8 +51,8 @@
-
-
+
+
@@ -86,7 +86,7 @@
"url": "https://www.zimaspace.com/docs/logo.svg"
}
},
- "datePublished": "1734946634061"
+ "datePublished": "1735019810818"
}
@@ -453,7 +453,7 @@
-
+
AnteriorPróximo
diff --git a/pt-PT/zimacube/Hardware-Brief.html b/pt-PT/zimacube/Hardware-Brief.html
index edf218dbdd..9572b187a4 100644
--- a/pt-PT/zimacube/Hardware-Brief.html
+++ b/pt-PT/zimacube/Hardware-Brief.html
@@ -54,8 +54,8 @@
-
-
+
+
@@ -90,7 +90,7 @@
"url": "https://www.zimaspace.com/docs/logo.svg"
}
},
- "datePublished": "1734946634061"
+ "datePublished": "1735019810818"
}
@@ -234,7 +234,7 @@
-
+
AnteriorPróximo
diff --git a/pt-PT/zimacube/Hardware-Details.html b/pt-PT/zimacube/Hardware-Details.html
index a21f68ee34..9a485f179e 100644
--- a/pt-PT/zimacube/Hardware-Details.html
+++ b/pt-PT/zimacube/Hardware-Details.html
@@ -51,8 +51,8 @@
-
-
+
+
@@ -86,7 +86,7 @@
"url": "https://www.zimaspace.com/docs/logo.svg"
}
},
- "datePublished": "1734946634061"
+ "datePublished": "1735019810818"
}
@@ -254,7 +254,7 @@ Instruções da Interface do Ventilador
Instruções da Porta USB
diff --git a/pt-PT/zimacube/How-to-Install-ZimaOS.html b/pt-PT/zimacube/How-to-Install-ZimaOS.html
index 5f9c2199a6..16370bb6da 100644
--- a/pt-PT/zimacube/How-to-Install-ZimaOS.html
+++ b/pt-PT/zimacube/How-to-Install-ZimaOS.html
@@ -62,8 +62,8 @@
-
-
+
+
@@ -98,7 +98,7 @@
"url": "https://www.zimaspace.com/docs/logo.svg"
}
},
- "datePublished": "1734946634061"
+ "datePublished": "1735019810818"
}
@@ -233,7 +233,7 @@
diff --git a/pt-PT/zimacube/How-to-Install-and-Remove-the-7th-Bay.html b/pt-PT/zimacube/How-to-Install-and-Remove-the-7th-Bay.html
index 26e5cc9d74..806caa5a32 100644
--- a/pt-PT/zimacube/How-to-Install-and-Remove-the-7th-Bay.html
+++ b/pt-PT/zimacube/How-to-Install-and-Remove-the-7th-Bay.html
@@ -58,8 +58,8 @@
-
-
+
+
@@ -94,7 +94,7 @@
"url": "https://www.zimaspace.com/docs/logo.svg"
}
},
- "datePublished": "1734946634061"
+ "datePublished": "1735019810818"
}
@@ -219,7 +219,7 @@
-
+
Próximo
diff --git a/pt-PT/zimacube/How-to-Open-SSH-in-ZimaOS.html b/pt-PT/zimacube/How-to-Open-SSH-in-ZimaOS.html
index ed1050364c..4324b58f30 100644
--- a/pt-PT/zimacube/How-to-Open-SSH-in-ZimaOS.html
+++ b/pt-PT/zimacube/How-to-Open-SSH-in-ZimaOS.html
@@ -53,8 +53,8 @@
-
-
+
+
@@ -89,7 +89,7 @@
"url": "https://www.zimaspace.com/docs/logo.svg"
}
},
- "datePublished": "1734946634061"
+ "datePublished": "1735019810818"
}
@@ -214,7 +214,7 @@
-
+
Próximo
diff --git a/pt-PT/zimacube/How-to-understand-Docker-App's-paths-On-ZimaOS.html b/pt-PT/zimacube/How-to-understand-Docker-App's-paths-On-ZimaOS.html
index 798e3cedca..f1da7debc3 100644
--- a/pt-PT/zimacube/How-to-understand-Docker-App's-paths-On-ZimaOS.html
+++ b/pt-PT/zimacube/How-to-understand-Docker-App's-paths-On-ZimaOS.html
@@ -57,8 +57,8 @@
-
-
+
+
@@ -93,7 +93,7 @@
"url": "https://www.zimaspace.com/docs/logo.svg"
}
},
- "datePublished": "1734946634061"
+ "datePublished": "1735019810818"
}
@@ -232,7 +232,7 @@
diff --git a/pt-PT/zimacube/Install-TrueNAS.html b/pt-PT/zimacube/Install-TrueNAS.html
index 88fc4a7d5b..e9f61ca3f1 100644
--- a/pt-PT/zimacube/Install-TrueNAS.html
+++ b/pt-PT/zimacube/Install-TrueNAS.html
@@ -62,8 +62,8 @@
-
-
+
+
@@ -98,7 +98,7 @@
"url": "https://www.zimaspace.com/docs/logo.svg"
}
},
- "datePublished": "1734946634061"
+ "datePublished": "1735019810818"
}
@@ -234,7 +234,7 @@
diff --git a/pt-PT/zimacube/Install-UnRAID.html b/pt-PT/zimacube/Install-UnRAID.html
index 597646e96b..b1a0e710dd 100644
--- a/pt-PT/zimacube/Install-UnRAID.html
+++ b/pt-PT/zimacube/Install-UnRAID.html
@@ -67,8 +67,8 @@
-
-
+
+
@@ -103,7 +103,7 @@
"url": "https://www.zimaspace.com/docs/logo.svg"
}
},
- "datePublished": "1734946634061"
+ "datePublished": "1735019810818"
}
@@ -231,7 +231,7 @@
diff --git a/pt-PT/zimacube/Instructions-for-use-of-the-7th-Bay.html b/pt-PT/zimacube/Instructions-for-use-of-the-7th-Bay.html
index dda82ea750..219dfe240b 100644
--- a/pt-PT/zimacube/Instructions-for-use-of-the-7th-Bay.html
+++ b/pt-PT/zimacube/Instructions-for-use-of-the-7th-Bay.html
@@ -64,8 +64,8 @@
-
-
+
+
@@ -100,7 +100,7 @@
"url": "https://www.zimaspace.com/docs/logo.svg"
}
},
- "datePublished": "1734946634061"
+ "datePublished": "1735019810818"
}
@@ -240,7 +240,7 @@
-
+
AnteriorPróximo
diff --git a/pt-PT/zimacube/Memory-Test-Tutorial.html b/pt-PT/zimacube/Memory-Test-Tutorial.html
index 61b966fa33..00d4cee323 100644
--- a/pt-PT/zimacube/Memory-Test-Tutorial.html
+++ b/pt-PT/zimacube/Memory-Test-Tutorial.html
@@ -58,8 +58,8 @@
-
-
+
+
@@ -94,7 +94,7 @@
"url": "https://www.zimaspace.com/docs/logo.svg"
}
},
- "datePublished": "1734946634061"
+ "datePublished": "1735019810818"
}
@@ -223,11 +223,11 @@
- Entre na interface do Memtest e selecione Iniciar Teste.



-Passo 4: Determinar se há um problema com a memória com base nos resultados do feedback
Se a interface PASS aparecer, não há problema com a memória

Você pode usar os métodos acima para determinar se sua memória tem problemas de estabilidade e solucionar problemas na placa-mãe! Ao mesmo tempo, você pode entrar em contato com nosso suporte técnico pelo e-mail support@icewhale.org e anexar os resultados do teste para obter mais ajuda.
+Passo 4: Determinar se há um problema com a memória com base nos resultados do feedback
Se a interface PASS aparecer, não há problema com a memória

Você pode usar os métodos acima para determinar se sua memória tem problemas de estabilidade e solucionar problemas na placa-mãe! Ao mesmo tempo, você pode entrar em contato com nosso suporte técnico pelo e-mail support@icewhale.org e anexar os resultados do teste para obter mais ajuda.
diff --git a/pt-PT/zimacube/PC-Direct.html b/pt-PT/zimacube/PC-Direct.html
index d1248f9738..1d1a505d91 100644
--- a/pt-PT/zimacube/PC-Direct.html
+++ b/pt-PT/zimacube/PC-Direct.html
@@ -65,8 +65,8 @@
-
-
+
+
@@ -101,7 +101,7 @@
"url": "https://www.zimaspace.com/docs/logo.svg"
}
},
- "datePublished": "1734946634061"
+ "datePublished": "1735019810818"
}
@@ -294,7 +294,7 @@
-
+
AnteriorPróximo
diff --git a/pt-PT/zimacube/Plex-and-GPU-Transcoding.html b/pt-PT/zimacube/Plex-and-GPU-Transcoding.html
index 4d582a2e03..4b024ea930 100644
--- a/pt-PT/zimacube/Plex-and-GPU-Transcoding.html
+++ b/pt-PT/zimacube/Plex-and-GPU-Transcoding.html
@@ -60,8 +60,8 @@
-
-
+
+
@@ -96,7 +96,7 @@
"url": "https://www.zimaspace.com/docs/logo.svg"
}
},
- "datePublished": "1734946634061"
+ "datePublished": "1735019810818"
}
@@ -280,7 +280,7 @@
-
+
AnteriorPróximo
diff --git a/pt-PT/zimacube/Quick-Start.html b/pt-PT/zimacube/Quick-Start.html
index c8588ab05c..3b89f1be88 100644
--- a/pt-PT/zimacube/Quick-Start.html
+++ b/pt-PT/zimacube/Quick-Start.html
@@ -59,8 +59,8 @@
-
-
+
+
@@ -95,7 +95,7 @@
"url": "https://www.zimaspace.com/docs/logo.svg"
}
},
- "datePublished": "1734946634061"
+ "datePublished": "1735019810818"
}
@@ -351,7 +351,7 @@
-
+
Próximo
diff --git a/pt-PT/zimacube/RAID-SSD-Expansion.html b/pt-PT/zimacube/RAID-SSD-Expansion.html
index 7e1f9b5d1c..22392aa454 100644
--- a/pt-PT/zimacube/RAID-SSD-Expansion.html
+++ b/pt-PT/zimacube/RAID-SSD-Expansion.html
@@ -51,8 +51,8 @@
-
-
+
+
@@ -86,7 +86,7 @@
"url": "https://www.zimaspace.com/docs/logo.svg"
}
},
- "datePublished": "1734946634061"
+ "datePublished": "1735019810818"
}
@@ -204,7 +204,7 @@ Título
Seção
diff --git a/pt-PT/zimacube/Release-Note.html b/pt-PT/zimacube/Release-Note.html
index 626598d807..d17e7d1141 100644
--- a/pt-PT/zimacube/Release-Note.html
+++ b/pt-PT/zimacube/Release-Note.html
@@ -52,8 +52,8 @@
-
-
+
+
@@ -88,7 +88,7 @@
"url": "https://www.zimaspace.com/docs/logo.svg"
}
},
- "datePublished": "1734946634061"
+ "datePublished": "1735019810818"
}
@@ -235,7 +235,7 @@
diff --git a/pt-PT/zimacube/Resets-CMOS.html b/pt-PT/zimacube/Resets-CMOS.html
index cf626f8e29..918869c6ad 100644
--- a/pt-PT/zimacube/Resets-CMOS.html
+++ b/pt-PT/zimacube/Resets-CMOS.html
@@ -54,8 +54,8 @@
-
-
+
+
@@ -90,7 +90,7 @@
"url": "https://www.zimaspace.com/docs/logo.svg"
}
},
- "datePublished": "1734946634061"
+ "datePublished": "1735019810818"
}
@@ -216,7 +216,7 @@
-
+
AnteriorPróximo
diff --git a/pt-PT/zimacube/Transfer-Speeds-Over-Thunderbolt.html b/pt-PT/zimacube/Transfer-Speeds-Over-Thunderbolt.html
index 9867c453f3..fdc4ed75f1 100644
--- a/pt-PT/zimacube/Transfer-Speeds-Over-Thunderbolt.html
+++ b/pt-PT/zimacube/Transfer-Speeds-Over-Thunderbolt.html
@@ -53,8 +53,8 @@
-
-
+
+
@@ -89,7 +89,7 @@
"url": "https://www.zimaspace.com/docs/logo.svg"
}
},
- "datePublished": "1734946634061"
+ "datePublished": "1735019810818"
}
@@ -214,7 +214,7 @@
-
+
AnteriorPróximo
diff --git a/pt-PT/zimacube/Troubleshooting-Self-Test-Guide.html b/pt-PT/zimacube/Troubleshooting-Self-Test-Guide.html
index aac0b8c04c..b65aef19c4 100644
--- a/pt-PT/zimacube/Troubleshooting-Self-Test-Guide.html
+++ b/pt-PT/zimacube/Troubleshooting-Self-Test-Guide.html
@@ -55,8 +55,8 @@
-
-
+
+
@@ -91,7 +91,7 @@
"url": "https://www.zimaspace.com/docs/logo.svg"
}
},
- "datePublished": "1734946634061"
+ "datePublished": "1735019810818"
}
@@ -214,7 +214,7 @@ https://www.zimaspace.com/docs/zimacube/Memory-Test-Tutorial
Passo 3: Reiniciar o dispositivo
Você pode se referir aos seguintes passos para reiniciar a bateria RTC:
https://www.zimaspace.com/docs/zimacube/Resets-CMOS
-Solução:
Se você não conseguir iniciar de acordo com os passos acima, entre em contato com nossa equipe de pós-venda support@icewhale.org para substituir a placa-mãe.
+Solução:
Se você não conseguir iniciar de acordo com os passos acima, entre em contato com nossa equipe de pós-venda support@icewhale.org para substituir a placa-mãe.
Problema de Software
Anormalidade no início do sistema
- Re-conecte o disco de sistema na placa-mãe e verifique se o disco de sistema pode ser reconhecido normalmente.
- Você pode reinstalar o ZimaOS de acordo com o método no seguinte link:
https://www.zimaspace.com/docs/zimacube/How-to-Install-ZimaOS
@@ -226,11 +226,11 @@
O seguinte link lista os modelos de disco rígido que podem ser usados normalmente no teste interno:
https://www.zimaspace.com/docs/zimacube/HDD-Interface-Usage-Guide
Solução:
Se os métodos acima não conseguirem fazer o disco rígido funcionar normalmente, você pode entrar em contato com nossa equipe de pós-venda support@icewhale.org para substituir a placa de circuito impresso para você.
+

O seguinte link lista os modelos de disco rígido que podem ser usados normalmente no teste interno:
https://www.zimaspace.com/docs/zimacube/HDD-Interface-Usage-Guide
Solução:
Se os métodos acima não conseguirem fazer o disco rígido funcionar normalmente, você pode entrar em contato com nossa equipe de pós-venda support@icewhale.org para substituir a placa de circuito impresso para você.
diff --git a/pt-PT/zimacube/Tutorials.html b/pt-PT/zimacube/Tutorials.html
index 61b2f336a3..e473634ad8 100644
--- a/pt-PT/zimacube/Tutorials.html
+++ b/pt-PT/zimacube/Tutorials.html
@@ -55,8 +55,8 @@
-
-
+
+
@@ -91,7 +91,7 @@
"url": "https://www.zimaspace.com/docs/logo.svg"
}
},
- "datePublished": "1734946634061"
+ "datePublished": "1735019810818"
}
@@ -216,7 +216,7 @@
-
+
Próximo
diff --git a/pt-PT/zimacube/User-Guide.html b/pt-PT/zimacube/User-Guide.html
index e1735374d0..2cbaaa3722 100644
--- a/pt-PT/zimacube/User-Guide.html
+++ b/pt-PT/zimacube/User-Guide.html
@@ -51,8 +51,8 @@
-
-
+
+
@@ -86,7 +86,7 @@
"url": "https://www.zimaspace.com/docs/logo.svg"
}
},
- "datePublished": "1734946634061"
+ "datePublished": "1735019810818"
}
@@ -204,7 +204,7 @@ Título
Seção
diff --git a/pt-PT/zimacube/ZimaCube-Bios-Update-Method-.html b/pt-PT/zimacube/ZimaCube-Bios-Update-Method-.html
index ecf2f6a410..efd3d0c007 100644
--- a/pt-PT/zimacube/ZimaCube-Bios-Update-Method-.html
+++ b/pt-PT/zimacube/ZimaCube-Bios-Update-Method-.html
@@ -56,8 +56,8 @@
-
-
+
+
@@ -92,7 +92,7 @@
"url": "https://www.zimaspace.com/docs/logo.svg"
}
},
- "datePublished": "1734946634061"
+ "datePublished": "1735019810818"
}
@@ -241,7 +241,7 @@
-
+
AnteriorPróximo
diff --git a/pt-PT/zimacube/ZimaCube-Motherboard-DIY-Fan-Guide-and-Specifications.html b/pt-PT/zimacube/ZimaCube-Motherboard-DIY-Fan-Guide-and-Specifications.html
index 236d80fc29..73098c3fc6 100644
--- a/pt-PT/zimacube/ZimaCube-Motherboard-DIY-Fan-Guide-and-Specifications.html
+++ b/pt-PT/zimacube/ZimaCube-Motherboard-DIY-Fan-Guide-and-Specifications.html
@@ -61,8 +61,8 @@
-
-
+
+
@@ -97,7 +97,7 @@
"url": "https://www.zimaspace.com/docs/logo.svg"
}
},
- "datePublished": "1734946634061"
+ "datePublished": "1735019810818"
}
@@ -249,7 +249,7 @@
-
+
AnteriorPróximo
diff --git a/pt-PT/zimacube/ZimaOS-application-content.html b/pt-PT/zimacube/ZimaOS-application-content.html
index ba6f8a6825..b7eeecf476 100644
--- a/pt-PT/zimacube/ZimaOS-application-content.html
+++ b/pt-PT/zimacube/ZimaOS-application-content.html
@@ -51,8 +51,8 @@
-
-
+
+
@@ -86,7 +86,7 @@
"url": "https://www.zimaspace.com/docs/logo.svg"
}
},
- "datePublished": "1734946634061"
+ "datePublished": "1735019810818"
}
@@ -204,7 +204,7 @@ Título
Seção
diff --git a/pt-PT/zimacube/index.html b/pt-PT/zimacube/index.html
index 24787bf2bc..99d8cd5e2a 100644
--- a/pt-PT/zimacube/index.html
+++ b/pt-PT/zimacube/index.html
@@ -58,8 +58,8 @@
-
-
+
+
@@ -94,7 +94,7 @@
"url": "https://www.zimaspace.com/docs/logo.svg"
}
},
- "datePublished": "1734946634061"
+ "datePublished": "1735019810818"
}
@@ -329,7 +329,7 @@
diff --git a/pt-PT/zimaos/7th-Bay-LED.html b/pt-PT/zimaos/7th-Bay-LED.html
index a8c51eb72d..fc94a659e9 100644
--- a/pt-PT/zimaos/7th-Bay-LED.html
+++ b/pt-PT/zimaos/7th-Bay-LED.html
@@ -53,8 +53,8 @@
-
-
+
+
@@ -89,7 +89,7 @@
"url": "https://www.zimaspace.com/docs/logo.svg"
}
},
- "datePublished": "1734946634061"
+ "datePublished": "1735019810818"
}
@@ -447,7 +447,7 @@
-
+
AnteriorPróximo
diff --git a/pt-PT/zimaos/A-list-of-Contributions.html b/pt-PT/zimaos/A-list-of-Contributions.html
index 4f50cbf102..e1c011522e 100644
--- a/pt-PT/zimaos/A-list-of-Contributions.html
+++ b/pt-PT/zimaos/A-list-of-Contributions.html
@@ -51,8 +51,8 @@
-
-
+
+
@@ -86,7 +86,7 @@
"url": "https://www.zimaspace.com/docs/logo.svg"
}
},
- "datePublished": "1734946634061"
+ "datePublished": "1735019810818"
}
@@ -204,7 +204,7 @@ Título do artigo
Título do parágrafo
diff --git a/pt-PT/zimaos/Achieve-Fastest-Transfer-Speed.html b/pt-PT/zimaos/Achieve-Fastest-Transfer-Speed.html
index c83e70804d..a5c89c9352 100644
--- a/pt-PT/zimaos/Achieve-Fastest-Transfer-Speed.html
+++ b/pt-PT/zimaos/Achieve-Fastest-Transfer-Speed.html
@@ -52,8 +52,8 @@
-
-
+
+
@@ -88,7 +88,7 @@
"url": "https://www.zimaspace.com/docs/logo.svg"
}
},
- "datePublished": "1734946634061"
+ "datePublished": "1735019810818"
}
@@ -223,7 +223,7 @@
diff --git a/pt-PT/zimaos/Build-Apps.html b/pt-PT/zimaos/Build-Apps.html
index 186d4fb692..0ea93e36db 100644
--- a/pt-PT/zimaos/Build-Apps.html
+++ b/pt-PT/zimaos/Build-Apps.html
@@ -51,8 +51,8 @@
-
-
+
+
@@ -86,7 +86,7 @@
"url": "https://www.zimaspace.com/docs/logo.svg"
}
},
- "datePublished": "1734946634061"
+ "datePublished": "1735019810818"
}
@@ -323,7 +323,7 @@
-
+
AnteriorPróximo
diff --git a/pt-PT/zimaos/Build-Multiple-Clones-using-rsync.html b/pt-PT/zimaos/Build-Multiple-Clones-using-rsync.html
index f83a2ed6ff..5dfad52e8a 100644
--- a/pt-PT/zimaos/Build-Multiple-Clones-using-rsync.html
+++ b/pt-PT/zimaos/Build-Multiple-Clones-using-rsync.html
@@ -51,8 +51,8 @@
-
-
+
+
@@ -86,7 +86,7 @@
"url": "https://www.zimaspace.com/docs/logo.svg"
}
},
- "datePublished": "1734946634061"
+ "datePublished": "1735019810818"
}
@@ -205,7 +205,7 @@ Criar Múltiplas Cópias Usando rsync<
diff --git a/pt-PT/zimaos/Connect-with-Cloud-Drives.html b/pt-PT/zimaos/Connect-with-Cloud-Drives.html
index 0d94c041e5..cd184693e7 100644
--- a/pt-PT/zimaos/Connect-with-Cloud-Drives.html
+++ b/pt-PT/zimaos/Connect-with-Cloud-Drives.html
@@ -53,8 +53,8 @@
-
-
+
+
@@ -89,7 +89,7 @@
"url": "https://www.zimaspace.com/docs/logo.svg"
}
},
- "datePublished": "1734946634061"
+ "datePublished": "1735019810818"
}
@@ -228,7 +228,7 @@
-
+
AnteriorPróximo
diff --git a/pt-PT/zimaos/Create-Raid6-on-ZimaOS.html b/pt-PT/zimaos/Create-Raid6-on-ZimaOS.html
index 73c3933c41..83a7a9800f 100644
--- a/pt-PT/zimaos/Create-Raid6-on-ZimaOS.html
+++ b/pt-PT/zimaos/Create-Raid6-on-ZimaOS.html
@@ -57,8 +57,8 @@
-
-
+
+
@@ -93,7 +93,7 @@
"url": "https://www.zimaspace.com/docs/logo.svg"
}
},
- "datePublished": "1734946634061"
+ "datePublished": "1735019810818"
}
@@ -253,7 +253,7 @@
mdadm -Av /dev/md0 /dev/sda /dev/sdb /dev/sdc /dev/sdd
mount /dev/md0 /media/foldername
diff --git a/pt-PT/zimaos/Data-Migration.html b/pt-PT/zimaos/Data-Migration.html
index b99680c215..32f7fa58b4 100644
--- a/pt-PT/zimaos/Data-Migration.html
+++ b/pt-PT/zimaos/Data-Migration.html
@@ -57,8 +57,8 @@
-
-
+
+
@@ -93,7 +93,7 @@
"url": "https://www.zimaspace.com/docs/logo.svg"
}
},
- "datePublished": "1734946634061"
+ "datePublished": "1735019810818"
}
@@ -231,7 +231,7 @@
-
+
AnteriorPróximo
diff --git a/pt-PT/zimaos/Deploy-Radarr-in-ZimaOS.html b/pt-PT/zimaos/Deploy-Radarr-in-ZimaOS.html
index 48f0f70724..ff7446a836 100644
--- a/pt-PT/zimaos/Deploy-Radarr-in-ZimaOS.html
+++ b/pt-PT/zimaos/Deploy-Radarr-in-ZimaOS.html
@@ -63,8 +63,8 @@
-
-
+
+
@@ -99,7 +99,7 @@
"url": "https://www.zimaspace.com/docs/logo.svg"
}
},
- "datePublished": "1734946634061"
+ "datePublished": "1735019810818"
}
@@ -233,7 +233,7 @@
diff --git a/pt-PT/zimaos/Detailed-Plex-Operation-Guide.html b/pt-PT/zimaos/Detailed-Plex-Operation-Guide.html
index 287fe4fc29..f246afcc78 100644
--- a/pt-PT/zimaos/Detailed-Plex-Operation-Guide.html
+++ b/pt-PT/zimaos/Detailed-Plex-Operation-Guide.html
@@ -67,8 +67,8 @@
-
-
+
+
@@ -103,7 +103,7 @@
"url": "https://www.zimaspace.com/docs/logo.svg"
}
},
- "datePublished": "1734946634061"
+ "datePublished": "1735019810818"
}
@@ -244,7 +244,7 @@
diff --git a/pt-PT/zimaos/Features.html b/pt-PT/zimaos/Features.html
index 1dead983cf..9be91cdbf7 100644
--- a/pt-PT/zimaos/Features.html
+++ b/pt-PT/zimaos/Features.html
@@ -69,8 +69,8 @@
-
-
+
+
@@ -105,7 +105,7 @@
"url": "https://www.zimaspace.com/docs/logo.svg"
}
},
- "datePublished": "1734946634061"
+ "datePublished": "1735019810818"
}
@@ -267,7 +267,7 @@
diff --git a/pt-PT/zimaos/Get-Network-ID.html b/pt-PT/zimaos/Get-Network-ID.html
index a1dee6c11c..c290cb4bf2 100644
--- a/pt-PT/zimaos/Get-Network-ID.html
+++ b/pt-PT/zimaos/Get-Network-ID.html
@@ -55,8 +55,8 @@
-
-
+
+
@@ -91,7 +91,7 @@
"url": "https://www.zimaspace.com/docs/logo.svg"
}
},
- "datePublished": "1734946634061"
+ "datePublished": "1735019810818"
}
@@ -221,7 +221,7 @@
diff --git a/pt-PT/zimaos/Get-Started.html b/pt-PT/zimaos/Get-Started.html
index 58fbd71c3f..c62dbb4366 100644
--- a/pt-PT/zimaos/Get-Started.html
+++ b/pt-PT/zimaos/Get-Started.html
@@ -66,8 +66,8 @@
-
-
+
+
@@ -102,7 +102,7 @@
"url": "https://www.zimaspace.com/docs/logo.svg"
}
},
- "datePublished": "1734946634061"
+ "datePublished": "1735019810818"
}
@@ -259,7 +259,7 @@
diff --git a/pt-PT/zimaos/How-to-Contribute.html b/pt-PT/zimaos/How-to-Contribute.html
index 8e9dcb8249..ba2c669f3b 100644
--- a/pt-PT/zimaos/How-to-Contribute.html
+++ b/pt-PT/zimaos/How-to-Contribute.html
@@ -51,8 +51,8 @@
-
-
+
+
@@ -86,7 +86,7 @@
"url": "https://www.zimaspace.com/docs/logo.svg"
}
},
- "datePublished": "1734946634061"
+ "datePublished": "1735019810818"
}
@@ -205,7 +205,7 @@ Como Contribuir
diff --git a/pt-PT/zimaos/How-to-Manually-Download-the-Large-Language-Model.html b/pt-PT/zimaos/How-to-Manually-Download-the-Large-Language-Model.html
index 99a37f6122..2111705608 100644
--- a/pt-PT/zimaos/How-to-Manually-Download-the-Large-Language-Model.html
+++ b/pt-PT/zimaos/How-to-Manually-Download-the-Large-Language-Model.html
@@ -51,8 +51,8 @@
-
-
+
+
@@ -86,7 +86,7 @@
"url": "https://www.zimaspace.com/docs/logo.svg"
}
},
- "datePublished": "1734946634061"
+ "datePublished": "1735019810818"
}
@@ -205,7 +205,7 @@ Como Baixar Manualmente o Grande Model
diff --git a/pt-PT/zimaos/How-to-Open-SSH-in-ZimaOS.html b/pt-PT/zimaos/How-to-Open-SSH-in-ZimaOS.html
index 326cb6e076..5c383ee3c1 100644
--- a/pt-PT/zimaos/How-to-Open-SSH-in-ZimaOS.html
+++ b/pt-PT/zimaos/How-to-Open-SSH-in-ZimaOS.html
@@ -53,8 +53,8 @@
-
-
+
+
@@ -89,7 +89,7 @@
"url": "https://www.zimaspace.com/docs/logo.svg"
}
},
- "datePublished": "1734946634061"
+ "datePublished": "1735019810818"
}
@@ -214,7 +214,7 @@
-
+
AnteriorPróximo
diff --git a/pt-PT/zimaos/How-to-download-and-install-ZimaClient.html b/pt-PT/zimaos/How-to-download-and-install-ZimaClient.html
index 0925f50748..26e7c2b9c3 100644
--- a/pt-PT/zimaos/How-to-download-and-install-ZimaClient.html
+++ b/pt-PT/zimaos/How-to-download-and-install-ZimaClient.html
@@ -62,8 +62,8 @@
-
-
+
+
@@ -98,7 +98,7 @@
"url": "https://www.zimaspace.com/docs/logo.svg"
}
},
- "datePublished": "1734946634061"
+ "datePublished": "1735019810818"
}
@@ -262,11 +262,11 @@ john@icewhale.org, descrevendo o problema e fornecendo capturas de tela (se houver).
+
4. Como acessar logs e ajudar na depuração
Quando um erro/problema ocorrer, imediatamente tire uma captura de tela (se aplicável) e saia do client Zima.
Recupere os logs a partir dos seguintes locais:
macOS:
~/Library/Application Support/Zima/logs
Windows:
%AppData%\Zima\logs
Empacote todos os arquivos de log e envie para john@icewhale.org, descrevendo o problema e fornecendo capturas de tela (se houver).
diff --git a/pt-PT/zimaos/How-to-understand-Docker-App's-paths-On-ZimaOS.html b/pt-PT/zimaos/How-to-understand-Docker-App's-paths-On-ZimaOS.html
index b0773811b0..c65ef02e78 100644
--- a/pt-PT/zimaos/How-to-understand-Docker-App's-paths-On-ZimaOS.html
+++ b/pt-PT/zimaos/How-to-understand-Docker-App's-paths-On-ZimaOS.html
@@ -57,8 +57,8 @@
-
-
+
+
@@ -93,7 +93,7 @@
"url": "https://www.zimaspace.com/docs/logo.svg"
}
},
- "datePublished": "1734946634061"
+ "datePublished": "1735019810818"
}
@@ -232,7 +232,7 @@
diff --git a/pt-PT/zimaos/How-to-use-OpenAPI.html b/pt-PT/zimaos/How-to-use-OpenAPI.html
index 2eba3465a1..033a68d691 100644
--- a/pt-PT/zimaos/How-to-use-OpenAPI.html
+++ b/pt-PT/zimaos/How-to-use-OpenAPI.html
@@ -51,8 +51,8 @@
-
-
+
+
@@ -86,7 +86,7 @@
"url": "https://www.zimaspace.com/docs/logo.svg"
}
},
- "datePublished": "1734946634061"
+ "datePublished": "1735019810818"
}
@@ -218,7 +218,7 @@
diff --git a/pt-PT/zimaos/Immich-Tutorial.html b/pt-PT/zimaos/Immich-Tutorial.html
index a429fdfbad..5f9dcbf9e9 100644
--- a/pt-PT/zimaos/Immich-Tutorial.html
+++ b/pt-PT/zimaos/Immich-Tutorial.html
@@ -79,8 +79,8 @@
-
-
+
+
@@ -115,7 +115,7 @@
"url": "https://www.zimaspace.com/docs/logo.svg"
}
},
- "datePublished": "1734946634061"
+ "datePublished": "1735019810818"
}
@@ -278,7 +278,7 @@
-
+
AnteriorPróximo
diff --git a/pt-PT/zimaos/Install-offline.html b/pt-PT/zimaos/Install-offline.html
index b99ce06f50..45bbb53ece 100644
--- a/pt-PT/zimaos/Install-offline.html
+++ b/pt-PT/zimaos/Install-offline.html
@@ -55,8 +55,8 @@
-
-
+
+
@@ -91,7 +91,7 @@
"url": "https://www.zimaspace.com/docs/logo.svg"
}
},
- "datePublished": "1734946634065"
+ "datePublished": "1735019810818"
}
@@ -229,7 +229,7 @@ Atualização offline
diff --git a/pt-PT/zimaos/Link-Synology-and-SMB-Shares.html b/pt-PT/zimaos/Link-Synology-and-SMB-Shares.html
index a709cebf08..9f16939554 100644
--- a/pt-PT/zimaos/Link-Synology-and-SMB-Shares.html
+++ b/pt-PT/zimaos/Link-Synology-and-SMB-Shares.html
@@ -63,8 +63,8 @@
-
-
+
+
@@ -99,7 +99,7 @@
"url": "https://www.zimaspace.com/docs/logo.svg"
}
},
- "datePublished": "1734946634065"
+ "datePublished": "1735019810818"
}
@@ -231,7 +231,7 @@
diff --git a/pt-PT/zimaos/Media-Server-Setup-with-Jellyfin.html b/pt-PT/zimaos/Media-Server-Setup-with-Jellyfin.html
index 01b983e012..36af4b5154 100644
--- a/pt-PT/zimaos/Media-Server-Setup-with-Jellyfin.html
+++ b/pt-PT/zimaos/Media-Server-Setup-with-Jellyfin.html
@@ -54,8 +54,8 @@
-
-
+
+
@@ -90,7 +90,7 @@
"url": "https://www.zimaspace.com/docs/logo.svg"
}
},
- "datePublished": "1734946634065"
+ "datePublished": "1735019810818"
}
@@ -246,7 +246,7 @@
-
+
AnteriorPróximo
diff --git a/pt-PT/zimaos/More-RAID-Options.html b/pt-PT/zimaos/More-RAID-Options.html
index c4e4639930..b374bf9267 100644
--- a/pt-PT/zimaos/More-RAID-Options.html
+++ b/pt-PT/zimaos/More-RAID-Options.html
@@ -57,8 +57,8 @@
-
-
+
+
@@ -93,7 +93,7 @@
"url": "https://www.zimaspace.com/docs/logo.svg"
}
},
- "datePublished": "1734946634065"
+ "datePublished": "1735019810818"
}
@@ -224,7 +224,7 @@
diff --git a/pt-PT/zimaos/NVR-Camera-Server.html b/pt-PT/zimaos/NVR-Camera-Server.html
index 4e34e69505..f78a6a6ede 100644
--- a/pt-PT/zimaos/NVR-Camera-Server.html
+++ b/pt-PT/zimaos/NVR-Camera-Server.html
@@ -64,8 +64,8 @@
-
-
+
+
@@ -100,7 +100,7 @@
"url": "https://www.zimaspace.com/docs/logo.svg"
}
},
- "datePublished": "1734946634065"
+ "datePublished": "1735019810818"
}
@@ -238,7 +238,7 @@
- Clique em ‘Configuração’

- Selecione ‘Câmera IP’

-- Digite a URL RTSP obtida, por exemplo: rtsp://admin:Hjj12345@10.0.171.52/stream1.

+- Digite a URL RTSP obtida, por exemplo: rtsp://admin:Hjj12345@10.0.171.52/stream1.

- Configure a resolução e a taxa de quadros, por exemplo: 720x480.
- Após a configuração ser concluída, você pode visualizar as imagens e vídeos capturados na interface do Kerberos


- Você também pode ver o status de monitoramento em tempo real na interface principal

@@ -247,7 +247,7 @@
-
+
AnteriorPróximo
diff --git a/pt-PT/zimaos/Networking.html b/pt-PT/zimaos/Networking.html
index 8bd27f29e4..ccaa89a8d2 100644
--- a/pt-PT/zimaos/Networking.html
+++ b/pt-PT/zimaos/Networking.html
@@ -51,8 +51,8 @@
-
-
+
+
@@ -86,7 +86,7 @@
"url": "https://www.zimaspace.com/docs/logo.svg"
}
},
- "datePublished": "1734946634065"
+ "datePublished": "1735019810818"
}
@@ -204,7 +204,7 @@ Título do Artigo
Título do Parágrafo
diff --git a/pt-PT/zimaos/OpenAPI-Live-Preview.html b/pt-PT/zimaos/OpenAPI-Live-Preview.html
index 21e77fa361..049c806009 100644
--- a/pt-PT/zimaos/OpenAPI-Live-Preview.html
+++ b/pt-PT/zimaos/OpenAPI-Live-Preview.html
@@ -51,8 +51,8 @@
-
-
+
+
@@ -86,7 +86,7 @@
"url": "https://www.zimaspace.com/docs/logo.svg"
}
},
- "datePublished": "1734946634065"
+ "datePublished": "1735019810818"
}
@@ -220,7 +220,7 @@
-
+
Anterior
diff --git a/pt-PT/zimaos/Pi-hole-Deployment-Guide-on-ZimaOS.html b/pt-PT/zimaos/Pi-hole-Deployment-Guide-on-ZimaOS.html
index 6d5324f76d..0845bc8c71 100644
--- a/pt-PT/zimaos/Pi-hole-Deployment-Guide-on-ZimaOS.html
+++ b/pt-PT/zimaos/Pi-hole-Deployment-Guide-on-ZimaOS.html
@@ -63,8 +63,8 @@
-
-
+
+
@@ -99,7 +99,7 @@
"url": "https://www.zimaspace.com/docs/logo.svg"
}
},
- "datePublished": "1734946634065"
+ "datePublished": "1735019810818"
}
@@ -234,7 +234,7 @@
-
+
AnteriorPróximo
diff --git a/pt-PT/zimaos/Recover-Your-Password.html b/pt-PT/zimaos/Recover-Your-Password.html
index 5f8a42af18..ddbaa777c7 100644
--- a/pt-PT/zimaos/Recover-Your-Password.html
+++ b/pt-PT/zimaos/Recover-Your-Password.html
@@ -55,8 +55,8 @@
-
-
+
+
@@ -91,7 +91,7 @@
"url": "https://www.zimaspace.com/docs/logo.svg"
}
},
- "datePublished": "1734946634065"
+ "datePublished": "1735019810818"
}
@@ -222,7 +222,7 @@
-
+
AnteriorPróximo
diff --git a/pt-PT/zimaos/Romote-Access.html b/pt-PT/zimaos/Romote-Access.html
index 2263be225c..de21522e8f 100644
--- a/pt-PT/zimaos/Romote-Access.html
+++ b/pt-PT/zimaos/Romote-Access.html
@@ -59,8 +59,8 @@
-
-
+
+
@@ -95,7 +95,7 @@
"url": "https://www.zimaspace.com/docs/logo.svg"
}
},
- "datePublished": "1734946634065"
+ "datePublished": "1735019810818"
}
@@ -237,7 +237,7 @@
-
+
AnteriorPróximo
diff --git a/pt-PT/zimaos/Setup-Python.html b/pt-PT/zimaos/Setup-Python.html
index 5842213341..8b14cded66 100644
--- a/pt-PT/zimaos/Setup-Python.html
+++ b/pt-PT/zimaos/Setup-Python.html
@@ -53,8 +53,8 @@
-
-
+
+
@@ -89,7 +89,7 @@
"url": "https://www.zimaspace.com/docs/logo.svg"
}
},
- "datePublished": "1734946634065"
+ "datePublished": "1735019810818"
}
@@ -218,7 +218,7 @@
-
+
AnteriorPróximo
diff --git a/pt-PT/zimaos/Sync-Photos-via-Configurable-CLI.html b/pt-PT/zimaos/Sync-Photos-via-Configurable-CLI.html
index bab24362fa..491033da58 100644
--- a/pt-PT/zimaos/Sync-Photos-via-Configurable-CLI.html
+++ b/pt-PT/zimaos/Sync-Photos-via-Configurable-CLI.html
@@ -60,8 +60,8 @@
-
-
+
+
@@ -96,7 +96,7 @@
"url": "https://www.zimaspace.com/docs/logo.svg"
}
},
- "datePublished": "1734946634065"
+ "datePublished": "1735019810818"
}
@@ -229,7 +229,7 @@
-
+
AnteriorPróximo
diff --git a/pt-PT/zimaos/Sync-Photos-with-Immich.html b/pt-PT/zimaos/Sync-Photos-with-Immich.html
index 03a3a4ad4b..33b14ca342 100644
--- a/pt-PT/zimaos/Sync-Photos-with-Immich.html
+++ b/pt-PT/zimaos/Sync-Photos-with-Immich.html
@@ -66,8 +66,8 @@
-
-
+
+
@@ -102,7 +102,7 @@
"url": "https://www.zimaspace.com/docs/logo.svg"
}
},
- "datePublished": "1734946634065"
+ "datePublished": "1735019810818"
}
@@ -240,7 +240,7 @@
-
+
AnteriorPróximo
diff --git a/pt-PT/zimaos/Thunderbolt-PC-Direct.html b/pt-PT/zimaos/Thunderbolt-PC-Direct.html
index f742a69bc1..26bb6b2e75 100644
--- a/pt-PT/zimaos/Thunderbolt-PC-Direct.html
+++ b/pt-PT/zimaos/Thunderbolt-PC-Direct.html
@@ -64,8 +64,8 @@
-
-
+
+
@@ -100,7 +100,7 @@
"url": "https://www.zimaspace.com/docs/logo.svg"
}
},
- "datePublished": "1734946634065"
+ "datePublished": "1735019810818"
}
@@ -400,7 +400,7 @@
-
+
AnteriorPróximo
diff --git a/pt-PT/zimaos/User-Guide.html b/pt-PT/zimaos/User-Guide.html
index 699d1449d4..439eb5e84f 100644
--- a/pt-PT/zimaos/User-Guide.html
+++ b/pt-PT/zimaos/User-Guide.html
@@ -51,8 +51,8 @@
-
-
+
+
@@ -86,7 +86,7 @@
"url": "https://www.zimaspace.com/docs/logo.svg"
}
},
- "datePublished": "1734946634065"
+ "datePublished": "1735019810818"
}
@@ -205,7 +205,7 @@
diff --git a/pt-PT/zimaos/Using-Samba-as-a-Member.html b/pt-PT/zimaos/Using-Samba-as-a-Member.html
index 27b5d16932..3828adcc9b 100644
--- a/pt-PT/zimaos/Using-Samba-as-a-Member.html
+++ b/pt-PT/zimaos/Using-Samba-as-a-Member.html
@@ -88,8 +88,8 @@
-
-
+
+
@@ -124,7 +124,7 @@
"url": "https://www.zimaspace.com/docs/logo.svg"
}
},
- "datePublished": "1734946634065"
+ "datePublished": "1735019810818"
}
@@ -393,7 +393,7 @@
diff --git a/pt-PT/zimaos/ZFS-Setup.html b/pt-PT/zimaos/ZFS-Setup.html
index b24505721b..021015f65a 100644
--- a/pt-PT/zimaos/ZFS-Setup.html
+++ b/pt-PT/zimaos/ZFS-Setup.html
@@ -54,8 +54,8 @@
-
-
+
+
@@ -90,7 +90,7 @@
"url": "https://www.zimaspace.com/docs/logo.svg"
}
},
- "datePublished": "1734946634065"
+ "datePublished": "1735019810818"
}
@@ -213,7 +213,7 @@
diff --git a/pt-PT/zimaos/ZimaOS-v1.2.5-Available!.html b/pt-PT/zimaos/ZimaOS-v1.2.5-Available!.html
index 0a55ba5999..9d69ae2fcf 100644
--- a/pt-PT/zimaos/ZimaOS-v1.2.5-Available!.html
+++ b/pt-PT/zimaos/ZimaOS-v1.2.5-Available!.html
@@ -52,8 +52,8 @@
-
-
+
+
@@ -88,7 +88,7 @@
"url": "https://www.zimaspace.com/docs/logo.svg"
}
},
- "datePublished": "1734946634065"
+ "datePublished": "1735019810818"
}
@@ -239,7 +239,7 @@
-
+
AnteriorPróximo
diff --git a/pt-PT/zimaos/iSCSI-usage-tutorial.html b/pt-PT/zimaos/iSCSI-usage-tutorial.html
index 804cfdbc69..71453b25fa 100644
--- a/pt-PT/zimaos/iSCSI-usage-tutorial.html
+++ b/pt-PT/zimaos/iSCSI-usage-tutorial.html
@@ -62,8 +62,8 @@
-
-
+
+
@@ -98,7 +98,7 @@
"url": "https://www.zimaspace.com/docs/logo.svg"
}
},
- "datePublished": "1734946634065"
+ "datePublished": "1735019810818"
}
@@ -262,7 +262,7 @@
diff --git a/pt-PT/zimaos/index.html b/pt-PT/zimaos/index.html
index 1fd3f4518e..a7219ea3c5 100644
--- a/pt-PT/zimaos/index.html
+++ b/pt-PT/zimaos/index.html
@@ -55,8 +55,8 @@
-
-
+
+
@@ -91,7 +91,7 @@
"url": "https://www.zimaspace.com/docs/logo.svg"
}
},
- "datePublished": "1734946634065"
+ "datePublished": "1735019810818"
}
@@ -283,7 +283,7 @@
diff --git a/pt-PT/zimaos/migrate-files-from-Synology-to-ZimaCube.html b/pt-PT/zimaos/migrate-files-from-Synology-to-ZimaCube.html
index edd29ae085..99b73e4c2f 100644
--- a/pt-PT/zimaos/migrate-files-from-Synology-to-ZimaCube.html
+++ b/pt-PT/zimaos/migrate-files-from-Synology-to-ZimaCube.html
@@ -57,8 +57,8 @@
-
-
+
+
@@ -93,7 +93,7 @@
"url": "https://www.zimaspace.com/docs/logo.svg"
}
},
- "datePublished": "1734946634065"
+ "datePublished": "1735019810822"
}
@@ -234,7 +234,7 @@
-
+
AnteriorPróximo
diff --git a/pt-PT/zimaos/resetnetworksettings.html b/pt-PT/zimaos/resetnetworksettings.html
index 752764efec..b211a95cdf 100644
--- a/pt-PT/zimaos/resetnetworksettings.html
+++ b/pt-PT/zimaos/resetnetworksettings.html
@@ -54,8 +54,8 @@
-
-
+
+
@@ -90,7 +90,7 @@
"url": "https://www.zimaspace.com/docs/logo.svg"
}
},
- "datePublished": "1734946634065"
+ "datePublished": "1735019810822"
}
@@ -217,7 +217,7 @@
diff --git a/pt-PT/zimaos/set-your-SSH.html b/pt-PT/zimaos/set-your-SSH.html
index b06856633e..91bb1d63f1 100644
--- a/pt-PT/zimaos/set-your-SSH.html
+++ b/pt-PT/zimaos/set-your-SSH.html
@@ -54,8 +54,8 @@
-
-
+
+
@@ -90,7 +90,7 @@
"url": "https://www.zimaspace.com/docs/logo.svg"
}
},
- "datePublished": "1734946634065"
+ "datePublished": "1735019810822"
}
@@ -212,7 +212,7 @@
-
+
AnteriorPróximo
diff --git a/pt-PT/zimaos/setup-emby-server.html b/pt-PT/zimaos/setup-emby-server.html
index aaf43276f9..c40c2a0bca 100644
--- a/pt-PT/zimaos/setup-emby-server.html
+++ b/pt-PT/zimaos/setup-emby-server.html
@@ -60,8 +60,8 @@
-
-
+
+
@@ -96,7 +96,7 @@
"url": "https://www.zimaspace.com/docs/logo.svg"
}
},
- "datePublished": "1734946634065"
+ "datePublished": "1735019810822"
}
@@ -243,7 +243,7 @@
-
+
AnteriorPróximo
diff --git a/pt-PT/zimaos/share-via-link.html b/pt-PT/zimaos/share-via-link.html
index bf18db24eb..63c476ddad 100644
--- a/pt-PT/zimaos/share-via-link.html
+++ b/pt-PT/zimaos/share-via-link.html
@@ -51,8 +51,8 @@
-
-
+
+
@@ -86,7 +86,7 @@
"url": "https://www.zimaspace.com/docs/logo.svg"
}
},
- "datePublished": "1734946634065"
+ "datePublished": "1735019810822"
}
@@ -233,7 +233,7 @@
diff --git a/pt-PT/zimaos/v-1.2.2.html b/pt-PT/zimaos/v-1.2.2.html
index 6474c0ea41..ab2ddb3a5e 100644
--- a/pt-PT/zimaos/v-1.2.2.html
+++ b/pt-PT/zimaos/v-1.2.2.html
@@ -51,8 +51,8 @@
-
-
+
+
@@ -86,7 +86,7 @@
"url": "https://www.zimaspace.com/docs/logo.svg"
}
},
- "datePublished": "1734946634065"
+ "datePublished": "1735019810822"
}
@@ -230,7 +230,7 @@
-
+
AnteriorPróximo
diff --git a/pt-PT/zimaos/v-1.2.3.html b/pt-PT/zimaos/v-1.2.3.html
index e0b505d712..97fa4e6100 100644
--- a/pt-PT/zimaos/v-1.2.3.html
+++ b/pt-PT/zimaos/v-1.2.3.html
@@ -52,8 +52,8 @@
-
-
+
+
@@ -88,7 +88,7 @@
"url": "https://www.zimaspace.com/docs/logo.svg"
}
},
- "datePublished": "1734946634065"
+ "datePublished": "1735019810822"
}
@@ -246,7 +246,7 @@
diff --git a/pt-PT/zimaos/v-1.2.4.html b/pt-PT/zimaos/v-1.2.4.html
index 4584467ec9..096bcff385 100644
--- a/pt-PT/zimaos/v-1.2.4.html
+++ b/pt-PT/zimaos/v-1.2.4.html
@@ -52,8 +52,8 @@
-
-
+
+
@@ -88,7 +88,7 @@
"url": "https://www.zimaspace.com/docs/logo.svg"
}
},
- "datePublished": "1734946634065"
+ "datePublished": "1735019810822"
}
@@ -226,7 +226,7 @@
-
+
AnteriorPróximo
diff --git a/pt-PT/zimaos/v1.3.0.html b/pt-PT/zimaos/v1.3.0.html
index 3d6f458946..e835810911 100644
--- a/pt-PT/zimaos/v1.3.0.html
+++ b/pt-PT/zimaos/v1.3.0.html
@@ -52,8 +52,8 @@
-
-
+
+
@@ -88,7 +88,7 @@
"url": "https://www.zimaspace.com/docs/logo.svg"
}
},
- "datePublished": "1734946634065"
+ "datePublished": "1735019810822"
}
@@ -239,7 +239,7 @@
-
+
AnteriorPróximo
diff --git a/pt-PT/zimaos/webtorrent-feature.html b/pt-PT/zimaos/webtorrent-feature.html
index 19b1cfc3f4..f0bc4b0b9b 100644
--- a/pt-PT/zimaos/webtorrent-feature.html
+++ b/pt-PT/zimaos/webtorrent-feature.html
@@ -51,8 +51,8 @@
-
-
+
+
@@ -86,7 +86,7 @@
"url": "https://www.zimaspace.com/docs/logo.svg"
}
},
- "datePublished": "1734946634065"
+ "datePublished": "1735019810822"
}
@@ -233,7 +233,7 @@
diff --git a/search.xml b/search.xml
index 46dbf9f1ab..b07afcd973 100644
--- a/search.xml
+++ b/search.xml
@@ -601,22 +601,22 @@
- Auto Power-On Solution For ZimaCube
-
- /docs/zimacube/Auto-Power-On.html
+ BIOS Configuration
+
+ /docs/zimacube/BIOS-Configuration.html
- Requirement Description
Currently, ZimaCube requires pressing the power button to start after being plugged in. Some users desire an auto-start function upon power being supplied.
Solution
Modify mainboard jumper pins.
Detailed Steps
Step 1: Ensure ZimaCube is shut down and unplugged
Step 2: Open the top cover of ZimaCube

Step 3: Locate AUTO-PWR1

Step 4: Modify the jumper pins
Move the jumper cap position. The two pins near AUTO indicate the need to press the power button after plugging in, while the two pins near PWR1 indicate automatic startup upon plugging in.
Below is the position for requiring the power button press to start after power off:

Below is the position for automatic startup after plugging in:

You can modify the position according to your needs.
]]>
+ Under construction]]>
- BIOS Configuration
-
- /docs/zimacube/BIOS-Configuration.html
+ Auto Power-On Solution For ZimaCube
+
+ /docs/zimacube/Auto-Power-On.html
- Under construction]]>
+ Requirement Description
Currently, ZimaCube requires pressing the power button to start after being plugged in. Some users desire an auto-start function upon power being supplied.
Solution
Modify mainboard jumper pins.
Detailed Steps
Step 1: Ensure ZimaCube is shut down and unplugged
Step 2: Open the top cover of ZimaCube

Step 3: Locate AUTO-PWR1

Step 4: Modify the jumper pins
Move the jumper cap position. The two pins near AUTO indicate the need to press the power button after plugging in, while the two pins near PWR1 indicate automatic startup upon plugging in.
Below is the position for requiring the power button press to start after power off:

Below is the position for automatic startup after plugging in:

You can modify the position according to your needs.
]]>
@@ -722,22 +722,22 @@
- How to Open SSH in ZimaOS
-
- /docs/zimacube/How-to-Open-SSH-in-ZimaOS.html
+ How to understand Docker App's paths On ZimaOS
+
+ /docs/zimacube/How-to-understand-Docker-App's-paths-On-ZimaOS.html
- By default, SSH is disabled. Please connect a keyboard and mouse to the device. You will see a message asking you to create a root password. Then enable SSH.

1. Connect Monitor and Keyboard:
Start by connecting a monitor and a keyboard to your device.
2. Enter Setup Mode:
After powering on the device, press the Alt + F2 key combination, which typically brings you to a command line or setup interface.
3. Log in as Root User:
At the command prompt, type root to log in as the root user.
4. Change Root User Password:
Enter the command passwd-root to initiate the process of setting the root password.
Follow the prompts to enter a new password and confirm it. Make sure to choose a strong password that includes a combination of letters, numbers, and special characters.
5. Enable SSH Service:

With these detailed steps, you should be able to successfully enable SSH and set the root password, allowing you to securely access the device from other computers within the network.
]]>
+ Docker and ZimaOS
Docker is platform that enables users to automate the deployment, scaling, and management of applications in lightweight containers. These containers bundle an application with all its dependencies, ensuring consistent performance across various environments. Docker’s efficiency lies in its ability to isolate applications, making them more portable and scalable.

ZimaOS is really impressive when we talk about Docker apps, streamlining the process with just a few clicks. ZimaOS is also a game-changer for NAS enthusiasts, pro users and studio users. Its intuitive interface simplifies data backup and management.

But do you really understand the path when using Dockers apps on ZimaOS? Can you distinguish between the ZimaOS path and the Docker apps path?
How Docker Organizes Paths
When you run a Docker container, it operates within its own filesystem, separate from the host system. Here’s a general overview of how Docker organizes paths:
Container Filesystem: Inside a Docker container, the file system is isolated from the host machine. Applications running in a container see their own root filesystem, which typically starts from /. For instance, if you have an application that stores data in /app/data within the container, this path exists solely within that container’s filesystem.
Volumes: To persist data beyond the lifecycle of a container, Docker uses volumes. Volumes are directories or files outside the container’s filesystem, usually located on the host system, and can be shared between containers. They are often mounted into containers at specific paths.

There are other data sharing modes, which you can learn here.
The Example of Plex

Let’s take plex, a popular media server application, as an example to understand how paths are organized within ZimaOS using Docker.
Docker App: Plex is distributed as a Docker app in ZimaOS’ app store. When you install Plex from ZimaOS’ app store, ZimaOS will specify several paths for various directories:
/config in container: this directory holds Plex’s configuration files. On ZimaOS, its volume path is /DATA/AppData/plex/config on ZimaOS, which is mounted to container’s /config to ensure configurations persist across container restarts.
/media in container: this is where Plex accesses your media files. Also, media files’ volume path is /DATA/Media on ZimaOS and it is mounted to containers’s /media.
Keep in mind that we want files stored in the host. This way, even if a container is stopped or recreated, the data remains intact.

You can find the detailed configuration by clicking Plex’s Settings. Besides, on this page, the volume path can be easily modified by clicking the grey icon next to the volume path.

By understanding Docker paths and how they integrate with applications like Plex, NAS enthusiasts and Homelabbers can efficiently manage their applications in a way that combines the flexibility of containerization with the reliability of persistent storage.
]]>
- How to understand Docker App's paths On ZimaOS
-
- /docs/zimacube/How-to-understand-Docker-App's-paths-On-ZimaOS.html
+ How to Open SSH in ZimaOS
+
+ /docs/zimacube/How-to-Open-SSH-in-ZimaOS.html
- Docker and ZimaOS
Docker is platform that enables users to automate the deployment, scaling, and management of applications in lightweight containers. These containers bundle an application with all its dependencies, ensuring consistent performance across various environments. Docker’s efficiency lies in its ability to isolate applications, making them more portable and scalable.

ZimaOS is really impressive when we talk about Docker apps, streamlining the process with just a few clicks. ZimaOS is also a game-changer for NAS enthusiasts, pro users and studio users. Its intuitive interface simplifies data backup and management.

But do you really understand the path when using Dockers apps on ZimaOS? Can you distinguish between the ZimaOS path and the Docker apps path?
How Docker Organizes Paths
When you run a Docker container, it operates within its own filesystem, separate from the host system. Here’s a general overview of how Docker organizes paths:
Container Filesystem: Inside a Docker container, the file system is isolated from the host machine. Applications running in a container see their own root filesystem, which typically starts from /. For instance, if you have an application that stores data in /app/data within the container, this path exists solely within that container’s filesystem.
Volumes: To persist data beyond the lifecycle of a container, Docker uses volumes. Volumes are directories or files outside the container’s filesystem, usually located on the host system, and can be shared between containers. They are often mounted into containers at specific paths.

There are other data sharing modes, which you can learn here.
The Example of Plex

Let’s take plex, a popular media server application, as an example to understand how paths are organized within ZimaOS using Docker.
Docker App: Plex is distributed as a Docker app in ZimaOS’ app store. When you install Plex from ZimaOS’ app store, ZimaOS will specify several paths for various directories:
/config in container: this directory holds Plex’s configuration files. On ZimaOS, its volume path is /DATA/AppData/plex/config on ZimaOS, which is mounted to container’s /config to ensure configurations persist across container restarts.
/media in container: this is where Plex accesses your media files. Also, media files’ volume path is /DATA/Media on ZimaOS and it is mounted to containers’s /media.
Keep in mind that we want files stored in the host. This way, even if a container is stopped or recreated, the data remains intact.

You can find the detailed configuration by clicking Plex’s Settings. Besides, on this page, the volume path can be easily modified by clicking the grey icon next to the volume path.

By understanding Docker paths and how they integrate with applications like Plex, NAS enthusiasts and Homelabbers can efficiently manage their applications in a way that combines the flexibility of containerization with the reliability of persistent storage.
]]>
+ By default, SSH is disabled. Please connect a keyboard and mouse to the device. You will see a message asking you to create a root password. Then enable SSH.

1. Connect Monitor and Keyboard:
Start by connecting a monitor and a keyboard to your device.
2. Enter Setup Mode:
After powering on the device, press the Alt + F2 key combination, which typically brings you to a command line or setup interface.
3. Log in as Root User:
At the command prompt, type root to log in as the root user.
4. Change Root User Password:
Enter the command passwd-root to initiate the process of setting the root password.
Follow the prompts to enter a new password and confirm it. Make sure to choose a strong password that includes a combination of letters, numbers, and special characters.
5. Enable SSH Service:

With these detailed steps, you should be able to successfully enable SSH and set the root password, allowing you to securely access the device from other computers within the network.
]]>
@@ -781,7 +781,7 @@
/docs/zimacube/Memory-Test-Tutorial.html
- If the motherboard fails to boot properly, or there is a screen distortion or freeze during use, follow the steps below to troubleshoot the memory problem.Hardware environment:
1X ZimaCube
1X Monitor
1X HDMI/DP Cable
1X Keyboard
1X USB flash drive
Step 1: Download the Memtest86 image
First, you need to download the Memtest86 image file, which you can download from the following link:
https://www.memtest86.com/download.htm

Step 2: Install the image to the USB drive
After the download is complete, you need to flash the image file to the USB drive. It is recommended to use the Rufus tool to perform this process. The steps are as follows:
- Download and install Rufus.
- Open Rufus and select the downloaded Memtest86 image file.
- Insert the USB drive and select it as the target device.
- Click the “START” button to start the flashing process.

Step 3: Start ZimaCube and boot from USB
- Insert the USB drive with Memtest86 image into the USB port of ZimaCube.
- Plug in the keyboard, press F11 continuously, and select boot from USB.

- Enter the Memtest interface and select Start Test.



Step 4: Determine if there is a problem with the memory based on the feedback results
If the PASS interface appears, there is no problem with the memory

You can use the above methods to determine whether your memory has stability issues and further troubleshoot motherboard issues! At the same time, you can contact our technical support email support@icewhale.org and attach the test results for further help.
]]>
+ If the motherboard fails to boot properly, or there is a screen distortion or freeze during use, follow the steps below to troubleshoot the memory problem.Hardware environment:
1X ZimaCube
1X Monitor
1X HDMI/DP Cable
1X Keyboard
1X USB flash drive
Step 1: Download the Memtest86 image
First, you need to download the Memtest86 image file, which you can download from the following link:
https://www.memtest86.com/download.htm

Step 2: Install the image to the USB drive
After the download is complete, you need to flash the image file to the USB drive. It is recommended to use the Rufus tool to perform this process. The steps are as follows:
- Download and install Rufus.
- Open Rufus and select the downloaded Memtest86 image file.
- Insert the USB drive and select it as the target device.
- Click the “START” button to start the flashing process.

Step 3: Start ZimaCube and boot from USB
- Insert the USB drive with Memtest86 image into the USB port of ZimaCube.
- Plug in the keyboard, press F11 continuously, and select boot from USB.

- Enter the Memtest interface and select Start Test.



Step 4: Determine if there is a problem with the memory based on the feedback results
If the PASS interface appears, there is no problem with the memory

You can use the above methods to determine whether your memory has stability issues and further troubleshoot motherboard issues! At the same time, you can contact our technical support email support@icewhale.org and attach the test results for further help.
]]>
@@ -880,7 +880,7 @@
/docs/zimacube/Troubleshooting-Self-Test-Guide.html
- As a high-performance NAS product, ZimaCube is designed to provide a reliable solution for creative professionals and technology enthusiasts. However, in daily use, users may encounter various technical problems or failures, which can usually be solved by themselves through simple troubleshooting steps. The purpose of this guide is to help users quickly and effectively identify and solve common ZimaCube problems to avoid unnecessary downtime.Hardware Problems
The device cannot start
Remove external devices, including hard drives, SSDs, and additional PCIe devices, and try again
Step1 Troubleshoot power problems
Make sure the orange power light of the device can be successfully lit. If not, please confirm that the power cord is properly connected and the green power light can be normally lit. If the green power light cannot be lit, it is determined to be a power problem.
Step2 Troubleshoot DDR issues
- If you are using ZimaCube Pro, you can try to insert only one DDR to see if it can boot
- If there are no problems above, you can try to run memtest to troubleshoot DDR issues. For specific steps, please refer to the following link:
https://www.zimaspace.com/docs/zimacube/Memory-Test-Tutorial
Step3 Reset the device
You can refer to the following steps to reset the RTC battery
https://www.zimaspace.com/docs/zimacube/Resets-CMOS
Solution:
If you cannot boot according to the above steps, you can contact our after-sales team support@icewhale.org to replace the motherboard for you.
Software problem
System startup abnormality
- Re-plug the system disk on the motherboard and check whether the system disk can be recognized normally.
- You can reinstall ZimaOS according to the method in the following link
https://www.zimaspace.com/docs/zimacube/How-to-Install-ZimaOS - Try to use other available SSDs to see if it can be successfully booted.
HDD or NVMe not recognized
Step 1 Open the case
Carefully remove the top cover of the case to access the motherboard.

Step 2 Check whether the EDP cable and the backplane power cable are properly plugged in. Replug the EDP cable and the backplane power cable according to the following method


Step 3 Enter lsblk to check if it is recognized
You can open SSH in ZimaOS by following the following method and entering the command “lsblk”.
https://www.zimaspace.com/docs/zimaos/How-to-Open-SSH-in-ZimaOS
- If all can be recognized, it is judged to be a software problem or hard disk problem. It is recommended to upgrade to the latest software version and check whether the hard disk has created an array. You can try to initialize it after recognition in other devices.
- If some can be recognized, it is recommended to try soft restart or hot-swap the hard disk. If the above methods are useless, swap the hard disk position to exclude the fixed disk or disk cause
- If all cannot be recognized, first determine whether the disk is an enterprise disk. If it is an enterprise disk, try to shield the 3.3V pin

The following link lists the hard drive models that can be used normally in the internal test
https://www.zimaspace.com/docs/zimacube/HDD-Interface-Usage-Guide
Solution:
If the above methods cannot make the hard drive run normally, you can contact our after-sales team support@icewhale.org to replace the backplane for you.
]]>
+ As a high-performance NAS product, ZimaCube is designed to provide a reliable solution for creative professionals and technology enthusiasts. However, in daily use, users may encounter various technical problems or failures, which can usually be solved by themselves through simple troubleshooting steps. The purpose of this guide is to help users quickly and effectively identify and solve common ZimaCube problems to avoid unnecessary downtime.Hardware Problems
The device cannot start
Remove external devices, including hard drives, SSDs, and additional PCIe devices, and try again
Step1 Troubleshoot power problems
Make sure the orange power light of the device can be successfully lit. If not, please confirm that the power cord is properly connected and the green power light can be normally lit. If the green power light cannot be lit, it is determined to be a power problem.
Step2 Troubleshoot DDR issues
- If you are using ZimaCube Pro, you can try to insert only one DDR to see if it can boot
- If there are no problems above, you can try to run memtest to troubleshoot DDR issues. For specific steps, please refer to the following link:
https://www.zimaspace.com/docs/zimacube/Memory-Test-Tutorial
Step3 Reset the device
You can refer to the following steps to reset the RTC battery
https://www.zimaspace.com/docs/zimacube/Resets-CMOS
Solution:
If you cannot boot according to the above steps, you can contact our after-sales team support@icewhale.org to replace the motherboard for you.
Software problem
System startup abnormality
- Re-plug the system disk on the motherboard and check whether the system disk can be recognized normally.
- You can reinstall ZimaOS according to the method in the following link
https://www.zimaspace.com/docs/zimacube/How-to-Install-ZimaOS - Try to use other available SSDs to see if it can be successfully booted.
HDD or NVMe not recognized
Step 1 Open the case
Carefully remove the top cover of the case to access the motherboard.

Step 2 Check whether the EDP cable and the backplane power cable are properly plugged in. Replug the EDP cable and the backplane power cable according to the following method


Step 3 Enter lsblk to check if it is recognized
You can open SSH in ZimaOS by following the following method and entering the command “lsblk”.
https://www.zimaspace.com/docs/zimaos/How-to-Open-SSH-in-ZimaOS
- If all can be recognized, it is judged to be a software problem or hard disk problem. It is recommended to upgrade to the latest software version and check whether the hard disk has created an array. You can try to initialize it after recognition in other devices.
- If some can be recognized, it is recommended to try soft restart or hot-swap the hard disk. If the above methods are useless, swap the hard disk position to exclude the fixed disk or disk cause
- If all cannot be recognized, first determine whether the disk is an enterprise disk. If it is an enterprise disk, try to shield the 3.3V pin

The following link lists the hard drive models that can be used normally in the internal test
https://www.zimaspace.com/docs/zimacube/HDD-Interface-Usage-Guide
Solution:
If the above methods cannot make the hard drive run normally, you can contact our after-sales team support@icewhale.org to replace the backplane for you.
]]>
@@ -1107,22 +1107,22 @@
- How to Open SSH in ZimaOS
-
- /docs/zimaos/How-to-Open-SSH-in-ZimaOS.html
+ How to Manually Download the Large Language Model
+
+ /docs/zimaos/How-to-Manually-Download-the-Large-Language-Model.html
- By default, SSH is disabled. Please connect a keyboard and mouse to the device. You will see a message asking you to create a root password. Then enable SSH.

1. Connect Monitor and Keyboard:
Start by connecting a monitor and a keyboard to your device.
2. Enter Setup Mode:
After powering on the device, press the Alt + F2 key combination, which typically brings you to a command line or setup interface.
3. Log in as Root User:
At the command prompt, type root to log in as the root user.
4. Change Root User Password:
Enter the command passwd-root to initiate the process of setting the root password.
Follow the prompts to enter a new password and confirm it. Make sure to choose a strong password that includes a combination of letters, numbers, and special characters.
5. Enable SSH Service:

With these detailed steps, you should be able to successfully enable SSH and set the root password, allowing you to securely access the device from other computers within the network.
]]>
+ Assist currently uses the “TheBloke/Llama-2-13b-Chat-GPTQ” by default for ZimaOS.
It can be downloaded manually and copied to the “/DATA/Assist/model/models–TheBloke–Llama-2-13b-Chat-GPTQ” folder on the Zima device at https://huggingface.co/TheBloke/Llama-2-13B-chat-GPTQ]]>
- How to Manually Download the Large Language Model
-
- /docs/zimaos/How-to-Manually-Download-the-Large-Language-Model.html
+ How to Open SSH in ZimaOS
+
+ /docs/zimaos/How-to-Open-SSH-in-ZimaOS.html
- Assist currently uses the “TheBloke/Llama-2-13b-Chat-GPTQ” by default for ZimaOS.
It can be downloaded manually and copied to the “/DATA/Assist/model/models–TheBloke–Llama-2-13b-Chat-GPTQ” folder on the Zima device at https://huggingface.co/TheBloke/Llama-2-13B-chat-GPTQ]]>
+ By default, SSH is disabled. Please connect a keyboard and mouse to the device. You will see a message asking you to create a root password. Then enable SSH.

1. Connect Monitor and Keyboard:
Start by connecting a monitor and a keyboard to your device.
2. Enter Setup Mode:
After powering on the device, press the Alt + F2 key combination, which typically brings you to a command line or setup interface.
3. Log in as Root User:
At the command prompt, type root to log in as the root user.
4. Change Root User Password:
Enter the command passwd-root to initiate the process of setting the root password.
Follow the prompts to enter a new password and confirm it. Make sure to choose a strong password that includes a combination of letters, numbers, and special characters.
5. Enable SSH Service:

With these detailed steps, you should be able to successfully enable SSH and set the root password, allowing you to securely access the device from other computers within the network.
]]>
@@ -1133,7 +1133,7 @@
/docs/zimaos/How-to-download-and-install-ZimaClient.html
- Introduction:
The ZimaClient is designed to be a silent client, but its functionality is substantial enough that some core experiences occur in places you might not even notice—quietly and naturally.
Remote access is one of the most important features. Once you enable and connect ZimaCube, it will always find the fastest connection to open the webUI in any network scenario (LAN, Thunderbolt, external network, hotspot).
This also applies to sharing ZimaOS services with your friends. Some services, like OpenWebUI and game servers, can be accessed without logging in, using the app’s own authentication features.
At the same time, we also provide some quick access to functions, such as Peer Drop, Back up, Open in finder.
Of course, we are still in the early iterations and welcome more client ideas.
To download and install ZimaClient, please follow the steps below:
1. Download ZimaClient
Visit the following link on your hosting device to download the ZimaClient installation package:
https://find.zimaspace.com/

2. Mac OS Installation Guide
- Once the download is complete, double-click to open the downloaded installation package.

- Drag and drop ZimaClient into the “Applications” folder and wait for the installation to complete.
- After the installation is complete, you can find and click “Launchpad” to run ZimaClient.

Notes:
ZimaClient will display its icon in the taskbar and you can open and operate the client by clicking on the icon.
How to connect to ZimaCube via ZimaClient, please refer to this document
<
diff --git a/docs/index.html b/docs/index.html
index ffe2a0a364..e064eba471 100644
--- a/docs/index.html
+++ b/docs/index.html
@@ -60,8 +60,8 @@
-
-
+
+
@@ -96,7 +96,7 @@
"url": "https://www.zimaspace.com/docs/logo.svg"
}
},
- "datePublished": "1734946633409"
+ "datePublished": "1735019810166"
}
@@ -243,7 +243,7 @@
diff --git a/es/faq/test-files.html b/es/faq/test-files.html
index cd562e4ea4..d7ee15de32 100644
--- a/es/faq/test-files.html
+++ b/es/faq/test-files.html
@@ -51,8 +51,8 @@
-
-
+
+
@@ -86,7 +86,7 @@
"url": "https://www.zimaspace.com/docs/logo.svg"
}
},
- "datePublished": "1734946633409"
+ "datePublished": "1735019810166"
}
@@ -207,7 +207,7 @@
diff --git a/es/zimaboard/All-in-one-routing-system-OpenWRT.html b/es/zimaboard/All-in-one-routing-system-OpenWRT.html
index db66021cb9..5eec657edf 100644
--- a/es/zimaboard/All-in-one-routing-system-OpenWRT.html
+++ b/es/zimaboard/All-in-one-routing-system-OpenWRT.html
@@ -59,8 +59,8 @@
-
-
+
+
@@ -95,7 +95,7 @@
"url": "https://www.zimaspace.com/docs/logo.svg"
}
},
- "datePublished": "1734946633409"
+ "datePublished": "1735019810166"
}
@@ -245,7 +245,7 @@
diff --git a/es/zimaboard/Basic-functions-of-dedicated-systems.html b/es/zimaboard/Basic-functions-of-dedicated-systems.html
index ccccae38ff..5f4958dc6d 100644
--- a/es/zimaboard/Basic-functions-of-dedicated-systems.html
+++ b/es/zimaboard/Basic-functions-of-dedicated-systems.html
@@ -66,8 +66,8 @@
-
-
+
+
@@ -102,7 +102,7 @@
"url": "https://www.zimaspace.com/docs/logo.svg"
}
},
- "datePublished": "1734946633409"
+ "datePublished": "1735019810166"
}
@@ -257,7 +257,7 @@
diff --git a/es/zimaboard/Build-a-75-inch-4K-Arcade-with-ZimaBoard-and-Batocera.html b/es/zimaboard/Build-a-75-inch-4K-Arcade-with-ZimaBoard-and-Batocera.html
index c367d46557..8e1dc63a6c 100644
--- a/es/zimaboard/Build-a-75-inch-4K-Arcade-with-ZimaBoard-and-Batocera.html
+++ b/es/zimaboard/Build-a-75-inch-4K-Arcade-with-ZimaBoard-and-Batocera.html
@@ -72,8 +72,8 @@
-
-
+
+
@@ -108,7 +108,7 @@
"url": "https://www.zimaspace.com/docs/logo.svg"
}
},
- "datePublished": "1734946633409"
+ "datePublished": "1735019810166"
}
@@ -296,7 +296,7 @@
-
+
AnteriorSiguiente
diff --git a/es/zimaboard/Enable-WOL-on-Zimaboard.html b/es/zimaboard/Enable-WOL-on-Zimaboard.html
index 0692d8f578..2a36ee31e2 100644
--- a/es/zimaboard/Enable-WOL-on-Zimaboard.html
+++ b/es/zimaboard/Enable-WOL-on-Zimaboard.html
@@ -61,8 +61,8 @@
-
-
+
+
@@ -97,7 +97,7 @@
"url": "https://www.zimaspace.com/docs/logo.svg"
}
},
- "datePublished": "1734946633409"
+ "datePublished": "1735019810166"
}
@@ -283,7 +283,7 @@
-
+
AnteriorSiguiente
diff --git a/es/zimaboard/Hardware-Brief.html b/es/zimaboard/Hardware-Brief.html
index 577fbb4b79..bb5f38bfcd 100644
--- a/es/zimaboard/Hardware-Brief.html
+++ b/es/zimaboard/Hardware-Brief.html
@@ -52,8 +52,8 @@
-
-
+
+
@@ -88,7 +88,7 @@
"url": "https://www.zimaspace.com/docs/logo.svg"
}
},
- "datePublished": "1734946633409"
+ "datePublished": "1735019810166"
}
@@ -229,7 +229,7 @@
-
+
AnteriorSiguiente
diff --git a/es/zimaboard/Hardware-Interface-Introduction.html b/es/zimaboard/Hardware-Interface-Introduction.html
index 7e8c51d0c2..4633240ae4 100644
--- a/es/zimaboard/Hardware-Interface-Introduction.html
+++ b/es/zimaboard/Hardware-Interface-Introduction.html
@@ -54,8 +54,8 @@
-
-
+
+
@@ -90,7 +90,7 @@
"url": "https://www.zimaspace.com/docs/logo.svg"
}
},
- "datePublished": "1734946633409"
+ "datePublished": "1735019810166"
}
@@ -225,7 +225,7 @@
-
+
AnteriorSiguiente
diff --git a/es/zimaboard/How-to-check-IP-address.html b/es/zimaboard/How-to-check-IP-address.html
index 17b26c32a5..5adc654e66 100644
--- a/es/zimaboard/How-to-check-IP-address.html
+++ b/es/zimaboard/How-to-check-IP-address.html
@@ -57,8 +57,8 @@
-
-
+
+
@@ -93,7 +93,7 @@
"url": "https://www.zimaspace.com/docs/logo.svg"
}
},
- "datePublished": "1734946633409"
+ "datePublished": "1735019810166"
}
@@ -242,7 +242,7 @@
diff --git a/es/zimaboard/MineCraft-Friendship-Service.html b/es/zimaboard/MineCraft-Friendship-Service.html
index a9c6072788..48231a5be2 100644
--- a/es/zimaboard/MineCraft-Friendship-Service.html
+++ b/es/zimaboard/MineCraft-Friendship-Service.html
@@ -64,8 +64,8 @@
-
-
+
+
@@ -100,7 +100,7 @@
"url": "https://www.zimaspace.com/docs/logo.svg"
}
},
- "datePublished": "1734946633409"
+ "datePublished": "1735019810166"
}
@@ -280,7 +280,7 @@
-
+
AnteriorSiguiente
diff --git a/es/zimaboard/Openwrt-eMMc-boot.html b/es/zimaboard/Openwrt-eMMc-boot.html
index 96a1e163f7..9564021e55 100644
--- a/es/zimaboard/Openwrt-eMMc-boot.html
+++ b/es/zimaboard/Openwrt-eMMc-boot.html
@@ -59,8 +59,8 @@
-
-
+
+
@@ -95,7 +95,7 @@
"url": "https://www.zimaspace.com/docs/logo.svg"
}
},
- "datePublished": "1734946633409"
+ "datePublished": "1735019810166"
}
@@ -277,7 +277,7 @@
diff --git a/es/zimaboard/Power-on-Zimablade.html b/es/zimaboard/Power-on-Zimablade.html
index 7007bb81b4..0a2155bf70 100644
--- a/es/zimaboard/Power-on-Zimablade.html
+++ b/es/zimaboard/Power-on-Zimablade.html
@@ -66,8 +66,8 @@
-
-
+
+
@@ -102,7 +102,7 @@
"url": "https://www.zimaspace.com/docs/logo.svg"
}
},
- "datePublished": "1734946633409"
+ "datePublished": "1735019810166"
}
@@ -279,7 +279,7 @@
-
+
AnteriorSiguiente
diff --git a/es/zimaboard/Restore-factory-settings.html b/es/zimaboard/Restore-factory-settings.html
index 8ee4d59115..01f1086fde 100644
--- a/es/zimaboard/Restore-factory-settings.html
+++ b/es/zimaboard/Restore-factory-settings.html
@@ -65,8 +65,8 @@
-
-
+
+
@@ -101,7 +101,7 @@
"url": "https://www.zimaspace.com/docs/logo.svg"
}
},
- "datePublished": "1734946633409"
+ "datePublished": "1735019810166"
}
@@ -287,7 +287,7 @@
-
+
AnteriorSiguiente
diff --git a/es/zimaboard/Self-Deploying-Applications.html b/es/zimaboard/Self-Deploying-Applications.html
index d5955534c5..e6016adf12 100644
--- a/es/zimaboard/Self-Deploying-Applications.html
+++ b/es/zimaboard/Self-Deploying-Applications.html
@@ -66,8 +66,8 @@
-
-
+
+
@@ -102,7 +102,7 @@
"url": "https://www.zimaspace.com/docs/logo.svg"
}
},
- "datePublished": "1734946633409"
+ "datePublished": "1735019810166"
}
@@ -259,7 +259,7 @@
-
+
AnteriorSiguiente
diff --git a/es/zimaboard/Small-body-Big-applications-OMV-First-Experience.html b/es/zimaboard/Small-body-Big-applications-OMV-First-Experience.html
index daf975f079..4c34de30e6 100644
--- a/es/zimaboard/Small-body-Big-applications-OMV-First-Experience.html
+++ b/es/zimaboard/Small-body-Big-applications-OMV-First-Experience.html
@@ -76,8 +76,8 @@
-
-
+
+
@@ -112,7 +112,7 @@
"url": "https://www.zimaspace.com/docs/logo.svg"
}
},
- "datePublished": "1734946633409"
+ "datePublished": "1735019810166"
}
@@ -293,7 +293,7 @@
diff --git a/es/zimaboard/Small-body-Big-applications-OMV-install.html b/es/zimaboard/Small-body-Big-applications-OMV-install.html
index ca20e329a6..db111851c6 100644
--- a/es/zimaboard/Small-body-Big-applications-OMV-install.html
+++ b/es/zimaboard/Small-body-Big-applications-OMV-install.html
@@ -63,8 +63,8 @@
-
-
+
+
@@ -99,7 +99,7 @@
"url": "https://www.zimaspace.com/docs/logo.svg"
}
},
- "datePublished": "1734946633409"
+ "datePublished": "1735019810166"
}
@@ -263,7 +263,7 @@
-
+
AnteriorSiguiente
diff --git a/es/zimaboard/Syncthing.html b/es/zimaboard/Syncthing.html
index 3cb087a26b..8a09fa87f4 100644
--- a/es/zimaboard/Syncthing.html
+++ b/es/zimaboard/Syncthing.html
@@ -61,8 +61,8 @@
-
-
+
+
@@ -97,7 +97,7 @@
"url": "https://www.zimaspace.com/docs/logo.svg"
}
},
- "datePublished": "1734946633409"
+ "datePublished": "1735019810166"
}
@@ -261,7 +261,7 @@
diff --git a/es/zimaboard/Universal-third-party-system-installation-tutorial.html b/es/zimaboard/Universal-third-party-system-installation-tutorial.html
index 9df6b856a9..afdd25b6c5 100644
--- a/es/zimaboard/Universal-third-party-system-installation-tutorial.html
+++ b/es/zimaboard/Universal-third-party-system-installation-tutorial.html
@@ -59,8 +59,8 @@
-
-
+
+
@@ -95,7 +95,7 @@
"url": "https://www.zimaspace.com/docs/logo.svg"
}
},
- "datePublished": "1734946633409"
+ "datePublished": "1735019810166"
}
@@ -247,7 +247,7 @@
-
+
AnteriorSiguiente
diff --git a/es/zimaboard/Unraid-First-Experience-at-$129-Installation.html b/es/zimaboard/Unraid-First-Experience-at-$129-Installation.html
index 0751123bb1..a62ec58502 100644
--- a/es/zimaboard/Unraid-First-Experience-at-$129-Installation.html
+++ b/es/zimaboard/Unraid-First-Experience-at-$129-Installation.html
@@ -69,8 +69,8 @@
-
-
+
+
@@ -105,7 +105,7 @@
"url": "https://www.zimaspace.com/docs/logo.svg"
}
},
- "datePublished": "1734946633409"
+ "datePublished": "1735019810166"
}
@@ -269,7 +269,7 @@
-
+
AnteriorSiguiente
diff --git a/es/zimaboard/Upgrade-Motherboard-BIOS-Version.html b/es/zimaboard/Upgrade-Motherboard-BIOS-Version.html
index 4fb752a22b..c2d08f98ce 100644
--- a/es/zimaboard/Upgrade-Motherboard-BIOS-Version.html
+++ b/es/zimaboard/Upgrade-Motherboard-BIOS-Version.html
@@ -51,8 +51,8 @@
-
-
+
+
@@ -86,7 +86,7 @@
"url": "https://www.zimaspace.com/docs/logo.svg"
}
},
- "datePublished": "1734946633409"
+ "datePublished": "1735019810166"
}
@@ -258,7 +258,7 @@
-
+
AnteriorSiguiente
diff --git a/es/zimaboard/VR-Audio-And-Video-Experience-Oculus.html b/es/zimaboard/VR-Audio-And-Video-Experience-Oculus.html
index 00c0c069b6..d204fb1136 100644
--- a/es/zimaboard/VR-Audio-And-Video-Experience-Oculus.html
+++ b/es/zimaboard/VR-Audio-And-Video-Experience-Oculus.html
@@ -59,8 +59,8 @@
-
-
+
+
@@ -95,7 +95,7 @@
"url": "https://www.zimaspace.com/docs/logo.svg"
}
},
- "datePublished": "1734946633409"
+ "datePublished": "1735019810166"
}
@@ -233,7 +233,7 @@
-
+
AnteriorSiguiente
diff --git a/es/zimaboard/index.html b/es/zimaboard/index.html
index 0de6d32b80..0f5d5ff55d 100644
--- a/es/zimaboard/index.html
+++ b/es/zimaboard/index.html
@@ -60,8 +60,8 @@
-
-
+
+
@@ -96,7 +96,7 @@
"url": "https://www.zimaspace.com/docs/logo.svg"
}
},
- "datePublished": "1734946633409"
+ "datePublished": "1735019810166"
}
@@ -243,7 +243,7 @@
-
+
Siguiente
diff --git a/es/zimacube/About-ZimaOS.html b/es/zimacube/About-ZimaOS.html
index 6870aadbe0..1395f9477f 100644
--- a/es/zimacube/About-ZimaOS.html
+++ b/es/zimacube/About-ZimaOS.html
@@ -51,8 +51,8 @@
-
-
+
+
@@ -86,7 +86,7 @@
"url": "https://www.zimaspace.com/docs/logo.svg"
}
},
- "datePublished": "1734946633409"
+ "datePublished": "1735019810166"
}
@@ -204,7 +204,7 @@ Título
Sección
diff --git a/es/zimacube/Advanced-Using.html b/es/zimacube/Advanced-Using.html
index cb1dc7d433..b20e9cc079 100644
--- a/es/zimacube/Advanced-Using.html
+++ b/es/zimacube/Advanced-Using.html
@@ -51,8 +51,8 @@
-
-
+
+
@@ -86,7 +86,7 @@
"url": "https://www.zimaspace.com/docs/logo.svg"
}
},
- "datePublished": "1734946633409"
+ "datePublished": "1735019810166"
}
@@ -204,7 +204,7 @@ Título
Sección
diff --git a/es/zimacube/Assembly-Tutorial.html b/es/zimacube/Assembly-Tutorial.html
index 4e503c7903..55e651e6e2 100644
--- a/es/zimacube/Assembly-Tutorial.html
+++ b/es/zimacube/Assembly-Tutorial.html
@@ -110,8 +110,8 @@
-
-
+
+
@@ -146,7 +146,7 @@
"url": "https://www.zimaspace.com/docs/logo.svg"
}
},
- "datePublished": "1734946633409"
+ "datePublished": "1735019810166"
}
@@ -511,7 +511,7 @@ Desmontaje del chasis completado
diff --git a/es/zimacube/Auto-Power-On.html b/es/zimacube/Auto-Power-On.html
index 9667c77e78..866feb240a 100644
--- a/es/zimacube/Auto-Power-On.html
+++ b/es/zimacube/Auto-Power-On.html
@@ -55,8 +55,8 @@
-
-
+
+
@@ -91,7 +91,7 @@
"url": "https://www.zimaspace.com/docs/logo.svg"
}
},
- "datePublished": "1734946633409"
+ "datePublished": "1735019810166"
}
@@ -216,7 +216,7 @@
-
+
AnteriorSiguiente
diff --git a/es/zimacube/BIOS-Configuration.html b/es/zimacube/BIOS-Configuration.html
index fd538e8884..d1064b960b 100644
--- a/es/zimacube/BIOS-Configuration.html
+++ b/es/zimacube/BIOS-Configuration.html
@@ -51,8 +51,8 @@
-
-
+
+
@@ -86,7 +86,7 @@
"url": "https://www.zimaspace.com/docs/logo.svg"
}
},
- "datePublished": "1734946633409"
+ "datePublished": "1735019810166"
}
@@ -205,7 +205,7 @@ Configuración de BIOS
diff --git a/es/zimacube/Compatible-Network-Adapters.html b/es/zimacube/Compatible-Network-Adapters.html
index be57ba9e5c..6a96839aab 100644
--- a/es/zimacube/Compatible-Network-Adapters.html
+++ b/es/zimacube/Compatible-Network-Adapters.html
@@ -51,8 +51,8 @@
-
-
+
+
@@ -86,7 +86,7 @@
"url": "https://www.zimaspace.com/docs/logo.svg"
}
},
- "datePublished": "1734946633409"
+ "datePublished": "1735019810166"
}
@@ -237,7 +237,7 @@
-
+
AnteriorSiguiente
diff --git a/es/zimacube/Creating-RAID-Troubleshooting-Guide.html b/es/zimacube/Creating-RAID-Troubleshooting-Guide.html
index e1c0e5c22d..f3c7687d8c 100644
--- a/es/zimacube/Creating-RAID-Troubleshooting-Guide.html
+++ b/es/zimacube/Creating-RAID-Troubleshooting-Guide.html
@@ -56,8 +56,8 @@
-
-
+
+
@@ -92,7 +92,7 @@
"url": "https://www.zimaspace.com/docs/logo.svg"
}
},
- "datePublished": "1734946633409"
+ "datePublished": "1735019810166"
}
@@ -215,7 +215,7 @@
-
+
AnteriorSiguiente
diff --git a/es/zimacube/Detailed-Plex-Operation-Guide.html b/es/zimacube/Detailed-Plex-Operation-Guide.html
index a82d1a9878..43c041a9a8 100644
--- a/es/zimacube/Detailed-Plex-Operation-Guide.html
+++ b/es/zimacube/Detailed-Plex-Operation-Guide.html
@@ -67,8 +67,8 @@
-
-
+
+
@@ -103,7 +103,7 @@
"url": "https://www.zimaspace.com/docs/logo.svg"
}
},
- "datePublished": "1734946633409"
+ "datePublished": "1735019810166"
}
@@ -244,7 +244,7 @@
-
+
Siguiente
diff --git "a/es/zimacube/From-Synology-to-ZimaCube\357\274\214migrate-all-files!.html" "b/es/zimacube/From-Synology-to-ZimaCube\357\274\214migrate-all-files!.html"
index 5340413a74..3d6034cbe7 100644
--- "a/es/zimacube/From-Synology-to-ZimaCube\357\274\214migrate-all-files!.html"
+++ "b/es/zimacube/From-Synology-to-ZimaCube\357\274\214migrate-all-files!.html"
@@ -57,8 +57,8 @@
-
-
+
+
@@ -93,7 +93,7 @@
"url": "https://www.zimaspace.com/docs/logo.svg"
}
},
- "datePublished": "1734946633409"
+ "datePublished": "1735019810166"
}
@@ -234,7 +234,7 @@
-
+
Siguiente
diff --git a/es/zimacube/GPU-Expansion.html b/es/zimacube/GPU-Expansion.html
index e21a325b7e..efc75bc33b 100644
--- a/es/zimacube/GPU-Expansion.html
+++ b/es/zimacube/GPU-Expansion.html
@@ -64,8 +64,8 @@
-
-
+
+
@@ -100,7 +100,7 @@
"url": "https://www.zimaspace.com/docs/logo.svg"
}
},
- "datePublished": "1734946633409"
+ "datePublished": "1735019810166"
}
@@ -339,7 +339,7 @@
-
+
AnteriorSiguiente
diff --git a/es/zimacube/HDD-Interface-Usage-Guide.html b/es/zimacube/HDD-Interface-Usage-Guide.html
index 9eab9eb16d..c132cc5002 100644
--- a/es/zimacube/HDD-Interface-Usage-Guide.html
+++ b/es/zimacube/HDD-Interface-Usage-Guide.html
@@ -51,8 +51,8 @@
-
-
+
+
@@ -86,7 +86,7 @@
"url": "https://www.zimaspace.com/docs/logo.svg"
}
},
- "datePublished": "1734946633409"
+ "datePublished": "1735019810166"
}
@@ -453,7 +453,7 @@
-
+
AnteriorSiguiente
diff --git a/es/zimacube/Hardware-Brief.html b/es/zimacube/Hardware-Brief.html
index 05a0e99ec1..982f461ed2 100644
--- a/es/zimacube/Hardware-Brief.html
+++ b/es/zimacube/Hardware-Brief.html
@@ -54,8 +54,8 @@
-
-
+
+
@@ -90,7 +90,7 @@
"url": "https://www.zimaspace.com/docs/logo.svg"
}
},
- "datePublished": "1734946633409"
+ "datePublished": "1735019810166"
}
@@ -234,7 +234,7 @@
-
+
AnteriorSiguiente
diff --git a/es/zimacube/Hardware-Details.html b/es/zimacube/Hardware-Details.html
index 07558ebd76..849d6552f5 100644
--- a/es/zimacube/Hardware-Details.html
+++ b/es/zimacube/Hardware-Details.html
@@ -51,8 +51,8 @@
-
-
+
+
@@ -86,7 +86,7 @@
"url": "https://www.zimaspace.com/docs/logo.svg"
}
},
- "datePublished": "1734946633409"
+ "datePublished": "1735019810166"
}
@@ -254,7 +254,7 @@ Instrucciones de la Interfaz del Ventilador
Instrucciones del Puerto USB
diff --git a/es/zimacube/How-to-Install-ZimaOS.html b/es/zimacube/How-to-Install-ZimaOS.html
index 3031262be3..a24ee98e47 100644
--- a/es/zimacube/How-to-Install-ZimaOS.html
+++ b/es/zimacube/How-to-Install-ZimaOS.html
@@ -62,8 +62,8 @@
-
-
+
+
@@ -98,7 +98,7 @@
"url": "https://www.zimaspace.com/docs/logo.svg"
}
},
- "datePublished": "1734946633409"
+ "datePublished": "1735019810166"
}
@@ -233,7 +233,7 @@
diff --git a/es/zimacube/How-to-Install-and-Remove-the-7th-Bay.html b/es/zimacube/How-to-Install-and-Remove-the-7th-Bay.html
index 310cae9f10..50a3a038c4 100644
--- a/es/zimacube/How-to-Install-and-Remove-the-7th-Bay.html
+++ b/es/zimacube/How-to-Install-and-Remove-the-7th-Bay.html
@@ -58,8 +58,8 @@
-
-
+
+
@@ -94,7 +94,7 @@
"url": "https://www.zimaspace.com/docs/logo.svg"
}
},
- "datePublished": "1734946633409"
+ "datePublished": "1735019810166"
}
@@ -219,7 +219,7 @@
-
+
Siguiente
diff --git a/es/zimacube/How-to-Open-SSH-in-ZimaOS.html b/es/zimacube/How-to-Open-SSH-in-ZimaOS.html
index 74ed52f967..1cdaae77c7 100644
--- a/es/zimacube/How-to-Open-SSH-in-ZimaOS.html
+++ b/es/zimacube/How-to-Open-SSH-in-ZimaOS.html
@@ -53,8 +53,8 @@
-
-
+
+
@@ -89,7 +89,7 @@
"url": "https://www.zimaspace.com/docs/logo.svg"
}
},
- "datePublished": "1734946633409"
+ "datePublished": "1735019810166"
}
@@ -214,7 +214,7 @@
-
+
Siguiente
diff --git a/es/zimacube/How-to-understand-Docker-App's-paths-On-ZimaOS.html b/es/zimacube/How-to-understand-Docker-App's-paths-On-ZimaOS.html
index 4ffbd46b93..7e6bd0bd1f 100644
--- a/es/zimacube/How-to-understand-Docker-App's-paths-On-ZimaOS.html
+++ b/es/zimacube/How-to-understand-Docker-App's-paths-On-ZimaOS.html
@@ -57,8 +57,8 @@
-
-
+
+
@@ -93,7 +93,7 @@
"url": "https://www.zimaspace.com/docs/logo.svg"
}
},
- "datePublished": "1734946633409"
+ "datePublished": "1735019810166"
}
@@ -232,7 +232,7 @@
-
+
Siguiente
diff --git a/es/zimacube/Install-TrueNAS.html b/es/zimacube/Install-TrueNAS.html
index 15a462439f..460e246a56 100644
--- a/es/zimacube/Install-TrueNAS.html
+++ b/es/zimacube/Install-TrueNAS.html
@@ -62,8 +62,8 @@
-
-
+
+
@@ -98,7 +98,7 @@
"url": "https://www.zimaspace.com/docs/logo.svg"
}
},
- "datePublished": "1734946633409"
+ "datePublished": "1735019810166"
}
@@ -234,7 +234,7 @@
diff --git a/es/zimacube/Install-UnRAID.html b/es/zimacube/Install-UnRAID.html
index 11290732c5..c931c954bd 100644
--- a/es/zimacube/Install-UnRAID.html
+++ b/es/zimacube/Install-UnRAID.html
@@ -67,8 +67,8 @@
-
-
+
+
@@ -103,7 +103,7 @@
"url": "https://www.zimaspace.com/docs/logo.svg"
}
},
- "datePublished": "1734946633409"
+ "datePublished": "1735019810166"
}
@@ -231,7 +231,7 @@
-
+
AnteriorSiguiente
diff --git a/es/zimacube/Instructions-for-use-of-the-7th-Bay.html b/es/zimacube/Instructions-for-use-of-the-7th-Bay.html
index 93eff9cc1a..8ababe9c13 100644
--- a/es/zimacube/Instructions-for-use-of-the-7th-Bay.html
+++ b/es/zimacube/Instructions-for-use-of-the-7th-Bay.html
@@ -64,8 +64,8 @@
-
-
+
+
@@ -100,7 +100,7 @@
"url": "https://www.zimaspace.com/docs/logo.svg"
}
},
- "datePublished": "1734946633409"
+ "datePublished": "1735019810166"
}
@@ -240,7 +240,7 @@
diff --git a/es/zimacube/Memory-Test-Tutorial.html b/es/zimacube/Memory-Test-Tutorial.html
index eecff6a1b0..712766b736 100644
--- a/es/zimacube/Memory-Test-Tutorial.html
+++ b/es/zimacube/Memory-Test-Tutorial.html
@@ -58,8 +58,8 @@
-
-
+
+
@@ -94,7 +94,7 @@
"url": "https://www.zimaspace.com/docs/logo.svg"
}
},
- "datePublished": "1734946633409"
+ "datePublished": "1735019810166"
}
@@ -223,11 +223,11 @@ Conecte el teclado, presione F11 continuamente y seleccione arrancar desde USB.

Ingrese a la interfaz de Memtest y seleccione Iniciar Prueba.



-Paso 4: Determinar si hay un problema con la memoria según los resultados de feedback
Si aparece la interfaz PASS, no hay problema con la memoria

Puede usar los métodos anteriores para determinar si su memoria tiene problemas de estabilidad y solucionar más problemas de la placa base. Al mismo tiempo, puede ponerse en contacto con nuestro soporte técnico por correo electrónico a support@icewhale.org y adjuntar los resultados de la prueba para obtener más ayuda.
+Paso 4: Determinar si hay un problema con la memoria según los resultados de feedback
Si aparece la interfaz PASS, no hay problema con la memoria

Puede usar los métodos anteriores para determinar si su memoria tiene problemas de estabilidad y solucionar más problemas de la placa base. Al mismo tiempo, puede ponerse en contacto con nuestro soporte técnico por correo electrónico a support@icewhale.org y adjuntar los resultados de la prueba para obtener más ayuda.
diff --git a/es/zimacube/PC-Direct.html b/es/zimacube/PC-Direct.html
index a322485902..19e6ed9c7f 100644
--- a/es/zimacube/PC-Direct.html
+++ b/es/zimacube/PC-Direct.html
@@ -65,8 +65,8 @@
-
-
+
+
@@ -101,7 +101,7 @@
"url": "https://www.zimaspace.com/docs/logo.svg"
}
},
- "datePublished": "1734946633409"
+ "datePublished": "1735019810166"
}
@@ -294,7 +294,7 @@
-
+
AnteriorSiguiente
diff --git a/es/zimacube/Plex-and-GPU-Transcoding.html b/es/zimacube/Plex-and-GPU-Transcoding.html
index 5d4513fa75..9ba10e0301 100644
--- a/es/zimacube/Plex-and-GPU-Transcoding.html
+++ b/es/zimacube/Plex-and-GPU-Transcoding.html
@@ -60,8 +60,8 @@
-
-
+
+
@@ -96,7 +96,7 @@
"url": "https://www.zimaspace.com/docs/logo.svg"
}
},
- "datePublished": "1734946633413"
+ "datePublished": "1735019810166"
}
@@ -280,7 +280,7 @@
-
+
AnteriorSiguiente
diff --git a/es/zimacube/Quick-Start.html b/es/zimacube/Quick-Start.html
index 9bc45adf3c..1a5224013a 100644
--- a/es/zimacube/Quick-Start.html
+++ b/es/zimacube/Quick-Start.html
@@ -59,8 +59,8 @@
-
-
+
+
@@ -95,7 +95,7 @@
"url": "https://www.zimaspace.com/docs/logo.svg"
}
},
- "datePublished": "1734946633413"
+ "datePublished": "1735019810166"
}
@@ -351,7 +351,7 @@
-
+
Siguiente
diff --git a/es/zimacube/RAID-SSD-Expansion.html b/es/zimacube/RAID-SSD-Expansion.html
index 0ff56e3ebd..64e6852e25 100644
--- a/es/zimacube/RAID-SSD-Expansion.html
+++ b/es/zimacube/RAID-SSD-Expansion.html
@@ -51,8 +51,8 @@
-
-
+
+
@@ -86,7 +86,7 @@
"url": "https://www.zimaspace.com/docs/logo.svg"
}
},
- "datePublished": "1734946633413"
+ "datePublished": "1735019810166"
}
@@ -204,7 +204,7 @@ Título
Sección
diff --git a/es/zimacube/Release-Note.html b/es/zimacube/Release-Note.html
index 68ddca9ee0..67396f2128 100644
--- a/es/zimacube/Release-Note.html
+++ b/es/zimacube/Release-Note.html
@@ -52,8 +52,8 @@
-
-
+
+
@@ -88,7 +88,7 @@
"url": "https://www.zimaspace.com/docs/logo.svg"
}
},
- "datePublished": "1734946633413"
+ "datePublished": "1735019810166"
}
@@ -235,7 +235,7 @@
-
+
Siguiente
diff --git a/es/zimacube/Resets-CMOS.html b/es/zimacube/Resets-CMOS.html
index 7d5b0c9d09..c68686025a 100644
--- a/es/zimacube/Resets-CMOS.html
+++ b/es/zimacube/Resets-CMOS.html
@@ -54,8 +54,8 @@
-
-
+
+
@@ -90,7 +90,7 @@
"url": "https://www.zimaspace.com/docs/logo.svg"
}
},
- "datePublished": "1734946633413"
+ "datePublished": "1735019810166"
}
@@ -216,7 +216,7 @@
-
+
AnteriorSiguiente
diff --git a/es/zimacube/Transfer-Speeds-Over-Thunderbolt.html b/es/zimacube/Transfer-Speeds-Over-Thunderbolt.html
index bdb9d475f0..0c0ba6828e 100644
--- a/es/zimacube/Transfer-Speeds-Over-Thunderbolt.html
+++ b/es/zimacube/Transfer-Speeds-Over-Thunderbolt.html
@@ -53,8 +53,8 @@
-
-
+
+
@@ -89,7 +89,7 @@
"url": "https://www.zimaspace.com/docs/logo.svg"
}
},
- "datePublished": "1734946633413"
+ "datePublished": "1735019810166"
}
@@ -214,7 +214,7 @@
diff --git a/es/zimacube/Troubleshooting-Self-Test-Guide.html b/es/zimacube/Troubleshooting-Self-Test-Guide.html
index 3745c997cb..edb9b6bc23 100644
--- a/es/zimacube/Troubleshooting-Self-Test-Guide.html
+++ b/es/zimacube/Troubleshooting-Self-Test-Guide.html
@@ -55,8 +55,8 @@
-
-
+
+
@@ -91,7 +91,7 @@
"url": "https://www.zimaspace.com/docs/logo.svg"
}
},
- "datePublished": "1734946633413"
+ "datePublished": "1735019810166"
}
@@ -214,7 +214,7 @@ https://www.zimaspace.com/docs/zimacube/Memory-Test-Tutorial
Paso 3 Restablecer el dispositivo
Puede consultar los siguientes pasos para restablecer la batería RTC
https://www.zimaspace.com/docs/zimacube/Resets-CMOS
-Solución:
Si no puede iniciar según los pasos anteriores, puede contactar a nuestro equipo de postventa a support@icewhale.org para que le reemplacen la placa base.
+Solución:
Si no puede iniciar según los pasos anteriores, puede contactar a nuestro equipo de postventa a support@icewhale.org para que le reemplacen la placa base.
Problema de Software
Anomalía en el inicio del sistema
- Vuelva a conectar el disco del sistema en la placa madre y verifique si el disco del sistema puede ser reconocido normalmente.
- Puede reinstalar ZimaOS según el método en el siguiente enlace
https://www.zimaspace.com/docs/zimacube/How-to-Install-ZimaOS
@@ -226,11 +226,11 @@
El siguiente enlace enumera los modelos de discos duros que pueden usarse normalmente en la prueba interna.
https://www.zimaspace.com/docs/zimacube/HDD-Interface-Usage-Guide
Solución:
Si los métodos anteriores no permiten que el disco duro funcione normalmente, puede contactar a nuestro equipo de postventa a support@icewhale.org para que le reemplacen la placa de conexión.
+

El siguiente enlace enumera los modelos de discos duros que pueden usarse normalmente en la prueba interna.
https://www.zimaspace.com/docs/zimacube/HDD-Interface-Usage-Guide
Solución:
Si los métodos anteriores no permiten que el disco duro funcione normalmente, puede contactar a nuestro equipo de postventa a support@icewhale.org para que le reemplacen la placa de conexión.
diff --git a/es/zimacube/Tutorials.html b/es/zimacube/Tutorials.html
index 8cb7731e08..f334103035 100644
--- a/es/zimacube/Tutorials.html
+++ b/es/zimacube/Tutorials.html
@@ -55,8 +55,8 @@
-
-
+
+
@@ -91,7 +91,7 @@
"url": "https://www.zimaspace.com/docs/logo.svg"
}
},
- "datePublished": "1734946633413"
+ "datePublished": "1735019810170"
}
@@ -216,7 +216,7 @@
-
+
Siguiente
diff --git a/es/zimacube/User-Guide.html b/es/zimacube/User-Guide.html
index e26fe8f45c..6b07543d95 100644
--- a/es/zimacube/User-Guide.html
+++ b/es/zimacube/User-Guide.html
@@ -51,8 +51,8 @@
-
-
+
+
@@ -86,7 +86,7 @@
"url": "https://www.zimaspace.com/docs/logo.svg"
}
},
- "datePublished": "1734946633413"
+ "datePublished": "1735019810170"
}
@@ -204,7 +204,7 @@ Título
Sección
diff --git a/es/zimacube/ZimaCube-Bios-Update-Method-.html b/es/zimacube/ZimaCube-Bios-Update-Method-.html
index 724629e30a..9ac59cfc88 100644
--- a/es/zimacube/ZimaCube-Bios-Update-Method-.html
+++ b/es/zimacube/ZimaCube-Bios-Update-Method-.html
@@ -56,8 +56,8 @@
-
-
+
+
@@ -92,7 +92,7 @@
"url": "https://www.zimaspace.com/docs/logo.svg"
}
},
- "datePublished": "1734946633413"
+ "datePublished": "1735019810170"
}
@@ -241,7 +241,7 @@
-
+
AnteriorSiguiente
diff --git a/es/zimacube/ZimaCube-Motherboard-DIY-Fan-Guide-and-Specifications.html b/es/zimacube/ZimaCube-Motherboard-DIY-Fan-Guide-and-Specifications.html
index c6f1d1c2de..32f4b24e91 100644
--- a/es/zimacube/ZimaCube-Motherboard-DIY-Fan-Guide-and-Specifications.html
+++ b/es/zimacube/ZimaCube-Motherboard-DIY-Fan-Guide-and-Specifications.html
@@ -61,8 +61,8 @@
-
-
+
+
@@ -97,7 +97,7 @@
"url": "https://www.zimaspace.com/docs/logo.svg"
}
},
- "datePublished": "1734946633413"
+ "datePublished": "1735019810170"
}
@@ -249,7 +249,7 @@
-
+
AnteriorSiguiente
diff --git a/es/zimacube/ZimaOS-application-content.html b/es/zimacube/ZimaOS-application-content.html
index 57fa5cd759..c306ea8781 100644
--- a/es/zimacube/ZimaOS-application-content.html
+++ b/es/zimacube/ZimaOS-application-content.html
@@ -51,8 +51,8 @@
-
-
+
+
@@ -86,7 +86,7 @@
"url": "https://www.zimaspace.com/docs/logo.svg"
}
},
- "datePublished": "1734946633413"
+ "datePublished": "1735019810170"
}
@@ -204,7 +204,7 @@ Título
Sección
diff --git a/es/zimacube/index.html b/es/zimacube/index.html
index ccc26fae2c..c5851f5430 100644
--- a/es/zimacube/index.html
+++ b/es/zimacube/index.html
@@ -58,8 +58,8 @@
-
-
+
+
@@ -94,7 +94,7 @@
"url": "https://www.zimaspace.com/docs/logo.svg"
}
},
- "datePublished": "1734946633413"
+ "datePublished": "1735019810170"
}
@@ -329,7 +329,7 @@
-
+
Siguiente
diff --git a/es/zimaos/7th-Bay-LED.html b/es/zimaos/7th-Bay-LED.html
index 8bfcd7d949..7e7e444963 100644
--- a/es/zimaos/7th-Bay-LED.html
+++ b/es/zimaos/7th-Bay-LED.html
@@ -53,8 +53,8 @@
-
-
+
+
@@ -89,7 +89,7 @@
"url": "https://www.zimaspace.com/docs/logo.svg"
}
},
- "datePublished": "1734946633413"
+ "datePublished": "1735019810170"
}
@@ -446,7 +446,7 @@
-
+
AnteriorSiguiente
diff --git a/es/zimaos/A-list-of-Contributions.html b/es/zimaos/A-list-of-Contributions.html
index f1ddf0b4ad..be9b3997f4 100644
--- a/es/zimaos/A-list-of-Contributions.html
+++ b/es/zimaos/A-list-of-Contributions.html
@@ -51,8 +51,8 @@
-
-
+
+
@@ -86,7 +86,7 @@
"url": "https://www.zimaspace.com/docs/logo.svg"
}
},
- "datePublished": "1734946633413"
+ "datePublished": "1735019810170"
}
@@ -204,7 +204,7 @@ Título del artículo
Título del párrafo
diff --git a/es/zimaos/Achieve-Fastest-Transfer-Speed.html b/es/zimaos/Achieve-Fastest-Transfer-Speed.html
index 14f6f13baa..d1568b3577 100644
--- a/es/zimaos/Achieve-Fastest-Transfer-Speed.html
+++ b/es/zimaos/Achieve-Fastest-Transfer-Speed.html
@@ -52,8 +52,8 @@
-
-
+
+
@@ -88,7 +88,7 @@
"url": "https://www.zimaspace.com/docs/logo.svg"
}
},
- "datePublished": "1734946633413"
+ "datePublished": "1735019810170"
}
@@ -223,7 +223,7 @@
diff --git a/es/zimaos/Build-Apps.html b/es/zimaos/Build-Apps.html
index e4ad1b541f..d81c586918 100644
--- a/es/zimaos/Build-Apps.html
+++ b/es/zimaos/Build-Apps.html
@@ -51,8 +51,8 @@
-
-
+
+
@@ -86,7 +86,7 @@
"url": "https://www.zimaspace.com/docs/logo.svg"
}
},
- "datePublished": "1734946633413"
+ "datePublished": "1735019810170"
}
@@ -320,7 +320,7 @@
-
+
AnteriorSiguiente
diff --git a/es/zimaos/Build-Multiple-Clones-using-rsync.html b/es/zimaos/Build-Multiple-Clones-using-rsync.html
index 1455df9728..c52bfaa919 100644
--- a/es/zimaos/Build-Multiple-Clones-using-rsync.html
+++ b/es/zimaos/Build-Multiple-Clones-using-rsync.html
@@ -51,8 +51,8 @@
-
-
+
+
@@ -86,7 +86,7 @@
"url": "https://www.zimaspace.com/docs/logo.svg"
}
},
- "datePublished": "1734946633413"
+ "datePublished": "1735019810170"
}
@@ -205,7 +205,7 @@ Construir Múltiples Clones usando rsy
diff --git a/es/zimaos/Connect-with-Cloud-Drives.html b/es/zimaos/Connect-with-Cloud-Drives.html
index 4850323fb8..8b791b3619 100644
--- a/es/zimaos/Connect-with-Cloud-Drives.html
+++ b/es/zimaos/Connect-with-Cloud-Drives.html
@@ -53,8 +53,8 @@
-
-
+
+
@@ -89,7 +89,7 @@
"url": "https://www.zimaspace.com/docs/logo.svg"
}
},
- "datePublished": "1734946633413"
+ "datePublished": "1735019810170"
}
@@ -228,7 +228,7 @@
diff --git a/es/zimaos/Create-Raid6-on-ZimaOS.html b/es/zimaos/Create-Raid6-on-ZimaOS.html
index 459d999179..e53a6170cf 100644
--- a/es/zimaos/Create-Raid6-on-ZimaOS.html
+++ b/es/zimaos/Create-Raid6-on-ZimaOS.html
@@ -57,8 +57,8 @@
-
-
+
+
@@ -93,7 +93,7 @@
"url": "https://www.zimaspace.com/docs/logo.svg"
}
},
- "datePublished": "1734946633413"
+ "datePublished": "1735019810170"
}
@@ -253,7 +253,7 @@
mdadm -Av /dev/md0 /dev/sda /dev/sdb /dev/sdc /dev/sdd
mount /dev/md0 /media/foldername
diff --git a/es/zimaos/Data-Migration.html b/es/zimaos/Data-Migration.html
index 87f6a8ff81..9dbc714c6f 100644
--- a/es/zimaos/Data-Migration.html
+++ b/es/zimaos/Data-Migration.html
@@ -57,8 +57,8 @@
-
-
+
+
@@ -93,7 +93,7 @@
"url": "https://www.zimaspace.com/docs/logo.svg"
}
},
- "datePublished": "1734946633413"
+ "datePublished": "1735019810170"
}
@@ -231,7 +231,7 @@
diff --git a/es/zimaos/Deploy-Radarr-in-ZimaOS.html b/es/zimaos/Deploy-Radarr-in-ZimaOS.html
index ca8a2f17ec..809dd2302d 100644
--- a/es/zimaos/Deploy-Radarr-in-ZimaOS.html
+++ b/es/zimaos/Deploy-Radarr-in-ZimaOS.html
@@ -63,8 +63,8 @@
-
-
+
+
@@ -99,7 +99,7 @@
"url": "https://www.zimaspace.com/docs/logo.svg"
}
},
- "datePublished": "1734946633413"
+ "datePublished": "1735019810170"
}
@@ -234,7 +234,7 @@
diff --git a/es/zimaos/Detailed-Plex-Operation-Guide.html b/es/zimaos/Detailed-Plex-Operation-Guide.html
index 1449f12a91..5846bed6eb 100644
--- a/es/zimaos/Detailed-Plex-Operation-Guide.html
+++ b/es/zimaos/Detailed-Plex-Operation-Guide.html
@@ -67,8 +67,8 @@
-
-
+
+
@@ -103,7 +103,7 @@
"url": "https://www.zimaspace.com/docs/logo.svg"
}
},
- "datePublished": "1734946633413"
+ "datePublished": "1735019810170"
}
@@ -244,7 +244,7 @@
-
+
AnteriorSiguiente
diff --git a/es/zimaos/Features.html b/es/zimaos/Features.html
index d65a7cc9f7..4869fbd84c 100644
--- a/es/zimaos/Features.html
+++ b/es/zimaos/Features.html
@@ -69,8 +69,8 @@
-
-
+
+
@@ -105,7 +105,7 @@
"url": "https://www.zimaspace.com/docs/logo.svg"
}
},
- "datePublished": "1734946633413"
+ "datePublished": "1735019810170"
}
@@ -267,7 +267,7 @@
diff --git a/es/zimaos/Get-Network-ID.html b/es/zimaos/Get-Network-ID.html
index 808ed3bcfb..36c2af88de 100644
--- a/es/zimaos/Get-Network-ID.html
+++ b/es/zimaos/Get-Network-ID.html
@@ -55,8 +55,8 @@
-
-
+
+
@@ -91,7 +91,7 @@
"url": "https://www.zimaspace.com/docs/logo.svg"
}
},
- "datePublished": "1734946633413"
+ "datePublished": "1735019810170"
}
@@ -221,7 +221,7 @@
diff --git a/es/zimaos/Get-Started.html b/es/zimaos/Get-Started.html
index 3cc613b832..bc82393ac4 100644
--- a/es/zimaos/Get-Started.html
+++ b/es/zimaos/Get-Started.html
@@ -66,8 +66,8 @@
-
-
+
+
@@ -102,7 +102,7 @@
"url": "https://www.zimaspace.com/docs/logo.svg"
}
},
- "datePublished": "1734946633413"
+ "datePublished": "1735019810170"
}
@@ -259,7 +259,7 @@
diff --git a/es/zimaos/How-to-Contribute.html b/es/zimaos/How-to-Contribute.html
index 27d5bcfa42..a86c7c8640 100644
--- a/es/zimaos/How-to-Contribute.html
+++ b/es/zimaos/How-to-Contribute.html
@@ -51,8 +51,8 @@
-
-
+
+
@@ -86,7 +86,7 @@
"url": "https://www.zimaspace.com/docs/logo.svg"
}
},
- "datePublished": "1734946633413"
+ "datePublished": "1735019810170"
}
@@ -205,7 +205,7 @@ Cómo Contribuir
diff --git a/es/zimaos/How-to-Manually-Download-the-Large-Language-Model.html b/es/zimaos/How-to-Manually-Download-the-Large-Language-Model.html
index 8094d99ba0..951c5aaa31 100644
--- a/es/zimaos/How-to-Manually-Download-the-Large-Language-Model.html
+++ b/es/zimaos/How-to-Manually-Download-the-Large-Language-Model.html
@@ -51,8 +51,8 @@
-
-
+
+
@@ -86,7 +86,7 @@
"url": "https://www.zimaspace.com/docs/logo.svg"
}
},
- "datePublished": "1734946633413"
+ "datePublished": "1735019810170"
}
@@ -205,7 +205,7 @@ Cómo Descargar Manualmente el Modelo
diff --git a/es/zimaos/How-to-Open-SSH-in-ZimaOS.html b/es/zimaos/How-to-Open-SSH-in-ZimaOS.html
index df0b5d9cd1..73ba37852e 100644
--- a/es/zimaos/How-to-Open-SSH-in-ZimaOS.html
+++ b/es/zimaos/How-to-Open-SSH-in-ZimaOS.html
@@ -53,8 +53,8 @@
-
-
+
+
@@ -89,7 +89,7 @@
"url": "https://www.zimaspace.com/docs/logo.svg"
}
},
- "datePublished": "1734946633413"
+ "datePublished": "1735019810170"
}
@@ -214,7 +214,7 @@
-
+
AnteriorSiguiente
diff --git a/es/zimaos/How-to-download-and-install-ZimaClient.html b/es/zimaos/How-to-download-and-install-ZimaClient.html
index afc5949601..a11c192f8c 100644
--- a/es/zimaos/How-to-download-and-install-ZimaClient.html
+++ b/es/zimaos/How-to-download-and-install-ZimaClient.html
@@ -62,8 +62,8 @@
-
-
+
+
@@ -98,7 +98,7 @@
"url": "https://www.zimaspace.com/docs/logo.svg"
}
},
- "datePublished": "1734946633413"
+ "datePublished": "1735019810170"
}
@@ -262,11 +262,11 @@ john@icewhale.org, describiendo el problema y proporcionando capturas de pantalla (si las hubiera).
+
4. Cómo acceder a los registros y ayudar con la depuración
Cuando ocurra un error/problema, toma una captura de pantalla inmediatamente (si es aplicable) y sal del cliente Zima.
Recupera los registros de las siguientes ubicaciones:
macOS:
~/Library/Application Support/Zima/logs
Windows:
%AppData%\Zima\logs
Empaqueta todos los archivos de registro y envíalos a john@icewhale.org, describiendo el problema y proporcionando capturas de pantalla (si las hubiera).
diff --git a/es/zimaos/How-to-understand-Docker-App's-paths-On-ZimaOS.html b/es/zimaos/How-to-understand-Docker-App's-paths-On-ZimaOS.html
index 1230386968..c79874aabe 100644
--- a/es/zimaos/How-to-understand-Docker-App's-paths-On-ZimaOS.html
+++ b/es/zimaos/How-to-understand-Docker-App's-paths-On-ZimaOS.html
@@ -57,8 +57,8 @@
-
-
+
+
@@ -93,7 +93,7 @@
"url": "https://www.zimaspace.com/docs/logo.svg"
}
},
- "datePublished": "1734946633413"
+ "datePublished": "1735019810170"
}
@@ -232,7 +232,7 @@
-
+
AnteriorSiguiente
diff --git a/es/zimaos/How-to-use-OpenAPI.html b/es/zimaos/How-to-use-OpenAPI.html
index e3435e81d1..38402bf32b 100644
--- a/es/zimaos/How-to-use-OpenAPI.html
+++ b/es/zimaos/How-to-use-OpenAPI.html
@@ -51,8 +51,8 @@
-
-
+
+
@@ -86,7 +86,7 @@
"url": "https://www.zimaspace.com/docs/logo.svg"
}
},
- "datePublished": "1734946633413"
+ "datePublished": "1735019810170"
}
@@ -218,7 +218,7 @@
diff --git a/es/zimaos/Immich-Tutorial.html b/es/zimaos/Immich-Tutorial.html
index 84239a2835..695682635b 100644
--- a/es/zimaos/Immich-Tutorial.html
+++ b/es/zimaos/Immich-Tutorial.html
@@ -79,8 +79,8 @@
-
-
+
+
@@ -115,7 +115,7 @@
"url": "https://www.zimaspace.com/docs/logo.svg"
}
},
- "datePublished": "1734946633413"
+ "datePublished": "1735019810170"
}
@@ -278,7 +278,7 @@
-
+
AnteriorSiguiente
diff --git a/es/zimaos/Install-offline.html b/es/zimaos/Install-offline.html
index 30d5bbf0c4..652e025d30 100644
--- a/es/zimaos/Install-offline.html
+++ b/es/zimaos/Install-offline.html
@@ -55,8 +55,8 @@
-
-
+
+
@@ -91,7 +91,7 @@
"url": "https://www.zimaspace.com/docs/logo.svg"
}
},
- "datePublished": "1734946633413"
+ "datePublished": "1735019810170"
}
@@ -229,7 +229,7 @@ Actualización fuera de línea
diff --git a/es/zimaos/Link-Synology-and-SMB-Shares.html b/es/zimaos/Link-Synology-and-SMB-Shares.html
index 5b68885dce..aa9bab0945 100644
--- a/es/zimaos/Link-Synology-and-SMB-Shares.html
+++ b/es/zimaos/Link-Synology-and-SMB-Shares.html
@@ -63,8 +63,8 @@
-
-
+
+
@@ -99,7 +99,7 @@
"url": "https://www.zimaspace.com/docs/logo.svg"
}
},
- "datePublished": "1734946633413"
+ "datePublished": "1735019810170"
}
@@ -231,7 +231,7 @@
-
+
AnteriorSiguiente
diff --git a/es/zimaos/Media-Server-Setup-with-Jellyfin.html b/es/zimaos/Media-Server-Setup-with-Jellyfin.html
index dddcaeceec..d23c901b96 100644
--- a/es/zimaos/Media-Server-Setup-with-Jellyfin.html
+++ b/es/zimaos/Media-Server-Setup-with-Jellyfin.html
@@ -51,8 +51,8 @@
-
-
+
+
@@ -86,7 +86,7 @@
"url": "https://www.zimaspace.com/docs/logo.svg"
}
},
- "datePublished": "1734946633413"
+ "datePublished": "1735019810170"
}
@@ -205,7 +205,7 @@
diff --git a/es/zimaos/More-RAID-Options.html b/es/zimaos/More-RAID-Options.html
index 6591f9a17e..5bf4431a7a 100644
--- a/es/zimaos/More-RAID-Options.html
+++ b/es/zimaos/More-RAID-Options.html
@@ -57,8 +57,8 @@
-
-
+
+
@@ -93,7 +93,7 @@
"url": "https://www.zimaspace.com/docs/logo.svg"
}
},
- "datePublished": "1734946633413"
+ "datePublished": "1735019810170"
}
@@ -224,7 +224,7 @@
diff --git a/es/zimaos/NVR-Camera-Server.html b/es/zimaos/NVR-Camera-Server.html
index a4b989e472..4e10bec0d9 100644
--- a/es/zimaos/NVR-Camera-Server.html
+++ b/es/zimaos/NVR-Camera-Server.html
@@ -64,8 +64,8 @@
-
-
+
+
@@ -100,7 +100,7 @@
"url": "https://www.zimaspace.com/docs/logo.svg"
}
},
- "datePublished": "1734946633413"
+ "datePublished": "1735019810170"
}
@@ -238,7 +238,7 @@
- Haz clic en ‘Configuración’

- Selecciona ‘Cámara IP’

-- Ingresa la URL RTSP obtenida, por ejemplo: rtsp://admin:Hjj12345@10.0.171.52/stream1.

+- Ingresa la URL RTSP obtenida, por ejemplo: rtsp://admin:Hjj12345@10.0.171.52/stream1.

- Configura la resolución y la tasa de cuadros, por ejemplo: 720x480.
- Después de completar la configuración, puedes ver las imágenes y videos capturados en la interfaz de Kerberos


- También puedes ver el estado de monitoreo en tiempo real en la interfaz principal

@@ -247,7 +247,7 @@
-
+
AnteriorSiguiente
diff --git a/es/zimaos/Networking.html b/es/zimaos/Networking.html
index e0ed344c06..6576fcc53f 100644
--- a/es/zimaos/Networking.html
+++ b/es/zimaos/Networking.html
@@ -51,8 +51,8 @@
-
-
+
+
@@ -86,7 +86,7 @@
"url": "https://www.zimaspace.com/docs/logo.svg"
}
},
- "datePublished": "1734946633413"
+ "datePublished": "1735019810170"
}
@@ -204,7 +204,7 @@ Título del Artículo
Título del Párrafo
diff --git a/es/zimaos/OpenAPI-Live-Preview.html b/es/zimaos/OpenAPI-Live-Preview.html
index a4df576a7e..bb226109ca 100644
--- a/es/zimaos/OpenAPI-Live-Preview.html
+++ b/es/zimaos/OpenAPI-Live-Preview.html
@@ -51,8 +51,8 @@
-
-
+
+
@@ -86,7 +86,7 @@
"url": "https://www.zimaspace.com/docs/logo.svg"
}
},
- "datePublished": "1734946633413"
+ "datePublished": "1735019810170"
}
@@ -220,7 +220,7 @@
-
+
Anterior
diff --git a/es/zimaos/Pi-hole-Deployment-Guide-on-ZimaOS.html b/es/zimaos/Pi-hole-Deployment-Guide-on-ZimaOS.html
index 36249c19c0..39a9d68332 100644
--- a/es/zimaos/Pi-hole-Deployment-Guide-on-ZimaOS.html
+++ b/es/zimaos/Pi-hole-Deployment-Guide-on-ZimaOS.html
@@ -63,8 +63,8 @@
-
-
+
+
@@ -99,7 +99,7 @@
"url": "https://www.zimaspace.com/docs/logo.svg"
}
},
- "datePublished": "1734946633413"
+ "datePublished": "1735019810170"
}
@@ -238,7 +238,7 @@
diff --git a/es/zimaos/Recover-Your-Password.html b/es/zimaos/Recover-Your-Password.html
index 890ef9a84b..e9be46dba4 100644
--- a/es/zimaos/Recover-Your-Password.html
+++ b/es/zimaos/Recover-Your-Password.html
@@ -55,8 +55,8 @@
-
-
+
+
@@ -91,7 +91,7 @@
"url": "https://www.zimaspace.com/docs/logo.svg"
}
},
- "datePublished": "1734946633413"
+ "datePublished": "1735019810170"
}
@@ -222,7 +222,7 @@
-
+
AnteriorSiguiente
diff --git a/es/zimaos/Romote-Access.html b/es/zimaos/Romote-Access.html
index 6498b079ce..53360b6f5c 100644
--- a/es/zimaos/Romote-Access.html
+++ b/es/zimaos/Romote-Access.html
@@ -59,8 +59,8 @@
-
-
+
+
@@ -95,7 +95,7 @@
"url": "https://www.zimaspace.com/docs/logo.svg"
}
},
- "datePublished": "1734946633413"
+ "datePublished": "1735019810170"
}
@@ -237,7 +237,7 @@
-
+
AnteriorSiguiente
diff --git a/es/zimaos/Setup-Python.html b/es/zimaos/Setup-Python.html
index 80e2e91fe2..eae59ce26a 100644
--- a/es/zimaos/Setup-Python.html
+++ b/es/zimaos/Setup-Python.html
@@ -53,8 +53,8 @@
-
-
+
+
@@ -89,7 +89,7 @@
"url": "https://www.zimaspace.com/docs/logo.svg"
}
},
- "datePublished": "1734946633413"
+ "datePublished": "1735019810170"
}
@@ -218,7 +218,7 @@
-
+
AnteriorSiguiente
diff --git a/es/zimaos/Sync-Photos-via-Configurable-CLI.html b/es/zimaos/Sync-Photos-via-Configurable-CLI.html
index c73a318b52..6a89b19e6f 100644
--- a/es/zimaos/Sync-Photos-via-Configurable-CLI.html
+++ b/es/zimaos/Sync-Photos-via-Configurable-CLI.html
@@ -60,8 +60,8 @@
-
-
+
+
@@ -96,7 +96,7 @@
"url": "https://www.zimaspace.com/docs/logo.svg"
}
},
- "datePublished": "1734946633413"
+ "datePublished": "1735019810170"
}
@@ -229,7 +229,7 @@
-
+
AnteriorSiguiente
diff --git a/es/zimaos/Sync-Photos-with-Immich.html b/es/zimaos/Sync-Photos-with-Immich.html
index b146bec76e..09f09255cc 100644
--- a/es/zimaos/Sync-Photos-with-Immich.html
+++ b/es/zimaos/Sync-Photos-with-Immich.html
@@ -66,8 +66,8 @@
-
-
+
+
@@ -102,7 +102,7 @@
"url": "https://www.zimaspace.com/docs/logo.svg"
}
},
- "datePublished": "1734946633413"
+ "datePublished": "1735019810170"
}
@@ -240,7 +240,7 @@
-
+
AnteriorSiguiente
diff --git a/es/zimaos/Thunderbolt-PC-Direct.html b/es/zimaos/Thunderbolt-PC-Direct.html
index 1f7c572fe1..4ba5255e1a 100644
--- a/es/zimaos/Thunderbolt-PC-Direct.html
+++ b/es/zimaos/Thunderbolt-PC-Direct.html
@@ -64,8 +64,8 @@
-
-
+
+
@@ -100,7 +100,7 @@
"url": "https://www.zimaspace.com/docs/logo.svg"
}
},
- "datePublished": "1734946633413"
+ "datePublished": "1735019810170"
}
@@ -400,7 +400,7 @@
-
+
AnteriorSiguiente
diff --git a/es/zimaos/User-Guide.html b/es/zimaos/User-Guide.html
index c1a7bd73a1..948858d3dc 100644
--- a/es/zimaos/User-Guide.html
+++ b/es/zimaos/User-Guide.html
@@ -51,8 +51,8 @@
-
-
+
+
@@ -86,7 +86,7 @@
"url": "https://www.zimaspace.com/docs/logo.svg"
}
},
- "datePublished": "1734946633413"
+ "datePublished": "1735019810170"
}
@@ -205,7 +205,7 @@
diff --git a/es/zimaos/Using-Samba-as-a-Member.html b/es/zimaos/Using-Samba-as-a-Member.html
index fa2a1139c8..5a0c62b99d 100644
--- a/es/zimaos/Using-Samba-as-a-Member.html
+++ b/es/zimaos/Using-Samba-as-a-Member.html
@@ -88,8 +88,8 @@
-
-
+
+
@@ -124,7 +124,7 @@
"url": "https://www.zimaspace.com/docs/logo.svg"
}
},
- "datePublished": "1734946633413"
+ "datePublished": "1735019810170"
}
@@ -393,7 +393,7 @@
diff --git a/es/zimaos/ZFS-Setup.html b/es/zimaos/ZFS-Setup.html
index f60b09ef3c..d613731256 100644
--- a/es/zimaos/ZFS-Setup.html
+++ b/es/zimaos/ZFS-Setup.html
@@ -54,8 +54,8 @@
-
-
+
+
@@ -90,7 +90,7 @@
"url": "https://www.zimaspace.com/docs/logo.svg"
}
},
- "datePublished": "1734946633413"
+ "datePublished": "1735019810170"
}
@@ -213,7 +213,7 @@
diff --git a/es/zimaos/ZimaOS-v1.2.5-Available!.html b/es/zimaos/ZimaOS-v1.2.5-Available!.html
index 25b803121e..0d0e0482d1 100644
--- a/es/zimaos/ZimaOS-v1.2.5-Available!.html
+++ b/es/zimaos/ZimaOS-v1.2.5-Available!.html
@@ -52,8 +52,8 @@
-
-
+
+
@@ -88,7 +88,7 @@
"url": "https://www.zimaspace.com/docs/logo.svg"
}
},
- "datePublished": "1734946633413"
+ "datePublished": "1735019810170"
}
@@ -239,7 +239,7 @@
-
+
AnteriorSiguiente
diff --git a/es/zimaos/iSCSI-usage-tutorial.html b/es/zimaos/iSCSI-usage-tutorial.html
index 165a22560c..0a2fea2cfa 100644
--- a/es/zimaos/iSCSI-usage-tutorial.html
+++ b/es/zimaos/iSCSI-usage-tutorial.html
@@ -62,8 +62,8 @@
-
-
+
+
@@ -98,7 +98,7 @@
"url": "https://www.zimaspace.com/docs/logo.svg"
}
},
- "datePublished": "1734946633413"
+ "datePublished": "1735019810170"
}
@@ -262,7 +262,7 @@
diff --git a/es/zimaos/index.html b/es/zimaos/index.html
index 887ac26d96..14c463a5d6 100644
--- a/es/zimaos/index.html
+++ b/es/zimaos/index.html
@@ -55,8 +55,8 @@
-
-
+
+
@@ -91,7 +91,7 @@
"url": "https://www.zimaspace.com/docs/logo.svg"
}
},
- "datePublished": "1734946633413"
+ "datePublished": "1735019810170"
}
@@ -284,7 +284,7 @@
-
+
Siguiente
diff --git a/es/zimaos/migrate-files-from-Synology-to-ZimaCube.html b/es/zimaos/migrate-files-from-Synology-to-ZimaCube.html
index 26fcee5c82..377637d386 100644
--- a/es/zimaos/migrate-files-from-Synology-to-ZimaCube.html
+++ b/es/zimaos/migrate-files-from-Synology-to-ZimaCube.html
@@ -57,8 +57,8 @@
-
-
+
+
@@ -93,7 +93,7 @@
"url": "https://www.zimaspace.com/docs/logo.svg"
}
},
- "datePublished": "1734946633413"
+ "datePublished": "1735019810170"
}
@@ -234,7 +234,7 @@
-
+
AnteriorSiguiente
diff --git a/es/zimaos/resetnetworksettings.html b/es/zimaos/resetnetworksettings.html
index 8f8e0fa00c..e3cd791885 100644
--- a/es/zimaos/resetnetworksettings.html
+++ b/es/zimaos/resetnetworksettings.html
@@ -54,8 +54,8 @@
-
-
+
+
@@ -90,7 +90,7 @@
"url": "https://www.zimaspace.com/docs/logo.svg"
}
},
- "datePublished": "1734946633413"
+ "datePublished": "1735019810170"
}
@@ -217,7 +217,7 @@
diff --git a/es/zimaos/set-your-SSH.html b/es/zimaos/set-your-SSH.html
index 815a9767cf..fd5af315c4 100644
--- a/es/zimaos/set-your-SSH.html
+++ b/es/zimaos/set-your-SSH.html
@@ -54,8 +54,8 @@
-
-
+
+
@@ -90,7 +90,7 @@
"url": "https://www.zimaspace.com/docs/logo.svg"
}
},
- "datePublished": "1734946633413"
+ "datePublished": "1735019810170"
}
@@ -212,7 +212,7 @@
-
+
AnteriorSiguiente
diff --git a/es/zimaos/setup-emby-server.html b/es/zimaos/setup-emby-server.html
index 441f18fc80..c8780749f3 100644
--- a/es/zimaos/setup-emby-server.html
+++ b/es/zimaos/setup-emby-server.html
@@ -60,8 +60,8 @@
-
-
+
+
@@ -96,7 +96,7 @@
"url": "https://www.zimaspace.com/docs/logo.svg"
}
},
- "datePublished": "1734946633413"
+ "datePublished": "1735019810170"
}
@@ -243,7 +243,7 @@
-
+
AnteriorSiguiente
diff --git a/es/zimaos/share-via-link.html b/es/zimaos/share-via-link.html
index 129eacf863..68204d6afb 100644
--- a/es/zimaos/share-via-link.html
+++ b/es/zimaos/share-via-link.html
@@ -51,8 +51,8 @@
-
-
+
+
@@ -86,7 +86,7 @@
"url": "https://www.zimaspace.com/docs/logo.svg"
}
},
- "datePublished": "1734946633413"
+ "datePublished": "1735019810170"
}
@@ -233,7 +233,7 @@
diff --git a/es/zimaos/v-1.2.2.html b/es/zimaos/v-1.2.2.html
index ba2a823663..f43000cefd 100644
--- a/es/zimaos/v-1.2.2.html
+++ b/es/zimaos/v-1.2.2.html
@@ -51,8 +51,8 @@
-
-
+
+
@@ -86,7 +86,7 @@
"url": "https://www.zimaspace.com/docs/logo.svg"
}
},
- "datePublished": "1734946633413"
+ "datePublished": "1735019810170"
}
@@ -230,7 +230,7 @@
-
+
AnteriorSiguiente
diff --git a/es/zimaos/v-1.2.3.html b/es/zimaos/v-1.2.3.html
index c270e9bc59..ea27b5afdb 100644
--- a/es/zimaos/v-1.2.3.html
+++ b/es/zimaos/v-1.2.3.html
@@ -52,8 +52,8 @@
-
-
+
+
@@ -88,7 +88,7 @@
"url": "https://www.zimaspace.com/docs/logo.svg"
}
},
- "datePublished": "1734946633413"
+ "datePublished": "1735019810170"
}
@@ -246,7 +246,7 @@
diff --git a/es/zimaos/v-1.2.4.html b/es/zimaos/v-1.2.4.html
index 42cec8bd27..00c09c3383 100644
--- a/es/zimaos/v-1.2.4.html
+++ b/es/zimaos/v-1.2.4.html
@@ -52,8 +52,8 @@
-
-
+
+
@@ -88,7 +88,7 @@
"url": "https://www.zimaspace.com/docs/logo.svg"
}
},
- "datePublished": "1734946633413"
+ "datePublished": "1735019810170"
}
@@ -226,7 +226,7 @@
-
+
AnteriorSiguiente
diff --git a/es/zimaos/v1.3.0.html b/es/zimaos/v1.3.0.html
index 11ec61bc9f..30910b1534 100644
--- a/es/zimaos/v1.3.0.html
+++ b/es/zimaos/v1.3.0.html
@@ -52,8 +52,8 @@
-
-
+
+
@@ -88,7 +88,7 @@
"url": "https://www.zimaspace.com/docs/logo.svg"
}
},
- "datePublished": "1734946633413"
+ "datePublished": "1735019810170"
}
@@ -239,7 +239,7 @@
-
+
AnteriorSiguiente
diff --git a/es/zimaos/webtorrent-feature.html b/es/zimaos/webtorrent-feature.html
index f0ac345ee5..934b448fa8 100644
--- a/es/zimaos/webtorrent-feature.html
+++ b/es/zimaos/webtorrent-feature.html
@@ -51,8 +51,8 @@
-
-
+
+
@@ -86,7 +86,7 @@
"url": "https://www.zimaspace.com/docs/logo.svg"
}
},
- "datePublished": "1734946633413"
+ "datePublished": "1735019810170"
}
@@ -233,7 +233,7 @@
diff --git a/faq/How-to-check-IP-address.html b/faq/How-to-check-IP-address.html
index 6a77c14117..32b972e3f7 100644
--- a/faq/How-to-check-IP-address.html
+++ b/faq/How-to-check-IP-address.html
@@ -57,8 +57,8 @@
-
-
+
+
@@ -93,7 +93,7 @@
"url": "https://www.zimaspace.com/docs/logo.svg"
}
},
- "datePublished": "1734946633417"
+ "datePublished": "1735019810170"
}
@@ -242,7 +242,7 @@
diff --git a/faq/Restore-factory-settings.html b/faq/Restore-factory-settings.html
index 2ebf536ca9..99b1f45efb 100644
--- a/faq/Restore-factory-settings.html
+++ b/faq/Restore-factory-settings.html
@@ -65,8 +65,8 @@
-
-
+
+
@@ -101,7 +101,7 @@
"url": "https://www.zimaspace.com/docs/logo.svg"
}
},
- "datePublished": "1734946633417"
+ "datePublished": "1735019810170"
}
@@ -287,7 +287,7 @@
-
+
PrevNext
diff --git a/faq/Upgrade-Motherboard-BIOS-Version.html b/faq/Upgrade-Motherboard-BIOS-Version.html
index dbc1823ae9..23ef27469f 100644
--- a/faq/Upgrade-Motherboard-BIOS-Version.html
+++ b/faq/Upgrade-Motherboard-BIOS-Version.html
@@ -51,8 +51,8 @@
-
-
+
+
@@ -86,7 +86,7 @@
"url": "https://www.zimaspace.com/docs/logo.svg"
}
},
- "datePublished": "1734946633417"
+ "datePublished": "1735019810170"
}
@@ -258,7 +258,7 @@
-
+
PrevNext
diff --git a/faq/index.html b/faq/index.html
index 6ac29939ae..fb51c6ecff 100644
--- a/faq/index.html
+++ b/faq/index.html
@@ -52,8 +52,8 @@
-
-
+
+
@@ -88,7 +88,7 @@
"url": "https://www.zimaspace.com/docs/logo.svg"
}
},
- "datePublished": "1734946633417"
+ "datePublished": "1735019810170"
}
@@ -222,7 +222,7 @@
diff --git a/index.html b/index.html
index d81f890aee..965b702fb5 100644
--- a/index.html
+++ b/index.html
@@ -51,8 +51,8 @@
-
-
+
+
@@ -86,7 +86,7 @@
"url": "https://www.zimaspace.com/docs/logo.svg"
}
},
- "datePublished": "1734946634053"
+ "datePublished": "1735019810810"
}
@@ -267,7 +267,7 @@
diff --git a/jp/faq/test-files.html b/jp/faq/test-files.html
index 0706963d83..0addbe13c9 100644
--- a/jp/faq/test-files.html
+++ b/jp/faq/test-files.html
@@ -51,8 +51,8 @@
-
-
+
+
@@ -86,7 +86,7 @@
"url": "https://www.zimaspace.com/docs/logo.svg"
}
},
- "datePublished": "1734946634053"
+ "datePublished": "1735019810810"
}
@@ -207,7 +207,7 @@
-
+
次へ
diff --git a/jp/zimaboard/All-in-one-routing-system-OpenWRT.html b/jp/zimaboard/All-in-one-routing-system-OpenWRT.html
index 3abc97ffa3..f495d519a3 100644
--- a/jp/zimaboard/All-in-one-routing-system-OpenWRT.html
+++ b/jp/zimaboard/All-in-one-routing-system-OpenWRT.html
@@ -59,8 +59,8 @@
-
-
+
+
@@ -95,7 +95,7 @@
"url": "https://www.zimaspace.com/docs/logo.svg"
}
},
- "datePublished": "1734946634053"
+ "datePublished": "1735019810810"
}
@@ -245,7 +245,7 @@
-
+
前へ次へ
diff --git a/jp/zimaboard/Basic-functions-of-dedicated-systems.html b/jp/zimaboard/Basic-functions-of-dedicated-systems.html
index 860caeb649..6241e151d9 100644
--- a/jp/zimaboard/Basic-functions-of-dedicated-systems.html
+++ b/jp/zimaboard/Basic-functions-of-dedicated-systems.html
@@ -66,8 +66,8 @@
-
-
+
+
@@ -102,7 +102,7 @@
"url": "https://www.zimaspace.com/docs/logo.svg"
}
},
- "datePublished": "1734946634053"
+ "datePublished": "1735019810810"
}
@@ -257,7 +257,7 @@
-
+
前へ次へ
diff --git a/jp/zimaboard/Build-a-75-inch-4K-Arcade-with-ZimaBoard-and-Batocera.html b/jp/zimaboard/Build-a-75-inch-4K-Arcade-with-ZimaBoard-and-Batocera.html
index 729fd939e0..df40d9c917 100644
--- a/jp/zimaboard/Build-a-75-inch-4K-Arcade-with-ZimaBoard-and-Batocera.html
+++ b/jp/zimaboard/Build-a-75-inch-4K-Arcade-with-ZimaBoard-and-Batocera.html
@@ -72,8 +72,8 @@
-
-
+
+
@@ -108,7 +108,7 @@
"url": "https://www.zimaspace.com/docs/logo.svg"
}
},
- "datePublished": "1734946634053"
+ "datePublished": "1735019810810"
}
@@ -294,7 +294,7 @@
diff --git a/jp/zimaboard/Enable-WOL-on-Zimaboard.html b/jp/zimaboard/Enable-WOL-on-Zimaboard.html
index f47c307d1d..52c1ee97cd 100644
--- a/jp/zimaboard/Enable-WOL-on-Zimaboard.html
+++ b/jp/zimaboard/Enable-WOL-on-Zimaboard.html
@@ -61,8 +61,8 @@
-
-
+
+
@@ -97,7 +97,7 @@
"url": "https://www.zimaspace.com/docs/logo.svg"
}
},
- "datePublished": "1734946634053"
+ "datePublished": "1735019810810"
}
@@ -283,7 +283,7 @@
-
+
前へ次へ
diff --git a/jp/zimaboard/Hardware-Brief.html b/jp/zimaboard/Hardware-Brief.html
index 9f75351950..7ec5a495f3 100644
--- a/jp/zimaboard/Hardware-Brief.html
+++ b/jp/zimaboard/Hardware-Brief.html
@@ -52,8 +52,8 @@
-
-
+
+
@@ -88,7 +88,7 @@
"url": "https://www.zimaspace.com/docs/logo.svg"
}
},
- "datePublished": "1734946634053"
+ "datePublished": "1735019810810"
}
@@ -229,7 +229,7 @@
-
+
前へ次へ
diff --git a/jp/zimaboard/Hardware-Interface-Introduction.html b/jp/zimaboard/Hardware-Interface-Introduction.html
index ccf810360c..a34f3274de 100644
--- a/jp/zimaboard/Hardware-Interface-Introduction.html
+++ b/jp/zimaboard/Hardware-Interface-Introduction.html
@@ -54,8 +54,8 @@
-
-
+
+
@@ -90,7 +90,7 @@
"url": "https://www.zimaspace.com/docs/logo.svg"
}
},
- "datePublished": "1734946634053"
+ "datePublished": "1735019810810"
}
@@ -225,7 +225,7 @@
-
+
前へ次へ
diff --git a/jp/zimaboard/How-to-check-IP-address.html b/jp/zimaboard/How-to-check-IP-address.html
index f0cb11fd35..91002cb468 100644
--- a/jp/zimaboard/How-to-check-IP-address.html
+++ b/jp/zimaboard/How-to-check-IP-address.html
@@ -57,8 +57,8 @@
-
-
+
+
@@ -93,7 +93,7 @@
"url": "https://www.zimaspace.com/docs/logo.svg"
}
},
- "datePublished": "1734946634053"
+ "datePublished": "1735019810810"
}
@@ -242,7 +242,7 @@
diff --git a/jp/zimaboard/MineCraft-Friendship-Service.html b/jp/zimaboard/MineCraft-Friendship-Service.html
index 65e0a3cc6e..a95ba34312 100644
--- a/jp/zimaboard/MineCraft-Friendship-Service.html
+++ b/jp/zimaboard/MineCraft-Friendship-Service.html
@@ -64,8 +64,8 @@
-
-
+
+
@@ -100,7 +100,7 @@
"url": "https://www.zimaspace.com/docs/logo.svg"
}
},
- "datePublished": "1734946634053"
+ "datePublished": "1735019810810"
}
@@ -280,7 +280,7 @@
diff --git a/jp/zimaboard/Openwrt-eMMc-boot.html b/jp/zimaboard/Openwrt-eMMc-boot.html
index 15653d6195..de932b1e7e 100644
--- a/jp/zimaboard/Openwrt-eMMc-boot.html
+++ b/jp/zimaboard/Openwrt-eMMc-boot.html
@@ -59,8 +59,8 @@
-
-
+
+
@@ -95,7 +95,7 @@
"url": "https://www.zimaspace.com/docs/logo.svg"
}
},
- "datePublished": "1734946634053"
+ "datePublished": "1735019810810"
}
@@ -277,7 +277,7 @@
-
+
前へ次へ
diff --git a/jp/zimaboard/Power-on-Zimablade.html b/jp/zimaboard/Power-on-Zimablade.html
index 0c91d2bd9c..be1d28b0c6 100644
--- a/jp/zimaboard/Power-on-Zimablade.html
+++ b/jp/zimaboard/Power-on-Zimablade.html
@@ -66,8 +66,8 @@
-
-
+
+
@@ -102,7 +102,7 @@
"url": "https://www.zimaspace.com/docs/logo.svg"
}
},
- "datePublished": "1734946634053"
+ "datePublished": "1735019810810"
}
@@ -279,7 +279,7 @@
-
+
前へ次へ
diff --git a/jp/zimaboard/Restore-factory-settings.html b/jp/zimaboard/Restore-factory-settings.html
index 38db6400a1..722db3c16f 100644
--- a/jp/zimaboard/Restore-factory-settings.html
+++ b/jp/zimaboard/Restore-factory-settings.html
@@ -65,8 +65,8 @@
-
-
+
+
@@ -101,7 +101,7 @@
"url": "https://www.zimaspace.com/docs/logo.svg"
}
},
- "datePublished": "1734946634053"
+ "datePublished": "1735019810810"
}
@@ -287,7 +287,7 @@
diff --git a/jp/zimaboard/Self-Deploying-Applications.html b/jp/zimaboard/Self-Deploying-Applications.html
index 51300f6a1a..73ddb4d3a7 100644
--- a/jp/zimaboard/Self-Deploying-Applications.html
+++ b/jp/zimaboard/Self-Deploying-Applications.html
@@ -66,8 +66,8 @@
-
-
+
+
@@ -102,7 +102,7 @@
"url": "https://www.zimaspace.com/docs/logo.svg"
}
},
- "datePublished": "1734946634053"
+ "datePublished": "1735019810810"
}
@@ -261,7 +261,7 @@
diff --git a/jp/zimaboard/Small-body-Big-applications-OMV-First-Experience.html b/jp/zimaboard/Small-body-Big-applications-OMV-First-Experience.html
index 67faa72735..e19f5cb90f 100644
--- a/jp/zimaboard/Small-body-Big-applications-OMV-First-Experience.html
+++ b/jp/zimaboard/Small-body-Big-applications-OMV-First-Experience.html
@@ -76,8 +76,8 @@
-
-
+
+
@@ -112,7 +112,7 @@
"url": "https://www.zimaspace.com/docs/logo.svg"
}
},
- "datePublished": "1734946634053"
+ "datePublished": "1735019810810"
}
@@ -293,7 +293,7 @@
-
+
前へ次へ
diff --git a/jp/zimaboard/Small-body-Big-applications-OMV-install.html b/jp/zimaboard/Small-body-Big-applications-OMV-install.html
index e9450cf87c..007d71532f 100644
--- a/jp/zimaboard/Small-body-Big-applications-OMV-install.html
+++ b/jp/zimaboard/Small-body-Big-applications-OMV-install.html
@@ -63,8 +63,8 @@
-
-
+
+
@@ -99,7 +99,7 @@
"url": "https://www.zimaspace.com/docs/logo.svg"
}
},
- "datePublished": "1734946634053"
+ "datePublished": "1735019810810"
}
@@ -263,7 +263,7 @@
-
+
前へ次へ
diff --git a/jp/zimaboard/Syncthing.html b/jp/zimaboard/Syncthing.html
index f879a828f2..255f9c945b 100644
--- a/jp/zimaboard/Syncthing.html
+++ b/jp/zimaboard/Syncthing.html
@@ -61,8 +61,8 @@
-
-
+
+
@@ -97,7 +97,7 @@
"url": "https://www.zimaspace.com/docs/logo.svg"
}
},
- "datePublished": "1734946634053"
+ "datePublished": "1735019810810"
}
@@ -261,7 +261,7 @@
-
+
前へ次へ
diff --git a/jp/zimaboard/Universal-third-party-system-installation-tutorial.html b/jp/zimaboard/Universal-third-party-system-installation-tutorial.html
index e052dbfcd2..953484342b 100644
--- a/jp/zimaboard/Universal-third-party-system-installation-tutorial.html
+++ b/jp/zimaboard/Universal-third-party-system-installation-tutorial.html
@@ -59,8 +59,8 @@
-
-
+
+
@@ -95,7 +95,7 @@
"url": "https://www.zimaspace.com/docs/logo.svg"
}
},
- "datePublished": "1734946634053"
+ "datePublished": "1735019810810"
}
@@ -247,7 +247,7 @@
-
+
前へ次へ
diff --git a/jp/zimaboard/Unraid-First-Experience-at-$129-Installation.html b/jp/zimaboard/Unraid-First-Experience-at-$129-Installation.html
index 380bba6bb7..b0cea46a62 100644
--- a/jp/zimaboard/Unraid-First-Experience-at-$129-Installation.html
+++ b/jp/zimaboard/Unraid-First-Experience-at-$129-Installation.html
@@ -69,8 +69,8 @@
-
-
+
+
@@ -105,7 +105,7 @@
"url": "https://www.zimaspace.com/docs/logo.svg"
}
},
- "datePublished": "1734946634053"
+ "datePublished": "1735019810810"
}
@@ -269,7 +269,7 @@
-
+
前へ次へ
diff --git a/jp/zimaboard/Upgrade-Motherboard-BIOS-Version.html b/jp/zimaboard/Upgrade-Motherboard-BIOS-Version.html
index 6226baacaa..38b36c8533 100644
--- a/jp/zimaboard/Upgrade-Motherboard-BIOS-Version.html
+++ b/jp/zimaboard/Upgrade-Motherboard-BIOS-Version.html
@@ -51,8 +51,8 @@
-
-
+
+
@@ -86,7 +86,7 @@
"url": "https://www.zimaspace.com/docs/logo.svg"
}
},
- "datePublished": "1734946634053"
+ "datePublished": "1735019810810"
}
@@ -258,7 +258,7 @@
-
+
前へ次へ
diff --git a/jp/zimaboard/VR-Audio-And-Video-Experience-Oculus.html b/jp/zimaboard/VR-Audio-And-Video-Experience-Oculus.html
index 61a42991dc..3e24c4374c 100644
--- a/jp/zimaboard/VR-Audio-And-Video-Experience-Oculus.html
+++ b/jp/zimaboard/VR-Audio-And-Video-Experience-Oculus.html
@@ -59,8 +59,8 @@
-
-
+
+
@@ -95,7 +95,7 @@
"url": "https://www.zimaspace.com/docs/logo.svg"
}
},
- "datePublished": "1734946634053"
+ "datePublished": "1735019810810"
}
@@ -233,7 +233,7 @@
-
+
前へ次へ
diff --git a/jp/zimaboard/index.html b/jp/zimaboard/index.html
index 91b795e3e7..3dca0430f7 100644
--- a/jp/zimaboard/index.html
+++ b/jp/zimaboard/index.html
@@ -60,8 +60,8 @@
-
-
+
+
@@ -96,7 +96,7 @@
"url": "https://www.zimaspace.com/docs/logo.svg"
}
},
- "datePublished": "1734946634053"
+ "datePublished": "1735019810810"
}
@@ -243,7 +243,7 @@
-
+
次へ
diff --git a/jp/zimacube/About-ZimaOS.html b/jp/zimacube/About-ZimaOS.html
index a2f0c02900..c9b3263994 100644
--- a/jp/zimacube/About-ZimaOS.html
+++ b/jp/zimacube/About-ZimaOS.html
@@ -51,8 +51,8 @@
-
-
+
+
@@ -86,7 +86,7 @@
"url": "https://www.zimaspace.com/docs/logo.svg"
}
},
- "datePublished": "1734946634053"
+ "datePublished": "1735019810810"
}
@@ -204,7 +204,7 @@ タイトル
セクション
diff --git a/jp/zimacube/Advanced-Using.html b/jp/zimacube/Advanced-Using.html
index 960e7234fe..d267f86611 100644
--- a/jp/zimacube/Advanced-Using.html
+++ b/jp/zimacube/Advanced-Using.html
@@ -51,8 +51,8 @@
-
-
+
+
@@ -86,7 +86,7 @@
"url": "https://www.zimaspace.com/docs/logo.svg"
}
},
- "datePublished": "1734946634053"
+ "datePublished": "1735019810810"
}
@@ -204,7 +204,7 @@ タイトル
セクション
diff --git a/jp/zimacube/Assembly-Tutorial.html b/jp/zimacube/Assembly-Tutorial.html
index f9df8352a9..3429af2cd2 100644
--- a/jp/zimacube/Assembly-Tutorial.html
+++ b/jp/zimacube/Assembly-Tutorial.html
@@ -110,8 +110,8 @@
-
-
+
+
@@ -146,7 +146,7 @@
"url": "https://www.zimaspace.com/docs/logo.svg"
}
},
- "datePublished": "1734946634053"
+ "datePublished": "1735019810810"
}
@@ -511,7 +511,7 @@ シャーシの分解完了
diff --git a/jp/zimacube/Auto-Power-On.html b/jp/zimacube/Auto-Power-On.html
index 7009d0906d..bc78a99003 100644
--- a/jp/zimacube/Auto-Power-On.html
+++ b/jp/zimacube/Auto-Power-On.html
@@ -55,8 +55,8 @@
-
-
+
+
@@ -91,7 +91,7 @@
"url": "https://www.zimaspace.com/docs/logo.svg"
}
},
- "datePublished": "1734946634053"
+ "datePublished": "1735019810810"
}
@@ -216,7 +216,7 @@
-
+
前へ次へ
diff --git a/jp/zimacube/BIOS-Configuration.html b/jp/zimacube/BIOS-Configuration.html
index 53c86fddcf..88e505b493 100644
--- a/jp/zimacube/BIOS-Configuration.html
+++ b/jp/zimacube/BIOS-Configuration.html
@@ -51,8 +51,8 @@
-
-
+
+
@@ -86,7 +86,7 @@
"url": "https://www.zimaspace.com/docs/logo.svg"
}
},
- "datePublished": "1734946634053"
+ "datePublished": "1735019810810"
}
@@ -205,7 +205,7 @@ BIOS設定
diff --git a/jp/zimacube/Creating-RAID-Troubleshooting-Guide.html b/jp/zimacube/Creating-RAID-Troubleshooting-Guide.html
index 0497b1a4f9..f826a67569 100644
--- a/jp/zimacube/Creating-RAID-Troubleshooting-Guide.html
+++ b/jp/zimacube/Creating-RAID-Troubleshooting-Guide.html
@@ -56,8 +56,8 @@
-
-
+
+
@@ -92,7 +92,7 @@
"url": "https://www.zimaspace.com/docs/logo.svg"
}
},
- "datePublished": "1734946634053"
+ "datePublished": "1735019810810"
}
@@ -215,7 +215,7 @@
-
+
前へ次へ
diff --git a/jp/zimacube/Detailed-Plex-Operation-Guide.html b/jp/zimacube/Detailed-Plex-Operation-Guide.html
index 2c5108892d..2e0404e1ad 100644
--- a/jp/zimacube/Detailed-Plex-Operation-Guide.html
+++ b/jp/zimacube/Detailed-Plex-Operation-Guide.html
@@ -67,8 +67,8 @@
-
-
+
+
@@ -103,7 +103,7 @@
"url": "https://www.zimaspace.com/docs/logo.svg"
}
},
- "datePublished": "1734946634057"
+ "datePublished": "1735019810810"
}
@@ -244,7 +244,7 @@
diff --git "a/jp/zimacube/From-Synology-to-ZimaCube\357\274\214migrate-all-files!.html" "b/jp/zimacube/From-Synology-to-ZimaCube\357\274\214migrate-all-files!.html"
index b757f3e66f..2e0a62bce8 100644
--- "a/jp/zimacube/From-Synology-to-ZimaCube\357\274\214migrate-all-files!.html"
+++ "b/jp/zimacube/From-Synology-to-ZimaCube\357\274\214migrate-all-files!.html"
@@ -57,8 +57,8 @@
-
-
+
+
@@ -93,7 +93,7 @@
"url": "https://www.zimaspace.com/docs/logo.svg"
}
},
- "datePublished": "1734946634057"
+ "datePublished": "1735019810810"
}
@@ -234,7 +234,7 @@
-
+
次へ
diff --git a/jp/zimacube/GPU-Expansion.html b/jp/zimacube/GPU-Expansion.html
index b82824641c..87b63bf844 100644
--- a/jp/zimacube/GPU-Expansion.html
+++ b/jp/zimacube/GPU-Expansion.html
@@ -64,8 +64,8 @@
-
-
+
+
@@ -100,7 +100,7 @@
"url": "https://www.zimaspace.com/docs/logo.svg"
}
},
- "datePublished": "1734946634057"
+ "datePublished": "1735019810810"
}
@@ -315,7 +315,7 @@
-
+
前へ次へ
diff --git a/jp/zimacube/HDD-Interface-Usage-Guide.html b/jp/zimacube/HDD-Interface-Usage-Guide.html
index 48296be25f..f49b79a587 100644
--- a/jp/zimacube/HDD-Interface-Usage-Guide.html
+++ b/jp/zimacube/HDD-Interface-Usage-Guide.html
@@ -51,8 +51,8 @@
-
-
+
+
@@ -86,7 +86,7 @@
"url": "https://www.zimaspace.com/docs/logo.svg"
}
},
- "datePublished": "1734946634057"
+ "datePublished": "1735019810810"
}
@@ -398,7 +398,7 @@
-
+
前へ次へ
diff --git a/jp/zimacube/Hardware-Brief.html b/jp/zimacube/Hardware-Brief.html
index d809dd73bd..f582c2ec16 100644
--- a/jp/zimacube/Hardware-Brief.html
+++ b/jp/zimacube/Hardware-Brief.html
@@ -54,8 +54,8 @@
-
-
+
+
@@ -90,7 +90,7 @@
"url": "https://www.zimaspace.com/docs/logo.svg"
}
},
- "datePublished": "1734946634057"
+ "datePublished": "1735019810810"
}
@@ -234,7 +234,7 @@
-
+
前へ次へ
diff --git a/jp/zimacube/Hardware-Details.html b/jp/zimacube/Hardware-Details.html
index 0446f6d2e9..2ec5edc239 100644
--- a/jp/zimacube/Hardware-Details.html
+++ b/jp/zimacube/Hardware-Details.html
@@ -51,8 +51,8 @@
-
-
+
+
@@ -86,7 +86,7 @@
"url": "https://www.zimaspace.com/docs/logo.svg"
}
},
- "datePublished": "1734946634057"
+ "datePublished": "1735019810810"
}
@@ -254,7 +254,7 @@ 风扇接口说明
USB 端口说明
diff --git a/jp/zimacube/How-to-Install-ZimaOS.html b/jp/zimacube/How-to-Install-ZimaOS.html
index bd10a5b9ae..51542a092b 100644
--- a/jp/zimacube/How-to-Install-ZimaOS.html
+++ b/jp/zimacube/How-to-Install-ZimaOS.html
@@ -62,8 +62,8 @@
-
-
+
+
@@ -98,7 +98,7 @@
"url": "https://www.zimaspace.com/docs/logo.svg"
}
},
- "datePublished": "1734946634057"
+ "datePublished": "1735019810810"
}
@@ -233,7 +233,7 @@
diff --git a/jp/zimacube/How-to-Install-and-Remove-the-7th-Bay.html b/jp/zimacube/How-to-Install-and-Remove-the-7th-Bay.html
index 69214fb5ef..5a62e299cb 100644
--- a/jp/zimacube/How-to-Install-and-Remove-the-7th-Bay.html
+++ b/jp/zimacube/How-to-Install-and-Remove-the-7th-Bay.html
@@ -58,8 +58,8 @@
-
-
+
+
@@ -94,7 +94,7 @@
"url": "https://www.zimaspace.com/docs/logo.svg"
}
},
- "datePublished": "1734946634057"
+ "datePublished": "1735019810810"
}
@@ -219,7 +219,7 @@
-
+
次へ
diff --git a/jp/zimacube/How-to-Open-SSH-in-ZimaOS.html b/jp/zimacube/How-to-Open-SSH-in-ZimaOS.html
index e29b2db8f1..38ebde6740 100644
--- a/jp/zimacube/How-to-Open-SSH-in-ZimaOS.html
+++ b/jp/zimacube/How-to-Open-SSH-in-ZimaOS.html
@@ -53,8 +53,8 @@
-
-
+
+
@@ -89,7 +89,7 @@
"url": "https://www.zimaspace.com/docs/logo.svg"
}
},
- "datePublished": "1734946634057"
+ "datePublished": "1735019810810"
}
@@ -214,7 +214,7 @@
-
+
次へ
diff --git a/jp/zimacube/How-to-understand-Docker-App's-paths-On-ZimaOS.html b/jp/zimacube/How-to-understand-Docker-App's-paths-On-ZimaOS.html
index 3c8e0a86fc..0b6f431f68 100644
--- a/jp/zimacube/How-to-understand-Docker-App's-paths-On-ZimaOS.html
+++ b/jp/zimacube/How-to-understand-Docker-App's-paths-On-ZimaOS.html
@@ -57,8 +57,8 @@
-
-
+
+
@@ -93,7 +93,7 @@
"url": "https://www.zimaspace.com/docs/logo.svg"
}
},
- "datePublished": "1734946634057"
+ "datePublished": "1735019810810"
}
@@ -232,7 +232,7 @@
-
+
次へ
diff --git a/jp/zimacube/Install-TrueNAS.html b/jp/zimacube/Install-TrueNAS.html
index a12c5c92a4..11f4acee24 100644
--- a/jp/zimacube/Install-TrueNAS.html
+++ b/jp/zimacube/Install-TrueNAS.html
@@ -62,8 +62,8 @@
-
-
+
+
@@ -98,7 +98,7 @@
"url": "https://www.zimaspace.com/docs/logo.svg"
}
},
- "datePublished": "1734946634057"
+ "datePublished": "1735019810810"
}
@@ -234,7 +234,7 @@
-
+
前へ次へ
diff --git a/jp/zimacube/Install-UnRAID.html b/jp/zimacube/Install-UnRAID.html
index f5b61cf5b4..e90394f2f0 100644
--- a/jp/zimacube/Install-UnRAID.html
+++ b/jp/zimacube/Install-UnRAID.html
@@ -67,8 +67,8 @@
-
-
+
+
@@ -103,7 +103,7 @@
"url": "https://www.zimaspace.com/docs/logo.svg"
}
},
- "datePublished": "1734946634057"
+ "datePublished": "1735019810810"
}
@@ -231,7 +231,7 @@
-
+
前へ次へ
diff --git a/jp/zimacube/Instructions-for-use-of-the-7th-Bay.html b/jp/zimacube/Instructions-for-use-of-the-7th-Bay.html
index 896d3996e3..a72d016f59 100644
--- a/jp/zimacube/Instructions-for-use-of-the-7th-Bay.html
+++ b/jp/zimacube/Instructions-for-use-of-the-7th-Bay.html
@@ -64,8 +64,8 @@
-
-
+
+
@@ -100,7 +100,7 @@
"url": "https://www.zimaspace.com/docs/logo.svg"
}
},
- "datePublished": "1734946634057"
+ "datePublished": "1735019810810"
}
@@ -240,7 +240,7 @@
-
+
前へ次へ
diff --git a/jp/zimacube/Memory-Test-Tutorial.html b/jp/zimacube/Memory-Test-Tutorial.html
index 5ffcc9ea67..590db5373a 100644
--- a/jp/zimacube/Memory-Test-Tutorial.html
+++ b/jp/zimacube/Memory-Test-Tutorial.html
@@ -58,8 +58,8 @@
-
-
+
+
@@ -94,7 +94,7 @@
"url": "https://www.zimaspace.com/docs/logo.svg"
}
},
- "datePublished": "1734946634057"
+ "datePublished": "1735019810810"
}
@@ -227,7 +227,7 @@
-
+
前へ次へ
diff --git a/jp/zimacube/PC-Direct.html b/jp/zimacube/PC-Direct.html
index f8d32375e3..3874027c02 100644
--- a/jp/zimacube/PC-Direct.html
+++ b/jp/zimacube/PC-Direct.html
@@ -65,8 +65,8 @@
-
-
+
+
@@ -101,7 +101,7 @@
"url": "https://www.zimaspace.com/docs/logo.svg"
}
},
- "datePublished": "1734946634057"
+ "datePublished": "1735019810810"
}
@@ -294,7 +294,7 @@
diff --git a/jp/zimacube/Plex-and-GPU-Transcoding.html b/jp/zimacube/Plex-and-GPU-Transcoding.html
index 80b9339951..582bbc3dd9 100644
--- a/jp/zimacube/Plex-and-GPU-Transcoding.html
+++ b/jp/zimacube/Plex-and-GPU-Transcoding.html
@@ -60,8 +60,8 @@
-
-
+
+
@@ -96,7 +96,7 @@
"url": "https://www.zimaspace.com/docs/logo.svg"
}
},
- "datePublished": "1734946634057"
+ "datePublished": "1735019810810"
}
@@ -280,7 +280,7 @@
diff --git a/jp/zimacube/Quick-Start.html b/jp/zimacube/Quick-Start.html
index a8d670541f..790d810910 100644
--- a/jp/zimacube/Quick-Start.html
+++ b/jp/zimacube/Quick-Start.html
@@ -59,8 +59,8 @@
-
-
+
+
@@ -95,7 +95,7 @@
"url": "https://www.zimaspace.com/docs/logo.svg"
}
},
- "datePublished": "1734946634057"
+ "datePublished": "1735019810810"
}
@@ -351,7 +351,7 @@
-
+
次へ
diff --git a/jp/zimacube/RAID-SSD-Expansion.html b/jp/zimacube/RAID-SSD-Expansion.html
index ffefc997f8..cfb145fd41 100644
--- a/jp/zimacube/RAID-SSD-Expansion.html
+++ b/jp/zimacube/RAID-SSD-Expansion.html
@@ -51,8 +51,8 @@
-
-
+
+
@@ -86,7 +86,7 @@
"url": "https://www.zimaspace.com/docs/logo.svg"
}
},
- "datePublished": "1734946634057"
+ "datePublished": "1735019810810"
}
@@ -204,7 +204,7 @@ タイトル
セクション
diff --git a/jp/zimacube/Release-Note.html b/jp/zimacube/Release-Note.html
index 2796f97fca..9185be4c7e 100644
--- a/jp/zimacube/Release-Note.html
+++ b/jp/zimacube/Release-Note.html
@@ -52,8 +52,8 @@
-
-
+
+
@@ -88,7 +88,7 @@
"url": "https://www.zimaspace.com/docs/logo.svg"
}
},
- "datePublished": "1734946634057"
+ "datePublished": "1735019810810"
}
@@ -235,7 +235,7 @@
-
+
次へ
diff --git a/jp/zimacube/Resets-CMOS.html b/jp/zimacube/Resets-CMOS.html
index bfa147c15d..ea59fee36b 100644
--- a/jp/zimacube/Resets-CMOS.html
+++ b/jp/zimacube/Resets-CMOS.html
@@ -54,8 +54,8 @@
-
-
+
+
@@ -90,7 +90,7 @@
"url": "https://www.zimaspace.com/docs/logo.svg"
}
},
- "datePublished": "1734946634057"
+ "datePublished": "1735019810810"
}
@@ -216,7 +216,7 @@
diff --git a/jp/zimacube/Transfer-Speeds-Over-Thunderbolt.html b/jp/zimacube/Transfer-Speeds-Over-Thunderbolt.html
index 55e1389006..b0b901949a 100644
--- a/jp/zimacube/Transfer-Speeds-Over-Thunderbolt.html
+++ b/jp/zimacube/Transfer-Speeds-Over-Thunderbolt.html
@@ -53,8 +53,8 @@
-
-
+
+
@@ -89,7 +89,7 @@
"url": "https://www.zimaspace.com/docs/logo.svg"
}
},
- "datePublished": "1734946634057"
+ "datePublished": "1735019810810"
}
@@ -214,7 +214,7 @@
diff --git a/jp/zimacube/Tutorials.html b/jp/zimacube/Tutorials.html
index 0bb432b5aa..745b827ec4 100644
--- a/jp/zimacube/Tutorials.html
+++ b/jp/zimacube/Tutorials.html
@@ -55,8 +55,8 @@
-
-
+
+
@@ -91,7 +91,7 @@
"url": "https://www.zimaspace.com/docs/logo.svg"
}
},
- "datePublished": "1734946634057"
+ "datePublished": "1735019810810"
}
@@ -216,7 +216,7 @@
-
+
次へ
diff --git a/jp/zimacube/User-Guide.html b/jp/zimacube/User-Guide.html
index c505b68bf6..36efce78f0 100644
--- a/jp/zimacube/User-Guide.html
+++ b/jp/zimacube/User-Guide.html
@@ -51,8 +51,8 @@
-
-
+
+
@@ -86,7 +86,7 @@
"url": "https://www.zimaspace.com/docs/logo.svg"
}
},
- "datePublished": "1734946634057"
+ "datePublished": "1735019810810"
}
@@ -204,7 +204,7 @@ タイトル
セクション
diff --git a/jp/zimacube/ZimaCube-Bios-Update-Method-.html b/jp/zimacube/ZimaCube-Bios-Update-Method-.html
index f45560521e..b796de312b 100644
--- a/jp/zimacube/ZimaCube-Bios-Update-Method-.html
+++ b/jp/zimacube/ZimaCube-Bios-Update-Method-.html
@@ -56,8 +56,8 @@
-
-
+
+
@@ -92,7 +92,7 @@
"url": "https://www.zimaspace.com/docs/logo.svg"
}
},
- "datePublished": "1734946634057"
+ "datePublished": "1735019810810"
}
@@ -241,7 +241,7 @@
diff --git a/jp/zimacube/ZimaCube-Motherboard-DIY-Fan-Guide-and-Specifications.html b/jp/zimacube/ZimaCube-Motherboard-DIY-Fan-Guide-and-Specifications.html
index 996a6f6371..1573eaa201 100644
--- a/jp/zimacube/ZimaCube-Motherboard-DIY-Fan-Guide-and-Specifications.html
+++ b/jp/zimacube/ZimaCube-Motherboard-DIY-Fan-Guide-and-Specifications.html
@@ -61,8 +61,8 @@
-
-
+
+
@@ -97,7 +97,7 @@
"url": "https://www.zimaspace.com/docs/logo.svg"
}
},
- "datePublished": "1734946634057"
+ "datePublished": "1735019810810"
}
@@ -249,7 +249,7 @@
-
+
前へ次へ
diff --git a/jp/zimacube/ZimaOS-application-content.html b/jp/zimacube/ZimaOS-application-content.html
index 02c7ca8d39..cf9df52066 100644
--- a/jp/zimacube/ZimaOS-application-content.html
+++ b/jp/zimacube/ZimaOS-application-content.html
@@ -51,8 +51,8 @@
-
-
+
+
@@ -86,7 +86,7 @@
"url": "https://www.zimaspace.com/docs/logo.svg"
}
},
- "datePublished": "1734946634057"
+ "datePublished": "1735019810814"
}
@@ -204,7 +204,7 @@ タイトル
セクション
diff --git a/jp/zimacube/index.html b/jp/zimacube/index.html
index df224dae57..18f535ef04 100644
--- a/jp/zimacube/index.html
+++ b/jp/zimacube/index.html
@@ -58,8 +58,8 @@
-
-
+
+
@@ -94,7 +94,7 @@
"url": "https://www.zimaspace.com/docs/logo.svg"
}
},
- "datePublished": "1734946634057"
+ "datePublished": "1735019810814"
}
@@ -328,7 +328,7 @@
-
+
次へ
diff --git a/jp/zimaos/7th-Bay-LED.html b/jp/zimaos/7th-Bay-LED.html
index 17bb8a98bf..064bfc4ad8 100644
--- a/jp/zimaos/7th-Bay-LED.html
+++ b/jp/zimaos/7th-Bay-LED.html
@@ -53,8 +53,8 @@
-
-
+
+
@@ -89,7 +89,7 @@
"url": "https://www.zimaspace.com/docs/logo.svg"
}
},
- "datePublished": "1734946634057"
+ "datePublished": "1735019810814"
}
@@ -436,7 +436,7 @@
diff --git a/jp/zimaos/A-list-of-Contributions.html b/jp/zimaos/A-list-of-Contributions.html
index 88fff08d8a..38c76c875d 100644
--- a/jp/zimaos/A-list-of-Contributions.html
+++ b/jp/zimaos/A-list-of-Contributions.html
@@ -51,8 +51,8 @@
-
-
+
+
@@ -86,7 +86,7 @@
"url": "https://www.zimaspace.com/docs/logo.svg"
}
},
- "datePublished": "1734946634057"
+ "datePublished": "1735019810814"
}
@@ -204,7 +204,7 @@ 文章タイトル
段落タイトル
diff --git a/jp/zimaos/Achieve-Fastest-Transfer-Speed.html b/jp/zimaos/Achieve-Fastest-Transfer-Speed.html
index 5800dc6f00..092caf9c7a 100644
--- a/jp/zimaos/Achieve-Fastest-Transfer-Speed.html
+++ b/jp/zimaos/Achieve-Fastest-Transfer-Speed.html
@@ -52,8 +52,8 @@
-
-
+
+
@@ -88,7 +88,7 @@
"url": "https://www.zimaspace.com/docs/logo.svg"
}
},
- "datePublished": "1734946634057"
+ "datePublished": "1735019810814"
}
@@ -223,7 +223,7 @@
-
+
前へ次へ
diff --git a/jp/zimaos/Build-Apps.html b/jp/zimaos/Build-Apps.html
index fd0b1e6a19..95e74bac4e 100644
--- a/jp/zimaos/Build-Apps.html
+++ b/jp/zimaos/Build-Apps.html
@@ -51,8 +51,8 @@
-
-
+
+
@@ -86,7 +86,7 @@
"url": "https://www.zimaspace.com/docs/logo.svg"
}
},
- "datePublished": "1734946634057"
+ "datePublished": "1735019810814"
}
@@ -303,7 +303,7 @@
-
+
前へ次へ
diff --git a/jp/zimaos/Build-Multiple-Clones-using-rsync.html b/jp/zimaos/Build-Multiple-Clones-using-rsync.html
index ac1e9f285e..a90b574800 100644
--- a/jp/zimaos/Build-Multiple-Clones-using-rsync.html
+++ b/jp/zimaos/Build-Multiple-Clones-using-rsync.html
@@ -51,8 +51,8 @@
-
-
+
+
@@ -86,7 +86,7 @@
"url": "https://www.zimaspace.com/docs/logo.svg"
}
},
- "datePublished": "1734946634057"
+ "datePublished": "1735019810814"
}
@@ -205,7 +205,7 @@ rsyncを使用して複数のクロー
diff --git a/jp/zimaos/Connect-with-Cloud-Drives.html b/jp/zimaos/Connect-with-Cloud-Drives.html
index 8576fa546f..b1fa9ead12 100644
--- a/jp/zimaos/Connect-with-Cloud-Drives.html
+++ b/jp/zimaos/Connect-with-Cloud-Drives.html
@@ -53,8 +53,8 @@
-
-
+
+
@@ -89,7 +89,7 @@
"url": "https://www.zimaspace.com/docs/logo.svg"
}
},
- "datePublished": "1734946634057"
+ "datePublished": "1735019810814"
}
@@ -228,7 +228,7 @@
-
+
前へ次へ
diff --git a/jp/zimaos/Create-Raid6-on-ZimaOS.html b/jp/zimaos/Create-Raid6-on-ZimaOS.html
index 75780f207c..6dd8c83030 100644
--- a/jp/zimaos/Create-Raid6-on-ZimaOS.html
+++ b/jp/zimaos/Create-Raid6-on-ZimaOS.html
@@ -57,8 +57,8 @@
-
-
+
+
@@ -93,7 +93,7 @@
"url": "https://www.zimaspace.com/docs/logo.svg"
}
},
- "datePublished": "1734946634057"
+ "datePublished": "1735019810814"
}
@@ -253,7 +253,7 @@
mdadm -Av /dev/md0 /dev/sda /dev/sdb /dev/sdc /dev/sdd
mount /dev/md0 /media/foldername
diff --git a/jp/zimaos/Data-Migration.html b/jp/zimaos/Data-Migration.html
index d91a3ca054..fdbcb5e6bb 100644
--- a/jp/zimaos/Data-Migration.html
+++ b/jp/zimaos/Data-Migration.html
@@ -51,8 +51,8 @@
-
-
+
+
@@ -86,7 +86,7 @@
"url": "https://www.zimaspace.com/docs/logo.svg"
}
},
- "datePublished": "1734946634057"
+ "datePublished": "1735019810814"
}
@@ -224,7 +224,7 @@
diff --git a/jp/zimaos/Deploy-Radarr-in-ZimaOS.html b/jp/zimaos/Deploy-Radarr-in-ZimaOS.html
index 99f3a601df..b1c8b0feee 100644
--- a/jp/zimaos/Deploy-Radarr-in-ZimaOS.html
+++ b/jp/zimaos/Deploy-Radarr-in-ZimaOS.html
@@ -63,8 +63,8 @@
-
-
+
+
@@ -99,7 +99,7 @@
"url": "https://www.zimaspace.com/docs/logo.svg"
}
},
- "datePublished": "1734946634057"
+ "datePublished": "1735019810814"
}
@@ -235,7 +235,7 @@
-
+
前へ次へ
diff --git a/jp/zimaos/Detailed-Plex-Operation-Guide.html b/jp/zimaos/Detailed-Plex-Operation-Guide.html
index 08697f44f4..1a48b566c7 100644
--- a/jp/zimaos/Detailed-Plex-Operation-Guide.html
+++ b/jp/zimaos/Detailed-Plex-Operation-Guide.html
@@ -67,8 +67,8 @@
-
-
+
+
@@ -103,7 +103,7 @@
"url": "https://www.zimaspace.com/docs/logo.svg"
}
},
- "datePublished": "1734946634057"
+ "datePublished": "1735019810814"
}
@@ -244,7 +244,7 @@
diff --git a/jp/zimaos/Features.html b/jp/zimaos/Features.html
index 0eb734b585..0cdb0873f2 100644
--- a/jp/zimaos/Features.html
+++ b/jp/zimaos/Features.html
@@ -68,8 +68,8 @@
-
-
+
+
@@ -104,7 +104,7 @@
"url": "https://www.zimaspace.com/docs/logo.svg"
}
},
- "datePublished": "1734946634057"
+ "datePublished": "1735019810814"
}
@@ -266,7 +266,7 @@
-
+
前へ次へ
diff --git a/jp/zimaos/Get-Network-ID.html b/jp/zimaos/Get-Network-ID.html
index d6377a9191..3e8526041e 100644
--- a/jp/zimaos/Get-Network-ID.html
+++ b/jp/zimaos/Get-Network-ID.html
@@ -55,8 +55,8 @@
-
-
+
+
@@ -91,7 +91,7 @@
"url": "https://www.zimaspace.com/docs/logo.svg"
}
},
- "datePublished": "1734946634057"
+ "datePublished": "1735019810814"
}
@@ -221,7 +221,7 @@
diff --git a/jp/zimaos/Get-Started.html b/jp/zimaos/Get-Started.html
index 7a18216027..c82c798372 100644
--- a/jp/zimaos/Get-Started.html
+++ b/jp/zimaos/Get-Started.html
@@ -66,8 +66,8 @@
-
-
+
+
@@ -102,7 +102,7 @@
"url": "https://www.zimaspace.com/docs/logo.svg"
}
},
- "datePublished": "1734946634057"
+ "datePublished": "1735019810814"
}
@@ -259,7 +259,7 @@
diff --git a/jp/zimaos/How-to-Contribute.html b/jp/zimaos/How-to-Contribute.html
index d4b539830f..c56eb30a51 100644
--- a/jp/zimaos/How-to-Contribute.html
+++ b/jp/zimaos/How-to-Contribute.html
@@ -51,8 +51,8 @@
-
-
+
+
@@ -86,7 +86,7 @@
"url": "https://www.zimaspace.com/docs/logo.svg"
}
},
- "datePublished": "1734946634057"
+ "datePublished": "1735019810814"
}
@@ -205,7 +205,7 @@ どのように貢献するか
diff --git a/jp/zimaos/How-to-Manually-Download-the-Large-Language-Model.html b/jp/zimaos/How-to-Manually-Download-the-Large-Language-Model.html
index 702bd27deb..75206647e1 100644
--- a/jp/zimaos/How-to-Manually-Download-the-Large-Language-Model.html
+++ b/jp/zimaos/How-to-Manually-Download-the-Large-Language-Model.html
@@ -51,8 +51,8 @@
-
-
+
+
@@ -86,7 +86,7 @@
"url": "https://www.zimaspace.com/docs/logo.svg"
}
},
- "datePublished": "1734946634057"
+ "datePublished": "1735019810814"
}
@@ -205,7 +205,7 @@ 大規模言語モデルの手動ダ
diff --git a/jp/zimaos/How-to-Open-SSH-in-ZimaOS.html b/jp/zimaos/How-to-Open-SSH-in-ZimaOS.html
index 2fac6af001..211d6b5bb3 100644
--- a/jp/zimaos/How-to-Open-SSH-in-ZimaOS.html
+++ b/jp/zimaos/How-to-Open-SSH-in-ZimaOS.html
@@ -53,8 +53,8 @@
-
-
+
+
@@ -89,7 +89,7 @@
"url": "https://www.zimaspace.com/docs/logo.svg"
}
},
- "datePublished": "1734946634057"
+ "datePublished": "1735019810814"
}
@@ -214,7 +214,7 @@
diff --git a/jp/zimaos/How-to-download-and-install-ZimaClient.html b/jp/zimaos/How-to-download-and-install-ZimaClient.html
index 01aa105020..0869f88b5c 100644
--- a/jp/zimaos/How-to-download-and-install-ZimaClient.html
+++ b/jp/zimaos/How-to-download-and-install-ZimaClient.html
@@ -62,8 +62,8 @@
-
-
+
+
@@ -98,7 +98,7 @@
"url": "https://www.zimaspace.com/docs/logo.svg"
}
},
- "datePublished": "1734946634057"
+ "datePublished": "1735019810814"
}
@@ -262,11 +262,11 @@ john@icewhale.orgに送信してください。問題を説明し、スクリーンショット(該当する場合)を提供します。
+
4. ログにアクセスしてデバッグを手伝う方法
エラー/問題が発生した場合は、すぐにスクリーンショットを撮り(該当する場合)、Zimaクライアントを終了します。
次の場所からログを取得します:
macOS:
~/Library/Application Support/Zima/logs
Windows:
%AppData%\Zima\logs
すべてのログファイルをパックし、john@icewhale.orgに送信してください。問題を説明し、スクリーンショット(該当する場合)を提供します。
diff --git a/jp/zimaos/How-to-understand-Docker-App's-paths-On-ZimaOS.html b/jp/zimaos/How-to-understand-Docker-App's-paths-On-ZimaOS.html
index c6c72157bc..4ade7628e4 100644
--- a/jp/zimaos/How-to-understand-Docker-App's-paths-On-ZimaOS.html
+++ b/jp/zimaos/How-to-understand-Docker-App's-paths-On-ZimaOS.html
@@ -57,8 +57,8 @@
-
-
+
+
@@ -93,7 +93,7 @@
"url": "https://www.zimaspace.com/docs/logo.svg"
}
},
- "datePublished": "1734946634057"
+ "datePublished": "1735019810814"
}
@@ -232,7 +232,7 @@
-
+
前へ次へ
diff --git a/jp/zimaos/How-to-use-OpenAPI.html b/jp/zimaos/How-to-use-OpenAPI.html
index ea41e1e694..95c8d5dcdb 100644
--- a/jp/zimaos/How-to-use-OpenAPI.html
+++ b/jp/zimaos/How-to-use-OpenAPI.html
@@ -51,8 +51,8 @@
-
-
+
+
@@ -86,7 +86,7 @@
"url": "https://www.zimaspace.com/docs/logo.svg"
}
},
- "datePublished": "1734946634057"
+ "datePublished": "1735019810814"
}
@@ -218,7 +218,7 @@
diff --git a/jp/zimaos/Immich-Tutorial.html b/jp/zimaos/Immich-Tutorial.html
index 1ca6e92c34..5fa0a9f954 100644
--- a/jp/zimaos/Immich-Tutorial.html
+++ b/jp/zimaos/Immich-Tutorial.html
@@ -79,8 +79,8 @@
-
-
+
+
@@ -115,7 +115,7 @@
"url": "https://www.zimaspace.com/docs/logo.svg"
}
},
- "datePublished": "1734946634057"
+ "datePublished": "1735019810814"
}
@@ -278,7 +278,7 @@
-
+
前へ次へ
diff --git a/jp/zimaos/Install-offline.html b/jp/zimaos/Install-offline.html
index a743a71e61..d88b2e7464 100644
--- a/jp/zimaos/Install-offline.html
+++ b/jp/zimaos/Install-offline.html
@@ -55,8 +55,8 @@
-
-
+
+
@@ -91,7 +91,7 @@
"url": "https://www.zimaspace.com/docs/logo.svg"
}
},
- "datePublished": "1734946634057"
+ "datePublished": "1735019810814"
}
@@ -229,7 +229,7 @@ オフラインでの更新
diff --git a/jp/zimaos/Link-Synology-and-SMB-Shares.html b/jp/zimaos/Link-Synology-and-SMB-Shares.html
index de5cc26a9f..29dc2ee0ef 100644
--- a/jp/zimaos/Link-Synology-and-SMB-Shares.html
+++ b/jp/zimaos/Link-Synology-and-SMB-Shares.html
@@ -63,8 +63,8 @@
-
-
+
+
@@ -99,7 +99,7 @@
"url": "https://www.zimaspace.com/docs/logo.svg"
}
},
- "datePublished": "1734946634057"
+ "datePublished": "1735019810814"
}
@@ -231,7 +231,7 @@
-
+
前へ次へ
diff --git a/jp/zimaos/Media-Server-Setup-with-Jellyfin.html b/jp/zimaos/Media-Server-Setup-with-Jellyfin.html
index 535b54e951..723b21a79b 100644
--- a/jp/zimaos/Media-Server-Setup-with-Jellyfin.html
+++ b/jp/zimaos/Media-Server-Setup-with-Jellyfin.html
@@ -53,8 +53,8 @@
-
-
+
+
@@ -89,7 +89,7 @@
"url": "https://www.zimaspace.com/docs/logo.svg"
}
},
- "datePublished": "1734946634057"
+ "datePublished": "1735019810814"
}
@@ -238,7 +238,7 @@
diff --git a/jp/zimaos/More-RAID-Options.html b/jp/zimaos/More-RAID-Options.html
index 8bd21bc23d..2d04965c8d 100644
--- a/jp/zimaos/More-RAID-Options.html
+++ b/jp/zimaos/More-RAID-Options.html
@@ -57,8 +57,8 @@
-
-
+
+
@@ -93,7 +93,7 @@
"url": "https://www.zimaspace.com/docs/logo.svg"
}
},
- "datePublished": "1734946634057"
+ "datePublished": "1735019810814"
}
@@ -224,7 +224,7 @@
-
+
前へ次へ
diff --git a/jp/zimaos/NVR-Camera-Server.html b/jp/zimaos/NVR-Camera-Server.html
index f40a92693f..834f04bdce 100644
--- a/jp/zimaos/NVR-Camera-Server.html
+++ b/jp/zimaos/NVR-Camera-Server.html
@@ -64,8 +64,8 @@
-
-
+
+
@@ -100,7 +100,7 @@
"url": "https://www.zimaspace.com/docs/logo.svg"
}
},
- "datePublished": "1734946634057"
+ "datePublished": "1735019810814"
}
@@ -238,7 +238,7 @@ アカウントとパスワードを作成し、Kerberos.ioにログインします。

- ‘設定’をクリック

- ‘IPカメラ’を選択

-- 取得したRTSP URLを入力、例: rtsp://admin:Hjj12345@10.0.171.52/stream1。

+- 取得したRTSP URLを入力、例: rtsp://admin:Hjj12345@10.0.171.52/stream1。

- 解像度とフレームレートを設定、例: 720x480。
- 設定が完了したら、Kerberosインターフェースでキャプチャされた画像とビデオを確認できます


- メインインターフェースで監視状態をリアルタイムで確認することもできます

@@ -247,7 +247,7 @@
diff --git a/jp/zimaos/Networking.html b/jp/zimaos/Networking.html
index b8c7ff09e1..2cf04cf62a 100644
--- a/jp/zimaos/Networking.html
+++ b/jp/zimaos/Networking.html
@@ -51,8 +51,8 @@
-
-
+
+
@@ -86,7 +86,7 @@
"url": "https://www.zimaspace.com/docs/logo.svg"
}
},
- "datePublished": "1734946634057"
+ "datePublished": "1735019810814"
}
@@ -204,7 +204,7 @@ 文章タイトル
段落タイトル
diff --git a/jp/zimaos/OpenAPI-Live-Preview.html b/jp/zimaos/OpenAPI-Live-Preview.html
index 9290e588ce..ec84dccdda 100644
--- a/jp/zimaos/OpenAPI-Live-Preview.html
+++ b/jp/zimaos/OpenAPI-Live-Preview.html
@@ -51,8 +51,8 @@
-
-
+
+
@@ -86,7 +86,7 @@
"url": "https://www.zimaspace.com/docs/logo.svg"
}
},
- "datePublished": "1734946634057"
+ "datePublished": "1735019810814"
}
@@ -220,7 +220,7 @@
-
+
前へ
diff --git a/jp/zimaos/Pi-hole-Deployment-Guide-on-ZimaOS.html b/jp/zimaos/Pi-hole-Deployment-Guide-on-ZimaOS.html
index a5d5dd65ce..78cae1dd68 100644
--- a/jp/zimaos/Pi-hole-Deployment-Guide-on-ZimaOS.html
+++ b/jp/zimaos/Pi-hole-Deployment-Guide-on-ZimaOS.html
@@ -63,8 +63,8 @@
-
-
+
+
@@ -99,7 +99,7 @@
"url": "https://www.zimaspace.com/docs/logo.svg"
}
},
- "datePublished": "1734946634057"
+ "datePublished": "1735019810814"
}
@@ -235,7 +235,7 @@
-
+
前へ次へ
diff --git a/jp/zimaos/Recover-Your-Password.html b/jp/zimaos/Recover-Your-Password.html
index 2b6af1e420..ed7e615c9d 100644
--- a/jp/zimaos/Recover-Your-Password.html
+++ b/jp/zimaos/Recover-Your-Password.html
@@ -55,8 +55,8 @@
-
-
+
+
@@ -91,7 +91,7 @@
"url": "https://www.zimaspace.com/docs/logo.svg"
}
},
- "datePublished": "1734946634057"
+ "datePublished": "1735019810814"
}
@@ -222,7 +222,7 @@
-
+
前へ次へ
diff --git a/jp/zimaos/Romote-Access.html b/jp/zimaos/Romote-Access.html
index 5a74165e76..f6b67cbf9a 100644
--- a/jp/zimaos/Romote-Access.html
+++ b/jp/zimaos/Romote-Access.html
@@ -59,8 +59,8 @@
-
-
+
+
@@ -95,7 +95,7 @@
"url": "https://www.zimaspace.com/docs/logo.svg"
}
},
- "datePublished": "1734946634057"
+ "datePublished": "1735019810814"
}
@@ -237,7 +237,7 @@
-
+
前へ次へ
diff --git a/jp/zimaos/Setup-Python.html b/jp/zimaos/Setup-Python.html
index dbc662813e..f2de08cc02 100644
--- a/jp/zimaos/Setup-Python.html
+++ b/jp/zimaos/Setup-Python.html
@@ -53,8 +53,8 @@
-
-
+
+
@@ -89,7 +89,7 @@
"url": "https://www.zimaspace.com/docs/logo.svg"
}
},
- "datePublished": "1734946634057"
+ "datePublished": "1735019810814"
}
@@ -218,7 +218,7 @@
-
+
前へ次へ
diff --git a/jp/zimaos/Sync-Photos-via-Configurable-CLI.html b/jp/zimaos/Sync-Photos-via-Configurable-CLI.html
index 19ef3ef1af..c0abc9aeac 100644
--- a/jp/zimaos/Sync-Photos-via-Configurable-CLI.html
+++ b/jp/zimaos/Sync-Photos-via-Configurable-CLI.html
@@ -60,8 +60,8 @@
-
-
+
+
@@ -96,7 +96,7 @@
"url": "https://www.zimaspace.com/docs/logo.svg"
}
},
- "datePublished": "1734946634057"
+ "datePublished": "1735019810814"
}
@@ -229,7 +229,7 @@
-
+
前へ次へ
diff --git a/jp/zimaos/Sync-Photos-with-Immich.html b/jp/zimaos/Sync-Photos-with-Immich.html
index 428d8f3682..1369465b1e 100644
--- a/jp/zimaos/Sync-Photos-with-Immich.html
+++ b/jp/zimaos/Sync-Photos-with-Immich.html
@@ -66,8 +66,8 @@
-
-
+
+
@@ -102,7 +102,7 @@
"url": "https://www.zimaspace.com/docs/logo.svg"
}
},
- "datePublished": "1734946634057"
+ "datePublished": "1735019810814"
}
@@ -240,7 +240,7 @@
-
+
前へ次へ
diff --git a/jp/zimaos/Thunderbolt-PC-Direct.html b/jp/zimaos/Thunderbolt-PC-Direct.html
index 7af01bc64f..ccd88bce5d 100644
--- a/jp/zimaos/Thunderbolt-PC-Direct.html
+++ b/jp/zimaos/Thunderbolt-PC-Direct.html
@@ -64,8 +64,8 @@
-
-
+
+
@@ -100,7 +100,7 @@
"url": "https://www.zimaspace.com/docs/logo.svg"
}
},
- "datePublished": "1734946634057"
+ "datePublished": "1735019810814"
}
@@ -400,7 +400,7 @@
-
+
前へ次へ
diff --git a/jp/zimaos/User-Guide.html b/jp/zimaos/User-Guide.html
index b6d72528ce..167a96e505 100644
--- a/jp/zimaos/User-Guide.html
+++ b/jp/zimaos/User-Guide.html
@@ -51,8 +51,8 @@
-
-
+
+
@@ -86,7 +86,7 @@
"url": "https://www.zimaspace.com/docs/logo.svg"
}
},
- "datePublished": "1734946634057"
+ "datePublished": "1735019810814"
}
@@ -205,7 +205,7 @@
diff --git a/jp/zimaos/Using-Samba-as-a-Member.html b/jp/zimaos/Using-Samba-as-a-Member.html
index bdaceb9ec5..2b10755a1e 100644
--- a/jp/zimaos/Using-Samba-as-a-Member.html
+++ b/jp/zimaos/Using-Samba-as-a-Member.html
@@ -88,8 +88,8 @@
-
-
+
+
@@ -124,7 +124,7 @@
"url": "https://www.zimaspace.com/docs/logo.svg"
}
},
- "datePublished": "1734946634057"
+ "datePublished": "1735019810814"
}
@@ -393,7 +393,7 @@
-
+
前へ次へ
diff --git a/jp/zimaos/ZFS-Setup.html b/jp/zimaos/ZFS-Setup.html
index 9a5e7c0786..f8d0860f7e 100644
--- a/jp/zimaos/ZFS-Setup.html
+++ b/jp/zimaos/ZFS-Setup.html
@@ -54,8 +54,8 @@
-
-
+
+
@@ -90,7 +90,7 @@
"url": "https://www.zimaspace.com/docs/logo.svg"
}
},
- "datePublished": "1734946634057"
+ "datePublished": "1735019810814"
}
@@ -213,7 +213,7 @@
diff --git a/jp/zimaos/ZimaOS-v1.2.5-Available!.html b/jp/zimaos/ZimaOS-v1.2.5-Available!.html
index fa630c42b9..a42141cc65 100644
--- a/jp/zimaos/ZimaOS-v1.2.5-Available!.html
+++ b/jp/zimaos/ZimaOS-v1.2.5-Available!.html
@@ -52,8 +52,8 @@
-
-
+
+
@@ -88,7 +88,7 @@
"url": "https://www.zimaspace.com/docs/logo.svg"
}
},
- "datePublished": "1734946634057"
+ "datePublished": "1735019810814"
}
@@ -239,7 +239,7 @@
diff --git a/jp/zimaos/iSCSI-usage-tutorial.html b/jp/zimaos/iSCSI-usage-tutorial.html
index 64c5f53e4d..dfa4fa7e6b 100644
--- a/jp/zimaos/iSCSI-usage-tutorial.html
+++ b/jp/zimaos/iSCSI-usage-tutorial.html
@@ -62,8 +62,8 @@
-
-
+
+
@@ -98,7 +98,7 @@
"url": "https://www.zimaspace.com/docs/logo.svg"
}
},
- "datePublished": "1734946634057"
+ "datePublished": "1735019810814"
}
@@ -262,7 +262,7 @@
-
+
前へ次へ
diff --git a/jp/zimaos/index.html b/jp/zimaos/index.html
index 44d1521911..217453a395 100644
--- a/jp/zimaos/index.html
+++ b/jp/zimaos/index.html
@@ -55,8 +55,8 @@
-
-
+
+
@@ -91,7 +91,7 @@
"url": "https://www.zimaspace.com/docs/logo.svg"
}
},
- "datePublished": "1734946634057"
+ "datePublished": "1735019810814"
}
@@ -283,7 +283,7 @@
-
+
次へ
diff --git a/jp/zimaos/migrate-files-from-Synology-to-ZimaCube.html b/jp/zimaos/migrate-files-from-Synology-to-ZimaCube.html
index d2ff39031a..e05707bbaa 100644
--- a/jp/zimaos/migrate-files-from-Synology-to-ZimaCube.html
+++ b/jp/zimaos/migrate-files-from-Synology-to-ZimaCube.html
@@ -57,8 +57,8 @@
-
-
+
+
@@ -93,7 +93,7 @@
"url": "https://www.zimaspace.com/docs/logo.svg"
}
},
- "datePublished": "1734946634057"
+ "datePublished": "1735019810814"
}
@@ -234,7 +234,7 @@
diff --git a/jp/zimaos/resetnetworksettings.html b/jp/zimaos/resetnetworksettings.html
index ce7f222950..3685095af0 100644
--- a/jp/zimaos/resetnetworksettings.html
+++ b/jp/zimaos/resetnetworksettings.html
@@ -54,8 +54,8 @@
-
-
+
+
@@ -90,7 +90,7 @@
"url": "https://www.zimaspace.com/docs/logo.svg"
}
},
- "datePublished": "1734946634057"
+ "datePublished": "1735019810814"
}
@@ -217,7 +217,7 @@
diff --git a/jp/zimaos/set-your-SSH.html b/jp/zimaos/set-your-SSH.html
index 1add141c9b..60f25ebc9f 100644
--- a/jp/zimaos/set-your-SSH.html
+++ b/jp/zimaos/set-your-SSH.html
@@ -54,8 +54,8 @@
-
-
+
+
@@ -90,7 +90,7 @@
"url": "https://www.zimaspace.com/docs/logo.svg"
}
},
- "datePublished": "1734946634057"
+ "datePublished": "1735019810814"
}
@@ -212,7 +212,7 @@
-
+
前へ次へ
diff --git a/jp/zimaos/setup-emby-server.html b/jp/zimaos/setup-emby-server.html
index 7dde069078..3c2037e516 100644
--- a/jp/zimaos/setup-emby-server.html
+++ b/jp/zimaos/setup-emby-server.html
@@ -60,8 +60,8 @@
-
-
+
+
@@ -96,7 +96,7 @@
"url": "https://www.zimaspace.com/docs/logo.svg"
}
},
- "datePublished": "1734946634057"
+ "datePublished": "1735019810814"
}
@@ -243,7 +243,7 @@
-
+
前へ次へ
diff --git a/jp/zimaos/share-via-link.html b/jp/zimaos/share-via-link.html
index d494fbfd07..4983e41f7a 100644
--- a/jp/zimaos/share-via-link.html
+++ b/jp/zimaos/share-via-link.html
@@ -51,8 +51,8 @@
-
-
+
+
@@ -86,7 +86,7 @@
"url": "https://www.zimaspace.com/docs/logo.svg"
}
},
- "datePublished": "1734946634057"
+ "datePublished": "1735019810814"
}
@@ -233,7 +233,7 @@
-
+
次へ
diff --git a/jp/zimaos/v-1.2.2.html b/jp/zimaos/v-1.2.2.html
index 3a8b6fe071..f7602dc5da 100644
--- a/jp/zimaos/v-1.2.2.html
+++ b/jp/zimaos/v-1.2.2.html
@@ -51,8 +51,8 @@
-
-
+
+
@@ -86,7 +86,7 @@
"url": "https://www.zimaspace.com/docs/logo.svg"
}
},
- "datePublished": "1734946634057"
+ "datePublished": "1735019810814"
}
@@ -230,7 +230,7 @@
-
+
前へ次へ
diff --git a/jp/zimaos/v-1.2.3.html b/jp/zimaos/v-1.2.3.html
index d894d0ffc5..c4e9e5e3d3 100644
--- a/jp/zimaos/v-1.2.3.html
+++ b/jp/zimaos/v-1.2.3.html
@@ -52,8 +52,8 @@
-
-
+
+
@@ -88,7 +88,7 @@
"url": "https://www.zimaspace.com/docs/logo.svg"
}
},
- "datePublished": "1734946634057"
+ "datePublished": "1735019810814"
}
@@ -246,7 +246,7 @@
diff --git a/jp/zimaos/v-1.2.4.html b/jp/zimaos/v-1.2.4.html
index f4585cfd7d..dea5e6fc98 100644
--- a/jp/zimaos/v-1.2.4.html
+++ b/jp/zimaos/v-1.2.4.html
@@ -52,8 +52,8 @@
-
-
+
+
@@ -88,7 +88,7 @@
"url": "https://www.zimaspace.com/docs/logo.svg"
}
},
- "datePublished": "1734946634057"
+ "datePublished": "1735019810814"
}
@@ -227,7 +227,7 @@
-
+
前へ次へ
diff --git a/jp/zimaos/v1.3.0.html b/jp/zimaos/v1.3.0.html
index d84abe423a..07b1952b48 100644
--- a/jp/zimaos/v1.3.0.html
+++ b/jp/zimaos/v1.3.0.html
@@ -52,8 +52,8 @@
-
-
+
+
@@ -88,7 +88,7 @@
"url": "https://www.zimaspace.com/docs/logo.svg"
}
},
- "datePublished": "1734946634057"
+ "datePublished": "1735019810814"
}
@@ -239,7 +239,7 @@
-
+
前へ次へ
diff --git a/jp/zimaos/webtorrent-feature.html b/jp/zimaos/webtorrent-feature.html
index 839b51bf8e..f681b62226 100644
--- a/jp/zimaos/webtorrent-feature.html
+++ b/jp/zimaos/webtorrent-feature.html
@@ -51,8 +51,8 @@
-
-
+
+
@@ -86,7 +86,7 @@
"url": "https://www.zimaspace.com/docs/logo.svg"
}
},
- "datePublished": "1734946634057"
+ "datePublished": "1735019810814"
}
@@ -233,7 +233,7 @@
-
+
前へ次へ
diff --git a/knowledge/index.html b/knowledge/index.html
index a3055b84bf..ec875a650b 100644
--- a/knowledge/index.html
+++ b/knowledge/index.html
@@ -51,8 +51,8 @@
-
-
+
+
@@ -86,7 +86,7 @@
"url": "https://www.zimaspace.com/docs/logo.svg"
}
},
- "datePublished": "1734946634057"
+ "datePublished": "1735019810814"
}
@@ -204,7 +204,7 @@ Install Unraid on Zima Devices
Section1
diff --git a/pt-PT/faq/test-files.html b/pt-PT/faq/test-files.html
index 77611fdfb1..482ca6fb40 100644
--- a/pt-PT/faq/test-files.html
+++ b/pt-PT/faq/test-files.html
@@ -51,8 +51,8 @@
-
-
+
+
@@ -86,7 +86,7 @@
"url": "https://www.zimaspace.com/docs/logo.svg"
}
},
- "datePublished": "1734946634061"
+ "datePublished": "1735019810814"
}
@@ -207,7 +207,7 @@
-
+
Próximo
diff --git a/pt-PT/zimaboard/All-in-one-routing-system-OpenWRT.html b/pt-PT/zimaboard/All-in-one-routing-system-OpenWRT.html
index fd629116a2..7bc4dbb9af 100644
--- a/pt-PT/zimaboard/All-in-one-routing-system-OpenWRT.html
+++ b/pt-PT/zimaboard/All-in-one-routing-system-OpenWRT.html
@@ -59,8 +59,8 @@
-
-
+
+
@@ -95,7 +95,7 @@
"url": "https://www.zimaspace.com/docs/logo.svg"
}
},
- "datePublished": "1734946634061"
+ "datePublished": "1735019810814"
}
@@ -245,7 +245,7 @@
diff --git a/pt-PT/zimaboard/Basic-functions-of-dedicated-systems.html b/pt-PT/zimaboard/Basic-functions-of-dedicated-systems.html
index d4905821ba..ac8df822d4 100644
--- a/pt-PT/zimaboard/Basic-functions-of-dedicated-systems.html
+++ b/pt-PT/zimaboard/Basic-functions-of-dedicated-systems.html
@@ -66,8 +66,8 @@
-
-
+
+
@@ -102,7 +102,7 @@
"url": "https://www.zimaspace.com/docs/logo.svg"
}
},
- "datePublished": "1734946634061"
+ "datePublished": "1735019810814"
}
@@ -257,7 +257,7 @@
diff --git a/pt-PT/zimaboard/Build-a-75-inch-4K-Arcade-with-ZimaBoard-and-Batocera.html b/pt-PT/zimaboard/Build-a-75-inch-4K-Arcade-with-ZimaBoard-and-Batocera.html
index 50242edd4a..3964c42c89 100644
--- a/pt-PT/zimaboard/Build-a-75-inch-4K-Arcade-with-ZimaBoard-and-Batocera.html
+++ b/pt-PT/zimaboard/Build-a-75-inch-4K-Arcade-with-ZimaBoard-and-Batocera.html
@@ -72,8 +72,8 @@
-
-
+
+
@@ -108,7 +108,7 @@
"url": "https://www.zimaspace.com/docs/logo.svg"
}
},
- "datePublished": "1734946634061"
+ "datePublished": "1735019810814"
}
@@ -294,7 +294,7 @@
diff --git a/pt-PT/zimaboard/Enable-WOL-on-Zimaboard.html b/pt-PT/zimaboard/Enable-WOL-on-Zimaboard.html
index fd3cd79551..bb0a8096d1 100644
--- a/pt-PT/zimaboard/Enable-WOL-on-Zimaboard.html
+++ b/pt-PT/zimaboard/Enable-WOL-on-Zimaboard.html
@@ -61,8 +61,8 @@
-
-
+
+
@@ -97,7 +97,7 @@
"url": "https://www.zimaspace.com/docs/logo.svg"
}
},
- "datePublished": "1734946634061"
+ "datePublished": "1735019810814"
}
@@ -283,7 +283,7 @@
-
+
AnteriorPróximo
diff --git a/pt-PT/zimaboard/Hardware-Brief.html b/pt-PT/zimaboard/Hardware-Brief.html
index c6bda7cbb0..bccaff0d69 100644
--- a/pt-PT/zimaboard/Hardware-Brief.html
+++ b/pt-PT/zimaboard/Hardware-Brief.html
@@ -52,8 +52,8 @@
-
-
+
+
@@ -88,7 +88,7 @@
"url": "https://www.zimaspace.com/docs/logo.svg"
}
},
- "datePublished": "1734946634061"
+ "datePublished": "1735019810814"
}
@@ -229,7 +229,7 @@
-
+
AnteriorPróximo
diff --git a/pt-PT/zimaboard/Hardware-Interface-Introduction.html b/pt-PT/zimaboard/Hardware-Interface-Introduction.html
index 5d7e3b4df5..293346ca11 100644
--- a/pt-PT/zimaboard/Hardware-Interface-Introduction.html
+++ b/pt-PT/zimaboard/Hardware-Interface-Introduction.html
@@ -54,8 +54,8 @@
-
-
+
+
@@ -90,7 +90,7 @@
"url": "https://www.zimaspace.com/docs/logo.svg"
}
},
- "datePublished": "1734946634061"
+ "datePublished": "1735019810814"
}
@@ -225,7 +225,7 @@
-
+
AnteriorPróximo
diff --git a/pt-PT/zimaboard/How-to-check-IP-address.html b/pt-PT/zimaboard/How-to-check-IP-address.html
index bc86a10fa2..90855eecb9 100644
--- a/pt-PT/zimaboard/How-to-check-IP-address.html
+++ b/pt-PT/zimaboard/How-to-check-IP-address.html
@@ -57,8 +57,8 @@
-
-
+
+
@@ -93,7 +93,7 @@
"url": "https://www.zimaspace.com/docs/logo.svg"
}
},
- "datePublished": "1734946634061"
+ "datePublished": "1735019810814"
}
@@ -242,7 +242,7 @@
diff --git a/pt-PT/zimaboard/MineCraft-Friendship-Service.html b/pt-PT/zimaboard/MineCraft-Friendship-Service.html
index 4e33556e0b..3b088688b8 100644
--- a/pt-PT/zimaboard/MineCraft-Friendship-Service.html
+++ b/pt-PT/zimaboard/MineCraft-Friendship-Service.html
@@ -64,8 +64,8 @@
-
-
+
+
@@ -100,7 +100,7 @@
"url": "https://www.zimaspace.com/docs/logo.svg"
}
},
- "datePublished": "1734946634061"
+ "datePublished": "1735019810814"
}
@@ -280,7 +280,7 @@
-
+
AnteriorPróximo
diff --git a/pt-PT/zimaboard/Openwrt-eMMc-boot.html b/pt-PT/zimaboard/Openwrt-eMMc-boot.html
index e486e70f81..4c4d6e70be 100644
--- a/pt-PT/zimaboard/Openwrt-eMMc-boot.html
+++ b/pt-PT/zimaboard/Openwrt-eMMc-boot.html
@@ -59,8 +59,8 @@
-
-
+
+
@@ -95,7 +95,7 @@
"url": "https://www.zimaspace.com/docs/logo.svg"
}
},
- "datePublished": "1734946634061"
+ "datePublished": "1735019810814"
}
@@ -277,7 +277,7 @@
diff --git a/pt-PT/zimaboard/Power-on-Zimablade.html b/pt-PT/zimaboard/Power-on-Zimablade.html
index 55da852221..df849bf051 100644
--- a/pt-PT/zimaboard/Power-on-Zimablade.html
+++ b/pt-PT/zimaboard/Power-on-Zimablade.html
@@ -66,8 +66,8 @@
-
-
+
+
@@ -102,7 +102,7 @@
"url": "https://www.zimaspace.com/docs/logo.svg"
}
},
- "datePublished": "1734946634061"
+ "datePublished": "1735019810814"
}
@@ -279,7 +279,7 @@
-
+
AnteriorPróximo
diff --git a/pt-PT/zimaboard/Restore-factory-settings.html b/pt-PT/zimaboard/Restore-factory-settings.html
index f322b797e7..b3731029e0 100644
--- a/pt-PT/zimaboard/Restore-factory-settings.html
+++ b/pt-PT/zimaboard/Restore-factory-settings.html
@@ -65,8 +65,8 @@
-
-
+
+
@@ -101,7 +101,7 @@
"url": "https://www.zimaspace.com/docs/logo.svg"
}
},
- "datePublished": "1734946634061"
+ "datePublished": "1735019810814"
}
@@ -287,7 +287,7 @@
-
+
AnteriorPróximo
diff --git a/pt-PT/zimaboard/Self-Deploying-Applications.html b/pt-PT/zimaboard/Self-Deploying-Applications.html
index 14765304ee..5468d0e62c 100644
--- a/pt-PT/zimaboard/Self-Deploying-Applications.html
+++ b/pt-PT/zimaboard/Self-Deploying-Applications.html
@@ -66,8 +66,8 @@
-
-
+
+
@@ -102,7 +102,7 @@
"url": "https://www.zimaspace.com/docs/logo.svg"
}
},
- "datePublished": "1734946634061"
+ "datePublished": "1735019810814"
}
@@ -259,7 +259,7 @@
-
+
AnteriorPróximo
diff --git a/pt-PT/zimaboard/Small-body-Big-applications-OMV-First-Experience.html b/pt-PT/zimaboard/Small-body-Big-applications-OMV-First-Experience.html
index 53ebbf5024..020ad20c21 100644
--- a/pt-PT/zimaboard/Small-body-Big-applications-OMV-First-Experience.html
+++ b/pt-PT/zimaboard/Small-body-Big-applications-OMV-First-Experience.html
@@ -76,8 +76,8 @@
-
-
+
+
@@ -112,7 +112,7 @@
"url": "https://www.zimaspace.com/docs/logo.svg"
}
},
- "datePublished": "1734946634061"
+ "datePublished": "1735019810814"
}
@@ -296,7 +296,7 @@
diff --git a/pt-PT/zimaboard/Small-body-Big-applications-OMV-install.html b/pt-PT/zimaboard/Small-body-Big-applications-OMV-install.html
index cfba01c2da..fc5393d8df 100644
--- a/pt-PT/zimaboard/Small-body-Big-applications-OMV-install.html
+++ b/pt-PT/zimaboard/Small-body-Big-applications-OMV-install.html
@@ -63,8 +63,8 @@
-
-
+
+
@@ -99,7 +99,7 @@
"url": "https://www.zimaspace.com/docs/logo.svg"
}
},
- "datePublished": "1734946634061"
+ "datePublished": "1735019810814"
}
@@ -263,7 +263,7 @@
-
+
AnteriorPróximo
diff --git a/pt-PT/zimaboard/Syncthing.html b/pt-PT/zimaboard/Syncthing.html
index 02e807550a..8511bd7859 100644
--- a/pt-PT/zimaboard/Syncthing.html
+++ b/pt-PT/zimaboard/Syncthing.html
@@ -61,8 +61,8 @@
-
-
+
+
@@ -97,7 +97,7 @@
"url": "https://www.zimaspace.com/docs/logo.svg"
}
},
- "datePublished": "1734946634061"
+ "datePublished": "1735019810814"
}
@@ -261,7 +261,7 @@
diff --git a/pt-PT/zimaboard/Universal-third-party-system-installation-tutorial.html b/pt-PT/zimaboard/Universal-third-party-system-installation-tutorial.html
index ebcb0c00d0..56d5e80ac9 100644
--- a/pt-PT/zimaboard/Universal-third-party-system-installation-tutorial.html
+++ b/pt-PT/zimaboard/Universal-third-party-system-installation-tutorial.html
@@ -59,8 +59,8 @@
-
-
+
+
@@ -95,7 +95,7 @@
"url": "https://www.zimaspace.com/docs/logo.svg"
}
},
- "datePublished": "1734946634061"
+ "datePublished": "1735019810818"
}
@@ -247,7 +247,7 @@
-
+
AnteriorPróximo
diff --git a/pt-PT/zimaboard/Unraid-First-Experience-at-$129-Installation.html b/pt-PT/zimaboard/Unraid-First-Experience-at-$129-Installation.html
index 603f372e32..0766b53708 100644
--- a/pt-PT/zimaboard/Unraid-First-Experience-at-$129-Installation.html
+++ b/pt-PT/zimaboard/Unraid-First-Experience-at-$129-Installation.html
@@ -69,8 +69,8 @@
-
-
+
+
@@ -105,7 +105,7 @@
"url": "https://www.zimaspace.com/docs/logo.svg"
}
},
- "datePublished": "1734946634061"
+ "datePublished": "1735019810818"
}
@@ -269,7 +269,7 @@
-
+
AnteriorPróximo
diff --git a/pt-PT/zimaboard/Upgrade-Motherboard-BIOS-Version.html b/pt-PT/zimaboard/Upgrade-Motherboard-BIOS-Version.html
index 32c99b0c41..6c0d75ac21 100644
--- a/pt-PT/zimaboard/Upgrade-Motherboard-BIOS-Version.html
+++ b/pt-PT/zimaboard/Upgrade-Motherboard-BIOS-Version.html
@@ -51,8 +51,8 @@
-
-
+
+
@@ -86,7 +86,7 @@
"url": "https://www.zimaspace.com/docs/logo.svg"
}
},
- "datePublished": "1734946634061"
+ "datePublished": "1735019810818"
}
@@ -258,7 +258,7 @@
-
+
AnteriorPróximo
diff --git a/pt-PT/zimaboard/VR-Audio-And-Video-Experience-Oculus.html b/pt-PT/zimaboard/VR-Audio-And-Video-Experience-Oculus.html
index 93ba932f5a..b1552090bc 100644
--- a/pt-PT/zimaboard/VR-Audio-And-Video-Experience-Oculus.html
+++ b/pt-PT/zimaboard/VR-Audio-And-Video-Experience-Oculus.html
@@ -59,8 +59,8 @@
-
-
+
+
@@ -95,7 +95,7 @@
"url": "https://www.zimaspace.com/docs/logo.svg"
}
},
- "datePublished": "1734946634061"
+ "datePublished": "1735019810818"
}
@@ -233,7 +233,7 @@
-
+
AnteriorPróximo
diff --git a/pt-PT/zimaboard/index.html b/pt-PT/zimaboard/index.html
index dc1ffeb63c..63b63151e3 100644
--- a/pt-PT/zimaboard/index.html
+++ b/pt-PT/zimaboard/index.html
@@ -60,8 +60,8 @@
-
-
+
+
@@ -96,7 +96,7 @@
"url": "https://www.zimaspace.com/docs/logo.svg"
}
},
- "datePublished": "1734946634061"
+ "datePublished": "1735019810818"
}
@@ -243,7 +243,7 @@
-
+
Próximo
diff --git a/pt-PT/zimacube/About-ZimaOS.html b/pt-PT/zimacube/About-ZimaOS.html
index 09dbbc11df..b6e6564bd6 100644
--- a/pt-PT/zimacube/About-ZimaOS.html
+++ b/pt-PT/zimacube/About-ZimaOS.html
@@ -51,8 +51,8 @@
-
-
+
+
@@ -86,7 +86,7 @@
"url": "https://www.zimaspace.com/docs/logo.svg"
}
},
- "datePublished": "1734946634061"
+ "datePublished": "1735019810818"
}
@@ -204,7 +204,7 @@ Título
Secção
diff --git a/pt-PT/zimacube/Advanced-Using.html b/pt-PT/zimacube/Advanced-Using.html
index 65ef154c70..0945bdd496 100644
--- a/pt-PT/zimacube/Advanced-Using.html
+++ b/pt-PT/zimacube/Advanced-Using.html
@@ -51,8 +51,8 @@
-
-
+
+
@@ -86,7 +86,7 @@
"url": "https://www.zimaspace.com/docs/logo.svg"
}
},
- "datePublished": "1734946634061"
+ "datePublished": "1735019810818"
}
@@ -204,7 +204,7 @@ Título
Seção
diff --git a/pt-PT/zimacube/Assembly-Tutorial.html b/pt-PT/zimacube/Assembly-Tutorial.html
index 2453f1cac8..382dbcdad6 100644
--- a/pt-PT/zimacube/Assembly-Tutorial.html
+++ b/pt-PT/zimacube/Assembly-Tutorial.html
@@ -110,8 +110,8 @@
-
-
+
+
@@ -146,7 +146,7 @@
"url": "https://www.zimaspace.com/docs/logo.svg"
}
},
- "datePublished": "1734946634061"
+ "datePublished": "1735019810818"
}
@@ -511,7 +511,7 @@ Desmontagem do chassi concluída
diff --git a/pt-PT/zimacube/Auto-Power-On.html b/pt-PT/zimacube/Auto-Power-On.html
index 4c37984cef..2e8059cde0 100644
--- a/pt-PT/zimacube/Auto-Power-On.html
+++ b/pt-PT/zimacube/Auto-Power-On.html
@@ -55,8 +55,8 @@
-
-
+
+
@@ -91,7 +91,7 @@
"url": "https://www.zimaspace.com/docs/logo.svg"
}
},
- "datePublished": "1734946634061"
+ "datePublished": "1735019810818"
}
@@ -216,7 +216,7 @@
-
+
AnteriorPróximo
diff --git a/pt-PT/zimacube/BIOS-Configuration.html b/pt-PT/zimacube/BIOS-Configuration.html
index 77f02aa5cc..05889dfc6f 100644
--- a/pt-PT/zimacube/BIOS-Configuration.html
+++ b/pt-PT/zimacube/BIOS-Configuration.html
@@ -51,8 +51,8 @@
-
-
+
+
@@ -86,7 +86,7 @@
"url": "https://www.zimaspace.com/docs/logo.svg"
}
},
- "datePublished": "1734946634061"
+ "datePublished": "1735019810818"
}
@@ -205,7 +205,7 @@ Configuração da BIOS
diff --git a/pt-PT/zimacube/Compatible-Network-Adapters.html b/pt-PT/zimacube/Compatible-Network-Adapters.html
index 3382ab20d9..c2036c2b72 100644
--- a/pt-PT/zimacube/Compatible-Network-Adapters.html
+++ b/pt-PT/zimacube/Compatible-Network-Adapters.html
@@ -51,8 +51,8 @@
-
-
+
+
@@ -86,7 +86,7 @@
"url": "https://www.zimaspace.com/docs/logo.svg"
}
},
- "datePublished": "1734946634061"
+ "datePublished": "1735019810818"
}
@@ -237,7 +237,7 @@
diff --git a/pt-PT/zimacube/Creating-RAID-Troubleshooting-Guide.html b/pt-PT/zimacube/Creating-RAID-Troubleshooting-Guide.html
index dae846d5fa..109d17a285 100644
--- a/pt-PT/zimacube/Creating-RAID-Troubleshooting-Guide.html
+++ b/pt-PT/zimacube/Creating-RAID-Troubleshooting-Guide.html
@@ -56,8 +56,8 @@
-
-
+
+
@@ -92,7 +92,7 @@
"url": "https://www.zimaspace.com/docs/logo.svg"
}
},
- "datePublished": "1734946634061"
+ "datePublished": "1735019810818"
}
@@ -215,7 +215,7 @@
-
+
AnteriorPróximo
diff --git a/pt-PT/zimacube/Detailed-Plex-Operation-Guide.html b/pt-PT/zimacube/Detailed-Plex-Operation-Guide.html
index da864e67a2..68645de0d0 100644
--- a/pt-PT/zimacube/Detailed-Plex-Operation-Guide.html
+++ b/pt-PT/zimacube/Detailed-Plex-Operation-Guide.html
@@ -67,8 +67,8 @@
-
-
+
+
@@ -103,7 +103,7 @@
"url": "https://www.zimaspace.com/docs/logo.svg"
}
},
- "datePublished": "1734946634061"
+ "datePublished": "1735019810818"
}
@@ -244,7 +244,7 @@
diff --git "a/pt-PT/zimacube/From-Synology-to-ZimaCube\357\274\214migrate-all-files!.html" "b/pt-PT/zimacube/From-Synology-to-ZimaCube\357\274\214migrate-all-files!.html"
index f3a334fcfd..1d35853a1e 100644
--- "a/pt-PT/zimacube/From-Synology-to-ZimaCube\357\274\214migrate-all-files!.html"
+++ "b/pt-PT/zimacube/From-Synology-to-ZimaCube\357\274\214migrate-all-files!.html"
@@ -57,8 +57,8 @@
-
-
+
+
@@ -93,7 +93,7 @@
"url": "https://www.zimaspace.com/docs/logo.svg"
}
},
- "datePublished": "1734946634061"
+ "datePublished": "1735019810818"
}
@@ -234,7 +234,7 @@
-
+
Próximo
diff --git a/pt-PT/zimacube/GPU-Expansion.html b/pt-PT/zimacube/GPU-Expansion.html
index 88356ee743..40d5a4bfe4 100644
--- a/pt-PT/zimacube/GPU-Expansion.html
+++ b/pt-PT/zimacube/GPU-Expansion.html
@@ -64,8 +64,8 @@
-
-
+
+
@@ -100,7 +100,7 @@
"url": "https://www.zimaspace.com/docs/logo.svg"
}
},
- "datePublished": "1734946634061"
+ "datePublished": "1735019810818"
}
@@ -333,7 +333,7 @@
-
+
AnteriorPróximo
diff --git a/pt-PT/zimacube/HDD-Interface-Usage-Guide.html b/pt-PT/zimacube/HDD-Interface-Usage-Guide.html
index 6fc43ccbb5..0afc4a0db7 100644
--- a/pt-PT/zimacube/HDD-Interface-Usage-Guide.html
+++ b/pt-PT/zimacube/HDD-Interface-Usage-Guide.html
@@ -51,8 +51,8 @@
-
-
+
+
@@ -86,7 +86,7 @@
"url": "https://www.zimaspace.com/docs/logo.svg"
}
},
- "datePublished": "1734946634061"
+ "datePublished": "1735019810818"
}
@@ -453,7 +453,7 @@
-
+
AnteriorPróximo
diff --git a/pt-PT/zimacube/Hardware-Brief.html b/pt-PT/zimacube/Hardware-Brief.html
index edf218dbdd..9572b187a4 100644
--- a/pt-PT/zimacube/Hardware-Brief.html
+++ b/pt-PT/zimacube/Hardware-Brief.html
@@ -54,8 +54,8 @@
-
-
+
+
@@ -90,7 +90,7 @@
"url": "https://www.zimaspace.com/docs/logo.svg"
}
},
- "datePublished": "1734946634061"
+ "datePublished": "1735019810818"
}
@@ -234,7 +234,7 @@
-
+
AnteriorPróximo
diff --git a/pt-PT/zimacube/Hardware-Details.html b/pt-PT/zimacube/Hardware-Details.html
index a21f68ee34..9a485f179e 100644
--- a/pt-PT/zimacube/Hardware-Details.html
+++ b/pt-PT/zimacube/Hardware-Details.html
@@ -51,8 +51,8 @@
-
-
+
+
@@ -86,7 +86,7 @@
"url": "https://www.zimaspace.com/docs/logo.svg"
}
},
- "datePublished": "1734946634061"
+ "datePublished": "1735019810818"
}
@@ -254,7 +254,7 @@ Instruções da Interface do Ventilador
Instruções da Porta USB
diff --git a/pt-PT/zimacube/How-to-Install-ZimaOS.html b/pt-PT/zimacube/How-to-Install-ZimaOS.html
index 5f9c2199a6..16370bb6da 100644
--- a/pt-PT/zimacube/How-to-Install-ZimaOS.html
+++ b/pt-PT/zimacube/How-to-Install-ZimaOS.html
@@ -62,8 +62,8 @@
-
-
+
+
@@ -98,7 +98,7 @@
"url": "https://www.zimaspace.com/docs/logo.svg"
}
},
- "datePublished": "1734946634061"
+ "datePublished": "1735019810818"
}
@@ -233,7 +233,7 @@
diff --git a/pt-PT/zimacube/How-to-Install-and-Remove-the-7th-Bay.html b/pt-PT/zimacube/How-to-Install-and-Remove-the-7th-Bay.html
index 26e5cc9d74..806caa5a32 100644
--- a/pt-PT/zimacube/How-to-Install-and-Remove-the-7th-Bay.html
+++ b/pt-PT/zimacube/How-to-Install-and-Remove-the-7th-Bay.html
@@ -58,8 +58,8 @@
-
-
+
+
@@ -94,7 +94,7 @@
"url": "https://www.zimaspace.com/docs/logo.svg"
}
},
- "datePublished": "1734946634061"
+ "datePublished": "1735019810818"
}
@@ -219,7 +219,7 @@
-
+
Próximo
diff --git a/pt-PT/zimacube/How-to-Open-SSH-in-ZimaOS.html b/pt-PT/zimacube/How-to-Open-SSH-in-ZimaOS.html
index ed1050364c..4324b58f30 100644
--- a/pt-PT/zimacube/How-to-Open-SSH-in-ZimaOS.html
+++ b/pt-PT/zimacube/How-to-Open-SSH-in-ZimaOS.html
@@ -53,8 +53,8 @@
-
-
+
+
@@ -89,7 +89,7 @@
"url": "https://www.zimaspace.com/docs/logo.svg"
}
},
- "datePublished": "1734946634061"
+ "datePublished": "1735019810818"
}
@@ -214,7 +214,7 @@
-
+
Próximo
diff --git a/pt-PT/zimacube/How-to-understand-Docker-App's-paths-On-ZimaOS.html b/pt-PT/zimacube/How-to-understand-Docker-App's-paths-On-ZimaOS.html
index 798e3cedca..f1da7debc3 100644
--- a/pt-PT/zimacube/How-to-understand-Docker-App's-paths-On-ZimaOS.html
+++ b/pt-PT/zimacube/How-to-understand-Docker-App's-paths-On-ZimaOS.html
@@ -57,8 +57,8 @@
-
-
+
+
@@ -93,7 +93,7 @@
"url": "https://www.zimaspace.com/docs/logo.svg"
}
},
- "datePublished": "1734946634061"
+ "datePublished": "1735019810818"
}
@@ -232,7 +232,7 @@
diff --git a/pt-PT/zimacube/Install-TrueNAS.html b/pt-PT/zimacube/Install-TrueNAS.html
index 88fc4a7d5b..e9f61ca3f1 100644
--- a/pt-PT/zimacube/Install-TrueNAS.html
+++ b/pt-PT/zimacube/Install-TrueNAS.html
@@ -62,8 +62,8 @@
-
-
+
+
@@ -98,7 +98,7 @@
"url": "https://www.zimaspace.com/docs/logo.svg"
}
},
- "datePublished": "1734946634061"
+ "datePublished": "1735019810818"
}
@@ -234,7 +234,7 @@
diff --git a/pt-PT/zimacube/Install-UnRAID.html b/pt-PT/zimacube/Install-UnRAID.html
index 597646e96b..b1a0e710dd 100644
--- a/pt-PT/zimacube/Install-UnRAID.html
+++ b/pt-PT/zimacube/Install-UnRAID.html
@@ -67,8 +67,8 @@
-
-
+
+
@@ -103,7 +103,7 @@
"url": "https://www.zimaspace.com/docs/logo.svg"
}
},
- "datePublished": "1734946634061"
+ "datePublished": "1735019810818"
}
@@ -231,7 +231,7 @@
diff --git a/pt-PT/zimacube/Instructions-for-use-of-the-7th-Bay.html b/pt-PT/zimacube/Instructions-for-use-of-the-7th-Bay.html
index dda82ea750..219dfe240b 100644
--- a/pt-PT/zimacube/Instructions-for-use-of-the-7th-Bay.html
+++ b/pt-PT/zimacube/Instructions-for-use-of-the-7th-Bay.html
@@ -64,8 +64,8 @@
-
-
+
+
@@ -100,7 +100,7 @@
"url": "https://www.zimaspace.com/docs/logo.svg"
}
},
- "datePublished": "1734946634061"
+ "datePublished": "1735019810818"
}
@@ -240,7 +240,7 @@
-
+
AnteriorPróximo
diff --git a/pt-PT/zimacube/Memory-Test-Tutorial.html b/pt-PT/zimacube/Memory-Test-Tutorial.html
index 61b966fa33..00d4cee323 100644
--- a/pt-PT/zimacube/Memory-Test-Tutorial.html
+++ b/pt-PT/zimacube/Memory-Test-Tutorial.html
@@ -58,8 +58,8 @@
-
-
+
+
@@ -94,7 +94,7 @@
"url": "https://www.zimaspace.com/docs/logo.svg"
}
},
- "datePublished": "1734946634061"
+ "datePublished": "1735019810818"
}
@@ -223,11 +223,11 @@
- Entre na interface do Memtest e selecione Iniciar Teste.



-Passo 4: Determinar se há um problema com a memória com base nos resultados do feedback
Se a interface PASS aparecer, não há problema com a memória

Você pode usar os métodos acima para determinar se sua memória tem problemas de estabilidade e solucionar problemas na placa-mãe! Ao mesmo tempo, você pode entrar em contato com nosso suporte técnico pelo e-mail support@icewhale.org e anexar os resultados do teste para obter mais ajuda.
+Passo 4: Determinar se há um problema com a memória com base nos resultados do feedback
Se a interface PASS aparecer, não há problema com a memória

Você pode usar os métodos acima para determinar se sua memória tem problemas de estabilidade e solucionar problemas na placa-mãe! Ao mesmo tempo, você pode entrar em contato com nosso suporte técnico pelo e-mail support@icewhale.org e anexar os resultados do teste para obter mais ajuda.
diff --git a/pt-PT/zimacube/PC-Direct.html b/pt-PT/zimacube/PC-Direct.html
index d1248f9738..1d1a505d91 100644
--- a/pt-PT/zimacube/PC-Direct.html
+++ b/pt-PT/zimacube/PC-Direct.html
@@ -65,8 +65,8 @@
-
-
+
+
@@ -101,7 +101,7 @@
"url": "https://www.zimaspace.com/docs/logo.svg"
}
},
- "datePublished": "1734946634061"
+ "datePublished": "1735019810818"
}
@@ -294,7 +294,7 @@
-
+
AnteriorPróximo
diff --git a/pt-PT/zimacube/Plex-and-GPU-Transcoding.html b/pt-PT/zimacube/Plex-and-GPU-Transcoding.html
index 4d582a2e03..4b024ea930 100644
--- a/pt-PT/zimacube/Plex-and-GPU-Transcoding.html
+++ b/pt-PT/zimacube/Plex-and-GPU-Transcoding.html
@@ -60,8 +60,8 @@
-
-
+
+
@@ -96,7 +96,7 @@
"url": "https://www.zimaspace.com/docs/logo.svg"
}
},
- "datePublished": "1734946634061"
+ "datePublished": "1735019810818"
}
@@ -280,7 +280,7 @@
-
+
AnteriorPróximo
diff --git a/pt-PT/zimacube/Quick-Start.html b/pt-PT/zimacube/Quick-Start.html
index c8588ab05c..3b89f1be88 100644
--- a/pt-PT/zimacube/Quick-Start.html
+++ b/pt-PT/zimacube/Quick-Start.html
@@ -59,8 +59,8 @@
-
-
+
+
@@ -95,7 +95,7 @@
"url": "https://www.zimaspace.com/docs/logo.svg"
}
},
- "datePublished": "1734946634061"
+ "datePublished": "1735019810818"
}
@@ -351,7 +351,7 @@
-
+
Próximo
diff --git a/pt-PT/zimacube/RAID-SSD-Expansion.html b/pt-PT/zimacube/RAID-SSD-Expansion.html
index 7e1f9b5d1c..22392aa454 100644
--- a/pt-PT/zimacube/RAID-SSD-Expansion.html
+++ b/pt-PT/zimacube/RAID-SSD-Expansion.html
@@ -51,8 +51,8 @@
-
-
+
+
@@ -86,7 +86,7 @@
"url": "https://www.zimaspace.com/docs/logo.svg"
}
},
- "datePublished": "1734946634061"
+ "datePublished": "1735019810818"
}
@@ -204,7 +204,7 @@ Título
Seção
diff --git a/pt-PT/zimacube/Release-Note.html b/pt-PT/zimacube/Release-Note.html
index 626598d807..d17e7d1141 100644
--- a/pt-PT/zimacube/Release-Note.html
+++ b/pt-PT/zimacube/Release-Note.html
@@ -52,8 +52,8 @@
-
-
+
+
@@ -88,7 +88,7 @@
"url": "https://www.zimaspace.com/docs/logo.svg"
}
},
- "datePublished": "1734946634061"
+ "datePublished": "1735019810818"
}
@@ -235,7 +235,7 @@
diff --git a/pt-PT/zimacube/Resets-CMOS.html b/pt-PT/zimacube/Resets-CMOS.html
index cf626f8e29..918869c6ad 100644
--- a/pt-PT/zimacube/Resets-CMOS.html
+++ b/pt-PT/zimacube/Resets-CMOS.html
@@ -54,8 +54,8 @@
-
-
+
+
@@ -90,7 +90,7 @@
"url": "https://www.zimaspace.com/docs/logo.svg"
}
},
- "datePublished": "1734946634061"
+ "datePublished": "1735019810818"
}
@@ -216,7 +216,7 @@
-
+
AnteriorPróximo
diff --git a/pt-PT/zimacube/Transfer-Speeds-Over-Thunderbolt.html b/pt-PT/zimacube/Transfer-Speeds-Over-Thunderbolt.html
index 9867c453f3..fdc4ed75f1 100644
--- a/pt-PT/zimacube/Transfer-Speeds-Over-Thunderbolt.html
+++ b/pt-PT/zimacube/Transfer-Speeds-Over-Thunderbolt.html
@@ -53,8 +53,8 @@
-
-
+
+
@@ -89,7 +89,7 @@
"url": "https://www.zimaspace.com/docs/logo.svg"
}
},
- "datePublished": "1734946634061"
+ "datePublished": "1735019810818"
}
@@ -214,7 +214,7 @@
-
+
AnteriorPróximo
diff --git a/pt-PT/zimacube/Troubleshooting-Self-Test-Guide.html b/pt-PT/zimacube/Troubleshooting-Self-Test-Guide.html
index aac0b8c04c..b65aef19c4 100644
--- a/pt-PT/zimacube/Troubleshooting-Self-Test-Guide.html
+++ b/pt-PT/zimacube/Troubleshooting-Self-Test-Guide.html
@@ -55,8 +55,8 @@
-
-
+
+
@@ -91,7 +91,7 @@
"url": "https://www.zimaspace.com/docs/logo.svg"
}
},
- "datePublished": "1734946634061"
+ "datePublished": "1735019810818"
}
@@ -214,7 +214,7 @@ https://www.zimaspace.com/docs/zimacube/Memory-Test-Tutorial
Passo 3: Reiniciar o dispositivo
Você pode se referir aos seguintes passos para reiniciar a bateria RTC:
https://www.zimaspace.com/docs/zimacube/Resets-CMOS
-Solução:
Se você não conseguir iniciar de acordo com os passos acima, entre em contato com nossa equipe de pós-venda support@icewhale.org para substituir a placa-mãe.
+Solução:
Se você não conseguir iniciar de acordo com os passos acima, entre em contato com nossa equipe de pós-venda support@icewhale.org para substituir a placa-mãe.
Problema de Software
Anormalidade no início do sistema
- Re-conecte o disco de sistema na placa-mãe e verifique se o disco de sistema pode ser reconhecido normalmente.
- Você pode reinstalar o ZimaOS de acordo com o método no seguinte link:
https://www.zimaspace.com/docs/zimacube/How-to-Install-ZimaOS
@@ -226,11 +226,11 @@
O seguinte link lista os modelos de disco rígido que podem ser usados normalmente no teste interno:
https://www.zimaspace.com/docs/zimacube/HDD-Interface-Usage-Guide
Solução:
Se os métodos acima não conseguirem fazer o disco rígido funcionar normalmente, você pode entrar em contato com nossa equipe de pós-venda support@icewhale.org para substituir a placa de circuito impresso para você.
+

O seguinte link lista os modelos de disco rígido que podem ser usados normalmente no teste interno:
https://www.zimaspace.com/docs/zimacube/HDD-Interface-Usage-Guide
Solução:
Se os métodos acima não conseguirem fazer o disco rígido funcionar normalmente, você pode entrar em contato com nossa equipe de pós-venda support@icewhale.org para substituir a placa de circuito impresso para você.
diff --git a/pt-PT/zimacube/Tutorials.html b/pt-PT/zimacube/Tutorials.html
index 61b2f336a3..e473634ad8 100644
--- a/pt-PT/zimacube/Tutorials.html
+++ b/pt-PT/zimacube/Tutorials.html
@@ -55,8 +55,8 @@
-
-
+
+
@@ -91,7 +91,7 @@
"url": "https://www.zimaspace.com/docs/logo.svg"
}
},
- "datePublished": "1734946634061"
+ "datePublished": "1735019810818"
}
@@ -216,7 +216,7 @@
-
+
Próximo
diff --git a/pt-PT/zimacube/User-Guide.html b/pt-PT/zimacube/User-Guide.html
index e1735374d0..2cbaaa3722 100644
--- a/pt-PT/zimacube/User-Guide.html
+++ b/pt-PT/zimacube/User-Guide.html
@@ -51,8 +51,8 @@
-
-
+
+
@@ -86,7 +86,7 @@
"url": "https://www.zimaspace.com/docs/logo.svg"
}
},
- "datePublished": "1734946634061"
+ "datePublished": "1735019810818"
}
@@ -204,7 +204,7 @@ Título
Seção
diff --git a/pt-PT/zimacube/ZimaCube-Bios-Update-Method-.html b/pt-PT/zimacube/ZimaCube-Bios-Update-Method-.html
index ecf2f6a410..efd3d0c007 100644
--- a/pt-PT/zimacube/ZimaCube-Bios-Update-Method-.html
+++ b/pt-PT/zimacube/ZimaCube-Bios-Update-Method-.html
@@ -56,8 +56,8 @@
-
-
+
+
@@ -92,7 +92,7 @@
"url": "https://www.zimaspace.com/docs/logo.svg"
}
},
- "datePublished": "1734946634061"
+ "datePublished": "1735019810818"
}
@@ -241,7 +241,7 @@
-
+
AnteriorPróximo
diff --git a/pt-PT/zimacube/ZimaCube-Motherboard-DIY-Fan-Guide-and-Specifications.html b/pt-PT/zimacube/ZimaCube-Motherboard-DIY-Fan-Guide-and-Specifications.html
index 236d80fc29..73098c3fc6 100644
--- a/pt-PT/zimacube/ZimaCube-Motherboard-DIY-Fan-Guide-and-Specifications.html
+++ b/pt-PT/zimacube/ZimaCube-Motherboard-DIY-Fan-Guide-and-Specifications.html
@@ -61,8 +61,8 @@
-
-
+
+
@@ -97,7 +97,7 @@
"url": "https://www.zimaspace.com/docs/logo.svg"
}
},
- "datePublished": "1734946634061"
+ "datePublished": "1735019810818"
}
@@ -249,7 +249,7 @@
-
+
AnteriorPróximo
diff --git a/pt-PT/zimacube/ZimaOS-application-content.html b/pt-PT/zimacube/ZimaOS-application-content.html
index ba6f8a6825..b7eeecf476 100644
--- a/pt-PT/zimacube/ZimaOS-application-content.html
+++ b/pt-PT/zimacube/ZimaOS-application-content.html
@@ -51,8 +51,8 @@
-
-
+
+
@@ -86,7 +86,7 @@
"url": "https://www.zimaspace.com/docs/logo.svg"
}
},
- "datePublished": "1734946634061"
+ "datePublished": "1735019810818"
}
@@ -204,7 +204,7 @@ Título
Seção
diff --git a/pt-PT/zimacube/index.html b/pt-PT/zimacube/index.html
index 24787bf2bc..99d8cd5e2a 100644
--- a/pt-PT/zimacube/index.html
+++ b/pt-PT/zimacube/index.html
@@ -58,8 +58,8 @@
-
-
+
+
@@ -94,7 +94,7 @@
"url": "https://www.zimaspace.com/docs/logo.svg"
}
},
- "datePublished": "1734946634061"
+ "datePublished": "1735019810818"
}
@@ -329,7 +329,7 @@
diff --git a/pt-PT/zimaos/7th-Bay-LED.html b/pt-PT/zimaos/7th-Bay-LED.html
index a8c51eb72d..fc94a659e9 100644
--- a/pt-PT/zimaos/7th-Bay-LED.html
+++ b/pt-PT/zimaos/7th-Bay-LED.html
@@ -53,8 +53,8 @@
-
-
+
+
@@ -89,7 +89,7 @@
"url": "https://www.zimaspace.com/docs/logo.svg"
}
},
- "datePublished": "1734946634061"
+ "datePublished": "1735019810818"
}
@@ -447,7 +447,7 @@
-
+
AnteriorPróximo
diff --git a/pt-PT/zimaos/A-list-of-Contributions.html b/pt-PT/zimaos/A-list-of-Contributions.html
index 4f50cbf102..e1c011522e 100644
--- a/pt-PT/zimaos/A-list-of-Contributions.html
+++ b/pt-PT/zimaos/A-list-of-Contributions.html
@@ -51,8 +51,8 @@
-
-
+
+
@@ -86,7 +86,7 @@
"url": "https://www.zimaspace.com/docs/logo.svg"
}
},
- "datePublished": "1734946634061"
+ "datePublished": "1735019810818"
}
@@ -204,7 +204,7 @@ Título do artigo
Título do parágrafo
diff --git a/pt-PT/zimaos/Achieve-Fastest-Transfer-Speed.html b/pt-PT/zimaos/Achieve-Fastest-Transfer-Speed.html
index c83e70804d..a5c89c9352 100644
--- a/pt-PT/zimaos/Achieve-Fastest-Transfer-Speed.html
+++ b/pt-PT/zimaos/Achieve-Fastest-Transfer-Speed.html
@@ -52,8 +52,8 @@
-
-
+
+
@@ -88,7 +88,7 @@
"url": "https://www.zimaspace.com/docs/logo.svg"
}
},
- "datePublished": "1734946634061"
+ "datePublished": "1735019810818"
}
@@ -223,7 +223,7 @@
diff --git a/pt-PT/zimaos/Build-Apps.html b/pt-PT/zimaos/Build-Apps.html
index 186d4fb692..0ea93e36db 100644
--- a/pt-PT/zimaos/Build-Apps.html
+++ b/pt-PT/zimaos/Build-Apps.html
@@ -51,8 +51,8 @@
-
-
+
+
@@ -86,7 +86,7 @@
"url": "https://www.zimaspace.com/docs/logo.svg"
}
},
- "datePublished": "1734946634061"
+ "datePublished": "1735019810818"
}
@@ -323,7 +323,7 @@
-
+
AnteriorPróximo
diff --git a/pt-PT/zimaos/Build-Multiple-Clones-using-rsync.html b/pt-PT/zimaos/Build-Multiple-Clones-using-rsync.html
index f83a2ed6ff..5dfad52e8a 100644
--- a/pt-PT/zimaos/Build-Multiple-Clones-using-rsync.html
+++ b/pt-PT/zimaos/Build-Multiple-Clones-using-rsync.html
@@ -51,8 +51,8 @@
-
-
+
+
@@ -86,7 +86,7 @@
"url": "https://www.zimaspace.com/docs/logo.svg"
}
},
- "datePublished": "1734946634061"
+ "datePublished": "1735019810818"
}
@@ -205,7 +205,7 @@ Criar Múltiplas Cópias Usando rsync<
diff --git a/pt-PT/zimaos/Connect-with-Cloud-Drives.html b/pt-PT/zimaos/Connect-with-Cloud-Drives.html
index 0d94c041e5..cd184693e7 100644
--- a/pt-PT/zimaos/Connect-with-Cloud-Drives.html
+++ b/pt-PT/zimaos/Connect-with-Cloud-Drives.html
@@ -53,8 +53,8 @@
-
-
+
+
@@ -89,7 +89,7 @@
"url": "https://www.zimaspace.com/docs/logo.svg"
}
},
- "datePublished": "1734946634061"
+ "datePublished": "1735019810818"
}
@@ -228,7 +228,7 @@
-
+
AnteriorPróximo
diff --git a/pt-PT/zimaos/Create-Raid6-on-ZimaOS.html b/pt-PT/zimaos/Create-Raid6-on-ZimaOS.html
index 73c3933c41..83a7a9800f 100644
--- a/pt-PT/zimaos/Create-Raid6-on-ZimaOS.html
+++ b/pt-PT/zimaos/Create-Raid6-on-ZimaOS.html
@@ -57,8 +57,8 @@
-
-
+
+
@@ -93,7 +93,7 @@
"url": "https://www.zimaspace.com/docs/logo.svg"
}
},
- "datePublished": "1734946634061"
+ "datePublished": "1735019810818"
}
@@ -253,7 +253,7 @@
mdadm -Av /dev/md0 /dev/sda /dev/sdb /dev/sdc /dev/sdd
mount /dev/md0 /media/foldername
diff --git a/pt-PT/zimaos/Data-Migration.html b/pt-PT/zimaos/Data-Migration.html
index b99680c215..32f7fa58b4 100644
--- a/pt-PT/zimaos/Data-Migration.html
+++ b/pt-PT/zimaos/Data-Migration.html
@@ -57,8 +57,8 @@
-
-
+
+
@@ -93,7 +93,7 @@
"url": "https://www.zimaspace.com/docs/logo.svg"
}
},
- "datePublished": "1734946634061"
+ "datePublished": "1735019810818"
}
@@ -231,7 +231,7 @@
-
+
AnteriorPróximo
diff --git a/pt-PT/zimaos/Deploy-Radarr-in-ZimaOS.html b/pt-PT/zimaos/Deploy-Radarr-in-ZimaOS.html
index 48f0f70724..ff7446a836 100644
--- a/pt-PT/zimaos/Deploy-Radarr-in-ZimaOS.html
+++ b/pt-PT/zimaos/Deploy-Radarr-in-ZimaOS.html
@@ -63,8 +63,8 @@
-
-
+
+
@@ -99,7 +99,7 @@
"url": "https://www.zimaspace.com/docs/logo.svg"
}
},
- "datePublished": "1734946634061"
+ "datePublished": "1735019810818"
}
@@ -233,7 +233,7 @@
diff --git a/pt-PT/zimaos/Detailed-Plex-Operation-Guide.html b/pt-PT/zimaos/Detailed-Plex-Operation-Guide.html
index 287fe4fc29..f246afcc78 100644
--- a/pt-PT/zimaos/Detailed-Plex-Operation-Guide.html
+++ b/pt-PT/zimaos/Detailed-Plex-Operation-Guide.html
@@ -67,8 +67,8 @@
-
-
+
+
@@ -103,7 +103,7 @@
"url": "https://www.zimaspace.com/docs/logo.svg"
}
},
- "datePublished": "1734946634061"
+ "datePublished": "1735019810818"
}
@@ -244,7 +244,7 @@
diff --git a/pt-PT/zimaos/Features.html b/pt-PT/zimaos/Features.html
index 1dead983cf..9be91cdbf7 100644
--- a/pt-PT/zimaos/Features.html
+++ b/pt-PT/zimaos/Features.html
@@ -69,8 +69,8 @@
-
-
+
+
@@ -105,7 +105,7 @@
"url": "https://www.zimaspace.com/docs/logo.svg"
}
},
- "datePublished": "1734946634061"
+ "datePublished": "1735019810818"
}
@@ -267,7 +267,7 @@
diff --git a/pt-PT/zimaos/Get-Network-ID.html b/pt-PT/zimaos/Get-Network-ID.html
index a1dee6c11c..c290cb4bf2 100644
--- a/pt-PT/zimaos/Get-Network-ID.html
+++ b/pt-PT/zimaos/Get-Network-ID.html
@@ -55,8 +55,8 @@
-
-
+
+
@@ -91,7 +91,7 @@
"url": "https://www.zimaspace.com/docs/logo.svg"
}
},
- "datePublished": "1734946634061"
+ "datePublished": "1735019810818"
}
@@ -221,7 +221,7 @@
diff --git a/pt-PT/zimaos/Get-Started.html b/pt-PT/zimaos/Get-Started.html
index 58fbd71c3f..c62dbb4366 100644
--- a/pt-PT/zimaos/Get-Started.html
+++ b/pt-PT/zimaos/Get-Started.html
@@ -66,8 +66,8 @@
-
-
+
+
@@ -102,7 +102,7 @@
"url": "https://www.zimaspace.com/docs/logo.svg"
}
},
- "datePublished": "1734946634061"
+ "datePublished": "1735019810818"
}
@@ -259,7 +259,7 @@
diff --git a/pt-PT/zimaos/How-to-Contribute.html b/pt-PT/zimaos/How-to-Contribute.html
index 8e9dcb8249..ba2c669f3b 100644
--- a/pt-PT/zimaos/How-to-Contribute.html
+++ b/pt-PT/zimaos/How-to-Contribute.html
@@ -51,8 +51,8 @@
-
-
+
+
@@ -86,7 +86,7 @@
"url": "https://www.zimaspace.com/docs/logo.svg"
}
},
- "datePublished": "1734946634061"
+ "datePublished": "1735019810818"
}
@@ -205,7 +205,7 @@ Como Contribuir
diff --git a/pt-PT/zimaos/How-to-Manually-Download-the-Large-Language-Model.html b/pt-PT/zimaos/How-to-Manually-Download-the-Large-Language-Model.html
index 99a37f6122..2111705608 100644
--- a/pt-PT/zimaos/How-to-Manually-Download-the-Large-Language-Model.html
+++ b/pt-PT/zimaos/How-to-Manually-Download-the-Large-Language-Model.html
@@ -51,8 +51,8 @@
-
-
+
+
@@ -86,7 +86,7 @@
"url": "https://www.zimaspace.com/docs/logo.svg"
}
},
- "datePublished": "1734946634061"
+ "datePublished": "1735019810818"
}
@@ -205,7 +205,7 @@ Como Baixar Manualmente o Grande Model
diff --git a/pt-PT/zimaos/How-to-Open-SSH-in-ZimaOS.html b/pt-PT/zimaos/How-to-Open-SSH-in-ZimaOS.html
index 326cb6e076..5c383ee3c1 100644
--- a/pt-PT/zimaos/How-to-Open-SSH-in-ZimaOS.html
+++ b/pt-PT/zimaos/How-to-Open-SSH-in-ZimaOS.html
@@ -53,8 +53,8 @@
-
-
+
+
@@ -89,7 +89,7 @@
"url": "https://www.zimaspace.com/docs/logo.svg"
}
},
- "datePublished": "1734946634061"
+ "datePublished": "1735019810818"
}
@@ -214,7 +214,7 @@
-
+
AnteriorPróximo
diff --git a/pt-PT/zimaos/How-to-download-and-install-ZimaClient.html b/pt-PT/zimaos/How-to-download-and-install-ZimaClient.html
index 0925f50748..26e7c2b9c3 100644
--- a/pt-PT/zimaos/How-to-download-and-install-ZimaClient.html
+++ b/pt-PT/zimaos/How-to-download-and-install-ZimaClient.html
@@ -62,8 +62,8 @@
-
-
+
+
@@ -98,7 +98,7 @@
"url": "https://www.zimaspace.com/docs/logo.svg"
}
},
- "datePublished": "1734946634061"
+ "datePublished": "1735019810818"
}
@@ -262,11 +262,11 @@ john@icewhale.org, descrevendo o problema e fornecendo capturas de tela (se houver).
+
4. Como acessar logs e ajudar na depuração
Quando um erro/problema ocorrer, imediatamente tire uma captura de tela (se aplicável) e saia do client Zima.
Recupere os logs a partir dos seguintes locais:
macOS:
~/Library/Application Support/Zima/logs
Windows:
%AppData%\Zima\logs
Empacote todos os arquivos de log e envie para john@icewhale.org, descrevendo o problema e fornecendo capturas de tela (se houver).
diff --git a/pt-PT/zimaos/How-to-understand-Docker-App's-paths-On-ZimaOS.html b/pt-PT/zimaos/How-to-understand-Docker-App's-paths-On-ZimaOS.html
index b0773811b0..c65ef02e78 100644
--- a/pt-PT/zimaos/How-to-understand-Docker-App's-paths-On-ZimaOS.html
+++ b/pt-PT/zimaos/How-to-understand-Docker-App's-paths-On-ZimaOS.html
@@ -57,8 +57,8 @@
-
-
+
+
@@ -93,7 +93,7 @@
"url": "https://www.zimaspace.com/docs/logo.svg"
}
},
- "datePublished": "1734946634061"
+ "datePublished": "1735019810818"
}
@@ -232,7 +232,7 @@
diff --git a/pt-PT/zimaos/How-to-use-OpenAPI.html b/pt-PT/zimaos/How-to-use-OpenAPI.html
index 2eba3465a1..033a68d691 100644
--- a/pt-PT/zimaos/How-to-use-OpenAPI.html
+++ b/pt-PT/zimaos/How-to-use-OpenAPI.html
@@ -51,8 +51,8 @@
-
-
+
+
@@ -86,7 +86,7 @@
"url": "https://www.zimaspace.com/docs/logo.svg"
}
},
- "datePublished": "1734946634061"
+ "datePublished": "1735019810818"
}
@@ -218,7 +218,7 @@
diff --git a/pt-PT/zimaos/Immich-Tutorial.html b/pt-PT/zimaos/Immich-Tutorial.html
index a429fdfbad..5f9dcbf9e9 100644
--- a/pt-PT/zimaos/Immich-Tutorial.html
+++ b/pt-PT/zimaos/Immich-Tutorial.html
@@ -79,8 +79,8 @@
-
-
+
+
@@ -115,7 +115,7 @@
"url": "https://www.zimaspace.com/docs/logo.svg"
}
},
- "datePublished": "1734946634061"
+ "datePublished": "1735019810818"
}
@@ -278,7 +278,7 @@
-
+
AnteriorPróximo
diff --git a/pt-PT/zimaos/Install-offline.html b/pt-PT/zimaos/Install-offline.html
index b99ce06f50..45bbb53ece 100644
--- a/pt-PT/zimaos/Install-offline.html
+++ b/pt-PT/zimaos/Install-offline.html
@@ -55,8 +55,8 @@
-
-
+
+
@@ -91,7 +91,7 @@
"url": "https://www.zimaspace.com/docs/logo.svg"
}
},
- "datePublished": "1734946634065"
+ "datePublished": "1735019810818"
}
@@ -229,7 +229,7 @@ Atualização offline
diff --git a/pt-PT/zimaos/Link-Synology-and-SMB-Shares.html b/pt-PT/zimaos/Link-Synology-and-SMB-Shares.html
index a709cebf08..9f16939554 100644
--- a/pt-PT/zimaos/Link-Synology-and-SMB-Shares.html
+++ b/pt-PT/zimaos/Link-Synology-and-SMB-Shares.html
@@ -63,8 +63,8 @@
-
-
+
+
@@ -99,7 +99,7 @@
"url": "https://www.zimaspace.com/docs/logo.svg"
}
},
- "datePublished": "1734946634065"
+ "datePublished": "1735019810818"
}
@@ -231,7 +231,7 @@
diff --git a/pt-PT/zimaos/Media-Server-Setup-with-Jellyfin.html b/pt-PT/zimaos/Media-Server-Setup-with-Jellyfin.html
index 01b983e012..36af4b5154 100644
--- a/pt-PT/zimaos/Media-Server-Setup-with-Jellyfin.html
+++ b/pt-PT/zimaos/Media-Server-Setup-with-Jellyfin.html
@@ -54,8 +54,8 @@
-
-
+
+
@@ -90,7 +90,7 @@
"url": "https://www.zimaspace.com/docs/logo.svg"
}
},
- "datePublished": "1734946634065"
+ "datePublished": "1735019810818"
}
@@ -246,7 +246,7 @@
-
+
AnteriorPróximo
diff --git a/pt-PT/zimaos/More-RAID-Options.html b/pt-PT/zimaos/More-RAID-Options.html
index c4e4639930..b374bf9267 100644
--- a/pt-PT/zimaos/More-RAID-Options.html
+++ b/pt-PT/zimaos/More-RAID-Options.html
@@ -57,8 +57,8 @@
-
-
+
+
@@ -93,7 +93,7 @@
"url": "https://www.zimaspace.com/docs/logo.svg"
}
},
- "datePublished": "1734946634065"
+ "datePublished": "1735019810818"
}
@@ -224,7 +224,7 @@
diff --git a/pt-PT/zimaos/NVR-Camera-Server.html b/pt-PT/zimaos/NVR-Camera-Server.html
index 4e34e69505..f78a6a6ede 100644
--- a/pt-PT/zimaos/NVR-Camera-Server.html
+++ b/pt-PT/zimaos/NVR-Camera-Server.html
@@ -64,8 +64,8 @@
-
-
+
+
@@ -100,7 +100,7 @@
"url": "https://www.zimaspace.com/docs/logo.svg"
}
},
- "datePublished": "1734946634065"
+ "datePublished": "1735019810818"
}
@@ -238,7 +238,7 @@
- Clique em ‘Configuração’

- Selecione ‘Câmera IP’

-- Digite a URL RTSP obtida, por exemplo: rtsp://admin:Hjj12345@10.0.171.52/stream1.

+- Digite a URL RTSP obtida, por exemplo: rtsp://admin:Hjj12345@10.0.171.52/stream1.

- Configure a resolução e a taxa de quadros, por exemplo: 720x480.
- Após a configuração ser concluída, você pode visualizar as imagens e vídeos capturados na interface do Kerberos


- Você também pode ver o status de monitoramento em tempo real na interface principal

@@ -247,7 +247,7 @@
-
+
AnteriorPróximo
diff --git a/pt-PT/zimaos/Networking.html b/pt-PT/zimaos/Networking.html
index 8bd27f29e4..ccaa89a8d2 100644
--- a/pt-PT/zimaos/Networking.html
+++ b/pt-PT/zimaos/Networking.html
@@ -51,8 +51,8 @@
-
-
+
+
@@ -86,7 +86,7 @@
"url": "https://www.zimaspace.com/docs/logo.svg"
}
},
- "datePublished": "1734946634065"
+ "datePublished": "1735019810818"
}
@@ -204,7 +204,7 @@ Título do Artigo
Título do Parágrafo
diff --git a/pt-PT/zimaos/OpenAPI-Live-Preview.html b/pt-PT/zimaos/OpenAPI-Live-Preview.html
index 21e77fa361..049c806009 100644
--- a/pt-PT/zimaos/OpenAPI-Live-Preview.html
+++ b/pt-PT/zimaos/OpenAPI-Live-Preview.html
@@ -51,8 +51,8 @@
-
-
+
+
@@ -86,7 +86,7 @@
"url": "https://www.zimaspace.com/docs/logo.svg"
}
},
- "datePublished": "1734946634065"
+ "datePublished": "1735019810818"
}
@@ -220,7 +220,7 @@
-
+
Anterior
diff --git a/pt-PT/zimaos/Pi-hole-Deployment-Guide-on-ZimaOS.html b/pt-PT/zimaos/Pi-hole-Deployment-Guide-on-ZimaOS.html
index 6d5324f76d..0845bc8c71 100644
--- a/pt-PT/zimaos/Pi-hole-Deployment-Guide-on-ZimaOS.html
+++ b/pt-PT/zimaos/Pi-hole-Deployment-Guide-on-ZimaOS.html
@@ -63,8 +63,8 @@
-
-
+
+
@@ -99,7 +99,7 @@
"url": "https://www.zimaspace.com/docs/logo.svg"
}
},
- "datePublished": "1734946634065"
+ "datePublished": "1735019810818"
}
@@ -234,7 +234,7 @@
-
+
AnteriorPróximo
diff --git a/pt-PT/zimaos/Recover-Your-Password.html b/pt-PT/zimaos/Recover-Your-Password.html
index 5f8a42af18..ddbaa777c7 100644
--- a/pt-PT/zimaos/Recover-Your-Password.html
+++ b/pt-PT/zimaos/Recover-Your-Password.html
@@ -55,8 +55,8 @@
-
-
+
+
@@ -91,7 +91,7 @@
"url": "https://www.zimaspace.com/docs/logo.svg"
}
},
- "datePublished": "1734946634065"
+ "datePublished": "1735019810818"
}
@@ -222,7 +222,7 @@
-
+
AnteriorPróximo
diff --git a/pt-PT/zimaos/Romote-Access.html b/pt-PT/zimaos/Romote-Access.html
index 2263be225c..de21522e8f 100644
--- a/pt-PT/zimaos/Romote-Access.html
+++ b/pt-PT/zimaos/Romote-Access.html
@@ -59,8 +59,8 @@
-
-
+
+
@@ -95,7 +95,7 @@
"url": "https://www.zimaspace.com/docs/logo.svg"
}
},
- "datePublished": "1734946634065"
+ "datePublished": "1735019810818"
}
@@ -237,7 +237,7 @@
-
+
AnteriorPróximo
diff --git a/pt-PT/zimaos/Setup-Python.html b/pt-PT/zimaos/Setup-Python.html
index 5842213341..8b14cded66 100644
--- a/pt-PT/zimaos/Setup-Python.html
+++ b/pt-PT/zimaos/Setup-Python.html
@@ -53,8 +53,8 @@
-
-
+
+
@@ -89,7 +89,7 @@
"url": "https://www.zimaspace.com/docs/logo.svg"
}
},
- "datePublished": "1734946634065"
+ "datePublished": "1735019810818"
}
@@ -218,7 +218,7 @@
-
+
AnteriorPróximo
diff --git a/pt-PT/zimaos/Sync-Photos-via-Configurable-CLI.html b/pt-PT/zimaos/Sync-Photos-via-Configurable-CLI.html
index bab24362fa..491033da58 100644
--- a/pt-PT/zimaos/Sync-Photos-via-Configurable-CLI.html
+++ b/pt-PT/zimaos/Sync-Photos-via-Configurable-CLI.html
@@ -60,8 +60,8 @@
-
-
+
+
@@ -96,7 +96,7 @@
"url": "https://www.zimaspace.com/docs/logo.svg"
}
},
- "datePublished": "1734946634065"
+ "datePublished": "1735019810818"
}
@@ -229,7 +229,7 @@
-
+
AnteriorPróximo
diff --git a/pt-PT/zimaos/Sync-Photos-with-Immich.html b/pt-PT/zimaos/Sync-Photos-with-Immich.html
index 03a3a4ad4b..33b14ca342 100644
--- a/pt-PT/zimaos/Sync-Photos-with-Immich.html
+++ b/pt-PT/zimaos/Sync-Photos-with-Immich.html
@@ -66,8 +66,8 @@
-
-
+
+
@@ -102,7 +102,7 @@
"url": "https://www.zimaspace.com/docs/logo.svg"
}
},
- "datePublished": "1734946634065"
+ "datePublished": "1735019810818"
}
@@ -240,7 +240,7 @@
-
+
AnteriorPróximo
diff --git a/pt-PT/zimaos/Thunderbolt-PC-Direct.html b/pt-PT/zimaos/Thunderbolt-PC-Direct.html
index f742a69bc1..26bb6b2e75 100644
--- a/pt-PT/zimaos/Thunderbolt-PC-Direct.html
+++ b/pt-PT/zimaos/Thunderbolt-PC-Direct.html
@@ -64,8 +64,8 @@
-
-
+
+
@@ -100,7 +100,7 @@
"url": "https://www.zimaspace.com/docs/logo.svg"
}
},
- "datePublished": "1734946634065"
+ "datePublished": "1735019810818"
}
@@ -400,7 +400,7 @@
-
+
AnteriorPróximo
diff --git a/pt-PT/zimaos/User-Guide.html b/pt-PT/zimaos/User-Guide.html
index 699d1449d4..439eb5e84f 100644
--- a/pt-PT/zimaos/User-Guide.html
+++ b/pt-PT/zimaos/User-Guide.html
@@ -51,8 +51,8 @@
-
-
+
+
@@ -86,7 +86,7 @@
"url": "https://www.zimaspace.com/docs/logo.svg"
}
},
- "datePublished": "1734946634065"
+ "datePublished": "1735019810818"
}
@@ -205,7 +205,7 @@
diff --git a/pt-PT/zimaos/Using-Samba-as-a-Member.html b/pt-PT/zimaos/Using-Samba-as-a-Member.html
index 27b5d16932..3828adcc9b 100644
--- a/pt-PT/zimaos/Using-Samba-as-a-Member.html
+++ b/pt-PT/zimaos/Using-Samba-as-a-Member.html
@@ -88,8 +88,8 @@
-
-
+
+
@@ -124,7 +124,7 @@
"url": "https://www.zimaspace.com/docs/logo.svg"
}
},
- "datePublished": "1734946634065"
+ "datePublished": "1735019810818"
}
@@ -393,7 +393,7 @@
diff --git a/pt-PT/zimaos/ZFS-Setup.html b/pt-PT/zimaos/ZFS-Setup.html
index b24505721b..021015f65a 100644
--- a/pt-PT/zimaos/ZFS-Setup.html
+++ b/pt-PT/zimaos/ZFS-Setup.html
@@ -54,8 +54,8 @@
-
-
+
+
@@ -90,7 +90,7 @@
"url": "https://www.zimaspace.com/docs/logo.svg"
}
},
- "datePublished": "1734946634065"
+ "datePublished": "1735019810818"
}
@@ -213,7 +213,7 @@
diff --git a/pt-PT/zimaos/ZimaOS-v1.2.5-Available!.html b/pt-PT/zimaos/ZimaOS-v1.2.5-Available!.html
index 0a55ba5999..9d69ae2fcf 100644
--- a/pt-PT/zimaos/ZimaOS-v1.2.5-Available!.html
+++ b/pt-PT/zimaos/ZimaOS-v1.2.5-Available!.html
@@ -52,8 +52,8 @@
-
-
+
+
@@ -88,7 +88,7 @@
"url": "https://www.zimaspace.com/docs/logo.svg"
}
},
- "datePublished": "1734946634065"
+ "datePublished": "1735019810818"
}
@@ -239,7 +239,7 @@
-
+
AnteriorPróximo
diff --git a/pt-PT/zimaos/iSCSI-usage-tutorial.html b/pt-PT/zimaos/iSCSI-usage-tutorial.html
index 804cfdbc69..71453b25fa 100644
--- a/pt-PT/zimaos/iSCSI-usage-tutorial.html
+++ b/pt-PT/zimaos/iSCSI-usage-tutorial.html
@@ -62,8 +62,8 @@
-
-
+
+
@@ -98,7 +98,7 @@
"url": "https://www.zimaspace.com/docs/logo.svg"
}
},
- "datePublished": "1734946634065"
+ "datePublished": "1735019810818"
}
@@ -262,7 +262,7 @@
diff --git a/pt-PT/zimaos/index.html b/pt-PT/zimaos/index.html
index 1fd3f4518e..a7219ea3c5 100644
--- a/pt-PT/zimaos/index.html
+++ b/pt-PT/zimaos/index.html
@@ -55,8 +55,8 @@
-
-
+
+
@@ -91,7 +91,7 @@
"url": "https://www.zimaspace.com/docs/logo.svg"
}
},
- "datePublished": "1734946634065"
+ "datePublished": "1735019810818"
}
@@ -283,7 +283,7 @@
diff --git a/pt-PT/zimaos/migrate-files-from-Synology-to-ZimaCube.html b/pt-PT/zimaos/migrate-files-from-Synology-to-ZimaCube.html
index edd29ae085..99b73e4c2f 100644
--- a/pt-PT/zimaos/migrate-files-from-Synology-to-ZimaCube.html
+++ b/pt-PT/zimaos/migrate-files-from-Synology-to-ZimaCube.html
@@ -57,8 +57,8 @@
-
-
+
+
@@ -93,7 +93,7 @@
"url": "https://www.zimaspace.com/docs/logo.svg"
}
},
- "datePublished": "1734946634065"
+ "datePublished": "1735019810822"
}
@@ -234,7 +234,7 @@
-
+
AnteriorPróximo
diff --git a/pt-PT/zimaos/resetnetworksettings.html b/pt-PT/zimaos/resetnetworksettings.html
index 752764efec..b211a95cdf 100644
--- a/pt-PT/zimaos/resetnetworksettings.html
+++ b/pt-PT/zimaos/resetnetworksettings.html
@@ -54,8 +54,8 @@
-
-
+
+
@@ -90,7 +90,7 @@
"url": "https://www.zimaspace.com/docs/logo.svg"
}
},
- "datePublished": "1734946634065"
+ "datePublished": "1735019810822"
}
@@ -217,7 +217,7 @@
diff --git a/pt-PT/zimaos/set-your-SSH.html b/pt-PT/zimaos/set-your-SSH.html
index b06856633e..91bb1d63f1 100644
--- a/pt-PT/zimaos/set-your-SSH.html
+++ b/pt-PT/zimaos/set-your-SSH.html
@@ -54,8 +54,8 @@
-
-
+
+
@@ -90,7 +90,7 @@
"url": "https://www.zimaspace.com/docs/logo.svg"
}
},
- "datePublished": "1734946634065"
+ "datePublished": "1735019810822"
}
@@ -212,7 +212,7 @@
-
+
AnteriorPróximo
diff --git a/pt-PT/zimaos/setup-emby-server.html b/pt-PT/zimaos/setup-emby-server.html
index aaf43276f9..c40c2a0bca 100644
--- a/pt-PT/zimaos/setup-emby-server.html
+++ b/pt-PT/zimaos/setup-emby-server.html
@@ -60,8 +60,8 @@
-
-
+
+
@@ -96,7 +96,7 @@
"url": "https://www.zimaspace.com/docs/logo.svg"
}
},
- "datePublished": "1734946634065"
+ "datePublished": "1735019810822"
}
@@ -243,7 +243,7 @@
-
+
AnteriorPróximo
diff --git a/pt-PT/zimaos/share-via-link.html b/pt-PT/zimaos/share-via-link.html
index bf18db24eb..63c476ddad 100644
--- a/pt-PT/zimaos/share-via-link.html
+++ b/pt-PT/zimaos/share-via-link.html
@@ -51,8 +51,8 @@
-
-
+
+
@@ -86,7 +86,7 @@
"url": "https://www.zimaspace.com/docs/logo.svg"
}
},
- "datePublished": "1734946634065"
+ "datePublished": "1735019810822"
}
@@ -233,7 +233,7 @@
diff --git a/pt-PT/zimaos/v-1.2.2.html b/pt-PT/zimaos/v-1.2.2.html
index 6474c0ea41..ab2ddb3a5e 100644
--- a/pt-PT/zimaos/v-1.2.2.html
+++ b/pt-PT/zimaos/v-1.2.2.html
@@ -51,8 +51,8 @@
-
-
+
+
@@ -86,7 +86,7 @@
"url": "https://www.zimaspace.com/docs/logo.svg"
}
},
- "datePublished": "1734946634065"
+ "datePublished": "1735019810822"
}
@@ -230,7 +230,7 @@
-
+
AnteriorPróximo
diff --git a/pt-PT/zimaos/v-1.2.3.html b/pt-PT/zimaos/v-1.2.3.html
index e0b505d712..97fa4e6100 100644
--- a/pt-PT/zimaos/v-1.2.3.html
+++ b/pt-PT/zimaos/v-1.2.3.html
@@ -52,8 +52,8 @@
-
-
+
+
@@ -88,7 +88,7 @@
"url": "https://www.zimaspace.com/docs/logo.svg"
}
},
- "datePublished": "1734946634065"
+ "datePublished": "1735019810822"
}
@@ -246,7 +246,7 @@
diff --git a/pt-PT/zimaos/v-1.2.4.html b/pt-PT/zimaos/v-1.2.4.html
index 4584467ec9..096bcff385 100644
--- a/pt-PT/zimaos/v-1.2.4.html
+++ b/pt-PT/zimaos/v-1.2.4.html
@@ -52,8 +52,8 @@
-
-
+
+
@@ -88,7 +88,7 @@
"url": "https://www.zimaspace.com/docs/logo.svg"
}
},
- "datePublished": "1734946634065"
+ "datePublished": "1735019810822"
}
@@ -226,7 +226,7 @@
-
+
AnteriorPróximo
diff --git a/pt-PT/zimaos/v1.3.0.html b/pt-PT/zimaos/v1.3.0.html
index 3d6f458946..e835810911 100644
--- a/pt-PT/zimaos/v1.3.0.html
+++ b/pt-PT/zimaos/v1.3.0.html
@@ -52,8 +52,8 @@
-
-
+
+
@@ -88,7 +88,7 @@
"url": "https://www.zimaspace.com/docs/logo.svg"
}
},
- "datePublished": "1734946634065"
+ "datePublished": "1735019810822"
}
@@ -239,7 +239,7 @@
-
+
AnteriorPróximo
diff --git a/pt-PT/zimaos/webtorrent-feature.html b/pt-PT/zimaos/webtorrent-feature.html
index 19b1cfc3f4..f0bc4b0b9b 100644
--- a/pt-PT/zimaos/webtorrent-feature.html
+++ b/pt-PT/zimaos/webtorrent-feature.html
@@ -51,8 +51,8 @@
-
-
+
+
@@ -86,7 +86,7 @@
"url": "https://www.zimaspace.com/docs/logo.svg"
}
},
- "datePublished": "1734946634065"
+ "datePublished": "1735019810822"
}
@@ -233,7 +233,7 @@
diff --git a/search.xml b/search.xml
index 46dbf9f1ab..b07afcd973 100644
--- a/search.xml
+++ b/search.xml
@@ -601,22 +601,22 @@
- Auto Power-On Solution For ZimaCube
-
- /docs/zimacube/Auto-Power-On.html
+ BIOS Configuration
+
+ /docs/zimacube/BIOS-Configuration.html
- Requirement Description
Currently, ZimaCube requires pressing the power button to start after being plugged in. Some users desire an auto-start function upon power being supplied.
Solution
Modify mainboard jumper pins.
Detailed Steps
Step 1: Ensure ZimaCube is shut down and unplugged
Step 2: Open the top cover of ZimaCube

Step 3: Locate AUTO-PWR1

Step 4: Modify the jumper pins
Move the jumper cap position. The two pins near AUTO indicate the need to press the power button after plugging in, while the two pins near PWR1 indicate automatic startup upon plugging in.
Below is the position for requiring the power button press to start after power off:

Below is the position for automatic startup after plugging in:

You can modify the position according to your needs.
]]>
+ Under construction]]>
- BIOS Configuration
-
- /docs/zimacube/BIOS-Configuration.html
+ Auto Power-On Solution For ZimaCube
+
+ /docs/zimacube/Auto-Power-On.html
- Under construction]]>
+ Requirement Description
Currently, ZimaCube requires pressing the power button to start after being plugged in. Some users desire an auto-start function upon power being supplied.
Solution
Modify mainboard jumper pins.
Detailed Steps
Step 1: Ensure ZimaCube is shut down and unplugged
Step 2: Open the top cover of ZimaCube

Step 3: Locate AUTO-PWR1

Step 4: Modify the jumper pins
Move the jumper cap position. The two pins near AUTO indicate the need to press the power button after plugging in, while the two pins near PWR1 indicate automatic startup upon plugging in.
Below is the position for requiring the power button press to start after power off:

Below is the position for automatic startup after plugging in:

You can modify the position according to your needs.
]]>
@@ -722,22 +722,22 @@
- How to Open SSH in ZimaOS
-
- /docs/zimacube/How-to-Open-SSH-in-ZimaOS.html
+ How to understand Docker App's paths On ZimaOS
+
+ /docs/zimacube/How-to-understand-Docker-App's-paths-On-ZimaOS.html
- By default, SSH is disabled. Please connect a keyboard and mouse to the device. You will see a message asking you to create a root password. Then enable SSH.

1. Connect Monitor and Keyboard:
Start by connecting a monitor and a keyboard to your device.
2. Enter Setup Mode:
After powering on the device, press the Alt + F2 key combination, which typically brings you to a command line or setup interface.
3. Log in as Root User:
At the command prompt, type root to log in as the root user.
4. Change Root User Password:
Enter the command passwd-root to initiate the process of setting the root password.
Follow the prompts to enter a new password and confirm it. Make sure to choose a strong password that includes a combination of letters, numbers, and special characters.
5. Enable SSH Service:

With these detailed steps, you should be able to successfully enable SSH and set the root password, allowing you to securely access the device from other computers within the network.
]]>
+ Docker and ZimaOS
Docker is platform that enables users to automate the deployment, scaling, and management of applications in lightweight containers. These containers bundle an application with all its dependencies, ensuring consistent performance across various environments. Docker’s efficiency lies in its ability to isolate applications, making them more portable and scalable.

ZimaOS is really impressive when we talk about Docker apps, streamlining the process with just a few clicks. ZimaOS is also a game-changer for NAS enthusiasts, pro users and studio users. Its intuitive interface simplifies data backup and management.

But do you really understand the path when using Dockers apps on ZimaOS? Can you distinguish between the ZimaOS path and the Docker apps path?
How Docker Organizes Paths
When you run a Docker container, it operates within its own filesystem, separate from the host system. Here’s a general overview of how Docker organizes paths:
Container Filesystem: Inside a Docker container, the file system is isolated from the host machine. Applications running in a container see their own root filesystem, which typically starts from /. For instance, if you have an application that stores data in /app/data within the container, this path exists solely within that container’s filesystem.
Volumes: To persist data beyond the lifecycle of a container, Docker uses volumes. Volumes are directories or files outside the container’s filesystem, usually located on the host system, and can be shared between containers. They are often mounted into containers at specific paths.

There are other data sharing modes, which you can learn here.
The Example of Plex

Let’s take plex, a popular media server application, as an example to understand how paths are organized within ZimaOS using Docker.
Docker App: Plex is distributed as a Docker app in ZimaOS’ app store. When you install Plex from ZimaOS’ app store, ZimaOS will specify several paths for various directories:
/config in container: this directory holds Plex’s configuration files. On ZimaOS, its volume path is /DATA/AppData/plex/config on ZimaOS, which is mounted to container’s /config to ensure configurations persist across container restarts.
/media in container: this is where Plex accesses your media files. Also, media files’ volume path is /DATA/Media on ZimaOS and it is mounted to containers’s /media.
Keep in mind that we want files stored in the host. This way, even if a container is stopped or recreated, the data remains intact.

You can find the detailed configuration by clicking Plex’s Settings. Besides, on this page, the volume path can be easily modified by clicking the grey icon next to the volume path.

By understanding Docker paths and how they integrate with applications like Plex, NAS enthusiasts and Homelabbers can efficiently manage their applications in a way that combines the flexibility of containerization with the reliability of persistent storage.
]]>
- How to understand Docker App's paths On ZimaOS
-
- /docs/zimacube/How-to-understand-Docker-App's-paths-On-ZimaOS.html
+ How to Open SSH in ZimaOS
+
+ /docs/zimacube/How-to-Open-SSH-in-ZimaOS.html
- Docker and ZimaOS
Docker is platform that enables users to automate the deployment, scaling, and management of applications in lightweight containers. These containers bundle an application with all its dependencies, ensuring consistent performance across various environments. Docker’s efficiency lies in its ability to isolate applications, making them more portable and scalable.

ZimaOS is really impressive when we talk about Docker apps, streamlining the process with just a few clicks. ZimaOS is also a game-changer for NAS enthusiasts, pro users and studio users. Its intuitive interface simplifies data backup and management.

But do you really understand the path when using Dockers apps on ZimaOS? Can you distinguish between the ZimaOS path and the Docker apps path?
How Docker Organizes Paths
When you run a Docker container, it operates within its own filesystem, separate from the host system. Here’s a general overview of how Docker organizes paths:
Container Filesystem: Inside a Docker container, the file system is isolated from the host machine. Applications running in a container see their own root filesystem, which typically starts from /. For instance, if you have an application that stores data in /app/data within the container, this path exists solely within that container’s filesystem.
Volumes: To persist data beyond the lifecycle of a container, Docker uses volumes. Volumes are directories or files outside the container’s filesystem, usually located on the host system, and can be shared between containers. They are often mounted into containers at specific paths.

There are other data sharing modes, which you can learn here.
The Example of Plex

Let’s take plex, a popular media server application, as an example to understand how paths are organized within ZimaOS using Docker.
Docker App: Plex is distributed as a Docker app in ZimaOS’ app store. When you install Plex from ZimaOS’ app store, ZimaOS will specify several paths for various directories:
/config in container: this directory holds Plex’s configuration files. On ZimaOS, its volume path is /DATA/AppData/plex/config on ZimaOS, which is mounted to container’s /config to ensure configurations persist across container restarts.
/media in container: this is where Plex accesses your media files. Also, media files’ volume path is /DATA/Media on ZimaOS and it is mounted to containers’s /media.
Keep in mind that we want files stored in the host. This way, even if a container is stopped or recreated, the data remains intact.

You can find the detailed configuration by clicking Plex’s Settings. Besides, on this page, the volume path can be easily modified by clicking the grey icon next to the volume path.

By understanding Docker paths and how they integrate with applications like Plex, NAS enthusiasts and Homelabbers can efficiently manage their applications in a way that combines the flexibility of containerization with the reliability of persistent storage.
]]>
+ By default, SSH is disabled. Please connect a keyboard and mouse to the device. You will see a message asking you to create a root password. Then enable SSH.

1. Connect Monitor and Keyboard:
Start by connecting a monitor and a keyboard to your device.
2. Enter Setup Mode:
After powering on the device, press the Alt + F2 key combination, which typically brings you to a command line or setup interface.
3. Log in as Root User:
At the command prompt, type root to log in as the root user.
4. Change Root User Password:
Enter the command passwd-root to initiate the process of setting the root password.
Follow the prompts to enter a new password and confirm it. Make sure to choose a strong password that includes a combination of letters, numbers, and special characters.
5. Enable SSH Service:

With these detailed steps, you should be able to successfully enable SSH and set the root password, allowing you to securely access the device from other computers within the network.
]]>
@@ -781,7 +781,7 @@
/docs/zimacube/Memory-Test-Tutorial.html
- If the motherboard fails to boot properly, or there is a screen distortion or freeze during use, follow the steps below to troubleshoot the memory problem.Hardware environment:
1X ZimaCube
1X Monitor
1X HDMI/DP Cable
1X Keyboard
1X USB flash drive
Step 1: Download the Memtest86 image
First, you need to download the Memtest86 image file, which you can download from the following link:
https://www.memtest86.com/download.htm

Step 2: Install the image to the USB drive
After the download is complete, you need to flash the image file to the USB drive. It is recommended to use the Rufus tool to perform this process. The steps are as follows:
- Download and install Rufus.
- Open Rufus and select the downloaded Memtest86 image file.
- Insert the USB drive and select it as the target device.
- Click the “START” button to start the flashing process.

Step 3: Start ZimaCube and boot from USB
- Insert the USB drive with Memtest86 image into the USB port of ZimaCube.
- Plug in the keyboard, press F11 continuously, and select boot from USB.

- Enter the Memtest interface and select Start Test.



Step 4: Determine if there is a problem with the memory based on the feedback results
If the PASS interface appears, there is no problem with the memory

You can use the above methods to determine whether your memory has stability issues and further troubleshoot motherboard issues! At the same time, you can contact our technical support email support@icewhale.org and attach the test results for further help.
]]>
+ If the motherboard fails to boot properly, or there is a screen distortion or freeze during use, follow the steps below to troubleshoot the memory problem.Hardware environment:
1X ZimaCube
1X Monitor
1X HDMI/DP Cable
1X Keyboard
1X USB flash drive
Step 1: Download the Memtest86 image
First, you need to download the Memtest86 image file, which you can download from the following link:
https://www.memtest86.com/download.htm

Step 2: Install the image to the USB drive
After the download is complete, you need to flash the image file to the USB drive. It is recommended to use the Rufus tool to perform this process. The steps are as follows:
- Download and install Rufus.
- Open Rufus and select the downloaded Memtest86 image file.
- Insert the USB drive and select it as the target device.
- Click the “START” button to start the flashing process.

Step 3: Start ZimaCube and boot from USB
- Insert the USB drive with Memtest86 image into the USB port of ZimaCube.
- Plug in the keyboard, press F11 continuously, and select boot from USB.

- Enter the Memtest interface and select Start Test.



Step 4: Determine if there is a problem with the memory based on the feedback results
If the PASS interface appears, there is no problem with the memory

You can use the above methods to determine whether your memory has stability issues and further troubleshoot motherboard issues! At the same time, you can contact our technical support email support@icewhale.org and attach the test results for further help.
]]>
@@ -880,7 +880,7 @@
/docs/zimacube/Troubleshooting-Self-Test-Guide.html
- As a high-performance NAS product, ZimaCube is designed to provide a reliable solution for creative professionals and technology enthusiasts. However, in daily use, users may encounter various technical problems or failures, which can usually be solved by themselves through simple troubleshooting steps. The purpose of this guide is to help users quickly and effectively identify and solve common ZimaCube problems to avoid unnecessary downtime.Hardware Problems
The device cannot start
Remove external devices, including hard drives, SSDs, and additional PCIe devices, and try again
Step1 Troubleshoot power problems
Make sure the orange power light of the device can be successfully lit. If not, please confirm that the power cord is properly connected and the green power light can be normally lit. If the green power light cannot be lit, it is determined to be a power problem.
Step2 Troubleshoot DDR issues
- If you are using ZimaCube Pro, you can try to insert only one DDR to see if it can boot
- If there are no problems above, you can try to run memtest to troubleshoot DDR issues. For specific steps, please refer to the following link:
https://www.zimaspace.com/docs/zimacube/Memory-Test-Tutorial
Step3 Reset the device
You can refer to the following steps to reset the RTC battery
https://www.zimaspace.com/docs/zimacube/Resets-CMOS
Solution:
If you cannot boot according to the above steps, you can contact our after-sales team support@icewhale.org to replace the motherboard for you.
Software problem
System startup abnormality
- Re-plug the system disk on the motherboard and check whether the system disk can be recognized normally.
- You can reinstall ZimaOS according to the method in the following link
https://www.zimaspace.com/docs/zimacube/How-to-Install-ZimaOS - Try to use other available SSDs to see if it can be successfully booted.
HDD or NVMe not recognized
Step 1 Open the case
Carefully remove the top cover of the case to access the motherboard.

Step 2 Check whether the EDP cable and the backplane power cable are properly plugged in. Replug the EDP cable and the backplane power cable according to the following method


Step 3 Enter lsblk to check if it is recognized
You can open SSH in ZimaOS by following the following method and entering the command “lsblk”.
https://www.zimaspace.com/docs/zimaos/How-to-Open-SSH-in-ZimaOS
- If all can be recognized, it is judged to be a software problem or hard disk problem. It is recommended to upgrade to the latest software version and check whether the hard disk has created an array. You can try to initialize it after recognition in other devices.
- If some can be recognized, it is recommended to try soft restart or hot-swap the hard disk. If the above methods are useless, swap the hard disk position to exclude the fixed disk or disk cause
- If all cannot be recognized, first determine whether the disk is an enterprise disk. If it is an enterprise disk, try to shield the 3.3V pin

The following link lists the hard drive models that can be used normally in the internal test
https://www.zimaspace.com/docs/zimacube/HDD-Interface-Usage-Guide
Solution:
If the above methods cannot make the hard drive run normally, you can contact our after-sales team support@icewhale.org to replace the backplane for you.
]]>
+ As a high-performance NAS product, ZimaCube is designed to provide a reliable solution for creative professionals and technology enthusiasts. However, in daily use, users may encounter various technical problems or failures, which can usually be solved by themselves through simple troubleshooting steps. The purpose of this guide is to help users quickly and effectively identify and solve common ZimaCube problems to avoid unnecessary downtime.Hardware Problems
The device cannot start
Remove external devices, including hard drives, SSDs, and additional PCIe devices, and try again
Step1 Troubleshoot power problems
Make sure the orange power light of the device can be successfully lit. If not, please confirm that the power cord is properly connected and the green power light can be normally lit. If the green power light cannot be lit, it is determined to be a power problem.
Step2 Troubleshoot DDR issues
- If you are using ZimaCube Pro, you can try to insert only one DDR to see if it can boot
- If there are no problems above, you can try to run memtest to troubleshoot DDR issues. For specific steps, please refer to the following link:
https://www.zimaspace.com/docs/zimacube/Memory-Test-Tutorial
Step3 Reset the device
You can refer to the following steps to reset the RTC battery
https://www.zimaspace.com/docs/zimacube/Resets-CMOS
Solution:
If you cannot boot according to the above steps, you can contact our after-sales team support@icewhale.org to replace the motherboard for you.
Software problem
System startup abnormality
- Re-plug the system disk on the motherboard and check whether the system disk can be recognized normally.
- You can reinstall ZimaOS according to the method in the following link
https://www.zimaspace.com/docs/zimacube/How-to-Install-ZimaOS - Try to use other available SSDs to see if it can be successfully booted.
HDD or NVMe not recognized
Step 1 Open the case
Carefully remove the top cover of the case to access the motherboard.

Step 2 Check whether the EDP cable and the backplane power cable are properly plugged in. Replug the EDP cable and the backplane power cable according to the following method


Step 3 Enter lsblk to check if it is recognized
You can open SSH in ZimaOS by following the following method and entering the command “lsblk”.
https://www.zimaspace.com/docs/zimaos/How-to-Open-SSH-in-ZimaOS
- If all can be recognized, it is judged to be a software problem or hard disk problem. It is recommended to upgrade to the latest software version and check whether the hard disk has created an array. You can try to initialize it after recognition in other devices.
- If some can be recognized, it is recommended to try soft restart or hot-swap the hard disk. If the above methods are useless, swap the hard disk position to exclude the fixed disk or disk cause
- If all cannot be recognized, first determine whether the disk is an enterprise disk. If it is an enterprise disk, try to shield the 3.3V pin

The following link lists the hard drive models that can be used normally in the internal test
https://www.zimaspace.com/docs/zimacube/HDD-Interface-Usage-Guide
Solution:
If the above methods cannot make the hard drive run normally, you can contact our after-sales team support@icewhale.org to replace the backplane for you.
]]>
@@ -1107,22 +1107,22 @@
- How to Open SSH in ZimaOS
-
- /docs/zimaos/How-to-Open-SSH-in-ZimaOS.html
+ How to Manually Download the Large Language Model
+
+ /docs/zimaos/How-to-Manually-Download-the-Large-Language-Model.html
- By default, SSH is disabled. Please connect a keyboard and mouse to the device. You will see a message asking you to create a root password. Then enable SSH.

1. Connect Monitor and Keyboard:
Start by connecting a monitor and a keyboard to your device.
2. Enter Setup Mode:
After powering on the device, press the Alt + F2 key combination, which typically brings you to a command line or setup interface.
3. Log in as Root User:
At the command prompt, type root to log in as the root user.
4. Change Root User Password:
Enter the command passwd-root to initiate the process of setting the root password.
Follow the prompts to enter a new password and confirm it. Make sure to choose a strong password that includes a combination of letters, numbers, and special characters.
5. Enable SSH Service:

With these detailed steps, you should be able to successfully enable SSH and set the root password, allowing you to securely access the device from other computers within the network.
]]>
+ Assist currently uses the “TheBloke/Llama-2-13b-Chat-GPTQ” by default for ZimaOS.
It can be downloaded manually and copied to the “/DATA/Assist/model/models–TheBloke–Llama-2-13b-Chat-GPTQ” folder on the Zima device at https://huggingface.co/TheBloke/Llama-2-13B-chat-GPTQ]]>
- How to Manually Download the Large Language Model
-
- /docs/zimaos/How-to-Manually-Download-the-Large-Language-Model.html
+ How to Open SSH in ZimaOS
+
+ /docs/zimaos/How-to-Open-SSH-in-ZimaOS.html
- Assist currently uses the “TheBloke/Llama-2-13b-Chat-GPTQ” by default for ZimaOS.
It can be downloaded manually and copied to the “/DATA/Assist/model/models–TheBloke–Llama-2-13b-Chat-GPTQ” folder on the Zima device at https://huggingface.co/TheBloke/Llama-2-13B-chat-GPTQ]]>
+ By default, SSH is disabled. Please connect a keyboard and mouse to the device. You will see a message asking you to create a root password. Then enable SSH.

1. Connect Monitor and Keyboard:
Start by connecting a monitor and a keyboard to your device.
2. Enter Setup Mode:
After powering on the device, press the Alt + F2 key combination, which typically brings you to a command line or setup interface.
3. Log in as Root User:
At the command prompt, type root to log in as the root user.
4. Change Root User Password:
Enter the command passwd-root to initiate the process of setting the root password.
Follow the prompts to enter a new password and confirm it. Make sure to choose a strong password that includes a combination of letters, numbers, and special characters.
5. Enable SSH Service:

With these detailed steps, you should be able to successfully enable SSH and set the root password, allowing you to securely access the device from other computers within the network.
]]>
@@ -1133,7 +1133,7 @@
/docs/zimaos/How-to-download-and-install-ZimaClient.html
- Introduction:
The ZimaClient is designed to be a silent client, but its functionality is substantial enough that some core experiences occur in places you might not even notice—quietly and naturally.
Remote access is one of the most important features. Once you enable and connect ZimaCube, it will always find the fastest connection to open the webUI in any network scenario (LAN, Thunderbolt, external network, hotspot).
This also applies to sharing ZimaOS services with your friends. Some services, like OpenWebUI and game servers, can be accessed without logging in, using the app’s own authentication features.
At the same time, we also provide some quick access to functions, such as Peer Drop, Back up, Open in finder.
Of course, we are still in the early iterations and welcome more client ideas.
To download and install ZimaClient, please follow the steps below:
1. Download ZimaClient
Visit the following link on your hosting device to download the ZimaClient installation package:
https://find.zimaspace.com/

2. Mac OS Installation Guide
- Once the download is complete, double-click to open the downloaded installation package.

- Drag and drop ZimaClient into the “Applications” folder and wait for the installation to complete.
- After the installation is complete, you can find and click “Launchpad” to run ZimaClient.

Notes:
ZimaClient will display its icon in the taskbar and you can open and operate the client by clicking on the icon.
How to connect to ZimaCube via ZimaClient, please refer to this document
diff --git a/es/zimaboard/All-in-one-routing-system-OpenWRT.html b/es/zimaboard/All-in-one-routing-system-OpenWRT.html
index db66021cb9..5eec657edf 100644
--- a/es/zimaboard/All-in-one-routing-system-OpenWRT.html
+++ b/es/zimaboard/All-in-one-routing-system-OpenWRT.html
@@ -59,8 +59,8 @@
-
-
+
+
@@ -95,7 +95,7 @@
"url": "https://www.zimaspace.com/docs/logo.svg"
}
},
- "datePublished": "1734946633409"
+ "datePublished": "1735019810166"
}
@@ -245,7 +245,7 @@
diff --git a/es/zimaboard/Basic-functions-of-dedicated-systems.html b/es/zimaboard/Basic-functions-of-dedicated-systems.html
index ccccae38ff..5f4958dc6d 100644
--- a/es/zimaboard/Basic-functions-of-dedicated-systems.html
+++ b/es/zimaboard/Basic-functions-of-dedicated-systems.html
@@ -66,8 +66,8 @@
-
-
+
+
@@ -102,7 +102,7 @@
"url": "https://www.zimaspace.com/docs/logo.svg"
}
},
- "datePublished": "1734946633409"
+ "datePublished": "1735019810166"
}
@@ -257,7 +257,7 @@
diff --git a/es/zimaboard/Build-a-75-inch-4K-Arcade-with-ZimaBoard-and-Batocera.html b/es/zimaboard/Build-a-75-inch-4K-Arcade-with-ZimaBoard-and-Batocera.html
index c367d46557..8e1dc63a6c 100644
--- a/es/zimaboard/Build-a-75-inch-4K-Arcade-with-ZimaBoard-and-Batocera.html
+++ b/es/zimaboard/Build-a-75-inch-4K-Arcade-with-ZimaBoard-and-Batocera.html
@@ -72,8 +72,8 @@
-
-
+
+
@@ -108,7 +108,7 @@
"url": "https://www.zimaspace.com/docs/logo.svg"
}
},
- "datePublished": "1734946633409"
+ "datePublished": "1735019810166"
}
@@ -296,7 +296,7 @@
-
+
AnteriorSiguiente
diff --git a/es/zimaboard/Enable-WOL-on-Zimaboard.html b/es/zimaboard/Enable-WOL-on-Zimaboard.html
index 0692d8f578..2a36ee31e2 100644
--- a/es/zimaboard/Enable-WOL-on-Zimaboard.html
+++ b/es/zimaboard/Enable-WOL-on-Zimaboard.html
@@ -61,8 +61,8 @@
-
-
+
+
@@ -97,7 +97,7 @@
"url": "https://www.zimaspace.com/docs/logo.svg"
}
},
- "datePublished": "1734946633409"
+ "datePublished": "1735019810166"
}
@@ -283,7 +283,7 @@
-
+
AnteriorSiguiente
diff --git a/es/zimaboard/Hardware-Brief.html b/es/zimaboard/Hardware-Brief.html
index 577fbb4b79..bb5f38bfcd 100644
--- a/es/zimaboard/Hardware-Brief.html
+++ b/es/zimaboard/Hardware-Brief.html
@@ -52,8 +52,8 @@
-
-
+
+
@@ -88,7 +88,7 @@
"url": "https://www.zimaspace.com/docs/logo.svg"
}
},
- "datePublished": "1734946633409"
+ "datePublished": "1735019810166"
}
@@ -229,7 +229,7 @@
-
+
AnteriorSiguiente
diff --git a/es/zimaboard/Hardware-Interface-Introduction.html b/es/zimaboard/Hardware-Interface-Introduction.html
index 7e8c51d0c2..4633240ae4 100644
--- a/es/zimaboard/Hardware-Interface-Introduction.html
+++ b/es/zimaboard/Hardware-Interface-Introduction.html
@@ -54,8 +54,8 @@
-
-
+
+
@@ -90,7 +90,7 @@
"url": "https://www.zimaspace.com/docs/logo.svg"
}
},
- "datePublished": "1734946633409"
+ "datePublished": "1735019810166"
}
@@ -225,7 +225,7 @@
-
+
AnteriorSiguiente
diff --git a/es/zimaboard/How-to-check-IP-address.html b/es/zimaboard/How-to-check-IP-address.html
index 17b26c32a5..5adc654e66 100644
--- a/es/zimaboard/How-to-check-IP-address.html
+++ b/es/zimaboard/How-to-check-IP-address.html
@@ -57,8 +57,8 @@
-
-
+
+
@@ -93,7 +93,7 @@
"url": "https://www.zimaspace.com/docs/logo.svg"
}
},
- "datePublished": "1734946633409"
+ "datePublished": "1735019810166"
}
@@ -242,7 +242,7 @@
diff --git a/es/zimaboard/MineCraft-Friendship-Service.html b/es/zimaboard/MineCraft-Friendship-Service.html
index a9c6072788..48231a5be2 100644
--- a/es/zimaboard/MineCraft-Friendship-Service.html
+++ b/es/zimaboard/MineCraft-Friendship-Service.html
@@ -64,8 +64,8 @@
-
-
+
+
@@ -100,7 +100,7 @@
"url": "https://www.zimaspace.com/docs/logo.svg"
}
},
- "datePublished": "1734946633409"
+ "datePublished": "1735019810166"
}
@@ -280,7 +280,7 @@
-
+
AnteriorSiguiente
diff --git a/es/zimaboard/Openwrt-eMMc-boot.html b/es/zimaboard/Openwrt-eMMc-boot.html
index 96a1e163f7..9564021e55 100644
--- a/es/zimaboard/Openwrt-eMMc-boot.html
+++ b/es/zimaboard/Openwrt-eMMc-boot.html
@@ -59,8 +59,8 @@
-
-
+
+
@@ -95,7 +95,7 @@
"url": "https://www.zimaspace.com/docs/logo.svg"
}
},
- "datePublished": "1734946633409"
+ "datePublished": "1735019810166"
}
@@ -277,7 +277,7 @@
diff --git a/es/zimaboard/Power-on-Zimablade.html b/es/zimaboard/Power-on-Zimablade.html
index 7007bb81b4..0a2155bf70 100644
--- a/es/zimaboard/Power-on-Zimablade.html
+++ b/es/zimaboard/Power-on-Zimablade.html
@@ -66,8 +66,8 @@
-
-
+
+
@@ -102,7 +102,7 @@
"url": "https://www.zimaspace.com/docs/logo.svg"
}
},
- "datePublished": "1734946633409"
+ "datePublished": "1735019810166"
}
@@ -279,7 +279,7 @@
-
+
AnteriorSiguiente
diff --git a/es/zimaboard/Restore-factory-settings.html b/es/zimaboard/Restore-factory-settings.html
index 8ee4d59115..01f1086fde 100644
--- a/es/zimaboard/Restore-factory-settings.html
+++ b/es/zimaboard/Restore-factory-settings.html
@@ -65,8 +65,8 @@
-
-
+
+
@@ -101,7 +101,7 @@
"url": "https://www.zimaspace.com/docs/logo.svg"
}
},
- "datePublished": "1734946633409"
+ "datePublished": "1735019810166"
}
@@ -287,7 +287,7 @@
-
+
AnteriorSiguiente
diff --git a/es/zimaboard/Self-Deploying-Applications.html b/es/zimaboard/Self-Deploying-Applications.html
index d5955534c5..e6016adf12 100644
--- a/es/zimaboard/Self-Deploying-Applications.html
+++ b/es/zimaboard/Self-Deploying-Applications.html
@@ -66,8 +66,8 @@
-
-
+
+
@@ -102,7 +102,7 @@
"url": "https://www.zimaspace.com/docs/logo.svg"
}
},
- "datePublished": "1734946633409"
+ "datePublished": "1735019810166"
}
@@ -259,7 +259,7 @@
-
+
AnteriorSiguiente
diff --git a/es/zimaboard/Small-body-Big-applications-OMV-First-Experience.html b/es/zimaboard/Small-body-Big-applications-OMV-First-Experience.html
index daf975f079..4c34de30e6 100644
--- a/es/zimaboard/Small-body-Big-applications-OMV-First-Experience.html
+++ b/es/zimaboard/Small-body-Big-applications-OMV-First-Experience.html
@@ -76,8 +76,8 @@
-
-
+
+
@@ -112,7 +112,7 @@
"url": "https://www.zimaspace.com/docs/logo.svg"
}
},
- "datePublished": "1734946633409"
+ "datePublished": "1735019810166"
}
@@ -293,7 +293,7 @@
diff --git a/es/zimaboard/Small-body-Big-applications-OMV-install.html b/es/zimaboard/Small-body-Big-applications-OMV-install.html
index ca20e329a6..db111851c6 100644
--- a/es/zimaboard/Small-body-Big-applications-OMV-install.html
+++ b/es/zimaboard/Small-body-Big-applications-OMV-install.html
@@ -63,8 +63,8 @@
-
-
+
+
@@ -99,7 +99,7 @@
"url": "https://www.zimaspace.com/docs/logo.svg"
}
},
- "datePublished": "1734946633409"
+ "datePublished": "1735019810166"
}
@@ -263,7 +263,7 @@
-
+
AnteriorSiguiente
diff --git a/es/zimaboard/Syncthing.html b/es/zimaboard/Syncthing.html
index 3cb087a26b..8a09fa87f4 100644
--- a/es/zimaboard/Syncthing.html
+++ b/es/zimaboard/Syncthing.html
@@ -61,8 +61,8 @@
-
-
+
+
@@ -97,7 +97,7 @@
"url": "https://www.zimaspace.com/docs/logo.svg"
}
},
- "datePublished": "1734946633409"
+ "datePublished": "1735019810166"
}
@@ -261,7 +261,7 @@
diff --git a/es/zimaboard/Universal-third-party-system-installation-tutorial.html b/es/zimaboard/Universal-third-party-system-installation-tutorial.html
index 9df6b856a9..afdd25b6c5 100644
--- a/es/zimaboard/Universal-third-party-system-installation-tutorial.html
+++ b/es/zimaboard/Universal-third-party-system-installation-tutorial.html
@@ -59,8 +59,8 @@
-
-
+
+
@@ -95,7 +95,7 @@
"url": "https://www.zimaspace.com/docs/logo.svg"
}
},
- "datePublished": "1734946633409"
+ "datePublished": "1735019810166"
}
@@ -247,7 +247,7 @@
-
+
AnteriorSiguiente
diff --git a/es/zimaboard/Unraid-First-Experience-at-$129-Installation.html b/es/zimaboard/Unraid-First-Experience-at-$129-Installation.html
index 0751123bb1..a62ec58502 100644
--- a/es/zimaboard/Unraid-First-Experience-at-$129-Installation.html
+++ b/es/zimaboard/Unraid-First-Experience-at-$129-Installation.html
@@ -69,8 +69,8 @@
-
-
+
+
@@ -105,7 +105,7 @@
"url": "https://www.zimaspace.com/docs/logo.svg"
}
},
- "datePublished": "1734946633409"
+ "datePublished": "1735019810166"
}
@@ -269,7 +269,7 @@
-
+
AnteriorSiguiente
diff --git a/es/zimaboard/Upgrade-Motherboard-BIOS-Version.html b/es/zimaboard/Upgrade-Motherboard-BIOS-Version.html
index 4fb752a22b..c2d08f98ce 100644
--- a/es/zimaboard/Upgrade-Motherboard-BIOS-Version.html
+++ b/es/zimaboard/Upgrade-Motherboard-BIOS-Version.html
@@ -51,8 +51,8 @@
-
-
+
+
@@ -86,7 +86,7 @@
"url": "https://www.zimaspace.com/docs/logo.svg"
}
},
- "datePublished": "1734946633409"
+ "datePublished": "1735019810166"
}
@@ -258,7 +258,7 @@
-
+
AnteriorSiguiente
diff --git a/es/zimaboard/VR-Audio-And-Video-Experience-Oculus.html b/es/zimaboard/VR-Audio-And-Video-Experience-Oculus.html
index 00c0c069b6..d204fb1136 100644
--- a/es/zimaboard/VR-Audio-And-Video-Experience-Oculus.html
+++ b/es/zimaboard/VR-Audio-And-Video-Experience-Oculus.html
@@ -59,8 +59,8 @@
-
-
+
+
@@ -95,7 +95,7 @@
"url": "https://www.zimaspace.com/docs/logo.svg"
}
},
- "datePublished": "1734946633409"
+ "datePublished": "1735019810166"
}
@@ -233,7 +233,7 @@
-
+
AnteriorSiguiente
diff --git a/es/zimaboard/index.html b/es/zimaboard/index.html
index 0de6d32b80..0f5d5ff55d 100644
--- a/es/zimaboard/index.html
+++ b/es/zimaboard/index.html
@@ -60,8 +60,8 @@
-
-
+
+
@@ -96,7 +96,7 @@
"url": "https://www.zimaspace.com/docs/logo.svg"
}
},
- "datePublished": "1734946633409"
+ "datePublished": "1735019810166"
}
@@ -243,7 +243,7 @@
-
+
Siguiente
diff --git a/es/zimacube/About-ZimaOS.html b/es/zimacube/About-ZimaOS.html
index 6870aadbe0..1395f9477f 100644
--- a/es/zimacube/About-ZimaOS.html
+++ b/es/zimacube/About-ZimaOS.html
@@ -51,8 +51,8 @@
-
-
+
+
@@ -86,7 +86,7 @@
"url": "https://www.zimaspace.com/docs/logo.svg"
}
},
- "datePublished": "1734946633409"
+ "datePublished": "1735019810166"
}
@@ -204,7 +204,7 @@ Título
Sección
diff --git a/es/zimacube/Advanced-Using.html b/es/zimacube/Advanced-Using.html
index cb1dc7d433..b20e9cc079 100644
--- a/es/zimacube/Advanced-Using.html
+++ b/es/zimacube/Advanced-Using.html
@@ -51,8 +51,8 @@
-
-
+
+
@@ -86,7 +86,7 @@
"url": "https://www.zimaspace.com/docs/logo.svg"
}
},
- "datePublished": "1734946633409"
+ "datePublished": "1735019810166"
}
@@ -204,7 +204,7 @@ Título
Sección
diff --git a/es/zimacube/Assembly-Tutorial.html b/es/zimacube/Assembly-Tutorial.html
index 4e503c7903..55e651e6e2 100644
--- a/es/zimacube/Assembly-Tutorial.html
+++ b/es/zimacube/Assembly-Tutorial.html
@@ -110,8 +110,8 @@
-
-
+
+
@@ -146,7 +146,7 @@
"url": "https://www.zimaspace.com/docs/logo.svg"
}
},
- "datePublished": "1734946633409"
+ "datePublished": "1735019810166"
}
@@ -511,7 +511,7 @@ Desmontaje del chasis completado
diff --git a/es/zimacube/Auto-Power-On.html b/es/zimacube/Auto-Power-On.html
index 9667c77e78..866feb240a 100644
--- a/es/zimacube/Auto-Power-On.html
+++ b/es/zimacube/Auto-Power-On.html
@@ -55,8 +55,8 @@
-
-
+
+
@@ -91,7 +91,7 @@
"url": "https://www.zimaspace.com/docs/logo.svg"
}
},
- "datePublished": "1734946633409"
+ "datePublished": "1735019810166"
}
@@ -216,7 +216,7 @@
-
+
AnteriorSiguiente
diff --git a/es/zimacube/BIOS-Configuration.html b/es/zimacube/BIOS-Configuration.html
index fd538e8884..d1064b960b 100644
--- a/es/zimacube/BIOS-Configuration.html
+++ b/es/zimacube/BIOS-Configuration.html
@@ -51,8 +51,8 @@
-
-
+
+
@@ -86,7 +86,7 @@
"url": "https://www.zimaspace.com/docs/logo.svg"
}
},
- "datePublished": "1734946633409"
+ "datePublished": "1735019810166"
}
@@ -205,7 +205,7 @@ Configuración de BIOS
diff --git a/es/zimacube/Compatible-Network-Adapters.html b/es/zimacube/Compatible-Network-Adapters.html
index be57ba9e5c..6a96839aab 100644
--- a/es/zimacube/Compatible-Network-Adapters.html
+++ b/es/zimacube/Compatible-Network-Adapters.html
@@ -51,8 +51,8 @@
-
-
+
+
@@ -86,7 +86,7 @@
"url": "https://www.zimaspace.com/docs/logo.svg"
}
},
- "datePublished": "1734946633409"
+ "datePublished": "1735019810166"
}
@@ -237,7 +237,7 @@
-
+
AnteriorSiguiente
diff --git a/es/zimacube/Creating-RAID-Troubleshooting-Guide.html b/es/zimacube/Creating-RAID-Troubleshooting-Guide.html
index e1c0e5c22d..f3c7687d8c 100644
--- a/es/zimacube/Creating-RAID-Troubleshooting-Guide.html
+++ b/es/zimacube/Creating-RAID-Troubleshooting-Guide.html
@@ -56,8 +56,8 @@
-
-
+
+
@@ -92,7 +92,7 @@
"url": "https://www.zimaspace.com/docs/logo.svg"
}
},
- "datePublished": "1734946633409"
+ "datePublished": "1735019810166"
}
@@ -215,7 +215,7 @@
-
+
AnteriorSiguiente
diff --git a/es/zimacube/Detailed-Plex-Operation-Guide.html b/es/zimacube/Detailed-Plex-Operation-Guide.html
index a82d1a9878..43c041a9a8 100644
--- a/es/zimacube/Detailed-Plex-Operation-Guide.html
+++ b/es/zimacube/Detailed-Plex-Operation-Guide.html
@@ -67,8 +67,8 @@
-
-
+
+
@@ -103,7 +103,7 @@
"url": "https://www.zimaspace.com/docs/logo.svg"
}
},
- "datePublished": "1734946633409"
+ "datePublished": "1735019810166"
}
@@ -244,7 +244,7 @@
-
+
Siguiente
diff --git "a/es/zimacube/From-Synology-to-ZimaCube\357\274\214migrate-all-files!.html" "b/es/zimacube/From-Synology-to-ZimaCube\357\274\214migrate-all-files!.html"
index 5340413a74..3d6034cbe7 100644
--- "a/es/zimacube/From-Synology-to-ZimaCube\357\274\214migrate-all-files!.html"
+++ "b/es/zimacube/From-Synology-to-ZimaCube\357\274\214migrate-all-files!.html"
@@ -57,8 +57,8 @@
-
-
+
+
@@ -93,7 +93,7 @@
"url": "https://www.zimaspace.com/docs/logo.svg"
}
},
- "datePublished": "1734946633409"
+ "datePublished": "1735019810166"
}
@@ -234,7 +234,7 @@
-
+
Siguiente
diff --git a/es/zimacube/GPU-Expansion.html b/es/zimacube/GPU-Expansion.html
index e21a325b7e..efc75bc33b 100644
--- a/es/zimacube/GPU-Expansion.html
+++ b/es/zimacube/GPU-Expansion.html
@@ -64,8 +64,8 @@
-
-
+
+
@@ -100,7 +100,7 @@
"url": "https://www.zimaspace.com/docs/logo.svg"
}
},
- "datePublished": "1734946633409"
+ "datePublished": "1735019810166"
}
@@ -339,7 +339,7 @@
-
+
AnteriorSiguiente
diff --git a/es/zimacube/HDD-Interface-Usage-Guide.html b/es/zimacube/HDD-Interface-Usage-Guide.html
index 9eab9eb16d..c132cc5002 100644
--- a/es/zimacube/HDD-Interface-Usage-Guide.html
+++ b/es/zimacube/HDD-Interface-Usage-Guide.html
@@ -51,8 +51,8 @@
-
-
+
+
@@ -86,7 +86,7 @@
"url": "https://www.zimaspace.com/docs/logo.svg"
}
},
- "datePublished": "1734946633409"
+ "datePublished": "1735019810166"
}
@@ -453,7 +453,7 @@
-
+
AnteriorSiguiente
diff --git a/es/zimacube/Hardware-Brief.html b/es/zimacube/Hardware-Brief.html
index 05a0e99ec1..982f461ed2 100644
--- a/es/zimacube/Hardware-Brief.html
+++ b/es/zimacube/Hardware-Brief.html
@@ -54,8 +54,8 @@
-
-
+
+
@@ -90,7 +90,7 @@
"url": "https://www.zimaspace.com/docs/logo.svg"
}
},
- "datePublished": "1734946633409"
+ "datePublished": "1735019810166"
}
@@ -234,7 +234,7 @@
-
+
AnteriorSiguiente
diff --git a/es/zimacube/Hardware-Details.html b/es/zimacube/Hardware-Details.html
index 07558ebd76..849d6552f5 100644
--- a/es/zimacube/Hardware-Details.html
+++ b/es/zimacube/Hardware-Details.html
@@ -51,8 +51,8 @@
-
-
+
+
@@ -86,7 +86,7 @@
"url": "https://www.zimaspace.com/docs/logo.svg"
}
},
- "datePublished": "1734946633409"
+ "datePublished": "1735019810166"
}
@@ -254,7 +254,7 @@ Instrucciones de la Interfaz del Ventilador
Instrucciones del Puerto USB
diff --git a/es/zimacube/How-to-Install-ZimaOS.html b/es/zimacube/How-to-Install-ZimaOS.html
index 3031262be3..a24ee98e47 100644
--- a/es/zimacube/How-to-Install-ZimaOS.html
+++ b/es/zimacube/How-to-Install-ZimaOS.html
@@ -62,8 +62,8 @@
-
-
+
+
@@ -98,7 +98,7 @@
"url": "https://www.zimaspace.com/docs/logo.svg"
}
},
- "datePublished": "1734946633409"
+ "datePublished": "1735019810166"
}
@@ -233,7 +233,7 @@
diff --git a/es/zimacube/How-to-Install-and-Remove-the-7th-Bay.html b/es/zimacube/How-to-Install-and-Remove-the-7th-Bay.html
index 310cae9f10..50a3a038c4 100644
--- a/es/zimacube/How-to-Install-and-Remove-the-7th-Bay.html
+++ b/es/zimacube/How-to-Install-and-Remove-the-7th-Bay.html
@@ -58,8 +58,8 @@
-
-
+
+
@@ -94,7 +94,7 @@
"url": "https://www.zimaspace.com/docs/logo.svg"
}
},
- "datePublished": "1734946633409"
+ "datePublished": "1735019810166"
}
@@ -219,7 +219,7 @@
-
+
Siguiente
diff --git a/es/zimacube/How-to-Open-SSH-in-ZimaOS.html b/es/zimacube/How-to-Open-SSH-in-ZimaOS.html
index 74ed52f967..1cdaae77c7 100644
--- a/es/zimacube/How-to-Open-SSH-in-ZimaOS.html
+++ b/es/zimacube/How-to-Open-SSH-in-ZimaOS.html
@@ -53,8 +53,8 @@
-
-
+
+
@@ -89,7 +89,7 @@
"url": "https://www.zimaspace.com/docs/logo.svg"
}
},
- "datePublished": "1734946633409"
+ "datePublished": "1735019810166"
}
@@ -214,7 +214,7 @@
-
+
Siguiente
diff --git a/es/zimacube/How-to-understand-Docker-App's-paths-On-ZimaOS.html b/es/zimacube/How-to-understand-Docker-App's-paths-On-ZimaOS.html
index 4ffbd46b93..7e6bd0bd1f 100644
--- a/es/zimacube/How-to-understand-Docker-App's-paths-On-ZimaOS.html
+++ b/es/zimacube/How-to-understand-Docker-App's-paths-On-ZimaOS.html
@@ -57,8 +57,8 @@
-
-
+
+
@@ -93,7 +93,7 @@
"url": "https://www.zimaspace.com/docs/logo.svg"
}
},
- "datePublished": "1734946633409"
+ "datePublished": "1735019810166"
}
@@ -232,7 +232,7 @@
-
+
Siguiente
diff --git a/es/zimacube/Install-TrueNAS.html b/es/zimacube/Install-TrueNAS.html
index 15a462439f..460e246a56 100644
--- a/es/zimacube/Install-TrueNAS.html
+++ b/es/zimacube/Install-TrueNAS.html
@@ -62,8 +62,8 @@
-
-
+
+
@@ -98,7 +98,7 @@
"url": "https://www.zimaspace.com/docs/logo.svg"
}
},
- "datePublished": "1734946633409"
+ "datePublished": "1735019810166"
}
@@ -234,7 +234,7 @@
diff --git a/es/zimacube/Install-UnRAID.html b/es/zimacube/Install-UnRAID.html
index 11290732c5..c931c954bd 100644
--- a/es/zimacube/Install-UnRAID.html
+++ b/es/zimacube/Install-UnRAID.html
@@ -67,8 +67,8 @@
-
-
+
+
@@ -103,7 +103,7 @@
"url": "https://www.zimaspace.com/docs/logo.svg"
}
},
- "datePublished": "1734946633409"
+ "datePublished": "1735019810166"
}
@@ -231,7 +231,7 @@
-
+
AnteriorSiguiente
diff --git a/es/zimacube/Instructions-for-use-of-the-7th-Bay.html b/es/zimacube/Instructions-for-use-of-the-7th-Bay.html
index 93eff9cc1a..8ababe9c13 100644
--- a/es/zimacube/Instructions-for-use-of-the-7th-Bay.html
+++ b/es/zimacube/Instructions-for-use-of-the-7th-Bay.html
@@ -64,8 +64,8 @@
-
-
+
+
@@ -100,7 +100,7 @@
"url": "https://www.zimaspace.com/docs/logo.svg"
}
},
- "datePublished": "1734946633409"
+ "datePublished": "1735019810166"
}
@@ -240,7 +240,7 @@
diff --git a/es/zimacube/Memory-Test-Tutorial.html b/es/zimacube/Memory-Test-Tutorial.html
index eecff6a1b0..712766b736 100644
--- a/es/zimacube/Memory-Test-Tutorial.html
+++ b/es/zimacube/Memory-Test-Tutorial.html
@@ -58,8 +58,8 @@
-
-
+
+
@@ -94,7 +94,7 @@
"url": "https://www.zimaspace.com/docs/logo.svg"
}
},
- "datePublished": "1734946633409"
+ "datePublished": "1735019810166"
}
@@ -223,11 +223,11 @@ Conecte el teclado, presione F11 continuamente y seleccione arrancar desde USB.

Ingrese a la interfaz de Memtest y seleccione Iniciar Prueba.



-Paso 4: Determinar si hay un problema con la memoria según los resultados de feedback
Si aparece la interfaz PASS, no hay problema con la memoria

Puede usar los métodos anteriores para determinar si su memoria tiene problemas de estabilidad y solucionar más problemas de la placa base. Al mismo tiempo, puede ponerse en contacto con nuestro soporte técnico por correo electrónico a support@icewhale.org y adjuntar los resultados de la prueba para obtener más ayuda.
+Paso 4: Determinar si hay un problema con la memoria según los resultados de feedback
Si aparece la interfaz PASS, no hay problema con la memoria

Puede usar los métodos anteriores para determinar si su memoria tiene problemas de estabilidad y solucionar más problemas de la placa base. Al mismo tiempo, puede ponerse en contacto con nuestro soporte técnico por correo electrónico a support@icewhale.org y adjuntar los resultados de la prueba para obtener más ayuda.
diff --git a/es/zimacube/PC-Direct.html b/es/zimacube/PC-Direct.html
index a322485902..19e6ed9c7f 100644
--- a/es/zimacube/PC-Direct.html
+++ b/es/zimacube/PC-Direct.html
@@ -65,8 +65,8 @@
-
-
+
+
@@ -101,7 +101,7 @@
"url": "https://www.zimaspace.com/docs/logo.svg"
}
},
- "datePublished": "1734946633409"
+ "datePublished": "1735019810166"
}
@@ -294,7 +294,7 @@
-
+
AnteriorSiguiente
diff --git a/es/zimacube/Plex-and-GPU-Transcoding.html b/es/zimacube/Plex-and-GPU-Transcoding.html
index 5d4513fa75..9ba10e0301 100644
--- a/es/zimacube/Plex-and-GPU-Transcoding.html
+++ b/es/zimacube/Plex-and-GPU-Transcoding.html
@@ -60,8 +60,8 @@
-
-
+
+
@@ -96,7 +96,7 @@
"url": "https://www.zimaspace.com/docs/logo.svg"
}
},
- "datePublished": "1734946633413"
+ "datePublished": "1735019810166"
}
@@ -280,7 +280,7 @@
-
+
AnteriorSiguiente
diff --git a/es/zimacube/Quick-Start.html b/es/zimacube/Quick-Start.html
index 9bc45adf3c..1a5224013a 100644
--- a/es/zimacube/Quick-Start.html
+++ b/es/zimacube/Quick-Start.html
@@ -59,8 +59,8 @@
-
-
+
+
@@ -95,7 +95,7 @@
"url": "https://www.zimaspace.com/docs/logo.svg"
}
},
- "datePublished": "1734946633413"
+ "datePublished": "1735019810166"
}
@@ -351,7 +351,7 @@
-
+
Siguiente
diff --git a/es/zimacube/RAID-SSD-Expansion.html b/es/zimacube/RAID-SSD-Expansion.html
index 0ff56e3ebd..64e6852e25 100644
--- a/es/zimacube/RAID-SSD-Expansion.html
+++ b/es/zimacube/RAID-SSD-Expansion.html
@@ -51,8 +51,8 @@
-
-
+
+
@@ -86,7 +86,7 @@
"url": "https://www.zimaspace.com/docs/logo.svg"
}
},
- "datePublished": "1734946633413"
+ "datePublished": "1735019810166"
}
@@ -204,7 +204,7 @@ Título
Sección
diff --git a/es/zimacube/Release-Note.html b/es/zimacube/Release-Note.html
index 68ddca9ee0..67396f2128 100644
--- a/es/zimacube/Release-Note.html
+++ b/es/zimacube/Release-Note.html
@@ -52,8 +52,8 @@
-
-
+
+
@@ -88,7 +88,7 @@
"url": "https://www.zimaspace.com/docs/logo.svg"
}
},
- "datePublished": "1734946633413"
+ "datePublished": "1735019810166"
}
@@ -235,7 +235,7 @@
-
+
Siguiente
diff --git a/es/zimacube/Resets-CMOS.html b/es/zimacube/Resets-CMOS.html
index 7d5b0c9d09..c68686025a 100644
--- a/es/zimacube/Resets-CMOS.html
+++ b/es/zimacube/Resets-CMOS.html
@@ -54,8 +54,8 @@
-
-
+
+
@@ -90,7 +90,7 @@
"url": "https://www.zimaspace.com/docs/logo.svg"
}
},
- "datePublished": "1734946633413"
+ "datePublished": "1735019810166"
}
@@ -216,7 +216,7 @@
-
+
AnteriorSiguiente
diff --git a/es/zimacube/Transfer-Speeds-Over-Thunderbolt.html b/es/zimacube/Transfer-Speeds-Over-Thunderbolt.html
index bdb9d475f0..0c0ba6828e 100644
--- a/es/zimacube/Transfer-Speeds-Over-Thunderbolt.html
+++ b/es/zimacube/Transfer-Speeds-Over-Thunderbolt.html
@@ -53,8 +53,8 @@
-
-
+
+
@@ -89,7 +89,7 @@
"url": "https://www.zimaspace.com/docs/logo.svg"
}
},
- "datePublished": "1734946633413"
+ "datePublished": "1735019810166"
}
@@ -214,7 +214,7 @@
diff --git a/es/zimacube/Troubleshooting-Self-Test-Guide.html b/es/zimacube/Troubleshooting-Self-Test-Guide.html
index 3745c997cb..edb9b6bc23 100644
--- a/es/zimacube/Troubleshooting-Self-Test-Guide.html
+++ b/es/zimacube/Troubleshooting-Self-Test-Guide.html
@@ -55,8 +55,8 @@
-
-
+
+
@@ -91,7 +91,7 @@
"url": "https://www.zimaspace.com/docs/logo.svg"
}
},
- "datePublished": "1734946633413"
+ "datePublished": "1735019810166"
}
@@ -214,7 +214,7 @@ https://www.zimaspace.com/docs/zimacube/Memory-Test-Tutorial
Paso 3 Restablecer el dispositivo
Puede consultar los siguientes pasos para restablecer la batería RTC
https://www.zimaspace.com/docs/zimacube/Resets-CMOS
-Solución:
Si no puede iniciar según los pasos anteriores, puede contactar a nuestro equipo de postventa a support@icewhale.org para que le reemplacen la placa base.
+Solución:
Si no puede iniciar según los pasos anteriores, puede contactar a nuestro equipo de postventa a support@icewhale.org para que le reemplacen la placa base.
Problema de Software
Anomalía en el inicio del sistema
- Vuelva a conectar el disco del sistema en la placa madre y verifique si el disco del sistema puede ser reconocido normalmente.
- Puede reinstalar ZimaOS según el método en el siguiente enlace
https://www.zimaspace.com/docs/zimacube/How-to-Install-ZimaOS
@@ -226,11 +226,11 @@
El siguiente enlace enumera los modelos de discos duros que pueden usarse normalmente en la prueba interna.
https://www.zimaspace.com/docs/zimacube/HDD-Interface-Usage-Guide
Solución:
Si los métodos anteriores no permiten que el disco duro funcione normalmente, puede contactar a nuestro equipo de postventa a support@icewhale.org para que le reemplacen la placa de conexión.
+

El siguiente enlace enumera los modelos de discos duros que pueden usarse normalmente en la prueba interna.
https://www.zimaspace.com/docs/zimacube/HDD-Interface-Usage-Guide
Solución:
Si los métodos anteriores no permiten que el disco duro funcione normalmente, puede contactar a nuestro equipo de postventa a support@icewhale.org para que le reemplacen la placa de conexión.
diff --git a/es/zimacube/Tutorials.html b/es/zimacube/Tutorials.html
index 8cb7731e08..f334103035 100644
--- a/es/zimacube/Tutorials.html
+++ b/es/zimacube/Tutorials.html
@@ -55,8 +55,8 @@
-
-
+
+
@@ -91,7 +91,7 @@
"url": "https://www.zimaspace.com/docs/logo.svg"
}
},
- "datePublished": "1734946633413"
+ "datePublished": "1735019810170"
}
@@ -216,7 +216,7 @@
-
+
Siguiente
diff --git a/es/zimacube/User-Guide.html b/es/zimacube/User-Guide.html
index e26fe8f45c..6b07543d95 100644
--- a/es/zimacube/User-Guide.html
+++ b/es/zimacube/User-Guide.html
@@ -51,8 +51,8 @@
-
-
+
+
@@ -86,7 +86,7 @@
"url": "https://www.zimaspace.com/docs/logo.svg"
}
},
- "datePublished": "1734946633413"
+ "datePublished": "1735019810170"
}
@@ -204,7 +204,7 @@ Título
Sección
diff --git a/es/zimacube/ZimaCube-Bios-Update-Method-.html b/es/zimacube/ZimaCube-Bios-Update-Method-.html
index 724629e30a..9ac59cfc88 100644
--- a/es/zimacube/ZimaCube-Bios-Update-Method-.html
+++ b/es/zimacube/ZimaCube-Bios-Update-Method-.html
@@ -56,8 +56,8 @@
-
-
+
+
@@ -92,7 +92,7 @@
"url": "https://www.zimaspace.com/docs/logo.svg"
}
},
- "datePublished": "1734946633413"
+ "datePublished": "1735019810170"
}
@@ -241,7 +241,7 @@
-
+
AnteriorSiguiente
diff --git a/es/zimacube/ZimaCube-Motherboard-DIY-Fan-Guide-and-Specifications.html b/es/zimacube/ZimaCube-Motherboard-DIY-Fan-Guide-and-Specifications.html
index c6f1d1c2de..32f4b24e91 100644
--- a/es/zimacube/ZimaCube-Motherboard-DIY-Fan-Guide-and-Specifications.html
+++ b/es/zimacube/ZimaCube-Motherboard-DIY-Fan-Guide-and-Specifications.html
@@ -61,8 +61,8 @@
-
-
+
+
@@ -97,7 +97,7 @@
"url": "https://www.zimaspace.com/docs/logo.svg"
}
},
- "datePublished": "1734946633413"
+ "datePublished": "1735019810170"
}
@@ -249,7 +249,7 @@
-
+
AnteriorSiguiente
diff --git a/es/zimacube/ZimaOS-application-content.html b/es/zimacube/ZimaOS-application-content.html
index 57fa5cd759..c306ea8781 100644
--- a/es/zimacube/ZimaOS-application-content.html
+++ b/es/zimacube/ZimaOS-application-content.html
@@ -51,8 +51,8 @@
-
-
+
+
@@ -86,7 +86,7 @@
"url": "https://www.zimaspace.com/docs/logo.svg"
}
},
- "datePublished": "1734946633413"
+ "datePublished": "1735019810170"
}
@@ -204,7 +204,7 @@ Título
Sección
diff --git a/es/zimacube/index.html b/es/zimacube/index.html
index ccc26fae2c..c5851f5430 100644
--- a/es/zimacube/index.html
+++ b/es/zimacube/index.html
@@ -58,8 +58,8 @@
-
-
+
+
@@ -94,7 +94,7 @@
"url": "https://www.zimaspace.com/docs/logo.svg"
}
},
- "datePublished": "1734946633413"
+ "datePublished": "1735019810170"
}
@@ -329,7 +329,7 @@
-
+
Siguiente
diff --git a/es/zimaos/7th-Bay-LED.html b/es/zimaos/7th-Bay-LED.html
index 8bfcd7d949..7e7e444963 100644
--- a/es/zimaos/7th-Bay-LED.html
+++ b/es/zimaos/7th-Bay-LED.html
@@ -53,8 +53,8 @@
-
-
+
+
@@ -89,7 +89,7 @@
"url": "https://www.zimaspace.com/docs/logo.svg"
}
},
- "datePublished": "1734946633413"
+ "datePublished": "1735019810170"
}
@@ -446,7 +446,7 @@
-
+
AnteriorSiguiente
diff --git a/es/zimaos/A-list-of-Contributions.html b/es/zimaos/A-list-of-Contributions.html
index f1ddf0b4ad..be9b3997f4 100644
--- a/es/zimaos/A-list-of-Contributions.html
+++ b/es/zimaos/A-list-of-Contributions.html
@@ -51,8 +51,8 @@
-
-
+
+
@@ -86,7 +86,7 @@
"url": "https://www.zimaspace.com/docs/logo.svg"
}
},
- "datePublished": "1734946633413"
+ "datePublished": "1735019810170"
}
@@ -204,7 +204,7 @@ Título del artículo
Título del párrafo
diff --git a/es/zimaos/Achieve-Fastest-Transfer-Speed.html b/es/zimaos/Achieve-Fastest-Transfer-Speed.html
index 14f6f13baa..d1568b3577 100644
--- a/es/zimaos/Achieve-Fastest-Transfer-Speed.html
+++ b/es/zimaos/Achieve-Fastest-Transfer-Speed.html
@@ -52,8 +52,8 @@
-
-
+
+
@@ -88,7 +88,7 @@
"url": "https://www.zimaspace.com/docs/logo.svg"
}
},
- "datePublished": "1734946633413"
+ "datePublished": "1735019810170"
}
@@ -223,7 +223,7 @@
diff --git a/es/zimaos/Build-Apps.html b/es/zimaos/Build-Apps.html
index e4ad1b541f..d81c586918 100644
--- a/es/zimaos/Build-Apps.html
+++ b/es/zimaos/Build-Apps.html
@@ -51,8 +51,8 @@
-
-
+
+
@@ -86,7 +86,7 @@
"url": "https://www.zimaspace.com/docs/logo.svg"
}
},
- "datePublished": "1734946633413"
+ "datePublished": "1735019810170"
}
@@ -320,7 +320,7 @@
-
+
AnteriorSiguiente
diff --git a/es/zimaos/Build-Multiple-Clones-using-rsync.html b/es/zimaos/Build-Multiple-Clones-using-rsync.html
index 1455df9728..c52bfaa919 100644
--- a/es/zimaos/Build-Multiple-Clones-using-rsync.html
+++ b/es/zimaos/Build-Multiple-Clones-using-rsync.html
@@ -51,8 +51,8 @@
-
-
+
+
@@ -86,7 +86,7 @@
"url": "https://www.zimaspace.com/docs/logo.svg"
}
},
- "datePublished": "1734946633413"
+ "datePublished": "1735019810170"
}
@@ -205,7 +205,7 @@ Construir Múltiples Clones usando rsy
diff --git a/es/zimaos/Connect-with-Cloud-Drives.html b/es/zimaos/Connect-with-Cloud-Drives.html
index 4850323fb8..8b791b3619 100644
--- a/es/zimaos/Connect-with-Cloud-Drives.html
+++ b/es/zimaos/Connect-with-Cloud-Drives.html
@@ -53,8 +53,8 @@
-
-
+
+
@@ -89,7 +89,7 @@
"url": "https://www.zimaspace.com/docs/logo.svg"
}
},
- "datePublished": "1734946633413"
+ "datePublished": "1735019810170"
}
@@ -228,7 +228,7 @@
diff --git a/es/zimaos/Create-Raid6-on-ZimaOS.html b/es/zimaos/Create-Raid6-on-ZimaOS.html
index 459d999179..e53a6170cf 100644
--- a/es/zimaos/Create-Raid6-on-ZimaOS.html
+++ b/es/zimaos/Create-Raid6-on-ZimaOS.html
@@ -57,8 +57,8 @@
-
-
+
+
@@ -93,7 +93,7 @@
"url": "https://www.zimaspace.com/docs/logo.svg"
}
},
- "datePublished": "1734946633413"
+ "datePublished": "1735019810170"
}
@@ -253,7 +253,7 @@
mdadm -Av /dev/md0 /dev/sda /dev/sdb /dev/sdc /dev/sdd
mount /dev/md0 /media/foldername
diff --git a/es/zimaos/Data-Migration.html b/es/zimaos/Data-Migration.html
index 87f6a8ff81..9dbc714c6f 100644
--- a/es/zimaos/Data-Migration.html
+++ b/es/zimaos/Data-Migration.html
@@ -57,8 +57,8 @@
-
-
+
+
@@ -93,7 +93,7 @@
"url": "https://www.zimaspace.com/docs/logo.svg"
}
},
- "datePublished": "1734946633413"
+ "datePublished": "1735019810170"
}
@@ -231,7 +231,7 @@
diff --git a/es/zimaos/Deploy-Radarr-in-ZimaOS.html b/es/zimaos/Deploy-Radarr-in-ZimaOS.html
index ca8a2f17ec..809dd2302d 100644
--- a/es/zimaos/Deploy-Radarr-in-ZimaOS.html
+++ b/es/zimaos/Deploy-Radarr-in-ZimaOS.html
@@ -63,8 +63,8 @@
-
-
+
+
@@ -99,7 +99,7 @@
"url": "https://www.zimaspace.com/docs/logo.svg"
}
},
- "datePublished": "1734946633413"
+ "datePublished": "1735019810170"
}
@@ -234,7 +234,7 @@
diff --git a/es/zimaos/Detailed-Plex-Operation-Guide.html b/es/zimaos/Detailed-Plex-Operation-Guide.html
index 1449f12a91..5846bed6eb 100644
--- a/es/zimaos/Detailed-Plex-Operation-Guide.html
+++ b/es/zimaos/Detailed-Plex-Operation-Guide.html
@@ -67,8 +67,8 @@
-
-
+
+
@@ -103,7 +103,7 @@
"url": "https://www.zimaspace.com/docs/logo.svg"
}
},
- "datePublished": "1734946633413"
+ "datePublished": "1735019810170"
}
@@ -244,7 +244,7 @@
-
+
AnteriorSiguiente
diff --git a/es/zimaos/Features.html b/es/zimaos/Features.html
index d65a7cc9f7..4869fbd84c 100644
--- a/es/zimaos/Features.html
+++ b/es/zimaos/Features.html
@@ -69,8 +69,8 @@
-
-
+
+
@@ -105,7 +105,7 @@
"url": "https://www.zimaspace.com/docs/logo.svg"
}
},
- "datePublished": "1734946633413"
+ "datePublished": "1735019810170"
}
@@ -267,7 +267,7 @@
diff --git a/es/zimaos/Get-Network-ID.html b/es/zimaos/Get-Network-ID.html
index 808ed3bcfb..36c2af88de 100644
--- a/es/zimaos/Get-Network-ID.html
+++ b/es/zimaos/Get-Network-ID.html
@@ -55,8 +55,8 @@
-
-
+
+
@@ -91,7 +91,7 @@
"url": "https://www.zimaspace.com/docs/logo.svg"
}
},
- "datePublished": "1734946633413"
+ "datePublished": "1735019810170"
}
@@ -221,7 +221,7 @@
diff --git a/es/zimaos/Get-Started.html b/es/zimaos/Get-Started.html
index 3cc613b832..bc82393ac4 100644
--- a/es/zimaos/Get-Started.html
+++ b/es/zimaos/Get-Started.html
@@ -66,8 +66,8 @@
-
-
+
+
@@ -102,7 +102,7 @@
"url": "https://www.zimaspace.com/docs/logo.svg"
}
},
- "datePublished": "1734946633413"
+ "datePublished": "1735019810170"
}
@@ -259,7 +259,7 @@
diff --git a/es/zimaos/How-to-Contribute.html b/es/zimaos/How-to-Contribute.html
index 27d5bcfa42..a86c7c8640 100644
--- a/es/zimaos/How-to-Contribute.html
+++ b/es/zimaos/How-to-Contribute.html
@@ -51,8 +51,8 @@
-
-
+
+
@@ -86,7 +86,7 @@
"url": "https://www.zimaspace.com/docs/logo.svg"
}
},
- "datePublished": "1734946633413"
+ "datePublished": "1735019810170"
}
@@ -205,7 +205,7 @@ Cómo Contribuir
diff --git a/es/zimaos/How-to-Manually-Download-the-Large-Language-Model.html b/es/zimaos/How-to-Manually-Download-the-Large-Language-Model.html
index 8094d99ba0..951c5aaa31 100644
--- a/es/zimaos/How-to-Manually-Download-the-Large-Language-Model.html
+++ b/es/zimaos/How-to-Manually-Download-the-Large-Language-Model.html
@@ -51,8 +51,8 @@
-
-
+
+
@@ -86,7 +86,7 @@
"url": "https://www.zimaspace.com/docs/logo.svg"
}
},
- "datePublished": "1734946633413"
+ "datePublished": "1735019810170"
}
@@ -205,7 +205,7 @@ Cómo Descargar Manualmente el Modelo
diff --git a/es/zimaos/How-to-Open-SSH-in-ZimaOS.html b/es/zimaos/How-to-Open-SSH-in-ZimaOS.html
index df0b5d9cd1..73ba37852e 100644
--- a/es/zimaos/How-to-Open-SSH-in-ZimaOS.html
+++ b/es/zimaos/How-to-Open-SSH-in-ZimaOS.html
@@ -53,8 +53,8 @@
-
-
+
+
@@ -89,7 +89,7 @@
"url": "https://www.zimaspace.com/docs/logo.svg"
}
},
- "datePublished": "1734946633413"
+ "datePublished": "1735019810170"
}
@@ -214,7 +214,7 @@
-
+
AnteriorSiguiente
diff --git a/es/zimaos/How-to-download-and-install-ZimaClient.html b/es/zimaos/How-to-download-and-install-ZimaClient.html
index afc5949601..a11c192f8c 100644
--- a/es/zimaos/How-to-download-and-install-ZimaClient.html
+++ b/es/zimaos/How-to-download-and-install-ZimaClient.html
@@ -62,8 +62,8 @@
-
-
+
+
@@ -98,7 +98,7 @@
"url": "https://www.zimaspace.com/docs/logo.svg"
}
},
- "datePublished": "1734946633413"
+ "datePublished": "1735019810170"
}
@@ -262,11 +262,11 @@ john@icewhale.org, describiendo el problema y proporcionando capturas de pantalla (si las hubiera).
+
4. Cómo acceder a los registros y ayudar con la depuración
Cuando ocurra un error/problema, toma una captura de pantalla inmediatamente (si es aplicable) y sal del cliente Zima.
Recupera los registros de las siguientes ubicaciones:
macOS:
~/Library/Application Support/Zima/logs
Windows:
%AppData%\Zima\logs
Empaqueta todos los archivos de registro y envíalos a john@icewhale.org, describiendo el problema y proporcionando capturas de pantalla (si las hubiera).
diff --git a/es/zimaos/How-to-understand-Docker-App's-paths-On-ZimaOS.html b/es/zimaos/How-to-understand-Docker-App's-paths-On-ZimaOS.html
index 1230386968..c79874aabe 100644
--- a/es/zimaos/How-to-understand-Docker-App's-paths-On-ZimaOS.html
+++ b/es/zimaos/How-to-understand-Docker-App's-paths-On-ZimaOS.html
@@ -57,8 +57,8 @@
-
-
+
+
@@ -93,7 +93,7 @@
"url": "https://www.zimaspace.com/docs/logo.svg"
}
},
- "datePublished": "1734946633413"
+ "datePublished": "1735019810170"
}
@@ -232,7 +232,7 @@
-
+
AnteriorSiguiente
diff --git a/es/zimaos/How-to-use-OpenAPI.html b/es/zimaos/How-to-use-OpenAPI.html
index e3435e81d1..38402bf32b 100644
--- a/es/zimaos/How-to-use-OpenAPI.html
+++ b/es/zimaos/How-to-use-OpenAPI.html
@@ -51,8 +51,8 @@
-
-
+
+
@@ -86,7 +86,7 @@
"url": "https://www.zimaspace.com/docs/logo.svg"
}
},
- "datePublished": "1734946633413"
+ "datePublished": "1735019810170"
}
@@ -218,7 +218,7 @@
diff --git a/es/zimaos/Immich-Tutorial.html b/es/zimaos/Immich-Tutorial.html
index 84239a2835..695682635b 100644
--- a/es/zimaos/Immich-Tutorial.html
+++ b/es/zimaos/Immich-Tutorial.html
@@ -79,8 +79,8 @@
-
-
+
+
@@ -115,7 +115,7 @@
"url": "https://www.zimaspace.com/docs/logo.svg"
}
},
- "datePublished": "1734946633413"
+ "datePublished": "1735019810170"
}
@@ -278,7 +278,7 @@
-
+
AnteriorSiguiente
diff --git a/es/zimaos/Install-offline.html b/es/zimaos/Install-offline.html
index 30d5bbf0c4..652e025d30 100644
--- a/es/zimaos/Install-offline.html
+++ b/es/zimaos/Install-offline.html
@@ -55,8 +55,8 @@
-
-
+
+
@@ -91,7 +91,7 @@
"url": "https://www.zimaspace.com/docs/logo.svg"
}
},
- "datePublished": "1734946633413"
+ "datePublished": "1735019810170"
}
@@ -229,7 +229,7 @@ Actualización fuera de línea
diff --git a/es/zimaos/Link-Synology-and-SMB-Shares.html b/es/zimaos/Link-Synology-and-SMB-Shares.html
index 5b68885dce..aa9bab0945 100644
--- a/es/zimaos/Link-Synology-and-SMB-Shares.html
+++ b/es/zimaos/Link-Synology-and-SMB-Shares.html
@@ -63,8 +63,8 @@
-
-
+
+
@@ -99,7 +99,7 @@
"url": "https://www.zimaspace.com/docs/logo.svg"
}
},
- "datePublished": "1734946633413"
+ "datePublished": "1735019810170"
}
@@ -231,7 +231,7 @@
-
+
AnteriorSiguiente
diff --git a/es/zimaos/Media-Server-Setup-with-Jellyfin.html b/es/zimaos/Media-Server-Setup-with-Jellyfin.html
index dddcaeceec..d23c901b96 100644
--- a/es/zimaos/Media-Server-Setup-with-Jellyfin.html
+++ b/es/zimaos/Media-Server-Setup-with-Jellyfin.html
@@ -51,8 +51,8 @@
-
-
+
+
@@ -86,7 +86,7 @@
"url": "https://www.zimaspace.com/docs/logo.svg"
}
},
- "datePublished": "1734946633413"
+ "datePublished": "1735019810170"
}
@@ -205,7 +205,7 @@
diff --git a/es/zimaos/More-RAID-Options.html b/es/zimaos/More-RAID-Options.html
index 6591f9a17e..5bf4431a7a 100644
--- a/es/zimaos/More-RAID-Options.html
+++ b/es/zimaos/More-RAID-Options.html
@@ -57,8 +57,8 @@
-
-
+
+
@@ -93,7 +93,7 @@
"url": "https://www.zimaspace.com/docs/logo.svg"
}
},
- "datePublished": "1734946633413"
+ "datePublished": "1735019810170"
}
@@ -224,7 +224,7 @@
diff --git a/es/zimaos/NVR-Camera-Server.html b/es/zimaos/NVR-Camera-Server.html
index a4b989e472..4e10bec0d9 100644
--- a/es/zimaos/NVR-Camera-Server.html
+++ b/es/zimaos/NVR-Camera-Server.html
@@ -64,8 +64,8 @@
-
-
+
+
@@ -100,7 +100,7 @@
"url": "https://www.zimaspace.com/docs/logo.svg"
}
},
- "datePublished": "1734946633413"
+ "datePublished": "1735019810170"
}
@@ -238,7 +238,7 @@
- Haz clic en ‘Configuración’

- Selecciona ‘Cámara IP’

-- Ingresa la URL RTSP obtenida, por ejemplo: rtsp://admin:Hjj12345@10.0.171.52/stream1.

+- Ingresa la URL RTSP obtenida, por ejemplo: rtsp://admin:Hjj12345@10.0.171.52/stream1.

- Configura la resolución y la tasa de cuadros, por ejemplo: 720x480.
- Después de completar la configuración, puedes ver las imágenes y videos capturados en la interfaz de Kerberos


- También puedes ver el estado de monitoreo en tiempo real en la interfaz principal

@@ -247,7 +247,7 @@
-
+
AnteriorSiguiente
diff --git a/es/zimaos/Networking.html b/es/zimaos/Networking.html
index e0ed344c06..6576fcc53f 100644
--- a/es/zimaos/Networking.html
+++ b/es/zimaos/Networking.html
@@ -51,8 +51,8 @@
-
-
+
+
@@ -86,7 +86,7 @@
"url": "https://www.zimaspace.com/docs/logo.svg"
}
},
- "datePublished": "1734946633413"
+ "datePublished": "1735019810170"
}
@@ -204,7 +204,7 @@ Título del Artículo
Título del Párrafo
diff --git a/es/zimaos/OpenAPI-Live-Preview.html b/es/zimaos/OpenAPI-Live-Preview.html
index a4df576a7e..bb226109ca 100644
--- a/es/zimaos/OpenAPI-Live-Preview.html
+++ b/es/zimaos/OpenAPI-Live-Preview.html
@@ -51,8 +51,8 @@
-
-
+
+
@@ -86,7 +86,7 @@
"url": "https://www.zimaspace.com/docs/logo.svg"
}
},
- "datePublished": "1734946633413"
+ "datePublished": "1735019810170"
}
@@ -220,7 +220,7 @@
-
+
Anterior
diff --git a/es/zimaos/Pi-hole-Deployment-Guide-on-ZimaOS.html b/es/zimaos/Pi-hole-Deployment-Guide-on-ZimaOS.html
index 36249c19c0..39a9d68332 100644
--- a/es/zimaos/Pi-hole-Deployment-Guide-on-ZimaOS.html
+++ b/es/zimaos/Pi-hole-Deployment-Guide-on-ZimaOS.html
@@ -63,8 +63,8 @@
-
-
+
+
@@ -99,7 +99,7 @@
"url": "https://www.zimaspace.com/docs/logo.svg"
}
},
- "datePublished": "1734946633413"
+ "datePublished": "1735019810170"
}
@@ -238,7 +238,7 @@
diff --git a/es/zimaos/Recover-Your-Password.html b/es/zimaos/Recover-Your-Password.html
index 890ef9a84b..e9be46dba4 100644
--- a/es/zimaos/Recover-Your-Password.html
+++ b/es/zimaos/Recover-Your-Password.html
@@ -55,8 +55,8 @@
-
-
+
+
@@ -91,7 +91,7 @@
"url": "https://www.zimaspace.com/docs/logo.svg"
}
},
- "datePublished": "1734946633413"
+ "datePublished": "1735019810170"
}
@@ -222,7 +222,7 @@
-
+
AnteriorSiguiente
diff --git a/es/zimaos/Romote-Access.html b/es/zimaos/Romote-Access.html
index 6498b079ce..53360b6f5c 100644
--- a/es/zimaos/Romote-Access.html
+++ b/es/zimaos/Romote-Access.html
@@ -59,8 +59,8 @@
-
-
+
+
@@ -95,7 +95,7 @@
"url": "https://www.zimaspace.com/docs/logo.svg"
}
},
- "datePublished": "1734946633413"
+ "datePublished": "1735019810170"
}
@@ -237,7 +237,7 @@
-
+
AnteriorSiguiente
diff --git a/es/zimaos/Setup-Python.html b/es/zimaos/Setup-Python.html
index 80e2e91fe2..eae59ce26a 100644
--- a/es/zimaos/Setup-Python.html
+++ b/es/zimaos/Setup-Python.html
@@ -53,8 +53,8 @@
-
-
+
+
@@ -89,7 +89,7 @@
"url": "https://www.zimaspace.com/docs/logo.svg"
}
},
- "datePublished": "1734946633413"
+ "datePublished": "1735019810170"
}
@@ -218,7 +218,7 @@
-
+
AnteriorSiguiente
diff --git a/es/zimaos/Sync-Photos-via-Configurable-CLI.html b/es/zimaos/Sync-Photos-via-Configurable-CLI.html
index c73a318b52..6a89b19e6f 100644
--- a/es/zimaos/Sync-Photos-via-Configurable-CLI.html
+++ b/es/zimaos/Sync-Photos-via-Configurable-CLI.html
@@ -60,8 +60,8 @@
-
-
+
+
@@ -96,7 +96,7 @@
"url": "https://www.zimaspace.com/docs/logo.svg"
}
},
- "datePublished": "1734946633413"
+ "datePublished": "1735019810170"
}
@@ -229,7 +229,7 @@
-
+
AnteriorSiguiente
diff --git a/es/zimaos/Sync-Photos-with-Immich.html b/es/zimaos/Sync-Photos-with-Immich.html
index b146bec76e..09f09255cc 100644
--- a/es/zimaos/Sync-Photos-with-Immich.html
+++ b/es/zimaos/Sync-Photos-with-Immich.html
@@ -66,8 +66,8 @@
-
-
+
+
@@ -102,7 +102,7 @@
"url": "https://www.zimaspace.com/docs/logo.svg"
}
},
- "datePublished": "1734946633413"
+ "datePublished": "1735019810170"
}
@@ -240,7 +240,7 @@
-
+
AnteriorSiguiente
diff --git a/es/zimaos/Thunderbolt-PC-Direct.html b/es/zimaos/Thunderbolt-PC-Direct.html
index 1f7c572fe1..4ba5255e1a 100644
--- a/es/zimaos/Thunderbolt-PC-Direct.html
+++ b/es/zimaos/Thunderbolt-PC-Direct.html
@@ -64,8 +64,8 @@
-
-
+
+
@@ -100,7 +100,7 @@
"url": "https://www.zimaspace.com/docs/logo.svg"
}
},
- "datePublished": "1734946633413"
+ "datePublished": "1735019810170"
}
@@ -400,7 +400,7 @@
-
+
AnteriorSiguiente
diff --git a/es/zimaos/User-Guide.html b/es/zimaos/User-Guide.html
index c1a7bd73a1..948858d3dc 100644
--- a/es/zimaos/User-Guide.html
+++ b/es/zimaos/User-Guide.html
@@ -51,8 +51,8 @@
-
-
+
+
@@ -86,7 +86,7 @@
"url": "https://www.zimaspace.com/docs/logo.svg"
}
},
- "datePublished": "1734946633413"
+ "datePublished": "1735019810170"
}
@@ -205,7 +205,7 @@
diff --git a/es/zimaos/Using-Samba-as-a-Member.html b/es/zimaos/Using-Samba-as-a-Member.html
index fa2a1139c8..5a0c62b99d 100644
--- a/es/zimaos/Using-Samba-as-a-Member.html
+++ b/es/zimaos/Using-Samba-as-a-Member.html
@@ -88,8 +88,8 @@
-
-
+
+
@@ -124,7 +124,7 @@
"url": "https://www.zimaspace.com/docs/logo.svg"
}
},
- "datePublished": "1734946633413"
+ "datePublished": "1735019810170"
}
@@ -393,7 +393,7 @@
diff --git a/es/zimaos/ZFS-Setup.html b/es/zimaos/ZFS-Setup.html
index f60b09ef3c..d613731256 100644
--- a/es/zimaos/ZFS-Setup.html
+++ b/es/zimaos/ZFS-Setup.html
@@ -54,8 +54,8 @@
-
-
+
+
@@ -90,7 +90,7 @@
"url": "https://www.zimaspace.com/docs/logo.svg"
}
},
- "datePublished": "1734946633413"
+ "datePublished": "1735019810170"
}
@@ -213,7 +213,7 @@
diff --git a/es/zimaos/ZimaOS-v1.2.5-Available!.html b/es/zimaos/ZimaOS-v1.2.5-Available!.html
index 25b803121e..0d0e0482d1 100644
--- a/es/zimaos/ZimaOS-v1.2.5-Available!.html
+++ b/es/zimaos/ZimaOS-v1.2.5-Available!.html
@@ -52,8 +52,8 @@
-
-
+
+
@@ -88,7 +88,7 @@
"url": "https://www.zimaspace.com/docs/logo.svg"
}
},
- "datePublished": "1734946633413"
+ "datePublished": "1735019810170"
}
@@ -239,7 +239,7 @@
-
+
AnteriorSiguiente
diff --git a/es/zimaos/iSCSI-usage-tutorial.html b/es/zimaos/iSCSI-usage-tutorial.html
index 165a22560c..0a2fea2cfa 100644
--- a/es/zimaos/iSCSI-usage-tutorial.html
+++ b/es/zimaos/iSCSI-usage-tutorial.html
@@ -62,8 +62,8 @@
-
-
+
+
@@ -98,7 +98,7 @@
"url": "https://www.zimaspace.com/docs/logo.svg"
}
},
- "datePublished": "1734946633413"
+ "datePublished": "1735019810170"
}
@@ -262,7 +262,7 @@
diff --git a/es/zimaos/index.html b/es/zimaos/index.html
index 887ac26d96..14c463a5d6 100644
--- a/es/zimaos/index.html
+++ b/es/zimaos/index.html
@@ -55,8 +55,8 @@
-
-
+
+
@@ -91,7 +91,7 @@
"url": "https://www.zimaspace.com/docs/logo.svg"
}
},
- "datePublished": "1734946633413"
+ "datePublished": "1735019810170"
}
@@ -284,7 +284,7 @@
-
+
Siguiente
diff --git a/es/zimaos/migrate-files-from-Synology-to-ZimaCube.html b/es/zimaos/migrate-files-from-Synology-to-ZimaCube.html
index 26fcee5c82..377637d386 100644
--- a/es/zimaos/migrate-files-from-Synology-to-ZimaCube.html
+++ b/es/zimaos/migrate-files-from-Synology-to-ZimaCube.html
@@ -57,8 +57,8 @@
-
-
+
+
@@ -93,7 +93,7 @@
"url": "https://www.zimaspace.com/docs/logo.svg"
}
},
- "datePublished": "1734946633413"
+ "datePublished": "1735019810170"
}
@@ -234,7 +234,7 @@
-
+
AnteriorSiguiente
diff --git a/es/zimaos/resetnetworksettings.html b/es/zimaos/resetnetworksettings.html
index 8f8e0fa00c..e3cd791885 100644
--- a/es/zimaos/resetnetworksettings.html
+++ b/es/zimaos/resetnetworksettings.html
@@ -54,8 +54,8 @@
-
-
+
+
@@ -90,7 +90,7 @@
"url": "https://www.zimaspace.com/docs/logo.svg"
}
},
- "datePublished": "1734946633413"
+ "datePublished": "1735019810170"
}
@@ -217,7 +217,7 @@
diff --git a/es/zimaos/set-your-SSH.html b/es/zimaos/set-your-SSH.html
index 815a9767cf..fd5af315c4 100644
--- a/es/zimaos/set-your-SSH.html
+++ b/es/zimaos/set-your-SSH.html
@@ -54,8 +54,8 @@
-
-
+
+
@@ -90,7 +90,7 @@
"url": "https://www.zimaspace.com/docs/logo.svg"
}
},
- "datePublished": "1734946633413"
+ "datePublished": "1735019810170"
}
@@ -212,7 +212,7 @@
-
+
AnteriorSiguiente
diff --git a/es/zimaos/setup-emby-server.html b/es/zimaos/setup-emby-server.html
index 441f18fc80..c8780749f3 100644
--- a/es/zimaos/setup-emby-server.html
+++ b/es/zimaos/setup-emby-server.html
@@ -60,8 +60,8 @@
-
-
+
+
@@ -96,7 +96,7 @@
"url": "https://www.zimaspace.com/docs/logo.svg"
}
},
- "datePublished": "1734946633413"
+ "datePublished": "1735019810170"
}
@@ -243,7 +243,7 @@
-
+
AnteriorSiguiente
diff --git a/es/zimaos/share-via-link.html b/es/zimaos/share-via-link.html
index 129eacf863..68204d6afb 100644
--- a/es/zimaos/share-via-link.html
+++ b/es/zimaos/share-via-link.html
@@ -51,8 +51,8 @@
-
-
+
+
@@ -86,7 +86,7 @@
"url": "https://www.zimaspace.com/docs/logo.svg"
}
},
- "datePublished": "1734946633413"
+ "datePublished": "1735019810170"
}
@@ -233,7 +233,7 @@
diff --git a/es/zimaos/v-1.2.2.html b/es/zimaos/v-1.2.2.html
index ba2a823663..f43000cefd 100644
--- a/es/zimaos/v-1.2.2.html
+++ b/es/zimaos/v-1.2.2.html
@@ -51,8 +51,8 @@
-
-
+
+
@@ -86,7 +86,7 @@
"url": "https://www.zimaspace.com/docs/logo.svg"
}
},
- "datePublished": "1734946633413"
+ "datePublished": "1735019810170"
}
@@ -230,7 +230,7 @@
-
+
AnteriorSiguiente
diff --git a/es/zimaos/v-1.2.3.html b/es/zimaos/v-1.2.3.html
index c270e9bc59..ea27b5afdb 100644
--- a/es/zimaos/v-1.2.3.html
+++ b/es/zimaos/v-1.2.3.html
@@ -52,8 +52,8 @@
-
-
+
+
@@ -88,7 +88,7 @@
"url": "https://www.zimaspace.com/docs/logo.svg"
}
},
- "datePublished": "1734946633413"
+ "datePublished": "1735019810170"
}
@@ -246,7 +246,7 @@
diff --git a/es/zimaos/v-1.2.4.html b/es/zimaos/v-1.2.4.html
index 42cec8bd27..00c09c3383 100644
--- a/es/zimaos/v-1.2.4.html
+++ b/es/zimaos/v-1.2.4.html
@@ -52,8 +52,8 @@
-
-
+
+
@@ -88,7 +88,7 @@
"url": "https://www.zimaspace.com/docs/logo.svg"
}
},
- "datePublished": "1734946633413"
+ "datePublished": "1735019810170"
}
@@ -226,7 +226,7 @@
-
+
AnteriorSiguiente
diff --git a/es/zimaos/v1.3.0.html b/es/zimaos/v1.3.0.html
index 11ec61bc9f..30910b1534 100644
--- a/es/zimaos/v1.3.0.html
+++ b/es/zimaos/v1.3.0.html
@@ -52,8 +52,8 @@
-
-
+
+
@@ -88,7 +88,7 @@
"url": "https://www.zimaspace.com/docs/logo.svg"
}
},
- "datePublished": "1734946633413"
+ "datePublished": "1735019810170"
}
@@ -239,7 +239,7 @@
-
+
AnteriorSiguiente
diff --git a/es/zimaos/webtorrent-feature.html b/es/zimaos/webtorrent-feature.html
index f0ac345ee5..934b448fa8 100644
--- a/es/zimaos/webtorrent-feature.html
+++ b/es/zimaos/webtorrent-feature.html
@@ -51,8 +51,8 @@
-
-
+
+
@@ -86,7 +86,7 @@
"url": "https://www.zimaspace.com/docs/logo.svg"
}
},
- "datePublished": "1734946633413"
+ "datePublished": "1735019810170"
}
@@ -233,7 +233,7 @@
diff --git a/faq/How-to-check-IP-address.html b/faq/How-to-check-IP-address.html
index 6a77c14117..32b972e3f7 100644
--- a/faq/How-to-check-IP-address.html
+++ b/faq/How-to-check-IP-address.html
@@ -57,8 +57,8 @@
-
-
+
+
@@ -93,7 +93,7 @@
"url": "https://www.zimaspace.com/docs/logo.svg"
}
},
- "datePublished": "1734946633417"
+ "datePublished": "1735019810170"
}
@@ -242,7 +242,7 @@
diff --git a/faq/Restore-factory-settings.html b/faq/Restore-factory-settings.html
index 2ebf536ca9..99b1f45efb 100644
--- a/faq/Restore-factory-settings.html
+++ b/faq/Restore-factory-settings.html
@@ -65,8 +65,8 @@
-
-
+
+
@@ -101,7 +101,7 @@
"url": "https://www.zimaspace.com/docs/logo.svg"
}
},
- "datePublished": "1734946633417"
+ "datePublished": "1735019810170"
}
@@ -287,7 +287,7 @@
-
+
PrevNext
diff --git a/faq/Upgrade-Motherboard-BIOS-Version.html b/faq/Upgrade-Motherboard-BIOS-Version.html
index dbc1823ae9..23ef27469f 100644
--- a/faq/Upgrade-Motherboard-BIOS-Version.html
+++ b/faq/Upgrade-Motherboard-BIOS-Version.html
@@ -51,8 +51,8 @@
-
-
+
+
@@ -86,7 +86,7 @@
"url": "https://www.zimaspace.com/docs/logo.svg"
}
},
- "datePublished": "1734946633417"
+ "datePublished": "1735019810170"
}
@@ -258,7 +258,7 @@
-
+
PrevNext
diff --git a/faq/index.html b/faq/index.html
index 6ac29939ae..fb51c6ecff 100644
--- a/faq/index.html
+++ b/faq/index.html
@@ -52,8 +52,8 @@
-
-
+
+
@@ -88,7 +88,7 @@
"url": "https://www.zimaspace.com/docs/logo.svg"
}
},
- "datePublished": "1734946633417"
+ "datePublished": "1735019810170"
}
@@ -222,7 +222,7 @@
diff --git a/index.html b/index.html
index d81f890aee..965b702fb5 100644
--- a/index.html
+++ b/index.html
@@ -51,8 +51,8 @@
-
-
+
+
@@ -86,7 +86,7 @@
"url": "https://www.zimaspace.com/docs/logo.svg"
}
},
- "datePublished": "1734946634053"
+ "datePublished": "1735019810810"
}
@@ -267,7 +267,7 @@
diff --git a/jp/faq/test-files.html b/jp/faq/test-files.html
index 0706963d83..0addbe13c9 100644
--- a/jp/faq/test-files.html
+++ b/jp/faq/test-files.html
@@ -51,8 +51,8 @@
-
-
+
+
@@ -86,7 +86,7 @@
"url": "https://www.zimaspace.com/docs/logo.svg"
}
},
- "datePublished": "1734946634053"
+ "datePublished": "1735019810810"
}
@@ -207,7 +207,7 @@
-
+
次へ
diff --git a/jp/zimaboard/All-in-one-routing-system-OpenWRT.html b/jp/zimaboard/All-in-one-routing-system-OpenWRT.html
index 3abc97ffa3..f495d519a3 100644
--- a/jp/zimaboard/All-in-one-routing-system-OpenWRT.html
+++ b/jp/zimaboard/All-in-one-routing-system-OpenWRT.html
@@ -59,8 +59,8 @@
-
-
+
+
@@ -95,7 +95,7 @@
"url": "https://www.zimaspace.com/docs/logo.svg"
}
},
- "datePublished": "1734946634053"
+ "datePublished": "1735019810810"
}
@@ -245,7 +245,7 @@
-
+
前へ次へ
diff --git a/jp/zimaboard/Basic-functions-of-dedicated-systems.html b/jp/zimaboard/Basic-functions-of-dedicated-systems.html
index 860caeb649..6241e151d9 100644
--- a/jp/zimaboard/Basic-functions-of-dedicated-systems.html
+++ b/jp/zimaboard/Basic-functions-of-dedicated-systems.html
@@ -66,8 +66,8 @@
-
-
+
+
@@ -102,7 +102,7 @@
"url": "https://www.zimaspace.com/docs/logo.svg"
}
},
- "datePublished": "1734946634053"
+ "datePublished": "1735019810810"
}
@@ -257,7 +257,7 @@
-
+
前へ次へ
diff --git a/jp/zimaboard/Build-a-75-inch-4K-Arcade-with-ZimaBoard-and-Batocera.html b/jp/zimaboard/Build-a-75-inch-4K-Arcade-with-ZimaBoard-and-Batocera.html
index 729fd939e0..df40d9c917 100644
--- a/jp/zimaboard/Build-a-75-inch-4K-Arcade-with-ZimaBoard-and-Batocera.html
+++ b/jp/zimaboard/Build-a-75-inch-4K-Arcade-with-ZimaBoard-and-Batocera.html
@@ -72,8 +72,8 @@
-
-
+
+
@@ -108,7 +108,7 @@
"url": "https://www.zimaspace.com/docs/logo.svg"
}
},
- "datePublished": "1734946634053"
+ "datePublished": "1735019810810"
}
@@ -294,7 +294,7 @@
diff --git a/jp/zimaboard/Enable-WOL-on-Zimaboard.html b/jp/zimaboard/Enable-WOL-on-Zimaboard.html
index f47c307d1d..52c1ee97cd 100644
--- a/jp/zimaboard/Enable-WOL-on-Zimaboard.html
+++ b/jp/zimaboard/Enable-WOL-on-Zimaboard.html
@@ -61,8 +61,8 @@
-
-
+
+
@@ -97,7 +97,7 @@
"url": "https://www.zimaspace.com/docs/logo.svg"
}
},
- "datePublished": "1734946634053"
+ "datePublished": "1735019810810"
}
@@ -283,7 +283,7 @@
-
+
前へ次へ
diff --git a/jp/zimaboard/Hardware-Brief.html b/jp/zimaboard/Hardware-Brief.html
index 9f75351950..7ec5a495f3 100644
--- a/jp/zimaboard/Hardware-Brief.html
+++ b/jp/zimaboard/Hardware-Brief.html
@@ -52,8 +52,8 @@
-
-
+
+
@@ -88,7 +88,7 @@
"url": "https://www.zimaspace.com/docs/logo.svg"
}
},
- "datePublished": "1734946634053"
+ "datePublished": "1735019810810"
}
@@ -229,7 +229,7 @@
-
+
前へ次へ
diff --git a/jp/zimaboard/Hardware-Interface-Introduction.html b/jp/zimaboard/Hardware-Interface-Introduction.html
index ccf810360c..a34f3274de 100644
--- a/jp/zimaboard/Hardware-Interface-Introduction.html
+++ b/jp/zimaboard/Hardware-Interface-Introduction.html
@@ -54,8 +54,8 @@
-
-
+
+
@@ -90,7 +90,7 @@
"url": "https://www.zimaspace.com/docs/logo.svg"
}
},
- "datePublished": "1734946634053"
+ "datePublished": "1735019810810"
}
@@ -225,7 +225,7 @@
-
+
前へ次へ
diff --git a/jp/zimaboard/How-to-check-IP-address.html b/jp/zimaboard/How-to-check-IP-address.html
index f0cb11fd35..91002cb468 100644
--- a/jp/zimaboard/How-to-check-IP-address.html
+++ b/jp/zimaboard/How-to-check-IP-address.html
@@ -57,8 +57,8 @@
-
-
+
+
@@ -93,7 +93,7 @@
"url": "https://www.zimaspace.com/docs/logo.svg"
}
},
- "datePublished": "1734946634053"
+ "datePublished": "1735019810810"
}
@@ -242,7 +242,7 @@
diff --git a/jp/zimaboard/MineCraft-Friendship-Service.html b/jp/zimaboard/MineCraft-Friendship-Service.html
index 65e0a3cc6e..a95ba34312 100644
--- a/jp/zimaboard/MineCraft-Friendship-Service.html
+++ b/jp/zimaboard/MineCraft-Friendship-Service.html
@@ -64,8 +64,8 @@
-
-
+
+
@@ -100,7 +100,7 @@
"url": "https://www.zimaspace.com/docs/logo.svg"
}
},
- "datePublished": "1734946634053"
+ "datePublished": "1735019810810"
}
@@ -280,7 +280,7 @@
diff --git a/jp/zimaboard/Openwrt-eMMc-boot.html b/jp/zimaboard/Openwrt-eMMc-boot.html
index 15653d6195..de932b1e7e 100644
--- a/jp/zimaboard/Openwrt-eMMc-boot.html
+++ b/jp/zimaboard/Openwrt-eMMc-boot.html
@@ -59,8 +59,8 @@
-
-
+
+
@@ -95,7 +95,7 @@
"url": "https://www.zimaspace.com/docs/logo.svg"
}
},
- "datePublished": "1734946634053"
+ "datePublished": "1735019810810"
}
@@ -277,7 +277,7 @@
-
+
前へ次へ
diff --git a/jp/zimaboard/Power-on-Zimablade.html b/jp/zimaboard/Power-on-Zimablade.html
index 0c91d2bd9c..be1d28b0c6 100644
--- a/jp/zimaboard/Power-on-Zimablade.html
+++ b/jp/zimaboard/Power-on-Zimablade.html
@@ -66,8 +66,8 @@
-
-
+
+
@@ -102,7 +102,7 @@
"url": "https://www.zimaspace.com/docs/logo.svg"
}
},
- "datePublished": "1734946634053"
+ "datePublished": "1735019810810"
}
@@ -279,7 +279,7 @@
-
+
前へ次へ
diff --git a/jp/zimaboard/Restore-factory-settings.html b/jp/zimaboard/Restore-factory-settings.html
index 38db6400a1..722db3c16f 100644
--- a/jp/zimaboard/Restore-factory-settings.html
+++ b/jp/zimaboard/Restore-factory-settings.html
@@ -65,8 +65,8 @@
-
-
+
+
@@ -101,7 +101,7 @@
"url": "https://www.zimaspace.com/docs/logo.svg"
}
},
- "datePublished": "1734946634053"
+ "datePublished": "1735019810810"
}
@@ -287,7 +287,7 @@
diff --git a/jp/zimaboard/Self-Deploying-Applications.html b/jp/zimaboard/Self-Deploying-Applications.html
index 51300f6a1a..73ddb4d3a7 100644
--- a/jp/zimaboard/Self-Deploying-Applications.html
+++ b/jp/zimaboard/Self-Deploying-Applications.html
@@ -66,8 +66,8 @@
-
-
+
+
@@ -102,7 +102,7 @@
"url": "https://www.zimaspace.com/docs/logo.svg"
}
},
- "datePublished": "1734946634053"
+ "datePublished": "1735019810810"
}
@@ -261,7 +261,7 @@
diff --git a/jp/zimaboard/Small-body-Big-applications-OMV-First-Experience.html b/jp/zimaboard/Small-body-Big-applications-OMV-First-Experience.html
index 67faa72735..e19f5cb90f 100644
--- a/jp/zimaboard/Small-body-Big-applications-OMV-First-Experience.html
+++ b/jp/zimaboard/Small-body-Big-applications-OMV-First-Experience.html
@@ -76,8 +76,8 @@
-
-
+
+
@@ -112,7 +112,7 @@
"url": "https://www.zimaspace.com/docs/logo.svg"
}
},
- "datePublished": "1734946634053"
+ "datePublished": "1735019810810"
}
@@ -293,7 +293,7 @@
-
+
前へ次へ
diff --git a/jp/zimaboard/Small-body-Big-applications-OMV-install.html b/jp/zimaboard/Small-body-Big-applications-OMV-install.html
index e9450cf87c..007d71532f 100644
--- a/jp/zimaboard/Small-body-Big-applications-OMV-install.html
+++ b/jp/zimaboard/Small-body-Big-applications-OMV-install.html
@@ -63,8 +63,8 @@
-
-
+
+
@@ -99,7 +99,7 @@
"url": "https://www.zimaspace.com/docs/logo.svg"
}
},
- "datePublished": "1734946634053"
+ "datePublished": "1735019810810"
}
@@ -263,7 +263,7 @@
-
+
前へ次へ
diff --git a/jp/zimaboard/Syncthing.html b/jp/zimaboard/Syncthing.html
index f879a828f2..255f9c945b 100644
--- a/jp/zimaboard/Syncthing.html
+++ b/jp/zimaboard/Syncthing.html
@@ -61,8 +61,8 @@
-
-
+
+
@@ -97,7 +97,7 @@
"url": "https://www.zimaspace.com/docs/logo.svg"
}
},
- "datePublished": "1734946634053"
+ "datePublished": "1735019810810"
}
@@ -261,7 +261,7 @@
-
+
前へ次へ
diff --git a/jp/zimaboard/Universal-third-party-system-installation-tutorial.html b/jp/zimaboard/Universal-third-party-system-installation-tutorial.html
index e052dbfcd2..953484342b 100644
--- a/jp/zimaboard/Universal-third-party-system-installation-tutorial.html
+++ b/jp/zimaboard/Universal-third-party-system-installation-tutorial.html
@@ -59,8 +59,8 @@
-
-
+
+
@@ -95,7 +95,7 @@
"url": "https://www.zimaspace.com/docs/logo.svg"
}
},
- "datePublished": "1734946634053"
+ "datePublished": "1735019810810"
}
@@ -247,7 +247,7 @@
-
+
前へ次へ
diff --git a/jp/zimaboard/Unraid-First-Experience-at-$129-Installation.html b/jp/zimaboard/Unraid-First-Experience-at-$129-Installation.html
index 380bba6bb7..b0cea46a62 100644
--- a/jp/zimaboard/Unraid-First-Experience-at-$129-Installation.html
+++ b/jp/zimaboard/Unraid-First-Experience-at-$129-Installation.html
@@ -69,8 +69,8 @@
-
-
+
+
@@ -105,7 +105,7 @@
"url": "https://www.zimaspace.com/docs/logo.svg"
}
},
- "datePublished": "1734946634053"
+ "datePublished": "1735019810810"
}
@@ -269,7 +269,7 @@
-
+
前へ次へ
diff --git a/jp/zimaboard/Upgrade-Motherboard-BIOS-Version.html b/jp/zimaboard/Upgrade-Motherboard-BIOS-Version.html
index 6226baacaa..38b36c8533 100644
--- a/jp/zimaboard/Upgrade-Motherboard-BIOS-Version.html
+++ b/jp/zimaboard/Upgrade-Motherboard-BIOS-Version.html
@@ -51,8 +51,8 @@
-
-
+
+
@@ -86,7 +86,7 @@
"url": "https://www.zimaspace.com/docs/logo.svg"
}
},
- "datePublished": "1734946634053"
+ "datePublished": "1735019810810"
}
@@ -258,7 +258,7 @@
-
+
前へ次へ
diff --git a/jp/zimaboard/VR-Audio-And-Video-Experience-Oculus.html b/jp/zimaboard/VR-Audio-And-Video-Experience-Oculus.html
index 61a42991dc..3e24c4374c 100644
--- a/jp/zimaboard/VR-Audio-And-Video-Experience-Oculus.html
+++ b/jp/zimaboard/VR-Audio-And-Video-Experience-Oculus.html
@@ -59,8 +59,8 @@
-
-
+
+
@@ -95,7 +95,7 @@
"url": "https://www.zimaspace.com/docs/logo.svg"
}
},
- "datePublished": "1734946634053"
+ "datePublished": "1735019810810"
}
@@ -233,7 +233,7 @@
-
+
前へ次へ
diff --git a/jp/zimaboard/index.html b/jp/zimaboard/index.html
index 91b795e3e7..3dca0430f7 100644
--- a/jp/zimaboard/index.html
+++ b/jp/zimaboard/index.html
@@ -60,8 +60,8 @@
-
-
+
+
@@ -96,7 +96,7 @@
"url": "https://www.zimaspace.com/docs/logo.svg"
}
},
- "datePublished": "1734946634053"
+ "datePublished": "1735019810810"
}
@@ -243,7 +243,7 @@
-
+
次へ
diff --git a/jp/zimacube/About-ZimaOS.html b/jp/zimacube/About-ZimaOS.html
index a2f0c02900..c9b3263994 100644
--- a/jp/zimacube/About-ZimaOS.html
+++ b/jp/zimacube/About-ZimaOS.html
@@ -51,8 +51,8 @@
-
-
+
+
@@ -86,7 +86,7 @@
"url": "https://www.zimaspace.com/docs/logo.svg"
}
},
- "datePublished": "1734946634053"
+ "datePublished": "1735019810810"
}
@@ -204,7 +204,7 @@ タイトル
セクション
diff --git a/jp/zimacube/Advanced-Using.html b/jp/zimacube/Advanced-Using.html
index 960e7234fe..d267f86611 100644
--- a/jp/zimacube/Advanced-Using.html
+++ b/jp/zimacube/Advanced-Using.html
@@ -51,8 +51,8 @@
-
-
+
+
@@ -86,7 +86,7 @@
"url": "https://www.zimaspace.com/docs/logo.svg"
}
},
- "datePublished": "1734946634053"
+ "datePublished": "1735019810810"
}
@@ -204,7 +204,7 @@ タイトル
セクション
diff --git a/jp/zimacube/Assembly-Tutorial.html b/jp/zimacube/Assembly-Tutorial.html
index f9df8352a9..3429af2cd2 100644
--- a/jp/zimacube/Assembly-Tutorial.html
+++ b/jp/zimacube/Assembly-Tutorial.html
@@ -110,8 +110,8 @@
-
-
+
+
@@ -146,7 +146,7 @@
"url": "https://www.zimaspace.com/docs/logo.svg"
}
},
- "datePublished": "1734946634053"
+ "datePublished": "1735019810810"
}
@@ -511,7 +511,7 @@ シャーシの分解完了
diff --git a/jp/zimacube/Auto-Power-On.html b/jp/zimacube/Auto-Power-On.html
index 7009d0906d..bc78a99003 100644
--- a/jp/zimacube/Auto-Power-On.html
+++ b/jp/zimacube/Auto-Power-On.html
@@ -55,8 +55,8 @@
-
-
+
+
@@ -91,7 +91,7 @@
"url": "https://www.zimaspace.com/docs/logo.svg"
}
},
- "datePublished": "1734946634053"
+ "datePublished": "1735019810810"
}
@@ -216,7 +216,7 @@
-
+
前へ次へ
diff --git a/jp/zimacube/BIOS-Configuration.html b/jp/zimacube/BIOS-Configuration.html
index 53c86fddcf..88e505b493 100644
--- a/jp/zimacube/BIOS-Configuration.html
+++ b/jp/zimacube/BIOS-Configuration.html
@@ -51,8 +51,8 @@
-
-
+
+
@@ -86,7 +86,7 @@
"url": "https://www.zimaspace.com/docs/logo.svg"
}
},
- "datePublished": "1734946634053"
+ "datePublished": "1735019810810"
}
@@ -205,7 +205,7 @@ BIOS設定
diff --git a/jp/zimacube/Creating-RAID-Troubleshooting-Guide.html b/jp/zimacube/Creating-RAID-Troubleshooting-Guide.html
index 0497b1a4f9..f826a67569 100644
--- a/jp/zimacube/Creating-RAID-Troubleshooting-Guide.html
+++ b/jp/zimacube/Creating-RAID-Troubleshooting-Guide.html
@@ -56,8 +56,8 @@
-
-
+
+
@@ -92,7 +92,7 @@
"url": "https://www.zimaspace.com/docs/logo.svg"
}
},
- "datePublished": "1734946634053"
+ "datePublished": "1735019810810"
}
@@ -215,7 +215,7 @@
-
+
前へ次へ
diff --git a/jp/zimacube/Detailed-Plex-Operation-Guide.html b/jp/zimacube/Detailed-Plex-Operation-Guide.html
index 2c5108892d..2e0404e1ad 100644
--- a/jp/zimacube/Detailed-Plex-Operation-Guide.html
+++ b/jp/zimacube/Detailed-Plex-Operation-Guide.html
@@ -67,8 +67,8 @@
-
-
+
+
@@ -103,7 +103,7 @@
"url": "https://www.zimaspace.com/docs/logo.svg"
}
},
- "datePublished": "1734946634057"
+ "datePublished": "1735019810810"
}
@@ -244,7 +244,7 @@
diff --git "a/jp/zimacube/From-Synology-to-ZimaCube\357\274\214migrate-all-files!.html" "b/jp/zimacube/From-Synology-to-ZimaCube\357\274\214migrate-all-files!.html"
index b757f3e66f..2e0a62bce8 100644
--- "a/jp/zimacube/From-Synology-to-ZimaCube\357\274\214migrate-all-files!.html"
+++ "b/jp/zimacube/From-Synology-to-ZimaCube\357\274\214migrate-all-files!.html"
@@ -57,8 +57,8 @@
-
-
+
+
@@ -93,7 +93,7 @@
"url": "https://www.zimaspace.com/docs/logo.svg"
}
},
- "datePublished": "1734946634057"
+ "datePublished": "1735019810810"
}
@@ -234,7 +234,7 @@
-
+
次へ
diff --git a/jp/zimacube/GPU-Expansion.html b/jp/zimacube/GPU-Expansion.html
index b82824641c..87b63bf844 100644
--- a/jp/zimacube/GPU-Expansion.html
+++ b/jp/zimacube/GPU-Expansion.html
@@ -64,8 +64,8 @@
-
-
+
+
@@ -100,7 +100,7 @@
"url": "https://www.zimaspace.com/docs/logo.svg"
}
},
- "datePublished": "1734946634057"
+ "datePublished": "1735019810810"
}
@@ -315,7 +315,7 @@
-
+
前へ次へ
diff --git a/jp/zimacube/HDD-Interface-Usage-Guide.html b/jp/zimacube/HDD-Interface-Usage-Guide.html
index 48296be25f..f49b79a587 100644
--- a/jp/zimacube/HDD-Interface-Usage-Guide.html
+++ b/jp/zimacube/HDD-Interface-Usage-Guide.html
@@ -51,8 +51,8 @@
-
-
+
+
@@ -86,7 +86,7 @@
"url": "https://www.zimaspace.com/docs/logo.svg"
}
},
- "datePublished": "1734946634057"
+ "datePublished": "1735019810810"
}
@@ -398,7 +398,7 @@
-
+
前へ次へ
diff --git a/jp/zimacube/Hardware-Brief.html b/jp/zimacube/Hardware-Brief.html
index d809dd73bd..f582c2ec16 100644
--- a/jp/zimacube/Hardware-Brief.html
+++ b/jp/zimacube/Hardware-Brief.html
@@ -54,8 +54,8 @@
-
-
+
+
@@ -90,7 +90,7 @@
"url": "https://www.zimaspace.com/docs/logo.svg"
}
},
- "datePublished": "1734946634057"
+ "datePublished": "1735019810810"
}
@@ -234,7 +234,7 @@
-
+
前へ次へ
diff --git a/jp/zimacube/Hardware-Details.html b/jp/zimacube/Hardware-Details.html
index 0446f6d2e9..2ec5edc239 100644
--- a/jp/zimacube/Hardware-Details.html
+++ b/jp/zimacube/Hardware-Details.html
@@ -51,8 +51,8 @@
-
-
+
+
@@ -86,7 +86,7 @@
"url": "https://www.zimaspace.com/docs/logo.svg"
}
},
- "datePublished": "1734946634057"
+ "datePublished": "1735019810810"
}
@@ -254,7 +254,7 @@ 风扇接口说明
USB 端口说明
diff --git a/jp/zimacube/How-to-Install-ZimaOS.html b/jp/zimacube/How-to-Install-ZimaOS.html
index bd10a5b9ae..51542a092b 100644
--- a/jp/zimacube/How-to-Install-ZimaOS.html
+++ b/jp/zimacube/How-to-Install-ZimaOS.html
@@ -62,8 +62,8 @@
-
-
+
+
@@ -98,7 +98,7 @@
"url": "https://www.zimaspace.com/docs/logo.svg"
}
},
- "datePublished": "1734946634057"
+ "datePublished": "1735019810810"
}
@@ -233,7 +233,7 @@
diff --git a/jp/zimacube/How-to-Install-and-Remove-the-7th-Bay.html b/jp/zimacube/How-to-Install-and-Remove-the-7th-Bay.html
index 69214fb5ef..5a62e299cb 100644
--- a/jp/zimacube/How-to-Install-and-Remove-the-7th-Bay.html
+++ b/jp/zimacube/How-to-Install-and-Remove-the-7th-Bay.html
@@ -58,8 +58,8 @@
-
-
+
+
@@ -94,7 +94,7 @@
"url": "https://www.zimaspace.com/docs/logo.svg"
}
},
- "datePublished": "1734946634057"
+ "datePublished": "1735019810810"
}
@@ -219,7 +219,7 @@
-
+
次へ
diff --git a/jp/zimacube/How-to-Open-SSH-in-ZimaOS.html b/jp/zimacube/How-to-Open-SSH-in-ZimaOS.html
index e29b2db8f1..38ebde6740 100644
--- a/jp/zimacube/How-to-Open-SSH-in-ZimaOS.html
+++ b/jp/zimacube/How-to-Open-SSH-in-ZimaOS.html
@@ -53,8 +53,8 @@
-
-
+
+
@@ -89,7 +89,7 @@
"url": "https://www.zimaspace.com/docs/logo.svg"
}
},
- "datePublished": "1734946634057"
+ "datePublished": "1735019810810"
}
@@ -214,7 +214,7 @@
-
+
次へ
diff --git a/jp/zimacube/How-to-understand-Docker-App's-paths-On-ZimaOS.html b/jp/zimacube/How-to-understand-Docker-App's-paths-On-ZimaOS.html
index 3c8e0a86fc..0b6f431f68 100644
--- a/jp/zimacube/How-to-understand-Docker-App's-paths-On-ZimaOS.html
+++ b/jp/zimacube/How-to-understand-Docker-App's-paths-On-ZimaOS.html
@@ -57,8 +57,8 @@
-
-
+
+
@@ -93,7 +93,7 @@
"url": "https://www.zimaspace.com/docs/logo.svg"
}
},
- "datePublished": "1734946634057"
+ "datePublished": "1735019810810"
}
@@ -232,7 +232,7 @@
-
+
次へ
diff --git a/jp/zimacube/Install-TrueNAS.html b/jp/zimacube/Install-TrueNAS.html
index a12c5c92a4..11f4acee24 100644
--- a/jp/zimacube/Install-TrueNAS.html
+++ b/jp/zimacube/Install-TrueNAS.html
@@ -62,8 +62,8 @@
-
-
+
+
@@ -98,7 +98,7 @@
"url": "https://www.zimaspace.com/docs/logo.svg"
}
},
- "datePublished": "1734946634057"
+ "datePublished": "1735019810810"
}
@@ -234,7 +234,7 @@
-
+
前へ次へ
diff --git a/jp/zimacube/Install-UnRAID.html b/jp/zimacube/Install-UnRAID.html
index f5b61cf5b4..e90394f2f0 100644
--- a/jp/zimacube/Install-UnRAID.html
+++ b/jp/zimacube/Install-UnRAID.html
@@ -67,8 +67,8 @@
-
-
+
+
@@ -103,7 +103,7 @@
"url": "https://www.zimaspace.com/docs/logo.svg"
}
},
- "datePublished": "1734946634057"
+ "datePublished": "1735019810810"
}
@@ -231,7 +231,7 @@
-
+
前へ次へ
diff --git a/jp/zimacube/Instructions-for-use-of-the-7th-Bay.html b/jp/zimacube/Instructions-for-use-of-the-7th-Bay.html
index 896d3996e3..a72d016f59 100644
--- a/jp/zimacube/Instructions-for-use-of-the-7th-Bay.html
+++ b/jp/zimacube/Instructions-for-use-of-the-7th-Bay.html
@@ -64,8 +64,8 @@
-
-
+
+
@@ -100,7 +100,7 @@
"url": "https://www.zimaspace.com/docs/logo.svg"
}
},
- "datePublished": "1734946634057"
+ "datePublished": "1735019810810"
}
@@ -240,7 +240,7 @@
-
+
前へ次へ
diff --git a/jp/zimacube/Memory-Test-Tutorial.html b/jp/zimacube/Memory-Test-Tutorial.html
index 5ffcc9ea67..590db5373a 100644
--- a/jp/zimacube/Memory-Test-Tutorial.html
+++ b/jp/zimacube/Memory-Test-Tutorial.html
@@ -58,8 +58,8 @@
-
-
+
+
@@ -94,7 +94,7 @@
"url": "https://www.zimaspace.com/docs/logo.svg"
}
},
- "datePublished": "1734946634057"
+ "datePublished": "1735019810810"
}
@@ -227,7 +227,7 @@
-
+
前へ次へ
diff --git a/jp/zimacube/PC-Direct.html b/jp/zimacube/PC-Direct.html
index f8d32375e3..3874027c02 100644
--- a/jp/zimacube/PC-Direct.html
+++ b/jp/zimacube/PC-Direct.html
@@ -65,8 +65,8 @@
-
-
+
+
@@ -101,7 +101,7 @@
"url": "https://www.zimaspace.com/docs/logo.svg"
}
},
- "datePublished": "1734946634057"
+ "datePublished": "1735019810810"
}
@@ -294,7 +294,7 @@
diff --git a/jp/zimacube/Plex-and-GPU-Transcoding.html b/jp/zimacube/Plex-and-GPU-Transcoding.html
index 80b9339951..582bbc3dd9 100644
--- a/jp/zimacube/Plex-and-GPU-Transcoding.html
+++ b/jp/zimacube/Plex-and-GPU-Transcoding.html
@@ -60,8 +60,8 @@
-
-
+
+
@@ -96,7 +96,7 @@
"url": "https://www.zimaspace.com/docs/logo.svg"
}
},
- "datePublished": "1734946634057"
+ "datePublished": "1735019810810"
}
@@ -280,7 +280,7 @@
diff --git a/jp/zimacube/Quick-Start.html b/jp/zimacube/Quick-Start.html
index a8d670541f..790d810910 100644
--- a/jp/zimacube/Quick-Start.html
+++ b/jp/zimacube/Quick-Start.html
@@ -59,8 +59,8 @@
-
-
+
+
@@ -95,7 +95,7 @@
"url": "https://www.zimaspace.com/docs/logo.svg"
}
},
- "datePublished": "1734946634057"
+ "datePublished": "1735019810810"
}
@@ -351,7 +351,7 @@
-
+
次へ
diff --git a/jp/zimacube/RAID-SSD-Expansion.html b/jp/zimacube/RAID-SSD-Expansion.html
index ffefc997f8..cfb145fd41 100644
--- a/jp/zimacube/RAID-SSD-Expansion.html
+++ b/jp/zimacube/RAID-SSD-Expansion.html
@@ -51,8 +51,8 @@
-
-
+
+
@@ -86,7 +86,7 @@
"url": "https://www.zimaspace.com/docs/logo.svg"
}
},
- "datePublished": "1734946634057"
+ "datePublished": "1735019810810"
}
@@ -204,7 +204,7 @@ タイトル
セクション
diff --git a/jp/zimacube/Release-Note.html b/jp/zimacube/Release-Note.html
index 2796f97fca..9185be4c7e 100644
--- a/jp/zimacube/Release-Note.html
+++ b/jp/zimacube/Release-Note.html
@@ -52,8 +52,8 @@
-
-
+
+
@@ -88,7 +88,7 @@
"url": "https://www.zimaspace.com/docs/logo.svg"
}
},
- "datePublished": "1734946634057"
+ "datePublished": "1735019810810"
}
@@ -235,7 +235,7 @@
-
+
次へ
diff --git a/jp/zimacube/Resets-CMOS.html b/jp/zimacube/Resets-CMOS.html
index bfa147c15d..ea59fee36b 100644
--- a/jp/zimacube/Resets-CMOS.html
+++ b/jp/zimacube/Resets-CMOS.html
@@ -54,8 +54,8 @@
-
-
+
+
@@ -90,7 +90,7 @@
"url": "https://www.zimaspace.com/docs/logo.svg"
}
},
- "datePublished": "1734946634057"
+ "datePublished": "1735019810810"
}
@@ -216,7 +216,7 @@
diff --git a/jp/zimacube/Transfer-Speeds-Over-Thunderbolt.html b/jp/zimacube/Transfer-Speeds-Over-Thunderbolt.html
index 55e1389006..b0b901949a 100644
--- a/jp/zimacube/Transfer-Speeds-Over-Thunderbolt.html
+++ b/jp/zimacube/Transfer-Speeds-Over-Thunderbolt.html
@@ -53,8 +53,8 @@
-
-
+
+
@@ -89,7 +89,7 @@
"url": "https://www.zimaspace.com/docs/logo.svg"
}
},
- "datePublished": "1734946634057"
+ "datePublished": "1735019810810"
}
@@ -214,7 +214,7 @@
diff --git a/jp/zimacube/Tutorials.html b/jp/zimacube/Tutorials.html
index 0bb432b5aa..745b827ec4 100644
--- a/jp/zimacube/Tutorials.html
+++ b/jp/zimacube/Tutorials.html
@@ -55,8 +55,8 @@
-
-
+
+
@@ -91,7 +91,7 @@
"url": "https://www.zimaspace.com/docs/logo.svg"
}
},
- "datePublished": "1734946634057"
+ "datePublished": "1735019810810"
}
@@ -216,7 +216,7 @@
-
+
次へ
diff --git a/jp/zimacube/User-Guide.html b/jp/zimacube/User-Guide.html
index c505b68bf6..36efce78f0 100644
--- a/jp/zimacube/User-Guide.html
+++ b/jp/zimacube/User-Guide.html
@@ -51,8 +51,8 @@
-
-
+
+
@@ -86,7 +86,7 @@
"url": "https://www.zimaspace.com/docs/logo.svg"
}
},
- "datePublished": "1734946634057"
+ "datePublished": "1735019810810"
}
@@ -204,7 +204,7 @@ タイトル
セクション
diff --git a/jp/zimacube/ZimaCube-Bios-Update-Method-.html b/jp/zimacube/ZimaCube-Bios-Update-Method-.html
index f45560521e..b796de312b 100644
--- a/jp/zimacube/ZimaCube-Bios-Update-Method-.html
+++ b/jp/zimacube/ZimaCube-Bios-Update-Method-.html
@@ -56,8 +56,8 @@
-
-
+
+
@@ -92,7 +92,7 @@
"url": "https://www.zimaspace.com/docs/logo.svg"
}
},
- "datePublished": "1734946634057"
+ "datePublished": "1735019810810"
}
@@ -241,7 +241,7 @@
diff --git a/jp/zimacube/ZimaCube-Motherboard-DIY-Fan-Guide-and-Specifications.html b/jp/zimacube/ZimaCube-Motherboard-DIY-Fan-Guide-and-Specifications.html
index 996a6f6371..1573eaa201 100644
--- a/jp/zimacube/ZimaCube-Motherboard-DIY-Fan-Guide-and-Specifications.html
+++ b/jp/zimacube/ZimaCube-Motherboard-DIY-Fan-Guide-and-Specifications.html
@@ -61,8 +61,8 @@
-
-
+
+
@@ -97,7 +97,7 @@
"url": "https://www.zimaspace.com/docs/logo.svg"
}
},
- "datePublished": "1734946634057"
+ "datePublished": "1735019810810"
}
@@ -249,7 +249,7 @@
-
+
前へ次へ
diff --git a/jp/zimacube/ZimaOS-application-content.html b/jp/zimacube/ZimaOS-application-content.html
index 02c7ca8d39..cf9df52066 100644
--- a/jp/zimacube/ZimaOS-application-content.html
+++ b/jp/zimacube/ZimaOS-application-content.html
@@ -51,8 +51,8 @@
-
-
+
+
@@ -86,7 +86,7 @@
"url": "https://www.zimaspace.com/docs/logo.svg"
}
},
- "datePublished": "1734946634057"
+ "datePublished": "1735019810814"
}
@@ -204,7 +204,7 @@ タイトル
セクション
diff --git a/jp/zimacube/index.html b/jp/zimacube/index.html
index df224dae57..18f535ef04 100644
--- a/jp/zimacube/index.html
+++ b/jp/zimacube/index.html
@@ -58,8 +58,8 @@
-
-
+
+
@@ -94,7 +94,7 @@
"url": "https://www.zimaspace.com/docs/logo.svg"
}
},
- "datePublished": "1734946634057"
+ "datePublished": "1735019810814"
}
@@ -328,7 +328,7 @@
-
+
次へ
diff --git a/jp/zimaos/7th-Bay-LED.html b/jp/zimaos/7th-Bay-LED.html
index 17bb8a98bf..064bfc4ad8 100644
--- a/jp/zimaos/7th-Bay-LED.html
+++ b/jp/zimaos/7th-Bay-LED.html
@@ -53,8 +53,8 @@
-
-
+
+
@@ -89,7 +89,7 @@
"url": "https://www.zimaspace.com/docs/logo.svg"
}
},
- "datePublished": "1734946634057"
+ "datePublished": "1735019810814"
}
@@ -436,7 +436,7 @@
diff --git a/jp/zimaos/A-list-of-Contributions.html b/jp/zimaos/A-list-of-Contributions.html
index 88fff08d8a..38c76c875d 100644
--- a/jp/zimaos/A-list-of-Contributions.html
+++ b/jp/zimaos/A-list-of-Contributions.html
@@ -51,8 +51,8 @@
-
-
+
+
@@ -86,7 +86,7 @@
"url": "https://www.zimaspace.com/docs/logo.svg"
}
},
- "datePublished": "1734946634057"
+ "datePublished": "1735019810814"
}
@@ -204,7 +204,7 @@ 文章タイトル
段落タイトル
diff --git a/jp/zimaos/Achieve-Fastest-Transfer-Speed.html b/jp/zimaos/Achieve-Fastest-Transfer-Speed.html
index 5800dc6f00..092caf9c7a 100644
--- a/jp/zimaos/Achieve-Fastest-Transfer-Speed.html
+++ b/jp/zimaos/Achieve-Fastest-Transfer-Speed.html
@@ -52,8 +52,8 @@
-
-
+
+
@@ -88,7 +88,7 @@
"url": "https://www.zimaspace.com/docs/logo.svg"
}
},
- "datePublished": "1734946634057"
+ "datePublished": "1735019810814"
}
@@ -223,7 +223,7 @@
-
+
前へ次へ
diff --git a/jp/zimaos/Build-Apps.html b/jp/zimaos/Build-Apps.html
index fd0b1e6a19..95e74bac4e 100644
--- a/jp/zimaos/Build-Apps.html
+++ b/jp/zimaos/Build-Apps.html
@@ -51,8 +51,8 @@
-
-
+
+
@@ -86,7 +86,7 @@
"url": "https://www.zimaspace.com/docs/logo.svg"
}
},
- "datePublished": "1734946634057"
+ "datePublished": "1735019810814"
}
@@ -303,7 +303,7 @@
-
+
前へ次へ
diff --git a/jp/zimaos/Build-Multiple-Clones-using-rsync.html b/jp/zimaos/Build-Multiple-Clones-using-rsync.html
index ac1e9f285e..a90b574800 100644
--- a/jp/zimaos/Build-Multiple-Clones-using-rsync.html
+++ b/jp/zimaos/Build-Multiple-Clones-using-rsync.html
@@ -51,8 +51,8 @@
-
-
+
+
@@ -86,7 +86,7 @@
"url": "https://www.zimaspace.com/docs/logo.svg"
}
},
- "datePublished": "1734946634057"
+ "datePublished": "1735019810814"
}
@@ -205,7 +205,7 @@ rsyncを使用して複数のクロー
diff --git a/jp/zimaos/Connect-with-Cloud-Drives.html b/jp/zimaos/Connect-with-Cloud-Drives.html
index 8576fa546f..b1fa9ead12 100644
--- a/jp/zimaos/Connect-with-Cloud-Drives.html
+++ b/jp/zimaos/Connect-with-Cloud-Drives.html
@@ -53,8 +53,8 @@
-
-
+
+
@@ -89,7 +89,7 @@
"url": "https://www.zimaspace.com/docs/logo.svg"
}
},
- "datePublished": "1734946634057"
+ "datePublished": "1735019810814"
}
@@ -228,7 +228,7 @@
-
+
前へ次へ
diff --git a/jp/zimaos/Create-Raid6-on-ZimaOS.html b/jp/zimaos/Create-Raid6-on-ZimaOS.html
index 75780f207c..6dd8c83030 100644
--- a/jp/zimaos/Create-Raid6-on-ZimaOS.html
+++ b/jp/zimaos/Create-Raid6-on-ZimaOS.html
@@ -57,8 +57,8 @@
-
-
+
+
@@ -93,7 +93,7 @@
"url": "https://www.zimaspace.com/docs/logo.svg"
}
},
- "datePublished": "1734946634057"
+ "datePublished": "1735019810814"
}
@@ -253,7 +253,7 @@
mdadm -Av /dev/md0 /dev/sda /dev/sdb /dev/sdc /dev/sdd
mount /dev/md0 /media/foldername
diff --git a/jp/zimaos/Data-Migration.html b/jp/zimaos/Data-Migration.html
index d91a3ca054..fdbcb5e6bb 100644
--- a/jp/zimaos/Data-Migration.html
+++ b/jp/zimaos/Data-Migration.html
@@ -51,8 +51,8 @@
-
-
+
+
@@ -86,7 +86,7 @@
"url": "https://www.zimaspace.com/docs/logo.svg"
}
},
- "datePublished": "1734946634057"
+ "datePublished": "1735019810814"
}
@@ -224,7 +224,7 @@
diff --git a/jp/zimaos/Deploy-Radarr-in-ZimaOS.html b/jp/zimaos/Deploy-Radarr-in-ZimaOS.html
index 99f3a601df..b1c8b0feee 100644
--- a/jp/zimaos/Deploy-Radarr-in-ZimaOS.html
+++ b/jp/zimaos/Deploy-Radarr-in-ZimaOS.html
@@ -63,8 +63,8 @@
-
-
+
+
@@ -99,7 +99,7 @@
"url": "https://www.zimaspace.com/docs/logo.svg"
}
},
- "datePublished": "1734946634057"
+ "datePublished": "1735019810814"
}
@@ -235,7 +235,7 @@
-
+
前へ次へ
diff --git a/jp/zimaos/Detailed-Plex-Operation-Guide.html b/jp/zimaos/Detailed-Plex-Operation-Guide.html
index 08697f44f4..1a48b566c7 100644
--- a/jp/zimaos/Detailed-Plex-Operation-Guide.html
+++ b/jp/zimaos/Detailed-Plex-Operation-Guide.html
@@ -67,8 +67,8 @@
-
-
+
+
@@ -103,7 +103,7 @@
"url": "https://www.zimaspace.com/docs/logo.svg"
}
},
- "datePublished": "1734946634057"
+ "datePublished": "1735019810814"
}
@@ -244,7 +244,7 @@
diff --git a/jp/zimaos/Features.html b/jp/zimaos/Features.html
index 0eb734b585..0cdb0873f2 100644
--- a/jp/zimaos/Features.html
+++ b/jp/zimaos/Features.html
@@ -68,8 +68,8 @@
-
-
+
+
@@ -104,7 +104,7 @@
"url": "https://www.zimaspace.com/docs/logo.svg"
}
},
- "datePublished": "1734946634057"
+ "datePublished": "1735019810814"
}
@@ -266,7 +266,7 @@
-
+
前へ次へ
diff --git a/jp/zimaos/Get-Network-ID.html b/jp/zimaos/Get-Network-ID.html
index d6377a9191..3e8526041e 100644
--- a/jp/zimaos/Get-Network-ID.html
+++ b/jp/zimaos/Get-Network-ID.html
@@ -55,8 +55,8 @@
-
-
+
+
@@ -91,7 +91,7 @@
"url": "https://www.zimaspace.com/docs/logo.svg"
}
},
- "datePublished": "1734946634057"
+ "datePublished": "1735019810814"
}
@@ -221,7 +221,7 @@
diff --git a/jp/zimaos/Get-Started.html b/jp/zimaos/Get-Started.html
index 7a18216027..c82c798372 100644
--- a/jp/zimaos/Get-Started.html
+++ b/jp/zimaos/Get-Started.html
@@ -66,8 +66,8 @@
-
-
+
+
@@ -102,7 +102,7 @@
"url": "https://www.zimaspace.com/docs/logo.svg"
}
},
- "datePublished": "1734946634057"
+ "datePublished": "1735019810814"
}
@@ -259,7 +259,7 @@
diff --git a/jp/zimaos/How-to-Contribute.html b/jp/zimaos/How-to-Contribute.html
index d4b539830f..c56eb30a51 100644
--- a/jp/zimaos/How-to-Contribute.html
+++ b/jp/zimaos/How-to-Contribute.html
@@ -51,8 +51,8 @@
-
-
+
+
@@ -86,7 +86,7 @@
"url": "https://www.zimaspace.com/docs/logo.svg"
}
},
- "datePublished": "1734946634057"
+ "datePublished": "1735019810814"
}
@@ -205,7 +205,7 @@ どのように貢献するか
diff --git a/jp/zimaos/How-to-Manually-Download-the-Large-Language-Model.html b/jp/zimaos/How-to-Manually-Download-the-Large-Language-Model.html
index 702bd27deb..75206647e1 100644
--- a/jp/zimaos/How-to-Manually-Download-the-Large-Language-Model.html
+++ b/jp/zimaos/How-to-Manually-Download-the-Large-Language-Model.html
@@ -51,8 +51,8 @@
-
-
+
+
@@ -86,7 +86,7 @@
"url": "https://www.zimaspace.com/docs/logo.svg"
}
},
- "datePublished": "1734946634057"
+ "datePublished": "1735019810814"
}
@@ -205,7 +205,7 @@ 大規模言語モデルの手動ダ
diff --git a/jp/zimaos/How-to-Open-SSH-in-ZimaOS.html b/jp/zimaos/How-to-Open-SSH-in-ZimaOS.html
index 2fac6af001..211d6b5bb3 100644
--- a/jp/zimaos/How-to-Open-SSH-in-ZimaOS.html
+++ b/jp/zimaos/How-to-Open-SSH-in-ZimaOS.html
@@ -53,8 +53,8 @@
-
-
+
+
@@ -89,7 +89,7 @@
"url": "https://www.zimaspace.com/docs/logo.svg"
}
},
- "datePublished": "1734946634057"
+ "datePublished": "1735019810814"
}
@@ -214,7 +214,7 @@
diff --git a/jp/zimaos/How-to-download-and-install-ZimaClient.html b/jp/zimaos/How-to-download-and-install-ZimaClient.html
index 01aa105020..0869f88b5c 100644
--- a/jp/zimaos/How-to-download-and-install-ZimaClient.html
+++ b/jp/zimaos/How-to-download-and-install-ZimaClient.html
@@ -62,8 +62,8 @@
-
-
+
+
@@ -98,7 +98,7 @@
"url": "https://www.zimaspace.com/docs/logo.svg"
}
},
- "datePublished": "1734946634057"
+ "datePublished": "1735019810814"
}
@@ -262,11 +262,11 @@ john@icewhale.orgに送信してください。問題を説明し、スクリーンショット(該当する場合)を提供します。
+
4. ログにアクセスしてデバッグを手伝う方法
エラー/問題が発生した場合は、すぐにスクリーンショットを撮り(該当する場合)、Zimaクライアントを終了します。
次の場所からログを取得します:
macOS:
~/Library/Application Support/Zima/logs
Windows:
%AppData%\Zima\logs
すべてのログファイルをパックし、john@icewhale.orgに送信してください。問題を説明し、スクリーンショット(該当する場合)を提供します。
diff --git a/jp/zimaos/How-to-understand-Docker-App's-paths-On-ZimaOS.html b/jp/zimaos/How-to-understand-Docker-App's-paths-On-ZimaOS.html
index c6c72157bc..4ade7628e4 100644
--- a/jp/zimaos/How-to-understand-Docker-App's-paths-On-ZimaOS.html
+++ b/jp/zimaos/How-to-understand-Docker-App's-paths-On-ZimaOS.html
@@ -57,8 +57,8 @@
-
-
+
+
@@ -93,7 +93,7 @@
"url": "https://www.zimaspace.com/docs/logo.svg"
}
},
- "datePublished": "1734946634057"
+ "datePublished": "1735019810814"
}
@@ -232,7 +232,7 @@
-
+
前へ次へ
diff --git a/jp/zimaos/How-to-use-OpenAPI.html b/jp/zimaos/How-to-use-OpenAPI.html
index ea41e1e694..95c8d5dcdb 100644
--- a/jp/zimaos/How-to-use-OpenAPI.html
+++ b/jp/zimaos/How-to-use-OpenAPI.html
@@ -51,8 +51,8 @@
-
-
+
+
@@ -86,7 +86,7 @@
"url": "https://www.zimaspace.com/docs/logo.svg"
}
},
- "datePublished": "1734946634057"
+ "datePublished": "1735019810814"
}
@@ -218,7 +218,7 @@
diff --git a/jp/zimaos/Immich-Tutorial.html b/jp/zimaos/Immich-Tutorial.html
index 1ca6e92c34..5fa0a9f954 100644
--- a/jp/zimaos/Immich-Tutorial.html
+++ b/jp/zimaos/Immich-Tutorial.html
@@ -79,8 +79,8 @@
-
-
+
+
@@ -115,7 +115,7 @@
"url": "https://www.zimaspace.com/docs/logo.svg"
}
},
- "datePublished": "1734946634057"
+ "datePublished": "1735019810814"
}
@@ -278,7 +278,7 @@
-
+
前へ次へ
diff --git a/jp/zimaos/Install-offline.html b/jp/zimaos/Install-offline.html
index a743a71e61..d88b2e7464 100644
--- a/jp/zimaos/Install-offline.html
+++ b/jp/zimaos/Install-offline.html
@@ -55,8 +55,8 @@
-
-
+
+
@@ -91,7 +91,7 @@
"url": "https://www.zimaspace.com/docs/logo.svg"
}
},
- "datePublished": "1734946634057"
+ "datePublished": "1735019810814"
}
@@ -229,7 +229,7 @@ オフラインでの更新
diff --git a/jp/zimaos/Link-Synology-and-SMB-Shares.html b/jp/zimaos/Link-Synology-and-SMB-Shares.html
index de5cc26a9f..29dc2ee0ef 100644
--- a/jp/zimaos/Link-Synology-and-SMB-Shares.html
+++ b/jp/zimaos/Link-Synology-and-SMB-Shares.html
@@ -63,8 +63,8 @@
-
-
+
+
@@ -99,7 +99,7 @@
"url": "https://www.zimaspace.com/docs/logo.svg"
}
},
- "datePublished": "1734946634057"
+ "datePublished": "1735019810814"
}
@@ -231,7 +231,7 @@
-
+
前へ次へ
diff --git a/jp/zimaos/Media-Server-Setup-with-Jellyfin.html b/jp/zimaos/Media-Server-Setup-with-Jellyfin.html
index 535b54e951..723b21a79b 100644
--- a/jp/zimaos/Media-Server-Setup-with-Jellyfin.html
+++ b/jp/zimaos/Media-Server-Setup-with-Jellyfin.html
@@ -53,8 +53,8 @@
-
-
+
+
@@ -89,7 +89,7 @@
"url": "https://www.zimaspace.com/docs/logo.svg"
}
},
- "datePublished": "1734946634057"
+ "datePublished": "1735019810814"
}
@@ -238,7 +238,7 @@
diff --git a/jp/zimaos/More-RAID-Options.html b/jp/zimaos/More-RAID-Options.html
index 8bd21bc23d..2d04965c8d 100644
--- a/jp/zimaos/More-RAID-Options.html
+++ b/jp/zimaos/More-RAID-Options.html
@@ -57,8 +57,8 @@
-
-
+
+
@@ -93,7 +93,7 @@
"url": "https://www.zimaspace.com/docs/logo.svg"
}
},
- "datePublished": "1734946634057"
+ "datePublished": "1735019810814"
}
@@ -224,7 +224,7 @@
-
+
前へ次へ
diff --git a/jp/zimaos/NVR-Camera-Server.html b/jp/zimaos/NVR-Camera-Server.html
index f40a92693f..834f04bdce 100644
--- a/jp/zimaos/NVR-Camera-Server.html
+++ b/jp/zimaos/NVR-Camera-Server.html
@@ -64,8 +64,8 @@
-
-
+
+
@@ -100,7 +100,7 @@
"url": "https://www.zimaspace.com/docs/logo.svg"
}
},
- "datePublished": "1734946634057"
+ "datePublished": "1735019810814"
}
@@ -238,7 +238,7 @@ アカウントとパスワードを作成し、Kerberos.ioにログインします。

- ‘設定’をクリック

- ‘IPカメラ’を選択

-- 取得したRTSP URLを入力、例: rtsp://admin:Hjj12345@10.0.171.52/stream1。

+- 取得したRTSP URLを入力、例: rtsp://admin:Hjj12345@10.0.171.52/stream1。

- 解像度とフレームレートを設定、例: 720x480。
- 設定が完了したら、Kerberosインターフェースでキャプチャされた画像とビデオを確認できます


- メインインターフェースで監視状態をリアルタイムで確認することもできます

@@ -247,7 +247,7 @@
diff --git a/jp/zimaos/Networking.html b/jp/zimaos/Networking.html
index b8c7ff09e1..2cf04cf62a 100644
--- a/jp/zimaos/Networking.html
+++ b/jp/zimaos/Networking.html
@@ -51,8 +51,8 @@
-
-
+
+
@@ -86,7 +86,7 @@
"url": "https://www.zimaspace.com/docs/logo.svg"
}
},
- "datePublished": "1734946634057"
+ "datePublished": "1735019810814"
}
@@ -204,7 +204,7 @@ 文章タイトル
段落タイトル
diff --git a/jp/zimaos/OpenAPI-Live-Preview.html b/jp/zimaos/OpenAPI-Live-Preview.html
index 9290e588ce..ec84dccdda 100644
--- a/jp/zimaos/OpenAPI-Live-Preview.html
+++ b/jp/zimaos/OpenAPI-Live-Preview.html
@@ -51,8 +51,8 @@
-
-
+
+
@@ -86,7 +86,7 @@
"url": "https://www.zimaspace.com/docs/logo.svg"
}
},
- "datePublished": "1734946634057"
+ "datePublished": "1735019810814"
}
@@ -220,7 +220,7 @@
-
+
前へ
diff --git a/jp/zimaos/Pi-hole-Deployment-Guide-on-ZimaOS.html b/jp/zimaos/Pi-hole-Deployment-Guide-on-ZimaOS.html
index a5d5dd65ce..78cae1dd68 100644
--- a/jp/zimaos/Pi-hole-Deployment-Guide-on-ZimaOS.html
+++ b/jp/zimaos/Pi-hole-Deployment-Guide-on-ZimaOS.html
@@ -63,8 +63,8 @@
-
-
+
+
@@ -99,7 +99,7 @@
"url": "https://www.zimaspace.com/docs/logo.svg"
}
},
- "datePublished": "1734946634057"
+ "datePublished": "1735019810814"
}
@@ -235,7 +235,7 @@
-
+
前へ次へ
diff --git a/jp/zimaos/Recover-Your-Password.html b/jp/zimaos/Recover-Your-Password.html
index 2b6af1e420..ed7e615c9d 100644
--- a/jp/zimaos/Recover-Your-Password.html
+++ b/jp/zimaos/Recover-Your-Password.html
@@ -55,8 +55,8 @@
-
-
+
+
@@ -91,7 +91,7 @@
"url": "https://www.zimaspace.com/docs/logo.svg"
}
},
- "datePublished": "1734946634057"
+ "datePublished": "1735019810814"
}
@@ -222,7 +222,7 @@
-
+
前へ次へ
diff --git a/jp/zimaos/Romote-Access.html b/jp/zimaos/Romote-Access.html
index 5a74165e76..f6b67cbf9a 100644
--- a/jp/zimaos/Romote-Access.html
+++ b/jp/zimaos/Romote-Access.html
@@ -59,8 +59,8 @@
-
-
+
+
@@ -95,7 +95,7 @@
"url": "https://www.zimaspace.com/docs/logo.svg"
}
},
- "datePublished": "1734946634057"
+ "datePublished": "1735019810814"
}
@@ -237,7 +237,7 @@
-
+
前へ次へ
diff --git a/jp/zimaos/Setup-Python.html b/jp/zimaos/Setup-Python.html
index dbc662813e..f2de08cc02 100644
--- a/jp/zimaos/Setup-Python.html
+++ b/jp/zimaos/Setup-Python.html
@@ -53,8 +53,8 @@
-
-
+
+
@@ -89,7 +89,7 @@
"url": "https://www.zimaspace.com/docs/logo.svg"
}
},
- "datePublished": "1734946634057"
+ "datePublished": "1735019810814"
}
@@ -218,7 +218,7 @@
-
+
前へ次へ
diff --git a/jp/zimaos/Sync-Photos-via-Configurable-CLI.html b/jp/zimaos/Sync-Photos-via-Configurable-CLI.html
index 19ef3ef1af..c0abc9aeac 100644
--- a/jp/zimaos/Sync-Photos-via-Configurable-CLI.html
+++ b/jp/zimaos/Sync-Photos-via-Configurable-CLI.html
@@ -60,8 +60,8 @@
-
-
+
+
@@ -96,7 +96,7 @@
"url": "https://www.zimaspace.com/docs/logo.svg"
}
},
- "datePublished": "1734946634057"
+ "datePublished": "1735019810814"
}
@@ -229,7 +229,7 @@
-
+
前へ次へ
diff --git a/jp/zimaos/Sync-Photos-with-Immich.html b/jp/zimaos/Sync-Photos-with-Immich.html
index 428d8f3682..1369465b1e 100644
--- a/jp/zimaos/Sync-Photos-with-Immich.html
+++ b/jp/zimaos/Sync-Photos-with-Immich.html
@@ -66,8 +66,8 @@
-
-
+
+
@@ -102,7 +102,7 @@
"url": "https://www.zimaspace.com/docs/logo.svg"
}
},
- "datePublished": "1734946634057"
+ "datePublished": "1735019810814"
}
@@ -240,7 +240,7 @@
-
+
前へ次へ
diff --git a/jp/zimaos/Thunderbolt-PC-Direct.html b/jp/zimaos/Thunderbolt-PC-Direct.html
index 7af01bc64f..ccd88bce5d 100644
--- a/jp/zimaos/Thunderbolt-PC-Direct.html
+++ b/jp/zimaos/Thunderbolt-PC-Direct.html
@@ -64,8 +64,8 @@
-
-
+
+
@@ -100,7 +100,7 @@
"url": "https://www.zimaspace.com/docs/logo.svg"
}
},
- "datePublished": "1734946634057"
+ "datePublished": "1735019810814"
}
@@ -400,7 +400,7 @@
-
+
前へ次へ
diff --git a/jp/zimaos/User-Guide.html b/jp/zimaos/User-Guide.html
index b6d72528ce..167a96e505 100644
--- a/jp/zimaos/User-Guide.html
+++ b/jp/zimaos/User-Guide.html
@@ -51,8 +51,8 @@
-
-
+
+
@@ -86,7 +86,7 @@
"url": "https://www.zimaspace.com/docs/logo.svg"
}
},
- "datePublished": "1734946634057"
+ "datePublished": "1735019810814"
}
@@ -205,7 +205,7 @@
diff --git a/jp/zimaos/Using-Samba-as-a-Member.html b/jp/zimaos/Using-Samba-as-a-Member.html
index bdaceb9ec5..2b10755a1e 100644
--- a/jp/zimaos/Using-Samba-as-a-Member.html
+++ b/jp/zimaos/Using-Samba-as-a-Member.html
@@ -88,8 +88,8 @@
-
-
+
+
@@ -124,7 +124,7 @@
"url": "https://www.zimaspace.com/docs/logo.svg"
}
},
- "datePublished": "1734946634057"
+ "datePublished": "1735019810814"
}
@@ -393,7 +393,7 @@
-
+
前へ次へ
diff --git a/jp/zimaos/ZFS-Setup.html b/jp/zimaos/ZFS-Setup.html
index 9a5e7c0786..f8d0860f7e 100644
--- a/jp/zimaos/ZFS-Setup.html
+++ b/jp/zimaos/ZFS-Setup.html
@@ -54,8 +54,8 @@
-
-
+
+
@@ -90,7 +90,7 @@
"url": "https://www.zimaspace.com/docs/logo.svg"
}
},
- "datePublished": "1734946634057"
+ "datePublished": "1735019810814"
}
@@ -213,7 +213,7 @@
diff --git a/jp/zimaos/ZimaOS-v1.2.5-Available!.html b/jp/zimaos/ZimaOS-v1.2.5-Available!.html
index fa630c42b9..a42141cc65 100644
--- a/jp/zimaos/ZimaOS-v1.2.5-Available!.html
+++ b/jp/zimaos/ZimaOS-v1.2.5-Available!.html
@@ -52,8 +52,8 @@
-
-
+
+
@@ -88,7 +88,7 @@
"url": "https://www.zimaspace.com/docs/logo.svg"
}
},
- "datePublished": "1734946634057"
+ "datePublished": "1735019810814"
}
@@ -239,7 +239,7 @@
diff --git a/jp/zimaos/iSCSI-usage-tutorial.html b/jp/zimaos/iSCSI-usage-tutorial.html
index 64c5f53e4d..dfa4fa7e6b 100644
--- a/jp/zimaos/iSCSI-usage-tutorial.html
+++ b/jp/zimaos/iSCSI-usage-tutorial.html
@@ -62,8 +62,8 @@
-
-
+
+
@@ -98,7 +98,7 @@
"url": "https://www.zimaspace.com/docs/logo.svg"
}
},
- "datePublished": "1734946634057"
+ "datePublished": "1735019810814"
}
@@ -262,7 +262,7 @@
-
+
前へ次へ
diff --git a/jp/zimaos/index.html b/jp/zimaos/index.html
index 44d1521911..217453a395 100644
--- a/jp/zimaos/index.html
+++ b/jp/zimaos/index.html
@@ -55,8 +55,8 @@
-
-
+
+
@@ -91,7 +91,7 @@
"url": "https://www.zimaspace.com/docs/logo.svg"
}
},
- "datePublished": "1734946634057"
+ "datePublished": "1735019810814"
}
@@ -283,7 +283,7 @@
-
+
次へ
diff --git a/jp/zimaos/migrate-files-from-Synology-to-ZimaCube.html b/jp/zimaos/migrate-files-from-Synology-to-ZimaCube.html
index d2ff39031a..e05707bbaa 100644
--- a/jp/zimaos/migrate-files-from-Synology-to-ZimaCube.html
+++ b/jp/zimaos/migrate-files-from-Synology-to-ZimaCube.html
@@ -57,8 +57,8 @@
-
-
+
+
@@ -93,7 +93,7 @@
"url": "https://www.zimaspace.com/docs/logo.svg"
}
},
- "datePublished": "1734946634057"
+ "datePublished": "1735019810814"
}
@@ -234,7 +234,7 @@
diff --git a/jp/zimaos/resetnetworksettings.html b/jp/zimaos/resetnetworksettings.html
index ce7f222950..3685095af0 100644
--- a/jp/zimaos/resetnetworksettings.html
+++ b/jp/zimaos/resetnetworksettings.html
@@ -54,8 +54,8 @@
-
-
+
+
@@ -90,7 +90,7 @@
"url": "https://www.zimaspace.com/docs/logo.svg"
}
},
- "datePublished": "1734946634057"
+ "datePublished": "1735019810814"
}
@@ -217,7 +217,7 @@
diff --git a/jp/zimaos/set-your-SSH.html b/jp/zimaos/set-your-SSH.html
index 1add141c9b..60f25ebc9f 100644
--- a/jp/zimaos/set-your-SSH.html
+++ b/jp/zimaos/set-your-SSH.html
@@ -54,8 +54,8 @@
-
-
+
+
@@ -90,7 +90,7 @@
"url": "https://www.zimaspace.com/docs/logo.svg"
}
},
- "datePublished": "1734946634057"
+ "datePublished": "1735019810814"
}
@@ -212,7 +212,7 @@
-
+
前へ次へ
diff --git a/jp/zimaos/setup-emby-server.html b/jp/zimaos/setup-emby-server.html
index 7dde069078..3c2037e516 100644
--- a/jp/zimaos/setup-emby-server.html
+++ b/jp/zimaos/setup-emby-server.html
@@ -60,8 +60,8 @@
-
-
+
+
@@ -96,7 +96,7 @@
"url": "https://www.zimaspace.com/docs/logo.svg"
}
},
- "datePublished": "1734946634057"
+ "datePublished": "1735019810814"
}
@@ -243,7 +243,7 @@
-
+
前へ次へ
diff --git a/jp/zimaos/share-via-link.html b/jp/zimaos/share-via-link.html
index d494fbfd07..4983e41f7a 100644
--- a/jp/zimaos/share-via-link.html
+++ b/jp/zimaos/share-via-link.html
@@ -51,8 +51,8 @@
-
-
+
+
@@ -86,7 +86,7 @@
"url": "https://www.zimaspace.com/docs/logo.svg"
}
},
- "datePublished": "1734946634057"
+ "datePublished": "1735019810814"
}
@@ -233,7 +233,7 @@
-
+
次へ
diff --git a/jp/zimaos/v-1.2.2.html b/jp/zimaos/v-1.2.2.html
index 3a8b6fe071..f7602dc5da 100644
--- a/jp/zimaos/v-1.2.2.html
+++ b/jp/zimaos/v-1.2.2.html
@@ -51,8 +51,8 @@
-
-
+
+
@@ -86,7 +86,7 @@
"url": "https://www.zimaspace.com/docs/logo.svg"
}
},
- "datePublished": "1734946634057"
+ "datePublished": "1735019810814"
}
@@ -230,7 +230,7 @@
-
+
前へ次へ
diff --git a/jp/zimaos/v-1.2.3.html b/jp/zimaos/v-1.2.3.html
index d894d0ffc5..c4e9e5e3d3 100644
--- a/jp/zimaos/v-1.2.3.html
+++ b/jp/zimaos/v-1.2.3.html
@@ -52,8 +52,8 @@
-
-
+
+
@@ -88,7 +88,7 @@
"url": "https://www.zimaspace.com/docs/logo.svg"
}
},
- "datePublished": "1734946634057"
+ "datePublished": "1735019810814"
}
@@ -246,7 +246,7 @@
diff --git a/jp/zimaos/v-1.2.4.html b/jp/zimaos/v-1.2.4.html
index f4585cfd7d..dea5e6fc98 100644
--- a/jp/zimaos/v-1.2.4.html
+++ b/jp/zimaos/v-1.2.4.html
@@ -52,8 +52,8 @@
-
-
+
+
@@ -88,7 +88,7 @@
"url": "https://www.zimaspace.com/docs/logo.svg"
}
},
- "datePublished": "1734946634057"
+ "datePublished": "1735019810814"
}
@@ -227,7 +227,7 @@
-
+
前へ次へ
diff --git a/jp/zimaos/v1.3.0.html b/jp/zimaos/v1.3.0.html
index d84abe423a..07b1952b48 100644
--- a/jp/zimaos/v1.3.0.html
+++ b/jp/zimaos/v1.3.0.html
@@ -52,8 +52,8 @@
-
-
+
+
@@ -88,7 +88,7 @@
"url": "https://www.zimaspace.com/docs/logo.svg"
}
},
- "datePublished": "1734946634057"
+ "datePublished": "1735019810814"
}
@@ -239,7 +239,7 @@
-
+
前へ次へ
diff --git a/jp/zimaos/webtorrent-feature.html b/jp/zimaos/webtorrent-feature.html
index 839b51bf8e..f681b62226 100644
--- a/jp/zimaos/webtorrent-feature.html
+++ b/jp/zimaos/webtorrent-feature.html
@@ -51,8 +51,8 @@
-
-
+
+
@@ -86,7 +86,7 @@
"url": "https://www.zimaspace.com/docs/logo.svg"
}
},
- "datePublished": "1734946634057"
+ "datePublished": "1735019810814"
}
@@ -233,7 +233,7 @@
-
+
前へ次へ
diff --git a/knowledge/index.html b/knowledge/index.html
index a3055b84bf..ec875a650b 100644
--- a/knowledge/index.html
+++ b/knowledge/index.html
@@ -51,8 +51,8 @@
-
-
+
+
@@ -86,7 +86,7 @@
"url": "https://www.zimaspace.com/docs/logo.svg"
}
},
- "datePublished": "1734946634057"
+ "datePublished": "1735019810814"
}
@@ -204,7 +204,7 @@ Install Unraid on Zima Devices
Section1
diff --git a/pt-PT/faq/test-files.html b/pt-PT/faq/test-files.html
index 77611fdfb1..482ca6fb40 100644
--- a/pt-PT/faq/test-files.html
+++ b/pt-PT/faq/test-files.html
@@ -51,8 +51,8 @@
-
-
+
+
@@ -86,7 +86,7 @@
"url": "https://www.zimaspace.com/docs/logo.svg"
}
},
- "datePublished": "1734946634061"
+ "datePublished": "1735019810814"
}
@@ -207,7 +207,7 @@
-
+
Próximo
diff --git a/pt-PT/zimaboard/All-in-one-routing-system-OpenWRT.html b/pt-PT/zimaboard/All-in-one-routing-system-OpenWRT.html
index fd629116a2..7bc4dbb9af 100644
--- a/pt-PT/zimaboard/All-in-one-routing-system-OpenWRT.html
+++ b/pt-PT/zimaboard/All-in-one-routing-system-OpenWRT.html
@@ -59,8 +59,8 @@
-
-
+
+
@@ -95,7 +95,7 @@
"url": "https://www.zimaspace.com/docs/logo.svg"
}
},
- "datePublished": "1734946634061"
+ "datePublished": "1735019810814"
}
@@ -245,7 +245,7 @@
diff --git a/pt-PT/zimaboard/Basic-functions-of-dedicated-systems.html b/pt-PT/zimaboard/Basic-functions-of-dedicated-systems.html
index d4905821ba..ac8df822d4 100644
--- a/pt-PT/zimaboard/Basic-functions-of-dedicated-systems.html
+++ b/pt-PT/zimaboard/Basic-functions-of-dedicated-systems.html
@@ -66,8 +66,8 @@
-
-
+
+
@@ -102,7 +102,7 @@
"url": "https://www.zimaspace.com/docs/logo.svg"
}
},
- "datePublished": "1734946634061"
+ "datePublished": "1735019810814"
}
@@ -257,7 +257,7 @@
diff --git a/pt-PT/zimaboard/Build-a-75-inch-4K-Arcade-with-ZimaBoard-and-Batocera.html b/pt-PT/zimaboard/Build-a-75-inch-4K-Arcade-with-ZimaBoard-and-Batocera.html
index 50242edd4a..3964c42c89 100644
--- a/pt-PT/zimaboard/Build-a-75-inch-4K-Arcade-with-ZimaBoard-and-Batocera.html
+++ b/pt-PT/zimaboard/Build-a-75-inch-4K-Arcade-with-ZimaBoard-and-Batocera.html
@@ -72,8 +72,8 @@
-
-
+
+
@@ -108,7 +108,7 @@
"url": "https://www.zimaspace.com/docs/logo.svg"
}
},
- "datePublished": "1734946634061"
+ "datePublished": "1735019810814"
}
@@ -294,7 +294,7 @@
diff --git a/pt-PT/zimaboard/Enable-WOL-on-Zimaboard.html b/pt-PT/zimaboard/Enable-WOL-on-Zimaboard.html
index fd3cd79551..bb0a8096d1 100644
--- a/pt-PT/zimaboard/Enable-WOL-on-Zimaboard.html
+++ b/pt-PT/zimaboard/Enable-WOL-on-Zimaboard.html
@@ -61,8 +61,8 @@
-
-
+
+
@@ -97,7 +97,7 @@
"url": "https://www.zimaspace.com/docs/logo.svg"
}
},
- "datePublished": "1734946634061"
+ "datePublished": "1735019810814"
}
@@ -283,7 +283,7 @@
-
+
AnteriorPróximo
diff --git a/pt-PT/zimaboard/Hardware-Brief.html b/pt-PT/zimaboard/Hardware-Brief.html
index c6bda7cbb0..bccaff0d69 100644
--- a/pt-PT/zimaboard/Hardware-Brief.html
+++ b/pt-PT/zimaboard/Hardware-Brief.html
@@ -52,8 +52,8 @@
-
-
+
+
@@ -88,7 +88,7 @@
"url": "https://www.zimaspace.com/docs/logo.svg"
}
},
- "datePublished": "1734946634061"
+ "datePublished": "1735019810814"
}
@@ -229,7 +229,7 @@
-
+
AnteriorPróximo
diff --git a/pt-PT/zimaboard/Hardware-Interface-Introduction.html b/pt-PT/zimaboard/Hardware-Interface-Introduction.html
index 5d7e3b4df5..293346ca11 100644
--- a/pt-PT/zimaboard/Hardware-Interface-Introduction.html
+++ b/pt-PT/zimaboard/Hardware-Interface-Introduction.html
@@ -54,8 +54,8 @@
-
-
+
+
@@ -90,7 +90,7 @@
"url": "https://www.zimaspace.com/docs/logo.svg"
}
},
- "datePublished": "1734946634061"
+ "datePublished": "1735019810814"
}
@@ -225,7 +225,7 @@
-
+
AnteriorPróximo
diff --git a/pt-PT/zimaboard/How-to-check-IP-address.html b/pt-PT/zimaboard/How-to-check-IP-address.html
index bc86a10fa2..90855eecb9 100644
--- a/pt-PT/zimaboard/How-to-check-IP-address.html
+++ b/pt-PT/zimaboard/How-to-check-IP-address.html
@@ -57,8 +57,8 @@
-
-
+
+
@@ -93,7 +93,7 @@
"url": "https://www.zimaspace.com/docs/logo.svg"
}
},
- "datePublished": "1734946634061"
+ "datePublished": "1735019810814"
}
@@ -242,7 +242,7 @@
diff --git a/pt-PT/zimaboard/MineCraft-Friendship-Service.html b/pt-PT/zimaboard/MineCraft-Friendship-Service.html
index 4e33556e0b..3b088688b8 100644
--- a/pt-PT/zimaboard/MineCraft-Friendship-Service.html
+++ b/pt-PT/zimaboard/MineCraft-Friendship-Service.html
@@ -64,8 +64,8 @@
-
-
+
+
@@ -100,7 +100,7 @@
"url": "https://www.zimaspace.com/docs/logo.svg"
}
},
- "datePublished": "1734946634061"
+ "datePublished": "1735019810814"
}
@@ -280,7 +280,7 @@
-
+
AnteriorPróximo
diff --git a/pt-PT/zimaboard/Openwrt-eMMc-boot.html b/pt-PT/zimaboard/Openwrt-eMMc-boot.html
index e486e70f81..4c4d6e70be 100644
--- a/pt-PT/zimaboard/Openwrt-eMMc-boot.html
+++ b/pt-PT/zimaboard/Openwrt-eMMc-boot.html
@@ -59,8 +59,8 @@
-
-
+
+
@@ -95,7 +95,7 @@
"url": "https://www.zimaspace.com/docs/logo.svg"
}
},
- "datePublished": "1734946634061"
+ "datePublished": "1735019810814"
}
@@ -277,7 +277,7 @@
diff --git a/pt-PT/zimaboard/Power-on-Zimablade.html b/pt-PT/zimaboard/Power-on-Zimablade.html
index 55da852221..df849bf051 100644
--- a/pt-PT/zimaboard/Power-on-Zimablade.html
+++ b/pt-PT/zimaboard/Power-on-Zimablade.html
@@ -66,8 +66,8 @@
-
-
+
+
@@ -102,7 +102,7 @@
"url": "https://www.zimaspace.com/docs/logo.svg"
}
},
- "datePublished": "1734946634061"
+ "datePublished": "1735019810814"
}
@@ -279,7 +279,7 @@
-
+
AnteriorPróximo
diff --git a/pt-PT/zimaboard/Restore-factory-settings.html b/pt-PT/zimaboard/Restore-factory-settings.html
index f322b797e7..b3731029e0 100644
--- a/pt-PT/zimaboard/Restore-factory-settings.html
+++ b/pt-PT/zimaboard/Restore-factory-settings.html
@@ -65,8 +65,8 @@
-
-
+
+
@@ -101,7 +101,7 @@
"url": "https://www.zimaspace.com/docs/logo.svg"
}
},
- "datePublished": "1734946634061"
+ "datePublished": "1735019810814"
}
@@ -287,7 +287,7 @@
-
+
AnteriorPróximo
diff --git a/pt-PT/zimaboard/Self-Deploying-Applications.html b/pt-PT/zimaboard/Self-Deploying-Applications.html
index 14765304ee..5468d0e62c 100644
--- a/pt-PT/zimaboard/Self-Deploying-Applications.html
+++ b/pt-PT/zimaboard/Self-Deploying-Applications.html
@@ -66,8 +66,8 @@
-
-
+
+
@@ -102,7 +102,7 @@
"url": "https://www.zimaspace.com/docs/logo.svg"
}
},
- "datePublished": "1734946634061"
+ "datePublished": "1735019810814"
}
@@ -259,7 +259,7 @@
-
+
AnteriorPróximo
diff --git a/pt-PT/zimaboard/Small-body-Big-applications-OMV-First-Experience.html b/pt-PT/zimaboard/Small-body-Big-applications-OMV-First-Experience.html
index 53ebbf5024..020ad20c21 100644
--- a/pt-PT/zimaboard/Small-body-Big-applications-OMV-First-Experience.html
+++ b/pt-PT/zimaboard/Small-body-Big-applications-OMV-First-Experience.html
@@ -76,8 +76,8 @@
-
-
+
+
@@ -112,7 +112,7 @@
"url": "https://www.zimaspace.com/docs/logo.svg"
}
},
- "datePublished": "1734946634061"
+ "datePublished": "1735019810814"
}
@@ -296,7 +296,7 @@
diff --git a/pt-PT/zimaboard/Small-body-Big-applications-OMV-install.html b/pt-PT/zimaboard/Small-body-Big-applications-OMV-install.html
index cfba01c2da..fc5393d8df 100644
--- a/pt-PT/zimaboard/Small-body-Big-applications-OMV-install.html
+++ b/pt-PT/zimaboard/Small-body-Big-applications-OMV-install.html
@@ -63,8 +63,8 @@
-
-
+
+
@@ -99,7 +99,7 @@
"url": "https://www.zimaspace.com/docs/logo.svg"
}
},
- "datePublished": "1734946634061"
+ "datePublished": "1735019810814"
}
@@ -263,7 +263,7 @@
-
+
AnteriorPróximo
diff --git a/pt-PT/zimaboard/Syncthing.html b/pt-PT/zimaboard/Syncthing.html
index 02e807550a..8511bd7859 100644
--- a/pt-PT/zimaboard/Syncthing.html
+++ b/pt-PT/zimaboard/Syncthing.html
@@ -61,8 +61,8 @@
-
-
+
+
@@ -97,7 +97,7 @@
"url": "https://www.zimaspace.com/docs/logo.svg"
}
},
- "datePublished": "1734946634061"
+ "datePublished": "1735019810814"
}
@@ -261,7 +261,7 @@
diff --git a/pt-PT/zimaboard/Universal-third-party-system-installation-tutorial.html b/pt-PT/zimaboard/Universal-third-party-system-installation-tutorial.html
index ebcb0c00d0..56d5e80ac9 100644
--- a/pt-PT/zimaboard/Universal-third-party-system-installation-tutorial.html
+++ b/pt-PT/zimaboard/Universal-third-party-system-installation-tutorial.html
@@ -59,8 +59,8 @@
-
-
+
+
@@ -95,7 +95,7 @@
"url": "https://www.zimaspace.com/docs/logo.svg"
}
},
- "datePublished": "1734946634061"
+ "datePublished": "1735019810818"
}
@@ -247,7 +247,7 @@
-
+
AnteriorPróximo
diff --git a/pt-PT/zimaboard/Unraid-First-Experience-at-$129-Installation.html b/pt-PT/zimaboard/Unraid-First-Experience-at-$129-Installation.html
index 603f372e32..0766b53708 100644
--- a/pt-PT/zimaboard/Unraid-First-Experience-at-$129-Installation.html
+++ b/pt-PT/zimaboard/Unraid-First-Experience-at-$129-Installation.html
@@ -69,8 +69,8 @@
-
-
+
+
@@ -105,7 +105,7 @@
"url": "https://www.zimaspace.com/docs/logo.svg"
}
},
- "datePublished": "1734946634061"
+ "datePublished": "1735019810818"
}
@@ -269,7 +269,7 @@
-
+
AnteriorPróximo
diff --git a/pt-PT/zimaboard/Upgrade-Motherboard-BIOS-Version.html b/pt-PT/zimaboard/Upgrade-Motherboard-BIOS-Version.html
index 32c99b0c41..6c0d75ac21 100644
--- a/pt-PT/zimaboard/Upgrade-Motherboard-BIOS-Version.html
+++ b/pt-PT/zimaboard/Upgrade-Motherboard-BIOS-Version.html
@@ -51,8 +51,8 @@
-
-
+
+
@@ -86,7 +86,7 @@
"url": "https://www.zimaspace.com/docs/logo.svg"
}
},
- "datePublished": "1734946634061"
+ "datePublished": "1735019810818"
}
@@ -258,7 +258,7 @@
-
+
AnteriorPróximo
diff --git a/pt-PT/zimaboard/VR-Audio-And-Video-Experience-Oculus.html b/pt-PT/zimaboard/VR-Audio-And-Video-Experience-Oculus.html
index 93ba932f5a..b1552090bc 100644
--- a/pt-PT/zimaboard/VR-Audio-And-Video-Experience-Oculus.html
+++ b/pt-PT/zimaboard/VR-Audio-And-Video-Experience-Oculus.html
@@ -59,8 +59,8 @@
-
-
+
+
@@ -95,7 +95,7 @@
"url": "https://www.zimaspace.com/docs/logo.svg"
}
},
- "datePublished": "1734946634061"
+ "datePublished": "1735019810818"
}
@@ -233,7 +233,7 @@
-
+
AnteriorPróximo
diff --git a/pt-PT/zimaboard/index.html b/pt-PT/zimaboard/index.html
index dc1ffeb63c..63b63151e3 100644
--- a/pt-PT/zimaboard/index.html
+++ b/pt-PT/zimaboard/index.html
@@ -60,8 +60,8 @@
-
-
+
+
@@ -96,7 +96,7 @@
"url": "https://www.zimaspace.com/docs/logo.svg"
}
},
- "datePublished": "1734946634061"
+ "datePublished": "1735019810818"
}
@@ -243,7 +243,7 @@
-
+
Próximo
diff --git a/pt-PT/zimacube/About-ZimaOS.html b/pt-PT/zimacube/About-ZimaOS.html
index 09dbbc11df..b6e6564bd6 100644
--- a/pt-PT/zimacube/About-ZimaOS.html
+++ b/pt-PT/zimacube/About-ZimaOS.html
@@ -51,8 +51,8 @@
-
-
+
+
@@ -86,7 +86,7 @@
"url": "https://www.zimaspace.com/docs/logo.svg"
}
},
- "datePublished": "1734946634061"
+ "datePublished": "1735019810818"
}
@@ -204,7 +204,7 @@ Título
Secção
diff --git a/pt-PT/zimacube/Advanced-Using.html b/pt-PT/zimacube/Advanced-Using.html
index 65ef154c70..0945bdd496 100644
--- a/pt-PT/zimacube/Advanced-Using.html
+++ b/pt-PT/zimacube/Advanced-Using.html
@@ -51,8 +51,8 @@
-
-
+
+
@@ -86,7 +86,7 @@
"url": "https://www.zimaspace.com/docs/logo.svg"
}
},
- "datePublished": "1734946634061"
+ "datePublished": "1735019810818"
}
@@ -204,7 +204,7 @@ Título
Seção
diff --git a/pt-PT/zimacube/Assembly-Tutorial.html b/pt-PT/zimacube/Assembly-Tutorial.html
index 2453f1cac8..382dbcdad6 100644
--- a/pt-PT/zimacube/Assembly-Tutorial.html
+++ b/pt-PT/zimacube/Assembly-Tutorial.html
@@ -110,8 +110,8 @@
-
-
+
+
@@ -146,7 +146,7 @@
"url": "https://www.zimaspace.com/docs/logo.svg"
}
},
- "datePublished": "1734946634061"
+ "datePublished": "1735019810818"
}
@@ -511,7 +511,7 @@ Desmontagem do chassi concluída
diff --git a/pt-PT/zimacube/Auto-Power-On.html b/pt-PT/zimacube/Auto-Power-On.html
index 4c37984cef..2e8059cde0 100644
--- a/pt-PT/zimacube/Auto-Power-On.html
+++ b/pt-PT/zimacube/Auto-Power-On.html
@@ -55,8 +55,8 @@
-
-
+
+
@@ -91,7 +91,7 @@
"url": "https://www.zimaspace.com/docs/logo.svg"
}
},
- "datePublished": "1734946634061"
+ "datePublished": "1735019810818"
}
@@ -216,7 +216,7 @@
-
+
AnteriorPróximo
diff --git a/pt-PT/zimacube/BIOS-Configuration.html b/pt-PT/zimacube/BIOS-Configuration.html
index 77f02aa5cc..05889dfc6f 100644
--- a/pt-PT/zimacube/BIOS-Configuration.html
+++ b/pt-PT/zimacube/BIOS-Configuration.html
@@ -51,8 +51,8 @@
-
-
+
+
@@ -86,7 +86,7 @@
"url": "https://www.zimaspace.com/docs/logo.svg"
}
},
- "datePublished": "1734946634061"
+ "datePublished": "1735019810818"
}
@@ -205,7 +205,7 @@ Configuração da BIOS
diff --git a/pt-PT/zimacube/Compatible-Network-Adapters.html b/pt-PT/zimacube/Compatible-Network-Adapters.html
index 3382ab20d9..c2036c2b72 100644
--- a/pt-PT/zimacube/Compatible-Network-Adapters.html
+++ b/pt-PT/zimacube/Compatible-Network-Adapters.html
@@ -51,8 +51,8 @@
-
-
+
+
@@ -86,7 +86,7 @@
"url": "https://www.zimaspace.com/docs/logo.svg"
}
},
- "datePublished": "1734946634061"
+ "datePublished": "1735019810818"
}
@@ -237,7 +237,7 @@
diff --git a/pt-PT/zimacube/Creating-RAID-Troubleshooting-Guide.html b/pt-PT/zimacube/Creating-RAID-Troubleshooting-Guide.html
index dae846d5fa..109d17a285 100644
--- a/pt-PT/zimacube/Creating-RAID-Troubleshooting-Guide.html
+++ b/pt-PT/zimacube/Creating-RAID-Troubleshooting-Guide.html
@@ -56,8 +56,8 @@
-
-
+
+
@@ -92,7 +92,7 @@
"url": "https://www.zimaspace.com/docs/logo.svg"
}
},
- "datePublished": "1734946634061"
+ "datePublished": "1735019810818"
}
@@ -215,7 +215,7 @@
-
+
AnteriorPróximo
diff --git a/pt-PT/zimacube/Detailed-Plex-Operation-Guide.html b/pt-PT/zimacube/Detailed-Plex-Operation-Guide.html
index da864e67a2..68645de0d0 100644
--- a/pt-PT/zimacube/Detailed-Plex-Operation-Guide.html
+++ b/pt-PT/zimacube/Detailed-Plex-Operation-Guide.html
@@ -67,8 +67,8 @@
-
-
+
+
@@ -103,7 +103,7 @@
"url": "https://www.zimaspace.com/docs/logo.svg"
}
},
- "datePublished": "1734946634061"
+ "datePublished": "1735019810818"
}
@@ -244,7 +244,7 @@
diff --git "a/pt-PT/zimacube/From-Synology-to-ZimaCube\357\274\214migrate-all-files!.html" "b/pt-PT/zimacube/From-Synology-to-ZimaCube\357\274\214migrate-all-files!.html"
index f3a334fcfd..1d35853a1e 100644
--- "a/pt-PT/zimacube/From-Synology-to-ZimaCube\357\274\214migrate-all-files!.html"
+++ "b/pt-PT/zimacube/From-Synology-to-ZimaCube\357\274\214migrate-all-files!.html"
@@ -57,8 +57,8 @@
-
-
+
+
@@ -93,7 +93,7 @@
"url": "https://www.zimaspace.com/docs/logo.svg"
}
},
- "datePublished": "1734946634061"
+ "datePublished": "1735019810818"
}
@@ -234,7 +234,7 @@
-
+
Próximo
diff --git a/pt-PT/zimacube/GPU-Expansion.html b/pt-PT/zimacube/GPU-Expansion.html
index 88356ee743..40d5a4bfe4 100644
--- a/pt-PT/zimacube/GPU-Expansion.html
+++ b/pt-PT/zimacube/GPU-Expansion.html
@@ -64,8 +64,8 @@
-
-
+
+
@@ -100,7 +100,7 @@
"url": "https://www.zimaspace.com/docs/logo.svg"
}
},
- "datePublished": "1734946634061"
+ "datePublished": "1735019810818"
}
@@ -333,7 +333,7 @@
-
+
AnteriorPróximo
diff --git a/pt-PT/zimacube/HDD-Interface-Usage-Guide.html b/pt-PT/zimacube/HDD-Interface-Usage-Guide.html
index 6fc43ccbb5..0afc4a0db7 100644
--- a/pt-PT/zimacube/HDD-Interface-Usage-Guide.html
+++ b/pt-PT/zimacube/HDD-Interface-Usage-Guide.html
@@ -51,8 +51,8 @@
-
-
+
+
@@ -86,7 +86,7 @@
"url": "https://www.zimaspace.com/docs/logo.svg"
}
},
- "datePublished": "1734946634061"
+ "datePublished": "1735019810818"
}
@@ -453,7 +453,7 @@
-
+
AnteriorPróximo
diff --git a/pt-PT/zimacube/Hardware-Brief.html b/pt-PT/zimacube/Hardware-Brief.html
index edf218dbdd..9572b187a4 100644
--- a/pt-PT/zimacube/Hardware-Brief.html
+++ b/pt-PT/zimacube/Hardware-Brief.html
@@ -54,8 +54,8 @@
-
-
+
+
@@ -90,7 +90,7 @@
"url": "https://www.zimaspace.com/docs/logo.svg"
}
},
- "datePublished": "1734946634061"
+ "datePublished": "1735019810818"
}
@@ -234,7 +234,7 @@
-
+
AnteriorPróximo
diff --git a/pt-PT/zimacube/Hardware-Details.html b/pt-PT/zimacube/Hardware-Details.html
index a21f68ee34..9a485f179e 100644
--- a/pt-PT/zimacube/Hardware-Details.html
+++ b/pt-PT/zimacube/Hardware-Details.html
@@ -51,8 +51,8 @@
-
-
+
+
@@ -86,7 +86,7 @@
"url": "https://www.zimaspace.com/docs/logo.svg"
}
},
- "datePublished": "1734946634061"
+ "datePublished": "1735019810818"
}
@@ -254,7 +254,7 @@ Instruções da Interface do Ventilador
Instruções da Porta USB
diff --git a/pt-PT/zimacube/How-to-Install-ZimaOS.html b/pt-PT/zimacube/How-to-Install-ZimaOS.html
index 5f9c2199a6..16370bb6da 100644
--- a/pt-PT/zimacube/How-to-Install-ZimaOS.html
+++ b/pt-PT/zimacube/How-to-Install-ZimaOS.html
@@ -62,8 +62,8 @@
-
-
+
+
@@ -98,7 +98,7 @@
"url": "https://www.zimaspace.com/docs/logo.svg"
}
},
- "datePublished": "1734946634061"
+ "datePublished": "1735019810818"
}
@@ -233,7 +233,7 @@
diff --git a/pt-PT/zimacube/How-to-Install-and-Remove-the-7th-Bay.html b/pt-PT/zimacube/How-to-Install-and-Remove-the-7th-Bay.html
index 26e5cc9d74..806caa5a32 100644
--- a/pt-PT/zimacube/How-to-Install-and-Remove-the-7th-Bay.html
+++ b/pt-PT/zimacube/How-to-Install-and-Remove-the-7th-Bay.html
@@ -58,8 +58,8 @@
-
-
+
+
@@ -94,7 +94,7 @@
"url": "https://www.zimaspace.com/docs/logo.svg"
}
},
- "datePublished": "1734946634061"
+ "datePublished": "1735019810818"
}
@@ -219,7 +219,7 @@
-
+
Próximo
diff --git a/pt-PT/zimacube/How-to-Open-SSH-in-ZimaOS.html b/pt-PT/zimacube/How-to-Open-SSH-in-ZimaOS.html
index ed1050364c..4324b58f30 100644
--- a/pt-PT/zimacube/How-to-Open-SSH-in-ZimaOS.html
+++ b/pt-PT/zimacube/How-to-Open-SSH-in-ZimaOS.html
@@ -53,8 +53,8 @@
-
-
+
+
@@ -89,7 +89,7 @@
"url": "https://www.zimaspace.com/docs/logo.svg"
}
},
- "datePublished": "1734946634061"
+ "datePublished": "1735019810818"
}
@@ -214,7 +214,7 @@
-
+
Próximo
diff --git a/pt-PT/zimacube/How-to-understand-Docker-App's-paths-On-ZimaOS.html b/pt-PT/zimacube/How-to-understand-Docker-App's-paths-On-ZimaOS.html
index 798e3cedca..f1da7debc3 100644
--- a/pt-PT/zimacube/How-to-understand-Docker-App's-paths-On-ZimaOS.html
+++ b/pt-PT/zimacube/How-to-understand-Docker-App's-paths-On-ZimaOS.html
@@ -57,8 +57,8 @@
-
-
+
+
@@ -93,7 +93,7 @@
"url": "https://www.zimaspace.com/docs/logo.svg"
}
},
- "datePublished": "1734946634061"
+ "datePublished": "1735019810818"
}
@@ -232,7 +232,7 @@
diff --git a/pt-PT/zimacube/Install-TrueNAS.html b/pt-PT/zimacube/Install-TrueNAS.html
index 88fc4a7d5b..e9f61ca3f1 100644
--- a/pt-PT/zimacube/Install-TrueNAS.html
+++ b/pt-PT/zimacube/Install-TrueNAS.html
@@ -62,8 +62,8 @@
-
-
+
+
@@ -98,7 +98,7 @@
"url": "https://www.zimaspace.com/docs/logo.svg"
}
},
- "datePublished": "1734946634061"
+ "datePublished": "1735019810818"
}
@@ -234,7 +234,7 @@
diff --git a/pt-PT/zimacube/Install-UnRAID.html b/pt-PT/zimacube/Install-UnRAID.html
index 597646e96b..b1a0e710dd 100644
--- a/pt-PT/zimacube/Install-UnRAID.html
+++ b/pt-PT/zimacube/Install-UnRAID.html
@@ -67,8 +67,8 @@
-
-
+
+
@@ -103,7 +103,7 @@
"url": "https://www.zimaspace.com/docs/logo.svg"
}
},
- "datePublished": "1734946634061"
+ "datePublished": "1735019810818"
}
@@ -231,7 +231,7 @@
diff --git a/pt-PT/zimacube/Instructions-for-use-of-the-7th-Bay.html b/pt-PT/zimacube/Instructions-for-use-of-the-7th-Bay.html
index dda82ea750..219dfe240b 100644
--- a/pt-PT/zimacube/Instructions-for-use-of-the-7th-Bay.html
+++ b/pt-PT/zimacube/Instructions-for-use-of-the-7th-Bay.html
@@ -64,8 +64,8 @@
-
-
+
+
@@ -100,7 +100,7 @@
"url": "https://www.zimaspace.com/docs/logo.svg"
}
},
- "datePublished": "1734946634061"
+ "datePublished": "1735019810818"
}
@@ -240,7 +240,7 @@
-
+
AnteriorPróximo
diff --git a/pt-PT/zimacube/Memory-Test-Tutorial.html b/pt-PT/zimacube/Memory-Test-Tutorial.html
index 61b966fa33..00d4cee323 100644
--- a/pt-PT/zimacube/Memory-Test-Tutorial.html
+++ b/pt-PT/zimacube/Memory-Test-Tutorial.html
@@ -58,8 +58,8 @@
-
-
+
+
@@ -94,7 +94,7 @@
"url": "https://www.zimaspace.com/docs/logo.svg"
}
},
- "datePublished": "1734946634061"
+ "datePublished": "1735019810818"
}
@@ -223,11 +223,11 @@
- Entre na interface do Memtest e selecione Iniciar Teste.



-Passo 4: Determinar se há um problema com a memória com base nos resultados do feedback
Se a interface PASS aparecer, não há problema com a memória

Você pode usar os métodos acima para determinar se sua memória tem problemas de estabilidade e solucionar problemas na placa-mãe! Ao mesmo tempo, você pode entrar em contato com nosso suporte técnico pelo e-mail support@icewhale.org e anexar os resultados do teste para obter mais ajuda.
+Passo 4: Determinar se há um problema com a memória com base nos resultados do feedback
Se a interface PASS aparecer, não há problema com a memória

Você pode usar os métodos acima para determinar se sua memória tem problemas de estabilidade e solucionar problemas na placa-mãe! Ao mesmo tempo, você pode entrar em contato com nosso suporte técnico pelo e-mail support@icewhale.org e anexar os resultados do teste para obter mais ajuda.
diff --git a/pt-PT/zimacube/PC-Direct.html b/pt-PT/zimacube/PC-Direct.html
index d1248f9738..1d1a505d91 100644
--- a/pt-PT/zimacube/PC-Direct.html
+++ b/pt-PT/zimacube/PC-Direct.html
@@ -65,8 +65,8 @@
-
-
+
+
@@ -101,7 +101,7 @@
"url": "https://www.zimaspace.com/docs/logo.svg"
}
},
- "datePublished": "1734946634061"
+ "datePublished": "1735019810818"
}
@@ -294,7 +294,7 @@
-
+
AnteriorPróximo
diff --git a/pt-PT/zimacube/Plex-and-GPU-Transcoding.html b/pt-PT/zimacube/Plex-and-GPU-Transcoding.html
index 4d582a2e03..4b024ea930 100644
--- a/pt-PT/zimacube/Plex-and-GPU-Transcoding.html
+++ b/pt-PT/zimacube/Plex-and-GPU-Transcoding.html
@@ -60,8 +60,8 @@
-
-
+
+
@@ -96,7 +96,7 @@
"url": "https://www.zimaspace.com/docs/logo.svg"
}
},
- "datePublished": "1734946634061"
+ "datePublished": "1735019810818"
}
@@ -280,7 +280,7 @@
-
+
AnteriorPróximo
diff --git a/pt-PT/zimacube/Quick-Start.html b/pt-PT/zimacube/Quick-Start.html
index c8588ab05c..3b89f1be88 100644
--- a/pt-PT/zimacube/Quick-Start.html
+++ b/pt-PT/zimacube/Quick-Start.html
@@ -59,8 +59,8 @@
-
-
+
+
@@ -95,7 +95,7 @@
"url": "https://www.zimaspace.com/docs/logo.svg"
}
},
- "datePublished": "1734946634061"
+ "datePublished": "1735019810818"
}
@@ -351,7 +351,7 @@
-
+
Próximo
diff --git a/pt-PT/zimacube/RAID-SSD-Expansion.html b/pt-PT/zimacube/RAID-SSD-Expansion.html
index 7e1f9b5d1c..22392aa454 100644
--- a/pt-PT/zimacube/RAID-SSD-Expansion.html
+++ b/pt-PT/zimacube/RAID-SSD-Expansion.html
@@ -51,8 +51,8 @@
-
-
+
+
@@ -86,7 +86,7 @@
"url": "https://www.zimaspace.com/docs/logo.svg"
}
},
- "datePublished": "1734946634061"
+ "datePublished": "1735019810818"
}
@@ -204,7 +204,7 @@ Título
Seção
diff --git a/pt-PT/zimacube/Release-Note.html b/pt-PT/zimacube/Release-Note.html
index 626598d807..d17e7d1141 100644
--- a/pt-PT/zimacube/Release-Note.html
+++ b/pt-PT/zimacube/Release-Note.html
@@ -52,8 +52,8 @@
-
-
+
+
@@ -88,7 +88,7 @@
"url": "https://www.zimaspace.com/docs/logo.svg"
}
},
- "datePublished": "1734946634061"
+ "datePublished": "1735019810818"
}
@@ -235,7 +235,7 @@
diff --git a/pt-PT/zimacube/Resets-CMOS.html b/pt-PT/zimacube/Resets-CMOS.html
index cf626f8e29..918869c6ad 100644
--- a/pt-PT/zimacube/Resets-CMOS.html
+++ b/pt-PT/zimacube/Resets-CMOS.html
@@ -54,8 +54,8 @@
-
-
+
+
@@ -90,7 +90,7 @@
"url": "https://www.zimaspace.com/docs/logo.svg"
}
},
- "datePublished": "1734946634061"
+ "datePublished": "1735019810818"
}
@@ -216,7 +216,7 @@
-
+
AnteriorPróximo
diff --git a/pt-PT/zimacube/Transfer-Speeds-Over-Thunderbolt.html b/pt-PT/zimacube/Transfer-Speeds-Over-Thunderbolt.html
index 9867c453f3..fdc4ed75f1 100644
--- a/pt-PT/zimacube/Transfer-Speeds-Over-Thunderbolt.html
+++ b/pt-PT/zimacube/Transfer-Speeds-Over-Thunderbolt.html
@@ -53,8 +53,8 @@
-
-
+
+
@@ -89,7 +89,7 @@
"url": "https://www.zimaspace.com/docs/logo.svg"
}
},
- "datePublished": "1734946634061"
+ "datePublished": "1735019810818"
}
@@ -214,7 +214,7 @@
-
+
AnteriorPróximo
diff --git a/pt-PT/zimacube/Troubleshooting-Self-Test-Guide.html b/pt-PT/zimacube/Troubleshooting-Self-Test-Guide.html
index aac0b8c04c..b65aef19c4 100644
--- a/pt-PT/zimacube/Troubleshooting-Self-Test-Guide.html
+++ b/pt-PT/zimacube/Troubleshooting-Self-Test-Guide.html
@@ -55,8 +55,8 @@
-
-
+
+
@@ -91,7 +91,7 @@
"url": "https://www.zimaspace.com/docs/logo.svg"
}
},
- "datePublished": "1734946634061"
+ "datePublished": "1735019810818"
}
@@ -214,7 +214,7 @@ https://www.zimaspace.com/docs/zimacube/Memory-Test-Tutorial
Passo 3: Reiniciar o dispositivo
Você pode se referir aos seguintes passos para reiniciar a bateria RTC:
https://www.zimaspace.com/docs/zimacube/Resets-CMOS
-Solução:
Se você não conseguir iniciar de acordo com os passos acima, entre em contato com nossa equipe de pós-venda support@icewhale.org para substituir a placa-mãe.
+Solução:
Se você não conseguir iniciar de acordo com os passos acima, entre em contato com nossa equipe de pós-venda support@icewhale.org para substituir a placa-mãe.
Problema de Software
Anormalidade no início do sistema
- Re-conecte o disco de sistema na placa-mãe e verifique se o disco de sistema pode ser reconhecido normalmente.
- Você pode reinstalar o ZimaOS de acordo com o método no seguinte link:
https://www.zimaspace.com/docs/zimacube/How-to-Install-ZimaOS
@@ -226,11 +226,11 @@
O seguinte link lista os modelos de disco rígido que podem ser usados normalmente no teste interno:
https://www.zimaspace.com/docs/zimacube/HDD-Interface-Usage-Guide
Solução:
Se os métodos acima não conseguirem fazer o disco rígido funcionar normalmente, você pode entrar em contato com nossa equipe de pós-venda support@icewhale.org para substituir a placa de circuito impresso para você.
+

O seguinte link lista os modelos de disco rígido que podem ser usados normalmente no teste interno:
https://www.zimaspace.com/docs/zimacube/HDD-Interface-Usage-Guide
Solução:
Se os métodos acima não conseguirem fazer o disco rígido funcionar normalmente, você pode entrar em contato com nossa equipe de pós-venda support@icewhale.org para substituir a placa de circuito impresso para você.
diff --git a/pt-PT/zimacube/Tutorials.html b/pt-PT/zimacube/Tutorials.html
index 61b2f336a3..e473634ad8 100644
--- a/pt-PT/zimacube/Tutorials.html
+++ b/pt-PT/zimacube/Tutorials.html
@@ -55,8 +55,8 @@
-
-
+
+
@@ -91,7 +91,7 @@
"url": "https://www.zimaspace.com/docs/logo.svg"
}
},
- "datePublished": "1734946634061"
+ "datePublished": "1735019810818"
}
@@ -216,7 +216,7 @@
-
+
Próximo
diff --git a/pt-PT/zimacube/User-Guide.html b/pt-PT/zimacube/User-Guide.html
index e1735374d0..2cbaaa3722 100644
--- a/pt-PT/zimacube/User-Guide.html
+++ b/pt-PT/zimacube/User-Guide.html
@@ -51,8 +51,8 @@
-
-
+
+
@@ -86,7 +86,7 @@
"url": "https://www.zimaspace.com/docs/logo.svg"
}
},
- "datePublished": "1734946634061"
+ "datePublished": "1735019810818"
}
@@ -204,7 +204,7 @@ Título
Seção
diff --git a/pt-PT/zimacube/ZimaCube-Bios-Update-Method-.html b/pt-PT/zimacube/ZimaCube-Bios-Update-Method-.html
index ecf2f6a410..efd3d0c007 100644
--- a/pt-PT/zimacube/ZimaCube-Bios-Update-Method-.html
+++ b/pt-PT/zimacube/ZimaCube-Bios-Update-Method-.html
@@ -56,8 +56,8 @@
-
-
+
+
@@ -92,7 +92,7 @@
"url": "https://www.zimaspace.com/docs/logo.svg"
}
},
- "datePublished": "1734946634061"
+ "datePublished": "1735019810818"
}
@@ -241,7 +241,7 @@
-
+
AnteriorPróximo
diff --git a/pt-PT/zimacube/ZimaCube-Motherboard-DIY-Fan-Guide-and-Specifications.html b/pt-PT/zimacube/ZimaCube-Motherboard-DIY-Fan-Guide-and-Specifications.html
index 236d80fc29..73098c3fc6 100644
--- a/pt-PT/zimacube/ZimaCube-Motherboard-DIY-Fan-Guide-and-Specifications.html
+++ b/pt-PT/zimacube/ZimaCube-Motherboard-DIY-Fan-Guide-and-Specifications.html
@@ -61,8 +61,8 @@
-
-
+
+
@@ -97,7 +97,7 @@
"url": "https://www.zimaspace.com/docs/logo.svg"
}
},
- "datePublished": "1734946634061"
+ "datePublished": "1735019810818"
}
@@ -249,7 +249,7 @@
-
+
AnteriorPróximo
diff --git a/pt-PT/zimacube/ZimaOS-application-content.html b/pt-PT/zimacube/ZimaOS-application-content.html
index ba6f8a6825..b7eeecf476 100644
--- a/pt-PT/zimacube/ZimaOS-application-content.html
+++ b/pt-PT/zimacube/ZimaOS-application-content.html
@@ -51,8 +51,8 @@
-
-
+
+
@@ -86,7 +86,7 @@
"url": "https://www.zimaspace.com/docs/logo.svg"
}
},
- "datePublished": "1734946634061"
+ "datePublished": "1735019810818"
}
@@ -204,7 +204,7 @@ Título
Seção
diff --git a/pt-PT/zimacube/index.html b/pt-PT/zimacube/index.html
index 24787bf2bc..99d8cd5e2a 100644
--- a/pt-PT/zimacube/index.html
+++ b/pt-PT/zimacube/index.html
@@ -58,8 +58,8 @@
-
-
+
+
@@ -94,7 +94,7 @@
"url": "https://www.zimaspace.com/docs/logo.svg"
}
},
- "datePublished": "1734946634061"
+ "datePublished": "1735019810818"
}
@@ -329,7 +329,7 @@
diff --git a/pt-PT/zimaos/7th-Bay-LED.html b/pt-PT/zimaos/7th-Bay-LED.html
index a8c51eb72d..fc94a659e9 100644
--- a/pt-PT/zimaos/7th-Bay-LED.html
+++ b/pt-PT/zimaos/7th-Bay-LED.html
@@ -53,8 +53,8 @@
-
-
+
+
@@ -89,7 +89,7 @@
"url": "https://www.zimaspace.com/docs/logo.svg"
}
},
- "datePublished": "1734946634061"
+ "datePublished": "1735019810818"
}
@@ -447,7 +447,7 @@
-
+
AnteriorPróximo
diff --git a/pt-PT/zimaos/A-list-of-Contributions.html b/pt-PT/zimaos/A-list-of-Contributions.html
index 4f50cbf102..e1c011522e 100644
--- a/pt-PT/zimaos/A-list-of-Contributions.html
+++ b/pt-PT/zimaos/A-list-of-Contributions.html
@@ -51,8 +51,8 @@
-
-
+
+
@@ -86,7 +86,7 @@
"url": "https://www.zimaspace.com/docs/logo.svg"
}
},
- "datePublished": "1734946634061"
+ "datePublished": "1735019810818"
}
@@ -204,7 +204,7 @@ Título do artigo
Título do parágrafo
diff --git a/pt-PT/zimaos/Achieve-Fastest-Transfer-Speed.html b/pt-PT/zimaos/Achieve-Fastest-Transfer-Speed.html
index c83e70804d..a5c89c9352 100644
--- a/pt-PT/zimaos/Achieve-Fastest-Transfer-Speed.html
+++ b/pt-PT/zimaos/Achieve-Fastest-Transfer-Speed.html
@@ -52,8 +52,8 @@
-
-
+
+
@@ -88,7 +88,7 @@
"url": "https://www.zimaspace.com/docs/logo.svg"
}
},
- "datePublished": "1734946634061"
+ "datePublished": "1735019810818"
}
@@ -223,7 +223,7 @@
diff --git a/pt-PT/zimaos/Build-Apps.html b/pt-PT/zimaos/Build-Apps.html
index 186d4fb692..0ea93e36db 100644
--- a/pt-PT/zimaos/Build-Apps.html
+++ b/pt-PT/zimaos/Build-Apps.html
@@ -51,8 +51,8 @@
-
-
+
+
@@ -86,7 +86,7 @@
"url": "https://www.zimaspace.com/docs/logo.svg"
}
},
- "datePublished": "1734946634061"
+ "datePublished": "1735019810818"
}
@@ -323,7 +323,7 @@
-
+
AnteriorPróximo
diff --git a/pt-PT/zimaos/Build-Multiple-Clones-using-rsync.html b/pt-PT/zimaos/Build-Multiple-Clones-using-rsync.html
index f83a2ed6ff..5dfad52e8a 100644
--- a/pt-PT/zimaos/Build-Multiple-Clones-using-rsync.html
+++ b/pt-PT/zimaos/Build-Multiple-Clones-using-rsync.html
@@ -51,8 +51,8 @@
-
-
+
+
@@ -86,7 +86,7 @@
"url": "https://www.zimaspace.com/docs/logo.svg"
}
},
- "datePublished": "1734946634061"
+ "datePublished": "1735019810818"
}
@@ -205,7 +205,7 @@ Criar Múltiplas Cópias Usando rsync<
diff --git a/pt-PT/zimaos/Connect-with-Cloud-Drives.html b/pt-PT/zimaos/Connect-with-Cloud-Drives.html
index 0d94c041e5..cd184693e7 100644
--- a/pt-PT/zimaos/Connect-with-Cloud-Drives.html
+++ b/pt-PT/zimaos/Connect-with-Cloud-Drives.html
@@ -53,8 +53,8 @@
-
-
+
+
@@ -89,7 +89,7 @@
"url": "https://www.zimaspace.com/docs/logo.svg"
}
},
- "datePublished": "1734946634061"
+ "datePublished": "1735019810818"
}
@@ -228,7 +228,7 @@
-
+
AnteriorPróximo
diff --git a/pt-PT/zimaos/Create-Raid6-on-ZimaOS.html b/pt-PT/zimaos/Create-Raid6-on-ZimaOS.html
index 73c3933c41..83a7a9800f 100644
--- a/pt-PT/zimaos/Create-Raid6-on-ZimaOS.html
+++ b/pt-PT/zimaos/Create-Raid6-on-ZimaOS.html
@@ -57,8 +57,8 @@
-
-
+
+
@@ -93,7 +93,7 @@
"url": "https://www.zimaspace.com/docs/logo.svg"
}
},
- "datePublished": "1734946634061"
+ "datePublished": "1735019810818"
}
@@ -253,7 +253,7 @@
mdadm -Av /dev/md0 /dev/sda /dev/sdb /dev/sdc /dev/sdd
mount /dev/md0 /media/foldername
diff --git a/pt-PT/zimaos/Data-Migration.html b/pt-PT/zimaos/Data-Migration.html
index b99680c215..32f7fa58b4 100644
--- a/pt-PT/zimaos/Data-Migration.html
+++ b/pt-PT/zimaos/Data-Migration.html
@@ -57,8 +57,8 @@
-
-
+
+
@@ -93,7 +93,7 @@
"url": "https://www.zimaspace.com/docs/logo.svg"
}
},
- "datePublished": "1734946634061"
+ "datePublished": "1735019810818"
}
@@ -231,7 +231,7 @@
-
+
AnteriorPróximo
diff --git a/pt-PT/zimaos/Deploy-Radarr-in-ZimaOS.html b/pt-PT/zimaos/Deploy-Radarr-in-ZimaOS.html
index 48f0f70724..ff7446a836 100644
--- a/pt-PT/zimaos/Deploy-Radarr-in-ZimaOS.html
+++ b/pt-PT/zimaos/Deploy-Radarr-in-ZimaOS.html
@@ -63,8 +63,8 @@
-
-
+
+
@@ -99,7 +99,7 @@
"url": "https://www.zimaspace.com/docs/logo.svg"
}
},
- "datePublished": "1734946634061"
+ "datePublished": "1735019810818"
}
@@ -233,7 +233,7 @@
diff --git a/pt-PT/zimaos/Detailed-Plex-Operation-Guide.html b/pt-PT/zimaos/Detailed-Plex-Operation-Guide.html
index 287fe4fc29..f246afcc78 100644
--- a/pt-PT/zimaos/Detailed-Plex-Operation-Guide.html
+++ b/pt-PT/zimaos/Detailed-Plex-Operation-Guide.html
@@ -67,8 +67,8 @@
-
-
+
+
@@ -103,7 +103,7 @@
"url": "https://www.zimaspace.com/docs/logo.svg"
}
},
- "datePublished": "1734946634061"
+ "datePublished": "1735019810818"
}
@@ -244,7 +244,7 @@
diff --git a/pt-PT/zimaos/Features.html b/pt-PT/zimaos/Features.html
index 1dead983cf..9be91cdbf7 100644
--- a/pt-PT/zimaos/Features.html
+++ b/pt-PT/zimaos/Features.html
@@ -69,8 +69,8 @@
-
-
+
+
@@ -105,7 +105,7 @@
"url": "https://www.zimaspace.com/docs/logo.svg"
}
},
- "datePublished": "1734946634061"
+ "datePublished": "1735019810818"
}
@@ -267,7 +267,7 @@
diff --git a/pt-PT/zimaos/Get-Network-ID.html b/pt-PT/zimaos/Get-Network-ID.html
index a1dee6c11c..c290cb4bf2 100644
--- a/pt-PT/zimaos/Get-Network-ID.html
+++ b/pt-PT/zimaos/Get-Network-ID.html
@@ -55,8 +55,8 @@
-
-
+
+
@@ -91,7 +91,7 @@
"url": "https://www.zimaspace.com/docs/logo.svg"
}
},
- "datePublished": "1734946634061"
+ "datePublished": "1735019810818"
}
@@ -221,7 +221,7 @@
diff --git a/pt-PT/zimaos/Get-Started.html b/pt-PT/zimaos/Get-Started.html
index 58fbd71c3f..c62dbb4366 100644
--- a/pt-PT/zimaos/Get-Started.html
+++ b/pt-PT/zimaos/Get-Started.html
@@ -66,8 +66,8 @@
-
-
+
+
@@ -102,7 +102,7 @@
"url": "https://www.zimaspace.com/docs/logo.svg"
}
},
- "datePublished": "1734946634061"
+ "datePublished": "1735019810818"
}
@@ -259,7 +259,7 @@
diff --git a/pt-PT/zimaos/How-to-Contribute.html b/pt-PT/zimaos/How-to-Contribute.html
index 8e9dcb8249..ba2c669f3b 100644
--- a/pt-PT/zimaos/How-to-Contribute.html
+++ b/pt-PT/zimaos/How-to-Contribute.html
@@ -51,8 +51,8 @@
-
-
+
+
@@ -86,7 +86,7 @@
"url": "https://www.zimaspace.com/docs/logo.svg"
}
},
- "datePublished": "1734946634061"
+ "datePublished": "1735019810818"
}
@@ -205,7 +205,7 @@ Como Contribuir
diff --git a/pt-PT/zimaos/How-to-Manually-Download-the-Large-Language-Model.html b/pt-PT/zimaos/How-to-Manually-Download-the-Large-Language-Model.html
index 99a37f6122..2111705608 100644
--- a/pt-PT/zimaos/How-to-Manually-Download-the-Large-Language-Model.html
+++ b/pt-PT/zimaos/How-to-Manually-Download-the-Large-Language-Model.html
@@ -51,8 +51,8 @@
-
-
+
+
@@ -86,7 +86,7 @@
"url": "https://www.zimaspace.com/docs/logo.svg"
}
},
- "datePublished": "1734946634061"
+ "datePublished": "1735019810818"
}
@@ -205,7 +205,7 @@ Como Baixar Manualmente o Grande Model
diff --git a/pt-PT/zimaos/How-to-Open-SSH-in-ZimaOS.html b/pt-PT/zimaos/How-to-Open-SSH-in-ZimaOS.html
index 326cb6e076..5c383ee3c1 100644
--- a/pt-PT/zimaos/How-to-Open-SSH-in-ZimaOS.html
+++ b/pt-PT/zimaos/How-to-Open-SSH-in-ZimaOS.html
@@ -53,8 +53,8 @@
-
-
+
+
@@ -89,7 +89,7 @@
"url": "https://www.zimaspace.com/docs/logo.svg"
}
},
- "datePublished": "1734946634061"
+ "datePublished": "1735019810818"
}
@@ -214,7 +214,7 @@
-
+
AnteriorPróximo
diff --git a/pt-PT/zimaos/How-to-download-and-install-ZimaClient.html b/pt-PT/zimaos/How-to-download-and-install-ZimaClient.html
index 0925f50748..26e7c2b9c3 100644
--- a/pt-PT/zimaos/How-to-download-and-install-ZimaClient.html
+++ b/pt-PT/zimaos/How-to-download-and-install-ZimaClient.html
@@ -62,8 +62,8 @@
-
-
+
+
@@ -98,7 +98,7 @@
"url": "https://www.zimaspace.com/docs/logo.svg"
}
},
- "datePublished": "1734946634061"
+ "datePublished": "1735019810818"
}
@@ -262,11 +262,11 @@ john@icewhale.org, descrevendo o problema e fornecendo capturas de tela (se houver).
+
4. Como acessar logs e ajudar na depuração
Quando um erro/problema ocorrer, imediatamente tire uma captura de tela (se aplicável) e saia do client Zima.
Recupere os logs a partir dos seguintes locais:
macOS:
~/Library/Application Support/Zima/logs
Windows:
%AppData%\Zima\logs
Empacote todos os arquivos de log e envie para john@icewhale.org, descrevendo o problema e fornecendo capturas de tela (se houver).
diff --git a/pt-PT/zimaos/How-to-understand-Docker-App's-paths-On-ZimaOS.html b/pt-PT/zimaos/How-to-understand-Docker-App's-paths-On-ZimaOS.html
index b0773811b0..c65ef02e78 100644
--- a/pt-PT/zimaos/How-to-understand-Docker-App's-paths-On-ZimaOS.html
+++ b/pt-PT/zimaos/How-to-understand-Docker-App's-paths-On-ZimaOS.html
@@ -57,8 +57,8 @@
-
-
+
+
@@ -93,7 +93,7 @@
"url": "https://www.zimaspace.com/docs/logo.svg"
}
},
- "datePublished": "1734946634061"
+ "datePublished": "1735019810818"
}
@@ -232,7 +232,7 @@
diff --git a/pt-PT/zimaos/How-to-use-OpenAPI.html b/pt-PT/zimaos/How-to-use-OpenAPI.html
index 2eba3465a1..033a68d691 100644
--- a/pt-PT/zimaos/How-to-use-OpenAPI.html
+++ b/pt-PT/zimaos/How-to-use-OpenAPI.html
@@ -51,8 +51,8 @@
-
-
+
+
@@ -86,7 +86,7 @@
"url": "https://www.zimaspace.com/docs/logo.svg"
}
},
- "datePublished": "1734946634061"
+ "datePublished": "1735019810818"
}
@@ -218,7 +218,7 @@
diff --git a/pt-PT/zimaos/Immich-Tutorial.html b/pt-PT/zimaos/Immich-Tutorial.html
index a429fdfbad..5f9dcbf9e9 100644
--- a/pt-PT/zimaos/Immich-Tutorial.html
+++ b/pt-PT/zimaos/Immich-Tutorial.html
@@ -79,8 +79,8 @@
-
-
+
+
@@ -115,7 +115,7 @@
"url": "https://www.zimaspace.com/docs/logo.svg"
}
},
- "datePublished": "1734946634061"
+ "datePublished": "1735019810818"
}
@@ -278,7 +278,7 @@
-
+
AnteriorPróximo
diff --git a/pt-PT/zimaos/Install-offline.html b/pt-PT/zimaos/Install-offline.html
index b99ce06f50..45bbb53ece 100644
--- a/pt-PT/zimaos/Install-offline.html
+++ b/pt-PT/zimaos/Install-offline.html
@@ -55,8 +55,8 @@
-
-
+
+
@@ -91,7 +91,7 @@
"url": "https://www.zimaspace.com/docs/logo.svg"
}
},
- "datePublished": "1734946634065"
+ "datePublished": "1735019810818"
}
@@ -229,7 +229,7 @@ Atualização offline
diff --git a/pt-PT/zimaos/Link-Synology-and-SMB-Shares.html b/pt-PT/zimaos/Link-Synology-and-SMB-Shares.html
index a709cebf08..9f16939554 100644
--- a/pt-PT/zimaos/Link-Synology-and-SMB-Shares.html
+++ b/pt-PT/zimaos/Link-Synology-and-SMB-Shares.html
@@ -63,8 +63,8 @@
-
-
+
+
@@ -99,7 +99,7 @@
"url": "https://www.zimaspace.com/docs/logo.svg"
}
},
- "datePublished": "1734946634065"
+ "datePublished": "1735019810818"
}
@@ -231,7 +231,7 @@
diff --git a/pt-PT/zimaos/Media-Server-Setup-with-Jellyfin.html b/pt-PT/zimaos/Media-Server-Setup-with-Jellyfin.html
index 01b983e012..36af4b5154 100644
--- a/pt-PT/zimaos/Media-Server-Setup-with-Jellyfin.html
+++ b/pt-PT/zimaos/Media-Server-Setup-with-Jellyfin.html
@@ -54,8 +54,8 @@
-
-
+
+
@@ -90,7 +90,7 @@
"url": "https://www.zimaspace.com/docs/logo.svg"
}
},
- "datePublished": "1734946634065"
+ "datePublished": "1735019810818"
}
@@ -246,7 +246,7 @@
-
+
AnteriorPróximo
diff --git a/pt-PT/zimaos/More-RAID-Options.html b/pt-PT/zimaos/More-RAID-Options.html
index c4e4639930..b374bf9267 100644
--- a/pt-PT/zimaos/More-RAID-Options.html
+++ b/pt-PT/zimaos/More-RAID-Options.html
@@ -57,8 +57,8 @@
-
-
+
+
@@ -93,7 +93,7 @@
"url": "https://www.zimaspace.com/docs/logo.svg"
}
},
- "datePublished": "1734946634065"
+ "datePublished": "1735019810818"
}
@@ -224,7 +224,7 @@
diff --git a/pt-PT/zimaos/NVR-Camera-Server.html b/pt-PT/zimaos/NVR-Camera-Server.html
index 4e34e69505..f78a6a6ede 100644
--- a/pt-PT/zimaos/NVR-Camera-Server.html
+++ b/pt-PT/zimaos/NVR-Camera-Server.html
@@ -64,8 +64,8 @@
-
-
+
+
@@ -100,7 +100,7 @@
"url": "https://www.zimaspace.com/docs/logo.svg"
}
},
- "datePublished": "1734946634065"
+ "datePublished": "1735019810818"
}
@@ -238,7 +238,7 @@
- Clique em ‘Configuração’

- Selecione ‘Câmera IP’

-- Digite a URL RTSP obtida, por exemplo: rtsp://admin:Hjj12345@10.0.171.52/stream1.

+- Digite a URL RTSP obtida, por exemplo: rtsp://admin:Hjj12345@10.0.171.52/stream1.

- Configure a resolução e a taxa de quadros, por exemplo: 720x480.
- Após a configuração ser concluída, você pode visualizar as imagens e vídeos capturados na interface do Kerberos


- Você também pode ver o status de monitoramento em tempo real na interface principal

@@ -247,7 +247,7 @@
-
+
AnteriorPróximo
diff --git a/pt-PT/zimaos/Networking.html b/pt-PT/zimaos/Networking.html
index 8bd27f29e4..ccaa89a8d2 100644
--- a/pt-PT/zimaos/Networking.html
+++ b/pt-PT/zimaos/Networking.html
@@ -51,8 +51,8 @@
-
-
+
+
@@ -86,7 +86,7 @@
"url": "https://www.zimaspace.com/docs/logo.svg"
}
},
- "datePublished": "1734946634065"
+ "datePublished": "1735019810818"
}
@@ -204,7 +204,7 @@ Título do Artigo
Título do Parágrafo
diff --git a/pt-PT/zimaos/OpenAPI-Live-Preview.html b/pt-PT/zimaos/OpenAPI-Live-Preview.html
index 21e77fa361..049c806009 100644
--- a/pt-PT/zimaos/OpenAPI-Live-Preview.html
+++ b/pt-PT/zimaos/OpenAPI-Live-Preview.html
@@ -51,8 +51,8 @@
-
-
+
+
@@ -86,7 +86,7 @@
"url": "https://www.zimaspace.com/docs/logo.svg"
}
},
- "datePublished": "1734946634065"
+ "datePublished": "1735019810818"
}
@@ -220,7 +220,7 @@
-
+
Anterior
diff --git a/pt-PT/zimaos/Pi-hole-Deployment-Guide-on-ZimaOS.html b/pt-PT/zimaos/Pi-hole-Deployment-Guide-on-ZimaOS.html
index 6d5324f76d..0845bc8c71 100644
--- a/pt-PT/zimaos/Pi-hole-Deployment-Guide-on-ZimaOS.html
+++ b/pt-PT/zimaos/Pi-hole-Deployment-Guide-on-ZimaOS.html
@@ -63,8 +63,8 @@
-
-
+
+
@@ -99,7 +99,7 @@
"url": "https://www.zimaspace.com/docs/logo.svg"
}
},
- "datePublished": "1734946634065"
+ "datePublished": "1735019810818"
}
@@ -234,7 +234,7 @@
-
+
AnteriorPróximo
diff --git a/pt-PT/zimaos/Recover-Your-Password.html b/pt-PT/zimaos/Recover-Your-Password.html
index 5f8a42af18..ddbaa777c7 100644
--- a/pt-PT/zimaos/Recover-Your-Password.html
+++ b/pt-PT/zimaos/Recover-Your-Password.html
@@ -55,8 +55,8 @@
-
-
+
+
@@ -91,7 +91,7 @@
"url": "https://www.zimaspace.com/docs/logo.svg"
}
},
- "datePublished": "1734946634065"
+ "datePublished": "1735019810818"
}
@@ -222,7 +222,7 @@
-
+
AnteriorPróximo
diff --git a/pt-PT/zimaos/Romote-Access.html b/pt-PT/zimaos/Romote-Access.html
index 2263be225c..de21522e8f 100644
--- a/pt-PT/zimaos/Romote-Access.html
+++ b/pt-PT/zimaos/Romote-Access.html
@@ -59,8 +59,8 @@
-
-
+
+
@@ -95,7 +95,7 @@
"url": "https://www.zimaspace.com/docs/logo.svg"
}
},
- "datePublished": "1734946634065"
+ "datePublished": "1735019810818"
}
@@ -237,7 +237,7 @@
-
+
AnteriorPróximo
diff --git a/pt-PT/zimaos/Setup-Python.html b/pt-PT/zimaos/Setup-Python.html
index 5842213341..8b14cded66 100644
--- a/pt-PT/zimaos/Setup-Python.html
+++ b/pt-PT/zimaos/Setup-Python.html
@@ -53,8 +53,8 @@
-
-
+
+
@@ -89,7 +89,7 @@
"url": "https://www.zimaspace.com/docs/logo.svg"
}
},
- "datePublished": "1734946634065"
+ "datePublished": "1735019810818"
}
@@ -218,7 +218,7 @@
-
+
AnteriorPróximo
diff --git a/pt-PT/zimaos/Sync-Photos-via-Configurable-CLI.html b/pt-PT/zimaos/Sync-Photos-via-Configurable-CLI.html
index bab24362fa..491033da58 100644
--- a/pt-PT/zimaos/Sync-Photos-via-Configurable-CLI.html
+++ b/pt-PT/zimaos/Sync-Photos-via-Configurable-CLI.html
@@ -60,8 +60,8 @@
-
-
+
+
@@ -96,7 +96,7 @@
"url": "https://www.zimaspace.com/docs/logo.svg"
}
},
- "datePublished": "1734946634065"
+ "datePublished": "1735019810818"
}
@@ -229,7 +229,7 @@
-
+
AnteriorPróximo
diff --git a/pt-PT/zimaos/Sync-Photos-with-Immich.html b/pt-PT/zimaos/Sync-Photos-with-Immich.html
index 03a3a4ad4b..33b14ca342 100644
--- a/pt-PT/zimaos/Sync-Photos-with-Immich.html
+++ b/pt-PT/zimaos/Sync-Photos-with-Immich.html
@@ -66,8 +66,8 @@
-
-
+
+
@@ -102,7 +102,7 @@
"url": "https://www.zimaspace.com/docs/logo.svg"
}
},
- "datePublished": "1734946634065"
+ "datePublished": "1735019810818"
}
@@ -240,7 +240,7 @@
-
+
AnteriorPróximo
diff --git a/pt-PT/zimaos/Thunderbolt-PC-Direct.html b/pt-PT/zimaos/Thunderbolt-PC-Direct.html
index f742a69bc1..26bb6b2e75 100644
--- a/pt-PT/zimaos/Thunderbolt-PC-Direct.html
+++ b/pt-PT/zimaos/Thunderbolt-PC-Direct.html
@@ -64,8 +64,8 @@
-
-
+
+
@@ -100,7 +100,7 @@
"url": "https://www.zimaspace.com/docs/logo.svg"
}
},
- "datePublished": "1734946634065"
+ "datePublished": "1735019810818"
}
@@ -400,7 +400,7 @@
-
+
AnteriorPróximo
diff --git a/pt-PT/zimaos/User-Guide.html b/pt-PT/zimaos/User-Guide.html
index 699d1449d4..439eb5e84f 100644
--- a/pt-PT/zimaos/User-Guide.html
+++ b/pt-PT/zimaos/User-Guide.html
@@ -51,8 +51,8 @@
-
-
+
+
@@ -86,7 +86,7 @@
"url": "https://www.zimaspace.com/docs/logo.svg"
}
},
- "datePublished": "1734946634065"
+ "datePublished": "1735019810818"
}
@@ -205,7 +205,7 @@
diff --git a/pt-PT/zimaos/Using-Samba-as-a-Member.html b/pt-PT/zimaos/Using-Samba-as-a-Member.html
index 27b5d16932..3828adcc9b 100644
--- a/pt-PT/zimaos/Using-Samba-as-a-Member.html
+++ b/pt-PT/zimaos/Using-Samba-as-a-Member.html
@@ -88,8 +88,8 @@
-
-
+
+
@@ -124,7 +124,7 @@
"url": "https://www.zimaspace.com/docs/logo.svg"
}
},
- "datePublished": "1734946634065"
+ "datePublished": "1735019810818"
}
@@ -393,7 +393,7 @@
diff --git a/pt-PT/zimaos/ZFS-Setup.html b/pt-PT/zimaos/ZFS-Setup.html
index b24505721b..021015f65a 100644
--- a/pt-PT/zimaos/ZFS-Setup.html
+++ b/pt-PT/zimaos/ZFS-Setup.html
@@ -54,8 +54,8 @@
-
-
+
+
@@ -90,7 +90,7 @@
"url": "https://www.zimaspace.com/docs/logo.svg"
}
},
- "datePublished": "1734946634065"
+ "datePublished": "1735019810818"
}
@@ -213,7 +213,7 @@
diff --git a/pt-PT/zimaos/ZimaOS-v1.2.5-Available!.html b/pt-PT/zimaos/ZimaOS-v1.2.5-Available!.html
index 0a55ba5999..9d69ae2fcf 100644
--- a/pt-PT/zimaos/ZimaOS-v1.2.5-Available!.html
+++ b/pt-PT/zimaos/ZimaOS-v1.2.5-Available!.html
@@ -52,8 +52,8 @@
-
-
+
+
@@ -88,7 +88,7 @@
"url": "https://www.zimaspace.com/docs/logo.svg"
}
},
- "datePublished": "1734946634065"
+ "datePublished": "1735019810818"
}
@@ -239,7 +239,7 @@
-
+
AnteriorPróximo
diff --git a/pt-PT/zimaos/iSCSI-usage-tutorial.html b/pt-PT/zimaos/iSCSI-usage-tutorial.html
index 804cfdbc69..71453b25fa 100644
--- a/pt-PT/zimaos/iSCSI-usage-tutorial.html
+++ b/pt-PT/zimaos/iSCSI-usage-tutorial.html
@@ -62,8 +62,8 @@
-
-
+
+
@@ -98,7 +98,7 @@
"url": "https://www.zimaspace.com/docs/logo.svg"
}
},
- "datePublished": "1734946634065"
+ "datePublished": "1735019810818"
}
@@ -262,7 +262,7 @@
diff --git a/pt-PT/zimaos/index.html b/pt-PT/zimaos/index.html
index 1fd3f4518e..a7219ea3c5 100644
--- a/pt-PT/zimaos/index.html
+++ b/pt-PT/zimaos/index.html
@@ -55,8 +55,8 @@
-
-
+
+
@@ -91,7 +91,7 @@
"url": "https://www.zimaspace.com/docs/logo.svg"
}
},
- "datePublished": "1734946634065"
+ "datePublished": "1735019810818"
}
@@ -283,7 +283,7 @@
diff --git a/pt-PT/zimaos/migrate-files-from-Synology-to-ZimaCube.html b/pt-PT/zimaos/migrate-files-from-Synology-to-ZimaCube.html
index edd29ae085..99b73e4c2f 100644
--- a/pt-PT/zimaos/migrate-files-from-Synology-to-ZimaCube.html
+++ b/pt-PT/zimaos/migrate-files-from-Synology-to-ZimaCube.html
@@ -57,8 +57,8 @@
-
-
+
+
@@ -93,7 +93,7 @@
"url": "https://www.zimaspace.com/docs/logo.svg"
}
},
- "datePublished": "1734946634065"
+ "datePublished": "1735019810822"
}
@@ -234,7 +234,7 @@
-
+
AnteriorPróximo
diff --git a/pt-PT/zimaos/resetnetworksettings.html b/pt-PT/zimaos/resetnetworksettings.html
index 752764efec..b211a95cdf 100644
--- a/pt-PT/zimaos/resetnetworksettings.html
+++ b/pt-PT/zimaos/resetnetworksettings.html
@@ -54,8 +54,8 @@
-
-
+
+
@@ -90,7 +90,7 @@
"url": "https://www.zimaspace.com/docs/logo.svg"
}
},
- "datePublished": "1734946634065"
+ "datePublished": "1735019810822"
}
@@ -217,7 +217,7 @@
diff --git a/pt-PT/zimaos/set-your-SSH.html b/pt-PT/zimaos/set-your-SSH.html
index b06856633e..91bb1d63f1 100644
--- a/pt-PT/zimaos/set-your-SSH.html
+++ b/pt-PT/zimaos/set-your-SSH.html
@@ -54,8 +54,8 @@
-
-
+
+
@@ -90,7 +90,7 @@
"url": "https://www.zimaspace.com/docs/logo.svg"
}
},
- "datePublished": "1734946634065"
+ "datePublished": "1735019810822"
}
@@ -212,7 +212,7 @@
-
+
AnteriorPróximo
diff --git a/pt-PT/zimaos/setup-emby-server.html b/pt-PT/zimaos/setup-emby-server.html
index aaf43276f9..c40c2a0bca 100644
--- a/pt-PT/zimaos/setup-emby-server.html
+++ b/pt-PT/zimaos/setup-emby-server.html
@@ -60,8 +60,8 @@
-
-
+
+
@@ -96,7 +96,7 @@
"url": "https://www.zimaspace.com/docs/logo.svg"
}
},
- "datePublished": "1734946634065"
+ "datePublished": "1735019810822"
}
@@ -243,7 +243,7 @@
-
+
AnteriorPróximo
diff --git a/pt-PT/zimaos/share-via-link.html b/pt-PT/zimaos/share-via-link.html
index bf18db24eb..63c476ddad 100644
--- a/pt-PT/zimaos/share-via-link.html
+++ b/pt-PT/zimaos/share-via-link.html
@@ -51,8 +51,8 @@
-
-
+
+
@@ -86,7 +86,7 @@
"url": "https://www.zimaspace.com/docs/logo.svg"
}
},
- "datePublished": "1734946634065"
+ "datePublished": "1735019810822"
}
@@ -233,7 +233,7 @@
diff --git a/pt-PT/zimaos/v-1.2.2.html b/pt-PT/zimaos/v-1.2.2.html
index 6474c0ea41..ab2ddb3a5e 100644
--- a/pt-PT/zimaos/v-1.2.2.html
+++ b/pt-PT/zimaos/v-1.2.2.html
@@ -51,8 +51,8 @@
-
-
+
+
@@ -86,7 +86,7 @@
"url": "https://www.zimaspace.com/docs/logo.svg"
}
},
- "datePublished": "1734946634065"
+ "datePublished": "1735019810822"
}
@@ -230,7 +230,7 @@
-
+
AnteriorPróximo
diff --git a/pt-PT/zimaos/v-1.2.3.html b/pt-PT/zimaos/v-1.2.3.html
index e0b505d712..97fa4e6100 100644
--- a/pt-PT/zimaos/v-1.2.3.html
+++ b/pt-PT/zimaos/v-1.2.3.html
@@ -52,8 +52,8 @@
-
-
+
+
@@ -88,7 +88,7 @@
"url": "https://www.zimaspace.com/docs/logo.svg"
}
},
- "datePublished": "1734946634065"
+ "datePublished": "1735019810822"
}
@@ -246,7 +246,7 @@
diff --git a/pt-PT/zimaos/v-1.2.4.html b/pt-PT/zimaos/v-1.2.4.html
index 4584467ec9..096bcff385 100644
--- a/pt-PT/zimaos/v-1.2.4.html
+++ b/pt-PT/zimaos/v-1.2.4.html
@@ -52,8 +52,8 @@
-
-
+
+
@@ -88,7 +88,7 @@
"url": "https://www.zimaspace.com/docs/logo.svg"
}
},
- "datePublished": "1734946634065"
+ "datePublished": "1735019810822"
}
@@ -226,7 +226,7 @@
-
+
AnteriorPróximo
diff --git a/pt-PT/zimaos/v1.3.0.html b/pt-PT/zimaos/v1.3.0.html
index 3d6f458946..e835810911 100644
--- a/pt-PT/zimaos/v1.3.0.html
+++ b/pt-PT/zimaos/v1.3.0.html
@@ -52,8 +52,8 @@
-
-
+
+
@@ -88,7 +88,7 @@
"url": "https://www.zimaspace.com/docs/logo.svg"
}
},
- "datePublished": "1734946634065"
+ "datePublished": "1735019810822"
}
@@ -239,7 +239,7 @@
-
+
AnteriorPróximo
diff --git a/pt-PT/zimaos/webtorrent-feature.html b/pt-PT/zimaos/webtorrent-feature.html
index 19b1cfc3f4..f0bc4b0b9b 100644
--- a/pt-PT/zimaos/webtorrent-feature.html
+++ b/pt-PT/zimaos/webtorrent-feature.html
@@ -51,8 +51,8 @@
-
-
+
+
@@ -86,7 +86,7 @@
"url": "https://www.zimaspace.com/docs/logo.svg"
}
},
- "datePublished": "1734946634065"
+ "datePublished": "1735019810822"
}
@@ -233,7 +233,7 @@
diff --git a/search.xml b/search.xml
index 46dbf9f1ab..b07afcd973 100644
--- a/search.xml
+++ b/search.xml
@@ -601,22 +601,22 @@
- Auto Power-On Solution For ZimaCube
-
- /docs/zimacube/Auto-Power-On.html
+ BIOS Configuration
+
+ /docs/zimacube/BIOS-Configuration.html
- Requirement Description
Currently, ZimaCube requires pressing the power button to start after being plugged in. Some users desire an auto-start function upon power being supplied.
Solution
Modify mainboard jumper pins.
Detailed Steps
Step 1: Ensure ZimaCube is shut down and unplugged
Step 2: Open the top cover of ZimaCube

Step 3: Locate AUTO-PWR1

Step 4: Modify the jumper pins
Move the jumper cap position. The two pins near AUTO indicate the need to press the power button after plugging in, while the two pins near PWR1 indicate automatic startup upon plugging in.
Below is the position for requiring the power button press to start after power off:

Below is the position for automatic startup after plugging in:

You can modify the position according to your needs.
]]>
+ Under construction]]>
- BIOS Configuration
-
- /docs/zimacube/BIOS-Configuration.html
+ Auto Power-On Solution For ZimaCube
+
+ /docs/zimacube/Auto-Power-On.html
- Under construction]]>
+ Requirement Description
Currently, ZimaCube requires pressing the power button to start after being plugged in. Some users desire an auto-start function upon power being supplied.
Solution
Modify mainboard jumper pins.
Detailed Steps
Step 1: Ensure ZimaCube is shut down and unplugged
Step 2: Open the top cover of ZimaCube

Step 3: Locate AUTO-PWR1

Step 4: Modify the jumper pins
Move the jumper cap position. The two pins near AUTO indicate the need to press the power button after plugging in, while the two pins near PWR1 indicate automatic startup upon plugging in.
Below is the position for requiring the power button press to start after power off:

Below is the position for automatic startup after plugging in:

You can modify the position according to your needs.
]]>
@@ -722,22 +722,22 @@
- How to Open SSH in ZimaOS
-
- /docs/zimacube/How-to-Open-SSH-in-ZimaOS.html
+ How to understand Docker App's paths On ZimaOS
+
+ /docs/zimacube/How-to-understand-Docker-App's-paths-On-ZimaOS.html
- By default, SSH is disabled. Please connect a keyboard and mouse to the device. You will see a message asking you to create a root password. Then enable SSH.

1. Connect Monitor and Keyboard:
Start by connecting a monitor and a keyboard to your device.
2. Enter Setup Mode:
After powering on the device, press the Alt + F2 key combination, which typically brings you to a command line or setup interface.
3. Log in as Root User:
At the command prompt, type root to log in as the root user.
4. Change Root User Password:
Enter the command passwd-root to initiate the process of setting the root password.
Follow the prompts to enter a new password and confirm it. Make sure to choose a strong password that includes a combination of letters, numbers, and special characters.
5. Enable SSH Service:

With these detailed steps, you should be able to successfully enable SSH and set the root password, allowing you to securely access the device from other computers within the network.
]]>
+ Docker and ZimaOS
Docker is platform that enables users to automate the deployment, scaling, and management of applications in lightweight containers. These containers bundle an application with all its dependencies, ensuring consistent performance across various environments. Docker’s efficiency lies in its ability to isolate applications, making them more portable and scalable.

ZimaOS is really impressive when we talk about Docker apps, streamlining the process with just a few clicks. ZimaOS is also a game-changer for NAS enthusiasts, pro users and studio users. Its intuitive interface simplifies data backup and management.

But do you really understand the path when using Dockers apps on ZimaOS? Can you distinguish between the ZimaOS path and the Docker apps path?
How Docker Organizes Paths
When you run a Docker container, it operates within its own filesystem, separate from the host system. Here’s a general overview of how Docker organizes paths:
Container Filesystem: Inside a Docker container, the file system is isolated from the host machine. Applications running in a container see their own root filesystem, which typically starts from /. For instance, if you have an application that stores data in /app/data within the container, this path exists solely within that container’s filesystem.
Volumes: To persist data beyond the lifecycle of a container, Docker uses volumes. Volumes are directories or files outside the container’s filesystem, usually located on the host system, and can be shared between containers. They are often mounted into containers at specific paths.

There are other data sharing modes, which you can learn here.
The Example of Plex

Let’s take plex, a popular media server application, as an example to understand how paths are organized within ZimaOS using Docker.
Docker App: Plex is distributed as a Docker app in ZimaOS’ app store. When you install Plex from ZimaOS’ app store, ZimaOS will specify several paths for various directories:
/config in container: this directory holds Plex’s configuration files. On ZimaOS, its volume path is /DATA/AppData/plex/config on ZimaOS, which is mounted to container’s /config to ensure configurations persist across container restarts.
/media in container: this is where Plex accesses your media files. Also, media files’ volume path is /DATA/Media on ZimaOS and it is mounted to containers’s /media.
Keep in mind that we want files stored in the host. This way, even if a container is stopped or recreated, the data remains intact.

You can find the detailed configuration by clicking Plex’s Settings. Besides, on this page, the volume path can be easily modified by clicking the grey icon next to the volume path.

By understanding Docker paths and how they integrate with applications like Plex, NAS enthusiasts and Homelabbers can efficiently manage their applications in a way that combines the flexibility of containerization with the reliability of persistent storage.
]]>
- How to understand Docker App's paths On ZimaOS
-
- /docs/zimacube/How-to-understand-Docker-App's-paths-On-ZimaOS.html
+ How to Open SSH in ZimaOS
+
+ /docs/zimacube/How-to-Open-SSH-in-ZimaOS.html
- Docker and ZimaOS
Docker is platform that enables users to automate the deployment, scaling, and management of applications in lightweight containers. These containers bundle an application with all its dependencies, ensuring consistent performance across various environments. Docker’s efficiency lies in its ability to isolate applications, making them more portable and scalable.

ZimaOS is really impressive when we talk about Docker apps, streamlining the process with just a few clicks. ZimaOS is also a game-changer for NAS enthusiasts, pro users and studio users. Its intuitive interface simplifies data backup and management.

But do you really understand the path when using Dockers apps on ZimaOS? Can you distinguish between the ZimaOS path and the Docker apps path?
How Docker Organizes Paths
When you run a Docker container, it operates within its own filesystem, separate from the host system. Here’s a general overview of how Docker organizes paths:
Container Filesystem: Inside a Docker container, the file system is isolated from the host machine. Applications running in a container see their own root filesystem, which typically starts from /. For instance, if you have an application that stores data in /app/data within the container, this path exists solely within that container’s filesystem.
Volumes: To persist data beyond the lifecycle of a container, Docker uses volumes. Volumes are directories or files outside the container’s filesystem, usually located on the host system, and can be shared between containers. They are often mounted into containers at specific paths.

There are other data sharing modes, which you can learn here.
The Example of Plex

Let’s take plex, a popular media server application, as an example to understand how paths are organized within ZimaOS using Docker.
Docker App: Plex is distributed as a Docker app in ZimaOS’ app store. When you install Plex from ZimaOS’ app store, ZimaOS will specify several paths for various directories:
/config in container: this directory holds Plex’s configuration files. On ZimaOS, its volume path is /DATA/AppData/plex/config on ZimaOS, which is mounted to container’s /config to ensure configurations persist across container restarts.
/media in container: this is where Plex accesses your media files. Also, media files’ volume path is /DATA/Media on ZimaOS and it is mounted to containers’s /media.
Keep in mind that we want files stored in the host. This way, even if a container is stopped or recreated, the data remains intact.

You can find the detailed configuration by clicking Plex’s Settings. Besides, on this page, the volume path can be easily modified by clicking the grey icon next to the volume path.

By understanding Docker paths and how they integrate with applications like Plex, NAS enthusiasts and Homelabbers can efficiently manage their applications in a way that combines the flexibility of containerization with the reliability of persistent storage.
]]>
+ By default, SSH is disabled. Please connect a keyboard and mouse to the device. You will see a message asking you to create a root password. Then enable SSH.

1. Connect Monitor and Keyboard:
Start by connecting a monitor and a keyboard to your device.
2. Enter Setup Mode:
After powering on the device, press the Alt + F2 key combination, which typically brings you to a command line or setup interface.
3. Log in as Root User:
At the command prompt, type root to log in as the root user.
4. Change Root User Password:
Enter the command passwd-root to initiate the process of setting the root password.
Follow the prompts to enter a new password and confirm it. Make sure to choose a strong password that includes a combination of letters, numbers, and special characters.
5. Enable SSH Service:

With these detailed steps, you should be able to successfully enable SSH and set the root password, allowing you to securely access the device from other computers within the network.
]]>
@@ -781,7 +781,7 @@
/docs/zimacube/Memory-Test-Tutorial.html
- If the motherboard fails to boot properly, or there is a screen distortion or freeze during use, follow the steps below to troubleshoot the memory problem.Hardware environment:
1X ZimaCube
1X Monitor
1X HDMI/DP Cable
1X Keyboard
1X USB flash drive
Step 1: Download the Memtest86 image
First, you need to download the Memtest86 image file, which you can download from the following link:
https://www.memtest86.com/download.htm

Step 2: Install the image to the USB drive
After the download is complete, you need to flash the image file to the USB drive. It is recommended to use the Rufus tool to perform this process. The steps are as follows:
- Download and install Rufus.
- Open Rufus and select the downloaded Memtest86 image file.
- Insert the USB drive and select it as the target device.
- Click the “START” button to start the flashing process.

Step 3: Start ZimaCube and boot from USB
- Insert the USB drive with Memtest86 image into the USB port of ZimaCube.
- Plug in the keyboard, press F11 continuously, and select boot from USB.

- Enter the Memtest interface and select Start Test.



Step 4: Determine if there is a problem with the memory based on the feedback results
If the PASS interface appears, there is no problem with the memory

You can use the above methods to determine whether your memory has stability issues and further troubleshoot motherboard issues! At the same time, you can contact our technical support email support@icewhale.org and attach the test results for further help.
]]>
+ If the motherboard fails to boot properly, or there is a screen distortion or freeze during use, follow the steps below to troubleshoot the memory problem.Hardware environment:
1X ZimaCube
1X Monitor
1X HDMI/DP Cable
1X Keyboard
1X USB flash drive
Step 1: Download the Memtest86 image
First, you need to download the Memtest86 image file, which you can download from the following link:
https://www.memtest86.com/download.htm

Step 2: Install the image to the USB drive
After the download is complete, you need to flash the image file to the USB drive. It is recommended to use the Rufus tool to perform this process. The steps are as follows:
- Download and install Rufus.
- Open Rufus and select the downloaded Memtest86 image file.
- Insert the USB drive and select it as the target device.
- Click the “START” button to start the flashing process.

Step 3: Start ZimaCube and boot from USB
- Insert the USB drive with Memtest86 image into the USB port of ZimaCube.
- Plug in the keyboard, press F11 continuously, and select boot from USB.

- Enter the Memtest interface and select Start Test.



Step 4: Determine if there is a problem with the memory based on the feedback results
If the PASS interface appears, there is no problem with the memory

You can use the above methods to determine whether your memory has stability issues and further troubleshoot motherboard issues! At the same time, you can contact our technical support email support@icewhale.org and attach the test results for further help.
]]>
@@ -880,7 +880,7 @@
/docs/zimacube/Troubleshooting-Self-Test-Guide.html
- As a high-performance NAS product, ZimaCube is designed to provide a reliable solution for creative professionals and technology enthusiasts. However, in daily use, users may encounter various technical problems or failures, which can usually be solved by themselves through simple troubleshooting steps. The purpose of this guide is to help users quickly and effectively identify and solve common ZimaCube problems to avoid unnecessary downtime.Hardware Problems
The device cannot start
Remove external devices, including hard drives, SSDs, and additional PCIe devices, and try again
Step1 Troubleshoot power problems
Make sure the orange power light of the device can be successfully lit. If not, please confirm that the power cord is properly connected and the green power light can be normally lit. If the green power light cannot be lit, it is determined to be a power problem.
Step2 Troubleshoot DDR issues
- If you are using ZimaCube Pro, you can try to insert only one DDR to see if it can boot
- If there are no problems above, you can try to run memtest to troubleshoot DDR issues. For specific steps, please refer to the following link:
https://www.zimaspace.com/docs/zimacube/Memory-Test-Tutorial
Step3 Reset the device
You can refer to the following steps to reset the RTC battery
https://www.zimaspace.com/docs/zimacube/Resets-CMOS
Solution:
If you cannot boot according to the above steps, you can contact our after-sales team support@icewhale.org to replace the motherboard for you.
Software problem
System startup abnormality
- Re-plug the system disk on the motherboard and check whether the system disk can be recognized normally.
- You can reinstall ZimaOS according to the method in the following link
https://www.zimaspace.com/docs/zimacube/How-to-Install-ZimaOS - Try to use other available SSDs to see if it can be successfully booted.
HDD or NVMe not recognized
Step 1 Open the case
Carefully remove the top cover of the case to access the motherboard.

Step 2 Check whether the EDP cable and the backplane power cable are properly plugged in. Replug the EDP cable and the backplane power cable according to the following method


Step 3 Enter lsblk to check if it is recognized
You can open SSH in ZimaOS by following the following method and entering the command “lsblk”.
https://www.zimaspace.com/docs/zimaos/How-to-Open-SSH-in-ZimaOS
- If all can be recognized, it is judged to be a software problem or hard disk problem. It is recommended to upgrade to the latest software version and check whether the hard disk has created an array. You can try to initialize it after recognition in other devices.
- If some can be recognized, it is recommended to try soft restart or hot-swap the hard disk. If the above methods are useless, swap the hard disk position to exclude the fixed disk or disk cause
- If all cannot be recognized, first determine whether the disk is an enterprise disk. If it is an enterprise disk, try to shield the 3.3V pin

The following link lists the hard drive models that can be used normally in the internal test
https://www.zimaspace.com/docs/zimacube/HDD-Interface-Usage-Guide
Solution:
If the above methods cannot make the hard drive run normally, you can contact our after-sales team support@icewhale.org to replace the backplane for you.
]]>
+ As a high-performance NAS product, ZimaCube is designed to provide a reliable solution for creative professionals and technology enthusiasts. However, in daily use, users may encounter various technical problems or failures, which can usually be solved by themselves through simple troubleshooting steps. The purpose of this guide is to help users quickly and effectively identify and solve common ZimaCube problems to avoid unnecessary downtime.Hardware Problems
The device cannot start
Remove external devices, including hard drives, SSDs, and additional PCIe devices, and try again
Step1 Troubleshoot power problems
Make sure the orange power light of the device can be successfully lit. If not, please confirm that the power cord is properly connected and the green power light can be normally lit. If the green power light cannot be lit, it is determined to be a power problem.
Step2 Troubleshoot DDR issues
- If you are using ZimaCube Pro, you can try to insert only one DDR to see if it can boot
- If there are no problems above, you can try to run memtest to troubleshoot DDR issues. For specific steps, please refer to the following link:
https://www.zimaspace.com/docs/zimacube/Memory-Test-Tutorial
Step3 Reset the device
You can refer to the following steps to reset the RTC battery
https://www.zimaspace.com/docs/zimacube/Resets-CMOS
Solution:
If you cannot boot according to the above steps, you can contact our after-sales team support@icewhale.org to replace the motherboard for you.
Software problem
System startup abnormality
- Re-plug the system disk on the motherboard and check whether the system disk can be recognized normally.
- You can reinstall ZimaOS according to the method in the following link
https://www.zimaspace.com/docs/zimacube/How-to-Install-ZimaOS - Try to use other available SSDs to see if it can be successfully booted.
HDD or NVMe not recognized
Step 1 Open the case
Carefully remove the top cover of the case to access the motherboard.

Step 2 Check whether the EDP cable and the backplane power cable are properly plugged in. Replug the EDP cable and the backplane power cable according to the following method


Step 3 Enter lsblk to check if it is recognized
You can open SSH in ZimaOS by following the following method and entering the command “lsblk”.
https://www.zimaspace.com/docs/zimaos/How-to-Open-SSH-in-ZimaOS
- If all can be recognized, it is judged to be a software problem or hard disk problem. It is recommended to upgrade to the latest software version and check whether the hard disk has created an array. You can try to initialize it after recognition in other devices.
- If some can be recognized, it is recommended to try soft restart or hot-swap the hard disk. If the above methods are useless, swap the hard disk position to exclude the fixed disk or disk cause
- If all cannot be recognized, first determine whether the disk is an enterprise disk. If it is an enterprise disk, try to shield the 3.3V pin

The following link lists the hard drive models that can be used normally in the internal test
https://www.zimaspace.com/docs/zimacube/HDD-Interface-Usage-Guide
Solution:
If the above methods cannot make the hard drive run normally, you can contact our after-sales team support@icewhale.org to replace the backplane for you.
]]>
@@ -1107,22 +1107,22 @@
- How to Open SSH in ZimaOS
-
- /docs/zimaos/How-to-Open-SSH-in-ZimaOS.html
+ How to Manually Download the Large Language Model
+
+ /docs/zimaos/How-to-Manually-Download-the-Large-Language-Model.html
- By default, SSH is disabled. Please connect a keyboard and mouse to the device. You will see a message asking you to create a root password. Then enable SSH.

1. Connect Monitor and Keyboard:
Start by connecting a monitor and a keyboard to your device.
2. Enter Setup Mode:
After powering on the device, press the Alt + F2 key combination, which typically brings you to a command line or setup interface.
3. Log in as Root User:
At the command prompt, type root to log in as the root user.
4. Change Root User Password:
Enter the command passwd-root to initiate the process of setting the root password.
Follow the prompts to enter a new password and confirm it. Make sure to choose a strong password that includes a combination of letters, numbers, and special characters.
5. Enable SSH Service:

With these detailed steps, you should be able to successfully enable SSH and set the root password, allowing you to securely access the device from other computers within the network.
]]>
+ Assist currently uses the “TheBloke/Llama-2-13b-Chat-GPTQ” by default for ZimaOS.
It can be downloaded manually and copied to the “/DATA/Assist/model/models–TheBloke–Llama-2-13b-Chat-GPTQ” folder on the Zima device at https://huggingface.co/TheBloke/Llama-2-13B-chat-GPTQ]]>
- How to Manually Download the Large Language Model
-
- /docs/zimaos/How-to-Manually-Download-the-Large-Language-Model.html
+ How to Open SSH in ZimaOS
+
+ /docs/zimaos/How-to-Open-SSH-in-ZimaOS.html
- Assist currently uses the “TheBloke/Llama-2-13b-Chat-GPTQ” by default for ZimaOS.
It can be downloaded manually and copied to the “/DATA/Assist/model/models–TheBloke–Llama-2-13b-Chat-GPTQ” folder on the Zima device at https://huggingface.co/TheBloke/Llama-2-13B-chat-GPTQ]]>
+ By default, SSH is disabled. Please connect a keyboard and mouse to the device. You will see a message asking you to create a root password. Then enable SSH.

1. Connect Monitor and Keyboard:
Start by connecting a monitor and a keyboard to your device.
2. Enter Setup Mode:
After powering on the device, press the Alt + F2 key combination, which typically brings you to a command line or setup interface.
3. Log in as Root User:
At the command prompt, type root to log in as the root user.
4. Change Root User Password:
Enter the command passwd-root to initiate the process of setting the root password.
Follow the prompts to enter a new password and confirm it. Make sure to choose a strong password that includes a combination of letters, numbers, and special characters.
5. Enable SSH Service:

With these detailed steps, you should be able to successfully enable SSH and set the root password, allowing you to securely access the device from other computers within the network.
]]>
@@ -1133,7 +1133,7 @@
/docs/zimaos/How-to-download-and-install-ZimaClient.html
- Introduction:
The ZimaClient is designed to be a silent client, but its functionality is substantial enough that some core experiences occur in places you might not even notice—quietly and naturally.
Remote access is one of the most important features. Once you enable and connect ZimaCube, it will always find the fastest connection to open the webUI in any network scenario (LAN, Thunderbolt, external network, hotspot).
This also applies to sharing ZimaOS services with your friends. Some services, like OpenWebUI and game servers, can be accessed without logging in, using the app’s own authentication features.
At the same time, we also provide some quick access to functions, such as Peer Drop, Back up, Open in finder.
Of course, we are still in the early iterations and welcome more client ideas.
To download and install ZimaClient, please follow the steps below:
1. Download ZimaClient
Visit the following link on your hosting device to download the ZimaClient installation package:
https://find.zimaspace.com/

2. Mac OS Installation Guide
- Once the download is complete, double-click to open the downloaded installation package.

- Drag and drop ZimaClient into the “Applications” folder and wait for the installation to complete.
- After the installation is complete, you can find and click “Launchpad” to run ZimaClient.

Notes:
ZimaClient will display its icon in the taskbar and you can open and operate the client by clicking on the icon.
How to connect to ZimaCube via ZimaClient, please refer to this document
diff --git a/es/zimaboard/Build-a-75-inch-4K-Arcade-with-ZimaBoard-and-Batocera.html b/es/zimaboard/Build-a-75-inch-4K-Arcade-with-ZimaBoard-and-Batocera.html
index c367d46557..8e1dc63a6c 100644
--- a/es/zimaboard/Build-a-75-inch-4K-Arcade-with-ZimaBoard-and-Batocera.html
+++ b/es/zimaboard/Build-a-75-inch-4K-Arcade-with-ZimaBoard-and-Batocera.html
@@ -72,8 +72,8 @@
-
-
+
+
@@ -108,7 +108,7 @@
"url": "https://www.zimaspace.com/docs/logo.svg"
}
},
- "datePublished": "1734946633409"
+ "datePublished": "1735019810166"
}
@@ -296,7 +296,7 @@
-
+
AnteriorSiguiente
diff --git a/es/zimaboard/Enable-WOL-on-Zimaboard.html b/es/zimaboard/Enable-WOL-on-Zimaboard.html
index 0692d8f578..2a36ee31e2 100644
--- a/es/zimaboard/Enable-WOL-on-Zimaboard.html
+++ b/es/zimaboard/Enable-WOL-on-Zimaboard.html
@@ -61,8 +61,8 @@
-
-
+
+
@@ -97,7 +97,7 @@
"url": "https://www.zimaspace.com/docs/logo.svg"
}
},
- "datePublished": "1734946633409"
+ "datePublished": "1735019810166"
}
@@ -283,7 +283,7 @@
-
+
AnteriorSiguiente
diff --git a/es/zimaboard/Hardware-Brief.html b/es/zimaboard/Hardware-Brief.html
index 577fbb4b79..bb5f38bfcd 100644
--- a/es/zimaboard/Hardware-Brief.html
+++ b/es/zimaboard/Hardware-Brief.html
@@ -52,8 +52,8 @@
-
-
+
+
@@ -88,7 +88,7 @@
"url": "https://www.zimaspace.com/docs/logo.svg"
}
},
- "datePublished": "1734946633409"
+ "datePublished": "1735019810166"
}
@@ -229,7 +229,7 @@
-
+
AnteriorSiguiente
diff --git a/es/zimaboard/Hardware-Interface-Introduction.html b/es/zimaboard/Hardware-Interface-Introduction.html
index 7e8c51d0c2..4633240ae4 100644
--- a/es/zimaboard/Hardware-Interface-Introduction.html
+++ b/es/zimaboard/Hardware-Interface-Introduction.html
@@ -54,8 +54,8 @@
-
-
+
+
@@ -90,7 +90,7 @@
"url": "https://www.zimaspace.com/docs/logo.svg"
}
},
- "datePublished": "1734946633409"
+ "datePublished": "1735019810166"
}
@@ -225,7 +225,7 @@
-
+
AnteriorSiguiente
diff --git a/es/zimaboard/How-to-check-IP-address.html b/es/zimaboard/How-to-check-IP-address.html
index 17b26c32a5..5adc654e66 100644
--- a/es/zimaboard/How-to-check-IP-address.html
+++ b/es/zimaboard/How-to-check-IP-address.html
@@ -57,8 +57,8 @@
-
-
+
+
@@ -93,7 +93,7 @@
"url": "https://www.zimaspace.com/docs/logo.svg"
}
},
- "datePublished": "1734946633409"
+ "datePublished": "1735019810166"
}
@@ -242,7 +242,7 @@
diff --git a/es/zimaboard/MineCraft-Friendship-Service.html b/es/zimaboard/MineCraft-Friendship-Service.html
index a9c6072788..48231a5be2 100644
--- a/es/zimaboard/MineCraft-Friendship-Service.html
+++ b/es/zimaboard/MineCraft-Friendship-Service.html
@@ -64,8 +64,8 @@
-
-
+
+
@@ -100,7 +100,7 @@
"url": "https://www.zimaspace.com/docs/logo.svg"
}
},
- "datePublished": "1734946633409"
+ "datePublished": "1735019810166"
}
@@ -280,7 +280,7 @@
-
+
AnteriorSiguiente
diff --git a/es/zimaboard/Openwrt-eMMc-boot.html b/es/zimaboard/Openwrt-eMMc-boot.html
index 96a1e163f7..9564021e55 100644
--- a/es/zimaboard/Openwrt-eMMc-boot.html
+++ b/es/zimaboard/Openwrt-eMMc-boot.html
@@ -59,8 +59,8 @@
-
-
+
+
@@ -95,7 +95,7 @@
"url": "https://www.zimaspace.com/docs/logo.svg"
}
},
- "datePublished": "1734946633409"
+ "datePublished": "1735019810166"
}
@@ -277,7 +277,7 @@
diff --git a/es/zimaboard/Power-on-Zimablade.html b/es/zimaboard/Power-on-Zimablade.html
index 7007bb81b4..0a2155bf70 100644
--- a/es/zimaboard/Power-on-Zimablade.html
+++ b/es/zimaboard/Power-on-Zimablade.html
@@ -66,8 +66,8 @@
-
-
+
+
@@ -102,7 +102,7 @@
"url": "https://www.zimaspace.com/docs/logo.svg"
}
},
- "datePublished": "1734946633409"
+ "datePublished": "1735019810166"
}
@@ -279,7 +279,7 @@
-
+
AnteriorSiguiente
diff --git a/es/zimaboard/Restore-factory-settings.html b/es/zimaboard/Restore-factory-settings.html
index 8ee4d59115..01f1086fde 100644
--- a/es/zimaboard/Restore-factory-settings.html
+++ b/es/zimaboard/Restore-factory-settings.html
@@ -65,8 +65,8 @@
-
-
+
+
@@ -101,7 +101,7 @@
"url": "https://www.zimaspace.com/docs/logo.svg"
}
},
- "datePublished": "1734946633409"
+ "datePublished": "1735019810166"
}
@@ -287,7 +287,7 @@
-
+
AnteriorSiguiente
diff --git a/es/zimaboard/Self-Deploying-Applications.html b/es/zimaboard/Self-Deploying-Applications.html
index d5955534c5..e6016adf12 100644
--- a/es/zimaboard/Self-Deploying-Applications.html
+++ b/es/zimaboard/Self-Deploying-Applications.html
@@ -66,8 +66,8 @@
-
-
+
+
@@ -102,7 +102,7 @@
"url": "https://www.zimaspace.com/docs/logo.svg"
}
},
- "datePublished": "1734946633409"
+ "datePublished": "1735019810166"
}
@@ -259,7 +259,7 @@
-
+
AnteriorSiguiente
diff --git a/es/zimaboard/Small-body-Big-applications-OMV-First-Experience.html b/es/zimaboard/Small-body-Big-applications-OMV-First-Experience.html
index daf975f079..4c34de30e6 100644
--- a/es/zimaboard/Small-body-Big-applications-OMV-First-Experience.html
+++ b/es/zimaboard/Small-body-Big-applications-OMV-First-Experience.html
@@ -76,8 +76,8 @@
-
-
+
+
@@ -112,7 +112,7 @@
"url": "https://www.zimaspace.com/docs/logo.svg"
}
},
- "datePublished": "1734946633409"
+ "datePublished": "1735019810166"
}
@@ -293,7 +293,7 @@
diff --git a/es/zimaboard/Small-body-Big-applications-OMV-install.html b/es/zimaboard/Small-body-Big-applications-OMV-install.html
index ca20e329a6..db111851c6 100644
--- a/es/zimaboard/Small-body-Big-applications-OMV-install.html
+++ b/es/zimaboard/Small-body-Big-applications-OMV-install.html
@@ -63,8 +63,8 @@
-
-
+
+
@@ -99,7 +99,7 @@
"url": "https://www.zimaspace.com/docs/logo.svg"
}
},
- "datePublished": "1734946633409"
+ "datePublished": "1735019810166"
}
@@ -263,7 +263,7 @@
-
+
AnteriorSiguiente
diff --git a/es/zimaboard/Syncthing.html b/es/zimaboard/Syncthing.html
index 3cb087a26b..8a09fa87f4 100644
--- a/es/zimaboard/Syncthing.html
+++ b/es/zimaboard/Syncthing.html
@@ -61,8 +61,8 @@
-
-
+
+
@@ -97,7 +97,7 @@
"url": "https://www.zimaspace.com/docs/logo.svg"
}
},
- "datePublished": "1734946633409"
+ "datePublished": "1735019810166"
}
@@ -261,7 +261,7 @@
diff --git a/es/zimaboard/Universal-third-party-system-installation-tutorial.html b/es/zimaboard/Universal-third-party-system-installation-tutorial.html
index 9df6b856a9..afdd25b6c5 100644
--- a/es/zimaboard/Universal-third-party-system-installation-tutorial.html
+++ b/es/zimaboard/Universal-third-party-system-installation-tutorial.html
@@ -59,8 +59,8 @@
-
-
+
+
@@ -95,7 +95,7 @@
"url": "https://www.zimaspace.com/docs/logo.svg"
}
},
- "datePublished": "1734946633409"
+ "datePublished": "1735019810166"
}
@@ -247,7 +247,7 @@
-
+
AnteriorSiguiente
diff --git a/es/zimaboard/Unraid-First-Experience-at-$129-Installation.html b/es/zimaboard/Unraid-First-Experience-at-$129-Installation.html
index 0751123bb1..a62ec58502 100644
--- a/es/zimaboard/Unraid-First-Experience-at-$129-Installation.html
+++ b/es/zimaboard/Unraid-First-Experience-at-$129-Installation.html
@@ -69,8 +69,8 @@
-
-
+
+
@@ -105,7 +105,7 @@
"url": "https://www.zimaspace.com/docs/logo.svg"
}
},
- "datePublished": "1734946633409"
+ "datePublished": "1735019810166"
}
@@ -269,7 +269,7 @@
-
+
AnteriorSiguiente
diff --git a/es/zimaboard/Upgrade-Motherboard-BIOS-Version.html b/es/zimaboard/Upgrade-Motherboard-BIOS-Version.html
index 4fb752a22b..c2d08f98ce 100644
--- a/es/zimaboard/Upgrade-Motherboard-BIOS-Version.html
+++ b/es/zimaboard/Upgrade-Motherboard-BIOS-Version.html
@@ -51,8 +51,8 @@
-
-
+
+
@@ -86,7 +86,7 @@
"url": "https://www.zimaspace.com/docs/logo.svg"
}
},
- "datePublished": "1734946633409"
+ "datePublished": "1735019810166"
}
@@ -258,7 +258,7 @@
-
+
AnteriorSiguiente
diff --git a/es/zimaboard/VR-Audio-And-Video-Experience-Oculus.html b/es/zimaboard/VR-Audio-And-Video-Experience-Oculus.html
index 00c0c069b6..d204fb1136 100644
--- a/es/zimaboard/VR-Audio-And-Video-Experience-Oculus.html
+++ b/es/zimaboard/VR-Audio-And-Video-Experience-Oculus.html
@@ -59,8 +59,8 @@
-
-
+
+
@@ -95,7 +95,7 @@
"url": "https://www.zimaspace.com/docs/logo.svg"
}
},
- "datePublished": "1734946633409"
+ "datePublished": "1735019810166"
}
@@ -233,7 +233,7 @@
-
+
AnteriorSiguiente
diff --git a/es/zimaboard/index.html b/es/zimaboard/index.html
index 0de6d32b80..0f5d5ff55d 100644
--- a/es/zimaboard/index.html
+++ b/es/zimaboard/index.html
@@ -60,8 +60,8 @@
-
-
+
+
@@ -96,7 +96,7 @@
"url": "https://www.zimaspace.com/docs/logo.svg"
}
},
- "datePublished": "1734946633409"
+ "datePublished": "1735019810166"
}
@@ -243,7 +243,7 @@
-
+
Siguiente
diff --git a/es/zimacube/About-ZimaOS.html b/es/zimacube/About-ZimaOS.html
index 6870aadbe0..1395f9477f 100644
--- a/es/zimacube/About-ZimaOS.html
+++ b/es/zimacube/About-ZimaOS.html
@@ -51,8 +51,8 @@
-
-
+
+
@@ -86,7 +86,7 @@
"url": "https://www.zimaspace.com/docs/logo.svg"
}
},
- "datePublished": "1734946633409"
+ "datePublished": "1735019810166"
}
@@ -204,7 +204,7 @@ Título
Sección
diff --git a/es/zimacube/Advanced-Using.html b/es/zimacube/Advanced-Using.html
index cb1dc7d433..b20e9cc079 100644
--- a/es/zimacube/Advanced-Using.html
+++ b/es/zimacube/Advanced-Using.html
@@ -51,8 +51,8 @@
-
-
+
+
@@ -86,7 +86,7 @@
"url": "https://www.zimaspace.com/docs/logo.svg"
}
},
- "datePublished": "1734946633409"
+ "datePublished": "1735019810166"
}
@@ -204,7 +204,7 @@ Título
Sección
diff --git a/es/zimacube/Assembly-Tutorial.html b/es/zimacube/Assembly-Tutorial.html
index 4e503c7903..55e651e6e2 100644
--- a/es/zimacube/Assembly-Tutorial.html
+++ b/es/zimacube/Assembly-Tutorial.html
@@ -110,8 +110,8 @@
-
-
+
+
@@ -146,7 +146,7 @@
"url": "https://www.zimaspace.com/docs/logo.svg"
}
},
- "datePublished": "1734946633409"
+ "datePublished": "1735019810166"
}
@@ -511,7 +511,7 @@ Desmontaje del chasis completado
diff --git a/es/zimacube/Auto-Power-On.html b/es/zimacube/Auto-Power-On.html
index 9667c77e78..866feb240a 100644
--- a/es/zimacube/Auto-Power-On.html
+++ b/es/zimacube/Auto-Power-On.html
@@ -55,8 +55,8 @@
-
-
+
+
@@ -91,7 +91,7 @@
"url": "https://www.zimaspace.com/docs/logo.svg"
}
},
- "datePublished": "1734946633409"
+ "datePublished": "1735019810166"
}
@@ -216,7 +216,7 @@
-
+
AnteriorSiguiente
diff --git a/es/zimacube/BIOS-Configuration.html b/es/zimacube/BIOS-Configuration.html
index fd538e8884..d1064b960b 100644
--- a/es/zimacube/BIOS-Configuration.html
+++ b/es/zimacube/BIOS-Configuration.html
@@ -51,8 +51,8 @@
-
-
+
+
@@ -86,7 +86,7 @@
"url": "https://www.zimaspace.com/docs/logo.svg"
}
},
- "datePublished": "1734946633409"
+ "datePublished": "1735019810166"
}
@@ -205,7 +205,7 @@ Configuración de BIOS
diff --git a/es/zimacube/Compatible-Network-Adapters.html b/es/zimacube/Compatible-Network-Adapters.html
index be57ba9e5c..6a96839aab 100644
--- a/es/zimacube/Compatible-Network-Adapters.html
+++ b/es/zimacube/Compatible-Network-Adapters.html
@@ -51,8 +51,8 @@
-
-
+
+
@@ -86,7 +86,7 @@
"url": "https://www.zimaspace.com/docs/logo.svg"
}
},
- "datePublished": "1734946633409"
+ "datePublished": "1735019810166"
}
@@ -237,7 +237,7 @@
-
+
AnteriorSiguiente
diff --git a/es/zimacube/Creating-RAID-Troubleshooting-Guide.html b/es/zimacube/Creating-RAID-Troubleshooting-Guide.html
index e1c0e5c22d..f3c7687d8c 100644
--- a/es/zimacube/Creating-RAID-Troubleshooting-Guide.html
+++ b/es/zimacube/Creating-RAID-Troubleshooting-Guide.html
@@ -56,8 +56,8 @@
-
-
+
+
@@ -92,7 +92,7 @@
"url": "https://www.zimaspace.com/docs/logo.svg"
}
},
- "datePublished": "1734946633409"
+ "datePublished": "1735019810166"
}
@@ -215,7 +215,7 @@
-
+
AnteriorSiguiente
diff --git a/es/zimacube/Detailed-Plex-Operation-Guide.html b/es/zimacube/Detailed-Plex-Operation-Guide.html
index a82d1a9878..43c041a9a8 100644
--- a/es/zimacube/Detailed-Plex-Operation-Guide.html
+++ b/es/zimacube/Detailed-Plex-Operation-Guide.html
@@ -67,8 +67,8 @@
-
-
+
+
@@ -103,7 +103,7 @@
"url": "https://www.zimaspace.com/docs/logo.svg"
}
},
- "datePublished": "1734946633409"
+ "datePublished": "1735019810166"
}
@@ -244,7 +244,7 @@
-
+
Siguiente
diff --git "a/es/zimacube/From-Synology-to-ZimaCube\357\274\214migrate-all-files!.html" "b/es/zimacube/From-Synology-to-ZimaCube\357\274\214migrate-all-files!.html"
index 5340413a74..3d6034cbe7 100644
--- "a/es/zimacube/From-Synology-to-ZimaCube\357\274\214migrate-all-files!.html"
+++ "b/es/zimacube/From-Synology-to-ZimaCube\357\274\214migrate-all-files!.html"
@@ -57,8 +57,8 @@
-
-
+
+
@@ -93,7 +93,7 @@
"url": "https://www.zimaspace.com/docs/logo.svg"
}
},
- "datePublished": "1734946633409"
+ "datePublished": "1735019810166"
}
@@ -234,7 +234,7 @@
-
+
Siguiente
diff --git a/es/zimacube/GPU-Expansion.html b/es/zimacube/GPU-Expansion.html
index e21a325b7e..efc75bc33b 100644
--- a/es/zimacube/GPU-Expansion.html
+++ b/es/zimacube/GPU-Expansion.html
@@ -64,8 +64,8 @@
-
-
+
+
@@ -100,7 +100,7 @@
"url": "https://www.zimaspace.com/docs/logo.svg"
}
},
- "datePublished": "1734946633409"
+ "datePublished": "1735019810166"
}
@@ -339,7 +339,7 @@
-
+
AnteriorSiguiente
diff --git a/es/zimacube/HDD-Interface-Usage-Guide.html b/es/zimacube/HDD-Interface-Usage-Guide.html
index 9eab9eb16d..c132cc5002 100644
--- a/es/zimacube/HDD-Interface-Usage-Guide.html
+++ b/es/zimacube/HDD-Interface-Usage-Guide.html
@@ -51,8 +51,8 @@
-
-
+
+
@@ -86,7 +86,7 @@
"url": "https://www.zimaspace.com/docs/logo.svg"
}
},
- "datePublished": "1734946633409"
+ "datePublished": "1735019810166"
}
@@ -453,7 +453,7 @@
-
+
AnteriorSiguiente
diff --git a/es/zimacube/Hardware-Brief.html b/es/zimacube/Hardware-Brief.html
index 05a0e99ec1..982f461ed2 100644
--- a/es/zimacube/Hardware-Brief.html
+++ b/es/zimacube/Hardware-Brief.html
@@ -54,8 +54,8 @@
-
-
+
+
@@ -90,7 +90,7 @@
"url": "https://www.zimaspace.com/docs/logo.svg"
}
},
- "datePublished": "1734946633409"
+ "datePublished": "1735019810166"
}
@@ -234,7 +234,7 @@
-
+
AnteriorSiguiente
diff --git a/es/zimacube/Hardware-Details.html b/es/zimacube/Hardware-Details.html
index 07558ebd76..849d6552f5 100644
--- a/es/zimacube/Hardware-Details.html
+++ b/es/zimacube/Hardware-Details.html
@@ -51,8 +51,8 @@
-
-
+
+
@@ -86,7 +86,7 @@
"url": "https://www.zimaspace.com/docs/logo.svg"
}
},
- "datePublished": "1734946633409"
+ "datePublished": "1735019810166"
}
@@ -254,7 +254,7 @@ Instrucciones de la Interfaz del Ventilador
Instrucciones del Puerto USB
diff --git a/es/zimacube/How-to-Install-ZimaOS.html b/es/zimacube/How-to-Install-ZimaOS.html
index 3031262be3..a24ee98e47 100644
--- a/es/zimacube/How-to-Install-ZimaOS.html
+++ b/es/zimacube/How-to-Install-ZimaOS.html
@@ -62,8 +62,8 @@
-
-
+
+
@@ -98,7 +98,7 @@
"url": "https://www.zimaspace.com/docs/logo.svg"
}
},
- "datePublished": "1734946633409"
+ "datePublished": "1735019810166"
}
@@ -233,7 +233,7 @@
diff --git a/es/zimacube/How-to-Install-and-Remove-the-7th-Bay.html b/es/zimacube/How-to-Install-and-Remove-the-7th-Bay.html
index 310cae9f10..50a3a038c4 100644
--- a/es/zimacube/How-to-Install-and-Remove-the-7th-Bay.html
+++ b/es/zimacube/How-to-Install-and-Remove-the-7th-Bay.html
@@ -58,8 +58,8 @@
-
-
+
+
@@ -94,7 +94,7 @@
"url": "https://www.zimaspace.com/docs/logo.svg"
}
},
- "datePublished": "1734946633409"
+ "datePublished": "1735019810166"
}
@@ -219,7 +219,7 @@
-
+
Siguiente
diff --git a/es/zimacube/How-to-Open-SSH-in-ZimaOS.html b/es/zimacube/How-to-Open-SSH-in-ZimaOS.html
index 74ed52f967..1cdaae77c7 100644
--- a/es/zimacube/How-to-Open-SSH-in-ZimaOS.html
+++ b/es/zimacube/How-to-Open-SSH-in-ZimaOS.html
@@ -53,8 +53,8 @@
-
-
+
+
@@ -89,7 +89,7 @@
"url": "https://www.zimaspace.com/docs/logo.svg"
}
},
- "datePublished": "1734946633409"
+ "datePublished": "1735019810166"
}
@@ -214,7 +214,7 @@
-
+
Siguiente
diff --git a/es/zimacube/How-to-understand-Docker-App's-paths-On-ZimaOS.html b/es/zimacube/How-to-understand-Docker-App's-paths-On-ZimaOS.html
index 4ffbd46b93..7e6bd0bd1f 100644
--- a/es/zimacube/How-to-understand-Docker-App's-paths-On-ZimaOS.html
+++ b/es/zimacube/How-to-understand-Docker-App's-paths-On-ZimaOS.html
@@ -57,8 +57,8 @@
-
-
+
+
@@ -93,7 +93,7 @@
"url": "https://www.zimaspace.com/docs/logo.svg"
}
},
- "datePublished": "1734946633409"
+ "datePublished": "1735019810166"
}
@@ -232,7 +232,7 @@
-
+
Siguiente
diff --git a/es/zimacube/Install-TrueNAS.html b/es/zimacube/Install-TrueNAS.html
index 15a462439f..460e246a56 100644
--- a/es/zimacube/Install-TrueNAS.html
+++ b/es/zimacube/Install-TrueNAS.html
@@ -62,8 +62,8 @@
-
-
+
+
@@ -98,7 +98,7 @@
"url": "https://www.zimaspace.com/docs/logo.svg"
}
},
- "datePublished": "1734946633409"
+ "datePublished": "1735019810166"
}
@@ -234,7 +234,7 @@
diff --git a/es/zimacube/Install-UnRAID.html b/es/zimacube/Install-UnRAID.html
index 11290732c5..c931c954bd 100644
--- a/es/zimacube/Install-UnRAID.html
+++ b/es/zimacube/Install-UnRAID.html
@@ -67,8 +67,8 @@
-
-
+
+
@@ -103,7 +103,7 @@
"url": "https://www.zimaspace.com/docs/logo.svg"
}
},
- "datePublished": "1734946633409"
+ "datePublished": "1735019810166"
}
@@ -231,7 +231,7 @@
-
+
AnteriorSiguiente
diff --git a/es/zimacube/Instructions-for-use-of-the-7th-Bay.html b/es/zimacube/Instructions-for-use-of-the-7th-Bay.html
index 93eff9cc1a..8ababe9c13 100644
--- a/es/zimacube/Instructions-for-use-of-the-7th-Bay.html
+++ b/es/zimacube/Instructions-for-use-of-the-7th-Bay.html
@@ -64,8 +64,8 @@
-
-
+
+
@@ -100,7 +100,7 @@
"url": "https://www.zimaspace.com/docs/logo.svg"
}
},
- "datePublished": "1734946633409"
+ "datePublished": "1735019810166"
}
@@ -240,7 +240,7 @@
diff --git a/es/zimacube/Memory-Test-Tutorial.html b/es/zimacube/Memory-Test-Tutorial.html
index eecff6a1b0..712766b736 100644
--- a/es/zimacube/Memory-Test-Tutorial.html
+++ b/es/zimacube/Memory-Test-Tutorial.html
@@ -58,8 +58,8 @@
-
-
+
+
@@ -94,7 +94,7 @@
"url": "https://www.zimaspace.com/docs/logo.svg"
}
},
- "datePublished": "1734946633409"
+ "datePublished": "1735019810166"
}
@@ -223,11 +223,11 @@ Conecte el teclado, presione F11 continuamente y seleccione arrancar desde USB.

Ingrese a la interfaz de Memtest y seleccione Iniciar Prueba.



-Paso 4: Determinar si hay un problema con la memoria según los resultados de feedback
Si aparece la interfaz PASS, no hay problema con la memoria

Puede usar los métodos anteriores para determinar si su memoria tiene problemas de estabilidad y solucionar más problemas de la placa base. Al mismo tiempo, puede ponerse en contacto con nuestro soporte técnico por correo electrónico a support@icewhale.org y adjuntar los resultados de la prueba para obtener más ayuda.
+Paso 4: Determinar si hay un problema con la memoria según los resultados de feedback
Si aparece la interfaz PASS, no hay problema con la memoria

Puede usar los métodos anteriores para determinar si su memoria tiene problemas de estabilidad y solucionar más problemas de la placa base. Al mismo tiempo, puede ponerse en contacto con nuestro soporte técnico por correo electrónico a support@icewhale.org y adjuntar los resultados de la prueba para obtener más ayuda.
diff --git a/es/zimacube/PC-Direct.html b/es/zimacube/PC-Direct.html
index a322485902..19e6ed9c7f 100644
--- a/es/zimacube/PC-Direct.html
+++ b/es/zimacube/PC-Direct.html
@@ -65,8 +65,8 @@
-
-
+
+
@@ -101,7 +101,7 @@
"url": "https://www.zimaspace.com/docs/logo.svg"
}
},
- "datePublished": "1734946633409"
+ "datePublished": "1735019810166"
}
@@ -294,7 +294,7 @@
-
+
AnteriorSiguiente
diff --git a/es/zimacube/Plex-and-GPU-Transcoding.html b/es/zimacube/Plex-and-GPU-Transcoding.html
index 5d4513fa75..9ba10e0301 100644
--- a/es/zimacube/Plex-and-GPU-Transcoding.html
+++ b/es/zimacube/Plex-and-GPU-Transcoding.html
@@ -60,8 +60,8 @@
-
-
+
+
@@ -96,7 +96,7 @@
"url": "https://www.zimaspace.com/docs/logo.svg"
}
},
- "datePublished": "1734946633413"
+ "datePublished": "1735019810166"
}
@@ -280,7 +280,7 @@
-
+
AnteriorSiguiente
diff --git a/es/zimacube/Quick-Start.html b/es/zimacube/Quick-Start.html
index 9bc45adf3c..1a5224013a 100644
--- a/es/zimacube/Quick-Start.html
+++ b/es/zimacube/Quick-Start.html
@@ -59,8 +59,8 @@
-
-
+
+
@@ -95,7 +95,7 @@
"url": "https://www.zimaspace.com/docs/logo.svg"
}
},
- "datePublished": "1734946633413"
+ "datePublished": "1735019810166"
}
@@ -351,7 +351,7 @@
-
+
Siguiente
diff --git a/es/zimacube/RAID-SSD-Expansion.html b/es/zimacube/RAID-SSD-Expansion.html
index 0ff56e3ebd..64e6852e25 100644
--- a/es/zimacube/RAID-SSD-Expansion.html
+++ b/es/zimacube/RAID-SSD-Expansion.html
@@ -51,8 +51,8 @@
-
-
+
+
@@ -86,7 +86,7 @@
"url": "https://www.zimaspace.com/docs/logo.svg"
}
},
- "datePublished": "1734946633413"
+ "datePublished": "1735019810166"
}
@@ -204,7 +204,7 @@ Título
Sección
diff --git a/es/zimacube/Release-Note.html b/es/zimacube/Release-Note.html
index 68ddca9ee0..67396f2128 100644
--- a/es/zimacube/Release-Note.html
+++ b/es/zimacube/Release-Note.html
@@ -52,8 +52,8 @@
-
-
+
+
@@ -88,7 +88,7 @@
"url": "https://www.zimaspace.com/docs/logo.svg"
}
},
- "datePublished": "1734946633413"
+ "datePublished": "1735019810166"
}
@@ -235,7 +235,7 @@
-
+
Siguiente
diff --git a/es/zimacube/Resets-CMOS.html b/es/zimacube/Resets-CMOS.html
index 7d5b0c9d09..c68686025a 100644
--- a/es/zimacube/Resets-CMOS.html
+++ b/es/zimacube/Resets-CMOS.html
@@ -54,8 +54,8 @@
-
-
+
+
@@ -90,7 +90,7 @@
"url": "https://www.zimaspace.com/docs/logo.svg"
}
},
- "datePublished": "1734946633413"
+ "datePublished": "1735019810166"
}
@@ -216,7 +216,7 @@
-
+
AnteriorSiguiente
diff --git a/es/zimacube/Transfer-Speeds-Over-Thunderbolt.html b/es/zimacube/Transfer-Speeds-Over-Thunderbolt.html
index bdb9d475f0..0c0ba6828e 100644
--- a/es/zimacube/Transfer-Speeds-Over-Thunderbolt.html
+++ b/es/zimacube/Transfer-Speeds-Over-Thunderbolt.html
@@ -53,8 +53,8 @@
-
-
+
+
@@ -89,7 +89,7 @@
"url": "https://www.zimaspace.com/docs/logo.svg"
}
},
- "datePublished": "1734946633413"
+ "datePublished": "1735019810166"
}
@@ -214,7 +214,7 @@
diff --git a/es/zimacube/Troubleshooting-Self-Test-Guide.html b/es/zimacube/Troubleshooting-Self-Test-Guide.html
index 3745c997cb..edb9b6bc23 100644
--- a/es/zimacube/Troubleshooting-Self-Test-Guide.html
+++ b/es/zimacube/Troubleshooting-Self-Test-Guide.html
@@ -55,8 +55,8 @@
-
-
+
+
@@ -91,7 +91,7 @@
"url": "https://www.zimaspace.com/docs/logo.svg"
}
},
- "datePublished": "1734946633413"
+ "datePublished": "1735019810166"
}
@@ -214,7 +214,7 @@ https://www.zimaspace.com/docs/zimacube/Memory-Test-Tutorial
Paso 3 Restablecer el dispositivo
Puede consultar los siguientes pasos para restablecer la batería RTC
https://www.zimaspace.com/docs/zimacube/Resets-CMOS
-Solución:
Si no puede iniciar según los pasos anteriores, puede contactar a nuestro equipo de postventa a support@icewhale.org para que le reemplacen la placa base.
+Solución:
Si no puede iniciar según los pasos anteriores, puede contactar a nuestro equipo de postventa a support@icewhale.org para que le reemplacen la placa base.
Problema de Software
Anomalía en el inicio del sistema
- Vuelva a conectar el disco del sistema en la placa madre y verifique si el disco del sistema puede ser reconocido normalmente.
- Puede reinstalar ZimaOS según el método en el siguiente enlace
https://www.zimaspace.com/docs/zimacube/How-to-Install-ZimaOS
@@ -226,11 +226,11 @@
El siguiente enlace enumera los modelos de discos duros que pueden usarse normalmente en la prueba interna.
https://www.zimaspace.com/docs/zimacube/HDD-Interface-Usage-Guide
Solución:
Si los métodos anteriores no permiten que el disco duro funcione normalmente, puede contactar a nuestro equipo de postventa a support@icewhale.org para que le reemplacen la placa de conexión.
+

El siguiente enlace enumera los modelos de discos duros que pueden usarse normalmente en la prueba interna.
https://www.zimaspace.com/docs/zimacube/HDD-Interface-Usage-Guide
Solución:
Si los métodos anteriores no permiten que el disco duro funcione normalmente, puede contactar a nuestro equipo de postventa a support@icewhale.org para que le reemplacen la placa de conexión.
diff --git a/es/zimacube/Tutorials.html b/es/zimacube/Tutorials.html
index 8cb7731e08..f334103035 100644
--- a/es/zimacube/Tutorials.html
+++ b/es/zimacube/Tutorials.html
@@ -55,8 +55,8 @@
-
-
+
+
@@ -91,7 +91,7 @@
"url": "https://www.zimaspace.com/docs/logo.svg"
}
},
- "datePublished": "1734946633413"
+ "datePublished": "1735019810170"
}
@@ -216,7 +216,7 @@
-
+
Siguiente
diff --git a/es/zimacube/User-Guide.html b/es/zimacube/User-Guide.html
index e26fe8f45c..6b07543d95 100644
--- a/es/zimacube/User-Guide.html
+++ b/es/zimacube/User-Guide.html
@@ -51,8 +51,8 @@
-
-
+
+
@@ -86,7 +86,7 @@
"url": "https://www.zimaspace.com/docs/logo.svg"
}
},
- "datePublished": "1734946633413"
+ "datePublished": "1735019810170"
}
@@ -204,7 +204,7 @@ Título
Sección
diff --git a/es/zimacube/ZimaCube-Bios-Update-Method-.html b/es/zimacube/ZimaCube-Bios-Update-Method-.html
index 724629e30a..9ac59cfc88 100644
--- a/es/zimacube/ZimaCube-Bios-Update-Method-.html
+++ b/es/zimacube/ZimaCube-Bios-Update-Method-.html
@@ -56,8 +56,8 @@
-
-
+
+
@@ -92,7 +92,7 @@
"url": "https://www.zimaspace.com/docs/logo.svg"
}
},
- "datePublished": "1734946633413"
+ "datePublished": "1735019810170"
}
@@ -241,7 +241,7 @@
-
+
AnteriorSiguiente
diff --git a/es/zimacube/ZimaCube-Motherboard-DIY-Fan-Guide-and-Specifications.html b/es/zimacube/ZimaCube-Motherboard-DIY-Fan-Guide-and-Specifications.html
index c6f1d1c2de..32f4b24e91 100644
--- a/es/zimacube/ZimaCube-Motherboard-DIY-Fan-Guide-and-Specifications.html
+++ b/es/zimacube/ZimaCube-Motherboard-DIY-Fan-Guide-and-Specifications.html
@@ -61,8 +61,8 @@
-
-
+
+
@@ -97,7 +97,7 @@
"url": "https://www.zimaspace.com/docs/logo.svg"
}
},
- "datePublished": "1734946633413"
+ "datePublished": "1735019810170"
}
@@ -249,7 +249,7 @@
-
+
AnteriorSiguiente
diff --git a/es/zimacube/ZimaOS-application-content.html b/es/zimacube/ZimaOS-application-content.html
index 57fa5cd759..c306ea8781 100644
--- a/es/zimacube/ZimaOS-application-content.html
+++ b/es/zimacube/ZimaOS-application-content.html
@@ -51,8 +51,8 @@
-
-
+
+
@@ -86,7 +86,7 @@
"url": "https://www.zimaspace.com/docs/logo.svg"
}
},
- "datePublished": "1734946633413"
+ "datePublished": "1735019810170"
}
@@ -204,7 +204,7 @@ Título
Sección
diff --git a/es/zimacube/index.html b/es/zimacube/index.html
index ccc26fae2c..c5851f5430 100644
--- a/es/zimacube/index.html
+++ b/es/zimacube/index.html
@@ -58,8 +58,8 @@
-
-
+
+
@@ -94,7 +94,7 @@
"url": "https://www.zimaspace.com/docs/logo.svg"
}
},
- "datePublished": "1734946633413"
+ "datePublished": "1735019810170"
}
@@ -329,7 +329,7 @@
-
+
Siguiente
diff --git a/es/zimaos/7th-Bay-LED.html b/es/zimaos/7th-Bay-LED.html
index 8bfcd7d949..7e7e444963 100644
--- a/es/zimaos/7th-Bay-LED.html
+++ b/es/zimaos/7th-Bay-LED.html
@@ -53,8 +53,8 @@
-
-
+
+
@@ -89,7 +89,7 @@
"url": "https://www.zimaspace.com/docs/logo.svg"
}
},
- "datePublished": "1734946633413"
+ "datePublished": "1735019810170"
}
@@ -446,7 +446,7 @@
-
+
AnteriorSiguiente
diff --git a/es/zimaos/A-list-of-Contributions.html b/es/zimaos/A-list-of-Contributions.html
index f1ddf0b4ad..be9b3997f4 100644
--- a/es/zimaos/A-list-of-Contributions.html
+++ b/es/zimaos/A-list-of-Contributions.html
@@ -51,8 +51,8 @@
-
-
+
+
@@ -86,7 +86,7 @@
"url": "https://www.zimaspace.com/docs/logo.svg"
}
},
- "datePublished": "1734946633413"
+ "datePublished": "1735019810170"
}
@@ -204,7 +204,7 @@ Título del artículo
Título del párrafo
diff --git a/es/zimaos/Achieve-Fastest-Transfer-Speed.html b/es/zimaos/Achieve-Fastest-Transfer-Speed.html
index 14f6f13baa..d1568b3577 100644
--- a/es/zimaos/Achieve-Fastest-Transfer-Speed.html
+++ b/es/zimaos/Achieve-Fastest-Transfer-Speed.html
@@ -52,8 +52,8 @@
-
-
+
+
@@ -88,7 +88,7 @@
"url": "https://www.zimaspace.com/docs/logo.svg"
}
},
- "datePublished": "1734946633413"
+ "datePublished": "1735019810170"
}
@@ -223,7 +223,7 @@
diff --git a/es/zimaos/Build-Apps.html b/es/zimaos/Build-Apps.html
index e4ad1b541f..d81c586918 100644
--- a/es/zimaos/Build-Apps.html
+++ b/es/zimaos/Build-Apps.html
@@ -51,8 +51,8 @@
-
-
+
+
@@ -86,7 +86,7 @@
"url": "https://www.zimaspace.com/docs/logo.svg"
}
},
- "datePublished": "1734946633413"
+ "datePublished": "1735019810170"
}
@@ -320,7 +320,7 @@
-
+
AnteriorSiguiente
diff --git a/es/zimaos/Build-Multiple-Clones-using-rsync.html b/es/zimaos/Build-Multiple-Clones-using-rsync.html
index 1455df9728..c52bfaa919 100644
--- a/es/zimaos/Build-Multiple-Clones-using-rsync.html
+++ b/es/zimaos/Build-Multiple-Clones-using-rsync.html
@@ -51,8 +51,8 @@
-
-
+
+
@@ -86,7 +86,7 @@
"url": "https://www.zimaspace.com/docs/logo.svg"
}
},
- "datePublished": "1734946633413"
+ "datePublished": "1735019810170"
}
@@ -205,7 +205,7 @@ Construir Múltiples Clones usando rsy
diff --git a/es/zimaos/Connect-with-Cloud-Drives.html b/es/zimaos/Connect-with-Cloud-Drives.html
index 4850323fb8..8b791b3619 100644
--- a/es/zimaos/Connect-with-Cloud-Drives.html
+++ b/es/zimaos/Connect-with-Cloud-Drives.html
@@ -53,8 +53,8 @@
-
-
+
+
@@ -89,7 +89,7 @@
"url": "https://www.zimaspace.com/docs/logo.svg"
}
},
- "datePublished": "1734946633413"
+ "datePublished": "1735019810170"
}
@@ -228,7 +228,7 @@
diff --git a/es/zimaos/Create-Raid6-on-ZimaOS.html b/es/zimaos/Create-Raid6-on-ZimaOS.html
index 459d999179..e53a6170cf 100644
--- a/es/zimaos/Create-Raid6-on-ZimaOS.html
+++ b/es/zimaos/Create-Raid6-on-ZimaOS.html
@@ -57,8 +57,8 @@
-
-
+
+
@@ -93,7 +93,7 @@
"url": "https://www.zimaspace.com/docs/logo.svg"
}
},
- "datePublished": "1734946633413"
+ "datePublished": "1735019810170"
}
@@ -253,7 +253,7 @@
mdadm -Av /dev/md0 /dev/sda /dev/sdb /dev/sdc /dev/sdd
mount /dev/md0 /media/foldername
diff --git a/es/zimaos/Data-Migration.html b/es/zimaos/Data-Migration.html
index 87f6a8ff81..9dbc714c6f 100644
--- a/es/zimaos/Data-Migration.html
+++ b/es/zimaos/Data-Migration.html
@@ -57,8 +57,8 @@
-
-
+
+
@@ -93,7 +93,7 @@
"url": "https://www.zimaspace.com/docs/logo.svg"
}
},
- "datePublished": "1734946633413"
+ "datePublished": "1735019810170"
}
@@ -231,7 +231,7 @@
diff --git a/es/zimaos/Deploy-Radarr-in-ZimaOS.html b/es/zimaos/Deploy-Radarr-in-ZimaOS.html
index ca8a2f17ec..809dd2302d 100644
--- a/es/zimaos/Deploy-Radarr-in-ZimaOS.html
+++ b/es/zimaos/Deploy-Radarr-in-ZimaOS.html
@@ -63,8 +63,8 @@
-
-
+
+
@@ -99,7 +99,7 @@
"url": "https://www.zimaspace.com/docs/logo.svg"
}
},
- "datePublished": "1734946633413"
+ "datePublished": "1735019810170"
}
@@ -234,7 +234,7 @@
diff --git a/es/zimaos/Detailed-Plex-Operation-Guide.html b/es/zimaos/Detailed-Plex-Operation-Guide.html
index 1449f12a91..5846bed6eb 100644
--- a/es/zimaos/Detailed-Plex-Operation-Guide.html
+++ b/es/zimaos/Detailed-Plex-Operation-Guide.html
@@ -67,8 +67,8 @@
-
-
+
+
@@ -103,7 +103,7 @@
"url": "https://www.zimaspace.com/docs/logo.svg"
}
},
- "datePublished": "1734946633413"
+ "datePublished": "1735019810170"
}
@@ -244,7 +244,7 @@
-
+
AnteriorSiguiente
diff --git a/es/zimaos/Features.html b/es/zimaos/Features.html
index d65a7cc9f7..4869fbd84c 100644
--- a/es/zimaos/Features.html
+++ b/es/zimaos/Features.html
@@ -69,8 +69,8 @@
-
-
+
+
@@ -105,7 +105,7 @@
"url": "https://www.zimaspace.com/docs/logo.svg"
}
},
- "datePublished": "1734946633413"
+ "datePublished": "1735019810170"
}
@@ -267,7 +267,7 @@
diff --git a/es/zimaos/Get-Network-ID.html b/es/zimaos/Get-Network-ID.html
index 808ed3bcfb..36c2af88de 100644
--- a/es/zimaos/Get-Network-ID.html
+++ b/es/zimaos/Get-Network-ID.html
@@ -55,8 +55,8 @@
-
-
+
+
@@ -91,7 +91,7 @@
"url": "https://www.zimaspace.com/docs/logo.svg"
}
},
- "datePublished": "1734946633413"
+ "datePublished": "1735019810170"
}
@@ -221,7 +221,7 @@
diff --git a/es/zimaos/Get-Started.html b/es/zimaos/Get-Started.html
index 3cc613b832..bc82393ac4 100644
--- a/es/zimaos/Get-Started.html
+++ b/es/zimaos/Get-Started.html
@@ -66,8 +66,8 @@
-
-
+
+
@@ -102,7 +102,7 @@
"url": "https://www.zimaspace.com/docs/logo.svg"
}
},
- "datePublished": "1734946633413"
+ "datePublished": "1735019810170"
}
@@ -259,7 +259,7 @@
diff --git a/es/zimaos/How-to-Contribute.html b/es/zimaos/How-to-Contribute.html
index 27d5bcfa42..a86c7c8640 100644
--- a/es/zimaos/How-to-Contribute.html
+++ b/es/zimaos/How-to-Contribute.html
@@ -51,8 +51,8 @@
-
-
+
+
@@ -86,7 +86,7 @@
"url": "https://www.zimaspace.com/docs/logo.svg"
}
},
- "datePublished": "1734946633413"
+ "datePublished": "1735019810170"
}
@@ -205,7 +205,7 @@ Cómo Contribuir
diff --git a/es/zimaos/How-to-Manually-Download-the-Large-Language-Model.html b/es/zimaos/How-to-Manually-Download-the-Large-Language-Model.html
index 8094d99ba0..951c5aaa31 100644
--- a/es/zimaos/How-to-Manually-Download-the-Large-Language-Model.html
+++ b/es/zimaos/How-to-Manually-Download-the-Large-Language-Model.html
@@ -51,8 +51,8 @@
-
-
+
+
@@ -86,7 +86,7 @@
"url": "https://www.zimaspace.com/docs/logo.svg"
}
},
- "datePublished": "1734946633413"
+ "datePublished": "1735019810170"
}
@@ -205,7 +205,7 @@ Cómo Descargar Manualmente el Modelo
diff --git a/es/zimaos/How-to-Open-SSH-in-ZimaOS.html b/es/zimaos/How-to-Open-SSH-in-ZimaOS.html
index df0b5d9cd1..73ba37852e 100644
--- a/es/zimaos/How-to-Open-SSH-in-ZimaOS.html
+++ b/es/zimaos/How-to-Open-SSH-in-ZimaOS.html
@@ -53,8 +53,8 @@
-
-
+
+
@@ -89,7 +89,7 @@
"url": "https://www.zimaspace.com/docs/logo.svg"
}
},
- "datePublished": "1734946633413"
+ "datePublished": "1735019810170"
}
@@ -214,7 +214,7 @@
-
+
AnteriorSiguiente
diff --git a/es/zimaos/How-to-download-and-install-ZimaClient.html b/es/zimaos/How-to-download-and-install-ZimaClient.html
index afc5949601..a11c192f8c 100644
--- a/es/zimaos/How-to-download-and-install-ZimaClient.html
+++ b/es/zimaos/How-to-download-and-install-ZimaClient.html
@@ -62,8 +62,8 @@
-
-
+
+
@@ -98,7 +98,7 @@
"url": "https://www.zimaspace.com/docs/logo.svg"
}
},
- "datePublished": "1734946633413"
+ "datePublished": "1735019810170"
}
@@ -262,11 +262,11 @@ john@icewhale.org, describiendo el problema y proporcionando capturas de pantalla (si las hubiera).
+
4. Cómo acceder a los registros y ayudar con la depuración
Cuando ocurra un error/problema, toma una captura de pantalla inmediatamente (si es aplicable) y sal del cliente Zima.
Recupera los registros de las siguientes ubicaciones:
macOS:
~/Library/Application Support/Zima/logs
Windows:
%AppData%\Zima\logs
Empaqueta todos los archivos de registro y envíalos a john@icewhale.org, describiendo el problema y proporcionando capturas de pantalla (si las hubiera).
diff --git a/es/zimaos/How-to-understand-Docker-App's-paths-On-ZimaOS.html b/es/zimaos/How-to-understand-Docker-App's-paths-On-ZimaOS.html
index 1230386968..c79874aabe 100644
--- a/es/zimaos/How-to-understand-Docker-App's-paths-On-ZimaOS.html
+++ b/es/zimaos/How-to-understand-Docker-App's-paths-On-ZimaOS.html
@@ -57,8 +57,8 @@
-
-
+
+
@@ -93,7 +93,7 @@
"url": "https://www.zimaspace.com/docs/logo.svg"
}
},
- "datePublished": "1734946633413"
+ "datePublished": "1735019810170"
}
@@ -232,7 +232,7 @@
-
+
AnteriorSiguiente
diff --git a/es/zimaos/How-to-use-OpenAPI.html b/es/zimaos/How-to-use-OpenAPI.html
index e3435e81d1..38402bf32b 100644
--- a/es/zimaos/How-to-use-OpenAPI.html
+++ b/es/zimaos/How-to-use-OpenAPI.html
@@ -51,8 +51,8 @@
-
-
+
+
@@ -86,7 +86,7 @@
"url": "https://www.zimaspace.com/docs/logo.svg"
}
},
- "datePublished": "1734946633413"
+ "datePublished": "1735019810170"
}
@@ -218,7 +218,7 @@
diff --git a/es/zimaos/Immich-Tutorial.html b/es/zimaos/Immich-Tutorial.html
index 84239a2835..695682635b 100644
--- a/es/zimaos/Immich-Tutorial.html
+++ b/es/zimaos/Immich-Tutorial.html
@@ -79,8 +79,8 @@
-
-
+
+
@@ -115,7 +115,7 @@
"url": "https://www.zimaspace.com/docs/logo.svg"
}
},
- "datePublished": "1734946633413"
+ "datePublished": "1735019810170"
}
@@ -278,7 +278,7 @@
-
+
AnteriorSiguiente
diff --git a/es/zimaos/Install-offline.html b/es/zimaos/Install-offline.html
index 30d5bbf0c4..652e025d30 100644
--- a/es/zimaos/Install-offline.html
+++ b/es/zimaos/Install-offline.html
@@ -55,8 +55,8 @@
-
-
+
+
@@ -91,7 +91,7 @@
"url": "https://www.zimaspace.com/docs/logo.svg"
}
},
- "datePublished": "1734946633413"
+ "datePublished": "1735019810170"
}
@@ -229,7 +229,7 @@ Actualización fuera de línea
diff --git a/es/zimaos/Link-Synology-and-SMB-Shares.html b/es/zimaos/Link-Synology-and-SMB-Shares.html
index 5b68885dce..aa9bab0945 100644
--- a/es/zimaos/Link-Synology-and-SMB-Shares.html
+++ b/es/zimaos/Link-Synology-and-SMB-Shares.html
@@ -63,8 +63,8 @@
-
-
+
+
@@ -99,7 +99,7 @@
"url": "https://www.zimaspace.com/docs/logo.svg"
}
},
- "datePublished": "1734946633413"
+ "datePublished": "1735019810170"
}
@@ -231,7 +231,7 @@
-
+
AnteriorSiguiente
diff --git a/es/zimaos/Media-Server-Setup-with-Jellyfin.html b/es/zimaos/Media-Server-Setup-with-Jellyfin.html
index dddcaeceec..d23c901b96 100644
--- a/es/zimaos/Media-Server-Setup-with-Jellyfin.html
+++ b/es/zimaos/Media-Server-Setup-with-Jellyfin.html
@@ -51,8 +51,8 @@
-
-
+
+
@@ -86,7 +86,7 @@
"url": "https://www.zimaspace.com/docs/logo.svg"
}
},
- "datePublished": "1734946633413"
+ "datePublished": "1735019810170"
}
@@ -205,7 +205,7 @@
diff --git a/es/zimaos/More-RAID-Options.html b/es/zimaos/More-RAID-Options.html
index 6591f9a17e..5bf4431a7a 100644
--- a/es/zimaos/More-RAID-Options.html
+++ b/es/zimaos/More-RAID-Options.html
@@ -57,8 +57,8 @@
-
-
+
+
@@ -93,7 +93,7 @@
"url": "https://www.zimaspace.com/docs/logo.svg"
}
},
- "datePublished": "1734946633413"
+ "datePublished": "1735019810170"
}
@@ -224,7 +224,7 @@
diff --git a/es/zimaos/NVR-Camera-Server.html b/es/zimaos/NVR-Camera-Server.html
index a4b989e472..4e10bec0d9 100644
--- a/es/zimaos/NVR-Camera-Server.html
+++ b/es/zimaos/NVR-Camera-Server.html
@@ -64,8 +64,8 @@
-
-
+
+
@@ -100,7 +100,7 @@
"url": "https://www.zimaspace.com/docs/logo.svg"
}
},
- "datePublished": "1734946633413"
+ "datePublished": "1735019810170"
}
@@ -238,7 +238,7 @@
- Haz clic en ‘Configuración’

- Selecciona ‘Cámara IP’

-- Ingresa la URL RTSP obtenida, por ejemplo: rtsp://admin:Hjj12345@10.0.171.52/stream1.

+- Ingresa la URL RTSP obtenida, por ejemplo: rtsp://admin:Hjj12345@10.0.171.52/stream1.

- Configura la resolución y la tasa de cuadros, por ejemplo: 720x480.
- Después de completar la configuración, puedes ver las imágenes y videos capturados en la interfaz de Kerberos


- También puedes ver el estado de monitoreo en tiempo real en la interfaz principal

@@ -247,7 +247,7 @@
-
+
AnteriorSiguiente
diff --git a/es/zimaos/Networking.html b/es/zimaos/Networking.html
index e0ed344c06..6576fcc53f 100644
--- a/es/zimaos/Networking.html
+++ b/es/zimaos/Networking.html
@@ -51,8 +51,8 @@
-
-
+
+
@@ -86,7 +86,7 @@
"url": "https://www.zimaspace.com/docs/logo.svg"
}
},
- "datePublished": "1734946633413"
+ "datePublished": "1735019810170"
}
@@ -204,7 +204,7 @@ Título del Artículo
Título del Párrafo
diff --git a/es/zimaos/OpenAPI-Live-Preview.html b/es/zimaos/OpenAPI-Live-Preview.html
index a4df576a7e..bb226109ca 100644
--- a/es/zimaos/OpenAPI-Live-Preview.html
+++ b/es/zimaos/OpenAPI-Live-Preview.html
@@ -51,8 +51,8 @@
-
-
+
+
@@ -86,7 +86,7 @@
"url": "https://www.zimaspace.com/docs/logo.svg"
}
},
- "datePublished": "1734946633413"
+ "datePublished": "1735019810170"
}
@@ -220,7 +220,7 @@
-
+
Anterior
diff --git a/es/zimaos/Pi-hole-Deployment-Guide-on-ZimaOS.html b/es/zimaos/Pi-hole-Deployment-Guide-on-ZimaOS.html
index 36249c19c0..39a9d68332 100644
--- a/es/zimaos/Pi-hole-Deployment-Guide-on-ZimaOS.html
+++ b/es/zimaos/Pi-hole-Deployment-Guide-on-ZimaOS.html
@@ -63,8 +63,8 @@
-
-
+
+
@@ -99,7 +99,7 @@
"url": "https://www.zimaspace.com/docs/logo.svg"
}
},
- "datePublished": "1734946633413"
+ "datePublished": "1735019810170"
}
@@ -238,7 +238,7 @@
diff --git a/es/zimaos/Recover-Your-Password.html b/es/zimaos/Recover-Your-Password.html
index 890ef9a84b..e9be46dba4 100644
--- a/es/zimaos/Recover-Your-Password.html
+++ b/es/zimaos/Recover-Your-Password.html
@@ -55,8 +55,8 @@
-
-
+
+
@@ -91,7 +91,7 @@
"url": "https://www.zimaspace.com/docs/logo.svg"
}
},
- "datePublished": "1734946633413"
+ "datePublished": "1735019810170"
}
@@ -222,7 +222,7 @@
-
+
AnteriorSiguiente
diff --git a/es/zimaos/Romote-Access.html b/es/zimaos/Romote-Access.html
index 6498b079ce..53360b6f5c 100644
--- a/es/zimaos/Romote-Access.html
+++ b/es/zimaos/Romote-Access.html
@@ -59,8 +59,8 @@
-
-
+
+
@@ -95,7 +95,7 @@
"url": "https://www.zimaspace.com/docs/logo.svg"
}
},
- "datePublished": "1734946633413"
+ "datePublished": "1735019810170"
}
@@ -237,7 +237,7 @@
-
+
AnteriorSiguiente
diff --git a/es/zimaos/Setup-Python.html b/es/zimaos/Setup-Python.html
index 80e2e91fe2..eae59ce26a 100644
--- a/es/zimaos/Setup-Python.html
+++ b/es/zimaos/Setup-Python.html
@@ -53,8 +53,8 @@
-
-
+
+
@@ -89,7 +89,7 @@
"url": "https://www.zimaspace.com/docs/logo.svg"
}
},
- "datePublished": "1734946633413"
+ "datePublished": "1735019810170"
}
@@ -218,7 +218,7 @@
-
+
AnteriorSiguiente
diff --git a/es/zimaos/Sync-Photos-via-Configurable-CLI.html b/es/zimaos/Sync-Photos-via-Configurable-CLI.html
index c73a318b52..6a89b19e6f 100644
--- a/es/zimaos/Sync-Photos-via-Configurable-CLI.html
+++ b/es/zimaos/Sync-Photos-via-Configurable-CLI.html
@@ -60,8 +60,8 @@
-
-
+
+
@@ -96,7 +96,7 @@
"url": "https://www.zimaspace.com/docs/logo.svg"
}
},
- "datePublished": "1734946633413"
+ "datePublished": "1735019810170"
}
@@ -229,7 +229,7 @@
-
+
AnteriorSiguiente
diff --git a/es/zimaos/Sync-Photos-with-Immich.html b/es/zimaos/Sync-Photos-with-Immich.html
index b146bec76e..09f09255cc 100644
--- a/es/zimaos/Sync-Photos-with-Immich.html
+++ b/es/zimaos/Sync-Photos-with-Immich.html
@@ -66,8 +66,8 @@
-
-
+
+
@@ -102,7 +102,7 @@
"url": "https://www.zimaspace.com/docs/logo.svg"
}
},
- "datePublished": "1734946633413"
+ "datePublished": "1735019810170"
}
@@ -240,7 +240,7 @@
-
+
AnteriorSiguiente
diff --git a/es/zimaos/Thunderbolt-PC-Direct.html b/es/zimaos/Thunderbolt-PC-Direct.html
index 1f7c572fe1..4ba5255e1a 100644
--- a/es/zimaos/Thunderbolt-PC-Direct.html
+++ b/es/zimaos/Thunderbolt-PC-Direct.html
@@ -64,8 +64,8 @@
-
-
+
+
@@ -100,7 +100,7 @@
"url": "https://www.zimaspace.com/docs/logo.svg"
}
},
- "datePublished": "1734946633413"
+ "datePublished": "1735019810170"
}
@@ -400,7 +400,7 @@
-
+
AnteriorSiguiente
diff --git a/es/zimaos/User-Guide.html b/es/zimaos/User-Guide.html
index c1a7bd73a1..948858d3dc 100644
--- a/es/zimaos/User-Guide.html
+++ b/es/zimaos/User-Guide.html
@@ -51,8 +51,8 @@
-
-
+
+
@@ -86,7 +86,7 @@
"url": "https://www.zimaspace.com/docs/logo.svg"
}
},
- "datePublished": "1734946633413"
+ "datePublished": "1735019810170"
}
@@ -205,7 +205,7 @@
diff --git a/es/zimaos/Using-Samba-as-a-Member.html b/es/zimaos/Using-Samba-as-a-Member.html
index fa2a1139c8..5a0c62b99d 100644
--- a/es/zimaos/Using-Samba-as-a-Member.html
+++ b/es/zimaos/Using-Samba-as-a-Member.html
@@ -88,8 +88,8 @@
-
-
+
+
@@ -124,7 +124,7 @@
"url": "https://www.zimaspace.com/docs/logo.svg"
}
},
- "datePublished": "1734946633413"
+ "datePublished": "1735019810170"
}
@@ -393,7 +393,7 @@
diff --git a/es/zimaos/ZFS-Setup.html b/es/zimaos/ZFS-Setup.html
index f60b09ef3c..d613731256 100644
--- a/es/zimaos/ZFS-Setup.html
+++ b/es/zimaos/ZFS-Setup.html
@@ -54,8 +54,8 @@
-
-
+
+
@@ -90,7 +90,7 @@
"url": "https://www.zimaspace.com/docs/logo.svg"
}
},
- "datePublished": "1734946633413"
+ "datePublished": "1735019810170"
}
@@ -213,7 +213,7 @@
diff --git a/es/zimaos/ZimaOS-v1.2.5-Available!.html b/es/zimaos/ZimaOS-v1.2.5-Available!.html
index 25b803121e..0d0e0482d1 100644
--- a/es/zimaos/ZimaOS-v1.2.5-Available!.html
+++ b/es/zimaos/ZimaOS-v1.2.5-Available!.html
@@ -52,8 +52,8 @@
-
-
+
+
@@ -88,7 +88,7 @@
"url": "https://www.zimaspace.com/docs/logo.svg"
}
},
- "datePublished": "1734946633413"
+ "datePublished": "1735019810170"
}
@@ -239,7 +239,7 @@
-
+
AnteriorSiguiente
diff --git a/es/zimaos/iSCSI-usage-tutorial.html b/es/zimaos/iSCSI-usage-tutorial.html
index 165a22560c..0a2fea2cfa 100644
--- a/es/zimaos/iSCSI-usage-tutorial.html
+++ b/es/zimaos/iSCSI-usage-tutorial.html
@@ -62,8 +62,8 @@
-
-
+
+
@@ -98,7 +98,7 @@
"url": "https://www.zimaspace.com/docs/logo.svg"
}
},
- "datePublished": "1734946633413"
+ "datePublished": "1735019810170"
}
@@ -262,7 +262,7 @@
diff --git a/es/zimaos/index.html b/es/zimaos/index.html
index 887ac26d96..14c463a5d6 100644
--- a/es/zimaos/index.html
+++ b/es/zimaos/index.html
@@ -55,8 +55,8 @@
-
-
+
+
@@ -91,7 +91,7 @@
"url": "https://www.zimaspace.com/docs/logo.svg"
}
},
- "datePublished": "1734946633413"
+ "datePublished": "1735019810170"
}
@@ -284,7 +284,7 @@
-
+
Siguiente
diff --git a/es/zimaos/migrate-files-from-Synology-to-ZimaCube.html b/es/zimaos/migrate-files-from-Synology-to-ZimaCube.html
index 26fcee5c82..377637d386 100644
--- a/es/zimaos/migrate-files-from-Synology-to-ZimaCube.html
+++ b/es/zimaos/migrate-files-from-Synology-to-ZimaCube.html
@@ -57,8 +57,8 @@
-
-
+
+
@@ -93,7 +93,7 @@
"url": "https://www.zimaspace.com/docs/logo.svg"
}
},
- "datePublished": "1734946633413"
+ "datePublished": "1735019810170"
}
@@ -234,7 +234,7 @@
-
+
AnteriorSiguiente
diff --git a/es/zimaos/resetnetworksettings.html b/es/zimaos/resetnetworksettings.html
index 8f8e0fa00c..e3cd791885 100644
--- a/es/zimaos/resetnetworksettings.html
+++ b/es/zimaos/resetnetworksettings.html
@@ -54,8 +54,8 @@
-
-
+
+
@@ -90,7 +90,7 @@
"url": "https://www.zimaspace.com/docs/logo.svg"
}
},
- "datePublished": "1734946633413"
+ "datePublished": "1735019810170"
}
@@ -217,7 +217,7 @@
diff --git a/es/zimaos/set-your-SSH.html b/es/zimaos/set-your-SSH.html
index 815a9767cf..fd5af315c4 100644
--- a/es/zimaos/set-your-SSH.html
+++ b/es/zimaos/set-your-SSH.html
@@ -54,8 +54,8 @@
-
-
+
+
@@ -90,7 +90,7 @@
"url": "https://www.zimaspace.com/docs/logo.svg"
}
},
- "datePublished": "1734946633413"
+ "datePublished": "1735019810170"
}
@@ -212,7 +212,7 @@
-
+
AnteriorSiguiente
diff --git a/es/zimaos/setup-emby-server.html b/es/zimaos/setup-emby-server.html
index 441f18fc80..c8780749f3 100644
--- a/es/zimaos/setup-emby-server.html
+++ b/es/zimaos/setup-emby-server.html
@@ -60,8 +60,8 @@
-
-
+
+
@@ -96,7 +96,7 @@
"url": "https://www.zimaspace.com/docs/logo.svg"
}
},
- "datePublished": "1734946633413"
+ "datePublished": "1735019810170"
}
@@ -243,7 +243,7 @@
-
+
AnteriorSiguiente
diff --git a/es/zimaos/share-via-link.html b/es/zimaos/share-via-link.html
index 129eacf863..68204d6afb 100644
--- a/es/zimaos/share-via-link.html
+++ b/es/zimaos/share-via-link.html
@@ -51,8 +51,8 @@
-
-
+
+
@@ -86,7 +86,7 @@
"url": "https://www.zimaspace.com/docs/logo.svg"
}
},
- "datePublished": "1734946633413"
+ "datePublished": "1735019810170"
}
@@ -233,7 +233,7 @@
diff --git a/es/zimaos/v-1.2.2.html b/es/zimaos/v-1.2.2.html
index ba2a823663..f43000cefd 100644
--- a/es/zimaos/v-1.2.2.html
+++ b/es/zimaos/v-1.2.2.html
@@ -51,8 +51,8 @@
-
-
+
+
@@ -86,7 +86,7 @@
"url": "https://www.zimaspace.com/docs/logo.svg"
}
},
- "datePublished": "1734946633413"
+ "datePublished": "1735019810170"
}
@@ -230,7 +230,7 @@
-
+
AnteriorSiguiente
diff --git a/es/zimaos/v-1.2.3.html b/es/zimaos/v-1.2.3.html
index c270e9bc59..ea27b5afdb 100644
--- a/es/zimaos/v-1.2.3.html
+++ b/es/zimaos/v-1.2.3.html
@@ -52,8 +52,8 @@
-
-
+
+
@@ -88,7 +88,7 @@
"url": "https://www.zimaspace.com/docs/logo.svg"
}
},
- "datePublished": "1734946633413"
+ "datePublished": "1735019810170"
}
@@ -246,7 +246,7 @@
diff --git a/es/zimaos/v-1.2.4.html b/es/zimaos/v-1.2.4.html
index 42cec8bd27..00c09c3383 100644
--- a/es/zimaos/v-1.2.4.html
+++ b/es/zimaos/v-1.2.4.html
@@ -52,8 +52,8 @@
-
-
+
+
@@ -88,7 +88,7 @@
"url": "https://www.zimaspace.com/docs/logo.svg"
}
},
- "datePublished": "1734946633413"
+ "datePublished": "1735019810170"
}
@@ -226,7 +226,7 @@
-
+
AnteriorSiguiente
diff --git a/es/zimaos/v1.3.0.html b/es/zimaos/v1.3.0.html
index 11ec61bc9f..30910b1534 100644
--- a/es/zimaos/v1.3.0.html
+++ b/es/zimaos/v1.3.0.html
@@ -52,8 +52,8 @@
-
-
+
+
@@ -88,7 +88,7 @@
"url": "https://www.zimaspace.com/docs/logo.svg"
}
},
- "datePublished": "1734946633413"
+ "datePublished": "1735019810170"
}
@@ -239,7 +239,7 @@
-
+
AnteriorSiguiente
diff --git a/es/zimaos/webtorrent-feature.html b/es/zimaos/webtorrent-feature.html
index f0ac345ee5..934b448fa8 100644
--- a/es/zimaos/webtorrent-feature.html
+++ b/es/zimaos/webtorrent-feature.html
@@ -51,8 +51,8 @@
-
-
+
+
@@ -86,7 +86,7 @@
"url": "https://www.zimaspace.com/docs/logo.svg"
}
},
- "datePublished": "1734946633413"
+ "datePublished": "1735019810170"
}
@@ -233,7 +233,7 @@
diff --git a/faq/How-to-check-IP-address.html b/faq/How-to-check-IP-address.html
index 6a77c14117..32b972e3f7 100644
--- a/faq/How-to-check-IP-address.html
+++ b/faq/How-to-check-IP-address.html
@@ -57,8 +57,8 @@
-
-
+
+
@@ -93,7 +93,7 @@
"url": "https://www.zimaspace.com/docs/logo.svg"
}
},
- "datePublished": "1734946633417"
+ "datePublished": "1735019810170"
}
@@ -242,7 +242,7 @@
diff --git a/faq/Restore-factory-settings.html b/faq/Restore-factory-settings.html
index 2ebf536ca9..99b1f45efb 100644
--- a/faq/Restore-factory-settings.html
+++ b/faq/Restore-factory-settings.html
@@ -65,8 +65,8 @@
-
-
+
+
@@ -101,7 +101,7 @@
"url": "https://www.zimaspace.com/docs/logo.svg"
}
},
- "datePublished": "1734946633417"
+ "datePublished": "1735019810170"
}
@@ -287,7 +287,7 @@
-
+
PrevNext
diff --git a/faq/Upgrade-Motherboard-BIOS-Version.html b/faq/Upgrade-Motherboard-BIOS-Version.html
index dbc1823ae9..23ef27469f 100644
--- a/faq/Upgrade-Motherboard-BIOS-Version.html
+++ b/faq/Upgrade-Motherboard-BIOS-Version.html
@@ -51,8 +51,8 @@
-
-
+
+
@@ -86,7 +86,7 @@
"url": "https://www.zimaspace.com/docs/logo.svg"
}
},
- "datePublished": "1734946633417"
+ "datePublished": "1735019810170"
}
@@ -258,7 +258,7 @@
-
+
PrevNext
diff --git a/faq/index.html b/faq/index.html
index 6ac29939ae..fb51c6ecff 100644
--- a/faq/index.html
+++ b/faq/index.html
@@ -52,8 +52,8 @@
-
-
+
+
@@ -88,7 +88,7 @@
"url": "https://www.zimaspace.com/docs/logo.svg"
}
},
- "datePublished": "1734946633417"
+ "datePublished": "1735019810170"
}
@@ -222,7 +222,7 @@
diff --git a/index.html b/index.html
index d81f890aee..965b702fb5 100644
--- a/index.html
+++ b/index.html
@@ -51,8 +51,8 @@
-
-
+
+
@@ -86,7 +86,7 @@
"url": "https://www.zimaspace.com/docs/logo.svg"
}
},
- "datePublished": "1734946634053"
+ "datePublished": "1735019810810"
}
@@ -267,7 +267,7 @@
diff --git a/jp/faq/test-files.html b/jp/faq/test-files.html
index 0706963d83..0addbe13c9 100644
--- a/jp/faq/test-files.html
+++ b/jp/faq/test-files.html
@@ -51,8 +51,8 @@
-
-
+
+
@@ -86,7 +86,7 @@
"url": "https://www.zimaspace.com/docs/logo.svg"
}
},
- "datePublished": "1734946634053"
+ "datePublished": "1735019810810"
}
@@ -207,7 +207,7 @@
-
+
次へ
diff --git a/jp/zimaboard/All-in-one-routing-system-OpenWRT.html b/jp/zimaboard/All-in-one-routing-system-OpenWRT.html
index 3abc97ffa3..f495d519a3 100644
--- a/jp/zimaboard/All-in-one-routing-system-OpenWRT.html
+++ b/jp/zimaboard/All-in-one-routing-system-OpenWRT.html
@@ -59,8 +59,8 @@
-
-
+
+
@@ -95,7 +95,7 @@
"url": "https://www.zimaspace.com/docs/logo.svg"
}
},
- "datePublished": "1734946634053"
+ "datePublished": "1735019810810"
}
@@ -245,7 +245,7 @@
-
+
前へ次へ
diff --git a/jp/zimaboard/Basic-functions-of-dedicated-systems.html b/jp/zimaboard/Basic-functions-of-dedicated-systems.html
index 860caeb649..6241e151d9 100644
--- a/jp/zimaboard/Basic-functions-of-dedicated-systems.html
+++ b/jp/zimaboard/Basic-functions-of-dedicated-systems.html
@@ -66,8 +66,8 @@
-
-
+
+
@@ -102,7 +102,7 @@
"url": "https://www.zimaspace.com/docs/logo.svg"
}
},
- "datePublished": "1734946634053"
+ "datePublished": "1735019810810"
}
@@ -257,7 +257,7 @@
-
+
前へ次へ
diff --git a/jp/zimaboard/Build-a-75-inch-4K-Arcade-with-ZimaBoard-and-Batocera.html b/jp/zimaboard/Build-a-75-inch-4K-Arcade-with-ZimaBoard-and-Batocera.html
index 729fd939e0..df40d9c917 100644
--- a/jp/zimaboard/Build-a-75-inch-4K-Arcade-with-ZimaBoard-and-Batocera.html
+++ b/jp/zimaboard/Build-a-75-inch-4K-Arcade-with-ZimaBoard-and-Batocera.html
@@ -72,8 +72,8 @@
-
-
+
+
@@ -108,7 +108,7 @@
"url": "https://www.zimaspace.com/docs/logo.svg"
}
},
- "datePublished": "1734946634053"
+ "datePublished": "1735019810810"
}
@@ -294,7 +294,7 @@
diff --git a/jp/zimaboard/Enable-WOL-on-Zimaboard.html b/jp/zimaboard/Enable-WOL-on-Zimaboard.html
index f47c307d1d..52c1ee97cd 100644
--- a/jp/zimaboard/Enable-WOL-on-Zimaboard.html
+++ b/jp/zimaboard/Enable-WOL-on-Zimaboard.html
@@ -61,8 +61,8 @@
-
-
+
+
@@ -97,7 +97,7 @@
"url": "https://www.zimaspace.com/docs/logo.svg"
}
},
- "datePublished": "1734946634053"
+ "datePublished": "1735019810810"
}
@@ -283,7 +283,7 @@
-
+
前へ次へ
diff --git a/jp/zimaboard/Hardware-Brief.html b/jp/zimaboard/Hardware-Brief.html
index 9f75351950..7ec5a495f3 100644
--- a/jp/zimaboard/Hardware-Brief.html
+++ b/jp/zimaboard/Hardware-Brief.html
@@ -52,8 +52,8 @@
-
-
+
+
@@ -88,7 +88,7 @@
"url": "https://www.zimaspace.com/docs/logo.svg"
}
},
- "datePublished": "1734946634053"
+ "datePublished": "1735019810810"
}
@@ -229,7 +229,7 @@
-
+
前へ次へ
diff --git a/jp/zimaboard/Hardware-Interface-Introduction.html b/jp/zimaboard/Hardware-Interface-Introduction.html
index ccf810360c..a34f3274de 100644
--- a/jp/zimaboard/Hardware-Interface-Introduction.html
+++ b/jp/zimaboard/Hardware-Interface-Introduction.html
@@ -54,8 +54,8 @@
-
-
+
+
@@ -90,7 +90,7 @@
"url": "https://www.zimaspace.com/docs/logo.svg"
}
},
- "datePublished": "1734946634053"
+ "datePublished": "1735019810810"
}
@@ -225,7 +225,7 @@
-
+
前へ次へ
diff --git a/jp/zimaboard/How-to-check-IP-address.html b/jp/zimaboard/How-to-check-IP-address.html
index f0cb11fd35..91002cb468 100644
--- a/jp/zimaboard/How-to-check-IP-address.html
+++ b/jp/zimaboard/How-to-check-IP-address.html
@@ -57,8 +57,8 @@
-
-
+
+
@@ -93,7 +93,7 @@
"url": "https://www.zimaspace.com/docs/logo.svg"
}
},
- "datePublished": "1734946634053"
+ "datePublished": "1735019810810"
}
@@ -242,7 +242,7 @@
diff --git a/jp/zimaboard/MineCraft-Friendship-Service.html b/jp/zimaboard/MineCraft-Friendship-Service.html
index 65e0a3cc6e..a95ba34312 100644
--- a/jp/zimaboard/MineCraft-Friendship-Service.html
+++ b/jp/zimaboard/MineCraft-Friendship-Service.html
@@ -64,8 +64,8 @@
-
-
+
+
@@ -100,7 +100,7 @@
"url": "https://www.zimaspace.com/docs/logo.svg"
}
},
- "datePublished": "1734946634053"
+ "datePublished": "1735019810810"
}
@@ -280,7 +280,7 @@
diff --git a/jp/zimaboard/Openwrt-eMMc-boot.html b/jp/zimaboard/Openwrt-eMMc-boot.html
index 15653d6195..de932b1e7e 100644
--- a/jp/zimaboard/Openwrt-eMMc-boot.html
+++ b/jp/zimaboard/Openwrt-eMMc-boot.html
@@ -59,8 +59,8 @@
-
-
+
+
@@ -95,7 +95,7 @@
"url": "https://www.zimaspace.com/docs/logo.svg"
}
},
- "datePublished": "1734946634053"
+ "datePublished": "1735019810810"
}
@@ -277,7 +277,7 @@
-
+
前へ次へ
diff --git a/jp/zimaboard/Power-on-Zimablade.html b/jp/zimaboard/Power-on-Zimablade.html
index 0c91d2bd9c..be1d28b0c6 100644
--- a/jp/zimaboard/Power-on-Zimablade.html
+++ b/jp/zimaboard/Power-on-Zimablade.html
@@ -66,8 +66,8 @@
-
-
+
+
@@ -102,7 +102,7 @@
"url": "https://www.zimaspace.com/docs/logo.svg"
}
},
- "datePublished": "1734946634053"
+ "datePublished": "1735019810810"
}
@@ -279,7 +279,7 @@
-
+
前へ次へ
diff --git a/jp/zimaboard/Restore-factory-settings.html b/jp/zimaboard/Restore-factory-settings.html
index 38db6400a1..722db3c16f 100644
--- a/jp/zimaboard/Restore-factory-settings.html
+++ b/jp/zimaboard/Restore-factory-settings.html
@@ -65,8 +65,8 @@
-
-
+
+
@@ -101,7 +101,7 @@
"url": "https://www.zimaspace.com/docs/logo.svg"
}
},
- "datePublished": "1734946634053"
+ "datePublished": "1735019810810"
}
@@ -287,7 +287,7 @@
diff --git a/jp/zimaboard/Self-Deploying-Applications.html b/jp/zimaboard/Self-Deploying-Applications.html
index 51300f6a1a..73ddb4d3a7 100644
--- a/jp/zimaboard/Self-Deploying-Applications.html
+++ b/jp/zimaboard/Self-Deploying-Applications.html
@@ -66,8 +66,8 @@
-
-
+
+
@@ -102,7 +102,7 @@
"url": "https://www.zimaspace.com/docs/logo.svg"
}
},
- "datePublished": "1734946634053"
+ "datePublished": "1735019810810"
}
@@ -261,7 +261,7 @@
diff --git a/jp/zimaboard/Small-body-Big-applications-OMV-First-Experience.html b/jp/zimaboard/Small-body-Big-applications-OMV-First-Experience.html
index 67faa72735..e19f5cb90f 100644
--- a/jp/zimaboard/Small-body-Big-applications-OMV-First-Experience.html
+++ b/jp/zimaboard/Small-body-Big-applications-OMV-First-Experience.html
@@ -76,8 +76,8 @@
-
-
+
+
@@ -112,7 +112,7 @@
"url": "https://www.zimaspace.com/docs/logo.svg"
}
},
- "datePublished": "1734946634053"
+ "datePublished": "1735019810810"
}
@@ -293,7 +293,7 @@
-
+
前へ次へ
diff --git a/jp/zimaboard/Small-body-Big-applications-OMV-install.html b/jp/zimaboard/Small-body-Big-applications-OMV-install.html
index e9450cf87c..007d71532f 100644
--- a/jp/zimaboard/Small-body-Big-applications-OMV-install.html
+++ b/jp/zimaboard/Small-body-Big-applications-OMV-install.html
@@ -63,8 +63,8 @@
-
-
+
+
@@ -99,7 +99,7 @@
"url": "https://www.zimaspace.com/docs/logo.svg"
}
},
- "datePublished": "1734946634053"
+ "datePublished": "1735019810810"
}
@@ -263,7 +263,7 @@
-
+
前へ次へ
diff --git a/jp/zimaboard/Syncthing.html b/jp/zimaboard/Syncthing.html
index f879a828f2..255f9c945b 100644
--- a/jp/zimaboard/Syncthing.html
+++ b/jp/zimaboard/Syncthing.html
@@ -61,8 +61,8 @@
-
-
+
+
@@ -97,7 +97,7 @@
"url": "https://www.zimaspace.com/docs/logo.svg"
}
},
- "datePublished": "1734946634053"
+ "datePublished": "1735019810810"
}
@@ -261,7 +261,7 @@
-
+
前へ次へ
diff --git a/jp/zimaboard/Universal-third-party-system-installation-tutorial.html b/jp/zimaboard/Universal-third-party-system-installation-tutorial.html
index e052dbfcd2..953484342b 100644
--- a/jp/zimaboard/Universal-third-party-system-installation-tutorial.html
+++ b/jp/zimaboard/Universal-third-party-system-installation-tutorial.html
@@ -59,8 +59,8 @@
-
-
+
+
@@ -95,7 +95,7 @@
"url": "https://www.zimaspace.com/docs/logo.svg"
}
},
- "datePublished": "1734946634053"
+ "datePublished": "1735019810810"
}
@@ -247,7 +247,7 @@
-
+
前へ次へ
diff --git a/jp/zimaboard/Unraid-First-Experience-at-$129-Installation.html b/jp/zimaboard/Unraid-First-Experience-at-$129-Installation.html
index 380bba6bb7..b0cea46a62 100644
--- a/jp/zimaboard/Unraid-First-Experience-at-$129-Installation.html
+++ b/jp/zimaboard/Unraid-First-Experience-at-$129-Installation.html
@@ -69,8 +69,8 @@
-
-
+
+
@@ -105,7 +105,7 @@
"url": "https://www.zimaspace.com/docs/logo.svg"
}
},
- "datePublished": "1734946634053"
+ "datePublished": "1735019810810"
}
@@ -269,7 +269,7 @@
-
+
前へ次へ
diff --git a/jp/zimaboard/Upgrade-Motherboard-BIOS-Version.html b/jp/zimaboard/Upgrade-Motherboard-BIOS-Version.html
index 6226baacaa..38b36c8533 100644
--- a/jp/zimaboard/Upgrade-Motherboard-BIOS-Version.html
+++ b/jp/zimaboard/Upgrade-Motherboard-BIOS-Version.html
@@ -51,8 +51,8 @@
-
-
+
+
@@ -86,7 +86,7 @@
"url": "https://www.zimaspace.com/docs/logo.svg"
}
},
- "datePublished": "1734946634053"
+ "datePublished": "1735019810810"
}
@@ -258,7 +258,7 @@
-
+
前へ次へ
diff --git a/jp/zimaboard/VR-Audio-And-Video-Experience-Oculus.html b/jp/zimaboard/VR-Audio-And-Video-Experience-Oculus.html
index 61a42991dc..3e24c4374c 100644
--- a/jp/zimaboard/VR-Audio-And-Video-Experience-Oculus.html
+++ b/jp/zimaboard/VR-Audio-And-Video-Experience-Oculus.html
@@ -59,8 +59,8 @@
-
-
+
+
@@ -95,7 +95,7 @@
"url": "https://www.zimaspace.com/docs/logo.svg"
}
},
- "datePublished": "1734946634053"
+ "datePublished": "1735019810810"
}
@@ -233,7 +233,7 @@
-
+
前へ次へ
diff --git a/jp/zimaboard/index.html b/jp/zimaboard/index.html
index 91b795e3e7..3dca0430f7 100644
--- a/jp/zimaboard/index.html
+++ b/jp/zimaboard/index.html
@@ -60,8 +60,8 @@
-
-
+
+
@@ -96,7 +96,7 @@
"url": "https://www.zimaspace.com/docs/logo.svg"
}
},
- "datePublished": "1734946634053"
+ "datePublished": "1735019810810"
}
@@ -243,7 +243,7 @@
-
+
次へ
diff --git a/jp/zimacube/About-ZimaOS.html b/jp/zimacube/About-ZimaOS.html
index a2f0c02900..c9b3263994 100644
--- a/jp/zimacube/About-ZimaOS.html
+++ b/jp/zimacube/About-ZimaOS.html
@@ -51,8 +51,8 @@
-
-
+
+
@@ -86,7 +86,7 @@
"url": "https://www.zimaspace.com/docs/logo.svg"
}
},
- "datePublished": "1734946634053"
+ "datePublished": "1735019810810"
}
@@ -204,7 +204,7 @@ タイトル
セクション
diff --git a/jp/zimacube/Advanced-Using.html b/jp/zimacube/Advanced-Using.html
index 960e7234fe..d267f86611 100644
--- a/jp/zimacube/Advanced-Using.html
+++ b/jp/zimacube/Advanced-Using.html
@@ -51,8 +51,8 @@
-
-
+
+
@@ -86,7 +86,7 @@
"url": "https://www.zimaspace.com/docs/logo.svg"
}
},
- "datePublished": "1734946634053"
+ "datePublished": "1735019810810"
}
@@ -204,7 +204,7 @@ タイトル
セクション
diff --git a/jp/zimacube/Assembly-Tutorial.html b/jp/zimacube/Assembly-Tutorial.html
index f9df8352a9..3429af2cd2 100644
--- a/jp/zimacube/Assembly-Tutorial.html
+++ b/jp/zimacube/Assembly-Tutorial.html
@@ -110,8 +110,8 @@
-
-
+
+
@@ -146,7 +146,7 @@
"url": "https://www.zimaspace.com/docs/logo.svg"
}
},
- "datePublished": "1734946634053"
+ "datePublished": "1735019810810"
}
@@ -511,7 +511,7 @@ シャーシの分解完了
diff --git a/jp/zimacube/Auto-Power-On.html b/jp/zimacube/Auto-Power-On.html
index 7009d0906d..bc78a99003 100644
--- a/jp/zimacube/Auto-Power-On.html
+++ b/jp/zimacube/Auto-Power-On.html
@@ -55,8 +55,8 @@
-
-
+
+
@@ -91,7 +91,7 @@
"url": "https://www.zimaspace.com/docs/logo.svg"
}
},
- "datePublished": "1734946634053"
+ "datePublished": "1735019810810"
}
@@ -216,7 +216,7 @@
-
+
前へ次へ
diff --git a/jp/zimacube/BIOS-Configuration.html b/jp/zimacube/BIOS-Configuration.html
index 53c86fddcf..88e505b493 100644
--- a/jp/zimacube/BIOS-Configuration.html
+++ b/jp/zimacube/BIOS-Configuration.html
@@ -51,8 +51,8 @@
-
-
+
+
@@ -86,7 +86,7 @@
"url": "https://www.zimaspace.com/docs/logo.svg"
}
},
- "datePublished": "1734946634053"
+ "datePublished": "1735019810810"
}
@@ -205,7 +205,7 @@ BIOS設定
diff --git a/jp/zimacube/Creating-RAID-Troubleshooting-Guide.html b/jp/zimacube/Creating-RAID-Troubleshooting-Guide.html
index 0497b1a4f9..f826a67569 100644
--- a/jp/zimacube/Creating-RAID-Troubleshooting-Guide.html
+++ b/jp/zimacube/Creating-RAID-Troubleshooting-Guide.html
@@ -56,8 +56,8 @@
-
-
+
+
@@ -92,7 +92,7 @@
"url": "https://www.zimaspace.com/docs/logo.svg"
}
},
- "datePublished": "1734946634053"
+ "datePublished": "1735019810810"
}
@@ -215,7 +215,7 @@
-
+
前へ次へ
diff --git a/jp/zimacube/Detailed-Plex-Operation-Guide.html b/jp/zimacube/Detailed-Plex-Operation-Guide.html
index 2c5108892d..2e0404e1ad 100644
--- a/jp/zimacube/Detailed-Plex-Operation-Guide.html
+++ b/jp/zimacube/Detailed-Plex-Operation-Guide.html
@@ -67,8 +67,8 @@
-
-
+
+
@@ -103,7 +103,7 @@
"url": "https://www.zimaspace.com/docs/logo.svg"
}
},
- "datePublished": "1734946634057"
+ "datePublished": "1735019810810"
}
@@ -244,7 +244,7 @@
diff --git "a/jp/zimacube/From-Synology-to-ZimaCube\357\274\214migrate-all-files!.html" "b/jp/zimacube/From-Synology-to-ZimaCube\357\274\214migrate-all-files!.html"
index b757f3e66f..2e0a62bce8 100644
--- "a/jp/zimacube/From-Synology-to-ZimaCube\357\274\214migrate-all-files!.html"
+++ "b/jp/zimacube/From-Synology-to-ZimaCube\357\274\214migrate-all-files!.html"
@@ -57,8 +57,8 @@
-
-
+
+
@@ -93,7 +93,7 @@
"url": "https://www.zimaspace.com/docs/logo.svg"
}
},
- "datePublished": "1734946634057"
+ "datePublished": "1735019810810"
}
@@ -234,7 +234,7 @@
-
+
次へ
diff --git a/jp/zimacube/GPU-Expansion.html b/jp/zimacube/GPU-Expansion.html
index b82824641c..87b63bf844 100644
--- a/jp/zimacube/GPU-Expansion.html
+++ b/jp/zimacube/GPU-Expansion.html
@@ -64,8 +64,8 @@
-
-
+
+
@@ -100,7 +100,7 @@
"url": "https://www.zimaspace.com/docs/logo.svg"
}
},
- "datePublished": "1734946634057"
+ "datePublished": "1735019810810"
}
@@ -315,7 +315,7 @@
-
+
前へ次へ
diff --git a/jp/zimacube/HDD-Interface-Usage-Guide.html b/jp/zimacube/HDD-Interface-Usage-Guide.html
index 48296be25f..f49b79a587 100644
--- a/jp/zimacube/HDD-Interface-Usage-Guide.html
+++ b/jp/zimacube/HDD-Interface-Usage-Guide.html
@@ -51,8 +51,8 @@
-
-
+
+
@@ -86,7 +86,7 @@
"url": "https://www.zimaspace.com/docs/logo.svg"
}
},
- "datePublished": "1734946634057"
+ "datePublished": "1735019810810"
}
@@ -398,7 +398,7 @@
-
+
前へ次へ
diff --git a/jp/zimacube/Hardware-Brief.html b/jp/zimacube/Hardware-Brief.html
index d809dd73bd..f582c2ec16 100644
--- a/jp/zimacube/Hardware-Brief.html
+++ b/jp/zimacube/Hardware-Brief.html
@@ -54,8 +54,8 @@
-
-
+
+
@@ -90,7 +90,7 @@
"url": "https://www.zimaspace.com/docs/logo.svg"
}
},
- "datePublished": "1734946634057"
+ "datePublished": "1735019810810"
}
@@ -234,7 +234,7 @@
-
+
前へ次へ
diff --git a/jp/zimacube/Hardware-Details.html b/jp/zimacube/Hardware-Details.html
index 0446f6d2e9..2ec5edc239 100644
--- a/jp/zimacube/Hardware-Details.html
+++ b/jp/zimacube/Hardware-Details.html
@@ -51,8 +51,8 @@
-
-
+
+
@@ -86,7 +86,7 @@
"url": "https://www.zimaspace.com/docs/logo.svg"
}
},
- "datePublished": "1734946634057"
+ "datePublished": "1735019810810"
}
@@ -254,7 +254,7 @@ 风扇接口说明
USB 端口说明
diff --git a/jp/zimacube/How-to-Install-ZimaOS.html b/jp/zimacube/How-to-Install-ZimaOS.html
index bd10a5b9ae..51542a092b 100644
--- a/jp/zimacube/How-to-Install-ZimaOS.html
+++ b/jp/zimacube/How-to-Install-ZimaOS.html
@@ -62,8 +62,8 @@
-
-
+
+
@@ -98,7 +98,7 @@
"url": "https://www.zimaspace.com/docs/logo.svg"
}
},
- "datePublished": "1734946634057"
+ "datePublished": "1735019810810"
}
@@ -233,7 +233,7 @@
diff --git a/jp/zimacube/How-to-Install-and-Remove-the-7th-Bay.html b/jp/zimacube/How-to-Install-and-Remove-the-7th-Bay.html
index 69214fb5ef..5a62e299cb 100644
--- a/jp/zimacube/How-to-Install-and-Remove-the-7th-Bay.html
+++ b/jp/zimacube/How-to-Install-and-Remove-the-7th-Bay.html
@@ -58,8 +58,8 @@
-
-
+
+
@@ -94,7 +94,7 @@
"url": "https://www.zimaspace.com/docs/logo.svg"
}
},
- "datePublished": "1734946634057"
+ "datePublished": "1735019810810"
}
@@ -219,7 +219,7 @@
-
+
次へ
diff --git a/jp/zimacube/How-to-Open-SSH-in-ZimaOS.html b/jp/zimacube/How-to-Open-SSH-in-ZimaOS.html
index e29b2db8f1..38ebde6740 100644
--- a/jp/zimacube/How-to-Open-SSH-in-ZimaOS.html
+++ b/jp/zimacube/How-to-Open-SSH-in-ZimaOS.html
@@ -53,8 +53,8 @@
-
-
+
+
@@ -89,7 +89,7 @@
"url": "https://www.zimaspace.com/docs/logo.svg"
}
},
- "datePublished": "1734946634057"
+ "datePublished": "1735019810810"
}
@@ -214,7 +214,7 @@
-
+
次へ
diff --git a/jp/zimacube/How-to-understand-Docker-App's-paths-On-ZimaOS.html b/jp/zimacube/How-to-understand-Docker-App's-paths-On-ZimaOS.html
index 3c8e0a86fc..0b6f431f68 100644
--- a/jp/zimacube/How-to-understand-Docker-App's-paths-On-ZimaOS.html
+++ b/jp/zimacube/How-to-understand-Docker-App's-paths-On-ZimaOS.html
@@ -57,8 +57,8 @@
-
-
+
+
@@ -93,7 +93,7 @@
"url": "https://www.zimaspace.com/docs/logo.svg"
}
},
- "datePublished": "1734946634057"
+ "datePublished": "1735019810810"
}
@@ -232,7 +232,7 @@
-
+
次へ
diff --git a/jp/zimacube/Install-TrueNAS.html b/jp/zimacube/Install-TrueNAS.html
index a12c5c92a4..11f4acee24 100644
--- a/jp/zimacube/Install-TrueNAS.html
+++ b/jp/zimacube/Install-TrueNAS.html
@@ -62,8 +62,8 @@
-
-
+
+
@@ -98,7 +98,7 @@
"url": "https://www.zimaspace.com/docs/logo.svg"
}
},
- "datePublished": "1734946634057"
+ "datePublished": "1735019810810"
}
@@ -234,7 +234,7 @@
-
+
前へ次へ
diff --git a/jp/zimacube/Install-UnRAID.html b/jp/zimacube/Install-UnRAID.html
index f5b61cf5b4..e90394f2f0 100644
--- a/jp/zimacube/Install-UnRAID.html
+++ b/jp/zimacube/Install-UnRAID.html
@@ -67,8 +67,8 @@
-
-
+
+
@@ -103,7 +103,7 @@
"url": "https://www.zimaspace.com/docs/logo.svg"
}
},
- "datePublished": "1734946634057"
+ "datePublished": "1735019810810"
}
@@ -231,7 +231,7 @@
-
+
前へ次へ
diff --git a/jp/zimacube/Instructions-for-use-of-the-7th-Bay.html b/jp/zimacube/Instructions-for-use-of-the-7th-Bay.html
index 896d3996e3..a72d016f59 100644
--- a/jp/zimacube/Instructions-for-use-of-the-7th-Bay.html
+++ b/jp/zimacube/Instructions-for-use-of-the-7th-Bay.html
@@ -64,8 +64,8 @@
-
-
+
+
@@ -100,7 +100,7 @@
"url": "https://www.zimaspace.com/docs/logo.svg"
}
},
- "datePublished": "1734946634057"
+ "datePublished": "1735019810810"
}
@@ -240,7 +240,7 @@
-
+
前へ次へ
diff --git a/jp/zimacube/Memory-Test-Tutorial.html b/jp/zimacube/Memory-Test-Tutorial.html
index 5ffcc9ea67..590db5373a 100644
--- a/jp/zimacube/Memory-Test-Tutorial.html
+++ b/jp/zimacube/Memory-Test-Tutorial.html
@@ -58,8 +58,8 @@
-
-
+
+
@@ -94,7 +94,7 @@
"url": "https://www.zimaspace.com/docs/logo.svg"
}
},
- "datePublished": "1734946634057"
+ "datePublished": "1735019810810"
}
@@ -227,7 +227,7 @@
-
+
前へ次へ
diff --git a/jp/zimacube/PC-Direct.html b/jp/zimacube/PC-Direct.html
index f8d32375e3..3874027c02 100644
--- a/jp/zimacube/PC-Direct.html
+++ b/jp/zimacube/PC-Direct.html
@@ -65,8 +65,8 @@
-
-
+
+
@@ -101,7 +101,7 @@
"url": "https://www.zimaspace.com/docs/logo.svg"
}
},
- "datePublished": "1734946634057"
+ "datePublished": "1735019810810"
}
@@ -294,7 +294,7 @@
diff --git a/jp/zimacube/Plex-and-GPU-Transcoding.html b/jp/zimacube/Plex-and-GPU-Transcoding.html
index 80b9339951..582bbc3dd9 100644
--- a/jp/zimacube/Plex-and-GPU-Transcoding.html
+++ b/jp/zimacube/Plex-and-GPU-Transcoding.html
@@ -60,8 +60,8 @@
-
-
+
+
@@ -96,7 +96,7 @@
"url": "https://www.zimaspace.com/docs/logo.svg"
}
},
- "datePublished": "1734946634057"
+ "datePublished": "1735019810810"
}
@@ -280,7 +280,7 @@
diff --git a/jp/zimacube/Quick-Start.html b/jp/zimacube/Quick-Start.html
index a8d670541f..790d810910 100644
--- a/jp/zimacube/Quick-Start.html
+++ b/jp/zimacube/Quick-Start.html
@@ -59,8 +59,8 @@
-
-
+
+
@@ -95,7 +95,7 @@
"url": "https://www.zimaspace.com/docs/logo.svg"
}
},
- "datePublished": "1734946634057"
+ "datePublished": "1735019810810"
}
@@ -351,7 +351,7 @@
-
+
次へ
diff --git a/jp/zimacube/RAID-SSD-Expansion.html b/jp/zimacube/RAID-SSD-Expansion.html
index ffefc997f8..cfb145fd41 100644
--- a/jp/zimacube/RAID-SSD-Expansion.html
+++ b/jp/zimacube/RAID-SSD-Expansion.html
@@ -51,8 +51,8 @@
-
-
+
+
@@ -86,7 +86,7 @@
"url": "https://www.zimaspace.com/docs/logo.svg"
}
},
- "datePublished": "1734946634057"
+ "datePublished": "1735019810810"
}
@@ -204,7 +204,7 @@ タイトル
セクション
diff --git a/jp/zimacube/Release-Note.html b/jp/zimacube/Release-Note.html
index 2796f97fca..9185be4c7e 100644
--- a/jp/zimacube/Release-Note.html
+++ b/jp/zimacube/Release-Note.html
@@ -52,8 +52,8 @@
-
-
+
+
@@ -88,7 +88,7 @@
"url": "https://www.zimaspace.com/docs/logo.svg"
}
},
- "datePublished": "1734946634057"
+ "datePublished": "1735019810810"
}
@@ -235,7 +235,7 @@
-
+
次へ
diff --git a/jp/zimacube/Resets-CMOS.html b/jp/zimacube/Resets-CMOS.html
index bfa147c15d..ea59fee36b 100644
--- a/jp/zimacube/Resets-CMOS.html
+++ b/jp/zimacube/Resets-CMOS.html
@@ -54,8 +54,8 @@
-
-
+
+
@@ -90,7 +90,7 @@
"url": "https://www.zimaspace.com/docs/logo.svg"
}
},
- "datePublished": "1734946634057"
+ "datePublished": "1735019810810"
}
@@ -216,7 +216,7 @@
diff --git a/jp/zimacube/Transfer-Speeds-Over-Thunderbolt.html b/jp/zimacube/Transfer-Speeds-Over-Thunderbolt.html
index 55e1389006..b0b901949a 100644
--- a/jp/zimacube/Transfer-Speeds-Over-Thunderbolt.html
+++ b/jp/zimacube/Transfer-Speeds-Over-Thunderbolt.html
@@ -53,8 +53,8 @@
-
-
+
+
@@ -89,7 +89,7 @@
"url": "https://www.zimaspace.com/docs/logo.svg"
}
},
- "datePublished": "1734946634057"
+ "datePublished": "1735019810810"
}
@@ -214,7 +214,7 @@
diff --git a/jp/zimacube/Tutorials.html b/jp/zimacube/Tutorials.html
index 0bb432b5aa..745b827ec4 100644
--- a/jp/zimacube/Tutorials.html
+++ b/jp/zimacube/Tutorials.html
@@ -55,8 +55,8 @@
-
-
+
+
@@ -91,7 +91,7 @@
"url": "https://www.zimaspace.com/docs/logo.svg"
}
},
- "datePublished": "1734946634057"
+ "datePublished": "1735019810810"
}
@@ -216,7 +216,7 @@
-
+
次へ
diff --git a/jp/zimacube/User-Guide.html b/jp/zimacube/User-Guide.html
index c505b68bf6..36efce78f0 100644
--- a/jp/zimacube/User-Guide.html
+++ b/jp/zimacube/User-Guide.html
@@ -51,8 +51,8 @@
-
-
+
+
@@ -86,7 +86,7 @@
"url": "https://www.zimaspace.com/docs/logo.svg"
}
},
- "datePublished": "1734946634057"
+ "datePublished": "1735019810810"
}
@@ -204,7 +204,7 @@ タイトル
セクション
diff --git a/jp/zimacube/ZimaCube-Bios-Update-Method-.html b/jp/zimacube/ZimaCube-Bios-Update-Method-.html
index f45560521e..b796de312b 100644
--- a/jp/zimacube/ZimaCube-Bios-Update-Method-.html
+++ b/jp/zimacube/ZimaCube-Bios-Update-Method-.html
@@ -56,8 +56,8 @@
-
-
+
+
@@ -92,7 +92,7 @@
"url": "https://www.zimaspace.com/docs/logo.svg"
}
},
- "datePublished": "1734946634057"
+ "datePublished": "1735019810810"
}
@@ -241,7 +241,7 @@
diff --git a/jp/zimacube/ZimaCube-Motherboard-DIY-Fan-Guide-and-Specifications.html b/jp/zimacube/ZimaCube-Motherboard-DIY-Fan-Guide-and-Specifications.html
index 996a6f6371..1573eaa201 100644
--- a/jp/zimacube/ZimaCube-Motherboard-DIY-Fan-Guide-and-Specifications.html
+++ b/jp/zimacube/ZimaCube-Motherboard-DIY-Fan-Guide-and-Specifications.html
@@ -61,8 +61,8 @@
-
-
+
+
@@ -97,7 +97,7 @@
"url": "https://www.zimaspace.com/docs/logo.svg"
}
},
- "datePublished": "1734946634057"
+ "datePublished": "1735019810810"
}
@@ -249,7 +249,7 @@
-
+
前へ次へ
diff --git a/jp/zimacube/ZimaOS-application-content.html b/jp/zimacube/ZimaOS-application-content.html
index 02c7ca8d39..cf9df52066 100644
--- a/jp/zimacube/ZimaOS-application-content.html
+++ b/jp/zimacube/ZimaOS-application-content.html
@@ -51,8 +51,8 @@
-
-
+
+
@@ -86,7 +86,7 @@
"url": "https://www.zimaspace.com/docs/logo.svg"
}
},
- "datePublished": "1734946634057"
+ "datePublished": "1735019810814"
}
@@ -204,7 +204,7 @@ タイトル
セクション
diff --git a/jp/zimacube/index.html b/jp/zimacube/index.html
index df224dae57..18f535ef04 100644
--- a/jp/zimacube/index.html
+++ b/jp/zimacube/index.html
@@ -58,8 +58,8 @@
-
-
+
+
@@ -94,7 +94,7 @@
"url": "https://www.zimaspace.com/docs/logo.svg"
}
},
- "datePublished": "1734946634057"
+ "datePublished": "1735019810814"
}
@@ -328,7 +328,7 @@
-
+
次へ
diff --git a/jp/zimaos/7th-Bay-LED.html b/jp/zimaos/7th-Bay-LED.html
index 17bb8a98bf..064bfc4ad8 100644
--- a/jp/zimaos/7th-Bay-LED.html
+++ b/jp/zimaos/7th-Bay-LED.html
@@ -53,8 +53,8 @@
-
-
+
+
@@ -89,7 +89,7 @@
"url": "https://www.zimaspace.com/docs/logo.svg"
}
},
- "datePublished": "1734946634057"
+ "datePublished": "1735019810814"
}
@@ -436,7 +436,7 @@
diff --git a/jp/zimaos/A-list-of-Contributions.html b/jp/zimaos/A-list-of-Contributions.html
index 88fff08d8a..38c76c875d 100644
--- a/jp/zimaos/A-list-of-Contributions.html
+++ b/jp/zimaos/A-list-of-Contributions.html
@@ -51,8 +51,8 @@
-
-
+
+
@@ -86,7 +86,7 @@
"url": "https://www.zimaspace.com/docs/logo.svg"
}
},
- "datePublished": "1734946634057"
+ "datePublished": "1735019810814"
}
@@ -204,7 +204,7 @@ 文章タイトル
段落タイトル
diff --git a/jp/zimaos/Achieve-Fastest-Transfer-Speed.html b/jp/zimaos/Achieve-Fastest-Transfer-Speed.html
index 5800dc6f00..092caf9c7a 100644
--- a/jp/zimaos/Achieve-Fastest-Transfer-Speed.html
+++ b/jp/zimaos/Achieve-Fastest-Transfer-Speed.html
@@ -52,8 +52,8 @@
-
-
+
+
@@ -88,7 +88,7 @@
"url": "https://www.zimaspace.com/docs/logo.svg"
}
},
- "datePublished": "1734946634057"
+ "datePublished": "1735019810814"
}
@@ -223,7 +223,7 @@
-
+
前へ次へ
diff --git a/jp/zimaos/Build-Apps.html b/jp/zimaos/Build-Apps.html
index fd0b1e6a19..95e74bac4e 100644
--- a/jp/zimaos/Build-Apps.html
+++ b/jp/zimaos/Build-Apps.html
@@ -51,8 +51,8 @@
-
-
+
+
@@ -86,7 +86,7 @@
"url": "https://www.zimaspace.com/docs/logo.svg"
}
},
- "datePublished": "1734946634057"
+ "datePublished": "1735019810814"
}
@@ -303,7 +303,7 @@
-
+
前へ次へ
diff --git a/jp/zimaos/Build-Multiple-Clones-using-rsync.html b/jp/zimaos/Build-Multiple-Clones-using-rsync.html
index ac1e9f285e..a90b574800 100644
--- a/jp/zimaos/Build-Multiple-Clones-using-rsync.html
+++ b/jp/zimaos/Build-Multiple-Clones-using-rsync.html
@@ -51,8 +51,8 @@
-
-
+
+
@@ -86,7 +86,7 @@
"url": "https://www.zimaspace.com/docs/logo.svg"
}
},
- "datePublished": "1734946634057"
+ "datePublished": "1735019810814"
}
@@ -205,7 +205,7 @@ rsyncを使用して複数のクロー
diff --git a/jp/zimaos/Connect-with-Cloud-Drives.html b/jp/zimaos/Connect-with-Cloud-Drives.html
index 8576fa546f..b1fa9ead12 100644
--- a/jp/zimaos/Connect-with-Cloud-Drives.html
+++ b/jp/zimaos/Connect-with-Cloud-Drives.html
@@ -53,8 +53,8 @@
-
-
+
+
@@ -89,7 +89,7 @@
"url": "https://www.zimaspace.com/docs/logo.svg"
}
},
- "datePublished": "1734946634057"
+ "datePublished": "1735019810814"
}
@@ -228,7 +228,7 @@
-
+
前へ次へ
diff --git a/jp/zimaos/Create-Raid6-on-ZimaOS.html b/jp/zimaos/Create-Raid6-on-ZimaOS.html
index 75780f207c..6dd8c83030 100644
--- a/jp/zimaos/Create-Raid6-on-ZimaOS.html
+++ b/jp/zimaos/Create-Raid6-on-ZimaOS.html
@@ -57,8 +57,8 @@
-
-
+
+
@@ -93,7 +93,7 @@
"url": "https://www.zimaspace.com/docs/logo.svg"
}
},
- "datePublished": "1734946634057"
+ "datePublished": "1735019810814"
}
@@ -253,7 +253,7 @@
mdadm -Av /dev/md0 /dev/sda /dev/sdb /dev/sdc /dev/sdd
mount /dev/md0 /media/foldername
diff --git a/jp/zimaos/Data-Migration.html b/jp/zimaos/Data-Migration.html
index d91a3ca054..fdbcb5e6bb 100644
--- a/jp/zimaos/Data-Migration.html
+++ b/jp/zimaos/Data-Migration.html
@@ -51,8 +51,8 @@
-
-
+
+
@@ -86,7 +86,7 @@
"url": "https://www.zimaspace.com/docs/logo.svg"
}
},
- "datePublished": "1734946634057"
+ "datePublished": "1735019810814"
}
@@ -224,7 +224,7 @@
diff --git a/jp/zimaos/Deploy-Radarr-in-ZimaOS.html b/jp/zimaos/Deploy-Radarr-in-ZimaOS.html
index 99f3a601df..b1c8b0feee 100644
--- a/jp/zimaos/Deploy-Radarr-in-ZimaOS.html
+++ b/jp/zimaos/Deploy-Radarr-in-ZimaOS.html
@@ -63,8 +63,8 @@
-
-
+
+
@@ -99,7 +99,7 @@
"url": "https://www.zimaspace.com/docs/logo.svg"
}
},
- "datePublished": "1734946634057"
+ "datePublished": "1735019810814"
}
@@ -235,7 +235,7 @@
-
+
前へ次へ
diff --git a/jp/zimaos/Detailed-Plex-Operation-Guide.html b/jp/zimaos/Detailed-Plex-Operation-Guide.html
index 08697f44f4..1a48b566c7 100644
--- a/jp/zimaos/Detailed-Plex-Operation-Guide.html
+++ b/jp/zimaos/Detailed-Plex-Operation-Guide.html
@@ -67,8 +67,8 @@
-
-
+
+
@@ -103,7 +103,7 @@
"url": "https://www.zimaspace.com/docs/logo.svg"
}
},
- "datePublished": "1734946634057"
+ "datePublished": "1735019810814"
}
@@ -244,7 +244,7 @@
diff --git a/jp/zimaos/Features.html b/jp/zimaos/Features.html
index 0eb734b585..0cdb0873f2 100644
--- a/jp/zimaos/Features.html
+++ b/jp/zimaos/Features.html
@@ -68,8 +68,8 @@
-
-
+
+
@@ -104,7 +104,7 @@
"url": "https://www.zimaspace.com/docs/logo.svg"
}
},
- "datePublished": "1734946634057"
+ "datePublished": "1735019810814"
}
@@ -266,7 +266,7 @@
-
+
前へ次へ
diff --git a/jp/zimaos/Get-Network-ID.html b/jp/zimaos/Get-Network-ID.html
index d6377a9191..3e8526041e 100644
--- a/jp/zimaos/Get-Network-ID.html
+++ b/jp/zimaos/Get-Network-ID.html
@@ -55,8 +55,8 @@
-
-
+
+
@@ -91,7 +91,7 @@
"url": "https://www.zimaspace.com/docs/logo.svg"
}
},
- "datePublished": "1734946634057"
+ "datePublished": "1735019810814"
}
@@ -221,7 +221,7 @@
diff --git a/jp/zimaos/Get-Started.html b/jp/zimaos/Get-Started.html
index 7a18216027..c82c798372 100644
--- a/jp/zimaos/Get-Started.html
+++ b/jp/zimaos/Get-Started.html
@@ -66,8 +66,8 @@
-
-
+
+
@@ -102,7 +102,7 @@
"url": "https://www.zimaspace.com/docs/logo.svg"
}
},
- "datePublished": "1734946634057"
+ "datePublished": "1735019810814"
}
@@ -259,7 +259,7 @@
diff --git a/jp/zimaos/How-to-Contribute.html b/jp/zimaos/How-to-Contribute.html
index d4b539830f..c56eb30a51 100644
--- a/jp/zimaos/How-to-Contribute.html
+++ b/jp/zimaos/How-to-Contribute.html
@@ -51,8 +51,8 @@
-
-
+
+
@@ -86,7 +86,7 @@
"url": "https://www.zimaspace.com/docs/logo.svg"
}
},
- "datePublished": "1734946634057"
+ "datePublished": "1735019810814"
}
@@ -205,7 +205,7 @@ どのように貢献するか
diff --git a/jp/zimaos/How-to-Manually-Download-the-Large-Language-Model.html b/jp/zimaos/How-to-Manually-Download-the-Large-Language-Model.html
index 702bd27deb..75206647e1 100644
--- a/jp/zimaos/How-to-Manually-Download-the-Large-Language-Model.html
+++ b/jp/zimaos/How-to-Manually-Download-the-Large-Language-Model.html
@@ -51,8 +51,8 @@
-
-
+
+
@@ -86,7 +86,7 @@
"url": "https://www.zimaspace.com/docs/logo.svg"
}
},
- "datePublished": "1734946634057"
+ "datePublished": "1735019810814"
}
@@ -205,7 +205,7 @@ 大規模言語モデルの手動ダ
diff --git a/jp/zimaos/How-to-Open-SSH-in-ZimaOS.html b/jp/zimaos/How-to-Open-SSH-in-ZimaOS.html
index 2fac6af001..211d6b5bb3 100644
--- a/jp/zimaos/How-to-Open-SSH-in-ZimaOS.html
+++ b/jp/zimaos/How-to-Open-SSH-in-ZimaOS.html
@@ -53,8 +53,8 @@
-
-
+
+
@@ -89,7 +89,7 @@
"url": "https://www.zimaspace.com/docs/logo.svg"
}
},
- "datePublished": "1734946634057"
+ "datePublished": "1735019810814"
}
@@ -214,7 +214,7 @@
diff --git a/jp/zimaos/How-to-download-and-install-ZimaClient.html b/jp/zimaos/How-to-download-and-install-ZimaClient.html
index 01aa105020..0869f88b5c 100644
--- a/jp/zimaos/How-to-download-and-install-ZimaClient.html
+++ b/jp/zimaos/How-to-download-and-install-ZimaClient.html
@@ -62,8 +62,8 @@
-
-
+
+
@@ -98,7 +98,7 @@
"url": "https://www.zimaspace.com/docs/logo.svg"
}
},
- "datePublished": "1734946634057"
+ "datePublished": "1735019810814"
}
@@ -262,11 +262,11 @@ john@icewhale.orgに送信してください。問題を説明し、スクリーンショット(該当する場合)を提供します。
+
4. ログにアクセスしてデバッグを手伝う方法
エラー/問題が発生した場合は、すぐにスクリーンショットを撮り(該当する場合)、Zimaクライアントを終了します。
次の場所からログを取得します:
macOS:
~/Library/Application Support/Zima/logs
Windows:
%AppData%\Zima\logs
すべてのログファイルをパックし、john@icewhale.orgに送信してください。問題を説明し、スクリーンショット(該当する場合)を提供します。
diff --git a/jp/zimaos/How-to-understand-Docker-App's-paths-On-ZimaOS.html b/jp/zimaos/How-to-understand-Docker-App's-paths-On-ZimaOS.html
index c6c72157bc..4ade7628e4 100644
--- a/jp/zimaos/How-to-understand-Docker-App's-paths-On-ZimaOS.html
+++ b/jp/zimaos/How-to-understand-Docker-App's-paths-On-ZimaOS.html
@@ -57,8 +57,8 @@
-
-
+
+
@@ -93,7 +93,7 @@
"url": "https://www.zimaspace.com/docs/logo.svg"
}
},
- "datePublished": "1734946634057"
+ "datePublished": "1735019810814"
}
@@ -232,7 +232,7 @@
-
+
前へ次へ
diff --git a/jp/zimaos/How-to-use-OpenAPI.html b/jp/zimaos/How-to-use-OpenAPI.html
index ea41e1e694..95c8d5dcdb 100644
--- a/jp/zimaos/How-to-use-OpenAPI.html
+++ b/jp/zimaos/How-to-use-OpenAPI.html
@@ -51,8 +51,8 @@
-
-
+
+
@@ -86,7 +86,7 @@
"url": "https://www.zimaspace.com/docs/logo.svg"
}
},
- "datePublished": "1734946634057"
+ "datePublished": "1735019810814"
}
@@ -218,7 +218,7 @@
diff --git a/jp/zimaos/Immich-Tutorial.html b/jp/zimaos/Immich-Tutorial.html
index 1ca6e92c34..5fa0a9f954 100644
--- a/jp/zimaos/Immich-Tutorial.html
+++ b/jp/zimaos/Immich-Tutorial.html
@@ -79,8 +79,8 @@
-
-
+
+
@@ -115,7 +115,7 @@
"url": "https://www.zimaspace.com/docs/logo.svg"
}
},
- "datePublished": "1734946634057"
+ "datePublished": "1735019810814"
}
@@ -278,7 +278,7 @@
-
+
前へ次へ
diff --git a/jp/zimaos/Install-offline.html b/jp/zimaos/Install-offline.html
index a743a71e61..d88b2e7464 100644
--- a/jp/zimaos/Install-offline.html
+++ b/jp/zimaos/Install-offline.html
@@ -55,8 +55,8 @@
-
-
+
+
@@ -91,7 +91,7 @@
"url": "https://www.zimaspace.com/docs/logo.svg"
}
},
- "datePublished": "1734946634057"
+ "datePublished": "1735019810814"
}
@@ -229,7 +229,7 @@ オフラインでの更新
diff --git a/jp/zimaos/Link-Synology-and-SMB-Shares.html b/jp/zimaos/Link-Synology-and-SMB-Shares.html
index de5cc26a9f..29dc2ee0ef 100644
--- a/jp/zimaos/Link-Synology-and-SMB-Shares.html
+++ b/jp/zimaos/Link-Synology-and-SMB-Shares.html
@@ -63,8 +63,8 @@
-
-
+
+
@@ -99,7 +99,7 @@
"url": "https://www.zimaspace.com/docs/logo.svg"
}
},
- "datePublished": "1734946634057"
+ "datePublished": "1735019810814"
}
@@ -231,7 +231,7 @@
-
+
前へ次へ
diff --git a/jp/zimaos/Media-Server-Setup-with-Jellyfin.html b/jp/zimaos/Media-Server-Setup-with-Jellyfin.html
index 535b54e951..723b21a79b 100644
--- a/jp/zimaos/Media-Server-Setup-with-Jellyfin.html
+++ b/jp/zimaos/Media-Server-Setup-with-Jellyfin.html
@@ -53,8 +53,8 @@
-
-
+
+
@@ -89,7 +89,7 @@
"url": "https://www.zimaspace.com/docs/logo.svg"
}
},
- "datePublished": "1734946634057"
+ "datePublished": "1735019810814"
}
@@ -238,7 +238,7 @@
diff --git a/jp/zimaos/More-RAID-Options.html b/jp/zimaos/More-RAID-Options.html
index 8bd21bc23d..2d04965c8d 100644
--- a/jp/zimaos/More-RAID-Options.html
+++ b/jp/zimaos/More-RAID-Options.html
@@ -57,8 +57,8 @@
-
-
+
+
@@ -93,7 +93,7 @@
"url": "https://www.zimaspace.com/docs/logo.svg"
}
},
- "datePublished": "1734946634057"
+ "datePublished": "1735019810814"
}
@@ -224,7 +224,7 @@
-
+
前へ次へ
diff --git a/jp/zimaos/NVR-Camera-Server.html b/jp/zimaos/NVR-Camera-Server.html
index f40a92693f..834f04bdce 100644
--- a/jp/zimaos/NVR-Camera-Server.html
+++ b/jp/zimaos/NVR-Camera-Server.html
@@ -64,8 +64,8 @@
-
-
+
+
@@ -100,7 +100,7 @@
"url": "https://www.zimaspace.com/docs/logo.svg"
}
},
- "datePublished": "1734946634057"
+ "datePublished": "1735019810814"
}
@@ -238,7 +238,7 @@ アカウントとパスワードを作成し、Kerberos.ioにログインします。

- ‘設定’をクリック

- ‘IPカメラ’を選択

-- 取得したRTSP URLを入力、例: rtsp://admin:Hjj12345@10.0.171.52/stream1。

+- 取得したRTSP URLを入力、例: rtsp://admin:Hjj12345@10.0.171.52/stream1。

- 解像度とフレームレートを設定、例: 720x480。
- 設定が完了したら、Kerberosインターフェースでキャプチャされた画像とビデオを確認できます


- メインインターフェースで監視状態をリアルタイムで確認することもできます

@@ -247,7 +247,7 @@
diff --git a/jp/zimaos/Networking.html b/jp/zimaos/Networking.html
index b8c7ff09e1..2cf04cf62a 100644
--- a/jp/zimaos/Networking.html
+++ b/jp/zimaos/Networking.html
@@ -51,8 +51,8 @@
-
-
+
+
@@ -86,7 +86,7 @@
"url": "https://www.zimaspace.com/docs/logo.svg"
}
},
- "datePublished": "1734946634057"
+ "datePublished": "1735019810814"
}
@@ -204,7 +204,7 @@ 文章タイトル
段落タイトル
diff --git a/jp/zimaos/OpenAPI-Live-Preview.html b/jp/zimaos/OpenAPI-Live-Preview.html
index 9290e588ce..ec84dccdda 100644
--- a/jp/zimaos/OpenAPI-Live-Preview.html
+++ b/jp/zimaos/OpenAPI-Live-Preview.html
@@ -51,8 +51,8 @@
-
-
+
+
@@ -86,7 +86,7 @@
"url": "https://www.zimaspace.com/docs/logo.svg"
}
},
- "datePublished": "1734946634057"
+ "datePublished": "1735019810814"
}
@@ -220,7 +220,7 @@
-
+
前へ
diff --git a/jp/zimaos/Pi-hole-Deployment-Guide-on-ZimaOS.html b/jp/zimaos/Pi-hole-Deployment-Guide-on-ZimaOS.html
index a5d5dd65ce..78cae1dd68 100644
--- a/jp/zimaos/Pi-hole-Deployment-Guide-on-ZimaOS.html
+++ b/jp/zimaos/Pi-hole-Deployment-Guide-on-ZimaOS.html
@@ -63,8 +63,8 @@
-
-
+
+
@@ -99,7 +99,7 @@
"url": "https://www.zimaspace.com/docs/logo.svg"
}
},
- "datePublished": "1734946634057"
+ "datePublished": "1735019810814"
}
@@ -235,7 +235,7 @@
-
+
前へ次へ
diff --git a/jp/zimaos/Recover-Your-Password.html b/jp/zimaos/Recover-Your-Password.html
index 2b6af1e420..ed7e615c9d 100644
--- a/jp/zimaos/Recover-Your-Password.html
+++ b/jp/zimaos/Recover-Your-Password.html
@@ -55,8 +55,8 @@
-
-
+
+
@@ -91,7 +91,7 @@
"url": "https://www.zimaspace.com/docs/logo.svg"
}
},
- "datePublished": "1734946634057"
+ "datePublished": "1735019810814"
}
@@ -222,7 +222,7 @@
-
+
前へ次へ
diff --git a/jp/zimaos/Romote-Access.html b/jp/zimaos/Romote-Access.html
index 5a74165e76..f6b67cbf9a 100644
--- a/jp/zimaos/Romote-Access.html
+++ b/jp/zimaos/Romote-Access.html
@@ -59,8 +59,8 @@
-
-
+
+
@@ -95,7 +95,7 @@
"url": "https://www.zimaspace.com/docs/logo.svg"
}
},
- "datePublished": "1734946634057"
+ "datePublished": "1735019810814"
}
@@ -237,7 +237,7 @@
-
+
前へ次へ
diff --git a/jp/zimaos/Setup-Python.html b/jp/zimaos/Setup-Python.html
index dbc662813e..f2de08cc02 100644
--- a/jp/zimaos/Setup-Python.html
+++ b/jp/zimaos/Setup-Python.html
@@ -53,8 +53,8 @@
-
-
+
+
@@ -89,7 +89,7 @@
"url": "https://www.zimaspace.com/docs/logo.svg"
}
},
- "datePublished": "1734946634057"
+ "datePublished": "1735019810814"
}
@@ -218,7 +218,7 @@
-
+
前へ次へ
diff --git a/jp/zimaos/Sync-Photos-via-Configurable-CLI.html b/jp/zimaos/Sync-Photos-via-Configurable-CLI.html
index 19ef3ef1af..c0abc9aeac 100644
--- a/jp/zimaos/Sync-Photos-via-Configurable-CLI.html
+++ b/jp/zimaos/Sync-Photos-via-Configurable-CLI.html
@@ -60,8 +60,8 @@
-
-
+
+
@@ -96,7 +96,7 @@
"url": "https://www.zimaspace.com/docs/logo.svg"
}
},
- "datePublished": "1734946634057"
+ "datePublished": "1735019810814"
}
@@ -229,7 +229,7 @@
-
+
前へ次へ
diff --git a/jp/zimaos/Sync-Photos-with-Immich.html b/jp/zimaos/Sync-Photos-with-Immich.html
index 428d8f3682..1369465b1e 100644
--- a/jp/zimaos/Sync-Photos-with-Immich.html
+++ b/jp/zimaos/Sync-Photos-with-Immich.html
@@ -66,8 +66,8 @@
-
-
+
+
@@ -102,7 +102,7 @@
"url": "https://www.zimaspace.com/docs/logo.svg"
}
},
- "datePublished": "1734946634057"
+ "datePublished": "1735019810814"
}
@@ -240,7 +240,7 @@
-
+
前へ次へ
diff --git a/jp/zimaos/Thunderbolt-PC-Direct.html b/jp/zimaos/Thunderbolt-PC-Direct.html
index 7af01bc64f..ccd88bce5d 100644
--- a/jp/zimaos/Thunderbolt-PC-Direct.html
+++ b/jp/zimaos/Thunderbolt-PC-Direct.html
@@ -64,8 +64,8 @@
-
-
+
+
@@ -100,7 +100,7 @@
"url": "https://www.zimaspace.com/docs/logo.svg"
}
},
- "datePublished": "1734946634057"
+ "datePublished": "1735019810814"
}
@@ -400,7 +400,7 @@
-
+
前へ次へ
diff --git a/jp/zimaos/User-Guide.html b/jp/zimaos/User-Guide.html
index b6d72528ce..167a96e505 100644
--- a/jp/zimaos/User-Guide.html
+++ b/jp/zimaos/User-Guide.html
@@ -51,8 +51,8 @@
-
-
+
+
@@ -86,7 +86,7 @@
"url": "https://www.zimaspace.com/docs/logo.svg"
}
},
- "datePublished": "1734946634057"
+ "datePublished": "1735019810814"
}
@@ -205,7 +205,7 @@
diff --git a/jp/zimaos/Using-Samba-as-a-Member.html b/jp/zimaos/Using-Samba-as-a-Member.html
index bdaceb9ec5..2b10755a1e 100644
--- a/jp/zimaos/Using-Samba-as-a-Member.html
+++ b/jp/zimaos/Using-Samba-as-a-Member.html
@@ -88,8 +88,8 @@
-
-
+
+
@@ -124,7 +124,7 @@
"url": "https://www.zimaspace.com/docs/logo.svg"
}
},
- "datePublished": "1734946634057"
+ "datePublished": "1735019810814"
}
@@ -393,7 +393,7 @@
-
+
前へ次へ
diff --git a/jp/zimaos/ZFS-Setup.html b/jp/zimaos/ZFS-Setup.html
index 9a5e7c0786..f8d0860f7e 100644
--- a/jp/zimaos/ZFS-Setup.html
+++ b/jp/zimaos/ZFS-Setup.html
@@ -54,8 +54,8 @@
-
-
+
+
@@ -90,7 +90,7 @@
"url": "https://www.zimaspace.com/docs/logo.svg"
}
},
- "datePublished": "1734946634057"
+ "datePublished": "1735019810814"
}
@@ -213,7 +213,7 @@
diff --git a/jp/zimaos/ZimaOS-v1.2.5-Available!.html b/jp/zimaos/ZimaOS-v1.2.5-Available!.html
index fa630c42b9..a42141cc65 100644
--- a/jp/zimaos/ZimaOS-v1.2.5-Available!.html
+++ b/jp/zimaos/ZimaOS-v1.2.5-Available!.html
@@ -52,8 +52,8 @@
-
-
+
+
@@ -88,7 +88,7 @@
"url": "https://www.zimaspace.com/docs/logo.svg"
}
},
- "datePublished": "1734946634057"
+ "datePublished": "1735019810814"
}
@@ -239,7 +239,7 @@
diff --git a/jp/zimaos/iSCSI-usage-tutorial.html b/jp/zimaos/iSCSI-usage-tutorial.html
index 64c5f53e4d..dfa4fa7e6b 100644
--- a/jp/zimaos/iSCSI-usage-tutorial.html
+++ b/jp/zimaos/iSCSI-usage-tutorial.html
@@ -62,8 +62,8 @@
-
-
+
+
@@ -98,7 +98,7 @@
"url": "https://www.zimaspace.com/docs/logo.svg"
}
},
- "datePublished": "1734946634057"
+ "datePublished": "1735019810814"
}
@@ -262,7 +262,7 @@
-
+
前へ次へ
diff --git a/jp/zimaos/index.html b/jp/zimaos/index.html
index 44d1521911..217453a395 100644
--- a/jp/zimaos/index.html
+++ b/jp/zimaos/index.html
@@ -55,8 +55,8 @@
-
-
+
+
@@ -91,7 +91,7 @@
"url": "https://www.zimaspace.com/docs/logo.svg"
}
},
- "datePublished": "1734946634057"
+ "datePublished": "1735019810814"
}
@@ -283,7 +283,7 @@
-
+
次へ
diff --git a/jp/zimaos/migrate-files-from-Synology-to-ZimaCube.html b/jp/zimaos/migrate-files-from-Synology-to-ZimaCube.html
index d2ff39031a..e05707bbaa 100644
--- a/jp/zimaos/migrate-files-from-Synology-to-ZimaCube.html
+++ b/jp/zimaos/migrate-files-from-Synology-to-ZimaCube.html
@@ -57,8 +57,8 @@
-
-
+
+
@@ -93,7 +93,7 @@
"url": "https://www.zimaspace.com/docs/logo.svg"
}
},
- "datePublished": "1734946634057"
+ "datePublished": "1735019810814"
}
@@ -234,7 +234,7 @@
diff --git a/jp/zimaos/resetnetworksettings.html b/jp/zimaos/resetnetworksettings.html
index ce7f222950..3685095af0 100644
--- a/jp/zimaos/resetnetworksettings.html
+++ b/jp/zimaos/resetnetworksettings.html
@@ -54,8 +54,8 @@
-
-
+
+
@@ -90,7 +90,7 @@
"url": "https://www.zimaspace.com/docs/logo.svg"
}
},
- "datePublished": "1734946634057"
+ "datePublished": "1735019810814"
}
@@ -217,7 +217,7 @@
diff --git a/jp/zimaos/set-your-SSH.html b/jp/zimaos/set-your-SSH.html
index 1add141c9b..60f25ebc9f 100644
--- a/jp/zimaos/set-your-SSH.html
+++ b/jp/zimaos/set-your-SSH.html
@@ -54,8 +54,8 @@
-
-
+
+
@@ -90,7 +90,7 @@
"url": "https://www.zimaspace.com/docs/logo.svg"
}
},
- "datePublished": "1734946634057"
+ "datePublished": "1735019810814"
}
@@ -212,7 +212,7 @@
-
+
前へ次へ
diff --git a/jp/zimaos/setup-emby-server.html b/jp/zimaos/setup-emby-server.html
index 7dde069078..3c2037e516 100644
--- a/jp/zimaos/setup-emby-server.html
+++ b/jp/zimaos/setup-emby-server.html
@@ -60,8 +60,8 @@
-
-
+
+
@@ -96,7 +96,7 @@
"url": "https://www.zimaspace.com/docs/logo.svg"
}
},
- "datePublished": "1734946634057"
+ "datePublished": "1735019810814"
}
@@ -243,7 +243,7 @@
-
+
前へ次へ
diff --git a/jp/zimaos/share-via-link.html b/jp/zimaos/share-via-link.html
index d494fbfd07..4983e41f7a 100644
--- a/jp/zimaos/share-via-link.html
+++ b/jp/zimaos/share-via-link.html
@@ -51,8 +51,8 @@
-
-
+
+
@@ -86,7 +86,7 @@
"url": "https://www.zimaspace.com/docs/logo.svg"
}
},
- "datePublished": "1734946634057"
+ "datePublished": "1735019810814"
}
@@ -233,7 +233,7 @@
-
+
次へ
diff --git a/jp/zimaos/v-1.2.2.html b/jp/zimaos/v-1.2.2.html
index 3a8b6fe071..f7602dc5da 100644
--- a/jp/zimaos/v-1.2.2.html
+++ b/jp/zimaos/v-1.2.2.html
@@ -51,8 +51,8 @@
-
-
+
+
@@ -86,7 +86,7 @@
"url": "https://www.zimaspace.com/docs/logo.svg"
}
},
- "datePublished": "1734946634057"
+ "datePublished": "1735019810814"
}
@@ -230,7 +230,7 @@
-
+
前へ次へ
diff --git a/jp/zimaos/v-1.2.3.html b/jp/zimaos/v-1.2.3.html
index d894d0ffc5..c4e9e5e3d3 100644
--- a/jp/zimaos/v-1.2.3.html
+++ b/jp/zimaos/v-1.2.3.html
@@ -52,8 +52,8 @@
-
-
+
+
@@ -88,7 +88,7 @@
"url": "https://www.zimaspace.com/docs/logo.svg"
}
},
- "datePublished": "1734946634057"
+ "datePublished": "1735019810814"
}
@@ -246,7 +246,7 @@
diff --git a/jp/zimaos/v-1.2.4.html b/jp/zimaos/v-1.2.4.html
index f4585cfd7d..dea5e6fc98 100644
--- a/jp/zimaos/v-1.2.4.html
+++ b/jp/zimaos/v-1.2.4.html
@@ -52,8 +52,8 @@
-
-
+
+
@@ -88,7 +88,7 @@
"url": "https://www.zimaspace.com/docs/logo.svg"
}
},
- "datePublished": "1734946634057"
+ "datePublished": "1735019810814"
}
@@ -227,7 +227,7 @@
-
+
前へ次へ
diff --git a/jp/zimaos/v1.3.0.html b/jp/zimaos/v1.3.0.html
index d84abe423a..07b1952b48 100644
--- a/jp/zimaos/v1.3.0.html
+++ b/jp/zimaos/v1.3.0.html
@@ -52,8 +52,8 @@
-
-
+
+
@@ -88,7 +88,7 @@
"url": "https://www.zimaspace.com/docs/logo.svg"
}
},
- "datePublished": "1734946634057"
+ "datePublished": "1735019810814"
}
@@ -239,7 +239,7 @@
-
+
前へ次へ
diff --git a/jp/zimaos/webtorrent-feature.html b/jp/zimaos/webtorrent-feature.html
index 839b51bf8e..f681b62226 100644
--- a/jp/zimaos/webtorrent-feature.html
+++ b/jp/zimaos/webtorrent-feature.html
@@ -51,8 +51,8 @@
-
-
+
+
@@ -86,7 +86,7 @@
"url": "https://www.zimaspace.com/docs/logo.svg"
}
},
- "datePublished": "1734946634057"
+ "datePublished": "1735019810814"
}
@@ -233,7 +233,7 @@
-
+
前へ次へ
diff --git a/knowledge/index.html b/knowledge/index.html
index a3055b84bf..ec875a650b 100644
--- a/knowledge/index.html
+++ b/knowledge/index.html
@@ -51,8 +51,8 @@
-
-
+
+
@@ -86,7 +86,7 @@
"url": "https://www.zimaspace.com/docs/logo.svg"
}
},
- "datePublished": "1734946634057"
+ "datePublished": "1735019810814"
}
@@ -204,7 +204,7 @@ Install Unraid on Zima Devices
Section1
diff --git a/pt-PT/faq/test-files.html b/pt-PT/faq/test-files.html
index 77611fdfb1..482ca6fb40 100644
--- a/pt-PT/faq/test-files.html
+++ b/pt-PT/faq/test-files.html
@@ -51,8 +51,8 @@
-
-
+
+
@@ -86,7 +86,7 @@
"url": "https://www.zimaspace.com/docs/logo.svg"
}
},
- "datePublished": "1734946634061"
+ "datePublished": "1735019810814"
}
@@ -207,7 +207,7 @@
-
+
Próximo
diff --git a/pt-PT/zimaboard/All-in-one-routing-system-OpenWRT.html b/pt-PT/zimaboard/All-in-one-routing-system-OpenWRT.html
index fd629116a2..7bc4dbb9af 100644
--- a/pt-PT/zimaboard/All-in-one-routing-system-OpenWRT.html
+++ b/pt-PT/zimaboard/All-in-one-routing-system-OpenWRT.html
@@ -59,8 +59,8 @@
-
-
+
+
@@ -95,7 +95,7 @@
"url": "https://www.zimaspace.com/docs/logo.svg"
}
},
- "datePublished": "1734946634061"
+ "datePublished": "1735019810814"
}
@@ -245,7 +245,7 @@
diff --git a/pt-PT/zimaboard/Basic-functions-of-dedicated-systems.html b/pt-PT/zimaboard/Basic-functions-of-dedicated-systems.html
index d4905821ba..ac8df822d4 100644
--- a/pt-PT/zimaboard/Basic-functions-of-dedicated-systems.html
+++ b/pt-PT/zimaboard/Basic-functions-of-dedicated-systems.html
@@ -66,8 +66,8 @@
-
-
+
+
@@ -102,7 +102,7 @@
"url": "https://www.zimaspace.com/docs/logo.svg"
}
},
- "datePublished": "1734946634061"
+ "datePublished": "1735019810814"
}
@@ -257,7 +257,7 @@
diff --git a/pt-PT/zimaboard/Build-a-75-inch-4K-Arcade-with-ZimaBoard-and-Batocera.html b/pt-PT/zimaboard/Build-a-75-inch-4K-Arcade-with-ZimaBoard-and-Batocera.html
index 50242edd4a..3964c42c89 100644
--- a/pt-PT/zimaboard/Build-a-75-inch-4K-Arcade-with-ZimaBoard-and-Batocera.html
+++ b/pt-PT/zimaboard/Build-a-75-inch-4K-Arcade-with-ZimaBoard-and-Batocera.html
@@ -72,8 +72,8 @@
-
-
+
+
@@ -108,7 +108,7 @@
"url": "https://www.zimaspace.com/docs/logo.svg"
}
},
- "datePublished": "1734946634061"
+ "datePublished": "1735019810814"
}
@@ -294,7 +294,7 @@
diff --git a/pt-PT/zimaboard/Enable-WOL-on-Zimaboard.html b/pt-PT/zimaboard/Enable-WOL-on-Zimaboard.html
index fd3cd79551..bb0a8096d1 100644
--- a/pt-PT/zimaboard/Enable-WOL-on-Zimaboard.html
+++ b/pt-PT/zimaboard/Enable-WOL-on-Zimaboard.html
@@ -61,8 +61,8 @@
-
-
+
+
@@ -97,7 +97,7 @@
"url": "https://www.zimaspace.com/docs/logo.svg"
}
},
- "datePublished": "1734946634061"
+ "datePublished": "1735019810814"
}
@@ -283,7 +283,7 @@
-
+
AnteriorPróximo
diff --git a/pt-PT/zimaboard/Hardware-Brief.html b/pt-PT/zimaboard/Hardware-Brief.html
index c6bda7cbb0..bccaff0d69 100644
--- a/pt-PT/zimaboard/Hardware-Brief.html
+++ b/pt-PT/zimaboard/Hardware-Brief.html
@@ -52,8 +52,8 @@
-
-
+
+
@@ -88,7 +88,7 @@
"url": "https://www.zimaspace.com/docs/logo.svg"
}
},
- "datePublished": "1734946634061"
+ "datePublished": "1735019810814"
}
@@ -229,7 +229,7 @@
-
+
AnteriorPróximo
diff --git a/pt-PT/zimaboard/Hardware-Interface-Introduction.html b/pt-PT/zimaboard/Hardware-Interface-Introduction.html
index 5d7e3b4df5..293346ca11 100644
--- a/pt-PT/zimaboard/Hardware-Interface-Introduction.html
+++ b/pt-PT/zimaboard/Hardware-Interface-Introduction.html
@@ -54,8 +54,8 @@
-
-
+
+
@@ -90,7 +90,7 @@
"url": "https://www.zimaspace.com/docs/logo.svg"
}
},
- "datePublished": "1734946634061"
+ "datePublished": "1735019810814"
}
@@ -225,7 +225,7 @@
-
+
AnteriorPróximo
diff --git a/pt-PT/zimaboard/How-to-check-IP-address.html b/pt-PT/zimaboard/How-to-check-IP-address.html
index bc86a10fa2..90855eecb9 100644
--- a/pt-PT/zimaboard/How-to-check-IP-address.html
+++ b/pt-PT/zimaboard/How-to-check-IP-address.html
@@ -57,8 +57,8 @@
-
-
+
+
@@ -93,7 +93,7 @@
"url": "https://www.zimaspace.com/docs/logo.svg"
}
},
- "datePublished": "1734946634061"
+ "datePublished": "1735019810814"
}
@@ -242,7 +242,7 @@
diff --git a/pt-PT/zimaboard/MineCraft-Friendship-Service.html b/pt-PT/zimaboard/MineCraft-Friendship-Service.html
index 4e33556e0b..3b088688b8 100644
--- a/pt-PT/zimaboard/MineCraft-Friendship-Service.html
+++ b/pt-PT/zimaboard/MineCraft-Friendship-Service.html
@@ -64,8 +64,8 @@
-
-
+
+
@@ -100,7 +100,7 @@
"url": "https://www.zimaspace.com/docs/logo.svg"
}
},
- "datePublished": "1734946634061"
+ "datePublished": "1735019810814"
}
@@ -280,7 +280,7 @@
-
+
AnteriorPróximo
diff --git a/pt-PT/zimaboard/Openwrt-eMMc-boot.html b/pt-PT/zimaboard/Openwrt-eMMc-boot.html
index e486e70f81..4c4d6e70be 100644
--- a/pt-PT/zimaboard/Openwrt-eMMc-boot.html
+++ b/pt-PT/zimaboard/Openwrt-eMMc-boot.html
@@ -59,8 +59,8 @@
-
-
+
+
@@ -95,7 +95,7 @@
"url": "https://www.zimaspace.com/docs/logo.svg"
}
},
- "datePublished": "1734946634061"
+ "datePublished": "1735019810814"
}
@@ -277,7 +277,7 @@
diff --git a/pt-PT/zimaboard/Power-on-Zimablade.html b/pt-PT/zimaboard/Power-on-Zimablade.html
index 55da852221..df849bf051 100644
--- a/pt-PT/zimaboard/Power-on-Zimablade.html
+++ b/pt-PT/zimaboard/Power-on-Zimablade.html
@@ -66,8 +66,8 @@
-
-
+
+
@@ -102,7 +102,7 @@
"url": "https://www.zimaspace.com/docs/logo.svg"
}
},
- "datePublished": "1734946634061"
+ "datePublished": "1735019810814"
}
@@ -279,7 +279,7 @@
-
+
AnteriorPróximo
diff --git a/pt-PT/zimaboard/Restore-factory-settings.html b/pt-PT/zimaboard/Restore-factory-settings.html
index f322b797e7..b3731029e0 100644
--- a/pt-PT/zimaboard/Restore-factory-settings.html
+++ b/pt-PT/zimaboard/Restore-factory-settings.html
@@ -65,8 +65,8 @@
-
-
+
+
@@ -101,7 +101,7 @@
"url": "https://www.zimaspace.com/docs/logo.svg"
}
},
- "datePublished": "1734946634061"
+ "datePublished": "1735019810814"
}
@@ -287,7 +287,7 @@
-
+
AnteriorPróximo
diff --git a/pt-PT/zimaboard/Self-Deploying-Applications.html b/pt-PT/zimaboard/Self-Deploying-Applications.html
index 14765304ee..5468d0e62c 100644
--- a/pt-PT/zimaboard/Self-Deploying-Applications.html
+++ b/pt-PT/zimaboard/Self-Deploying-Applications.html
@@ -66,8 +66,8 @@
-
-
+
+
@@ -102,7 +102,7 @@
"url": "https://www.zimaspace.com/docs/logo.svg"
}
},
- "datePublished": "1734946634061"
+ "datePublished": "1735019810814"
}
@@ -259,7 +259,7 @@
-
+
AnteriorPróximo
diff --git a/pt-PT/zimaboard/Small-body-Big-applications-OMV-First-Experience.html b/pt-PT/zimaboard/Small-body-Big-applications-OMV-First-Experience.html
index 53ebbf5024..020ad20c21 100644
--- a/pt-PT/zimaboard/Small-body-Big-applications-OMV-First-Experience.html
+++ b/pt-PT/zimaboard/Small-body-Big-applications-OMV-First-Experience.html
@@ -76,8 +76,8 @@
-
-
+
+
@@ -112,7 +112,7 @@
"url": "https://www.zimaspace.com/docs/logo.svg"
}
},
- "datePublished": "1734946634061"
+ "datePublished": "1735019810814"
}
@@ -296,7 +296,7 @@
diff --git a/pt-PT/zimaboard/Small-body-Big-applications-OMV-install.html b/pt-PT/zimaboard/Small-body-Big-applications-OMV-install.html
index cfba01c2da..fc5393d8df 100644
--- a/pt-PT/zimaboard/Small-body-Big-applications-OMV-install.html
+++ b/pt-PT/zimaboard/Small-body-Big-applications-OMV-install.html
@@ -63,8 +63,8 @@
-
-
+
+
@@ -99,7 +99,7 @@
"url": "https://www.zimaspace.com/docs/logo.svg"
}
},
- "datePublished": "1734946634061"
+ "datePublished": "1735019810814"
}
@@ -263,7 +263,7 @@
-
+
AnteriorPróximo
diff --git a/pt-PT/zimaboard/Syncthing.html b/pt-PT/zimaboard/Syncthing.html
index 02e807550a..8511bd7859 100644
--- a/pt-PT/zimaboard/Syncthing.html
+++ b/pt-PT/zimaboard/Syncthing.html
@@ -61,8 +61,8 @@
-
-
+
+
@@ -97,7 +97,7 @@
"url": "https://www.zimaspace.com/docs/logo.svg"
}
},
- "datePublished": "1734946634061"
+ "datePublished": "1735019810814"
}
@@ -261,7 +261,7 @@
diff --git a/pt-PT/zimaboard/Universal-third-party-system-installation-tutorial.html b/pt-PT/zimaboard/Universal-third-party-system-installation-tutorial.html
index ebcb0c00d0..56d5e80ac9 100644
--- a/pt-PT/zimaboard/Universal-third-party-system-installation-tutorial.html
+++ b/pt-PT/zimaboard/Universal-third-party-system-installation-tutorial.html
@@ -59,8 +59,8 @@
-
-
+
+
@@ -95,7 +95,7 @@
"url": "https://www.zimaspace.com/docs/logo.svg"
}
},
- "datePublished": "1734946634061"
+ "datePublished": "1735019810818"
}
@@ -247,7 +247,7 @@
-
+
AnteriorPróximo
diff --git a/pt-PT/zimaboard/Unraid-First-Experience-at-$129-Installation.html b/pt-PT/zimaboard/Unraid-First-Experience-at-$129-Installation.html
index 603f372e32..0766b53708 100644
--- a/pt-PT/zimaboard/Unraid-First-Experience-at-$129-Installation.html
+++ b/pt-PT/zimaboard/Unraid-First-Experience-at-$129-Installation.html
@@ -69,8 +69,8 @@
-
-
+
+
@@ -105,7 +105,7 @@
"url": "https://www.zimaspace.com/docs/logo.svg"
}
},
- "datePublished": "1734946634061"
+ "datePublished": "1735019810818"
}
@@ -269,7 +269,7 @@
-
+
AnteriorPróximo
diff --git a/pt-PT/zimaboard/Upgrade-Motherboard-BIOS-Version.html b/pt-PT/zimaboard/Upgrade-Motherboard-BIOS-Version.html
index 32c99b0c41..6c0d75ac21 100644
--- a/pt-PT/zimaboard/Upgrade-Motherboard-BIOS-Version.html
+++ b/pt-PT/zimaboard/Upgrade-Motherboard-BIOS-Version.html
@@ -51,8 +51,8 @@
-
-
+
+
@@ -86,7 +86,7 @@
"url": "https://www.zimaspace.com/docs/logo.svg"
}
},
- "datePublished": "1734946634061"
+ "datePublished": "1735019810818"
}
@@ -258,7 +258,7 @@
-
+
AnteriorPróximo
diff --git a/pt-PT/zimaboard/VR-Audio-And-Video-Experience-Oculus.html b/pt-PT/zimaboard/VR-Audio-And-Video-Experience-Oculus.html
index 93ba932f5a..b1552090bc 100644
--- a/pt-PT/zimaboard/VR-Audio-And-Video-Experience-Oculus.html
+++ b/pt-PT/zimaboard/VR-Audio-And-Video-Experience-Oculus.html
@@ -59,8 +59,8 @@
-
-
+
+
@@ -95,7 +95,7 @@
"url": "https://www.zimaspace.com/docs/logo.svg"
}
},
- "datePublished": "1734946634061"
+ "datePublished": "1735019810818"
}
@@ -233,7 +233,7 @@
-
+
AnteriorPróximo
diff --git a/pt-PT/zimaboard/index.html b/pt-PT/zimaboard/index.html
index dc1ffeb63c..63b63151e3 100644
--- a/pt-PT/zimaboard/index.html
+++ b/pt-PT/zimaboard/index.html
@@ -60,8 +60,8 @@
-
-
+
+
@@ -96,7 +96,7 @@
"url": "https://www.zimaspace.com/docs/logo.svg"
}
},
- "datePublished": "1734946634061"
+ "datePublished": "1735019810818"
}
@@ -243,7 +243,7 @@
-
+
Próximo
diff --git a/pt-PT/zimacube/About-ZimaOS.html b/pt-PT/zimacube/About-ZimaOS.html
index 09dbbc11df..b6e6564bd6 100644
--- a/pt-PT/zimacube/About-ZimaOS.html
+++ b/pt-PT/zimacube/About-ZimaOS.html
@@ -51,8 +51,8 @@
-
-
+
+
@@ -86,7 +86,7 @@
"url": "https://www.zimaspace.com/docs/logo.svg"
}
},
- "datePublished": "1734946634061"
+ "datePublished": "1735019810818"
}
@@ -204,7 +204,7 @@ Título
Secção
diff --git a/pt-PT/zimacube/Advanced-Using.html b/pt-PT/zimacube/Advanced-Using.html
index 65ef154c70..0945bdd496 100644
--- a/pt-PT/zimacube/Advanced-Using.html
+++ b/pt-PT/zimacube/Advanced-Using.html
@@ -51,8 +51,8 @@
-
-
+
+
@@ -86,7 +86,7 @@
"url": "https://www.zimaspace.com/docs/logo.svg"
}
},
- "datePublished": "1734946634061"
+ "datePublished": "1735019810818"
}
@@ -204,7 +204,7 @@ Título
Seção
diff --git a/pt-PT/zimacube/Assembly-Tutorial.html b/pt-PT/zimacube/Assembly-Tutorial.html
index 2453f1cac8..382dbcdad6 100644
--- a/pt-PT/zimacube/Assembly-Tutorial.html
+++ b/pt-PT/zimacube/Assembly-Tutorial.html
@@ -110,8 +110,8 @@
-
-
+
+
@@ -146,7 +146,7 @@
"url": "https://www.zimaspace.com/docs/logo.svg"
}
},
- "datePublished": "1734946634061"
+ "datePublished": "1735019810818"
}
@@ -511,7 +511,7 @@ Desmontagem do chassi concluída
diff --git a/pt-PT/zimacube/Auto-Power-On.html b/pt-PT/zimacube/Auto-Power-On.html
index 4c37984cef..2e8059cde0 100644
--- a/pt-PT/zimacube/Auto-Power-On.html
+++ b/pt-PT/zimacube/Auto-Power-On.html
@@ -55,8 +55,8 @@
-
-
+
+
@@ -91,7 +91,7 @@
"url": "https://www.zimaspace.com/docs/logo.svg"
}
},
- "datePublished": "1734946634061"
+ "datePublished": "1735019810818"
}
@@ -216,7 +216,7 @@
-
+
AnteriorPróximo
diff --git a/pt-PT/zimacube/BIOS-Configuration.html b/pt-PT/zimacube/BIOS-Configuration.html
index 77f02aa5cc..05889dfc6f 100644
--- a/pt-PT/zimacube/BIOS-Configuration.html
+++ b/pt-PT/zimacube/BIOS-Configuration.html
@@ -51,8 +51,8 @@
-
-
+
+
@@ -86,7 +86,7 @@
"url": "https://www.zimaspace.com/docs/logo.svg"
}
},
- "datePublished": "1734946634061"
+ "datePublished": "1735019810818"
}
@@ -205,7 +205,7 @@ Configuração da BIOS
diff --git a/pt-PT/zimacube/Compatible-Network-Adapters.html b/pt-PT/zimacube/Compatible-Network-Adapters.html
index 3382ab20d9..c2036c2b72 100644
--- a/pt-PT/zimacube/Compatible-Network-Adapters.html
+++ b/pt-PT/zimacube/Compatible-Network-Adapters.html
@@ -51,8 +51,8 @@
-
-
+
+
@@ -86,7 +86,7 @@
"url": "https://www.zimaspace.com/docs/logo.svg"
}
},
- "datePublished": "1734946634061"
+ "datePublished": "1735019810818"
}
@@ -237,7 +237,7 @@
diff --git a/pt-PT/zimacube/Creating-RAID-Troubleshooting-Guide.html b/pt-PT/zimacube/Creating-RAID-Troubleshooting-Guide.html
index dae846d5fa..109d17a285 100644
--- a/pt-PT/zimacube/Creating-RAID-Troubleshooting-Guide.html
+++ b/pt-PT/zimacube/Creating-RAID-Troubleshooting-Guide.html
@@ -56,8 +56,8 @@
-
-
+
+
@@ -92,7 +92,7 @@
"url": "https://www.zimaspace.com/docs/logo.svg"
}
},
- "datePublished": "1734946634061"
+ "datePublished": "1735019810818"
}
@@ -215,7 +215,7 @@
-
+
AnteriorPróximo
diff --git a/pt-PT/zimacube/Detailed-Plex-Operation-Guide.html b/pt-PT/zimacube/Detailed-Plex-Operation-Guide.html
index da864e67a2..68645de0d0 100644
--- a/pt-PT/zimacube/Detailed-Plex-Operation-Guide.html
+++ b/pt-PT/zimacube/Detailed-Plex-Operation-Guide.html
@@ -67,8 +67,8 @@
-
-
+
+
@@ -103,7 +103,7 @@
"url": "https://www.zimaspace.com/docs/logo.svg"
}
},
- "datePublished": "1734946634061"
+ "datePublished": "1735019810818"
}
@@ -244,7 +244,7 @@
diff --git "a/pt-PT/zimacube/From-Synology-to-ZimaCube\357\274\214migrate-all-files!.html" "b/pt-PT/zimacube/From-Synology-to-ZimaCube\357\274\214migrate-all-files!.html"
index f3a334fcfd..1d35853a1e 100644
--- "a/pt-PT/zimacube/From-Synology-to-ZimaCube\357\274\214migrate-all-files!.html"
+++ "b/pt-PT/zimacube/From-Synology-to-ZimaCube\357\274\214migrate-all-files!.html"
@@ -57,8 +57,8 @@
-
-
+
+
@@ -93,7 +93,7 @@
"url": "https://www.zimaspace.com/docs/logo.svg"
}
},
- "datePublished": "1734946634061"
+ "datePublished": "1735019810818"
}
@@ -234,7 +234,7 @@
-
+
Próximo
diff --git a/pt-PT/zimacube/GPU-Expansion.html b/pt-PT/zimacube/GPU-Expansion.html
index 88356ee743..40d5a4bfe4 100644
--- a/pt-PT/zimacube/GPU-Expansion.html
+++ b/pt-PT/zimacube/GPU-Expansion.html
@@ -64,8 +64,8 @@
-
-
+
+
@@ -100,7 +100,7 @@
"url": "https://www.zimaspace.com/docs/logo.svg"
}
},
- "datePublished": "1734946634061"
+ "datePublished": "1735019810818"
}
@@ -333,7 +333,7 @@
-
+
AnteriorPróximo
diff --git a/pt-PT/zimacube/HDD-Interface-Usage-Guide.html b/pt-PT/zimacube/HDD-Interface-Usage-Guide.html
index 6fc43ccbb5..0afc4a0db7 100644
--- a/pt-PT/zimacube/HDD-Interface-Usage-Guide.html
+++ b/pt-PT/zimacube/HDD-Interface-Usage-Guide.html
@@ -51,8 +51,8 @@
-
-
+
+
@@ -86,7 +86,7 @@
"url": "https://www.zimaspace.com/docs/logo.svg"
}
},
- "datePublished": "1734946634061"
+ "datePublished": "1735019810818"
}
@@ -453,7 +453,7 @@
-
+
AnteriorPróximo
diff --git a/pt-PT/zimacube/Hardware-Brief.html b/pt-PT/zimacube/Hardware-Brief.html
index edf218dbdd..9572b187a4 100644
--- a/pt-PT/zimacube/Hardware-Brief.html
+++ b/pt-PT/zimacube/Hardware-Brief.html
@@ -54,8 +54,8 @@
-
-
+
+
@@ -90,7 +90,7 @@
"url": "https://www.zimaspace.com/docs/logo.svg"
}
},
- "datePublished": "1734946634061"
+ "datePublished": "1735019810818"
}
@@ -234,7 +234,7 @@
-
+
AnteriorPróximo
diff --git a/pt-PT/zimacube/Hardware-Details.html b/pt-PT/zimacube/Hardware-Details.html
index a21f68ee34..9a485f179e 100644
--- a/pt-PT/zimacube/Hardware-Details.html
+++ b/pt-PT/zimacube/Hardware-Details.html
@@ -51,8 +51,8 @@
-
-
+
+
@@ -86,7 +86,7 @@
"url": "https://www.zimaspace.com/docs/logo.svg"
}
},
- "datePublished": "1734946634061"
+ "datePublished": "1735019810818"
}
@@ -254,7 +254,7 @@ Instruções da Interface do Ventilador
Instruções da Porta USB
diff --git a/pt-PT/zimacube/How-to-Install-ZimaOS.html b/pt-PT/zimacube/How-to-Install-ZimaOS.html
index 5f9c2199a6..16370bb6da 100644
--- a/pt-PT/zimacube/How-to-Install-ZimaOS.html
+++ b/pt-PT/zimacube/How-to-Install-ZimaOS.html
@@ -62,8 +62,8 @@
-
-
+
+
@@ -98,7 +98,7 @@
"url": "https://www.zimaspace.com/docs/logo.svg"
}
},
- "datePublished": "1734946634061"
+ "datePublished": "1735019810818"
}
@@ -233,7 +233,7 @@
diff --git a/pt-PT/zimacube/How-to-Install-and-Remove-the-7th-Bay.html b/pt-PT/zimacube/How-to-Install-and-Remove-the-7th-Bay.html
index 26e5cc9d74..806caa5a32 100644
--- a/pt-PT/zimacube/How-to-Install-and-Remove-the-7th-Bay.html
+++ b/pt-PT/zimacube/How-to-Install-and-Remove-the-7th-Bay.html
@@ -58,8 +58,8 @@
-
-
+
+
@@ -94,7 +94,7 @@
"url": "https://www.zimaspace.com/docs/logo.svg"
}
},
- "datePublished": "1734946634061"
+ "datePublished": "1735019810818"
}
@@ -219,7 +219,7 @@
-
+
Próximo
diff --git a/pt-PT/zimacube/How-to-Open-SSH-in-ZimaOS.html b/pt-PT/zimacube/How-to-Open-SSH-in-ZimaOS.html
index ed1050364c..4324b58f30 100644
--- a/pt-PT/zimacube/How-to-Open-SSH-in-ZimaOS.html
+++ b/pt-PT/zimacube/How-to-Open-SSH-in-ZimaOS.html
@@ -53,8 +53,8 @@
-
-
+
+
@@ -89,7 +89,7 @@
"url": "https://www.zimaspace.com/docs/logo.svg"
}
},
- "datePublished": "1734946634061"
+ "datePublished": "1735019810818"
}
@@ -214,7 +214,7 @@
-
+
Próximo
diff --git a/pt-PT/zimacube/How-to-understand-Docker-App's-paths-On-ZimaOS.html b/pt-PT/zimacube/How-to-understand-Docker-App's-paths-On-ZimaOS.html
index 798e3cedca..f1da7debc3 100644
--- a/pt-PT/zimacube/How-to-understand-Docker-App's-paths-On-ZimaOS.html
+++ b/pt-PT/zimacube/How-to-understand-Docker-App's-paths-On-ZimaOS.html
@@ -57,8 +57,8 @@
-
-
+
+
@@ -93,7 +93,7 @@
"url": "https://www.zimaspace.com/docs/logo.svg"
}
},
- "datePublished": "1734946634061"
+ "datePublished": "1735019810818"
}
@@ -232,7 +232,7 @@
diff --git a/pt-PT/zimacube/Install-TrueNAS.html b/pt-PT/zimacube/Install-TrueNAS.html
index 88fc4a7d5b..e9f61ca3f1 100644
--- a/pt-PT/zimacube/Install-TrueNAS.html
+++ b/pt-PT/zimacube/Install-TrueNAS.html
@@ -62,8 +62,8 @@
-
-
+
+
@@ -98,7 +98,7 @@
"url": "https://www.zimaspace.com/docs/logo.svg"
}
},
- "datePublished": "1734946634061"
+ "datePublished": "1735019810818"
}
@@ -234,7 +234,7 @@
diff --git a/pt-PT/zimacube/Install-UnRAID.html b/pt-PT/zimacube/Install-UnRAID.html
index 597646e96b..b1a0e710dd 100644
--- a/pt-PT/zimacube/Install-UnRAID.html
+++ b/pt-PT/zimacube/Install-UnRAID.html
@@ -67,8 +67,8 @@
-
-
+
+
@@ -103,7 +103,7 @@
"url": "https://www.zimaspace.com/docs/logo.svg"
}
},
- "datePublished": "1734946634061"
+ "datePublished": "1735019810818"
}
@@ -231,7 +231,7 @@
diff --git a/pt-PT/zimacube/Instructions-for-use-of-the-7th-Bay.html b/pt-PT/zimacube/Instructions-for-use-of-the-7th-Bay.html
index dda82ea750..219dfe240b 100644
--- a/pt-PT/zimacube/Instructions-for-use-of-the-7th-Bay.html
+++ b/pt-PT/zimacube/Instructions-for-use-of-the-7th-Bay.html
@@ -64,8 +64,8 @@
-
-
+
+
@@ -100,7 +100,7 @@
"url": "https://www.zimaspace.com/docs/logo.svg"
}
},
- "datePublished": "1734946634061"
+ "datePublished": "1735019810818"
}
@@ -240,7 +240,7 @@
-
+
AnteriorPróximo
diff --git a/pt-PT/zimacube/Memory-Test-Tutorial.html b/pt-PT/zimacube/Memory-Test-Tutorial.html
index 61b966fa33..00d4cee323 100644
--- a/pt-PT/zimacube/Memory-Test-Tutorial.html
+++ b/pt-PT/zimacube/Memory-Test-Tutorial.html
@@ -58,8 +58,8 @@
-
-
+
+
@@ -94,7 +94,7 @@
"url": "https://www.zimaspace.com/docs/logo.svg"
}
},
- "datePublished": "1734946634061"
+ "datePublished": "1735019810818"
}
@@ -223,11 +223,11 @@
- Entre na interface do Memtest e selecione Iniciar Teste.



-Passo 4: Determinar se há um problema com a memória com base nos resultados do feedback
Se a interface PASS aparecer, não há problema com a memória

Você pode usar os métodos acima para determinar se sua memória tem problemas de estabilidade e solucionar problemas na placa-mãe! Ao mesmo tempo, você pode entrar em contato com nosso suporte técnico pelo e-mail support@icewhale.org e anexar os resultados do teste para obter mais ajuda.
+Passo 4: Determinar se há um problema com a memória com base nos resultados do feedback
Se a interface PASS aparecer, não há problema com a memória

Você pode usar os métodos acima para determinar se sua memória tem problemas de estabilidade e solucionar problemas na placa-mãe! Ao mesmo tempo, você pode entrar em contato com nosso suporte técnico pelo e-mail support@icewhale.org e anexar os resultados do teste para obter mais ajuda.
diff --git a/pt-PT/zimacube/PC-Direct.html b/pt-PT/zimacube/PC-Direct.html
index d1248f9738..1d1a505d91 100644
--- a/pt-PT/zimacube/PC-Direct.html
+++ b/pt-PT/zimacube/PC-Direct.html
@@ -65,8 +65,8 @@
-
-
+
+
@@ -101,7 +101,7 @@
"url": "https://www.zimaspace.com/docs/logo.svg"
}
},
- "datePublished": "1734946634061"
+ "datePublished": "1735019810818"
}
@@ -294,7 +294,7 @@
-
+
AnteriorPróximo
diff --git a/pt-PT/zimacube/Plex-and-GPU-Transcoding.html b/pt-PT/zimacube/Plex-and-GPU-Transcoding.html
index 4d582a2e03..4b024ea930 100644
--- a/pt-PT/zimacube/Plex-and-GPU-Transcoding.html
+++ b/pt-PT/zimacube/Plex-and-GPU-Transcoding.html
@@ -60,8 +60,8 @@
-
-
+
+
@@ -96,7 +96,7 @@
"url": "https://www.zimaspace.com/docs/logo.svg"
}
},
- "datePublished": "1734946634061"
+ "datePublished": "1735019810818"
}
@@ -280,7 +280,7 @@
-
+
AnteriorPróximo
diff --git a/pt-PT/zimacube/Quick-Start.html b/pt-PT/zimacube/Quick-Start.html
index c8588ab05c..3b89f1be88 100644
--- a/pt-PT/zimacube/Quick-Start.html
+++ b/pt-PT/zimacube/Quick-Start.html
@@ -59,8 +59,8 @@
-
-
+
+
@@ -95,7 +95,7 @@
"url": "https://www.zimaspace.com/docs/logo.svg"
}
},
- "datePublished": "1734946634061"
+ "datePublished": "1735019810818"
}
@@ -351,7 +351,7 @@
-
+
Próximo
diff --git a/pt-PT/zimacube/RAID-SSD-Expansion.html b/pt-PT/zimacube/RAID-SSD-Expansion.html
index 7e1f9b5d1c..22392aa454 100644
--- a/pt-PT/zimacube/RAID-SSD-Expansion.html
+++ b/pt-PT/zimacube/RAID-SSD-Expansion.html
@@ -51,8 +51,8 @@
-
-
+
+
@@ -86,7 +86,7 @@
"url": "https://www.zimaspace.com/docs/logo.svg"
}
},
- "datePublished": "1734946634061"
+ "datePublished": "1735019810818"
}
@@ -204,7 +204,7 @@ Título
Seção
diff --git a/pt-PT/zimacube/Release-Note.html b/pt-PT/zimacube/Release-Note.html
index 626598d807..d17e7d1141 100644
--- a/pt-PT/zimacube/Release-Note.html
+++ b/pt-PT/zimacube/Release-Note.html
@@ -52,8 +52,8 @@
-
-
+
+
@@ -88,7 +88,7 @@
"url": "https://www.zimaspace.com/docs/logo.svg"
}
},
- "datePublished": "1734946634061"
+ "datePublished": "1735019810818"
}
@@ -235,7 +235,7 @@
diff --git a/pt-PT/zimacube/Resets-CMOS.html b/pt-PT/zimacube/Resets-CMOS.html
index cf626f8e29..918869c6ad 100644
--- a/pt-PT/zimacube/Resets-CMOS.html
+++ b/pt-PT/zimacube/Resets-CMOS.html
@@ -54,8 +54,8 @@
-
-
+
+
@@ -90,7 +90,7 @@
"url": "https://www.zimaspace.com/docs/logo.svg"
}
},
- "datePublished": "1734946634061"
+ "datePublished": "1735019810818"
}
@@ -216,7 +216,7 @@
-
+
AnteriorPróximo
diff --git a/pt-PT/zimacube/Transfer-Speeds-Over-Thunderbolt.html b/pt-PT/zimacube/Transfer-Speeds-Over-Thunderbolt.html
index 9867c453f3..fdc4ed75f1 100644
--- a/pt-PT/zimacube/Transfer-Speeds-Over-Thunderbolt.html
+++ b/pt-PT/zimacube/Transfer-Speeds-Over-Thunderbolt.html
@@ -53,8 +53,8 @@
-
-
+
+
@@ -89,7 +89,7 @@
"url": "https://www.zimaspace.com/docs/logo.svg"
}
},
- "datePublished": "1734946634061"
+ "datePublished": "1735019810818"
}
@@ -214,7 +214,7 @@
-
+
AnteriorPróximo
diff --git a/pt-PT/zimacube/Troubleshooting-Self-Test-Guide.html b/pt-PT/zimacube/Troubleshooting-Self-Test-Guide.html
index aac0b8c04c..b65aef19c4 100644
--- a/pt-PT/zimacube/Troubleshooting-Self-Test-Guide.html
+++ b/pt-PT/zimacube/Troubleshooting-Self-Test-Guide.html
@@ -55,8 +55,8 @@
-
-
+
+
@@ -91,7 +91,7 @@
"url": "https://www.zimaspace.com/docs/logo.svg"
}
},
- "datePublished": "1734946634061"
+ "datePublished": "1735019810818"
}
@@ -214,7 +214,7 @@ https://www.zimaspace.com/docs/zimacube/Memory-Test-Tutorial
Passo 3: Reiniciar o dispositivo
Você pode se referir aos seguintes passos para reiniciar a bateria RTC:
https://www.zimaspace.com/docs/zimacube/Resets-CMOS
-Solução:
Se você não conseguir iniciar de acordo com os passos acima, entre em contato com nossa equipe de pós-venda support@icewhale.org para substituir a placa-mãe.
+Solução:
Se você não conseguir iniciar de acordo com os passos acima, entre em contato com nossa equipe de pós-venda support@icewhale.org para substituir a placa-mãe.
Problema de Software
Anormalidade no início do sistema
- Re-conecte o disco de sistema na placa-mãe e verifique se o disco de sistema pode ser reconhecido normalmente.
- Você pode reinstalar o ZimaOS de acordo com o método no seguinte link:
https://www.zimaspace.com/docs/zimacube/How-to-Install-ZimaOS
@@ -226,11 +226,11 @@
O seguinte link lista os modelos de disco rígido que podem ser usados normalmente no teste interno:
https://www.zimaspace.com/docs/zimacube/HDD-Interface-Usage-Guide
Solução:
Se os métodos acima não conseguirem fazer o disco rígido funcionar normalmente, você pode entrar em contato com nossa equipe de pós-venda support@icewhale.org para substituir a placa de circuito impresso para você.
+

O seguinte link lista os modelos de disco rígido que podem ser usados normalmente no teste interno:
https://www.zimaspace.com/docs/zimacube/HDD-Interface-Usage-Guide
Solução:
Se os métodos acima não conseguirem fazer o disco rígido funcionar normalmente, você pode entrar em contato com nossa equipe de pós-venda support@icewhale.org para substituir a placa de circuito impresso para você.
diff --git a/pt-PT/zimacube/Tutorials.html b/pt-PT/zimacube/Tutorials.html
index 61b2f336a3..e473634ad8 100644
--- a/pt-PT/zimacube/Tutorials.html
+++ b/pt-PT/zimacube/Tutorials.html
@@ -55,8 +55,8 @@
-
-
+
+
@@ -91,7 +91,7 @@
"url": "https://www.zimaspace.com/docs/logo.svg"
}
},
- "datePublished": "1734946634061"
+ "datePublished": "1735019810818"
}
@@ -216,7 +216,7 @@
-
+
Próximo
diff --git a/pt-PT/zimacube/User-Guide.html b/pt-PT/zimacube/User-Guide.html
index e1735374d0..2cbaaa3722 100644
--- a/pt-PT/zimacube/User-Guide.html
+++ b/pt-PT/zimacube/User-Guide.html
@@ -51,8 +51,8 @@
-
-
+
+
@@ -86,7 +86,7 @@
"url": "https://www.zimaspace.com/docs/logo.svg"
}
},
- "datePublished": "1734946634061"
+ "datePublished": "1735019810818"
}
@@ -204,7 +204,7 @@ Título
Seção
diff --git a/pt-PT/zimacube/ZimaCube-Bios-Update-Method-.html b/pt-PT/zimacube/ZimaCube-Bios-Update-Method-.html
index ecf2f6a410..efd3d0c007 100644
--- a/pt-PT/zimacube/ZimaCube-Bios-Update-Method-.html
+++ b/pt-PT/zimacube/ZimaCube-Bios-Update-Method-.html
@@ -56,8 +56,8 @@
-
-
+
+
@@ -92,7 +92,7 @@
"url": "https://www.zimaspace.com/docs/logo.svg"
}
},
- "datePublished": "1734946634061"
+ "datePublished": "1735019810818"
}
@@ -241,7 +241,7 @@
-
+
AnteriorPróximo
diff --git a/pt-PT/zimacube/ZimaCube-Motherboard-DIY-Fan-Guide-and-Specifications.html b/pt-PT/zimacube/ZimaCube-Motherboard-DIY-Fan-Guide-and-Specifications.html
index 236d80fc29..73098c3fc6 100644
--- a/pt-PT/zimacube/ZimaCube-Motherboard-DIY-Fan-Guide-and-Specifications.html
+++ b/pt-PT/zimacube/ZimaCube-Motherboard-DIY-Fan-Guide-and-Specifications.html
@@ -61,8 +61,8 @@
-
-
+
+
@@ -97,7 +97,7 @@
"url": "https://www.zimaspace.com/docs/logo.svg"
}
},
- "datePublished": "1734946634061"
+ "datePublished": "1735019810818"
}
@@ -249,7 +249,7 @@
-
+
AnteriorPróximo
diff --git a/pt-PT/zimacube/ZimaOS-application-content.html b/pt-PT/zimacube/ZimaOS-application-content.html
index ba6f8a6825..b7eeecf476 100644
--- a/pt-PT/zimacube/ZimaOS-application-content.html
+++ b/pt-PT/zimacube/ZimaOS-application-content.html
@@ -51,8 +51,8 @@
-
-
+
+
@@ -86,7 +86,7 @@
"url": "https://www.zimaspace.com/docs/logo.svg"
}
},
- "datePublished": "1734946634061"
+ "datePublished": "1735019810818"
}
@@ -204,7 +204,7 @@ Título
Seção
diff --git a/pt-PT/zimacube/index.html b/pt-PT/zimacube/index.html
index 24787bf2bc..99d8cd5e2a 100644
--- a/pt-PT/zimacube/index.html
+++ b/pt-PT/zimacube/index.html
@@ -58,8 +58,8 @@
-
-
+
+
@@ -94,7 +94,7 @@
"url": "https://www.zimaspace.com/docs/logo.svg"
}
},
- "datePublished": "1734946634061"
+ "datePublished": "1735019810818"
}
@@ -329,7 +329,7 @@
diff --git a/pt-PT/zimaos/7th-Bay-LED.html b/pt-PT/zimaos/7th-Bay-LED.html
index a8c51eb72d..fc94a659e9 100644
--- a/pt-PT/zimaos/7th-Bay-LED.html
+++ b/pt-PT/zimaos/7th-Bay-LED.html
@@ -53,8 +53,8 @@
-
-
+
+
@@ -89,7 +89,7 @@
"url": "https://www.zimaspace.com/docs/logo.svg"
}
},
- "datePublished": "1734946634061"
+ "datePublished": "1735019810818"
}
@@ -447,7 +447,7 @@
-
+
AnteriorPróximo
diff --git a/pt-PT/zimaos/A-list-of-Contributions.html b/pt-PT/zimaos/A-list-of-Contributions.html
index 4f50cbf102..e1c011522e 100644
--- a/pt-PT/zimaos/A-list-of-Contributions.html
+++ b/pt-PT/zimaos/A-list-of-Contributions.html
@@ -51,8 +51,8 @@
-
-
+
+
@@ -86,7 +86,7 @@
"url": "https://www.zimaspace.com/docs/logo.svg"
}
},
- "datePublished": "1734946634061"
+ "datePublished": "1735019810818"
}
@@ -204,7 +204,7 @@ Título do artigo
Título do parágrafo
diff --git a/pt-PT/zimaos/Achieve-Fastest-Transfer-Speed.html b/pt-PT/zimaos/Achieve-Fastest-Transfer-Speed.html
index c83e70804d..a5c89c9352 100644
--- a/pt-PT/zimaos/Achieve-Fastest-Transfer-Speed.html
+++ b/pt-PT/zimaos/Achieve-Fastest-Transfer-Speed.html
@@ -52,8 +52,8 @@
-
-
+
+
@@ -88,7 +88,7 @@
"url": "https://www.zimaspace.com/docs/logo.svg"
}
},
- "datePublished": "1734946634061"
+ "datePublished": "1735019810818"
}
@@ -223,7 +223,7 @@
diff --git a/pt-PT/zimaos/Build-Apps.html b/pt-PT/zimaos/Build-Apps.html
index 186d4fb692..0ea93e36db 100644
--- a/pt-PT/zimaos/Build-Apps.html
+++ b/pt-PT/zimaos/Build-Apps.html
@@ -51,8 +51,8 @@
-
-
+
+
@@ -86,7 +86,7 @@
"url": "https://www.zimaspace.com/docs/logo.svg"
}
},
- "datePublished": "1734946634061"
+ "datePublished": "1735019810818"
}
@@ -323,7 +323,7 @@
-
+
AnteriorPróximo
diff --git a/pt-PT/zimaos/Build-Multiple-Clones-using-rsync.html b/pt-PT/zimaos/Build-Multiple-Clones-using-rsync.html
index f83a2ed6ff..5dfad52e8a 100644
--- a/pt-PT/zimaos/Build-Multiple-Clones-using-rsync.html
+++ b/pt-PT/zimaos/Build-Multiple-Clones-using-rsync.html
@@ -51,8 +51,8 @@
-
-
+
+
@@ -86,7 +86,7 @@
"url": "https://www.zimaspace.com/docs/logo.svg"
}
},
- "datePublished": "1734946634061"
+ "datePublished": "1735019810818"
}
@@ -205,7 +205,7 @@ Criar Múltiplas Cópias Usando rsync<
diff --git a/pt-PT/zimaos/Connect-with-Cloud-Drives.html b/pt-PT/zimaos/Connect-with-Cloud-Drives.html
index 0d94c041e5..cd184693e7 100644
--- a/pt-PT/zimaos/Connect-with-Cloud-Drives.html
+++ b/pt-PT/zimaos/Connect-with-Cloud-Drives.html
@@ -53,8 +53,8 @@
-
-
+
+
@@ -89,7 +89,7 @@
"url": "https://www.zimaspace.com/docs/logo.svg"
}
},
- "datePublished": "1734946634061"
+ "datePublished": "1735019810818"
}
@@ -228,7 +228,7 @@
-
+
AnteriorPróximo
diff --git a/pt-PT/zimaos/Create-Raid6-on-ZimaOS.html b/pt-PT/zimaos/Create-Raid6-on-ZimaOS.html
index 73c3933c41..83a7a9800f 100644
--- a/pt-PT/zimaos/Create-Raid6-on-ZimaOS.html
+++ b/pt-PT/zimaos/Create-Raid6-on-ZimaOS.html
@@ -57,8 +57,8 @@
-
-
+
+
@@ -93,7 +93,7 @@
"url": "https://www.zimaspace.com/docs/logo.svg"
}
},
- "datePublished": "1734946634061"
+ "datePublished": "1735019810818"
}
@@ -253,7 +253,7 @@
mdadm -Av /dev/md0 /dev/sda /dev/sdb /dev/sdc /dev/sdd
mount /dev/md0 /media/foldername
diff --git a/pt-PT/zimaos/Data-Migration.html b/pt-PT/zimaos/Data-Migration.html
index b99680c215..32f7fa58b4 100644
--- a/pt-PT/zimaos/Data-Migration.html
+++ b/pt-PT/zimaos/Data-Migration.html
@@ -57,8 +57,8 @@
-
-
+
+
@@ -93,7 +93,7 @@
"url": "https://www.zimaspace.com/docs/logo.svg"
}
},
- "datePublished": "1734946634061"
+ "datePublished": "1735019810818"
}
@@ -231,7 +231,7 @@
-
+
AnteriorPróximo
diff --git a/pt-PT/zimaos/Deploy-Radarr-in-ZimaOS.html b/pt-PT/zimaos/Deploy-Radarr-in-ZimaOS.html
index 48f0f70724..ff7446a836 100644
--- a/pt-PT/zimaos/Deploy-Radarr-in-ZimaOS.html
+++ b/pt-PT/zimaos/Deploy-Radarr-in-ZimaOS.html
@@ -63,8 +63,8 @@
-
-
+
+
@@ -99,7 +99,7 @@
"url": "https://www.zimaspace.com/docs/logo.svg"
}
},
- "datePublished": "1734946634061"
+ "datePublished": "1735019810818"
}
@@ -233,7 +233,7 @@
diff --git a/pt-PT/zimaos/Detailed-Plex-Operation-Guide.html b/pt-PT/zimaos/Detailed-Plex-Operation-Guide.html
index 287fe4fc29..f246afcc78 100644
--- a/pt-PT/zimaos/Detailed-Plex-Operation-Guide.html
+++ b/pt-PT/zimaos/Detailed-Plex-Operation-Guide.html
@@ -67,8 +67,8 @@
-
-
+
+
@@ -103,7 +103,7 @@
"url": "https://www.zimaspace.com/docs/logo.svg"
}
},
- "datePublished": "1734946634061"
+ "datePublished": "1735019810818"
}
@@ -244,7 +244,7 @@
diff --git a/pt-PT/zimaos/Features.html b/pt-PT/zimaos/Features.html
index 1dead983cf..9be91cdbf7 100644
--- a/pt-PT/zimaos/Features.html
+++ b/pt-PT/zimaos/Features.html
@@ -69,8 +69,8 @@
-
-
+
+
@@ -105,7 +105,7 @@
"url": "https://www.zimaspace.com/docs/logo.svg"
}
},
- "datePublished": "1734946634061"
+ "datePublished": "1735019810818"
}
@@ -267,7 +267,7 @@
diff --git a/pt-PT/zimaos/Get-Network-ID.html b/pt-PT/zimaos/Get-Network-ID.html
index a1dee6c11c..c290cb4bf2 100644
--- a/pt-PT/zimaos/Get-Network-ID.html
+++ b/pt-PT/zimaos/Get-Network-ID.html
@@ -55,8 +55,8 @@
-
-
+
+
@@ -91,7 +91,7 @@
"url": "https://www.zimaspace.com/docs/logo.svg"
}
},
- "datePublished": "1734946634061"
+ "datePublished": "1735019810818"
}
@@ -221,7 +221,7 @@
diff --git a/pt-PT/zimaos/Get-Started.html b/pt-PT/zimaos/Get-Started.html
index 58fbd71c3f..c62dbb4366 100644
--- a/pt-PT/zimaos/Get-Started.html
+++ b/pt-PT/zimaos/Get-Started.html
@@ -66,8 +66,8 @@
-
-
+
+
@@ -102,7 +102,7 @@
"url": "https://www.zimaspace.com/docs/logo.svg"
}
},
- "datePublished": "1734946634061"
+ "datePublished": "1735019810818"
}
@@ -259,7 +259,7 @@
diff --git a/pt-PT/zimaos/How-to-Contribute.html b/pt-PT/zimaos/How-to-Contribute.html
index 8e9dcb8249..ba2c669f3b 100644
--- a/pt-PT/zimaos/How-to-Contribute.html
+++ b/pt-PT/zimaos/How-to-Contribute.html
@@ -51,8 +51,8 @@
-
-
+
+
@@ -86,7 +86,7 @@
"url": "https://www.zimaspace.com/docs/logo.svg"
}
},
- "datePublished": "1734946634061"
+ "datePublished": "1735019810818"
}
@@ -205,7 +205,7 @@ Como Contribuir
diff --git a/pt-PT/zimaos/How-to-Manually-Download-the-Large-Language-Model.html b/pt-PT/zimaos/How-to-Manually-Download-the-Large-Language-Model.html
index 99a37f6122..2111705608 100644
--- a/pt-PT/zimaos/How-to-Manually-Download-the-Large-Language-Model.html
+++ b/pt-PT/zimaos/How-to-Manually-Download-the-Large-Language-Model.html
@@ -51,8 +51,8 @@
-
-
+
+
@@ -86,7 +86,7 @@
"url": "https://www.zimaspace.com/docs/logo.svg"
}
},
- "datePublished": "1734946634061"
+ "datePublished": "1735019810818"
}
@@ -205,7 +205,7 @@ Como Baixar Manualmente o Grande Model
diff --git a/pt-PT/zimaos/How-to-Open-SSH-in-ZimaOS.html b/pt-PT/zimaos/How-to-Open-SSH-in-ZimaOS.html
index 326cb6e076..5c383ee3c1 100644
--- a/pt-PT/zimaos/How-to-Open-SSH-in-ZimaOS.html
+++ b/pt-PT/zimaos/How-to-Open-SSH-in-ZimaOS.html
@@ -53,8 +53,8 @@
-
-
+
+
@@ -89,7 +89,7 @@
"url": "https://www.zimaspace.com/docs/logo.svg"
}
},
- "datePublished": "1734946634061"
+ "datePublished": "1735019810818"
}
@@ -214,7 +214,7 @@
-
+
AnteriorPróximo
diff --git a/pt-PT/zimaos/How-to-download-and-install-ZimaClient.html b/pt-PT/zimaos/How-to-download-and-install-ZimaClient.html
index 0925f50748..26e7c2b9c3 100644
--- a/pt-PT/zimaos/How-to-download-and-install-ZimaClient.html
+++ b/pt-PT/zimaos/How-to-download-and-install-ZimaClient.html
@@ -62,8 +62,8 @@
-
-
+
+
@@ -98,7 +98,7 @@
"url": "https://www.zimaspace.com/docs/logo.svg"
}
},
- "datePublished": "1734946634061"
+ "datePublished": "1735019810818"
}
@@ -262,11 +262,11 @@ john@icewhale.org, descrevendo o problema e fornecendo capturas de tela (se houver).
+
4. Como acessar logs e ajudar na depuração
Quando um erro/problema ocorrer, imediatamente tire uma captura de tela (se aplicável) e saia do client Zima.
Recupere os logs a partir dos seguintes locais:
macOS:
~/Library/Application Support/Zima/logs
Windows:
%AppData%\Zima\logs
Empacote todos os arquivos de log e envie para john@icewhale.org, descrevendo o problema e fornecendo capturas de tela (se houver).
diff --git a/pt-PT/zimaos/How-to-understand-Docker-App's-paths-On-ZimaOS.html b/pt-PT/zimaos/How-to-understand-Docker-App's-paths-On-ZimaOS.html
index b0773811b0..c65ef02e78 100644
--- a/pt-PT/zimaos/How-to-understand-Docker-App's-paths-On-ZimaOS.html
+++ b/pt-PT/zimaos/How-to-understand-Docker-App's-paths-On-ZimaOS.html
@@ -57,8 +57,8 @@
-
-
+
+
@@ -93,7 +93,7 @@
"url": "https://www.zimaspace.com/docs/logo.svg"
}
},
- "datePublished": "1734946634061"
+ "datePublished": "1735019810818"
}
@@ -232,7 +232,7 @@
diff --git a/pt-PT/zimaos/How-to-use-OpenAPI.html b/pt-PT/zimaos/How-to-use-OpenAPI.html
index 2eba3465a1..033a68d691 100644
--- a/pt-PT/zimaos/How-to-use-OpenAPI.html
+++ b/pt-PT/zimaos/How-to-use-OpenAPI.html
@@ -51,8 +51,8 @@
-
-
+
+
@@ -86,7 +86,7 @@
"url": "https://www.zimaspace.com/docs/logo.svg"
}
},
- "datePublished": "1734946634061"
+ "datePublished": "1735019810818"
}
@@ -218,7 +218,7 @@
diff --git a/pt-PT/zimaos/Immich-Tutorial.html b/pt-PT/zimaos/Immich-Tutorial.html
index a429fdfbad..5f9dcbf9e9 100644
--- a/pt-PT/zimaos/Immich-Tutorial.html
+++ b/pt-PT/zimaos/Immich-Tutorial.html
@@ -79,8 +79,8 @@
-
-
+
+
@@ -115,7 +115,7 @@
"url": "https://www.zimaspace.com/docs/logo.svg"
}
},
- "datePublished": "1734946634061"
+ "datePublished": "1735019810818"
}
@@ -278,7 +278,7 @@
-
+
AnteriorPróximo
diff --git a/pt-PT/zimaos/Install-offline.html b/pt-PT/zimaos/Install-offline.html
index b99ce06f50..45bbb53ece 100644
--- a/pt-PT/zimaos/Install-offline.html
+++ b/pt-PT/zimaos/Install-offline.html
@@ -55,8 +55,8 @@
-
-
+
+
@@ -91,7 +91,7 @@
"url": "https://www.zimaspace.com/docs/logo.svg"
}
},
- "datePublished": "1734946634065"
+ "datePublished": "1735019810818"
}
@@ -229,7 +229,7 @@ Atualização offline
diff --git a/pt-PT/zimaos/Link-Synology-and-SMB-Shares.html b/pt-PT/zimaos/Link-Synology-and-SMB-Shares.html
index a709cebf08..9f16939554 100644
--- a/pt-PT/zimaos/Link-Synology-and-SMB-Shares.html
+++ b/pt-PT/zimaos/Link-Synology-and-SMB-Shares.html
@@ -63,8 +63,8 @@
-
-
+
+
@@ -99,7 +99,7 @@
"url": "https://www.zimaspace.com/docs/logo.svg"
}
},
- "datePublished": "1734946634065"
+ "datePublished": "1735019810818"
}
@@ -231,7 +231,7 @@
diff --git a/pt-PT/zimaos/Media-Server-Setup-with-Jellyfin.html b/pt-PT/zimaos/Media-Server-Setup-with-Jellyfin.html
index 01b983e012..36af4b5154 100644
--- a/pt-PT/zimaos/Media-Server-Setup-with-Jellyfin.html
+++ b/pt-PT/zimaos/Media-Server-Setup-with-Jellyfin.html
@@ -54,8 +54,8 @@
-
-
+
+
@@ -90,7 +90,7 @@
"url": "https://www.zimaspace.com/docs/logo.svg"
}
},
- "datePublished": "1734946634065"
+ "datePublished": "1735019810818"
}
@@ -246,7 +246,7 @@
-
+
AnteriorPróximo
diff --git a/pt-PT/zimaos/More-RAID-Options.html b/pt-PT/zimaos/More-RAID-Options.html
index c4e4639930..b374bf9267 100644
--- a/pt-PT/zimaos/More-RAID-Options.html
+++ b/pt-PT/zimaos/More-RAID-Options.html
@@ -57,8 +57,8 @@
-
-
+
+
@@ -93,7 +93,7 @@
"url": "https://www.zimaspace.com/docs/logo.svg"
}
},
- "datePublished": "1734946634065"
+ "datePublished": "1735019810818"
}
@@ -224,7 +224,7 @@
diff --git a/pt-PT/zimaos/NVR-Camera-Server.html b/pt-PT/zimaos/NVR-Camera-Server.html
index 4e34e69505..f78a6a6ede 100644
--- a/pt-PT/zimaos/NVR-Camera-Server.html
+++ b/pt-PT/zimaos/NVR-Camera-Server.html
@@ -64,8 +64,8 @@
-
-
+
+
@@ -100,7 +100,7 @@
"url": "https://www.zimaspace.com/docs/logo.svg"
}
},
- "datePublished": "1734946634065"
+ "datePublished": "1735019810818"
}
@@ -238,7 +238,7 @@
- Clique em ‘Configuração’

- Selecione ‘Câmera IP’

-- Digite a URL RTSP obtida, por exemplo: rtsp://admin:Hjj12345@10.0.171.52/stream1.

+- Digite a URL RTSP obtida, por exemplo: rtsp://admin:Hjj12345@10.0.171.52/stream1.

- Configure a resolução e a taxa de quadros, por exemplo: 720x480.
- Após a configuração ser concluída, você pode visualizar as imagens e vídeos capturados na interface do Kerberos


- Você também pode ver o status de monitoramento em tempo real na interface principal

@@ -247,7 +247,7 @@
-
+
AnteriorPróximo
diff --git a/pt-PT/zimaos/Networking.html b/pt-PT/zimaos/Networking.html
index 8bd27f29e4..ccaa89a8d2 100644
--- a/pt-PT/zimaos/Networking.html
+++ b/pt-PT/zimaos/Networking.html
@@ -51,8 +51,8 @@
-
-
+
+
@@ -86,7 +86,7 @@
"url": "https://www.zimaspace.com/docs/logo.svg"
}
},
- "datePublished": "1734946634065"
+ "datePublished": "1735019810818"
}
@@ -204,7 +204,7 @@ Título do Artigo
Título do Parágrafo
diff --git a/pt-PT/zimaos/OpenAPI-Live-Preview.html b/pt-PT/zimaos/OpenAPI-Live-Preview.html
index 21e77fa361..049c806009 100644
--- a/pt-PT/zimaos/OpenAPI-Live-Preview.html
+++ b/pt-PT/zimaos/OpenAPI-Live-Preview.html
@@ -51,8 +51,8 @@
-
-
+
+
@@ -86,7 +86,7 @@
"url": "https://www.zimaspace.com/docs/logo.svg"
}
},
- "datePublished": "1734946634065"
+ "datePublished": "1735019810818"
}
@@ -220,7 +220,7 @@
-
+
Anterior
diff --git a/pt-PT/zimaos/Pi-hole-Deployment-Guide-on-ZimaOS.html b/pt-PT/zimaos/Pi-hole-Deployment-Guide-on-ZimaOS.html
index 6d5324f76d..0845bc8c71 100644
--- a/pt-PT/zimaos/Pi-hole-Deployment-Guide-on-ZimaOS.html
+++ b/pt-PT/zimaos/Pi-hole-Deployment-Guide-on-ZimaOS.html
@@ -63,8 +63,8 @@
-
-
+
+
@@ -99,7 +99,7 @@
"url": "https://www.zimaspace.com/docs/logo.svg"
}
},
- "datePublished": "1734946634065"
+ "datePublished": "1735019810818"
}
@@ -234,7 +234,7 @@
-
+
AnteriorPróximo
diff --git a/pt-PT/zimaos/Recover-Your-Password.html b/pt-PT/zimaos/Recover-Your-Password.html
index 5f8a42af18..ddbaa777c7 100644
--- a/pt-PT/zimaos/Recover-Your-Password.html
+++ b/pt-PT/zimaos/Recover-Your-Password.html
@@ -55,8 +55,8 @@
-
-
+
+
@@ -91,7 +91,7 @@
"url": "https://www.zimaspace.com/docs/logo.svg"
}
},
- "datePublished": "1734946634065"
+ "datePublished": "1735019810818"
}
@@ -222,7 +222,7 @@
-
+
AnteriorPróximo
diff --git a/pt-PT/zimaos/Romote-Access.html b/pt-PT/zimaos/Romote-Access.html
index 2263be225c..de21522e8f 100644
--- a/pt-PT/zimaos/Romote-Access.html
+++ b/pt-PT/zimaos/Romote-Access.html
@@ -59,8 +59,8 @@
-
-
+
+
@@ -95,7 +95,7 @@
"url": "https://www.zimaspace.com/docs/logo.svg"
}
},
- "datePublished": "1734946634065"
+ "datePublished": "1735019810818"
}
@@ -237,7 +237,7 @@
-
+
AnteriorPróximo
diff --git a/pt-PT/zimaos/Setup-Python.html b/pt-PT/zimaos/Setup-Python.html
index 5842213341..8b14cded66 100644
--- a/pt-PT/zimaos/Setup-Python.html
+++ b/pt-PT/zimaos/Setup-Python.html
@@ -53,8 +53,8 @@
-
-
+
+
@@ -89,7 +89,7 @@
"url": "https://www.zimaspace.com/docs/logo.svg"
}
},
- "datePublished": "1734946634065"
+ "datePublished": "1735019810818"
}
@@ -218,7 +218,7 @@
-
+
AnteriorPróximo
diff --git a/pt-PT/zimaos/Sync-Photos-via-Configurable-CLI.html b/pt-PT/zimaos/Sync-Photos-via-Configurable-CLI.html
index bab24362fa..491033da58 100644
--- a/pt-PT/zimaos/Sync-Photos-via-Configurable-CLI.html
+++ b/pt-PT/zimaos/Sync-Photos-via-Configurable-CLI.html
@@ -60,8 +60,8 @@
-
-
+
+
@@ -96,7 +96,7 @@
"url": "https://www.zimaspace.com/docs/logo.svg"
}
},
- "datePublished": "1734946634065"
+ "datePublished": "1735019810818"
}
@@ -229,7 +229,7 @@
-
+
AnteriorPróximo
diff --git a/pt-PT/zimaos/Sync-Photos-with-Immich.html b/pt-PT/zimaos/Sync-Photos-with-Immich.html
index 03a3a4ad4b..33b14ca342 100644
--- a/pt-PT/zimaos/Sync-Photos-with-Immich.html
+++ b/pt-PT/zimaos/Sync-Photos-with-Immich.html
@@ -66,8 +66,8 @@
-
-
+
+
@@ -102,7 +102,7 @@
"url": "https://www.zimaspace.com/docs/logo.svg"
}
},
- "datePublished": "1734946634065"
+ "datePublished": "1735019810818"
}
@@ -240,7 +240,7 @@
-
+
AnteriorPróximo
diff --git a/pt-PT/zimaos/Thunderbolt-PC-Direct.html b/pt-PT/zimaos/Thunderbolt-PC-Direct.html
index f742a69bc1..26bb6b2e75 100644
--- a/pt-PT/zimaos/Thunderbolt-PC-Direct.html
+++ b/pt-PT/zimaos/Thunderbolt-PC-Direct.html
@@ -64,8 +64,8 @@
-
-
+
+
@@ -100,7 +100,7 @@
"url": "https://www.zimaspace.com/docs/logo.svg"
}
},
- "datePublished": "1734946634065"
+ "datePublished": "1735019810818"
}
@@ -400,7 +400,7 @@
-
+
AnteriorPróximo
diff --git a/pt-PT/zimaos/User-Guide.html b/pt-PT/zimaos/User-Guide.html
index 699d1449d4..439eb5e84f 100644
--- a/pt-PT/zimaos/User-Guide.html
+++ b/pt-PT/zimaos/User-Guide.html
@@ -51,8 +51,8 @@
-
-
+
+
@@ -86,7 +86,7 @@
"url": "https://www.zimaspace.com/docs/logo.svg"
}
},
- "datePublished": "1734946634065"
+ "datePublished": "1735019810818"
}
@@ -205,7 +205,7 @@
diff --git a/pt-PT/zimaos/Using-Samba-as-a-Member.html b/pt-PT/zimaos/Using-Samba-as-a-Member.html
index 27b5d16932..3828adcc9b 100644
--- a/pt-PT/zimaos/Using-Samba-as-a-Member.html
+++ b/pt-PT/zimaos/Using-Samba-as-a-Member.html
@@ -88,8 +88,8 @@
-
-
+
+
@@ -124,7 +124,7 @@
"url": "https://www.zimaspace.com/docs/logo.svg"
}
},
- "datePublished": "1734946634065"
+ "datePublished": "1735019810818"
}
@@ -393,7 +393,7 @@
diff --git a/pt-PT/zimaos/ZFS-Setup.html b/pt-PT/zimaos/ZFS-Setup.html
index b24505721b..021015f65a 100644
--- a/pt-PT/zimaos/ZFS-Setup.html
+++ b/pt-PT/zimaos/ZFS-Setup.html
@@ -54,8 +54,8 @@
-
-
+
+
@@ -90,7 +90,7 @@
"url": "https://www.zimaspace.com/docs/logo.svg"
}
},
- "datePublished": "1734946634065"
+ "datePublished": "1735019810818"
}
@@ -213,7 +213,7 @@
diff --git a/pt-PT/zimaos/ZimaOS-v1.2.5-Available!.html b/pt-PT/zimaos/ZimaOS-v1.2.5-Available!.html
index 0a55ba5999..9d69ae2fcf 100644
--- a/pt-PT/zimaos/ZimaOS-v1.2.5-Available!.html
+++ b/pt-PT/zimaos/ZimaOS-v1.2.5-Available!.html
@@ -52,8 +52,8 @@
-
-
+
+
@@ -88,7 +88,7 @@
"url": "https://www.zimaspace.com/docs/logo.svg"
}
},
- "datePublished": "1734946634065"
+ "datePublished": "1735019810818"
}
@@ -239,7 +239,7 @@
-
+
AnteriorPróximo
diff --git a/pt-PT/zimaos/iSCSI-usage-tutorial.html b/pt-PT/zimaos/iSCSI-usage-tutorial.html
index 804cfdbc69..71453b25fa 100644
--- a/pt-PT/zimaos/iSCSI-usage-tutorial.html
+++ b/pt-PT/zimaos/iSCSI-usage-tutorial.html
@@ -62,8 +62,8 @@
-
-
+
+
@@ -98,7 +98,7 @@
"url": "https://www.zimaspace.com/docs/logo.svg"
}
},
- "datePublished": "1734946634065"
+ "datePublished": "1735019810818"
}
@@ -262,7 +262,7 @@
diff --git a/pt-PT/zimaos/index.html b/pt-PT/zimaos/index.html
index 1fd3f4518e..a7219ea3c5 100644
--- a/pt-PT/zimaos/index.html
+++ b/pt-PT/zimaos/index.html
@@ -55,8 +55,8 @@
-
-
+
+
@@ -91,7 +91,7 @@
"url": "https://www.zimaspace.com/docs/logo.svg"
}
},
- "datePublished": "1734946634065"
+ "datePublished": "1735019810818"
}
@@ -283,7 +283,7 @@
diff --git a/pt-PT/zimaos/migrate-files-from-Synology-to-ZimaCube.html b/pt-PT/zimaos/migrate-files-from-Synology-to-ZimaCube.html
index edd29ae085..99b73e4c2f 100644
--- a/pt-PT/zimaos/migrate-files-from-Synology-to-ZimaCube.html
+++ b/pt-PT/zimaos/migrate-files-from-Synology-to-ZimaCube.html
@@ -57,8 +57,8 @@
-
-
+
+
@@ -93,7 +93,7 @@
"url": "https://www.zimaspace.com/docs/logo.svg"
}
},
- "datePublished": "1734946634065"
+ "datePublished": "1735019810822"
}
@@ -234,7 +234,7 @@
-
+
AnteriorPróximo
diff --git a/pt-PT/zimaos/resetnetworksettings.html b/pt-PT/zimaos/resetnetworksettings.html
index 752764efec..b211a95cdf 100644
--- a/pt-PT/zimaos/resetnetworksettings.html
+++ b/pt-PT/zimaos/resetnetworksettings.html
@@ -54,8 +54,8 @@
-
-
+
+
@@ -90,7 +90,7 @@
"url": "https://www.zimaspace.com/docs/logo.svg"
}
},
- "datePublished": "1734946634065"
+ "datePublished": "1735019810822"
}
@@ -217,7 +217,7 @@
diff --git a/pt-PT/zimaos/set-your-SSH.html b/pt-PT/zimaos/set-your-SSH.html
index b06856633e..91bb1d63f1 100644
--- a/pt-PT/zimaos/set-your-SSH.html
+++ b/pt-PT/zimaos/set-your-SSH.html
@@ -54,8 +54,8 @@
-
-
+
+
@@ -90,7 +90,7 @@
"url": "https://www.zimaspace.com/docs/logo.svg"
}
},
- "datePublished": "1734946634065"
+ "datePublished": "1735019810822"
}
@@ -212,7 +212,7 @@
-
+
AnteriorPróximo
diff --git a/pt-PT/zimaos/setup-emby-server.html b/pt-PT/zimaos/setup-emby-server.html
index aaf43276f9..c40c2a0bca 100644
--- a/pt-PT/zimaos/setup-emby-server.html
+++ b/pt-PT/zimaos/setup-emby-server.html
@@ -60,8 +60,8 @@
-
-
+
+
@@ -96,7 +96,7 @@
"url": "https://www.zimaspace.com/docs/logo.svg"
}
},
- "datePublished": "1734946634065"
+ "datePublished": "1735019810822"
}
@@ -243,7 +243,7 @@
-
+
AnteriorPróximo
diff --git a/pt-PT/zimaos/share-via-link.html b/pt-PT/zimaos/share-via-link.html
index bf18db24eb..63c476ddad 100644
--- a/pt-PT/zimaos/share-via-link.html
+++ b/pt-PT/zimaos/share-via-link.html
@@ -51,8 +51,8 @@
-
-
+
+
@@ -86,7 +86,7 @@
"url": "https://www.zimaspace.com/docs/logo.svg"
}
},
- "datePublished": "1734946634065"
+ "datePublished": "1735019810822"
}
@@ -233,7 +233,7 @@
diff --git a/pt-PT/zimaos/v-1.2.2.html b/pt-PT/zimaos/v-1.2.2.html
index 6474c0ea41..ab2ddb3a5e 100644
--- a/pt-PT/zimaos/v-1.2.2.html
+++ b/pt-PT/zimaos/v-1.2.2.html
@@ -51,8 +51,8 @@
-
-
+
+
@@ -86,7 +86,7 @@
"url": "https://www.zimaspace.com/docs/logo.svg"
}
},
- "datePublished": "1734946634065"
+ "datePublished": "1735019810822"
}
@@ -230,7 +230,7 @@
-
+
AnteriorPróximo
diff --git a/pt-PT/zimaos/v-1.2.3.html b/pt-PT/zimaos/v-1.2.3.html
index e0b505d712..97fa4e6100 100644
--- a/pt-PT/zimaos/v-1.2.3.html
+++ b/pt-PT/zimaos/v-1.2.3.html
@@ -52,8 +52,8 @@
-
-
+
+
@@ -88,7 +88,7 @@
"url": "https://www.zimaspace.com/docs/logo.svg"
}
},
- "datePublished": "1734946634065"
+ "datePublished": "1735019810822"
}
@@ -246,7 +246,7 @@
diff --git a/pt-PT/zimaos/v-1.2.4.html b/pt-PT/zimaos/v-1.2.4.html
index 4584467ec9..096bcff385 100644
--- a/pt-PT/zimaos/v-1.2.4.html
+++ b/pt-PT/zimaos/v-1.2.4.html
@@ -52,8 +52,8 @@
-
-
+
+
@@ -88,7 +88,7 @@
"url": "https://www.zimaspace.com/docs/logo.svg"
}
},
- "datePublished": "1734946634065"
+ "datePublished": "1735019810822"
}
@@ -226,7 +226,7 @@
-
+
AnteriorPróximo
diff --git a/pt-PT/zimaos/v1.3.0.html b/pt-PT/zimaos/v1.3.0.html
index 3d6f458946..e835810911 100644
--- a/pt-PT/zimaos/v1.3.0.html
+++ b/pt-PT/zimaos/v1.3.0.html
@@ -52,8 +52,8 @@
-
-
+
+
@@ -88,7 +88,7 @@
"url": "https://www.zimaspace.com/docs/logo.svg"
}
},
- "datePublished": "1734946634065"
+ "datePublished": "1735019810822"
}
@@ -239,7 +239,7 @@
-
+
AnteriorPróximo
diff --git a/pt-PT/zimaos/webtorrent-feature.html b/pt-PT/zimaos/webtorrent-feature.html
index 19b1cfc3f4..f0bc4b0b9b 100644
--- a/pt-PT/zimaos/webtorrent-feature.html
+++ b/pt-PT/zimaos/webtorrent-feature.html
@@ -51,8 +51,8 @@
-
-
+
+
@@ -86,7 +86,7 @@
"url": "https://www.zimaspace.com/docs/logo.svg"
}
},
- "datePublished": "1734946634065"
+ "datePublished": "1735019810822"
}
@@ -233,7 +233,7 @@
diff --git a/search.xml b/search.xml
index 46dbf9f1ab..b07afcd973 100644
--- a/search.xml
+++ b/search.xml
@@ -601,22 +601,22 @@
- Auto Power-On Solution For ZimaCube
-
- /docs/zimacube/Auto-Power-On.html
+ BIOS Configuration
+
+ /docs/zimacube/BIOS-Configuration.html
- Requirement Description
Currently, ZimaCube requires pressing the power button to start after being plugged in. Some users desire an auto-start function upon power being supplied.
Solution
Modify mainboard jumper pins.
Detailed Steps
Step 1: Ensure ZimaCube is shut down and unplugged
Step 2: Open the top cover of ZimaCube

Step 3: Locate AUTO-PWR1

Step 4: Modify the jumper pins
Move the jumper cap position. The two pins near AUTO indicate the need to press the power button after plugging in, while the two pins near PWR1 indicate automatic startup upon plugging in.
Below is the position for requiring the power button press to start after power off:

Below is the position for automatic startup after plugging in:

You can modify the position according to your needs.
]]>
+ Under construction]]>
- BIOS Configuration
-
- /docs/zimacube/BIOS-Configuration.html
+ Auto Power-On Solution For ZimaCube
+
+ /docs/zimacube/Auto-Power-On.html
- Under construction]]>
+ Requirement Description
Currently, ZimaCube requires pressing the power button to start after being plugged in. Some users desire an auto-start function upon power being supplied.
Solution
Modify mainboard jumper pins.
Detailed Steps
Step 1: Ensure ZimaCube is shut down and unplugged
Step 2: Open the top cover of ZimaCube

Step 3: Locate AUTO-PWR1

Step 4: Modify the jumper pins
Move the jumper cap position. The two pins near AUTO indicate the need to press the power button after plugging in, while the two pins near PWR1 indicate automatic startup upon plugging in.
Below is the position for requiring the power button press to start after power off:

Below is the position for automatic startup after plugging in:

You can modify the position according to your needs.
]]>
@@ -722,22 +722,22 @@
- How to Open SSH in ZimaOS
-
- /docs/zimacube/How-to-Open-SSH-in-ZimaOS.html
+ How to understand Docker App's paths On ZimaOS
+
+ /docs/zimacube/How-to-understand-Docker-App's-paths-On-ZimaOS.html
- By default, SSH is disabled. Please connect a keyboard and mouse to the device. You will see a message asking you to create a root password. Then enable SSH.

1. Connect Monitor and Keyboard:
Start by connecting a monitor and a keyboard to your device.
2. Enter Setup Mode:
After powering on the device, press the Alt + F2 key combination, which typically brings you to a command line or setup interface.
3. Log in as Root User:
At the command prompt, type root to log in as the root user.
4. Change Root User Password:
Enter the command passwd-root to initiate the process of setting the root password.
Follow the prompts to enter a new password and confirm it. Make sure to choose a strong password that includes a combination of letters, numbers, and special characters.
5. Enable SSH Service:

With these detailed steps, you should be able to successfully enable SSH and set the root password, allowing you to securely access the device from other computers within the network.
]]>
+ Docker and ZimaOS
Docker is platform that enables users to automate the deployment, scaling, and management of applications in lightweight containers. These containers bundle an application with all its dependencies, ensuring consistent performance across various environments. Docker’s efficiency lies in its ability to isolate applications, making them more portable and scalable.

ZimaOS is really impressive when we talk about Docker apps, streamlining the process with just a few clicks. ZimaOS is also a game-changer for NAS enthusiasts, pro users and studio users. Its intuitive interface simplifies data backup and management.

But do you really understand the path when using Dockers apps on ZimaOS? Can you distinguish between the ZimaOS path and the Docker apps path?
How Docker Organizes Paths
When you run a Docker container, it operates within its own filesystem, separate from the host system. Here’s a general overview of how Docker organizes paths:
Container Filesystem: Inside a Docker container, the file system is isolated from the host machine. Applications running in a container see their own root filesystem, which typically starts from /. For instance, if you have an application that stores data in /app/data within the container, this path exists solely within that container’s filesystem.
Volumes: To persist data beyond the lifecycle of a container, Docker uses volumes. Volumes are directories or files outside the container’s filesystem, usually located on the host system, and can be shared between containers. They are often mounted into containers at specific paths.

There are other data sharing modes, which you can learn here.
The Example of Plex

Let’s take plex, a popular media server application, as an example to understand how paths are organized within ZimaOS using Docker.
Docker App: Plex is distributed as a Docker app in ZimaOS’ app store. When you install Plex from ZimaOS’ app store, ZimaOS will specify several paths for various directories:
/config in container: this directory holds Plex’s configuration files. On ZimaOS, its volume path is /DATA/AppData/plex/config on ZimaOS, which is mounted to container’s /config to ensure configurations persist across container restarts.
/media in container: this is where Plex accesses your media files. Also, media files’ volume path is /DATA/Media on ZimaOS and it is mounted to containers’s /media.
Keep in mind that we want files stored in the host. This way, even if a container is stopped or recreated, the data remains intact.

You can find the detailed configuration by clicking Plex’s Settings. Besides, on this page, the volume path can be easily modified by clicking the grey icon next to the volume path.

By understanding Docker paths and how they integrate with applications like Plex, NAS enthusiasts and Homelabbers can efficiently manage their applications in a way that combines the flexibility of containerization with the reliability of persistent storage.
]]>
- How to understand Docker App's paths On ZimaOS
-
- /docs/zimacube/How-to-understand-Docker-App's-paths-On-ZimaOS.html
+ How to Open SSH in ZimaOS
+
+ /docs/zimacube/How-to-Open-SSH-in-ZimaOS.html
- Docker and ZimaOS
Docker is platform that enables users to automate the deployment, scaling, and management of applications in lightweight containers. These containers bundle an application with all its dependencies, ensuring consistent performance across various environments. Docker’s efficiency lies in its ability to isolate applications, making them more portable and scalable.

ZimaOS is really impressive when we talk about Docker apps, streamlining the process with just a few clicks. ZimaOS is also a game-changer for NAS enthusiasts, pro users and studio users. Its intuitive interface simplifies data backup and management.

But do you really understand the path when using Dockers apps on ZimaOS? Can you distinguish between the ZimaOS path and the Docker apps path?
How Docker Organizes Paths
When you run a Docker container, it operates within its own filesystem, separate from the host system. Here’s a general overview of how Docker organizes paths:
Container Filesystem: Inside a Docker container, the file system is isolated from the host machine. Applications running in a container see their own root filesystem, which typically starts from /. For instance, if you have an application that stores data in /app/data within the container, this path exists solely within that container’s filesystem.
Volumes: To persist data beyond the lifecycle of a container, Docker uses volumes. Volumes are directories or files outside the container’s filesystem, usually located on the host system, and can be shared between containers. They are often mounted into containers at specific paths.

There are other data sharing modes, which you can learn here.
The Example of Plex

Let’s take plex, a popular media server application, as an example to understand how paths are organized within ZimaOS using Docker.
Docker App: Plex is distributed as a Docker app in ZimaOS’ app store. When you install Plex from ZimaOS’ app store, ZimaOS will specify several paths for various directories:
/config in container: this directory holds Plex’s configuration files. On ZimaOS, its volume path is /DATA/AppData/plex/config on ZimaOS, which is mounted to container’s /config to ensure configurations persist across container restarts.
/media in container: this is where Plex accesses your media files. Also, media files’ volume path is /DATA/Media on ZimaOS and it is mounted to containers’s /media.
Keep in mind that we want files stored in the host. This way, even if a container is stopped or recreated, the data remains intact.

You can find the detailed configuration by clicking Plex’s Settings. Besides, on this page, the volume path can be easily modified by clicking the grey icon next to the volume path.

By understanding Docker paths and how they integrate with applications like Plex, NAS enthusiasts and Homelabbers can efficiently manage their applications in a way that combines the flexibility of containerization with the reliability of persistent storage.
]]>
+ By default, SSH is disabled. Please connect a keyboard and mouse to the device. You will see a message asking you to create a root password. Then enable SSH.

1. Connect Monitor and Keyboard:
Start by connecting a monitor and a keyboard to your device.
2. Enter Setup Mode:
After powering on the device, press the Alt + F2 key combination, which typically brings you to a command line or setup interface.
3. Log in as Root User:
At the command prompt, type root to log in as the root user.
4. Change Root User Password:
Enter the command passwd-root to initiate the process of setting the root password.
Follow the prompts to enter a new password and confirm it. Make sure to choose a strong password that includes a combination of letters, numbers, and special characters.
5. Enable SSH Service:

With these detailed steps, you should be able to successfully enable SSH and set the root password, allowing you to securely access the device from other computers within the network.
]]>
@@ -781,7 +781,7 @@
/docs/zimacube/Memory-Test-Tutorial.html
- If the motherboard fails to boot properly, or there is a screen distortion or freeze during use, follow the steps below to troubleshoot the memory problem.Hardware environment:
1X ZimaCube
1X Monitor
1X HDMI/DP Cable
1X Keyboard
1X USB flash drive
Step 1: Download the Memtest86 image
First, you need to download the Memtest86 image file, which you can download from the following link:
https://www.memtest86.com/download.htm

Step 2: Install the image to the USB drive
After the download is complete, you need to flash the image file to the USB drive. It is recommended to use the Rufus tool to perform this process. The steps are as follows:
- Download and install Rufus.
- Open Rufus and select the downloaded Memtest86 image file.
- Insert the USB drive and select it as the target device.
- Click the “START” button to start the flashing process.

Step 3: Start ZimaCube and boot from USB
- Insert the USB drive with Memtest86 image into the USB port of ZimaCube.
- Plug in the keyboard, press F11 continuously, and select boot from USB.

- Enter the Memtest interface and select Start Test.



Step 4: Determine if there is a problem with the memory based on the feedback results
If the PASS interface appears, there is no problem with the memory

You can use the above methods to determine whether your memory has stability issues and further troubleshoot motherboard issues! At the same time, you can contact our technical support email support@icewhale.org and attach the test results for further help.
]]>
+ If the motherboard fails to boot properly, or there is a screen distortion or freeze during use, follow the steps below to troubleshoot the memory problem.Hardware environment:
1X ZimaCube
1X Monitor
1X HDMI/DP Cable
1X Keyboard
1X USB flash drive
Step 1: Download the Memtest86 image
First, you need to download the Memtest86 image file, which you can download from the following link:
https://www.memtest86.com/download.htm

Step 2: Install the image to the USB drive
After the download is complete, you need to flash the image file to the USB drive. It is recommended to use the Rufus tool to perform this process. The steps are as follows:
- Download and install Rufus.
- Open Rufus and select the downloaded Memtest86 image file.
- Insert the USB drive and select it as the target device.
- Click the “START” button to start the flashing process.

Step 3: Start ZimaCube and boot from USB
- Insert the USB drive with Memtest86 image into the USB port of ZimaCube.
- Plug in the keyboard, press F11 continuously, and select boot from USB.

- Enter the Memtest interface and select Start Test.



Step 4: Determine if there is a problem with the memory based on the feedback results
If the PASS interface appears, there is no problem with the memory

You can use the above methods to determine whether your memory has stability issues and further troubleshoot motherboard issues! At the same time, you can contact our technical support email support@icewhale.org and attach the test results for further help.
]]>
@@ -880,7 +880,7 @@
/docs/zimacube/Troubleshooting-Self-Test-Guide.html
- As a high-performance NAS product, ZimaCube is designed to provide a reliable solution for creative professionals and technology enthusiasts. However, in daily use, users may encounter various technical problems or failures, which can usually be solved by themselves through simple troubleshooting steps. The purpose of this guide is to help users quickly and effectively identify and solve common ZimaCube problems to avoid unnecessary downtime.Hardware Problems
The device cannot start
Remove external devices, including hard drives, SSDs, and additional PCIe devices, and try again
Step1 Troubleshoot power problems
Make sure the orange power light of the device can be successfully lit. If not, please confirm that the power cord is properly connected and the green power light can be normally lit. If the green power light cannot be lit, it is determined to be a power problem.
Step2 Troubleshoot DDR issues
- If you are using ZimaCube Pro, you can try to insert only one DDR to see if it can boot
- If there are no problems above, you can try to run memtest to troubleshoot DDR issues. For specific steps, please refer to the following link:
https://www.zimaspace.com/docs/zimacube/Memory-Test-Tutorial
Step3 Reset the device
You can refer to the following steps to reset the RTC battery
https://www.zimaspace.com/docs/zimacube/Resets-CMOS
Solution:
If you cannot boot according to the above steps, you can contact our after-sales team support@icewhale.org to replace the motherboard for you.
Software problem
System startup abnormality
- Re-plug the system disk on the motherboard and check whether the system disk can be recognized normally.
- You can reinstall ZimaOS according to the method in the following link
https://www.zimaspace.com/docs/zimacube/How-to-Install-ZimaOS - Try to use other available SSDs to see if it can be successfully booted.
HDD or NVMe not recognized
Step 1 Open the case
Carefully remove the top cover of the case to access the motherboard.

Step 2 Check whether the EDP cable and the backplane power cable are properly plugged in. Replug the EDP cable and the backplane power cable according to the following method


Step 3 Enter lsblk to check if it is recognized
You can open SSH in ZimaOS by following the following method and entering the command “lsblk”.
https://www.zimaspace.com/docs/zimaos/How-to-Open-SSH-in-ZimaOS
- If all can be recognized, it is judged to be a software problem or hard disk problem. It is recommended to upgrade to the latest software version and check whether the hard disk has created an array. You can try to initialize it after recognition in other devices.
- If some can be recognized, it is recommended to try soft restart or hot-swap the hard disk. If the above methods are useless, swap the hard disk position to exclude the fixed disk or disk cause
- If all cannot be recognized, first determine whether the disk is an enterprise disk. If it is an enterprise disk, try to shield the 3.3V pin

The following link lists the hard drive models that can be used normally in the internal test
https://www.zimaspace.com/docs/zimacube/HDD-Interface-Usage-Guide
Solution:
If the above methods cannot make the hard drive run normally, you can contact our after-sales team support@icewhale.org to replace the backplane for you.
]]>
+ As a high-performance NAS product, ZimaCube is designed to provide a reliable solution for creative professionals and technology enthusiasts. However, in daily use, users may encounter various technical problems or failures, which can usually be solved by themselves through simple troubleshooting steps. The purpose of this guide is to help users quickly and effectively identify and solve common ZimaCube problems to avoid unnecessary downtime.Hardware Problems
The device cannot start
Remove external devices, including hard drives, SSDs, and additional PCIe devices, and try again
Step1 Troubleshoot power problems
Make sure the orange power light of the device can be successfully lit. If not, please confirm that the power cord is properly connected and the green power light can be normally lit. If the green power light cannot be lit, it is determined to be a power problem.
Step2 Troubleshoot DDR issues
- If you are using ZimaCube Pro, you can try to insert only one DDR to see if it can boot
- If there are no problems above, you can try to run memtest to troubleshoot DDR issues. For specific steps, please refer to the following link:
https://www.zimaspace.com/docs/zimacube/Memory-Test-Tutorial
Step3 Reset the device
You can refer to the following steps to reset the RTC battery
https://www.zimaspace.com/docs/zimacube/Resets-CMOS
Solution:
If you cannot boot according to the above steps, you can contact our after-sales team support@icewhale.org to replace the motherboard for you.
Software problem
System startup abnormality
- Re-plug the system disk on the motherboard and check whether the system disk can be recognized normally.
- You can reinstall ZimaOS according to the method in the following link
https://www.zimaspace.com/docs/zimacube/How-to-Install-ZimaOS - Try to use other available SSDs to see if it can be successfully booted.
HDD or NVMe not recognized
Step 1 Open the case
Carefully remove the top cover of the case to access the motherboard.

Step 2 Check whether the EDP cable and the backplane power cable are properly plugged in. Replug the EDP cable and the backplane power cable according to the following method


Step 3 Enter lsblk to check if it is recognized
You can open SSH in ZimaOS by following the following method and entering the command “lsblk”.
https://www.zimaspace.com/docs/zimaos/How-to-Open-SSH-in-ZimaOS
- If all can be recognized, it is judged to be a software problem or hard disk problem. It is recommended to upgrade to the latest software version and check whether the hard disk has created an array. You can try to initialize it after recognition in other devices.
- If some can be recognized, it is recommended to try soft restart or hot-swap the hard disk. If the above methods are useless, swap the hard disk position to exclude the fixed disk or disk cause
- If all cannot be recognized, first determine whether the disk is an enterprise disk. If it is an enterprise disk, try to shield the 3.3V pin

The following link lists the hard drive models that can be used normally in the internal test
https://www.zimaspace.com/docs/zimacube/HDD-Interface-Usage-Guide
Solution:
If the above methods cannot make the hard drive run normally, you can contact our after-sales team support@icewhale.org to replace the backplane for you.
]]>
@@ -1107,22 +1107,22 @@
- How to Open SSH in ZimaOS
-
- /docs/zimaos/How-to-Open-SSH-in-ZimaOS.html
+ How to Manually Download the Large Language Model
+
+ /docs/zimaos/How-to-Manually-Download-the-Large-Language-Model.html
- By default, SSH is disabled. Please connect a keyboard and mouse to the device. You will see a message asking you to create a root password. Then enable SSH.

1. Connect Monitor and Keyboard:
Start by connecting a monitor and a keyboard to your device.
2. Enter Setup Mode:
After powering on the device, press the Alt + F2 key combination, which typically brings you to a command line or setup interface.
3. Log in as Root User:
At the command prompt, type root to log in as the root user.
4. Change Root User Password:
Enter the command passwd-root to initiate the process of setting the root password.
Follow the prompts to enter a new password and confirm it. Make sure to choose a strong password that includes a combination of letters, numbers, and special characters.
5. Enable SSH Service:

With these detailed steps, you should be able to successfully enable SSH and set the root password, allowing you to securely access the device from other computers within the network.
]]>
+ Assist currently uses the “TheBloke/Llama-2-13b-Chat-GPTQ” by default for ZimaOS.
It can be downloaded manually and copied to the “/DATA/Assist/model/models–TheBloke–Llama-2-13b-Chat-GPTQ” folder on the Zima device at https://huggingface.co/TheBloke/Llama-2-13B-chat-GPTQ]]>
- How to Manually Download the Large Language Model
-
- /docs/zimaos/How-to-Manually-Download-the-Large-Language-Model.html
+ How to Open SSH in ZimaOS
+
+ /docs/zimaos/How-to-Open-SSH-in-ZimaOS.html
- Assist currently uses the “TheBloke/Llama-2-13b-Chat-GPTQ” by default for ZimaOS.
It can be downloaded manually and copied to the “/DATA/Assist/model/models–TheBloke–Llama-2-13b-Chat-GPTQ” folder on the Zima device at https://huggingface.co/TheBloke/Llama-2-13B-chat-GPTQ]]>
+ By default, SSH is disabled. Please connect a keyboard and mouse to the device. You will see a message asking you to create a root password. Then enable SSH.

1. Connect Monitor and Keyboard:
Start by connecting a monitor and a keyboard to your device.
2. Enter Setup Mode:
After powering on the device, press the Alt + F2 key combination, which typically brings you to a command line or setup interface.
3. Log in as Root User:
At the command prompt, type root to log in as the root user.
4. Change Root User Password:
Enter the command passwd-root to initiate the process of setting the root password.
Follow the prompts to enter a new password and confirm it. Make sure to choose a strong password that includes a combination of letters, numbers, and special characters.
5. Enable SSH Service:

With these detailed steps, you should be able to successfully enable SSH and set the root password, allowing you to securely access the device from other computers within the network.
]]>
@@ -1133,7 +1133,7 @@
/docs/zimaos/How-to-download-and-install-ZimaClient.html
- Introduction:
The ZimaClient is designed to be a silent client, but its functionality is substantial enough that some core experiences occur in places you might not even notice—quietly and naturally.
Remote access is one of the most important features. Once you enable and connect ZimaCube, it will always find the fastest connection to open the webUI in any network scenario (LAN, Thunderbolt, external network, hotspot).
This also applies to sharing ZimaOS services with your friends. Some services, like OpenWebUI and game servers, can be accessed without logging in, using the app’s own authentication features.
At the same time, we also provide some quick access to functions, such as Peer Drop, Back up, Open in finder.
Of course, we are still in the early iterations and welcome more client ideas.
To download and install ZimaClient, please follow the steps below:
1. Download ZimaClient
Visit the following link on your hosting device to download the ZimaClient installation package:
https://find.zimaspace.com/

2. Mac OS Installation Guide
- Once the download is complete, double-click to open the downloaded installation package.

- Drag and drop ZimaClient into the “Applications” folder and wait for the installation to complete.
- After the installation is complete, you can find and click “Launchpad” to run ZimaClient.

Notes:
ZimaClient will display its icon in the taskbar and you can open and operate the client by clicking on the icon.
How to connect to ZimaCube via ZimaClient, please refer to this document
-
+
AnteriorSiguiente
diff --git a/es/zimaboard/Hardware-Brief.html b/es/zimaboard/Hardware-Brief.html
index 577fbb4b79..bb5f38bfcd 100644
--- a/es/zimaboard/Hardware-Brief.html
+++ b/es/zimaboard/Hardware-Brief.html
@@ -52,8 +52,8 @@
-
-
+
+
@@ -88,7 +88,7 @@
"url": "https://www.zimaspace.com/docs/logo.svg"
}
},
- "datePublished": "1734946633409"
+ "datePublished": "1735019810166"
}
@@ -229,7 +229,7 @@
-
+
AnteriorSiguiente
diff --git a/es/zimaboard/Hardware-Interface-Introduction.html b/es/zimaboard/Hardware-Interface-Introduction.html
index 7e8c51d0c2..4633240ae4 100644
--- a/es/zimaboard/Hardware-Interface-Introduction.html
+++ b/es/zimaboard/Hardware-Interface-Introduction.html
@@ -54,8 +54,8 @@
-
-
+
+
@@ -90,7 +90,7 @@
"url": "https://www.zimaspace.com/docs/logo.svg"
}
},
- "datePublished": "1734946633409"
+ "datePublished": "1735019810166"
}
@@ -225,7 +225,7 @@
-
+
AnteriorSiguiente
diff --git a/es/zimaboard/How-to-check-IP-address.html b/es/zimaboard/How-to-check-IP-address.html
index 17b26c32a5..5adc654e66 100644
--- a/es/zimaboard/How-to-check-IP-address.html
+++ b/es/zimaboard/How-to-check-IP-address.html
@@ -57,8 +57,8 @@
-
-
+
+
@@ -93,7 +93,7 @@
"url": "https://www.zimaspace.com/docs/logo.svg"
}
},
- "datePublished": "1734946633409"
+ "datePublished": "1735019810166"
}
@@ -242,7 +242,7 @@
diff --git a/es/zimaboard/MineCraft-Friendship-Service.html b/es/zimaboard/MineCraft-Friendship-Service.html
index a9c6072788..48231a5be2 100644
--- a/es/zimaboard/MineCraft-Friendship-Service.html
+++ b/es/zimaboard/MineCraft-Friendship-Service.html
@@ -64,8 +64,8 @@
-
-
+
+
@@ -100,7 +100,7 @@
"url": "https://www.zimaspace.com/docs/logo.svg"
}
},
- "datePublished": "1734946633409"
+ "datePublished": "1735019810166"
}
@@ -280,7 +280,7 @@
-
+
AnteriorSiguiente
diff --git a/es/zimaboard/Openwrt-eMMc-boot.html b/es/zimaboard/Openwrt-eMMc-boot.html
index 96a1e163f7..9564021e55 100644
--- a/es/zimaboard/Openwrt-eMMc-boot.html
+++ b/es/zimaboard/Openwrt-eMMc-boot.html
@@ -59,8 +59,8 @@
-
-
+
+
@@ -95,7 +95,7 @@
"url": "https://www.zimaspace.com/docs/logo.svg"
}
},
- "datePublished": "1734946633409"
+ "datePublished": "1735019810166"
}
@@ -277,7 +277,7 @@
diff --git a/es/zimaboard/Power-on-Zimablade.html b/es/zimaboard/Power-on-Zimablade.html
index 7007bb81b4..0a2155bf70 100644
--- a/es/zimaboard/Power-on-Zimablade.html
+++ b/es/zimaboard/Power-on-Zimablade.html
@@ -66,8 +66,8 @@
-
-
+
+
@@ -102,7 +102,7 @@
"url": "https://www.zimaspace.com/docs/logo.svg"
}
},
- "datePublished": "1734946633409"
+ "datePublished": "1735019810166"
}
@@ -279,7 +279,7 @@
-
+
AnteriorSiguiente
diff --git a/es/zimaboard/Restore-factory-settings.html b/es/zimaboard/Restore-factory-settings.html
index 8ee4d59115..01f1086fde 100644
--- a/es/zimaboard/Restore-factory-settings.html
+++ b/es/zimaboard/Restore-factory-settings.html
@@ -65,8 +65,8 @@
-
-
+
+
@@ -101,7 +101,7 @@
"url": "https://www.zimaspace.com/docs/logo.svg"
}
},
- "datePublished": "1734946633409"
+ "datePublished": "1735019810166"
}
@@ -287,7 +287,7 @@
-
+
AnteriorSiguiente
diff --git a/es/zimaboard/Self-Deploying-Applications.html b/es/zimaboard/Self-Deploying-Applications.html
index d5955534c5..e6016adf12 100644
--- a/es/zimaboard/Self-Deploying-Applications.html
+++ b/es/zimaboard/Self-Deploying-Applications.html
@@ -66,8 +66,8 @@
-
-
+
+
@@ -102,7 +102,7 @@
"url": "https://www.zimaspace.com/docs/logo.svg"
}
},
- "datePublished": "1734946633409"
+ "datePublished": "1735019810166"
}
@@ -259,7 +259,7 @@
-
+
AnteriorSiguiente
diff --git a/es/zimaboard/Small-body-Big-applications-OMV-First-Experience.html b/es/zimaboard/Small-body-Big-applications-OMV-First-Experience.html
index daf975f079..4c34de30e6 100644
--- a/es/zimaboard/Small-body-Big-applications-OMV-First-Experience.html
+++ b/es/zimaboard/Small-body-Big-applications-OMV-First-Experience.html
@@ -76,8 +76,8 @@
-
-
+
+
@@ -112,7 +112,7 @@
"url": "https://www.zimaspace.com/docs/logo.svg"
}
},
- "datePublished": "1734946633409"
+ "datePublished": "1735019810166"
}
@@ -293,7 +293,7 @@
diff --git a/es/zimaboard/Small-body-Big-applications-OMV-install.html b/es/zimaboard/Small-body-Big-applications-OMV-install.html
index ca20e329a6..db111851c6 100644
--- a/es/zimaboard/Small-body-Big-applications-OMV-install.html
+++ b/es/zimaboard/Small-body-Big-applications-OMV-install.html
@@ -63,8 +63,8 @@
-
-
+
+
@@ -99,7 +99,7 @@
"url": "https://www.zimaspace.com/docs/logo.svg"
}
},
- "datePublished": "1734946633409"
+ "datePublished": "1735019810166"
}
@@ -263,7 +263,7 @@
-
+
AnteriorSiguiente
diff --git a/es/zimaboard/Syncthing.html b/es/zimaboard/Syncthing.html
index 3cb087a26b..8a09fa87f4 100644
--- a/es/zimaboard/Syncthing.html
+++ b/es/zimaboard/Syncthing.html
@@ -61,8 +61,8 @@
-
-
+
+
@@ -97,7 +97,7 @@
"url": "https://www.zimaspace.com/docs/logo.svg"
}
},
- "datePublished": "1734946633409"
+ "datePublished": "1735019810166"
}
@@ -261,7 +261,7 @@
diff --git a/es/zimaboard/Universal-third-party-system-installation-tutorial.html b/es/zimaboard/Universal-third-party-system-installation-tutorial.html
index 9df6b856a9..afdd25b6c5 100644
--- a/es/zimaboard/Universal-third-party-system-installation-tutorial.html
+++ b/es/zimaboard/Universal-third-party-system-installation-tutorial.html
@@ -59,8 +59,8 @@
-
-
+
+
@@ -95,7 +95,7 @@
"url": "https://www.zimaspace.com/docs/logo.svg"
}
},
- "datePublished": "1734946633409"
+ "datePublished": "1735019810166"
}
@@ -247,7 +247,7 @@
-
+
AnteriorSiguiente
diff --git a/es/zimaboard/Unraid-First-Experience-at-$129-Installation.html b/es/zimaboard/Unraid-First-Experience-at-$129-Installation.html
index 0751123bb1..a62ec58502 100644
--- a/es/zimaboard/Unraid-First-Experience-at-$129-Installation.html
+++ b/es/zimaboard/Unraid-First-Experience-at-$129-Installation.html
@@ -69,8 +69,8 @@
-
-
+
+
@@ -105,7 +105,7 @@
"url": "https://www.zimaspace.com/docs/logo.svg"
}
},
- "datePublished": "1734946633409"
+ "datePublished": "1735019810166"
}
@@ -269,7 +269,7 @@
-
+
AnteriorSiguiente
diff --git a/es/zimaboard/Upgrade-Motherboard-BIOS-Version.html b/es/zimaboard/Upgrade-Motherboard-BIOS-Version.html
index 4fb752a22b..c2d08f98ce 100644
--- a/es/zimaboard/Upgrade-Motherboard-BIOS-Version.html
+++ b/es/zimaboard/Upgrade-Motherboard-BIOS-Version.html
@@ -51,8 +51,8 @@
-
-
+
+
@@ -86,7 +86,7 @@
"url": "https://www.zimaspace.com/docs/logo.svg"
}
},
- "datePublished": "1734946633409"
+ "datePublished": "1735019810166"
}
@@ -258,7 +258,7 @@
-
+
AnteriorSiguiente
diff --git a/es/zimaboard/VR-Audio-And-Video-Experience-Oculus.html b/es/zimaboard/VR-Audio-And-Video-Experience-Oculus.html
index 00c0c069b6..d204fb1136 100644
--- a/es/zimaboard/VR-Audio-And-Video-Experience-Oculus.html
+++ b/es/zimaboard/VR-Audio-And-Video-Experience-Oculus.html
@@ -59,8 +59,8 @@
-
-
+
+
@@ -95,7 +95,7 @@
"url": "https://www.zimaspace.com/docs/logo.svg"
}
},
- "datePublished": "1734946633409"
+ "datePublished": "1735019810166"
}
@@ -233,7 +233,7 @@
-
+
AnteriorSiguiente
diff --git a/es/zimaboard/index.html b/es/zimaboard/index.html
index 0de6d32b80..0f5d5ff55d 100644
--- a/es/zimaboard/index.html
+++ b/es/zimaboard/index.html
@@ -60,8 +60,8 @@
-
-
+
+
@@ -96,7 +96,7 @@
"url": "https://www.zimaspace.com/docs/logo.svg"
}
},
- "datePublished": "1734946633409"
+ "datePublished": "1735019810166"
}
@@ -243,7 +243,7 @@
-
+
Siguiente
diff --git a/es/zimacube/About-ZimaOS.html b/es/zimacube/About-ZimaOS.html
index 6870aadbe0..1395f9477f 100644
--- a/es/zimacube/About-ZimaOS.html
+++ b/es/zimacube/About-ZimaOS.html
@@ -51,8 +51,8 @@
-
-
+
+
@@ -86,7 +86,7 @@
"url": "https://www.zimaspace.com/docs/logo.svg"
}
},
- "datePublished": "1734946633409"
+ "datePublished": "1735019810166"
}
@@ -204,7 +204,7 @@ Título
Sección
diff --git a/es/zimacube/Advanced-Using.html b/es/zimacube/Advanced-Using.html
index cb1dc7d433..b20e9cc079 100644
--- a/es/zimacube/Advanced-Using.html
+++ b/es/zimacube/Advanced-Using.html
@@ -51,8 +51,8 @@
-
-
+
+
@@ -86,7 +86,7 @@
"url": "https://www.zimaspace.com/docs/logo.svg"
}
},
- "datePublished": "1734946633409"
+ "datePublished": "1735019810166"
}
@@ -204,7 +204,7 @@ Título
Sección
diff --git a/es/zimacube/Assembly-Tutorial.html b/es/zimacube/Assembly-Tutorial.html
index 4e503c7903..55e651e6e2 100644
--- a/es/zimacube/Assembly-Tutorial.html
+++ b/es/zimacube/Assembly-Tutorial.html
@@ -110,8 +110,8 @@
-
-
+
+
@@ -146,7 +146,7 @@
"url": "https://www.zimaspace.com/docs/logo.svg"
}
},
- "datePublished": "1734946633409"
+ "datePublished": "1735019810166"
}
@@ -511,7 +511,7 @@ Desmontaje del chasis completado
diff --git a/es/zimacube/Auto-Power-On.html b/es/zimacube/Auto-Power-On.html
index 9667c77e78..866feb240a 100644
--- a/es/zimacube/Auto-Power-On.html
+++ b/es/zimacube/Auto-Power-On.html
@@ -55,8 +55,8 @@
-
-
+
+
@@ -91,7 +91,7 @@
"url": "https://www.zimaspace.com/docs/logo.svg"
}
},
- "datePublished": "1734946633409"
+ "datePublished": "1735019810166"
}
@@ -216,7 +216,7 @@
-
+
AnteriorSiguiente
diff --git a/es/zimacube/BIOS-Configuration.html b/es/zimacube/BIOS-Configuration.html
index fd538e8884..d1064b960b 100644
--- a/es/zimacube/BIOS-Configuration.html
+++ b/es/zimacube/BIOS-Configuration.html
@@ -51,8 +51,8 @@
-
-
+
+
@@ -86,7 +86,7 @@
"url": "https://www.zimaspace.com/docs/logo.svg"
}
},
- "datePublished": "1734946633409"
+ "datePublished": "1735019810166"
}
@@ -205,7 +205,7 @@ Configuración de BIOS
diff --git a/es/zimacube/Compatible-Network-Adapters.html b/es/zimacube/Compatible-Network-Adapters.html
index be57ba9e5c..6a96839aab 100644
--- a/es/zimacube/Compatible-Network-Adapters.html
+++ b/es/zimacube/Compatible-Network-Adapters.html
@@ -51,8 +51,8 @@
-
-
+
+
@@ -86,7 +86,7 @@
"url": "https://www.zimaspace.com/docs/logo.svg"
}
},
- "datePublished": "1734946633409"
+ "datePublished": "1735019810166"
}
@@ -237,7 +237,7 @@
-
+
AnteriorSiguiente
diff --git a/es/zimacube/Creating-RAID-Troubleshooting-Guide.html b/es/zimacube/Creating-RAID-Troubleshooting-Guide.html
index e1c0e5c22d..f3c7687d8c 100644
--- a/es/zimacube/Creating-RAID-Troubleshooting-Guide.html
+++ b/es/zimacube/Creating-RAID-Troubleshooting-Guide.html
@@ -56,8 +56,8 @@
-
-
+
+
@@ -92,7 +92,7 @@
"url": "https://www.zimaspace.com/docs/logo.svg"
}
},
- "datePublished": "1734946633409"
+ "datePublished": "1735019810166"
}
@@ -215,7 +215,7 @@
-
+
AnteriorSiguiente
diff --git a/es/zimacube/Detailed-Plex-Operation-Guide.html b/es/zimacube/Detailed-Plex-Operation-Guide.html
index a82d1a9878..43c041a9a8 100644
--- a/es/zimacube/Detailed-Plex-Operation-Guide.html
+++ b/es/zimacube/Detailed-Plex-Operation-Guide.html
@@ -67,8 +67,8 @@
-
-
+
+
@@ -103,7 +103,7 @@
"url": "https://www.zimaspace.com/docs/logo.svg"
}
},
- "datePublished": "1734946633409"
+ "datePublished": "1735019810166"
}
@@ -244,7 +244,7 @@
-
+
Siguiente
diff --git "a/es/zimacube/From-Synology-to-ZimaCube\357\274\214migrate-all-files!.html" "b/es/zimacube/From-Synology-to-ZimaCube\357\274\214migrate-all-files!.html"
index 5340413a74..3d6034cbe7 100644
--- "a/es/zimacube/From-Synology-to-ZimaCube\357\274\214migrate-all-files!.html"
+++ "b/es/zimacube/From-Synology-to-ZimaCube\357\274\214migrate-all-files!.html"
@@ -57,8 +57,8 @@
-
-
+
+
@@ -93,7 +93,7 @@
"url": "https://www.zimaspace.com/docs/logo.svg"
}
},
- "datePublished": "1734946633409"
+ "datePublished": "1735019810166"
}
@@ -234,7 +234,7 @@
-
+
Siguiente
diff --git a/es/zimacube/GPU-Expansion.html b/es/zimacube/GPU-Expansion.html
index e21a325b7e..efc75bc33b 100644
--- a/es/zimacube/GPU-Expansion.html
+++ b/es/zimacube/GPU-Expansion.html
@@ -64,8 +64,8 @@
-
-
+
+
@@ -100,7 +100,7 @@
"url": "https://www.zimaspace.com/docs/logo.svg"
}
},
- "datePublished": "1734946633409"
+ "datePublished": "1735019810166"
}
@@ -339,7 +339,7 @@
-
+
AnteriorSiguiente
diff --git a/es/zimacube/HDD-Interface-Usage-Guide.html b/es/zimacube/HDD-Interface-Usage-Guide.html
index 9eab9eb16d..c132cc5002 100644
--- a/es/zimacube/HDD-Interface-Usage-Guide.html
+++ b/es/zimacube/HDD-Interface-Usage-Guide.html
@@ -51,8 +51,8 @@
-
-
+
+
@@ -86,7 +86,7 @@
"url": "https://www.zimaspace.com/docs/logo.svg"
}
},
- "datePublished": "1734946633409"
+ "datePublished": "1735019810166"
}
@@ -453,7 +453,7 @@
-
+
AnteriorSiguiente
diff --git a/es/zimacube/Hardware-Brief.html b/es/zimacube/Hardware-Brief.html
index 05a0e99ec1..982f461ed2 100644
--- a/es/zimacube/Hardware-Brief.html
+++ b/es/zimacube/Hardware-Brief.html
@@ -54,8 +54,8 @@
-
-
+
+
@@ -90,7 +90,7 @@
"url": "https://www.zimaspace.com/docs/logo.svg"
}
},
- "datePublished": "1734946633409"
+ "datePublished": "1735019810166"
}
@@ -234,7 +234,7 @@
-
+
AnteriorSiguiente
diff --git a/es/zimacube/Hardware-Details.html b/es/zimacube/Hardware-Details.html
index 07558ebd76..849d6552f5 100644
--- a/es/zimacube/Hardware-Details.html
+++ b/es/zimacube/Hardware-Details.html
@@ -51,8 +51,8 @@
-
-
+
+
@@ -86,7 +86,7 @@
"url": "https://www.zimaspace.com/docs/logo.svg"
}
},
- "datePublished": "1734946633409"
+ "datePublished": "1735019810166"
}
@@ -254,7 +254,7 @@ Instrucciones de la Interfaz del Ventilador
Instrucciones del Puerto USB
diff --git a/es/zimacube/How-to-Install-ZimaOS.html b/es/zimacube/How-to-Install-ZimaOS.html
index 3031262be3..a24ee98e47 100644
--- a/es/zimacube/How-to-Install-ZimaOS.html
+++ b/es/zimacube/How-to-Install-ZimaOS.html
@@ -62,8 +62,8 @@
-
-
+
+
@@ -98,7 +98,7 @@
"url": "https://www.zimaspace.com/docs/logo.svg"
}
},
- "datePublished": "1734946633409"
+ "datePublished": "1735019810166"
}
@@ -233,7 +233,7 @@
diff --git a/es/zimacube/How-to-Install-and-Remove-the-7th-Bay.html b/es/zimacube/How-to-Install-and-Remove-the-7th-Bay.html
index 310cae9f10..50a3a038c4 100644
--- a/es/zimacube/How-to-Install-and-Remove-the-7th-Bay.html
+++ b/es/zimacube/How-to-Install-and-Remove-the-7th-Bay.html
@@ -58,8 +58,8 @@
-
-
+
+
@@ -94,7 +94,7 @@
"url": "https://www.zimaspace.com/docs/logo.svg"
}
},
- "datePublished": "1734946633409"
+ "datePublished": "1735019810166"
}
@@ -219,7 +219,7 @@
-
+
Siguiente
diff --git a/es/zimacube/How-to-Open-SSH-in-ZimaOS.html b/es/zimacube/How-to-Open-SSH-in-ZimaOS.html
index 74ed52f967..1cdaae77c7 100644
--- a/es/zimacube/How-to-Open-SSH-in-ZimaOS.html
+++ b/es/zimacube/How-to-Open-SSH-in-ZimaOS.html
@@ -53,8 +53,8 @@
-
-
+
+
@@ -89,7 +89,7 @@
"url": "https://www.zimaspace.com/docs/logo.svg"
}
},
- "datePublished": "1734946633409"
+ "datePublished": "1735019810166"
}
@@ -214,7 +214,7 @@
-
+
Siguiente
diff --git a/es/zimacube/How-to-understand-Docker-App's-paths-On-ZimaOS.html b/es/zimacube/How-to-understand-Docker-App's-paths-On-ZimaOS.html
index 4ffbd46b93..7e6bd0bd1f 100644
--- a/es/zimacube/How-to-understand-Docker-App's-paths-On-ZimaOS.html
+++ b/es/zimacube/How-to-understand-Docker-App's-paths-On-ZimaOS.html
@@ -57,8 +57,8 @@
-
-
+
+
@@ -93,7 +93,7 @@
"url": "https://www.zimaspace.com/docs/logo.svg"
}
},
- "datePublished": "1734946633409"
+ "datePublished": "1735019810166"
}
@@ -232,7 +232,7 @@
-
+
Siguiente
diff --git a/es/zimacube/Install-TrueNAS.html b/es/zimacube/Install-TrueNAS.html
index 15a462439f..460e246a56 100644
--- a/es/zimacube/Install-TrueNAS.html
+++ b/es/zimacube/Install-TrueNAS.html
@@ -62,8 +62,8 @@
-
-
+
+
@@ -98,7 +98,7 @@
"url": "https://www.zimaspace.com/docs/logo.svg"
}
},
- "datePublished": "1734946633409"
+ "datePublished": "1735019810166"
}
@@ -234,7 +234,7 @@
diff --git a/es/zimacube/Install-UnRAID.html b/es/zimacube/Install-UnRAID.html
index 11290732c5..c931c954bd 100644
--- a/es/zimacube/Install-UnRAID.html
+++ b/es/zimacube/Install-UnRAID.html
@@ -67,8 +67,8 @@
-
-
+
+
@@ -103,7 +103,7 @@
"url": "https://www.zimaspace.com/docs/logo.svg"
}
},
- "datePublished": "1734946633409"
+ "datePublished": "1735019810166"
}
@@ -231,7 +231,7 @@
-
+
AnteriorSiguiente
diff --git a/es/zimacube/Instructions-for-use-of-the-7th-Bay.html b/es/zimacube/Instructions-for-use-of-the-7th-Bay.html
index 93eff9cc1a..8ababe9c13 100644
--- a/es/zimacube/Instructions-for-use-of-the-7th-Bay.html
+++ b/es/zimacube/Instructions-for-use-of-the-7th-Bay.html
@@ -64,8 +64,8 @@
-
-
+
+
@@ -100,7 +100,7 @@
"url": "https://www.zimaspace.com/docs/logo.svg"
}
},
- "datePublished": "1734946633409"
+ "datePublished": "1735019810166"
}
@@ -240,7 +240,7 @@
diff --git a/es/zimacube/Memory-Test-Tutorial.html b/es/zimacube/Memory-Test-Tutorial.html
index eecff6a1b0..712766b736 100644
--- a/es/zimacube/Memory-Test-Tutorial.html
+++ b/es/zimacube/Memory-Test-Tutorial.html
@@ -58,8 +58,8 @@
-
-
+
+
@@ -94,7 +94,7 @@
"url": "https://www.zimaspace.com/docs/logo.svg"
}
},
- "datePublished": "1734946633409"
+ "datePublished": "1735019810166"
}
@@ -223,11 +223,11 @@ Conecte el teclado, presione F11 continuamente y seleccione arrancar desde USB.

Ingrese a la interfaz de Memtest y seleccione Iniciar Prueba.



-Paso 4: Determinar si hay un problema con la memoria según los resultados de feedback
Si aparece la interfaz PASS, no hay problema con la memoria

Puede usar los métodos anteriores para determinar si su memoria tiene problemas de estabilidad y solucionar más problemas de la placa base. Al mismo tiempo, puede ponerse en contacto con nuestro soporte técnico por correo electrónico a support@icewhale.org y adjuntar los resultados de la prueba para obtener más ayuda.
+Paso 4: Determinar si hay un problema con la memoria según los resultados de feedback
Si aparece la interfaz PASS, no hay problema con la memoria

Puede usar los métodos anteriores para determinar si su memoria tiene problemas de estabilidad y solucionar más problemas de la placa base. Al mismo tiempo, puede ponerse en contacto con nuestro soporte técnico por correo electrónico a support@icewhale.org y adjuntar los resultados de la prueba para obtener más ayuda.
diff --git a/es/zimacube/PC-Direct.html b/es/zimacube/PC-Direct.html
index a322485902..19e6ed9c7f 100644
--- a/es/zimacube/PC-Direct.html
+++ b/es/zimacube/PC-Direct.html
@@ -65,8 +65,8 @@
-
-
+
+
@@ -101,7 +101,7 @@
"url": "https://www.zimaspace.com/docs/logo.svg"
}
},
- "datePublished": "1734946633409"
+ "datePublished": "1735019810166"
}
@@ -294,7 +294,7 @@
-
+
AnteriorSiguiente
diff --git a/es/zimacube/Plex-and-GPU-Transcoding.html b/es/zimacube/Plex-and-GPU-Transcoding.html
index 5d4513fa75..9ba10e0301 100644
--- a/es/zimacube/Plex-and-GPU-Transcoding.html
+++ b/es/zimacube/Plex-and-GPU-Transcoding.html
@@ -60,8 +60,8 @@
-
-
+
+
@@ -96,7 +96,7 @@
"url": "https://www.zimaspace.com/docs/logo.svg"
}
},
- "datePublished": "1734946633413"
+ "datePublished": "1735019810166"
}
@@ -280,7 +280,7 @@
-
+
AnteriorSiguiente
diff --git a/es/zimacube/Quick-Start.html b/es/zimacube/Quick-Start.html
index 9bc45adf3c..1a5224013a 100644
--- a/es/zimacube/Quick-Start.html
+++ b/es/zimacube/Quick-Start.html
@@ -59,8 +59,8 @@
-
-
+
+
@@ -95,7 +95,7 @@
"url": "https://www.zimaspace.com/docs/logo.svg"
}
},
- "datePublished": "1734946633413"
+ "datePublished": "1735019810166"
}
@@ -351,7 +351,7 @@
-
+
Siguiente
diff --git a/es/zimacube/RAID-SSD-Expansion.html b/es/zimacube/RAID-SSD-Expansion.html
index 0ff56e3ebd..64e6852e25 100644
--- a/es/zimacube/RAID-SSD-Expansion.html
+++ b/es/zimacube/RAID-SSD-Expansion.html
@@ -51,8 +51,8 @@
-
-
+
+
@@ -86,7 +86,7 @@
"url": "https://www.zimaspace.com/docs/logo.svg"
}
},
- "datePublished": "1734946633413"
+ "datePublished": "1735019810166"
}
@@ -204,7 +204,7 @@ Título
Sección
diff --git a/es/zimacube/Release-Note.html b/es/zimacube/Release-Note.html
index 68ddca9ee0..67396f2128 100644
--- a/es/zimacube/Release-Note.html
+++ b/es/zimacube/Release-Note.html
@@ -52,8 +52,8 @@
-
-
+
+
@@ -88,7 +88,7 @@
"url": "https://www.zimaspace.com/docs/logo.svg"
}
},
- "datePublished": "1734946633413"
+ "datePublished": "1735019810166"
}
@@ -235,7 +235,7 @@
-
+
Siguiente
diff --git a/es/zimacube/Resets-CMOS.html b/es/zimacube/Resets-CMOS.html
index 7d5b0c9d09..c68686025a 100644
--- a/es/zimacube/Resets-CMOS.html
+++ b/es/zimacube/Resets-CMOS.html
@@ -54,8 +54,8 @@
-
-
+
+
@@ -90,7 +90,7 @@
"url": "https://www.zimaspace.com/docs/logo.svg"
}
},
- "datePublished": "1734946633413"
+ "datePublished": "1735019810166"
}
@@ -216,7 +216,7 @@
-
+
AnteriorSiguiente
diff --git a/es/zimacube/Transfer-Speeds-Over-Thunderbolt.html b/es/zimacube/Transfer-Speeds-Over-Thunderbolt.html
index bdb9d475f0..0c0ba6828e 100644
--- a/es/zimacube/Transfer-Speeds-Over-Thunderbolt.html
+++ b/es/zimacube/Transfer-Speeds-Over-Thunderbolt.html
@@ -53,8 +53,8 @@
-
-
+
+
@@ -89,7 +89,7 @@
"url": "https://www.zimaspace.com/docs/logo.svg"
}
},
- "datePublished": "1734946633413"
+ "datePublished": "1735019810166"
}
@@ -214,7 +214,7 @@
diff --git a/es/zimacube/Troubleshooting-Self-Test-Guide.html b/es/zimacube/Troubleshooting-Self-Test-Guide.html
index 3745c997cb..edb9b6bc23 100644
--- a/es/zimacube/Troubleshooting-Self-Test-Guide.html
+++ b/es/zimacube/Troubleshooting-Self-Test-Guide.html
@@ -55,8 +55,8 @@
-
-
+
+
@@ -91,7 +91,7 @@
"url": "https://www.zimaspace.com/docs/logo.svg"
}
},
- "datePublished": "1734946633413"
+ "datePublished": "1735019810166"
}
@@ -214,7 +214,7 @@ https://www.zimaspace.com/docs/zimacube/Memory-Test-Tutorial
Paso 3 Restablecer el dispositivo
Puede consultar los siguientes pasos para restablecer la batería RTC
https://www.zimaspace.com/docs/zimacube/Resets-CMOS
-Solución:
Si no puede iniciar según los pasos anteriores, puede contactar a nuestro equipo de postventa a support@icewhale.org para que le reemplacen la placa base.
+Solución:
Si no puede iniciar según los pasos anteriores, puede contactar a nuestro equipo de postventa a support@icewhale.org para que le reemplacen la placa base.
Problema de Software
Anomalía en el inicio del sistema
- Vuelva a conectar el disco del sistema en la placa madre y verifique si el disco del sistema puede ser reconocido normalmente.
- Puede reinstalar ZimaOS según el método en el siguiente enlace
https://www.zimaspace.com/docs/zimacube/How-to-Install-ZimaOS
@@ -226,11 +226,11 @@
El siguiente enlace enumera los modelos de discos duros que pueden usarse normalmente en la prueba interna.
https://www.zimaspace.com/docs/zimacube/HDD-Interface-Usage-Guide
Solución:
Si los métodos anteriores no permiten que el disco duro funcione normalmente, puede contactar a nuestro equipo de postventa a support@icewhale.org para que le reemplacen la placa de conexión.
+

El siguiente enlace enumera los modelos de discos duros que pueden usarse normalmente en la prueba interna.
https://www.zimaspace.com/docs/zimacube/HDD-Interface-Usage-Guide
Solución:
Si los métodos anteriores no permiten que el disco duro funcione normalmente, puede contactar a nuestro equipo de postventa a support@icewhale.org para que le reemplacen la placa de conexión.
diff --git a/es/zimacube/Tutorials.html b/es/zimacube/Tutorials.html
index 8cb7731e08..f334103035 100644
--- a/es/zimacube/Tutorials.html
+++ b/es/zimacube/Tutorials.html
@@ -55,8 +55,8 @@
-
-
+
+
@@ -91,7 +91,7 @@
"url": "https://www.zimaspace.com/docs/logo.svg"
}
},
- "datePublished": "1734946633413"
+ "datePublished": "1735019810170"
}
@@ -216,7 +216,7 @@
-
+
Siguiente
diff --git a/es/zimacube/User-Guide.html b/es/zimacube/User-Guide.html
index e26fe8f45c..6b07543d95 100644
--- a/es/zimacube/User-Guide.html
+++ b/es/zimacube/User-Guide.html
@@ -51,8 +51,8 @@
-
-
+
+
@@ -86,7 +86,7 @@
"url": "https://www.zimaspace.com/docs/logo.svg"
}
},
- "datePublished": "1734946633413"
+ "datePublished": "1735019810170"
}
@@ -204,7 +204,7 @@ Título
Sección
diff --git a/es/zimacube/ZimaCube-Bios-Update-Method-.html b/es/zimacube/ZimaCube-Bios-Update-Method-.html
index 724629e30a..9ac59cfc88 100644
--- a/es/zimacube/ZimaCube-Bios-Update-Method-.html
+++ b/es/zimacube/ZimaCube-Bios-Update-Method-.html
@@ -56,8 +56,8 @@
-
-
+
+
@@ -92,7 +92,7 @@
"url": "https://www.zimaspace.com/docs/logo.svg"
}
},
- "datePublished": "1734946633413"
+ "datePublished": "1735019810170"
}
@@ -241,7 +241,7 @@
-
+
AnteriorSiguiente
diff --git a/es/zimacube/ZimaCube-Motherboard-DIY-Fan-Guide-and-Specifications.html b/es/zimacube/ZimaCube-Motherboard-DIY-Fan-Guide-and-Specifications.html
index c6f1d1c2de..32f4b24e91 100644
--- a/es/zimacube/ZimaCube-Motherboard-DIY-Fan-Guide-and-Specifications.html
+++ b/es/zimacube/ZimaCube-Motherboard-DIY-Fan-Guide-and-Specifications.html
@@ -61,8 +61,8 @@
-
-
+
+
@@ -97,7 +97,7 @@
"url": "https://www.zimaspace.com/docs/logo.svg"
}
},
- "datePublished": "1734946633413"
+ "datePublished": "1735019810170"
}
@@ -249,7 +249,7 @@
-
+
AnteriorSiguiente
diff --git a/es/zimacube/ZimaOS-application-content.html b/es/zimacube/ZimaOS-application-content.html
index 57fa5cd759..c306ea8781 100644
--- a/es/zimacube/ZimaOS-application-content.html
+++ b/es/zimacube/ZimaOS-application-content.html
@@ -51,8 +51,8 @@
-
-
+
+
@@ -86,7 +86,7 @@
"url": "https://www.zimaspace.com/docs/logo.svg"
}
},
- "datePublished": "1734946633413"
+ "datePublished": "1735019810170"
}
@@ -204,7 +204,7 @@ Título
Sección
diff --git a/es/zimacube/index.html b/es/zimacube/index.html
index ccc26fae2c..c5851f5430 100644
--- a/es/zimacube/index.html
+++ b/es/zimacube/index.html
@@ -58,8 +58,8 @@
-
-
+
+
@@ -94,7 +94,7 @@
"url": "https://www.zimaspace.com/docs/logo.svg"
}
},
- "datePublished": "1734946633413"
+ "datePublished": "1735019810170"
}
@@ -329,7 +329,7 @@
-
+
Siguiente
diff --git a/es/zimaos/7th-Bay-LED.html b/es/zimaos/7th-Bay-LED.html
index 8bfcd7d949..7e7e444963 100644
--- a/es/zimaos/7th-Bay-LED.html
+++ b/es/zimaos/7th-Bay-LED.html
@@ -53,8 +53,8 @@
-
-
+
+
@@ -89,7 +89,7 @@
"url": "https://www.zimaspace.com/docs/logo.svg"
}
},
- "datePublished": "1734946633413"
+ "datePublished": "1735019810170"
}
@@ -446,7 +446,7 @@
-
+
AnteriorSiguiente
diff --git a/es/zimaos/A-list-of-Contributions.html b/es/zimaos/A-list-of-Contributions.html
index f1ddf0b4ad..be9b3997f4 100644
--- a/es/zimaos/A-list-of-Contributions.html
+++ b/es/zimaos/A-list-of-Contributions.html
@@ -51,8 +51,8 @@
-
-
+
+
@@ -86,7 +86,7 @@
"url": "https://www.zimaspace.com/docs/logo.svg"
}
},
- "datePublished": "1734946633413"
+ "datePublished": "1735019810170"
}
@@ -204,7 +204,7 @@ Título del artículo
Título del párrafo
diff --git a/es/zimaos/Achieve-Fastest-Transfer-Speed.html b/es/zimaos/Achieve-Fastest-Transfer-Speed.html
index 14f6f13baa..d1568b3577 100644
--- a/es/zimaos/Achieve-Fastest-Transfer-Speed.html
+++ b/es/zimaos/Achieve-Fastest-Transfer-Speed.html
@@ -52,8 +52,8 @@
-
-
+
+
@@ -88,7 +88,7 @@
"url": "https://www.zimaspace.com/docs/logo.svg"
}
},
- "datePublished": "1734946633413"
+ "datePublished": "1735019810170"
}
@@ -223,7 +223,7 @@
diff --git a/es/zimaos/Build-Apps.html b/es/zimaos/Build-Apps.html
index e4ad1b541f..d81c586918 100644
--- a/es/zimaos/Build-Apps.html
+++ b/es/zimaos/Build-Apps.html
@@ -51,8 +51,8 @@
-
-
+
+
@@ -86,7 +86,7 @@
"url": "https://www.zimaspace.com/docs/logo.svg"
}
},
- "datePublished": "1734946633413"
+ "datePublished": "1735019810170"
}
@@ -320,7 +320,7 @@
-
+
AnteriorSiguiente
diff --git a/es/zimaos/Build-Multiple-Clones-using-rsync.html b/es/zimaos/Build-Multiple-Clones-using-rsync.html
index 1455df9728..c52bfaa919 100644
--- a/es/zimaos/Build-Multiple-Clones-using-rsync.html
+++ b/es/zimaos/Build-Multiple-Clones-using-rsync.html
@@ -51,8 +51,8 @@
-
-
+
+
@@ -86,7 +86,7 @@
"url": "https://www.zimaspace.com/docs/logo.svg"
}
},
- "datePublished": "1734946633413"
+ "datePublished": "1735019810170"
}
@@ -205,7 +205,7 @@ Construir Múltiples Clones usando rsy
diff --git a/es/zimaos/Connect-with-Cloud-Drives.html b/es/zimaos/Connect-with-Cloud-Drives.html
index 4850323fb8..8b791b3619 100644
--- a/es/zimaos/Connect-with-Cloud-Drives.html
+++ b/es/zimaos/Connect-with-Cloud-Drives.html
@@ -53,8 +53,8 @@
-
-
+
+
@@ -89,7 +89,7 @@
"url": "https://www.zimaspace.com/docs/logo.svg"
}
},
- "datePublished": "1734946633413"
+ "datePublished": "1735019810170"
}
@@ -228,7 +228,7 @@
diff --git a/es/zimaos/Create-Raid6-on-ZimaOS.html b/es/zimaos/Create-Raid6-on-ZimaOS.html
index 459d999179..e53a6170cf 100644
--- a/es/zimaos/Create-Raid6-on-ZimaOS.html
+++ b/es/zimaos/Create-Raid6-on-ZimaOS.html
@@ -57,8 +57,8 @@
-
-
+
+
@@ -93,7 +93,7 @@
"url": "https://www.zimaspace.com/docs/logo.svg"
}
},
- "datePublished": "1734946633413"
+ "datePublished": "1735019810170"
}
@@ -253,7 +253,7 @@
mdadm -Av /dev/md0 /dev/sda /dev/sdb /dev/sdc /dev/sdd
mount /dev/md0 /media/foldername
diff --git a/es/zimaos/Data-Migration.html b/es/zimaos/Data-Migration.html
index 87f6a8ff81..9dbc714c6f 100644
--- a/es/zimaos/Data-Migration.html
+++ b/es/zimaos/Data-Migration.html
@@ -57,8 +57,8 @@
-
-
+
+
@@ -93,7 +93,7 @@
"url": "https://www.zimaspace.com/docs/logo.svg"
}
},
- "datePublished": "1734946633413"
+ "datePublished": "1735019810170"
}
@@ -231,7 +231,7 @@
diff --git a/es/zimaos/Deploy-Radarr-in-ZimaOS.html b/es/zimaos/Deploy-Radarr-in-ZimaOS.html
index ca8a2f17ec..809dd2302d 100644
--- a/es/zimaos/Deploy-Radarr-in-ZimaOS.html
+++ b/es/zimaos/Deploy-Radarr-in-ZimaOS.html
@@ -63,8 +63,8 @@
-
-
+
+
@@ -99,7 +99,7 @@
"url": "https://www.zimaspace.com/docs/logo.svg"
}
},
- "datePublished": "1734946633413"
+ "datePublished": "1735019810170"
}
@@ -234,7 +234,7 @@
diff --git a/es/zimaos/Detailed-Plex-Operation-Guide.html b/es/zimaos/Detailed-Plex-Operation-Guide.html
index 1449f12a91..5846bed6eb 100644
--- a/es/zimaos/Detailed-Plex-Operation-Guide.html
+++ b/es/zimaos/Detailed-Plex-Operation-Guide.html
@@ -67,8 +67,8 @@
-
-
+
+
@@ -103,7 +103,7 @@
"url": "https://www.zimaspace.com/docs/logo.svg"
}
},
- "datePublished": "1734946633413"
+ "datePublished": "1735019810170"
}
@@ -244,7 +244,7 @@
-
+
AnteriorSiguiente
diff --git a/es/zimaos/Features.html b/es/zimaos/Features.html
index d65a7cc9f7..4869fbd84c 100644
--- a/es/zimaos/Features.html
+++ b/es/zimaos/Features.html
@@ -69,8 +69,8 @@
-
-
+
+
@@ -105,7 +105,7 @@
"url": "https://www.zimaspace.com/docs/logo.svg"
}
},
- "datePublished": "1734946633413"
+ "datePublished": "1735019810170"
}
@@ -267,7 +267,7 @@
diff --git a/es/zimaos/Get-Network-ID.html b/es/zimaos/Get-Network-ID.html
index 808ed3bcfb..36c2af88de 100644
--- a/es/zimaos/Get-Network-ID.html
+++ b/es/zimaos/Get-Network-ID.html
@@ -55,8 +55,8 @@
-
-
+
+
@@ -91,7 +91,7 @@
"url": "https://www.zimaspace.com/docs/logo.svg"
}
},
- "datePublished": "1734946633413"
+ "datePublished": "1735019810170"
}
@@ -221,7 +221,7 @@
diff --git a/es/zimaos/Get-Started.html b/es/zimaos/Get-Started.html
index 3cc613b832..bc82393ac4 100644
--- a/es/zimaos/Get-Started.html
+++ b/es/zimaos/Get-Started.html
@@ -66,8 +66,8 @@
-
-
+
+
@@ -102,7 +102,7 @@
"url": "https://www.zimaspace.com/docs/logo.svg"
}
},
- "datePublished": "1734946633413"
+ "datePublished": "1735019810170"
}
@@ -259,7 +259,7 @@
diff --git a/es/zimaos/How-to-Contribute.html b/es/zimaos/How-to-Contribute.html
index 27d5bcfa42..a86c7c8640 100644
--- a/es/zimaos/How-to-Contribute.html
+++ b/es/zimaos/How-to-Contribute.html
@@ -51,8 +51,8 @@
-
-
+
+
@@ -86,7 +86,7 @@
"url": "https://www.zimaspace.com/docs/logo.svg"
}
},
- "datePublished": "1734946633413"
+ "datePublished": "1735019810170"
}
@@ -205,7 +205,7 @@ Cómo Contribuir
diff --git a/es/zimaos/How-to-Manually-Download-the-Large-Language-Model.html b/es/zimaos/How-to-Manually-Download-the-Large-Language-Model.html
index 8094d99ba0..951c5aaa31 100644
--- a/es/zimaos/How-to-Manually-Download-the-Large-Language-Model.html
+++ b/es/zimaos/How-to-Manually-Download-the-Large-Language-Model.html
@@ -51,8 +51,8 @@
-
-
+
+
@@ -86,7 +86,7 @@
"url": "https://www.zimaspace.com/docs/logo.svg"
}
},
- "datePublished": "1734946633413"
+ "datePublished": "1735019810170"
}
@@ -205,7 +205,7 @@ Cómo Descargar Manualmente el Modelo
diff --git a/es/zimaos/How-to-Open-SSH-in-ZimaOS.html b/es/zimaos/How-to-Open-SSH-in-ZimaOS.html
index df0b5d9cd1..73ba37852e 100644
--- a/es/zimaos/How-to-Open-SSH-in-ZimaOS.html
+++ b/es/zimaos/How-to-Open-SSH-in-ZimaOS.html
@@ -53,8 +53,8 @@
-
-
+
+
@@ -89,7 +89,7 @@
"url": "https://www.zimaspace.com/docs/logo.svg"
}
},
- "datePublished": "1734946633413"
+ "datePublished": "1735019810170"
}
@@ -214,7 +214,7 @@
-
+
AnteriorSiguiente
diff --git a/es/zimaos/How-to-download-and-install-ZimaClient.html b/es/zimaos/How-to-download-and-install-ZimaClient.html
index afc5949601..a11c192f8c 100644
--- a/es/zimaos/How-to-download-and-install-ZimaClient.html
+++ b/es/zimaos/How-to-download-and-install-ZimaClient.html
@@ -62,8 +62,8 @@
-
-
+
+
@@ -98,7 +98,7 @@
"url": "https://www.zimaspace.com/docs/logo.svg"
}
},
- "datePublished": "1734946633413"
+ "datePublished": "1735019810170"
}
@@ -262,11 +262,11 @@ john@icewhale.org, describiendo el problema y proporcionando capturas de pantalla (si las hubiera).
+
4. Cómo acceder a los registros y ayudar con la depuración
Cuando ocurra un error/problema, toma una captura de pantalla inmediatamente (si es aplicable) y sal del cliente Zima.
Recupera los registros de las siguientes ubicaciones:
macOS:
~/Library/Application Support/Zima/logs
Windows:
%AppData%\Zima\logs
Empaqueta todos los archivos de registro y envíalos a john@icewhale.org, describiendo el problema y proporcionando capturas de pantalla (si las hubiera).
diff --git a/es/zimaos/How-to-understand-Docker-App's-paths-On-ZimaOS.html b/es/zimaos/How-to-understand-Docker-App's-paths-On-ZimaOS.html
index 1230386968..c79874aabe 100644
--- a/es/zimaos/How-to-understand-Docker-App's-paths-On-ZimaOS.html
+++ b/es/zimaos/How-to-understand-Docker-App's-paths-On-ZimaOS.html
@@ -57,8 +57,8 @@
-
-
+
+
@@ -93,7 +93,7 @@
"url": "https://www.zimaspace.com/docs/logo.svg"
}
},
- "datePublished": "1734946633413"
+ "datePublished": "1735019810170"
}
@@ -232,7 +232,7 @@
-
+
AnteriorSiguiente
diff --git a/es/zimaos/How-to-use-OpenAPI.html b/es/zimaos/How-to-use-OpenAPI.html
index e3435e81d1..38402bf32b 100644
--- a/es/zimaos/How-to-use-OpenAPI.html
+++ b/es/zimaos/How-to-use-OpenAPI.html
@@ -51,8 +51,8 @@
-
-
+
+
@@ -86,7 +86,7 @@
"url": "https://www.zimaspace.com/docs/logo.svg"
}
},
- "datePublished": "1734946633413"
+ "datePublished": "1735019810170"
}
@@ -218,7 +218,7 @@
diff --git a/es/zimaos/Immich-Tutorial.html b/es/zimaos/Immich-Tutorial.html
index 84239a2835..695682635b 100644
--- a/es/zimaos/Immich-Tutorial.html
+++ b/es/zimaos/Immich-Tutorial.html
@@ -79,8 +79,8 @@
-
-
+
+
@@ -115,7 +115,7 @@
"url": "https://www.zimaspace.com/docs/logo.svg"
}
},
- "datePublished": "1734946633413"
+ "datePublished": "1735019810170"
}
@@ -278,7 +278,7 @@
-
+
AnteriorSiguiente
diff --git a/es/zimaos/Install-offline.html b/es/zimaos/Install-offline.html
index 30d5bbf0c4..652e025d30 100644
--- a/es/zimaos/Install-offline.html
+++ b/es/zimaos/Install-offline.html
@@ -55,8 +55,8 @@
-
-
+
+
@@ -91,7 +91,7 @@
"url": "https://www.zimaspace.com/docs/logo.svg"
}
},
- "datePublished": "1734946633413"
+ "datePublished": "1735019810170"
}
@@ -229,7 +229,7 @@ Actualización fuera de línea
diff --git a/es/zimaos/Link-Synology-and-SMB-Shares.html b/es/zimaos/Link-Synology-and-SMB-Shares.html
index 5b68885dce..aa9bab0945 100644
--- a/es/zimaos/Link-Synology-and-SMB-Shares.html
+++ b/es/zimaos/Link-Synology-and-SMB-Shares.html
@@ -63,8 +63,8 @@
-
-
+
+
@@ -99,7 +99,7 @@
"url": "https://www.zimaspace.com/docs/logo.svg"
}
},
- "datePublished": "1734946633413"
+ "datePublished": "1735019810170"
}
@@ -231,7 +231,7 @@
-
+
AnteriorSiguiente
diff --git a/es/zimaos/Media-Server-Setup-with-Jellyfin.html b/es/zimaos/Media-Server-Setup-with-Jellyfin.html
index dddcaeceec..d23c901b96 100644
--- a/es/zimaos/Media-Server-Setup-with-Jellyfin.html
+++ b/es/zimaos/Media-Server-Setup-with-Jellyfin.html
@@ -51,8 +51,8 @@
-
-
+
+
@@ -86,7 +86,7 @@
"url": "https://www.zimaspace.com/docs/logo.svg"
}
},
- "datePublished": "1734946633413"
+ "datePublished": "1735019810170"
}
@@ -205,7 +205,7 @@
diff --git a/es/zimaos/More-RAID-Options.html b/es/zimaos/More-RAID-Options.html
index 6591f9a17e..5bf4431a7a 100644
--- a/es/zimaos/More-RAID-Options.html
+++ b/es/zimaos/More-RAID-Options.html
@@ -57,8 +57,8 @@
-
-
+
+
@@ -93,7 +93,7 @@
"url": "https://www.zimaspace.com/docs/logo.svg"
}
},
- "datePublished": "1734946633413"
+ "datePublished": "1735019810170"
}
@@ -224,7 +224,7 @@
diff --git a/es/zimaos/NVR-Camera-Server.html b/es/zimaos/NVR-Camera-Server.html
index a4b989e472..4e10bec0d9 100644
--- a/es/zimaos/NVR-Camera-Server.html
+++ b/es/zimaos/NVR-Camera-Server.html
@@ -64,8 +64,8 @@
-
-
+
+
@@ -100,7 +100,7 @@
"url": "https://www.zimaspace.com/docs/logo.svg"
}
},
- "datePublished": "1734946633413"
+ "datePublished": "1735019810170"
}
@@ -238,7 +238,7 @@
- Haz clic en ‘Configuración’

- Selecciona ‘Cámara IP’

-- Ingresa la URL RTSP obtenida, por ejemplo: rtsp://admin:Hjj12345@10.0.171.52/stream1.

+- Ingresa la URL RTSP obtenida, por ejemplo: rtsp://admin:Hjj12345@10.0.171.52/stream1.

- Configura la resolución y la tasa de cuadros, por ejemplo: 720x480.
- Después de completar la configuración, puedes ver las imágenes y videos capturados en la interfaz de Kerberos


- También puedes ver el estado de monitoreo en tiempo real en la interfaz principal

@@ -247,7 +247,7 @@
-
+
AnteriorSiguiente
diff --git a/es/zimaos/Networking.html b/es/zimaos/Networking.html
index e0ed344c06..6576fcc53f 100644
--- a/es/zimaos/Networking.html
+++ b/es/zimaos/Networking.html
@@ -51,8 +51,8 @@
-
-
+
+
@@ -86,7 +86,7 @@
"url": "https://www.zimaspace.com/docs/logo.svg"
}
},
- "datePublished": "1734946633413"
+ "datePublished": "1735019810170"
}
@@ -204,7 +204,7 @@ Título del Artículo
Título del Párrafo
diff --git a/es/zimaos/OpenAPI-Live-Preview.html b/es/zimaos/OpenAPI-Live-Preview.html
index a4df576a7e..bb226109ca 100644
--- a/es/zimaos/OpenAPI-Live-Preview.html
+++ b/es/zimaos/OpenAPI-Live-Preview.html
@@ -51,8 +51,8 @@
-
-
+
+
@@ -86,7 +86,7 @@
"url": "https://www.zimaspace.com/docs/logo.svg"
}
},
- "datePublished": "1734946633413"
+ "datePublished": "1735019810170"
}
@@ -220,7 +220,7 @@
-
+
Anterior
diff --git a/es/zimaos/Pi-hole-Deployment-Guide-on-ZimaOS.html b/es/zimaos/Pi-hole-Deployment-Guide-on-ZimaOS.html
index 36249c19c0..39a9d68332 100644
--- a/es/zimaos/Pi-hole-Deployment-Guide-on-ZimaOS.html
+++ b/es/zimaos/Pi-hole-Deployment-Guide-on-ZimaOS.html
@@ -63,8 +63,8 @@
-
-
+
+
@@ -99,7 +99,7 @@
"url": "https://www.zimaspace.com/docs/logo.svg"
}
},
- "datePublished": "1734946633413"
+ "datePublished": "1735019810170"
}
@@ -238,7 +238,7 @@
diff --git a/es/zimaos/Recover-Your-Password.html b/es/zimaos/Recover-Your-Password.html
index 890ef9a84b..e9be46dba4 100644
--- a/es/zimaos/Recover-Your-Password.html
+++ b/es/zimaos/Recover-Your-Password.html
@@ -55,8 +55,8 @@
-
-
+
+
@@ -91,7 +91,7 @@
"url": "https://www.zimaspace.com/docs/logo.svg"
}
},
- "datePublished": "1734946633413"
+ "datePublished": "1735019810170"
}
@@ -222,7 +222,7 @@
-
+
AnteriorSiguiente
diff --git a/es/zimaos/Romote-Access.html b/es/zimaos/Romote-Access.html
index 6498b079ce..53360b6f5c 100644
--- a/es/zimaos/Romote-Access.html
+++ b/es/zimaos/Romote-Access.html
@@ -59,8 +59,8 @@
-
-
+
+
@@ -95,7 +95,7 @@
"url": "https://www.zimaspace.com/docs/logo.svg"
}
},
- "datePublished": "1734946633413"
+ "datePublished": "1735019810170"
}
@@ -237,7 +237,7 @@
-
+
AnteriorSiguiente
diff --git a/es/zimaos/Setup-Python.html b/es/zimaos/Setup-Python.html
index 80e2e91fe2..eae59ce26a 100644
--- a/es/zimaos/Setup-Python.html
+++ b/es/zimaos/Setup-Python.html
@@ -53,8 +53,8 @@
-
-
+
+
@@ -89,7 +89,7 @@
"url": "https://www.zimaspace.com/docs/logo.svg"
}
},
- "datePublished": "1734946633413"
+ "datePublished": "1735019810170"
}
@@ -218,7 +218,7 @@
-
+
AnteriorSiguiente
diff --git a/es/zimaos/Sync-Photos-via-Configurable-CLI.html b/es/zimaos/Sync-Photos-via-Configurable-CLI.html
index c73a318b52..6a89b19e6f 100644
--- a/es/zimaos/Sync-Photos-via-Configurable-CLI.html
+++ b/es/zimaos/Sync-Photos-via-Configurable-CLI.html
@@ -60,8 +60,8 @@
-
-
+
+
@@ -96,7 +96,7 @@
"url": "https://www.zimaspace.com/docs/logo.svg"
}
},
- "datePublished": "1734946633413"
+ "datePublished": "1735019810170"
}
@@ -229,7 +229,7 @@
-
+
AnteriorSiguiente
diff --git a/es/zimaos/Sync-Photos-with-Immich.html b/es/zimaos/Sync-Photos-with-Immich.html
index b146bec76e..09f09255cc 100644
--- a/es/zimaos/Sync-Photos-with-Immich.html
+++ b/es/zimaos/Sync-Photos-with-Immich.html
@@ -66,8 +66,8 @@
-
-
+
+
@@ -102,7 +102,7 @@
"url": "https://www.zimaspace.com/docs/logo.svg"
}
},
- "datePublished": "1734946633413"
+ "datePublished": "1735019810170"
}
@@ -240,7 +240,7 @@
-
+
AnteriorSiguiente
diff --git a/es/zimaos/Thunderbolt-PC-Direct.html b/es/zimaos/Thunderbolt-PC-Direct.html
index 1f7c572fe1..4ba5255e1a 100644
--- a/es/zimaos/Thunderbolt-PC-Direct.html
+++ b/es/zimaos/Thunderbolt-PC-Direct.html
@@ -64,8 +64,8 @@
-
-
+
+
@@ -100,7 +100,7 @@
"url": "https://www.zimaspace.com/docs/logo.svg"
}
},
- "datePublished": "1734946633413"
+ "datePublished": "1735019810170"
}
@@ -400,7 +400,7 @@
-
+
AnteriorSiguiente
diff --git a/es/zimaos/User-Guide.html b/es/zimaos/User-Guide.html
index c1a7bd73a1..948858d3dc 100644
--- a/es/zimaos/User-Guide.html
+++ b/es/zimaos/User-Guide.html
@@ -51,8 +51,8 @@
-
-
+
+
@@ -86,7 +86,7 @@
"url": "https://www.zimaspace.com/docs/logo.svg"
}
},
- "datePublished": "1734946633413"
+ "datePublished": "1735019810170"
}
@@ -205,7 +205,7 @@
diff --git a/es/zimaos/Using-Samba-as-a-Member.html b/es/zimaos/Using-Samba-as-a-Member.html
index fa2a1139c8..5a0c62b99d 100644
--- a/es/zimaos/Using-Samba-as-a-Member.html
+++ b/es/zimaos/Using-Samba-as-a-Member.html
@@ -88,8 +88,8 @@
-
-
+
+
@@ -124,7 +124,7 @@
"url": "https://www.zimaspace.com/docs/logo.svg"
}
},
- "datePublished": "1734946633413"
+ "datePublished": "1735019810170"
}
@@ -393,7 +393,7 @@
diff --git a/es/zimaos/ZFS-Setup.html b/es/zimaos/ZFS-Setup.html
index f60b09ef3c..d613731256 100644
--- a/es/zimaos/ZFS-Setup.html
+++ b/es/zimaos/ZFS-Setup.html
@@ -54,8 +54,8 @@
-
-
+
+
@@ -90,7 +90,7 @@
"url": "https://www.zimaspace.com/docs/logo.svg"
}
},
- "datePublished": "1734946633413"
+ "datePublished": "1735019810170"
}
@@ -213,7 +213,7 @@
diff --git a/es/zimaos/ZimaOS-v1.2.5-Available!.html b/es/zimaos/ZimaOS-v1.2.5-Available!.html
index 25b803121e..0d0e0482d1 100644
--- a/es/zimaos/ZimaOS-v1.2.5-Available!.html
+++ b/es/zimaos/ZimaOS-v1.2.5-Available!.html
@@ -52,8 +52,8 @@
-
-
+
+
@@ -88,7 +88,7 @@
"url": "https://www.zimaspace.com/docs/logo.svg"
}
},
- "datePublished": "1734946633413"
+ "datePublished": "1735019810170"
}
@@ -239,7 +239,7 @@
-
+
AnteriorSiguiente
diff --git a/es/zimaos/iSCSI-usage-tutorial.html b/es/zimaos/iSCSI-usage-tutorial.html
index 165a22560c..0a2fea2cfa 100644
--- a/es/zimaos/iSCSI-usage-tutorial.html
+++ b/es/zimaos/iSCSI-usage-tutorial.html
@@ -62,8 +62,8 @@
-
-
+
+
@@ -98,7 +98,7 @@
"url": "https://www.zimaspace.com/docs/logo.svg"
}
},
- "datePublished": "1734946633413"
+ "datePublished": "1735019810170"
}
@@ -262,7 +262,7 @@
diff --git a/es/zimaos/index.html b/es/zimaos/index.html
index 887ac26d96..14c463a5d6 100644
--- a/es/zimaos/index.html
+++ b/es/zimaos/index.html
@@ -55,8 +55,8 @@
-
-
+
+
@@ -91,7 +91,7 @@
"url": "https://www.zimaspace.com/docs/logo.svg"
}
},
- "datePublished": "1734946633413"
+ "datePublished": "1735019810170"
}
@@ -284,7 +284,7 @@
-
+
Siguiente
diff --git a/es/zimaos/migrate-files-from-Synology-to-ZimaCube.html b/es/zimaos/migrate-files-from-Synology-to-ZimaCube.html
index 26fcee5c82..377637d386 100644
--- a/es/zimaos/migrate-files-from-Synology-to-ZimaCube.html
+++ b/es/zimaos/migrate-files-from-Synology-to-ZimaCube.html
@@ -57,8 +57,8 @@
-
-
+
+
@@ -93,7 +93,7 @@
"url": "https://www.zimaspace.com/docs/logo.svg"
}
},
- "datePublished": "1734946633413"
+ "datePublished": "1735019810170"
}
@@ -234,7 +234,7 @@
-
+
AnteriorSiguiente
diff --git a/es/zimaos/resetnetworksettings.html b/es/zimaos/resetnetworksettings.html
index 8f8e0fa00c..e3cd791885 100644
--- a/es/zimaos/resetnetworksettings.html
+++ b/es/zimaos/resetnetworksettings.html
@@ -54,8 +54,8 @@
-
-
+
+
@@ -90,7 +90,7 @@
"url": "https://www.zimaspace.com/docs/logo.svg"
}
},
- "datePublished": "1734946633413"
+ "datePublished": "1735019810170"
}
@@ -217,7 +217,7 @@
diff --git a/es/zimaos/set-your-SSH.html b/es/zimaos/set-your-SSH.html
index 815a9767cf..fd5af315c4 100644
--- a/es/zimaos/set-your-SSH.html
+++ b/es/zimaos/set-your-SSH.html
@@ -54,8 +54,8 @@
-
-
+
+
@@ -90,7 +90,7 @@
"url": "https://www.zimaspace.com/docs/logo.svg"
}
},
- "datePublished": "1734946633413"
+ "datePublished": "1735019810170"
}
@@ -212,7 +212,7 @@
-
+
AnteriorSiguiente
diff --git a/es/zimaos/setup-emby-server.html b/es/zimaos/setup-emby-server.html
index 441f18fc80..c8780749f3 100644
--- a/es/zimaos/setup-emby-server.html
+++ b/es/zimaos/setup-emby-server.html
@@ -60,8 +60,8 @@
-
-
+
+
@@ -96,7 +96,7 @@
"url": "https://www.zimaspace.com/docs/logo.svg"
}
},
- "datePublished": "1734946633413"
+ "datePublished": "1735019810170"
}
@@ -243,7 +243,7 @@
-
+
AnteriorSiguiente
diff --git a/es/zimaos/share-via-link.html b/es/zimaos/share-via-link.html
index 129eacf863..68204d6afb 100644
--- a/es/zimaos/share-via-link.html
+++ b/es/zimaos/share-via-link.html
@@ -51,8 +51,8 @@
-
-
+
+
@@ -86,7 +86,7 @@
"url": "https://www.zimaspace.com/docs/logo.svg"
}
},
- "datePublished": "1734946633413"
+ "datePublished": "1735019810170"
}
@@ -233,7 +233,7 @@
diff --git a/es/zimaos/v-1.2.2.html b/es/zimaos/v-1.2.2.html
index ba2a823663..f43000cefd 100644
--- a/es/zimaos/v-1.2.2.html
+++ b/es/zimaos/v-1.2.2.html
@@ -51,8 +51,8 @@
-
-
+
+
@@ -86,7 +86,7 @@
"url": "https://www.zimaspace.com/docs/logo.svg"
}
},
- "datePublished": "1734946633413"
+ "datePublished": "1735019810170"
}
@@ -230,7 +230,7 @@
-
+
AnteriorSiguiente
diff --git a/es/zimaos/v-1.2.3.html b/es/zimaos/v-1.2.3.html
index c270e9bc59..ea27b5afdb 100644
--- a/es/zimaos/v-1.2.3.html
+++ b/es/zimaos/v-1.2.3.html
@@ -52,8 +52,8 @@
-
-
+
+
@@ -88,7 +88,7 @@
"url": "https://www.zimaspace.com/docs/logo.svg"
}
},
- "datePublished": "1734946633413"
+ "datePublished": "1735019810170"
}
@@ -246,7 +246,7 @@
diff --git a/es/zimaos/v-1.2.4.html b/es/zimaos/v-1.2.4.html
index 42cec8bd27..00c09c3383 100644
--- a/es/zimaos/v-1.2.4.html
+++ b/es/zimaos/v-1.2.4.html
@@ -52,8 +52,8 @@
-
-
+
+
@@ -88,7 +88,7 @@
"url": "https://www.zimaspace.com/docs/logo.svg"
}
},
- "datePublished": "1734946633413"
+ "datePublished": "1735019810170"
}
@@ -226,7 +226,7 @@
-
+
AnteriorSiguiente
diff --git a/es/zimaos/v1.3.0.html b/es/zimaos/v1.3.0.html
index 11ec61bc9f..30910b1534 100644
--- a/es/zimaos/v1.3.0.html
+++ b/es/zimaos/v1.3.0.html
@@ -52,8 +52,8 @@
-
-
+
+
@@ -88,7 +88,7 @@
"url": "https://www.zimaspace.com/docs/logo.svg"
}
},
- "datePublished": "1734946633413"
+ "datePublished": "1735019810170"
}
@@ -239,7 +239,7 @@
-
+
AnteriorSiguiente
diff --git a/es/zimaos/webtorrent-feature.html b/es/zimaos/webtorrent-feature.html
index f0ac345ee5..934b448fa8 100644
--- a/es/zimaos/webtorrent-feature.html
+++ b/es/zimaos/webtorrent-feature.html
@@ -51,8 +51,8 @@
-
-
+
+
@@ -86,7 +86,7 @@
"url": "https://www.zimaspace.com/docs/logo.svg"
}
},
- "datePublished": "1734946633413"
+ "datePublished": "1735019810170"
}
@@ -233,7 +233,7 @@
diff --git a/faq/How-to-check-IP-address.html b/faq/How-to-check-IP-address.html
index 6a77c14117..32b972e3f7 100644
--- a/faq/How-to-check-IP-address.html
+++ b/faq/How-to-check-IP-address.html
@@ -57,8 +57,8 @@
-
-
+
+
@@ -93,7 +93,7 @@
"url": "https://www.zimaspace.com/docs/logo.svg"
}
},
- "datePublished": "1734946633417"
+ "datePublished": "1735019810170"
}
@@ -242,7 +242,7 @@
diff --git a/faq/Restore-factory-settings.html b/faq/Restore-factory-settings.html
index 2ebf536ca9..99b1f45efb 100644
--- a/faq/Restore-factory-settings.html
+++ b/faq/Restore-factory-settings.html
@@ -65,8 +65,8 @@
-
-
+
+
@@ -101,7 +101,7 @@
"url": "https://www.zimaspace.com/docs/logo.svg"
}
},
- "datePublished": "1734946633417"
+ "datePublished": "1735019810170"
}
@@ -287,7 +287,7 @@
-
+
PrevNext
diff --git a/faq/Upgrade-Motherboard-BIOS-Version.html b/faq/Upgrade-Motherboard-BIOS-Version.html
index dbc1823ae9..23ef27469f 100644
--- a/faq/Upgrade-Motherboard-BIOS-Version.html
+++ b/faq/Upgrade-Motherboard-BIOS-Version.html
@@ -51,8 +51,8 @@
-
-
+
+
@@ -86,7 +86,7 @@
"url": "https://www.zimaspace.com/docs/logo.svg"
}
},
- "datePublished": "1734946633417"
+ "datePublished": "1735019810170"
}
@@ -258,7 +258,7 @@
-
+
PrevNext
diff --git a/faq/index.html b/faq/index.html
index 6ac29939ae..fb51c6ecff 100644
--- a/faq/index.html
+++ b/faq/index.html
@@ -52,8 +52,8 @@
-
-
+
+
@@ -88,7 +88,7 @@
"url": "https://www.zimaspace.com/docs/logo.svg"
}
},
- "datePublished": "1734946633417"
+ "datePublished": "1735019810170"
}
@@ -222,7 +222,7 @@
diff --git a/index.html b/index.html
index d81f890aee..965b702fb5 100644
--- a/index.html
+++ b/index.html
@@ -51,8 +51,8 @@
-
-
+
+
@@ -86,7 +86,7 @@
"url": "https://www.zimaspace.com/docs/logo.svg"
}
},
- "datePublished": "1734946634053"
+ "datePublished": "1735019810810"
}
@@ -267,7 +267,7 @@
diff --git a/jp/faq/test-files.html b/jp/faq/test-files.html
index 0706963d83..0addbe13c9 100644
--- a/jp/faq/test-files.html
+++ b/jp/faq/test-files.html
@@ -51,8 +51,8 @@
-
-
+
+
@@ -86,7 +86,7 @@
"url": "https://www.zimaspace.com/docs/logo.svg"
}
},
- "datePublished": "1734946634053"
+ "datePublished": "1735019810810"
}
@@ -207,7 +207,7 @@
-
+
次へ
diff --git a/jp/zimaboard/All-in-one-routing-system-OpenWRT.html b/jp/zimaboard/All-in-one-routing-system-OpenWRT.html
index 3abc97ffa3..f495d519a3 100644
--- a/jp/zimaboard/All-in-one-routing-system-OpenWRT.html
+++ b/jp/zimaboard/All-in-one-routing-system-OpenWRT.html
@@ -59,8 +59,8 @@
-
-
+
+
@@ -95,7 +95,7 @@
"url": "https://www.zimaspace.com/docs/logo.svg"
}
},
- "datePublished": "1734946634053"
+ "datePublished": "1735019810810"
}
@@ -245,7 +245,7 @@
-
+
前へ次へ
diff --git a/jp/zimaboard/Basic-functions-of-dedicated-systems.html b/jp/zimaboard/Basic-functions-of-dedicated-systems.html
index 860caeb649..6241e151d9 100644
--- a/jp/zimaboard/Basic-functions-of-dedicated-systems.html
+++ b/jp/zimaboard/Basic-functions-of-dedicated-systems.html
@@ -66,8 +66,8 @@
-
-
+
+
@@ -102,7 +102,7 @@
"url": "https://www.zimaspace.com/docs/logo.svg"
}
},
- "datePublished": "1734946634053"
+ "datePublished": "1735019810810"
}
@@ -257,7 +257,7 @@
-
+
前へ次へ
diff --git a/jp/zimaboard/Build-a-75-inch-4K-Arcade-with-ZimaBoard-and-Batocera.html b/jp/zimaboard/Build-a-75-inch-4K-Arcade-with-ZimaBoard-and-Batocera.html
index 729fd939e0..df40d9c917 100644
--- a/jp/zimaboard/Build-a-75-inch-4K-Arcade-with-ZimaBoard-and-Batocera.html
+++ b/jp/zimaboard/Build-a-75-inch-4K-Arcade-with-ZimaBoard-and-Batocera.html
@@ -72,8 +72,8 @@
-
-
+
+
@@ -108,7 +108,7 @@
"url": "https://www.zimaspace.com/docs/logo.svg"
}
},
- "datePublished": "1734946634053"
+ "datePublished": "1735019810810"
}
@@ -294,7 +294,7 @@
diff --git a/jp/zimaboard/Enable-WOL-on-Zimaboard.html b/jp/zimaboard/Enable-WOL-on-Zimaboard.html
index f47c307d1d..52c1ee97cd 100644
--- a/jp/zimaboard/Enable-WOL-on-Zimaboard.html
+++ b/jp/zimaboard/Enable-WOL-on-Zimaboard.html
@@ -61,8 +61,8 @@
-
-
+
+
@@ -97,7 +97,7 @@
"url": "https://www.zimaspace.com/docs/logo.svg"
}
},
- "datePublished": "1734946634053"
+ "datePublished": "1735019810810"
}
@@ -283,7 +283,7 @@
-
+
前へ次へ
diff --git a/jp/zimaboard/Hardware-Brief.html b/jp/zimaboard/Hardware-Brief.html
index 9f75351950..7ec5a495f3 100644
--- a/jp/zimaboard/Hardware-Brief.html
+++ b/jp/zimaboard/Hardware-Brief.html
@@ -52,8 +52,8 @@
-
-
+
+
@@ -88,7 +88,7 @@
"url": "https://www.zimaspace.com/docs/logo.svg"
}
},
- "datePublished": "1734946634053"
+ "datePublished": "1735019810810"
}
@@ -229,7 +229,7 @@
-
+
前へ次へ
diff --git a/jp/zimaboard/Hardware-Interface-Introduction.html b/jp/zimaboard/Hardware-Interface-Introduction.html
index ccf810360c..a34f3274de 100644
--- a/jp/zimaboard/Hardware-Interface-Introduction.html
+++ b/jp/zimaboard/Hardware-Interface-Introduction.html
@@ -54,8 +54,8 @@
-
-
+
+
@@ -90,7 +90,7 @@
"url": "https://www.zimaspace.com/docs/logo.svg"
}
},
- "datePublished": "1734946634053"
+ "datePublished": "1735019810810"
}
@@ -225,7 +225,7 @@
-
+
前へ次へ
diff --git a/jp/zimaboard/How-to-check-IP-address.html b/jp/zimaboard/How-to-check-IP-address.html
index f0cb11fd35..91002cb468 100644
--- a/jp/zimaboard/How-to-check-IP-address.html
+++ b/jp/zimaboard/How-to-check-IP-address.html
@@ -57,8 +57,8 @@
-
-
+
+
@@ -93,7 +93,7 @@
"url": "https://www.zimaspace.com/docs/logo.svg"
}
},
- "datePublished": "1734946634053"
+ "datePublished": "1735019810810"
}
@@ -242,7 +242,7 @@
diff --git a/jp/zimaboard/MineCraft-Friendship-Service.html b/jp/zimaboard/MineCraft-Friendship-Service.html
index 65e0a3cc6e..a95ba34312 100644
--- a/jp/zimaboard/MineCraft-Friendship-Service.html
+++ b/jp/zimaboard/MineCraft-Friendship-Service.html
@@ -64,8 +64,8 @@
-
-
+
+
@@ -100,7 +100,7 @@
"url": "https://www.zimaspace.com/docs/logo.svg"
}
},
- "datePublished": "1734946634053"
+ "datePublished": "1735019810810"
}
@@ -280,7 +280,7 @@
diff --git a/jp/zimaboard/Openwrt-eMMc-boot.html b/jp/zimaboard/Openwrt-eMMc-boot.html
index 15653d6195..de932b1e7e 100644
--- a/jp/zimaboard/Openwrt-eMMc-boot.html
+++ b/jp/zimaboard/Openwrt-eMMc-boot.html
@@ -59,8 +59,8 @@
-
-
+
+
@@ -95,7 +95,7 @@
"url": "https://www.zimaspace.com/docs/logo.svg"
}
},
- "datePublished": "1734946634053"
+ "datePublished": "1735019810810"
}
@@ -277,7 +277,7 @@
-
+
前へ次へ
diff --git a/jp/zimaboard/Power-on-Zimablade.html b/jp/zimaboard/Power-on-Zimablade.html
index 0c91d2bd9c..be1d28b0c6 100644
--- a/jp/zimaboard/Power-on-Zimablade.html
+++ b/jp/zimaboard/Power-on-Zimablade.html
@@ -66,8 +66,8 @@
-
-
+
+
@@ -102,7 +102,7 @@
"url": "https://www.zimaspace.com/docs/logo.svg"
}
},
- "datePublished": "1734946634053"
+ "datePublished": "1735019810810"
}
@@ -279,7 +279,7 @@
-
+
前へ次へ
diff --git a/jp/zimaboard/Restore-factory-settings.html b/jp/zimaboard/Restore-factory-settings.html
index 38db6400a1..722db3c16f 100644
--- a/jp/zimaboard/Restore-factory-settings.html
+++ b/jp/zimaboard/Restore-factory-settings.html
@@ -65,8 +65,8 @@
-
-
+
+
@@ -101,7 +101,7 @@
"url": "https://www.zimaspace.com/docs/logo.svg"
}
},
- "datePublished": "1734946634053"
+ "datePublished": "1735019810810"
}
@@ -287,7 +287,7 @@
diff --git a/jp/zimaboard/Self-Deploying-Applications.html b/jp/zimaboard/Self-Deploying-Applications.html
index 51300f6a1a..73ddb4d3a7 100644
--- a/jp/zimaboard/Self-Deploying-Applications.html
+++ b/jp/zimaboard/Self-Deploying-Applications.html
@@ -66,8 +66,8 @@
-
-
+
+
@@ -102,7 +102,7 @@
"url": "https://www.zimaspace.com/docs/logo.svg"
}
},
- "datePublished": "1734946634053"
+ "datePublished": "1735019810810"
}
@@ -261,7 +261,7 @@
diff --git a/jp/zimaboard/Small-body-Big-applications-OMV-First-Experience.html b/jp/zimaboard/Small-body-Big-applications-OMV-First-Experience.html
index 67faa72735..e19f5cb90f 100644
--- a/jp/zimaboard/Small-body-Big-applications-OMV-First-Experience.html
+++ b/jp/zimaboard/Small-body-Big-applications-OMV-First-Experience.html
@@ -76,8 +76,8 @@
-
-
+
+
@@ -112,7 +112,7 @@
"url": "https://www.zimaspace.com/docs/logo.svg"
}
},
- "datePublished": "1734946634053"
+ "datePublished": "1735019810810"
}
@@ -293,7 +293,7 @@
-
+
前へ次へ
diff --git a/jp/zimaboard/Small-body-Big-applications-OMV-install.html b/jp/zimaboard/Small-body-Big-applications-OMV-install.html
index e9450cf87c..007d71532f 100644
--- a/jp/zimaboard/Small-body-Big-applications-OMV-install.html
+++ b/jp/zimaboard/Small-body-Big-applications-OMV-install.html
@@ -63,8 +63,8 @@
-
-
+
+
@@ -99,7 +99,7 @@
"url": "https://www.zimaspace.com/docs/logo.svg"
}
},
- "datePublished": "1734946634053"
+ "datePublished": "1735019810810"
}
@@ -263,7 +263,7 @@
-
+
前へ次へ
diff --git a/jp/zimaboard/Syncthing.html b/jp/zimaboard/Syncthing.html
index f879a828f2..255f9c945b 100644
--- a/jp/zimaboard/Syncthing.html
+++ b/jp/zimaboard/Syncthing.html
@@ -61,8 +61,8 @@
-
-
+
+
@@ -97,7 +97,7 @@
"url": "https://www.zimaspace.com/docs/logo.svg"
}
},
- "datePublished": "1734946634053"
+ "datePublished": "1735019810810"
}
@@ -261,7 +261,7 @@
-
+
前へ次へ
diff --git a/jp/zimaboard/Universal-third-party-system-installation-tutorial.html b/jp/zimaboard/Universal-third-party-system-installation-tutorial.html
index e052dbfcd2..953484342b 100644
--- a/jp/zimaboard/Universal-third-party-system-installation-tutorial.html
+++ b/jp/zimaboard/Universal-third-party-system-installation-tutorial.html
@@ -59,8 +59,8 @@
-
-
+
+
@@ -95,7 +95,7 @@
"url": "https://www.zimaspace.com/docs/logo.svg"
}
},
- "datePublished": "1734946634053"
+ "datePublished": "1735019810810"
}
@@ -247,7 +247,7 @@
-
+
前へ次へ
diff --git a/jp/zimaboard/Unraid-First-Experience-at-$129-Installation.html b/jp/zimaboard/Unraid-First-Experience-at-$129-Installation.html
index 380bba6bb7..b0cea46a62 100644
--- a/jp/zimaboard/Unraid-First-Experience-at-$129-Installation.html
+++ b/jp/zimaboard/Unraid-First-Experience-at-$129-Installation.html
@@ -69,8 +69,8 @@
-
-
+
+
@@ -105,7 +105,7 @@
"url": "https://www.zimaspace.com/docs/logo.svg"
}
},
- "datePublished": "1734946634053"
+ "datePublished": "1735019810810"
}
@@ -269,7 +269,7 @@
-
+
前へ次へ
diff --git a/jp/zimaboard/Upgrade-Motherboard-BIOS-Version.html b/jp/zimaboard/Upgrade-Motherboard-BIOS-Version.html
index 6226baacaa..38b36c8533 100644
--- a/jp/zimaboard/Upgrade-Motherboard-BIOS-Version.html
+++ b/jp/zimaboard/Upgrade-Motherboard-BIOS-Version.html
@@ -51,8 +51,8 @@
-
-
+
+
@@ -86,7 +86,7 @@
"url": "https://www.zimaspace.com/docs/logo.svg"
}
},
- "datePublished": "1734946634053"
+ "datePublished": "1735019810810"
}
@@ -258,7 +258,7 @@
-
+
前へ次へ
diff --git a/jp/zimaboard/VR-Audio-And-Video-Experience-Oculus.html b/jp/zimaboard/VR-Audio-And-Video-Experience-Oculus.html
index 61a42991dc..3e24c4374c 100644
--- a/jp/zimaboard/VR-Audio-And-Video-Experience-Oculus.html
+++ b/jp/zimaboard/VR-Audio-And-Video-Experience-Oculus.html
@@ -59,8 +59,8 @@
-
-
+
+
@@ -95,7 +95,7 @@
"url": "https://www.zimaspace.com/docs/logo.svg"
}
},
- "datePublished": "1734946634053"
+ "datePublished": "1735019810810"
}
@@ -233,7 +233,7 @@
-
+
前へ次へ
diff --git a/jp/zimaboard/index.html b/jp/zimaboard/index.html
index 91b795e3e7..3dca0430f7 100644
--- a/jp/zimaboard/index.html
+++ b/jp/zimaboard/index.html
@@ -60,8 +60,8 @@
-
-
+
+
@@ -96,7 +96,7 @@
"url": "https://www.zimaspace.com/docs/logo.svg"
}
},
- "datePublished": "1734946634053"
+ "datePublished": "1735019810810"
}
@@ -243,7 +243,7 @@
-
+
次へ
diff --git a/jp/zimacube/About-ZimaOS.html b/jp/zimacube/About-ZimaOS.html
index a2f0c02900..c9b3263994 100644
--- a/jp/zimacube/About-ZimaOS.html
+++ b/jp/zimacube/About-ZimaOS.html
@@ -51,8 +51,8 @@
-
-
+
+
@@ -86,7 +86,7 @@
"url": "https://www.zimaspace.com/docs/logo.svg"
}
},
- "datePublished": "1734946634053"
+ "datePublished": "1735019810810"
}
@@ -204,7 +204,7 @@ タイトル
セクション
diff --git a/jp/zimacube/Advanced-Using.html b/jp/zimacube/Advanced-Using.html
index 960e7234fe..d267f86611 100644
--- a/jp/zimacube/Advanced-Using.html
+++ b/jp/zimacube/Advanced-Using.html
@@ -51,8 +51,8 @@
-
-
+
+
@@ -86,7 +86,7 @@
"url": "https://www.zimaspace.com/docs/logo.svg"
}
},
- "datePublished": "1734946634053"
+ "datePublished": "1735019810810"
}
@@ -204,7 +204,7 @@ タイトル
セクション
diff --git a/jp/zimacube/Assembly-Tutorial.html b/jp/zimacube/Assembly-Tutorial.html
index f9df8352a9..3429af2cd2 100644
--- a/jp/zimacube/Assembly-Tutorial.html
+++ b/jp/zimacube/Assembly-Tutorial.html
@@ -110,8 +110,8 @@
-
-
+
+
@@ -146,7 +146,7 @@
"url": "https://www.zimaspace.com/docs/logo.svg"
}
},
- "datePublished": "1734946634053"
+ "datePublished": "1735019810810"
}
@@ -511,7 +511,7 @@ シャーシの分解完了
diff --git a/jp/zimacube/Auto-Power-On.html b/jp/zimacube/Auto-Power-On.html
index 7009d0906d..bc78a99003 100644
--- a/jp/zimacube/Auto-Power-On.html
+++ b/jp/zimacube/Auto-Power-On.html
@@ -55,8 +55,8 @@
-
-
+
+
@@ -91,7 +91,7 @@
"url": "https://www.zimaspace.com/docs/logo.svg"
}
},
- "datePublished": "1734946634053"
+ "datePublished": "1735019810810"
}
@@ -216,7 +216,7 @@
-
+
前へ次へ
diff --git a/jp/zimacube/BIOS-Configuration.html b/jp/zimacube/BIOS-Configuration.html
index 53c86fddcf..88e505b493 100644
--- a/jp/zimacube/BIOS-Configuration.html
+++ b/jp/zimacube/BIOS-Configuration.html
@@ -51,8 +51,8 @@
-
-
+
+
@@ -86,7 +86,7 @@
"url": "https://www.zimaspace.com/docs/logo.svg"
}
},
- "datePublished": "1734946634053"
+ "datePublished": "1735019810810"
}
@@ -205,7 +205,7 @@ BIOS設定
diff --git a/jp/zimacube/Creating-RAID-Troubleshooting-Guide.html b/jp/zimacube/Creating-RAID-Troubleshooting-Guide.html
index 0497b1a4f9..f826a67569 100644
--- a/jp/zimacube/Creating-RAID-Troubleshooting-Guide.html
+++ b/jp/zimacube/Creating-RAID-Troubleshooting-Guide.html
@@ -56,8 +56,8 @@
-
-
+
+
@@ -92,7 +92,7 @@
"url": "https://www.zimaspace.com/docs/logo.svg"
}
},
- "datePublished": "1734946634053"
+ "datePublished": "1735019810810"
}
@@ -215,7 +215,7 @@
-
+
前へ次へ
diff --git a/jp/zimacube/Detailed-Plex-Operation-Guide.html b/jp/zimacube/Detailed-Plex-Operation-Guide.html
index 2c5108892d..2e0404e1ad 100644
--- a/jp/zimacube/Detailed-Plex-Operation-Guide.html
+++ b/jp/zimacube/Detailed-Plex-Operation-Guide.html
@@ -67,8 +67,8 @@
-
-
+
+
@@ -103,7 +103,7 @@
"url": "https://www.zimaspace.com/docs/logo.svg"
}
},
- "datePublished": "1734946634057"
+ "datePublished": "1735019810810"
}
@@ -244,7 +244,7 @@
diff --git "a/jp/zimacube/From-Synology-to-ZimaCube\357\274\214migrate-all-files!.html" "b/jp/zimacube/From-Synology-to-ZimaCube\357\274\214migrate-all-files!.html"
index b757f3e66f..2e0a62bce8 100644
--- "a/jp/zimacube/From-Synology-to-ZimaCube\357\274\214migrate-all-files!.html"
+++ "b/jp/zimacube/From-Synology-to-ZimaCube\357\274\214migrate-all-files!.html"
@@ -57,8 +57,8 @@
-
-
+
+
@@ -93,7 +93,7 @@
"url": "https://www.zimaspace.com/docs/logo.svg"
}
},
- "datePublished": "1734946634057"
+ "datePublished": "1735019810810"
}
@@ -234,7 +234,7 @@
-
+
次へ
diff --git a/jp/zimacube/GPU-Expansion.html b/jp/zimacube/GPU-Expansion.html
index b82824641c..87b63bf844 100644
--- a/jp/zimacube/GPU-Expansion.html
+++ b/jp/zimacube/GPU-Expansion.html
@@ -64,8 +64,8 @@
-
-
+
+
@@ -100,7 +100,7 @@
"url": "https://www.zimaspace.com/docs/logo.svg"
}
},
- "datePublished": "1734946634057"
+ "datePublished": "1735019810810"
}
@@ -315,7 +315,7 @@
-
+
前へ次へ
diff --git a/jp/zimacube/HDD-Interface-Usage-Guide.html b/jp/zimacube/HDD-Interface-Usage-Guide.html
index 48296be25f..f49b79a587 100644
--- a/jp/zimacube/HDD-Interface-Usage-Guide.html
+++ b/jp/zimacube/HDD-Interface-Usage-Guide.html
@@ -51,8 +51,8 @@
-
-
+
+
@@ -86,7 +86,7 @@
"url": "https://www.zimaspace.com/docs/logo.svg"
}
},
- "datePublished": "1734946634057"
+ "datePublished": "1735019810810"
}
@@ -398,7 +398,7 @@
-
+
前へ次へ
diff --git a/jp/zimacube/Hardware-Brief.html b/jp/zimacube/Hardware-Brief.html
index d809dd73bd..f582c2ec16 100644
--- a/jp/zimacube/Hardware-Brief.html
+++ b/jp/zimacube/Hardware-Brief.html
@@ -54,8 +54,8 @@
-
-
+
+
@@ -90,7 +90,7 @@
"url": "https://www.zimaspace.com/docs/logo.svg"
}
},
- "datePublished": "1734946634057"
+ "datePublished": "1735019810810"
}
@@ -234,7 +234,7 @@
-
+
前へ次へ
diff --git a/jp/zimacube/Hardware-Details.html b/jp/zimacube/Hardware-Details.html
index 0446f6d2e9..2ec5edc239 100644
--- a/jp/zimacube/Hardware-Details.html
+++ b/jp/zimacube/Hardware-Details.html
@@ -51,8 +51,8 @@
-
-
+
+
@@ -86,7 +86,7 @@
"url": "https://www.zimaspace.com/docs/logo.svg"
}
},
- "datePublished": "1734946634057"
+ "datePublished": "1735019810810"
}
@@ -254,7 +254,7 @@ 风扇接口说明
USB 端口说明
diff --git a/jp/zimacube/How-to-Install-ZimaOS.html b/jp/zimacube/How-to-Install-ZimaOS.html
index bd10a5b9ae..51542a092b 100644
--- a/jp/zimacube/How-to-Install-ZimaOS.html
+++ b/jp/zimacube/How-to-Install-ZimaOS.html
@@ -62,8 +62,8 @@
-
-
+
+
@@ -98,7 +98,7 @@
"url": "https://www.zimaspace.com/docs/logo.svg"
}
},
- "datePublished": "1734946634057"
+ "datePublished": "1735019810810"
}
@@ -233,7 +233,7 @@
diff --git a/jp/zimacube/How-to-Install-and-Remove-the-7th-Bay.html b/jp/zimacube/How-to-Install-and-Remove-the-7th-Bay.html
index 69214fb5ef..5a62e299cb 100644
--- a/jp/zimacube/How-to-Install-and-Remove-the-7th-Bay.html
+++ b/jp/zimacube/How-to-Install-and-Remove-the-7th-Bay.html
@@ -58,8 +58,8 @@
-
-
+
+
@@ -94,7 +94,7 @@
"url": "https://www.zimaspace.com/docs/logo.svg"
}
},
- "datePublished": "1734946634057"
+ "datePublished": "1735019810810"
}
@@ -219,7 +219,7 @@
-
+
次へ
diff --git a/jp/zimacube/How-to-Open-SSH-in-ZimaOS.html b/jp/zimacube/How-to-Open-SSH-in-ZimaOS.html
index e29b2db8f1..38ebde6740 100644
--- a/jp/zimacube/How-to-Open-SSH-in-ZimaOS.html
+++ b/jp/zimacube/How-to-Open-SSH-in-ZimaOS.html
@@ -53,8 +53,8 @@
-
-
+
+
@@ -89,7 +89,7 @@
"url": "https://www.zimaspace.com/docs/logo.svg"
}
},
- "datePublished": "1734946634057"
+ "datePublished": "1735019810810"
}
@@ -214,7 +214,7 @@
-
+
次へ
diff --git a/jp/zimacube/How-to-understand-Docker-App's-paths-On-ZimaOS.html b/jp/zimacube/How-to-understand-Docker-App's-paths-On-ZimaOS.html
index 3c8e0a86fc..0b6f431f68 100644
--- a/jp/zimacube/How-to-understand-Docker-App's-paths-On-ZimaOS.html
+++ b/jp/zimacube/How-to-understand-Docker-App's-paths-On-ZimaOS.html
@@ -57,8 +57,8 @@
-
-
+
+
@@ -93,7 +93,7 @@
"url": "https://www.zimaspace.com/docs/logo.svg"
}
},
- "datePublished": "1734946634057"
+ "datePublished": "1735019810810"
}
@@ -232,7 +232,7 @@
-
+
次へ
diff --git a/jp/zimacube/Install-TrueNAS.html b/jp/zimacube/Install-TrueNAS.html
index a12c5c92a4..11f4acee24 100644
--- a/jp/zimacube/Install-TrueNAS.html
+++ b/jp/zimacube/Install-TrueNAS.html
@@ -62,8 +62,8 @@
-
-
+
+
@@ -98,7 +98,7 @@
"url": "https://www.zimaspace.com/docs/logo.svg"
}
},
- "datePublished": "1734946634057"
+ "datePublished": "1735019810810"
}
@@ -234,7 +234,7 @@
-
+
前へ次へ
diff --git a/jp/zimacube/Install-UnRAID.html b/jp/zimacube/Install-UnRAID.html
index f5b61cf5b4..e90394f2f0 100644
--- a/jp/zimacube/Install-UnRAID.html
+++ b/jp/zimacube/Install-UnRAID.html
@@ -67,8 +67,8 @@
-
-
+
+
@@ -103,7 +103,7 @@
"url": "https://www.zimaspace.com/docs/logo.svg"
}
},
- "datePublished": "1734946634057"
+ "datePublished": "1735019810810"
}
@@ -231,7 +231,7 @@
-
+
前へ次へ
diff --git a/jp/zimacube/Instructions-for-use-of-the-7th-Bay.html b/jp/zimacube/Instructions-for-use-of-the-7th-Bay.html
index 896d3996e3..a72d016f59 100644
--- a/jp/zimacube/Instructions-for-use-of-the-7th-Bay.html
+++ b/jp/zimacube/Instructions-for-use-of-the-7th-Bay.html
@@ -64,8 +64,8 @@
-
-
+
+
@@ -100,7 +100,7 @@
"url": "https://www.zimaspace.com/docs/logo.svg"
}
},
- "datePublished": "1734946634057"
+ "datePublished": "1735019810810"
}
@@ -240,7 +240,7 @@
-
+
前へ次へ
diff --git a/jp/zimacube/Memory-Test-Tutorial.html b/jp/zimacube/Memory-Test-Tutorial.html
index 5ffcc9ea67..590db5373a 100644
--- a/jp/zimacube/Memory-Test-Tutorial.html
+++ b/jp/zimacube/Memory-Test-Tutorial.html
@@ -58,8 +58,8 @@
-
-
+
+
@@ -94,7 +94,7 @@
"url": "https://www.zimaspace.com/docs/logo.svg"
}
},
- "datePublished": "1734946634057"
+ "datePublished": "1735019810810"
}
@@ -227,7 +227,7 @@
-
+
前へ次へ
diff --git a/jp/zimacube/PC-Direct.html b/jp/zimacube/PC-Direct.html
index f8d32375e3..3874027c02 100644
--- a/jp/zimacube/PC-Direct.html
+++ b/jp/zimacube/PC-Direct.html
@@ -65,8 +65,8 @@
-
-
+
+
@@ -101,7 +101,7 @@
"url": "https://www.zimaspace.com/docs/logo.svg"
}
},
- "datePublished": "1734946634057"
+ "datePublished": "1735019810810"
}
@@ -294,7 +294,7 @@
diff --git a/jp/zimacube/Plex-and-GPU-Transcoding.html b/jp/zimacube/Plex-and-GPU-Transcoding.html
index 80b9339951..582bbc3dd9 100644
--- a/jp/zimacube/Plex-and-GPU-Transcoding.html
+++ b/jp/zimacube/Plex-and-GPU-Transcoding.html
@@ -60,8 +60,8 @@
-
-
+
+
@@ -96,7 +96,7 @@
"url": "https://www.zimaspace.com/docs/logo.svg"
}
},
- "datePublished": "1734946634057"
+ "datePublished": "1735019810810"
}
@@ -280,7 +280,7 @@
diff --git a/jp/zimacube/Quick-Start.html b/jp/zimacube/Quick-Start.html
index a8d670541f..790d810910 100644
--- a/jp/zimacube/Quick-Start.html
+++ b/jp/zimacube/Quick-Start.html
@@ -59,8 +59,8 @@
-
-
+
+
@@ -95,7 +95,7 @@
"url": "https://www.zimaspace.com/docs/logo.svg"
}
},
- "datePublished": "1734946634057"
+ "datePublished": "1735019810810"
}
@@ -351,7 +351,7 @@
-
+
次へ
diff --git a/jp/zimacube/RAID-SSD-Expansion.html b/jp/zimacube/RAID-SSD-Expansion.html
index ffefc997f8..cfb145fd41 100644
--- a/jp/zimacube/RAID-SSD-Expansion.html
+++ b/jp/zimacube/RAID-SSD-Expansion.html
@@ -51,8 +51,8 @@
-
-
+
+
@@ -86,7 +86,7 @@
"url": "https://www.zimaspace.com/docs/logo.svg"
}
},
- "datePublished": "1734946634057"
+ "datePublished": "1735019810810"
}
@@ -204,7 +204,7 @@ タイトル
セクション
diff --git a/jp/zimacube/Release-Note.html b/jp/zimacube/Release-Note.html
index 2796f97fca..9185be4c7e 100644
--- a/jp/zimacube/Release-Note.html
+++ b/jp/zimacube/Release-Note.html
@@ -52,8 +52,8 @@
-
-
+
+
@@ -88,7 +88,7 @@
"url": "https://www.zimaspace.com/docs/logo.svg"
}
},
- "datePublished": "1734946634057"
+ "datePublished": "1735019810810"
}
@@ -235,7 +235,7 @@
-
+
次へ
diff --git a/jp/zimacube/Resets-CMOS.html b/jp/zimacube/Resets-CMOS.html
index bfa147c15d..ea59fee36b 100644
--- a/jp/zimacube/Resets-CMOS.html
+++ b/jp/zimacube/Resets-CMOS.html
@@ -54,8 +54,8 @@
-
-
+
+
@@ -90,7 +90,7 @@
"url": "https://www.zimaspace.com/docs/logo.svg"
}
},
- "datePublished": "1734946634057"
+ "datePublished": "1735019810810"
}
@@ -216,7 +216,7 @@
diff --git a/jp/zimacube/Transfer-Speeds-Over-Thunderbolt.html b/jp/zimacube/Transfer-Speeds-Over-Thunderbolt.html
index 55e1389006..b0b901949a 100644
--- a/jp/zimacube/Transfer-Speeds-Over-Thunderbolt.html
+++ b/jp/zimacube/Transfer-Speeds-Over-Thunderbolt.html
@@ -53,8 +53,8 @@
-
-
+
+
@@ -89,7 +89,7 @@
"url": "https://www.zimaspace.com/docs/logo.svg"
}
},
- "datePublished": "1734946634057"
+ "datePublished": "1735019810810"
}
@@ -214,7 +214,7 @@
diff --git a/jp/zimacube/Tutorials.html b/jp/zimacube/Tutorials.html
index 0bb432b5aa..745b827ec4 100644
--- a/jp/zimacube/Tutorials.html
+++ b/jp/zimacube/Tutorials.html
@@ -55,8 +55,8 @@
-
-
+
+
@@ -91,7 +91,7 @@
"url": "https://www.zimaspace.com/docs/logo.svg"
}
},
- "datePublished": "1734946634057"
+ "datePublished": "1735019810810"
}
@@ -216,7 +216,7 @@
-
+
次へ
diff --git a/jp/zimacube/User-Guide.html b/jp/zimacube/User-Guide.html
index c505b68bf6..36efce78f0 100644
--- a/jp/zimacube/User-Guide.html
+++ b/jp/zimacube/User-Guide.html
@@ -51,8 +51,8 @@
-
-
+
+
@@ -86,7 +86,7 @@
"url": "https://www.zimaspace.com/docs/logo.svg"
}
},
- "datePublished": "1734946634057"
+ "datePublished": "1735019810810"
}
@@ -204,7 +204,7 @@ タイトル
セクション
diff --git a/jp/zimacube/ZimaCube-Bios-Update-Method-.html b/jp/zimacube/ZimaCube-Bios-Update-Method-.html
index f45560521e..b796de312b 100644
--- a/jp/zimacube/ZimaCube-Bios-Update-Method-.html
+++ b/jp/zimacube/ZimaCube-Bios-Update-Method-.html
@@ -56,8 +56,8 @@
-
-
+
+
@@ -92,7 +92,7 @@
"url": "https://www.zimaspace.com/docs/logo.svg"
}
},
- "datePublished": "1734946634057"
+ "datePublished": "1735019810810"
}
@@ -241,7 +241,7 @@
diff --git a/jp/zimacube/ZimaCube-Motherboard-DIY-Fan-Guide-and-Specifications.html b/jp/zimacube/ZimaCube-Motherboard-DIY-Fan-Guide-and-Specifications.html
index 996a6f6371..1573eaa201 100644
--- a/jp/zimacube/ZimaCube-Motherboard-DIY-Fan-Guide-and-Specifications.html
+++ b/jp/zimacube/ZimaCube-Motherboard-DIY-Fan-Guide-and-Specifications.html
@@ -61,8 +61,8 @@
-
-
+
+
@@ -97,7 +97,7 @@
"url": "https://www.zimaspace.com/docs/logo.svg"
}
},
- "datePublished": "1734946634057"
+ "datePublished": "1735019810810"
}
@@ -249,7 +249,7 @@
-
+
前へ次へ
diff --git a/jp/zimacube/ZimaOS-application-content.html b/jp/zimacube/ZimaOS-application-content.html
index 02c7ca8d39..cf9df52066 100644
--- a/jp/zimacube/ZimaOS-application-content.html
+++ b/jp/zimacube/ZimaOS-application-content.html
@@ -51,8 +51,8 @@
-
-
+
+
@@ -86,7 +86,7 @@
"url": "https://www.zimaspace.com/docs/logo.svg"
}
},
- "datePublished": "1734946634057"
+ "datePublished": "1735019810814"
}
@@ -204,7 +204,7 @@ タイトル
セクション
diff --git a/jp/zimacube/index.html b/jp/zimacube/index.html
index df224dae57..18f535ef04 100644
--- a/jp/zimacube/index.html
+++ b/jp/zimacube/index.html
@@ -58,8 +58,8 @@
-
-
+
+
@@ -94,7 +94,7 @@
"url": "https://www.zimaspace.com/docs/logo.svg"
}
},
- "datePublished": "1734946634057"
+ "datePublished": "1735019810814"
}
@@ -328,7 +328,7 @@
-
+
次へ
diff --git a/jp/zimaos/7th-Bay-LED.html b/jp/zimaos/7th-Bay-LED.html
index 17bb8a98bf..064bfc4ad8 100644
--- a/jp/zimaos/7th-Bay-LED.html
+++ b/jp/zimaos/7th-Bay-LED.html
@@ -53,8 +53,8 @@
-
-
+
+
@@ -89,7 +89,7 @@
"url": "https://www.zimaspace.com/docs/logo.svg"
}
},
- "datePublished": "1734946634057"
+ "datePublished": "1735019810814"
}
@@ -436,7 +436,7 @@
diff --git a/jp/zimaos/A-list-of-Contributions.html b/jp/zimaos/A-list-of-Contributions.html
index 88fff08d8a..38c76c875d 100644
--- a/jp/zimaos/A-list-of-Contributions.html
+++ b/jp/zimaos/A-list-of-Contributions.html
@@ -51,8 +51,8 @@
-
-
+
+
@@ -86,7 +86,7 @@
"url": "https://www.zimaspace.com/docs/logo.svg"
}
},
- "datePublished": "1734946634057"
+ "datePublished": "1735019810814"
}
@@ -204,7 +204,7 @@ 文章タイトル
段落タイトル
diff --git a/jp/zimaos/Achieve-Fastest-Transfer-Speed.html b/jp/zimaos/Achieve-Fastest-Transfer-Speed.html
index 5800dc6f00..092caf9c7a 100644
--- a/jp/zimaos/Achieve-Fastest-Transfer-Speed.html
+++ b/jp/zimaos/Achieve-Fastest-Transfer-Speed.html
@@ -52,8 +52,8 @@
-
-
+
+
@@ -88,7 +88,7 @@
"url": "https://www.zimaspace.com/docs/logo.svg"
}
},
- "datePublished": "1734946634057"
+ "datePublished": "1735019810814"
}
@@ -223,7 +223,7 @@
-
+
前へ次へ
diff --git a/jp/zimaos/Build-Apps.html b/jp/zimaos/Build-Apps.html
index fd0b1e6a19..95e74bac4e 100644
--- a/jp/zimaos/Build-Apps.html
+++ b/jp/zimaos/Build-Apps.html
@@ -51,8 +51,8 @@
-
-
+
+
@@ -86,7 +86,7 @@
"url": "https://www.zimaspace.com/docs/logo.svg"
}
},
- "datePublished": "1734946634057"
+ "datePublished": "1735019810814"
}
@@ -303,7 +303,7 @@
-
+
前へ次へ
diff --git a/jp/zimaos/Build-Multiple-Clones-using-rsync.html b/jp/zimaos/Build-Multiple-Clones-using-rsync.html
index ac1e9f285e..a90b574800 100644
--- a/jp/zimaos/Build-Multiple-Clones-using-rsync.html
+++ b/jp/zimaos/Build-Multiple-Clones-using-rsync.html
@@ -51,8 +51,8 @@
-
-
+
+
@@ -86,7 +86,7 @@
"url": "https://www.zimaspace.com/docs/logo.svg"
}
},
- "datePublished": "1734946634057"
+ "datePublished": "1735019810814"
}
@@ -205,7 +205,7 @@ rsyncを使用して複数のクロー
diff --git a/jp/zimaos/Connect-with-Cloud-Drives.html b/jp/zimaos/Connect-with-Cloud-Drives.html
index 8576fa546f..b1fa9ead12 100644
--- a/jp/zimaos/Connect-with-Cloud-Drives.html
+++ b/jp/zimaos/Connect-with-Cloud-Drives.html
@@ -53,8 +53,8 @@
-
-
+
+
@@ -89,7 +89,7 @@
"url": "https://www.zimaspace.com/docs/logo.svg"
}
},
- "datePublished": "1734946634057"
+ "datePublished": "1735019810814"
}
@@ -228,7 +228,7 @@
-
+
前へ次へ
diff --git a/jp/zimaos/Create-Raid6-on-ZimaOS.html b/jp/zimaos/Create-Raid6-on-ZimaOS.html
index 75780f207c..6dd8c83030 100644
--- a/jp/zimaos/Create-Raid6-on-ZimaOS.html
+++ b/jp/zimaos/Create-Raid6-on-ZimaOS.html
@@ -57,8 +57,8 @@
-
-
+
+
@@ -93,7 +93,7 @@
"url": "https://www.zimaspace.com/docs/logo.svg"
}
},
- "datePublished": "1734946634057"
+ "datePublished": "1735019810814"
}
@@ -253,7 +253,7 @@
mdadm -Av /dev/md0 /dev/sda /dev/sdb /dev/sdc /dev/sdd
mount /dev/md0 /media/foldername
diff --git a/jp/zimaos/Data-Migration.html b/jp/zimaos/Data-Migration.html
index d91a3ca054..fdbcb5e6bb 100644
--- a/jp/zimaos/Data-Migration.html
+++ b/jp/zimaos/Data-Migration.html
@@ -51,8 +51,8 @@
-
-
+
+
@@ -86,7 +86,7 @@
"url": "https://www.zimaspace.com/docs/logo.svg"
}
},
- "datePublished": "1734946634057"
+ "datePublished": "1735019810814"
}
@@ -224,7 +224,7 @@
diff --git a/jp/zimaos/Deploy-Radarr-in-ZimaOS.html b/jp/zimaos/Deploy-Radarr-in-ZimaOS.html
index 99f3a601df..b1c8b0feee 100644
--- a/jp/zimaos/Deploy-Radarr-in-ZimaOS.html
+++ b/jp/zimaos/Deploy-Radarr-in-ZimaOS.html
@@ -63,8 +63,8 @@
-
-
+
+
@@ -99,7 +99,7 @@
"url": "https://www.zimaspace.com/docs/logo.svg"
}
},
- "datePublished": "1734946634057"
+ "datePublished": "1735019810814"
}
@@ -235,7 +235,7 @@
-
+
前へ次へ
diff --git a/jp/zimaos/Detailed-Plex-Operation-Guide.html b/jp/zimaos/Detailed-Plex-Operation-Guide.html
index 08697f44f4..1a48b566c7 100644
--- a/jp/zimaos/Detailed-Plex-Operation-Guide.html
+++ b/jp/zimaos/Detailed-Plex-Operation-Guide.html
@@ -67,8 +67,8 @@
-
-
+
+
@@ -103,7 +103,7 @@
"url": "https://www.zimaspace.com/docs/logo.svg"
}
},
- "datePublished": "1734946634057"
+ "datePublished": "1735019810814"
}
@@ -244,7 +244,7 @@
diff --git a/jp/zimaos/Features.html b/jp/zimaos/Features.html
index 0eb734b585..0cdb0873f2 100644
--- a/jp/zimaos/Features.html
+++ b/jp/zimaos/Features.html
@@ -68,8 +68,8 @@
-
-
+
+
@@ -104,7 +104,7 @@
"url": "https://www.zimaspace.com/docs/logo.svg"
}
},
- "datePublished": "1734946634057"
+ "datePublished": "1735019810814"
}
@@ -266,7 +266,7 @@
-
+
前へ次へ
diff --git a/jp/zimaos/Get-Network-ID.html b/jp/zimaos/Get-Network-ID.html
index d6377a9191..3e8526041e 100644
--- a/jp/zimaos/Get-Network-ID.html
+++ b/jp/zimaos/Get-Network-ID.html
@@ -55,8 +55,8 @@
-
-
+
+
@@ -91,7 +91,7 @@
"url": "https://www.zimaspace.com/docs/logo.svg"
}
},
- "datePublished": "1734946634057"
+ "datePublished": "1735019810814"
}
@@ -221,7 +221,7 @@
diff --git a/jp/zimaos/Get-Started.html b/jp/zimaos/Get-Started.html
index 7a18216027..c82c798372 100644
--- a/jp/zimaos/Get-Started.html
+++ b/jp/zimaos/Get-Started.html
@@ -66,8 +66,8 @@
-
-
+
+
@@ -102,7 +102,7 @@
"url": "https://www.zimaspace.com/docs/logo.svg"
}
},
- "datePublished": "1734946634057"
+ "datePublished": "1735019810814"
}
@@ -259,7 +259,7 @@
diff --git a/jp/zimaos/How-to-Contribute.html b/jp/zimaos/How-to-Contribute.html
index d4b539830f..c56eb30a51 100644
--- a/jp/zimaos/How-to-Contribute.html
+++ b/jp/zimaos/How-to-Contribute.html
@@ -51,8 +51,8 @@
-
-
+
+
@@ -86,7 +86,7 @@
"url": "https://www.zimaspace.com/docs/logo.svg"
}
},
- "datePublished": "1734946634057"
+ "datePublished": "1735019810814"
}
@@ -205,7 +205,7 @@ どのように貢献するか
diff --git a/jp/zimaos/How-to-Manually-Download-the-Large-Language-Model.html b/jp/zimaos/How-to-Manually-Download-the-Large-Language-Model.html
index 702bd27deb..75206647e1 100644
--- a/jp/zimaos/How-to-Manually-Download-the-Large-Language-Model.html
+++ b/jp/zimaos/How-to-Manually-Download-the-Large-Language-Model.html
@@ -51,8 +51,8 @@
-
-
+
+
@@ -86,7 +86,7 @@
"url": "https://www.zimaspace.com/docs/logo.svg"
}
},
- "datePublished": "1734946634057"
+ "datePublished": "1735019810814"
}
@@ -205,7 +205,7 @@ 大規模言語モデルの手動ダ
diff --git a/jp/zimaos/How-to-Open-SSH-in-ZimaOS.html b/jp/zimaos/How-to-Open-SSH-in-ZimaOS.html
index 2fac6af001..211d6b5bb3 100644
--- a/jp/zimaos/How-to-Open-SSH-in-ZimaOS.html
+++ b/jp/zimaos/How-to-Open-SSH-in-ZimaOS.html
@@ -53,8 +53,8 @@
-
-
+
+
@@ -89,7 +89,7 @@
"url": "https://www.zimaspace.com/docs/logo.svg"
}
},
- "datePublished": "1734946634057"
+ "datePublished": "1735019810814"
}
@@ -214,7 +214,7 @@
diff --git a/jp/zimaos/How-to-download-and-install-ZimaClient.html b/jp/zimaos/How-to-download-and-install-ZimaClient.html
index 01aa105020..0869f88b5c 100644
--- a/jp/zimaos/How-to-download-and-install-ZimaClient.html
+++ b/jp/zimaos/How-to-download-and-install-ZimaClient.html
@@ -62,8 +62,8 @@
-
-
+
+
@@ -98,7 +98,7 @@
"url": "https://www.zimaspace.com/docs/logo.svg"
}
},
- "datePublished": "1734946634057"
+ "datePublished": "1735019810814"
}
@@ -262,11 +262,11 @@ john@icewhale.orgに送信してください。問題を説明し、スクリーンショット(該当する場合)を提供します。
+
4. ログにアクセスしてデバッグを手伝う方法
エラー/問題が発生した場合は、すぐにスクリーンショットを撮り(該当する場合)、Zimaクライアントを終了します。
次の場所からログを取得します:
macOS:
~/Library/Application Support/Zima/logs
Windows:
%AppData%\Zima\logs
すべてのログファイルをパックし、john@icewhale.orgに送信してください。問題を説明し、スクリーンショット(該当する場合)を提供します。
diff --git a/jp/zimaos/How-to-understand-Docker-App's-paths-On-ZimaOS.html b/jp/zimaos/How-to-understand-Docker-App's-paths-On-ZimaOS.html
index c6c72157bc..4ade7628e4 100644
--- a/jp/zimaos/How-to-understand-Docker-App's-paths-On-ZimaOS.html
+++ b/jp/zimaos/How-to-understand-Docker-App's-paths-On-ZimaOS.html
@@ -57,8 +57,8 @@
-
-
+
+
@@ -93,7 +93,7 @@
"url": "https://www.zimaspace.com/docs/logo.svg"
}
},
- "datePublished": "1734946634057"
+ "datePublished": "1735019810814"
}
@@ -232,7 +232,7 @@
-
+
前へ次へ
diff --git a/jp/zimaos/How-to-use-OpenAPI.html b/jp/zimaos/How-to-use-OpenAPI.html
index ea41e1e694..95c8d5dcdb 100644
--- a/jp/zimaos/How-to-use-OpenAPI.html
+++ b/jp/zimaos/How-to-use-OpenAPI.html
@@ -51,8 +51,8 @@
-
-
+
+
@@ -86,7 +86,7 @@
"url": "https://www.zimaspace.com/docs/logo.svg"
}
},
- "datePublished": "1734946634057"
+ "datePublished": "1735019810814"
}
@@ -218,7 +218,7 @@
diff --git a/jp/zimaos/Immich-Tutorial.html b/jp/zimaos/Immich-Tutorial.html
index 1ca6e92c34..5fa0a9f954 100644
--- a/jp/zimaos/Immich-Tutorial.html
+++ b/jp/zimaos/Immich-Tutorial.html
@@ -79,8 +79,8 @@
-
-
+
+
@@ -115,7 +115,7 @@
"url": "https://www.zimaspace.com/docs/logo.svg"
}
},
- "datePublished": "1734946634057"
+ "datePublished": "1735019810814"
}
@@ -278,7 +278,7 @@
-
+
前へ次へ
diff --git a/jp/zimaos/Install-offline.html b/jp/zimaos/Install-offline.html
index a743a71e61..d88b2e7464 100644
--- a/jp/zimaos/Install-offline.html
+++ b/jp/zimaos/Install-offline.html
@@ -55,8 +55,8 @@
-
-
+
+
@@ -91,7 +91,7 @@
"url": "https://www.zimaspace.com/docs/logo.svg"
}
},
- "datePublished": "1734946634057"
+ "datePublished": "1735019810814"
}
@@ -229,7 +229,7 @@ オフラインでの更新
diff --git a/jp/zimaos/Link-Synology-and-SMB-Shares.html b/jp/zimaos/Link-Synology-and-SMB-Shares.html
index de5cc26a9f..29dc2ee0ef 100644
--- a/jp/zimaos/Link-Synology-and-SMB-Shares.html
+++ b/jp/zimaos/Link-Synology-and-SMB-Shares.html
@@ -63,8 +63,8 @@
-
-
+
+
@@ -99,7 +99,7 @@
"url": "https://www.zimaspace.com/docs/logo.svg"
}
},
- "datePublished": "1734946634057"
+ "datePublished": "1735019810814"
}
@@ -231,7 +231,7 @@
-
+
前へ次へ
diff --git a/jp/zimaos/Media-Server-Setup-with-Jellyfin.html b/jp/zimaos/Media-Server-Setup-with-Jellyfin.html
index 535b54e951..723b21a79b 100644
--- a/jp/zimaos/Media-Server-Setup-with-Jellyfin.html
+++ b/jp/zimaos/Media-Server-Setup-with-Jellyfin.html
@@ -53,8 +53,8 @@
-
-
+
+
@@ -89,7 +89,7 @@
"url": "https://www.zimaspace.com/docs/logo.svg"
}
},
- "datePublished": "1734946634057"
+ "datePublished": "1735019810814"
}
@@ -238,7 +238,7 @@
diff --git a/jp/zimaos/More-RAID-Options.html b/jp/zimaos/More-RAID-Options.html
index 8bd21bc23d..2d04965c8d 100644
--- a/jp/zimaos/More-RAID-Options.html
+++ b/jp/zimaos/More-RAID-Options.html
@@ -57,8 +57,8 @@
-
-
+
+
@@ -93,7 +93,7 @@
"url": "https://www.zimaspace.com/docs/logo.svg"
}
},
- "datePublished": "1734946634057"
+ "datePublished": "1735019810814"
}
@@ -224,7 +224,7 @@
-
+
前へ次へ
diff --git a/jp/zimaos/NVR-Camera-Server.html b/jp/zimaos/NVR-Camera-Server.html
index f40a92693f..834f04bdce 100644
--- a/jp/zimaos/NVR-Camera-Server.html
+++ b/jp/zimaos/NVR-Camera-Server.html
@@ -64,8 +64,8 @@
-
-
+
+
@@ -100,7 +100,7 @@
"url": "https://www.zimaspace.com/docs/logo.svg"
}
},
- "datePublished": "1734946634057"
+ "datePublished": "1735019810814"
}
@@ -238,7 +238,7 @@ アカウントとパスワードを作成し、Kerberos.ioにログインします。

- ‘設定’をクリック

- ‘IPカメラ’を選択

-- 取得したRTSP URLを入力、例: rtsp://admin:Hjj12345@10.0.171.52/stream1。

+- 取得したRTSP URLを入力、例: rtsp://admin:Hjj12345@10.0.171.52/stream1。

- 解像度とフレームレートを設定、例: 720x480。
- 設定が完了したら、Kerberosインターフェースでキャプチャされた画像とビデオを確認できます


- メインインターフェースで監視状態をリアルタイムで確認することもできます

@@ -247,7 +247,7 @@
diff --git a/jp/zimaos/Networking.html b/jp/zimaos/Networking.html
index b8c7ff09e1..2cf04cf62a 100644
--- a/jp/zimaos/Networking.html
+++ b/jp/zimaos/Networking.html
@@ -51,8 +51,8 @@
-
-
+
+
@@ -86,7 +86,7 @@
"url": "https://www.zimaspace.com/docs/logo.svg"
}
},
- "datePublished": "1734946634057"
+ "datePublished": "1735019810814"
}
@@ -204,7 +204,7 @@ 文章タイトル
段落タイトル
diff --git a/jp/zimaos/OpenAPI-Live-Preview.html b/jp/zimaos/OpenAPI-Live-Preview.html
index 9290e588ce..ec84dccdda 100644
--- a/jp/zimaos/OpenAPI-Live-Preview.html
+++ b/jp/zimaos/OpenAPI-Live-Preview.html
@@ -51,8 +51,8 @@
-
-
+
+
@@ -86,7 +86,7 @@
"url": "https://www.zimaspace.com/docs/logo.svg"
}
},
- "datePublished": "1734946634057"
+ "datePublished": "1735019810814"
}
@@ -220,7 +220,7 @@
-
+
前へ
diff --git a/jp/zimaos/Pi-hole-Deployment-Guide-on-ZimaOS.html b/jp/zimaos/Pi-hole-Deployment-Guide-on-ZimaOS.html
index a5d5dd65ce..78cae1dd68 100644
--- a/jp/zimaos/Pi-hole-Deployment-Guide-on-ZimaOS.html
+++ b/jp/zimaos/Pi-hole-Deployment-Guide-on-ZimaOS.html
@@ -63,8 +63,8 @@
-
-
+
+
@@ -99,7 +99,7 @@
"url": "https://www.zimaspace.com/docs/logo.svg"
}
},
- "datePublished": "1734946634057"
+ "datePublished": "1735019810814"
}
@@ -235,7 +235,7 @@
-
+
前へ次へ
diff --git a/jp/zimaos/Recover-Your-Password.html b/jp/zimaos/Recover-Your-Password.html
index 2b6af1e420..ed7e615c9d 100644
--- a/jp/zimaos/Recover-Your-Password.html
+++ b/jp/zimaos/Recover-Your-Password.html
@@ -55,8 +55,8 @@
-
-
+
+
@@ -91,7 +91,7 @@
"url": "https://www.zimaspace.com/docs/logo.svg"
}
},
- "datePublished": "1734946634057"
+ "datePublished": "1735019810814"
}
@@ -222,7 +222,7 @@
-
+
前へ次へ
diff --git a/jp/zimaos/Romote-Access.html b/jp/zimaos/Romote-Access.html
index 5a74165e76..f6b67cbf9a 100644
--- a/jp/zimaos/Romote-Access.html
+++ b/jp/zimaos/Romote-Access.html
@@ -59,8 +59,8 @@
-
-
+
+
@@ -95,7 +95,7 @@
"url": "https://www.zimaspace.com/docs/logo.svg"
}
},
- "datePublished": "1734946634057"
+ "datePublished": "1735019810814"
}
@@ -237,7 +237,7 @@
-
+
前へ次へ
diff --git a/jp/zimaos/Setup-Python.html b/jp/zimaos/Setup-Python.html
index dbc662813e..f2de08cc02 100644
--- a/jp/zimaos/Setup-Python.html
+++ b/jp/zimaos/Setup-Python.html
@@ -53,8 +53,8 @@
-
-
+
+
@@ -89,7 +89,7 @@
"url": "https://www.zimaspace.com/docs/logo.svg"
}
},
- "datePublished": "1734946634057"
+ "datePublished": "1735019810814"
}
@@ -218,7 +218,7 @@
-
+
前へ次へ
diff --git a/jp/zimaos/Sync-Photos-via-Configurable-CLI.html b/jp/zimaos/Sync-Photos-via-Configurable-CLI.html
index 19ef3ef1af..c0abc9aeac 100644
--- a/jp/zimaos/Sync-Photos-via-Configurable-CLI.html
+++ b/jp/zimaos/Sync-Photos-via-Configurable-CLI.html
@@ -60,8 +60,8 @@
-
-
+
+
@@ -96,7 +96,7 @@
"url": "https://www.zimaspace.com/docs/logo.svg"
}
},
- "datePublished": "1734946634057"
+ "datePublished": "1735019810814"
}
@@ -229,7 +229,7 @@
-
+
前へ次へ
diff --git a/jp/zimaos/Sync-Photos-with-Immich.html b/jp/zimaos/Sync-Photos-with-Immich.html
index 428d8f3682..1369465b1e 100644
--- a/jp/zimaos/Sync-Photos-with-Immich.html
+++ b/jp/zimaos/Sync-Photos-with-Immich.html
@@ -66,8 +66,8 @@
-
-
+
+
@@ -102,7 +102,7 @@
"url": "https://www.zimaspace.com/docs/logo.svg"
}
},
- "datePublished": "1734946634057"
+ "datePublished": "1735019810814"
}
@@ -240,7 +240,7 @@
-
+
前へ次へ
diff --git a/jp/zimaos/Thunderbolt-PC-Direct.html b/jp/zimaos/Thunderbolt-PC-Direct.html
index 7af01bc64f..ccd88bce5d 100644
--- a/jp/zimaos/Thunderbolt-PC-Direct.html
+++ b/jp/zimaos/Thunderbolt-PC-Direct.html
@@ -64,8 +64,8 @@
-
-
+
+
@@ -100,7 +100,7 @@
"url": "https://www.zimaspace.com/docs/logo.svg"
}
},
- "datePublished": "1734946634057"
+ "datePublished": "1735019810814"
}
@@ -400,7 +400,7 @@
-
+
前へ次へ
diff --git a/jp/zimaos/User-Guide.html b/jp/zimaos/User-Guide.html
index b6d72528ce..167a96e505 100644
--- a/jp/zimaos/User-Guide.html
+++ b/jp/zimaos/User-Guide.html
@@ -51,8 +51,8 @@
-
-
+
+
@@ -86,7 +86,7 @@
"url": "https://www.zimaspace.com/docs/logo.svg"
}
},
- "datePublished": "1734946634057"
+ "datePublished": "1735019810814"
}
@@ -205,7 +205,7 @@
diff --git a/jp/zimaos/Using-Samba-as-a-Member.html b/jp/zimaos/Using-Samba-as-a-Member.html
index bdaceb9ec5..2b10755a1e 100644
--- a/jp/zimaos/Using-Samba-as-a-Member.html
+++ b/jp/zimaos/Using-Samba-as-a-Member.html
@@ -88,8 +88,8 @@
-
-
+
+
@@ -124,7 +124,7 @@
"url": "https://www.zimaspace.com/docs/logo.svg"
}
},
- "datePublished": "1734946634057"
+ "datePublished": "1735019810814"
}
@@ -393,7 +393,7 @@
-
+
前へ次へ
diff --git a/jp/zimaos/ZFS-Setup.html b/jp/zimaos/ZFS-Setup.html
index 9a5e7c0786..f8d0860f7e 100644
--- a/jp/zimaos/ZFS-Setup.html
+++ b/jp/zimaos/ZFS-Setup.html
@@ -54,8 +54,8 @@
-
-
+
+
@@ -90,7 +90,7 @@
"url": "https://www.zimaspace.com/docs/logo.svg"
}
},
- "datePublished": "1734946634057"
+ "datePublished": "1735019810814"
}
@@ -213,7 +213,7 @@
diff --git a/jp/zimaos/ZimaOS-v1.2.5-Available!.html b/jp/zimaos/ZimaOS-v1.2.5-Available!.html
index fa630c42b9..a42141cc65 100644
--- a/jp/zimaos/ZimaOS-v1.2.5-Available!.html
+++ b/jp/zimaos/ZimaOS-v1.2.5-Available!.html
@@ -52,8 +52,8 @@
-
-
+
+
@@ -88,7 +88,7 @@
"url": "https://www.zimaspace.com/docs/logo.svg"
}
},
- "datePublished": "1734946634057"
+ "datePublished": "1735019810814"
}
@@ -239,7 +239,7 @@
diff --git a/jp/zimaos/iSCSI-usage-tutorial.html b/jp/zimaos/iSCSI-usage-tutorial.html
index 64c5f53e4d..dfa4fa7e6b 100644
--- a/jp/zimaos/iSCSI-usage-tutorial.html
+++ b/jp/zimaos/iSCSI-usage-tutorial.html
@@ -62,8 +62,8 @@
-
-
+
+
@@ -98,7 +98,7 @@
"url": "https://www.zimaspace.com/docs/logo.svg"
}
},
- "datePublished": "1734946634057"
+ "datePublished": "1735019810814"
}
@@ -262,7 +262,7 @@
-
+
前へ次へ
diff --git a/jp/zimaos/index.html b/jp/zimaos/index.html
index 44d1521911..217453a395 100644
--- a/jp/zimaos/index.html
+++ b/jp/zimaos/index.html
@@ -55,8 +55,8 @@
-
-
+
+
@@ -91,7 +91,7 @@
"url": "https://www.zimaspace.com/docs/logo.svg"
}
},
- "datePublished": "1734946634057"
+ "datePublished": "1735019810814"
}
@@ -283,7 +283,7 @@
-
+
次へ
diff --git a/jp/zimaos/migrate-files-from-Synology-to-ZimaCube.html b/jp/zimaos/migrate-files-from-Synology-to-ZimaCube.html
index d2ff39031a..e05707bbaa 100644
--- a/jp/zimaos/migrate-files-from-Synology-to-ZimaCube.html
+++ b/jp/zimaos/migrate-files-from-Synology-to-ZimaCube.html
@@ -57,8 +57,8 @@
-
-
+
+
@@ -93,7 +93,7 @@
"url": "https://www.zimaspace.com/docs/logo.svg"
}
},
- "datePublished": "1734946634057"
+ "datePublished": "1735019810814"
}
@@ -234,7 +234,7 @@
diff --git a/jp/zimaos/resetnetworksettings.html b/jp/zimaos/resetnetworksettings.html
index ce7f222950..3685095af0 100644
--- a/jp/zimaos/resetnetworksettings.html
+++ b/jp/zimaos/resetnetworksettings.html
@@ -54,8 +54,8 @@
-
-
+
+
@@ -90,7 +90,7 @@
"url": "https://www.zimaspace.com/docs/logo.svg"
}
},
- "datePublished": "1734946634057"
+ "datePublished": "1735019810814"
}
@@ -217,7 +217,7 @@
diff --git a/jp/zimaos/set-your-SSH.html b/jp/zimaos/set-your-SSH.html
index 1add141c9b..60f25ebc9f 100644
--- a/jp/zimaos/set-your-SSH.html
+++ b/jp/zimaos/set-your-SSH.html
@@ -54,8 +54,8 @@
-
-
+
+
@@ -90,7 +90,7 @@
"url": "https://www.zimaspace.com/docs/logo.svg"
}
},
- "datePublished": "1734946634057"
+ "datePublished": "1735019810814"
}
@@ -212,7 +212,7 @@
-
+
前へ次へ
diff --git a/jp/zimaos/setup-emby-server.html b/jp/zimaos/setup-emby-server.html
index 7dde069078..3c2037e516 100644
--- a/jp/zimaos/setup-emby-server.html
+++ b/jp/zimaos/setup-emby-server.html
@@ -60,8 +60,8 @@
-
-
+
+
@@ -96,7 +96,7 @@
"url": "https://www.zimaspace.com/docs/logo.svg"
}
},
- "datePublished": "1734946634057"
+ "datePublished": "1735019810814"
}
@@ -243,7 +243,7 @@
-
+
前へ次へ
diff --git a/jp/zimaos/share-via-link.html b/jp/zimaos/share-via-link.html
index d494fbfd07..4983e41f7a 100644
--- a/jp/zimaos/share-via-link.html
+++ b/jp/zimaos/share-via-link.html
@@ -51,8 +51,8 @@
-
-
+
+
@@ -86,7 +86,7 @@
"url": "https://www.zimaspace.com/docs/logo.svg"
}
},
- "datePublished": "1734946634057"
+ "datePublished": "1735019810814"
}
@@ -233,7 +233,7 @@
-
+
次へ
diff --git a/jp/zimaos/v-1.2.2.html b/jp/zimaos/v-1.2.2.html
index 3a8b6fe071..f7602dc5da 100644
--- a/jp/zimaos/v-1.2.2.html
+++ b/jp/zimaos/v-1.2.2.html
@@ -51,8 +51,8 @@
-
-
+
+
@@ -86,7 +86,7 @@
"url": "https://www.zimaspace.com/docs/logo.svg"
}
},
- "datePublished": "1734946634057"
+ "datePublished": "1735019810814"
}
@@ -230,7 +230,7 @@
-
+
前へ次へ
diff --git a/jp/zimaos/v-1.2.3.html b/jp/zimaos/v-1.2.3.html
index d894d0ffc5..c4e9e5e3d3 100644
--- a/jp/zimaos/v-1.2.3.html
+++ b/jp/zimaos/v-1.2.3.html
@@ -52,8 +52,8 @@
-
-
+
+
@@ -88,7 +88,7 @@
"url": "https://www.zimaspace.com/docs/logo.svg"
}
},
- "datePublished": "1734946634057"
+ "datePublished": "1735019810814"
}
@@ -246,7 +246,7 @@
diff --git a/jp/zimaos/v-1.2.4.html b/jp/zimaos/v-1.2.4.html
index f4585cfd7d..dea5e6fc98 100644
--- a/jp/zimaos/v-1.2.4.html
+++ b/jp/zimaos/v-1.2.4.html
@@ -52,8 +52,8 @@
-
-
+
+
@@ -88,7 +88,7 @@
"url": "https://www.zimaspace.com/docs/logo.svg"
}
},
- "datePublished": "1734946634057"
+ "datePublished": "1735019810814"
}
@@ -227,7 +227,7 @@
-
+
前へ次へ
diff --git a/jp/zimaos/v1.3.0.html b/jp/zimaos/v1.3.0.html
index d84abe423a..07b1952b48 100644
--- a/jp/zimaos/v1.3.0.html
+++ b/jp/zimaos/v1.3.0.html
@@ -52,8 +52,8 @@
-
-
+
+
@@ -88,7 +88,7 @@
"url": "https://www.zimaspace.com/docs/logo.svg"
}
},
- "datePublished": "1734946634057"
+ "datePublished": "1735019810814"
}
@@ -239,7 +239,7 @@
-
+
前へ次へ
diff --git a/jp/zimaos/webtorrent-feature.html b/jp/zimaos/webtorrent-feature.html
index 839b51bf8e..f681b62226 100644
--- a/jp/zimaos/webtorrent-feature.html
+++ b/jp/zimaos/webtorrent-feature.html
@@ -51,8 +51,8 @@
-
-
+
+
@@ -86,7 +86,7 @@
"url": "https://www.zimaspace.com/docs/logo.svg"
}
},
- "datePublished": "1734946634057"
+ "datePublished": "1735019810814"
}
@@ -233,7 +233,7 @@
-
+
前へ次へ
diff --git a/knowledge/index.html b/knowledge/index.html
index a3055b84bf..ec875a650b 100644
--- a/knowledge/index.html
+++ b/knowledge/index.html
@@ -51,8 +51,8 @@
-
-
+
+
@@ -86,7 +86,7 @@
"url": "https://www.zimaspace.com/docs/logo.svg"
}
},
- "datePublished": "1734946634057"
+ "datePublished": "1735019810814"
}
@@ -204,7 +204,7 @@ Install Unraid on Zima Devices
Section1
diff --git a/pt-PT/faq/test-files.html b/pt-PT/faq/test-files.html
index 77611fdfb1..482ca6fb40 100644
--- a/pt-PT/faq/test-files.html
+++ b/pt-PT/faq/test-files.html
@@ -51,8 +51,8 @@
-
-
+
+
@@ -86,7 +86,7 @@
"url": "https://www.zimaspace.com/docs/logo.svg"
}
},
- "datePublished": "1734946634061"
+ "datePublished": "1735019810814"
}
@@ -207,7 +207,7 @@
-
+
Próximo
diff --git a/pt-PT/zimaboard/All-in-one-routing-system-OpenWRT.html b/pt-PT/zimaboard/All-in-one-routing-system-OpenWRT.html
index fd629116a2..7bc4dbb9af 100644
--- a/pt-PT/zimaboard/All-in-one-routing-system-OpenWRT.html
+++ b/pt-PT/zimaboard/All-in-one-routing-system-OpenWRT.html
@@ -59,8 +59,8 @@
-
-
+
+
@@ -95,7 +95,7 @@
"url": "https://www.zimaspace.com/docs/logo.svg"
}
},
- "datePublished": "1734946634061"
+ "datePublished": "1735019810814"
}
@@ -245,7 +245,7 @@
diff --git a/pt-PT/zimaboard/Basic-functions-of-dedicated-systems.html b/pt-PT/zimaboard/Basic-functions-of-dedicated-systems.html
index d4905821ba..ac8df822d4 100644
--- a/pt-PT/zimaboard/Basic-functions-of-dedicated-systems.html
+++ b/pt-PT/zimaboard/Basic-functions-of-dedicated-systems.html
@@ -66,8 +66,8 @@
-
-
+
+
@@ -102,7 +102,7 @@
"url": "https://www.zimaspace.com/docs/logo.svg"
}
},
- "datePublished": "1734946634061"
+ "datePublished": "1735019810814"
}
@@ -257,7 +257,7 @@
diff --git a/pt-PT/zimaboard/Build-a-75-inch-4K-Arcade-with-ZimaBoard-and-Batocera.html b/pt-PT/zimaboard/Build-a-75-inch-4K-Arcade-with-ZimaBoard-and-Batocera.html
index 50242edd4a..3964c42c89 100644
--- a/pt-PT/zimaboard/Build-a-75-inch-4K-Arcade-with-ZimaBoard-and-Batocera.html
+++ b/pt-PT/zimaboard/Build-a-75-inch-4K-Arcade-with-ZimaBoard-and-Batocera.html
@@ -72,8 +72,8 @@
-
-
+
+
@@ -108,7 +108,7 @@
"url": "https://www.zimaspace.com/docs/logo.svg"
}
},
- "datePublished": "1734946634061"
+ "datePublished": "1735019810814"
}
@@ -294,7 +294,7 @@
diff --git a/pt-PT/zimaboard/Enable-WOL-on-Zimaboard.html b/pt-PT/zimaboard/Enable-WOL-on-Zimaboard.html
index fd3cd79551..bb0a8096d1 100644
--- a/pt-PT/zimaboard/Enable-WOL-on-Zimaboard.html
+++ b/pt-PT/zimaboard/Enable-WOL-on-Zimaboard.html
@@ -61,8 +61,8 @@
-
-
+
+
@@ -97,7 +97,7 @@
"url": "https://www.zimaspace.com/docs/logo.svg"
}
},
- "datePublished": "1734946634061"
+ "datePublished": "1735019810814"
}
@@ -283,7 +283,7 @@
-
+
AnteriorPróximo
diff --git a/pt-PT/zimaboard/Hardware-Brief.html b/pt-PT/zimaboard/Hardware-Brief.html
index c6bda7cbb0..bccaff0d69 100644
--- a/pt-PT/zimaboard/Hardware-Brief.html
+++ b/pt-PT/zimaboard/Hardware-Brief.html
@@ -52,8 +52,8 @@
-
-
+
+
@@ -88,7 +88,7 @@
"url": "https://www.zimaspace.com/docs/logo.svg"
}
},
- "datePublished": "1734946634061"
+ "datePublished": "1735019810814"
}
@@ -229,7 +229,7 @@
-
+
AnteriorPróximo
diff --git a/pt-PT/zimaboard/Hardware-Interface-Introduction.html b/pt-PT/zimaboard/Hardware-Interface-Introduction.html
index 5d7e3b4df5..293346ca11 100644
--- a/pt-PT/zimaboard/Hardware-Interface-Introduction.html
+++ b/pt-PT/zimaboard/Hardware-Interface-Introduction.html
@@ -54,8 +54,8 @@
-
-
+
+
@@ -90,7 +90,7 @@
"url": "https://www.zimaspace.com/docs/logo.svg"
}
},
- "datePublished": "1734946634061"
+ "datePublished": "1735019810814"
}
@@ -225,7 +225,7 @@
-
+
AnteriorPróximo
diff --git a/pt-PT/zimaboard/How-to-check-IP-address.html b/pt-PT/zimaboard/How-to-check-IP-address.html
index bc86a10fa2..90855eecb9 100644
--- a/pt-PT/zimaboard/How-to-check-IP-address.html
+++ b/pt-PT/zimaboard/How-to-check-IP-address.html
@@ -57,8 +57,8 @@
-
-
+
+
@@ -93,7 +93,7 @@
"url": "https://www.zimaspace.com/docs/logo.svg"
}
},
- "datePublished": "1734946634061"
+ "datePublished": "1735019810814"
}
@@ -242,7 +242,7 @@
diff --git a/pt-PT/zimaboard/MineCraft-Friendship-Service.html b/pt-PT/zimaboard/MineCraft-Friendship-Service.html
index 4e33556e0b..3b088688b8 100644
--- a/pt-PT/zimaboard/MineCraft-Friendship-Service.html
+++ b/pt-PT/zimaboard/MineCraft-Friendship-Service.html
@@ -64,8 +64,8 @@
-
-
+
+
@@ -100,7 +100,7 @@
"url": "https://www.zimaspace.com/docs/logo.svg"
}
},
- "datePublished": "1734946634061"
+ "datePublished": "1735019810814"
}
@@ -280,7 +280,7 @@
-
+
AnteriorPróximo
diff --git a/pt-PT/zimaboard/Openwrt-eMMc-boot.html b/pt-PT/zimaboard/Openwrt-eMMc-boot.html
index e486e70f81..4c4d6e70be 100644
--- a/pt-PT/zimaboard/Openwrt-eMMc-boot.html
+++ b/pt-PT/zimaboard/Openwrt-eMMc-boot.html
@@ -59,8 +59,8 @@
-
-
+
+
@@ -95,7 +95,7 @@
"url": "https://www.zimaspace.com/docs/logo.svg"
}
},
- "datePublished": "1734946634061"
+ "datePublished": "1735019810814"
}
@@ -277,7 +277,7 @@
diff --git a/pt-PT/zimaboard/Power-on-Zimablade.html b/pt-PT/zimaboard/Power-on-Zimablade.html
index 55da852221..df849bf051 100644
--- a/pt-PT/zimaboard/Power-on-Zimablade.html
+++ b/pt-PT/zimaboard/Power-on-Zimablade.html
@@ -66,8 +66,8 @@
-
-
+
+
@@ -102,7 +102,7 @@
"url": "https://www.zimaspace.com/docs/logo.svg"
}
},
- "datePublished": "1734946634061"
+ "datePublished": "1735019810814"
}
@@ -279,7 +279,7 @@
-
+
AnteriorPróximo
diff --git a/pt-PT/zimaboard/Restore-factory-settings.html b/pt-PT/zimaboard/Restore-factory-settings.html
index f322b797e7..b3731029e0 100644
--- a/pt-PT/zimaboard/Restore-factory-settings.html
+++ b/pt-PT/zimaboard/Restore-factory-settings.html
@@ -65,8 +65,8 @@
-
-
+
+
@@ -101,7 +101,7 @@
"url": "https://www.zimaspace.com/docs/logo.svg"
}
},
- "datePublished": "1734946634061"
+ "datePublished": "1735019810814"
}
@@ -287,7 +287,7 @@
-
+
AnteriorPróximo
diff --git a/pt-PT/zimaboard/Self-Deploying-Applications.html b/pt-PT/zimaboard/Self-Deploying-Applications.html
index 14765304ee..5468d0e62c 100644
--- a/pt-PT/zimaboard/Self-Deploying-Applications.html
+++ b/pt-PT/zimaboard/Self-Deploying-Applications.html
@@ -66,8 +66,8 @@
-
-
+
+
@@ -102,7 +102,7 @@
"url": "https://www.zimaspace.com/docs/logo.svg"
}
},
- "datePublished": "1734946634061"
+ "datePublished": "1735019810814"
}
@@ -259,7 +259,7 @@
-
+
AnteriorPróximo
diff --git a/pt-PT/zimaboard/Small-body-Big-applications-OMV-First-Experience.html b/pt-PT/zimaboard/Small-body-Big-applications-OMV-First-Experience.html
index 53ebbf5024..020ad20c21 100644
--- a/pt-PT/zimaboard/Small-body-Big-applications-OMV-First-Experience.html
+++ b/pt-PT/zimaboard/Small-body-Big-applications-OMV-First-Experience.html
@@ -76,8 +76,8 @@
-
-
+
+
@@ -112,7 +112,7 @@
"url": "https://www.zimaspace.com/docs/logo.svg"
}
},
- "datePublished": "1734946634061"
+ "datePublished": "1735019810814"
}
@@ -296,7 +296,7 @@
diff --git a/pt-PT/zimaboard/Small-body-Big-applications-OMV-install.html b/pt-PT/zimaboard/Small-body-Big-applications-OMV-install.html
index cfba01c2da..fc5393d8df 100644
--- a/pt-PT/zimaboard/Small-body-Big-applications-OMV-install.html
+++ b/pt-PT/zimaboard/Small-body-Big-applications-OMV-install.html
@@ -63,8 +63,8 @@
-
-
+
+
@@ -99,7 +99,7 @@
"url": "https://www.zimaspace.com/docs/logo.svg"
}
},
- "datePublished": "1734946634061"
+ "datePublished": "1735019810814"
}
@@ -263,7 +263,7 @@
-
+
AnteriorPróximo
diff --git a/pt-PT/zimaboard/Syncthing.html b/pt-PT/zimaboard/Syncthing.html
index 02e807550a..8511bd7859 100644
--- a/pt-PT/zimaboard/Syncthing.html
+++ b/pt-PT/zimaboard/Syncthing.html
@@ -61,8 +61,8 @@
-
-
+
+
@@ -97,7 +97,7 @@
"url": "https://www.zimaspace.com/docs/logo.svg"
}
},
- "datePublished": "1734946634061"
+ "datePublished": "1735019810814"
}
@@ -261,7 +261,7 @@
diff --git a/pt-PT/zimaboard/Universal-third-party-system-installation-tutorial.html b/pt-PT/zimaboard/Universal-third-party-system-installation-tutorial.html
index ebcb0c00d0..56d5e80ac9 100644
--- a/pt-PT/zimaboard/Universal-third-party-system-installation-tutorial.html
+++ b/pt-PT/zimaboard/Universal-third-party-system-installation-tutorial.html
@@ -59,8 +59,8 @@
-
-
+
+
@@ -95,7 +95,7 @@
"url": "https://www.zimaspace.com/docs/logo.svg"
}
},
- "datePublished": "1734946634061"
+ "datePublished": "1735019810818"
}
@@ -247,7 +247,7 @@
-
+
AnteriorPróximo
diff --git a/pt-PT/zimaboard/Unraid-First-Experience-at-$129-Installation.html b/pt-PT/zimaboard/Unraid-First-Experience-at-$129-Installation.html
index 603f372e32..0766b53708 100644
--- a/pt-PT/zimaboard/Unraid-First-Experience-at-$129-Installation.html
+++ b/pt-PT/zimaboard/Unraid-First-Experience-at-$129-Installation.html
@@ -69,8 +69,8 @@
-
-
+
+
@@ -105,7 +105,7 @@
"url": "https://www.zimaspace.com/docs/logo.svg"
}
},
- "datePublished": "1734946634061"
+ "datePublished": "1735019810818"
}
@@ -269,7 +269,7 @@
-
+
AnteriorPróximo
diff --git a/pt-PT/zimaboard/Upgrade-Motherboard-BIOS-Version.html b/pt-PT/zimaboard/Upgrade-Motherboard-BIOS-Version.html
index 32c99b0c41..6c0d75ac21 100644
--- a/pt-PT/zimaboard/Upgrade-Motherboard-BIOS-Version.html
+++ b/pt-PT/zimaboard/Upgrade-Motherboard-BIOS-Version.html
@@ -51,8 +51,8 @@
-
-
+
+
@@ -86,7 +86,7 @@
"url": "https://www.zimaspace.com/docs/logo.svg"
}
},
- "datePublished": "1734946634061"
+ "datePublished": "1735019810818"
}
@@ -258,7 +258,7 @@
-
+
AnteriorPróximo
diff --git a/pt-PT/zimaboard/VR-Audio-And-Video-Experience-Oculus.html b/pt-PT/zimaboard/VR-Audio-And-Video-Experience-Oculus.html
index 93ba932f5a..b1552090bc 100644
--- a/pt-PT/zimaboard/VR-Audio-And-Video-Experience-Oculus.html
+++ b/pt-PT/zimaboard/VR-Audio-And-Video-Experience-Oculus.html
@@ -59,8 +59,8 @@
-
-
+
+
@@ -95,7 +95,7 @@
"url": "https://www.zimaspace.com/docs/logo.svg"
}
},
- "datePublished": "1734946634061"
+ "datePublished": "1735019810818"
}
@@ -233,7 +233,7 @@
-
+
AnteriorPróximo
diff --git a/pt-PT/zimaboard/index.html b/pt-PT/zimaboard/index.html
index dc1ffeb63c..63b63151e3 100644
--- a/pt-PT/zimaboard/index.html
+++ b/pt-PT/zimaboard/index.html
@@ -60,8 +60,8 @@
-
-
+
+
@@ -96,7 +96,7 @@
"url": "https://www.zimaspace.com/docs/logo.svg"
}
},
- "datePublished": "1734946634061"
+ "datePublished": "1735019810818"
}
@@ -243,7 +243,7 @@
-
+
Próximo
diff --git a/pt-PT/zimacube/About-ZimaOS.html b/pt-PT/zimacube/About-ZimaOS.html
index 09dbbc11df..b6e6564bd6 100644
--- a/pt-PT/zimacube/About-ZimaOS.html
+++ b/pt-PT/zimacube/About-ZimaOS.html
@@ -51,8 +51,8 @@
-
-
+
+
@@ -86,7 +86,7 @@
"url": "https://www.zimaspace.com/docs/logo.svg"
}
},
- "datePublished": "1734946634061"
+ "datePublished": "1735019810818"
}
@@ -204,7 +204,7 @@ Título
Secção
diff --git a/pt-PT/zimacube/Advanced-Using.html b/pt-PT/zimacube/Advanced-Using.html
index 65ef154c70..0945bdd496 100644
--- a/pt-PT/zimacube/Advanced-Using.html
+++ b/pt-PT/zimacube/Advanced-Using.html
@@ -51,8 +51,8 @@
-
-
+
+
@@ -86,7 +86,7 @@
"url": "https://www.zimaspace.com/docs/logo.svg"
}
},
- "datePublished": "1734946634061"
+ "datePublished": "1735019810818"
}
@@ -204,7 +204,7 @@ Título
Seção
diff --git a/pt-PT/zimacube/Assembly-Tutorial.html b/pt-PT/zimacube/Assembly-Tutorial.html
index 2453f1cac8..382dbcdad6 100644
--- a/pt-PT/zimacube/Assembly-Tutorial.html
+++ b/pt-PT/zimacube/Assembly-Tutorial.html
@@ -110,8 +110,8 @@
-
-
+
+
@@ -146,7 +146,7 @@
"url": "https://www.zimaspace.com/docs/logo.svg"
}
},
- "datePublished": "1734946634061"
+ "datePublished": "1735019810818"
}
@@ -511,7 +511,7 @@ Desmontagem do chassi concluída
diff --git a/pt-PT/zimacube/Auto-Power-On.html b/pt-PT/zimacube/Auto-Power-On.html
index 4c37984cef..2e8059cde0 100644
--- a/pt-PT/zimacube/Auto-Power-On.html
+++ b/pt-PT/zimacube/Auto-Power-On.html
@@ -55,8 +55,8 @@
-
-
+
+
@@ -91,7 +91,7 @@
"url": "https://www.zimaspace.com/docs/logo.svg"
}
},
- "datePublished": "1734946634061"
+ "datePublished": "1735019810818"
}
@@ -216,7 +216,7 @@
-
+
AnteriorPróximo
diff --git a/pt-PT/zimacube/BIOS-Configuration.html b/pt-PT/zimacube/BIOS-Configuration.html
index 77f02aa5cc..05889dfc6f 100644
--- a/pt-PT/zimacube/BIOS-Configuration.html
+++ b/pt-PT/zimacube/BIOS-Configuration.html
@@ -51,8 +51,8 @@
-
-
+
+
@@ -86,7 +86,7 @@
"url": "https://www.zimaspace.com/docs/logo.svg"
}
},
- "datePublished": "1734946634061"
+ "datePublished": "1735019810818"
}
@@ -205,7 +205,7 @@ Configuração da BIOS
diff --git a/pt-PT/zimacube/Compatible-Network-Adapters.html b/pt-PT/zimacube/Compatible-Network-Adapters.html
index 3382ab20d9..c2036c2b72 100644
--- a/pt-PT/zimacube/Compatible-Network-Adapters.html
+++ b/pt-PT/zimacube/Compatible-Network-Adapters.html
@@ -51,8 +51,8 @@
-
-
+
+
@@ -86,7 +86,7 @@
"url": "https://www.zimaspace.com/docs/logo.svg"
}
},
- "datePublished": "1734946634061"
+ "datePublished": "1735019810818"
}
@@ -237,7 +237,7 @@
diff --git a/pt-PT/zimacube/Creating-RAID-Troubleshooting-Guide.html b/pt-PT/zimacube/Creating-RAID-Troubleshooting-Guide.html
index dae846d5fa..109d17a285 100644
--- a/pt-PT/zimacube/Creating-RAID-Troubleshooting-Guide.html
+++ b/pt-PT/zimacube/Creating-RAID-Troubleshooting-Guide.html
@@ -56,8 +56,8 @@
-
-
+
+
@@ -92,7 +92,7 @@
"url": "https://www.zimaspace.com/docs/logo.svg"
}
},
- "datePublished": "1734946634061"
+ "datePublished": "1735019810818"
}
@@ -215,7 +215,7 @@
-
+
AnteriorPróximo
diff --git a/pt-PT/zimacube/Detailed-Plex-Operation-Guide.html b/pt-PT/zimacube/Detailed-Plex-Operation-Guide.html
index da864e67a2..68645de0d0 100644
--- a/pt-PT/zimacube/Detailed-Plex-Operation-Guide.html
+++ b/pt-PT/zimacube/Detailed-Plex-Operation-Guide.html
@@ -67,8 +67,8 @@
-
-
+
+
@@ -103,7 +103,7 @@
"url": "https://www.zimaspace.com/docs/logo.svg"
}
},
- "datePublished": "1734946634061"
+ "datePublished": "1735019810818"
}
@@ -244,7 +244,7 @@
diff --git "a/pt-PT/zimacube/From-Synology-to-ZimaCube\357\274\214migrate-all-files!.html" "b/pt-PT/zimacube/From-Synology-to-ZimaCube\357\274\214migrate-all-files!.html"
index f3a334fcfd..1d35853a1e 100644
--- "a/pt-PT/zimacube/From-Synology-to-ZimaCube\357\274\214migrate-all-files!.html"
+++ "b/pt-PT/zimacube/From-Synology-to-ZimaCube\357\274\214migrate-all-files!.html"
@@ -57,8 +57,8 @@
-
-
+
+
@@ -93,7 +93,7 @@
"url": "https://www.zimaspace.com/docs/logo.svg"
}
},
- "datePublished": "1734946634061"
+ "datePublished": "1735019810818"
}
@@ -234,7 +234,7 @@
-
+
Próximo
diff --git a/pt-PT/zimacube/GPU-Expansion.html b/pt-PT/zimacube/GPU-Expansion.html
index 88356ee743..40d5a4bfe4 100644
--- a/pt-PT/zimacube/GPU-Expansion.html
+++ b/pt-PT/zimacube/GPU-Expansion.html
@@ -64,8 +64,8 @@
-
-
+
+
@@ -100,7 +100,7 @@
"url": "https://www.zimaspace.com/docs/logo.svg"
}
},
- "datePublished": "1734946634061"
+ "datePublished": "1735019810818"
}
@@ -333,7 +333,7 @@
-
+
AnteriorPróximo
diff --git a/pt-PT/zimacube/HDD-Interface-Usage-Guide.html b/pt-PT/zimacube/HDD-Interface-Usage-Guide.html
index 6fc43ccbb5..0afc4a0db7 100644
--- a/pt-PT/zimacube/HDD-Interface-Usage-Guide.html
+++ b/pt-PT/zimacube/HDD-Interface-Usage-Guide.html
@@ -51,8 +51,8 @@
-
-
+
+
@@ -86,7 +86,7 @@
"url": "https://www.zimaspace.com/docs/logo.svg"
}
},
- "datePublished": "1734946634061"
+ "datePublished": "1735019810818"
}
@@ -453,7 +453,7 @@
-
+
AnteriorPróximo
diff --git a/pt-PT/zimacube/Hardware-Brief.html b/pt-PT/zimacube/Hardware-Brief.html
index edf218dbdd..9572b187a4 100644
--- a/pt-PT/zimacube/Hardware-Brief.html
+++ b/pt-PT/zimacube/Hardware-Brief.html
@@ -54,8 +54,8 @@
-
-
+
+
@@ -90,7 +90,7 @@
"url": "https://www.zimaspace.com/docs/logo.svg"
}
},
- "datePublished": "1734946634061"
+ "datePublished": "1735019810818"
}
@@ -234,7 +234,7 @@
-
+
AnteriorPróximo
diff --git a/pt-PT/zimacube/Hardware-Details.html b/pt-PT/zimacube/Hardware-Details.html
index a21f68ee34..9a485f179e 100644
--- a/pt-PT/zimacube/Hardware-Details.html
+++ b/pt-PT/zimacube/Hardware-Details.html
@@ -51,8 +51,8 @@
-
-
+
+
@@ -86,7 +86,7 @@
"url": "https://www.zimaspace.com/docs/logo.svg"
}
},
- "datePublished": "1734946634061"
+ "datePublished": "1735019810818"
}
@@ -254,7 +254,7 @@ Instruções da Interface do Ventilador
Instruções da Porta USB
diff --git a/pt-PT/zimacube/How-to-Install-ZimaOS.html b/pt-PT/zimacube/How-to-Install-ZimaOS.html
index 5f9c2199a6..16370bb6da 100644
--- a/pt-PT/zimacube/How-to-Install-ZimaOS.html
+++ b/pt-PT/zimacube/How-to-Install-ZimaOS.html
@@ -62,8 +62,8 @@
-
-
+
+
@@ -98,7 +98,7 @@
"url": "https://www.zimaspace.com/docs/logo.svg"
}
},
- "datePublished": "1734946634061"
+ "datePublished": "1735019810818"
}
@@ -233,7 +233,7 @@
diff --git a/pt-PT/zimacube/How-to-Install-and-Remove-the-7th-Bay.html b/pt-PT/zimacube/How-to-Install-and-Remove-the-7th-Bay.html
index 26e5cc9d74..806caa5a32 100644
--- a/pt-PT/zimacube/How-to-Install-and-Remove-the-7th-Bay.html
+++ b/pt-PT/zimacube/How-to-Install-and-Remove-the-7th-Bay.html
@@ -58,8 +58,8 @@
-
-
+
+
@@ -94,7 +94,7 @@
"url": "https://www.zimaspace.com/docs/logo.svg"
}
},
- "datePublished": "1734946634061"
+ "datePublished": "1735019810818"
}
@@ -219,7 +219,7 @@
-
+
Próximo
diff --git a/pt-PT/zimacube/How-to-Open-SSH-in-ZimaOS.html b/pt-PT/zimacube/How-to-Open-SSH-in-ZimaOS.html
index ed1050364c..4324b58f30 100644
--- a/pt-PT/zimacube/How-to-Open-SSH-in-ZimaOS.html
+++ b/pt-PT/zimacube/How-to-Open-SSH-in-ZimaOS.html
@@ -53,8 +53,8 @@
-
-
+
+
@@ -89,7 +89,7 @@
"url": "https://www.zimaspace.com/docs/logo.svg"
}
},
- "datePublished": "1734946634061"
+ "datePublished": "1735019810818"
}
@@ -214,7 +214,7 @@
-
+
Próximo
diff --git a/pt-PT/zimacube/How-to-understand-Docker-App's-paths-On-ZimaOS.html b/pt-PT/zimacube/How-to-understand-Docker-App's-paths-On-ZimaOS.html
index 798e3cedca..f1da7debc3 100644
--- a/pt-PT/zimacube/How-to-understand-Docker-App's-paths-On-ZimaOS.html
+++ b/pt-PT/zimacube/How-to-understand-Docker-App's-paths-On-ZimaOS.html
@@ -57,8 +57,8 @@
-
-
+
+
@@ -93,7 +93,7 @@
"url": "https://www.zimaspace.com/docs/logo.svg"
}
},
- "datePublished": "1734946634061"
+ "datePublished": "1735019810818"
}
@@ -232,7 +232,7 @@
diff --git a/pt-PT/zimacube/Install-TrueNAS.html b/pt-PT/zimacube/Install-TrueNAS.html
index 88fc4a7d5b..e9f61ca3f1 100644
--- a/pt-PT/zimacube/Install-TrueNAS.html
+++ b/pt-PT/zimacube/Install-TrueNAS.html
@@ -62,8 +62,8 @@
-
-
+
+
@@ -98,7 +98,7 @@
"url": "https://www.zimaspace.com/docs/logo.svg"
}
},
- "datePublished": "1734946634061"
+ "datePublished": "1735019810818"
}
@@ -234,7 +234,7 @@
diff --git a/pt-PT/zimacube/Install-UnRAID.html b/pt-PT/zimacube/Install-UnRAID.html
index 597646e96b..b1a0e710dd 100644
--- a/pt-PT/zimacube/Install-UnRAID.html
+++ b/pt-PT/zimacube/Install-UnRAID.html
@@ -67,8 +67,8 @@
-
-
+
+
@@ -103,7 +103,7 @@
"url": "https://www.zimaspace.com/docs/logo.svg"
}
},
- "datePublished": "1734946634061"
+ "datePublished": "1735019810818"
}
@@ -231,7 +231,7 @@
diff --git a/pt-PT/zimacube/Instructions-for-use-of-the-7th-Bay.html b/pt-PT/zimacube/Instructions-for-use-of-the-7th-Bay.html
index dda82ea750..219dfe240b 100644
--- a/pt-PT/zimacube/Instructions-for-use-of-the-7th-Bay.html
+++ b/pt-PT/zimacube/Instructions-for-use-of-the-7th-Bay.html
@@ -64,8 +64,8 @@
-
-
+
+
@@ -100,7 +100,7 @@
"url": "https://www.zimaspace.com/docs/logo.svg"
}
},
- "datePublished": "1734946634061"
+ "datePublished": "1735019810818"
}
@@ -240,7 +240,7 @@
-
+
AnteriorPróximo
diff --git a/pt-PT/zimacube/Memory-Test-Tutorial.html b/pt-PT/zimacube/Memory-Test-Tutorial.html
index 61b966fa33..00d4cee323 100644
--- a/pt-PT/zimacube/Memory-Test-Tutorial.html
+++ b/pt-PT/zimacube/Memory-Test-Tutorial.html
@@ -58,8 +58,8 @@
-
-
+
+
@@ -94,7 +94,7 @@
"url": "https://www.zimaspace.com/docs/logo.svg"
}
},
- "datePublished": "1734946634061"
+ "datePublished": "1735019810818"
}
@@ -223,11 +223,11 @@
- Entre na interface do Memtest e selecione Iniciar Teste.



-Passo 4: Determinar se há um problema com a memória com base nos resultados do feedback
Se a interface PASS aparecer, não há problema com a memória

Você pode usar os métodos acima para determinar se sua memória tem problemas de estabilidade e solucionar problemas na placa-mãe! Ao mesmo tempo, você pode entrar em contato com nosso suporte técnico pelo e-mail support@icewhale.org e anexar os resultados do teste para obter mais ajuda.
+Passo 4: Determinar se há um problema com a memória com base nos resultados do feedback
Se a interface PASS aparecer, não há problema com a memória

Você pode usar os métodos acima para determinar se sua memória tem problemas de estabilidade e solucionar problemas na placa-mãe! Ao mesmo tempo, você pode entrar em contato com nosso suporte técnico pelo e-mail support@icewhale.org e anexar os resultados do teste para obter mais ajuda.
diff --git a/pt-PT/zimacube/PC-Direct.html b/pt-PT/zimacube/PC-Direct.html
index d1248f9738..1d1a505d91 100644
--- a/pt-PT/zimacube/PC-Direct.html
+++ b/pt-PT/zimacube/PC-Direct.html
@@ -65,8 +65,8 @@
-
-
+
+
@@ -101,7 +101,7 @@
"url": "https://www.zimaspace.com/docs/logo.svg"
}
},
- "datePublished": "1734946634061"
+ "datePublished": "1735019810818"
}
@@ -294,7 +294,7 @@
-
+
AnteriorPróximo
diff --git a/pt-PT/zimacube/Plex-and-GPU-Transcoding.html b/pt-PT/zimacube/Plex-and-GPU-Transcoding.html
index 4d582a2e03..4b024ea930 100644
--- a/pt-PT/zimacube/Plex-and-GPU-Transcoding.html
+++ b/pt-PT/zimacube/Plex-and-GPU-Transcoding.html
@@ -60,8 +60,8 @@
-
-
+
+
@@ -96,7 +96,7 @@
"url": "https://www.zimaspace.com/docs/logo.svg"
}
},
- "datePublished": "1734946634061"
+ "datePublished": "1735019810818"
}
@@ -280,7 +280,7 @@
-
+
AnteriorPróximo
diff --git a/pt-PT/zimacube/Quick-Start.html b/pt-PT/zimacube/Quick-Start.html
index c8588ab05c..3b89f1be88 100644
--- a/pt-PT/zimacube/Quick-Start.html
+++ b/pt-PT/zimacube/Quick-Start.html
@@ -59,8 +59,8 @@
-
-
+
+
@@ -95,7 +95,7 @@
"url": "https://www.zimaspace.com/docs/logo.svg"
}
},
- "datePublished": "1734946634061"
+ "datePublished": "1735019810818"
}
@@ -351,7 +351,7 @@
-
+
Próximo
diff --git a/pt-PT/zimacube/RAID-SSD-Expansion.html b/pt-PT/zimacube/RAID-SSD-Expansion.html
index 7e1f9b5d1c..22392aa454 100644
--- a/pt-PT/zimacube/RAID-SSD-Expansion.html
+++ b/pt-PT/zimacube/RAID-SSD-Expansion.html
@@ -51,8 +51,8 @@
-
-
+
+
@@ -86,7 +86,7 @@
"url": "https://www.zimaspace.com/docs/logo.svg"
}
},
- "datePublished": "1734946634061"
+ "datePublished": "1735019810818"
}
@@ -204,7 +204,7 @@ Título
Seção
diff --git a/pt-PT/zimacube/Release-Note.html b/pt-PT/zimacube/Release-Note.html
index 626598d807..d17e7d1141 100644
--- a/pt-PT/zimacube/Release-Note.html
+++ b/pt-PT/zimacube/Release-Note.html
@@ -52,8 +52,8 @@
-
-
+
+
@@ -88,7 +88,7 @@
"url": "https://www.zimaspace.com/docs/logo.svg"
}
},
- "datePublished": "1734946634061"
+ "datePublished": "1735019810818"
}
@@ -235,7 +235,7 @@
diff --git a/pt-PT/zimacube/Resets-CMOS.html b/pt-PT/zimacube/Resets-CMOS.html
index cf626f8e29..918869c6ad 100644
--- a/pt-PT/zimacube/Resets-CMOS.html
+++ b/pt-PT/zimacube/Resets-CMOS.html
@@ -54,8 +54,8 @@
-
-
+
+
@@ -90,7 +90,7 @@
"url": "https://www.zimaspace.com/docs/logo.svg"
}
},
- "datePublished": "1734946634061"
+ "datePublished": "1735019810818"
}
@@ -216,7 +216,7 @@
-
+
AnteriorPróximo
diff --git a/pt-PT/zimacube/Transfer-Speeds-Over-Thunderbolt.html b/pt-PT/zimacube/Transfer-Speeds-Over-Thunderbolt.html
index 9867c453f3..fdc4ed75f1 100644
--- a/pt-PT/zimacube/Transfer-Speeds-Over-Thunderbolt.html
+++ b/pt-PT/zimacube/Transfer-Speeds-Over-Thunderbolt.html
@@ -53,8 +53,8 @@
-
-
+
+
@@ -89,7 +89,7 @@
"url": "https://www.zimaspace.com/docs/logo.svg"
}
},
- "datePublished": "1734946634061"
+ "datePublished": "1735019810818"
}
@@ -214,7 +214,7 @@
-
+
AnteriorPróximo
diff --git a/pt-PT/zimacube/Troubleshooting-Self-Test-Guide.html b/pt-PT/zimacube/Troubleshooting-Self-Test-Guide.html
index aac0b8c04c..b65aef19c4 100644
--- a/pt-PT/zimacube/Troubleshooting-Self-Test-Guide.html
+++ b/pt-PT/zimacube/Troubleshooting-Self-Test-Guide.html
@@ -55,8 +55,8 @@
-
-
+
+
@@ -91,7 +91,7 @@
"url": "https://www.zimaspace.com/docs/logo.svg"
}
},
- "datePublished": "1734946634061"
+ "datePublished": "1735019810818"
}
@@ -214,7 +214,7 @@ https://www.zimaspace.com/docs/zimacube/Memory-Test-Tutorial
Passo 3: Reiniciar o dispositivo
Você pode se referir aos seguintes passos para reiniciar a bateria RTC:
https://www.zimaspace.com/docs/zimacube/Resets-CMOS
-Solução:
Se você não conseguir iniciar de acordo com os passos acima, entre em contato com nossa equipe de pós-venda support@icewhale.org para substituir a placa-mãe.
+Solução:
Se você não conseguir iniciar de acordo com os passos acima, entre em contato com nossa equipe de pós-venda support@icewhale.org para substituir a placa-mãe.
Problema de Software
Anormalidade no início do sistema
- Re-conecte o disco de sistema na placa-mãe e verifique se o disco de sistema pode ser reconhecido normalmente.
- Você pode reinstalar o ZimaOS de acordo com o método no seguinte link:
https://www.zimaspace.com/docs/zimacube/How-to-Install-ZimaOS
@@ -226,11 +226,11 @@
O seguinte link lista os modelos de disco rígido que podem ser usados normalmente no teste interno:
https://www.zimaspace.com/docs/zimacube/HDD-Interface-Usage-Guide
Solução:
Se os métodos acima não conseguirem fazer o disco rígido funcionar normalmente, você pode entrar em contato com nossa equipe de pós-venda support@icewhale.org para substituir a placa de circuito impresso para você.
+

O seguinte link lista os modelos de disco rígido que podem ser usados normalmente no teste interno:
https://www.zimaspace.com/docs/zimacube/HDD-Interface-Usage-Guide
Solução:
Se os métodos acima não conseguirem fazer o disco rígido funcionar normalmente, você pode entrar em contato com nossa equipe de pós-venda support@icewhale.org para substituir a placa de circuito impresso para você.
diff --git a/pt-PT/zimacube/Tutorials.html b/pt-PT/zimacube/Tutorials.html
index 61b2f336a3..e473634ad8 100644
--- a/pt-PT/zimacube/Tutorials.html
+++ b/pt-PT/zimacube/Tutorials.html
@@ -55,8 +55,8 @@
-
-
+
+
@@ -91,7 +91,7 @@
"url": "https://www.zimaspace.com/docs/logo.svg"
}
},
- "datePublished": "1734946634061"
+ "datePublished": "1735019810818"
}
@@ -216,7 +216,7 @@
-
+
Próximo
diff --git a/pt-PT/zimacube/User-Guide.html b/pt-PT/zimacube/User-Guide.html
index e1735374d0..2cbaaa3722 100644
--- a/pt-PT/zimacube/User-Guide.html
+++ b/pt-PT/zimacube/User-Guide.html
@@ -51,8 +51,8 @@
-
-
+
+
@@ -86,7 +86,7 @@
"url": "https://www.zimaspace.com/docs/logo.svg"
}
},
- "datePublished": "1734946634061"
+ "datePublished": "1735019810818"
}
@@ -204,7 +204,7 @@ Título
Seção
diff --git a/pt-PT/zimacube/ZimaCube-Bios-Update-Method-.html b/pt-PT/zimacube/ZimaCube-Bios-Update-Method-.html
index ecf2f6a410..efd3d0c007 100644
--- a/pt-PT/zimacube/ZimaCube-Bios-Update-Method-.html
+++ b/pt-PT/zimacube/ZimaCube-Bios-Update-Method-.html
@@ -56,8 +56,8 @@
-
-
+
+
@@ -92,7 +92,7 @@
"url": "https://www.zimaspace.com/docs/logo.svg"
}
},
- "datePublished": "1734946634061"
+ "datePublished": "1735019810818"
}
@@ -241,7 +241,7 @@
-
+
AnteriorPróximo
diff --git a/pt-PT/zimacube/ZimaCube-Motherboard-DIY-Fan-Guide-and-Specifications.html b/pt-PT/zimacube/ZimaCube-Motherboard-DIY-Fan-Guide-and-Specifications.html
index 236d80fc29..73098c3fc6 100644
--- a/pt-PT/zimacube/ZimaCube-Motherboard-DIY-Fan-Guide-and-Specifications.html
+++ b/pt-PT/zimacube/ZimaCube-Motherboard-DIY-Fan-Guide-and-Specifications.html
@@ -61,8 +61,8 @@
-
-
+
+
@@ -97,7 +97,7 @@
"url": "https://www.zimaspace.com/docs/logo.svg"
}
},
- "datePublished": "1734946634061"
+ "datePublished": "1735019810818"
}
@@ -249,7 +249,7 @@
-
+
AnteriorPróximo
diff --git a/pt-PT/zimacube/ZimaOS-application-content.html b/pt-PT/zimacube/ZimaOS-application-content.html
index ba6f8a6825..b7eeecf476 100644
--- a/pt-PT/zimacube/ZimaOS-application-content.html
+++ b/pt-PT/zimacube/ZimaOS-application-content.html
@@ -51,8 +51,8 @@
-
-
+
+
@@ -86,7 +86,7 @@
"url": "https://www.zimaspace.com/docs/logo.svg"
}
},
- "datePublished": "1734946634061"
+ "datePublished": "1735019810818"
}
@@ -204,7 +204,7 @@ Título
Seção
diff --git a/pt-PT/zimacube/index.html b/pt-PT/zimacube/index.html
index 24787bf2bc..99d8cd5e2a 100644
--- a/pt-PT/zimacube/index.html
+++ b/pt-PT/zimacube/index.html
@@ -58,8 +58,8 @@
-
-
+
+
@@ -94,7 +94,7 @@
"url": "https://www.zimaspace.com/docs/logo.svg"
}
},
- "datePublished": "1734946634061"
+ "datePublished": "1735019810818"
}
@@ -329,7 +329,7 @@
diff --git a/pt-PT/zimaos/7th-Bay-LED.html b/pt-PT/zimaos/7th-Bay-LED.html
index a8c51eb72d..fc94a659e9 100644
--- a/pt-PT/zimaos/7th-Bay-LED.html
+++ b/pt-PT/zimaos/7th-Bay-LED.html
@@ -53,8 +53,8 @@
-
-
+
+
@@ -89,7 +89,7 @@
"url": "https://www.zimaspace.com/docs/logo.svg"
}
},
- "datePublished": "1734946634061"
+ "datePublished": "1735019810818"
}
@@ -447,7 +447,7 @@
-
+
AnteriorPróximo
diff --git a/pt-PT/zimaos/A-list-of-Contributions.html b/pt-PT/zimaos/A-list-of-Contributions.html
index 4f50cbf102..e1c011522e 100644
--- a/pt-PT/zimaos/A-list-of-Contributions.html
+++ b/pt-PT/zimaos/A-list-of-Contributions.html
@@ -51,8 +51,8 @@
-
-
+
+
@@ -86,7 +86,7 @@
"url": "https://www.zimaspace.com/docs/logo.svg"
}
},
- "datePublished": "1734946634061"
+ "datePublished": "1735019810818"
}
@@ -204,7 +204,7 @@ Título do artigo
Título do parágrafo
diff --git a/pt-PT/zimaos/Achieve-Fastest-Transfer-Speed.html b/pt-PT/zimaos/Achieve-Fastest-Transfer-Speed.html
index c83e70804d..a5c89c9352 100644
--- a/pt-PT/zimaos/Achieve-Fastest-Transfer-Speed.html
+++ b/pt-PT/zimaos/Achieve-Fastest-Transfer-Speed.html
@@ -52,8 +52,8 @@
-
-
+
+
@@ -88,7 +88,7 @@
"url": "https://www.zimaspace.com/docs/logo.svg"
}
},
- "datePublished": "1734946634061"
+ "datePublished": "1735019810818"
}
@@ -223,7 +223,7 @@
diff --git a/pt-PT/zimaos/Build-Apps.html b/pt-PT/zimaos/Build-Apps.html
index 186d4fb692..0ea93e36db 100644
--- a/pt-PT/zimaos/Build-Apps.html
+++ b/pt-PT/zimaos/Build-Apps.html
@@ -51,8 +51,8 @@
-
-
+
+
@@ -86,7 +86,7 @@
"url": "https://www.zimaspace.com/docs/logo.svg"
}
},
- "datePublished": "1734946634061"
+ "datePublished": "1735019810818"
}
@@ -323,7 +323,7 @@
-
+
AnteriorPróximo
diff --git a/pt-PT/zimaos/Build-Multiple-Clones-using-rsync.html b/pt-PT/zimaos/Build-Multiple-Clones-using-rsync.html
index f83a2ed6ff..5dfad52e8a 100644
--- a/pt-PT/zimaos/Build-Multiple-Clones-using-rsync.html
+++ b/pt-PT/zimaos/Build-Multiple-Clones-using-rsync.html
@@ -51,8 +51,8 @@
-
-
+
+
@@ -86,7 +86,7 @@
"url": "https://www.zimaspace.com/docs/logo.svg"
}
},
- "datePublished": "1734946634061"
+ "datePublished": "1735019810818"
}
@@ -205,7 +205,7 @@ Criar Múltiplas Cópias Usando rsync<
diff --git a/pt-PT/zimaos/Connect-with-Cloud-Drives.html b/pt-PT/zimaos/Connect-with-Cloud-Drives.html
index 0d94c041e5..cd184693e7 100644
--- a/pt-PT/zimaos/Connect-with-Cloud-Drives.html
+++ b/pt-PT/zimaos/Connect-with-Cloud-Drives.html
@@ -53,8 +53,8 @@
-
-
+
+
@@ -89,7 +89,7 @@
"url": "https://www.zimaspace.com/docs/logo.svg"
}
},
- "datePublished": "1734946634061"
+ "datePublished": "1735019810818"
}
@@ -228,7 +228,7 @@
-
+
AnteriorPróximo
diff --git a/pt-PT/zimaos/Create-Raid6-on-ZimaOS.html b/pt-PT/zimaos/Create-Raid6-on-ZimaOS.html
index 73c3933c41..83a7a9800f 100644
--- a/pt-PT/zimaos/Create-Raid6-on-ZimaOS.html
+++ b/pt-PT/zimaos/Create-Raid6-on-ZimaOS.html
@@ -57,8 +57,8 @@
-
-
+
+
@@ -93,7 +93,7 @@
"url": "https://www.zimaspace.com/docs/logo.svg"
}
},
- "datePublished": "1734946634061"
+ "datePublished": "1735019810818"
}
@@ -253,7 +253,7 @@
mdadm -Av /dev/md0 /dev/sda /dev/sdb /dev/sdc /dev/sdd
mount /dev/md0 /media/foldername
diff --git a/pt-PT/zimaos/Data-Migration.html b/pt-PT/zimaos/Data-Migration.html
index b99680c215..32f7fa58b4 100644
--- a/pt-PT/zimaos/Data-Migration.html
+++ b/pt-PT/zimaos/Data-Migration.html
@@ -57,8 +57,8 @@
-
-
+
+
@@ -93,7 +93,7 @@
"url": "https://www.zimaspace.com/docs/logo.svg"
}
},
- "datePublished": "1734946634061"
+ "datePublished": "1735019810818"
}
@@ -231,7 +231,7 @@
-
+
AnteriorPróximo
diff --git a/pt-PT/zimaos/Deploy-Radarr-in-ZimaOS.html b/pt-PT/zimaos/Deploy-Radarr-in-ZimaOS.html
index 48f0f70724..ff7446a836 100644
--- a/pt-PT/zimaos/Deploy-Radarr-in-ZimaOS.html
+++ b/pt-PT/zimaos/Deploy-Radarr-in-ZimaOS.html
@@ -63,8 +63,8 @@
-
-
+
+
@@ -99,7 +99,7 @@
"url": "https://www.zimaspace.com/docs/logo.svg"
}
},
- "datePublished": "1734946634061"
+ "datePublished": "1735019810818"
}
@@ -233,7 +233,7 @@
diff --git a/pt-PT/zimaos/Detailed-Plex-Operation-Guide.html b/pt-PT/zimaos/Detailed-Plex-Operation-Guide.html
index 287fe4fc29..f246afcc78 100644
--- a/pt-PT/zimaos/Detailed-Plex-Operation-Guide.html
+++ b/pt-PT/zimaos/Detailed-Plex-Operation-Guide.html
@@ -67,8 +67,8 @@
-
-
+
+
@@ -103,7 +103,7 @@
"url": "https://www.zimaspace.com/docs/logo.svg"
}
},
- "datePublished": "1734946634061"
+ "datePublished": "1735019810818"
}
@@ -244,7 +244,7 @@
diff --git a/pt-PT/zimaos/Features.html b/pt-PT/zimaos/Features.html
index 1dead983cf..9be91cdbf7 100644
--- a/pt-PT/zimaos/Features.html
+++ b/pt-PT/zimaos/Features.html
@@ -69,8 +69,8 @@
-
-
+
+
@@ -105,7 +105,7 @@
"url": "https://www.zimaspace.com/docs/logo.svg"
}
},
- "datePublished": "1734946634061"
+ "datePublished": "1735019810818"
}
@@ -267,7 +267,7 @@
diff --git a/pt-PT/zimaos/Get-Network-ID.html b/pt-PT/zimaos/Get-Network-ID.html
index a1dee6c11c..c290cb4bf2 100644
--- a/pt-PT/zimaos/Get-Network-ID.html
+++ b/pt-PT/zimaos/Get-Network-ID.html
@@ -55,8 +55,8 @@
-
-
+
+
@@ -91,7 +91,7 @@
"url": "https://www.zimaspace.com/docs/logo.svg"
}
},
- "datePublished": "1734946634061"
+ "datePublished": "1735019810818"
}
@@ -221,7 +221,7 @@
diff --git a/pt-PT/zimaos/Get-Started.html b/pt-PT/zimaos/Get-Started.html
index 58fbd71c3f..c62dbb4366 100644
--- a/pt-PT/zimaos/Get-Started.html
+++ b/pt-PT/zimaos/Get-Started.html
@@ -66,8 +66,8 @@
-
-
+
+
@@ -102,7 +102,7 @@
"url": "https://www.zimaspace.com/docs/logo.svg"
}
},
- "datePublished": "1734946634061"
+ "datePublished": "1735019810818"
}
@@ -259,7 +259,7 @@
diff --git a/pt-PT/zimaos/How-to-Contribute.html b/pt-PT/zimaos/How-to-Contribute.html
index 8e9dcb8249..ba2c669f3b 100644
--- a/pt-PT/zimaos/How-to-Contribute.html
+++ b/pt-PT/zimaos/How-to-Contribute.html
@@ -51,8 +51,8 @@
-
-
+
+
@@ -86,7 +86,7 @@
"url": "https://www.zimaspace.com/docs/logo.svg"
}
},
- "datePublished": "1734946634061"
+ "datePublished": "1735019810818"
}
@@ -205,7 +205,7 @@ Como Contribuir
diff --git a/pt-PT/zimaos/How-to-Manually-Download-the-Large-Language-Model.html b/pt-PT/zimaos/How-to-Manually-Download-the-Large-Language-Model.html
index 99a37f6122..2111705608 100644
--- a/pt-PT/zimaos/How-to-Manually-Download-the-Large-Language-Model.html
+++ b/pt-PT/zimaos/How-to-Manually-Download-the-Large-Language-Model.html
@@ -51,8 +51,8 @@
-
-
+
+
@@ -86,7 +86,7 @@
"url": "https://www.zimaspace.com/docs/logo.svg"
}
},
- "datePublished": "1734946634061"
+ "datePublished": "1735019810818"
}
@@ -205,7 +205,7 @@ Como Baixar Manualmente o Grande Model
diff --git a/pt-PT/zimaos/How-to-Open-SSH-in-ZimaOS.html b/pt-PT/zimaos/How-to-Open-SSH-in-ZimaOS.html
index 326cb6e076..5c383ee3c1 100644
--- a/pt-PT/zimaos/How-to-Open-SSH-in-ZimaOS.html
+++ b/pt-PT/zimaos/How-to-Open-SSH-in-ZimaOS.html
@@ -53,8 +53,8 @@
-
-
+
+
@@ -89,7 +89,7 @@
"url": "https://www.zimaspace.com/docs/logo.svg"
}
},
- "datePublished": "1734946634061"
+ "datePublished": "1735019810818"
}
@@ -214,7 +214,7 @@
-
+
AnteriorPróximo
diff --git a/pt-PT/zimaos/How-to-download-and-install-ZimaClient.html b/pt-PT/zimaos/How-to-download-and-install-ZimaClient.html
index 0925f50748..26e7c2b9c3 100644
--- a/pt-PT/zimaos/How-to-download-and-install-ZimaClient.html
+++ b/pt-PT/zimaos/How-to-download-and-install-ZimaClient.html
@@ -62,8 +62,8 @@
-
-
+
+
@@ -98,7 +98,7 @@
"url": "https://www.zimaspace.com/docs/logo.svg"
}
},
- "datePublished": "1734946634061"
+ "datePublished": "1735019810818"
}
@@ -262,11 +262,11 @@ john@icewhale.org, descrevendo o problema e fornecendo capturas de tela (se houver).
+
4. Como acessar logs e ajudar na depuração
Quando um erro/problema ocorrer, imediatamente tire uma captura de tela (se aplicável) e saia do client Zima.
Recupere os logs a partir dos seguintes locais:
macOS:
~/Library/Application Support/Zima/logs
Windows:
%AppData%\Zima\logs
Empacote todos os arquivos de log e envie para john@icewhale.org, descrevendo o problema e fornecendo capturas de tela (se houver).
diff --git a/pt-PT/zimaos/How-to-understand-Docker-App's-paths-On-ZimaOS.html b/pt-PT/zimaos/How-to-understand-Docker-App's-paths-On-ZimaOS.html
index b0773811b0..c65ef02e78 100644
--- a/pt-PT/zimaos/How-to-understand-Docker-App's-paths-On-ZimaOS.html
+++ b/pt-PT/zimaos/How-to-understand-Docker-App's-paths-On-ZimaOS.html
@@ -57,8 +57,8 @@
-
-
+
+
@@ -93,7 +93,7 @@
"url": "https://www.zimaspace.com/docs/logo.svg"
}
},
- "datePublished": "1734946634061"
+ "datePublished": "1735019810818"
}
@@ -232,7 +232,7 @@
diff --git a/pt-PT/zimaos/How-to-use-OpenAPI.html b/pt-PT/zimaos/How-to-use-OpenAPI.html
index 2eba3465a1..033a68d691 100644
--- a/pt-PT/zimaos/How-to-use-OpenAPI.html
+++ b/pt-PT/zimaos/How-to-use-OpenAPI.html
@@ -51,8 +51,8 @@
-
-
+
+
@@ -86,7 +86,7 @@
"url": "https://www.zimaspace.com/docs/logo.svg"
}
},
- "datePublished": "1734946634061"
+ "datePublished": "1735019810818"
}
@@ -218,7 +218,7 @@
diff --git a/pt-PT/zimaos/Immich-Tutorial.html b/pt-PT/zimaos/Immich-Tutorial.html
index a429fdfbad..5f9dcbf9e9 100644
--- a/pt-PT/zimaos/Immich-Tutorial.html
+++ b/pt-PT/zimaos/Immich-Tutorial.html
@@ -79,8 +79,8 @@
-
-
+
+
@@ -115,7 +115,7 @@
"url": "https://www.zimaspace.com/docs/logo.svg"
}
},
- "datePublished": "1734946634061"
+ "datePublished": "1735019810818"
}
@@ -278,7 +278,7 @@
-
+
AnteriorPróximo
diff --git a/pt-PT/zimaos/Install-offline.html b/pt-PT/zimaos/Install-offline.html
index b99ce06f50..45bbb53ece 100644
--- a/pt-PT/zimaos/Install-offline.html
+++ b/pt-PT/zimaos/Install-offline.html
@@ -55,8 +55,8 @@
-
-
+
+
@@ -91,7 +91,7 @@
"url": "https://www.zimaspace.com/docs/logo.svg"
}
},
- "datePublished": "1734946634065"
+ "datePublished": "1735019810818"
}
@@ -229,7 +229,7 @@ Atualização offline
diff --git a/pt-PT/zimaos/Link-Synology-and-SMB-Shares.html b/pt-PT/zimaos/Link-Synology-and-SMB-Shares.html
index a709cebf08..9f16939554 100644
--- a/pt-PT/zimaos/Link-Synology-and-SMB-Shares.html
+++ b/pt-PT/zimaos/Link-Synology-and-SMB-Shares.html
@@ -63,8 +63,8 @@
-
-
+
+
@@ -99,7 +99,7 @@
"url": "https://www.zimaspace.com/docs/logo.svg"
}
},
- "datePublished": "1734946634065"
+ "datePublished": "1735019810818"
}
@@ -231,7 +231,7 @@
diff --git a/pt-PT/zimaos/Media-Server-Setup-with-Jellyfin.html b/pt-PT/zimaos/Media-Server-Setup-with-Jellyfin.html
index 01b983e012..36af4b5154 100644
--- a/pt-PT/zimaos/Media-Server-Setup-with-Jellyfin.html
+++ b/pt-PT/zimaos/Media-Server-Setup-with-Jellyfin.html
@@ -54,8 +54,8 @@
-
-
+
+
@@ -90,7 +90,7 @@
"url": "https://www.zimaspace.com/docs/logo.svg"
}
},
- "datePublished": "1734946634065"
+ "datePublished": "1735019810818"
}
@@ -246,7 +246,7 @@
-
+
AnteriorPróximo
diff --git a/pt-PT/zimaos/More-RAID-Options.html b/pt-PT/zimaos/More-RAID-Options.html
index c4e4639930..b374bf9267 100644
--- a/pt-PT/zimaos/More-RAID-Options.html
+++ b/pt-PT/zimaos/More-RAID-Options.html
@@ -57,8 +57,8 @@
-
-
+
+
@@ -93,7 +93,7 @@
"url": "https://www.zimaspace.com/docs/logo.svg"
}
},
- "datePublished": "1734946634065"
+ "datePublished": "1735019810818"
}
@@ -224,7 +224,7 @@
diff --git a/pt-PT/zimaos/NVR-Camera-Server.html b/pt-PT/zimaos/NVR-Camera-Server.html
index 4e34e69505..f78a6a6ede 100644
--- a/pt-PT/zimaos/NVR-Camera-Server.html
+++ b/pt-PT/zimaos/NVR-Camera-Server.html
@@ -64,8 +64,8 @@
-
-
+
+
@@ -100,7 +100,7 @@
"url": "https://www.zimaspace.com/docs/logo.svg"
}
},
- "datePublished": "1734946634065"
+ "datePublished": "1735019810818"
}
@@ -238,7 +238,7 @@
- Clique em ‘Configuração’

- Selecione ‘Câmera IP’

-- Digite a URL RTSP obtida, por exemplo: rtsp://admin:Hjj12345@10.0.171.52/stream1.

+- Digite a URL RTSP obtida, por exemplo: rtsp://admin:Hjj12345@10.0.171.52/stream1.

- Configure a resolução e a taxa de quadros, por exemplo: 720x480.
- Após a configuração ser concluída, você pode visualizar as imagens e vídeos capturados na interface do Kerberos


- Você também pode ver o status de monitoramento em tempo real na interface principal

@@ -247,7 +247,7 @@
-
+
AnteriorPróximo
diff --git a/pt-PT/zimaos/Networking.html b/pt-PT/zimaos/Networking.html
index 8bd27f29e4..ccaa89a8d2 100644
--- a/pt-PT/zimaos/Networking.html
+++ b/pt-PT/zimaos/Networking.html
@@ -51,8 +51,8 @@
-
-
+
+
@@ -86,7 +86,7 @@
"url": "https://www.zimaspace.com/docs/logo.svg"
}
},
- "datePublished": "1734946634065"
+ "datePublished": "1735019810818"
}
@@ -204,7 +204,7 @@ Título do Artigo
Título do Parágrafo
diff --git a/pt-PT/zimaos/OpenAPI-Live-Preview.html b/pt-PT/zimaos/OpenAPI-Live-Preview.html
index 21e77fa361..049c806009 100644
--- a/pt-PT/zimaos/OpenAPI-Live-Preview.html
+++ b/pt-PT/zimaos/OpenAPI-Live-Preview.html
@@ -51,8 +51,8 @@
-
-
+
+
@@ -86,7 +86,7 @@
"url": "https://www.zimaspace.com/docs/logo.svg"
}
},
- "datePublished": "1734946634065"
+ "datePublished": "1735019810818"
}
@@ -220,7 +220,7 @@
-
+
Anterior
diff --git a/pt-PT/zimaos/Pi-hole-Deployment-Guide-on-ZimaOS.html b/pt-PT/zimaos/Pi-hole-Deployment-Guide-on-ZimaOS.html
index 6d5324f76d..0845bc8c71 100644
--- a/pt-PT/zimaos/Pi-hole-Deployment-Guide-on-ZimaOS.html
+++ b/pt-PT/zimaos/Pi-hole-Deployment-Guide-on-ZimaOS.html
@@ -63,8 +63,8 @@
-
-
+
+
@@ -99,7 +99,7 @@
"url": "https://www.zimaspace.com/docs/logo.svg"
}
},
- "datePublished": "1734946634065"
+ "datePublished": "1735019810818"
}
@@ -234,7 +234,7 @@
-
+
AnteriorPróximo
diff --git a/pt-PT/zimaos/Recover-Your-Password.html b/pt-PT/zimaos/Recover-Your-Password.html
index 5f8a42af18..ddbaa777c7 100644
--- a/pt-PT/zimaos/Recover-Your-Password.html
+++ b/pt-PT/zimaos/Recover-Your-Password.html
@@ -55,8 +55,8 @@
-
-
+
+
@@ -91,7 +91,7 @@
"url": "https://www.zimaspace.com/docs/logo.svg"
}
},
- "datePublished": "1734946634065"
+ "datePublished": "1735019810818"
}
@@ -222,7 +222,7 @@
-
+
AnteriorPróximo
diff --git a/pt-PT/zimaos/Romote-Access.html b/pt-PT/zimaos/Romote-Access.html
index 2263be225c..de21522e8f 100644
--- a/pt-PT/zimaos/Romote-Access.html
+++ b/pt-PT/zimaos/Romote-Access.html
@@ -59,8 +59,8 @@
-
-
+
+
@@ -95,7 +95,7 @@
"url": "https://www.zimaspace.com/docs/logo.svg"
}
},
- "datePublished": "1734946634065"
+ "datePublished": "1735019810818"
}
@@ -237,7 +237,7 @@
-
+
AnteriorPróximo
diff --git a/pt-PT/zimaos/Setup-Python.html b/pt-PT/zimaos/Setup-Python.html
index 5842213341..8b14cded66 100644
--- a/pt-PT/zimaos/Setup-Python.html
+++ b/pt-PT/zimaos/Setup-Python.html
@@ -53,8 +53,8 @@
-
-
+
+
@@ -89,7 +89,7 @@
"url": "https://www.zimaspace.com/docs/logo.svg"
}
},
- "datePublished": "1734946634065"
+ "datePublished": "1735019810818"
}
@@ -218,7 +218,7 @@
-
+
AnteriorPróximo
diff --git a/pt-PT/zimaos/Sync-Photos-via-Configurable-CLI.html b/pt-PT/zimaos/Sync-Photos-via-Configurable-CLI.html
index bab24362fa..491033da58 100644
--- a/pt-PT/zimaos/Sync-Photos-via-Configurable-CLI.html
+++ b/pt-PT/zimaos/Sync-Photos-via-Configurable-CLI.html
@@ -60,8 +60,8 @@
-
-
+
+
@@ -96,7 +96,7 @@
"url": "https://www.zimaspace.com/docs/logo.svg"
}
},
- "datePublished": "1734946634065"
+ "datePublished": "1735019810818"
}
@@ -229,7 +229,7 @@
-
+
AnteriorPróximo
diff --git a/pt-PT/zimaos/Sync-Photos-with-Immich.html b/pt-PT/zimaos/Sync-Photos-with-Immich.html
index 03a3a4ad4b..33b14ca342 100644
--- a/pt-PT/zimaos/Sync-Photos-with-Immich.html
+++ b/pt-PT/zimaos/Sync-Photos-with-Immich.html
@@ -66,8 +66,8 @@
-
-
+
+
@@ -102,7 +102,7 @@
"url": "https://www.zimaspace.com/docs/logo.svg"
}
},
- "datePublished": "1734946634065"
+ "datePublished": "1735019810818"
}
@@ -240,7 +240,7 @@
-
+
AnteriorPróximo
diff --git a/pt-PT/zimaos/Thunderbolt-PC-Direct.html b/pt-PT/zimaos/Thunderbolt-PC-Direct.html
index f742a69bc1..26bb6b2e75 100644
--- a/pt-PT/zimaos/Thunderbolt-PC-Direct.html
+++ b/pt-PT/zimaos/Thunderbolt-PC-Direct.html
@@ -64,8 +64,8 @@
-
-
+
+
@@ -100,7 +100,7 @@
"url": "https://www.zimaspace.com/docs/logo.svg"
}
},
- "datePublished": "1734946634065"
+ "datePublished": "1735019810818"
}
@@ -400,7 +400,7 @@
-
+
AnteriorPróximo
diff --git a/pt-PT/zimaos/User-Guide.html b/pt-PT/zimaos/User-Guide.html
index 699d1449d4..439eb5e84f 100644
--- a/pt-PT/zimaos/User-Guide.html
+++ b/pt-PT/zimaos/User-Guide.html
@@ -51,8 +51,8 @@
-
-
+
+
@@ -86,7 +86,7 @@
"url": "https://www.zimaspace.com/docs/logo.svg"
}
},
- "datePublished": "1734946634065"
+ "datePublished": "1735019810818"
}
@@ -205,7 +205,7 @@
diff --git a/pt-PT/zimaos/Using-Samba-as-a-Member.html b/pt-PT/zimaos/Using-Samba-as-a-Member.html
index 27b5d16932..3828adcc9b 100644
--- a/pt-PT/zimaos/Using-Samba-as-a-Member.html
+++ b/pt-PT/zimaos/Using-Samba-as-a-Member.html
@@ -88,8 +88,8 @@
-
-
+
+
@@ -124,7 +124,7 @@
"url": "https://www.zimaspace.com/docs/logo.svg"
}
},
- "datePublished": "1734946634065"
+ "datePublished": "1735019810818"
}
@@ -393,7 +393,7 @@
diff --git a/pt-PT/zimaos/ZFS-Setup.html b/pt-PT/zimaos/ZFS-Setup.html
index b24505721b..021015f65a 100644
--- a/pt-PT/zimaos/ZFS-Setup.html
+++ b/pt-PT/zimaos/ZFS-Setup.html
@@ -54,8 +54,8 @@
-
-
+
+
@@ -90,7 +90,7 @@
"url": "https://www.zimaspace.com/docs/logo.svg"
}
},
- "datePublished": "1734946634065"
+ "datePublished": "1735019810818"
}
@@ -213,7 +213,7 @@
diff --git a/pt-PT/zimaos/ZimaOS-v1.2.5-Available!.html b/pt-PT/zimaos/ZimaOS-v1.2.5-Available!.html
index 0a55ba5999..9d69ae2fcf 100644
--- a/pt-PT/zimaos/ZimaOS-v1.2.5-Available!.html
+++ b/pt-PT/zimaos/ZimaOS-v1.2.5-Available!.html
@@ -52,8 +52,8 @@
-
-
+
+
@@ -88,7 +88,7 @@
"url": "https://www.zimaspace.com/docs/logo.svg"
}
},
- "datePublished": "1734946634065"
+ "datePublished": "1735019810818"
}
@@ -239,7 +239,7 @@
-
+
AnteriorPróximo
diff --git a/pt-PT/zimaos/iSCSI-usage-tutorial.html b/pt-PT/zimaos/iSCSI-usage-tutorial.html
index 804cfdbc69..71453b25fa 100644
--- a/pt-PT/zimaos/iSCSI-usage-tutorial.html
+++ b/pt-PT/zimaos/iSCSI-usage-tutorial.html
@@ -62,8 +62,8 @@
-
-
+
+
@@ -98,7 +98,7 @@
"url": "https://www.zimaspace.com/docs/logo.svg"
}
},
- "datePublished": "1734946634065"
+ "datePublished": "1735019810818"
}
@@ -262,7 +262,7 @@
diff --git a/pt-PT/zimaos/index.html b/pt-PT/zimaos/index.html
index 1fd3f4518e..a7219ea3c5 100644
--- a/pt-PT/zimaos/index.html
+++ b/pt-PT/zimaos/index.html
@@ -55,8 +55,8 @@
-
-
+
+
@@ -91,7 +91,7 @@
"url": "https://www.zimaspace.com/docs/logo.svg"
}
},
- "datePublished": "1734946634065"
+ "datePublished": "1735019810818"
}
@@ -283,7 +283,7 @@
diff --git a/pt-PT/zimaos/migrate-files-from-Synology-to-ZimaCube.html b/pt-PT/zimaos/migrate-files-from-Synology-to-ZimaCube.html
index edd29ae085..99b73e4c2f 100644
--- a/pt-PT/zimaos/migrate-files-from-Synology-to-ZimaCube.html
+++ b/pt-PT/zimaos/migrate-files-from-Synology-to-ZimaCube.html
@@ -57,8 +57,8 @@
-
-
+
+
@@ -93,7 +93,7 @@
"url": "https://www.zimaspace.com/docs/logo.svg"
}
},
- "datePublished": "1734946634065"
+ "datePublished": "1735019810822"
}
@@ -234,7 +234,7 @@
-
+
AnteriorPróximo
diff --git a/pt-PT/zimaos/resetnetworksettings.html b/pt-PT/zimaos/resetnetworksettings.html
index 752764efec..b211a95cdf 100644
--- a/pt-PT/zimaos/resetnetworksettings.html
+++ b/pt-PT/zimaos/resetnetworksettings.html
@@ -54,8 +54,8 @@
-
-
+
+
@@ -90,7 +90,7 @@
"url": "https://www.zimaspace.com/docs/logo.svg"
}
},
- "datePublished": "1734946634065"
+ "datePublished": "1735019810822"
}
@@ -217,7 +217,7 @@
diff --git a/pt-PT/zimaos/set-your-SSH.html b/pt-PT/zimaos/set-your-SSH.html
index b06856633e..91bb1d63f1 100644
--- a/pt-PT/zimaos/set-your-SSH.html
+++ b/pt-PT/zimaos/set-your-SSH.html
@@ -54,8 +54,8 @@
-
-
+
+
@@ -90,7 +90,7 @@
"url": "https://www.zimaspace.com/docs/logo.svg"
}
},
- "datePublished": "1734946634065"
+ "datePublished": "1735019810822"
}
@@ -212,7 +212,7 @@
-
+
AnteriorPróximo
diff --git a/pt-PT/zimaos/setup-emby-server.html b/pt-PT/zimaos/setup-emby-server.html
index aaf43276f9..c40c2a0bca 100644
--- a/pt-PT/zimaos/setup-emby-server.html
+++ b/pt-PT/zimaos/setup-emby-server.html
@@ -60,8 +60,8 @@
-
-
+
+
@@ -96,7 +96,7 @@
"url": "https://www.zimaspace.com/docs/logo.svg"
}
},
- "datePublished": "1734946634065"
+ "datePublished": "1735019810822"
}
@@ -243,7 +243,7 @@
-
+
AnteriorPróximo
diff --git a/pt-PT/zimaos/share-via-link.html b/pt-PT/zimaos/share-via-link.html
index bf18db24eb..63c476ddad 100644
--- a/pt-PT/zimaos/share-via-link.html
+++ b/pt-PT/zimaos/share-via-link.html
@@ -51,8 +51,8 @@
-
-
+
+
@@ -86,7 +86,7 @@
"url": "https://www.zimaspace.com/docs/logo.svg"
}
},
- "datePublished": "1734946634065"
+ "datePublished": "1735019810822"
}
@@ -233,7 +233,7 @@
diff --git a/pt-PT/zimaos/v-1.2.2.html b/pt-PT/zimaos/v-1.2.2.html
index 6474c0ea41..ab2ddb3a5e 100644
--- a/pt-PT/zimaos/v-1.2.2.html
+++ b/pt-PT/zimaos/v-1.2.2.html
@@ -51,8 +51,8 @@
-
-
+
+
@@ -86,7 +86,7 @@
"url": "https://www.zimaspace.com/docs/logo.svg"
}
},
- "datePublished": "1734946634065"
+ "datePublished": "1735019810822"
}
@@ -230,7 +230,7 @@
-
+
AnteriorPróximo
diff --git a/pt-PT/zimaos/v-1.2.3.html b/pt-PT/zimaos/v-1.2.3.html
index e0b505d712..97fa4e6100 100644
--- a/pt-PT/zimaos/v-1.2.3.html
+++ b/pt-PT/zimaos/v-1.2.3.html
@@ -52,8 +52,8 @@
-
-
+
+
@@ -88,7 +88,7 @@
"url": "https://www.zimaspace.com/docs/logo.svg"
}
},
- "datePublished": "1734946634065"
+ "datePublished": "1735019810822"
}
@@ -246,7 +246,7 @@
diff --git a/pt-PT/zimaos/v-1.2.4.html b/pt-PT/zimaos/v-1.2.4.html
index 4584467ec9..096bcff385 100644
--- a/pt-PT/zimaos/v-1.2.4.html
+++ b/pt-PT/zimaos/v-1.2.4.html
@@ -52,8 +52,8 @@
-
-
+
+
@@ -88,7 +88,7 @@
"url": "https://www.zimaspace.com/docs/logo.svg"
}
},
- "datePublished": "1734946634065"
+ "datePublished": "1735019810822"
}
@@ -226,7 +226,7 @@
-
+
AnteriorPróximo
diff --git a/pt-PT/zimaos/v1.3.0.html b/pt-PT/zimaos/v1.3.0.html
index 3d6f458946..e835810911 100644
--- a/pt-PT/zimaos/v1.3.0.html
+++ b/pt-PT/zimaos/v1.3.0.html
@@ -52,8 +52,8 @@
-
-
+
+
@@ -88,7 +88,7 @@
"url": "https://www.zimaspace.com/docs/logo.svg"
}
},
- "datePublished": "1734946634065"
+ "datePublished": "1735019810822"
}
@@ -239,7 +239,7 @@
-
+
AnteriorPróximo
diff --git a/pt-PT/zimaos/webtorrent-feature.html b/pt-PT/zimaos/webtorrent-feature.html
index 19b1cfc3f4..f0bc4b0b9b 100644
--- a/pt-PT/zimaos/webtorrent-feature.html
+++ b/pt-PT/zimaos/webtorrent-feature.html
@@ -51,8 +51,8 @@
-
-
+
+
@@ -86,7 +86,7 @@
"url": "https://www.zimaspace.com/docs/logo.svg"
}
},
- "datePublished": "1734946634065"
+ "datePublished": "1735019810822"
}
@@ -233,7 +233,7 @@
diff --git a/search.xml b/search.xml
index 46dbf9f1ab..b07afcd973 100644
--- a/search.xml
+++ b/search.xml
@@ -601,22 +601,22 @@
- Auto Power-On Solution For ZimaCube
-
- /docs/zimacube/Auto-Power-On.html
+ BIOS Configuration
+
+ /docs/zimacube/BIOS-Configuration.html
- Requirement Description
Currently, ZimaCube requires pressing the power button to start after being plugged in. Some users desire an auto-start function upon power being supplied.
Solution
Modify mainboard jumper pins.
Detailed Steps
Step 1: Ensure ZimaCube is shut down and unplugged
Step 2: Open the top cover of ZimaCube

Step 3: Locate AUTO-PWR1

Step 4: Modify the jumper pins
Move the jumper cap position. The two pins near AUTO indicate the need to press the power button after plugging in, while the two pins near PWR1 indicate automatic startup upon plugging in.
Below is the position for requiring the power button press to start after power off:

Below is the position for automatic startup after plugging in:

You can modify the position according to your needs.
]]>
+ Under construction]]>
- BIOS Configuration
-
- /docs/zimacube/BIOS-Configuration.html
+ Auto Power-On Solution For ZimaCube
+
+ /docs/zimacube/Auto-Power-On.html
- Under construction]]>
+ Requirement Description
Currently, ZimaCube requires pressing the power button to start after being plugged in. Some users desire an auto-start function upon power being supplied.
Solution
Modify mainboard jumper pins.
Detailed Steps
Step 1: Ensure ZimaCube is shut down and unplugged
Step 2: Open the top cover of ZimaCube

Step 3: Locate AUTO-PWR1

Step 4: Modify the jumper pins
Move the jumper cap position. The two pins near AUTO indicate the need to press the power button after plugging in, while the two pins near PWR1 indicate automatic startup upon plugging in.
Below is the position for requiring the power button press to start after power off:

Below is the position for automatic startup after plugging in:

You can modify the position according to your needs.
]]>
@@ -722,22 +722,22 @@
- How to Open SSH in ZimaOS
-
- /docs/zimacube/How-to-Open-SSH-in-ZimaOS.html
+ How to understand Docker App's paths On ZimaOS
+
+ /docs/zimacube/How-to-understand-Docker-App's-paths-On-ZimaOS.html
- By default, SSH is disabled. Please connect a keyboard and mouse to the device. You will see a message asking you to create a root password. Then enable SSH.

1. Connect Monitor and Keyboard:
Start by connecting a monitor and a keyboard to your device.
2. Enter Setup Mode:
After powering on the device, press the Alt + F2 key combination, which typically brings you to a command line or setup interface.
3. Log in as Root User:
At the command prompt, type root to log in as the root user.
4. Change Root User Password:
Enter the command passwd-root to initiate the process of setting the root password.
Follow the prompts to enter a new password and confirm it. Make sure to choose a strong password that includes a combination of letters, numbers, and special characters.
5. Enable SSH Service:

With these detailed steps, you should be able to successfully enable SSH and set the root password, allowing you to securely access the device from other computers within the network.
]]>
+ Docker and ZimaOS
Docker is platform that enables users to automate the deployment, scaling, and management of applications in lightweight containers. These containers bundle an application with all its dependencies, ensuring consistent performance across various environments. Docker’s efficiency lies in its ability to isolate applications, making them more portable and scalable.

ZimaOS is really impressive when we talk about Docker apps, streamlining the process with just a few clicks. ZimaOS is also a game-changer for NAS enthusiasts, pro users and studio users. Its intuitive interface simplifies data backup and management.

But do you really understand the path when using Dockers apps on ZimaOS? Can you distinguish between the ZimaOS path and the Docker apps path?
How Docker Organizes Paths
When you run a Docker container, it operates within its own filesystem, separate from the host system. Here’s a general overview of how Docker organizes paths:
Container Filesystem: Inside a Docker container, the file system is isolated from the host machine. Applications running in a container see their own root filesystem, which typically starts from /. For instance, if you have an application that stores data in /app/data within the container, this path exists solely within that container’s filesystem.
Volumes: To persist data beyond the lifecycle of a container, Docker uses volumes. Volumes are directories or files outside the container’s filesystem, usually located on the host system, and can be shared between containers. They are often mounted into containers at specific paths.

There are other data sharing modes, which you can learn here.
The Example of Plex

Let’s take plex, a popular media server application, as an example to understand how paths are organized within ZimaOS using Docker.
Docker App: Plex is distributed as a Docker app in ZimaOS’ app store. When you install Plex from ZimaOS’ app store, ZimaOS will specify several paths for various directories:
/config in container: this directory holds Plex’s configuration files. On ZimaOS, its volume path is /DATA/AppData/plex/config on ZimaOS, which is mounted to container’s /config to ensure configurations persist across container restarts.
/media in container: this is where Plex accesses your media files. Also, media files’ volume path is /DATA/Media on ZimaOS and it is mounted to containers’s /media.
Keep in mind that we want files stored in the host. This way, even if a container is stopped or recreated, the data remains intact.

You can find the detailed configuration by clicking Plex’s Settings. Besides, on this page, the volume path can be easily modified by clicking the grey icon next to the volume path.

By understanding Docker paths and how they integrate with applications like Plex, NAS enthusiasts and Homelabbers can efficiently manage their applications in a way that combines the flexibility of containerization with the reliability of persistent storage.
]]>
- How to understand Docker App's paths On ZimaOS
-
- /docs/zimacube/How-to-understand-Docker-App's-paths-On-ZimaOS.html
+ How to Open SSH in ZimaOS
+
+ /docs/zimacube/How-to-Open-SSH-in-ZimaOS.html
- Docker and ZimaOS
Docker is platform that enables users to automate the deployment, scaling, and management of applications in lightweight containers. These containers bundle an application with all its dependencies, ensuring consistent performance across various environments. Docker’s efficiency lies in its ability to isolate applications, making them more portable and scalable.

ZimaOS is really impressive when we talk about Docker apps, streamlining the process with just a few clicks. ZimaOS is also a game-changer for NAS enthusiasts, pro users and studio users. Its intuitive interface simplifies data backup and management.

But do you really understand the path when using Dockers apps on ZimaOS? Can you distinguish between the ZimaOS path and the Docker apps path?
How Docker Organizes Paths
When you run a Docker container, it operates within its own filesystem, separate from the host system. Here’s a general overview of how Docker organizes paths:
Container Filesystem: Inside a Docker container, the file system is isolated from the host machine. Applications running in a container see their own root filesystem, which typically starts from /. For instance, if you have an application that stores data in /app/data within the container, this path exists solely within that container’s filesystem.
Volumes: To persist data beyond the lifecycle of a container, Docker uses volumes. Volumes are directories or files outside the container’s filesystem, usually located on the host system, and can be shared between containers. They are often mounted into containers at specific paths.

There are other data sharing modes, which you can learn here.
The Example of Plex

Let’s take plex, a popular media server application, as an example to understand how paths are organized within ZimaOS using Docker.
Docker App: Plex is distributed as a Docker app in ZimaOS’ app store. When you install Plex from ZimaOS’ app store, ZimaOS will specify several paths for various directories:
/config in container: this directory holds Plex’s configuration files. On ZimaOS, its volume path is /DATA/AppData/plex/config on ZimaOS, which is mounted to container’s /config to ensure configurations persist across container restarts.
/media in container: this is where Plex accesses your media files. Also, media files’ volume path is /DATA/Media on ZimaOS and it is mounted to containers’s /media.
Keep in mind that we want files stored in the host. This way, even if a container is stopped or recreated, the data remains intact.

You can find the detailed configuration by clicking Plex’s Settings. Besides, on this page, the volume path can be easily modified by clicking the grey icon next to the volume path.

By understanding Docker paths and how they integrate with applications like Plex, NAS enthusiasts and Homelabbers can efficiently manage their applications in a way that combines the flexibility of containerization with the reliability of persistent storage.
]]>
+ By default, SSH is disabled. Please connect a keyboard and mouse to the device. You will see a message asking you to create a root password. Then enable SSH.

1. Connect Monitor and Keyboard:
Start by connecting a monitor and a keyboard to your device.
2. Enter Setup Mode:
After powering on the device, press the Alt + F2 key combination, which typically brings you to a command line or setup interface.
3. Log in as Root User:
At the command prompt, type root to log in as the root user.
4. Change Root User Password:
Enter the command passwd-root to initiate the process of setting the root password.
Follow the prompts to enter a new password and confirm it. Make sure to choose a strong password that includes a combination of letters, numbers, and special characters.
5. Enable SSH Service:

With these detailed steps, you should be able to successfully enable SSH and set the root password, allowing you to securely access the device from other computers within the network.
]]>
@@ -781,7 +781,7 @@
/docs/zimacube/Memory-Test-Tutorial.html
- If the motherboard fails to boot properly, or there is a screen distortion or freeze during use, follow the steps below to troubleshoot the memory problem.Hardware environment:
1X ZimaCube
1X Monitor
1X HDMI/DP Cable
1X Keyboard
1X USB flash drive
Step 1: Download the Memtest86 image
First, you need to download the Memtest86 image file, which you can download from the following link:
https://www.memtest86.com/download.htm

Step 2: Install the image to the USB drive
After the download is complete, you need to flash the image file to the USB drive. It is recommended to use the Rufus tool to perform this process. The steps are as follows:
- Download and install Rufus.
- Open Rufus and select the downloaded Memtest86 image file.
- Insert the USB drive and select it as the target device.
- Click the “START” button to start the flashing process.

Step 3: Start ZimaCube and boot from USB
- Insert the USB drive with Memtest86 image into the USB port of ZimaCube.
- Plug in the keyboard, press F11 continuously, and select boot from USB.

- Enter the Memtest interface and select Start Test.



Step 4: Determine if there is a problem with the memory based on the feedback results
If the PASS interface appears, there is no problem with the memory

You can use the above methods to determine whether your memory has stability issues and further troubleshoot motherboard issues! At the same time, you can contact our technical support email support@icewhale.org and attach the test results for further help.
]]>
+ If the motherboard fails to boot properly, or there is a screen distortion or freeze during use, follow the steps below to troubleshoot the memory problem.Hardware environment:
1X ZimaCube
1X Monitor
1X HDMI/DP Cable
1X Keyboard
1X USB flash drive
Step 1: Download the Memtest86 image
First, you need to download the Memtest86 image file, which you can download from the following link:
https://www.memtest86.com/download.htm

Step 2: Install the image to the USB drive
After the download is complete, you need to flash the image file to the USB drive. It is recommended to use the Rufus tool to perform this process. The steps are as follows:
- Download and install Rufus.
- Open Rufus and select the downloaded Memtest86 image file.
- Insert the USB drive and select it as the target device.
- Click the “START” button to start the flashing process.

Step 3: Start ZimaCube and boot from USB
- Insert the USB drive with Memtest86 image into the USB port of ZimaCube.
- Plug in the keyboard, press F11 continuously, and select boot from USB.

- Enter the Memtest interface and select Start Test.



Step 4: Determine if there is a problem with the memory based on the feedback results
If the PASS interface appears, there is no problem with the memory

You can use the above methods to determine whether your memory has stability issues and further troubleshoot motherboard issues! At the same time, you can contact our technical support email support@icewhale.org and attach the test results for further help.
]]>
@@ -880,7 +880,7 @@
/docs/zimacube/Troubleshooting-Self-Test-Guide.html
- As a high-performance NAS product, ZimaCube is designed to provide a reliable solution for creative professionals and technology enthusiasts. However, in daily use, users may encounter various technical problems or failures, which can usually be solved by themselves through simple troubleshooting steps. The purpose of this guide is to help users quickly and effectively identify and solve common ZimaCube problems to avoid unnecessary downtime.Hardware Problems
The device cannot start
Remove external devices, including hard drives, SSDs, and additional PCIe devices, and try again
Step1 Troubleshoot power problems
Make sure the orange power light of the device can be successfully lit. If not, please confirm that the power cord is properly connected and the green power light can be normally lit. If the green power light cannot be lit, it is determined to be a power problem.
Step2 Troubleshoot DDR issues
- If you are using ZimaCube Pro, you can try to insert only one DDR to see if it can boot
- If there are no problems above, you can try to run memtest to troubleshoot DDR issues. For specific steps, please refer to the following link:
https://www.zimaspace.com/docs/zimacube/Memory-Test-Tutorial
Step3 Reset the device
You can refer to the following steps to reset the RTC battery
https://www.zimaspace.com/docs/zimacube/Resets-CMOS
Solution:
If you cannot boot according to the above steps, you can contact our after-sales team support@icewhale.org to replace the motherboard for you.
Software problem
System startup abnormality
- Re-plug the system disk on the motherboard and check whether the system disk can be recognized normally.
- You can reinstall ZimaOS according to the method in the following link
https://www.zimaspace.com/docs/zimacube/How-to-Install-ZimaOS - Try to use other available SSDs to see if it can be successfully booted.
HDD or NVMe not recognized
Step 1 Open the case
Carefully remove the top cover of the case to access the motherboard.

Step 2 Check whether the EDP cable and the backplane power cable are properly plugged in. Replug the EDP cable and the backplane power cable according to the following method


Step 3 Enter lsblk to check if it is recognized
You can open SSH in ZimaOS by following the following method and entering the command “lsblk”.
https://www.zimaspace.com/docs/zimaos/How-to-Open-SSH-in-ZimaOS
- If all can be recognized, it is judged to be a software problem or hard disk problem. It is recommended to upgrade to the latest software version and check whether the hard disk has created an array. You can try to initialize it after recognition in other devices.
- If some can be recognized, it is recommended to try soft restart or hot-swap the hard disk. If the above methods are useless, swap the hard disk position to exclude the fixed disk or disk cause
- If all cannot be recognized, first determine whether the disk is an enterprise disk. If it is an enterprise disk, try to shield the 3.3V pin

The following link lists the hard drive models that can be used normally in the internal test
https://www.zimaspace.com/docs/zimacube/HDD-Interface-Usage-Guide
Solution:
If the above methods cannot make the hard drive run normally, you can contact our after-sales team support@icewhale.org to replace the backplane for you.
]]>
+ As a high-performance NAS product, ZimaCube is designed to provide a reliable solution for creative professionals and technology enthusiasts. However, in daily use, users may encounter various technical problems or failures, which can usually be solved by themselves through simple troubleshooting steps. The purpose of this guide is to help users quickly and effectively identify and solve common ZimaCube problems to avoid unnecessary downtime.Hardware Problems
The device cannot start
Remove external devices, including hard drives, SSDs, and additional PCIe devices, and try again
Step1 Troubleshoot power problems
Make sure the orange power light of the device can be successfully lit. If not, please confirm that the power cord is properly connected and the green power light can be normally lit. If the green power light cannot be lit, it is determined to be a power problem.
Step2 Troubleshoot DDR issues
- If you are using ZimaCube Pro, you can try to insert only one DDR to see if it can boot
- If there are no problems above, you can try to run memtest to troubleshoot DDR issues. For specific steps, please refer to the following link:
https://www.zimaspace.com/docs/zimacube/Memory-Test-Tutorial
Step3 Reset the device
You can refer to the following steps to reset the RTC battery
https://www.zimaspace.com/docs/zimacube/Resets-CMOS
Solution:
If you cannot boot according to the above steps, you can contact our after-sales team support@icewhale.org to replace the motherboard for you.
Software problem
System startup abnormality
- Re-plug the system disk on the motherboard and check whether the system disk can be recognized normally.
- You can reinstall ZimaOS according to the method in the following link
https://www.zimaspace.com/docs/zimacube/How-to-Install-ZimaOS - Try to use other available SSDs to see if it can be successfully booted.
HDD or NVMe not recognized
Step 1 Open the case
Carefully remove the top cover of the case to access the motherboard.

Step 2 Check whether the EDP cable and the backplane power cable are properly plugged in. Replug the EDP cable and the backplane power cable according to the following method


Step 3 Enter lsblk to check if it is recognized
You can open SSH in ZimaOS by following the following method and entering the command “lsblk”.
https://www.zimaspace.com/docs/zimaos/How-to-Open-SSH-in-ZimaOS
- If all can be recognized, it is judged to be a software problem or hard disk problem. It is recommended to upgrade to the latest software version and check whether the hard disk has created an array. You can try to initialize it after recognition in other devices.
- If some can be recognized, it is recommended to try soft restart or hot-swap the hard disk. If the above methods are useless, swap the hard disk position to exclude the fixed disk or disk cause
- If all cannot be recognized, first determine whether the disk is an enterprise disk. If it is an enterprise disk, try to shield the 3.3V pin

The following link lists the hard drive models that can be used normally in the internal test
https://www.zimaspace.com/docs/zimacube/HDD-Interface-Usage-Guide
Solution:
If the above methods cannot make the hard drive run normally, you can contact our after-sales team support@icewhale.org to replace the backplane for you.
]]>
@@ -1107,22 +1107,22 @@
- How to Open SSH in ZimaOS
-
- /docs/zimaos/How-to-Open-SSH-in-ZimaOS.html
+ How to Manually Download the Large Language Model
+
+ /docs/zimaos/How-to-Manually-Download-the-Large-Language-Model.html
- By default, SSH is disabled. Please connect a keyboard and mouse to the device. You will see a message asking you to create a root password. Then enable SSH.

1. Connect Monitor and Keyboard:
Start by connecting a monitor and a keyboard to your device.
2. Enter Setup Mode:
After powering on the device, press the Alt + F2 key combination, which typically brings you to a command line or setup interface.
3. Log in as Root User:
At the command prompt, type root to log in as the root user.
4. Change Root User Password:
Enter the command passwd-root to initiate the process of setting the root password.
Follow the prompts to enter a new password and confirm it. Make sure to choose a strong password that includes a combination of letters, numbers, and special characters.
5. Enable SSH Service:

With these detailed steps, you should be able to successfully enable SSH and set the root password, allowing you to securely access the device from other computers within the network.
]]>
+ Assist currently uses the “TheBloke/Llama-2-13b-Chat-GPTQ” by default for ZimaOS.
It can be downloaded manually and copied to the “/DATA/Assist/model/models–TheBloke–Llama-2-13b-Chat-GPTQ” folder on the Zima device at https://huggingface.co/TheBloke/Llama-2-13B-chat-GPTQ]]>
- How to Manually Download the Large Language Model
-
- /docs/zimaos/How-to-Manually-Download-the-Large-Language-Model.html
+ How to Open SSH in ZimaOS
+
+ /docs/zimaos/How-to-Open-SSH-in-ZimaOS.html
- Assist currently uses the “TheBloke/Llama-2-13b-Chat-GPTQ” by default for ZimaOS.
It can be downloaded manually and copied to the “/DATA/Assist/model/models–TheBloke–Llama-2-13b-Chat-GPTQ” folder on the Zima device at https://huggingface.co/TheBloke/Llama-2-13B-chat-GPTQ]]>
+ By default, SSH is disabled. Please connect a keyboard and mouse to the device. You will see a message asking you to create a root password. Then enable SSH.

1. Connect Monitor and Keyboard:
Start by connecting a monitor and a keyboard to your device.
2. Enter Setup Mode:
After powering on the device, press the Alt + F2 key combination, which typically brings you to a command line or setup interface.
3. Log in as Root User:
At the command prompt, type root to log in as the root user.
4. Change Root User Password:
Enter the command passwd-root to initiate the process of setting the root password.
Follow the prompts to enter a new password and confirm it. Make sure to choose a strong password that includes a combination of letters, numbers, and special characters.
5. Enable SSH Service:

With these detailed steps, you should be able to successfully enable SSH and set the root password, allowing you to securely access the device from other computers within the network.
]]>
@@ -1133,7 +1133,7 @@
/docs/zimaos/How-to-download-and-install-ZimaClient.html
- Introduction:
The ZimaClient is designed to be a silent client, but its functionality is substantial enough that some core experiences occur in places you might not even notice—quietly and naturally.
Remote access is one of the most important features. Once you enable and connect ZimaCube, it will always find the fastest connection to open the webUI in any network scenario (LAN, Thunderbolt, external network, hotspot).
This also applies to sharing ZimaOS services with your friends. Some services, like OpenWebUI and game servers, can be accessed without logging in, using the app’s own authentication features.
At the same time, we also provide some quick access to functions, such as Peer Drop, Back up, Open in finder.
Of course, we are still in the early iterations and welcome more client ideas.
To download and install ZimaClient, please follow the steps below:
1. Download ZimaClient
Visit the following link on your hosting device to download the ZimaClient installation package:
https://find.zimaspace.com/

2. Mac OS Installation Guide
- Once the download is complete, double-click to open the downloaded installation package.

- Drag and drop ZimaClient into the “Applications” folder and wait for the installation to complete.
- After the installation is complete, you can find and click “Launchpad” to run ZimaClient.

Notes:
ZimaClient will display its icon in the taskbar and you can open and operate the client by clicking on the icon.
How to connect to ZimaCube via ZimaClient, please refer to this document
-
+
AnteriorSiguiente
diff --git a/es/zimaboard/How-to-check-IP-address.html b/es/zimaboard/How-to-check-IP-address.html
index 17b26c32a5..5adc654e66 100644
--- a/es/zimaboard/How-to-check-IP-address.html
+++ b/es/zimaboard/How-to-check-IP-address.html
@@ -57,8 +57,8 @@
-
-
+
+
@@ -93,7 +93,7 @@
"url": "https://www.zimaspace.com/docs/logo.svg"
}
},
- "datePublished": "1734946633409"
+ "datePublished": "1735019810166"
}
@@ -242,7 +242,7 @@
diff --git a/es/zimaboard/MineCraft-Friendship-Service.html b/es/zimaboard/MineCraft-Friendship-Service.html
index a9c6072788..48231a5be2 100644
--- a/es/zimaboard/MineCraft-Friendship-Service.html
+++ b/es/zimaboard/MineCraft-Friendship-Service.html
@@ -64,8 +64,8 @@
-
-
+
+
@@ -100,7 +100,7 @@
"url": "https://www.zimaspace.com/docs/logo.svg"
}
},
- "datePublished": "1734946633409"
+ "datePublished": "1735019810166"
}
@@ -280,7 +280,7 @@
-
+
AnteriorSiguiente
diff --git a/es/zimaboard/Openwrt-eMMc-boot.html b/es/zimaboard/Openwrt-eMMc-boot.html
index 96a1e163f7..9564021e55 100644
--- a/es/zimaboard/Openwrt-eMMc-boot.html
+++ b/es/zimaboard/Openwrt-eMMc-boot.html
@@ -59,8 +59,8 @@
-
-
+
+
@@ -95,7 +95,7 @@
"url": "https://www.zimaspace.com/docs/logo.svg"
}
},
- "datePublished": "1734946633409"
+ "datePublished": "1735019810166"
}
@@ -277,7 +277,7 @@
diff --git a/es/zimaboard/Power-on-Zimablade.html b/es/zimaboard/Power-on-Zimablade.html
index 7007bb81b4..0a2155bf70 100644
--- a/es/zimaboard/Power-on-Zimablade.html
+++ b/es/zimaboard/Power-on-Zimablade.html
@@ -66,8 +66,8 @@
-
-
+
+
@@ -102,7 +102,7 @@
"url": "https://www.zimaspace.com/docs/logo.svg"
}
},
- "datePublished": "1734946633409"
+ "datePublished": "1735019810166"
}
@@ -279,7 +279,7 @@
-
+
AnteriorSiguiente
diff --git a/es/zimaboard/Restore-factory-settings.html b/es/zimaboard/Restore-factory-settings.html
index 8ee4d59115..01f1086fde 100644
--- a/es/zimaboard/Restore-factory-settings.html
+++ b/es/zimaboard/Restore-factory-settings.html
@@ -65,8 +65,8 @@
-
-
+
+
@@ -101,7 +101,7 @@
"url": "https://www.zimaspace.com/docs/logo.svg"
}
},
- "datePublished": "1734946633409"
+ "datePublished": "1735019810166"
}
@@ -287,7 +287,7 @@
-
+
AnteriorSiguiente
diff --git a/es/zimaboard/Self-Deploying-Applications.html b/es/zimaboard/Self-Deploying-Applications.html
index d5955534c5..e6016adf12 100644
--- a/es/zimaboard/Self-Deploying-Applications.html
+++ b/es/zimaboard/Self-Deploying-Applications.html
@@ -66,8 +66,8 @@
-
-
+
+
@@ -102,7 +102,7 @@
"url": "https://www.zimaspace.com/docs/logo.svg"
}
},
- "datePublished": "1734946633409"
+ "datePublished": "1735019810166"
}
@@ -259,7 +259,7 @@
-
+
AnteriorSiguiente
diff --git a/es/zimaboard/Small-body-Big-applications-OMV-First-Experience.html b/es/zimaboard/Small-body-Big-applications-OMV-First-Experience.html
index daf975f079..4c34de30e6 100644
--- a/es/zimaboard/Small-body-Big-applications-OMV-First-Experience.html
+++ b/es/zimaboard/Small-body-Big-applications-OMV-First-Experience.html
@@ -76,8 +76,8 @@
-
-
+
+
@@ -112,7 +112,7 @@
"url": "https://www.zimaspace.com/docs/logo.svg"
}
},
- "datePublished": "1734946633409"
+ "datePublished": "1735019810166"
}
@@ -293,7 +293,7 @@
diff --git a/es/zimaboard/Small-body-Big-applications-OMV-install.html b/es/zimaboard/Small-body-Big-applications-OMV-install.html
index ca20e329a6..db111851c6 100644
--- a/es/zimaboard/Small-body-Big-applications-OMV-install.html
+++ b/es/zimaboard/Small-body-Big-applications-OMV-install.html
@@ -63,8 +63,8 @@
-
-
+
+
@@ -99,7 +99,7 @@
"url": "https://www.zimaspace.com/docs/logo.svg"
}
},
- "datePublished": "1734946633409"
+ "datePublished": "1735019810166"
}
@@ -263,7 +263,7 @@
-
+
AnteriorSiguiente
diff --git a/es/zimaboard/Syncthing.html b/es/zimaboard/Syncthing.html
index 3cb087a26b..8a09fa87f4 100644
--- a/es/zimaboard/Syncthing.html
+++ b/es/zimaboard/Syncthing.html
@@ -61,8 +61,8 @@
-
-
+
+
@@ -97,7 +97,7 @@
"url": "https://www.zimaspace.com/docs/logo.svg"
}
},
- "datePublished": "1734946633409"
+ "datePublished": "1735019810166"
}
@@ -261,7 +261,7 @@
diff --git a/es/zimaboard/Universal-third-party-system-installation-tutorial.html b/es/zimaboard/Universal-third-party-system-installation-tutorial.html
index 9df6b856a9..afdd25b6c5 100644
--- a/es/zimaboard/Universal-third-party-system-installation-tutorial.html
+++ b/es/zimaboard/Universal-third-party-system-installation-tutorial.html
@@ -59,8 +59,8 @@
-
-
+
+
@@ -95,7 +95,7 @@
"url": "https://www.zimaspace.com/docs/logo.svg"
}
},
- "datePublished": "1734946633409"
+ "datePublished": "1735019810166"
}
@@ -247,7 +247,7 @@
-
+
AnteriorSiguiente
diff --git a/es/zimaboard/Unraid-First-Experience-at-$129-Installation.html b/es/zimaboard/Unraid-First-Experience-at-$129-Installation.html
index 0751123bb1..a62ec58502 100644
--- a/es/zimaboard/Unraid-First-Experience-at-$129-Installation.html
+++ b/es/zimaboard/Unraid-First-Experience-at-$129-Installation.html
@@ -69,8 +69,8 @@
-
-
+
+
@@ -105,7 +105,7 @@
"url": "https://www.zimaspace.com/docs/logo.svg"
}
},
- "datePublished": "1734946633409"
+ "datePublished": "1735019810166"
}
@@ -269,7 +269,7 @@
-
+
AnteriorSiguiente
diff --git a/es/zimaboard/Upgrade-Motherboard-BIOS-Version.html b/es/zimaboard/Upgrade-Motherboard-BIOS-Version.html
index 4fb752a22b..c2d08f98ce 100644
--- a/es/zimaboard/Upgrade-Motherboard-BIOS-Version.html
+++ b/es/zimaboard/Upgrade-Motherboard-BIOS-Version.html
@@ -51,8 +51,8 @@
-
-
+
+
@@ -86,7 +86,7 @@
"url": "https://www.zimaspace.com/docs/logo.svg"
}
},
- "datePublished": "1734946633409"
+ "datePublished": "1735019810166"
}
@@ -258,7 +258,7 @@
-
+
AnteriorSiguiente
diff --git a/es/zimaboard/VR-Audio-And-Video-Experience-Oculus.html b/es/zimaboard/VR-Audio-And-Video-Experience-Oculus.html
index 00c0c069b6..d204fb1136 100644
--- a/es/zimaboard/VR-Audio-And-Video-Experience-Oculus.html
+++ b/es/zimaboard/VR-Audio-And-Video-Experience-Oculus.html
@@ -59,8 +59,8 @@
-
-
+
+
@@ -95,7 +95,7 @@
"url": "https://www.zimaspace.com/docs/logo.svg"
}
},
- "datePublished": "1734946633409"
+ "datePublished": "1735019810166"
}
@@ -233,7 +233,7 @@
-
+
AnteriorSiguiente
diff --git a/es/zimaboard/index.html b/es/zimaboard/index.html
index 0de6d32b80..0f5d5ff55d 100644
--- a/es/zimaboard/index.html
+++ b/es/zimaboard/index.html
@@ -60,8 +60,8 @@
-
-
+
+
@@ -96,7 +96,7 @@
"url": "https://www.zimaspace.com/docs/logo.svg"
}
},
- "datePublished": "1734946633409"
+ "datePublished": "1735019810166"
}
@@ -243,7 +243,7 @@
-
+
Siguiente
diff --git a/es/zimacube/About-ZimaOS.html b/es/zimacube/About-ZimaOS.html
index 6870aadbe0..1395f9477f 100644
--- a/es/zimacube/About-ZimaOS.html
+++ b/es/zimacube/About-ZimaOS.html
@@ -51,8 +51,8 @@
-
-
+
+
@@ -86,7 +86,7 @@
"url": "https://www.zimaspace.com/docs/logo.svg"
}
},
- "datePublished": "1734946633409"
+ "datePublished": "1735019810166"
}
@@ -204,7 +204,7 @@ Título
Sección
diff --git a/es/zimacube/Advanced-Using.html b/es/zimacube/Advanced-Using.html
index cb1dc7d433..b20e9cc079 100644
--- a/es/zimacube/Advanced-Using.html
+++ b/es/zimacube/Advanced-Using.html
@@ -51,8 +51,8 @@
-
-
+
+
@@ -86,7 +86,7 @@
"url": "https://www.zimaspace.com/docs/logo.svg"
}
},
- "datePublished": "1734946633409"
+ "datePublished": "1735019810166"
}
@@ -204,7 +204,7 @@ Título
Sección
diff --git a/es/zimacube/Assembly-Tutorial.html b/es/zimacube/Assembly-Tutorial.html
index 4e503c7903..55e651e6e2 100644
--- a/es/zimacube/Assembly-Tutorial.html
+++ b/es/zimacube/Assembly-Tutorial.html
@@ -110,8 +110,8 @@
-
-
+
+
@@ -146,7 +146,7 @@
"url": "https://www.zimaspace.com/docs/logo.svg"
}
},
- "datePublished": "1734946633409"
+ "datePublished": "1735019810166"
}
@@ -511,7 +511,7 @@ Desmontaje del chasis completado
diff --git a/es/zimacube/Auto-Power-On.html b/es/zimacube/Auto-Power-On.html
index 9667c77e78..866feb240a 100644
--- a/es/zimacube/Auto-Power-On.html
+++ b/es/zimacube/Auto-Power-On.html
@@ -55,8 +55,8 @@
-
-
+
+
@@ -91,7 +91,7 @@
"url": "https://www.zimaspace.com/docs/logo.svg"
}
},
- "datePublished": "1734946633409"
+ "datePublished": "1735019810166"
}
@@ -216,7 +216,7 @@
-
+
AnteriorSiguiente
diff --git a/es/zimacube/BIOS-Configuration.html b/es/zimacube/BIOS-Configuration.html
index fd538e8884..d1064b960b 100644
--- a/es/zimacube/BIOS-Configuration.html
+++ b/es/zimacube/BIOS-Configuration.html
@@ -51,8 +51,8 @@
-
-
+
+
@@ -86,7 +86,7 @@
"url": "https://www.zimaspace.com/docs/logo.svg"
}
},
- "datePublished": "1734946633409"
+ "datePublished": "1735019810166"
}
@@ -205,7 +205,7 @@ Configuración de BIOS
diff --git a/es/zimacube/Compatible-Network-Adapters.html b/es/zimacube/Compatible-Network-Adapters.html
index be57ba9e5c..6a96839aab 100644
--- a/es/zimacube/Compatible-Network-Adapters.html
+++ b/es/zimacube/Compatible-Network-Adapters.html
@@ -51,8 +51,8 @@
-
-
+
+
@@ -86,7 +86,7 @@
"url": "https://www.zimaspace.com/docs/logo.svg"
}
},
- "datePublished": "1734946633409"
+ "datePublished": "1735019810166"
}
@@ -237,7 +237,7 @@
-
+
AnteriorSiguiente
diff --git a/es/zimacube/Creating-RAID-Troubleshooting-Guide.html b/es/zimacube/Creating-RAID-Troubleshooting-Guide.html
index e1c0e5c22d..f3c7687d8c 100644
--- a/es/zimacube/Creating-RAID-Troubleshooting-Guide.html
+++ b/es/zimacube/Creating-RAID-Troubleshooting-Guide.html
@@ -56,8 +56,8 @@
-
-
+
+
@@ -92,7 +92,7 @@
"url": "https://www.zimaspace.com/docs/logo.svg"
}
},
- "datePublished": "1734946633409"
+ "datePublished": "1735019810166"
}
@@ -215,7 +215,7 @@
-
+
AnteriorSiguiente
diff --git a/es/zimacube/Detailed-Plex-Operation-Guide.html b/es/zimacube/Detailed-Plex-Operation-Guide.html
index a82d1a9878..43c041a9a8 100644
--- a/es/zimacube/Detailed-Plex-Operation-Guide.html
+++ b/es/zimacube/Detailed-Plex-Operation-Guide.html
@@ -67,8 +67,8 @@
-
-
+
+
@@ -103,7 +103,7 @@
"url": "https://www.zimaspace.com/docs/logo.svg"
}
},
- "datePublished": "1734946633409"
+ "datePublished": "1735019810166"
}
@@ -244,7 +244,7 @@
-
+
Siguiente
diff --git "a/es/zimacube/From-Synology-to-ZimaCube\357\274\214migrate-all-files!.html" "b/es/zimacube/From-Synology-to-ZimaCube\357\274\214migrate-all-files!.html"
index 5340413a74..3d6034cbe7 100644
--- "a/es/zimacube/From-Synology-to-ZimaCube\357\274\214migrate-all-files!.html"
+++ "b/es/zimacube/From-Synology-to-ZimaCube\357\274\214migrate-all-files!.html"
@@ -57,8 +57,8 @@
-
-
+
+
@@ -93,7 +93,7 @@
"url": "https://www.zimaspace.com/docs/logo.svg"
}
},
- "datePublished": "1734946633409"
+ "datePublished": "1735019810166"
}
@@ -234,7 +234,7 @@
-
+
Siguiente
diff --git a/es/zimacube/GPU-Expansion.html b/es/zimacube/GPU-Expansion.html
index e21a325b7e..efc75bc33b 100644
--- a/es/zimacube/GPU-Expansion.html
+++ b/es/zimacube/GPU-Expansion.html
@@ -64,8 +64,8 @@
-
-
+
+
@@ -100,7 +100,7 @@
"url": "https://www.zimaspace.com/docs/logo.svg"
}
},
- "datePublished": "1734946633409"
+ "datePublished": "1735019810166"
}
@@ -339,7 +339,7 @@
-
+
AnteriorSiguiente
diff --git a/es/zimacube/HDD-Interface-Usage-Guide.html b/es/zimacube/HDD-Interface-Usage-Guide.html
index 9eab9eb16d..c132cc5002 100644
--- a/es/zimacube/HDD-Interface-Usage-Guide.html
+++ b/es/zimacube/HDD-Interface-Usage-Guide.html
@@ -51,8 +51,8 @@
-
-
+
+
@@ -86,7 +86,7 @@
"url": "https://www.zimaspace.com/docs/logo.svg"
}
},
- "datePublished": "1734946633409"
+ "datePublished": "1735019810166"
}
@@ -453,7 +453,7 @@
-
+
AnteriorSiguiente
diff --git a/es/zimacube/Hardware-Brief.html b/es/zimacube/Hardware-Brief.html
index 05a0e99ec1..982f461ed2 100644
--- a/es/zimacube/Hardware-Brief.html
+++ b/es/zimacube/Hardware-Brief.html
@@ -54,8 +54,8 @@
-
-
+
+
@@ -90,7 +90,7 @@
"url": "https://www.zimaspace.com/docs/logo.svg"
}
},
- "datePublished": "1734946633409"
+ "datePublished": "1735019810166"
}
@@ -234,7 +234,7 @@
-
+
AnteriorSiguiente
diff --git a/es/zimacube/Hardware-Details.html b/es/zimacube/Hardware-Details.html
index 07558ebd76..849d6552f5 100644
--- a/es/zimacube/Hardware-Details.html
+++ b/es/zimacube/Hardware-Details.html
@@ -51,8 +51,8 @@
-
-
+
+
@@ -86,7 +86,7 @@
"url": "https://www.zimaspace.com/docs/logo.svg"
}
},
- "datePublished": "1734946633409"
+ "datePublished": "1735019810166"
}
@@ -254,7 +254,7 @@ Instrucciones de la Interfaz del Ventilador
Instrucciones del Puerto USB
diff --git a/es/zimacube/How-to-Install-ZimaOS.html b/es/zimacube/How-to-Install-ZimaOS.html
index 3031262be3..a24ee98e47 100644
--- a/es/zimacube/How-to-Install-ZimaOS.html
+++ b/es/zimacube/How-to-Install-ZimaOS.html
@@ -62,8 +62,8 @@
-
-
+
+
@@ -98,7 +98,7 @@
"url": "https://www.zimaspace.com/docs/logo.svg"
}
},
- "datePublished": "1734946633409"
+ "datePublished": "1735019810166"
}
@@ -233,7 +233,7 @@
diff --git a/es/zimacube/How-to-Install-and-Remove-the-7th-Bay.html b/es/zimacube/How-to-Install-and-Remove-the-7th-Bay.html
index 310cae9f10..50a3a038c4 100644
--- a/es/zimacube/How-to-Install-and-Remove-the-7th-Bay.html
+++ b/es/zimacube/How-to-Install-and-Remove-the-7th-Bay.html
@@ -58,8 +58,8 @@
-
-
+
+
@@ -94,7 +94,7 @@
"url": "https://www.zimaspace.com/docs/logo.svg"
}
},
- "datePublished": "1734946633409"
+ "datePublished": "1735019810166"
}
@@ -219,7 +219,7 @@
-
+
Siguiente
diff --git a/es/zimacube/How-to-Open-SSH-in-ZimaOS.html b/es/zimacube/How-to-Open-SSH-in-ZimaOS.html
index 74ed52f967..1cdaae77c7 100644
--- a/es/zimacube/How-to-Open-SSH-in-ZimaOS.html
+++ b/es/zimacube/How-to-Open-SSH-in-ZimaOS.html
@@ -53,8 +53,8 @@
-
-
+
+
@@ -89,7 +89,7 @@
"url": "https://www.zimaspace.com/docs/logo.svg"
}
},
- "datePublished": "1734946633409"
+ "datePublished": "1735019810166"
}
@@ -214,7 +214,7 @@
-
+
Siguiente
diff --git a/es/zimacube/How-to-understand-Docker-App's-paths-On-ZimaOS.html b/es/zimacube/How-to-understand-Docker-App's-paths-On-ZimaOS.html
index 4ffbd46b93..7e6bd0bd1f 100644
--- a/es/zimacube/How-to-understand-Docker-App's-paths-On-ZimaOS.html
+++ b/es/zimacube/How-to-understand-Docker-App's-paths-On-ZimaOS.html
@@ -57,8 +57,8 @@
-
-
+
+
@@ -93,7 +93,7 @@
"url": "https://www.zimaspace.com/docs/logo.svg"
}
},
- "datePublished": "1734946633409"
+ "datePublished": "1735019810166"
}
@@ -232,7 +232,7 @@
-
+
Siguiente
diff --git a/es/zimacube/Install-TrueNAS.html b/es/zimacube/Install-TrueNAS.html
index 15a462439f..460e246a56 100644
--- a/es/zimacube/Install-TrueNAS.html
+++ b/es/zimacube/Install-TrueNAS.html
@@ -62,8 +62,8 @@
-
-
+
+
@@ -98,7 +98,7 @@
"url": "https://www.zimaspace.com/docs/logo.svg"
}
},
- "datePublished": "1734946633409"
+ "datePublished": "1735019810166"
}
@@ -234,7 +234,7 @@
diff --git a/es/zimacube/Install-UnRAID.html b/es/zimacube/Install-UnRAID.html
index 11290732c5..c931c954bd 100644
--- a/es/zimacube/Install-UnRAID.html
+++ b/es/zimacube/Install-UnRAID.html
@@ -67,8 +67,8 @@
-
-
+
+
@@ -103,7 +103,7 @@
"url": "https://www.zimaspace.com/docs/logo.svg"
}
},
- "datePublished": "1734946633409"
+ "datePublished": "1735019810166"
}
@@ -231,7 +231,7 @@
-
+
AnteriorSiguiente
diff --git a/es/zimacube/Instructions-for-use-of-the-7th-Bay.html b/es/zimacube/Instructions-for-use-of-the-7th-Bay.html
index 93eff9cc1a..8ababe9c13 100644
--- a/es/zimacube/Instructions-for-use-of-the-7th-Bay.html
+++ b/es/zimacube/Instructions-for-use-of-the-7th-Bay.html
@@ -64,8 +64,8 @@
-
-
+
+
@@ -100,7 +100,7 @@
"url": "https://www.zimaspace.com/docs/logo.svg"
}
},
- "datePublished": "1734946633409"
+ "datePublished": "1735019810166"
}
@@ -240,7 +240,7 @@
diff --git a/es/zimacube/Memory-Test-Tutorial.html b/es/zimacube/Memory-Test-Tutorial.html
index eecff6a1b0..712766b736 100644
--- a/es/zimacube/Memory-Test-Tutorial.html
+++ b/es/zimacube/Memory-Test-Tutorial.html
@@ -58,8 +58,8 @@
-
-
+
+
@@ -94,7 +94,7 @@
"url": "https://www.zimaspace.com/docs/logo.svg"
}
},
- "datePublished": "1734946633409"
+ "datePublished": "1735019810166"
}
@@ -223,11 +223,11 @@ Conecte el teclado, presione F11 continuamente y seleccione arrancar desde USB.

Ingrese a la interfaz de Memtest y seleccione Iniciar Prueba.



-Paso 4: Determinar si hay un problema con la memoria según los resultados de feedback
Si aparece la interfaz PASS, no hay problema con la memoria

Puede usar los métodos anteriores para determinar si su memoria tiene problemas de estabilidad y solucionar más problemas de la placa base. Al mismo tiempo, puede ponerse en contacto con nuestro soporte técnico por correo electrónico a support@icewhale.org y adjuntar los resultados de la prueba para obtener más ayuda.
+Paso 4: Determinar si hay un problema con la memoria según los resultados de feedback
Si aparece la interfaz PASS, no hay problema con la memoria

Puede usar los métodos anteriores para determinar si su memoria tiene problemas de estabilidad y solucionar más problemas de la placa base. Al mismo tiempo, puede ponerse en contacto con nuestro soporte técnico por correo electrónico a support@icewhale.org y adjuntar los resultados de la prueba para obtener más ayuda.
diff --git a/es/zimacube/PC-Direct.html b/es/zimacube/PC-Direct.html
index a322485902..19e6ed9c7f 100644
--- a/es/zimacube/PC-Direct.html
+++ b/es/zimacube/PC-Direct.html
@@ -65,8 +65,8 @@
-
-
+
+
@@ -101,7 +101,7 @@
"url": "https://www.zimaspace.com/docs/logo.svg"
}
},
- "datePublished": "1734946633409"
+ "datePublished": "1735019810166"
}
@@ -294,7 +294,7 @@
-
+
AnteriorSiguiente
diff --git a/es/zimacube/Plex-and-GPU-Transcoding.html b/es/zimacube/Plex-and-GPU-Transcoding.html
index 5d4513fa75..9ba10e0301 100644
--- a/es/zimacube/Plex-and-GPU-Transcoding.html
+++ b/es/zimacube/Plex-and-GPU-Transcoding.html
@@ -60,8 +60,8 @@
-
-
+
+
@@ -96,7 +96,7 @@
"url": "https://www.zimaspace.com/docs/logo.svg"
}
},
- "datePublished": "1734946633413"
+ "datePublished": "1735019810166"
}
@@ -280,7 +280,7 @@
-
+
AnteriorSiguiente
diff --git a/es/zimacube/Quick-Start.html b/es/zimacube/Quick-Start.html
index 9bc45adf3c..1a5224013a 100644
--- a/es/zimacube/Quick-Start.html
+++ b/es/zimacube/Quick-Start.html
@@ -59,8 +59,8 @@
-
-
+
+
@@ -95,7 +95,7 @@
"url": "https://www.zimaspace.com/docs/logo.svg"
}
},
- "datePublished": "1734946633413"
+ "datePublished": "1735019810166"
}
@@ -351,7 +351,7 @@
-
+
Siguiente
diff --git a/es/zimacube/RAID-SSD-Expansion.html b/es/zimacube/RAID-SSD-Expansion.html
index 0ff56e3ebd..64e6852e25 100644
--- a/es/zimacube/RAID-SSD-Expansion.html
+++ b/es/zimacube/RAID-SSD-Expansion.html
@@ -51,8 +51,8 @@
-
-
+
+
@@ -86,7 +86,7 @@
"url": "https://www.zimaspace.com/docs/logo.svg"
}
},
- "datePublished": "1734946633413"
+ "datePublished": "1735019810166"
}
@@ -204,7 +204,7 @@ Título
Sección
diff --git a/es/zimacube/Release-Note.html b/es/zimacube/Release-Note.html
index 68ddca9ee0..67396f2128 100644
--- a/es/zimacube/Release-Note.html
+++ b/es/zimacube/Release-Note.html
@@ -52,8 +52,8 @@
-
-
+
+
@@ -88,7 +88,7 @@
"url": "https://www.zimaspace.com/docs/logo.svg"
}
},
- "datePublished": "1734946633413"
+ "datePublished": "1735019810166"
}
@@ -235,7 +235,7 @@
-
+
Siguiente
diff --git a/es/zimacube/Resets-CMOS.html b/es/zimacube/Resets-CMOS.html
index 7d5b0c9d09..c68686025a 100644
--- a/es/zimacube/Resets-CMOS.html
+++ b/es/zimacube/Resets-CMOS.html
@@ -54,8 +54,8 @@
-
-
+
+
@@ -90,7 +90,7 @@
"url": "https://www.zimaspace.com/docs/logo.svg"
}
},
- "datePublished": "1734946633413"
+ "datePublished": "1735019810166"
}
@@ -216,7 +216,7 @@
-
+
AnteriorSiguiente
diff --git a/es/zimacube/Transfer-Speeds-Over-Thunderbolt.html b/es/zimacube/Transfer-Speeds-Over-Thunderbolt.html
index bdb9d475f0..0c0ba6828e 100644
--- a/es/zimacube/Transfer-Speeds-Over-Thunderbolt.html
+++ b/es/zimacube/Transfer-Speeds-Over-Thunderbolt.html
@@ -53,8 +53,8 @@
-
-
+
+
@@ -89,7 +89,7 @@
"url": "https://www.zimaspace.com/docs/logo.svg"
}
},
- "datePublished": "1734946633413"
+ "datePublished": "1735019810166"
}
@@ -214,7 +214,7 @@
diff --git a/es/zimacube/Troubleshooting-Self-Test-Guide.html b/es/zimacube/Troubleshooting-Self-Test-Guide.html
index 3745c997cb..edb9b6bc23 100644
--- a/es/zimacube/Troubleshooting-Self-Test-Guide.html
+++ b/es/zimacube/Troubleshooting-Self-Test-Guide.html
@@ -55,8 +55,8 @@
-
-
+
+
@@ -91,7 +91,7 @@
"url": "https://www.zimaspace.com/docs/logo.svg"
}
},
- "datePublished": "1734946633413"
+ "datePublished": "1735019810166"
}
@@ -214,7 +214,7 @@ https://www.zimaspace.com/docs/zimacube/Memory-Test-Tutorial
Paso 3 Restablecer el dispositivo
Puede consultar los siguientes pasos para restablecer la batería RTC
https://www.zimaspace.com/docs/zimacube/Resets-CMOS
-Solución:
Si no puede iniciar según los pasos anteriores, puede contactar a nuestro equipo de postventa a support@icewhale.org para que le reemplacen la placa base.
+Solución:
Si no puede iniciar según los pasos anteriores, puede contactar a nuestro equipo de postventa a support@icewhale.org para que le reemplacen la placa base.
Problema de Software
Anomalía en el inicio del sistema
- Vuelva a conectar el disco del sistema en la placa madre y verifique si el disco del sistema puede ser reconocido normalmente.
- Puede reinstalar ZimaOS según el método en el siguiente enlace
https://www.zimaspace.com/docs/zimacube/How-to-Install-ZimaOS
@@ -226,11 +226,11 @@
El siguiente enlace enumera los modelos de discos duros que pueden usarse normalmente en la prueba interna.
https://www.zimaspace.com/docs/zimacube/HDD-Interface-Usage-Guide
Solución:
Si los métodos anteriores no permiten que el disco duro funcione normalmente, puede contactar a nuestro equipo de postventa a support@icewhale.org para que le reemplacen la placa de conexión.
+

El siguiente enlace enumera los modelos de discos duros que pueden usarse normalmente en la prueba interna.
https://www.zimaspace.com/docs/zimacube/HDD-Interface-Usage-Guide
Solución:
Si los métodos anteriores no permiten que el disco duro funcione normalmente, puede contactar a nuestro equipo de postventa a support@icewhale.org para que le reemplacen la placa de conexión.
diff --git a/es/zimacube/Tutorials.html b/es/zimacube/Tutorials.html
index 8cb7731e08..f334103035 100644
--- a/es/zimacube/Tutorials.html
+++ b/es/zimacube/Tutorials.html
@@ -55,8 +55,8 @@
-
-
+
+
@@ -91,7 +91,7 @@
"url": "https://www.zimaspace.com/docs/logo.svg"
}
},
- "datePublished": "1734946633413"
+ "datePublished": "1735019810170"
}
@@ -216,7 +216,7 @@
-
+
Siguiente
diff --git a/es/zimacube/User-Guide.html b/es/zimacube/User-Guide.html
index e26fe8f45c..6b07543d95 100644
--- a/es/zimacube/User-Guide.html
+++ b/es/zimacube/User-Guide.html
@@ -51,8 +51,8 @@
-
-
+
+
@@ -86,7 +86,7 @@
"url": "https://www.zimaspace.com/docs/logo.svg"
}
},
- "datePublished": "1734946633413"
+ "datePublished": "1735019810170"
}
@@ -204,7 +204,7 @@ Título
Sección
diff --git a/es/zimacube/ZimaCube-Bios-Update-Method-.html b/es/zimacube/ZimaCube-Bios-Update-Method-.html
index 724629e30a..9ac59cfc88 100644
--- a/es/zimacube/ZimaCube-Bios-Update-Method-.html
+++ b/es/zimacube/ZimaCube-Bios-Update-Method-.html
@@ -56,8 +56,8 @@
-
-
+
+
@@ -92,7 +92,7 @@
"url": "https://www.zimaspace.com/docs/logo.svg"
}
},
- "datePublished": "1734946633413"
+ "datePublished": "1735019810170"
}
@@ -241,7 +241,7 @@
-
+
AnteriorSiguiente
diff --git a/es/zimacube/ZimaCube-Motherboard-DIY-Fan-Guide-and-Specifications.html b/es/zimacube/ZimaCube-Motherboard-DIY-Fan-Guide-and-Specifications.html
index c6f1d1c2de..32f4b24e91 100644
--- a/es/zimacube/ZimaCube-Motherboard-DIY-Fan-Guide-and-Specifications.html
+++ b/es/zimacube/ZimaCube-Motherboard-DIY-Fan-Guide-and-Specifications.html
@@ -61,8 +61,8 @@
-
-
+
+
@@ -97,7 +97,7 @@
"url": "https://www.zimaspace.com/docs/logo.svg"
}
},
- "datePublished": "1734946633413"
+ "datePublished": "1735019810170"
}
@@ -249,7 +249,7 @@
-
+
AnteriorSiguiente
diff --git a/es/zimacube/ZimaOS-application-content.html b/es/zimacube/ZimaOS-application-content.html
index 57fa5cd759..c306ea8781 100644
--- a/es/zimacube/ZimaOS-application-content.html
+++ b/es/zimacube/ZimaOS-application-content.html
@@ -51,8 +51,8 @@
-
-
+
+
@@ -86,7 +86,7 @@
"url": "https://www.zimaspace.com/docs/logo.svg"
}
},
- "datePublished": "1734946633413"
+ "datePublished": "1735019810170"
}
@@ -204,7 +204,7 @@ Título
Sección
diff --git a/es/zimacube/index.html b/es/zimacube/index.html
index ccc26fae2c..c5851f5430 100644
--- a/es/zimacube/index.html
+++ b/es/zimacube/index.html
@@ -58,8 +58,8 @@
-
-
+
+
@@ -94,7 +94,7 @@
"url": "https://www.zimaspace.com/docs/logo.svg"
}
},
- "datePublished": "1734946633413"
+ "datePublished": "1735019810170"
}
@@ -329,7 +329,7 @@
-
+
Siguiente
diff --git a/es/zimaos/7th-Bay-LED.html b/es/zimaos/7th-Bay-LED.html
index 8bfcd7d949..7e7e444963 100644
--- a/es/zimaos/7th-Bay-LED.html
+++ b/es/zimaos/7th-Bay-LED.html
@@ -53,8 +53,8 @@
-
-
+
+
@@ -89,7 +89,7 @@
"url": "https://www.zimaspace.com/docs/logo.svg"
}
},
- "datePublished": "1734946633413"
+ "datePublished": "1735019810170"
}
@@ -446,7 +446,7 @@
-
+
AnteriorSiguiente
diff --git a/es/zimaos/A-list-of-Contributions.html b/es/zimaos/A-list-of-Contributions.html
index f1ddf0b4ad..be9b3997f4 100644
--- a/es/zimaos/A-list-of-Contributions.html
+++ b/es/zimaos/A-list-of-Contributions.html
@@ -51,8 +51,8 @@
-
-
+
+
@@ -86,7 +86,7 @@
"url": "https://www.zimaspace.com/docs/logo.svg"
}
},
- "datePublished": "1734946633413"
+ "datePublished": "1735019810170"
}
@@ -204,7 +204,7 @@ Título del artículo
Título del párrafo
diff --git a/es/zimaos/Achieve-Fastest-Transfer-Speed.html b/es/zimaos/Achieve-Fastest-Transfer-Speed.html
index 14f6f13baa..d1568b3577 100644
--- a/es/zimaos/Achieve-Fastest-Transfer-Speed.html
+++ b/es/zimaos/Achieve-Fastest-Transfer-Speed.html
@@ -52,8 +52,8 @@
-
-
+
+
@@ -88,7 +88,7 @@
"url": "https://www.zimaspace.com/docs/logo.svg"
}
},
- "datePublished": "1734946633413"
+ "datePublished": "1735019810170"
}
@@ -223,7 +223,7 @@
diff --git a/es/zimaos/Build-Apps.html b/es/zimaos/Build-Apps.html
index e4ad1b541f..d81c586918 100644
--- a/es/zimaos/Build-Apps.html
+++ b/es/zimaos/Build-Apps.html
@@ -51,8 +51,8 @@
-
-
+
+
@@ -86,7 +86,7 @@
"url": "https://www.zimaspace.com/docs/logo.svg"
}
},
- "datePublished": "1734946633413"
+ "datePublished": "1735019810170"
}
@@ -320,7 +320,7 @@
-
+
AnteriorSiguiente
diff --git a/es/zimaos/Build-Multiple-Clones-using-rsync.html b/es/zimaos/Build-Multiple-Clones-using-rsync.html
index 1455df9728..c52bfaa919 100644
--- a/es/zimaos/Build-Multiple-Clones-using-rsync.html
+++ b/es/zimaos/Build-Multiple-Clones-using-rsync.html
@@ -51,8 +51,8 @@
-
-
+
+
@@ -86,7 +86,7 @@
"url": "https://www.zimaspace.com/docs/logo.svg"
}
},
- "datePublished": "1734946633413"
+ "datePublished": "1735019810170"
}
@@ -205,7 +205,7 @@ Construir Múltiples Clones usando rsy
diff --git a/es/zimaos/Connect-with-Cloud-Drives.html b/es/zimaos/Connect-with-Cloud-Drives.html
index 4850323fb8..8b791b3619 100644
--- a/es/zimaos/Connect-with-Cloud-Drives.html
+++ b/es/zimaos/Connect-with-Cloud-Drives.html
@@ -53,8 +53,8 @@
-
-
+
+
@@ -89,7 +89,7 @@
"url": "https://www.zimaspace.com/docs/logo.svg"
}
},
- "datePublished": "1734946633413"
+ "datePublished": "1735019810170"
}
@@ -228,7 +228,7 @@
diff --git a/es/zimaos/Create-Raid6-on-ZimaOS.html b/es/zimaos/Create-Raid6-on-ZimaOS.html
index 459d999179..e53a6170cf 100644
--- a/es/zimaos/Create-Raid6-on-ZimaOS.html
+++ b/es/zimaos/Create-Raid6-on-ZimaOS.html
@@ -57,8 +57,8 @@
-
-
+
+
@@ -93,7 +93,7 @@
"url": "https://www.zimaspace.com/docs/logo.svg"
}
},
- "datePublished": "1734946633413"
+ "datePublished": "1735019810170"
}
@@ -253,7 +253,7 @@
mdadm -Av /dev/md0 /dev/sda /dev/sdb /dev/sdc /dev/sdd
mount /dev/md0 /media/foldername
diff --git a/es/zimaos/Data-Migration.html b/es/zimaos/Data-Migration.html
index 87f6a8ff81..9dbc714c6f 100644
--- a/es/zimaos/Data-Migration.html
+++ b/es/zimaos/Data-Migration.html
@@ -57,8 +57,8 @@
-
-
+
+
@@ -93,7 +93,7 @@
"url": "https://www.zimaspace.com/docs/logo.svg"
}
},
- "datePublished": "1734946633413"
+ "datePublished": "1735019810170"
}
@@ -231,7 +231,7 @@
diff --git a/es/zimaos/Deploy-Radarr-in-ZimaOS.html b/es/zimaos/Deploy-Radarr-in-ZimaOS.html
index ca8a2f17ec..809dd2302d 100644
--- a/es/zimaos/Deploy-Radarr-in-ZimaOS.html
+++ b/es/zimaos/Deploy-Radarr-in-ZimaOS.html
@@ -63,8 +63,8 @@
-
-
+
+
@@ -99,7 +99,7 @@
"url": "https://www.zimaspace.com/docs/logo.svg"
}
},
- "datePublished": "1734946633413"
+ "datePublished": "1735019810170"
}
@@ -234,7 +234,7 @@
diff --git a/es/zimaos/Detailed-Plex-Operation-Guide.html b/es/zimaos/Detailed-Plex-Operation-Guide.html
index 1449f12a91..5846bed6eb 100644
--- a/es/zimaos/Detailed-Plex-Operation-Guide.html
+++ b/es/zimaos/Detailed-Plex-Operation-Guide.html
@@ -67,8 +67,8 @@
-
-
+
+
@@ -103,7 +103,7 @@
"url": "https://www.zimaspace.com/docs/logo.svg"
}
},
- "datePublished": "1734946633413"
+ "datePublished": "1735019810170"
}
@@ -244,7 +244,7 @@
-
+
AnteriorSiguiente
diff --git a/es/zimaos/Features.html b/es/zimaos/Features.html
index d65a7cc9f7..4869fbd84c 100644
--- a/es/zimaos/Features.html
+++ b/es/zimaos/Features.html
@@ -69,8 +69,8 @@
-
-
+
+
@@ -105,7 +105,7 @@
"url": "https://www.zimaspace.com/docs/logo.svg"
}
},
- "datePublished": "1734946633413"
+ "datePublished": "1735019810170"
}
@@ -267,7 +267,7 @@
diff --git a/es/zimaos/Get-Network-ID.html b/es/zimaos/Get-Network-ID.html
index 808ed3bcfb..36c2af88de 100644
--- a/es/zimaos/Get-Network-ID.html
+++ b/es/zimaos/Get-Network-ID.html
@@ -55,8 +55,8 @@
-
-
+
+
@@ -91,7 +91,7 @@
"url": "https://www.zimaspace.com/docs/logo.svg"
}
},
- "datePublished": "1734946633413"
+ "datePublished": "1735019810170"
}
@@ -221,7 +221,7 @@
diff --git a/es/zimaos/Get-Started.html b/es/zimaos/Get-Started.html
index 3cc613b832..bc82393ac4 100644
--- a/es/zimaos/Get-Started.html
+++ b/es/zimaos/Get-Started.html
@@ -66,8 +66,8 @@
-
-
+
+
@@ -102,7 +102,7 @@
"url": "https://www.zimaspace.com/docs/logo.svg"
}
},
- "datePublished": "1734946633413"
+ "datePublished": "1735019810170"
}
@@ -259,7 +259,7 @@
diff --git a/es/zimaos/How-to-Contribute.html b/es/zimaos/How-to-Contribute.html
index 27d5bcfa42..a86c7c8640 100644
--- a/es/zimaos/How-to-Contribute.html
+++ b/es/zimaos/How-to-Contribute.html
@@ -51,8 +51,8 @@
-
-
+
+
@@ -86,7 +86,7 @@
"url": "https://www.zimaspace.com/docs/logo.svg"
}
},
- "datePublished": "1734946633413"
+ "datePublished": "1735019810170"
}
@@ -205,7 +205,7 @@ Cómo Contribuir
diff --git a/es/zimaos/How-to-Manually-Download-the-Large-Language-Model.html b/es/zimaos/How-to-Manually-Download-the-Large-Language-Model.html
index 8094d99ba0..951c5aaa31 100644
--- a/es/zimaos/How-to-Manually-Download-the-Large-Language-Model.html
+++ b/es/zimaos/How-to-Manually-Download-the-Large-Language-Model.html
@@ -51,8 +51,8 @@
-
-
+
+
@@ -86,7 +86,7 @@
"url": "https://www.zimaspace.com/docs/logo.svg"
}
},
- "datePublished": "1734946633413"
+ "datePublished": "1735019810170"
}
@@ -205,7 +205,7 @@ Cómo Descargar Manualmente el Modelo
diff --git a/es/zimaos/How-to-Open-SSH-in-ZimaOS.html b/es/zimaos/How-to-Open-SSH-in-ZimaOS.html
index df0b5d9cd1..73ba37852e 100644
--- a/es/zimaos/How-to-Open-SSH-in-ZimaOS.html
+++ b/es/zimaos/How-to-Open-SSH-in-ZimaOS.html
@@ -53,8 +53,8 @@
-
-
+
+
@@ -89,7 +89,7 @@
"url": "https://www.zimaspace.com/docs/logo.svg"
}
},
- "datePublished": "1734946633413"
+ "datePublished": "1735019810170"
}
@@ -214,7 +214,7 @@
-
+
AnteriorSiguiente
diff --git a/es/zimaos/How-to-download-and-install-ZimaClient.html b/es/zimaos/How-to-download-and-install-ZimaClient.html
index afc5949601..a11c192f8c 100644
--- a/es/zimaos/How-to-download-and-install-ZimaClient.html
+++ b/es/zimaos/How-to-download-and-install-ZimaClient.html
@@ -62,8 +62,8 @@
-
-
+
+
@@ -98,7 +98,7 @@
"url": "https://www.zimaspace.com/docs/logo.svg"
}
},
- "datePublished": "1734946633413"
+ "datePublished": "1735019810170"
}
@@ -262,11 +262,11 @@ john@icewhale.org, describiendo el problema y proporcionando capturas de pantalla (si las hubiera).
+
4. Cómo acceder a los registros y ayudar con la depuración
Cuando ocurra un error/problema, toma una captura de pantalla inmediatamente (si es aplicable) y sal del cliente Zima.
Recupera los registros de las siguientes ubicaciones:
macOS:
~/Library/Application Support/Zima/logs
Windows:
%AppData%\Zima\logs
Empaqueta todos los archivos de registro y envíalos a john@icewhale.org, describiendo el problema y proporcionando capturas de pantalla (si las hubiera).
diff --git a/es/zimaos/How-to-understand-Docker-App's-paths-On-ZimaOS.html b/es/zimaos/How-to-understand-Docker-App's-paths-On-ZimaOS.html
index 1230386968..c79874aabe 100644
--- a/es/zimaos/How-to-understand-Docker-App's-paths-On-ZimaOS.html
+++ b/es/zimaos/How-to-understand-Docker-App's-paths-On-ZimaOS.html
@@ -57,8 +57,8 @@
-
-
+
+
@@ -93,7 +93,7 @@
"url": "https://www.zimaspace.com/docs/logo.svg"
}
},
- "datePublished": "1734946633413"
+ "datePublished": "1735019810170"
}
@@ -232,7 +232,7 @@
-
+
AnteriorSiguiente
diff --git a/es/zimaos/How-to-use-OpenAPI.html b/es/zimaos/How-to-use-OpenAPI.html
index e3435e81d1..38402bf32b 100644
--- a/es/zimaos/How-to-use-OpenAPI.html
+++ b/es/zimaos/How-to-use-OpenAPI.html
@@ -51,8 +51,8 @@
-
-
+
+
@@ -86,7 +86,7 @@
"url": "https://www.zimaspace.com/docs/logo.svg"
}
},
- "datePublished": "1734946633413"
+ "datePublished": "1735019810170"
}
@@ -218,7 +218,7 @@
diff --git a/es/zimaos/Immich-Tutorial.html b/es/zimaos/Immich-Tutorial.html
index 84239a2835..695682635b 100644
--- a/es/zimaos/Immich-Tutorial.html
+++ b/es/zimaos/Immich-Tutorial.html
@@ -79,8 +79,8 @@
-
-
+
+
@@ -115,7 +115,7 @@
"url": "https://www.zimaspace.com/docs/logo.svg"
}
},
- "datePublished": "1734946633413"
+ "datePublished": "1735019810170"
}
@@ -278,7 +278,7 @@
-
+
AnteriorSiguiente
diff --git a/es/zimaos/Install-offline.html b/es/zimaos/Install-offline.html
index 30d5bbf0c4..652e025d30 100644
--- a/es/zimaos/Install-offline.html
+++ b/es/zimaos/Install-offline.html
@@ -55,8 +55,8 @@
-
-
+
+
@@ -91,7 +91,7 @@
"url": "https://www.zimaspace.com/docs/logo.svg"
}
},
- "datePublished": "1734946633413"
+ "datePublished": "1735019810170"
}
@@ -229,7 +229,7 @@ Actualización fuera de línea
diff --git a/es/zimaos/Link-Synology-and-SMB-Shares.html b/es/zimaos/Link-Synology-and-SMB-Shares.html
index 5b68885dce..aa9bab0945 100644
--- a/es/zimaos/Link-Synology-and-SMB-Shares.html
+++ b/es/zimaos/Link-Synology-and-SMB-Shares.html
@@ -63,8 +63,8 @@
-
-
+
+
@@ -99,7 +99,7 @@
"url": "https://www.zimaspace.com/docs/logo.svg"
}
},
- "datePublished": "1734946633413"
+ "datePublished": "1735019810170"
}
@@ -231,7 +231,7 @@
-
+
AnteriorSiguiente
diff --git a/es/zimaos/Media-Server-Setup-with-Jellyfin.html b/es/zimaos/Media-Server-Setup-with-Jellyfin.html
index dddcaeceec..d23c901b96 100644
--- a/es/zimaos/Media-Server-Setup-with-Jellyfin.html
+++ b/es/zimaos/Media-Server-Setup-with-Jellyfin.html
@@ -51,8 +51,8 @@
-
-
+
+
@@ -86,7 +86,7 @@
"url": "https://www.zimaspace.com/docs/logo.svg"
}
},
- "datePublished": "1734946633413"
+ "datePublished": "1735019810170"
}
@@ -205,7 +205,7 @@
diff --git a/es/zimaos/More-RAID-Options.html b/es/zimaos/More-RAID-Options.html
index 6591f9a17e..5bf4431a7a 100644
--- a/es/zimaos/More-RAID-Options.html
+++ b/es/zimaos/More-RAID-Options.html
@@ -57,8 +57,8 @@
-
-
+
+
@@ -93,7 +93,7 @@
"url": "https://www.zimaspace.com/docs/logo.svg"
}
},
- "datePublished": "1734946633413"
+ "datePublished": "1735019810170"
}
@@ -224,7 +224,7 @@
diff --git a/es/zimaos/NVR-Camera-Server.html b/es/zimaos/NVR-Camera-Server.html
index a4b989e472..4e10bec0d9 100644
--- a/es/zimaos/NVR-Camera-Server.html
+++ b/es/zimaos/NVR-Camera-Server.html
@@ -64,8 +64,8 @@
-
-
+
+
@@ -100,7 +100,7 @@
"url": "https://www.zimaspace.com/docs/logo.svg"
}
},
- "datePublished": "1734946633413"
+ "datePublished": "1735019810170"
}
@@ -238,7 +238,7 @@
- Haz clic en ‘Configuración’

- Selecciona ‘Cámara IP’

-- Ingresa la URL RTSP obtenida, por ejemplo: rtsp://admin:Hjj12345@10.0.171.52/stream1.

+- Ingresa la URL RTSP obtenida, por ejemplo: rtsp://admin:Hjj12345@10.0.171.52/stream1.

- Configura la resolución y la tasa de cuadros, por ejemplo: 720x480.
- Después de completar la configuración, puedes ver las imágenes y videos capturados en la interfaz de Kerberos


- También puedes ver el estado de monitoreo en tiempo real en la interfaz principal

@@ -247,7 +247,7 @@
-
+
AnteriorSiguiente
diff --git a/es/zimaos/Networking.html b/es/zimaos/Networking.html
index e0ed344c06..6576fcc53f 100644
--- a/es/zimaos/Networking.html
+++ b/es/zimaos/Networking.html
@@ -51,8 +51,8 @@
-
-
+
+
@@ -86,7 +86,7 @@
"url": "https://www.zimaspace.com/docs/logo.svg"
}
},
- "datePublished": "1734946633413"
+ "datePublished": "1735019810170"
}
@@ -204,7 +204,7 @@ Título del Artículo
Título del Párrafo
diff --git a/es/zimaos/OpenAPI-Live-Preview.html b/es/zimaos/OpenAPI-Live-Preview.html
index a4df576a7e..bb226109ca 100644
--- a/es/zimaos/OpenAPI-Live-Preview.html
+++ b/es/zimaos/OpenAPI-Live-Preview.html
@@ -51,8 +51,8 @@
-
-
+
+
@@ -86,7 +86,7 @@
"url": "https://www.zimaspace.com/docs/logo.svg"
}
},
- "datePublished": "1734946633413"
+ "datePublished": "1735019810170"
}
@@ -220,7 +220,7 @@
-
+
Anterior
diff --git a/es/zimaos/Pi-hole-Deployment-Guide-on-ZimaOS.html b/es/zimaos/Pi-hole-Deployment-Guide-on-ZimaOS.html
index 36249c19c0..39a9d68332 100644
--- a/es/zimaos/Pi-hole-Deployment-Guide-on-ZimaOS.html
+++ b/es/zimaos/Pi-hole-Deployment-Guide-on-ZimaOS.html
@@ -63,8 +63,8 @@
-
-
+
+
@@ -99,7 +99,7 @@
"url": "https://www.zimaspace.com/docs/logo.svg"
}
},
- "datePublished": "1734946633413"
+ "datePublished": "1735019810170"
}
@@ -238,7 +238,7 @@
diff --git a/es/zimaos/Recover-Your-Password.html b/es/zimaos/Recover-Your-Password.html
index 890ef9a84b..e9be46dba4 100644
--- a/es/zimaos/Recover-Your-Password.html
+++ b/es/zimaos/Recover-Your-Password.html
@@ -55,8 +55,8 @@
-
-
+
+
@@ -91,7 +91,7 @@
"url": "https://www.zimaspace.com/docs/logo.svg"
}
},
- "datePublished": "1734946633413"
+ "datePublished": "1735019810170"
}
@@ -222,7 +222,7 @@
-
+
AnteriorSiguiente
diff --git a/es/zimaos/Romote-Access.html b/es/zimaos/Romote-Access.html
index 6498b079ce..53360b6f5c 100644
--- a/es/zimaos/Romote-Access.html
+++ b/es/zimaos/Romote-Access.html
@@ -59,8 +59,8 @@
-
-
+
+
@@ -95,7 +95,7 @@
"url": "https://www.zimaspace.com/docs/logo.svg"
}
},
- "datePublished": "1734946633413"
+ "datePublished": "1735019810170"
}
@@ -237,7 +237,7 @@
-
+
AnteriorSiguiente
diff --git a/es/zimaos/Setup-Python.html b/es/zimaos/Setup-Python.html
index 80e2e91fe2..eae59ce26a 100644
--- a/es/zimaos/Setup-Python.html
+++ b/es/zimaos/Setup-Python.html
@@ -53,8 +53,8 @@
-
-
+
+
@@ -89,7 +89,7 @@
"url": "https://www.zimaspace.com/docs/logo.svg"
}
},
- "datePublished": "1734946633413"
+ "datePublished": "1735019810170"
}
@@ -218,7 +218,7 @@
-
+
AnteriorSiguiente
diff --git a/es/zimaos/Sync-Photos-via-Configurable-CLI.html b/es/zimaos/Sync-Photos-via-Configurable-CLI.html
index c73a318b52..6a89b19e6f 100644
--- a/es/zimaos/Sync-Photos-via-Configurable-CLI.html
+++ b/es/zimaos/Sync-Photos-via-Configurable-CLI.html
@@ -60,8 +60,8 @@
-
-
+
+
@@ -96,7 +96,7 @@
"url": "https://www.zimaspace.com/docs/logo.svg"
}
},
- "datePublished": "1734946633413"
+ "datePublished": "1735019810170"
}
@@ -229,7 +229,7 @@
-
+
AnteriorSiguiente
diff --git a/es/zimaos/Sync-Photos-with-Immich.html b/es/zimaos/Sync-Photos-with-Immich.html
index b146bec76e..09f09255cc 100644
--- a/es/zimaos/Sync-Photos-with-Immich.html
+++ b/es/zimaos/Sync-Photos-with-Immich.html
@@ -66,8 +66,8 @@
-
-
+
+
@@ -102,7 +102,7 @@
"url": "https://www.zimaspace.com/docs/logo.svg"
}
},
- "datePublished": "1734946633413"
+ "datePublished": "1735019810170"
}
@@ -240,7 +240,7 @@
-
+
AnteriorSiguiente
diff --git a/es/zimaos/Thunderbolt-PC-Direct.html b/es/zimaos/Thunderbolt-PC-Direct.html
index 1f7c572fe1..4ba5255e1a 100644
--- a/es/zimaos/Thunderbolt-PC-Direct.html
+++ b/es/zimaos/Thunderbolt-PC-Direct.html
@@ -64,8 +64,8 @@
-
-
+
+
@@ -100,7 +100,7 @@
"url": "https://www.zimaspace.com/docs/logo.svg"
}
},
- "datePublished": "1734946633413"
+ "datePublished": "1735019810170"
}
@@ -400,7 +400,7 @@
-
+
AnteriorSiguiente
diff --git a/es/zimaos/User-Guide.html b/es/zimaos/User-Guide.html
index c1a7bd73a1..948858d3dc 100644
--- a/es/zimaos/User-Guide.html
+++ b/es/zimaos/User-Guide.html
@@ -51,8 +51,8 @@
-
-
+
+
@@ -86,7 +86,7 @@
"url": "https://www.zimaspace.com/docs/logo.svg"
}
},
- "datePublished": "1734946633413"
+ "datePublished": "1735019810170"
}
@@ -205,7 +205,7 @@
diff --git a/es/zimaos/Using-Samba-as-a-Member.html b/es/zimaos/Using-Samba-as-a-Member.html
index fa2a1139c8..5a0c62b99d 100644
--- a/es/zimaos/Using-Samba-as-a-Member.html
+++ b/es/zimaos/Using-Samba-as-a-Member.html
@@ -88,8 +88,8 @@
-
-
+
+
@@ -124,7 +124,7 @@
"url": "https://www.zimaspace.com/docs/logo.svg"
}
},
- "datePublished": "1734946633413"
+ "datePublished": "1735019810170"
}
@@ -393,7 +393,7 @@
diff --git a/es/zimaos/ZFS-Setup.html b/es/zimaos/ZFS-Setup.html
index f60b09ef3c..d613731256 100644
--- a/es/zimaos/ZFS-Setup.html
+++ b/es/zimaos/ZFS-Setup.html
@@ -54,8 +54,8 @@
-
-
+
+
@@ -90,7 +90,7 @@
"url": "https://www.zimaspace.com/docs/logo.svg"
}
},
- "datePublished": "1734946633413"
+ "datePublished": "1735019810170"
}
@@ -213,7 +213,7 @@
diff --git a/es/zimaos/ZimaOS-v1.2.5-Available!.html b/es/zimaos/ZimaOS-v1.2.5-Available!.html
index 25b803121e..0d0e0482d1 100644
--- a/es/zimaos/ZimaOS-v1.2.5-Available!.html
+++ b/es/zimaos/ZimaOS-v1.2.5-Available!.html
@@ -52,8 +52,8 @@
-
-
+
+
@@ -88,7 +88,7 @@
"url": "https://www.zimaspace.com/docs/logo.svg"
}
},
- "datePublished": "1734946633413"
+ "datePublished": "1735019810170"
}
@@ -239,7 +239,7 @@
-
+
AnteriorSiguiente
diff --git a/es/zimaos/iSCSI-usage-tutorial.html b/es/zimaos/iSCSI-usage-tutorial.html
index 165a22560c..0a2fea2cfa 100644
--- a/es/zimaos/iSCSI-usage-tutorial.html
+++ b/es/zimaos/iSCSI-usage-tutorial.html
@@ -62,8 +62,8 @@
-
-
+
+
@@ -98,7 +98,7 @@
"url": "https://www.zimaspace.com/docs/logo.svg"
}
},
- "datePublished": "1734946633413"
+ "datePublished": "1735019810170"
}
@@ -262,7 +262,7 @@
diff --git a/es/zimaos/index.html b/es/zimaos/index.html
index 887ac26d96..14c463a5d6 100644
--- a/es/zimaos/index.html
+++ b/es/zimaos/index.html
@@ -55,8 +55,8 @@
-
-
+
+
@@ -91,7 +91,7 @@
"url": "https://www.zimaspace.com/docs/logo.svg"
}
},
- "datePublished": "1734946633413"
+ "datePublished": "1735019810170"
}
@@ -284,7 +284,7 @@
-
+
Siguiente
diff --git a/es/zimaos/migrate-files-from-Synology-to-ZimaCube.html b/es/zimaos/migrate-files-from-Synology-to-ZimaCube.html
index 26fcee5c82..377637d386 100644
--- a/es/zimaos/migrate-files-from-Synology-to-ZimaCube.html
+++ b/es/zimaos/migrate-files-from-Synology-to-ZimaCube.html
@@ -57,8 +57,8 @@
-
-
+
+
@@ -93,7 +93,7 @@
"url": "https://www.zimaspace.com/docs/logo.svg"
}
},
- "datePublished": "1734946633413"
+ "datePublished": "1735019810170"
}
@@ -234,7 +234,7 @@
-
+
AnteriorSiguiente
diff --git a/es/zimaos/resetnetworksettings.html b/es/zimaos/resetnetworksettings.html
index 8f8e0fa00c..e3cd791885 100644
--- a/es/zimaos/resetnetworksettings.html
+++ b/es/zimaos/resetnetworksettings.html
@@ -54,8 +54,8 @@
-
-
+
+
@@ -90,7 +90,7 @@
"url": "https://www.zimaspace.com/docs/logo.svg"
}
},
- "datePublished": "1734946633413"
+ "datePublished": "1735019810170"
}
@@ -217,7 +217,7 @@
diff --git a/es/zimaos/set-your-SSH.html b/es/zimaos/set-your-SSH.html
index 815a9767cf..fd5af315c4 100644
--- a/es/zimaos/set-your-SSH.html
+++ b/es/zimaos/set-your-SSH.html
@@ -54,8 +54,8 @@
-
-
+
+
@@ -90,7 +90,7 @@
"url": "https://www.zimaspace.com/docs/logo.svg"
}
},
- "datePublished": "1734946633413"
+ "datePublished": "1735019810170"
}
@@ -212,7 +212,7 @@
-
+
AnteriorSiguiente
diff --git a/es/zimaos/setup-emby-server.html b/es/zimaos/setup-emby-server.html
index 441f18fc80..c8780749f3 100644
--- a/es/zimaos/setup-emby-server.html
+++ b/es/zimaos/setup-emby-server.html
@@ -60,8 +60,8 @@
-
-
+
+
@@ -96,7 +96,7 @@
"url": "https://www.zimaspace.com/docs/logo.svg"
}
},
- "datePublished": "1734946633413"
+ "datePublished": "1735019810170"
}
@@ -243,7 +243,7 @@
-
+
AnteriorSiguiente
diff --git a/es/zimaos/share-via-link.html b/es/zimaos/share-via-link.html
index 129eacf863..68204d6afb 100644
--- a/es/zimaos/share-via-link.html
+++ b/es/zimaos/share-via-link.html
@@ -51,8 +51,8 @@
-
-
+
+
@@ -86,7 +86,7 @@
"url": "https://www.zimaspace.com/docs/logo.svg"
}
},
- "datePublished": "1734946633413"
+ "datePublished": "1735019810170"
}
@@ -233,7 +233,7 @@
diff --git a/es/zimaos/v-1.2.2.html b/es/zimaos/v-1.2.2.html
index ba2a823663..f43000cefd 100644
--- a/es/zimaos/v-1.2.2.html
+++ b/es/zimaos/v-1.2.2.html
@@ -51,8 +51,8 @@
-
-
+
+
@@ -86,7 +86,7 @@
"url": "https://www.zimaspace.com/docs/logo.svg"
}
},
- "datePublished": "1734946633413"
+ "datePublished": "1735019810170"
}
@@ -230,7 +230,7 @@
-
+
AnteriorSiguiente
diff --git a/es/zimaos/v-1.2.3.html b/es/zimaos/v-1.2.3.html
index c270e9bc59..ea27b5afdb 100644
--- a/es/zimaos/v-1.2.3.html
+++ b/es/zimaos/v-1.2.3.html
@@ -52,8 +52,8 @@
-
-
+
+
@@ -88,7 +88,7 @@
"url": "https://www.zimaspace.com/docs/logo.svg"
}
},
- "datePublished": "1734946633413"
+ "datePublished": "1735019810170"
}
@@ -246,7 +246,7 @@
diff --git a/es/zimaos/v-1.2.4.html b/es/zimaos/v-1.2.4.html
index 42cec8bd27..00c09c3383 100644
--- a/es/zimaos/v-1.2.4.html
+++ b/es/zimaos/v-1.2.4.html
@@ -52,8 +52,8 @@
-
-
+
+
@@ -88,7 +88,7 @@
"url": "https://www.zimaspace.com/docs/logo.svg"
}
},
- "datePublished": "1734946633413"
+ "datePublished": "1735019810170"
}
@@ -226,7 +226,7 @@
-
+
AnteriorSiguiente
diff --git a/es/zimaos/v1.3.0.html b/es/zimaos/v1.3.0.html
index 11ec61bc9f..30910b1534 100644
--- a/es/zimaos/v1.3.0.html
+++ b/es/zimaos/v1.3.0.html
@@ -52,8 +52,8 @@
-
-
+
+
@@ -88,7 +88,7 @@
"url": "https://www.zimaspace.com/docs/logo.svg"
}
},
- "datePublished": "1734946633413"
+ "datePublished": "1735019810170"
}
@@ -239,7 +239,7 @@
-
+
AnteriorSiguiente
diff --git a/es/zimaos/webtorrent-feature.html b/es/zimaos/webtorrent-feature.html
index f0ac345ee5..934b448fa8 100644
--- a/es/zimaos/webtorrent-feature.html
+++ b/es/zimaos/webtorrent-feature.html
@@ -51,8 +51,8 @@
-
-
+
+
@@ -86,7 +86,7 @@
"url": "https://www.zimaspace.com/docs/logo.svg"
}
},
- "datePublished": "1734946633413"
+ "datePublished": "1735019810170"
}
@@ -233,7 +233,7 @@
diff --git a/faq/How-to-check-IP-address.html b/faq/How-to-check-IP-address.html
index 6a77c14117..32b972e3f7 100644
--- a/faq/How-to-check-IP-address.html
+++ b/faq/How-to-check-IP-address.html
@@ -57,8 +57,8 @@
-
-
+
+
@@ -93,7 +93,7 @@
"url": "https://www.zimaspace.com/docs/logo.svg"
}
},
- "datePublished": "1734946633417"
+ "datePublished": "1735019810170"
}
@@ -242,7 +242,7 @@
diff --git a/faq/Restore-factory-settings.html b/faq/Restore-factory-settings.html
index 2ebf536ca9..99b1f45efb 100644
--- a/faq/Restore-factory-settings.html
+++ b/faq/Restore-factory-settings.html
@@ -65,8 +65,8 @@
-
-
+
+
@@ -101,7 +101,7 @@
"url": "https://www.zimaspace.com/docs/logo.svg"
}
},
- "datePublished": "1734946633417"
+ "datePublished": "1735019810170"
}
@@ -287,7 +287,7 @@
-
+
PrevNext
diff --git a/faq/Upgrade-Motherboard-BIOS-Version.html b/faq/Upgrade-Motherboard-BIOS-Version.html
index dbc1823ae9..23ef27469f 100644
--- a/faq/Upgrade-Motherboard-BIOS-Version.html
+++ b/faq/Upgrade-Motherboard-BIOS-Version.html
@@ -51,8 +51,8 @@
-
-
+
+
@@ -86,7 +86,7 @@
"url": "https://www.zimaspace.com/docs/logo.svg"
}
},
- "datePublished": "1734946633417"
+ "datePublished": "1735019810170"
}
@@ -258,7 +258,7 @@
-
+
PrevNext
diff --git a/faq/index.html b/faq/index.html
index 6ac29939ae..fb51c6ecff 100644
--- a/faq/index.html
+++ b/faq/index.html
@@ -52,8 +52,8 @@
-
-
+
+
@@ -88,7 +88,7 @@
"url": "https://www.zimaspace.com/docs/logo.svg"
}
},
- "datePublished": "1734946633417"
+ "datePublished": "1735019810170"
}
@@ -222,7 +222,7 @@
diff --git a/index.html b/index.html
index d81f890aee..965b702fb5 100644
--- a/index.html
+++ b/index.html
@@ -51,8 +51,8 @@
-
-
+
+
@@ -86,7 +86,7 @@
"url": "https://www.zimaspace.com/docs/logo.svg"
}
},
- "datePublished": "1734946634053"
+ "datePublished": "1735019810810"
}
@@ -267,7 +267,7 @@
diff --git a/jp/faq/test-files.html b/jp/faq/test-files.html
index 0706963d83..0addbe13c9 100644
--- a/jp/faq/test-files.html
+++ b/jp/faq/test-files.html
@@ -51,8 +51,8 @@
-
-
+
+
@@ -86,7 +86,7 @@
"url": "https://www.zimaspace.com/docs/logo.svg"
}
},
- "datePublished": "1734946634053"
+ "datePublished": "1735019810810"
}
@@ -207,7 +207,7 @@
-
+
次へ
diff --git a/jp/zimaboard/All-in-one-routing-system-OpenWRT.html b/jp/zimaboard/All-in-one-routing-system-OpenWRT.html
index 3abc97ffa3..f495d519a3 100644
--- a/jp/zimaboard/All-in-one-routing-system-OpenWRT.html
+++ b/jp/zimaboard/All-in-one-routing-system-OpenWRT.html
@@ -59,8 +59,8 @@
-
-
+
+
@@ -95,7 +95,7 @@
"url": "https://www.zimaspace.com/docs/logo.svg"
}
},
- "datePublished": "1734946634053"
+ "datePublished": "1735019810810"
}
@@ -245,7 +245,7 @@
-
+
前へ次へ
diff --git a/jp/zimaboard/Basic-functions-of-dedicated-systems.html b/jp/zimaboard/Basic-functions-of-dedicated-systems.html
index 860caeb649..6241e151d9 100644
--- a/jp/zimaboard/Basic-functions-of-dedicated-systems.html
+++ b/jp/zimaboard/Basic-functions-of-dedicated-systems.html
@@ -66,8 +66,8 @@
-
-
+
+
@@ -102,7 +102,7 @@
"url": "https://www.zimaspace.com/docs/logo.svg"
}
},
- "datePublished": "1734946634053"
+ "datePublished": "1735019810810"
}
@@ -257,7 +257,7 @@
-
+
前へ次へ
diff --git a/jp/zimaboard/Build-a-75-inch-4K-Arcade-with-ZimaBoard-and-Batocera.html b/jp/zimaboard/Build-a-75-inch-4K-Arcade-with-ZimaBoard-and-Batocera.html
index 729fd939e0..df40d9c917 100644
--- a/jp/zimaboard/Build-a-75-inch-4K-Arcade-with-ZimaBoard-and-Batocera.html
+++ b/jp/zimaboard/Build-a-75-inch-4K-Arcade-with-ZimaBoard-and-Batocera.html
@@ -72,8 +72,8 @@
-
-
+
+
@@ -108,7 +108,7 @@
"url": "https://www.zimaspace.com/docs/logo.svg"
}
},
- "datePublished": "1734946634053"
+ "datePublished": "1735019810810"
}
@@ -294,7 +294,7 @@
diff --git a/jp/zimaboard/Enable-WOL-on-Zimaboard.html b/jp/zimaboard/Enable-WOL-on-Zimaboard.html
index f47c307d1d..52c1ee97cd 100644
--- a/jp/zimaboard/Enable-WOL-on-Zimaboard.html
+++ b/jp/zimaboard/Enable-WOL-on-Zimaboard.html
@@ -61,8 +61,8 @@
-
-
+
+
@@ -97,7 +97,7 @@
"url": "https://www.zimaspace.com/docs/logo.svg"
}
},
- "datePublished": "1734946634053"
+ "datePublished": "1735019810810"
}
@@ -283,7 +283,7 @@
-
+
前へ次へ
diff --git a/jp/zimaboard/Hardware-Brief.html b/jp/zimaboard/Hardware-Brief.html
index 9f75351950..7ec5a495f3 100644
--- a/jp/zimaboard/Hardware-Brief.html
+++ b/jp/zimaboard/Hardware-Brief.html
@@ -52,8 +52,8 @@
-
-
+
+
@@ -88,7 +88,7 @@
"url": "https://www.zimaspace.com/docs/logo.svg"
}
},
- "datePublished": "1734946634053"
+ "datePublished": "1735019810810"
}
@@ -229,7 +229,7 @@
-
+
前へ次へ
diff --git a/jp/zimaboard/Hardware-Interface-Introduction.html b/jp/zimaboard/Hardware-Interface-Introduction.html
index ccf810360c..a34f3274de 100644
--- a/jp/zimaboard/Hardware-Interface-Introduction.html
+++ b/jp/zimaboard/Hardware-Interface-Introduction.html
@@ -54,8 +54,8 @@
-
-
+
+
@@ -90,7 +90,7 @@
"url": "https://www.zimaspace.com/docs/logo.svg"
}
},
- "datePublished": "1734946634053"
+ "datePublished": "1735019810810"
}
@@ -225,7 +225,7 @@
-
+
前へ次へ
diff --git a/jp/zimaboard/How-to-check-IP-address.html b/jp/zimaboard/How-to-check-IP-address.html
index f0cb11fd35..91002cb468 100644
--- a/jp/zimaboard/How-to-check-IP-address.html
+++ b/jp/zimaboard/How-to-check-IP-address.html
@@ -57,8 +57,8 @@
-
-
+
+
@@ -93,7 +93,7 @@
"url": "https://www.zimaspace.com/docs/logo.svg"
}
},
- "datePublished": "1734946634053"
+ "datePublished": "1735019810810"
}
@@ -242,7 +242,7 @@
diff --git a/jp/zimaboard/MineCraft-Friendship-Service.html b/jp/zimaboard/MineCraft-Friendship-Service.html
index 65e0a3cc6e..a95ba34312 100644
--- a/jp/zimaboard/MineCraft-Friendship-Service.html
+++ b/jp/zimaboard/MineCraft-Friendship-Service.html
@@ -64,8 +64,8 @@
-
-
+
+
@@ -100,7 +100,7 @@
"url": "https://www.zimaspace.com/docs/logo.svg"
}
},
- "datePublished": "1734946634053"
+ "datePublished": "1735019810810"
}
@@ -280,7 +280,7 @@
diff --git a/jp/zimaboard/Openwrt-eMMc-boot.html b/jp/zimaboard/Openwrt-eMMc-boot.html
index 15653d6195..de932b1e7e 100644
--- a/jp/zimaboard/Openwrt-eMMc-boot.html
+++ b/jp/zimaboard/Openwrt-eMMc-boot.html
@@ -59,8 +59,8 @@
-
-
+
+
@@ -95,7 +95,7 @@
"url": "https://www.zimaspace.com/docs/logo.svg"
}
},
- "datePublished": "1734946634053"
+ "datePublished": "1735019810810"
}
@@ -277,7 +277,7 @@
-
+
前へ次へ
diff --git a/jp/zimaboard/Power-on-Zimablade.html b/jp/zimaboard/Power-on-Zimablade.html
index 0c91d2bd9c..be1d28b0c6 100644
--- a/jp/zimaboard/Power-on-Zimablade.html
+++ b/jp/zimaboard/Power-on-Zimablade.html
@@ -66,8 +66,8 @@
-
-
+
+
@@ -102,7 +102,7 @@
"url": "https://www.zimaspace.com/docs/logo.svg"
}
},
- "datePublished": "1734946634053"
+ "datePublished": "1735019810810"
}
@@ -279,7 +279,7 @@
-
+
前へ次へ
diff --git a/jp/zimaboard/Restore-factory-settings.html b/jp/zimaboard/Restore-factory-settings.html
index 38db6400a1..722db3c16f 100644
--- a/jp/zimaboard/Restore-factory-settings.html
+++ b/jp/zimaboard/Restore-factory-settings.html
@@ -65,8 +65,8 @@
-
-
+
+
@@ -101,7 +101,7 @@
"url": "https://www.zimaspace.com/docs/logo.svg"
}
},
- "datePublished": "1734946634053"
+ "datePublished": "1735019810810"
}
@@ -287,7 +287,7 @@
diff --git a/jp/zimaboard/Self-Deploying-Applications.html b/jp/zimaboard/Self-Deploying-Applications.html
index 51300f6a1a..73ddb4d3a7 100644
--- a/jp/zimaboard/Self-Deploying-Applications.html
+++ b/jp/zimaboard/Self-Deploying-Applications.html
@@ -66,8 +66,8 @@
-
-
+
+
@@ -102,7 +102,7 @@
"url": "https://www.zimaspace.com/docs/logo.svg"
}
},
- "datePublished": "1734946634053"
+ "datePublished": "1735019810810"
}
@@ -261,7 +261,7 @@
diff --git a/jp/zimaboard/Small-body-Big-applications-OMV-First-Experience.html b/jp/zimaboard/Small-body-Big-applications-OMV-First-Experience.html
index 67faa72735..e19f5cb90f 100644
--- a/jp/zimaboard/Small-body-Big-applications-OMV-First-Experience.html
+++ b/jp/zimaboard/Small-body-Big-applications-OMV-First-Experience.html
@@ -76,8 +76,8 @@
-
-
+
+
@@ -112,7 +112,7 @@
"url": "https://www.zimaspace.com/docs/logo.svg"
}
},
- "datePublished": "1734946634053"
+ "datePublished": "1735019810810"
}
@@ -293,7 +293,7 @@
-
+
前へ次へ
diff --git a/jp/zimaboard/Small-body-Big-applications-OMV-install.html b/jp/zimaboard/Small-body-Big-applications-OMV-install.html
index e9450cf87c..007d71532f 100644
--- a/jp/zimaboard/Small-body-Big-applications-OMV-install.html
+++ b/jp/zimaboard/Small-body-Big-applications-OMV-install.html
@@ -63,8 +63,8 @@
-
-
+
+
@@ -99,7 +99,7 @@
"url": "https://www.zimaspace.com/docs/logo.svg"
}
},
- "datePublished": "1734946634053"
+ "datePublished": "1735019810810"
}
@@ -263,7 +263,7 @@
-
+
前へ次へ
diff --git a/jp/zimaboard/Syncthing.html b/jp/zimaboard/Syncthing.html
index f879a828f2..255f9c945b 100644
--- a/jp/zimaboard/Syncthing.html
+++ b/jp/zimaboard/Syncthing.html
@@ -61,8 +61,8 @@
-
-
+
+
@@ -97,7 +97,7 @@
"url": "https://www.zimaspace.com/docs/logo.svg"
}
},
- "datePublished": "1734946634053"
+ "datePublished": "1735019810810"
}
@@ -261,7 +261,7 @@
-
+
前へ次へ
diff --git a/jp/zimaboard/Universal-third-party-system-installation-tutorial.html b/jp/zimaboard/Universal-third-party-system-installation-tutorial.html
index e052dbfcd2..953484342b 100644
--- a/jp/zimaboard/Universal-third-party-system-installation-tutorial.html
+++ b/jp/zimaboard/Universal-third-party-system-installation-tutorial.html
@@ -59,8 +59,8 @@
-
-
+
+
@@ -95,7 +95,7 @@
"url": "https://www.zimaspace.com/docs/logo.svg"
}
},
- "datePublished": "1734946634053"
+ "datePublished": "1735019810810"
}
@@ -247,7 +247,7 @@
-
+
前へ次へ
diff --git a/jp/zimaboard/Unraid-First-Experience-at-$129-Installation.html b/jp/zimaboard/Unraid-First-Experience-at-$129-Installation.html
index 380bba6bb7..b0cea46a62 100644
--- a/jp/zimaboard/Unraid-First-Experience-at-$129-Installation.html
+++ b/jp/zimaboard/Unraid-First-Experience-at-$129-Installation.html
@@ -69,8 +69,8 @@
-
-
+
+
@@ -105,7 +105,7 @@
"url": "https://www.zimaspace.com/docs/logo.svg"
}
},
- "datePublished": "1734946634053"
+ "datePublished": "1735019810810"
}
@@ -269,7 +269,7 @@
-
+
前へ次へ
diff --git a/jp/zimaboard/Upgrade-Motherboard-BIOS-Version.html b/jp/zimaboard/Upgrade-Motherboard-BIOS-Version.html
index 6226baacaa..38b36c8533 100644
--- a/jp/zimaboard/Upgrade-Motherboard-BIOS-Version.html
+++ b/jp/zimaboard/Upgrade-Motherboard-BIOS-Version.html
@@ -51,8 +51,8 @@
-
-
+
+
@@ -86,7 +86,7 @@
"url": "https://www.zimaspace.com/docs/logo.svg"
}
},
- "datePublished": "1734946634053"
+ "datePublished": "1735019810810"
}
@@ -258,7 +258,7 @@
-
+
前へ次へ
diff --git a/jp/zimaboard/VR-Audio-And-Video-Experience-Oculus.html b/jp/zimaboard/VR-Audio-And-Video-Experience-Oculus.html
index 61a42991dc..3e24c4374c 100644
--- a/jp/zimaboard/VR-Audio-And-Video-Experience-Oculus.html
+++ b/jp/zimaboard/VR-Audio-And-Video-Experience-Oculus.html
@@ -59,8 +59,8 @@
-
-
+
+
@@ -95,7 +95,7 @@
"url": "https://www.zimaspace.com/docs/logo.svg"
}
},
- "datePublished": "1734946634053"
+ "datePublished": "1735019810810"
}
@@ -233,7 +233,7 @@
-
+
前へ次へ
diff --git a/jp/zimaboard/index.html b/jp/zimaboard/index.html
index 91b795e3e7..3dca0430f7 100644
--- a/jp/zimaboard/index.html
+++ b/jp/zimaboard/index.html
@@ -60,8 +60,8 @@
-
-
+
+
@@ -96,7 +96,7 @@
"url": "https://www.zimaspace.com/docs/logo.svg"
}
},
- "datePublished": "1734946634053"
+ "datePublished": "1735019810810"
}
@@ -243,7 +243,7 @@
-
+
次へ
diff --git a/jp/zimacube/About-ZimaOS.html b/jp/zimacube/About-ZimaOS.html
index a2f0c02900..c9b3263994 100644
--- a/jp/zimacube/About-ZimaOS.html
+++ b/jp/zimacube/About-ZimaOS.html
@@ -51,8 +51,8 @@
-
-
+
+
@@ -86,7 +86,7 @@
"url": "https://www.zimaspace.com/docs/logo.svg"
}
},
- "datePublished": "1734946634053"
+ "datePublished": "1735019810810"
}
@@ -204,7 +204,7 @@ タイトル
セクション
diff --git a/jp/zimacube/Advanced-Using.html b/jp/zimacube/Advanced-Using.html
index 960e7234fe..d267f86611 100644
--- a/jp/zimacube/Advanced-Using.html
+++ b/jp/zimacube/Advanced-Using.html
@@ -51,8 +51,8 @@
-
-
+
+
@@ -86,7 +86,7 @@
"url": "https://www.zimaspace.com/docs/logo.svg"
}
},
- "datePublished": "1734946634053"
+ "datePublished": "1735019810810"
}
@@ -204,7 +204,7 @@ タイトル
セクション
diff --git a/jp/zimacube/Assembly-Tutorial.html b/jp/zimacube/Assembly-Tutorial.html
index f9df8352a9..3429af2cd2 100644
--- a/jp/zimacube/Assembly-Tutorial.html
+++ b/jp/zimacube/Assembly-Tutorial.html
@@ -110,8 +110,8 @@
-
-
+
+
@@ -146,7 +146,7 @@
"url": "https://www.zimaspace.com/docs/logo.svg"
}
},
- "datePublished": "1734946634053"
+ "datePublished": "1735019810810"
}
@@ -511,7 +511,7 @@ シャーシの分解完了
diff --git a/jp/zimacube/Auto-Power-On.html b/jp/zimacube/Auto-Power-On.html
index 7009d0906d..bc78a99003 100644
--- a/jp/zimacube/Auto-Power-On.html
+++ b/jp/zimacube/Auto-Power-On.html
@@ -55,8 +55,8 @@
-
-
+
+
@@ -91,7 +91,7 @@
"url": "https://www.zimaspace.com/docs/logo.svg"
}
},
- "datePublished": "1734946634053"
+ "datePublished": "1735019810810"
}
@@ -216,7 +216,7 @@
-
+
前へ次へ
diff --git a/jp/zimacube/BIOS-Configuration.html b/jp/zimacube/BIOS-Configuration.html
index 53c86fddcf..88e505b493 100644
--- a/jp/zimacube/BIOS-Configuration.html
+++ b/jp/zimacube/BIOS-Configuration.html
@@ -51,8 +51,8 @@
-
-
+
+
@@ -86,7 +86,7 @@
"url": "https://www.zimaspace.com/docs/logo.svg"
}
},
- "datePublished": "1734946634053"
+ "datePublished": "1735019810810"
}
@@ -205,7 +205,7 @@ BIOS設定
diff --git a/jp/zimacube/Creating-RAID-Troubleshooting-Guide.html b/jp/zimacube/Creating-RAID-Troubleshooting-Guide.html
index 0497b1a4f9..f826a67569 100644
--- a/jp/zimacube/Creating-RAID-Troubleshooting-Guide.html
+++ b/jp/zimacube/Creating-RAID-Troubleshooting-Guide.html
@@ -56,8 +56,8 @@
-
-
+
+
@@ -92,7 +92,7 @@
"url": "https://www.zimaspace.com/docs/logo.svg"
}
},
- "datePublished": "1734946634053"
+ "datePublished": "1735019810810"
}
@@ -215,7 +215,7 @@
-
+
前へ次へ
diff --git a/jp/zimacube/Detailed-Plex-Operation-Guide.html b/jp/zimacube/Detailed-Plex-Operation-Guide.html
index 2c5108892d..2e0404e1ad 100644
--- a/jp/zimacube/Detailed-Plex-Operation-Guide.html
+++ b/jp/zimacube/Detailed-Plex-Operation-Guide.html
@@ -67,8 +67,8 @@
-
-
+
+
@@ -103,7 +103,7 @@
"url": "https://www.zimaspace.com/docs/logo.svg"
}
},
- "datePublished": "1734946634057"
+ "datePublished": "1735019810810"
}
@@ -244,7 +244,7 @@
diff --git "a/jp/zimacube/From-Synology-to-ZimaCube\357\274\214migrate-all-files!.html" "b/jp/zimacube/From-Synology-to-ZimaCube\357\274\214migrate-all-files!.html"
index b757f3e66f..2e0a62bce8 100644
--- "a/jp/zimacube/From-Synology-to-ZimaCube\357\274\214migrate-all-files!.html"
+++ "b/jp/zimacube/From-Synology-to-ZimaCube\357\274\214migrate-all-files!.html"
@@ -57,8 +57,8 @@
-
-
+
+
@@ -93,7 +93,7 @@
"url": "https://www.zimaspace.com/docs/logo.svg"
}
},
- "datePublished": "1734946634057"
+ "datePublished": "1735019810810"
}
@@ -234,7 +234,7 @@
-
+
次へ
diff --git a/jp/zimacube/GPU-Expansion.html b/jp/zimacube/GPU-Expansion.html
index b82824641c..87b63bf844 100644
--- a/jp/zimacube/GPU-Expansion.html
+++ b/jp/zimacube/GPU-Expansion.html
@@ -64,8 +64,8 @@
-
-
+
+
@@ -100,7 +100,7 @@
"url": "https://www.zimaspace.com/docs/logo.svg"
}
},
- "datePublished": "1734946634057"
+ "datePublished": "1735019810810"
}
@@ -315,7 +315,7 @@
-
+
前へ次へ
diff --git a/jp/zimacube/HDD-Interface-Usage-Guide.html b/jp/zimacube/HDD-Interface-Usage-Guide.html
index 48296be25f..f49b79a587 100644
--- a/jp/zimacube/HDD-Interface-Usage-Guide.html
+++ b/jp/zimacube/HDD-Interface-Usage-Guide.html
@@ -51,8 +51,8 @@
-
-
+
+
@@ -86,7 +86,7 @@
"url": "https://www.zimaspace.com/docs/logo.svg"
}
},
- "datePublished": "1734946634057"
+ "datePublished": "1735019810810"
}
@@ -398,7 +398,7 @@
-
+
前へ次へ
diff --git a/jp/zimacube/Hardware-Brief.html b/jp/zimacube/Hardware-Brief.html
index d809dd73bd..f582c2ec16 100644
--- a/jp/zimacube/Hardware-Brief.html
+++ b/jp/zimacube/Hardware-Brief.html
@@ -54,8 +54,8 @@
-
-
+
+
@@ -90,7 +90,7 @@
"url": "https://www.zimaspace.com/docs/logo.svg"
}
},
- "datePublished": "1734946634057"
+ "datePublished": "1735019810810"
}
@@ -234,7 +234,7 @@
-
+
前へ次へ
diff --git a/jp/zimacube/Hardware-Details.html b/jp/zimacube/Hardware-Details.html
index 0446f6d2e9..2ec5edc239 100644
--- a/jp/zimacube/Hardware-Details.html
+++ b/jp/zimacube/Hardware-Details.html
@@ -51,8 +51,8 @@
-
-
+
+
@@ -86,7 +86,7 @@
"url": "https://www.zimaspace.com/docs/logo.svg"
}
},
- "datePublished": "1734946634057"
+ "datePublished": "1735019810810"
}
@@ -254,7 +254,7 @@ 风扇接口说明
USB 端口说明
diff --git a/jp/zimacube/How-to-Install-ZimaOS.html b/jp/zimacube/How-to-Install-ZimaOS.html
index bd10a5b9ae..51542a092b 100644
--- a/jp/zimacube/How-to-Install-ZimaOS.html
+++ b/jp/zimacube/How-to-Install-ZimaOS.html
@@ -62,8 +62,8 @@
-
-
+
+
@@ -98,7 +98,7 @@
"url": "https://www.zimaspace.com/docs/logo.svg"
}
},
- "datePublished": "1734946634057"
+ "datePublished": "1735019810810"
}
@@ -233,7 +233,7 @@
diff --git a/jp/zimacube/How-to-Install-and-Remove-the-7th-Bay.html b/jp/zimacube/How-to-Install-and-Remove-the-7th-Bay.html
index 69214fb5ef..5a62e299cb 100644
--- a/jp/zimacube/How-to-Install-and-Remove-the-7th-Bay.html
+++ b/jp/zimacube/How-to-Install-and-Remove-the-7th-Bay.html
@@ -58,8 +58,8 @@
-
-
+
+
@@ -94,7 +94,7 @@
"url": "https://www.zimaspace.com/docs/logo.svg"
}
},
- "datePublished": "1734946634057"
+ "datePublished": "1735019810810"
}
@@ -219,7 +219,7 @@
-
+
次へ
diff --git a/jp/zimacube/How-to-Open-SSH-in-ZimaOS.html b/jp/zimacube/How-to-Open-SSH-in-ZimaOS.html
index e29b2db8f1..38ebde6740 100644
--- a/jp/zimacube/How-to-Open-SSH-in-ZimaOS.html
+++ b/jp/zimacube/How-to-Open-SSH-in-ZimaOS.html
@@ -53,8 +53,8 @@
-
-
+
+
@@ -89,7 +89,7 @@
"url": "https://www.zimaspace.com/docs/logo.svg"
}
},
- "datePublished": "1734946634057"
+ "datePublished": "1735019810810"
}
@@ -214,7 +214,7 @@
-
+
次へ
diff --git a/jp/zimacube/How-to-understand-Docker-App's-paths-On-ZimaOS.html b/jp/zimacube/How-to-understand-Docker-App's-paths-On-ZimaOS.html
index 3c8e0a86fc..0b6f431f68 100644
--- a/jp/zimacube/How-to-understand-Docker-App's-paths-On-ZimaOS.html
+++ b/jp/zimacube/How-to-understand-Docker-App's-paths-On-ZimaOS.html
@@ -57,8 +57,8 @@
-
-
+
+
@@ -93,7 +93,7 @@
"url": "https://www.zimaspace.com/docs/logo.svg"
}
},
- "datePublished": "1734946634057"
+ "datePublished": "1735019810810"
}
@@ -232,7 +232,7 @@
-
+
次へ
diff --git a/jp/zimacube/Install-TrueNAS.html b/jp/zimacube/Install-TrueNAS.html
index a12c5c92a4..11f4acee24 100644
--- a/jp/zimacube/Install-TrueNAS.html
+++ b/jp/zimacube/Install-TrueNAS.html
@@ -62,8 +62,8 @@
-
-
+
+
@@ -98,7 +98,7 @@
"url": "https://www.zimaspace.com/docs/logo.svg"
}
},
- "datePublished": "1734946634057"
+ "datePublished": "1735019810810"
}
@@ -234,7 +234,7 @@
-
+
前へ次へ
diff --git a/jp/zimacube/Install-UnRAID.html b/jp/zimacube/Install-UnRAID.html
index f5b61cf5b4..e90394f2f0 100644
--- a/jp/zimacube/Install-UnRAID.html
+++ b/jp/zimacube/Install-UnRAID.html
@@ -67,8 +67,8 @@
-
-
+
+
@@ -103,7 +103,7 @@
"url": "https://www.zimaspace.com/docs/logo.svg"
}
},
- "datePublished": "1734946634057"
+ "datePublished": "1735019810810"
}
@@ -231,7 +231,7 @@
-
+
前へ次へ
diff --git a/jp/zimacube/Instructions-for-use-of-the-7th-Bay.html b/jp/zimacube/Instructions-for-use-of-the-7th-Bay.html
index 896d3996e3..a72d016f59 100644
--- a/jp/zimacube/Instructions-for-use-of-the-7th-Bay.html
+++ b/jp/zimacube/Instructions-for-use-of-the-7th-Bay.html
@@ -64,8 +64,8 @@
-
-
+
+
@@ -100,7 +100,7 @@
"url": "https://www.zimaspace.com/docs/logo.svg"
}
},
- "datePublished": "1734946634057"
+ "datePublished": "1735019810810"
}
@@ -240,7 +240,7 @@
-
+
前へ次へ
diff --git a/jp/zimacube/Memory-Test-Tutorial.html b/jp/zimacube/Memory-Test-Tutorial.html
index 5ffcc9ea67..590db5373a 100644
--- a/jp/zimacube/Memory-Test-Tutorial.html
+++ b/jp/zimacube/Memory-Test-Tutorial.html
@@ -58,8 +58,8 @@
-
-
+
+
@@ -94,7 +94,7 @@
"url": "https://www.zimaspace.com/docs/logo.svg"
}
},
- "datePublished": "1734946634057"
+ "datePublished": "1735019810810"
}
@@ -227,7 +227,7 @@
-
+
前へ次へ
diff --git a/jp/zimacube/PC-Direct.html b/jp/zimacube/PC-Direct.html
index f8d32375e3..3874027c02 100644
--- a/jp/zimacube/PC-Direct.html
+++ b/jp/zimacube/PC-Direct.html
@@ -65,8 +65,8 @@
-
-
+
+
@@ -101,7 +101,7 @@
"url": "https://www.zimaspace.com/docs/logo.svg"
}
},
- "datePublished": "1734946634057"
+ "datePublished": "1735019810810"
}
@@ -294,7 +294,7 @@
diff --git a/jp/zimacube/Plex-and-GPU-Transcoding.html b/jp/zimacube/Plex-and-GPU-Transcoding.html
index 80b9339951..582bbc3dd9 100644
--- a/jp/zimacube/Plex-and-GPU-Transcoding.html
+++ b/jp/zimacube/Plex-and-GPU-Transcoding.html
@@ -60,8 +60,8 @@
-
-
+
+
@@ -96,7 +96,7 @@
"url": "https://www.zimaspace.com/docs/logo.svg"
}
},
- "datePublished": "1734946634057"
+ "datePublished": "1735019810810"
}
@@ -280,7 +280,7 @@
diff --git a/jp/zimacube/Quick-Start.html b/jp/zimacube/Quick-Start.html
index a8d670541f..790d810910 100644
--- a/jp/zimacube/Quick-Start.html
+++ b/jp/zimacube/Quick-Start.html
@@ -59,8 +59,8 @@
-
-
+
+
@@ -95,7 +95,7 @@
"url": "https://www.zimaspace.com/docs/logo.svg"
}
},
- "datePublished": "1734946634057"
+ "datePublished": "1735019810810"
}
@@ -351,7 +351,7 @@
-
+
次へ
diff --git a/jp/zimacube/RAID-SSD-Expansion.html b/jp/zimacube/RAID-SSD-Expansion.html
index ffefc997f8..cfb145fd41 100644
--- a/jp/zimacube/RAID-SSD-Expansion.html
+++ b/jp/zimacube/RAID-SSD-Expansion.html
@@ -51,8 +51,8 @@
-
-
+
+
@@ -86,7 +86,7 @@
"url": "https://www.zimaspace.com/docs/logo.svg"
}
},
- "datePublished": "1734946634057"
+ "datePublished": "1735019810810"
}
@@ -204,7 +204,7 @@ タイトル
セクション
diff --git a/jp/zimacube/Release-Note.html b/jp/zimacube/Release-Note.html
index 2796f97fca..9185be4c7e 100644
--- a/jp/zimacube/Release-Note.html
+++ b/jp/zimacube/Release-Note.html
@@ -52,8 +52,8 @@
-
-
+
+
@@ -88,7 +88,7 @@
"url": "https://www.zimaspace.com/docs/logo.svg"
}
},
- "datePublished": "1734946634057"
+ "datePublished": "1735019810810"
}
@@ -235,7 +235,7 @@
-
+
次へ
diff --git a/jp/zimacube/Resets-CMOS.html b/jp/zimacube/Resets-CMOS.html
index bfa147c15d..ea59fee36b 100644
--- a/jp/zimacube/Resets-CMOS.html
+++ b/jp/zimacube/Resets-CMOS.html
@@ -54,8 +54,8 @@
-
-
+
+
@@ -90,7 +90,7 @@
"url": "https://www.zimaspace.com/docs/logo.svg"
}
},
- "datePublished": "1734946634057"
+ "datePublished": "1735019810810"
}
@@ -216,7 +216,7 @@
diff --git a/jp/zimacube/Transfer-Speeds-Over-Thunderbolt.html b/jp/zimacube/Transfer-Speeds-Over-Thunderbolt.html
index 55e1389006..b0b901949a 100644
--- a/jp/zimacube/Transfer-Speeds-Over-Thunderbolt.html
+++ b/jp/zimacube/Transfer-Speeds-Over-Thunderbolt.html
@@ -53,8 +53,8 @@
-
-
+
+
@@ -89,7 +89,7 @@
"url": "https://www.zimaspace.com/docs/logo.svg"
}
},
- "datePublished": "1734946634057"
+ "datePublished": "1735019810810"
}
@@ -214,7 +214,7 @@
diff --git a/jp/zimacube/Tutorials.html b/jp/zimacube/Tutorials.html
index 0bb432b5aa..745b827ec4 100644
--- a/jp/zimacube/Tutorials.html
+++ b/jp/zimacube/Tutorials.html
@@ -55,8 +55,8 @@
-
-
+
+
@@ -91,7 +91,7 @@
"url": "https://www.zimaspace.com/docs/logo.svg"
}
},
- "datePublished": "1734946634057"
+ "datePublished": "1735019810810"
}
@@ -216,7 +216,7 @@
-
+
次へ
diff --git a/jp/zimacube/User-Guide.html b/jp/zimacube/User-Guide.html
index c505b68bf6..36efce78f0 100644
--- a/jp/zimacube/User-Guide.html
+++ b/jp/zimacube/User-Guide.html
@@ -51,8 +51,8 @@
-
-
+
+
@@ -86,7 +86,7 @@
"url": "https://www.zimaspace.com/docs/logo.svg"
}
},
- "datePublished": "1734946634057"
+ "datePublished": "1735019810810"
}
@@ -204,7 +204,7 @@ タイトル
セクション
diff --git a/jp/zimacube/ZimaCube-Bios-Update-Method-.html b/jp/zimacube/ZimaCube-Bios-Update-Method-.html
index f45560521e..b796de312b 100644
--- a/jp/zimacube/ZimaCube-Bios-Update-Method-.html
+++ b/jp/zimacube/ZimaCube-Bios-Update-Method-.html
@@ -56,8 +56,8 @@
-
-
+
+
@@ -92,7 +92,7 @@
"url": "https://www.zimaspace.com/docs/logo.svg"
}
},
- "datePublished": "1734946634057"
+ "datePublished": "1735019810810"
}
@@ -241,7 +241,7 @@
diff --git a/jp/zimacube/ZimaCube-Motherboard-DIY-Fan-Guide-and-Specifications.html b/jp/zimacube/ZimaCube-Motherboard-DIY-Fan-Guide-and-Specifications.html
index 996a6f6371..1573eaa201 100644
--- a/jp/zimacube/ZimaCube-Motherboard-DIY-Fan-Guide-and-Specifications.html
+++ b/jp/zimacube/ZimaCube-Motherboard-DIY-Fan-Guide-and-Specifications.html
@@ -61,8 +61,8 @@
-
-
+
+
@@ -97,7 +97,7 @@
"url": "https://www.zimaspace.com/docs/logo.svg"
}
},
- "datePublished": "1734946634057"
+ "datePublished": "1735019810810"
}
@@ -249,7 +249,7 @@
-
+
前へ次へ
diff --git a/jp/zimacube/ZimaOS-application-content.html b/jp/zimacube/ZimaOS-application-content.html
index 02c7ca8d39..cf9df52066 100644
--- a/jp/zimacube/ZimaOS-application-content.html
+++ b/jp/zimacube/ZimaOS-application-content.html
@@ -51,8 +51,8 @@
-
-
+
+
@@ -86,7 +86,7 @@
"url": "https://www.zimaspace.com/docs/logo.svg"
}
},
- "datePublished": "1734946634057"
+ "datePublished": "1735019810814"
}
@@ -204,7 +204,7 @@ タイトル
セクション
diff --git a/jp/zimacube/index.html b/jp/zimacube/index.html
index df224dae57..18f535ef04 100644
--- a/jp/zimacube/index.html
+++ b/jp/zimacube/index.html
@@ -58,8 +58,8 @@
-
-
+
+
@@ -94,7 +94,7 @@
"url": "https://www.zimaspace.com/docs/logo.svg"
}
},
- "datePublished": "1734946634057"
+ "datePublished": "1735019810814"
}
@@ -328,7 +328,7 @@
-
+
次へ
diff --git a/jp/zimaos/7th-Bay-LED.html b/jp/zimaos/7th-Bay-LED.html
index 17bb8a98bf..064bfc4ad8 100644
--- a/jp/zimaos/7th-Bay-LED.html
+++ b/jp/zimaos/7th-Bay-LED.html
@@ -53,8 +53,8 @@
-
-
+
+
@@ -89,7 +89,7 @@
"url": "https://www.zimaspace.com/docs/logo.svg"
}
},
- "datePublished": "1734946634057"
+ "datePublished": "1735019810814"
}
@@ -436,7 +436,7 @@
diff --git a/jp/zimaos/A-list-of-Contributions.html b/jp/zimaos/A-list-of-Contributions.html
index 88fff08d8a..38c76c875d 100644
--- a/jp/zimaos/A-list-of-Contributions.html
+++ b/jp/zimaos/A-list-of-Contributions.html
@@ -51,8 +51,8 @@
-
-
+
+
@@ -86,7 +86,7 @@
"url": "https://www.zimaspace.com/docs/logo.svg"
}
},
- "datePublished": "1734946634057"
+ "datePublished": "1735019810814"
}
@@ -204,7 +204,7 @@ 文章タイトル
段落タイトル
diff --git a/jp/zimaos/Achieve-Fastest-Transfer-Speed.html b/jp/zimaos/Achieve-Fastest-Transfer-Speed.html
index 5800dc6f00..092caf9c7a 100644
--- a/jp/zimaos/Achieve-Fastest-Transfer-Speed.html
+++ b/jp/zimaos/Achieve-Fastest-Transfer-Speed.html
@@ -52,8 +52,8 @@
-
-
+
+
@@ -88,7 +88,7 @@
"url": "https://www.zimaspace.com/docs/logo.svg"
}
},
- "datePublished": "1734946634057"
+ "datePublished": "1735019810814"
}
@@ -223,7 +223,7 @@
-
+
前へ次へ
diff --git a/jp/zimaos/Build-Apps.html b/jp/zimaos/Build-Apps.html
index fd0b1e6a19..95e74bac4e 100644
--- a/jp/zimaos/Build-Apps.html
+++ b/jp/zimaos/Build-Apps.html
@@ -51,8 +51,8 @@
-
-
+
+
@@ -86,7 +86,7 @@
"url": "https://www.zimaspace.com/docs/logo.svg"
}
},
- "datePublished": "1734946634057"
+ "datePublished": "1735019810814"
}
@@ -303,7 +303,7 @@
-
+
前へ次へ
diff --git a/jp/zimaos/Build-Multiple-Clones-using-rsync.html b/jp/zimaos/Build-Multiple-Clones-using-rsync.html
index ac1e9f285e..a90b574800 100644
--- a/jp/zimaos/Build-Multiple-Clones-using-rsync.html
+++ b/jp/zimaos/Build-Multiple-Clones-using-rsync.html
@@ -51,8 +51,8 @@
-
-
+
+
@@ -86,7 +86,7 @@
"url": "https://www.zimaspace.com/docs/logo.svg"
}
},
- "datePublished": "1734946634057"
+ "datePublished": "1735019810814"
}
@@ -205,7 +205,7 @@ rsyncを使用して複数のクロー
diff --git a/jp/zimaos/Connect-with-Cloud-Drives.html b/jp/zimaos/Connect-with-Cloud-Drives.html
index 8576fa546f..b1fa9ead12 100644
--- a/jp/zimaos/Connect-with-Cloud-Drives.html
+++ b/jp/zimaos/Connect-with-Cloud-Drives.html
@@ -53,8 +53,8 @@
-
-
+
+
@@ -89,7 +89,7 @@
"url": "https://www.zimaspace.com/docs/logo.svg"
}
},
- "datePublished": "1734946634057"
+ "datePublished": "1735019810814"
}
@@ -228,7 +228,7 @@
-
+
前へ次へ
diff --git a/jp/zimaos/Create-Raid6-on-ZimaOS.html b/jp/zimaos/Create-Raid6-on-ZimaOS.html
index 75780f207c..6dd8c83030 100644
--- a/jp/zimaos/Create-Raid6-on-ZimaOS.html
+++ b/jp/zimaos/Create-Raid6-on-ZimaOS.html
@@ -57,8 +57,8 @@
-
-
+
+
@@ -93,7 +93,7 @@
"url": "https://www.zimaspace.com/docs/logo.svg"
}
},
- "datePublished": "1734946634057"
+ "datePublished": "1735019810814"
}
@@ -253,7 +253,7 @@
mdadm -Av /dev/md0 /dev/sda /dev/sdb /dev/sdc /dev/sdd
mount /dev/md0 /media/foldername
diff --git a/jp/zimaos/Data-Migration.html b/jp/zimaos/Data-Migration.html
index d91a3ca054..fdbcb5e6bb 100644
--- a/jp/zimaos/Data-Migration.html
+++ b/jp/zimaos/Data-Migration.html
@@ -51,8 +51,8 @@
-
-
+
+
@@ -86,7 +86,7 @@
"url": "https://www.zimaspace.com/docs/logo.svg"
}
},
- "datePublished": "1734946634057"
+ "datePublished": "1735019810814"
}
@@ -224,7 +224,7 @@
diff --git a/jp/zimaos/Deploy-Radarr-in-ZimaOS.html b/jp/zimaos/Deploy-Radarr-in-ZimaOS.html
index 99f3a601df..b1c8b0feee 100644
--- a/jp/zimaos/Deploy-Radarr-in-ZimaOS.html
+++ b/jp/zimaos/Deploy-Radarr-in-ZimaOS.html
@@ -63,8 +63,8 @@
-
-
+
+
@@ -99,7 +99,7 @@
"url": "https://www.zimaspace.com/docs/logo.svg"
}
},
- "datePublished": "1734946634057"
+ "datePublished": "1735019810814"
}
@@ -235,7 +235,7 @@
-
+
前へ次へ
diff --git a/jp/zimaos/Detailed-Plex-Operation-Guide.html b/jp/zimaos/Detailed-Plex-Operation-Guide.html
index 08697f44f4..1a48b566c7 100644
--- a/jp/zimaos/Detailed-Plex-Operation-Guide.html
+++ b/jp/zimaos/Detailed-Plex-Operation-Guide.html
@@ -67,8 +67,8 @@
-
-
+
+
@@ -103,7 +103,7 @@
"url": "https://www.zimaspace.com/docs/logo.svg"
}
},
- "datePublished": "1734946634057"
+ "datePublished": "1735019810814"
}
@@ -244,7 +244,7 @@
diff --git a/jp/zimaos/Features.html b/jp/zimaos/Features.html
index 0eb734b585..0cdb0873f2 100644
--- a/jp/zimaos/Features.html
+++ b/jp/zimaos/Features.html
@@ -68,8 +68,8 @@
-
-
+
+
@@ -104,7 +104,7 @@
"url": "https://www.zimaspace.com/docs/logo.svg"
}
},
- "datePublished": "1734946634057"
+ "datePublished": "1735019810814"
}
@@ -266,7 +266,7 @@
-
+
前へ次へ
diff --git a/jp/zimaos/Get-Network-ID.html b/jp/zimaos/Get-Network-ID.html
index d6377a9191..3e8526041e 100644
--- a/jp/zimaos/Get-Network-ID.html
+++ b/jp/zimaos/Get-Network-ID.html
@@ -55,8 +55,8 @@
-
-
+
+
@@ -91,7 +91,7 @@
"url": "https://www.zimaspace.com/docs/logo.svg"
}
},
- "datePublished": "1734946634057"
+ "datePublished": "1735019810814"
}
@@ -221,7 +221,7 @@
diff --git a/jp/zimaos/Get-Started.html b/jp/zimaos/Get-Started.html
index 7a18216027..c82c798372 100644
--- a/jp/zimaos/Get-Started.html
+++ b/jp/zimaos/Get-Started.html
@@ -66,8 +66,8 @@
-
-
+
+
@@ -102,7 +102,7 @@
"url": "https://www.zimaspace.com/docs/logo.svg"
}
},
- "datePublished": "1734946634057"
+ "datePublished": "1735019810814"
}
@@ -259,7 +259,7 @@
diff --git a/jp/zimaos/How-to-Contribute.html b/jp/zimaos/How-to-Contribute.html
index d4b539830f..c56eb30a51 100644
--- a/jp/zimaos/How-to-Contribute.html
+++ b/jp/zimaos/How-to-Contribute.html
@@ -51,8 +51,8 @@
-
-
+
+
@@ -86,7 +86,7 @@
"url": "https://www.zimaspace.com/docs/logo.svg"
}
},
- "datePublished": "1734946634057"
+ "datePublished": "1735019810814"
}
@@ -205,7 +205,7 @@ どのように貢献するか
diff --git a/jp/zimaos/How-to-Manually-Download-the-Large-Language-Model.html b/jp/zimaos/How-to-Manually-Download-the-Large-Language-Model.html
index 702bd27deb..75206647e1 100644
--- a/jp/zimaos/How-to-Manually-Download-the-Large-Language-Model.html
+++ b/jp/zimaos/How-to-Manually-Download-the-Large-Language-Model.html
@@ -51,8 +51,8 @@
-
-
+
+
@@ -86,7 +86,7 @@
"url": "https://www.zimaspace.com/docs/logo.svg"
}
},
- "datePublished": "1734946634057"
+ "datePublished": "1735019810814"
}
@@ -205,7 +205,7 @@ 大規模言語モデルの手動ダ
diff --git a/jp/zimaos/How-to-Open-SSH-in-ZimaOS.html b/jp/zimaos/How-to-Open-SSH-in-ZimaOS.html
index 2fac6af001..211d6b5bb3 100644
--- a/jp/zimaos/How-to-Open-SSH-in-ZimaOS.html
+++ b/jp/zimaos/How-to-Open-SSH-in-ZimaOS.html
@@ -53,8 +53,8 @@
-
-
+
+
@@ -89,7 +89,7 @@
"url": "https://www.zimaspace.com/docs/logo.svg"
}
},
- "datePublished": "1734946634057"
+ "datePublished": "1735019810814"
}
@@ -214,7 +214,7 @@
diff --git a/jp/zimaos/How-to-download-and-install-ZimaClient.html b/jp/zimaos/How-to-download-and-install-ZimaClient.html
index 01aa105020..0869f88b5c 100644
--- a/jp/zimaos/How-to-download-and-install-ZimaClient.html
+++ b/jp/zimaos/How-to-download-and-install-ZimaClient.html
@@ -62,8 +62,8 @@
-
-
+
+
@@ -98,7 +98,7 @@
"url": "https://www.zimaspace.com/docs/logo.svg"
}
},
- "datePublished": "1734946634057"
+ "datePublished": "1735019810814"
}
@@ -262,11 +262,11 @@ john@icewhale.orgに送信してください。問題を説明し、スクリーンショット(該当する場合)を提供します。
+
4. ログにアクセスしてデバッグを手伝う方法
エラー/問題が発生した場合は、すぐにスクリーンショットを撮り(該当する場合)、Zimaクライアントを終了します。
次の場所からログを取得します:
macOS:
~/Library/Application Support/Zima/logs
Windows:
%AppData%\Zima\logs
すべてのログファイルをパックし、john@icewhale.orgに送信してください。問題を説明し、スクリーンショット(該当する場合)を提供します。
diff --git a/jp/zimaos/How-to-understand-Docker-App's-paths-On-ZimaOS.html b/jp/zimaos/How-to-understand-Docker-App's-paths-On-ZimaOS.html
index c6c72157bc..4ade7628e4 100644
--- a/jp/zimaos/How-to-understand-Docker-App's-paths-On-ZimaOS.html
+++ b/jp/zimaos/How-to-understand-Docker-App's-paths-On-ZimaOS.html
@@ -57,8 +57,8 @@
-
-
+
+
@@ -93,7 +93,7 @@
"url": "https://www.zimaspace.com/docs/logo.svg"
}
},
- "datePublished": "1734946634057"
+ "datePublished": "1735019810814"
}
@@ -232,7 +232,7 @@
-
+
前へ次へ
diff --git a/jp/zimaos/How-to-use-OpenAPI.html b/jp/zimaos/How-to-use-OpenAPI.html
index ea41e1e694..95c8d5dcdb 100644
--- a/jp/zimaos/How-to-use-OpenAPI.html
+++ b/jp/zimaos/How-to-use-OpenAPI.html
@@ -51,8 +51,8 @@
-
-
+
+
@@ -86,7 +86,7 @@
"url": "https://www.zimaspace.com/docs/logo.svg"
}
},
- "datePublished": "1734946634057"
+ "datePublished": "1735019810814"
}
@@ -218,7 +218,7 @@
diff --git a/jp/zimaos/Immich-Tutorial.html b/jp/zimaos/Immich-Tutorial.html
index 1ca6e92c34..5fa0a9f954 100644
--- a/jp/zimaos/Immich-Tutorial.html
+++ b/jp/zimaos/Immich-Tutorial.html
@@ -79,8 +79,8 @@
-
-
+
+
@@ -115,7 +115,7 @@
"url": "https://www.zimaspace.com/docs/logo.svg"
}
},
- "datePublished": "1734946634057"
+ "datePublished": "1735019810814"
}
@@ -278,7 +278,7 @@
-
+
前へ次へ
diff --git a/jp/zimaos/Install-offline.html b/jp/zimaos/Install-offline.html
index a743a71e61..d88b2e7464 100644
--- a/jp/zimaos/Install-offline.html
+++ b/jp/zimaos/Install-offline.html
@@ -55,8 +55,8 @@
-
-
+
+
@@ -91,7 +91,7 @@
"url": "https://www.zimaspace.com/docs/logo.svg"
}
},
- "datePublished": "1734946634057"
+ "datePublished": "1735019810814"
}
@@ -229,7 +229,7 @@ オフラインでの更新
diff --git a/jp/zimaos/Link-Synology-and-SMB-Shares.html b/jp/zimaos/Link-Synology-and-SMB-Shares.html
index de5cc26a9f..29dc2ee0ef 100644
--- a/jp/zimaos/Link-Synology-and-SMB-Shares.html
+++ b/jp/zimaos/Link-Synology-and-SMB-Shares.html
@@ -63,8 +63,8 @@
-
-
+
+
@@ -99,7 +99,7 @@
"url": "https://www.zimaspace.com/docs/logo.svg"
}
},
- "datePublished": "1734946634057"
+ "datePublished": "1735019810814"
}
@@ -231,7 +231,7 @@
-
+
前へ次へ
diff --git a/jp/zimaos/Media-Server-Setup-with-Jellyfin.html b/jp/zimaos/Media-Server-Setup-with-Jellyfin.html
index 535b54e951..723b21a79b 100644
--- a/jp/zimaos/Media-Server-Setup-with-Jellyfin.html
+++ b/jp/zimaos/Media-Server-Setup-with-Jellyfin.html
@@ -53,8 +53,8 @@
-
-
+
+
@@ -89,7 +89,7 @@
"url": "https://www.zimaspace.com/docs/logo.svg"
}
},
- "datePublished": "1734946634057"
+ "datePublished": "1735019810814"
}
@@ -238,7 +238,7 @@
diff --git a/jp/zimaos/More-RAID-Options.html b/jp/zimaos/More-RAID-Options.html
index 8bd21bc23d..2d04965c8d 100644
--- a/jp/zimaos/More-RAID-Options.html
+++ b/jp/zimaos/More-RAID-Options.html
@@ -57,8 +57,8 @@
-
-
+
+
@@ -93,7 +93,7 @@
"url": "https://www.zimaspace.com/docs/logo.svg"
}
},
- "datePublished": "1734946634057"
+ "datePublished": "1735019810814"
}
@@ -224,7 +224,7 @@
-
+
前へ次へ
diff --git a/jp/zimaos/NVR-Camera-Server.html b/jp/zimaos/NVR-Camera-Server.html
index f40a92693f..834f04bdce 100644
--- a/jp/zimaos/NVR-Camera-Server.html
+++ b/jp/zimaos/NVR-Camera-Server.html
@@ -64,8 +64,8 @@
-
-
+
+
@@ -100,7 +100,7 @@
"url": "https://www.zimaspace.com/docs/logo.svg"
}
},
- "datePublished": "1734946634057"
+ "datePublished": "1735019810814"
}
@@ -238,7 +238,7 @@ アカウントとパスワードを作成し、Kerberos.ioにログインします。

- ‘設定’をクリック

- ‘IPカメラ’を選択

-- 取得したRTSP URLを入力、例: rtsp://admin:Hjj12345@10.0.171.52/stream1。

+- 取得したRTSP URLを入力、例: rtsp://admin:Hjj12345@10.0.171.52/stream1。

- 解像度とフレームレートを設定、例: 720x480。
- 設定が完了したら、Kerberosインターフェースでキャプチャされた画像とビデオを確認できます


- メインインターフェースで監視状態をリアルタイムで確認することもできます

@@ -247,7 +247,7 @@
diff --git a/jp/zimaos/Networking.html b/jp/zimaos/Networking.html
index b8c7ff09e1..2cf04cf62a 100644
--- a/jp/zimaos/Networking.html
+++ b/jp/zimaos/Networking.html
@@ -51,8 +51,8 @@
-
-
+
+
@@ -86,7 +86,7 @@
"url": "https://www.zimaspace.com/docs/logo.svg"
}
},
- "datePublished": "1734946634057"
+ "datePublished": "1735019810814"
}
@@ -204,7 +204,7 @@ 文章タイトル
段落タイトル
diff --git a/jp/zimaos/OpenAPI-Live-Preview.html b/jp/zimaos/OpenAPI-Live-Preview.html
index 9290e588ce..ec84dccdda 100644
--- a/jp/zimaos/OpenAPI-Live-Preview.html
+++ b/jp/zimaos/OpenAPI-Live-Preview.html
@@ -51,8 +51,8 @@
-
-
+
+
@@ -86,7 +86,7 @@
"url": "https://www.zimaspace.com/docs/logo.svg"
}
},
- "datePublished": "1734946634057"
+ "datePublished": "1735019810814"
}
@@ -220,7 +220,7 @@
-
+
前へ
diff --git a/jp/zimaos/Pi-hole-Deployment-Guide-on-ZimaOS.html b/jp/zimaos/Pi-hole-Deployment-Guide-on-ZimaOS.html
index a5d5dd65ce..78cae1dd68 100644
--- a/jp/zimaos/Pi-hole-Deployment-Guide-on-ZimaOS.html
+++ b/jp/zimaos/Pi-hole-Deployment-Guide-on-ZimaOS.html
@@ -63,8 +63,8 @@
-
-
+
+
@@ -99,7 +99,7 @@
"url": "https://www.zimaspace.com/docs/logo.svg"
}
},
- "datePublished": "1734946634057"
+ "datePublished": "1735019810814"
}
@@ -235,7 +235,7 @@
-
+
前へ次へ
diff --git a/jp/zimaos/Recover-Your-Password.html b/jp/zimaos/Recover-Your-Password.html
index 2b6af1e420..ed7e615c9d 100644
--- a/jp/zimaos/Recover-Your-Password.html
+++ b/jp/zimaos/Recover-Your-Password.html
@@ -55,8 +55,8 @@
-
-
+
+
@@ -91,7 +91,7 @@
"url": "https://www.zimaspace.com/docs/logo.svg"
}
},
- "datePublished": "1734946634057"
+ "datePublished": "1735019810814"
}
@@ -222,7 +222,7 @@
-
+
前へ次へ
diff --git a/jp/zimaos/Romote-Access.html b/jp/zimaos/Romote-Access.html
index 5a74165e76..f6b67cbf9a 100644
--- a/jp/zimaos/Romote-Access.html
+++ b/jp/zimaos/Romote-Access.html
@@ -59,8 +59,8 @@
-
-
+
+
@@ -95,7 +95,7 @@
"url": "https://www.zimaspace.com/docs/logo.svg"
}
},
- "datePublished": "1734946634057"
+ "datePublished": "1735019810814"
}
@@ -237,7 +237,7 @@
-
+
前へ次へ
diff --git a/jp/zimaos/Setup-Python.html b/jp/zimaos/Setup-Python.html
index dbc662813e..f2de08cc02 100644
--- a/jp/zimaos/Setup-Python.html
+++ b/jp/zimaos/Setup-Python.html
@@ -53,8 +53,8 @@
-
-
+
+
@@ -89,7 +89,7 @@
"url": "https://www.zimaspace.com/docs/logo.svg"
}
},
- "datePublished": "1734946634057"
+ "datePublished": "1735019810814"
}
@@ -218,7 +218,7 @@
-
+
前へ次へ
diff --git a/jp/zimaos/Sync-Photos-via-Configurable-CLI.html b/jp/zimaos/Sync-Photos-via-Configurable-CLI.html
index 19ef3ef1af..c0abc9aeac 100644
--- a/jp/zimaos/Sync-Photos-via-Configurable-CLI.html
+++ b/jp/zimaos/Sync-Photos-via-Configurable-CLI.html
@@ -60,8 +60,8 @@
-
-
+
+
@@ -96,7 +96,7 @@
"url": "https://www.zimaspace.com/docs/logo.svg"
}
},
- "datePublished": "1734946634057"
+ "datePublished": "1735019810814"
}
@@ -229,7 +229,7 @@
-
+
前へ次へ
diff --git a/jp/zimaos/Sync-Photos-with-Immich.html b/jp/zimaos/Sync-Photos-with-Immich.html
index 428d8f3682..1369465b1e 100644
--- a/jp/zimaos/Sync-Photos-with-Immich.html
+++ b/jp/zimaos/Sync-Photos-with-Immich.html
@@ -66,8 +66,8 @@
-
-
+
+
@@ -102,7 +102,7 @@
"url": "https://www.zimaspace.com/docs/logo.svg"
}
},
- "datePublished": "1734946634057"
+ "datePublished": "1735019810814"
}
@@ -240,7 +240,7 @@
-
+
前へ次へ
diff --git a/jp/zimaos/Thunderbolt-PC-Direct.html b/jp/zimaos/Thunderbolt-PC-Direct.html
index 7af01bc64f..ccd88bce5d 100644
--- a/jp/zimaos/Thunderbolt-PC-Direct.html
+++ b/jp/zimaos/Thunderbolt-PC-Direct.html
@@ -64,8 +64,8 @@
-
-
+
+
@@ -100,7 +100,7 @@
"url": "https://www.zimaspace.com/docs/logo.svg"
}
},
- "datePublished": "1734946634057"
+ "datePublished": "1735019810814"
}
@@ -400,7 +400,7 @@
-
+
前へ次へ
diff --git a/jp/zimaos/User-Guide.html b/jp/zimaos/User-Guide.html
index b6d72528ce..167a96e505 100644
--- a/jp/zimaos/User-Guide.html
+++ b/jp/zimaos/User-Guide.html
@@ -51,8 +51,8 @@
-
-
+
+
@@ -86,7 +86,7 @@
"url": "https://www.zimaspace.com/docs/logo.svg"
}
},
- "datePublished": "1734946634057"
+ "datePublished": "1735019810814"
}
@@ -205,7 +205,7 @@
diff --git a/jp/zimaos/Using-Samba-as-a-Member.html b/jp/zimaos/Using-Samba-as-a-Member.html
index bdaceb9ec5..2b10755a1e 100644
--- a/jp/zimaos/Using-Samba-as-a-Member.html
+++ b/jp/zimaos/Using-Samba-as-a-Member.html
@@ -88,8 +88,8 @@
-
-
+
+
@@ -124,7 +124,7 @@
"url": "https://www.zimaspace.com/docs/logo.svg"
}
},
- "datePublished": "1734946634057"
+ "datePublished": "1735019810814"
}
@@ -393,7 +393,7 @@
-
+
前へ次へ
diff --git a/jp/zimaos/ZFS-Setup.html b/jp/zimaos/ZFS-Setup.html
index 9a5e7c0786..f8d0860f7e 100644
--- a/jp/zimaos/ZFS-Setup.html
+++ b/jp/zimaos/ZFS-Setup.html
@@ -54,8 +54,8 @@
-
-
+
+
@@ -90,7 +90,7 @@
"url": "https://www.zimaspace.com/docs/logo.svg"
}
},
- "datePublished": "1734946634057"
+ "datePublished": "1735019810814"
}
@@ -213,7 +213,7 @@
diff --git a/jp/zimaos/ZimaOS-v1.2.5-Available!.html b/jp/zimaos/ZimaOS-v1.2.5-Available!.html
index fa630c42b9..a42141cc65 100644
--- a/jp/zimaos/ZimaOS-v1.2.5-Available!.html
+++ b/jp/zimaos/ZimaOS-v1.2.5-Available!.html
@@ -52,8 +52,8 @@
-
-
+
+
@@ -88,7 +88,7 @@
"url": "https://www.zimaspace.com/docs/logo.svg"
}
},
- "datePublished": "1734946634057"
+ "datePublished": "1735019810814"
}
@@ -239,7 +239,7 @@
diff --git a/jp/zimaos/iSCSI-usage-tutorial.html b/jp/zimaos/iSCSI-usage-tutorial.html
index 64c5f53e4d..dfa4fa7e6b 100644
--- a/jp/zimaos/iSCSI-usage-tutorial.html
+++ b/jp/zimaos/iSCSI-usage-tutorial.html
@@ -62,8 +62,8 @@
-
-
+
+
@@ -98,7 +98,7 @@
"url": "https://www.zimaspace.com/docs/logo.svg"
}
},
- "datePublished": "1734946634057"
+ "datePublished": "1735019810814"
}
@@ -262,7 +262,7 @@
-
+
前へ次へ
diff --git a/jp/zimaos/index.html b/jp/zimaos/index.html
index 44d1521911..217453a395 100644
--- a/jp/zimaos/index.html
+++ b/jp/zimaos/index.html
@@ -55,8 +55,8 @@
-
-
+
+
@@ -91,7 +91,7 @@
"url": "https://www.zimaspace.com/docs/logo.svg"
}
},
- "datePublished": "1734946634057"
+ "datePublished": "1735019810814"
}
@@ -283,7 +283,7 @@
-
+
次へ
diff --git a/jp/zimaos/migrate-files-from-Synology-to-ZimaCube.html b/jp/zimaos/migrate-files-from-Synology-to-ZimaCube.html
index d2ff39031a..e05707bbaa 100644
--- a/jp/zimaos/migrate-files-from-Synology-to-ZimaCube.html
+++ b/jp/zimaos/migrate-files-from-Synology-to-ZimaCube.html
@@ -57,8 +57,8 @@
-
-
+
+
@@ -93,7 +93,7 @@
"url": "https://www.zimaspace.com/docs/logo.svg"
}
},
- "datePublished": "1734946634057"
+ "datePublished": "1735019810814"
}
@@ -234,7 +234,7 @@
diff --git a/jp/zimaos/resetnetworksettings.html b/jp/zimaos/resetnetworksettings.html
index ce7f222950..3685095af0 100644
--- a/jp/zimaos/resetnetworksettings.html
+++ b/jp/zimaos/resetnetworksettings.html
@@ -54,8 +54,8 @@
-
-
+
+
@@ -90,7 +90,7 @@
"url": "https://www.zimaspace.com/docs/logo.svg"
}
},
- "datePublished": "1734946634057"
+ "datePublished": "1735019810814"
}
@@ -217,7 +217,7 @@
diff --git a/jp/zimaos/set-your-SSH.html b/jp/zimaos/set-your-SSH.html
index 1add141c9b..60f25ebc9f 100644
--- a/jp/zimaos/set-your-SSH.html
+++ b/jp/zimaos/set-your-SSH.html
@@ -54,8 +54,8 @@
-
-
+
+
@@ -90,7 +90,7 @@
"url": "https://www.zimaspace.com/docs/logo.svg"
}
},
- "datePublished": "1734946634057"
+ "datePublished": "1735019810814"
}
@@ -212,7 +212,7 @@
-
+
前へ次へ
diff --git a/jp/zimaos/setup-emby-server.html b/jp/zimaos/setup-emby-server.html
index 7dde069078..3c2037e516 100644
--- a/jp/zimaos/setup-emby-server.html
+++ b/jp/zimaos/setup-emby-server.html
@@ -60,8 +60,8 @@
-
-
+
+
@@ -96,7 +96,7 @@
"url": "https://www.zimaspace.com/docs/logo.svg"
}
},
- "datePublished": "1734946634057"
+ "datePublished": "1735019810814"
}
@@ -243,7 +243,7 @@
-
+
前へ次へ
diff --git a/jp/zimaos/share-via-link.html b/jp/zimaos/share-via-link.html
index d494fbfd07..4983e41f7a 100644
--- a/jp/zimaos/share-via-link.html
+++ b/jp/zimaos/share-via-link.html
@@ -51,8 +51,8 @@
-
-
+
+
@@ -86,7 +86,7 @@
"url": "https://www.zimaspace.com/docs/logo.svg"
}
},
- "datePublished": "1734946634057"
+ "datePublished": "1735019810814"
}
@@ -233,7 +233,7 @@
-
+
次へ
diff --git a/jp/zimaos/v-1.2.2.html b/jp/zimaos/v-1.2.2.html
index 3a8b6fe071..f7602dc5da 100644
--- a/jp/zimaos/v-1.2.2.html
+++ b/jp/zimaos/v-1.2.2.html
@@ -51,8 +51,8 @@
-
-
+
+
@@ -86,7 +86,7 @@
"url": "https://www.zimaspace.com/docs/logo.svg"
}
},
- "datePublished": "1734946634057"
+ "datePublished": "1735019810814"
}
@@ -230,7 +230,7 @@
-
+
前へ次へ
diff --git a/jp/zimaos/v-1.2.3.html b/jp/zimaos/v-1.2.3.html
index d894d0ffc5..c4e9e5e3d3 100644
--- a/jp/zimaos/v-1.2.3.html
+++ b/jp/zimaos/v-1.2.3.html
@@ -52,8 +52,8 @@
-
-
+
+
@@ -88,7 +88,7 @@
"url": "https://www.zimaspace.com/docs/logo.svg"
}
},
- "datePublished": "1734946634057"
+ "datePublished": "1735019810814"
}
@@ -246,7 +246,7 @@
diff --git a/jp/zimaos/v-1.2.4.html b/jp/zimaos/v-1.2.4.html
index f4585cfd7d..dea5e6fc98 100644
--- a/jp/zimaos/v-1.2.4.html
+++ b/jp/zimaos/v-1.2.4.html
@@ -52,8 +52,8 @@
-
-
+
+
@@ -88,7 +88,7 @@
"url": "https://www.zimaspace.com/docs/logo.svg"
}
},
- "datePublished": "1734946634057"
+ "datePublished": "1735019810814"
}
@@ -227,7 +227,7 @@
-
+
前へ次へ
diff --git a/jp/zimaos/v1.3.0.html b/jp/zimaos/v1.3.0.html
index d84abe423a..07b1952b48 100644
--- a/jp/zimaos/v1.3.0.html
+++ b/jp/zimaos/v1.3.0.html
@@ -52,8 +52,8 @@
-
-
+
+
@@ -88,7 +88,7 @@
"url": "https://www.zimaspace.com/docs/logo.svg"
}
},
- "datePublished": "1734946634057"
+ "datePublished": "1735019810814"
}
@@ -239,7 +239,7 @@
-
+
前へ次へ
diff --git a/jp/zimaos/webtorrent-feature.html b/jp/zimaos/webtorrent-feature.html
index 839b51bf8e..f681b62226 100644
--- a/jp/zimaos/webtorrent-feature.html
+++ b/jp/zimaos/webtorrent-feature.html
@@ -51,8 +51,8 @@
-
-
+
+
@@ -86,7 +86,7 @@
"url": "https://www.zimaspace.com/docs/logo.svg"
}
},
- "datePublished": "1734946634057"
+ "datePublished": "1735019810814"
}
@@ -233,7 +233,7 @@
-
+
前へ次へ
diff --git a/knowledge/index.html b/knowledge/index.html
index a3055b84bf..ec875a650b 100644
--- a/knowledge/index.html
+++ b/knowledge/index.html
@@ -51,8 +51,8 @@
-
-
+
+
@@ -86,7 +86,7 @@
"url": "https://www.zimaspace.com/docs/logo.svg"
}
},
- "datePublished": "1734946634057"
+ "datePublished": "1735019810814"
}
@@ -204,7 +204,7 @@ Install Unraid on Zima Devices
Section1
diff --git a/pt-PT/faq/test-files.html b/pt-PT/faq/test-files.html
index 77611fdfb1..482ca6fb40 100644
--- a/pt-PT/faq/test-files.html
+++ b/pt-PT/faq/test-files.html
@@ -51,8 +51,8 @@
-
-
+
+
@@ -86,7 +86,7 @@
"url": "https://www.zimaspace.com/docs/logo.svg"
}
},
- "datePublished": "1734946634061"
+ "datePublished": "1735019810814"
}
@@ -207,7 +207,7 @@
-
+
Próximo
diff --git a/pt-PT/zimaboard/All-in-one-routing-system-OpenWRT.html b/pt-PT/zimaboard/All-in-one-routing-system-OpenWRT.html
index fd629116a2..7bc4dbb9af 100644
--- a/pt-PT/zimaboard/All-in-one-routing-system-OpenWRT.html
+++ b/pt-PT/zimaboard/All-in-one-routing-system-OpenWRT.html
@@ -59,8 +59,8 @@
-
-
+
+
@@ -95,7 +95,7 @@
"url": "https://www.zimaspace.com/docs/logo.svg"
}
},
- "datePublished": "1734946634061"
+ "datePublished": "1735019810814"
}
@@ -245,7 +245,7 @@
diff --git a/pt-PT/zimaboard/Basic-functions-of-dedicated-systems.html b/pt-PT/zimaboard/Basic-functions-of-dedicated-systems.html
index d4905821ba..ac8df822d4 100644
--- a/pt-PT/zimaboard/Basic-functions-of-dedicated-systems.html
+++ b/pt-PT/zimaboard/Basic-functions-of-dedicated-systems.html
@@ -66,8 +66,8 @@
-
-
+
+
@@ -102,7 +102,7 @@
"url": "https://www.zimaspace.com/docs/logo.svg"
}
},
- "datePublished": "1734946634061"
+ "datePublished": "1735019810814"
}
@@ -257,7 +257,7 @@
diff --git a/pt-PT/zimaboard/Build-a-75-inch-4K-Arcade-with-ZimaBoard-and-Batocera.html b/pt-PT/zimaboard/Build-a-75-inch-4K-Arcade-with-ZimaBoard-and-Batocera.html
index 50242edd4a..3964c42c89 100644
--- a/pt-PT/zimaboard/Build-a-75-inch-4K-Arcade-with-ZimaBoard-and-Batocera.html
+++ b/pt-PT/zimaboard/Build-a-75-inch-4K-Arcade-with-ZimaBoard-and-Batocera.html
@@ -72,8 +72,8 @@
-
-
+
+
@@ -108,7 +108,7 @@
"url": "https://www.zimaspace.com/docs/logo.svg"
}
},
- "datePublished": "1734946634061"
+ "datePublished": "1735019810814"
}
@@ -294,7 +294,7 @@
diff --git a/pt-PT/zimaboard/Enable-WOL-on-Zimaboard.html b/pt-PT/zimaboard/Enable-WOL-on-Zimaboard.html
index fd3cd79551..bb0a8096d1 100644
--- a/pt-PT/zimaboard/Enable-WOL-on-Zimaboard.html
+++ b/pt-PT/zimaboard/Enable-WOL-on-Zimaboard.html
@@ -61,8 +61,8 @@
-
-
+
+
@@ -97,7 +97,7 @@
"url": "https://www.zimaspace.com/docs/logo.svg"
}
},
- "datePublished": "1734946634061"
+ "datePublished": "1735019810814"
}
@@ -283,7 +283,7 @@
-
+
AnteriorPróximo
diff --git a/pt-PT/zimaboard/Hardware-Brief.html b/pt-PT/zimaboard/Hardware-Brief.html
index c6bda7cbb0..bccaff0d69 100644
--- a/pt-PT/zimaboard/Hardware-Brief.html
+++ b/pt-PT/zimaboard/Hardware-Brief.html
@@ -52,8 +52,8 @@
-
-
+
+
@@ -88,7 +88,7 @@
"url": "https://www.zimaspace.com/docs/logo.svg"
}
},
- "datePublished": "1734946634061"
+ "datePublished": "1735019810814"
}
@@ -229,7 +229,7 @@
-
+
AnteriorPróximo
diff --git a/pt-PT/zimaboard/Hardware-Interface-Introduction.html b/pt-PT/zimaboard/Hardware-Interface-Introduction.html
index 5d7e3b4df5..293346ca11 100644
--- a/pt-PT/zimaboard/Hardware-Interface-Introduction.html
+++ b/pt-PT/zimaboard/Hardware-Interface-Introduction.html
@@ -54,8 +54,8 @@
-
-
+
+
@@ -90,7 +90,7 @@
"url": "https://www.zimaspace.com/docs/logo.svg"
}
},
- "datePublished": "1734946634061"
+ "datePublished": "1735019810814"
}
@@ -225,7 +225,7 @@
-
+
AnteriorPróximo
diff --git a/pt-PT/zimaboard/How-to-check-IP-address.html b/pt-PT/zimaboard/How-to-check-IP-address.html
index bc86a10fa2..90855eecb9 100644
--- a/pt-PT/zimaboard/How-to-check-IP-address.html
+++ b/pt-PT/zimaboard/How-to-check-IP-address.html
@@ -57,8 +57,8 @@
-
-
+
+
@@ -93,7 +93,7 @@
"url": "https://www.zimaspace.com/docs/logo.svg"
}
},
- "datePublished": "1734946634061"
+ "datePublished": "1735019810814"
}
@@ -242,7 +242,7 @@
diff --git a/pt-PT/zimaboard/MineCraft-Friendship-Service.html b/pt-PT/zimaboard/MineCraft-Friendship-Service.html
index 4e33556e0b..3b088688b8 100644
--- a/pt-PT/zimaboard/MineCraft-Friendship-Service.html
+++ b/pt-PT/zimaboard/MineCraft-Friendship-Service.html
@@ -64,8 +64,8 @@
-
-
+
+
@@ -100,7 +100,7 @@
"url": "https://www.zimaspace.com/docs/logo.svg"
}
},
- "datePublished": "1734946634061"
+ "datePublished": "1735019810814"
}
@@ -280,7 +280,7 @@
-
+
AnteriorPróximo
diff --git a/pt-PT/zimaboard/Openwrt-eMMc-boot.html b/pt-PT/zimaboard/Openwrt-eMMc-boot.html
index e486e70f81..4c4d6e70be 100644
--- a/pt-PT/zimaboard/Openwrt-eMMc-boot.html
+++ b/pt-PT/zimaboard/Openwrt-eMMc-boot.html
@@ -59,8 +59,8 @@
-
-
+
+
@@ -95,7 +95,7 @@
"url": "https://www.zimaspace.com/docs/logo.svg"
}
},
- "datePublished": "1734946634061"
+ "datePublished": "1735019810814"
}
@@ -277,7 +277,7 @@
diff --git a/pt-PT/zimaboard/Power-on-Zimablade.html b/pt-PT/zimaboard/Power-on-Zimablade.html
index 55da852221..df849bf051 100644
--- a/pt-PT/zimaboard/Power-on-Zimablade.html
+++ b/pt-PT/zimaboard/Power-on-Zimablade.html
@@ -66,8 +66,8 @@
-
-
+
+
@@ -102,7 +102,7 @@
"url": "https://www.zimaspace.com/docs/logo.svg"
}
},
- "datePublished": "1734946634061"
+ "datePublished": "1735019810814"
}
@@ -279,7 +279,7 @@
-
+
AnteriorPróximo
diff --git a/pt-PT/zimaboard/Restore-factory-settings.html b/pt-PT/zimaboard/Restore-factory-settings.html
index f322b797e7..b3731029e0 100644
--- a/pt-PT/zimaboard/Restore-factory-settings.html
+++ b/pt-PT/zimaboard/Restore-factory-settings.html
@@ -65,8 +65,8 @@
-
-
+
+
@@ -101,7 +101,7 @@
"url": "https://www.zimaspace.com/docs/logo.svg"
}
},
- "datePublished": "1734946634061"
+ "datePublished": "1735019810814"
}
@@ -287,7 +287,7 @@
-
+
AnteriorPróximo
diff --git a/pt-PT/zimaboard/Self-Deploying-Applications.html b/pt-PT/zimaboard/Self-Deploying-Applications.html
index 14765304ee..5468d0e62c 100644
--- a/pt-PT/zimaboard/Self-Deploying-Applications.html
+++ b/pt-PT/zimaboard/Self-Deploying-Applications.html
@@ -66,8 +66,8 @@
-
-
+
+
@@ -102,7 +102,7 @@
"url": "https://www.zimaspace.com/docs/logo.svg"
}
},
- "datePublished": "1734946634061"
+ "datePublished": "1735019810814"
}
@@ -259,7 +259,7 @@
-
+
AnteriorPróximo
diff --git a/pt-PT/zimaboard/Small-body-Big-applications-OMV-First-Experience.html b/pt-PT/zimaboard/Small-body-Big-applications-OMV-First-Experience.html
index 53ebbf5024..020ad20c21 100644
--- a/pt-PT/zimaboard/Small-body-Big-applications-OMV-First-Experience.html
+++ b/pt-PT/zimaboard/Small-body-Big-applications-OMV-First-Experience.html
@@ -76,8 +76,8 @@
-
-
+
+
@@ -112,7 +112,7 @@
"url": "https://www.zimaspace.com/docs/logo.svg"
}
},
- "datePublished": "1734946634061"
+ "datePublished": "1735019810814"
}
@@ -296,7 +296,7 @@
diff --git a/pt-PT/zimaboard/Small-body-Big-applications-OMV-install.html b/pt-PT/zimaboard/Small-body-Big-applications-OMV-install.html
index cfba01c2da..fc5393d8df 100644
--- a/pt-PT/zimaboard/Small-body-Big-applications-OMV-install.html
+++ b/pt-PT/zimaboard/Small-body-Big-applications-OMV-install.html
@@ -63,8 +63,8 @@
-
-
+
+
@@ -99,7 +99,7 @@
"url": "https://www.zimaspace.com/docs/logo.svg"
}
},
- "datePublished": "1734946634061"
+ "datePublished": "1735019810814"
}
@@ -263,7 +263,7 @@
-
+
AnteriorPróximo
diff --git a/pt-PT/zimaboard/Syncthing.html b/pt-PT/zimaboard/Syncthing.html
index 02e807550a..8511bd7859 100644
--- a/pt-PT/zimaboard/Syncthing.html
+++ b/pt-PT/zimaboard/Syncthing.html
@@ -61,8 +61,8 @@
-
-
+
+
@@ -97,7 +97,7 @@
"url": "https://www.zimaspace.com/docs/logo.svg"
}
},
- "datePublished": "1734946634061"
+ "datePublished": "1735019810814"
}
@@ -261,7 +261,7 @@
diff --git a/pt-PT/zimaboard/Universal-third-party-system-installation-tutorial.html b/pt-PT/zimaboard/Universal-third-party-system-installation-tutorial.html
index ebcb0c00d0..56d5e80ac9 100644
--- a/pt-PT/zimaboard/Universal-third-party-system-installation-tutorial.html
+++ b/pt-PT/zimaboard/Universal-third-party-system-installation-tutorial.html
@@ -59,8 +59,8 @@
-
-
+
+
@@ -95,7 +95,7 @@
"url": "https://www.zimaspace.com/docs/logo.svg"
}
},
- "datePublished": "1734946634061"
+ "datePublished": "1735019810818"
}
@@ -247,7 +247,7 @@
-
+
AnteriorPróximo
diff --git a/pt-PT/zimaboard/Unraid-First-Experience-at-$129-Installation.html b/pt-PT/zimaboard/Unraid-First-Experience-at-$129-Installation.html
index 603f372e32..0766b53708 100644
--- a/pt-PT/zimaboard/Unraid-First-Experience-at-$129-Installation.html
+++ b/pt-PT/zimaboard/Unraid-First-Experience-at-$129-Installation.html
@@ -69,8 +69,8 @@
-
-
+
+
@@ -105,7 +105,7 @@
"url": "https://www.zimaspace.com/docs/logo.svg"
}
},
- "datePublished": "1734946634061"
+ "datePublished": "1735019810818"
}
@@ -269,7 +269,7 @@
-
+
AnteriorPróximo
diff --git a/pt-PT/zimaboard/Upgrade-Motherboard-BIOS-Version.html b/pt-PT/zimaboard/Upgrade-Motherboard-BIOS-Version.html
index 32c99b0c41..6c0d75ac21 100644
--- a/pt-PT/zimaboard/Upgrade-Motherboard-BIOS-Version.html
+++ b/pt-PT/zimaboard/Upgrade-Motherboard-BIOS-Version.html
@@ -51,8 +51,8 @@
-
-
+
+
@@ -86,7 +86,7 @@
"url": "https://www.zimaspace.com/docs/logo.svg"
}
},
- "datePublished": "1734946634061"
+ "datePublished": "1735019810818"
}
@@ -258,7 +258,7 @@
-
+
AnteriorPróximo
diff --git a/pt-PT/zimaboard/VR-Audio-And-Video-Experience-Oculus.html b/pt-PT/zimaboard/VR-Audio-And-Video-Experience-Oculus.html
index 93ba932f5a..b1552090bc 100644
--- a/pt-PT/zimaboard/VR-Audio-And-Video-Experience-Oculus.html
+++ b/pt-PT/zimaboard/VR-Audio-And-Video-Experience-Oculus.html
@@ -59,8 +59,8 @@
-
-
+
+
@@ -95,7 +95,7 @@
"url": "https://www.zimaspace.com/docs/logo.svg"
}
},
- "datePublished": "1734946634061"
+ "datePublished": "1735019810818"
}
@@ -233,7 +233,7 @@
-
+
AnteriorPróximo
diff --git a/pt-PT/zimaboard/index.html b/pt-PT/zimaboard/index.html
index dc1ffeb63c..63b63151e3 100644
--- a/pt-PT/zimaboard/index.html
+++ b/pt-PT/zimaboard/index.html
@@ -60,8 +60,8 @@
-
-
+
+
@@ -96,7 +96,7 @@
"url": "https://www.zimaspace.com/docs/logo.svg"
}
},
- "datePublished": "1734946634061"
+ "datePublished": "1735019810818"
}
@@ -243,7 +243,7 @@
-
+
Próximo
diff --git a/pt-PT/zimacube/About-ZimaOS.html b/pt-PT/zimacube/About-ZimaOS.html
index 09dbbc11df..b6e6564bd6 100644
--- a/pt-PT/zimacube/About-ZimaOS.html
+++ b/pt-PT/zimacube/About-ZimaOS.html
@@ -51,8 +51,8 @@
-
-
+
+
@@ -86,7 +86,7 @@
"url": "https://www.zimaspace.com/docs/logo.svg"
}
},
- "datePublished": "1734946634061"
+ "datePublished": "1735019810818"
}
@@ -204,7 +204,7 @@ Título
Secção
diff --git a/pt-PT/zimacube/Advanced-Using.html b/pt-PT/zimacube/Advanced-Using.html
index 65ef154c70..0945bdd496 100644
--- a/pt-PT/zimacube/Advanced-Using.html
+++ b/pt-PT/zimacube/Advanced-Using.html
@@ -51,8 +51,8 @@
-
-
+
+
@@ -86,7 +86,7 @@
"url": "https://www.zimaspace.com/docs/logo.svg"
}
},
- "datePublished": "1734946634061"
+ "datePublished": "1735019810818"
}
@@ -204,7 +204,7 @@ Título
Seção
diff --git a/pt-PT/zimacube/Assembly-Tutorial.html b/pt-PT/zimacube/Assembly-Tutorial.html
index 2453f1cac8..382dbcdad6 100644
--- a/pt-PT/zimacube/Assembly-Tutorial.html
+++ b/pt-PT/zimacube/Assembly-Tutorial.html
@@ -110,8 +110,8 @@
-
-
+
+
@@ -146,7 +146,7 @@
"url": "https://www.zimaspace.com/docs/logo.svg"
}
},
- "datePublished": "1734946634061"
+ "datePublished": "1735019810818"
}
@@ -511,7 +511,7 @@ Desmontagem do chassi concluída
diff --git a/pt-PT/zimacube/Auto-Power-On.html b/pt-PT/zimacube/Auto-Power-On.html
index 4c37984cef..2e8059cde0 100644
--- a/pt-PT/zimacube/Auto-Power-On.html
+++ b/pt-PT/zimacube/Auto-Power-On.html
@@ -55,8 +55,8 @@
-
-
+
+
@@ -91,7 +91,7 @@
"url": "https://www.zimaspace.com/docs/logo.svg"
}
},
- "datePublished": "1734946634061"
+ "datePublished": "1735019810818"
}
@@ -216,7 +216,7 @@
-
+
AnteriorPróximo
diff --git a/pt-PT/zimacube/BIOS-Configuration.html b/pt-PT/zimacube/BIOS-Configuration.html
index 77f02aa5cc..05889dfc6f 100644
--- a/pt-PT/zimacube/BIOS-Configuration.html
+++ b/pt-PT/zimacube/BIOS-Configuration.html
@@ -51,8 +51,8 @@
-
-
+
+
@@ -86,7 +86,7 @@
"url": "https://www.zimaspace.com/docs/logo.svg"
}
},
- "datePublished": "1734946634061"
+ "datePublished": "1735019810818"
}
@@ -205,7 +205,7 @@ Configuração da BIOS
diff --git a/pt-PT/zimacube/Compatible-Network-Adapters.html b/pt-PT/zimacube/Compatible-Network-Adapters.html
index 3382ab20d9..c2036c2b72 100644
--- a/pt-PT/zimacube/Compatible-Network-Adapters.html
+++ b/pt-PT/zimacube/Compatible-Network-Adapters.html
@@ -51,8 +51,8 @@
-
-
+
+
@@ -86,7 +86,7 @@
"url": "https://www.zimaspace.com/docs/logo.svg"
}
},
- "datePublished": "1734946634061"
+ "datePublished": "1735019810818"
}
@@ -237,7 +237,7 @@
diff --git a/pt-PT/zimacube/Creating-RAID-Troubleshooting-Guide.html b/pt-PT/zimacube/Creating-RAID-Troubleshooting-Guide.html
index dae846d5fa..109d17a285 100644
--- a/pt-PT/zimacube/Creating-RAID-Troubleshooting-Guide.html
+++ b/pt-PT/zimacube/Creating-RAID-Troubleshooting-Guide.html
@@ -56,8 +56,8 @@
-
-
+
+
@@ -92,7 +92,7 @@
"url": "https://www.zimaspace.com/docs/logo.svg"
}
},
- "datePublished": "1734946634061"
+ "datePublished": "1735019810818"
}
@@ -215,7 +215,7 @@
-
+
AnteriorPróximo
diff --git a/pt-PT/zimacube/Detailed-Plex-Operation-Guide.html b/pt-PT/zimacube/Detailed-Plex-Operation-Guide.html
index da864e67a2..68645de0d0 100644
--- a/pt-PT/zimacube/Detailed-Plex-Operation-Guide.html
+++ b/pt-PT/zimacube/Detailed-Plex-Operation-Guide.html
@@ -67,8 +67,8 @@
-
-
+
+
@@ -103,7 +103,7 @@
"url": "https://www.zimaspace.com/docs/logo.svg"
}
},
- "datePublished": "1734946634061"
+ "datePublished": "1735019810818"
}
@@ -244,7 +244,7 @@
diff --git "a/pt-PT/zimacube/From-Synology-to-ZimaCube\357\274\214migrate-all-files!.html" "b/pt-PT/zimacube/From-Synology-to-ZimaCube\357\274\214migrate-all-files!.html"
index f3a334fcfd..1d35853a1e 100644
--- "a/pt-PT/zimacube/From-Synology-to-ZimaCube\357\274\214migrate-all-files!.html"
+++ "b/pt-PT/zimacube/From-Synology-to-ZimaCube\357\274\214migrate-all-files!.html"
@@ -57,8 +57,8 @@
-
-
+
+
@@ -93,7 +93,7 @@
"url": "https://www.zimaspace.com/docs/logo.svg"
}
},
- "datePublished": "1734946634061"
+ "datePublished": "1735019810818"
}
@@ -234,7 +234,7 @@
-
+
Próximo
diff --git a/pt-PT/zimacube/GPU-Expansion.html b/pt-PT/zimacube/GPU-Expansion.html
index 88356ee743..40d5a4bfe4 100644
--- a/pt-PT/zimacube/GPU-Expansion.html
+++ b/pt-PT/zimacube/GPU-Expansion.html
@@ -64,8 +64,8 @@
-
-
+
+
@@ -100,7 +100,7 @@
"url": "https://www.zimaspace.com/docs/logo.svg"
}
},
- "datePublished": "1734946634061"
+ "datePublished": "1735019810818"
}
@@ -333,7 +333,7 @@
-
+
AnteriorPróximo
diff --git a/pt-PT/zimacube/HDD-Interface-Usage-Guide.html b/pt-PT/zimacube/HDD-Interface-Usage-Guide.html
index 6fc43ccbb5..0afc4a0db7 100644
--- a/pt-PT/zimacube/HDD-Interface-Usage-Guide.html
+++ b/pt-PT/zimacube/HDD-Interface-Usage-Guide.html
@@ -51,8 +51,8 @@
-
-
+
+
@@ -86,7 +86,7 @@
"url": "https://www.zimaspace.com/docs/logo.svg"
}
},
- "datePublished": "1734946634061"
+ "datePublished": "1735019810818"
}
@@ -453,7 +453,7 @@
-
+
AnteriorPróximo
diff --git a/pt-PT/zimacube/Hardware-Brief.html b/pt-PT/zimacube/Hardware-Brief.html
index edf218dbdd..9572b187a4 100644
--- a/pt-PT/zimacube/Hardware-Brief.html
+++ b/pt-PT/zimacube/Hardware-Brief.html
@@ -54,8 +54,8 @@
-
-
+
+
@@ -90,7 +90,7 @@
"url": "https://www.zimaspace.com/docs/logo.svg"
}
},
- "datePublished": "1734946634061"
+ "datePublished": "1735019810818"
}
@@ -234,7 +234,7 @@
-
+
AnteriorPróximo
diff --git a/pt-PT/zimacube/Hardware-Details.html b/pt-PT/zimacube/Hardware-Details.html
index a21f68ee34..9a485f179e 100644
--- a/pt-PT/zimacube/Hardware-Details.html
+++ b/pt-PT/zimacube/Hardware-Details.html
@@ -51,8 +51,8 @@
-
-
+
+
@@ -86,7 +86,7 @@
"url": "https://www.zimaspace.com/docs/logo.svg"
}
},
- "datePublished": "1734946634061"
+ "datePublished": "1735019810818"
}
@@ -254,7 +254,7 @@ Instruções da Interface do Ventilador
Instruções da Porta USB
diff --git a/pt-PT/zimacube/How-to-Install-ZimaOS.html b/pt-PT/zimacube/How-to-Install-ZimaOS.html
index 5f9c2199a6..16370bb6da 100644
--- a/pt-PT/zimacube/How-to-Install-ZimaOS.html
+++ b/pt-PT/zimacube/How-to-Install-ZimaOS.html
@@ -62,8 +62,8 @@
-
-
+
+
@@ -98,7 +98,7 @@
"url": "https://www.zimaspace.com/docs/logo.svg"
}
},
- "datePublished": "1734946634061"
+ "datePublished": "1735019810818"
}
@@ -233,7 +233,7 @@
diff --git a/pt-PT/zimacube/How-to-Install-and-Remove-the-7th-Bay.html b/pt-PT/zimacube/How-to-Install-and-Remove-the-7th-Bay.html
index 26e5cc9d74..806caa5a32 100644
--- a/pt-PT/zimacube/How-to-Install-and-Remove-the-7th-Bay.html
+++ b/pt-PT/zimacube/How-to-Install-and-Remove-the-7th-Bay.html
@@ -58,8 +58,8 @@
-
-
+
+
@@ -94,7 +94,7 @@
"url": "https://www.zimaspace.com/docs/logo.svg"
}
},
- "datePublished": "1734946634061"
+ "datePublished": "1735019810818"
}
@@ -219,7 +219,7 @@
-
+
Próximo
diff --git a/pt-PT/zimacube/How-to-Open-SSH-in-ZimaOS.html b/pt-PT/zimacube/How-to-Open-SSH-in-ZimaOS.html
index ed1050364c..4324b58f30 100644
--- a/pt-PT/zimacube/How-to-Open-SSH-in-ZimaOS.html
+++ b/pt-PT/zimacube/How-to-Open-SSH-in-ZimaOS.html
@@ -53,8 +53,8 @@
-
-
+
+
@@ -89,7 +89,7 @@
"url": "https://www.zimaspace.com/docs/logo.svg"
}
},
- "datePublished": "1734946634061"
+ "datePublished": "1735019810818"
}
@@ -214,7 +214,7 @@
-
+
Próximo
diff --git a/pt-PT/zimacube/How-to-understand-Docker-App's-paths-On-ZimaOS.html b/pt-PT/zimacube/How-to-understand-Docker-App's-paths-On-ZimaOS.html
index 798e3cedca..f1da7debc3 100644
--- a/pt-PT/zimacube/How-to-understand-Docker-App's-paths-On-ZimaOS.html
+++ b/pt-PT/zimacube/How-to-understand-Docker-App's-paths-On-ZimaOS.html
@@ -57,8 +57,8 @@
-
-
+
+
@@ -93,7 +93,7 @@
"url": "https://www.zimaspace.com/docs/logo.svg"
}
},
- "datePublished": "1734946634061"
+ "datePublished": "1735019810818"
}
@@ -232,7 +232,7 @@
diff --git a/pt-PT/zimacube/Install-TrueNAS.html b/pt-PT/zimacube/Install-TrueNAS.html
index 88fc4a7d5b..e9f61ca3f1 100644
--- a/pt-PT/zimacube/Install-TrueNAS.html
+++ b/pt-PT/zimacube/Install-TrueNAS.html
@@ -62,8 +62,8 @@
-
-
+
+
@@ -98,7 +98,7 @@
"url": "https://www.zimaspace.com/docs/logo.svg"
}
},
- "datePublished": "1734946634061"
+ "datePublished": "1735019810818"
}
@@ -234,7 +234,7 @@
diff --git a/pt-PT/zimacube/Install-UnRAID.html b/pt-PT/zimacube/Install-UnRAID.html
index 597646e96b..b1a0e710dd 100644
--- a/pt-PT/zimacube/Install-UnRAID.html
+++ b/pt-PT/zimacube/Install-UnRAID.html
@@ -67,8 +67,8 @@
-
-
+
+
@@ -103,7 +103,7 @@
"url": "https://www.zimaspace.com/docs/logo.svg"
}
},
- "datePublished": "1734946634061"
+ "datePublished": "1735019810818"
}
@@ -231,7 +231,7 @@
diff --git a/pt-PT/zimacube/Instructions-for-use-of-the-7th-Bay.html b/pt-PT/zimacube/Instructions-for-use-of-the-7th-Bay.html
index dda82ea750..219dfe240b 100644
--- a/pt-PT/zimacube/Instructions-for-use-of-the-7th-Bay.html
+++ b/pt-PT/zimacube/Instructions-for-use-of-the-7th-Bay.html
@@ -64,8 +64,8 @@
-
-
+
+
@@ -100,7 +100,7 @@
"url": "https://www.zimaspace.com/docs/logo.svg"
}
},
- "datePublished": "1734946634061"
+ "datePublished": "1735019810818"
}
@@ -240,7 +240,7 @@
-
+
AnteriorPróximo
diff --git a/pt-PT/zimacube/Memory-Test-Tutorial.html b/pt-PT/zimacube/Memory-Test-Tutorial.html
index 61b966fa33..00d4cee323 100644
--- a/pt-PT/zimacube/Memory-Test-Tutorial.html
+++ b/pt-PT/zimacube/Memory-Test-Tutorial.html
@@ -58,8 +58,8 @@
-
-
+
+
@@ -94,7 +94,7 @@
"url": "https://www.zimaspace.com/docs/logo.svg"
}
},
- "datePublished": "1734946634061"
+ "datePublished": "1735019810818"
}
@@ -223,11 +223,11 @@
- Entre na interface do Memtest e selecione Iniciar Teste.



-Passo 4: Determinar se há um problema com a memória com base nos resultados do feedback
Se a interface PASS aparecer, não há problema com a memória

Você pode usar os métodos acima para determinar se sua memória tem problemas de estabilidade e solucionar problemas na placa-mãe! Ao mesmo tempo, você pode entrar em contato com nosso suporte técnico pelo e-mail support@icewhale.org e anexar os resultados do teste para obter mais ajuda.
+Passo 4: Determinar se há um problema com a memória com base nos resultados do feedback
Se a interface PASS aparecer, não há problema com a memória

Você pode usar os métodos acima para determinar se sua memória tem problemas de estabilidade e solucionar problemas na placa-mãe! Ao mesmo tempo, você pode entrar em contato com nosso suporte técnico pelo e-mail support@icewhale.org e anexar os resultados do teste para obter mais ajuda.
diff --git a/pt-PT/zimacube/PC-Direct.html b/pt-PT/zimacube/PC-Direct.html
index d1248f9738..1d1a505d91 100644
--- a/pt-PT/zimacube/PC-Direct.html
+++ b/pt-PT/zimacube/PC-Direct.html
@@ -65,8 +65,8 @@
-
-
+
+
@@ -101,7 +101,7 @@
"url": "https://www.zimaspace.com/docs/logo.svg"
}
},
- "datePublished": "1734946634061"
+ "datePublished": "1735019810818"
}
@@ -294,7 +294,7 @@
-
+
AnteriorPróximo
diff --git a/pt-PT/zimacube/Plex-and-GPU-Transcoding.html b/pt-PT/zimacube/Plex-and-GPU-Transcoding.html
index 4d582a2e03..4b024ea930 100644
--- a/pt-PT/zimacube/Plex-and-GPU-Transcoding.html
+++ b/pt-PT/zimacube/Plex-and-GPU-Transcoding.html
@@ -60,8 +60,8 @@
-
-
+
+
@@ -96,7 +96,7 @@
"url": "https://www.zimaspace.com/docs/logo.svg"
}
},
- "datePublished": "1734946634061"
+ "datePublished": "1735019810818"
}
@@ -280,7 +280,7 @@
-
+
AnteriorPróximo
diff --git a/pt-PT/zimacube/Quick-Start.html b/pt-PT/zimacube/Quick-Start.html
index c8588ab05c..3b89f1be88 100644
--- a/pt-PT/zimacube/Quick-Start.html
+++ b/pt-PT/zimacube/Quick-Start.html
@@ -59,8 +59,8 @@
-
-
+
+
@@ -95,7 +95,7 @@
"url": "https://www.zimaspace.com/docs/logo.svg"
}
},
- "datePublished": "1734946634061"
+ "datePublished": "1735019810818"
}
@@ -351,7 +351,7 @@
-
+
Próximo
diff --git a/pt-PT/zimacube/RAID-SSD-Expansion.html b/pt-PT/zimacube/RAID-SSD-Expansion.html
index 7e1f9b5d1c..22392aa454 100644
--- a/pt-PT/zimacube/RAID-SSD-Expansion.html
+++ b/pt-PT/zimacube/RAID-SSD-Expansion.html
@@ -51,8 +51,8 @@
-
-
+
+
@@ -86,7 +86,7 @@
"url": "https://www.zimaspace.com/docs/logo.svg"
}
},
- "datePublished": "1734946634061"
+ "datePublished": "1735019810818"
}
@@ -204,7 +204,7 @@ Título
Seção
diff --git a/pt-PT/zimacube/Release-Note.html b/pt-PT/zimacube/Release-Note.html
index 626598d807..d17e7d1141 100644
--- a/pt-PT/zimacube/Release-Note.html
+++ b/pt-PT/zimacube/Release-Note.html
@@ -52,8 +52,8 @@
-
-
+
+
@@ -88,7 +88,7 @@
"url": "https://www.zimaspace.com/docs/logo.svg"
}
},
- "datePublished": "1734946634061"
+ "datePublished": "1735019810818"
}
@@ -235,7 +235,7 @@
diff --git a/pt-PT/zimacube/Resets-CMOS.html b/pt-PT/zimacube/Resets-CMOS.html
index cf626f8e29..918869c6ad 100644
--- a/pt-PT/zimacube/Resets-CMOS.html
+++ b/pt-PT/zimacube/Resets-CMOS.html
@@ -54,8 +54,8 @@
-
-
+
+
@@ -90,7 +90,7 @@
"url": "https://www.zimaspace.com/docs/logo.svg"
}
},
- "datePublished": "1734946634061"
+ "datePublished": "1735019810818"
}
@@ -216,7 +216,7 @@
-
+
AnteriorPróximo
diff --git a/pt-PT/zimacube/Transfer-Speeds-Over-Thunderbolt.html b/pt-PT/zimacube/Transfer-Speeds-Over-Thunderbolt.html
index 9867c453f3..fdc4ed75f1 100644
--- a/pt-PT/zimacube/Transfer-Speeds-Over-Thunderbolt.html
+++ b/pt-PT/zimacube/Transfer-Speeds-Over-Thunderbolt.html
@@ -53,8 +53,8 @@
-
-
+
+
@@ -89,7 +89,7 @@
"url": "https://www.zimaspace.com/docs/logo.svg"
}
},
- "datePublished": "1734946634061"
+ "datePublished": "1735019810818"
}
@@ -214,7 +214,7 @@
-
+
AnteriorPróximo
diff --git a/pt-PT/zimacube/Troubleshooting-Self-Test-Guide.html b/pt-PT/zimacube/Troubleshooting-Self-Test-Guide.html
index aac0b8c04c..b65aef19c4 100644
--- a/pt-PT/zimacube/Troubleshooting-Self-Test-Guide.html
+++ b/pt-PT/zimacube/Troubleshooting-Self-Test-Guide.html
@@ -55,8 +55,8 @@
-
-
+
+
@@ -91,7 +91,7 @@
"url": "https://www.zimaspace.com/docs/logo.svg"
}
},
- "datePublished": "1734946634061"
+ "datePublished": "1735019810818"
}
@@ -214,7 +214,7 @@ https://www.zimaspace.com/docs/zimacube/Memory-Test-Tutorial
Passo 3: Reiniciar o dispositivo
Você pode se referir aos seguintes passos para reiniciar a bateria RTC:
https://www.zimaspace.com/docs/zimacube/Resets-CMOS
-Solução:
Se você não conseguir iniciar de acordo com os passos acima, entre em contato com nossa equipe de pós-venda support@icewhale.org para substituir a placa-mãe.
+Solução:
Se você não conseguir iniciar de acordo com os passos acima, entre em contato com nossa equipe de pós-venda support@icewhale.org para substituir a placa-mãe.
Problema de Software
Anormalidade no início do sistema
- Re-conecte o disco de sistema na placa-mãe e verifique se o disco de sistema pode ser reconhecido normalmente.
- Você pode reinstalar o ZimaOS de acordo com o método no seguinte link:
https://www.zimaspace.com/docs/zimacube/How-to-Install-ZimaOS
@@ -226,11 +226,11 @@
O seguinte link lista os modelos de disco rígido que podem ser usados normalmente no teste interno:
https://www.zimaspace.com/docs/zimacube/HDD-Interface-Usage-Guide
Solução:
Se os métodos acima não conseguirem fazer o disco rígido funcionar normalmente, você pode entrar em contato com nossa equipe de pós-venda support@icewhale.org para substituir a placa de circuito impresso para você.
+

O seguinte link lista os modelos de disco rígido que podem ser usados normalmente no teste interno:
https://www.zimaspace.com/docs/zimacube/HDD-Interface-Usage-Guide
Solução:
Se os métodos acima não conseguirem fazer o disco rígido funcionar normalmente, você pode entrar em contato com nossa equipe de pós-venda support@icewhale.org para substituir a placa de circuito impresso para você.
diff --git a/pt-PT/zimacube/Tutorials.html b/pt-PT/zimacube/Tutorials.html
index 61b2f336a3..e473634ad8 100644
--- a/pt-PT/zimacube/Tutorials.html
+++ b/pt-PT/zimacube/Tutorials.html
@@ -55,8 +55,8 @@
-
-
+
+
@@ -91,7 +91,7 @@
"url": "https://www.zimaspace.com/docs/logo.svg"
}
},
- "datePublished": "1734946634061"
+ "datePublished": "1735019810818"
}
@@ -216,7 +216,7 @@
-
+
Próximo
diff --git a/pt-PT/zimacube/User-Guide.html b/pt-PT/zimacube/User-Guide.html
index e1735374d0..2cbaaa3722 100644
--- a/pt-PT/zimacube/User-Guide.html
+++ b/pt-PT/zimacube/User-Guide.html
@@ -51,8 +51,8 @@
-
-
+
+
@@ -86,7 +86,7 @@
"url": "https://www.zimaspace.com/docs/logo.svg"
}
},
- "datePublished": "1734946634061"
+ "datePublished": "1735019810818"
}
@@ -204,7 +204,7 @@ Título
Seção
diff --git a/pt-PT/zimacube/ZimaCube-Bios-Update-Method-.html b/pt-PT/zimacube/ZimaCube-Bios-Update-Method-.html
index ecf2f6a410..efd3d0c007 100644
--- a/pt-PT/zimacube/ZimaCube-Bios-Update-Method-.html
+++ b/pt-PT/zimacube/ZimaCube-Bios-Update-Method-.html
@@ -56,8 +56,8 @@
-
-
+
+
@@ -92,7 +92,7 @@
"url": "https://www.zimaspace.com/docs/logo.svg"
}
},
- "datePublished": "1734946634061"
+ "datePublished": "1735019810818"
}
@@ -241,7 +241,7 @@
-
+
AnteriorPróximo
diff --git a/pt-PT/zimacube/ZimaCube-Motherboard-DIY-Fan-Guide-and-Specifications.html b/pt-PT/zimacube/ZimaCube-Motherboard-DIY-Fan-Guide-and-Specifications.html
index 236d80fc29..73098c3fc6 100644
--- a/pt-PT/zimacube/ZimaCube-Motherboard-DIY-Fan-Guide-and-Specifications.html
+++ b/pt-PT/zimacube/ZimaCube-Motherboard-DIY-Fan-Guide-and-Specifications.html
@@ -61,8 +61,8 @@
-
-
+
+
@@ -97,7 +97,7 @@
"url": "https://www.zimaspace.com/docs/logo.svg"
}
},
- "datePublished": "1734946634061"
+ "datePublished": "1735019810818"
}
@@ -249,7 +249,7 @@
-
+
AnteriorPróximo
diff --git a/pt-PT/zimacube/ZimaOS-application-content.html b/pt-PT/zimacube/ZimaOS-application-content.html
index ba6f8a6825..b7eeecf476 100644
--- a/pt-PT/zimacube/ZimaOS-application-content.html
+++ b/pt-PT/zimacube/ZimaOS-application-content.html
@@ -51,8 +51,8 @@
-
-
+
+
@@ -86,7 +86,7 @@
"url": "https://www.zimaspace.com/docs/logo.svg"
}
},
- "datePublished": "1734946634061"
+ "datePublished": "1735019810818"
}
@@ -204,7 +204,7 @@ Título
Seção
diff --git a/pt-PT/zimacube/index.html b/pt-PT/zimacube/index.html
index 24787bf2bc..99d8cd5e2a 100644
--- a/pt-PT/zimacube/index.html
+++ b/pt-PT/zimacube/index.html
@@ -58,8 +58,8 @@
-
-
+
+
@@ -94,7 +94,7 @@
"url": "https://www.zimaspace.com/docs/logo.svg"
}
},
- "datePublished": "1734946634061"
+ "datePublished": "1735019810818"
}
@@ -329,7 +329,7 @@
diff --git a/pt-PT/zimaos/7th-Bay-LED.html b/pt-PT/zimaos/7th-Bay-LED.html
index a8c51eb72d..fc94a659e9 100644
--- a/pt-PT/zimaos/7th-Bay-LED.html
+++ b/pt-PT/zimaos/7th-Bay-LED.html
@@ -53,8 +53,8 @@
-
-
+
+
@@ -89,7 +89,7 @@
"url": "https://www.zimaspace.com/docs/logo.svg"
}
},
- "datePublished": "1734946634061"
+ "datePublished": "1735019810818"
}
@@ -447,7 +447,7 @@
-
+
AnteriorPróximo
diff --git a/pt-PT/zimaos/A-list-of-Contributions.html b/pt-PT/zimaos/A-list-of-Contributions.html
index 4f50cbf102..e1c011522e 100644
--- a/pt-PT/zimaos/A-list-of-Contributions.html
+++ b/pt-PT/zimaos/A-list-of-Contributions.html
@@ -51,8 +51,8 @@
-
-
+
+
@@ -86,7 +86,7 @@
"url": "https://www.zimaspace.com/docs/logo.svg"
}
},
- "datePublished": "1734946634061"
+ "datePublished": "1735019810818"
}
@@ -204,7 +204,7 @@ Título do artigo
Título do parágrafo
diff --git a/pt-PT/zimaos/Achieve-Fastest-Transfer-Speed.html b/pt-PT/zimaos/Achieve-Fastest-Transfer-Speed.html
index c83e70804d..a5c89c9352 100644
--- a/pt-PT/zimaos/Achieve-Fastest-Transfer-Speed.html
+++ b/pt-PT/zimaos/Achieve-Fastest-Transfer-Speed.html
@@ -52,8 +52,8 @@
-
-
+
+
@@ -88,7 +88,7 @@
"url": "https://www.zimaspace.com/docs/logo.svg"
}
},
- "datePublished": "1734946634061"
+ "datePublished": "1735019810818"
}
@@ -223,7 +223,7 @@
diff --git a/pt-PT/zimaos/Build-Apps.html b/pt-PT/zimaos/Build-Apps.html
index 186d4fb692..0ea93e36db 100644
--- a/pt-PT/zimaos/Build-Apps.html
+++ b/pt-PT/zimaos/Build-Apps.html
@@ -51,8 +51,8 @@
-
-
+
+
@@ -86,7 +86,7 @@
"url": "https://www.zimaspace.com/docs/logo.svg"
}
},
- "datePublished": "1734946634061"
+ "datePublished": "1735019810818"
}
@@ -323,7 +323,7 @@
-
+
AnteriorPróximo
diff --git a/pt-PT/zimaos/Build-Multiple-Clones-using-rsync.html b/pt-PT/zimaos/Build-Multiple-Clones-using-rsync.html
index f83a2ed6ff..5dfad52e8a 100644
--- a/pt-PT/zimaos/Build-Multiple-Clones-using-rsync.html
+++ b/pt-PT/zimaos/Build-Multiple-Clones-using-rsync.html
@@ -51,8 +51,8 @@
-
-
+
+
@@ -86,7 +86,7 @@
"url": "https://www.zimaspace.com/docs/logo.svg"
}
},
- "datePublished": "1734946634061"
+ "datePublished": "1735019810818"
}
@@ -205,7 +205,7 @@ Criar Múltiplas Cópias Usando rsync<
diff --git a/pt-PT/zimaos/Connect-with-Cloud-Drives.html b/pt-PT/zimaos/Connect-with-Cloud-Drives.html
index 0d94c041e5..cd184693e7 100644
--- a/pt-PT/zimaos/Connect-with-Cloud-Drives.html
+++ b/pt-PT/zimaos/Connect-with-Cloud-Drives.html
@@ -53,8 +53,8 @@
-
-
+
+
@@ -89,7 +89,7 @@
"url": "https://www.zimaspace.com/docs/logo.svg"
}
},
- "datePublished": "1734946634061"
+ "datePublished": "1735019810818"
}
@@ -228,7 +228,7 @@
-
+
AnteriorPróximo
diff --git a/pt-PT/zimaos/Create-Raid6-on-ZimaOS.html b/pt-PT/zimaos/Create-Raid6-on-ZimaOS.html
index 73c3933c41..83a7a9800f 100644
--- a/pt-PT/zimaos/Create-Raid6-on-ZimaOS.html
+++ b/pt-PT/zimaos/Create-Raid6-on-ZimaOS.html
@@ -57,8 +57,8 @@
-
-
+
+
@@ -93,7 +93,7 @@
"url": "https://www.zimaspace.com/docs/logo.svg"
}
},
- "datePublished": "1734946634061"
+ "datePublished": "1735019810818"
}
@@ -253,7 +253,7 @@
mdadm -Av /dev/md0 /dev/sda /dev/sdb /dev/sdc /dev/sdd
mount /dev/md0 /media/foldername
diff --git a/pt-PT/zimaos/Data-Migration.html b/pt-PT/zimaos/Data-Migration.html
index b99680c215..32f7fa58b4 100644
--- a/pt-PT/zimaos/Data-Migration.html
+++ b/pt-PT/zimaos/Data-Migration.html
@@ -57,8 +57,8 @@
-
-
+
+
@@ -93,7 +93,7 @@
"url": "https://www.zimaspace.com/docs/logo.svg"
}
},
- "datePublished": "1734946634061"
+ "datePublished": "1735019810818"
}
@@ -231,7 +231,7 @@
-
+
AnteriorPróximo
diff --git a/pt-PT/zimaos/Deploy-Radarr-in-ZimaOS.html b/pt-PT/zimaos/Deploy-Radarr-in-ZimaOS.html
index 48f0f70724..ff7446a836 100644
--- a/pt-PT/zimaos/Deploy-Radarr-in-ZimaOS.html
+++ b/pt-PT/zimaos/Deploy-Radarr-in-ZimaOS.html
@@ -63,8 +63,8 @@
-
-
+
+
@@ -99,7 +99,7 @@
"url": "https://www.zimaspace.com/docs/logo.svg"
}
},
- "datePublished": "1734946634061"
+ "datePublished": "1735019810818"
}
@@ -233,7 +233,7 @@
diff --git a/pt-PT/zimaos/Detailed-Plex-Operation-Guide.html b/pt-PT/zimaos/Detailed-Plex-Operation-Guide.html
index 287fe4fc29..f246afcc78 100644
--- a/pt-PT/zimaos/Detailed-Plex-Operation-Guide.html
+++ b/pt-PT/zimaos/Detailed-Plex-Operation-Guide.html
@@ -67,8 +67,8 @@
-
-
+
+
@@ -103,7 +103,7 @@
"url": "https://www.zimaspace.com/docs/logo.svg"
}
},
- "datePublished": "1734946634061"
+ "datePublished": "1735019810818"
}
@@ -244,7 +244,7 @@
diff --git a/pt-PT/zimaos/Features.html b/pt-PT/zimaos/Features.html
index 1dead983cf..9be91cdbf7 100644
--- a/pt-PT/zimaos/Features.html
+++ b/pt-PT/zimaos/Features.html
@@ -69,8 +69,8 @@
-
-
+
+
@@ -105,7 +105,7 @@
"url": "https://www.zimaspace.com/docs/logo.svg"
}
},
- "datePublished": "1734946634061"
+ "datePublished": "1735019810818"
}
@@ -267,7 +267,7 @@
diff --git a/pt-PT/zimaos/Get-Network-ID.html b/pt-PT/zimaos/Get-Network-ID.html
index a1dee6c11c..c290cb4bf2 100644
--- a/pt-PT/zimaos/Get-Network-ID.html
+++ b/pt-PT/zimaos/Get-Network-ID.html
@@ -55,8 +55,8 @@
-
-
+
+
@@ -91,7 +91,7 @@
"url": "https://www.zimaspace.com/docs/logo.svg"
}
},
- "datePublished": "1734946634061"
+ "datePublished": "1735019810818"
}
@@ -221,7 +221,7 @@
diff --git a/pt-PT/zimaos/Get-Started.html b/pt-PT/zimaos/Get-Started.html
index 58fbd71c3f..c62dbb4366 100644
--- a/pt-PT/zimaos/Get-Started.html
+++ b/pt-PT/zimaos/Get-Started.html
@@ -66,8 +66,8 @@
-
-
+
+
@@ -102,7 +102,7 @@
"url": "https://www.zimaspace.com/docs/logo.svg"
}
},
- "datePublished": "1734946634061"
+ "datePublished": "1735019810818"
}
@@ -259,7 +259,7 @@
diff --git a/pt-PT/zimaos/How-to-Contribute.html b/pt-PT/zimaos/How-to-Contribute.html
index 8e9dcb8249..ba2c669f3b 100644
--- a/pt-PT/zimaos/How-to-Contribute.html
+++ b/pt-PT/zimaos/How-to-Contribute.html
@@ -51,8 +51,8 @@
-
-
+
+
@@ -86,7 +86,7 @@
"url": "https://www.zimaspace.com/docs/logo.svg"
}
},
- "datePublished": "1734946634061"
+ "datePublished": "1735019810818"
}
@@ -205,7 +205,7 @@ Como Contribuir
diff --git a/pt-PT/zimaos/How-to-Manually-Download-the-Large-Language-Model.html b/pt-PT/zimaos/How-to-Manually-Download-the-Large-Language-Model.html
index 99a37f6122..2111705608 100644
--- a/pt-PT/zimaos/How-to-Manually-Download-the-Large-Language-Model.html
+++ b/pt-PT/zimaos/How-to-Manually-Download-the-Large-Language-Model.html
@@ -51,8 +51,8 @@
-
-
+
+
@@ -86,7 +86,7 @@
"url": "https://www.zimaspace.com/docs/logo.svg"
}
},
- "datePublished": "1734946634061"
+ "datePublished": "1735019810818"
}
@@ -205,7 +205,7 @@ Como Baixar Manualmente o Grande Model
diff --git a/pt-PT/zimaos/How-to-Open-SSH-in-ZimaOS.html b/pt-PT/zimaos/How-to-Open-SSH-in-ZimaOS.html
index 326cb6e076..5c383ee3c1 100644
--- a/pt-PT/zimaos/How-to-Open-SSH-in-ZimaOS.html
+++ b/pt-PT/zimaos/How-to-Open-SSH-in-ZimaOS.html
@@ -53,8 +53,8 @@
-
-
+
+
@@ -89,7 +89,7 @@
"url": "https://www.zimaspace.com/docs/logo.svg"
}
},
- "datePublished": "1734946634061"
+ "datePublished": "1735019810818"
}
@@ -214,7 +214,7 @@
-
+
AnteriorPróximo
diff --git a/pt-PT/zimaos/How-to-download-and-install-ZimaClient.html b/pt-PT/zimaos/How-to-download-and-install-ZimaClient.html
index 0925f50748..26e7c2b9c3 100644
--- a/pt-PT/zimaos/How-to-download-and-install-ZimaClient.html
+++ b/pt-PT/zimaos/How-to-download-and-install-ZimaClient.html
@@ -62,8 +62,8 @@
-
-
+
+
@@ -98,7 +98,7 @@
"url": "https://www.zimaspace.com/docs/logo.svg"
}
},
- "datePublished": "1734946634061"
+ "datePublished": "1735019810818"
}
@@ -262,11 +262,11 @@ john@icewhale.org, descrevendo o problema e fornecendo capturas de tela (se houver).
+
4. Como acessar logs e ajudar na depuração
Quando um erro/problema ocorrer, imediatamente tire uma captura de tela (se aplicável) e saia do client Zima.
Recupere os logs a partir dos seguintes locais:
macOS:
~/Library/Application Support/Zima/logs
Windows:
%AppData%\Zima\logs
Empacote todos os arquivos de log e envie para john@icewhale.org, descrevendo o problema e fornecendo capturas de tela (se houver).
diff --git a/pt-PT/zimaos/How-to-understand-Docker-App's-paths-On-ZimaOS.html b/pt-PT/zimaos/How-to-understand-Docker-App's-paths-On-ZimaOS.html
index b0773811b0..c65ef02e78 100644
--- a/pt-PT/zimaos/How-to-understand-Docker-App's-paths-On-ZimaOS.html
+++ b/pt-PT/zimaos/How-to-understand-Docker-App's-paths-On-ZimaOS.html
@@ -57,8 +57,8 @@
-
-
+
+
@@ -93,7 +93,7 @@
"url": "https://www.zimaspace.com/docs/logo.svg"
}
},
- "datePublished": "1734946634061"
+ "datePublished": "1735019810818"
}
@@ -232,7 +232,7 @@
diff --git a/pt-PT/zimaos/How-to-use-OpenAPI.html b/pt-PT/zimaos/How-to-use-OpenAPI.html
index 2eba3465a1..033a68d691 100644
--- a/pt-PT/zimaos/How-to-use-OpenAPI.html
+++ b/pt-PT/zimaos/How-to-use-OpenAPI.html
@@ -51,8 +51,8 @@
-
-
+
+
@@ -86,7 +86,7 @@
"url": "https://www.zimaspace.com/docs/logo.svg"
}
},
- "datePublished": "1734946634061"
+ "datePublished": "1735019810818"
}
@@ -218,7 +218,7 @@
diff --git a/pt-PT/zimaos/Immich-Tutorial.html b/pt-PT/zimaos/Immich-Tutorial.html
index a429fdfbad..5f9dcbf9e9 100644
--- a/pt-PT/zimaos/Immich-Tutorial.html
+++ b/pt-PT/zimaos/Immich-Tutorial.html
@@ -79,8 +79,8 @@
-
-
+
+
@@ -115,7 +115,7 @@
"url": "https://www.zimaspace.com/docs/logo.svg"
}
},
- "datePublished": "1734946634061"
+ "datePublished": "1735019810818"
}
@@ -278,7 +278,7 @@
-
+
AnteriorPróximo
diff --git a/pt-PT/zimaos/Install-offline.html b/pt-PT/zimaos/Install-offline.html
index b99ce06f50..45bbb53ece 100644
--- a/pt-PT/zimaos/Install-offline.html
+++ b/pt-PT/zimaos/Install-offline.html
@@ -55,8 +55,8 @@
-
-
+
+
@@ -91,7 +91,7 @@
"url": "https://www.zimaspace.com/docs/logo.svg"
}
},
- "datePublished": "1734946634065"
+ "datePublished": "1735019810818"
}
@@ -229,7 +229,7 @@ Atualização offline
diff --git a/pt-PT/zimaos/Link-Synology-and-SMB-Shares.html b/pt-PT/zimaos/Link-Synology-and-SMB-Shares.html
index a709cebf08..9f16939554 100644
--- a/pt-PT/zimaos/Link-Synology-and-SMB-Shares.html
+++ b/pt-PT/zimaos/Link-Synology-and-SMB-Shares.html
@@ -63,8 +63,8 @@
-
-
+
+
@@ -99,7 +99,7 @@
"url": "https://www.zimaspace.com/docs/logo.svg"
}
},
- "datePublished": "1734946634065"
+ "datePublished": "1735019810818"
}
@@ -231,7 +231,7 @@
diff --git a/pt-PT/zimaos/Media-Server-Setup-with-Jellyfin.html b/pt-PT/zimaos/Media-Server-Setup-with-Jellyfin.html
index 01b983e012..36af4b5154 100644
--- a/pt-PT/zimaos/Media-Server-Setup-with-Jellyfin.html
+++ b/pt-PT/zimaos/Media-Server-Setup-with-Jellyfin.html
@@ -54,8 +54,8 @@
-
-
+
+
@@ -90,7 +90,7 @@
"url": "https://www.zimaspace.com/docs/logo.svg"
}
},
- "datePublished": "1734946634065"
+ "datePublished": "1735019810818"
}
@@ -246,7 +246,7 @@
-
+
AnteriorPróximo
diff --git a/pt-PT/zimaos/More-RAID-Options.html b/pt-PT/zimaos/More-RAID-Options.html
index c4e4639930..b374bf9267 100644
--- a/pt-PT/zimaos/More-RAID-Options.html
+++ b/pt-PT/zimaos/More-RAID-Options.html
@@ -57,8 +57,8 @@
-
-
+
+
@@ -93,7 +93,7 @@
"url": "https://www.zimaspace.com/docs/logo.svg"
}
},
- "datePublished": "1734946634065"
+ "datePublished": "1735019810818"
}
@@ -224,7 +224,7 @@
diff --git a/pt-PT/zimaos/NVR-Camera-Server.html b/pt-PT/zimaos/NVR-Camera-Server.html
index 4e34e69505..f78a6a6ede 100644
--- a/pt-PT/zimaos/NVR-Camera-Server.html
+++ b/pt-PT/zimaos/NVR-Camera-Server.html
@@ -64,8 +64,8 @@
-
-
+
+
@@ -100,7 +100,7 @@
"url": "https://www.zimaspace.com/docs/logo.svg"
}
},
- "datePublished": "1734946634065"
+ "datePublished": "1735019810818"
}
@@ -238,7 +238,7 @@
- Clique em ‘Configuração’

- Selecione ‘Câmera IP’

-- Digite a URL RTSP obtida, por exemplo: rtsp://admin:Hjj12345@10.0.171.52/stream1.

+- Digite a URL RTSP obtida, por exemplo: rtsp://admin:Hjj12345@10.0.171.52/stream1.

- Configure a resolução e a taxa de quadros, por exemplo: 720x480.
- Após a configuração ser concluída, você pode visualizar as imagens e vídeos capturados na interface do Kerberos


- Você também pode ver o status de monitoramento em tempo real na interface principal

@@ -247,7 +247,7 @@
-
+
AnteriorPróximo
diff --git a/pt-PT/zimaos/Networking.html b/pt-PT/zimaos/Networking.html
index 8bd27f29e4..ccaa89a8d2 100644
--- a/pt-PT/zimaos/Networking.html
+++ b/pt-PT/zimaos/Networking.html
@@ -51,8 +51,8 @@
-
-
+
+
@@ -86,7 +86,7 @@
"url": "https://www.zimaspace.com/docs/logo.svg"
}
},
- "datePublished": "1734946634065"
+ "datePublished": "1735019810818"
}
@@ -204,7 +204,7 @@ Título do Artigo
Título do Parágrafo
diff --git a/pt-PT/zimaos/OpenAPI-Live-Preview.html b/pt-PT/zimaos/OpenAPI-Live-Preview.html
index 21e77fa361..049c806009 100644
--- a/pt-PT/zimaos/OpenAPI-Live-Preview.html
+++ b/pt-PT/zimaos/OpenAPI-Live-Preview.html
@@ -51,8 +51,8 @@
-
-
+
+
@@ -86,7 +86,7 @@
"url": "https://www.zimaspace.com/docs/logo.svg"
}
},
- "datePublished": "1734946634065"
+ "datePublished": "1735019810818"
}
@@ -220,7 +220,7 @@
-
+
Anterior
diff --git a/pt-PT/zimaos/Pi-hole-Deployment-Guide-on-ZimaOS.html b/pt-PT/zimaos/Pi-hole-Deployment-Guide-on-ZimaOS.html
index 6d5324f76d..0845bc8c71 100644
--- a/pt-PT/zimaos/Pi-hole-Deployment-Guide-on-ZimaOS.html
+++ b/pt-PT/zimaos/Pi-hole-Deployment-Guide-on-ZimaOS.html
@@ -63,8 +63,8 @@
-
-
+
+
@@ -99,7 +99,7 @@
"url": "https://www.zimaspace.com/docs/logo.svg"
}
},
- "datePublished": "1734946634065"
+ "datePublished": "1735019810818"
}
@@ -234,7 +234,7 @@
-
+
AnteriorPróximo
diff --git a/pt-PT/zimaos/Recover-Your-Password.html b/pt-PT/zimaos/Recover-Your-Password.html
index 5f8a42af18..ddbaa777c7 100644
--- a/pt-PT/zimaos/Recover-Your-Password.html
+++ b/pt-PT/zimaos/Recover-Your-Password.html
@@ -55,8 +55,8 @@
-
-
+
+
@@ -91,7 +91,7 @@
"url": "https://www.zimaspace.com/docs/logo.svg"
}
},
- "datePublished": "1734946634065"
+ "datePublished": "1735019810818"
}
@@ -222,7 +222,7 @@
-
+
AnteriorPróximo
diff --git a/pt-PT/zimaos/Romote-Access.html b/pt-PT/zimaos/Romote-Access.html
index 2263be225c..de21522e8f 100644
--- a/pt-PT/zimaos/Romote-Access.html
+++ b/pt-PT/zimaos/Romote-Access.html
@@ -59,8 +59,8 @@
-
-
+
+
@@ -95,7 +95,7 @@
"url": "https://www.zimaspace.com/docs/logo.svg"
}
},
- "datePublished": "1734946634065"
+ "datePublished": "1735019810818"
}
@@ -237,7 +237,7 @@
-
+
AnteriorPróximo
diff --git a/pt-PT/zimaos/Setup-Python.html b/pt-PT/zimaos/Setup-Python.html
index 5842213341..8b14cded66 100644
--- a/pt-PT/zimaos/Setup-Python.html
+++ b/pt-PT/zimaos/Setup-Python.html
@@ -53,8 +53,8 @@
-
-
+
+
@@ -89,7 +89,7 @@
"url": "https://www.zimaspace.com/docs/logo.svg"
}
},
- "datePublished": "1734946634065"
+ "datePublished": "1735019810818"
}
@@ -218,7 +218,7 @@
-
+
AnteriorPróximo
diff --git a/pt-PT/zimaos/Sync-Photos-via-Configurable-CLI.html b/pt-PT/zimaos/Sync-Photos-via-Configurable-CLI.html
index bab24362fa..491033da58 100644
--- a/pt-PT/zimaos/Sync-Photos-via-Configurable-CLI.html
+++ b/pt-PT/zimaos/Sync-Photos-via-Configurable-CLI.html
@@ -60,8 +60,8 @@
-
-
+
+
@@ -96,7 +96,7 @@
"url": "https://www.zimaspace.com/docs/logo.svg"
}
},
- "datePublished": "1734946634065"
+ "datePublished": "1735019810818"
}
@@ -229,7 +229,7 @@
-
+
AnteriorPróximo
diff --git a/pt-PT/zimaos/Sync-Photos-with-Immich.html b/pt-PT/zimaos/Sync-Photos-with-Immich.html
index 03a3a4ad4b..33b14ca342 100644
--- a/pt-PT/zimaos/Sync-Photos-with-Immich.html
+++ b/pt-PT/zimaos/Sync-Photos-with-Immich.html
@@ -66,8 +66,8 @@
-
-
+
+
@@ -102,7 +102,7 @@
"url": "https://www.zimaspace.com/docs/logo.svg"
}
},
- "datePublished": "1734946634065"
+ "datePublished": "1735019810818"
}
@@ -240,7 +240,7 @@
-
+
AnteriorPróximo
diff --git a/pt-PT/zimaos/Thunderbolt-PC-Direct.html b/pt-PT/zimaos/Thunderbolt-PC-Direct.html
index f742a69bc1..26bb6b2e75 100644
--- a/pt-PT/zimaos/Thunderbolt-PC-Direct.html
+++ b/pt-PT/zimaos/Thunderbolt-PC-Direct.html
@@ -64,8 +64,8 @@
-
-
+
+
@@ -100,7 +100,7 @@
"url": "https://www.zimaspace.com/docs/logo.svg"
}
},
- "datePublished": "1734946634065"
+ "datePublished": "1735019810818"
}
@@ -400,7 +400,7 @@
-
+
AnteriorPróximo
diff --git a/pt-PT/zimaos/User-Guide.html b/pt-PT/zimaos/User-Guide.html
index 699d1449d4..439eb5e84f 100644
--- a/pt-PT/zimaos/User-Guide.html
+++ b/pt-PT/zimaos/User-Guide.html
@@ -51,8 +51,8 @@
-
-
+
+
@@ -86,7 +86,7 @@
"url": "https://www.zimaspace.com/docs/logo.svg"
}
},
- "datePublished": "1734946634065"
+ "datePublished": "1735019810818"
}
@@ -205,7 +205,7 @@
diff --git a/pt-PT/zimaos/Using-Samba-as-a-Member.html b/pt-PT/zimaos/Using-Samba-as-a-Member.html
index 27b5d16932..3828adcc9b 100644
--- a/pt-PT/zimaos/Using-Samba-as-a-Member.html
+++ b/pt-PT/zimaos/Using-Samba-as-a-Member.html
@@ -88,8 +88,8 @@
-
-
+
+
@@ -124,7 +124,7 @@
"url": "https://www.zimaspace.com/docs/logo.svg"
}
},
- "datePublished": "1734946634065"
+ "datePublished": "1735019810818"
}
@@ -393,7 +393,7 @@
diff --git a/pt-PT/zimaos/ZFS-Setup.html b/pt-PT/zimaos/ZFS-Setup.html
index b24505721b..021015f65a 100644
--- a/pt-PT/zimaos/ZFS-Setup.html
+++ b/pt-PT/zimaos/ZFS-Setup.html
@@ -54,8 +54,8 @@
-
-
+
+
@@ -90,7 +90,7 @@
"url": "https://www.zimaspace.com/docs/logo.svg"
}
},
- "datePublished": "1734946634065"
+ "datePublished": "1735019810818"
}
@@ -213,7 +213,7 @@
diff --git a/pt-PT/zimaos/ZimaOS-v1.2.5-Available!.html b/pt-PT/zimaos/ZimaOS-v1.2.5-Available!.html
index 0a55ba5999..9d69ae2fcf 100644
--- a/pt-PT/zimaos/ZimaOS-v1.2.5-Available!.html
+++ b/pt-PT/zimaos/ZimaOS-v1.2.5-Available!.html
@@ -52,8 +52,8 @@
-
-
+
+
@@ -88,7 +88,7 @@
"url": "https://www.zimaspace.com/docs/logo.svg"
}
},
- "datePublished": "1734946634065"
+ "datePublished": "1735019810818"
}
@@ -239,7 +239,7 @@
-
+
AnteriorPróximo
diff --git a/pt-PT/zimaos/iSCSI-usage-tutorial.html b/pt-PT/zimaos/iSCSI-usage-tutorial.html
index 804cfdbc69..71453b25fa 100644
--- a/pt-PT/zimaos/iSCSI-usage-tutorial.html
+++ b/pt-PT/zimaos/iSCSI-usage-tutorial.html
@@ -62,8 +62,8 @@
-
-
+
+
@@ -98,7 +98,7 @@
"url": "https://www.zimaspace.com/docs/logo.svg"
}
},
- "datePublished": "1734946634065"
+ "datePublished": "1735019810818"
}
@@ -262,7 +262,7 @@
diff --git a/pt-PT/zimaos/index.html b/pt-PT/zimaos/index.html
index 1fd3f4518e..a7219ea3c5 100644
--- a/pt-PT/zimaos/index.html
+++ b/pt-PT/zimaos/index.html
@@ -55,8 +55,8 @@
-
-
+
+
@@ -91,7 +91,7 @@
"url": "https://www.zimaspace.com/docs/logo.svg"
}
},
- "datePublished": "1734946634065"
+ "datePublished": "1735019810818"
}
@@ -283,7 +283,7 @@
diff --git a/pt-PT/zimaos/migrate-files-from-Synology-to-ZimaCube.html b/pt-PT/zimaos/migrate-files-from-Synology-to-ZimaCube.html
index edd29ae085..99b73e4c2f 100644
--- a/pt-PT/zimaos/migrate-files-from-Synology-to-ZimaCube.html
+++ b/pt-PT/zimaos/migrate-files-from-Synology-to-ZimaCube.html
@@ -57,8 +57,8 @@
-
-
+
+
@@ -93,7 +93,7 @@
"url": "https://www.zimaspace.com/docs/logo.svg"
}
},
- "datePublished": "1734946634065"
+ "datePublished": "1735019810822"
}
@@ -234,7 +234,7 @@
-
+
AnteriorPróximo
diff --git a/pt-PT/zimaos/resetnetworksettings.html b/pt-PT/zimaos/resetnetworksettings.html
index 752764efec..b211a95cdf 100644
--- a/pt-PT/zimaos/resetnetworksettings.html
+++ b/pt-PT/zimaos/resetnetworksettings.html
@@ -54,8 +54,8 @@
-
-
+
+
@@ -90,7 +90,7 @@
"url": "https://www.zimaspace.com/docs/logo.svg"
}
},
- "datePublished": "1734946634065"
+ "datePublished": "1735019810822"
}
@@ -217,7 +217,7 @@
diff --git a/pt-PT/zimaos/set-your-SSH.html b/pt-PT/zimaos/set-your-SSH.html
index b06856633e..91bb1d63f1 100644
--- a/pt-PT/zimaos/set-your-SSH.html
+++ b/pt-PT/zimaos/set-your-SSH.html
@@ -54,8 +54,8 @@
-
-
+
+
@@ -90,7 +90,7 @@
"url": "https://www.zimaspace.com/docs/logo.svg"
}
},
- "datePublished": "1734946634065"
+ "datePublished": "1735019810822"
}
@@ -212,7 +212,7 @@
-
+
AnteriorPróximo
diff --git a/pt-PT/zimaos/setup-emby-server.html b/pt-PT/zimaos/setup-emby-server.html
index aaf43276f9..c40c2a0bca 100644
--- a/pt-PT/zimaos/setup-emby-server.html
+++ b/pt-PT/zimaos/setup-emby-server.html
@@ -60,8 +60,8 @@
-
-
+
+
@@ -96,7 +96,7 @@
"url": "https://www.zimaspace.com/docs/logo.svg"
}
},
- "datePublished": "1734946634065"
+ "datePublished": "1735019810822"
}
@@ -243,7 +243,7 @@
-
+
AnteriorPróximo
diff --git a/pt-PT/zimaos/share-via-link.html b/pt-PT/zimaos/share-via-link.html
index bf18db24eb..63c476ddad 100644
--- a/pt-PT/zimaos/share-via-link.html
+++ b/pt-PT/zimaos/share-via-link.html
@@ -51,8 +51,8 @@
-
-
+
+
@@ -86,7 +86,7 @@
"url": "https://www.zimaspace.com/docs/logo.svg"
}
},
- "datePublished": "1734946634065"
+ "datePublished": "1735019810822"
}
@@ -233,7 +233,7 @@
diff --git a/pt-PT/zimaos/v-1.2.2.html b/pt-PT/zimaos/v-1.2.2.html
index 6474c0ea41..ab2ddb3a5e 100644
--- a/pt-PT/zimaos/v-1.2.2.html
+++ b/pt-PT/zimaos/v-1.2.2.html
@@ -51,8 +51,8 @@
-
-
+
+
@@ -86,7 +86,7 @@
"url": "https://www.zimaspace.com/docs/logo.svg"
}
},
- "datePublished": "1734946634065"
+ "datePublished": "1735019810822"
}
@@ -230,7 +230,7 @@
-
+
AnteriorPróximo
diff --git a/pt-PT/zimaos/v-1.2.3.html b/pt-PT/zimaos/v-1.2.3.html
index e0b505d712..97fa4e6100 100644
--- a/pt-PT/zimaos/v-1.2.3.html
+++ b/pt-PT/zimaos/v-1.2.3.html
@@ -52,8 +52,8 @@
-
-
+
+
@@ -88,7 +88,7 @@
"url": "https://www.zimaspace.com/docs/logo.svg"
}
},
- "datePublished": "1734946634065"
+ "datePublished": "1735019810822"
}
@@ -246,7 +246,7 @@
diff --git a/pt-PT/zimaos/v-1.2.4.html b/pt-PT/zimaos/v-1.2.4.html
index 4584467ec9..096bcff385 100644
--- a/pt-PT/zimaos/v-1.2.4.html
+++ b/pt-PT/zimaos/v-1.2.4.html
@@ -52,8 +52,8 @@
-
-
+
+
@@ -88,7 +88,7 @@
"url": "https://www.zimaspace.com/docs/logo.svg"
}
},
- "datePublished": "1734946634065"
+ "datePublished": "1735019810822"
}
@@ -226,7 +226,7 @@
-
+
AnteriorPróximo
diff --git a/pt-PT/zimaos/v1.3.0.html b/pt-PT/zimaos/v1.3.0.html
index 3d6f458946..e835810911 100644
--- a/pt-PT/zimaos/v1.3.0.html
+++ b/pt-PT/zimaos/v1.3.0.html
@@ -52,8 +52,8 @@
-
-
+
+
@@ -88,7 +88,7 @@
"url": "https://www.zimaspace.com/docs/logo.svg"
}
},
- "datePublished": "1734946634065"
+ "datePublished": "1735019810822"
}
@@ -239,7 +239,7 @@
-
+
AnteriorPróximo
diff --git a/pt-PT/zimaos/webtorrent-feature.html b/pt-PT/zimaos/webtorrent-feature.html
index 19b1cfc3f4..f0bc4b0b9b 100644
--- a/pt-PT/zimaos/webtorrent-feature.html
+++ b/pt-PT/zimaos/webtorrent-feature.html
@@ -51,8 +51,8 @@
-
-
+
+
@@ -86,7 +86,7 @@
"url": "https://www.zimaspace.com/docs/logo.svg"
}
},
- "datePublished": "1734946634065"
+ "datePublished": "1735019810822"
}
@@ -233,7 +233,7 @@
diff --git a/search.xml b/search.xml
index 46dbf9f1ab..b07afcd973 100644
--- a/search.xml
+++ b/search.xml
@@ -601,22 +601,22 @@
- Auto Power-On Solution For ZimaCube
-
- /docs/zimacube/Auto-Power-On.html
+ BIOS Configuration
+
+ /docs/zimacube/BIOS-Configuration.html
- Requirement Description
Currently, ZimaCube requires pressing the power button to start after being plugged in. Some users desire an auto-start function upon power being supplied.
Solution
Modify mainboard jumper pins.
Detailed Steps
Step 1: Ensure ZimaCube is shut down and unplugged
Step 2: Open the top cover of ZimaCube

Step 3: Locate AUTO-PWR1

Step 4: Modify the jumper pins
Move the jumper cap position. The two pins near AUTO indicate the need to press the power button after plugging in, while the two pins near PWR1 indicate automatic startup upon plugging in.
Below is the position for requiring the power button press to start after power off:

Below is the position for automatic startup after plugging in:

You can modify the position according to your needs.
]]>
+ Under construction]]>
- BIOS Configuration
-
- /docs/zimacube/BIOS-Configuration.html
+ Auto Power-On Solution For ZimaCube
+
+ /docs/zimacube/Auto-Power-On.html
- Under construction]]>
+ Requirement Description
Currently, ZimaCube requires pressing the power button to start after being plugged in. Some users desire an auto-start function upon power being supplied.
Solution
Modify mainboard jumper pins.
Detailed Steps
Step 1: Ensure ZimaCube is shut down and unplugged
Step 2: Open the top cover of ZimaCube

Step 3: Locate AUTO-PWR1

Step 4: Modify the jumper pins
Move the jumper cap position. The two pins near AUTO indicate the need to press the power button after plugging in, while the two pins near PWR1 indicate automatic startup upon plugging in.
Below is the position for requiring the power button press to start after power off:

Below is the position for automatic startup after plugging in:

You can modify the position according to your needs.
]]>
@@ -722,22 +722,22 @@
- How to Open SSH in ZimaOS
-
- /docs/zimacube/How-to-Open-SSH-in-ZimaOS.html
+ How to understand Docker App's paths On ZimaOS
+
+ /docs/zimacube/How-to-understand-Docker-App's-paths-On-ZimaOS.html
- By default, SSH is disabled. Please connect a keyboard and mouse to the device. You will see a message asking you to create a root password. Then enable SSH.

1. Connect Monitor and Keyboard:
Start by connecting a monitor and a keyboard to your device.
2. Enter Setup Mode:
After powering on the device, press the Alt + F2 key combination, which typically brings you to a command line or setup interface.
3. Log in as Root User:
At the command prompt, type root to log in as the root user.
4. Change Root User Password:
Enter the command passwd-root to initiate the process of setting the root password.
Follow the prompts to enter a new password and confirm it. Make sure to choose a strong password that includes a combination of letters, numbers, and special characters.
5. Enable SSH Service:

With these detailed steps, you should be able to successfully enable SSH and set the root password, allowing you to securely access the device from other computers within the network.
]]>
+ Docker and ZimaOS
Docker is platform that enables users to automate the deployment, scaling, and management of applications in lightweight containers. These containers bundle an application with all its dependencies, ensuring consistent performance across various environments. Docker’s efficiency lies in its ability to isolate applications, making them more portable and scalable.

ZimaOS is really impressive when we talk about Docker apps, streamlining the process with just a few clicks. ZimaOS is also a game-changer for NAS enthusiasts, pro users and studio users. Its intuitive interface simplifies data backup and management.

But do you really understand the path when using Dockers apps on ZimaOS? Can you distinguish between the ZimaOS path and the Docker apps path?
How Docker Organizes Paths
When you run a Docker container, it operates within its own filesystem, separate from the host system. Here’s a general overview of how Docker organizes paths:
Container Filesystem: Inside a Docker container, the file system is isolated from the host machine. Applications running in a container see their own root filesystem, which typically starts from /. For instance, if you have an application that stores data in /app/data within the container, this path exists solely within that container’s filesystem.
Volumes: To persist data beyond the lifecycle of a container, Docker uses volumes. Volumes are directories or files outside the container’s filesystem, usually located on the host system, and can be shared between containers. They are often mounted into containers at specific paths.

There are other data sharing modes, which you can learn here.
The Example of Plex

Let’s take plex, a popular media server application, as an example to understand how paths are organized within ZimaOS using Docker.
Docker App: Plex is distributed as a Docker app in ZimaOS’ app store. When you install Plex from ZimaOS’ app store, ZimaOS will specify several paths for various directories:
/config in container: this directory holds Plex’s configuration files. On ZimaOS, its volume path is /DATA/AppData/plex/config on ZimaOS, which is mounted to container’s /config to ensure configurations persist across container restarts.
/media in container: this is where Plex accesses your media files. Also, media files’ volume path is /DATA/Media on ZimaOS and it is mounted to containers’s /media.
Keep in mind that we want files stored in the host. This way, even if a container is stopped or recreated, the data remains intact.

You can find the detailed configuration by clicking Plex’s Settings. Besides, on this page, the volume path can be easily modified by clicking the grey icon next to the volume path.

By understanding Docker paths and how they integrate with applications like Plex, NAS enthusiasts and Homelabbers can efficiently manage their applications in a way that combines the flexibility of containerization with the reliability of persistent storage.
]]>
- How to understand Docker App's paths On ZimaOS
-
- /docs/zimacube/How-to-understand-Docker-App's-paths-On-ZimaOS.html
+ How to Open SSH in ZimaOS
+
+ /docs/zimacube/How-to-Open-SSH-in-ZimaOS.html
- Docker and ZimaOS
Docker is platform that enables users to automate the deployment, scaling, and management of applications in lightweight containers. These containers bundle an application with all its dependencies, ensuring consistent performance across various environments. Docker’s efficiency lies in its ability to isolate applications, making them more portable and scalable.

ZimaOS is really impressive when we talk about Docker apps, streamlining the process with just a few clicks. ZimaOS is also a game-changer for NAS enthusiasts, pro users and studio users. Its intuitive interface simplifies data backup and management.

But do you really understand the path when using Dockers apps on ZimaOS? Can you distinguish between the ZimaOS path and the Docker apps path?
How Docker Organizes Paths
When you run a Docker container, it operates within its own filesystem, separate from the host system. Here’s a general overview of how Docker organizes paths:
Container Filesystem: Inside a Docker container, the file system is isolated from the host machine. Applications running in a container see their own root filesystem, which typically starts from /. For instance, if you have an application that stores data in /app/data within the container, this path exists solely within that container’s filesystem.
Volumes: To persist data beyond the lifecycle of a container, Docker uses volumes. Volumes are directories or files outside the container’s filesystem, usually located on the host system, and can be shared between containers. They are often mounted into containers at specific paths.

There are other data sharing modes, which you can learn here.
The Example of Plex

Let’s take plex, a popular media server application, as an example to understand how paths are organized within ZimaOS using Docker.
Docker App: Plex is distributed as a Docker app in ZimaOS’ app store. When you install Plex from ZimaOS’ app store, ZimaOS will specify several paths for various directories:
/config in container: this directory holds Plex’s configuration files. On ZimaOS, its volume path is /DATA/AppData/plex/config on ZimaOS, which is mounted to container’s /config to ensure configurations persist across container restarts.
/media in container: this is where Plex accesses your media files. Also, media files’ volume path is /DATA/Media on ZimaOS and it is mounted to containers’s /media.
Keep in mind that we want files stored in the host. This way, even if a container is stopped or recreated, the data remains intact.

You can find the detailed configuration by clicking Plex’s Settings. Besides, on this page, the volume path can be easily modified by clicking the grey icon next to the volume path.

By understanding Docker paths and how they integrate with applications like Plex, NAS enthusiasts and Homelabbers can efficiently manage their applications in a way that combines the flexibility of containerization with the reliability of persistent storage.
]]>
+ By default, SSH is disabled. Please connect a keyboard and mouse to the device. You will see a message asking you to create a root password. Then enable SSH.

1. Connect Monitor and Keyboard:
Start by connecting a monitor and a keyboard to your device.
2. Enter Setup Mode:
After powering on the device, press the Alt + F2 key combination, which typically brings you to a command line or setup interface.
3. Log in as Root User:
At the command prompt, type root to log in as the root user.
4. Change Root User Password:
Enter the command passwd-root to initiate the process of setting the root password.
Follow the prompts to enter a new password and confirm it. Make sure to choose a strong password that includes a combination of letters, numbers, and special characters.
5. Enable SSH Service:

With these detailed steps, you should be able to successfully enable SSH and set the root password, allowing you to securely access the device from other computers within the network.
]]>
@@ -781,7 +781,7 @@
/docs/zimacube/Memory-Test-Tutorial.html
- If the motherboard fails to boot properly, or there is a screen distortion or freeze during use, follow the steps below to troubleshoot the memory problem.Hardware environment:
1X ZimaCube
1X Monitor
1X HDMI/DP Cable
1X Keyboard
1X USB flash drive
Step 1: Download the Memtest86 image
First, you need to download the Memtest86 image file, which you can download from the following link:
https://www.memtest86.com/download.htm

Step 2: Install the image to the USB drive
After the download is complete, you need to flash the image file to the USB drive. It is recommended to use the Rufus tool to perform this process. The steps are as follows:
- Download and install Rufus.
- Open Rufus and select the downloaded Memtest86 image file.
- Insert the USB drive and select it as the target device.
- Click the “START” button to start the flashing process.

Step 3: Start ZimaCube and boot from USB
- Insert the USB drive with Memtest86 image into the USB port of ZimaCube.
- Plug in the keyboard, press F11 continuously, and select boot from USB.

- Enter the Memtest interface and select Start Test.



Step 4: Determine if there is a problem with the memory based on the feedback results
If the PASS interface appears, there is no problem with the memory

You can use the above methods to determine whether your memory has stability issues and further troubleshoot motherboard issues! At the same time, you can contact our technical support email support@icewhale.org and attach the test results for further help.
]]>
+ If the motherboard fails to boot properly, or there is a screen distortion or freeze during use, follow the steps below to troubleshoot the memory problem.Hardware environment:
1X ZimaCube
1X Monitor
1X HDMI/DP Cable
1X Keyboard
1X USB flash drive
Step 1: Download the Memtest86 image
First, you need to download the Memtest86 image file, which you can download from the following link:
https://www.memtest86.com/download.htm

Step 2: Install the image to the USB drive
After the download is complete, you need to flash the image file to the USB drive. It is recommended to use the Rufus tool to perform this process. The steps are as follows:
- Download and install Rufus.
- Open Rufus and select the downloaded Memtest86 image file.
- Insert the USB drive and select it as the target device.
- Click the “START” button to start the flashing process.

Step 3: Start ZimaCube and boot from USB
- Insert the USB drive with Memtest86 image into the USB port of ZimaCube.
- Plug in the keyboard, press F11 continuously, and select boot from USB.

- Enter the Memtest interface and select Start Test.



Step 4: Determine if there is a problem with the memory based on the feedback results
If the PASS interface appears, there is no problem with the memory

You can use the above methods to determine whether your memory has stability issues and further troubleshoot motherboard issues! At the same time, you can contact our technical support email support@icewhale.org and attach the test results for further help.
]]>
@@ -880,7 +880,7 @@
/docs/zimacube/Troubleshooting-Self-Test-Guide.html
- As a high-performance NAS product, ZimaCube is designed to provide a reliable solution for creative professionals and technology enthusiasts. However, in daily use, users may encounter various technical problems or failures, which can usually be solved by themselves through simple troubleshooting steps. The purpose of this guide is to help users quickly and effectively identify and solve common ZimaCube problems to avoid unnecessary downtime.Hardware Problems
The device cannot start
Remove external devices, including hard drives, SSDs, and additional PCIe devices, and try again
Step1 Troubleshoot power problems
Make sure the orange power light of the device can be successfully lit. If not, please confirm that the power cord is properly connected and the green power light can be normally lit. If the green power light cannot be lit, it is determined to be a power problem.
Step2 Troubleshoot DDR issues
- If you are using ZimaCube Pro, you can try to insert only one DDR to see if it can boot
- If there are no problems above, you can try to run memtest to troubleshoot DDR issues. For specific steps, please refer to the following link:
https://www.zimaspace.com/docs/zimacube/Memory-Test-Tutorial
Step3 Reset the device
You can refer to the following steps to reset the RTC battery
https://www.zimaspace.com/docs/zimacube/Resets-CMOS
Solution:
If you cannot boot according to the above steps, you can contact our after-sales team support@icewhale.org to replace the motherboard for you.
Software problem
System startup abnormality
- Re-plug the system disk on the motherboard and check whether the system disk can be recognized normally.
- You can reinstall ZimaOS according to the method in the following link
https://www.zimaspace.com/docs/zimacube/How-to-Install-ZimaOS - Try to use other available SSDs to see if it can be successfully booted.
HDD or NVMe not recognized
Step 1 Open the case
Carefully remove the top cover of the case to access the motherboard.

Step 2 Check whether the EDP cable and the backplane power cable are properly plugged in. Replug the EDP cable and the backplane power cable according to the following method


Step 3 Enter lsblk to check if it is recognized
You can open SSH in ZimaOS by following the following method and entering the command “lsblk”.
https://www.zimaspace.com/docs/zimaos/How-to-Open-SSH-in-ZimaOS
- If all can be recognized, it is judged to be a software problem or hard disk problem. It is recommended to upgrade to the latest software version and check whether the hard disk has created an array. You can try to initialize it after recognition in other devices.
- If some can be recognized, it is recommended to try soft restart or hot-swap the hard disk. If the above methods are useless, swap the hard disk position to exclude the fixed disk or disk cause
- If all cannot be recognized, first determine whether the disk is an enterprise disk. If it is an enterprise disk, try to shield the 3.3V pin

The following link lists the hard drive models that can be used normally in the internal test
https://www.zimaspace.com/docs/zimacube/HDD-Interface-Usage-Guide
Solution:
If the above methods cannot make the hard drive run normally, you can contact our after-sales team support@icewhale.org to replace the backplane for you.
]]>
+ As a high-performance NAS product, ZimaCube is designed to provide a reliable solution for creative professionals and technology enthusiasts. However, in daily use, users may encounter various technical problems or failures, which can usually be solved by themselves through simple troubleshooting steps. The purpose of this guide is to help users quickly and effectively identify and solve common ZimaCube problems to avoid unnecessary downtime.Hardware Problems
The device cannot start
Remove external devices, including hard drives, SSDs, and additional PCIe devices, and try again
Step1 Troubleshoot power problems
Make sure the orange power light of the device can be successfully lit. If not, please confirm that the power cord is properly connected and the green power light can be normally lit. If the green power light cannot be lit, it is determined to be a power problem.
Step2 Troubleshoot DDR issues
- If you are using ZimaCube Pro, you can try to insert only one DDR to see if it can boot
- If there are no problems above, you can try to run memtest to troubleshoot DDR issues. For specific steps, please refer to the following link:
https://www.zimaspace.com/docs/zimacube/Memory-Test-Tutorial
Step3 Reset the device
You can refer to the following steps to reset the RTC battery
https://www.zimaspace.com/docs/zimacube/Resets-CMOS
Solution:
If you cannot boot according to the above steps, you can contact our after-sales team support@icewhale.org to replace the motherboard for you.
Software problem
System startup abnormality
- Re-plug the system disk on the motherboard and check whether the system disk can be recognized normally.
- You can reinstall ZimaOS according to the method in the following link
https://www.zimaspace.com/docs/zimacube/How-to-Install-ZimaOS - Try to use other available SSDs to see if it can be successfully booted.
HDD or NVMe not recognized
Step 1 Open the case
Carefully remove the top cover of the case to access the motherboard.

Step 2 Check whether the EDP cable and the backplane power cable are properly plugged in. Replug the EDP cable and the backplane power cable according to the following method


Step 3 Enter lsblk to check if it is recognized
You can open SSH in ZimaOS by following the following method and entering the command “lsblk”.
https://www.zimaspace.com/docs/zimaos/How-to-Open-SSH-in-ZimaOS
- If all can be recognized, it is judged to be a software problem or hard disk problem. It is recommended to upgrade to the latest software version and check whether the hard disk has created an array. You can try to initialize it after recognition in other devices.
- If some can be recognized, it is recommended to try soft restart or hot-swap the hard disk. If the above methods are useless, swap the hard disk position to exclude the fixed disk or disk cause
- If all cannot be recognized, first determine whether the disk is an enterprise disk. If it is an enterprise disk, try to shield the 3.3V pin

The following link lists the hard drive models that can be used normally in the internal test
https://www.zimaspace.com/docs/zimacube/HDD-Interface-Usage-Guide
Solution:
If the above methods cannot make the hard drive run normally, you can contact our after-sales team support@icewhale.org to replace the backplane for you.
]]>
@@ -1107,22 +1107,22 @@
- How to Open SSH in ZimaOS
-
- /docs/zimaos/How-to-Open-SSH-in-ZimaOS.html
+ How to Manually Download the Large Language Model
+
+ /docs/zimaos/How-to-Manually-Download-the-Large-Language-Model.html
- By default, SSH is disabled. Please connect a keyboard and mouse to the device. You will see a message asking you to create a root password. Then enable SSH.

1. Connect Monitor and Keyboard:
Start by connecting a monitor and a keyboard to your device.
2. Enter Setup Mode:
After powering on the device, press the Alt + F2 key combination, which typically brings you to a command line or setup interface.
3. Log in as Root User:
At the command prompt, type root to log in as the root user.
4. Change Root User Password:
Enter the command passwd-root to initiate the process of setting the root password.
Follow the prompts to enter a new password and confirm it. Make sure to choose a strong password that includes a combination of letters, numbers, and special characters.
5. Enable SSH Service:

With these detailed steps, you should be able to successfully enable SSH and set the root password, allowing you to securely access the device from other computers within the network.
]]>
+ Assist currently uses the “TheBloke/Llama-2-13b-Chat-GPTQ” by default for ZimaOS.
It can be downloaded manually and copied to the “/DATA/Assist/model/models–TheBloke–Llama-2-13b-Chat-GPTQ” folder on the Zima device at https://huggingface.co/TheBloke/Llama-2-13B-chat-GPTQ]]>
- How to Manually Download the Large Language Model
-
- /docs/zimaos/How-to-Manually-Download-the-Large-Language-Model.html
+ How to Open SSH in ZimaOS
+
+ /docs/zimaos/How-to-Open-SSH-in-ZimaOS.html
- Assist currently uses the “TheBloke/Llama-2-13b-Chat-GPTQ” by default for ZimaOS.
It can be downloaded manually and copied to the “/DATA/Assist/model/models–TheBloke–Llama-2-13b-Chat-GPTQ” folder on the Zima device at https://huggingface.co/TheBloke/Llama-2-13B-chat-GPTQ]]>
+ By default, SSH is disabled. Please connect a keyboard and mouse to the device. You will see a message asking you to create a root password. Then enable SSH.

1. Connect Monitor and Keyboard:
Start by connecting a monitor and a keyboard to your device.
2. Enter Setup Mode:
After powering on the device, press the Alt + F2 key combination, which typically brings you to a command line or setup interface.
3. Log in as Root User:
At the command prompt, type root to log in as the root user.
4. Change Root User Password:
Enter the command passwd-root to initiate the process of setting the root password.
Follow the prompts to enter a new password and confirm it. Make sure to choose a strong password that includes a combination of letters, numbers, and special characters.
5. Enable SSH Service:

With these detailed steps, you should be able to successfully enable SSH and set the root password, allowing you to securely access the device from other computers within the network.
]]>
@@ -1133,7 +1133,7 @@
/docs/zimaos/How-to-download-and-install-ZimaClient.html
- Introduction:
The ZimaClient is designed to be a silent client, but its functionality is substantial enough that some core experiences occur in places you might not even notice—quietly and naturally.
Remote access is one of the most important features. Once you enable and connect ZimaCube, it will always find the fastest connection to open the webUI in any network scenario (LAN, Thunderbolt, external network, hotspot).
This also applies to sharing ZimaOS services with your friends. Some services, like OpenWebUI and game servers, can be accessed without logging in, using the app’s own authentication features.
At the same time, we also provide some quick access to functions, such as Peer Drop, Back up, Open in finder.
Of course, we are still in the early iterations and welcome more client ideas.
To download and install ZimaClient, please follow the steps below:
1. Download ZimaClient
Visit the following link on your hosting device to download the ZimaClient installation package:
https://find.zimaspace.com/

2. Mac OS Installation Guide
- Once the download is complete, double-click to open the downloaded installation package.

- Drag and drop ZimaClient into the “Applications” folder and wait for the installation to complete.
- After the installation is complete, you can find and click “Launchpad” to run ZimaClient.

Notes:
ZimaClient will display its icon in the taskbar and you can open and operate the client by clicking on the icon.
How to connect to ZimaCube via ZimaClient, please refer to this document
-
+
AnteriorSiguiente
diff --git a/es/zimaboard/Openwrt-eMMc-boot.html b/es/zimaboard/Openwrt-eMMc-boot.html
index 96a1e163f7..9564021e55 100644
--- a/es/zimaboard/Openwrt-eMMc-boot.html
+++ b/es/zimaboard/Openwrt-eMMc-boot.html
@@ -59,8 +59,8 @@
-
-
+
+
@@ -95,7 +95,7 @@
"url": "https://www.zimaspace.com/docs/logo.svg"
}
},
- "datePublished": "1734946633409"
+ "datePublished": "1735019810166"
}
@@ -277,7 +277,7 @@
diff --git a/es/zimaboard/Power-on-Zimablade.html b/es/zimaboard/Power-on-Zimablade.html
index 7007bb81b4..0a2155bf70 100644
--- a/es/zimaboard/Power-on-Zimablade.html
+++ b/es/zimaboard/Power-on-Zimablade.html
@@ -66,8 +66,8 @@
-
-
+
+
@@ -102,7 +102,7 @@
"url": "https://www.zimaspace.com/docs/logo.svg"
}
},
- "datePublished": "1734946633409"
+ "datePublished": "1735019810166"
}
@@ -279,7 +279,7 @@
-
+
AnteriorSiguiente
diff --git a/es/zimaboard/Restore-factory-settings.html b/es/zimaboard/Restore-factory-settings.html
index 8ee4d59115..01f1086fde 100644
--- a/es/zimaboard/Restore-factory-settings.html
+++ b/es/zimaboard/Restore-factory-settings.html
@@ -65,8 +65,8 @@
-
-
+
+
@@ -101,7 +101,7 @@
"url": "https://www.zimaspace.com/docs/logo.svg"
}
},
- "datePublished": "1734946633409"
+ "datePublished": "1735019810166"
}
@@ -287,7 +287,7 @@
-
+
AnteriorSiguiente
diff --git a/es/zimaboard/Self-Deploying-Applications.html b/es/zimaboard/Self-Deploying-Applications.html
index d5955534c5..e6016adf12 100644
--- a/es/zimaboard/Self-Deploying-Applications.html
+++ b/es/zimaboard/Self-Deploying-Applications.html
@@ -66,8 +66,8 @@
-
-
+
+
@@ -102,7 +102,7 @@
"url": "https://www.zimaspace.com/docs/logo.svg"
}
},
- "datePublished": "1734946633409"
+ "datePublished": "1735019810166"
}
@@ -259,7 +259,7 @@
-
+
AnteriorSiguiente
diff --git a/es/zimaboard/Small-body-Big-applications-OMV-First-Experience.html b/es/zimaboard/Small-body-Big-applications-OMV-First-Experience.html
index daf975f079..4c34de30e6 100644
--- a/es/zimaboard/Small-body-Big-applications-OMV-First-Experience.html
+++ b/es/zimaboard/Small-body-Big-applications-OMV-First-Experience.html
@@ -76,8 +76,8 @@
-
-
+
+
@@ -112,7 +112,7 @@
"url": "https://www.zimaspace.com/docs/logo.svg"
}
},
- "datePublished": "1734946633409"
+ "datePublished": "1735019810166"
}
@@ -293,7 +293,7 @@
diff --git a/es/zimaboard/Small-body-Big-applications-OMV-install.html b/es/zimaboard/Small-body-Big-applications-OMV-install.html
index ca20e329a6..db111851c6 100644
--- a/es/zimaboard/Small-body-Big-applications-OMV-install.html
+++ b/es/zimaboard/Small-body-Big-applications-OMV-install.html
@@ -63,8 +63,8 @@
-
-
+
+
@@ -99,7 +99,7 @@
"url": "https://www.zimaspace.com/docs/logo.svg"
}
},
- "datePublished": "1734946633409"
+ "datePublished": "1735019810166"
}
@@ -263,7 +263,7 @@
-
+
AnteriorSiguiente
diff --git a/es/zimaboard/Syncthing.html b/es/zimaboard/Syncthing.html
index 3cb087a26b..8a09fa87f4 100644
--- a/es/zimaboard/Syncthing.html
+++ b/es/zimaboard/Syncthing.html
@@ -61,8 +61,8 @@
-
-
+
+
@@ -97,7 +97,7 @@
"url": "https://www.zimaspace.com/docs/logo.svg"
}
},
- "datePublished": "1734946633409"
+ "datePublished": "1735019810166"
}
@@ -261,7 +261,7 @@
diff --git a/es/zimaboard/Universal-third-party-system-installation-tutorial.html b/es/zimaboard/Universal-third-party-system-installation-tutorial.html
index 9df6b856a9..afdd25b6c5 100644
--- a/es/zimaboard/Universal-third-party-system-installation-tutorial.html
+++ b/es/zimaboard/Universal-third-party-system-installation-tutorial.html
@@ -59,8 +59,8 @@
-
-
+
+
@@ -95,7 +95,7 @@
"url": "https://www.zimaspace.com/docs/logo.svg"
}
},
- "datePublished": "1734946633409"
+ "datePublished": "1735019810166"
}
@@ -247,7 +247,7 @@
-
+
AnteriorSiguiente
diff --git a/es/zimaboard/Unraid-First-Experience-at-$129-Installation.html b/es/zimaboard/Unraid-First-Experience-at-$129-Installation.html
index 0751123bb1..a62ec58502 100644
--- a/es/zimaboard/Unraid-First-Experience-at-$129-Installation.html
+++ b/es/zimaboard/Unraid-First-Experience-at-$129-Installation.html
@@ -69,8 +69,8 @@
-
-
+
+
@@ -105,7 +105,7 @@
"url": "https://www.zimaspace.com/docs/logo.svg"
}
},
- "datePublished": "1734946633409"
+ "datePublished": "1735019810166"
}
@@ -269,7 +269,7 @@
-
+
AnteriorSiguiente
diff --git a/es/zimaboard/Upgrade-Motherboard-BIOS-Version.html b/es/zimaboard/Upgrade-Motherboard-BIOS-Version.html
index 4fb752a22b..c2d08f98ce 100644
--- a/es/zimaboard/Upgrade-Motherboard-BIOS-Version.html
+++ b/es/zimaboard/Upgrade-Motherboard-BIOS-Version.html
@@ -51,8 +51,8 @@
-
-
+
+
@@ -86,7 +86,7 @@
"url": "https://www.zimaspace.com/docs/logo.svg"
}
},
- "datePublished": "1734946633409"
+ "datePublished": "1735019810166"
}
@@ -258,7 +258,7 @@
-
+
AnteriorSiguiente
diff --git a/es/zimaboard/VR-Audio-And-Video-Experience-Oculus.html b/es/zimaboard/VR-Audio-And-Video-Experience-Oculus.html
index 00c0c069b6..d204fb1136 100644
--- a/es/zimaboard/VR-Audio-And-Video-Experience-Oculus.html
+++ b/es/zimaboard/VR-Audio-And-Video-Experience-Oculus.html
@@ -59,8 +59,8 @@
-
-
+
+
@@ -95,7 +95,7 @@
"url": "https://www.zimaspace.com/docs/logo.svg"
}
},
- "datePublished": "1734946633409"
+ "datePublished": "1735019810166"
}
@@ -233,7 +233,7 @@
-
+
AnteriorSiguiente
diff --git a/es/zimaboard/index.html b/es/zimaboard/index.html
index 0de6d32b80..0f5d5ff55d 100644
--- a/es/zimaboard/index.html
+++ b/es/zimaboard/index.html
@@ -60,8 +60,8 @@
-
-
+
+
@@ -96,7 +96,7 @@
"url": "https://www.zimaspace.com/docs/logo.svg"
}
},
- "datePublished": "1734946633409"
+ "datePublished": "1735019810166"
}
@@ -243,7 +243,7 @@
-
+
Siguiente
diff --git a/es/zimacube/About-ZimaOS.html b/es/zimacube/About-ZimaOS.html
index 6870aadbe0..1395f9477f 100644
--- a/es/zimacube/About-ZimaOS.html
+++ b/es/zimacube/About-ZimaOS.html
@@ -51,8 +51,8 @@
-
-
+
+
@@ -86,7 +86,7 @@
"url": "https://www.zimaspace.com/docs/logo.svg"
}
},
- "datePublished": "1734946633409"
+ "datePublished": "1735019810166"
}
@@ -204,7 +204,7 @@ Título
Sección
diff --git a/es/zimacube/Advanced-Using.html b/es/zimacube/Advanced-Using.html
index cb1dc7d433..b20e9cc079 100644
--- a/es/zimacube/Advanced-Using.html
+++ b/es/zimacube/Advanced-Using.html
@@ -51,8 +51,8 @@
-
-
+
+
@@ -86,7 +86,7 @@
"url": "https://www.zimaspace.com/docs/logo.svg"
}
},
- "datePublished": "1734946633409"
+ "datePublished": "1735019810166"
}
@@ -204,7 +204,7 @@ Título
Sección
diff --git a/es/zimacube/Assembly-Tutorial.html b/es/zimacube/Assembly-Tutorial.html
index 4e503c7903..55e651e6e2 100644
--- a/es/zimacube/Assembly-Tutorial.html
+++ b/es/zimacube/Assembly-Tutorial.html
@@ -110,8 +110,8 @@
-
-
+
+
@@ -146,7 +146,7 @@
"url": "https://www.zimaspace.com/docs/logo.svg"
}
},
- "datePublished": "1734946633409"
+ "datePublished": "1735019810166"
}
@@ -511,7 +511,7 @@ Desmontaje del chasis completado
diff --git a/es/zimacube/Auto-Power-On.html b/es/zimacube/Auto-Power-On.html
index 9667c77e78..866feb240a 100644
--- a/es/zimacube/Auto-Power-On.html
+++ b/es/zimacube/Auto-Power-On.html
@@ -55,8 +55,8 @@
-
-
+
+
@@ -91,7 +91,7 @@
"url": "https://www.zimaspace.com/docs/logo.svg"
}
},
- "datePublished": "1734946633409"
+ "datePublished": "1735019810166"
}
@@ -216,7 +216,7 @@
-
+
AnteriorSiguiente
diff --git a/es/zimacube/BIOS-Configuration.html b/es/zimacube/BIOS-Configuration.html
index fd538e8884..d1064b960b 100644
--- a/es/zimacube/BIOS-Configuration.html
+++ b/es/zimacube/BIOS-Configuration.html
@@ -51,8 +51,8 @@
-
-
+
+
@@ -86,7 +86,7 @@
"url": "https://www.zimaspace.com/docs/logo.svg"
}
},
- "datePublished": "1734946633409"
+ "datePublished": "1735019810166"
}
@@ -205,7 +205,7 @@ Configuración de BIOS
diff --git a/es/zimacube/Compatible-Network-Adapters.html b/es/zimacube/Compatible-Network-Adapters.html
index be57ba9e5c..6a96839aab 100644
--- a/es/zimacube/Compatible-Network-Adapters.html
+++ b/es/zimacube/Compatible-Network-Adapters.html
@@ -51,8 +51,8 @@
-
-
+
+
@@ -86,7 +86,7 @@
"url": "https://www.zimaspace.com/docs/logo.svg"
}
},
- "datePublished": "1734946633409"
+ "datePublished": "1735019810166"
}
@@ -237,7 +237,7 @@
-
+
AnteriorSiguiente
diff --git a/es/zimacube/Creating-RAID-Troubleshooting-Guide.html b/es/zimacube/Creating-RAID-Troubleshooting-Guide.html
index e1c0e5c22d..f3c7687d8c 100644
--- a/es/zimacube/Creating-RAID-Troubleshooting-Guide.html
+++ b/es/zimacube/Creating-RAID-Troubleshooting-Guide.html
@@ -56,8 +56,8 @@
-
-
+
+
@@ -92,7 +92,7 @@
"url": "https://www.zimaspace.com/docs/logo.svg"
}
},
- "datePublished": "1734946633409"
+ "datePublished": "1735019810166"
}
@@ -215,7 +215,7 @@
-
+
AnteriorSiguiente
diff --git a/es/zimacube/Detailed-Plex-Operation-Guide.html b/es/zimacube/Detailed-Plex-Operation-Guide.html
index a82d1a9878..43c041a9a8 100644
--- a/es/zimacube/Detailed-Plex-Operation-Guide.html
+++ b/es/zimacube/Detailed-Plex-Operation-Guide.html
@@ -67,8 +67,8 @@
-
-
+
+
@@ -103,7 +103,7 @@
"url": "https://www.zimaspace.com/docs/logo.svg"
}
},
- "datePublished": "1734946633409"
+ "datePublished": "1735019810166"
}
@@ -244,7 +244,7 @@
-
+
Siguiente
diff --git "a/es/zimacube/From-Synology-to-ZimaCube\357\274\214migrate-all-files!.html" "b/es/zimacube/From-Synology-to-ZimaCube\357\274\214migrate-all-files!.html"
index 5340413a74..3d6034cbe7 100644
--- "a/es/zimacube/From-Synology-to-ZimaCube\357\274\214migrate-all-files!.html"
+++ "b/es/zimacube/From-Synology-to-ZimaCube\357\274\214migrate-all-files!.html"
@@ -57,8 +57,8 @@
-
-
+
+
@@ -93,7 +93,7 @@
"url": "https://www.zimaspace.com/docs/logo.svg"
}
},
- "datePublished": "1734946633409"
+ "datePublished": "1735019810166"
}
@@ -234,7 +234,7 @@
-
+
Siguiente
diff --git a/es/zimacube/GPU-Expansion.html b/es/zimacube/GPU-Expansion.html
index e21a325b7e..efc75bc33b 100644
--- a/es/zimacube/GPU-Expansion.html
+++ b/es/zimacube/GPU-Expansion.html
@@ -64,8 +64,8 @@
-
-
+
+
@@ -100,7 +100,7 @@
"url": "https://www.zimaspace.com/docs/logo.svg"
}
},
- "datePublished": "1734946633409"
+ "datePublished": "1735019810166"
}
@@ -339,7 +339,7 @@
-
+
AnteriorSiguiente
diff --git a/es/zimacube/HDD-Interface-Usage-Guide.html b/es/zimacube/HDD-Interface-Usage-Guide.html
index 9eab9eb16d..c132cc5002 100644
--- a/es/zimacube/HDD-Interface-Usage-Guide.html
+++ b/es/zimacube/HDD-Interface-Usage-Guide.html
@@ -51,8 +51,8 @@
-
-
+
+
@@ -86,7 +86,7 @@
"url": "https://www.zimaspace.com/docs/logo.svg"
}
},
- "datePublished": "1734946633409"
+ "datePublished": "1735019810166"
}
@@ -453,7 +453,7 @@
-
+
AnteriorSiguiente
diff --git a/es/zimacube/Hardware-Brief.html b/es/zimacube/Hardware-Brief.html
index 05a0e99ec1..982f461ed2 100644
--- a/es/zimacube/Hardware-Brief.html
+++ b/es/zimacube/Hardware-Brief.html
@@ -54,8 +54,8 @@
-
-
+
+
@@ -90,7 +90,7 @@
"url": "https://www.zimaspace.com/docs/logo.svg"
}
},
- "datePublished": "1734946633409"
+ "datePublished": "1735019810166"
}
@@ -234,7 +234,7 @@
-
+
AnteriorSiguiente
diff --git a/es/zimacube/Hardware-Details.html b/es/zimacube/Hardware-Details.html
index 07558ebd76..849d6552f5 100644
--- a/es/zimacube/Hardware-Details.html
+++ b/es/zimacube/Hardware-Details.html
@@ -51,8 +51,8 @@
-
-
+
+
@@ -86,7 +86,7 @@
"url": "https://www.zimaspace.com/docs/logo.svg"
}
},
- "datePublished": "1734946633409"
+ "datePublished": "1735019810166"
}
@@ -254,7 +254,7 @@ Instrucciones de la Interfaz del Ventilador
Instrucciones del Puerto USB
diff --git a/es/zimacube/How-to-Install-ZimaOS.html b/es/zimacube/How-to-Install-ZimaOS.html
index 3031262be3..a24ee98e47 100644
--- a/es/zimacube/How-to-Install-ZimaOS.html
+++ b/es/zimacube/How-to-Install-ZimaOS.html
@@ -62,8 +62,8 @@
-
-
+
+
@@ -98,7 +98,7 @@
"url": "https://www.zimaspace.com/docs/logo.svg"
}
},
- "datePublished": "1734946633409"
+ "datePublished": "1735019810166"
}
@@ -233,7 +233,7 @@
diff --git a/es/zimacube/How-to-Install-and-Remove-the-7th-Bay.html b/es/zimacube/How-to-Install-and-Remove-the-7th-Bay.html
index 310cae9f10..50a3a038c4 100644
--- a/es/zimacube/How-to-Install-and-Remove-the-7th-Bay.html
+++ b/es/zimacube/How-to-Install-and-Remove-the-7th-Bay.html
@@ -58,8 +58,8 @@
-
-
+
+
@@ -94,7 +94,7 @@
"url": "https://www.zimaspace.com/docs/logo.svg"
}
},
- "datePublished": "1734946633409"
+ "datePublished": "1735019810166"
}
@@ -219,7 +219,7 @@
-
+
Siguiente
diff --git a/es/zimacube/How-to-Open-SSH-in-ZimaOS.html b/es/zimacube/How-to-Open-SSH-in-ZimaOS.html
index 74ed52f967..1cdaae77c7 100644
--- a/es/zimacube/How-to-Open-SSH-in-ZimaOS.html
+++ b/es/zimacube/How-to-Open-SSH-in-ZimaOS.html
@@ -53,8 +53,8 @@
-
-
+
+
@@ -89,7 +89,7 @@
"url": "https://www.zimaspace.com/docs/logo.svg"
}
},
- "datePublished": "1734946633409"
+ "datePublished": "1735019810166"
}
@@ -214,7 +214,7 @@
-
+
Siguiente
diff --git a/es/zimacube/How-to-understand-Docker-App's-paths-On-ZimaOS.html b/es/zimacube/How-to-understand-Docker-App's-paths-On-ZimaOS.html
index 4ffbd46b93..7e6bd0bd1f 100644
--- a/es/zimacube/How-to-understand-Docker-App's-paths-On-ZimaOS.html
+++ b/es/zimacube/How-to-understand-Docker-App's-paths-On-ZimaOS.html
@@ -57,8 +57,8 @@
-
-
+
+
@@ -93,7 +93,7 @@
"url": "https://www.zimaspace.com/docs/logo.svg"
}
},
- "datePublished": "1734946633409"
+ "datePublished": "1735019810166"
}
@@ -232,7 +232,7 @@
-
+
Siguiente
diff --git a/es/zimacube/Install-TrueNAS.html b/es/zimacube/Install-TrueNAS.html
index 15a462439f..460e246a56 100644
--- a/es/zimacube/Install-TrueNAS.html
+++ b/es/zimacube/Install-TrueNAS.html
@@ -62,8 +62,8 @@
-
-
+
+
@@ -98,7 +98,7 @@
"url": "https://www.zimaspace.com/docs/logo.svg"
}
},
- "datePublished": "1734946633409"
+ "datePublished": "1735019810166"
}
@@ -234,7 +234,7 @@
diff --git a/es/zimacube/Install-UnRAID.html b/es/zimacube/Install-UnRAID.html
index 11290732c5..c931c954bd 100644
--- a/es/zimacube/Install-UnRAID.html
+++ b/es/zimacube/Install-UnRAID.html
@@ -67,8 +67,8 @@
-
-
+
+
@@ -103,7 +103,7 @@
"url": "https://www.zimaspace.com/docs/logo.svg"
}
},
- "datePublished": "1734946633409"
+ "datePublished": "1735019810166"
}
@@ -231,7 +231,7 @@
-
+
AnteriorSiguiente
diff --git a/es/zimacube/Instructions-for-use-of-the-7th-Bay.html b/es/zimacube/Instructions-for-use-of-the-7th-Bay.html
index 93eff9cc1a..8ababe9c13 100644
--- a/es/zimacube/Instructions-for-use-of-the-7th-Bay.html
+++ b/es/zimacube/Instructions-for-use-of-the-7th-Bay.html
@@ -64,8 +64,8 @@
-
-
+
+
@@ -100,7 +100,7 @@
"url": "https://www.zimaspace.com/docs/logo.svg"
}
},
- "datePublished": "1734946633409"
+ "datePublished": "1735019810166"
}
@@ -240,7 +240,7 @@
diff --git a/es/zimacube/Memory-Test-Tutorial.html b/es/zimacube/Memory-Test-Tutorial.html
index eecff6a1b0..712766b736 100644
--- a/es/zimacube/Memory-Test-Tutorial.html
+++ b/es/zimacube/Memory-Test-Tutorial.html
@@ -58,8 +58,8 @@
-
-
+
+
@@ -94,7 +94,7 @@
"url": "https://www.zimaspace.com/docs/logo.svg"
}
},
- "datePublished": "1734946633409"
+ "datePublished": "1735019810166"
}
@@ -223,11 +223,11 @@ Conecte el teclado, presione F11 continuamente y seleccione arrancar desde USB.

Ingrese a la interfaz de Memtest y seleccione Iniciar Prueba.



-Paso 4: Determinar si hay un problema con la memoria según los resultados de feedback
Si aparece la interfaz PASS, no hay problema con la memoria

Puede usar los métodos anteriores para determinar si su memoria tiene problemas de estabilidad y solucionar más problemas de la placa base. Al mismo tiempo, puede ponerse en contacto con nuestro soporte técnico por correo electrónico a support@icewhale.org y adjuntar los resultados de la prueba para obtener más ayuda.
+Paso 4: Determinar si hay un problema con la memoria según los resultados de feedback
Si aparece la interfaz PASS, no hay problema con la memoria

Puede usar los métodos anteriores para determinar si su memoria tiene problemas de estabilidad y solucionar más problemas de la placa base. Al mismo tiempo, puede ponerse en contacto con nuestro soporte técnico por correo electrónico a support@icewhale.org y adjuntar los resultados de la prueba para obtener más ayuda.
diff --git a/es/zimacube/PC-Direct.html b/es/zimacube/PC-Direct.html
index a322485902..19e6ed9c7f 100644
--- a/es/zimacube/PC-Direct.html
+++ b/es/zimacube/PC-Direct.html
@@ -65,8 +65,8 @@
-
-
+
+
@@ -101,7 +101,7 @@
"url": "https://www.zimaspace.com/docs/logo.svg"
}
},
- "datePublished": "1734946633409"
+ "datePublished": "1735019810166"
}
@@ -294,7 +294,7 @@
-
+
AnteriorSiguiente
diff --git a/es/zimacube/Plex-and-GPU-Transcoding.html b/es/zimacube/Plex-and-GPU-Transcoding.html
index 5d4513fa75..9ba10e0301 100644
--- a/es/zimacube/Plex-and-GPU-Transcoding.html
+++ b/es/zimacube/Plex-and-GPU-Transcoding.html
@@ -60,8 +60,8 @@
-
-
+
+
@@ -96,7 +96,7 @@
"url": "https://www.zimaspace.com/docs/logo.svg"
}
},
- "datePublished": "1734946633413"
+ "datePublished": "1735019810166"
}
@@ -280,7 +280,7 @@
-
+
AnteriorSiguiente
diff --git a/es/zimacube/Quick-Start.html b/es/zimacube/Quick-Start.html
index 9bc45adf3c..1a5224013a 100644
--- a/es/zimacube/Quick-Start.html
+++ b/es/zimacube/Quick-Start.html
@@ -59,8 +59,8 @@
-
-
+
+
@@ -95,7 +95,7 @@
"url": "https://www.zimaspace.com/docs/logo.svg"
}
},
- "datePublished": "1734946633413"
+ "datePublished": "1735019810166"
}
@@ -351,7 +351,7 @@
-
+
Siguiente
diff --git a/es/zimacube/RAID-SSD-Expansion.html b/es/zimacube/RAID-SSD-Expansion.html
index 0ff56e3ebd..64e6852e25 100644
--- a/es/zimacube/RAID-SSD-Expansion.html
+++ b/es/zimacube/RAID-SSD-Expansion.html
@@ -51,8 +51,8 @@
-
-
+
+
@@ -86,7 +86,7 @@
"url": "https://www.zimaspace.com/docs/logo.svg"
}
},
- "datePublished": "1734946633413"
+ "datePublished": "1735019810166"
}
@@ -204,7 +204,7 @@ Título
Sección
diff --git a/es/zimacube/Release-Note.html b/es/zimacube/Release-Note.html
index 68ddca9ee0..67396f2128 100644
--- a/es/zimacube/Release-Note.html
+++ b/es/zimacube/Release-Note.html
@@ -52,8 +52,8 @@
-
-
+
+
@@ -88,7 +88,7 @@
"url": "https://www.zimaspace.com/docs/logo.svg"
}
},
- "datePublished": "1734946633413"
+ "datePublished": "1735019810166"
}
@@ -235,7 +235,7 @@
-
+
Siguiente
diff --git a/es/zimacube/Resets-CMOS.html b/es/zimacube/Resets-CMOS.html
index 7d5b0c9d09..c68686025a 100644
--- a/es/zimacube/Resets-CMOS.html
+++ b/es/zimacube/Resets-CMOS.html
@@ -54,8 +54,8 @@
-
-
+
+
@@ -90,7 +90,7 @@
"url": "https://www.zimaspace.com/docs/logo.svg"
}
},
- "datePublished": "1734946633413"
+ "datePublished": "1735019810166"
}
@@ -216,7 +216,7 @@
-
+
AnteriorSiguiente
diff --git a/es/zimacube/Transfer-Speeds-Over-Thunderbolt.html b/es/zimacube/Transfer-Speeds-Over-Thunderbolt.html
index bdb9d475f0..0c0ba6828e 100644
--- a/es/zimacube/Transfer-Speeds-Over-Thunderbolt.html
+++ b/es/zimacube/Transfer-Speeds-Over-Thunderbolt.html
@@ -53,8 +53,8 @@
-
-
+
+
@@ -89,7 +89,7 @@
"url": "https://www.zimaspace.com/docs/logo.svg"
}
},
- "datePublished": "1734946633413"
+ "datePublished": "1735019810166"
}
@@ -214,7 +214,7 @@
diff --git a/es/zimacube/Troubleshooting-Self-Test-Guide.html b/es/zimacube/Troubleshooting-Self-Test-Guide.html
index 3745c997cb..edb9b6bc23 100644
--- a/es/zimacube/Troubleshooting-Self-Test-Guide.html
+++ b/es/zimacube/Troubleshooting-Self-Test-Guide.html
@@ -55,8 +55,8 @@
-
-
+
+
@@ -91,7 +91,7 @@
"url": "https://www.zimaspace.com/docs/logo.svg"
}
},
- "datePublished": "1734946633413"
+ "datePublished": "1735019810166"
}
@@ -214,7 +214,7 @@ https://www.zimaspace.com/docs/zimacube/Memory-Test-Tutorial
Paso 3 Restablecer el dispositivo
Puede consultar los siguientes pasos para restablecer la batería RTC
https://www.zimaspace.com/docs/zimacube/Resets-CMOS
-Solución:
Si no puede iniciar según los pasos anteriores, puede contactar a nuestro equipo de postventa a support@icewhale.org para que le reemplacen la placa base.
+Solución:
Si no puede iniciar según los pasos anteriores, puede contactar a nuestro equipo de postventa a support@icewhale.org para que le reemplacen la placa base.
Problema de Software
Anomalía en el inicio del sistema
- Vuelva a conectar el disco del sistema en la placa madre y verifique si el disco del sistema puede ser reconocido normalmente.
- Puede reinstalar ZimaOS según el método en el siguiente enlace
https://www.zimaspace.com/docs/zimacube/How-to-Install-ZimaOS
@@ -226,11 +226,11 @@
El siguiente enlace enumera los modelos de discos duros que pueden usarse normalmente en la prueba interna.
https://www.zimaspace.com/docs/zimacube/HDD-Interface-Usage-Guide
Solución:
Si los métodos anteriores no permiten que el disco duro funcione normalmente, puede contactar a nuestro equipo de postventa a support@icewhale.org para que le reemplacen la placa de conexión.
+

El siguiente enlace enumera los modelos de discos duros que pueden usarse normalmente en la prueba interna.
https://www.zimaspace.com/docs/zimacube/HDD-Interface-Usage-Guide
Solución:
Si los métodos anteriores no permiten que el disco duro funcione normalmente, puede contactar a nuestro equipo de postventa a support@icewhale.org para que le reemplacen la placa de conexión.
diff --git a/es/zimacube/Tutorials.html b/es/zimacube/Tutorials.html
index 8cb7731e08..f334103035 100644
--- a/es/zimacube/Tutorials.html
+++ b/es/zimacube/Tutorials.html
@@ -55,8 +55,8 @@
-
-
+
+
@@ -91,7 +91,7 @@
"url": "https://www.zimaspace.com/docs/logo.svg"
}
},
- "datePublished": "1734946633413"
+ "datePublished": "1735019810170"
}
@@ -216,7 +216,7 @@
-
+
Siguiente
diff --git a/es/zimacube/User-Guide.html b/es/zimacube/User-Guide.html
index e26fe8f45c..6b07543d95 100644
--- a/es/zimacube/User-Guide.html
+++ b/es/zimacube/User-Guide.html
@@ -51,8 +51,8 @@
-
-
+
+
@@ -86,7 +86,7 @@
"url": "https://www.zimaspace.com/docs/logo.svg"
}
},
- "datePublished": "1734946633413"
+ "datePublished": "1735019810170"
}
@@ -204,7 +204,7 @@ Título
Sección
diff --git a/es/zimacube/ZimaCube-Bios-Update-Method-.html b/es/zimacube/ZimaCube-Bios-Update-Method-.html
index 724629e30a..9ac59cfc88 100644
--- a/es/zimacube/ZimaCube-Bios-Update-Method-.html
+++ b/es/zimacube/ZimaCube-Bios-Update-Method-.html
@@ -56,8 +56,8 @@
-
-
+
+
@@ -92,7 +92,7 @@
"url": "https://www.zimaspace.com/docs/logo.svg"
}
},
- "datePublished": "1734946633413"
+ "datePublished": "1735019810170"
}
@@ -241,7 +241,7 @@
-
+
AnteriorSiguiente
diff --git a/es/zimacube/ZimaCube-Motherboard-DIY-Fan-Guide-and-Specifications.html b/es/zimacube/ZimaCube-Motherboard-DIY-Fan-Guide-and-Specifications.html
index c6f1d1c2de..32f4b24e91 100644
--- a/es/zimacube/ZimaCube-Motherboard-DIY-Fan-Guide-and-Specifications.html
+++ b/es/zimacube/ZimaCube-Motherboard-DIY-Fan-Guide-and-Specifications.html
@@ -61,8 +61,8 @@
-
-
+
+
@@ -97,7 +97,7 @@
"url": "https://www.zimaspace.com/docs/logo.svg"
}
},
- "datePublished": "1734946633413"
+ "datePublished": "1735019810170"
}
@@ -249,7 +249,7 @@
-
+
AnteriorSiguiente
diff --git a/es/zimacube/ZimaOS-application-content.html b/es/zimacube/ZimaOS-application-content.html
index 57fa5cd759..c306ea8781 100644
--- a/es/zimacube/ZimaOS-application-content.html
+++ b/es/zimacube/ZimaOS-application-content.html
@@ -51,8 +51,8 @@
-
-
+
+
@@ -86,7 +86,7 @@
"url": "https://www.zimaspace.com/docs/logo.svg"
}
},
- "datePublished": "1734946633413"
+ "datePublished": "1735019810170"
}
@@ -204,7 +204,7 @@ Título
Sección
diff --git a/es/zimacube/index.html b/es/zimacube/index.html
index ccc26fae2c..c5851f5430 100644
--- a/es/zimacube/index.html
+++ b/es/zimacube/index.html
@@ -58,8 +58,8 @@
-
-
+
+
@@ -94,7 +94,7 @@
"url": "https://www.zimaspace.com/docs/logo.svg"
}
},
- "datePublished": "1734946633413"
+ "datePublished": "1735019810170"
}
@@ -329,7 +329,7 @@
-
+
Siguiente
diff --git a/es/zimaos/7th-Bay-LED.html b/es/zimaos/7th-Bay-LED.html
index 8bfcd7d949..7e7e444963 100644
--- a/es/zimaos/7th-Bay-LED.html
+++ b/es/zimaos/7th-Bay-LED.html
@@ -53,8 +53,8 @@
-
-
+
+
@@ -89,7 +89,7 @@
"url": "https://www.zimaspace.com/docs/logo.svg"
}
},
- "datePublished": "1734946633413"
+ "datePublished": "1735019810170"
}
@@ -446,7 +446,7 @@
-
+
AnteriorSiguiente
diff --git a/es/zimaos/A-list-of-Contributions.html b/es/zimaos/A-list-of-Contributions.html
index f1ddf0b4ad..be9b3997f4 100644
--- a/es/zimaos/A-list-of-Contributions.html
+++ b/es/zimaos/A-list-of-Contributions.html
@@ -51,8 +51,8 @@
-
-
+
+
@@ -86,7 +86,7 @@
"url": "https://www.zimaspace.com/docs/logo.svg"
}
},
- "datePublished": "1734946633413"
+ "datePublished": "1735019810170"
}
@@ -204,7 +204,7 @@ Título del artículo
Título del párrafo
diff --git a/es/zimaos/Achieve-Fastest-Transfer-Speed.html b/es/zimaos/Achieve-Fastest-Transfer-Speed.html
index 14f6f13baa..d1568b3577 100644
--- a/es/zimaos/Achieve-Fastest-Transfer-Speed.html
+++ b/es/zimaos/Achieve-Fastest-Transfer-Speed.html
@@ -52,8 +52,8 @@
-
-
+
+
@@ -88,7 +88,7 @@
"url": "https://www.zimaspace.com/docs/logo.svg"
}
},
- "datePublished": "1734946633413"
+ "datePublished": "1735019810170"
}
@@ -223,7 +223,7 @@
diff --git a/es/zimaos/Build-Apps.html b/es/zimaos/Build-Apps.html
index e4ad1b541f..d81c586918 100644
--- a/es/zimaos/Build-Apps.html
+++ b/es/zimaos/Build-Apps.html
@@ -51,8 +51,8 @@
-
-
+
+
@@ -86,7 +86,7 @@
"url": "https://www.zimaspace.com/docs/logo.svg"
}
},
- "datePublished": "1734946633413"
+ "datePublished": "1735019810170"
}
@@ -320,7 +320,7 @@
-
+
AnteriorSiguiente
diff --git a/es/zimaos/Build-Multiple-Clones-using-rsync.html b/es/zimaos/Build-Multiple-Clones-using-rsync.html
index 1455df9728..c52bfaa919 100644
--- a/es/zimaos/Build-Multiple-Clones-using-rsync.html
+++ b/es/zimaos/Build-Multiple-Clones-using-rsync.html
@@ -51,8 +51,8 @@
-
-
+
+
@@ -86,7 +86,7 @@
"url": "https://www.zimaspace.com/docs/logo.svg"
}
},
- "datePublished": "1734946633413"
+ "datePublished": "1735019810170"
}
@@ -205,7 +205,7 @@ Construir Múltiples Clones usando rsy
diff --git a/es/zimaos/Connect-with-Cloud-Drives.html b/es/zimaos/Connect-with-Cloud-Drives.html
index 4850323fb8..8b791b3619 100644
--- a/es/zimaos/Connect-with-Cloud-Drives.html
+++ b/es/zimaos/Connect-with-Cloud-Drives.html
@@ -53,8 +53,8 @@
-
-
+
+
@@ -89,7 +89,7 @@
"url": "https://www.zimaspace.com/docs/logo.svg"
}
},
- "datePublished": "1734946633413"
+ "datePublished": "1735019810170"
}
@@ -228,7 +228,7 @@
diff --git a/es/zimaos/Create-Raid6-on-ZimaOS.html b/es/zimaos/Create-Raid6-on-ZimaOS.html
index 459d999179..e53a6170cf 100644
--- a/es/zimaos/Create-Raid6-on-ZimaOS.html
+++ b/es/zimaos/Create-Raid6-on-ZimaOS.html
@@ -57,8 +57,8 @@
-
-
+
+
@@ -93,7 +93,7 @@
"url": "https://www.zimaspace.com/docs/logo.svg"
}
},
- "datePublished": "1734946633413"
+ "datePublished": "1735019810170"
}
@@ -253,7 +253,7 @@
mdadm -Av /dev/md0 /dev/sda /dev/sdb /dev/sdc /dev/sdd
mount /dev/md0 /media/foldername
diff --git a/es/zimaos/Data-Migration.html b/es/zimaos/Data-Migration.html
index 87f6a8ff81..9dbc714c6f 100644
--- a/es/zimaos/Data-Migration.html
+++ b/es/zimaos/Data-Migration.html
@@ -57,8 +57,8 @@
-
-
+
+
@@ -93,7 +93,7 @@
"url": "https://www.zimaspace.com/docs/logo.svg"
}
},
- "datePublished": "1734946633413"
+ "datePublished": "1735019810170"
}
@@ -231,7 +231,7 @@
diff --git a/es/zimaos/Deploy-Radarr-in-ZimaOS.html b/es/zimaos/Deploy-Radarr-in-ZimaOS.html
index ca8a2f17ec..809dd2302d 100644
--- a/es/zimaos/Deploy-Radarr-in-ZimaOS.html
+++ b/es/zimaos/Deploy-Radarr-in-ZimaOS.html
@@ -63,8 +63,8 @@
-
-
+
+
@@ -99,7 +99,7 @@
"url": "https://www.zimaspace.com/docs/logo.svg"
}
},
- "datePublished": "1734946633413"
+ "datePublished": "1735019810170"
}
@@ -234,7 +234,7 @@
diff --git a/es/zimaos/Detailed-Plex-Operation-Guide.html b/es/zimaos/Detailed-Plex-Operation-Guide.html
index 1449f12a91..5846bed6eb 100644
--- a/es/zimaos/Detailed-Plex-Operation-Guide.html
+++ b/es/zimaos/Detailed-Plex-Operation-Guide.html
@@ -67,8 +67,8 @@
-
-
+
+
@@ -103,7 +103,7 @@
"url": "https://www.zimaspace.com/docs/logo.svg"
}
},
- "datePublished": "1734946633413"
+ "datePublished": "1735019810170"
}
@@ -244,7 +244,7 @@
-
+
AnteriorSiguiente
diff --git a/es/zimaos/Features.html b/es/zimaos/Features.html
index d65a7cc9f7..4869fbd84c 100644
--- a/es/zimaos/Features.html
+++ b/es/zimaos/Features.html
@@ -69,8 +69,8 @@
-
-
+
+
@@ -105,7 +105,7 @@
"url": "https://www.zimaspace.com/docs/logo.svg"
}
},
- "datePublished": "1734946633413"
+ "datePublished": "1735019810170"
}
@@ -267,7 +267,7 @@
diff --git a/es/zimaos/Get-Network-ID.html b/es/zimaos/Get-Network-ID.html
index 808ed3bcfb..36c2af88de 100644
--- a/es/zimaos/Get-Network-ID.html
+++ b/es/zimaos/Get-Network-ID.html
@@ -55,8 +55,8 @@
-
-
+
+
@@ -91,7 +91,7 @@
"url": "https://www.zimaspace.com/docs/logo.svg"
}
},
- "datePublished": "1734946633413"
+ "datePublished": "1735019810170"
}
@@ -221,7 +221,7 @@
diff --git a/es/zimaos/Get-Started.html b/es/zimaos/Get-Started.html
index 3cc613b832..bc82393ac4 100644
--- a/es/zimaos/Get-Started.html
+++ b/es/zimaos/Get-Started.html
@@ -66,8 +66,8 @@
-
-
+
+
@@ -102,7 +102,7 @@
"url": "https://www.zimaspace.com/docs/logo.svg"
}
},
- "datePublished": "1734946633413"
+ "datePublished": "1735019810170"
}
@@ -259,7 +259,7 @@
diff --git a/es/zimaos/How-to-Contribute.html b/es/zimaos/How-to-Contribute.html
index 27d5bcfa42..a86c7c8640 100644
--- a/es/zimaos/How-to-Contribute.html
+++ b/es/zimaos/How-to-Contribute.html
@@ -51,8 +51,8 @@
-
-
+
+
@@ -86,7 +86,7 @@
"url": "https://www.zimaspace.com/docs/logo.svg"
}
},
- "datePublished": "1734946633413"
+ "datePublished": "1735019810170"
}
@@ -205,7 +205,7 @@ Cómo Contribuir
diff --git a/es/zimaos/How-to-Manually-Download-the-Large-Language-Model.html b/es/zimaos/How-to-Manually-Download-the-Large-Language-Model.html
index 8094d99ba0..951c5aaa31 100644
--- a/es/zimaos/How-to-Manually-Download-the-Large-Language-Model.html
+++ b/es/zimaos/How-to-Manually-Download-the-Large-Language-Model.html
@@ -51,8 +51,8 @@
-
-
+
+
@@ -86,7 +86,7 @@
"url": "https://www.zimaspace.com/docs/logo.svg"
}
},
- "datePublished": "1734946633413"
+ "datePublished": "1735019810170"
}
@@ -205,7 +205,7 @@ Cómo Descargar Manualmente el Modelo
diff --git a/es/zimaos/How-to-Open-SSH-in-ZimaOS.html b/es/zimaos/How-to-Open-SSH-in-ZimaOS.html
index df0b5d9cd1..73ba37852e 100644
--- a/es/zimaos/How-to-Open-SSH-in-ZimaOS.html
+++ b/es/zimaos/How-to-Open-SSH-in-ZimaOS.html
@@ -53,8 +53,8 @@
-
-
+
+
@@ -89,7 +89,7 @@
"url": "https://www.zimaspace.com/docs/logo.svg"
}
},
- "datePublished": "1734946633413"
+ "datePublished": "1735019810170"
}
@@ -214,7 +214,7 @@
-
+
AnteriorSiguiente
diff --git a/es/zimaos/How-to-download-and-install-ZimaClient.html b/es/zimaos/How-to-download-and-install-ZimaClient.html
index afc5949601..a11c192f8c 100644
--- a/es/zimaos/How-to-download-and-install-ZimaClient.html
+++ b/es/zimaos/How-to-download-and-install-ZimaClient.html
@@ -62,8 +62,8 @@
-
-
+
+
@@ -98,7 +98,7 @@
"url": "https://www.zimaspace.com/docs/logo.svg"
}
},
- "datePublished": "1734946633413"
+ "datePublished": "1735019810170"
}
@@ -262,11 +262,11 @@ john@icewhale.org, describiendo el problema y proporcionando capturas de pantalla (si las hubiera).
+
4. Cómo acceder a los registros y ayudar con la depuración
Cuando ocurra un error/problema, toma una captura de pantalla inmediatamente (si es aplicable) y sal del cliente Zima.
Recupera los registros de las siguientes ubicaciones:
macOS:
~/Library/Application Support/Zima/logs
Windows:
%AppData%\Zima\logs
Empaqueta todos los archivos de registro y envíalos a john@icewhale.org, describiendo el problema y proporcionando capturas de pantalla (si las hubiera).
diff --git a/es/zimaos/How-to-understand-Docker-App's-paths-On-ZimaOS.html b/es/zimaos/How-to-understand-Docker-App's-paths-On-ZimaOS.html
index 1230386968..c79874aabe 100644
--- a/es/zimaos/How-to-understand-Docker-App's-paths-On-ZimaOS.html
+++ b/es/zimaos/How-to-understand-Docker-App's-paths-On-ZimaOS.html
@@ -57,8 +57,8 @@
-
-
+
+
@@ -93,7 +93,7 @@
"url": "https://www.zimaspace.com/docs/logo.svg"
}
},
- "datePublished": "1734946633413"
+ "datePublished": "1735019810170"
}
@@ -232,7 +232,7 @@
-
+
AnteriorSiguiente
diff --git a/es/zimaos/How-to-use-OpenAPI.html b/es/zimaos/How-to-use-OpenAPI.html
index e3435e81d1..38402bf32b 100644
--- a/es/zimaos/How-to-use-OpenAPI.html
+++ b/es/zimaos/How-to-use-OpenAPI.html
@@ -51,8 +51,8 @@
-
-
+
+
@@ -86,7 +86,7 @@
"url": "https://www.zimaspace.com/docs/logo.svg"
}
},
- "datePublished": "1734946633413"
+ "datePublished": "1735019810170"
}
@@ -218,7 +218,7 @@
diff --git a/es/zimaos/Immich-Tutorial.html b/es/zimaos/Immich-Tutorial.html
index 84239a2835..695682635b 100644
--- a/es/zimaos/Immich-Tutorial.html
+++ b/es/zimaos/Immich-Tutorial.html
@@ -79,8 +79,8 @@
-
-
+
+
@@ -115,7 +115,7 @@
"url": "https://www.zimaspace.com/docs/logo.svg"
}
},
- "datePublished": "1734946633413"
+ "datePublished": "1735019810170"
}
@@ -278,7 +278,7 @@
-
+
AnteriorSiguiente
diff --git a/es/zimaos/Install-offline.html b/es/zimaos/Install-offline.html
index 30d5bbf0c4..652e025d30 100644
--- a/es/zimaos/Install-offline.html
+++ b/es/zimaos/Install-offline.html
@@ -55,8 +55,8 @@
-
-
+
+
@@ -91,7 +91,7 @@
"url": "https://www.zimaspace.com/docs/logo.svg"
}
},
- "datePublished": "1734946633413"
+ "datePublished": "1735019810170"
}
@@ -229,7 +229,7 @@ Actualización fuera de línea
diff --git a/es/zimaos/Link-Synology-and-SMB-Shares.html b/es/zimaos/Link-Synology-and-SMB-Shares.html
index 5b68885dce..aa9bab0945 100644
--- a/es/zimaos/Link-Synology-and-SMB-Shares.html
+++ b/es/zimaos/Link-Synology-and-SMB-Shares.html
@@ -63,8 +63,8 @@
-
-
+
+
@@ -99,7 +99,7 @@
"url": "https://www.zimaspace.com/docs/logo.svg"
}
},
- "datePublished": "1734946633413"
+ "datePublished": "1735019810170"
}
@@ -231,7 +231,7 @@
-
+
AnteriorSiguiente
diff --git a/es/zimaos/Media-Server-Setup-with-Jellyfin.html b/es/zimaos/Media-Server-Setup-with-Jellyfin.html
index dddcaeceec..d23c901b96 100644
--- a/es/zimaos/Media-Server-Setup-with-Jellyfin.html
+++ b/es/zimaos/Media-Server-Setup-with-Jellyfin.html
@@ -51,8 +51,8 @@
-
-
+
+
@@ -86,7 +86,7 @@
"url": "https://www.zimaspace.com/docs/logo.svg"
}
},
- "datePublished": "1734946633413"
+ "datePublished": "1735019810170"
}
@@ -205,7 +205,7 @@
diff --git a/es/zimaos/More-RAID-Options.html b/es/zimaos/More-RAID-Options.html
index 6591f9a17e..5bf4431a7a 100644
--- a/es/zimaos/More-RAID-Options.html
+++ b/es/zimaos/More-RAID-Options.html
@@ -57,8 +57,8 @@
-
-
+
+
@@ -93,7 +93,7 @@
"url": "https://www.zimaspace.com/docs/logo.svg"
}
},
- "datePublished": "1734946633413"
+ "datePublished": "1735019810170"
}
@@ -224,7 +224,7 @@
diff --git a/es/zimaos/NVR-Camera-Server.html b/es/zimaos/NVR-Camera-Server.html
index a4b989e472..4e10bec0d9 100644
--- a/es/zimaos/NVR-Camera-Server.html
+++ b/es/zimaos/NVR-Camera-Server.html
@@ -64,8 +64,8 @@
-
-
+
+
@@ -100,7 +100,7 @@
"url": "https://www.zimaspace.com/docs/logo.svg"
}
},
- "datePublished": "1734946633413"
+ "datePublished": "1735019810170"
}
@@ -238,7 +238,7 @@
- Haz clic en ‘Configuración’

- Selecciona ‘Cámara IP’

-- Ingresa la URL RTSP obtenida, por ejemplo: rtsp://admin:Hjj12345@10.0.171.52/stream1.

+- Ingresa la URL RTSP obtenida, por ejemplo: rtsp://admin:Hjj12345@10.0.171.52/stream1.

- Configura la resolución y la tasa de cuadros, por ejemplo: 720x480.
- Después de completar la configuración, puedes ver las imágenes y videos capturados en la interfaz de Kerberos


- También puedes ver el estado de monitoreo en tiempo real en la interfaz principal

@@ -247,7 +247,7 @@
-
+
AnteriorSiguiente
diff --git a/es/zimaos/Networking.html b/es/zimaos/Networking.html
index e0ed344c06..6576fcc53f 100644
--- a/es/zimaos/Networking.html
+++ b/es/zimaos/Networking.html
@@ -51,8 +51,8 @@
-
-
+
+
@@ -86,7 +86,7 @@
"url": "https://www.zimaspace.com/docs/logo.svg"
}
},
- "datePublished": "1734946633413"
+ "datePublished": "1735019810170"
}
@@ -204,7 +204,7 @@ Título del Artículo
Título del Párrafo
diff --git a/es/zimaos/OpenAPI-Live-Preview.html b/es/zimaos/OpenAPI-Live-Preview.html
index a4df576a7e..bb226109ca 100644
--- a/es/zimaos/OpenAPI-Live-Preview.html
+++ b/es/zimaos/OpenAPI-Live-Preview.html
@@ -51,8 +51,8 @@
-
-
+
+
@@ -86,7 +86,7 @@
"url": "https://www.zimaspace.com/docs/logo.svg"
}
},
- "datePublished": "1734946633413"
+ "datePublished": "1735019810170"
}
@@ -220,7 +220,7 @@
-
+
Anterior
diff --git a/es/zimaos/Pi-hole-Deployment-Guide-on-ZimaOS.html b/es/zimaos/Pi-hole-Deployment-Guide-on-ZimaOS.html
index 36249c19c0..39a9d68332 100644
--- a/es/zimaos/Pi-hole-Deployment-Guide-on-ZimaOS.html
+++ b/es/zimaos/Pi-hole-Deployment-Guide-on-ZimaOS.html
@@ -63,8 +63,8 @@
-
-
+
+
@@ -99,7 +99,7 @@
"url": "https://www.zimaspace.com/docs/logo.svg"
}
},
- "datePublished": "1734946633413"
+ "datePublished": "1735019810170"
}
@@ -238,7 +238,7 @@
diff --git a/es/zimaos/Recover-Your-Password.html b/es/zimaos/Recover-Your-Password.html
index 890ef9a84b..e9be46dba4 100644
--- a/es/zimaos/Recover-Your-Password.html
+++ b/es/zimaos/Recover-Your-Password.html
@@ -55,8 +55,8 @@
-
-
+
+
@@ -91,7 +91,7 @@
"url": "https://www.zimaspace.com/docs/logo.svg"
}
},
- "datePublished": "1734946633413"
+ "datePublished": "1735019810170"
}
@@ -222,7 +222,7 @@
-
+
AnteriorSiguiente
diff --git a/es/zimaos/Romote-Access.html b/es/zimaos/Romote-Access.html
index 6498b079ce..53360b6f5c 100644
--- a/es/zimaos/Romote-Access.html
+++ b/es/zimaos/Romote-Access.html
@@ -59,8 +59,8 @@
-
-
+
+
@@ -95,7 +95,7 @@
"url": "https://www.zimaspace.com/docs/logo.svg"
}
},
- "datePublished": "1734946633413"
+ "datePublished": "1735019810170"
}
@@ -237,7 +237,7 @@
-
+
AnteriorSiguiente
diff --git a/es/zimaos/Setup-Python.html b/es/zimaos/Setup-Python.html
index 80e2e91fe2..eae59ce26a 100644
--- a/es/zimaos/Setup-Python.html
+++ b/es/zimaos/Setup-Python.html
@@ -53,8 +53,8 @@
-
-
+
+
@@ -89,7 +89,7 @@
"url": "https://www.zimaspace.com/docs/logo.svg"
}
},
- "datePublished": "1734946633413"
+ "datePublished": "1735019810170"
}
@@ -218,7 +218,7 @@
-
+
AnteriorSiguiente
diff --git a/es/zimaos/Sync-Photos-via-Configurable-CLI.html b/es/zimaos/Sync-Photos-via-Configurable-CLI.html
index c73a318b52..6a89b19e6f 100644
--- a/es/zimaos/Sync-Photos-via-Configurable-CLI.html
+++ b/es/zimaos/Sync-Photos-via-Configurable-CLI.html
@@ -60,8 +60,8 @@
-
-
+
+
@@ -96,7 +96,7 @@
"url": "https://www.zimaspace.com/docs/logo.svg"
}
},
- "datePublished": "1734946633413"
+ "datePublished": "1735019810170"
}
@@ -229,7 +229,7 @@
-
+
AnteriorSiguiente
diff --git a/es/zimaos/Sync-Photos-with-Immich.html b/es/zimaos/Sync-Photos-with-Immich.html
index b146bec76e..09f09255cc 100644
--- a/es/zimaos/Sync-Photos-with-Immich.html
+++ b/es/zimaos/Sync-Photos-with-Immich.html
@@ -66,8 +66,8 @@
-
-
+
+
@@ -102,7 +102,7 @@
"url": "https://www.zimaspace.com/docs/logo.svg"
}
},
- "datePublished": "1734946633413"
+ "datePublished": "1735019810170"
}
@@ -240,7 +240,7 @@
-
+
AnteriorSiguiente
diff --git a/es/zimaos/Thunderbolt-PC-Direct.html b/es/zimaos/Thunderbolt-PC-Direct.html
index 1f7c572fe1..4ba5255e1a 100644
--- a/es/zimaos/Thunderbolt-PC-Direct.html
+++ b/es/zimaos/Thunderbolt-PC-Direct.html
@@ -64,8 +64,8 @@
-
-
+
+
@@ -100,7 +100,7 @@
"url": "https://www.zimaspace.com/docs/logo.svg"
}
},
- "datePublished": "1734946633413"
+ "datePublished": "1735019810170"
}
@@ -400,7 +400,7 @@
-
+
AnteriorSiguiente
diff --git a/es/zimaos/User-Guide.html b/es/zimaos/User-Guide.html
index c1a7bd73a1..948858d3dc 100644
--- a/es/zimaos/User-Guide.html
+++ b/es/zimaos/User-Guide.html
@@ -51,8 +51,8 @@
-
-
+
+
@@ -86,7 +86,7 @@
"url": "https://www.zimaspace.com/docs/logo.svg"
}
},
- "datePublished": "1734946633413"
+ "datePublished": "1735019810170"
}
@@ -205,7 +205,7 @@
diff --git a/es/zimaos/Using-Samba-as-a-Member.html b/es/zimaos/Using-Samba-as-a-Member.html
index fa2a1139c8..5a0c62b99d 100644
--- a/es/zimaos/Using-Samba-as-a-Member.html
+++ b/es/zimaos/Using-Samba-as-a-Member.html
@@ -88,8 +88,8 @@
-
-
+
+
@@ -124,7 +124,7 @@
"url": "https://www.zimaspace.com/docs/logo.svg"
}
},
- "datePublished": "1734946633413"
+ "datePublished": "1735019810170"
}
@@ -393,7 +393,7 @@
diff --git a/es/zimaos/ZFS-Setup.html b/es/zimaos/ZFS-Setup.html
index f60b09ef3c..d613731256 100644
--- a/es/zimaos/ZFS-Setup.html
+++ b/es/zimaos/ZFS-Setup.html
@@ -54,8 +54,8 @@
-
-
+
+
@@ -90,7 +90,7 @@
"url": "https://www.zimaspace.com/docs/logo.svg"
}
},
- "datePublished": "1734946633413"
+ "datePublished": "1735019810170"
}
@@ -213,7 +213,7 @@
diff --git a/es/zimaos/ZimaOS-v1.2.5-Available!.html b/es/zimaos/ZimaOS-v1.2.5-Available!.html
index 25b803121e..0d0e0482d1 100644
--- a/es/zimaos/ZimaOS-v1.2.5-Available!.html
+++ b/es/zimaos/ZimaOS-v1.2.5-Available!.html
@@ -52,8 +52,8 @@
-
-
+
+
@@ -88,7 +88,7 @@
"url": "https://www.zimaspace.com/docs/logo.svg"
}
},
- "datePublished": "1734946633413"
+ "datePublished": "1735019810170"
}
@@ -239,7 +239,7 @@
-
+
AnteriorSiguiente
diff --git a/es/zimaos/iSCSI-usage-tutorial.html b/es/zimaos/iSCSI-usage-tutorial.html
index 165a22560c..0a2fea2cfa 100644
--- a/es/zimaos/iSCSI-usage-tutorial.html
+++ b/es/zimaos/iSCSI-usage-tutorial.html
@@ -62,8 +62,8 @@
-
-
+
+
@@ -98,7 +98,7 @@
"url": "https://www.zimaspace.com/docs/logo.svg"
}
},
- "datePublished": "1734946633413"
+ "datePublished": "1735019810170"
}
@@ -262,7 +262,7 @@
diff --git a/es/zimaos/index.html b/es/zimaos/index.html
index 887ac26d96..14c463a5d6 100644
--- a/es/zimaos/index.html
+++ b/es/zimaos/index.html
@@ -55,8 +55,8 @@
-
-
+
+
@@ -91,7 +91,7 @@
"url": "https://www.zimaspace.com/docs/logo.svg"
}
},
- "datePublished": "1734946633413"
+ "datePublished": "1735019810170"
}
@@ -284,7 +284,7 @@
-
+
Siguiente
diff --git a/es/zimaos/migrate-files-from-Synology-to-ZimaCube.html b/es/zimaos/migrate-files-from-Synology-to-ZimaCube.html
index 26fcee5c82..377637d386 100644
--- a/es/zimaos/migrate-files-from-Synology-to-ZimaCube.html
+++ b/es/zimaos/migrate-files-from-Synology-to-ZimaCube.html
@@ -57,8 +57,8 @@
-
-
+
+
@@ -93,7 +93,7 @@
"url": "https://www.zimaspace.com/docs/logo.svg"
}
},
- "datePublished": "1734946633413"
+ "datePublished": "1735019810170"
}
@@ -234,7 +234,7 @@
-
+
AnteriorSiguiente
diff --git a/es/zimaos/resetnetworksettings.html b/es/zimaos/resetnetworksettings.html
index 8f8e0fa00c..e3cd791885 100644
--- a/es/zimaos/resetnetworksettings.html
+++ b/es/zimaos/resetnetworksettings.html
@@ -54,8 +54,8 @@
-
-
+
+
@@ -90,7 +90,7 @@
"url": "https://www.zimaspace.com/docs/logo.svg"
}
},
- "datePublished": "1734946633413"
+ "datePublished": "1735019810170"
}
@@ -217,7 +217,7 @@
diff --git a/es/zimaos/set-your-SSH.html b/es/zimaos/set-your-SSH.html
index 815a9767cf..fd5af315c4 100644
--- a/es/zimaos/set-your-SSH.html
+++ b/es/zimaos/set-your-SSH.html
@@ -54,8 +54,8 @@
-
-
+
+
@@ -90,7 +90,7 @@
"url": "https://www.zimaspace.com/docs/logo.svg"
}
},
- "datePublished": "1734946633413"
+ "datePublished": "1735019810170"
}
@@ -212,7 +212,7 @@
-
+
AnteriorSiguiente
diff --git a/es/zimaos/setup-emby-server.html b/es/zimaos/setup-emby-server.html
index 441f18fc80..c8780749f3 100644
--- a/es/zimaos/setup-emby-server.html
+++ b/es/zimaos/setup-emby-server.html
@@ -60,8 +60,8 @@
-
-
+
+
@@ -96,7 +96,7 @@
"url": "https://www.zimaspace.com/docs/logo.svg"
}
},
- "datePublished": "1734946633413"
+ "datePublished": "1735019810170"
}
@@ -243,7 +243,7 @@
-
+
AnteriorSiguiente
diff --git a/es/zimaos/share-via-link.html b/es/zimaos/share-via-link.html
index 129eacf863..68204d6afb 100644
--- a/es/zimaos/share-via-link.html
+++ b/es/zimaos/share-via-link.html
@@ -51,8 +51,8 @@
-
-
+
+
@@ -86,7 +86,7 @@
"url": "https://www.zimaspace.com/docs/logo.svg"
}
},
- "datePublished": "1734946633413"
+ "datePublished": "1735019810170"
}
@@ -233,7 +233,7 @@
diff --git a/es/zimaos/v-1.2.2.html b/es/zimaos/v-1.2.2.html
index ba2a823663..f43000cefd 100644
--- a/es/zimaos/v-1.2.2.html
+++ b/es/zimaos/v-1.2.2.html
@@ -51,8 +51,8 @@
-
-
+
+
@@ -86,7 +86,7 @@
"url": "https://www.zimaspace.com/docs/logo.svg"
}
},
- "datePublished": "1734946633413"
+ "datePublished": "1735019810170"
}
@@ -230,7 +230,7 @@
-
+
AnteriorSiguiente
diff --git a/es/zimaos/v-1.2.3.html b/es/zimaos/v-1.2.3.html
index c270e9bc59..ea27b5afdb 100644
--- a/es/zimaos/v-1.2.3.html
+++ b/es/zimaos/v-1.2.3.html
@@ -52,8 +52,8 @@
-
-
+
+
@@ -88,7 +88,7 @@
"url": "https://www.zimaspace.com/docs/logo.svg"
}
},
- "datePublished": "1734946633413"
+ "datePublished": "1735019810170"
}
@@ -246,7 +246,7 @@
diff --git a/es/zimaos/v-1.2.4.html b/es/zimaos/v-1.2.4.html
index 42cec8bd27..00c09c3383 100644
--- a/es/zimaos/v-1.2.4.html
+++ b/es/zimaos/v-1.2.4.html
@@ -52,8 +52,8 @@
-
-
+
+
@@ -88,7 +88,7 @@
"url": "https://www.zimaspace.com/docs/logo.svg"
}
},
- "datePublished": "1734946633413"
+ "datePublished": "1735019810170"
}
@@ -226,7 +226,7 @@
-
+
AnteriorSiguiente
diff --git a/es/zimaos/v1.3.0.html b/es/zimaos/v1.3.0.html
index 11ec61bc9f..30910b1534 100644
--- a/es/zimaos/v1.3.0.html
+++ b/es/zimaos/v1.3.0.html
@@ -52,8 +52,8 @@
-
-
+
+
@@ -88,7 +88,7 @@
"url": "https://www.zimaspace.com/docs/logo.svg"
}
},
- "datePublished": "1734946633413"
+ "datePublished": "1735019810170"
}
@@ -239,7 +239,7 @@
-
+
AnteriorSiguiente
diff --git a/es/zimaos/webtorrent-feature.html b/es/zimaos/webtorrent-feature.html
index f0ac345ee5..934b448fa8 100644
--- a/es/zimaos/webtorrent-feature.html
+++ b/es/zimaos/webtorrent-feature.html
@@ -51,8 +51,8 @@
-
-
+
+
@@ -86,7 +86,7 @@
"url": "https://www.zimaspace.com/docs/logo.svg"
}
},
- "datePublished": "1734946633413"
+ "datePublished": "1735019810170"
}
@@ -233,7 +233,7 @@
diff --git a/faq/How-to-check-IP-address.html b/faq/How-to-check-IP-address.html
index 6a77c14117..32b972e3f7 100644
--- a/faq/How-to-check-IP-address.html
+++ b/faq/How-to-check-IP-address.html
@@ -57,8 +57,8 @@
-
-
+
+
@@ -93,7 +93,7 @@
"url": "https://www.zimaspace.com/docs/logo.svg"
}
},
- "datePublished": "1734946633417"
+ "datePublished": "1735019810170"
}
@@ -242,7 +242,7 @@
diff --git a/faq/Restore-factory-settings.html b/faq/Restore-factory-settings.html
index 2ebf536ca9..99b1f45efb 100644
--- a/faq/Restore-factory-settings.html
+++ b/faq/Restore-factory-settings.html
@@ -65,8 +65,8 @@
-
-
+
+
@@ -101,7 +101,7 @@
"url": "https://www.zimaspace.com/docs/logo.svg"
}
},
- "datePublished": "1734946633417"
+ "datePublished": "1735019810170"
}
@@ -287,7 +287,7 @@
-
+
PrevNext
diff --git a/faq/Upgrade-Motherboard-BIOS-Version.html b/faq/Upgrade-Motherboard-BIOS-Version.html
index dbc1823ae9..23ef27469f 100644
--- a/faq/Upgrade-Motherboard-BIOS-Version.html
+++ b/faq/Upgrade-Motherboard-BIOS-Version.html
@@ -51,8 +51,8 @@
-
-
+
+
@@ -86,7 +86,7 @@
"url": "https://www.zimaspace.com/docs/logo.svg"
}
},
- "datePublished": "1734946633417"
+ "datePublished": "1735019810170"
}
@@ -258,7 +258,7 @@
-
+
PrevNext
diff --git a/faq/index.html b/faq/index.html
index 6ac29939ae..fb51c6ecff 100644
--- a/faq/index.html
+++ b/faq/index.html
@@ -52,8 +52,8 @@
-
-
+
+
@@ -88,7 +88,7 @@
"url": "https://www.zimaspace.com/docs/logo.svg"
}
},
- "datePublished": "1734946633417"
+ "datePublished": "1735019810170"
}
@@ -222,7 +222,7 @@
diff --git a/index.html b/index.html
index d81f890aee..965b702fb5 100644
--- a/index.html
+++ b/index.html
@@ -51,8 +51,8 @@
-
-
+
+
@@ -86,7 +86,7 @@
"url": "https://www.zimaspace.com/docs/logo.svg"
}
},
- "datePublished": "1734946634053"
+ "datePublished": "1735019810810"
}
@@ -267,7 +267,7 @@
diff --git a/jp/faq/test-files.html b/jp/faq/test-files.html
index 0706963d83..0addbe13c9 100644
--- a/jp/faq/test-files.html
+++ b/jp/faq/test-files.html
@@ -51,8 +51,8 @@
-
-
+
+
@@ -86,7 +86,7 @@
"url": "https://www.zimaspace.com/docs/logo.svg"
}
},
- "datePublished": "1734946634053"
+ "datePublished": "1735019810810"
}
@@ -207,7 +207,7 @@
-
+
次へ
diff --git a/jp/zimaboard/All-in-one-routing-system-OpenWRT.html b/jp/zimaboard/All-in-one-routing-system-OpenWRT.html
index 3abc97ffa3..f495d519a3 100644
--- a/jp/zimaboard/All-in-one-routing-system-OpenWRT.html
+++ b/jp/zimaboard/All-in-one-routing-system-OpenWRT.html
@@ -59,8 +59,8 @@
-
-
+
+
@@ -95,7 +95,7 @@
"url": "https://www.zimaspace.com/docs/logo.svg"
}
},
- "datePublished": "1734946634053"
+ "datePublished": "1735019810810"
}
@@ -245,7 +245,7 @@
-
+
前へ次へ
diff --git a/jp/zimaboard/Basic-functions-of-dedicated-systems.html b/jp/zimaboard/Basic-functions-of-dedicated-systems.html
index 860caeb649..6241e151d9 100644
--- a/jp/zimaboard/Basic-functions-of-dedicated-systems.html
+++ b/jp/zimaboard/Basic-functions-of-dedicated-systems.html
@@ -66,8 +66,8 @@
-
-
+
+
@@ -102,7 +102,7 @@
"url": "https://www.zimaspace.com/docs/logo.svg"
}
},
- "datePublished": "1734946634053"
+ "datePublished": "1735019810810"
}
@@ -257,7 +257,7 @@
-
+
前へ次へ
diff --git a/jp/zimaboard/Build-a-75-inch-4K-Arcade-with-ZimaBoard-and-Batocera.html b/jp/zimaboard/Build-a-75-inch-4K-Arcade-with-ZimaBoard-and-Batocera.html
index 729fd939e0..df40d9c917 100644
--- a/jp/zimaboard/Build-a-75-inch-4K-Arcade-with-ZimaBoard-and-Batocera.html
+++ b/jp/zimaboard/Build-a-75-inch-4K-Arcade-with-ZimaBoard-and-Batocera.html
@@ -72,8 +72,8 @@
-
-
+
+
@@ -108,7 +108,7 @@
"url": "https://www.zimaspace.com/docs/logo.svg"
}
},
- "datePublished": "1734946634053"
+ "datePublished": "1735019810810"
}
@@ -294,7 +294,7 @@
diff --git a/jp/zimaboard/Enable-WOL-on-Zimaboard.html b/jp/zimaboard/Enable-WOL-on-Zimaboard.html
index f47c307d1d..52c1ee97cd 100644
--- a/jp/zimaboard/Enable-WOL-on-Zimaboard.html
+++ b/jp/zimaboard/Enable-WOL-on-Zimaboard.html
@@ -61,8 +61,8 @@
-
-
+
+
@@ -97,7 +97,7 @@
"url": "https://www.zimaspace.com/docs/logo.svg"
}
},
- "datePublished": "1734946634053"
+ "datePublished": "1735019810810"
}
@@ -283,7 +283,7 @@
-
+
前へ次へ
diff --git a/jp/zimaboard/Hardware-Brief.html b/jp/zimaboard/Hardware-Brief.html
index 9f75351950..7ec5a495f3 100644
--- a/jp/zimaboard/Hardware-Brief.html
+++ b/jp/zimaboard/Hardware-Brief.html
@@ -52,8 +52,8 @@
-
-
+
+
@@ -88,7 +88,7 @@
"url": "https://www.zimaspace.com/docs/logo.svg"
}
},
- "datePublished": "1734946634053"
+ "datePublished": "1735019810810"
}
@@ -229,7 +229,7 @@
-
+
前へ次へ
diff --git a/jp/zimaboard/Hardware-Interface-Introduction.html b/jp/zimaboard/Hardware-Interface-Introduction.html
index ccf810360c..a34f3274de 100644
--- a/jp/zimaboard/Hardware-Interface-Introduction.html
+++ b/jp/zimaboard/Hardware-Interface-Introduction.html
@@ -54,8 +54,8 @@
-
-
+
+
@@ -90,7 +90,7 @@
"url": "https://www.zimaspace.com/docs/logo.svg"
}
},
- "datePublished": "1734946634053"
+ "datePublished": "1735019810810"
}
@@ -225,7 +225,7 @@
-
+
前へ次へ
diff --git a/jp/zimaboard/How-to-check-IP-address.html b/jp/zimaboard/How-to-check-IP-address.html
index f0cb11fd35..91002cb468 100644
--- a/jp/zimaboard/How-to-check-IP-address.html
+++ b/jp/zimaboard/How-to-check-IP-address.html
@@ -57,8 +57,8 @@
-
-
+
+
@@ -93,7 +93,7 @@
"url": "https://www.zimaspace.com/docs/logo.svg"
}
},
- "datePublished": "1734946634053"
+ "datePublished": "1735019810810"
}
@@ -242,7 +242,7 @@
diff --git a/jp/zimaboard/MineCraft-Friendship-Service.html b/jp/zimaboard/MineCraft-Friendship-Service.html
index 65e0a3cc6e..a95ba34312 100644
--- a/jp/zimaboard/MineCraft-Friendship-Service.html
+++ b/jp/zimaboard/MineCraft-Friendship-Service.html
@@ -64,8 +64,8 @@
-
-
+
+
@@ -100,7 +100,7 @@
"url": "https://www.zimaspace.com/docs/logo.svg"
}
},
- "datePublished": "1734946634053"
+ "datePublished": "1735019810810"
}
@@ -280,7 +280,7 @@
diff --git a/jp/zimaboard/Openwrt-eMMc-boot.html b/jp/zimaboard/Openwrt-eMMc-boot.html
index 15653d6195..de932b1e7e 100644
--- a/jp/zimaboard/Openwrt-eMMc-boot.html
+++ b/jp/zimaboard/Openwrt-eMMc-boot.html
@@ -59,8 +59,8 @@
-
-
+
+
@@ -95,7 +95,7 @@
"url": "https://www.zimaspace.com/docs/logo.svg"
}
},
- "datePublished": "1734946634053"
+ "datePublished": "1735019810810"
}
@@ -277,7 +277,7 @@
-
+
前へ次へ
diff --git a/jp/zimaboard/Power-on-Zimablade.html b/jp/zimaboard/Power-on-Zimablade.html
index 0c91d2bd9c..be1d28b0c6 100644
--- a/jp/zimaboard/Power-on-Zimablade.html
+++ b/jp/zimaboard/Power-on-Zimablade.html
@@ -66,8 +66,8 @@
-
-
+
+
@@ -102,7 +102,7 @@
"url": "https://www.zimaspace.com/docs/logo.svg"
}
},
- "datePublished": "1734946634053"
+ "datePublished": "1735019810810"
}
@@ -279,7 +279,7 @@
-
+
前へ次へ
diff --git a/jp/zimaboard/Restore-factory-settings.html b/jp/zimaboard/Restore-factory-settings.html
index 38db6400a1..722db3c16f 100644
--- a/jp/zimaboard/Restore-factory-settings.html
+++ b/jp/zimaboard/Restore-factory-settings.html
@@ -65,8 +65,8 @@
-
-
+
+
@@ -101,7 +101,7 @@
"url": "https://www.zimaspace.com/docs/logo.svg"
}
},
- "datePublished": "1734946634053"
+ "datePublished": "1735019810810"
}
@@ -287,7 +287,7 @@
diff --git a/jp/zimaboard/Self-Deploying-Applications.html b/jp/zimaboard/Self-Deploying-Applications.html
index 51300f6a1a..73ddb4d3a7 100644
--- a/jp/zimaboard/Self-Deploying-Applications.html
+++ b/jp/zimaboard/Self-Deploying-Applications.html
@@ -66,8 +66,8 @@
-
-
+
+
@@ -102,7 +102,7 @@
"url": "https://www.zimaspace.com/docs/logo.svg"
}
},
- "datePublished": "1734946634053"
+ "datePublished": "1735019810810"
}
@@ -261,7 +261,7 @@
diff --git a/jp/zimaboard/Small-body-Big-applications-OMV-First-Experience.html b/jp/zimaboard/Small-body-Big-applications-OMV-First-Experience.html
index 67faa72735..e19f5cb90f 100644
--- a/jp/zimaboard/Small-body-Big-applications-OMV-First-Experience.html
+++ b/jp/zimaboard/Small-body-Big-applications-OMV-First-Experience.html
@@ -76,8 +76,8 @@
-
-
+
+
@@ -112,7 +112,7 @@
"url": "https://www.zimaspace.com/docs/logo.svg"
}
},
- "datePublished": "1734946634053"
+ "datePublished": "1735019810810"
}
@@ -293,7 +293,7 @@
-
+
前へ次へ
diff --git a/jp/zimaboard/Small-body-Big-applications-OMV-install.html b/jp/zimaboard/Small-body-Big-applications-OMV-install.html
index e9450cf87c..007d71532f 100644
--- a/jp/zimaboard/Small-body-Big-applications-OMV-install.html
+++ b/jp/zimaboard/Small-body-Big-applications-OMV-install.html
@@ -63,8 +63,8 @@
-
-
+
+
@@ -99,7 +99,7 @@
"url": "https://www.zimaspace.com/docs/logo.svg"
}
},
- "datePublished": "1734946634053"
+ "datePublished": "1735019810810"
}
@@ -263,7 +263,7 @@
-
+
前へ次へ
diff --git a/jp/zimaboard/Syncthing.html b/jp/zimaboard/Syncthing.html
index f879a828f2..255f9c945b 100644
--- a/jp/zimaboard/Syncthing.html
+++ b/jp/zimaboard/Syncthing.html
@@ -61,8 +61,8 @@
-
-
+
+
@@ -97,7 +97,7 @@
"url": "https://www.zimaspace.com/docs/logo.svg"
}
},
- "datePublished": "1734946634053"
+ "datePublished": "1735019810810"
}
@@ -261,7 +261,7 @@
-
+
前へ次へ
diff --git a/jp/zimaboard/Universal-third-party-system-installation-tutorial.html b/jp/zimaboard/Universal-third-party-system-installation-tutorial.html
index e052dbfcd2..953484342b 100644
--- a/jp/zimaboard/Universal-third-party-system-installation-tutorial.html
+++ b/jp/zimaboard/Universal-third-party-system-installation-tutorial.html
@@ -59,8 +59,8 @@
-
-
+
+
@@ -95,7 +95,7 @@
"url": "https://www.zimaspace.com/docs/logo.svg"
}
},
- "datePublished": "1734946634053"
+ "datePublished": "1735019810810"
}
@@ -247,7 +247,7 @@
-
+
前へ次へ
diff --git a/jp/zimaboard/Unraid-First-Experience-at-$129-Installation.html b/jp/zimaboard/Unraid-First-Experience-at-$129-Installation.html
index 380bba6bb7..b0cea46a62 100644
--- a/jp/zimaboard/Unraid-First-Experience-at-$129-Installation.html
+++ b/jp/zimaboard/Unraid-First-Experience-at-$129-Installation.html
@@ -69,8 +69,8 @@
-
-
+
+
@@ -105,7 +105,7 @@
"url": "https://www.zimaspace.com/docs/logo.svg"
}
},
- "datePublished": "1734946634053"
+ "datePublished": "1735019810810"
}
@@ -269,7 +269,7 @@
-
+
前へ次へ
diff --git a/jp/zimaboard/Upgrade-Motherboard-BIOS-Version.html b/jp/zimaboard/Upgrade-Motherboard-BIOS-Version.html
index 6226baacaa..38b36c8533 100644
--- a/jp/zimaboard/Upgrade-Motherboard-BIOS-Version.html
+++ b/jp/zimaboard/Upgrade-Motherboard-BIOS-Version.html
@@ -51,8 +51,8 @@
-
-
+
+
@@ -86,7 +86,7 @@
"url": "https://www.zimaspace.com/docs/logo.svg"
}
},
- "datePublished": "1734946634053"
+ "datePublished": "1735019810810"
}
@@ -258,7 +258,7 @@
-
+
前へ次へ
diff --git a/jp/zimaboard/VR-Audio-And-Video-Experience-Oculus.html b/jp/zimaboard/VR-Audio-And-Video-Experience-Oculus.html
index 61a42991dc..3e24c4374c 100644
--- a/jp/zimaboard/VR-Audio-And-Video-Experience-Oculus.html
+++ b/jp/zimaboard/VR-Audio-And-Video-Experience-Oculus.html
@@ -59,8 +59,8 @@
-
-
+
+
@@ -95,7 +95,7 @@
"url": "https://www.zimaspace.com/docs/logo.svg"
}
},
- "datePublished": "1734946634053"
+ "datePublished": "1735019810810"
}
@@ -233,7 +233,7 @@
-
+
前へ次へ
diff --git a/jp/zimaboard/index.html b/jp/zimaboard/index.html
index 91b795e3e7..3dca0430f7 100644
--- a/jp/zimaboard/index.html
+++ b/jp/zimaboard/index.html
@@ -60,8 +60,8 @@
-
-
+
+
@@ -96,7 +96,7 @@
"url": "https://www.zimaspace.com/docs/logo.svg"
}
},
- "datePublished": "1734946634053"
+ "datePublished": "1735019810810"
}
@@ -243,7 +243,7 @@
-
+
次へ
diff --git a/jp/zimacube/About-ZimaOS.html b/jp/zimacube/About-ZimaOS.html
index a2f0c02900..c9b3263994 100644
--- a/jp/zimacube/About-ZimaOS.html
+++ b/jp/zimacube/About-ZimaOS.html
@@ -51,8 +51,8 @@
-
-
+
+
@@ -86,7 +86,7 @@
"url": "https://www.zimaspace.com/docs/logo.svg"
}
},
- "datePublished": "1734946634053"
+ "datePublished": "1735019810810"
}
@@ -204,7 +204,7 @@ タイトル
セクション
diff --git a/jp/zimacube/Advanced-Using.html b/jp/zimacube/Advanced-Using.html
index 960e7234fe..d267f86611 100644
--- a/jp/zimacube/Advanced-Using.html
+++ b/jp/zimacube/Advanced-Using.html
@@ -51,8 +51,8 @@
-
-
+
+
@@ -86,7 +86,7 @@
"url": "https://www.zimaspace.com/docs/logo.svg"
}
},
- "datePublished": "1734946634053"
+ "datePublished": "1735019810810"
}
@@ -204,7 +204,7 @@ タイトル
セクション
diff --git a/jp/zimacube/Assembly-Tutorial.html b/jp/zimacube/Assembly-Tutorial.html
index f9df8352a9..3429af2cd2 100644
--- a/jp/zimacube/Assembly-Tutorial.html
+++ b/jp/zimacube/Assembly-Tutorial.html
@@ -110,8 +110,8 @@
-
-
+
+
@@ -146,7 +146,7 @@
"url": "https://www.zimaspace.com/docs/logo.svg"
}
},
- "datePublished": "1734946634053"
+ "datePublished": "1735019810810"
}
@@ -511,7 +511,7 @@ シャーシの分解完了
diff --git a/jp/zimacube/Auto-Power-On.html b/jp/zimacube/Auto-Power-On.html
index 7009d0906d..bc78a99003 100644
--- a/jp/zimacube/Auto-Power-On.html
+++ b/jp/zimacube/Auto-Power-On.html
@@ -55,8 +55,8 @@
-
-
+
+
@@ -91,7 +91,7 @@
"url": "https://www.zimaspace.com/docs/logo.svg"
}
},
- "datePublished": "1734946634053"
+ "datePublished": "1735019810810"
}
@@ -216,7 +216,7 @@
-
+
前へ次へ
diff --git a/jp/zimacube/BIOS-Configuration.html b/jp/zimacube/BIOS-Configuration.html
index 53c86fddcf..88e505b493 100644
--- a/jp/zimacube/BIOS-Configuration.html
+++ b/jp/zimacube/BIOS-Configuration.html
@@ -51,8 +51,8 @@
-
-
+
+
@@ -86,7 +86,7 @@
"url": "https://www.zimaspace.com/docs/logo.svg"
}
},
- "datePublished": "1734946634053"
+ "datePublished": "1735019810810"
}
@@ -205,7 +205,7 @@ BIOS設定
diff --git a/jp/zimacube/Creating-RAID-Troubleshooting-Guide.html b/jp/zimacube/Creating-RAID-Troubleshooting-Guide.html
index 0497b1a4f9..f826a67569 100644
--- a/jp/zimacube/Creating-RAID-Troubleshooting-Guide.html
+++ b/jp/zimacube/Creating-RAID-Troubleshooting-Guide.html
@@ -56,8 +56,8 @@
-
-
+
+
@@ -92,7 +92,7 @@
"url": "https://www.zimaspace.com/docs/logo.svg"
}
},
- "datePublished": "1734946634053"
+ "datePublished": "1735019810810"
}
@@ -215,7 +215,7 @@
-
+
前へ次へ
diff --git a/jp/zimacube/Detailed-Plex-Operation-Guide.html b/jp/zimacube/Detailed-Plex-Operation-Guide.html
index 2c5108892d..2e0404e1ad 100644
--- a/jp/zimacube/Detailed-Plex-Operation-Guide.html
+++ b/jp/zimacube/Detailed-Plex-Operation-Guide.html
@@ -67,8 +67,8 @@
-
-
+
+
@@ -103,7 +103,7 @@
"url": "https://www.zimaspace.com/docs/logo.svg"
}
},
- "datePublished": "1734946634057"
+ "datePublished": "1735019810810"
}
@@ -244,7 +244,7 @@
diff --git "a/jp/zimacube/From-Synology-to-ZimaCube\357\274\214migrate-all-files!.html" "b/jp/zimacube/From-Synology-to-ZimaCube\357\274\214migrate-all-files!.html"
index b757f3e66f..2e0a62bce8 100644
--- "a/jp/zimacube/From-Synology-to-ZimaCube\357\274\214migrate-all-files!.html"
+++ "b/jp/zimacube/From-Synology-to-ZimaCube\357\274\214migrate-all-files!.html"
@@ -57,8 +57,8 @@
-
-
+
+
@@ -93,7 +93,7 @@
"url": "https://www.zimaspace.com/docs/logo.svg"
}
},
- "datePublished": "1734946634057"
+ "datePublished": "1735019810810"
}
@@ -234,7 +234,7 @@
-
+
次へ
diff --git a/jp/zimacube/GPU-Expansion.html b/jp/zimacube/GPU-Expansion.html
index b82824641c..87b63bf844 100644
--- a/jp/zimacube/GPU-Expansion.html
+++ b/jp/zimacube/GPU-Expansion.html
@@ -64,8 +64,8 @@
-
-
+
+
@@ -100,7 +100,7 @@
"url": "https://www.zimaspace.com/docs/logo.svg"
}
},
- "datePublished": "1734946634057"
+ "datePublished": "1735019810810"
}
@@ -315,7 +315,7 @@
-
+
前へ次へ
diff --git a/jp/zimacube/HDD-Interface-Usage-Guide.html b/jp/zimacube/HDD-Interface-Usage-Guide.html
index 48296be25f..f49b79a587 100644
--- a/jp/zimacube/HDD-Interface-Usage-Guide.html
+++ b/jp/zimacube/HDD-Interface-Usage-Guide.html
@@ -51,8 +51,8 @@
-
-
+
+
@@ -86,7 +86,7 @@
"url": "https://www.zimaspace.com/docs/logo.svg"
}
},
- "datePublished": "1734946634057"
+ "datePublished": "1735019810810"
}
@@ -398,7 +398,7 @@
-
+
前へ次へ
diff --git a/jp/zimacube/Hardware-Brief.html b/jp/zimacube/Hardware-Brief.html
index d809dd73bd..f582c2ec16 100644
--- a/jp/zimacube/Hardware-Brief.html
+++ b/jp/zimacube/Hardware-Brief.html
@@ -54,8 +54,8 @@
-
-
+
+
@@ -90,7 +90,7 @@
"url": "https://www.zimaspace.com/docs/logo.svg"
}
},
- "datePublished": "1734946634057"
+ "datePublished": "1735019810810"
}
@@ -234,7 +234,7 @@
-
+
前へ次へ
diff --git a/jp/zimacube/Hardware-Details.html b/jp/zimacube/Hardware-Details.html
index 0446f6d2e9..2ec5edc239 100644
--- a/jp/zimacube/Hardware-Details.html
+++ b/jp/zimacube/Hardware-Details.html
@@ -51,8 +51,8 @@
-
-
+
+
@@ -86,7 +86,7 @@
"url": "https://www.zimaspace.com/docs/logo.svg"
}
},
- "datePublished": "1734946634057"
+ "datePublished": "1735019810810"
}
@@ -254,7 +254,7 @@ 风扇接口说明
USB 端口说明
diff --git a/jp/zimacube/How-to-Install-ZimaOS.html b/jp/zimacube/How-to-Install-ZimaOS.html
index bd10a5b9ae..51542a092b 100644
--- a/jp/zimacube/How-to-Install-ZimaOS.html
+++ b/jp/zimacube/How-to-Install-ZimaOS.html
@@ -62,8 +62,8 @@
-
-
+
+
@@ -98,7 +98,7 @@
"url": "https://www.zimaspace.com/docs/logo.svg"
}
},
- "datePublished": "1734946634057"
+ "datePublished": "1735019810810"
}
@@ -233,7 +233,7 @@
diff --git a/jp/zimacube/How-to-Install-and-Remove-the-7th-Bay.html b/jp/zimacube/How-to-Install-and-Remove-the-7th-Bay.html
index 69214fb5ef..5a62e299cb 100644
--- a/jp/zimacube/How-to-Install-and-Remove-the-7th-Bay.html
+++ b/jp/zimacube/How-to-Install-and-Remove-the-7th-Bay.html
@@ -58,8 +58,8 @@
-
-
+
+
@@ -94,7 +94,7 @@
"url": "https://www.zimaspace.com/docs/logo.svg"
}
},
- "datePublished": "1734946634057"
+ "datePublished": "1735019810810"
}
@@ -219,7 +219,7 @@
-
+
次へ
diff --git a/jp/zimacube/How-to-Open-SSH-in-ZimaOS.html b/jp/zimacube/How-to-Open-SSH-in-ZimaOS.html
index e29b2db8f1..38ebde6740 100644
--- a/jp/zimacube/How-to-Open-SSH-in-ZimaOS.html
+++ b/jp/zimacube/How-to-Open-SSH-in-ZimaOS.html
@@ -53,8 +53,8 @@
-
-
+
+
@@ -89,7 +89,7 @@
"url": "https://www.zimaspace.com/docs/logo.svg"
}
},
- "datePublished": "1734946634057"
+ "datePublished": "1735019810810"
}
@@ -214,7 +214,7 @@
-
+
次へ
diff --git a/jp/zimacube/How-to-understand-Docker-App's-paths-On-ZimaOS.html b/jp/zimacube/How-to-understand-Docker-App's-paths-On-ZimaOS.html
index 3c8e0a86fc..0b6f431f68 100644
--- a/jp/zimacube/How-to-understand-Docker-App's-paths-On-ZimaOS.html
+++ b/jp/zimacube/How-to-understand-Docker-App's-paths-On-ZimaOS.html
@@ -57,8 +57,8 @@
-
-
+
+
@@ -93,7 +93,7 @@
"url": "https://www.zimaspace.com/docs/logo.svg"
}
},
- "datePublished": "1734946634057"
+ "datePublished": "1735019810810"
}
@@ -232,7 +232,7 @@
-
+
次へ
diff --git a/jp/zimacube/Install-TrueNAS.html b/jp/zimacube/Install-TrueNAS.html
index a12c5c92a4..11f4acee24 100644
--- a/jp/zimacube/Install-TrueNAS.html
+++ b/jp/zimacube/Install-TrueNAS.html
@@ -62,8 +62,8 @@
-
-
+
+
@@ -98,7 +98,7 @@
"url": "https://www.zimaspace.com/docs/logo.svg"
}
},
- "datePublished": "1734946634057"
+ "datePublished": "1735019810810"
}
@@ -234,7 +234,7 @@
-
+
前へ次へ
diff --git a/jp/zimacube/Install-UnRAID.html b/jp/zimacube/Install-UnRAID.html
index f5b61cf5b4..e90394f2f0 100644
--- a/jp/zimacube/Install-UnRAID.html
+++ b/jp/zimacube/Install-UnRAID.html
@@ -67,8 +67,8 @@
-
-
+
+
@@ -103,7 +103,7 @@
"url": "https://www.zimaspace.com/docs/logo.svg"
}
},
- "datePublished": "1734946634057"
+ "datePublished": "1735019810810"
}
@@ -231,7 +231,7 @@
-
+
前へ次へ
diff --git a/jp/zimacube/Instructions-for-use-of-the-7th-Bay.html b/jp/zimacube/Instructions-for-use-of-the-7th-Bay.html
index 896d3996e3..a72d016f59 100644
--- a/jp/zimacube/Instructions-for-use-of-the-7th-Bay.html
+++ b/jp/zimacube/Instructions-for-use-of-the-7th-Bay.html
@@ -64,8 +64,8 @@
-
-
+
+
@@ -100,7 +100,7 @@
"url": "https://www.zimaspace.com/docs/logo.svg"
}
},
- "datePublished": "1734946634057"
+ "datePublished": "1735019810810"
}
@@ -240,7 +240,7 @@
-
+
前へ次へ
diff --git a/jp/zimacube/Memory-Test-Tutorial.html b/jp/zimacube/Memory-Test-Tutorial.html
index 5ffcc9ea67..590db5373a 100644
--- a/jp/zimacube/Memory-Test-Tutorial.html
+++ b/jp/zimacube/Memory-Test-Tutorial.html
@@ -58,8 +58,8 @@
-
-
+
+
@@ -94,7 +94,7 @@
"url": "https://www.zimaspace.com/docs/logo.svg"
}
},
- "datePublished": "1734946634057"
+ "datePublished": "1735019810810"
}
@@ -227,7 +227,7 @@
-
+
前へ次へ
diff --git a/jp/zimacube/PC-Direct.html b/jp/zimacube/PC-Direct.html
index f8d32375e3..3874027c02 100644
--- a/jp/zimacube/PC-Direct.html
+++ b/jp/zimacube/PC-Direct.html
@@ -65,8 +65,8 @@
-
-
+
+
@@ -101,7 +101,7 @@
"url": "https://www.zimaspace.com/docs/logo.svg"
}
},
- "datePublished": "1734946634057"
+ "datePublished": "1735019810810"
}
@@ -294,7 +294,7 @@
diff --git a/jp/zimacube/Plex-and-GPU-Transcoding.html b/jp/zimacube/Plex-and-GPU-Transcoding.html
index 80b9339951..582bbc3dd9 100644
--- a/jp/zimacube/Plex-and-GPU-Transcoding.html
+++ b/jp/zimacube/Plex-and-GPU-Transcoding.html
@@ -60,8 +60,8 @@
-
-
+
+
@@ -96,7 +96,7 @@
"url": "https://www.zimaspace.com/docs/logo.svg"
}
},
- "datePublished": "1734946634057"
+ "datePublished": "1735019810810"
}
@@ -280,7 +280,7 @@
diff --git a/jp/zimacube/Quick-Start.html b/jp/zimacube/Quick-Start.html
index a8d670541f..790d810910 100644
--- a/jp/zimacube/Quick-Start.html
+++ b/jp/zimacube/Quick-Start.html
@@ -59,8 +59,8 @@
-
-
+
+
@@ -95,7 +95,7 @@
"url": "https://www.zimaspace.com/docs/logo.svg"
}
},
- "datePublished": "1734946634057"
+ "datePublished": "1735019810810"
}
@@ -351,7 +351,7 @@
-
+
次へ
diff --git a/jp/zimacube/RAID-SSD-Expansion.html b/jp/zimacube/RAID-SSD-Expansion.html
index ffefc997f8..cfb145fd41 100644
--- a/jp/zimacube/RAID-SSD-Expansion.html
+++ b/jp/zimacube/RAID-SSD-Expansion.html
@@ -51,8 +51,8 @@
-
-
+
+
@@ -86,7 +86,7 @@
"url": "https://www.zimaspace.com/docs/logo.svg"
}
},
- "datePublished": "1734946634057"
+ "datePublished": "1735019810810"
}
@@ -204,7 +204,7 @@ タイトル
セクション
diff --git a/jp/zimacube/Release-Note.html b/jp/zimacube/Release-Note.html
index 2796f97fca..9185be4c7e 100644
--- a/jp/zimacube/Release-Note.html
+++ b/jp/zimacube/Release-Note.html
@@ -52,8 +52,8 @@
-
-
+
+
@@ -88,7 +88,7 @@
"url": "https://www.zimaspace.com/docs/logo.svg"
}
},
- "datePublished": "1734946634057"
+ "datePublished": "1735019810810"
}
@@ -235,7 +235,7 @@
-
+
次へ
diff --git a/jp/zimacube/Resets-CMOS.html b/jp/zimacube/Resets-CMOS.html
index bfa147c15d..ea59fee36b 100644
--- a/jp/zimacube/Resets-CMOS.html
+++ b/jp/zimacube/Resets-CMOS.html
@@ -54,8 +54,8 @@
-
-
+
+
@@ -90,7 +90,7 @@
"url": "https://www.zimaspace.com/docs/logo.svg"
}
},
- "datePublished": "1734946634057"
+ "datePublished": "1735019810810"
}
@@ -216,7 +216,7 @@
diff --git a/jp/zimacube/Transfer-Speeds-Over-Thunderbolt.html b/jp/zimacube/Transfer-Speeds-Over-Thunderbolt.html
index 55e1389006..b0b901949a 100644
--- a/jp/zimacube/Transfer-Speeds-Over-Thunderbolt.html
+++ b/jp/zimacube/Transfer-Speeds-Over-Thunderbolt.html
@@ -53,8 +53,8 @@
-
-
+
+
@@ -89,7 +89,7 @@
"url": "https://www.zimaspace.com/docs/logo.svg"
}
},
- "datePublished": "1734946634057"
+ "datePublished": "1735019810810"
}
@@ -214,7 +214,7 @@
diff --git a/jp/zimacube/Tutorials.html b/jp/zimacube/Tutorials.html
index 0bb432b5aa..745b827ec4 100644
--- a/jp/zimacube/Tutorials.html
+++ b/jp/zimacube/Tutorials.html
@@ -55,8 +55,8 @@
-
-
+
+
@@ -91,7 +91,7 @@
"url": "https://www.zimaspace.com/docs/logo.svg"
}
},
- "datePublished": "1734946634057"
+ "datePublished": "1735019810810"
}
@@ -216,7 +216,7 @@
-
+
次へ
diff --git a/jp/zimacube/User-Guide.html b/jp/zimacube/User-Guide.html
index c505b68bf6..36efce78f0 100644
--- a/jp/zimacube/User-Guide.html
+++ b/jp/zimacube/User-Guide.html
@@ -51,8 +51,8 @@
-
-
+
+
@@ -86,7 +86,7 @@
"url": "https://www.zimaspace.com/docs/logo.svg"
}
},
- "datePublished": "1734946634057"
+ "datePublished": "1735019810810"
}
@@ -204,7 +204,7 @@ タイトル
セクション
diff --git a/jp/zimacube/ZimaCube-Bios-Update-Method-.html b/jp/zimacube/ZimaCube-Bios-Update-Method-.html
index f45560521e..b796de312b 100644
--- a/jp/zimacube/ZimaCube-Bios-Update-Method-.html
+++ b/jp/zimacube/ZimaCube-Bios-Update-Method-.html
@@ -56,8 +56,8 @@
-
-
+
+
@@ -92,7 +92,7 @@
"url": "https://www.zimaspace.com/docs/logo.svg"
}
},
- "datePublished": "1734946634057"
+ "datePublished": "1735019810810"
}
@@ -241,7 +241,7 @@
diff --git a/jp/zimacube/ZimaCube-Motherboard-DIY-Fan-Guide-and-Specifications.html b/jp/zimacube/ZimaCube-Motherboard-DIY-Fan-Guide-and-Specifications.html
index 996a6f6371..1573eaa201 100644
--- a/jp/zimacube/ZimaCube-Motherboard-DIY-Fan-Guide-and-Specifications.html
+++ b/jp/zimacube/ZimaCube-Motherboard-DIY-Fan-Guide-and-Specifications.html
@@ -61,8 +61,8 @@
-
-
+
+
@@ -97,7 +97,7 @@
"url": "https://www.zimaspace.com/docs/logo.svg"
}
},
- "datePublished": "1734946634057"
+ "datePublished": "1735019810810"
}
@@ -249,7 +249,7 @@
-
+
前へ次へ
diff --git a/jp/zimacube/ZimaOS-application-content.html b/jp/zimacube/ZimaOS-application-content.html
index 02c7ca8d39..cf9df52066 100644
--- a/jp/zimacube/ZimaOS-application-content.html
+++ b/jp/zimacube/ZimaOS-application-content.html
@@ -51,8 +51,8 @@
-
-
+
+
@@ -86,7 +86,7 @@
"url": "https://www.zimaspace.com/docs/logo.svg"
}
},
- "datePublished": "1734946634057"
+ "datePublished": "1735019810814"
}
@@ -204,7 +204,7 @@ タイトル
セクション
diff --git a/jp/zimacube/index.html b/jp/zimacube/index.html
index df224dae57..18f535ef04 100644
--- a/jp/zimacube/index.html
+++ b/jp/zimacube/index.html
@@ -58,8 +58,8 @@
-
-
+
+
@@ -94,7 +94,7 @@
"url": "https://www.zimaspace.com/docs/logo.svg"
}
},
- "datePublished": "1734946634057"
+ "datePublished": "1735019810814"
}
@@ -328,7 +328,7 @@
-
+
次へ
diff --git a/jp/zimaos/7th-Bay-LED.html b/jp/zimaos/7th-Bay-LED.html
index 17bb8a98bf..064bfc4ad8 100644
--- a/jp/zimaos/7th-Bay-LED.html
+++ b/jp/zimaos/7th-Bay-LED.html
@@ -53,8 +53,8 @@
-
-
+
+
@@ -89,7 +89,7 @@
"url": "https://www.zimaspace.com/docs/logo.svg"
}
},
- "datePublished": "1734946634057"
+ "datePublished": "1735019810814"
}
@@ -436,7 +436,7 @@
diff --git a/jp/zimaos/A-list-of-Contributions.html b/jp/zimaos/A-list-of-Contributions.html
index 88fff08d8a..38c76c875d 100644
--- a/jp/zimaos/A-list-of-Contributions.html
+++ b/jp/zimaos/A-list-of-Contributions.html
@@ -51,8 +51,8 @@
-
-
+
+
@@ -86,7 +86,7 @@
"url": "https://www.zimaspace.com/docs/logo.svg"
}
},
- "datePublished": "1734946634057"
+ "datePublished": "1735019810814"
}
@@ -204,7 +204,7 @@ 文章タイトル
段落タイトル
diff --git a/jp/zimaos/Achieve-Fastest-Transfer-Speed.html b/jp/zimaos/Achieve-Fastest-Transfer-Speed.html
index 5800dc6f00..092caf9c7a 100644
--- a/jp/zimaos/Achieve-Fastest-Transfer-Speed.html
+++ b/jp/zimaos/Achieve-Fastest-Transfer-Speed.html
@@ -52,8 +52,8 @@
-
-
+
+
@@ -88,7 +88,7 @@
"url": "https://www.zimaspace.com/docs/logo.svg"
}
},
- "datePublished": "1734946634057"
+ "datePublished": "1735019810814"
}
@@ -223,7 +223,7 @@
-
+
前へ次へ
diff --git a/jp/zimaos/Build-Apps.html b/jp/zimaos/Build-Apps.html
index fd0b1e6a19..95e74bac4e 100644
--- a/jp/zimaos/Build-Apps.html
+++ b/jp/zimaos/Build-Apps.html
@@ -51,8 +51,8 @@
-
-
+
+
@@ -86,7 +86,7 @@
"url": "https://www.zimaspace.com/docs/logo.svg"
}
},
- "datePublished": "1734946634057"
+ "datePublished": "1735019810814"
}
@@ -303,7 +303,7 @@
-
+
前へ次へ
diff --git a/jp/zimaos/Build-Multiple-Clones-using-rsync.html b/jp/zimaos/Build-Multiple-Clones-using-rsync.html
index ac1e9f285e..a90b574800 100644
--- a/jp/zimaos/Build-Multiple-Clones-using-rsync.html
+++ b/jp/zimaos/Build-Multiple-Clones-using-rsync.html
@@ -51,8 +51,8 @@
-
-
+
+
@@ -86,7 +86,7 @@
"url": "https://www.zimaspace.com/docs/logo.svg"
}
},
- "datePublished": "1734946634057"
+ "datePublished": "1735019810814"
}
@@ -205,7 +205,7 @@ rsyncを使用して複数のクロー
diff --git a/jp/zimaos/Connect-with-Cloud-Drives.html b/jp/zimaos/Connect-with-Cloud-Drives.html
index 8576fa546f..b1fa9ead12 100644
--- a/jp/zimaos/Connect-with-Cloud-Drives.html
+++ b/jp/zimaos/Connect-with-Cloud-Drives.html
@@ -53,8 +53,8 @@
-
-
+
+
@@ -89,7 +89,7 @@
"url": "https://www.zimaspace.com/docs/logo.svg"
}
},
- "datePublished": "1734946634057"
+ "datePublished": "1735019810814"
}
@@ -228,7 +228,7 @@
-
+
前へ次へ
diff --git a/jp/zimaos/Create-Raid6-on-ZimaOS.html b/jp/zimaos/Create-Raid6-on-ZimaOS.html
index 75780f207c..6dd8c83030 100644
--- a/jp/zimaos/Create-Raid6-on-ZimaOS.html
+++ b/jp/zimaos/Create-Raid6-on-ZimaOS.html
@@ -57,8 +57,8 @@
-
-
+
+
@@ -93,7 +93,7 @@
"url": "https://www.zimaspace.com/docs/logo.svg"
}
},
- "datePublished": "1734946634057"
+ "datePublished": "1735019810814"
}
@@ -253,7 +253,7 @@
mdadm -Av /dev/md0 /dev/sda /dev/sdb /dev/sdc /dev/sdd
mount /dev/md0 /media/foldername
diff --git a/jp/zimaos/Data-Migration.html b/jp/zimaos/Data-Migration.html
index d91a3ca054..fdbcb5e6bb 100644
--- a/jp/zimaos/Data-Migration.html
+++ b/jp/zimaos/Data-Migration.html
@@ -51,8 +51,8 @@
-
-
+
+
@@ -86,7 +86,7 @@
"url": "https://www.zimaspace.com/docs/logo.svg"
}
},
- "datePublished": "1734946634057"
+ "datePublished": "1735019810814"
}
@@ -224,7 +224,7 @@
diff --git a/jp/zimaos/Deploy-Radarr-in-ZimaOS.html b/jp/zimaos/Deploy-Radarr-in-ZimaOS.html
index 99f3a601df..b1c8b0feee 100644
--- a/jp/zimaos/Deploy-Radarr-in-ZimaOS.html
+++ b/jp/zimaos/Deploy-Radarr-in-ZimaOS.html
@@ -63,8 +63,8 @@
-
-
+
+
@@ -99,7 +99,7 @@
"url": "https://www.zimaspace.com/docs/logo.svg"
}
},
- "datePublished": "1734946634057"
+ "datePublished": "1735019810814"
}
@@ -235,7 +235,7 @@
-
+
前へ次へ
diff --git a/jp/zimaos/Detailed-Plex-Operation-Guide.html b/jp/zimaos/Detailed-Plex-Operation-Guide.html
index 08697f44f4..1a48b566c7 100644
--- a/jp/zimaos/Detailed-Plex-Operation-Guide.html
+++ b/jp/zimaos/Detailed-Plex-Operation-Guide.html
@@ -67,8 +67,8 @@
-
-
+
+
@@ -103,7 +103,7 @@
"url": "https://www.zimaspace.com/docs/logo.svg"
}
},
- "datePublished": "1734946634057"
+ "datePublished": "1735019810814"
}
@@ -244,7 +244,7 @@
diff --git a/jp/zimaos/Features.html b/jp/zimaos/Features.html
index 0eb734b585..0cdb0873f2 100644
--- a/jp/zimaos/Features.html
+++ b/jp/zimaos/Features.html
@@ -68,8 +68,8 @@
-
-
+
+
@@ -104,7 +104,7 @@
"url": "https://www.zimaspace.com/docs/logo.svg"
}
},
- "datePublished": "1734946634057"
+ "datePublished": "1735019810814"
}
@@ -266,7 +266,7 @@
-
+
前へ次へ
diff --git a/jp/zimaos/Get-Network-ID.html b/jp/zimaos/Get-Network-ID.html
index d6377a9191..3e8526041e 100644
--- a/jp/zimaos/Get-Network-ID.html
+++ b/jp/zimaos/Get-Network-ID.html
@@ -55,8 +55,8 @@
-
-
+
+
@@ -91,7 +91,7 @@
"url": "https://www.zimaspace.com/docs/logo.svg"
}
},
- "datePublished": "1734946634057"
+ "datePublished": "1735019810814"
}
@@ -221,7 +221,7 @@
diff --git a/jp/zimaos/Get-Started.html b/jp/zimaos/Get-Started.html
index 7a18216027..c82c798372 100644
--- a/jp/zimaos/Get-Started.html
+++ b/jp/zimaos/Get-Started.html
@@ -66,8 +66,8 @@
-
-
+
+
@@ -102,7 +102,7 @@
"url": "https://www.zimaspace.com/docs/logo.svg"
}
},
- "datePublished": "1734946634057"
+ "datePublished": "1735019810814"
}
@@ -259,7 +259,7 @@
diff --git a/jp/zimaos/How-to-Contribute.html b/jp/zimaos/How-to-Contribute.html
index d4b539830f..c56eb30a51 100644
--- a/jp/zimaos/How-to-Contribute.html
+++ b/jp/zimaos/How-to-Contribute.html
@@ -51,8 +51,8 @@
-
-
+
+
@@ -86,7 +86,7 @@
"url": "https://www.zimaspace.com/docs/logo.svg"
}
},
- "datePublished": "1734946634057"
+ "datePublished": "1735019810814"
}
@@ -205,7 +205,7 @@ どのように貢献するか
diff --git a/jp/zimaos/How-to-Manually-Download-the-Large-Language-Model.html b/jp/zimaos/How-to-Manually-Download-the-Large-Language-Model.html
index 702bd27deb..75206647e1 100644
--- a/jp/zimaos/How-to-Manually-Download-the-Large-Language-Model.html
+++ b/jp/zimaos/How-to-Manually-Download-the-Large-Language-Model.html
@@ -51,8 +51,8 @@
-
-
+
+
@@ -86,7 +86,7 @@
"url": "https://www.zimaspace.com/docs/logo.svg"
}
},
- "datePublished": "1734946634057"
+ "datePublished": "1735019810814"
}
@@ -205,7 +205,7 @@ 大規模言語モデルの手動ダ
diff --git a/jp/zimaos/How-to-Open-SSH-in-ZimaOS.html b/jp/zimaos/How-to-Open-SSH-in-ZimaOS.html
index 2fac6af001..211d6b5bb3 100644
--- a/jp/zimaos/How-to-Open-SSH-in-ZimaOS.html
+++ b/jp/zimaos/How-to-Open-SSH-in-ZimaOS.html
@@ -53,8 +53,8 @@
-
-
+
+
@@ -89,7 +89,7 @@
"url": "https://www.zimaspace.com/docs/logo.svg"
}
},
- "datePublished": "1734946634057"
+ "datePublished": "1735019810814"
}
@@ -214,7 +214,7 @@
diff --git a/jp/zimaos/How-to-download-and-install-ZimaClient.html b/jp/zimaos/How-to-download-and-install-ZimaClient.html
index 01aa105020..0869f88b5c 100644
--- a/jp/zimaos/How-to-download-and-install-ZimaClient.html
+++ b/jp/zimaos/How-to-download-and-install-ZimaClient.html
@@ -62,8 +62,8 @@
-
-
+
+
@@ -98,7 +98,7 @@
"url": "https://www.zimaspace.com/docs/logo.svg"
}
},
- "datePublished": "1734946634057"
+ "datePublished": "1735019810814"
}
@@ -262,11 +262,11 @@ john@icewhale.orgに送信してください。問題を説明し、スクリーンショット(該当する場合)を提供します。
+
4. ログにアクセスしてデバッグを手伝う方法
エラー/問題が発生した場合は、すぐにスクリーンショットを撮り(該当する場合)、Zimaクライアントを終了します。
次の場所からログを取得します:
macOS:
~/Library/Application Support/Zima/logs
Windows:
%AppData%\Zima\logs
すべてのログファイルをパックし、john@icewhale.orgに送信してください。問題を説明し、スクリーンショット(該当する場合)を提供します。
diff --git a/jp/zimaos/How-to-understand-Docker-App's-paths-On-ZimaOS.html b/jp/zimaos/How-to-understand-Docker-App's-paths-On-ZimaOS.html
index c6c72157bc..4ade7628e4 100644
--- a/jp/zimaos/How-to-understand-Docker-App's-paths-On-ZimaOS.html
+++ b/jp/zimaos/How-to-understand-Docker-App's-paths-On-ZimaOS.html
@@ -57,8 +57,8 @@
-
-
+
+
@@ -93,7 +93,7 @@
"url": "https://www.zimaspace.com/docs/logo.svg"
}
},
- "datePublished": "1734946634057"
+ "datePublished": "1735019810814"
}
@@ -232,7 +232,7 @@
-
+
前へ次へ
diff --git a/jp/zimaos/How-to-use-OpenAPI.html b/jp/zimaos/How-to-use-OpenAPI.html
index ea41e1e694..95c8d5dcdb 100644
--- a/jp/zimaos/How-to-use-OpenAPI.html
+++ b/jp/zimaos/How-to-use-OpenAPI.html
@@ -51,8 +51,8 @@
-
-
+
+
@@ -86,7 +86,7 @@
"url": "https://www.zimaspace.com/docs/logo.svg"
}
},
- "datePublished": "1734946634057"
+ "datePublished": "1735019810814"
}
@@ -218,7 +218,7 @@
diff --git a/jp/zimaos/Immich-Tutorial.html b/jp/zimaos/Immich-Tutorial.html
index 1ca6e92c34..5fa0a9f954 100644
--- a/jp/zimaos/Immich-Tutorial.html
+++ b/jp/zimaos/Immich-Tutorial.html
@@ -79,8 +79,8 @@
-
-
+
+
@@ -115,7 +115,7 @@
"url": "https://www.zimaspace.com/docs/logo.svg"
}
},
- "datePublished": "1734946634057"
+ "datePublished": "1735019810814"
}
@@ -278,7 +278,7 @@
-
+
前へ次へ
diff --git a/jp/zimaos/Install-offline.html b/jp/zimaos/Install-offline.html
index a743a71e61..d88b2e7464 100644
--- a/jp/zimaos/Install-offline.html
+++ b/jp/zimaos/Install-offline.html
@@ -55,8 +55,8 @@
-
-
+
+
@@ -91,7 +91,7 @@
"url": "https://www.zimaspace.com/docs/logo.svg"
}
},
- "datePublished": "1734946634057"
+ "datePublished": "1735019810814"
}
@@ -229,7 +229,7 @@ オフラインでの更新
diff --git a/jp/zimaos/Link-Synology-and-SMB-Shares.html b/jp/zimaos/Link-Synology-and-SMB-Shares.html
index de5cc26a9f..29dc2ee0ef 100644
--- a/jp/zimaos/Link-Synology-and-SMB-Shares.html
+++ b/jp/zimaos/Link-Synology-and-SMB-Shares.html
@@ -63,8 +63,8 @@
-
-
+
+
@@ -99,7 +99,7 @@
"url": "https://www.zimaspace.com/docs/logo.svg"
}
},
- "datePublished": "1734946634057"
+ "datePublished": "1735019810814"
}
@@ -231,7 +231,7 @@
-
+
前へ次へ
diff --git a/jp/zimaos/Media-Server-Setup-with-Jellyfin.html b/jp/zimaos/Media-Server-Setup-with-Jellyfin.html
index 535b54e951..723b21a79b 100644
--- a/jp/zimaos/Media-Server-Setup-with-Jellyfin.html
+++ b/jp/zimaos/Media-Server-Setup-with-Jellyfin.html
@@ -53,8 +53,8 @@
-
-
+
+
@@ -89,7 +89,7 @@
"url": "https://www.zimaspace.com/docs/logo.svg"
}
},
- "datePublished": "1734946634057"
+ "datePublished": "1735019810814"
}
@@ -238,7 +238,7 @@
diff --git a/jp/zimaos/More-RAID-Options.html b/jp/zimaos/More-RAID-Options.html
index 8bd21bc23d..2d04965c8d 100644
--- a/jp/zimaos/More-RAID-Options.html
+++ b/jp/zimaos/More-RAID-Options.html
@@ -57,8 +57,8 @@
-
-
+
+
@@ -93,7 +93,7 @@
"url": "https://www.zimaspace.com/docs/logo.svg"
}
},
- "datePublished": "1734946634057"
+ "datePublished": "1735019810814"
}
@@ -224,7 +224,7 @@
-
+
前へ次へ
diff --git a/jp/zimaos/NVR-Camera-Server.html b/jp/zimaos/NVR-Camera-Server.html
index f40a92693f..834f04bdce 100644
--- a/jp/zimaos/NVR-Camera-Server.html
+++ b/jp/zimaos/NVR-Camera-Server.html
@@ -64,8 +64,8 @@
-
-
+
+
@@ -100,7 +100,7 @@
"url": "https://www.zimaspace.com/docs/logo.svg"
}
},
- "datePublished": "1734946634057"
+ "datePublished": "1735019810814"
}
@@ -238,7 +238,7 @@ アカウントとパスワードを作成し、Kerberos.ioにログインします。

- ‘設定’をクリック

- ‘IPカメラ’を選択

-- 取得したRTSP URLを入力、例: rtsp://admin:Hjj12345@10.0.171.52/stream1。

+- 取得したRTSP URLを入力、例: rtsp://admin:Hjj12345@10.0.171.52/stream1。

- 解像度とフレームレートを設定、例: 720x480。
- 設定が完了したら、Kerberosインターフェースでキャプチャされた画像とビデオを確認できます


- メインインターフェースで監視状態をリアルタイムで確認することもできます

@@ -247,7 +247,7 @@
diff --git a/jp/zimaos/Networking.html b/jp/zimaos/Networking.html
index b8c7ff09e1..2cf04cf62a 100644
--- a/jp/zimaos/Networking.html
+++ b/jp/zimaos/Networking.html
@@ -51,8 +51,8 @@
-
-
+
+
@@ -86,7 +86,7 @@
"url": "https://www.zimaspace.com/docs/logo.svg"
}
},
- "datePublished": "1734946634057"
+ "datePublished": "1735019810814"
}
@@ -204,7 +204,7 @@ 文章タイトル
段落タイトル
diff --git a/jp/zimaos/OpenAPI-Live-Preview.html b/jp/zimaos/OpenAPI-Live-Preview.html
index 9290e588ce..ec84dccdda 100644
--- a/jp/zimaos/OpenAPI-Live-Preview.html
+++ b/jp/zimaos/OpenAPI-Live-Preview.html
@@ -51,8 +51,8 @@
-
-
+
+
@@ -86,7 +86,7 @@
"url": "https://www.zimaspace.com/docs/logo.svg"
}
},
- "datePublished": "1734946634057"
+ "datePublished": "1735019810814"
}
@@ -220,7 +220,7 @@
-
+
前へ
diff --git a/jp/zimaos/Pi-hole-Deployment-Guide-on-ZimaOS.html b/jp/zimaos/Pi-hole-Deployment-Guide-on-ZimaOS.html
index a5d5dd65ce..78cae1dd68 100644
--- a/jp/zimaos/Pi-hole-Deployment-Guide-on-ZimaOS.html
+++ b/jp/zimaos/Pi-hole-Deployment-Guide-on-ZimaOS.html
@@ -63,8 +63,8 @@
-
-
+
+
@@ -99,7 +99,7 @@
"url": "https://www.zimaspace.com/docs/logo.svg"
}
},
- "datePublished": "1734946634057"
+ "datePublished": "1735019810814"
}
@@ -235,7 +235,7 @@
-
+
前へ次へ
diff --git a/jp/zimaos/Recover-Your-Password.html b/jp/zimaos/Recover-Your-Password.html
index 2b6af1e420..ed7e615c9d 100644
--- a/jp/zimaos/Recover-Your-Password.html
+++ b/jp/zimaos/Recover-Your-Password.html
@@ -55,8 +55,8 @@
-
-
+
+
@@ -91,7 +91,7 @@
"url": "https://www.zimaspace.com/docs/logo.svg"
}
},
- "datePublished": "1734946634057"
+ "datePublished": "1735019810814"
}
@@ -222,7 +222,7 @@
-
+
前へ次へ
diff --git a/jp/zimaos/Romote-Access.html b/jp/zimaos/Romote-Access.html
index 5a74165e76..f6b67cbf9a 100644
--- a/jp/zimaos/Romote-Access.html
+++ b/jp/zimaos/Romote-Access.html
@@ -59,8 +59,8 @@
-
-
+
+
@@ -95,7 +95,7 @@
"url": "https://www.zimaspace.com/docs/logo.svg"
}
},
- "datePublished": "1734946634057"
+ "datePublished": "1735019810814"
}
@@ -237,7 +237,7 @@
-
+
前へ次へ
diff --git a/jp/zimaos/Setup-Python.html b/jp/zimaos/Setup-Python.html
index dbc662813e..f2de08cc02 100644
--- a/jp/zimaos/Setup-Python.html
+++ b/jp/zimaos/Setup-Python.html
@@ -53,8 +53,8 @@
-
-
+
+
@@ -89,7 +89,7 @@
"url": "https://www.zimaspace.com/docs/logo.svg"
}
},
- "datePublished": "1734946634057"
+ "datePublished": "1735019810814"
}
@@ -218,7 +218,7 @@
-
+
前へ次へ
diff --git a/jp/zimaos/Sync-Photos-via-Configurable-CLI.html b/jp/zimaos/Sync-Photos-via-Configurable-CLI.html
index 19ef3ef1af..c0abc9aeac 100644
--- a/jp/zimaos/Sync-Photos-via-Configurable-CLI.html
+++ b/jp/zimaos/Sync-Photos-via-Configurable-CLI.html
@@ -60,8 +60,8 @@
-
-
+
+
@@ -96,7 +96,7 @@
"url": "https://www.zimaspace.com/docs/logo.svg"
}
},
- "datePublished": "1734946634057"
+ "datePublished": "1735019810814"
}
@@ -229,7 +229,7 @@
-
+
前へ次へ
diff --git a/jp/zimaos/Sync-Photos-with-Immich.html b/jp/zimaos/Sync-Photos-with-Immich.html
index 428d8f3682..1369465b1e 100644
--- a/jp/zimaos/Sync-Photos-with-Immich.html
+++ b/jp/zimaos/Sync-Photos-with-Immich.html
@@ -66,8 +66,8 @@
-
-
+
+
@@ -102,7 +102,7 @@
"url": "https://www.zimaspace.com/docs/logo.svg"
}
},
- "datePublished": "1734946634057"
+ "datePublished": "1735019810814"
}
@@ -240,7 +240,7 @@
-
+
前へ次へ
diff --git a/jp/zimaos/Thunderbolt-PC-Direct.html b/jp/zimaos/Thunderbolt-PC-Direct.html
index 7af01bc64f..ccd88bce5d 100644
--- a/jp/zimaos/Thunderbolt-PC-Direct.html
+++ b/jp/zimaos/Thunderbolt-PC-Direct.html
@@ -64,8 +64,8 @@
-
-
+
+
@@ -100,7 +100,7 @@
"url": "https://www.zimaspace.com/docs/logo.svg"
}
},
- "datePublished": "1734946634057"
+ "datePublished": "1735019810814"
}
@@ -400,7 +400,7 @@
-
+
前へ次へ
diff --git a/jp/zimaos/User-Guide.html b/jp/zimaos/User-Guide.html
index b6d72528ce..167a96e505 100644
--- a/jp/zimaos/User-Guide.html
+++ b/jp/zimaos/User-Guide.html
@@ -51,8 +51,8 @@
-
-
+
+
@@ -86,7 +86,7 @@
"url": "https://www.zimaspace.com/docs/logo.svg"
}
},
- "datePublished": "1734946634057"
+ "datePublished": "1735019810814"
}
@@ -205,7 +205,7 @@
diff --git a/jp/zimaos/Using-Samba-as-a-Member.html b/jp/zimaos/Using-Samba-as-a-Member.html
index bdaceb9ec5..2b10755a1e 100644
--- a/jp/zimaos/Using-Samba-as-a-Member.html
+++ b/jp/zimaos/Using-Samba-as-a-Member.html
@@ -88,8 +88,8 @@
-
-
+
+
@@ -124,7 +124,7 @@
"url": "https://www.zimaspace.com/docs/logo.svg"
}
},
- "datePublished": "1734946634057"
+ "datePublished": "1735019810814"
}
@@ -393,7 +393,7 @@
-
+
前へ次へ
diff --git a/jp/zimaos/ZFS-Setup.html b/jp/zimaos/ZFS-Setup.html
index 9a5e7c0786..f8d0860f7e 100644
--- a/jp/zimaos/ZFS-Setup.html
+++ b/jp/zimaos/ZFS-Setup.html
@@ -54,8 +54,8 @@
-
-
+
+
@@ -90,7 +90,7 @@
"url": "https://www.zimaspace.com/docs/logo.svg"
}
},
- "datePublished": "1734946634057"
+ "datePublished": "1735019810814"
}
@@ -213,7 +213,7 @@
diff --git a/jp/zimaos/ZimaOS-v1.2.5-Available!.html b/jp/zimaos/ZimaOS-v1.2.5-Available!.html
index fa630c42b9..a42141cc65 100644
--- a/jp/zimaos/ZimaOS-v1.2.5-Available!.html
+++ b/jp/zimaos/ZimaOS-v1.2.5-Available!.html
@@ -52,8 +52,8 @@
-
-
+
+
@@ -88,7 +88,7 @@
"url": "https://www.zimaspace.com/docs/logo.svg"
}
},
- "datePublished": "1734946634057"
+ "datePublished": "1735019810814"
}
@@ -239,7 +239,7 @@
diff --git a/jp/zimaos/iSCSI-usage-tutorial.html b/jp/zimaos/iSCSI-usage-tutorial.html
index 64c5f53e4d..dfa4fa7e6b 100644
--- a/jp/zimaos/iSCSI-usage-tutorial.html
+++ b/jp/zimaos/iSCSI-usage-tutorial.html
@@ -62,8 +62,8 @@
-
-
+
+
@@ -98,7 +98,7 @@
"url": "https://www.zimaspace.com/docs/logo.svg"
}
},
- "datePublished": "1734946634057"
+ "datePublished": "1735019810814"
}
@@ -262,7 +262,7 @@
-
+
前へ次へ
diff --git a/jp/zimaos/index.html b/jp/zimaos/index.html
index 44d1521911..217453a395 100644
--- a/jp/zimaos/index.html
+++ b/jp/zimaos/index.html
@@ -55,8 +55,8 @@
-
-
+
+
@@ -91,7 +91,7 @@
"url": "https://www.zimaspace.com/docs/logo.svg"
}
},
- "datePublished": "1734946634057"
+ "datePublished": "1735019810814"
}
@@ -283,7 +283,7 @@
-
+
次へ
diff --git a/jp/zimaos/migrate-files-from-Synology-to-ZimaCube.html b/jp/zimaos/migrate-files-from-Synology-to-ZimaCube.html
index d2ff39031a..e05707bbaa 100644
--- a/jp/zimaos/migrate-files-from-Synology-to-ZimaCube.html
+++ b/jp/zimaos/migrate-files-from-Synology-to-ZimaCube.html
@@ -57,8 +57,8 @@
-
-
+
+
@@ -93,7 +93,7 @@
"url": "https://www.zimaspace.com/docs/logo.svg"
}
},
- "datePublished": "1734946634057"
+ "datePublished": "1735019810814"
}
@@ -234,7 +234,7 @@
diff --git a/jp/zimaos/resetnetworksettings.html b/jp/zimaos/resetnetworksettings.html
index ce7f222950..3685095af0 100644
--- a/jp/zimaos/resetnetworksettings.html
+++ b/jp/zimaos/resetnetworksettings.html
@@ -54,8 +54,8 @@
-
-
+
+
@@ -90,7 +90,7 @@
"url": "https://www.zimaspace.com/docs/logo.svg"
}
},
- "datePublished": "1734946634057"
+ "datePublished": "1735019810814"
}
@@ -217,7 +217,7 @@
diff --git a/jp/zimaos/set-your-SSH.html b/jp/zimaos/set-your-SSH.html
index 1add141c9b..60f25ebc9f 100644
--- a/jp/zimaos/set-your-SSH.html
+++ b/jp/zimaos/set-your-SSH.html
@@ -54,8 +54,8 @@
-
-
+
+
@@ -90,7 +90,7 @@
"url": "https://www.zimaspace.com/docs/logo.svg"
}
},
- "datePublished": "1734946634057"
+ "datePublished": "1735019810814"
}
@@ -212,7 +212,7 @@
-
+
前へ次へ
diff --git a/jp/zimaos/setup-emby-server.html b/jp/zimaos/setup-emby-server.html
index 7dde069078..3c2037e516 100644
--- a/jp/zimaos/setup-emby-server.html
+++ b/jp/zimaos/setup-emby-server.html
@@ -60,8 +60,8 @@
-
-
+
+
@@ -96,7 +96,7 @@
"url": "https://www.zimaspace.com/docs/logo.svg"
}
},
- "datePublished": "1734946634057"
+ "datePublished": "1735019810814"
}
@@ -243,7 +243,7 @@
-
+
前へ次へ
diff --git a/jp/zimaos/share-via-link.html b/jp/zimaos/share-via-link.html
index d494fbfd07..4983e41f7a 100644
--- a/jp/zimaos/share-via-link.html
+++ b/jp/zimaos/share-via-link.html
@@ -51,8 +51,8 @@
-
-
+
+
@@ -86,7 +86,7 @@
"url": "https://www.zimaspace.com/docs/logo.svg"
}
},
- "datePublished": "1734946634057"
+ "datePublished": "1735019810814"
}
@@ -233,7 +233,7 @@
-
+
次へ
diff --git a/jp/zimaos/v-1.2.2.html b/jp/zimaos/v-1.2.2.html
index 3a8b6fe071..f7602dc5da 100644
--- a/jp/zimaos/v-1.2.2.html
+++ b/jp/zimaos/v-1.2.2.html
@@ -51,8 +51,8 @@
-
-
+
+
@@ -86,7 +86,7 @@
"url": "https://www.zimaspace.com/docs/logo.svg"
}
},
- "datePublished": "1734946634057"
+ "datePublished": "1735019810814"
}
@@ -230,7 +230,7 @@
-
+
前へ次へ
diff --git a/jp/zimaos/v-1.2.3.html b/jp/zimaos/v-1.2.3.html
index d894d0ffc5..c4e9e5e3d3 100644
--- a/jp/zimaos/v-1.2.3.html
+++ b/jp/zimaos/v-1.2.3.html
@@ -52,8 +52,8 @@
-
-
+
+
@@ -88,7 +88,7 @@
"url": "https://www.zimaspace.com/docs/logo.svg"
}
},
- "datePublished": "1734946634057"
+ "datePublished": "1735019810814"
}
@@ -246,7 +246,7 @@
diff --git a/jp/zimaos/v-1.2.4.html b/jp/zimaos/v-1.2.4.html
index f4585cfd7d..dea5e6fc98 100644
--- a/jp/zimaos/v-1.2.4.html
+++ b/jp/zimaos/v-1.2.4.html
@@ -52,8 +52,8 @@
-
-
+
+
@@ -88,7 +88,7 @@
"url": "https://www.zimaspace.com/docs/logo.svg"
}
},
- "datePublished": "1734946634057"
+ "datePublished": "1735019810814"
}
@@ -227,7 +227,7 @@
-
+
前へ次へ
diff --git a/jp/zimaos/v1.3.0.html b/jp/zimaos/v1.3.0.html
index d84abe423a..07b1952b48 100644
--- a/jp/zimaos/v1.3.0.html
+++ b/jp/zimaos/v1.3.0.html
@@ -52,8 +52,8 @@
-
-
+
+
@@ -88,7 +88,7 @@
"url": "https://www.zimaspace.com/docs/logo.svg"
}
},
- "datePublished": "1734946634057"
+ "datePublished": "1735019810814"
}
@@ -239,7 +239,7 @@
-
+
前へ次へ
diff --git a/jp/zimaos/webtorrent-feature.html b/jp/zimaos/webtorrent-feature.html
index 839b51bf8e..f681b62226 100644
--- a/jp/zimaos/webtorrent-feature.html
+++ b/jp/zimaos/webtorrent-feature.html
@@ -51,8 +51,8 @@
-
-
+
+
@@ -86,7 +86,7 @@
"url": "https://www.zimaspace.com/docs/logo.svg"
}
},
- "datePublished": "1734946634057"
+ "datePublished": "1735019810814"
}
@@ -233,7 +233,7 @@
-
+
前へ次へ
diff --git a/knowledge/index.html b/knowledge/index.html
index a3055b84bf..ec875a650b 100644
--- a/knowledge/index.html
+++ b/knowledge/index.html
@@ -51,8 +51,8 @@
-
-
+
+
@@ -86,7 +86,7 @@
"url": "https://www.zimaspace.com/docs/logo.svg"
}
},
- "datePublished": "1734946634057"
+ "datePublished": "1735019810814"
}
@@ -204,7 +204,7 @@ Install Unraid on Zima Devices
Section1
diff --git a/pt-PT/faq/test-files.html b/pt-PT/faq/test-files.html
index 77611fdfb1..482ca6fb40 100644
--- a/pt-PT/faq/test-files.html
+++ b/pt-PT/faq/test-files.html
@@ -51,8 +51,8 @@
-
-
+
+
@@ -86,7 +86,7 @@
"url": "https://www.zimaspace.com/docs/logo.svg"
}
},
- "datePublished": "1734946634061"
+ "datePublished": "1735019810814"
}
@@ -207,7 +207,7 @@
-
+
Próximo
diff --git a/pt-PT/zimaboard/All-in-one-routing-system-OpenWRT.html b/pt-PT/zimaboard/All-in-one-routing-system-OpenWRT.html
index fd629116a2..7bc4dbb9af 100644
--- a/pt-PT/zimaboard/All-in-one-routing-system-OpenWRT.html
+++ b/pt-PT/zimaboard/All-in-one-routing-system-OpenWRT.html
@@ -59,8 +59,8 @@
-
-
+
+
@@ -95,7 +95,7 @@
"url": "https://www.zimaspace.com/docs/logo.svg"
}
},
- "datePublished": "1734946634061"
+ "datePublished": "1735019810814"
}
@@ -245,7 +245,7 @@
diff --git a/pt-PT/zimaboard/Basic-functions-of-dedicated-systems.html b/pt-PT/zimaboard/Basic-functions-of-dedicated-systems.html
index d4905821ba..ac8df822d4 100644
--- a/pt-PT/zimaboard/Basic-functions-of-dedicated-systems.html
+++ b/pt-PT/zimaboard/Basic-functions-of-dedicated-systems.html
@@ -66,8 +66,8 @@
-
-
+
+
@@ -102,7 +102,7 @@
"url": "https://www.zimaspace.com/docs/logo.svg"
}
},
- "datePublished": "1734946634061"
+ "datePublished": "1735019810814"
}
@@ -257,7 +257,7 @@
diff --git a/pt-PT/zimaboard/Build-a-75-inch-4K-Arcade-with-ZimaBoard-and-Batocera.html b/pt-PT/zimaboard/Build-a-75-inch-4K-Arcade-with-ZimaBoard-and-Batocera.html
index 50242edd4a..3964c42c89 100644
--- a/pt-PT/zimaboard/Build-a-75-inch-4K-Arcade-with-ZimaBoard-and-Batocera.html
+++ b/pt-PT/zimaboard/Build-a-75-inch-4K-Arcade-with-ZimaBoard-and-Batocera.html
@@ -72,8 +72,8 @@
-
-
+
+
@@ -108,7 +108,7 @@
"url": "https://www.zimaspace.com/docs/logo.svg"
}
},
- "datePublished": "1734946634061"
+ "datePublished": "1735019810814"
}
@@ -294,7 +294,7 @@
diff --git a/pt-PT/zimaboard/Enable-WOL-on-Zimaboard.html b/pt-PT/zimaboard/Enable-WOL-on-Zimaboard.html
index fd3cd79551..bb0a8096d1 100644
--- a/pt-PT/zimaboard/Enable-WOL-on-Zimaboard.html
+++ b/pt-PT/zimaboard/Enable-WOL-on-Zimaboard.html
@@ -61,8 +61,8 @@
-
-
+
+
@@ -97,7 +97,7 @@
"url": "https://www.zimaspace.com/docs/logo.svg"
}
},
- "datePublished": "1734946634061"
+ "datePublished": "1735019810814"
}
@@ -283,7 +283,7 @@
-
+
AnteriorPróximo
diff --git a/pt-PT/zimaboard/Hardware-Brief.html b/pt-PT/zimaboard/Hardware-Brief.html
index c6bda7cbb0..bccaff0d69 100644
--- a/pt-PT/zimaboard/Hardware-Brief.html
+++ b/pt-PT/zimaboard/Hardware-Brief.html
@@ -52,8 +52,8 @@
-
-
+
+
@@ -88,7 +88,7 @@
"url": "https://www.zimaspace.com/docs/logo.svg"
}
},
- "datePublished": "1734946634061"
+ "datePublished": "1735019810814"
}
@@ -229,7 +229,7 @@
-
+
AnteriorPróximo
diff --git a/pt-PT/zimaboard/Hardware-Interface-Introduction.html b/pt-PT/zimaboard/Hardware-Interface-Introduction.html
index 5d7e3b4df5..293346ca11 100644
--- a/pt-PT/zimaboard/Hardware-Interface-Introduction.html
+++ b/pt-PT/zimaboard/Hardware-Interface-Introduction.html
@@ -54,8 +54,8 @@
-
-
+
+
@@ -90,7 +90,7 @@
"url": "https://www.zimaspace.com/docs/logo.svg"
}
},
- "datePublished": "1734946634061"
+ "datePublished": "1735019810814"
}
@@ -225,7 +225,7 @@
-
+
AnteriorPróximo
diff --git a/pt-PT/zimaboard/How-to-check-IP-address.html b/pt-PT/zimaboard/How-to-check-IP-address.html
index bc86a10fa2..90855eecb9 100644
--- a/pt-PT/zimaboard/How-to-check-IP-address.html
+++ b/pt-PT/zimaboard/How-to-check-IP-address.html
@@ -57,8 +57,8 @@
-
-
+
+
@@ -93,7 +93,7 @@
"url": "https://www.zimaspace.com/docs/logo.svg"
}
},
- "datePublished": "1734946634061"
+ "datePublished": "1735019810814"
}
@@ -242,7 +242,7 @@
diff --git a/pt-PT/zimaboard/MineCraft-Friendship-Service.html b/pt-PT/zimaboard/MineCraft-Friendship-Service.html
index 4e33556e0b..3b088688b8 100644
--- a/pt-PT/zimaboard/MineCraft-Friendship-Service.html
+++ b/pt-PT/zimaboard/MineCraft-Friendship-Service.html
@@ -64,8 +64,8 @@
-
-
+
+
@@ -100,7 +100,7 @@
"url": "https://www.zimaspace.com/docs/logo.svg"
}
},
- "datePublished": "1734946634061"
+ "datePublished": "1735019810814"
}
@@ -280,7 +280,7 @@
-
+
AnteriorPróximo
diff --git a/pt-PT/zimaboard/Openwrt-eMMc-boot.html b/pt-PT/zimaboard/Openwrt-eMMc-boot.html
index e486e70f81..4c4d6e70be 100644
--- a/pt-PT/zimaboard/Openwrt-eMMc-boot.html
+++ b/pt-PT/zimaboard/Openwrt-eMMc-boot.html
@@ -59,8 +59,8 @@
-
-
+
+
@@ -95,7 +95,7 @@
"url": "https://www.zimaspace.com/docs/logo.svg"
}
},
- "datePublished": "1734946634061"
+ "datePublished": "1735019810814"
}
@@ -277,7 +277,7 @@
diff --git a/pt-PT/zimaboard/Power-on-Zimablade.html b/pt-PT/zimaboard/Power-on-Zimablade.html
index 55da852221..df849bf051 100644
--- a/pt-PT/zimaboard/Power-on-Zimablade.html
+++ b/pt-PT/zimaboard/Power-on-Zimablade.html
@@ -66,8 +66,8 @@
-
-
+
+
@@ -102,7 +102,7 @@
"url": "https://www.zimaspace.com/docs/logo.svg"
}
},
- "datePublished": "1734946634061"
+ "datePublished": "1735019810814"
}
@@ -279,7 +279,7 @@
-
+
AnteriorPróximo
diff --git a/pt-PT/zimaboard/Restore-factory-settings.html b/pt-PT/zimaboard/Restore-factory-settings.html
index f322b797e7..b3731029e0 100644
--- a/pt-PT/zimaboard/Restore-factory-settings.html
+++ b/pt-PT/zimaboard/Restore-factory-settings.html
@@ -65,8 +65,8 @@
-
-
+
+
@@ -101,7 +101,7 @@
"url": "https://www.zimaspace.com/docs/logo.svg"
}
},
- "datePublished": "1734946634061"
+ "datePublished": "1735019810814"
}
@@ -287,7 +287,7 @@
-
+
AnteriorPróximo
diff --git a/pt-PT/zimaboard/Self-Deploying-Applications.html b/pt-PT/zimaboard/Self-Deploying-Applications.html
index 14765304ee..5468d0e62c 100644
--- a/pt-PT/zimaboard/Self-Deploying-Applications.html
+++ b/pt-PT/zimaboard/Self-Deploying-Applications.html
@@ -66,8 +66,8 @@
-
-
+
+
@@ -102,7 +102,7 @@
"url": "https://www.zimaspace.com/docs/logo.svg"
}
},
- "datePublished": "1734946634061"
+ "datePublished": "1735019810814"
}
@@ -259,7 +259,7 @@
-
+
AnteriorPróximo
diff --git a/pt-PT/zimaboard/Small-body-Big-applications-OMV-First-Experience.html b/pt-PT/zimaboard/Small-body-Big-applications-OMV-First-Experience.html
index 53ebbf5024..020ad20c21 100644
--- a/pt-PT/zimaboard/Small-body-Big-applications-OMV-First-Experience.html
+++ b/pt-PT/zimaboard/Small-body-Big-applications-OMV-First-Experience.html
@@ -76,8 +76,8 @@
-
-
+
+
@@ -112,7 +112,7 @@
"url": "https://www.zimaspace.com/docs/logo.svg"
}
},
- "datePublished": "1734946634061"
+ "datePublished": "1735019810814"
}
@@ -296,7 +296,7 @@
diff --git a/pt-PT/zimaboard/Small-body-Big-applications-OMV-install.html b/pt-PT/zimaboard/Small-body-Big-applications-OMV-install.html
index cfba01c2da..fc5393d8df 100644
--- a/pt-PT/zimaboard/Small-body-Big-applications-OMV-install.html
+++ b/pt-PT/zimaboard/Small-body-Big-applications-OMV-install.html
@@ -63,8 +63,8 @@
-
-
+
+
@@ -99,7 +99,7 @@
"url": "https://www.zimaspace.com/docs/logo.svg"
}
},
- "datePublished": "1734946634061"
+ "datePublished": "1735019810814"
}
@@ -263,7 +263,7 @@
-
+
AnteriorPróximo
diff --git a/pt-PT/zimaboard/Syncthing.html b/pt-PT/zimaboard/Syncthing.html
index 02e807550a..8511bd7859 100644
--- a/pt-PT/zimaboard/Syncthing.html
+++ b/pt-PT/zimaboard/Syncthing.html
@@ -61,8 +61,8 @@
-
-
+
+
@@ -97,7 +97,7 @@
"url": "https://www.zimaspace.com/docs/logo.svg"
}
},
- "datePublished": "1734946634061"
+ "datePublished": "1735019810814"
}
@@ -261,7 +261,7 @@
diff --git a/pt-PT/zimaboard/Universal-third-party-system-installation-tutorial.html b/pt-PT/zimaboard/Universal-third-party-system-installation-tutorial.html
index ebcb0c00d0..56d5e80ac9 100644
--- a/pt-PT/zimaboard/Universal-third-party-system-installation-tutorial.html
+++ b/pt-PT/zimaboard/Universal-third-party-system-installation-tutorial.html
@@ -59,8 +59,8 @@
-
-
+
+
@@ -95,7 +95,7 @@
"url": "https://www.zimaspace.com/docs/logo.svg"
}
},
- "datePublished": "1734946634061"
+ "datePublished": "1735019810818"
}
@@ -247,7 +247,7 @@
-
+
AnteriorPróximo
diff --git a/pt-PT/zimaboard/Unraid-First-Experience-at-$129-Installation.html b/pt-PT/zimaboard/Unraid-First-Experience-at-$129-Installation.html
index 603f372e32..0766b53708 100644
--- a/pt-PT/zimaboard/Unraid-First-Experience-at-$129-Installation.html
+++ b/pt-PT/zimaboard/Unraid-First-Experience-at-$129-Installation.html
@@ -69,8 +69,8 @@
-
-
+
+
@@ -105,7 +105,7 @@
"url": "https://www.zimaspace.com/docs/logo.svg"
}
},
- "datePublished": "1734946634061"
+ "datePublished": "1735019810818"
}
@@ -269,7 +269,7 @@
-
+
AnteriorPróximo
diff --git a/pt-PT/zimaboard/Upgrade-Motherboard-BIOS-Version.html b/pt-PT/zimaboard/Upgrade-Motherboard-BIOS-Version.html
index 32c99b0c41..6c0d75ac21 100644
--- a/pt-PT/zimaboard/Upgrade-Motherboard-BIOS-Version.html
+++ b/pt-PT/zimaboard/Upgrade-Motherboard-BIOS-Version.html
@@ -51,8 +51,8 @@
-
-
+
+
@@ -86,7 +86,7 @@
"url": "https://www.zimaspace.com/docs/logo.svg"
}
},
- "datePublished": "1734946634061"
+ "datePublished": "1735019810818"
}
@@ -258,7 +258,7 @@
-
+
AnteriorPróximo
diff --git a/pt-PT/zimaboard/VR-Audio-And-Video-Experience-Oculus.html b/pt-PT/zimaboard/VR-Audio-And-Video-Experience-Oculus.html
index 93ba932f5a..b1552090bc 100644
--- a/pt-PT/zimaboard/VR-Audio-And-Video-Experience-Oculus.html
+++ b/pt-PT/zimaboard/VR-Audio-And-Video-Experience-Oculus.html
@@ -59,8 +59,8 @@
-
-
+
+
@@ -95,7 +95,7 @@
"url": "https://www.zimaspace.com/docs/logo.svg"
}
},
- "datePublished": "1734946634061"
+ "datePublished": "1735019810818"
}
@@ -233,7 +233,7 @@
-
+
AnteriorPróximo
diff --git a/pt-PT/zimaboard/index.html b/pt-PT/zimaboard/index.html
index dc1ffeb63c..63b63151e3 100644
--- a/pt-PT/zimaboard/index.html
+++ b/pt-PT/zimaboard/index.html
@@ -60,8 +60,8 @@
-
-
+
+
@@ -96,7 +96,7 @@
"url": "https://www.zimaspace.com/docs/logo.svg"
}
},
- "datePublished": "1734946634061"
+ "datePublished": "1735019810818"
}
@@ -243,7 +243,7 @@
-
+
Próximo
diff --git a/pt-PT/zimacube/About-ZimaOS.html b/pt-PT/zimacube/About-ZimaOS.html
index 09dbbc11df..b6e6564bd6 100644
--- a/pt-PT/zimacube/About-ZimaOS.html
+++ b/pt-PT/zimacube/About-ZimaOS.html
@@ -51,8 +51,8 @@
-
-
+
+
@@ -86,7 +86,7 @@
"url": "https://www.zimaspace.com/docs/logo.svg"
}
},
- "datePublished": "1734946634061"
+ "datePublished": "1735019810818"
}
@@ -204,7 +204,7 @@ Título
Secção
diff --git a/pt-PT/zimacube/Advanced-Using.html b/pt-PT/zimacube/Advanced-Using.html
index 65ef154c70..0945bdd496 100644
--- a/pt-PT/zimacube/Advanced-Using.html
+++ b/pt-PT/zimacube/Advanced-Using.html
@@ -51,8 +51,8 @@
-
-
+
+
@@ -86,7 +86,7 @@
"url": "https://www.zimaspace.com/docs/logo.svg"
}
},
- "datePublished": "1734946634061"
+ "datePublished": "1735019810818"
}
@@ -204,7 +204,7 @@ Título
Seção
diff --git a/pt-PT/zimacube/Assembly-Tutorial.html b/pt-PT/zimacube/Assembly-Tutorial.html
index 2453f1cac8..382dbcdad6 100644
--- a/pt-PT/zimacube/Assembly-Tutorial.html
+++ b/pt-PT/zimacube/Assembly-Tutorial.html
@@ -110,8 +110,8 @@
-
-
+
+
@@ -146,7 +146,7 @@
"url": "https://www.zimaspace.com/docs/logo.svg"
}
},
- "datePublished": "1734946634061"
+ "datePublished": "1735019810818"
}
@@ -511,7 +511,7 @@ Desmontagem do chassi concluída
diff --git a/pt-PT/zimacube/Auto-Power-On.html b/pt-PT/zimacube/Auto-Power-On.html
index 4c37984cef..2e8059cde0 100644
--- a/pt-PT/zimacube/Auto-Power-On.html
+++ b/pt-PT/zimacube/Auto-Power-On.html
@@ -55,8 +55,8 @@
-
-
+
+
@@ -91,7 +91,7 @@
"url": "https://www.zimaspace.com/docs/logo.svg"
}
},
- "datePublished": "1734946634061"
+ "datePublished": "1735019810818"
}
@@ -216,7 +216,7 @@
-
+
AnteriorPróximo
diff --git a/pt-PT/zimacube/BIOS-Configuration.html b/pt-PT/zimacube/BIOS-Configuration.html
index 77f02aa5cc..05889dfc6f 100644
--- a/pt-PT/zimacube/BIOS-Configuration.html
+++ b/pt-PT/zimacube/BIOS-Configuration.html
@@ -51,8 +51,8 @@
-
-
+
+
@@ -86,7 +86,7 @@
"url": "https://www.zimaspace.com/docs/logo.svg"
}
},
- "datePublished": "1734946634061"
+ "datePublished": "1735019810818"
}
@@ -205,7 +205,7 @@ Configuração da BIOS
diff --git a/pt-PT/zimacube/Compatible-Network-Adapters.html b/pt-PT/zimacube/Compatible-Network-Adapters.html
index 3382ab20d9..c2036c2b72 100644
--- a/pt-PT/zimacube/Compatible-Network-Adapters.html
+++ b/pt-PT/zimacube/Compatible-Network-Adapters.html
@@ -51,8 +51,8 @@
-
-
+
+
@@ -86,7 +86,7 @@
"url": "https://www.zimaspace.com/docs/logo.svg"
}
},
- "datePublished": "1734946634061"
+ "datePublished": "1735019810818"
}
@@ -237,7 +237,7 @@
diff --git a/pt-PT/zimacube/Creating-RAID-Troubleshooting-Guide.html b/pt-PT/zimacube/Creating-RAID-Troubleshooting-Guide.html
index dae846d5fa..109d17a285 100644
--- a/pt-PT/zimacube/Creating-RAID-Troubleshooting-Guide.html
+++ b/pt-PT/zimacube/Creating-RAID-Troubleshooting-Guide.html
@@ -56,8 +56,8 @@
-
-
+
+
@@ -92,7 +92,7 @@
"url": "https://www.zimaspace.com/docs/logo.svg"
}
},
- "datePublished": "1734946634061"
+ "datePublished": "1735019810818"
}
@@ -215,7 +215,7 @@
-
+
AnteriorPróximo
diff --git a/pt-PT/zimacube/Detailed-Plex-Operation-Guide.html b/pt-PT/zimacube/Detailed-Plex-Operation-Guide.html
index da864e67a2..68645de0d0 100644
--- a/pt-PT/zimacube/Detailed-Plex-Operation-Guide.html
+++ b/pt-PT/zimacube/Detailed-Plex-Operation-Guide.html
@@ -67,8 +67,8 @@
-
-
+
+
@@ -103,7 +103,7 @@
"url": "https://www.zimaspace.com/docs/logo.svg"
}
},
- "datePublished": "1734946634061"
+ "datePublished": "1735019810818"
}
@@ -244,7 +244,7 @@
diff --git "a/pt-PT/zimacube/From-Synology-to-ZimaCube\357\274\214migrate-all-files!.html" "b/pt-PT/zimacube/From-Synology-to-ZimaCube\357\274\214migrate-all-files!.html"
index f3a334fcfd..1d35853a1e 100644
--- "a/pt-PT/zimacube/From-Synology-to-ZimaCube\357\274\214migrate-all-files!.html"
+++ "b/pt-PT/zimacube/From-Synology-to-ZimaCube\357\274\214migrate-all-files!.html"
@@ -57,8 +57,8 @@
-
-
+
+
@@ -93,7 +93,7 @@
"url": "https://www.zimaspace.com/docs/logo.svg"
}
},
- "datePublished": "1734946634061"
+ "datePublished": "1735019810818"
}
@@ -234,7 +234,7 @@
-
+
Próximo
diff --git a/pt-PT/zimacube/GPU-Expansion.html b/pt-PT/zimacube/GPU-Expansion.html
index 88356ee743..40d5a4bfe4 100644
--- a/pt-PT/zimacube/GPU-Expansion.html
+++ b/pt-PT/zimacube/GPU-Expansion.html
@@ -64,8 +64,8 @@
-
-
+
+
@@ -100,7 +100,7 @@
"url": "https://www.zimaspace.com/docs/logo.svg"
}
},
- "datePublished": "1734946634061"
+ "datePublished": "1735019810818"
}
@@ -333,7 +333,7 @@
-
+
AnteriorPróximo
diff --git a/pt-PT/zimacube/HDD-Interface-Usage-Guide.html b/pt-PT/zimacube/HDD-Interface-Usage-Guide.html
index 6fc43ccbb5..0afc4a0db7 100644
--- a/pt-PT/zimacube/HDD-Interface-Usage-Guide.html
+++ b/pt-PT/zimacube/HDD-Interface-Usage-Guide.html
@@ -51,8 +51,8 @@
-
-
+
+
@@ -86,7 +86,7 @@
"url": "https://www.zimaspace.com/docs/logo.svg"
}
},
- "datePublished": "1734946634061"
+ "datePublished": "1735019810818"
}
@@ -453,7 +453,7 @@
-
+
AnteriorPróximo
diff --git a/pt-PT/zimacube/Hardware-Brief.html b/pt-PT/zimacube/Hardware-Brief.html
index edf218dbdd..9572b187a4 100644
--- a/pt-PT/zimacube/Hardware-Brief.html
+++ b/pt-PT/zimacube/Hardware-Brief.html
@@ -54,8 +54,8 @@
-
-
+
+
@@ -90,7 +90,7 @@
"url": "https://www.zimaspace.com/docs/logo.svg"
}
},
- "datePublished": "1734946634061"
+ "datePublished": "1735019810818"
}
@@ -234,7 +234,7 @@
-
+
AnteriorPróximo
diff --git a/pt-PT/zimacube/Hardware-Details.html b/pt-PT/zimacube/Hardware-Details.html
index a21f68ee34..9a485f179e 100644
--- a/pt-PT/zimacube/Hardware-Details.html
+++ b/pt-PT/zimacube/Hardware-Details.html
@@ -51,8 +51,8 @@
-
-
+
+
@@ -86,7 +86,7 @@
"url": "https://www.zimaspace.com/docs/logo.svg"
}
},
- "datePublished": "1734946634061"
+ "datePublished": "1735019810818"
}
@@ -254,7 +254,7 @@ Instruções da Interface do Ventilador
Instruções da Porta USB
diff --git a/pt-PT/zimacube/How-to-Install-ZimaOS.html b/pt-PT/zimacube/How-to-Install-ZimaOS.html
index 5f9c2199a6..16370bb6da 100644
--- a/pt-PT/zimacube/How-to-Install-ZimaOS.html
+++ b/pt-PT/zimacube/How-to-Install-ZimaOS.html
@@ -62,8 +62,8 @@
-
-
+
+
@@ -98,7 +98,7 @@
"url": "https://www.zimaspace.com/docs/logo.svg"
}
},
- "datePublished": "1734946634061"
+ "datePublished": "1735019810818"
}
@@ -233,7 +233,7 @@
diff --git a/pt-PT/zimacube/How-to-Install-and-Remove-the-7th-Bay.html b/pt-PT/zimacube/How-to-Install-and-Remove-the-7th-Bay.html
index 26e5cc9d74..806caa5a32 100644
--- a/pt-PT/zimacube/How-to-Install-and-Remove-the-7th-Bay.html
+++ b/pt-PT/zimacube/How-to-Install-and-Remove-the-7th-Bay.html
@@ -58,8 +58,8 @@
-
-
+
+
@@ -94,7 +94,7 @@
"url": "https://www.zimaspace.com/docs/logo.svg"
}
},
- "datePublished": "1734946634061"
+ "datePublished": "1735019810818"
}
@@ -219,7 +219,7 @@
-
+
Próximo
diff --git a/pt-PT/zimacube/How-to-Open-SSH-in-ZimaOS.html b/pt-PT/zimacube/How-to-Open-SSH-in-ZimaOS.html
index ed1050364c..4324b58f30 100644
--- a/pt-PT/zimacube/How-to-Open-SSH-in-ZimaOS.html
+++ b/pt-PT/zimacube/How-to-Open-SSH-in-ZimaOS.html
@@ -53,8 +53,8 @@
-
-
+
+
@@ -89,7 +89,7 @@
"url": "https://www.zimaspace.com/docs/logo.svg"
}
},
- "datePublished": "1734946634061"
+ "datePublished": "1735019810818"
}
@@ -214,7 +214,7 @@
-
+
Próximo
diff --git a/pt-PT/zimacube/How-to-understand-Docker-App's-paths-On-ZimaOS.html b/pt-PT/zimacube/How-to-understand-Docker-App's-paths-On-ZimaOS.html
index 798e3cedca..f1da7debc3 100644
--- a/pt-PT/zimacube/How-to-understand-Docker-App's-paths-On-ZimaOS.html
+++ b/pt-PT/zimacube/How-to-understand-Docker-App's-paths-On-ZimaOS.html
@@ -57,8 +57,8 @@
-
-
+
+
@@ -93,7 +93,7 @@
"url": "https://www.zimaspace.com/docs/logo.svg"
}
},
- "datePublished": "1734946634061"
+ "datePublished": "1735019810818"
}
@@ -232,7 +232,7 @@
diff --git a/pt-PT/zimacube/Install-TrueNAS.html b/pt-PT/zimacube/Install-TrueNAS.html
index 88fc4a7d5b..e9f61ca3f1 100644
--- a/pt-PT/zimacube/Install-TrueNAS.html
+++ b/pt-PT/zimacube/Install-TrueNAS.html
@@ -62,8 +62,8 @@
-
-
+
+
@@ -98,7 +98,7 @@
"url": "https://www.zimaspace.com/docs/logo.svg"
}
},
- "datePublished": "1734946634061"
+ "datePublished": "1735019810818"
}
@@ -234,7 +234,7 @@
diff --git a/pt-PT/zimacube/Install-UnRAID.html b/pt-PT/zimacube/Install-UnRAID.html
index 597646e96b..b1a0e710dd 100644
--- a/pt-PT/zimacube/Install-UnRAID.html
+++ b/pt-PT/zimacube/Install-UnRAID.html
@@ -67,8 +67,8 @@
-
-
+
+
@@ -103,7 +103,7 @@
"url": "https://www.zimaspace.com/docs/logo.svg"
}
},
- "datePublished": "1734946634061"
+ "datePublished": "1735019810818"
}
@@ -231,7 +231,7 @@
diff --git a/pt-PT/zimacube/Instructions-for-use-of-the-7th-Bay.html b/pt-PT/zimacube/Instructions-for-use-of-the-7th-Bay.html
index dda82ea750..219dfe240b 100644
--- a/pt-PT/zimacube/Instructions-for-use-of-the-7th-Bay.html
+++ b/pt-PT/zimacube/Instructions-for-use-of-the-7th-Bay.html
@@ -64,8 +64,8 @@
-
-
+
+
@@ -100,7 +100,7 @@
"url": "https://www.zimaspace.com/docs/logo.svg"
}
},
- "datePublished": "1734946634061"
+ "datePublished": "1735019810818"
}
@@ -240,7 +240,7 @@
-
+
AnteriorPróximo
diff --git a/pt-PT/zimacube/Memory-Test-Tutorial.html b/pt-PT/zimacube/Memory-Test-Tutorial.html
index 61b966fa33..00d4cee323 100644
--- a/pt-PT/zimacube/Memory-Test-Tutorial.html
+++ b/pt-PT/zimacube/Memory-Test-Tutorial.html
@@ -58,8 +58,8 @@
-
-
+
+
@@ -94,7 +94,7 @@
"url": "https://www.zimaspace.com/docs/logo.svg"
}
},
- "datePublished": "1734946634061"
+ "datePublished": "1735019810818"
}
@@ -223,11 +223,11 @@
- Entre na interface do Memtest e selecione Iniciar Teste.



-Passo 4: Determinar se há um problema com a memória com base nos resultados do feedback
Se a interface PASS aparecer, não há problema com a memória

Você pode usar os métodos acima para determinar se sua memória tem problemas de estabilidade e solucionar problemas na placa-mãe! Ao mesmo tempo, você pode entrar em contato com nosso suporte técnico pelo e-mail support@icewhale.org e anexar os resultados do teste para obter mais ajuda.
+Passo 4: Determinar se há um problema com a memória com base nos resultados do feedback
Se a interface PASS aparecer, não há problema com a memória

Você pode usar os métodos acima para determinar se sua memória tem problemas de estabilidade e solucionar problemas na placa-mãe! Ao mesmo tempo, você pode entrar em contato com nosso suporte técnico pelo e-mail support@icewhale.org e anexar os resultados do teste para obter mais ajuda.
diff --git a/pt-PT/zimacube/PC-Direct.html b/pt-PT/zimacube/PC-Direct.html
index d1248f9738..1d1a505d91 100644
--- a/pt-PT/zimacube/PC-Direct.html
+++ b/pt-PT/zimacube/PC-Direct.html
@@ -65,8 +65,8 @@
-
-
+
+
@@ -101,7 +101,7 @@
"url": "https://www.zimaspace.com/docs/logo.svg"
}
},
- "datePublished": "1734946634061"
+ "datePublished": "1735019810818"
}
@@ -294,7 +294,7 @@
-
+
AnteriorPróximo
diff --git a/pt-PT/zimacube/Plex-and-GPU-Transcoding.html b/pt-PT/zimacube/Plex-and-GPU-Transcoding.html
index 4d582a2e03..4b024ea930 100644
--- a/pt-PT/zimacube/Plex-and-GPU-Transcoding.html
+++ b/pt-PT/zimacube/Plex-and-GPU-Transcoding.html
@@ -60,8 +60,8 @@
-
-
+
+
@@ -96,7 +96,7 @@
"url": "https://www.zimaspace.com/docs/logo.svg"
}
},
- "datePublished": "1734946634061"
+ "datePublished": "1735019810818"
}
@@ -280,7 +280,7 @@
-
+
AnteriorPróximo
diff --git a/pt-PT/zimacube/Quick-Start.html b/pt-PT/zimacube/Quick-Start.html
index c8588ab05c..3b89f1be88 100644
--- a/pt-PT/zimacube/Quick-Start.html
+++ b/pt-PT/zimacube/Quick-Start.html
@@ -59,8 +59,8 @@
-
-
+
+
@@ -95,7 +95,7 @@
"url": "https://www.zimaspace.com/docs/logo.svg"
}
},
- "datePublished": "1734946634061"
+ "datePublished": "1735019810818"
}
@@ -351,7 +351,7 @@
-
+
Próximo
diff --git a/pt-PT/zimacube/RAID-SSD-Expansion.html b/pt-PT/zimacube/RAID-SSD-Expansion.html
index 7e1f9b5d1c..22392aa454 100644
--- a/pt-PT/zimacube/RAID-SSD-Expansion.html
+++ b/pt-PT/zimacube/RAID-SSD-Expansion.html
@@ -51,8 +51,8 @@
-
-
+
+
@@ -86,7 +86,7 @@
"url": "https://www.zimaspace.com/docs/logo.svg"
}
},
- "datePublished": "1734946634061"
+ "datePublished": "1735019810818"
}
@@ -204,7 +204,7 @@ Título
Seção
diff --git a/pt-PT/zimacube/Release-Note.html b/pt-PT/zimacube/Release-Note.html
index 626598d807..d17e7d1141 100644
--- a/pt-PT/zimacube/Release-Note.html
+++ b/pt-PT/zimacube/Release-Note.html
@@ -52,8 +52,8 @@
-
-
+
+
@@ -88,7 +88,7 @@
"url": "https://www.zimaspace.com/docs/logo.svg"
}
},
- "datePublished": "1734946634061"
+ "datePublished": "1735019810818"
}
@@ -235,7 +235,7 @@
diff --git a/pt-PT/zimacube/Resets-CMOS.html b/pt-PT/zimacube/Resets-CMOS.html
index cf626f8e29..918869c6ad 100644
--- a/pt-PT/zimacube/Resets-CMOS.html
+++ b/pt-PT/zimacube/Resets-CMOS.html
@@ -54,8 +54,8 @@
-
-
+
+
@@ -90,7 +90,7 @@
"url": "https://www.zimaspace.com/docs/logo.svg"
}
},
- "datePublished": "1734946634061"
+ "datePublished": "1735019810818"
}
@@ -216,7 +216,7 @@
-
+
AnteriorPróximo
diff --git a/pt-PT/zimacube/Transfer-Speeds-Over-Thunderbolt.html b/pt-PT/zimacube/Transfer-Speeds-Over-Thunderbolt.html
index 9867c453f3..fdc4ed75f1 100644
--- a/pt-PT/zimacube/Transfer-Speeds-Over-Thunderbolt.html
+++ b/pt-PT/zimacube/Transfer-Speeds-Over-Thunderbolt.html
@@ -53,8 +53,8 @@
-
-
+
+
@@ -89,7 +89,7 @@
"url": "https://www.zimaspace.com/docs/logo.svg"
}
},
- "datePublished": "1734946634061"
+ "datePublished": "1735019810818"
}
@@ -214,7 +214,7 @@
-
+
AnteriorPróximo
diff --git a/pt-PT/zimacube/Troubleshooting-Self-Test-Guide.html b/pt-PT/zimacube/Troubleshooting-Self-Test-Guide.html
index aac0b8c04c..b65aef19c4 100644
--- a/pt-PT/zimacube/Troubleshooting-Self-Test-Guide.html
+++ b/pt-PT/zimacube/Troubleshooting-Self-Test-Guide.html
@@ -55,8 +55,8 @@
-
-
+
+
@@ -91,7 +91,7 @@
"url": "https://www.zimaspace.com/docs/logo.svg"
}
},
- "datePublished": "1734946634061"
+ "datePublished": "1735019810818"
}
@@ -214,7 +214,7 @@ https://www.zimaspace.com/docs/zimacube/Memory-Test-Tutorial
Passo 3: Reiniciar o dispositivo
Você pode se referir aos seguintes passos para reiniciar a bateria RTC:
https://www.zimaspace.com/docs/zimacube/Resets-CMOS
-Solução:
Se você não conseguir iniciar de acordo com os passos acima, entre em contato com nossa equipe de pós-venda support@icewhale.org para substituir a placa-mãe.
+Solução:
Se você não conseguir iniciar de acordo com os passos acima, entre em contato com nossa equipe de pós-venda support@icewhale.org para substituir a placa-mãe.
Problema de Software
Anormalidade no início do sistema
- Re-conecte o disco de sistema na placa-mãe e verifique se o disco de sistema pode ser reconhecido normalmente.
- Você pode reinstalar o ZimaOS de acordo com o método no seguinte link:
https://www.zimaspace.com/docs/zimacube/How-to-Install-ZimaOS
@@ -226,11 +226,11 @@
O seguinte link lista os modelos de disco rígido que podem ser usados normalmente no teste interno:
https://www.zimaspace.com/docs/zimacube/HDD-Interface-Usage-Guide
Solução:
Se os métodos acima não conseguirem fazer o disco rígido funcionar normalmente, você pode entrar em contato com nossa equipe de pós-venda support@icewhale.org para substituir a placa de circuito impresso para você.
+

O seguinte link lista os modelos de disco rígido que podem ser usados normalmente no teste interno:
https://www.zimaspace.com/docs/zimacube/HDD-Interface-Usage-Guide
Solução:
Se os métodos acima não conseguirem fazer o disco rígido funcionar normalmente, você pode entrar em contato com nossa equipe de pós-venda support@icewhale.org para substituir a placa de circuito impresso para você.
diff --git a/pt-PT/zimacube/Tutorials.html b/pt-PT/zimacube/Tutorials.html
index 61b2f336a3..e473634ad8 100644
--- a/pt-PT/zimacube/Tutorials.html
+++ b/pt-PT/zimacube/Tutorials.html
@@ -55,8 +55,8 @@
-
-
+
+
@@ -91,7 +91,7 @@
"url": "https://www.zimaspace.com/docs/logo.svg"
}
},
- "datePublished": "1734946634061"
+ "datePublished": "1735019810818"
}
@@ -216,7 +216,7 @@
-
+
Próximo
diff --git a/pt-PT/zimacube/User-Guide.html b/pt-PT/zimacube/User-Guide.html
index e1735374d0..2cbaaa3722 100644
--- a/pt-PT/zimacube/User-Guide.html
+++ b/pt-PT/zimacube/User-Guide.html
@@ -51,8 +51,8 @@
-
-
+
+
@@ -86,7 +86,7 @@
"url": "https://www.zimaspace.com/docs/logo.svg"
}
},
- "datePublished": "1734946634061"
+ "datePublished": "1735019810818"
}
@@ -204,7 +204,7 @@ Título
Seção
diff --git a/pt-PT/zimacube/ZimaCube-Bios-Update-Method-.html b/pt-PT/zimacube/ZimaCube-Bios-Update-Method-.html
index ecf2f6a410..efd3d0c007 100644
--- a/pt-PT/zimacube/ZimaCube-Bios-Update-Method-.html
+++ b/pt-PT/zimacube/ZimaCube-Bios-Update-Method-.html
@@ -56,8 +56,8 @@
-
-
+
+
@@ -92,7 +92,7 @@
"url": "https://www.zimaspace.com/docs/logo.svg"
}
},
- "datePublished": "1734946634061"
+ "datePublished": "1735019810818"
}
@@ -241,7 +241,7 @@
-
+
AnteriorPróximo
diff --git a/pt-PT/zimacube/ZimaCube-Motherboard-DIY-Fan-Guide-and-Specifications.html b/pt-PT/zimacube/ZimaCube-Motherboard-DIY-Fan-Guide-and-Specifications.html
index 236d80fc29..73098c3fc6 100644
--- a/pt-PT/zimacube/ZimaCube-Motherboard-DIY-Fan-Guide-and-Specifications.html
+++ b/pt-PT/zimacube/ZimaCube-Motherboard-DIY-Fan-Guide-and-Specifications.html
@@ -61,8 +61,8 @@
-
-
+
+
@@ -97,7 +97,7 @@
"url": "https://www.zimaspace.com/docs/logo.svg"
}
},
- "datePublished": "1734946634061"
+ "datePublished": "1735019810818"
}
@@ -249,7 +249,7 @@
-
+
AnteriorPróximo
diff --git a/pt-PT/zimacube/ZimaOS-application-content.html b/pt-PT/zimacube/ZimaOS-application-content.html
index ba6f8a6825..b7eeecf476 100644
--- a/pt-PT/zimacube/ZimaOS-application-content.html
+++ b/pt-PT/zimacube/ZimaOS-application-content.html
@@ -51,8 +51,8 @@
-
-
+
+
@@ -86,7 +86,7 @@
"url": "https://www.zimaspace.com/docs/logo.svg"
}
},
- "datePublished": "1734946634061"
+ "datePublished": "1735019810818"
}
@@ -204,7 +204,7 @@ Título
Seção
diff --git a/pt-PT/zimacube/index.html b/pt-PT/zimacube/index.html
index 24787bf2bc..99d8cd5e2a 100644
--- a/pt-PT/zimacube/index.html
+++ b/pt-PT/zimacube/index.html
@@ -58,8 +58,8 @@
-
-
+
+
@@ -94,7 +94,7 @@
"url": "https://www.zimaspace.com/docs/logo.svg"
}
},
- "datePublished": "1734946634061"
+ "datePublished": "1735019810818"
}
@@ -329,7 +329,7 @@
diff --git a/pt-PT/zimaos/7th-Bay-LED.html b/pt-PT/zimaos/7th-Bay-LED.html
index a8c51eb72d..fc94a659e9 100644
--- a/pt-PT/zimaos/7th-Bay-LED.html
+++ b/pt-PT/zimaos/7th-Bay-LED.html
@@ -53,8 +53,8 @@
-
-
+
+
@@ -89,7 +89,7 @@
"url": "https://www.zimaspace.com/docs/logo.svg"
}
},
- "datePublished": "1734946634061"
+ "datePublished": "1735019810818"
}
@@ -447,7 +447,7 @@
-
+
AnteriorPróximo
diff --git a/pt-PT/zimaos/A-list-of-Contributions.html b/pt-PT/zimaos/A-list-of-Contributions.html
index 4f50cbf102..e1c011522e 100644
--- a/pt-PT/zimaos/A-list-of-Contributions.html
+++ b/pt-PT/zimaos/A-list-of-Contributions.html
@@ -51,8 +51,8 @@
-
-
+
+
@@ -86,7 +86,7 @@
"url": "https://www.zimaspace.com/docs/logo.svg"
}
},
- "datePublished": "1734946634061"
+ "datePublished": "1735019810818"
}
@@ -204,7 +204,7 @@ Título do artigo
Título do parágrafo
diff --git a/pt-PT/zimaos/Achieve-Fastest-Transfer-Speed.html b/pt-PT/zimaos/Achieve-Fastest-Transfer-Speed.html
index c83e70804d..a5c89c9352 100644
--- a/pt-PT/zimaos/Achieve-Fastest-Transfer-Speed.html
+++ b/pt-PT/zimaos/Achieve-Fastest-Transfer-Speed.html
@@ -52,8 +52,8 @@
-
-
+
+
@@ -88,7 +88,7 @@
"url": "https://www.zimaspace.com/docs/logo.svg"
}
},
- "datePublished": "1734946634061"
+ "datePublished": "1735019810818"
}
@@ -223,7 +223,7 @@
diff --git a/pt-PT/zimaos/Build-Apps.html b/pt-PT/zimaos/Build-Apps.html
index 186d4fb692..0ea93e36db 100644
--- a/pt-PT/zimaos/Build-Apps.html
+++ b/pt-PT/zimaos/Build-Apps.html
@@ -51,8 +51,8 @@
-
-
+
+
@@ -86,7 +86,7 @@
"url": "https://www.zimaspace.com/docs/logo.svg"
}
},
- "datePublished": "1734946634061"
+ "datePublished": "1735019810818"
}
@@ -323,7 +323,7 @@
-
+
AnteriorPróximo
diff --git a/pt-PT/zimaos/Build-Multiple-Clones-using-rsync.html b/pt-PT/zimaos/Build-Multiple-Clones-using-rsync.html
index f83a2ed6ff..5dfad52e8a 100644
--- a/pt-PT/zimaos/Build-Multiple-Clones-using-rsync.html
+++ b/pt-PT/zimaos/Build-Multiple-Clones-using-rsync.html
@@ -51,8 +51,8 @@
-
-
+
+
@@ -86,7 +86,7 @@
"url": "https://www.zimaspace.com/docs/logo.svg"
}
},
- "datePublished": "1734946634061"
+ "datePublished": "1735019810818"
}
@@ -205,7 +205,7 @@ Criar Múltiplas Cópias Usando rsync<
diff --git a/pt-PT/zimaos/Connect-with-Cloud-Drives.html b/pt-PT/zimaos/Connect-with-Cloud-Drives.html
index 0d94c041e5..cd184693e7 100644
--- a/pt-PT/zimaos/Connect-with-Cloud-Drives.html
+++ b/pt-PT/zimaos/Connect-with-Cloud-Drives.html
@@ -53,8 +53,8 @@
-
-
+
+
@@ -89,7 +89,7 @@
"url": "https://www.zimaspace.com/docs/logo.svg"
}
},
- "datePublished": "1734946634061"
+ "datePublished": "1735019810818"
}
@@ -228,7 +228,7 @@
-
+
AnteriorPróximo
diff --git a/pt-PT/zimaos/Create-Raid6-on-ZimaOS.html b/pt-PT/zimaos/Create-Raid6-on-ZimaOS.html
index 73c3933c41..83a7a9800f 100644
--- a/pt-PT/zimaos/Create-Raid6-on-ZimaOS.html
+++ b/pt-PT/zimaos/Create-Raid6-on-ZimaOS.html
@@ -57,8 +57,8 @@
-
-
+
+
@@ -93,7 +93,7 @@
"url": "https://www.zimaspace.com/docs/logo.svg"
}
},
- "datePublished": "1734946634061"
+ "datePublished": "1735019810818"
}
@@ -253,7 +253,7 @@
mdadm -Av /dev/md0 /dev/sda /dev/sdb /dev/sdc /dev/sdd
mount /dev/md0 /media/foldername
diff --git a/pt-PT/zimaos/Data-Migration.html b/pt-PT/zimaos/Data-Migration.html
index b99680c215..32f7fa58b4 100644
--- a/pt-PT/zimaos/Data-Migration.html
+++ b/pt-PT/zimaos/Data-Migration.html
@@ -57,8 +57,8 @@
-
-
+
+
@@ -93,7 +93,7 @@
"url": "https://www.zimaspace.com/docs/logo.svg"
}
},
- "datePublished": "1734946634061"
+ "datePublished": "1735019810818"
}
@@ -231,7 +231,7 @@
-
+
AnteriorPróximo
diff --git a/pt-PT/zimaos/Deploy-Radarr-in-ZimaOS.html b/pt-PT/zimaos/Deploy-Radarr-in-ZimaOS.html
index 48f0f70724..ff7446a836 100644
--- a/pt-PT/zimaos/Deploy-Radarr-in-ZimaOS.html
+++ b/pt-PT/zimaos/Deploy-Radarr-in-ZimaOS.html
@@ -63,8 +63,8 @@
-
-
+
+
@@ -99,7 +99,7 @@
"url": "https://www.zimaspace.com/docs/logo.svg"
}
},
- "datePublished": "1734946634061"
+ "datePublished": "1735019810818"
}
@@ -233,7 +233,7 @@
diff --git a/pt-PT/zimaos/Detailed-Plex-Operation-Guide.html b/pt-PT/zimaos/Detailed-Plex-Operation-Guide.html
index 287fe4fc29..f246afcc78 100644
--- a/pt-PT/zimaos/Detailed-Plex-Operation-Guide.html
+++ b/pt-PT/zimaos/Detailed-Plex-Operation-Guide.html
@@ -67,8 +67,8 @@
-
-
+
+
@@ -103,7 +103,7 @@
"url": "https://www.zimaspace.com/docs/logo.svg"
}
},
- "datePublished": "1734946634061"
+ "datePublished": "1735019810818"
}
@@ -244,7 +244,7 @@
diff --git a/pt-PT/zimaos/Features.html b/pt-PT/zimaos/Features.html
index 1dead983cf..9be91cdbf7 100644
--- a/pt-PT/zimaos/Features.html
+++ b/pt-PT/zimaos/Features.html
@@ -69,8 +69,8 @@
-
-
+
+
@@ -105,7 +105,7 @@
"url": "https://www.zimaspace.com/docs/logo.svg"
}
},
- "datePublished": "1734946634061"
+ "datePublished": "1735019810818"
}
@@ -267,7 +267,7 @@
diff --git a/pt-PT/zimaos/Get-Network-ID.html b/pt-PT/zimaos/Get-Network-ID.html
index a1dee6c11c..c290cb4bf2 100644
--- a/pt-PT/zimaos/Get-Network-ID.html
+++ b/pt-PT/zimaos/Get-Network-ID.html
@@ -55,8 +55,8 @@
-
-
+
+
@@ -91,7 +91,7 @@
"url": "https://www.zimaspace.com/docs/logo.svg"
}
},
- "datePublished": "1734946634061"
+ "datePublished": "1735019810818"
}
@@ -221,7 +221,7 @@
diff --git a/pt-PT/zimaos/Get-Started.html b/pt-PT/zimaos/Get-Started.html
index 58fbd71c3f..c62dbb4366 100644
--- a/pt-PT/zimaos/Get-Started.html
+++ b/pt-PT/zimaos/Get-Started.html
@@ -66,8 +66,8 @@
-
-
+
+
@@ -102,7 +102,7 @@
"url": "https://www.zimaspace.com/docs/logo.svg"
}
},
- "datePublished": "1734946634061"
+ "datePublished": "1735019810818"
}
@@ -259,7 +259,7 @@
diff --git a/pt-PT/zimaos/How-to-Contribute.html b/pt-PT/zimaos/How-to-Contribute.html
index 8e9dcb8249..ba2c669f3b 100644
--- a/pt-PT/zimaos/How-to-Contribute.html
+++ b/pt-PT/zimaos/How-to-Contribute.html
@@ -51,8 +51,8 @@
-
-
+
+
@@ -86,7 +86,7 @@
"url": "https://www.zimaspace.com/docs/logo.svg"
}
},
- "datePublished": "1734946634061"
+ "datePublished": "1735019810818"
}
@@ -205,7 +205,7 @@ Como Contribuir
diff --git a/pt-PT/zimaos/How-to-Manually-Download-the-Large-Language-Model.html b/pt-PT/zimaos/How-to-Manually-Download-the-Large-Language-Model.html
index 99a37f6122..2111705608 100644
--- a/pt-PT/zimaos/How-to-Manually-Download-the-Large-Language-Model.html
+++ b/pt-PT/zimaos/How-to-Manually-Download-the-Large-Language-Model.html
@@ -51,8 +51,8 @@
-
-
+
+
@@ -86,7 +86,7 @@
"url": "https://www.zimaspace.com/docs/logo.svg"
}
},
- "datePublished": "1734946634061"
+ "datePublished": "1735019810818"
}
@@ -205,7 +205,7 @@ Como Baixar Manualmente o Grande Model
diff --git a/pt-PT/zimaos/How-to-Open-SSH-in-ZimaOS.html b/pt-PT/zimaos/How-to-Open-SSH-in-ZimaOS.html
index 326cb6e076..5c383ee3c1 100644
--- a/pt-PT/zimaos/How-to-Open-SSH-in-ZimaOS.html
+++ b/pt-PT/zimaos/How-to-Open-SSH-in-ZimaOS.html
@@ -53,8 +53,8 @@
-
-
+
+
@@ -89,7 +89,7 @@
"url": "https://www.zimaspace.com/docs/logo.svg"
}
},
- "datePublished": "1734946634061"
+ "datePublished": "1735019810818"
}
@@ -214,7 +214,7 @@
-
+
AnteriorPróximo
diff --git a/pt-PT/zimaos/How-to-download-and-install-ZimaClient.html b/pt-PT/zimaos/How-to-download-and-install-ZimaClient.html
index 0925f50748..26e7c2b9c3 100644
--- a/pt-PT/zimaos/How-to-download-and-install-ZimaClient.html
+++ b/pt-PT/zimaos/How-to-download-and-install-ZimaClient.html
@@ -62,8 +62,8 @@
-
-
+
+
@@ -98,7 +98,7 @@
"url": "https://www.zimaspace.com/docs/logo.svg"
}
},
- "datePublished": "1734946634061"
+ "datePublished": "1735019810818"
}
@@ -262,11 +262,11 @@ john@icewhale.org, descrevendo o problema e fornecendo capturas de tela (se houver).
+
4. Como acessar logs e ajudar na depuração
Quando um erro/problema ocorrer, imediatamente tire uma captura de tela (se aplicável) e saia do client Zima.
Recupere os logs a partir dos seguintes locais:
macOS:
~/Library/Application Support/Zima/logs
Windows:
%AppData%\Zima\logs
Empacote todos os arquivos de log e envie para john@icewhale.org, descrevendo o problema e fornecendo capturas de tela (se houver).
diff --git a/pt-PT/zimaos/How-to-understand-Docker-App's-paths-On-ZimaOS.html b/pt-PT/zimaos/How-to-understand-Docker-App's-paths-On-ZimaOS.html
index b0773811b0..c65ef02e78 100644
--- a/pt-PT/zimaos/How-to-understand-Docker-App's-paths-On-ZimaOS.html
+++ b/pt-PT/zimaos/How-to-understand-Docker-App's-paths-On-ZimaOS.html
@@ -57,8 +57,8 @@
-
-
+
+
@@ -93,7 +93,7 @@
"url": "https://www.zimaspace.com/docs/logo.svg"
}
},
- "datePublished": "1734946634061"
+ "datePublished": "1735019810818"
}
@@ -232,7 +232,7 @@
diff --git a/pt-PT/zimaos/How-to-use-OpenAPI.html b/pt-PT/zimaos/How-to-use-OpenAPI.html
index 2eba3465a1..033a68d691 100644
--- a/pt-PT/zimaos/How-to-use-OpenAPI.html
+++ b/pt-PT/zimaos/How-to-use-OpenAPI.html
@@ -51,8 +51,8 @@
-
-
+
+
@@ -86,7 +86,7 @@
"url": "https://www.zimaspace.com/docs/logo.svg"
}
},
- "datePublished": "1734946634061"
+ "datePublished": "1735019810818"
}
@@ -218,7 +218,7 @@
diff --git a/pt-PT/zimaos/Immich-Tutorial.html b/pt-PT/zimaos/Immich-Tutorial.html
index a429fdfbad..5f9dcbf9e9 100644
--- a/pt-PT/zimaos/Immich-Tutorial.html
+++ b/pt-PT/zimaos/Immich-Tutorial.html
@@ -79,8 +79,8 @@
-
-
+
+
@@ -115,7 +115,7 @@
"url": "https://www.zimaspace.com/docs/logo.svg"
}
},
- "datePublished": "1734946634061"
+ "datePublished": "1735019810818"
}
@@ -278,7 +278,7 @@
-
+
AnteriorPróximo
diff --git a/pt-PT/zimaos/Install-offline.html b/pt-PT/zimaos/Install-offline.html
index b99ce06f50..45bbb53ece 100644
--- a/pt-PT/zimaos/Install-offline.html
+++ b/pt-PT/zimaos/Install-offline.html
@@ -55,8 +55,8 @@
-
-
+
+
@@ -91,7 +91,7 @@
"url": "https://www.zimaspace.com/docs/logo.svg"
}
},
- "datePublished": "1734946634065"
+ "datePublished": "1735019810818"
}
@@ -229,7 +229,7 @@ Atualização offline
diff --git a/pt-PT/zimaos/Link-Synology-and-SMB-Shares.html b/pt-PT/zimaos/Link-Synology-and-SMB-Shares.html
index a709cebf08..9f16939554 100644
--- a/pt-PT/zimaos/Link-Synology-and-SMB-Shares.html
+++ b/pt-PT/zimaos/Link-Synology-and-SMB-Shares.html
@@ -63,8 +63,8 @@
-
-
+
+
@@ -99,7 +99,7 @@
"url": "https://www.zimaspace.com/docs/logo.svg"
}
},
- "datePublished": "1734946634065"
+ "datePublished": "1735019810818"
}
@@ -231,7 +231,7 @@
diff --git a/pt-PT/zimaos/Media-Server-Setup-with-Jellyfin.html b/pt-PT/zimaos/Media-Server-Setup-with-Jellyfin.html
index 01b983e012..36af4b5154 100644
--- a/pt-PT/zimaos/Media-Server-Setup-with-Jellyfin.html
+++ b/pt-PT/zimaos/Media-Server-Setup-with-Jellyfin.html
@@ -54,8 +54,8 @@
-
-
+
+
@@ -90,7 +90,7 @@
"url": "https://www.zimaspace.com/docs/logo.svg"
}
},
- "datePublished": "1734946634065"
+ "datePublished": "1735019810818"
}
@@ -246,7 +246,7 @@
-
+
AnteriorPróximo
diff --git a/pt-PT/zimaos/More-RAID-Options.html b/pt-PT/zimaos/More-RAID-Options.html
index c4e4639930..b374bf9267 100644
--- a/pt-PT/zimaos/More-RAID-Options.html
+++ b/pt-PT/zimaos/More-RAID-Options.html
@@ -57,8 +57,8 @@
-
-
+
+
@@ -93,7 +93,7 @@
"url": "https://www.zimaspace.com/docs/logo.svg"
}
},
- "datePublished": "1734946634065"
+ "datePublished": "1735019810818"
}
@@ -224,7 +224,7 @@
diff --git a/pt-PT/zimaos/NVR-Camera-Server.html b/pt-PT/zimaos/NVR-Camera-Server.html
index 4e34e69505..f78a6a6ede 100644
--- a/pt-PT/zimaos/NVR-Camera-Server.html
+++ b/pt-PT/zimaos/NVR-Camera-Server.html
@@ -64,8 +64,8 @@
-
-
+
+
@@ -100,7 +100,7 @@
"url": "https://www.zimaspace.com/docs/logo.svg"
}
},
- "datePublished": "1734946634065"
+ "datePublished": "1735019810818"
}
@@ -238,7 +238,7 @@
- Clique em ‘Configuração’

- Selecione ‘Câmera IP’

-- Digite a URL RTSP obtida, por exemplo: rtsp://admin:Hjj12345@10.0.171.52/stream1.

+- Digite a URL RTSP obtida, por exemplo: rtsp://admin:Hjj12345@10.0.171.52/stream1.

- Configure a resolução e a taxa de quadros, por exemplo: 720x480.
- Após a configuração ser concluída, você pode visualizar as imagens e vídeos capturados na interface do Kerberos


- Você também pode ver o status de monitoramento em tempo real na interface principal

@@ -247,7 +247,7 @@
-
+
AnteriorPróximo
diff --git a/pt-PT/zimaos/Networking.html b/pt-PT/zimaos/Networking.html
index 8bd27f29e4..ccaa89a8d2 100644
--- a/pt-PT/zimaos/Networking.html
+++ b/pt-PT/zimaos/Networking.html
@@ -51,8 +51,8 @@
-
-
+
+
@@ -86,7 +86,7 @@
"url": "https://www.zimaspace.com/docs/logo.svg"
}
},
- "datePublished": "1734946634065"
+ "datePublished": "1735019810818"
}
@@ -204,7 +204,7 @@ Título do Artigo
Título do Parágrafo
diff --git a/pt-PT/zimaos/OpenAPI-Live-Preview.html b/pt-PT/zimaos/OpenAPI-Live-Preview.html
index 21e77fa361..049c806009 100644
--- a/pt-PT/zimaos/OpenAPI-Live-Preview.html
+++ b/pt-PT/zimaos/OpenAPI-Live-Preview.html
@@ -51,8 +51,8 @@
-
-
+
+
@@ -86,7 +86,7 @@
"url": "https://www.zimaspace.com/docs/logo.svg"
}
},
- "datePublished": "1734946634065"
+ "datePublished": "1735019810818"
}
@@ -220,7 +220,7 @@
-
+
Anterior
diff --git a/pt-PT/zimaos/Pi-hole-Deployment-Guide-on-ZimaOS.html b/pt-PT/zimaos/Pi-hole-Deployment-Guide-on-ZimaOS.html
index 6d5324f76d..0845bc8c71 100644
--- a/pt-PT/zimaos/Pi-hole-Deployment-Guide-on-ZimaOS.html
+++ b/pt-PT/zimaos/Pi-hole-Deployment-Guide-on-ZimaOS.html
@@ -63,8 +63,8 @@
-
-
+
+
@@ -99,7 +99,7 @@
"url": "https://www.zimaspace.com/docs/logo.svg"
}
},
- "datePublished": "1734946634065"
+ "datePublished": "1735019810818"
}
@@ -234,7 +234,7 @@
-
+
AnteriorPróximo
diff --git a/pt-PT/zimaos/Recover-Your-Password.html b/pt-PT/zimaos/Recover-Your-Password.html
index 5f8a42af18..ddbaa777c7 100644
--- a/pt-PT/zimaos/Recover-Your-Password.html
+++ b/pt-PT/zimaos/Recover-Your-Password.html
@@ -55,8 +55,8 @@
-
-
+
+
@@ -91,7 +91,7 @@
"url": "https://www.zimaspace.com/docs/logo.svg"
}
},
- "datePublished": "1734946634065"
+ "datePublished": "1735019810818"
}
@@ -222,7 +222,7 @@
-
+
AnteriorPróximo
diff --git a/pt-PT/zimaos/Romote-Access.html b/pt-PT/zimaos/Romote-Access.html
index 2263be225c..de21522e8f 100644
--- a/pt-PT/zimaos/Romote-Access.html
+++ b/pt-PT/zimaos/Romote-Access.html
@@ -59,8 +59,8 @@
-
-
+
+
@@ -95,7 +95,7 @@
"url": "https://www.zimaspace.com/docs/logo.svg"
}
},
- "datePublished": "1734946634065"
+ "datePublished": "1735019810818"
}
@@ -237,7 +237,7 @@
-
+
AnteriorPróximo
diff --git a/pt-PT/zimaos/Setup-Python.html b/pt-PT/zimaos/Setup-Python.html
index 5842213341..8b14cded66 100644
--- a/pt-PT/zimaos/Setup-Python.html
+++ b/pt-PT/zimaos/Setup-Python.html
@@ -53,8 +53,8 @@
-
-
+
+
@@ -89,7 +89,7 @@
"url": "https://www.zimaspace.com/docs/logo.svg"
}
},
- "datePublished": "1734946634065"
+ "datePublished": "1735019810818"
}
@@ -218,7 +218,7 @@
-
+
AnteriorPróximo
diff --git a/pt-PT/zimaos/Sync-Photos-via-Configurable-CLI.html b/pt-PT/zimaos/Sync-Photos-via-Configurable-CLI.html
index bab24362fa..491033da58 100644
--- a/pt-PT/zimaos/Sync-Photos-via-Configurable-CLI.html
+++ b/pt-PT/zimaos/Sync-Photos-via-Configurable-CLI.html
@@ -60,8 +60,8 @@
-
-
+
+
@@ -96,7 +96,7 @@
"url": "https://www.zimaspace.com/docs/logo.svg"
}
},
- "datePublished": "1734946634065"
+ "datePublished": "1735019810818"
}
@@ -229,7 +229,7 @@
-
+
AnteriorPróximo
diff --git a/pt-PT/zimaos/Sync-Photos-with-Immich.html b/pt-PT/zimaos/Sync-Photos-with-Immich.html
index 03a3a4ad4b..33b14ca342 100644
--- a/pt-PT/zimaos/Sync-Photos-with-Immich.html
+++ b/pt-PT/zimaos/Sync-Photos-with-Immich.html
@@ -66,8 +66,8 @@
-
-
+
+
@@ -102,7 +102,7 @@
"url": "https://www.zimaspace.com/docs/logo.svg"
}
},
- "datePublished": "1734946634065"
+ "datePublished": "1735019810818"
}
@@ -240,7 +240,7 @@
-
+
AnteriorPróximo
diff --git a/pt-PT/zimaos/Thunderbolt-PC-Direct.html b/pt-PT/zimaos/Thunderbolt-PC-Direct.html
index f742a69bc1..26bb6b2e75 100644
--- a/pt-PT/zimaos/Thunderbolt-PC-Direct.html
+++ b/pt-PT/zimaos/Thunderbolt-PC-Direct.html
@@ -64,8 +64,8 @@
-
-
+
+
@@ -100,7 +100,7 @@
"url": "https://www.zimaspace.com/docs/logo.svg"
}
},
- "datePublished": "1734946634065"
+ "datePublished": "1735019810818"
}
@@ -400,7 +400,7 @@
-
+
AnteriorPróximo
diff --git a/pt-PT/zimaos/User-Guide.html b/pt-PT/zimaos/User-Guide.html
index 699d1449d4..439eb5e84f 100644
--- a/pt-PT/zimaos/User-Guide.html
+++ b/pt-PT/zimaos/User-Guide.html
@@ -51,8 +51,8 @@
-
-
+
+
@@ -86,7 +86,7 @@
"url": "https://www.zimaspace.com/docs/logo.svg"
}
},
- "datePublished": "1734946634065"
+ "datePublished": "1735019810818"
}
@@ -205,7 +205,7 @@
diff --git a/pt-PT/zimaos/Using-Samba-as-a-Member.html b/pt-PT/zimaos/Using-Samba-as-a-Member.html
index 27b5d16932..3828adcc9b 100644
--- a/pt-PT/zimaos/Using-Samba-as-a-Member.html
+++ b/pt-PT/zimaos/Using-Samba-as-a-Member.html
@@ -88,8 +88,8 @@
-
-
+
+
@@ -124,7 +124,7 @@
"url": "https://www.zimaspace.com/docs/logo.svg"
}
},
- "datePublished": "1734946634065"
+ "datePublished": "1735019810818"
}
@@ -393,7 +393,7 @@
diff --git a/pt-PT/zimaos/ZFS-Setup.html b/pt-PT/zimaos/ZFS-Setup.html
index b24505721b..021015f65a 100644
--- a/pt-PT/zimaos/ZFS-Setup.html
+++ b/pt-PT/zimaos/ZFS-Setup.html
@@ -54,8 +54,8 @@
-
-
+
+
@@ -90,7 +90,7 @@
"url": "https://www.zimaspace.com/docs/logo.svg"
}
},
- "datePublished": "1734946634065"
+ "datePublished": "1735019810818"
}
@@ -213,7 +213,7 @@
diff --git a/pt-PT/zimaos/ZimaOS-v1.2.5-Available!.html b/pt-PT/zimaos/ZimaOS-v1.2.5-Available!.html
index 0a55ba5999..9d69ae2fcf 100644
--- a/pt-PT/zimaos/ZimaOS-v1.2.5-Available!.html
+++ b/pt-PT/zimaos/ZimaOS-v1.2.5-Available!.html
@@ -52,8 +52,8 @@
-
-
+
+
@@ -88,7 +88,7 @@
"url": "https://www.zimaspace.com/docs/logo.svg"
}
},
- "datePublished": "1734946634065"
+ "datePublished": "1735019810818"
}
@@ -239,7 +239,7 @@
-
+
AnteriorPróximo
diff --git a/pt-PT/zimaos/iSCSI-usage-tutorial.html b/pt-PT/zimaos/iSCSI-usage-tutorial.html
index 804cfdbc69..71453b25fa 100644
--- a/pt-PT/zimaos/iSCSI-usage-tutorial.html
+++ b/pt-PT/zimaos/iSCSI-usage-tutorial.html
@@ -62,8 +62,8 @@
-
-
+
+
@@ -98,7 +98,7 @@
"url": "https://www.zimaspace.com/docs/logo.svg"
}
},
- "datePublished": "1734946634065"
+ "datePublished": "1735019810818"
}
@@ -262,7 +262,7 @@
diff --git a/pt-PT/zimaos/index.html b/pt-PT/zimaos/index.html
index 1fd3f4518e..a7219ea3c5 100644
--- a/pt-PT/zimaos/index.html
+++ b/pt-PT/zimaos/index.html
@@ -55,8 +55,8 @@
-
-
+
+
@@ -91,7 +91,7 @@
"url": "https://www.zimaspace.com/docs/logo.svg"
}
},
- "datePublished": "1734946634065"
+ "datePublished": "1735019810818"
}
@@ -283,7 +283,7 @@
diff --git a/pt-PT/zimaos/migrate-files-from-Synology-to-ZimaCube.html b/pt-PT/zimaos/migrate-files-from-Synology-to-ZimaCube.html
index edd29ae085..99b73e4c2f 100644
--- a/pt-PT/zimaos/migrate-files-from-Synology-to-ZimaCube.html
+++ b/pt-PT/zimaos/migrate-files-from-Synology-to-ZimaCube.html
@@ -57,8 +57,8 @@
-
-
+
+
@@ -93,7 +93,7 @@
"url": "https://www.zimaspace.com/docs/logo.svg"
}
},
- "datePublished": "1734946634065"
+ "datePublished": "1735019810822"
}
@@ -234,7 +234,7 @@
-
+
AnteriorPróximo
diff --git a/pt-PT/zimaos/resetnetworksettings.html b/pt-PT/zimaos/resetnetworksettings.html
index 752764efec..b211a95cdf 100644
--- a/pt-PT/zimaos/resetnetworksettings.html
+++ b/pt-PT/zimaos/resetnetworksettings.html
@@ -54,8 +54,8 @@
-
-
+
+
@@ -90,7 +90,7 @@
"url": "https://www.zimaspace.com/docs/logo.svg"
}
},
- "datePublished": "1734946634065"
+ "datePublished": "1735019810822"
}
@@ -217,7 +217,7 @@
diff --git a/pt-PT/zimaos/set-your-SSH.html b/pt-PT/zimaos/set-your-SSH.html
index b06856633e..91bb1d63f1 100644
--- a/pt-PT/zimaos/set-your-SSH.html
+++ b/pt-PT/zimaos/set-your-SSH.html
@@ -54,8 +54,8 @@
-
-
+
+
@@ -90,7 +90,7 @@
"url": "https://www.zimaspace.com/docs/logo.svg"
}
},
- "datePublished": "1734946634065"
+ "datePublished": "1735019810822"
}
@@ -212,7 +212,7 @@
-
+
AnteriorPróximo
diff --git a/pt-PT/zimaos/setup-emby-server.html b/pt-PT/zimaos/setup-emby-server.html
index aaf43276f9..c40c2a0bca 100644
--- a/pt-PT/zimaos/setup-emby-server.html
+++ b/pt-PT/zimaos/setup-emby-server.html
@@ -60,8 +60,8 @@
-
-
+
+
@@ -96,7 +96,7 @@
"url": "https://www.zimaspace.com/docs/logo.svg"
}
},
- "datePublished": "1734946634065"
+ "datePublished": "1735019810822"
}
@@ -243,7 +243,7 @@
-
+
AnteriorPróximo
diff --git a/pt-PT/zimaos/share-via-link.html b/pt-PT/zimaos/share-via-link.html
index bf18db24eb..63c476ddad 100644
--- a/pt-PT/zimaos/share-via-link.html
+++ b/pt-PT/zimaos/share-via-link.html
@@ -51,8 +51,8 @@
-
-
+
+
@@ -86,7 +86,7 @@
"url": "https://www.zimaspace.com/docs/logo.svg"
}
},
- "datePublished": "1734946634065"
+ "datePublished": "1735019810822"
}
@@ -233,7 +233,7 @@
diff --git a/pt-PT/zimaos/v-1.2.2.html b/pt-PT/zimaos/v-1.2.2.html
index 6474c0ea41..ab2ddb3a5e 100644
--- a/pt-PT/zimaos/v-1.2.2.html
+++ b/pt-PT/zimaos/v-1.2.2.html
@@ -51,8 +51,8 @@
-
-
+
+
@@ -86,7 +86,7 @@
"url": "https://www.zimaspace.com/docs/logo.svg"
}
},
- "datePublished": "1734946634065"
+ "datePublished": "1735019810822"
}
@@ -230,7 +230,7 @@
-
+
AnteriorPróximo
diff --git a/pt-PT/zimaos/v-1.2.3.html b/pt-PT/zimaos/v-1.2.3.html
index e0b505d712..97fa4e6100 100644
--- a/pt-PT/zimaos/v-1.2.3.html
+++ b/pt-PT/zimaos/v-1.2.3.html
@@ -52,8 +52,8 @@
-
-
+
+
@@ -88,7 +88,7 @@
"url": "https://www.zimaspace.com/docs/logo.svg"
}
},
- "datePublished": "1734946634065"
+ "datePublished": "1735019810822"
}
@@ -246,7 +246,7 @@
diff --git a/pt-PT/zimaos/v-1.2.4.html b/pt-PT/zimaos/v-1.2.4.html
index 4584467ec9..096bcff385 100644
--- a/pt-PT/zimaos/v-1.2.4.html
+++ b/pt-PT/zimaos/v-1.2.4.html
@@ -52,8 +52,8 @@
-
-
+
+
@@ -88,7 +88,7 @@
"url": "https://www.zimaspace.com/docs/logo.svg"
}
},
- "datePublished": "1734946634065"
+ "datePublished": "1735019810822"
}
@@ -226,7 +226,7 @@
-
+
AnteriorPróximo
diff --git a/pt-PT/zimaos/v1.3.0.html b/pt-PT/zimaos/v1.3.0.html
index 3d6f458946..e835810911 100644
--- a/pt-PT/zimaos/v1.3.0.html
+++ b/pt-PT/zimaos/v1.3.0.html
@@ -52,8 +52,8 @@
-
-
+
+
@@ -88,7 +88,7 @@
"url": "https://www.zimaspace.com/docs/logo.svg"
}
},
- "datePublished": "1734946634065"
+ "datePublished": "1735019810822"
}
@@ -239,7 +239,7 @@
-
+
AnteriorPróximo
diff --git a/pt-PT/zimaos/webtorrent-feature.html b/pt-PT/zimaos/webtorrent-feature.html
index 19b1cfc3f4..f0bc4b0b9b 100644
--- a/pt-PT/zimaos/webtorrent-feature.html
+++ b/pt-PT/zimaos/webtorrent-feature.html
@@ -51,8 +51,8 @@
-
-
+
+
@@ -86,7 +86,7 @@
"url": "https://www.zimaspace.com/docs/logo.svg"
}
},
- "datePublished": "1734946634065"
+ "datePublished": "1735019810822"
}
@@ -233,7 +233,7 @@
diff --git a/search.xml b/search.xml
index 46dbf9f1ab..b07afcd973 100644
--- a/search.xml
+++ b/search.xml
@@ -601,22 +601,22 @@
- Auto Power-On Solution For ZimaCube
-
- /docs/zimacube/Auto-Power-On.html
+ BIOS Configuration
+
+ /docs/zimacube/BIOS-Configuration.html
- Requirement Description
Currently, ZimaCube requires pressing the power button to start after being plugged in. Some users desire an auto-start function upon power being supplied.
Solution
Modify mainboard jumper pins.
Detailed Steps
Step 1: Ensure ZimaCube is shut down and unplugged
Step 2: Open the top cover of ZimaCube

Step 3: Locate AUTO-PWR1

Step 4: Modify the jumper pins
Move the jumper cap position. The two pins near AUTO indicate the need to press the power button after plugging in, while the two pins near PWR1 indicate automatic startup upon plugging in.
Below is the position for requiring the power button press to start after power off:

Below is the position for automatic startup after plugging in:

You can modify the position according to your needs.
]]>
+ Under construction]]>
- BIOS Configuration
-
- /docs/zimacube/BIOS-Configuration.html
+ Auto Power-On Solution For ZimaCube
+
+ /docs/zimacube/Auto-Power-On.html
- Under construction]]>
+ Requirement Description
Currently, ZimaCube requires pressing the power button to start after being plugged in. Some users desire an auto-start function upon power being supplied.
Solution
Modify mainboard jumper pins.
Detailed Steps
Step 1: Ensure ZimaCube is shut down and unplugged
Step 2: Open the top cover of ZimaCube

Step 3: Locate AUTO-PWR1

Step 4: Modify the jumper pins
Move the jumper cap position. The two pins near AUTO indicate the need to press the power button after plugging in, while the two pins near PWR1 indicate automatic startup upon plugging in.
Below is the position for requiring the power button press to start after power off:

Below is the position for automatic startup after plugging in:

You can modify the position according to your needs.
]]>
@@ -722,22 +722,22 @@
- How to Open SSH in ZimaOS
-
- /docs/zimacube/How-to-Open-SSH-in-ZimaOS.html
+ How to understand Docker App's paths On ZimaOS
+
+ /docs/zimacube/How-to-understand-Docker-App's-paths-On-ZimaOS.html
- By default, SSH is disabled. Please connect a keyboard and mouse to the device. You will see a message asking you to create a root password. Then enable SSH.

1. Connect Monitor and Keyboard:
Start by connecting a monitor and a keyboard to your device.
2. Enter Setup Mode:
After powering on the device, press the Alt + F2 key combination, which typically brings you to a command line or setup interface.
3. Log in as Root User:
At the command prompt, type root to log in as the root user.
4. Change Root User Password:
Enter the command passwd-root to initiate the process of setting the root password.
Follow the prompts to enter a new password and confirm it. Make sure to choose a strong password that includes a combination of letters, numbers, and special characters.
5. Enable SSH Service:

With these detailed steps, you should be able to successfully enable SSH and set the root password, allowing you to securely access the device from other computers within the network.
]]>
+ Docker and ZimaOS
Docker is platform that enables users to automate the deployment, scaling, and management of applications in lightweight containers. These containers bundle an application with all its dependencies, ensuring consistent performance across various environments. Docker’s efficiency lies in its ability to isolate applications, making them more portable and scalable.

ZimaOS is really impressive when we talk about Docker apps, streamlining the process with just a few clicks. ZimaOS is also a game-changer for NAS enthusiasts, pro users and studio users. Its intuitive interface simplifies data backup and management.

But do you really understand the path when using Dockers apps on ZimaOS? Can you distinguish between the ZimaOS path and the Docker apps path?
How Docker Organizes Paths
When you run a Docker container, it operates within its own filesystem, separate from the host system. Here’s a general overview of how Docker organizes paths:
Container Filesystem: Inside a Docker container, the file system is isolated from the host machine. Applications running in a container see their own root filesystem, which typically starts from /. For instance, if you have an application that stores data in /app/data within the container, this path exists solely within that container’s filesystem.
Volumes: To persist data beyond the lifecycle of a container, Docker uses volumes. Volumes are directories or files outside the container’s filesystem, usually located on the host system, and can be shared between containers. They are often mounted into containers at specific paths.

There are other data sharing modes, which you can learn here.
The Example of Plex

Let’s take plex, a popular media server application, as an example to understand how paths are organized within ZimaOS using Docker.
Docker App: Plex is distributed as a Docker app in ZimaOS’ app store. When you install Plex from ZimaOS’ app store, ZimaOS will specify several paths for various directories:
/config in container: this directory holds Plex’s configuration files. On ZimaOS, its volume path is /DATA/AppData/plex/config on ZimaOS, which is mounted to container’s /config to ensure configurations persist across container restarts.
/media in container: this is where Plex accesses your media files. Also, media files’ volume path is /DATA/Media on ZimaOS and it is mounted to containers’s /media.
Keep in mind that we want files stored in the host. This way, even if a container is stopped or recreated, the data remains intact.

You can find the detailed configuration by clicking Plex’s Settings. Besides, on this page, the volume path can be easily modified by clicking the grey icon next to the volume path.

By understanding Docker paths and how they integrate with applications like Plex, NAS enthusiasts and Homelabbers can efficiently manage their applications in a way that combines the flexibility of containerization with the reliability of persistent storage.
]]>
- How to understand Docker App's paths On ZimaOS
-
- /docs/zimacube/How-to-understand-Docker-App's-paths-On-ZimaOS.html
+ How to Open SSH in ZimaOS
+
+ /docs/zimacube/How-to-Open-SSH-in-ZimaOS.html
- Docker and ZimaOS
Docker is platform that enables users to automate the deployment, scaling, and management of applications in lightweight containers. These containers bundle an application with all its dependencies, ensuring consistent performance across various environments. Docker’s efficiency lies in its ability to isolate applications, making them more portable and scalable.

ZimaOS is really impressive when we talk about Docker apps, streamlining the process with just a few clicks. ZimaOS is also a game-changer for NAS enthusiasts, pro users and studio users. Its intuitive interface simplifies data backup and management.

But do you really understand the path when using Dockers apps on ZimaOS? Can you distinguish between the ZimaOS path and the Docker apps path?
How Docker Organizes Paths
When you run a Docker container, it operates within its own filesystem, separate from the host system. Here’s a general overview of how Docker organizes paths:
Container Filesystem: Inside a Docker container, the file system is isolated from the host machine. Applications running in a container see their own root filesystem, which typically starts from /. For instance, if you have an application that stores data in /app/data within the container, this path exists solely within that container’s filesystem.
Volumes: To persist data beyond the lifecycle of a container, Docker uses volumes. Volumes are directories or files outside the container’s filesystem, usually located on the host system, and can be shared between containers. They are often mounted into containers at specific paths.

There are other data sharing modes, which you can learn here.
The Example of Plex

Let’s take plex, a popular media server application, as an example to understand how paths are organized within ZimaOS using Docker.
Docker App: Plex is distributed as a Docker app in ZimaOS’ app store. When you install Plex from ZimaOS’ app store, ZimaOS will specify several paths for various directories:
/config in container: this directory holds Plex’s configuration files. On ZimaOS, its volume path is /DATA/AppData/plex/config on ZimaOS, which is mounted to container’s /config to ensure configurations persist across container restarts.
/media in container: this is where Plex accesses your media files. Also, media files’ volume path is /DATA/Media on ZimaOS and it is mounted to containers’s /media.
Keep in mind that we want files stored in the host. This way, even if a container is stopped or recreated, the data remains intact.

You can find the detailed configuration by clicking Plex’s Settings. Besides, on this page, the volume path can be easily modified by clicking the grey icon next to the volume path.

By understanding Docker paths and how they integrate with applications like Plex, NAS enthusiasts and Homelabbers can efficiently manage their applications in a way that combines the flexibility of containerization with the reliability of persistent storage.
]]>
+ By default, SSH is disabled. Please connect a keyboard and mouse to the device. You will see a message asking you to create a root password. Then enable SSH.

1. Connect Monitor and Keyboard:
Start by connecting a monitor and a keyboard to your device.
2. Enter Setup Mode:
After powering on the device, press the Alt + F2 key combination, which typically brings you to a command line or setup interface.
3. Log in as Root User:
At the command prompt, type root to log in as the root user.
4. Change Root User Password:
Enter the command passwd-root to initiate the process of setting the root password.
Follow the prompts to enter a new password and confirm it. Make sure to choose a strong password that includes a combination of letters, numbers, and special characters.
5. Enable SSH Service:

With these detailed steps, you should be able to successfully enable SSH and set the root password, allowing you to securely access the device from other computers within the network.
]]>
@@ -781,7 +781,7 @@
/docs/zimacube/Memory-Test-Tutorial.html
- If the motherboard fails to boot properly, or there is a screen distortion or freeze during use, follow the steps below to troubleshoot the memory problem.Hardware environment:
1X ZimaCube
1X Monitor
1X HDMI/DP Cable
1X Keyboard
1X USB flash drive
Step 1: Download the Memtest86 image
First, you need to download the Memtest86 image file, which you can download from the following link:
https://www.memtest86.com/download.htm

Step 2: Install the image to the USB drive
After the download is complete, you need to flash the image file to the USB drive. It is recommended to use the Rufus tool to perform this process. The steps are as follows:
- Download and install Rufus.
- Open Rufus and select the downloaded Memtest86 image file.
- Insert the USB drive and select it as the target device.
- Click the “START” button to start the flashing process.

Step 3: Start ZimaCube and boot from USB
- Insert the USB drive with Memtest86 image into the USB port of ZimaCube.
- Plug in the keyboard, press F11 continuously, and select boot from USB.

- Enter the Memtest interface and select Start Test.



Step 4: Determine if there is a problem with the memory based on the feedback results
If the PASS interface appears, there is no problem with the memory

You can use the above methods to determine whether your memory has stability issues and further troubleshoot motherboard issues! At the same time, you can contact our technical support email support@icewhale.org and attach the test results for further help.
]]>
+ If the motherboard fails to boot properly, or there is a screen distortion or freeze during use, follow the steps below to troubleshoot the memory problem.Hardware environment:
1X ZimaCube
1X Monitor
1X HDMI/DP Cable
1X Keyboard
1X USB flash drive
Step 1: Download the Memtest86 image
First, you need to download the Memtest86 image file, which you can download from the following link:
https://www.memtest86.com/download.htm

Step 2: Install the image to the USB drive
After the download is complete, you need to flash the image file to the USB drive. It is recommended to use the Rufus tool to perform this process. The steps are as follows:
- Download and install Rufus.
- Open Rufus and select the downloaded Memtest86 image file.
- Insert the USB drive and select it as the target device.
- Click the “START” button to start the flashing process.

Step 3: Start ZimaCube and boot from USB
- Insert the USB drive with Memtest86 image into the USB port of ZimaCube.
- Plug in the keyboard, press F11 continuously, and select boot from USB.

- Enter the Memtest interface and select Start Test.



Step 4: Determine if there is a problem with the memory based on the feedback results
If the PASS interface appears, there is no problem with the memory

You can use the above methods to determine whether your memory has stability issues and further troubleshoot motherboard issues! At the same time, you can contact our technical support email support@icewhale.org and attach the test results for further help.
]]>
@@ -880,7 +880,7 @@
/docs/zimacube/Troubleshooting-Self-Test-Guide.html
- As a high-performance NAS product, ZimaCube is designed to provide a reliable solution for creative professionals and technology enthusiasts. However, in daily use, users may encounter various technical problems or failures, which can usually be solved by themselves through simple troubleshooting steps. The purpose of this guide is to help users quickly and effectively identify and solve common ZimaCube problems to avoid unnecessary downtime.Hardware Problems
The device cannot start
Remove external devices, including hard drives, SSDs, and additional PCIe devices, and try again
Step1 Troubleshoot power problems
Make sure the orange power light of the device can be successfully lit. If not, please confirm that the power cord is properly connected and the green power light can be normally lit. If the green power light cannot be lit, it is determined to be a power problem.
Step2 Troubleshoot DDR issues
- If you are using ZimaCube Pro, you can try to insert only one DDR to see if it can boot
- If there are no problems above, you can try to run memtest to troubleshoot DDR issues. For specific steps, please refer to the following link:
https://www.zimaspace.com/docs/zimacube/Memory-Test-Tutorial
Step3 Reset the device
You can refer to the following steps to reset the RTC battery
https://www.zimaspace.com/docs/zimacube/Resets-CMOS
Solution:
If you cannot boot according to the above steps, you can contact our after-sales team support@icewhale.org to replace the motherboard for you.
Software problem
System startup abnormality
- Re-plug the system disk on the motherboard and check whether the system disk can be recognized normally.
- You can reinstall ZimaOS according to the method in the following link
https://www.zimaspace.com/docs/zimacube/How-to-Install-ZimaOS - Try to use other available SSDs to see if it can be successfully booted.
HDD or NVMe not recognized
Step 1 Open the case
Carefully remove the top cover of the case to access the motherboard.

Step 2 Check whether the EDP cable and the backplane power cable are properly plugged in. Replug the EDP cable and the backplane power cable according to the following method


Step 3 Enter lsblk to check if it is recognized
You can open SSH in ZimaOS by following the following method and entering the command “lsblk”.
https://www.zimaspace.com/docs/zimaos/How-to-Open-SSH-in-ZimaOS
- If all can be recognized, it is judged to be a software problem or hard disk problem. It is recommended to upgrade to the latest software version and check whether the hard disk has created an array. You can try to initialize it after recognition in other devices.
- If some can be recognized, it is recommended to try soft restart or hot-swap the hard disk. If the above methods are useless, swap the hard disk position to exclude the fixed disk or disk cause
- If all cannot be recognized, first determine whether the disk is an enterprise disk. If it is an enterprise disk, try to shield the 3.3V pin

The following link lists the hard drive models that can be used normally in the internal test
https://www.zimaspace.com/docs/zimacube/HDD-Interface-Usage-Guide
Solution:
If the above methods cannot make the hard drive run normally, you can contact our after-sales team support@icewhale.org to replace the backplane for you.
]]>
+ As a high-performance NAS product, ZimaCube is designed to provide a reliable solution for creative professionals and technology enthusiasts. However, in daily use, users may encounter various technical problems or failures, which can usually be solved by themselves through simple troubleshooting steps. The purpose of this guide is to help users quickly and effectively identify and solve common ZimaCube problems to avoid unnecessary downtime.Hardware Problems
The device cannot start
Remove external devices, including hard drives, SSDs, and additional PCIe devices, and try again
Step1 Troubleshoot power problems
Make sure the orange power light of the device can be successfully lit. If not, please confirm that the power cord is properly connected and the green power light can be normally lit. If the green power light cannot be lit, it is determined to be a power problem.
Step2 Troubleshoot DDR issues
- If you are using ZimaCube Pro, you can try to insert only one DDR to see if it can boot
- If there are no problems above, you can try to run memtest to troubleshoot DDR issues. For specific steps, please refer to the following link:
https://www.zimaspace.com/docs/zimacube/Memory-Test-Tutorial
Step3 Reset the device
You can refer to the following steps to reset the RTC battery
https://www.zimaspace.com/docs/zimacube/Resets-CMOS
Solution:
If you cannot boot according to the above steps, you can contact our after-sales team support@icewhale.org to replace the motherboard for you.
Software problem
System startup abnormality
- Re-plug the system disk on the motherboard and check whether the system disk can be recognized normally.
- You can reinstall ZimaOS according to the method in the following link
https://www.zimaspace.com/docs/zimacube/How-to-Install-ZimaOS - Try to use other available SSDs to see if it can be successfully booted.
HDD or NVMe not recognized
Step 1 Open the case
Carefully remove the top cover of the case to access the motherboard.

Step 2 Check whether the EDP cable and the backplane power cable are properly plugged in. Replug the EDP cable and the backplane power cable according to the following method


Step 3 Enter lsblk to check if it is recognized
You can open SSH in ZimaOS by following the following method and entering the command “lsblk”.
https://www.zimaspace.com/docs/zimaos/How-to-Open-SSH-in-ZimaOS
- If all can be recognized, it is judged to be a software problem or hard disk problem. It is recommended to upgrade to the latest software version and check whether the hard disk has created an array. You can try to initialize it after recognition in other devices.
- If some can be recognized, it is recommended to try soft restart or hot-swap the hard disk. If the above methods are useless, swap the hard disk position to exclude the fixed disk or disk cause
- If all cannot be recognized, first determine whether the disk is an enterprise disk. If it is an enterprise disk, try to shield the 3.3V pin

The following link lists the hard drive models that can be used normally in the internal test
https://www.zimaspace.com/docs/zimacube/HDD-Interface-Usage-Guide
Solution:
If the above methods cannot make the hard drive run normally, you can contact our after-sales team support@icewhale.org to replace the backplane for you.
]]>
@@ -1107,22 +1107,22 @@
- How to Open SSH in ZimaOS
-
- /docs/zimaos/How-to-Open-SSH-in-ZimaOS.html
+ How to Manually Download the Large Language Model
+
+ /docs/zimaos/How-to-Manually-Download-the-Large-Language-Model.html
- By default, SSH is disabled. Please connect a keyboard and mouse to the device. You will see a message asking you to create a root password. Then enable SSH.

1. Connect Monitor and Keyboard:
Start by connecting a monitor and a keyboard to your device.
2. Enter Setup Mode:
After powering on the device, press the Alt + F2 key combination, which typically brings you to a command line or setup interface.
3. Log in as Root User:
At the command prompt, type root to log in as the root user.
4. Change Root User Password:
Enter the command passwd-root to initiate the process of setting the root password.
Follow the prompts to enter a new password and confirm it. Make sure to choose a strong password that includes a combination of letters, numbers, and special characters.
5. Enable SSH Service:

With these detailed steps, you should be able to successfully enable SSH and set the root password, allowing you to securely access the device from other computers within the network.
]]>
+ Assist currently uses the “TheBloke/Llama-2-13b-Chat-GPTQ” by default for ZimaOS.
It can be downloaded manually and copied to the “/DATA/Assist/model/models–TheBloke–Llama-2-13b-Chat-GPTQ” folder on the Zima device at https://huggingface.co/TheBloke/Llama-2-13B-chat-GPTQ]]>
- How to Manually Download the Large Language Model
-
- /docs/zimaos/How-to-Manually-Download-the-Large-Language-Model.html
+ How to Open SSH in ZimaOS
+
+ /docs/zimaos/How-to-Open-SSH-in-ZimaOS.html
- Assist currently uses the “TheBloke/Llama-2-13b-Chat-GPTQ” by default for ZimaOS.
It can be downloaded manually and copied to the “/DATA/Assist/model/models–TheBloke–Llama-2-13b-Chat-GPTQ” folder on the Zima device at https://huggingface.co/TheBloke/Llama-2-13B-chat-GPTQ]]>
+ By default, SSH is disabled. Please connect a keyboard and mouse to the device. You will see a message asking you to create a root password. Then enable SSH.

1. Connect Monitor and Keyboard:
Start by connecting a monitor and a keyboard to your device.
2. Enter Setup Mode:
After powering on the device, press the Alt + F2 key combination, which typically brings you to a command line or setup interface.
3. Log in as Root User:
At the command prompt, type root to log in as the root user.
4. Change Root User Password:
Enter the command passwd-root to initiate the process of setting the root password.
Follow the prompts to enter a new password and confirm it. Make sure to choose a strong password that includes a combination of letters, numbers, and special characters.
5. Enable SSH Service:

With these detailed steps, you should be able to successfully enable SSH and set the root password, allowing you to securely access the device from other computers within the network.
]]>
@@ -1133,7 +1133,7 @@
/docs/zimaos/How-to-download-and-install-ZimaClient.html
- Introduction:
-
+
AnteriorSiguiente
diff --git a/es/zimaboard/Restore-factory-settings.html b/es/zimaboard/Restore-factory-settings.html
index 8ee4d59115..01f1086fde 100644
--- a/es/zimaboard/Restore-factory-settings.html
+++ b/es/zimaboard/Restore-factory-settings.html
@@ -65,8 +65,8 @@
-
-
+
+
@@ -101,7 +101,7 @@
"url": "https://www.zimaspace.com/docs/logo.svg"
}
},
- "datePublished": "1734946633409"
+ "datePublished": "1735019810166"
}
@@ -287,7 +287,7 @@
-
+
AnteriorSiguiente
diff --git a/es/zimaboard/Self-Deploying-Applications.html b/es/zimaboard/Self-Deploying-Applications.html
index d5955534c5..e6016adf12 100644
--- a/es/zimaboard/Self-Deploying-Applications.html
+++ b/es/zimaboard/Self-Deploying-Applications.html
@@ -66,8 +66,8 @@
-
-
+
+
@@ -102,7 +102,7 @@
"url": "https://www.zimaspace.com/docs/logo.svg"
}
},
- "datePublished": "1734946633409"
+ "datePublished": "1735019810166"
}
@@ -259,7 +259,7 @@
-
+
AnteriorSiguiente
diff --git a/es/zimaboard/Small-body-Big-applications-OMV-First-Experience.html b/es/zimaboard/Small-body-Big-applications-OMV-First-Experience.html
index daf975f079..4c34de30e6 100644
--- a/es/zimaboard/Small-body-Big-applications-OMV-First-Experience.html
+++ b/es/zimaboard/Small-body-Big-applications-OMV-First-Experience.html
@@ -76,8 +76,8 @@
-
-
+
+
@@ -112,7 +112,7 @@
"url": "https://www.zimaspace.com/docs/logo.svg"
}
},
- "datePublished": "1734946633409"
+ "datePublished": "1735019810166"
}
@@ -293,7 +293,7 @@
diff --git a/es/zimaboard/Small-body-Big-applications-OMV-install.html b/es/zimaboard/Small-body-Big-applications-OMV-install.html
index ca20e329a6..db111851c6 100644
--- a/es/zimaboard/Small-body-Big-applications-OMV-install.html
+++ b/es/zimaboard/Small-body-Big-applications-OMV-install.html
@@ -63,8 +63,8 @@
-
-
+
+
@@ -99,7 +99,7 @@
"url": "https://www.zimaspace.com/docs/logo.svg"
}
},
- "datePublished": "1734946633409"
+ "datePublished": "1735019810166"
}
@@ -263,7 +263,7 @@
-
+
AnteriorSiguiente
diff --git a/es/zimaboard/Syncthing.html b/es/zimaboard/Syncthing.html
index 3cb087a26b..8a09fa87f4 100644
--- a/es/zimaboard/Syncthing.html
+++ b/es/zimaboard/Syncthing.html
@@ -61,8 +61,8 @@
-
-
+
+
@@ -97,7 +97,7 @@
"url": "https://www.zimaspace.com/docs/logo.svg"
}
},
- "datePublished": "1734946633409"
+ "datePublished": "1735019810166"
}
@@ -261,7 +261,7 @@
diff --git a/es/zimaboard/Universal-third-party-system-installation-tutorial.html b/es/zimaboard/Universal-third-party-system-installation-tutorial.html
index 9df6b856a9..afdd25b6c5 100644
--- a/es/zimaboard/Universal-third-party-system-installation-tutorial.html
+++ b/es/zimaboard/Universal-third-party-system-installation-tutorial.html
@@ -59,8 +59,8 @@
-
-
+
+
@@ -95,7 +95,7 @@
"url": "https://www.zimaspace.com/docs/logo.svg"
}
},
- "datePublished": "1734946633409"
+ "datePublished": "1735019810166"
}
@@ -247,7 +247,7 @@
-
+
AnteriorSiguiente
diff --git a/es/zimaboard/Unraid-First-Experience-at-$129-Installation.html b/es/zimaboard/Unraid-First-Experience-at-$129-Installation.html
index 0751123bb1..a62ec58502 100644
--- a/es/zimaboard/Unraid-First-Experience-at-$129-Installation.html
+++ b/es/zimaboard/Unraid-First-Experience-at-$129-Installation.html
@@ -69,8 +69,8 @@
-
-
+
+
@@ -105,7 +105,7 @@
"url": "https://www.zimaspace.com/docs/logo.svg"
}
},
- "datePublished": "1734946633409"
+ "datePublished": "1735019810166"
}
@@ -269,7 +269,7 @@
-
+
AnteriorSiguiente
diff --git a/es/zimaboard/Upgrade-Motherboard-BIOS-Version.html b/es/zimaboard/Upgrade-Motherboard-BIOS-Version.html
index 4fb752a22b..c2d08f98ce 100644
--- a/es/zimaboard/Upgrade-Motherboard-BIOS-Version.html
+++ b/es/zimaboard/Upgrade-Motherboard-BIOS-Version.html
@@ -51,8 +51,8 @@
-
-
+
+
@@ -86,7 +86,7 @@
"url": "https://www.zimaspace.com/docs/logo.svg"
}
},
- "datePublished": "1734946633409"
+ "datePublished": "1735019810166"
}
@@ -258,7 +258,7 @@
-
+
AnteriorSiguiente
diff --git a/es/zimaboard/VR-Audio-And-Video-Experience-Oculus.html b/es/zimaboard/VR-Audio-And-Video-Experience-Oculus.html
index 00c0c069b6..d204fb1136 100644
--- a/es/zimaboard/VR-Audio-And-Video-Experience-Oculus.html
+++ b/es/zimaboard/VR-Audio-And-Video-Experience-Oculus.html
@@ -59,8 +59,8 @@
-
-
+
+
@@ -95,7 +95,7 @@
"url": "https://www.zimaspace.com/docs/logo.svg"
}
},
- "datePublished": "1734946633409"
+ "datePublished": "1735019810166"
}
@@ -233,7 +233,7 @@
-
+
AnteriorSiguiente
diff --git a/es/zimaboard/index.html b/es/zimaboard/index.html
index 0de6d32b80..0f5d5ff55d 100644
--- a/es/zimaboard/index.html
+++ b/es/zimaboard/index.html
@@ -60,8 +60,8 @@
-
-
+
+
@@ -96,7 +96,7 @@
"url": "https://www.zimaspace.com/docs/logo.svg"
}
},
- "datePublished": "1734946633409"
+ "datePublished": "1735019810166"
}
@@ -243,7 +243,7 @@
-
+
Siguiente
diff --git a/es/zimacube/About-ZimaOS.html b/es/zimacube/About-ZimaOS.html
index 6870aadbe0..1395f9477f 100644
--- a/es/zimacube/About-ZimaOS.html
+++ b/es/zimacube/About-ZimaOS.html
@@ -51,8 +51,8 @@
-
-
+
+
@@ -86,7 +86,7 @@
"url": "https://www.zimaspace.com/docs/logo.svg"
}
},
- "datePublished": "1734946633409"
+ "datePublished": "1735019810166"
}
@@ -204,7 +204,7 @@ Título
Sección
diff --git a/es/zimacube/Advanced-Using.html b/es/zimacube/Advanced-Using.html
index cb1dc7d433..b20e9cc079 100644
--- a/es/zimacube/Advanced-Using.html
+++ b/es/zimacube/Advanced-Using.html
@@ -51,8 +51,8 @@
-
-
+
+
@@ -86,7 +86,7 @@
"url": "https://www.zimaspace.com/docs/logo.svg"
}
},
- "datePublished": "1734946633409"
+ "datePublished": "1735019810166"
}
@@ -204,7 +204,7 @@ Título
Sección
diff --git a/es/zimacube/Assembly-Tutorial.html b/es/zimacube/Assembly-Tutorial.html
index 4e503c7903..55e651e6e2 100644
--- a/es/zimacube/Assembly-Tutorial.html
+++ b/es/zimacube/Assembly-Tutorial.html
@@ -110,8 +110,8 @@
-
-
+
+
@@ -146,7 +146,7 @@
"url": "https://www.zimaspace.com/docs/logo.svg"
}
},
- "datePublished": "1734946633409"
+ "datePublished": "1735019810166"
}
@@ -511,7 +511,7 @@ Desmontaje del chasis completado
diff --git a/es/zimacube/Auto-Power-On.html b/es/zimacube/Auto-Power-On.html
index 9667c77e78..866feb240a 100644
--- a/es/zimacube/Auto-Power-On.html
+++ b/es/zimacube/Auto-Power-On.html
@@ -55,8 +55,8 @@
-
-
+
+
@@ -91,7 +91,7 @@
"url": "https://www.zimaspace.com/docs/logo.svg"
}
},
- "datePublished": "1734946633409"
+ "datePublished": "1735019810166"
}
@@ -216,7 +216,7 @@
-
+
AnteriorSiguiente
diff --git a/es/zimacube/BIOS-Configuration.html b/es/zimacube/BIOS-Configuration.html
index fd538e8884..d1064b960b 100644
--- a/es/zimacube/BIOS-Configuration.html
+++ b/es/zimacube/BIOS-Configuration.html
@@ -51,8 +51,8 @@
-
-
+
+
@@ -86,7 +86,7 @@
"url": "https://www.zimaspace.com/docs/logo.svg"
}
},
- "datePublished": "1734946633409"
+ "datePublished": "1735019810166"
}
@@ -205,7 +205,7 @@ Configuración de BIOS
diff --git a/es/zimacube/Compatible-Network-Adapters.html b/es/zimacube/Compatible-Network-Adapters.html
index be57ba9e5c..6a96839aab 100644
--- a/es/zimacube/Compatible-Network-Adapters.html
+++ b/es/zimacube/Compatible-Network-Adapters.html
@@ -51,8 +51,8 @@
-
-
+
+
@@ -86,7 +86,7 @@
"url": "https://www.zimaspace.com/docs/logo.svg"
}
},
- "datePublished": "1734946633409"
+ "datePublished": "1735019810166"
}
@@ -237,7 +237,7 @@
-
+
AnteriorSiguiente
diff --git a/es/zimacube/Creating-RAID-Troubleshooting-Guide.html b/es/zimacube/Creating-RAID-Troubleshooting-Guide.html
index e1c0e5c22d..f3c7687d8c 100644
--- a/es/zimacube/Creating-RAID-Troubleshooting-Guide.html
+++ b/es/zimacube/Creating-RAID-Troubleshooting-Guide.html
@@ -56,8 +56,8 @@
-
-
+
+
@@ -92,7 +92,7 @@
"url": "https://www.zimaspace.com/docs/logo.svg"
}
},
- "datePublished": "1734946633409"
+ "datePublished": "1735019810166"
}
@@ -215,7 +215,7 @@
-
+
AnteriorSiguiente
diff --git a/es/zimacube/Detailed-Plex-Operation-Guide.html b/es/zimacube/Detailed-Plex-Operation-Guide.html
index a82d1a9878..43c041a9a8 100644
--- a/es/zimacube/Detailed-Plex-Operation-Guide.html
+++ b/es/zimacube/Detailed-Plex-Operation-Guide.html
@@ -67,8 +67,8 @@
-
-
+
+
@@ -103,7 +103,7 @@
"url": "https://www.zimaspace.com/docs/logo.svg"
}
},
- "datePublished": "1734946633409"
+ "datePublished": "1735019810166"
}
@@ -244,7 +244,7 @@
-
+
Siguiente
diff --git "a/es/zimacube/From-Synology-to-ZimaCube\357\274\214migrate-all-files!.html" "b/es/zimacube/From-Synology-to-ZimaCube\357\274\214migrate-all-files!.html"
index 5340413a74..3d6034cbe7 100644
--- "a/es/zimacube/From-Synology-to-ZimaCube\357\274\214migrate-all-files!.html"
+++ "b/es/zimacube/From-Synology-to-ZimaCube\357\274\214migrate-all-files!.html"
@@ -57,8 +57,8 @@
-
-
+
+
@@ -93,7 +93,7 @@
"url": "https://www.zimaspace.com/docs/logo.svg"
}
},
- "datePublished": "1734946633409"
+ "datePublished": "1735019810166"
}
@@ -234,7 +234,7 @@
-
+
Siguiente
diff --git a/es/zimacube/GPU-Expansion.html b/es/zimacube/GPU-Expansion.html
index e21a325b7e..efc75bc33b 100644
--- a/es/zimacube/GPU-Expansion.html
+++ b/es/zimacube/GPU-Expansion.html
@@ -64,8 +64,8 @@
-
-
+
+
@@ -100,7 +100,7 @@
"url": "https://www.zimaspace.com/docs/logo.svg"
}
},
- "datePublished": "1734946633409"
+ "datePublished": "1735019810166"
}
@@ -339,7 +339,7 @@
-
+
AnteriorSiguiente
diff --git a/es/zimacube/HDD-Interface-Usage-Guide.html b/es/zimacube/HDD-Interface-Usage-Guide.html
index 9eab9eb16d..c132cc5002 100644
--- a/es/zimacube/HDD-Interface-Usage-Guide.html
+++ b/es/zimacube/HDD-Interface-Usage-Guide.html
@@ -51,8 +51,8 @@
-
-
+
+
@@ -86,7 +86,7 @@
"url": "https://www.zimaspace.com/docs/logo.svg"
}
},
- "datePublished": "1734946633409"
+ "datePublished": "1735019810166"
}
@@ -453,7 +453,7 @@
-
+
AnteriorSiguiente
diff --git a/es/zimacube/Hardware-Brief.html b/es/zimacube/Hardware-Brief.html
index 05a0e99ec1..982f461ed2 100644
--- a/es/zimacube/Hardware-Brief.html
+++ b/es/zimacube/Hardware-Brief.html
@@ -54,8 +54,8 @@
-
-
+
+
@@ -90,7 +90,7 @@
"url": "https://www.zimaspace.com/docs/logo.svg"
}
},
- "datePublished": "1734946633409"
+ "datePublished": "1735019810166"
}
@@ -234,7 +234,7 @@
-
+
AnteriorSiguiente
diff --git a/es/zimacube/Hardware-Details.html b/es/zimacube/Hardware-Details.html
index 07558ebd76..849d6552f5 100644
--- a/es/zimacube/Hardware-Details.html
+++ b/es/zimacube/Hardware-Details.html
@@ -51,8 +51,8 @@
-
-
+
+
@@ -86,7 +86,7 @@
"url": "https://www.zimaspace.com/docs/logo.svg"
}
},
- "datePublished": "1734946633409"
+ "datePublished": "1735019810166"
}
@@ -254,7 +254,7 @@ Instrucciones de la Interfaz del Ventilador
Instrucciones del Puerto USB
diff --git a/es/zimacube/How-to-Install-ZimaOS.html b/es/zimacube/How-to-Install-ZimaOS.html
index 3031262be3..a24ee98e47 100644
--- a/es/zimacube/How-to-Install-ZimaOS.html
+++ b/es/zimacube/How-to-Install-ZimaOS.html
@@ -62,8 +62,8 @@
-
-
+
+
@@ -98,7 +98,7 @@
"url": "https://www.zimaspace.com/docs/logo.svg"
}
},
- "datePublished": "1734946633409"
+ "datePublished": "1735019810166"
}
@@ -233,7 +233,7 @@
diff --git a/es/zimacube/How-to-Install-and-Remove-the-7th-Bay.html b/es/zimacube/How-to-Install-and-Remove-the-7th-Bay.html
index 310cae9f10..50a3a038c4 100644
--- a/es/zimacube/How-to-Install-and-Remove-the-7th-Bay.html
+++ b/es/zimacube/How-to-Install-and-Remove-the-7th-Bay.html
@@ -58,8 +58,8 @@
-
-
+
+
@@ -94,7 +94,7 @@
"url": "https://www.zimaspace.com/docs/logo.svg"
}
},
- "datePublished": "1734946633409"
+ "datePublished": "1735019810166"
}
@@ -219,7 +219,7 @@
-
+
Siguiente
diff --git a/es/zimacube/How-to-Open-SSH-in-ZimaOS.html b/es/zimacube/How-to-Open-SSH-in-ZimaOS.html
index 74ed52f967..1cdaae77c7 100644
--- a/es/zimacube/How-to-Open-SSH-in-ZimaOS.html
+++ b/es/zimacube/How-to-Open-SSH-in-ZimaOS.html
@@ -53,8 +53,8 @@
-
-
+
+
@@ -89,7 +89,7 @@
"url": "https://www.zimaspace.com/docs/logo.svg"
}
},
- "datePublished": "1734946633409"
+ "datePublished": "1735019810166"
}
@@ -214,7 +214,7 @@
-
+
Siguiente
diff --git a/es/zimacube/How-to-understand-Docker-App's-paths-On-ZimaOS.html b/es/zimacube/How-to-understand-Docker-App's-paths-On-ZimaOS.html
index 4ffbd46b93..7e6bd0bd1f 100644
--- a/es/zimacube/How-to-understand-Docker-App's-paths-On-ZimaOS.html
+++ b/es/zimacube/How-to-understand-Docker-App's-paths-On-ZimaOS.html
@@ -57,8 +57,8 @@
-
-
+
+
@@ -93,7 +93,7 @@
"url": "https://www.zimaspace.com/docs/logo.svg"
}
},
- "datePublished": "1734946633409"
+ "datePublished": "1735019810166"
}
@@ -232,7 +232,7 @@
-
+
Siguiente
diff --git a/es/zimacube/Install-TrueNAS.html b/es/zimacube/Install-TrueNAS.html
index 15a462439f..460e246a56 100644
--- a/es/zimacube/Install-TrueNAS.html
+++ b/es/zimacube/Install-TrueNAS.html
@@ -62,8 +62,8 @@
-
-
+
+
@@ -98,7 +98,7 @@
"url": "https://www.zimaspace.com/docs/logo.svg"
}
},
- "datePublished": "1734946633409"
+ "datePublished": "1735019810166"
}
@@ -234,7 +234,7 @@
diff --git a/es/zimacube/Install-UnRAID.html b/es/zimacube/Install-UnRAID.html
index 11290732c5..c931c954bd 100644
--- a/es/zimacube/Install-UnRAID.html
+++ b/es/zimacube/Install-UnRAID.html
@@ -67,8 +67,8 @@
-
-
+
+
@@ -103,7 +103,7 @@
"url": "https://www.zimaspace.com/docs/logo.svg"
}
},
- "datePublished": "1734946633409"
+ "datePublished": "1735019810166"
}
@@ -231,7 +231,7 @@
-
+
AnteriorSiguiente
diff --git a/es/zimacube/Instructions-for-use-of-the-7th-Bay.html b/es/zimacube/Instructions-for-use-of-the-7th-Bay.html
index 93eff9cc1a..8ababe9c13 100644
--- a/es/zimacube/Instructions-for-use-of-the-7th-Bay.html
+++ b/es/zimacube/Instructions-for-use-of-the-7th-Bay.html
@@ -64,8 +64,8 @@
-
-
+
+
@@ -100,7 +100,7 @@
"url": "https://www.zimaspace.com/docs/logo.svg"
}
},
- "datePublished": "1734946633409"
+ "datePublished": "1735019810166"
}
@@ -240,7 +240,7 @@
diff --git a/es/zimacube/Memory-Test-Tutorial.html b/es/zimacube/Memory-Test-Tutorial.html
index eecff6a1b0..712766b736 100644
--- a/es/zimacube/Memory-Test-Tutorial.html
+++ b/es/zimacube/Memory-Test-Tutorial.html
@@ -58,8 +58,8 @@
-
-
+
+
@@ -94,7 +94,7 @@
"url": "https://www.zimaspace.com/docs/logo.svg"
}
},
- "datePublished": "1734946633409"
+ "datePublished": "1735019810166"
}
@@ -223,11 +223,11 @@ Conecte el teclado, presione F11 continuamente y seleccione arrancar desde USB.

Ingrese a la interfaz de Memtest y seleccione Iniciar Prueba.



-Paso 4: Determinar si hay un problema con la memoria según los resultados de feedback
Si aparece la interfaz PASS, no hay problema con la memoria

Puede usar los métodos anteriores para determinar si su memoria tiene problemas de estabilidad y solucionar más problemas de la placa base. Al mismo tiempo, puede ponerse en contacto con nuestro soporte técnico por correo electrónico a support@icewhale.org y adjuntar los resultados de la prueba para obtener más ayuda.
+Paso 4: Determinar si hay un problema con la memoria según los resultados de feedback
Si aparece la interfaz PASS, no hay problema con la memoria

Puede usar los métodos anteriores para determinar si su memoria tiene problemas de estabilidad y solucionar más problemas de la placa base. Al mismo tiempo, puede ponerse en contacto con nuestro soporte técnico por correo electrónico a support@icewhale.org y adjuntar los resultados de la prueba para obtener más ayuda.
diff --git a/es/zimacube/PC-Direct.html b/es/zimacube/PC-Direct.html
index a322485902..19e6ed9c7f 100644
--- a/es/zimacube/PC-Direct.html
+++ b/es/zimacube/PC-Direct.html
@@ -65,8 +65,8 @@
-
-
+
+
@@ -101,7 +101,7 @@
"url": "https://www.zimaspace.com/docs/logo.svg"
}
},
- "datePublished": "1734946633409"
+ "datePublished": "1735019810166"
}
@@ -294,7 +294,7 @@
-
+
AnteriorSiguiente
diff --git a/es/zimacube/Plex-and-GPU-Transcoding.html b/es/zimacube/Plex-and-GPU-Transcoding.html
index 5d4513fa75..9ba10e0301 100644
--- a/es/zimacube/Plex-and-GPU-Transcoding.html
+++ b/es/zimacube/Plex-and-GPU-Transcoding.html
@@ -60,8 +60,8 @@
-
-
+
+
@@ -96,7 +96,7 @@
"url": "https://www.zimaspace.com/docs/logo.svg"
}
},
- "datePublished": "1734946633413"
+ "datePublished": "1735019810166"
}
@@ -280,7 +280,7 @@
-
+
AnteriorSiguiente
diff --git a/es/zimacube/Quick-Start.html b/es/zimacube/Quick-Start.html
index 9bc45adf3c..1a5224013a 100644
--- a/es/zimacube/Quick-Start.html
+++ b/es/zimacube/Quick-Start.html
@@ -59,8 +59,8 @@
-
-
+
+
@@ -95,7 +95,7 @@
"url": "https://www.zimaspace.com/docs/logo.svg"
}
},
- "datePublished": "1734946633413"
+ "datePublished": "1735019810166"
}
@@ -351,7 +351,7 @@
-
+
Siguiente
diff --git a/es/zimacube/RAID-SSD-Expansion.html b/es/zimacube/RAID-SSD-Expansion.html
index 0ff56e3ebd..64e6852e25 100644
--- a/es/zimacube/RAID-SSD-Expansion.html
+++ b/es/zimacube/RAID-SSD-Expansion.html
@@ -51,8 +51,8 @@
-
-
+
+
@@ -86,7 +86,7 @@
"url": "https://www.zimaspace.com/docs/logo.svg"
}
},
- "datePublished": "1734946633413"
+ "datePublished": "1735019810166"
}
@@ -204,7 +204,7 @@ Título
Sección
diff --git a/es/zimacube/Release-Note.html b/es/zimacube/Release-Note.html
index 68ddca9ee0..67396f2128 100644
--- a/es/zimacube/Release-Note.html
+++ b/es/zimacube/Release-Note.html
@@ -52,8 +52,8 @@
-
-
+
+
@@ -88,7 +88,7 @@
"url": "https://www.zimaspace.com/docs/logo.svg"
}
},
- "datePublished": "1734946633413"
+ "datePublished": "1735019810166"
}
@@ -235,7 +235,7 @@
-
+
Siguiente
diff --git a/es/zimacube/Resets-CMOS.html b/es/zimacube/Resets-CMOS.html
index 7d5b0c9d09..c68686025a 100644
--- a/es/zimacube/Resets-CMOS.html
+++ b/es/zimacube/Resets-CMOS.html
@@ -54,8 +54,8 @@
-
-
+
+
@@ -90,7 +90,7 @@
"url": "https://www.zimaspace.com/docs/logo.svg"
}
},
- "datePublished": "1734946633413"
+ "datePublished": "1735019810166"
}
@@ -216,7 +216,7 @@
-
+
AnteriorSiguiente
diff --git a/es/zimacube/Transfer-Speeds-Over-Thunderbolt.html b/es/zimacube/Transfer-Speeds-Over-Thunderbolt.html
index bdb9d475f0..0c0ba6828e 100644
--- a/es/zimacube/Transfer-Speeds-Over-Thunderbolt.html
+++ b/es/zimacube/Transfer-Speeds-Over-Thunderbolt.html
@@ -53,8 +53,8 @@
-
-
+
+
@@ -89,7 +89,7 @@
"url": "https://www.zimaspace.com/docs/logo.svg"
}
},
- "datePublished": "1734946633413"
+ "datePublished": "1735019810166"
}
@@ -214,7 +214,7 @@
diff --git a/es/zimacube/Troubleshooting-Self-Test-Guide.html b/es/zimacube/Troubleshooting-Self-Test-Guide.html
index 3745c997cb..edb9b6bc23 100644
--- a/es/zimacube/Troubleshooting-Self-Test-Guide.html
+++ b/es/zimacube/Troubleshooting-Self-Test-Guide.html
@@ -55,8 +55,8 @@
-
-
+
+
@@ -91,7 +91,7 @@
"url": "https://www.zimaspace.com/docs/logo.svg"
}
},
- "datePublished": "1734946633413"
+ "datePublished": "1735019810166"
}
@@ -214,7 +214,7 @@ https://www.zimaspace.com/docs/zimacube/Memory-Test-Tutorial
Paso 3 Restablecer el dispositivo
Puede consultar los siguientes pasos para restablecer la batería RTC
https://www.zimaspace.com/docs/zimacube/Resets-CMOS
-Solución:
Si no puede iniciar según los pasos anteriores, puede contactar a nuestro equipo de postventa a support@icewhale.org para que le reemplacen la placa base.
+Solución:
Si no puede iniciar según los pasos anteriores, puede contactar a nuestro equipo de postventa a support@icewhale.org para que le reemplacen la placa base.
Problema de Software
Anomalía en el inicio del sistema
- Vuelva a conectar el disco del sistema en la placa madre y verifique si el disco del sistema puede ser reconocido normalmente.
- Puede reinstalar ZimaOS según el método en el siguiente enlace
https://www.zimaspace.com/docs/zimacube/How-to-Install-ZimaOS
@@ -226,11 +226,11 @@
El siguiente enlace enumera los modelos de discos duros que pueden usarse normalmente en la prueba interna.
https://www.zimaspace.com/docs/zimacube/HDD-Interface-Usage-Guide
Solución:
Si los métodos anteriores no permiten que el disco duro funcione normalmente, puede contactar a nuestro equipo de postventa a support@icewhale.org para que le reemplacen la placa de conexión.
+

El siguiente enlace enumera los modelos de discos duros que pueden usarse normalmente en la prueba interna.
https://www.zimaspace.com/docs/zimacube/HDD-Interface-Usage-Guide
Solución:
Si los métodos anteriores no permiten que el disco duro funcione normalmente, puede contactar a nuestro equipo de postventa a support@icewhale.org para que le reemplacen la placa de conexión.
diff --git a/es/zimacube/Tutorials.html b/es/zimacube/Tutorials.html
index 8cb7731e08..f334103035 100644
--- a/es/zimacube/Tutorials.html
+++ b/es/zimacube/Tutorials.html
@@ -55,8 +55,8 @@
-
-
+
+
@@ -91,7 +91,7 @@
"url": "https://www.zimaspace.com/docs/logo.svg"
}
},
- "datePublished": "1734946633413"
+ "datePublished": "1735019810170"
}
@@ -216,7 +216,7 @@
-
+
Siguiente
diff --git a/es/zimacube/User-Guide.html b/es/zimacube/User-Guide.html
index e26fe8f45c..6b07543d95 100644
--- a/es/zimacube/User-Guide.html
+++ b/es/zimacube/User-Guide.html
@@ -51,8 +51,8 @@
-
-
+
+
@@ -86,7 +86,7 @@
"url": "https://www.zimaspace.com/docs/logo.svg"
}
},
- "datePublished": "1734946633413"
+ "datePublished": "1735019810170"
}
@@ -204,7 +204,7 @@ Título
Sección
diff --git a/es/zimacube/ZimaCube-Bios-Update-Method-.html b/es/zimacube/ZimaCube-Bios-Update-Method-.html
index 724629e30a..9ac59cfc88 100644
--- a/es/zimacube/ZimaCube-Bios-Update-Method-.html
+++ b/es/zimacube/ZimaCube-Bios-Update-Method-.html
@@ -56,8 +56,8 @@
-
-
+
+
@@ -92,7 +92,7 @@
"url": "https://www.zimaspace.com/docs/logo.svg"
}
},
- "datePublished": "1734946633413"
+ "datePublished": "1735019810170"
}
@@ -241,7 +241,7 @@
-
+
AnteriorSiguiente
diff --git a/es/zimacube/ZimaCube-Motherboard-DIY-Fan-Guide-and-Specifications.html b/es/zimacube/ZimaCube-Motherboard-DIY-Fan-Guide-and-Specifications.html
index c6f1d1c2de..32f4b24e91 100644
--- a/es/zimacube/ZimaCube-Motherboard-DIY-Fan-Guide-and-Specifications.html
+++ b/es/zimacube/ZimaCube-Motherboard-DIY-Fan-Guide-and-Specifications.html
@@ -61,8 +61,8 @@
-
-
+
+
@@ -97,7 +97,7 @@
"url": "https://www.zimaspace.com/docs/logo.svg"
}
},
- "datePublished": "1734946633413"
+ "datePublished": "1735019810170"
}
@@ -249,7 +249,7 @@
-
+
AnteriorSiguiente
diff --git a/es/zimacube/ZimaOS-application-content.html b/es/zimacube/ZimaOS-application-content.html
index 57fa5cd759..c306ea8781 100644
--- a/es/zimacube/ZimaOS-application-content.html
+++ b/es/zimacube/ZimaOS-application-content.html
@@ -51,8 +51,8 @@
-
-
+
+
@@ -86,7 +86,7 @@
"url": "https://www.zimaspace.com/docs/logo.svg"
}
},
- "datePublished": "1734946633413"
+ "datePublished": "1735019810170"
}
@@ -204,7 +204,7 @@ Título
Sección
diff --git a/es/zimacube/index.html b/es/zimacube/index.html
index ccc26fae2c..c5851f5430 100644
--- a/es/zimacube/index.html
+++ b/es/zimacube/index.html
@@ -58,8 +58,8 @@
-
-
+
+
@@ -94,7 +94,7 @@
"url": "https://www.zimaspace.com/docs/logo.svg"
}
},
- "datePublished": "1734946633413"
+ "datePublished": "1735019810170"
}
@@ -329,7 +329,7 @@
-
+
Siguiente
diff --git a/es/zimaos/7th-Bay-LED.html b/es/zimaos/7th-Bay-LED.html
index 8bfcd7d949..7e7e444963 100644
--- a/es/zimaos/7th-Bay-LED.html
+++ b/es/zimaos/7th-Bay-LED.html
@@ -53,8 +53,8 @@
-
-
+
+
@@ -89,7 +89,7 @@
"url": "https://www.zimaspace.com/docs/logo.svg"
}
},
- "datePublished": "1734946633413"
+ "datePublished": "1735019810170"
}
@@ -446,7 +446,7 @@
-
+
AnteriorSiguiente
diff --git a/es/zimaos/A-list-of-Contributions.html b/es/zimaos/A-list-of-Contributions.html
index f1ddf0b4ad..be9b3997f4 100644
--- a/es/zimaos/A-list-of-Contributions.html
+++ b/es/zimaos/A-list-of-Contributions.html
@@ -51,8 +51,8 @@
-
-
+
+
@@ -86,7 +86,7 @@
"url": "https://www.zimaspace.com/docs/logo.svg"
}
},
- "datePublished": "1734946633413"
+ "datePublished": "1735019810170"
}
@@ -204,7 +204,7 @@ Título del artículo
Título del párrafo
diff --git a/es/zimaos/Achieve-Fastest-Transfer-Speed.html b/es/zimaos/Achieve-Fastest-Transfer-Speed.html
index 14f6f13baa..d1568b3577 100644
--- a/es/zimaos/Achieve-Fastest-Transfer-Speed.html
+++ b/es/zimaos/Achieve-Fastest-Transfer-Speed.html
@@ -52,8 +52,8 @@
-
-
+
+
@@ -88,7 +88,7 @@
"url": "https://www.zimaspace.com/docs/logo.svg"
}
},
- "datePublished": "1734946633413"
+ "datePublished": "1735019810170"
}
@@ -223,7 +223,7 @@
diff --git a/es/zimaos/Build-Apps.html b/es/zimaos/Build-Apps.html
index e4ad1b541f..d81c586918 100644
--- a/es/zimaos/Build-Apps.html
+++ b/es/zimaos/Build-Apps.html
@@ -51,8 +51,8 @@
-
-
+
+
@@ -86,7 +86,7 @@
"url": "https://www.zimaspace.com/docs/logo.svg"
}
},
- "datePublished": "1734946633413"
+ "datePublished": "1735019810170"
}
@@ -320,7 +320,7 @@
-
+
AnteriorSiguiente
diff --git a/es/zimaos/Build-Multiple-Clones-using-rsync.html b/es/zimaos/Build-Multiple-Clones-using-rsync.html
index 1455df9728..c52bfaa919 100644
--- a/es/zimaos/Build-Multiple-Clones-using-rsync.html
+++ b/es/zimaos/Build-Multiple-Clones-using-rsync.html
@@ -51,8 +51,8 @@
-
-
+
+
@@ -86,7 +86,7 @@
"url": "https://www.zimaspace.com/docs/logo.svg"
}
},
- "datePublished": "1734946633413"
+ "datePublished": "1735019810170"
}
@@ -205,7 +205,7 @@ Construir Múltiples Clones usando rsy
diff --git a/es/zimaos/Connect-with-Cloud-Drives.html b/es/zimaos/Connect-with-Cloud-Drives.html
index 4850323fb8..8b791b3619 100644
--- a/es/zimaos/Connect-with-Cloud-Drives.html
+++ b/es/zimaos/Connect-with-Cloud-Drives.html
@@ -53,8 +53,8 @@
-
-
+
+
@@ -89,7 +89,7 @@
"url": "https://www.zimaspace.com/docs/logo.svg"
}
},
- "datePublished": "1734946633413"
+ "datePublished": "1735019810170"
}
@@ -228,7 +228,7 @@
diff --git a/es/zimaos/Create-Raid6-on-ZimaOS.html b/es/zimaos/Create-Raid6-on-ZimaOS.html
index 459d999179..e53a6170cf 100644
--- a/es/zimaos/Create-Raid6-on-ZimaOS.html
+++ b/es/zimaos/Create-Raid6-on-ZimaOS.html
@@ -57,8 +57,8 @@
-
-
+
+
@@ -93,7 +93,7 @@
"url": "https://www.zimaspace.com/docs/logo.svg"
}
},
- "datePublished": "1734946633413"
+ "datePublished": "1735019810170"
}
@@ -253,7 +253,7 @@
mdadm -Av /dev/md0 /dev/sda /dev/sdb /dev/sdc /dev/sdd
mount /dev/md0 /media/foldername
diff --git a/es/zimaos/Data-Migration.html b/es/zimaos/Data-Migration.html
index 87f6a8ff81..9dbc714c6f 100644
--- a/es/zimaos/Data-Migration.html
+++ b/es/zimaos/Data-Migration.html
@@ -57,8 +57,8 @@
-
-
+
+
@@ -93,7 +93,7 @@
"url": "https://www.zimaspace.com/docs/logo.svg"
}
},
- "datePublished": "1734946633413"
+ "datePublished": "1735019810170"
}
@@ -231,7 +231,7 @@
diff --git a/es/zimaos/Deploy-Radarr-in-ZimaOS.html b/es/zimaos/Deploy-Radarr-in-ZimaOS.html
index ca8a2f17ec..809dd2302d 100644
--- a/es/zimaos/Deploy-Radarr-in-ZimaOS.html
+++ b/es/zimaos/Deploy-Radarr-in-ZimaOS.html
@@ -63,8 +63,8 @@
-
-
+
+
@@ -99,7 +99,7 @@
"url": "https://www.zimaspace.com/docs/logo.svg"
}
},
- "datePublished": "1734946633413"
+ "datePublished": "1735019810170"
}
@@ -234,7 +234,7 @@
diff --git a/es/zimaos/Detailed-Plex-Operation-Guide.html b/es/zimaos/Detailed-Plex-Operation-Guide.html
index 1449f12a91..5846bed6eb 100644
--- a/es/zimaos/Detailed-Plex-Operation-Guide.html
+++ b/es/zimaos/Detailed-Plex-Operation-Guide.html
@@ -67,8 +67,8 @@
-
-
+
+
@@ -103,7 +103,7 @@
"url": "https://www.zimaspace.com/docs/logo.svg"
}
},
- "datePublished": "1734946633413"
+ "datePublished": "1735019810170"
}
@@ -244,7 +244,7 @@
-
+
AnteriorSiguiente
diff --git a/es/zimaos/Features.html b/es/zimaos/Features.html
index d65a7cc9f7..4869fbd84c 100644
--- a/es/zimaos/Features.html
+++ b/es/zimaos/Features.html
@@ -69,8 +69,8 @@
-
-
+
+
@@ -105,7 +105,7 @@
"url": "https://www.zimaspace.com/docs/logo.svg"
}
},
- "datePublished": "1734946633413"
+ "datePublished": "1735019810170"
}
@@ -267,7 +267,7 @@
diff --git a/es/zimaos/Get-Network-ID.html b/es/zimaos/Get-Network-ID.html
index 808ed3bcfb..36c2af88de 100644
--- a/es/zimaos/Get-Network-ID.html
+++ b/es/zimaos/Get-Network-ID.html
@@ -55,8 +55,8 @@
-
-
+
+
@@ -91,7 +91,7 @@
"url": "https://www.zimaspace.com/docs/logo.svg"
}
},
- "datePublished": "1734946633413"
+ "datePublished": "1735019810170"
}
@@ -221,7 +221,7 @@
diff --git a/es/zimaos/Get-Started.html b/es/zimaos/Get-Started.html
index 3cc613b832..bc82393ac4 100644
--- a/es/zimaos/Get-Started.html
+++ b/es/zimaos/Get-Started.html
@@ -66,8 +66,8 @@
-
-
+
+
@@ -102,7 +102,7 @@
"url": "https://www.zimaspace.com/docs/logo.svg"
}
},
- "datePublished": "1734946633413"
+ "datePublished": "1735019810170"
}
@@ -259,7 +259,7 @@
diff --git a/es/zimaos/How-to-Contribute.html b/es/zimaos/How-to-Contribute.html
index 27d5bcfa42..a86c7c8640 100644
--- a/es/zimaos/How-to-Contribute.html
+++ b/es/zimaos/How-to-Contribute.html
@@ -51,8 +51,8 @@
-
-
+
+
@@ -86,7 +86,7 @@
"url": "https://www.zimaspace.com/docs/logo.svg"
}
},
- "datePublished": "1734946633413"
+ "datePublished": "1735019810170"
}
@@ -205,7 +205,7 @@ Cómo Contribuir
diff --git a/es/zimaos/How-to-Manually-Download-the-Large-Language-Model.html b/es/zimaos/How-to-Manually-Download-the-Large-Language-Model.html
index 8094d99ba0..951c5aaa31 100644
--- a/es/zimaos/How-to-Manually-Download-the-Large-Language-Model.html
+++ b/es/zimaos/How-to-Manually-Download-the-Large-Language-Model.html
@@ -51,8 +51,8 @@
-
-
+
+
@@ -86,7 +86,7 @@
"url": "https://www.zimaspace.com/docs/logo.svg"
}
},
- "datePublished": "1734946633413"
+ "datePublished": "1735019810170"
}
@@ -205,7 +205,7 @@ Cómo Descargar Manualmente el Modelo
diff --git a/es/zimaos/How-to-Open-SSH-in-ZimaOS.html b/es/zimaos/How-to-Open-SSH-in-ZimaOS.html
index df0b5d9cd1..73ba37852e 100644
--- a/es/zimaos/How-to-Open-SSH-in-ZimaOS.html
+++ b/es/zimaos/How-to-Open-SSH-in-ZimaOS.html
@@ -53,8 +53,8 @@
-
-
+
+
@@ -89,7 +89,7 @@
"url": "https://www.zimaspace.com/docs/logo.svg"
}
},
- "datePublished": "1734946633413"
+ "datePublished": "1735019810170"
}
@@ -214,7 +214,7 @@
-
+
AnteriorSiguiente
diff --git a/es/zimaos/How-to-download-and-install-ZimaClient.html b/es/zimaos/How-to-download-and-install-ZimaClient.html
index afc5949601..a11c192f8c 100644
--- a/es/zimaos/How-to-download-and-install-ZimaClient.html
+++ b/es/zimaos/How-to-download-and-install-ZimaClient.html
@@ -62,8 +62,8 @@
-
-
+
+
@@ -98,7 +98,7 @@
"url": "https://www.zimaspace.com/docs/logo.svg"
}
},
- "datePublished": "1734946633413"
+ "datePublished": "1735019810170"
}
@@ -262,11 +262,11 @@ john@icewhale.org, describiendo el problema y proporcionando capturas de pantalla (si las hubiera).
+
4. Cómo acceder a los registros y ayudar con la depuración
Cuando ocurra un error/problema, toma una captura de pantalla inmediatamente (si es aplicable) y sal del cliente Zima.
Recupera los registros de las siguientes ubicaciones:
macOS:
~/Library/Application Support/Zima/logs
Windows:
%AppData%\Zima\logs
Empaqueta todos los archivos de registro y envíalos a john@icewhale.org, describiendo el problema y proporcionando capturas de pantalla (si las hubiera).
diff --git a/es/zimaos/How-to-understand-Docker-App's-paths-On-ZimaOS.html b/es/zimaos/How-to-understand-Docker-App's-paths-On-ZimaOS.html
index 1230386968..c79874aabe 100644
--- a/es/zimaos/How-to-understand-Docker-App's-paths-On-ZimaOS.html
+++ b/es/zimaos/How-to-understand-Docker-App's-paths-On-ZimaOS.html
@@ -57,8 +57,8 @@
-
-
+
+
@@ -93,7 +93,7 @@
"url": "https://www.zimaspace.com/docs/logo.svg"
}
},
- "datePublished": "1734946633413"
+ "datePublished": "1735019810170"
}
@@ -232,7 +232,7 @@
-
+
AnteriorSiguiente
diff --git a/es/zimaos/How-to-use-OpenAPI.html b/es/zimaos/How-to-use-OpenAPI.html
index e3435e81d1..38402bf32b 100644
--- a/es/zimaos/How-to-use-OpenAPI.html
+++ b/es/zimaos/How-to-use-OpenAPI.html
@@ -51,8 +51,8 @@
-
-
+
+
@@ -86,7 +86,7 @@
"url": "https://www.zimaspace.com/docs/logo.svg"
}
},
- "datePublished": "1734946633413"
+ "datePublished": "1735019810170"
}
@@ -218,7 +218,7 @@
diff --git a/es/zimaos/Immich-Tutorial.html b/es/zimaos/Immich-Tutorial.html
index 84239a2835..695682635b 100644
--- a/es/zimaos/Immich-Tutorial.html
+++ b/es/zimaos/Immich-Tutorial.html
@@ -79,8 +79,8 @@
-
-
+
+
@@ -115,7 +115,7 @@
"url": "https://www.zimaspace.com/docs/logo.svg"
}
},
- "datePublished": "1734946633413"
+ "datePublished": "1735019810170"
}
@@ -278,7 +278,7 @@
-
+
AnteriorSiguiente
diff --git a/es/zimaos/Install-offline.html b/es/zimaos/Install-offline.html
index 30d5bbf0c4..652e025d30 100644
--- a/es/zimaos/Install-offline.html
+++ b/es/zimaos/Install-offline.html
@@ -55,8 +55,8 @@
-
-
+
+
@@ -91,7 +91,7 @@
"url": "https://www.zimaspace.com/docs/logo.svg"
}
},
- "datePublished": "1734946633413"
+ "datePublished": "1735019810170"
}
@@ -229,7 +229,7 @@ Actualización fuera de línea
diff --git a/es/zimaos/Link-Synology-and-SMB-Shares.html b/es/zimaos/Link-Synology-and-SMB-Shares.html
index 5b68885dce..aa9bab0945 100644
--- a/es/zimaos/Link-Synology-and-SMB-Shares.html
+++ b/es/zimaos/Link-Synology-and-SMB-Shares.html
@@ -63,8 +63,8 @@
-
-
+
+
@@ -99,7 +99,7 @@
"url": "https://www.zimaspace.com/docs/logo.svg"
}
},
- "datePublished": "1734946633413"
+ "datePublished": "1735019810170"
}
@@ -231,7 +231,7 @@
-
+
AnteriorSiguiente
diff --git a/es/zimaos/Media-Server-Setup-with-Jellyfin.html b/es/zimaos/Media-Server-Setup-with-Jellyfin.html
index dddcaeceec..d23c901b96 100644
--- a/es/zimaos/Media-Server-Setup-with-Jellyfin.html
+++ b/es/zimaos/Media-Server-Setup-with-Jellyfin.html
@@ -51,8 +51,8 @@
-
-
+
+
@@ -86,7 +86,7 @@
"url": "https://www.zimaspace.com/docs/logo.svg"
}
},
- "datePublished": "1734946633413"
+ "datePublished": "1735019810170"
}
@@ -205,7 +205,7 @@
diff --git a/es/zimaos/More-RAID-Options.html b/es/zimaos/More-RAID-Options.html
index 6591f9a17e..5bf4431a7a 100644
--- a/es/zimaos/More-RAID-Options.html
+++ b/es/zimaos/More-RAID-Options.html
@@ -57,8 +57,8 @@
-
-
+
+
@@ -93,7 +93,7 @@
"url": "https://www.zimaspace.com/docs/logo.svg"
}
},
- "datePublished": "1734946633413"
+ "datePublished": "1735019810170"
}
@@ -224,7 +224,7 @@
diff --git a/es/zimaos/NVR-Camera-Server.html b/es/zimaos/NVR-Camera-Server.html
index a4b989e472..4e10bec0d9 100644
--- a/es/zimaos/NVR-Camera-Server.html
+++ b/es/zimaos/NVR-Camera-Server.html
@@ -64,8 +64,8 @@
-
-
+
+
@@ -100,7 +100,7 @@
"url": "https://www.zimaspace.com/docs/logo.svg"
}
},
- "datePublished": "1734946633413"
+ "datePublished": "1735019810170"
}
@@ -238,7 +238,7 @@
- Haz clic en ‘Configuración’

- Selecciona ‘Cámara IP’

-- Ingresa la URL RTSP obtenida, por ejemplo: rtsp://admin:Hjj12345@10.0.171.52/stream1.

+- Ingresa la URL RTSP obtenida, por ejemplo: rtsp://admin:Hjj12345@10.0.171.52/stream1.

- Configura la resolución y la tasa de cuadros, por ejemplo: 720x480.
- Después de completar la configuración, puedes ver las imágenes y videos capturados en la interfaz de Kerberos


- También puedes ver el estado de monitoreo en tiempo real en la interfaz principal

@@ -247,7 +247,7 @@
-
+
AnteriorSiguiente
diff --git a/es/zimaos/Networking.html b/es/zimaos/Networking.html
index e0ed344c06..6576fcc53f 100644
--- a/es/zimaos/Networking.html
+++ b/es/zimaos/Networking.html
@@ -51,8 +51,8 @@
-
-
+
+
@@ -86,7 +86,7 @@
"url": "https://www.zimaspace.com/docs/logo.svg"
}
},
- "datePublished": "1734946633413"
+ "datePublished": "1735019810170"
}
@@ -204,7 +204,7 @@ Título del Artículo
Título del Párrafo
diff --git a/es/zimaos/OpenAPI-Live-Preview.html b/es/zimaos/OpenAPI-Live-Preview.html
index a4df576a7e..bb226109ca 100644
--- a/es/zimaos/OpenAPI-Live-Preview.html
+++ b/es/zimaos/OpenAPI-Live-Preview.html
@@ -51,8 +51,8 @@
-
-
+
+
@@ -86,7 +86,7 @@
"url": "https://www.zimaspace.com/docs/logo.svg"
}
},
- "datePublished": "1734946633413"
+ "datePublished": "1735019810170"
}
@@ -220,7 +220,7 @@
-
+
Anterior
diff --git a/es/zimaos/Pi-hole-Deployment-Guide-on-ZimaOS.html b/es/zimaos/Pi-hole-Deployment-Guide-on-ZimaOS.html
index 36249c19c0..39a9d68332 100644
--- a/es/zimaos/Pi-hole-Deployment-Guide-on-ZimaOS.html
+++ b/es/zimaos/Pi-hole-Deployment-Guide-on-ZimaOS.html
@@ -63,8 +63,8 @@
-
-
+
+
@@ -99,7 +99,7 @@
"url": "https://www.zimaspace.com/docs/logo.svg"
}
},
- "datePublished": "1734946633413"
+ "datePublished": "1735019810170"
}
@@ -238,7 +238,7 @@
diff --git a/es/zimaos/Recover-Your-Password.html b/es/zimaos/Recover-Your-Password.html
index 890ef9a84b..e9be46dba4 100644
--- a/es/zimaos/Recover-Your-Password.html
+++ b/es/zimaos/Recover-Your-Password.html
@@ -55,8 +55,8 @@
-
-
+
+
@@ -91,7 +91,7 @@
"url": "https://www.zimaspace.com/docs/logo.svg"
}
},
- "datePublished": "1734946633413"
+ "datePublished": "1735019810170"
}
@@ -222,7 +222,7 @@
-
+
AnteriorSiguiente
diff --git a/es/zimaos/Romote-Access.html b/es/zimaos/Romote-Access.html
index 6498b079ce..53360b6f5c 100644
--- a/es/zimaos/Romote-Access.html
+++ b/es/zimaos/Romote-Access.html
@@ -59,8 +59,8 @@
-
-
+
+
@@ -95,7 +95,7 @@
"url": "https://www.zimaspace.com/docs/logo.svg"
}
},
- "datePublished": "1734946633413"
+ "datePublished": "1735019810170"
}
@@ -237,7 +237,7 @@
-
+
AnteriorSiguiente
diff --git a/es/zimaos/Setup-Python.html b/es/zimaos/Setup-Python.html
index 80e2e91fe2..eae59ce26a 100644
--- a/es/zimaos/Setup-Python.html
+++ b/es/zimaos/Setup-Python.html
@@ -53,8 +53,8 @@
-
-
+
+
@@ -89,7 +89,7 @@
"url": "https://www.zimaspace.com/docs/logo.svg"
}
},
- "datePublished": "1734946633413"
+ "datePublished": "1735019810170"
}
@@ -218,7 +218,7 @@
-
+
AnteriorSiguiente
diff --git a/es/zimaos/Sync-Photos-via-Configurable-CLI.html b/es/zimaos/Sync-Photos-via-Configurable-CLI.html
index c73a318b52..6a89b19e6f 100644
--- a/es/zimaos/Sync-Photos-via-Configurable-CLI.html
+++ b/es/zimaos/Sync-Photos-via-Configurable-CLI.html
@@ -60,8 +60,8 @@
-
-
+
+
@@ -96,7 +96,7 @@
"url": "https://www.zimaspace.com/docs/logo.svg"
}
},
- "datePublished": "1734946633413"
+ "datePublished": "1735019810170"
}
@@ -229,7 +229,7 @@
-
+
AnteriorSiguiente
diff --git a/es/zimaos/Sync-Photos-with-Immich.html b/es/zimaos/Sync-Photos-with-Immich.html
index b146bec76e..09f09255cc 100644
--- a/es/zimaos/Sync-Photos-with-Immich.html
+++ b/es/zimaos/Sync-Photos-with-Immich.html
@@ -66,8 +66,8 @@
-
-
+
+
@@ -102,7 +102,7 @@
"url": "https://www.zimaspace.com/docs/logo.svg"
}
},
- "datePublished": "1734946633413"
+ "datePublished": "1735019810170"
}
@@ -240,7 +240,7 @@
-
+
AnteriorSiguiente
diff --git a/es/zimaos/Thunderbolt-PC-Direct.html b/es/zimaos/Thunderbolt-PC-Direct.html
index 1f7c572fe1..4ba5255e1a 100644
--- a/es/zimaos/Thunderbolt-PC-Direct.html
+++ b/es/zimaos/Thunderbolt-PC-Direct.html
@@ -64,8 +64,8 @@
-
-
+
+
@@ -100,7 +100,7 @@
"url": "https://www.zimaspace.com/docs/logo.svg"
}
},
- "datePublished": "1734946633413"
+ "datePublished": "1735019810170"
}
@@ -400,7 +400,7 @@
-
+
AnteriorSiguiente
diff --git a/es/zimaos/User-Guide.html b/es/zimaos/User-Guide.html
index c1a7bd73a1..948858d3dc 100644
--- a/es/zimaos/User-Guide.html
+++ b/es/zimaos/User-Guide.html
@@ -51,8 +51,8 @@
-
-
+
+
@@ -86,7 +86,7 @@
"url": "https://www.zimaspace.com/docs/logo.svg"
}
},
- "datePublished": "1734946633413"
+ "datePublished": "1735019810170"
}
@@ -205,7 +205,7 @@
diff --git a/es/zimaos/Using-Samba-as-a-Member.html b/es/zimaos/Using-Samba-as-a-Member.html
index fa2a1139c8..5a0c62b99d 100644
--- a/es/zimaos/Using-Samba-as-a-Member.html
+++ b/es/zimaos/Using-Samba-as-a-Member.html
@@ -88,8 +88,8 @@
-
-
+
+
@@ -124,7 +124,7 @@
"url": "https://www.zimaspace.com/docs/logo.svg"
}
},
- "datePublished": "1734946633413"
+ "datePublished": "1735019810170"
}
@@ -393,7 +393,7 @@
diff --git a/es/zimaos/ZFS-Setup.html b/es/zimaos/ZFS-Setup.html
index f60b09ef3c..d613731256 100644
--- a/es/zimaos/ZFS-Setup.html
+++ b/es/zimaos/ZFS-Setup.html
@@ -54,8 +54,8 @@
-
-
+
+
@@ -90,7 +90,7 @@
"url": "https://www.zimaspace.com/docs/logo.svg"
}
},
- "datePublished": "1734946633413"
+ "datePublished": "1735019810170"
}
@@ -213,7 +213,7 @@
diff --git a/es/zimaos/ZimaOS-v1.2.5-Available!.html b/es/zimaos/ZimaOS-v1.2.5-Available!.html
index 25b803121e..0d0e0482d1 100644
--- a/es/zimaos/ZimaOS-v1.2.5-Available!.html
+++ b/es/zimaos/ZimaOS-v1.2.5-Available!.html
@@ -52,8 +52,8 @@
-
-
+
+
@@ -88,7 +88,7 @@
"url": "https://www.zimaspace.com/docs/logo.svg"
}
},
- "datePublished": "1734946633413"
+ "datePublished": "1735019810170"
}
@@ -239,7 +239,7 @@
-
+
AnteriorSiguiente
diff --git a/es/zimaos/iSCSI-usage-tutorial.html b/es/zimaos/iSCSI-usage-tutorial.html
index 165a22560c..0a2fea2cfa 100644
--- a/es/zimaos/iSCSI-usage-tutorial.html
+++ b/es/zimaos/iSCSI-usage-tutorial.html
@@ -62,8 +62,8 @@
-
-
+
+
@@ -98,7 +98,7 @@
"url": "https://www.zimaspace.com/docs/logo.svg"
}
},
- "datePublished": "1734946633413"
+ "datePublished": "1735019810170"
}
@@ -262,7 +262,7 @@
diff --git a/es/zimaos/index.html b/es/zimaos/index.html
index 887ac26d96..14c463a5d6 100644
--- a/es/zimaos/index.html
+++ b/es/zimaos/index.html
@@ -55,8 +55,8 @@
-
-
+
+
@@ -91,7 +91,7 @@
"url": "https://www.zimaspace.com/docs/logo.svg"
}
},
- "datePublished": "1734946633413"
+ "datePublished": "1735019810170"
}
@@ -284,7 +284,7 @@
-
+
Siguiente
diff --git a/es/zimaos/migrate-files-from-Synology-to-ZimaCube.html b/es/zimaos/migrate-files-from-Synology-to-ZimaCube.html
index 26fcee5c82..377637d386 100644
--- a/es/zimaos/migrate-files-from-Synology-to-ZimaCube.html
+++ b/es/zimaos/migrate-files-from-Synology-to-ZimaCube.html
@@ -57,8 +57,8 @@
-
-
+
+
@@ -93,7 +93,7 @@
"url": "https://www.zimaspace.com/docs/logo.svg"
}
},
- "datePublished": "1734946633413"
+ "datePublished": "1735019810170"
}
@@ -234,7 +234,7 @@
-
+
AnteriorSiguiente
diff --git a/es/zimaos/resetnetworksettings.html b/es/zimaos/resetnetworksettings.html
index 8f8e0fa00c..e3cd791885 100644
--- a/es/zimaos/resetnetworksettings.html
+++ b/es/zimaos/resetnetworksettings.html
@@ -54,8 +54,8 @@
-
-
+
+
@@ -90,7 +90,7 @@
"url": "https://www.zimaspace.com/docs/logo.svg"
}
},
- "datePublished": "1734946633413"
+ "datePublished": "1735019810170"
}
@@ -217,7 +217,7 @@
diff --git a/es/zimaos/set-your-SSH.html b/es/zimaos/set-your-SSH.html
index 815a9767cf..fd5af315c4 100644
--- a/es/zimaos/set-your-SSH.html
+++ b/es/zimaos/set-your-SSH.html
@@ -54,8 +54,8 @@
-
-
+
+
@@ -90,7 +90,7 @@
"url": "https://www.zimaspace.com/docs/logo.svg"
}
},
- "datePublished": "1734946633413"
+ "datePublished": "1735019810170"
}
@@ -212,7 +212,7 @@
-
+
AnteriorSiguiente
diff --git a/es/zimaos/setup-emby-server.html b/es/zimaos/setup-emby-server.html
index 441f18fc80..c8780749f3 100644
--- a/es/zimaos/setup-emby-server.html
+++ b/es/zimaos/setup-emby-server.html
@@ -60,8 +60,8 @@
-
-
+
+
@@ -96,7 +96,7 @@
"url": "https://www.zimaspace.com/docs/logo.svg"
}
},
- "datePublished": "1734946633413"
+ "datePublished": "1735019810170"
}
@@ -243,7 +243,7 @@
-
+
AnteriorSiguiente
diff --git a/es/zimaos/share-via-link.html b/es/zimaos/share-via-link.html
index 129eacf863..68204d6afb 100644
--- a/es/zimaos/share-via-link.html
+++ b/es/zimaos/share-via-link.html
@@ -51,8 +51,8 @@
-
-
+
+
@@ -86,7 +86,7 @@
"url": "https://www.zimaspace.com/docs/logo.svg"
}
},
- "datePublished": "1734946633413"
+ "datePublished": "1735019810170"
}
@@ -233,7 +233,7 @@
diff --git a/es/zimaos/v-1.2.2.html b/es/zimaos/v-1.2.2.html
index ba2a823663..f43000cefd 100644
--- a/es/zimaos/v-1.2.2.html
+++ b/es/zimaos/v-1.2.2.html
@@ -51,8 +51,8 @@
-
-
+
+
@@ -86,7 +86,7 @@
"url": "https://www.zimaspace.com/docs/logo.svg"
}
},
- "datePublished": "1734946633413"
+ "datePublished": "1735019810170"
}
@@ -230,7 +230,7 @@
-
+
AnteriorSiguiente
diff --git a/es/zimaos/v-1.2.3.html b/es/zimaos/v-1.2.3.html
index c270e9bc59..ea27b5afdb 100644
--- a/es/zimaos/v-1.2.3.html
+++ b/es/zimaos/v-1.2.3.html
@@ -52,8 +52,8 @@
-
-
+
+
@@ -88,7 +88,7 @@
"url": "https://www.zimaspace.com/docs/logo.svg"
}
},
- "datePublished": "1734946633413"
+ "datePublished": "1735019810170"
}
@@ -246,7 +246,7 @@
diff --git a/es/zimaos/v-1.2.4.html b/es/zimaos/v-1.2.4.html
index 42cec8bd27..00c09c3383 100644
--- a/es/zimaos/v-1.2.4.html
+++ b/es/zimaos/v-1.2.4.html
@@ -52,8 +52,8 @@
-
-
+
+
@@ -88,7 +88,7 @@
"url": "https://www.zimaspace.com/docs/logo.svg"
}
},
- "datePublished": "1734946633413"
+ "datePublished": "1735019810170"
}
@@ -226,7 +226,7 @@
-
+
AnteriorSiguiente
diff --git a/es/zimaos/v1.3.0.html b/es/zimaos/v1.3.0.html
index 11ec61bc9f..30910b1534 100644
--- a/es/zimaos/v1.3.0.html
+++ b/es/zimaos/v1.3.0.html
@@ -52,8 +52,8 @@
-
-
+
+
@@ -88,7 +88,7 @@
"url": "https://www.zimaspace.com/docs/logo.svg"
}
},
- "datePublished": "1734946633413"
+ "datePublished": "1735019810170"
}
@@ -239,7 +239,7 @@
-
+
AnteriorSiguiente
diff --git a/es/zimaos/webtorrent-feature.html b/es/zimaos/webtorrent-feature.html
index f0ac345ee5..934b448fa8 100644
--- a/es/zimaos/webtorrent-feature.html
+++ b/es/zimaos/webtorrent-feature.html
@@ -51,8 +51,8 @@
-
-
+
+
@@ -86,7 +86,7 @@
"url": "https://www.zimaspace.com/docs/logo.svg"
}
},
- "datePublished": "1734946633413"
+ "datePublished": "1735019810170"
}
@@ -233,7 +233,7 @@
diff --git a/faq/How-to-check-IP-address.html b/faq/How-to-check-IP-address.html
index 6a77c14117..32b972e3f7 100644
--- a/faq/How-to-check-IP-address.html
+++ b/faq/How-to-check-IP-address.html
@@ -57,8 +57,8 @@
-
-
+
+
@@ -93,7 +93,7 @@
"url": "https://www.zimaspace.com/docs/logo.svg"
}
},
- "datePublished": "1734946633417"
+ "datePublished": "1735019810170"
}
@@ -242,7 +242,7 @@
diff --git a/faq/Restore-factory-settings.html b/faq/Restore-factory-settings.html
index 2ebf536ca9..99b1f45efb 100644
--- a/faq/Restore-factory-settings.html
+++ b/faq/Restore-factory-settings.html
@@ -65,8 +65,8 @@
-
-
+
+
@@ -101,7 +101,7 @@
"url": "https://www.zimaspace.com/docs/logo.svg"
}
},
- "datePublished": "1734946633417"
+ "datePublished": "1735019810170"
}
@@ -287,7 +287,7 @@
-
+
PrevNext
diff --git a/faq/Upgrade-Motherboard-BIOS-Version.html b/faq/Upgrade-Motherboard-BIOS-Version.html
index dbc1823ae9..23ef27469f 100644
--- a/faq/Upgrade-Motherboard-BIOS-Version.html
+++ b/faq/Upgrade-Motherboard-BIOS-Version.html
@@ -51,8 +51,8 @@
-
-
+
+
@@ -86,7 +86,7 @@
"url": "https://www.zimaspace.com/docs/logo.svg"
}
},
- "datePublished": "1734946633417"
+ "datePublished": "1735019810170"
}
@@ -258,7 +258,7 @@
-
+
PrevNext
diff --git a/faq/index.html b/faq/index.html
index 6ac29939ae..fb51c6ecff 100644
--- a/faq/index.html
+++ b/faq/index.html
@@ -52,8 +52,8 @@
-
-
+
+
@@ -88,7 +88,7 @@
"url": "https://www.zimaspace.com/docs/logo.svg"
}
},
- "datePublished": "1734946633417"
+ "datePublished": "1735019810170"
}
@@ -222,7 +222,7 @@
diff --git a/index.html b/index.html
index d81f890aee..965b702fb5 100644
--- a/index.html
+++ b/index.html
@@ -51,8 +51,8 @@
-
-
+
+
@@ -86,7 +86,7 @@
"url": "https://www.zimaspace.com/docs/logo.svg"
}
},
- "datePublished": "1734946634053"
+ "datePublished": "1735019810810"
}
@@ -267,7 +267,7 @@
diff --git a/jp/faq/test-files.html b/jp/faq/test-files.html
index 0706963d83..0addbe13c9 100644
--- a/jp/faq/test-files.html
+++ b/jp/faq/test-files.html
@@ -51,8 +51,8 @@
-
-
+
+
@@ -86,7 +86,7 @@
"url": "https://www.zimaspace.com/docs/logo.svg"
}
},
- "datePublished": "1734946634053"
+ "datePublished": "1735019810810"
}
@@ -207,7 +207,7 @@
-
+
次へ
diff --git a/jp/zimaboard/All-in-one-routing-system-OpenWRT.html b/jp/zimaboard/All-in-one-routing-system-OpenWRT.html
index 3abc97ffa3..f495d519a3 100644
--- a/jp/zimaboard/All-in-one-routing-system-OpenWRT.html
+++ b/jp/zimaboard/All-in-one-routing-system-OpenWRT.html
@@ -59,8 +59,8 @@
-
-
+
+
@@ -95,7 +95,7 @@
"url": "https://www.zimaspace.com/docs/logo.svg"
}
},
- "datePublished": "1734946634053"
+ "datePublished": "1735019810810"
}
@@ -245,7 +245,7 @@
-
+
前へ次へ
diff --git a/jp/zimaboard/Basic-functions-of-dedicated-systems.html b/jp/zimaboard/Basic-functions-of-dedicated-systems.html
index 860caeb649..6241e151d9 100644
--- a/jp/zimaboard/Basic-functions-of-dedicated-systems.html
+++ b/jp/zimaboard/Basic-functions-of-dedicated-systems.html
@@ -66,8 +66,8 @@
-
-
+
+
@@ -102,7 +102,7 @@
"url": "https://www.zimaspace.com/docs/logo.svg"
}
},
- "datePublished": "1734946634053"
+ "datePublished": "1735019810810"
}
@@ -257,7 +257,7 @@
-
+
前へ次へ
diff --git a/jp/zimaboard/Build-a-75-inch-4K-Arcade-with-ZimaBoard-and-Batocera.html b/jp/zimaboard/Build-a-75-inch-4K-Arcade-with-ZimaBoard-and-Batocera.html
index 729fd939e0..df40d9c917 100644
--- a/jp/zimaboard/Build-a-75-inch-4K-Arcade-with-ZimaBoard-and-Batocera.html
+++ b/jp/zimaboard/Build-a-75-inch-4K-Arcade-with-ZimaBoard-and-Batocera.html
@@ -72,8 +72,8 @@
-
-
+
+
@@ -108,7 +108,7 @@
"url": "https://www.zimaspace.com/docs/logo.svg"
}
},
- "datePublished": "1734946634053"
+ "datePublished": "1735019810810"
}
@@ -294,7 +294,7 @@
diff --git a/jp/zimaboard/Enable-WOL-on-Zimaboard.html b/jp/zimaboard/Enable-WOL-on-Zimaboard.html
index f47c307d1d..52c1ee97cd 100644
--- a/jp/zimaboard/Enable-WOL-on-Zimaboard.html
+++ b/jp/zimaboard/Enable-WOL-on-Zimaboard.html
@@ -61,8 +61,8 @@
-
-
+
+
@@ -97,7 +97,7 @@
"url": "https://www.zimaspace.com/docs/logo.svg"
}
},
- "datePublished": "1734946634053"
+ "datePublished": "1735019810810"
}
@@ -283,7 +283,7 @@
-
+
前へ次へ
diff --git a/jp/zimaboard/Hardware-Brief.html b/jp/zimaboard/Hardware-Brief.html
index 9f75351950..7ec5a495f3 100644
--- a/jp/zimaboard/Hardware-Brief.html
+++ b/jp/zimaboard/Hardware-Brief.html
@@ -52,8 +52,8 @@
-
-
+
+
@@ -88,7 +88,7 @@
"url": "https://www.zimaspace.com/docs/logo.svg"
}
},
- "datePublished": "1734946634053"
+ "datePublished": "1735019810810"
}
@@ -229,7 +229,7 @@
-
+
前へ次へ
diff --git a/jp/zimaboard/Hardware-Interface-Introduction.html b/jp/zimaboard/Hardware-Interface-Introduction.html
index ccf810360c..a34f3274de 100644
--- a/jp/zimaboard/Hardware-Interface-Introduction.html
+++ b/jp/zimaboard/Hardware-Interface-Introduction.html
@@ -54,8 +54,8 @@
-
-
+
+
@@ -90,7 +90,7 @@
"url": "https://www.zimaspace.com/docs/logo.svg"
}
},
- "datePublished": "1734946634053"
+ "datePublished": "1735019810810"
}
@@ -225,7 +225,7 @@
-
+
前へ次へ
diff --git a/jp/zimaboard/How-to-check-IP-address.html b/jp/zimaboard/How-to-check-IP-address.html
index f0cb11fd35..91002cb468 100644
--- a/jp/zimaboard/How-to-check-IP-address.html
+++ b/jp/zimaboard/How-to-check-IP-address.html
@@ -57,8 +57,8 @@
-
-
+
+
@@ -93,7 +93,7 @@
"url": "https://www.zimaspace.com/docs/logo.svg"
}
},
- "datePublished": "1734946634053"
+ "datePublished": "1735019810810"
}
@@ -242,7 +242,7 @@
diff --git a/jp/zimaboard/MineCraft-Friendship-Service.html b/jp/zimaboard/MineCraft-Friendship-Service.html
index 65e0a3cc6e..a95ba34312 100644
--- a/jp/zimaboard/MineCraft-Friendship-Service.html
+++ b/jp/zimaboard/MineCraft-Friendship-Service.html
@@ -64,8 +64,8 @@
-
-
+
+
@@ -100,7 +100,7 @@
"url": "https://www.zimaspace.com/docs/logo.svg"
}
},
- "datePublished": "1734946634053"
+ "datePublished": "1735019810810"
}
@@ -280,7 +280,7 @@
diff --git a/jp/zimaboard/Openwrt-eMMc-boot.html b/jp/zimaboard/Openwrt-eMMc-boot.html
index 15653d6195..de932b1e7e 100644
--- a/jp/zimaboard/Openwrt-eMMc-boot.html
+++ b/jp/zimaboard/Openwrt-eMMc-boot.html
@@ -59,8 +59,8 @@
-
-
+
+
@@ -95,7 +95,7 @@
"url": "https://www.zimaspace.com/docs/logo.svg"
}
},
- "datePublished": "1734946634053"
+ "datePublished": "1735019810810"
}
@@ -277,7 +277,7 @@
-
+
前へ次へ
diff --git a/jp/zimaboard/Power-on-Zimablade.html b/jp/zimaboard/Power-on-Zimablade.html
index 0c91d2bd9c..be1d28b0c6 100644
--- a/jp/zimaboard/Power-on-Zimablade.html
+++ b/jp/zimaboard/Power-on-Zimablade.html
@@ -66,8 +66,8 @@
-
-
+
+
@@ -102,7 +102,7 @@
"url": "https://www.zimaspace.com/docs/logo.svg"
}
},
- "datePublished": "1734946634053"
+ "datePublished": "1735019810810"
}
@@ -279,7 +279,7 @@
-
+
前へ次へ
diff --git a/jp/zimaboard/Restore-factory-settings.html b/jp/zimaboard/Restore-factory-settings.html
index 38db6400a1..722db3c16f 100644
--- a/jp/zimaboard/Restore-factory-settings.html
+++ b/jp/zimaboard/Restore-factory-settings.html
@@ -65,8 +65,8 @@
-
-
+
+
@@ -101,7 +101,7 @@
"url": "https://www.zimaspace.com/docs/logo.svg"
}
},
- "datePublished": "1734946634053"
+ "datePublished": "1735019810810"
}
@@ -287,7 +287,7 @@
diff --git a/jp/zimaboard/Self-Deploying-Applications.html b/jp/zimaboard/Self-Deploying-Applications.html
index 51300f6a1a..73ddb4d3a7 100644
--- a/jp/zimaboard/Self-Deploying-Applications.html
+++ b/jp/zimaboard/Self-Deploying-Applications.html
@@ -66,8 +66,8 @@
-
-
+
+
@@ -102,7 +102,7 @@
"url": "https://www.zimaspace.com/docs/logo.svg"
}
},
- "datePublished": "1734946634053"
+ "datePublished": "1735019810810"
}
@@ -261,7 +261,7 @@
diff --git a/jp/zimaboard/Small-body-Big-applications-OMV-First-Experience.html b/jp/zimaboard/Small-body-Big-applications-OMV-First-Experience.html
index 67faa72735..e19f5cb90f 100644
--- a/jp/zimaboard/Small-body-Big-applications-OMV-First-Experience.html
+++ b/jp/zimaboard/Small-body-Big-applications-OMV-First-Experience.html
@@ -76,8 +76,8 @@
-
-
+
+
@@ -112,7 +112,7 @@
"url": "https://www.zimaspace.com/docs/logo.svg"
}
},
- "datePublished": "1734946634053"
+ "datePublished": "1735019810810"
}
@@ -293,7 +293,7 @@
-
+
前へ次へ
diff --git a/jp/zimaboard/Small-body-Big-applications-OMV-install.html b/jp/zimaboard/Small-body-Big-applications-OMV-install.html
index e9450cf87c..007d71532f 100644
--- a/jp/zimaboard/Small-body-Big-applications-OMV-install.html
+++ b/jp/zimaboard/Small-body-Big-applications-OMV-install.html
@@ -63,8 +63,8 @@
-
-
+
+
@@ -99,7 +99,7 @@
"url": "https://www.zimaspace.com/docs/logo.svg"
}
},
- "datePublished": "1734946634053"
+ "datePublished": "1735019810810"
}
@@ -263,7 +263,7 @@
-
+
前へ次へ
diff --git a/jp/zimaboard/Syncthing.html b/jp/zimaboard/Syncthing.html
index f879a828f2..255f9c945b 100644
--- a/jp/zimaboard/Syncthing.html
+++ b/jp/zimaboard/Syncthing.html
@@ -61,8 +61,8 @@
-
-
+
+
@@ -97,7 +97,7 @@
"url": "https://www.zimaspace.com/docs/logo.svg"
}
},
- "datePublished": "1734946634053"
+ "datePublished": "1735019810810"
}
@@ -261,7 +261,7 @@
-
+
前へ次へ
diff --git a/jp/zimaboard/Universal-third-party-system-installation-tutorial.html b/jp/zimaboard/Universal-third-party-system-installation-tutorial.html
index e052dbfcd2..953484342b 100644
--- a/jp/zimaboard/Universal-third-party-system-installation-tutorial.html
+++ b/jp/zimaboard/Universal-third-party-system-installation-tutorial.html
@@ -59,8 +59,8 @@
-
-
+
+
@@ -95,7 +95,7 @@
"url": "https://www.zimaspace.com/docs/logo.svg"
}
},
- "datePublished": "1734946634053"
+ "datePublished": "1735019810810"
}
@@ -247,7 +247,7 @@
-
+
前へ次へ
diff --git a/jp/zimaboard/Unraid-First-Experience-at-$129-Installation.html b/jp/zimaboard/Unraid-First-Experience-at-$129-Installation.html
index 380bba6bb7..b0cea46a62 100644
--- a/jp/zimaboard/Unraid-First-Experience-at-$129-Installation.html
+++ b/jp/zimaboard/Unraid-First-Experience-at-$129-Installation.html
@@ -69,8 +69,8 @@
-
-
+
+
@@ -105,7 +105,7 @@
"url": "https://www.zimaspace.com/docs/logo.svg"
}
},
- "datePublished": "1734946634053"
+ "datePublished": "1735019810810"
}
@@ -269,7 +269,7 @@
-
+
前へ次へ
diff --git a/jp/zimaboard/Upgrade-Motherboard-BIOS-Version.html b/jp/zimaboard/Upgrade-Motherboard-BIOS-Version.html
index 6226baacaa..38b36c8533 100644
--- a/jp/zimaboard/Upgrade-Motherboard-BIOS-Version.html
+++ b/jp/zimaboard/Upgrade-Motherboard-BIOS-Version.html
@@ -51,8 +51,8 @@
-
-
+
+
@@ -86,7 +86,7 @@
"url": "https://www.zimaspace.com/docs/logo.svg"
}
},
- "datePublished": "1734946634053"
+ "datePublished": "1735019810810"
}
@@ -258,7 +258,7 @@
-
+
前へ次へ
diff --git a/jp/zimaboard/VR-Audio-And-Video-Experience-Oculus.html b/jp/zimaboard/VR-Audio-And-Video-Experience-Oculus.html
index 61a42991dc..3e24c4374c 100644
--- a/jp/zimaboard/VR-Audio-And-Video-Experience-Oculus.html
+++ b/jp/zimaboard/VR-Audio-And-Video-Experience-Oculus.html
@@ -59,8 +59,8 @@
-
-
+
+
@@ -95,7 +95,7 @@
"url": "https://www.zimaspace.com/docs/logo.svg"
}
},
- "datePublished": "1734946634053"
+ "datePublished": "1735019810810"
}
@@ -233,7 +233,7 @@
-
+
前へ次へ
diff --git a/jp/zimaboard/index.html b/jp/zimaboard/index.html
index 91b795e3e7..3dca0430f7 100644
--- a/jp/zimaboard/index.html
+++ b/jp/zimaboard/index.html
@@ -60,8 +60,8 @@
-
-
+
+
@@ -96,7 +96,7 @@
"url": "https://www.zimaspace.com/docs/logo.svg"
}
},
- "datePublished": "1734946634053"
+ "datePublished": "1735019810810"
}
@@ -243,7 +243,7 @@
-
+
次へ
diff --git a/jp/zimacube/About-ZimaOS.html b/jp/zimacube/About-ZimaOS.html
index a2f0c02900..c9b3263994 100644
--- a/jp/zimacube/About-ZimaOS.html
+++ b/jp/zimacube/About-ZimaOS.html
@@ -51,8 +51,8 @@
-
-
+
+
@@ -86,7 +86,7 @@
"url": "https://www.zimaspace.com/docs/logo.svg"
}
},
- "datePublished": "1734946634053"
+ "datePublished": "1735019810810"
}
@@ -204,7 +204,7 @@ タイトル
セクション
diff --git a/jp/zimacube/Advanced-Using.html b/jp/zimacube/Advanced-Using.html
index 960e7234fe..d267f86611 100644
--- a/jp/zimacube/Advanced-Using.html
+++ b/jp/zimacube/Advanced-Using.html
@@ -51,8 +51,8 @@
-
-
+
+
@@ -86,7 +86,7 @@
"url": "https://www.zimaspace.com/docs/logo.svg"
}
},
- "datePublished": "1734946634053"
+ "datePublished": "1735019810810"
}
@@ -204,7 +204,7 @@ タイトル
セクション
diff --git a/jp/zimacube/Assembly-Tutorial.html b/jp/zimacube/Assembly-Tutorial.html
index f9df8352a9..3429af2cd2 100644
--- a/jp/zimacube/Assembly-Tutorial.html
+++ b/jp/zimacube/Assembly-Tutorial.html
@@ -110,8 +110,8 @@
-
-
+
+
@@ -146,7 +146,7 @@
"url": "https://www.zimaspace.com/docs/logo.svg"
}
},
- "datePublished": "1734946634053"
+ "datePublished": "1735019810810"
}
@@ -511,7 +511,7 @@ シャーシの分解完了
diff --git a/jp/zimacube/Auto-Power-On.html b/jp/zimacube/Auto-Power-On.html
index 7009d0906d..bc78a99003 100644
--- a/jp/zimacube/Auto-Power-On.html
+++ b/jp/zimacube/Auto-Power-On.html
@@ -55,8 +55,8 @@
-
-
+
+
@@ -91,7 +91,7 @@
"url": "https://www.zimaspace.com/docs/logo.svg"
}
},
- "datePublished": "1734946634053"
+ "datePublished": "1735019810810"
}
@@ -216,7 +216,7 @@
-
+
前へ次へ
diff --git a/jp/zimacube/BIOS-Configuration.html b/jp/zimacube/BIOS-Configuration.html
index 53c86fddcf..88e505b493 100644
--- a/jp/zimacube/BIOS-Configuration.html
+++ b/jp/zimacube/BIOS-Configuration.html
@@ -51,8 +51,8 @@
-
-
+
+
@@ -86,7 +86,7 @@
"url": "https://www.zimaspace.com/docs/logo.svg"
}
},
- "datePublished": "1734946634053"
+ "datePublished": "1735019810810"
}
@@ -205,7 +205,7 @@ BIOS設定
diff --git a/jp/zimacube/Creating-RAID-Troubleshooting-Guide.html b/jp/zimacube/Creating-RAID-Troubleshooting-Guide.html
index 0497b1a4f9..f826a67569 100644
--- a/jp/zimacube/Creating-RAID-Troubleshooting-Guide.html
+++ b/jp/zimacube/Creating-RAID-Troubleshooting-Guide.html
@@ -56,8 +56,8 @@
-
-
+
+
@@ -92,7 +92,7 @@
"url": "https://www.zimaspace.com/docs/logo.svg"
}
},
- "datePublished": "1734946634053"
+ "datePublished": "1735019810810"
}
@@ -215,7 +215,7 @@
-
+
前へ次へ
diff --git a/jp/zimacube/Detailed-Plex-Operation-Guide.html b/jp/zimacube/Detailed-Plex-Operation-Guide.html
index 2c5108892d..2e0404e1ad 100644
--- a/jp/zimacube/Detailed-Plex-Operation-Guide.html
+++ b/jp/zimacube/Detailed-Plex-Operation-Guide.html
@@ -67,8 +67,8 @@
-
-
+
+
@@ -103,7 +103,7 @@
"url": "https://www.zimaspace.com/docs/logo.svg"
}
},
- "datePublished": "1734946634057"
+ "datePublished": "1735019810810"
}
@@ -244,7 +244,7 @@
diff --git "a/jp/zimacube/From-Synology-to-ZimaCube\357\274\214migrate-all-files!.html" "b/jp/zimacube/From-Synology-to-ZimaCube\357\274\214migrate-all-files!.html"
index b757f3e66f..2e0a62bce8 100644
--- "a/jp/zimacube/From-Synology-to-ZimaCube\357\274\214migrate-all-files!.html"
+++ "b/jp/zimacube/From-Synology-to-ZimaCube\357\274\214migrate-all-files!.html"
@@ -57,8 +57,8 @@
-
-
+
+
@@ -93,7 +93,7 @@
"url": "https://www.zimaspace.com/docs/logo.svg"
}
},
- "datePublished": "1734946634057"
+ "datePublished": "1735019810810"
}
@@ -234,7 +234,7 @@
-
+
次へ
diff --git a/jp/zimacube/GPU-Expansion.html b/jp/zimacube/GPU-Expansion.html
index b82824641c..87b63bf844 100644
--- a/jp/zimacube/GPU-Expansion.html
+++ b/jp/zimacube/GPU-Expansion.html
@@ -64,8 +64,8 @@
-
-
+
+
@@ -100,7 +100,7 @@
"url": "https://www.zimaspace.com/docs/logo.svg"
}
},
- "datePublished": "1734946634057"
+ "datePublished": "1735019810810"
}
@@ -315,7 +315,7 @@
-
+
前へ次へ
diff --git a/jp/zimacube/HDD-Interface-Usage-Guide.html b/jp/zimacube/HDD-Interface-Usage-Guide.html
index 48296be25f..f49b79a587 100644
--- a/jp/zimacube/HDD-Interface-Usage-Guide.html
+++ b/jp/zimacube/HDD-Interface-Usage-Guide.html
@@ -51,8 +51,8 @@
-
-
+
+
@@ -86,7 +86,7 @@
"url": "https://www.zimaspace.com/docs/logo.svg"
}
},
- "datePublished": "1734946634057"
+ "datePublished": "1735019810810"
}
@@ -398,7 +398,7 @@
-
+
前へ次へ
diff --git a/jp/zimacube/Hardware-Brief.html b/jp/zimacube/Hardware-Brief.html
index d809dd73bd..f582c2ec16 100644
--- a/jp/zimacube/Hardware-Brief.html
+++ b/jp/zimacube/Hardware-Brief.html
@@ -54,8 +54,8 @@
-
-
+
+
@@ -90,7 +90,7 @@
"url": "https://www.zimaspace.com/docs/logo.svg"
}
},
- "datePublished": "1734946634057"
+ "datePublished": "1735019810810"
}
@@ -234,7 +234,7 @@
-
+
前へ次へ
diff --git a/jp/zimacube/Hardware-Details.html b/jp/zimacube/Hardware-Details.html
index 0446f6d2e9..2ec5edc239 100644
--- a/jp/zimacube/Hardware-Details.html
+++ b/jp/zimacube/Hardware-Details.html
@@ -51,8 +51,8 @@
-
-
+
+
@@ -86,7 +86,7 @@
"url": "https://www.zimaspace.com/docs/logo.svg"
}
},
- "datePublished": "1734946634057"
+ "datePublished": "1735019810810"
}
@@ -254,7 +254,7 @@ 风扇接口说明
USB 端口说明
diff --git a/jp/zimacube/How-to-Install-ZimaOS.html b/jp/zimacube/How-to-Install-ZimaOS.html
index bd10a5b9ae..51542a092b 100644
--- a/jp/zimacube/How-to-Install-ZimaOS.html
+++ b/jp/zimacube/How-to-Install-ZimaOS.html
@@ -62,8 +62,8 @@
-
-
+
+
@@ -98,7 +98,7 @@
"url": "https://www.zimaspace.com/docs/logo.svg"
}
},
- "datePublished": "1734946634057"
+ "datePublished": "1735019810810"
}
@@ -233,7 +233,7 @@
diff --git a/jp/zimacube/How-to-Install-and-Remove-the-7th-Bay.html b/jp/zimacube/How-to-Install-and-Remove-the-7th-Bay.html
index 69214fb5ef..5a62e299cb 100644
--- a/jp/zimacube/How-to-Install-and-Remove-the-7th-Bay.html
+++ b/jp/zimacube/How-to-Install-and-Remove-the-7th-Bay.html
@@ -58,8 +58,8 @@
-
-
+
+
@@ -94,7 +94,7 @@
"url": "https://www.zimaspace.com/docs/logo.svg"
}
},
- "datePublished": "1734946634057"
+ "datePublished": "1735019810810"
}
@@ -219,7 +219,7 @@
-
+
次へ
diff --git a/jp/zimacube/How-to-Open-SSH-in-ZimaOS.html b/jp/zimacube/How-to-Open-SSH-in-ZimaOS.html
index e29b2db8f1..38ebde6740 100644
--- a/jp/zimacube/How-to-Open-SSH-in-ZimaOS.html
+++ b/jp/zimacube/How-to-Open-SSH-in-ZimaOS.html
@@ -53,8 +53,8 @@
-
-
+
+
@@ -89,7 +89,7 @@
"url": "https://www.zimaspace.com/docs/logo.svg"
}
},
- "datePublished": "1734946634057"
+ "datePublished": "1735019810810"
}
@@ -214,7 +214,7 @@
-
+
次へ
diff --git a/jp/zimacube/How-to-understand-Docker-App's-paths-On-ZimaOS.html b/jp/zimacube/How-to-understand-Docker-App's-paths-On-ZimaOS.html
index 3c8e0a86fc..0b6f431f68 100644
--- a/jp/zimacube/How-to-understand-Docker-App's-paths-On-ZimaOS.html
+++ b/jp/zimacube/How-to-understand-Docker-App's-paths-On-ZimaOS.html
@@ -57,8 +57,8 @@
-
-
+
+
@@ -93,7 +93,7 @@
"url": "https://www.zimaspace.com/docs/logo.svg"
}
},
- "datePublished": "1734946634057"
+ "datePublished": "1735019810810"
}
@@ -232,7 +232,7 @@
-
+
次へ
diff --git a/jp/zimacube/Install-TrueNAS.html b/jp/zimacube/Install-TrueNAS.html
index a12c5c92a4..11f4acee24 100644
--- a/jp/zimacube/Install-TrueNAS.html
+++ b/jp/zimacube/Install-TrueNAS.html
@@ -62,8 +62,8 @@
-
-
+
+
@@ -98,7 +98,7 @@
"url": "https://www.zimaspace.com/docs/logo.svg"
}
},
- "datePublished": "1734946634057"
+ "datePublished": "1735019810810"
}
@@ -234,7 +234,7 @@
-
+
前へ次へ
diff --git a/jp/zimacube/Install-UnRAID.html b/jp/zimacube/Install-UnRAID.html
index f5b61cf5b4..e90394f2f0 100644
--- a/jp/zimacube/Install-UnRAID.html
+++ b/jp/zimacube/Install-UnRAID.html
@@ -67,8 +67,8 @@
-
-
+
+
@@ -103,7 +103,7 @@
"url": "https://www.zimaspace.com/docs/logo.svg"
}
},
- "datePublished": "1734946634057"
+ "datePublished": "1735019810810"
}
@@ -231,7 +231,7 @@
-
+
前へ次へ
diff --git a/jp/zimacube/Instructions-for-use-of-the-7th-Bay.html b/jp/zimacube/Instructions-for-use-of-the-7th-Bay.html
index 896d3996e3..a72d016f59 100644
--- a/jp/zimacube/Instructions-for-use-of-the-7th-Bay.html
+++ b/jp/zimacube/Instructions-for-use-of-the-7th-Bay.html
@@ -64,8 +64,8 @@
-
-
+
+
@@ -100,7 +100,7 @@
"url": "https://www.zimaspace.com/docs/logo.svg"
}
},
- "datePublished": "1734946634057"
+ "datePublished": "1735019810810"
}
@@ -240,7 +240,7 @@
-
+
前へ次へ
diff --git a/jp/zimacube/Memory-Test-Tutorial.html b/jp/zimacube/Memory-Test-Tutorial.html
index 5ffcc9ea67..590db5373a 100644
--- a/jp/zimacube/Memory-Test-Tutorial.html
+++ b/jp/zimacube/Memory-Test-Tutorial.html
@@ -58,8 +58,8 @@
-
-
+
+
@@ -94,7 +94,7 @@
"url": "https://www.zimaspace.com/docs/logo.svg"
}
},
- "datePublished": "1734946634057"
+ "datePublished": "1735019810810"
}
@@ -227,7 +227,7 @@
-
+
前へ次へ
diff --git a/jp/zimacube/PC-Direct.html b/jp/zimacube/PC-Direct.html
index f8d32375e3..3874027c02 100644
--- a/jp/zimacube/PC-Direct.html
+++ b/jp/zimacube/PC-Direct.html
@@ -65,8 +65,8 @@
-
-
+
+
@@ -101,7 +101,7 @@
"url": "https://www.zimaspace.com/docs/logo.svg"
}
},
- "datePublished": "1734946634057"
+ "datePublished": "1735019810810"
}
@@ -294,7 +294,7 @@
diff --git a/jp/zimacube/Plex-and-GPU-Transcoding.html b/jp/zimacube/Plex-and-GPU-Transcoding.html
index 80b9339951..582bbc3dd9 100644
--- a/jp/zimacube/Plex-and-GPU-Transcoding.html
+++ b/jp/zimacube/Plex-and-GPU-Transcoding.html
@@ -60,8 +60,8 @@
-
-
+
+
@@ -96,7 +96,7 @@
"url": "https://www.zimaspace.com/docs/logo.svg"
}
},
- "datePublished": "1734946634057"
+ "datePublished": "1735019810810"
}
@@ -280,7 +280,7 @@
diff --git a/jp/zimacube/Quick-Start.html b/jp/zimacube/Quick-Start.html
index a8d670541f..790d810910 100644
--- a/jp/zimacube/Quick-Start.html
+++ b/jp/zimacube/Quick-Start.html
@@ -59,8 +59,8 @@
-
-
+
+
@@ -95,7 +95,7 @@
"url": "https://www.zimaspace.com/docs/logo.svg"
}
},
- "datePublished": "1734946634057"
+ "datePublished": "1735019810810"
}
@@ -351,7 +351,7 @@
-
+
次へ
diff --git a/jp/zimacube/RAID-SSD-Expansion.html b/jp/zimacube/RAID-SSD-Expansion.html
index ffefc997f8..cfb145fd41 100644
--- a/jp/zimacube/RAID-SSD-Expansion.html
+++ b/jp/zimacube/RAID-SSD-Expansion.html
@@ -51,8 +51,8 @@
-
-
+
+
@@ -86,7 +86,7 @@
"url": "https://www.zimaspace.com/docs/logo.svg"
}
},
- "datePublished": "1734946634057"
+ "datePublished": "1735019810810"
}
@@ -204,7 +204,7 @@ タイトル
セクション
diff --git a/jp/zimacube/Release-Note.html b/jp/zimacube/Release-Note.html
index 2796f97fca..9185be4c7e 100644
--- a/jp/zimacube/Release-Note.html
+++ b/jp/zimacube/Release-Note.html
@@ -52,8 +52,8 @@
-
-
+
+
@@ -88,7 +88,7 @@
"url": "https://www.zimaspace.com/docs/logo.svg"
}
},
- "datePublished": "1734946634057"
+ "datePublished": "1735019810810"
}
@@ -235,7 +235,7 @@
-
+
次へ
diff --git a/jp/zimacube/Resets-CMOS.html b/jp/zimacube/Resets-CMOS.html
index bfa147c15d..ea59fee36b 100644
--- a/jp/zimacube/Resets-CMOS.html
+++ b/jp/zimacube/Resets-CMOS.html
@@ -54,8 +54,8 @@
-
-
+
+
@@ -90,7 +90,7 @@
"url": "https://www.zimaspace.com/docs/logo.svg"
}
},
- "datePublished": "1734946634057"
+ "datePublished": "1735019810810"
}
@@ -216,7 +216,7 @@
diff --git a/jp/zimacube/Transfer-Speeds-Over-Thunderbolt.html b/jp/zimacube/Transfer-Speeds-Over-Thunderbolt.html
index 55e1389006..b0b901949a 100644
--- a/jp/zimacube/Transfer-Speeds-Over-Thunderbolt.html
+++ b/jp/zimacube/Transfer-Speeds-Over-Thunderbolt.html
@@ -53,8 +53,8 @@
-
-
+
+
@@ -89,7 +89,7 @@
"url": "https://www.zimaspace.com/docs/logo.svg"
}
},
- "datePublished": "1734946634057"
+ "datePublished": "1735019810810"
}
@@ -214,7 +214,7 @@
diff --git a/jp/zimacube/Tutorials.html b/jp/zimacube/Tutorials.html
index 0bb432b5aa..745b827ec4 100644
--- a/jp/zimacube/Tutorials.html
+++ b/jp/zimacube/Tutorials.html
@@ -55,8 +55,8 @@
-
-
+
+
@@ -91,7 +91,7 @@
"url": "https://www.zimaspace.com/docs/logo.svg"
}
},
- "datePublished": "1734946634057"
+ "datePublished": "1735019810810"
}
@@ -216,7 +216,7 @@
-
+
次へ
diff --git a/jp/zimacube/User-Guide.html b/jp/zimacube/User-Guide.html
index c505b68bf6..36efce78f0 100644
--- a/jp/zimacube/User-Guide.html
+++ b/jp/zimacube/User-Guide.html
@@ -51,8 +51,8 @@
-
-
+
+
@@ -86,7 +86,7 @@
"url": "https://www.zimaspace.com/docs/logo.svg"
}
},
- "datePublished": "1734946634057"
+ "datePublished": "1735019810810"
}
@@ -204,7 +204,7 @@ タイトル
セクション
diff --git a/jp/zimacube/ZimaCube-Bios-Update-Method-.html b/jp/zimacube/ZimaCube-Bios-Update-Method-.html
index f45560521e..b796de312b 100644
--- a/jp/zimacube/ZimaCube-Bios-Update-Method-.html
+++ b/jp/zimacube/ZimaCube-Bios-Update-Method-.html
@@ -56,8 +56,8 @@
-
-
+
+
@@ -92,7 +92,7 @@
"url": "https://www.zimaspace.com/docs/logo.svg"
}
},
- "datePublished": "1734946634057"
+ "datePublished": "1735019810810"
}
@@ -241,7 +241,7 @@
diff --git a/jp/zimacube/ZimaCube-Motherboard-DIY-Fan-Guide-and-Specifications.html b/jp/zimacube/ZimaCube-Motherboard-DIY-Fan-Guide-and-Specifications.html
index 996a6f6371..1573eaa201 100644
--- a/jp/zimacube/ZimaCube-Motherboard-DIY-Fan-Guide-and-Specifications.html
+++ b/jp/zimacube/ZimaCube-Motherboard-DIY-Fan-Guide-and-Specifications.html
@@ -61,8 +61,8 @@
-
-
+
+
@@ -97,7 +97,7 @@
"url": "https://www.zimaspace.com/docs/logo.svg"
}
},
- "datePublished": "1734946634057"
+ "datePublished": "1735019810810"
}
@@ -249,7 +249,7 @@
-
+
前へ次へ
diff --git a/jp/zimacube/ZimaOS-application-content.html b/jp/zimacube/ZimaOS-application-content.html
index 02c7ca8d39..cf9df52066 100644
--- a/jp/zimacube/ZimaOS-application-content.html
+++ b/jp/zimacube/ZimaOS-application-content.html
@@ -51,8 +51,8 @@
-
-
+
+
@@ -86,7 +86,7 @@
"url": "https://www.zimaspace.com/docs/logo.svg"
}
},
- "datePublished": "1734946634057"
+ "datePublished": "1735019810814"
}
@@ -204,7 +204,7 @@ タイトル
セクション
diff --git a/jp/zimacube/index.html b/jp/zimacube/index.html
index df224dae57..18f535ef04 100644
--- a/jp/zimacube/index.html
+++ b/jp/zimacube/index.html
@@ -58,8 +58,8 @@
-
-
+
+
@@ -94,7 +94,7 @@
"url": "https://www.zimaspace.com/docs/logo.svg"
}
},
- "datePublished": "1734946634057"
+ "datePublished": "1735019810814"
}
@@ -328,7 +328,7 @@
-
+
次へ
diff --git a/jp/zimaos/7th-Bay-LED.html b/jp/zimaos/7th-Bay-LED.html
index 17bb8a98bf..064bfc4ad8 100644
--- a/jp/zimaos/7th-Bay-LED.html
+++ b/jp/zimaos/7th-Bay-LED.html
@@ -53,8 +53,8 @@
-
-
+
+
@@ -89,7 +89,7 @@
"url": "https://www.zimaspace.com/docs/logo.svg"
}
},
- "datePublished": "1734946634057"
+ "datePublished": "1735019810814"
}
@@ -436,7 +436,7 @@
diff --git a/jp/zimaos/A-list-of-Contributions.html b/jp/zimaos/A-list-of-Contributions.html
index 88fff08d8a..38c76c875d 100644
--- a/jp/zimaos/A-list-of-Contributions.html
+++ b/jp/zimaos/A-list-of-Contributions.html
@@ -51,8 +51,8 @@
-
-
+
+
@@ -86,7 +86,7 @@
"url": "https://www.zimaspace.com/docs/logo.svg"
}
},
- "datePublished": "1734946634057"
+ "datePublished": "1735019810814"
}
@@ -204,7 +204,7 @@ 文章タイトル
段落タイトル
diff --git a/jp/zimaos/Achieve-Fastest-Transfer-Speed.html b/jp/zimaos/Achieve-Fastest-Transfer-Speed.html
index 5800dc6f00..092caf9c7a 100644
--- a/jp/zimaos/Achieve-Fastest-Transfer-Speed.html
+++ b/jp/zimaos/Achieve-Fastest-Transfer-Speed.html
@@ -52,8 +52,8 @@
-
-
+
+
@@ -88,7 +88,7 @@
"url": "https://www.zimaspace.com/docs/logo.svg"
}
},
- "datePublished": "1734946634057"
+ "datePublished": "1735019810814"
}
@@ -223,7 +223,7 @@
-
+
前へ次へ
diff --git a/jp/zimaos/Build-Apps.html b/jp/zimaos/Build-Apps.html
index fd0b1e6a19..95e74bac4e 100644
--- a/jp/zimaos/Build-Apps.html
+++ b/jp/zimaos/Build-Apps.html
@@ -51,8 +51,8 @@
-
-
+
+
@@ -86,7 +86,7 @@
"url": "https://www.zimaspace.com/docs/logo.svg"
}
},
- "datePublished": "1734946634057"
+ "datePublished": "1735019810814"
}
@@ -303,7 +303,7 @@
-
+
前へ次へ
diff --git a/jp/zimaos/Build-Multiple-Clones-using-rsync.html b/jp/zimaos/Build-Multiple-Clones-using-rsync.html
index ac1e9f285e..a90b574800 100644
--- a/jp/zimaos/Build-Multiple-Clones-using-rsync.html
+++ b/jp/zimaos/Build-Multiple-Clones-using-rsync.html
@@ -51,8 +51,8 @@
-
-
+
+
@@ -86,7 +86,7 @@
"url": "https://www.zimaspace.com/docs/logo.svg"
}
},
- "datePublished": "1734946634057"
+ "datePublished": "1735019810814"
}
@@ -205,7 +205,7 @@ rsyncを使用して複数のクロー
diff --git a/jp/zimaos/Connect-with-Cloud-Drives.html b/jp/zimaos/Connect-with-Cloud-Drives.html
index 8576fa546f..b1fa9ead12 100644
--- a/jp/zimaos/Connect-with-Cloud-Drives.html
+++ b/jp/zimaos/Connect-with-Cloud-Drives.html
@@ -53,8 +53,8 @@
-
-
+
+
@@ -89,7 +89,7 @@
"url": "https://www.zimaspace.com/docs/logo.svg"
}
},
- "datePublished": "1734946634057"
+ "datePublished": "1735019810814"
}
@@ -228,7 +228,7 @@
-
+
前へ次へ
diff --git a/jp/zimaos/Create-Raid6-on-ZimaOS.html b/jp/zimaos/Create-Raid6-on-ZimaOS.html
index 75780f207c..6dd8c83030 100644
--- a/jp/zimaos/Create-Raid6-on-ZimaOS.html
+++ b/jp/zimaos/Create-Raid6-on-ZimaOS.html
@@ -57,8 +57,8 @@
-
-
+
+
@@ -93,7 +93,7 @@
"url": "https://www.zimaspace.com/docs/logo.svg"
}
},
- "datePublished": "1734946634057"
+ "datePublished": "1735019810814"
}
@@ -253,7 +253,7 @@
mdadm -Av /dev/md0 /dev/sda /dev/sdb /dev/sdc /dev/sdd
mount /dev/md0 /media/foldername
diff --git a/jp/zimaos/Data-Migration.html b/jp/zimaos/Data-Migration.html
index d91a3ca054..fdbcb5e6bb 100644
--- a/jp/zimaos/Data-Migration.html
+++ b/jp/zimaos/Data-Migration.html
@@ -51,8 +51,8 @@
-
-
+
+
@@ -86,7 +86,7 @@
"url": "https://www.zimaspace.com/docs/logo.svg"
}
},
- "datePublished": "1734946634057"
+ "datePublished": "1735019810814"
}
@@ -224,7 +224,7 @@
diff --git a/jp/zimaos/Deploy-Radarr-in-ZimaOS.html b/jp/zimaos/Deploy-Radarr-in-ZimaOS.html
index 99f3a601df..b1c8b0feee 100644
--- a/jp/zimaos/Deploy-Radarr-in-ZimaOS.html
+++ b/jp/zimaos/Deploy-Radarr-in-ZimaOS.html
@@ -63,8 +63,8 @@
-
-
+
+
@@ -99,7 +99,7 @@
"url": "https://www.zimaspace.com/docs/logo.svg"
}
},
- "datePublished": "1734946634057"
+ "datePublished": "1735019810814"
}
@@ -235,7 +235,7 @@
-
+
前へ次へ
diff --git a/jp/zimaos/Detailed-Plex-Operation-Guide.html b/jp/zimaos/Detailed-Plex-Operation-Guide.html
index 08697f44f4..1a48b566c7 100644
--- a/jp/zimaos/Detailed-Plex-Operation-Guide.html
+++ b/jp/zimaos/Detailed-Plex-Operation-Guide.html
@@ -67,8 +67,8 @@
-
-
+
+
@@ -103,7 +103,7 @@
"url": "https://www.zimaspace.com/docs/logo.svg"
}
},
- "datePublished": "1734946634057"
+ "datePublished": "1735019810814"
}
@@ -244,7 +244,7 @@
diff --git a/jp/zimaos/Features.html b/jp/zimaos/Features.html
index 0eb734b585..0cdb0873f2 100644
--- a/jp/zimaos/Features.html
+++ b/jp/zimaos/Features.html
@@ -68,8 +68,8 @@
-
-
+
+
@@ -104,7 +104,7 @@
"url": "https://www.zimaspace.com/docs/logo.svg"
}
},
- "datePublished": "1734946634057"
+ "datePublished": "1735019810814"
}
@@ -266,7 +266,7 @@
-
+
前へ次へ
diff --git a/jp/zimaos/Get-Network-ID.html b/jp/zimaos/Get-Network-ID.html
index d6377a9191..3e8526041e 100644
--- a/jp/zimaos/Get-Network-ID.html
+++ b/jp/zimaos/Get-Network-ID.html
@@ -55,8 +55,8 @@
-
-
+
+
@@ -91,7 +91,7 @@
"url": "https://www.zimaspace.com/docs/logo.svg"
}
},
- "datePublished": "1734946634057"
+ "datePublished": "1735019810814"
}
@@ -221,7 +221,7 @@
diff --git a/jp/zimaos/Get-Started.html b/jp/zimaos/Get-Started.html
index 7a18216027..c82c798372 100644
--- a/jp/zimaos/Get-Started.html
+++ b/jp/zimaos/Get-Started.html
@@ -66,8 +66,8 @@
-
-
+
+
@@ -102,7 +102,7 @@
"url": "https://www.zimaspace.com/docs/logo.svg"
}
},
- "datePublished": "1734946634057"
+ "datePublished": "1735019810814"
}
@@ -259,7 +259,7 @@
diff --git a/jp/zimaos/How-to-Contribute.html b/jp/zimaos/How-to-Contribute.html
index d4b539830f..c56eb30a51 100644
--- a/jp/zimaos/How-to-Contribute.html
+++ b/jp/zimaos/How-to-Contribute.html
@@ -51,8 +51,8 @@
-
-
+
+
@@ -86,7 +86,7 @@
"url": "https://www.zimaspace.com/docs/logo.svg"
}
},
- "datePublished": "1734946634057"
+ "datePublished": "1735019810814"
}
@@ -205,7 +205,7 @@ どのように貢献するか
diff --git a/jp/zimaos/How-to-Manually-Download-the-Large-Language-Model.html b/jp/zimaos/How-to-Manually-Download-the-Large-Language-Model.html
index 702bd27deb..75206647e1 100644
--- a/jp/zimaos/How-to-Manually-Download-the-Large-Language-Model.html
+++ b/jp/zimaos/How-to-Manually-Download-the-Large-Language-Model.html
@@ -51,8 +51,8 @@
-
-
+
+
@@ -86,7 +86,7 @@
"url": "https://www.zimaspace.com/docs/logo.svg"
}
},
- "datePublished": "1734946634057"
+ "datePublished": "1735019810814"
}
@@ -205,7 +205,7 @@ 大規模言語モデルの手動ダ
diff --git a/jp/zimaos/How-to-Open-SSH-in-ZimaOS.html b/jp/zimaos/How-to-Open-SSH-in-ZimaOS.html
index 2fac6af001..211d6b5bb3 100644
--- a/jp/zimaos/How-to-Open-SSH-in-ZimaOS.html
+++ b/jp/zimaos/How-to-Open-SSH-in-ZimaOS.html
@@ -53,8 +53,8 @@
-
-
+
+
@@ -89,7 +89,7 @@
"url": "https://www.zimaspace.com/docs/logo.svg"
}
},
- "datePublished": "1734946634057"
+ "datePublished": "1735019810814"
}
@@ -214,7 +214,7 @@
diff --git a/jp/zimaos/How-to-download-and-install-ZimaClient.html b/jp/zimaos/How-to-download-and-install-ZimaClient.html
index 01aa105020..0869f88b5c 100644
--- a/jp/zimaos/How-to-download-and-install-ZimaClient.html
+++ b/jp/zimaos/How-to-download-and-install-ZimaClient.html
@@ -62,8 +62,8 @@
-
-
+
+
@@ -98,7 +98,7 @@
"url": "https://www.zimaspace.com/docs/logo.svg"
}
},
- "datePublished": "1734946634057"
+ "datePublished": "1735019810814"
}
@@ -262,11 +262,11 @@ john@icewhale.orgに送信してください。問題を説明し、スクリーンショット(該当する場合)を提供します。
+
4. ログにアクセスしてデバッグを手伝う方法
エラー/問題が発生した場合は、すぐにスクリーンショットを撮り(該当する場合)、Zimaクライアントを終了します。
次の場所からログを取得します:
macOS:
~/Library/Application Support/Zima/logs
Windows:
%AppData%\Zima\logs
すべてのログファイルをパックし、john@icewhale.orgに送信してください。問題を説明し、スクリーンショット(該当する場合)を提供します。
diff --git a/jp/zimaos/How-to-understand-Docker-App's-paths-On-ZimaOS.html b/jp/zimaos/How-to-understand-Docker-App's-paths-On-ZimaOS.html
index c6c72157bc..4ade7628e4 100644
--- a/jp/zimaos/How-to-understand-Docker-App's-paths-On-ZimaOS.html
+++ b/jp/zimaos/How-to-understand-Docker-App's-paths-On-ZimaOS.html
@@ -57,8 +57,8 @@
-
-
+
+
@@ -93,7 +93,7 @@
"url": "https://www.zimaspace.com/docs/logo.svg"
}
},
- "datePublished": "1734946634057"
+ "datePublished": "1735019810814"
}
@@ -232,7 +232,7 @@
-
+
前へ次へ
diff --git a/jp/zimaos/How-to-use-OpenAPI.html b/jp/zimaos/How-to-use-OpenAPI.html
index ea41e1e694..95c8d5dcdb 100644
--- a/jp/zimaos/How-to-use-OpenAPI.html
+++ b/jp/zimaos/How-to-use-OpenAPI.html
@@ -51,8 +51,8 @@
-
-
+
+
@@ -86,7 +86,7 @@
"url": "https://www.zimaspace.com/docs/logo.svg"
}
},
- "datePublished": "1734946634057"
+ "datePublished": "1735019810814"
}
@@ -218,7 +218,7 @@
diff --git a/jp/zimaos/Immich-Tutorial.html b/jp/zimaos/Immich-Tutorial.html
index 1ca6e92c34..5fa0a9f954 100644
--- a/jp/zimaos/Immich-Tutorial.html
+++ b/jp/zimaos/Immich-Tutorial.html
@@ -79,8 +79,8 @@
-
-
+
+
@@ -115,7 +115,7 @@
"url": "https://www.zimaspace.com/docs/logo.svg"
}
},
- "datePublished": "1734946634057"
+ "datePublished": "1735019810814"
}
@@ -278,7 +278,7 @@
-
+
前へ次へ
diff --git a/jp/zimaos/Install-offline.html b/jp/zimaos/Install-offline.html
index a743a71e61..d88b2e7464 100644
--- a/jp/zimaos/Install-offline.html
+++ b/jp/zimaos/Install-offline.html
@@ -55,8 +55,8 @@
-
-
+
+
@@ -91,7 +91,7 @@
"url": "https://www.zimaspace.com/docs/logo.svg"
}
},
- "datePublished": "1734946634057"
+ "datePublished": "1735019810814"
}
@@ -229,7 +229,7 @@ オフラインでの更新
diff --git a/jp/zimaos/Link-Synology-and-SMB-Shares.html b/jp/zimaos/Link-Synology-and-SMB-Shares.html
index de5cc26a9f..29dc2ee0ef 100644
--- a/jp/zimaos/Link-Synology-and-SMB-Shares.html
+++ b/jp/zimaos/Link-Synology-and-SMB-Shares.html
@@ -63,8 +63,8 @@
-
-
+
+
@@ -99,7 +99,7 @@
"url": "https://www.zimaspace.com/docs/logo.svg"
}
},
- "datePublished": "1734946634057"
+ "datePublished": "1735019810814"
}
@@ -231,7 +231,7 @@
-
+
前へ次へ
diff --git a/jp/zimaos/Media-Server-Setup-with-Jellyfin.html b/jp/zimaos/Media-Server-Setup-with-Jellyfin.html
index 535b54e951..723b21a79b 100644
--- a/jp/zimaos/Media-Server-Setup-with-Jellyfin.html
+++ b/jp/zimaos/Media-Server-Setup-with-Jellyfin.html
@@ -53,8 +53,8 @@
-
-
+
+
@@ -89,7 +89,7 @@
"url": "https://www.zimaspace.com/docs/logo.svg"
}
},
- "datePublished": "1734946634057"
+ "datePublished": "1735019810814"
}
@@ -238,7 +238,7 @@
diff --git a/jp/zimaos/More-RAID-Options.html b/jp/zimaos/More-RAID-Options.html
index 8bd21bc23d..2d04965c8d 100644
--- a/jp/zimaos/More-RAID-Options.html
+++ b/jp/zimaos/More-RAID-Options.html
@@ -57,8 +57,8 @@
-
-
+
+
@@ -93,7 +93,7 @@
"url": "https://www.zimaspace.com/docs/logo.svg"
}
},
- "datePublished": "1734946634057"
+ "datePublished": "1735019810814"
}
@@ -224,7 +224,7 @@
-
+
前へ次へ
diff --git a/jp/zimaos/NVR-Camera-Server.html b/jp/zimaos/NVR-Camera-Server.html
index f40a92693f..834f04bdce 100644
--- a/jp/zimaos/NVR-Camera-Server.html
+++ b/jp/zimaos/NVR-Camera-Server.html
@@ -64,8 +64,8 @@
-
-
+
+
@@ -100,7 +100,7 @@
"url": "https://www.zimaspace.com/docs/logo.svg"
}
},
- "datePublished": "1734946634057"
+ "datePublished": "1735019810814"
}
@@ -238,7 +238,7 @@ アカウントとパスワードを作成し、Kerberos.ioにログインします。

- ‘設定’をクリック

- ‘IPカメラ’を選択

-- 取得したRTSP URLを入力、例: rtsp://admin:Hjj12345@10.0.171.52/stream1。

+- 取得したRTSP URLを入力、例: rtsp://admin:Hjj12345@10.0.171.52/stream1。

- 解像度とフレームレートを設定、例: 720x480。
- 設定が完了したら、Kerberosインターフェースでキャプチャされた画像とビデオを確認できます


- メインインターフェースで監視状態をリアルタイムで確認することもできます

@@ -247,7 +247,7 @@
diff --git a/jp/zimaos/Networking.html b/jp/zimaos/Networking.html
index b8c7ff09e1..2cf04cf62a 100644
--- a/jp/zimaos/Networking.html
+++ b/jp/zimaos/Networking.html
@@ -51,8 +51,8 @@
-
-
+
+
@@ -86,7 +86,7 @@
"url": "https://www.zimaspace.com/docs/logo.svg"
}
},
- "datePublished": "1734946634057"
+ "datePublished": "1735019810814"
}
@@ -204,7 +204,7 @@ 文章タイトル
段落タイトル
diff --git a/jp/zimaos/OpenAPI-Live-Preview.html b/jp/zimaos/OpenAPI-Live-Preview.html
index 9290e588ce..ec84dccdda 100644
--- a/jp/zimaos/OpenAPI-Live-Preview.html
+++ b/jp/zimaos/OpenAPI-Live-Preview.html
@@ -51,8 +51,8 @@
-
-
+
+
@@ -86,7 +86,7 @@
"url": "https://www.zimaspace.com/docs/logo.svg"
}
},
- "datePublished": "1734946634057"
+ "datePublished": "1735019810814"
}
@@ -220,7 +220,7 @@
-
+
前へ
diff --git a/jp/zimaos/Pi-hole-Deployment-Guide-on-ZimaOS.html b/jp/zimaos/Pi-hole-Deployment-Guide-on-ZimaOS.html
index a5d5dd65ce..78cae1dd68 100644
--- a/jp/zimaos/Pi-hole-Deployment-Guide-on-ZimaOS.html
+++ b/jp/zimaos/Pi-hole-Deployment-Guide-on-ZimaOS.html
@@ -63,8 +63,8 @@
-
-
+
+
@@ -99,7 +99,7 @@
"url": "https://www.zimaspace.com/docs/logo.svg"
}
},
- "datePublished": "1734946634057"
+ "datePublished": "1735019810814"
}
@@ -235,7 +235,7 @@
-
+
前へ次へ
diff --git a/jp/zimaos/Recover-Your-Password.html b/jp/zimaos/Recover-Your-Password.html
index 2b6af1e420..ed7e615c9d 100644
--- a/jp/zimaos/Recover-Your-Password.html
+++ b/jp/zimaos/Recover-Your-Password.html
@@ -55,8 +55,8 @@
-
-
+
+
@@ -91,7 +91,7 @@
"url": "https://www.zimaspace.com/docs/logo.svg"
}
},
- "datePublished": "1734946634057"
+ "datePublished": "1735019810814"
}
@@ -222,7 +222,7 @@
-
+
前へ次へ
diff --git a/jp/zimaos/Romote-Access.html b/jp/zimaos/Romote-Access.html
index 5a74165e76..f6b67cbf9a 100644
--- a/jp/zimaos/Romote-Access.html
+++ b/jp/zimaos/Romote-Access.html
@@ -59,8 +59,8 @@
-
-
+
+
@@ -95,7 +95,7 @@
"url": "https://www.zimaspace.com/docs/logo.svg"
}
},
- "datePublished": "1734946634057"
+ "datePublished": "1735019810814"
}
@@ -237,7 +237,7 @@
-
+
前へ次へ
diff --git a/jp/zimaos/Setup-Python.html b/jp/zimaos/Setup-Python.html
index dbc662813e..f2de08cc02 100644
--- a/jp/zimaos/Setup-Python.html
+++ b/jp/zimaos/Setup-Python.html
@@ -53,8 +53,8 @@
-
-
+
+
@@ -89,7 +89,7 @@
"url": "https://www.zimaspace.com/docs/logo.svg"
}
},
- "datePublished": "1734946634057"
+ "datePublished": "1735019810814"
}
@@ -218,7 +218,7 @@
-
+
前へ次へ
diff --git a/jp/zimaos/Sync-Photos-via-Configurable-CLI.html b/jp/zimaos/Sync-Photos-via-Configurable-CLI.html
index 19ef3ef1af..c0abc9aeac 100644
--- a/jp/zimaos/Sync-Photos-via-Configurable-CLI.html
+++ b/jp/zimaos/Sync-Photos-via-Configurable-CLI.html
@@ -60,8 +60,8 @@
-
-
+
+
@@ -96,7 +96,7 @@
"url": "https://www.zimaspace.com/docs/logo.svg"
}
},
- "datePublished": "1734946634057"
+ "datePublished": "1735019810814"
}
@@ -229,7 +229,7 @@
-
+
前へ次へ
diff --git a/jp/zimaos/Sync-Photos-with-Immich.html b/jp/zimaos/Sync-Photos-with-Immich.html
index 428d8f3682..1369465b1e 100644
--- a/jp/zimaos/Sync-Photos-with-Immich.html
+++ b/jp/zimaos/Sync-Photos-with-Immich.html
@@ -66,8 +66,8 @@
-
-
+
+
@@ -102,7 +102,7 @@
"url": "https://www.zimaspace.com/docs/logo.svg"
}
},
- "datePublished": "1734946634057"
+ "datePublished": "1735019810814"
}
@@ -240,7 +240,7 @@
-
+
前へ次へ
diff --git a/jp/zimaos/Thunderbolt-PC-Direct.html b/jp/zimaos/Thunderbolt-PC-Direct.html
index 7af01bc64f..ccd88bce5d 100644
--- a/jp/zimaos/Thunderbolt-PC-Direct.html
+++ b/jp/zimaos/Thunderbolt-PC-Direct.html
@@ -64,8 +64,8 @@
-
-
+
+
@@ -100,7 +100,7 @@
"url": "https://www.zimaspace.com/docs/logo.svg"
}
},
- "datePublished": "1734946634057"
+ "datePublished": "1735019810814"
}
@@ -400,7 +400,7 @@
-
+
前へ次へ
diff --git a/jp/zimaos/User-Guide.html b/jp/zimaos/User-Guide.html
index b6d72528ce..167a96e505 100644
--- a/jp/zimaos/User-Guide.html
+++ b/jp/zimaos/User-Guide.html
@@ -51,8 +51,8 @@
-
-
+
+
@@ -86,7 +86,7 @@
"url": "https://www.zimaspace.com/docs/logo.svg"
}
},
- "datePublished": "1734946634057"
+ "datePublished": "1735019810814"
}
@@ -205,7 +205,7 @@
diff --git a/jp/zimaos/Using-Samba-as-a-Member.html b/jp/zimaos/Using-Samba-as-a-Member.html
index bdaceb9ec5..2b10755a1e 100644
--- a/jp/zimaos/Using-Samba-as-a-Member.html
+++ b/jp/zimaos/Using-Samba-as-a-Member.html
@@ -88,8 +88,8 @@
-
-
+
+
@@ -124,7 +124,7 @@
"url": "https://www.zimaspace.com/docs/logo.svg"
}
},
- "datePublished": "1734946634057"
+ "datePublished": "1735019810814"
}
@@ -393,7 +393,7 @@
-
+
前へ次へ
diff --git a/jp/zimaos/ZFS-Setup.html b/jp/zimaos/ZFS-Setup.html
index 9a5e7c0786..f8d0860f7e 100644
--- a/jp/zimaos/ZFS-Setup.html
+++ b/jp/zimaos/ZFS-Setup.html
@@ -54,8 +54,8 @@
-
-
+
+
@@ -90,7 +90,7 @@
"url": "https://www.zimaspace.com/docs/logo.svg"
}
},
- "datePublished": "1734946634057"
+ "datePublished": "1735019810814"
}
@@ -213,7 +213,7 @@
diff --git a/jp/zimaos/ZimaOS-v1.2.5-Available!.html b/jp/zimaos/ZimaOS-v1.2.5-Available!.html
index fa630c42b9..a42141cc65 100644
--- a/jp/zimaos/ZimaOS-v1.2.5-Available!.html
+++ b/jp/zimaos/ZimaOS-v1.2.5-Available!.html
@@ -52,8 +52,8 @@
-
-
+
+
@@ -88,7 +88,7 @@
"url": "https://www.zimaspace.com/docs/logo.svg"
}
},
- "datePublished": "1734946634057"
+ "datePublished": "1735019810814"
}
@@ -239,7 +239,7 @@
diff --git a/jp/zimaos/iSCSI-usage-tutorial.html b/jp/zimaos/iSCSI-usage-tutorial.html
index 64c5f53e4d..dfa4fa7e6b 100644
--- a/jp/zimaos/iSCSI-usage-tutorial.html
+++ b/jp/zimaos/iSCSI-usage-tutorial.html
@@ -62,8 +62,8 @@
-
-
+
+
@@ -98,7 +98,7 @@
"url": "https://www.zimaspace.com/docs/logo.svg"
}
},
- "datePublished": "1734946634057"
+ "datePublished": "1735019810814"
}
@@ -262,7 +262,7 @@
-
+
前へ次へ
diff --git a/jp/zimaos/index.html b/jp/zimaos/index.html
index 44d1521911..217453a395 100644
--- a/jp/zimaos/index.html
+++ b/jp/zimaos/index.html
@@ -55,8 +55,8 @@
-
-
+
+
@@ -91,7 +91,7 @@
"url": "https://www.zimaspace.com/docs/logo.svg"
}
},
- "datePublished": "1734946634057"
+ "datePublished": "1735019810814"
}
@@ -283,7 +283,7 @@
-
+
次へ
diff --git a/jp/zimaos/migrate-files-from-Synology-to-ZimaCube.html b/jp/zimaos/migrate-files-from-Synology-to-ZimaCube.html
index d2ff39031a..e05707bbaa 100644
--- a/jp/zimaos/migrate-files-from-Synology-to-ZimaCube.html
+++ b/jp/zimaos/migrate-files-from-Synology-to-ZimaCube.html
@@ -57,8 +57,8 @@
-
-
+
+
@@ -93,7 +93,7 @@
"url": "https://www.zimaspace.com/docs/logo.svg"
}
},
- "datePublished": "1734946634057"
+ "datePublished": "1735019810814"
}
@@ -234,7 +234,7 @@
diff --git a/jp/zimaos/resetnetworksettings.html b/jp/zimaos/resetnetworksettings.html
index ce7f222950..3685095af0 100644
--- a/jp/zimaos/resetnetworksettings.html
+++ b/jp/zimaos/resetnetworksettings.html
@@ -54,8 +54,8 @@
-
-
+
+
@@ -90,7 +90,7 @@
"url": "https://www.zimaspace.com/docs/logo.svg"
}
},
- "datePublished": "1734946634057"
+ "datePublished": "1735019810814"
}
@@ -217,7 +217,7 @@
diff --git a/jp/zimaos/set-your-SSH.html b/jp/zimaos/set-your-SSH.html
index 1add141c9b..60f25ebc9f 100644
--- a/jp/zimaos/set-your-SSH.html
+++ b/jp/zimaos/set-your-SSH.html
@@ -54,8 +54,8 @@
-
-
+
+
@@ -90,7 +90,7 @@
"url": "https://www.zimaspace.com/docs/logo.svg"
}
},
- "datePublished": "1734946634057"
+ "datePublished": "1735019810814"
}
@@ -212,7 +212,7 @@
-
+
前へ次へ
diff --git a/jp/zimaos/setup-emby-server.html b/jp/zimaos/setup-emby-server.html
index 7dde069078..3c2037e516 100644
--- a/jp/zimaos/setup-emby-server.html
+++ b/jp/zimaos/setup-emby-server.html
@@ -60,8 +60,8 @@
-
-
+
+
@@ -96,7 +96,7 @@
"url": "https://www.zimaspace.com/docs/logo.svg"
}
},
- "datePublished": "1734946634057"
+ "datePublished": "1735019810814"
}
@@ -243,7 +243,7 @@
-
+
前へ次へ
diff --git a/jp/zimaos/share-via-link.html b/jp/zimaos/share-via-link.html
index d494fbfd07..4983e41f7a 100644
--- a/jp/zimaos/share-via-link.html
+++ b/jp/zimaos/share-via-link.html
@@ -51,8 +51,8 @@
-
-
+
+
@@ -86,7 +86,7 @@
"url": "https://www.zimaspace.com/docs/logo.svg"
}
},
- "datePublished": "1734946634057"
+ "datePublished": "1735019810814"
}
@@ -233,7 +233,7 @@
-
+
次へ
diff --git a/jp/zimaos/v-1.2.2.html b/jp/zimaos/v-1.2.2.html
index 3a8b6fe071..f7602dc5da 100644
--- a/jp/zimaos/v-1.2.2.html
+++ b/jp/zimaos/v-1.2.2.html
@@ -51,8 +51,8 @@
-
-
+
+
@@ -86,7 +86,7 @@
"url": "https://www.zimaspace.com/docs/logo.svg"
}
},
- "datePublished": "1734946634057"
+ "datePublished": "1735019810814"
}
@@ -230,7 +230,7 @@
-
+
前へ次へ
diff --git a/jp/zimaos/v-1.2.3.html b/jp/zimaos/v-1.2.3.html
index d894d0ffc5..c4e9e5e3d3 100644
--- a/jp/zimaos/v-1.2.3.html
+++ b/jp/zimaos/v-1.2.3.html
@@ -52,8 +52,8 @@
-
-
+
+
@@ -88,7 +88,7 @@
"url": "https://www.zimaspace.com/docs/logo.svg"
}
},
- "datePublished": "1734946634057"
+ "datePublished": "1735019810814"
}
@@ -246,7 +246,7 @@
diff --git a/jp/zimaos/v-1.2.4.html b/jp/zimaos/v-1.2.4.html
index f4585cfd7d..dea5e6fc98 100644
--- a/jp/zimaos/v-1.2.4.html
+++ b/jp/zimaos/v-1.2.4.html
@@ -52,8 +52,8 @@
-
-
+
+
@@ -88,7 +88,7 @@
"url": "https://www.zimaspace.com/docs/logo.svg"
}
},
- "datePublished": "1734946634057"
+ "datePublished": "1735019810814"
}
@@ -227,7 +227,7 @@
-
+
前へ次へ
diff --git a/jp/zimaos/v1.3.0.html b/jp/zimaos/v1.3.0.html
index d84abe423a..07b1952b48 100644
--- a/jp/zimaos/v1.3.0.html
+++ b/jp/zimaos/v1.3.0.html
@@ -52,8 +52,8 @@
-
-
+
+
@@ -88,7 +88,7 @@
"url": "https://www.zimaspace.com/docs/logo.svg"
}
},
- "datePublished": "1734946634057"
+ "datePublished": "1735019810814"
}
@@ -239,7 +239,7 @@
-
+
前へ次へ
diff --git a/jp/zimaos/webtorrent-feature.html b/jp/zimaos/webtorrent-feature.html
index 839b51bf8e..f681b62226 100644
--- a/jp/zimaos/webtorrent-feature.html
+++ b/jp/zimaos/webtorrent-feature.html
@@ -51,8 +51,8 @@
-
-
+
+
@@ -86,7 +86,7 @@
"url": "https://www.zimaspace.com/docs/logo.svg"
}
},
- "datePublished": "1734946634057"
+ "datePublished": "1735019810814"
}
@@ -233,7 +233,7 @@
-
+
前へ次へ
diff --git a/knowledge/index.html b/knowledge/index.html
index a3055b84bf..ec875a650b 100644
--- a/knowledge/index.html
+++ b/knowledge/index.html
@@ -51,8 +51,8 @@
-
-
+
+
@@ -86,7 +86,7 @@
"url": "https://www.zimaspace.com/docs/logo.svg"
}
},
- "datePublished": "1734946634057"
+ "datePublished": "1735019810814"
}
@@ -204,7 +204,7 @@ Install Unraid on Zima Devices
Section1
diff --git a/pt-PT/faq/test-files.html b/pt-PT/faq/test-files.html
index 77611fdfb1..482ca6fb40 100644
--- a/pt-PT/faq/test-files.html
+++ b/pt-PT/faq/test-files.html
@@ -51,8 +51,8 @@
-
-
+
+
@@ -86,7 +86,7 @@
"url": "https://www.zimaspace.com/docs/logo.svg"
}
},
- "datePublished": "1734946634061"
+ "datePublished": "1735019810814"
}
@@ -207,7 +207,7 @@
-
+
Próximo
diff --git a/pt-PT/zimaboard/All-in-one-routing-system-OpenWRT.html b/pt-PT/zimaboard/All-in-one-routing-system-OpenWRT.html
index fd629116a2..7bc4dbb9af 100644
--- a/pt-PT/zimaboard/All-in-one-routing-system-OpenWRT.html
+++ b/pt-PT/zimaboard/All-in-one-routing-system-OpenWRT.html
@@ -59,8 +59,8 @@
-
-
+
+
@@ -95,7 +95,7 @@
"url": "https://www.zimaspace.com/docs/logo.svg"
}
},
- "datePublished": "1734946634061"
+ "datePublished": "1735019810814"
}
@@ -245,7 +245,7 @@
diff --git a/pt-PT/zimaboard/Basic-functions-of-dedicated-systems.html b/pt-PT/zimaboard/Basic-functions-of-dedicated-systems.html
index d4905821ba..ac8df822d4 100644
--- a/pt-PT/zimaboard/Basic-functions-of-dedicated-systems.html
+++ b/pt-PT/zimaboard/Basic-functions-of-dedicated-systems.html
@@ -66,8 +66,8 @@
-
-
+
+
@@ -102,7 +102,7 @@
"url": "https://www.zimaspace.com/docs/logo.svg"
}
},
- "datePublished": "1734946634061"
+ "datePublished": "1735019810814"
}
@@ -257,7 +257,7 @@
diff --git a/pt-PT/zimaboard/Build-a-75-inch-4K-Arcade-with-ZimaBoard-and-Batocera.html b/pt-PT/zimaboard/Build-a-75-inch-4K-Arcade-with-ZimaBoard-and-Batocera.html
index 50242edd4a..3964c42c89 100644
--- a/pt-PT/zimaboard/Build-a-75-inch-4K-Arcade-with-ZimaBoard-and-Batocera.html
+++ b/pt-PT/zimaboard/Build-a-75-inch-4K-Arcade-with-ZimaBoard-and-Batocera.html
@@ -72,8 +72,8 @@
-
-
+
+
@@ -108,7 +108,7 @@
"url": "https://www.zimaspace.com/docs/logo.svg"
}
},
- "datePublished": "1734946634061"
+ "datePublished": "1735019810814"
}
@@ -294,7 +294,7 @@
diff --git a/pt-PT/zimaboard/Enable-WOL-on-Zimaboard.html b/pt-PT/zimaboard/Enable-WOL-on-Zimaboard.html
index fd3cd79551..bb0a8096d1 100644
--- a/pt-PT/zimaboard/Enable-WOL-on-Zimaboard.html
+++ b/pt-PT/zimaboard/Enable-WOL-on-Zimaboard.html
@@ -61,8 +61,8 @@
-
-
+
+
@@ -97,7 +97,7 @@
"url": "https://www.zimaspace.com/docs/logo.svg"
}
},
- "datePublished": "1734946634061"
+ "datePublished": "1735019810814"
}
@@ -283,7 +283,7 @@
-
+
AnteriorPróximo
diff --git a/pt-PT/zimaboard/Hardware-Brief.html b/pt-PT/zimaboard/Hardware-Brief.html
index c6bda7cbb0..bccaff0d69 100644
--- a/pt-PT/zimaboard/Hardware-Brief.html
+++ b/pt-PT/zimaboard/Hardware-Brief.html
@@ -52,8 +52,8 @@
-
-
+
+
@@ -88,7 +88,7 @@
"url": "https://www.zimaspace.com/docs/logo.svg"
}
},
- "datePublished": "1734946634061"
+ "datePublished": "1735019810814"
}
@@ -229,7 +229,7 @@
-
+
AnteriorPróximo
diff --git a/pt-PT/zimaboard/Hardware-Interface-Introduction.html b/pt-PT/zimaboard/Hardware-Interface-Introduction.html
index 5d7e3b4df5..293346ca11 100644
--- a/pt-PT/zimaboard/Hardware-Interface-Introduction.html
+++ b/pt-PT/zimaboard/Hardware-Interface-Introduction.html
@@ -54,8 +54,8 @@
-
-
+
+
@@ -90,7 +90,7 @@
"url": "https://www.zimaspace.com/docs/logo.svg"
}
},
- "datePublished": "1734946634061"
+ "datePublished": "1735019810814"
}
@@ -225,7 +225,7 @@
-
+
AnteriorPróximo
diff --git a/pt-PT/zimaboard/How-to-check-IP-address.html b/pt-PT/zimaboard/How-to-check-IP-address.html
index bc86a10fa2..90855eecb9 100644
--- a/pt-PT/zimaboard/How-to-check-IP-address.html
+++ b/pt-PT/zimaboard/How-to-check-IP-address.html
@@ -57,8 +57,8 @@
-
-
+
+
@@ -93,7 +93,7 @@
"url": "https://www.zimaspace.com/docs/logo.svg"
}
},
- "datePublished": "1734946634061"
+ "datePublished": "1735019810814"
}
@@ -242,7 +242,7 @@
diff --git a/pt-PT/zimaboard/MineCraft-Friendship-Service.html b/pt-PT/zimaboard/MineCraft-Friendship-Service.html
index 4e33556e0b..3b088688b8 100644
--- a/pt-PT/zimaboard/MineCraft-Friendship-Service.html
+++ b/pt-PT/zimaboard/MineCraft-Friendship-Service.html
@@ -64,8 +64,8 @@
-
-
+
+
@@ -100,7 +100,7 @@
"url": "https://www.zimaspace.com/docs/logo.svg"
}
},
- "datePublished": "1734946634061"
+ "datePublished": "1735019810814"
}
@@ -280,7 +280,7 @@
-
+
AnteriorPróximo
diff --git a/pt-PT/zimaboard/Openwrt-eMMc-boot.html b/pt-PT/zimaboard/Openwrt-eMMc-boot.html
index e486e70f81..4c4d6e70be 100644
--- a/pt-PT/zimaboard/Openwrt-eMMc-boot.html
+++ b/pt-PT/zimaboard/Openwrt-eMMc-boot.html
@@ -59,8 +59,8 @@
-
-
+
+
@@ -95,7 +95,7 @@
"url": "https://www.zimaspace.com/docs/logo.svg"
}
},
- "datePublished": "1734946634061"
+ "datePublished": "1735019810814"
}
@@ -277,7 +277,7 @@
diff --git a/pt-PT/zimaboard/Power-on-Zimablade.html b/pt-PT/zimaboard/Power-on-Zimablade.html
index 55da852221..df849bf051 100644
--- a/pt-PT/zimaboard/Power-on-Zimablade.html
+++ b/pt-PT/zimaboard/Power-on-Zimablade.html
@@ -66,8 +66,8 @@
-
-
+
+
@@ -102,7 +102,7 @@
"url": "https://www.zimaspace.com/docs/logo.svg"
}
},
- "datePublished": "1734946634061"
+ "datePublished": "1735019810814"
}
@@ -279,7 +279,7 @@
-
+
AnteriorPróximo
diff --git a/pt-PT/zimaboard/Restore-factory-settings.html b/pt-PT/zimaboard/Restore-factory-settings.html
index f322b797e7..b3731029e0 100644
--- a/pt-PT/zimaboard/Restore-factory-settings.html
+++ b/pt-PT/zimaboard/Restore-factory-settings.html
@@ -65,8 +65,8 @@
-
-
+
+
@@ -101,7 +101,7 @@
"url": "https://www.zimaspace.com/docs/logo.svg"
}
},
- "datePublished": "1734946634061"
+ "datePublished": "1735019810814"
}
@@ -287,7 +287,7 @@
-
+
AnteriorPróximo
diff --git a/pt-PT/zimaboard/Self-Deploying-Applications.html b/pt-PT/zimaboard/Self-Deploying-Applications.html
index 14765304ee..5468d0e62c 100644
--- a/pt-PT/zimaboard/Self-Deploying-Applications.html
+++ b/pt-PT/zimaboard/Self-Deploying-Applications.html
@@ -66,8 +66,8 @@
-
-
+
+
@@ -102,7 +102,7 @@
"url": "https://www.zimaspace.com/docs/logo.svg"
}
},
- "datePublished": "1734946634061"
+ "datePublished": "1735019810814"
}
@@ -259,7 +259,7 @@
-
+
AnteriorPróximo
diff --git a/pt-PT/zimaboard/Small-body-Big-applications-OMV-First-Experience.html b/pt-PT/zimaboard/Small-body-Big-applications-OMV-First-Experience.html
index 53ebbf5024..020ad20c21 100644
--- a/pt-PT/zimaboard/Small-body-Big-applications-OMV-First-Experience.html
+++ b/pt-PT/zimaboard/Small-body-Big-applications-OMV-First-Experience.html
@@ -76,8 +76,8 @@
-
-
+
+
@@ -112,7 +112,7 @@
"url": "https://www.zimaspace.com/docs/logo.svg"
}
},
- "datePublished": "1734946634061"
+ "datePublished": "1735019810814"
}
@@ -296,7 +296,7 @@
diff --git a/pt-PT/zimaboard/Small-body-Big-applications-OMV-install.html b/pt-PT/zimaboard/Small-body-Big-applications-OMV-install.html
index cfba01c2da..fc5393d8df 100644
--- a/pt-PT/zimaboard/Small-body-Big-applications-OMV-install.html
+++ b/pt-PT/zimaboard/Small-body-Big-applications-OMV-install.html
@@ -63,8 +63,8 @@
-
-
+
+
@@ -99,7 +99,7 @@
"url": "https://www.zimaspace.com/docs/logo.svg"
}
},
- "datePublished": "1734946634061"
+ "datePublished": "1735019810814"
}
@@ -263,7 +263,7 @@
-
+
AnteriorPróximo
diff --git a/pt-PT/zimaboard/Syncthing.html b/pt-PT/zimaboard/Syncthing.html
index 02e807550a..8511bd7859 100644
--- a/pt-PT/zimaboard/Syncthing.html
+++ b/pt-PT/zimaboard/Syncthing.html
@@ -61,8 +61,8 @@
-
-
+
+
@@ -97,7 +97,7 @@
"url": "https://www.zimaspace.com/docs/logo.svg"
}
},
- "datePublished": "1734946634061"
+ "datePublished": "1735019810814"
}
@@ -261,7 +261,7 @@
diff --git a/pt-PT/zimaboard/Universal-third-party-system-installation-tutorial.html b/pt-PT/zimaboard/Universal-third-party-system-installation-tutorial.html
index ebcb0c00d0..56d5e80ac9 100644
--- a/pt-PT/zimaboard/Universal-third-party-system-installation-tutorial.html
+++ b/pt-PT/zimaboard/Universal-third-party-system-installation-tutorial.html
@@ -59,8 +59,8 @@
-
-
+
+
@@ -95,7 +95,7 @@
"url": "https://www.zimaspace.com/docs/logo.svg"
}
},
- "datePublished": "1734946634061"
+ "datePublished": "1735019810818"
}
@@ -247,7 +247,7 @@
-
+
AnteriorPróximo
diff --git a/pt-PT/zimaboard/Unraid-First-Experience-at-$129-Installation.html b/pt-PT/zimaboard/Unraid-First-Experience-at-$129-Installation.html
index 603f372e32..0766b53708 100644
--- a/pt-PT/zimaboard/Unraid-First-Experience-at-$129-Installation.html
+++ b/pt-PT/zimaboard/Unraid-First-Experience-at-$129-Installation.html
@@ -69,8 +69,8 @@
-
-
+
+
@@ -105,7 +105,7 @@
"url": "https://www.zimaspace.com/docs/logo.svg"
}
},
- "datePublished": "1734946634061"
+ "datePublished": "1735019810818"
}
@@ -269,7 +269,7 @@
-
+
AnteriorPróximo
diff --git a/pt-PT/zimaboard/Upgrade-Motherboard-BIOS-Version.html b/pt-PT/zimaboard/Upgrade-Motherboard-BIOS-Version.html
index 32c99b0c41..6c0d75ac21 100644
--- a/pt-PT/zimaboard/Upgrade-Motherboard-BIOS-Version.html
+++ b/pt-PT/zimaboard/Upgrade-Motherboard-BIOS-Version.html
@@ -51,8 +51,8 @@
-
-
+
+
@@ -86,7 +86,7 @@
"url": "https://www.zimaspace.com/docs/logo.svg"
}
},
- "datePublished": "1734946634061"
+ "datePublished": "1735019810818"
}
@@ -258,7 +258,7 @@
-
+
AnteriorPróximo
diff --git a/pt-PT/zimaboard/VR-Audio-And-Video-Experience-Oculus.html b/pt-PT/zimaboard/VR-Audio-And-Video-Experience-Oculus.html
index 93ba932f5a..b1552090bc 100644
--- a/pt-PT/zimaboard/VR-Audio-And-Video-Experience-Oculus.html
+++ b/pt-PT/zimaboard/VR-Audio-And-Video-Experience-Oculus.html
@@ -59,8 +59,8 @@
-
-
+
+
@@ -95,7 +95,7 @@
"url": "https://www.zimaspace.com/docs/logo.svg"
}
},
- "datePublished": "1734946634061"
+ "datePublished": "1735019810818"
}
@@ -233,7 +233,7 @@
-
+
AnteriorPróximo
diff --git a/pt-PT/zimaboard/index.html b/pt-PT/zimaboard/index.html
index dc1ffeb63c..63b63151e3 100644
--- a/pt-PT/zimaboard/index.html
+++ b/pt-PT/zimaboard/index.html
@@ -60,8 +60,8 @@
-
-
+
+
@@ -96,7 +96,7 @@
"url": "https://www.zimaspace.com/docs/logo.svg"
}
},
- "datePublished": "1734946634061"
+ "datePublished": "1735019810818"
}
@@ -243,7 +243,7 @@
-
+
Próximo
diff --git a/pt-PT/zimacube/About-ZimaOS.html b/pt-PT/zimacube/About-ZimaOS.html
index 09dbbc11df..b6e6564bd6 100644
--- a/pt-PT/zimacube/About-ZimaOS.html
+++ b/pt-PT/zimacube/About-ZimaOS.html
@@ -51,8 +51,8 @@
-
-
+
+
@@ -86,7 +86,7 @@
"url": "https://www.zimaspace.com/docs/logo.svg"
}
},
- "datePublished": "1734946634061"
+ "datePublished": "1735019810818"
}
@@ -204,7 +204,7 @@ Título
Secção
diff --git a/pt-PT/zimacube/Advanced-Using.html b/pt-PT/zimacube/Advanced-Using.html
index 65ef154c70..0945bdd496 100644
--- a/pt-PT/zimacube/Advanced-Using.html
+++ b/pt-PT/zimacube/Advanced-Using.html
@@ -51,8 +51,8 @@
-
-
+
+
@@ -86,7 +86,7 @@
"url": "https://www.zimaspace.com/docs/logo.svg"
}
},
- "datePublished": "1734946634061"
+ "datePublished": "1735019810818"
}
@@ -204,7 +204,7 @@ Título
Seção
diff --git a/pt-PT/zimacube/Assembly-Tutorial.html b/pt-PT/zimacube/Assembly-Tutorial.html
index 2453f1cac8..382dbcdad6 100644
--- a/pt-PT/zimacube/Assembly-Tutorial.html
+++ b/pt-PT/zimacube/Assembly-Tutorial.html
@@ -110,8 +110,8 @@
-
-
+
+
@@ -146,7 +146,7 @@
"url": "https://www.zimaspace.com/docs/logo.svg"
}
},
- "datePublished": "1734946634061"
+ "datePublished": "1735019810818"
}
@@ -511,7 +511,7 @@ Desmontagem do chassi concluída
diff --git a/pt-PT/zimacube/Auto-Power-On.html b/pt-PT/zimacube/Auto-Power-On.html
index 4c37984cef..2e8059cde0 100644
--- a/pt-PT/zimacube/Auto-Power-On.html
+++ b/pt-PT/zimacube/Auto-Power-On.html
@@ -55,8 +55,8 @@
-
-
+
+
@@ -91,7 +91,7 @@
"url": "https://www.zimaspace.com/docs/logo.svg"
}
},
- "datePublished": "1734946634061"
+ "datePublished": "1735019810818"
}
@@ -216,7 +216,7 @@
-
+
AnteriorPróximo
diff --git a/pt-PT/zimacube/BIOS-Configuration.html b/pt-PT/zimacube/BIOS-Configuration.html
index 77f02aa5cc..05889dfc6f 100644
--- a/pt-PT/zimacube/BIOS-Configuration.html
+++ b/pt-PT/zimacube/BIOS-Configuration.html
@@ -51,8 +51,8 @@
-
-
+
+
@@ -86,7 +86,7 @@
"url": "https://www.zimaspace.com/docs/logo.svg"
}
},
- "datePublished": "1734946634061"
+ "datePublished": "1735019810818"
}
@@ -205,7 +205,7 @@ Configuração da BIOS
diff --git a/pt-PT/zimacube/Compatible-Network-Adapters.html b/pt-PT/zimacube/Compatible-Network-Adapters.html
index 3382ab20d9..c2036c2b72 100644
--- a/pt-PT/zimacube/Compatible-Network-Adapters.html
+++ b/pt-PT/zimacube/Compatible-Network-Adapters.html
@@ -51,8 +51,8 @@
-
-
+
+
@@ -86,7 +86,7 @@
"url": "https://www.zimaspace.com/docs/logo.svg"
}
},
- "datePublished": "1734946634061"
+ "datePublished": "1735019810818"
}
@@ -237,7 +237,7 @@
diff --git a/pt-PT/zimacube/Creating-RAID-Troubleshooting-Guide.html b/pt-PT/zimacube/Creating-RAID-Troubleshooting-Guide.html
index dae846d5fa..109d17a285 100644
--- a/pt-PT/zimacube/Creating-RAID-Troubleshooting-Guide.html
+++ b/pt-PT/zimacube/Creating-RAID-Troubleshooting-Guide.html
@@ -56,8 +56,8 @@
-
-
+
+
@@ -92,7 +92,7 @@
"url": "https://www.zimaspace.com/docs/logo.svg"
}
},
- "datePublished": "1734946634061"
+ "datePublished": "1735019810818"
}
@@ -215,7 +215,7 @@
-
+
AnteriorPróximo
diff --git a/pt-PT/zimacube/Detailed-Plex-Operation-Guide.html b/pt-PT/zimacube/Detailed-Plex-Operation-Guide.html
index da864e67a2..68645de0d0 100644
--- a/pt-PT/zimacube/Detailed-Plex-Operation-Guide.html
+++ b/pt-PT/zimacube/Detailed-Plex-Operation-Guide.html
@@ -67,8 +67,8 @@
-
-
+
+
@@ -103,7 +103,7 @@
"url": "https://www.zimaspace.com/docs/logo.svg"
}
},
- "datePublished": "1734946634061"
+ "datePublished": "1735019810818"
}
@@ -244,7 +244,7 @@
diff --git "a/pt-PT/zimacube/From-Synology-to-ZimaCube\357\274\214migrate-all-files!.html" "b/pt-PT/zimacube/From-Synology-to-ZimaCube\357\274\214migrate-all-files!.html"
index f3a334fcfd..1d35853a1e 100644
--- "a/pt-PT/zimacube/From-Synology-to-ZimaCube\357\274\214migrate-all-files!.html"
+++ "b/pt-PT/zimacube/From-Synology-to-ZimaCube\357\274\214migrate-all-files!.html"
@@ -57,8 +57,8 @@
-
-
+
+
@@ -93,7 +93,7 @@
"url": "https://www.zimaspace.com/docs/logo.svg"
}
},
- "datePublished": "1734946634061"
+ "datePublished": "1735019810818"
}
@@ -234,7 +234,7 @@
-
+
Próximo
diff --git a/pt-PT/zimacube/GPU-Expansion.html b/pt-PT/zimacube/GPU-Expansion.html
index 88356ee743..40d5a4bfe4 100644
--- a/pt-PT/zimacube/GPU-Expansion.html
+++ b/pt-PT/zimacube/GPU-Expansion.html
@@ -64,8 +64,8 @@
-
-
+
+
@@ -100,7 +100,7 @@
"url": "https://www.zimaspace.com/docs/logo.svg"
}
},
- "datePublished": "1734946634061"
+ "datePublished": "1735019810818"
}
@@ -333,7 +333,7 @@
-
+
AnteriorPróximo
diff --git a/pt-PT/zimacube/HDD-Interface-Usage-Guide.html b/pt-PT/zimacube/HDD-Interface-Usage-Guide.html
index 6fc43ccbb5..0afc4a0db7 100644
--- a/pt-PT/zimacube/HDD-Interface-Usage-Guide.html
+++ b/pt-PT/zimacube/HDD-Interface-Usage-Guide.html
@@ -51,8 +51,8 @@
-
-
+
+
@@ -86,7 +86,7 @@
"url": "https://www.zimaspace.com/docs/logo.svg"
}
},
- "datePublished": "1734946634061"
+ "datePublished": "1735019810818"
}
@@ -453,7 +453,7 @@
-
+
AnteriorPróximo
diff --git a/pt-PT/zimacube/Hardware-Brief.html b/pt-PT/zimacube/Hardware-Brief.html
index edf218dbdd..9572b187a4 100644
--- a/pt-PT/zimacube/Hardware-Brief.html
+++ b/pt-PT/zimacube/Hardware-Brief.html
@@ -54,8 +54,8 @@
-
-
+
+
@@ -90,7 +90,7 @@
"url": "https://www.zimaspace.com/docs/logo.svg"
}
},
- "datePublished": "1734946634061"
+ "datePublished": "1735019810818"
}
@@ -234,7 +234,7 @@
-
+
AnteriorPróximo
diff --git a/pt-PT/zimacube/Hardware-Details.html b/pt-PT/zimacube/Hardware-Details.html
index a21f68ee34..9a485f179e 100644
--- a/pt-PT/zimacube/Hardware-Details.html
+++ b/pt-PT/zimacube/Hardware-Details.html
@@ -51,8 +51,8 @@
-
-
+
+
@@ -86,7 +86,7 @@
"url": "https://www.zimaspace.com/docs/logo.svg"
}
},
- "datePublished": "1734946634061"
+ "datePublished": "1735019810818"
}
@@ -254,7 +254,7 @@ Instruções da Interface do Ventilador
Instruções da Porta USB
diff --git a/pt-PT/zimacube/How-to-Install-ZimaOS.html b/pt-PT/zimacube/How-to-Install-ZimaOS.html
index 5f9c2199a6..16370bb6da 100644
--- a/pt-PT/zimacube/How-to-Install-ZimaOS.html
+++ b/pt-PT/zimacube/How-to-Install-ZimaOS.html
@@ -62,8 +62,8 @@
-
-
+
+
@@ -98,7 +98,7 @@
"url": "https://www.zimaspace.com/docs/logo.svg"
}
},
- "datePublished": "1734946634061"
+ "datePublished": "1735019810818"
}
@@ -233,7 +233,7 @@
diff --git a/pt-PT/zimacube/How-to-Install-and-Remove-the-7th-Bay.html b/pt-PT/zimacube/How-to-Install-and-Remove-the-7th-Bay.html
index 26e5cc9d74..806caa5a32 100644
--- a/pt-PT/zimacube/How-to-Install-and-Remove-the-7th-Bay.html
+++ b/pt-PT/zimacube/How-to-Install-and-Remove-the-7th-Bay.html
@@ -58,8 +58,8 @@
-
-
+
+
@@ -94,7 +94,7 @@
"url": "https://www.zimaspace.com/docs/logo.svg"
}
},
- "datePublished": "1734946634061"
+ "datePublished": "1735019810818"
}
@@ -219,7 +219,7 @@
-
+
Próximo
diff --git a/pt-PT/zimacube/How-to-Open-SSH-in-ZimaOS.html b/pt-PT/zimacube/How-to-Open-SSH-in-ZimaOS.html
index ed1050364c..4324b58f30 100644
--- a/pt-PT/zimacube/How-to-Open-SSH-in-ZimaOS.html
+++ b/pt-PT/zimacube/How-to-Open-SSH-in-ZimaOS.html
@@ -53,8 +53,8 @@
-
-
+
+
@@ -89,7 +89,7 @@
"url": "https://www.zimaspace.com/docs/logo.svg"
}
},
- "datePublished": "1734946634061"
+ "datePublished": "1735019810818"
}
@@ -214,7 +214,7 @@
-
+
Próximo
diff --git a/pt-PT/zimacube/How-to-understand-Docker-App's-paths-On-ZimaOS.html b/pt-PT/zimacube/How-to-understand-Docker-App's-paths-On-ZimaOS.html
index 798e3cedca..f1da7debc3 100644
--- a/pt-PT/zimacube/How-to-understand-Docker-App's-paths-On-ZimaOS.html
+++ b/pt-PT/zimacube/How-to-understand-Docker-App's-paths-On-ZimaOS.html
@@ -57,8 +57,8 @@
-
-
+
+
@@ -93,7 +93,7 @@
"url": "https://www.zimaspace.com/docs/logo.svg"
}
},
- "datePublished": "1734946634061"
+ "datePublished": "1735019810818"
}
@@ -232,7 +232,7 @@
diff --git a/pt-PT/zimacube/Install-TrueNAS.html b/pt-PT/zimacube/Install-TrueNAS.html
index 88fc4a7d5b..e9f61ca3f1 100644
--- a/pt-PT/zimacube/Install-TrueNAS.html
+++ b/pt-PT/zimacube/Install-TrueNAS.html
@@ -62,8 +62,8 @@
-
-
+
+
@@ -98,7 +98,7 @@
"url": "https://www.zimaspace.com/docs/logo.svg"
}
},
- "datePublished": "1734946634061"
+ "datePublished": "1735019810818"
}
@@ -234,7 +234,7 @@
diff --git a/pt-PT/zimacube/Install-UnRAID.html b/pt-PT/zimacube/Install-UnRAID.html
index 597646e96b..b1a0e710dd 100644
--- a/pt-PT/zimacube/Install-UnRAID.html
+++ b/pt-PT/zimacube/Install-UnRAID.html
@@ -67,8 +67,8 @@
-
-
+
+
@@ -103,7 +103,7 @@
"url": "https://www.zimaspace.com/docs/logo.svg"
}
},
- "datePublished": "1734946634061"
+ "datePublished": "1735019810818"
}
@@ -231,7 +231,7 @@
diff --git a/pt-PT/zimacube/Instructions-for-use-of-the-7th-Bay.html b/pt-PT/zimacube/Instructions-for-use-of-the-7th-Bay.html
index dda82ea750..219dfe240b 100644
--- a/pt-PT/zimacube/Instructions-for-use-of-the-7th-Bay.html
+++ b/pt-PT/zimacube/Instructions-for-use-of-the-7th-Bay.html
@@ -64,8 +64,8 @@
-
-
+
+
@@ -100,7 +100,7 @@
"url": "https://www.zimaspace.com/docs/logo.svg"
}
},
- "datePublished": "1734946634061"
+ "datePublished": "1735019810818"
}
@@ -240,7 +240,7 @@
-
+
AnteriorPróximo
diff --git a/pt-PT/zimacube/Memory-Test-Tutorial.html b/pt-PT/zimacube/Memory-Test-Tutorial.html
index 61b966fa33..00d4cee323 100644
--- a/pt-PT/zimacube/Memory-Test-Tutorial.html
+++ b/pt-PT/zimacube/Memory-Test-Tutorial.html
@@ -58,8 +58,8 @@
-
-
+
+
@@ -94,7 +94,7 @@
"url": "https://www.zimaspace.com/docs/logo.svg"
}
},
- "datePublished": "1734946634061"
+ "datePublished": "1735019810818"
}
@@ -223,11 +223,11 @@
- Entre na interface do Memtest e selecione Iniciar Teste.



-Passo 4: Determinar se há um problema com a memória com base nos resultados do feedback
Se a interface PASS aparecer, não há problema com a memória

Você pode usar os métodos acima para determinar se sua memória tem problemas de estabilidade e solucionar problemas na placa-mãe! Ao mesmo tempo, você pode entrar em contato com nosso suporte técnico pelo e-mail support@icewhale.org e anexar os resultados do teste para obter mais ajuda.
+Passo 4: Determinar se há um problema com a memória com base nos resultados do feedback
Se a interface PASS aparecer, não há problema com a memória

Você pode usar os métodos acima para determinar se sua memória tem problemas de estabilidade e solucionar problemas na placa-mãe! Ao mesmo tempo, você pode entrar em contato com nosso suporte técnico pelo e-mail support@icewhale.org e anexar os resultados do teste para obter mais ajuda.
diff --git a/pt-PT/zimacube/PC-Direct.html b/pt-PT/zimacube/PC-Direct.html
index d1248f9738..1d1a505d91 100644
--- a/pt-PT/zimacube/PC-Direct.html
+++ b/pt-PT/zimacube/PC-Direct.html
@@ -65,8 +65,8 @@
-
-
+
+
@@ -101,7 +101,7 @@
"url": "https://www.zimaspace.com/docs/logo.svg"
}
},
- "datePublished": "1734946634061"
+ "datePublished": "1735019810818"
}
@@ -294,7 +294,7 @@
-
+
AnteriorPróximo
diff --git a/pt-PT/zimacube/Plex-and-GPU-Transcoding.html b/pt-PT/zimacube/Plex-and-GPU-Transcoding.html
index 4d582a2e03..4b024ea930 100644
--- a/pt-PT/zimacube/Plex-and-GPU-Transcoding.html
+++ b/pt-PT/zimacube/Plex-and-GPU-Transcoding.html
@@ -60,8 +60,8 @@
-
-
+
+
@@ -96,7 +96,7 @@
"url": "https://www.zimaspace.com/docs/logo.svg"
}
},
- "datePublished": "1734946634061"
+ "datePublished": "1735019810818"
}
@@ -280,7 +280,7 @@
-
+
AnteriorPróximo
diff --git a/pt-PT/zimacube/Quick-Start.html b/pt-PT/zimacube/Quick-Start.html
index c8588ab05c..3b89f1be88 100644
--- a/pt-PT/zimacube/Quick-Start.html
+++ b/pt-PT/zimacube/Quick-Start.html
@@ -59,8 +59,8 @@
-
-
+
+
@@ -95,7 +95,7 @@
"url": "https://www.zimaspace.com/docs/logo.svg"
}
},
- "datePublished": "1734946634061"
+ "datePublished": "1735019810818"
}
@@ -351,7 +351,7 @@
-
+
Próximo
diff --git a/pt-PT/zimacube/RAID-SSD-Expansion.html b/pt-PT/zimacube/RAID-SSD-Expansion.html
index 7e1f9b5d1c..22392aa454 100644
--- a/pt-PT/zimacube/RAID-SSD-Expansion.html
+++ b/pt-PT/zimacube/RAID-SSD-Expansion.html
@@ -51,8 +51,8 @@
-
-
+
+
@@ -86,7 +86,7 @@
"url": "https://www.zimaspace.com/docs/logo.svg"
}
},
- "datePublished": "1734946634061"
+ "datePublished": "1735019810818"
}
@@ -204,7 +204,7 @@ Título
Seção
diff --git a/pt-PT/zimacube/Release-Note.html b/pt-PT/zimacube/Release-Note.html
index 626598d807..d17e7d1141 100644
--- a/pt-PT/zimacube/Release-Note.html
+++ b/pt-PT/zimacube/Release-Note.html
@@ -52,8 +52,8 @@
-
-
+
+
@@ -88,7 +88,7 @@
"url": "https://www.zimaspace.com/docs/logo.svg"
}
},
- "datePublished": "1734946634061"
+ "datePublished": "1735019810818"
}
@@ -235,7 +235,7 @@
diff --git a/pt-PT/zimacube/Resets-CMOS.html b/pt-PT/zimacube/Resets-CMOS.html
index cf626f8e29..918869c6ad 100644
--- a/pt-PT/zimacube/Resets-CMOS.html
+++ b/pt-PT/zimacube/Resets-CMOS.html
@@ -54,8 +54,8 @@
-
-
+
+
@@ -90,7 +90,7 @@
"url": "https://www.zimaspace.com/docs/logo.svg"
}
},
- "datePublished": "1734946634061"
+ "datePublished": "1735019810818"
}
@@ -216,7 +216,7 @@
-
+
AnteriorPróximo
diff --git a/pt-PT/zimacube/Transfer-Speeds-Over-Thunderbolt.html b/pt-PT/zimacube/Transfer-Speeds-Over-Thunderbolt.html
index 9867c453f3..fdc4ed75f1 100644
--- a/pt-PT/zimacube/Transfer-Speeds-Over-Thunderbolt.html
+++ b/pt-PT/zimacube/Transfer-Speeds-Over-Thunderbolt.html
@@ -53,8 +53,8 @@
-
-
+
+
@@ -89,7 +89,7 @@
"url": "https://www.zimaspace.com/docs/logo.svg"
}
},
- "datePublished": "1734946634061"
+ "datePublished": "1735019810818"
}
@@ -214,7 +214,7 @@
-
+
AnteriorPróximo
diff --git a/pt-PT/zimacube/Troubleshooting-Self-Test-Guide.html b/pt-PT/zimacube/Troubleshooting-Self-Test-Guide.html
index aac0b8c04c..b65aef19c4 100644
--- a/pt-PT/zimacube/Troubleshooting-Self-Test-Guide.html
+++ b/pt-PT/zimacube/Troubleshooting-Self-Test-Guide.html
@@ -55,8 +55,8 @@
-
-
+
+
@@ -91,7 +91,7 @@
"url": "https://www.zimaspace.com/docs/logo.svg"
}
},
- "datePublished": "1734946634061"
+ "datePublished": "1735019810818"
}
@@ -214,7 +214,7 @@ https://www.zimaspace.com/docs/zimacube/Memory-Test-Tutorial
Passo 3: Reiniciar o dispositivo
Você pode se referir aos seguintes passos para reiniciar a bateria RTC:
https://www.zimaspace.com/docs/zimacube/Resets-CMOS
-Solução:
Se você não conseguir iniciar de acordo com os passos acima, entre em contato com nossa equipe de pós-venda support@icewhale.org para substituir a placa-mãe.
+Solução:
Se você não conseguir iniciar de acordo com os passos acima, entre em contato com nossa equipe de pós-venda support@icewhale.org para substituir a placa-mãe.
Problema de Software
Anormalidade no início do sistema
- Re-conecte o disco de sistema na placa-mãe e verifique se o disco de sistema pode ser reconhecido normalmente.
- Você pode reinstalar o ZimaOS de acordo com o método no seguinte link:
https://www.zimaspace.com/docs/zimacube/How-to-Install-ZimaOS
@@ -226,11 +226,11 @@
O seguinte link lista os modelos de disco rígido que podem ser usados normalmente no teste interno:
https://www.zimaspace.com/docs/zimacube/HDD-Interface-Usage-Guide
Solução:
Se os métodos acima não conseguirem fazer o disco rígido funcionar normalmente, você pode entrar em contato com nossa equipe de pós-venda support@icewhale.org para substituir a placa de circuito impresso para você.
+

O seguinte link lista os modelos de disco rígido que podem ser usados normalmente no teste interno:
https://www.zimaspace.com/docs/zimacube/HDD-Interface-Usage-Guide
Solução:
Se os métodos acima não conseguirem fazer o disco rígido funcionar normalmente, você pode entrar em contato com nossa equipe de pós-venda support@icewhale.org para substituir a placa de circuito impresso para você.
diff --git a/pt-PT/zimacube/Tutorials.html b/pt-PT/zimacube/Tutorials.html
index 61b2f336a3..e473634ad8 100644
--- a/pt-PT/zimacube/Tutorials.html
+++ b/pt-PT/zimacube/Tutorials.html
@@ -55,8 +55,8 @@
-
-
+
+
@@ -91,7 +91,7 @@
"url": "https://www.zimaspace.com/docs/logo.svg"
}
},
- "datePublished": "1734946634061"
+ "datePublished": "1735019810818"
}
@@ -216,7 +216,7 @@
-
+
Próximo
diff --git a/pt-PT/zimacube/User-Guide.html b/pt-PT/zimacube/User-Guide.html
index e1735374d0..2cbaaa3722 100644
--- a/pt-PT/zimacube/User-Guide.html
+++ b/pt-PT/zimacube/User-Guide.html
@@ -51,8 +51,8 @@
-
-
+
+
@@ -86,7 +86,7 @@
"url": "https://www.zimaspace.com/docs/logo.svg"
}
},
- "datePublished": "1734946634061"
+ "datePublished": "1735019810818"
}
@@ -204,7 +204,7 @@ Título
Seção
diff --git a/pt-PT/zimacube/ZimaCube-Bios-Update-Method-.html b/pt-PT/zimacube/ZimaCube-Bios-Update-Method-.html
index ecf2f6a410..efd3d0c007 100644
--- a/pt-PT/zimacube/ZimaCube-Bios-Update-Method-.html
+++ b/pt-PT/zimacube/ZimaCube-Bios-Update-Method-.html
@@ -56,8 +56,8 @@
-
-
+
+
@@ -92,7 +92,7 @@
"url": "https://www.zimaspace.com/docs/logo.svg"
}
},
- "datePublished": "1734946634061"
+ "datePublished": "1735019810818"
}
@@ -241,7 +241,7 @@
-
+
AnteriorPróximo
diff --git a/pt-PT/zimacube/ZimaCube-Motherboard-DIY-Fan-Guide-and-Specifications.html b/pt-PT/zimacube/ZimaCube-Motherboard-DIY-Fan-Guide-and-Specifications.html
index 236d80fc29..73098c3fc6 100644
--- a/pt-PT/zimacube/ZimaCube-Motherboard-DIY-Fan-Guide-and-Specifications.html
+++ b/pt-PT/zimacube/ZimaCube-Motherboard-DIY-Fan-Guide-and-Specifications.html
@@ -61,8 +61,8 @@
-
-
+
+
@@ -97,7 +97,7 @@
"url": "https://www.zimaspace.com/docs/logo.svg"
}
},
- "datePublished": "1734946634061"
+ "datePublished": "1735019810818"
}
@@ -249,7 +249,7 @@
-
+
AnteriorPróximo
diff --git a/pt-PT/zimacube/ZimaOS-application-content.html b/pt-PT/zimacube/ZimaOS-application-content.html
index ba6f8a6825..b7eeecf476 100644
--- a/pt-PT/zimacube/ZimaOS-application-content.html
+++ b/pt-PT/zimacube/ZimaOS-application-content.html
@@ -51,8 +51,8 @@
-
-
+
+
@@ -86,7 +86,7 @@
"url": "https://www.zimaspace.com/docs/logo.svg"
}
},
- "datePublished": "1734946634061"
+ "datePublished": "1735019810818"
}
@@ -204,7 +204,7 @@ Título
Seção
diff --git a/pt-PT/zimacube/index.html b/pt-PT/zimacube/index.html
index 24787bf2bc..99d8cd5e2a 100644
--- a/pt-PT/zimacube/index.html
+++ b/pt-PT/zimacube/index.html
@@ -58,8 +58,8 @@
-
-
+
+
@@ -94,7 +94,7 @@
"url": "https://www.zimaspace.com/docs/logo.svg"
}
},
- "datePublished": "1734946634061"
+ "datePublished": "1735019810818"
}
@@ -329,7 +329,7 @@
diff --git a/pt-PT/zimaos/7th-Bay-LED.html b/pt-PT/zimaos/7th-Bay-LED.html
index a8c51eb72d..fc94a659e9 100644
--- a/pt-PT/zimaos/7th-Bay-LED.html
+++ b/pt-PT/zimaos/7th-Bay-LED.html
@@ -53,8 +53,8 @@
-
-
+
+
@@ -89,7 +89,7 @@
"url": "https://www.zimaspace.com/docs/logo.svg"
}
},
- "datePublished": "1734946634061"
+ "datePublished": "1735019810818"
}
@@ -447,7 +447,7 @@
-
+
AnteriorPróximo
diff --git a/pt-PT/zimaos/A-list-of-Contributions.html b/pt-PT/zimaos/A-list-of-Contributions.html
index 4f50cbf102..e1c011522e 100644
--- a/pt-PT/zimaos/A-list-of-Contributions.html
+++ b/pt-PT/zimaos/A-list-of-Contributions.html
@@ -51,8 +51,8 @@
-
-
+
+
@@ -86,7 +86,7 @@
"url": "https://www.zimaspace.com/docs/logo.svg"
}
},
- "datePublished": "1734946634061"
+ "datePublished": "1735019810818"
}
@@ -204,7 +204,7 @@ Título do artigo
Título do parágrafo
diff --git a/pt-PT/zimaos/Achieve-Fastest-Transfer-Speed.html b/pt-PT/zimaos/Achieve-Fastest-Transfer-Speed.html
index c83e70804d..a5c89c9352 100644
--- a/pt-PT/zimaos/Achieve-Fastest-Transfer-Speed.html
+++ b/pt-PT/zimaos/Achieve-Fastest-Transfer-Speed.html
@@ -52,8 +52,8 @@
-
-
+
+
@@ -88,7 +88,7 @@
"url": "https://www.zimaspace.com/docs/logo.svg"
}
},
- "datePublished": "1734946634061"
+ "datePublished": "1735019810818"
}
@@ -223,7 +223,7 @@
diff --git a/pt-PT/zimaos/Build-Apps.html b/pt-PT/zimaos/Build-Apps.html
index 186d4fb692..0ea93e36db 100644
--- a/pt-PT/zimaos/Build-Apps.html
+++ b/pt-PT/zimaos/Build-Apps.html
@@ -51,8 +51,8 @@
-
-
+
+
@@ -86,7 +86,7 @@
"url": "https://www.zimaspace.com/docs/logo.svg"
}
},
- "datePublished": "1734946634061"
+ "datePublished": "1735019810818"
}
@@ -323,7 +323,7 @@
-
+
AnteriorPróximo
diff --git a/pt-PT/zimaos/Build-Multiple-Clones-using-rsync.html b/pt-PT/zimaos/Build-Multiple-Clones-using-rsync.html
index f83a2ed6ff..5dfad52e8a 100644
--- a/pt-PT/zimaos/Build-Multiple-Clones-using-rsync.html
+++ b/pt-PT/zimaos/Build-Multiple-Clones-using-rsync.html
@@ -51,8 +51,8 @@
-
-
+
+
@@ -86,7 +86,7 @@
"url": "https://www.zimaspace.com/docs/logo.svg"
}
},
- "datePublished": "1734946634061"
+ "datePublished": "1735019810818"
}
@@ -205,7 +205,7 @@ Criar Múltiplas Cópias Usando rsync<
diff --git a/pt-PT/zimaos/Connect-with-Cloud-Drives.html b/pt-PT/zimaos/Connect-with-Cloud-Drives.html
index 0d94c041e5..cd184693e7 100644
--- a/pt-PT/zimaos/Connect-with-Cloud-Drives.html
+++ b/pt-PT/zimaos/Connect-with-Cloud-Drives.html
@@ -53,8 +53,8 @@
-
-
+
+
@@ -89,7 +89,7 @@
"url": "https://www.zimaspace.com/docs/logo.svg"
}
},
- "datePublished": "1734946634061"
+ "datePublished": "1735019810818"
}
@@ -228,7 +228,7 @@
-
+
AnteriorPróximo
diff --git a/pt-PT/zimaos/Create-Raid6-on-ZimaOS.html b/pt-PT/zimaos/Create-Raid6-on-ZimaOS.html
index 73c3933c41..83a7a9800f 100644
--- a/pt-PT/zimaos/Create-Raid6-on-ZimaOS.html
+++ b/pt-PT/zimaos/Create-Raid6-on-ZimaOS.html
@@ -57,8 +57,8 @@
-
-
+
+
@@ -93,7 +93,7 @@
"url": "https://www.zimaspace.com/docs/logo.svg"
}
},
- "datePublished": "1734946634061"
+ "datePublished": "1735019810818"
}
@@ -253,7 +253,7 @@
mdadm -Av /dev/md0 /dev/sda /dev/sdb /dev/sdc /dev/sdd
mount /dev/md0 /media/foldername
diff --git a/pt-PT/zimaos/Data-Migration.html b/pt-PT/zimaos/Data-Migration.html
index b99680c215..32f7fa58b4 100644
--- a/pt-PT/zimaos/Data-Migration.html
+++ b/pt-PT/zimaos/Data-Migration.html
@@ -57,8 +57,8 @@
-
-
+
+
@@ -93,7 +93,7 @@
"url": "https://www.zimaspace.com/docs/logo.svg"
}
},
- "datePublished": "1734946634061"
+ "datePublished": "1735019810818"
}
@@ -231,7 +231,7 @@
-
+
AnteriorPróximo
diff --git a/pt-PT/zimaos/Deploy-Radarr-in-ZimaOS.html b/pt-PT/zimaos/Deploy-Radarr-in-ZimaOS.html
index 48f0f70724..ff7446a836 100644
--- a/pt-PT/zimaos/Deploy-Radarr-in-ZimaOS.html
+++ b/pt-PT/zimaos/Deploy-Radarr-in-ZimaOS.html
@@ -63,8 +63,8 @@
-
-
+
+
@@ -99,7 +99,7 @@
"url": "https://www.zimaspace.com/docs/logo.svg"
}
},
- "datePublished": "1734946634061"
+ "datePublished": "1735019810818"
}
@@ -233,7 +233,7 @@
diff --git a/pt-PT/zimaos/Detailed-Plex-Operation-Guide.html b/pt-PT/zimaos/Detailed-Plex-Operation-Guide.html
index 287fe4fc29..f246afcc78 100644
--- a/pt-PT/zimaos/Detailed-Plex-Operation-Guide.html
+++ b/pt-PT/zimaos/Detailed-Plex-Operation-Guide.html
@@ -67,8 +67,8 @@
-
-
+
+
@@ -103,7 +103,7 @@
"url": "https://www.zimaspace.com/docs/logo.svg"
}
},
- "datePublished": "1734946634061"
+ "datePublished": "1735019810818"
}
@@ -244,7 +244,7 @@
diff --git a/pt-PT/zimaos/Features.html b/pt-PT/zimaos/Features.html
index 1dead983cf..9be91cdbf7 100644
--- a/pt-PT/zimaos/Features.html
+++ b/pt-PT/zimaos/Features.html
@@ -69,8 +69,8 @@
-
-
+
+
@@ -105,7 +105,7 @@
"url": "https://www.zimaspace.com/docs/logo.svg"
}
},
- "datePublished": "1734946634061"
+ "datePublished": "1735019810818"
}
@@ -267,7 +267,7 @@
diff --git a/pt-PT/zimaos/Get-Network-ID.html b/pt-PT/zimaos/Get-Network-ID.html
index a1dee6c11c..c290cb4bf2 100644
--- a/pt-PT/zimaos/Get-Network-ID.html
+++ b/pt-PT/zimaos/Get-Network-ID.html
@@ -55,8 +55,8 @@
-
-
+
+
@@ -91,7 +91,7 @@
"url": "https://www.zimaspace.com/docs/logo.svg"
}
},
- "datePublished": "1734946634061"
+ "datePublished": "1735019810818"
}
@@ -221,7 +221,7 @@
diff --git a/pt-PT/zimaos/Get-Started.html b/pt-PT/zimaos/Get-Started.html
index 58fbd71c3f..c62dbb4366 100644
--- a/pt-PT/zimaos/Get-Started.html
+++ b/pt-PT/zimaos/Get-Started.html
@@ -66,8 +66,8 @@
-
-
+
+
@@ -102,7 +102,7 @@
"url": "https://www.zimaspace.com/docs/logo.svg"
}
},
- "datePublished": "1734946634061"
+ "datePublished": "1735019810818"
}
@@ -259,7 +259,7 @@
diff --git a/pt-PT/zimaos/How-to-Contribute.html b/pt-PT/zimaos/How-to-Contribute.html
index 8e9dcb8249..ba2c669f3b 100644
--- a/pt-PT/zimaos/How-to-Contribute.html
+++ b/pt-PT/zimaos/How-to-Contribute.html
@@ -51,8 +51,8 @@
-
-
+
+
@@ -86,7 +86,7 @@
"url": "https://www.zimaspace.com/docs/logo.svg"
}
},
- "datePublished": "1734946634061"
+ "datePublished": "1735019810818"
}
@@ -205,7 +205,7 @@ Como Contribuir
diff --git a/pt-PT/zimaos/How-to-Manually-Download-the-Large-Language-Model.html b/pt-PT/zimaos/How-to-Manually-Download-the-Large-Language-Model.html
index 99a37f6122..2111705608 100644
--- a/pt-PT/zimaos/How-to-Manually-Download-the-Large-Language-Model.html
+++ b/pt-PT/zimaos/How-to-Manually-Download-the-Large-Language-Model.html
@@ -51,8 +51,8 @@
-
-
+
+
@@ -86,7 +86,7 @@
"url": "https://www.zimaspace.com/docs/logo.svg"
}
},
- "datePublished": "1734946634061"
+ "datePublished": "1735019810818"
}
@@ -205,7 +205,7 @@ Como Baixar Manualmente o Grande Model
diff --git a/pt-PT/zimaos/How-to-Open-SSH-in-ZimaOS.html b/pt-PT/zimaos/How-to-Open-SSH-in-ZimaOS.html
index 326cb6e076..5c383ee3c1 100644
--- a/pt-PT/zimaos/How-to-Open-SSH-in-ZimaOS.html
+++ b/pt-PT/zimaos/How-to-Open-SSH-in-ZimaOS.html
@@ -53,8 +53,8 @@
-
-
+
+
@@ -89,7 +89,7 @@
"url": "https://www.zimaspace.com/docs/logo.svg"
}
},
- "datePublished": "1734946634061"
+ "datePublished": "1735019810818"
}
@@ -214,7 +214,7 @@
-
+
AnteriorPróximo
diff --git a/pt-PT/zimaos/How-to-download-and-install-ZimaClient.html b/pt-PT/zimaos/How-to-download-and-install-ZimaClient.html
index 0925f50748..26e7c2b9c3 100644
--- a/pt-PT/zimaos/How-to-download-and-install-ZimaClient.html
+++ b/pt-PT/zimaos/How-to-download-and-install-ZimaClient.html
@@ -62,8 +62,8 @@
-
-
+
+
@@ -98,7 +98,7 @@
"url": "https://www.zimaspace.com/docs/logo.svg"
}
},
- "datePublished": "1734946634061"
+ "datePublished": "1735019810818"
}
@@ -262,11 +262,11 @@ john@icewhale.org, descrevendo o problema e fornecendo capturas de tela (se houver).
+
4. Como acessar logs e ajudar na depuração
Quando um erro/problema ocorrer, imediatamente tire uma captura de tela (se aplicável) e saia do client Zima.
Recupere os logs a partir dos seguintes locais:
macOS:
~/Library/Application Support/Zima/logs
Windows:
%AppData%\Zima\logs
Empacote todos os arquivos de log e envie para john@icewhale.org, descrevendo o problema e fornecendo capturas de tela (se houver).
diff --git a/pt-PT/zimaos/How-to-understand-Docker-App's-paths-On-ZimaOS.html b/pt-PT/zimaos/How-to-understand-Docker-App's-paths-On-ZimaOS.html
index b0773811b0..c65ef02e78 100644
--- a/pt-PT/zimaos/How-to-understand-Docker-App's-paths-On-ZimaOS.html
+++ b/pt-PT/zimaos/How-to-understand-Docker-App's-paths-On-ZimaOS.html
@@ -57,8 +57,8 @@
-
-
+
+
@@ -93,7 +93,7 @@
"url": "https://www.zimaspace.com/docs/logo.svg"
}
},
- "datePublished": "1734946634061"
+ "datePublished": "1735019810818"
}
@@ -232,7 +232,7 @@
diff --git a/pt-PT/zimaos/How-to-use-OpenAPI.html b/pt-PT/zimaos/How-to-use-OpenAPI.html
index 2eba3465a1..033a68d691 100644
--- a/pt-PT/zimaos/How-to-use-OpenAPI.html
+++ b/pt-PT/zimaos/How-to-use-OpenAPI.html
@@ -51,8 +51,8 @@
-
-
+
+
@@ -86,7 +86,7 @@
"url": "https://www.zimaspace.com/docs/logo.svg"
}
},
- "datePublished": "1734946634061"
+ "datePublished": "1735019810818"
}
@@ -218,7 +218,7 @@
diff --git a/pt-PT/zimaos/Immich-Tutorial.html b/pt-PT/zimaos/Immich-Tutorial.html
index a429fdfbad..5f9dcbf9e9 100644
--- a/pt-PT/zimaos/Immich-Tutorial.html
+++ b/pt-PT/zimaos/Immich-Tutorial.html
@@ -79,8 +79,8 @@
-
-
+
+
@@ -115,7 +115,7 @@
"url": "https://www.zimaspace.com/docs/logo.svg"
}
},
- "datePublished": "1734946634061"
+ "datePublished": "1735019810818"
}
@@ -278,7 +278,7 @@
-
+
AnteriorPróximo
diff --git a/pt-PT/zimaos/Install-offline.html b/pt-PT/zimaos/Install-offline.html
index b99ce06f50..45bbb53ece 100644
--- a/pt-PT/zimaos/Install-offline.html
+++ b/pt-PT/zimaos/Install-offline.html
@@ -55,8 +55,8 @@
-
-
+
+
@@ -91,7 +91,7 @@
"url": "https://www.zimaspace.com/docs/logo.svg"
}
},
- "datePublished": "1734946634065"
+ "datePublished": "1735019810818"
}
@@ -229,7 +229,7 @@ Atualização offline
diff --git a/pt-PT/zimaos/Link-Synology-and-SMB-Shares.html b/pt-PT/zimaos/Link-Synology-and-SMB-Shares.html
index a709cebf08..9f16939554 100644
--- a/pt-PT/zimaos/Link-Synology-and-SMB-Shares.html
+++ b/pt-PT/zimaos/Link-Synology-and-SMB-Shares.html
@@ -63,8 +63,8 @@
-
-
+
+
@@ -99,7 +99,7 @@
"url": "https://www.zimaspace.com/docs/logo.svg"
}
},
- "datePublished": "1734946634065"
+ "datePublished": "1735019810818"
}
@@ -231,7 +231,7 @@
diff --git a/pt-PT/zimaos/Media-Server-Setup-with-Jellyfin.html b/pt-PT/zimaos/Media-Server-Setup-with-Jellyfin.html
index 01b983e012..36af4b5154 100644
--- a/pt-PT/zimaos/Media-Server-Setup-with-Jellyfin.html
+++ b/pt-PT/zimaos/Media-Server-Setup-with-Jellyfin.html
@@ -54,8 +54,8 @@
-
-
+
+
@@ -90,7 +90,7 @@
"url": "https://www.zimaspace.com/docs/logo.svg"
}
},
- "datePublished": "1734946634065"
+ "datePublished": "1735019810818"
}
@@ -246,7 +246,7 @@
-
+
AnteriorPróximo
diff --git a/pt-PT/zimaos/More-RAID-Options.html b/pt-PT/zimaos/More-RAID-Options.html
index c4e4639930..b374bf9267 100644
--- a/pt-PT/zimaos/More-RAID-Options.html
+++ b/pt-PT/zimaos/More-RAID-Options.html
@@ -57,8 +57,8 @@
-
-
+
+
@@ -93,7 +93,7 @@
"url": "https://www.zimaspace.com/docs/logo.svg"
}
},
- "datePublished": "1734946634065"
+ "datePublished": "1735019810818"
}
@@ -224,7 +224,7 @@
diff --git a/pt-PT/zimaos/NVR-Camera-Server.html b/pt-PT/zimaos/NVR-Camera-Server.html
index 4e34e69505..f78a6a6ede 100644
--- a/pt-PT/zimaos/NVR-Camera-Server.html
+++ b/pt-PT/zimaos/NVR-Camera-Server.html
@@ -64,8 +64,8 @@
-
-
+
+
@@ -100,7 +100,7 @@
"url": "https://www.zimaspace.com/docs/logo.svg"
}
},
- "datePublished": "1734946634065"
+ "datePublished": "1735019810818"
}
@@ -238,7 +238,7 @@
- Clique em ‘Configuração’

- Selecione ‘Câmera IP’

-- Digite a URL RTSP obtida, por exemplo: rtsp://admin:Hjj12345@10.0.171.52/stream1.

+- Digite a URL RTSP obtida, por exemplo: rtsp://admin:Hjj12345@10.0.171.52/stream1.

- Configure a resolução e a taxa de quadros, por exemplo: 720x480.
- Após a configuração ser concluída, você pode visualizar as imagens e vídeos capturados na interface do Kerberos


- Você também pode ver o status de monitoramento em tempo real na interface principal

@@ -247,7 +247,7 @@
-
+
AnteriorPróximo
diff --git a/pt-PT/zimaos/Networking.html b/pt-PT/zimaos/Networking.html
index 8bd27f29e4..ccaa89a8d2 100644
--- a/pt-PT/zimaos/Networking.html
+++ b/pt-PT/zimaos/Networking.html
@@ -51,8 +51,8 @@
-
-
+
+
@@ -86,7 +86,7 @@
"url": "https://www.zimaspace.com/docs/logo.svg"
}
},
- "datePublished": "1734946634065"
+ "datePublished": "1735019810818"
}
@@ -204,7 +204,7 @@ Título do Artigo
Título do Parágrafo
diff --git a/pt-PT/zimaos/OpenAPI-Live-Preview.html b/pt-PT/zimaos/OpenAPI-Live-Preview.html
index 21e77fa361..049c806009 100644
--- a/pt-PT/zimaos/OpenAPI-Live-Preview.html
+++ b/pt-PT/zimaos/OpenAPI-Live-Preview.html
@@ -51,8 +51,8 @@
-
-
+
+
@@ -86,7 +86,7 @@
"url": "https://www.zimaspace.com/docs/logo.svg"
}
},
- "datePublished": "1734946634065"
+ "datePublished": "1735019810818"
}
@@ -220,7 +220,7 @@
-
+
Anterior
diff --git a/pt-PT/zimaos/Pi-hole-Deployment-Guide-on-ZimaOS.html b/pt-PT/zimaos/Pi-hole-Deployment-Guide-on-ZimaOS.html
index 6d5324f76d..0845bc8c71 100644
--- a/pt-PT/zimaos/Pi-hole-Deployment-Guide-on-ZimaOS.html
+++ b/pt-PT/zimaos/Pi-hole-Deployment-Guide-on-ZimaOS.html
@@ -63,8 +63,8 @@
-
-
+
+
@@ -99,7 +99,7 @@
"url": "https://www.zimaspace.com/docs/logo.svg"
}
},
- "datePublished": "1734946634065"
+ "datePublished": "1735019810818"
}
@@ -234,7 +234,7 @@
-
+
AnteriorPróximo
diff --git a/pt-PT/zimaos/Recover-Your-Password.html b/pt-PT/zimaos/Recover-Your-Password.html
index 5f8a42af18..ddbaa777c7 100644
--- a/pt-PT/zimaos/Recover-Your-Password.html
+++ b/pt-PT/zimaos/Recover-Your-Password.html
@@ -55,8 +55,8 @@
-
-
+
+
@@ -91,7 +91,7 @@
"url": "https://www.zimaspace.com/docs/logo.svg"
}
},
- "datePublished": "1734946634065"
+ "datePublished": "1735019810818"
}
@@ -222,7 +222,7 @@
-
+
AnteriorPróximo
diff --git a/pt-PT/zimaos/Romote-Access.html b/pt-PT/zimaos/Romote-Access.html
index 2263be225c..de21522e8f 100644
--- a/pt-PT/zimaos/Romote-Access.html
+++ b/pt-PT/zimaos/Romote-Access.html
@@ -59,8 +59,8 @@
-
-
+
+
@@ -95,7 +95,7 @@
"url": "https://www.zimaspace.com/docs/logo.svg"
}
},
- "datePublished": "1734946634065"
+ "datePublished": "1735019810818"
}
@@ -237,7 +237,7 @@
-
+
AnteriorPróximo
diff --git a/pt-PT/zimaos/Setup-Python.html b/pt-PT/zimaos/Setup-Python.html
index 5842213341..8b14cded66 100644
--- a/pt-PT/zimaos/Setup-Python.html
+++ b/pt-PT/zimaos/Setup-Python.html
@@ -53,8 +53,8 @@
-
-
+
+
@@ -89,7 +89,7 @@
"url": "https://www.zimaspace.com/docs/logo.svg"
}
},
- "datePublished": "1734946634065"
+ "datePublished": "1735019810818"
}
@@ -218,7 +218,7 @@
-
+
AnteriorPróximo
diff --git a/pt-PT/zimaos/Sync-Photos-via-Configurable-CLI.html b/pt-PT/zimaos/Sync-Photos-via-Configurable-CLI.html
index bab24362fa..491033da58 100644
--- a/pt-PT/zimaos/Sync-Photos-via-Configurable-CLI.html
+++ b/pt-PT/zimaos/Sync-Photos-via-Configurable-CLI.html
@@ -60,8 +60,8 @@
-
-
+
+
@@ -96,7 +96,7 @@
"url": "https://www.zimaspace.com/docs/logo.svg"
}
},
- "datePublished": "1734946634065"
+ "datePublished": "1735019810818"
}
@@ -229,7 +229,7 @@
-
+
AnteriorPróximo
diff --git a/pt-PT/zimaos/Sync-Photos-with-Immich.html b/pt-PT/zimaos/Sync-Photos-with-Immich.html
index 03a3a4ad4b..33b14ca342 100644
--- a/pt-PT/zimaos/Sync-Photos-with-Immich.html
+++ b/pt-PT/zimaos/Sync-Photos-with-Immich.html
@@ -66,8 +66,8 @@
-
-
+
+
@@ -102,7 +102,7 @@
"url": "https://www.zimaspace.com/docs/logo.svg"
}
},
- "datePublished": "1734946634065"
+ "datePublished": "1735019810818"
}
@@ -240,7 +240,7 @@
-
+
AnteriorPróximo
diff --git a/pt-PT/zimaos/Thunderbolt-PC-Direct.html b/pt-PT/zimaos/Thunderbolt-PC-Direct.html
index f742a69bc1..26bb6b2e75 100644
--- a/pt-PT/zimaos/Thunderbolt-PC-Direct.html
+++ b/pt-PT/zimaos/Thunderbolt-PC-Direct.html
@@ -64,8 +64,8 @@
-
-
+
+
@@ -100,7 +100,7 @@
"url": "https://www.zimaspace.com/docs/logo.svg"
}
},
- "datePublished": "1734946634065"
+ "datePublished": "1735019810818"
}
@@ -400,7 +400,7 @@
-
+
AnteriorPróximo
diff --git a/pt-PT/zimaos/User-Guide.html b/pt-PT/zimaos/User-Guide.html
index 699d1449d4..439eb5e84f 100644
--- a/pt-PT/zimaos/User-Guide.html
+++ b/pt-PT/zimaos/User-Guide.html
@@ -51,8 +51,8 @@
-
-
+
+
@@ -86,7 +86,7 @@
"url": "https://www.zimaspace.com/docs/logo.svg"
}
},
- "datePublished": "1734946634065"
+ "datePublished": "1735019810818"
}
@@ -205,7 +205,7 @@
diff --git a/pt-PT/zimaos/Using-Samba-as-a-Member.html b/pt-PT/zimaos/Using-Samba-as-a-Member.html
index 27b5d16932..3828adcc9b 100644
--- a/pt-PT/zimaos/Using-Samba-as-a-Member.html
+++ b/pt-PT/zimaos/Using-Samba-as-a-Member.html
@@ -88,8 +88,8 @@
-
-
+
+
@@ -124,7 +124,7 @@
"url": "https://www.zimaspace.com/docs/logo.svg"
}
},
- "datePublished": "1734946634065"
+ "datePublished": "1735019810818"
}
@@ -393,7 +393,7 @@
diff --git a/pt-PT/zimaos/ZFS-Setup.html b/pt-PT/zimaos/ZFS-Setup.html
index b24505721b..021015f65a 100644
--- a/pt-PT/zimaos/ZFS-Setup.html
+++ b/pt-PT/zimaos/ZFS-Setup.html
@@ -54,8 +54,8 @@
-
-
+
+
@@ -90,7 +90,7 @@
"url": "https://www.zimaspace.com/docs/logo.svg"
}
},
- "datePublished": "1734946634065"
+ "datePublished": "1735019810818"
}
@@ -213,7 +213,7 @@
diff --git a/pt-PT/zimaos/ZimaOS-v1.2.5-Available!.html b/pt-PT/zimaos/ZimaOS-v1.2.5-Available!.html
index 0a55ba5999..9d69ae2fcf 100644
--- a/pt-PT/zimaos/ZimaOS-v1.2.5-Available!.html
+++ b/pt-PT/zimaos/ZimaOS-v1.2.5-Available!.html
@@ -52,8 +52,8 @@
-
-
+
+
@@ -88,7 +88,7 @@
"url": "https://www.zimaspace.com/docs/logo.svg"
}
},
- "datePublished": "1734946634065"
+ "datePublished": "1735019810818"
}
@@ -239,7 +239,7 @@
-
+
AnteriorPróximo
diff --git a/pt-PT/zimaos/iSCSI-usage-tutorial.html b/pt-PT/zimaos/iSCSI-usage-tutorial.html
index 804cfdbc69..71453b25fa 100644
--- a/pt-PT/zimaos/iSCSI-usage-tutorial.html
+++ b/pt-PT/zimaos/iSCSI-usage-tutorial.html
@@ -62,8 +62,8 @@
-
-
+
+
@@ -98,7 +98,7 @@
"url": "https://www.zimaspace.com/docs/logo.svg"
}
},
- "datePublished": "1734946634065"
+ "datePublished": "1735019810818"
}
@@ -262,7 +262,7 @@
diff --git a/pt-PT/zimaos/index.html b/pt-PT/zimaos/index.html
index 1fd3f4518e..a7219ea3c5 100644
--- a/pt-PT/zimaos/index.html
+++ b/pt-PT/zimaos/index.html
@@ -55,8 +55,8 @@
-
-
+
+
@@ -91,7 +91,7 @@
"url": "https://www.zimaspace.com/docs/logo.svg"
}
},
- "datePublished": "1734946634065"
+ "datePublished": "1735019810818"
}
@@ -283,7 +283,7 @@
diff --git a/pt-PT/zimaos/migrate-files-from-Synology-to-ZimaCube.html b/pt-PT/zimaos/migrate-files-from-Synology-to-ZimaCube.html
index edd29ae085..99b73e4c2f 100644
--- a/pt-PT/zimaos/migrate-files-from-Synology-to-ZimaCube.html
+++ b/pt-PT/zimaos/migrate-files-from-Synology-to-ZimaCube.html
@@ -57,8 +57,8 @@
-
-
+
+
@@ -93,7 +93,7 @@
"url": "https://www.zimaspace.com/docs/logo.svg"
}
},
- "datePublished": "1734946634065"
+ "datePublished": "1735019810822"
}
@@ -234,7 +234,7 @@
-
+
AnteriorPróximo
diff --git a/pt-PT/zimaos/resetnetworksettings.html b/pt-PT/zimaos/resetnetworksettings.html
index 752764efec..b211a95cdf 100644
--- a/pt-PT/zimaos/resetnetworksettings.html
+++ b/pt-PT/zimaos/resetnetworksettings.html
@@ -54,8 +54,8 @@
-
-
+
+
@@ -90,7 +90,7 @@
"url": "https://www.zimaspace.com/docs/logo.svg"
}
},
- "datePublished": "1734946634065"
+ "datePublished": "1735019810822"
}
@@ -217,7 +217,7 @@
diff --git a/pt-PT/zimaos/set-your-SSH.html b/pt-PT/zimaos/set-your-SSH.html
index b06856633e..91bb1d63f1 100644
--- a/pt-PT/zimaos/set-your-SSH.html
+++ b/pt-PT/zimaos/set-your-SSH.html
@@ -54,8 +54,8 @@
-
-
+
+
@@ -90,7 +90,7 @@
"url": "https://www.zimaspace.com/docs/logo.svg"
}
},
- "datePublished": "1734946634065"
+ "datePublished": "1735019810822"
}
@@ -212,7 +212,7 @@
-
+
AnteriorPróximo
diff --git a/pt-PT/zimaos/setup-emby-server.html b/pt-PT/zimaos/setup-emby-server.html
index aaf43276f9..c40c2a0bca 100644
--- a/pt-PT/zimaos/setup-emby-server.html
+++ b/pt-PT/zimaos/setup-emby-server.html
@@ -60,8 +60,8 @@
-
-
+
+
@@ -96,7 +96,7 @@
"url": "https://www.zimaspace.com/docs/logo.svg"
}
},
- "datePublished": "1734946634065"
+ "datePublished": "1735019810822"
}
@@ -243,7 +243,7 @@
-
+
AnteriorPróximo
diff --git a/pt-PT/zimaos/share-via-link.html b/pt-PT/zimaos/share-via-link.html
index bf18db24eb..63c476ddad 100644
--- a/pt-PT/zimaos/share-via-link.html
+++ b/pt-PT/zimaos/share-via-link.html
@@ -51,8 +51,8 @@
-
-
+
+
@@ -86,7 +86,7 @@
"url": "https://www.zimaspace.com/docs/logo.svg"
}
},
- "datePublished": "1734946634065"
+ "datePublished": "1735019810822"
}
@@ -233,7 +233,7 @@
diff --git a/pt-PT/zimaos/v-1.2.2.html b/pt-PT/zimaos/v-1.2.2.html
index 6474c0ea41..ab2ddb3a5e 100644
--- a/pt-PT/zimaos/v-1.2.2.html
+++ b/pt-PT/zimaos/v-1.2.2.html
@@ -51,8 +51,8 @@
-
-
+
+
@@ -86,7 +86,7 @@
"url": "https://www.zimaspace.com/docs/logo.svg"
}
},
- "datePublished": "1734946634065"
+ "datePublished": "1735019810822"
}
@@ -230,7 +230,7 @@
-
+
AnteriorPróximo
diff --git a/pt-PT/zimaos/v-1.2.3.html b/pt-PT/zimaos/v-1.2.3.html
index e0b505d712..97fa4e6100 100644
--- a/pt-PT/zimaos/v-1.2.3.html
+++ b/pt-PT/zimaos/v-1.2.3.html
@@ -52,8 +52,8 @@
-
-
+
+
@@ -88,7 +88,7 @@
"url": "https://www.zimaspace.com/docs/logo.svg"
}
},
- "datePublished": "1734946634065"
+ "datePublished": "1735019810822"
}
@@ -246,7 +246,7 @@
diff --git a/pt-PT/zimaos/v-1.2.4.html b/pt-PT/zimaos/v-1.2.4.html
index 4584467ec9..096bcff385 100644
--- a/pt-PT/zimaos/v-1.2.4.html
+++ b/pt-PT/zimaos/v-1.2.4.html
@@ -52,8 +52,8 @@
-
-
+
+
@@ -88,7 +88,7 @@
"url": "https://www.zimaspace.com/docs/logo.svg"
}
},
- "datePublished": "1734946634065"
+ "datePublished": "1735019810822"
}
@@ -226,7 +226,7 @@
-
+
AnteriorPróximo
diff --git a/pt-PT/zimaos/v1.3.0.html b/pt-PT/zimaos/v1.3.0.html
index 3d6f458946..e835810911 100644
--- a/pt-PT/zimaos/v1.3.0.html
+++ b/pt-PT/zimaos/v1.3.0.html
@@ -52,8 +52,8 @@
-
-
+
+
@@ -88,7 +88,7 @@
"url": "https://www.zimaspace.com/docs/logo.svg"
}
},
- "datePublished": "1734946634065"
+ "datePublished": "1735019810822"
}
@@ -239,7 +239,7 @@
-
+
AnteriorPróximo
diff --git a/pt-PT/zimaos/webtorrent-feature.html b/pt-PT/zimaos/webtorrent-feature.html
index 19b1cfc3f4..f0bc4b0b9b 100644
--- a/pt-PT/zimaos/webtorrent-feature.html
+++ b/pt-PT/zimaos/webtorrent-feature.html
@@ -51,8 +51,8 @@
-
-
+
+
@@ -86,7 +86,7 @@
"url": "https://www.zimaspace.com/docs/logo.svg"
}
},
- "datePublished": "1734946634065"
+ "datePublished": "1735019810822"
}
@@ -233,7 +233,7 @@
diff --git a/search.xml b/search.xml
index 46dbf9f1ab..b07afcd973 100644
--- a/search.xml
+++ b/search.xml
@@ -601,22 +601,22 @@
- Auto Power-On Solution For ZimaCube
-
- /docs/zimacube/Auto-Power-On.html
+ BIOS Configuration
+
+ /docs/zimacube/BIOS-Configuration.html
- Requirement Description
Currently, ZimaCube requires pressing the power button to start after being plugged in. Some users desire an auto-start function upon power being supplied.
Solution
Modify mainboard jumper pins.
Detailed Steps
Step 1: Ensure ZimaCube is shut down and unplugged
Step 2: Open the top cover of ZimaCube

Step 3: Locate AUTO-PWR1

Step 4: Modify the jumper pins
Move the jumper cap position. The two pins near AUTO indicate the need to press the power button after plugging in, while the two pins near PWR1 indicate automatic startup upon plugging in.
Below is the position for requiring the power button press to start after power off:

Below is the position for automatic startup after plugging in:

You can modify the position according to your needs.
]]>
+ Under construction]]>
- BIOS Configuration
-
- /docs/zimacube/BIOS-Configuration.html
+ Auto Power-On Solution For ZimaCube
+
+ /docs/zimacube/Auto-Power-On.html
- Under construction]]>
+ Requirement Description
Currently, ZimaCube requires pressing the power button to start after being plugged in. Some users desire an auto-start function upon power being supplied.
Solution
Modify mainboard jumper pins.
Detailed Steps
Step 1: Ensure ZimaCube is shut down and unplugged
Step 2: Open the top cover of ZimaCube

Step 3: Locate AUTO-PWR1

Step 4: Modify the jumper pins
Move the jumper cap position. The two pins near AUTO indicate the need to press the power button after plugging in, while the two pins near PWR1 indicate automatic startup upon plugging in.
Below is the position for requiring the power button press to start after power off:

Below is the position for automatic startup after plugging in:

You can modify the position according to your needs.
]]>
@@ -722,22 +722,22 @@
- How to Open SSH in ZimaOS
-
- /docs/zimacube/How-to-Open-SSH-in-ZimaOS.html
+ How to understand Docker App's paths On ZimaOS
+
+ /docs/zimacube/How-to-understand-Docker-App's-paths-On-ZimaOS.html
- By default, SSH is disabled. Please connect a keyboard and mouse to the device. You will see a message asking you to create a root password. Then enable SSH.

1. Connect Monitor and Keyboard:
Start by connecting a monitor and a keyboard to your device.
2. Enter Setup Mode:
After powering on the device, press the Alt + F2 key combination, which typically brings you to a command line or setup interface.
3. Log in as Root User:
At the command prompt, type root to log in as the root user.
4. Change Root User Password:
Enter the command passwd-root to initiate the process of setting the root password.
Follow the prompts to enter a new password and confirm it. Make sure to choose a strong password that includes a combination of letters, numbers, and special characters.
5. Enable SSH Service:

With these detailed steps, you should be able to successfully enable SSH and set the root password, allowing you to securely access the device from other computers within the network.
]]>
+ Docker and ZimaOS
Docker is platform that enables users to automate the deployment, scaling, and management of applications in lightweight containers. These containers bundle an application with all its dependencies, ensuring consistent performance across various environments. Docker’s efficiency lies in its ability to isolate applications, making them more portable and scalable.

ZimaOS is really impressive when we talk about Docker apps, streamlining the process with just a few clicks. ZimaOS is also a game-changer for NAS enthusiasts, pro users and studio users. Its intuitive interface simplifies data backup and management.

But do you really understand the path when using Dockers apps on ZimaOS? Can you distinguish between the ZimaOS path and the Docker apps path?
How Docker Organizes Paths
When you run a Docker container, it operates within its own filesystem, separate from the host system. Here’s a general overview of how Docker organizes paths:
Container Filesystem: Inside a Docker container, the file system is isolated from the host machine. Applications running in a container see their own root filesystem, which typically starts from /. For instance, if you have an application that stores data in /app/data within the container, this path exists solely within that container’s filesystem.
Volumes: To persist data beyond the lifecycle of a container, Docker uses volumes. Volumes are directories or files outside the container’s filesystem, usually located on the host system, and can be shared between containers. They are often mounted into containers at specific paths.

There are other data sharing modes, which you can learn here.
The Example of Plex

Let’s take plex, a popular media server application, as an example to understand how paths are organized within ZimaOS using Docker.
Docker App: Plex is distributed as a Docker app in ZimaOS’ app store. When you install Plex from ZimaOS’ app store, ZimaOS will specify several paths for various directories:
/config in container: this directory holds Plex’s configuration files. On ZimaOS, its volume path is /DATA/AppData/plex/config on ZimaOS, which is mounted to container’s /config to ensure configurations persist across container restarts.
/media in container: this is where Plex accesses your media files. Also, media files’ volume path is /DATA/Media on ZimaOS and it is mounted to containers’s /media.
Keep in mind that we want files stored in the host. This way, even if a container is stopped or recreated, the data remains intact.

You can find the detailed configuration by clicking Plex’s Settings. Besides, on this page, the volume path can be easily modified by clicking the grey icon next to the volume path.

By understanding Docker paths and how they integrate with applications like Plex, NAS enthusiasts and Homelabbers can efficiently manage their applications in a way that combines the flexibility of containerization with the reliability of persistent storage.
]]>
- How to understand Docker App's paths On ZimaOS
-
- /docs/zimacube/How-to-understand-Docker-App's-paths-On-ZimaOS.html
+ How to Open SSH in ZimaOS
+
+ /docs/zimacube/How-to-Open-SSH-in-ZimaOS.html
- Docker and ZimaOS
Docker is platform that enables users to automate the deployment, scaling, and management of applications in lightweight containers. These containers bundle an application with all its dependencies, ensuring consistent performance across various environments. Docker’s efficiency lies in its ability to isolate applications, making them more portable and scalable.

ZimaOS is really impressive when we talk about Docker apps, streamlining the process with just a few clicks. ZimaOS is also a game-changer for NAS enthusiasts, pro users and studio users. Its intuitive interface simplifies data backup and management.

But do you really understand the path when using Dockers apps on ZimaOS? Can you distinguish between the ZimaOS path and the Docker apps path?
How Docker Organizes Paths
When you run a Docker container, it operates within its own filesystem, separate from the host system. Here’s a general overview of how Docker organizes paths:
Container Filesystem: Inside a Docker container, the file system is isolated from the host machine. Applications running in a container see their own root filesystem, which typically starts from /. For instance, if you have an application that stores data in /app/data within the container, this path exists solely within that container’s filesystem.
Volumes: To persist data beyond the lifecycle of a container, Docker uses volumes. Volumes are directories or files outside the container’s filesystem, usually located on the host system, and can be shared between containers. They are often mounted into containers at specific paths.

There are other data sharing modes, which you can learn here.
The Example of Plex

Let’s take plex, a popular media server application, as an example to understand how paths are organized within ZimaOS using Docker.
Docker App: Plex is distributed as a Docker app in ZimaOS’ app store. When you install Plex from ZimaOS’ app store, ZimaOS will specify several paths for various directories:
/config in container: this directory holds Plex’s configuration files. On ZimaOS, its volume path is /DATA/AppData/plex/config on ZimaOS, which is mounted to container’s /config to ensure configurations persist across container restarts.
/media in container: this is where Plex accesses your media files. Also, media files’ volume path is /DATA/Media on ZimaOS and it is mounted to containers’s /media.
Keep in mind that we want files stored in the host. This way, even if a container is stopped or recreated, the data remains intact.

You can find the detailed configuration by clicking Plex’s Settings. Besides, on this page, the volume path can be easily modified by clicking the grey icon next to the volume path.

By understanding Docker paths and how they integrate with applications like Plex, NAS enthusiasts and Homelabbers can efficiently manage their applications in a way that combines the flexibility of containerization with the reliability of persistent storage.
]]>
+ By default, SSH is disabled. Please connect a keyboard and mouse to the device. You will see a message asking you to create a root password. Then enable SSH.

1. Connect Monitor and Keyboard:
Start by connecting a monitor and a keyboard to your device.
2. Enter Setup Mode:
After powering on the device, press the Alt + F2 key combination, which typically brings you to a command line or setup interface.
3. Log in as Root User:
At the command prompt, type root to log in as the root user.
4. Change Root User Password:
Enter the command passwd-root to initiate the process of setting the root password.
Follow the prompts to enter a new password and confirm it. Make sure to choose a strong password that includes a combination of letters, numbers, and special characters.
5. Enable SSH Service:

With these detailed steps, you should be able to successfully enable SSH and set the root password, allowing you to securely access the device from other computers within the network.
]]>
@@ -781,7 +781,7 @@
/docs/zimacube/Memory-Test-Tutorial.html
- If the motherboard fails to boot properly, or there is a screen distortion or freeze during use, follow the steps below to troubleshoot the memory problem.Hardware environment:
1X ZimaCube
1X Monitor
1X HDMI/DP Cable
1X Keyboard
1X USB flash drive
Step 1: Download the Memtest86 image
First, you need to download the Memtest86 image file, which you can download from the following link:
https://www.memtest86.com/download.htm

Step 2: Install the image to the USB drive
After the download is complete, you need to flash the image file to the USB drive. It is recommended to use the Rufus tool to perform this process. The steps are as follows:
- Download and install Rufus.
- Open Rufus and select the downloaded Memtest86 image file.
- Insert the USB drive and select it as the target device.
- Click the “START” button to start the flashing process.

Step 3: Start ZimaCube and boot from USB
- Insert the USB drive with Memtest86 image into the USB port of ZimaCube.
- Plug in the keyboard, press F11 continuously, and select boot from USB.

- Enter the Memtest interface and select Start Test.



Step 4: Determine if there is a problem with the memory based on the feedback results
If the PASS interface appears, there is no problem with the memory

You can use the above methods to determine whether your memory has stability issues and further troubleshoot motherboard issues! At the same time, you can contact our technical support email support@icewhale.org and attach the test results for further help.
]]>
+ If the motherboard fails to boot properly, or there is a screen distortion or freeze during use, follow the steps below to troubleshoot the memory problem.Hardware environment:
1X ZimaCube
1X Monitor
1X HDMI/DP Cable
1X Keyboard
1X USB flash drive
Step 1: Download the Memtest86 image
First, you need to download the Memtest86 image file, which you can download from the following link:
https://www.memtest86.com/download.htm

Step 2: Install the image to the USB drive
After the download is complete, you need to flash the image file to the USB drive. It is recommended to use the Rufus tool to perform this process. The steps are as follows:
- Download and install Rufus.
- Open Rufus and select the downloaded Memtest86 image file.
- Insert the USB drive and select it as the target device.
- Click the “START” button to start the flashing process.

Step 3: Start ZimaCube and boot from USB
- Insert the USB drive with Memtest86 image into the USB port of ZimaCube.
- Plug in the keyboard, press F11 continuously, and select boot from USB.

- Enter the Memtest interface and select Start Test.



Step 4: Determine if there is a problem with the memory based on the feedback results
If the PASS interface appears, there is no problem with the memory

You can use the above methods to determine whether your memory has stability issues and further troubleshoot motherboard issues! At the same time, you can contact our technical support email support@icewhale.org and attach the test results for further help.
]]>
@@ -880,7 +880,7 @@
/docs/zimacube/Troubleshooting-Self-Test-Guide.html
- As a high-performance NAS product, ZimaCube is designed to provide a reliable solution for creative professionals and technology enthusiasts. However, in daily use, users may encounter various technical problems or failures, which can usually be solved by themselves through simple troubleshooting steps. The purpose of this guide is to help users quickly and effectively identify and solve common ZimaCube problems to avoid unnecessary downtime.Hardware Problems
The device cannot start
Remove external devices, including hard drives, SSDs, and additional PCIe devices, and try again
Step1 Troubleshoot power problems
Make sure the orange power light of the device can be successfully lit. If not, please confirm that the power cord is properly connected and the green power light can be normally lit. If the green power light cannot be lit, it is determined to be a power problem.
Step2 Troubleshoot DDR issues
- If you are using ZimaCube Pro, you can try to insert only one DDR to see if it can boot
- If there are no problems above, you can try to run memtest to troubleshoot DDR issues. For specific steps, please refer to the following link:
https://www.zimaspace.com/docs/zimacube/Memory-Test-Tutorial
Step3 Reset the device
You can refer to the following steps to reset the RTC battery
https://www.zimaspace.com/docs/zimacube/Resets-CMOS
Solution:
If you cannot boot according to the above steps, you can contact our after-sales team support@icewhale.org to replace the motherboard for you.
Software problem
System startup abnormality
- Re-plug the system disk on the motherboard and check whether the system disk can be recognized normally.
- You can reinstall ZimaOS according to the method in the following link
https://www.zimaspace.com/docs/zimacube/How-to-Install-ZimaOS - Try to use other available SSDs to see if it can be successfully booted.
HDD or NVMe not recognized
Step 1 Open the case
Carefully remove the top cover of the case to access the motherboard.

Step 2 Check whether the EDP cable and the backplane power cable are properly plugged in. Replug the EDP cable and the backplane power cable according to the following method


Step 3 Enter lsblk to check if it is recognized
You can open SSH in ZimaOS by following the following method and entering the command “lsblk”.
https://www.zimaspace.com/docs/zimaos/How-to-Open-SSH-in-ZimaOS
- If all can be recognized, it is judged to be a software problem or hard disk problem. It is recommended to upgrade to the latest software version and check whether the hard disk has created an array. You can try to initialize it after recognition in other devices.
- If some can be recognized, it is recommended to try soft restart or hot-swap the hard disk. If the above methods are useless, swap the hard disk position to exclude the fixed disk or disk cause
- If all cannot be recognized, first determine whether the disk is an enterprise disk. If it is an enterprise disk, try to shield the 3.3V pin

The following link lists the hard drive models that can be used normally in the internal test
https://www.zimaspace.com/docs/zimacube/HDD-Interface-Usage-Guide
Solution:
If the above methods cannot make the hard drive run normally, you can contact our after-sales team support@icewhale.org to replace the backplane for you.
]]>
+ As a high-performance NAS product, ZimaCube is designed to provide a reliable solution for creative professionals and technology enthusiasts. However, in daily use, users may encounter various technical problems or failures, which can usually be solved by themselves through simple troubleshooting steps. The purpose of this guide is to help users quickly and effectively identify and solve common ZimaCube problems to avoid unnecessary downtime.Hardware Problems
The device cannot start
Remove external devices, including hard drives, SSDs, and additional PCIe devices, and try again
Step1 Troubleshoot power problems
Make sure the orange power light of the device can be successfully lit. If not, please confirm that the power cord is properly connected and the green power light can be normally lit. If the green power light cannot be lit, it is determined to be a power problem.
Step2 Troubleshoot DDR issues
- If you are using ZimaCube Pro, you can try to insert only one DDR to see if it can boot
- If there are no problems above, you can try to run memtest to troubleshoot DDR issues. For specific steps, please refer to the following link:
https://www.zimaspace.com/docs/zimacube/Memory-Test-Tutorial
Step3 Reset the device
You can refer to the following steps to reset the RTC battery
https://www.zimaspace.com/docs/zimacube/Resets-CMOS
Solution:
If you cannot boot according to the above steps, you can contact our after-sales team support@icewhale.org to replace the motherboard for you.
Software problem
System startup abnormality
- Re-plug the system disk on the motherboard and check whether the system disk can be recognized normally.
- You can reinstall ZimaOS according to the method in the following link
https://www.zimaspace.com/docs/zimacube/How-to-Install-ZimaOS - Try to use other available SSDs to see if it can be successfully booted.
HDD or NVMe not recognized
Step 1 Open the case
Carefully remove the top cover of the case to access the motherboard.

Step 2 Check whether the EDP cable and the backplane power cable are properly plugged in. Replug the EDP cable and the backplane power cable according to the following method


Step 3 Enter lsblk to check if it is recognized
You can open SSH in ZimaOS by following the following method and entering the command “lsblk”.
https://www.zimaspace.com/docs/zimaos/How-to-Open-SSH-in-ZimaOS
- If all can be recognized, it is judged to be a software problem or hard disk problem. It is recommended to upgrade to the latest software version and check whether the hard disk has created an array. You can try to initialize it after recognition in other devices.
- If some can be recognized, it is recommended to try soft restart or hot-swap the hard disk. If the above methods are useless, swap the hard disk position to exclude the fixed disk or disk cause
- If all cannot be recognized, first determine whether the disk is an enterprise disk. If it is an enterprise disk, try to shield the 3.3V pin

The following link lists the hard drive models that can be used normally in the internal test
https://www.zimaspace.com/docs/zimacube/HDD-Interface-Usage-Guide
Solution:
If the above methods cannot make the hard drive run normally, you can contact our after-sales team support@icewhale.org to replace the backplane for you.
]]>
@@ -1107,22 +1107,22 @@
- How to Open SSH in ZimaOS
-
- /docs/zimaos/How-to-Open-SSH-in-ZimaOS.html
+ How to Manually Download the Large Language Model
+
+ /docs/zimaos/How-to-Manually-Download-the-Large-Language-Model.html
- By default, SSH is disabled. Please connect a keyboard and mouse to the device. You will see a message asking you to create a root password. Then enable SSH.

1. Connect Monitor and Keyboard:
Start by connecting a monitor and a keyboard to your device.
2. Enter Setup Mode:
After powering on the device, press the Alt + F2 key combination, which typically brings you to a command line or setup interface.
3. Log in as Root User:
At the command prompt, type root to log in as the root user.
4. Change Root User Password:
Enter the command passwd-root to initiate the process of setting the root password.
Follow the prompts to enter a new password and confirm it. Make sure to choose a strong password that includes a combination of letters, numbers, and special characters.
5. Enable SSH Service:

With these detailed steps, you should be able to successfully enable SSH and set the root password, allowing you to securely access the device from other computers within the network.
]]>
+ Assist currently uses the “TheBloke/Llama-2-13b-Chat-GPTQ” by default for ZimaOS.
It can be downloaded manually and copied to the “/DATA/Assist/model/models–TheBloke–Llama-2-13b-Chat-GPTQ” folder on the Zima device at https://huggingface.co/TheBloke/Llama-2-13B-chat-GPTQ]]>
- How to Manually Download the Large Language Model
-
- /docs/zimaos/How-to-Manually-Download-the-Large-Language-Model.html
+ How to Open SSH in ZimaOS
+
+ /docs/zimaos/How-to-Open-SSH-in-ZimaOS.html
- Assist currently uses the “TheBloke/Llama-2-13b-Chat-GPTQ” by default for ZimaOS.
It can be downloaded manually and copied to the “/DATA/Assist/model/models–TheBloke–Llama-2-13b-Chat-GPTQ” folder on the Zima device at https://huggingface.co/TheBloke/Llama-2-13B-chat-GPTQ]]>
+ By default, SSH is disabled. Please connect a keyboard and mouse to the device. You will see a message asking you to create a root password. Then enable SSH.
-
+
AnteriorSiguiente
diff --git a/es/zimaboard/Small-body-Big-applications-OMV-First-Experience.html b/es/zimaboard/Small-body-Big-applications-OMV-First-Experience.html
index daf975f079..4c34de30e6 100644
--- a/es/zimaboard/Small-body-Big-applications-OMV-First-Experience.html
+++ b/es/zimaboard/Small-body-Big-applications-OMV-First-Experience.html
@@ -76,8 +76,8 @@
-
-
+
+
@@ -112,7 +112,7 @@
"url": "https://www.zimaspace.com/docs/logo.svg"
}
},
- "datePublished": "1734946633409"
+ "datePublished": "1735019810166"
}
@@ -293,7 +293,7 @@
diff --git a/es/zimaboard/Small-body-Big-applications-OMV-install.html b/es/zimaboard/Small-body-Big-applications-OMV-install.html
index ca20e329a6..db111851c6 100644
--- a/es/zimaboard/Small-body-Big-applications-OMV-install.html
+++ b/es/zimaboard/Small-body-Big-applications-OMV-install.html
@@ -63,8 +63,8 @@
-
-
+
+
@@ -99,7 +99,7 @@
"url": "https://www.zimaspace.com/docs/logo.svg"
}
},
- "datePublished": "1734946633409"
+ "datePublished": "1735019810166"
}
@@ -263,7 +263,7 @@
-
+
AnteriorSiguiente
diff --git a/es/zimaboard/Syncthing.html b/es/zimaboard/Syncthing.html
index 3cb087a26b..8a09fa87f4 100644
--- a/es/zimaboard/Syncthing.html
+++ b/es/zimaboard/Syncthing.html
@@ -61,8 +61,8 @@
-
-
+
+
@@ -97,7 +97,7 @@
"url": "https://www.zimaspace.com/docs/logo.svg"
}
},
- "datePublished": "1734946633409"
+ "datePublished": "1735019810166"
}
@@ -261,7 +261,7 @@
diff --git a/es/zimaboard/Universal-third-party-system-installation-tutorial.html b/es/zimaboard/Universal-third-party-system-installation-tutorial.html
index 9df6b856a9..afdd25b6c5 100644
--- a/es/zimaboard/Universal-third-party-system-installation-tutorial.html
+++ b/es/zimaboard/Universal-third-party-system-installation-tutorial.html
@@ -59,8 +59,8 @@
-
-
+
+
@@ -95,7 +95,7 @@
"url": "https://www.zimaspace.com/docs/logo.svg"
}
},
- "datePublished": "1734946633409"
+ "datePublished": "1735019810166"
}
@@ -247,7 +247,7 @@
-
+
AnteriorSiguiente
diff --git a/es/zimaboard/Unraid-First-Experience-at-$129-Installation.html b/es/zimaboard/Unraid-First-Experience-at-$129-Installation.html
index 0751123bb1..a62ec58502 100644
--- a/es/zimaboard/Unraid-First-Experience-at-$129-Installation.html
+++ b/es/zimaboard/Unraid-First-Experience-at-$129-Installation.html
@@ -69,8 +69,8 @@
-
-
+
+
@@ -105,7 +105,7 @@
"url": "https://www.zimaspace.com/docs/logo.svg"
}
},
- "datePublished": "1734946633409"
+ "datePublished": "1735019810166"
}
@@ -269,7 +269,7 @@
-
+
AnteriorSiguiente
diff --git a/es/zimaboard/Upgrade-Motherboard-BIOS-Version.html b/es/zimaboard/Upgrade-Motherboard-BIOS-Version.html
index 4fb752a22b..c2d08f98ce 100644
--- a/es/zimaboard/Upgrade-Motherboard-BIOS-Version.html
+++ b/es/zimaboard/Upgrade-Motherboard-BIOS-Version.html
@@ -51,8 +51,8 @@
-
-
+
+
@@ -86,7 +86,7 @@
"url": "https://www.zimaspace.com/docs/logo.svg"
}
},
- "datePublished": "1734946633409"
+ "datePublished": "1735019810166"
}
@@ -258,7 +258,7 @@
-
+
AnteriorSiguiente
diff --git a/es/zimaboard/VR-Audio-And-Video-Experience-Oculus.html b/es/zimaboard/VR-Audio-And-Video-Experience-Oculus.html
index 00c0c069b6..d204fb1136 100644
--- a/es/zimaboard/VR-Audio-And-Video-Experience-Oculus.html
+++ b/es/zimaboard/VR-Audio-And-Video-Experience-Oculus.html
@@ -59,8 +59,8 @@
-
-
+
+
@@ -95,7 +95,7 @@
"url": "https://www.zimaspace.com/docs/logo.svg"
}
},
- "datePublished": "1734946633409"
+ "datePublished": "1735019810166"
}
@@ -233,7 +233,7 @@
-
+
AnteriorSiguiente
diff --git a/es/zimaboard/index.html b/es/zimaboard/index.html
index 0de6d32b80..0f5d5ff55d 100644
--- a/es/zimaboard/index.html
+++ b/es/zimaboard/index.html
@@ -60,8 +60,8 @@
-
-
+
+
@@ -96,7 +96,7 @@
"url": "https://www.zimaspace.com/docs/logo.svg"
}
},
- "datePublished": "1734946633409"
+ "datePublished": "1735019810166"
}
@@ -243,7 +243,7 @@
-
+
Siguiente
diff --git a/es/zimacube/About-ZimaOS.html b/es/zimacube/About-ZimaOS.html
index 6870aadbe0..1395f9477f 100644
--- a/es/zimacube/About-ZimaOS.html
+++ b/es/zimacube/About-ZimaOS.html
@@ -51,8 +51,8 @@
-
-
+
+
@@ -86,7 +86,7 @@
"url": "https://www.zimaspace.com/docs/logo.svg"
}
},
- "datePublished": "1734946633409"
+ "datePublished": "1735019810166"
}
@@ -204,7 +204,7 @@ Título
Sección
diff --git a/es/zimacube/Advanced-Using.html b/es/zimacube/Advanced-Using.html
index cb1dc7d433..b20e9cc079 100644
--- a/es/zimacube/Advanced-Using.html
+++ b/es/zimacube/Advanced-Using.html
@@ -51,8 +51,8 @@
-
-
+
+
@@ -86,7 +86,7 @@
"url": "https://www.zimaspace.com/docs/logo.svg"
}
},
- "datePublished": "1734946633409"
+ "datePublished": "1735019810166"
}
@@ -204,7 +204,7 @@ Título
Sección
diff --git a/es/zimacube/Assembly-Tutorial.html b/es/zimacube/Assembly-Tutorial.html
index 4e503c7903..55e651e6e2 100644
--- a/es/zimacube/Assembly-Tutorial.html
+++ b/es/zimacube/Assembly-Tutorial.html
@@ -110,8 +110,8 @@
-
-
+
+
@@ -146,7 +146,7 @@
"url": "https://www.zimaspace.com/docs/logo.svg"
}
},
- "datePublished": "1734946633409"
+ "datePublished": "1735019810166"
}
@@ -511,7 +511,7 @@ Desmontaje del chasis completado
diff --git a/es/zimacube/Auto-Power-On.html b/es/zimacube/Auto-Power-On.html
index 9667c77e78..866feb240a 100644
--- a/es/zimacube/Auto-Power-On.html
+++ b/es/zimacube/Auto-Power-On.html
@@ -55,8 +55,8 @@
-
-
+
+
@@ -91,7 +91,7 @@
"url": "https://www.zimaspace.com/docs/logo.svg"
}
},
- "datePublished": "1734946633409"
+ "datePublished": "1735019810166"
}
@@ -216,7 +216,7 @@
-
+
AnteriorSiguiente
diff --git a/es/zimacube/BIOS-Configuration.html b/es/zimacube/BIOS-Configuration.html
index fd538e8884..d1064b960b 100644
--- a/es/zimacube/BIOS-Configuration.html
+++ b/es/zimacube/BIOS-Configuration.html
@@ -51,8 +51,8 @@
-
-
+
+
@@ -86,7 +86,7 @@
"url": "https://www.zimaspace.com/docs/logo.svg"
}
},
- "datePublished": "1734946633409"
+ "datePublished": "1735019810166"
}
@@ -205,7 +205,7 @@ Configuración de BIOS
diff --git a/es/zimacube/Compatible-Network-Adapters.html b/es/zimacube/Compatible-Network-Adapters.html
index be57ba9e5c..6a96839aab 100644
--- a/es/zimacube/Compatible-Network-Adapters.html
+++ b/es/zimacube/Compatible-Network-Adapters.html
@@ -51,8 +51,8 @@
-
-
+
+
@@ -86,7 +86,7 @@
"url": "https://www.zimaspace.com/docs/logo.svg"
}
},
- "datePublished": "1734946633409"
+ "datePublished": "1735019810166"
}
@@ -237,7 +237,7 @@
-
+
AnteriorSiguiente
diff --git a/es/zimacube/Creating-RAID-Troubleshooting-Guide.html b/es/zimacube/Creating-RAID-Troubleshooting-Guide.html
index e1c0e5c22d..f3c7687d8c 100644
--- a/es/zimacube/Creating-RAID-Troubleshooting-Guide.html
+++ b/es/zimacube/Creating-RAID-Troubleshooting-Guide.html
@@ -56,8 +56,8 @@
-
-
+
+
@@ -92,7 +92,7 @@
"url": "https://www.zimaspace.com/docs/logo.svg"
}
},
- "datePublished": "1734946633409"
+ "datePublished": "1735019810166"
}
@@ -215,7 +215,7 @@
-
+
AnteriorSiguiente
diff --git a/es/zimacube/Detailed-Plex-Operation-Guide.html b/es/zimacube/Detailed-Plex-Operation-Guide.html
index a82d1a9878..43c041a9a8 100644
--- a/es/zimacube/Detailed-Plex-Operation-Guide.html
+++ b/es/zimacube/Detailed-Plex-Operation-Guide.html
@@ -67,8 +67,8 @@
-
-
+
+
@@ -103,7 +103,7 @@
"url": "https://www.zimaspace.com/docs/logo.svg"
}
},
- "datePublished": "1734946633409"
+ "datePublished": "1735019810166"
}
@@ -244,7 +244,7 @@
-
+
Siguiente
diff --git "a/es/zimacube/From-Synology-to-ZimaCube\357\274\214migrate-all-files!.html" "b/es/zimacube/From-Synology-to-ZimaCube\357\274\214migrate-all-files!.html"
index 5340413a74..3d6034cbe7 100644
--- "a/es/zimacube/From-Synology-to-ZimaCube\357\274\214migrate-all-files!.html"
+++ "b/es/zimacube/From-Synology-to-ZimaCube\357\274\214migrate-all-files!.html"
@@ -57,8 +57,8 @@
-
-
+
+
@@ -93,7 +93,7 @@
"url": "https://www.zimaspace.com/docs/logo.svg"
}
},
- "datePublished": "1734946633409"
+ "datePublished": "1735019810166"
}
@@ -234,7 +234,7 @@
-
+
Siguiente
diff --git a/es/zimacube/GPU-Expansion.html b/es/zimacube/GPU-Expansion.html
index e21a325b7e..efc75bc33b 100644
--- a/es/zimacube/GPU-Expansion.html
+++ b/es/zimacube/GPU-Expansion.html
@@ -64,8 +64,8 @@
-
-
+
+
@@ -100,7 +100,7 @@
"url": "https://www.zimaspace.com/docs/logo.svg"
}
},
- "datePublished": "1734946633409"
+ "datePublished": "1735019810166"
}
@@ -339,7 +339,7 @@
-
+
AnteriorSiguiente
diff --git a/es/zimacube/HDD-Interface-Usage-Guide.html b/es/zimacube/HDD-Interface-Usage-Guide.html
index 9eab9eb16d..c132cc5002 100644
--- a/es/zimacube/HDD-Interface-Usage-Guide.html
+++ b/es/zimacube/HDD-Interface-Usage-Guide.html
@@ -51,8 +51,8 @@
-
-
+
+
@@ -86,7 +86,7 @@
"url": "https://www.zimaspace.com/docs/logo.svg"
}
},
- "datePublished": "1734946633409"
+ "datePublished": "1735019810166"
}
@@ -453,7 +453,7 @@
-
+
AnteriorSiguiente
diff --git a/es/zimacube/Hardware-Brief.html b/es/zimacube/Hardware-Brief.html
index 05a0e99ec1..982f461ed2 100644
--- a/es/zimacube/Hardware-Brief.html
+++ b/es/zimacube/Hardware-Brief.html
@@ -54,8 +54,8 @@
-
-
+
+
@@ -90,7 +90,7 @@
"url": "https://www.zimaspace.com/docs/logo.svg"
}
},
- "datePublished": "1734946633409"
+ "datePublished": "1735019810166"
}
@@ -234,7 +234,7 @@
-
+
AnteriorSiguiente
diff --git a/es/zimacube/Hardware-Details.html b/es/zimacube/Hardware-Details.html
index 07558ebd76..849d6552f5 100644
--- a/es/zimacube/Hardware-Details.html
+++ b/es/zimacube/Hardware-Details.html
@@ -51,8 +51,8 @@
-
-
+
+
@@ -86,7 +86,7 @@
"url": "https://www.zimaspace.com/docs/logo.svg"
}
},
- "datePublished": "1734946633409"
+ "datePublished": "1735019810166"
}
@@ -254,7 +254,7 @@ Instrucciones de la Interfaz del Ventilador
Instrucciones del Puerto USB
diff --git a/es/zimacube/How-to-Install-ZimaOS.html b/es/zimacube/How-to-Install-ZimaOS.html
index 3031262be3..a24ee98e47 100644
--- a/es/zimacube/How-to-Install-ZimaOS.html
+++ b/es/zimacube/How-to-Install-ZimaOS.html
@@ -62,8 +62,8 @@
-
-
+
+
@@ -98,7 +98,7 @@
"url": "https://www.zimaspace.com/docs/logo.svg"
}
},
- "datePublished": "1734946633409"
+ "datePublished": "1735019810166"
}
@@ -233,7 +233,7 @@
diff --git a/es/zimacube/How-to-Install-and-Remove-the-7th-Bay.html b/es/zimacube/How-to-Install-and-Remove-the-7th-Bay.html
index 310cae9f10..50a3a038c4 100644
--- a/es/zimacube/How-to-Install-and-Remove-the-7th-Bay.html
+++ b/es/zimacube/How-to-Install-and-Remove-the-7th-Bay.html
@@ -58,8 +58,8 @@
-
-
+
+
@@ -94,7 +94,7 @@
"url": "https://www.zimaspace.com/docs/logo.svg"
}
},
- "datePublished": "1734946633409"
+ "datePublished": "1735019810166"
}
@@ -219,7 +219,7 @@
-
+
Siguiente
diff --git a/es/zimacube/How-to-Open-SSH-in-ZimaOS.html b/es/zimacube/How-to-Open-SSH-in-ZimaOS.html
index 74ed52f967..1cdaae77c7 100644
--- a/es/zimacube/How-to-Open-SSH-in-ZimaOS.html
+++ b/es/zimacube/How-to-Open-SSH-in-ZimaOS.html
@@ -53,8 +53,8 @@
-
-
+
+
@@ -89,7 +89,7 @@
"url": "https://www.zimaspace.com/docs/logo.svg"
}
},
- "datePublished": "1734946633409"
+ "datePublished": "1735019810166"
}
@@ -214,7 +214,7 @@
-
+
Siguiente
diff --git a/es/zimacube/How-to-understand-Docker-App's-paths-On-ZimaOS.html b/es/zimacube/How-to-understand-Docker-App's-paths-On-ZimaOS.html
index 4ffbd46b93..7e6bd0bd1f 100644
--- a/es/zimacube/How-to-understand-Docker-App's-paths-On-ZimaOS.html
+++ b/es/zimacube/How-to-understand-Docker-App's-paths-On-ZimaOS.html
@@ -57,8 +57,8 @@
-
-
+
+
@@ -93,7 +93,7 @@
"url": "https://www.zimaspace.com/docs/logo.svg"
}
},
- "datePublished": "1734946633409"
+ "datePublished": "1735019810166"
}
@@ -232,7 +232,7 @@
-
+
Siguiente
diff --git a/es/zimacube/Install-TrueNAS.html b/es/zimacube/Install-TrueNAS.html
index 15a462439f..460e246a56 100644
--- a/es/zimacube/Install-TrueNAS.html
+++ b/es/zimacube/Install-TrueNAS.html
@@ -62,8 +62,8 @@
-
-
+
+
@@ -98,7 +98,7 @@
"url": "https://www.zimaspace.com/docs/logo.svg"
}
},
- "datePublished": "1734946633409"
+ "datePublished": "1735019810166"
}
@@ -234,7 +234,7 @@
diff --git a/es/zimacube/Install-UnRAID.html b/es/zimacube/Install-UnRAID.html
index 11290732c5..c931c954bd 100644
--- a/es/zimacube/Install-UnRAID.html
+++ b/es/zimacube/Install-UnRAID.html
@@ -67,8 +67,8 @@
-
-
+
+
@@ -103,7 +103,7 @@
"url": "https://www.zimaspace.com/docs/logo.svg"
}
},
- "datePublished": "1734946633409"
+ "datePublished": "1735019810166"
}
@@ -231,7 +231,7 @@
-
+
AnteriorSiguiente
diff --git a/es/zimacube/Instructions-for-use-of-the-7th-Bay.html b/es/zimacube/Instructions-for-use-of-the-7th-Bay.html
index 93eff9cc1a..8ababe9c13 100644
--- a/es/zimacube/Instructions-for-use-of-the-7th-Bay.html
+++ b/es/zimacube/Instructions-for-use-of-the-7th-Bay.html
@@ -64,8 +64,8 @@
-
-
+
+
@@ -100,7 +100,7 @@
"url": "https://www.zimaspace.com/docs/logo.svg"
}
},
- "datePublished": "1734946633409"
+ "datePublished": "1735019810166"
}
@@ -240,7 +240,7 @@
diff --git a/es/zimacube/Memory-Test-Tutorial.html b/es/zimacube/Memory-Test-Tutorial.html
index eecff6a1b0..712766b736 100644
--- a/es/zimacube/Memory-Test-Tutorial.html
+++ b/es/zimacube/Memory-Test-Tutorial.html
@@ -58,8 +58,8 @@
-
-
+
+
@@ -94,7 +94,7 @@
"url": "https://www.zimaspace.com/docs/logo.svg"
}
},
- "datePublished": "1734946633409"
+ "datePublished": "1735019810166"
}
@@ -223,11 +223,11 @@ Conecte el teclado, presione F11 continuamente y seleccione arrancar desde USB.

Ingrese a la interfaz de Memtest y seleccione Iniciar Prueba.



-Paso 4: Determinar si hay un problema con la memoria según los resultados de feedback
Si aparece la interfaz PASS, no hay problema con la memoria

Puede usar los métodos anteriores para determinar si su memoria tiene problemas de estabilidad y solucionar más problemas de la placa base. Al mismo tiempo, puede ponerse en contacto con nuestro soporte técnico por correo electrónico a support@icewhale.org y adjuntar los resultados de la prueba para obtener más ayuda.
+Paso 4: Determinar si hay un problema con la memoria según los resultados de feedback
Si aparece la interfaz PASS, no hay problema con la memoria

Puede usar los métodos anteriores para determinar si su memoria tiene problemas de estabilidad y solucionar más problemas de la placa base. Al mismo tiempo, puede ponerse en contacto con nuestro soporte técnico por correo electrónico a support@icewhale.org y adjuntar los resultados de la prueba para obtener más ayuda.
diff --git a/es/zimacube/PC-Direct.html b/es/zimacube/PC-Direct.html
index a322485902..19e6ed9c7f 100644
--- a/es/zimacube/PC-Direct.html
+++ b/es/zimacube/PC-Direct.html
@@ -65,8 +65,8 @@
-
-
+
+
@@ -101,7 +101,7 @@
"url": "https://www.zimaspace.com/docs/logo.svg"
}
},
- "datePublished": "1734946633409"
+ "datePublished": "1735019810166"
}
@@ -294,7 +294,7 @@
-
+
AnteriorSiguiente
diff --git a/es/zimacube/Plex-and-GPU-Transcoding.html b/es/zimacube/Plex-and-GPU-Transcoding.html
index 5d4513fa75..9ba10e0301 100644
--- a/es/zimacube/Plex-and-GPU-Transcoding.html
+++ b/es/zimacube/Plex-and-GPU-Transcoding.html
@@ -60,8 +60,8 @@
-
-
+
+
@@ -96,7 +96,7 @@
"url": "https://www.zimaspace.com/docs/logo.svg"
}
},
- "datePublished": "1734946633413"
+ "datePublished": "1735019810166"
}
@@ -280,7 +280,7 @@
-
+
AnteriorSiguiente
diff --git a/es/zimacube/Quick-Start.html b/es/zimacube/Quick-Start.html
index 9bc45adf3c..1a5224013a 100644
--- a/es/zimacube/Quick-Start.html
+++ b/es/zimacube/Quick-Start.html
@@ -59,8 +59,8 @@
-
-
+
+
@@ -95,7 +95,7 @@
"url": "https://www.zimaspace.com/docs/logo.svg"
}
},
- "datePublished": "1734946633413"
+ "datePublished": "1735019810166"
}
@@ -351,7 +351,7 @@
-
+
Siguiente
diff --git a/es/zimacube/RAID-SSD-Expansion.html b/es/zimacube/RAID-SSD-Expansion.html
index 0ff56e3ebd..64e6852e25 100644
--- a/es/zimacube/RAID-SSD-Expansion.html
+++ b/es/zimacube/RAID-SSD-Expansion.html
@@ -51,8 +51,8 @@
-
-
+
+
@@ -86,7 +86,7 @@
"url": "https://www.zimaspace.com/docs/logo.svg"
}
},
- "datePublished": "1734946633413"
+ "datePublished": "1735019810166"
}
@@ -204,7 +204,7 @@ Título
Sección
diff --git a/es/zimacube/Release-Note.html b/es/zimacube/Release-Note.html
index 68ddca9ee0..67396f2128 100644
--- a/es/zimacube/Release-Note.html
+++ b/es/zimacube/Release-Note.html
@@ -52,8 +52,8 @@
-
-
+
+
@@ -88,7 +88,7 @@
"url": "https://www.zimaspace.com/docs/logo.svg"
}
},
- "datePublished": "1734946633413"
+ "datePublished": "1735019810166"
}
@@ -235,7 +235,7 @@
-
+
Siguiente
diff --git a/es/zimacube/Resets-CMOS.html b/es/zimacube/Resets-CMOS.html
index 7d5b0c9d09..c68686025a 100644
--- a/es/zimacube/Resets-CMOS.html
+++ b/es/zimacube/Resets-CMOS.html
@@ -54,8 +54,8 @@
-
-
+
+
@@ -90,7 +90,7 @@
"url": "https://www.zimaspace.com/docs/logo.svg"
}
},
- "datePublished": "1734946633413"
+ "datePublished": "1735019810166"
}
@@ -216,7 +216,7 @@
-
+
AnteriorSiguiente
diff --git a/es/zimacube/Transfer-Speeds-Over-Thunderbolt.html b/es/zimacube/Transfer-Speeds-Over-Thunderbolt.html
index bdb9d475f0..0c0ba6828e 100644
--- a/es/zimacube/Transfer-Speeds-Over-Thunderbolt.html
+++ b/es/zimacube/Transfer-Speeds-Over-Thunderbolt.html
@@ -53,8 +53,8 @@
-
-
+
+
@@ -89,7 +89,7 @@
"url": "https://www.zimaspace.com/docs/logo.svg"
}
},
- "datePublished": "1734946633413"
+ "datePublished": "1735019810166"
}
@@ -214,7 +214,7 @@
diff --git a/es/zimacube/Troubleshooting-Self-Test-Guide.html b/es/zimacube/Troubleshooting-Self-Test-Guide.html
index 3745c997cb..edb9b6bc23 100644
--- a/es/zimacube/Troubleshooting-Self-Test-Guide.html
+++ b/es/zimacube/Troubleshooting-Self-Test-Guide.html
@@ -55,8 +55,8 @@
-
-
+
+
@@ -91,7 +91,7 @@
"url": "https://www.zimaspace.com/docs/logo.svg"
}
},
- "datePublished": "1734946633413"
+ "datePublished": "1735019810166"
}
@@ -214,7 +214,7 @@ https://www.zimaspace.com/docs/zimacube/Memory-Test-Tutorial
Paso 3 Restablecer el dispositivo
Puede consultar los siguientes pasos para restablecer la batería RTC
https://www.zimaspace.com/docs/zimacube/Resets-CMOS
-Solución:
Si no puede iniciar según los pasos anteriores, puede contactar a nuestro equipo de postventa a support@icewhale.org para que le reemplacen la placa base.
+Solución:
Si no puede iniciar según los pasos anteriores, puede contactar a nuestro equipo de postventa a support@icewhale.org para que le reemplacen la placa base.
Problema de Software
Anomalía en el inicio del sistema
- Vuelva a conectar el disco del sistema en la placa madre y verifique si el disco del sistema puede ser reconocido normalmente.
- Puede reinstalar ZimaOS según el método en el siguiente enlace
https://www.zimaspace.com/docs/zimacube/How-to-Install-ZimaOS
@@ -226,11 +226,11 @@
El siguiente enlace enumera los modelos de discos duros que pueden usarse normalmente en la prueba interna.
https://www.zimaspace.com/docs/zimacube/HDD-Interface-Usage-Guide
Solución:
Si los métodos anteriores no permiten que el disco duro funcione normalmente, puede contactar a nuestro equipo de postventa a support@icewhale.org para que le reemplacen la placa de conexión.
+

El siguiente enlace enumera los modelos de discos duros que pueden usarse normalmente en la prueba interna.
https://www.zimaspace.com/docs/zimacube/HDD-Interface-Usage-Guide
Solución:
Si los métodos anteriores no permiten que el disco duro funcione normalmente, puede contactar a nuestro equipo de postventa a support@icewhale.org para que le reemplacen la placa de conexión.
diff --git a/es/zimacube/Tutorials.html b/es/zimacube/Tutorials.html
index 8cb7731e08..f334103035 100644
--- a/es/zimacube/Tutorials.html
+++ b/es/zimacube/Tutorials.html
@@ -55,8 +55,8 @@
-
-
+
+
@@ -91,7 +91,7 @@
"url": "https://www.zimaspace.com/docs/logo.svg"
}
},
- "datePublished": "1734946633413"
+ "datePublished": "1735019810170"
}
@@ -216,7 +216,7 @@
-
+
Siguiente
diff --git a/es/zimacube/User-Guide.html b/es/zimacube/User-Guide.html
index e26fe8f45c..6b07543d95 100644
--- a/es/zimacube/User-Guide.html
+++ b/es/zimacube/User-Guide.html
@@ -51,8 +51,8 @@
-
-
+
+
@@ -86,7 +86,7 @@
"url": "https://www.zimaspace.com/docs/logo.svg"
}
},
- "datePublished": "1734946633413"
+ "datePublished": "1735019810170"
}
@@ -204,7 +204,7 @@ Título
Sección
diff --git a/es/zimacube/ZimaCube-Bios-Update-Method-.html b/es/zimacube/ZimaCube-Bios-Update-Method-.html
index 724629e30a..9ac59cfc88 100644
--- a/es/zimacube/ZimaCube-Bios-Update-Method-.html
+++ b/es/zimacube/ZimaCube-Bios-Update-Method-.html
@@ -56,8 +56,8 @@
-
-
+
+
@@ -92,7 +92,7 @@
"url": "https://www.zimaspace.com/docs/logo.svg"
}
},
- "datePublished": "1734946633413"
+ "datePublished": "1735019810170"
}
@@ -241,7 +241,7 @@
-
+
AnteriorSiguiente
diff --git a/es/zimacube/ZimaCube-Motherboard-DIY-Fan-Guide-and-Specifications.html b/es/zimacube/ZimaCube-Motherboard-DIY-Fan-Guide-and-Specifications.html
index c6f1d1c2de..32f4b24e91 100644
--- a/es/zimacube/ZimaCube-Motherboard-DIY-Fan-Guide-and-Specifications.html
+++ b/es/zimacube/ZimaCube-Motherboard-DIY-Fan-Guide-and-Specifications.html
@@ -61,8 +61,8 @@
-
-
+
+
@@ -97,7 +97,7 @@
"url": "https://www.zimaspace.com/docs/logo.svg"
}
},
- "datePublished": "1734946633413"
+ "datePublished": "1735019810170"
}
@@ -249,7 +249,7 @@
-
+
AnteriorSiguiente
diff --git a/es/zimacube/ZimaOS-application-content.html b/es/zimacube/ZimaOS-application-content.html
index 57fa5cd759..c306ea8781 100644
--- a/es/zimacube/ZimaOS-application-content.html
+++ b/es/zimacube/ZimaOS-application-content.html
@@ -51,8 +51,8 @@
-
-
+
+
@@ -86,7 +86,7 @@
"url": "https://www.zimaspace.com/docs/logo.svg"
}
},
- "datePublished": "1734946633413"
+ "datePublished": "1735019810170"
}
@@ -204,7 +204,7 @@ Título
Sección
diff --git a/es/zimacube/index.html b/es/zimacube/index.html
index ccc26fae2c..c5851f5430 100644
--- a/es/zimacube/index.html
+++ b/es/zimacube/index.html
@@ -58,8 +58,8 @@
-
-
+
+
@@ -94,7 +94,7 @@
"url": "https://www.zimaspace.com/docs/logo.svg"
}
},
- "datePublished": "1734946633413"
+ "datePublished": "1735019810170"
}
@@ -329,7 +329,7 @@
-
+
Siguiente
diff --git a/es/zimaos/7th-Bay-LED.html b/es/zimaos/7th-Bay-LED.html
index 8bfcd7d949..7e7e444963 100644
--- a/es/zimaos/7th-Bay-LED.html
+++ b/es/zimaos/7th-Bay-LED.html
@@ -53,8 +53,8 @@
-
-
+
+
@@ -89,7 +89,7 @@
"url": "https://www.zimaspace.com/docs/logo.svg"
}
},
- "datePublished": "1734946633413"
+ "datePublished": "1735019810170"
}
@@ -446,7 +446,7 @@
-
+
AnteriorSiguiente
diff --git a/es/zimaos/A-list-of-Contributions.html b/es/zimaos/A-list-of-Contributions.html
index f1ddf0b4ad..be9b3997f4 100644
--- a/es/zimaos/A-list-of-Contributions.html
+++ b/es/zimaos/A-list-of-Contributions.html
@@ -51,8 +51,8 @@
-
-
+
+
@@ -86,7 +86,7 @@
"url": "https://www.zimaspace.com/docs/logo.svg"
}
},
- "datePublished": "1734946633413"
+ "datePublished": "1735019810170"
}
@@ -204,7 +204,7 @@ Título del artículo
Título del párrafo
diff --git a/es/zimaos/Achieve-Fastest-Transfer-Speed.html b/es/zimaos/Achieve-Fastest-Transfer-Speed.html
index 14f6f13baa..d1568b3577 100644
--- a/es/zimaos/Achieve-Fastest-Transfer-Speed.html
+++ b/es/zimaos/Achieve-Fastest-Transfer-Speed.html
@@ -52,8 +52,8 @@
-
-
+
+
@@ -88,7 +88,7 @@
"url": "https://www.zimaspace.com/docs/logo.svg"
}
},
- "datePublished": "1734946633413"
+ "datePublished": "1735019810170"
}
@@ -223,7 +223,7 @@
diff --git a/es/zimaos/Build-Apps.html b/es/zimaos/Build-Apps.html
index e4ad1b541f..d81c586918 100644
--- a/es/zimaos/Build-Apps.html
+++ b/es/zimaos/Build-Apps.html
@@ -51,8 +51,8 @@
-
-
+
+
@@ -86,7 +86,7 @@
"url": "https://www.zimaspace.com/docs/logo.svg"
}
},
- "datePublished": "1734946633413"
+ "datePublished": "1735019810170"
}
@@ -320,7 +320,7 @@
-
+
AnteriorSiguiente
diff --git a/es/zimaos/Build-Multiple-Clones-using-rsync.html b/es/zimaos/Build-Multiple-Clones-using-rsync.html
index 1455df9728..c52bfaa919 100644
--- a/es/zimaos/Build-Multiple-Clones-using-rsync.html
+++ b/es/zimaos/Build-Multiple-Clones-using-rsync.html
@@ -51,8 +51,8 @@
-
-
+
+
@@ -86,7 +86,7 @@
"url": "https://www.zimaspace.com/docs/logo.svg"
}
},
- "datePublished": "1734946633413"
+ "datePublished": "1735019810170"
}
@@ -205,7 +205,7 @@ Construir Múltiples Clones usando rsy
diff --git a/es/zimaos/Connect-with-Cloud-Drives.html b/es/zimaos/Connect-with-Cloud-Drives.html
index 4850323fb8..8b791b3619 100644
--- a/es/zimaos/Connect-with-Cloud-Drives.html
+++ b/es/zimaos/Connect-with-Cloud-Drives.html
@@ -53,8 +53,8 @@
-
-
+
+
@@ -89,7 +89,7 @@
"url": "https://www.zimaspace.com/docs/logo.svg"
}
},
- "datePublished": "1734946633413"
+ "datePublished": "1735019810170"
}
@@ -228,7 +228,7 @@
diff --git a/es/zimaos/Create-Raid6-on-ZimaOS.html b/es/zimaos/Create-Raid6-on-ZimaOS.html
index 459d999179..e53a6170cf 100644
--- a/es/zimaos/Create-Raid6-on-ZimaOS.html
+++ b/es/zimaos/Create-Raid6-on-ZimaOS.html
@@ -57,8 +57,8 @@
-
-
+
+
@@ -93,7 +93,7 @@
"url": "https://www.zimaspace.com/docs/logo.svg"
}
},
- "datePublished": "1734946633413"
+ "datePublished": "1735019810170"
}
@@ -253,7 +253,7 @@
mdadm -Av /dev/md0 /dev/sda /dev/sdb /dev/sdc /dev/sdd
mount /dev/md0 /media/foldername
diff --git a/es/zimaos/Data-Migration.html b/es/zimaos/Data-Migration.html
index 87f6a8ff81..9dbc714c6f 100644
--- a/es/zimaos/Data-Migration.html
+++ b/es/zimaos/Data-Migration.html
@@ -57,8 +57,8 @@
-
-
+
+
@@ -93,7 +93,7 @@
"url": "https://www.zimaspace.com/docs/logo.svg"
}
},
- "datePublished": "1734946633413"
+ "datePublished": "1735019810170"
}
@@ -231,7 +231,7 @@
diff --git a/es/zimaos/Deploy-Radarr-in-ZimaOS.html b/es/zimaos/Deploy-Radarr-in-ZimaOS.html
index ca8a2f17ec..809dd2302d 100644
--- a/es/zimaos/Deploy-Radarr-in-ZimaOS.html
+++ b/es/zimaos/Deploy-Radarr-in-ZimaOS.html
@@ -63,8 +63,8 @@
-
-
+
+
@@ -99,7 +99,7 @@
"url": "https://www.zimaspace.com/docs/logo.svg"
}
},
- "datePublished": "1734946633413"
+ "datePublished": "1735019810170"
}
@@ -234,7 +234,7 @@
diff --git a/es/zimaos/Detailed-Plex-Operation-Guide.html b/es/zimaos/Detailed-Plex-Operation-Guide.html
index 1449f12a91..5846bed6eb 100644
--- a/es/zimaos/Detailed-Plex-Operation-Guide.html
+++ b/es/zimaos/Detailed-Plex-Operation-Guide.html
@@ -67,8 +67,8 @@
-
-
+
+
@@ -103,7 +103,7 @@
"url": "https://www.zimaspace.com/docs/logo.svg"
}
},
- "datePublished": "1734946633413"
+ "datePublished": "1735019810170"
}
@@ -244,7 +244,7 @@
-
+
AnteriorSiguiente
diff --git a/es/zimaos/Features.html b/es/zimaos/Features.html
index d65a7cc9f7..4869fbd84c 100644
--- a/es/zimaos/Features.html
+++ b/es/zimaos/Features.html
@@ -69,8 +69,8 @@
-
-
+
+
@@ -105,7 +105,7 @@
"url": "https://www.zimaspace.com/docs/logo.svg"
}
},
- "datePublished": "1734946633413"
+ "datePublished": "1735019810170"
}
@@ -267,7 +267,7 @@
diff --git a/es/zimaos/Get-Network-ID.html b/es/zimaos/Get-Network-ID.html
index 808ed3bcfb..36c2af88de 100644
--- a/es/zimaos/Get-Network-ID.html
+++ b/es/zimaos/Get-Network-ID.html
@@ -55,8 +55,8 @@
-
-
+
+
@@ -91,7 +91,7 @@
"url": "https://www.zimaspace.com/docs/logo.svg"
}
},
- "datePublished": "1734946633413"
+ "datePublished": "1735019810170"
}
@@ -221,7 +221,7 @@
diff --git a/es/zimaos/Get-Started.html b/es/zimaos/Get-Started.html
index 3cc613b832..bc82393ac4 100644
--- a/es/zimaos/Get-Started.html
+++ b/es/zimaos/Get-Started.html
@@ -66,8 +66,8 @@
-
-
+
+
@@ -102,7 +102,7 @@
"url": "https://www.zimaspace.com/docs/logo.svg"
}
},
- "datePublished": "1734946633413"
+ "datePublished": "1735019810170"
}
@@ -259,7 +259,7 @@
diff --git a/es/zimaos/How-to-Contribute.html b/es/zimaos/How-to-Contribute.html
index 27d5bcfa42..a86c7c8640 100644
--- a/es/zimaos/How-to-Contribute.html
+++ b/es/zimaos/How-to-Contribute.html
@@ -51,8 +51,8 @@
-
-
+
+
@@ -86,7 +86,7 @@
"url": "https://www.zimaspace.com/docs/logo.svg"
}
},
- "datePublished": "1734946633413"
+ "datePublished": "1735019810170"
}
@@ -205,7 +205,7 @@ Cómo Contribuir
diff --git a/es/zimaos/How-to-Manually-Download-the-Large-Language-Model.html b/es/zimaos/How-to-Manually-Download-the-Large-Language-Model.html
index 8094d99ba0..951c5aaa31 100644
--- a/es/zimaos/How-to-Manually-Download-the-Large-Language-Model.html
+++ b/es/zimaos/How-to-Manually-Download-the-Large-Language-Model.html
@@ -51,8 +51,8 @@
-
-
+
+
@@ -86,7 +86,7 @@
"url": "https://www.zimaspace.com/docs/logo.svg"
}
},
- "datePublished": "1734946633413"
+ "datePublished": "1735019810170"
}
@@ -205,7 +205,7 @@ Cómo Descargar Manualmente el Modelo
diff --git a/es/zimaos/How-to-Open-SSH-in-ZimaOS.html b/es/zimaos/How-to-Open-SSH-in-ZimaOS.html
index df0b5d9cd1..73ba37852e 100644
--- a/es/zimaos/How-to-Open-SSH-in-ZimaOS.html
+++ b/es/zimaos/How-to-Open-SSH-in-ZimaOS.html
@@ -53,8 +53,8 @@
-
-
+
+
@@ -89,7 +89,7 @@
"url": "https://www.zimaspace.com/docs/logo.svg"
}
},
- "datePublished": "1734946633413"
+ "datePublished": "1735019810170"
}
@@ -214,7 +214,7 @@
-
+
AnteriorSiguiente
diff --git a/es/zimaos/How-to-download-and-install-ZimaClient.html b/es/zimaos/How-to-download-and-install-ZimaClient.html
index afc5949601..a11c192f8c 100644
--- a/es/zimaos/How-to-download-and-install-ZimaClient.html
+++ b/es/zimaos/How-to-download-and-install-ZimaClient.html
@@ -62,8 +62,8 @@
-
-
+
+
@@ -98,7 +98,7 @@
"url": "https://www.zimaspace.com/docs/logo.svg"
}
},
- "datePublished": "1734946633413"
+ "datePublished": "1735019810170"
}
@@ -262,11 +262,11 @@ john@icewhale.org, describiendo el problema y proporcionando capturas de pantalla (si las hubiera).
+
4. Cómo acceder a los registros y ayudar con la depuración
Cuando ocurra un error/problema, toma una captura de pantalla inmediatamente (si es aplicable) y sal del cliente Zima.
Recupera los registros de las siguientes ubicaciones:
macOS:
~/Library/Application Support/Zima/logs
Windows:
%AppData%\Zima\logs
Empaqueta todos los archivos de registro y envíalos a john@icewhale.org, describiendo el problema y proporcionando capturas de pantalla (si las hubiera).
diff --git a/es/zimaos/How-to-understand-Docker-App's-paths-On-ZimaOS.html b/es/zimaos/How-to-understand-Docker-App's-paths-On-ZimaOS.html
index 1230386968..c79874aabe 100644
--- a/es/zimaos/How-to-understand-Docker-App's-paths-On-ZimaOS.html
+++ b/es/zimaos/How-to-understand-Docker-App's-paths-On-ZimaOS.html
@@ -57,8 +57,8 @@
-
-
+
+
@@ -93,7 +93,7 @@
"url": "https://www.zimaspace.com/docs/logo.svg"
}
},
- "datePublished": "1734946633413"
+ "datePublished": "1735019810170"
}
@@ -232,7 +232,7 @@
-
+
AnteriorSiguiente
diff --git a/es/zimaos/How-to-use-OpenAPI.html b/es/zimaos/How-to-use-OpenAPI.html
index e3435e81d1..38402bf32b 100644
--- a/es/zimaos/How-to-use-OpenAPI.html
+++ b/es/zimaos/How-to-use-OpenAPI.html
@@ -51,8 +51,8 @@
-
-
+
+
@@ -86,7 +86,7 @@
"url": "https://www.zimaspace.com/docs/logo.svg"
}
},
- "datePublished": "1734946633413"
+ "datePublished": "1735019810170"
}
@@ -218,7 +218,7 @@
diff --git a/es/zimaos/Immich-Tutorial.html b/es/zimaos/Immich-Tutorial.html
index 84239a2835..695682635b 100644
--- a/es/zimaos/Immich-Tutorial.html
+++ b/es/zimaos/Immich-Tutorial.html
@@ -79,8 +79,8 @@
-
-
+
+
@@ -115,7 +115,7 @@
"url": "https://www.zimaspace.com/docs/logo.svg"
}
},
- "datePublished": "1734946633413"
+ "datePublished": "1735019810170"
}
@@ -278,7 +278,7 @@
-
+
AnteriorSiguiente
diff --git a/es/zimaos/Install-offline.html b/es/zimaos/Install-offline.html
index 30d5bbf0c4..652e025d30 100644
--- a/es/zimaos/Install-offline.html
+++ b/es/zimaos/Install-offline.html
@@ -55,8 +55,8 @@
-
-
+
+
@@ -91,7 +91,7 @@
"url": "https://www.zimaspace.com/docs/logo.svg"
}
},
- "datePublished": "1734946633413"
+ "datePublished": "1735019810170"
}
@@ -229,7 +229,7 @@ Actualización fuera de línea
diff --git a/es/zimaos/Link-Synology-and-SMB-Shares.html b/es/zimaos/Link-Synology-and-SMB-Shares.html
index 5b68885dce..aa9bab0945 100644
--- a/es/zimaos/Link-Synology-and-SMB-Shares.html
+++ b/es/zimaos/Link-Synology-and-SMB-Shares.html
@@ -63,8 +63,8 @@
-
-
+
+
@@ -99,7 +99,7 @@
"url": "https://www.zimaspace.com/docs/logo.svg"
}
},
- "datePublished": "1734946633413"
+ "datePublished": "1735019810170"
}
@@ -231,7 +231,7 @@
-
+
AnteriorSiguiente
diff --git a/es/zimaos/Media-Server-Setup-with-Jellyfin.html b/es/zimaos/Media-Server-Setup-with-Jellyfin.html
index dddcaeceec..d23c901b96 100644
--- a/es/zimaos/Media-Server-Setup-with-Jellyfin.html
+++ b/es/zimaos/Media-Server-Setup-with-Jellyfin.html
@@ -51,8 +51,8 @@
-
-
+
+
@@ -86,7 +86,7 @@
"url": "https://www.zimaspace.com/docs/logo.svg"
}
},
- "datePublished": "1734946633413"
+ "datePublished": "1735019810170"
}
@@ -205,7 +205,7 @@
diff --git a/es/zimaos/More-RAID-Options.html b/es/zimaos/More-RAID-Options.html
index 6591f9a17e..5bf4431a7a 100644
--- a/es/zimaos/More-RAID-Options.html
+++ b/es/zimaos/More-RAID-Options.html
@@ -57,8 +57,8 @@
-
-
+
+
@@ -93,7 +93,7 @@
"url": "https://www.zimaspace.com/docs/logo.svg"
}
},
- "datePublished": "1734946633413"
+ "datePublished": "1735019810170"
}
@@ -224,7 +224,7 @@
diff --git a/es/zimaos/NVR-Camera-Server.html b/es/zimaos/NVR-Camera-Server.html
index a4b989e472..4e10bec0d9 100644
--- a/es/zimaos/NVR-Camera-Server.html
+++ b/es/zimaos/NVR-Camera-Server.html
@@ -64,8 +64,8 @@
-
-
+
+
@@ -100,7 +100,7 @@
"url": "https://www.zimaspace.com/docs/logo.svg"
}
},
- "datePublished": "1734946633413"
+ "datePublished": "1735019810170"
}
@@ -238,7 +238,7 @@
- Haz clic en ‘Configuración’

- Selecciona ‘Cámara IP’

-- Ingresa la URL RTSP obtenida, por ejemplo: rtsp://admin:Hjj12345@10.0.171.52/stream1.

+- Ingresa la URL RTSP obtenida, por ejemplo: rtsp://admin:Hjj12345@10.0.171.52/stream1.

- Configura la resolución y la tasa de cuadros, por ejemplo: 720x480.
- Después de completar la configuración, puedes ver las imágenes y videos capturados en la interfaz de Kerberos


- También puedes ver el estado de monitoreo en tiempo real en la interfaz principal

@@ -247,7 +247,7 @@
-
+
AnteriorSiguiente
diff --git a/es/zimaos/Networking.html b/es/zimaos/Networking.html
index e0ed344c06..6576fcc53f 100644
--- a/es/zimaos/Networking.html
+++ b/es/zimaos/Networking.html
@@ -51,8 +51,8 @@
-
-
+
+
@@ -86,7 +86,7 @@
"url": "https://www.zimaspace.com/docs/logo.svg"
}
},
- "datePublished": "1734946633413"
+ "datePublished": "1735019810170"
}
@@ -204,7 +204,7 @@ Título del Artículo
Título del Párrafo
diff --git a/es/zimaos/OpenAPI-Live-Preview.html b/es/zimaos/OpenAPI-Live-Preview.html
index a4df576a7e..bb226109ca 100644
--- a/es/zimaos/OpenAPI-Live-Preview.html
+++ b/es/zimaos/OpenAPI-Live-Preview.html
@@ -51,8 +51,8 @@
-
-
+
+
@@ -86,7 +86,7 @@
"url": "https://www.zimaspace.com/docs/logo.svg"
}
},
- "datePublished": "1734946633413"
+ "datePublished": "1735019810170"
}
@@ -220,7 +220,7 @@
-
+
Anterior
diff --git a/es/zimaos/Pi-hole-Deployment-Guide-on-ZimaOS.html b/es/zimaos/Pi-hole-Deployment-Guide-on-ZimaOS.html
index 36249c19c0..39a9d68332 100644
--- a/es/zimaos/Pi-hole-Deployment-Guide-on-ZimaOS.html
+++ b/es/zimaos/Pi-hole-Deployment-Guide-on-ZimaOS.html
@@ -63,8 +63,8 @@
-
-
+
+
@@ -99,7 +99,7 @@
"url": "https://www.zimaspace.com/docs/logo.svg"
}
},
- "datePublished": "1734946633413"
+ "datePublished": "1735019810170"
}
@@ -238,7 +238,7 @@
diff --git a/es/zimaos/Recover-Your-Password.html b/es/zimaos/Recover-Your-Password.html
index 890ef9a84b..e9be46dba4 100644
--- a/es/zimaos/Recover-Your-Password.html
+++ b/es/zimaos/Recover-Your-Password.html
@@ -55,8 +55,8 @@
-
-
+
+
@@ -91,7 +91,7 @@
"url": "https://www.zimaspace.com/docs/logo.svg"
}
},
- "datePublished": "1734946633413"
+ "datePublished": "1735019810170"
}
@@ -222,7 +222,7 @@
-
+
AnteriorSiguiente
diff --git a/es/zimaos/Romote-Access.html b/es/zimaos/Romote-Access.html
index 6498b079ce..53360b6f5c 100644
--- a/es/zimaos/Romote-Access.html
+++ b/es/zimaos/Romote-Access.html
@@ -59,8 +59,8 @@
-
-
+
+
@@ -95,7 +95,7 @@
"url": "https://www.zimaspace.com/docs/logo.svg"
}
},
- "datePublished": "1734946633413"
+ "datePublished": "1735019810170"
}
@@ -237,7 +237,7 @@
-
+
AnteriorSiguiente
diff --git a/es/zimaos/Setup-Python.html b/es/zimaos/Setup-Python.html
index 80e2e91fe2..eae59ce26a 100644
--- a/es/zimaos/Setup-Python.html
+++ b/es/zimaos/Setup-Python.html
@@ -53,8 +53,8 @@
-
-
+
+
@@ -89,7 +89,7 @@
"url": "https://www.zimaspace.com/docs/logo.svg"
}
},
- "datePublished": "1734946633413"
+ "datePublished": "1735019810170"
}
@@ -218,7 +218,7 @@
-
+
AnteriorSiguiente
diff --git a/es/zimaos/Sync-Photos-via-Configurable-CLI.html b/es/zimaos/Sync-Photos-via-Configurable-CLI.html
index c73a318b52..6a89b19e6f 100644
--- a/es/zimaos/Sync-Photos-via-Configurable-CLI.html
+++ b/es/zimaos/Sync-Photos-via-Configurable-CLI.html
@@ -60,8 +60,8 @@
-
-
+
+
@@ -96,7 +96,7 @@
"url": "https://www.zimaspace.com/docs/logo.svg"
}
},
- "datePublished": "1734946633413"
+ "datePublished": "1735019810170"
}
@@ -229,7 +229,7 @@
-
+
AnteriorSiguiente
diff --git a/es/zimaos/Sync-Photos-with-Immich.html b/es/zimaos/Sync-Photos-with-Immich.html
index b146bec76e..09f09255cc 100644
--- a/es/zimaos/Sync-Photos-with-Immich.html
+++ b/es/zimaos/Sync-Photos-with-Immich.html
@@ -66,8 +66,8 @@
-
-
+
+
@@ -102,7 +102,7 @@
"url": "https://www.zimaspace.com/docs/logo.svg"
}
},
- "datePublished": "1734946633413"
+ "datePublished": "1735019810170"
}
@@ -240,7 +240,7 @@
-
+
AnteriorSiguiente
diff --git a/es/zimaos/Thunderbolt-PC-Direct.html b/es/zimaos/Thunderbolt-PC-Direct.html
index 1f7c572fe1..4ba5255e1a 100644
--- a/es/zimaos/Thunderbolt-PC-Direct.html
+++ b/es/zimaos/Thunderbolt-PC-Direct.html
@@ -64,8 +64,8 @@
-
-
+
+
@@ -100,7 +100,7 @@
"url": "https://www.zimaspace.com/docs/logo.svg"
}
},
- "datePublished": "1734946633413"
+ "datePublished": "1735019810170"
}
@@ -400,7 +400,7 @@
-
+
AnteriorSiguiente
diff --git a/es/zimaos/User-Guide.html b/es/zimaos/User-Guide.html
index c1a7bd73a1..948858d3dc 100644
--- a/es/zimaos/User-Guide.html
+++ b/es/zimaos/User-Guide.html
@@ -51,8 +51,8 @@
-
-
+
+
@@ -86,7 +86,7 @@
"url": "https://www.zimaspace.com/docs/logo.svg"
}
},
- "datePublished": "1734946633413"
+ "datePublished": "1735019810170"
}
@@ -205,7 +205,7 @@
diff --git a/es/zimaos/Using-Samba-as-a-Member.html b/es/zimaos/Using-Samba-as-a-Member.html
index fa2a1139c8..5a0c62b99d 100644
--- a/es/zimaos/Using-Samba-as-a-Member.html
+++ b/es/zimaos/Using-Samba-as-a-Member.html
@@ -88,8 +88,8 @@
-
-
+
+
@@ -124,7 +124,7 @@
"url": "https://www.zimaspace.com/docs/logo.svg"
}
},
- "datePublished": "1734946633413"
+ "datePublished": "1735019810170"
}
@@ -393,7 +393,7 @@
diff --git a/es/zimaos/ZFS-Setup.html b/es/zimaos/ZFS-Setup.html
index f60b09ef3c..d613731256 100644
--- a/es/zimaos/ZFS-Setup.html
+++ b/es/zimaos/ZFS-Setup.html
@@ -54,8 +54,8 @@
-
-
+
+
@@ -90,7 +90,7 @@
"url": "https://www.zimaspace.com/docs/logo.svg"
}
},
- "datePublished": "1734946633413"
+ "datePublished": "1735019810170"
}
@@ -213,7 +213,7 @@
diff --git a/es/zimaos/ZimaOS-v1.2.5-Available!.html b/es/zimaos/ZimaOS-v1.2.5-Available!.html
index 25b803121e..0d0e0482d1 100644
--- a/es/zimaos/ZimaOS-v1.2.5-Available!.html
+++ b/es/zimaos/ZimaOS-v1.2.5-Available!.html
@@ -52,8 +52,8 @@
-
-
+
+
@@ -88,7 +88,7 @@
"url": "https://www.zimaspace.com/docs/logo.svg"
}
},
- "datePublished": "1734946633413"
+ "datePublished": "1735019810170"
}
@@ -239,7 +239,7 @@
-
+
AnteriorSiguiente
diff --git a/es/zimaos/iSCSI-usage-tutorial.html b/es/zimaos/iSCSI-usage-tutorial.html
index 165a22560c..0a2fea2cfa 100644
--- a/es/zimaos/iSCSI-usage-tutorial.html
+++ b/es/zimaos/iSCSI-usage-tutorial.html
@@ -62,8 +62,8 @@
-
-
+
+
@@ -98,7 +98,7 @@
"url": "https://www.zimaspace.com/docs/logo.svg"
}
},
- "datePublished": "1734946633413"
+ "datePublished": "1735019810170"
}
@@ -262,7 +262,7 @@
diff --git a/es/zimaos/index.html b/es/zimaos/index.html
index 887ac26d96..14c463a5d6 100644
--- a/es/zimaos/index.html
+++ b/es/zimaos/index.html
@@ -55,8 +55,8 @@
-
-
+
+
@@ -91,7 +91,7 @@
"url": "https://www.zimaspace.com/docs/logo.svg"
}
},
- "datePublished": "1734946633413"
+ "datePublished": "1735019810170"
}
@@ -284,7 +284,7 @@
-
+
Siguiente
diff --git a/es/zimaos/migrate-files-from-Synology-to-ZimaCube.html b/es/zimaos/migrate-files-from-Synology-to-ZimaCube.html
index 26fcee5c82..377637d386 100644
--- a/es/zimaos/migrate-files-from-Synology-to-ZimaCube.html
+++ b/es/zimaos/migrate-files-from-Synology-to-ZimaCube.html
@@ -57,8 +57,8 @@
-
-
+
+
@@ -93,7 +93,7 @@
"url": "https://www.zimaspace.com/docs/logo.svg"
}
},
- "datePublished": "1734946633413"
+ "datePublished": "1735019810170"
}
@@ -234,7 +234,7 @@
-
+
AnteriorSiguiente
diff --git a/es/zimaos/resetnetworksettings.html b/es/zimaos/resetnetworksettings.html
index 8f8e0fa00c..e3cd791885 100644
--- a/es/zimaos/resetnetworksettings.html
+++ b/es/zimaos/resetnetworksettings.html
@@ -54,8 +54,8 @@
-
-
+
+
@@ -90,7 +90,7 @@
"url": "https://www.zimaspace.com/docs/logo.svg"
}
},
- "datePublished": "1734946633413"
+ "datePublished": "1735019810170"
}
@@ -217,7 +217,7 @@
diff --git a/es/zimaos/set-your-SSH.html b/es/zimaos/set-your-SSH.html
index 815a9767cf..fd5af315c4 100644
--- a/es/zimaos/set-your-SSH.html
+++ b/es/zimaos/set-your-SSH.html
@@ -54,8 +54,8 @@
-
-
+
+
@@ -90,7 +90,7 @@
"url": "https://www.zimaspace.com/docs/logo.svg"
}
},
- "datePublished": "1734946633413"
+ "datePublished": "1735019810170"
}
@@ -212,7 +212,7 @@
-
+
AnteriorSiguiente
diff --git a/es/zimaos/setup-emby-server.html b/es/zimaos/setup-emby-server.html
index 441f18fc80..c8780749f3 100644
--- a/es/zimaos/setup-emby-server.html
+++ b/es/zimaos/setup-emby-server.html
@@ -60,8 +60,8 @@
-
-
+
+
@@ -96,7 +96,7 @@
"url": "https://www.zimaspace.com/docs/logo.svg"
}
},
- "datePublished": "1734946633413"
+ "datePublished": "1735019810170"
}
@@ -243,7 +243,7 @@
-
+
AnteriorSiguiente
diff --git a/es/zimaos/share-via-link.html b/es/zimaos/share-via-link.html
index 129eacf863..68204d6afb 100644
--- a/es/zimaos/share-via-link.html
+++ b/es/zimaos/share-via-link.html
@@ -51,8 +51,8 @@
-
-
+
+
@@ -86,7 +86,7 @@
"url": "https://www.zimaspace.com/docs/logo.svg"
}
},
- "datePublished": "1734946633413"
+ "datePublished": "1735019810170"
}
@@ -233,7 +233,7 @@
diff --git a/es/zimaos/v-1.2.2.html b/es/zimaos/v-1.2.2.html
index ba2a823663..f43000cefd 100644
--- a/es/zimaos/v-1.2.2.html
+++ b/es/zimaos/v-1.2.2.html
@@ -51,8 +51,8 @@
-
-
+
+
@@ -86,7 +86,7 @@
"url": "https://www.zimaspace.com/docs/logo.svg"
}
},
- "datePublished": "1734946633413"
+ "datePublished": "1735019810170"
}
@@ -230,7 +230,7 @@
-
+
AnteriorSiguiente
diff --git a/es/zimaos/v-1.2.3.html b/es/zimaos/v-1.2.3.html
index c270e9bc59..ea27b5afdb 100644
--- a/es/zimaos/v-1.2.3.html
+++ b/es/zimaos/v-1.2.3.html
@@ -52,8 +52,8 @@
-
-
+
+
@@ -88,7 +88,7 @@
"url": "https://www.zimaspace.com/docs/logo.svg"
}
},
- "datePublished": "1734946633413"
+ "datePublished": "1735019810170"
}
@@ -246,7 +246,7 @@
diff --git a/es/zimaos/v-1.2.4.html b/es/zimaos/v-1.2.4.html
index 42cec8bd27..00c09c3383 100644
--- a/es/zimaos/v-1.2.4.html
+++ b/es/zimaos/v-1.2.4.html
@@ -52,8 +52,8 @@
-
-
+
+
@@ -88,7 +88,7 @@
"url": "https://www.zimaspace.com/docs/logo.svg"
}
},
- "datePublished": "1734946633413"
+ "datePublished": "1735019810170"
}
@@ -226,7 +226,7 @@
-
+
AnteriorSiguiente
diff --git a/es/zimaos/v1.3.0.html b/es/zimaos/v1.3.0.html
index 11ec61bc9f..30910b1534 100644
--- a/es/zimaos/v1.3.0.html
+++ b/es/zimaos/v1.3.0.html
@@ -52,8 +52,8 @@
-
-
+
+
@@ -88,7 +88,7 @@
"url": "https://www.zimaspace.com/docs/logo.svg"
}
},
- "datePublished": "1734946633413"
+ "datePublished": "1735019810170"
}
@@ -239,7 +239,7 @@
-
+
AnteriorSiguiente
diff --git a/es/zimaos/webtorrent-feature.html b/es/zimaos/webtorrent-feature.html
index f0ac345ee5..934b448fa8 100644
--- a/es/zimaos/webtorrent-feature.html
+++ b/es/zimaos/webtorrent-feature.html
@@ -51,8 +51,8 @@
-
-
+
+
@@ -86,7 +86,7 @@
"url": "https://www.zimaspace.com/docs/logo.svg"
}
},
- "datePublished": "1734946633413"
+ "datePublished": "1735019810170"
}
@@ -233,7 +233,7 @@
diff --git a/faq/How-to-check-IP-address.html b/faq/How-to-check-IP-address.html
index 6a77c14117..32b972e3f7 100644
--- a/faq/How-to-check-IP-address.html
+++ b/faq/How-to-check-IP-address.html
@@ -57,8 +57,8 @@
-
-
+
+
@@ -93,7 +93,7 @@
"url": "https://www.zimaspace.com/docs/logo.svg"
}
},
- "datePublished": "1734946633417"
+ "datePublished": "1735019810170"
}
@@ -242,7 +242,7 @@
diff --git a/faq/Restore-factory-settings.html b/faq/Restore-factory-settings.html
index 2ebf536ca9..99b1f45efb 100644
--- a/faq/Restore-factory-settings.html
+++ b/faq/Restore-factory-settings.html
@@ -65,8 +65,8 @@
-
-
+
+
@@ -101,7 +101,7 @@
"url": "https://www.zimaspace.com/docs/logo.svg"
}
},
- "datePublished": "1734946633417"
+ "datePublished": "1735019810170"
}
@@ -287,7 +287,7 @@
-
+
PrevNext
diff --git a/faq/Upgrade-Motherboard-BIOS-Version.html b/faq/Upgrade-Motherboard-BIOS-Version.html
index dbc1823ae9..23ef27469f 100644
--- a/faq/Upgrade-Motherboard-BIOS-Version.html
+++ b/faq/Upgrade-Motherboard-BIOS-Version.html
@@ -51,8 +51,8 @@
-
-
+
+
@@ -86,7 +86,7 @@
"url": "https://www.zimaspace.com/docs/logo.svg"
}
},
- "datePublished": "1734946633417"
+ "datePublished": "1735019810170"
}
@@ -258,7 +258,7 @@
-
+
PrevNext
diff --git a/faq/index.html b/faq/index.html
index 6ac29939ae..fb51c6ecff 100644
--- a/faq/index.html
+++ b/faq/index.html
@@ -52,8 +52,8 @@
-
-
+
+
@@ -88,7 +88,7 @@
"url": "https://www.zimaspace.com/docs/logo.svg"
}
},
- "datePublished": "1734946633417"
+ "datePublished": "1735019810170"
}
@@ -222,7 +222,7 @@
diff --git a/index.html b/index.html
index d81f890aee..965b702fb5 100644
--- a/index.html
+++ b/index.html
@@ -51,8 +51,8 @@
-
-
+
+
@@ -86,7 +86,7 @@
"url": "https://www.zimaspace.com/docs/logo.svg"
}
},
- "datePublished": "1734946634053"
+ "datePublished": "1735019810810"
}
@@ -267,7 +267,7 @@
diff --git a/jp/faq/test-files.html b/jp/faq/test-files.html
index 0706963d83..0addbe13c9 100644
--- a/jp/faq/test-files.html
+++ b/jp/faq/test-files.html
@@ -51,8 +51,8 @@
-
-
+
+
@@ -86,7 +86,7 @@
"url": "https://www.zimaspace.com/docs/logo.svg"
}
},
- "datePublished": "1734946634053"
+ "datePublished": "1735019810810"
}
@@ -207,7 +207,7 @@
-
+
次へ
diff --git a/jp/zimaboard/All-in-one-routing-system-OpenWRT.html b/jp/zimaboard/All-in-one-routing-system-OpenWRT.html
index 3abc97ffa3..f495d519a3 100644
--- a/jp/zimaboard/All-in-one-routing-system-OpenWRT.html
+++ b/jp/zimaboard/All-in-one-routing-system-OpenWRT.html
@@ -59,8 +59,8 @@
-
-
+
+
@@ -95,7 +95,7 @@
"url": "https://www.zimaspace.com/docs/logo.svg"
}
},
- "datePublished": "1734946634053"
+ "datePublished": "1735019810810"
}
@@ -245,7 +245,7 @@
-
+
前へ次へ
diff --git a/jp/zimaboard/Basic-functions-of-dedicated-systems.html b/jp/zimaboard/Basic-functions-of-dedicated-systems.html
index 860caeb649..6241e151d9 100644
--- a/jp/zimaboard/Basic-functions-of-dedicated-systems.html
+++ b/jp/zimaboard/Basic-functions-of-dedicated-systems.html
@@ -66,8 +66,8 @@
-
-
+
+
@@ -102,7 +102,7 @@
"url": "https://www.zimaspace.com/docs/logo.svg"
}
},
- "datePublished": "1734946634053"
+ "datePublished": "1735019810810"
}
@@ -257,7 +257,7 @@
-
+
前へ次へ
diff --git a/jp/zimaboard/Build-a-75-inch-4K-Arcade-with-ZimaBoard-and-Batocera.html b/jp/zimaboard/Build-a-75-inch-4K-Arcade-with-ZimaBoard-and-Batocera.html
index 729fd939e0..df40d9c917 100644
--- a/jp/zimaboard/Build-a-75-inch-4K-Arcade-with-ZimaBoard-and-Batocera.html
+++ b/jp/zimaboard/Build-a-75-inch-4K-Arcade-with-ZimaBoard-and-Batocera.html
@@ -72,8 +72,8 @@
-
-
+
+
@@ -108,7 +108,7 @@
"url": "https://www.zimaspace.com/docs/logo.svg"
}
},
- "datePublished": "1734946634053"
+ "datePublished": "1735019810810"
}
@@ -294,7 +294,7 @@
diff --git a/jp/zimaboard/Enable-WOL-on-Zimaboard.html b/jp/zimaboard/Enable-WOL-on-Zimaboard.html
index f47c307d1d..52c1ee97cd 100644
--- a/jp/zimaboard/Enable-WOL-on-Zimaboard.html
+++ b/jp/zimaboard/Enable-WOL-on-Zimaboard.html
@@ -61,8 +61,8 @@
-
-
+
+
@@ -97,7 +97,7 @@
"url": "https://www.zimaspace.com/docs/logo.svg"
}
},
- "datePublished": "1734946634053"
+ "datePublished": "1735019810810"
}
@@ -283,7 +283,7 @@
-
+
前へ次へ
diff --git a/jp/zimaboard/Hardware-Brief.html b/jp/zimaboard/Hardware-Brief.html
index 9f75351950..7ec5a495f3 100644
--- a/jp/zimaboard/Hardware-Brief.html
+++ b/jp/zimaboard/Hardware-Brief.html
@@ -52,8 +52,8 @@
-
-
+
+
@@ -88,7 +88,7 @@
"url": "https://www.zimaspace.com/docs/logo.svg"
}
},
- "datePublished": "1734946634053"
+ "datePublished": "1735019810810"
}
@@ -229,7 +229,7 @@
-
+
前へ次へ
diff --git a/jp/zimaboard/Hardware-Interface-Introduction.html b/jp/zimaboard/Hardware-Interface-Introduction.html
index ccf810360c..a34f3274de 100644
--- a/jp/zimaboard/Hardware-Interface-Introduction.html
+++ b/jp/zimaboard/Hardware-Interface-Introduction.html
@@ -54,8 +54,8 @@
-
-
+
+
@@ -90,7 +90,7 @@
"url": "https://www.zimaspace.com/docs/logo.svg"
}
},
- "datePublished": "1734946634053"
+ "datePublished": "1735019810810"
}
@@ -225,7 +225,7 @@
-
+
前へ次へ
diff --git a/jp/zimaboard/How-to-check-IP-address.html b/jp/zimaboard/How-to-check-IP-address.html
index f0cb11fd35..91002cb468 100644
--- a/jp/zimaboard/How-to-check-IP-address.html
+++ b/jp/zimaboard/How-to-check-IP-address.html
@@ -57,8 +57,8 @@
-
-
+
+
@@ -93,7 +93,7 @@
"url": "https://www.zimaspace.com/docs/logo.svg"
}
},
- "datePublished": "1734946634053"
+ "datePublished": "1735019810810"
}
@@ -242,7 +242,7 @@
diff --git a/jp/zimaboard/MineCraft-Friendship-Service.html b/jp/zimaboard/MineCraft-Friendship-Service.html
index 65e0a3cc6e..a95ba34312 100644
--- a/jp/zimaboard/MineCraft-Friendship-Service.html
+++ b/jp/zimaboard/MineCraft-Friendship-Service.html
@@ -64,8 +64,8 @@
-
-
+
+
@@ -100,7 +100,7 @@
"url": "https://www.zimaspace.com/docs/logo.svg"
}
},
- "datePublished": "1734946634053"
+ "datePublished": "1735019810810"
}
@@ -280,7 +280,7 @@
diff --git a/jp/zimaboard/Openwrt-eMMc-boot.html b/jp/zimaboard/Openwrt-eMMc-boot.html
index 15653d6195..de932b1e7e 100644
--- a/jp/zimaboard/Openwrt-eMMc-boot.html
+++ b/jp/zimaboard/Openwrt-eMMc-boot.html
@@ -59,8 +59,8 @@
-
-
+
+
@@ -95,7 +95,7 @@
"url": "https://www.zimaspace.com/docs/logo.svg"
}
},
- "datePublished": "1734946634053"
+ "datePublished": "1735019810810"
}
@@ -277,7 +277,7 @@
-
+
前へ次へ
diff --git a/jp/zimaboard/Power-on-Zimablade.html b/jp/zimaboard/Power-on-Zimablade.html
index 0c91d2bd9c..be1d28b0c6 100644
--- a/jp/zimaboard/Power-on-Zimablade.html
+++ b/jp/zimaboard/Power-on-Zimablade.html
@@ -66,8 +66,8 @@
-
-
+
+
@@ -102,7 +102,7 @@
"url": "https://www.zimaspace.com/docs/logo.svg"
}
},
- "datePublished": "1734946634053"
+ "datePublished": "1735019810810"
}
@@ -279,7 +279,7 @@
-
+
前へ次へ
diff --git a/jp/zimaboard/Restore-factory-settings.html b/jp/zimaboard/Restore-factory-settings.html
index 38db6400a1..722db3c16f 100644
--- a/jp/zimaboard/Restore-factory-settings.html
+++ b/jp/zimaboard/Restore-factory-settings.html
@@ -65,8 +65,8 @@
-
-
+
+
@@ -101,7 +101,7 @@
"url": "https://www.zimaspace.com/docs/logo.svg"
}
},
- "datePublished": "1734946634053"
+ "datePublished": "1735019810810"
}
@@ -287,7 +287,7 @@
diff --git a/jp/zimaboard/Self-Deploying-Applications.html b/jp/zimaboard/Self-Deploying-Applications.html
index 51300f6a1a..73ddb4d3a7 100644
--- a/jp/zimaboard/Self-Deploying-Applications.html
+++ b/jp/zimaboard/Self-Deploying-Applications.html
@@ -66,8 +66,8 @@
-
-
+
+
@@ -102,7 +102,7 @@
"url": "https://www.zimaspace.com/docs/logo.svg"
}
},
- "datePublished": "1734946634053"
+ "datePublished": "1735019810810"
}
@@ -261,7 +261,7 @@
diff --git a/jp/zimaboard/Small-body-Big-applications-OMV-First-Experience.html b/jp/zimaboard/Small-body-Big-applications-OMV-First-Experience.html
index 67faa72735..e19f5cb90f 100644
--- a/jp/zimaboard/Small-body-Big-applications-OMV-First-Experience.html
+++ b/jp/zimaboard/Small-body-Big-applications-OMV-First-Experience.html
@@ -76,8 +76,8 @@
-
-
+
+
@@ -112,7 +112,7 @@
"url": "https://www.zimaspace.com/docs/logo.svg"
}
},
- "datePublished": "1734946634053"
+ "datePublished": "1735019810810"
}
@@ -293,7 +293,7 @@
-
+
前へ次へ
diff --git a/jp/zimaboard/Small-body-Big-applications-OMV-install.html b/jp/zimaboard/Small-body-Big-applications-OMV-install.html
index e9450cf87c..007d71532f 100644
--- a/jp/zimaboard/Small-body-Big-applications-OMV-install.html
+++ b/jp/zimaboard/Small-body-Big-applications-OMV-install.html
@@ -63,8 +63,8 @@
-
-
+
+
@@ -99,7 +99,7 @@
"url": "https://www.zimaspace.com/docs/logo.svg"
}
},
- "datePublished": "1734946634053"
+ "datePublished": "1735019810810"
}
@@ -263,7 +263,7 @@
-
+
前へ次へ
diff --git a/jp/zimaboard/Syncthing.html b/jp/zimaboard/Syncthing.html
index f879a828f2..255f9c945b 100644
--- a/jp/zimaboard/Syncthing.html
+++ b/jp/zimaboard/Syncthing.html
@@ -61,8 +61,8 @@
-
-
+
+
@@ -97,7 +97,7 @@
"url": "https://www.zimaspace.com/docs/logo.svg"
}
},
- "datePublished": "1734946634053"
+ "datePublished": "1735019810810"
}
@@ -261,7 +261,7 @@
-
+
前へ次へ
diff --git a/jp/zimaboard/Universal-third-party-system-installation-tutorial.html b/jp/zimaboard/Universal-third-party-system-installation-tutorial.html
index e052dbfcd2..953484342b 100644
--- a/jp/zimaboard/Universal-third-party-system-installation-tutorial.html
+++ b/jp/zimaboard/Universal-third-party-system-installation-tutorial.html
@@ -59,8 +59,8 @@
-
-
+
+
@@ -95,7 +95,7 @@
"url": "https://www.zimaspace.com/docs/logo.svg"
}
},
- "datePublished": "1734946634053"
+ "datePublished": "1735019810810"
}
@@ -247,7 +247,7 @@
-
+
前へ次へ
diff --git a/jp/zimaboard/Unraid-First-Experience-at-$129-Installation.html b/jp/zimaboard/Unraid-First-Experience-at-$129-Installation.html
index 380bba6bb7..b0cea46a62 100644
--- a/jp/zimaboard/Unraid-First-Experience-at-$129-Installation.html
+++ b/jp/zimaboard/Unraid-First-Experience-at-$129-Installation.html
@@ -69,8 +69,8 @@
-
-
+
+
@@ -105,7 +105,7 @@
"url": "https://www.zimaspace.com/docs/logo.svg"
}
},
- "datePublished": "1734946634053"
+ "datePublished": "1735019810810"
}
@@ -269,7 +269,7 @@
-
+
前へ次へ
diff --git a/jp/zimaboard/Upgrade-Motherboard-BIOS-Version.html b/jp/zimaboard/Upgrade-Motherboard-BIOS-Version.html
index 6226baacaa..38b36c8533 100644
--- a/jp/zimaboard/Upgrade-Motherboard-BIOS-Version.html
+++ b/jp/zimaboard/Upgrade-Motherboard-BIOS-Version.html
@@ -51,8 +51,8 @@
-
-
+
+
@@ -86,7 +86,7 @@
"url": "https://www.zimaspace.com/docs/logo.svg"
}
},
- "datePublished": "1734946634053"
+ "datePublished": "1735019810810"
}
@@ -258,7 +258,7 @@
-
+
前へ次へ
diff --git a/jp/zimaboard/VR-Audio-And-Video-Experience-Oculus.html b/jp/zimaboard/VR-Audio-And-Video-Experience-Oculus.html
index 61a42991dc..3e24c4374c 100644
--- a/jp/zimaboard/VR-Audio-And-Video-Experience-Oculus.html
+++ b/jp/zimaboard/VR-Audio-And-Video-Experience-Oculus.html
@@ -59,8 +59,8 @@
-
-
+
+
@@ -95,7 +95,7 @@
"url": "https://www.zimaspace.com/docs/logo.svg"
}
},
- "datePublished": "1734946634053"
+ "datePublished": "1735019810810"
}
@@ -233,7 +233,7 @@
-
+
前へ次へ
diff --git a/jp/zimaboard/index.html b/jp/zimaboard/index.html
index 91b795e3e7..3dca0430f7 100644
--- a/jp/zimaboard/index.html
+++ b/jp/zimaboard/index.html
@@ -60,8 +60,8 @@
-
-
+
+
@@ -96,7 +96,7 @@
"url": "https://www.zimaspace.com/docs/logo.svg"
}
},
- "datePublished": "1734946634053"
+ "datePublished": "1735019810810"
}
@@ -243,7 +243,7 @@
-
+
次へ
diff --git a/jp/zimacube/About-ZimaOS.html b/jp/zimacube/About-ZimaOS.html
index a2f0c02900..c9b3263994 100644
--- a/jp/zimacube/About-ZimaOS.html
+++ b/jp/zimacube/About-ZimaOS.html
@@ -51,8 +51,8 @@
-
-
+
+
@@ -86,7 +86,7 @@
"url": "https://www.zimaspace.com/docs/logo.svg"
}
},
- "datePublished": "1734946634053"
+ "datePublished": "1735019810810"
}
@@ -204,7 +204,7 @@ タイトル
セクション
diff --git a/jp/zimacube/Advanced-Using.html b/jp/zimacube/Advanced-Using.html
index 960e7234fe..d267f86611 100644
--- a/jp/zimacube/Advanced-Using.html
+++ b/jp/zimacube/Advanced-Using.html
@@ -51,8 +51,8 @@
-
-
+
+
@@ -86,7 +86,7 @@
"url": "https://www.zimaspace.com/docs/logo.svg"
}
},
- "datePublished": "1734946634053"
+ "datePublished": "1735019810810"
}
@@ -204,7 +204,7 @@ タイトル
セクション
diff --git a/jp/zimacube/Assembly-Tutorial.html b/jp/zimacube/Assembly-Tutorial.html
index f9df8352a9..3429af2cd2 100644
--- a/jp/zimacube/Assembly-Tutorial.html
+++ b/jp/zimacube/Assembly-Tutorial.html
@@ -110,8 +110,8 @@
-
-
+
+
@@ -146,7 +146,7 @@
"url": "https://www.zimaspace.com/docs/logo.svg"
}
},
- "datePublished": "1734946634053"
+ "datePublished": "1735019810810"
}
@@ -511,7 +511,7 @@ シャーシの分解完了
diff --git a/jp/zimacube/Auto-Power-On.html b/jp/zimacube/Auto-Power-On.html
index 7009d0906d..bc78a99003 100644
--- a/jp/zimacube/Auto-Power-On.html
+++ b/jp/zimacube/Auto-Power-On.html
@@ -55,8 +55,8 @@
-
-
+
+
@@ -91,7 +91,7 @@
"url": "https://www.zimaspace.com/docs/logo.svg"
}
},
- "datePublished": "1734946634053"
+ "datePublished": "1735019810810"
}
@@ -216,7 +216,7 @@
-
+
前へ次へ
diff --git a/jp/zimacube/BIOS-Configuration.html b/jp/zimacube/BIOS-Configuration.html
index 53c86fddcf..88e505b493 100644
--- a/jp/zimacube/BIOS-Configuration.html
+++ b/jp/zimacube/BIOS-Configuration.html
@@ -51,8 +51,8 @@
-
-
+
+
@@ -86,7 +86,7 @@
"url": "https://www.zimaspace.com/docs/logo.svg"
}
},
- "datePublished": "1734946634053"
+ "datePublished": "1735019810810"
}
@@ -205,7 +205,7 @@ BIOS設定
diff --git a/jp/zimacube/Creating-RAID-Troubleshooting-Guide.html b/jp/zimacube/Creating-RAID-Troubleshooting-Guide.html
index 0497b1a4f9..f826a67569 100644
--- a/jp/zimacube/Creating-RAID-Troubleshooting-Guide.html
+++ b/jp/zimacube/Creating-RAID-Troubleshooting-Guide.html
@@ -56,8 +56,8 @@
-
-
+
+
@@ -92,7 +92,7 @@
"url": "https://www.zimaspace.com/docs/logo.svg"
}
},
- "datePublished": "1734946634053"
+ "datePublished": "1735019810810"
}
@@ -215,7 +215,7 @@
-
+
前へ次へ
diff --git a/jp/zimacube/Detailed-Plex-Operation-Guide.html b/jp/zimacube/Detailed-Plex-Operation-Guide.html
index 2c5108892d..2e0404e1ad 100644
--- a/jp/zimacube/Detailed-Plex-Operation-Guide.html
+++ b/jp/zimacube/Detailed-Plex-Operation-Guide.html
@@ -67,8 +67,8 @@
-
-
+
+
@@ -103,7 +103,7 @@
"url": "https://www.zimaspace.com/docs/logo.svg"
}
},
- "datePublished": "1734946634057"
+ "datePublished": "1735019810810"
}
@@ -244,7 +244,7 @@
diff --git "a/jp/zimacube/From-Synology-to-ZimaCube\357\274\214migrate-all-files!.html" "b/jp/zimacube/From-Synology-to-ZimaCube\357\274\214migrate-all-files!.html"
index b757f3e66f..2e0a62bce8 100644
--- "a/jp/zimacube/From-Synology-to-ZimaCube\357\274\214migrate-all-files!.html"
+++ "b/jp/zimacube/From-Synology-to-ZimaCube\357\274\214migrate-all-files!.html"
@@ -57,8 +57,8 @@
-
-
+
+
@@ -93,7 +93,7 @@
"url": "https://www.zimaspace.com/docs/logo.svg"
}
},
- "datePublished": "1734946634057"
+ "datePublished": "1735019810810"
}
@@ -234,7 +234,7 @@
-
+
次へ
diff --git a/jp/zimacube/GPU-Expansion.html b/jp/zimacube/GPU-Expansion.html
index b82824641c..87b63bf844 100644
--- a/jp/zimacube/GPU-Expansion.html
+++ b/jp/zimacube/GPU-Expansion.html
@@ -64,8 +64,8 @@
-
-
+
+
@@ -100,7 +100,7 @@
"url": "https://www.zimaspace.com/docs/logo.svg"
}
},
- "datePublished": "1734946634057"
+ "datePublished": "1735019810810"
}
@@ -315,7 +315,7 @@
-
+
前へ次へ
diff --git a/jp/zimacube/HDD-Interface-Usage-Guide.html b/jp/zimacube/HDD-Interface-Usage-Guide.html
index 48296be25f..f49b79a587 100644
--- a/jp/zimacube/HDD-Interface-Usage-Guide.html
+++ b/jp/zimacube/HDD-Interface-Usage-Guide.html
@@ -51,8 +51,8 @@
-
-
+
+
@@ -86,7 +86,7 @@
"url": "https://www.zimaspace.com/docs/logo.svg"
}
},
- "datePublished": "1734946634057"
+ "datePublished": "1735019810810"
}
@@ -398,7 +398,7 @@
-
+
前へ次へ
diff --git a/jp/zimacube/Hardware-Brief.html b/jp/zimacube/Hardware-Brief.html
index d809dd73bd..f582c2ec16 100644
--- a/jp/zimacube/Hardware-Brief.html
+++ b/jp/zimacube/Hardware-Brief.html
@@ -54,8 +54,8 @@
-
-
+
+
@@ -90,7 +90,7 @@
"url": "https://www.zimaspace.com/docs/logo.svg"
}
},
- "datePublished": "1734946634057"
+ "datePublished": "1735019810810"
}
@@ -234,7 +234,7 @@
-
+
前へ次へ
diff --git a/jp/zimacube/Hardware-Details.html b/jp/zimacube/Hardware-Details.html
index 0446f6d2e9..2ec5edc239 100644
--- a/jp/zimacube/Hardware-Details.html
+++ b/jp/zimacube/Hardware-Details.html
@@ -51,8 +51,8 @@
-
-
+
+
@@ -86,7 +86,7 @@
"url": "https://www.zimaspace.com/docs/logo.svg"
}
},
- "datePublished": "1734946634057"
+ "datePublished": "1735019810810"
}
@@ -254,7 +254,7 @@ 风扇接口说明
USB 端口说明
diff --git a/jp/zimacube/How-to-Install-ZimaOS.html b/jp/zimacube/How-to-Install-ZimaOS.html
index bd10a5b9ae..51542a092b 100644
--- a/jp/zimacube/How-to-Install-ZimaOS.html
+++ b/jp/zimacube/How-to-Install-ZimaOS.html
@@ -62,8 +62,8 @@
-
-
+
+
@@ -98,7 +98,7 @@
"url": "https://www.zimaspace.com/docs/logo.svg"
}
},
- "datePublished": "1734946634057"
+ "datePublished": "1735019810810"
}
@@ -233,7 +233,7 @@
diff --git a/jp/zimacube/How-to-Install-and-Remove-the-7th-Bay.html b/jp/zimacube/How-to-Install-and-Remove-the-7th-Bay.html
index 69214fb5ef..5a62e299cb 100644
--- a/jp/zimacube/How-to-Install-and-Remove-the-7th-Bay.html
+++ b/jp/zimacube/How-to-Install-and-Remove-the-7th-Bay.html
@@ -58,8 +58,8 @@
-
-
+
+
@@ -94,7 +94,7 @@
"url": "https://www.zimaspace.com/docs/logo.svg"
}
},
- "datePublished": "1734946634057"
+ "datePublished": "1735019810810"
}
@@ -219,7 +219,7 @@
-
+
次へ
diff --git a/jp/zimacube/How-to-Open-SSH-in-ZimaOS.html b/jp/zimacube/How-to-Open-SSH-in-ZimaOS.html
index e29b2db8f1..38ebde6740 100644
--- a/jp/zimacube/How-to-Open-SSH-in-ZimaOS.html
+++ b/jp/zimacube/How-to-Open-SSH-in-ZimaOS.html
@@ -53,8 +53,8 @@
-
-
+
+
@@ -89,7 +89,7 @@
"url": "https://www.zimaspace.com/docs/logo.svg"
}
},
- "datePublished": "1734946634057"
+ "datePublished": "1735019810810"
}
@@ -214,7 +214,7 @@
-
+
次へ
diff --git a/jp/zimacube/How-to-understand-Docker-App's-paths-On-ZimaOS.html b/jp/zimacube/How-to-understand-Docker-App's-paths-On-ZimaOS.html
index 3c8e0a86fc..0b6f431f68 100644
--- a/jp/zimacube/How-to-understand-Docker-App's-paths-On-ZimaOS.html
+++ b/jp/zimacube/How-to-understand-Docker-App's-paths-On-ZimaOS.html
@@ -57,8 +57,8 @@
-
-
+
+
@@ -93,7 +93,7 @@
"url": "https://www.zimaspace.com/docs/logo.svg"
}
},
- "datePublished": "1734946634057"
+ "datePublished": "1735019810810"
}
@@ -232,7 +232,7 @@
-
+
次へ
diff --git a/jp/zimacube/Install-TrueNAS.html b/jp/zimacube/Install-TrueNAS.html
index a12c5c92a4..11f4acee24 100644
--- a/jp/zimacube/Install-TrueNAS.html
+++ b/jp/zimacube/Install-TrueNAS.html
@@ -62,8 +62,8 @@
-
-
+
+
@@ -98,7 +98,7 @@
"url": "https://www.zimaspace.com/docs/logo.svg"
}
},
- "datePublished": "1734946634057"
+ "datePublished": "1735019810810"
}
@@ -234,7 +234,7 @@
-
+
前へ次へ
diff --git a/jp/zimacube/Install-UnRAID.html b/jp/zimacube/Install-UnRAID.html
index f5b61cf5b4..e90394f2f0 100644
--- a/jp/zimacube/Install-UnRAID.html
+++ b/jp/zimacube/Install-UnRAID.html
@@ -67,8 +67,8 @@
-
-
+
+
@@ -103,7 +103,7 @@
"url": "https://www.zimaspace.com/docs/logo.svg"
}
},
- "datePublished": "1734946634057"
+ "datePublished": "1735019810810"
}
@@ -231,7 +231,7 @@
-
+
前へ次へ
diff --git a/jp/zimacube/Instructions-for-use-of-the-7th-Bay.html b/jp/zimacube/Instructions-for-use-of-the-7th-Bay.html
index 896d3996e3..a72d016f59 100644
--- a/jp/zimacube/Instructions-for-use-of-the-7th-Bay.html
+++ b/jp/zimacube/Instructions-for-use-of-the-7th-Bay.html
@@ -64,8 +64,8 @@
-
-
+
+
@@ -100,7 +100,7 @@
"url": "https://www.zimaspace.com/docs/logo.svg"
}
},
- "datePublished": "1734946634057"
+ "datePublished": "1735019810810"
}
@@ -240,7 +240,7 @@
-
+
前へ次へ
diff --git a/jp/zimacube/Memory-Test-Tutorial.html b/jp/zimacube/Memory-Test-Tutorial.html
index 5ffcc9ea67..590db5373a 100644
--- a/jp/zimacube/Memory-Test-Tutorial.html
+++ b/jp/zimacube/Memory-Test-Tutorial.html
@@ -58,8 +58,8 @@
-
-
+
+
@@ -94,7 +94,7 @@
"url": "https://www.zimaspace.com/docs/logo.svg"
}
},
- "datePublished": "1734946634057"
+ "datePublished": "1735019810810"
}
@@ -227,7 +227,7 @@
-
+
前へ次へ
diff --git a/jp/zimacube/PC-Direct.html b/jp/zimacube/PC-Direct.html
index f8d32375e3..3874027c02 100644
--- a/jp/zimacube/PC-Direct.html
+++ b/jp/zimacube/PC-Direct.html
@@ -65,8 +65,8 @@
-
-
+
+
@@ -101,7 +101,7 @@
"url": "https://www.zimaspace.com/docs/logo.svg"
}
},
- "datePublished": "1734946634057"
+ "datePublished": "1735019810810"
}
@@ -294,7 +294,7 @@
diff --git a/jp/zimacube/Plex-and-GPU-Transcoding.html b/jp/zimacube/Plex-and-GPU-Transcoding.html
index 80b9339951..582bbc3dd9 100644
--- a/jp/zimacube/Plex-and-GPU-Transcoding.html
+++ b/jp/zimacube/Plex-and-GPU-Transcoding.html
@@ -60,8 +60,8 @@
-
-
+
+
@@ -96,7 +96,7 @@
"url": "https://www.zimaspace.com/docs/logo.svg"
}
},
- "datePublished": "1734946634057"
+ "datePublished": "1735019810810"
}
@@ -280,7 +280,7 @@
diff --git a/jp/zimacube/Quick-Start.html b/jp/zimacube/Quick-Start.html
index a8d670541f..790d810910 100644
--- a/jp/zimacube/Quick-Start.html
+++ b/jp/zimacube/Quick-Start.html
@@ -59,8 +59,8 @@
-
-
+
+
@@ -95,7 +95,7 @@
"url": "https://www.zimaspace.com/docs/logo.svg"
}
},
- "datePublished": "1734946634057"
+ "datePublished": "1735019810810"
}
@@ -351,7 +351,7 @@
-
+
次へ
diff --git a/jp/zimacube/RAID-SSD-Expansion.html b/jp/zimacube/RAID-SSD-Expansion.html
index ffefc997f8..cfb145fd41 100644
--- a/jp/zimacube/RAID-SSD-Expansion.html
+++ b/jp/zimacube/RAID-SSD-Expansion.html
@@ -51,8 +51,8 @@
-
-
+
+
@@ -86,7 +86,7 @@
"url": "https://www.zimaspace.com/docs/logo.svg"
}
},
- "datePublished": "1734946634057"
+ "datePublished": "1735019810810"
}
@@ -204,7 +204,7 @@ タイトル
セクション
diff --git a/jp/zimacube/Release-Note.html b/jp/zimacube/Release-Note.html
index 2796f97fca..9185be4c7e 100644
--- a/jp/zimacube/Release-Note.html
+++ b/jp/zimacube/Release-Note.html
@@ -52,8 +52,8 @@
-
-
+
+
@@ -88,7 +88,7 @@
"url": "https://www.zimaspace.com/docs/logo.svg"
}
},
- "datePublished": "1734946634057"
+ "datePublished": "1735019810810"
}
@@ -235,7 +235,7 @@
-
+
次へ
diff --git a/jp/zimacube/Resets-CMOS.html b/jp/zimacube/Resets-CMOS.html
index bfa147c15d..ea59fee36b 100644
--- a/jp/zimacube/Resets-CMOS.html
+++ b/jp/zimacube/Resets-CMOS.html
@@ -54,8 +54,8 @@
-
-
+
+
@@ -90,7 +90,7 @@
"url": "https://www.zimaspace.com/docs/logo.svg"
}
},
- "datePublished": "1734946634057"
+ "datePublished": "1735019810810"
}
@@ -216,7 +216,7 @@
diff --git a/jp/zimacube/Transfer-Speeds-Over-Thunderbolt.html b/jp/zimacube/Transfer-Speeds-Over-Thunderbolt.html
index 55e1389006..b0b901949a 100644
--- a/jp/zimacube/Transfer-Speeds-Over-Thunderbolt.html
+++ b/jp/zimacube/Transfer-Speeds-Over-Thunderbolt.html
@@ -53,8 +53,8 @@
-
-
+
+
@@ -89,7 +89,7 @@
"url": "https://www.zimaspace.com/docs/logo.svg"
}
},
- "datePublished": "1734946634057"
+ "datePublished": "1735019810810"
}
@@ -214,7 +214,7 @@
diff --git a/jp/zimacube/Tutorials.html b/jp/zimacube/Tutorials.html
index 0bb432b5aa..745b827ec4 100644
--- a/jp/zimacube/Tutorials.html
+++ b/jp/zimacube/Tutorials.html
@@ -55,8 +55,8 @@
-
-
+
+
@@ -91,7 +91,7 @@
"url": "https://www.zimaspace.com/docs/logo.svg"
}
},
- "datePublished": "1734946634057"
+ "datePublished": "1735019810810"
}
@@ -216,7 +216,7 @@
-
+
次へ
diff --git a/jp/zimacube/User-Guide.html b/jp/zimacube/User-Guide.html
index c505b68bf6..36efce78f0 100644
--- a/jp/zimacube/User-Guide.html
+++ b/jp/zimacube/User-Guide.html
@@ -51,8 +51,8 @@
-
-
+
+
@@ -86,7 +86,7 @@
"url": "https://www.zimaspace.com/docs/logo.svg"
}
},
- "datePublished": "1734946634057"
+ "datePublished": "1735019810810"
}
@@ -204,7 +204,7 @@ タイトル
セクション
diff --git a/jp/zimacube/ZimaCube-Bios-Update-Method-.html b/jp/zimacube/ZimaCube-Bios-Update-Method-.html
index f45560521e..b796de312b 100644
--- a/jp/zimacube/ZimaCube-Bios-Update-Method-.html
+++ b/jp/zimacube/ZimaCube-Bios-Update-Method-.html
@@ -56,8 +56,8 @@
-
-
+
+
@@ -92,7 +92,7 @@
"url": "https://www.zimaspace.com/docs/logo.svg"
}
},
- "datePublished": "1734946634057"
+ "datePublished": "1735019810810"
}
@@ -241,7 +241,7 @@
diff --git a/jp/zimacube/ZimaCube-Motherboard-DIY-Fan-Guide-and-Specifications.html b/jp/zimacube/ZimaCube-Motherboard-DIY-Fan-Guide-and-Specifications.html
index 996a6f6371..1573eaa201 100644
--- a/jp/zimacube/ZimaCube-Motherboard-DIY-Fan-Guide-and-Specifications.html
+++ b/jp/zimacube/ZimaCube-Motherboard-DIY-Fan-Guide-and-Specifications.html
@@ -61,8 +61,8 @@
-
-
+
+
@@ -97,7 +97,7 @@
"url": "https://www.zimaspace.com/docs/logo.svg"
}
},
- "datePublished": "1734946634057"
+ "datePublished": "1735019810810"
}
@@ -249,7 +249,7 @@
-
+
前へ次へ
diff --git a/jp/zimacube/ZimaOS-application-content.html b/jp/zimacube/ZimaOS-application-content.html
index 02c7ca8d39..cf9df52066 100644
--- a/jp/zimacube/ZimaOS-application-content.html
+++ b/jp/zimacube/ZimaOS-application-content.html
@@ -51,8 +51,8 @@
-
-
+
+
@@ -86,7 +86,7 @@
"url": "https://www.zimaspace.com/docs/logo.svg"
}
},
- "datePublished": "1734946634057"
+ "datePublished": "1735019810814"
}
@@ -204,7 +204,7 @@ タイトル
セクション
diff --git a/jp/zimacube/index.html b/jp/zimacube/index.html
index df224dae57..18f535ef04 100644
--- a/jp/zimacube/index.html
+++ b/jp/zimacube/index.html
@@ -58,8 +58,8 @@
-
-
+
+
@@ -94,7 +94,7 @@
"url": "https://www.zimaspace.com/docs/logo.svg"
}
},
- "datePublished": "1734946634057"
+ "datePublished": "1735019810814"
}
@@ -328,7 +328,7 @@
-
+
次へ
diff --git a/jp/zimaos/7th-Bay-LED.html b/jp/zimaos/7th-Bay-LED.html
index 17bb8a98bf..064bfc4ad8 100644
--- a/jp/zimaos/7th-Bay-LED.html
+++ b/jp/zimaos/7th-Bay-LED.html
@@ -53,8 +53,8 @@
-
-
+
+
@@ -89,7 +89,7 @@
"url": "https://www.zimaspace.com/docs/logo.svg"
}
},
- "datePublished": "1734946634057"
+ "datePublished": "1735019810814"
}
@@ -436,7 +436,7 @@
diff --git a/jp/zimaos/A-list-of-Contributions.html b/jp/zimaos/A-list-of-Contributions.html
index 88fff08d8a..38c76c875d 100644
--- a/jp/zimaos/A-list-of-Contributions.html
+++ b/jp/zimaos/A-list-of-Contributions.html
@@ -51,8 +51,8 @@
-
-
+
+
@@ -86,7 +86,7 @@
"url": "https://www.zimaspace.com/docs/logo.svg"
}
},
- "datePublished": "1734946634057"
+ "datePublished": "1735019810814"
}
@@ -204,7 +204,7 @@ 文章タイトル
段落タイトル
diff --git a/jp/zimaos/Achieve-Fastest-Transfer-Speed.html b/jp/zimaos/Achieve-Fastest-Transfer-Speed.html
index 5800dc6f00..092caf9c7a 100644
--- a/jp/zimaos/Achieve-Fastest-Transfer-Speed.html
+++ b/jp/zimaos/Achieve-Fastest-Transfer-Speed.html
@@ -52,8 +52,8 @@
-
-
+
+
@@ -88,7 +88,7 @@
"url": "https://www.zimaspace.com/docs/logo.svg"
}
},
- "datePublished": "1734946634057"
+ "datePublished": "1735019810814"
}
@@ -223,7 +223,7 @@
-
+
前へ次へ
diff --git a/jp/zimaos/Build-Apps.html b/jp/zimaos/Build-Apps.html
index fd0b1e6a19..95e74bac4e 100644
--- a/jp/zimaos/Build-Apps.html
+++ b/jp/zimaos/Build-Apps.html
@@ -51,8 +51,8 @@
-
-
+
+
@@ -86,7 +86,7 @@
"url": "https://www.zimaspace.com/docs/logo.svg"
}
},
- "datePublished": "1734946634057"
+ "datePublished": "1735019810814"
}
@@ -303,7 +303,7 @@
-
+
前へ次へ
diff --git a/jp/zimaos/Build-Multiple-Clones-using-rsync.html b/jp/zimaos/Build-Multiple-Clones-using-rsync.html
index ac1e9f285e..a90b574800 100644
--- a/jp/zimaos/Build-Multiple-Clones-using-rsync.html
+++ b/jp/zimaos/Build-Multiple-Clones-using-rsync.html
@@ -51,8 +51,8 @@
-
-
+
+
@@ -86,7 +86,7 @@
"url": "https://www.zimaspace.com/docs/logo.svg"
}
},
- "datePublished": "1734946634057"
+ "datePublished": "1735019810814"
}
@@ -205,7 +205,7 @@ rsyncを使用して複数のクロー
diff --git a/jp/zimaos/Connect-with-Cloud-Drives.html b/jp/zimaos/Connect-with-Cloud-Drives.html
index 8576fa546f..b1fa9ead12 100644
--- a/jp/zimaos/Connect-with-Cloud-Drives.html
+++ b/jp/zimaos/Connect-with-Cloud-Drives.html
@@ -53,8 +53,8 @@
-
-
+
+
@@ -89,7 +89,7 @@
"url": "https://www.zimaspace.com/docs/logo.svg"
}
},
- "datePublished": "1734946634057"
+ "datePublished": "1735019810814"
}
@@ -228,7 +228,7 @@
-
+
前へ次へ
diff --git a/jp/zimaos/Create-Raid6-on-ZimaOS.html b/jp/zimaos/Create-Raid6-on-ZimaOS.html
index 75780f207c..6dd8c83030 100644
--- a/jp/zimaos/Create-Raid6-on-ZimaOS.html
+++ b/jp/zimaos/Create-Raid6-on-ZimaOS.html
@@ -57,8 +57,8 @@
-
-
+
+
@@ -93,7 +93,7 @@
"url": "https://www.zimaspace.com/docs/logo.svg"
}
},
- "datePublished": "1734946634057"
+ "datePublished": "1735019810814"
}
@@ -253,7 +253,7 @@
mdadm -Av /dev/md0 /dev/sda /dev/sdb /dev/sdc /dev/sdd
mount /dev/md0 /media/foldername
diff --git a/jp/zimaos/Data-Migration.html b/jp/zimaos/Data-Migration.html
index d91a3ca054..fdbcb5e6bb 100644
--- a/jp/zimaos/Data-Migration.html
+++ b/jp/zimaos/Data-Migration.html
@@ -51,8 +51,8 @@
-
-
+
+
@@ -86,7 +86,7 @@
"url": "https://www.zimaspace.com/docs/logo.svg"
}
},
- "datePublished": "1734946634057"
+ "datePublished": "1735019810814"
}
@@ -224,7 +224,7 @@
diff --git a/jp/zimaos/Deploy-Radarr-in-ZimaOS.html b/jp/zimaos/Deploy-Radarr-in-ZimaOS.html
index 99f3a601df..b1c8b0feee 100644
--- a/jp/zimaos/Deploy-Radarr-in-ZimaOS.html
+++ b/jp/zimaos/Deploy-Radarr-in-ZimaOS.html
@@ -63,8 +63,8 @@
-
-
+
+
@@ -99,7 +99,7 @@
"url": "https://www.zimaspace.com/docs/logo.svg"
}
},
- "datePublished": "1734946634057"
+ "datePublished": "1735019810814"
}
@@ -235,7 +235,7 @@
-
+
前へ次へ
diff --git a/jp/zimaos/Detailed-Plex-Operation-Guide.html b/jp/zimaos/Detailed-Plex-Operation-Guide.html
index 08697f44f4..1a48b566c7 100644
--- a/jp/zimaos/Detailed-Plex-Operation-Guide.html
+++ b/jp/zimaos/Detailed-Plex-Operation-Guide.html
@@ -67,8 +67,8 @@
-
-
+
+
@@ -103,7 +103,7 @@
"url": "https://www.zimaspace.com/docs/logo.svg"
}
},
- "datePublished": "1734946634057"
+ "datePublished": "1735019810814"
}
@@ -244,7 +244,7 @@
diff --git a/jp/zimaos/Features.html b/jp/zimaos/Features.html
index 0eb734b585..0cdb0873f2 100644
--- a/jp/zimaos/Features.html
+++ b/jp/zimaos/Features.html
@@ -68,8 +68,8 @@
-
-
+
+
@@ -104,7 +104,7 @@
"url": "https://www.zimaspace.com/docs/logo.svg"
}
},
- "datePublished": "1734946634057"
+ "datePublished": "1735019810814"
}
@@ -266,7 +266,7 @@
-
+
前へ次へ
diff --git a/jp/zimaos/Get-Network-ID.html b/jp/zimaos/Get-Network-ID.html
index d6377a9191..3e8526041e 100644
--- a/jp/zimaos/Get-Network-ID.html
+++ b/jp/zimaos/Get-Network-ID.html
@@ -55,8 +55,8 @@
-
-
+
+
@@ -91,7 +91,7 @@
"url": "https://www.zimaspace.com/docs/logo.svg"
}
},
- "datePublished": "1734946634057"
+ "datePublished": "1735019810814"
}
@@ -221,7 +221,7 @@
diff --git a/jp/zimaos/Get-Started.html b/jp/zimaos/Get-Started.html
index 7a18216027..c82c798372 100644
--- a/jp/zimaos/Get-Started.html
+++ b/jp/zimaos/Get-Started.html
@@ -66,8 +66,8 @@
-
-
+
+
@@ -102,7 +102,7 @@
"url": "https://www.zimaspace.com/docs/logo.svg"
}
},
- "datePublished": "1734946634057"
+ "datePublished": "1735019810814"
}
@@ -259,7 +259,7 @@
diff --git a/jp/zimaos/How-to-Contribute.html b/jp/zimaos/How-to-Contribute.html
index d4b539830f..c56eb30a51 100644
--- a/jp/zimaos/How-to-Contribute.html
+++ b/jp/zimaos/How-to-Contribute.html
@@ -51,8 +51,8 @@
-
-
+
+
@@ -86,7 +86,7 @@
"url": "https://www.zimaspace.com/docs/logo.svg"
}
},
- "datePublished": "1734946634057"
+ "datePublished": "1735019810814"
}
@@ -205,7 +205,7 @@ どのように貢献するか
diff --git a/jp/zimaos/How-to-Manually-Download-the-Large-Language-Model.html b/jp/zimaos/How-to-Manually-Download-the-Large-Language-Model.html
index 702bd27deb..75206647e1 100644
--- a/jp/zimaos/How-to-Manually-Download-the-Large-Language-Model.html
+++ b/jp/zimaos/How-to-Manually-Download-the-Large-Language-Model.html
@@ -51,8 +51,8 @@
-
-
+
+
@@ -86,7 +86,7 @@
"url": "https://www.zimaspace.com/docs/logo.svg"
}
},
- "datePublished": "1734946634057"
+ "datePublished": "1735019810814"
}
@@ -205,7 +205,7 @@ 大規模言語モデルの手動ダ
diff --git a/jp/zimaos/How-to-Open-SSH-in-ZimaOS.html b/jp/zimaos/How-to-Open-SSH-in-ZimaOS.html
index 2fac6af001..211d6b5bb3 100644
--- a/jp/zimaos/How-to-Open-SSH-in-ZimaOS.html
+++ b/jp/zimaos/How-to-Open-SSH-in-ZimaOS.html
@@ -53,8 +53,8 @@
-
-
+
+
@@ -89,7 +89,7 @@
"url": "https://www.zimaspace.com/docs/logo.svg"
}
},
- "datePublished": "1734946634057"
+ "datePublished": "1735019810814"
}
@@ -214,7 +214,7 @@
diff --git a/jp/zimaos/How-to-download-and-install-ZimaClient.html b/jp/zimaos/How-to-download-and-install-ZimaClient.html
index 01aa105020..0869f88b5c 100644
--- a/jp/zimaos/How-to-download-and-install-ZimaClient.html
+++ b/jp/zimaos/How-to-download-and-install-ZimaClient.html
@@ -62,8 +62,8 @@
-
-
+
+
@@ -98,7 +98,7 @@
"url": "https://www.zimaspace.com/docs/logo.svg"
}
},
- "datePublished": "1734946634057"
+ "datePublished": "1735019810814"
}
@@ -262,11 +262,11 @@ john@icewhale.orgに送信してください。問題を説明し、スクリーンショット(該当する場合)を提供します。
+
4. ログにアクセスしてデバッグを手伝う方法
エラー/問題が発生した場合は、すぐにスクリーンショットを撮り(該当する場合)、Zimaクライアントを終了します。
次の場所からログを取得します:
macOS:
~/Library/Application Support/Zima/logs
Windows:
%AppData%\Zima\logs
すべてのログファイルをパックし、john@icewhale.orgに送信してください。問題を説明し、スクリーンショット(該当する場合)を提供します。
diff --git a/jp/zimaos/How-to-understand-Docker-App's-paths-On-ZimaOS.html b/jp/zimaos/How-to-understand-Docker-App's-paths-On-ZimaOS.html
index c6c72157bc..4ade7628e4 100644
--- a/jp/zimaos/How-to-understand-Docker-App's-paths-On-ZimaOS.html
+++ b/jp/zimaos/How-to-understand-Docker-App's-paths-On-ZimaOS.html
@@ -57,8 +57,8 @@
-
-
+
+
@@ -93,7 +93,7 @@
"url": "https://www.zimaspace.com/docs/logo.svg"
}
},
- "datePublished": "1734946634057"
+ "datePublished": "1735019810814"
}
@@ -232,7 +232,7 @@
-
+
前へ次へ
diff --git a/jp/zimaos/How-to-use-OpenAPI.html b/jp/zimaos/How-to-use-OpenAPI.html
index ea41e1e694..95c8d5dcdb 100644
--- a/jp/zimaos/How-to-use-OpenAPI.html
+++ b/jp/zimaos/How-to-use-OpenAPI.html
@@ -51,8 +51,8 @@
-
-
+
+
@@ -86,7 +86,7 @@
"url": "https://www.zimaspace.com/docs/logo.svg"
}
},
- "datePublished": "1734946634057"
+ "datePublished": "1735019810814"
}
@@ -218,7 +218,7 @@
diff --git a/jp/zimaos/Immich-Tutorial.html b/jp/zimaos/Immich-Tutorial.html
index 1ca6e92c34..5fa0a9f954 100644
--- a/jp/zimaos/Immich-Tutorial.html
+++ b/jp/zimaos/Immich-Tutorial.html
@@ -79,8 +79,8 @@
-
-
+
+
@@ -115,7 +115,7 @@
"url": "https://www.zimaspace.com/docs/logo.svg"
}
},
- "datePublished": "1734946634057"
+ "datePublished": "1735019810814"
}
@@ -278,7 +278,7 @@
-
+
前へ次へ
diff --git a/jp/zimaos/Install-offline.html b/jp/zimaos/Install-offline.html
index a743a71e61..d88b2e7464 100644
--- a/jp/zimaos/Install-offline.html
+++ b/jp/zimaos/Install-offline.html
@@ -55,8 +55,8 @@
-
-
+
+
@@ -91,7 +91,7 @@
"url": "https://www.zimaspace.com/docs/logo.svg"
}
},
- "datePublished": "1734946634057"
+ "datePublished": "1735019810814"
}
@@ -229,7 +229,7 @@ オフラインでの更新
diff --git a/jp/zimaos/Link-Synology-and-SMB-Shares.html b/jp/zimaos/Link-Synology-and-SMB-Shares.html
index de5cc26a9f..29dc2ee0ef 100644
--- a/jp/zimaos/Link-Synology-and-SMB-Shares.html
+++ b/jp/zimaos/Link-Synology-and-SMB-Shares.html
@@ -63,8 +63,8 @@
-
-
+
+
@@ -99,7 +99,7 @@
"url": "https://www.zimaspace.com/docs/logo.svg"
}
},
- "datePublished": "1734946634057"
+ "datePublished": "1735019810814"
}
@@ -231,7 +231,7 @@
-
+
前へ次へ
diff --git a/jp/zimaos/Media-Server-Setup-with-Jellyfin.html b/jp/zimaos/Media-Server-Setup-with-Jellyfin.html
index 535b54e951..723b21a79b 100644
--- a/jp/zimaos/Media-Server-Setup-with-Jellyfin.html
+++ b/jp/zimaos/Media-Server-Setup-with-Jellyfin.html
@@ -53,8 +53,8 @@
-
-
+
+
@@ -89,7 +89,7 @@
"url": "https://www.zimaspace.com/docs/logo.svg"
}
},
- "datePublished": "1734946634057"
+ "datePublished": "1735019810814"
}
@@ -238,7 +238,7 @@
diff --git a/jp/zimaos/More-RAID-Options.html b/jp/zimaos/More-RAID-Options.html
index 8bd21bc23d..2d04965c8d 100644
--- a/jp/zimaos/More-RAID-Options.html
+++ b/jp/zimaos/More-RAID-Options.html
@@ -57,8 +57,8 @@
-
-
+
+
@@ -93,7 +93,7 @@
"url": "https://www.zimaspace.com/docs/logo.svg"
}
},
- "datePublished": "1734946634057"
+ "datePublished": "1735019810814"
}
@@ -224,7 +224,7 @@
-
+
前へ次へ
diff --git a/jp/zimaos/NVR-Camera-Server.html b/jp/zimaos/NVR-Camera-Server.html
index f40a92693f..834f04bdce 100644
--- a/jp/zimaos/NVR-Camera-Server.html
+++ b/jp/zimaos/NVR-Camera-Server.html
@@ -64,8 +64,8 @@
-
-
+
+
@@ -100,7 +100,7 @@
"url": "https://www.zimaspace.com/docs/logo.svg"
}
},
- "datePublished": "1734946634057"
+ "datePublished": "1735019810814"
}
@@ -238,7 +238,7 @@ アカウントとパスワードを作成し、Kerberos.ioにログインします。

- ‘設定’をクリック

- ‘IPカメラ’を選択

-- 取得したRTSP URLを入力、例: rtsp://admin:Hjj12345@10.0.171.52/stream1。

+- 取得したRTSP URLを入力、例: rtsp://admin:Hjj12345@10.0.171.52/stream1。

- 解像度とフレームレートを設定、例: 720x480。
- 設定が完了したら、Kerberosインターフェースでキャプチャされた画像とビデオを確認できます


- メインインターフェースで監視状態をリアルタイムで確認することもできます

@@ -247,7 +247,7 @@
diff --git a/jp/zimaos/Networking.html b/jp/zimaos/Networking.html
index b8c7ff09e1..2cf04cf62a 100644
--- a/jp/zimaos/Networking.html
+++ b/jp/zimaos/Networking.html
@@ -51,8 +51,8 @@
-
-
+
+
@@ -86,7 +86,7 @@
"url": "https://www.zimaspace.com/docs/logo.svg"
}
},
- "datePublished": "1734946634057"
+ "datePublished": "1735019810814"
}
@@ -204,7 +204,7 @@ 文章タイトル
段落タイトル
diff --git a/jp/zimaos/OpenAPI-Live-Preview.html b/jp/zimaos/OpenAPI-Live-Preview.html
index 9290e588ce..ec84dccdda 100644
--- a/jp/zimaos/OpenAPI-Live-Preview.html
+++ b/jp/zimaos/OpenAPI-Live-Preview.html
@@ -51,8 +51,8 @@
-
-
+
+
@@ -86,7 +86,7 @@
"url": "https://www.zimaspace.com/docs/logo.svg"
}
},
- "datePublished": "1734946634057"
+ "datePublished": "1735019810814"
}
@@ -220,7 +220,7 @@
-
+
前へ
diff --git a/jp/zimaos/Pi-hole-Deployment-Guide-on-ZimaOS.html b/jp/zimaos/Pi-hole-Deployment-Guide-on-ZimaOS.html
index a5d5dd65ce..78cae1dd68 100644
--- a/jp/zimaos/Pi-hole-Deployment-Guide-on-ZimaOS.html
+++ b/jp/zimaos/Pi-hole-Deployment-Guide-on-ZimaOS.html
@@ -63,8 +63,8 @@
-
-
+
+
@@ -99,7 +99,7 @@
"url": "https://www.zimaspace.com/docs/logo.svg"
}
},
- "datePublished": "1734946634057"
+ "datePublished": "1735019810814"
}
@@ -235,7 +235,7 @@
-
+
前へ次へ
diff --git a/jp/zimaos/Recover-Your-Password.html b/jp/zimaos/Recover-Your-Password.html
index 2b6af1e420..ed7e615c9d 100644
--- a/jp/zimaos/Recover-Your-Password.html
+++ b/jp/zimaos/Recover-Your-Password.html
@@ -55,8 +55,8 @@
-
-
+
+
@@ -91,7 +91,7 @@
"url": "https://www.zimaspace.com/docs/logo.svg"
}
},
- "datePublished": "1734946634057"
+ "datePublished": "1735019810814"
}
@@ -222,7 +222,7 @@
-
+
前へ次へ
diff --git a/jp/zimaos/Romote-Access.html b/jp/zimaos/Romote-Access.html
index 5a74165e76..f6b67cbf9a 100644
--- a/jp/zimaos/Romote-Access.html
+++ b/jp/zimaos/Romote-Access.html
@@ -59,8 +59,8 @@
-
-
+
+
@@ -95,7 +95,7 @@
"url": "https://www.zimaspace.com/docs/logo.svg"
}
},
- "datePublished": "1734946634057"
+ "datePublished": "1735019810814"
}
@@ -237,7 +237,7 @@
-
+
前へ次へ
diff --git a/jp/zimaos/Setup-Python.html b/jp/zimaos/Setup-Python.html
index dbc662813e..f2de08cc02 100644
--- a/jp/zimaos/Setup-Python.html
+++ b/jp/zimaos/Setup-Python.html
@@ -53,8 +53,8 @@
-
-
+
+
@@ -89,7 +89,7 @@
"url": "https://www.zimaspace.com/docs/logo.svg"
}
},
- "datePublished": "1734946634057"
+ "datePublished": "1735019810814"
}
@@ -218,7 +218,7 @@
-
+
前へ次へ
diff --git a/jp/zimaos/Sync-Photos-via-Configurable-CLI.html b/jp/zimaos/Sync-Photos-via-Configurable-CLI.html
index 19ef3ef1af..c0abc9aeac 100644
--- a/jp/zimaos/Sync-Photos-via-Configurable-CLI.html
+++ b/jp/zimaos/Sync-Photos-via-Configurable-CLI.html
@@ -60,8 +60,8 @@
-
-
+
+
@@ -96,7 +96,7 @@
"url": "https://www.zimaspace.com/docs/logo.svg"
}
},
- "datePublished": "1734946634057"
+ "datePublished": "1735019810814"
}
@@ -229,7 +229,7 @@
-
+
前へ次へ
diff --git a/jp/zimaos/Sync-Photos-with-Immich.html b/jp/zimaos/Sync-Photos-with-Immich.html
index 428d8f3682..1369465b1e 100644
--- a/jp/zimaos/Sync-Photos-with-Immich.html
+++ b/jp/zimaos/Sync-Photos-with-Immich.html
@@ -66,8 +66,8 @@
-
-
+
+
@@ -102,7 +102,7 @@
"url": "https://www.zimaspace.com/docs/logo.svg"
}
},
- "datePublished": "1734946634057"
+ "datePublished": "1735019810814"
}
@@ -240,7 +240,7 @@
-
+
前へ次へ
diff --git a/jp/zimaos/Thunderbolt-PC-Direct.html b/jp/zimaos/Thunderbolt-PC-Direct.html
index 7af01bc64f..ccd88bce5d 100644
--- a/jp/zimaos/Thunderbolt-PC-Direct.html
+++ b/jp/zimaos/Thunderbolt-PC-Direct.html
@@ -64,8 +64,8 @@
-
-
+
+
@@ -100,7 +100,7 @@
"url": "https://www.zimaspace.com/docs/logo.svg"
}
},
- "datePublished": "1734946634057"
+ "datePublished": "1735019810814"
}
@@ -400,7 +400,7 @@
-
+
前へ次へ
diff --git a/jp/zimaos/User-Guide.html b/jp/zimaos/User-Guide.html
index b6d72528ce..167a96e505 100644
--- a/jp/zimaos/User-Guide.html
+++ b/jp/zimaos/User-Guide.html
@@ -51,8 +51,8 @@
-
-
+
+
@@ -86,7 +86,7 @@
"url": "https://www.zimaspace.com/docs/logo.svg"
}
},
- "datePublished": "1734946634057"
+ "datePublished": "1735019810814"
}
@@ -205,7 +205,7 @@
diff --git a/jp/zimaos/Using-Samba-as-a-Member.html b/jp/zimaos/Using-Samba-as-a-Member.html
index bdaceb9ec5..2b10755a1e 100644
--- a/jp/zimaos/Using-Samba-as-a-Member.html
+++ b/jp/zimaos/Using-Samba-as-a-Member.html
@@ -88,8 +88,8 @@
-
-
+
+
@@ -124,7 +124,7 @@
"url": "https://www.zimaspace.com/docs/logo.svg"
}
},
- "datePublished": "1734946634057"
+ "datePublished": "1735019810814"
}
@@ -393,7 +393,7 @@
-
+
前へ次へ
diff --git a/jp/zimaos/ZFS-Setup.html b/jp/zimaos/ZFS-Setup.html
index 9a5e7c0786..f8d0860f7e 100644
--- a/jp/zimaos/ZFS-Setup.html
+++ b/jp/zimaos/ZFS-Setup.html
@@ -54,8 +54,8 @@
-
-
+
+
@@ -90,7 +90,7 @@
"url": "https://www.zimaspace.com/docs/logo.svg"
}
},
- "datePublished": "1734946634057"
+ "datePublished": "1735019810814"
}
@@ -213,7 +213,7 @@
diff --git a/jp/zimaos/ZimaOS-v1.2.5-Available!.html b/jp/zimaos/ZimaOS-v1.2.5-Available!.html
index fa630c42b9..a42141cc65 100644
--- a/jp/zimaos/ZimaOS-v1.2.5-Available!.html
+++ b/jp/zimaos/ZimaOS-v1.2.5-Available!.html
@@ -52,8 +52,8 @@
-
-
+
+
@@ -88,7 +88,7 @@
"url": "https://www.zimaspace.com/docs/logo.svg"
}
},
- "datePublished": "1734946634057"
+ "datePublished": "1735019810814"
}
@@ -239,7 +239,7 @@
diff --git a/jp/zimaos/iSCSI-usage-tutorial.html b/jp/zimaos/iSCSI-usage-tutorial.html
index 64c5f53e4d..dfa4fa7e6b 100644
--- a/jp/zimaos/iSCSI-usage-tutorial.html
+++ b/jp/zimaos/iSCSI-usage-tutorial.html
@@ -62,8 +62,8 @@
-
-
+
+
@@ -98,7 +98,7 @@
"url": "https://www.zimaspace.com/docs/logo.svg"
}
},
- "datePublished": "1734946634057"
+ "datePublished": "1735019810814"
}
@@ -262,7 +262,7 @@
-
+
前へ次へ
diff --git a/jp/zimaos/index.html b/jp/zimaos/index.html
index 44d1521911..217453a395 100644
--- a/jp/zimaos/index.html
+++ b/jp/zimaos/index.html
@@ -55,8 +55,8 @@
-
-
+
+
@@ -91,7 +91,7 @@
"url": "https://www.zimaspace.com/docs/logo.svg"
}
},
- "datePublished": "1734946634057"
+ "datePublished": "1735019810814"
}
@@ -283,7 +283,7 @@
-
+
次へ
diff --git a/jp/zimaos/migrate-files-from-Synology-to-ZimaCube.html b/jp/zimaos/migrate-files-from-Synology-to-ZimaCube.html
index d2ff39031a..e05707bbaa 100644
--- a/jp/zimaos/migrate-files-from-Synology-to-ZimaCube.html
+++ b/jp/zimaos/migrate-files-from-Synology-to-ZimaCube.html
@@ -57,8 +57,8 @@
-
-
+
+
@@ -93,7 +93,7 @@
"url": "https://www.zimaspace.com/docs/logo.svg"
}
},
- "datePublished": "1734946634057"
+ "datePublished": "1735019810814"
}
@@ -234,7 +234,7 @@
diff --git a/jp/zimaos/resetnetworksettings.html b/jp/zimaos/resetnetworksettings.html
index ce7f222950..3685095af0 100644
--- a/jp/zimaos/resetnetworksettings.html
+++ b/jp/zimaos/resetnetworksettings.html
@@ -54,8 +54,8 @@
-
-
+
+
@@ -90,7 +90,7 @@
"url": "https://www.zimaspace.com/docs/logo.svg"
}
},
- "datePublished": "1734946634057"
+ "datePublished": "1735019810814"
}
@@ -217,7 +217,7 @@
diff --git a/jp/zimaos/set-your-SSH.html b/jp/zimaos/set-your-SSH.html
index 1add141c9b..60f25ebc9f 100644
--- a/jp/zimaos/set-your-SSH.html
+++ b/jp/zimaos/set-your-SSH.html
@@ -54,8 +54,8 @@
-
-
+
+
@@ -90,7 +90,7 @@
"url": "https://www.zimaspace.com/docs/logo.svg"
}
},
- "datePublished": "1734946634057"
+ "datePublished": "1735019810814"
}
@@ -212,7 +212,7 @@
-
+
前へ次へ
diff --git a/jp/zimaos/setup-emby-server.html b/jp/zimaos/setup-emby-server.html
index 7dde069078..3c2037e516 100644
--- a/jp/zimaos/setup-emby-server.html
+++ b/jp/zimaos/setup-emby-server.html
@@ -60,8 +60,8 @@
-
-
+
+
@@ -96,7 +96,7 @@
"url": "https://www.zimaspace.com/docs/logo.svg"
}
},
- "datePublished": "1734946634057"
+ "datePublished": "1735019810814"
}
@@ -243,7 +243,7 @@
-
+
前へ次へ
diff --git a/jp/zimaos/share-via-link.html b/jp/zimaos/share-via-link.html
index d494fbfd07..4983e41f7a 100644
--- a/jp/zimaos/share-via-link.html
+++ b/jp/zimaos/share-via-link.html
@@ -51,8 +51,8 @@
-
-
+
+
@@ -86,7 +86,7 @@
"url": "https://www.zimaspace.com/docs/logo.svg"
}
},
- "datePublished": "1734946634057"
+ "datePublished": "1735019810814"
}
@@ -233,7 +233,7 @@
-
+
次へ
diff --git a/jp/zimaos/v-1.2.2.html b/jp/zimaos/v-1.2.2.html
index 3a8b6fe071..f7602dc5da 100644
--- a/jp/zimaos/v-1.2.2.html
+++ b/jp/zimaos/v-1.2.2.html
@@ -51,8 +51,8 @@
-
-
+
+
@@ -86,7 +86,7 @@
"url": "https://www.zimaspace.com/docs/logo.svg"
}
},
- "datePublished": "1734946634057"
+ "datePublished": "1735019810814"
}
@@ -230,7 +230,7 @@
-
+
前へ次へ
diff --git a/jp/zimaos/v-1.2.3.html b/jp/zimaos/v-1.2.3.html
index d894d0ffc5..c4e9e5e3d3 100644
--- a/jp/zimaos/v-1.2.3.html
+++ b/jp/zimaos/v-1.2.3.html
@@ -52,8 +52,8 @@
-
-
+
+
@@ -88,7 +88,7 @@
"url": "https://www.zimaspace.com/docs/logo.svg"
}
},
- "datePublished": "1734946634057"
+ "datePublished": "1735019810814"
}
@@ -246,7 +246,7 @@
diff --git a/jp/zimaos/v-1.2.4.html b/jp/zimaos/v-1.2.4.html
index f4585cfd7d..dea5e6fc98 100644
--- a/jp/zimaos/v-1.2.4.html
+++ b/jp/zimaos/v-1.2.4.html
@@ -52,8 +52,8 @@
-
-
+
+
@@ -88,7 +88,7 @@
"url": "https://www.zimaspace.com/docs/logo.svg"
}
},
- "datePublished": "1734946634057"
+ "datePublished": "1735019810814"
}
@@ -227,7 +227,7 @@
-
+
前へ次へ
diff --git a/jp/zimaos/v1.3.0.html b/jp/zimaos/v1.3.0.html
index d84abe423a..07b1952b48 100644
--- a/jp/zimaos/v1.3.0.html
+++ b/jp/zimaos/v1.3.0.html
@@ -52,8 +52,8 @@
-
-
+
+
@@ -88,7 +88,7 @@
"url": "https://www.zimaspace.com/docs/logo.svg"
}
},
- "datePublished": "1734946634057"
+ "datePublished": "1735019810814"
}
@@ -239,7 +239,7 @@
-
+
前へ次へ
diff --git a/jp/zimaos/webtorrent-feature.html b/jp/zimaos/webtorrent-feature.html
index 839b51bf8e..f681b62226 100644
--- a/jp/zimaos/webtorrent-feature.html
+++ b/jp/zimaos/webtorrent-feature.html
@@ -51,8 +51,8 @@
-
-
+
+
@@ -86,7 +86,7 @@
"url": "https://www.zimaspace.com/docs/logo.svg"
}
},
- "datePublished": "1734946634057"
+ "datePublished": "1735019810814"
}
@@ -233,7 +233,7 @@
-
+
前へ次へ
diff --git a/knowledge/index.html b/knowledge/index.html
index a3055b84bf..ec875a650b 100644
--- a/knowledge/index.html
+++ b/knowledge/index.html
@@ -51,8 +51,8 @@
-
-
+
+
@@ -86,7 +86,7 @@
"url": "https://www.zimaspace.com/docs/logo.svg"
}
},
- "datePublished": "1734946634057"
+ "datePublished": "1735019810814"
}
@@ -204,7 +204,7 @@ Install Unraid on Zima Devices
Section1
diff --git a/pt-PT/faq/test-files.html b/pt-PT/faq/test-files.html
index 77611fdfb1..482ca6fb40 100644
--- a/pt-PT/faq/test-files.html
+++ b/pt-PT/faq/test-files.html
@@ -51,8 +51,8 @@
-
-
+
+
@@ -86,7 +86,7 @@
"url": "https://www.zimaspace.com/docs/logo.svg"
}
},
- "datePublished": "1734946634061"
+ "datePublished": "1735019810814"
}
@@ -207,7 +207,7 @@
-
+
Próximo
diff --git a/pt-PT/zimaboard/All-in-one-routing-system-OpenWRT.html b/pt-PT/zimaboard/All-in-one-routing-system-OpenWRT.html
index fd629116a2..7bc4dbb9af 100644
--- a/pt-PT/zimaboard/All-in-one-routing-system-OpenWRT.html
+++ b/pt-PT/zimaboard/All-in-one-routing-system-OpenWRT.html
@@ -59,8 +59,8 @@
-
-
+
+
@@ -95,7 +95,7 @@
"url": "https://www.zimaspace.com/docs/logo.svg"
}
},
- "datePublished": "1734946634061"
+ "datePublished": "1735019810814"
}
@@ -245,7 +245,7 @@
diff --git a/pt-PT/zimaboard/Basic-functions-of-dedicated-systems.html b/pt-PT/zimaboard/Basic-functions-of-dedicated-systems.html
index d4905821ba..ac8df822d4 100644
--- a/pt-PT/zimaboard/Basic-functions-of-dedicated-systems.html
+++ b/pt-PT/zimaboard/Basic-functions-of-dedicated-systems.html
@@ -66,8 +66,8 @@
-
-
+
+
@@ -102,7 +102,7 @@
"url": "https://www.zimaspace.com/docs/logo.svg"
}
},
- "datePublished": "1734946634061"
+ "datePublished": "1735019810814"
}
@@ -257,7 +257,7 @@
diff --git a/pt-PT/zimaboard/Build-a-75-inch-4K-Arcade-with-ZimaBoard-and-Batocera.html b/pt-PT/zimaboard/Build-a-75-inch-4K-Arcade-with-ZimaBoard-and-Batocera.html
index 50242edd4a..3964c42c89 100644
--- a/pt-PT/zimaboard/Build-a-75-inch-4K-Arcade-with-ZimaBoard-and-Batocera.html
+++ b/pt-PT/zimaboard/Build-a-75-inch-4K-Arcade-with-ZimaBoard-and-Batocera.html
@@ -72,8 +72,8 @@
-
-
+
+
@@ -108,7 +108,7 @@
"url": "https://www.zimaspace.com/docs/logo.svg"
}
},
- "datePublished": "1734946634061"
+ "datePublished": "1735019810814"
}
@@ -294,7 +294,7 @@
diff --git a/pt-PT/zimaboard/Enable-WOL-on-Zimaboard.html b/pt-PT/zimaboard/Enable-WOL-on-Zimaboard.html
index fd3cd79551..bb0a8096d1 100644
--- a/pt-PT/zimaboard/Enable-WOL-on-Zimaboard.html
+++ b/pt-PT/zimaboard/Enable-WOL-on-Zimaboard.html
@@ -61,8 +61,8 @@
-
-
+
+
@@ -97,7 +97,7 @@
"url": "https://www.zimaspace.com/docs/logo.svg"
}
},
- "datePublished": "1734946634061"
+ "datePublished": "1735019810814"
}
@@ -283,7 +283,7 @@
-
+
AnteriorPróximo
diff --git a/pt-PT/zimaboard/Hardware-Brief.html b/pt-PT/zimaboard/Hardware-Brief.html
index c6bda7cbb0..bccaff0d69 100644
--- a/pt-PT/zimaboard/Hardware-Brief.html
+++ b/pt-PT/zimaboard/Hardware-Brief.html
@@ -52,8 +52,8 @@
-
-
+
+
@@ -88,7 +88,7 @@
"url": "https://www.zimaspace.com/docs/logo.svg"
}
},
- "datePublished": "1734946634061"
+ "datePublished": "1735019810814"
}
@@ -229,7 +229,7 @@
-
+
AnteriorPróximo
diff --git a/pt-PT/zimaboard/Hardware-Interface-Introduction.html b/pt-PT/zimaboard/Hardware-Interface-Introduction.html
index 5d7e3b4df5..293346ca11 100644
--- a/pt-PT/zimaboard/Hardware-Interface-Introduction.html
+++ b/pt-PT/zimaboard/Hardware-Interface-Introduction.html
@@ -54,8 +54,8 @@
-
-
+
+
@@ -90,7 +90,7 @@
"url": "https://www.zimaspace.com/docs/logo.svg"
}
},
- "datePublished": "1734946634061"
+ "datePublished": "1735019810814"
}
@@ -225,7 +225,7 @@
-
+
AnteriorPróximo
diff --git a/pt-PT/zimaboard/How-to-check-IP-address.html b/pt-PT/zimaboard/How-to-check-IP-address.html
index bc86a10fa2..90855eecb9 100644
--- a/pt-PT/zimaboard/How-to-check-IP-address.html
+++ b/pt-PT/zimaboard/How-to-check-IP-address.html
@@ -57,8 +57,8 @@
-
-
+
+
@@ -93,7 +93,7 @@
"url": "https://www.zimaspace.com/docs/logo.svg"
}
},
- "datePublished": "1734946634061"
+ "datePublished": "1735019810814"
}
@@ -242,7 +242,7 @@
diff --git a/pt-PT/zimaboard/MineCraft-Friendship-Service.html b/pt-PT/zimaboard/MineCraft-Friendship-Service.html
index 4e33556e0b..3b088688b8 100644
--- a/pt-PT/zimaboard/MineCraft-Friendship-Service.html
+++ b/pt-PT/zimaboard/MineCraft-Friendship-Service.html
@@ -64,8 +64,8 @@
-
-
+
+
@@ -100,7 +100,7 @@
"url": "https://www.zimaspace.com/docs/logo.svg"
}
},
- "datePublished": "1734946634061"
+ "datePublished": "1735019810814"
}
@@ -280,7 +280,7 @@
-
+
AnteriorPróximo
diff --git a/pt-PT/zimaboard/Openwrt-eMMc-boot.html b/pt-PT/zimaboard/Openwrt-eMMc-boot.html
index e486e70f81..4c4d6e70be 100644
--- a/pt-PT/zimaboard/Openwrt-eMMc-boot.html
+++ b/pt-PT/zimaboard/Openwrt-eMMc-boot.html
@@ -59,8 +59,8 @@
-
-
+
+
@@ -95,7 +95,7 @@
"url": "https://www.zimaspace.com/docs/logo.svg"
}
},
- "datePublished": "1734946634061"
+ "datePublished": "1735019810814"
}
@@ -277,7 +277,7 @@
diff --git a/pt-PT/zimaboard/Power-on-Zimablade.html b/pt-PT/zimaboard/Power-on-Zimablade.html
index 55da852221..df849bf051 100644
--- a/pt-PT/zimaboard/Power-on-Zimablade.html
+++ b/pt-PT/zimaboard/Power-on-Zimablade.html
@@ -66,8 +66,8 @@
-
-
+
+
@@ -102,7 +102,7 @@
"url": "https://www.zimaspace.com/docs/logo.svg"
}
},
- "datePublished": "1734946634061"
+ "datePublished": "1735019810814"
}
@@ -279,7 +279,7 @@
-
+
AnteriorPróximo
diff --git a/pt-PT/zimaboard/Restore-factory-settings.html b/pt-PT/zimaboard/Restore-factory-settings.html
index f322b797e7..b3731029e0 100644
--- a/pt-PT/zimaboard/Restore-factory-settings.html
+++ b/pt-PT/zimaboard/Restore-factory-settings.html
@@ -65,8 +65,8 @@
-
-
+
+
@@ -101,7 +101,7 @@
"url": "https://www.zimaspace.com/docs/logo.svg"
}
},
- "datePublished": "1734946634061"
+ "datePublished": "1735019810814"
}
@@ -287,7 +287,7 @@
-
+
AnteriorPróximo
diff --git a/pt-PT/zimaboard/Self-Deploying-Applications.html b/pt-PT/zimaboard/Self-Deploying-Applications.html
index 14765304ee..5468d0e62c 100644
--- a/pt-PT/zimaboard/Self-Deploying-Applications.html
+++ b/pt-PT/zimaboard/Self-Deploying-Applications.html
@@ -66,8 +66,8 @@
-
-
+
+
@@ -102,7 +102,7 @@
"url": "https://www.zimaspace.com/docs/logo.svg"
}
},
- "datePublished": "1734946634061"
+ "datePublished": "1735019810814"
}
@@ -259,7 +259,7 @@
-
+
AnteriorPróximo
diff --git a/pt-PT/zimaboard/Small-body-Big-applications-OMV-First-Experience.html b/pt-PT/zimaboard/Small-body-Big-applications-OMV-First-Experience.html
index 53ebbf5024..020ad20c21 100644
--- a/pt-PT/zimaboard/Small-body-Big-applications-OMV-First-Experience.html
+++ b/pt-PT/zimaboard/Small-body-Big-applications-OMV-First-Experience.html
@@ -76,8 +76,8 @@
-
-
+
+
@@ -112,7 +112,7 @@
"url": "https://www.zimaspace.com/docs/logo.svg"
}
},
- "datePublished": "1734946634061"
+ "datePublished": "1735019810814"
}
@@ -296,7 +296,7 @@
diff --git a/pt-PT/zimaboard/Small-body-Big-applications-OMV-install.html b/pt-PT/zimaboard/Small-body-Big-applications-OMV-install.html
index cfba01c2da..fc5393d8df 100644
--- a/pt-PT/zimaboard/Small-body-Big-applications-OMV-install.html
+++ b/pt-PT/zimaboard/Small-body-Big-applications-OMV-install.html
@@ -63,8 +63,8 @@
-
-
+
+
@@ -99,7 +99,7 @@
"url": "https://www.zimaspace.com/docs/logo.svg"
}
},
- "datePublished": "1734946634061"
+ "datePublished": "1735019810814"
}
@@ -263,7 +263,7 @@
-
+
AnteriorPróximo
diff --git a/pt-PT/zimaboard/Syncthing.html b/pt-PT/zimaboard/Syncthing.html
index 02e807550a..8511bd7859 100644
--- a/pt-PT/zimaboard/Syncthing.html
+++ b/pt-PT/zimaboard/Syncthing.html
@@ -61,8 +61,8 @@
-
-
+
+
@@ -97,7 +97,7 @@
"url": "https://www.zimaspace.com/docs/logo.svg"
}
},
- "datePublished": "1734946634061"
+ "datePublished": "1735019810814"
}
@@ -261,7 +261,7 @@
diff --git a/pt-PT/zimaboard/Universal-third-party-system-installation-tutorial.html b/pt-PT/zimaboard/Universal-third-party-system-installation-tutorial.html
index ebcb0c00d0..56d5e80ac9 100644
--- a/pt-PT/zimaboard/Universal-third-party-system-installation-tutorial.html
+++ b/pt-PT/zimaboard/Universal-third-party-system-installation-tutorial.html
@@ -59,8 +59,8 @@
-
-
+
+
@@ -95,7 +95,7 @@
"url": "https://www.zimaspace.com/docs/logo.svg"
}
},
- "datePublished": "1734946634061"
+ "datePublished": "1735019810818"
}
@@ -247,7 +247,7 @@
-
+
AnteriorPróximo
diff --git a/pt-PT/zimaboard/Unraid-First-Experience-at-$129-Installation.html b/pt-PT/zimaboard/Unraid-First-Experience-at-$129-Installation.html
index 603f372e32..0766b53708 100644
--- a/pt-PT/zimaboard/Unraid-First-Experience-at-$129-Installation.html
+++ b/pt-PT/zimaboard/Unraid-First-Experience-at-$129-Installation.html
@@ -69,8 +69,8 @@
-
-
+
+
@@ -105,7 +105,7 @@
"url": "https://www.zimaspace.com/docs/logo.svg"
}
},
- "datePublished": "1734946634061"
+ "datePublished": "1735019810818"
}
@@ -269,7 +269,7 @@
-
+
AnteriorPróximo
diff --git a/pt-PT/zimaboard/Upgrade-Motherboard-BIOS-Version.html b/pt-PT/zimaboard/Upgrade-Motherboard-BIOS-Version.html
index 32c99b0c41..6c0d75ac21 100644
--- a/pt-PT/zimaboard/Upgrade-Motherboard-BIOS-Version.html
+++ b/pt-PT/zimaboard/Upgrade-Motherboard-BIOS-Version.html
@@ -51,8 +51,8 @@
-
-
+
+
@@ -86,7 +86,7 @@
"url": "https://www.zimaspace.com/docs/logo.svg"
}
},
- "datePublished": "1734946634061"
+ "datePublished": "1735019810818"
}
@@ -258,7 +258,7 @@
-
+
AnteriorPróximo
diff --git a/pt-PT/zimaboard/VR-Audio-And-Video-Experience-Oculus.html b/pt-PT/zimaboard/VR-Audio-And-Video-Experience-Oculus.html
index 93ba932f5a..b1552090bc 100644
--- a/pt-PT/zimaboard/VR-Audio-And-Video-Experience-Oculus.html
+++ b/pt-PT/zimaboard/VR-Audio-And-Video-Experience-Oculus.html
@@ -59,8 +59,8 @@
-
-
+
+
@@ -95,7 +95,7 @@
"url": "https://www.zimaspace.com/docs/logo.svg"
}
},
- "datePublished": "1734946634061"
+ "datePublished": "1735019810818"
}
@@ -233,7 +233,7 @@
-
+
AnteriorPróximo
diff --git a/pt-PT/zimaboard/index.html b/pt-PT/zimaboard/index.html
index dc1ffeb63c..63b63151e3 100644
--- a/pt-PT/zimaboard/index.html
+++ b/pt-PT/zimaboard/index.html
@@ -60,8 +60,8 @@
-
-
+
+
@@ -96,7 +96,7 @@
"url": "https://www.zimaspace.com/docs/logo.svg"
}
},
- "datePublished": "1734946634061"
+ "datePublished": "1735019810818"
}
@@ -243,7 +243,7 @@
-
+
Próximo
diff --git a/pt-PT/zimacube/About-ZimaOS.html b/pt-PT/zimacube/About-ZimaOS.html
index 09dbbc11df..b6e6564bd6 100644
--- a/pt-PT/zimacube/About-ZimaOS.html
+++ b/pt-PT/zimacube/About-ZimaOS.html
@@ -51,8 +51,8 @@
-
-
+
+
@@ -86,7 +86,7 @@
"url": "https://www.zimaspace.com/docs/logo.svg"
}
},
- "datePublished": "1734946634061"
+ "datePublished": "1735019810818"
}
@@ -204,7 +204,7 @@ Título
Secção
diff --git a/pt-PT/zimacube/Advanced-Using.html b/pt-PT/zimacube/Advanced-Using.html
index 65ef154c70..0945bdd496 100644
--- a/pt-PT/zimacube/Advanced-Using.html
+++ b/pt-PT/zimacube/Advanced-Using.html
@@ -51,8 +51,8 @@
-
-
+
+
@@ -86,7 +86,7 @@
"url": "https://www.zimaspace.com/docs/logo.svg"
}
},
- "datePublished": "1734946634061"
+ "datePublished": "1735019810818"
}
@@ -204,7 +204,7 @@ Título
Seção
diff --git a/pt-PT/zimacube/Assembly-Tutorial.html b/pt-PT/zimacube/Assembly-Tutorial.html
index 2453f1cac8..382dbcdad6 100644
--- a/pt-PT/zimacube/Assembly-Tutorial.html
+++ b/pt-PT/zimacube/Assembly-Tutorial.html
@@ -110,8 +110,8 @@
-
-
+
+
@@ -146,7 +146,7 @@
"url": "https://www.zimaspace.com/docs/logo.svg"
}
},
- "datePublished": "1734946634061"
+ "datePublished": "1735019810818"
}
@@ -511,7 +511,7 @@ Desmontagem do chassi concluída
diff --git a/pt-PT/zimacube/Auto-Power-On.html b/pt-PT/zimacube/Auto-Power-On.html
index 4c37984cef..2e8059cde0 100644
--- a/pt-PT/zimacube/Auto-Power-On.html
+++ b/pt-PT/zimacube/Auto-Power-On.html
@@ -55,8 +55,8 @@
-
-
+
+
@@ -91,7 +91,7 @@
"url": "https://www.zimaspace.com/docs/logo.svg"
}
},
- "datePublished": "1734946634061"
+ "datePublished": "1735019810818"
}
@@ -216,7 +216,7 @@
-
+
AnteriorPróximo
diff --git a/pt-PT/zimacube/BIOS-Configuration.html b/pt-PT/zimacube/BIOS-Configuration.html
index 77f02aa5cc..05889dfc6f 100644
--- a/pt-PT/zimacube/BIOS-Configuration.html
+++ b/pt-PT/zimacube/BIOS-Configuration.html
@@ -51,8 +51,8 @@
-
-
+
+
@@ -86,7 +86,7 @@
"url": "https://www.zimaspace.com/docs/logo.svg"
}
},
- "datePublished": "1734946634061"
+ "datePublished": "1735019810818"
}
@@ -205,7 +205,7 @@ Configuração da BIOS
diff --git a/pt-PT/zimacube/Compatible-Network-Adapters.html b/pt-PT/zimacube/Compatible-Network-Adapters.html
index 3382ab20d9..c2036c2b72 100644
--- a/pt-PT/zimacube/Compatible-Network-Adapters.html
+++ b/pt-PT/zimacube/Compatible-Network-Adapters.html
@@ -51,8 +51,8 @@
-
-
+
+
@@ -86,7 +86,7 @@
"url": "https://www.zimaspace.com/docs/logo.svg"
}
},
- "datePublished": "1734946634061"
+ "datePublished": "1735019810818"
}
@@ -237,7 +237,7 @@
diff --git a/pt-PT/zimacube/Creating-RAID-Troubleshooting-Guide.html b/pt-PT/zimacube/Creating-RAID-Troubleshooting-Guide.html
index dae846d5fa..109d17a285 100644
--- a/pt-PT/zimacube/Creating-RAID-Troubleshooting-Guide.html
+++ b/pt-PT/zimacube/Creating-RAID-Troubleshooting-Guide.html
@@ -56,8 +56,8 @@
-
-
+
+
@@ -92,7 +92,7 @@
"url": "https://www.zimaspace.com/docs/logo.svg"
}
},
- "datePublished": "1734946634061"
+ "datePublished": "1735019810818"
}
@@ -215,7 +215,7 @@
-
+
AnteriorPróximo
diff --git a/pt-PT/zimacube/Detailed-Plex-Operation-Guide.html b/pt-PT/zimacube/Detailed-Plex-Operation-Guide.html
index da864e67a2..68645de0d0 100644
--- a/pt-PT/zimacube/Detailed-Plex-Operation-Guide.html
+++ b/pt-PT/zimacube/Detailed-Plex-Operation-Guide.html
@@ -67,8 +67,8 @@
-
-
+
+
@@ -103,7 +103,7 @@
"url": "https://www.zimaspace.com/docs/logo.svg"
}
},
- "datePublished": "1734946634061"
+ "datePublished": "1735019810818"
}
@@ -244,7 +244,7 @@
diff --git "a/pt-PT/zimacube/From-Synology-to-ZimaCube\357\274\214migrate-all-files!.html" "b/pt-PT/zimacube/From-Synology-to-ZimaCube\357\274\214migrate-all-files!.html"
index f3a334fcfd..1d35853a1e 100644
--- "a/pt-PT/zimacube/From-Synology-to-ZimaCube\357\274\214migrate-all-files!.html"
+++ "b/pt-PT/zimacube/From-Synology-to-ZimaCube\357\274\214migrate-all-files!.html"
@@ -57,8 +57,8 @@
-
-
+
+
@@ -93,7 +93,7 @@
"url": "https://www.zimaspace.com/docs/logo.svg"
}
},
- "datePublished": "1734946634061"
+ "datePublished": "1735019810818"
}
@@ -234,7 +234,7 @@
-
+
Próximo
diff --git a/pt-PT/zimacube/GPU-Expansion.html b/pt-PT/zimacube/GPU-Expansion.html
index 88356ee743..40d5a4bfe4 100644
--- a/pt-PT/zimacube/GPU-Expansion.html
+++ b/pt-PT/zimacube/GPU-Expansion.html
@@ -64,8 +64,8 @@
-
-
+
+
@@ -100,7 +100,7 @@
"url": "https://www.zimaspace.com/docs/logo.svg"
}
},
- "datePublished": "1734946634061"
+ "datePublished": "1735019810818"
}
@@ -333,7 +333,7 @@
-
+
AnteriorPróximo
diff --git a/pt-PT/zimacube/HDD-Interface-Usage-Guide.html b/pt-PT/zimacube/HDD-Interface-Usage-Guide.html
index 6fc43ccbb5..0afc4a0db7 100644
--- a/pt-PT/zimacube/HDD-Interface-Usage-Guide.html
+++ b/pt-PT/zimacube/HDD-Interface-Usage-Guide.html
@@ -51,8 +51,8 @@
-
-
+
+
@@ -86,7 +86,7 @@
"url": "https://www.zimaspace.com/docs/logo.svg"
}
},
- "datePublished": "1734946634061"
+ "datePublished": "1735019810818"
}
@@ -453,7 +453,7 @@
-
+
AnteriorPróximo
diff --git a/pt-PT/zimacube/Hardware-Brief.html b/pt-PT/zimacube/Hardware-Brief.html
index edf218dbdd..9572b187a4 100644
--- a/pt-PT/zimacube/Hardware-Brief.html
+++ b/pt-PT/zimacube/Hardware-Brief.html
@@ -54,8 +54,8 @@
-
-
+
+
@@ -90,7 +90,7 @@
"url": "https://www.zimaspace.com/docs/logo.svg"
}
},
- "datePublished": "1734946634061"
+ "datePublished": "1735019810818"
}
@@ -234,7 +234,7 @@
-
+
AnteriorPróximo
diff --git a/pt-PT/zimacube/Hardware-Details.html b/pt-PT/zimacube/Hardware-Details.html
index a21f68ee34..9a485f179e 100644
--- a/pt-PT/zimacube/Hardware-Details.html
+++ b/pt-PT/zimacube/Hardware-Details.html
@@ -51,8 +51,8 @@
-
-
+
+
@@ -86,7 +86,7 @@
"url": "https://www.zimaspace.com/docs/logo.svg"
}
},
- "datePublished": "1734946634061"
+ "datePublished": "1735019810818"
}
@@ -254,7 +254,7 @@ Instruções da Interface do Ventilador
Instruções da Porta USB
diff --git a/pt-PT/zimacube/How-to-Install-ZimaOS.html b/pt-PT/zimacube/How-to-Install-ZimaOS.html
index 5f9c2199a6..16370bb6da 100644
--- a/pt-PT/zimacube/How-to-Install-ZimaOS.html
+++ b/pt-PT/zimacube/How-to-Install-ZimaOS.html
@@ -62,8 +62,8 @@
-
-
+
+
@@ -98,7 +98,7 @@
"url": "https://www.zimaspace.com/docs/logo.svg"
}
},
- "datePublished": "1734946634061"
+ "datePublished": "1735019810818"
}
@@ -233,7 +233,7 @@
diff --git a/pt-PT/zimacube/How-to-Install-and-Remove-the-7th-Bay.html b/pt-PT/zimacube/How-to-Install-and-Remove-the-7th-Bay.html
index 26e5cc9d74..806caa5a32 100644
--- a/pt-PT/zimacube/How-to-Install-and-Remove-the-7th-Bay.html
+++ b/pt-PT/zimacube/How-to-Install-and-Remove-the-7th-Bay.html
@@ -58,8 +58,8 @@
-
-
+
+
@@ -94,7 +94,7 @@
"url": "https://www.zimaspace.com/docs/logo.svg"
}
},
- "datePublished": "1734946634061"
+ "datePublished": "1735019810818"
}
@@ -219,7 +219,7 @@
-
+
Próximo
diff --git a/pt-PT/zimacube/How-to-Open-SSH-in-ZimaOS.html b/pt-PT/zimacube/How-to-Open-SSH-in-ZimaOS.html
index ed1050364c..4324b58f30 100644
--- a/pt-PT/zimacube/How-to-Open-SSH-in-ZimaOS.html
+++ b/pt-PT/zimacube/How-to-Open-SSH-in-ZimaOS.html
@@ -53,8 +53,8 @@
-
-
+
+
@@ -89,7 +89,7 @@
"url": "https://www.zimaspace.com/docs/logo.svg"
}
},
- "datePublished": "1734946634061"
+ "datePublished": "1735019810818"
}
@@ -214,7 +214,7 @@
-
+
Próximo
diff --git a/pt-PT/zimacube/How-to-understand-Docker-App's-paths-On-ZimaOS.html b/pt-PT/zimacube/How-to-understand-Docker-App's-paths-On-ZimaOS.html
index 798e3cedca..f1da7debc3 100644
--- a/pt-PT/zimacube/How-to-understand-Docker-App's-paths-On-ZimaOS.html
+++ b/pt-PT/zimacube/How-to-understand-Docker-App's-paths-On-ZimaOS.html
@@ -57,8 +57,8 @@
-
-
+
+
@@ -93,7 +93,7 @@
"url": "https://www.zimaspace.com/docs/logo.svg"
}
},
- "datePublished": "1734946634061"
+ "datePublished": "1735019810818"
}
@@ -232,7 +232,7 @@
diff --git a/pt-PT/zimacube/Install-TrueNAS.html b/pt-PT/zimacube/Install-TrueNAS.html
index 88fc4a7d5b..e9f61ca3f1 100644
--- a/pt-PT/zimacube/Install-TrueNAS.html
+++ b/pt-PT/zimacube/Install-TrueNAS.html
@@ -62,8 +62,8 @@
-
-
+
+
@@ -98,7 +98,7 @@
"url": "https://www.zimaspace.com/docs/logo.svg"
}
},
- "datePublished": "1734946634061"
+ "datePublished": "1735019810818"
}
@@ -234,7 +234,7 @@
diff --git a/pt-PT/zimacube/Install-UnRAID.html b/pt-PT/zimacube/Install-UnRAID.html
index 597646e96b..b1a0e710dd 100644
--- a/pt-PT/zimacube/Install-UnRAID.html
+++ b/pt-PT/zimacube/Install-UnRAID.html
@@ -67,8 +67,8 @@
-
-
+
+
@@ -103,7 +103,7 @@
"url": "https://www.zimaspace.com/docs/logo.svg"
}
},
- "datePublished": "1734946634061"
+ "datePublished": "1735019810818"
}
@@ -231,7 +231,7 @@
diff --git a/pt-PT/zimacube/Instructions-for-use-of-the-7th-Bay.html b/pt-PT/zimacube/Instructions-for-use-of-the-7th-Bay.html
index dda82ea750..219dfe240b 100644
--- a/pt-PT/zimacube/Instructions-for-use-of-the-7th-Bay.html
+++ b/pt-PT/zimacube/Instructions-for-use-of-the-7th-Bay.html
@@ -64,8 +64,8 @@
-
-
+
+
@@ -100,7 +100,7 @@
"url": "https://www.zimaspace.com/docs/logo.svg"
}
},
- "datePublished": "1734946634061"
+ "datePublished": "1735019810818"
}
@@ -240,7 +240,7 @@
-
+
AnteriorPróximo
diff --git a/pt-PT/zimacube/Memory-Test-Tutorial.html b/pt-PT/zimacube/Memory-Test-Tutorial.html
index 61b966fa33..00d4cee323 100644
--- a/pt-PT/zimacube/Memory-Test-Tutorial.html
+++ b/pt-PT/zimacube/Memory-Test-Tutorial.html
@@ -58,8 +58,8 @@
-
-
+
+
@@ -94,7 +94,7 @@
"url": "https://www.zimaspace.com/docs/logo.svg"
}
},
- "datePublished": "1734946634061"
+ "datePublished": "1735019810818"
}
@@ -223,11 +223,11 @@
- Entre na interface do Memtest e selecione Iniciar Teste.



-Passo 4: Determinar se há um problema com a memória com base nos resultados do feedback
Se a interface PASS aparecer, não há problema com a memória

Você pode usar os métodos acima para determinar se sua memória tem problemas de estabilidade e solucionar problemas na placa-mãe! Ao mesmo tempo, você pode entrar em contato com nosso suporte técnico pelo e-mail support@icewhale.org e anexar os resultados do teste para obter mais ajuda.
+Passo 4: Determinar se há um problema com a memória com base nos resultados do feedback
Se a interface PASS aparecer, não há problema com a memória

Você pode usar os métodos acima para determinar se sua memória tem problemas de estabilidade e solucionar problemas na placa-mãe! Ao mesmo tempo, você pode entrar em contato com nosso suporte técnico pelo e-mail support@icewhale.org e anexar os resultados do teste para obter mais ajuda.
diff --git a/pt-PT/zimacube/PC-Direct.html b/pt-PT/zimacube/PC-Direct.html
index d1248f9738..1d1a505d91 100644
--- a/pt-PT/zimacube/PC-Direct.html
+++ b/pt-PT/zimacube/PC-Direct.html
@@ -65,8 +65,8 @@
-
-
+
+
@@ -101,7 +101,7 @@
"url": "https://www.zimaspace.com/docs/logo.svg"
}
},
- "datePublished": "1734946634061"
+ "datePublished": "1735019810818"
}
@@ -294,7 +294,7 @@
-
+
AnteriorPróximo
diff --git a/pt-PT/zimacube/Plex-and-GPU-Transcoding.html b/pt-PT/zimacube/Plex-and-GPU-Transcoding.html
index 4d582a2e03..4b024ea930 100644
--- a/pt-PT/zimacube/Plex-and-GPU-Transcoding.html
+++ b/pt-PT/zimacube/Plex-and-GPU-Transcoding.html
@@ -60,8 +60,8 @@
-
-
+
+
@@ -96,7 +96,7 @@
"url": "https://www.zimaspace.com/docs/logo.svg"
}
},
- "datePublished": "1734946634061"
+ "datePublished": "1735019810818"
}
@@ -280,7 +280,7 @@
-
+
AnteriorPróximo
diff --git a/pt-PT/zimacube/Quick-Start.html b/pt-PT/zimacube/Quick-Start.html
index c8588ab05c..3b89f1be88 100644
--- a/pt-PT/zimacube/Quick-Start.html
+++ b/pt-PT/zimacube/Quick-Start.html
@@ -59,8 +59,8 @@
-
-
+
+
@@ -95,7 +95,7 @@
"url": "https://www.zimaspace.com/docs/logo.svg"
}
},
- "datePublished": "1734946634061"
+ "datePublished": "1735019810818"
}
@@ -351,7 +351,7 @@
-
+
Próximo
diff --git a/pt-PT/zimacube/RAID-SSD-Expansion.html b/pt-PT/zimacube/RAID-SSD-Expansion.html
index 7e1f9b5d1c..22392aa454 100644
--- a/pt-PT/zimacube/RAID-SSD-Expansion.html
+++ b/pt-PT/zimacube/RAID-SSD-Expansion.html
@@ -51,8 +51,8 @@
-
-
+
+
@@ -86,7 +86,7 @@
"url": "https://www.zimaspace.com/docs/logo.svg"
}
},
- "datePublished": "1734946634061"
+ "datePublished": "1735019810818"
}
@@ -204,7 +204,7 @@ Título
Seção
diff --git a/pt-PT/zimacube/Release-Note.html b/pt-PT/zimacube/Release-Note.html
index 626598d807..d17e7d1141 100644
--- a/pt-PT/zimacube/Release-Note.html
+++ b/pt-PT/zimacube/Release-Note.html
@@ -52,8 +52,8 @@
-
-
+
+
@@ -88,7 +88,7 @@
"url": "https://www.zimaspace.com/docs/logo.svg"
}
},
- "datePublished": "1734946634061"
+ "datePublished": "1735019810818"
}
@@ -235,7 +235,7 @@
diff --git a/pt-PT/zimacube/Resets-CMOS.html b/pt-PT/zimacube/Resets-CMOS.html
index cf626f8e29..918869c6ad 100644
--- a/pt-PT/zimacube/Resets-CMOS.html
+++ b/pt-PT/zimacube/Resets-CMOS.html
@@ -54,8 +54,8 @@
-
-
+
+
@@ -90,7 +90,7 @@
"url": "https://www.zimaspace.com/docs/logo.svg"
}
},
- "datePublished": "1734946634061"
+ "datePublished": "1735019810818"
}
@@ -216,7 +216,7 @@
-
+
AnteriorPróximo
diff --git a/pt-PT/zimacube/Transfer-Speeds-Over-Thunderbolt.html b/pt-PT/zimacube/Transfer-Speeds-Over-Thunderbolt.html
index 9867c453f3..fdc4ed75f1 100644
--- a/pt-PT/zimacube/Transfer-Speeds-Over-Thunderbolt.html
+++ b/pt-PT/zimacube/Transfer-Speeds-Over-Thunderbolt.html
@@ -53,8 +53,8 @@
-
-
+
+
@@ -89,7 +89,7 @@
"url": "https://www.zimaspace.com/docs/logo.svg"
}
},
- "datePublished": "1734946634061"
+ "datePublished": "1735019810818"
}
@@ -214,7 +214,7 @@
-
+
AnteriorPróximo
diff --git a/pt-PT/zimacube/Troubleshooting-Self-Test-Guide.html b/pt-PT/zimacube/Troubleshooting-Self-Test-Guide.html
index aac0b8c04c..b65aef19c4 100644
--- a/pt-PT/zimacube/Troubleshooting-Self-Test-Guide.html
+++ b/pt-PT/zimacube/Troubleshooting-Self-Test-Guide.html
@@ -55,8 +55,8 @@
-
-
+
+
@@ -91,7 +91,7 @@
"url": "https://www.zimaspace.com/docs/logo.svg"
}
},
- "datePublished": "1734946634061"
+ "datePublished": "1735019810818"
}
@@ -214,7 +214,7 @@ https://www.zimaspace.com/docs/zimacube/Memory-Test-Tutorial
Passo 3: Reiniciar o dispositivo
Você pode se referir aos seguintes passos para reiniciar a bateria RTC:
https://www.zimaspace.com/docs/zimacube/Resets-CMOS
-Solução:
Se você não conseguir iniciar de acordo com os passos acima, entre em contato com nossa equipe de pós-venda support@icewhale.org para substituir a placa-mãe.
+Solução:
Se você não conseguir iniciar de acordo com os passos acima, entre em contato com nossa equipe de pós-venda support@icewhale.org para substituir a placa-mãe.
Problema de Software
Anormalidade no início do sistema
- Re-conecte o disco de sistema na placa-mãe e verifique se o disco de sistema pode ser reconhecido normalmente.
- Você pode reinstalar o ZimaOS de acordo com o método no seguinte link:
https://www.zimaspace.com/docs/zimacube/How-to-Install-ZimaOS
@@ -226,11 +226,11 @@
O seguinte link lista os modelos de disco rígido que podem ser usados normalmente no teste interno:
https://www.zimaspace.com/docs/zimacube/HDD-Interface-Usage-Guide
Solução:
Se os métodos acima não conseguirem fazer o disco rígido funcionar normalmente, você pode entrar em contato com nossa equipe de pós-venda support@icewhale.org para substituir a placa de circuito impresso para você.
+

O seguinte link lista os modelos de disco rígido que podem ser usados normalmente no teste interno:
https://www.zimaspace.com/docs/zimacube/HDD-Interface-Usage-Guide
Solução:
Se os métodos acima não conseguirem fazer o disco rígido funcionar normalmente, você pode entrar em contato com nossa equipe de pós-venda support@icewhale.org para substituir a placa de circuito impresso para você.
diff --git a/pt-PT/zimacube/Tutorials.html b/pt-PT/zimacube/Tutorials.html
index 61b2f336a3..e473634ad8 100644
--- a/pt-PT/zimacube/Tutorials.html
+++ b/pt-PT/zimacube/Tutorials.html
@@ -55,8 +55,8 @@
-
-
+
+
@@ -91,7 +91,7 @@
"url": "https://www.zimaspace.com/docs/logo.svg"
}
},
- "datePublished": "1734946634061"
+ "datePublished": "1735019810818"
}
@@ -216,7 +216,7 @@
-
+
Próximo
diff --git a/pt-PT/zimacube/User-Guide.html b/pt-PT/zimacube/User-Guide.html
index e1735374d0..2cbaaa3722 100644
--- a/pt-PT/zimacube/User-Guide.html
+++ b/pt-PT/zimacube/User-Guide.html
@@ -51,8 +51,8 @@
-
-
+
+
@@ -86,7 +86,7 @@
"url": "https://www.zimaspace.com/docs/logo.svg"
}
},
- "datePublished": "1734946634061"
+ "datePublished": "1735019810818"
}
@@ -204,7 +204,7 @@ Título
Seção
diff --git a/pt-PT/zimacube/ZimaCube-Bios-Update-Method-.html b/pt-PT/zimacube/ZimaCube-Bios-Update-Method-.html
index ecf2f6a410..efd3d0c007 100644
--- a/pt-PT/zimacube/ZimaCube-Bios-Update-Method-.html
+++ b/pt-PT/zimacube/ZimaCube-Bios-Update-Method-.html
@@ -56,8 +56,8 @@
-
-
+
+
@@ -92,7 +92,7 @@
"url": "https://www.zimaspace.com/docs/logo.svg"
}
},
- "datePublished": "1734946634061"
+ "datePublished": "1735019810818"
}
@@ -241,7 +241,7 @@
-
+
AnteriorPróximo
diff --git a/pt-PT/zimacube/ZimaCube-Motherboard-DIY-Fan-Guide-and-Specifications.html b/pt-PT/zimacube/ZimaCube-Motherboard-DIY-Fan-Guide-and-Specifications.html
index 236d80fc29..73098c3fc6 100644
--- a/pt-PT/zimacube/ZimaCube-Motherboard-DIY-Fan-Guide-and-Specifications.html
+++ b/pt-PT/zimacube/ZimaCube-Motherboard-DIY-Fan-Guide-and-Specifications.html
@@ -61,8 +61,8 @@
-
-
+
+
@@ -97,7 +97,7 @@
"url": "https://www.zimaspace.com/docs/logo.svg"
}
},
- "datePublished": "1734946634061"
+ "datePublished": "1735019810818"
}
@@ -249,7 +249,7 @@
-
+
AnteriorPróximo
diff --git a/pt-PT/zimacube/ZimaOS-application-content.html b/pt-PT/zimacube/ZimaOS-application-content.html
index ba6f8a6825..b7eeecf476 100644
--- a/pt-PT/zimacube/ZimaOS-application-content.html
+++ b/pt-PT/zimacube/ZimaOS-application-content.html
@@ -51,8 +51,8 @@
-
-
+
+
@@ -86,7 +86,7 @@
"url": "https://www.zimaspace.com/docs/logo.svg"
}
},
- "datePublished": "1734946634061"
+ "datePublished": "1735019810818"
}
@@ -204,7 +204,7 @@ Título
Seção
diff --git a/pt-PT/zimacube/index.html b/pt-PT/zimacube/index.html
index 24787bf2bc..99d8cd5e2a 100644
--- a/pt-PT/zimacube/index.html
+++ b/pt-PT/zimacube/index.html
@@ -58,8 +58,8 @@
-
-
+
+
@@ -94,7 +94,7 @@
"url": "https://www.zimaspace.com/docs/logo.svg"
}
},
- "datePublished": "1734946634061"
+ "datePublished": "1735019810818"
}
@@ -329,7 +329,7 @@
diff --git a/pt-PT/zimaos/7th-Bay-LED.html b/pt-PT/zimaos/7th-Bay-LED.html
index a8c51eb72d..fc94a659e9 100644
--- a/pt-PT/zimaos/7th-Bay-LED.html
+++ b/pt-PT/zimaos/7th-Bay-LED.html
@@ -53,8 +53,8 @@
-
-
+
+
@@ -89,7 +89,7 @@
"url": "https://www.zimaspace.com/docs/logo.svg"
}
},
- "datePublished": "1734946634061"
+ "datePublished": "1735019810818"
}
@@ -447,7 +447,7 @@
-
+
AnteriorPróximo
diff --git a/pt-PT/zimaos/A-list-of-Contributions.html b/pt-PT/zimaos/A-list-of-Contributions.html
index 4f50cbf102..e1c011522e 100644
--- a/pt-PT/zimaos/A-list-of-Contributions.html
+++ b/pt-PT/zimaos/A-list-of-Contributions.html
@@ -51,8 +51,8 @@
-
-
+
+
@@ -86,7 +86,7 @@
"url": "https://www.zimaspace.com/docs/logo.svg"
}
},
- "datePublished": "1734946634061"
+ "datePublished": "1735019810818"
}
@@ -204,7 +204,7 @@ Título do artigo
Título do parágrafo
diff --git a/pt-PT/zimaos/Achieve-Fastest-Transfer-Speed.html b/pt-PT/zimaos/Achieve-Fastest-Transfer-Speed.html
index c83e70804d..a5c89c9352 100644
--- a/pt-PT/zimaos/Achieve-Fastest-Transfer-Speed.html
+++ b/pt-PT/zimaos/Achieve-Fastest-Transfer-Speed.html
@@ -52,8 +52,8 @@
-
-
+
+
@@ -88,7 +88,7 @@
"url": "https://www.zimaspace.com/docs/logo.svg"
}
},
- "datePublished": "1734946634061"
+ "datePublished": "1735019810818"
}
@@ -223,7 +223,7 @@
diff --git a/pt-PT/zimaos/Build-Apps.html b/pt-PT/zimaos/Build-Apps.html
index 186d4fb692..0ea93e36db 100644
--- a/pt-PT/zimaos/Build-Apps.html
+++ b/pt-PT/zimaos/Build-Apps.html
@@ -51,8 +51,8 @@
-
-
+
+
@@ -86,7 +86,7 @@
"url": "https://www.zimaspace.com/docs/logo.svg"
}
},
- "datePublished": "1734946634061"
+ "datePublished": "1735019810818"
}
@@ -323,7 +323,7 @@
-
+
AnteriorPróximo
diff --git a/pt-PT/zimaos/Build-Multiple-Clones-using-rsync.html b/pt-PT/zimaos/Build-Multiple-Clones-using-rsync.html
index f83a2ed6ff..5dfad52e8a 100644
--- a/pt-PT/zimaos/Build-Multiple-Clones-using-rsync.html
+++ b/pt-PT/zimaos/Build-Multiple-Clones-using-rsync.html
@@ -51,8 +51,8 @@
-
-
+
+
@@ -86,7 +86,7 @@
"url": "https://www.zimaspace.com/docs/logo.svg"
}
},
- "datePublished": "1734946634061"
+ "datePublished": "1735019810818"
}
@@ -205,7 +205,7 @@ Criar Múltiplas Cópias Usando rsync<
diff --git a/pt-PT/zimaos/Connect-with-Cloud-Drives.html b/pt-PT/zimaos/Connect-with-Cloud-Drives.html
index 0d94c041e5..cd184693e7 100644
--- a/pt-PT/zimaos/Connect-with-Cloud-Drives.html
+++ b/pt-PT/zimaos/Connect-with-Cloud-Drives.html
@@ -53,8 +53,8 @@
-
-
+
+
@@ -89,7 +89,7 @@
"url": "https://www.zimaspace.com/docs/logo.svg"
}
},
- "datePublished": "1734946634061"
+ "datePublished": "1735019810818"
}
@@ -228,7 +228,7 @@
-
+
AnteriorPróximo
diff --git a/pt-PT/zimaos/Create-Raid6-on-ZimaOS.html b/pt-PT/zimaos/Create-Raid6-on-ZimaOS.html
index 73c3933c41..83a7a9800f 100644
--- a/pt-PT/zimaos/Create-Raid6-on-ZimaOS.html
+++ b/pt-PT/zimaos/Create-Raid6-on-ZimaOS.html
@@ -57,8 +57,8 @@
-
-
+
+
@@ -93,7 +93,7 @@
"url": "https://www.zimaspace.com/docs/logo.svg"
}
},
- "datePublished": "1734946634061"
+ "datePublished": "1735019810818"
}
@@ -253,7 +253,7 @@
mdadm -Av /dev/md0 /dev/sda /dev/sdb /dev/sdc /dev/sdd
mount /dev/md0 /media/foldername
diff --git a/pt-PT/zimaos/Data-Migration.html b/pt-PT/zimaos/Data-Migration.html
index b99680c215..32f7fa58b4 100644
--- a/pt-PT/zimaos/Data-Migration.html
+++ b/pt-PT/zimaos/Data-Migration.html
@@ -57,8 +57,8 @@
-
-
+
+
@@ -93,7 +93,7 @@
"url": "https://www.zimaspace.com/docs/logo.svg"
}
},
- "datePublished": "1734946634061"
+ "datePublished": "1735019810818"
}
@@ -231,7 +231,7 @@
-
+
AnteriorPróximo
diff --git a/pt-PT/zimaos/Deploy-Radarr-in-ZimaOS.html b/pt-PT/zimaos/Deploy-Radarr-in-ZimaOS.html
index 48f0f70724..ff7446a836 100644
--- a/pt-PT/zimaos/Deploy-Radarr-in-ZimaOS.html
+++ b/pt-PT/zimaos/Deploy-Radarr-in-ZimaOS.html
@@ -63,8 +63,8 @@
-
-
+
+
@@ -99,7 +99,7 @@
"url": "https://www.zimaspace.com/docs/logo.svg"
}
},
- "datePublished": "1734946634061"
+ "datePublished": "1735019810818"
}
@@ -233,7 +233,7 @@
diff --git a/pt-PT/zimaos/Detailed-Plex-Operation-Guide.html b/pt-PT/zimaos/Detailed-Plex-Operation-Guide.html
index 287fe4fc29..f246afcc78 100644
--- a/pt-PT/zimaos/Detailed-Plex-Operation-Guide.html
+++ b/pt-PT/zimaos/Detailed-Plex-Operation-Guide.html
@@ -67,8 +67,8 @@
-
-
+
+
@@ -103,7 +103,7 @@
"url": "https://www.zimaspace.com/docs/logo.svg"
}
},
- "datePublished": "1734946634061"
+ "datePublished": "1735019810818"
}
@@ -244,7 +244,7 @@
diff --git a/pt-PT/zimaos/Features.html b/pt-PT/zimaos/Features.html
index 1dead983cf..9be91cdbf7 100644
--- a/pt-PT/zimaos/Features.html
+++ b/pt-PT/zimaos/Features.html
@@ -69,8 +69,8 @@
-
-
+
+
@@ -105,7 +105,7 @@
"url": "https://www.zimaspace.com/docs/logo.svg"
}
},
- "datePublished": "1734946634061"
+ "datePublished": "1735019810818"
}
@@ -267,7 +267,7 @@
diff --git a/pt-PT/zimaos/Get-Network-ID.html b/pt-PT/zimaos/Get-Network-ID.html
index a1dee6c11c..c290cb4bf2 100644
--- a/pt-PT/zimaos/Get-Network-ID.html
+++ b/pt-PT/zimaos/Get-Network-ID.html
@@ -55,8 +55,8 @@
-
-
+
+
@@ -91,7 +91,7 @@
"url": "https://www.zimaspace.com/docs/logo.svg"
}
},
- "datePublished": "1734946634061"
+ "datePublished": "1735019810818"
}
@@ -221,7 +221,7 @@
diff --git a/pt-PT/zimaos/Get-Started.html b/pt-PT/zimaos/Get-Started.html
index 58fbd71c3f..c62dbb4366 100644
--- a/pt-PT/zimaos/Get-Started.html
+++ b/pt-PT/zimaos/Get-Started.html
@@ -66,8 +66,8 @@
-
-
+
+
@@ -102,7 +102,7 @@
"url": "https://www.zimaspace.com/docs/logo.svg"
}
},
- "datePublished": "1734946634061"
+ "datePublished": "1735019810818"
}
@@ -259,7 +259,7 @@
diff --git a/pt-PT/zimaos/How-to-Contribute.html b/pt-PT/zimaos/How-to-Contribute.html
index 8e9dcb8249..ba2c669f3b 100644
--- a/pt-PT/zimaos/How-to-Contribute.html
+++ b/pt-PT/zimaos/How-to-Contribute.html
@@ -51,8 +51,8 @@
-
-
+
+
@@ -86,7 +86,7 @@
"url": "https://www.zimaspace.com/docs/logo.svg"
}
},
- "datePublished": "1734946634061"
+ "datePublished": "1735019810818"
}
@@ -205,7 +205,7 @@ Como Contribuir
diff --git a/pt-PT/zimaos/How-to-Manually-Download-the-Large-Language-Model.html b/pt-PT/zimaos/How-to-Manually-Download-the-Large-Language-Model.html
index 99a37f6122..2111705608 100644
--- a/pt-PT/zimaos/How-to-Manually-Download-the-Large-Language-Model.html
+++ b/pt-PT/zimaos/How-to-Manually-Download-the-Large-Language-Model.html
@@ -51,8 +51,8 @@
-
-
+
+
@@ -86,7 +86,7 @@
"url": "https://www.zimaspace.com/docs/logo.svg"
}
},
- "datePublished": "1734946634061"
+ "datePublished": "1735019810818"
}
@@ -205,7 +205,7 @@ Como Baixar Manualmente o Grande Model
diff --git a/pt-PT/zimaos/How-to-Open-SSH-in-ZimaOS.html b/pt-PT/zimaos/How-to-Open-SSH-in-ZimaOS.html
index 326cb6e076..5c383ee3c1 100644
--- a/pt-PT/zimaos/How-to-Open-SSH-in-ZimaOS.html
+++ b/pt-PT/zimaos/How-to-Open-SSH-in-ZimaOS.html
@@ -53,8 +53,8 @@
-
-
+
+
@@ -89,7 +89,7 @@
"url": "https://www.zimaspace.com/docs/logo.svg"
}
},
- "datePublished": "1734946634061"
+ "datePublished": "1735019810818"
}
@@ -214,7 +214,7 @@
-
+
AnteriorPróximo
diff --git a/pt-PT/zimaos/How-to-download-and-install-ZimaClient.html b/pt-PT/zimaos/How-to-download-and-install-ZimaClient.html
index 0925f50748..26e7c2b9c3 100644
--- a/pt-PT/zimaos/How-to-download-and-install-ZimaClient.html
+++ b/pt-PT/zimaos/How-to-download-and-install-ZimaClient.html
@@ -62,8 +62,8 @@
-
-
+
+
@@ -98,7 +98,7 @@
"url": "https://www.zimaspace.com/docs/logo.svg"
}
},
- "datePublished": "1734946634061"
+ "datePublished": "1735019810818"
}
@@ -262,11 +262,11 @@ john@icewhale.org, descrevendo o problema e fornecendo capturas de tela (se houver).
+
4. Como acessar logs e ajudar na depuração
Quando um erro/problema ocorrer, imediatamente tire uma captura de tela (se aplicável) e saia do client Zima.
Recupere os logs a partir dos seguintes locais:
macOS:
~/Library/Application Support/Zima/logs
Windows:
%AppData%\Zima\logs
Empacote todos os arquivos de log e envie para john@icewhale.org, descrevendo o problema e fornecendo capturas de tela (se houver).
diff --git a/pt-PT/zimaos/How-to-understand-Docker-App's-paths-On-ZimaOS.html b/pt-PT/zimaos/How-to-understand-Docker-App's-paths-On-ZimaOS.html
index b0773811b0..c65ef02e78 100644
--- a/pt-PT/zimaos/How-to-understand-Docker-App's-paths-On-ZimaOS.html
+++ b/pt-PT/zimaos/How-to-understand-Docker-App's-paths-On-ZimaOS.html
@@ -57,8 +57,8 @@
-
-
+
+
@@ -93,7 +93,7 @@
"url": "https://www.zimaspace.com/docs/logo.svg"
}
},
- "datePublished": "1734946634061"
+ "datePublished": "1735019810818"
}
@@ -232,7 +232,7 @@
diff --git a/pt-PT/zimaos/How-to-use-OpenAPI.html b/pt-PT/zimaos/How-to-use-OpenAPI.html
index 2eba3465a1..033a68d691 100644
--- a/pt-PT/zimaos/How-to-use-OpenAPI.html
+++ b/pt-PT/zimaos/How-to-use-OpenAPI.html
@@ -51,8 +51,8 @@
-
-
+
+
@@ -86,7 +86,7 @@
"url": "https://www.zimaspace.com/docs/logo.svg"
}
},
- "datePublished": "1734946634061"
+ "datePublished": "1735019810818"
}
@@ -218,7 +218,7 @@
diff --git a/pt-PT/zimaos/Immich-Tutorial.html b/pt-PT/zimaos/Immich-Tutorial.html
index a429fdfbad..5f9dcbf9e9 100644
--- a/pt-PT/zimaos/Immich-Tutorial.html
+++ b/pt-PT/zimaos/Immich-Tutorial.html
@@ -79,8 +79,8 @@
-
-
+
+
@@ -115,7 +115,7 @@
"url": "https://www.zimaspace.com/docs/logo.svg"
}
},
- "datePublished": "1734946634061"
+ "datePublished": "1735019810818"
}
@@ -278,7 +278,7 @@
-
+
AnteriorPróximo
diff --git a/pt-PT/zimaos/Install-offline.html b/pt-PT/zimaos/Install-offline.html
index b99ce06f50..45bbb53ece 100644
--- a/pt-PT/zimaos/Install-offline.html
+++ b/pt-PT/zimaos/Install-offline.html
@@ -55,8 +55,8 @@
-
-
+
+
@@ -91,7 +91,7 @@
"url": "https://www.zimaspace.com/docs/logo.svg"
}
},
- "datePublished": "1734946634065"
+ "datePublished": "1735019810818"
}
@@ -229,7 +229,7 @@ Atualização offline
diff --git a/pt-PT/zimaos/Link-Synology-and-SMB-Shares.html b/pt-PT/zimaos/Link-Synology-and-SMB-Shares.html
index a709cebf08..9f16939554 100644
--- a/pt-PT/zimaos/Link-Synology-and-SMB-Shares.html
+++ b/pt-PT/zimaos/Link-Synology-and-SMB-Shares.html
@@ -63,8 +63,8 @@
-
-
+
+
@@ -99,7 +99,7 @@
"url": "https://www.zimaspace.com/docs/logo.svg"
}
},
- "datePublished": "1734946634065"
+ "datePublished": "1735019810818"
}
@@ -231,7 +231,7 @@
diff --git a/pt-PT/zimaos/Media-Server-Setup-with-Jellyfin.html b/pt-PT/zimaos/Media-Server-Setup-with-Jellyfin.html
index 01b983e012..36af4b5154 100644
--- a/pt-PT/zimaos/Media-Server-Setup-with-Jellyfin.html
+++ b/pt-PT/zimaos/Media-Server-Setup-with-Jellyfin.html
@@ -54,8 +54,8 @@
-
-
+
+
@@ -90,7 +90,7 @@
"url": "https://www.zimaspace.com/docs/logo.svg"
}
},
- "datePublished": "1734946634065"
+ "datePublished": "1735019810818"
}
@@ -246,7 +246,7 @@
-
+
AnteriorPróximo
diff --git a/pt-PT/zimaos/More-RAID-Options.html b/pt-PT/zimaos/More-RAID-Options.html
index c4e4639930..b374bf9267 100644
--- a/pt-PT/zimaos/More-RAID-Options.html
+++ b/pt-PT/zimaos/More-RAID-Options.html
@@ -57,8 +57,8 @@
-
-
+
+
@@ -93,7 +93,7 @@
"url": "https://www.zimaspace.com/docs/logo.svg"
}
},
- "datePublished": "1734946634065"
+ "datePublished": "1735019810818"
}
@@ -224,7 +224,7 @@
diff --git a/pt-PT/zimaos/NVR-Camera-Server.html b/pt-PT/zimaos/NVR-Camera-Server.html
index 4e34e69505..f78a6a6ede 100644
--- a/pt-PT/zimaos/NVR-Camera-Server.html
+++ b/pt-PT/zimaos/NVR-Camera-Server.html
@@ -64,8 +64,8 @@
-
-
+
+
@@ -100,7 +100,7 @@
"url": "https://www.zimaspace.com/docs/logo.svg"
}
},
- "datePublished": "1734946634065"
+ "datePublished": "1735019810818"
}
@@ -238,7 +238,7 @@
- Clique em ‘Configuração’

- Selecione ‘Câmera IP’

-- Digite a URL RTSP obtida, por exemplo: rtsp://admin:Hjj12345@10.0.171.52/stream1.

+- Digite a URL RTSP obtida, por exemplo: rtsp://admin:Hjj12345@10.0.171.52/stream1.

- Configure a resolução e a taxa de quadros, por exemplo: 720x480.
- Após a configuração ser concluída, você pode visualizar as imagens e vídeos capturados na interface do Kerberos


- Você também pode ver o status de monitoramento em tempo real na interface principal

@@ -247,7 +247,7 @@
-
+
AnteriorPróximo
diff --git a/pt-PT/zimaos/Networking.html b/pt-PT/zimaos/Networking.html
index 8bd27f29e4..ccaa89a8d2 100644
--- a/pt-PT/zimaos/Networking.html
+++ b/pt-PT/zimaos/Networking.html
@@ -51,8 +51,8 @@
-
-
+
+
@@ -86,7 +86,7 @@
"url": "https://www.zimaspace.com/docs/logo.svg"
}
},
- "datePublished": "1734946634065"
+ "datePublished": "1735019810818"
}
@@ -204,7 +204,7 @@ Título do Artigo
Título do Parágrafo
diff --git a/pt-PT/zimaos/OpenAPI-Live-Preview.html b/pt-PT/zimaos/OpenAPI-Live-Preview.html
index 21e77fa361..049c806009 100644
--- a/pt-PT/zimaos/OpenAPI-Live-Preview.html
+++ b/pt-PT/zimaos/OpenAPI-Live-Preview.html
@@ -51,8 +51,8 @@
-
-
+
+
@@ -86,7 +86,7 @@
"url": "https://www.zimaspace.com/docs/logo.svg"
}
},
- "datePublished": "1734946634065"
+ "datePublished": "1735019810818"
}
@@ -220,7 +220,7 @@
-
+
Anterior
diff --git a/pt-PT/zimaos/Pi-hole-Deployment-Guide-on-ZimaOS.html b/pt-PT/zimaos/Pi-hole-Deployment-Guide-on-ZimaOS.html
index 6d5324f76d..0845bc8c71 100644
--- a/pt-PT/zimaos/Pi-hole-Deployment-Guide-on-ZimaOS.html
+++ b/pt-PT/zimaos/Pi-hole-Deployment-Guide-on-ZimaOS.html
@@ -63,8 +63,8 @@
-
-
+
+
@@ -99,7 +99,7 @@
"url": "https://www.zimaspace.com/docs/logo.svg"
}
},
- "datePublished": "1734946634065"
+ "datePublished": "1735019810818"
}
@@ -234,7 +234,7 @@
-
+
AnteriorPróximo
diff --git a/pt-PT/zimaos/Recover-Your-Password.html b/pt-PT/zimaos/Recover-Your-Password.html
index 5f8a42af18..ddbaa777c7 100644
--- a/pt-PT/zimaos/Recover-Your-Password.html
+++ b/pt-PT/zimaos/Recover-Your-Password.html
@@ -55,8 +55,8 @@
-
-
+
+
@@ -91,7 +91,7 @@
"url": "https://www.zimaspace.com/docs/logo.svg"
}
},
- "datePublished": "1734946634065"
+ "datePublished": "1735019810818"
}
@@ -222,7 +222,7 @@
-
+
AnteriorPróximo
diff --git a/pt-PT/zimaos/Romote-Access.html b/pt-PT/zimaos/Romote-Access.html
index 2263be225c..de21522e8f 100644
--- a/pt-PT/zimaos/Romote-Access.html
+++ b/pt-PT/zimaos/Romote-Access.html
@@ -59,8 +59,8 @@
-
-
+
+
@@ -95,7 +95,7 @@
"url": "https://www.zimaspace.com/docs/logo.svg"
}
},
- "datePublished": "1734946634065"
+ "datePublished": "1735019810818"
}
@@ -237,7 +237,7 @@
-
+
AnteriorPróximo
diff --git a/pt-PT/zimaos/Setup-Python.html b/pt-PT/zimaos/Setup-Python.html
index 5842213341..8b14cded66 100644
--- a/pt-PT/zimaos/Setup-Python.html
+++ b/pt-PT/zimaos/Setup-Python.html
@@ -53,8 +53,8 @@
-
-
+
+
@@ -89,7 +89,7 @@
"url": "https://www.zimaspace.com/docs/logo.svg"
}
},
- "datePublished": "1734946634065"
+ "datePublished": "1735019810818"
}
@@ -218,7 +218,7 @@
-
+
AnteriorPróximo
diff --git a/pt-PT/zimaos/Sync-Photos-via-Configurable-CLI.html b/pt-PT/zimaos/Sync-Photos-via-Configurable-CLI.html
index bab24362fa..491033da58 100644
--- a/pt-PT/zimaos/Sync-Photos-via-Configurable-CLI.html
+++ b/pt-PT/zimaos/Sync-Photos-via-Configurable-CLI.html
@@ -60,8 +60,8 @@
-
-
+
+
@@ -96,7 +96,7 @@
"url": "https://www.zimaspace.com/docs/logo.svg"
}
},
- "datePublished": "1734946634065"
+ "datePublished": "1735019810818"
}
@@ -229,7 +229,7 @@
-
+
AnteriorPróximo
diff --git a/pt-PT/zimaos/Sync-Photos-with-Immich.html b/pt-PT/zimaos/Sync-Photos-with-Immich.html
index 03a3a4ad4b..33b14ca342 100644
--- a/pt-PT/zimaos/Sync-Photos-with-Immich.html
+++ b/pt-PT/zimaos/Sync-Photos-with-Immich.html
@@ -66,8 +66,8 @@
-
-
+
+
@@ -102,7 +102,7 @@
"url": "https://www.zimaspace.com/docs/logo.svg"
}
},
- "datePublished": "1734946634065"
+ "datePublished": "1735019810818"
}
@@ -240,7 +240,7 @@
-
+
AnteriorPróximo
diff --git a/pt-PT/zimaos/Thunderbolt-PC-Direct.html b/pt-PT/zimaos/Thunderbolt-PC-Direct.html
index f742a69bc1..26bb6b2e75 100644
--- a/pt-PT/zimaos/Thunderbolt-PC-Direct.html
+++ b/pt-PT/zimaos/Thunderbolt-PC-Direct.html
@@ -64,8 +64,8 @@
-
-
+
+
@@ -100,7 +100,7 @@
"url": "https://www.zimaspace.com/docs/logo.svg"
}
},
- "datePublished": "1734946634065"
+ "datePublished": "1735019810818"
}
@@ -400,7 +400,7 @@
-
+
AnteriorPróximo
diff --git a/pt-PT/zimaos/User-Guide.html b/pt-PT/zimaos/User-Guide.html
index 699d1449d4..439eb5e84f 100644
--- a/pt-PT/zimaos/User-Guide.html
+++ b/pt-PT/zimaos/User-Guide.html
@@ -51,8 +51,8 @@
-
-
+
+
@@ -86,7 +86,7 @@
"url": "https://www.zimaspace.com/docs/logo.svg"
}
},
- "datePublished": "1734946634065"
+ "datePublished": "1735019810818"
}
@@ -205,7 +205,7 @@
diff --git a/pt-PT/zimaos/Using-Samba-as-a-Member.html b/pt-PT/zimaos/Using-Samba-as-a-Member.html
index 27b5d16932..3828adcc9b 100644
--- a/pt-PT/zimaos/Using-Samba-as-a-Member.html
+++ b/pt-PT/zimaos/Using-Samba-as-a-Member.html
@@ -88,8 +88,8 @@
-
-
+
+
@@ -124,7 +124,7 @@
"url": "https://www.zimaspace.com/docs/logo.svg"
}
},
- "datePublished": "1734946634065"
+ "datePublished": "1735019810818"
}
@@ -393,7 +393,7 @@
diff --git a/pt-PT/zimaos/ZFS-Setup.html b/pt-PT/zimaos/ZFS-Setup.html
index b24505721b..021015f65a 100644
--- a/pt-PT/zimaos/ZFS-Setup.html
+++ b/pt-PT/zimaos/ZFS-Setup.html
@@ -54,8 +54,8 @@
-
-
+
+
@@ -90,7 +90,7 @@
"url": "https://www.zimaspace.com/docs/logo.svg"
}
},
- "datePublished": "1734946634065"
+ "datePublished": "1735019810818"
}
@@ -213,7 +213,7 @@
diff --git a/pt-PT/zimaos/ZimaOS-v1.2.5-Available!.html b/pt-PT/zimaos/ZimaOS-v1.2.5-Available!.html
index 0a55ba5999..9d69ae2fcf 100644
--- a/pt-PT/zimaos/ZimaOS-v1.2.5-Available!.html
+++ b/pt-PT/zimaos/ZimaOS-v1.2.5-Available!.html
@@ -52,8 +52,8 @@
-
-
+
+
@@ -88,7 +88,7 @@
"url": "https://www.zimaspace.com/docs/logo.svg"
}
},
- "datePublished": "1734946634065"
+ "datePublished": "1735019810818"
}
@@ -239,7 +239,7 @@
-
+
AnteriorPróximo
diff --git a/pt-PT/zimaos/iSCSI-usage-tutorial.html b/pt-PT/zimaos/iSCSI-usage-tutorial.html
index 804cfdbc69..71453b25fa 100644
--- a/pt-PT/zimaos/iSCSI-usage-tutorial.html
+++ b/pt-PT/zimaos/iSCSI-usage-tutorial.html
@@ -62,8 +62,8 @@
-
-
+
+
@@ -98,7 +98,7 @@
"url": "https://www.zimaspace.com/docs/logo.svg"
}
},
- "datePublished": "1734946634065"
+ "datePublished": "1735019810818"
}
@@ -262,7 +262,7 @@
diff --git a/pt-PT/zimaos/index.html b/pt-PT/zimaos/index.html
index 1fd3f4518e..a7219ea3c5 100644
--- a/pt-PT/zimaos/index.html
+++ b/pt-PT/zimaos/index.html
@@ -55,8 +55,8 @@
-
-
+
+
@@ -91,7 +91,7 @@
"url": "https://www.zimaspace.com/docs/logo.svg"
}
},
- "datePublished": "1734946634065"
+ "datePublished": "1735019810818"
}
@@ -283,7 +283,7 @@
diff --git a/pt-PT/zimaos/migrate-files-from-Synology-to-ZimaCube.html b/pt-PT/zimaos/migrate-files-from-Synology-to-ZimaCube.html
index edd29ae085..99b73e4c2f 100644
--- a/pt-PT/zimaos/migrate-files-from-Synology-to-ZimaCube.html
+++ b/pt-PT/zimaos/migrate-files-from-Synology-to-ZimaCube.html
@@ -57,8 +57,8 @@
-
-
+
+
@@ -93,7 +93,7 @@
"url": "https://www.zimaspace.com/docs/logo.svg"
}
},
- "datePublished": "1734946634065"
+ "datePublished": "1735019810822"
}
@@ -234,7 +234,7 @@
-
+
AnteriorPróximo
diff --git a/pt-PT/zimaos/resetnetworksettings.html b/pt-PT/zimaos/resetnetworksettings.html
index 752764efec..b211a95cdf 100644
--- a/pt-PT/zimaos/resetnetworksettings.html
+++ b/pt-PT/zimaos/resetnetworksettings.html
@@ -54,8 +54,8 @@
-
-
+
+
@@ -90,7 +90,7 @@
"url": "https://www.zimaspace.com/docs/logo.svg"
}
},
- "datePublished": "1734946634065"
+ "datePublished": "1735019810822"
}
@@ -217,7 +217,7 @@
diff --git a/pt-PT/zimaos/set-your-SSH.html b/pt-PT/zimaos/set-your-SSH.html
index b06856633e..91bb1d63f1 100644
--- a/pt-PT/zimaos/set-your-SSH.html
+++ b/pt-PT/zimaos/set-your-SSH.html
@@ -54,8 +54,8 @@
-
-
+
+
@@ -90,7 +90,7 @@
"url": "https://www.zimaspace.com/docs/logo.svg"
}
},
- "datePublished": "1734946634065"
+ "datePublished": "1735019810822"
}
@@ -212,7 +212,7 @@
-
+
AnteriorPróximo
diff --git a/pt-PT/zimaos/setup-emby-server.html b/pt-PT/zimaos/setup-emby-server.html
index aaf43276f9..c40c2a0bca 100644
--- a/pt-PT/zimaos/setup-emby-server.html
+++ b/pt-PT/zimaos/setup-emby-server.html
@@ -60,8 +60,8 @@
-
-
+
+
@@ -96,7 +96,7 @@
"url": "https://www.zimaspace.com/docs/logo.svg"
}
},
- "datePublished": "1734946634065"
+ "datePublished": "1735019810822"
}
@@ -243,7 +243,7 @@
-
+
AnteriorPróximo
diff --git a/pt-PT/zimaos/share-via-link.html b/pt-PT/zimaos/share-via-link.html
index bf18db24eb..63c476ddad 100644
--- a/pt-PT/zimaos/share-via-link.html
+++ b/pt-PT/zimaos/share-via-link.html
@@ -51,8 +51,8 @@
-
-
+
+
@@ -86,7 +86,7 @@
"url": "https://www.zimaspace.com/docs/logo.svg"
}
},
- "datePublished": "1734946634065"
+ "datePublished": "1735019810822"
}
@@ -233,7 +233,7 @@
diff --git a/pt-PT/zimaos/v-1.2.2.html b/pt-PT/zimaos/v-1.2.2.html
index 6474c0ea41..ab2ddb3a5e 100644
--- a/pt-PT/zimaos/v-1.2.2.html
+++ b/pt-PT/zimaos/v-1.2.2.html
@@ -51,8 +51,8 @@
-
-
+
+
@@ -86,7 +86,7 @@
"url": "https://www.zimaspace.com/docs/logo.svg"
}
},
- "datePublished": "1734946634065"
+ "datePublished": "1735019810822"
}
@@ -230,7 +230,7 @@
-
+
AnteriorPróximo
diff --git a/pt-PT/zimaos/v-1.2.3.html b/pt-PT/zimaos/v-1.2.3.html
index e0b505d712..97fa4e6100 100644
--- a/pt-PT/zimaos/v-1.2.3.html
+++ b/pt-PT/zimaos/v-1.2.3.html
@@ -52,8 +52,8 @@
-
-
+
+
@@ -88,7 +88,7 @@
"url": "https://www.zimaspace.com/docs/logo.svg"
}
},
- "datePublished": "1734946634065"
+ "datePublished": "1735019810822"
}
@@ -246,7 +246,7 @@
diff --git a/pt-PT/zimaos/v-1.2.4.html b/pt-PT/zimaos/v-1.2.4.html
index 4584467ec9..096bcff385 100644
--- a/pt-PT/zimaos/v-1.2.4.html
+++ b/pt-PT/zimaos/v-1.2.4.html
@@ -52,8 +52,8 @@
-
-
+
+
@@ -88,7 +88,7 @@
"url": "https://www.zimaspace.com/docs/logo.svg"
}
},
- "datePublished": "1734946634065"
+ "datePublished": "1735019810822"
}
@@ -226,7 +226,7 @@
-
+
AnteriorPróximo
diff --git a/pt-PT/zimaos/v1.3.0.html b/pt-PT/zimaos/v1.3.0.html
index 3d6f458946..e835810911 100644
--- a/pt-PT/zimaos/v1.3.0.html
+++ b/pt-PT/zimaos/v1.3.0.html
@@ -52,8 +52,8 @@
-
-
+
+
@@ -88,7 +88,7 @@
"url": "https://www.zimaspace.com/docs/logo.svg"
}
},
- "datePublished": "1734946634065"
+ "datePublished": "1735019810822"
}
@@ -239,7 +239,7 @@
-
+
AnteriorPróximo
diff --git a/pt-PT/zimaos/webtorrent-feature.html b/pt-PT/zimaos/webtorrent-feature.html
index 19b1cfc3f4..f0bc4b0b9b 100644
--- a/pt-PT/zimaos/webtorrent-feature.html
+++ b/pt-PT/zimaos/webtorrent-feature.html
@@ -51,8 +51,8 @@
-
-
+
+
@@ -86,7 +86,7 @@
"url": "https://www.zimaspace.com/docs/logo.svg"
}
},
- "datePublished": "1734946634065"
+ "datePublished": "1735019810822"
}
@@ -233,7 +233,7 @@
diff --git a/search.xml b/search.xml
index 46dbf9f1ab..b07afcd973 100644
--- a/search.xml
+++ b/search.xml
@@ -601,22 +601,22 @@
- Auto Power-On Solution For ZimaCube
-
- /docs/zimacube/Auto-Power-On.html
+ BIOS Configuration
+
+ /docs/zimacube/BIOS-Configuration.html
- Requirement Description
Currently, ZimaCube requires pressing the power button to start after being plugged in. Some users desire an auto-start function upon power being supplied.
Solution
Modify mainboard jumper pins.
Detailed Steps
Step 1: Ensure ZimaCube is shut down and unplugged
Step 2: Open the top cover of ZimaCube

Step 3: Locate AUTO-PWR1

Step 4: Modify the jumper pins
Move the jumper cap position. The two pins near AUTO indicate the need to press the power button after plugging in, while the two pins near PWR1 indicate automatic startup upon plugging in.
Below is the position for requiring the power button press to start after power off:

Below is the position for automatic startup after plugging in:

You can modify the position according to your needs.
]]>
+ Under construction]]>
- BIOS Configuration
-
- /docs/zimacube/BIOS-Configuration.html
+ Auto Power-On Solution For ZimaCube
+
+ /docs/zimacube/Auto-Power-On.html
- Under construction]]>
+ Requirement Description
Currently, ZimaCube requires pressing the power button to start after being plugged in. Some users desire an auto-start function upon power being supplied.
Solution
Modify mainboard jumper pins.
Detailed Steps
Step 1: Ensure ZimaCube is shut down and unplugged
Step 2: Open the top cover of ZimaCube

Step 3: Locate AUTO-PWR1

Step 4: Modify the jumper pins
Move the jumper cap position. The two pins near AUTO indicate the need to press the power button after plugging in, while the two pins near PWR1 indicate automatic startup upon plugging in.
Below is the position for requiring the power button press to start after power off:

Below is the position for automatic startup after plugging in:

You can modify the position according to your needs.
]]>
@@ -722,22 +722,22 @@
- How to Open SSH in ZimaOS
-
- /docs/zimacube/How-to-Open-SSH-in-ZimaOS.html
+ How to understand Docker App's paths On ZimaOS
+
+ /docs/zimacube/How-to-understand-Docker-App's-paths-On-ZimaOS.html
- By default, SSH is disabled. Please connect a keyboard and mouse to the device. You will see a message asking you to create a root password. Then enable SSH.

1. Connect Monitor and Keyboard:
Start by connecting a monitor and a keyboard to your device.
2. Enter Setup Mode:
After powering on the device, press the Alt + F2 key combination, which typically brings you to a command line or setup interface.
3. Log in as Root User:
At the command prompt, type root to log in as the root user.
4. Change Root User Password:
Enter the command passwd-root to initiate the process of setting the root password.
Follow the prompts to enter a new password and confirm it. Make sure to choose a strong password that includes a combination of letters, numbers, and special characters.
5. Enable SSH Service:

With these detailed steps, you should be able to successfully enable SSH and set the root password, allowing you to securely access the device from other computers within the network.
]]>
+ Docker and ZimaOS
Docker is platform that enables users to automate the deployment, scaling, and management of applications in lightweight containers. These containers bundle an application with all its dependencies, ensuring consistent performance across various environments. Docker’s efficiency lies in its ability to isolate applications, making them more portable and scalable.

ZimaOS is really impressive when we talk about Docker apps, streamlining the process with just a few clicks. ZimaOS is also a game-changer for NAS enthusiasts, pro users and studio users. Its intuitive interface simplifies data backup and management.

But do you really understand the path when using Dockers apps on ZimaOS? Can you distinguish between the ZimaOS path and the Docker apps path?
How Docker Organizes Paths
When you run a Docker container, it operates within its own filesystem, separate from the host system. Here’s a general overview of how Docker organizes paths:
Container Filesystem: Inside a Docker container, the file system is isolated from the host machine. Applications running in a container see their own root filesystem, which typically starts from /. For instance, if you have an application that stores data in /app/data within the container, this path exists solely within that container’s filesystem.
Volumes: To persist data beyond the lifecycle of a container, Docker uses volumes. Volumes are directories or files outside the container’s filesystem, usually located on the host system, and can be shared between containers. They are often mounted into containers at specific paths.

There are other data sharing modes, which you can learn here.
The Example of Plex

Let’s take plex, a popular media server application, as an example to understand how paths are organized within ZimaOS using Docker.
Docker App: Plex is distributed as a Docker app in ZimaOS’ app store. When you install Plex from ZimaOS’ app store, ZimaOS will specify several paths for various directories:
/config in container: this directory holds Plex’s configuration files. On ZimaOS, its volume path is /DATA/AppData/plex/config on ZimaOS, which is mounted to container’s /config to ensure configurations persist across container restarts.
/media in container: this is where Plex accesses your media files. Also, media files’ volume path is /DATA/Media on ZimaOS and it is mounted to containers’s /media.
Keep in mind that we want files stored in the host. This way, even if a container is stopped or recreated, the data remains intact.

You can find the detailed configuration by clicking Plex’s Settings. Besides, on this page, the volume path can be easily modified by clicking the grey icon next to the volume path.

By understanding Docker paths and how they integrate with applications like Plex, NAS enthusiasts and Homelabbers can efficiently manage their applications in a way that combines the flexibility of containerization with the reliability of persistent storage.
]]>
- How to understand Docker App's paths On ZimaOS
-
- /docs/zimacube/How-to-understand-Docker-App's-paths-On-ZimaOS.html
+ How to Open SSH in ZimaOS
+
+ /docs/zimacube/How-to-Open-SSH-in-ZimaOS.html
- Docker and ZimaOS
Docker is platform that enables users to automate the deployment, scaling, and management of applications in lightweight containers. These containers bundle an application with all its dependencies, ensuring consistent performance across various environments. Docker’s efficiency lies in its ability to isolate applications, making them more portable and scalable.

ZimaOS is really impressive when we talk about Docker apps, streamlining the process with just a few clicks. ZimaOS is also a game-changer for NAS enthusiasts, pro users and studio users. Its intuitive interface simplifies data backup and management.

But do you really understand the path when using Dockers apps on ZimaOS? Can you distinguish between the ZimaOS path and the Docker apps path?
How Docker Organizes Paths
When you run a Docker container, it operates within its own filesystem, separate from the host system. Here’s a general overview of how Docker organizes paths:
Container Filesystem: Inside a Docker container, the file system is isolated from the host machine. Applications running in a container see their own root filesystem, which typically starts from /. For instance, if you have an application that stores data in /app/data within the container, this path exists solely within that container’s filesystem.
Volumes: To persist data beyond the lifecycle of a container, Docker uses volumes. Volumes are directories or files outside the container’s filesystem, usually located on the host system, and can be shared between containers. They are often mounted into containers at specific paths.

There are other data sharing modes, which you can learn here.
The Example of Plex

Let’s take plex, a popular media server application, as an example to understand how paths are organized within ZimaOS using Docker.
Docker App: Plex is distributed as a Docker app in ZimaOS’ app store. When you install Plex from ZimaOS’ app store, ZimaOS will specify several paths for various directories:
/config in container: this directory holds Plex’s configuration files. On ZimaOS, its volume path is /DATA/AppData/plex/config on ZimaOS, which is mounted to container’s /config to ensure configurations persist across container restarts.
/media in container: this is where Plex accesses your media files. Also, media files’ volume path is /DATA/Media on ZimaOS and it is mounted to containers’s /media.
Keep in mind that we want files stored in the host. This way, even if a container is stopped or recreated, the data remains intact.

You can find the detailed configuration by clicking Plex’s Settings. Besides, on this page, the volume path can be easily modified by clicking the grey icon next to the volume path.

By understanding Docker paths and how they integrate with applications like Plex, NAS enthusiasts and Homelabbers can efficiently manage their applications in a way that combines the flexibility of containerization with the reliability of persistent storage.
]]>
+ By default, SSH is disabled. Please connect a keyboard and mouse to the device. You will see a message asking you to create a root password. Then enable SSH.

1. Connect Monitor and Keyboard:
Start by connecting a monitor and a keyboard to your device.
2. Enter Setup Mode:
After powering on the device, press the Alt + F2 key combination, which typically brings you to a command line or setup interface.
3. Log in as Root User:
At the command prompt, type root to log in as the root user.
4. Change Root User Password:
Enter the command passwd-root to initiate the process of setting the root password.
Follow the prompts to enter a new password and confirm it. Make sure to choose a strong password that includes a combination of letters, numbers, and special characters.
5. Enable SSH Service:

With these detailed steps, you should be able to successfully enable SSH and set the root password, allowing you to securely access the device from other computers within the network.
]]>
@@ -781,7 +781,7 @@
/docs/zimacube/Memory-Test-Tutorial.html
- If the motherboard fails to boot properly, or there is a screen distortion or freeze during use, follow the steps below to troubleshoot the memory problem.Hardware environment:
1X ZimaCube
1X Monitor
1X HDMI/DP Cable
1X Keyboard
1X USB flash drive
Step 1: Download the Memtest86 image
First, you need to download the Memtest86 image file, which you can download from the following link:
https://www.memtest86.com/download.htm

Step 2: Install the image to the USB drive
After the download is complete, you need to flash the image file to the USB drive. It is recommended to use the Rufus tool to perform this process. The steps are as follows:
- Download and install Rufus.
- Open Rufus and select the downloaded Memtest86 image file.
- Insert the USB drive and select it as the target device.
- Click the “START” button to start the flashing process.

Step 3: Start ZimaCube and boot from USB
- Insert the USB drive with Memtest86 image into the USB port of ZimaCube.
- Plug in the keyboard, press F11 continuously, and select boot from USB.

- Enter the Memtest interface and select Start Test.



Step 4: Determine if there is a problem with the memory based on the feedback results
If the PASS interface appears, there is no problem with the memory

You can use the above methods to determine whether your memory has stability issues and further troubleshoot motherboard issues! At the same time, you can contact our technical support email support@icewhale.org and attach the test results for further help.
]]>
+ If the motherboard fails to boot properly, or there is a screen distortion or freeze during use, follow the steps below to troubleshoot the memory problem.Hardware environment:
1X ZimaCube
1X Monitor
1X HDMI/DP Cable
1X Keyboard
1X USB flash drive
Step 1: Download the Memtest86 image
First, you need to download the Memtest86 image file, which you can download from the following link:
https://www.memtest86.com/download.htm

Step 2: Install the image to the USB drive
After the download is complete, you need to flash the image file to the USB drive. It is recommended to use the Rufus tool to perform this process. The steps are as follows:
- Download and install Rufus.
- Open Rufus and select the downloaded Memtest86 image file.
- Insert the USB drive and select it as the target device.
- Click the “START” button to start the flashing process.

Step 3: Start ZimaCube and boot from USB
- Insert the USB drive with Memtest86 image into the USB port of ZimaCube.
- Plug in the keyboard, press F11 continuously, and select boot from USB.

- Enter the Memtest interface and select Start Test.



Step 4: Determine if there is a problem with the memory based on the feedback results
If the PASS interface appears, there is no problem with the memory

You can use the above methods to determine whether your memory has stability issues and further troubleshoot motherboard issues! At the same time, you can contact our technical support email support@icewhale.org and attach the test results for further help.
]]>
@@ -880,7 +880,7 @@
/docs/zimacube/Troubleshooting-Self-Test-Guide.html
- As a high-performance NAS product, ZimaCube is designed to provide a reliable solution for creative professionals and technology enthusiasts. However, in daily use, users may encounter various technical problems or failures, which can usually be solved by themselves through simple troubleshooting steps. The purpose of this guide is to help users quickly and effectively identify and solve common ZimaCube problems to avoid unnecessary downtime.Hardware Problems
The device cannot start
Remove external devices, including hard drives, SSDs, and additional PCIe devices, and try again
Step1 Troubleshoot power problems
Make sure the orange power light of the device can be successfully lit. If not, please confirm that the power cord is properly connected and the green power light can be normally lit. If the green power light cannot be lit, it is determined to be a power problem.
Step2 Troubleshoot DDR issues
- If you are using ZimaCube Pro, you can try to insert only one DDR to see if it can boot
- If there are no problems above, you can try to run memtest to troubleshoot DDR issues. For specific steps, please refer to the following link:
https://www.zimaspace.com/docs/zimacube/Memory-Test-Tutorial
Step3 Reset the device
You can refer to the following steps to reset the RTC battery
https://www.zimaspace.com/docs/zimacube/Resets-CMOS
Solution:
If you cannot boot according to the above steps, you can contact our after-sales team support@icewhale.org to replace the motherboard for you.
Software problem
System startup abnormality
- Re-plug the system disk on the motherboard and check whether the system disk can be recognized normally.
- You can reinstall ZimaOS according to the method in the following link
https://www.zimaspace.com/docs/zimacube/How-to-Install-ZimaOS - Try to use other available SSDs to see if it can be successfully booted.
HDD or NVMe not recognized
Step 1 Open the case
Carefully remove the top cover of the case to access the motherboard.

Step 2 Check whether the EDP cable and the backplane power cable are properly plugged in. Replug the EDP cable and the backplane power cable according to the following method


Step 3 Enter lsblk to check if it is recognized
You can open SSH in ZimaOS by following the following method and entering the command “lsblk”.
https://www.zimaspace.com/docs/zimaos/How-to-Open-SSH-in-ZimaOS
- If all can be recognized, it is judged to be a software problem or hard disk problem. It is recommended to upgrade to the latest software version and check whether the hard disk has created an array. You can try to initialize it after recognition in other devices.
- If some can be recognized, it is recommended to try soft restart or hot-swap the hard disk. If the above methods are useless, swap the hard disk position to exclude the fixed disk or disk cause
- If all cannot be recognized, first determine whether the disk is an enterprise disk. If it is an enterprise disk, try to shield the 3.3V pin

The following link lists the hard drive models that can be used normally in the internal test
https://www.zimaspace.com/docs/zimacube/HDD-Interface-Usage-Guide
Solution:
If the above methods cannot make the hard drive run normally, you can contact our after-sales team support@icewhale.org to replace the backplane for you.
]]>
+ As a high-performance NAS product, ZimaCube is designed to provide a reliable solution for creative professionals and technology enthusiasts. However, in daily use, users may encounter various technical problems or failures, which can usually be solved by themselves through simple troubleshooting steps. The purpose of this guide is to help users quickly and effectively identify and solve common ZimaCube problems to avoid unnecessary downtime.Hardware Problems
The device cannot start
Remove external devices, including hard drives, SSDs, and additional PCIe devices, and try again
Step1 Troubleshoot power problems
Make sure the orange power light of the device can be successfully lit. If not, please confirm that the power cord is properly connected and the green power light can be normally lit. If the green power light cannot be lit, it is determined to be a power problem.
Step2 Troubleshoot DDR issues
- If you are using ZimaCube Pro, you can try to insert only one DDR to see if it can boot
- If there are no problems above, you can try to run memtest to troubleshoot DDR issues. For specific steps, please refer to the following link:
https://www.zimaspace.com/docs/zimacube/Memory-Test-Tutorial
Step3 Reset the device
You can refer to the following steps to reset the RTC battery
https://www.zimaspace.com/docs/zimacube/Resets-CMOS
Solution:
If you cannot boot according to the above steps, you can contact our after-sales team support@icewhale.org to replace the motherboard for you.
Software problem
System startup abnormality
- Re-plug the system disk on the motherboard and check whether the system disk can be recognized normally.
- You can reinstall ZimaOS according to the method in the following link
https://www.zimaspace.com/docs/zimacube/How-to-Install-ZimaOS - Try to use other available SSDs to see if it can be successfully booted.
HDD or NVMe not recognized
Step 1 Open the case
Carefully remove the top cover of the case to access the motherboard.

Step 2 Check whether the EDP cable and the backplane power cable are properly plugged in. Replug the EDP cable and the backplane power cable according to the following method


Step 3 Enter lsblk to check if it is recognized
You can open SSH in ZimaOS by following the following method and entering the command “lsblk”.
https://www.zimaspace.com/docs/zimaos/How-to-Open-SSH-in-ZimaOS
- If all can be recognized, it is judged to be a software problem or hard disk problem. It is recommended to upgrade to the latest software version and check whether the hard disk has created an array. You can try to initialize it after recognition in other devices.
- If some can be recognized, it is recommended to try soft restart or hot-swap the hard disk. If the above methods are useless, swap the hard disk position to exclude the fixed disk or disk cause
- If all cannot be recognized, first determine whether the disk is an enterprise disk. If it is an enterprise disk, try to shield the 3.3V pin

The following link lists the hard drive models that can be used normally in the internal test
https://www.zimaspace.com/docs/zimacube/HDD-Interface-Usage-Guide
Solution:
If the above methods cannot make the hard drive run normally, you can contact our after-sales team support@icewhale.org to replace the backplane for you.
]]>
@@ -1107,22 +1107,22 @@
- How to Open SSH in ZimaOS
-
- /docs/zimaos/How-to-Open-SSH-in-ZimaOS.html
+ How to Manually Download the Large Language Model
+
+ /docs/zimaos/How-to-Manually-Download-the-Large-Language-Model.html
- By default, SSH is disabled. Please connect a keyboard and mouse to the device. You will see a message asking you to create a root password. Then enable SSH.

1. Connect Monitor and Keyboard:
Start by connecting a monitor and a keyboard to your device.
2. Enter Setup Mode:
After powering on the device, press the Alt + F2 key combination, which typically brings you to a command line or setup interface.
3. Log in as Root User:
At the command prompt, type root to log in as the root user.
4. Change Root User Password:
Enter the command passwd-root to initiate the process of setting the root password.
Follow the prompts to enter a new password and confirm it. Make sure to choose a strong password that includes a combination of letters, numbers, and special characters.
5. Enable SSH Service:

With these detailed steps, you should be able to successfully enable SSH and set the root password, allowing you to securely access the device from other computers within the network.
]]>
+ Assist currently uses the “TheBloke/Llama-2-13b-Chat-GPTQ” by default for ZimaOS.
It can be downloaded manually and copied to the “/DATA/Assist/model/models–TheBloke–Llama-2-13b-Chat-GPTQ” folder on the Zima device at https://huggingface.co/TheBloke/Llama-2-13B-chat-GPTQ]]>
- How to Manually Download the Large Language Model
-
- /docs/zimaos/How-to-Manually-Download-the-Large-Language-Model.html
+ How to Open SSH in ZimaOS
+
+ /docs/zimaos/How-to-Open-SSH-in-ZimaOS.html
- Assist currently uses the “TheBloke/Llama-2-13b-Chat-GPTQ” by default for ZimaOS.
It can be downloaded manually and copied to the “/DATA/Assist/model/models–TheBloke–Llama-2-13b-Chat-GPTQ” folder on the Zima device at https://huggingface.co/TheBloke/Llama-2-13B-chat-GPTQ]]>
+ By default, SSH is disabled. Please connect a keyboard and mouse to the device. You will see a message asking you to create a root password. Then enable SSH.
-
+
AnteriorSiguiente
diff --git a/es/zimaboard/Syncthing.html b/es/zimaboard/Syncthing.html
index 3cb087a26b..8a09fa87f4 100644
--- a/es/zimaboard/Syncthing.html
+++ b/es/zimaboard/Syncthing.html
@@ -61,8 +61,8 @@
-
-
+
+
@@ -97,7 +97,7 @@
"url": "https://www.zimaspace.com/docs/logo.svg"
}
},
- "datePublished": "1734946633409"
+ "datePublished": "1735019810166"
}
@@ -261,7 +261,7 @@
diff --git a/es/zimaboard/Universal-third-party-system-installation-tutorial.html b/es/zimaboard/Universal-third-party-system-installation-tutorial.html
index 9df6b856a9..afdd25b6c5 100644
--- a/es/zimaboard/Universal-third-party-system-installation-tutorial.html
+++ b/es/zimaboard/Universal-third-party-system-installation-tutorial.html
@@ -59,8 +59,8 @@
-
-
+
+
@@ -95,7 +95,7 @@
"url": "https://www.zimaspace.com/docs/logo.svg"
}
},
- "datePublished": "1734946633409"
+ "datePublished": "1735019810166"
}
@@ -247,7 +247,7 @@
-
+
AnteriorSiguiente
diff --git a/es/zimaboard/Unraid-First-Experience-at-$129-Installation.html b/es/zimaboard/Unraid-First-Experience-at-$129-Installation.html
index 0751123bb1..a62ec58502 100644
--- a/es/zimaboard/Unraid-First-Experience-at-$129-Installation.html
+++ b/es/zimaboard/Unraid-First-Experience-at-$129-Installation.html
@@ -69,8 +69,8 @@
-
-
+
+
@@ -105,7 +105,7 @@
"url": "https://www.zimaspace.com/docs/logo.svg"
}
},
- "datePublished": "1734946633409"
+ "datePublished": "1735019810166"
}
@@ -269,7 +269,7 @@
-
+
AnteriorSiguiente
diff --git a/es/zimaboard/Upgrade-Motherboard-BIOS-Version.html b/es/zimaboard/Upgrade-Motherboard-BIOS-Version.html
index 4fb752a22b..c2d08f98ce 100644
--- a/es/zimaboard/Upgrade-Motherboard-BIOS-Version.html
+++ b/es/zimaboard/Upgrade-Motherboard-BIOS-Version.html
@@ -51,8 +51,8 @@
-
-
+
+
@@ -86,7 +86,7 @@
"url": "https://www.zimaspace.com/docs/logo.svg"
}
},
- "datePublished": "1734946633409"
+ "datePublished": "1735019810166"
}
@@ -258,7 +258,7 @@
-
+
AnteriorSiguiente
diff --git a/es/zimaboard/VR-Audio-And-Video-Experience-Oculus.html b/es/zimaboard/VR-Audio-And-Video-Experience-Oculus.html
index 00c0c069b6..d204fb1136 100644
--- a/es/zimaboard/VR-Audio-And-Video-Experience-Oculus.html
+++ b/es/zimaboard/VR-Audio-And-Video-Experience-Oculus.html
@@ -59,8 +59,8 @@
-
-
+
+
@@ -95,7 +95,7 @@
"url": "https://www.zimaspace.com/docs/logo.svg"
}
},
- "datePublished": "1734946633409"
+ "datePublished": "1735019810166"
}
@@ -233,7 +233,7 @@
-
+
AnteriorSiguiente
diff --git a/es/zimaboard/index.html b/es/zimaboard/index.html
index 0de6d32b80..0f5d5ff55d 100644
--- a/es/zimaboard/index.html
+++ b/es/zimaboard/index.html
@@ -60,8 +60,8 @@
-
-
+
+
@@ -96,7 +96,7 @@
"url": "https://www.zimaspace.com/docs/logo.svg"
}
},
- "datePublished": "1734946633409"
+ "datePublished": "1735019810166"
}
@@ -243,7 +243,7 @@
-
+
Siguiente
diff --git a/es/zimacube/About-ZimaOS.html b/es/zimacube/About-ZimaOS.html
index 6870aadbe0..1395f9477f 100644
--- a/es/zimacube/About-ZimaOS.html
+++ b/es/zimacube/About-ZimaOS.html
@@ -51,8 +51,8 @@
-
-
+
+
@@ -86,7 +86,7 @@
"url": "https://www.zimaspace.com/docs/logo.svg"
}
},
- "datePublished": "1734946633409"
+ "datePublished": "1735019810166"
}
@@ -204,7 +204,7 @@ Título
Sección
diff --git a/es/zimacube/Advanced-Using.html b/es/zimacube/Advanced-Using.html
index cb1dc7d433..b20e9cc079 100644
--- a/es/zimacube/Advanced-Using.html
+++ b/es/zimacube/Advanced-Using.html
@@ -51,8 +51,8 @@
-
-
+
+
@@ -86,7 +86,7 @@
"url": "https://www.zimaspace.com/docs/logo.svg"
}
},
- "datePublished": "1734946633409"
+ "datePublished": "1735019810166"
}
@@ -204,7 +204,7 @@ Título
Sección
diff --git a/es/zimacube/Assembly-Tutorial.html b/es/zimacube/Assembly-Tutorial.html
index 4e503c7903..55e651e6e2 100644
--- a/es/zimacube/Assembly-Tutorial.html
+++ b/es/zimacube/Assembly-Tutorial.html
@@ -110,8 +110,8 @@
-
-
+
+
@@ -146,7 +146,7 @@
"url": "https://www.zimaspace.com/docs/logo.svg"
}
},
- "datePublished": "1734946633409"
+ "datePublished": "1735019810166"
}
@@ -511,7 +511,7 @@ Desmontaje del chasis completado
diff --git a/es/zimacube/Auto-Power-On.html b/es/zimacube/Auto-Power-On.html
index 9667c77e78..866feb240a 100644
--- a/es/zimacube/Auto-Power-On.html
+++ b/es/zimacube/Auto-Power-On.html
@@ -55,8 +55,8 @@
-
-
+
+
@@ -91,7 +91,7 @@
"url": "https://www.zimaspace.com/docs/logo.svg"
}
},
- "datePublished": "1734946633409"
+ "datePublished": "1735019810166"
}
@@ -216,7 +216,7 @@
-
+
AnteriorSiguiente
diff --git a/es/zimacube/BIOS-Configuration.html b/es/zimacube/BIOS-Configuration.html
index fd538e8884..d1064b960b 100644
--- a/es/zimacube/BIOS-Configuration.html
+++ b/es/zimacube/BIOS-Configuration.html
@@ -51,8 +51,8 @@
-
-
+
+
@@ -86,7 +86,7 @@
"url": "https://www.zimaspace.com/docs/logo.svg"
}
},
- "datePublished": "1734946633409"
+ "datePublished": "1735019810166"
}
@@ -205,7 +205,7 @@ Configuración de BIOS
diff --git a/es/zimacube/Compatible-Network-Adapters.html b/es/zimacube/Compatible-Network-Adapters.html
index be57ba9e5c..6a96839aab 100644
--- a/es/zimacube/Compatible-Network-Adapters.html
+++ b/es/zimacube/Compatible-Network-Adapters.html
@@ -51,8 +51,8 @@
-
-
+
+
@@ -86,7 +86,7 @@
"url": "https://www.zimaspace.com/docs/logo.svg"
}
},
- "datePublished": "1734946633409"
+ "datePublished": "1735019810166"
}
@@ -237,7 +237,7 @@
-
+
AnteriorSiguiente
diff --git a/es/zimacube/Creating-RAID-Troubleshooting-Guide.html b/es/zimacube/Creating-RAID-Troubleshooting-Guide.html
index e1c0e5c22d..f3c7687d8c 100644
--- a/es/zimacube/Creating-RAID-Troubleshooting-Guide.html
+++ b/es/zimacube/Creating-RAID-Troubleshooting-Guide.html
@@ -56,8 +56,8 @@
-
-
+
+
@@ -92,7 +92,7 @@
"url": "https://www.zimaspace.com/docs/logo.svg"
}
},
- "datePublished": "1734946633409"
+ "datePublished": "1735019810166"
}
@@ -215,7 +215,7 @@
-
+
AnteriorSiguiente
diff --git a/es/zimacube/Detailed-Plex-Operation-Guide.html b/es/zimacube/Detailed-Plex-Operation-Guide.html
index a82d1a9878..43c041a9a8 100644
--- a/es/zimacube/Detailed-Plex-Operation-Guide.html
+++ b/es/zimacube/Detailed-Plex-Operation-Guide.html
@@ -67,8 +67,8 @@
-
-
+
+
@@ -103,7 +103,7 @@
"url": "https://www.zimaspace.com/docs/logo.svg"
}
},
- "datePublished": "1734946633409"
+ "datePublished": "1735019810166"
}
@@ -244,7 +244,7 @@
-
+
Siguiente
diff --git "a/es/zimacube/From-Synology-to-ZimaCube\357\274\214migrate-all-files!.html" "b/es/zimacube/From-Synology-to-ZimaCube\357\274\214migrate-all-files!.html"
index 5340413a74..3d6034cbe7 100644
--- "a/es/zimacube/From-Synology-to-ZimaCube\357\274\214migrate-all-files!.html"
+++ "b/es/zimacube/From-Synology-to-ZimaCube\357\274\214migrate-all-files!.html"
@@ -57,8 +57,8 @@
-
-
+
+
@@ -93,7 +93,7 @@
"url": "https://www.zimaspace.com/docs/logo.svg"
}
},
- "datePublished": "1734946633409"
+ "datePublished": "1735019810166"
}
@@ -234,7 +234,7 @@
-
+
Siguiente
diff --git a/es/zimacube/GPU-Expansion.html b/es/zimacube/GPU-Expansion.html
index e21a325b7e..efc75bc33b 100644
--- a/es/zimacube/GPU-Expansion.html
+++ b/es/zimacube/GPU-Expansion.html
@@ -64,8 +64,8 @@
-
-
+
+
@@ -100,7 +100,7 @@
"url": "https://www.zimaspace.com/docs/logo.svg"
}
},
- "datePublished": "1734946633409"
+ "datePublished": "1735019810166"
}
@@ -339,7 +339,7 @@
-
+
AnteriorSiguiente
diff --git a/es/zimacube/HDD-Interface-Usage-Guide.html b/es/zimacube/HDD-Interface-Usage-Guide.html
index 9eab9eb16d..c132cc5002 100644
--- a/es/zimacube/HDD-Interface-Usage-Guide.html
+++ b/es/zimacube/HDD-Interface-Usage-Guide.html
@@ -51,8 +51,8 @@
-
-
+
+
@@ -86,7 +86,7 @@
"url": "https://www.zimaspace.com/docs/logo.svg"
}
},
- "datePublished": "1734946633409"
+ "datePublished": "1735019810166"
}
@@ -453,7 +453,7 @@
-
+
AnteriorSiguiente
diff --git a/es/zimacube/Hardware-Brief.html b/es/zimacube/Hardware-Brief.html
index 05a0e99ec1..982f461ed2 100644
--- a/es/zimacube/Hardware-Brief.html
+++ b/es/zimacube/Hardware-Brief.html
@@ -54,8 +54,8 @@
-
-
+
+
@@ -90,7 +90,7 @@
"url": "https://www.zimaspace.com/docs/logo.svg"
}
},
- "datePublished": "1734946633409"
+ "datePublished": "1735019810166"
}
@@ -234,7 +234,7 @@
-
+
AnteriorSiguiente
diff --git a/es/zimacube/Hardware-Details.html b/es/zimacube/Hardware-Details.html
index 07558ebd76..849d6552f5 100644
--- a/es/zimacube/Hardware-Details.html
+++ b/es/zimacube/Hardware-Details.html
@@ -51,8 +51,8 @@
-
-
+
+
@@ -86,7 +86,7 @@
"url": "https://www.zimaspace.com/docs/logo.svg"
}
},
- "datePublished": "1734946633409"
+ "datePublished": "1735019810166"
}
@@ -254,7 +254,7 @@ Instrucciones de la Interfaz del Ventilador
Instrucciones del Puerto USB
diff --git a/es/zimacube/How-to-Install-ZimaOS.html b/es/zimacube/How-to-Install-ZimaOS.html
index 3031262be3..a24ee98e47 100644
--- a/es/zimacube/How-to-Install-ZimaOS.html
+++ b/es/zimacube/How-to-Install-ZimaOS.html
@@ -62,8 +62,8 @@
-
-
+
+
@@ -98,7 +98,7 @@
"url": "https://www.zimaspace.com/docs/logo.svg"
}
},
- "datePublished": "1734946633409"
+ "datePublished": "1735019810166"
}
@@ -233,7 +233,7 @@
diff --git a/es/zimacube/How-to-Install-and-Remove-the-7th-Bay.html b/es/zimacube/How-to-Install-and-Remove-the-7th-Bay.html
index 310cae9f10..50a3a038c4 100644
--- a/es/zimacube/How-to-Install-and-Remove-the-7th-Bay.html
+++ b/es/zimacube/How-to-Install-and-Remove-the-7th-Bay.html
@@ -58,8 +58,8 @@
-
-
+
+
@@ -94,7 +94,7 @@
"url": "https://www.zimaspace.com/docs/logo.svg"
}
},
- "datePublished": "1734946633409"
+ "datePublished": "1735019810166"
}
@@ -219,7 +219,7 @@
-
+
Siguiente
diff --git a/es/zimacube/How-to-Open-SSH-in-ZimaOS.html b/es/zimacube/How-to-Open-SSH-in-ZimaOS.html
index 74ed52f967..1cdaae77c7 100644
--- a/es/zimacube/How-to-Open-SSH-in-ZimaOS.html
+++ b/es/zimacube/How-to-Open-SSH-in-ZimaOS.html
@@ -53,8 +53,8 @@
-
-
+
+
@@ -89,7 +89,7 @@
"url": "https://www.zimaspace.com/docs/logo.svg"
}
},
- "datePublished": "1734946633409"
+ "datePublished": "1735019810166"
}
@@ -214,7 +214,7 @@
-
+
Siguiente
diff --git a/es/zimacube/How-to-understand-Docker-App's-paths-On-ZimaOS.html b/es/zimacube/How-to-understand-Docker-App's-paths-On-ZimaOS.html
index 4ffbd46b93..7e6bd0bd1f 100644
--- a/es/zimacube/How-to-understand-Docker-App's-paths-On-ZimaOS.html
+++ b/es/zimacube/How-to-understand-Docker-App's-paths-On-ZimaOS.html
@@ -57,8 +57,8 @@
-
-
+
+
@@ -93,7 +93,7 @@
"url": "https://www.zimaspace.com/docs/logo.svg"
}
},
- "datePublished": "1734946633409"
+ "datePublished": "1735019810166"
}
@@ -232,7 +232,7 @@
-
+
Siguiente
diff --git a/es/zimacube/Install-TrueNAS.html b/es/zimacube/Install-TrueNAS.html
index 15a462439f..460e246a56 100644
--- a/es/zimacube/Install-TrueNAS.html
+++ b/es/zimacube/Install-TrueNAS.html
@@ -62,8 +62,8 @@
-
-
+
+
@@ -98,7 +98,7 @@
"url": "https://www.zimaspace.com/docs/logo.svg"
}
},
- "datePublished": "1734946633409"
+ "datePublished": "1735019810166"
}
@@ -234,7 +234,7 @@
diff --git a/es/zimacube/Install-UnRAID.html b/es/zimacube/Install-UnRAID.html
index 11290732c5..c931c954bd 100644
--- a/es/zimacube/Install-UnRAID.html
+++ b/es/zimacube/Install-UnRAID.html
@@ -67,8 +67,8 @@
-
-
+
+
@@ -103,7 +103,7 @@
"url": "https://www.zimaspace.com/docs/logo.svg"
}
},
- "datePublished": "1734946633409"
+ "datePublished": "1735019810166"
}
@@ -231,7 +231,7 @@
-
+
AnteriorSiguiente
diff --git a/es/zimacube/Instructions-for-use-of-the-7th-Bay.html b/es/zimacube/Instructions-for-use-of-the-7th-Bay.html
index 93eff9cc1a..8ababe9c13 100644
--- a/es/zimacube/Instructions-for-use-of-the-7th-Bay.html
+++ b/es/zimacube/Instructions-for-use-of-the-7th-Bay.html
@@ -64,8 +64,8 @@
-
-
+
+
@@ -100,7 +100,7 @@
"url": "https://www.zimaspace.com/docs/logo.svg"
}
},
- "datePublished": "1734946633409"
+ "datePublished": "1735019810166"
}
@@ -240,7 +240,7 @@
diff --git a/es/zimacube/Memory-Test-Tutorial.html b/es/zimacube/Memory-Test-Tutorial.html
index eecff6a1b0..712766b736 100644
--- a/es/zimacube/Memory-Test-Tutorial.html
+++ b/es/zimacube/Memory-Test-Tutorial.html
@@ -58,8 +58,8 @@
-
-
+
+
@@ -94,7 +94,7 @@
"url": "https://www.zimaspace.com/docs/logo.svg"
}
},
- "datePublished": "1734946633409"
+ "datePublished": "1735019810166"
}
@@ -223,11 +223,11 @@ Conecte el teclado, presione F11 continuamente y seleccione arrancar desde USB.

Ingrese a la interfaz de Memtest y seleccione Iniciar Prueba.



-Paso 4: Determinar si hay un problema con la memoria según los resultados de feedback
Si aparece la interfaz PASS, no hay problema con la memoria

Puede usar los métodos anteriores para determinar si su memoria tiene problemas de estabilidad y solucionar más problemas de la placa base. Al mismo tiempo, puede ponerse en contacto con nuestro soporte técnico por correo electrónico a support@icewhale.org y adjuntar los resultados de la prueba para obtener más ayuda.
+Paso 4: Determinar si hay un problema con la memoria según los resultados de feedback
Si aparece la interfaz PASS, no hay problema con la memoria

Puede usar los métodos anteriores para determinar si su memoria tiene problemas de estabilidad y solucionar más problemas de la placa base. Al mismo tiempo, puede ponerse en contacto con nuestro soporte técnico por correo electrónico a support@icewhale.org y adjuntar los resultados de la prueba para obtener más ayuda.
diff --git a/es/zimacube/PC-Direct.html b/es/zimacube/PC-Direct.html
index a322485902..19e6ed9c7f 100644
--- a/es/zimacube/PC-Direct.html
+++ b/es/zimacube/PC-Direct.html
@@ -65,8 +65,8 @@
-
-
+
+
@@ -101,7 +101,7 @@
"url": "https://www.zimaspace.com/docs/logo.svg"
}
},
- "datePublished": "1734946633409"
+ "datePublished": "1735019810166"
}
@@ -294,7 +294,7 @@
-
+
AnteriorSiguiente
diff --git a/es/zimacube/Plex-and-GPU-Transcoding.html b/es/zimacube/Plex-and-GPU-Transcoding.html
index 5d4513fa75..9ba10e0301 100644
--- a/es/zimacube/Plex-and-GPU-Transcoding.html
+++ b/es/zimacube/Plex-and-GPU-Transcoding.html
@@ -60,8 +60,8 @@
-
-
+
+
@@ -96,7 +96,7 @@
"url": "https://www.zimaspace.com/docs/logo.svg"
}
},
- "datePublished": "1734946633413"
+ "datePublished": "1735019810166"
}
@@ -280,7 +280,7 @@
-
+
AnteriorSiguiente
diff --git a/es/zimacube/Quick-Start.html b/es/zimacube/Quick-Start.html
index 9bc45adf3c..1a5224013a 100644
--- a/es/zimacube/Quick-Start.html
+++ b/es/zimacube/Quick-Start.html
@@ -59,8 +59,8 @@
-
-
+
+
@@ -95,7 +95,7 @@
"url": "https://www.zimaspace.com/docs/logo.svg"
}
},
- "datePublished": "1734946633413"
+ "datePublished": "1735019810166"
}
@@ -351,7 +351,7 @@
-
+
Siguiente
diff --git a/es/zimacube/RAID-SSD-Expansion.html b/es/zimacube/RAID-SSD-Expansion.html
index 0ff56e3ebd..64e6852e25 100644
--- a/es/zimacube/RAID-SSD-Expansion.html
+++ b/es/zimacube/RAID-SSD-Expansion.html
@@ -51,8 +51,8 @@
-
-
+
+
@@ -86,7 +86,7 @@
"url": "https://www.zimaspace.com/docs/logo.svg"
}
},
- "datePublished": "1734946633413"
+ "datePublished": "1735019810166"
}
@@ -204,7 +204,7 @@ Título
Sección
diff --git a/es/zimacube/Release-Note.html b/es/zimacube/Release-Note.html
index 68ddca9ee0..67396f2128 100644
--- a/es/zimacube/Release-Note.html
+++ b/es/zimacube/Release-Note.html
@@ -52,8 +52,8 @@
-
-
+
+
@@ -88,7 +88,7 @@
"url": "https://www.zimaspace.com/docs/logo.svg"
}
},
- "datePublished": "1734946633413"
+ "datePublished": "1735019810166"
}
@@ -235,7 +235,7 @@
-
+
Siguiente
diff --git a/es/zimacube/Resets-CMOS.html b/es/zimacube/Resets-CMOS.html
index 7d5b0c9d09..c68686025a 100644
--- a/es/zimacube/Resets-CMOS.html
+++ b/es/zimacube/Resets-CMOS.html
@@ -54,8 +54,8 @@
-
-
+
+
@@ -90,7 +90,7 @@
"url": "https://www.zimaspace.com/docs/logo.svg"
}
},
- "datePublished": "1734946633413"
+ "datePublished": "1735019810166"
}
@@ -216,7 +216,7 @@
-
+
AnteriorSiguiente
diff --git a/es/zimacube/Transfer-Speeds-Over-Thunderbolt.html b/es/zimacube/Transfer-Speeds-Over-Thunderbolt.html
index bdb9d475f0..0c0ba6828e 100644
--- a/es/zimacube/Transfer-Speeds-Over-Thunderbolt.html
+++ b/es/zimacube/Transfer-Speeds-Over-Thunderbolt.html
@@ -53,8 +53,8 @@
-
-
+
+
@@ -89,7 +89,7 @@
"url": "https://www.zimaspace.com/docs/logo.svg"
}
},
- "datePublished": "1734946633413"
+ "datePublished": "1735019810166"
}
@@ -214,7 +214,7 @@
diff --git a/es/zimacube/Troubleshooting-Self-Test-Guide.html b/es/zimacube/Troubleshooting-Self-Test-Guide.html
index 3745c997cb..edb9b6bc23 100644
--- a/es/zimacube/Troubleshooting-Self-Test-Guide.html
+++ b/es/zimacube/Troubleshooting-Self-Test-Guide.html
@@ -55,8 +55,8 @@
-
-
+
+
@@ -91,7 +91,7 @@
"url": "https://www.zimaspace.com/docs/logo.svg"
}
},
- "datePublished": "1734946633413"
+ "datePublished": "1735019810166"
}
@@ -214,7 +214,7 @@ https://www.zimaspace.com/docs/zimacube/Memory-Test-Tutorial
Paso 3 Restablecer el dispositivo
Puede consultar los siguientes pasos para restablecer la batería RTC
https://www.zimaspace.com/docs/zimacube/Resets-CMOS
-Solución:
Si no puede iniciar según los pasos anteriores, puede contactar a nuestro equipo de postventa a support@icewhale.org para que le reemplacen la placa base.
+Solución:
Si no puede iniciar según los pasos anteriores, puede contactar a nuestro equipo de postventa a support@icewhale.org para que le reemplacen la placa base.
Problema de Software
Anomalía en el inicio del sistema
- Vuelva a conectar el disco del sistema en la placa madre y verifique si el disco del sistema puede ser reconocido normalmente.
- Puede reinstalar ZimaOS según el método en el siguiente enlace
https://www.zimaspace.com/docs/zimacube/How-to-Install-ZimaOS
@@ -226,11 +226,11 @@
El siguiente enlace enumera los modelos de discos duros que pueden usarse normalmente en la prueba interna.
https://www.zimaspace.com/docs/zimacube/HDD-Interface-Usage-Guide
Solución:
Si los métodos anteriores no permiten que el disco duro funcione normalmente, puede contactar a nuestro equipo de postventa a support@icewhale.org para que le reemplacen la placa de conexión.
+

El siguiente enlace enumera los modelos de discos duros que pueden usarse normalmente en la prueba interna.
https://www.zimaspace.com/docs/zimacube/HDD-Interface-Usage-Guide
Solución:
Si los métodos anteriores no permiten que el disco duro funcione normalmente, puede contactar a nuestro equipo de postventa a support@icewhale.org para que le reemplacen la placa de conexión.
diff --git a/es/zimacube/Tutorials.html b/es/zimacube/Tutorials.html
index 8cb7731e08..f334103035 100644
--- a/es/zimacube/Tutorials.html
+++ b/es/zimacube/Tutorials.html
@@ -55,8 +55,8 @@
-
-
+
+
@@ -91,7 +91,7 @@
"url": "https://www.zimaspace.com/docs/logo.svg"
}
},
- "datePublished": "1734946633413"
+ "datePublished": "1735019810170"
}
@@ -216,7 +216,7 @@
-
+
Siguiente
diff --git a/es/zimacube/User-Guide.html b/es/zimacube/User-Guide.html
index e26fe8f45c..6b07543d95 100644
--- a/es/zimacube/User-Guide.html
+++ b/es/zimacube/User-Guide.html
@@ -51,8 +51,8 @@
-
-
+
+
@@ -86,7 +86,7 @@
"url": "https://www.zimaspace.com/docs/logo.svg"
}
},
- "datePublished": "1734946633413"
+ "datePublished": "1735019810170"
}
@@ -204,7 +204,7 @@ Título
Sección
diff --git a/es/zimacube/ZimaCube-Bios-Update-Method-.html b/es/zimacube/ZimaCube-Bios-Update-Method-.html
index 724629e30a..9ac59cfc88 100644
--- a/es/zimacube/ZimaCube-Bios-Update-Method-.html
+++ b/es/zimacube/ZimaCube-Bios-Update-Method-.html
@@ -56,8 +56,8 @@
-
-
+
+
@@ -92,7 +92,7 @@
"url": "https://www.zimaspace.com/docs/logo.svg"
}
},
- "datePublished": "1734946633413"
+ "datePublished": "1735019810170"
}
@@ -241,7 +241,7 @@
-
+
AnteriorSiguiente
diff --git a/es/zimacube/ZimaCube-Motherboard-DIY-Fan-Guide-and-Specifications.html b/es/zimacube/ZimaCube-Motherboard-DIY-Fan-Guide-and-Specifications.html
index c6f1d1c2de..32f4b24e91 100644
--- a/es/zimacube/ZimaCube-Motherboard-DIY-Fan-Guide-and-Specifications.html
+++ b/es/zimacube/ZimaCube-Motherboard-DIY-Fan-Guide-and-Specifications.html
@@ -61,8 +61,8 @@
-
-
+
+
@@ -97,7 +97,7 @@
"url": "https://www.zimaspace.com/docs/logo.svg"
}
},
- "datePublished": "1734946633413"
+ "datePublished": "1735019810170"
}
@@ -249,7 +249,7 @@
-
+
AnteriorSiguiente
diff --git a/es/zimacube/ZimaOS-application-content.html b/es/zimacube/ZimaOS-application-content.html
index 57fa5cd759..c306ea8781 100644
--- a/es/zimacube/ZimaOS-application-content.html
+++ b/es/zimacube/ZimaOS-application-content.html
@@ -51,8 +51,8 @@
-
-
+
+
@@ -86,7 +86,7 @@
"url": "https://www.zimaspace.com/docs/logo.svg"
}
},
- "datePublished": "1734946633413"
+ "datePublished": "1735019810170"
}
@@ -204,7 +204,7 @@ Título
Sección
diff --git a/es/zimacube/index.html b/es/zimacube/index.html
index ccc26fae2c..c5851f5430 100644
--- a/es/zimacube/index.html
+++ b/es/zimacube/index.html
@@ -58,8 +58,8 @@
-
-
+
+
@@ -94,7 +94,7 @@
"url": "https://www.zimaspace.com/docs/logo.svg"
}
},
- "datePublished": "1734946633413"
+ "datePublished": "1735019810170"
}
@@ -329,7 +329,7 @@
-
+
Siguiente
diff --git a/es/zimaos/7th-Bay-LED.html b/es/zimaos/7th-Bay-LED.html
index 8bfcd7d949..7e7e444963 100644
--- a/es/zimaos/7th-Bay-LED.html
+++ b/es/zimaos/7th-Bay-LED.html
@@ -53,8 +53,8 @@
-
-
+
+
@@ -89,7 +89,7 @@
"url": "https://www.zimaspace.com/docs/logo.svg"
}
},
- "datePublished": "1734946633413"
+ "datePublished": "1735019810170"
}
@@ -446,7 +446,7 @@
-
+
AnteriorSiguiente
diff --git a/es/zimaos/A-list-of-Contributions.html b/es/zimaos/A-list-of-Contributions.html
index f1ddf0b4ad..be9b3997f4 100644
--- a/es/zimaos/A-list-of-Contributions.html
+++ b/es/zimaos/A-list-of-Contributions.html
@@ -51,8 +51,8 @@
-
-
+
+
@@ -86,7 +86,7 @@
"url": "https://www.zimaspace.com/docs/logo.svg"
}
},
- "datePublished": "1734946633413"
+ "datePublished": "1735019810170"
}
@@ -204,7 +204,7 @@ Título del artículo
Título del párrafo
diff --git a/es/zimaos/Achieve-Fastest-Transfer-Speed.html b/es/zimaos/Achieve-Fastest-Transfer-Speed.html
index 14f6f13baa..d1568b3577 100644
--- a/es/zimaos/Achieve-Fastest-Transfer-Speed.html
+++ b/es/zimaos/Achieve-Fastest-Transfer-Speed.html
@@ -52,8 +52,8 @@
-
-
+
+
@@ -88,7 +88,7 @@
"url": "https://www.zimaspace.com/docs/logo.svg"
}
},
- "datePublished": "1734946633413"
+ "datePublished": "1735019810170"
}
@@ -223,7 +223,7 @@
diff --git a/es/zimaos/Build-Apps.html b/es/zimaos/Build-Apps.html
index e4ad1b541f..d81c586918 100644
--- a/es/zimaos/Build-Apps.html
+++ b/es/zimaos/Build-Apps.html
@@ -51,8 +51,8 @@
-
-
+
+
@@ -86,7 +86,7 @@
"url": "https://www.zimaspace.com/docs/logo.svg"
}
},
- "datePublished": "1734946633413"
+ "datePublished": "1735019810170"
}
@@ -320,7 +320,7 @@
-
+
AnteriorSiguiente
diff --git a/es/zimaos/Build-Multiple-Clones-using-rsync.html b/es/zimaos/Build-Multiple-Clones-using-rsync.html
index 1455df9728..c52bfaa919 100644
--- a/es/zimaos/Build-Multiple-Clones-using-rsync.html
+++ b/es/zimaos/Build-Multiple-Clones-using-rsync.html
@@ -51,8 +51,8 @@
-
-
+
+
@@ -86,7 +86,7 @@
"url": "https://www.zimaspace.com/docs/logo.svg"
}
},
- "datePublished": "1734946633413"
+ "datePublished": "1735019810170"
}
@@ -205,7 +205,7 @@ Construir Múltiples Clones usando rsy
diff --git a/es/zimaos/Connect-with-Cloud-Drives.html b/es/zimaos/Connect-with-Cloud-Drives.html
index 4850323fb8..8b791b3619 100644
--- a/es/zimaos/Connect-with-Cloud-Drives.html
+++ b/es/zimaos/Connect-with-Cloud-Drives.html
@@ -53,8 +53,8 @@
-
-
+
+
@@ -89,7 +89,7 @@
"url": "https://www.zimaspace.com/docs/logo.svg"
}
},
- "datePublished": "1734946633413"
+ "datePublished": "1735019810170"
}
@@ -228,7 +228,7 @@
diff --git a/es/zimaos/Create-Raid6-on-ZimaOS.html b/es/zimaos/Create-Raid6-on-ZimaOS.html
index 459d999179..e53a6170cf 100644
--- a/es/zimaos/Create-Raid6-on-ZimaOS.html
+++ b/es/zimaos/Create-Raid6-on-ZimaOS.html
@@ -57,8 +57,8 @@
-
-
+
+
@@ -93,7 +93,7 @@
"url": "https://www.zimaspace.com/docs/logo.svg"
}
},
- "datePublished": "1734946633413"
+ "datePublished": "1735019810170"
}
@@ -253,7 +253,7 @@
mdadm -Av /dev/md0 /dev/sda /dev/sdb /dev/sdc /dev/sdd
mount /dev/md0 /media/foldername
diff --git a/es/zimaos/Data-Migration.html b/es/zimaos/Data-Migration.html
index 87f6a8ff81..9dbc714c6f 100644
--- a/es/zimaos/Data-Migration.html
+++ b/es/zimaos/Data-Migration.html
@@ -57,8 +57,8 @@
-
-
+
+
@@ -93,7 +93,7 @@
"url": "https://www.zimaspace.com/docs/logo.svg"
}
},
- "datePublished": "1734946633413"
+ "datePublished": "1735019810170"
}
@@ -231,7 +231,7 @@
diff --git a/es/zimaos/Deploy-Radarr-in-ZimaOS.html b/es/zimaos/Deploy-Radarr-in-ZimaOS.html
index ca8a2f17ec..809dd2302d 100644
--- a/es/zimaos/Deploy-Radarr-in-ZimaOS.html
+++ b/es/zimaos/Deploy-Radarr-in-ZimaOS.html
@@ -63,8 +63,8 @@
-
-
+
+
@@ -99,7 +99,7 @@
"url": "https://www.zimaspace.com/docs/logo.svg"
}
},
- "datePublished": "1734946633413"
+ "datePublished": "1735019810170"
}
@@ -234,7 +234,7 @@
diff --git a/es/zimaos/Detailed-Plex-Operation-Guide.html b/es/zimaos/Detailed-Plex-Operation-Guide.html
index 1449f12a91..5846bed6eb 100644
--- a/es/zimaos/Detailed-Plex-Operation-Guide.html
+++ b/es/zimaos/Detailed-Plex-Operation-Guide.html
@@ -67,8 +67,8 @@
-
-
+
+
@@ -103,7 +103,7 @@
"url": "https://www.zimaspace.com/docs/logo.svg"
}
},
- "datePublished": "1734946633413"
+ "datePublished": "1735019810170"
}
@@ -244,7 +244,7 @@
-
+
AnteriorSiguiente
diff --git a/es/zimaos/Features.html b/es/zimaos/Features.html
index d65a7cc9f7..4869fbd84c 100644
--- a/es/zimaos/Features.html
+++ b/es/zimaos/Features.html
@@ -69,8 +69,8 @@
-
-
+
+
@@ -105,7 +105,7 @@
"url": "https://www.zimaspace.com/docs/logo.svg"
}
},
- "datePublished": "1734946633413"
+ "datePublished": "1735019810170"
}
@@ -267,7 +267,7 @@
diff --git a/es/zimaos/Get-Network-ID.html b/es/zimaos/Get-Network-ID.html
index 808ed3bcfb..36c2af88de 100644
--- a/es/zimaos/Get-Network-ID.html
+++ b/es/zimaos/Get-Network-ID.html
@@ -55,8 +55,8 @@
-
-
+
+
@@ -91,7 +91,7 @@
"url": "https://www.zimaspace.com/docs/logo.svg"
}
},
- "datePublished": "1734946633413"
+ "datePublished": "1735019810170"
}
@@ -221,7 +221,7 @@
diff --git a/es/zimaos/Get-Started.html b/es/zimaos/Get-Started.html
index 3cc613b832..bc82393ac4 100644
--- a/es/zimaos/Get-Started.html
+++ b/es/zimaos/Get-Started.html
@@ -66,8 +66,8 @@
-
-
+
+
@@ -102,7 +102,7 @@
"url": "https://www.zimaspace.com/docs/logo.svg"
}
},
- "datePublished": "1734946633413"
+ "datePublished": "1735019810170"
}
@@ -259,7 +259,7 @@
diff --git a/es/zimaos/How-to-Contribute.html b/es/zimaos/How-to-Contribute.html
index 27d5bcfa42..a86c7c8640 100644
--- a/es/zimaos/How-to-Contribute.html
+++ b/es/zimaos/How-to-Contribute.html
@@ -51,8 +51,8 @@
-
-
+
+
@@ -86,7 +86,7 @@
"url": "https://www.zimaspace.com/docs/logo.svg"
}
},
- "datePublished": "1734946633413"
+ "datePublished": "1735019810170"
}
@@ -205,7 +205,7 @@ Cómo Contribuir
diff --git a/es/zimaos/How-to-Manually-Download-the-Large-Language-Model.html b/es/zimaos/How-to-Manually-Download-the-Large-Language-Model.html
index 8094d99ba0..951c5aaa31 100644
--- a/es/zimaos/How-to-Manually-Download-the-Large-Language-Model.html
+++ b/es/zimaos/How-to-Manually-Download-the-Large-Language-Model.html
@@ -51,8 +51,8 @@
-
-
+
+
@@ -86,7 +86,7 @@
"url": "https://www.zimaspace.com/docs/logo.svg"
}
},
- "datePublished": "1734946633413"
+ "datePublished": "1735019810170"
}
@@ -205,7 +205,7 @@ Cómo Descargar Manualmente el Modelo
diff --git a/es/zimaos/How-to-Open-SSH-in-ZimaOS.html b/es/zimaos/How-to-Open-SSH-in-ZimaOS.html
index df0b5d9cd1..73ba37852e 100644
--- a/es/zimaos/How-to-Open-SSH-in-ZimaOS.html
+++ b/es/zimaos/How-to-Open-SSH-in-ZimaOS.html
@@ -53,8 +53,8 @@
-
-
+
+
@@ -89,7 +89,7 @@
"url": "https://www.zimaspace.com/docs/logo.svg"
}
},
- "datePublished": "1734946633413"
+ "datePublished": "1735019810170"
}
@@ -214,7 +214,7 @@
-
+
AnteriorSiguiente
diff --git a/es/zimaos/How-to-download-and-install-ZimaClient.html b/es/zimaos/How-to-download-and-install-ZimaClient.html
index afc5949601..a11c192f8c 100644
--- a/es/zimaos/How-to-download-and-install-ZimaClient.html
+++ b/es/zimaos/How-to-download-and-install-ZimaClient.html
@@ -62,8 +62,8 @@
-
-
+
+
@@ -98,7 +98,7 @@
"url": "https://www.zimaspace.com/docs/logo.svg"
}
},
- "datePublished": "1734946633413"
+ "datePublished": "1735019810170"
}
@@ -262,11 +262,11 @@ john@icewhale.org, describiendo el problema y proporcionando capturas de pantalla (si las hubiera).
+
4. Cómo acceder a los registros y ayudar con la depuración
Cuando ocurra un error/problema, toma una captura de pantalla inmediatamente (si es aplicable) y sal del cliente Zima.
Recupera los registros de las siguientes ubicaciones:
macOS:
~/Library/Application Support/Zima/logs
Windows:
%AppData%\Zima\logs
Empaqueta todos los archivos de registro y envíalos a john@icewhale.org, describiendo el problema y proporcionando capturas de pantalla (si las hubiera).
diff --git a/es/zimaos/How-to-understand-Docker-App's-paths-On-ZimaOS.html b/es/zimaos/How-to-understand-Docker-App's-paths-On-ZimaOS.html
index 1230386968..c79874aabe 100644
--- a/es/zimaos/How-to-understand-Docker-App's-paths-On-ZimaOS.html
+++ b/es/zimaos/How-to-understand-Docker-App's-paths-On-ZimaOS.html
@@ -57,8 +57,8 @@
-
-
+
+
@@ -93,7 +93,7 @@
"url": "https://www.zimaspace.com/docs/logo.svg"
}
},
- "datePublished": "1734946633413"
+ "datePublished": "1735019810170"
}
@@ -232,7 +232,7 @@
-
+
AnteriorSiguiente
diff --git a/es/zimaos/How-to-use-OpenAPI.html b/es/zimaos/How-to-use-OpenAPI.html
index e3435e81d1..38402bf32b 100644
--- a/es/zimaos/How-to-use-OpenAPI.html
+++ b/es/zimaos/How-to-use-OpenAPI.html
@@ -51,8 +51,8 @@
-
-
+
+
@@ -86,7 +86,7 @@
"url": "https://www.zimaspace.com/docs/logo.svg"
}
},
- "datePublished": "1734946633413"
+ "datePublished": "1735019810170"
}
@@ -218,7 +218,7 @@
diff --git a/es/zimaos/Immich-Tutorial.html b/es/zimaos/Immich-Tutorial.html
index 84239a2835..695682635b 100644
--- a/es/zimaos/Immich-Tutorial.html
+++ b/es/zimaos/Immich-Tutorial.html
@@ -79,8 +79,8 @@
-
-
+
+
@@ -115,7 +115,7 @@
"url": "https://www.zimaspace.com/docs/logo.svg"
}
},
- "datePublished": "1734946633413"
+ "datePublished": "1735019810170"
}
@@ -278,7 +278,7 @@
-
+
AnteriorSiguiente
diff --git a/es/zimaos/Install-offline.html b/es/zimaos/Install-offline.html
index 30d5bbf0c4..652e025d30 100644
--- a/es/zimaos/Install-offline.html
+++ b/es/zimaos/Install-offline.html
@@ -55,8 +55,8 @@
-
-
+
+
@@ -91,7 +91,7 @@
"url": "https://www.zimaspace.com/docs/logo.svg"
}
},
- "datePublished": "1734946633413"
+ "datePublished": "1735019810170"
}
@@ -229,7 +229,7 @@ Actualización fuera de línea
diff --git a/es/zimaos/Link-Synology-and-SMB-Shares.html b/es/zimaos/Link-Synology-and-SMB-Shares.html
index 5b68885dce..aa9bab0945 100644
--- a/es/zimaos/Link-Synology-and-SMB-Shares.html
+++ b/es/zimaos/Link-Synology-and-SMB-Shares.html
@@ -63,8 +63,8 @@
-
-
+
+
@@ -99,7 +99,7 @@
"url": "https://www.zimaspace.com/docs/logo.svg"
}
},
- "datePublished": "1734946633413"
+ "datePublished": "1735019810170"
}
@@ -231,7 +231,7 @@
-
+
AnteriorSiguiente
diff --git a/es/zimaos/Media-Server-Setup-with-Jellyfin.html b/es/zimaos/Media-Server-Setup-with-Jellyfin.html
index dddcaeceec..d23c901b96 100644
--- a/es/zimaos/Media-Server-Setup-with-Jellyfin.html
+++ b/es/zimaos/Media-Server-Setup-with-Jellyfin.html
@@ -51,8 +51,8 @@
-
-
+
+
@@ -86,7 +86,7 @@
"url": "https://www.zimaspace.com/docs/logo.svg"
}
},
- "datePublished": "1734946633413"
+ "datePublished": "1735019810170"
}
@@ -205,7 +205,7 @@
diff --git a/es/zimaos/More-RAID-Options.html b/es/zimaos/More-RAID-Options.html
index 6591f9a17e..5bf4431a7a 100644
--- a/es/zimaos/More-RAID-Options.html
+++ b/es/zimaos/More-RAID-Options.html
@@ -57,8 +57,8 @@
-
-
+
+
@@ -93,7 +93,7 @@
"url": "https://www.zimaspace.com/docs/logo.svg"
}
},
- "datePublished": "1734946633413"
+ "datePublished": "1735019810170"
}
@@ -224,7 +224,7 @@
diff --git a/es/zimaos/NVR-Camera-Server.html b/es/zimaos/NVR-Camera-Server.html
index a4b989e472..4e10bec0d9 100644
--- a/es/zimaos/NVR-Camera-Server.html
+++ b/es/zimaos/NVR-Camera-Server.html
@@ -64,8 +64,8 @@
-
-
+
+
@@ -100,7 +100,7 @@
"url": "https://www.zimaspace.com/docs/logo.svg"
}
},
- "datePublished": "1734946633413"
+ "datePublished": "1735019810170"
}
@@ -238,7 +238,7 @@
- Haz clic en ‘Configuración’

- Selecciona ‘Cámara IP’

-- Ingresa la URL RTSP obtenida, por ejemplo: rtsp://admin:Hjj12345@10.0.171.52/stream1.

+- Ingresa la URL RTSP obtenida, por ejemplo: rtsp://admin:Hjj12345@10.0.171.52/stream1.

- Configura la resolución y la tasa de cuadros, por ejemplo: 720x480.
- Después de completar la configuración, puedes ver las imágenes y videos capturados en la interfaz de Kerberos


- También puedes ver el estado de monitoreo en tiempo real en la interfaz principal

@@ -247,7 +247,7 @@
-
+
AnteriorSiguiente
diff --git a/es/zimaos/Networking.html b/es/zimaos/Networking.html
index e0ed344c06..6576fcc53f 100644
--- a/es/zimaos/Networking.html
+++ b/es/zimaos/Networking.html
@@ -51,8 +51,8 @@
-
-
+
+
@@ -86,7 +86,7 @@
"url": "https://www.zimaspace.com/docs/logo.svg"
}
},
- "datePublished": "1734946633413"
+ "datePublished": "1735019810170"
}
@@ -204,7 +204,7 @@ Título del Artículo
Título del Párrafo
diff --git a/es/zimaos/OpenAPI-Live-Preview.html b/es/zimaos/OpenAPI-Live-Preview.html
index a4df576a7e..bb226109ca 100644
--- a/es/zimaos/OpenAPI-Live-Preview.html
+++ b/es/zimaos/OpenAPI-Live-Preview.html
@@ -51,8 +51,8 @@
-
-
+
+
@@ -86,7 +86,7 @@
"url": "https://www.zimaspace.com/docs/logo.svg"
}
},
- "datePublished": "1734946633413"
+ "datePublished": "1735019810170"
}
@@ -220,7 +220,7 @@
-
+
Anterior
diff --git a/es/zimaos/Pi-hole-Deployment-Guide-on-ZimaOS.html b/es/zimaos/Pi-hole-Deployment-Guide-on-ZimaOS.html
index 36249c19c0..39a9d68332 100644
--- a/es/zimaos/Pi-hole-Deployment-Guide-on-ZimaOS.html
+++ b/es/zimaos/Pi-hole-Deployment-Guide-on-ZimaOS.html
@@ -63,8 +63,8 @@
-
-
+
+
@@ -99,7 +99,7 @@
"url": "https://www.zimaspace.com/docs/logo.svg"
}
},
- "datePublished": "1734946633413"
+ "datePublished": "1735019810170"
}
@@ -238,7 +238,7 @@
diff --git a/es/zimaos/Recover-Your-Password.html b/es/zimaos/Recover-Your-Password.html
index 890ef9a84b..e9be46dba4 100644
--- a/es/zimaos/Recover-Your-Password.html
+++ b/es/zimaos/Recover-Your-Password.html
@@ -55,8 +55,8 @@
-
-
+
+
@@ -91,7 +91,7 @@
"url": "https://www.zimaspace.com/docs/logo.svg"
}
},
- "datePublished": "1734946633413"
+ "datePublished": "1735019810170"
}
@@ -222,7 +222,7 @@
-
+
AnteriorSiguiente
diff --git a/es/zimaos/Romote-Access.html b/es/zimaos/Romote-Access.html
index 6498b079ce..53360b6f5c 100644
--- a/es/zimaos/Romote-Access.html
+++ b/es/zimaos/Romote-Access.html
@@ -59,8 +59,8 @@
-
-
+
+
@@ -95,7 +95,7 @@
"url": "https://www.zimaspace.com/docs/logo.svg"
}
},
- "datePublished": "1734946633413"
+ "datePublished": "1735019810170"
}
@@ -237,7 +237,7 @@
-
+
AnteriorSiguiente
diff --git a/es/zimaos/Setup-Python.html b/es/zimaos/Setup-Python.html
index 80e2e91fe2..eae59ce26a 100644
--- a/es/zimaos/Setup-Python.html
+++ b/es/zimaos/Setup-Python.html
@@ -53,8 +53,8 @@
-
-
+
+
@@ -89,7 +89,7 @@
"url": "https://www.zimaspace.com/docs/logo.svg"
}
},
- "datePublished": "1734946633413"
+ "datePublished": "1735019810170"
}
@@ -218,7 +218,7 @@
-
+
AnteriorSiguiente
diff --git a/es/zimaos/Sync-Photos-via-Configurable-CLI.html b/es/zimaos/Sync-Photos-via-Configurable-CLI.html
index c73a318b52..6a89b19e6f 100644
--- a/es/zimaos/Sync-Photos-via-Configurable-CLI.html
+++ b/es/zimaos/Sync-Photos-via-Configurable-CLI.html
@@ -60,8 +60,8 @@
-
-
+
+
@@ -96,7 +96,7 @@
"url": "https://www.zimaspace.com/docs/logo.svg"
}
},
- "datePublished": "1734946633413"
+ "datePublished": "1735019810170"
}
@@ -229,7 +229,7 @@
-
+
AnteriorSiguiente
diff --git a/es/zimaos/Sync-Photos-with-Immich.html b/es/zimaos/Sync-Photos-with-Immich.html
index b146bec76e..09f09255cc 100644
--- a/es/zimaos/Sync-Photos-with-Immich.html
+++ b/es/zimaos/Sync-Photos-with-Immich.html
@@ -66,8 +66,8 @@
-
-
+
+
@@ -102,7 +102,7 @@
"url": "https://www.zimaspace.com/docs/logo.svg"
}
},
- "datePublished": "1734946633413"
+ "datePublished": "1735019810170"
}
@@ -240,7 +240,7 @@
-
+
AnteriorSiguiente
diff --git a/es/zimaos/Thunderbolt-PC-Direct.html b/es/zimaos/Thunderbolt-PC-Direct.html
index 1f7c572fe1..4ba5255e1a 100644
--- a/es/zimaos/Thunderbolt-PC-Direct.html
+++ b/es/zimaos/Thunderbolt-PC-Direct.html
@@ -64,8 +64,8 @@
-
-
+
+
@@ -100,7 +100,7 @@
"url": "https://www.zimaspace.com/docs/logo.svg"
}
},
- "datePublished": "1734946633413"
+ "datePublished": "1735019810170"
}
@@ -400,7 +400,7 @@
-
+
AnteriorSiguiente
diff --git a/es/zimaos/User-Guide.html b/es/zimaos/User-Guide.html
index c1a7bd73a1..948858d3dc 100644
--- a/es/zimaos/User-Guide.html
+++ b/es/zimaos/User-Guide.html
@@ -51,8 +51,8 @@
-
-
+
+
@@ -86,7 +86,7 @@
"url": "https://www.zimaspace.com/docs/logo.svg"
}
},
- "datePublished": "1734946633413"
+ "datePublished": "1735019810170"
}
@@ -205,7 +205,7 @@
diff --git a/es/zimaos/Using-Samba-as-a-Member.html b/es/zimaos/Using-Samba-as-a-Member.html
index fa2a1139c8..5a0c62b99d 100644
--- a/es/zimaos/Using-Samba-as-a-Member.html
+++ b/es/zimaos/Using-Samba-as-a-Member.html
@@ -88,8 +88,8 @@
-
-
+
+
@@ -124,7 +124,7 @@
"url": "https://www.zimaspace.com/docs/logo.svg"
}
},
- "datePublished": "1734946633413"
+ "datePublished": "1735019810170"
}
@@ -393,7 +393,7 @@
diff --git a/es/zimaos/ZFS-Setup.html b/es/zimaos/ZFS-Setup.html
index f60b09ef3c..d613731256 100644
--- a/es/zimaos/ZFS-Setup.html
+++ b/es/zimaos/ZFS-Setup.html
@@ -54,8 +54,8 @@
-
-
+
+
@@ -90,7 +90,7 @@
"url": "https://www.zimaspace.com/docs/logo.svg"
}
},
- "datePublished": "1734946633413"
+ "datePublished": "1735019810170"
}
@@ -213,7 +213,7 @@
diff --git a/es/zimaos/ZimaOS-v1.2.5-Available!.html b/es/zimaos/ZimaOS-v1.2.5-Available!.html
index 25b803121e..0d0e0482d1 100644
--- a/es/zimaos/ZimaOS-v1.2.5-Available!.html
+++ b/es/zimaos/ZimaOS-v1.2.5-Available!.html
@@ -52,8 +52,8 @@
-
-
+
+
@@ -88,7 +88,7 @@
"url": "https://www.zimaspace.com/docs/logo.svg"
}
},
- "datePublished": "1734946633413"
+ "datePublished": "1735019810170"
}
@@ -239,7 +239,7 @@
-
+
AnteriorSiguiente
diff --git a/es/zimaos/iSCSI-usage-tutorial.html b/es/zimaos/iSCSI-usage-tutorial.html
index 165a22560c..0a2fea2cfa 100644
--- a/es/zimaos/iSCSI-usage-tutorial.html
+++ b/es/zimaos/iSCSI-usage-tutorial.html
@@ -62,8 +62,8 @@
-
-
+
+
@@ -98,7 +98,7 @@
"url": "https://www.zimaspace.com/docs/logo.svg"
}
},
- "datePublished": "1734946633413"
+ "datePublished": "1735019810170"
}
@@ -262,7 +262,7 @@
diff --git a/es/zimaos/index.html b/es/zimaos/index.html
index 887ac26d96..14c463a5d6 100644
--- a/es/zimaos/index.html
+++ b/es/zimaos/index.html
@@ -55,8 +55,8 @@
-
-
+
+
@@ -91,7 +91,7 @@
"url": "https://www.zimaspace.com/docs/logo.svg"
}
},
- "datePublished": "1734946633413"
+ "datePublished": "1735019810170"
}
@@ -284,7 +284,7 @@
-
+
Siguiente
diff --git a/es/zimaos/migrate-files-from-Synology-to-ZimaCube.html b/es/zimaos/migrate-files-from-Synology-to-ZimaCube.html
index 26fcee5c82..377637d386 100644
--- a/es/zimaos/migrate-files-from-Synology-to-ZimaCube.html
+++ b/es/zimaos/migrate-files-from-Synology-to-ZimaCube.html
@@ -57,8 +57,8 @@
-
-
+
+
@@ -93,7 +93,7 @@
"url": "https://www.zimaspace.com/docs/logo.svg"
}
},
- "datePublished": "1734946633413"
+ "datePublished": "1735019810170"
}
@@ -234,7 +234,7 @@
-
+
AnteriorSiguiente
diff --git a/es/zimaos/resetnetworksettings.html b/es/zimaos/resetnetworksettings.html
index 8f8e0fa00c..e3cd791885 100644
--- a/es/zimaos/resetnetworksettings.html
+++ b/es/zimaos/resetnetworksettings.html
@@ -54,8 +54,8 @@
-
-
+
+
@@ -90,7 +90,7 @@
"url": "https://www.zimaspace.com/docs/logo.svg"
}
},
- "datePublished": "1734946633413"
+ "datePublished": "1735019810170"
}
@@ -217,7 +217,7 @@
diff --git a/es/zimaos/set-your-SSH.html b/es/zimaos/set-your-SSH.html
index 815a9767cf..fd5af315c4 100644
--- a/es/zimaos/set-your-SSH.html
+++ b/es/zimaos/set-your-SSH.html
@@ -54,8 +54,8 @@
-
-
+
+
@@ -90,7 +90,7 @@
"url": "https://www.zimaspace.com/docs/logo.svg"
}
},
- "datePublished": "1734946633413"
+ "datePublished": "1735019810170"
}
@@ -212,7 +212,7 @@
-
+
AnteriorSiguiente
diff --git a/es/zimaos/setup-emby-server.html b/es/zimaos/setup-emby-server.html
index 441f18fc80..c8780749f3 100644
--- a/es/zimaos/setup-emby-server.html
+++ b/es/zimaos/setup-emby-server.html
@@ -60,8 +60,8 @@
-
-
+
+
@@ -96,7 +96,7 @@
"url": "https://www.zimaspace.com/docs/logo.svg"
}
},
- "datePublished": "1734946633413"
+ "datePublished": "1735019810170"
}
@@ -243,7 +243,7 @@
-
+
AnteriorSiguiente
diff --git a/es/zimaos/share-via-link.html b/es/zimaos/share-via-link.html
index 129eacf863..68204d6afb 100644
--- a/es/zimaos/share-via-link.html
+++ b/es/zimaos/share-via-link.html
@@ -51,8 +51,8 @@
-
-
+
+
@@ -86,7 +86,7 @@
"url": "https://www.zimaspace.com/docs/logo.svg"
}
},
- "datePublished": "1734946633413"
+ "datePublished": "1735019810170"
}
@@ -233,7 +233,7 @@
diff --git a/es/zimaos/v-1.2.2.html b/es/zimaos/v-1.2.2.html
index ba2a823663..f43000cefd 100644
--- a/es/zimaos/v-1.2.2.html
+++ b/es/zimaos/v-1.2.2.html
@@ -51,8 +51,8 @@
-
-
+
+
@@ -86,7 +86,7 @@
"url": "https://www.zimaspace.com/docs/logo.svg"
}
},
- "datePublished": "1734946633413"
+ "datePublished": "1735019810170"
}
@@ -230,7 +230,7 @@
-
+
AnteriorSiguiente
diff --git a/es/zimaos/v-1.2.3.html b/es/zimaos/v-1.2.3.html
index c270e9bc59..ea27b5afdb 100644
--- a/es/zimaos/v-1.2.3.html
+++ b/es/zimaos/v-1.2.3.html
@@ -52,8 +52,8 @@
-
-
+
+
@@ -88,7 +88,7 @@
"url": "https://www.zimaspace.com/docs/logo.svg"
}
},
- "datePublished": "1734946633413"
+ "datePublished": "1735019810170"
}
@@ -246,7 +246,7 @@
diff --git a/es/zimaos/v-1.2.4.html b/es/zimaos/v-1.2.4.html
index 42cec8bd27..00c09c3383 100644
--- a/es/zimaos/v-1.2.4.html
+++ b/es/zimaos/v-1.2.4.html
@@ -52,8 +52,8 @@
-
-
+
+
@@ -88,7 +88,7 @@
"url": "https://www.zimaspace.com/docs/logo.svg"
}
},
- "datePublished": "1734946633413"
+ "datePublished": "1735019810170"
}
@@ -226,7 +226,7 @@
-
+
AnteriorSiguiente
diff --git a/es/zimaos/v1.3.0.html b/es/zimaos/v1.3.0.html
index 11ec61bc9f..30910b1534 100644
--- a/es/zimaos/v1.3.0.html
+++ b/es/zimaos/v1.3.0.html
@@ -52,8 +52,8 @@
-
-
+
+
@@ -88,7 +88,7 @@
"url": "https://www.zimaspace.com/docs/logo.svg"
}
},
- "datePublished": "1734946633413"
+ "datePublished": "1735019810170"
}
@@ -239,7 +239,7 @@
-
+
AnteriorSiguiente
diff --git a/es/zimaos/webtorrent-feature.html b/es/zimaos/webtorrent-feature.html
index f0ac345ee5..934b448fa8 100644
--- a/es/zimaos/webtorrent-feature.html
+++ b/es/zimaos/webtorrent-feature.html
@@ -51,8 +51,8 @@
-
-
+
+
@@ -86,7 +86,7 @@
"url": "https://www.zimaspace.com/docs/logo.svg"
}
},
- "datePublished": "1734946633413"
+ "datePublished": "1735019810170"
}
@@ -233,7 +233,7 @@
diff --git a/faq/How-to-check-IP-address.html b/faq/How-to-check-IP-address.html
index 6a77c14117..32b972e3f7 100644
--- a/faq/How-to-check-IP-address.html
+++ b/faq/How-to-check-IP-address.html
@@ -57,8 +57,8 @@
-
-
+
+
@@ -93,7 +93,7 @@
"url": "https://www.zimaspace.com/docs/logo.svg"
}
},
- "datePublished": "1734946633417"
+ "datePublished": "1735019810170"
}
@@ -242,7 +242,7 @@
diff --git a/faq/Restore-factory-settings.html b/faq/Restore-factory-settings.html
index 2ebf536ca9..99b1f45efb 100644
--- a/faq/Restore-factory-settings.html
+++ b/faq/Restore-factory-settings.html
@@ -65,8 +65,8 @@
-
-
+
+
@@ -101,7 +101,7 @@
"url": "https://www.zimaspace.com/docs/logo.svg"
}
},
- "datePublished": "1734946633417"
+ "datePublished": "1735019810170"
}
@@ -287,7 +287,7 @@
-
+
PrevNext
diff --git a/faq/Upgrade-Motherboard-BIOS-Version.html b/faq/Upgrade-Motherboard-BIOS-Version.html
index dbc1823ae9..23ef27469f 100644
--- a/faq/Upgrade-Motherboard-BIOS-Version.html
+++ b/faq/Upgrade-Motherboard-BIOS-Version.html
@@ -51,8 +51,8 @@
-
-
+
+
@@ -86,7 +86,7 @@
"url": "https://www.zimaspace.com/docs/logo.svg"
}
},
- "datePublished": "1734946633417"
+ "datePublished": "1735019810170"
}
@@ -258,7 +258,7 @@
-
+
PrevNext
diff --git a/faq/index.html b/faq/index.html
index 6ac29939ae..fb51c6ecff 100644
--- a/faq/index.html
+++ b/faq/index.html
@@ -52,8 +52,8 @@
-
-
+
+
@@ -88,7 +88,7 @@
"url": "https://www.zimaspace.com/docs/logo.svg"
}
},
- "datePublished": "1734946633417"
+ "datePublished": "1735019810170"
}
@@ -222,7 +222,7 @@
diff --git a/index.html b/index.html
index d81f890aee..965b702fb5 100644
--- a/index.html
+++ b/index.html
@@ -51,8 +51,8 @@
-
-
+
+
@@ -86,7 +86,7 @@
"url": "https://www.zimaspace.com/docs/logo.svg"
}
},
- "datePublished": "1734946634053"
+ "datePublished": "1735019810810"
}
@@ -267,7 +267,7 @@
diff --git a/jp/faq/test-files.html b/jp/faq/test-files.html
index 0706963d83..0addbe13c9 100644
--- a/jp/faq/test-files.html
+++ b/jp/faq/test-files.html
@@ -51,8 +51,8 @@
-
-
+
+
@@ -86,7 +86,7 @@
"url": "https://www.zimaspace.com/docs/logo.svg"
}
},
- "datePublished": "1734946634053"
+ "datePublished": "1735019810810"
}
@@ -207,7 +207,7 @@
-
+
次へ
diff --git a/jp/zimaboard/All-in-one-routing-system-OpenWRT.html b/jp/zimaboard/All-in-one-routing-system-OpenWRT.html
index 3abc97ffa3..f495d519a3 100644
--- a/jp/zimaboard/All-in-one-routing-system-OpenWRT.html
+++ b/jp/zimaboard/All-in-one-routing-system-OpenWRT.html
@@ -59,8 +59,8 @@
-
-
+
+
@@ -95,7 +95,7 @@
"url": "https://www.zimaspace.com/docs/logo.svg"
}
},
- "datePublished": "1734946634053"
+ "datePublished": "1735019810810"
}
@@ -245,7 +245,7 @@
-
+
前へ次へ
diff --git a/jp/zimaboard/Basic-functions-of-dedicated-systems.html b/jp/zimaboard/Basic-functions-of-dedicated-systems.html
index 860caeb649..6241e151d9 100644
--- a/jp/zimaboard/Basic-functions-of-dedicated-systems.html
+++ b/jp/zimaboard/Basic-functions-of-dedicated-systems.html
@@ -66,8 +66,8 @@
-
-
+
+
@@ -102,7 +102,7 @@
"url": "https://www.zimaspace.com/docs/logo.svg"
}
},
- "datePublished": "1734946634053"
+ "datePublished": "1735019810810"
}
@@ -257,7 +257,7 @@
-
+
前へ次へ
diff --git a/jp/zimaboard/Build-a-75-inch-4K-Arcade-with-ZimaBoard-and-Batocera.html b/jp/zimaboard/Build-a-75-inch-4K-Arcade-with-ZimaBoard-and-Batocera.html
index 729fd939e0..df40d9c917 100644
--- a/jp/zimaboard/Build-a-75-inch-4K-Arcade-with-ZimaBoard-and-Batocera.html
+++ b/jp/zimaboard/Build-a-75-inch-4K-Arcade-with-ZimaBoard-and-Batocera.html
@@ -72,8 +72,8 @@
-
-
+
+
@@ -108,7 +108,7 @@
"url": "https://www.zimaspace.com/docs/logo.svg"
}
},
- "datePublished": "1734946634053"
+ "datePublished": "1735019810810"
}
@@ -294,7 +294,7 @@
diff --git a/jp/zimaboard/Enable-WOL-on-Zimaboard.html b/jp/zimaboard/Enable-WOL-on-Zimaboard.html
index f47c307d1d..52c1ee97cd 100644
--- a/jp/zimaboard/Enable-WOL-on-Zimaboard.html
+++ b/jp/zimaboard/Enable-WOL-on-Zimaboard.html
@@ -61,8 +61,8 @@
-
-
+
+
@@ -97,7 +97,7 @@
"url": "https://www.zimaspace.com/docs/logo.svg"
}
},
- "datePublished": "1734946634053"
+ "datePublished": "1735019810810"
}
@@ -283,7 +283,7 @@
-
+
前へ次へ
diff --git a/jp/zimaboard/Hardware-Brief.html b/jp/zimaboard/Hardware-Brief.html
index 9f75351950..7ec5a495f3 100644
--- a/jp/zimaboard/Hardware-Brief.html
+++ b/jp/zimaboard/Hardware-Brief.html
@@ -52,8 +52,8 @@
-
-
+
+
@@ -88,7 +88,7 @@
"url": "https://www.zimaspace.com/docs/logo.svg"
}
},
- "datePublished": "1734946634053"
+ "datePublished": "1735019810810"
}
@@ -229,7 +229,7 @@
-
+
前へ次へ
diff --git a/jp/zimaboard/Hardware-Interface-Introduction.html b/jp/zimaboard/Hardware-Interface-Introduction.html
index ccf810360c..a34f3274de 100644
--- a/jp/zimaboard/Hardware-Interface-Introduction.html
+++ b/jp/zimaboard/Hardware-Interface-Introduction.html
@@ -54,8 +54,8 @@
-
-
+
+
@@ -90,7 +90,7 @@
"url": "https://www.zimaspace.com/docs/logo.svg"
}
},
- "datePublished": "1734946634053"
+ "datePublished": "1735019810810"
}
@@ -225,7 +225,7 @@
-
+
前へ次へ
diff --git a/jp/zimaboard/How-to-check-IP-address.html b/jp/zimaboard/How-to-check-IP-address.html
index f0cb11fd35..91002cb468 100644
--- a/jp/zimaboard/How-to-check-IP-address.html
+++ b/jp/zimaboard/How-to-check-IP-address.html
@@ -57,8 +57,8 @@
-
-
+
+
@@ -93,7 +93,7 @@
"url": "https://www.zimaspace.com/docs/logo.svg"
}
},
- "datePublished": "1734946634053"
+ "datePublished": "1735019810810"
}
@@ -242,7 +242,7 @@
diff --git a/jp/zimaboard/MineCraft-Friendship-Service.html b/jp/zimaboard/MineCraft-Friendship-Service.html
index 65e0a3cc6e..a95ba34312 100644
--- a/jp/zimaboard/MineCraft-Friendship-Service.html
+++ b/jp/zimaboard/MineCraft-Friendship-Service.html
@@ -64,8 +64,8 @@
-
-
+
+
@@ -100,7 +100,7 @@
"url": "https://www.zimaspace.com/docs/logo.svg"
}
},
- "datePublished": "1734946634053"
+ "datePublished": "1735019810810"
}
@@ -280,7 +280,7 @@
diff --git a/jp/zimaboard/Openwrt-eMMc-boot.html b/jp/zimaboard/Openwrt-eMMc-boot.html
index 15653d6195..de932b1e7e 100644
--- a/jp/zimaboard/Openwrt-eMMc-boot.html
+++ b/jp/zimaboard/Openwrt-eMMc-boot.html
@@ -59,8 +59,8 @@
-
-
+
+
@@ -95,7 +95,7 @@
"url": "https://www.zimaspace.com/docs/logo.svg"
}
},
- "datePublished": "1734946634053"
+ "datePublished": "1735019810810"
}
@@ -277,7 +277,7 @@
-
+
前へ次へ
diff --git a/jp/zimaboard/Power-on-Zimablade.html b/jp/zimaboard/Power-on-Zimablade.html
index 0c91d2bd9c..be1d28b0c6 100644
--- a/jp/zimaboard/Power-on-Zimablade.html
+++ b/jp/zimaboard/Power-on-Zimablade.html
@@ -66,8 +66,8 @@
-
-
+
+
@@ -102,7 +102,7 @@
"url": "https://www.zimaspace.com/docs/logo.svg"
}
},
- "datePublished": "1734946634053"
+ "datePublished": "1735019810810"
}
@@ -279,7 +279,7 @@
-
+
前へ次へ
diff --git a/jp/zimaboard/Restore-factory-settings.html b/jp/zimaboard/Restore-factory-settings.html
index 38db6400a1..722db3c16f 100644
--- a/jp/zimaboard/Restore-factory-settings.html
+++ b/jp/zimaboard/Restore-factory-settings.html
@@ -65,8 +65,8 @@
-
-
+
+
@@ -101,7 +101,7 @@
"url": "https://www.zimaspace.com/docs/logo.svg"
}
},
- "datePublished": "1734946634053"
+ "datePublished": "1735019810810"
}
@@ -287,7 +287,7 @@
diff --git a/jp/zimaboard/Self-Deploying-Applications.html b/jp/zimaboard/Self-Deploying-Applications.html
index 51300f6a1a..73ddb4d3a7 100644
--- a/jp/zimaboard/Self-Deploying-Applications.html
+++ b/jp/zimaboard/Self-Deploying-Applications.html
@@ -66,8 +66,8 @@
-
-
+
+
@@ -102,7 +102,7 @@
"url": "https://www.zimaspace.com/docs/logo.svg"
}
},
- "datePublished": "1734946634053"
+ "datePublished": "1735019810810"
}
@@ -261,7 +261,7 @@
diff --git a/jp/zimaboard/Small-body-Big-applications-OMV-First-Experience.html b/jp/zimaboard/Small-body-Big-applications-OMV-First-Experience.html
index 67faa72735..e19f5cb90f 100644
--- a/jp/zimaboard/Small-body-Big-applications-OMV-First-Experience.html
+++ b/jp/zimaboard/Small-body-Big-applications-OMV-First-Experience.html
@@ -76,8 +76,8 @@
-
-
+
+
@@ -112,7 +112,7 @@
"url": "https://www.zimaspace.com/docs/logo.svg"
}
},
- "datePublished": "1734946634053"
+ "datePublished": "1735019810810"
}
@@ -293,7 +293,7 @@
-
+
前へ次へ
diff --git a/jp/zimaboard/Small-body-Big-applications-OMV-install.html b/jp/zimaboard/Small-body-Big-applications-OMV-install.html
index e9450cf87c..007d71532f 100644
--- a/jp/zimaboard/Small-body-Big-applications-OMV-install.html
+++ b/jp/zimaboard/Small-body-Big-applications-OMV-install.html
@@ -63,8 +63,8 @@
-
-
+
+
@@ -99,7 +99,7 @@
"url": "https://www.zimaspace.com/docs/logo.svg"
}
},
- "datePublished": "1734946634053"
+ "datePublished": "1735019810810"
}
@@ -263,7 +263,7 @@
-
+
前へ次へ
diff --git a/jp/zimaboard/Syncthing.html b/jp/zimaboard/Syncthing.html
index f879a828f2..255f9c945b 100644
--- a/jp/zimaboard/Syncthing.html
+++ b/jp/zimaboard/Syncthing.html
@@ -61,8 +61,8 @@
-
-
+
+
@@ -97,7 +97,7 @@
"url": "https://www.zimaspace.com/docs/logo.svg"
}
},
- "datePublished": "1734946634053"
+ "datePublished": "1735019810810"
}
@@ -261,7 +261,7 @@
-
+
前へ次へ
diff --git a/jp/zimaboard/Universal-third-party-system-installation-tutorial.html b/jp/zimaboard/Universal-third-party-system-installation-tutorial.html
index e052dbfcd2..953484342b 100644
--- a/jp/zimaboard/Universal-third-party-system-installation-tutorial.html
+++ b/jp/zimaboard/Universal-third-party-system-installation-tutorial.html
@@ -59,8 +59,8 @@
-
-
+
+
@@ -95,7 +95,7 @@
"url": "https://www.zimaspace.com/docs/logo.svg"
}
},
- "datePublished": "1734946634053"
+ "datePublished": "1735019810810"
}
@@ -247,7 +247,7 @@
-
+
前へ次へ
diff --git a/jp/zimaboard/Unraid-First-Experience-at-$129-Installation.html b/jp/zimaboard/Unraid-First-Experience-at-$129-Installation.html
index 380bba6bb7..b0cea46a62 100644
--- a/jp/zimaboard/Unraid-First-Experience-at-$129-Installation.html
+++ b/jp/zimaboard/Unraid-First-Experience-at-$129-Installation.html
@@ -69,8 +69,8 @@
-
-
+
+
@@ -105,7 +105,7 @@
"url": "https://www.zimaspace.com/docs/logo.svg"
}
},
- "datePublished": "1734946634053"
+ "datePublished": "1735019810810"
}
@@ -269,7 +269,7 @@
-
+
前へ次へ
diff --git a/jp/zimaboard/Upgrade-Motherboard-BIOS-Version.html b/jp/zimaboard/Upgrade-Motherboard-BIOS-Version.html
index 6226baacaa..38b36c8533 100644
--- a/jp/zimaboard/Upgrade-Motherboard-BIOS-Version.html
+++ b/jp/zimaboard/Upgrade-Motherboard-BIOS-Version.html
@@ -51,8 +51,8 @@
-
-
+
+
@@ -86,7 +86,7 @@
"url": "https://www.zimaspace.com/docs/logo.svg"
}
},
- "datePublished": "1734946634053"
+ "datePublished": "1735019810810"
}
@@ -258,7 +258,7 @@
-
+
前へ次へ
diff --git a/jp/zimaboard/VR-Audio-And-Video-Experience-Oculus.html b/jp/zimaboard/VR-Audio-And-Video-Experience-Oculus.html
index 61a42991dc..3e24c4374c 100644
--- a/jp/zimaboard/VR-Audio-And-Video-Experience-Oculus.html
+++ b/jp/zimaboard/VR-Audio-And-Video-Experience-Oculus.html
@@ -59,8 +59,8 @@
-
-
+
+
@@ -95,7 +95,7 @@
"url": "https://www.zimaspace.com/docs/logo.svg"
}
},
- "datePublished": "1734946634053"
+ "datePublished": "1735019810810"
}
@@ -233,7 +233,7 @@
-
+
前へ次へ
diff --git a/jp/zimaboard/index.html b/jp/zimaboard/index.html
index 91b795e3e7..3dca0430f7 100644
--- a/jp/zimaboard/index.html
+++ b/jp/zimaboard/index.html
@@ -60,8 +60,8 @@
-
-
+
+
@@ -96,7 +96,7 @@
"url": "https://www.zimaspace.com/docs/logo.svg"
}
},
- "datePublished": "1734946634053"
+ "datePublished": "1735019810810"
}
@@ -243,7 +243,7 @@
-
+
次へ
diff --git a/jp/zimacube/About-ZimaOS.html b/jp/zimacube/About-ZimaOS.html
index a2f0c02900..c9b3263994 100644
--- a/jp/zimacube/About-ZimaOS.html
+++ b/jp/zimacube/About-ZimaOS.html
@@ -51,8 +51,8 @@
-
-
+
+
@@ -86,7 +86,7 @@
"url": "https://www.zimaspace.com/docs/logo.svg"
}
},
- "datePublished": "1734946634053"
+ "datePublished": "1735019810810"
}
@@ -204,7 +204,7 @@ タイトル
セクション
diff --git a/jp/zimacube/Advanced-Using.html b/jp/zimacube/Advanced-Using.html
index 960e7234fe..d267f86611 100644
--- a/jp/zimacube/Advanced-Using.html
+++ b/jp/zimacube/Advanced-Using.html
@@ -51,8 +51,8 @@
-
-
+
+
@@ -86,7 +86,7 @@
"url": "https://www.zimaspace.com/docs/logo.svg"
}
},
- "datePublished": "1734946634053"
+ "datePublished": "1735019810810"
}
@@ -204,7 +204,7 @@ タイトル
セクション
diff --git a/jp/zimacube/Assembly-Tutorial.html b/jp/zimacube/Assembly-Tutorial.html
index f9df8352a9..3429af2cd2 100644
--- a/jp/zimacube/Assembly-Tutorial.html
+++ b/jp/zimacube/Assembly-Tutorial.html
@@ -110,8 +110,8 @@
-
-
+
+
@@ -146,7 +146,7 @@
"url": "https://www.zimaspace.com/docs/logo.svg"
}
},
- "datePublished": "1734946634053"
+ "datePublished": "1735019810810"
}
@@ -511,7 +511,7 @@ シャーシの分解完了
diff --git a/jp/zimacube/Auto-Power-On.html b/jp/zimacube/Auto-Power-On.html
index 7009d0906d..bc78a99003 100644
--- a/jp/zimacube/Auto-Power-On.html
+++ b/jp/zimacube/Auto-Power-On.html
@@ -55,8 +55,8 @@
-
-
+
+
@@ -91,7 +91,7 @@
"url": "https://www.zimaspace.com/docs/logo.svg"
}
},
- "datePublished": "1734946634053"
+ "datePublished": "1735019810810"
}
@@ -216,7 +216,7 @@
-
+
前へ次へ
diff --git a/jp/zimacube/BIOS-Configuration.html b/jp/zimacube/BIOS-Configuration.html
index 53c86fddcf..88e505b493 100644
--- a/jp/zimacube/BIOS-Configuration.html
+++ b/jp/zimacube/BIOS-Configuration.html
@@ -51,8 +51,8 @@
-
-
+
+
@@ -86,7 +86,7 @@
"url": "https://www.zimaspace.com/docs/logo.svg"
}
},
- "datePublished": "1734946634053"
+ "datePublished": "1735019810810"
}
@@ -205,7 +205,7 @@ BIOS設定
diff --git a/jp/zimacube/Creating-RAID-Troubleshooting-Guide.html b/jp/zimacube/Creating-RAID-Troubleshooting-Guide.html
index 0497b1a4f9..f826a67569 100644
--- a/jp/zimacube/Creating-RAID-Troubleshooting-Guide.html
+++ b/jp/zimacube/Creating-RAID-Troubleshooting-Guide.html
@@ -56,8 +56,8 @@
-
-
+
+
@@ -92,7 +92,7 @@
"url": "https://www.zimaspace.com/docs/logo.svg"
}
},
- "datePublished": "1734946634053"
+ "datePublished": "1735019810810"
}
@@ -215,7 +215,7 @@
-
+
前へ次へ
diff --git a/jp/zimacube/Detailed-Plex-Operation-Guide.html b/jp/zimacube/Detailed-Plex-Operation-Guide.html
index 2c5108892d..2e0404e1ad 100644
--- a/jp/zimacube/Detailed-Plex-Operation-Guide.html
+++ b/jp/zimacube/Detailed-Plex-Operation-Guide.html
@@ -67,8 +67,8 @@
-
-
+
+
@@ -103,7 +103,7 @@
"url": "https://www.zimaspace.com/docs/logo.svg"
}
},
- "datePublished": "1734946634057"
+ "datePublished": "1735019810810"
}
@@ -244,7 +244,7 @@
diff --git "a/jp/zimacube/From-Synology-to-ZimaCube\357\274\214migrate-all-files!.html" "b/jp/zimacube/From-Synology-to-ZimaCube\357\274\214migrate-all-files!.html"
index b757f3e66f..2e0a62bce8 100644
--- "a/jp/zimacube/From-Synology-to-ZimaCube\357\274\214migrate-all-files!.html"
+++ "b/jp/zimacube/From-Synology-to-ZimaCube\357\274\214migrate-all-files!.html"
@@ -57,8 +57,8 @@
-
-
+
+
@@ -93,7 +93,7 @@
"url": "https://www.zimaspace.com/docs/logo.svg"
}
},
- "datePublished": "1734946634057"
+ "datePublished": "1735019810810"
}
@@ -234,7 +234,7 @@
-
+
次へ
diff --git a/jp/zimacube/GPU-Expansion.html b/jp/zimacube/GPU-Expansion.html
index b82824641c..87b63bf844 100644
--- a/jp/zimacube/GPU-Expansion.html
+++ b/jp/zimacube/GPU-Expansion.html
@@ -64,8 +64,8 @@
-
-
+
+
@@ -100,7 +100,7 @@
"url": "https://www.zimaspace.com/docs/logo.svg"
}
},
- "datePublished": "1734946634057"
+ "datePublished": "1735019810810"
}
@@ -315,7 +315,7 @@
-
+
前へ次へ
diff --git a/jp/zimacube/HDD-Interface-Usage-Guide.html b/jp/zimacube/HDD-Interface-Usage-Guide.html
index 48296be25f..f49b79a587 100644
--- a/jp/zimacube/HDD-Interface-Usage-Guide.html
+++ b/jp/zimacube/HDD-Interface-Usage-Guide.html
@@ -51,8 +51,8 @@
-
-
+
+
@@ -86,7 +86,7 @@
"url": "https://www.zimaspace.com/docs/logo.svg"
}
},
- "datePublished": "1734946634057"
+ "datePublished": "1735019810810"
}
@@ -398,7 +398,7 @@
-
+
前へ次へ
diff --git a/jp/zimacube/Hardware-Brief.html b/jp/zimacube/Hardware-Brief.html
index d809dd73bd..f582c2ec16 100644
--- a/jp/zimacube/Hardware-Brief.html
+++ b/jp/zimacube/Hardware-Brief.html
@@ -54,8 +54,8 @@
-
-
+
+
@@ -90,7 +90,7 @@
"url": "https://www.zimaspace.com/docs/logo.svg"
}
},
- "datePublished": "1734946634057"
+ "datePublished": "1735019810810"
}
@@ -234,7 +234,7 @@
-
+
前へ次へ
diff --git a/jp/zimacube/Hardware-Details.html b/jp/zimacube/Hardware-Details.html
index 0446f6d2e9..2ec5edc239 100644
--- a/jp/zimacube/Hardware-Details.html
+++ b/jp/zimacube/Hardware-Details.html
@@ -51,8 +51,8 @@
-
-
+
+
@@ -86,7 +86,7 @@
"url": "https://www.zimaspace.com/docs/logo.svg"
}
},
- "datePublished": "1734946634057"
+ "datePublished": "1735019810810"
}
@@ -254,7 +254,7 @@ 风扇接口说明
USB 端口说明
diff --git a/jp/zimacube/How-to-Install-ZimaOS.html b/jp/zimacube/How-to-Install-ZimaOS.html
index bd10a5b9ae..51542a092b 100644
--- a/jp/zimacube/How-to-Install-ZimaOS.html
+++ b/jp/zimacube/How-to-Install-ZimaOS.html
@@ -62,8 +62,8 @@
-
-
+
+
@@ -98,7 +98,7 @@
"url": "https://www.zimaspace.com/docs/logo.svg"
}
},
- "datePublished": "1734946634057"
+ "datePublished": "1735019810810"
}
@@ -233,7 +233,7 @@
diff --git a/jp/zimacube/How-to-Install-and-Remove-the-7th-Bay.html b/jp/zimacube/How-to-Install-and-Remove-the-7th-Bay.html
index 69214fb5ef..5a62e299cb 100644
--- a/jp/zimacube/How-to-Install-and-Remove-the-7th-Bay.html
+++ b/jp/zimacube/How-to-Install-and-Remove-the-7th-Bay.html
@@ -58,8 +58,8 @@
-
-
+
+
@@ -94,7 +94,7 @@
"url": "https://www.zimaspace.com/docs/logo.svg"
}
},
- "datePublished": "1734946634057"
+ "datePublished": "1735019810810"
}
@@ -219,7 +219,7 @@
-
+
次へ
diff --git a/jp/zimacube/How-to-Open-SSH-in-ZimaOS.html b/jp/zimacube/How-to-Open-SSH-in-ZimaOS.html
index e29b2db8f1..38ebde6740 100644
--- a/jp/zimacube/How-to-Open-SSH-in-ZimaOS.html
+++ b/jp/zimacube/How-to-Open-SSH-in-ZimaOS.html
@@ -53,8 +53,8 @@
-
-
+
+
@@ -89,7 +89,7 @@
"url": "https://www.zimaspace.com/docs/logo.svg"
}
},
- "datePublished": "1734946634057"
+ "datePublished": "1735019810810"
}
@@ -214,7 +214,7 @@
-
+
次へ
diff --git a/jp/zimacube/How-to-understand-Docker-App's-paths-On-ZimaOS.html b/jp/zimacube/How-to-understand-Docker-App's-paths-On-ZimaOS.html
index 3c8e0a86fc..0b6f431f68 100644
--- a/jp/zimacube/How-to-understand-Docker-App's-paths-On-ZimaOS.html
+++ b/jp/zimacube/How-to-understand-Docker-App's-paths-On-ZimaOS.html
@@ -57,8 +57,8 @@
-
-
+
+
@@ -93,7 +93,7 @@
"url": "https://www.zimaspace.com/docs/logo.svg"
}
},
- "datePublished": "1734946634057"
+ "datePublished": "1735019810810"
}
@@ -232,7 +232,7 @@
-
+
次へ
diff --git a/jp/zimacube/Install-TrueNAS.html b/jp/zimacube/Install-TrueNAS.html
index a12c5c92a4..11f4acee24 100644
--- a/jp/zimacube/Install-TrueNAS.html
+++ b/jp/zimacube/Install-TrueNAS.html
@@ -62,8 +62,8 @@
-
-
+
+
@@ -98,7 +98,7 @@
"url": "https://www.zimaspace.com/docs/logo.svg"
}
},
- "datePublished": "1734946634057"
+ "datePublished": "1735019810810"
}
@@ -234,7 +234,7 @@
-
+
前へ次へ
diff --git a/jp/zimacube/Install-UnRAID.html b/jp/zimacube/Install-UnRAID.html
index f5b61cf5b4..e90394f2f0 100644
--- a/jp/zimacube/Install-UnRAID.html
+++ b/jp/zimacube/Install-UnRAID.html
@@ -67,8 +67,8 @@
-
-
+
+
@@ -103,7 +103,7 @@
"url": "https://www.zimaspace.com/docs/logo.svg"
}
},
- "datePublished": "1734946634057"
+ "datePublished": "1735019810810"
}
@@ -231,7 +231,7 @@
-
+
前へ次へ
diff --git a/jp/zimacube/Instructions-for-use-of-the-7th-Bay.html b/jp/zimacube/Instructions-for-use-of-the-7th-Bay.html
index 896d3996e3..a72d016f59 100644
--- a/jp/zimacube/Instructions-for-use-of-the-7th-Bay.html
+++ b/jp/zimacube/Instructions-for-use-of-the-7th-Bay.html
@@ -64,8 +64,8 @@
-
-
+
+
@@ -100,7 +100,7 @@
"url": "https://www.zimaspace.com/docs/logo.svg"
}
},
- "datePublished": "1734946634057"
+ "datePublished": "1735019810810"
}
@@ -240,7 +240,7 @@
-
+
前へ次へ
diff --git a/jp/zimacube/Memory-Test-Tutorial.html b/jp/zimacube/Memory-Test-Tutorial.html
index 5ffcc9ea67..590db5373a 100644
--- a/jp/zimacube/Memory-Test-Tutorial.html
+++ b/jp/zimacube/Memory-Test-Tutorial.html
@@ -58,8 +58,8 @@
-
-
+
+
@@ -94,7 +94,7 @@
"url": "https://www.zimaspace.com/docs/logo.svg"
}
},
- "datePublished": "1734946634057"
+ "datePublished": "1735019810810"
}
@@ -227,7 +227,7 @@
-
+
前へ次へ
diff --git a/jp/zimacube/PC-Direct.html b/jp/zimacube/PC-Direct.html
index f8d32375e3..3874027c02 100644
--- a/jp/zimacube/PC-Direct.html
+++ b/jp/zimacube/PC-Direct.html
@@ -65,8 +65,8 @@
-
-
+
+
@@ -101,7 +101,7 @@
"url": "https://www.zimaspace.com/docs/logo.svg"
}
},
- "datePublished": "1734946634057"
+ "datePublished": "1735019810810"
}
@@ -294,7 +294,7 @@
diff --git a/jp/zimacube/Plex-and-GPU-Transcoding.html b/jp/zimacube/Plex-and-GPU-Transcoding.html
index 80b9339951..582bbc3dd9 100644
--- a/jp/zimacube/Plex-and-GPU-Transcoding.html
+++ b/jp/zimacube/Plex-and-GPU-Transcoding.html
@@ -60,8 +60,8 @@
-
-
+
+
@@ -96,7 +96,7 @@
"url": "https://www.zimaspace.com/docs/logo.svg"
}
},
- "datePublished": "1734946634057"
+ "datePublished": "1735019810810"
}
@@ -280,7 +280,7 @@
diff --git a/jp/zimacube/Quick-Start.html b/jp/zimacube/Quick-Start.html
index a8d670541f..790d810910 100644
--- a/jp/zimacube/Quick-Start.html
+++ b/jp/zimacube/Quick-Start.html
@@ -59,8 +59,8 @@
-
-
+
+
@@ -95,7 +95,7 @@
"url": "https://www.zimaspace.com/docs/logo.svg"
}
},
- "datePublished": "1734946634057"
+ "datePublished": "1735019810810"
}
@@ -351,7 +351,7 @@
-
+
次へ
diff --git a/jp/zimacube/RAID-SSD-Expansion.html b/jp/zimacube/RAID-SSD-Expansion.html
index ffefc997f8..cfb145fd41 100644
--- a/jp/zimacube/RAID-SSD-Expansion.html
+++ b/jp/zimacube/RAID-SSD-Expansion.html
@@ -51,8 +51,8 @@
-
-
+
+
@@ -86,7 +86,7 @@
"url": "https://www.zimaspace.com/docs/logo.svg"
}
},
- "datePublished": "1734946634057"
+ "datePublished": "1735019810810"
}
@@ -204,7 +204,7 @@ タイトル
セクション
diff --git a/jp/zimacube/Release-Note.html b/jp/zimacube/Release-Note.html
index 2796f97fca..9185be4c7e 100644
--- a/jp/zimacube/Release-Note.html
+++ b/jp/zimacube/Release-Note.html
@@ -52,8 +52,8 @@
-
-
+
+
@@ -88,7 +88,7 @@
"url": "https://www.zimaspace.com/docs/logo.svg"
}
},
- "datePublished": "1734946634057"
+ "datePublished": "1735019810810"
}
@@ -235,7 +235,7 @@
-
+
次へ
diff --git a/jp/zimacube/Resets-CMOS.html b/jp/zimacube/Resets-CMOS.html
index bfa147c15d..ea59fee36b 100644
--- a/jp/zimacube/Resets-CMOS.html
+++ b/jp/zimacube/Resets-CMOS.html
@@ -54,8 +54,8 @@
-
-
+
+
@@ -90,7 +90,7 @@
"url": "https://www.zimaspace.com/docs/logo.svg"
}
},
- "datePublished": "1734946634057"
+ "datePublished": "1735019810810"
}
@@ -216,7 +216,7 @@
diff --git a/jp/zimacube/Transfer-Speeds-Over-Thunderbolt.html b/jp/zimacube/Transfer-Speeds-Over-Thunderbolt.html
index 55e1389006..b0b901949a 100644
--- a/jp/zimacube/Transfer-Speeds-Over-Thunderbolt.html
+++ b/jp/zimacube/Transfer-Speeds-Over-Thunderbolt.html
@@ -53,8 +53,8 @@
-
-
+
+
@@ -89,7 +89,7 @@
"url": "https://www.zimaspace.com/docs/logo.svg"
}
},
- "datePublished": "1734946634057"
+ "datePublished": "1735019810810"
}
@@ -214,7 +214,7 @@
diff --git a/jp/zimacube/Tutorials.html b/jp/zimacube/Tutorials.html
index 0bb432b5aa..745b827ec4 100644
--- a/jp/zimacube/Tutorials.html
+++ b/jp/zimacube/Tutorials.html
@@ -55,8 +55,8 @@
-
-
+
+
@@ -91,7 +91,7 @@
"url": "https://www.zimaspace.com/docs/logo.svg"
}
},
- "datePublished": "1734946634057"
+ "datePublished": "1735019810810"
}
@@ -216,7 +216,7 @@
-
+
次へ
diff --git a/jp/zimacube/User-Guide.html b/jp/zimacube/User-Guide.html
index c505b68bf6..36efce78f0 100644
--- a/jp/zimacube/User-Guide.html
+++ b/jp/zimacube/User-Guide.html
@@ -51,8 +51,8 @@
-
-
+
+
@@ -86,7 +86,7 @@
"url": "https://www.zimaspace.com/docs/logo.svg"
}
},
- "datePublished": "1734946634057"
+ "datePublished": "1735019810810"
}
@@ -204,7 +204,7 @@ タイトル
セクション
diff --git a/jp/zimacube/ZimaCube-Bios-Update-Method-.html b/jp/zimacube/ZimaCube-Bios-Update-Method-.html
index f45560521e..b796de312b 100644
--- a/jp/zimacube/ZimaCube-Bios-Update-Method-.html
+++ b/jp/zimacube/ZimaCube-Bios-Update-Method-.html
@@ -56,8 +56,8 @@
-
-
+
+
@@ -92,7 +92,7 @@
"url": "https://www.zimaspace.com/docs/logo.svg"
}
},
- "datePublished": "1734946634057"
+ "datePublished": "1735019810810"
}
@@ -241,7 +241,7 @@
diff --git a/jp/zimacube/ZimaCube-Motherboard-DIY-Fan-Guide-and-Specifications.html b/jp/zimacube/ZimaCube-Motherboard-DIY-Fan-Guide-and-Specifications.html
index 996a6f6371..1573eaa201 100644
--- a/jp/zimacube/ZimaCube-Motherboard-DIY-Fan-Guide-and-Specifications.html
+++ b/jp/zimacube/ZimaCube-Motherboard-DIY-Fan-Guide-and-Specifications.html
@@ -61,8 +61,8 @@
-
-
+
+
@@ -97,7 +97,7 @@
"url": "https://www.zimaspace.com/docs/logo.svg"
}
},
- "datePublished": "1734946634057"
+ "datePublished": "1735019810810"
}
@@ -249,7 +249,7 @@
-
+
前へ次へ
diff --git a/jp/zimacube/ZimaOS-application-content.html b/jp/zimacube/ZimaOS-application-content.html
index 02c7ca8d39..cf9df52066 100644
--- a/jp/zimacube/ZimaOS-application-content.html
+++ b/jp/zimacube/ZimaOS-application-content.html
@@ -51,8 +51,8 @@
-
-
+
+
@@ -86,7 +86,7 @@
"url": "https://www.zimaspace.com/docs/logo.svg"
}
},
- "datePublished": "1734946634057"
+ "datePublished": "1735019810814"
}
@@ -204,7 +204,7 @@ タイトル
セクション
diff --git a/jp/zimacube/index.html b/jp/zimacube/index.html
index df224dae57..18f535ef04 100644
--- a/jp/zimacube/index.html
+++ b/jp/zimacube/index.html
@@ -58,8 +58,8 @@
-
-
+
+
@@ -94,7 +94,7 @@
"url": "https://www.zimaspace.com/docs/logo.svg"
}
},
- "datePublished": "1734946634057"
+ "datePublished": "1735019810814"
}
@@ -328,7 +328,7 @@
-
+
次へ
diff --git a/jp/zimaos/7th-Bay-LED.html b/jp/zimaos/7th-Bay-LED.html
index 17bb8a98bf..064bfc4ad8 100644
--- a/jp/zimaos/7th-Bay-LED.html
+++ b/jp/zimaos/7th-Bay-LED.html
@@ -53,8 +53,8 @@
-
-
+
+
@@ -89,7 +89,7 @@
"url": "https://www.zimaspace.com/docs/logo.svg"
}
},
- "datePublished": "1734946634057"
+ "datePublished": "1735019810814"
}
@@ -436,7 +436,7 @@
diff --git a/jp/zimaos/A-list-of-Contributions.html b/jp/zimaos/A-list-of-Contributions.html
index 88fff08d8a..38c76c875d 100644
--- a/jp/zimaos/A-list-of-Contributions.html
+++ b/jp/zimaos/A-list-of-Contributions.html
@@ -51,8 +51,8 @@
-
-
+
+
@@ -86,7 +86,7 @@
"url": "https://www.zimaspace.com/docs/logo.svg"
}
},
- "datePublished": "1734946634057"
+ "datePublished": "1735019810814"
}
@@ -204,7 +204,7 @@ 文章タイトル
段落タイトル
diff --git a/jp/zimaos/Achieve-Fastest-Transfer-Speed.html b/jp/zimaos/Achieve-Fastest-Transfer-Speed.html
index 5800dc6f00..092caf9c7a 100644
--- a/jp/zimaos/Achieve-Fastest-Transfer-Speed.html
+++ b/jp/zimaos/Achieve-Fastest-Transfer-Speed.html
@@ -52,8 +52,8 @@
-
-
+
+
@@ -88,7 +88,7 @@
"url": "https://www.zimaspace.com/docs/logo.svg"
}
},
- "datePublished": "1734946634057"
+ "datePublished": "1735019810814"
}
@@ -223,7 +223,7 @@
-
+
前へ次へ
diff --git a/jp/zimaos/Build-Apps.html b/jp/zimaos/Build-Apps.html
index fd0b1e6a19..95e74bac4e 100644
--- a/jp/zimaos/Build-Apps.html
+++ b/jp/zimaos/Build-Apps.html
@@ -51,8 +51,8 @@
-
-
+
+
@@ -86,7 +86,7 @@
"url": "https://www.zimaspace.com/docs/logo.svg"
}
},
- "datePublished": "1734946634057"
+ "datePublished": "1735019810814"
}
@@ -303,7 +303,7 @@
-
+
前へ次へ
diff --git a/jp/zimaos/Build-Multiple-Clones-using-rsync.html b/jp/zimaos/Build-Multiple-Clones-using-rsync.html
index ac1e9f285e..a90b574800 100644
--- a/jp/zimaos/Build-Multiple-Clones-using-rsync.html
+++ b/jp/zimaos/Build-Multiple-Clones-using-rsync.html
@@ -51,8 +51,8 @@
-
-
+
+
@@ -86,7 +86,7 @@
"url": "https://www.zimaspace.com/docs/logo.svg"
}
},
- "datePublished": "1734946634057"
+ "datePublished": "1735019810814"
}
@@ -205,7 +205,7 @@ rsyncを使用して複数のクロー
diff --git a/jp/zimaos/Connect-with-Cloud-Drives.html b/jp/zimaos/Connect-with-Cloud-Drives.html
index 8576fa546f..b1fa9ead12 100644
--- a/jp/zimaos/Connect-with-Cloud-Drives.html
+++ b/jp/zimaos/Connect-with-Cloud-Drives.html
@@ -53,8 +53,8 @@
-
-
+
+
@@ -89,7 +89,7 @@
"url": "https://www.zimaspace.com/docs/logo.svg"
}
},
- "datePublished": "1734946634057"
+ "datePublished": "1735019810814"
}
@@ -228,7 +228,7 @@
-
+
前へ次へ
diff --git a/jp/zimaos/Create-Raid6-on-ZimaOS.html b/jp/zimaos/Create-Raid6-on-ZimaOS.html
index 75780f207c..6dd8c83030 100644
--- a/jp/zimaos/Create-Raid6-on-ZimaOS.html
+++ b/jp/zimaos/Create-Raid6-on-ZimaOS.html
@@ -57,8 +57,8 @@
-
-
+
+
@@ -93,7 +93,7 @@
"url": "https://www.zimaspace.com/docs/logo.svg"
}
},
- "datePublished": "1734946634057"
+ "datePublished": "1735019810814"
}
@@ -253,7 +253,7 @@
mdadm -Av /dev/md0 /dev/sda /dev/sdb /dev/sdc /dev/sdd
mount /dev/md0 /media/foldername
diff --git a/jp/zimaos/Data-Migration.html b/jp/zimaos/Data-Migration.html
index d91a3ca054..fdbcb5e6bb 100644
--- a/jp/zimaos/Data-Migration.html
+++ b/jp/zimaos/Data-Migration.html
@@ -51,8 +51,8 @@
-
-
+
+
@@ -86,7 +86,7 @@
"url": "https://www.zimaspace.com/docs/logo.svg"
}
},
- "datePublished": "1734946634057"
+ "datePublished": "1735019810814"
}
@@ -224,7 +224,7 @@
diff --git a/jp/zimaos/Deploy-Radarr-in-ZimaOS.html b/jp/zimaos/Deploy-Radarr-in-ZimaOS.html
index 99f3a601df..b1c8b0feee 100644
--- a/jp/zimaos/Deploy-Radarr-in-ZimaOS.html
+++ b/jp/zimaos/Deploy-Radarr-in-ZimaOS.html
@@ -63,8 +63,8 @@
-
-
+
+
@@ -99,7 +99,7 @@
"url": "https://www.zimaspace.com/docs/logo.svg"
}
},
- "datePublished": "1734946634057"
+ "datePublished": "1735019810814"
}
@@ -235,7 +235,7 @@
-
+
前へ次へ
diff --git a/jp/zimaos/Detailed-Plex-Operation-Guide.html b/jp/zimaos/Detailed-Plex-Operation-Guide.html
index 08697f44f4..1a48b566c7 100644
--- a/jp/zimaos/Detailed-Plex-Operation-Guide.html
+++ b/jp/zimaos/Detailed-Plex-Operation-Guide.html
@@ -67,8 +67,8 @@
-
-
+
+
@@ -103,7 +103,7 @@
"url": "https://www.zimaspace.com/docs/logo.svg"
}
},
- "datePublished": "1734946634057"
+ "datePublished": "1735019810814"
}
@@ -244,7 +244,7 @@
diff --git a/jp/zimaos/Features.html b/jp/zimaos/Features.html
index 0eb734b585..0cdb0873f2 100644
--- a/jp/zimaos/Features.html
+++ b/jp/zimaos/Features.html
@@ -68,8 +68,8 @@
-
-
+
+
@@ -104,7 +104,7 @@
"url": "https://www.zimaspace.com/docs/logo.svg"
}
},
- "datePublished": "1734946634057"
+ "datePublished": "1735019810814"
}
@@ -266,7 +266,7 @@
-
+
前へ次へ
diff --git a/jp/zimaos/Get-Network-ID.html b/jp/zimaos/Get-Network-ID.html
index d6377a9191..3e8526041e 100644
--- a/jp/zimaos/Get-Network-ID.html
+++ b/jp/zimaos/Get-Network-ID.html
@@ -55,8 +55,8 @@
-
-
+
+
@@ -91,7 +91,7 @@
"url": "https://www.zimaspace.com/docs/logo.svg"
}
},
- "datePublished": "1734946634057"
+ "datePublished": "1735019810814"
}
@@ -221,7 +221,7 @@
diff --git a/jp/zimaos/Get-Started.html b/jp/zimaos/Get-Started.html
index 7a18216027..c82c798372 100644
--- a/jp/zimaos/Get-Started.html
+++ b/jp/zimaos/Get-Started.html
@@ -66,8 +66,8 @@
-
-
+
+
@@ -102,7 +102,7 @@
"url": "https://www.zimaspace.com/docs/logo.svg"
}
},
- "datePublished": "1734946634057"
+ "datePublished": "1735019810814"
}
@@ -259,7 +259,7 @@
diff --git a/jp/zimaos/How-to-Contribute.html b/jp/zimaos/How-to-Contribute.html
index d4b539830f..c56eb30a51 100644
--- a/jp/zimaos/How-to-Contribute.html
+++ b/jp/zimaos/How-to-Contribute.html
@@ -51,8 +51,8 @@
-
-
+
+
@@ -86,7 +86,7 @@
"url": "https://www.zimaspace.com/docs/logo.svg"
}
},
- "datePublished": "1734946634057"
+ "datePublished": "1735019810814"
}
@@ -205,7 +205,7 @@ どのように貢献するか
diff --git a/jp/zimaos/How-to-Manually-Download-the-Large-Language-Model.html b/jp/zimaos/How-to-Manually-Download-the-Large-Language-Model.html
index 702bd27deb..75206647e1 100644
--- a/jp/zimaos/How-to-Manually-Download-the-Large-Language-Model.html
+++ b/jp/zimaos/How-to-Manually-Download-the-Large-Language-Model.html
@@ -51,8 +51,8 @@
-
-
+
+
@@ -86,7 +86,7 @@
"url": "https://www.zimaspace.com/docs/logo.svg"
}
},
- "datePublished": "1734946634057"
+ "datePublished": "1735019810814"
}
@@ -205,7 +205,7 @@ 大規模言語モデルの手動ダ
diff --git a/jp/zimaos/How-to-Open-SSH-in-ZimaOS.html b/jp/zimaos/How-to-Open-SSH-in-ZimaOS.html
index 2fac6af001..211d6b5bb3 100644
--- a/jp/zimaos/How-to-Open-SSH-in-ZimaOS.html
+++ b/jp/zimaos/How-to-Open-SSH-in-ZimaOS.html
@@ -53,8 +53,8 @@
-
-
+
+
@@ -89,7 +89,7 @@
"url": "https://www.zimaspace.com/docs/logo.svg"
}
},
- "datePublished": "1734946634057"
+ "datePublished": "1735019810814"
}
@@ -214,7 +214,7 @@
diff --git a/jp/zimaos/How-to-download-and-install-ZimaClient.html b/jp/zimaos/How-to-download-and-install-ZimaClient.html
index 01aa105020..0869f88b5c 100644
--- a/jp/zimaos/How-to-download-and-install-ZimaClient.html
+++ b/jp/zimaos/How-to-download-and-install-ZimaClient.html
@@ -62,8 +62,8 @@
-
-
+
+
@@ -98,7 +98,7 @@
"url": "https://www.zimaspace.com/docs/logo.svg"
}
},
- "datePublished": "1734946634057"
+ "datePublished": "1735019810814"
}
@@ -262,11 +262,11 @@ john@icewhale.orgに送信してください。問題を説明し、スクリーンショット(該当する場合)を提供します。
+
4. ログにアクセスしてデバッグを手伝う方法
エラー/問題が発生した場合は、すぐにスクリーンショットを撮り(該当する場合)、Zimaクライアントを終了します。
次の場所からログを取得します:
macOS:
~/Library/Application Support/Zima/logs
Windows:
%AppData%\Zima\logs
すべてのログファイルをパックし、john@icewhale.orgに送信してください。問題を説明し、スクリーンショット(該当する場合)を提供します。
diff --git a/jp/zimaos/How-to-understand-Docker-App's-paths-On-ZimaOS.html b/jp/zimaos/How-to-understand-Docker-App's-paths-On-ZimaOS.html
index c6c72157bc..4ade7628e4 100644
--- a/jp/zimaos/How-to-understand-Docker-App's-paths-On-ZimaOS.html
+++ b/jp/zimaos/How-to-understand-Docker-App's-paths-On-ZimaOS.html
@@ -57,8 +57,8 @@
-
-
+
+
@@ -93,7 +93,7 @@
"url": "https://www.zimaspace.com/docs/logo.svg"
}
},
- "datePublished": "1734946634057"
+ "datePublished": "1735019810814"
}
@@ -232,7 +232,7 @@
-
+
前へ次へ
diff --git a/jp/zimaos/How-to-use-OpenAPI.html b/jp/zimaos/How-to-use-OpenAPI.html
index ea41e1e694..95c8d5dcdb 100644
--- a/jp/zimaos/How-to-use-OpenAPI.html
+++ b/jp/zimaos/How-to-use-OpenAPI.html
@@ -51,8 +51,8 @@
-
-
+
+
@@ -86,7 +86,7 @@
"url": "https://www.zimaspace.com/docs/logo.svg"
}
},
- "datePublished": "1734946634057"
+ "datePublished": "1735019810814"
}
@@ -218,7 +218,7 @@
diff --git a/jp/zimaos/Immich-Tutorial.html b/jp/zimaos/Immich-Tutorial.html
index 1ca6e92c34..5fa0a9f954 100644
--- a/jp/zimaos/Immich-Tutorial.html
+++ b/jp/zimaos/Immich-Tutorial.html
@@ -79,8 +79,8 @@
-
-
+
+
@@ -115,7 +115,7 @@
"url": "https://www.zimaspace.com/docs/logo.svg"
}
},
- "datePublished": "1734946634057"
+ "datePublished": "1735019810814"
}
@@ -278,7 +278,7 @@
-
+
前へ次へ
diff --git a/jp/zimaos/Install-offline.html b/jp/zimaos/Install-offline.html
index a743a71e61..d88b2e7464 100644
--- a/jp/zimaos/Install-offline.html
+++ b/jp/zimaos/Install-offline.html
@@ -55,8 +55,8 @@
-
-
+
+
@@ -91,7 +91,7 @@
"url": "https://www.zimaspace.com/docs/logo.svg"
}
},
- "datePublished": "1734946634057"
+ "datePublished": "1735019810814"
}
@@ -229,7 +229,7 @@ オフラインでの更新
diff --git a/jp/zimaos/Link-Synology-and-SMB-Shares.html b/jp/zimaos/Link-Synology-and-SMB-Shares.html
index de5cc26a9f..29dc2ee0ef 100644
--- a/jp/zimaos/Link-Synology-and-SMB-Shares.html
+++ b/jp/zimaos/Link-Synology-and-SMB-Shares.html
@@ -63,8 +63,8 @@
-
-
+
+
@@ -99,7 +99,7 @@
"url": "https://www.zimaspace.com/docs/logo.svg"
}
},
- "datePublished": "1734946634057"
+ "datePublished": "1735019810814"
}
@@ -231,7 +231,7 @@
-
+
前へ次へ
diff --git a/jp/zimaos/Media-Server-Setup-with-Jellyfin.html b/jp/zimaos/Media-Server-Setup-with-Jellyfin.html
index 535b54e951..723b21a79b 100644
--- a/jp/zimaos/Media-Server-Setup-with-Jellyfin.html
+++ b/jp/zimaos/Media-Server-Setup-with-Jellyfin.html
@@ -53,8 +53,8 @@
-
-
+
+
@@ -89,7 +89,7 @@
"url": "https://www.zimaspace.com/docs/logo.svg"
}
},
- "datePublished": "1734946634057"
+ "datePublished": "1735019810814"
}
@@ -238,7 +238,7 @@
diff --git a/jp/zimaos/More-RAID-Options.html b/jp/zimaos/More-RAID-Options.html
index 8bd21bc23d..2d04965c8d 100644
--- a/jp/zimaos/More-RAID-Options.html
+++ b/jp/zimaos/More-RAID-Options.html
@@ -57,8 +57,8 @@
-
-
+
+
@@ -93,7 +93,7 @@
"url": "https://www.zimaspace.com/docs/logo.svg"
}
},
- "datePublished": "1734946634057"
+ "datePublished": "1735019810814"
}
@@ -224,7 +224,7 @@
-
+
前へ次へ
diff --git a/jp/zimaos/NVR-Camera-Server.html b/jp/zimaos/NVR-Camera-Server.html
index f40a92693f..834f04bdce 100644
--- a/jp/zimaos/NVR-Camera-Server.html
+++ b/jp/zimaos/NVR-Camera-Server.html
@@ -64,8 +64,8 @@
-
-
+
+
@@ -100,7 +100,7 @@
"url": "https://www.zimaspace.com/docs/logo.svg"
}
},
- "datePublished": "1734946634057"
+ "datePublished": "1735019810814"
}
@@ -238,7 +238,7 @@ アカウントとパスワードを作成し、Kerberos.ioにログインします。

- ‘設定’をクリック

- ‘IPカメラ’を選択

-- 取得したRTSP URLを入力、例: rtsp://admin:Hjj12345@10.0.171.52/stream1。

+- 取得したRTSP URLを入力、例: rtsp://admin:Hjj12345@10.0.171.52/stream1。

- 解像度とフレームレートを設定、例: 720x480。
- 設定が完了したら、Kerberosインターフェースでキャプチャされた画像とビデオを確認できます


- メインインターフェースで監視状態をリアルタイムで確認することもできます

@@ -247,7 +247,7 @@
diff --git a/jp/zimaos/Networking.html b/jp/zimaos/Networking.html
index b8c7ff09e1..2cf04cf62a 100644
--- a/jp/zimaos/Networking.html
+++ b/jp/zimaos/Networking.html
@@ -51,8 +51,8 @@
-
-
+
+
@@ -86,7 +86,7 @@
"url": "https://www.zimaspace.com/docs/logo.svg"
}
},
- "datePublished": "1734946634057"
+ "datePublished": "1735019810814"
}
@@ -204,7 +204,7 @@ 文章タイトル
段落タイトル
diff --git a/jp/zimaos/OpenAPI-Live-Preview.html b/jp/zimaos/OpenAPI-Live-Preview.html
index 9290e588ce..ec84dccdda 100644
--- a/jp/zimaos/OpenAPI-Live-Preview.html
+++ b/jp/zimaos/OpenAPI-Live-Preview.html
@@ -51,8 +51,8 @@
-
-
+
+
@@ -86,7 +86,7 @@
"url": "https://www.zimaspace.com/docs/logo.svg"
}
},
- "datePublished": "1734946634057"
+ "datePublished": "1735019810814"
}
@@ -220,7 +220,7 @@
-
+
前へ
diff --git a/jp/zimaos/Pi-hole-Deployment-Guide-on-ZimaOS.html b/jp/zimaos/Pi-hole-Deployment-Guide-on-ZimaOS.html
index a5d5dd65ce..78cae1dd68 100644
--- a/jp/zimaos/Pi-hole-Deployment-Guide-on-ZimaOS.html
+++ b/jp/zimaos/Pi-hole-Deployment-Guide-on-ZimaOS.html
@@ -63,8 +63,8 @@
-
-
+
+
@@ -99,7 +99,7 @@
"url": "https://www.zimaspace.com/docs/logo.svg"
}
},
- "datePublished": "1734946634057"
+ "datePublished": "1735019810814"
}
@@ -235,7 +235,7 @@
-
+
前へ次へ
diff --git a/jp/zimaos/Recover-Your-Password.html b/jp/zimaos/Recover-Your-Password.html
index 2b6af1e420..ed7e615c9d 100644
--- a/jp/zimaos/Recover-Your-Password.html
+++ b/jp/zimaos/Recover-Your-Password.html
@@ -55,8 +55,8 @@
-
-
+
+
@@ -91,7 +91,7 @@
"url": "https://www.zimaspace.com/docs/logo.svg"
}
},
- "datePublished": "1734946634057"
+ "datePublished": "1735019810814"
}
@@ -222,7 +222,7 @@
-
+
前へ次へ
diff --git a/jp/zimaos/Romote-Access.html b/jp/zimaos/Romote-Access.html
index 5a74165e76..f6b67cbf9a 100644
--- a/jp/zimaos/Romote-Access.html
+++ b/jp/zimaos/Romote-Access.html
@@ -59,8 +59,8 @@
-
-
+
+
@@ -95,7 +95,7 @@
"url": "https://www.zimaspace.com/docs/logo.svg"
}
},
- "datePublished": "1734946634057"
+ "datePublished": "1735019810814"
}
@@ -237,7 +237,7 @@
-
+
前へ次へ
diff --git a/jp/zimaos/Setup-Python.html b/jp/zimaos/Setup-Python.html
index dbc662813e..f2de08cc02 100644
--- a/jp/zimaos/Setup-Python.html
+++ b/jp/zimaos/Setup-Python.html
@@ -53,8 +53,8 @@
-
-
+
+
@@ -89,7 +89,7 @@
"url": "https://www.zimaspace.com/docs/logo.svg"
}
},
- "datePublished": "1734946634057"
+ "datePublished": "1735019810814"
}
@@ -218,7 +218,7 @@
-
+
前へ次へ
diff --git a/jp/zimaos/Sync-Photos-via-Configurable-CLI.html b/jp/zimaos/Sync-Photos-via-Configurable-CLI.html
index 19ef3ef1af..c0abc9aeac 100644
--- a/jp/zimaos/Sync-Photos-via-Configurable-CLI.html
+++ b/jp/zimaos/Sync-Photos-via-Configurable-CLI.html
@@ -60,8 +60,8 @@
-
-
+
+
@@ -96,7 +96,7 @@
"url": "https://www.zimaspace.com/docs/logo.svg"
}
},
- "datePublished": "1734946634057"
+ "datePublished": "1735019810814"
}
@@ -229,7 +229,7 @@
-
+
前へ次へ
diff --git a/jp/zimaos/Sync-Photos-with-Immich.html b/jp/zimaos/Sync-Photos-with-Immich.html
index 428d8f3682..1369465b1e 100644
--- a/jp/zimaos/Sync-Photos-with-Immich.html
+++ b/jp/zimaos/Sync-Photos-with-Immich.html
@@ -66,8 +66,8 @@
-
-
+
+
@@ -102,7 +102,7 @@
"url": "https://www.zimaspace.com/docs/logo.svg"
}
},
- "datePublished": "1734946634057"
+ "datePublished": "1735019810814"
}
@@ -240,7 +240,7 @@
-
+
前へ次へ
diff --git a/jp/zimaos/Thunderbolt-PC-Direct.html b/jp/zimaos/Thunderbolt-PC-Direct.html
index 7af01bc64f..ccd88bce5d 100644
--- a/jp/zimaos/Thunderbolt-PC-Direct.html
+++ b/jp/zimaos/Thunderbolt-PC-Direct.html
@@ -64,8 +64,8 @@
-
-
+
+
@@ -100,7 +100,7 @@
"url": "https://www.zimaspace.com/docs/logo.svg"
}
},
- "datePublished": "1734946634057"
+ "datePublished": "1735019810814"
}
@@ -400,7 +400,7 @@
-
+
前へ次へ
diff --git a/jp/zimaos/User-Guide.html b/jp/zimaos/User-Guide.html
index b6d72528ce..167a96e505 100644
--- a/jp/zimaos/User-Guide.html
+++ b/jp/zimaos/User-Guide.html
@@ -51,8 +51,8 @@
-
-
+
+
@@ -86,7 +86,7 @@
"url": "https://www.zimaspace.com/docs/logo.svg"
}
},
- "datePublished": "1734946634057"
+ "datePublished": "1735019810814"
}
@@ -205,7 +205,7 @@
diff --git a/jp/zimaos/Using-Samba-as-a-Member.html b/jp/zimaos/Using-Samba-as-a-Member.html
index bdaceb9ec5..2b10755a1e 100644
--- a/jp/zimaos/Using-Samba-as-a-Member.html
+++ b/jp/zimaos/Using-Samba-as-a-Member.html
@@ -88,8 +88,8 @@
-
-
+
+
@@ -124,7 +124,7 @@
"url": "https://www.zimaspace.com/docs/logo.svg"
}
},
- "datePublished": "1734946634057"
+ "datePublished": "1735019810814"
}
@@ -393,7 +393,7 @@
-
+
前へ次へ
diff --git a/jp/zimaos/ZFS-Setup.html b/jp/zimaos/ZFS-Setup.html
index 9a5e7c0786..f8d0860f7e 100644
--- a/jp/zimaos/ZFS-Setup.html
+++ b/jp/zimaos/ZFS-Setup.html
@@ -54,8 +54,8 @@
-
-
+
+
@@ -90,7 +90,7 @@
"url": "https://www.zimaspace.com/docs/logo.svg"
}
},
- "datePublished": "1734946634057"
+ "datePublished": "1735019810814"
}
@@ -213,7 +213,7 @@
diff --git a/jp/zimaos/ZimaOS-v1.2.5-Available!.html b/jp/zimaos/ZimaOS-v1.2.5-Available!.html
index fa630c42b9..a42141cc65 100644
--- a/jp/zimaos/ZimaOS-v1.2.5-Available!.html
+++ b/jp/zimaos/ZimaOS-v1.2.5-Available!.html
@@ -52,8 +52,8 @@
-
-
+
+
@@ -88,7 +88,7 @@
"url": "https://www.zimaspace.com/docs/logo.svg"
}
},
- "datePublished": "1734946634057"
+ "datePublished": "1735019810814"
}
@@ -239,7 +239,7 @@
diff --git a/jp/zimaos/iSCSI-usage-tutorial.html b/jp/zimaos/iSCSI-usage-tutorial.html
index 64c5f53e4d..dfa4fa7e6b 100644
--- a/jp/zimaos/iSCSI-usage-tutorial.html
+++ b/jp/zimaos/iSCSI-usage-tutorial.html
@@ -62,8 +62,8 @@
-
-
+
+
@@ -98,7 +98,7 @@
"url": "https://www.zimaspace.com/docs/logo.svg"
}
},
- "datePublished": "1734946634057"
+ "datePublished": "1735019810814"
}
@@ -262,7 +262,7 @@
-
+
前へ次へ
diff --git a/jp/zimaos/index.html b/jp/zimaos/index.html
index 44d1521911..217453a395 100644
--- a/jp/zimaos/index.html
+++ b/jp/zimaos/index.html
@@ -55,8 +55,8 @@
-
-
+
+
@@ -91,7 +91,7 @@
"url": "https://www.zimaspace.com/docs/logo.svg"
}
},
- "datePublished": "1734946634057"
+ "datePublished": "1735019810814"
}
@@ -283,7 +283,7 @@
-
+
次へ
diff --git a/jp/zimaos/migrate-files-from-Synology-to-ZimaCube.html b/jp/zimaos/migrate-files-from-Synology-to-ZimaCube.html
index d2ff39031a..e05707bbaa 100644
--- a/jp/zimaos/migrate-files-from-Synology-to-ZimaCube.html
+++ b/jp/zimaos/migrate-files-from-Synology-to-ZimaCube.html
@@ -57,8 +57,8 @@
-
-
+
+
@@ -93,7 +93,7 @@
"url": "https://www.zimaspace.com/docs/logo.svg"
}
},
- "datePublished": "1734946634057"
+ "datePublished": "1735019810814"
}
@@ -234,7 +234,7 @@
diff --git a/jp/zimaos/resetnetworksettings.html b/jp/zimaos/resetnetworksettings.html
index ce7f222950..3685095af0 100644
--- a/jp/zimaos/resetnetworksettings.html
+++ b/jp/zimaos/resetnetworksettings.html
@@ -54,8 +54,8 @@
-
-
+
+
@@ -90,7 +90,7 @@
"url": "https://www.zimaspace.com/docs/logo.svg"
}
},
- "datePublished": "1734946634057"
+ "datePublished": "1735019810814"
}
@@ -217,7 +217,7 @@
diff --git a/jp/zimaos/set-your-SSH.html b/jp/zimaos/set-your-SSH.html
index 1add141c9b..60f25ebc9f 100644
--- a/jp/zimaos/set-your-SSH.html
+++ b/jp/zimaos/set-your-SSH.html
@@ -54,8 +54,8 @@
-
-
+
+
@@ -90,7 +90,7 @@
"url": "https://www.zimaspace.com/docs/logo.svg"
}
},
- "datePublished": "1734946634057"
+ "datePublished": "1735019810814"
}
@@ -212,7 +212,7 @@
-
+
前へ次へ
diff --git a/jp/zimaos/setup-emby-server.html b/jp/zimaos/setup-emby-server.html
index 7dde069078..3c2037e516 100644
--- a/jp/zimaos/setup-emby-server.html
+++ b/jp/zimaos/setup-emby-server.html
@@ -60,8 +60,8 @@
-
-
+
+
@@ -96,7 +96,7 @@
"url": "https://www.zimaspace.com/docs/logo.svg"
}
},
- "datePublished": "1734946634057"
+ "datePublished": "1735019810814"
}
@@ -243,7 +243,7 @@
-
+
前へ次へ
diff --git a/jp/zimaos/share-via-link.html b/jp/zimaos/share-via-link.html
index d494fbfd07..4983e41f7a 100644
--- a/jp/zimaos/share-via-link.html
+++ b/jp/zimaos/share-via-link.html
@@ -51,8 +51,8 @@
-
-
+
+
@@ -86,7 +86,7 @@
"url": "https://www.zimaspace.com/docs/logo.svg"
}
},
- "datePublished": "1734946634057"
+ "datePublished": "1735019810814"
}
@@ -233,7 +233,7 @@
-
+
次へ
diff --git a/jp/zimaos/v-1.2.2.html b/jp/zimaos/v-1.2.2.html
index 3a8b6fe071..f7602dc5da 100644
--- a/jp/zimaos/v-1.2.2.html
+++ b/jp/zimaos/v-1.2.2.html
@@ -51,8 +51,8 @@
-
-
+
+
@@ -86,7 +86,7 @@
"url": "https://www.zimaspace.com/docs/logo.svg"
}
},
- "datePublished": "1734946634057"
+ "datePublished": "1735019810814"
}
@@ -230,7 +230,7 @@
-
+
前へ次へ
diff --git a/jp/zimaos/v-1.2.3.html b/jp/zimaos/v-1.2.3.html
index d894d0ffc5..c4e9e5e3d3 100644
--- a/jp/zimaos/v-1.2.3.html
+++ b/jp/zimaos/v-1.2.3.html
@@ -52,8 +52,8 @@
-
-
+
+
@@ -88,7 +88,7 @@
"url": "https://www.zimaspace.com/docs/logo.svg"
}
},
- "datePublished": "1734946634057"
+ "datePublished": "1735019810814"
}
@@ -246,7 +246,7 @@
diff --git a/jp/zimaos/v-1.2.4.html b/jp/zimaos/v-1.2.4.html
index f4585cfd7d..dea5e6fc98 100644
--- a/jp/zimaos/v-1.2.4.html
+++ b/jp/zimaos/v-1.2.4.html
@@ -52,8 +52,8 @@
-
-
+
+
@@ -88,7 +88,7 @@
"url": "https://www.zimaspace.com/docs/logo.svg"
}
},
- "datePublished": "1734946634057"
+ "datePublished": "1735019810814"
}
@@ -227,7 +227,7 @@
-
+
前へ次へ
diff --git a/jp/zimaos/v1.3.0.html b/jp/zimaos/v1.3.0.html
index d84abe423a..07b1952b48 100644
--- a/jp/zimaos/v1.3.0.html
+++ b/jp/zimaos/v1.3.0.html
@@ -52,8 +52,8 @@
-
-
+
+
@@ -88,7 +88,7 @@
"url": "https://www.zimaspace.com/docs/logo.svg"
}
},
- "datePublished": "1734946634057"
+ "datePublished": "1735019810814"
}
@@ -239,7 +239,7 @@
-
+
前へ次へ
diff --git a/jp/zimaos/webtorrent-feature.html b/jp/zimaos/webtorrent-feature.html
index 839b51bf8e..f681b62226 100644
--- a/jp/zimaos/webtorrent-feature.html
+++ b/jp/zimaos/webtorrent-feature.html
@@ -51,8 +51,8 @@
-
-
+
+
@@ -86,7 +86,7 @@
"url": "https://www.zimaspace.com/docs/logo.svg"
}
},
- "datePublished": "1734946634057"
+ "datePublished": "1735019810814"
}
@@ -233,7 +233,7 @@
-
+
前へ次へ
diff --git a/knowledge/index.html b/knowledge/index.html
index a3055b84bf..ec875a650b 100644
--- a/knowledge/index.html
+++ b/knowledge/index.html
@@ -51,8 +51,8 @@
-
-
+
+
@@ -86,7 +86,7 @@
"url": "https://www.zimaspace.com/docs/logo.svg"
}
},
- "datePublished": "1734946634057"
+ "datePublished": "1735019810814"
}
@@ -204,7 +204,7 @@ Install Unraid on Zima Devices
Section1
diff --git a/pt-PT/faq/test-files.html b/pt-PT/faq/test-files.html
index 77611fdfb1..482ca6fb40 100644
--- a/pt-PT/faq/test-files.html
+++ b/pt-PT/faq/test-files.html
@@ -51,8 +51,8 @@
-
-
+
+
@@ -86,7 +86,7 @@
"url": "https://www.zimaspace.com/docs/logo.svg"
}
},
- "datePublished": "1734946634061"
+ "datePublished": "1735019810814"
}
@@ -207,7 +207,7 @@
-
+
Próximo
diff --git a/pt-PT/zimaboard/All-in-one-routing-system-OpenWRT.html b/pt-PT/zimaboard/All-in-one-routing-system-OpenWRT.html
index fd629116a2..7bc4dbb9af 100644
--- a/pt-PT/zimaboard/All-in-one-routing-system-OpenWRT.html
+++ b/pt-PT/zimaboard/All-in-one-routing-system-OpenWRT.html
@@ -59,8 +59,8 @@
-
-
+
+
@@ -95,7 +95,7 @@
"url": "https://www.zimaspace.com/docs/logo.svg"
}
},
- "datePublished": "1734946634061"
+ "datePublished": "1735019810814"
}
@@ -245,7 +245,7 @@
diff --git a/pt-PT/zimaboard/Basic-functions-of-dedicated-systems.html b/pt-PT/zimaboard/Basic-functions-of-dedicated-systems.html
index d4905821ba..ac8df822d4 100644
--- a/pt-PT/zimaboard/Basic-functions-of-dedicated-systems.html
+++ b/pt-PT/zimaboard/Basic-functions-of-dedicated-systems.html
@@ -66,8 +66,8 @@
-
-
+
+
@@ -102,7 +102,7 @@
"url": "https://www.zimaspace.com/docs/logo.svg"
}
},
- "datePublished": "1734946634061"
+ "datePublished": "1735019810814"
}
@@ -257,7 +257,7 @@
diff --git a/pt-PT/zimaboard/Build-a-75-inch-4K-Arcade-with-ZimaBoard-and-Batocera.html b/pt-PT/zimaboard/Build-a-75-inch-4K-Arcade-with-ZimaBoard-and-Batocera.html
index 50242edd4a..3964c42c89 100644
--- a/pt-PT/zimaboard/Build-a-75-inch-4K-Arcade-with-ZimaBoard-and-Batocera.html
+++ b/pt-PT/zimaboard/Build-a-75-inch-4K-Arcade-with-ZimaBoard-and-Batocera.html
@@ -72,8 +72,8 @@
-
-
+
+
@@ -108,7 +108,7 @@
"url": "https://www.zimaspace.com/docs/logo.svg"
}
},
- "datePublished": "1734946634061"
+ "datePublished": "1735019810814"
}
@@ -294,7 +294,7 @@
diff --git a/pt-PT/zimaboard/Enable-WOL-on-Zimaboard.html b/pt-PT/zimaboard/Enable-WOL-on-Zimaboard.html
index fd3cd79551..bb0a8096d1 100644
--- a/pt-PT/zimaboard/Enable-WOL-on-Zimaboard.html
+++ b/pt-PT/zimaboard/Enable-WOL-on-Zimaboard.html
@@ -61,8 +61,8 @@
-
-
+
+
@@ -97,7 +97,7 @@
"url": "https://www.zimaspace.com/docs/logo.svg"
}
},
- "datePublished": "1734946634061"
+ "datePublished": "1735019810814"
}
@@ -283,7 +283,7 @@
-
+
AnteriorPróximo
diff --git a/pt-PT/zimaboard/Hardware-Brief.html b/pt-PT/zimaboard/Hardware-Brief.html
index c6bda7cbb0..bccaff0d69 100644
--- a/pt-PT/zimaboard/Hardware-Brief.html
+++ b/pt-PT/zimaboard/Hardware-Brief.html
@@ -52,8 +52,8 @@
-
-
+
+
@@ -88,7 +88,7 @@
"url": "https://www.zimaspace.com/docs/logo.svg"
}
},
- "datePublished": "1734946634061"
+ "datePublished": "1735019810814"
}
@@ -229,7 +229,7 @@
-
+
AnteriorPróximo
diff --git a/pt-PT/zimaboard/Hardware-Interface-Introduction.html b/pt-PT/zimaboard/Hardware-Interface-Introduction.html
index 5d7e3b4df5..293346ca11 100644
--- a/pt-PT/zimaboard/Hardware-Interface-Introduction.html
+++ b/pt-PT/zimaboard/Hardware-Interface-Introduction.html
@@ -54,8 +54,8 @@
-
-
+
+
@@ -90,7 +90,7 @@
"url": "https://www.zimaspace.com/docs/logo.svg"
}
},
- "datePublished": "1734946634061"
+ "datePublished": "1735019810814"
}
@@ -225,7 +225,7 @@
-
+
AnteriorPróximo
diff --git a/pt-PT/zimaboard/How-to-check-IP-address.html b/pt-PT/zimaboard/How-to-check-IP-address.html
index bc86a10fa2..90855eecb9 100644
--- a/pt-PT/zimaboard/How-to-check-IP-address.html
+++ b/pt-PT/zimaboard/How-to-check-IP-address.html
@@ -57,8 +57,8 @@
-
-
+
+
@@ -93,7 +93,7 @@
"url": "https://www.zimaspace.com/docs/logo.svg"
}
},
- "datePublished": "1734946634061"
+ "datePublished": "1735019810814"
}
@@ -242,7 +242,7 @@
diff --git a/pt-PT/zimaboard/MineCraft-Friendship-Service.html b/pt-PT/zimaboard/MineCraft-Friendship-Service.html
index 4e33556e0b..3b088688b8 100644
--- a/pt-PT/zimaboard/MineCraft-Friendship-Service.html
+++ b/pt-PT/zimaboard/MineCraft-Friendship-Service.html
@@ -64,8 +64,8 @@
-
-
+
+
@@ -100,7 +100,7 @@
"url": "https://www.zimaspace.com/docs/logo.svg"
}
},
- "datePublished": "1734946634061"
+ "datePublished": "1735019810814"
}
@@ -280,7 +280,7 @@
-
+
AnteriorPróximo
diff --git a/pt-PT/zimaboard/Openwrt-eMMc-boot.html b/pt-PT/zimaboard/Openwrt-eMMc-boot.html
index e486e70f81..4c4d6e70be 100644
--- a/pt-PT/zimaboard/Openwrt-eMMc-boot.html
+++ b/pt-PT/zimaboard/Openwrt-eMMc-boot.html
@@ -59,8 +59,8 @@
-
-
+
+
@@ -95,7 +95,7 @@
"url": "https://www.zimaspace.com/docs/logo.svg"
}
},
- "datePublished": "1734946634061"
+ "datePublished": "1735019810814"
}
@@ -277,7 +277,7 @@
diff --git a/pt-PT/zimaboard/Power-on-Zimablade.html b/pt-PT/zimaboard/Power-on-Zimablade.html
index 55da852221..df849bf051 100644
--- a/pt-PT/zimaboard/Power-on-Zimablade.html
+++ b/pt-PT/zimaboard/Power-on-Zimablade.html
@@ -66,8 +66,8 @@
-
-
+
+
@@ -102,7 +102,7 @@
"url": "https://www.zimaspace.com/docs/logo.svg"
}
},
- "datePublished": "1734946634061"
+ "datePublished": "1735019810814"
}
@@ -279,7 +279,7 @@
-
+
AnteriorPróximo
diff --git a/pt-PT/zimaboard/Restore-factory-settings.html b/pt-PT/zimaboard/Restore-factory-settings.html
index f322b797e7..b3731029e0 100644
--- a/pt-PT/zimaboard/Restore-factory-settings.html
+++ b/pt-PT/zimaboard/Restore-factory-settings.html
@@ -65,8 +65,8 @@
-
-
+
+
@@ -101,7 +101,7 @@
"url": "https://www.zimaspace.com/docs/logo.svg"
}
},
- "datePublished": "1734946634061"
+ "datePublished": "1735019810814"
}
@@ -287,7 +287,7 @@
-
+
AnteriorPróximo
diff --git a/pt-PT/zimaboard/Self-Deploying-Applications.html b/pt-PT/zimaboard/Self-Deploying-Applications.html
index 14765304ee..5468d0e62c 100644
--- a/pt-PT/zimaboard/Self-Deploying-Applications.html
+++ b/pt-PT/zimaboard/Self-Deploying-Applications.html
@@ -66,8 +66,8 @@
-
-
+
+
@@ -102,7 +102,7 @@
"url": "https://www.zimaspace.com/docs/logo.svg"
}
},
- "datePublished": "1734946634061"
+ "datePublished": "1735019810814"
}
@@ -259,7 +259,7 @@
-
+
AnteriorPróximo
diff --git a/pt-PT/zimaboard/Small-body-Big-applications-OMV-First-Experience.html b/pt-PT/zimaboard/Small-body-Big-applications-OMV-First-Experience.html
index 53ebbf5024..020ad20c21 100644
--- a/pt-PT/zimaboard/Small-body-Big-applications-OMV-First-Experience.html
+++ b/pt-PT/zimaboard/Small-body-Big-applications-OMV-First-Experience.html
@@ -76,8 +76,8 @@
-
-
+
+
@@ -112,7 +112,7 @@
"url": "https://www.zimaspace.com/docs/logo.svg"
}
},
- "datePublished": "1734946634061"
+ "datePublished": "1735019810814"
}
@@ -296,7 +296,7 @@
diff --git a/pt-PT/zimaboard/Small-body-Big-applications-OMV-install.html b/pt-PT/zimaboard/Small-body-Big-applications-OMV-install.html
index cfba01c2da..fc5393d8df 100644
--- a/pt-PT/zimaboard/Small-body-Big-applications-OMV-install.html
+++ b/pt-PT/zimaboard/Small-body-Big-applications-OMV-install.html
@@ -63,8 +63,8 @@
-
-
+
+
@@ -99,7 +99,7 @@
"url": "https://www.zimaspace.com/docs/logo.svg"
}
},
- "datePublished": "1734946634061"
+ "datePublished": "1735019810814"
}
@@ -263,7 +263,7 @@
-
+
AnteriorPróximo
diff --git a/pt-PT/zimaboard/Syncthing.html b/pt-PT/zimaboard/Syncthing.html
index 02e807550a..8511bd7859 100644
--- a/pt-PT/zimaboard/Syncthing.html
+++ b/pt-PT/zimaboard/Syncthing.html
@@ -61,8 +61,8 @@
-
-
+
+
@@ -97,7 +97,7 @@
"url": "https://www.zimaspace.com/docs/logo.svg"
}
},
- "datePublished": "1734946634061"
+ "datePublished": "1735019810814"
}
@@ -261,7 +261,7 @@
diff --git a/pt-PT/zimaboard/Universal-third-party-system-installation-tutorial.html b/pt-PT/zimaboard/Universal-third-party-system-installation-tutorial.html
index ebcb0c00d0..56d5e80ac9 100644
--- a/pt-PT/zimaboard/Universal-third-party-system-installation-tutorial.html
+++ b/pt-PT/zimaboard/Universal-third-party-system-installation-tutorial.html
@@ -59,8 +59,8 @@
-
-
+
+
@@ -95,7 +95,7 @@
"url": "https://www.zimaspace.com/docs/logo.svg"
}
},
- "datePublished": "1734946634061"
+ "datePublished": "1735019810818"
}
@@ -247,7 +247,7 @@
-
+
AnteriorPróximo
diff --git a/pt-PT/zimaboard/Unraid-First-Experience-at-$129-Installation.html b/pt-PT/zimaboard/Unraid-First-Experience-at-$129-Installation.html
index 603f372e32..0766b53708 100644
--- a/pt-PT/zimaboard/Unraid-First-Experience-at-$129-Installation.html
+++ b/pt-PT/zimaboard/Unraid-First-Experience-at-$129-Installation.html
@@ -69,8 +69,8 @@
-
-
+
+
@@ -105,7 +105,7 @@
"url": "https://www.zimaspace.com/docs/logo.svg"
}
},
- "datePublished": "1734946634061"
+ "datePublished": "1735019810818"
}
@@ -269,7 +269,7 @@
-
+
AnteriorPróximo
diff --git a/pt-PT/zimaboard/Upgrade-Motherboard-BIOS-Version.html b/pt-PT/zimaboard/Upgrade-Motherboard-BIOS-Version.html
index 32c99b0c41..6c0d75ac21 100644
--- a/pt-PT/zimaboard/Upgrade-Motherboard-BIOS-Version.html
+++ b/pt-PT/zimaboard/Upgrade-Motherboard-BIOS-Version.html
@@ -51,8 +51,8 @@
-
-
+
+
@@ -86,7 +86,7 @@
"url": "https://www.zimaspace.com/docs/logo.svg"
}
},
- "datePublished": "1734946634061"
+ "datePublished": "1735019810818"
}
@@ -258,7 +258,7 @@
-
+
AnteriorPróximo
diff --git a/pt-PT/zimaboard/VR-Audio-And-Video-Experience-Oculus.html b/pt-PT/zimaboard/VR-Audio-And-Video-Experience-Oculus.html
index 93ba932f5a..b1552090bc 100644
--- a/pt-PT/zimaboard/VR-Audio-And-Video-Experience-Oculus.html
+++ b/pt-PT/zimaboard/VR-Audio-And-Video-Experience-Oculus.html
@@ -59,8 +59,8 @@
-
-
+
+
@@ -95,7 +95,7 @@
"url": "https://www.zimaspace.com/docs/logo.svg"
}
},
- "datePublished": "1734946634061"
+ "datePublished": "1735019810818"
}
@@ -233,7 +233,7 @@
-
+
AnteriorPróximo
diff --git a/pt-PT/zimaboard/index.html b/pt-PT/zimaboard/index.html
index dc1ffeb63c..63b63151e3 100644
--- a/pt-PT/zimaboard/index.html
+++ b/pt-PT/zimaboard/index.html
@@ -60,8 +60,8 @@
-
-
+
+
@@ -96,7 +96,7 @@
"url": "https://www.zimaspace.com/docs/logo.svg"
}
},
- "datePublished": "1734946634061"
+ "datePublished": "1735019810818"
}
@@ -243,7 +243,7 @@
-
+
Próximo
diff --git a/pt-PT/zimacube/About-ZimaOS.html b/pt-PT/zimacube/About-ZimaOS.html
index 09dbbc11df..b6e6564bd6 100644
--- a/pt-PT/zimacube/About-ZimaOS.html
+++ b/pt-PT/zimacube/About-ZimaOS.html
@@ -51,8 +51,8 @@
-
-
+
+
@@ -86,7 +86,7 @@
"url": "https://www.zimaspace.com/docs/logo.svg"
}
},
- "datePublished": "1734946634061"
+ "datePublished": "1735019810818"
}
@@ -204,7 +204,7 @@ Título
Secção
diff --git a/pt-PT/zimacube/Advanced-Using.html b/pt-PT/zimacube/Advanced-Using.html
index 65ef154c70..0945bdd496 100644
--- a/pt-PT/zimacube/Advanced-Using.html
+++ b/pt-PT/zimacube/Advanced-Using.html
@@ -51,8 +51,8 @@
-
-
+
+
@@ -86,7 +86,7 @@
"url": "https://www.zimaspace.com/docs/logo.svg"
}
},
- "datePublished": "1734946634061"
+ "datePublished": "1735019810818"
}
@@ -204,7 +204,7 @@ Título
Seção
diff --git a/pt-PT/zimacube/Assembly-Tutorial.html b/pt-PT/zimacube/Assembly-Tutorial.html
index 2453f1cac8..382dbcdad6 100644
--- a/pt-PT/zimacube/Assembly-Tutorial.html
+++ b/pt-PT/zimacube/Assembly-Tutorial.html
@@ -110,8 +110,8 @@
-
-
+
+
@@ -146,7 +146,7 @@
"url": "https://www.zimaspace.com/docs/logo.svg"
}
},
- "datePublished": "1734946634061"
+ "datePublished": "1735019810818"
}
@@ -511,7 +511,7 @@ Desmontagem do chassi concluída
diff --git a/pt-PT/zimacube/Auto-Power-On.html b/pt-PT/zimacube/Auto-Power-On.html
index 4c37984cef..2e8059cde0 100644
--- a/pt-PT/zimacube/Auto-Power-On.html
+++ b/pt-PT/zimacube/Auto-Power-On.html
@@ -55,8 +55,8 @@
-
-
+
+
@@ -91,7 +91,7 @@
"url": "https://www.zimaspace.com/docs/logo.svg"
}
},
- "datePublished": "1734946634061"
+ "datePublished": "1735019810818"
}
@@ -216,7 +216,7 @@
-
+
AnteriorPróximo
diff --git a/pt-PT/zimacube/BIOS-Configuration.html b/pt-PT/zimacube/BIOS-Configuration.html
index 77f02aa5cc..05889dfc6f 100644
--- a/pt-PT/zimacube/BIOS-Configuration.html
+++ b/pt-PT/zimacube/BIOS-Configuration.html
@@ -51,8 +51,8 @@
-
-
+
+
@@ -86,7 +86,7 @@
"url": "https://www.zimaspace.com/docs/logo.svg"
}
},
- "datePublished": "1734946634061"
+ "datePublished": "1735019810818"
}
@@ -205,7 +205,7 @@ Configuração da BIOS
diff --git a/pt-PT/zimacube/Compatible-Network-Adapters.html b/pt-PT/zimacube/Compatible-Network-Adapters.html
index 3382ab20d9..c2036c2b72 100644
--- a/pt-PT/zimacube/Compatible-Network-Adapters.html
+++ b/pt-PT/zimacube/Compatible-Network-Adapters.html
@@ -51,8 +51,8 @@
-
-
+
+
@@ -86,7 +86,7 @@
"url": "https://www.zimaspace.com/docs/logo.svg"
}
},
- "datePublished": "1734946634061"
+ "datePublished": "1735019810818"
}
@@ -237,7 +237,7 @@
diff --git a/pt-PT/zimacube/Creating-RAID-Troubleshooting-Guide.html b/pt-PT/zimacube/Creating-RAID-Troubleshooting-Guide.html
index dae846d5fa..109d17a285 100644
--- a/pt-PT/zimacube/Creating-RAID-Troubleshooting-Guide.html
+++ b/pt-PT/zimacube/Creating-RAID-Troubleshooting-Guide.html
@@ -56,8 +56,8 @@
-
-
+
+
@@ -92,7 +92,7 @@
"url": "https://www.zimaspace.com/docs/logo.svg"
}
},
- "datePublished": "1734946634061"
+ "datePublished": "1735019810818"
}
@@ -215,7 +215,7 @@
-
+
AnteriorPróximo
diff --git a/pt-PT/zimacube/Detailed-Plex-Operation-Guide.html b/pt-PT/zimacube/Detailed-Plex-Operation-Guide.html
index da864e67a2..68645de0d0 100644
--- a/pt-PT/zimacube/Detailed-Plex-Operation-Guide.html
+++ b/pt-PT/zimacube/Detailed-Plex-Operation-Guide.html
@@ -67,8 +67,8 @@
-
-
+
+
@@ -103,7 +103,7 @@
"url": "https://www.zimaspace.com/docs/logo.svg"
}
},
- "datePublished": "1734946634061"
+ "datePublished": "1735019810818"
}
@@ -244,7 +244,7 @@
diff --git "a/pt-PT/zimacube/From-Synology-to-ZimaCube\357\274\214migrate-all-files!.html" "b/pt-PT/zimacube/From-Synology-to-ZimaCube\357\274\214migrate-all-files!.html"
index f3a334fcfd..1d35853a1e 100644
--- "a/pt-PT/zimacube/From-Synology-to-ZimaCube\357\274\214migrate-all-files!.html"
+++ "b/pt-PT/zimacube/From-Synology-to-ZimaCube\357\274\214migrate-all-files!.html"
@@ -57,8 +57,8 @@
-
-
+
+
@@ -93,7 +93,7 @@
"url": "https://www.zimaspace.com/docs/logo.svg"
}
},
- "datePublished": "1734946634061"
+ "datePublished": "1735019810818"
}
@@ -234,7 +234,7 @@
-
+
Próximo
diff --git a/pt-PT/zimacube/GPU-Expansion.html b/pt-PT/zimacube/GPU-Expansion.html
index 88356ee743..40d5a4bfe4 100644
--- a/pt-PT/zimacube/GPU-Expansion.html
+++ b/pt-PT/zimacube/GPU-Expansion.html
@@ -64,8 +64,8 @@
-
-
+
+
@@ -100,7 +100,7 @@
"url": "https://www.zimaspace.com/docs/logo.svg"
}
},
- "datePublished": "1734946634061"
+ "datePublished": "1735019810818"
}
@@ -333,7 +333,7 @@
-
+
AnteriorPróximo
diff --git a/pt-PT/zimacube/HDD-Interface-Usage-Guide.html b/pt-PT/zimacube/HDD-Interface-Usage-Guide.html
index 6fc43ccbb5..0afc4a0db7 100644
--- a/pt-PT/zimacube/HDD-Interface-Usage-Guide.html
+++ b/pt-PT/zimacube/HDD-Interface-Usage-Guide.html
@@ -51,8 +51,8 @@
-
-
+
+
@@ -86,7 +86,7 @@
"url": "https://www.zimaspace.com/docs/logo.svg"
}
},
- "datePublished": "1734946634061"
+ "datePublished": "1735019810818"
}
@@ -453,7 +453,7 @@
-
+
AnteriorPróximo
diff --git a/pt-PT/zimacube/Hardware-Brief.html b/pt-PT/zimacube/Hardware-Brief.html
index edf218dbdd..9572b187a4 100644
--- a/pt-PT/zimacube/Hardware-Brief.html
+++ b/pt-PT/zimacube/Hardware-Brief.html
@@ -54,8 +54,8 @@
-
-
+
+
@@ -90,7 +90,7 @@
"url": "https://www.zimaspace.com/docs/logo.svg"
}
},
- "datePublished": "1734946634061"
+ "datePublished": "1735019810818"
}
@@ -234,7 +234,7 @@
-
+
AnteriorPróximo
diff --git a/pt-PT/zimacube/Hardware-Details.html b/pt-PT/zimacube/Hardware-Details.html
index a21f68ee34..9a485f179e 100644
--- a/pt-PT/zimacube/Hardware-Details.html
+++ b/pt-PT/zimacube/Hardware-Details.html
@@ -51,8 +51,8 @@
-
-
+
+
@@ -86,7 +86,7 @@
"url": "https://www.zimaspace.com/docs/logo.svg"
}
},
- "datePublished": "1734946634061"
+ "datePublished": "1735019810818"
}
@@ -254,7 +254,7 @@ Instruções da Interface do Ventilador
Instruções da Porta USB
diff --git a/pt-PT/zimacube/How-to-Install-ZimaOS.html b/pt-PT/zimacube/How-to-Install-ZimaOS.html
index 5f9c2199a6..16370bb6da 100644
--- a/pt-PT/zimacube/How-to-Install-ZimaOS.html
+++ b/pt-PT/zimacube/How-to-Install-ZimaOS.html
@@ -62,8 +62,8 @@
-
-
+
+
@@ -98,7 +98,7 @@
"url": "https://www.zimaspace.com/docs/logo.svg"
}
},
- "datePublished": "1734946634061"
+ "datePublished": "1735019810818"
}
@@ -233,7 +233,7 @@
diff --git a/pt-PT/zimacube/How-to-Install-and-Remove-the-7th-Bay.html b/pt-PT/zimacube/How-to-Install-and-Remove-the-7th-Bay.html
index 26e5cc9d74..806caa5a32 100644
--- a/pt-PT/zimacube/How-to-Install-and-Remove-the-7th-Bay.html
+++ b/pt-PT/zimacube/How-to-Install-and-Remove-the-7th-Bay.html
@@ -58,8 +58,8 @@
-
-
+
+
@@ -94,7 +94,7 @@
"url": "https://www.zimaspace.com/docs/logo.svg"
}
},
- "datePublished": "1734946634061"
+ "datePublished": "1735019810818"
}
@@ -219,7 +219,7 @@
-
+
Próximo
diff --git a/pt-PT/zimacube/How-to-Open-SSH-in-ZimaOS.html b/pt-PT/zimacube/How-to-Open-SSH-in-ZimaOS.html
index ed1050364c..4324b58f30 100644
--- a/pt-PT/zimacube/How-to-Open-SSH-in-ZimaOS.html
+++ b/pt-PT/zimacube/How-to-Open-SSH-in-ZimaOS.html
@@ -53,8 +53,8 @@
-
-
+
+
@@ -89,7 +89,7 @@
"url": "https://www.zimaspace.com/docs/logo.svg"
}
},
- "datePublished": "1734946634061"
+ "datePublished": "1735019810818"
}
@@ -214,7 +214,7 @@
-
+
Próximo
diff --git a/pt-PT/zimacube/How-to-understand-Docker-App's-paths-On-ZimaOS.html b/pt-PT/zimacube/How-to-understand-Docker-App's-paths-On-ZimaOS.html
index 798e3cedca..f1da7debc3 100644
--- a/pt-PT/zimacube/How-to-understand-Docker-App's-paths-On-ZimaOS.html
+++ b/pt-PT/zimacube/How-to-understand-Docker-App's-paths-On-ZimaOS.html
@@ -57,8 +57,8 @@
-
-
+
+
@@ -93,7 +93,7 @@
"url": "https://www.zimaspace.com/docs/logo.svg"
}
},
- "datePublished": "1734946634061"
+ "datePublished": "1735019810818"
}
@@ -232,7 +232,7 @@
diff --git a/pt-PT/zimacube/Install-TrueNAS.html b/pt-PT/zimacube/Install-TrueNAS.html
index 88fc4a7d5b..e9f61ca3f1 100644
--- a/pt-PT/zimacube/Install-TrueNAS.html
+++ b/pt-PT/zimacube/Install-TrueNAS.html
@@ -62,8 +62,8 @@
-
-
+
+
@@ -98,7 +98,7 @@
"url": "https://www.zimaspace.com/docs/logo.svg"
}
},
- "datePublished": "1734946634061"
+ "datePublished": "1735019810818"
}
@@ -234,7 +234,7 @@
diff --git a/pt-PT/zimacube/Install-UnRAID.html b/pt-PT/zimacube/Install-UnRAID.html
index 597646e96b..b1a0e710dd 100644
--- a/pt-PT/zimacube/Install-UnRAID.html
+++ b/pt-PT/zimacube/Install-UnRAID.html
@@ -67,8 +67,8 @@
-
-
+
+
@@ -103,7 +103,7 @@
"url": "https://www.zimaspace.com/docs/logo.svg"
}
},
- "datePublished": "1734946634061"
+ "datePublished": "1735019810818"
}
@@ -231,7 +231,7 @@
diff --git a/pt-PT/zimacube/Instructions-for-use-of-the-7th-Bay.html b/pt-PT/zimacube/Instructions-for-use-of-the-7th-Bay.html
index dda82ea750..219dfe240b 100644
--- a/pt-PT/zimacube/Instructions-for-use-of-the-7th-Bay.html
+++ b/pt-PT/zimacube/Instructions-for-use-of-the-7th-Bay.html
@@ -64,8 +64,8 @@
-
-
+
+
@@ -100,7 +100,7 @@
"url": "https://www.zimaspace.com/docs/logo.svg"
}
},
- "datePublished": "1734946634061"
+ "datePublished": "1735019810818"
}
@@ -240,7 +240,7 @@
-
+
AnteriorPróximo
diff --git a/pt-PT/zimacube/Memory-Test-Tutorial.html b/pt-PT/zimacube/Memory-Test-Tutorial.html
index 61b966fa33..00d4cee323 100644
--- a/pt-PT/zimacube/Memory-Test-Tutorial.html
+++ b/pt-PT/zimacube/Memory-Test-Tutorial.html
@@ -58,8 +58,8 @@
-
-
+
+
@@ -94,7 +94,7 @@
"url": "https://www.zimaspace.com/docs/logo.svg"
}
},
- "datePublished": "1734946634061"
+ "datePublished": "1735019810818"
}
@@ -223,11 +223,11 @@
- Entre na interface do Memtest e selecione Iniciar Teste.



-Passo 4: Determinar se há um problema com a memória com base nos resultados do feedback
Se a interface PASS aparecer, não há problema com a memória

Você pode usar os métodos acima para determinar se sua memória tem problemas de estabilidade e solucionar problemas na placa-mãe! Ao mesmo tempo, você pode entrar em contato com nosso suporte técnico pelo e-mail support@icewhale.org e anexar os resultados do teste para obter mais ajuda.
+Passo 4: Determinar se há um problema com a memória com base nos resultados do feedback
Se a interface PASS aparecer, não há problema com a memória

Você pode usar os métodos acima para determinar se sua memória tem problemas de estabilidade e solucionar problemas na placa-mãe! Ao mesmo tempo, você pode entrar em contato com nosso suporte técnico pelo e-mail support@icewhale.org e anexar os resultados do teste para obter mais ajuda.
diff --git a/pt-PT/zimacube/PC-Direct.html b/pt-PT/zimacube/PC-Direct.html
index d1248f9738..1d1a505d91 100644
--- a/pt-PT/zimacube/PC-Direct.html
+++ b/pt-PT/zimacube/PC-Direct.html
@@ -65,8 +65,8 @@
-
-
+
+
@@ -101,7 +101,7 @@
"url": "https://www.zimaspace.com/docs/logo.svg"
}
},
- "datePublished": "1734946634061"
+ "datePublished": "1735019810818"
}
@@ -294,7 +294,7 @@
-
+
AnteriorPróximo
diff --git a/pt-PT/zimacube/Plex-and-GPU-Transcoding.html b/pt-PT/zimacube/Plex-and-GPU-Transcoding.html
index 4d582a2e03..4b024ea930 100644
--- a/pt-PT/zimacube/Plex-and-GPU-Transcoding.html
+++ b/pt-PT/zimacube/Plex-and-GPU-Transcoding.html
@@ -60,8 +60,8 @@
-
-
+
+
@@ -96,7 +96,7 @@
"url": "https://www.zimaspace.com/docs/logo.svg"
}
},
- "datePublished": "1734946634061"
+ "datePublished": "1735019810818"
}
@@ -280,7 +280,7 @@
-
+
AnteriorPróximo
diff --git a/pt-PT/zimacube/Quick-Start.html b/pt-PT/zimacube/Quick-Start.html
index c8588ab05c..3b89f1be88 100644
--- a/pt-PT/zimacube/Quick-Start.html
+++ b/pt-PT/zimacube/Quick-Start.html
@@ -59,8 +59,8 @@
-
-
+
+
@@ -95,7 +95,7 @@
"url": "https://www.zimaspace.com/docs/logo.svg"
}
},
- "datePublished": "1734946634061"
+ "datePublished": "1735019810818"
}
@@ -351,7 +351,7 @@
-
+
Próximo
diff --git a/pt-PT/zimacube/RAID-SSD-Expansion.html b/pt-PT/zimacube/RAID-SSD-Expansion.html
index 7e1f9b5d1c..22392aa454 100644
--- a/pt-PT/zimacube/RAID-SSD-Expansion.html
+++ b/pt-PT/zimacube/RAID-SSD-Expansion.html
@@ -51,8 +51,8 @@
-
-
+
+
@@ -86,7 +86,7 @@
"url": "https://www.zimaspace.com/docs/logo.svg"
}
},
- "datePublished": "1734946634061"
+ "datePublished": "1735019810818"
}
@@ -204,7 +204,7 @@ Título
Seção
diff --git a/pt-PT/zimacube/Release-Note.html b/pt-PT/zimacube/Release-Note.html
index 626598d807..d17e7d1141 100644
--- a/pt-PT/zimacube/Release-Note.html
+++ b/pt-PT/zimacube/Release-Note.html
@@ -52,8 +52,8 @@
-
-
+
+
@@ -88,7 +88,7 @@
"url": "https://www.zimaspace.com/docs/logo.svg"
}
},
- "datePublished": "1734946634061"
+ "datePublished": "1735019810818"
}
@@ -235,7 +235,7 @@
diff --git a/pt-PT/zimacube/Resets-CMOS.html b/pt-PT/zimacube/Resets-CMOS.html
index cf626f8e29..918869c6ad 100644
--- a/pt-PT/zimacube/Resets-CMOS.html
+++ b/pt-PT/zimacube/Resets-CMOS.html
@@ -54,8 +54,8 @@
-
-
+
+
@@ -90,7 +90,7 @@
"url": "https://www.zimaspace.com/docs/logo.svg"
}
},
- "datePublished": "1734946634061"
+ "datePublished": "1735019810818"
}
@@ -216,7 +216,7 @@
-
+
AnteriorPróximo
diff --git a/pt-PT/zimacube/Transfer-Speeds-Over-Thunderbolt.html b/pt-PT/zimacube/Transfer-Speeds-Over-Thunderbolt.html
index 9867c453f3..fdc4ed75f1 100644
--- a/pt-PT/zimacube/Transfer-Speeds-Over-Thunderbolt.html
+++ b/pt-PT/zimacube/Transfer-Speeds-Over-Thunderbolt.html
@@ -53,8 +53,8 @@
-
-
+
+
@@ -89,7 +89,7 @@
"url": "https://www.zimaspace.com/docs/logo.svg"
}
},
- "datePublished": "1734946634061"
+ "datePublished": "1735019810818"
}
@@ -214,7 +214,7 @@
-
+
AnteriorPróximo
diff --git a/pt-PT/zimacube/Troubleshooting-Self-Test-Guide.html b/pt-PT/zimacube/Troubleshooting-Self-Test-Guide.html
index aac0b8c04c..b65aef19c4 100644
--- a/pt-PT/zimacube/Troubleshooting-Self-Test-Guide.html
+++ b/pt-PT/zimacube/Troubleshooting-Self-Test-Guide.html
@@ -55,8 +55,8 @@
-
-
+
+
@@ -91,7 +91,7 @@
"url": "https://www.zimaspace.com/docs/logo.svg"
}
},
- "datePublished": "1734946634061"
+ "datePublished": "1735019810818"
}
@@ -214,7 +214,7 @@ https://www.zimaspace.com/docs/zimacube/Memory-Test-Tutorial
Passo 3: Reiniciar o dispositivo
Você pode se referir aos seguintes passos para reiniciar a bateria RTC:
https://www.zimaspace.com/docs/zimacube/Resets-CMOS
-Solução:
Se você não conseguir iniciar de acordo com os passos acima, entre em contato com nossa equipe de pós-venda support@icewhale.org para substituir a placa-mãe.
+Solução:
Se você não conseguir iniciar de acordo com os passos acima, entre em contato com nossa equipe de pós-venda support@icewhale.org para substituir a placa-mãe.
Problema de Software
Anormalidade no início do sistema
- Re-conecte o disco de sistema na placa-mãe e verifique se o disco de sistema pode ser reconhecido normalmente.
- Você pode reinstalar o ZimaOS de acordo com o método no seguinte link:
https://www.zimaspace.com/docs/zimacube/How-to-Install-ZimaOS
@@ -226,11 +226,11 @@
O seguinte link lista os modelos de disco rígido que podem ser usados normalmente no teste interno:
https://www.zimaspace.com/docs/zimacube/HDD-Interface-Usage-Guide
Solução:
Se os métodos acima não conseguirem fazer o disco rígido funcionar normalmente, você pode entrar em contato com nossa equipe de pós-venda support@icewhale.org para substituir a placa de circuito impresso para você.
+

O seguinte link lista os modelos de disco rígido que podem ser usados normalmente no teste interno:
https://www.zimaspace.com/docs/zimacube/HDD-Interface-Usage-Guide
Solução:
Se os métodos acima não conseguirem fazer o disco rígido funcionar normalmente, você pode entrar em contato com nossa equipe de pós-venda support@icewhale.org para substituir a placa de circuito impresso para você.
diff --git a/pt-PT/zimacube/Tutorials.html b/pt-PT/zimacube/Tutorials.html
index 61b2f336a3..e473634ad8 100644
--- a/pt-PT/zimacube/Tutorials.html
+++ b/pt-PT/zimacube/Tutorials.html
@@ -55,8 +55,8 @@
-
-
+
+
@@ -91,7 +91,7 @@
"url": "https://www.zimaspace.com/docs/logo.svg"
}
},
- "datePublished": "1734946634061"
+ "datePublished": "1735019810818"
}
@@ -216,7 +216,7 @@
-
+
Próximo
diff --git a/pt-PT/zimacube/User-Guide.html b/pt-PT/zimacube/User-Guide.html
index e1735374d0..2cbaaa3722 100644
--- a/pt-PT/zimacube/User-Guide.html
+++ b/pt-PT/zimacube/User-Guide.html
@@ -51,8 +51,8 @@
-
-
+
+
@@ -86,7 +86,7 @@
"url": "https://www.zimaspace.com/docs/logo.svg"
}
},
- "datePublished": "1734946634061"
+ "datePublished": "1735019810818"
}
@@ -204,7 +204,7 @@ Título
Seção
diff --git a/pt-PT/zimacube/ZimaCube-Bios-Update-Method-.html b/pt-PT/zimacube/ZimaCube-Bios-Update-Method-.html
index ecf2f6a410..efd3d0c007 100644
--- a/pt-PT/zimacube/ZimaCube-Bios-Update-Method-.html
+++ b/pt-PT/zimacube/ZimaCube-Bios-Update-Method-.html
@@ -56,8 +56,8 @@
-
-
+
+
@@ -92,7 +92,7 @@
"url": "https://www.zimaspace.com/docs/logo.svg"
}
},
- "datePublished": "1734946634061"
+ "datePublished": "1735019810818"
}
@@ -241,7 +241,7 @@
-
+
AnteriorPróximo
diff --git a/pt-PT/zimacube/ZimaCube-Motherboard-DIY-Fan-Guide-and-Specifications.html b/pt-PT/zimacube/ZimaCube-Motherboard-DIY-Fan-Guide-and-Specifications.html
index 236d80fc29..73098c3fc6 100644
--- a/pt-PT/zimacube/ZimaCube-Motherboard-DIY-Fan-Guide-and-Specifications.html
+++ b/pt-PT/zimacube/ZimaCube-Motherboard-DIY-Fan-Guide-and-Specifications.html
@@ -61,8 +61,8 @@
-
-
+
+
@@ -97,7 +97,7 @@
"url": "https://www.zimaspace.com/docs/logo.svg"
}
},
- "datePublished": "1734946634061"
+ "datePublished": "1735019810818"
}
@@ -249,7 +249,7 @@
-
+
AnteriorPróximo
diff --git a/pt-PT/zimacube/ZimaOS-application-content.html b/pt-PT/zimacube/ZimaOS-application-content.html
index ba6f8a6825..b7eeecf476 100644
--- a/pt-PT/zimacube/ZimaOS-application-content.html
+++ b/pt-PT/zimacube/ZimaOS-application-content.html
@@ -51,8 +51,8 @@
-
-
+
+
@@ -86,7 +86,7 @@
"url": "https://www.zimaspace.com/docs/logo.svg"
}
},
- "datePublished": "1734946634061"
+ "datePublished": "1735019810818"
}
@@ -204,7 +204,7 @@ Título
Seção
diff --git a/pt-PT/zimacube/index.html b/pt-PT/zimacube/index.html
index 24787bf2bc..99d8cd5e2a 100644
--- a/pt-PT/zimacube/index.html
+++ b/pt-PT/zimacube/index.html
@@ -58,8 +58,8 @@
-
-
+
+
@@ -94,7 +94,7 @@
"url": "https://www.zimaspace.com/docs/logo.svg"
}
},
- "datePublished": "1734946634061"
+ "datePublished": "1735019810818"
}
@@ -329,7 +329,7 @@
diff --git a/pt-PT/zimaos/7th-Bay-LED.html b/pt-PT/zimaos/7th-Bay-LED.html
index a8c51eb72d..fc94a659e9 100644
--- a/pt-PT/zimaos/7th-Bay-LED.html
+++ b/pt-PT/zimaos/7th-Bay-LED.html
@@ -53,8 +53,8 @@
-
-
+
+
@@ -89,7 +89,7 @@
"url": "https://www.zimaspace.com/docs/logo.svg"
}
},
- "datePublished": "1734946634061"
+ "datePublished": "1735019810818"
}
@@ -447,7 +447,7 @@
-
+
AnteriorPróximo
diff --git a/pt-PT/zimaos/A-list-of-Contributions.html b/pt-PT/zimaos/A-list-of-Contributions.html
index 4f50cbf102..e1c011522e 100644
--- a/pt-PT/zimaos/A-list-of-Contributions.html
+++ b/pt-PT/zimaos/A-list-of-Contributions.html
@@ -51,8 +51,8 @@
-
-
+
+
@@ -86,7 +86,7 @@
"url": "https://www.zimaspace.com/docs/logo.svg"
}
},
- "datePublished": "1734946634061"
+ "datePublished": "1735019810818"
}
@@ -204,7 +204,7 @@ Título do artigo
Título do parágrafo
diff --git a/pt-PT/zimaos/Achieve-Fastest-Transfer-Speed.html b/pt-PT/zimaos/Achieve-Fastest-Transfer-Speed.html
index c83e70804d..a5c89c9352 100644
--- a/pt-PT/zimaos/Achieve-Fastest-Transfer-Speed.html
+++ b/pt-PT/zimaos/Achieve-Fastest-Transfer-Speed.html
@@ -52,8 +52,8 @@
-
-
+
+
@@ -88,7 +88,7 @@
"url": "https://www.zimaspace.com/docs/logo.svg"
}
},
- "datePublished": "1734946634061"
+ "datePublished": "1735019810818"
}
@@ -223,7 +223,7 @@
diff --git a/pt-PT/zimaos/Build-Apps.html b/pt-PT/zimaos/Build-Apps.html
index 186d4fb692..0ea93e36db 100644
--- a/pt-PT/zimaos/Build-Apps.html
+++ b/pt-PT/zimaos/Build-Apps.html
@@ -51,8 +51,8 @@
-
-
+
+
@@ -86,7 +86,7 @@
"url": "https://www.zimaspace.com/docs/logo.svg"
}
},
- "datePublished": "1734946634061"
+ "datePublished": "1735019810818"
}
@@ -323,7 +323,7 @@
-
+
AnteriorPróximo
diff --git a/pt-PT/zimaos/Build-Multiple-Clones-using-rsync.html b/pt-PT/zimaos/Build-Multiple-Clones-using-rsync.html
index f83a2ed6ff..5dfad52e8a 100644
--- a/pt-PT/zimaos/Build-Multiple-Clones-using-rsync.html
+++ b/pt-PT/zimaos/Build-Multiple-Clones-using-rsync.html
@@ -51,8 +51,8 @@
-
-
+
+
@@ -86,7 +86,7 @@
"url": "https://www.zimaspace.com/docs/logo.svg"
}
},
- "datePublished": "1734946634061"
+ "datePublished": "1735019810818"
}
@@ -205,7 +205,7 @@ Criar Múltiplas Cópias Usando rsync<
diff --git a/pt-PT/zimaos/Connect-with-Cloud-Drives.html b/pt-PT/zimaos/Connect-with-Cloud-Drives.html
index 0d94c041e5..cd184693e7 100644
--- a/pt-PT/zimaos/Connect-with-Cloud-Drives.html
+++ b/pt-PT/zimaos/Connect-with-Cloud-Drives.html
@@ -53,8 +53,8 @@
-
-
+
+
@@ -89,7 +89,7 @@
"url": "https://www.zimaspace.com/docs/logo.svg"
}
},
- "datePublished": "1734946634061"
+ "datePublished": "1735019810818"
}
@@ -228,7 +228,7 @@
-
+
AnteriorPróximo
diff --git a/pt-PT/zimaos/Create-Raid6-on-ZimaOS.html b/pt-PT/zimaos/Create-Raid6-on-ZimaOS.html
index 73c3933c41..83a7a9800f 100644
--- a/pt-PT/zimaos/Create-Raid6-on-ZimaOS.html
+++ b/pt-PT/zimaos/Create-Raid6-on-ZimaOS.html
@@ -57,8 +57,8 @@
-
-
+
+
@@ -93,7 +93,7 @@
"url": "https://www.zimaspace.com/docs/logo.svg"
}
},
- "datePublished": "1734946634061"
+ "datePublished": "1735019810818"
}
@@ -253,7 +253,7 @@
mdadm -Av /dev/md0 /dev/sda /dev/sdb /dev/sdc /dev/sdd
mount /dev/md0 /media/foldername
diff --git a/pt-PT/zimaos/Data-Migration.html b/pt-PT/zimaos/Data-Migration.html
index b99680c215..32f7fa58b4 100644
--- a/pt-PT/zimaos/Data-Migration.html
+++ b/pt-PT/zimaos/Data-Migration.html
@@ -57,8 +57,8 @@
-
-
+
+
@@ -93,7 +93,7 @@
"url": "https://www.zimaspace.com/docs/logo.svg"
}
},
- "datePublished": "1734946634061"
+ "datePublished": "1735019810818"
}
@@ -231,7 +231,7 @@
-
+
AnteriorPróximo
diff --git a/pt-PT/zimaos/Deploy-Radarr-in-ZimaOS.html b/pt-PT/zimaos/Deploy-Radarr-in-ZimaOS.html
index 48f0f70724..ff7446a836 100644
--- a/pt-PT/zimaos/Deploy-Radarr-in-ZimaOS.html
+++ b/pt-PT/zimaos/Deploy-Radarr-in-ZimaOS.html
@@ -63,8 +63,8 @@
-
-
+
+
@@ -99,7 +99,7 @@
"url": "https://www.zimaspace.com/docs/logo.svg"
}
},
- "datePublished": "1734946634061"
+ "datePublished": "1735019810818"
}
@@ -233,7 +233,7 @@
diff --git a/pt-PT/zimaos/Detailed-Plex-Operation-Guide.html b/pt-PT/zimaos/Detailed-Plex-Operation-Guide.html
index 287fe4fc29..f246afcc78 100644
--- a/pt-PT/zimaos/Detailed-Plex-Operation-Guide.html
+++ b/pt-PT/zimaos/Detailed-Plex-Operation-Guide.html
@@ -67,8 +67,8 @@
-
-
+
+
@@ -103,7 +103,7 @@
"url": "https://www.zimaspace.com/docs/logo.svg"
}
},
- "datePublished": "1734946634061"
+ "datePublished": "1735019810818"
}
@@ -244,7 +244,7 @@
diff --git a/pt-PT/zimaos/Features.html b/pt-PT/zimaos/Features.html
index 1dead983cf..9be91cdbf7 100644
--- a/pt-PT/zimaos/Features.html
+++ b/pt-PT/zimaos/Features.html
@@ -69,8 +69,8 @@
-
-
+
+
@@ -105,7 +105,7 @@
"url": "https://www.zimaspace.com/docs/logo.svg"
}
},
- "datePublished": "1734946634061"
+ "datePublished": "1735019810818"
}
@@ -267,7 +267,7 @@
diff --git a/pt-PT/zimaos/Get-Network-ID.html b/pt-PT/zimaos/Get-Network-ID.html
index a1dee6c11c..c290cb4bf2 100644
--- a/pt-PT/zimaos/Get-Network-ID.html
+++ b/pt-PT/zimaos/Get-Network-ID.html
@@ -55,8 +55,8 @@
-
-
+
+
@@ -91,7 +91,7 @@
"url": "https://www.zimaspace.com/docs/logo.svg"
}
},
- "datePublished": "1734946634061"
+ "datePublished": "1735019810818"
}
@@ -221,7 +221,7 @@
diff --git a/pt-PT/zimaos/Get-Started.html b/pt-PT/zimaos/Get-Started.html
index 58fbd71c3f..c62dbb4366 100644
--- a/pt-PT/zimaos/Get-Started.html
+++ b/pt-PT/zimaos/Get-Started.html
@@ -66,8 +66,8 @@
-
-
+
+
@@ -102,7 +102,7 @@
"url": "https://www.zimaspace.com/docs/logo.svg"
}
},
- "datePublished": "1734946634061"
+ "datePublished": "1735019810818"
}
@@ -259,7 +259,7 @@
diff --git a/pt-PT/zimaos/How-to-Contribute.html b/pt-PT/zimaos/How-to-Contribute.html
index 8e9dcb8249..ba2c669f3b 100644
--- a/pt-PT/zimaos/How-to-Contribute.html
+++ b/pt-PT/zimaos/How-to-Contribute.html
@@ -51,8 +51,8 @@
-
-
+
+
@@ -86,7 +86,7 @@
"url": "https://www.zimaspace.com/docs/logo.svg"
}
},
- "datePublished": "1734946634061"
+ "datePublished": "1735019810818"
}
@@ -205,7 +205,7 @@ Como Contribuir
diff --git a/pt-PT/zimaos/How-to-Manually-Download-the-Large-Language-Model.html b/pt-PT/zimaos/How-to-Manually-Download-the-Large-Language-Model.html
index 99a37f6122..2111705608 100644
--- a/pt-PT/zimaos/How-to-Manually-Download-the-Large-Language-Model.html
+++ b/pt-PT/zimaos/How-to-Manually-Download-the-Large-Language-Model.html
@@ -51,8 +51,8 @@
-
-
+
+
@@ -86,7 +86,7 @@
"url": "https://www.zimaspace.com/docs/logo.svg"
}
},
- "datePublished": "1734946634061"
+ "datePublished": "1735019810818"
}
@@ -205,7 +205,7 @@ Como Baixar Manualmente o Grande Model
diff --git a/pt-PT/zimaos/How-to-Open-SSH-in-ZimaOS.html b/pt-PT/zimaos/How-to-Open-SSH-in-ZimaOS.html
index 326cb6e076..5c383ee3c1 100644
--- a/pt-PT/zimaos/How-to-Open-SSH-in-ZimaOS.html
+++ b/pt-PT/zimaos/How-to-Open-SSH-in-ZimaOS.html
@@ -53,8 +53,8 @@
-
-
+
+
@@ -89,7 +89,7 @@
"url": "https://www.zimaspace.com/docs/logo.svg"
}
},
- "datePublished": "1734946634061"
+ "datePublished": "1735019810818"
}
@@ -214,7 +214,7 @@
-
+
AnteriorPróximo
diff --git a/pt-PT/zimaos/How-to-download-and-install-ZimaClient.html b/pt-PT/zimaos/How-to-download-and-install-ZimaClient.html
index 0925f50748..26e7c2b9c3 100644
--- a/pt-PT/zimaos/How-to-download-and-install-ZimaClient.html
+++ b/pt-PT/zimaos/How-to-download-and-install-ZimaClient.html
@@ -62,8 +62,8 @@
-
-
+
+
@@ -98,7 +98,7 @@
"url": "https://www.zimaspace.com/docs/logo.svg"
}
},
- "datePublished": "1734946634061"
+ "datePublished": "1735019810818"
}
@@ -262,11 +262,11 @@ john@icewhale.org, descrevendo o problema e fornecendo capturas de tela (se houver).
+
4. Como acessar logs e ajudar na depuração
Quando um erro/problema ocorrer, imediatamente tire uma captura de tela (se aplicável) e saia do client Zima.
Recupere os logs a partir dos seguintes locais:
macOS:
~/Library/Application Support/Zima/logs
Windows:
%AppData%\Zima\logs
Empacote todos os arquivos de log e envie para john@icewhale.org, descrevendo o problema e fornecendo capturas de tela (se houver).
diff --git a/pt-PT/zimaos/How-to-understand-Docker-App's-paths-On-ZimaOS.html b/pt-PT/zimaos/How-to-understand-Docker-App's-paths-On-ZimaOS.html
index b0773811b0..c65ef02e78 100644
--- a/pt-PT/zimaos/How-to-understand-Docker-App's-paths-On-ZimaOS.html
+++ b/pt-PT/zimaos/How-to-understand-Docker-App's-paths-On-ZimaOS.html
@@ -57,8 +57,8 @@
-
-
+
+
@@ -93,7 +93,7 @@
"url": "https://www.zimaspace.com/docs/logo.svg"
}
},
- "datePublished": "1734946634061"
+ "datePublished": "1735019810818"
}
@@ -232,7 +232,7 @@
diff --git a/pt-PT/zimaos/How-to-use-OpenAPI.html b/pt-PT/zimaos/How-to-use-OpenAPI.html
index 2eba3465a1..033a68d691 100644
--- a/pt-PT/zimaos/How-to-use-OpenAPI.html
+++ b/pt-PT/zimaos/How-to-use-OpenAPI.html
@@ -51,8 +51,8 @@
-
-
+
+
@@ -86,7 +86,7 @@
"url": "https://www.zimaspace.com/docs/logo.svg"
}
},
- "datePublished": "1734946634061"
+ "datePublished": "1735019810818"
}
@@ -218,7 +218,7 @@
diff --git a/pt-PT/zimaos/Immich-Tutorial.html b/pt-PT/zimaos/Immich-Tutorial.html
index a429fdfbad..5f9dcbf9e9 100644
--- a/pt-PT/zimaos/Immich-Tutorial.html
+++ b/pt-PT/zimaos/Immich-Tutorial.html
@@ -79,8 +79,8 @@
-
-
+
+
@@ -115,7 +115,7 @@
"url": "https://www.zimaspace.com/docs/logo.svg"
}
},
- "datePublished": "1734946634061"
+ "datePublished": "1735019810818"
}
@@ -278,7 +278,7 @@
-
+
AnteriorPróximo
diff --git a/pt-PT/zimaos/Install-offline.html b/pt-PT/zimaos/Install-offline.html
index b99ce06f50..45bbb53ece 100644
--- a/pt-PT/zimaos/Install-offline.html
+++ b/pt-PT/zimaos/Install-offline.html
@@ -55,8 +55,8 @@
-
-
+
+
@@ -91,7 +91,7 @@
"url": "https://www.zimaspace.com/docs/logo.svg"
}
},
- "datePublished": "1734946634065"
+ "datePublished": "1735019810818"
}
@@ -229,7 +229,7 @@ Atualização offline
diff --git a/pt-PT/zimaos/Link-Synology-and-SMB-Shares.html b/pt-PT/zimaos/Link-Synology-and-SMB-Shares.html
index a709cebf08..9f16939554 100644
--- a/pt-PT/zimaos/Link-Synology-and-SMB-Shares.html
+++ b/pt-PT/zimaos/Link-Synology-and-SMB-Shares.html
@@ -63,8 +63,8 @@
-
-
+
+
@@ -99,7 +99,7 @@
"url": "https://www.zimaspace.com/docs/logo.svg"
}
},
- "datePublished": "1734946634065"
+ "datePublished": "1735019810818"
}
@@ -231,7 +231,7 @@
diff --git a/pt-PT/zimaos/Media-Server-Setup-with-Jellyfin.html b/pt-PT/zimaos/Media-Server-Setup-with-Jellyfin.html
index 01b983e012..36af4b5154 100644
--- a/pt-PT/zimaos/Media-Server-Setup-with-Jellyfin.html
+++ b/pt-PT/zimaos/Media-Server-Setup-with-Jellyfin.html
@@ -54,8 +54,8 @@
-
-
+
+
@@ -90,7 +90,7 @@
"url": "https://www.zimaspace.com/docs/logo.svg"
}
},
- "datePublished": "1734946634065"
+ "datePublished": "1735019810818"
}
@@ -246,7 +246,7 @@
-
+
AnteriorPróximo
diff --git a/pt-PT/zimaos/More-RAID-Options.html b/pt-PT/zimaos/More-RAID-Options.html
index c4e4639930..b374bf9267 100644
--- a/pt-PT/zimaos/More-RAID-Options.html
+++ b/pt-PT/zimaos/More-RAID-Options.html
@@ -57,8 +57,8 @@
-
-
+
+
@@ -93,7 +93,7 @@
"url": "https://www.zimaspace.com/docs/logo.svg"
}
},
- "datePublished": "1734946634065"
+ "datePublished": "1735019810818"
}
@@ -224,7 +224,7 @@
diff --git a/pt-PT/zimaos/NVR-Camera-Server.html b/pt-PT/zimaos/NVR-Camera-Server.html
index 4e34e69505..f78a6a6ede 100644
--- a/pt-PT/zimaos/NVR-Camera-Server.html
+++ b/pt-PT/zimaos/NVR-Camera-Server.html
@@ -64,8 +64,8 @@
-
-
+
+
@@ -100,7 +100,7 @@
"url": "https://www.zimaspace.com/docs/logo.svg"
}
},
- "datePublished": "1734946634065"
+ "datePublished": "1735019810818"
}
@@ -238,7 +238,7 @@
- Clique em ‘Configuração’

- Selecione ‘Câmera IP’

-- Digite a URL RTSP obtida, por exemplo: rtsp://admin:Hjj12345@10.0.171.52/stream1.

+- Digite a URL RTSP obtida, por exemplo: rtsp://admin:Hjj12345@10.0.171.52/stream1.

- Configure a resolução e a taxa de quadros, por exemplo: 720x480.
- Após a configuração ser concluída, você pode visualizar as imagens e vídeos capturados na interface do Kerberos


- Você também pode ver o status de monitoramento em tempo real na interface principal

@@ -247,7 +247,7 @@
-
+
AnteriorPróximo
diff --git a/pt-PT/zimaos/Networking.html b/pt-PT/zimaos/Networking.html
index 8bd27f29e4..ccaa89a8d2 100644
--- a/pt-PT/zimaos/Networking.html
+++ b/pt-PT/zimaos/Networking.html
@@ -51,8 +51,8 @@
-
-
+
+
@@ -86,7 +86,7 @@
"url": "https://www.zimaspace.com/docs/logo.svg"
}
},
- "datePublished": "1734946634065"
+ "datePublished": "1735019810818"
}
@@ -204,7 +204,7 @@ Título do Artigo
Título do Parágrafo
diff --git a/pt-PT/zimaos/OpenAPI-Live-Preview.html b/pt-PT/zimaos/OpenAPI-Live-Preview.html
index 21e77fa361..049c806009 100644
--- a/pt-PT/zimaos/OpenAPI-Live-Preview.html
+++ b/pt-PT/zimaos/OpenAPI-Live-Preview.html
@@ -51,8 +51,8 @@
-
-
+
+
@@ -86,7 +86,7 @@
"url": "https://www.zimaspace.com/docs/logo.svg"
}
},
- "datePublished": "1734946634065"
+ "datePublished": "1735019810818"
}
@@ -220,7 +220,7 @@
-
+
Anterior
diff --git a/pt-PT/zimaos/Pi-hole-Deployment-Guide-on-ZimaOS.html b/pt-PT/zimaos/Pi-hole-Deployment-Guide-on-ZimaOS.html
index 6d5324f76d..0845bc8c71 100644
--- a/pt-PT/zimaos/Pi-hole-Deployment-Guide-on-ZimaOS.html
+++ b/pt-PT/zimaos/Pi-hole-Deployment-Guide-on-ZimaOS.html
@@ -63,8 +63,8 @@
-
-
+
+
@@ -99,7 +99,7 @@
"url": "https://www.zimaspace.com/docs/logo.svg"
}
},
- "datePublished": "1734946634065"
+ "datePublished": "1735019810818"
}
@@ -234,7 +234,7 @@
-
+
AnteriorPróximo
diff --git a/pt-PT/zimaos/Recover-Your-Password.html b/pt-PT/zimaos/Recover-Your-Password.html
index 5f8a42af18..ddbaa777c7 100644
--- a/pt-PT/zimaos/Recover-Your-Password.html
+++ b/pt-PT/zimaos/Recover-Your-Password.html
@@ -55,8 +55,8 @@
-
-
+
+
@@ -91,7 +91,7 @@
"url": "https://www.zimaspace.com/docs/logo.svg"
}
},
- "datePublished": "1734946634065"
+ "datePublished": "1735019810818"
}
@@ -222,7 +222,7 @@
-
+
AnteriorPróximo
diff --git a/pt-PT/zimaos/Romote-Access.html b/pt-PT/zimaos/Romote-Access.html
index 2263be225c..de21522e8f 100644
--- a/pt-PT/zimaos/Romote-Access.html
+++ b/pt-PT/zimaos/Romote-Access.html
@@ -59,8 +59,8 @@
-
-
+
+
@@ -95,7 +95,7 @@
"url": "https://www.zimaspace.com/docs/logo.svg"
}
},
- "datePublished": "1734946634065"
+ "datePublished": "1735019810818"
}
@@ -237,7 +237,7 @@
-
+
AnteriorPróximo
diff --git a/pt-PT/zimaos/Setup-Python.html b/pt-PT/zimaos/Setup-Python.html
index 5842213341..8b14cded66 100644
--- a/pt-PT/zimaos/Setup-Python.html
+++ b/pt-PT/zimaos/Setup-Python.html
@@ -53,8 +53,8 @@
-
-
+
+
@@ -89,7 +89,7 @@
"url": "https://www.zimaspace.com/docs/logo.svg"
}
},
- "datePublished": "1734946634065"
+ "datePublished": "1735019810818"
}
@@ -218,7 +218,7 @@
-
+
AnteriorPróximo
diff --git a/pt-PT/zimaos/Sync-Photos-via-Configurable-CLI.html b/pt-PT/zimaos/Sync-Photos-via-Configurable-CLI.html
index bab24362fa..491033da58 100644
--- a/pt-PT/zimaos/Sync-Photos-via-Configurable-CLI.html
+++ b/pt-PT/zimaos/Sync-Photos-via-Configurable-CLI.html
@@ -60,8 +60,8 @@
-
-
+
+
@@ -96,7 +96,7 @@
"url": "https://www.zimaspace.com/docs/logo.svg"
}
},
- "datePublished": "1734946634065"
+ "datePublished": "1735019810818"
}
@@ -229,7 +229,7 @@
-
+
AnteriorPróximo
diff --git a/pt-PT/zimaos/Sync-Photos-with-Immich.html b/pt-PT/zimaos/Sync-Photos-with-Immich.html
index 03a3a4ad4b..33b14ca342 100644
--- a/pt-PT/zimaos/Sync-Photos-with-Immich.html
+++ b/pt-PT/zimaos/Sync-Photos-with-Immich.html
@@ -66,8 +66,8 @@
-
-
+
+
@@ -102,7 +102,7 @@
"url": "https://www.zimaspace.com/docs/logo.svg"
}
},
- "datePublished": "1734946634065"
+ "datePublished": "1735019810818"
}
@@ -240,7 +240,7 @@
-
+
AnteriorPróximo
diff --git a/pt-PT/zimaos/Thunderbolt-PC-Direct.html b/pt-PT/zimaos/Thunderbolt-PC-Direct.html
index f742a69bc1..26bb6b2e75 100644
--- a/pt-PT/zimaos/Thunderbolt-PC-Direct.html
+++ b/pt-PT/zimaos/Thunderbolt-PC-Direct.html
@@ -64,8 +64,8 @@
-
-
+
+
@@ -100,7 +100,7 @@
"url": "https://www.zimaspace.com/docs/logo.svg"
}
},
- "datePublished": "1734946634065"
+ "datePublished": "1735019810818"
}
@@ -400,7 +400,7 @@
-
+
AnteriorPróximo
diff --git a/pt-PT/zimaos/User-Guide.html b/pt-PT/zimaos/User-Guide.html
index 699d1449d4..439eb5e84f 100644
--- a/pt-PT/zimaos/User-Guide.html
+++ b/pt-PT/zimaos/User-Guide.html
@@ -51,8 +51,8 @@
-
-
+
+
@@ -86,7 +86,7 @@
"url": "https://www.zimaspace.com/docs/logo.svg"
}
},
- "datePublished": "1734946634065"
+ "datePublished": "1735019810818"
}
@@ -205,7 +205,7 @@
diff --git a/pt-PT/zimaos/Using-Samba-as-a-Member.html b/pt-PT/zimaos/Using-Samba-as-a-Member.html
index 27b5d16932..3828adcc9b 100644
--- a/pt-PT/zimaos/Using-Samba-as-a-Member.html
+++ b/pt-PT/zimaos/Using-Samba-as-a-Member.html
@@ -88,8 +88,8 @@
-
-
+
+
@@ -124,7 +124,7 @@
"url": "https://www.zimaspace.com/docs/logo.svg"
}
},
- "datePublished": "1734946634065"
+ "datePublished": "1735019810818"
}
@@ -393,7 +393,7 @@
diff --git a/pt-PT/zimaos/ZFS-Setup.html b/pt-PT/zimaos/ZFS-Setup.html
index b24505721b..021015f65a 100644
--- a/pt-PT/zimaos/ZFS-Setup.html
+++ b/pt-PT/zimaos/ZFS-Setup.html
@@ -54,8 +54,8 @@
-
-
+
+
@@ -90,7 +90,7 @@
"url": "https://www.zimaspace.com/docs/logo.svg"
}
},
- "datePublished": "1734946634065"
+ "datePublished": "1735019810818"
}
@@ -213,7 +213,7 @@
diff --git a/pt-PT/zimaos/ZimaOS-v1.2.5-Available!.html b/pt-PT/zimaos/ZimaOS-v1.2.5-Available!.html
index 0a55ba5999..9d69ae2fcf 100644
--- a/pt-PT/zimaos/ZimaOS-v1.2.5-Available!.html
+++ b/pt-PT/zimaos/ZimaOS-v1.2.5-Available!.html
@@ -52,8 +52,8 @@
-
-
+
+
@@ -88,7 +88,7 @@
"url": "https://www.zimaspace.com/docs/logo.svg"
}
},
- "datePublished": "1734946634065"
+ "datePublished": "1735019810818"
}
@@ -239,7 +239,7 @@
-
+
AnteriorPróximo
diff --git a/pt-PT/zimaos/iSCSI-usage-tutorial.html b/pt-PT/zimaos/iSCSI-usage-tutorial.html
index 804cfdbc69..71453b25fa 100644
--- a/pt-PT/zimaos/iSCSI-usage-tutorial.html
+++ b/pt-PT/zimaos/iSCSI-usage-tutorial.html
@@ -62,8 +62,8 @@
-
-
+
+
@@ -98,7 +98,7 @@
"url": "https://www.zimaspace.com/docs/logo.svg"
}
},
- "datePublished": "1734946634065"
+ "datePublished": "1735019810818"
}
@@ -262,7 +262,7 @@
diff --git a/pt-PT/zimaos/index.html b/pt-PT/zimaos/index.html
index 1fd3f4518e..a7219ea3c5 100644
--- a/pt-PT/zimaos/index.html
+++ b/pt-PT/zimaos/index.html
@@ -55,8 +55,8 @@
-
-
+
+
@@ -91,7 +91,7 @@
"url": "https://www.zimaspace.com/docs/logo.svg"
}
},
- "datePublished": "1734946634065"
+ "datePublished": "1735019810818"
}
@@ -283,7 +283,7 @@
diff --git a/pt-PT/zimaos/migrate-files-from-Synology-to-ZimaCube.html b/pt-PT/zimaos/migrate-files-from-Synology-to-ZimaCube.html
index edd29ae085..99b73e4c2f 100644
--- a/pt-PT/zimaos/migrate-files-from-Synology-to-ZimaCube.html
+++ b/pt-PT/zimaos/migrate-files-from-Synology-to-ZimaCube.html
@@ -57,8 +57,8 @@
-
-
+
+
@@ -93,7 +93,7 @@
"url": "https://www.zimaspace.com/docs/logo.svg"
}
},
- "datePublished": "1734946634065"
+ "datePublished": "1735019810822"
}
@@ -234,7 +234,7 @@
-
+
AnteriorPróximo
diff --git a/pt-PT/zimaos/resetnetworksettings.html b/pt-PT/zimaos/resetnetworksettings.html
index 752764efec..b211a95cdf 100644
--- a/pt-PT/zimaos/resetnetworksettings.html
+++ b/pt-PT/zimaos/resetnetworksettings.html
@@ -54,8 +54,8 @@
-
-
+
+
@@ -90,7 +90,7 @@
"url": "https://www.zimaspace.com/docs/logo.svg"
}
},
- "datePublished": "1734946634065"
+ "datePublished": "1735019810822"
}
@@ -217,7 +217,7 @@
diff --git a/pt-PT/zimaos/set-your-SSH.html b/pt-PT/zimaos/set-your-SSH.html
index b06856633e..91bb1d63f1 100644
--- a/pt-PT/zimaos/set-your-SSH.html
+++ b/pt-PT/zimaos/set-your-SSH.html
@@ -54,8 +54,8 @@
-
-
+
+
@@ -90,7 +90,7 @@
"url": "https://www.zimaspace.com/docs/logo.svg"
}
},
- "datePublished": "1734946634065"
+ "datePublished": "1735019810822"
}
@@ -212,7 +212,7 @@
-
+
AnteriorPróximo
diff --git a/pt-PT/zimaos/setup-emby-server.html b/pt-PT/zimaos/setup-emby-server.html
index aaf43276f9..c40c2a0bca 100644
--- a/pt-PT/zimaos/setup-emby-server.html
+++ b/pt-PT/zimaos/setup-emby-server.html
@@ -60,8 +60,8 @@
-
-
+
+
@@ -96,7 +96,7 @@
"url": "https://www.zimaspace.com/docs/logo.svg"
}
},
- "datePublished": "1734946634065"
+ "datePublished": "1735019810822"
}
@@ -243,7 +243,7 @@
-
+
AnteriorPróximo
diff --git a/pt-PT/zimaos/share-via-link.html b/pt-PT/zimaos/share-via-link.html
index bf18db24eb..63c476ddad 100644
--- a/pt-PT/zimaos/share-via-link.html
+++ b/pt-PT/zimaos/share-via-link.html
@@ -51,8 +51,8 @@
-
-
+
+
@@ -86,7 +86,7 @@
"url": "https://www.zimaspace.com/docs/logo.svg"
}
},
- "datePublished": "1734946634065"
+ "datePublished": "1735019810822"
}
@@ -233,7 +233,7 @@
diff --git a/pt-PT/zimaos/v-1.2.2.html b/pt-PT/zimaos/v-1.2.2.html
index 6474c0ea41..ab2ddb3a5e 100644
--- a/pt-PT/zimaos/v-1.2.2.html
+++ b/pt-PT/zimaos/v-1.2.2.html
@@ -51,8 +51,8 @@
-
-
+
+
@@ -86,7 +86,7 @@
"url": "https://www.zimaspace.com/docs/logo.svg"
}
},
- "datePublished": "1734946634065"
+ "datePublished": "1735019810822"
}
@@ -230,7 +230,7 @@
-
+
AnteriorPróximo
diff --git a/pt-PT/zimaos/v-1.2.3.html b/pt-PT/zimaos/v-1.2.3.html
index e0b505d712..97fa4e6100 100644
--- a/pt-PT/zimaos/v-1.2.3.html
+++ b/pt-PT/zimaos/v-1.2.3.html
@@ -52,8 +52,8 @@
-
-
+
+
@@ -88,7 +88,7 @@
"url": "https://www.zimaspace.com/docs/logo.svg"
}
},
- "datePublished": "1734946634065"
+ "datePublished": "1735019810822"
}
@@ -246,7 +246,7 @@
diff --git a/pt-PT/zimaos/v-1.2.4.html b/pt-PT/zimaos/v-1.2.4.html
index 4584467ec9..096bcff385 100644
--- a/pt-PT/zimaos/v-1.2.4.html
+++ b/pt-PT/zimaos/v-1.2.4.html
@@ -52,8 +52,8 @@
-
-
+
+
@@ -88,7 +88,7 @@
"url": "https://www.zimaspace.com/docs/logo.svg"
}
},
- "datePublished": "1734946634065"
+ "datePublished": "1735019810822"
}
@@ -226,7 +226,7 @@
-
+
AnteriorPróximo
diff --git a/pt-PT/zimaos/v1.3.0.html b/pt-PT/zimaos/v1.3.0.html
index 3d6f458946..e835810911 100644
--- a/pt-PT/zimaos/v1.3.0.html
+++ b/pt-PT/zimaos/v1.3.0.html
@@ -52,8 +52,8 @@
-
-
+
+
@@ -88,7 +88,7 @@
"url": "https://www.zimaspace.com/docs/logo.svg"
}
},
- "datePublished": "1734946634065"
+ "datePublished": "1735019810822"
}
@@ -239,7 +239,7 @@
-
+
AnteriorPróximo
diff --git a/pt-PT/zimaos/webtorrent-feature.html b/pt-PT/zimaos/webtorrent-feature.html
index 19b1cfc3f4..f0bc4b0b9b 100644
--- a/pt-PT/zimaos/webtorrent-feature.html
+++ b/pt-PT/zimaos/webtorrent-feature.html
@@ -51,8 +51,8 @@
-
-
+
+
@@ -86,7 +86,7 @@
"url": "https://www.zimaspace.com/docs/logo.svg"
}
},
- "datePublished": "1734946634065"
+ "datePublished": "1735019810822"
}
@@ -233,7 +233,7 @@
diff --git a/search.xml b/search.xml
index 46dbf9f1ab..b07afcd973 100644
--- a/search.xml
+++ b/search.xml
@@ -601,22 +601,22 @@
- Auto Power-On Solution For ZimaCube
-
- /docs/zimacube/Auto-Power-On.html
+ BIOS Configuration
+
+ /docs/zimacube/BIOS-Configuration.html
- Requirement Description
Currently, ZimaCube requires pressing the power button to start after being plugged in. Some users desire an auto-start function upon power being supplied.
Solution
Modify mainboard jumper pins.
Detailed Steps
Step 1: Ensure ZimaCube is shut down and unplugged
Step 2: Open the top cover of ZimaCube

Step 3: Locate AUTO-PWR1

Step 4: Modify the jumper pins
Move the jumper cap position. The two pins near AUTO indicate the need to press the power button after plugging in, while the two pins near PWR1 indicate automatic startup upon plugging in.
Below is the position for requiring the power button press to start after power off:

Below is the position for automatic startup after plugging in:

You can modify the position according to your needs.
]]>
+ Under construction]]>
- BIOS Configuration
-
- /docs/zimacube/BIOS-Configuration.html
+ Auto Power-On Solution For ZimaCube
+
+ /docs/zimacube/Auto-Power-On.html
- Under construction]]>
+ Requirement Description
Currently, ZimaCube requires pressing the power button to start after being plugged in. Some users desire an auto-start function upon power being supplied.
Solution
Modify mainboard jumper pins.
Detailed Steps
Step 1: Ensure ZimaCube is shut down and unplugged
Step 2: Open the top cover of ZimaCube

Step 3: Locate AUTO-PWR1

Step 4: Modify the jumper pins
Move the jumper cap position. The two pins near AUTO indicate the need to press the power button after plugging in, while the two pins near PWR1 indicate automatic startup upon plugging in.
Below is the position for requiring the power button press to start after power off:

Below is the position for automatic startup after plugging in:

You can modify the position according to your needs.
]]>
@@ -722,22 +722,22 @@
- How to Open SSH in ZimaOS
-
- /docs/zimacube/How-to-Open-SSH-in-ZimaOS.html
+ How to understand Docker App's paths On ZimaOS
+
+ /docs/zimacube/How-to-understand-Docker-App's-paths-On-ZimaOS.html
- By default, SSH is disabled. Please connect a keyboard and mouse to the device. You will see a message asking you to create a root password. Then enable SSH.

1. Connect Monitor and Keyboard:
Start by connecting a monitor and a keyboard to your device.
2. Enter Setup Mode:
After powering on the device, press the Alt + F2 key combination, which typically brings you to a command line or setup interface.
3. Log in as Root User:
At the command prompt, type root to log in as the root user.
4. Change Root User Password:
Enter the command passwd-root to initiate the process of setting the root password.
Follow the prompts to enter a new password and confirm it. Make sure to choose a strong password that includes a combination of letters, numbers, and special characters.
5. Enable SSH Service:

With these detailed steps, you should be able to successfully enable SSH and set the root password, allowing you to securely access the device from other computers within the network.
]]>
+ Docker and ZimaOS
Docker is platform that enables users to automate the deployment, scaling, and management of applications in lightweight containers. These containers bundle an application with all its dependencies, ensuring consistent performance across various environments. Docker’s efficiency lies in its ability to isolate applications, making them more portable and scalable.

ZimaOS is really impressive when we talk about Docker apps, streamlining the process with just a few clicks. ZimaOS is also a game-changer for NAS enthusiasts, pro users and studio users. Its intuitive interface simplifies data backup and management.

But do you really understand the path when using Dockers apps on ZimaOS? Can you distinguish between the ZimaOS path and the Docker apps path?
How Docker Organizes Paths
When you run a Docker container, it operates within its own filesystem, separate from the host system. Here’s a general overview of how Docker organizes paths:
Container Filesystem: Inside a Docker container, the file system is isolated from the host machine. Applications running in a container see their own root filesystem, which typically starts from /. For instance, if you have an application that stores data in /app/data within the container, this path exists solely within that container’s filesystem.
Volumes: To persist data beyond the lifecycle of a container, Docker uses volumes. Volumes are directories or files outside the container’s filesystem, usually located on the host system, and can be shared between containers. They are often mounted into containers at specific paths.

There are other data sharing modes, which you can learn here.
The Example of Plex

Let’s take plex, a popular media server application, as an example to understand how paths are organized within ZimaOS using Docker.
Docker App: Plex is distributed as a Docker app in ZimaOS’ app store. When you install Plex from ZimaOS’ app store, ZimaOS will specify several paths for various directories:
/config in container: this directory holds Plex’s configuration files. On ZimaOS, its volume path is /DATA/AppData/plex/config on ZimaOS, which is mounted to container’s /config to ensure configurations persist across container restarts.
/media in container: this is where Plex accesses your media files. Also, media files’ volume path is /DATA/Media on ZimaOS and it is mounted to containers’s /media.
Keep in mind that we want files stored in the host. This way, even if a container is stopped or recreated, the data remains intact.

You can find the detailed configuration by clicking Plex’s Settings. Besides, on this page, the volume path can be easily modified by clicking the grey icon next to the volume path.

By understanding Docker paths and how they integrate with applications like Plex, NAS enthusiasts and Homelabbers can efficiently manage their applications in a way that combines the flexibility of containerization with the reliability of persistent storage.
]]>
- How to understand Docker App's paths On ZimaOS
-
- /docs/zimacube/How-to-understand-Docker-App's-paths-On-ZimaOS.html
+ How to Open SSH in ZimaOS
+
+ /docs/zimacube/How-to-Open-SSH-in-ZimaOS.html
- Docker and ZimaOS
Docker is platform that enables users to automate the deployment, scaling, and management of applications in lightweight containers. These containers bundle an application with all its dependencies, ensuring consistent performance across various environments. Docker’s efficiency lies in its ability to isolate applications, making them more portable and scalable.

ZimaOS is really impressive when we talk about Docker apps, streamlining the process with just a few clicks. ZimaOS is also a game-changer for NAS enthusiasts, pro users and studio users. Its intuitive interface simplifies data backup and management.

But do you really understand the path when using Dockers apps on ZimaOS? Can you distinguish between the ZimaOS path and the Docker apps path?
How Docker Organizes Paths
When you run a Docker container, it operates within its own filesystem, separate from the host system. Here’s a general overview of how Docker organizes paths:
Container Filesystem: Inside a Docker container, the file system is isolated from the host machine. Applications running in a container see their own root filesystem, which typically starts from /. For instance, if you have an application that stores data in /app/data within the container, this path exists solely within that container’s filesystem.
Volumes: To persist data beyond the lifecycle of a container, Docker uses volumes. Volumes are directories or files outside the container’s filesystem, usually located on the host system, and can be shared between containers. They are often mounted into containers at specific paths.

There are other data sharing modes, which you can learn here.
The Example of Plex

Let’s take plex, a popular media server application, as an example to understand how paths are organized within ZimaOS using Docker.
Docker App: Plex is distributed as a Docker app in ZimaOS’ app store. When you install Plex from ZimaOS’ app store, ZimaOS will specify several paths for various directories:
/config in container: this directory holds Plex’s configuration files. On ZimaOS, its volume path is /DATA/AppData/plex/config on ZimaOS, which is mounted to container’s /config to ensure configurations persist across container restarts.
/media in container: this is where Plex accesses your media files. Also, media files’ volume path is /DATA/Media on ZimaOS and it is mounted to containers’s /media.
Keep in mind that we want files stored in the host. This way, even if a container is stopped or recreated, the data remains intact.

You can find the detailed configuration by clicking Plex’s Settings. Besides, on this page, the volume path can be easily modified by clicking the grey icon next to the volume path.

By understanding Docker paths and how they integrate with applications like Plex, NAS enthusiasts and Homelabbers can efficiently manage their applications in a way that combines the flexibility of containerization with the reliability of persistent storage.
]]>
+ By default, SSH is disabled. Please connect a keyboard and mouse to the device. You will see a message asking you to create a root password. Then enable SSH.

1. Connect Monitor and Keyboard:
Start by connecting a monitor and a keyboard to your device.
2. Enter Setup Mode:
After powering on the device, press the Alt + F2 key combination, which typically brings you to a command line or setup interface.
3. Log in as Root User:
At the command prompt, type root to log in as the root user.
4. Change Root User Password:
Enter the command passwd-root to initiate the process of setting the root password.
Follow the prompts to enter a new password and confirm it. Make sure to choose a strong password that includes a combination of letters, numbers, and special characters.
5. Enable SSH Service:

With these detailed steps, you should be able to successfully enable SSH and set the root password, allowing you to securely access the device from other computers within the network.
]]>
@@ -781,7 +781,7 @@
/docs/zimacube/Memory-Test-Tutorial.html
- If the motherboard fails to boot properly, or there is a screen distortion or freeze during use, follow the steps below to troubleshoot the memory problem.Hardware environment:
1X ZimaCube
1X Monitor
1X HDMI/DP Cable
1X Keyboard
1X USB flash drive
Step 1: Download the Memtest86 image
First, you need to download the Memtest86 image file, which you can download from the following link:
https://www.memtest86.com/download.htm

Step 2: Install the image to the USB drive
After the download is complete, you need to flash the image file to the USB drive. It is recommended to use the Rufus tool to perform this process. The steps are as follows:
- Download and install Rufus.
- Open Rufus and select the downloaded Memtest86 image file.
- Insert the USB drive and select it as the target device.
- Click the “START” button to start the flashing process.

Step 3: Start ZimaCube and boot from USB
- Insert the USB drive with Memtest86 image into the USB port of ZimaCube.
- Plug in the keyboard, press F11 continuously, and select boot from USB.

- Enter the Memtest interface and select Start Test.



Step 4: Determine if there is a problem with the memory based on the feedback results
If the PASS interface appears, there is no problem with the memory

You can use the above methods to determine whether your memory has stability issues and further troubleshoot motherboard issues! At the same time, you can contact our technical support email support@icewhale.org and attach the test results for further help.
]]>
+ If the motherboard fails to boot properly, or there is a screen distortion or freeze during use, follow the steps below to troubleshoot the memory problem.Hardware environment:
1X ZimaCube
1X Monitor
1X HDMI/DP Cable
1X Keyboard
1X USB flash drive
Step 1: Download the Memtest86 image
First, you need to download the Memtest86 image file, which you can download from the following link:
https://www.memtest86.com/download.htm

Step 2: Install the image to the USB drive
After the download is complete, you need to flash the image file to the USB drive. It is recommended to use the Rufus tool to perform this process. The steps are as follows:
- Download and install Rufus.
- Open Rufus and select the downloaded Memtest86 image file.
- Insert the USB drive and select it as the target device.
- Click the “START” button to start the flashing process.

Step 3: Start ZimaCube and boot from USB
- Insert the USB drive with Memtest86 image into the USB port of ZimaCube.
- Plug in the keyboard, press F11 continuously, and select boot from USB.

- Enter the Memtest interface and select Start Test.



Step 4: Determine if there is a problem with the memory based on the feedback results
If the PASS interface appears, there is no problem with the memory

You can use the above methods to determine whether your memory has stability issues and further troubleshoot motherboard issues! At the same time, you can contact our technical support email support@icewhale.org and attach the test results for further help.
]]>
@@ -880,7 +880,7 @@
/docs/zimacube/Troubleshooting-Self-Test-Guide.html
- As a high-performance NAS product, ZimaCube is designed to provide a reliable solution for creative professionals and technology enthusiasts. However, in daily use, users may encounter various technical problems or failures, which can usually be solved by themselves through simple troubleshooting steps. The purpose of this guide is to help users quickly and effectively identify and solve common ZimaCube problems to avoid unnecessary downtime.Hardware Problems
The device cannot start
Remove external devices, including hard drives, SSDs, and additional PCIe devices, and try again
Step1 Troubleshoot power problems
Make sure the orange power light of the device can be successfully lit. If not, please confirm that the power cord is properly connected and the green power light can be normally lit. If the green power light cannot be lit, it is determined to be a power problem.
Step2 Troubleshoot DDR issues
- If you are using ZimaCube Pro, you can try to insert only one DDR to see if it can boot
- If there are no problems above, you can try to run memtest to troubleshoot DDR issues. For specific steps, please refer to the following link:
https://www.zimaspace.com/docs/zimacube/Memory-Test-Tutorial
Step3 Reset the device
You can refer to the following steps to reset the RTC battery
https://www.zimaspace.com/docs/zimacube/Resets-CMOS
Solution:
If you cannot boot according to the above steps, you can contact our after-sales team support@icewhale.org to replace the motherboard for you.
Software problem
System startup abnormality
- Re-plug the system disk on the motherboard and check whether the system disk can be recognized normally.
- You can reinstall ZimaOS according to the method in the following link
https://www.zimaspace.com/docs/zimacube/How-to-Install-ZimaOS - Try to use other available SSDs to see if it can be successfully booted.
HDD or NVMe not recognized
Step 1 Open the case
Carefully remove the top cover of the case to access the motherboard.

Step 2 Check whether the EDP cable and the backplane power cable are properly plugged in. Replug the EDP cable and the backplane power cable according to the following method


Step 3 Enter lsblk to check if it is recognized
You can open SSH in ZimaOS by following the following method and entering the command “lsblk”.
https://www.zimaspace.com/docs/zimaos/How-to-Open-SSH-in-ZimaOS
- If all can be recognized, it is judged to be a software problem or hard disk problem. It is recommended to upgrade to the latest software version and check whether the hard disk has created an array. You can try to initialize it after recognition in other devices.
- If some can be recognized, it is recommended to try soft restart or hot-swap the hard disk. If the above methods are useless, swap the hard disk position to exclude the fixed disk or disk cause
- If all cannot be recognized, first determine whether the disk is an enterprise disk. If it is an enterprise disk, try to shield the 3.3V pin

The following link lists the hard drive models that can be used normally in the internal test
https://www.zimaspace.com/docs/zimacube/HDD-Interface-Usage-Guide
Solution:
If the above methods cannot make the hard drive run normally, you can contact our after-sales team support@icewhale.org to replace the backplane for you.
]]>
+ As a high-performance NAS product, ZimaCube is designed to provide a reliable solution for creative professionals and technology enthusiasts. However, in daily use, users may encounter various technical problems or failures, which can usually be solved by themselves through simple troubleshooting steps. The purpose of this guide is to help users quickly and effectively identify and solve common ZimaCube problems to avoid unnecessary downtime.Hardware Problems
The device cannot start
Remove external devices, including hard drives, SSDs, and additional PCIe devices, and try again
Step1 Troubleshoot power problems
Make sure the orange power light of the device can be successfully lit. If not, please confirm that the power cord is properly connected and the green power light can be normally lit. If the green power light cannot be lit, it is determined to be a power problem.
Step2 Troubleshoot DDR issues
- If you are using ZimaCube Pro, you can try to insert only one DDR to see if it can boot
- If there are no problems above, you can try to run memtest to troubleshoot DDR issues. For specific steps, please refer to the following link:
https://www.zimaspace.com/docs/zimacube/Memory-Test-Tutorial
Step3 Reset the device
You can refer to the following steps to reset the RTC battery
https://www.zimaspace.com/docs/zimacube/Resets-CMOS
Solution:
If you cannot boot according to the above steps, you can contact our after-sales team support@icewhale.org to replace the motherboard for you.
Software problem
System startup abnormality
- Re-plug the system disk on the motherboard and check whether the system disk can be recognized normally.
- You can reinstall ZimaOS according to the method in the following link
https://www.zimaspace.com/docs/zimacube/How-to-Install-ZimaOS - Try to use other available SSDs to see if it can be successfully booted.
HDD or NVMe not recognized
Step 1 Open the case
Carefully remove the top cover of the case to access the motherboard.

Step 2 Check whether the EDP cable and the backplane power cable are properly plugged in. Replug the EDP cable and the backplane power cable according to the following method


Step 3 Enter lsblk to check if it is recognized
You can open SSH in ZimaOS by following the following method and entering the command “lsblk”.
https://www.zimaspace.com/docs/zimaos/How-to-Open-SSH-in-ZimaOS
- If all can be recognized, it is judged to be a software problem or hard disk problem. It is recommended to upgrade to the latest software version and check whether the hard disk has created an array. You can try to initialize it after recognition in other devices.
- If some can be recognized, it is recommended to try soft restart or hot-swap the hard disk. If the above methods are useless, swap the hard disk position to exclude the fixed disk or disk cause
- If all cannot be recognized, first determine whether the disk is an enterprise disk. If it is an enterprise disk, try to shield the 3.3V pin

The following link lists the hard drive models that can be used normally in the internal test
https://www.zimaspace.com/docs/zimacube/HDD-Interface-Usage-Guide
Solution:
If the above methods cannot make the hard drive run normally, you can contact our after-sales team support@icewhale.org to replace the backplane for you.
]]>
@@ -1107,22 +1107,22 @@
- How to Open SSH in ZimaOS
-
- /docs/zimaos/How-to-Open-SSH-in-ZimaOS.html
+ How to Manually Download the Large Language Model
+
+ /docs/zimaos/How-to-Manually-Download-the-Large-Language-Model.html
- By default, SSH is disabled. Please connect a keyboard and mouse to the device. You will see a message asking you to create a root password. Then enable SSH.
-
+
AnteriorSiguiente
diff --git a/es/zimaboard/Unraid-First-Experience-at-$129-Installation.html b/es/zimaboard/Unraid-First-Experience-at-$129-Installation.html
index 0751123bb1..a62ec58502 100644
--- a/es/zimaboard/Unraid-First-Experience-at-$129-Installation.html
+++ b/es/zimaboard/Unraid-First-Experience-at-$129-Installation.html
@@ -69,8 +69,8 @@
-
-
+
+
@@ -105,7 +105,7 @@
"url": "https://www.zimaspace.com/docs/logo.svg"
}
},
- "datePublished": "1734946633409"
+ "datePublished": "1735019810166"
}
@@ -269,7 +269,7 @@
-
+
AnteriorSiguiente
diff --git a/es/zimaboard/Upgrade-Motherboard-BIOS-Version.html b/es/zimaboard/Upgrade-Motherboard-BIOS-Version.html
index 4fb752a22b..c2d08f98ce 100644
--- a/es/zimaboard/Upgrade-Motherboard-BIOS-Version.html
+++ b/es/zimaboard/Upgrade-Motherboard-BIOS-Version.html
@@ -51,8 +51,8 @@
-
-
+
+
@@ -86,7 +86,7 @@
"url": "https://www.zimaspace.com/docs/logo.svg"
}
},
- "datePublished": "1734946633409"
+ "datePublished": "1735019810166"
}
@@ -258,7 +258,7 @@
-
+
AnteriorSiguiente
diff --git a/es/zimaboard/VR-Audio-And-Video-Experience-Oculus.html b/es/zimaboard/VR-Audio-And-Video-Experience-Oculus.html
index 00c0c069b6..d204fb1136 100644
--- a/es/zimaboard/VR-Audio-And-Video-Experience-Oculus.html
+++ b/es/zimaboard/VR-Audio-And-Video-Experience-Oculus.html
@@ -59,8 +59,8 @@
-
-
+
+
@@ -95,7 +95,7 @@
"url": "https://www.zimaspace.com/docs/logo.svg"
}
},
- "datePublished": "1734946633409"
+ "datePublished": "1735019810166"
}
@@ -233,7 +233,7 @@
-
+
AnteriorSiguiente
diff --git a/es/zimaboard/index.html b/es/zimaboard/index.html
index 0de6d32b80..0f5d5ff55d 100644
--- a/es/zimaboard/index.html
+++ b/es/zimaboard/index.html
@@ -60,8 +60,8 @@
-
-
+
+
@@ -96,7 +96,7 @@
"url": "https://www.zimaspace.com/docs/logo.svg"
}
},
- "datePublished": "1734946633409"
+ "datePublished": "1735019810166"
}
@@ -243,7 +243,7 @@
-
+
Siguiente
diff --git a/es/zimacube/About-ZimaOS.html b/es/zimacube/About-ZimaOS.html
index 6870aadbe0..1395f9477f 100644
--- a/es/zimacube/About-ZimaOS.html
+++ b/es/zimacube/About-ZimaOS.html
@@ -51,8 +51,8 @@
-
-
+
+
@@ -86,7 +86,7 @@
"url": "https://www.zimaspace.com/docs/logo.svg"
}
},
- "datePublished": "1734946633409"
+ "datePublished": "1735019810166"
}
@@ -204,7 +204,7 @@ Título
Sección
diff --git a/es/zimacube/Advanced-Using.html b/es/zimacube/Advanced-Using.html
index cb1dc7d433..b20e9cc079 100644
--- a/es/zimacube/Advanced-Using.html
+++ b/es/zimacube/Advanced-Using.html
@@ -51,8 +51,8 @@
-
-
+
+
@@ -86,7 +86,7 @@
"url": "https://www.zimaspace.com/docs/logo.svg"
}
},
- "datePublished": "1734946633409"
+ "datePublished": "1735019810166"
}
@@ -204,7 +204,7 @@ Título
Sección
diff --git a/es/zimacube/Assembly-Tutorial.html b/es/zimacube/Assembly-Tutorial.html
index 4e503c7903..55e651e6e2 100644
--- a/es/zimacube/Assembly-Tutorial.html
+++ b/es/zimacube/Assembly-Tutorial.html
@@ -110,8 +110,8 @@
-
-
+
+
@@ -146,7 +146,7 @@
"url": "https://www.zimaspace.com/docs/logo.svg"
}
},
- "datePublished": "1734946633409"
+ "datePublished": "1735019810166"
}
@@ -511,7 +511,7 @@ Desmontaje del chasis completado
diff --git a/es/zimacube/Auto-Power-On.html b/es/zimacube/Auto-Power-On.html
index 9667c77e78..866feb240a 100644
--- a/es/zimacube/Auto-Power-On.html
+++ b/es/zimacube/Auto-Power-On.html
@@ -55,8 +55,8 @@
-
-
+
+
@@ -91,7 +91,7 @@
"url": "https://www.zimaspace.com/docs/logo.svg"
}
},
- "datePublished": "1734946633409"
+ "datePublished": "1735019810166"
}
@@ -216,7 +216,7 @@
-
+
AnteriorSiguiente
diff --git a/es/zimacube/BIOS-Configuration.html b/es/zimacube/BIOS-Configuration.html
index fd538e8884..d1064b960b 100644
--- a/es/zimacube/BIOS-Configuration.html
+++ b/es/zimacube/BIOS-Configuration.html
@@ -51,8 +51,8 @@
-
-
+
+
@@ -86,7 +86,7 @@
"url": "https://www.zimaspace.com/docs/logo.svg"
}
},
- "datePublished": "1734946633409"
+ "datePublished": "1735019810166"
}
@@ -205,7 +205,7 @@ Configuración de BIOS
diff --git a/es/zimacube/Compatible-Network-Adapters.html b/es/zimacube/Compatible-Network-Adapters.html
index be57ba9e5c..6a96839aab 100644
--- a/es/zimacube/Compatible-Network-Adapters.html
+++ b/es/zimacube/Compatible-Network-Adapters.html
@@ -51,8 +51,8 @@
-
-
+
+
@@ -86,7 +86,7 @@
"url": "https://www.zimaspace.com/docs/logo.svg"
}
},
- "datePublished": "1734946633409"
+ "datePublished": "1735019810166"
}
@@ -237,7 +237,7 @@
-
+
AnteriorSiguiente
diff --git a/es/zimacube/Creating-RAID-Troubleshooting-Guide.html b/es/zimacube/Creating-RAID-Troubleshooting-Guide.html
index e1c0e5c22d..f3c7687d8c 100644
--- a/es/zimacube/Creating-RAID-Troubleshooting-Guide.html
+++ b/es/zimacube/Creating-RAID-Troubleshooting-Guide.html
@@ -56,8 +56,8 @@
-
-
+
+
@@ -92,7 +92,7 @@
"url": "https://www.zimaspace.com/docs/logo.svg"
}
},
- "datePublished": "1734946633409"
+ "datePublished": "1735019810166"
}
@@ -215,7 +215,7 @@
-
+
AnteriorSiguiente
diff --git a/es/zimacube/Detailed-Plex-Operation-Guide.html b/es/zimacube/Detailed-Plex-Operation-Guide.html
index a82d1a9878..43c041a9a8 100644
--- a/es/zimacube/Detailed-Plex-Operation-Guide.html
+++ b/es/zimacube/Detailed-Plex-Operation-Guide.html
@@ -67,8 +67,8 @@
-
-
+
+
@@ -103,7 +103,7 @@
"url": "https://www.zimaspace.com/docs/logo.svg"
}
},
- "datePublished": "1734946633409"
+ "datePublished": "1735019810166"
}
@@ -244,7 +244,7 @@
-
+
Siguiente
diff --git "a/es/zimacube/From-Synology-to-ZimaCube\357\274\214migrate-all-files!.html" "b/es/zimacube/From-Synology-to-ZimaCube\357\274\214migrate-all-files!.html"
index 5340413a74..3d6034cbe7 100644
--- "a/es/zimacube/From-Synology-to-ZimaCube\357\274\214migrate-all-files!.html"
+++ "b/es/zimacube/From-Synology-to-ZimaCube\357\274\214migrate-all-files!.html"
@@ -57,8 +57,8 @@
-
-
+
+
@@ -93,7 +93,7 @@
"url": "https://www.zimaspace.com/docs/logo.svg"
}
},
- "datePublished": "1734946633409"
+ "datePublished": "1735019810166"
}
@@ -234,7 +234,7 @@
-
+
Siguiente
diff --git a/es/zimacube/GPU-Expansion.html b/es/zimacube/GPU-Expansion.html
index e21a325b7e..efc75bc33b 100644
--- a/es/zimacube/GPU-Expansion.html
+++ b/es/zimacube/GPU-Expansion.html
@@ -64,8 +64,8 @@
-
-
+
+
@@ -100,7 +100,7 @@
"url": "https://www.zimaspace.com/docs/logo.svg"
}
},
- "datePublished": "1734946633409"
+ "datePublished": "1735019810166"
}
@@ -339,7 +339,7 @@
-
+
AnteriorSiguiente
diff --git a/es/zimacube/HDD-Interface-Usage-Guide.html b/es/zimacube/HDD-Interface-Usage-Guide.html
index 9eab9eb16d..c132cc5002 100644
--- a/es/zimacube/HDD-Interface-Usage-Guide.html
+++ b/es/zimacube/HDD-Interface-Usage-Guide.html
@@ -51,8 +51,8 @@
-
-
+
+
@@ -86,7 +86,7 @@
"url": "https://www.zimaspace.com/docs/logo.svg"
}
},
- "datePublished": "1734946633409"
+ "datePublished": "1735019810166"
}
@@ -453,7 +453,7 @@
-
+
AnteriorSiguiente
diff --git a/es/zimacube/Hardware-Brief.html b/es/zimacube/Hardware-Brief.html
index 05a0e99ec1..982f461ed2 100644
--- a/es/zimacube/Hardware-Brief.html
+++ b/es/zimacube/Hardware-Brief.html
@@ -54,8 +54,8 @@
-
-
+
+
@@ -90,7 +90,7 @@
"url": "https://www.zimaspace.com/docs/logo.svg"
}
},
- "datePublished": "1734946633409"
+ "datePublished": "1735019810166"
}
@@ -234,7 +234,7 @@
-
+
AnteriorSiguiente
diff --git a/es/zimacube/Hardware-Details.html b/es/zimacube/Hardware-Details.html
index 07558ebd76..849d6552f5 100644
--- a/es/zimacube/Hardware-Details.html
+++ b/es/zimacube/Hardware-Details.html
@@ -51,8 +51,8 @@
-
-
+
+
@@ -86,7 +86,7 @@
"url": "https://www.zimaspace.com/docs/logo.svg"
}
},
- "datePublished": "1734946633409"
+ "datePublished": "1735019810166"
}
@@ -254,7 +254,7 @@ Instrucciones de la Interfaz del Ventilador
Instrucciones del Puerto USB
diff --git a/es/zimacube/How-to-Install-ZimaOS.html b/es/zimacube/How-to-Install-ZimaOS.html
index 3031262be3..a24ee98e47 100644
--- a/es/zimacube/How-to-Install-ZimaOS.html
+++ b/es/zimacube/How-to-Install-ZimaOS.html
@@ -62,8 +62,8 @@
-
-
+
+
@@ -98,7 +98,7 @@
"url": "https://www.zimaspace.com/docs/logo.svg"
}
},
- "datePublished": "1734946633409"
+ "datePublished": "1735019810166"
}
@@ -233,7 +233,7 @@
diff --git a/es/zimacube/How-to-Install-and-Remove-the-7th-Bay.html b/es/zimacube/How-to-Install-and-Remove-the-7th-Bay.html
index 310cae9f10..50a3a038c4 100644
--- a/es/zimacube/How-to-Install-and-Remove-the-7th-Bay.html
+++ b/es/zimacube/How-to-Install-and-Remove-the-7th-Bay.html
@@ -58,8 +58,8 @@
-
-
+
+
@@ -94,7 +94,7 @@
"url": "https://www.zimaspace.com/docs/logo.svg"
}
},
- "datePublished": "1734946633409"
+ "datePublished": "1735019810166"
}
@@ -219,7 +219,7 @@
-
+
Siguiente
diff --git a/es/zimacube/How-to-Open-SSH-in-ZimaOS.html b/es/zimacube/How-to-Open-SSH-in-ZimaOS.html
index 74ed52f967..1cdaae77c7 100644
--- a/es/zimacube/How-to-Open-SSH-in-ZimaOS.html
+++ b/es/zimacube/How-to-Open-SSH-in-ZimaOS.html
@@ -53,8 +53,8 @@
-
-
+
+
@@ -89,7 +89,7 @@
"url": "https://www.zimaspace.com/docs/logo.svg"
}
},
- "datePublished": "1734946633409"
+ "datePublished": "1735019810166"
}
@@ -214,7 +214,7 @@
-
+
Siguiente
diff --git a/es/zimacube/How-to-understand-Docker-App's-paths-On-ZimaOS.html b/es/zimacube/How-to-understand-Docker-App's-paths-On-ZimaOS.html
index 4ffbd46b93..7e6bd0bd1f 100644
--- a/es/zimacube/How-to-understand-Docker-App's-paths-On-ZimaOS.html
+++ b/es/zimacube/How-to-understand-Docker-App's-paths-On-ZimaOS.html
@@ -57,8 +57,8 @@
-
-
+
+
@@ -93,7 +93,7 @@
"url": "https://www.zimaspace.com/docs/logo.svg"
}
},
- "datePublished": "1734946633409"
+ "datePublished": "1735019810166"
}
@@ -232,7 +232,7 @@
-
+
Siguiente
diff --git a/es/zimacube/Install-TrueNAS.html b/es/zimacube/Install-TrueNAS.html
index 15a462439f..460e246a56 100644
--- a/es/zimacube/Install-TrueNAS.html
+++ b/es/zimacube/Install-TrueNAS.html
@@ -62,8 +62,8 @@
-
-
+
+
@@ -98,7 +98,7 @@
"url": "https://www.zimaspace.com/docs/logo.svg"
}
},
- "datePublished": "1734946633409"
+ "datePublished": "1735019810166"
}
@@ -234,7 +234,7 @@
diff --git a/es/zimacube/Install-UnRAID.html b/es/zimacube/Install-UnRAID.html
index 11290732c5..c931c954bd 100644
--- a/es/zimacube/Install-UnRAID.html
+++ b/es/zimacube/Install-UnRAID.html
@@ -67,8 +67,8 @@
-
-
+
+
@@ -103,7 +103,7 @@
"url": "https://www.zimaspace.com/docs/logo.svg"
}
},
- "datePublished": "1734946633409"
+ "datePublished": "1735019810166"
}
@@ -231,7 +231,7 @@
-
+
AnteriorSiguiente
diff --git a/es/zimacube/Instructions-for-use-of-the-7th-Bay.html b/es/zimacube/Instructions-for-use-of-the-7th-Bay.html
index 93eff9cc1a..8ababe9c13 100644
--- a/es/zimacube/Instructions-for-use-of-the-7th-Bay.html
+++ b/es/zimacube/Instructions-for-use-of-the-7th-Bay.html
@@ -64,8 +64,8 @@
-
-
+
+
@@ -100,7 +100,7 @@
"url": "https://www.zimaspace.com/docs/logo.svg"
}
},
- "datePublished": "1734946633409"
+ "datePublished": "1735019810166"
}
@@ -240,7 +240,7 @@
diff --git a/es/zimacube/Memory-Test-Tutorial.html b/es/zimacube/Memory-Test-Tutorial.html
index eecff6a1b0..712766b736 100644
--- a/es/zimacube/Memory-Test-Tutorial.html
+++ b/es/zimacube/Memory-Test-Tutorial.html
@@ -58,8 +58,8 @@
-
-
+
+
@@ -94,7 +94,7 @@
"url": "https://www.zimaspace.com/docs/logo.svg"
}
},
- "datePublished": "1734946633409"
+ "datePublished": "1735019810166"
}
@@ -223,11 +223,11 @@ Conecte el teclado, presione F11 continuamente y seleccione arrancar desde USB.

Ingrese a la interfaz de Memtest y seleccione Iniciar Prueba.



-Paso 4: Determinar si hay un problema con la memoria según los resultados de feedback
Si aparece la interfaz PASS, no hay problema con la memoria

Puede usar los métodos anteriores para determinar si su memoria tiene problemas de estabilidad y solucionar más problemas de la placa base. Al mismo tiempo, puede ponerse en contacto con nuestro soporte técnico por correo electrónico a support@icewhale.org y adjuntar los resultados de la prueba para obtener más ayuda.
+Paso 4: Determinar si hay un problema con la memoria según los resultados de feedback
Si aparece la interfaz PASS, no hay problema con la memoria

Puede usar los métodos anteriores para determinar si su memoria tiene problemas de estabilidad y solucionar más problemas de la placa base. Al mismo tiempo, puede ponerse en contacto con nuestro soporte técnico por correo electrónico a support@icewhale.org y adjuntar los resultados de la prueba para obtener más ayuda.
diff --git a/es/zimacube/PC-Direct.html b/es/zimacube/PC-Direct.html
index a322485902..19e6ed9c7f 100644
--- a/es/zimacube/PC-Direct.html
+++ b/es/zimacube/PC-Direct.html
@@ -65,8 +65,8 @@
-
-
+
+
@@ -101,7 +101,7 @@
"url": "https://www.zimaspace.com/docs/logo.svg"
}
},
- "datePublished": "1734946633409"
+ "datePublished": "1735019810166"
}
@@ -294,7 +294,7 @@
-
+
AnteriorSiguiente
diff --git a/es/zimacube/Plex-and-GPU-Transcoding.html b/es/zimacube/Plex-and-GPU-Transcoding.html
index 5d4513fa75..9ba10e0301 100644
--- a/es/zimacube/Plex-and-GPU-Transcoding.html
+++ b/es/zimacube/Plex-and-GPU-Transcoding.html
@@ -60,8 +60,8 @@
-
-
+
+
@@ -96,7 +96,7 @@
"url": "https://www.zimaspace.com/docs/logo.svg"
}
},
- "datePublished": "1734946633413"
+ "datePublished": "1735019810166"
}
@@ -280,7 +280,7 @@
-
+
AnteriorSiguiente
diff --git a/es/zimacube/Quick-Start.html b/es/zimacube/Quick-Start.html
index 9bc45adf3c..1a5224013a 100644
--- a/es/zimacube/Quick-Start.html
+++ b/es/zimacube/Quick-Start.html
@@ -59,8 +59,8 @@
-
-
+
+
@@ -95,7 +95,7 @@
"url": "https://www.zimaspace.com/docs/logo.svg"
}
},
- "datePublished": "1734946633413"
+ "datePublished": "1735019810166"
}
@@ -351,7 +351,7 @@
-
+
Siguiente
diff --git a/es/zimacube/RAID-SSD-Expansion.html b/es/zimacube/RAID-SSD-Expansion.html
index 0ff56e3ebd..64e6852e25 100644
--- a/es/zimacube/RAID-SSD-Expansion.html
+++ b/es/zimacube/RAID-SSD-Expansion.html
@@ -51,8 +51,8 @@
-
-
+
+
@@ -86,7 +86,7 @@
"url": "https://www.zimaspace.com/docs/logo.svg"
}
},
- "datePublished": "1734946633413"
+ "datePublished": "1735019810166"
}
@@ -204,7 +204,7 @@ Título
Sección
diff --git a/es/zimacube/Release-Note.html b/es/zimacube/Release-Note.html
index 68ddca9ee0..67396f2128 100644
--- a/es/zimacube/Release-Note.html
+++ b/es/zimacube/Release-Note.html
@@ -52,8 +52,8 @@
-
-
+
+
@@ -88,7 +88,7 @@
"url": "https://www.zimaspace.com/docs/logo.svg"
}
},
- "datePublished": "1734946633413"
+ "datePublished": "1735019810166"
}
@@ -235,7 +235,7 @@
-
+
Siguiente
diff --git a/es/zimacube/Resets-CMOS.html b/es/zimacube/Resets-CMOS.html
index 7d5b0c9d09..c68686025a 100644
--- a/es/zimacube/Resets-CMOS.html
+++ b/es/zimacube/Resets-CMOS.html
@@ -54,8 +54,8 @@
-
-
+
+
@@ -90,7 +90,7 @@
"url": "https://www.zimaspace.com/docs/logo.svg"
}
},
- "datePublished": "1734946633413"
+ "datePublished": "1735019810166"
}
@@ -216,7 +216,7 @@
-
+
AnteriorSiguiente
diff --git a/es/zimacube/Transfer-Speeds-Over-Thunderbolt.html b/es/zimacube/Transfer-Speeds-Over-Thunderbolt.html
index bdb9d475f0..0c0ba6828e 100644
--- a/es/zimacube/Transfer-Speeds-Over-Thunderbolt.html
+++ b/es/zimacube/Transfer-Speeds-Over-Thunderbolt.html
@@ -53,8 +53,8 @@
-
-
+
+
@@ -89,7 +89,7 @@
"url": "https://www.zimaspace.com/docs/logo.svg"
}
},
- "datePublished": "1734946633413"
+ "datePublished": "1735019810166"
}
@@ -214,7 +214,7 @@
diff --git a/es/zimacube/Troubleshooting-Self-Test-Guide.html b/es/zimacube/Troubleshooting-Self-Test-Guide.html
index 3745c997cb..edb9b6bc23 100644
--- a/es/zimacube/Troubleshooting-Self-Test-Guide.html
+++ b/es/zimacube/Troubleshooting-Self-Test-Guide.html
@@ -55,8 +55,8 @@
-
-
+
+
@@ -91,7 +91,7 @@
"url": "https://www.zimaspace.com/docs/logo.svg"
}
},
- "datePublished": "1734946633413"
+ "datePublished": "1735019810166"
}
@@ -214,7 +214,7 @@ https://www.zimaspace.com/docs/zimacube/Memory-Test-Tutorial
Paso 3 Restablecer el dispositivo
Puede consultar los siguientes pasos para restablecer la batería RTC
https://www.zimaspace.com/docs/zimacube/Resets-CMOS
-Solución:
Si no puede iniciar según los pasos anteriores, puede contactar a nuestro equipo de postventa a support@icewhale.org para que le reemplacen la placa base.
+Solución:
Si no puede iniciar según los pasos anteriores, puede contactar a nuestro equipo de postventa a support@icewhale.org para que le reemplacen la placa base.
Problema de Software
Anomalía en el inicio del sistema
- Vuelva a conectar el disco del sistema en la placa madre y verifique si el disco del sistema puede ser reconocido normalmente.
- Puede reinstalar ZimaOS según el método en el siguiente enlace
https://www.zimaspace.com/docs/zimacube/How-to-Install-ZimaOS
@@ -226,11 +226,11 @@
El siguiente enlace enumera los modelos de discos duros que pueden usarse normalmente en la prueba interna.
https://www.zimaspace.com/docs/zimacube/HDD-Interface-Usage-Guide
Solución:
Si los métodos anteriores no permiten que el disco duro funcione normalmente, puede contactar a nuestro equipo de postventa a support@icewhale.org para que le reemplacen la placa de conexión.
+

El siguiente enlace enumera los modelos de discos duros que pueden usarse normalmente en la prueba interna.
https://www.zimaspace.com/docs/zimacube/HDD-Interface-Usage-Guide
Solución:
Si los métodos anteriores no permiten que el disco duro funcione normalmente, puede contactar a nuestro equipo de postventa a support@icewhale.org para que le reemplacen la placa de conexión.
diff --git a/es/zimacube/Tutorials.html b/es/zimacube/Tutorials.html
index 8cb7731e08..f334103035 100644
--- a/es/zimacube/Tutorials.html
+++ b/es/zimacube/Tutorials.html
@@ -55,8 +55,8 @@
-
-
+
+
@@ -91,7 +91,7 @@
"url": "https://www.zimaspace.com/docs/logo.svg"
}
},
- "datePublished": "1734946633413"
+ "datePublished": "1735019810170"
}
@@ -216,7 +216,7 @@
-
+
Siguiente
diff --git a/es/zimacube/User-Guide.html b/es/zimacube/User-Guide.html
index e26fe8f45c..6b07543d95 100644
--- a/es/zimacube/User-Guide.html
+++ b/es/zimacube/User-Guide.html
@@ -51,8 +51,8 @@
-
-
+
+
@@ -86,7 +86,7 @@
"url": "https://www.zimaspace.com/docs/logo.svg"
}
},
- "datePublished": "1734946633413"
+ "datePublished": "1735019810170"
}
@@ -204,7 +204,7 @@ Título
Sección
diff --git a/es/zimacube/ZimaCube-Bios-Update-Method-.html b/es/zimacube/ZimaCube-Bios-Update-Method-.html
index 724629e30a..9ac59cfc88 100644
--- a/es/zimacube/ZimaCube-Bios-Update-Method-.html
+++ b/es/zimacube/ZimaCube-Bios-Update-Method-.html
@@ -56,8 +56,8 @@
-
-
+
+
@@ -92,7 +92,7 @@
"url": "https://www.zimaspace.com/docs/logo.svg"
}
},
- "datePublished": "1734946633413"
+ "datePublished": "1735019810170"
}
@@ -241,7 +241,7 @@
-
+
AnteriorSiguiente
diff --git a/es/zimacube/ZimaCube-Motherboard-DIY-Fan-Guide-and-Specifications.html b/es/zimacube/ZimaCube-Motherboard-DIY-Fan-Guide-and-Specifications.html
index c6f1d1c2de..32f4b24e91 100644
--- a/es/zimacube/ZimaCube-Motherboard-DIY-Fan-Guide-and-Specifications.html
+++ b/es/zimacube/ZimaCube-Motherboard-DIY-Fan-Guide-and-Specifications.html
@@ -61,8 +61,8 @@
-
-
+
+
@@ -97,7 +97,7 @@
"url": "https://www.zimaspace.com/docs/logo.svg"
}
},
- "datePublished": "1734946633413"
+ "datePublished": "1735019810170"
}
@@ -249,7 +249,7 @@
-
+
AnteriorSiguiente
diff --git a/es/zimacube/ZimaOS-application-content.html b/es/zimacube/ZimaOS-application-content.html
index 57fa5cd759..c306ea8781 100644
--- a/es/zimacube/ZimaOS-application-content.html
+++ b/es/zimacube/ZimaOS-application-content.html
@@ -51,8 +51,8 @@
-
-
+
+
@@ -86,7 +86,7 @@
"url": "https://www.zimaspace.com/docs/logo.svg"
}
},
- "datePublished": "1734946633413"
+ "datePublished": "1735019810170"
}
@@ -204,7 +204,7 @@ Título
Sección
diff --git a/es/zimacube/index.html b/es/zimacube/index.html
index ccc26fae2c..c5851f5430 100644
--- a/es/zimacube/index.html
+++ b/es/zimacube/index.html
@@ -58,8 +58,8 @@
-
-
+
+
@@ -94,7 +94,7 @@
"url": "https://www.zimaspace.com/docs/logo.svg"
}
},
- "datePublished": "1734946633413"
+ "datePublished": "1735019810170"
}
@@ -329,7 +329,7 @@
-
+
Siguiente
diff --git a/es/zimaos/7th-Bay-LED.html b/es/zimaos/7th-Bay-LED.html
index 8bfcd7d949..7e7e444963 100644
--- a/es/zimaos/7th-Bay-LED.html
+++ b/es/zimaos/7th-Bay-LED.html
@@ -53,8 +53,8 @@
-
-
+
+
@@ -89,7 +89,7 @@
"url": "https://www.zimaspace.com/docs/logo.svg"
}
},
- "datePublished": "1734946633413"
+ "datePublished": "1735019810170"
}
@@ -446,7 +446,7 @@
-
+
AnteriorSiguiente
diff --git a/es/zimaos/A-list-of-Contributions.html b/es/zimaos/A-list-of-Contributions.html
index f1ddf0b4ad..be9b3997f4 100644
--- a/es/zimaos/A-list-of-Contributions.html
+++ b/es/zimaos/A-list-of-Contributions.html
@@ -51,8 +51,8 @@
-
-
+
+
@@ -86,7 +86,7 @@
"url": "https://www.zimaspace.com/docs/logo.svg"
}
},
- "datePublished": "1734946633413"
+ "datePublished": "1735019810170"
}
@@ -204,7 +204,7 @@ Título del artículo
Título del párrafo
diff --git a/es/zimaos/Achieve-Fastest-Transfer-Speed.html b/es/zimaos/Achieve-Fastest-Transfer-Speed.html
index 14f6f13baa..d1568b3577 100644
--- a/es/zimaos/Achieve-Fastest-Transfer-Speed.html
+++ b/es/zimaos/Achieve-Fastest-Transfer-Speed.html
@@ -52,8 +52,8 @@
-
-
+
+
@@ -88,7 +88,7 @@
"url": "https://www.zimaspace.com/docs/logo.svg"
}
},
- "datePublished": "1734946633413"
+ "datePublished": "1735019810170"
}
@@ -223,7 +223,7 @@
diff --git a/es/zimaos/Build-Apps.html b/es/zimaos/Build-Apps.html
index e4ad1b541f..d81c586918 100644
--- a/es/zimaos/Build-Apps.html
+++ b/es/zimaos/Build-Apps.html
@@ -51,8 +51,8 @@
-
-
+
+
@@ -86,7 +86,7 @@
"url": "https://www.zimaspace.com/docs/logo.svg"
}
},
- "datePublished": "1734946633413"
+ "datePublished": "1735019810170"
}
@@ -320,7 +320,7 @@
-
+
AnteriorSiguiente
diff --git a/es/zimaos/Build-Multiple-Clones-using-rsync.html b/es/zimaos/Build-Multiple-Clones-using-rsync.html
index 1455df9728..c52bfaa919 100644
--- a/es/zimaos/Build-Multiple-Clones-using-rsync.html
+++ b/es/zimaos/Build-Multiple-Clones-using-rsync.html
@@ -51,8 +51,8 @@
-
-
+
+
@@ -86,7 +86,7 @@
"url": "https://www.zimaspace.com/docs/logo.svg"
}
},
- "datePublished": "1734946633413"
+ "datePublished": "1735019810170"
}
@@ -205,7 +205,7 @@ Construir Múltiples Clones usando rsy
diff --git a/es/zimaos/Connect-with-Cloud-Drives.html b/es/zimaos/Connect-with-Cloud-Drives.html
index 4850323fb8..8b791b3619 100644
--- a/es/zimaos/Connect-with-Cloud-Drives.html
+++ b/es/zimaos/Connect-with-Cloud-Drives.html
@@ -53,8 +53,8 @@
-
-
+
+
@@ -89,7 +89,7 @@
"url": "https://www.zimaspace.com/docs/logo.svg"
}
},
- "datePublished": "1734946633413"
+ "datePublished": "1735019810170"
}
@@ -228,7 +228,7 @@
diff --git a/es/zimaos/Create-Raid6-on-ZimaOS.html b/es/zimaos/Create-Raid6-on-ZimaOS.html
index 459d999179..e53a6170cf 100644
--- a/es/zimaos/Create-Raid6-on-ZimaOS.html
+++ b/es/zimaos/Create-Raid6-on-ZimaOS.html
@@ -57,8 +57,8 @@
-
-
+
+
@@ -93,7 +93,7 @@
"url": "https://www.zimaspace.com/docs/logo.svg"
}
},
- "datePublished": "1734946633413"
+ "datePublished": "1735019810170"
}
@@ -253,7 +253,7 @@
mdadm -Av /dev/md0 /dev/sda /dev/sdb /dev/sdc /dev/sdd
mount /dev/md0 /media/foldername
diff --git a/es/zimaos/Data-Migration.html b/es/zimaos/Data-Migration.html
index 87f6a8ff81..9dbc714c6f 100644
--- a/es/zimaos/Data-Migration.html
+++ b/es/zimaos/Data-Migration.html
@@ -57,8 +57,8 @@
-
-
+
+
@@ -93,7 +93,7 @@
"url": "https://www.zimaspace.com/docs/logo.svg"
}
},
- "datePublished": "1734946633413"
+ "datePublished": "1735019810170"
}
@@ -231,7 +231,7 @@
diff --git a/es/zimaos/Deploy-Radarr-in-ZimaOS.html b/es/zimaos/Deploy-Radarr-in-ZimaOS.html
index ca8a2f17ec..809dd2302d 100644
--- a/es/zimaos/Deploy-Radarr-in-ZimaOS.html
+++ b/es/zimaos/Deploy-Radarr-in-ZimaOS.html
@@ -63,8 +63,8 @@
-
-
+
+
@@ -99,7 +99,7 @@
"url": "https://www.zimaspace.com/docs/logo.svg"
}
},
- "datePublished": "1734946633413"
+ "datePublished": "1735019810170"
}
@@ -234,7 +234,7 @@
diff --git a/es/zimaos/Detailed-Plex-Operation-Guide.html b/es/zimaos/Detailed-Plex-Operation-Guide.html
index 1449f12a91..5846bed6eb 100644
--- a/es/zimaos/Detailed-Plex-Operation-Guide.html
+++ b/es/zimaos/Detailed-Plex-Operation-Guide.html
@@ -67,8 +67,8 @@
-
-
+
+
@@ -103,7 +103,7 @@
"url": "https://www.zimaspace.com/docs/logo.svg"
}
},
- "datePublished": "1734946633413"
+ "datePublished": "1735019810170"
}
@@ -244,7 +244,7 @@
-
+
AnteriorSiguiente
diff --git a/es/zimaos/Features.html b/es/zimaos/Features.html
index d65a7cc9f7..4869fbd84c 100644
--- a/es/zimaos/Features.html
+++ b/es/zimaos/Features.html
@@ -69,8 +69,8 @@
-
-
+
+
@@ -105,7 +105,7 @@
"url": "https://www.zimaspace.com/docs/logo.svg"
}
},
- "datePublished": "1734946633413"
+ "datePublished": "1735019810170"
}
@@ -267,7 +267,7 @@
diff --git a/es/zimaos/Get-Network-ID.html b/es/zimaos/Get-Network-ID.html
index 808ed3bcfb..36c2af88de 100644
--- a/es/zimaos/Get-Network-ID.html
+++ b/es/zimaos/Get-Network-ID.html
@@ -55,8 +55,8 @@
-
-
+
+
@@ -91,7 +91,7 @@
"url": "https://www.zimaspace.com/docs/logo.svg"
}
},
- "datePublished": "1734946633413"
+ "datePublished": "1735019810170"
}
@@ -221,7 +221,7 @@
diff --git a/es/zimaos/Get-Started.html b/es/zimaos/Get-Started.html
index 3cc613b832..bc82393ac4 100644
--- a/es/zimaos/Get-Started.html
+++ b/es/zimaos/Get-Started.html
@@ -66,8 +66,8 @@
-
-
+
+
@@ -102,7 +102,7 @@
"url": "https://www.zimaspace.com/docs/logo.svg"
}
},
- "datePublished": "1734946633413"
+ "datePublished": "1735019810170"
}
@@ -259,7 +259,7 @@
diff --git a/es/zimaos/How-to-Contribute.html b/es/zimaos/How-to-Contribute.html
index 27d5bcfa42..a86c7c8640 100644
--- a/es/zimaos/How-to-Contribute.html
+++ b/es/zimaos/How-to-Contribute.html
@@ -51,8 +51,8 @@
-
-
+
+
@@ -86,7 +86,7 @@
"url": "https://www.zimaspace.com/docs/logo.svg"
}
},
- "datePublished": "1734946633413"
+ "datePublished": "1735019810170"
}
@@ -205,7 +205,7 @@ Cómo Contribuir
diff --git a/es/zimaos/How-to-Manually-Download-the-Large-Language-Model.html b/es/zimaos/How-to-Manually-Download-the-Large-Language-Model.html
index 8094d99ba0..951c5aaa31 100644
--- a/es/zimaos/How-to-Manually-Download-the-Large-Language-Model.html
+++ b/es/zimaos/How-to-Manually-Download-the-Large-Language-Model.html
@@ -51,8 +51,8 @@
-
-
+
+
@@ -86,7 +86,7 @@
"url": "https://www.zimaspace.com/docs/logo.svg"
}
},
- "datePublished": "1734946633413"
+ "datePublished": "1735019810170"
}
@@ -205,7 +205,7 @@ Cómo Descargar Manualmente el Modelo
diff --git a/es/zimaos/How-to-Open-SSH-in-ZimaOS.html b/es/zimaos/How-to-Open-SSH-in-ZimaOS.html
index df0b5d9cd1..73ba37852e 100644
--- a/es/zimaos/How-to-Open-SSH-in-ZimaOS.html
+++ b/es/zimaos/How-to-Open-SSH-in-ZimaOS.html
@@ -53,8 +53,8 @@
-
-
+
+
@@ -89,7 +89,7 @@
"url": "https://www.zimaspace.com/docs/logo.svg"
}
},
- "datePublished": "1734946633413"
+ "datePublished": "1735019810170"
}
@@ -214,7 +214,7 @@
-
+
AnteriorSiguiente
diff --git a/es/zimaos/How-to-download-and-install-ZimaClient.html b/es/zimaos/How-to-download-and-install-ZimaClient.html
index afc5949601..a11c192f8c 100644
--- a/es/zimaos/How-to-download-and-install-ZimaClient.html
+++ b/es/zimaos/How-to-download-and-install-ZimaClient.html
@@ -62,8 +62,8 @@
-
-
+
+
@@ -98,7 +98,7 @@
"url": "https://www.zimaspace.com/docs/logo.svg"
}
},
- "datePublished": "1734946633413"
+ "datePublished": "1735019810170"
}
@@ -262,11 +262,11 @@ john@icewhale.org, describiendo el problema y proporcionando capturas de pantalla (si las hubiera).
+
4. Cómo acceder a los registros y ayudar con la depuración
Cuando ocurra un error/problema, toma una captura de pantalla inmediatamente (si es aplicable) y sal del cliente Zima.
Recupera los registros de las siguientes ubicaciones:
macOS:
~/Library/Application Support/Zima/logs
Windows:
%AppData%\Zima\logs
Empaqueta todos los archivos de registro y envíalos a john@icewhale.org, describiendo el problema y proporcionando capturas de pantalla (si las hubiera).
diff --git a/es/zimaos/How-to-understand-Docker-App's-paths-On-ZimaOS.html b/es/zimaos/How-to-understand-Docker-App's-paths-On-ZimaOS.html
index 1230386968..c79874aabe 100644
--- a/es/zimaos/How-to-understand-Docker-App's-paths-On-ZimaOS.html
+++ b/es/zimaos/How-to-understand-Docker-App's-paths-On-ZimaOS.html
@@ -57,8 +57,8 @@
-
-
+
+
@@ -93,7 +93,7 @@
"url": "https://www.zimaspace.com/docs/logo.svg"
}
},
- "datePublished": "1734946633413"
+ "datePublished": "1735019810170"
}
@@ -232,7 +232,7 @@
-
+
AnteriorSiguiente
diff --git a/es/zimaos/How-to-use-OpenAPI.html b/es/zimaos/How-to-use-OpenAPI.html
index e3435e81d1..38402bf32b 100644
--- a/es/zimaos/How-to-use-OpenAPI.html
+++ b/es/zimaos/How-to-use-OpenAPI.html
@@ -51,8 +51,8 @@
-
-
+
+
@@ -86,7 +86,7 @@
"url": "https://www.zimaspace.com/docs/logo.svg"
}
},
- "datePublished": "1734946633413"
+ "datePublished": "1735019810170"
}
@@ -218,7 +218,7 @@
diff --git a/es/zimaos/Immich-Tutorial.html b/es/zimaos/Immich-Tutorial.html
index 84239a2835..695682635b 100644
--- a/es/zimaos/Immich-Tutorial.html
+++ b/es/zimaos/Immich-Tutorial.html
@@ -79,8 +79,8 @@
-
-
+
+
@@ -115,7 +115,7 @@
"url": "https://www.zimaspace.com/docs/logo.svg"
}
},
- "datePublished": "1734946633413"
+ "datePublished": "1735019810170"
}
@@ -278,7 +278,7 @@
-
+
AnteriorSiguiente
diff --git a/es/zimaos/Install-offline.html b/es/zimaos/Install-offline.html
index 30d5bbf0c4..652e025d30 100644
--- a/es/zimaos/Install-offline.html
+++ b/es/zimaos/Install-offline.html
@@ -55,8 +55,8 @@
-
-
+
+
@@ -91,7 +91,7 @@
"url": "https://www.zimaspace.com/docs/logo.svg"
}
},
- "datePublished": "1734946633413"
+ "datePublished": "1735019810170"
}
@@ -229,7 +229,7 @@ Actualización fuera de línea
diff --git a/es/zimaos/Link-Synology-and-SMB-Shares.html b/es/zimaos/Link-Synology-and-SMB-Shares.html
index 5b68885dce..aa9bab0945 100644
--- a/es/zimaos/Link-Synology-and-SMB-Shares.html
+++ b/es/zimaos/Link-Synology-and-SMB-Shares.html
@@ -63,8 +63,8 @@
-
-
+
+
@@ -99,7 +99,7 @@
"url": "https://www.zimaspace.com/docs/logo.svg"
}
},
- "datePublished": "1734946633413"
+ "datePublished": "1735019810170"
}
@@ -231,7 +231,7 @@
-
+
AnteriorSiguiente
diff --git a/es/zimaos/Media-Server-Setup-with-Jellyfin.html b/es/zimaos/Media-Server-Setup-with-Jellyfin.html
index dddcaeceec..d23c901b96 100644
--- a/es/zimaos/Media-Server-Setup-with-Jellyfin.html
+++ b/es/zimaos/Media-Server-Setup-with-Jellyfin.html
@@ -51,8 +51,8 @@
-
-
+
+
@@ -86,7 +86,7 @@
"url": "https://www.zimaspace.com/docs/logo.svg"
}
},
- "datePublished": "1734946633413"
+ "datePublished": "1735019810170"
}
@@ -205,7 +205,7 @@
diff --git a/es/zimaos/More-RAID-Options.html b/es/zimaos/More-RAID-Options.html
index 6591f9a17e..5bf4431a7a 100644
--- a/es/zimaos/More-RAID-Options.html
+++ b/es/zimaos/More-RAID-Options.html
@@ -57,8 +57,8 @@
-
-
+
+
@@ -93,7 +93,7 @@
"url": "https://www.zimaspace.com/docs/logo.svg"
}
},
- "datePublished": "1734946633413"
+ "datePublished": "1735019810170"
}
@@ -224,7 +224,7 @@
diff --git a/es/zimaos/NVR-Camera-Server.html b/es/zimaos/NVR-Camera-Server.html
index a4b989e472..4e10bec0d9 100644
--- a/es/zimaos/NVR-Camera-Server.html
+++ b/es/zimaos/NVR-Camera-Server.html
@@ -64,8 +64,8 @@
-
-
+
+
@@ -100,7 +100,7 @@
"url": "https://www.zimaspace.com/docs/logo.svg"
}
},
- "datePublished": "1734946633413"
+ "datePublished": "1735019810170"
}
@@ -238,7 +238,7 @@
- Haz clic en ‘Configuración’

- Selecciona ‘Cámara IP’

-- Ingresa la URL RTSP obtenida, por ejemplo: rtsp://admin:Hjj12345@10.0.171.52/stream1.

+- Ingresa la URL RTSP obtenida, por ejemplo: rtsp://admin:Hjj12345@10.0.171.52/stream1.

- Configura la resolución y la tasa de cuadros, por ejemplo: 720x480.
- Después de completar la configuración, puedes ver las imágenes y videos capturados en la interfaz de Kerberos


- También puedes ver el estado de monitoreo en tiempo real en la interfaz principal

@@ -247,7 +247,7 @@
-
+
AnteriorSiguiente
diff --git a/es/zimaos/Networking.html b/es/zimaos/Networking.html
index e0ed344c06..6576fcc53f 100644
--- a/es/zimaos/Networking.html
+++ b/es/zimaos/Networking.html
@@ -51,8 +51,8 @@
-
-
+
+
@@ -86,7 +86,7 @@
"url": "https://www.zimaspace.com/docs/logo.svg"
}
},
- "datePublished": "1734946633413"
+ "datePublished": "1735019810170"
}
@@ -204,7 +204,7 @@ Título del Artículo
Título del Párrafo
diff --git a/es/zimaos/OpenAPI-Live-Preview.html b/es/zimaos/OpenAPI-Live-Preview.html
index a4df576a7e..bb226109ca 100644
--- a/es/zimaos/OpenAPI-Live-Preview.html
+++ b/es/zimaos/OpenAPI-Live-Preview.html
@@ -51,8 +51,8 @@
-
-
+
+
@@ -86,7 +86,7 @@
"url": "https://www.zimaspace.com/docs/logo.svg"
}
},
- "datePublished": "1734946633413"
+ "datePublished": "1735019810170"
}
@@ -220,7 +220,7 @@
-
+
Anterior
diff --git a/es/zimaos/Pi-hole-Deployment-Guide-on-ZimaOS.html b/es/zimaos/Pi-hole-Deployment-Guide-on-ZimaOS.html
index 36249c19c0..39a9d68332 100644
--- a/es/zimaos/Pi-hole-Deployment-Guide-on-ZimaOS.html
+++ b/es/zimaos/Pi-hole-Deployment-Guide-on-ZimaOS.html
@@ -63,8 +63,8 @@
-
-
+
+
@@ -99,7 +99,7 @@
"url": "https://www.zimaspace.com/docs/logo.svg"
}
},
- "datePublished": "1734946633413"
+ "datePublished": "1735019810170"
}
@@ -238,7 +238,7 @@
diff --git a/es/zimaos/Recover-Your-Password.html b/es/zimaos/Recover-Your-Password.html
index 890ef9a84b..e9be46dba4 100644
--- a/es/zimaos/Recover-Your-Password.html
+++ b/es/zimaos/Recover-Your-Password.html
@@ -55,8 +55,8 @@
-
-
+
+
@@ -91,7 +91,7 @@
"url": "https://www.zimaspace.com/docs/logo.svg"
}
},
- "datePublished": "1734946633413"
+ "datePublished": "1735019810170"
}
@@ -222,7 +222,7 @@
-
+
AnteriorSiguiente
diff --git a/es/zimaos/Romote-Access.html b/es/zimaos/Romote-Access.html
index 6498b079ce..53360b6f5c 100644
--- a/es/zimaos/Romote-Access.html
+++ b/es/zimaos/Romote-Access.html
@@ -59,8 +59,8 @@
-
-
+
+
@@ -95,7 +95,7 @@
"url": "https://www.zimaspace.com/docs/logo.svg"
}
},
- "datePublished": "1734946633413"
+ "datePublished": "1735019810170"
}
@@ -237,7 +237,7 @@
-
+
AnteriorSiguiente
diff --git a/es/zimaos/Setup-Python.html b/es/zimaos/Setup-Python.html
index 80e2e91fe2..eae59ce26a 100644
--- a/es/zimaos/Setup-Python.html
+++ b/es/zimaos/Setup-Python.html
@@ -53,8 +53,8 @@
-
-
+
+
@@ -89,7 +89,7 @@
"url": "https://www.zimaspace.com/docs/logo.svg"
}
},
- "datePublished": "1734946633413"
+ "datePublished": "1735019810170"
}
@@ -218,7 +218,7 @@
-
+
AnteriorSiguiente
diff --git a/es/zimaos/Sync-Photos-via-Configurable-CLI.html b/es/zimaos/Sync-Photos-via-Configurable-CLI.html
index c73a318b52..6a89b19e6f 100644
--- a/es/zimaos/Sync-Photos-via-Configurable-CLI.html
+++ b/es/zimaos/Sync-Photos-via-Configurable-CLI.html
@@ -60,8 +60,8 @@
-
-
+
+
@@ -96,7 +96,7 @@
"url": "https://www.zimaspace.com/docs/logo.svg"
}
},
- "datePublished": "1734946633413"
+ "datePublished": "1735019810170"
}
@@ -229,7 +229,7 @@
-
+
AnteriorSiguiente
diff --git a/es/zimaos/Sync-Photos-with-Immich.html b/es/zimaos/Sync-Photos-with-Immich.html
index b146bec76e..09f09255cc 100644
--- a/es/zimaos/Sync-Photos-with-Immich.html
+++ b/es/zimaos/Sync-Photos-with-Immich.html
@@ -66,8 +66,8 @@
-
-
+
+
@@ -102,7 +102,7 @@
"url": "https://www.zimaspace.com/docs/logo.svg"
}
},
- "datePublished": "1734946633413"
+ "datePublished": "1735019810170"
}
@@ -240,7 +240,7 @@
-
+
AnteriorSiguiente
diff --git a/es/zimaos/Thunderbolt-PC-Direct.html b/es/zimaos/Thunderbolt-PC-Direct.html
index 1f7c572fe1..4ba5255e1a 100644
--- a/es/zimaos/Thunderbolt-PC-Direct.html
+++ b/es/zimaos/Thunderbolt-PC-Direct.html
@@ -64,8 +64,8 @@
-
-
+
+
@@ -100,7 +100,7 @@
"url": "https://www.zimaspace.com/docs/logo.svg"
}
},
- "datePublished": "1734946633413"
+ "datePublished": "1735019810170"
}
@@ -400,7 +400,7 @@
-
+
AnteriorSiguiente
diff --git a/es/zimaos/User-Guide.html b/es/zimaos/User-Guide.html
index c1a7bd73a1..948858d3dc 100644
--- a/es/zimaos/User-Guide.html
+++ b/es/zimaos/User-Guide.html
@@ -51,8 +51,8 @@
-
-
+
+
@@ -86,7 +86,7 @@
"url": "https://www.zimaspace.com/docs/logo.svg"
}
},
- "datePublished": "1734946633413"
+ "datePublished": "1735019810170"
}
@@ -205,7 +205,7 @@
diff --git a/es/zimaos/Using-Samba-as-a-Member.html b/es/zimaos/Using-Samba-as-a-Member.html
index fa2a1139c8..5a0c62b99d 100644
--- a/es/zimaos/Using-Samba-as-a-Member.html
+++ b/es/zimaos/Using-Samba-as-a-Member.html
@@ -88,8 +88,8 @@
-
-
+
+
@@ -124,7 +124,7 @@
"url": "https://www.zimaspace.com/docs/logo.svg"
}
},
- "datePublished": "1734946633413"
+ "datePublished": "1735019810170"
}
@@ -393,7 +393,7 @@
diff --git a/es/zimaos/ZFS-Setup.html b/es/zimaos/ZFS-Setup.html
index f60b09ef3c..d613731256 100644
--- a/es/zimaos/ZFS-Setup.html
+++ b/es/zimaos/ZFS-Setup.html
@@ -54,8 +54,8 @@
-
-
+
+
@@ -90,7 +90,7 @@
"url": "https://www.zimaspace.com/docs/logo.svg"
}
},
- "datePublished": "1734946633413"
+ "datePublished": "1735019810170"
}
@@ -213,7 +213,7 @@
diff --git a/es/zimaos/ZimaOS-v1.2.5-Available!.html b/es/zimaos/ZimaOS-v1.2.5-Available!.html
index 25b803121e..0d0e0482d1 100644
--- a/es/zimaos/ZimaOS-v1.2.5-Available!.html
+++ b/es/zimaos/ZimaOS-v1.2.5-Available!.html
@@ -52,8 +52,8 @@
-
-
+
+
@@ -88,7 +88,7 @@
"url": "https://www.zimaspace.com/docs/logo.svg"
}
},
- "datePublished": "1734946633413"
+ "datePublished": "1735019810170"
}
@@ -239,7 +239,7 @@
-
+
AnteriorSiguiente
diff --git a/es/zimaos/iSCSI-usage-tutorial.html b/es/zimaos/iSCSI-usage-tutorial.html
index 165a22560c..0a2fea2cfa 100644
--- a/es/zimaos/iSCSI-usage-tutorial.html
+++ b/es/zimaos/iSCSI-usage-tutorial.html
@@ -62,8 +62,8 @@
-
-
+
+
@@ -98,7 +98,7 @@
"url": "https://www.zimaspace.com/docs/logo.svg"
}
},
- "datePublished": "1734946633413"
+ "datePublished": "1735019810170"
}
@@ -262,7 +262,7 @@
diff --git a/es/zimaos/index.html b/es/zimaos/index.html
index 887ac26d96..14c463a5d6 100644
--- a/es/zimaos/index.html
+++ b/es/zimaos/index.html
@@ -55,8 +55,8 @@
-
-
+
+
@@ -91,7 +91,7 @@
"url": "https://www.zimaspace.com/docs/logo.svg"
}
},
- "datePublished": "1734946633413"
+ "datePublished": "1735019810170"
}
@@ -284,7 +284,7 @@
-
+
Siguiente
diff --git a/es/zimaos/migrate-files-from-Synology-to-ZimaCube.html b/es/zimaos/migrate-files-from-Synology-to-ZimaCube.html
index 26fcee5c82..377637d386 100644
--- a/es/zimaos/migrate-files-from-Synology-to-ZimaCube.html
+++ b/es/zimaos/migrate-files-from-Synology-to-ZimaCube.html
@@ -57,8 +57,8 @@
-
-
+
+
@@ -93,7 +93,7 @@
"url": "https://www.zimaspace.com/docs/logo.svg"
}
},
- "datePublished": "1734946633413"
+ "datePublished": "1735019810170"
}
@@ -234,7 +234,7 @@
-
+
AnteriorSiguiente
diff --git a/es/zimaos/resetnetworksettings.html b/es/zimaos/resetnetworksettings.html
index 8f8e0fa00c..e3cd791885 100644
--- a/es/zimaos/resetnetworksettings.html
+++ b/es/zimaos/resetnetworksettings.html
@@ -54,8 +54,8 @@
-
-
+
+
@@ -90,7 +90,7 @@
"url": "https://www.zimaspace.com/docs/logo.svg"
}
},
- "datePublished": "1734946633413"
+ "datePublished": "1735019810170"
}
@@ -217,7 +217,7 @@
diff --git a/es/zimaos/set-your-SSH.html b/es/zimaos/set-your-SSH.html
index 815a9767cf..fd5af315c4 100644
--- a/es/zimaos/set-your-SSH.html
+++ b/es/zimaos/set-your-SSH.html
@@ -54,8 +54,8 @@
-
-
+
+
@@ -90,7 +90,7 @@
"url": "https://www.zimaspace.com/docs/logo.svg"
}
},
- "datePublished": "1734946633413"
+ "datePublished": "1735019810170"
}
@@ -212,7 +212,7 @@
-
+
AnteriorSiguiente
diff --git a/es/zimaos/setup-emby-server.html b/es/zimaos/setup-emby-server.html
index 441f18fc80..c8780749f3 100644
--- a/es/zimaos/setup-emby-server.html
+++ b/es/zimaos/setup-emby-server.html
@@ -60,8 +60,8 @@
-
-
+
+
@@ -96,7 +96,7 @@
"url": "https://www.zimaspace.com/docs/logo.svg"
}
},
- "datePublished": "1734946633413"
+ "datePublished": "1735019810170"
}
@@ -243,7 +243,7 @@
-
+
AnteriorSiguiente
diff --git a/es/zimaos/share-via-link.html b/es/zimaos/share-via-link.html
index 129eacf863..68204d6afb 100644
--- a/es/zimaos/share-via-link.html
+++ b/es/zimaos/share-via-link.html
@@ -51,8 +51,8 @@
-
-
+
+
@@ -86,7 +86,7 @@
"url": "https://www.zimaspace.com/docs/logo.svg"
}
},
- "datePublished": "1734946633413"
+ "datePublished": "1735019810170"
}
@@ -233,7 +233,7 @@
diff --git a/es/zimaos/v-1.2.2.html b/es/zimaos/v-1.2.2.html
index ba2a823663..f43000cefd 100644
--- a/es/zimaos/v-1.2.2.html
+++ b/es/zimaos/v-1.2.2.html
@@ -51,8 +51,8 @@
-
-
+
+
@@ -86,7 +86,7 @@
"url": "https://www.zimaspace.com/docs/logo.svg"
}
},
- "datePublished": "1734946633413"
+ "datePublished": "1735019810170"
}
@@ -230,7 +230,7 @@
-
+
AnteriorSiguiente
diff --git a/es/zimaos/v-1.2.3.html b/es/zimaos/v-1.2.3.html
index c270e9bc59..ea27b5afdb 100644
--- a/es/zimaos/v-1.2.3.html
+++ b/es/zimaos/v-1.2.3.html
@@ -52,8 +52,8 @@
-
-
+
+
@@ -88,7 +88,7 @@
"url": "https://www.zimaspace.com/docs/logo.svg"
}
},
- "datePublished": "1734946633413"
+ "datePublished": "1735019810170"
}
@@ -246,7 +246,7 @@
diff --git a/es/zimaos/v-1.2.4.html b/es/zimaos/v-1.2.4.html
index 42cec8bd27..00c09c3383 100644
--- a/es/zimaos/v-1.2.4.html
+++ b/es/zimaos/v-1.2.4.html
@@ -52,8 +52,8 @@
-
-
+
+
@@ -88,7 +88,7 @@
"url": "https://www.zimaspace.com/docs/logo.svg"
}
},
- "datePublished": "1734946633413"
+ "datePublished": "1735019810170"
}
@@ -226,7 +226,7 @@
-
+
AnteriorSiguiente
diff --git a/es/zimaos/v1.3.0.html b/es/zimaos/v1.3.0.html
index 11ec61bc9f..30910b1534 100644
--- a/es/zimaos/v1.3.0.html
+++ b/es/zimaos/v1.3.0.html
@@ -52,8 +52,8 @@
-
-
+
+
@@ -88,7 +88,7 @@
"url": "https://www.zimaspace.com/docs/logo.svg"
}
},
- "datePublished": "1734946633413"
+ "datePublished": "1735019810170"
}
@@ -239,7 +239,7 @@
-
+
AnteriorSiguiente
diff --git a/es/zimaos/webtorrent-feature.html b/es/zimaos/webtorrent-feature.html
index f0ac345ee5..934b448fa8 100644
--- a/es/zimaos/webtorrent-feature.html
+++ b/es/zimaos/webtorrent-feature.html
@@ -51,8 +51,8 @@
-
-
+
+
@@ -86,7 +86,7 @@
"url": "https://www.zimaspace.com/docs/logo.svg"
}
},
- "datePublished": "1734946633413"
+ "datePublished": "1735019810170"
}
@@ -233,7 +233,7 @@
diff --git a/faq/How-to-check-IP-address.html b/faq/How-to-check-IP-address.html
index 6a77c14117..32b972e3f7 100644
--- a/faq/How-to-check-IP-address.html
+++ b/faq/How-to-check-IP-address.html
@@ -57,8 +57,8 @@
-
-
+
+
@@ -93,7 +93,7 @@
"url": "https://www.zimaspace.com/docs/logo.svg"
}
},
- "datePublished": "1734946633417"
+ "datePublished": "1735019810170"
}
@@ -242,7 +242,7 @@
diff --git a/faq/Restore-factory-settings.html b/faq/Restore-factory-settings.html
index 2ebf536ca9..99b1f45efb 100644
--- a/faq/Restore-factory-settings.html
+++ b/faq/Restore-factory-settings.html
@@ -65,8 +65,8 @@
-
-
+
+
@@ -101,7 +101,7 @@
"url": "https://www.zimaspace.com/docs/logo.svg"
}
},
- "datePublished": "1734946633417"
+ "datePublished": "1735019810170"
}
@@ -287,7 +287,7 @@
-
+
PrevNext
diff --git a/faq/Upgrade-Motherboard-BIOS-Version.html b/faq/Upgrade-Motherboard-BIOS-Version.html
index dbc1823ae9..23ef27469f 100644
--- a/faq/Upgrade-Motherboard-BIOS-Version.html
+++ b/faq/Upgrade-Motherboard-BIOS-Version.html
@@ -51,8 +51,8 @@
-
-
+
+
@@ -86,7 +86,7 @@
"url": "https://www.zimaspace.com/docs/logo.svg"
}
},
- "datePublished": "1734946633417"
+ "datePublished": "1735019810170"
}
@@ -258,7 +258,7 @@
-
+
PrevNext
diff --git a/faq/index.html b/faq/index.html
index 6ac29939ae..fb51c6ecff 100644
--- a/faq/index.html
+++ b/faq/index.html
@@ -52,8 +52,8 @@
-
-
+
+
@@ -88,7 +88,7 @@
"url": "https://www.zimaspace.com/docs/logo.svg"
}
},
- "datePublished": "1734946633417"
+ "datePublished": "1735019810170"
}
@@ -222,7 +222,7 @@
diff --git a/index.html b/index.html
index d81f890aee..965b702fb5 100644
--- a/index.html
+++ b/index.html
@@ -51,8 +51,8 @@
-
-
+
+
@@ -86,7 +86,7 @@
"url": "https://www.zimaspace.com/docs/logo.svg"
}
},
- "datePublished": "1734946634053"
+ "datePublished": "1735019810810"
}
@@ -267,7 +267,7 @@
diff --git a/jp/faq/test-files.html b/jp/faq/test-files.html
index 0706963d83..0addbe13c9 100644
--- a/jp/faq/test-files.html
+++ b/jp/faq/test-files.html
@@ -51,8 +51,8 @@
-
-
+
+
@@ -86,7 +86,7 @@
"url": "https://www.zimaspace.com/docs/logo.svg"
}
},
- "datePublished": "1734946634053"
+ "datePublished": "1735019810810"
}
@@ -207,7 +207,7 @@
-
+
次へ
diff --git a/jp/zimaboard/All-in-one-routing-system-OpenWRT.html b/jp/zimaboard/All-in-one-routing-system-OpenWRT.html
index 3abc97ffa3..f495d519a3 100644
--- a/jp/zimaboard/All-in-one-routing-system-OpenWRT.html
+++ b/jp/zimaboard/All-in-one-routing-system-OpenWRT.html
@@ -59,8 +59,8 @@
-
-
+
+
@@ -95,7 +95,7 @@
"url": "https://www.zimaspace.com/docs/logo.svg"
}
},
- "datePublished": "1734946634053"
+ "datePublished": "1735019810810"
}
@@ -245,7 +245,7 @@
-
+
前へ次へ
diff --git a/jp/zimaboard/Basic-functions-of-dedicated-systems.html b/jp/zimaboard/Basic-functions-of-dedicated-systems.html
index 860caeb649..6241e151d9 100644
--- a/jp/zimaboard/Basic-functions-of-dedicated-systems.html
+++ b/jp/zimaboard/Basic-functions-of-dedicated-systems.html
@@ -66,8 +66,8 @@
-
-
+
+
@@ -102,7 +102,7 @@
"url": "https://www.zimaspace.com/docs/logo.svg"
}
},
- "datePublished": "1734946634053"
+ "datePublished": "1735019810810"
}
@@ -257,7 +257,7 @@
-
+
前へ次へ
diff --git a/jp/zimaboard/Build-a-75-inch-4K-Arcade-with-ZimaBoard-and-Batocera.html b/jp/zimaboard/Build-a-75-inch-4K-Arcade-with-ZimaBoard-and-Batocera.html
index 729fd939e0..df40d9c917 100644
--- a/jp/zimaboard/Build-a-75-inch-4K-Arcade-with-ZimaBoard-and-Batocera.html
+++ b/jp/zimaboard/Build-a-75-inch-4K-Arcade-with-ZimaBoard-and-Batocera.html
@@ -72,8 +72,8 @@
-
-
+
+
@@ -108,7 +108,7 @@
"url": "https://www.zimaspace.com/docs/logo.svg"
}
},
- "datePublished": "1734946634053"
+ "datePublished": "1735019810810"
}
@@ -294,7 +294,7 @@
diff --git a/jp/zimaboard/Enable-WOL-on-Zimaboard.html b/jp/zimaboard/Enable-WOL-on-Zimaboard.html
index f47c307d1d..52c1ee97cd 100644
--- a/jp/zimaboard/Enable-WOL-on-Zimaboard.html
+++ b/jp/zimaboard/Enable-WOL-on-Zimaboard.html
@@ -61,8 +61,8 @@
-
-
+
+
@@ -97,7 +97,7 @@
"url": "https://www.zimaspace.com/docs/logo.svg"
}
},
- "datePublished": "1734946634053"
+ "datePublished": "1735019810810"
}
@@ -283,7 +283,7 @@
-
+
前へ次へ
diff --git a/jp/zimaboard/Hardware-Brief.html b/jp/zimaboard/Hardware-Brief.html
index 9f75351950..7ec5a495f3 100644
--- a/jp/zimaboard/Hardware-Brief.html
+++ b/jp/zimaboard/Hardware-Brief.html
@@ -52,8 +52,8 @@
-
-
+
+
@@ -88,7 +88,7 @@
"url": "https://www.zimaspace.com/docs/logo.svg"
}
},
- "datePublished": "1734946634053"
+ "datePublished": "1735019810810"
}
@@ -229,7 +229,7 @@
-
+
前へ次へ
diff --git a/jp/zimaboard/Hardware-Interface-Introduction.html b/jp/zimaboard/Hardware-Interface-Introduction.html
index ccf810360c..a34f3274de 100644
--- a/jp/zimaboard/Hardware-Interface-Introduction.html
+++ b/jp/zimaboard/Hardware-Interface-Introduction.html
@@ -54,8 +54,8 @@
-
-
+
+
@@ -90,7 +90,7 @@
"url": "https://www.zimaspace.com/docs/logo.svg"
}
},
- "datePublished": "1734946634053"
+ "datePublished": "1735019810810"
}
@@ -225,7 +225,7 @@
-
+
前へ次へ
diff --git a/jp/zimaboard/How-to-check-IP-address.html b/jp/zimaboard/How-to-check-IP-address.html
index f0cb11fd35..91002cb468 100644
--- a/jp/zimaboard/How-to-check-IP-address.html
+++ b/jp/zimaboard/How-to-check-IP-address.html
@@ -57,8 +57,8 @@
-
-
+
+
@@ -93,7 +93,7 @@
"url": "https://www.zimaspace.com/docs/logo.svg"
}
},
- "datePublished": "1734946634053"
+ "datePublished": "1735019810810"
}
@@ -242,7 +242,7 @@
diff --git a/jp/zimaboard/MineCraft-Friendship-Service.html b/jp/zimaboard/MineCraft-Friendship-Service.html
index 65e0a3cc6e..a95ba34312 100644
--- a/jp/zimaboard/MineCraft-Friendship-Service.html
+++ b/jp/zimaboard/MineCraft-Friendship-Service.html
@@ -64,8 +64,8 @@
-
-
+
+
@@ -100,7 +100,7 @@
"url": "https://www.zimaspace.com/docs/logo.svg"
}
},
- "datePublished": "1734946634053"
+ "datePublished": "1735019810810"
}
@@ -280,7 +280,7 @@
diff --git a/jp/zimaboard/Openwrt-eMMc-boot.html b/jp/zimaboard/Openwrt-eMMc-boot.html
index 15653d6195..de932b1e7e 100644
--- a/jp/zimaboard/Openwrt-eMMc-boot.html
+++ b/jp/zimaboard/Openwrt-eMMc-boot.html
@@ -59,8 +59,8 @@
-
-
+
+
@@ -95,7 +95,7 @@
"url": "https://www.zimaspace.com/docs/logo.svg"
}
},
- "datePublished": "1734946634053"
+ "datePublished": "1735019810810"
}
@@ -277,7 +277,7 @@
-
+
前へ次へ
diff --git a/jp/zimaboard/Power-on-Zimablade.html b/jp/zimaboard/Power-on-Zimablade.html
index 0c91d2bd9c..be1d28b0c6 100644
--- a/jp/zimaboard/Power-on-Zimablade.html
+++ b/jp/zimaboard/Power-on-Zimablade.html
@@ -66,8 +66,8 @@
-
-
+
+
@@ -102,7 +102,7 @@
"url": "https://www.zimaspace.com/docs/logo.svg"
}
},
- "datePublished": "1734946634053"
+ "datePublished": "1735019810810"
}
@@ -279,7 +279,7 @@
-
+
前へ次へ
diff --git a/jp/zimaboard/Restore-factory-settings.html b/jp/zimaboard/Restore-factory-settings.html
index 38db6400a1..722db3c16f 100644
--- a/jp/zimaboard/Restore-factory-settings.html
+++ b/jp/zimaboard/Restore-factory-settings.html
@@ -65,8 +65,8 @@
-
-
+
+
@@ -101,7 +101,7 @@
"url": "https://www.zimaspace.com/docs/logo.svg"
}
},
- "datePublished": "1734946634053"
+ "datePublished": "1735019810810"
}
@@ -287,7 +287,7 @@
diff --git a/jp/zimaboard/Self-Deploying-Applications.html b/jp/zimaboard/Self-Deploying-Applications.html
index 51300f6a1a..73ddb4d3a7 100644
--- a/jp/zimaboard/Self-Deploying-Applications.html
+++ b/jp/zimaboard/Self-Deploying-Applications.html
@@ -66,8 +66,8 @@
-
-
+
+
@@ -102,7 +102,7 @@
"url": "https://www.zimaspace.com/docs/logo.svg"
}
},
- "datePublished": "1734946634053"
+ "datePublished": "1735019810810"
}
@@ -261,7 +261,7 @@
diff --git a/jp/zimaboard/Small-body-Big-applications-OMV-First-Experience.html b/jp/zimaboard/Small-body-Big-applications-OMV-First-Experience.html
index 67faa72735..e19f5cb90f 100644
--- a/jp/zimaboard/Small-body-Big-applications-OMV-First-Experience.html
+++ b/jp/zimaboard/Small-body-Big-applications-OMV-First-Experience.html
@@ -76,8 +76,8 @@
-
-
+
+
@@ -112,7 +112,7 @@
"url": "https://www.zimaspace.com/docs/logo.svg"
}
},
- "datePublished": "1734946634053"
+ "datePublished": "1735019810810"
}
@@ -293,7 +293,7 @@
-
+
前へ次へ
diff --git a/jp/zimaboard/Small-body-Big-applications-OMV-install.html b/jp/zimaboard/Small-body-Big-applications-OMV-install.html
index e9450cf87c..007d71532f 100644
--- a/jp/zimaboard/Small-body-Big-applications-OMV-install.html
+++ b/jp/zimaboard/Small-body-Big-applications-OMV-install.html
@@ -63,8 +63,8 @@
-
-
+
+
@@ -99,7 +99,7 @@
"url": "https://www.zimaspace.com/docs/logo.svg"
}
},
- "datePublished": "1734946634053"
+ "datePublished": "1735019810810"
}
@@ -263,7 +263,7 @@
-
+
前へ次へ
diff --git a/jp/zimaboard/Syncthing.html b/jp/zimaboard/Syncthing.html
index f879a828f2..255f9c945b 100644
--- a/jp/zimaboard/Syncthing.html
+++ b/jp/zimaboard/Syncthing.html
@@ -61,8 +61,8 @@
-
-
+
+
@@ -97,7 +97,7 @@
"url": "https://www.zimaspace.com/docs/logo.svg"
}
},
- "datePublished": "1734946634053"
+ "datePublished": "1735019810810"
}
@@ -261,7 +261,7 @@
-
+
前へ次へ
diff --git a/jp/zimaboard/Universal-third-party-system-installation-tutorial.html b/jp/zimaboard/Universal-third-party-system-installation-tutorial.html
index e052dbfcd2..953484342b 100644
--- a/jp/zimaboard/Universal-third-party-system-installation-tutorial.html
+++ b/jp/zimaboard/Universal-third-party-system-installation-tutorial.html
@@ -59,8 +59,8 @@
-
-
+
+
@@ -95,7 +95,7 @@
"url": "https://www.zimaspace.com/docs/logo.svg"
}
},
- "datePublished": "1734946634053"
+ "datePublished": "1735019810810"
}
@@ -247,7 +247,7 @@
-
+
前へ次へ
diff --git a/jp/zimaboard/Unraid-First-Experience-at-$129-Installation.html b/jp/zimaboard/Unraid-First-Experience-at-$129-Installation.html
index 380bba6bb7..b0cea46a62 100644
--- a/jp/zimaboard/Unraid-First-Experience-at-$129-Installation.html
+++ b/jp/zimaboard/Unraid-First-Experience-at-$129-Installation.html
@@ -69,8 +69,8 @@
-
-
+
+
@@ -105,7 +105,7 @@
"url": "https://www.zimaspace.com/docs/logo.svg"
}
},
- "datePublished": "1734946634053"
+ "datePublished": "1735019810810"
}
@@ -269,7 +269,7 @@
-
+
前へ次へ
diff --git a/jp/zimaboard/Upgrade-Motherboard-BIOS-Version.html b/jp/zimaboard/Upgrade-Motherboard-BIOS-Version.html
index 6226baacaa..38b36c8533 100644
--- a/jp/zimaboard/Upgrade-Motherboard-BIOS-Version.html
+++ b/jp/zimaboard/Upgrade-Motherboard-BIOS-Version.html
@@ -51,8 +51,8 @@
-
-
+
+
@@ -86,7 +86,7 @@
"url": "https://www.zimaspace.com/docs/logo.svg"
}
},
- "datePublished": "1734946634053"
+ "datePublished": "1735019810810"
}
@@ -258,7 +258,7 @@
-
+
前へ次へ
diff --git a/jp/zimaboard/VR-Audio-And-Video-Experience-Oculus.html b/jp/zimaboard/VR-Audio-And-Video-Experience-Oculus.html
index 61a42991dc..3e24c4374c 100644
--- a/jp/zimaboard/VR-Audio-And-Video-Experience-Oculus.html
+++ b/jp/zimaboard/VR-Audio-And-Video-Experience-Oculus.html
@@ -59,8 +59,8 @@
-
-
+
+
@@ -95,7 +95,7 @@
"url": "https://www.zimaspace.com/docs/logo.svg"
}
},
- "datePublished": "1734946634053"
+ "datePublished": "1735019810810"
}
@@ -233,7 +233,7 @@
-
+
前へ次へ
diff --git a/jp/zimaboard/index.html b/jp/zimaboard/index.html
index 91b795e3e7..3dca0430f7 100644
--- a/jp/zimaboard/index.html
+++ b/jp/zimaboard/index.html
@@ -60,8 +60,8 @@
-
-
+
+
@@ -96,7 +96,7 @@
"url": "https://www.zimaspace.com/docs/logo.svg"
}
},
- "datePublished": "1734946634053"
+ "datePublished": "1735019810810"
}
@@ -243,7 +243,7 @@
-
+
次へ
diff --git a/jp/zimacube/About-ZimaOS.html b/jp/zimacube/About-ZimaOS.html
index a2f0c02900..c9b3263994 100644
--- a/jp/zimacube/About-ZimaOS.html
+++ b/jp/zimacube/About-ZimaOS.html
@@ -51,8 +51,8 @@
-
-
+
+
@@ -86,7 +86,7 @@
"url": "https://www.zimaspace.com/docs/logo.svg"
}
},
- "datePublished": "1734946634053"
+ "datePublished": "1735019810810"
}
@@ -204,7 +204,7 @@ タイトル
セクション
diff --git a/jp/zimacube/Advanced-Using.html b/jp/zimacube/Advanced-Using.html
index 960e7234fe..d267f86611 100644
--- a/jp/zimacube/Advanced-Using.html
+++ b/jp/zimacube/Advanced-Using.html
@@ -51,8 +51,8 @@
-
-
+
+
@@ -86,7 +86,7 @@
"url": "https://www.zimaspace.com/docs/logo.svg"
}
},
- "datePublished": "1734946634053"
+ "datePublished": "1735019810810"
}
@@ -204,7 +204,7 @@ タイトル
セクション
diff --git a/jp/zimacube/Assembly-Tutorial.html b/jp/zimacube/Assembly-Tutorial.html
index f9df8352a9..3429af2cd2 100644
--- a/jp/zimacube/Assembly-Tutorial.html
+++ b/jp/zimacube/Assembly-Tutorial.html
@@ -110,8 +110,8 @@
-
-
+
+
@@ -146,7 +146,7 @@
"url": "https://www.zimaspace.com/docs/logo.svg"
}
},
- "datePublished": "1734946634053"
+ "datePublished": "1735019810810"
}
@@ -511,7 +511,7 @@ シャーシの分解完了
diff --git a/jp/zimacube/Auto-Power-On.html b/jp/zimacube/Auto-Power-On.html
index 7009d0906d..bc78a99003 100644
--- a/jp/zimacube/Auto-Power-On.html
+++ b/jp/zimacube/Auto-Power-On.html
@@ -55,8 +55,8 @@
-
-
+
+
@@ -91,7 +91,7 @@
"url": "https://www.zimaspace.com/docs/logo.svg"
}
},
- "datePublished": "1734946634053"
+ "datePublished": "1735019810810"
}
@@ -216,7 +216,7 @@
-
+
前へ次へ
diff --git a/jp/zimacube/BIOS-Configuration.html b/jp/zimacube/BIOS-Configuration.html
index 53c86fddcf..88e505b493 100644
--- a/jp/zimacube/BIOS-Configuration.html
+++ b/jp/zimacube/BIOS-Configuration.html
@@ -51,8 +51,8 @@
-
-
+
+
@@ -86,7 +86,7 @@
"url": "https://www.zimaspace.com/docs/logo.svg"
}
},
- "datePublished": "1734946634053"
+ "datePublished": "1735019810810"
}
@@ -205,7 +205,7 @@ BIOS設定
diff --git a/jp/zimacube/Creating-RAID-Troubleshooting-Guide.html b/jp/zimacube/Creating-RAID-Troubleshooting-Guide.html
index 0497b1a4f9..f826a67569 100644
--- a/jp/zimacube/Creating-RAID-Troubleshooting-Guide.html
+++ b/jp/zimacube/Creating-RAID-Troubleshooting-Guide.html
@@ -56,8 +56,8 @@
-
-
+
+
@@ -92,7 +92,7 @@
"url": "https://www.zimaspace.com/docs/logo.svg"
}
},
- "datePublished": "1734946634053"
+ "datePublished": "1735019810810"
}
@@ -215,7 +215,7 @@
-
+
前へ次へ
diff --git a/jp/zimacube/Detailed-Plex-Operation-Guide.html b/jp/zimacube/Detailed-Plex-Operation-Guide.html
index 2c5108892d..2e0404e1ad 100644
--- a/jp/zimacube/Detailed-Plex-Operation-Guide.html
+++ b/jp/zimacube/Detailed-Plex-Operation-Guide.html
@@ -67,8 +67,8 @@
-
-
+
+
@@ -103,7 +103,7 @@
"url": "https://www.zimaspace.com/docs/logo.svg"
}
},
- "datePublished": "1734946634057"
+ "datePublished": "1735019810810"
}
@@ -244,7 +244,7 @@
diff --git "a/jp/zimacube/From-Synology-to-ZimaCube\357\274\214migrate-all-files!.html" "b/jp/zimacube/From-Synology-to-ZimaCube\357\274\214migrate-all-files!.html"
index b757f3e66f..2e0a62bce8 100644
--- "a/jp/zimacube/From-Synology-to-ZimaCube\357\274\214migrate-all-files!.html"
+++ "b/jp/zimacube/From-Synology-to-ZimaCube\357\274\214migrate-all-files!.html"
@@ -57,8 +57,8 @@
-
-
+
+
@@ -93,7 +93,7 @@
"url": "https://www.zimaspace.com/docs/logo.svg"
}
},
- "datePublished": "1734946634057"
+ "datePublished": "1735019810810"
}
@@ -234,7 +234,7 @@
-
+
次へ
diff --git a/jp/zimacube/GPU-Expansion.html b/jp/zimacube/GPU-Expansion.html
index b82824641c..87b63bf844 100644
--- a/jp/zimacube/GPU-Expansion.html
+++ b/jp/zimacube/GPU-Expansion.html
@@ -64,8 +64,8 @@
-
-
+
+
@@ -100,7 +100,7 @@
"url": "https://www.zimaspace.com/docs/logo.svg"
}
},
- "datePublished": "1734946634057"
+ "datePublished": "1735019810810"
}
@@ -315,7 +315,7 @@
-
+
前へ次へ
diff --git a/jp/zimacube/HDD-Interface-Usage-Guide.html b/jp/zimacube/HDD-Interface-Usage-Guide.html
index 48296be25f..f49b79a587 100644
--- a/jp/zimacube/HDD-Interface-Usage-Guide.html
+++ b/jp/zimacube/HDD-Interface-Usage-Guide.html
@@ -51,8 +51,8 @@
-
-
+
+
@@ -86,7 +86,7 @@
"url": "https://www.zimaspace.com/docs/logo.svg"
}
},
- "datePublished": "1734946634057"
+ "datePublished": "1735019810810"
}
@@ -398,7 +398,7 @@
-
+
前へ次へ
diff --git a/jp/zimacube/Hardware-Brief.html b/jp/zimacube/Hardware-Brief.html
index d809dd73bd..f582c2ec16 100644
--- a/jp/zimacube/Hardware-Brief.html
+++ b/jp/zimacube/Hardware-Brief.html
@@ -54,8 +54,8 @@
-
-
+
+
@@ -90,7 +90,7 @@
"url": "https://www.zimaspace.com/docs/logo.svg"
}
},
- "datePublished": "1734946634057"
+ "datePublished": "1735019810810"
}
@@ -234,7 +234,7 @@
-
+
前へ次へ
diff --git a/jp/zimacube/Hardware-Details.html b/jp/zimacube/Hardware-Details.html
index 0446f6d2e9..2ec5edc239 100644
--- a/jp/zimacube/Hardware-Details.html
+++ b/jp/zimacube/Hardware-Details.html
@@ -51,8 +51,8 @@
-
-
+
+
@@ -86,7 +86,7 @@
"url": "https://www.zimaspace.com/docs/logo.svg"
}
},
- "datePublished": "1734946634057"
+ "datePublished": "1735019810810"
}
@@ -254,7 +254,7 @@ 风扇接口说明
USB 端口说明
diff --git a/jp/zimacube/How-to-Install-ZimaOS.html b/jp/zimacube/How-to-Install-ZimaOS.html
index bd10a5b9ae..51542a092b 100644
--- a/jp/zimacube/How-to-Install-ZimaOS.html
+++ b/jp/zimacube/How-to-Install-ZimaOS.html
@@ -62,8 +62,8 @@
-
-
+
+
@@ -98,7 +98,7 @@
"url": "https://www.zimaspace.com/docs/logo.svg"
}
},
- "datePublished": "1734946634057"
+ "datePublished": "1735019810810"
}
@@ -233,7 +233,7 @@
diff --git a/jp/zimacube/How-to-Install-and-Remove-the-7th-Bay.html b/jp/zimacube/How-to-Install-and-Remove-the-7th-Bay.html
index 69214fb5ef..5a62e299cb 100644
--- a/jp/zimacube/How-to-Install-and-Remove-the-7th-Bay.html
+++ b/jp/zimacube/How-to-Install-and-Remove-the-7th-Bay.html
@@ -58,8 +58,8 @@
-
-
+
+
@@ -94,7 +94,7 @@
"url": "https://www.zimaspace.com/docs/logo.svg"
}
},
- "datePublished": "1734946634057"
+ "datePublished": "1735019810810"
}
@@ -219,7 +219,7 @@
-
+
次へ
diff --git a/jp/zimacube/How-to-Open-SSH-in-ZimaOS.html b/jp/zimacube/How-to-Open-SSH-in-ZimaOS.html
index e29b2db8f1..38ebde6740 100644
--- a/jp/zimacube/How-to-Open-SSH-in-ZimaOS.html
+++ b/jp/zimacube/How-to-Open-SSH-in-ZimaOS.html
@@ -53,8 +53,8 @@
-
-
+
+
@@ -89,7 +89,7 @@
"url": "https://www.zimaspace.com/docs/logo.svg"
}
},
- "datePublished": "1734946634057"
+ "datePublished": "1735019810810"
}
@@ -214,7 +214,7 @@
-
+
次へ
diff --git a/jp/zimacube/How-to-understand-Docker-App's-paths-On-ZimaOS.html b/jp/zimacube/How-to-understand-Docker-App's-paths-On-ZimaOS.html
index 3c8e0a86fc..0b6f431f68 100644
--- a/jp/zimacube/How-to-understand-Docker-App's-paths-On-ZimaOS.html
+++ b/jp/zimacube/How-to-understand-Docker-App's-paths-On-ZimaOS.html
@@ -57,8 +57,8 @@
-
-
+
+
@@ -93,7 +93,7 @@
"url": "https://www.zimaspace.com/docs/logo.svg"
}
},
- "datePublished": "1734946634057"
+ "datePublished": "1735019810810"
}
@@ -232,7 +232,7 @@
-
+
次へ
diff --git a/jp/zimacube/Install-TrueNAS.html b/jp/zimacube/Install-TrueNAS.html
index a12c5c92a4..11f4acee24 100644
--- a/jp/zimacube/Install-TrueNAS.html
+++ b/jp/zimacube/Install-TrueNAS.html
@@ -62,8 +62,8 @@
-
-
+
+
@@ -98,7 +98,7 @@
"url": "https://www.zimaspace.com/docs/logo.svg"
}
},
- "datePublished": "1734946634057"
+ "datePublished": "1735019810810"
}
@@ -234,7 +234,7 @@
-
+
前へ次へ
diff --git a/jp/zimacube/Install-UnRAID.html b/jp/zimacube/Install-UnRAID.html
index f5b61cf5b4..e90394f2f0 100644
--- a/jp/zimacube/Install-UnRAID.html
+++ b/jp/zimacube/Install-UnRAID.html
@@ -67,8 +67,8 @@
-
-
+
+
@@ -103,7 +103,7 @@
"url": "https://www.zimaspace.com/docs/logo.svg"
}
},
- "datePublished": "1734946634057"
+ "datePublished": "1735019810810"
}
@@ -231,7 +231,7 @@
-
+
前へ次へ
diff --git a/jp/zimacube/Instructions-for-use-of-the-7th-Bay.html b/jp/zimacube/Instructions-for-use-of-the-7th-Bay.html
index 896d3996e3..a72d016f59 100644
--- a/jp/zimacube/Instructions-for-use-of-the-7th-Bay.html
+++ b/jp/zimacube/Instructions-for-use-of-the-7th-Bay.html
@@ -64,8 +64,8 @@
-
-
+
+
@@ -100,7 +100,7 @@
"url": "https://www.zimaspace.com/docs/logo.svg"
}
},
- "datePublished": "1734946634057"
+ "datePublished": "1735019810810"
}
@@ -240,7 +240,7 @@
-
+
前へ次へ
diff --git a/jp/zimacube/Memory-Test-Tutorial.html b/jp/zimacube/Memory-Test-Tutorial.html
index 5ffcc9ea67..590db5373a 100644
--- a/jp/zimacube/Memory-Test-Tutorial.html
+++ b/jp/zimacube/Memory-Test-Tutorial.html
@@ -58,8 +58,8 @@
-
-
+
+
@@ -94,7 +94,7 @@
"url": "https://www.zimaspace.com/docs/logo.svg"
}
},
- "datePublished": "1734946634057"
+ "datePublished": "1735019810810"
}
@@ -227,7 +227,7 @@
-
+
前へ次へ
diff --git a/jp/zimacube/PC-Direct.html b/jp/zimacube/PC-Direct.html
index f8d32375e3..3874027c02 100644
--- a/jp/zimacube/PC-Direct.html
+++ b/jp/zimacube/PC-Direct.html
@@ -65,8 +65,8 @@
-
-
+
+
@@ -101,7 +101,7 @@
"url": "https://www.zimaspace.com/docs/logo.svg"
}
},
- "datePublished": "1734946634057"
+ "datePublished": "1735019810810"
}
@@ -294,7 +294,7 @@
diff --git a/jp/zimacube/Plex-and-GPU-Transcoding.html b/jp/zimacube/Plex-and-GPU-Transcoding.html
index 80b9339951..582bbc3dd9 100644
--- a/jp/zimacube/Plex-and-GPU-Transcoding.html
+++ b/jp/zimacube/Plex-and-GPU-Transcoding.html
@@ -60,8 +60,8 @@
-
-
+
+
@@ -96,7 +96,7 @@
"url": "https://www.zimaspace.com/docs/logo.svg"
}
},
- "datePublished": "1734946634057"
+ "datePublished": "1735019810810"
}
@@ -280,7 +280,7 @@
diff --git a/jp/zimacube/Quick-Start.html b/jp/zimacube/Quick-Start.html
index a8d670541f..790d810910 100644
--- a/jp/zimacube/Quick-Start.html
+++ b/jp/zimacube/Quick-Start.html
@@ -59,8 +59,8 @@
-
-
+
+
@@ -95,7 +95,7 @@
"url": "https://www.zimaspace.com/docs/logo.svg"
}
},
- "datePublished": "1734946634057"
+ "datePublished": "1735019810810"
}
@@ -351,7 +351,7 @@
-
+
次へ
diff --git a/jp/zimacube/RAID-SSD-Expansion.html b/jp/zimacube/RAID-SSD-Expansion.html
index ffefc997f8..cfb145fd41 100644
--- a/jp/zimacube/RAID-SSD-Expansion.html
+++ b/jp/zimacube/RAID-SSD-Expansion.html
@@ -51,8 +51,8 @@
-
-
+
+
@@ -86,7 +86,7 @@
"url": "https://www.zimaspace.com/docs/logo.svg"
}
},
- "datePublished": "1734946634057"
+ "datePublished": "1735019810810"
}
@@ -204,7 +204,7 @@ タイトル
セクション
diff --git a/jp/zimacube/Release-Note.html b/jp/zimacube/Release-Note.html
index 2796f97fca..9185be4c7e 100644
--- a/jp/zimacube/Release-Note.html
+++ b/jp/zimacube/Release-Note.html
@@ -52,8 +52,8 @@
-
-
+
+
@@ -88,7 +88,7 @@
"url": "https://www.zimaspace.com/docs/logo.svg"
}
},
- "datePublished": "1734946634057"
+ "datePublished": "1735019810810"
}
@@ -235,7 +235,7 @@
-
+
次へ
diff --git a/jp/zimacube/Resets-CMOS.html b/jp/zimacube/Resets-CMOS.html
index bfa147c15d..ea59fee36b 100644
--- a/jp/zimacube/Resets-CMOS.html
+++ b/jp/zimacube/Resets-CMOS.html
@@ -54,8 +54,8 @@
-
-
+
+
@@ -90,7 +90,7 @@
"url": "https://www.zimaspace.com/docs/logo.svg"
}
},
- "datePublished": "1734946634057"
+ "datePublished": "1735019810810"
}
@@ -216,7 +216,7 @@
diff --git a/jp/zimacube/Transfer-Speeds-Over-Thunderbolt.html b/jp/zimacube/Transfer-Speeds-Over-Thunderbolt.html
index 55e1389006..b0b901949a 100644
--- a/jp/zimacube/Transfer-Speeds-Over-Thunderbolt.html
+++ b/jp/zimacube/Transfer-Speeds-Over-Thunderbolt.html
@@ -53,8 +53,8 @@
-
-
+
+
@@ -89,7 +89,7 @@
"url": "https://www.zimaspace.com/docs/logo.svg"
}
},
- "datePublished": "1734946634057"
+ "datePublished": "1735019810810"
}
@@ -214,7 +214,7 @@
diff --git a/jp/zimacube/Tutorials.html b/jp/zimacube/Tutorials.html
index 0bb432b5aa..745b827ec4 100644
--- a/jp/zimacube/Tutorials.html
+++ b/jp/zimacube/Tutorials.html
@@ -55,8 +55,8 @@
-
-
+
+
@@ -91,7 +91,7 @@
"url": "https://www.zimaspace.com/docs/logo.svg"
}
},
- "datePublished": "1734946634057"
+ "datePublished": "1735019810810"
}
@@ -216,7 +216,7 @@
-
+
次へ
diff --git a/jp/zimacube/User-Guide.html b/jp/zimacube/User-Guide.html
index c505b68bf6..36efce78f0 100644
--- a/jp/zimacube/User-Guide.html
+++ b/jp/zimacube/User-Guide.html
@@ -51,8 +51,8 @@
-
-
+
+
@@ -86,7 +86,7 @@
"url": "https://www.zimaspace.com/docs/logo.svg"
}
},
- "datePublished": "1734946634057"
+ "datePublished": "1735019810810"
}
@@ -204,7 +204,7 @@ タイトル
セクション
diff --git a/jp/zimacube/ZimaCube-Bios-Update-Method-.html b/jp/zimacube/ZimaCube-Bios-Update-Method-.html
index f45560521e..b796de312b 100644
--- a/jp/zimacube/ZimaCube-Bios-Update-Method-.html
+++ b/jp/zimacube/ZimaCube-Bios-Update-Method-.html
@@ -56,8 +56,8 @@
-
-
+
+
@@ -92,7 +92,7 @@
"url": "https://www.zimaspace.com/docs/logo.svg"
}
},
- "datePublished": "1734946634057"
+ "datePublished": "1735019810810"
}
@@ -241,7 +241,7 @@
diff --git a/jp/zimacube/ZimaCube-Motherboard-DIY-Fan-Guide-and-Specifications.html b/jp/zimacube/ZimaCube-Motherboard-DIY-Fan-Guide-and-Specifications.html
index 996a6f6371..1573eaa201 100644
--- a/jp/zimacube/ZimaCube-Motherboard-DIY-Fan-Guide-and-Specifications.html
+++ b/jp/zimacube/ZimaCube-Motherboard-DIY-Fan-Guide-and-Specifications.html
@@ -61,8 +61,8 @@
-
-
+
+
@@ -97,7 +97,7 @@
"url": "https://www.zimaspace.com/docs/logo.svg"
}
},
- "datePublished": "1734946634057"
+ "datePublished": "1735019810810"
}
@@ -249,7 +249,7 @@
-
+
前へ次へ
diff --git a/jp/zimacube/ZimaOS-application-content.html b/jp/zimacube/ZimaOS-application-content.html
index 02c7ca8d39..cf9df52066 100644
--- a/jp/zimacube/ZimaOS-application-content.html
+++ b/jp/zimacube/ZimaOS-application-content.html
@@ -51,8 +51,8 @@
-
-
+
+
@@ -86,7 +86,7 @@
"url": "https://www.zimaspace.com/docs/logo.svg"
}
},
- "datePublished": "1734946634057"
+ "datePublished": "1735019810814"
}
@@ -204,7 +204,7 @@ タイトル
セクション
diff --git a/jp/zimacube/index.html b/jp/zimacube/index.html
index df224dae57..18f535ef04 100644
--- a/jp/zimacube/index.html
+++ b/jp/zimacube/index.html
@@ -58,8 +58,8 @@
-
-
+
+
@@ -94,7 +94,7 @@
"url": "https://www.zimaspace.com/docs/logo.svg"
}
},
- "datePublished": "1734946634057"
+ "datePublished": "1735019810814"
}
@@ -328,7 +328,7 @@
-
+
次へ
diff --git a/jp/zimaos/7th-Bay-LED.html b/jp/zimaos/7th-Bay-LED.html
index 17bb8a98bf..064bfc4ad8 100644
--- a/jp/zimaos/7th-Bay-LED.html
+++ b/jp/zimaos/7th-Bay-LED.html
@@ -53,8 +53,8 @@
-
-
+
+
@@ -89,7 +89,7 @@
"url": "https://www.zimaspace.com/docs/logo.svg"
}
},
- "datePublished": "1734946634057"
+ "datePublished": "1735019810814"
}
@@ -436,7 +436,7 @@
diff --git a/jp/zimaos/A-list-of-Contributions.html b/jp/zimaos/A-list-of-Contributions.html
index 88fff08d8a..38c76c875d 100644
--- a/jp/zimaos/A-list-of-Contributions.html
+++ b/jp/zimaos/A-list-of-Contributions.html
@@ -51,8 +51,8 @@
-
-
+
+
@@ -86,7 +86,7 @@
"url": "https://www.zimaspace.com/docs/logo.svg"
}
},
- "datePublished": "1734946634057"
+ "datePublished": "1735019810814"
}
@@ -204,7 +204,7 @@ 文章タイトル
段落タイトル
diff --git a/jp/zimaos/Achieve-Fastest-Transfer-Speed.html b/jp/zimaos/Achieve-Fastest-Transfer-Speed.html
index 5800dc6f00..092caf9c7a 100644
--- a/jp/zimaos/Achieve-Fastest-Transfer-Speed.html
+++ b/jp/zimaos/Achieve-Fastest-Transfer-Speed.html
@@ -52,8 +52,8 @@
-
-
+
+
@@ -88,7 +88,7 @@
"url": "https://www.zimaspace.com/docs/logo.svg"
}
},
- "datePublished": "1734946634057"
+ "datePublished": "1735019810814"
}
@@ -223,7 +223,7 @@
-
+
前へ次へ
diff --git a/jp/zimaos/Build-Apps.html b/jp/zimaos/Build-Apps.html
index fd0b1e6a19..95e74bac4e 100644
--- a/jp/zimaos/Build-Apps.html
+++ b/jp/zimaos/Build-Apps.html
@@ -51,8 +51,8 @@
-
-
+
+
@@ -86,7 +86,7 @@
"url": "https://www.zimaspace.com/docs/logo.svg"
}
},
- "datePublished": "1734946634057"
+ "datePublished": "1735019810814"
}
@@ -303,7 +303,7 @@
-
+
前へ次へ
diff --git a/jp/zimaos/Build-Multiple-Clones-using-rsync.html b/jp/zimaos/Build-Multiple-Clones-using-rsync.html
index ac1e9f285e..a90b574800 100644
--- a/jp/zimaos/Build-Multiple-Clones-using-rsync.html
+++ b/jp/zimaos/Build-Multiple-Clones-using-rsync.html
@@ -51,8 +51,8 @@
-
-
+
+
@@ -86,7 +86,7 @@
"url": "https://www.zimaspace.com/docs/logo.svg"
}
},
- "datePublished": "1734946634057"
+ "datePublished": "1735019810814"
}
@@ -205,7 +205,7 @@ rsyncを使用して複数のクロー
diff --git a/jp/zimaos/Connect-with-Cloud-Drives.html b/jp/zimaos/Connect-with-Cloud-Drives.html
index 8576fa546f..b1fa9ead12 100644
--- a/jp/zimaos/Connect-with-Cloud-Drives.html
+++ b/jp/zimaos/Connect-with-Cloud-Drives.html
@@ -53,8 +53,8 @@
-
-
+
+
@@ -89,7 +89,7 @@
"url": "https://www.zimaspace.com/docs/logo.svg"
}
},
- "datePublished": "1734946634057"
+ "datePublished": "1735019810814"
}
@@ -228,7 +228,7 @@
-
+
前へ次へ
diff --git a/jp/zimaos/Create-Raid6-on-ZimaOS.html b/jp/zimaos/Create-Raid6-on-ZimaOS.html
index 75780f207c..6dd8c83030 100644
--- a/jp/zimaos/Create-Raid6-on-ZimaOS.html
+++ b/jp/zimaos/Create-Raid6-on-ZimaOS.html
@@ -57,8 +57,8 @@
-
-
+
+
@@ -93,7 +93,7 @@
"url": "https://www.zimaspace.com/docs/logo.svg"
}
},
- "datePublished": "1734946634057"
+ "datePublished": "1735019810814"
}
@@ -253,7 +253,7 @@
mdadm -Av /dev/md0 /dev/sda /dev/sdb /dev/sdc /dev/sdd
mount /dev/md0 /media/foldername
diff --git a/jp/zimaos/Data-Migration.html b/jp/zimaos/Data-Migration.html
index d91a3ca054..fdbcb5e6bb 100644
--- a/jp/zimaos/Data-Migration.html
+++ b/jp/zimaos/Data-Migration.html
@@ -51,8 +51,8 @@
-
-
+
+
@@ -86,7 +86,7 @@
"url": "https://www.zimaspace.com/docs/logo.svg"
}
},
- "datePublished": "1734946634057"
+ "datePublished": "1735019810814"
}
@@ -224,7 +224,7 @@
diff --git a/jp/zimaos/Deploy-Radarr-in-ZimaOS.html b/jp/zimaos/Deploy-Radarr-in-ZimaOS.html
index 99f3a601df..b1c8b0feee 100644
--- a/jp/zimaos/Deploy-Radarr-in-ZimaOS.html
+++ b/jp/zimaos/Deploy-Radarr-in-ZimaOS.html
@@ -63,8 +63,8 @@
-
-
+
+
@@ -99,7 +99,7 @@
"url": "https://www.zimaspace.com/docs/logo.svg"
}
},
- "datePublished": "1734946634057"
+ "datePublished": "1735019810814"
}
@@ -235,7 +235,7 @@
-
+
前へ次へ
diff --git a/jp/zimaos/Detailed-Plex-Operation-Guide.html b/jp/zimaos/Detailed-Plex-Operation-Guide.html
index 08697f44f4..1a48b566c7 100644
--- a/jp/zimaos/Detailed-Plex-Operation-Guide.html
+++ b/jp/zimaos/Detailed-Plex-Operation-Guide.html
@@ -67,8 +67,8 @@
-
-
+
+
@@ -103,7 +103,7 @@
"url": "https://www.zimaspace.com/docs/logo.svg"
}
},
- "datePublished": "1734946634057"
+ "datePublished": "1735019810814"
}
@@ -244,7 +244,7 @@
diff --git a/jp/zimaos/Features.html b/jp/zimaos/Features.html
index 0eb734b585..0cdb0873f2 100644
--- a/jp/zimaos/Features.html
+++ b/jp/zimaos/Features.html
@@ -68,8 +68,8 @@
-
-
+
+
@@ -104,7 +104,7 @@
"url": "https://www.zimaspace.com/docs/logo.svg"
}
},
- "datePublished": "1734946634057"
+ "datePublished": "1735019810814"
}
@@ -266,7 +266,7 @@
-
+
前へ次へ
diff --git a/jp/zimaos/Get-Network-ID.html b/jp/zimaos/Get-Network-ID.html
index d6377a9191..3e8526041e 100644
--- a/jp/zimaos/Get-Network-ID.html
+++ b/jp/zimaos/Get-Network-ID.html
@@ -55,8 +55,8 @@
-
-
+
+
@@ -91,7 +91,7 @@
"url": "https://www.zimaspace.com/docs/logo.svg"
}
},
- "datePublished": "1734946634057"
+ "datePublished": "1735019810814"
}
@@ -221,7 +221,7 @@
diff --git a/jp/zimaos/Get-Started.html b/jp/zimaos/Get-Started.html
index 7a18216027..c82c798372 100644
--- a/jp/zimaos/Get-Started.html
+++ b/jp/zimaos/Get-Started.html
@@ -66,8 +66,8 @@
-
-
+
+
@@ -102,7 +102,7 @@
"url": "https://www.zimaspace.com/docs/logo.svg"
}
},
- "datePublished": "1734946634057"
+ "datePublished": "1735019810814"
}
@@ -259,7 +259,7 @@
diff --git a/jp/zimaos/How-to-Contribute.html b/jp/zimaos/How-to-Contribute.html
index d4b539830f..c56eb30a51 100644
--- a/jp/zimaos/How-to-Contribute.html
+++ b/jp/zimaos/How-to-Contribute.html
@@ -51,8 +51,8 @@
-
-
+
+
@@ -86,7 +86,7 @@
"url": "https://www.zimaspace.com/docs/logo.svg"
}
},
- "datePublished": "1734946634057"
+ "datePublished": "1735019810814"
}
@@ -205,7 +205,7 @@ どのように貢献するか
diff --git a/jp/zimaos/How-to-Manually-Download-the-Large-Language-Model.html b/jp/zimaos/How-to-Manually-Download-the-Large-Language-Model.html
index 702bd27deb..75206647e1 100644
--- a/jp/zimaos/How-to-Manually-Download-the-Large-Language-Model.html
+++ b/jp/zimaos/How-to-Manually-Download-the-Large-Language-Model.html
@@ -51,8 +51,8 @@
-
-
+
+
@@ -86,7 +86,7 @@
"url": "https://www.zimaspace.com/docs/logo.svg"
}
},
- "datePublished": "1734946634057"
+ "datePublished": "1735019810814"
}
@@ -205,7 +205,7 @@ 大規模言語モデルの手動ダ
diff --git a/jp/zimaos/How-to-Open-SSH-in-ZimaOS.html b/jp/zimaos/How-to-Open-SSH-in-ZimaOS.html
index 2fac6af001..211d6b5bb3 100644
--- a/jp/zimaos/How-to-Open-SSH-in-ZimaOS.html
+++ b/jp/zimaos/How-to-Open-SSH-in-ZimaOS.html
@@ -53,8 +53,8 @@
-
-
+
+
@@ -89,7 +89,7 @@
"url": "https://www.zimaspace.com/docs/logo.svg"
}
},
- "datePublished": "1734946634057"
+ "datePublished": "1735019810814"
}
@@ -214,7 +214,7 @@
diff --git a/jp/zimaos/How-to-download-and-install-ZimaClient.html b/jp/zimaos/How-to-download-and-install-ZimaClient.html
index 01aa105020..0869f88b5c 100644
--- a/jp/zimaos/How-to-download-and-install-ZimaClient.html
+++ b/jp/zimaos/How-to-download-and-install-ZimaClient.html
@@ -62,8 +62,8 @@
-
-
+
+
@@ -98,7 +98,7 @@
"url": "https://www.zimaspace.com/docs/logo.svg"
}
},
- "datePublished": "1734946634057"
+ "datePublished": "1735019810814"
}
@@ -262,11 +262,11 @@ john@icewhale.orgに送信してください。問題を説明し、スクリーンショット(該当する場合)を提供します。
+
4. ログにアクセスしてデバッグを手伝う方法
エラー/問題が発生した場合は、すぐにスクリーンショットを撮り(該当する場合)、Zimaクライアントを終了します。
次の場所からログを取得します:
macOS:
~/Library/Application Support/Zima/logs
Windows:
%AppData%\Zima\logs
すべてのログファイルをパックし、john@icewhale.orgに送信してください。問題を説明し、スクリーンショット(該当する場合)を提供します。
diff --git a/jp/zimaos/How-to-understand-Docker-App's-paths-On-ZimaOS.html b/jp/zimaos/How-to-understand-Docker-App's-paths-On-ZimaOS.html
index c6c72157bc..4ade7628e4 100644
--- a/jp/zimaos/How-to-understand-Docker-App's-paths-On-ZimaOS.html
+++ b/jp/zimaos/How-to-understand-Docker-App's-paths-On-ZimaOS.html
@@ -57,8 +57,8 @@
-
-
+
+
@@ -93,7 +93,7 @@
"url": "https://www.zimaspace.com/docs/logo.svg"
}
},
- "datePublished": "1734946634057"
+ "datePublished": "1735019810814"
}
@@ -232,7 +232,7 @@
-
+
前へ次へ
diff --git a/jp/zimaos/How-to-use-OpenAPI.html b/jp/zimaos/How-to-use-OpenAPI.html
index ea41e1e694..95c8d5dcdb 100644
--- a/jp/zimaos/How-to-use-OpenAPI.html
+++ b/jp/zimaos/How-to-use-OpenAPI.html
@@ -51,8 +51,8 @@
-
-
+
+
@@ -86,7 +86,7 @@
"url": "https://www.zimaspace.com/docs/logo.svg"
}
},
- "datePublished": "1734946634057"
+ "datePublished": "1735019810814"
}
@@ -218,7 +218,7 @@
diff --git a/jp/zimaos/Immich-Tutorial.html b/jp/zimaos/Immich-Tutorial.html
index 1ca6e92c34..5fa0a9f954 100644
--- a/jp/zimaos/Immich-Tutorial.html
+++ b/jp/zimaos/Immich-Tutorial.html
@@ -79,8 +79,8 @@
-
-
+
+
@@ -115,7 +115,7 @@
"url": "https://www.zimaspace.com/docs/logo.svg"
}
},
- "datePublished": "1734946634057"
+ "datePublished": "1735019810814"
}
@@ -278,7 +278,7 @@
-
+
前へ次へ
diff --git a/jp/zimaos/Install-offline.html b/jp/zimaos/Install-offline.html
index a743a71e61..d88b2e7464 100644
--- a/jp/zimaos/Install-offline.html
+++ b/jp/zimaos/Install-offline.html
@@ -55,8 +55,8 @@
-
-
+
+
@@ -91,7 +91,7 @@
"url": "https://www.zimaspace.com/docs/logo.svg"
}
},
- "datePublished": "1734946634057"
+ "datePublished": "1735019810814"
}
@@ -229,7 +229,7 @@ オフラインでの更新
diff --git a/jp/zimaos/Link-Synology-and-SMB-Shares.html b/jp/zimaos/Link-Synology-and-SMB-Shares.html
index de5cc26a9f..29dc2ee0ef 100644
--- a/jp/zimaos/Link-Synology-and-SMB-Shares.html
+++ b/jp/zimaos/Link-Synology-and-SMB-Shares.html
@@ -63,8 +63,8 @@
-
-
+
+
@@ -99,7 +99,7 @@
"url": "https://www.zimaspace.com/docs/logo.svg"
}
},
- "datePublished": "1734946634057"
+ "datePublished": "1735019810814"
}
@@ -231,7 +231,7 @@
-
+
前へ次へ
diff --git a/jp/zimaos/Media-Server-Setup-with-Jellyfin.html b/jp/zimaos/Media-Server-Setup-with-Jellyfin.html
index 535b54e951..723b21a79b 100644
--- a/jp/zimaos/Media-Server-Setup-with-Jellyfin.html
+++ b/jp/zimaos/Media-Server-Setup-with-Jellyfin.html
@@ -53,8 +53,8 @@
-
-
+
+
@@ -89,7 +89,7 @@
"url": "https://www.zimaspace.com/docs/logo.svg"
}
},
- "datePublished": "1734946634057"
+ "datePublished": "1735019810814"
}
@@ -238,7 +238,7 @@
diff --git a/jp/zimaos/More-RAID-Options.html b/jp/zimaos/More-RAID-Options.html
index 8bd21bc23d..2d04965c8d 100644
--- a/jp/zimaos/More-RAID-Options.html
+++ b/jp/zimaos/More-RAID-Options.html
@@ -57,8 +57,8 @@
-
-
+
+
@@ -93,7 +93,7 @@
"url": "https://www.zimaspace.com/docs/logo.svg"
}
},
- "datePublished": "1734946634057"
+ "datePublished": "1735019810814"
}
@@ -224,7 +224,7 @@
-
+
前へ次へ
diff --git a/jp/zimaos/NVR-Camera-Server.html b/jp/zimaos/NVR-Camera-Server.html
index f40a92693f..834f04bdce 100644
--- a/jp/zimaos/NVR-Camera-Server.html
+++ b/jp/zimaos/NVR-Camera-Server.html
@@ -64,8 +64,8 @@
-
-
+
+
@@ -100,7 +100,7 @@
"url": "https://www.zimaspace.com/docs/logo.svg"
}
},
- "datePublished": "1734946634057"
+ "datePublished": "1735019810814"
}
@@ -238,7 +238,7 @@ アカウントとパスワードを作成し、Kerberos.ioにログインします。

- ‘設定’をクリック

- ‘IPカメラ’を選択

-- 取得したRTSP URLを入力、例: rtsp://admin:Hjj12345@10.0.171.52/stream1。

+- 取得したRTSP URLを入力、例: rtsp://admin:Hjj12345@10.0.171.52/stream1。

- 解像度とフレームレートを設定、例: 720x480。
- 設定が完了したら、Kerberosインターフェースでキャプチャされた画像とビデオを確認できます


- メインインターフェースで監視状態をリアルタイムで確認することもできます

@@ -247,7 +247,7 @@
diff --git a/jp/zimaos/Networking.html b/jp/zimaos/Networking.html
index b8c7ff09e1..2cf04cf62a 100644
--- a/jp/zimaos/Networking.html
+++ b/jp/zimaos/Networking.html
@@ -51,8 +51,8 @@
-
-
+
+
@@ -86,7 +86,7 @@
"url": "https://www.zimaspace.com/docs/logo.svg"
}
},
- "datePublished": "1734946634057"
+ "datePublished": "1735019810814"
}
@@ -204,7 +204,7 @@ 文章タイトル
段落タイトル
diff --git a/jp/zimaos/OpenAPI-Live-Preview.html b/jp/zimaos/OpenAPI-Live-Preview.html
index 9290e588ce..ec84dccdda 100644
--- a/jp/zimaos/OpenAPI-Live-Preview.html
+++ b/jp/zimaos/OpenAPI-Live-Preview.html
@@ -51,8 +51,8 @@
-
-
+
+
@@ -86,7 +86,7 @@
"url": "https://www.zimaspace.com/docs/logo.svg"
}
},
- "datePublished": "1734946634057"
+ "datePublished": "1735019810814"
}
@@ -220,7 +220,7 @@
-
+
前へ
diff --git a/jp/zimaos/Pi-hole-Deployment-Guide-on-ZimaOS.html b/jp/zimaos/Pi-hole-Deployment-Guide-on-ZimaOS.html
index a5d5dd65ce..78cae1dd68 100644
--- a/jp/zimaos/Pi-hole-Deployment-Guide-on-ZimaOS.html
+++ b/jp/zimaos/Pi-hole-Deployment-Guide-on-ZimaOS.html
@@ -63,8 +63,8 @@
-
-
+
+
@@ -99,7 +99,7 @@
"url": "https://www.zimaspace.com/docs/logo.svg"
}
},
- "datePublished": "1734946634057"
+ "datePublished": "1735019810814"
}
@@ -235,7 +235,7 @@
-
+
前へ次へ
diff --git a/jp/zimaos/Recover-Your-Password.html b/jp/zimaos/Recover-Your-Password.html
index 2b6af1e420..ed7e615c9d 100644
--- a/jp/zimaos/Recover-Your-Password.html
+++ b/jp/zimaos/Recover-Your-Password.html
@@ -55,8 +55,8 @@
-
-
+
+
@@ -91,7 +91,7 @@
"url": "https://www.zimaspace.com/docs/logo.svg"
}
},
- "datePublished": "1734946634057"
+ "datePublished": "1735019810814"
}
@@ -222,7 +222,7 @@
-
+
前へ次へ
diff --git a/jp/zimaos/Romote-Access.html b/jp/zimaos/Romote-Access.html
index 5a74165e76..f6b67cbf9a 100644
--- a/jp/zimaos/Romote-Access.html
+++ b/jp/zimaos/Romote-Access.html
@@ -59,8 +59,8 @@
-
-
+
+
@@ -95,7 +95,7 @@
"url": "https://www.zimaspace.com/docs/logo.svg"
}
},
- "datePublished": "1734946634057"
+ "datePublished": "1735019810814"
}
@@ -237,7 +237,7 @@
-
+
前へ次へ
diff --git a/jp/zimaos/Setup-Python.html b/jp/zimaos/Setup-Python.html
index dbc662813e..f2de08cc02 100644
--- a/jp/zimaos/Setup-Python.html
+++ b/jp/zimaos/Setup-Python.html
@@ -53,8 +53,8 @@
-
-
+
+
@@ -89,7 +89,7 @@
"url": "https://www.zimaspace.com/docs/logo.svg"
}
},
- "datePublished": "1734946634057"
+ "datePublished": "1735019810814"
}
@@ -218,7 +218,7 @@
-
+
前へ次へ
diff --git a/jp/zimaos/Sync-Photos-via-Configurable-CLI.html b/jp/zimaos/Sync-Photos-via-Configurable-CLI.html
index 19ef3ef1af..c0abc9aeac 100644
--- a/jp/zimaos/Sync-Photos-via-Configurable-CLI.html
+++ b/jp/zimaos/Sync-Photos-via-Configurable-CLI.html
@@ -60,8 +60,8 @@
-
-
+
+
@@ -96,7 +96,7 @@
"url": "https://www.zimaspace.com/docs/logo.svg"
}
},
- "datePublished": "1734946634057"
+ "datePublished": "1735019810814"
}
@@ -229,7 +229,7 @@
-
+
前へ次へ
diff --git a/jp/zimaos/Sync-Photos-with-Immich.html b/jp/zimaos/Sync-Photos-with-Immich.html
index 428d8f3682..1369465b1e 100644
--- a/jp/zimaos/Sync-Photos-with-Immich.html
+++ b/jp/zimaos/Sync-Photos-with-Immich.html
@@ -66,8 +66,8 @@
-
-
+
+
@@ -102,7 +102,7 @@
"url": "https://www.zimaspace.com/docs/logo.svg"
}
},
- "datePublished": "1734946634057"
+ "datePublished": "1735019810814"
}
@@ -240,7 +240,7 @@
-
+
前へ次へ
diff --git a/jp/zimaos/Thunderbolt-PC-Direct.html b/jp/zimaos/Thunderbolt-PC-Direct.html
index 7af01bc64f..ccd88bce5d 100644
--- a/jp/zimaos/Thunderbolt-PC-Direct.html
+++ b/jp/zimaos/Thunderbolt-PC-Direct.html
@@ -64,8 +64,8 @@
-
-
+
+
@@ -100,7 +100,7 @@
"url": "https://www.zimaspace.com/docs/logo.svg"
}
},
- "datePublished": "1734946634057"
+ "datePublished": "1735019810814"
}
@@ -400,7 +400,7 @@
-
+
前へ次へ
diff --git a/jp/zimaos/User-Guide.html b/jp/zimaos/User-Guide.html
index b6d72528ce..167a96e505 100644
--- a/jp/zimaos/User-Guide.html
+++ b/jp/zimaos/User-Guide.html
@@ -51,8 +51,8 @@
-
-
+
+
@@ -86,7 +86,7 @@
"url": "https://www.zimaspace.com/docs/logo.svg"
}
},
- "datePublished": "1734946634057"
+ "datePublished": "1735019810814"
}
@@ -205,7 +205,7 @@
diff --git a/jp/zimaos/Using-Samba-as-a-Member.html b/jp/zimaos/Using-Samba-as-a-Member.html
index bdaceb9ec5..2b10755a1e 100644
--- a/jp/zimaos/Using-Samba-as-a-Member.html
+++ b/jp/zimaos/Using-Samba-as-a-Member.html
@@ -88,8 +88,8 @@
-
-
+
+
@@ -124,7 +124,7 @@
"url": "https://www.zimaspace.com/docs/logo.svg"
}
},
- "datePublished": "1734946634057"
+ "datePublished": "1735019810814"
}
@@ -393,7 +393,7 @@
-
+
前へ次へ
diff --git a/jp/zimaos/ZFS-Setup.html b/jp/zimaos/ZFS-Setup.html
index 9a5e7c0786..f8d0860f7e 100644
--- a/jp/zimaos/ZFS-Setup.html
+++ b/jp/zimaos/ZFS-Setup.html
@@ -54,8 +54,8 @@
-
-
+
+
@@ -90,7 +90,7 @@
"url": "https://www.zimaspace.com/docs/logo.svg"
}
},
- "datePublished": "1734946634057"
+ "datePublished": "1735019810814"
}
@@ -213,7 +213,7 @@
diff --git a/jp/zimaos/ZimaOS-v1.2.5-Available!.html b/jp/zimaos/ZimaOS-v1.2.5-Available!.html
index fa630c42b9..a42141cc65 100644
--- a/jp/zimaos/ZimaOS-v1.2.5-Available!.html
+++ b/jp/zimaos/ZimaOS-v1.2.5-Available!.html
@@ -52,8 +52,8 @@
-
-
+
+
@@ -88,7 +88,7 @@
"url": "https://www.zimaspace.com/docs/logo.svg"
}
},
- "datePublished": "1734946634057"
+ "datePublished": "1735019810814"
}
@@ -239,7 +239,7 @@
diff --git a/jp/zimaos/iSCSI-usage-tutorial.html b/jp/zimaos/iSCSI-usage-tutorial.html
index 64c5f53e4d..dfa4fa7e6b 100644
--- a/jp/zimaos/iSCSI-usage-tutorial.html
+++ b/jp/zimaos/iSCSI-usage-tutorial.html
@@ -62,8 +62,8 @@
-
-
+
+
@@ -98,7 +98,7 @@
"url": "https://www.zimaspace.com/docs/logo.svg"
}
},
- "datePublished": "1734946634057"
+ "datePublished": "1735019810814"
}
@@ -262,7 +262,7 @@
-
+
前へ次へ
diff --git a/jp/zimaos/index.html b/jp/zimaos/index.html
index 44d1521911..217453a395 100644
--- a/jp/zimaos/index.html
+++ b/jp/zimaos/index.html
@@ -55,8 +55,8 @@
-
-
+
+
@@ -91,7 +91,7 @@
"url": "https://www.zimaspace.com/docs/logo.svg"
}
},
- "datePublished": "1734946634057"
+ "datePublished": "1735019810814"
}
@@ -283,7 +283,7 @@
-
+
次へ
diff --git a/jp/zimaos/migrate-files-from-Synology-to-ZimaCube.html b/jp/zimaos/migrate-files-from-Synology-to-ZimaCube.html
index d2ff39031a..e05707bbaa 100644
--- a/jp/zimaos/migrate-files-from-Synology-to-ZimaCube.html
+++ b/jp/zimaos/migrate-files-from-Synology-to-ZimaCube.html
@@ -57,8 +57,8 @@
-
-
+
+
@@ -93,7 +93,7 @@
"url": "https://www.zimaspace.com/docs/logo.svg"
}
},
- "datePublished": "1734946634057"
+ "datePublished": "1735019810814"
}
@@ -234,7 +234,7 @@
diff --git a/jp/zimaos/resetnetworksettings.html b/jp/zimaos/resetnetworksettings.html
index ce7f222950..3685095af0 100644
--- a/jp/zimaos/resetnetworksettings.html
+++ b/jp/zimaos/resetnetworksettings.html
@@ -54,8 +54,8 @@
-
-
+
+
@@ -90,7 +90,7 @@
"url": "https://www.zimaspace.com/docs/logo.svg"
}
},
- "datePublished": "1734946634057"
+ "datePublished": "1735019810814"
}
@@ -217,7 +217,7 @@
diff --git a/jp/zimaos/set-your-SSH.html b/jp/zimaos/set-your-SSH.html
index 1add141c9b..60f25ebc9f 100644
--- a/jp/zimaos/set-your-SSH.html
+++ b/jp/zimaos/set-your-SSH.html
@@ -54,8 +54,8 @@
-
-
+
+
@@ -90,7 +90,7 @@
"url": "https://www.zimaspace.com/docs/logo.svg"
}
},
- "datePublished": "1734946634057"
+ "datePublished": "1735019810814"
}
@@ -212,7 +212,7 @@
-
+
前へ次へ
diff --git a/jp/zimaos/setup-emby-server.html b/jp/zimaos/setup-emby-server.html
index 7dde069078..3c2037e516 100644
--- a/jp/zimaos/setup-emby-server.html
+++ b/jp/zimaos/setup-emby-server.html
@@ -60,8 +60,8 @@
-
-
+
+
@@ -96,7 +96,7 @@
"url": "https://www.zimaspace.com/docs/logo.svg"
}
},
- "datePublished": "1734946634057"
+ "datePublished": "1735019810814"
}
@@ -243,7 +243,7 @@
-
+
前へ次へ
diff --git a/jp/zimaos/share-via-link.html b/jp/zimaos/share-via-link.html
index d494fbfd07..4983e41f7a 100644
--- a/jp/zimaos/share-via-link.html
+++ b/jp/zimaos/share-via-link.html
@@ -51,8 +51,8 @@
-
-
+
+
@@ -86,7 +86,7 @@
"url": "https://www.zimaspace.com/docs/logo.svg"
}
},
- "datePublished": "1734946634057"
+ "datePublished": "1735019810814"
}
@@ -233,7 +233,7 @@
-
+
次へ
diff --git a/jp/zimaos/v-1.2.2.html b/jp/zimaos/v-1.2.2.html
index 3a8b6fe071..f7602dc5da 100644
--- a/jp/zimaos/v-1.2.2.html
+++ b/jp/zimaos/v-1.2.2.html
@@ -51,8 +51,8 @@
-
-
+
+
@@ -86,7 +86,7 @@
"url": "https://www.zimaspace.com/docs/logo.svg"
}
},
- "datePublished": "1734946634057"
+ "datePublished": "1735019810814"
}
@@ -230,7 +230,7 @@
-
+
前へ次へ
diff --git a/jp/zimaos/v-1.2.3.html b/jp/zimaos/v-1.2.3.html
index d894d0ffc5..c4e9e5e3d3 100644
--- a/jp/zimaos/v-1.2.3.html
+++ b/jp/zimaos/v-1.2.3.html
@@ -52,8 +52,8 @@
-
-
+
+
@@ -88,7 +88,7 @@
"url": "https://www.zimaspace.com/docs/logo.svg"
}
},
- "datePublished": "1734946634057"
+ "datePublished": "1735019810814"
}
@@ -246,7 +246,7 @@
diff --git a/jp/zimaos/v-1.2.4.html b/jp/zimaos/v-1.2.4.html
index f4585cfd7d..dea5e6fc98 100644
--- a/jp/zimaos/v-1.2.4.html
+++ b/jp/zimaos/v-1.2.4.html
@@ -52,8 +52,8 @@
-
-
+
+
@@ -88,7 +88,7 @@
"url": "https://www.zimaspace.com/docs/logo.svg"
}
},
- "datePublished": "1734946634057"
+ "datePublished": "1735019810814"
}
@@ -227,7 +227,7 @@
-
+
前へ次へ
diff --git a/jp/zimaos/v1.3.0.html b/jp/zimaos/v1.3.0.html
index d84abe423a..07b1952b48 100644
--- a/jp/zimaos/v1.3.0.html
+++ b/jp/zimaos/v1.3.0.html
@@ -52,8 +52,8 @@
-
-
+
+
@@ -88,7 +88,7 @@
"url": "https://www.zimaspace.com/docs/logo.svg"
}
},
- "datePublished": "1734946634057"
+ "datePublished": "1735019810814"
}
@@ -239,7 +239,7 @@
-
+
前へ次へ
diff --git a/jp/zimaos/webtorrent-feature.html b/jp/zimaos/webtorrent-feature.html
index 839b51bf8e..f681b62226 100644
--- a/jp/zimaos/webtorrent-feature.html
+++ b/jp/zimaos/webtorrent-feature.html
@@ -51,8 +51,8 @@
-
-
+
+
@@ -86,7 +86,7 @@
"url": "https://www.zimaspace.com/docs/logo.svg"
}
},
- "datePublished": "1734946634057"
+ "datePublished": "1735019810814"
}
@@ -233,7 +233,7 @@
-
+
前へ次へ
diff --git a/knowledge/index.html b/knowledge/index.html
index a3055b84bf..ec875a650b 100644
--- a/knowledge/index.html
+++ b/knowledge/index.html
@@ -51,8 +51,8 @@
-
-
+
+
@@ -86,7 +86,7 @@
"url": "https://www.zimaspace.com/docs/logo.svg"
}
},
- "datePublished": "1734946634057"
+ "datePublished": "1735019810814"
}
@@ -204,7 +204,7 @@ Install Unraid on Zima Devices
Section1
diff --git a/pt-PT/faq/test-files.html b/pt-PT/faq/test-files.html
index 77611fdfb1..482ca6fb40 100644
--- a/pt-PT/faq/test-files.html
+++ b/pt-PT/faq/test-files.html
@@ -51,8 +51,8 @@
-
-
+
+
@@ -86,7 +86,7 @@
"url": "https://www.zimaspace.com/docs/logo.svg"
}
},
- "datePublished": "1734946634061"
+ "datePublished": "1735019810814"
}
@@ -207,7 +207,7 @@
-
+
Próximo
diff --git a/pt-PT/zimaboard/All-in-one-routing-system-OpenWRT.html b/pt-PT/zimaboard/All-in-one-routing-system-OpenWRT.html
index fd629116a2..7bc4dbb9af 100644
--- a/pt-PT/zimaboard/All-in-one-routing-system-OpenWRT.html
+++ b/pt-PT/zimaboard/All-in-one-routing-system-OpenWRT.html
@@ -59,8 +59,8 @@
-
-
+
+
@@ -95,7 +95,7 @@
"url": "https://www.zimaspace.com/docs/logo.svg"
}
},
- "datePublished": "1734946634061"
+ "datePublished": "1735019810814"
}
@@ -245,7 +245,7 @@
diff --git a/pt-PT/zimaboard/Basic-functions-of-dedicated-systems.html b/pt-PT/zimaboard/Basic-functions-of-dedicated-systems.html
index d4905821ba..ac8df822d4 100644
--- a/pt-PT/zimaboard/Basic-functions-of-dedicated-systems.html
+++ b/pt-PT/zimaboard/Basic-functions-of-dedicated-systems.html
@@ -66,8 +66,8 @@
-
-
+
+
@@ -102,7 +102,7 @@
"url": "https://www.zimaspace.com/docs/logo.svg"
}
},
- "datePublished": "1734946634061"
+ "datePublished": "1735019810814"
}
@@ -257,7 +257,7 @@
diff --git a/pt-PT/zimaboard/Build-a-75-inch-4K-Arcade-with-ZimaBoard-and-Batocera.html b/pt-PT/zimaboard/Build-a-75-inch-4K-Arcade-with-ZimaBoard-and-Batocera.html
index 50242edd4a..3964c42c89 100644
--- a/pt-PT/zimaboard/Build-a-75-inch-4K-Arcade-with-ZimaBoard-and-Batocera.html
+++ b/pt-PT/zimaboard/Build-a-75-inch-4K-Arcade-with-ZimaBoard-and-Batocera.html
@@ -72,8 +72,8 @@
-
-
+
+
@@ -108,7 +108,7 @@
"url": "https://www.zimaspace.com/docs/logo.svg"
}
},
- "datePublished": "1734946634061"
+ "datePublished": "1735019810814"
}
@@ -294,7 +294,7 @@
diff --git a/pt-PT/zimaboard/Enable-WOL-on-Zimaboard.html b/pt-PT/zimaboard/Enable-WOL-on-Zimaboard.html
index fd3cd79551..bb0a8096d1 100644
--- a/pt-PT/zimaboard/Enable-WOL-on-Zimaboard.html
+++ b/pt-PT/zimaboard/Enable-WOL-on-Zimaboard.html
@@ -61,8 +61,8 @@
-
-
+
+
@@ -97,7 +97,7 @@
"url": "https://www.zimaspace.com/docs/logo.svg"
}
},
- "datePublished": "1734946634061"
+ "datePublished": "1735019810814"
}
@@ -283,7 +283,7 @@
-
+
AnteriorPróximo
diff --git a/pt-PT/zimaboard/Hardware-Brief.html b/pt-PT/zimaboard/Hardware-Brief.html
index c6bda7cbb0..bccaff0d69 100644
--- a/pt-PT/zimaboard/Hardware-Brief.html
+++ b/pt-PT/zimaboard/Hardware-Brief.html
@@ -52,8 +52,8 @@
-
-
+
+
@@ -88,7 +88,7 @@
"url": "https://www.zimaspace.com/docs/logo.svg"
}
},
- "datePublished": "1734946634061"
+ "datePublished": "1735019810814"
}
@@ -229,7 +229,7 @@
-
+
AnteriorPróximo
diff --git a/pt-PT/zimaboard/Hardware-Interface-Introduction.html b/pt-PT/zimaboard/Hardware-Interface-Introduction.html
index 5d7e3b4df5..293346ca11 100644
--- a/pt-PT/zimaboard/Hardware-Interface-Introduction.html
+++ b/pt-PT/zimaboard/Hardware-Interface-Introduction.html
@@ -54,8 +54,8 @@
-
-
+
+
@@ -90,7 +90,7 @@
"url": "https://www.zimaspace.com/docs/logo.svg"
}
},
- "datePublished": "1734946634061"
+ "datePublished": "1735019810814"
}
@@ -225,7 +225,7 @@
-
+
AnteriorPróximo
diff --git a/pt-PT/zimaboard/How-to-check-IP-address.html b/pt-PT/zimaboard/How-to-check-IP-address.html
index bc86a10fa2..90855eecb9 100644
--- a/pt-PT/zimaboard/How-to-check-IP-address.html
+++ b/pt-PT/zimaboard/How-to-check-IP-address.html
@@ -57,8 +57,8 @@
-
-
+
+
@@ -93,7 +93,7 @@
"url": "https://www.zimaspace.com/docs/logo.svg"
}
},
- "datePublished": "1734946634061"
+ "datePublished": "1735019810814"
}
@@ -242,7 +242,7 @@
diff --git a/pt-PT/zimaboard/MineCraft-Friendship-Service.html b/pt-PT/zimaboard/MineCraft-Friendship-Service.html
index 4e33556e0b..3b088688b8 100644
--- a/pt-PT/zimaboard/MineCraft-Friendship-Service.html
+++ b/pt-PT/zimaboard/MineCraft-Friendship-Service.html
@@ -64,8 +64,8 @@
-
-
+
+
@@ -100,7 +100,7 @@
"url": "https://www.zimaspace.com/docs/logo.svg"
}
},
- "datePublished": "1734946634061"
+ "datePublished": "1735019810814"
}
@@ -280,7 +280,7 @@
-
+
AnteriorPróximo
diff --git a/pt-PT/zimaboard/Openwrt-eMMc-boot.html b/pt-PT/zimaboard/Openwrt-eMMc-boot.html
index e486e70f81..4c4d6e70be 100644
--- a/pt-PT/zimaboard/Openwrt-eMMc-boot.html
+++ b/pt-PT/zimaboard/Openwrt-eMMc-boot.html
@@ -59,8 +59,8 @@
-
-
+
+
@@ -95,7 +95,7 @@
"url": "https://www.zimaspace.com/docs/logo.svg"
}
},
- "datePublished": "1734946634061"
+ "datePublished": "1735019810814"
}
@@ -277,7 +277,7 @@
diff --git a/pt-PT/zimaboard/Power-on-Zimablade.html b/pt-PT/zimaboard/Power-on-Zimablade.html
index 55da852221..df849bf051 100644
--- a/pt-PT/zimaboard/Power-on-Zimablade.html
+++ b/pt-PT/zimaboard/Power-on-Zimablade.html
@@ -66,8 +66,8 @@
-
-
+
+
@@ -102,7 +102,7 @@
"url": "https://www.zimaspace.com/docs/logo.svg"
}
},
- "datePublished": "1734946634061"
+ "datePublished": "1735019810814"
}
@@ -279,7 +279,7 @@
-
+
AnteriorPróximo
diff --git a/pt-PT/zimaboard/Restore-factory-settings.html b/pt-PT/zimaboard/Restore-factory-settings.html
index f322b797e7..b3731029e0 100644
--- a/pt-PT/zimaboard/Restore-factory-settings.html
+++ b/pt-PT/zimaboard/Restore-factory-settings.html
@@ -65,8 +65,8 @@
-
-
+
+
@@ -101,7 +101,7 @@
"url": "https://www.zimaspace.com/docs/logo.svg"
}
},
- "datePublished": "1734946634061"
+ "datePublished": "1735019810814"
}
@@ -287,7 +287,7 @@
-
+
AnteriorPróximo
diff --git a/pt-PT/zimaboard/Self-Deploying-Applications.html b/pt-PT/zimaboard/Self-Deploying-Applications.html
index 14765304ee..5468d0e62c 100644
--- a/pt-PT/zimaboard/Self-Deploying-Applications.html
+++ b/pt-PT/zimaboard/Self-Deploying-Applications.html
@@ -66,8 +66,8 @@
-
-
+
+
@@ -102,7 +102,7 @@
"url": "https://www.zimaspace.com/docs/logo.svg"
}
},
- "datePublished": "1734946634061"
+ "datePublished": "1735019810814"
}
@@ -259,7 +259,7 @@
-
+
AnteriorPróximo
diff --git a/pt-PT/zimaboard/Small-body-Big-applications-OMV-First-Experience.html b/pt-PT/zimaboard/Small-body-Big-applications-OMV-First-Experience.html
index 53ebbf5024..020ad20c21 100644
--- a/pt-PT/zimaboard/Small-body-Big-applications-OMV-First-Experience.html
+++ b/pt-PT/zimaboard/Small-body-Big-applications-OMV-First-Experience.html
@@ -76,8 +76,8 @@
-
-
+
+
@@ -112,7 +112,7 @@
"url": "https://www.zimaspace.com/docs/logo.svg"
}
},
- "datePublished": "1734946634061"
+ "datePublished": "1735019810814"
}
@@ -296,7 +296,7 @@
diff --git a/pt-PT/zimaboard/Small-body-Big-applications-OMV-install.html b/pt-PT/zimaboard/Small-body-Big-applications-OMV-install.html
index cfba01c2da..fc5393d8df 100644
--- a/pt-PT/zimaboard/Small-body-Big-applications-OMV-install.html
+++ b/pt-PT/zimaboard/Small-body-Big-applications-OMV-install.html
@@ -63,8 +63,8 @@
-
-
+
+
@@ -99,7 +99,7 @@
"url": "https://www.zimaspace.com/docs/logo.svg"
}
},
- "datePublished": "1734946634061"
+ "datePublished": "1735019810814"
}
@@ -263,7 +263,7 @@
-
+
AnteriorPróximo
diff --git a/pt-PT/zimaboard/Syncthing.html b/pt-PT/zimaboard/Syncthing.html
index 02e807550a..8511bd7859 100644
--- a/pt-PT/zimaboard/Syncthing.html
+++ b/pt-PT/zimaboard/Syncthing.html
@@ -61,8 +61,8 @@
-
-
+
+
@@ -97,7 +97,7 @@
"url": "https://www.zimaspace.com/docs/logo.svg"
}
},
- "datePublished": "1734946634061"
+ "datePublished": "1735019810814"
}
@@ -261,7 +261,7 @@
diff --git a/pt-PT/zimaboard/Universal-third-party-system-installation-tutorial.html b/pt-PT/zimaboard/Universal-third-party-system-installation-tutorial.html
index ebcb0c00d0..56d5e80ac9 100644
--- a/pt-PT/zimaboard/Universal-third-party-system-installation-tutorial.html
+++ b/pt-PT/zimaboard/Universal-third-party-system-installation-tutorial.html
@@ -59,8 +59,8 @@
-
-
+
+
@@ -95,7 +95,7 @@
"url": "https://www.zimaspace.com/docs/logo.svg"
}
},
- "datePublished": "1734946634061"
+ "datePublished": "1735019810818"
}
@@ -247,7 +247,7 @@
-
+
AnteriorPróximo
diff --git a/pt-PT/zimaboard/Unraid-First-Experience-at-$129-Installation.html b/pt-PT/zimaboard/Unraid-First-Experience-at-$129-Installation.html
index 603f372e32..0766b53708 100644
--- a/pt-PT/zimaboard/Unraid-First-Experience-at-$129-Installation.html
+++ b/pt-PT/zimaboard/Unraid-First-Experience-at-$129-Installation.html
@@ -69,8 +69,8 @@
-
-
+
+
@@ -105,7 +105,7 @@
"url": "https://www.zimaspace.com/docs/logo.svg"
}
},
- "datePublished": "1734946634061"
+ "datePublished": "1735019810818"
}
@@ -269,7 +269,7 @@
-
+
AnteriorPróximo
diff --git a/pt-PT/zimaboard/Upgrade-Motherboard-BIOS-Version.html b/pt-PT/zimaboard/Upgrade-Motherboard-BIOS-Version.html
index 32c99b0c41..6c0d75ac21 100644
--- a/pt-PT/zimaboard/Upgrade-Motherboard-BIOS-Version.html
+++ b/pt-PT/zimaboard/Upgrade-Motherboard-BIOS-Version.html
@@ -51,8 +51,8 @@
-
-
+
+
@@ -86,7 +86,7 @@
"url": "https://www.zimaspace.com/docs/logo.svg"
}
},
- "datePublished": "1734946634061"
+ "datePublished": "1735019810818"
}
@@ -258,7 +258,7 @@
-
+
AnteriorPróximo
diff --git a/pt-PT/zimaboard/VR-Audio-And-Video-Experience-Oculus.html b/pt-PT/zimaboard/VR-Audio-And-Video-Experience-Oculus.html
index 93ba932f5a..b1552090bc 100644
--- a/pt-PT/zimaboard/VR-Audio-And-Video-Experience-Oculus.html
+++ b/pt-PT/zimaboard/VR-Audio-And-Video-Experience-Oculus.html
@@ -59,8 +59,8 @@
-
-
+
+
@@ -95,7 +95,7 @@
"url": "https://www.zimaspace.com/docs/logo.svg"
}
},
- "datePublished": "1734946634061"
+ "datePublished": "1735019810818"
}
@@ -233,7 +233,7 @@
-
+
AnteriorPróximo
diff --git a/pt-PT/zimaboard/index.html b/pt-PT/zimaboard/index.html
index dc1ffeb63c..63b63151e3 100644
--- a/pt-PT/zimaboard/index.html
+++ b/pt-PT/zimaboard/index.html
@@ -60,8 +60,8 @@
-
-
+
+
@@ -96,7 +96,7 @@
"url": "https://www.zimaspace.com/docs/logo.svg"
}
},
- "datePublished": "1734946634061"
+ "datePublished": "1735019810818"
}
@@ -243,7 +243,7 @@
-
+
Próximo
diff --git a/pt-PT/zimacube/About-ZimaOS.html b/pt-PT/zimacube/About-ZimaOS.html
index 09dbbc11df..b6e6564bd6 100644
--- a/pt-PT/zimacube/About-ZimaOS.html
+++ b/pt-PT/zimacube/About-ZimaOS.html
@@ -51,8 +51,8 @@
-
-
+
+
@@ -86,7 +86,7 @@
"url": "https://www.zimaspace.com/docs/logo.svg"
}
},
- "datePublished": "1734946634061"
+ "datePublished": "1735019810818"
}
@@ -204,7 +204,7 @@ Título
Secção
diff --git a/pt-PT/zimacube/Advanced-Using.html b/pt-PT/zimacube/Advanced-Using.html
index 65ef154c70..0945bdd496 100644
--- a/pt-PT/zimacube/Advanced-Using.html
+++ b/pt-PT/zimacube/Advanced-Using.html
@@ -51,8 +51,8 @@
-
-
+
+
@@ -86,7 +86,7 @@
"url": "https://www.zimaspace.com/docs/logo.svg"
}
},
- "datePublished": "1734946634061"
+ "datePublished": "1735019810818"
}
@@ -204,7 +204,7 @@ Título
Seção
diff --git a/pt-PT/zimacube/Assembly-Tutorial.html b/pt-PT/zimacube/Assembly-Tutorial.html
index 2453f1cac8..382dbcdad6 100644
--- a/pt-PT/zimacube/Assembly-Tutorial.html
+++ b/pt-PT/zimacube/Assembly-Tutorial.html
@@ -110,8 +110,8 @@
-
-
+
+
@@ -146,7 +146,7 @@
"url": "https://www.zimaspace.com/docs/logo.svg"
}
},
- "datePublished": "1734946634061"
+ "datePublished": "1735019810818"
}
@@ -511,7 +511,7 @@ Desmontagem do chassi concluída
diff --git a/pt-PT/zimacube/Auto-Power-On.html b/pt-PT/zimacube/Auto-Power-On.html
index 4c37984cef..2e8059cde0 100644
--- a/pt-PT/zimacube/Auto-Power-On.html
+++ b/pt-PT/zimacube/Auto-Power-On.html
@@ -55,8 +55,8 @@
-
-
+
+
@@ -91,7 +91,7 @@
"url": "https://www.zimaspace.com/docs/logo.svg"
}
},
- "datePublished": "1734946634061"
+ "datePublished": "1735019810818"
}
@@ -216,7 +216,7 @@
-
+
AnteriorPróximo
diff --git a/pt-PT/zimacube/BIOS-Configuration.html b/pt-PT/zimacube/BIOS-Configuration.html
index 77f02aa5cc..05889dfc6f 100644
--- a/pt-PT/zimacube/BIOS-Configuration.html
+++ b/pt-PT/zimacube/BIOS-Configuration.html
@@ -51,8 +51,8 @@
-
-
+
+
@@ -86,7 +86,7 @@
"url": "https://www.zimaspace.com/docs/logo.svg"
}
},
- "datePublished": "1734946634061"
+ "datePublished": "1735019810818"
}
@@ -205,7 +205,7 @@ Configuração da BIOS
diff --git a/pt-PT/zimacube/Compatible-Network-Adapters.html b/pt-PT/zimacube/Compatible-Network-Adapters.html
index 3382ab20d9..c2036c2b72 100644
--- a/pt-PT/zimacube/Compatible-Network-Adapters.html
+++ b/pt-PT/zimacube/Compatible-Network-Adapters.html
@@ -51,8 +51,8 @@
-
-
+
+
@@ -86,7 +86,7 @@
"url": "https://www.zimaspace.com/docs/logo.svg"
}
},
- "datePublished": "1734946634061"
+ "datePublished": "1735019810818"
}
@@ -237,7 +237,7 @@
diff --git a/pt-PT/zimacube/Creating-RAID-Troubleshooting-Guide.html b/pt-PT/zimacube/Creating-RAID-Troubleshooting-Guide.html
index dae846d5fa..109d17a285 100644
--- a/pt-PT/zimacube/Creating-RAID-Troubleshooting-Guide.html
+++ b/pt-PT/zimacube/Creating-RAID-Troubleshooting-Guide.html
@@ -56,8 +56,8 @@
-
-
+
+
@@ -92,7 +92,7 @@
"url": "https://www.zimaspace.com/docs/logo.svg"
}
},
- "datePublished": "1734946634061"
+ "datePublished": "1735019810818"
}
@@ -215,7 +215,7 @@
-
+
AnteriorPróximo
diff --git a/pt-PT/zimacube/Detailed-Plex-Operation-Guide.html b/pt-PT/zimacube/Detailed-Plex-Operation-Guide.html
index da864e67a2..68645de0d0 100644
--- a/pt-PT/zimacube/Detailed-Plex-Operation-Guide.html
+++ b/pt-PT/zimacube/Detailed-Plex-Operation-Guide.html
@@ -67,8 +67,8 @@
-
-
+
+
@@ -103,7 +103,7 @@
"url": "https://www.zimaspace.com/docs/logo.svg"
}
},
- "datePublished": "1734946634061"
+ "datePublished": "1735019810818"
}
@@ -244,7 +244,7 @@
diff --git "a/pt-PT/zimacube/From-Synology-to-ZimaCube\357\274\214migrate-all-files!.html" "b/pt-PT/zimacube/From-Synology-to-ZimaCube\357\274\214migrate-all-files!.html"
index f3a334fcfd..1d35853a1e 100644
--- "a/pt-PT/zimacube/From-Synology-to-ZimaCube\357\274\214migrate-all-files!.html"
+++ "b/pt-PT/zimacube/From-Synology-to-ZimaCube\357\274\214migrate-all-files!.html"
@@ -57,8 +57,8 @@
-
-
+
+
@@ -93,7 +93,7 @@
"url": "https://www.zimaspace.com/docs/logo.svg"
}
},
- "datePublished": "1734946634061"
+ "datePublished": "1735019810818"
}
@@ -234,7 +234,7 @@
-
+
Próximo
diff --git a/pt-PT/zimacube/GPU-Expansion.html b/pt-PT/zimacube/GPU-Expansion.html
index 88356ee743..40d5a4bfe4 100644
--- a/pt-PT/zimacube/GPU-Expansion.html
+++ b/pt-PT/zimacube/GPU-Expansion.html
@@ -64,8 +64,8 @@
-
-
+
+
@@ -100,7 +100,7 @@
"url": "https://www.zimaspace.com/docs/logo.svg"
}
},
- "datePublished": "1734946634061"
+ "datePublished": "1735019810818"
}
@@ -333,7 +333,7 @@
-
+
AnteriorPróximo
diff --git a/pt-PT/zimacube/HDD-Interface-Usage-Guide.html b/pt-PT/zimacube/HDD-Interface-Usage-Guide.html
index 6fc43ccbb5..0afc4a0db7 100644
--- a/pt-PT/zimacube/HDD-Interface-Usage-Guide.html
+++ b/pt-PT/zimacube/HDD-Interface-Usage-Guide.html
@@ -51,8 +51,8 @@
-
-
+
+
@@ -86,7 +86,7 @@
"url": "https://www.zimaspace.com/docs/logo.svg"
}
},
- "datePublished": "1734946634061"
+ "datePublished": "1735019810818"
}
@@ -453,7 +453,7 @@
-
+
AnteriorPróximo
diff --git a/pt-PT/zimacube/Hardware-Brief.html b/pt-PT/zimacube/Hardware-Brief.html
index edf218dbdd..9572b187a4 100644
--- a/pt-PT/zimacube/Hardware-Brief.html
+++ b/pt-PT/zimacube/Hardware-Brief.html
@@ -54,8 +54,8 @@
-
-
+
+
@@ -90,7 +90,7 @@
"url": "https://www.zimaspace.com/docs/logo.svg"
}
},
- "datePublished": "1734946634061"
+ "datePublished": "1735019810818"
}
@@ -234,7 +234,7 @@
-
+
AnteriorPróximo
diff --git a/pt-PT/zimacube/Hardware-Details.html b/pt-PT/zimacube/Hardware-Details.html
index a21f68ee34..9a485f179e 100644
--- a/pt-PT/zimacube/Hardware-Details.html
+++ b/pt-PT/zimacube/Hardware-Details.html
@@ -51,8 +51,8 @@
-
-
+
+
@@ -86,7 +86,7 @@
"url": "https://www.zimaspace.com/docs/logo.svg"
}
},
- "datePublished": "1734946634061"
+ "datePublished": "1735019810818"
}
@@ -254,7 +254,7 @@ Instruções da Interface do Ventilador
Instruções da Porta USB
diff --git a/pt-PT/zimacube/How-to-Install-ZimaOS.html b/pt-PT/zimacube/How-to-Install-ZimaOS.html
index 5f9c2199a6..16370bb6da 100644
--- a/pt-PT/zimacube/How-to-Install-ZimaOS.html
+++ b/pt-PT/zimacube/How-to-Install-ZimaOS.html
@@ -62,8 +62,8 @@
-
-
+
+
@@ -98,7 +98,7 @@
"url": "https://www.zimaspace.com/docs/logo.svg"
}
},
- "datePublished": "1734946634061"
+ "datePublished": "1735019810818"
}
@@ -233,7 +233,7 @@
diff --git a/pt-PT/zimacube/How-to-Install-and-Remove-the-7th-Bay.html b/pt-PT/zimacube/How-to-Install-and-Remove-the-7th-Bay.html
index 26e5cc9d74..806caa5a32 100644
--- a/pt-PT/zimacube/How-to-Install-and-Remove-the-7th-Bay.html
+++ b/pt-PT/zimacube/How-to-Install-and-Remove-the-7th-Bay.html
@@ -58,8 +58,8 @@
-
-
+
+
@@ -94,7 +94,7 @@
"url": "https://www.zimaspace.com/docs/logo.svg"
}
},
- "datePublished": "1734946634061"
+ "datePublished": "1735019810818"
}
@@ -219,7 +219,7 @@
-
+
Próximo
diff --git a/pt-PT/zimacube/How-to-Open-SSH-in-ZimaOS.html b/pt-PT/zimacube/How-to-Open-SSH-in-ZimaOS.html
index ed1050364c..4324b58f30 100644
--- a/pt-PT/zimacube/How-to-Open-SSH-in-ZimaOS.html
+++ b/pt-PT/zimacube/How-to-Open-SSH-in-ZimaOS.html
@@ -53,8 +53,8 @@
-
-
+
+
@@ -89,7 +89,7 @@
"url": "https://www.zimaspace.com/docs/logo.svg"
}
},
- "datePublished": "1734946634061"
+ "datePublished": "1735019810818"
}
@@ -214,7 +214,7 @@
-
+
Próximo
diff --git a/pt-PT/zimacube/How-to-understand-Docker-App's-paths-On-ZimaOS.html b/pt-PT/zimacube/How-to-understand-Docker-App's-paths-On-ZimaOS.html
index 798e3cedca..f1da7debc3 100644
--- a/pt-PT/zimacube/How-to-understand-Docker-App's-paths-On-ZimaOS.html
+++ b/pt-PT/zimacube/How-to-understand-Docker-App's-paths-On-ZimaOS.html
@@ -57,8 +57,8 @@
-
-
+
+
@@ -93,7 +93,7 @@
"url": "https://www.zimaspace.com/docs/logo.svg"
}
},
- "datePublished": "1734946634061"
+ "datePublished": "1735019810818"
}
@@ -232,7 +232,7 @@
diff --git a/pt-PT/zimacube/Install-TrueNAS.html b/pt-PT/zimacube/Install-TrueNAS.html
index 88fc4a7d5b..e9f61ca3f1 100644
--- a/pt-PT/zimacube/Install-TrueNAS.html
+++ b/pt-PT/zimacube/Install-TrueNAS.html
@@ -62,8 +62,8 @@
-
-
+
+
@@ -98,7 +98,7 @@
"url": "https://www.zimaspace.com/docs/logo.svg"
}
},
- "datePublished": "1734946634061"
+ "datePublished": "1735019810818"
}
@@ -234,7 +234,7 @@
diff --git a/pt-PT/zimacube/Install-UnRAID.html b/pt-PT/zimacube/Install-UnRAID.html
index 597646e96b..b1a0e710dd 100644
--- a/pt-PT/zimacube/Install-UnRAID.html
+++ b/pt-PT/zimacube/Install-UnRAID.html
@@ -67,8 +67,8 @@
-
-
+
+
@@ -103,7 +103,7 @@
"url": "https://www.zimaspace.com/docs/logo.svg"
}
},
- "datePublished": "1734946634061"
+ "datePublished": "1735019810818"
}
@@ -231,7 +231,7 @@
diff --git a/pt-PT/zimacube/Instructions-for-use-of-the-7th-Bay.html b/pt-PT/zimacube/Instructions-for-use-of-the-7th-Bay.html
index dda82ea750..219dfe240b 100644
--- a/pt-PT/zimacube/Instructions-for-use-of-the-7th-Bay.html
+++ b/pt-PT/zimacube/Instructions-for-use-of-the-7th-Bay.html
@@ -64,8 +64,8 @@
-
-
+
+
@@ -100,7 +100,7 @@
"url": "https://www.zimaspace.com/docs/logo.svg"
}
},
- "datePublished": "1734946634061"
+ "datePublished": "1735019810818"
}
@@ -240,7 +240,7 @@
-
+
AnteriorPróximo
diff --git a/pt-PT/zimacube/Memory-Test-Tutorial.html b/pt-PT/zimacube/Memory-Test-Tutorial.html
index 61b966fa33..00d4cee323 100644
--- a/pt-PT/zimacube/Memory-Test-Tutorial.html
+++ b/pt-PT/zimacube/Memory-Test-Tutorial.html
@@ -58,8 +58,8 @@
-
-
+
+
@@ -94,7 +94,7 @@
"url": "https://www.zimaspace.com/docs/logo.svg"
}
},
- "datePublished": "1734946634061"
+ "datePublished": "1735019810818"
}
@@ -223,11 +223,11 @@
- Entre na interface do Memtest e selecione Iniciar Teste.



-Passo 4: Determinar se há um problema com a memória com base nos resultados do feedback
Se a interface PASS aparecer, não há problema com a memória

Você pode usar os métodos acima para determinar se sua memória tem problemas de estabilidade e solucionar problemas na placa-mãe! Ao mesmo tempo, você pode entrar em contato com nosso suporte técnico pelo e-mail support@icewhale.org e anexar os resultados do teste para obter mais ajuda.
+Passo 4: Determinar se há um problema com a memória com base nos resultados do feedback
Se a interface PASS aparecer, não há problema com a memória

Você pode usar os métodos acima para determinar se sua memória tem problemas de estabilidade e solucionar problemas na placa-mãe! Ao mesmo tempo, você pode entrar em contato com nosso suporte técnico pelo e-mail support@icewhale.org e anexar os resultados do teste para obter mais ajuda.
diff --git a/pt-PT/zimacube/PC-Direct.html b/pt-PT/zimacube/PC-Direct.html
index d1248f9738..1d1a505d91 100644
--- a/pt-PT/zimacube/PC-Direct.html
+++ b/pt-PT/zimacube/PC-Direct.html
@@ -65,8 +65,8 @@
-
-
+
+
@@ -101,7 +101,7 @@
"url": "https://www.zimaspace.com/docs/logo.svg"
}
},
- "datePublished": "1734946634061"
+ "datePublished": "1735019810818"
}
@@ -294,7 +294,7 @@
-
+
AnteriorPróximo
diff --git a/pt-PT/zimacube/Plex-and-GPU-Transcoding.html b/pt-PT/zimacube/Plex-and-GPU-Transcoding.html
index 4d582a2e03..4b024ea930 100644
--- a/pt-PT/zimacube/Plex-and-GPU-Transcoding.html
+++ b/pt-PT/zimacube/Plex-and-GPU-Transcoding.html
@@ -60,8 +60,8 @@
-
-
+
+
@@ -96,7 +96,7 @@
"url": "https://www.zimaspace.com/docs/logo.svg"
}
},
- "datePublished": "1734946634061"
+ "datePublished": "1735019810818"
}
@@ -280,7 +280,7 @@
-
+
AnteriorPróximo
diff --git a/pt-PT/zimacube/Quick-Start.html b/pt-PT/zimacube/Quick-Start.html
index c8588ab05c..3b89f1be88 100644
--- a/pt-PT/zimacube/Quick-Start.html
+++ b/pt-PT/zimacube/Quick-Start.html
@@ -59,8 +59,8 @@
-
-
+
+
@@ -95,7 +95,7 @@
"url": "https://www.zimaspace.com/docs/logo.svg"
}
},
- "datePublished": "1734946634061"
+ "datePublished": "1735019810818"
}
@@ -351,7 +351,7 @@
-
+
Próximo
diff --git a/pt-PT/zimacube/RAID-SSD-Expansion.html b/pt-PT/zimacube/RAID-SSD-Expansion.html
index 7e1f9b5d1c..22392aa454 100644
--- a/pt-PT/zimacube/RAID-SSD-Expansion.html
+++ b/pt-PT/zimacube/RAID-SSD-Expansion.html
@@ -51,8 +51,8 @@
-
-
+
+
@@ -86,7 +86,7 @@
"url": "https://www.zimaspace.com/docs/logo.svg"
}
},
- "datePublished": "1734946634061"
+ "datePublished": "1735019810818"
}
@@ -204,7 +204,7 @@ Título
Seção
diff --git a/pt-PT/zimacube/Release-Note.html b/pt-PT/zimacube/Release-Note.html
index 626598d807..d17e7d1141 100644
--- a/pt-PT/zimacube/Release-Note.html
+++ b/pt-PT/zimacube/Release-Note.html
@@ -52,8 +52,8 @@
-
-
+
+
@@ -88,7 +88,7 @@
"url": "https://www.zimaspace.com/docs/logo.svg"
}
},
- "datePublished": "1734946634061"
+ "datePublished": "1735019810818"
}
@@ -235,7 +235,7 @@
diff --git a/pt-PT/zimacube/Resets-CMOS.html b/pt-PT/zimacube/Resets-CMOS.html
index cf626f8e29..918869c6ad 100644
--- a/pt-PT/zimacube/Resets-CMOS.html
+++ b/pt-PT/zimacube/Resets-CMOS.html
@@ -54,8 +54,8 @@
-
-
+
+
@@ -90,7 +90,7 @@
"url": "https://www.zimaspace.com/docs/logo.svg"
}
},
- "datePublished": "1734946634061"
+ "datePublished": "1735019810818"
}
@@ -216,7 +216,7 @@
-
+
AnteriorPróximo
diff --git a/pt-PT/zimacube/Transfer-Speeds-Over-Thunderbolt.html b/pt-PT/zimacube/Transfer-Speeds-Over-Thunderbolt.html
index 9867c453f3..fdc4ed75f1 100644
--- a/pt-PT/zimacube/Transfer-Speeds-Over-Thunderbolt.html
+++ b/pt-PT/zimacube/Transfer-Speeds-Over-Thunderbolt.html
@@ -53,8 +53,8 @@
-
-
+
+
@@ -89,7 +89,7 @@
"url": "https://www.zimaspace.com/docs/logo.svg"
}
},
- "datePublished": "1734946634061"
+ "datePublished": "1735019810818"
}
@@ -214,7 +214,7 @@
-
+
AnteriorPróximo
diff --git a/pt-PT/zimacube/Troubleshooting-Self-Test-Guide.html b/pt-PT/zimacube/Troubleshooting-Self-Test-Guide.html
index aac0b8c04c..b65aef19c4 100644
--- a/pt-PT/zimacube/Troubleshooting-Self-Test-Guide.html
+++ b/pt-PT/zimacube/Troubleshooting-Self-Test-Guide.html
@@ -55,8 +55,8 @@
-
-
+
+
@@ -91,7 +91,7 @@
"url": "https://www.zimaspace.com/docs/logo.svg"
}
},
- "datePublished": "1734946634061"
+ "datePublished": "1735019810818"
}
@@ -214,7 +214,7 @@ https://www.zimaspace.com/docs/zimacube/Memory-Test-Tutorial
Passo 3: Reiniciar o dispositivo
Você pode se referir aos seguintes passos para reiniciar a bateria RTC:
https://www.zimaspace.com/docs/zimacube/Resets-CMOS
-Solução:
Se você não conseguir iniciar de acordo com os passos acima, entre em contato com nossa equipe de pós-venda support@icewhale.org para substituir a placa-mãe.
+Solução:
Se você não conseguir iniciar de acordo com os passos acima, entre em contato com nossa equipe de pós-venda support@icewhale.org para substituir a placa-mãe.
Problema de Software
Anormalidade no início do sistema
- Re-conecte o disco de sistema na placa-mãe e verifique se o disco de sistema pode ser reconhecido normalmente.
- Você pode reinstalar o ZimaOS de acordo com o método no seguinte link:
https://www.zimaspace.com/docs/zimacube/How-to-Install-ZimaOS
@@ -226,11 +226,11 @@
O seguinte link lista os modelos de disco rígido que podem ser usados normalmente no teste interno:
https://www.zimaspace.com/docs/zimacube/HDD-Interface-Usage-Guide
Solução:
Se os métodos acima não conseguirem fazer o disco rígido funcionar normalmente, você pode entrar em contato com nossa equipe de pós-venda support@icewhale.org para substituir a placa de circuito impresso para você.
+

O seguinte link lista os modelos de disco rígido que podem ser usados normalmente no teste interno:
https://www.zimaspace.com/docs/zimacube/HDD-Interface-Usage-Guide
Solução:
Se os métodos acima não conseguirem fazer o disco rígido funcionar normalmente, você pode entrar em contato com nossa equipe de pós-venda support@icewhale.org para substituir a placa de circuito impresso para você.
diff --git a/pt-PT/zimacube/Tutorials.html b/pt-PT/zimacube/Tutorials.html
index 61b2f336a3..e473634ad8 100644
--- a/pt-PT/zimacube/Tutorials.html
+++ b/pt-PT/zimacube/Tutorials.html
@@ -55,8 +55,8 @@
-
-
+
+
@@ -91,7 +91,7 @@
"url": "https://www.zimaspace.com/docs/logo.svg"
}
},
- "datePublished": "1734946634061"
+ "datePublished": "1735019810818"
}
@@ -216,7 +216,7 @@
-
+
Próximo
diff --git a/pt-PT/zimacube/User-Guide.html b/pt-PT/zimacube/User-Guide.html
index e1735374d0..2cbaaa3722 100644
--- a/pt-PT/zimacube/User-Guide.html
+++ b/pt-PT/zimacube/User-Guide.html
@@ -51,8 +51,8 @@
-
-
+
+
@@ -86,7 +86,7 @@
"url": "https://www.zimaspace.com/docs/logo.svg"
}
},
- "datePublished": "1734946634061"
+ "datePublished": "1735019810818"
}
@@ -204,7 +204,7 @@ Título
Seção
diff --git a/pt-PT/zimacube/ZimaCube-Bios-Update-Method-.html b/pt-PT/zimacube/ZimaCube-Bios-Update-Method-.html
index ecf2f6a410..efd3d0c007 100644
--- a/pt-PT/zimacube/ZimaCube-Bios-Update-Method-.html
+++ b/pt-PT/zimacube/ZimaCube-Bios-Update-Method-.html
@@ -56,8 +56,8 @@
-
-
+
+
@@ -92,7 +92,7 @@
"url": "https://www.zimaspace.com/docs/logo.svg"
}
},
- "datePublished": "1734946634061"
+ "datePublished": "1735019810818"
}
@@ -241,7 +241,7 @@
-
+
AnteriorPróximo
diff --git a/pt-PT/zimacube/ZimaCube-Motherboard-DIY-Fan-Guide-and-Specifications.html b/pt-PT/zimacube/ZimaCube-Motherboard-DIY-Fan-Guide-and-Specifications.html
index 236d80fc29..73098c3fc6 100644
--- a/pt-PT/zimacube/ZimaCube-Motherboard-DIY-Fan-Guide-and-Specifications.html
+++ b/pt-PT/zimacube/ZimaCube-Motherboard-DIY-Fan-Guide-and-Specifications.html
@@ -61,8 +61,8 @@
-
-
+
+
@@ -97,7 +97,7 @@
"url": "https://www.zimaspace.com/docs/logo.svg"
}
},
- "datePublished": "1734946634061"
+ "datePublished": "1735019810818"
}
@@ -249,7 +249,7 @@
-
+
AnteriorPróximo
diff --git a/pt-PT/zimacube/ZimaOS-application-content.html b/pt-PT/zimacube/ZimaOS-application-content.html
index ba6f8a6825..b7eeecf476 100644
--- a/pt-PT/zimacube/ZimaOS-application-content.html
+++ b/pt-PT/zimacube/ZimaOS-application-content.html
@@ -51,8 +51,8 @@
-
-
+
+
@@ -86,7 +86,7 @@
"url": "https://www.zimaspace.com/docs/logo.svg"
}
},
- "datePublished": "1734946634061"
+ "datePublished": "1735019810818"
}
@@ -204,7 +204,7 @@ Título
Seção
diff --git a/pt-PT/zimacube/index.html b/pt-PT/zimacube/index.html
index 24787bf2bc..99d8cd5e2a 100644
--- a/pt-PT/zimacube/index.html
+++ b/pt-PT/zimacube/index.html
@@ -58,8 +58,8 @@
-
-
+
+
@@ -94,7 +94,7 @@
"url": "https://www.zimaspace.com/docs/logo.svg"
}
},
- "datePublished": "1734946634061"
+ "datePublished": "1735019810818"
}
@@ -329,7 +329,7 @@
diff --git a/pt-PT/zimaos/7th-Bay-LED.html b/pt-PT/zimaos/7th-Bay-LED.html
index a8c51eb72d..fc94a659e9 100644
--- a/pt-PT/zimaos/7th-Bay-LED.html
+++ b/pt-PT/zimaos/7th-Bay-LED.html
@@ -53,8 +53,8 @@
-
-
+
+
@@ -89,7 +89,7 @@
"url": "https://www.zimaspace.com/docs/logo.svg"
}
},
- "datePublished": "1734946634061"
+ "datePublished": "1735019810818"
}
@@ -447,7 +447,7 @@
-
+
AnteriorPróximo
diff --git a/pt-PT/zimaos/A-list-of-Contributions.html b/pt-PT/zimaos/A-list-of-Contributions.html
index 4f50cbf102..e1c011522e 100644
--- a/pt-PT/zimaos/A-list-of-Contributions.html
+++ b/pt-PT/zimaos/A-list-of-Contributions.html
@@ -51,8 +51,8 @@
-
-
+
+
@@ -86,7 +86,7 @@
"url": "https://www.zimaspace.com/docs/logo.svg"
}
},
- "datePublished": "1734946634061"
+ "datePublished": "1735019810818"
}
@@ -204,7 +204,7 @@ Título do artigo
Título do parágrafo
diff --git a/pt-PT/zimaos/Achieve-Fastest-Transfer-Speed.html b/pt-PT/zimaos/Achieve-Fastest-Transfer-Speed.html
index c83e70804d..a5c89c9352 100644
--- a/pt-PT/zimaos/Achieve-Fastest-Transfer-Speed.html
+++ b/pt-PT/zimaos/Achieve-Fastest-Transfer-Speed.html
@@ -52,8 +52,8 @@
-
-
+
+
@@ -88,7 +88,7 @@
"url": "https://www.zimaspace.com/docs/logo.svg"
}
},
- "datePublished": "1734946634061"
+ "datePublished": "1735019810818"
}
@@ -223,7 +223,7 @@
diff --git a/pt-PT/zimaos/Build-Apps.html b/pt-PT/zimaos/Build-Apps.html
index 186d4fb692..0ea93e36db 100644
--- a/pt-PT/zimaos/Build-Apps.html
+++ b/pt-PT/zimaos/Build-Apps.html
@@ -51,8 +51,8 @@
-
-
+
+
@@ -86,7 +86,7 @@
"url": "https://www.zimaspace.com/docs/logo.svg"
}
},
- "datePublished": "1734946634061"
+ "datePublished": "1735019810818"
}
@@ -323,7 +323,7 @@
-
+
AnteriorPróximo
diff --git a/pt-PT/zimaos/Build-Multiple-Clones-using-rsync.html b/pt-PT/zimaos/Build-Multiple-Clones-using-rsync.html
index f83a2ed6ff..5dfad52e8a 100644
--- a/pt-PT/zimaos/Build-Multiple-Clones-using-rsync.html
+++ b/pt-PT/zimaos/Build-Multiple-Clones-using-rsync.html
@@ -51,8 +51,8 @@
-
-
+
+
@@ -86,7 +86,7 @@
"url": "https://www.zimaspace.com/docs/logo.svg"
}
},
- "datePublished": "1734946634061"
+ "datePublished": "1735019810818"
}
@@ -205,7 +205,7 @@ Criar Múltiplas Cópias Usando rsync<
diff --git a/pt-PT/zimaos/Connect-with-Cloud-Drives.html b/pt-PT/zimaos/Connect-with-Cloud-Drives.html
index 0d94c041e5..cd184693e7 100644
--- a/pt-PT/zimaos/Connect-with-Cloud-Drives.html
+++ b/pt-PT/zimaos/Connect-with-Cloud-Drives.html
@@ -53,8 +53,8 @@
-
-
+
+
@@ -89,7 +89,7 @@
"url": "https://www.zimaspace.com/docs/logo.svg"
}
},
- "datePublished": "1734946634061"
+ "datePublished": "1735019810818"
}
@@ -228,7 +228,7 @@
-
+
AnteriorPróximo
diff --git a/pt-PT/zimaos/Create-Raid6-on-ZimaOS.html b/pt-PT/zimaos/Create-Raid6-on-ZimaOS.html
index 73c3933c41..83a7a9800f 100644
--- a/pt-PT/zimaos/Create-Raid6-on-ZimaOS.html
+++ b/pt-PT/zimaos/Create-Raid6-on-ZimaOS.html
@@ -57,8 +57,8 @@
-
-
+
+
@@ -93,7 +93,7 @@
"url": "https://www.zimaspace.com/docs/logo.svg"
}
},
- "datePublished": "1734946634061"
+ "datePublished": "1735019810818"
}
@@ -253,7 +253,7 @@
mdadm -Av /dev/md0 /dev/sda /dev/sdb /dev/sdc /dev/sdd
mount /dev/md0 /media/foldername
diff --git a/pt-PT/zimaos/Data-Migration.html b/pt-PT/zimaos/Data-Migration.html
index b99680c215..32f7fa58b4 100644
--- a/pt-PT/zimaos/Data-Migration.html
+++ b/pt-PT/zimaos/Data-Migration.html
@@ -57,8 +57,8 @@
-
-
+
+
@@ -93,7 +93,7 @@
"url": "https://www.zimaspace.com/docs/logo.svg"
}
},
- "datePublished": "1734946634061"
+ "datePublished": "1735019810818"
}
@@ -231,7 +231,7 @@
-
+
AnteriorPróximo
diff --git a/pt-PT/zimaos/Deploy-Radarr-in-ZimaOS.html b/pt-PT/zimaos/Deploy-Radarr-in-ZimaOS.html
index 48f0f70724..ff7446a836 100644
--- a/pt-PT/zimaos/Deploy-Radarr-in-ZimaOS.html
+++ b/pt-PT/zimaos/Deploy-Radarr-in-ZimaOS.html
@@ -63,8 +63,8 @@
-
-
+
+
@@ -99,7 +99,7 @@
"url": "https://www.zimaspace.com/docs/logo.svg"
}
},
- "datePublished": "1734946634061"
+ "datePublished": "1735019810818"
}
@@ -233,7 +233,7 @@
diff --git a/pt-PT/zimaos/Detailed-Plex-Operation-Guide.html b/pt-PT/zimaos/Detailed-Plex-Operation-Guide.html
index 287fe4fc29..f246afcc78 100644
--- a/pt-PT/zimaos/Detailed-Plex-Operation-Guide.html
+++ b/pt-PT/zimaos/Detailed-Plex-Operation-Guide.html
@@ -67,8 +67,8 @@
-
-
+
+
@@ -103,7 +103,7 @@
"url": "https://www.zimaspace.com/docs/logo.svg"
}
},
- "datePublished": "1734946634061"
+ "datePublished": "1735019810818"
}
@@ -244,7 +244,7 @@
diff --git a/pt-PT/zimaos/Features.html b/pt-PT/zimaos/Features.html
index 1dead983cf..9be91cdbf7 100644
--- a/pt-PT/zimaos/Features.html
+++ b/pt-PT/zimaos/Features.html
@@ -69,8 +69,8 @@
-
-
+
+
@@ -105,7 +105,7 @@
"url": "https://www.zimaspace.com/docs/logo.svg"
}
},
- "datePublished": "1734946634061"
+ "datePublished": "1735019810818"
}
@@ -267,7 +267,7 @@
diff --git a/pt-PT/zimaos/Get-Network-ID.html b/pt-PT/zimaos/Get-Network-ID.html
index a1dee6c11c..c290cb4bf2 100644
--- a/pt-PT/zimaos/Get-Network-ID.html
+++ b/pt-PT/zimaos/Get-Network-ID.html
@@ -55,8 +55,8 @@
-
-
+
+
@@ -91,7 +91,7 @@
"url": "https://www.zimaspace.com/docs/logo.svg"
}
},
- "datePublished": "1734946634061"
+ "datePublished": "1735019810818"
}
@@ -221,7 +221,7 @@
diff --git a/pt-PT/zimaos/Get-Started.html b/pt-PT/zimaos/Get-Started.html
index 58fbd71c3f..c62dbb4366 100644
--- a/pt-PT/zimaos/Get-Started.html
+++ b/pt-PT/zimaos/Get-Started.html
@@ -66,8 +66,8 @@
-
-
+
+
@@ -102,7 +102,7 @@
"url": "https://www.zimaspace.com/docs/logo.svg"
}
},
- "datePublished": "1734946634061"
+ "datePublished": "1735019810818"
}
@@ -259,7 +259,7 @@
diff --git a/pt-PT/zimaos/How-to-Contribute.html b/pt-PT/zimaos/How-to-Contribute.html
index 8e9dcb8249..ba2c669f3b 100644
--- a/pt-PT/zimaos/How-to-Contribute.html
+++ b/pt-PT/zimaos/How-to-Contribute.html
@@ -51,8 +51,8 @@
-
-
+
+
@@ -86,7 +86,7 @@
"url": "https://www.zimaspace.com/docs/logo.svg"
}
},
- "datePublished": "1734946634061"
+ "datePublished": "1735019810818"
}
@@ -205,7 +205,7 @@ Como Contribuir
diff --git a/pt-PT/zimaos/How-to-Manually-Download-the-Large-Language-Model.html b/pt-PT/zimaos/How-to-Manually-Download-the-Large-Language-Model.html
index 99a37f6122..2111705608 100644
--- a/pt-PT/zimaos/How-to-Manually-Download-the-Large-Language-Model.html
+++ b/pt-PT/zimaos/How-to-Manually-Download-the-Large-Language-Model.html
@@ -51,8 +51,8 @@
-
-
+
+
@@ -86,7 +86,7 @@
"url": "https://www.zimaspace.com/docs/logo.svg"
}
},
- "datePublished": "1734946634061"
+ "datePublished": "1735019810818"
}
@@ -205,7 +205,7 @@ Como Baixar Manualmente o Grande Model
diff --git a/pt-PT/zimaos/How-to-Open-SSH-in-ZimaOS.html b/pt-PT/zimaos/How-to-Open-SSH-in-ZimaOS.html
index 326cb6e076..5c383ee3c1 100644
--- a/pt-PT/zimaos/How-to-Open-SSH-in-ZimaOS.html
+++ b/pt-PT/zimaos/How-to-Open-SSH-in-ZimaOS.html
@@ -53,8 +53,8 @@
-
-
+
+
@@ -89,7 +89,7 @@
"url": "https://www.zimaspace.com/docs/logo.svg"
}
},
- "datePublished": "1734946634061"
+ "datePublished": "1735019810818"
}
@@ -214,7 +214,7 @@
-
+
AnteriorPróximo
diff --git a/pt-PT/zimaos/How-to-download-and-install-ZimaClient.html b/pt-PT/zimaos/How-to-download-and-install-ZimaClient.html
index 0925f50748..26e7c2b9c3 100644
--- a/pt-PT/zimaos/How-to-download-and-install-ZimaClient.html
+++ b/pt-PT/zimaos/How-to-download-and-install-ZimaClient.html
@@ -62,8 +62,8 @@
-
-
+
+
@@ -98,7 +98,7 @@
"url": "https://www.zimaspace.com/docs/logo.svg"
}
},
- "datePublished": "1734946634061"
+ "datePublished": "1735019810818"
}
@@ -262,11 +262,11 @@ john@icewhale.org, descrevendo o problema e fornecendo capturas de tela (se houver).
+
4. Como acessar logs e ajudar na depuração
Quando um erro/problema ocorrer, imediatamente tire uma captura de tela (se aplicável) e saia do client Zima.
Recupere os logs a partir dos seguintes locais:
macOS:
~/Library/Application Support/Zima/logs
Windows:
%AppData%\Zima\logs
Empacote todos os arquivos de log e envie para john@icewhale.org, descrevendo o problema e fornecendo capturas de tela (se houver).
diff --git a/pt-PT/zimaos/How-to-understand-Docker-App's-paths-On-ZimaOS.html b/pt-PT/zimaos/How-to-understand-Docker-App's-paths-On-ZimaOS.html
index b0773811b0..c65ef02e78 100644
--- a/pt-PT/zimaos/How-to-understand-Docker-App's-paths-On-ZimaOS.html
+++ b/pt-PT/zimaos/How-to-understand-Docker-App's-paths-On-ZimaOS.html
@@ -57,8 +57,8 @@
-
-
+
+
@@ -93,7 +93,7 @@
"url": "https://www.zimaspace.com/docs/logo.svg"
}
},
- "datePublished": "1734946634061"
+ "datePublished": "1735019810818"
}
@@ -232,7 +232,7 @@
diff --git a/pt-PT/zimaos/How-to-use-OpenAPI.html b/pt-PT/zimaos/How-to-use-OpenAPI.html
index 2eba3465a1..033a68d691 100644
--- a/pt-PT/zimaos/How-to-use-OpenAPI.html
+++ b/pt-PT/zimaos/How-to-use-OpenAPI.html
@@ -51,8 +51,8 @@
-
-
+
+
@@ -86,7 +86,7 @@
"url": "https://www.zimaspace.com/docs/logo.svg"
}
},
- "datePublished": "1734946634061"
+ "datePublished": "1735019810818"
}
@@ -218,7 +218,7 @@
diff --git a/pt-PT/zimaos/Immich-Tutorial.html b/pt-PT/zimaos/Immich-Tutorial.html
index a429fdfbad..5f9dcbf9e9 100644
--- a/pt-PT/zimaos/Immich-Tutorial.html
+++ b/pt-PT/zimaos/Immich-Tutorial.html
@@ -79,8 +79,8 @@
-
-
+
+
@@ -115,7 +115,7 @@
"url": "https://www.zimaspace.com/docs/logo.svg"
}
},
- "datePublished": "1734946634061"
+ "datePublished": "1735019810818"
}
@@ -278,7 +278,7 @@
-
+
AnteriorPróximo
diff --git a/pt-PT/zimaos/Install-offline.html b/pt-PT/zimaos/Install-offline.html
index b99ce06f50..45bbb53ece 100644
--- a/pt-PT/zimaos/Install-offline.html
+++ b/pt-PT/zimaos/Install-offline.html
@@ -55,8 +55,8 @@
-
-
+
+
@@ -91,7 +91,7 @@
"url": "https://www.zimaspace.com/docs/logo.svg"
}
},
- "datePublished": "1734946634065"
+ "datePublished": "1735019810818"
}
@@ -229,7 +229,7 @@ Atualização offline
diff --git a/pt-PT/zimaos/Link-Synology-and-SMB-Shares.html b/pt-PT/zimaos/Link-Synology-and-SMB-Shares.html
index a709cebf08..9f16939554 100644
--- a/pt-PT/zimaos/Link-Synology-and-SMB-Shares.html
+++ b/pt-PT/zimaos/Link-Synology-and-SMB-Shares.html
@@ -63,8 +63,8 @@
-
-
+
+
@@ -99,7 +99,7 @@
"url": "https://www.zimaspace.com/docs/logo.svg"
}
},
- "datePublished": "1734946634065"
+ "datePublished": "1735019810818"
}
@@ -231,7 +231,7 @@
diff --git a/pt-PT/zimaos/Media-Server-Setup-with-Jellyfin.html b/pt-PT/zimaos/Media-Server-Setup-with-Jellyfin.html
index 01b983e012..36af4b5154 100644
--- a/pt-PT/zimaos/Media-Server-Setup-with-Jellyfin.html
+++ b/pt-PT/zimaos/Media-Server-Setup-with-Jellyfin.html
@@ -54,8 +54,8 @@
-
-
+
+
@@ -90,7 +90,7 @@
"url": "https://www.zimaspace.com/docs/logo.svg"
}
},
- "datePublished": "1734946634065"
+ "datePublished": "1735019810818"
}
@@ -246,7 +246,7 @@
-
+
AnteriorPróximo
diff --git a/pt-PT/zimaos/More-RAID-Options.html b/pt-PT/zimaos/More-RAID-Options.html
index c4e4639930..b374bf9267 100644
--- a/pt-PT/zimaos/More-RAID-Options.html
+++ b/pt-PT/zimaos/More-RAID-Options.html
@@ -57,8 +57,8 @@
-
-
+
+
@@ -93,7 +93,7 @@
"url": "https://www.zimaspace.com/docs/logo.svg"
}
},
- "datePublished": "1734946634065"
+ "datePublished": "1735019810818"
}
@@ -224,7 +224,7 @@
diff --git a/pt-PT/zimaos/NVR-Camera-Server.html b/pt-PT/zimaos/NVR-Camera-Server.html
index 4e34e69505..f78a6a6ede 100644
--- a/pt-PT/zimaos/NVR-Camera-Server.html
+++ b/pt-PT/zimaos/NVR-Camera-Server.html
@@ -64,8 +64,8 @@
-
-
+
+
@@ -100,7 +100,7 @@
"url": "https://www.zimaspace.com/docs/logo.svg"
}
},
- "datePublished": "1734946634065"
+ "datePublished": "1735019810818"
}
@@ -238,7 +238,7 @@
- Clique em ‘Configuração’

- Selecione ‘Câmera IP’

-- Digite a URL RTSP obtida, por exemplo: rtsp://admin:Hjj12345@10.0.171.52/stream1.

+- Digite a URL RTSP obtida, por exemplo: rtsp://admin:Hjj12345@10.0.171.52/stream1.

- Configure a resolução e a taxa de quadros, por exemplo: 720x480.
- Após a configuração ser concluída, você pode visualizar as imagens e vídeos capturados na interface do Kerberos


- Você também pode ver o status de monitoramento em tempo real na interface principal

@@ -247,7 +247,7 @@
-
+
AnteriorPróximo
diff --git a/pt-PT/zimaos/Networking.html b/pt-PT/zimaos/Networking.html
index 8bd27f29e4..ccaa89a8d2 100644
--- a/pt-PT/zimaos/Networking.html
+++ b/pt-PT/zimaos/Networking.html
@@ -51,8 +51,8 @@
-
-
+
+
@@ -86,7 +86,7 @@
"url": "https://www.zimaspace.com/docs/logo.svg"
}
},
- "datePublished": "1734946634065"
+ "datePublished": "1735019810818"
}
@@ -204,7 +204,7 @@ Título do Artigo
Título do Parágrafo
diff --git a/pt-PT/zimaos/OpenAPI-Live-Preview.html b/pt-PT/zimaos/OpenAPI-Live-Preview.html
index 21e77fa361..049c806009 100644
--- a/pt-PT/zimaos/OpenAPI-Live-Preview.html
+++ b/pt-PT/zimaos/OpenAPI-Live-Preview.html
@@ -51,8 +51,8 @@
-
-
+
+
@@ -86,7 +86,7 @@
"url": "https://www.zimaspace.com/docs/logo.svg"
}
},
- "datePublished": "1734946634065"
+ "datePublished": "1735019810818"
}
@@ -220,7 +220,7 @@
-
+
Anterior
diff --git a/pt-PT/zimaos/Pi-hole-Deployment-Guide-on-ZimaOS.html b/pt-PT/zimaos/Pi-hole-Deployment-Guide-on-ZimaOS.html
index 6d5324f76d..0845bc8c71 100644
--- a/pt-PT/zimaos/Pi-hole-Deployment-Guide-on-ZimaOS.html
+++ b/pt-PT/zimaos/Pi-hole-Deployment-Guide-on-ZimaOS.html
@@ -63,8 +63,8 @@
-
-
+
+
@@ -99,7 +99,7 @@
"url": "https://www.zimaspace.com/docs/logo.svg"
}
},
- "datePublished": "1734946634065"
+ "datePublished": "1735019810818"
}
@@ -234,7 +234,7 @@
-
+
AnteriorPróximo
diff --git a/pt-PT/zimaos/Recover-Your-Password.html b/pt-PT/zimaos/Recover-Your-Password.html
index 5f8a42af18..ddbaa777c7 100644
--- a/pt-PT/zimaos/Recover-Your-Password.html
+++ b/pt-PT/zimaos/Recover-Your-Password.html
@@ -55,8 +55,8 @@
-
-
+
+
@@ -91,7 +91,7 @@
"url": "https://www.zimaspace.com/docs/logo.svg"
}
},
- "datePublished": "1734946634065"
+ "datePublished": "1735019810818"
}
@@ -222,7 +222,7 @@
-
+
AnteriorPróximo
diff --git a/pt-PT/zimaos/Romote-Access.html b/pt-PT/zimaos/Romote-Access.html
index 2263be225c..de21522e8f 100644
--- a/pt-PT/zimaos/Romote-Access.html
+++ b/pt-PT/zimaos/Romote-Access.html
@@ -59,8 +59,8 @@
-
-
+
+
@@ -95,7 +95,7 @@
"url": "https://www.zimaspace.com/docs/logo.svg"
}
},
- "datePublished": "1734946634065"
+ "datePublished": "1735019810818"
}
@@ -237,7 +237,7 @@
-
+
AnteriorPróximo
diff --git a/pt-PT/zimaos/Setup-Python.html b/pt-PT/zimaos/Setup-Python.html
index 5842213341..8b14cded66 100644
--- a/pt-PT/zimaos/Setup-Python.html
+++ b/pt-PT/zimaos/Setup-Python.html
@@ -53,8 +53,8 @@
-
-
+
+
@@ -89,7 +89,7 @@
"url": "https://www.zimaspace.com/docs/logo.svg"
}
},
- "datePublished": "1734946634065"
+ "datePublished": "1735019810818"
}
@@ -218,7 +218,7 @@
-
+
AnteriorPróximo
diff --git a/pt-PT/zimaos/Sync-Photos-via-Configurable-CLI.html b/pt-PT/zimaos/Sync-Photos-via-Configurable-CLI.html
index bab24362fa..491033da58 100644
--- a/pt-PT/zimaos/Sync-Photos-via-Configurable-CLI.html
+++ b/pt-PT/zimaos/Sync-Photos-via-Configurable-CLI.html
@@ -60,8 +60,8 @@
-
-
+
+
@@ -96,7 +96,7 @@
"url": "https://www.zimaspace.com/docs/logo.svg"
}
},
- "datePublished": "1734946634065"
+ "datePublished": "1735019810818"
}
@@ -229,7 +229,7 @@
-
+
AnteriorPróximo
diff --git a/pt-PT/zimaos/Sync-Photos-with-Immich.html b/pt-PT/zimaos/Sync-Photos-with-Immich.html
index 03a3a4ad4b..33b14ca342 100644
--- a/pt-PT/zimaos/Sync-Photos-with-Immich.html
+++ b/pt-PT/zimaos/Sync-Photos-with-Immich.html
@@ -66,8 +66,8 @@
-
-
+
+
@@ -102,7 +102,7 @@
"url": "https://www.zimaspace.com/docs/logo.svg"
}
},
- "datePublished": "1734946634065"
+ "datePublished": "1735019810818"
}
@@ -240,7 +240,7 @@
-
+
AnteriorPróximo
diff --git a/pt-PT/zimaos/Thunderbolt-PC-Direct.html b/pt-PT/zimaos/Thunderbolt-PC-Direct.html
index f742a69bc1..26bb6b2e75 100644
--- a/pt-PT/zimaos/Thunderbolt-PC-Direct.html
+++ b/pt-PT/zimaos/Thunderbolt-PC-Direct.html
@@ -64,8 +64,8 @@
-
-
+
+
@@ -100,7 +100,7 @@
"url": "https://www.zimaspace.com/docs/logo.svg"
}
},
- "datePublished": "1734946634065"
+ "datePublished": "1735019810818"
}
@@ -400,7 +400,7 @@
-
+
AnteriorPróximo
diff --git a/pt-PT/zimaos/User-Guide.html b/pt-PT/zimaos/User-Guide.html
index 699d1449d4..439eb5e84f 100644
--- a/pt-PT/zimaos/User-Guide.html
+++ b/pt-PT/zimaos/User-Guide.html
@@ -51,8 +51,8 @@
-
-
+
+
@@ -86,7 +86,7 @@
"url": "https://www.zimaspace.com/docs/logo.svg"
}
},
- "datePublished": "1734946634065"
+ "datePublished": "1735019810818"
}
@@ -205,7 +205,7 @@
diff --git a/pt-PT/zimaos/Using-Samba-as-a-Member.html b/pt-PT/zimaos/Using-Samba-as-a-Member.html
index 27b5d16932..3828adcc9b 100644
--- a/pt-PT/zimaos/Using-Samba-as-a-Member.html
+++ b/pt-PT/zimaos/Using-Samba-as-a-Member.html
@@ -88,8 +88,8 @@
-
-
+
+
@@ -124,7 +124,7 @@
"url": "https://www.zimaspace.com/docs/logo.svg"
}
},
- "datePublished": "1734946634065"
+ "datePublished": "1735019810818"
}
@@ -393,7 +393,7 @@
diff --git a/pt-PT/zimaos/ZFS-Setup.html b/pt-PT/zimaos/ZFS-Setup.html
index b24505721b..021015f65a 100644
--- a/pt-PT/zimaos/ZFS-Setup.html
+++ b/pt-PT/zimaos/ZFS-Setup.html
@@ -54,8 +54,8 @@
-
-
+
+
@@ -90,7 +90,7 @@
"url": "https://www.zimaspace.com/docs/logo.svg"
}
},
- "datePublished": "1734946634065"
+ "datePublished": "1735019810818"
}
@@ -213,7 +213,7 @@
diff --git a/pt-PT/zimaos/ZimaOS-v1.2.5-Available!.html b/pt-PT/zimaos/ZimaOS-v1.2.5-Available!.html
index 0a55ba5999..9d69ae2fcf 100644
--- a/pt-PT/zimaos/ZimaOS-v1.2.5-Available!.html
+++ b/pt-PT/zimaos/ZimaOS-v1.2.5-Available!.html
@@ -52,8 +52,8 @@
-
-
+
+
@@ -88,7 +88,7 @@
"url": "https://www.zimaspace.com/docs/logo.svg"
}
},
- "datePublished": "1734946634065"
+ "datePublished": "1735019810818"
}
@@ -239,7 +239,7 @@
-
+
AnteriorPróximo
diff --git a/pt-PT/zimaos/iSCSI-usage-tutorial.html b/pt-PT/zimaos/iSCSI-usage-tutorial.html
index 804cfdbc69..71453b25fa 100644
--- a/pt-PT/zimaos/iSCSI-usage-tutorial.html
+++ b/pt-PT/zimaos/iSCSI-usage-tutorial.html
@@ -62,8 +62,8 @@
-
-
+
+
@@ -98,7 +98,7 @@
"url": "https://www.zimaspace.com/docs/logo.svg"
}
},
- "datePublished": "1734946634065"
+ "datePublished": "1735019810818"
}
@@ -262,7 +262,7 @@
diff --git a/pt-PT/zimaos/index.html b/pt-PT/zimaos/index.html
index 1fd3f4518e..a7219ea3c5 100644
--- a/pt-PT/zimaos/index.html
+++ b/pt-PT/zimaos/index.html
@@ -55,8 +55,8 @@
-
-
+
+
@@ -91,7 +91,7 @@
"url": "https://www.zimaspace.com/docs/logo.svg"
}
},
- "datePublished": "1734946634065"
+ "datePublished": "1735019810818"
}
@@ -283,7 +283,7 @@
diff --git a/pt-PT/zimaos/migrate-files-from-Synology-to-ZimaCube.html b/pt-PT/zimaos/migrate-files-from-Synology-to-ZimaCube.html
index edd29ae085..99b73e4c2f 100644
--- a/pt-PT/zimaos/migrate-files-from-Synology-to-ZimaCube.html
+++ b/pt-PT/zimaos/migrate-files-from-Synology-to-ZimaCube.html
@@ -57,8 +57,8 @@
-
-
+
+
@@ -93,7 +93,7 @@
"url": "https://www.zimaspace.com/docs/logo.svg"
}
},
- "datePublished": "1734946634065"
+ "datePublished": "1735019810822"
}
@@ -234,7 +234,7 @@
-
+
AnteriorPróximo
diff --git a/pt-PT/zimaos/resetnetworksettings.html b/pt-PT/zimaos/resetnetworksettings.html
index 752764efec..b211a95cdf 100644
--- a/pt-PT/zimaos/resetnetworksettings.html
+++ b/pt-PT/zimaos/resetnetworksettings.html
@@ -54,8 +54,8 @@
-
-
+
+
@@ -90,7 +90,7 @@
"url": "https://www.zimaspace.com/docs/logo.svg"
}
},
- "datePublished": "1734946634065"
+ "datePublished": "1735019810822"
}
@@ -217,7 +217,7 @@
diff --git a/pt-PT/zimaos/set-your-SSH.html b/pt-PT/zimaos/set-your-SSH.html
index b06856633e..91bb1d63f1 100644
--- a/pt-PT/zimaos/set-your-SSH.html
+++ b/pt-PT/zimaos/set-your-SSH.html
@@ -54,8 +54,8 @@
-
-
+
+
@@ -90,7 +90,7 @@
"url": "https://www.zimaspace.com/docs/logo.svg"
}
},
- "datePublished": "1734946634065"
+ "datePublished": "1735019810822"
}
@@ -212,7 +212,7 @@
-
+
AnteriorPróximo
diff --git a/pt-PT/zimaos/setup-emby-server.html b/pt-PT/zimaos/setup-emby-server.html
index aaf43276f9..c40c2a0bca 100644
--- a/pt-PT/zimaos/setup-emby-server.html
+++ b/pt-PT/zimaos/setup-emby-server.html
@@ -60,8 +60,8 @@
-
-
+
+
@@ -96,7 +96,7 @@
"url": "https://www.zimaspace.com/docs/logo.svg"
}
},
- "datePublished": "1734946634065"
+ "datePublished": "1735019810822"
}
@@ -243,7 +243,7 @@
-
+
AnteriorPróximo
diff --git a/pt-PT/zimaos/share-via-link.html b/pt-PT/zimaos/share-via-link.html
index bf18db24eb..63c476ddad 100644
--- a/pt-PT/zimaos/share-via-link.html
+++ b/pt-PT/zimaos/share-via-link.html
@@ -51,8 +51,8 @@
-
-
+
+
@@ -86,7 +86,7 @@
"url": "https://www.zimaspace.com/docs/logo.svg"
}
},
- "datePublished": "1734946634065"
+ "datePublished": "1735019810822"
}
@@ -233,7 +233,7 @@
diff --git a/pt-PT/zimaos/v-1.2.2.html b/pt-PT/zimaos/v-1.2.2.html
index 6474c0ea41..ab2ddb3a5e 100644
--- a/pt-PT/zimaos/v-1.2.2.html
+++ b/pt-PT/zimaos/v-1.2.2.html
@@ -51,8 +51,8 @@
-
-
+
+
@@ -86,7 +86,7 @@
"url": "https://www.zimaspace.com/docs/logo.svg"
}
},
- "datePublished": "1734946634065"
+ "datePublished": "1735019810822"
}
@@ -230,7 +230,7 @@
-
+
AnteriorPróximo
diff --git a/pt-PT/zimaos/v-1.2.3.html b/pt-PT/zimaos/v-1.2.3.html
index e0b505d712..97fa4e6100 100644
--- a/pt-PT/zimaos/v-1.2.3.html
+++ b/pt-PT/zimaos/v-1.2.3.html
@@ -52,8 +52,8 @@
-
-
+
+
@@ -88,7 +88,7 @@
"url": "https://www.zimaspace.com/docs/logo.svg"
}
},
- "datePublished": "1734946634065"
+ "datePublished": "1735019810822"
}
@@ -246,7 +246,7 @@
diff --git a/pt-PT/zimaos/v-1.2.4.html b/pt-PT/zimaos/v-1.2.4.html
index 4584467ec9..096bcff385 100644
--- a/pt-PT/zimaos/v-1.2.4.html
+++ b/pt-PT/zimaos/v-1.2.4.html
@@ -52,8 +52,8 @@
-
-
+
+
@@ -88,7 +88,7 @@
"url": "https://www.zimaspace.com/docs/logo.svg"
}
},
- "datePublished": "1734946634065"
+ "datePublished": "1735019810822"
}
@@ -226,7 +226,7 @@
-
+
AnteriorPróximo
diff --git a/pt-PT/zimaos/v1.3.0.html b/pt-PT/zimaos/v1.3.0.html
index 3d6f458946..e835810911 100644
--- a/pt-PT/zimaos/v1.3.0.html
+++ b/pt-PT/zimaos/v1.3.0.html
@@ -52,8 +52,8 @@
-
-
+
+
@@ -88,7 +88,7 @@
"url": "https://www.zimaspace.com/docs/logo.svg"
}
},
- "datePublished": "1734946634065"
+ "datePublished": "1735019810822"
}
@@ -239,7 +239,7 @@
-
+
AnteriorPróximo
diff --git a/pt-PT/zimaos/webtorrent-feature.html b/pt-PT/zimaos/webtorrent-feature.html
index 19b1cfc3f4..f0bc4b0b9b 100644
--- a/pt-PT/zimaos/webtorrent-feature.html
+++ b/pt-PT/zimaos/webtorrent-feature.html
@@ -51,8 +51,8 @@
-
-
+
+
@@ -86,7 +86,7 @@
"url": "https://www.zimaspace.com/docs/logo.svg"
}
},
- "datePublished": "1734946634065"
+ "datePublished": "1735019810822"
}
@@ -233,7 +233,7 @@
diff --git a/search.xml b/search.xml
index 46dbf9f1ab..b07afcd973 100644
--- a/search.xml
+++ b/search.xml
@@ -601,22 +601,22 @@
- Auto Power-On Solution For ZimaCube
-
- /docs/zimacube/Auto-Power-On.html
+ BIOS Configuration
+
+ /docs/zimacube/BIOS-Configuration.html
- Requirement Description
Currently, ZimaCube requires pressing the power button to start after being plugged in. Some users desire an auto-start function upon power being supplied.
Solution
Modify mainboard jumper pins.
Detailed Steps
Step 1: Ensure ZimaCube is shut down and unplugged
Step 2: Open the top cover of ZimaCube

Step 3: Locate AUTO-PWR1

Step 4: Modify the jumper pins
Move the jumper cap position. The two pins near AUTO indicate the need to press the power button after plugging in, while the two pins near PWR1 indicate automatic startup upon plugging in.
Below is the position for requiring the power button press to start after power off:

Below is the position for automatic startup after plugging in:

You can modify the position according to your needs.
]]>
+ Under construction]]>
- BIOS Configuration
-
- /docs/zimacube/BIOS-Configuration.html
+ Auto Power-On Solution For ZimaCube
+
+ /docs/zimacube/Auto-Power-On.html
- Under construction]]>
+ Requirement Description
Currently, ZimaCube requires pressing the power button to start after being plugged in. Some users desire an auto-start function upon power being supplied.
Solution
Modify mainboard jumper pins.
Detailed Steps
Step 1: Ensure ZimaCube is shut down and unplugged
Step 2: Open the top cover of ZimaCube

Step 3: Locate AUTO-PWR1

Step 4: Modify the jumper pins
Move the jumper cap position. The two pins near AUTO indicate the need to press the power button after plugging in, while the two pins near PWR1 indicate automatic startup upon plugging in.
Below is the position for requiring the power button press to start after power off:

Below is the position for automatic startup after plugging in:

You can modify the position according to your needs.
]]>
@@ -722,22 +722,22 @@
- How to Open SSH in ZimaOS
-
- /docs/zimacube/How-to-Open-SSH-in-ZimaOS.html
+ How to understand Docker App's paths On ZimaOS
+
+ /docs/zimacube/How-to-understand-Docker-App's-paths-On-ZimaOS.html
- By default, SSH is disabled. Please connect a keyboard and mouse to the device. You will see a message asking you to create a root password. Then enable SSH.

1. Connect Monitor and Keyboard:
Start by connecting a monitor and a keyboard to your device.
2. Enter Setup Mode:
After powering on the device, press the Alt + F2 key combination, which typically brings you to a command line or setup interface.
3. Log in as Root User:
At the command prompt, type root to log in as the root user.
4. Change Root User Password:
Enter the command passwd-root to initiate the process of setting the root password.
Follow the prompts to enter a new password and confirm it. Make sure to choose a strong password that includes a combination of letters, numbers, and special characters.
5. Enable SSH Service:

With these detailed steps, you should be able to successfully enable SSH and set the root password, allowing you to securely access the device from other computers within the network.
]]>
+ Docker and ZimaOS
Docker is platform that enables users to automate the deployment, scaling, and management of applications in lightweight containers. These containers bundle an application with all its dependencies, ensuring consistent performance across various environments. Docker’s efficiency lies in its ability to isolate applications, making them more portable and scalable.

ZimaOS is really impressive when we talk about Docker apps, streamlining the process with just a few clicks. ZimaOS is also a game-changer for NAS enthusiasts, pro users and studio users. Its intuitive interface simplifies data backup and management.

But do you really understand the path when using Dockers apps on ZimaOS? Can you distinguish between the ZimaOS path and the Docker apps path?
How Docker Organizes Paths
When you run a Docker container, it operates within its own filesystem, separate from the host system. Here’s a general overview of how Docker organizes paths:
Container Filesystem: Inside a Docker container, the file system is isolated from the host machine. Applications running in a container see their own root filesystem, which typically starts from /. For instance, if you have an application that stores data in /app/data within the container, this path exists solely within that container’s filesystem.
Volumes: To persist data beyond the lifecycle of a container, Docker uses volumes. Volumes are directories or files outside the container’s filesystem, usually located on the host system, and can be shared between containers. They are often mounted into containers at specific paths.

There are other data sharing modes, which you can learn here.
The Example of Plex

Let’s take plex, a popular media server application, as an example to understand how paths are organized within ZimaOS using Docker.
Docker App: Plex is distributed as a Docker app in ZimaOS’ app store. When you install Plex from ZimaOS’ app store, ZimaOS will specify several paths for various directories:
/config in container: this directory holds Plex’s configuration files. On ZimaOS, its volume path is /DATA/AppData/plex/config on ZimaOS, which is mounted to container’s /config to ensure configurations persist across container restarts.
/media in container: this is where Plex accesses your media files. Also, media files’ volume path is /DATA/Media on ZimaOS and it is mounted to containers’s /media.
Keep in mind that we want files stored in the host. This way, even if a container is stopped or recreated, the data remains intact.

You can find the detailed configuration by clicking Plex’s Settings. Besides, on this page, the volume path can be easily modified by clicking the grey icon next to the volume path.

By understanding Docker paths and how they integrate with applications like Plex, NAS enthusiasts and Homelabbers can efficiently manage their applications in a way that combines the flexibility of containerization with the reliability of persistent storage.
]]>
- How to understand Docker App's paths On ZimaOS
-
- /docs/zimacube/How-to-understand-Docker-App's-paths-On-ZimaOS.html
+ How to Open SSH in ZimaOS
+
+ /docs/zimacube/How-to-Open-SSH-in-ZimaOS.html
- Docker and ZimaOS
Docker is platform that enables users to automate the deployment, scaling, and management of applications in lightweight containers. These containers bundle an application with all its dependencies, ensuring consistent performance across various environments. Docker’s efficiency lies in its ability to isolate applications, making them more portable and scalable.

ZimaOS is really impressive when we talk about Docker apps, streamlining the process with just a few clicks. ZimaOS is also a game-changer for NAS enthusiasts, pro users and studio users. Its intuitive interface simplifies data backup and management.

But do you really understand the path when using Dockers apps on ZimaOS? Can you distinguish between the ZimaOS path and the Docker apps path?
How Docker Organizes Paths
When you run a Docker container, it operates within its own filesystem, separate from the host system. Here’s a general overview of how Docker organizes paths:
Container Filesystem: Inside a Docker container, the file system is isolated from the host machine. Applications running in a container see their own root filesystem, which typically starts from /. For instance, if you have an application that stores data in /app/data within the container, this path exists solely within that container’s filesystem.
Volumes: To persist data beyond the lifecycle of a container, Docker uses volumes. Volumes are directories or files outside the container’s filesystem, usually located on the host system, and can be shared between containers. They are often mounted into containers at specific paths.

There are other data sharing modes, which you can learn here.
The Example of Plex

Let’s take plex, a popular media server application, as an example to understand how paths are organized within ZimaOS using Docker.
Docker App: Plex is distributed as a Docker app in ZimaOS’ app store. When you install Plex from ZimaOS’ app store, ZimaOS will specify several paths for various directories:
/config in container: this directory holds Plex’s configuration files. On ZimaOS, its volume path is /DATA/AppData/plex/config on ZimaOS, which is mounted to container’s /config to ensure configurations persist across container restarts.
/media in container: this is where Plex accesses your media files. Also, media files’ volume path is /DATA/Media on ZimaOS and it is mounted to containers’s /media.
Keep in mind that we want files stored in the host. This way, even if a container is stopped or recreated, the data remains intact.

You can find the detailed configuration by clicking Plex’s Settings. Besides, on this page, the volume path can be easily modified by clicking the grey icon next to the volume path.

By understanding Docker paths and how they integrate with applications like Plex, NAS enthusiasts and Homelabbers can efficiently manage their applications in a way that combines the flexibility of containerization with the reliability of persistent storage.
]]>
+ By default, SSH is disabled. Please connect a keyboard and mouse to the device. You will see a message asking you to create a root password. Then enable SSH.
-
+
AnteriorSiguiente
diff --git a/es/zimaboard/VR-Audio-And-Video-Experience-Oculus.html b/es/zimaboard/VR-Audio-And-Video-Experience-Oculus.html
index 00c0c069b6..d204fb1136 100644
--- a/es/zimaboard/VR-Audio-And-Video-Experience-Oculus.html
+++ b/es/zimaboard/VR-Audio-And-Video-Experience-Oculus.html
@@ -59,8 +59,8 @@
-
-
+
+
@@ -95,7 +95,7 @@
"url": "https://www.zimaspace.com/docs/logo.svg"
}
},
- "datePublished": "1734946633409"
+ "datePublished": "1735019810166"
}
@@ -233,7 +233,7 @@
-
+
AnteriorSiguiente
diff --git a/es/zimaboard/index.html b/es/zimaboard/index.html
index 0de6d32b80..0f5d5ff55d 100644
--- a/es/zimaboard/index.html
+++ b/es/zimaboard/index.html
@@ -60,8 +60,8 @@
-
-
+
+
@@ -96,7 +96,7 @@
"url": "https://www.zimaspace.com/docs/logo.svg"
}
},
- "datePublished": "1734946633409"
+ "datePublished": "1735019810166"
}
@@ -243,7 +243,7 @@
-
+
Siguiente
diff --git a/es/zimacube/About-ZimaOS.html b/es/zimacube/About-ZimaOS.html
index 6870aadbe0..1395f9477f 100644
--- a/es/zimacube/About-ZimaOS.html
+++ b/es/zimacube/About-ZimaOS.html
@@ -51,8 +51,8 @@
-
-
+
+
@@ -86,7 +86,7 @@
"url": "https://www.zimaspace.com/docs/logo.svg"
}
},
- "datePublished": "1734946633409"
+ "datePublished": "1735019810166"
}
@@ -204,7 +204,7 @@ Título
Sección
diff --git a/es/zimacube/Advanced-Using.html b/es/zimacube/Advanced-Using.html
index cb1dc7d433..b20e9cc079 100644
--- a/es/zimacube/Advanced-Using.html
+++ b/es/zimacube/Advanced-Using.html
@@ -51,8 +51,8 @@
-
-
+
+
@@ -86,7 +86,7 @@
"url": "https://www.zimaspace.com/docs/logo.svg"
}
},
- "datePublished": "1734946633409"
+ "datePublished": "1735019810166"
}
@@ -204,7 +204,7 @@ Título
Sección
diff --git a/es/zimacube/Assembly-Tutorial.html b/es/zimacube/Assembly-Tutorial.html
index 4e503c7903..55e651e6e2 100644
--- a/es/zimacube/Assembly-Tutorial.html
+++ b/es/zimacube/Assembly-Tutorial.html
@@ -110,8 +110,8 @@
-
-
+
+
@@ -146,7 +146,7 @@
"url": "https://www.zimaspace.com/docs/logo.svg"
}
},
- "datePublished": "1734946633409"
+ "datePublished": "1735019810166"
}
@@ -511,7 +511,7 @@ Desmontaje del chasis completado
diff --git a/es/zimacube/Auto-Power-On.html b/es/zimacube/Auto-Power-On.html
index 9667c77e78..866feb240a 100644
--- a/es/zimacube/Auto-Power-On.html
+++ b/es/zimacube/Auto-Power-On.html
@@ -55,8 +55,8 @@
-
-
+
+
@@ -91,7 +91,7 @@
"url": "https://www.zimaspace.com/docs/logo.svg"
}
},
- "datePublished": "1734946633409"
+ "datePublished": "1735019810166"
}
@@ -216,7 +216,7 @@
-
+
AnteriorSiguiente
diff --git a/es/zimacube/BIOS-Configuration.html b/es/zimacube/BIOS-Configuration.html
index fd538e8884..d1064b960b 100644
--- a/es/zimacube/BIOS-Configuration.html
+++ b/es/zimacube/BIOS-Configuration.html
@@ -51,8 +51,8 @@
-
-
+
+
@@ -86,7 +86,7 @@
"url": "https://www.zimaspace.com/docs/logo.svg"
}
},
- "datePublished": "1734946633409"
+ "datePublished": "1735019810166"
}
@@ -205,7 +205,7 @@ Configuración de BIOS
diff --git a/es/zimacube/Compatible-Network-Adapters.html b/es/zimacube/Compatible-Network-Adapters.html
index be57ba9e5c..6a96839aab 100644
--- a/es/zimacube/Compatible-Network-Adapters.html
+++ b/es/zimacube/Compatible-Network-Adapters.html
@@ -51,8 +51,8 @@
-
-
+
+
@@ -86,7 +86,7 @@
"url": "https://www.zimaspace.com/docs/logo.svg"
}
},
- "datePublished": "1734946633409"
+ "datePublished": "1735019810166"
}
@@ -237,7 +237,7 @@
-
+
AnteriorSiguiente
diff --git a/es/zimacube/Creating-RAID-Troubleshooting-Guide.html b/es/zimacube/Creating-RAID-Troubleshooting-Guide.html
index e1c0e5c22d..f3c7687d8c 100644
--- a/es/zimacube/Creating-RAID-Troubleshooting-Guide.html
+++ b/es/zimacube/Creating-RAID-Troubleshooting-Guide.html
@@ -56,8 +56,8 @@
-
-
+
+
@@ -92,7 +92,7 @@
"url": "https://www.zimaspace.com/docs/logo.svg"
}
},
- "datePublished": "1734946633409"
+ "datePublished": "1735019810166"
}
@@ -215,7 +215,7 @@
-
+
AnteriorSiguiente
diff --git a/es/zimacube/Detailed-Plex-Operation-Guide.html b/es/zimacube/Detailed-Plex-Operation-Guide.html
index a82d1a9878..43c041a9a8 100644
--- a/es/zimacube/Detailed-Plex-Operation-Guide.html
+++ b/es/zimacube/Detailed-Plex-Operation-Guide.html
@@ -67,8 +67,8 @@
-
-
+
+
@@ -103,7 +103,7 @@
"url": "https://www.zimaspace.com/docs/logo.svg"
}
},
- "datePublished": "1734946633409"
+ "datePublished": "1735019810166"
}
@@ -244,7 +244,7 @@
-
+
Siguiente
diff --git "a/es/zimacube/From-Synology-to-ZimaCube\357\274\214migrate-all-files!.html" "b/es/zimacube/From-Synology-to-ZimaCube\357\274\214migrate-all-files!.html"
index 5340413a74..3d6034cbe7 100644
--- "a/es/zimacube/From-Synology-to-ZimaCube\357\274\214migrate-all-files!.html"
+++ "b/es/zimacube/From-Synology-to-ZimaCube\357\274\214migrate-all-files!.html"
@@ -57,8 +57,8 @@
-
-
+
+
@@ -93,7 +93,7 @@
"url": "https://www.zimaspace.com/docs/logo.svg"
}
},
- "datePublished": "1734946633409"
+ "datePublished": "1735019810166"
}
@@ -234,7 +234,7 @@
-
+
Siguiente
diff --git a/es/zimacube/GPU-Expansion.html b/es/zimacube/GPU-Expansion.html
index e21a325b7e..efc75bc33b 100644
--- a/es/zimacube/GPU-Expansion.html
+++ b/es/zimacube/GPU-Expansion.html
@@ -64,8 +64,8 @@
-
-
+
+
@@ -100,7 +100,7 @@
"url": "https://www.zimaspace.com/docs/logo.svg"
}
},
- "datePublished": "1734946633409"
+ "datePublished": "1735019810166"
}
@@ -339,7 +339,7 @@
-
+
AnteriorSiguiente
diff --git a/es/zimacube/HDD-Interface-Usage-Guide.html b/es/zimacube/HDD-Interface-Usage-Guide.html
index 9eab9eb16d..c132cc5002 100644
--- a/es/zimacube/HDD-Interface-Usage-Guide.html
+++ b/es/zimacube/HDD-Interface-Usage-Guide.html
@@ -51,8 +51,8 @@
-
-
+
+
@@ -86,7 +86,7 @@
"url": "https://www.zimaspace.com/docs/logo.svg"
}
},
- "datePublished": "1734946633409"
+ "datePublished": "1735019810166"
}
@@ -453,7 +453,7 @@
-
+
AnteriorSiguiente
diff --git a/es/zimacube/Hardware-Brief.html b/es/zimacube/Hardware-Brief.html
index 05a0e99ec1..982f461ed2 100644
--- a/es/zimacube/Hardware-Brief.html
+++ b/es/zimacube/Hardware-Brief.html
@@ -54,8 +54,8 @@
-
-
+
+
@@ -90,7 +90,7 @@
"url": "https://www.zimaspace.com/docs/logo.svg"
}
},
- "datePublished": "1734946633409"
+ "datePublished": "1735019810166"
}
@@ -234,7 +234,7 @@
-
+
AnteriorSiguiente
diff --git a/es/zimacube/Hardware-Details.html b/es/zimacube/Hardware-Details.html
index 07558ebd76..849d6552f5 100644
--- a/es/zimacube/Hardware-Details.html
+++ b/es/zimacube/Hardware-Details.html
@@ -51,8 +51,8 @@
-
-
+
+
@@ -86,7 +86,7 @@
"url": "https://www.zimaspace.com/docs/logo.svg"
}
},
- "datePublished": "1734946633409"
+ "datePublished": "1735019810166"
}
@@ -254,7 +254,7 @@ Instrucciones de la Interfaz del Ventilador
Instrucciones del Puerto USB
diff --git a/es/zimacube/How-to-Install-ZimaOS.html b/es/zimacube/How-to-Install-ZimaOS.html
index 3031262be3..a24ee98e47 100644
--- a/es/zimacube/How-to-Install-ZimaOS.html
+++ b/es/zimacube/How-to-Install-ZimaOS.html
@@ -62,8 +62,8 @@
-
-
+
+
@@ -98,7 +98,7 @@
"url": "https://www.zimaspace.com/docs/logo.svg"
}
},
- "datePublished": "1734946633409"
+ "datePublished": "1735019810166"
}
@@ -233,7 +233,7 @@
diff --git a/es/zimacube/How-to-Install-and-Remove-the-7th-Bay.html b/es/zimacube/How-to-Install-and-Remove-the-7th-Bay.html
index 310cae9f10..50a3a038c4 100644
--- a/es/zimacube/How-to-Install-and-Remove-the-7th-Bay.html
+++ b/es/zimacube/How-to-Install-and-Remove-the-7th-Bay.html
@@ -58,8 +58,8 @@
-
-
+
+
@@ -94,7 +94,7 @@
"url": "https://www.zimaspace.com/docs/logo.svg"
}
},
- "datePublished": "1734946633409"
+ "datePublished": "1735019810166"
}
@@ -219,7 +219,7 @@
-
+
Siguiente
diff --git a/es/zimacube/How-to-Open-SSH-in-ZimaOS.html b/es/zimacube/How-to-Open-SSH-in-ZimaOS.html
index 74ed52f967..1cdaae77c7 100644
--- a/es/zimacube/How-to-Open-SSH-in-ZimaOS.html
+++ b/es/zimacube/How-to-Open-SSH-in-ZimaOS.html
@@ -53,8 +53,8 @@
-
-
+
+
@@ -89,7 +89,7 @@
"url": "https://www.zimaspace.com/docs/logo.svg"
}
},
- "datePublished": "1734946633409"
+ "datePublished": "1735019810166"
}
@@ -214,7 +214,7 @@
-
+
Siguiente
diff --git a/es/zimacube/How-to-understand-Docker-App's-paths-On-ZimaOS.html b/es/zimacube/How-to-understand-Docker-App's-paths-On-ZimaOS.html
index 4ffbd46b93..7e6bd0bd1f 100644
--- a/es/zimacube/How-to-understand-Docker-App's-paths-On-ZimaOS.html
+++ b/es/zimacube/How-to-understand-Docker-App's-paths-On-ZimaOS.html
@@ -57,8 +57,8 @@
-
-
+
+
@@ -93,7 +93,7 @@
"url": "https://www.zimaspace.com/docs/logo.svg"
}
},
- "datePublished": "1734946633409"
+ "datePublished": "1735019810166"
}
@@ -232,7 +232,7 @@
-
+
Siguiente
diff --git a/es/zimacube/Install-TrueNAS.html b/es/zimacube/Install-TrueNAS.html
index 15a462439f..460e246a56 100644
--- a/es/zimacube/Install-TrueNAS.html
+++ b/es/zimacube/Install-TrueNAS.html
@@ -62,8 +62,8 @@
-
-
+
+
@@ -98,7 +98,7 @@
"url": "https://www.zimaspace.com/docs/logo.svg"
}
},
- "datePublished": "1734946633409"
+ "datePublished": "1735019810166"
}
@@ -234,7 +234,7 @@
diff --git a/es/zimacube/Install-UnRAID.html b/es/zimacube/Install-UnRAID.html
index 11290732c5..c931c954bd 100644
--- a/es/zimacube/Install-UnRAID.html
+++ b/es/zimacube/Install-UnRAID.html
@@ -67,8 +67,8 @@
-
-
+
+
@@ -103,7 +103,7 @@
"url": "https://www.zimaspace.com/docs/logo.svg"
}
},
- "datePublished": "1734946633409"
+ "datePublished": "1735019810166"
}
@@ -231,7 +231,7 @@
-
+
AnteriorSiguiente
diff --git a/es/zimacube/Instructions-for-use-of-the-7th-Bay.html b/es/zimacube/Instructions-for-use-of-the-7th-Bay.html
index 93eff9cc1a..8ababe9c13 100644
--- a/es/zimacube/Instructions-for-use-of-the-7th-Bay.html
+++ b/es/zimacube/Instructions-for-use-of-the-7th-Bay.html
@@ -64,8 +64,8 @@
-
-
+
+
@@ -100,7 +100,7 @@
"url": "https://www.zimaspace.com/docs/logo.svg"
}
},
- "datePublished": "1734946633409"
+ "datePublished": "1735019810166"
}
@@ -240,7 +240,7 @@
diff --git a/es/zimacube/Memory-Test-Tutorial.html b/es/zimacube/Memory-Test-Tutorial.html
index eecff6a1b0..712766b736 100644
--- a/es/zimacube/Memory-Test-Tutorial.html
+++ b/es/zimacube/Memory-Test-Tutorial.html
@@ -58,8 +58,8 @@
-
-
+
+
@@ -94,7 +94,7 @@
"url": "https://www.zimaspace.com/docs/logo.svg"
}
},
- "datePublished": "1734946633409"
+ "datePublished": "1735019810166"
}
@@ -223,11 +223,11 @@ Conecte el teclado, presione F11 continuamente y seleccione arrancar desde USB.

Ingrese a la interfaz de Memtest y seleccione Iniciar Prueba.



-Paso 4: Determinar si hay un problema con la memoria según los resultados de feedback
Si aparece la interfaz PASS, no hay problema con la memoria

Puede usar los métodos anteriores para determinar si su memoria tiene problemas de estabilidad y solucionar más problemas de la placa base. Al mismo tiempo, puede ponerse en contacto con nuestro soporte técnico por correo electrónico a support@icewhale.org y adjuntar los resultados de la prueba para obtener más ayuda.
+Paso 4: Determinar si hay un problema con la memoria según los resultados de feedback
Si aparece la interfaz PASS, no hay problema con la memoria

Puede usar los métodos anteriores para determinar si su memoria tiene problemas de estabilidad y solucionar más problemas de la placa base. Al mismo tiempo, puede ponerse en contacto con nuestro soporte técnico por correo electrónico a support@icewhale.org y adjuntar los resultados de la prueba para obtener más ayuda.
diff --git a/es/zimacube/PC-Direct.html b/es/zimacube/PC-Direct.html
index a322485902..19e6ed9c7f 100644
--- a/es/zimacube/PC-Direct.html
+++ b/es/zimacube/PC-Direct.html
@@ -65,8 +65,8 @@
-
-
+
+
@@ -101,7 +101,7 @@
"url": "https://www.zimaspace.com/docs/logo.svg"
}
},
- "datePublished": "1734946633409"
+ "datePublished": "1735019810166"
}
@@ -294,7 +294,7 @@
-
+
AnteriorSiguiente
diff --git a/es/zimacube/Plex-and-GPU-Transcoding.html b/es/zimacube/Plex-and-GPU-Transcoding.html
index 5d4513fa75..9ba10e0301 100644
--- a/es/zimacube/Plex-and-GPU-Transcoding.html
+++ b/es/zimacube/Plex-and-GPU-Transcoding.html
@@ -60,8 +60,8 @@
-
-
+
+
@@ -96,7 +96,7 @@
"url": "https://www.zimaspace.com/docs/logo.svg"
}
},
- "datePublished": "1734946633413"
+ "datePublished": "1735019810166"
}
@@ -280,7 +280,7 @@
-
+
AnteriorSiguiente
diff --git a/es/zimacube/Quick-Start.html b/es/zimacube/Quick-Start.html
index 9bc45adf3c..1a5224013a 100644
--- a/es/zimacube/Quick-Start.html
+++ b/es/zimacube/Quick-Start.html
@@ -59,8 +59,8 @@
-
-
+
+
@@ -95,7 +95,7 @@
"url": "https://www.zimaspace.com/docs/logo.svg"
}
},
- "datePublished": "1734946633413"
+ "datePublished": "1735019810166"
}
@@ -351,7 +351,7 @@
-
+
Siguiente
diff --git a/es/zimacube/RAID-SSD-Expansion.html b/es/zimacube/RAID-SSD-Expansion.html
index 0ff56e3ebd..64e6852e25 100644
--- a/es/zimacube/RAID-SSD-Expansion.html
+++ b/es/zimacube/RAID-SSD-Expansion.html
@@ -51,8 +51,8 @@
-
-
+
+
@@ -86,7 +86,7 @@
"url": "https://www.zimaspace.com/docs/logo.svg"
}
},
- "datePublished": "1734946633413"
+ "datePublished": "1735019810166"
}
@@ -204,7 +204,7 @@ Título
Sección
diff --git a/es/zimacube/Release-Note.html b/es/zimacube/Release-Note.html
index 68ddca9ee0..67396f2128 100644
--- a/es/zimacube/Release-Note.html
+++ b/es/zimacube/Release-Note.html
@@ -52,8 +52,8 @@
-
-
+
+
@@ -88,7 +88,7 @@
"url": "https://www.zimaspace.com/docs/logo.svg"
}
},
- "datePublished": "1734946633413"
+ "datePublished": "1735019810166"
}
@@ -235,7 +235,7 @@
-
+
Siguiente
diff --git a/es/zimacube/Resets-CMOS.html b/es/zimacube/Resets-CMOS.html
index 7d5b0c9d09..c68686025a 100644
--- a/es/zimacube/Resets-CMOS.html
+++ b/es/zimacube/Resets-CMOS.html
@@ -54,8 +54,8 @@
-
-
+
+
@@ -90,7 +90,7 @@
"url": "https://www.zimaspace.com/docs/logo.svg"
}
},
- "datePublished": "1734946633413"
+ "datePublished": "1735019810166"
}
@@ -216,7 +216,7 @@
-
+
AnteriorSiguiente
diff --git a/es/zimacube/Transfer-Speeds-Over-Thunderbolt.html b/es/zimacube/Transfer-Speeds-Over-Thunderbolt.html
index bdb9d475f0..0c0ba6828e 100644
--- a/es/zimacube/Transfer-Speeds-Over-Thunderbolt.html
+++ b/es/zimacube/Transfer-Speeds-Over-Thunderbolt.html
@@ -53,8 +53,8 @@
-
-
+
+
@@ -89,7 +89,7 @@
"url": "https://www.zimaspace.com/docs/logo.svg"
}
},
- "datePublished": "1734946633413"
+ "datePublished": "1735019810166"
}
@@ -214,7 +214,7 @@
diff --git a/es/zimacube/Troubleshooting-Self-Test-Guide.html b/es/zimacube/Troubleshooting-Self-Test-Guide.html
index 3745c997cb..edb9b6bc23 100644
--- a/es/zimacube/Troubleshooting-Self-Test-Guide.html
+++ b/es/zimacube/Troubleshooting-Self-Test-Guide.html
@@ -55,8 +55,8 @@
-
-
+
+
@@ -91,7 +91,7 @@
"url": "https://www.zimaspace.com/docs/logo.svg"
}
},
- "datePublished": "1734946633413"
+ "datePublished": "1735019810166"
}
@@ -214,7 +214,7 @@ https://www.zimaspace.com/docs/zimacube/Memory-Test-Tutorial
Paso 3 Restablecer el dispositivo
Puede consultar los siguientes pasos para restablecer la batería RTC
https://www.zimaspace.com/docs/zimacube/Resets-CMOS
-Solución:
Si no puede iniciar según los pasos anteriores, puede contactar a nuestro equipo de postventa a support@icewhale.org para que le reemplacen la placa base.
+Solución:
Si no puede iniciar según los pasos anteriores, puede contactar a nuestro equipo de postventa a support@icewhale.org para que le reemplacen la placa base.
Problema de Software
Anomalía en el inicio del sistema
- Vuelva a conectar el disco del sistema en la placa madre y verifique si el disco del sistema puede ser reconocido normalmente.
- Puede reinstalar ZimaOS según el método en el siguiente enlace
https://www.zimaspace.com/docs/zimacube/How-to-Install-ZimaOS
@@ -226,11 +226,11 @@
El siguiente enlace enumera los modelos de discos duros que pueden usarse normalmente en la prueba interna.
https://www.zimaspace.com/docs/zimacube/HDD-Interface-Usage-Guide
Solución:
Si los métodos anteriores no permiten que el disco duro funcione normalmente, puede contactar a nuestro equipo de postventa a support@icewhale.org para que le reemplacen la placa de conexión.
+

El siguiente enlace enumera los modelos de discos duros que pueden usarse normalmente en la prueba interna.
https://www.zimaspace.com/docs/zimacube/HDD-Interface-Usage-Guide
Solución:
Si los métodos anteriores no permiten que el disco duro funcione normalmente, puede contactar a nuestro equipo de postventa a support@icewhale.org para que le reemplacen la placa de conexión.
diff --git a/es/zimacube/Tutorials.html b/es/zimacube/Tutorials.html
index 8cb7731e08..f334103035 100644
--- a/es/zimacube/Tutorials.html
+++ b/es/zimacube/Tutorials.html
@@ -55,8 +55,8 @@
-
-
+
+
@@ -91,7 +91,7 @@
"url": "https://www.zimaspace.com/docs/logo.svg"
}
},
- "datePublished": "1734946633413"
+ "datePublished": "1735019810170"
}
@@ -216,7 +216,7 @@
-
+
Siguiente
diff --git a/es/zimacube/User-Guide.html b/es/zimacube/User-Guide.html
index e26fe8f45c..6b07543d95 100644
--- a/es/zimacube/User-Guide.html
+++ b/es/zimacube/User-Guide.html
@@ -51,8 +51,8 @@
-
-
+
+
@@ -86,7 +86,7 @@
"url": "https://www.zimaspace.com/docs/logo.svg"
}
},
- "datePublished": "1734946633413"
+ "datePublished": "1735019810170"
}
@@ -204,7 +204,7 @@ Título
Sección
diff --git a/es/zimacube/ZimaCube-Bios-Update-Method-.html b/es/zimacube/ZimaCube-Bios-Update-Method-.html
index 724629e30a..9ac59cfc88 100644
--- a/es/zimacube/ZimaCube-Bios-Update-Method-.html
+++ b/es/zimacube/ZimaCube-Bios-Update-Method-.html
@@ -56,8 +56,8 @@
-
-
+
+
@@ -92,7 +92,7 @@
"url": "https://www.zimaspace.com/docs/logo.svg"
}
},
- "datePublished": "1734946633413"
+ "datePublished": "1735019810170"
}
@@ -241,7 +241,7 @@
-
+
AnteriorSiguiente
diff --git a/es/zimacube/ZimaCube-Motherboard-DIY-Fan-Guide-and-Specifications.html b/es/zimacube/ZimaCube-Motherboard-DIY-Fan-Guide-and-Specifications.html
index c6f1d1c2de..32f4b24e91 100644
--- a/es/zimacube/ZimaCube-Motherboard-DIY-Fan-Guide-and-Specifications.html
+++ b/es/zimacube/ZimaCube-Motherboard-DIY-Fan-Guide-and-Specifications.html
@@ -61,8 +61,8 @@
-
-
+
+
@@ -97,7 +97,7 @@
"url": "https://www.zimaspace.com/docs/logo.svg"
}
},
- "datePublished": "1734946633413"
+ "datePublished": "1735019810170"
}
@@ -249,7 +249,7 @@
-
+
AnteriorSiguiente
diff --git a/es/zimacube/ZimaOS-application-content.html b/es/zimacube/ZimaOS-application-content.html
index 57fa5cd759..c306ea8781 100644
--- a/es/zimacube/ZimaOS-application-content.html
+++ b/es/zimacube/ZimaOS-application-content.html
@@ -51,8 +51,8 @@
-
-
+
+
@@ -86,7 +86,7 @@
"url": "https://www.zimaspace.com/docs/logo.svg"
}
},
- "datePublished": "1734946633413"
+ "datePublished": "1735019810170"
}
@@ -204,7 +204,7 @@ Título
Sección
diff --git a/es/zimacube/index.html b/es/zimacube/index.html
index ccc26fae2c..c5851f5430 100644
--- a/es/zimacube/index.html
+++ b/es/zimacube/index.html
@@ -58,8 +58,8 @@
-
-
+
+
@@ -94,7 +94,7 @@
"url": "https://www.zimaspace.com/docs/logo.svg"
}
},
- "datePublished": "1734946633413"
+ "datePublished": "1735019810170"
}
@@ -329,7 +329,7 @@
-
+
Siguiente
diff --git a/es/zimaos/7th-Bay-LED.html b/es/zimaos/7th-Bay-LED.html
index 8bfcd7d949..7e7e444963 100644
--- a/es/zimaos/7th-Bay-LED.html
+++ b/es/zimaos/7th-Bay-LED.html
@@ -53,8 +53,8 @@
-
-
+
+
@@ -89,7 +89,7 @@
"url": "https://www.zimaspace.com/docs/logo.svg"
}
},
- "datePublished": "1734946633413"
+ "datePublished": "1735019810170"
}
@@ -446,7 +446,7 @@
-
+
AnteriorSiguiente
diff --git a/es/zimaos/A-list-of-Contributions.html b/es/zimaos/A-list-of-Contributions.html
index f1ddf0b4ad..be9b3997f4 100644
--- a/es/zimaos/A-list-of-Contributions.html
+++ b/es/zimaos/A-list-of-Contributions.html
@@ -51,8 +51,8 @@
-
-
+
+
@@ -86,7 +86,7 @@
"url": "https://www.zimaspace.com/docs/logo.svg"
}
},
- "datePublished": "1734946633413"
+ "datePublished": "1735019810170"
}
@@ -204,7 +204,7 @@ Título del artículo
Título del párrafo
diff --git a/es/zimaos/Achieve-Fastest-Transfer-Speed.html b/es/zimaos/Achieve-Fastest-Transfer-Speed.html
index 14f6f13baa..d1568b3577 100644
--- a/es/zimaos/Achieve-Fastest-Transfer-Speed.html
+++ b/es/zimaos/Achieve-Fastest-Transfer-Speed.html
@@ -52,8 +52,8 @@
-
-
+
+
@@ -88,7 +88,7 @@
"url": "https://www.zimaspace.com/docs/logo.svg"
}
},
- "datePublished": "1734946633413"
+ "datePublished": "1735019810170"
}
@@ -223,7 +223,7 @@
diff --git a/es/zimaos/Build-Apps.html b/es/zimaos/Build-Apps.html
index e4ad1b541f..d81c586918 100644
--- a/es/zimaos/Build-Apps.html
+++ b/es/zimaos/Build-Apps.html
@@ -51,8 +51,8 @@
-
-
+
+
@@ -86,7 +86,7 @@
"url": "https://www.zimaspace.com/docs/logo.svg"
}
},
- "datePublished": "1734946633413"
+ "datePublished": "1735019810170"
}
@@ -320,7 +320,7 @@
-
+
AnteriorSiguiente
diff --git a/es/zimaos/Build-Multiple-Clones-using-rsync.html b/es/zimaos/Build-Multiple-Clones-using-rsync.html
index 1455df9728..c52bfaa919 100644
--- a/es/zimaos/Build-Multiple-Clones-using-rsync.html
+++ b/es/zimaos/Build-Multiple-Clones-using-rsync.html
@@ -51,8 +51,8 @@
-
-
+
+
@@ -86,7 +86,7 @@
"url": "https://www.zimaspace.com/docs/logo.svg"
}
},
- "datePublished": "1734946633413"
+ "datePublished": "1735019810170"
}
@@ -205,7 +205,7 @@ Construir Múltiples Clones usando rsy
diff --git a/es/zimaos/Connect-with-Cloud-Drives.html b/es/zimaos/Connect-with-Cloud-Drives.html
index 4850323fb8..8b791b3619 100644
--- a/es/zimaos/Connect-with-Cloud-Drives.html
+++ b/es/zimaos/Connect-with-Cloud-Drives.html
@@ -53,8 +53,8 @@
-
-
+
+
@@ -89,7 +89,7 @@
"url": "https://www.zimaspace.com/docs/logo.svg"
}
},
- "datePublished": "1734946633413"
+ "datePublished": "1735019810170"
}
@@ -228,7 +228,7 @@
diff --git a/es/zimaos/Create-Raid6-on-ZimaOS.html b/es/zimaos/Create-Raid6-on-ZimaOS.html
index 459d999179..e53a6170cf 100644
--- a/es/zimaos/Create-Raid6-on-ZimaOS.html
+++ b/es/zimaos/Create-Raid6-on-ZimaOS.html
@@ -57,8 +57,8 @@
-
-
+
+
@@ -93,7 +93,7 @@
"url": "https://www.zimaspace.com/docs/logo.svg"
}
},
- "datePublished": "1734946633413"
+ "datePublished": "1735019810170"
}
@@ -253,7 +253,7 @@
mdadm -Av /dev/md0 /dev/sda /dev/sdb /dev/sdc /dev/sdd
mount /dev/md0 /media/foldername
diff --git a/es/zimaos/Data-Migration.html b/es/zimaos/Data-Migration.html
index 87f6a8ff81..9dbc714c6f 100644
--- a/es/zimaos/Data-Migration.html
+++ b/es/zimaos/Data-Migration.html
@@ -57,8 +57,8 @@
-
-
+
+
@@ -93,7 +93,7 @@
"url": "https://www.zimaspace.com/docs/logo.svg"
}
},
- "datePublished": "1734946633413"
+ "datePublished": "1735019810170"
}
@@ -231,7 +231,7 @@
diff --git a/es/zimaos/Deploy-Radarr-in-ZimaOS.html b/es/zimaos/Deploy-Radarr-in-ZimaOS.html
index ca8a2f17ec..809dd2302d 100644
--- a/es/zimaos/Deploy-Radarr-in-ZimaOS.html
+++ b/es/zimaos/Deploy-Radarr-in-ZimaOS.html
@@ -63,8 +63,8 @@
-
-
+
+
@@ -99,7 +99,7 @@
"url": "https://www.zimaspace.com/docs/logo.svg"
}
},
- "datePublished": "1734946633413"
+ "datePublished": "1735019810170"
}
@@ -234,7 +234,7 @@
diff --git a/es/zimaos/Detailed-Plex-Operation-Guide.html b/es/zimaos/Detailed-Plex-Operation-Guide.html
index 1449f12a91..5846bed6eb 100644
--- a/es/zimaos/Detailed-Plex-Operation-Guide.html
+++ b/es/zimaos/Detailed-Plex-Operation-Guide.html
@@ -67,8 +67,8 @@
-
-
+
+
@@ -103,7 +103,7 @@
"url": "https://www.zimaspace.com/docs/logo.svg"
}
},
- "datePublished": "1734946633413"
+ "datePublished": "1735019810170"
}
@@ -244,7 +244,7 @@
-
+
AnteriorSiguiente
diff --git a/es/zimaos/Features.html b/es/zimaos/Features.html
index d65a7cc9f7..4869fbd84c 100644
--- a/es/zimaos/Features.html
+++ b/es/zimaos/Features.html
@@ -69,8 +69,8 @@
-
-
+
+
@@ -105,7 +105,7 @@
"url": "https://www.zimaspace.com/docs/logo.svg"
}
},
- "datePublished": "1734946633413"
+ "datePublished": "1735019810170"
}
@@ -267,7 +267,7 @@
diff --git a/es/zimaos/Get-Network-ID.html b/es/zimaos/Get-Network-ID.html
index 808ed3bcfb..36c2af88de 100644
--- a/es/zimaos/Get-Network-ID.html
+++ b/es/zimaos/Get-Network-ID.html
@@ -55,8 +55,8 @@
-
-
+
+
@@ -91,7 +91,7 @@
"url": "https://www.zimaspace.com/docs/logo.svg"
}
},
- "datePublished": "1734946633413"
+ "datePublished": "1735019810170"
}
@@ -221,7 +221,7 @@
diff --git a/es/zimaos/Get-Started.html b/es/zimaos/Get-Started.html
index 3cc613b832..bc82393ac4 100644
--- a/es/zimaos/Get-Started.html
+++ b/es/zimaos/Get-Started.html
@@ -66,8 +66,8 @@
-
-
+
+
@@ -102,7 +102,7 @@
"url": "https://www.zimaspace.com/docs/logo.svg"
}
},
- "datePublished": "1734946633413"
+ "datePublished": "1735019810170"
}
@@ -259,7 +259,7 @@
diff --git a/es/zimaos/How-to-Contribute.html b/es/zimaos/How-to-Contribute.html
index 27d5bcfa42..a86c7c8640 100644
--- a/es/zimaos/How-to-Contribute.html
+++ b/es/zimaos/How-to-Contribute.html
@@ -51,8 +51,8 @@
-
-
+
+
@@ -86,7 +86,7 @@
"url": "https://www.zimaspace.com/docs/logo.svg"
}
},
- "datePublished": "1734946633413"
+ "datePublished": "1735019810170"
}
@@ -205,7 +205,7 @@ Cómo Contribuir
diff --git a/es/zimaos/How-to-Manually-Download-the-Large-Language-Model.html b/es/zimaos/How-to-Manually-Download-the-Large-Language-Model.html
index 8094d99ba0..951c5aaa31 100644
--- a/es/zimaos/How-to-Manually-Download-the-Large-Language-Model.html
+++ b/es/zimaos/How-to-Manually-Download-the-Large-Language-Model.html
@@ -51,8 +51,8 @@
-
-
+
+
@@ -86,7 +86,7 @@
"url": "https://www.zimaspace.com/docs/logo.svg"
}
},
- "datePublished": "1734946633413"
+ "datePublished": "1735019810170"
}
@@ -205,7 +205,7 @@ Cómo Descargar Manualmente el Modelo
diff --git a/es/zimaos/How-to-Open-SSH-in-ZimaOS.html b/es/zimaos/How-to-Open-SSH-in-ZimaOS.html
index df0b5d9cd1..73ba37852e 100644
--- a/es/zimaos/How-to-Open-SSH-in-ZimaOS.html
+++ b/es/zimaos/How-to-Open-SSH-in-ZimaOS.html
@@ -53,8 +53,8 @@
-
-
+
+
@@ -89,7 +89,7 @@
"url": "https://www.zimaspace.com/docs/logo.svg"
}
},
- "datePublished": "1734946633413"
+ "datePublished": "1735019810170"
}
@@ -214,7 +214,7 @@
-
+
AnteriorSiguiente
diff --git a/es/zimaos/How-to-download-and-install-ZimaClient.html b/es/zimaos/How-to-download-and-install-ZimaClient.html
index afc5949601..a11c192f8c 100644
--- a/es/zimaos/How-to-download-and-install-ZimaClient.html
+++ b/es/zimaos/How-to-download-and-install-ZimaClient.html
@@ -62,8 +62,8 @@
-
-
+
+
@@ -98,7 +98,7 @@
"url": "https://www.zimaspace.com/docs/logo.svg"
}
},
- "datePublished": "1734946633413"
+ "datePublished": "1735019810170"
}
@@ -262,11 +262,11 @@ john@icewhale.org, describiendo el problema y proporcionando capturas de pantalla (si las hubiera).
+
4. Cómo acceder a los registros y ayudar con la depuración
Cuando ocurra un error/problema, toma una captura de pantalla inmediatamente (si es aplicable) y sal del cliente Zima.
Recupera los registros de las siguientes ubicaciones:
macOS:
~/Library/Application Support/Zima/logs
Windows:
%AppData%\Zima\logs
Empaqueta todos los archivos de registro y envíalos a john@icewhale.org, describiendo el problema y proporcionando capturas de pantalla (si las hubiera).
diff --git a/es/zimaos/How-to-understand-Docker-App's-paths-On-ZimaOS.html b/es/zimaos/How-to-understand-Docker-App's-paths-On-ZimaOS.html
index 1230386968..c79874aabe 100644
--- a/es/zimaos/How-to-understand-Docker-App's-paths-On-ZimaOS.html
+++ b/es/zimaos/How-to-understand-Docker-App's-paths-On-ZimaOS.html
@@ -57,8 +57,8 @@
-
-
+
+
@@ -93,7 +93,7 @@
"url": "https://www.zimaspace.com/docs/logo.svg"
}
},
- "datePublished": "1734946633413"
+ "datePublished": "1735019810170"
}
@@ -232,7 +232,7 @@
-
+
AnteriorSiguiente
diff --git a/es/zimaos/How-to-use-OpenAPI.html b/es/zimaos/How-to-use-OpenAPI.html
index e3435e81d1..38402bf32b 100644
--- a/es/zimaos/How-to-use-OpenAPI.html
+++ b/es/zimaos/How-to-use-OpenAPI.html
@@ -51,8 +51,8 @@
-
-
+
+
@@ -86,7 +86,7 @@
"url": "https://www.zimaspace.com/docs/logo.svg"
}
},
- "datePublished": "1734946633413"
+ "datePublished": "1735019810170"
}
@@ -218,7 +218,7 @@
diff --git a/es/zimaos/Immich-Tutorial.html b/es/zimaos/Immich-Tutorial.html
index 84239a2835..695682635b 100644
--- a/es/zimaos/Immich-Tutorial.html
+++ b/es/zimaos/Immich-Tutorial.html
@@ -79,8 +79,8 @@
-
-
+
+
@@ -115,7 +115,7 @@
"url": "https://www.zimaspace.com/docs/logo.svg"
}
},
- "datePublished": "1734946633413"
+ "datePublished": "1735019810170"
}
@@ -278,7 +278,7 @@
-
+
AnteriorSiguiente
diff --git a/es/zimaos/Install-offline.html b/es/zimaos/Install-offline.html
index 30d5bbf0c4..652e025d30 100644
--- a/es/zimaos/Install-offline.html
+++ b/es/zimaos/Install-offline.html
@@ -55,8 +55,8 @@
-
-
+
+
@@ -91,7 +91,7 @@
"url": "https://www.zimaspace.com/docs/logo.svg"
}
},
- "datePublished": "1734946633413"
+ "datePublished": "1735019810170"
}
@@ -229,7 +229,7 @@ Actualización fuera de línea
diff --git a/es/zimaos/Link-Synology-and-SMB-Shares.html b/es/zimaos/Link-Synology-and-SMB-Shares.html
index 5b68885dce..aa9bab0945 100644
--- a/es/zimaos/Link-Synology-and-SMB-Shares.html
+++ b/es/zimaos/Link-Synology-and-SMB-Shares.html
@@ -63,8 +63,8 @@
-
-
+
+
@@ -99,7 +99,7 @@
"url": "https://www.zimaspace.com/docs/logo.svg"
}
},
- "datePublished": "1734946633413"
+ "datePublished": "1735019810170"
}
@@ -231,7 +231,7 @@
-
+
AnteriorSiguiente
diff --git a/es/zimaos/Media-Server-Setup-with-Jellyfin.html b/es/zimaos/Media-Server-Setup-with-Jellyfin.html
index dddcaeceec..d23c901b96 100644
--- a/es/zimaos/Media-Server-Setup-with-Jellyfin.html
+++ b/es/zimaos/Media-Server-Setup-with-Jellyfin.html
@@ -51,8 +51,8 @@
-
-
+
+
@@ -86,7 +86,7 @@
"url": "https://www.zimaspace.com/docs/logo.svg"
}
},
- "datePublished": "1734946633413"
+ "datePublished": "1735019810170"
}
@@ -205,7 +205,7 @@
diff --git a/es/zimaos/More-RAID-Options.html b/es/zimaos/More-RAID-Options.html
index 6591f9a17e..5bf4431a7a 100644
--- a/es/zimaos/More-RAID-Options.html
+++ b/es/zimaos/More-RAID-Options.html
@@ -57,8 +57,8 @@
-
-
+
+
@@ -93,7 +93,7 @@
"url": "https://www.zimaspace.com/docs/logo.svg"
}
},
- "datePublished": "1734946633413"
+ "datePublished": "1735019810170"
}
@@ -224,7 +224,7 @@
diff --git a/es/zimaos/NVR-Camera-Server.html b/es/zimaos/NVR-Camera-Server.html
index a4b989e472..4e10bec0d9 100644
--- a/es/zimaos/NVR-Camera-Server.html
+++ b/es/zimaos/NVR-Camera-Server.html
@@ -64,8 +64,8 @@
-
-
+
+
@@ -100,7 +100,7 @@
"url": "https://www.zimaspace.com/docs/logo.svg"
}
},
- "datePublished": "1734946633413"
+ "datePublished": "1735019810170"
}
@@ -238,7 +238,7 @@
- Haz clic en ‘Configuración’

- Selecciona ‘Cámara IP’

-- Ingresa la URL RTSP obtenida, por ejemplo: rtsp://admin:Hjj12345@10.0.171.52/stream1.

+- Ingresa la URL RTSP obtenida, por ejemplo: rtsp://admin:Hjj12345@10.0.171.52/stream1.

- Configura la resolución y la tasa de cuadros, por ejemplo: 720x480.
- Después de completar la configuración, puedes ver las imágenes y videos capturados en la interfaz de Kerberos


- También puedes ver el estado de monitoreo en tiempo real en la interfaz principal

@@ -247,7 +247,7 @@
-
+
AnteriorSiguiente
diff --git a/es/zimaos/Networking.html b/es/zimaos/Networking.html
index e0ed344c06..6576fcc53f 100644
--- a/es/zimaos/Networking.html
+++ b/es/zimaos/Networking.html
@@ -51,8 +51,8 @@
-
-
+
+
@@ -86,7 +86,7 @@
"url": "https://www.zimaspace.com/docs/logo.svg"
}
},
- "datePublished": "1734946633413"
+ "datePublished": "1735019810170"
}
@@ -204,7 +204,7 @@ Título del Artículo
Título del Párrafo
diff --git a/es/zimaos/OpenAPI-Live-Preview.html b/es/zimaos/OpenAPI-Live-Preview.html
index a4df576a7e..bb226109ca 100644
--- a/es/zimaos/OpenAPI-Live-Preview.html
+++ b/es/zimaos/OpenAPI-Live-Preview.html
@@ -51,8 +51,8 @@
-
-
+
+
@@ -86,7 +86,7 @@
"url": "https://www.zimaspace.com/docs/logo.svg"
}
},
- "datePublished": "1734946633413"
+ "datePublished": "1735019810170"
}
@@ -220,7 +220,7 @@
-
+
Anterior
diff --git a/es/zimaos/Pi-hole-Deployment-Guide-on-ZimaOS.html b/es/zimaos/Pi-hole-Deployment-Guide-on-ZimaOS.html
index 36249c19c0..39a9d68332 100644
--- a/es/zimaos/Pi-hole-Deployment-Guide-on-ZimaOS.html
+++ b/es/zimaos/Pi-hole-Deployment-Guide-on-ZimaOS.html
@@ -63,8 +63,8 @@
-
-
+
+
@@ -99,7 +99,7 @@
"url": "https://www.zimaspace.com/docs/logo.svg"
}
},
- "datePublished": "1734946633413"
+ "datePublished": "1735019810170"
}
@@ -238,7 +238,7 @@
diff --git a/es/zimaos/Recover-Your-Password.html b/es/zimaos/Recover-Your-Password.html
index 890ef9a84b..e9be46dba4 100644
--- a/es/zimaos/Recover-Your-Password.html
+++ b/es/zimaos/Recover-Your-Password.html
@@ -55,8 +55,8 @@
-
-
+
+
@@ -91,7 +91,7 @@
"url": "https://www.zimaspace.com/docs/logo.svg"
}
},
- "datePublished": "1734946633413"
+ "datePublished": "1735019810170"
}
@@ -222,7 +222,7 @@
-
+
AnteriorSiguiente
diff --git a/es/zimaos/Romote-Access.html b/es/zimaos/Romote-Access.html
index 6498b079ce..53360b6f5c 100644
--- a/es/zimaos/Romote-Access.html
+++ b/es/zimaos/Romote-Access.html
@@ -59,8 +59,8 @@
-
-
+
+
@@ -95,7 +95,7 @@
"url": "https://www.zimaspace.com/docs/logo.svg"
}
},
- "datePublished": "1734946633413"
+ "datePublished": "1735019810170"
}
@@ -237,7 +237,7 @@
-
+
AnteriorSiguiente
diff --git a/es/zimaos/Setup-Python.html b/es/zimaos/Setup-Python.html
index 80e2e91fe2..eae59ce26a 100644
--- a/es/zimaos/Setup-Python.html
+++ b/es/zimaos/Setup-Python.html
@@ -53,8 +53,8 @@
-
-
+
+
@@ -89,7 +89,7 @@
"url": "https://www.zimaspace.com/docs/logo.svg"
}
},
- "datePublished": "1734946633413"
+ "datePublished": "1735019810170"
}
@@ -218,7 +218,7 @@
-
+
AnteriorSiguiente
diff --git a/es/zimaos/Sync-Photos-via-Configurable-CLI.html b/es/zimaos/Sync-Photos-via-Configurable-CLI.html
index c73a318b52..6a89b19e6f 100644
--- a/es/zimaos/Sync-Photos-via-Configurable-CLI.html
+++ b/es/zimaos/Sync-Photos-via-Configurable-CLI.html
@@ -60,8 +60,8 @@
-
-
+
+
@@ -96,7 +96,7 @@
"url": "https://www.zimaspace.com/docs/logo.svg"
}
},
- "datePublished": "1734946633413"
+ "datePublished": "1735019810170"
}
@@ -229,7 +229,7 @@
-
+
AnteriorSiguiente
diff --git a/es/zimaos/Sync-Photos-with-Immich.html b/es/zimaos/Sync-Photos-with-Immich.html
index b146bec76e..09f09255cc 100644
--- a/es/zimaos/Sync-Photos-with-Immich.html
+++ b/es/zimaos/Sync-Photos-with-Immich.html
@@ -66,8 +66,8 @@
-
-
+
+
@@ -102,7 +102,7 @@
"url": "https://www.zimaspace.com/docs/logo.svg"
}
},
- "datePublished": "1734946633413"
+ "datePublished": "1735019810170"
}
@@ -240,7 +240,7 @@
-
+
AnteriorSiguiente
diff --git a/es/zimaos/Thunderbolt-PC-Direct.html b/es/zimaos/Thunderbolt-PC-Direct.html
index 1f7c572fe1..4ba5255e1a 100644
--- a/es/zimaos/Thunderbolt-PC-Direct.html
+++ b/es/zimaos/Thunderbolt-PC-Direct.html
@@ -64,8 +64,8 @@
-
-
+
+
@@ -100,7 +100,7 @@
"url": "https://www.zimaspace.com/docs/logo.svg"
}
},
- "datePublished": "1734946633413"
+ "datePublished": "1735019810170"
}
@@ -400,7 +400,7 @@
-
+
AnteriorSiguiente
diff --git a/es/zimaos/User-Guide.html b/es/zimaos/User-Guide.html
index c1a7bd73a1..948858d3dc 100644
--- a/es/zimaos/User-Guide.html
+++ b/es/zimaos/User-Guide.html
@@ -51,8 +51,8 @@
-
-
+
+
@@ -86,7 +86,7 @@
"url": "https://www.zimaspace.com/docs/logo.svg"
}
},
- "datePublished": "1734946633413"
+ "datePublished": "1735019810170"
}
@@ -205,7 +205,7 @@
diff --git a/es/zimaos/Using-Samba-as-a-Member.html b/es/zimaos/Using-Samba-as-a-Member.html
index fa2a1139c8..5a0c62b99d 100644
--- a/es/zimaos/Using-Samba-as-a-Member.html
+++ b/es/zimaos/Using-Samba-as-a-Member.html
@@ -88,8 +88,8 @@
-
-
+
+
@@ -124,7 +124,7 @@
"url": "https://www.zimaspace.com/docs/logo.svg"
}
},
- "datePublished": "1734946633413"
+ "datePublished": "1735019810170"
}
@@ -393,7 +393,7 @@
diff --git a/es/zimaos/ZFS-Setup.html b/es/zimaos/ZFS-Setup.html
index f60b09ef3c..d613731256 100644
--- a/es/zimaos/ZFS-Setup.html
+++ b/es/zimaos/ZFS-Setup.html
@@ -54,8 +54,8 @@
-
-
+
+
@@ -90,7 +90,7 @@
"url": "https://www.zimaspace.com/docs/logo.svg"
}
},
- "datePublished": "1734946633413"
+ "datePublished": "1735019810170"
}
@@ -213,7 +213,7 @@
diff --git a/es/zimaos/ZimaOS-v1.2.5-Available!.html b/es/zimaos/ZimaOS-v1.2.5-Available!.html
index 25b803121e..0d0e0482d1 100644
--- a/es/zimaos/ZimaOS-v1.2.5-Available!.html
+++ b/es/zimaos/ZimaOS-v1.2.5-Available!.html
@@ -52,8 +52,8 @@
-
-
+
+
@@ -88,7 +88,7 @@
"url": "https://www.zimaspace.com/docs/logo.svg"
}
},
- "datePublished": "1734946633413"
+ "datePublished": "1735019810170"
}
@@ -239,7 +239,7 @@
-
+
AnteriorSiguiente
diff --git a/es/zimaos/iSCSI-usage-tutorial.html b/es/zimaos/iSCSI-usage-tutorial.html
index 165a22560c..0a2fea2cfa 100644
--- a/es/zimaos/iSCSI-usage-tutorial.html
+++ b/es/zimaos/iSCSI-usage-tutorial.html
@@ -62,8 +62,8 @@
-
-
+
+
@@ -98,7 +98,7 @@
"url": "https://www.zimaspace.com/docs/logo.svg"
}
},
- "datePublished": "1734946633413"
+ "datePublished": "1735019810170"
}
@@ -262,7 +262,7 @@
diff --git a/es/zimaos/index.html b/es/zimaos/index.html
index 887ac26d96..14c463a5d6 100644
--- a/es/zimaos/index.html
+++ b/es/zimaos/index.html
@@ -55,8 +55,8 @@
-
-
+
+
@@ -91,7 +91,7 @@
"url": "https://www.zimaspace.com/docs/logo.svg"
}
},
- "datePublished": "1734946633413"
+ "datePublished": "1735019810170"
}
@@ -284,7 +284,7 @@
-
+
Siguiente
diff --git a/es/zimaos/migrate-files-from-Synology-to-ZimaCube.html b/es/zimaos/migrate-files-from-Synology-to-ZimaCube.html
index 26fcee5c82..377637d386 100644
--- a/es/zimaos/migrate-files-from-Synology-to-ZimaCube.html
+++ b/es/zimaos/migrate-files-from-Synology-to-ZimaCube.html
@@ -57,8 +57,8 @@
-
-
+
+
@@ -93,7 +93,7 @@
"url": "https://www.zimaspace.com/docs/logo.svg"
}
},
- "datePublished": "1734946633413"
+ "datePublished": "1735019810170"
}
@@ -234,7 +234,7 @@
-
+
AnteriorSiguiente
diff --git a/es/zimaos/resetnetworksettings.html b/es/zimaos/resetnetworksettings.html
index 8f8e0fa00c..e3cd791885 100644
--- a/es/zimaos/resetnetworksettings.html
+++ b/es/zimaos/resetnetworksettings.html
@@ -54,8 +54,8 @@
-
-
+
+
@@ -90,7 +90,7 @@
"url": "https://www.zimaspace.com/docs/logo.svg"
}
},
- "datePublished": "1734946633413"
+ "datePublished": "1735019810170"
}
@@ -217,7 +217,7 @@
diff --git a/es/zimaos/set-your-SSH.html b/es/zimaos/set-your-SSH.html
index 815a9767cf..fd5af315c4 100644
--- a/es/zimaos/set-your-SSH.html
+++ b/es/zimaos/set-your-SSH.html
@@ -54,8 +54,8 @@
-
-
+
+
@@ -90,7 +90,7 @@
"url": "https://www.zimaspace.com/docs/logo.svg"
}
},
- "datePublished": "1734946633413"
+ "datePublished": "1735019810170"
}
@@ -212,7 +212,7 @@
-
+
AnteriorSiguiente
diff --git a/es/zimaos/setup-emby-server.html b/es/zimaos/setup-emby-server.html
index 441f18fc80..c8780749f3 100644
--- a/es/zimaos/setup-emby-server.html
+++ b/es/zimaos/setup-emby-server.html
@@ -60,8 +60,8 @@
-
-
+
+
@@ -96,7 +96,7 @@
"url": "https://www.zimaspace.com/docs/logo.svg"
}
},
- "datePublished": "1734946633413"
+ "datePublished": "1735019810170"
}
@@ -243,7 +243,7 @@
-
+
AnteriorSiguiente
diff --git a/es/zimaos/share-via-link.html b/es/zimaos/share-via-link.html
index 129eacf863..68204d6afb 100644
--- a/es/zimaos/share-via-link.html
+++ b/es/zimaos/share-via-link.html
@@ -51,8 +51,8 @@
-
-
+
+
@@ -86,7 +86,7 @@
"url": "https://www.zimaspace.com/docs/logo.svg"
}
},
- "datePublished": "1734946633413"
+ "datePublished": "1735019810170"
}
@@ -233,7 +233,7 @@
diff --git a/es/zimaos/v-1.2.2.html b/es/zimaos/v-1.2.2.html
index ba2a823663..f43000cefd 100644
--- a/es/zimaos/v-1.2.2.html
+++ b/es/zimaos/v-1.2.2.html
@@ -51,8 +51,8 @@
-
-
+
+
@@ -86,7 +86,7 @@
"url": "https://www.zimaspace.com/docs/logo.svg"
}
},
- "datePublished": "1734946633413"
+ "datePublished": "1735019810170"
}
@@ -230,7 +230,7 @@
-
+
AnteriorSiguiente
diff --git a/es/zimaos/v-1.2.3.html b/es/zimaos/v-1.2.3.html
index c270e9bc59..ea27b5afdb 100644
--- a/es/zimaos/v-1.2.3.html
+++ b/es/zimaos/v-1.2.3.html
@@ -52,8 +52,8 @@
-
-
+
+
@@ -88,7 +88,7 @@
"url": "https://www.zimaspace.com/docs/logo.svg"
}
},
- "datePublished": "1734946633413"
+ "datePublished": "1735019810170"
}
@@ -246,7 +246,7 @@
diff --git a/es/zimaos/v-1.2.4.html b/es/zimaos/v-1.2.4.html
index 42cec8bd27..00c09c3383 100644
--- a/es/zimaos/v-1.2.4.html
+++ b/es/zimaos/v-1.2.4.html
@@ -52,8 +52,8 @@
-
-
+
+
@@ -88,7 +88,7 @@
"url": "https://www.zimaspace.com/docs/logo.svg"
}
},
- "datePublished": "1734946633413"
+ "datePublished": "1735019810170"
}
@@ -226,7 +226,7 @@
-
+
AnteriorSiguiente
diff --git a/es/zimaos/v1.3.0.html b/es/zimaos/v1.3.0.html
index 11ec61bc9f..30910b1534 100644
--- a/es/zimaos/v1.3.0.html
+++ b/es/zimaos/v1.3.0.html
@@ -52,8 +52,8 @@
-
-
+
+
@@ -88,7 +88,7 @@
"url": "https://www.zimaspace.com/docs/logo.svg"
}
},
- "datePublished": "1734946633413"
+ "datePublished": "1735019810170"
}
@@ -239,7 +239,7 @@
-
+
AnteriorSiguiente
diff --git a/es/zimaos/webtorrent-feature.html b/es/zimaos/webtorrent-feature.html
index f0ac345ee5..934b448fa8 100644
--- a/es/zimaos/webtorrent-feature.html
+++ b/es/zimaos/webtorrent-feature.html
@@ -51,8 +51,8 @@
-
-
+
+
@@ -86,7 +86,7 @@
"url": "https://www.zimaspace.com/docs/logo.svg"
}
},
- "datePublished": "1734946633413"
+ "datePublished": "1735019810170"
}
@@ -233,7 +233,7 @@
diff --git a/faq/How-to-check-IP-address.html b/faq/How-to-check-IP-address.html
index 6a77c14117..32b972e3f7 100644
--- a/faq/How-to-check-IP-address.html
+++ b/faq/How-to-check-IP-address.html
@@ -57,8 +57,8 @@
-
-
+
+
@@ -93,7 +93,7 @@
"url": "https://www.zimaspace.com/docs/logo.svg"
}
},
- "datePublished": "1734946633417"
+ "datePublished": "1735019810170"
}
@@ -242,7 +242,7 @@
diff --git a/faq/Restore-factory-settings.html b/faq/Restore-factory-settings.html
index 2ebf536ca9..99b1f45efb 100644
--- a/faq/Restore-factory-settings.html
+++ b/faq/Restore-factory-settings.html
@@ -65,8 +65,8 @@
-
-
+
+
@@ -101,7 +101,7 @@
"url": "https://www.zimaspace.com/docs/logo.svg"
}
},
- "datePublished": "1734946633417"
+ "datePublished": "1735019810170"
}
@@ -287,7 +287,7 @@
-
+
PrevNext
diff --git a/faq/Upgrade-Motherboard-BIOS-Version.html b/faq/Upgrade-Motherboard-BIOS-Version.html
index dbc1823ae9..23ef27469f 100644
--- a/faq/Upgrade-Motherboard-BIOS-Version.html
+++ b/faq/Upgrade-Motherboard-BIOS-Version.html
@@ -51,8 +51,8 @@
-
-
+
+
@@ -86,7 +86,7 @@
"url": "https://www.zimaspace.com/docs/logo.svg"
}
},
- "datePublished": "1734946633417"
+ "datePublished": "1735019810170"
}
@@ -258,7 +258,7 @@
-
+
PrevNext
diff --git a/faq/index.html b/faq/index.html
index 6ac29939ae..fb51c6ecff 100644
--- a/faq/index.html
+++ b/faq/index.html
@@ -52,8 +52,8 @@
-
-
+
+
@@ -88,7 +88,7 @@
"url": "https://www.zimaspace.com/docs/logo.svg"
}
},
- "datePublished": "1734946633417"
+ "datePublished": "1735019810170"
}
@@ -222,7 +222,7 @@
diff --git a/index.html b/index.html
index d81f890aee..965b702fb5 100644
--- a/index.html
+++ b/index.html
@@ -51,8 +51,8 @@
-
-
+
+
@@ -86,7 +86,7 @@
"url": "https://www.zimaspace.com/docs/logo.svg"
}
},
- "datePublished": "1734946634053"
+ "datePublished": "1735019810810"
}
@@ -267,7 +267,7 @@
diff --git a/jp/faq/test-files.html b/jp/faq/test-files.html
index 0706963d83..0addbe13c9 100644
--- a/jp/faq/test-files.html
+++ b/jp/faq/test-files.html
@@ -51,8 +51,8 @@
-
-
+
+
@@ -86,7 +86,7 @@
"url": "https://www.zimaspace.com/docs/logo.svg"
}
},
- "datePublished": "1734946634053"
+ "datePublished": "1735019810810"
}
@@ -207,7 +207,7 @@
-
+
次へ
diff --git a/jp/zimaboard/All-in-one-routing-system-OpenWRT.html b/jp/zimaboard/All-in-one-routing-system-OpenWRT.html
index 3abc97ffa3..f495d519a3 100644
--- a/jp/zimaboard/All-in-one-routing-system-OpenWRT.html
+++ b/jp/zimaboard/All-in-one-routing-system-OpenWRT.html
@@ -59,8 +59,8 @@
-
-
+
+
@@ -95,7 +95,7 @@
"url": "https://www.zimaspace.com/docs/logo.svg"
}
},
- "datePublished": "1734946634053"
+ "datePublished": "1735019810810"
}
@@ -245,7 +245,7 @@
-
+
前へ次へ
diff --git a/jp/zimaboard/Basic-functions-of-dedicated-systems.html b/jp/zimaboard/Basic-functions-of-dedicated-systems.html
index 860caeb649..6241e151d9 100644
--- a/jp/zimaboard/Basic-functions-of-dedicated-systems.html
+++ b/jp/zimaboard/Basic-functions-of-dedicated-systems.html
@@ -66,8 +66,8 @@
-
-
+
+
@@ -102,7 +102,7 @@
"url": "https://www.zimaspace.com/docs/logo.svg"
}
},
- "datePublished": "1734946634053"
+ "datePublished": "1735019810810"
}
@@ -257,7 +257,7 @@
-
+
前へ次へ
diff --git a/jp/zimaboard/Build-a-75-inch-4K-Arcade-with-ZimaBoard-and-Batocera.html b/jp/zimaboard/Build-a-75-inch-4K-Arcade-with-ZimaBoard-and-Batocera.html
index 729fd939e0..df40d9c917 100644
--- a/jp/zimaboard/Build-a-75-inch-4K-Arcade-with-ZimaBoard-and-Batocera.html
+++ b/jp/zimaboard/Build-a-75-inch-4K-Arcade-with-ZimaBoard-and-Batocera.html
@@ -72,8 +72,8 @@
-
-
+
+
@@ -108,7 +108,7 @@
"url": "https://www.zimaspace.com/docs/logo.svg"
}
},
- "datePublished": "1734946634053"
+ "datePublished": "1735019810810"
}
@@ -294,7 +294,7 @@
diff --git a/jp/zimaboard/Enable-WOL-on-Zimaboard.html b/jp/zimaboard/Enable-WOL-on-Zimaboard.html
index f47c307d1d..52c1ee97cd 100644
--- a/jp/zimaboard/Enable-WOL-on-Zimaboard.html
+++ b/jp/zimaboard/Enable-WOL-on-Zimaboard.html
@@ -61,8 +61,8 @@
-
-
+
+
@@ -97,7 +97,7 @@
"url": "https://www.zimaspace.com/docs/logo.svg"
}
},
- "datePublished": "1734946634053"
+ "datePublished": "1735019810810"
}
@@ -283,7 +283,7 @@
-
+
前へ次へ
diff --git a/jp/zimaboard/Hardware-Brief.html b/jp/zimaboard/Hardware-Brief.html
index 9f75351950..7ec5a495f3 100644
--- a/jp/zimaboard/Hardware-Brief.html
+++ b/jp/zimaboard/Hardware-Brief.html
@@ -52,8 +52,8 @@
-
-
+
+
@@ -88,7 +88,7 @@
"url": "https://www.zimaspace.com/docs/logo.svg"
}
},
- "datePublished": "1734946634053"
+ "datePublished": "1735019810810"
}
@@ -229,7 +229,7 @@
-
+
前へ次へ
diff --git a/jp/zimaboard/Hardware-Interface-Introduction.html b/jp/zimaboard/Hardware-Interface-Introduction.html
index ccf810360c..a34f3274de 100644
--- a/jp/zimaboard/Hardware-Interface-Introduction.html
+++ b/jp/zimaboard/Hardware-Interface-Introduction.html
@@ -54,8 +54,8 @@
-
-
+
+
@@ -90,7 +90,7 @@
"url": "https://www.zimaspace.com/docs/logo.svg"
}
},
- "datePublished": "1734946634053"
+ "datePublished": "1735019810810"
}
@@ -225,7 +225,7 @@
-
+
前へ次へ
diff --git a/jp/zimaboard/How-to-check-IP-address.html b/jp/zimaboard/How-to-check-IP-address.html
index f0cb11fd35..91002cb468 100644
--- a/jp/zimaboard/How-to-check-IP-address.html
+++ b/jp/zimaboard/How-to-check-IP-address.html
@@ -57,8 +57,8 @@
-
-
+
+
@@ -93,7 +93,7 @@
"url": "https://www.zimaspace.com/docs/logo.svg"
}
},
- "datePublished": "1734946634053"
+ "datePublished": "1735019810810"
}
@@ -242,7 +242,7 @@
diff --git a/jp/zimaboard/MineCraft-Friendship-Service.html b/jp/zimaboard/MineCraft-Friendship-Service.html
index 65e0a3cc6e..a95ba34312 100644
--- a/jp/zimaboard/MineCraft-Friendship-Service.html
+++ b/jp/zimaboard/MineCraft-Friendship-Service.html
@@ -64,8 +64,8 @@
-
-
+
+
@@ -100,7 +100,7 @@
"url": "https://www.zimaspace.com/docs/logo.svg"
}
},
- "datePublished": "1734946634053"
+ "datePublished": "1735019810810"
}
@@ -280,7 +280,7 @@
diff --git a/jp/zimaboard/Openwrt-eMMc-boot.html b/jp/zimaboard/Openwrt-eMMc-boot.html
index 15653d6195..de932b1e7e 100644
--- a/jp/zimaboard/Openwrt-eMMc-boot.html
+++ b/jp/zimaboard/Openwrt-eMMc-boot.html
@@ -59,8 +59,8 @@
-
-
+
+
@@ -95,7 +95,7 @@
"url": "https://www.zimaspace.com/docs/logo.svg"
}
},
- "datePublished": "1734946634053"
+ "datePublished": "1735019810810"
}
@@ -277,7 +277,7 @@
-
+
前へ次へ
diff --git a/jp/zimaboard/Power-on-Zimablade.html b/jp/zimaboard/Power-on-Zimablade.html
index 0c91d2bd9c..be1d28b0c6 100644
--- a/jp/zimaboard/Power-on-Zimablade.html
+++ b/jp/zimaboard/Power-on-Zimablade.html
@@ -66,8 +66,8 @@
-
-
+
+
@@ -102,7 +102,7 @@
"url": "https://www.zimaspace.com/docs/logo.svg"
}
},
- "datePublished": "1734946634053"
+ "datePublished": "1735019810810"
}
@@ -279,7 +279,7 @@
-
+
前へ次へ
diff --git a/jp/zimaboard/Restore-factory-settings.html b/jp/zimaboard/Restore-factory-settings.html
index 38db6400a1..722db3c16f 100644
--- a/jp/zimaboard/Restore-factory-settings.html
+++ b/jp/zimaboard/Restore-factory-settings.html
@@ -65,8 +65,8 @@
-
-
+
+
@@ -101,7 +101,7 @@
"url": "https://www.zimaspace.com/docs/logo.svg"
}
},
- "datePublished": "1734946634053"
+ "datePublished": "1735019810810"
}
@@ -287,7 +287,7 @@
diff --git a/jp/zimaboard/Self-Deploying-Applications.html b/jp/zimaboard/Self-Deploying-Applications.html
index 51300f6a1a..73ddb4d3a7 100644
--- a/jp/zimaboard/Self-Deploying-Applications.html
+++ b/jp/zimaboard/Self-Deploying-Applications.html
@@ -66,8 +66,8 @@
-
-
+
+
@@ -102,7 +102,7 @@
"url": "https://www.zimaspace.com/docs/logo.svg"
}
},
- "datePublished": "1734946634053"
+ "datePublished": "1735019810810"
}
@@ -261,7 +261,7 @@
diff --git a/jp/zimaboard/Small-body-Big-applications-OMV-First-Experience.html b/jp/zimaboard/Small-body-Big-applications-OMV-First-Experience.html
index 67faa72735..e19f5cb90f 100644
--- a/jp/zimaboard/Small-body-Big-applications-OMV-First-Experience.html
+++ b/jp/zimaboard/Small-body-Big-applications-OMV-First-Experience.html
@@ -76,8 +76,8 @@
-
-
+
+
@@ -112,7 +112,7 @@
"url": "https://www.zimaspace.com/docs/logo.svg"
}
},
- "datePublished": "1734946634053"
+ "datePublished": "1735019810810"
}
@@ -293,7 +293,7 @@
-
+
前へ次へ
diff --git a/jp/zimaboard/Small-body-Big-applications-OMV-install.html b/jp/zimaboard/Small-body-Big-applications-OMV-install.html
index e9450cf87c..007d71532f 100644
--- a/jp/zimaboard/Small-body-Big-applications-OMV-install.html
+++ b/jp/zimaboard/Small-body-Big-applications-OMV-install.html
@@ -63,8 +63,8 @@
-
-
+
+
@@ -99,7 +99,7 @@
"url": "https://www.zimaspace.com/docs/logo.svg"
}
},
- "datePublished": "1734946634053"
+ "datePublished": "1735019810810"
}
@@ -263,7 +263,7 @@
-
+
前へ次へ
diff --git a/jp/zimaboard/Syncthing.html b/jp/zimaboard/Syncthing.html
index f879a828f2..255f9c945b 100644
--- a/jp/zimaboard/Syncthing.html
+++ b/jp/zimaboard/Syncthing.html
@@ -61,8 +61,8 @@
-
-
+
+
@@ -97,7 +97,7 @@
"url": "https://www.zimaspace.com/docs/logo.svg"
}
},
- "datePublished": "1734946634053"
+ "datePublished": "1735019810810"
}
@@ -261,7 +261,7 @@
-
+
前へ次へ
diff --git a/jp/zimaboard/Universal-third-party-system-installation-tutorial.html b/jp/zimaboard/Universal-third-party-system-installation-tutorial.html
index e052dbfcd2..953484342b 100644
--- a/jp/zimaboard/Universal-third-party-system-installation-tutorial.html
+++ b/jp/zimaboard/Universal-third-party-system-installation-tutorial.html
@@ -59,8 +59,8 @@
-
-
+
+
@@ -95,7 +95,7 @@
"url": "https://www.zimaspace.com/docs/logo.svg"
}
},
- "datePublished": "1734946634053"
+ "datePublished": "1735019810810"
}
@@ -247,7 +247,7 @@
-
+
前へ次へ
diff --git a/jp/zimaboard/Unraid-First-Experience-at-$129-Installation.html b/jp/zimaboard/Unraid-First-Experience-at-$129-Installation.html
index 380bba6bb7..b0cea46a62 100644
--- a/jp/zimaboard/Unraid-First-Experience-at-$129-Installation.html
+++ b/jp/zimaboard/Unraid-First-Experience-at-$129-Installation.html
@@ -69,8 +69,8 @@
-
-
+
+
@@ -105,7 +105,7 @@
"url": "https://www.zimaspace.com/docs/logo.svg"
}
},
- "datePublished": "1734946634053"
+ "datePublished": "1735019810810"
}
@@ -269,7 +269,7 @@
-
+
前へ次へ
diff --git a/jp/zimaboard/Upgrade-Motherboard-BIOS-Version.html b/jp/zimaboard/Upgrade-Motherboard-BIOS-Version.html
index 6226baacaa..38b36c8533 100644
--- a/jp/zimaboard/Upgrade-Motherboard-BIOS-Version.html
+++ b/jp/zimaboard/Upgrade-Motherboard-BIOS-Version.html
@@ -51,8 +51,8 @@
-
-
+
+
@@ -86,7 +86,7 @@
"url": "https://www.zimaspace.com/docs/logo.svg"
}
},
- "datePublished": "1734946634053"
+ "datePublished": "1735019810810"
}
@@ -258,7 +258,7 @@
-
+
前へ次へ
diff --git a/jp/zimaboard/VR-Audio-And-Video-Experience-Oculus.html b/jp/zimaboard/VR-Audio-And-Video-Experience-Oculus.html
index 61a42991dc..3e24c4374c 100644
--- a/jp/zimaboard/VR-Audio-And-Video-Experience-Oculus.html
+++ b/jp/zimaboard/VR-Audio-And-Video-Experience-Oculus.html
@@ -59,8 +59,8 @@
-
-
+
+
@@ -95,7 +95,7 @@
"url": "https://www.zimaspace.com/docs/logo.svg"
}
},
- "datePublished": "1734946634053"
+ "datePublished": "1735019810810"
}
@@ -233,7 +233,7 @@
-
+
前へ次へ
diff --git a/jp/zimaboard/index.html b/jp/zimaboard/index.html
index 91b795e3e7..3dca0430f7 100644
--- a/jp/zimaboard/index.html
+++ b/jp/zimaboard/index.html
@@ -60,8 +60,8 @@
-
-
+
+
@@ -96,7 +96,7 @@
"url": "https://www.zimaspace.com/docs/logo.svg"
}
},
- "datePublished": "1734946634053"
+ "datePublished": "1735019810810"
}
@@ -243,7 +243,7 @@
-
+
次へ
diff --git a/jp/zimacube/About-ZimaOS.html b/jp/zimacube/About-ZimaOS.html
index a2f0c02900..c9b3263994 100644
--- a/jp/zimacube/About-ZimaOS.html
+++ b/jp/zimacube/About-ZimaOS.html
@@ -51,8 +51,8 @@
-
-
+
+
@@ -86,7 +86,7 @@
"url": "https://www.zimaspace.com/docs/logo.svg"
}
},
- "datePublished": "1734946634053"
+ "datePublished": "1735019810810"
}
@@ -204,7 +204,7 @@ タイトル
セクション
diff --git a/jp/zimacube/Advanced-Using.html b/jp/zimacube/Advanced-Using.html
index 960e7234fe..d267f86611 100644
--- a/jp/zimacube/Advanced-Using.html
+++ b/jp/zimacube/Advanced-Using.html
@@ -51,8 +51,8 @@
-
-
+
+
@@ -86,7 +86,7 @@
"url": "https://www.zimaspace.com/docs/logo.svg"
}
},
- "datePublished": "1734946634053"
+ "datePublished": "1735019810810"
}
@@ -204,7 +204,7 @@ タイトル
セクション
diff --git a/jp/zimacube/Assembly-Tutorial.html b/jp/zimacube/Assembly-Tutorial.html
index f9df8352a9..3429af2cd2 100644
--- a/jp/zimacube/Assembly-Tutorial.html
+++ b/jp/zimacube/Assembly-Tutorial.html
@@ -110,8 +110,8 @@
-
-
+
+
@@ -146,7 +146,7 @@
"url": "https://www.zimaspace.com/docs/logo.svg"
}
},
- "datePublished": "1734946634053"
+ "datePublished": "1735019810810"
}
@@ -511,7 +511,7 @@ シャーシの分解完了
diff --git a/jp/zimacube/Auto-Power-On.html b/jp/zimacube/Auto-Power-On.html
index 7009d0906d..bc78a99003 100644
--- a/jp/zimacube/Auto-Power-On.html
+++ b/jp/zimacube/Auto-Power-On.html
@@ -55,8 +55,8 @@
-
-
+
+
@@ -91,7 +91,7 @@
"url": "https://www.zimaspace.com/docs/logo.svg"
}
},
- "datePublished": "1734946634053"
+ "datePublished": "1735019810810"
}
@@ -216,7 +216,7 @@
-
+
前へ次へ
diff --git a/jp/zimacube/BIOS-Configuration.html b/jp/zimacube/BIOS-Configuration.html
index 53c86fddcf..88e505b493 100644
--- a/jp/zimacube/BIOS-Configuration.html
+++ b/jp/zimacube/BIOS-Configuration.html
@@ -51,8 +51,8 @@
-
-
+
+
@@ -86,7 +86,7 @@
"url": "https://www.zimaspace.com/docs/logo.svg"
}
},
- "datePublished": "1734946634053"
+ "datePublished": "1735019810810"
}
@@ -205,7 +205,7 @@ BIOS設定
diff --git a/jp/zimacube/Creating-RAID-Troubleshooting-Guide.html b/jp/zimacube/Creating-RAID-Troubleshooting-Guide.html
index 0497b1a4f9..f826a67569 100644
--- a/jp/zimacube/Creating-RAID-Troubleshooting-Guide.html
+++ b/jp/zimacube/Creating-RAID-Troubleshooting-Guide.html
@@ -56,8 +56,8 @@
-
-
+
+
@@ -92,7 +92,7 @@
"url": "https://www.zimaspace.com/docs/logo.svg"
}
},
- "datePublished": "1734946634053"
+ "datePublished": "1735019810810"
}
@@ -215,7 +215,7 @@
-
+
前へ次へ
diff --git a/jp/zimacube/Detailed-Plex-Operation-Guide.html b/jp/zimacube/Detailed-Plex-Operation-Guide.html
index 2c5108892d..2e0404e1ad 100644
--- a/jp/zimacube/Detailed-Plex-Operation-Guide.html
+++ b/jp/zimacube/Detailed-Plex-Operation-Guide.html
@@ -67,8 +67,8 @@
-
-
+
+
@@ -103,7 +103,7 @@
"url": "https://www.zimaspace.com/docs/logo.svg"
}
},
- "datePublished": "1734946634057"
+ "datePublished": "1735019810810"
}
@@ -244,7 +244,7 @@
diff --git "a/jp/zimacube/From-Synology-to-ZimaCube\357\274\214migrate-all-files!.html" "b/jp/zimacube/From-Synology-to-ZimaCube\357\274\214migrate-all-files!.html"
index b757f3e66f..2e0a62bce8 100644
--- "a/jp/zimacube/From-Synology-to-ZimaCube\357\274\214migrate-all-files!.html"
+++ "b/jp/zimacube/From-Synology-to-ZimaCube\357\274\214migrate-all-files!.html"
@@ -57,8 +57,8 @@
-
-
+
+
@@ -93,7 +93,7 @@
"url": "https://www.zimaspace.com/docs/logo.svg"
}
},
- "datePublished": "1734946634057"
+ "datePublished": "1735019810810"
}
@@ -234,7 +234,7 @@
-
+
次へ
diff --git a/jp/zimacube/GPU-Expansion.html b/jp/zimacube/GPU-Expansion.html
index b82824641c..87b63bf844 100644
--- a/jp/zimacube/GPU-Expansion.html
+++ b/jp/zimacube/GPU-Expansion.html
@@ -64,8 +64,8 @@
-
-
+
+
@@ -100,7 +100,7 @@
"url": "https://www.zimaspace.com/docs/logo.svg"
}
},
- "datePublished": "1734946634057"
+ "datePublished": "1735019810810"
}
@@ -315,7 +315,7 @@
-
+
前へ次へ
diff --git a/jp/zimacube/HDD-Interface-Usage-Guide.html b/jp/zimacube/HDD-Interface-Usage-Guide.html
index 48296be25f..f49b79a587 100644
--- a/jp/zimacube/HDD-Interface-Usage-Guide.html
+++ b/jp/zimacube/HDD-Interface-Usage-Guide.html
@@ -51,8 +51,8 @@
-
-
+
+
@@ -86,7 +86,7 @@
"url": "https://www.zimaspace.com/docs/logo.svg"
}
},
- "datePublished": "1734946634057"
+ "datePublished": "1735019810810"
}
@@ -398,7 +398,7 @@
-
+
前へ次へ
diff --git a/jp/zimacube/Hardware-Brief.html b/jp/zimacube/Hardware-Brief.html
index d809dd73bd..f582c2ec16 100644
--- a/jp/zimacube/Hardware-Brief.html
+++ b/jp/zimacube/Hardware-Brief.html
@@ -54,8 +54,8 @@
-
-
+
+
@@ -90,7 +90,7 @@
"url": "https://www.zimaspace.com/docs/logo.svg"
}
},
- "datePublished": "1734946634057"
+ "datePublished": "1735019810810"
}
@@ -234,7 +234,7 @@
-
+
前へ次へ
diff --git a/jp/zimacube/Hardware-Details.html b/jp/zimacube/Hardware-Details.html
index 0446f6d2e9..2ec5edc239 100644
--- a/jp/zimacube/Hardware-Details.html
+++ b/jp/zimacube/Hardware-Details.html
@@ -51,8 +51,8 @@
-
-
+
+
@@ -86,7 +86,7 @@
"url": "https://www.zimaspace.com/docs/logo.svg"
}
},
- "datePublished": "1734946634057"
+ "datePublished": "1735019810810"
}
@@ -254,7 +254,7 @@ 风扇接口说明
USB 端口说明
diff --git a/jp/zimacube/How-to-Install-ZimaOS.html b/jp/zimacube/How-to-Install-ZimaOS.html
index bd10a5b9ae..51542a092b 100644
--- a/jp/zimacube/How-to-Install-ZimaOS.html
+++ b/jp/zimacube/How-to-Install-ZimaOS.html
@@ -62,8 +62,8 @@
-
-
+
+
@@ -98,7 +98,7 @@
"url": "https://www.zimaspace.com/docs/logo.svg"
}
},
- "datePublished": "1734946634057"
+ "datePublished": "1735019810810"
}
@@ -233,7 +233,7 @@
diff --git a/jp/zimacube/How-to-Install-and-Remove-the-7th-Bay.html b/jp/zimacube/How-to-Install-and-Remove-the-7th-Bay.html
index 69214fb5ef..5a62e299cb 100644
--- a/jp/zimacube/How-to-Install-and-Remove-the-7th-Bay.html
+++ b/jp/zimacube/How-to-Install-and-Remove-the-7th-Bay.html
@@ -58,8 +58,8 @@
-
-
+
+
@@ -94,7 +94,7 @@
"url": "https://www.zimaspace.com/docs/logo.svg"
}
},
- "datePublished": "1734946634057"
+ "datePublished": "1735019810810"
}
@@ -219,7 +219,7 @@
-
+
次へ
diff --git a/jp/zimacube/How-to-Open-SSH-in-ZimaOS.html b/jp/zimacube/How-to-Open-SSH-in-ZimaOS.html
index e29b2db8f1..38ebde6740 100644
--- a/jp/zimacube/How-to-Open-SSH-in-ZimaOS.html
+++ b/jp/zimacube/How-to-Open-SSH-in-ZimaOS.html
@@ -53,8 +53,8 @@
-
-
+
+
@@ -89,7 +89,7 @@
"url": "https://www.zimaspace.com/docs/logo.svg"
}
},
- "datePublished": "1734946634057"
+ "datePublished": "1735019810810"
}
@@ -214,7 +214,7 @@
-
+
次へ
diff --git a/jp/zimacube/How-to-understand-Docker-App's-paths-On-ZimaOS.html b/jp/zimacube/How-to-understand-Docker-App's-paths-On-ZimaOS.html
index 3c8e0a86fc..0b6f431f68 100644
--- a/jp/zimacube/How-to-understand-Docker-App's-paths-On-ZimaOS.html
+++ b/jp/zimacube/How-to-understand-Docker-App's-paths-On-ZimaOS.html
@@ -57,8 +57,8 @@
-
-
+
+
@@ -93,7 +93,7 @@
"url": "https://www.zimaspace.com/docs/logo.svg"
}
},
- "datePublished": "1734946634057"
+ "datePublished": "1735019810810"
}
@@ -232,7 +232,7 @@
-
+
次へ
diff --git a/jp/zimacube/Install-TrueNAS.html b/jp/zimacube/Install-TrueNAS.html
index a12c5c92a4..11f4acee24 100644
--- a/jp/zimacube/Install-TrueNAS.html
+++ b/jp/zimacube/Install-TrueNAS.html
@@ -62,8 +62,8 @@
-
-
+
+
@@ -98,7 +98,7 @@
"url": "https://www.zimaspace.com/docs/logo.svg"
}
},
- "datePublished": "1734946634057"
+ "datePublished": "1735019810810"
}
@@ -234,7 +234,7 @@
-
+
前へ次へ
diff --git a/jp/zimacube/Install-UnRAID.html b/jp/zimacube/Install-UnRAID.html
index f5b61cf5b4..e90394f2f0 100644
--- a/jp/zimacube/Install-UnRAID.html
+++ b/jp/zimacube/Install-UnRAID.html
@@ -67,8 +67,8 @@
-
-
+
+
@@ -103,7 +103,7 @@
"url": "https://www.zimaspace.com/docs/logo.svg"
}
},
- "datePublished": "1734946634057"
+ "datePublished": "1735019810810"
}
@@ -231,7 +231,7 @@
-
+
前へ次へ
diff --git a/jp/zimacube/Instructions-for-use-of-the-7th-Bay.html b/jp/zimacube/Instructions-for-use-of-the-7th-Bay.html
index 896d3996e3..a72d016f59 100644
--- a/jp/zimacube/Instructions-for-use-of-the-7th-Bay.html
+++ b/jp/zimacube/Instructions-for-use-of-the-7th-Bay.html
@@ -64,8 +64,8 @@
-
-
+
+
@@ -100,7 +100,7 @@
"url": "https://www.zimaspace.com/docs/logo.svg"
}
},
- "datePublished": "1734946634057"
+ "datePublished": "1735019810810"
}
@@ -240,7 +240,7 @@
-
+
前へ次へ
diff --git a/jp/zimacube/Memory-Test-Tutorial.html b/jp/zimacube/Memory-Test-Tutorial.html
index 5ffcc9ea67..590db5373a 100644
--- a/jp/zimacube/Memory-Test-Tutorial.html
+++ b/jp/zimacube/Memory-Test-Tutorial.html
@@ -58,8 +58,8 @@
-
-
+
+
@@ -94,7 +94,7 @@
"url": "https://www.zimaspace.com/docs/logo.svg"
}
},
- "datePublished": "1734946634057"
+ "datePublished": "1735019810810"
}
@@ -227,7 +227,7 @@
-
+
前へ次へ
diff --git a/jp/zimacube/PC-Direct.html b/jp/zimacube/PC-Direct.html
index f8d32375e3..3874027c02 100644
--- a/jp/zimacube/PC-Direct.html
+++ b/jp/zimacube/PC-Direct.html
@@ -65,8 +65,8 @@
-
-
+
+
@@ -101,7 +101,7 @@
"url": "https://www.zimaspace.com/docs/logo.svg"
}
},
- "datePublished": "1734946634057"
+ "datePublished": "1735019810810"
}
@@ -294,7 +294,7 @@
diff --git a/jp/zimacube/Plex-and-GPU-Transcoding.html b/jp/zimacube/Plex-and-GPU-Transcoding.html
index 80b9339951..582bbc3dd9 100644
--- a/jp/zimacube/Plex-and-GPU-Transcoding.html
+++ b/jp/zimacube/Plex-and-GPU-Transcoding.html
@@ -60,8 +60,8 @@
-
-
+
+
@@ -96,7 +96,7 @@
"url": "https://www.zimaspace.com/docs/logo.svg"
}
},
- "datePublished": "1734946634057"
+ "datePublished": "1735019810810"
}
@@ -280,7 +280,7 @@
diff --git a/jp/zimacube/Quick-Start.html b/jp/zimacube/Quick-Start.html
index a8d670541f..790d810910 100644
--- a/jp/zimacube/Quick-Start.html
+++ b/jp/zimacube/Quick-Start.html
@@ -59,8 +59,8 @@
-
-
+
+
@@ -95,7 +95,7 @@
"url": "https://www.zimaspace.com/docs/logo.svg"
}
},
- "datePublished": "1734946634057"
+ "datePublished": "1735019810810"
}
@@ -351,7 +351,7 @@
-
+
次へ
diff --git a/jp/zimacube/RAID-SSD-Expansion.html b/jp/zimacube/RAID-SSD-Expansion.html
index ffefc997f8..cfb145fd41 100644
--- a/jp/zimacube/RAID-SSD-Expansion.html
+++ b/jp/zimacube/RAID-SSD-Expansion.html
@@ -51,8 +51,8 @@
-
-
+
+
@@ -86,7 +86,7 @@
"url": "https://www.zimaspace.com/docs/logo.svg"
}
},
- "datePublished": "1734946634057"
+ "datePublished": "1735019810810"
}
@@ -204,7 +204,7 @@ タイトル
セクション
diff --git a/jp/zimacube/Release-Note.html b/jp/zimacube/Release-Note.html
index 2796f97fca..9185be4c7e 100644
--- a/jp/zimacube/Release-Note.html
+++ b/jp/zimacube/Release-Note.html
@@ -52,8 +52,8 @@
-
-
+
+
@@ -88,7 +88,7 @@
"url": "https://www.zimaspace.com/docs/logo.svg"
}
},
- "datePublished": "1734946634057"
+ "datePublished": "1735019810810"
}
@@ -235,7 +235,7 @@
-
+
次へ
diff --git a/jp/zimacube/Resets-CMOS.html b/jp/zimacube/Resets-CMOS.html
index bfa147c15d..ea59fee36b 100644
--- a/jp/zimacube/Resets-CMOS.html
+++ b/jp/zimacube/Resets-CMOS.html
@@ -54,8 +54,8 @@
-
-
+
+
@@ -90,7 +90,7 @@
"url": "https://www.zimaspace.com/docs/logo.svg"
}
},
- "datePublished": "1734946634057"
+ "datePublished": "1735019810810"
}
@@ -216,7 +216,7 @@
diff --git a/jp/zimacube/Transfer-Speeds-Over-Thunderbolt.html b/jp/zimacube/Transfer-Speeds-Over-Thunderbolt.html
index 55e1389006..b0b901949a 100644
--- a/jp/zimacube/Transfer-Speeds-Over-Thunderbolt.html
+++ b/jp/zimacube/Transfer-Speeds-Over-Thunderbolt.html
@@ -53,8 +53,8 @@
-
-
+
+
@@ -89,7 +89,7 @@
"url": "https://www.zimaspace.com/docs/logo.svg"
}
},
- "datePublished": "1734946634057"
+ "datePublished": "1735019810810"
}
@@ -214,7 +214,7 @@
diff --git a/jp/zimacube/Tutorials.html b/jp/zimacube/Tutorials.html
index 0bb432b5aa..745b827ec4 100644
--- a/jp/zimacube/Tutorials.html
+++ b/jp/zimacube/Tutorials.html
@@ -55,8 +55,8 @@
-
-
+
+
@@ -91,7 +91,7 @@
"url": "https://www.zimaspace.com/docs/logo.svg"
}
},
- "datePublished": "1734946634057"
+ "datePublished": "1735019810810"
}
@@ -216,7 +216,7 @@
-
+
次へ
diff --git a/jp/zimacube/User-Guide.html b/jp/zimacube/User-Guide.html
index c505b68bf6..36efce78f0 100644
--- a/jp/zimacube/User-Guide.html
+++ b/jp/zimacube/User-Guide.html
@@ -51,8 +51,8 @@
-
-
+
+
@@ -86,7 +86,7 @@
"url": "https://www.zimaspace.com/docs/logo.svg"
}
},
- "datePublished": "1734946634057"
+ "datePublished": "1735019810810"
}
@@ -204,7 +204,7 @@ タイトル
セクション
diff --git a/jp/zimacube/ZimaCube-Bios-Update-Method-.html b/jp/zimacube/ZimaCube-Bios-Update-Method-.html
index f45560521e..b796de312b 100644
--- a/jp/zimacube/ZimaCube-Bios-Update-Method-.html
+++ b/jp/zimacube/ZimaCube-Bios-Update-Method-.html
@@ -56,8 +56,8 @@
-
-
+
+
@@ -92,7 +92,7 @@
"url": "https://www.zimaspace.com/docs/logo.svg"
}
},
- "datePublished": "1734946634057"
+ "datePublished": "1735019810810"
}
@@ -241,7 +241,7 @@
diff --git a/jp/zimacube/ZimaCube-Motherboard-DIY-Fan-Guide-and-Specifications.html b/jp/zimacube/ZimaCube-Motherboard-DIY-Fan-Guide-and-Specifications.html
index 996a6f6371..1573eaa201 100644
--- a/jp/zimacube/ZimaCube-Motherboard-DIY-Fan-Guide-and-Specifications.html
+++ b/jp/zimacube/ZimaCube-Motherboard-DIY-Fan-Guide-and-Specifications.html
@@ -61,8 +61,8 @@
-
-
+
+
@@ -97,7 +97,7 @@
"url": "https://www.zimaspace.com/docs/logo.svg"
}
},
- "datePublished": "1734946634057"
+ "datePublished": "1735019810810"
}
@@ -249,7 +249,7 @@
-
+
前へ次へ
diff --git a/jp/zimacube/ZimaOS-application-content.html b/jp/zimacube/ZimaOS-application-content.html
index 02c7ca8d39..cf9df52066 100644
--- a/jp/zimacube/ZimaOS-application-content.html
+++ b/jp/zimacube/ZimaOS-application-content.html
@@ -51,8 +51,8 @@
-
-
+
+
@@ -86,7 +86,7 @@
"url": "https://www.zimaspace.com/docs/logo.svg"
}
},
- "datePublished": "1734946634057"
+ "datePublished": "1735019810814"
}
@@ -204,7 +204,7 @@ タイトル
セクション
diff --git a/jp/zimacube/index.html b/jp/zimacube/index.html
index df224dae57..18f535ef04 100644
--- a/jp/zimacube/index.html
+++ b/jp/zimacube/index.html
@@ -58,8 +58,8 @@
-
-
+
+
@@ -94,7 +94,7 @@
"url": "https://www.zimaspace.com/docs/logo.svg"
}
},
- "datePublished": "1734946634057"
+ "datePublished": "1735019810814"
}
@@ -328,7 +328,7 @@
-
+
次へ
diff --git a/jp/zimaos/7th-Bay-LED.html b/jp/zimaos/7th-Bay-LED.html
index 17bb8a98bf..064bfc4ad8 100644
--- a/jp/zimaos/7th-Bay-LED.html
+++ b/jp/zimaos/7th-Bay-LED.html
@@ -53,8 +53,8 @@
-
-
+
+
@@ -89,7 +89,7 @@
"url": "https://www.zimaspace.com/docs/logo.svg"
}
},
- "datePublished": "1734946634057"
+ "datePublished": "1735019810814"
}
@@ -436,7 +436,7 @@
diff --git a/jp/zimaos/A-list-of-Contributions.html b/jp/zimaos/A-list-of-Contributions.html
index 88fff08d8a..38c76c875d 100644
--- a/jp/zimaos/A-list-of-Contributions.html
+++ b/jp/zimaos/A-list-of-Contributions.html
@@ -51,8 +51,8 @@
-
-
+
+
@@ -86,7 +86,7 @@
"url": "https://www.zimaspace.com/docs/logo.svg"
}
},
- "datePublished": "1734946634057"
+ "datePublished": "1735019810814"
}
@@ -204,7 +204,7 @@ 文章タイトル
段落タイトル
diff --git a/jp/zimaos/Achieve-Fastest-Transfer-Speed.html b/jp/zimaos/Achieve-Fastest-Transfer-Speed.html
index 5800dc6f00..092caf9c7a 100644
--- a/jp/zimaos/Achieve-Fastest-Transfer-Speed.html
+++ b/jp/zimaos/Achieve-Fastest-Transfer-Speed.html
@@ -52,8 +52,8 @@
-
-
+
+
@@ -88,7 +88,7 @@
"url": "https://www.zimaspace.com/docs/logo.svg"
}
},
- "datePublished": "1734946634057"
+ "datePublished": "1735019810814"
}
@@ -223,7 +223,7 @@
-
+
前へ次へ
diff --git a/jp/zimaos/Build-Apps.html b/jp/zimaos/Build-Apps.html
index fd0b1e6a19..95e74bac4e 100644
--- a/jp/zimaos/Build-Apps.html
+++ b/jp/zimaos/Build-Apps.html
@@ -51,8 +51,8 @@
-
-
+
+
@@ -86,7 +86,7 @@
"url": "https://www.zimaspace.com/docs/logo.svg"
}
},
- "datePublished": "1734946634057"
+ "datePublished": "1735019810814"
}
@@ -303,7 +303,7 @@
-
+
前へ次へ
diff --git a/jp/zimaos/Build-Multiple-Clones-using-rsync.html b/jp/zimaos/Build-Multiple-Clones-using-rsync.html
index ac1e9f285e..a90b574800 100644
--- a/jp/zimaos/Build-Multiple-Clones-using-rsync.html
+++ b/jp/zimaos/Build-Multiple-Clones-using-rsync.html
@@ -51,8 +51,8 @@
-
-
+
+
@@ -86,7 +86,7 @@
"url": "https://www.zimaspace.com/docs/logo.svg"
}
},
- "datePublished": "1734946634057"
+ "datePublished": "1735019810814"
}
@@ -205,7 +205,7 @@ rsyncを使用して複数のクロー
diff --git a/jp/zimaos/Connect-with-Cloud-Drives.html b/jp/zimaos/Connect-with-Cloud-Drives.html
index 8576fa546f..b1fa9ead12 100644
--- a/jp/zimaos/Connect-with-Cloud-Drives.html
+++ b/jp/zimaos/Connect-with-Cloud-Drives.html
@@ -53,8 +53,8 @@
-
-
+
+
@@ -89,7 +89,7 @@
"url": "https://www.zimaspace.com/docs/logo.svg"
}
},
- "datePublished": "1734946634057"
+ "datePublished": "1735019810814"
}
@@ -228,7 +228,7 @@
-
+
前へ次へ
diff --git a/jp/zimaos/Create-Raid6-on-ZimaOS.html b/jp/zimaos/Create-Raid6-on-ZimaOS.html
index 75780f207c..6dd8c83030 100644
--- a/jp/zimaos/Create-Raid6-on-ZimaOS.html
+++ b/jp/zimaos/Create-Raid6-on-ZimaOS.html
@@ -57,8 +57,8 @@
-
-
+
+
@@ -93,7 +93,7 @@
"url": "https://www.zimaspace.com/docs/logo.svg"
}
},
- "datePublished": "1734946634057"
+ "datePublished": "1735019810814"
}
@@ -253,7 +253,7 @@
mdadm -Av /dev/md0 /dev/sda /dev/sdb /dev/sdc /dev/sdd
mount /dev/md0 /media/foldername
diff --git a/jp/zimaos/Data-Migration.html b/jp/zimaos/Data-Migration.html
index d91a3ca054..fdbcb5e6bb 100644
--- a/jp/zimaos/Data-Migration.html
+++ b/jp/zimaos/Data-Migration.html
@@ -51,8 +51,8 @@
-
-
+
+
@@ -86,7 +86,7 @@
"url": "https://www.zimaspace.com/docs/logo.svg"
}
},
- "datePublished": "1734946634057"
+ "datePublished": "1735019810814"
}
@@ -224,7 +224,7 @@
diff --git a/jp/zimaos/Deploy-Radarr-in-ZimaOS.html b/jp/zimaos/Deploy-Radarr-in-ZimaOS.html
index 99f3a601df..b1c8b0feee 100644
--- a/jp/zimaos/Deploy-Radarr-in-ZimaOS.html
+++ b/jp/zimaos/Deploy-Radarr-in-ZimaOS.html
@@ -63,8 +63,8 @@
-
-
+
+
@@ -99,7 +99,7 @@
"url": "https://www.zimaspace.com/docs/logo.svg"
}
},
- "datePublished": "1734946634057"
+ "datePublished": "1735019810814"
}
@@ -235,7 +235,7 @@
-
+
前へ次へ
diff --git a/jp/zimaos/Detailed-Plex-Operation-Guide.html b/jp/zimaos/Detailed-Plex-Operation-Guide.html
index 08697f44f4..1a48b566c7 100644
--- a/jp/zimaos/Detailed-Plex-Operation-Guide.html
+++ b/jp/zimaos/Detailed-Plex-Operation-Guide.html
@@ -67,8 +67,8 @@
-
-
+
+
@@ -103,7 +103,7 @@
"url": "https://www.zimaspace.com/docs/logo.svg"
}
},
- "datePublished": "1734946634057"
+ "datePublished": "1735019810814"
}
@@ -244,7 +244,7 @@
diff --git a/jp/zimaos/Features.html b/jp/zimaos/Features.html
index 0eb734b585..0cdb0873f2 100644
--- a/jp/zimaos/Features.html
+++ b/jp/zimaos/Features.html
@@ -68,8 +68,8 @@
-
-
+
+
@@ -104,7 +104,7 @@
"url": "https://www.zimaspace.com/docs/logo.svg"
}
},
- "datePublished": "1734946634057"
+ "datePublished": "1735019810814"
}
@@ -266,7 +266,7 @@
-
+
前へ次へ
diff --git a/jp/zimaos/Get-Network-ID.html b/jp/zimaos/Get-Network-ID.html
index d6377a9191..3e8526041e 100644
--- a/jp/zimaos/Get-Network-ID.html
+++ b/jp/zimaos/Get-Network-ID.html
@@ -55,8 +55,8 @@
-
-
+
+
@@ -91,7 +91,7 @@
"url": "https://www.zimaspace.com/docs/logo.svg"
}
},
- "datePublished": "1734946634057"
+ "datePublished": "1735019810814"
}
@@ -221,7 +221,7 @@
diff --git a/jp/zimaos/Get-Started.html b/jp/zimaos/Get-Started.html
index 7a18216027..c82c798372 100644
--- a/jp/zimaos/Get-Started.html
+++ b/jp/zimaos/Get-Started.html
@@ -66,8 +66,8 @@
-
-
+
+
@@ -102,7 +102,7 @@
"url": "https://www.zimaspace.com/docs/logo.svg"
}
},
- "datePublished": "1734946634057"
+ "datePublished": "1735019810814"
}
@@ -259,7 +259,7 @@
diff --git a/jp/zimaos/How-to-Contribute.html b/jp/zimaos/How-to-Contribute.html
index d4b539830f..c56eb30a51 100644
--- a/jp/zimaos/How-to-Contribute.html
+++ b/jp/zimaos/How-to-Contribute.html
@@ -51,8 +51,8 @@
-
-
+
+
@@ -86,7 +86,7 @@
"url": "https://www.zimaspace.com/docs/logo.svg"
}
},
- "datePublished": "1734946634057"
+ "datePublished": "1735019810814"
}
@@ -205,7 +205,7 @@ どのように貢献するか
diff --git a/jp/zimaos/How-to-Manually-Download-the-Large-Language-Model.html b/jp/zimaos/How-to-Manually-Download-the-Large-Language-Model.html
index 702bd27deb..75206647e1 100644
--- a/jp/zimaos/How-to-Manually-Download-the-Large-Language-Model.html
+++ b/jp/zimaos/How-to-Manually-Download-the-Large-Language-Model.html
@@ -51,8 +51,8 @@
-
-
+
+
@@ -86,7 +86,7 @@
"url": "https://www.zimaspace.com/docs/logo.svg"
}
},
- "datePublished": "1734946634057"
+ "datePublished": "1735019810814"
}
@@ -205,7 +205,7 @@ 大規模言語モデルの手動ダ
diff --git a/jp/zimaos/How-to-Open-SSH-in-ZimaOS.html b/jp/zimaos/How-to-Open-SSH-in-ZimaOS.html
index 2fac6af001..211d6b5bb3 100644
--- a/jp/zimaos/How-to-Open-SSH-in-ZimaOS.html
+++ b/jp/zimaos/How-to-Open-SSH-in-ZimaOS.html
@@ -53,8 +53,8 @@
-
-
+
+
@@ -89,7 +89,7 @@
"url": "https://www.zimaspace.com/docs/logo.svg"
}
},
- "datePublished": "1734946634057"
+ "datePublished": "1735019810814"
}
@@ -214,7 +214,7 @@
diff --git a/jp/zimaos/How-to-download-and-install-ZimaClient.html b/jp/zimaos/How-to-download-and-install-ZimaClient.html
index 01aa105020..0869f88b5c 100644
--- a/jp/zimaos/How-to-download-and-install-ZimaClient.html
+++ b/jp/zimaos/How-to-download-and-install-ZimaClient.html
@@ -62,8 +62,8 @@
-
-
+
+
@@ -98,7 +98,7 @@
"url": "https://www.zimaspace.com/docs/logo.svg"
}
},
- "datePublished": "1734946634057"
+ "datePublished": "1735019810814"
}
@@ -262,11 +262,11 @@ john@icewhale.orgに送信してください。問題を説明し、スクリーンショット(該当する場合)を提供します。
+
4. ログにアクセスしてデバッグを手伝う方法
エラー/問題が発生した場合は、すぐにスクリーンショットを撮り(該当する場合)、Zimaクライアントを終了します。
次の場所からログを取得します:
macOS:
~/Library/Application Support/Zima/logs
Windows:
%AppData%\Zima\logs
すべてのログファイルをパックし、john@icewhale.orgに送信してください。問題を説明し、スクリーンショット(該当する場合)を提供します。
diff --git a/jp/zimaos/How-to-understand-Docker-App's-paths-On-ZimaOS.html b/jp/zimaos/How-to-understand-Docker-App's-paths-On-ZimaOS.html
index c6c72157bc..4ade7628e4 100644
--- a/jp/zimaos/How-to-understand-Docker-App's-paths-On-ZimaOS.html
+++ b/jp/zimaos/How-to-understand-Docker-App's-paths-On-ZimaOS.html
@@ -57,8 +57,8 @@
-
-
+
+
@@ -93,7 +93,7 @@
"url": "https://www.zimaspace.com/docs/logo.svg"
}
},
- "datePublished": "1734946634057"
+ "datePublished": "1735019810814"
}
@@ -232,7 +232,7 @@
-
+
前へ次へ
diff --git a/jp/zimaos/How-to-use-OpenAPI.html b/jp/zimaos/How-to-use-OpenAPI.html
index ea41e1e694..95c8d5dcdb 100644
--- a/jp/zimaos/How-to-use-OpenAPI.html
+++ b/jp/zimaos/How-to-use-OpenAPI.html
@@ -51,8 +51,8 @@
-
-
+
+
@@ -86,7 +86,7 @@
"url": "https://www.zimaspace.com/docs/logo.svg"
}
},
- "datePublished": "1734946634057"
+ "datePublished": "1735019810814"
}
@@ -218,7 +218,7 @@
diff --git a/jp/zimaos/Immich-Tutorial.html b/jp/zimaos/Immich-Tutorial.html
index 1ca6e92c34..5fa0a9f954 100644
--- a/jp/zimaos/Immich-Tutorial.html
+++ b/jp/zimaos/Immich-Tutorial.html
@@ -79,8 +79,8 @@
-
-
+
+
@@ -115,7 +115,7 @@
"url": "https://www.zimaspace.com/docs/logo.svg"
}
},
- "datePublished": "1734946634057"
+ "datePublished": "1735019810814"
}
@@ -278,7 +278,7 @@
-
+
前へ次へ
diff --git a/jp/zimaos/Install-offline.html b/jp/zimaos/Install-offline.html
index a743a71e61..d88b2e7464 100644
--- a/jp/zimaos/Install-offline.html
+++ b/jp/zimaos/Install-offline.html
@@ -55,8 +55,8 @@
-
-
+
+
@@ -91,7 +91,7 @@
"url": "https://www.zimaspace.com/docs/logo.svg"
}
},
- "datePublished": "1734946634057"
+ "datePublished": "1735019810814"
}
@@ -229,7 +229,7 @@ オフラインでの更新
diff --git a/jp/zimaos/Link-Synology-and-SMB-Shares.html b/jp/zimaos/Link-Synology-and-SMB-Shares.html
index de5cc26a9f..29dc2ee0ef 100644
--- a/jp/zimaos/Link-Synology-and-SMB-Shares.html
+++ b/jp/zimaos/Link-Synology-and-SMB-Shares.html
@@ -63,8 +63,8 @@
-
-
+
+
@@ -99,7 +99,7 @@
"url": "https://www.zimaspace.com/docs/logo.svg"
}
},
- "datePublished": "1734946634057"
+ "datePublished": "1735019810814"
}
@@ -231,7 +231,7 @@
-
+
前へ次へ
diff --git a/jp/zimaos/Media-Server-Setup-with-Jellyfin.html b/jp/zimaos/Media-Server-Setup-with-Jellyfin.html
index 535b54e951..723b21a79b 100644
--- a/jp/zimaos/Media-Server-Setup-with-Jellyfin.html
+++ b/jp/zimaos/Media-Server-Setup-with-Jellyfin.html
@@ -53,8 +53,8 @@
-
-
+
+
@@ -89,7 +89,7 @@
"url": "https://www.zimaspace.com/docs/logo.svg"
}
},
- "datePublished": "1734946634057"
+ "datePublished": "1735019810814"
}
@@ -238,7 +238,7 @@
diff --git a/jp/zimaos/More-RAID-Options.html b/jp/zimaos/More-RAID-Options.html
index 8bd21bc23d..2d04965c8d 100644
--- a/jp/zimaos/More-RAID-Options.html
+++ b/jp/zimaos/More-RAID-Options.html
@@ -57,8 +57,8 @@
-
-
+
+
@@ -93,7 +93,7 @@
"url": "https://www.zimaspace.com/docs/logo.svg"
}
},
- "datePublished": "1734946634057"
+ "datePublished": "1735019810814"
}
@@ -224,7 +224,7 @@
-
+
前へ次へ
diff --git a/jp/zimaos/NVR-Camera-Server.html b/jp/zimaos/NVR-Camera-Server.html
index f40a92693f..834f04bdce 100644
--- a/jp/zimaos/NVR-Camera-Server.html
+++ b/jp/zimaos/NVR-Camera-Server.html
@@ -64,8 +64,8 @@
-
-
+
+
@@ -100,7 +100,7 @@
"url": "https://www.zimaspace.com/docs/logo.svg"
}
},
- "datePublished": "1734946634057"
+ "datePublished": "1735019810814"
}
@@ -238,7 +238,7 @@ アカウントとパスワードを作成し、Kerberos.ioにログインします。

- ‘設定’をクリック

- ‘IPカメラ’を選択

-- 取得したRTSP URLを入力、例: rtsp://admin:Hjj12345@10.0.171.52/stream1。

+- 取得したRTSP URLを入力、例: rtsp://admin:Hjj12345@10.0.171.52/stream1。

- 解像度とフレームレートを設定、例: 720x480。
- 設定が完了したら、Kerberosインターフェースでキャプチャされた画像とビデオを確認できます


- メインインターフェースで監視状態をリアルタイムで確認することもできます

@@ -247,7 +247,7 @@
diff --git a/jp/zimaos/Networking.html b/jp/zimaos/Networking.html
index b8c7ff09e1..2cf04cf62a 100644
--- a/jp/zimaos/Networking.html
+++ b/jp/zimaos/Networking.html
@@ -51,8 +51,8 @@
-
-
+
+
@@ -86,7 +86,7 @@
"url": "https://www.zimaspace.com/docs/logo.svg"
}
},
- "datePublished": "1734946634057"
+ "datePublished": "1735019810814"
}
@@ -204,7 +204,7 @@ 文章タイトル
段落タイトル
diff --git a/jp/zimaos/OpenAPI-Live-Preview.html b/jp/zimaos/OpenAPI-Live-Preview.html
index 9290e588ce..ec84dccdda 100644
--- a/jp/zimaos/OpenAPI-Live-Preview.html
+++ b/jp/zimaos/OpenAPI-Live-Preview.html
@@ -51,8 +51,8 @@
-
-
+
+
@@ -86,7 +86,7 @@
"url": "https://www.zimaspace.com/docs/logo.svg"
}
},
- "datePublished": "1734946634057"
+ "datePublished": "1735019810814"
}
@@ -220,7 +220,7 @@
-
+
前へ
diff --git a/jp/zimaos/Pi-hole-Deployment-Guide-on-ZimaOS.html b/jp/zimaos/Pi-hole-Deployment-Guide-on-ZimaOS.html
index a5d5dd65ce..78cae1dd68 100644
--- a/jp/zimaos/Pi-hole-Deployment-Guide-on-ZimaOS.html
+++ b/jp/zimaos/Pi-hole-Deployment-Guide-on-ZimaOS.html
@@ -63,8 +63,8 @@
-
-
+
+
@@ -99,7 +99,7 @@
"url": "https://www.zimaspace.com/docs/logo.svg"
}
},
- "datePublished": "1734946634057"
+ "datePublished": "1735019810814"
}
@@ -235,7 +235,7 @@
-
+
前へ次へ
diff --git a/jp/zimaos/Recover-Your-Password.html b/jp/zimaos/Recover-Your-Password.html
index 2b6af1e420..ed7e615c9d 100644
--- a/jp/zimaos/Recover-Your-Password.html
+++ b/jp/zimaos/Recover-Your-Password.html
@@ -55,8 +55,8 @@
-
-
+
+
@@ -91,7 +91,7 @@
"url": "https://www.zimaspace.com/docs/logo.svg"
}
},
- "datePublished": "1734946634057"
+ "datePublished": "1735019810814"
}
@@ -222,7 +222,7 @@
-
+
前へ次へ
diff --git a/jp/zimaos/Romote-Access.html b/jp/zimaos/Romote-Access.html
index 5a74165e76..f6b67cbf9a 100644
--- a/jp/zimaos/Romote-Access.html
+++ b/jp/zimaos/Romote-Access.html
@@ -59,8 +59,8 @@
-
-
+
+
@@ -95,7 +95,7 @@
"url": "https://www.zimaspace.com/docs/logo.svg"
}
},
- "datePublished": "1734946634057"
+ "datePublished": "1735019810814"
}
@@ -237,7 +237,7 @@
-
+
前へ次へ
diff --git a/jp/zimaos/Setup-Python.html b/jp/zimaos/Setup-Python.html
index dbc662813e..f2de08cc02 100644
--- a/jp/zimaos/Setup-Python.html
+++ b/jp/zimaos/Setup-Python.html
@@ -53,8 +53,8 @@
-
-
+
+
@@ -89,7 +89,7 @@
"url": "https://www.zimaspace.com/docs/logo.svg"
}
},
- "datePublished": "1734946634057"
+ "datePublished": "1735019810814"
}
@@ -218,7 +218,7 @@
-
+
前へ次へ
diff --git a/jp/zimaos/Sync-Photos-via-Configurable-CLI.html b/jp/zimaos/Sync-Photos-via-Configurable-CLI.html
index 19ef3ef1af..c0abc9aeac 100644
--- a/jp/zimaos/Sync-Photos-via-Configurable-CLI.html
+++ b/jp/zimaos/Sync-Photos-via-Configurable-CLI.html
@@ -60,8 +60,8 @@
-
-
+
+
@@ -96,7 +96,7 @@
"url": "https://www.zimaspace.com/docs/logo.svg"
}
},
- "datePublished": "1734946634057"
+ "datePublished": "1735019810814"
}
@@ -229,7 +229,7 @@
-
+
前へ次へ
diff --git a/jp/zimaos/Sync-Photos-with-Immich.html b/jp/zimaos/Sync-Photos-with-Immich.html
index 428d8f3682..1369465b1e 100644
--- a/jp/zimaos/Sync-Photos-with-Immich.html
+++ b/jp/zimaos/Sync-Photos-with-Immich.html
@@ -66,8 +66,8 @@
-
-
+
+
@@ -102,7 +102,7 @@
"url": "https://www.zimaspace.com/docs/logo.svg"
}
},
- "datePublished": "1734946634057"
+ "datePublished": "1735019810814"
}
@@ -240,7 +240,7 @@
-
+
前へ次へ
diff --git a/jp/zimaos/Thunderbolt-PC-Direct.html b/jp/zimaos/Thunderbolt-PC-Direct.html
index 7af01bc64f..ccd88bce5d 100644
--- a/jp/zimaos/Thunderbolt-PC-Direct.html
+++ b/jp/zimaos/Thunderbolt-PC-Direct.html
@@ -64,8 +64,8 @@
-
-
+
+
@@ -100,7 +100,7 @@
"url": "https://www.zimaspace.com/docs/logo.svg"
}
},
- "datePublished": "1734946634057"
+ "datePublished": "1735019810814"
}
@@ -400,7 +400,7 @@
-
+
前へ次へ
diff --git a/jp/zimaos/User-Guide.html b/jp/zimaos/User-Guide.html
index b6d72528ce..167a96e505 100644
--- a/jp/zimaos/User-Guide.html
+++ b/jp/zimaos/User-Guide.html
@@ -51,8 +51,8 @@
-
-
+
+
@@ -86,7 +86,7 @@
"url": "https://www.zimaspace.com/docs/logo.svg"
}
},
- "datePublished": "1734946634057"
+ "datePublished": "1735019810814"
}
@@ -205,7 +205,7 @@
diff --git a/jp/zimaos/Using-Samba-as-a-Member.html b/jp/zimaos/Using-Samba-as-a-Member.html
index bdaceb9ec5..2b10755a1e 100644
--- a/jp/zimaos/Using-Samba-as-a-Member.html
+++ b/jp/zimaos/Using-Samba-as-a-Member.html
@@ -88,8 +88,8 @@
-
-
+
+
@@ -124,7 +124,7 @@
"url": "https://www.zimaspace.com/docs/logo.svg"
}
},
- "datePublished": "1734946634057"
+ "datePublished": "1735019810814"
}
@@ -393,7 +393,7 @@
-
+
前へ次へ
diff --git a/jp/zimaos/ZFS-Setup.html b/jp/zimaos/ZFS-Setup.html
index 9a5e7c0786..f8d0860f7e 100644
--- a/jp/zimaos/ZFS-Setup.html
+++ b/jp/zimaos/ZFS-Setup.html
@@ -54,8 +54,8 @@
-
-
+
+
@@ -90,7 +90,7 @@
"url": "https://www.zimaspace.com/docs/logo.svg"
}
},
- "datePublished": "1734946634057"
+ "datePublished": "1735019810814"
}
@@ -213,7 +213,7 @@
diff --git a/jp/zimaos/ZimaOS-v1.2.5-Available!.html b/jp/zimaos/ZimaOS-v1.2.5-Available!.html
index fa630c42b9..a42141cc65 100644
--- a/jp/zimaos/ZimaOS-v1.2.5-Available!.html
+++ b/jp/zimaos/ZimaOS-v1.2.5-Available!.html
@@ -52,8 +52,8 @@
-
-
+
+
@@ -88,7 +88,7 @@
"url": "https://www.zimaspace.com/docs/logo.svg"
}
},
- "datePublished": "1734946634057"
+ "datePublished": "1735019810814"
}
@@ -239,7 +239,7 @@
diff --git a/jp/zimaos/iSCSI-usage-tutorial.html b/jp/zimaos/iSCSI-usage-tutorial.html
index 64c5f53e4d..dfa4fa7e6b 100644
--- a/jp/zimaos/iSCSI-usage-tutorial.html
+++ b/jp/zimaos/iSCSI-usage-tutorial.html
@@ -62,8 +62,8 @@
-
-
+
+
@@ -98,7 +98,7 @@
"url": "https://www.zimaspace.com/docs/logo.svg"
}
},
- "datePublished": "1734946634057"
+ "datePublished": "1735019810814"
}
@@ -262,7 +262,7 @@
-
+
前へ次へ
diff --git a/jp/zimaos/index.html b/jp/zimaos/index.html
index 44d1521911..217453a395 100644
--- a/jp/zimaos/index.html
+++ b/jp/zimaos/index.html
@@ -55,8 +55,8 @@
-
-
+
+
@@ -91,7 +91,7 @@
"url": "https://www.zimaspace.com/docs/logo.svg"
}
},
- "datePublished": "1734946634057"
+ "datePublished": "1735019810814"
}
@@ -283,7 +283,7 @@
-
+
次へ
diff --git a/jp/zimaos/migrate-files-from-Synology-to-ZimaCube.html b/jp/zimaos/migrate-files-from-Synology-to-ZimaCube.html
index d2ff39031a..e05707bbaa 100644
--- a/jp/zimaos/migrate-files-from-Synology-to-ZimaCube.html
+++ b/jp/zimaos/migrate-files-from-Synology-to-ZimaCube.html
@@ -57,8 +57,8 @@
-
-
+
+
@@ -93,7 +93,7 @@
"url": "https://www.zimaspace.com/docs/logo.svg"
}
},
- "datePublished": "1734946634057"
+ "datePublished": "1735019810814"
}
@@ -234,7 +234,7 @@
diff --git a/jp/zimaos/resetnetworksettings.html b/jp/zimaos/resetnetworksettings.html
index ce7f222950..3685095af0 100644
--- a/jp/zimaos/resetnetworksettings.html
+++ b/jp/zimaos/resetnetworksettings.html
@@ -54,8 +54,8 @@
-
-
+
+
@@ -90,7 +90,7 @@
"url": "https://www.zimaspace.com/docs/logo.svg"
}
},
- "datePublished": "1734946634057"
+ "datePublished": "1735019810814"
}
@@ -217,7 +217,7 @@
diff --git a/jp/zimaos/set-your-SSH.html b/jp/zimaos/set-your-SSH.html
index 1add141c9b..60f25ebc9f 100644
--- a/jp/zimaos/set-your-SSH.html
+++ b/jp/zimaos/set-your-SSH.html
@@ -54,8 +54,8 @@
-
-
+
+
@@ -90,7 +90,7 @@
"url": "https://www.zimaspace.com/docs/logo.svg"
}
},
- "datePublished": "1734946634057"
+ "datePublished": "1735019810814"
}
@@ -212,7 +212,7 @@
-
+
前へ次へ
diff --git a/jp/zimaos/setup-emby-server.html b/jp/zimaos/setup-emby-server.html
index 7dde069078..3c2037e516 100644
--- a/jp/zimaos/setup-emby-server.html
+++ b/jp/zimaos/setup-emby-server.html
@@ -60,8 +60,8 @@
-
-
+
+
@@ -96,7 +96,7 @@
"url": "https://www.zimaspace.com/docs/logo.svg"
}
},
- "datePublished": "1734946634057"
+ "datePublished": "1735019810814"
}
@@ -243,7 +243,7 @@
-
+
前へ次へ
diff --git a/jp/zimaos/share-via-link.html b/jp/zimaos/share-via-link.html
index d494fbfd07..4983e41f7a 100644
--- a/jp/zimaos/share-via-link.html
+++ b/jp/zimaos/share-via-link.html
@@ -51,8 +51,8 @@
-
-
+
+
@@ -86,7 +86,7 @@
"url": "https://www.zimaspace.com/docs/logo.svg"
}
},
- "datePublished": "1734946634057"
+ "datePublished": "1735019810814"
}
@@ -233,7 +233,7 @@
-
+
次へ
diff --git a/jp/zimaos/v-1.2.2.html b/jp/zimaos/v-1.2.2.html
index 3a8b6fe071..f7602dc5da 100644
--- a/jp/zimaos/v-1.2.2.html
+++ b/jp/zimaos/v-1.2.2.html
@@ -51,8 +51,8 @@
-
-
+
+
@@ -86,7 +86,7 @@
"url": "https://www.zimaspace.com/docs/logo.svg"
}
},
- "datePublished": "1734946634057"
+ "datePublished": "1735019810814"
}
@@ -230,7 +230,7 @@
-
+
前へ次へ
diff --git a/jp/zimaos/v-1.2.3.html b/jp/zimaos/v-1.2.3.html
index d894d0ffc5..c4e9e5e3d3 100644
--- a/jp/zimaos/v-1.2.3.html
+++ b/jp/zimaos/v-1.2.3.html
@@ -52,8 +52,8 @@
-
-
+
+
@@ -88,7 +88,7 @@
"url": "https://www.zimaspace.com/docs/logo.svg"
}
},
- "datePublished": "1734946634057"
+ "datePublished": "1735019810814"
}
@@ -246,7 +246,7 @@
diff --git a/jp/zimaos/v-1.2.4.html b/jp/zimaos/v-1.2.4.html
index f4585cfd7d..dea5e6fc98 100644
--- a/jp/zimaos/v-1.2.4.html
+++ b/jp/zimaos/v-1.2.4.html
@@ -52,8 +52,8 @@
-
-
+
+
@@ -88,7 +88,7 @@
"url": "https://www.zimaspace.com/docs/logo.svg"
}
},
- "datePublished": "1734946634057"
+ "datePublished": "1735019810814"
}
@@ -227,7 +227,7 @@
-
+
前へ次へ
diff --git a/jp/zimaos/v1.3.0.html b/jp/zimaos/v1.3.0.html
index d84abe423a..07b1952b48 100644
--- a/jp/zimaos/v1.3.0.html
+++ b/jp/zimaos/v1.3.0.html
@@ -52,8 +52,8 @@
-
-
+
+
@@ -88,7 +88,7 @@
"url": "https://www.zimaspace.com/docs/logo.svg"
}
},
- "datePublished": "1734946634057"
+ "datePublished": "1735019810814"
}
@@ -239,7 +239,7 @@
-
+
前へ次へ
diff --git a/jp/zimaos/webtorrent-feature.html b/jp/zimaos/webtorrent-feature.html
index 839b51bf8e..f681b62226 100644
--- a/jp/zimaos/webtorrent-feature.html
+++ b/jp/zimaos/webtorrent-feature.html
@@ -51,8 +51,8 @@
-
-
+
+
@@ -86,7 +86,7 @@
"url": "https://www.zimaspace.com/docs/logo.svg"
}
},
- "datePublished": "1734946634057"
+ "datePublished": "1735019810814"
}
@@ -233,7 +233,7 @@
-
+
前へ次へ
diff --git a/knowledge/index.html b/knowledge/index.html
index a3055b84bf..ec875a650b 100644
--- a/knowledge/index.html
+++ b/knowledge/index.html
@@ -51,8 +51,8 @@
-
-
+
+
@@ -86,7 +86,7 @@
"url": "https://www.zimaspace.com/docs/logo.svg"
}
},
- "datePublished": "1734946634057"
+ "datePublished": "1735019810814"
}
@@ -204,7 +204,7 @@ Install Unraid on Zima Devices
Section1
diff --git a/pt-PT/faq/test-files.html b/pt-PT/faq/test-files.html
index 77611fdfb1..482ca6fb40 100644
--- a/pt-PT/faq/test-files.html
+++ b/pt-PT/faq/test-files.html
@@ -51,8 +51,8 @@
-
-
+
+
@@ -86,7 +86,7 @@
"url": "https://www.zimaspace.com/docs/logo.svg"
}
},
- "datePublished": "1734946634061"
+ "datePublished": "1735019810814"
}
@@ -207,7 +207,7 @@
-
+
Próximo
diff --git a/pt-PT/zimaboard/All-in-one-routing-system-OpenWRT.html b/pt-PT/zimaboard/All-in-one-routing-system-OpenWRT.html
index fd629116a2..7bc4dbb9af 100644
--- a/pt-PT/zimaboard/All-in-one-routing-system-OpenWRT.html
+++ b/pt-PT/zimaboard/All-in-one-routing-system-OpenWRT.html
@@ -59,8 +59,8 @@
-
-
+
+
@@ -95,7 +95,7 @@
"url": "https://www.zimaspace.com/docs/logo.svg"
}
},
- "datePublished": "1734946634061"
+ "datePublished": "1735019810814"
}
@@ -245,7 +245,7 @@
diff --git a/pt-PT/zimaboard/Basic-functions-of-dedicated-systems.html b/pt-PT/zimaboard/Basic-functions-of-dedicated-systems.html
index d4905821ba..ac8df822d4 100644
--- a/pt-PT/zimaboard/Basic-functions-of-dedicated-systems.html
+++ b/pt-PT/zimaboard/Basic-functions-of-dedicated-systems.html
@@ -66,8 +66,8 @@
-
-
+
+
@@ -102,7 +102,7 @@
"url": "https://www.zimaspace.com/docs/logo.svg"
}
},
- "datePublished": "1734946634061"
+ "datePublished": "1735019810814"
}
@@ -257,7 +257,7 @@
diff --git a/pt-PT/zimaboard/Build-a-75-inch-4K-Arcade-with-ZimaBoard-and-Batocera.html b/pt-PT/zimaboard/Build-a-75-inch-4K-Arcade-with-ZimaBoard-and-Batocera.html
index 50242edd4a..3964c42c89 100644
--- a/pt-PT/zimaboard/Build-a-75-inch-4K-Arcade-with-ZimaBoard-and-Batocera.html
+++ b/pt-PT/zimaboard/Build-a-75-inch-4K-Arcade-with-ZimaBoard-and-Batocera.html
@@ -72,8 +72,8 @@
-
-
+
+
@@ -108,7 +108,7 @@
"url": "https://www.zimaspace.com/docs/logo.svg"
}
},
- "datePublished": "1734946634061"
+ "datePublished": "1735019810814"
}
@@ -294,7 +294,7 @@
diff --git a/pt-PT/zimaboard/Enable-WOL-on-Zimaboard.html b/pt-PT/zimaboard/Enable-WOL-on-Zimaboard.html
index fd3cd79551..bb0a8096d1 100644
--- a/pt-PT/zimaboard/Enable-WOL-on-Zimaboard.html
+++ b/pt-PT/zimaboard/Enable-WOL-on-Zimaboard.html
@@ -61,8 +61,8 @@
-
-
+
+
@@ -97,7 +97,7 @@
"url": "https://www.zimaspace.com/docs/logo.svg"
}
},
- "datePublished": "1734946634061"
+ "datePublished": "1735019810814"
}
@@ -283,7 +283,7 @@
-
+
AnteriorPróximo
diff --git a/pt-PT/zimaboard/Hardware-Brief.html b/pt-PT/zimaboard/Hardware-Brief.html
index c6bda7cbb0..bccaff0d69 100644
--- a/pt-PT/zimaboard/Hardware-Brief.html
+++ b/pt-PT/zimaboard/Hardware-Brief.html
@@ -52,8 +52,8 @@
-
-
+
+
@@ -88,7 +88,7 @@
"url": "https://www.zimaspace.com/docs/logo.svg"
}
},
- "datePublished": "1734946634061"
+ "datePublished": "1735019810814"
}
@@ -229,7 +229,7 @@
-
+
AnteriorPróximo
diff --git a/pt-PT/zimaboard/Hardware-Interface-Introduction.html b/pt-PT/zimaboard/Hardware-Interface-Introduction.html
index 5d7e3b4df5..293346ca11 100644
--- a/pt-PT/zimaboard/Hardware-Interface-Introduction.html
+++ b/pt-PT/zimaboard/Hardware-Interface-Introduction.html
@@ -54,8 +54,8 @@
-
-
+
+
@@ -90,7 +90,7 @@
"url": "https://www.zimaspace.com/docs/logo.svg"
}
},
- "datePublished": "1734946634061"
+ "datePublished": "1735019810814"
}
@@ -225,7 +225,7 @@
-
+
AnteriorPróximo
diff --git a/pt-PT/zimaboard/How-to-check-IP-address.html b/pt-PT/zimaboard/How-to-check-IP-address.html
index bc86a10fa2..90855eecb9 100644
--- a/pt-PT/zimaboard/How-to-check-IP-address.html
+++ b/pt-PT/zimaboard/How-to-check-IP-address.html
@@ -57,8 +57,8 @@
-
-
+
+
@@ -93,7 +93,7 @@
"url": "https://www.zimaspace.com/docs/logo.svg"
}
},
- "datePublished": "1734946634061"
+ "datePublished": "1735019810814"
}
@@ -242,7 +242,7 @@
diff --git a/pt-PT/zimaboard/MineCraft-Friendship-Service.html b/pt-PT/zimaboard/MineCraft-Friendship-Service.html
index 4e33556e0b..3b088688b8 100644
--- a/pt-PT/zimaboard/MineCraft-Friendship-Service.html
+++ b/pt-PT/zimaboard/MineCraft-Friendship-Service.html
@@ -64,8 +64,8 @@
-
-
+
+
@@ -100,7 +100,7 @@
"url": "https://www.zimaspace.com/docs/logo.svg"
}
},
- "datePublished": "1734946634061"
+ "datePublished": "1735019810814"
}
@@ -280,7 +280,7 @@
-
+
AnteriorPróximo
diff --git a/pt-PT/zimaboard/Openwrt-eMMc-boot.html b/pt-PT/zimaboard/Openwrt-eMMc-boot.html
index e486e70f81..4c4d6e70be 100644
--- a/pt-PT/zimaboard/Openwrt-eMMc-boot.html
+++ b/pt-PT/zimaboard/Openwrt-eMMc-boot.html
@@ -59,8 +59,8 @@
-
-
+
+
@@ -95,7 +95,7 @@
"url": "https://www.zimaspace.com/docs/logo.svg"
}
},
- "datePublished": "1734946634061"
+ "datePublished": "1735019810814"
}
@@ -277,7 +277,7 @@
diff --git a/pt-PT/zimaboard/Power-on-Zimablade.html b/pt-PT/zimaboard/Power-on-Zimablade.html
index 55da852221..df849bf051 100644
--- a/pt-PT/zimaboard/Power-on-Zimablade.html
+++ b/pt-PT/zimaboard/Power-on-Zimablade.html
@@ -66,8 +66,8 @@
-
-
+
+
@@ -102,7 +102,7 @@
"url": "https://www.zimaspace.com/docs/logo.svg"
}
},
- "datePublished": "1734946634061"
+ "datePublished": "1735019810814"
}
@@ -279,7 +279,7 @@
-
+
AnteriorPróximo
diff --git a/pt-PT/zimaboard/Restore-factory-settings.html b/pt-PT/zimaboard/Restore-factory-settings.html
index f322b797e7..b3731029e0 100644
--- a/pt-PT/zimaboard/Restore-factory-settings.html
+++ b/pt-PT/zimaboard/Restore-factory-settings.html
@@ -65,8 +65,8 @@
-
-
+
+
@@ -101,7 +101,7 @@
"url": "https://www.zimaspace.com/docs/logo.svg"
}
},
- "datePublished": "1734946634061"
+ "datePublished": "1735019810814"
}
@@ -287,7 +287,7 @@
-
+
AnteriorPróximo
diff --git a/pt-PT/zimaboard/Self-Deploying-Applications.html b/pt-PT/zimaboard/Self-Deploying-Applications.html
index 14765304ee..5468d0e62c 100644
--- a/pt-PT/zimaboard/Self-Deploying-Applications.html
+++ b/pt-PT/zimaboard/Self-Deploying-Applications.html
@@ -66,8 +66,8 @@
-
-
+
+
@@ -102,7 +102,7 @@
"url": "https://www.zimaspace.com/docs/logo.svg"
}
},
- "datePublished": "1734946634061"
+ "datePublished": "1735019810814"
}
@@ -259,7 +259,7 @@
-
+
AnteriorPróximo
diff --git a/pt-PT/zimaboard/Small-body-Big-applications-OMV-First-Experience.html b/pt-PT/zimaboard/Small-body-Big-applications-OMV-First-Experience.html
index 53ebbf5024..020ad20c21 100644
--- a/pt-PT/zimaboard/Small-body-Big-applications-OMV-First-Experience.html
+++ b/pt-PT/zimaboard/Small-body-Big-applications-OMV-First-Experience.html
@@ -76,8 +76,8 @@
-
-
+
+
@@ -112,7 +112,7 @@
"url": "https://www.zimaspace.com/docs/logo.svg"
}
},
- "datePublished": "1734946634061"
+ "datePublished": "1735019810814"
}
@@ -296,7 +296,7 @@
diff --git a/pt-PT/zimaboard/Small-body-Big-applications-OMV-install.html b/pt-PT/zimaboard/Small-body-Big-applications-OMV-install.html
index cfba01c2da..fc5393d8df 100644
--- a/pt-PT/zimaboard/Small-body-Big-applications-OMV-install.html
+++ b/pt-PT/zimaboard/Small-body-Big-applications-OMV-install.html
@@ -63,8 +63,8 @@
-
-
+
+
@@ -99,7 +99,7 @@
"url": "https://www.zimaspace.com/docs/logo.svg"
}
},
- "datePublished": "1734946634061"
+ "datePublished": "1735019810814"
}
@@ -263,7 +263,7 @@
-
+
AnteriorPróximo
diff --git a/pt-PT/zimaboard/Syncthing.html b/pt-PT/zimaboard/Syncthing.html
index 02e807550a..8511bd7859 100644
--- a/pt-PT/zimaboard/Syncthing.html
+++ b/pt-PT/zimaboard/Syncthing.html
@@ -61,8 +61,8 @@
-
-
+
+
@@ -97,7 +97,7 @@
"url": "https://www.zimaspace.com/docs/logo.svg"
}
},
- "datePublished": "1734946634061"
+ "datePublished": "1735019810814"
}
@@ -261,7 +261,7 @@
diff --git a/pt-PT/zimaboard/Universal-third-party-system-installation-tutorial.html b/pt-PT/zimaboard/Universal-third-party-system-installation-tutorial.html
index ebcb0c00d0..56d5e80ac9 100644
--- a/pt-PT/zimaboard/Universal-third-party-system-installation-tutorial.html
+++ b/pt-PT/zimaboard/Universal-third-party-system-installation-tutorial.html
@@ -59,8 +59,8 @@
-
-
+
+
@@ -95,7 +95,7 @@
"url": "https://www.zimaspace.com/docs/logo.svg"
}
},
- "datePublished": "1734946634061"
+ "datePublished": "1735019810818"
}
@@ -247,7 +247,7 @@
-
+
AnteriorPróximo
diff --git a/pt-PT/zimaboard/Unraid-First-Experience-at-$129-Installation.html b/pt-PT/zimaboard/Unraid-First-Experience-at-$129-Installation.html
index 603f372e32..0766b53708 100644
--- a/pt-PT/zimaboard/Unraid-First-Experience-at-$129-Installation.html
+++ b/pt-PT/zimaboard/Unraid-First-Experience-at-$129-Installation.html
@@ -69,8 +69,8 @@
-
-
+
+
@@ -105,7 +105,7 @@
"url": "https://www.zimaspace.com/docs/logo.svg"
}
},
- "datePublished": "1734946634061"
+ "datePublished": "1735019810818"
}
@@ -269,7 +269,7 @@
-
+
AnteriorPróximo
diff --git a/pt-PT/zimaboard/Upgrade-Motherboard-BIOS-Version.html b/pt-PT/zimaboard/Upgrade-Motherboard-BIOS-Version.html
index 32c99b0c41..6c0d75ac21 100644
--- a/pt-PT/zimaboard/Upgrade-Motherboard-BIOS-Version.html
+++ b/pt-PT/zimaboard/Upgrade-Motherboard-BIOS-Version.html
@@ -51,8 +51,8 @@
-
-
+
+
@@ -86,7 +86,7 @@
"url": "https://www.zimaspace.com/docs/logo.svg"
}
},
- "datePublished": "1734946634061"
+ "datePublished": "1735019810818"
}
@@ -258,7 +258,7 @@
-
+
AnteriorPróximo
diff --git a/pt-PT/zimaboard/VR-Audio-And-Video-Experience-Oculus.html b/pt-PT/zimaboard/VR-Audio-And-Video-Experience-Oculus.html
index 93ba932f5a..b1552090bc 100644
--- a/pt-PT/zimaboard/VR-Audio-And-Video-Experience-Oculus.html
+++ b/pt-PT/zimaboard/VR-Audio-And-Video-Experience-Oculus.html
@@ -59,8 +59,8 @@
-
-
+
+
@@ -95,7 +95,7 @@
"url": "https://www.zimaspace.com/docs/logo.svg"
}
},
- "datePublished": "1734946634061"
+ "datePublished": "1735019810818"
}
@@ -233,7 +233,7 @@
-
+
AnteriorPróximo
diff --git a/pt-PT/zimaboard/index.html b/pt-PT/zimaboard/index.html
index dc1ffeb63c..63b63151e3 100644
--- a/pt-PT/zimaboard/index.html
+++ b/pt-PT/zimaboard/index.html
@@ -60,8 +60,8 @@
-
-
+
+
@@ -96,7 +96,7 @@
"url": "https://www.zimaspace.com/docs/logo.svg"
}
},
- "datePublished": "1734946634061"
+ "datePublished": "1735019810818"
}
@@ -243,7 +243,7 @@
-
+
Próximo
diff --git a/pt-PT/zimacube/About-ZimaOS.html b/pt-PT/zimacube/About-ZimaOS.html
index 09dbbc11df..b6e6564bd6 100644
--- a/pt-PT/zimacube/About-ZimaOS.html
+++ b/pt-PT/zimacube/About-ZimaOS.html
@@ -51,8 +51,8 @@
-
-
+
+
@@ -86,7 +86,7 @@
"url": "https://www.zimaspace.com/docs/logo.svg"
}
},
- "datePublished": "1734946634061"
+ "datePublished": "1735019810818"
}
@@ -204,7 +204,7 @@ Título
Secção
diff --git a/pt-PT/zimacube/Advanced-Using.html b/pt-PT/zimacube/Advanced-Using.html
index 65ef154c70..0945bdd496 100644
--- a/pt-PT/zimacube/Advanced-Using.html
+++ b/pt-PT/zimacube/Advanced-Using.html
@@ -51,8 +51,8 @@
-
-
+
+
@@ -86,7 +86,7 @@
"url": "https://www.zimaspace.com/docs/logo.svg"
}
},
- "datePublished": "1734946634061"
+ "datePublished": "1735019810818"
}
@@ -204,7 +204,7 @@ Título
Seção
diff --git a/pt-PT/zimacube/Assembly-Tutorial.html b/pt-PT/zimacube/Assembly-Tutorial.html
index 2453f1cac8..382dbcdad6 100644
--- a/pt-PT/zimacube/Assembly-Tutorial.html
+++ b/pt-PT/zimacube/Assembly-Tutorial.html
@@ -110,8 +110,8 @@
-
-
+
+
@@ -146,7 +146,7 @@
"url": "https://www.zimaspace.com/docs/logo.svg"
}
},
- "datePublished": "1734946634061"
+ "datePublished": "1735019810818"
}
@@ -511,7 +511,7 @@ Desmontagem do chassi concluída
diff --git a/pt-PT/zimacube/Auto-Power-On.html b/pt-PT/zimacube/Auto-Power-On.html
index 4c37984cef..2e8059cde0 100644
--- a/pt-PT/zimacube/Auto-Power-On.html
+++ b/pt-PT/zimacube/Auto-Power-On.html
@@ -55,8 +55,8 @@
-
-
+
+
@@ -91,7 +91,7 @@
"url": "https://www.zimaspace.com/docs/logo.svg"
}
},
- "datePublished": "1734946634061"
+ "datePublished": "1735019810818"
}
@@ -216,7 +216,7 @@
-
+
AnteriorPróximo
diff --git a/pt-PT/zimacube/BIOS-Configuration.html b/pt-PT/zimacube/BIOS-Configuration.html
index 77f02aa5cc..05889dfc6f 100644
--- a/pt-PT/zimacube/BIOS-Configuration.html
+++ b/pt-PT/zimacube/BIOS-Configuration.html
@@ -51,8 +51,8 @@
-
-
+
+
@@ -86,7 +86,7 @@
"url": "https://www.zimaspace.com/docs/logo.svg"
}
},
- "datePublished": "1734946634061"
+ "datePublished": "1735019810818"
}
@@ -205,7 +205,7 @@ Configuração da BIOS
diff --git a/pt-PT/zimacube/Compatible-Network-Adapters.html b/pt-PT/zimacube/Compatible-Network-Adapters.html
index 3382ab20d9..c2036c2b72 100644
--- a/pt-PT/zimacube/Compatible-Network-Adapters.html
+++ b/pt-PT/zimacube/Compatible-Network-Adapters.html
@@ -51,8 +51,8 @@
-
-
+
+
@@ -86,7 +86,7 @@
"url": "https://www.zimaspace.com/docs/logo.svg"
}
},
- "datePublished": "1734946634061"
+ "datePublished": "1735019810818"
}
@@ -237,7 +237,7 @@
diff --git a/pt-PT/zimacube/Creating-RAID-Troubleshooting-Guide.html b/pt-PT/zimacube/Creating-RAID-Troubleshooting-Guide.html
index dae846d5fa..109d17a285 100644
--- a/pt-PT/zimacube/Creating-RAID-Troubleshooting-Guide.html
+++ b/pt-PT/zimacube/Creating-RAID-Troubleshooting-Guide.html
@@ -56,8 +56,8 @@
-
-
+
+
@@ -92,7 +92,7 @@
"url": "https://www.zimaspace.com/docs/logo.svg"
}
},
- "datePublished": "1734946634061"
+ "datePublished": "1735019810818"
}
@@ -215,7 +215,7 @@
-
+
AnteriorPróximo
diff --git a/pt-PT/zimacube/Detailed-Plex-Operation-Guide.html b/pt-PT/zimacube/Detailed-Plex-Operation-Guide.html
index da864e67a2..68645de0d0 100644
--- a/pt-PT/zimacube/Detailed-Plex-Operation-Guide.html
+++ b/pt-PT/zimacube/Detailed-Plex-Operation-Guide.html
@@ -67,8 +67,8 @@
-
-
+
+
@@ -103,7 +103,7 @@
"url": "https://www.zimaspace.com/docs/logo.svg"
}
},
- "datePublished": "1734946634061"
+ "datePublished": "1735019810818"
}
@@ -244,7 +244,7 @@
diff --git "a/pt-PT/zimacube/From-Synology-to-ZimaCube\357\274\214migrate-all-files!.html" "b/pt-PT/zimacube/From-Synology-to-ZimaCube\357\274\214migrate-all-files!.html"
index f3a334fcfd..1d35853a1e 100644
--- "a/pt-PT/zimacube/From-Synology-to-ZimaCube\357\274\214migrate-all-files!.html"
+++ "b/pt-PT/zimacube/From-Synology-to-ZimaCube\357\274\214migrate-all-files!.html"
@@ -57,8 +57,8 @@
-
-
+
+
@@ -93,7 +93,7 @@
"url": "https://www.zimaspace.com/docs/logo.svg"
}
},
- "datePublished": "1734946634061"
+ "datePublished": "1735019810818"
}
@@ -234,7 +234,7 @@
-
+
Próximo
diff --git a/pt-PT/zimacube/GPU-Expansion.html b/pt-PT/zimacube/GPU-Expansion.html
index 88356ee743..40d5a4bfe4 100644
--- a/pt-PT/zimacube/GPU-Expansion.html
+++ b/pt-PT/zimacube/GPU-Expansion.html
@@ -64,8 +64,8 @@
-
-
+
+
@@ -100,7 +100,7 @@
"url": "https://www.zimaspace.com/docs/logo.svg"
}
},
- "datePublished": "1734946634061"
+ "datePublished": "1735019810818"
}
@@ -333,7 +333,7 @@
-
+
AnteriorPróximo
diff --git a/pt-PT/zimacube/HDD-Interface-Usage-Guide.html b/pt-PT/zimacube/HDD-Interface-Usage-Guide.html
index 6fc43ccbb5..0afc4a0db7 100644
--- a/pt-PT/zimacube/HDD-Interface-Usage-Guide.html
+++ b/pt-PT/zimacube/HDD-Interface-Usage-Guide.html
@@ -51,8 +51,8 @@
-
-
+
+
@@ -86,7 +86,7 @@
"url": "https://www.zimaspace.com/docs/logo.svg"
}
},
- "datePublished": "1734946634061"
+ "datePublished": "1735019810818"
}
@@ -453,7 +453,7 @@
-
+
AnteriorPróximo
diff --git a/pt-PT/zimacube/Hardware-Brief.html b/pt-PT/zimacube/Hardware-Brief.html
index edf218dbdd..9572b187a4 100644
--- a/pt-PT/zimacube/Hardware-Brief.html
+++ b/pt-PT/zimacube/Hardware-Brief.html
@@ -54,8 +54,8 @@
-
-
+
+
@@ -90,7 +90,7 @@
"url": "https://www.zimaspace.com/docs/logo.svg"
}
},
- "datePublished": "1734946634061"
+ "datePublished": "1735019810818"
}
@@ -234,7 +234,7 @@
-
+
AnteriorPróximo
diff --git a/pt-PT/zimacube/Hardware-Details.html b/pt-PT/zimacube/Hardware-Details.html
index a21f68ee34..9a485f179e 100644
--- a/pt-PT/zimacube/Hardware-Details.html
+++ b/pt-PT/zimacube/Hardware-Details.html
@@ -51,8 +51,8 @@
-
-
+
+
@@ -86,7 +86,7 @@
"url": "https://www.zimaspace.com/docs/logo.svg"
}
},
- "datePublished": "1734946634061"
+ "datePublished": "1735019810818"
}
@@ -254,7 +254,7 @@ Instruções da Interface do Ventilador
Instruções da Porta USB
diff --git a/pt-PT/zimacube/How-to-Install-ZimaOS.html b/pt-PT/zimacube/How-to-Install-ZimaOS.html
index 5f9c2199a6..16370bb6da 100644
--- a/pt-PT/zimacube/How-to-Install-ZimaOS.html
+++ b/pt-PT/zimacube/How-to-Install-ZimaOS.html
@@ -62,8 +62,8 @@
-
-
+
+
@@ -98,7 +98,7 @@
"url": "https://www.zimaspace.com/docs/logo.svg"
}
},
- "datePublished": "1734946634061"
+ "datePublished": "1735019810818"
}
@@ -233,7 +233,7 @@
diff --git a/pt-PT/zimacube/How-to-Install-and-Remove-the-7th-Bay.html b/pt-PT/zimacube/How-to-Install-and-Remove-the-7th-Bay.html
index 26e5cc9d74..806caa5a32 100644
--- a/pt-PT/zimacube/How-to-Install-and-Remove-the-7th-Bay.html
+++ b/pt-PT/zimacube/How-to-Install-and-Remove-the-7th-Bay.html
@@ -58,8 +58,8 @@
-
-
+
+
@@ -94,7 +94,7 @@
"url": "https://www.zimaspace.com/docs/logo.svg"
}
},
- "datePublished": "1734946634061"
+ "datePublished": "1735019810818"
}
@@ -219,7 +219,7 @@
-
+
Próximo
diff --git a/pt-PT/zimacube/How-to-Open-SSH-in-ZimaOS.html b/pt-PT/zimacube/How-to-Open-SSH-in-ZimaOS.html
index ed1050364c..4324b58f30 100644
--- a/pt-PT/zimacube/How-to-Open-SSH-in-ZimaOS.html
+++ b/pt-PT/zimacube/How-to-Open-SSH-in-ZimaOS.html
@@ -53,8 +53,8 @@
-
-
+
+
@@ -89,7 +89,7 @@
"url": "https://www.zimaspace.com/docs/logo.svg"
}
},
- "datePublished": "1734946634061"
+ "datePublished": "1735019810818"
}
@@ -214,7 +214,7 @@
-
+
Próximo
diff --git a/pt-PT/zimacube/How-to-understand-Docker-App's-paths-On-ZimaOS.html b/pt-PT/zimacube/How-to-understand-Docker-App's-paths-On-ZimaOS.html
index 798e3cedca..f1da7debc3 100644
--- a/pt-PT/zimacube/How-to-understand-Docker-App's-paths-On-ZimaOS.html
+++ b/pt-PT/zimacube/How-to-understand-Docker-App's-paths-On-ZimaOS.html
@@ -57,8 +57,8 @@
-
-
+
+
@@ -93,7 +93,7 @@
"url": "https://www.zimaspace.com/docs/logo.svg"
}
},
- "datePublished": "1734946634061"
+ "datePublished": "1735019810818"
}
@@ -232,7 +232,7 @@
diff --git a/pt-PT/zimacube/Install-TrueNAS.html b/pt-PT/zimacube/Install-TrueNAS.html
index 88fc4a7d5b..e9f61ca3f1 100644
--- a/pt-PT/zimacube/Install-TrueNAS.html
+++ b/pt-PT/zimacube/Install-TrueNAS.html
@@ -62,8 +62,8 @@
-
-
+
+
@@ -98,7 +98,7 @@
"url": "https://www.zimaspace.com/docs/logo.svg"
}
},
- "datePublished": "1734946634061"
+ "datePublished": "1735019810818"
}
@@ -234,7 +234,7 @@
diff --git a/pt-PT/zimacube/Install-UnRAID.html b/pt-PT/zimacube/Install-UnRAID.html
index 597646e96b..b1a0e710dd 100644
--- a/pt-PT/zimacube/Install-UnRAID.html
+++ b/pt-PT/zimacube/Install-UnRAID.html
@@ -67,8 +67,8 @@
-
-
+
+
@@ -103,7 +103,7 @@
"url": "https://www.zimaspace.com/docs/logo.svg"
}
},
- "datePublished": "1734946634061"
+ "datePublished": "1735019810818"
}
@@ -231,7 +231,7 @@
diff --git a/pt-PT/zimacube/Instructions-for-use-of-the-7th-Bay.html b/pt-PT/zimacube/Instructions-for-use-of-the-7th-Bay.html
index dda82ea750..219dfe240b 100644
--- a/pt-PT/zimacube/Instructions-for-use-of-the-7th-Bay.html
+++ b/pt-PT/zimacube/Instructions-for-use-of-the-7th-Bay.html
@@ -64,8 +64,8 @@
-
-
+
+
@@ -100,7 +100,7 @@
"url": "https://www.zimaspace.com/docs/logo.svg"
}
},
- "datePublished": "1734946634061"
+ "datePublished": "1735019810818"
}
@@ -240,7 +240,7 @@
-
+
AnteriorPróximo
diff --git a/pt-PT/zimacube/Memory-Test-Tutorial.html b/pt-PT/zimacube/Memory-Test-Tutorial.html
index 61b966fa33..00d4cee323 100644
--- a/pt-PT/zimacube/Memory-Test-Tutorial.html
+++ b/pt-PT/zimacube/Memory-Test-Tutorial.html
@@ -58,8 +58,8 @@
-
-
+
+
@@ -94,7 +94,7 @@
"url": "https://www.zimaspace.com/docs/logo.svg"
}
},
- "datePublished": "1734946634061"
+ "datePublished": "1735019810818"
}
@@ -223,11 +223,11 @@
- Entre na interface do Memtest e selecione Iniciar Teste.



-Passo 4: Determinar se há um problema com a memória com base nos resultados do feedback
Se a interface PASS aparecer, não há problema com a memória

Você pode usar os métodos acima para determinar se sua memória tem problemas de estabilidade e solucionar problemas na placa-mãe! Ao mesmo tempo, você pode entrar em contato com nosso suporte técnico pelo e-mail support@icewhale.org e anexar os resultados do teste para obter mais ajuda.
+Passo 4: Determinar se há um problema com a memória com base nos resultados do feedback
Se a interface PASS aparecer, não há problema com a memória

Você pode usar os métodos acima para determinar se sua memória tem problemas de estabilidade e solucionar problemas na placa-mãe! Ao mesmo tempo, você pode entrar em contato com nosso suporte técnico pelo e-mail support@icewhale.org e anexar os resultados do teste para obter mais ajuda.
diff --git a/pt-PT/zimacube/PC-Direct.html b/pt-PT/zimacube/PC-Direct.html
index d1248f9738..1d1a505d91 100644
--- a/pt-PT/zimacube/PC-Direct.html
+++ b/pt-PT/zimacube/PC-Direct.html
@@ -65,8 +65,8 @@
-
-
+
+
@@ -101,7 +101,7 @@
"url": "https://www.zimaspace.com/docs/logo.svg"
}
},
- "datePublished": "1734946634061"
+ "datePublished": "1735019810818"
}
@@ -294,7 +294,7 @@
-
+
AnteriorPróximo
diff --git a/pt-PT/zimacube/Plex-and-GPU-Transcoding.html b/pt-PT/zimacube/Plex-and-GPU-Transcoding.html
index 4d582a2e03..4b024ea930 100644
--- a/pt-PT/zimacube/Plex-and-GPU-Transcoding.html
+++ b/pt-PT/zimacube/Plex-and-GPU-Transcoding.html
@@ -60,8 +60,8 @@
-
-
+
+
@@ -96,7 +96,7 @@
"url": "https://www.zimaspace.com/docs/logo.svg"
}
},
- "datePublished": "1734946634061"
+ "datePublished": "1735019810818"
}
@@ -280,7 +280,7 @@
-
+
AnteriorPróximo
diff --git a/pt-PT/zimacube/Quick-Start.html b/pt-PT/zimacube/Quick-Start.html
index c8588ab05c..3b89f1be88 100644
--- a/pt-PT/zimacube/Quick-Start.html
+++ b/pt-PT/zimacube/Quick-Start.html
@@ -59,8 +59,8 @@
-
-
+
+
@@ -95,7 +95,7 @@
"url": "https://www.zimaspace.com/docs/logo.svg"
}
},
- "datePublished": "1734946634061"
+ "datePublished": "1735019810818"
}
@@ -351,7 +351,7 @@
-
+
Próximo
diff --git a/pt-PT/zimacube/RAID-SSD-Expansion.html b/pt-PT/zimacube/RAID-SSD-Expansion.html
index 7e1f9b5d1c..22392aa454 100644
--- a/pt-PT/zimacube/RAID-SSD-Expansion.html
+++ b/pt-PT/zimacube/RAID-SSD-Expansion.html
@@ -51,8 +51,8 @@
-
-
+
+
@@ -86,7 +86,7 @@
"url": "https://www.zimaspace.com/docs/logo.svg"
}
},
- "datePublished": "1734946634061"
+ "datePublished": "1735019810818"
}
@@ -204,7 +204,7 @@ Título
Seção
diff --git a/pt-PT/zimacube/Release-Note.html b/pt-PT/zimacube/Release-Note.html
index 626598d807..d17e7d1141 100644
--- a/pt-PT/zimacube/Release-Note.html
+++ b/pt-PT/zimacube/Release-Note.html
@@ -52,8 +52,8 @@
-
-
+
+
@@ -88,7 +88,7 @@
"url": "https://www.zimaspace.com/docs/logo.svg"
}
},
- "datePublished": "1734946634061"
+ "datePublished": "1735019810818"
}
@@ -235,7 +235,7 @@
diff --git a/pt-PT/zimacube/Resets-CMOS.html b/pt-PT/zimacube/Resets-CMOS.html
index cf626f8e29..918869c6ad 100644
--- a/pt-PT/zimacube/Resets-CMOS.html
+++ b/pt-PT/zimacube/Resets-CMOS.html
@@ -54,8 +54,8 @@
-
-
+
+
@@ -90,7 +90,7 @@
"url": "https://www.zimaspace.com/docs/logo.svg"
}
},
- "datePublished": "1734946634061"
+ "datePublished": "1735019810818"
}
@@ -216,7 +216,7 @@
-
+
AnteriorPróximo
diff --git a/pt-PT/zimacube/Transfer-Speeds-Over-Thunderbolt.html b/pt-PT/zimacube/Transfer-Speeds-Over-Thunderbolt.html
index 9867c453f3..fdc4ed75f1 100644
--- a/pt-PT/zimacube/Transfer-Speeds-Over-Thunderbolt.html
+++ b/pt-PT/zimacube/Transfer-Speeds-Over-Thunderbolt.html
@@ -53,8 +53,8 @@
-
-
+
+
@@ -89,7 +89,7 @@
"url": "https://www.zimaspace.com/docs/logo.svg"
}
},
- "datePublished": "1734946634061"
+ "datePublished": "1735019810818"
}
@@ -214,7 +214,7 @@
-
+
AnteriorPróximo
diff --git a/pt-PT/zimacube/Troubleshooting-Self-Test-Guide.html b/pt-PT/zimacube/Troubleshooting-Self-Test-Guide.html
index aac0b8c04c..b65aef19c4 100644
--- a/pt-PT/zimacube/Troubleshooting-Self-Test-Guide.html
+++ b/pt-PT/zimacube/Troubleshooting-Self-Test-Guide.html
@@ -55,8 +55,8 @@
-
-
+
+
@@ -91,7 +91,7 @@
"url": "https://www.zimaspace.com/docs/logo.svg"
}
},
- "datePublished": "1734946634061"
+ "datePublished": "1735019810818"
}
@@ -214,7 +214,7 @@ https://www.zimaspace.com/docs/zimacube/Memory-Test-Tutorial
Passo 3: Reiniciar o dispositivo
Você pode se referir aos seguintes passos para reiniciar a bateria RTC:
https://www.zimaspace.com/docs/zimacube/Resets-CMOS
-Solução:
Se você não conseguir iniciar de acordo com os passos acima, entre em contato com nossa equipe de pós-venda support@icewhale.org para substituir a placa-mãe.
+Solução:
Se você não conseguir iniciar de acordo com os passos acima, entre em contato com nossa equipe de pós-venda support@icewhale.org para substituir a placa-mãe.
Problema de Software
Anormalidade no início do sistema
- Re-conecte o disco de sistema na placa-mãe e verifique se o disco de sistema pode ser reconhecido normalmente.
- Você pode reinstalar o ZimaOS de acordo com o método no seguinte link:
https://www.zimaspace.com/docs/zimacube/How-to-Install-ZimaOS
@@ -226,11 +226,11 @@
O seguinte link lista os modelos de disco rígido que podem ser usados normalmente no teste interno:
https://www.zimaspace.com/docs/zimacube/HDD-Interface-Usage-Guide
Solução:
Se os métodos acima não conseguirem fazer o disco rígido funcionar normalmente, você pode entrar em contato com nossa equipe de pós-venda support@icewhale.org para substituir a placa de circuito impresso para você.
+

O seguinte link lista os modelos de disco rígido que podem ser usados normalmente no teste interno:
https://www.zimaspace.com/docs/zimacube/HDD-Interface-Usage-Guide
Solução:
Se os métodos acima não conseguirem fazer o disco rígido funcionar normalmente, você pode entrar em contato com nossa equipe de pós-venda support@icewhale.org para substituir a placa de circuito impresso para você.
diff --git a/pt-PT/zimacube/Tutorials.html b/pt-PT/zimacube/Tutorials.html
index 61b2f336a3..e473634ad8 100644
--- a/pt-PT/zimacube/Tutorials.html
+++ b/pt-PT/zimacube/Tutorials.html
@@ -55,8 +55,8 @@
-
-
+
+
@@ -91,7 +91,7 @@
"url": "https://www.zimaspace.com/docs/logo.svg"
}
},
- "datePublished": "1734946634061"
+ "datePublished": "1735019810818"
}
@@ -216,7 +216,7 @@
-
+
Próximo
diff --git a/pt-PT/zimacube/User-Guide.html b/pt-PT/zimacube/User-Guide.html
index e1735374d0..2cbaaa3722 100644
--- a/pt-PT/zimacube/User-Guide.html
+++ b/pt-PT/zimacube/User-Guide.html
@@ -51,8 +51,8 @@
-
-
+
+
@@ -86,7 +86,7 @@
"url": "https://www.zimaspace.com/docs/logo.svg"
}
},
- "datePublished": "1734946634061"
+ "datePublished": "1735019810818"
}
@@ -204,7 +204,7 @@ Título
Seção
diff --git a/pt-PT/zimacube/ZimaCube-Bios-Update-Method-.html b/pt-PT/zimacube/ZimaCube-Bios-Update-Method-.html
index ecf2f6a410..efd3d0c007 100644
--- a/pt-PT/zimacube/ZimaCube-Bios-Update-Method-.html
+++ b/pt-PT/zimacube/ZimaCube-Bios-Update-Method-.html
@@ -56,8 +56,8 @@
-
-
+
+
@@ -92,7 +92,7 @@
"url": "https://www.zimaspace.com/docs/logo.svg"
}
},
- "datePublished": "1734946634061"
+ "datePublished": "1735019810818"
}
@@ -241,7 +241,7 @@
-
+
AnteriorPróximo
diff --git a/pt-PT/zimacube/ZimaCube-Motherboard-DIY-Fan-Guide-and-Specifications.html b/pt-PT/zimacube/ZimaCube-Motherboard-DIY-Fan-Guide-and-Specifications.html
index 236d80fc29..73098c3fc6 100644
--- a/pt-PT/zimacube/ZimaCube-Motherboard-DIY-Fan-Guide-and-Specifications.html
+++ b/pt-PT/zimacube/ZimaCube-Motherboard-DIY-Fan-Guide-and-Specifications.html
@@ -61,8 +61,8 @@
-
-
+
+
@@ -97,7 +97,7 @@
"url": "https://www.zimaspace.com/docs/logo.svg"
}
},
- "datePublished": "1734946634061"
+ "datePublished": "1735019810818"
}
@@ -249,7 +249,7 @@
-
+
AnteriorPróximo
diff --git a/pt-PT/zimacube/ZimaOS-application-content.html b/pt-PT/zimacube/ZimaOS-application-content.html
index ba6f8a6825..b7eeecf476 100644
--- a/pt-PT/zimacube/ZimaOS-application-content.html
+++ b/pt-PT/zimacube/ZimaOS-application-content.html
@@ -51,8 +51,8 @@
-
-
+
+
@@ -86,7 +86,7 @@
"url": "https://www.zimaspace.com/docs/logo.svg"
}
},
- "datePublished": "1734946634061"
+ "datePublished": "1735019810818"
}
@@ -204,7 +204,7 @@ Título
Seção
diff --git a/pt-PT/zimacube/index.html b/pt-PT/zimacube/index.html
index 24787bf2bc..99d8cd5e2a 100644
--- a/pt-PT/zimacube/index.html
+++ b/pt-PT/zimacube/index.html
@@ -58,8 +58,8 @@
-
-
+
+
@@ -94,7 +94,7 @@
"url": "https://www.zimaspace.com/docs/logo.svg"
}
},
- "datePublished": "1734946634061"
+ "datePublished": "1735019810818"
}
@@ -329,7 +329,7 @@
diff --git a/pt-PT/zimaos/7th-Bay-LED.html b/pt-PT/zimaos/7th-Bay-LED.html
index a8c51eb72d..fc94a659e9 100644
--- a/pt-PT/zimaos/7th-Bay-LED.html
+++ b/pt-PT/zimaos/7th-Bay-LED.html
@@ -53,8 +53,8 @@
-
-
+
+
@@ -89,7 +89,7 @@
"url": "https://www.zimaspace.com/docs/logo.svg"
}
},
- "datePublished": "1734946634061"
+ "datePublished": "1735019810818"
}
@@ -447,7 +447,7 @@
-
+
AnteriorPróximo
diff --git a/pt-PT/zimaos/A-list-of-Contributions.html b/pt-PT/zimaos/A-list-of-Contributions.html
index 4f50cbf102..e1c011522e 100644
--- a/pt-PT/zimaos/A-list-of-Contributions.html
+++ b/pt-PT/zimaos/A-list-of-Contributions.html
@@ -51,8 +51,8 @@
-
-
+
+
@@ -86,7 +86,7 @@
"url": "https://www.zimaspace.com/docs/logo.svg"
}
},
- "datePublished": "1734946634061"
+ "datePublished": "1735019810818"
}
@@ -204,7 +204,7 @@ Título do artigo
Título do parágrafo
diff --git a/pt-PT/zimaos/Achieve-Fastest-Transfer-Speed.html b/pt-PT/zimaos/Achieve-Fastest-Transfer-Speed.html
index c83e70804d..a5c89c9352 100644
--- a/pt-PT/zimaos/Achieve-Fastest-Transfer-Speed.html
+++ b/pt-PT/zimaos/Achieve-Fastest-Transfer-Speed.html
@@ -52,8 +52,8 @@
-
-
+
+
@@ -88,7 +88,7 @@
"url": "https://www.zimaspace.com/docs/logo.svg"
}
},
- "datePublished": "1734946634061"
+ "datePublished": "1735019810818"
}
@@ -223,7 +223,7 @@
diff --git a/pt-PT/zimaos/Build-Apps.html b/pt-PT/zimaos/Build-Apps.html
index 186d4fb692..0ea93e36db 100644
--- a/pt-PT/zimaos/Build-Apps.html
+++ b/pt-PT/zimaos/Build-Apps.html
@@ -51,8 +51,8 @@
-
-
+
+
@@ -86,7 +86,7 @@
"url": "https://www.zimaspace.com/docs/logo.svg"
}
},
- "datePublished": "1734946634061"
+ "datePublished": "1735019810818"
}
@@ -323,7 +323,7 @@
-
+
AnteriorPróximo
diff --git a/pt-PT/zimaos/Build-Multiple-Clones-using-rsync.html b/pt-PT/zimaos/Build-Multiple-Clones-using-rsync.html
index f83a2ed6ff..5dfad52e8a 100644
--- a/pt-PT/zimaos/Build-Multiple-Clones-using-rsync.html
+++ b/pt-PT/zimaos/Build-Multiple-Clones-using-rsync.html
@@ -51,8 +51,8 @@
-
-
+
+
@@ -86,7 +86,7 @@
"url": "https://www.zimaspace.com/docs/logo.svg"
}
},
- "datePublished": "1734946634061"
+ "datePublished": "1735019810818"
}
@@ -205,7 +205,7 @@ Criar Múltiplas Cópias Usando rsync<
diff --git a/pt-PT/zimaos/Connect-with-Cloud-Drives.html b/pt-PT/zimaos/Connect-with-Cloud-Drives.html
index 0d94c041e5..cd184693e7 100644
--- a/pt-PT/zimaos/Connect-with-Cloud-Drives.html
+++ b/pt-PT/zimaos/Connect-with-Cloud-Drives.html
@@ -53,8 +53,8 @@
-
-
+
+
@@ -89,7 +89,7 @@
"url": "https://www.zimaspace.com/docs/logo.svg"
}
},
- "datePublished": "1734946634061"
+ "datePublished": "1735019810818"
}
@@ -228,7 +228,7 @@
-
+
AnteriorPróximo
diff --git a/pt-PT/zimaos/Create-Raid6-on-ZimaOS.html b/pt-PT/zimaos/Create-Raid6-on-ZimaOS.html
index 73c3933c41..83a7a9800f 100644
--- a/pt-PT/zimaos/Create-Raid6-on-ZimaOS.html
+++ b/pt-PT/zimaos/Create-Raid6-on-ZimaOS.html
@@ -57,8 +57,8 @@
-
-
+
+
@@ -93,7 +93,7 @@
"url": "https://www.zimaspace.com/docs/logo.svg"
}
},
- "datePublished": "1734946634061"
+ "datePublished": "1735019810818"
}
@@ -253,7 +253,7 @@
mdadm -Av /dev/md0 /dev/sda /dev/sdb /dev/sdc /dev/sdd
mount /dev/md0 /media/foldername
diff --git a/pt-PT/zimaos/Data-Migration.html b/pt-PT/zimaos/Data-Migration.html
index b99680c215..32f7fa58b4 100644
--- a/pt-PT/zimaos/Data-Migration.html
+++ b/pt-PT/zimaos/Data-Migration.html
@@ -57,8 +57,8 @@
-
-
+
+
@@ -93,7 +93,7 @@
"url": "https://www.zimaspace.com/docs/logo.svg"
}
},
- "datePublished": "1734946634061"
+ "datePublished": "1735019810818"
}
@@ -231,7 +231,7 @@
-
+
AnteriorPróximo
diff --git a/pt-PT/zimaos/Deploy-Radarr-in-ZimaOS.html b/pt-PT/zimaos/Deploy-Radarr-in-ZimaOS.html
index 48f0f70724..ff7446a836 100644
--- a/pt-PT/zimaos/Deploy-Radarr-in-ZimaOS.html
+++ b/pt-PT/zimaos/Deploy-Radarr-in-ZimaOS.html
@@ -63,8 +63,8 @@
-
-
+
+
@@ -99,7 +99,7 @@
"url": "https://www.zimaspace.com/docs/logo.svg"
}
},
- "datePublished": "1734946634061"
+ "datePublished": "1735019810818"
}
@@ -233,7 +233,7 @@
diff --git a/pt-PT/zimaos/Detailed-Plex-Operation-Guide.html b/pt-PT/zimaos/Detailed-Plex-Operation-Guide.html
index 287fe4fc29..f246afcc78 100644
--- a/pt-PT/zimaos/Detailed-Plex-Operation-Guide.html
+++ b/pt-PT/zimaos/Detailed-Plex-Operation-Guide.html
@@ -67,8 +67,8 @@
-
-
+
+
@@ -103,7 +103,7 @@
"url": "https://www.zimaspace.com/docs/logo.svg"
}
},
- "datePublished": "1734946634061"
+ "datePublished": "1735019810818"
}
@@ -244,7 +244,7 @@
diff --git a/pt-PT/zimaos/Features.html b/pt-PT/zimaos/Features.html
index 1dead983cf..9be91cdbf7 100644
--- a/pt-PT/zimaos/Features.html
+++ b/pt-PT/zimaos/Features.html
@@ -69,8 +69,8 @@
-
-
+
+
@@ -105,7 +105,7 @@
"url": "https://www.zimaspace.com/docs/logo.svg"
}
},
- "datePublished": "1734946634061"
+ "datePublished": "1735019810818"
}
@@ -267,7 +267,7 @@
diff --git a/pt-PT/zimaos/Get-Network-ID.html b/pt-PT/zimaos/Get-Network-ID.html
index a1dee6c11c..c290cb4bf2 100644
--- a/pt-PT/zimaos/Get-Network-ID.html
+++ b/pt-PT/zimaos/Get-Network-ID.html
@@ -55,8 +55,8 @@
-
-
+
+
@@ -91,7 +91,7 @@
"url": "https://www.zimaspace.com/docs/logo.svg"
}
},
- "datePublished": "1734946634061"
+ "datePublished": "1735019810818"
}
@@ -221,7 +221,7 @@
diff --git a/pt-PT/zimaos/Get-Started.html b/pt-PT/zimaos/Get-Started.html
index 58fbd71c3f..c62dbb4366 100644
--- a/pt-PT/zimaos/Get-Started.html
+++ b/pt-PT/zimaos/Get-Started.html
@@ -66,8 +66,8 @@
-
-
+
+
@@ -102,7 +102,7 @@
"url": "https://www.zimaspace.com/docs/logo.svg"
}
},
- "datePublished": "1734946634061"
+ "datePublished": "1735019810818"
}
@@ -259,7 +259,7 @@
diff --git a/pt-PT/zimaos/How-to-Contribute.html b/pt-PT/zimaos/How-to-Contribute.html
index 8e9dcb8249..ba2c669f3b 100644
--- a/pt-PT/zimaos/How-to-Contribute.html
+++ b/pt-PT/zimaos/How-to-Contribute.html
@@ -51,8 +51,8 @@
-
-
+
+
@@ -86,7 +86,7 @@
"url": "https://www.zimaspace.com/docs/logo.svg"
}
},
- "datePublished": "1734946634061"
+ "datePublished": "1735019810818"
}
@@ -205,7 +205,7 @@ Como Contribuir
diff --git a/pt-PT/zimaos/How-to-Manually-Download-the-Large-Language-Model.html b/pt-PT/zimaos/How-to-Manually-Download-the-Large-Language-Model.html
index 99a37f6122..2111705608 100644
--- a/pt-PT/zimaos/How-to-Manually-Download-the-Large-Language-Model.html
+++ b/pt-PT/zimaos/How-to-Manually-Download-the-Large-Language-Model.html
@@ -51,8 +51,8 @@
-
-
+
+
@@ -86,7 +86,7 @@
"url": "https://www.zimaspace.com/docs/logo.svg"
}
},
- "datePublished": "1734946634061"
+ "datePublished": "1735019810818"
}
@@ -205,7 +205,7 @@ Como Baixar Manualmente o Grande Model
diff --git a/pt-PT/zimaos/How-to-Open-SSH-in-ZimaOS.html b/pt-PT/zimaos/How-to-Open-SSH-in-ZimaOS.html
index 326cb6e076..5c383ee3c1 100644
--- a/pt-PT/zimaos/How-to-Open-SSH-in-ZimaOS.html
+++ b/pt-PT/zimaos/How-to-Open-SSH-in-ZimaOS.html
@@ -53,8 +53,8 @@
-
-
+
+
@@ -89,7 +89,7 @@
"url": "https://www.zimaspace.com/docs/logo.svg"
}
},
- "datePublished": "1734946634061"
+ "datePublished": "1735019810818"
}
@@ -214,7 +214,7 @@
-
+
AnteriorPróximo
diff --git a/pt-PT/zimaos/How-to-download-and-install-ZimaClient.html b/pt-PT/zimaos/How-to-download-and-install-ZimaClient.html
index 0925f50748..26e7c2b9c3 100644
--- a/pt-PT/zimaos/How-to-download-and-install-ZimaClient.html
+++ b/pt-PT/zimaos/How-to-download-and-install-ZimaClient.html
@@ -62,8 +62,8 @@
-
-
+
+
@@ -98,7 +98,7 @@
"url": "https://www.zimaspace.com/docs/logo.svg"
}
},
- "datePublished": "1734946634061"
+ "datePublished": "1735019810818"
}
@@ -262,11 +262,11 @@ john@icewhale.org, descrevendo o problema e fornecendo capturas de tela (se houver).
+
4. Como acessar logs e ajudar na depuração
Quando um erro/problema ocorrer, imediatamente tire uma captura de tela (se aplicável) e saia do client Zima.
Recupere os logs a partir dos seguintes locais:
macOS:
~/Library/Application Support/Zima/logs
Windows:
%AppData%\Zima\logs
Empacote todos os arquivos de log e envie para john@icewhale.org, descrevendo o problema e fornecendo capturas de tela (se houver).
diff --git a/pt-PT/zimaos/How-to-understand-Docker-App's-paths-On-ZimaOS.html b/pt-PT/zimaos/How-to-understand-Docker-App's-paths-On-ZimaOS.html
index b0773811b0..c65ef02e78 100644
--- a/pt-PT/zimaos/How-to-understand-Docker-App's-paths-On-ZimaOS.html
+++ b/pt-PT/zimaos/How-to-understand-Docker-App's-paths-On-ZimaOS.html
@@ -57,8 +57,8 @@
-
-
+
+
@@ -93,7 +93,7 @@
"url": "https://www.zimaspace.com/docs/logo.svg"
}
},
- "datePublished": "1734946634061"
+ "datePublished": "1735019810818"
}
@@ -232,7 +232,7 @@
diff --git a/pt-PT/zimaos/How-to-use-OpenAPI.html b/pt-PT/zimaos/How-to-use-OpenAPI.html
index 2eba3465a1..033a68d691 100644
--- a/pt-PT/zimaos/How-to-use-OpenAPI.html
+++ b/pt-PT/zimaos/How-to-use-OpenAPI.html
@@ -51,8 +51,8 @@
-
-
+
+
@@ -86,7 +86,7 @@
"url": "https://www.zimaspace.com/docs/logo.svg"
}
},
- "datePublished": "1734946634061"
+ "datePublished": "1735019810818"
}
@@ -218,7 +218,7 @@
diff --git a/pt-PT/zimaos/Immich-Tutorial.html b/pt-PT/zimaos/Immich-Tutorial.html
index a429fdfbad..5f9dcbf9e9 100644
--- a/pt-PT/zimaos/Immich-Tutorial.html
+++ b/pt-PT/zimaos/Immich-Tutorial.html
@@ -79,8 +79,8 @@
-
-
+
+
@@ -115,7 +115,7 @@
"url": "https://www.zimaspace.com/docs/logo.svg"
}
},
- "datePublished": "1734946634061"
+ "datePublished": "1735019810818"
}
@@ -278,7 +278,7 @@
-
+
AnteriorPróximo
diff --git a/pt-PT/zimaos/Install-offline.html b/pt-PT/zimaos/Install-offline.html
index b99ce06f50..45bbb53ece 100644
--- a/pt-PT/zimaos/Install-offline.html
+++ b/pt-PT/zimaos/Install-offline.html
@@ -55,8 +55,8 @@
-
-
+
+
@@ -91,7 +91,7 @@
"url": "https://www.zimaspace.com/docs/logo.svg"
}
},
- "datePublished": "1734946634065"
+ "datePublished": "1735019810818"
}
@@ -229,7 +229,7 @@ Atualização offline
diff --git a/pt-PT/zimaos/Link-Synology-and-SMB-Shares.html b/pt-PT/zimaos/Link-Synology-and-SMB-Shares.html
index a709cebf08..9f16939554 100644
--- a/pt-PT/zimaos/Link-Synology-and-SMB-Shares.html
+++ b/pt-PT/zimaos/Link-Synology-and-SMB-Shares.html
@@ -63,8 +63,8 @@
-
-
+
+
@@ -99,7 +99,7 @@
"url": "https://www.zimaspace.com/docs/logo.svg"
}
},
- "datePublished": "1734946634065"
+ "datePublished": "1735019810818"
}
@@ -231,7 +231,7 @@
diff --git a/pt-PT/zimaos/Media-Server-Setup-with-Jellyfin.html b/pt-PT/zimaos/Media-Server-Setup-with-Jellyfin.html
index 01b983e012..36af4b5154 100644
--- a/pt-PT/zimaos/Media-Server-Setup-with-Jellyfin.html
+++ b/pt-PT/zimaos/Media-Server-Setup-with-Jellyfin.html
@@ -54,8 +54,8 @@
-
-
+
+
@@ -90,7 +90,7 @@
"url": "https://www.zimaspace.com/docs/logo.svg"
}
},
- "datePublished": "1734946634065"
+ "datePublished": "1735019810818"
}
@@ -246,7 +246,7 @@
-
+
AnteriorPróximo
diff --git a/pt-PT/zimaos/More-RAID-Options.html b/pt-PT/zimaos/More-RAID-Options.html
index c4e4639930..b374bf9267 100644
--- a/pt-PT/zimaos/More-RAID-Options.html
+++ b/pt-PT/zimaos/More-RAID-Options.html
@@ -57,8 +57,8 @@
-
-
+
+
@@ -93,7 +93,7 @@
"url": "https://www.zimaspace.com/docs/logo.svg"
}
},
- "datePublished": "1734946634065"
+ "datePublished": "1735019810818"
}
@@ -224,7 +224,7 @@
diff --git a/pt-PT/zimaos/NVR-Camera-Server.html b/pt-PT/zimaos/NVR-Camera-Server.html
index 4e34e69505..f78a6a6ede 100644
--- a/pt-PT/zimaos/NVR-Camera-Server.html
+++ b/pt-PT/zimaos/NVR-Camera-Server.html
@@ -64,8 +64,8 @@
-
-
+
+
@@ -100,7 +100,7 @@
"url": "https://www.zimaspace.com/docs/logo.svg"
}
},
- "datePublished": "1734946634065"
+ "datePublished": "1735019810818"
}
@@ -238,7 +238,7 @@
- Clique em ‘Configuração’

- Selecione ‘Câmera IP’

-- Digite a URL RTSP obtida, por exemplo: rtsp://admin:Hjj12345@10.0.171.52/stream1.

+- Digite a URL RTSP obtida, por exemplo: rtsp://admin:Hjj12345@10.0.171.52/stream1.

- Configure a resolução e a taxa de quadros, por exemplo: 720x480.
- Após a configuração ser concluída, você pode visualizar as imagens e vídeos capturados na interface do Kerberos


- Você também pode ver o status de monitoramento em tempo real na interface principal

@@ -247,7 +247,7 @@
-
+
AnteriorPróximo
diff --git a/pt-PT/zimaos/Networking.html b/pt-PT/zimaos/Networking.html
index 8bd27f29e4..ccaa89a8d2 100644
--- a/pt-PT/zimaos/Networking.html
+++ b/pt-PT/zimaos/Networking.html
@@ -51,8 +51,8 @@
-
-
+
+
@@ -86,7 +86,7 @@
"url": "https://www.zimaspace.com/docs/logo.svg"
}
},
- "datePublished": "1734946634065"
+ "datePublished": "1735019810818"
}
@@ -204,7 +204,7 @@ Título do Artigo
Título do Parágrafo
diff --git a/pt-PT/zimaos/OpenAPI-Live-Preview.html b/pt-PT/zimaos/OpenAPI-Live-Preview.html
index 21e77fa361..049c806009 100644
--- a/pt-PT/zimaos/OpenAPI-Live-Preview.html
+++ b/pt-PT/zimaos/OpenAPI-Live-Preview.html
@@ -51,8 +51,8 @@
-
-
+
+
@@ -86,7 +86,7 @@
"url": "https://www.zimaspace.com/docs/logo.svg"
}
},
- "datePublished": "1734946634065"
+ "datePublished": "1735019810818"
}
@@ -220,7 +220,7 @@
-
+
Anterior
diff --git a/pt-PT/zimaos/Pi-hole-Deployment-Guide-on-ZimaOS.html b/pt-PT/zimaos/Pi-hole-Deployment-Guide-on-ZimaOS.html
index 6d5324f76d..0845bc8c71 100644
--- a/pt-PT/zimaos/Pi-hole-Deployment-Guide-on-ZimaOS.html
+++ b/pt-PT/zimaos/Pi-hole-Deployment-Guide-on-ZimaOS.html
@@ -63,8 +63,8 @@
-
-
+
+
@@ -99,7 +99,7 @@
"url": "https://www.zimaspace.com/docs/logo.svg"
}
},
- "datePublished": "1734946634065"
+ "datePublished": "1735019810818"
}
@@ -234,7 +234,7 @@
-
+
AnteriorPróximo
diff --git a/pt-PT/zimaos/Recover-Your-Password.html b/pt-PT/zimaos/Recover-Your-Password.html
index 5f8a42af18..ddbaa777c7 100644
--- a/pt-PT/zimaos/Recover-Your-Password.html
+++ b/pt-PT/zimaos/Recover-Your-Password.html
@@ -55,8 +55,8 @@
-
-
+
+
@@ -91,7 +91,7 @@
"url": "https://www.zimaspace.com/docs/logo.svg"
}
},
- "datePublished": "1734946634065"
+ "datePublished": "1735019810818"
}
@@ -222,7 +222,7 @@
-
+
AnteriorPróximo
diff --git a/pt-PT/zimaos/Romote-Access.html b/pt-PT/zimaos/Romote-Access.html
index 2263be225c..de21522e8f 100644
--- a/pt-PT/zimaos/Romote-Access.html
+++ b/pt-PT/zimaos/Romote-Access.html
@@ -59,8 +59,8 @@
-
-
+
+
@@ -95,7 +95,7 @@
"url": "https://www.zimaspace.com/docs/logo.svg"
}
},
- "datePublished": "1734946634065"
+ "datePublished": "1735019810818"
}
@@ -237,7 +237,7 @@
-
+
AnteriorPróximo
diff --git a/pt-PT/zimaos/Setup-Python.html b/pt-PT/zimaos/Setup-Python.html
index 5842213341..8b14cded66 100644
--- a/pt-PT/zimaos/Setup-Python.html
+++ b/pt-PT/zimaos/Setup-Python.html
@@ -53,8 +53,8 @@
-
-
+
+
@@ -89,7 +89,7 @@
"url": "https://www.zimaspace.com/docs/logo.svg"
}
},
- "datePublished": "1734946634065"
+ "datePublished": "1735019810818"
}
@@ -218,7 +218,7 @@
-
+
AnteriorPróximo
diff --git a/pt-PT/zimaos/Sync-Photos-via-Configurable-CLI.html b/pt-PT/zimaos/Sync-Photos-via-Configurable-CLI.html
index bab24362fa..491033da58 100644
--- a/pt-PT/zimaos/Sync-Photos-via-Configurable-CLI.html
+++ b/pt-PT/zimaos/Sync-Photos-via-Configurable-CLI.html
@@ -60,8 +60,8 @@
-
-
+
+
@@ -96,7 +96,7 @@
"url": "https://www.zimaspace.com/docs/logo.svg"
}
},
- "datePublished": "1734946634065"
+ "datePublished": "1735019810818"
}
@@ -229,7 +229,7 @@
-
+
AnteriorPróximo
diff --git a/pt-PT/zimaos/Sync-Photos-with-Immich.html b/pt-PT/zimaos/Sync-Photos-with-Immich.html
index 03a3a4ad4b..33b14ca342 100644
--- a/pt-PT/zimaos/Sync-Photos-with-Immich.html
+++ b/pt-PT/zimaos/Sync-Photos-with-Immich.html
@@ -66,8 +66,8 @@
-
-
+
+
@@ -102,7 +102,7 @@
"url": "https://www.zimaspace.com/docs/logo.svg"
}
},
- "datePublished": "1734946634065"
+ "datePublished": "1735019810818"
}
@@ -240,7 +240,7 @@
-
+
AnteriorPróximo
diff --git a/pt-PT/zimaos/Thunderbolt-PC-Direct.html b/pt-PT/zimaos/Thunderbolt-PC-Direct.html
index f742a69bc1..26bb6b2e75 100644
--- a/pt-PT/zimaos/Thunderbolt-PC-Direct.html
+++ b/pt-PT/zimaos/Thunderbolt-PC-Direct.html
@@ -64,8 +64,8 @@
-
-
+
+
@@ -100,7 +100,7 @@
"url": "https://www.zimaspace.com/docs/logo.svg"
}
},
- "datePublished": "1734946634065"
+ "datePublished": "1735019810818"
}
@@ -400,7 +400,7 @@
-
+
AnteriorPróximo
diff --git a/pt-PT/zimaos/User-Guide.html b/pt-PT/zimaos/User-Guide.html
index 699d1449d4..439eb5e84f 100644
--- a/pt-PT/zimaos/User-Guide.html
+++ b/pt-PT/zimaos/User-Guide.html
@@ -51,8 +51,8 @@
-
-
+
+
@@ -86,7 +86,7 @@
"url": "https://www.zimaspace.com/docs/logo.svg"
}
},
- "datePublished": "1734946634065"
+ "datePublished": "1735019810818"
}
@@ -205,7 +205,7 @@
diff --git a/pt-PT/zimaos/Using-Samba-as-a-Member.html b/pt-PT/zimaos/Using-Samba-as-a-Member.html
index 27b5d16932..3828adcc9b 100644
--- a/pt-PT/zimaos/Using-Samba-as-a-Member.html
+++ b/pt-PT/zimaos/Using-Samba-as-a-Member.html
@@ -88,8 +88,8 @@
-
-
+
+
@@ -124,7 +124,7 @@
"url": "https://www.zimaspace.com/docs/logo.svg"
}
},
- "datePublished": "1734946634065"
+ "datePublished": "1735019810818"
}
@@ -393,7 +393,7 @@
diff --git a/pt-PT/zimaos/ZFS-Setup.html b/pt-PT/zimaos/ZFS-Setup.html
index b24505721b..021015f65a 100644
--- a/pt-PT/zimaos/ZFS-Setup.html
+++ b/pt-PT/zimaos/ZFS-Setup.html
@@ -54,8 +54,8 @@
-
-
+
+
@@ -90,7 +90,7 @@
"url": "https://www.zimaspace.com/docs/logo.svg"
}
},
- "datePublished": "1734946634065"
+ "datePublished": "1735019810818"
}
@@ -213,7 +213,7 @@
diff --git a/pt-PT/zimaos/ZimaOS-v1.2.5-Available!.html b/pt-PT/zimaos/ZimaOS-v1.2.5-Available!.html
index 0a55ba5999..9d69ae2fcf 100644
--- a/pt-PT/zimaos/ZimaOS-v1.2.5-Available!.html
+++ b/pt-PT/zimaos/ZimaOS-v1.2.5-Available!.html
@@ -52,8 +52,8 @@
-
-
+
+
@@ -88,7 +88,7 @@
"url": "https://www.zimaspace.com/docs/logo.svg"
}
},
- "datePublished": "1734946634065"
+ "datePublished": "1735019810818"
}
@@ -239,7 +239,7 @@
-
+
AnteriorPróximo
diff --git a/pt-PT/zimaos/iSCSI-usage-tutorial.html b/pt-PT/zimaos/iSCSI-usage-tutorial.html
index 804cfdbc69..71453b25fa 100644
--- a/pt-PT/zimaos/iSCSI-usage-tutorial.html
+++ b/pt-PT/zimaos/iSCSI-usage-tutorial.html
@@ -62,8 +62,8 @@
-
-
+
+
@@ -98,7 +98,7 @@
"url": "https://www.zimaspace.com/docs/logo.svg"
}
},
- "datePublished": "1734946634065"
+ "datePublished": "1735019810818"
}
@@ -262,7 +262,7 @@
diff --git a/pt-PT/zimaos/index.html b/pt-PT/zimaos/index.html
index 1fd3f4518e..a7219ea3c5 100644
--- a/pt-PT/zimaos/index.html
+++ b/pt-PT/zimaos/index.html
@@ -55,8 +55,8 @@
-
-
+
+
@@ -91,7 +91,7 @@
"url": "https://www.zimaspace.com/docs/logo.svg"
}
},
- "datePublished": "1734946634065"
+ "datePublished": "1735019810818"
}
@@ -283,7 +283,7 @@
diff --git a/pt-PT/zimaos/migrate-files-from-Synology-to-ZimaCube.html b/pt-PT/zimaos/migrate-files-from-Synology-to-ZimaCube.html
index edd29ae085..99b73e4c2f 100644
--- a/pt-PT/zimaos/migrate-files-from-Synology-to-ZimaCube.html
+++ b/pt-PT/zimaos/migrate-files-from-Synology-to-ZimaCube.html
@@ -57,8 +57,8 @@
-
-
+
+
@@ -93,7 +93,7 @@
"url": "https://www.zimaspace.com/docs/logo.svg"
}
},
- "datePublished": "1734946634065"
+ "datePublished": "1735019810822"
}
@@ -234,7 +234,7 @@
-
+
AnteriorPróximo
diff --git a/pt-PT/zimaos/resetnetworksettings.html b/pt-PT/zimaos/resetnetworksettings.html
index 752764efec..b211a95cdf 100644
--- a/pt-PT/zimaos/resetnetworksettings.html
+++ b/pt-PT/zimaos/resetnetworksettings.html
@@ -54,8 +54,8 @@
-
-
+
+
@@ -90,7 +90,7 @@
"url": "https://www.zimaspace.com/docs/logo.svg"
}
},
- "datePublished": "1734946634065"
+ "datePublished": "1735019810822"
}
@@ -217,7 +217,7 @@
diff --git a/pt-PT/zimaos/set-your-SSH.html b/pt-PT/zimaos/set-your-SSH.html
index b06856633e..91bb1d63f1 100644
--- a/pt-PT/zimaos/set-your-SSH.html
+++ b/pt-PT/zimaos/set-your-SSH.html
@@ -54,8 +54,8 @@
-
-
+
+
@@ -90,7 +90,7 @@
"url": "https://www.zimaspace.com/docs/logo.svg"
}
},
- "datePublished": "1734946634065"
+ "datePublished": "1735019810822"
}
@@ -212,7 +212,7 @@
-
+
AnteriorPróximo
diff --git a/pt-PT/zimaos/setup-emby-server.html b/pt-PT/zimaos/setup-emby-server.html
index aaf43276f9..c40c2a0bca 100644
--- a/pt-PT/zimaos/setup-emby-server.html
+++ b/pt-PT/zimaos/setup-emby-server.html
@@ -60,8 +60,8 @@
-
-
+
+
@@ -96,7 +96,7 @@
"url": "https://www.zimaspace.com/docs/logo.svg"
}
},
- "datePublished": "1734946634065"
+ "datePublished": "1735019810822"
}
@@ -243,7 +243,7 @@
-
+
AnteriorPróximo
diff --git a/pt-PT/zimaos/share-via-link.html b/pt-PT/zimaos/share-via-link.html
index bf18db24eb..63c476ddad 100644
--- a/pt-PT/zimaos/share-via-link.html
+++ b/pt-PT/zimaos/share-via-link.html
@@ -51,8 +51,8 @@
-
-
+
+
@@ -86,7 +86,7 @@
"url": "https://www.zimaspace.com/docs/logo.svg"
}
},
- "datePublished": "1734946634065"
+ "datePublished": "1735019810822"
}
@@ -233,7 +233,7 @@
diff --git a/pt-PT/zimaos/v-1.2.2.html b/pt-PT/zimaos/v-1.2.2.html
index 6474c0ea41..ab2ddb3a5e 100644
--- a/pt-PT/zimaos/v-1.2.2.html
+++ b/pt-PT/zimaos/v-1.2.2.html
@@ -51,8 +51,8 @@
-
-
+
+
@@ -86,7 +86,7 @@
"url": "https://www.zimaspace.com/docs/logo.svg"
}
},
- "datePublished": "1734946634065"
+ "datePublished": "1735019810822"
}
@@ -230,7 +230,7 @@
-
+
AnteriorPróximo
diff --git a/pt-PT/zimaos/v-1.2.3.html b/pt-PT/zimaos/v-1.2.3.html
index e0b505d712..97fa4e6100 100644
--- a/pt-PT/zimaos/v-1.2.3.html
+++ b/pt-PT/zimaos/v-1.2.3.html
@@ -52,8 +52,8 @@
-
-
+
+
@@ -88,7 +88,7 @@
"url": "https://www.zimaspace.com/docs/logo.svg"
}
},
- "datePublished": "1734946634065"
+ "datePublished": "1735019810822"
}
@@ -246,7 +246,7 @@
diff --git a/pt-PT/zimaos/v-1.2.4.html b/pt-PT/zimaos/v-1.2.4.html
index 4584467ec9..096bcff385 100644
--- a/pt-PT/zimaos/v-1.2.4.html
+++ b/pt-PT/zimaos/v-1.2.4.html
@@ -52,8 +52,8 @@
-
-
+
+
@@ -88,7 +88,7 @@
"url": "https://www.zimaspace.com/docs/logo.svg"
}
},
- "datePublished": "1734946634065"
+ "datePublished": "1735019810822"
}
@@ -226,7 +226,7 @@
-
+
AnteriorPróximo
diff --git a/pt-PT/zimaos/v1.3.0.html b/pt-PT/zimaos/v1.3.0.html
index 3d6f458946..e835810911 100644
--- a/pt-PT/zimaos/v1.3.0.html
+++ b/pt-PT/zimaos/v1.3.0.html
@@ -52,8 +52,8 @@
-
-
+
+
@@ -88,7 +88,7 @@
"url": "https://www.zimaspace.com/docs/logo.svg"
}
},
- "datePublished": "1734946634065"
+ "datePublished": "1735019810822"
}
@@ -239,7 +239,7 @@
-
+
AnteriorPróximo
diff --git a/pt-PT/zimaos/webtorrent-feature.html b/pt-PT/zimaos/webtorrent-feature.html
index 19b1cfc3f4..f0bc4b0b9b 100644
--- a/pt-PT/zimaos/webtorrent-feature.html
+++ b/pt-PT/zimaos/webtorrent-feature.html
@@ -51,8 +51,8 @@
-
-
+
+
@@ -86,7 +86,7 @@
"url": "https://www.zimaspace.com/docs/logo.svg"
}
},
- "datePublished": "1734946634065"
+ "datePublished": "1735019810822"
}
@@ -233,7 +233,7 @@
diff --git a/search.xml b/search.xml
index 46dbf9f1ab..b07afcd973 100644
--- a/search.xml
+++ b/search.xml
@@ -601,22 +601,22 @@
- Auto Power-On Solution For ZimaCube
-
- /docs/zimacube/Auto-Power-On.html
+ BIOS Configuration
+
+ /docs/zimacube/BIOS-Configuration.html
- Requirement Description
Currently, ZimaCube requires pressing the power button to start after being plugged in. Some users desire an auto-start function upon power being supplied.
Solution
Modify mainboard jumper pins.
Detailed Steps
Step 1: Ensure ZimaCube is shut down and unplugged
Step 2: Open the top cover of ZimaCube

Step 3: Locate AUTO-PWR1

Step 4: Modify the jumper pins
Move the jumper cap position. The two pins near AUTO indicate the need to press the power button after plugging in, while the two pins near PWR1 indicate automatic startup upon plugging in.
Below is the position for requiring the power button press to start after power off:

Below is the position for automatic startup after plugging in:

You can modify the position according to your needs.
]]>
+ Under construction]]>
- BIOS Configuration
-
- /docs/zimacube/BIOS-Configuration.html
+ Auto Power-On Solution For ZimaCube
+
+ /docs/zimacube/Auto-Power-On.html
- Under construction]]>
+ Requirement Description
Currently, ZimaCube requires pressing the power button to start after being plugged in. Some users desire an auto-start function upon power being supplied.
Solution
Modify mainboard jumper pins.
Detailed Steps
Step 1: Ensure ZimaCube is shut down and unplugged
Step 2: Open the top cover of ZimaCube

Step 3: Locate AUTO-PWR1

Step 4: Modify the jumper pins
Move the jumper cap position. The two pins near AUTO indicate the need to press the power button after plugging in, while the two pins near PWR1 indicate automatic startup upon plugging in.
Below is the position for requiring the power button press to start after power off:

Below is the position for automatic startup after plugging in:

You can modify the position according to your needs.
]]>
@@ -722,22 +722,22 @@
- How to Open SSH in ZimaOS
-
- /docs/zimacube/How-to-Open-SSH-in-ZimaOS.html
+ How to understand Docker App's paths On ZimaOS
+
+ /docs/zimacube/How-to-understand-Docker-App's-paths-On-ZimaOS.html
- By default, SSH is disabled. Please connect a keyboard and mouse to the device. You will see a message asking you to create a root password. Then enable SSH.

1. Connect Monitor and Keyboard:
Start by connecting a monitor and a keyboard to your device.
2. Enter Setup Mode:
After powering on the device, press the Alt + F2 key combination, which typically brings you to a command line or setup interface.
3. Log in as Root User:
At the command prompt, type root to log in as the root user.
4. Change Root User Password:
Enter the command passwd-root to initiate the process of setting the root password.
Follow the prompts to enter a new password and confirm it. Make sure to choose a strong password that includes a combination of letters, numbers, and special characters.
5. Enable SSH Service:

With these detailed steps, you should be able to successfully enable SSH and set the root password, allowing you to securely access the device from other computers within the network.
]]>
+ Docker and ZimaOS
Docker is platform that enables users to automate the deployment, scaling, and management of applications in lightweight containers. These containers bundle an application with all its dependencies, ensuring consistent performance across various environments. Docker’s efficiency lies in its ability to isolate applications, making them more portable and scalable.

ZimaOS is really impressive when we talk about Docker apps, streamlining the process with just a few clicks. ZimaOS is also a game-changer for NAS enthusiasts, pro users and studio users. Its intuitive interface simplifies data backup and management.

But do you really understand the path when using Dockers apps on ZimaOS? Can you distinguish between the ZimaOS path and the Docker apps path?
How Docker Organizes Paths
When you run a Docker container, it operates within its own filesystem, separate from the host system. Here’s a general overview of how Docker organizes paths:
Container Filesystem: Inside a Docker container, the file system is isolated from the host machine. Applications running in a container see their own root filesystem, which typically starts from /. For instance, if you have an application that stores data in /app/data within the container, this path exists solely within that container’s filesystem.
Volumes: To persist data beyond the lifecycle of a container, Docker uses volumes. Volumes are directories or files outside the container’s filesystem, usually located on the host system, and can be shared between containers. They are often mounted into containers at specific paths.

There are other data sharing modes, which you can learn here.
The Example of Plex

Let’s take plex, a popular media server application, as an example to understand how paths are organized within ZimaOS using Docker.
Docker App: Plex is distributed as a Docker app in ZimaOS’ app store. When you install Plex from ZimaOS’ app store, ZimaOS will specify several paths for various directories:
/config in container: this directory holds Plex’s configuration files. On ZimaOS, its volume path is /DATA/AppData/plex/config on ZimaOS, which is mounted to container’s /config to ensure configurations persist across container restarts.
/media in container: this is where Plex accesses your media files. Also, media files’ volume path is /DATA/Media on ZimaOS and it is mounted to containers’s /media.
Keep in mind that we want files stored in the host. This way, even if a container is stopped or recreated, the data remains intact.

You can find the detailed configuration by clicking Plex’s Settings. Besides, on this page, the volume path can be easily modified by clicking the grey icon next to the volume path.

By understanding Docker paths and how they integrate with applications like Plex, NAS enthusiasts and Homelabbers can efficiently manage their applications in a way that combines the flexibility of containerization with the reliability of persistent storage.
]]>
- How to understand Docker App's paths On ZimaOS
-
- /docs/zimacube/How-to-understand-Docker-App's-paths-On-ZimaOS.html
+ How to Open SSH in ZimaOS
+
+ /docs/zimacube/How-to-Open-SSH-in-ZimaOS.html
- Docker and ZimaOS
Docker is platform that enables users to automate the deployment, scaling, and management of applications in lightweight containers. These containers bundle an application with all its dependencies, ensuring consistent performance across various environments. Docker’s efficiency lies in its ability to isolate applications, making them more portable and scalable.

ZimaOS is really impressive when we talk about Docker apps, streamlining the process with just a few clicks. ZimaOS is also a game-changer for NAS enthusiasts, pro users and studio users. Its intuitive interface simplifies data backup and management.

But do you really understand the path when using Dockers apps on ZimaOS? Can you distinguish between the ZimaOS path and the Docker apps path?
How Docker Organizes Paths
When you run a Docker container, it operates within its own filesystem, separate from the host system. Here’s a general overview of how Docker organizes paths:
Container Filesystem: Inside a Docker container, the file system is isolated from the host machine. Applications running in a container see their own root filesystem, which typically starts from /. For instance, if you have an application that stores data in /app/data within the container, this path exists solely within that container’s filesystem.
Volumes: To persist data beyond the lifecycle of a container, Docker uses volumes. Volumes are directories or files outside the container’s filesystem, usually located on the host system, and can be shared between containers. They are often mounted into containers at specific paths.

There are other data sharing modes, which you can learn here.
The Example of Plex

Let’s take plex, a popular media server application, as an example to understand how paths are organized within ZimaOS using Docker.
Docker App: Plex is distributed as a Docker app in ZimaOS’ app store. When you install Plex from ZimaOS’ app store, ZimaOS will specify several paths for various directories:
/config in container: this directory holds Plex’s configuration files. On ZimaOS, its volume path is /DATA/AppData/plex/config on ZimaOS, which is mounted to container’s /config to ensure configurations persist across container restarts.
/media in container: this is where Plex accesses your media files. Also, media files’ volume path is /DATA/Media on ZimaOS and it is mounted to containers’s /media.
Keep in mind that we want files stored in the host. This way, even if a container is stopped or recreated, the data remains intact.

You can find the detailed configuration by clicking Plex’s Settings. Besides, on this page, the volume path can be easily modified by clicking the grey icon next to the volume path.

By understanding Docker paths and how they integrate with applications like Plex, NAS enthusiasts and Homelabbers can efficiently manage their applications in a way that combines the flexibility of containerization with the reliability of persistent storage.
]]>
+ By default, SSH is disabled. Please connect a keyboard and mouse to the device. You will see a message asking you to create a root password. Then enable SSH.
-
+
Siguiente
diff --git a/es/zimacube/About-ZimaOS.html b/es/zimacube/About-ZimaOS.html
index 6870aadbe0..1395f9477f 100644
--- a/es/zimacube/About-ZimaOS.html
+++ b/es/zimacube/About-ZimaOS.html
@@ -51,8 +51,8 @@
-
-
+
+
@@ -86,7 +86,7 @@
"url": "https://www.zimaspace.com/docs/logo.svg"
}
},
- "datePublished": "1734946633409"
+ "datePublished": "1735019810166"
}
@@ -204,7 +204,7 @@ Título
Sección
diff --git a/es/zimacube/Advanced-Using.html b/es/zimacube/Advanced-Using.html
index cb1dc7d433..b20e9cc079 100644
--- a/es/zimacube/Advanced-Using.html
+++ b/es/zimacube/Advanced-Using.html
@@ -51,8 +51,8 @@
-
-
+
+
@@ -86,7 +86,7 @@
"url": "https://www.zimaspace.com/docs/logo.svg"
}
},
- "datePublished": "1734946633409"
+ "datePublished": "1735019810166"
}
@@ -204,7 +204,7 @@ Título
Sección
diff --git a/es/zimacube/Assembly-Tutorial.html b/es/zimacube/Assembly-Tutorial.html
index 4e503c7903..55e651e6e2 100644
--- a/es/zimacube/Assembly-Tutorial.html
+++ b/es/zimacube/Assembly-Tutorial.html
@@ -110,8 +110,8 @@
-
-
+
+
@@ -146,7 +146,7 @@
"url": "https://www.zimaspace.com/docs/logo.svg"
}
},
- "datePublished": "1734946633409"
+ "datePublished": "1735019810166"
}
@@ -511,7 +511,7 @@ Desmontaje del chasis completado
diff --git a/es/zimacube/Auto-Power-On.html b/es/zimacube/Auto-Power-On.html
index 9667c77e78..866feb240a 100644
--- a/es/zimacube/Auto-Power-On.html
+++ b/es/zimacube/Auto-Power-On.html
@@ -55,8 +55,8 @@
-
-
+
+
@@ -91,7 +91,7 @@
"url": "https://www.zimaspace.com/docs/logo.svg"
}
},
- "datePublished": "1734946633409"
+ "datePublished": "1735019810166"
}
@@ -216,7 +216,7 @@
-
+
AnteriorSiguiente
diff --git a/es/zimacube/BIOS-Configuration.html b/es/zimacube/BIOS-Configuration.html
index fd538e8884..d1064b960b 100644
--- a/es/zimacube/BIOS-Configuration.html
+++ b/es/zimacube/BIOS-Configuration.html
@@ -51,8 +51,8 @@
-
-
+
+
@@ -86,7 +86,7 @@
"url": "https://www.zimaspace.com/docs/logo.svg"
}
},
- "datePublished": "1734946633409"
+ "datePublished": "1735019810166"
}
@@ -205,7 +205,7 @@ Configuración de BIOS
diff --git a/es/zimacube/Compatible-Network-Adapters.html b/es/zimacube/Compatible-Network-Adapters.html
index be57ba9e5c..6a96839aab 100644
--- a/es/zimacube/Compatible-Network-Adapters.html
+++ b/es/zimacube/Compatible-Network-Adapters.html
@@ -51,8 +51,8 @@
-
-
+
+
@@ -86,7 +86,7 @@
"url": "https://www.zimaspace.com/docs/logo.svg"
}
},
- "datePublished": "1734946633409"
+ "datePublished": "1735019810166"
}
@@ -237,7 +237,7 @@
-
+
AnteriorSiguiente
diff --git a/es/zimacube/Creating-RAID-Troubleshooting-Guide.html b/es/zimacube/Creating-RAID-Troubleshooting-Guide.html
index e1c0e5c22d..f3c7687d8c 100644
--- a/es/zimacube/Creating-RAID-Troubleshooting-Guide.html
+++ b/es/zimacube/Creating-RAID-Troubleshooting-Guide.html
@@ -56,8 +56,8 @@
-
-
+
+
@@ -92,7 +92,7 @@
"url": "https://www.zimaspace.com/docs/logo.svg"
}
},
- "datePublished": "1734946633409"
+ "datePublished": "1735019810166"
}
@@ -215,7 +215,7 @@
-
+
AnteriorSiguiente
diff --git a/es/zimacube/Detailed-Plex-Operation-Guide.html b/es/zimacube/Detailed-Plex-Operation-Guide.html
index a82d1a9878..43c041a9a8 100644
--- a/es/zimacube/Detailed-Plex-Operation-Guide.html
+++ b/es/zimacube/Detailed-Plex-Operation-Guide.html
@@ -67,8 +67,8 @@
-
-
+
+
@@ -103,7 +103,7 @@
"url": "https://www.zimaspace.com/docs/logo.svg"
}
},
- "datePublished": "1734946633409"
+ "datePublished": "1735019810166"
}
@@ -244,7 +244,7 @@
-
+
Siguiente
diff --git "a/es/zimacube/From-Synology-to-ZimaCube\357\274\214migrate-all-files!.html" "b/es/zimacube/From-Synology-to-ZimaCube\357\274\214migrate-all-files!.html"
index 5340413a74..3d6034cbe7 100644
--- "a/es/zimacube/From-Synology-to-ZimaCube\357\274\214migrate-all-files!.html"
+++ "b/es/zimacube/From-Synology-to-ZimaCube\357\274\214migrate-all-files!.html"
@@ -57,8 +57,8 @@
-
-
+
+
@@ -93,7 +93,7 @@
"url": "https://www.zimaspace.com/docs/logo.svg"
}
},
- "datePublished": "1734946633409"
+ "datePublished": "1735019810166"
}
@@ -234,7 +234,7 @@
-
+
Siguiente
diff --git a/es/zimacube/GPU-Expansion.html b/es/zimacube/GPU-Expansion.html
index e21a325b7e..efc75bc33b 100644
--- a/es/zimacube/GPU-Expansion.html
+++ b/es/zimacube/GPU-Expansion.html
@@ -64,8 +64,8 @@
-
-
+
+
@@ -100,7 +100,7 @@
"url": "https://www.zimaspace.com/docs/logo.svg"
}
},
- "datePublished": "1734946633409"
+ "datePublished": "1735019810166"
}
@@ -339,7 +339,7 @@
-
+
AnteriorSiguiente
diff --git a/es/zimacube/HDD-Interface-Usage-Guide.html b/es/zimacube/HDD-Interface-Usage-Guide.html
index 9eab9eb16d..c132cc5002 100644
--- a/es/zimacube/HDD-Interface-Usage-Guide.html
+++ b/es/zimacube/HDD-Interface-Usage-Guide.html
@@ -51,8 +51,8 @@
-
-
+
+
@@ -86,7 +86,7 @@
"url": "https://www.zimaspace.com/docs/logo.svg"
}
},
- "datePublished": "1734946633409"
+ "datePublished": "1735019810166"
}
@@ -453,7 +453,7 @@
-
+
AnteriorSiguiente
diff --git a/es/zimacube/Hardware-Brief.html b/es/zimacube/Hardware-Brief.html
index 05a0e99ec1..982f461ed2 100644
--- a/es/zimacube/Hardware-Brief.html
+++ b/es/zimacube/Hardware-Brief.html
@@ -54,8 +54,8 @@
-
-
+
+
@@ -90,7 +90,7 @@
"url": "https://www.zimaspace.com/docs/logo.svg"
}
},
- "datePublished": "1734946633409"
+ "datePublished": "1735019810166"
}
@@ -234,7 +234,7 @@
-
+
AnteriorSiguiente
diff --git a/es/zimacube/Hardware-Details.html b/es/zimacube/Hardware-Details.html
index 07558ebd76..849d6552f5 100644
--- a/es/zimacube/Hardware-Details.html
+++ b/es/zimacube/Hardware-Details.html
@@ -51,8 +51,8 @@
-
-
+
+
@@ -86,7 +86,7 @@
"url": "https://www.zimaspace.com/docs/logo.svg"
}
},
- "datePublished": "1734946633409"
+ "datePublished": "1735019810166"
}
@@ -254,7 +254,7 @@ Instrucciones de la Interfaz del Ventilador
Instrucciones del Puerto USB
diff --git a/es/zimacube/How-to-Install-ZimaOS.html b/es/zimacube/How-to-Install-ZimaOS.html
index 3031262be3..a24ee98e47 100644
--- a/es/zimacube/How-to-Install-ZimaOS.html
+++ b/es/zimacube/How-to-Install-ZimaOS.html
@@ -62,8 +62,8 @@
-
-
+
+
@@ -98,7 +98,7 @@
"url": "https://www.zimaspace.com/docs/logo.svg"
}
},
- "datePublished": "1734946633409"
+ "datePublished": "1735019810166"
}
@@ -233,7 +233,7 @@
diff --git a/es/zimacube/How-to-Install-and-Remove-the-7th-Bay.html b/es/zimacube/How-to-Install-and-Remove-the-7th-Bay.html
index 310cae9f10..50a3a038c4 100644
--- a/es/zimacube/How-to-Install-and-Remove-the-7th-Bay.html
+++ b/es/zimacube/How-to-Install-and-Remove-the-7th-Bay.html
@@ -58,8 +58,8 @@
-
-
+
+
@@ -94,7 +94,7 @@
"url": "https://www.zimaspace.com/docs/logo.svg"
}
},
- "datePublished": "1734946633409"
+ "datePublished": "1735019810166"
}
@@ -219,7 +219,7 @@
-
+
Siguiente
diff --git a/es/zimacube/How-to-Open-SSH-in-ZimaOS.html b/es/zimacube/How-to-Open-SSH-in-ZimaOS.html
index 74ed52f967..1cdaae77c7 100644
--- a/es/zimacube/How-to-Open-SSH-in-ZimaOS.html
+++ b/es/zimacube/How-to-Open-SSH-in-ZimaOS.html
@@ -53,8 +53,8 @@
-
-
+
+
@@ -89,7 +89,7 @@
"url": "https://www.zimaspace.com/docs/logo.svg"
}
},
- "datePublished": "1734946633409"
+ "datePublished": "1735019810166"
}
@@ -214,7 +214,7 @@
-
+
Siguiente
diff --git a/es/zimacube/How-to-understand-Docker-App's-paths-On-ZimaOS.html b/es/zimacube/How-to-understand-Docker-App's-paths-On-ZimaOS.html
index 4ffbd46b93..7e6bd0bd1f 100644
--- a/es/zimacube/How-to-understand-Docker-App's-paths-On-ZimaOS.html
+++ b/es/zimacube/How-to-understand-Docker-App's-paths-On-ZimaOS.html
@@ -57,8 +57,8 @@
-
-
+
+
@@ -93,7 +93,7 @@
"url": "https://www.zimaspace.com/docs/logo.svg"
}
},
- "datePublished": "1734946633409"
+ "datePublished": "1735019810166"
}
@@ -232,7 +232,7 @@
-
+
Siguiente
diff --git a/es/zimacube/Install-TrueNAS.html b/es/zimacube/Install-TrueNAS.html
index 15a462439f..460e246a56 100644
--- a/es/zimacube/Install-TrueNAS.html
+++ b/es/zimacube/Install-TrueNAS.html
@@ -62,8 +62,8 @@
-
-
+
+
@@ -98,7 +98,7 @@
"url": "https://www.zimaspace.com/docs/logo.svg"
}
},
- "datePublished": "1734946633409"
+ "datePublished": "1735019810166"
}
@@ -234,7 +234,7 @@
diff --git a/es/zimacube/Install-UnRAID.html b/es/zimacube/Install-UnRAID.html
index 11290732c5..c931c954bd 100644
--- a/es/zimacube/Install-UnRAID.html
+++ b/es/zimacube/Install-UnRAID.html
@@ -67,8 +67,8 @@
-
-
+
+
@@ -103,7 +103,7 @@
"url": "https://www.zimaspace.com/docs/logo.svg"
}
},
- "datePublished": "1734946633409"
+ "datePublished": "1735019810166"
}
@@ -231,7 +231,7 @@
-
+
AnteriorSiguiente
diff --git a/es/zimacube/Instructions-for-use-of-the-7th-Bay.html b/es/zimacube/Instructions-for-use-of-the-7th-Bay.html
index 93eff9cc1a..8ababe9c13 100644
--- a/es/zimacube/Instructions-for-use-of-the-7th-Bay.html
+++ b/es/zimacube/Instructions-for-use-of-the-7th-Bay.html
@@ -64,8 +64,8 @@
-
-
+
+
@@ -100,7 +100,7 @@
"url": "https://www.zimaspace.com/docs/logo.svg"
}
},
- "datePublished": "1734946633409"
+ "datePublished": "1735019810166"
}
@@ -240,7 +240,7 @@
diff --git a/es/zimacube/Memory-Test-Tutorial.html b/es/zimacube/Memory-Test-Tutorial.html
index eecff6a1b0..712766b736 100644
--- a/es/zimacube/Memory-Test-Tutorial.html
+++ b/es/zimacube/Memory-Test-Tutorial.html
@@ -58,8 +58,8 @@
-
-
+
+
@@ -94,7 +94,7 @@
"url": "https://www.zimaspace.com/docs/logo.svg"
}
},
- "datePublished": "1734946633409"
+ "datePublished": "1735019810166"
}
@@ -223,11 +223,11 @@ Conecte el teclado, presione F11 continuamente y seleccione arrancar desde USB.

Ingrese a la interfaz de Memtest y seleccione Iniciar Prueba.



-Paso 4: Determinar si hay un problema con la memoria según los resultados de feedback
Si aparece la interfaz PASS, no hay problema con la memoria

Puede usar los métodos anteriores para determinar si su memoria tiene problemas de estabilidad y solucionar más problemas de la placa base. Al mismo tiempo, puede ponerse en contacto con nuestro soporte técnico por correo electrónico a support@icewhale.org y adjuntar los resultados de la prueba para obtener más ayuda.
+Paso 4: Determinar si hay un problema con la memoria según los resultados de feedback
Si aparece la interfaz PASS, no hay problema con la memoria

Puede usar los métodos anteriores para determinar si su memoria tiene problemas de estabilidad y solucionar más problemas de la placa base. Al mismo tiempo, puede ponerse en contacto con nuestro soporte técnico por correo electrónico a support@icewhale.org y adjuntar los resultados de la prueba para obtener más ayuda.
diff --git a/es/zimacube/PC-Direct.html b/es/zimacube/PC-Direct.html
index a322485902..19e6ed9c7f 100644
--- a/es/zimacube/PC-Direct.html
+++ b/es/zimacube/PC-Direct.html
@@ -65,8 +65,8 @@
-
-
+
+
@@ -101,7 +101,7 @@
"url": "https://www.zimaspace.com/docs/logo.svg"
}
},
- "datePublished": "1734946633409"
+ "datePublished": "1735019810166"
}
@@ -294,7 +294,7 @@
-
+
AnteriorSiguiente
diff --git a/es/zimacube/Plex-and-GPU-Transcoding.html b/es/zimacube/Plex-and-GPU-Transcoding.html
index 5d4513fa75..9ba10e0301 100644
--- a/es/zimacube/Plex-and-GPU-Transcoding.html
+++ b/es/zimacube/Plex-and-GPU-Transcoding.html
@@ -60,8 +60,8 @@
-
-
+
+
@@ -96,7 +96,7 @@
"url": "https://www.zimaspace.com/docs/logo.svg"
}
},
- "datePublished": "1734946633413"
+ "datePublished": "1735019810166"
}
@@ -280,7 +280,7 @@
-
+
AnteriorSiguiente
diff --git a/es/zimacube/Quick-Start.html b/es/zimacube/Quick-Start.html
index 9bc45adf3c..1a5224013a 100644
--- a/es/zimacube/Quick-Start.html
+++ b/es/zimacube/Quick-Start.html
@@ -59,8 +59,8 @@
-
-
+
+
@@ -95,7 +95,7 @@
"url": "https://www.zimaspace.com/docs/logo.svg"
}
},
- "datePublished": "1734946633413"
+ "datePublished": "1735019810166"
}
@@ -351,7 +351,7 @@
-
+
Siguiente
diff --git a/es/zimacube/RAID-SSD-Expansion.html b/es/zimacube/RAID-SSD-Expansion.html
index 0ff56e3ebd..64e6852e25 100644
--- a/es/zimacube/RAID-SSD-Expansion.html
+++ b/es/zimacube/RAID-SSD-Expansion.html
@@ -51,8 +51,8 @@
-
-
+
+
@@ -86,7 +86,7 @@
"url": "https://www.zimaspace.com/docs/logo.svg"
}
},
- "datePublished": "1734946633413"
+ "datePublished": "1735019810166"
}
@@ -204,7 +204,7 @@ Título
Sección
diff --git a/es/zimacube/Release-Note.html b/es/zimacube/Release-Note.html
index 68ddca9ee0..67396f2128 100644
--- a/es/zimacube/Release-Note.html
+++ b/es/zimacube/Release-Note.html
@@ -52,8 +52,8 @@
-
-
+
+
@@ -88,7 +88,7 @@
"url": "https://www.zimaspace.com/docs/logo.svg"
}
},
- "datePublished": "1734946633413"
+ "datePublished": "1735019810166"
}
@@ -235,7 +235,7 @@
-
+
Siguiente
diff --git a/es/zimacube/Resets-CMOS.html b/es/zimacube/Resets-CMOS.html
index 7d5b0c9d09..c68686025a 100644
--- a/es/zimacube/Resets-CMOS.html
+++ b/es/zimacube/Resets-CMOS.html
@@ -54,8 +54,8 @@
-
-
+
+
@@ -90,7 +90,7 @@
"url": "https://www.zimaspace.com/docs/logo.svg"
}
},
- "datePublished": "1734946633413"
+ "datePublished": "1735019810166"
}
@@ -216,7 +216,7 @@
-
+
AnteriorSiguiente
diff --git a/es/zimacube/Transfer-Speeds-Over-Thunderbolt.html b/es/zimacube/Transfer-Speeds-Over-Thunderbolt.html
index bdb9d475f0..0c0ba6828e 100644
--- a/es/zimacube/Transfer-Speeds-Over-Thunderbolt.html
+++ b/es/zimacube/Transfer-Speeds-Over-Thunderbolt.html
@@ -53,8 +53,8 @@
-
-
+
+
@@ -89,7 +89,7 @@
"url": "https://www.zimaspace.com/docs/logo.svg"
}
},
- "datePublished": "1734946633413"
+ "datePublished": "1735019810166"
}
@@ -214,7 +214,7 @@
diff --git a/es/zimacube/Troubleshooting-Self-Test-Guide.html b/es/zimacube/Troubleshooting-Self-Test-Guide.html
index 3745c997cb..edb9b6bc23 100644
--- a/es/zimacube/Troubleshooting-Self-Test-Guide.html
+++ b/es/zimacube/Troubleshooting-Self-Test-Guide.html
@@ -55,8 +55,8 @@
-
-
+
+
@@ -91,7 +91,7 @@
"url": "https://www.zimaspace.com/docs/logo.svg"
}
},
- "datePublished": "1734946633413"
+ "datePublished": "1735019810166"
}
@@ -214,7 +214,7 @@ https://www.zimaspace.com/docs/zimacube/Memory-Test-Tutorial
Paso 3 Restablecer el dispositivo
Puede consultar los siguientes pasos para restablecer la batería RTC
https://www.zimaspace.com/docs/zimacube/Resets-CMOS
-Solución:
Si no puede iniciar según los pasos anteriores, puede contactar a nuestro equipo de postventa a support@icewhale.org para que le reemplacen la placa base.
+Solución:
Si no puede iniciar según los pasos anteriores, puede contactar a nuestro equipo de postventa a support@icewhale.org para que le reemplacen la placa base.
Problema de Software
Anomalía en el inicio del sistema
- Vuelva a conectar el disco del sistema en la placa madre y verifique si el disco del sistema puede ser reconocido normalmente.
- Puede reinstalar ZimaOS según el método en el siguiente enlace
https://www.zimaspace.com/docs/zimacube/How-to-Install-ZimaOS
@@ -226,11 +226,11 @@
El siguiente enlace enumera los modelos de discos duros que pueden usarse normalmente en la prueba interna.
https://www.zimaspace.com/docs/zimacube/HDD-Interface-Usage-Guide
Solución:
Si los métodos anteriores no permiten que el disco duro funcione normalmente, puede contactar a nuestro equipo de postventa a support@icewhale.org para que le reemplacen la placa de conexión.
+

El siguiente enlace enumera los modelos de discos duros que pueden usarse normalmente en la prueba interna.
https://www.zimaspace.com/docs/zimacube/HDD-Interface-Usage-Guide
Solución:
Si los métodos anteriores no permiten que el disco duro funcione normalmente, puede contactar a nuestro equipo de postventa a support@icewhale.org para que le reemplacen la placa de conexión.
diff --git a/es/zimacube/Tutorials.html b/es/zimacube/Tutorials.html
index 8cb7731e08..f334103035 100644
--- a/es/zimacube/Tutorials.html
+++ b/es/zimacube/Tutorials.html
@@ -55,8 +55,8 @@
-
-
+
+
@@ -91,7 +91,7 @@
"url": "https://www.zimaspace.com/docs/logo.svg"
}
},
- "datePublished": "1734946633413"
+ "datePublished": "1735019810170"
}
@@ -216,7 +216,7 @@
-
+
Siguiente
diff --git a/es/zimacube/User-Guide.html b/es/zimacube/User-Guide.html
index e26fe8f45c..6b07543d95 100644
--- a/es/zimacube/User-Guide.html
+++ b/es/zimacube/User-Guide.html
@@ -51,8 +51,8 @@
-
-
+
+
@@ -86,7 +86,7 @@
"url": "https://www.zimaspace.com/docs/logo.svg"
}
},
- "datePublished": "1734946633413"
+ "datePublished": "1735019810170"
}
@@ -204,7 +204,7 @@ Título
Sección
diff --git a/es/zimacube/ZimaCube-Bios-Update-Method-.html b/es/zimacube/ZimaCube-Bios-Update-Method-.html
index 724629e30a..9ac59cfc88 100644
--- a/es/zimacube/ZimaCube-Bios-Update-Method-.html
+++ b/es/zimacube/ZimaCube-Bios-Update-Method-.html
@@ -56,8 +56,8 @@
-
-
+
+
@@ -92,7 +92,7 @@
"url": "https://www.zimaspace.com/docs/logo.svg"
}
},
- "datePublished": "1734946633413"
+ "datePublished": "1735019810170"
}
@@ -241,7 +241,7 @@
-
+
AnteriorSiguiente
diff --git a/es/zimacube/ZimaCube-Motherboard-DIY-Fan-Guide-and-Specifications.html b/es/zimacube/ZimaCube-Motherboard-DIY-Fan-Guide-and-Specifications.html
index c6f1d1c2de..32f4b24e91 100644
--- a/es/zimacube/ZimaCube-Motherboard-DIY-Fan-Guide-and-Specifications.html
+++ b/es/zimacube/ZimaCube-Motherboard-DIY-Fan-Guide-and-Specifications.html
@@ -61,8 +61,8 @@
-
-
+
+
@@ -97,7 +97,7 @@
"url": "https://www.zimaspace.com/docs/logo.svg"
}
},
- "datePublished": "1734946633413"
+ "datePublished": "1735019810170"
}
@@ -249,7 +249,7 @@
-
+
AnteriorSiguiente
diff --git a/es/zimacube/ZimaOS-application-content.html b/es/zimacube/ZimaOS-application-content.html
index 57fa5cd759..c306ea8781 100644
--- a/es/zimacube/ZimaOS-application-content.html
+++ b/es/zimacube/ZimaOS-application-content.html
@@ -51,8 +51,8 @@
-
-
+
+
@@ -86,7 +86,7 @@
"url": "https://www.zimaspace.com/docs/logo.svg"
}
},
- "datePublished": "1734946633413"
+ "datePublished": "1735019810170"
}
@@ -204,7 +204,7 @@ Título
Sección
diff --git a/es/zimacube/index.html b/es/zimacube/index.html
index ccc26fae2c..c5851f5430 100644
--- a/es/zimacube/index.html
+++ b/es/zimacube/index.html
@@ -58,8 +58,8 @@
-
-
+
+
@@ -94,7 +94,7 @@
"url": "https://www.zimaspace.com/docs/logo.svg"
}
},
- "datePublished": "1734946633413"
+ "datePublished": "1735019810170"
}
@@ -329,7 +329,7 @@
-
+
Siguiente
diff --git a/es/zimaos/7th-Bay-LED.html b/es/zimaos/7th-Bay-LED.html
index 8bfcd7d949..7e7e444963 100644
--- a/es/zimaos/7th-Bay-LED.html
+++ b/es/zimaos/7th-Bay-LED.html
@@ -53,8 +53,8 @@
-
-
+
+
@@ -89,7 +89,7 @@
"url": "https://www.zimaspace.com/docs/logo.svg"
}
},
- "datePublished": "1734946633413"
+ "datePublished": "1735019810170"
}
@@ -446,7 +446,7 @@
-
+
AnteriorSiguiente
diff --git a/es/zimaos/A-list-of-Contributions.html b/es/zimaos/A-list-of-Contributions.html
index f1ddf0b4ad..be9b3997f4 100644
--- a/es/zimaos/A-list-of-Contributions.html
+++ b/es/zimaos/A-list-of-Contributions.html
@@ -51,8 +51,8 @@
-
-
+
+
@@ -86,7 +86,7 @@
"url": "https://www.zimaspace.com/docs/logo.svg"
}
},
- "datePublished": "1734946633413"
+ "datePublished": "1735019810170"
}
@@ -204,7 +204,7 @@ Título del artículo
Título del párrafo
diff --git a/es/zimaos/Achieve-Fastest-Transfer-Speed.html b/es/zimaos/Achieve-Fastest-Transfer-Speed.html
index 14f6f13baa..d1568b3577 100644
--- a/es/zimaos/Achieve-Fastest-Transfer-Speed.html
+++ b/es/zimaos/Achieve-Fastest-Transfer-Speed.html
@@ -52,8 +52,8 @@
-
-
+
+
@@ -88,7 +88,7 @@
"url": "https://www.zimaspace.com/docs/logo.svg"
}
},
- "datePublished": "1734946633413"
+ "datePublished": "1735019810170"
}
@@ -223,7 +223,7 @@
diff --git a/es/zimaos/Build-Apps.html b/es/zimaos/Build-Apps.html
index e4ad1b541f..d81c586918 100644
--- a/es/zimaos/Build-Apps.html
+++ b/es/zimaos/Build-Apps.html
@@ -51,8 +51,8 @@
-
-
+
+
@@ -86,7 +86,7 @@
"url": "https://www.zimaspace.com/docs/logo.svg"
}
},
- "datePublished": "1734946633413"
+ "datePublished": "1735019810170"
}
@@ -320,7 +320,7 @@
-
+
AnteriorSiguiente
diff --git a/es/zimaos/Build-Multiple-Clones-using-rsync.html b/es/zimaos/Build-Multiple-Clones-using-rsync.html
index 1455df9728..c52bfaa919 100644
--- a/es/zimaos/Build-Multiple-Clones-using-rsync.html
+++ b/es/zimaos/Build-Multiple-Clones-using-rsync.html
@@ -51,8 +51,8 @@
-
-
+
+
@@ -86,7 +86,7 @@
"url": "https://www.zimaspace.com/docs/logo.svg"
}
},
- "datePublished": "1734946633413"
+ "datePublished": "1735019810170"
}
@@ -205,7 +205,7 @@ Construir Múltiples Clones usando rsy
diff --git a/es/zimaos/Connect-with-Cloud-Drives.html b/es/zimaos/Connect-with-Cloud-Drives.html
index 4850323fb8..8b791b3619 100644
--- a/es/zimaos/Connect-with-Cloud-Drives.html
+++ b/es/zimaos/Connect-with-Cloud-Drives.html
@@ -53,8 +53,8 @@
-
-
+
+
@@ -89,7 +89,7 @@
"url": "https://www.zimaspace.com/docs/logo.svg"
}
},
- "datePublished": "1734946633413"
+ "datePublished": "1735019810170"
}
@@ -228,7 +228,7 @@
diff --git a/es/zimaos/Create-Raid6-on-ZimaOS.html b/es/zimaos/Create-Raid6-on-ZimaOS.html
index 459d999179..e53a6170cf 100644
--- a/es/zimaos/Create-Raid6-on-ZimaOS.html
+++ b/es/zimaos/Create-Raid6-on-ZimaOS.html
@@ -57,8 +57,8 @@
-
-
+
+
@@ -93,7 +93,7 @@
"url": "https://www.zimaspace.com/docs/logo.svg"
}
},
- "datePublished": "1734946633413"
+ "datePublished": "1735019810170"
}
@@ -253,7 +253,7 @@
mdadm -Av /dev/md0 /dev/sda /dev/sdb /dev/sdc /dev/sdd
mount /dev/md0 /media/foldername
diff --git a/es/zimaos/Data-Migration.html b/es/zimaos/Data-Migration.html
index 87f6a8ff81..9dbc714c6f 100644
--- a/es/zimaos/Data-Migration.html
+++ b/es/zimaos/Data-Migration.html
@@ -57,8 +57,8 @@
-
-
+
+
@@ -93,7 +93,7 @@
"url": "https://www.zimaspace.com/docs/logo.svg"
}
},
- "datePublished": "1734946633413"
+ "datePublished": "1735019810170"
}
@@ -231,7 +231,7 @@
diff --git a/es/zimaos/Deploy-Radarr-in-ZimaOS.html b/es/zimaos/Deploy-Radarr-in-ZimaOS.html
index ca8a2f17ec..809dd2302d 100644
--- a/es/zimaos/Deploy-Radarr-in-ZimaOS.html
+++ b/es/zimaos/Deploy-Radarr-in-ZimaOS.html
@@ -63,8 +63,8 @@
-
-
+
+
@@ -99,7 +99,7 @@
"url": "https://www.zimaspace.com/docs/logo.svg"
}
},
- "datePublished": "1734946633413"
+ "datePublished": "1735019810170"
}
@@ -234,7 +234,7 @@
diff --git a/es/zimaos/Detailed-Plex-Operation-Guide.html b/es/zimaos/Detailed-Plex-Operation-Guide.html
index 1449f12a91..5846bed6eb 100644
--- a/es/zimaos/Detailed-Plex-Operation-Guide.html
+++ b/es/zimaos/Detailed-Plex-Operation-Guide.html
@@ -67,8 +67,8 @@
-
-
+
+
@@ -103,7 +103,7 @@
"url": "https://www.zimaspace.com/docs/logo.svg"
}
},
- "datePublished": "1734946633413"
+ "datePublished": "1735019810170"
}
@@ -244,7 +244,7 @@
-
+
AnteriorSiguiente
diff --git a/es/zimaos/Features.html b/es/zimaos/Features.html
index d65a7cc9f7..4869fbd84c 100644
--- a/es/zimaos/Features.html
+++ b/es/zimaos/Features.html
@@ -69,8 +69,8 @@
-
-
+
+
@@ -105,7 +105,7 @@
"url": "https://www.zimaspace.com/docs/logo.svg"
}
},
- "datePublished": "1734946633413"
+ "datePublished": "1735019810170"
}
@@ -267,7 +267,7 @@
diff --git a/es/zimaos/Get-Network-ID.html b/es/zimaos/Get-Network-ID.html
index 808ed3bcfb..36c2af88de 100644
--- a/es/zimaos/Get-Network-ID.html
+++ b/es/zimaos/Get-Network-ID.html
@@ -55,8 +55,8 @@
-
-
+
+
@@ -91,7 +91,7 @@
"url": "https://www.zimaspace.com/docs/logo.svg"
}
},
- "datePublished": "1734946633413"
+ "datePublished": "1735019810170"
}
@@ -221,7 +221,7 @@
diff --git a/es/zimaos/Get-Started.html b/es/zimaos/Get-Started.html
index 3cc613b832..bc82393ac4 100644
--- a/es/zimaos/Get-Started.html
+++ b/es/zimaos/Get-Started.html
@@ -66,8 +66,8 @@
-
-
+
+
@@ -102,7 +102,7 @@
"url": "https://www.zimaspace.com/docs/logo.svg"
}
},
- "datePublished": "1734946633413"
+ "datePublished": "1735019810170"
}
@@ -259,7 +259,7 @@
diff --git a/es/zimaos/How-to-Contribute.html b/es/zimaos/How-to-Contribute.html
index 27d5bcfa42..a86c7c8640 100644
--- a/es/zimaos/How-to-Contribute.html
+++ b/es/zimaos/How-to-Contribute.html
@@ -51,8 +51,8 @@
-
-
+
+
@@ -86,7 +86,7 @@
"url": "https://www.zimaspace.com/docs/logo.svg"
}
},
- "datePublished": "1734946633413"
+ "datePublished": "1735019810170"
}
@@ -205,7 +205,7 @@ Cómo Contribuir
diff --git a/es/zimaos/How-to-Manually-Download-the-Large-Language-Model.html b/es/zimaos/How-to-Manually-Download-the-Large-Language-Model.html
index 8094d99ba0..951c5aaa31 100644
--- a/es/zimaos/How-to-Manually-Download-the-Large-Language-Model.html
+++ b/es/zimaos/How-to-Manually-Download-the-Large-Language-Model.html
@@ -51,8 +51,8 @@
-
-
+
+
@@ -86,7 +86,7 @@
"url": "https://www.zimaspace.com/docs/logo.svg"
}
},
- "datePublished": "1734946633413"
+ "datePublished": "1735019810170"
}
@@ -205,7 +205,7 @@ Cómo Descargar Manualmente el Modelo
diff --git a/es/zimaos/How-to-Open-SSH-in-ZimaOS.html b/es/zimaos/How-to-Open-SSH-in-ZimaOS.html
index df0b5d9cd1..73ba37852e 100644
--- a/es/zimaos/How-to-Open-SSH-in-ZimaOS.html
+++ b/es/zimaos/How-to-Open-SSH-in-ZimaOS.html
@@ -53,8 +53,8 @@
-
-
+
+
@@ -89,7 +89,7 @@
"url": "https://www.zimaspace.com/docs/logo.svg"
}
},
- "datePublished": "1734946633413"
+ "datePublished": "1735019810170"
}
@@ -214,7 +214,7 @@
-
+
AnteriorSiguiente
diff --git a/es/zimaos/How-to-download-and-install-ZimaClient.html b/es/zimaos/How-to-download-and-install-ZimaClient.html
index afc5949601..a11c192f8c 100644
--- a/es/zimaos/How-to-download-and-install-ZimaClient.html
+++ b/es/zimaos/How-to-download-and-install-ZimaClient.html
@@ -62,8 +62,8 @@
-
-
+
+
@@ -98,7 +98,7 @@
"url": "https://www.zimaspace.com/docs/logo.svg"
}
},
- "datePublished": "1734946633413"
+ "datePublished": "1735019810170"
}
@@ -262,11 +262,11 @@ john@icewhale.org, describiendo el problema y proporcionando capturas de pantalla (si las hubiera).
+
4. Cómo acceder a los registros y ayudar con la depuración
Cuando ocurra un error/problema, toma una captura de pantalla inmediatamente (si es aplicable) y sal del cliente Zima.
Recupera los registros de las siguientes ubicaciones:
macOS:
~/Library/Application Support/Zima/logs
Windows:
%AppData%\Zima\logs
Empaqueta todos los archivos de registro y envíalos a john@icewhale.org, describiendo el problema y proporcionando capturas de pantalla (si las hubiera).
diff --git a/es/zimaos/How-to-understand-Docker-App's-paths-On-ZimaOS.html b/es/zimaos/How-to-understand-Docker-App's-paths-On-ZimaOS.html
index 1230386968..c79874aabe 100644
--- a/es/zimaos/How-to-understand-Docker-App's-paths-On-ZimaOS.html
+++ b/es/zimaos/How-to-understand-Docker-App's-paths-On-ZimaOS.html
@@ -57,8 +57,8 @@
-
-
+
+
@@ -93,7 +93,7 @@
"url": "https://www.zimaspace.com/docs/logo.svg"
}
},
- "datePublished": "1734946633413"
+ "datePublished": "1735019810170"
}
@@ -232,7 +232,7 @@
-
+
AnteriorSiguiente
diff --git a/es/zimaos/How-to-use-OpenAPI.html b/es/zimaos/How-to-use-OpenAPI.html
index e3435e81d1..38402bf32b 100644
--- a/es/zimaos/How-to-use-OpenAPI.html
+++ b/es/zimaos/How-to-use-OpenAPI.html
@@ -51,8 +51,8 @@
-
-
+
+
@@ -86,7 +86,7 @@
"url": "https://www.zimaspace.com/docs/logo.svg"
}
},
- "datePublished": "1734946633413"
+ "datePublished": "1735019810170"
}
@@ -218,7 +218,7 @@
diff --git a/es/zimaos/Immich-Tutorial.html b/es/zimaos/Immich-Tutorial.html
index 84239a2835..695682635b 100644
--- a/es/zimaos/Immich-Tutorial.html
+++ b/es/zimaos/Immich-Tutorial.html
@@ -79,8 +79,8 @@
-
-
+
+
@@ -115,7 +115,7 @@
"url": "https://www.zimaspace.com/docs/logo.svg"
}
},
- "datePublished": "1734946633413"
+ "datePublished": "1735019810170"
}
@@ -278,7 +278,7 @@
-
+
AnteriorSiguiente
diff --git a/es/zimaos/Install-offline.html b/es/zimaos/Install-offline.html
index 30d5bbf0c4..652e025d30 100644
--- a/es/zimaos/Install-offline.html
+++ b/es/zimaos/Install-offline.html
@@ -55,8 +55,8 @@
-
-
+
+
@@ -91,7 +91,7 @@
"url": "https://www.zimaspace.com/docs/logo.svg"
}
},
- "datePublished": "1734946633413"
+ "datePublished": "1735019810170"
}
@@ -229,7 +229,7 @@ Actualización fuera de línea
diff --git a/es/zimaos/Link-Synology-and-SMB-Shares.html b/es/zimaos/Link-Synology-and-SMB-Shares.html
index 5b68885dce..aa9bab0945 100644
--- a/es/zimaos/Link-Synology-and-SMB-Shares.html
+++ b/es/zimaos/Link-Synology-and-SMB-Shares.html
@@ -63,8 +63,8 @@
-
-
+
+
@@ -99,7 +99,7 @@
"url": "https://www.zimaspace.com/docs/logo.svg"
}
},
- "datePublished": "1734946633413"
+ "datePublished": "1735019810170"
}
@@ -231,7 +231,7 @@
-
+
AnteriorSiguiente
diff --git a/es/zimaos/Media-Server-Setup-with-Jellyfin.html b/es/zimaos/Media-Server-Setup-with-Jellyfin.html
index dddcaeceec..d23c901b96 100644
--- a/es/zimaos/Media-Server-Setup-with-Jellyfin.html
+++ b/es/zimaos/Media-Server-Setup-with-Jellyfin.html
@@ -51,8 +51,8 @@
-
-
+
+
@@ -86,7 +86,7 @@
"url": "https://www.zimaspace.com/docs/logo.svg"
}
},
- "datePublished": "1734946633413"
+ "datePublished": "1735019810170"
}
@@ -205,7 +205,7 @@
diff --git a/es/zimaos/More-RAID-Options.html b/es/zimaos/More-RAID-Options.html
index 6591f9a17e..5bf4431a7a 100644
--- a/es/zimaos/More-RAID-Options.html
+++ b/es/zimaos/More-RAID-Options.html
@@ -57,8 +57,8 @@
-
-
+
+
@@ -93,7 +93,7 @@
"url": "https://www.zimaspace.com/docs/logo.svg"
}
},
- "datePublished": "1734946633413"
+ "datePublished": "1735019810170"
}
@@ -224,7 +224,7 @@
diff --git a/es/zimaos/NVR-Camera-Server.html b/es/zimaos/NVR-Camera-Server.html
index a4b989e472..4e10bec0d9 100644
--- a/es/zimaos/NVR-Camera-Server.html
+++ b/es/zimaos/NVR-Camera-Server.html
@@ -64,8 +64,8 @@
-
-
+
+
@@ -100,7 +100,7 @@
"url": "https://www.zimaspace.com/docs/logo.svg"
}
},
- "datePublished": "1734946633413"
+ "datePublished": "1735019810170"
}
@@ -238,7 +238,7 @@
- Haz clic en ‘Configuración’

- Selecciona ‘Cámara IP’

-- Ingresa la URL RTSP obtenida, por ejemplo: rtsp://admin:Hjj12345@10.0.171.52/stream1.

+- Ingresa la URL RTSP obtenida, por ejemplo: rtsp://admin:Hjj12345@10.0.171.52/stream1.

- Configura la resolución y la tasa de cuadros, por ejemplo: 720x480.
- Después de completar la configuración, puedes ver las imágenes y videos capturados en la interfaz de Kerberos


- También puedes ver el estado de monitoreo en tiempo real en la interfaz principal

@@ -247,7 +247,7 @@
-
+
AnteriorSiguiente
diff --git a/es/zimaos/Networking.html b/es/zimaos/Networking.html
index e0ed344c06..6576fcc53f 100644
--- a/es/zimaos/Networking.html
+++ b/es/zimaos/Networking.html
@@ -51,8 +51,8 @@
-
-
+
+
@@ -86,7 +86,7 @@
"url": "https://www.zimaspace.com/docs/logo.svg"
}
},
- "datePublished": "1734946633413"
+ "datePublished": "1735019810170"
}
@@ -204,7 +204,7 @@ Título del Artículo
Título del Párrafo
diff --git a/es/zimaos/OpenAPI-Live-Preview.html b/es/zimaos/OpenAPI-Live-Preview.html
index a4df576a7e..bb226109ca 100644
--- a/es/zimaos/OpenAPI-Live-Preview.html
+++ b/es/zimaos/OpenAPI-Live-Preview.html
@@ -51,8 +51,8 @@
-
-
+
+
@@ -86,7 +86,7 @@
"url": "https://www.zimaspace.com/docs/logo.svg"
}
},
- "datePublished": "1734946633413"
+ "datePublished": "1735019810170"
}
@@ -220,7 +220,7 @@
-
+
Anterior
diff --git a/es/zimaos/Pi-hole-Deployment-Guide-on-ZimaOS.html b/es/zimaos/Pi-hole-Deployment-Guide-on-ZimaOS.html
index 36249c19c0..39a9d68332 100644
--- a/es/zimaos/Pi-hole-Deployment-Guide-on-ZimaOS.html
+++ b/es/zimaos/Pi-hole-Deployment-Guide-on-ZimaOS.html
@@ -63,8 +63,8 @@
-
-
+
+
@@ -99,7 +99,7 @@
"url": "https://www.zimaspace.com/docs/logo.svg"
}
},
- "datePublished": "1734946633413"
+ "datePublished": "1735019810170"
}
@@ -238,7 +238,7 @@
diff --git a/es/zimaos/Recover-Your-Password.html b/es/zimaos/Recover-Your-Password.html
index 890ef9a84b..e9be46dba4 100644
--- a/es/zimaos/Recover-Your-Password.html
+++ b/es/zimaos/Recover-Your-Password.html
@@ -55,8 +55,8 @@
-
-
+
+
@@ -91,7 +91,7 @@
"url": "https://www.zimaspace.com/docs/logo.svg"
}
},
- "datePublished": "1734946633413"
+ "datePublished": "1735019810170"
}
@@ -222,7 +222,7 @@
-
+
AnteriorSiguiente
diff --git a/es/zimaos/Romote-Access.html b/es/zimaos/Romote-Access.html
index 6498b079ce..53360b6f5c 100644
--- a/es/zimaos/Romote-Access.html
+++ b/es/zimaos/Romote-Access.html
@@ -59,8 +59,8 @@
-
-
+
+
@@ -95,7 +95,7 @@
"url": "https://www.zimaspace.com/docs/logo.svg"
}
},
- "datePublished": "1734946633413"
+ "datePublished": "1735019810170"
}
@@ -237,7 +237,7 @@
-
+
AnteriorSiguiente
diff --git a/es/zimaos/Setup-Python.html b/es/zimaos/Setup-Python.html
index 80e2e91fe2..eae59ce26a 100644
--- a/es/zimaos/Setup-Python.html
+++ b/es/zimaos/Setup-Python.html
@@ -53,8 +53,8 @@
-
-
+
+
@@ -89,7 +89,7 @@
"url": "https://www.zimaspace.com/docs/logo.svg"
}
},
- "datePublished": "1734946633413"
+ "datePublished": "1735019810170"
}
@@ -218,7 +218,7 @@
-
+
AnteriorSiguiente
diff --git a/es/zimaos/Sync-Photos-via-Configurable-CLI.html b/es/zimaos/Sync-Photos-via-Configurable-CLI.html
index c73a318b52..6a89b19e6f 100644
--- a/es/zimaos/Sync-Photos-via-Configurable-CLI.html
+++ b/es/zimaos/Sync-Photos-via-Configurable-CLI.html
@@ -60,8 +60,8 @@
-
-
+
+
@@ -96,7 +96,7 @@
"url": "https://www.zimaspace.com/docs/logo.svg"
}
},
- "datePublished": "1734946633413"
+ "datePublished": "1735019810170"
}
@@ -229,7 +229,7 @@
-
+
AnteriorSiguiente
diff --git a/es/zimaos/Sync-Photos-with-Immich.html b/es/zimaos/Sync-Photos-with-Immich.html
index b146bec76e..09f09255cc 100644
--- a/es/zimaos/Sync-Photos-with-Immich.html
+++ b/es/zimaos/Sync-Photos-with-Immich.html
@@ -66,8 +66,8 @@
-
-
+
+
@@ -102,7 +102,7 @@
"url": "https://www.zimaspace.com/docs/logo.svg"
}
},
- "datePublished": "1734946633413"
+ "datePublished": "1735019810170"
}
@@ -240,7 +240,7 @@
-
+
AnteriorSiguiente
diff --git a/es/zimaos/Thunderbolt-PC-Direct.html b/es/zimaos/Thunderbolt-PC-Direct.html
index 1f7c572fe1..4ba5255e1a 100644
--- a/es/zimaos/Thunderbolt-PC-Direct.html
+++ b/es/zimaos/Thunderbolt-PC-Direct.html
@@ -64,8 +64,8 @@
-
-
+
+
@@ -100,7 +100,7 @@
"url": "https://www.zimaspace.com/docs/logo.svg"
}
},
- "datePublished": "1734946633413"
+ "datePublished": "1735019810170"
}
@@ -400,7 +400,7 @@
-
+
AnteriorSiguiente
diff --git a/es/zimaos/User-Guide.html b/es/zimaos/User-Guide.html
index c1a7bd73a1..948858d3dc 100644
--- a/es/zimaos/User-Guide.html
+++ b/es/zimaos/User-Guide.html
@@ -51,8 +51,8 @@
-
-
+
+
@@ -86,7 +86,7 @@
"url": "https://www.zimaspace.com/docs/logo.svg"
}
},
- "datePublished": "1734946633413"
+ "datePublished": "1735019810170"
}
@@ -205,7 +205,7 @@
diff --git a/es/zimaos/Using-Samba-as-a-Member.html b/es/zimaos/Using-Samba-as-a-Member.html
index fa2a1139c8..5a0c62b99d 100644
--- a/es/zimaos/Using-Samba-as-a-Member.html
+++ b/es/zimaos/Using-Samba-as-a-Member.html
@@ -88,8 +88,8 @@
-
-
+
+
@@ -124,7 +124,7 @@
"url": "https://www.zimaspace.com/docs/logo.svg"
}
},
- "datePublished": "1734946633413"
+ "datePublished": "1735019810170"
}
@@ -393,7 +393,7 @@
diff --git a/es/zimaos/ZFS-Setup.html b/es/zimaos/ZFS-Setup.html
index f60b09ef3c..d613731256 100644
--- a/es/zimaos/ZFS-Setup.html
+++ b/es/zimaos/ZFS-Setup.html
@@ -54,8 +54,8 @@
-
-
+
+
@@ -90,7 +90,7 @@
"url": "https://www.zimaspace.com/docs/logo.svg"
}
},
- "datePublished": "1734946633413"
+ "datePublished": "1735019810170"
}
@@ -213,7 +213,7 @@
diff --git a/es/zimaos/ZimaOS-v1.2.5-Available!.html b/es/zimaos/ZimaOS-v1.2.5-Available!.html
index 25b803121e..0d0e0482d1 100644
--- a/es/zimaos/ZimaOS-v1.2.5-Available!.html
+++ b/es/zimaos/ZimaOS-v1.2.5-Available!.html
@@ -52,8 +52,8 @@
-
-
+
+
@@ -88,7 +88,7 @@
"url": "https://www.zimaspace.com/docs/logo.svg"
}
},
- "datePublished": "1734946633413"
+ "datePublished": "1735019810170"
}
@@ -239,7 +239,7 @@
-
+
AnteriorSiguiente
diff --git a/es/zimaos/iSCSI-usage-tutorial.html b/es/zimaos/iSCSI-usage-tutorial.html
index 165a22560c..0a2fea2cfa 100644
--- a/es/zimaos/iSCSI-usage-tutorial.html
+++ b/es/zimaos/iSCSI-usage-tutorial.html
@@ -62,8 +62,8 @@
-
-
+
+
@@ -98,7 +98,7 @@
"url": "https://www.zimaspace.com/docs/logo.svg"
}
},
- "datePublished": "1734946633413"
+ "datePublished": "1735019810170"
}
@@ -262,7 +262,7 @@
diff --git a/es/zimaos/index.html b/es/zimaos/index.html
index 887ac26d96..14c463a5d6 100644
--- a/es/zimaos/index.html
+++ b/es/zimaos/index.html
@@ -55,8 +55,8 @@
-
-
+
+
@@ -91,7 +91,7 @@
"url": "https://www.zimaspace.com/docs/logo.svg"
}
},
- "datePublished": "1734946633413"
+ "datePublished": "1735019810170"
}
@@ -284,7 +284,7 @@
-
+
Siguiente
diff --git a/es/zimaos/migrate-files-from-Synology-to-ZimaCube.html b/es/zimaos/migrate-files-from-Synology-to-ZimaCube.html
index 26fcee5c82..377637d386 100644
--- a/es/zimaos/migrate-files-from-Synology-to-ZimaCube.html
+++ b/es/zimaos/migrate-files-from-Synology-to-ZimaCube.html
@@ -57,8 +57,8 @@
-
-
+
+
@@ -93,7 +93,7 @@
"url": "https://www.zimaspace.com/docs/logo.svg"
}
},
- "datePublished": "1734946633413"
+ "datePublished": "1735019810170"
}
@@ -234,7 +234,7 @@
-
+
AnteriorSiguiente
diff --git a/es/zimaos/resetnetworksettings.html b/es/zimaos/resetnetworksettings.html
index 8f8e0fa00c..e3cd791885 100644
--- a/es/zimaos/resetnetworksettings.html
+++ b/es/zimaos/resetnetworksettings.html
@@ -54,8 +54,8 @@
-
-
+
+
@@ -90,7 +90,7 @@
"url": "https://www.zimaspace.com/docs/logo.svg"
}
},
- "datePublished": "1734946633413"
+ "datePublished": "1735019810170"
}
@@ -217,7 +217,7 @@
diff --git a/es/zimaos/set-your-SSH.html b/es/zimaos/set-your-SSH.html
index 815a9767cf..fd5af315c4 100644
--- a/es/zimaos/set-your-SSH.html
+++ b/es/zimaos/set-your-SSH.html
@@ -54,8 +54,8 @@
-
-
+
+
@@ -90,7 +90,7 @@
"url": "https://www.zimaspace.com/docs/logo.svg"
}
},
- "datePublished": "1734946633413"
+ "datePublished": "1735019810170"
}
@@ -212,7 +212,7 @@
-
+
AnteriorSiguiente
diff --git a/es/zimaos/setup-emby-server.html b/es/zimaos/setup-emby-server.html
index 441f18fc80..c8780749f3 100644
--- a/es/zimaos/setup-emby-server.html
+++ b/es/zimaos/setup-emby-server.html
@@ -60,8 +60,8 @@
-
-
+
+
@@ -96,7 +96,7 @@
"url": "https://www.zimaspace.com/docs/logo.svg"
}
},
- "datePublished": "1734946633413"
+ "datePublished": "1735019810170"
}
@@ -243,7 +243,7 @@
-
+
AnteriorSiguiente
diff --git a/es/zimaos/share-via-link.html b/es/zimaos/share-via-link.html
index 129eacf863..68204d6afb 100644
--- a/es/zimaos/share-via-link.html
+++ b/es/zimaos/share-via-link.html
@@ -51,8 +51,8 @@
-
-
+
+
@@ -86,7 +86,7 @@
"url": "https://www.zimaspace.com/docs/logo.svg"
}
},
- "datePublished": "1734946633413"
+ "datePublished": "1735019810170"
}
@@ -233,7 +233,7 @@
diff --git a/es/zimaos/v-1.2.2.html b/es/zimaos/v-1.2.2.html
index ba2a823663..f43000cefd 100644
--- a/es/zimaos/v-1.2.2.html
+++ b/es/zimaos/v-1.2.2.html
@@ -51,8 +51,8 @@
-
-
+
+
@@ -86,7 +86,7 @@
"url": "https://www.zimaspace.com/docs/logo.svg"
}
},
- "datePublished": "1734946633413"
+ "datePublished": "1735019810170"
}
@@ -230,7 +230,7 @@
-
+
AnteriorSiguiente
diff --git a/es/zimaos/v-1.2.3.html b/es/zimaos/v-1.2.3.html
index c270e9bc59..ea27b5afdb 100644
--- a/es/zimaos/v-1.2.3.html
+++ b/es/zimaos/v-1.2.3.html
@@ -52,8 +52,8 @@
-
-
+
+
@@ -88,7 +88,7 @@
"url": "https://www.zimaspace.com/docs/logo.svg"
}
},
- "datePublished": "1734946633413"
+ "datePublished": "1735019810170"
}
@@ -246,7 +246,7 @@
diff --git a/es/zimaos/v-1.2.4.html b/es/zimaos/v-1.2.4.html
index 42cec8bd27..00c09c3383 100644
--- a/es/zimaos/v-1.2.4.html
+++ b/es/zimaos/v-1.2.4.html
@@ -52,8 +52,8 @@
-
-
+
+
@@ -88,7 +88,7 @@
"url": "https://www.zimaspace.com/docs/logo.svg"
}
},
- "datePublished": "1734946633413"
+ "datePublished": "1735019810170"
}
@@ -226,7 +226,7 @@
-
+
AnteriorSiguiente
diff --git a/es/zimaos/v1.3.0.html b/es/zimaos/v1.3.0.html
index 11ec61bc9f..30910b1534 100644
--- a/es/zimaos/v1.3.0.html
+++ b/es/zimaos/v1.3.0.html
@@ -52,8 +52,8 @@
-
-
+
+
@@ -88,7 +88,7 @@
"url": "https://www.zimaspace.com/docs/logo.svg"
}
},
- "datePublished": "1734946633413"
+ "datePublished": "1735019810170"
}
@@ -239,7 +239,7 @@
-
+
AnteriorSiguiente
diff --git a/es/zimaos/webtorrent-feature.html b/es/zimaos/webtorrent-feature.html
index f0ac345ee5..934b448fa8 100644
--- a/es/zimaos/webtorrent-feature.html
+++ b/es/zimaos/webtorrent-feature.html
@@ -51,8 +51,8 @@
-
-
+
+
@@ -86,7 +86,7 @@
"url": "https://www.zimaspace.com/docs/logo.svg"
}
},
- "datePublished": "1734946633413"
+ "datePublished": "1735019810170"
}
@@ -233,7 +233,7 @@
diff --git a/faq/How-to-check-IP-address.html b/faq/How-to-check-IP-address.html
index 6a77c14117..32b972e3f7 100644
--- a/faq/How-to-check-IP-address.html
+++ b/faq/How-to-check-IP-address.html
@@ -57,8 +57,8 @@
-
-
+
+
@@ -93,7 +93,7 @@
"url": "https://www.zimaspace.com/docs/logo.svg"
}
},
- "datePublished": "1734946633417"
+ "datePublished": "1735019810170"
}
@@ -242,7 +242,7 @@
diff --git a/faq/Restore-factory-settings.html b/faq/Restore-factory-settings.html
index 2ebf536ca9..99b1f45efb 100644
--- a/faq/Restore-factory-settings.html
+++ b/faq/Restore-factory-settings.html
@@ -65,8 +65,8 @@
-
-
+
+
@@ -101,7 +101,7 @@
"url": "https://www.zimaspace.com/docs/logo.svg"
}
},
- "datePublished": "1734946633417"
+ "datePublished": "1735019810170"
}
@@ -287,7 +287,7 @@
-
+
PrevNext
diff --git a/faq/Upgrade-Motherboard-BIOS-Version.html b/faq/Upgrade-Motherboard-BIOS-Version.html
index dbc1823ae9..23ef27469f 100644
--- a/faq/Upgrade-Motherboard-BIOS-Version.html
+++ b/faq/Upgrade-Motherboard-BIOS-Version.html
@@ -51,8 +51,8 @@
-
-
+
+
@@ -86,7 +86,7 @@
"url": "https://www.zimaspace.com/docs/logo.svg"
}
},
- "datePublished": "1734946633417"
+ "datePublished": "1735019810170"
}
@@ -258,7 +258,7 @@
-
+
PrevNext
diff --git a/faq/index.html b/faq/index.html
index 6ac29939ae..fb51c6ecff 100644
--- a/faq/index.html
+++ b/faq/index.html
@@ -52,8 +52,8 @@
-
-
+
+
@@ -88,7 +88,7 @@
"url": "https://www.zimaspace.com/docs/logo.svg"
}
},
- "datePublished": "1734946633417"
+ "datePublished": "1735019810170"
}
@@ -222,7 +222,7 @@
diff --git a/index.html b/index.html
index d81f890aee..965b702fb5 100644
--- a/index.html
+++ b/index.html
@@ -51,8 +51,8 @@
-
-
+
+
@@ -86,7 +86,7 @@
"url": "https://www.zimaspace.com/docs/logo.svg"
}
},
- "datePublished": "1734946634053"
+ "datePublished": "1735019810810"
}
@@ -267,7 +267,7 @@
diff --git a/jp/faq/test-files.html b/jp/faq/test-files.html
index 0706963d83..0addbe13c9 100644
--- a/jp/faq/test-files.html
+++ b/jp/faq/test-files.html
@@ -51,8 +51,8 @@
-
-
+
+
@@ -86,7 +86,7 @@
"url": "https://www.zimaspace.com/docs/logo.svg"
}
},
- "datePublished": "1734946634053"
+ "datePublished": "1735019810810"
}
@@ -207,7 +207,7 @@
-
+
次へ
diff --git a/jp/zimaboard/All-in-one-routing-system-OpenWRT.html b/jp/zimaboard/All-in-one-routing-system-OpenWRT.html
index 3abc97ffa3..f495d519a3 100644
--- a/jp/zimaboard/All-in-one-routing-system-OpenWRT.html
+++ b/jp/zimaboard/All-in-one-routing-system-OpenWRT.html
@@ -59,8 +59,8 @@
-
-
+
+
@@ -95,7 +95,7 @@
"url": "https://www.zimaspace.com/docs/logo.svg"
}
},
- "datePublished": "1734946634053"
+ "datePublished": "1735019810810"
}
@@ -245,7 +245,7 @@
-
+
前へ次へ
diff --git a/jp/zimaboard/Basic-functions-of-dedicated-systems.html b/jp/zimaboard/Basic-functions-of-dedicated-systems.html
index 860caeb649..6241e151d9 100644
--- a/jp/zimaboard/Basic-functions-of-dedicated-systems.html
+++ b/jp/zimaboard/Basic-functions-of-dedicated-systems.html
@@ -66,8 +66,8 @@
-
-
+
+
@@ -102,7 +102,7 @@
"url": "https://www.zimaspace.com/docs/logo.svg"
}
},
- "datePublished": "1734946634053"
+ "datePublished": "1735019810810"
}
@@ -257,7 +257,7 @@
-
+
前へ次へ
diff --git a/jp/zimaboard/Build-a-75-inch-4K-Arcade-with-ZimaBoard-and-Batocera.html b/jp/zimaboard/Build-a-75-inch-4K-Arcade-with-ZimaBoard-and-Batocera.html
index 729fd939e0..df40d9c917 100644
--- a/jp/zimaboard/Build-a-75-inch-4K-Arcade-with-ZimaBoard-and-Batocera.html
+++ b/jp/zimaboard/Build-a-75-inch-4K-Arcade-with-ZimaBoard-and-Batocera.html
@@ -72,8 +72,8 @@
-
-
+
+
@@ -108,7 +108,7 @@
"url": "https://www.zimaspace.com/docs/logo.svg"
}
},
- "datePublished": "1734946634053"
+ "datePublished": "1735019810810"
}
@@ -294,7 +294,7 @@
diff --git a/jp/zimaboard/Enable-WOL-on-Zimaboard.html b/jp/zimaboard/Enable-WOL-on-Zimaboard.html
index f47c307d1d..52c1ee97cd 100644
--- a/jp/zimaboard/Enable-WOL-on-Zimaboard.html
+++ b/jp/zimaboard/Enable-WOL-on-Zimaboard.html
@@ -61,8 +61,8 @@
-
-
+
+
@@ -97,7 +97,7 @@
"url": "https://www.zimaspace.com/docs/logo.svg"
}
},
- "datePublished": "1734946634053"
+ "datePublished": "1735019810810"
}
@@ -283,7 +283,7 @@
-
+
前へ次へ
diff --git a/jp/zimaboard/Hardware-Brief.html b/jp/zimaboard/Hardware-Brief.html
index 9f75351950..7ec5a495f3 100644
--- a/jp/zimaboard/Hardware-Brief.html
+++ b/jp/zimaboard/Hardware-Brief.html
@@ -52,8 +52,8 @@
-
-
+
+
@@ -88,7 +88,7 @@
"url": "https://www.zimaspace.com/docs/logo.svg"
}
},
- "datePublished": "1734946634053"
+ "datePublished": "1735019810810"
}
@@ -229,7 +229,7 @@
-
+
前へ次へ
diff --git a/jp/zimaboard/Hardware-Interface-Introduction.html b/jp/zimaboard/Hardware-Interface-Introduction.html
index ccf810360c..a34f3274de 100644
--- a/jp/zimaboard/Hardware-Interface-Introduction.html
+++ b/jp/zimaboard/Hardware-Interface-Introduction.html
@@ -54,8 +54,8 @@
-
-
+
+
@@ -90,7 +90,7 @@
"url": "https://www.zimaspace.com/docs/logo.svg"
}
},
- "datePublished": "1734946634053"
+ "datePublished": "1735019810810"
}
@@ -225,7 +225,7 @@
-
+
前へ次へ
diff --git a/jp/zimaboard/How-to-check-IP-address.html b/jp/zimaboard/How-to-check-IP-address.html
index f0cb11fd35..91002cb468 100644
--- a/jp/zimaboard/How-to-check-IP-address.html
+++ b/jp/zimaboard/How-to-check-IP-address.html
@@ -57,8 +57,8 @@
-
-
+
+
@@ -93,7 +93,7 @@
"url": "https://www.zimaspace.com/docs/logo.svg"
}
},
- "datePublished": "1734946634053"
+ "datePublished": "1735019810810"
}
@@ -242,7 +242,7 @@
diff --git a/jp/zimaboard/MineCraft-Friendship-Service.html b/jp/zimaboard/MineCraft-Friendship-Service.html
index 65e0a3cc6e..a95ba34312 100644
--- a/jp/zimaboard/MineCraft-Friendship-Service.html
+++ b/jp/zimaboard/MineCraft-Friendship-Service.html
@@ -64,8 +64,8 @@
-
-
+
+
@@ -100,7 +100,7 @@
"url": "https://www.zimaspace.com/docs/logo.svg"
}
},
- "datePublished": "1734946634053"
+ "datePublished": "1735019810810"
}
@@ -280,7 +280,7 @@
diff --git a/jp/zimaboard/Openwrt-eMMc-boot.html b/jp/zimaboard/Openwrt-eMMc-boot.html
index 15653d6195..de932b1e7e 100644
--- a/jp/zimaboard/Openwrt-eMMc-boot.html
+++ b/jp/zimaboard/Openwrt-eMMc-boot.html
@@ -59,8 +59,8 @@
-
-
+
+
@@ -95,7 +95,7 @@
"url": "https://www.zimaspace.com/docs/logo.svg"
}
},
- "datePublished": "1734946634053"
+ "datePublished": "1735019810810"
}
@@ -277,7 +277,7 @@
-
+
前へ次へ
diff --git a/jp/zimaboard/Power-on-Zimablade.html b/jp/zimaboard/Power-on-Zimablade.html
index 0c91d2bd9c..be1d28b0c6 100644
--- a/jp/zimaboard/Power-on-Zimablade.html
+++ b/jp/zimaboard/Power-on-Zimablade.html
@@ -66,8 +66,8 @@
-
-
+
+
@@ -102,7 +102,7 @@
"url": "https://www.zimaspace.com/docs/logo.svg"
}
},
- "datePublished": "1734946634053"
+ "datePublished": "1735019810810"
}
@@ -279,7 +279,7 @@
-
+
前へ次へ
diff --git a/jp/zimaboard/Restore-factory-settings.html b/jp/zimaboard/Restore-factory-settings.html
index 38db6400a1..722db3c16f 100644
--- a/jp/zimaboard/Restore-factory-settings.html
+++ b/jp/zimaboard/Restore-factory-settings.html
@@ -65,8 +65,8 @@
-
-
+
+
@@ -101,7 +101,7 @@
"url": "https://www.zimaspace.com/docs/logo.svg"
}
},
- "datePublished": "1734946634053"
+ "datePublished": "1735019810810"
}
@@ -287,7 +287,7 @@
diff --git a/jp/zimaboard/Self-Deploying-Applications.html b/jp/zimaboard/Self-Deploying-Applications.html
index 51300f6a1a..73ddb4d3a7 100644
--- a/jp/zimaboard/Self-Deploying-Applications.html
+++ b/jp/zimaboard/Self-Deploying-Applications.html
@@ -66,8 +66,8 @@
-
-
+
+
@@ -102,7 +102,7 @@
"url": "https://www.zimaspace.com/docs/logo.svg"
}
},
- "datePublished": "1734946634053"
+ "datePublished": "1735019810810"
}
@@ -261,7 +261,7 @@
diff --git a/jp/zimaboard/Small-body-Big-applications-OMV-First-Experience.html b/jp/zimaboard/Small-body-Big-applications-OMV-First-Experience.html
index 67faa72735..e19f5cb90f 100644
--- a/jp/zimaboard/Small-body-Big-applications-OMV-First-Experience.html
+++ b/jp/zimaboard/Small-body-Big-applications-OMV-First-Experience.html
@@ -76,8 +76,8 @@
-
-
+
+
@@ -112,7 +112,7 @@
"url": "https://www.zimaspace.com/docs/logo.svg"
}
},
- "datePublished": "1734946634053"
+ "datePublished": "1735019810810"
}
@@ -293,7 +293,7 @@
-
+
前へ次へ
diff --git a/jp/zimaboard/Small-body-Big-applications-OMV-install.html b/jp/zimaboard/Small-body-Big-applications-OMV-install.html
index e9450cf87c..007d71532f 100644
--- a/jp/zimaboard/Small-body-Big-applications-OMV-install.html
+++ b/jp/zimaboard/Small-body-Big-applications-OMV-install.html
@@ -63,8 +63,8 @@
-
-
+
+
@@ -99,7 +99,7 @@
"url": "https://www.zimaspace.com/docs/logo.svg"
}
},
- "datePublished": "1734946634053"
+ "datePublished": "1735019810810"
}
@@ -263,7 +263,7 @@
-
+
前へ次へ
diff --git a/jp/zimaboard/Syncthing.html b/jp/zimaboard/Syncthing.html
index f879a828f2..255f9c945b 100644
--- a/jp/zimaboard/Syncthing.html
+++ b/jp/zimaboard/Syncthing.html
@@ -61,8 +61,8 @@
-
-
+
+
@@ -97,7 +97,7 @@
"url": "https://www.zimaspace.com/docs/logo.svg"
}
},
- "datePublished": "1734946634053"
+ "datePublished": "1735019810810"
}
@@ -261,7 +261,7 @@
-
+
前へ次へ
diff --git a/jp/zimaboard/Universal-third-party-system-installation-tutorial.html b/jp/zimaboard/Universal-third-party-system-installation-tutorial.html
index e052dbfcd2..953484342b 100644
--- a/jp/zimaboard/Universal-third-party-system-installation-tutorial.html
+++ b/jp/zimaboard/Universal-third-party-system-installation-tutorial.html
@@ -59,8 +59,8 @@
-
-
+
+
@@ -95,7 +95,7 @@
"url": "https://www.zimaspace.com/docs/logo.svg"
}
},
- "datePublished": "1734946634053"
+ "datePublished": "1735019810810"
}
@@ -247,7 +247,7 @@
-
+
前へ次へ
diff --git a/jp/zimaboard/Unraid-First-Experience-at-$129-Installation.html b/jp/zimaboard/Unraid-First-Experience-at-$129-Installation.html
index 380bba6bb7..b0cea46a62 100644
--- a/jp/zimaboard/Unraid-First-Experience-at-$129-Installation.html
+++ b/jp/zimaboard/Unraid-First-Experience-at-$129-Installation.html
@@ -69,8 +69,8 @@
-
-
+
+
@@ -105,7 +105,7 @@
"url": "https://www.zimaspace.com/docs/logo.svg"
}
},
- "datePublished": "1734946634053"
+ "datePublished": "1735019810810"
}
@@ -269,7 +269,7 @@
-
+
前へ次へ
diff --git a/jp/zimaboard/Upgrade-Motherboard-BIOS-Version.html b/jp/zimaboard/Upgrade-Motherboard-BIOS-Version.html
index 6226baacaa..38b36c8533 100644
--- a/jp/zimaboard/Upgrade-Motherboard-BIOS-Version.html
+++ b/jp/zimaboard/Upgrade-Motherboard-BIOS-Version.html
@@ -51,8 +51,8 @@
-
-
+
+
@@ -86,7 +86,7 @@
"url": "https://www.zimaspace.com/docs/logo.svg"
}
},
- "datePublished": "1734946634053"
+ "datePublished": "1735019810810"
}
@@ -258,7 +258,7 @@
-
+
前へ次へ
diff --git a/jp/zimaboard/VR-Audio-And-Video-Experience-Oculus.html b/jp/zimaboard/VR-Audio-And-Video-Experience-Oculus.html
index 61a42991dc..3e24c4374c 100644
--- a/jp/zimaboard/VR-Audio-And-Video-Experience-Oculus.html
+++ b/jp/zimaboard/VR-Audio-And-Video-Experience-Oculus.html
@@ -59,8 +59,8 @@
-
-
+
+
@@ -95,7 +95,7 @@
"url": "https://www.zimaspace.com/docs/logo.svg"
}
},
- "datePublished": "1734946634053"
+ "datePublished": "1735019810810"
}
@@ -233,7 +233,7 @@
-
+
前へ次へ
diff --git a/jp/zimaboard/index.html b/jp/zimaboard/index.html
index 91b795e3e7..3dca0430f7 100644
--- a/jp/zimaboard/index.html
+++ b/jp/zimaboard/index.html
@@ -60,8 +60,8 @@
-
-
+
+
@@ -96,7 +96,7 @@
"url": "https://www.zimaspace.com/docs/logo.svg"
}
},
- "datePublished": "1734946634053"
+ "datePublished": "1735019810810"
}
@@ -243,7 +243,7 @@
-
+
次へ
diff --git a/jp/zimacube/About-ZimaOS.html b/jp/zimacube/About-ZimaOS.html
index a2f0c02900..c9b3263994 100644
--- a/jp/zimacube/About-ZimaOS.html
+++ b/jp/zimacube/About-ZimaOS.html
@@ -51,8 +51,8 @@
-
-
+
+
@@ -86,7 +86,7 @@
"url": "https://www.zimaspace.com/docs/logo.svg"
}
},
- "datePublished": "1734946634053"
+ "datePublished": "1735019810810"
}
@@ -204,7 +204,7 @@ タイトル
セクション
diff --git a/jp/zimacube/Advanced-Using.html b/jp/zimacube/Advanced-Using.html
index 960e7234fe..d267f86611 100644
--- a/jp/zimacube/Advanced-Using.html
+++ b/jp/zimacube/Advanced-Using.html
@@ -51,8 +51,8 @@
-
-
+
+
@@ -86,7 +86,7 @@
"url": "https://www.zimaspace.com/docs/logo.svg"
}
},
- "datePublished": "1734946634053"
+ "datePublished": "1735019810810"
}
@@ -204,7 +204,7 @@ タイトル
セクション
diff --git a/jp/zimacube/Assembly-Tutorial.html b/jp/zimacube/Assembly-Tutorial.html
index f9df8352a9..3429af2cd2 100644
--- a/jp/zimacube/Assembly-Tutorial.html
+++ b/jp/zimacube/Assembly-Tutorial.html
@@ -110,8 +110,8 @@
-
-
+
+
@@ -146,7 +146,7 @@
"url": "https://www.zimaspace.com/docs/logo.svg"
}
},
- "datePublished": "1734946634053"
+ "datePublished": "1735019810810"
}
@@ -511,7 +511,7 @@ シャーシの分解完了
diff --git a/jp/zimacube/Auto-Power-On.html b/jp/zimacube/Auto-Power-On.html
index 7009d0906d..bc78a99003 100644
--- a/jp/zimacube/Auto-Power-On.html
+++ b/jp/zimacube/Auto-Power-On.html
@@ -55,8 +55,8 @@
-
-
+
+
@@ -91,7 +91,7 @@
"url": "https://www.zimaspace.com/docs/logo.svg"
}
},
- "datePublished": "1734946634053"
+ "datePublished": "1735019810810"
}
@@ -216,7 +216,7 @@
-
+
前へ次へ
diff --git a/jp/zimacube/BIOS-Configuration.html b/jp/zimacube/BIOS-Configuration.html
index 53c86fddcf..88e505b493 100644
--- a/jp/zimacube/BIOS-Configuration.html
+++ b/jp/zimacube/BIOS-Configuration.html
@@ -51,8 +51,8 @@
-
-
+
+
@@ -86,7 +86,7 @@
"url": "https://www.zimaspace.com/docs/logo.svg"
}
},
- "datePublished": "1734946634053"
+ "datePublished": "1735019810810"
}
@@ -205,7 +205,7 @@ BIOS設定
diff --git a/jp/zimacube/Creating-RAID-Troubleshooting-Guide.html b/jp/zimacube/Creating-RAID-Troubleshooting-Guide.html
index 0497b1a4f9..f826a67569 100644
--- a/jp/zimacube/Creating-RAID-Troubleshooting-Guide.html
+++ b/jp/zimacube/Creating-RAID-Troubleshooting-Guide.html
@@ -56,8 +56,8 @@
-
-
+
+
@@ -92,7 +92,7 @@
"url": "https://www.zimaspace.com/docs/logo.svg"
}
},
- "datePublished": "1734946634053"
+ "datePublished": "1735019810810"
}
@@ -215,7 +215,7 @@
-
+
前へ次へ
diff --git a/jp/zimacube/Detailed-Plex-Operation-Guide.html b/jp/zimacube/Detailed-Plex-Operation-Guide.html
index 2c5108892d..2e0404e1ad 100644
--- a/jp/zimacube/Detailed-Plex-Operation-Guide.html
+++ b/jp/zimacube/Detailed-Plex-Operation-Guide.html
@@ -67,8 +67,8 @@
-
-
+
+
@@ -103,7 +103,7 @@
"url": "https://www.zimaspace.com/docs/logo.svg"
}
},
- "datePublished": "1734946634057"
+ "datePublished": "1735019810810"
}
@@ -244,7 +244,7 @@
diff --git "a/jp/zimacube/From-Synology-to-ZimaCube\357\274\214migrate-all-files!.html" "b/jp/zimacube/From-Synology-to-ZimaCube\357\274\214migrate-all-files!.html"
index b757f3e66f..2e0a62bce8 100644
--- "a/jp/zimacube/From-Synology-to-ZimaCube\357\274\214migrate-all-files!.html"
+++ "b/jp/zimacube/From-Synology-to-ZimaCube\357\274\214migrate-all-files!.html"
@@ -57,8 +57,8 @@
-
-
+
+
@@ -93,7 +93,7 @@
"url": "https://www.zimaspace.com/docs/logo.svg"
}
},
- "datePublished": "1734946634057"
+ "datePublished": "1735019810810"
}
@@ -234,7 +234,7 @@
-
+
次へ
diff --git a/jp/zimacube/GPU-Expansion.html b/jp/zimacube/GPU-Expansion.html
index b82824641c..87b63bf844 100644
--- a/jp/zimacube/GPU-Expansion.html
+++ b/jp/zimacube/GPU-Expansion.html
@@ -64,8 +64,8 @@
-
-
+
+
@@ -100,7 +100,7 @@
"url": "https://www.zimaspace.com/docs/logo.svg"
}
},
- "datePublished": "1734946634057"
+ "datePublished": "1735019810810"
}
@@ -315,7 +315,7 @@
-
+
前へ次へ
diff --git a/jp/zimacube/HDD-Interface-Usage-Guide.html b/jp/zimacube/HDD-Interface-Usage-Guide.html
index 48296be25f..f49b79a587 100644
--- a/jp/zimacube/HDD-Interface-Usage-Guide.html
+++ b/jp/zimacube/HDD-Interface-Usage-Guide.html
@@ -51,8 +51,8 @@
-
-
+
+
@@ -86,7 +86,7 @@
"url": "https://www.zimaspace.com/docs/logo.svg"
}
},
- "datePublished": "1734946634057"
+ "datePublished": "1735019810810"
}
@@ -398,7 +398,7 @@
-
+
前へ次へ
diff --git a/jp/zimacube/Hardware-Brief.html b/jp/zimacube/Hardware-Brief.html
index d809dd73bd..f582c2ec16 100644
--- a/jp/zimacube/Hardware-Brief.html
+++ b/jp/zimacube/Hardware-Brief.html
@@ -54,8 +54,8 @@
-
-
+
+
@@ -90,7 +90,7 @@
"url": "https://www.zimaspace.com/docs/logo.svg"
}
},
- "datePublished": "1734946634057"
+ "datePublished": "1735019810810"
}
@@ -234,7 +234,7 @@
-
+
前へ次へ
diff --git a/jp/zimacube/Hardware-Details.html b/jp/zimacube/Hardware-Details.html
index 0446f6d2e9..2ec5edc239 100644
--- a/jp/zimacube/Hardware-Details.html
+++ b/jp/zimacube/Hardware-Details.html
@@ -51,8 +51,8 @@
-
-
+
+
@@ -86,7 +86,7 @@
"url": "https://www.zimaspace.com/docs/logo.svg"
}
},
- "datePublished": "1734946634057"
+ "datePublished": "1735019810810"
}
@@ -254,7 +254,7 @@ 风扇接口说明
USB 端口说明
diff --git a/jp/zimacube/How-to-Install-ZimaOS.html b/jp/zimacube/How-to-Install-ZimaOS.html
index bd10a5b9ae..51542a092b 100644
--- a/jp/zimacube/How-to-Install-ZimaOS.html
+++ b/jp/zimacube/How-to-Install-ZimaOS.html
@@ -62,8 +62,8 @@
-
-
+
+
@@ -98,7 +98,7 @@
"url": "https://www.zimaspace.com/docs/logo.svg"
}
},
- "datePublished": "1734946634057"
+ "datePublished": "1735019810810"
}
@@ -233,7 +233,7 @@
diff --git a/jp/zimacube/How-to-Install-and-Remove-the-7th-Bay.html b/jp/zimacube/How-to-Install-and-Remove-the-7th-Bay.html
index 69214fb5ef..5a62e299cb 100644
--- a/jp/zimacube/How-to-Install-and-Remove-the-7th-Bay.html
+++ b/jp/zimacube/How-to-Install-and-Remove-the-7th-Bay.html
@@ -58,8 +58,8 @@
-
-
+
+
@@ -94,7 +94,7 @@
"url": "https://www.zimaspace.com/docs/logo.svg"
}
},
- "datePublished": "1734946634057"
+ "datePublished": "1735019810810"
}
@@ -219,7 +219,7 @@
-
+
次へ
diff --git a/jp/zimacube/How-to-Open-SSH-in-ZimaOS.html b/jp/zimacube/How-to-Open-SSH-in-ZimaOS.html
index e29b2db8f1..38ebde6740 100644
--- a/jp/zimacube/How-to-Open-SSH-in-ZimaOS.html
+++ b/jp/zimacube/How-to-Open-SSH-in-ZimaOS.html
@@ -53,8 +53,8 @@
-
-
+
+
@@ -89,7 +89,7 @@
"url": "https://www.zimaspace.com/docs/logo.svg"
}
},
- "datePublished": "1734946634057"
+ "datePublished": "1735019810810"
}
@@ -214,7 +214,7 @@
-
+
次へ
diff --git a/jp/zimacube/How-to-understand-Docker-App's-paths-On-ZimaOS.html b/jp/zimacube/How-to-understand-Docker-App's-paths-On-ZimaOS.html
index 3c8e0a86fc..0b6f431f68 100644
--- a/jp/zimacube/How-to-understand-Docker-App's-paths-On-ZimaOS.html
+++ b/jp/zimacube/How-to-understand-Docker-App's-paths-On-ZimaOS.html
@@ -57,8 +57,8 @@
-
-
+
+
@@ -93,7 +93,7 @@
"url": "https://www.zimaspace.com/docs/logo.svg"
}
},
- "datePublished": "1734946634057"
+ "datePublished": "1735019810810"
}
@@ -232,7 +232,7 @@
-
+
次へ
diff --git a/jp/zimacube/Install-TrueNAS.html b/jp/zimacube/Install-TrueNAS.html
index a12c5c92a4..11f4acee24 100644
--- a/jp/zimacube/Install-TrueNAS.html
+++ b/jp/zimacube/Install-TrueNAS.html
@@ -62,8 +62,8 @@
-
-
+
+
@@ -98,7 +98,7 @@
"url": "https://www.zimaspace.com/docs/logo.svg"
}
},
- "datePublished": "1734946634057"
+ "datePublished": "1735019810810"
}
@@ -234,7 +234,7 @@
-
+
前へ次へ
diff --git a/jp/zimacube/Install-UnRAID.html b/jp/zimacube/Install-UnRAID.html
index f5b61cf5b4..e90394f2f0 100644
--- a/jp/zimacube/Install-UnRAID.html
+++ b/jp/zimacube/Install-UnRAID.html
@@ -67,8 +67,8 @@
-
-
+
+
@@ -103,7 +103,7 @@
"url": "https://www.zimaspace.com/docs/logo.svg"
}
},
- "datePublished": "1734946634057"
+ "datePublished": "1735019810810"
}
@@ -231,7 +231,7 @@
-
+
前へ次へ
diff --git a/jp/zimacube/Instructions-for-use-of-the-7th-Bay.html b/jp/zimacube/Instructions-for-use-of-the-7th-Bay.html
index 896d3996e3..a72d016f59 100644
--- a/jp/zimacube/Instructions-for-use-of-the-7th-Bay.html
+++ b/jp/zimacube/Instructions-for-use-of-the-7th-Bay.html
@@ -64,8 +64,8 @@
-
-
+
+
@@ -100,7 +100,7 @@
"url": "https://www.zimaspace.com/docs/logo.svg"
}
},
- "datePublished": "1734946634057"
+ "datePublished": "1735019810810"
}
@@ -240,7 +240,7 @@
-
+
前へ次へ
diff --git a/jp/zimacube/Memory-Test-Tutorial.html b/jp/zimacube/Memory-Test-Tutorial.html
index 5ffcc9ea67..590db5373a 100644
--- a/jp/zimacube/Memory-Test-Tutorial.html
+++ b/jp/zimacube/Memory-Test-Tutorial.html
@@ -58,8 +58,8 @@
-
-
+
+
@@ -94,7 +94,7 @@
"url": "https://www.zimaspace.com/docs/logo.svg"
}
},
- "datePublished": "1734946634057"
+ "datePublished": "1735019810810"
}
@@ -227,7 +227,7 @@
-
+
前へ次へ
diff --git a/jp/zimacube/PC-Direct.html b/jp/zimacube/PC-Direct.html
index f8d32375e3..3874027c02 100644
--- a/jp/zimacube/PC-Direct.html
+++ b/jp/zimacube/PC-Direct.html
@@ -65,8 +65,8 @@
-
-
+
+
@@ -101,7 +101,7 @@
"url": "https://www.zimaspace.com/docs/logo.svg"
}
},
- "datePublished": "1734946634057"
+ "datePublished": "1735019810810"
}
@@ -294,7 +294,7 @@
diff --git a/jp/zimacube/Plex-and-GPU-Transcoding.html b/jp/zimacube/Plex-and-GPU-Transcoding.html
index 80b9339951..582bbc3dd9 100644
--- a/jp/zimacube/Plex-and-GPU-Transcoding.html
+++ b/jp/zimacube/Plex-and-GPU-Transcoding.html
@@ -60,8 +60,8 @@
-
-
+
+
@@ -96,7 +96,7 @@
"url": "https://www.zimaspace.com/docs/logo.svg"
}
},
- "datePublished": "1734946634057"
+ "datePublished": "1735019810810"
}
@@ -280,7 +280,7 @@
diff --git a/jp/zimacube/Quick-Start.html b/jp/zimacube/Quick-Start.html
index a8d670541f..790d810910 100644
--- a/jp/zimacube/Quick-Start.html
+++ b/jp/zimacube/Quick-Start.html
@@ -59,8 +59,8 @@
-
-
+
+
@@ -95,7 +95,7 @@
"url": "https://www.zimaspace.com/docs/logo.svg"
}
},
- "datePublished": "1734946634057"
+ "datePublished": "1735019810810"
}
@@ -351,7 +351,7 @@
-
+
次へ
diff --git a/jp/zimacube/RAID-SSD-Expansion.html b/jp/zimacube/RAID-SSD-Expansion.html
index ffefc997f8..cfb145fd41 100644
--- a/jp/zimacube/RAID-SSD-Expansion.html
+++ b/jp/zimacube/RAID-SSD-Expansion.html
@@ -51,8 +51,8 @@
-
-
+
+
@@ -86,7 +86,7 @@
"url": "https://www.zimaspace.com/docs/logo.svg"
}
},
- "datePublished": "1734946634057"
+ "datePublished": "1735019810810"
}
@@ -204,7 +204,7 @@ タイトル
セクション
diff --git a/jp/zimacube/Release-Note.html b/jp/zimacube/Release-Note.html
index 2796f97fca..9185be4c7e 100644
--- a/jp/zimacube/Release-Note.html
+++ b/jp/zimacube/Release-Note.html
@@ -52,8 +52,8 @@
-
-
+
+
@@ -88,7 +88,7 @@
"url": "https://www.zimaspace.com/docs/logo.svg"
}
},
- "datePublished": "1734946634057"
+ "datePublished": "1735019810810"
}
@@ -235,7 +235,7 @@
-
+
次へ
diff --git a/jp/zimacube/Resets-CMOS.html b/jp/zimacube/Resets-CMOS.html
index bfa147c15d..ea59fee36b 100644
--- a/jp/zimacube/Resets-CMOS.html
+++ b/jp/zimacube/Resets-CMOS.html
@@ -54,8 +54,8 @@
-
-
+
+
@@ -90,7 +90,7 @@
"url": "https://www.zimaspace.com/docs/logo.svg"
}
},
- "datePublished": "1734946634057"
+ "datePublished": "1735019810810"
}
@@ -216,7 +216,7 @@
diff --git a/jp/zimacube/Transfer-Speeds-Over-Thunderbolt.html b/jp/zimacube/Transfer-Speeds-Over-Thunderbolt.html
index 55e1389006..b0b901949a 100644
--- a/jp/zimacube/Transfer-Speeds-Over-Thunderbolt.html
+++ b/jp/zimacube/Transfer-Speeds-Over-Thunderbolt.html
@@ -53,8 +53,8 @@
-
-
+
+
@@ -89,7 +89,7 @@
"url": "https://www.zimaspace.com/docs/logo.svg"
}
},
- "datePublished": "1734946634057"
+ "datePublished": "1735019810810"
}
@@ -214,7 +214,7 @@
diff --git a/jp/zimacube/Tutorials.html b/jp/zimacube/Tutorials.html
index 0bb432b5aa..745b827ec4 100644
--- a/jp/zimacube/Tutorials.html
+++ b/jp/zimacube/Tutorials.html
@@ -55,8 +55,8 @@
-
-
+
+
@@ -91,7 +91,7 @@
"url": "https://www.zimaspace.com/docs/logo.svg"
}
},
- "datePublished": "1734946634057"
+ "datePublished": "1735019810810"
}
@@ -216,7 +216,7 @@
-
+
次へ
diff --git a/jp/zimacube/User-Guide.html b/jp/zimacube/User-Guide.html
index c505b68bf6..36efce78f0 100644
--- a/jp/zimacube/User-Guide.html
+++ b/jp/zimacube/User-Guide.html
@@ -51,8 +51,8 @@
-
-
+
+
@@ -86,7 +86,7 @@
"url": "https://www.zimaspace.com/docs/logo.svg"
}
},
- "datePublished": "1734946634057"
+ "datePublished": "1735019810810"
}
@@ -204,7 +204,7 @@ タイトル
セクション
diff --git a/jp/zimacube/ZimaCube-Bios-Update-Method-.html b/jp/zimacube/ZimaCube-Bios-Update-Method-.html
index f45560521e..b796de312b 100644
--- a/jp/zimacube/ZimaCube-Bios-Update-Method-.html
+++ b/jp/zimacube/ZimaCube-Bios-Update-Method-.html
@@ -56,8 +56,8 @@
-
-
+
+
@@ -92,7 +92,7 @@
"url": "https://www.zimaspace.com/docs/logo.svg"
}
},
- "datePublished": "1734946634057"
+ "datePublished": "1735019810810"
}
@@ -241,7 +241,7 @@
diff --git a/jp/zimacube/ZimaCube-Motherboard-DIY-Fan-Guide-and-Specifications.html b/jp/zimacube/ZimaCube-Motherboard-DIY-Fan-Guide-and-Specifications.html
index 996a6f6371..1573eaa201 100644
--- a/jp/zimacube/ZimaCube-Motherboard-DIY-Fan-Guide-and-Specifications.html
+++ b/jp/zimacube/ZimaCube-Motherboard-DIY-Fan-Guide-and-Specifications.html
@@ -61,8 +61,8 @@
-
-
+
+
@@ -97,7 +97,7 @@
"url": "https://www.zimaspace.com/docs/logo.svg"
}
},
- "datePublished": "1734946634057"
+ "datePublished": "1735019810810"
}
@@ -249,7 +249,7 @@
-
+
前へ次へ
diff --git a/jp/zimacube/ZimaOS-application-content.html b/jp/zimacube/ZimaOS-application-content.html
index 02c7ca8d39..cf9df52066 100644
--- a/jp/zimacube/ZimaOS-application-content.html
+++ b/jp/zimacube/ZimaOS-application-content.html
@@ -51,8 +51,8 @@
-
-
+
+
@@ -86,7 +86,7 @@
"url": "https://www.zimaspace.com/docs/logo.svg"
}
},
- "datePublished": "1734946634057"
+ "datePublished": "1735019810814"
}
@@ -204,7 +204,7 @@ タイトル
セクション
diff --git a/jp/zimacube/index.html b/jp/zimacube/index.html
index df224dae57..18f535ef04 100644
--- a/jp/zimacube/index.html
+++ b/jp/zimacube/index.html
@@ -58,8 +58,8 @@
-
-
+
+
@@ -94,7 +94,7 @@
"url": "https://www.zimaspace.com/docs/logo.svg"
}
},
- "datePublished": "1734946634057"
+ "datePublished": "1735019810814"
}
@@ -328,7 +328,7 @@
-
+
次へ
diff --git a/jp/zimaos/7th-Bay-LED.html b/jp/zimaos/7th-Bay-LED.html
index 17bb8a98bf..064bfc4ad8 100644
--- a/jp/zimaos/7th-Bay-LED.html
+++ b/jp/zimaos/7th-Bay-LED.html
@@ -53,8 +53,8 @@
-
-
+
+
@@ -89,7 +89,7 @@
"url": "https://www.zimaspace.com/docs/logo.svg"
}
},
- "datePublished": "1734946634057"
+ "datePublished": "1735019810814"
}
@@ -436,7 +436,7 @@
diff --git a/jp/zimaos/A-list-of-Contributions.html b/jp/zimaos/A-list-of-Contributions.html
index 88fff08d8a..38c76c875d 100644
--- a/jp/zimaos/A-list-of-Contributions.html
+++ b/jp/zimaos/A-list-of-Contributions.html
@@ -51,8 +51,8 @@
-
-
+
+
@@ -86,7 +86,7 @@
"url": "https://www.zimaspace.com/docs/logo.svg"
}
},
- "datePublished": "1734946634057"
+ "datePublished": "1735019810814"
}
@@ -204,7 +204,7 @@ 文章タイトル
段落タイトル
diff --git a/jp/zimaos/Achieve-Fastest-Transfer-Speed.html b/jp/zimaos/Achieve-Fastest-Transfer-Speed.html
index 5800dc6f00..092caf9c7a 100644
--- a/jp/zimaos/Achieve-Fastest-Transfer-Speed.html
+++ b/jp/zimaos/Achieve-Fastest-Transfer-Speed.html
@@ -52,8 +52,8 @@
-
-
+
+
@@ -88,7 +88,7 @@
"url": "https://www.zimaspace.com/docs/logo.svg"
}
},
- "datePublished": "1734946634057"
+ "datePublished": "1735019810814"
}
@@ -223,7 +223,7 @@
-
+
前へ次へ
diff --git a/jp/zimaos/Build-Apps.html b/jp/zimaos/Build-Apps.html
index fd0b1e6a19..95e74bac4e 100644
--- a/jp/zimaos/Build-Apps.html
+++ b/jp/zimaos/Build-Apps.html
@@ -51,8 +51,8 @@
-
-
+
+
@@ -86,7 +86,7 @@
"url": "https://www.zimaspace.com/docs/logo.svg"
}
},
- "datePublished": "1734946634057"
+ "datePublished": "1735019810814"
}
@@ -303,7 +303,7 @@
-
+
前へ次へ
diff --git a/jp/zimaos/Build-Multiple-Clones-using-rsync.html b/jp/zimaos/Build-Multiple-Clones-using-rsync.html
index ac1e9f285e..a90b574800 100644
--- a/jp/zimaos/Build-Multiple-Clones-using-rsync.html
+++ b/jp/zimaos/Build-Multiple-Clones-using-rsync.html
@@ -51,8 +51,8 @@
-
-
+
+
@@ -86,7 +86,7 @@
"url": "https://www.zimaspace.com/docs/logo.svg"
}
},
- "datePublished": "1734946634057"
+ "datePublished": "1735019810814"
}
@@ -205,7 +205,7 @@ rsyncを使用して複数のクロー
diff --git a/jp/zimaos/Connect-with-Cloud-Drives.html b/jp/zimaos/Connect-with-Cloud-Drives.html
index 8576fa546f..b1fa9ead12 100644
--- a/jp/zimaos/Connect-with-Cloud-Drives.html
+++ b/jp/zimaos/Connect-with-Cloud-Drives.html
@@ -53,8 +53,8 @@
-
-
+
+
@@ -89,7 +89,7 @@
"url": "https://www.zimaspace.com/docs/logo.svg"
}
},
- "datePublished": "1734946634057"
+ "datePublished": "1735019810814"
}
@@ -228,7 +228,7 @@
-
+
前へ次へ
diff --git a/jp/zimaos/Create-Raid6-on-ZimaOS.html b/jp/zimaos/Create-Raid6-on-ZimaOS.html
index 75780f207c..6dd8c83030 100644
--- a/jp/zimaos/Create-Raid6-on-ZimaOS.html
+++ b/jp/zimaos/Create-Raid6-on-ZimaOS.html
@@ -57,8 +57,8 @@
-
-
+
+
@@ -93,7 +93,7 @@
"url": "https://www.zimaspace.com/docs/logo.svg"
}
},
- "datePublished": "1734946634057"
+ "datePublished": "1735019810814"
}
@@ -253,7 +253,7 @@
mdadm -Av /dev/md0 /dev/sda /dev/sdb /dev/sdc /dev/sdd
mount /dev/md0 /media/foldername
diff --git a/jp/zimaos/Data-Migration.html b/jp/zimaos/Data-Migration.html
index d91a3ca054..fdbcb5e6bb 100644
--- a/jp/zimaos/Data-Migration.html
+++ b/jp/zimaos/Data-Migration.html
@@ -51,8 +51,8 @@
-
-
+
+
@@ -86,7 +86,7 @@
"url": "https://www.zimaspace.com/docs/logo.svg"
}
},
- "datePublished": "1734946634057"
+ "datePublished": "1735019810814"
}
@@ -224,7 +224,7 @@
diff --git a/jp/zimaos/Deploy-Radarr-in-ZimaOS.html b/jp/zimaos/Deploy-Radarr-in-ZimaOS.html
index 99f3a601df..b1c8b0feee 100644
--- a/jp/zimaos/Deploy-Radarr-in-ZimaOS.html
+++ b/jp/zimaos/Deploy-Radarr-in-ZimaOS.html
@@ -63,8 +63,8 @@
-
-
+
+
@@ -99,7 +99,7 @@
"url": "https://www.zimaspace.com/docs/logo.svg"
}
},
- "datePublished": "1734946634057"
+ "datePublished": "1735019810814"
}
@@ -235,7 +235,7 @@
-
+
前へ次へ
diff --git a/jp/zimaos/Detailed-Plex-Operation-Guide.html b/jp/zimaos/Detailed-Plex-Operation-Guide.html
index 08697f44f4..1a48b566c7 100644
--- a/jp/zimaos/Detailed-Plex-Operation-Guide.html
+++ b/jp/zimaos/Detailed-Plex-Operation-Guide.html
@@ -67,8 +67,8 @@
-
-
+
+
@@ -103,7 +103,7 @@
"url": "https://www.zimaspace.com/docs/logo.svg"
}
},
- "datePublished": "1734946634057"
+ "datePublished": "1735019810814"
}
@@ -244,7 +244,7 @@
diff --git a/jp/zimaos/Features.html b/jp/zimaos/Features.html
index 0eb734b585..0cdb0873f2 100644
--- a/jp/zimaos/Features.html
+++ b/jp/zimaos/Features.html
@@ -68,8 +68,8 @@
-
-
+
+
@@ -104,7 +104,7 @@
"url": "https://www.zimaspace.com/docs/logo.svg"
}
},
- "datePublished": "1734946634057"
+ "datePublished": "1735019810814"
}
@@ -266,7 +266,7 @@
-
+
前へ次へ
diff --git a/jp/zimaos/Get-Network-ID.html b/jp/zimaos/Get-Network-ID.html
index d6377a9191..3e8526041e 100644
--- a/jp/zimaos/Get-Network-ID.html
+++ b/jp/zimaos/Get-Network-ID.html
@@ -55,8 +55,8 @@
-
-
+
+
@@ -91,7 +91,7 @@
"url": "https://www.zimaspace.com/docs/logo.svg"
}
},
- "datePublished": "1734946634057"
+ "datePublished": "1735019810814"
}
@@ -221,7 +221,7 @@
diff --git a/jp/zimaos/Get-Started.html b/jp/zimaos/Get-Started.html
index 7a18216027..c82c798372 100644
--- a/jp/zimaos/Get-Started.html
+++ b/jp/zimaos/Get-Started.html
@@ -66,8 +66,8 @@
-
-
+
+
@@ -102,7 +102,7 @@
"url": "https://www.zimaspace.com/docs/logo.svg"
}
},
- "datePublished": "1734946634057"
+ "datePublished": "1735019810814"
}
@@ -259,7 +259,7 @@
diff --git a/jp/zimaos/How-to-Contribute.html b/jp/zimaos/How-to-Contribute.html
index d4b539830f..c56eb30a51 100644
--- a/jp/zimaos/How-to-Contribute.html
+++ b/jp/zimaos/How-to-Contribute.html
@@ -51,8 +51,8 @@
-
-
+
+
@@ -86,7 +86,7 @@
"url": "https://www.zimaspace.com/docs/logo.svg"
}
},
- "datePublished": "1734946634057"
+ "datePublished": "1735019810814"
}
@@ -205,7 +205,7 @@ どのように貢献するか
diff --git a/jp/zimaos/How-to-Manually-Download-the-Large-Language-Model.html b/jp/zimaos/How-to-Manually-Download-the-Large-Language-Model.html
index 702bd27deb..75206647e1 100644
--- a/jp/zimaos/How-to-Manually-Download-the-Large-Language-Model.html
+++ b/jp/zimaos/How-to-Manually-Download-the-Large-Language-Model.html
@@ -51,8 +51,8 @@
-
-
+
+
@@ -86,7 +86,7 @@
"url": "https://www.zimaspace.com/docs/logo.svg"
}
},
- "datePublished": "1734946634057"
+ "datePublished": "1735019810814"
}
@@ -205,7 +205,7 @@ 大規模言語モデルの手動ダ
diff --git a/jp/zimaos/How-to-Open-SSH-in-ZimaOS.html b/jp/zimaos/How-to-Open-SSH-in-ZimaOS.html
index 2fac6af001..211d6b5bb3 100644
--- a/jp/zimaos/How-to-Open-SSH-in-ZimaOS.html
+++ b/jp/zimaos/How-to-Open-SSH-in-ZimaOS.html
@@ -53,8 +53,8 @@
-
-
+
+
@@ -89,7 +89,7 @@
"url": "https://www.zimaspace.com/docs/logo.svg"
}
},
- "datePublished": "1734946634057"
+ "datePublished": "1735019810814"
}
@@ -214,7 +214,7 @@
diff --git a/jp/zimaos/How-to-download-and-install-ZimaClient.html b/jp/zimaos/How-to-download-and-install-ZimaClient.html
index 01aa105020..0869f88b5c 100644
--- a/jp/zimaos/How-to-download-and-install-ZimaClient.html
+++ b/jp/zimaos/How-to-download-and-install-ZimaClient.html
@@ -62,8 +62,8 @@
-
-
+
+
@@ -98,7 +98,7 @@
"url": "https://www.zimaspace.com/docs/logo.svg"
}
},
- "datePublished": "1734946634057"
+ "datePublished": "1735019810814"
}
@@ -262,11 +262,11 @@ john@icewhale.orgに送信してください。問題を説明し、スクリーンショット(該当する場合)を提供します。
+
4. ログにアクセスしてデバッグを手伝う方法
エラー/問題が発生した場合は、すぐにスクリーンショットを撮り(該当する場合)、Zimaクライアントを終了します。
次の場所からログを取得します:
macOS:
~/Library/Application Support/Zima/logs
Windows:
%AppData%\Zima\logs
すべてのログファイルをパックし、john@icewhale.orgに送信してください。問題を説明し、スクリーンショット(該当する場合)を提供します。
diff --git a/jp/zimaos/How-to-understand-Docker-App's-paths-On-ZimaOS.html b/jp/zimaos/How-to-understand-Docker-App's-paths-On-ZimaOS.html
index c6c72157bc..4ade7628e4 100644
--- a/jp/zimaos/How-to-understand-Docker-App's-paths-On-ZimaOS.html
+++ b/jp/zimaos/How-to-understand-Docker-App's-paths-On-ZimaOS.html
@@ -57,8 +57,8 @@
-
-
+
+
@@ -93,7 +93,7 @@
"url": "https://www.zimaspace.com/docs/logo.svg"
}
},
- "datePublished": "1734946634057"
+ "datePublished": "1735019810814"
}
@@ -232,7 +232,7 @@
-
+
前へ次へ
diff --git a/jp/zimaos/How-to-use-OpenAPI.html b/jp/zimaos/How-to-use-OpenAPI.html
index ea41e1e694..95c8d5dcdb 100644
--- a/jp/zimaos/How-to-use-OpenAPI.html
+++ b/jp/zimaos/How-to-use-OpenAPI.html
@@ -51,8 +51,8 @@
-
-
+
+
@@ -86,7 +86,7 @@
"url": "https://www.zimaspace.com/docs/logo.svg"
}
},
- "datePublished": "1734946634057"
+ "datePublished": "1735019810814"
}
@@ -218,7 +218,7 @@
diff --git a/jp/zimaos/Immich-Tutorial.html b/jp/zimaos/Immich-Tutorial.html
index 1ca6e92c34..5fa0a9f954 100644
--- a/jp/zimaos/Immich-Tutorial.html
+++ b/jp/zimaos/Immich-Tutorial.html
@@ -79,8 +79,8 @@
-
-
+
+
@@ -115,7 +115,7 @@
"url": "https://www.zimaspace.com/docs/logo.svg"
}
},
- "datePublished": "1734946634057"
+ "datePublished": "1735019810814"
}
@@ -278,7 +278,7 @@
-
+
前へ次へ
diff --git a/jp/zimaos/Install-offline.html b/jp/zimaos/Install-offline.html
index a743a71e61..d88b2e7464 100644
--- a/jp/zimaos/Install-offline.html
+++ b/jp/zimaos/Install-offline.html
@@ -55,8 +55,8 @@
-
-
+
+
@@ -91,7 +91,7 @@
"url": "https://www.zimaspace.com/docs/logo.svg"
}
},
- "datePublished": "1734946634057"
+ "datePublished": "1735019810814"
}
@@ -229,7 +229,7 @@ オフラインでの更新
diff --git a/jp/zimaos/Link-Synology-and-SMB-Shares.html b/jp/zimaos/Link-Synology-and-SMB-Shares.html
index de5cc26a9f..29dc2ee0ef 100644
--- a/jp/zimaos/Link-Synology-and-SMB-Shares.html
+++ b/jp/zimaos/Link-Synology-and-SMB-Shares.html
@@ -63,8 +63,8 @@
-
-
+
+
@@ -99,7 +99,7 @@
"url": "https://www.zimaspace.com/docs/logo.svg"
}
},
- "datePublished": "1734946634057"
+ "datePublished": "1735019810814"
}
@@ -231,7 +231,7 @@
-
+
前へ次へ
diff --git a/jp/zimaos/Media-Server-Setup-with-Jellyfin.html b/jp/zimaos/Media-Server-Setup-with-Jellyfin.html
index 535b54e951..723b21a79b 100644
--- a/jp/zimaos/Media-Server-Setup-with-Jellyfin.html
+++ b/jp/zimaos/Media-Server-Setup-with-Jellyfin.html
@@ -53,8 +53,8 @@
-
-
+
+
@@ -89,7 +89,7 @@
"url": "https://www.zimaspace.com/docs/logo.svg"
}
},
- "datePublished": "1734946634057"
+ "datePublished": "1735019810814"
}
@@ -238,7 +238,7 @@
diff --git a/jp/zimaos/More-RAID-Options.html b/jp/zimaos/More-RAID-Options.html
index 8bd21bc23d..2d04965c8d 100644
--- a/jp/zimaos/More-RAID-Options.html
+++ b/jp/zimaos/More-RAID-Options.html
@@ -57,8 +57,8 @@
-
-
+
+
@@ -93,7 +93,7 @@
"url": "https://www.zimaspace.com/docs/logo.svg"
}
},
- "datePublished": "1734946634057"
+ "datePublished": "1735019810814"
}
@@ -224,7 +224,7 @@
-
+
前へ次へ
diff --git a/jp/zimaos/NVR-Camera-Server.html b/jp/zimaos/NVR-Camera-Server.html
index f40a92693f..834f04bdce 100644
--- a/jp/zimaos/NVR-Camera-Server.html
+++ b/jp/zimaos/NVR-Camera-Server.html
@@ -64,8 +64,8 @@
-
-
+
+
@@ -100,7 +100,7 @@
"url": "https://www.zimaspace.com/docs/logo.svg"
}
},
- "datePublished": "1734946634057"
+ "datePublished": "1735019810814"
}
@@ -238,7 +238,7 @@ アカウントとパスワードを作成し、Kerberos.ioにログインします。

- ‘設定’をクリック

- ‘IPカメラ’を選択

-- 取得したRTSP URLを入力、例: rtsp://admin:Hjj12345@10.0.171.52/stream1。

+- 取得したRTSP URLを入力、例: rtsp://admin:Hjj12345@10.0.171.52/stream1。

- 解像度とフレームレートを設定、例: 720x480。
- 設定が完了したら、Kerberosインターフェースでキャプチャされた画像とビデオを確認できます


- メインインターフェースで監視状態をリアルタイムで確認することもできます

@@ -247,7 +247,7 @@
diff --git a/jp/zimaos/Networking.html b/jp/zimaos/Networking.html
index b8c7ff09e1..2cf04cf62a 100644
--- a/jp/zimaos/Networking.html
+++ b/jp/zimaos/Networking.html
@@ -51,8 +51,8 @@
-
-
+
+
@@ -86,7 +86,7 @@
"url": "https://www.zimaspace.com/docs/logo.svg"
}
},
- "datePublished": "1734946634057"
+ "datePublished": "1735019810814"
}
@@ -204,7 +204,7 @@ 文章タイトル
段落タイトル
diff --git a/jp/zimaos/OpenAPI-Live-Preview.html b/jp/zimaos/OpenAPI-Live-Preview.html
index 9290e588ce..ec84dccdda 100644
--- a/jp/zimaos/OpenAPI-Live-Preview.html
+++ b/jp/zimaos/OpenAPI-Live-Preview.html
@@ -51,8 +51,8 @@
-
-
+
+
@@ -86,7 +86,7 @@
"url": "https://www.zimaspace.com/docs/logo.svg"
}
},
- "datePublished": "1734946634057"
+ "datePublished": "1735019810814"
}
@@ -220,7 +220,7 @@
-
+
前へ
diff --git a/jp/zimaos/Pi-hole-Deployment-Guide-on-ZimaOS.html b/jp/zimaos/Pi-hole-Deployment-Guide-on-ZimaOS.html
index a5d5dd65ce..78cae1dd68 100644
--- a/jp/zimaos/Pi-hole-Deployment-Guide-on-ZimaOS.html
+++ b/jp/zimaos/Pi-hole-Deployment-Guide-on-ZimaOS.html
@@ -63,8 +63,8 @@
-
-
+
+
@@ -99,7 +99,7 @@
"url": "https://www.zimaspace.com/docs/logo.svg"
}
},
- "datePublished": "1734946634057"
+ "datePublished": "1735019810814"
}
@@ -235,7 +235,7 @@
-
+
前へ次へ
diff --git a/jp/zimaos/Recover-Your-Password.html b/jp/zimaos/Recover-Your-Password.html
index 2b6af1e420..ed7e615c9d 100644
--- a/jp/zimaos/Recover-Your-Password.html
+++ b/jp/zimaos/Recover-Your-Password.html
@@ -55,8 +55,8 @@
-
-
+
+
@@ -91,7 +91,7 @@
"url": "https://www.zimaspace.com/docs/logo.svg"
}
},
- "datePublished": "1734946634057"
+ "datePublished": "1735019810814"
}
@@ -222,7 +222,7 @@
-
+
前へ次へ
diff --git a/jp/zimaos/Romote-Access.html b/jp/zimaos/Romote-Access.html
index 5a74165e76..f6b67cbf9a 100644
--- a/jp/zimaos/Romote-Access.html
+++ b/jp/zimaos/Romote-Access.html
@@ -59,8 +59,8 @@
-
-
+
+
@@ -95,7 +95,7 @@
"url": "https://www.zimaspace.com/docs/logo.svg"
}
},
- "datePublished": "1734946634057"
+ "datePublished": "1735019810814"
}
@@ -237,7 +237,7 @@
-
+
前へ次へ
diff --git a/jp/zimaos/Setup-Python.html b/jp/zimaos/Setup-Python.html
index dbc662813e..f2de08cc02 100644
--- a/jp/zimaos/Setup-Python.html
+++ b/jp/zimaos/Setup-Python.html
@@ -53,8 +53,8 @@
-
-
+
+
@@ -89,7 +89,7 @@
"url": "https://www.zimaspace.com/docs/logo.svg"
}
},
- "datePublished": "1734946634057"
+ "datePublished": "1735019810814"
}
@@ -218,7 +218,7 @@
-
+
前へ次へ
diff --git a/jp/zimaos/Sync-Photos-via-Configurable-CLI.html b/jp/zimaos/Sync-Photos-via-Configurable-CLI.html
index 19ef3ef1af..c0abc9aeac 100644
--- a/jp/zimaos/Sync-Photos-via-Configurable-CLI.html
+++ b/jp/zimaos/Sync-Photos-via-Configurable-CLI.html
@@ -60,8 +60,8 @@
-
-
+
+
@@ -96,7 +96,7 @@
"url": "https://www.zimaspace.com/docs/logo.svg"
}
},
- "datePublished": "1734946634057"
+ "datePublished": "1735019810814"
}
@@ -229,7 +229,7 @@
-
+
前へ次へ
diff --git a/jp/zimaos/Sync-Photos-with-Immich.html b/jp/zimaos/Sync-Photos-with-Immich.html
index 428d8f3682..1369465b1e 100644
--- a/jp/zimaos/Sync-Photos-with-Immich.html
+++ b/jp/zimaos/Sync-Photos-with-Immich.html
@@ -66,8 +66,8 @@
-
-
+
+
@@ -102,7 +102,7 @@
"url": "https://www.zimaspace.com/docs/logo.svg"
}
},
- "datePublished": "1734946634057"
+ "datePublished": "1735019810814"
}
@@ -240,7 +240,7 @@
-
+
前へ次へ
diff --git a/jp/zimaos/Thunderbolt-PC-Direct.html b/jp/zimaos/Thunderbolt-PC-Direct.html
index 7af01bc64f..ccd88bce5d 100644
--- a/jp/zimaos/Thunderbolt-PC-Direct.html
+++ b/jp/zimaos/Thunderbolt-PC-Direct.html
@@ -64,8 +64,8 @@
-
-
+
+
@@ -100,7 +100,7 @@
"url": "https://www.zimaspace.com/docs/logo.svg"
}
},
- "datePublished": "1734946634057"
+ "datePublished": "1735019810814"
}
@@ -400,7 +400,7 @@
-
+
前へ次へ
diff --git a/jp/zimaos/User-Guide.html b/jp/zimaos/User-Guide.html
index b6d72528ce..167a96e505 100644
--- a/jp/zimaos/User-Guide.html
+++ b/jp/zimaos/User-Guide.html
@@ -51,8 +51,8 @@
-
-
+
+
@@ -86,7 +86,7 @@
"url": "https://www.zimaspace.com/docs/logo.svg"
}
},
- "datePublished": "1734946634057"
+ "datePublished": "1735019810814"
}
@@ -205,7 +205,7 @@
diff --git a/jp/zimaos/Using-Samba-as-a-Member.html b/jp/zimaos/Using-Samba-as-a-Member.html
index bdaceb9ec5..2b10755a1e 100644
--- a/jp/zimaos/Using-Samba-as-a-Member.html
+++ b/jp/zimaos/Using-Samba-as-a-Member.html
@@ -88,8 +88,8 @@
-
-
+
+
@@ -124,7 +124,7 @@
"url": "https://www.zimaspace.com/docs/logo.svg"
}
},
- "datePublished": "1734946634057"
+ "datePublished": "1735019810814"
}
@@ -393,7 +393,7 @@
-
+
前へ次へ
diff --git a/jp/zimaos/ZFS-Setup.html b/jp/zimaos/ZFS-Setup.html
index 9a5e7c0786..f8d0860f7e 100644
--- a/jp/zimaos/ZFS-Setup.html
+++ b/jp/zimaos/ZFS-Setup.html
@@ -54,8 +54,8 @@
-
-
+
+
@@ -90,7 +90,7 @@
"url": "https://www.zimaspace.com/docs/logo.svg"
}
},
- "datePublished": "1734946634057"
+ "datePublished": "1735019810814"
}
@@ -213,7 +213,7 @@
diff --git a/jp/zimaos/ZimaOS-v1.2.5-Available!.html b/jp/zimaos/ZimaOS-v1.2.5-Available!.html
index fa630c42b9..a42141cc65 100644
--- a/jp/zimaos/ZimaOS-v1.2.5-Available!.html
+++ b/jp/zimaos/ZimaOS-v1.2.5-Available!.html
@@ -52,8 +52,8 @@
-
-
+
+
@@ -88,7 +88,7 @@
"url": "https://www.zimaspace.com/docs/logo.svg"
}
},
- "datePublished": "1734946634057"
+ "datePublished": "1735019810814"
}
@@ -239,7 +239,7 @@
diff --git a/jp/zimaos/iSCSI-usage-tutorial.html b/jp/zimaos/iSCSI-usage-tutorial.html
index 64c5f53e4d..dfa4fa7e6b 100644
--- a/jp/zimaos/iSCSI-usage-tutorial.html
+++ b/jp/zimaos/iSCSI-usage-tutorial.html
@@ -62,8 +62,8 @@
-
-
+
+
@@ -98,7 +98,7 @@
"url": "https://www.zimaspace.com/docs/logo.svg"
}
},
- "datePublished": "1734946634057"
+ "datePublished": "1735019810814"
}
@@ -262,7 +262,7 @@
-
+
前へ次へ
diff --git a/jp/zimaos/index.html b/jp/zimaos/index.html
index 44d1521911..217453a395 100644
--- a/jp/zimaos/index.html
+++ b/jp/zimaos/index.html
@@ -55,8 +55,8 @@
-
-
+
+
@@ -91,7 +91,7 @@
"url": "https://www.zimaspace.com/docs/logo.svg"
}
},
- "datePublished": "1734946634057"
+ "datePublished": "1735019810814"
}
@@ -283,7 +283,7 @@
-
+
次へ
diff --git a/jp/zimaos/migrate-files-from-Synology-to-ZimaCube.html b/jp/zimaos/migrate-files-from-Synology-to-ZimaCube.html
index d2ff39031a..e05707bbaa 100644
--- a/jp/zimaos/migrate-files-from-Synology-to-ZimaCube.html
+++ b/jp/zimaos/migrate-files-from-Synology-to-ZimaCube.html
@@ -57,8 +57,8 @@
-
-
+
+
@@ -93,7 +93,7 @@
"url": "https://www.zimaspace.com/docs/logo.svg"
}
},
- "datePublished": "1734946634057"
+ "datePublished": "1735019810814"
}
@@ -234,7 +234,7 @@
diff --git a/jp/zimaos/resetnetworksettings.html b/jp/zimaos/resetnetworksettings.html
index ce7f222950..3685095af0 100644
--- a/jp/zimaos/resetnetworksettings.html
+++ b/jp/zimaos/resetnetworksettings.html
@@ -54,8 +54,8 @@
-
-
+
+
@@ -90,7 +90,7 @@
"url": "https://www.zimaspace.com/docs/logo.svg"
}
},
- "datePublished": "1734946634057"
+ "datePublished": "1735019810814"
}
@@ -217,7 +217,7 @@
diff --git a/jp/zimaos/set-your-SSH.html b/jp/zimaos/set-your-SSH.html
index 1add141c9b..60f25ebc9f 100644
--- a/jp/zimaos/set-your-SSH.html
+++ b/jp/zimaos/set-your-SSH.html
@@ -54,8 +54,8 @@
-
-
+
+
@@ -90,7 +90,7 @@
"url": "https://www.zimaspace.com/docs/logo.svg"
}
},
- "datePublished": "1734946634057"
+ "datePublished": "1735019810814"
}
@@ -212,7 +212,7 @@
-
+
前へ次へ
diff --git a/jp/zimaos/setup-emby-server.html b/jp/zimaos/setup-emby-server.html
index 7dde069078..3c2037e516 100644
--- a/jp/zimaos/setup-emby-server.html
+++ b/jp/zimaos/setup-emby-server.html
@@ -60,8 +60,8 @@
-
-
+
+
@@ -96,7 +96,7 @@
"url": "https://www.zimaspace.com/docs/logo.svg"
}
},
- "datePublished": "1734946634057"
+ "datePublished": "1735019810814"
}
@@ -243,7 +243,7 @@
-
+
前へ次へ
diff --git a/jp/zimaos/share-via-link.html b/jp/zimaos/share-via-link.html
index d494fbfd07..4983e41f7a 100644
--- a/jp/zimaos/share-via-link.html
+++ b/jp/zimaos/share-via-link.html
@@ -51,8 +51,8 @@
-
-
+
+
@@ -86,7 +86,7 @@
"url": "https://www.zimaspace.com/docs/logo.svg"
}
},
- "datePublished": "1734946634057"
+ "datePublished": "1735019810814"
}
@@ -233,7 +233,7 @@
-
+
次へ
diff --git a/jp/zimaos/v-1.2.2.html b/jp/zimaos/v-1.2.2.html
index 3a8b6fe071..f7602dc5da 100644
--- a/jp/zimaos/v-1.2.2.html
+++ b/jp/zimaos/v-1.2.2.html
@@ -51,8 +51,8 @@
-
-
+
+
@@ -86,7 +86,7 @@
"url": "https://www.zimaspace.com/docs/logo.svg"
}
},
- "datePublished": "1734946634057"
+ "datePublished": "1735019810814"
}
@@ -230,7 +230,7 @@
-
+
前へ次へ
diff --git a/jp/zimaos/v-1.2.3.html b/jp/zimaos/v-1.2.3.html
index d894d0ffc5..c4e9e5e3d3 100644
--- a/jp/zimaos/v-1.2.3.html
+++ b/jp/zimaos/v-1.2.3.html
@@ -52,8 +52,8 @@
-
-
+
+
@@ -88,7 +88,7 @@
"url": "https://www.zimaspace.com/docs/logo.svg"
}
},
- "datePublished": "1734946634057"
+ "datePublished": "1735019810814"
}
@@ -246,7 +246,7 @@
diff --git a/jp/zimaos/v-1.2.4.html b/jp/zimaos/v-1.2.4.html
index f4585cfd7d..dea5e6fc98 100644
--- a/jp/zimaos/v-1.2.4.html
+++ b/jp/zimaos/v-1.2.4.html
@@ -52,8 +52,8 @@
-
-
+
+
@@ -88,7 +88,7 @@
"url": "https://www.zimaspace.com/docs/logo.svg"
}
},
- "datePublished": "1734946634057"
+ "datePublished": "1735019810814"
}
@@ -227,7 +227,7 @@
-
+
前へ次へ
diff --git a/jp/zimaos/v1.3.0.html b/jp/zimaos/v1.3.0.html
index d84abe423a..07b1952b48 100644
--- a/jp/zimaos/v1.3.0.html
+++ b/jp/zimaos/v1.3.0.html
@@ -52,8 +52,8 @@
-
-
+
+
@@ -88,7 +88,7 @@
"url": "https://www.zimaspace.com/docs/logo.svg"
}
},
- "datePublished": "1734946634057"
+ "datePublished": "1735019810814"
}
@@ -239,7 +239,7 @@
-
+
前へ次へ
diff --git a/jp/zimaos/webtorrent-feature.html b/jp/zimaos/webtorrent-feature.html
index 839b51bf8e..f681b62226 100644
--- a/jp/zimaos/webtorrent-feature.html
+++ b/jp/zimaos/webtorrent-feature.html
@@ -51,8 +51,8 @@
-
-
+
+
@@ -86,7 +86,7 @@
"url": "https://www.zimaspace.com/docs/logo.svg"
}
},
- "datePublished": "1734946634057"
+ "datePublished": "1735019810814"
}
@@ -233,7 +233,7 @@
-
+
前へ次へ
diff --git a/knowledge/index.html b/knowledge/index.html
index a3055b84bf..ec875a650b 100644
--- a/knowledge/index.html
+++ b/knowledge/index.html
@@ -51,8 +51,8 @@
-
-
+
+
@@ -86,7 +86,7 @@
"url": "https://www.zimaspace.com/docs/logo.svg"
}
},
- "datePublished": "1734946634057"
+ "datePublished": "1735019810814"
}
@@ -204,7 +204,7 @@ Install Unraid on Zima Devices
Section1
diff --git a/pt-PT/faq/test-files.html b/pt-PT/faq/test-files.html
index 77611fdfb1..482ca6fb40 100644
--- a/pt-PT/faq/test-files.html
+++ b/pt-PT/faq/test-files.html
@@ -51,8 +51,8 @@
-
-
+
+
@@ -86,7 +86,7 @@
"url": "https://www.zimaspace.com/docs/logo.svg"
}
},
- "datePublished": "1734946634061"
+ "datePublished": "1735019810814"
}
@@ -207,7 +207,7 @@
-
+
Próximo
diff --git a/pt-PT/zimaboard/All-in-one-routing-system-OpenWRT.html b/pt-PT/zimaboard/All-in-one-routing-system-OpenWRT.html
index fd629116a2..7bc4dbb9af 100644
--- a/pt-PT/zimaboard/All-in-one-routing-system-OpenWRT.html
+++ b/pt-PT/zimaboard/All-in-one-routing-system-OpenWRT.html
@@ -59,8 +59,8 @@
-
-
+
+
@@ -95,7 +95,7 @@
"url": "https://www.zimaspace.com/docs/logo.svg"
}
},
- "datePublished": "1734946634061"
+ "datePublished": "1735019810814"
}
@@ -245,7 +245,7 @@
diff --git a/pt-PT/zimaboard/Basic-functions-of-dedicated-systems.html b/pt-PT/zimaboard/Basic-functions-of-dedicated-systems.html
index d4905821ba..ac8df822d4 100644
--- a/pt-PT/zimaboard/Basic-functions-of-dedicated-systems.html
+++ b/pt-PT/zimaboard/Basic-functions-of-dedicated-systems.html
@@ -66,8 +66,8 @@
-
-
+
+
@@ -102,7 +102,7 @@
"url": "https://www.zimaspace.com/docs/logo.svg"
}
},
- "datePublished": "1734946634061"
+ "datePublished": "1735019810814"
}
@@ -257,7 +257,7 @@
diff --git a/pt-PT/zimaboard/Build-a-75-inch-4K-Arcade-with-ZimaBoard-and-Batocera.html b/pt-PT/zimaboard/Build-a-75-inch-4K-Arcade-with-ZimaBoard-and-Batocera.html
index 50242edd4a..3964c42c89 100644
--- a/pt-PT/zimaboard/Build-a-75-inch-4K-Arcade-with-ZimaBoard-and-Batocera.html
+++ b/pt-PT/zimaboard/Build-a-75-inch-4K-Arcade-with-ZimaBoard-and-Batocera.html
@@ -72,8 +72,8 @@
-
-
+
+
@@ -108,7 +108,7 @@
"url": "https://www.zimaspace.com/docs/logo.svg"
}
},
- "datePublished": "1734946634061"
+ "datePublished": "1735019810814"
}
@@ -294,7 +294,7 @@
diff --git a/pt-PT/zimaboard/Enable-WOL-on-Zimaboard.html b/pt-PT/zimaboard/Enable-WOL-on-Zimaboard.html
index fd3cd79551..bb0a8096d1 100644
--- a/pt-PT/zimaboard/Enable-WOL-on-Zimaboard.html
+++ b/pt-PT/zimaboard/Enable-WOL-on-Zimaboard.html
@@ -61,8 +61,8 @@
-
-
+
+
@@ -97,7 +97,7 @@
"url": "https://www.zimaspace.com/docs/logo.svg"
}
},
- "datePublished": "1734946634061"
+ "datePublished": "1735019810814"
}
@@ -283,7 +283,7 @@
-
+
AnteriorPróximo
diff --git a/pt-PT/zimaboard/Hardware-Brief.html b/pt-PT/zimaboard/Hardware-Brief.html
index c6bda7cbb0..bccaff0d69 100644
--- a/pt-PT/zimaboard/Hardware-Brief.html
+++ b/pt-PT/zimaboard/Hardware-Brief.html
@@ -52,8 +52,8 @@
-
-
+
+
@@ -88,7 +88,7 @@
"url": "https://www.zimaspace.com/docs/logo.svg"
}
},
- "datePublished": "1734946634061"
+ "datePublished": "1735019810814"
}
@@ -229,7 +229,7 @@
-
+
AnteriorPróximo
diff --git a/pt-PT/zimaboard/Hardware-Interface-Introduction.html b/pt-PT/zimaboard/Hardware-Interface-Introduction.html
index 5d7e3b4df5..293346ca11 100644
--- a/pt-PT/zimaboard/Hardware-Interface-Introduction.html
+++ b/pt-PT/zimaboard/Hardware-Interface-Introduction.html
@@ -54,8 +54,8 @@
-
-
+
+
@@ -90,7 +90,7 @@
"url": "https://www.zimaspace.com/docs/logo.svg"
}
},
- "datePublished": "1734946634061"
+ "datePublished": "1735019810814"
}
@@ -225,7 +225,7 @@
-
+
AnteriorPróximo
diff --git a/pt-PT/zimaboard/How-to-check-IP-address.html b/pt-PT/zimaboard/How-to-check-IP-address.html
index bc86a10fa2..90855eecb9 100644
--- a/pt-PT/zimaboard/How-to-check-IP-address.html
+++ b/pt-PT/zimaboard/How-to-check-IP-address.html
@@ -57,8 +57,8 @@
-
-
+
+
@@ -93,7 +93,7 @@
"url": "https://www.zimaspace.com/docs/logo.svg"
}
},
- "datePublished": "1734946634061"
+ "datePublished": "1735019810814"
}
@@ -242,7 +242,7 @@
diff --git a/pt-PT/zimaboard/MineCraft-Friendship-Service.html b/pt-PT/zimaboard/MineCraft-Friendship-Service.html
index 4e33556e0b..3b088688b8 100644
--- a/pt-PT/zimaboard/MineCraft-Friendship-Service.html
+++ b/pt-PT/zimaboard/MineCraft-Friendship-Service.html
@@ -64,8 +64,8 @@
-
-
+
+
@@ -100,7 +100,7 @@
"url": "https://www.zimaspace.com/docs/logo.svg"
}
},
- "datePublished": "1734946634061"
+ "datePublished": "1735019810814"
}
@@ -280,7 +280,7 @@
-
+
AnteriorPróximo
diff --git a/pt-PT/zimaboard/Openwrt-eMMc-boot.html b/pt-PT/zimaboard/Openwrt-eMMc-boot.html
index e486e70f81..4c4d6e70be 100644
--- a/pt-PT/zimaboard/Openwrt-eMMc-boot.html
+++ b/pt-PT/zimaboard/Openwrt-eMMc-boot.html
@@ -59,8 +59,8 @@
-
-
+
+
@@ -95,7 +95,7 @@
"url": "https://www.zimaspace.com/docs/logo.svg"
}
},
- "datePublished": "1734946634061"
+ "datePublished": "1735019810814"
}
@@ -277,7 +277,7 @@
diff --git a/pt-PT/zimaboard/Power-on-Zimablade.html b/pt-PT/zimaboard/Power-on-Zimablade.html
index 55da852221..df849bf051 100644
--- a/pt-PT/zimaboard/Power-on-Zimablade.html
+++ b/pt-PT/zimaboard/Power-on-Zimablade.html
@@ -66,8 +66,8 @@
-
-
+
+
@@ -102,7 +102,7 @@
"url": "https://www.zimaspace.com/docs/logo.svg"
}
},
- "datePublished": "1734946634061"
+ "datePublished": "1735019810814"
}
@@ -279,7 +279,7 @@
-
+
AnteriorPróximo
diff --git a/pt-PT/zimaboard/Restore-factory-settings.html b/pt-PT/zimaboard/Restore-factory-settings.html
index f322b797e7..b3731029e0 100644
--- a/pt-PT/zimaboard/Restore-factory-settings.html
+++ b/pt-PT/zimaboard/Restore-factory-settings.html
@@ -65,8 +65,8 @@
-
-
+
+
@@ -101,7 +101,7 @@
"url": "https://www.zimaspace.com/docs/logo.svg"
}
},
- "datePublished": "1734946634061"
+ "datePublished": "1735019810814"
}
@@ -287,7 +287,7 @@
-
+
AnteriorPróximo
diff --git a/pt-PT/zimaboard/Self-Deploying-Applications.html b/pt-PT/zimaboard/Self-Deploying-Applications.html
index 14765304ee..5468d0e62c 100644
--- a/pt-PT/zimaboard/Self-Deploying-Applications.html
+++ b/pt-PT/zimaboard/Self-Deploying-Applications.html
@@ -66,8 +66,8 @@
-
-
+
+
@@ -102,7 +102,7 @@
"url": "https://www.zimaspace.com/docs/logo.svg"
}
},
- "datePublished": "1734946634061"
+ "datePublished": "1735019810814"
}
@@ -259,7 +259,7 @@
-
+
AnteriorPróximo
diff --git a/pt-PT/zimaboard/Small-body-Big-applications-OMV-First-Experience.html b/pt-PT/zimaboard/Small-body-Big-applications-OMV-First-Experience.html
index 53ebbf5024..020ad20c21 100644
--- a/pt-PT/zimaboard/Small-body-Big-applications-OMV-First-Experience.html
+++ b/pt-PT/zimaboard/Small-body-Big-applications-OMV-First-Experience.html
@@ -76,8 +76,8 @@
-
-
+
+
@@ -112,7 +112,7 @@
"url": "https://www.zimaspace.com/docs/logo.svg"
}
},
- "datePublished": "1734946634061"
+ "datePublished": "1735019810814"
}
@@ -296,7 +296,7 @@
diff --git a/pt-PT/zimaboard/Small-body-Big-applications-OMV-install.html b/pt-PT/zimaboard/Small-body-Big-applications-OMV-install.html
index cfba01c2da..fc5393d8df 100644
--- a/pt-PT/zimaboard/Small-body-Big-applications-OMV-install.html
+++ b/pt-PT/zimaboard/Small-body-Big-applications-OMV-install.html
@@ -63,8 +63,8 @@
-
-
+
+
@@ -99,7 +99,7 @@
"url": "https://www.zimaspace.com/docs/logo.svg"
}
},
- "datePublished": "1734946634061"
+ "datePublished": "1735019810814"
}
@@ -263,7 +263,7 @@
-
+
AnteriorPróximo
diff --git a/pt-PT/zimaboard/Syncthing.html b/pt-PT/zimaboard/Syncthing.html
index 02e807550a..8511bd7859 100644
--- a/pt-PT/zimaboard/Syncthing.html
+++ b/pt-PT/zimaboard/Syncthing.html
@@ -61,8 +61,8 @@
-
-
+
+
@@ -97,7 +97,7 @@
"url": "https://www.zimaspace.com/docs/logo.svg"
}
},
- "datePublished": "1734946634061"
+ "datePublished": "1735019810814"
}
@@ -261,7 +261,7 @@
diff --git a/pt-PT/zimaboard/Universal-third-party-system-installation-tutorial.html b/pt-PT/zimaboard/Universal-third-party-system-installation-tutorial.html
index ebcb0c00d0..56d5e80ac9 100644
--- a/pt-PT/zimaboard/Universal-third-party-system-installation-tutorial.html
+++ b/pt-PT/zimaboard/Universal-third-party-system-installation-tutorial.html
@@ -59,8 +59,8 @@
-
-
+
+
@@ -95,7 +95,7 @@
"url": "https://www.zimaspace.com/docs/logo.svg"
}
},
- "datePublished": "1734946634061"
+ "datePublished": "1735019810818"
}
@@ -247,7 +247,7 @@
-
+
AnteriorPróximo
diff --git a/pt-PT/zimaboard/Unraid-First-Experience-at-$129-Installation.html b/pt-PT/zimaboard/Unraid-First-Experience-at-$129-Installation.html
index 603f372e32..0766b53708 100644
--- a/pt-PT/zimaboard/Unraid-First-Experience-at-$129-Installation.html
+++ b/pt-PT/zimaboard/Unraid-First-Experience-at-$129-Installation.html
@@ -69,8 +69,8 @@
-
-
+
+
@@ -105,7 +105,7 @@
"url": "https://www.zimaspace.com/docs/logo.svg"
}
},
- "datePublished": "1734946634061"
+ "datePublished": "1735019810818"
}
@@ -269,7 +269,7 @@
-
+
AnteriorPróximo
diff --git a/pt-PT/zimaboard/Upgrade-Motherboard-BIOS-Version.html b/pt-PT/zimaboard/Upgrade-Motherboard-BIOS-Version.html
index 32c99b0c41..6c0d75ac21 100644
--- a/pt-PT/zimaboard/Upgrade-Motherboard-BIOS-Version.html
+++ b/pt-PT/zimaboard/Upgrade-Motherboard-BIOS-Version.html
@@ -51,8 +51,8 @@
-
-
+
+
@@ -86,7 +86,7 @@
"url": "https://www.zimaspace.com/docs/logo.svg"
}
},
- "datePublished": "1734946634061"
+ "datePublished": "1735019810818"
}
@@ -258,7 +258,7 @@
-
+
AnteriorPróximo
diff --git a/pt-PT/zimaboard/VR-Audio-And-Video-Experience-Oculus.html b/pt-PT/zimaboard/VR-Audio-And-Video-Experience-Oculus.html
index 93ba932f5a..b1552090bc 100644
--- a/pt-PT/zimaboard/VR-Audio-And-Video-Experience-Oculus.html
+++ b/pt-PT/zimaboard/VR-Audio-And-Video-Experience-Oculus.html
@@ -59,8 +59,8 @@
-
-
+
+
@@ -95,7 +95,7 @@
"url": "https://www.zimaspace.com/docs/logo.svg"
}
},
- "datePublished": "1734946634061"
+ "datePublished": "1735019810818"
}
@@ -233,7 +233,7 @@
-
+
AnteriorPróximo
diff --git a/pt-PT/zimaboard/index.html b/pt-PT/zimaboard/index.html
index dc1ffeb63c..63b63151e3 100644
--- a/pt-PT/zimaboard/index.html
+++ b/pt-PT/zimaboard/index.html
@@ -60,8 +60,8 @@
-
-
+
+
@@ -96,7 +96,7 @@
"url": "https://www.zimaspace.com/docs/logo.svg"
}
},
- "datePublished": "1734946634061"
+ "datePublished": "1735019810818"
}
@@ -243,7 +243,7 @@
-
+
Próximo
diff --git a/pt-PT/zimacube/About-ZimaOS.html b/pt-PT/zimacube/About-ZimaOS.html
index 09dbbc11df..b6e6564bd6 100644
--- a/pt-PT/zimacube/About-ZimaOS.html
+++ b/pt-PT/zimacube/About-ZimaOS.html
@@ -51,8 +51,8 @@
-
-
+
+
@@ -86,7 +86,7 @@
"url": "https://www.zimaspace.com/docs/logo.svg"
}
},
- "datePublished": "1734946634061"
+ "datePublished": "1735019810818"
}
@@ -204,7 +204,7 @@ Título
Secção
diff --git a/pt-PT/zimacube/Advanced-Using.html b/pt-PT/zimacube/Advanced-Using.html
index 65ef154c70..0945bdd496 100644
--- a/pt-PT/zimacube/Advanced-Using.html
+++ b/pt-PT/zimacube/Advanced-Using.html
@@ -51,8 +51,8 @@
-
-
+
+
@@ -86,7 +86,7 @@
"url": "https://www.zimaspace.com/docs/logo.svg"
}
},
- "datePublished": "1734946634061"
+ "datePublished": "1735019810818"
}
@@ -204,7 +204,7 @@ Título
Seção
diff --git a/pt-PT/zimacube/Assembly-Tutorial.html b/pt-PT/zimacube/Assembly-Tutorial.html
index 2453f1cac8..382dbcdad6 100644
--- a/pt-PT/zimacube/Assembly-Tutorial.html
+++ b/pt-PT/zimacube/Assembly-Tutorial.html
@@ -110,8 +110,8 @@
-
-
+
+
@@ -146,7 +146,7 @@
"url": "https://www.zimaspace.com/docs/logo.svg"
}
},
- "datePublished": "1734946634061"
+ "datePublished": "1735019810818"
}
@@ -511,7 +511,7 @@ Desmontagem do chassi concluída
diff --git a/pt-PT/zimacube/Auto-Power-On.html b/pt-PT/zimacube/Auto-Power-On.html
index 4c37984cef..2e8059cde0 100644
--- a/pt-PT/zimacube/Auto-Power-On.html
+++ b/pt-PT/zimacube/Auto-Power-On.html
@@ -55,8 +55,8 @@
-
-
+
+
@@ -91,7 +91,7 @@
"url": "https://www.zimaspace.com/docs/logo.svg"
}
},
- "datePublished": "1734946634061"
+ "datePublished": "1735019810818"
}
@@ -216,7 +216,7 @@
-
+
AnteriorPróximo
diff --git a/pt-PT/zimacube/BIOS-Configuration.html b/pt-PT/zimacube/BIOS-Configuration.html
index 77f02aa5cc..05889dfc6f 100644
--- a/pt-PT/zimacube/BIOS-Configuration.html
+++ b/pt-PT/zimacube/BIOS-Configuration.html
@@ -51,8 +51,8 @@
-
-
+
+
@@ -86,7 +86,7 @@
"url": "https://www.zimaspace.com/docs/logo.svg"
}
},
- "datePublished": "1734946634061"
+ "datePublished": "1735019810818"
}
@@ -205,7 +205,7 @@ Configuração da BIOS
diff --git a/pt-PT/zimacube/Compatible-Network-Adapters.html b/pt-PT/zimacube/Compatible-Network-Adapters.html
index 3382ab20d9..c2036c2b72 100644
--- a/pt-PT/zimacube/Compatible-Network-Adapters.html
+++ b/pt-PT/zimacube/Compatible-Network-Adapters.html
@@ -51,8 +51,8 @@
-
-
+
+
@@ -86,7 +86,7 @@
"url": "https://www.zimaspace.com/docs/logo.svg"
}
},
- "datePublished": "1734946634061"
+ "datePublished": "1735019810818"
}
@@ -237,7 +237,7 @@
diff --git a/pt-PT/zimacube/Creating-RAID-Troubleshooting-Guide.html b/pt-PT/zimacube/Creating-RAID-Troubleshooting-Guide.html
index dae846d5fa..109d17a285 100644
--- a/pt-PT/zimacube/Creating-RAID-Troubleshooting-Guide.html
+++ b/pt-PT/zimacube/Creating-RAID-Troubleshooting-Guide.html
@@ -56,8 +56,8 @@
-
-
+
+
@@ -92,7 +92,7 @@
"url": "https://www.zimaspace.com/docs/logo.svg"
}
},
- "datePublished": "1734946634061"
+ "datePublished": "1735019810818"
}
@@ -215,7 +215,7 @@
-
+
AnteriorPróximo
diff --git a/pt-PT/zimacube/Detailed-Plex-Operation-Guide.html b/pt-PT/zimacube/Detailed-Plex-Operation-Guide.html
index da864e67a2..68645de0d0 100644
--- a/pt-PT/zimacube/Detailed-Plex-Operation-Guide.html
+++ b/pt-PT/zimacube/Detailed-Plex-Operation-Guide.html
@@ -67,8 +67,8 @@
-
-
+
+
@@ -103,7 +103,7 @@
"url": "https://www.zimaspace.com/docs/logo.svg"
}
},
- "datePublished": "1734946634061"
+ "datePublished": "1735019810818"
}
@@ -244,7 +244,7 @@
diff --git "a/pt-PT/zimacube/From-Synology-to-ZimaCube\357\274\214migrate-all-files!.html" "b/pt-PT/zimacube/From-Synology-to-ZimaCube\357\274\214migrate-all-files!.html"
index f3a334fcfd..1d35853a1e 100644
--- "a/pt-PT/zimacube/From-Synology-to-ZimaCube\357\274\214migrate-all-files!.html"
+++ "b/pt-PT/zimacube/From-Synology-to-ZimaCube\357\274\214migrate-all-files!.html"
@@ -57,8 +57,8 @@
-
-
+
+
@@ -93,7 +93,7 @@
"url": "https://www.zimaspace.com/docs/logo.svg"
}
},
- "datePublished": "1734946634061"
+ "datePublished": "1735019810818"
}
@@ -234,7 +234,7 @@
-
+
Próximo
diff --git a/pt-PT/zimacube/GPU-Expansion.html b/pt-PT/zimacube/GPU-Expansion.html
index 88356ee743..40d5a4bfe4 100644
--- a/pt-PT/zimacube/GPU-Expansion.html
+++ b/pt-PT/zimacube/GPU-Expansion.html
@@ -64,8 +64,8 @@
-
-
+
+
@@ -100,7 +100,7 @@
"url": "https://www.zimaspace.com/docs/logo.svg"
}
},
- "datePublished": "1734946634061"
+ "datePublished": "1735019810818"
}
@@ -333,7 +333,7 @@
-
+
AnteriorPróximo
diff --git a/pt-PT/zimacube/HDD-Interface-Usage-Guide.html b/pt-PT/zimacube/HDD-Interface-Usage-Guide.html
index 6fc43ccbb5..0afc4a0db7 100644
--- a/pt-PT/zimacube/HDD-Interface-Usage-Guide.html
+++ b/pt-PT/zimacube/HDD-Interface-Usage-Guide.html
@@ -51,8 +51,8 @@
-
-
+
+
@@ -86,7 +86,7 @@
"url": "https://www.zimaspace.com/docs/logo.svg"
}
},
- "datePublished": "1734946634061"
+ "datePublished": "1735019810818"
}
@@ -453,7 +453,7 @@
-
+
AnteriorPróximo
diff --git a/pt-PT/zimacube/Hardware-Brief.html b/pt-PT/zimacube/Hardware-Brief.html
index edf218dbdd..9572b187a4 100644
--- a/pt-PT/zimacube/Hardware-Brief.html
+++ b/pt-PT/zimacube/Hardware-Brief.html
@@ -54,8 +54,8 @@
-
-
+
+
@@ -90,7 +90,7 @@
"url": "https://www.zimaspace.com/docs/logo.svg"
}
},
- "datePublished": "1734946634061"
+ "datePublished": "1735019810818"
}
@@ -234,7 +234,7 @@
-
+
AnteriorPróximo
diff --git a/pt-PT/zimacube/Hardware-Details.html b/pt-PT/zimacube/Hardware-Details.html
index a21f68ee34..9a485f179e 100644
--- a/pt-PT/zimacube/Hardware-Details.html
+++ b/pt-PT/zimacube/Hardware-Details.html
@@ -51,8 +51,8 @@
-
-
+
+
@@ -86,7 +86,7 @@
"url": "https://www.zimaspace.com/docs/logo.svg"
}
},
- "datePublished": "1734946634061"
+ "datePublished": "1735019810818"
}
@@ -254,7 +254,7 @@ Instruções da Interface do Ventilador
Instruções da Porta USB
diff --git a/pt-PT/zimacube/How-to-Install-ZimaOS.html b/pt-PT/zimacube/How-to-Install-ZimaOS.html
index 5f9c2199a6..16370bb6da 100644
--- a/pt-PT/zimacube/How-to-Install-ZimaOS.html
+++ b/pt-PT/zimacube/How-to-Install-ZimaOS.html
@@ -62,8 +62,8 @@
-
-
+
+
@@ -98,7 +98,7 @@
"url": "https://www.zimaspace.com/docs/logo.svg"
}
},
- "datePublished": "1734946634061"
+ "datePublished": "1735019810818"
}
@@ -233,7 +233,7 @@
diff --git a/pt-PT/zimacube/How-to-Install-and-Remove-the-7th-Bay.html b/pt-PT/zimacube/How-to-Install-and-Remove-the-7th-Bay.html
index 26e5cc9d74..806caa5a32 100644
--- a/pt-PT/zimacube/How-to-Install-and-Remove-the-7th-Bay.html
+++ b/pt-PT/zimacube/How-to-Install-and-Remove-the-7th-Bay.html
@@ -58,8 +58,8 @@
-
-
+
+
@@ -94,7 +94,7 @@
"url": "https://www.zimaspace.com/docs/logo.svg"
}
},
- "datePublished": "1734946634061"
+ "datePublished": "1735019810818"
}
@@ -219,7 +219,7 @@
-
+
Próximo
diff --git a/pt-PT/zimacube/How-to-Open-SSH-in-ZimaOS.html b/pt-PT/zimacube/How-to-Open-SSH-in-ZimaOS.html
index ed1050364c..4324b58f30 100644
--- a/pt-PT/zimacube/How-to-Open-SSH-in-ZimaOS.html
+++ b/pt-PT/zimacube/How-to-Open-SSH-in-ZimaOS.html
@@ -53,8 +53,8 @@
-
-
+
+
@@ -89,7 +89,7 @@
"url": "https://www.zimaspace.com/docs/logo.svg"
}
},
- "datePublished": "1734946634061"
+ "datePublished": "1735019810818"
}
@@ -214,7 +214,7 @@
-
+
Próximo
diff --git a/pt-PT/zimacube/How-to-understand-Docker-App's-paths-On-ZimaOS.html b/pt-PT/zimacube/How-to-understand-Docker-App's-paths-On-ZimaOS.html
index 798e3cedca..f1da7debc3 100644
--- a/pt-PT/zimacube/How-to-understand-Docker-App's-paths-On-ZimaOS.html
+++ b/pt-PT/zimacube/How-to-understand-Docker-App's-paths-On-ZimaOS.html
@@ -57,8 +57,8 @@
-
-
+
+
@@ -93,7 +93,7 @@
"url": "https://www.zimaspace.com/docs/logo.svg"
}
},
- "datePublished": "1734946634061"
+ "datePublished": "1735019810818"
}
@@ -232,7 +232,7 @@
diff --git a/pt-PT/zimacube/Install-TrueNAS.html b/pt-PT/zimacube/Install-TrueNAS.html
index 88fc4a7d5b..e9f61ca3f1 100644
--- a/pt-PT/zimacube/Install-TrueNAS.html
+++ b/pt-PT/zimacube/Install-TrueNAS.html
@@ -62,8 +62,8 @@
-
-
+
+
@@ -98,7 +98,7 @@
"url": "https://www.zimaspace.com/docs/logo.svg"
}
},
- "datePublished": "1734946634061"
+ "datePublished": "1735019810818"
}
@@ -234,7 +234,7 @@
diff --git a/pt-PT/zimacube/Install-UnRAID.html b/pt-PT/zimacube/Install-UnRAID.html
index 597646e96b..b1a0e710dd 100644
--- a/pt-PT/zimacube/Install-UnRAID.html
+++ b/pt-PT/zimacube/Install-UnRAID.html
@@ -67,8 +67,8 @@
-
-
+
+
@@ -103,7 +103,7 @@
"url": "https://www.zimaspace.com/docs/logo.svg"
}
},
- "datePublished": "1734946634061"
+ "datePublished": "1735019810818"
}
@@ -231,7 +231,7 @@
diff --git a/pt-PT/zimacube/Instructions-for-use-of-the-7th-Bay.html b/pt-PT/zimacube/Instructions-for-use-of-the-7th-Bay.html
index dda82ea750..219dfe240b 100644
--- a/pt-PT/zimacube/Instructions-for-use-of-the-7th-Bay.html
+++ b/pt-PT/zimacube/Instructions-for-use-of-the-7th-Bay.html
@@ -64,8 +64,8 @@
-
-
+
+
@@ -100,7 +100,7 @@
"url": "https://www.zimaspace.com/docs/logo.svg"
}
},
- "datePublished": "1734946634061"
+ "datePublished": "1735019810818"
}
@@ -240,7 +240,7 @@
-
+
AnteriorPróximo
diff --git a/pt-PT/zimacube/Memory-Test-Tutorial.html b/pt-PT/zimacube/Memory-Test-Tutorial.html
index 61b966fa33..00d4cee323 100644
--- a/pt-PT/zimacube/Memory-Test-Tutorial.html
+++ b/pt-PT/zimacube/Memory-Test-Tutorial.html
@@ -58,8 +58,8 @@
-
-
+
+
@@ -94,7 +94,7 @@
"url": "https://www.zimaspace.com/docs/logo.svg"
}
},
- "datePublished": "1734946634061"
+ "datePublished": "1735019810818"
}
@@ -223,11 +223,11 @@
- Entre na interface do Memtest e selecione Iniciar Teste.



-Passo 4: Determinar se há um problema com a memória com base nos resultados do feedback
Se a interface PASS aparecer, não há problema com a memória

Você pode usar os métodos acima para determinar se sua memória tem problemas de estabilidade e solucionar problemas na placa-mãe! Ao mesmo tempo, você pode entrar em contato com nosso suporte técnico pelo e-mail support@icewhale.org e anexar os resultados do teste para obter mais ajuda.
+Passo 4: Determinar se há um problema com a memória com base nos resultados do feedback
Se a interface PASS aparecer, não há problema com a memória

Você pode usar os métodos acima para determinar se sua memória tem problemas de estabilidade e solucionar problemas na placa-mãe! Ao mesmo tempo, você pode entrar em contato com nosso suporte técnico pelo e-mail support@icewhale.org e anexar os resultados do teste para obter mais ajuda.
diff --git a/pt-PT/zimacube/PC-Direct.html b/pt-PT/zimacube/PC-Direct.html
index d1248f9738..1d1a505d91 100644
--- a/pt-PT/zimacube/PC-Direct.html
+++ b/pt-PT/zimacube/PC-Direct.html
@@ -65,8 +65,8 @@
-
-
+
+
@@ -101,7 +101,7 @@
"url": "https://www.zimaspace.com/docs/logo.svg"
}
},
- "datePublished": "1734946634061"
+ "datePublished": "1735019810818"
}
@@ -294,7 +294,7 @@
-
+
AnteriorPróximo
diff --git a/pt-PT/zimacube/Plex-and-GPU-Transcoding.html b/pt-PT/zimacube/Plex-and-GPU-Transcoding.html
index 4d582a2e03..4b024ea930 100644
--- a/pt-PT/zimacube/Plex-and-GPU-Transcoding.html
+++ b/pt-PT/zimacube/Plex-and-GPU-Transcoding.html
@@ -60,8 +60,8 @@
-
-
+
+
@@ -96,7 +96,7 @@
"url": "https://www.zimaspace.com/docs/logo.svg"
}
},
- "datePublished": "1734946634061"
+ "datePublished": "1735019810818"
}
@@ -280,7 +280,7 @@
-
+
AnteriorPróximo
diff --git a/pt-PT/zimacube/Quick-Start.html b/pt-PT/zimacube/Quick-Start.html
index c8588ab05c..3b89f1be88 100644
--- a/pt-PT/zimacube/Quick-Start.html
+++ b/pt-PT/zimacube/Quick-Start.html
@@ -59,8 +59,8 @@
-
-
+
+
@@ -95,7 +95,7 @@
"url": "https://www.zimaspace.com/docs/logo.svg"
}
},
- "datePublished": "1734946634061"
+ "datePublished": "1735019810818"
}
@@ -351,7 +351,7 @@
-
+
Próximo
diff --git a/pt-PT/zimacube/RAID-SSD-Expansion.html b/pt-PT/zimacube/RAID-SSD-Expansion.html
index 7e1f9b5d1c..22392aa454 100644
--- a/pt-PT/zimacube/RAID-SSD-Expansion.html
+++ b/pt-PT/zimacube/RAID-SSD-Expansion.html
@@ -51,8 +51,8 @@
-
-
+
+
@@ -86,7 +86,7 @@
"url": "https://www.zimaspace.com/docs/logo.svg"
}
},
- "datePublished": "1734946634061"
+ "datePublished": "1735019810818"
}
@@ -204,7 +204,7 @@ Título
Seção
diff --git a/pt-PT/zimacube/Release-Note.html b/pt-PT/zimacube/Release-Note.html
index 626598d807..d17e7d1141 100644
--- a/pt-PT/zimacube/Release-Note.html
+++ b/pt-PT/zimacube/Release-Note.html
@@ -52,8 +52,8 @@
-
-
+
+
@@ -88,7 +88,7 @@
"url": "https://www.zimaspace.com/docs/logo.svg"
}
},
- "datePublished": "1734946634061"
+ "datePublished": "1735019810818"
}
@@ -235,7 +235,7 @@
diff --git a/pt-PT/zimacube/Resets-CMOS.html b/pt-PT/zimacube/Resets-CMOS.html
index cf626f8e29..918869c6ad 100644
--- a/pt-PT/zimacube/Resets-CMOS.html
+++ b/pt-PT/zimacube/Resets-CMOS.html
@@ -54,8 +54,8 @@
-
-
+
+
@@ -90,7 +90,7 @@
"url": "https://www.zimaspace.com/docs/logo.svg"
}
},
- "datePublished": "1734946634061"
+ "datePublished": "1735019810818"
}
@@ -216,7 +216,7 @@
-
+
AnteriorPróximo
diff --git a/pt-PT/zimacube/Transfer-Speeds-Over-Thunderbolt.html b/pt-PT/zimacube/Transfer-Speeds-Over-Thunderbolt.html
index 9867c453f3..fdc4ed75f1 100644
--- a/pt-PT/zimacube/Transfer-Speeds-Over-Thunderbolt.html
+++ b/pt-PT/zimacube/Transfer-Speeds-Over-Thunderbolt.html
@@ -53,8 +53,8 @@
-
-
+
+
@@ -89,7 +89,7 @@
"url": "https://www.zimaspace.com/docs/logo.svg"
}
},
- "datePublished": "1734946634061"
+ "datePublished": "1735019810818"
}
@@ -214,7 +214,7 @@
-
+
AnteriorPróximo
diff --git a/pt-PT/zimacube/Troubleshooting-Self-Test-Guide.html b/pt-PT/zimacube/Troubleshooting-Self-Test-Guide.html
index aac0b8c04c..b65aef19c4 100644
--- a/pt-PT/zimacube/Troubleshooting-Self-Test-Guide.html
+++ b/pt-PT/zimacube/Troubleshooting-Self-Test-Guide.html
@@ -55,8 +55,8 @@
-
-
+
+
@@ -91,7 +91,7 @@
"url": "https://www.zimaspace.com/docs/logo.svg"
}
},
- "datePublished": "1734946634061"
+ "datePublished": "1735019810818"
}
@@ -214,7 +214,7 @@ https://www.zimaspace.com/docs/zimacube/Memory-Test-Tutorial
Passo 3: Reiniciar o dispositivo
Você pode se referir aos seguintes passos para reiniciar a bateria RTC:
https://www.zimaspace.com/docs/zimacube/Resets-CMOS
-Solução:
Se você não conseguir iniciar de acordo com os passos acima, entre em contato com nossa equipe de pós-venda support@icewhale.org para substituir a placa-mãe.
+Solução:
Se você não conseguir iniciar de acordo com os passos acima, entre em contato com nossa equipe de pós-venda support@icewhale.org para substituir a placa-mãe.
Problema de Software
Anormalidade no início do sistema
- Re-conecte o disco de sistema na placa-mãe e verifique se o disco de sistema pode ser reconhecido normalmente.
- Você pode reinstalar o ZimaOS de acordo com o método no seguinte link:
https://www.zimaspace.com/docs/zimacube/How-to-Install-ZimaOS
@@ -226,11 +226,11 @@
O seguinte link lista os modelos de disco rígido que podem ser usados normalmente no teste interno:
https://www.zimaspace.com/docs/zimacube/HDD-Interface-Usage-Guide
Solução:
Se os métodos acima não conseguirem fazer o disco rígido funcionar normalmente, você pode entrar em contato com nossa equipe de pós-venda support@icewhale.org para substituir a placa de circuito impresso para você.
+

O seguinte link lista os modelos de disco rígido que podem ser usados normalmente no teste interno:
https://www.zimaspace.com/docs/zimacube/HDD-Interface-Usage-Guide
Solução:
Se os métodos acima não conseguirem fazer o disco rígido funcionar normalmente, você pode entrar em contato com nossa equipe de pós-venda support@icewhale.org para substituir a placa de circuito impresso para você.
diff --git a/pt-PT/zimacube/Tutorials.html b/pt-PT/zimacube/Tutorials.html
index 61b2f336a3..e473634ad8 100644
--- a/pt-PT/zimacube/Tutorials.html
+++ b/pt-PT/zimacube/Tutorials.html
@@ -55,8 +55,8 @@
-
-
+
+
@@ -91,7 +91,7 @@
"url": "https://www.zimaspace.com/docs/logo.svg"
}
},
- "datePublished": "1734946634061"
+ "datePublished": "1735019810818"
}
@@ -216,7 +216,7 @@
-
+
Próximo
diff --git a/pt-PT/zimacube/User-Guide.html b/pt-PT/zimacube/User-Guide.html
index e1735374d0..2cbaaa3722 100644
--- a/pt-PT/zimacube/User-Guide.html
+++ b/pt-PT/zimacube/User-Guide.html
@@ -51,8 +51,8 @@
-
-
+
+
@@ -86,7 +86,7 @@
"url": "https://www.zimaspace.com/docs/logo.svg"
}
},
- "datePublished": "1734946634061"
+ "datePublished": "1735019810818"
}
@@ -204,7 +204,7 @@ Título
Seção
diff --git a/pt-PT/zimacube/ZimaCube-Bios-Update-Method-.html b/pt-PT/zimacube/ZimaCube-Bios-Update-Method-.html
index ecf2f6a410..efd3d0c007 100644
--- a/pt-PT/zimacube/ZimaCube-Bios-Update-Method-.html
+++ b/pt-PT/zimacube/ZimaCube-Bios-Update-Method-.html
@@ -56,8 +56,8 @@
-
-
+
+
@@ -92,7 +92,7 @@
"url": "https://www.zimaspace.com/docs/logo.svg"
}
},
- "datePublished": "1734946634061"
+ "datePublished": "1735019810818"
}
@@ -241,7 +241,7 @@
-
+
AnteriorPróximo
diff --git a/pt-PT/zimacube/ZimaCube-Motherboard-DIY-Fan-Guide-and-Specifications.html b/pt-PT/zimacube/ZimaCube-Motherboard-DIY-Fan-Guide-and-Specifications.html
index 236d80fc29..73098c3fc6 100644
--- a/pt-PT/zimacube/ZimaCube-Motherboard-DIY-Fan-Guide-and-Specifications.html
+++ b/pt-PT/zimacube/ZimaCube-Motherboard-DIY-Fan-Guide-and-Specifications.html
@@ -61,8 +61,8 @@
-
-
+
+
@@ -97,7 +97,7 @@
"url": "https://www.zimaspace.com/docs/logo.svg"
}
},
- "datePublished": "1734946634061"
+ "datePublished": "1735019810818"
}
@@ -249,7 +249,7 @@
-
+
AnteriorPróximo
diff --git a/pt-PT/zimacube/ZimaOS-application-content.html b/pt-PT/zimacube/ZimaOS-application-content.html
index ba6f8a6825..b7eeecf476 100644
--- a/pt-PT/zimacube/ZimaOS-application-content.html
+++ b/pt-PT/zimacube/ZimaOS-application-content.html
@@ -51,8 +51,8 @@
-
-
+
+
@@ -86,7 +86,7 @@
"url": "https://www.zimaspace.com/docs/logo.svg"
}
},
- "datePublished": "1734946634061"
+ "datePublished": "1735019810818"
}
@@ -204,7 +204,7 @@ Título
Seção
diff --git a/pt-PT/zimacube/index.html b/pt-PT/zimacube/index.html
index 24787bf2bc..99d8cd5e2a 100644
--- a/pt-PT/zimacube/index.html
+++ b/pt-PT/zimacube/index.html
@@ -58,8 +58,8 @@
-
-
+
+
@@ -94,7 +94,7 @@
"url": "https://www.zimaspace.com/docs/logo.svg"
}
},
- "datePublished": "1734946634061"
+ "datePublished": "1735019810818"
}
@@ -329,7 +329,7 @@
diff --git a/pt-PT/zimaos/7th-Bay-LED.html b/pt-PT/zimaos/7th-Bay-LED.html
index a8c51eb72d..fc94a659e9 100644
--- a/pt-PT/zimaos/7th-Bay-LED.html
+++ b/pt-PT/zimaos/7th-Bay-LED.html
@@ -53,8 +53,8 @@
-
-
+
+
@@ -89,7 +89,7 @@
"url": "https://www.zimaspace.com/docs/logo.svg"
}
},
- "datePublished": "1734946634061"
+ "datePublished": "1735019810818"
}
@@ -447,7 +447,7 @@
-
+
AnteriorPróximo
diff --git a/pt-PT/zimaos/A-list-of-Contributions.html b/pt-PT/zimaos/A-list-of-Contributions.html
index 4f50cbf102..e1c011522e 100644
--- a/pt-PT/zimaos/A-list-of-Contributions.html
+++ b/pt-PT/zimaos/A-list-of-Contributions.html
@@ -51,8 +51,8 @@
-
-
+
+
@@ -86,7 +86,7 @@
"url": "https://www.zimaspace.com/docs/logo.svg"
}
},
- "datePublished": "1734946634061"
+ "datePublished": "1735019810818"
}
@@ -204,7 +204,7 @@ Título do artigo
Título do parágrafo
diff --git a/pt-PT/zimaos/Achieve-Fastest-Transfer-Speed.html b/pt-PT/zimaos/Achieve-Fastest-Transfer-Speed.html
index c83e70804d..a5c89c9352 100644
--- a/pt-PT/zimaos/Achieve-Fastest-Transfer-Speed.html
+++ b/pt-PT/zimaos/Achieve-Fastest-Transfer-Speed.html
@@ -52,8 +52,8 @@
-
-
+
+
@@ -88,7 +88,7 @@
"url": "https://www.zimaspace.com/docs/logo.svg"
}
},
- "datePublished": "1734946634061"
+ "datePublished": "1735019810818"
}
@@ -223,7 +223,7 @@
diff --git a/pt-PT/zimaos/Build-Apps.html b/pt-PT/zimaos/Build-Apps.html
index 186d4fb692..0ea93e36db 100644
--- a/pt-PT/zimaos/Build-Apps.html
+++ b/pt-PT/zimaos/Build-Apps.html
@@ -51,8 +51,8 @@
-
-
+
+
@@ -86,7 +86,7 @@
"url": "https://www.zimaspace.com/docs/logo.svg"
}
},
- "datePublished": "1734946634061"
+ "datePublished": "1735019810818"
}
@@ -323,7 +323,7 @@
-
+
AnteriorPróximo
diff --git a/pt-PT/zimaos/Build-Multiple-Clones-using-rsync.html b/pt-PT/zimaos/Build-Multiple-Clones-using-rsync.html
index f83a2ed6ff..5dfad52e8a 100644
--- a/pt-PT/zimaos/Build-Multiple-Clones-using-rsync.html
+++ b/pt-PT/zimaos/Build-Multiple-Clones-using-rsync.html
@@ -51,8 +51,8 @@
-
-
+
+
@@ -86,7 +86,7 @@
"url": "https://www.zimaspace.com/docs/logo.svg"
}
},
- "datePublished": "1734946634061"
+ "datePublished": "1735019810818"
}
@@ -205,7 +205,7 @@ Criar Múltiplas Cópias Usando rsync<
diff --git a/pt-PT/zimaos/Connect-with-Cloud-Drives.html b/pt-PT/zimaos/Connect-with-Cloud-Drives.html
index 0d94c041e5..cd184693e7 100644
--- a/pt-PT/zimaos/Connect-with-Cloud-Drives.html
+++ b/pt-PT/zimaos/Connect-with-Cloud-Drives.html
@@ -53,8 +53,8 @@
-
-
+
+
@@ -89,7 +89,7 @@
"url": "https://www.zimaspace.com/docs/logo.svg"
}
},
- "datePublished": "1734946634061"
+ "datePublished": "1735019810818"
}
@@ -228,7 +228,7 @@
-
+
AnteriorPróximo
diff --git a/pt-PT/zimaos/Create-Raid6-on-ZimaOS.html b/pt-PT/zimaos/Create-Raid6-on-ZimaOS.html
index 73c3933c41..83a7a9800f 100644
--- a/pt-PT/zimaos/Create-Raid6-on-ZimaOS.html
+++ b/pt-PT/zimaos/Create-Raid6-on-ZimaOS.html
@@ -57,8 +57,8 @@
-
-
+
+
@@ -93,7 +93,7 @@
"url": "https://www.zimaspace.com/docs/logo.svg"
}
},
- "datePublished": "1734946634061"
+ "datePublished": "1735019810818"
}
@@ -253,7 +253,7 @@
mdadm -Av /dev/md0 /dev/sda /dev/sdb /dev/sdc /dev/sdd
mount /dev/md0 /media/foldername
diff --git a/pt-PT/zimaos/Data-Migration.html b/pt-PT/zimaos/Data-Migration.html
index b99680c215..32f7fa58b4 100644
--- a/pt-PT/zimaos/Data-Migration.html
+++ b/pt-PT/zimaos/Data-Migration.html
@@ -57,8 +57,8 @@
-
-
+
+
@@ -93,7 +93,7 @@
"url": "https://www.zimaspace.com/docs/logo.svg"
}
},
- "datePublished": "1734946634061"
+ "datePublished": "1735019810818"
}
@@ -231,7 +231,7 @@
-
+
AnteriorPróximo
diff --git a/pt-PT/zimaos/Deploy-Radarr-in-ZimaOS.html b/pt-PT/zimaos/Deploy-Radarr-in-ZimaOS.html
index 48f0f70724..ff7446a836 100644
--- a/pt-PT/zimaos/Deploy-Radarr-in-ZimaOS.html
+++ b/pt-PT/zimaos/Deploy-Radarr-in-ZimaOS.html
@@ -63,8 +63,8 @@
-
-
+
+
@@ -99,7 +99,7 @@
"url": "https://www.zimaspace.com/docs/logo.svg"
}
},
- "datePublished": "1734946634061"
+ "datePublished": "1735019810818"
}
@@ -233,7 +233,7 @@
diff --git a/pt-PT/zimaos/Detailed-Plex-Operation-Guide.html b/pt-PT/zimaos/Detailed-Plex-Operation-Guide.html
index 287fe4fc29..f246afcc78 100644
--- a/pt-PT/zimaos/Detailed-Plex-Operation-Guide.html
+++ b/pt-PT/zimaos/Detailed-Plex-Operation-Guide.html
@@ -67,8 +67,8 @@
-
-
+
+
@@ -103,7 +103,7 @@
"url": "https://www.zimaspace.com/docs/logo.svg"
}
},
- "datePublished": "1734946634061"
+ "datePublished": "1735019810818"
}
@@ -244,7 +244,7 @@
diff --git a/pt-PT/zimaos/Features.html b/pt-PT/zimaos/Features.html
index 1dead983cf..9be91cdbf7 100644
--- a/pt-PT/zimaos/Features.html
+++ b/pt-PT/zimaos/Features.html
@@ -69,8 +69,8 @@
-
-
+
+
@@ -105,7 +105,7 @@
"url": "https://www.zimaspace.com/docs/logo.svg"
}
},
- "datePublished": "1734946634061"
+ "datePublished": "1735019810818"
}
@@ -267,7 +267,7 @@
diff --git a/pt-PT/zimaos/Get-Network-ID.html b/pt-PT/zimaos/Get-Network-ID.html
index a1dee6c11c..c290cb4bf2 100644
--- a/pt-PT/zimaos/Get-Network-ID.html
+++ b/pt-PT/zimaos/Get-Network-ID.html
@@ -55,8 +55,8 @@
-
-
+
+
@@ -91,7 +91,7 @@
"url": "https://www.zimaspace.com/docs/logo.svg"
}
},
- "datePublished": "1734946634061"
+ "datePublished": "1735019810818"
}
@@ -221,7 +221,7 @@
diff --git a/pt-PT/zimaos/Get-Started.html b/pt-PT/zimaos/Get-Started.html
index 58fbd71c3f..c62dbb4366 100644
--- a/pt-PT/zimaos/Get-Started.html
+++ b/pt-PT/zimaos/Get-Started.html
@@ -66,8 +66,8 @@
-
-
+
+
@@ -102,7 +102,7 @@
"url": "https://www.zimaspace.com/docs/logo.svg"
}
},
- "datePublished": "1734946634061"
+ "datePublished": "1735019810818"
}
@@ -259,7 +259,7 @@
diff --git a/pt-PT/zimaos/How-to-Contribute.html b/pt-PT/zimaos/How-to-Contribute.html
index 8e9dcb8249..ba2c669f3b 100644
--- a/pt-PT/zimaos/How-to-Contribute.html
+++ b/pt-PT/zimaos/How-to-Contribute.html
@@ -51,8 +51,8 @@
-
-
+
+
@@ -86,7 +86,7 @@
"url": "https://www.zimaspace.com/docs/logo.svg"
}
},
- "datePublished": "1734946634061"
+ "datePublished": "1735019810818"
}
@@ -205,7 +205,7 @@ Como Contribuir
diff --git a/pt-PT/zimaos/How-to-Manually-Download-the-Large-Language-Model.html b/pt-PT/zimaos/How-to-Manually-Download-the-Large-Language-Model.html
index 99a37f6122..2111705608 100644
--- a/pt-PT/zimaos/How-to-Manually-Download-the-Large-Language-Model.html
+++ b/pt-PT/zimaos/How-to-Manually-Download-the-Large-Language-Model.html
@@ -51,8 +51,8 @@
-
-
+
+
@@ -86,7 +86,7 @@
"url": "https://www.zimaspace.com/docs/logo.svg"
}
},
- "datePublished": "1734946634061"
+ "datePublished": "1735019810818"
}
@@ -205,7 +205,7 @@ Como Baixar Manualmente o Grande Model
diff --git a/pt-PT/zimaos/How-to-Open-SSH-in-ZimaOS.html b/pt-PT/zimaos/How-to-Open-SSH-in-ZimaOS.html
index 326cb6e076..5c383ee3c1 100644
--- a/pt-PT/zimaos/How-to-Open-SSH-in-ZimaOS.html
+++ b/pt-PT/zimaos/How-to-Open-SSH-in-ZimaOS.html
@@ -53,8 +53,8 @@
-
-
+
+
@@ -89,7 +89,7 @@
"url": "https://www.zimaspace.com/docs/logo.svg"
}
},
- "datePublished": "1734946634061"
+ "datePublished": "1735019810818"
}
@@ -214,7 +214,7 @@
-
+
AnteriorPróximo
diff --git a/pt-PT/zimaos/How-to-download-and-install-ZimaClient.html b/pt-PT/zimaos/How-to-download-and-install-ZimaClient.html
index 0925f50748..26e7c2b9c3 100644
--- a/pt-PT/zimaos/How-to-download-and-install-ZimaClient.html
+++ b/pt-PT/zimaos/How-to-download-and-install-ZimaClient.html
@@ -62,8 +62,8 @@
-
-
+
+
@@ -98,7 +98,7 @@
"url": "https://www.zimaspace.com/docs/logo.svg"
}
},
- "datePublished": "1734946634061"
+ "datePublished": "1735019810818"
}
@@ -262,11 +262,11 @@ john@icewhale.org, descrevendo o problema e fornecendo capturas de tela (se houver).
+
4. Como acessar logs e ajudar na depuração
Quando um erro/problema ocorrer, imediatamente tire uma captura de tela (se aplicável) e saia do client Zima.
Recupere os logs a partir dos seguintes locais:
macOS:
~/Library/Application Support/Zima/logs
Windows:
%AppData%\Zima\logs
Empacote todos os arquivos de log e envie para john@icewhale.org, descrevendo o problema e fornecendo capturas de tela (se houver).
diff --git a/pt-PT/zimaos/How-to-understand-Docker-App's-paths-On-ZimaOS.html b/pt-PT/zimaos/How-to-understand-Docker-App's-paths-On-ZimaOS.html
index b0773811b0..c65ef02e78 100644
--- a/pt-PT/zimaos/How-to-understand-Docker-App's-paths-On-ZimaOS.html
+++ b/pt-PT/zimaos/How-to-understand-Docker-App's-paths-On-ZimaOS.html
@@ -57,8 +57,8 @@
-
-
+
+
@@ -93,7 +93,7 @@
"url": "https://www.zimaspace.com/docs/logo.svg"
}
},
- "datePublished": "1734946634061"
+ "datePublished": "1735019810818"
}
@@ -232,7 +232,7 @@
diff --git a/pt-PT/zimaos/How-to-use-OpenAPI.html b/pt-PT/zimaos/How-to-use-OpenAPI.html
index 2eba3465a1..033a68d691 100644
--- a/pt-PT/zimaos/How-to-use-OpenAPI.html
+++ b/pt-PT/zimaos/How-to-use-OpenAPI.html
@@ -51,8 +51,8 @@
-
-
+
+
@@ -86,7 +86,7 @@
"url": "https://www.zimaspace.com/docs/logo.svg"
}
},
- "datePublished": "1734946634061"
+ "datePublished": "1735019810818"
}
@@ -218,7 +218,7 @@
diff --git a/pt-PT/zimaos/Immich-Tutorial.html b/pt-PT/zimaos/Immich-Tutorial.html
index a429fdfbad..5f9dcbf9e9 100644
--- a/pt-PT/zimaos/Immich-Tutorial.html
+++ b/pt-PT/zimaos/Immich-Tutorial.html
@@ -79,8 +79,8 @@
-
-
+
+
@@ -115,7 +115,7 @@
"url": "https://www.zimaspace.com/docs/logo.svg"
}
},
- "datePublished": "1734946634061"
+ "datePublished": "1735019810818"
}
@@ -278,7 +278,7 @@
-
+
AnteriorPróximo
diff --git a/pt-PT/zimaos/Install-offline.html b/pt-PT/zimaos/Install-offline.html
index b99ce06f50..45bbb53ece 100644
--- a/pt-PT/zimaos/Install-offline.html
+++ b/pt-PT/zimaos/Install-offline.html
@@ -55,8 +55,8 @@
-
-
+
+
@@ -91,7 +91,7 @@
"url": "https://www.zimaspace.com/docs/logo.svg"
}
},
- "datePublished": "1734946634065"
+ "datePublished": "1735019810818"
}
@@ -229,7 +229,7 @@ Atualização offline
diff --git a/pt-PT/zimaos/Link-Synology-and-SMB-Shares.html b/pt-PT/zimaos/Link-Synology-and-SMB-Shares.html
index a709cebf08..9f16939554 100644
--- a/pt-PT/zimaos/Link-Synology-and-SMB-Shares.html
+++ b/pt-PT/zimaos/Link-Synology-and-SMB-Shares.html
@@ -63,8 +63,8 @@
-
-
+
+
@@ -99,7 +99,7 @@
"url": "https://www.zimaspace.com/docs/logo.svg"
}
},
- "datePublished": "1734946634065"
+ "datePublished": "1735019810818"
}
@@ -231,7 +231,7 @@
diff --git a/pt-PT/zimaos/Media-Server-Setup-with-Jellyfin.html b/pt-PT/zimaos/Media-Server-Setup-with-Jellyfin.html
index 01b983e012..36af4b5154 100644
--- a/pt-PT/zimaos/Media-Server-Setup-with-Jellyfin.html
+++ b/pt-PT/zimaos/Media-Server-Setup-with-Jellyfin.html
@@ -54,8 +54,8 @@
-
-
+
+
@@ -90,7 +90,7 @@
"url": "https://www.zimaspace.com/docs/logo.svg"
}
},
- "datePublished": "1734946634065"
+ "datePublished": "1735019810818"
}
@@ -246,7 +246,7 @@
-
+
AnteriorPróximo
diff --git a/pt-PT/zimaos/More-RAID-Options.html b/pt-PT/zimaos/More-RAID-Options.html
index c4e4639930..b374bf9267 100644
--- a/pt-PT/zimaos/More-RAID-Options.html
+++ b/pt-PT/zimaos/More-RAID-Options.html
@@ -57,8 +57,8 @@
-
-
+
+
@@ -93,7 +93,7 @@
"url": "https://www.zimaspace.com/docs/logo.svg"
}
},
- "datePublished": "1734946634065"
+ "datePublished": "1735019810818"
}
@@ -224,7 +224,7 @@
diff --git a/pt-PT/zimaos/NVR-Camera-Server.html b/pt-PT/zimaos/NVR-Camera-Server.html
index 4e34e69505..f78a6a6ede 100644
--- a/pt-PT/zimaos/NVR-Camera-Server.html
+++ b/pt-PT/zimaos/NVR-Camera-Server.html
@@ -64,8 +64,8 @@
-
-
+
+
@@ -100,7 +100,7 @@
"url": "https://www.zimaspace.com/docs/logo.svg"
}
},
- "datePublished": "1734946634065"
+ "datePublished": "1735019810818"
}
@@ -238,7 +238,7 @@
- Clique em ‘Configuração’

- Selecione ‘Câmera IP’

-- Digite a URL RTSP obtida, por exemplo: rtsp://admin:Hjj12345@10.0.171.52/stream1.

+- Digite a URL RTSP obtida, por exemplo: rtsp://admin:Hjj12345@10.0.171.52/stream1.

- Configure a resolução e a taxa de quadros, por exemplo: 720x480.
- Após a configuração ser concluída, você pode visualizar as imagens e vídeos capturados na interface do Kerberos


- Você também pode ver o status de monitoramento em tempo real na interface principal

@@ -247,7 +247,7 @@
-
+
AnteriorPróximo
diff --git a/pt-PT/zimaos/Networking.html b/pt-PT/zimaos/Networking.html
index 8bd27f29e4..ccaa89a8d2 100644
--- a/pt-PT/zimaos/Networking.html
+++ b/pt-PT/zimaos/Networking.html
@@ -51,8 +51,8 @@
-
-
+
+
@@ -86,7 +86,7 @@
"url": "https://www.zimaspace.com/docs/logo.svg"
}
},
- "datePublished": "1734946634065"
+ "datePublished": "1735019810818"
}
@@ -204,7 +204,7 @@ Título do Artigo
Título do Parágrafo
diff --git a/pt-PT/zimaos/OpenAPI-Live-Preview.html b/pt-PT/zimaos/OpenAPI-Live-Preview.html
index 21e77fa361..049c806009 100644
--- a/pt-PT/zimaos/OpenAPI-Live-Preview.html
+++ b/pt-PT/zimaos/OpenAPI-Live-Preview.html
@@ -51,8 +51,8 @@
-
-
+
+
@@ -86,7 +86,7 @@
"url": "https://www.zimaspace.com/docs/logo.svg"
}
},
- "datePublished": "1734946634065"
+ "datePublished": "1735019810818"
}
@@ -220,7 +220,7 @@
-
+
Anterior
diff --git a/pt-PT/zimaos/Pi-hole-Deployment-Guide-on-ZimaOS.html b/pt-PT/zimaos/Pi-hole-Deployment-Guide-on-ZimaOS.html
index 6d5324f76d..0845bc8c71 100644
--- a/pt-PT/zimaos/Pi-hole-Deployment-Guide-on-ZimaOS.html
+++ b/pt-PT/zimaos/Pi-hole-Deployment-Guide-on-ZimaOS.html
@@ -63,8 +63,8 @@
-
-
+
+
@@ -99,7 +99,7 @@
"url": "https://www.zimaspace.com/docs/logo.svg"
}
},
- "datePublished": "1734946634065"
+ "datePublished": "1735019810818"
}
@@ -234,7 +234,7 @@
-
+
AnteriorPróximo
diff --git a/pt-PT/zimaos/Recover-Your-Password.html b/pt-PT/zimaos/Recover-Your-Password.html
index 5f8a42af18..ddbaa777c7 100644
--- a/pt-PT/zimaos/Recover-Your-Password.html
+++ b/pt-PT/zimaos/Recover-Your-Password.html
@@ -55,8 +55,8 @@
-
-
+
+
@@ -91,7 +91,7 @@
"url": "https://www.zimaspace.com/docs/logo.svg"
}
},
- "datePublished": "1734946634065"
+ "datePublished": "1735019810818"
}
@@ -222,7 +222,7 @@
-
+
AnteriorPróximo
diff --git a/pt-PT/zimaos/Romote-Access.html b/pt-PT/zimaos/Romote-Access.html
index 2263be225c..de21522e8f 100644
--- a/pt-PT/zimaos/Romote-Access.html
+++ b/pt-PT/zimaos/Romote-Access.html
@@ -59,8 +59,8 @@
-
-
+
+
@@ -95,7 +95,7 @@
"url": "https://www.zimaspace.com/docs/logo.svg"
}
},
- "datePublished": "1734946634065"
+ "datePublished": "1735019810818"
}
@@ -237,7 +237,7 @@
-
+
AnteriorPróximo
diff --git a/pt-PT/zimaos/Setup-Python.html b/pt-PT/zimaos/Setup-Python.html
index 5842213341..8b14cded66 100644
--- a/pt-PT/zimaos/Setup-Python.html
+++ b/pt-PT/zimaos/Setup-Python.html
@@ -53,8 +53,8 @@
-
-
+
+
@@ -89,7 +89,7 @@
"url": "https://www.zimaspace.com/docs/logo.svg"
}
},
- "datePublished": "1734946634065"
+ "datePublished": "1735019810818"
}
@@ -218,7 +218,7 @@
-
+
AnteriorPróximo
diff --git a/pt-PT/zimaos/Sync-Photos-via-Configurable-CLI.html b/pt-PT/zimaos/Sync-Photos-via-Configurable-CLI.html
index bab24362fa..491033da58 100644
--- a/pt-PT/zimaos/Sync-Photos-via-Configurable-CLI.html
+++ b/pt-PT/zimaos/Sync-Photos-via-Configurable-CLI.html
@@ -60,8 +60,8 @@
-
-
+
+
@@ -96,7 +96,7 @@
"url": "https://www.zimaspace.com/docs/logo.svg"
}
},
- "datePublished": "1734946634065"
+ "datePublished": "1735019810818"
}
@@ -229,7 +229,7 @@
-
+
AnteriorPróximo
diff --git a/pt-PT/zimaos/Sync-Photos-with-Immich.html b/pt-PT/zimaos/Sync-Photos-with-Immich.html
index 03a3a4ad4b..33b14ca342 100644
--- a/pt-PT/zimaos/Sync-Photos-with-Immich.html
+++ b/pt-PT/zimaos/Sync-Photos-with-Immich.html
@@ -66,8 +66,8 @@
-
-
+
+
@@ -102,7 +102,7 @@
"url": "https://www.zimaspace.com/docs/logo.svg"
}
},
- "datePublished": "1734946634065"
+ "datePublished": "1735019810818"
}
@@ -240,7 +240,7 @@
-
+
AnteriorPróximo
diff --git a/pt-PT/zimaos/Thunderbolt-PC-Direct.html b/pt-PT/zimaos/Thunderbolt-PC-Direct.html
index f742a69bc1..26bb6b2e75 100644
--- a/pt-PT/zimaos/Thunderbolt-PC-Direct.html
+++ b/pt-PT/zimaos/Thunderbolt-PC-Direct.html
@@ -64,8 +64,8 @@
-
-
+
+
@@ -100,7 +100,7 @@
"url": "https://www.zimaspace.com/docs/logo.svg"
}
},
- "datePublished": "1734946634065"
+ "datePublished": "1735019810818"
}
@@ -400,7 +400,7 @@
-
+
AnteriorPróximo
diff --git a/pt-PT/zimaos/User-Guide.html b/pt-PT/zimaos/User-Guide.html
index 699d1449d4..439eb5e84f 100644
--- a/pt-PT/zimaos/User-Guide.html
+++ b/pt-PT/zimaos/User-Guide.html
@@ -51,8 +51,8 @@
-
-
+
+
@@ -86,7 +86,7 @@
"url": "https://www.zimaspace.com/docs/logo.svg"
}
},
- "datePublished": "1734946634065"
+ "datePublished": "1735019810818"
}
@@ -205,7 +205,7 @@
diff --git a/pt-PT/zimaos/Using-Samba-as-a-Member.html b/pt-PT/zimaos/Using-Samba-as-a-Member.html
index 27b5d16932..3828adcc9b 100644
--- a/pt-PT/zimaos/Using-Samba-as-a-Member.html
+++ b/pt-PT/zimaos/Using-Samba-as-a-Member.html
@@ -88,8 +88,8 @@
-
-
+
+
@@ -124,7 +124,7 @@
"url": "https://www.zimaspace.com/docs/logo.svg"
}
},
- "datePublished": "1734946634065"
+ "datePublished": "1735019810818"
}
@@ -393,7 +393,7 @@
diff --git a/pt-PT/zimaos/ZFS-Setup.html b/pt-PT/zimaos/ZFS-Setup.html
index b24505721b..021015f65a 100644
--- a/pt-PT/zimaos/ZFS-Setup.html
+++ b/pt-PT/zimaos/ZFS-Setup.html
@@ -54,8 +54,8 @@
-
-
+
+
@@ -90,7 +90,7 @@
"url": "https://www.zimaspace.com/docs/logo.svg"
}
},
- "datePublished": "1734946634065"
+ "datePublished": "1735019810818"
}
@@ -213,7 +213,7 @@
diff --git a/pt-PT/zimaos/ZimaOS-v1.2.5-Available!.html b/pt-PT/zimaos/ZimaOS-v1.2.5-Available!.html
index 0a55ba5999..9d69ae2fcf 100644
--- a/pt-PT/zimaos/ZimaOS-v1.2.5-Available!.html
+++ b/pt-PT/zimaos/ZimaOS-v1.2.5-Available!.html
@@ -52,8 +52,8 @@
-
-
+
+
@@ -88,7 +88,7 @@
"url": "https://www.zimaspace.com/docs/logo.svg"
}
},
- "datePublished": "1734946634065"
+ "datePublished": "1735019810818"
}
@@ -239,7 +239,7 @@
-
+
AnteriorPróximo
diff --git a/pt-PT/zimaos/iSCSI-usage-tutorial.html b/pt-PT/zimaos/iSCSI-usage-tutorial.html
index 804cfdbc69..71453b25fa 100644
--- a/pt-PT/zimaos/iSCSI-usage-tutorial.html
+++ b/pt-PT/zimaos/iSCSI-usage-tutorial.html
@@ -62,8 +62,8 @@
-
-
+
+
@@ -98,7 +98,7 @@
"url": "https://www.zimaspace.com/docs/logo.svg"
}
},
- "datePublished": "1734946634065"
+ "datePublished": "1735019810818"
}
@@ -262,7 +262,7 @@
diff --git a/pt-PT/zimaos/index.html b/pt-PT/zimaos/index.html
index 1fd3f4518e..a7219ea3c5 100644
--- a/pt-PT/zimaos/index.html
+++ b/pt-PT/zimaos/index.html
@@ -55,8 +55,8 @@
-
-
+
+
@@ -91,7 +91,7 @@
"url": "https://www.zimaspace.com/docs/logo.svg"
}
},
- "datePublished": "1734946634065"
+ "datePublished": "1735019810818"
}
@@ -283,7 +283,7 @@
diff --git a/pt-PT/zimaos/migrate-files-from-Synology-to-ZimaCube.html b/pt-PT/zimaos/migrate-files-from-Synology-to-ZimaCube.html
index edd29ae085..99b73e4c2f 100644
--- a/pt-PT/zimaos/migrate-files-from-Synology-to-ZimaCube.html
+++ b/pt-PT/zimaos/migrate-files-from-Synology-to-ZimaCube.html
@@ -57,8 +57,8 @@
-
-
+
+
@@ -93,7 +93,7 @@
"url": "https://www.zimaspace.com/docs/logo.svg"
}
},
- "datePublished": "1734946634065"
+ "datePublished": "1735019810822"
}
@@ -234,7 +234,7 @@
-
+
AnteriorPróximo
diff --git a/pt-PT/zimaos/resetnetworksettings.html b/pt-PT/zimaos/resetnetworksettings.html
index 752764efec..b211a95cdf 100644
--- a/pt-PT/zimaos/resetnetworksettings.html
+++ b/pt-PT/zimaos/resetnetworksettings.html
@@ -54,8 +54,8 @@
-
-
+
+
@@ -90,7 +90,7 @@
"url": "https://www.zimaspace.com/docs/logo.svg"
}
},
- "datePublished": "1734946634065"
+ "datePublished": "1735019810822"
}
@@ -217,7 +217,7 @@
diff --git a/pt-PT/zimaos/set-your-SSH.html b/pt-PT/zimaos/set-your-SSH.html
index b06856633e..91bb1d63f1 100644
--- a/pt-PT/zimaos/set-your-SSH.html
+++ b/pt-PT/zimaos/set-your-SSH.html
@@ -54,8 +54,8 @@
-
-
+
+
@@ -90,7 +90,7 @@
"url": "https://www.zimaspace.com/docs/logo.svg"
}
},
- "datePublished": "1734946634065"
+ "datePublished": "1735019810822"
}
@@ -212,7 +212,7 @@
-
+
AnteriorPróximo
diff --git a/pt-PT/zimaos/setup-emby-server.html b/pt-PT/zimaos/setup-emby-server.html
index aaf43276f9..c40c2a0bca 100644
--- a/pt-PT/zimaos/setup-emby-server.html
+++ b/pt-PT/zimaos/setup-emby-server.html
@@ -60,8 +60,8 @@
-
-
+
+
@@ -96,7 +96,7 @@
"url": "https://www.zimaspace.com/docs/logo.svg"
}
},
- "datePublished": "1734946634065"
+ "datePublished": "1735019810822"
}
@@ -243,7 +243,7 @@
-
+
AnteriorPróximo
diff --git a/pt-PT/zimaos/share-via-link.html b/pt-PT/zimaos/share-via-link.html
index bf18db24eb..63c476ddad 100644
--- a/pt-PT/zimaos/share-via-link.html
+++ b/pt-PT/zimaos/share-via-link.html
@@ -51,8 +51,8 @@
-
-
+
+
@@ -86,7 +86,7 @@
"url": "https://www.zimaspace.com/docs/logo.svg"
}
},
- "datePublished": "1734946634065"
+ "datePublished": "1735019810822"
}
@@ -233,7 +233,7 @@
diff --git a/pt-PT/zimaos/v-1.2.2.html b/pt-PT/zimaos/v-1.2.2.html
index 6474c0ea41..ab2ddb3a5e 100644
--- a/pt-PT/zimaos/v-1.2.2.html
+++ b/pt-PT/zimaos/v-1.2.2.html
@@ -51,8 +51,8 @@
-
-
+
+
@@ -86,7 +86,7 @@
"url": "https://www.zimaspace.com/docs/logo.svg"
}
},
- "datePublished": "1734946634065"
+ "datePublished": "1735019810822"
}
@@ -230,7 +230,7 @@
-
+
AnteriorPróximo
diff --git a/pt-PT/zimaos/v-1.2.3.html b/pt-PT/zimaos/v-1.2.3.html
index e0b505d712..97fa4e6100 100644
--- a/pt-PT/zimaos/v-1.2.3.html
+++ b/pt-PT/zimaos/v-1.2.3.html
@@ -52,8 +52,8 @@
-
-
+
+
@@ -88,7 +88,7 @@
"url": "https://www.zimaspace.com/docs/logo.svg"
}
},
- "datePublished": "1734946634065"
+ "datePublished": "1735019810822"
}
@@ -246,7 +246,7 @@
diff --git a/pt-PT/zimaos/v-1.2.4.html b/pt-PT/zimaos/v-1.2.4.html
index 4584467ec9..096bcff385 100644
--- a/pt-PT/zimaos/v-1.2.4.html
+++ b/pt-PT/zimaos/v-1.2.4.html
@@ -52,8 +52,8 @@
-
-
+
+
@@ -88,7 +88,7 @@
"url": "https://www.zimaspace.com/docs/logo.svg"
}
},
- "datePublished": "1734946634065"
+ "datePublished": "1735019810822"
}
@@ -226,7 +226,7 @@
-
+
AnteriorPróximo
diff --git a/pt-PT/zimaos/v1.3.0.html b/pt-PT/zimaos/v1.3.0.html
index 3d6f458946..e835810911 100644
--- a/pt-PT/zimaos/v1.3.0.html
+++ b/pt-PT/zimaos/v1.3.0.html
@@ -52,8 +52,8 @@
-
-
+
+
@@ -88,7 +88,7 @@
"url": "https://www.zimaspace.com/docs/logo.svg"
}
},
- "datePublished": "1734946634065"
+ "datePublished": "1735019810822"
}
@@ -239,7 +239,7 @@
-
+
AnteriorPróximo
diff --git a/pt-PT/zimaos/webtorrent-feature.html b/pt-PT/zimaos/webtorrent-feature.html
index 19b1cfc3f4..f0bc4b0b9b 100644
--- a/pt-PT/zimaos/webtorrent-feature.html
+++ b/pt-PT/zimaos/webtorrent-feature.html
@@ -51,8 +51,8 @@
-
-
+
+
@@ -86,7 +86,7 @@
"url": "https://www.zimaspace.com/docs/logo.svg"
}
},
- "datePublished": "1734946634065"
+ "datePublished": "1735019810822"
}
@@ -233,7 +233,7 @@
diff --git a/search.xml b/search.xml
index 46dbf9f1ab..b07afcd973 100644
--- a/search.xml
+++ b/search.xml
@@ -601,22 +601,22 @@
- Auto Power-On Solution For ZimaCube
-
- /docs/zimacube/Auto-Power-On.html
+ BIOS Configuration
+
+ /docs/zimacube/BIOS-Configuration.html
- Requirement Description
Currently, ZimaCube requires pressing the power button to start after being plugged in. Some users desire an auto-start function upon power being supplied.
Solution
Modify mainboard jumper pins.
Detailed Steps
Step 1: Ensure ZimaCube is shut down and unplugged
Step 2: Open the top cover of ZimaCube

Step 3: Locate AUTO-PWR1

Step 4: Modify the jumper pins
Move the jumper cap position. The two pins near AUTO indicate the need to press the power button after plugging in, while the two pins near PWR1 indicate automatic startup upon plugging in.
Below is the position for requiring the power button press to start after power off:

Below is the position for automatic startup after plugging in:

You can modify the position according to your needs.
]]>
+ Under construction]]>
- BIOS Configuration
-
- /docs/zimacube/BIOS-Configuration.html
+ Auto Power-On Solution For ZimaCube
+
+ /docs/zimacube/Auto-Power-On.html
- Under construction]]>
+ Requirement Description
Currently, ZimaCube requires pressing the power button to start after being plugged in. Some users desire an auto-start function upon power being supplied.
Solution
Modify mainboard jumper pins.
Detailed Steps
Step 1: Ensure ZimaCube is shut down and unplugged
Step 2: Open the top cover of ZimaCube

Step 3: Locate AUTO-PWR1

Step 4: Modify the jumper pins
Move the jumper cap position. The two pins near AUTO indicate the need to press the power button after plugging in, while the two pins near PWR1 indicate automatic startup upon plugging in.
Below is the position for requiring the power button press to start after power off:

Below is the position for automatic startup after plugging in:

You can modify the position according to your needs.
]]>
@@ -722,22 +722,22 @@
- How to Open SSH in ZimaOS
-
- /docs/zimacube/How-to-Open-SSH-in-ZimaOS.html
+ How to understand Docker App's paths On ZimaOS
+
+ /docs/zimacube/How-to-understand-Docker-App's-paths-On-ZimaOS.html
- By default, SSH is disabled. Please connect a keyboard and mouse to the device. You will see a message asking you to create a root password. Then enable SSH.

1. Connect Monitor and Keyboard:
Start by connecting a monitor and a keyboard to your device.
2. Enter Setup Mode:
After powering on the device, press the Alt + F2 key combination, which typically brings you to a command line or setup interface.
3. Log in as Root User:
At the command prompt, type root to log in as the root user.
4. Change Root User Password:
Enter the command passwd-root to initiate the process of setting the root password.
Follow the prompts to enter a new password and confirm it. Make sure to choose a strong password that includes a combination of letters, numbers, and special characters.
5. Enable SSH Service:

With these detailed steps, you should be able to successfully enable SSH and set the root password, allowing you to securely access the device from other computers within the network.
]]>
+ Docker and ZimaOS
Docker is platform that enables users to automate the deployment, scaling, and management of applications in lightweight containers. These containers bundle an application with all its dependencies, ensuring consistent performance across various environments. Docker’s efficiency lies in its ability to isolate applications, making them more portable and scalable.

ZimaOS is really impressive when we talk about Docker apps, streamlining the process with just a few clicks. ZimaOS is also a game-changer for NAS enthusiasts, pro users and studio users. Its intuitive interface simplifies data backup and management.

But do you really understand the path when using Dockers apps on ZimaOS? Can you distinguish between the ZimaOS path and the Docker apps path?
How Docker Organizes Paths
When you run a Docker container, it operates within its own filesystem, separate from the host system. Here’s a general overview of how Docker organizes paths:
Container Filesystem: Inside a Docker container, the file system is isolated from the host machine. Applications running in a container see their own root filesystem, which typically starts from /. For instance, if you have an application that stores data in /app/data within the container, this path exists solely within that container’s filesystem.
Volumes: To persist data beyond the lifecycle of a container, Docker uses volumes. Volumes are directories or files outside the container’s filesystem, usually located on the host system, and can be shared between containers. They are often mounted into containers at specific paths.

There are other data sharing modes, which you can learn here.
The Example of Plex

Let’s take plex, a popular media server application, as an example to understand how paths are organized within ZimaOS using Docker.
Docker App: Plex is distributed as a Docker app in ZimaOS’ app store. When you install Plex from ZimaOS’ app store, ZimaOS will specify several paths for various directories:
/config in container: this directory holds Plex’s configuration files. On ZimaOS, its volume path is /DATA/AppData/plex/config on ZimaOS, which is mounted to container’s /config to ensure configurations persist across container restarts.
/media in container: this is where Plex accesses your media files. Also, media files’ volume path is /DATA/Media on ZimaOS and it is mounted to containers’s /media.
Keep in mind that we want files stored in the host. This way, even if a container is stopped or recreated, the data remains intact.

You can find the detailed configuration by clicking Plex’s Settings. Besides, on this page, the volume path can be easily modified by clicking the grey icon next to the volume path.

By understanding Docker paths and how they integrate with applications like Plex, NAS enthusiasts and Homelabbers can efficiently manage their applications in a way that combines the flexibility of containerization with the reliability of persistent storage.
]]>
- How to understand Docker App's paths On ZimaOS
-
- /docs/zimacube/How-to-understand-Docker-App's-paths-On-ZimaOS.html
+ How to Open SSH in ZimaOS
+
+ /docs/zimacube/How-to-Open-SSH-in-ZimaOS.html
- Docker and ZimaOS
Docker is platform that enables users to automate the deployment, scaling, and management of applications in lightweight containers. These containers bundle an application with all its dependencies, ensuring consistent performance across various environments. Docker’s efficiency lies in its ability to isolate applications, making them more portable and scalable.

ZimaOS is really impressive when we talk about Docker apps, streamlining the process with just a few clicks. ZimaOS is also a game-changer for NAS enthusiasts, pro users and studio users. Its intuitive interface simplifies data backup and management.

But do you really understand the path when using Dockers apps on ZimaOS? Can you distinguish between the ZimaOS path and the Docker apps path?
How Docker Organizes Paths
When you run a Docker container, it operates within its own filesystem, separate from the host system. Here’s a general overview of how Docker organizes paths:
Container Filesystem: Inside a Docker container, the file system is isolated from the host machine. Applications running in a container see their own root filesystem, which typically starts from /. For instance, if you have an application that stores data in /app/data within the container, this path exists solely within that container’s filesystem.
Volumes: To persist data beyond the lifecycle of a container, Docker uses volumes. Volumes are directories or files outside the container’s filesystem, usually located on the host system, and can be shared between containers. They are often mounted into containers at specific paths.

There are other data sharing modes, which you can learn here.
The Example of Plex

Let’s take plex, a popular media server application, as an example to understand how paths are organized within ZimaOS using Docker.
Docker App: Plex is distributed as a Docker app in ZimaOS’ app store. When you install Plex from ZimaOS’ app store, ZimaOS will specify several paths for various directories:
/config in container: this directory holds Plex’s configuration files. On ZimaOS, its volume path is /DATA/AppData/plex/config on ZimaOS, which is mounted to container’s /config to ensure configurations persist across container restarts.
/media in container: this is where Plex accesses your media files. Also, media files’ volume path is /DATA/Media on ZimaOS and it is mounted to containers’s /media.
Keep in mind that we want files stored in the host. This way, even if a container is stopped or recreated, the data remains intact.

You can find the detailed configuration by clicking Plex’s Settings. Besides, on this page, the volume path can be easily modified by clicking the grey icon next to the volume path.

By understanding Docker paths and how they integrate with applications like Plex, NAS enthusiasts and Homelabbers can efficiently manage their applications in a way that combines the flexibility of containerization with the reliability of persistent storage.
]]>
+ By default, SSH is disabled. Please connect a keyboard and mouse to the device. You will see a message asking you to create a root password. Then enable SSH.
-
+
AnteriorSiguiente
diff --git a/es/zimacube/Detailed-Plex-Operation-Guide.html b/es/zimacube/Detailed-Plex-Operation-Guide.html
index a82d1a9878..43c041a9a8 100644
--- a/es/zimacube/Detailed-Plex-Operation-Guide.html
+++ b/es/zimacube/Detailed-Plex-Operation-Guide.html
@@ -67,8 +67,8 @@
-
-
+
+
@@ -103,7 +103,7 @@
"url": "https://www.zimaspace.com/docs/logo.svg"
}
},
- "datePublished": "1734946633409"
+ "datePublished": "1735019810166"
}
@@ -244,7 +244,7 @@
-
+
Siguiente
diff --git "a/es/zimacube/From-Synology-to-ZimaCube\357\274\214migrate-all-files!.html" "b/es/zimacube/From-Synology-to-ZimaCube\357\274\214migrate-all-files!.html"
index 5340413a74..3d6034cbe7 100644
--- "a/es/zimacube/From-Synology-to-ZimaCube\357\274\214migrate-all-files!.html"
+++ "b/es/zimacube/From-Synology-to-ZimaCube\357\274\214migrate-all-files!.html"
@@ -57,8 +57,8 @@
-
-
+
+
@@ -93,7 +93,7 @@
"url": "https://www.zimaspace.com/docs/logo.svg"
}
},
- "datePublished": "1734946633409"
+ "datePublished": "1735019810166"
}
@@ -234,7 +234,7 @@
-
+
Siguiente
diff --git a/es/zimacube/GPU-Expansion.html b/es/zimacube/GPU-Expansion.html
index e21a325b7e..efc75bc33b 100644
--- a/es/zimacube/GPU-Expansion.html
+++ b/es/zimacube/GPU-Expansion.html
@@ -64,8 +64,8 @@
-
-
+
+
@@ -100,7 +100,7 @@
"url": "https://www.zimaspace.com/docs/logo.svg"
}
},
- "datePublished": "1734946633409"
+ "datePublished": "1735019810166"
}
@@ -339,7 +339,7 @@
-
+
AnteriorSiguiente
diff --git a/es/zimacube/HDD-Interface-Usage-Guide.html b/es/zimacube/HDD-Interface-Usage-Guide.html
index 9eab9eb16d..c132cc5002 100644
--- a/es/zimacube/HDD-Interface-Usage-Guide.html
+++ b/es/zimacube/HDD-Interface-Usage-Guide.html
@@ -51,8 +51,8 @@
-
-
+
+
@@ -86,7 +86,7 @@
"url": "https://www.zimaspace.com/docs/logo.svg"
}
},
- "datePublished": "1734946633409"
+ "datePublished": "1735019810166"
}
@@ -453,7 +453,7 @@
-
+
AnteriorSiguiente
diff --git a/es/zimacube/Hardware-Brief.html b/es/zimacube/Hardware-Brief.html
index 05a0e99ec1..982f461ed2 100644
--- a/es/zimacube/Hardware-Brief.html
+++ b/es/zimacube/Hardware-Brief.html
@@ -54,8 +54,8 @@
-
-
+
+
@@ -90,7 +90,7 @@
"url": "https://www.zimaspace.com/docs/logo.svg"
}
},
- "datePublished": "1734946633409"
+ "datePublished": "1735019810166"
}
@@ -234,7 +234,7 @@
-
+
AnteriorSiguiente
diff --git a/es/zimacube/Hardware-Details.html b/es/zimacube/Hardware-Details.html
index 07558ebd76..849d6552f5 100644
--- a/es/zimacube/Hardware-Details.html
+++ b/es/zimacube/Hardware-Details.html
@@ -51,8 +51,8 @@
-
-
+
+
@@ -86,7 +86,7 @@
"url": "https://www.zimaspace.com/docs/logo.svg"
}
},
- "datePublished": "1734946633409"
+ "datePublished": "1735019810166"
}
@@ -254,7 +254,7 @@ Instrucciones de la Interfaz del Ventilador
Instrucciones del Puerto USB
diff --git a/es/zimacube/How-to-Install-ZimaOS.html b/es/zimacube/How-to-Install-ZimaOS.html
index 3031262be3..a24ee98e47 100644
--- a/es/zimacube/How-to-Install-ZimaOS.html
+++ b/es/zimacube/How-to-Install-ZimaOS.html
@@ -62,8 +62,8 @@
-
-
+
+
@@ -98,7 +98,7 @@
"url": "https://www.zimaspace.com/docs/logo.svg"
}
},
- "datePublished": "1734946633409"
+ "datePublished": "1735019810166"
}
@@ -233,7 +233,7 @@
diff --git a/es/zimacube/How-to-Install-and-Remove-the-7th-Bay.html b/es/zimacube/How-to-Install-and-Remove-the-7th-Bay.html
index 310cae9f10..50a3a038c4 100644
--- a/es/zimacube/How-to-Install-and-Remove-the-7th-Bay.html
+++ b/es/zimacube/How-to-Install-and-Remove-the-7th-Bay.html
@@ -58,8 +58,8 @@
-
-
+
+
@@ -94,7 +94,7 @@
"url": "https://www.zimaspace.com/docs/logo.svg"
}
},
- "datePublished": "1734946633409"
+ "datePublished": "1735019810166"
}
@@ -219,7 +219,7 @@
-
+
Siguiente
diff --git a/es/zimacube/How-to-Open-SSH-in-ZimaOS.html b/es/zimacube/How-to-Open-SSH-in-ZimaOS.html
index 74ed52f967..1cdaae77c7 100644
--- a/es/zimacube/How-to-Open-SSH-in-ZimaOS.html
+++ b/es/zimacube/How-to-Open-SSH-in-ZimaOS.html
@@ -53,8 +53,8 @@
-
-
+
+
@@ -89,7 +89,7 @@
"url": "https://www.zimaspace.com/docs/logo.svg"
}
},
- "datePublished": "1734946633409"
+ "datePublished": "1735019810166"
}
@@ -214,7 +214,7 @@
-
+
Siguiente
diff --git a/es/zimacube/How-to-understand-Docker-App's-paths-On-ZimaOS.html b/es/zimacube/How-to-understand-Docker-App's-paths-On-ZimaOS.html
index 4ffbd46b93..7e6bd0bd1f 100644
--- a/es/zimacube/How-to-understand-Docker-App's-paths-On-ZimaOS.html
+++ b/es/zimacube/How-to-understand-Docker-App's-paths-On-ZimaOS.html
@@ -57,8 +57,8 @@
-
-
+
+
@@ -93,7 +93,7 @@
"url": "https://www.zimaspace.com/docs/logo.svg"
}
},
- "datePublished": "1734946633409"
+ "datePublished": "1735019810166"
}
@@ -232,7 +232,7 @@
-
+
Siguiente
diff --git a/es/zimacube/Install-TrueNAS.html b/es/zimacube/Install-TrueNAS.html
index 15a462439f..460e246a56 100644
--- a/es/zimacube/Install-TrueNAS.html
+++ b/es/zimacube/Install-TrueNAS.html
@@ -62,8 +62,8 @@
-
-
+
+
@@ -98,7 +98,7 @@
"url": "https://www.zimaspace.com/docs/logo.svg"
}
},
- "datePublished": "1734946633409"
+ "datePublished": "1735019810166"
}
@@ -234,7 +234,7 @@
diff --git a/es/zimacube/Install-UnRAID.html b/es/zimacube/Install-UnRAID.html
index 11290732c5..c931c954bd 100644
--- a/es/zimacube/Install-UnRAID.html
+++ b/es/zimacube/Install-UnRAID.html
@@ -67,8 +67,8 @@
-
-
+
+
@@ -103,7 +103,7 @@
"url": "https://www.zimaspace.com/docs/logo.svg"
}
},
- "datePublished": "1734946633409"
+ "datePublished": "1735019810166"
}
@@ -231,7 +231,7 @@
-
+
AnteriorSiguiente
diff --git a/es/zimacube/Instructions-for-use-of-the-7th-Bay.html b/es/zimacube/Instructions-for-use-of-the-7th-Bay.html
index 93eff9cc1a..8ababe9c13 100644
--- a/es/zimacube/Instructions-for-use-of-the-7th-Bay.html
+++ b/es/zimacube/Instructions-for-use-of-the-7th-Bay.html
@@ -64,8 +64,8 @@
-
-
+
+
@@ -100,7 +100,7 @@
"url": "https://www.zimaspace.com/docs/logo.svg"
}
},
- "datePublished": "1734946633409"
+ "datePublished": "1735019810166"
}
@@ -240,7 +240,7 @@
diff --git a/es/zimacube/Memory-Test-Tutorial.html b/es/zimacube/Memory-Test-Tutorial.html
index eecff6a1b0..712766b736 100644
--- a/es/zimacube/Memory-Test-Tutorial.html
+++ b/es/zimacube/Memory-Test-Tutorial.html
@@ -58,8 +58,8 @@
-
-
+
+
@@ -94,7 +94,7 @@
"url": "https://www.zimaspace.com/docs/logo.svg"
}
},
- "datePublished": "1734946633409"
+ "datePublished": "1735019810166"
}
@@ -223,11 +223,11 @@ Conecte el teclado, presione F11 continuamente y seleccione arrancar desde USB.

Ingrese a la interfaz de Memtest y seleccione Iniciar Prueba.



-Paso 4: Determinar si hay un problema con la memoria según los resultados de feedback
Si aparece la interfaz PASS, no hay problema con la memoria

Puede usar los métodos anteriores para determinar si su memoria tiene problemas de estabilidad y solucionar más problemas de la placa base. Al mismo tiempo, puede ponerse en contacto con nuestro soporte técnico por correo electrónico a support@icewhale.org y adjuntar los resultados de la prueba para obtener más ayuda.
+Paso 4: Determinar si hay un problema con la memoria según los resultados de feedback
Si aparece la interfaz PASS, no hay problema con la memoria

Puede usar los métodos anteriores para determinar si su memoria tiene problemas de estabilidad y solucionar más problemas de la placa base. Al mismo tiempo, puede ponerse en contacto con nuestro soporte técnico por correo electrónico a support@icewhale.org y adjuntar los resultados de la prueba para obtener más ayuda.
diff --git a/es/zimacube/PC-Direct.html b/es/zimacube/PC-Direct.html
index a322485902..19e6ed9c7f 100644
--- a/es/zimacube/PC-Direct.html
+++ b/es/zimacube/PC-Direct.html
@@ -65,8 +65,8 @@
-
-
+
+
@@ -101,7 +101,7 @@
"url": "https://www.zimaspace.com/docs/logo.svg"
}
},
- "datePublished": "1734946633409"
+ "datePublished": "1735019810166"
}
@@ -294,7 +294,7 @@
-
+
AnteriorSiguiente
diff --git a/es/zimacube/Plex-and-GPU-Transcoding.html b/es/zimacube/Plex-and-GPU-Transcoding.html
index 5d4513fa75..9ba10e0301 100644
--- a/es/zimacube/Plex-and-GPU-Transcoding.html
+++ b/es/zimacube/Plex-and-GPU-Transcoding.html
@@ -60,8 +60,8 @@
-
-
+
+
@@ -96,7 +96,7 @@
"url": "https://www.zimaspace.com/docs/logo.svg"
}
},
- "datePublished": "1734946633413"
+ "datePublished": "1735019810166"
}
@@ -280,7 +280,7 @@
-
+
AnteriorSiguiente
diff --git a/es/zimacube/Quick-Start.html b/es/zimacube/Quick-Start.html
index 9bc45adf3c..1a5224013a 100644
--- a/es/zimacube/Quick-Start.html
+++ b/es/zimacube/Quick-Start.html
@@ -59,8 +59,8 @@
-
-
+
+
@@ -95,7 +95,7 @@
"url": "https://www.zimaspace.com/docs/logo.svg"
}
},
- "datePublished": "1734946633413"
+ "datePublished": "1735019810166"
}
@@ -351,7 +351,7 @@
-
+
Siguiente
diff --git a/es/zimacube/RAID-SSD-Expansion.html b/es/zimacube/RAID-SSD-Expansion.html
index 0ff56e3ebd..64e6852e25 100644
--- a/es/zimacube/RAID-SSD-Expansion.html
+++ b/es/zimacube/RAID-SSD-Expansion.html
@@ -51,8 +51,8 @@
-
-
+
+
@@ -86,7 +86,7 @@
"url": "https://www.zimaspace.com/docs/logo.svg"
}
},
- "datePublished": "1734946633413"
+ "datePublished": "1735019810166"
}
@@ -204,7 +204,7 @@ Título
Sección
diff --git a/es/zimacube/Release-Note.html b/es/zimacube/Release-Note.html
index 68ddca9ee0..67396f2128 100644
--- a/es/zimacube/Release-Note.html
+++ b/es/zimacube/Release-Note.html
@@ -52,8 +52,8 @@
-
-
+
+
@@ -88,7 +88,7 @@
"url": "https://www.zimaspace.com/docs/logo.svg"
}
},
- "datePublished": "1734946633413"
+ "datePublished": "1735019810166"
}
@@ -235,7 +235,7 @@
-
+
Siguiente
diff --git a/es/zimacube/Resets-CMOS.html b/es/zimacube/Resets-CMOS.html
index 7d5b0c9d09..c68686025a 100644
--- a/es/zimacube/Resets-CMOS.html
+++ b/es/zimacube/Resets-CMOS.html
@@ -54,8 +54,8 @@
-
-
+
+
@@ -90,7 +90,7 @@
"url": "https://www.zimaspace.com/docs/logo.svg"
}
},
- "datePublished": "1734946633413"
+ "datePublished": "1735019810166"
}
@@ -216,7 +216,7 @@
-
+
AnteriorSiguiente
diff --git a/es/zimacube/Transfer-Speeds-Over-Thunderbolt.html b/es/zimacube/Transfer-Speeds-Over-Thunderbolt.html
index bdb9d475f0..0c0ba6828e 100644
--- a/es/zimacube/Transfer-Speeds-Over-Thunderbolt.html
+++ b/es/zimacube/Transfer-Speeds-Over-Thunderbolt.html
@@ -53,8 +53,8 @@
-
-
+
+
@@ -89,7 +89,7 @@
"url": "https://www.zimaspace.com/docs/logo.svg"
}
},
- "datePublished": "1734946633413"
+ "datePublished": "1735019810166"
}
@@ -214,7 +214,7 @@
diff --git a/es/zimacube/Troubleshooting-Self-Test-Guide.html b/es/zimacube/Troubleshooting-Self-Test-Guide.html
index 3745c997cb..edb9b6bc23 100644
--- a/es/zimacube/Troubleshooting-Self-Test-Guide.html
+++ b/es/zimacube/Troubleshooting-Self-Test-Guide.html
@@ -55,8 +55,8 @@
-
-
+
+
@@ -91,7 +91,7 @@
"url": "https://www.zimaspace.com/docs/logo.svg"
}
},
- "datePublished": "1734946633413"
+ "datePublished": "1735019810166"
}
@@ -214,7 +214,7 @@ https://www.zimaspace.com/docs/zimacube/Memory-Test-Tutorial
Paso 3 Restablecer el dispositivo
Puede consultar los siguientes pasos para restablecer la batería RTC
https://www.zimaspace.com/docs/zimacube/Resets-CMOS
-Solución:
Si no puede iniciar según los pasos anteriores, puede contactar a nuestro equipo de postventa a support@icewhale.org para que le reemplacen la placa base.
+Solución:
Si no puede iniciar según los pasos anteriores, puede contactar a nuestro equipo de postventa a support@icewhale.org para que le reemplacen la placa base.
Problema de Software
Anomalía en el inicio del sistema
- Vuelva a conectar el disco del sistema en la placa madre y verifique si el disco del sistema puede ser reconocido normalmente.
- Puede reinstalar ZimaOS según el método en el siguiente enlace
https://www.zimaspace.com/docs/zimacube/How-to-Install-ZimaOS
@@ -226,11 +226,11 @@
El siguiente enlace enumera los modelos de discos duros que pueden usarse normalmente en la prueba interna.
https://www.zimaspace.com/docs/zimacube/HDD-Interface-Usage-Guide
Solución:
Si los métodos anteriores no permiten que el disco duro funcione normalmente, puede contactar a nuestro equipo de postventa a support@icewhale.org para que le reemplacen la placa de conexión.
+

El siguiente enlace enumera los modelos de discos duros que pueden usarse normalmente en la prueba interna.
https://www.zimaspace.com/docs/zimacube/HDD-Interface-Usage-Guide
Solución:
Si los métodos anteriores no permiten que el disco duro funcione normalmente, puede contactar a nuestro equipo de postventa a support@icewhale.org para que le reemplacen la placa de conexión.
diff --git a/es/zimacube/Tutorials.html b/es/zimacube/Tutorials.html
index 8cb7731e08..f334103035 100644
--- a/es/zimacube/Tutorials.html
+++ b/es/zimacube/Tutorials.html
@@ -55,8 +55,8 @@
-
-
+
+
@@ -91,7 +91,7 @@
"url": "https://www.zimaspace.com/docs/logo.svg"
}
},
- "datePublished": "1734946633413"
+ "datePublished": "1735019810170"
}
@@ -216,7 +216,7 @@
-
+
Siguiente
diff --git a/es/zimacube/User-Guide.html b/es/zimacube/User-Guide.html
index e26fe8f45c..6b07543d95 100644
--- a/es/zimacube/User-Guide.html
+++ b/es/zimacube/User-Guide.html
@@ -51,8 +51,8 @@
-
-
+
+
@@ -86,7 +86,7 @@
"url": "https://www.zimaspace.com/docs/logo.svg"
}
},
- "datePublished": "1734946633413"
+ "datePublished": "1735019810170"
}
@@ -204,7 +204,7 @@ Título
Sección
diff --git a/es/zimacube/ZimaCube-Bios-Update-Method-.html b/es/zimacube/ZimaCube-Bios-Update-Method-.html
index 724629e30a..9ac59cfc88 100644
--- a/es/zimacube/ZimaCube-Bios-Update-Method-.html
+++ b/es/zimacube/ZimaCube-Bios-Update-Method-.html
@@ -56,8 +56,8 @@
-
-
+
+
@@ -92,7 +92,7 @@
"url": "https://www.zimaspace.com/docs/logo.svg"
}
},
- "datePublished": "1734946633413"
+ "datePublished": "1735019810170"
}
@@ -241,7 +241,7 @@
-
+
AnteriorSiguiente
diff --git a/es/zimacube/ZimaCube-Motherboard-DIY-Fan-Guide-and-Specifications.html b/es/zimacube/ZimaCube-Motherboard-DIY-Fan-Guide-and-Specifications.html
index c6f1d1c2de..32f4b24e91 100644
--- a/es/zimacube/ZimaCube-Motherboard-DIY-Fan-Guide-and-Specifications.html
+++ b/es/zimacube/ZimaCube-Motherboard-DIY-Fan-Guide-and-Specifications.html
@@ -61,8 +61,8 @@
-
-
+
+
@@ -97,7 +97,7 @@
"url": "https://www.zimaspace.com/docs/logo.svg"
}
},
- "datePublished": "1734946633413"
+ "datePublished": "1735019810170"
}
@@ -249,7 +249,7 @@
-
+
AnteriorSiguiente
diff --git a/es/zimacube/ZimaOS-application-content.html b/es/zimacube/ZimaOS-application-content.html
index 57fa5cd759..c306ea8781 100644
--- a/es/zimacube/ZimaOS-application-content.html
+++ b/es/zimacube/ZimaOS-application-content.html
@@ -51,8 +51,8 @@
-
-
+
+
@@ -86,7 +86,7 @@
"url": "https://www.zimaspace.com/docs/logo.svg"
}
},
- "datePublished": "1734946633413"
+ "datePublished": "1735019810170"
}
@@ -204,7 +204,7 @@ Título
Sección
diff --git a/es/zimacube/index.html b/es/zimacube/index.html
index ccc26fae2c..c5851f5430 100644
--- a/es/zimacube/index.html
+++ b/es/zimacube/index.html
@@ -58,8 +58,8 @@
-
-
+
+
@@ -94,7 +94,7 @@
"url": "https://www.zimaspace.com/docs/logo.svg"
}
},
- "datePublished": "1734946633413"
+ "datePublished": "1735019810170"
}
@@ -329,7 +329,7 @@
-
+
Siguiente
diff --git a/es/zimaos/7th-Bay-LED.html b/es/zimaos/7th-Bay-LED.html
index 8bfcd7d949..7e7e444963 100644
--- a/es/zimaos/7th-Bay-LED.html
+++ b/es/zimaos/7th-Bay-LED.html
@@ -53,8 +53,8 @@
-
-
+
+
@@ -89,7 +89,7 @@
"url": "https://www.zimaspace.com/docs/logo.svg"
}
},
- "datePublished": "1734946633413"
+ "datePublished": "1735019810170"
}
@@ -446,7 +446,7 @@
-
+
AnteriorSiguiente
diff --git a/es/zimaos/A-list-of-Contributions.html b/es/zimaos/A-list-of-Contributions.html
index f1ddf0b4ad..be9b3997f4 100644
--- a/es/zimaos/A-list-of-Contributions.html
+++ b/es/zimaos/A-list-of-Contributions.html
@@ -51,8 +51,8 @@
-
-
+
+
@@ -86,7 +86,7 @@
"url": "https://www.zimaspace.com/docs/logo.svg"
}
},
- "datePublished": "1734946633413"
+ "datePublished": "1735019810170"
}
@@ -204,7 +204,7 @@ Título del artículo
Título del párrafo
diff --git a/es/zimaos/Achieve-Fastest-Transfer-Speed.html b/es/zimaos/Achieve-Fastest-Transfer-Speed.html
index 14f6f13baa..d1568b3577 100644
--- a/es/zimaos/Achieve-Fastest-Transfer-Speed.html
+++ b/es/zimaos/Achieve-Fastest-Transfer-Speed.html
@@ -52,8 +52,8 @@
-
-
+
+
@@ -88,7 +88,7 @@
"url": "https://www.zimaspace.com/docs/logo.svg"
}
},
- "datePublished": "1734946633413"
+ "datePublished": "1735019810170"
}
@@ -223,7 +223,7 @@
diff --git a/es/zimaos/Build-Apps.html b/es/zimaos/Build-Apps.html
index e4ad1b541f..d81c586918 100644
--- a/es/zimaos/Build-Apps.html
+++ b/es/zimaos/Build-Apps.html
@@ -51,8 +51,8 @@
-
-
+
+
@@ -86,7 +86,7 @@
"url": "https://www.zimaspace.com/docs/logo.svg"
}
},
- "datePublished": "1734946633413"
+ "datePublished": "1735019810170"
}
@@ -320,7 +320,7 @@
-
+
AnteriorSiguiente
diff --git a/es/zimaos/Build-Multiple-Clones-using-rsync.html b/es/zimaos/Build-Multiple-Clones-using-rsync.html
index 1455df9728..c52bfaa919 100644
--- a/es/zimaos/Build-Multiple-Clones-using-rsync.html
+++ b/es/zimaos/Build-Multiple-Clones-using-rsync.html
@@ -51,8 +51,8 @@
-
-
+
+
@@ -86,7 +86,7 @@
"url": "https://www.zimaspace.com/docs/logo.svg"
}
},
- "datePublished": "1734946633413"
+ "datePublished": "1735019810170"
}
@@ -205,7 +205,7 @@ Construir Múltiples Clones usando rsy
diff --git a/es/zimaos/Connect-with-Cloud-Drives.html b/es/zimaos/Connect-with-Cloud-Drives.html
index 4850323fb8..8b791b3619 100644
--- a/es/zimaos/Connect-with-Cloud-Drives.html
+++ b/es/zimaos/Connect-with-Cloud-Drives.html
@@ -53,8 +53,8 @@
-
-
+
+
@@ -89,7 +89,7 @@
"url": "https://www.zimaspace.com/docs/logo.svg"
}
},
- "datePublished": "1734946633413"
+ "datePublished": "1735019810170"
}
@@ -228,7 +228,7 @@
diff --git a/es/zimaos/Create-Raid6-on-ZimaOS.html b/es/zimaos/Create-Raid6-on-ZimaOS.html
index 459d999179..e53a6170cf 100644
--- a/es/zimaos/Create-Raid6-on-ZimaOS.html
+++ b/es/zimaos/Create-Raid6-on-ZimaOS.html
@@ -57,8 +57,8 @@
-
-
+
+
@@ -93,7 +93,7 @@
"url": "https://www.zimaspace.com/docs/logo.svg"
}
},
- "datePublished": "1734946633413"
+ "datePublished": "1735019810170"
}
@@ -253,7 +253,7 @@
mdadm -Av /dev/md0 /dev/sda /dev/sdb /dev/sdc /dev/sdd
mount /dev/md0 /media/foldername
diff --git a/es/zimaos/Data-Migration.html b/es/zimaos/Data-Migration.html
index 87f6a8ff81..9dbc714c6f 100644
--- a/es/zimaos/Data-Migration.html
+++ b/es/zimaos/Data-Migration.html
@@ -57,8 +57,8 @@
-
-
+
+
@@ -93,7 +93,7 @@
"url": "https://www.zimaspace.com/docs/logo.svg"
}
},
- "datePublished": "1734946633413"
+ "datePublished": "1735019810170"
}
@@ -231,7 +231,7 @@
diff --git a/es/zimaos/Deploy-Radarr-in-ZimaOS.html b/es/zimaos/Deploy-Radarr-in-ZimaOS.html
index ca8a2f17ec..809dd2302d 100644
--- a/es/zimaos/Deploy-Radarr-in-ZimaOS.html
+++ b/es/zimaos/Deploy-Radarr-in-ZimaOS.html
@@ -63,8 +63,8 @@
-
-
+
+
@@ -99,7 +99,7 @@
"url": "https://www.zimaspace.com/docs/logo.svg"
}
},
- "datePublished": "1734946633413"
+ "datePublished": "1735019810170"
}
@@ -234,7 +234,7 @@
diff --git a/es/zimaos/Detailed-Plex-Operation-Guide.html b/es/zimaos/Detailed-Plex-Operation-Guide.html
index 1449f12a91..5846bed6eb 100644
--- a/es/zimaos/Detailed-Plex-Operation-Guide.html
+++ b/es/zimaos/Detailed-Plex-Operation-Guide.html
@@ -67,8 +67,8 @@
-
-
+
+
@@ -103,7 +103,7 @@
"url": "https://www.zimaspace.com/docs/logo.svg"
}
},
- "datePublished": "1734946633413"
+ "datePublished": "1735019810170"
}
@@ -244,7 +244,7 @@
-
+
AnteriorSiguiente
diff --git a/es/zimaos/Features.html b/es/zimaos/Features.html
index d65a7cc9f7..4869fbd84c 100644
--- a/es/zimaos/Features.html
+++ b/es/zimaos/Features.html
@@ -69,8 +69,8 @@
-
-
+
+
@@ -105,7 +105,7 @@
"url": "https://www.zimaspace.com/docs/logo.svg"
}
},
- "datePublished": "1734946633413"
+ "datePublished": "1735019810170"
}
@@ -267,7 +267,7 @@
diff --git a/es/zimaos/Get-Network-ID.html b/es/zimaos/Get-Network-ID.html
index 808ed3bcfb..36c2af88de 100644
--- a/es/zimaos/Get-Network-ID.html
+++ b/es/zimaos/Get-Network-ID.html
@@ -55,8 +55,8 @@
-
-
+
+
@@ -91,7 +91,7 @@
"url": "https://www.zimaspace.com/docs/logo.svg"
}
},
- "datePublished": "1734946633413"
+ "datePublished": "1735019810170"
}
@@ -221,7 +221,7 @@
diff --git a/es/zimaos/Get-Started.html b/es/zimaos/Get-Started.html
index 3cc613b832..bc82393ac4 100644
--- a/es/zimaos/Get-Started.html
+++ b/es/zimaos/Get-Started.html
@@ -66,8 +66,8 @@
-
-
+
+
@@ -102,7 +102,7 @@
"url": "https://www.zimaspace.com/docs/logo.svg"
}
},
- "datePublished": "1734946633413"
+ "datePublished": "1735019810170"
}
@@ -259,7 +259,7 @@
diff --git a/es/zimaos/How-to-Contribute.html b/es/zimaos/How-to-Contribute.html
index 27d5bcfa42..a86c7c8640 100644
--- a/es/zimaos/How-to-Contribute.html
+++ b/es/zimaos/How-to-Contribute.html
@@ -51,8 +51,8 @@
-
-
+
+
@@ -86,7 +86,7 @@
"url": "https://www.zimaspace.com/docs/logo.svg"
}
},
- "datePublished": "1734946633413"
+ "datePublished": "1735019810170"
}
@@ -205,7 +205,7 @@ Cómo Contribuir
diff --git a/es/zimaos/How-to-Manually-Download-the-Large-Language-Model.html b/es/zimaos/How-to-Manually-Download-the-Large-Language-Model.html
index 8094d99ba0..951c5aaa31 100644
--- a/es/zimaos/How-to-Manually-Download-the-Large-Language-Model.html
+++ b/es/zimaos/How-to-Manually-Download-the-Large-Language-Model.html
@@ -51,8 +51,8 @@
-
-
+
+
@@ -86,7 +86,7 @@
"url": "https://www.zimaspace.com/docs/logo.svg"
}
},
- "datePublished": "1734946633413"
+ "datePublished": "1735019810170"
}
@@ -205,7 +205,7 @@ Cómo Descargar Manualmente el Modelo
diff --git a/es/zimaos/How-to-Open-SSH-in-ZimaOS.html b/es/zimaos/How-to-Open-SSH-in-ZimaOS.html
index df0b5d9cd1..73ba37852e 100644
--- a/es/zimaos/How-to-Open-SSH-in-ZimaOS.html
+++ b/es/zimaos/How-to-Open-SSH-in-ZimaOS.html
@@ -53,8 +53,8 @@
-
-
+
+
@@ -89,7 +89,7 @@
"url": "https://www.zimaspace.com/docs/logo.svg"
}
},
- "datePublished": "1734946633413"
+ "datePublished": "1735019810170"
}
@@ -214,7 +214,7 @@
-
+
AnteriorSiguiente
diff --git a/es/zimaos/How-to-download-and-install-ZimaClient.html b/es/zimaos/How-to-download-and-install-ZimaClient.html
index afc5949601..a11c192f8c 100644
--- a/es/zimaos/How-to-download-and-install-ZimaClient.html
+++ b/es/zimaos/How-to-download-and-install-ZimaClient.html
@@ -62,8 +62,8 @@
-
-
+
+
@@ -98,7 +98,7 @@
"url": "https://www.zimaspace.com/docs/logo.svg"
}
},
- "datePublished": "1734946633413"
+ "datePublished": "1735019810170"
}
@@ -262,11 +262,11 @@ john@icewhale.org, describiendo el problema y proporcionando capturas de pantalla (si las hubiera).
+
4. Cómo acceder a los registros y ayudar con la depuración
Cuando ocurra un error/problema, toma una captura de pantalla inmediatamente (si es aplicable) y sal del cliente Zima.
Recupera los registros de las siguientes ubicaciones:
macOS:
~/Library/Application Support/Zima/logs
Windows:
%AppData%\Zima\logs
Empaqueta todos los archivos de registro y envíalos a john@icewhale.org, describiendo el problema y proporcionando capturas de pantalla (si las hubiera).
diff --git a/es/zimaos/How-to-understand-Docker-App's-paths-On-ZimaOS.html b/es/zimaos/How-to-understand-Docker-App's-paths-On-ZimaOS.html
index 1230386968..c79874aabe 100644
--- a/es/zimaos/How-to-understand-Docker-App's-paths-On-ZimaOS.html
+++ b/es/zimaos/How-to-understand-Docker-App's-paths-On-ZimaOS.html
@@ -57,8 +57,8 @@
-
-
+
+
@@ -93,7 +93,7 @@
"url": "https://www.zimaspace.com/docs/logo.svg"
}
},
- "datePublished": "1734946633413"
+ "datePublished": "1735019810170"
}
@@ -232,7 +232,7 @@
-
+
AnteriorSiguiente
diff --git a/es/zimaos/How-to-use-OpenAPI.html b/es/zimaos/How-to-use-OpenAPI.html
index e3435e81d1..38402bf32b 100644
--- a/es/zimaos/How-to-use-OpenAPI.html
+++ b/es/zimaos/How-to-use-OpenAPI.html
@@ -51,8 +51,8 @@
-
-
+
+
@@ -86,7 +86,7 @@
"url": "https://www.zimaspace.com/docs/logo.svg"
}
},
- "datePublished": "1734946633413"
+ "datePublished": "1735019810170"
}
@@ -218,7 +218,7 @@
diff --git a/es/zimaos/Immich-Tutorial.html b/es/zimaos/Immich-Tutorial.html
index 84239a2835..695682635b 100644
--- a/es/zimaos/Immich-Tutorial.html
+++ b/es/zimaos/Immich-Tutorial.html
@@ -79,8 +79,8 @@
-
-
+
+
@@ -115,7 +115,7 @@
"url": "https://www.zimaspace.com/docs/logo.svg"
}
},
- "datePublished": "1734946633413"
+ "datePublished": "1735019810170"
}
@@ -278,7 +278,7 @@
-
+
AnteriorSiguiente
diff --git a/es/zimaos/Install-offline.html b/es/zimaos/Install-offline.html
index 30d5bbf0c4..652e025d30 100644
--- a/es/zimaos/Install-offline.html
+++ b/es/zimaos/Install-offline.html
@@ -55,8 +55,8 @@
-
-
+
+
@@ -91,7 +91,7 @@
"url": "https://www.zimaspace.com/docs/logo.svg"
}
},
- "datePublished": "1734946633413"
+ "datePublished": "1735019810170"
}
@@ -229,7 +229,7 @@ Actualización fuera de línea
diff --git a/es/zimaos/Link-Synology-and-SMB-Shares.html b/es/zimaos/Link-Synology-and-SMB-Shares.html
index 5b68885dce..aa9bab0945 100644
--- a/es/zimaos/Link-Synology-and-SMB-Shares.html
+++ b/es/zimaos/Link-Synology-and-SMB-Shares.html
@@ -63,8 +63,8 @@
-
-
+
+
@@ -99,7 +99,7 @@
"url": "https://www.zimaspace.com/docs/logo.svg"
}
},
- "datePublished": "1734946633413"
+ "datePublished": "1735019810170"
}
@@ -231,7 +231,7 @@
-
+
AnteriorSiguiente
diff --git a/es/zimaos/Media-Server-Setup-with-Jellyfin.html b/es/zimaos/Media-Server-Setup-with-Jellyfin.html
index dddcaeceec..d23c901b96 100644
--- a/es/zimaos/Media-Server-Setup-with-Jellyfin.html
+++ b/es/zimaos/Media-Server-Setup-with-Jellyfin.html
@@ -51,8 +51,8 @@
-
-
+
+
@@ -86,7 +86,7 @@
"url": "https://www.zimaspace.com/docs/logo.svg"
}
},
- "datePublished": "1734946633413"
+ "datePublished": "1735019810170"
}
@@ -205,7 +205,7 @@
diff --git a/es/zimaos/More-RAID-Options.html b/es/zimaos/More-RAID-Options.html
index 6591f9a17e..5bf4431a7a 100644
--- a/es/zimaos/More-RAID-Options.html
+++ b/es/zimaos/More-RAID-Options.html
@@ -57,8 +57,8 @@
-
-
+
+
@@ -93,7 +93,7 @@
"url": "https://www.zimaspace.com/docs/logo.svg"
}
},
- "datePublished": "1734946633413"
+ "datePublished": "1735019810170"
}
@@ -224,7 +224,7 @@
diff --git a/es/zimaos/NVR-Camera-Server.html b/es/zimaos/NVR-Camera-Server.html
index a4b989e472..4e10bec0d9 100644
--- a/es/zimaos/NVR-Camera-Server.html
+++ b/es/zimaos/NVR-Camera-Server.html
@@ -64,8 +64,8 @@
-
-
+
+
@@ -100,7 +100,7 @@
"url": "https://www.zimaspace.com/docs/logo.svg"
}
},
- "datePublished": "1734946633413"
+ "datePublished": "1735019810170"
}
@@ -238,7 +238,7 @@
- Haz clic en ‘Configuración’

- Selecciona ‘Cámara IP’

-- Ingresa la URL RTSP obtenida, por ejemplo: rtsp://admin:Hjj12345@10.0.171.52/stream1.

+- Ingresa la URL RTSP obtenida, por ejemplo: rtsp://admin:Hjj12345@10.0.171.52/stream1.

- Configura la resolución y la tasa de cuadros, por ejemplo: 720x480.
- Después de completar la configuración, puedes ver las imágenes y videos capturados en la interfaz de Kerberos


- También puedes ver el estado de monitoreo en tiempo real en la interfaz principal

@@ -247,7 +247,7 @@
-
+
AnteriorSiguiente
diff --git a/es/zimaos/Networking.html b/es/zimaos/Networking.html
index e0ed344c06..6576fcc53f 100644
--- a/es/zimaos/Networking.html
+++ b/es/zimaos/Networking.html
@@ -51,8 +51,8 @@
-
-
+
+
@@ -86,7 +86,7 @@
"url": "https://www.zimaspace.com/docs/logo.svg"
}
},
- "datePublished": "1734946633413"
+ "datePublished": "1735019810170"
}
@@ -204,7 +204,7 @@ Título del Artículo
Título del Párrafo
diff --git a/es/zimaos/OpenAPI-Live-Preview.html b/es/zimaos/OpenAPI-Live-Preview.html
index a4df576a7e..bb226109ca 100644
--- a/es/zimaos/OpenAPI-Live-Preview.html
+++ b/es/zimaos/OpenAPI-Live-Preview.html
@@ -51,8 +51,8 @@
-
-
+
+
@@ -86,7 +86,7 @@
"url": "https://www.zimaspace.com/docs/logo.svg"
}
},
- "datePublished": "1734946633413"
+ "datePublished": "1735019810170"
}
@@ -220,7 +220,7 @@
-
+
Anterior
diff --git a/es/zimaos/Pi-hole-Deployment-Guide-on-ZimaOS.html b/es/zimaos/Pi-hole-Deployment-Guide-on-ZimaOS.html
index 36249c19c0..39a9d68332 100644
--- a/es/zimaos/Pi-hole-Deployment-Guide-on-ZimaOS.html
+++ b/es/zimaos/Pi-hole-Deployment-Guide-on-ZimaOS.html
@@ -63,8 +63,8 @@
-
-
+
+
@@ -99,7 +99,7 @@
"url": "https://www.zimaspace.com/docs/logo.svg"
}
},
- "datePublished": "1734946633413"
+ "datePublished": "1735019810170"
}
@@ -238,7 +238,7 @@
diff --git a/es/zimaos/Recover-Your-Password.html b/es/zimaos/Recover-Your-Password.html
index 890ef9a84b..e9be46dba4 100644
--- a/es/zimaos/Recover-Your-Password.html
+++ b/es/zimaos/Recover-Your-Password.html
@@ -55,8 +55,8 @@
-
-
+
+
@@ -91,7 +91,7 @@
"url": "https://www.zimaspace.com/docs/logo.svg"
}
},
- "datePublished": "1734946633413"
+ "datePublished": "1735019810170"
}
@@ -222,7 +222,7 @@
-
+
AnteriorSiguiente
diff --git a/es/zimaos/Romote-Access.html b/es/zimaos/Romote-Access.html
index 6498b079ce..53360b6f5c 100644
--- a/es/zimaos/Romote-Access.html
+++ b/es/zimaos/Romote-Access.html
@@ -59,8 +59,8 @@
-
-
+
+
@@ -95,7 +95,7 @@
"url": "https://www.zimaspace.com/docs/logo.svg"
}
},
- "datePublished": "1734946633413"
+ "datePublished": "1735019810170"
}
@@ -237,7 +237,7 @@
-
+
AnteriorSiguiente
diff --git a/es/zimaos/Setup-Python.html b/es/zimaos/Setup-Python.html
index 80e2e91fe2..eae59ce26a 100644
--- a/es/zimaos/Setup-Python.html
+++ b/es/zimaos/Setup-Python.html
@@ -53,8 +53,8 @@
-
-
+
+
@@ -89,7 +89,7 @@
"url": "https://www.zimaspace.com/docs/logo.svg"
}
},
- "datePublished": "1734946633413"
+ "datePublished": "1735019810170"
}
@@ -218,7 +218,7 @@
-
+
AnteriorSiguiente
diff --git a/es/zimaos/Sync-Photos-via-Configurable-CLI.html b/es/zimaos/Sync-Photos-via-Configurable-CLI.html
index c73a318b52..6a89b19e6f 100644
--- a/es/zimaos/Sync-Photos-via-Configurable-CLI.html
+++ b/es/zimaos/Sync-Photos-via-Configurable-CLI.html
@@ -60,8 +60,8 @@
-
-
+
+
@@ -96,7 +96,7 @@
"url": "https://www.zimaspace.com/docs/logo.svg"
}
},
- "datePublished": "1734946633413"
+ "datePublished": "1735019810170"
}
@@ -229,7 +229,7 @@
-
+
AnteriorSiguiente
diff --git a/es/zimaos/Sync-Photos-with-Immich.html b/es/zimaos/Sync-Photos-with-Immich.html
index b146bec76e..09f09255cc 100644
--- a/es/zimaos/Sync-Photos-with-Immich.html
+++ b/es/zimaos/Sync-Photos-with-Immich.html
@@ -66,8 +66,8 @@
-
-
+
+
@@ -102,7 +102,7 @@
"url": "https://www.zimaspace.com/docs/logo.svg"
}
},
- "datePublished": "1734946633413"
+ "datePublished": "1735019810170"
}
@@ -240,7 +240,7 @@
-
+
AnteriorSiguiente
diff --git a/es/zimaos/Thunderbolt-PC-Direct.html b/es/zimaos/Thunderbolt-PC-Direct.html
index 1f7c572fe1..4ba5255e1a 100644
--- a/es/zimaos/Thunderbolt-PC-Direct.html
+++ b/es/zimaos/Thunderbolt-PC-Direct.html
@@ -64,8 +64,8 @@
-
-
+
+
@@ -100,7 +100,7 @@
"url": "https://www.zimaspace.com/docs/logo.svg"
}
},
- "datePublished": "1734946633413"
+ "datePublished": "1735019810170"
}
@@ -400,7 +400,7 @@
-
+
AnteriorSiguiente
diff --git a/es/zimaos/User-Guide.html b/es/zimaos/User-Guide.html
index c1a7bd73a1..948858d3dc 100644
--- a/es/zimaos/User-Guide.html
+++ b/es/zimaos/User-Guide.html
@@ -51,8 +51,8 @@
-
-
+
+
@@ -86,7 +86,7 @@
"url": "https://www.zimaspace.com/docs/logo.svg"
}
},
- "datePublished": "1734946633413"
+ "datePublished": "1735019810170"
}
@@ -205,7 +205,7 @@
diff --git a/es/zimaos/Using-Samba-as-a-Member.html b/es/zimaos/Using-Samba-as-a-Member.html
index fa2a1139c8..5a0c62b99d 100644
--- a/es/zimaos/Using-Samba-as-a-Member.html
+++ b/es/zimaos/Using-Samba-as-a-Member.html
@@ -88,8 +88,8 @@
-
-
+
+
@@ -124,7 +124,7 @@
"url": "https://www.zimaspace.com/docs/logo.svg"
}
},
- "datePublished": "1734946633413"
+ "datePublished": "1735019810170"
}
@@ -393,7 +393,7 @@
diff --git a/es/zimaos/ZFS-Setup.html b/es/zimaos/ZFS-Setup.html
index f60b09ef3c..d613731256 100644
--- a/es/zimaos/ZFS-Setup.html
+++ b/es/zimaos/ZFS-Setup.html
@@ -54,8 +54,8 @@
-
-
+
+
@@ -90,7 +90,7 @@
"url": "https://www.zimaspace.com/docs/logo.svg"
}
},
- "datePublished": "1734946633413"
+ "datePublished": "1735019810170"
}
@@ -213,7 +213,7 @@
diff --git a/es/zimaos/ZimaOS-v1.2.5-Available!.html b/es/zimaos/ZimaOS-v1.2.5-Available!.html
index 25b803121e..0d0e0482d1 100644
--- a/es/zimaos/ZimaOS-v1.2.5-Available!.html
+++ b/es/zimaos/ZimaOS-v1.2.5-Available!.html
@@ -52,8 +52,8 @@
-
-
+
+
@@ -88,7 +88,7 @@
"url": "https://www.zimaspace.com/docs/logo.svg"
}
},
- "datePublished": "1734946633413"
+ "datePublished": "1735019810170"
}
@@ -239,7 +239,7 @@
-
+
AnteriorSiguiente
diff --git a/es/zimaos/iSCSI-usage-tutorial.html b/es/zimaos/iSCSI-usage-tutorial.html
index 165a22560c..0a2fea2cfa 100644
--- a/es/zimaos/iSCSI-usage-tutorial.html
+++ b/es/zimaos/iSCSI-usage-tutorial.html
@@ -62,8 +62,8 @@
-
-
+
+
@@ -98,7 +98,7 @@
"url": "https://www.zimaspace.com/docs/logo.svg"
}
},
- "datePublished": "1734946633413"
+ "datePublished": "1735019810170"
}
@@ -262,7 +262,7 @@
diff --git a/es/zimaos/index.html b/es/zimaos/index.html
index 887ac26d96..14c463a5d6 100644
--- a/es/zimaos/index.html
+++ b/es/zimaos/index.html
@@ -55,8 +55,8 @@
-
-
+
+
@@ -91,7 +91,7 @@
"url": "https://www.zimaspace.com/docs/logo.svg"
}
},
- "datePublished": "1734946633413"
+ "datePublished": "1735019810170"
}
@@ -284,7 +284,7 @@
-
+
Siguiente
diff --git a/es/zimaos/migrate-files-from-Synology-to-ZimaCube.html b/es/zimaos/migrate-files-from-Synology-to-ZimaCube.html
index 26fcee5c82..377637d386 100644
--- a/es/zimaos/migrate-files-from-Synology-to-ZimaCube.html
+++ b/es/zimaos/migrate-files-from-Synology-to-ZimaCube.html
@@ -57,8 +57,8 @@
-
-
+
+
@@ -93,7 +93,7 @@
"url": "https://www.zimaspace.com/docs/logo.svg"
}
},
- "datePublished": "1734946633413"
+ "datePublished": "1735019810170"
}
@@ -234,7 +234,7 @@
-
+
AnteriorSiguiente
diff --git a/es/zimaos/resetnetworksettings.html b/es/zimaos/resetnetworksettings.html
index 8f8e0fa00c..e3cd791885 100644
--- a/es/zimaos/resetnetworksettings.html
+++ b/es/zimaos/resetnetworksettings.html
@@ -54,8 +54,8 @@
-
-
+
+
@@ -90,7 +90,7 @@
"url": "https://www.zimaspace.com/docs/logo.svg"
}
},
- "datePublished": "1734946633413"
+ "datePublished": "1735019810170"
}
@@ -217,7 +217,7 @@
diff --git a/es/zimaos/set-your-SSH.html b/es/zimaos/set-your-SSH.html
index 815a9767cf..fd5af315c4 100644
--- a/es/zimaos/set-your-SSH.html
+++ b/es/zimaos/set-your-SSH.html
@@ -54,8 +54,8 @@
-
-
+
+
@@ -90,7 +90,7 @@
"url": "https://www.zimaspace.com/docs/logo.svg"
}
},
- "datePublished": "1734946633413"
+ "datePublished": "1735019810170"
}
@@ -212,7 +212,7 @@
-
+
AnteriorSiguiente
diff --git a/es/zimaos/setup-emby-server.html b/es/zimaos/setup-emby-server.html
index 441f18fc80..c8780749f3 100644
--- a/es/zimaos/setup-emby-server.html
+++ b/es/zimaos/setup-emby-server.html
@@ -60,8 +60,8 @@
-
-
+
+
@@ -96,7 +96,7 @@
"url": "https://www.zimaspace.com/docs/logo.svg"
}
},
- "datePublished": "1734946633413"
+ "datePublished": "1735019810170"
}
@@ -243,7 +243,7 @@
-
+
AnteriorSiguiente
diff --git a/es/zimaos/share-via-link.html b/es/zimaos/share-via-link.html
index 129eacf863..68204d6afb 100644
--- a/es/zimaos/share-via-link.html
+++ b/es/zimaos/share-via-link.html
@@ -51,8 +51,8 @@
-
-
+
+
@@ -86,7 +86,7 @@
"url": "https://www.zimaspace.com/docs/logo.svg"
}
},
- "datePublished": "1734946633413"
+ "datePublished": "1735019810170"
}
@@ -233,7 +233,7 @@
diff --git a/es/zimaos/v-1.2.2.html b/es/zimaos/v-1.2.2.html
index ba2a823663..f43000cefd 100644
--- a/es/zimaos/v-1.2.2.html
+++ b/es/zimaos/v-1.2.2.html
@@ -51,8 +51,8 @@
-
-
+
+
@@ -86,7 +86,7 @@
"url": "https://www.zimaspace.com/docs/logo.svg"
}
},
- "datePublished": "1734946633413"
+ "datePublished": "1735019810170"
}
@@ -230,7 +230,7 @@
-
+
AnteriorSiguiente
diff --git a/es/zimaos/v-1.2.3.html b/es/zimaos/v-1.2.3.html
index c270e9bc59..ea27b5afdb 100644
--- a/es/zimaos/v-1.2.3.html
+++ b/es/zimaos/v-1.2.3.html
@@ -52,8 +52,8 @@
-
-
+
+
@@ -88,7 +88,7 @@
"url": "https://www.zimaspace.com/docs/logo.svg"
}
},
- "datePublished": "1734946633413"
+ "datePublished": "1735019810170"
}
@@ -246,7 +246,7 @@
diff --git a/es/zimaos/v-1.2.4.html b/es/zimaos/v-1.2.4.html
index 42cec8bd27..00c09c3383 100644
--- a/es/zimaos/v-1.2.4.html
+++ b/es/zimaos/v-1.2.4.html
@@ -52,8 +52,8 @@
-
-
+
+
@@ -88,7 +88,7 @@
"url": "https://www.zimaspace.com/docs/logo.svg"
}
},
- "datePublished": "1734946633413"
+ "datePublished": "1735019810170"
}
@@ -226,7 +226,7 @@
-
+
AnteriorSiguiente
diff --git a/es/zimaos/v1.3.0.html b/es/zimaos/v1.3.0.html
index 11ec61bc9f..30910b1534 100644
--- a/es/zimaos/v1.3.0.html
+++ b/es/zimaos/v1.3.0.html
@@ -52,8 +52,8 @@
-
-
+
+
@@ -88,7 +88,7 @@
"url": "https://www.zimaspace.com/docs/logo.svg"
}
},
- "datePublished": "1734946633413"
+ "datePublished": "1735019810170"
}
@@ -239,7 +239,7 @@
-
+
AnteriorSiguiente
diff --git a/es/zimaos/webtorrent-feature.html b/es/zimaos/webtorrent-feature.html
index f0ac345ee5..934b448fa8 100644
--- a/es/zimaos/webtorrent-feature.html
+++ b/es/zimaos/webtorrent-feature.html
@@ -51,8 +51,8 @@
-
-
+
+
@@ -86,7 +86,7 @@
"url": "https://www.zimaspace.com/docs/logo.svg"
}
},
- "datePublished": "1734946633413"
+ "datePublished": "1735019810170"
}
@@ -233,7 +233,7 @@
diff --git a/faq/How-to-check-IP-address.html b/faq/How-to-check-IP-address.html
index 6a77c14117..32b972e3f7 100644
--- a/faq/How-to-check-IP-address.html
+++ b/faq/How-to-check-IP-address.html
@@ -57,8 +57,8 @@
-
-
+
+
@@ -93,7 +93,7 @@
"url": "https://www.zimaspace.com/docs/logo.svg"
}
},
- "datePublished": "1734946633417"
+ "datePublished": "1735019810170"
}
@@ -242,7 +242,7 @@
diff --git a/faq/Restore-factory-settings.html b/faq/Restore-factory-settings.html
index 2ebf536ca9..99b1f45efb 100644
--- a/faq/Restore-factory-settings.html
+++ b/faq/Restore-factory-settings.html
@@ -65,8 +65,8 @@
-
-
+
+
@@ -101,7 +101,7 @@
"url": "https://www.zimaspace.com/docs/logo.svg"
}
},
- "datePublished": "1734946633417"
+ "datePublished": "1735019810170"
}
@@ -287,7 +287,7 @@
-
+
PrevNext
diff --git a/faq/Upgrade-Motherboard-BIOS-Version.html b/faq/Upgrade-Motherboard-BIOS-Version.html
index dbc1823ae9..23ef27469f 100644
--- a/faq/Upgrade-Motherboard-BIOS-Version.html
+++ b/faq/Upgrade-Motherboard-BIOS-Version.html
@@ -51,8 +51,8 @@
-
-
+
+
@@ -86,7 +86,7 @@
"url": "https://www.zimaspace.com/docs/logo.svg"
}
},
- "datePublished": "1734946633417"
+ "datePublished": "1735019810170"
}
@@ -258,7 +258,7 @@
-
+
PrevNext
diff --git a/faq/index.html b/faq/index.html
index 6ac29939ae..fb51c6ecff 100644
--- a/faq/index.html
+++ b/faq/index.html
@@ -52,8 +52,8 @@
-
-
+
+
@@ -88,7 +88,7 @@
"url": "https://www.zimaspace.com/docs/logo.svg"
}
},
- "datePublished": "1734946633417"
+ "datePublished": "1735019810170"
}
@@ -222,7 +222,7 @@
diff --git a/index.html b/index.html
index d81f890aee..965b702fb5 100644
--- a/index.html
+++ b/index.html
@@ -51,8 +51,8 @@
-
-
+
+
@@ -86,7 +86,7 @@
"url": "https://www.zimaspace.com/docs/logo.svg"
}
},
- "datePublished": "1734946634053"
+ "datePublished": "1735019810810"
}
@@ -267,7 +267,7 @@
diff --git a/jp/faq/test-files.html b/jp/faq/test-files.html
index 0706963d83..0addbe13c9 100644
--- a/jp/faq/test-files.html
+++ b/jp/faq/test-files.html
@@ -51,8 +51,8 @@
-
-
+
+
@@ -86,7 +86,7 @@
"url": "https://www.zimaspace.com/docs/logo.svg"
}
},
- "datePublished": "1734946634053"
+ "datePublished": "1735019810810"
}
@@ -207,7 +207,7 @@
-
+
次へ
diff --git a/jp/zimaboard/All-in-one-routing-system-OpenWRT.html b/jp/zimaboard/All-in-one-routing-system-OpenWRT.html
index 3abc97ffa3..f495d519a3 100644
--- a/jp/zimaboard/All-in-one-routing-system-OpenWRT.html
+++ b/jp/zimaboard/All-in-one-routing-system-OpenWRT.html
@@ -59,8 +59,8 @@
-
-
+
+
@@ -95,7 +95,7 @@
"url": "https://www.zimaspace.com/docs/logo.svg"
}
},
- "datePublished": "1734946634053"
+ "datePublished": "1735019810810"
}
@@ -245,7 +245,7 @@
-
+
前へ次へ
diff --git a/jp/zimaboard/Basic-functions-of-dedicated-systems.html b/jp/zimaboard/Basic-functions-of-dedicated-systems.html
index 860caeb649..6241e151d9 100644
--- a/jp/zimaboard/Basic-functions-of-dedicated-systems.html
+++ b/jp/zimaboard/Basic-functions-of-dedicated-systems.html
@@ -66,8 +66,8 @@
-
-
+
+
@@ -102,7 +102,7 @@
"url": "https://www.zimaspace.com/docs/logo.svg"
}
},
- "datePublished": "1734946634053"
+ "datePublished": "1735019810810"
}
@@ -257,7 +257,7 @@
-
+
前へ次へ
diff --git a/jp/zimaboard/Build-a-75-inch-4K-Arcade-with-ZimaBoard-and-Batocera.html b/jp/zimaboard/Build-a-75-inch-4K-Arcade-with-ZimaBoard-and-Batocera.html
index 729fd939e0..df40d9c917 100644
--- a/jp/zimaboard/Build-a-75-inch-4K-Arcade-with-ZimaBoard-and-Batocera.html
+++ b/jp/zimaboard/Build-a-75-inch-4K-Arcade-with-ZimaBoard-and-Batocera.html
@@ -72,8 +72,8 @@
-
-
+
+
@@ -108,7 +108,7 @@
"url": "https://www.zimaspace.com/docs/logo.svg"
}
},
- "datePublished": "1734946634053"
+ "datePublished": "1735019810810"
}
@@ -294,7 +294,7 @@
diff --git a/jp/zimaboard/Enable-WOL-on-Zimaboard.html b/jp/zimaboard/Enable-WOL-on-Zimaboard.html
index f47c307d1d..52c1ee97cd 100644
--- a/jp/zimaboard/Enable-WOL-on-Zimaboard.html
+++ b/jp/zimaboard/Enable-WOL-on-Zimaboard.html
@@ -61,8 +61,8 @@
-
-
+
+
@@ -97,7 +97,7 @@
"url": "https://www.zimaspace.com/docs/logo.svg"
}
},
- "datePublished": "1734946634053"
+ "datePublished": "1735019810810"
}
@@ -283,7 +283,7 @@
-
+
前へ次へ
diff --git a/jp/zimaboard/Hardware-Brief.html b/jp/zimaboard/Hardware-Brief.html
index 9f75351950..7ec5a495f3 100644
--- a/jp/zimaboard/Hardware-Brief.html
+++ b/jp/zimaboard/Hardware-Brief.html
@@ -52,8 +52,8 @@
-
-
+
+
@@ -88,7 +88,7 @@
"url": "https://www.zimaspace.com/docs/logo.svg"
}
},
- "datePublished": "1734946634053"
+ "datePublished": "1735019810810"
}
@@ -229,7 +229,7 @@
-
+
前へ次へ
diff --git a/jp/zimaboard/Hardware-Interface-Introduction.html b/jp/zimaboard/Hardware-Interface-Introduction.html
index ccf810360c..a34f3274de 100644
--- a/jp/zimaboard/Hardware-Interface-Introduction.html
+++ b/jp/zimaboard/Hardware-Interface-Introduction.html
@@ -54,8 +54,8 @@
-
-
+
+
@@ -90,7 +90,7 @@
"url": "https://www.zimaspace.com/docs/logo.svg"
}
},
- "datePublished": "1734946634053"
+ "datePublished": "1735019810810"
}
@@ -225,7 +225,7 @@
-
+
前へ次へ
diff --git a/jp/zimaboard/How-to-check-IP-address.html b/jp/zimaboard/How-to-check-IP-address.html
index f0cb11fd35..91002cb468 100644
--- a/jp/zimaboard/How-to-check-IP-address.html
+++ b/jp/zimaboard/How-to-check-IP-address.html
@@ -57,8 +57,8 @@
-
-
+
+
@@ -93,7 +93,7 @@
"url": "https://www.zimaspace.com/docs/logo.svg"
}
},
- "datePublished": "1734946634053"
+ "datePublished": "1735019810810"
}
@@ -242,7 +242,7 @@
diff --git a/jp/zimaboard/MineCraft-Friendship-Service.html b/jp/zimaboard/MineCraft-Friendship-Service.html
index 65e0a3cc6e..a95ba34312 100644
--- a/jp/zimaboard/MineCraft-Friendship-Service.html
+++ b/jp/zimaboard/MineCraft-Friendship-Service.html
@@ -64,8 +64,8 @@
-
-
+
+
@@ -100,7 +100,7 @@
"url": "https://www.zimaspace.com/docs/logo.svg"
}
},
- "datePublished": "1734946634053"
+ "datePublished": "1735019810810"
}
@@ -280,7 +280,7 @@
diff --git a/jp/zimaboard/Openwrt-eMMc-boot.html b/jp/zimaboard/Openwrt-eMMc-boot.html
index 15653d6195..de932b1e7e 100644
--- a/jp/zimaboard/Openwrt-eMMc-boot.html
+++ b/jp/zimaboard/Openwrt-eMMc-boot.html
@@ -59,8 +59,8 @@
-
-
+
+
@@ -95,7 +95,7 @@
"url": "https://www.zimaspace.com/docs/logo.svg"
}
},
- "datePublished": "1734946634053"
+ "datePublished": "1735019810810"
}
@@ -277,7 +277,7 @@
-
+
前へ次へ
diff --git a/jp/zimaboard/Power-on-Zimablade.html b/jp/zimaboard/Power-on-Zimablade.html
index 0c91d2bd9c..be1d28b0c6 100644
--- a/jp/zimaboard/Power-on-Zimablade.html
+++ b/jp/zimaboard/Power-on-Zimablade.html
@@ -66,8 +66,8 @@
-
-
+
+
@@ -102,7 +102,7 @@
"url": "https://www.zimaspace.com/docs/logo.svg"
}
},
- "datePublished": "1734946634053"
+ "datePublished": "1735019810810"
}
@@ -279,7 +279,7 @@
-
+
前へ次へ
diff --git a/jp/zimaboard/Restore-factory-settings.html b/jp/zimaboard/Restore-factory-settings.html
index 38db6400a1..722db3c16f 100644
--- a/jp/zimaboard/Restore-factory-settings.html
+++ b/jp/zimaboard/Restore-factory-settings.html
@@ -65,8 +65,8 @@
-
-
+
+
@@ -101,7 +101,7 @@
"url": "https://www.zimaspace.com/docs/logo.svg"
}
},
- "datePublished": "1734946634053"
+ "datePublished": "1735019810810"
}
@@ -287,7 +287,7 @@
diff --git a/jp/zimaboard/Self-Deploying-Applications.html b/jp/zimaboard/Self-Deploying-Applications.html
index 51300f6a1a..73ddb4d3a7 100644
--- a/jp/zimaboard/Self-Deploying-Applications.html
+++ b/jp/zimaboard/Self-Deploying-Applications.html
@@ -66,8 +66,8 @@
-
-
+
+
@@ -102,7 +102,7 @@
"url": "https://www.zimaspace.com/docs/logo.svg"
}
},
- "datePublished": "1734946634053"
+ "datePublished": "1735019810810"
}
@@ -261,7 +261,7 @@
diff --git a/jp/zimaboard/Small-body-Big-applications-OMV-First-Experience.html b/jp/zimaboard/Small-body-Big-applications-OMV-First-Experience.html
index 67faa72735..e19f5cb90f 100644
--- a/jp/zimaboard/Small-body-Big-applications-OMV-First-Experience.html
+++ b/jp/zimaboard/Small-body-Big-applications-OMV-First-Experience.html
@@ -76,8 +76,8 @@
-
-
+
+
@@ -112,7 +112,7 @@
"url": "https://www.zimaspace.com/docs/logo.svg"
}
},
- "datePublished": "1734946634053"
+ "datePublished": "1735019810810"
}
@@ -293,7 +293,7 @@
-
+
前へ次へ
diff --git a/jp/zimaboard/Small-body-Big-applications-OMV-install.html b/jp/zimaboard/Small-body-Big-applications-OMV-install.html
index e9450cf87c..007d71532f 100644
--- a/jp/zimaboard/Small-body-Big-applications-OMV-install.html
+++ b/jp/zimaboard/Small-body-Big-applications-OMV-install.html
@@ -63,8 +63,8 @@
-
-
+
+
@@ -99,7 +99,7 @@
"url": "https://www.zimaspace.com/docs/logo.svg"
}
},
- "datePublished": "1734946634053"
+ "datePublished": "1735019810810"
}
@@ -263,7 +263,7 @@
-
+
前へ次へ
diff --git a/jp/zimaboard/Syncthing.html b/jp/zimaboard/Syncthing.html
index f879a828f2..255f9c945b 100644
--- a/jp/zimaboard/Syncthing.html
+++ b/jp/zimaboard/Syncthing.html
@@ -61,8 +61,8 @@
-
-
+
+
@@ -97,7 +97,7 @@
"url": "https://www.zimaspace.com/docs/logo.svg"
}
},
- "datePublished": "1734946634053"
+ "datePublished": "1735019810810"
}
@@ -261,7 +261,7 @@
-
+
前へ次へ
diff --git a/jp/zimaboard/Universal-third-party-system-installation-tutorial.html b/jp/zimaboard/Universal-third-party-system-installation-tutorial.html
index e052dbfcd2..953484342b 100644
--- a/jp/zimaboard/Universal-third-party-system-installation-tutorial.html
+++ b/jp/zimaboard/Universal-third-party-system-installation-tutorial.html
@@ -59,8 +59,8 @@
-
-
+
+
@@ -95,7 +95,7 @@
"url": "https://www.zimaspace.com/docs/logo.svg"
}
},
- "datePublished": "1734946634053"
+ "datePublished": "1735019810810"
}
@@ -247,7 +247,7 @@
-
+
前へ次へ
diff --git a/jp/zimaboard/Unraid-First-Experience-at-$129-Installation.html b/jp/zimaboard/Unraid-First-Experience-at-$129-Installation.html
index 380bba6bb7..b0cea46a62 100644
--- a/jp/zimaboard/Unraid-First-Experience-at-$129-Installation.html
+++ b/jp/zimaboard/Unraid-First-Experience-at-$129-Installation.html
@@ -69,8 +69,8 @@
-
-
+
+
@@ -105,7 +105,7 @@
"url": "https://www.zimaspace.com/docs/logo.svg"
}
},
- "datePublished": "1734946634053"
+ "datePublished": "1735019810810"
}
@@ -269,7 +269,7 @@
-
+
前へ次へ
diff --git a/jp/zimaboard/Upgrade-Motherboard-BIOS-Version.html b/jp/zimaboard/Upgrade-Motherboard-BIOS-Version.html
index 6226baacaa..38b36c8533 100644
--- a/jp/zimaboard/Upgrade-Motherboard-BIOS-Version.html
+++ b/jp/zimaboard/Upgrade-Motherboard-BIOS-Version.html
@@ -51,8 +51,8 @@
-
-
+
+
@@ -86,7 +86,7 @@
"url": "https://www.zimaspace.com/docs/logo.svg"
}
},
- "datePublished": "1734946634053"
+ "datePublished": "1735019810810"
}
@@ -258,7 +258,7 @@
-
+
前へ次へ
diff --git a/jp/zimaboard/VR-Audio-And-Video-Experience-Oculus.html b/jp/zimaboard/VR-Audio-And-Video-Experience-Oculus.html
index 61a42991dc..3e24c4374c 100644
--- a/jp/zimaboard/VR-Audio-And-Video-Experience-Oculus.html
+++ b/jp/zimaboard/VR-Audio-And-Video-Experience-Oculus.html
@@ -59,8 +59,8 @@
-
-
+
+
@@ -95,7 +95,7 @@
"url": "https://www.zimaspace.com/docs/logo.svg"
}
},
- "datePublished": "1734946634053"
+ "datePublished": "1735019810810"
}
@@ -233,7 +233,7 @@
-
+
前へ次へ
diff --git a/jp/zimaboard/index.html b/jp/zimaboard/index.html
index 91b795e3e7..3dca0430f7 100644
--- a/jp/zimaboard/index.html
+++ b/jp/zimaboard/index.html
@@ -60,8 +60,8 @@
-
-
+
+
@@ -96,7 +96,7 @@
"url": "https://www.zimaspace.com/docs/logo.svg"
}
},
- "datePublished": "1734946634053"
+ "datePublished": "1735019810810"
}
@@ -243,7 +243,7 @@
-
+
次へ
diff --git a/jp/zimacube/About-ZimaOS.html b/jp/zimacube/About-ZimaOS.html
index a2f0c02900..c9b3263994 100644
--- a/jp/zimacube/About-ZimaOS.html
+++ b/jp/zimacube/About-ZimaOS.html
@@ -51,8 +51,8 @@
-
-
+
+
@@ -86,7 +86,7 @@
"url": "https://www.zimaspace.com/docs/logo.svg"
}
},
- "datePublished": "1734946634053"
+ "datePublished": "1735019810810"
}
@@ -204,7 +204,7 @@ タイトル
セクション
diff --git a/jp/zimacube/Advanced-Using.html b/jp/zimacube/Advanced-Using.html
index 960e7234fe..d267f86611 100644
--- a/jp/zimacube/Advanced-Using.html
+++ b/jp/zimacube/Advanced-Using.html
@@ -51,8 +51,8 @@
-
-
+
+
@@ -86,7 +86,7 @@
"url": "https://www.zimaspace.com/docs/logo.svg"
}
},
- "datePublished": "1734946634053"
+ "datePublished": "1735019810810"
}
@@ -204,7 +204,7 @@ タイトル
セクション
diff --git a/jp/zimacube/Assembly-Tutorial.html b/jp/zimacube/Assembly-Tutorial.html
index f9df8352a9..3429af2cd2 100644
--- a/jp/zimacube/Assembly-Tutorial.html
+++ b/jp/zimacube/Assembly-Tutorial.html
@@ -110,8 +110,8 @@
-
-
+
+
@@ -146,7 +146,7 @@
"url": "https://www.zimaspace.com/docs/logo.svg"
}
},
- "datePublished": "1734946634053"
+ "datePublished": "1735019810810"
}
@@ -511,7 +511,7 @@ シャーシの分解完了
diff --git a/jp/zimacube/Auto-Power-On.html b/jp/zimacube/Auto-Power-On.html
index 7009d0906d..bc78a99003 100644
--- a/jp/zimacube/Auto-Power-On.html
+++ b/jp/zimacube/Auto-Power-On.html
@@ -55,8 +55,8 @@
-
-
+
+
@@ -91,7 +91,7 @@
"url": "https://www.zimaspace.com/docs/logo.svg"
}
},
- "datePublished": "1734946634053"
+ "datePublished": "1735019810810"
}
@@ -216,7 +216,7 @@
-
+
前へ次へ
diff --git a/jp/zimacube/BIOS-Configuration.html b/jp/zimacube/BIOS-Configuration.html
index 53c86fddcf..88e505b493 100644
--- a/jp/zimacube/BIOS-Configuration.html
+++ b/jp/zimacube/BIOS-Configuration.html
@@ -51,8 +51,8 @@
-
-
+
+
@@ -86,7 +86,7 @@
"url": "https://www.zimaspace.com/docs/logo.svg"
}
},
- "datePublished": "1734946634053"
+ "datePublished": "1735019810810"
}
@@ -205,7 +205,7 @@ BIOS設定
diff --git a/jp/zimacube/Creating-RAID-Troubleshooting-Guide.html b/jp/zimacube/Creating-RAID-Troubleshooting-Guide.html
index 0497b1a4f9..f826a67569 100644
--- a/jp/zimacube/Creating-RAID-Troubleshooting-Guide.html
+++ b/jp/zimacube/Creating-RAID-Troubleshooting-Guide.html
@@ -56,8 +56,8 @@
-
-
+
+
@@ -92,7 +92,7 @@
"url": "https://www.zimaspace.com/docs/logo.svg"
}
},
- "datePublished": "1734946634053"
+ "datePublished": "1735019810810"
}
@@ -215,7 +215,7 @@
-
+
前へ次へ
diff --git a/jp/zimacube/Detailed-Plex-Operation-Guide.html b/jp/zimacube/Detailed-Plex-Operation-Guide.html
index 2c5108892d..2e0404e1ad 100644
--- a/jp/zimacube/Detailed-Plex-Operation-Guide.html
+++ b/jp/zimacube/Detailed-Plex-Operation-Guide.html
@@ -67,8 +67,8 @@
-
-
+
+
@@ -103,7 +103,7 @@
"url": "https://www.zimaspace.com/docs/logo.svg"
}
},
- "datePublished": "1734946634057"
+ "datePublished": "1735019810810"
}
@@ -244,7 +244,7 @@
diff --git "a/jp/zimacube/From-Synology-to-ZimaCube\357\274\214migrate-all-files!.html" "b/jp/zimacube/From-Synology-to-ZimaCube\357\274\214migrate-all-files!.html"
index b757f3e66f..2e0a62bce8 100644
--- "a/jp/zimacube/From-Synology-to-ZimaCube\357\274\214migrate-all-files!.html"
+++ "b/jp/zimacube/From-Synology-to-ZimaCube\357\274\214migrate-all-files!.html"
@@ -57,8 +57,8 @@
-
-
+
+
@@ -93,7 +93,7 @@
"url": "https://www.zimaspace.com/docs/logo.svg"
}
},
- "datePublished": "1734946634057"
+ "datePublished": "1735019810810"
}
@@ -234,7 +234,7 @@
-
+
次へ
diff --git a/jp/zimacube/GPU-Expansion.html b/jp/zimacube/GPU-Expansion.html
index b82824641c..87b63bf844 100644
--- a/jp/zimacube/GPU-Expansion.html
+++ b/jp/zimacube/GPU-Expansion.html
@@ -64,8 +64,8 @@
-
-
+
+
@@ -100,7 +100,7 @@
"url": "https://www.zimaspace.com/docs/logo.svg"
}
},
- "datePublished": "1734946634057"
+ "datePublished": "1735019810810"
}
@@ -315,7 +315,7 @@
-
+
前へ次へ
diff --git a/jp/zimacube/HDD-Interface-Usage-Guide.html b/jp/zimacube/HDD-Interface-Usage-Guide.html
index 48296be25f..f49b79a587 100644
--- a/jp/zimacube/HDD-Interface-Usage-Guide.html
+++ b/jp/zimacube/HDD-Interface-Usage-Guide.html
@@ -51,8 +51,8 @@
-
-
+
+
@@ -86,7 +86,7 @@
"url": "https://www.zimaspace.com/docs/logo.svg"
}
},
- "datePublished": "1734946634057"
+ "datePublished": "1735019810810"
}
@@ -398,7 +398,7 @@
-
+
前へ次へ
diff --git a/jp/zimacube/Hardware-Brief.html b/jp/zimacube/Hardware-Brief.html
index d809dd73bd..f582c2ec16 100644
--- a/jp/zimacube/Hardware-Brief.html
+++ b/jp/zimacube/Hardware-Brief.html
@@ -54,8 +54,8 @@
-
-
+
+
@@ -90,7 +90,7 @@
"url": "https://www.zimaspace.com/docs/logo.svg"
}
},
- "datePublished": "1734946634057"
+ "datePublished": "1735019810810"
}
@@ -234,7 +234,7 @@
-
+
前へ次へ
diff --git a/jp/zimacube/Hardware-Details.html b/jp/zimacube/Hardware-Details.html
index 0446f6d2e9..2ec5edc239 100644
--- a/jp/zimacube/Hardware-Details.html
+++ b/jp/zimacube/Hardware-Details.html
@@ -51,8 +51,8 @@
-
-
+
+
@@ -86,7 +86,7 @@
"url": "https://www.zimaspace.com/docs/logo.svg"
}
},
- "datePublished": "1734946634057"
+ "datePublished": "1735019810810"
}
@@ -254,7 +254,7 @@ 风扇接口说明
USB 端口说明
diff --git a/jp/zimacube/How-to-Install-ZimaOS.html b/jp/zimacube/How-to-Install-ZimaOS.html
index bd10a5b9ae..51542a092b 100644
--- a/jp/zimacube/How-to-Install-ZimaOS.html
+++ b/jp/zimacube/How-to-Install-ZimaOS.html
@@ -62,8 +62,8 @@
-
-
+
+
@@ -98,7 +98,7 @@
"url": "https://www.zimaspace.com/docs/logo.svg"
}
},
- "datePublished": "1734946634057"
+ "datePublished": "1735019810810"
}
@@ -233,7 +233,7 @@
diff --git a/jp/zimacube/How-to-Install-and-Remove-the-7th-Bay.html b/jp/zimacube/How-to-Install-and-Remove-the-7th-Bay.html
index 69214fb5ef..5a62e299cb 100644
--- a/jp/zimacube/How-to-Install-and-Remove-the-7th-Bay.html
+++ b/jp/zimacube/How-to-Install-and-Remove-the-7th-Bay.html
@@ -58,8 +58,8 @@
-
-
+
+
@@ -94,7 +94,7 @@
"url": "https://www.zimaspace.com/docs/logo.svg"
}
},
- "datePublished": "1734946634057"
+ "datePublished": "1735019810810"
}
@@ -219,7 +219,7 @@
-
+
次へ
diff --git a/jp/zimacube/How-to-Open-SSH-in-ZimaOS.html b/jp/zimacube/How-to-Open-SSH-in-ZimaOS.html
index e29b2db8f1..38ebde6740 100644
--- a/jp/zimacube/How-to-Open-SSH-in-ZimaOS.html
+++ b/jp/zimacube/How-to-Open-SSH-in-ZimaOS.html
@@ -53,8 +53,8 @@
-
-
+
+
@@ -89,7 +89,7 @@
"url": "https://www.zimaspace.com/docs/logo.svg"
}
},
- "datePublished": "1734946634057"
+ "datePublished": "1735019810810"
}
@@ -214,7 +214,7 @@
-
+
次へ
diff --git a/jp/zimacube/How-to-understand-Docker-App's-paths-On-ZimaOS.html b/jp/zimacube/How-to-understand-Docker-App's-paths-On-ZimaOS.html
index 3c8e0a86fc..0b6f431f68 100644
--- a/jp/zimacube/How-to-understand-Docker-App's-paths-On-ZimaOS.html
+++ b/jp/zimacube/How-to-understand-Docker-App's-paths-On-ZimaOS.html
@@ -57,8 +57,8 @@
-
-
+
+
@@ -93,7 +93,7 @@
"url": "https://www.zimaspace.com/docs/logo.svg"
}
},
- "datePublished": "1734946634057"
+ "datePublished": "1735019810810"
}
@@ -232,7 +232,7 @@
-
+
次へ
diff --git a/jp/zimacube/Install-TrueNAS.html b/jp/zimacube/Install-TrueNAS.html
index a12c5c92a4..11f4acee24 100644
--- a/jp/zimacube/Install-TrueNAS.html
+++ b/jp/zimacube/Install-TrueNAS.html
@@ -62,8 +62,8 @@
-
-
+
+
@@ -98,7 +98,7 @@
"url": "https://www.zimaspace.com/docs/logo.svg"
}
},
- "datePublished": "1734946634057"
+ "datePublished": "1735019810810"
}
@@ -234,7 +234,7 @@
-
+
前へ次へ
diff --git a/jp/zimacube/Install-UnRAID.html b/jp/zimacube/Install-UnRAID.html
index f5b61cf5b4..e90394f2f0 100644
--- a/jp/zimacube/Install-UnRAID.html
+++ b/jp/zimacube/Install-UnRAID.html
@@ -67,8 +67,8 @@
-
-
+
+
@@ -103,7 +103,7 @@
"url": "https://www.zimaspace.com/docs/logo.svg"
}
},
- "datePublished": "1734946634057"
+ "datePublished": "1735019810810"
}
@@ -231,7 +231,7 @@
-
+
前へ次へ
diff --git a/jp/zimacube/Instructions-for-use-of-the-7th-Bay.html b/jp/zimacube/Instructions-for-use-of-the-7th-Bay.html
index 896d3996e3..a72d016f59 100644
--- a/jp/zimacube/Instructions-for-use-of-the-7th-Bay.html
+++ b/jp/zimacube/Instructions-for-use-of-the-7th-Bay.html
@@ -64,8 +64,8 @@
-
-
+
+
@@ -100,7 +100,7 @@
"url": "https://www.zimaspace.com/docs/logo.svg"
}
},
- "datePublished": "1734946634057"
+ "datePublished": "1735019810810"
}
@@ -240,7 +240,7 @@
-
+
前へ次へ
diff --git a/jp/zimacube/Memory-Test-Tutorial.html b/jp/zimacube/Memory-Test-Tutorial.html
index 5ffcc9ea67..590db5373a 100644
--- a/jp/zimacube/Memory-Test-Tutorial.html
+++ b/jp/zimacube/Memory-Test-Tutorial.html
@@ -58,8 +58,8 @@
-
-
+
+
@@ -94,7 +94,7 @@
"url": "https://www.zimaspace.com/docs/logo.svg"
}
},
- "datePublished": "1734946634057"
+ "datePublished": "1735019810810"
}
@@ -227,7 +227,7 @@
-
+
前へ次へ
diff --git a/jp/zimacube/PC-Direct.html b/jp/zimacube/PC-Direct.html
index f8d32375e3..3874027c02 100644
--- a/jp/zimacube/PC-Direct.html
+++ b/jp/zimacube/PC-Direct.html
@@ -65,8 +65,8 @@
-
-
+
+
@@ -101,7 +101,7 @@
"url": "https://www.zimaspace.com/docs/logo.svg"
}
},
- "datePublished": "1734946634057"
+ "datePublished": "1735019810810"
}
@@ -294,7 +294,7 @@
diff --git a/jp/zimacube/Plex-and-GPU-Transcoding.html b/jp/zimacube/Plex-and-GPU-Transcoding.html
index 80b9339951..582bbc3dd9 100644
--- a/jp/zimacube/Plex-and-GPU-Transcoding.html
+++ b/jp/zimacube/Plex-and-GPU-Transcoding.html
@@ -60,8 +60,8 @@
-
-
+
+
@@ -96,7 +96,7 @@
"url": "https://www.zimaspace.com/docs/logo.svg"
}
},
- "datePublished": "1734946634057"
+ "datePublished": "1735019810810"
}
@@ -280,7 +280,7 @@
diff --git a/jp/zimacube/Quick-Start.html b/jp/zimacube/Quick-Start.html
index a8d670541f..790d810910 100644
--- a/jp/zimacube/Quick-Start.html
+++ b/jp/zimacube/Quick-Start.html
@@ -59,8 +59,8 @@
-
-
+
+
@@ -95,7 +95,7 @@
"url": "https://www.zimaspace.com/docs/logo.svg"
}
},
- "datePublished": "1734946634057"
+ "datePublished": "1735019810810"
}
@@ -351,7 +351,7 @@
-
+
次へ
diff --git a/jp/zimacube/RAID-SSD-Expansion.html b/jp/zimacube/RAID-SSD-Expansion.html
index ffefc997f8..cfb145fd41 100644
--- a/jp/zimacube/RAID-SSD-Expansion.html
+++ b/jp/zimacube/RAID-SSD-Expansion.html
@@ -51,8 +51,8 @@
-
-
+
+
@@ -86,7 +86,7 @@
"url": "https://www.zimaspace.com/docs/logo.svg"
}
},
- "datePublished": "1734946634057"
+ "datePublished": "1735019810810"
}
@@ -204,7 +204,7 @@ タイトル
セクション
diff --git a/jp/zimacube/Release-Note.html b/jp/zimacube/Release-Note.html
index 2796f97fca..9185be4c7e 100644
--- a/jp/zimacube/Release-Note.html
+++ b/jp/zimacube/Release-Note.html
@@ -52,8 +52,8 @@
-
-
+
+
@@ -88,7 +88,7 @@
"url": "https://www.zimaspace.com/docs/logo.svg"
}
},
- "datePublished": "1734946634057"
+ "datePublished": "1735019810810"
}
@@ -235,7 +235,7 @@
-
+
次へ
diff --git a/jp/zimacube/Resets-CMOS.html b/jp/zimacube/Resets-CMOS.html
index bfa147c15d..ea59fee36b 100644
--- a/jp/zimacube/Resets-CMOS.html
+++ b/jp/zimacube/Resets-CMOS.html
@@ -54,8 +54,8 @@
-
-
+
+
@@ -90,7 +90,7 @@
"url": "https://www.zimaspace.com/docs/logo.svg"
}
},
- "datePublished": "1734946634057"
+ "datePublished": "1735019810810"
}
@@ -216,7 +216,7 @@
diff --git a/jp/zimacube/Transfer-Speeds-Over-Thunderbolt.html b/jp/zimacube/Transfer-Speeds-Over-Thunderbolt.html
index 55e1389006..b0b901949a 100644
--- a/jp/zimacube/Transfer-Speeds-Over-Thunderbolt.html
+++ b/jp/zimacube/Transfer-Speeds-Over-Thunderbolt.html
@@ -53,8 +53,8 @@
-
-
+
+
@@ -89,7 +89,7 @@
"url": "https://www.zimaspace.com/docs/logo.svg"
}
},
- "datePublished": "1734946634057"
+ "datePublished": "1735019810810"
}
@@ -214,7 +214,7 @@
diff --git a/jp/zimacube/Tutorials.html b/jp/zimacube/Tutorials.html
index 0bb432b5aa..745b827ec4 100644
--- a/jp/zimacube/Tutorials.html
+++ b/jp/zimacube/Tutorials.html
@@ -55,8 +55,8 @@
-
-
+
+
@@ -91,7 +91,7 @@
"url": "https://www.zimaspace.com/docs/logo.svg"
}
},
- "datePublished": "1734946634057"
+ "datePublished": "1735019810810"
}
@@ -216,7 +216,7 @@
-
+
次へ
diff --git a/jp/zimacube/User-Guide.html b/jp/zimacube/User-Guide.html
index c505b68bf6..36efce78f0 100644
--- a/jp/zimacube/User-Guide.html
+++ b/jp/zimacube/User-Guide.html
@@ -51,8 +51,8 @@
-
-
+
+
@@ -86,7 +86,7 @@
"url": "https://www.zimaspace.com/docs/logo.svg"
}
},
- "datePublished": "1734946634057"
+ "datePublished": "1735019810810"
}
@@ -204,7 +204,7 @@ タイトル
セクション
diff --git a/jp/zimacube/ZimaCube-Bios-Update-Method-.html b/jp/zimacube/ZimaCube-Bios-Update-Method-.html
index f45560521e..b796de312b 100644
--- a/jp/zimacube/ZimaCube-Bios-Update-Method-.html
+++ b/jp/zimacube/ZimaCube-Bios-Update-Method-.html
@@ -56,8 +56,8 @@
-
-
+
+
@@ -92,7 +92,7 @@
"url": "https://www.zimaspace.com/docs/logo.svg"
}
},
- "datePublished": "1734946634057"
+ "datePublished": "1735019810810"
}
@@ -241,7 +241,7 @@
diff --git a/jp/zimacube/ZimaCube-Motherboard-DIY-Fan-Guide-and-Specifications.html b/jp/zimacube/ZimaCube-Motherboard-DIY-Fan-Guide-and-Specifications.html
index 996a6f6371..1573eaa201 100644
--- a/jp/zimacube/ZimaCube-Motherboard-DIY-Fan-Guide-and-Specifications.html
+++ b/jp/zimacube/ZimaCube-Motherboard-DIY-Fan-Guide-and-Specifications.html
@@ -61,8 +61,8 @@
-
-
+
+
@@ -97,7 +97,7 @@
"url": "https://www.zimaspace.com/docs/logo.svg"
}
},
- "datePublished": "1734946634057"
+ "datePublished": "1735019810810"
}
@@ -249,7 +249,7 @@
-
+
前へ次へ
diff --git a/jp/zimacube/ZimaOS-application-content.html b/jp/zimacube/ZimaOS-application-content.html
index 02c7ca8d39..cf9df52066 100644
--- a/jp/zimacube/ZimaOS-application-content.html
+++ b/jp/zimacube/ZimaOS-application-content.html
@@ -51,8 +51,8 @@
-
-
+
+
@@ -86,7 +86,7 @@
"url": "https://www.zimaspace.com/docs/logo.svg"
}
},
- "datePublished": "1734946634057"
+ "datePublished": "1735019810814"
}
@@ -204,7 +204,7 @@ タイトル
セクション
diff --git a/jp/zimacube/index.html b/jp/zimacube/index.html
index df224dae57..18f535ef04 100644
--- a/jp/zimacube/index.html
+++ b/jp/zimacube/index.html
@@ -58,8 +58,8 @@
-
-
+
+
@@ -94,7 +94,7 @@
"url": "https://www.zimaspace.com/docs/logo.svg"
}
},
- "datePublished": "1734946634057"
+ "datePublished": "1735019810814"
}
@@ -328,7 +328,7 @@
-
+
次へ
diff --git a/jp/zimaos/7th-Bay-LED.html b/jp/zimaos/7th-Bay-LED.html
index 17bb8a98bf..064bfc4ad8 100644
--- a/jp/zimaos/7th-Bay-LED.html
+++ b/jp/zimaos/7th-Bay-LED.html
@@ -53,8 +53,8 @@
-
-
+
+
@@ -89,7 +89,7 @@
"url": "https://www.zimaspace.com/docs/logo.svg"
}
},
- "datePublished": "1734946634057"
+ "datePublished": "1735019810814"
}
@@ -436,7 +436,7 @@
diff --git a/jp/zimaos/A-list-of-Contributions.html b/jp/zimaos/A-list-of-Contributions.html
index 88fff08d8a..38c76c875d 100644
--- a/jp/zimaos/A-list-of-Contributions.html
+++ b/jp/zimaos/A-list-of-Contributions.html
@@ -51,8 +51,8 @@
-
-
+
+
@@ -86,7 +86,7 @@
"url": "https://www.zimaspace.com/docs/logo.svg"
}
},
- "datePublished": "1734946634057"
+ "datePublished": "1735019810814"
}
@@ -204,7 +204,7 @@ 文章タイトル
段落タイトル
diff --git a/jp/zimaos/Achieve-Fastest-Transfer-Speed.html b/jp/zimaos/Achieve-Fastest-Transfer-Speed.html
index 5800dc6f00..092caf9c7a 100644
--- a/jp/zimaos/Achieve-Fastest-Transfer-Speed.html
+++ b/jp/zimaos/Achieve-Fastest-Transfer-Speed.html
@@ -52,8 +52,8 @@
-
-
+
+
@@ -88,7 +88,7 @@
"url": "https://www.zimaspace.com/docs/logo.svg"
}
},
- "datePublished": "1734946634057"
+ "datePublished": "1735019810814"
}
@@ -223,7 +223,7 @@
-
+
前へ次へ
diff --git a/jp/zimaos/Build-Apps.html b/jp/zimaos/Build-Apps.html
index fd0b1e6a19..95e74bac4e 100644
--- a/jp/zimaos/Build-Apps.html
+++ b/jp/zimaos/Build-Apps.html
@@ -51,8 +51,8 @@
-
-
+
+
@@ -86,7 +86,7 @@
"url": "https://www.zimaspace.com/docs/logo.svg"
}
},
- "datePublished": "1734946634057"
+ "datePublished": "1735019810814"
}
@@ -303,7 +303,7 @@
-
+
前へ次へ
diff --git a/jp/zimaos/Build-Multiple-Clones-using-rsync.html b/jp/zimaos/Build-Multiple-Clones-using-rsync.html
index ac1e9f285e..a90b574800 100644
--- a/jp/zimaos/Build-Multiple-Clones-using-rsync.html
+++ b/jp/zimaos/Build-Multiple-Clones-using-rsync.html
@@ -51,8 +51,8 @@
-
-
+
+
@@ -86,7 +86,7 @@
"url": "https://www.zimaspace.com/docs/logo.svg"
}
},
- "datePublished": "1734946634057"
+ "datePublished": "1735019810814"
}
@@ -205,7 +205,7 @@ rsyncを使用して複数のクロー
diff --git a/jp/zimaos/Connect-with-Cloud-Drives.html b/jp/zimaos/Connect-with-Cloud-Drives.html
index 8576fa546f..b1fa9ead12 100644
--- a/jp/zimaos/Connect-with-Cloud-Drives.html
+++ b/jp/zimaos/Connect-with-Cloud-Drives.html
@@ -53,8 +53,8 @@
-
-
+
+
@@ -89,7 +89,7 @@
"url": "https://www.zimaspace.com/docs/logo.svg"
}
},
- "datePublished": "1734946634057"
+ "datePublished": "1735019810814"
}
@@ -228,7 +228,7 @@
-
+
前へ次へ
diff --git a/jp/zimaos/Create-Raid6-on-ZimaOS.html b/jp/zimaos/Create-Raid6-on-ZimaOS.html
index 75780f207c..6dd8c83030 100644
--- a/jp/zimaos/Create-Raid6-on-ZimaOS.html
+++ b/jp/zimaos/Create-Raid6-on-ZimaOS.html
@@ -57,8 +57,8 @@
-
-
+
+
@@ -93,7 +93,7 @@
"url": "https://www.zimaspace.com/docs/logo.svg"
}
},
- "datePublished": "1734946634057"
+ "datePublished": "1735019810814"
}
@@ -253,7 +253,7 @@
mdadm -Av /dev/md0 /dev/sda /dev/sdb /dev/sdc /dev/sdd
mount /dev/md0 /media/foldername
diff --git a/jp/zimaos/Data-Migration.html b/jp/zimaos/Data-Migration.html
index d91a3ca054..fdbcb5e6bb 100644
--- a/jp/zimaos/Data-Migration.html
+++ b/jp/zimaos/Data-Migration.html
@@ -51,8 +51,8 @@
-
-
+
+
@@ -86,7 +86,7 @@
"url": "https://www.zimaspace.com/docs/logo.svg"
}
},
- "datePublished": "1734946634057"
+ "datePublished": "1735019810814"
}
@@ -224,7 +224,7 @@
diff --git a/jp/zimaos/Deploy-Radarr-in-ZimaOS.html b/jp/zimaos/Deploy-Radarr-in-ZimaOS.html
index 99f3a601df..b1c8b0feee 100644
--- a/jp/zimaos/Deploy-Radarr-in-ZimaOS.html
+++ b/jp/zimaos/Deploy-Radarr-in-ZimaOS.html
@@ -63,8 +63,8 @@
-
-
+
+
@@ -99,7 +99,7 @@
"url": "https://www.zimaspace.com/docs/logo.svg"
}
},
- "datePublished": "1734946634057"
+ "datePublished": "1735019810814"
}
@@ -235,7 +235,7 @@
-
+
前へ次へ
diff --git a/jp/zimaos/Detailed-Plex-Operation-Guide.html b/jp/zimaos/Detailed-Plex-Operation-Guide.html
index 08697f44f4..1a48b566c7 100644
--- a/jp/zimaos/Detailed-Plex-Operation-Guide.html
+++ b/jp/zimaos/Detailed-Plex-Operation-Guide.html
@@ -67,8 +67,8 @@
-
-
+
+
@@ -103,7 +103,7 @@
"url": "https://www.zimaspace.com/docs/logo.svg"
}
},
- "datePublished": "1734946634057"
+ "datePublished": "1735019810814"
}
@@ -244,7 +244,7 @@
diff --git a/jp/zimaos/Features.html b/jp/zimaos/Features.html
index 0eb734b585..0cdb0873f2 100644
--- a/jp/zimaos/Features.html
+++ b/jp/zimaos/Features.html
@@ -68,8 +68,8 @@
-
-
+
+
@@ -104,7 +104,7 @@
"url": "https://www.zimaspace.com/docs/logo.svg"
}
},
- "datePublished": "1734946634057"
+ "datePublished": "1735019810814"
}
@@ -266,7 +266,7 @@
-
+
前へ次へ
diff --git a/jp/zimaos/Get-Network-ID.html b/jp/zimaos/Get-Network-ID.html
index d6377a9191..3e8526041e 100644
--- a/jp/zimaos/Get-Network-ID.html
+++ b/jp/zimaos/Get-Network-ID.html
@@ -55,8 +55,8 @@
-
-
+
+
@@ -91,7 +91,7 @@
"url": "https://www.zimaspace.com/docs/logo.svg"
}
},
- "datePublished": "1734946634057"
+ "datePublished": "1735019810814"
}
@@ -221,7 +221,7 @@
diff --git a/jp/zimaos/Get-Started.html b/jp/zimaos/Get-Started.html
index 7a18216027..c82c798372 100644
--- a/jp/zimaos/Get-Started.html
+++ b/jp/zimaos/Get-Started.html
@@ -66,8 +66,8 @@
-
-
+
+
@@ -102,7 +102,7 @@
"url": "https://www.zimaspace.com/docs/logo.svg"
}
},
- "datePublished": "1734946634057"
+ "datePublished": "1735019810814"
}
@@ -259,7 +259,7 @@
diff --git a/jp/zimaos/How-to-Contribute.html b/jp/zimaos/How-to-Contribute.html
index d4b539830f..c56eb30a51 100644
--- a/jp/zimaos/How-to-Contribute.html
+++ b/jp/zimaos/How-to-Contribute.html
@@ -51,8 +51,8 @@
-
-
+
+
@@ -86,7 +86,7 @@
"url": "https://www.zimaspace.com/docs/logo.svg"
}
},
- "datePublished": "1734946634057"
+ "datePublished": "1735019810814"
}
@@ -205,7 +205,7 @@ どのように貢献するか
diff --git a/jp/zimaos/How-to-Manually-Download-the-Large-Language-Model.html b/jp/zimaos/How-to-Manually-Download-the-Large-Language-Model.html
index 702bd27deb..75206647e1 100644
--- a/jp/zimaos/How-to-Manually-Download-the-Large-Language-Model.html
+++ b/jp/zimaos/How-to-Manually-Download-the-Large-Language-Model.html
@@ -51,8 +51,8 @@
-
-
+
+
@@ -86,7 +86,7 @@
"url": "https://www.zimaspace.com/docs/logo.svg"
}
},
- "datePublished": "1734946634057"
+ "datePublished": "1735019810814"
}
@@ -205,7 +205,7 @@ 大規模言語モデルの手動ダ
diff --git a/jp/zimaos/How-to-Open-SSH-in-ZimaOS.html b/jp/zimaos/How-to-Open-SSH-in-ZimaOS.html
index 2fac6af001..211d6b5bb3 100644
--- a/jp/zimaos/How-to-Open-SSH-in-ZimaOS.html
+++ b/jp/zimaos/How-to-Open-SSH-in-ZimaOS.html
@@ -53,8 +53,8 @@
-
-
+
+
@@ -89,7 +89,7 @@
"url": "https://www.zimaspace.com/docs/logo.svg"
}
},
- "datePublished": "1734946634057"
+ "datePublished": "1735019810814"
}
@@ -214,7 +214,7 @@
diff --git a/jp/zimaos/How-to-download-and-install-ZimaClient.html b/jp/zimaos/How-to-download-and-install-ZimaClient.html
index 01aa105020..0869f88b5c 100644
--- a/jp/zimaos/How-to-download-and-install-ZimaClient.html
+++ b/jp/zimaos/How-to-download-and-install-ZimaClient.html
@@ -62,8 +62,8 @@
-
-
+
+
@@ -98,7 +98,7 @@
"url": "https://www.zimaspace.com/docs/logo.svg"
}
},
- "datePublished": "1734946634057"
+ "datePublished": "1735019810814"
}
@@ -262,11 +262,11 @@ john@icewhale.orgに送信してください。問題を説明し、スクリーンショット(該当する場合)を提供します。
+
4. ログにアクセスしてデバッグを手伝う方法
エラー/問題が発生した場合は、すぐにスクリーンショットを撮り(該当する場合)、Zimaクライアントを終了します。
次の場所からログを取得します:
macOS:
~/Library/Application Support/Zima/logs
Windows:
%AppData%\Zima\logs
すべてのログファイルをパックし、john@icewhale.orgに送信してください。問題を説明し、スクリーンショット(該当する場合)を提供します。
diff --git a/jp/zimaos/How-to-understand-Docker-App's-paths-On-ZimaOS.html b/jp/zimaos/How-to-understand-Docker-App's-paths-On-ZimaOS.html
index c6c72157bc..4ade7628e4 100644
--- a/jp/zimaos/How-to-understand-Docker-App's-paths-On-ZimaOS.html
+++ b/jp/zimaos/How-to-understand-Docker-App's-paths-On-ZimaOS.html
@@ -57,8 +57,8 @@
-
-
+
+
@@ -93,7 +93,7 @@
"url": "https://www.zimaspace.com/docs/logo.svg"
}
},
- "datePublished": "1734946634057"
+ "datePublished": "1735019810814"
}
@@ -232,7 +232,7 @@
-
+
前へ次へ
diff --git a/jp/zimaos/How-to-use-OpenAPI.html b/jp/zimaos/How-to-use-OpenAPI.html
index ea41e1e694..95c8d5dcdb 100644
--- a/jp/zimaos/How-to-use-OpenAPI.html
+++ b/jp/zimaos/How-to-use-OpenAPI.html
@@ -51,8 +51,8 @@
-
-
+
+
@@ -86,7 +86,7 @@
"url": "https://www.zimaspace.com/docs/logo.svg"
}
},
- "datePublished": "1734946634057"
+ "datePublished": "1735019810814"
}
@@ -218,7 +218,7 @@
diff --git a/jp/zimaos/Immich-Tutorial.html b/jp/zimaos/Immich-Tutorial.html
index 1ca6e92c34..5fa0a9f954 100644
--- a/jp/zimaos/Immich-Tutorial.html
+++ b/jp/zimaos/Immich-Tutorial.html
@@ -79,8 +79,8 @@
-
-
+
+
@@ -115,7 +115,7 @@
"url": "https://www.zimaspace.com/docs/logo.svg"
}
},
- "datePublished": "1734946634057"
+ "datePublished": "1735019810814"
}
@@ -278,7 +278,7 @@
-
+
前へ次へ
diff --git a/jp/zimaos/Install-offline.html b/jp/zimaos/Install-offline.html
index a743a71e61..d88b2e7464 100644
--- a/jp/zimaos/Install-offline.html
+++ b/jp/zimaos/Install-offline.html
@@ -55,8 +55,8 @@
-
-
+
+
@@ -91,7 +91,7 @@
"url": "https://www.zimaspace.com/docs/logo.svg"
}
},
- "datePublished": "1734946634057"
+ "datePublished": "1735019810814"
}
@@ -229,7 +229,7 @@ オフラインでの更新
diff --git a/jp/zimaos/Link-Synology-and-SMB-Shares.html b/jp/zimaos/Link-Synology-and-SMB-Shares.html
index de5cc26a9f..29dc2ee0ef 100644
--- a/jp/zimaos/Link-Synology-and-SMB-Shares.html
+++ b/jp/zimaos/Link-Synology-and-SMB-Shares.html
@@ -63,8 +63,8 @@
-
-
+
+
@@ -99,7 +99,7 @@
"url": "https://www.zimaspace.com/docs/logo.svg"
}
},
- "datePublished": "1734946634057"
+ "datePublished": "1735019810814"
}
@@ -231,7 +231,7 @@
-
+
前へ次へ
diff --git a/jp/zimaos/Media-Server-Setup-with-Jellyfin.html b/jp/zimaos/Media-Server-Setup-with-Jellyfin.html
index 535b54e951..723b21a79b 100644
--- a/jp/zimaos/Media-Server-Setup-with-Jellyfin.html
+++ b/jp/zimaos/Media-Server-Setup-with-Jellyfin.html
@@ -53,8 +53,8 @@
-
-
+
+
@@ -89,7 +89,7 @@
"url": "https://www.zimaspace.com/docs/logo.svg"
}
},
- "datePublished": "1734946634057"
+ "datePublished": "1735019810814"
}
@@ -238,7 +238,7 @@
diff --git a/jp/zimaos/More-RAID-Options.html b/jp/zimaos/More-RAID-Options.html
index 8bd21bc23d..2d04965c8d 100644
--- a/jp/zimaos/More-RAID-Options.html
+++ b/jp/zimaos/More-RAID-Options.html
@@ -57,8 +57,8 @@
-
-
+
+
@@ -93,7 +93,7 @@
"url": "https://www.zimaspace.com/docs/logo.svg"
}
},
- "datePublished": "1734946634057"
+ "datePublished": "1735019810814"
}
@@ -224,7 +224,7 @@
-
+
前へ次へ
diff --git a/jp/zimaos/NVR-Camera-Server.html b/jp/zimaos/NVR-Camera-Server.html
index f40a92693f..834f04bdce 100644
--- a/jp/zimaos/NVR-Camera-Server.html
+++ b/jp/zimaos/NVR-Camera-Server.html
@@ -64,8 +64,8 @@
-
-
+
+
@@ -100,7 +100,7 @@
"url": "https://www.zimaspace.com/docs/logo.svg"
}
},
- "datePublished": "1734946634057"
+ "datePublished": "1735019810814"
}
@@ -238,7 +238,7 @@ アカウントとパスワードを作成し、Kerberos.ioにログインします。

- ‘設定’をクリック

- ‘IPカメラ’を選択

-- 取得したRTSP URLを入力、例: rtsp://admin:Hjj12345@10.0.171.52/stream1。

+- 取得したRTSP URLを入力、例: rtsp://admin:Hjj12345@10.0.171.52/stream1。

- 解像度とフレームレートを設定、例: 720x480。
- 設定が完了したら、Kerberosインターフェースでキャプチャされた画像とビデオを確認できます


- メインインターフェースで監視状態をリアルタイムで確認することもできます

@@ -247,7 +247,7 @@
diff --git a/jp/zimaos/Networking.html b/jp/zimaos/Networking.html
index b8c7ff09e1..2cf04cf62a 100644
--- a/jp/zimaos/Networking.html
+++ b/jp/zimaos/Networking.html
@@ -51,8 +51,8 @@
-
-
+
+
@@ -86,7 +86,7 @@
"url": "https://www.zimaspace.com/docs/logo.svg"
}
},
- "datePublished": "1734946634057"
+ "datePublished": "1735019810814"
}
@@ -204,7 +204,7 @@ 文章タイトル
段落タイトル
diff --git a/jp/zimaos/OpenAPI-Live-Preview.html b/jp/zimaos/OpenAPI-Live-Preview.html
index 9290e588ce..ec84dccdda 100644
--- a/jp/zimaos/OpenAPI-Live-Preview.html
+++ b/jp/zimaos/OpenAPI-Live-Preview.html
@@ -51,8 +51,8 @@
-
-
+
+
@@ -86,7 +86,7 @@
"url": "https://www.zimaspace.com/docs/logo.svg"
}
},
- "datePublished": "1734946634057"
+ "datePublished": "1735019810814"
}
@@ -220,7 +220,7 @@
-
+
前へ
diff --git a/jp/zimaos/Pi-hole-Deployment-Guide-on-ZimaOS.html b/jp/zimaos/Pi-hole-Deployment-Guide-on-ZimaOS.html
index a5d5dd65ce..78cae1dd68 100644
--- a/jp/zimaos/Pi-hole-Deployment-Guide-on-ZimaOS.html
+++ b/jp/zimaos/Pi-hole-Deployment-Guide-on-ZimaOS.html
@@ -63,8 +63,8 @@
-
-
+
+
@@ -99,7 +99,7 @@
"url": "https://www.zimaspace.com/docs/logo.svg"
}
},
- "datePublished": "1734946634057"
+ "datePublished": "1735019810814"
}
@@ -235,7 +235,7 @@
-
+
前へ次へ
diff --git a/jp/zimaos/Recover-Your-Password.html b/jp/zimaos/Recover-Your-Password.html
index 2b6af1e420..ed7e615c9d 100644
--- a/jp/zimaos/Recover-Your-Password.html
+++ b/jp/zimaos/Recover-Your-Password.html
@@ -55,8 +55,8 @@
-
-
+
+
@@ -91,7 +91,7 @@
"url": "https://www.zimaspace.com/docs/logo.svg"
}
},
- "datePublished": "1734946634057"
+ "datePublished": "1735019810814"
}
@@ -222,7 +222,7 @@
-
+
前へ次へ
diff --git a/jp/zimaos/Romote-Access.html b/jp/zimaos/Romote-Access.html
index 5a74165e76..f6b67cbf9a 100644
--- a/jp/zimaos/Romote-Access.html
+++ b/jp/zimaos/Romote-Access.html
@@ -59,8 +59,8 @@
-
-
+
+
@@ -95,7 +95,7 @@
"url": "https://www.zimaspace.com/docs/logo.svg"
}
},
- "datePublished": "1734946634057"
+ "datePublished": "1735019810814"
}
@@ -237,7 +237,7 @@
-
+
前へ次へ
diff --git a/jp/zimaos/Setup-Python.html b/jp/zimaos/Setup-Python.html
index dbc662813e..f2de08cc02 100644
--- a/jp/zimaos/Setup-Python.html
+++ b/jp/zimaos/Setup-Python.html
@@ -53,8 +53,8 @@
-
-
+
+
@@ -89,7 +89,7 @@
"url": "https://www.zimaspace.com/docs/logo.svg"
}
},
- "datePublished": "1734946634057"
+ "datePublished": "1735019810814"
}
@@ -218,7 +218,7 @@
-
+
前へ次へ
diff --git a/jp/zimaos/Sync-Photos-via-Configurable-CLI.html b/jp/zimaos/Sync-Photos-via-Configurable-CLI.html
index 19ef3ef1af..c0abc9aeac 100644
--- a/jp/zimaos/Sync-Photos-via-Configurable-CLI.html
+++ b/jp/zimaos/Sync-Photos-via-Configurable-CLI.html
@@ -60,8 +60,8 @@
-
-
+
+
@@ -96,7 +96,7 @@
"url": "https://www.zimaspace.com/docs/logo.svg"
}
},
- "datePublished": "1734946634057"
+ "datePublished": "1735019810814"
}
@@ -229,7 +229,7 @@
-
+
前へ次へ
diff --git a/jp/zimaos/Sync-Photos-with-Immich.html b/jp/zimaos/Sync-Photos-with-Immich.html
index 428d8f3682..1369465b1e 100644
--- a/jp/zimaos/Sync-Photos-with-Immich.html
+++ b/jp/zimaos/Sync-Photos-with-Immich.html
@@ -66,8 +66,8 @@
-
-
+
+
@@ -102,7 +102,7 @@
"url": "https://www.zimaspace.com/docs/logo.svg"
}
},
- "datePublished": "1734946634057"
+ "datePublished": "1735019810814"
}
@@ -240,7 +240,7 @@
-
+
前へ次へ
diff --git a/jp/zimaos/Thunderbolt-PC-Direct.html b/jp/zimaos/Thunderbolt-PC-Direct.html
index 7af01bc64f..ccd88bce5d 100644
--- a/jp/zimaos/Thunderbolt-PC-Direct.html
+++ b/jp/zimaos/Thunderbolt-PC-Direct.html
@@ -64,8 +64,8 @@
-
-
+
+
@@ -100,7 +100,7 @@
"url": "https://www.zimaspace.com/docs/logo.svg"
}
},
- "datePublished": "1734946634057"
+ "datePublished": "1735019810814"
}
@@ -400,7 +400,7 @@
-
+
前へ次へ
diff --git a/jp/zimaos/User-Guide.html b/jp/zimaos/User-Guide.html
index b6d72528ce..167a96e505 100644
--- a/jp/zimaos/User-Guide.html
+++ b/jp/zimaos/User-Guide.html
@@ -51,8 +51,8 @@
-
-
+
+
@@ -86,7 +86,7 @@
"url": "https://www.zimaspace.com/docs/logo.svg"
}
},
- "datePublished": "1734946634057"
+ "datePublished": "1735019810814"
}
@@ -205,7 +205,7 @@
diff --git a/jp/zimaos/Using-Samba-as-a-Member.html b/jp/zimaos/Using-Samba-as-a-Member.html
index bdaceb9ec5..2b10755a1e 100644
--- a/jp/zimaos/Using-Samba-as-a-Member.html
+++ b/jp/zimaos/Using-Samba-as-a-Member.html
@@ -88,8 +88,8 @@
-
-
+
+
@@ -124,7 +124,7 @@
"url": "https://www.zimaspace.com/docs/logo.svg"
}
},
- "datePublished": "1734946634057"
+ "datePublished": "1735019810814"
}
@@ -393,7 +393,7 @@
-
+
前へ次へ
diff --git a/jp/zimaos/ZFS-Setup.html b/jp/zimaos/ZFS-Setup.html
index 9a5e7c0786..f8d0860f7e 100644
--- a/jp/zimaos/ZFS-Setup.html
+++ b/jp/zimaos/ZFS-Setup.html
@@ -54,8 +54,8 @@
-
-
+
+
@@ -90,7 +90,7 @@
"url": "https://www.zimaspace.com/docs/logo.svg"
}
},
- "datePublished": "1734946634057"
+ "datePublished": "1735019810814"
}
@@ -213,7 +213,7 @@
diff --git a/jp/zimaos/ZimaOS-v1.2.5-Available!.html b/jp/zimaos/ZimaOS-v1.2.5-Available!.html
index fa630c42b9..a42141cc65 100644
--- a/jp/zimaos/ZimaOS-v1.2.5-Available!.html
+++ b/jp/zimaos/ZimaOS-v1.2.5-Available!.html
@@ -52,8 +52,8 @@
-
-
+
+
@@ -88,7 +88,7 @@
"url": "https://www.zimaspace.com/docs/logo.svg"
}
},
- "datePublished": "1734946634057"
+ "datePublished": "1735019810814"
}
@@ -239,7 +239,7 @@
diff --git a/jp/zimaos/iSCSI-usage-tutorial.html b/jp/zimaos/iSCSI-usage-tutorial.html
index 64c5f53e4d..dfa4fa7e6b 100644
--- a/jp/zimaos/iSCSI-usage-tutorial.html
+++ b/jp/zimaos/iSCSI-usage-tutorial.html
@@ -62,8 +62,8 @@
-
-
+
+
@@ -98,7 +98,7 @@
"url": "https://www.zimaspace.com/docs/logo.svg"
}
},
- "datePublished": "1734946634057"
+ "datePublished": "1735019810814"
}
@@ -262,7 +262,7 @@
-
+
前へ次へ
diff --git a/jp/zimaos/index.html b/jp/zimaos/index.html
index 44d1521911..217453a395 100644
--- a/jp/zimaos/index.html
+++ b/jp/zimaos/index.html
@@ -55,8 +55,8 @@
-
-
+
+
@@ -91,7 +91,7 @@
"url": "https://www.zimaspace.com/docs/logo.svg"
}
},
- "datePublished": "1734946634057"
+ "datePublished": "1735019810814"
}
@@ -283,7 +283,7 @@
-
+
次へ
diff --git a/jp/zimaos/migrate-files-from-Synology-to-ZimaCube.html b/jp/zimaos/migrate-files-from-Synology-to-ZimaCube.html
index d2ff39031a..e05707bbaa 100644
--- a/jp/zimaos/migrate-files-from-Synology-to-ZimaCube.html
+++ b/jp/zimaos/migrate-files-from-Synology-to-ZimaCube.html
@@ -57,8 +57,8 @@
-
-
+
+
@@ -93,7 +93,7 @@
"url": "https://www.zimaspace.com/docs/logo.svg"
}
},
- "datePublished": "1734946634057"
+ "datePublished": "1735019810814"
}
@@ -234,7 +234,7 @@
diff --git a/jp/zimaos/resetnetworksettings.html b/jp/zimaos/resetnetworksettings.html
index ce7f222950..3685095af0 100644
--- a/jp/zimaos/resetnetworksettings.html
+++ b/jp/zimaos/resetnetworksettings.html
@@ -54,8 +54,8 @@
-
-
+
+
@@ -90,7 +90,7 @@
"url": "https://www.zimaspace.com/docs/logo.svg"
}
},
- "datePublished": "1734946634057"
+ "datePublished": "1735019810814"
}
@@ -217,7 +217,7 @@
diff --git a/jp/zimaos/set-your-SSH.html b/jp/zimaos/set-your-SSH.html
index 1add141c9b..60f25ebc9f 100644
--- a/jp/zimaos/set-your-SSH.html
+++ b/jp/zimaos/set-your-SSH.html
@@ -54,8 +54,8 @@
-
-
+
+
@@ -90,7 +90,7 @@
"url": "https://www.zimaspace.com/docs/logo.svg"
}
},
- "datePublished": "1734946634057"
+ "datePublished": "1735019810814"
}
@@ -212,7 +212,7 @@
-
+
前へ次へ
diff --git a/jp/zimaos/setup-emby-server.html b/jp/zimaos/setup-emby-server.html
index 7dde069078..3c2037e516 100644
--- a/jp/zimaos/setup-emby-server.html
+++ b/jp/zimaos/setup-emby-server.html
@@ -60,8 +60,8 @@
-
-
+
+
@@ -96,7 +96,7 @@
"url": "https://www.zimaspace.com/docs/logo.svg"
}
},
- "datePublished": "1734946634057"
+ "datePublished": "1735019810814"
}
@@ -243,7 +243,7 @@
-
+
前へ次へ
diff --git a/jp/zimaos/share-via-link.html b/jp/zimaos/share-via-link.html
index d494fbfd07..4983e41f7a 100644
--- a/jp/zimaos/share-via-link.html
+++ b/jp/zimaos/share-via-link.html
@@ -51,8 +51,8 @@
-
-
+
+
@@ -86,7 +86,7 @@
"url": "https://www.zimaspace.com/docs/logo.svg"
}
},
- "datePublished": "1734946634057"
+ "datePublished": "1735019810814"
}
@@ -233,7 +233,7 @@
-
+
次へ
diff --git a/jp/zimaos/v-1.2.2.html b/jp/zimaos/v-1.2.2.html
index 3a8b6fe071..f7602dc5da 100644
--- a/jp/zimaos/v-1.2.2.html
+++ b/jp/zimaos/v-1.2.2.html
@@ -51,8 +51,8 @@
-
-
+
+
@@ -86,7 +86,7 @@
"url": "https://www.zimaspace.com/docs/logo.svg"
}
},
- "datePublished": "1734946634057"
+ "datePublished": "1735019810814"
}
@@ -230,7 +230,7 @@
-
+
前へ次へ
diff --git a/jp/zimaos/v-1.2.3.html b/jp/zimaos/v-1.2.3.html
index d894d0ffc5..c4e9e5e3d3 100644
--- a/jp/zimaos/v-1.2.3.html
+++ b/jp/zimaos/v-1.2.3.html
@@ -52,8 +52,8 @@
-
-
+
+
@@ -88,7 +88,7 @@
"url": "https://www.zimaspace.com/docs/logo.svg"
}
},
- "datePublished": "1734946634057"
+ "datePublished": "1735019810814"
}
@@ -246,7 +246,7 @@
diff --git a/jp/zimaos/v-1.2.4.html b/jp/zimaos/v-1.2.4.html
index f4585cfd7d..dea5e6fc98 100644
--- a/jp/zimaos/v-1.2.4.html
+++ b/jp/zimaos/v-1.2.4.html
@@ -52,8 +52,8 @@
-
-
+
+
@@ -88,7 +88,7 @@
"url": "https://www.zimaspace.com/docs/logo.svg"
}
},
- "datePublished": "1734946634057"
+ "datePublished": "1735019810814"
}
@@ -227,7 +227,7 @@
-
+
前へ次へ
diff --git a/jp/zimaos/v1.3.0.html b/jp/zimaos/v1.3.0.html
index d84abe423a..07b1952b48 100644
--- a/jp/zimaos/v1.3.0.html
+++ b/jp/zimaos/v1.3.0.html
@@ -52,8 +52,8 @@
-
-
+
+
@@ -88,7 +88,7 @@
"url": "https://www.zimaspace.com/docs/logo.svg"
}
},
- "datePublished": "1734946634057"
+ "datePublished": "1735019810814"
}
@@ -239,7 +239,7 @@
-
+
前へ次へ
diff --git a/jp/zimaos/webtorrent-feature.html b/jp/zimaos/webtorrent-feature.html
index 839b51bf8e..f681b62226 100644
--- a/jp/zimaos/webtorrent-feature.html
+++ b/jp/zimaos/webtorrent-feature.html
@@ -51,8 +51,8 @@
-
-
+
+
@@ -86,7 +86,7 @@
"url": "https://www.zimaspace.com/docs/logo.svg"
}
},
- "datePublished": "1734946634057"
+ "datePublished": "1735019810814"
}
@@ -233,7 +233,7 @@
-
+
前へ次へ
diff --git a/knowledge/index.html b/knowledge/index.html
index a3055b84bf..ec875a650b 100644
--- a/knowledge/index.html
+++ b/knowledge/index.html
@@ -51,8 +51,8 @@
-
-
+
+
@@ -86,7 +86,7 @@
"url": "https://www.zimaspace.com/docs/logo.svg"
}
},
- "datePublished": "1734946634057"
+ "datePublished": "1735019810814"
}
@@ -204,7 +204,7 @@ Install Unraid on Zima Devices
Section1
diff --git a/pt-PT/faq/test-files.html b/pt-PT/faq/test-files.html
index 77611fdfb1..482ca6fb40 100644
--- a/pt-PT/faq/test-files.html
+++ b/pt-PT/faq/test-files.html
@@ -51,8 +51,8 @@
-
-
+
+
@@ -86,7 +86,7 @@
"url": "https://www.zimaspace.com/docs/logo.svg"
}
},
- "datePublished": "1734946634061"
+ "datePublished": "1735019810814"
}
@@ -207,7 +207,7 @@
-
+
Próximo
diff --git a/pt-PT/zimaboard/All-in-one-routing-system-OpenWRT.html b/pt-PT/zimaboard/All-in-one-routing-system-OpenWRT.html
index fd629116a2..7bc4dbb9af 100644
--- a/pt-PT/zimaboard/All-in-one-routing-system-OpenWRT.html
+++ b/pt-PT/zimaboard/All-in-one-routing-system-OpenWRT.html
@@ -59,8 +59,8 @@
-
-
+
+
@@ -95,7 +95,7 @@
"url": "https://www.zimaspace.com/docs/logo.svg"
}
},
- "datePublished": "1734946634061"
+ "datePublished": "1735019810814"
}
@@ -245,7 +245,7 @@
diff --git a/pt-PT/zimaboard/Basic-functions-of-dedicated-systems.html b/pt-PT/zimaboard/Basic-functions-of-dedicated-systems.html
index d4905821ba..ac8df822d4 100644
--- a/pt-PT/zimaboard/Basic-functions-of-dedicated-systems.html
+++ b/pt-PT/zimaboard/Basic-functions-of-dedicated-systems.html
@@ -66,8 +66,8 @@
-
-
+
+
@@ -102,7 +102,7 @@
"url": "https://www.zimaspace.com/docs/logo.svg"
}
},
- "datePublished": "1734946634061"
+ "datePublished": "1735019810814"
}
@@ -257,7 +257,7 @@
diff --git a/pt-PT/zimaboard/Build-a-75-inch-4K-Arcade-with-ZimaBoard-and-Batocera.html b/pt-PT/zimaboard/Build-a-75-inch-4K-Arcade-with-ZimaBoard-and-Batocera.html
index 50242edd4a..3964c42c89 100644
--- a/pt-PT/zimaboard/Build-a-75-inch-4K-Arcade-with-ZimaBoard-and-Batocera.html
+++ b/pt-PT/zimaboard/Build-a-75-inch-4K-Arcade-with-ZimaBoard-and-Batocera.html
@@ -72,8 +72,8 @@
-
-
+
+
@@ -108,7 +108,7 @@
"url": "https://www.zimaspace.com/docs/logo.svg"
}
},
- "datePublished": "1734946634061"
+ "datePublished": "1735019810814"
}
@@ -294,7 +294,7 @@
diff --git a/pt-PT/zimaboard/Enable-WOL-on-Zimaboard.html b/pt-PT/zimaboard/Enable-WOL-on-Zimaboard.html
index fd3cd79551..bb0a8096d1 100644
--- a/pt-PT/zimaboard/Enable-WOL-on-Zimaboard.html
+++ b/pt-PT/zimaboard/Enable-WOL-on-Zimaboard.html
@@ -61,8 +61,8 @@
-
-
+
+
@@ -97,7 +97,7 @@
"url": "https://www.zimaspace.com/docs/logo.svg"
}
},
- "datePublished": "1734946634061"
+ "datePublished": "1735019810814"
}
@@ -283,7 +283,7 @@
-
+
AnteriorPróximo
diff --git a/pt-PT/zimaboard/Hardware-Brief.html b/pt-PT/zimaboard/Hardware-Brief.html
index c6bda7cbb0..bccaff0d69 100644
--- a/pt-PT/zimaboard/Hardware-Brief.html
+++ b/pt-PT/zimaboard/Hardware-Brief.html
@@ -52,8 +52,8 @@
-
-
+
+
@@ -88,7 +88,7 @@
"url": "https://www.zimaspace.com/docs/logo.svg"
}
},
- "datePublished": "1734946634061"
+ "datePublished": "1735019810814"
}
@@ -229,7 +229,7 @@
-
+
AnteriorPróximo
diff --git a/pt-PT/zimaboard/Hardware-Interface-Introduction.html b/pt-PT/zimaboard/Hardware-Interface-Introduction.html
index 5d7e3b4df5..293346ca11 100644
--- a/pt-PT/zimaboard/Hardware-Interface-Introduction.html
+++ b/pt-PT/zimaboard/Hardware-Interface-Introduction.html
@@ -54,8 +54,8 @@
-
-
+
+
@@ -90,7 +90,7 @@
"url": "https://www.zimaspace.com/docs/logo.svg"
}
},
- "datePublished": "1734946634061"
+ "datePublished": "1735019810814"
}
@@ -225,7 +225,7 @@
-
+
AnteriorPróximo
diff --git a/pt-PT/zimaboard/How-to-check-IP-address.html b/pt-PT/zimaboard/How-to-check-IP-address.html
index bc86a10fa2..90855eecb9 100644
--- a/pt-PT/zimaboard/How-to-check-IP-address.html
+++ b/pt-PT/zimaboard/How-to-check-IP-address.html
@@ -57,8 +57,8 @@
-
-
+
+
@@ -93,7 +93,7 @@
"url": "https://www.zimaspace.com/docs/logo.svg"
}
},
- "datePublished": "1734946634061"
+ "datePublished": "1735019810814"
}
@@ -242,7 +242,7 @@
diff --git a/pt-PT/zimaboard/MineCraft-Friendship-Service.html b/pt-PT/zimaboard/MineCraft-Friendship-Service.html
index 4e33556e0b..3b088688b8 100644
--- a/pt-PT/zimaboard/MineCraft-Friendship-Service.html
+++ b/pt-PT/zimaboard/MineCraft-Friendship-Service.html
@@ -64,8 +64,8 @@
-
-
+
+
@@ -100,7 +100,7 @@
"url": "https://www.zimaspace.com/docs/logo.svg"
}
},
- "datePublished": "1734946634061"
+ "datePublished": "1735019810814"
}
@@ -280,7 +280,7 @@
-
+
AnteriorPróximo
diff --git a/pt-PT/zimaboard/Openwrt-eMMc-boot.html b/pt-PT/zimaboard/Openwrt-eMMc-boot.html
index e486e70f81..4c4d6e70be 100644
--- a/pt-PT/zimaboard/Openwrt-eMMc-boot.html
+++ b/pt-PT/zimaboard/Openwrt-eMMc-boot.html
@@ -59,8 +59,8 @@
-
-
+
+
@@ -95,7 +95,7 @@
"url": "https://www.zimaspace.com/docs/logo.svg"
}
},
- "datePublished": "1734946634061"
+ "datePublished": "1735019810814"
}
@@ -277,7 +277,7 @@
diff --git a/pt-PT/zimaboard/Power-on-Zimablade.html b/pt-PT/zimaboard/Power-on-Zimablade.html
index 55da852221..df849bf051 100644
--- a/pt-PT/zimaboard/Power-on-Zimablade.html
+++ b/pt-PT/zimaboard/Power-on-Zimablade.html
@@ -66,8 +66,8 @@
-
-
+
+
@@ -102,7 +102,7 @@
"url": "https://www.zimaspace.com/docs/logo.svg"
}
},
- "datePublished": "1734946634061"
+ "datePublished": "1735019810814"
}
@@ -279,7 +279,7 @@
-
+
AnteriorPróximo
diff --git a/pt-PT/zimaboard/Restore-factory-settings.html b/pt-PT/zimaboard/Restore-factory-settings.html
index f322b797e7..b3731029e0 100644
--- a/pt-PT/zimaboard/Restore-factory-settings.html
+++ b/pt-PT/zimaboard/Restore-factory-settings.html
@@ -65,8 +65,8 @@
-
-
+
+
@@ -101,7 +101,7 @@
"url": "https://www.zimaspace.com/docs/logo.svg"
}
},
- "datePublished": "1734946634061"
+ "datePublished": "1735019810814"
}
@@ -287,7 +287,7 @@
-
+
AnteriorPróximo
diff --git a/pt-PT/zimaboard/Self-Deploying-Applications.html b/pt-PT/zimaboard/Self-Deploying-Applications.html
index 14765304ee..5468d0e62c 100644
--- a/pt-PT/zimaboard/Self-Deploying-Applications.html
+++ b/pt-PT/zimaboard/Self-Deploying-Applications.html
@@ -66,8 +66,8 @@
-
-
+
+
@@ -102,7 +102,7 @@
"url": "https://www.zimaspace.com/docs/logo.svg"
}
},
- "datePublished": "1734946634061"
+ "datePublished": "1735019810814"
}
@@ -259,7 +259,7 @@
-
+
AnteriorPróximo
diff --git a/pt-PT/zimaboard/Small-body-Big-applications-OMV-First-Experience.html b/pt-PT/zimaboard/Small-body-Big-applications-OMV-First-Experience.html
index 53ebbf5024..020ad20c21 100644
--- a/pt-PT/zimaboard/Small-body-Big-applications-OMV-First-Experience.html
+++ b/pt-PT/zimaboard/Small-body-Big-applications-OMV-First-Experience.html
@@ -76,8 +76,8 @@
-
-
+
+
@@ -112,7 +112,7 @@
"url": "https://www.zimaspace.com/docs/logo.svg"
}
},
- "datePublished": "1734946634061"
+ "datePublished": "1735019810814"
}
@@ -296,7 +296,7 @@
diff --git a/pt-PT/zimaboard/Small-body-Big-applications-OMV-install.html b/pt-PT/zimaboard/Small-body-Big-applications-OMV-install.html
index cfba01c2da..fc5393d8df 100644
--- a/pt-PT/zimaboard/Small-body-Big-applications-OMV-install.html
+++ b/pt-PT/zimaboard/Small-body-Big-applications-OMV-install.html
@@ -63,8 +63,8 @@
-
-
+
+
@@ -99,7 +99,7 @@
"url": "https://www.zimaspace.com/docs/logo.svg"
}
},
- "datePublished": "1734946634061"
+ "datePublished": "1735019810814"
}
@@ -263,7 +263,7 @@
-
+
AnteriorPróximo
diff --git a/pt-PT/zimaboard/Syncthing.html b/pt-PT/zimaboard/Syncthing.html
index 02e807550a..8511bd7859 100644
--- a/pt-PT/zimaboard/Syncthing.html
+++ b/pt-PT/zimaboard/Syncthing.html
@@ -61,8 +61,8 @@
-
-
+
+
@@ -97,7 +97,7 @@
"url": "https://www.zimaspace.com/docs/logo.svg"
}
},
- "datePublished": "1734946634061"
+ "datePublished": "1735019810814"
}
@@ -261,7 +261,7 @@
diff --git a/pt-PT/zimaboard/Universal-third-party-system-installation-tutorial.html b/pt-PT/zimaboard/Universal-third-party-system-installation-tutorial.html
index ebcb0c00d0..56d5e80ac9 100644
--- a/pt-PT/zimaboard/Universal-third-party-system-installation-tutorial.html
+++ b/pt-PT/zimaboard/Universal-third-party-system-installation-tutorial.html
@@ -59,8 +59,8 @@
-
-
+
+
@@ -95,7 +95,7 @@
"url": "https://www.zimaspace.com/docs/logo.svg"
}
},
- "datePublished": "1734946634061"
+ "datePublished": "1735019810818"
}
@@ -247,7 +247,7 @@
-
+
AnteriorPróximo
diff --git a/pt-PT/zimaboard/Unraid-First-Experience-at-$129-Installation.html b/pt-PT/zimaboard/Unraid-First-Experience-at-$129-Installation.html
index 603f372e32..0766b53708 100644
--- a/pt-PT/zimaboard/Unraid-First-Experience-at-$129-Installation.html
+++ b/pt-PT/zimaboard/Unraid-First-Experience-at-$129-Installation.html
@@ -69,8 +69,8 @@
-
-
+
+
@@ -105,7 +105,7 @@
"url": "https://www.zimaspace.com/docs/logo.svg"
}
},
- "datePublished": "1734946634061"
+ "datePublished": "1735019810818"
}
@@ -269,7 +269,7 @@
-
+
AnteriorPróximo
diff --git a/pt-PT/zimaboard/Upgrade-Motherboard-BIOS-Version.html b/pt-PT/zimaboard/Upgrade-Motherboard-BIOS-Version.html
index 32c99b0c41..6c0d75ac21 100644
--- a/pt-PT/zimaboard/Upgrade-Motherboard-BIOS-Version.html
+++ b/pt-PT/zimaboard/Upgrade-Motherboard-BIOS-Version.html
@@ -51,8 +51,8 @@
-
-
+
+
@@ -86,7 +86,7 @@
"url": "https://www.zimaspace.com/docs/logo.svg"
}
},
- "datePublished": "1734946634061"
+ "datePublished": "1735019810818"
}
@@ -258,7 +258,7 @@
-
+
AnteriorPróximo
diff --git a/pt-PT/zimaboard/VR-Audio-And-Video-Experience-Oculus.html b/pt-PT/zimaboard/VR-Audio-And-Video-Experience-Oculus.html
index 93ba932f5a..b1552090bc 100644
--- a/pt-PT/zimaboard/VR-Audio-And-Video-Experience-Oculus.html
+++ b/pt-PT/zimaboard/VR-Audio-And-Video-Experience-Oculus.html
@@ -59,8 +59,8 @@
-
-
+
+
@@ -95,7 +95,7 @@
"url": "https://www.zimaspace.com/docs/logo.svg"
}
},
- "datePublished": "1734946634061"
+ "datePublished": "1735019810818"
}
@@ -233,7 +233,7 @@
-
+
AnteriorPróximo
diff --git a/pt-PT/zimaboard/index.html b/pt-PT/zimaboard/index.html
index dc1ffeb63c..63b63151e3 100644
--- a/pt-PT/zimaboard/index.html
+++ b/pt-PT/zimaboard/index.html
@@ -60,8 +60,8 @@
-
-
+
+
@@ -96,7 +96,7 @@
"url": "https://www.zimaspace.com/docs/logo.svg"
}
},
- "datePublished": "1734946634061"
+ "datePublished": "1735019810818"
}
@@ -243,7 +243,7 @@
-
+
Próximo
diff --git a/pt-PT/zimacube/About-ZimaOS.html b/pt-PT/zimacube/About-ZimaOS.html
index 09dbbc11df..b6e6564bd6 100644
--- a/pt-PT/zimacube/About-ZimaOS.html
+++ b/pt-PT/zimacube/About-ZimaOS.html
@@ -51,8 +51,8 @@
-
-
+
+
@@ -86,7 +86,7 @@
"url": "https://www.zimaspace.com/docs/logo.svg"
}
},
- "datePublished": "1734946634061"
+ "datePublished": "1735019810818"
}
@@ -204,7 +204,7 @@ Título
Secção
diff --git a/pt-PT/zimacube/Advanced-Using.html b/pt-PT/zimacube/Advanced-Using.html
index 65ef154c70..0945bdd496 100644
--- a/pt-PT/zimacube/Advanced-Using.html
+++ b/pt-PT/zimacube/Advanced-Using.html
@@ -51,8 +51,8 @@
-
-
+
+
@@ -86,7 +86,7 @@
"url": "https://www.zimaspace.com/docs/logo.svg"
}
},
- "datePublished": "1734946634061"
+ "datePublished": "1735019810818"
}
@@ -204,7 +204,7 @@ Título
Seção
diff --git a/pt-PT/zimacube/Assembly-Tutorial.html b/pt-PT/zimacube/Assembly-Tutorial.html
index 2453f1cac8..382dbcdad6 100644
--- a/pt-PT/zimacube/Assembly-Tutorial.html
+++ b/pt-PT/zimacube/Assembly-Tutorial.html
@@ -110,8 +110,8 @@
-
-
+
+
@@ -146,7 +146,7 @@
"url": "https://www.zimaspace.com/docs/logo.svg"
}
},
- "datePublished": "1734946634061"
+ "datePublished": "1735019810818"
}
@@ -511,7 +511,7 @@ Desmontagem do chassi concluída
diff --git a/pt-PT/zimacube/Auto-Power-On.html b/pt-PT/zimacube/Auto-Power-On.html
index 4c37984cef..2e8059cde0 100644
--- a/pt-PT/zimacube/Auto-Power-On.html
+++ b/pt-PT/zimacube/Auto-Power-On.html
@@ -55,8 +55,8 @@
-
-
+
+
@@ -91,7 +91,7 @@
"url": "https://www.zimaspace.com/docs/logo.svg"
}
},
- "datePublished": "1734946634061"
+ "datePublished": "1735019810818"
}
@@ -216,7 +216,7 @@
-
+
AnteriorPróximo
diff --git a/pt-PT/zimacube/BIOS-Configuration.html b/pt-PT/zimacube/BIOS-Configuration.html
index 77f02aa5cc..05889dfc6f 100644
--- a/pt-PT/zimacube/BIOS-Configuration.html
+++ b/pt-PT/zimacube/BIOS-Configuration.html
@@ -51,8 +51,8 @@
-
-
+
+
@@ -86,7 +86,7 @@
"url": "https://www.zimaspace.com/docs/logo.svg"
}
},
- "datePublished": "1734946634061"
+ "datePublished": "1735019810818"
}
@@ -205,7 +205,7 @@ Configuração da BIOS
diff --git a/pt-PT/zimacube/Compatible-Network-Adapters.html b/pt-PT/zimacube/Compatible-Network-Adapters.html
index 3382ab20d9..c2036c2b72 100644
--- a/pt-PT/zimacube/Compatible-Network-Adapters.html
+++ b/pt-PT/zimacube/Compatible-Network-Adapters.html
@@ -51,8 +51,8 @@
-
-
+
+
@@ -86,7 +86,7 @@
"url": "https://www.zimaspace.com/docs/logo.svg"
}
},
- "datePublished": "1734946634061"
+ "datePublished": "1735019810818"
}
@@ -237,7 +237,7 @@
diff --git a/pt-PT/zimacube/Creating-RAID-Troubleshooting-Guide.html b/pt-PT/zimacube/Creating-RAID-Troubleshooting-Guide.html
index dae846d5fa..109d17a285 100644
--- a/pt-PT/zimacube/Creating-RAID-Troubleshooting-Guide.html
+++ b/pt-PT/zimacube/Creating-RAID-Troubleshooting-Guide.html
@@ -56,8 +56,8 @@
-
-
+
+
@@ -92,7 +92,7 @@
"url": "https://www.zimaspace.com/docs/logo.svg"
}
},
- "datePublished": "1734946634061"
+ "datePublished": "1735019810818"
}
@@ -215,7 +215,7 @@
-
+
AnteriorPróximo
diff --git a/pt-PT/zimacube/Detailed-Plex-Operation-Guide.html b/pt-PT/zimacube/Detailed-Plex-Operation-Guide.html
index da864e67a2..68645de0d0 100644
--- a/pt-PT/zimacube/Detailed-Plex-Operation-Guide.html
+++ b/pt-PT/zimacube/Detailed-Plex-Operation-Guide.html
@@ -67,8 +67,8 @@
-
-
+
+
@@ -103,7 +103,7 @@
"url": "https://www.zimaspace.com/docs/logo.svg"
}
},
- "datePublished": "1734946634061"
+ "datePublished": "1735019810818"
}
@@ -244,7 +244,7 @@
diff --git "a/pt-PT/zimacube/From-Synology-to-ZimaCube\357\274\214migrate-all-files!.html" "b/pt-PT/zimacube/From-Synology-to-ZimaCube\357\274\214migrate-all-files!.html"
index f3a334fcfd..1d35853a1e 100644
--- "a/pt-PT/zimacube/From-Synology-to-ZimaCube\357\274\214migrate-all-files!.html"
+++ "b/pt-PT/zimacube/From-Synology-to-ZimaCube\357\274\214migrate-all-files!.html"
@@ -57,8 +57,8 @@
-
-
+
+
@@ -93,7 +93,7 @@
"url": "https://www.zimaspace.com/docs/logo.svg"
}
},
- "datePublished": "1734946634061"
+ "datePublished": "1735019810818"
}
@@ -234,7 +234,7 @@
-
+
Próximo
diff --git a/pt-PT/zimacube/GPU-Expansion.html b/pt-PT/zimacube/GPU-Expansion.html
index 88356ee743..40d5a4bfe4 100644
--- a/pt-PT/zimacube/GPU-Expansion.html
+++ b/pt-PT/zimacube/GPU-Expansion.html
@@ -64,8 +64,8 @@
-
-
+
+
@@ -100,7 +100,7 @@
"url": "https://www.zimaspace.com/docs/logo.svg"
}
},
- "datePublished": "1734946634061"
+ "datePublished": "1735019810818"
}
@@ -333,7 +333,7 @@
-
+
AnteriorPróximo
diff --git a/pt-PT/zimacube/HDD-Interface-Usage-Guide.html b/pt-PT/zimacube/HDD-Interface-Usage-Guide.html
index 6fc43ccbb5..0afc4a0db7 100644
--- a/pt-PT/zimacube/HDD-Interface-Usage-Guide.html
+++ b/pt-PT/zimacube/HDD-Interface-Usage-Guide.html
@@ -51,8 +51,8 @@
-
-
+
+
@@ -86,7 +86,7 @@
"url": "https://www.zimaspace.com/docs/logo.svg"
}
},
- "datePublished": "1734946634061"
+ "datePublished": "1735019810818"
}
@@ -453,7 +453,7 @@
-
+
AnteriorPróximo
diff --git a/pt-PT/zimacube/Hardware-Brief.html b/pt-PT/zimacube/Hardware-Brief.html
index edf218dbdd..9572b187a4 100644
--- a/pt-PT/zimacube/Hardware-Brief.html
+++ b/pt-PT/zimacube/Hardware-Brief.html
@@ -54,8 +54,8 @@
-
-
+
+
@@ -90,7 +90,7 @@
"url": "https://www.zimaspace.com/docs/logo.svg"
}
},
- "datePublished": "1734946634061"
+ "datePublished": "1735019810818"
}
@@ -234,7 +234,7 @@
-
+
AnteriorPróximo
diff --git a/pt-PT/zimacube/Hardware-Details.html b/pt-PT/zimacube/Hardware-Details.html
index a21f68ee34..9a485f179e 100644
--- a/pt-PT/zimacube/Hardware-Details.html
+++ b/pt-PT/zimacube/Hardware-Details.html
@@ -51,8 +51,8 @@
-
-
+
+
@@ -86,7 +86,7 @@
"url": "https://www.zimaspace.com/docs/logo.svg"
}
},
- "datePublished": "1734946634061"
+ "datePublished": "1735019810818"
}
@@ -254,7 +254,7 @@ Instruções da Interface do Ventilador
Instruções da Porta USB
diff --git a/pt-PT/zimacube/How-to-Install-ZimaOS.html b/pt-PT/zimacube/How-to-Install-ZimaOS.html
index 5f9c2199a6..16370bb6da 100644
--- a/pt-PT/zimacube/How-to-Install-ZimaOS.html
+++ b/pt-PT/zimacube/How-to-Install-ZimaOS.html
@@ -62,8 +62,8 @@
-
-
+
+
@@ -98,7 +98,7 @@
"url": "https://www.zimaspace.com/docs/logo.svg"
}
},
- "datePublished": "1734946634061"
+ "datePublished": "1735019810818"
}
@@ -233,7 +233,7 @@
diff --git a/pt-PT/zimacube/How-to-Install-and-Remove-the-7th-Bay.html b/pt-PT/zimacube/How-to-Install-and-Remove-the-7th-Bay.html
index 26e5cc9d74..806caa5a32 100644
--- a/pt-PT/zimacube/How-to-Install-and-Remove-the-7th-Bay.html
+++ b/pt-PT/zimacube/How-to-Install-and-Remove-the-7th-Bay.html
@@ -58,8 +58,8 @@
-
-
+
+
@@ -94,7 +94,7 @@
"url": "https://www.zimaspace.com/docs/logo.svg"
}
},
- "datePublished": "1734946634061"
+ "datePublished": "1735019810818"
}
@@ -219,7 +219,7 @@
-
+
Próximo
diff --git a/pt-PT/zimacube/How-to-Open-SSH-in-ZimaOS.html b/pt-PT/zimacube/How-to-Open-SSH-in-ZimaOS.html
index ed1050364c..4324b58f30 100644
--- a/pt-PT/zimacube/How-to-Open-SSH-in-ZimaOS.html
+++ b/pt-PT/zimacube/How-to-Open-SSH-in-ZimaOS.html
@@ -53,8 +53,8 @@
-
-
+
+
@@ -89,7 +89,7 @@
"url": "https://www.zimaspace.com/docs/logo.svg"
}
},
- "datePublished": "1734946634061"
+ "datePublished": "1735019810818"
}
@@ -214,7 +214,7 @@
-
+
Próximo
diff --git a/pt-PT/zimacube/How-to-understand-Docker-App's-paths-On-ZimaOS.html b/pt-PT/zimacube/How-to-understand-Docker-App's-paths-On-ZimaOS.html
index 798e3cedca..f1da7debc3 100644
--- a/pt-PT/zimacube/How-to-understand-Docker-App's-paths-On-ZimaOS.html
+++ b/pt-PT/zimacube/How-to-understand-Docker-App's-paths-On-ZimaOS.html
@@ -57,8 +57,8 @@
-
-
+
+
@@ -93,7 +93,7 @@
"url": "https://www.zimaspace.com/docs/logo.svg"
}
},
- "datePublished": "1734946634061"
+ "datePublished": "1735019810818"
}
@@ -232,7 +232,7 @@
diff --git a/pt-PT/zimacube/Install-TrueNAS.html b/pt-PT/zimacube/Install-TrueNAS.html
index 88fc4a7d5b..e9f61ca3f1 100644
--- a/pt-PT/zimacube/Install-TrueNAS.html
+++ b/pt-PT/zimacube/Install-TrueNAS.html
@@ -62,8 +62,8 @@
-
-
+
+
@@ -98,7 +98,7 @@
"url": "https://www.zimaspace.com/docs/logo.svg"
}
},
- "datePublished": "1734946634061"
+ "datePublished": "1735019810818"
}
@@ -234,7 +234,7 @@
diff --git a/pt-PT/zimacube/Install-UnRAID.html b/pt-PT/zimacube/Install-UnRAID.html
index 597646e96b..b1a0e710dd 100644
--- a/pt-PT/zimacube/Install-UnRAID.html
+++ b/pt-PT/zimacube/Install-UnRAID.html
@@ -67,8 +67,8 @@
-
-
+
+
@@ -103,7 +103,7 @@
"url": "https://www.zimaspace.com/docs/logo.svg"
}
},
- "datePublished": "1734946634061"
+ "datePublished": "1735019810818"
}
@@ -231,7 +231,7 @@
diff --git a/pt-PT/zimacube/Instructions-for-use-of-the-7th-Bay.html b/pt-PT/zimacube/Instructions-for-use-of-the-7th-Bay.html
index dda82ea750..219dfe240b 100644
--- a/pt-PT/zimacube/Instructions-for-use-of-the-7th-Bay.html
+++ b/pt-PT/zimacube/Instructions-for-use-of-the-7th-Bay.html
@@ -64,8 +64,8 @@
-
-
+
+
@@ -100,7 +100,7 @@
"url": "https://www.zimaspace.com/docs/logo.svg"
}
},
- "datePublished": "1734946634061"
+ "datePublished": "1735019810818"
}
@@ -240,7 +240,7 @@
-
+
AnteriorPróximo
diff --git a/pt-PT/zimacube/Memory-Test-Tutorial.html b/pt-PT/zimacube/Memory-Test-Tutorial.html
index 61b966fa33..00d4cee323 100644
--- a/pt-PT/zimacube/Memory-Test-Tutorial.html
+++ b/pt-PT/zimacube/Memory-Test-Tutorial.html
@@ -58,8 +58,8 @@
-
-
+
+
@@ -94,7 +94,7 @@
"url": "https://www.zimaspace.com/docs/logo.svg"
}
},
- "datePublished": "1734946634061"
+ "datePublished": "1735019810818"
}
@@ -223,11 +223,11 @@
- Entre na interface do Memtest e selecione Iniciar Teste.



-Passo 4: Determinar se há um problema com a memória com base nos resultados do feedback
Se a interface PASS aparecer, não há problema com a memória

Você pode usar os métodos acima para determinar se sua memória tem problemas de estabilidade e solucionar problemas na placa-mãe! Ao mesmo tempo, você pode entrar em contato com nosso suporte técnico pelo e-mail support@icewhale.org e anexar os resultados do teste para obter mais ajuda.
+Passo 4: Determinar se há um problema com a memória com base nos resultados do feedback
Se a interface PASS aparecer, não há problema com a memória

Você pode usar os métodos acima para determinar se sua memória tem problemas de estabilidade e solucionar problemas na placa-mãe! Ao mesmo tempo, você pode entrar em contato com nosso suporte técnico pelo e-mail support@icewhale.org e anexar os resultados do teste para obter mais ajuda.
diff --git a/pt-PT/zimacube/PC-Direct.html b/pt-PT/zimacube/PC-Direct.html
index d1248f9738..1d1a505d91 100644
--- a/pt-PT/zimacube/PC-Direct.html
+++ b/pt-PT/zimacube/PC-Direct.html
@@ -65,8 +65,8 @@
-
-
+
+
@@ -101,7 +101,7 @@
"url": "https://www.zimaspace.com/docs/logo.svg"
}
},
- "datePublished": "1734946634061"
+ "datePublished": "1735019810818"
}
@@ -294,7 +294,7 @@
-
+
AnteriorPróximo
diff --git a/pt-PT/zimacube/Plex-and-GPU-Transcoding.html b/pt-PT/zimacube/Plex-and-GPU-Transcoding.html
index 4d582a2e03..4b024ea930 100644
--- a/pt-PT/zimacube/Plex-and-GPU-Transcoding.html
+++ b/pt-PT/zimacube/Plex-and-GPU-Transcoding.html
@@ -60,8 +60,8 @@
-
-
+
+
@@ -96,7 +96,7 @@
"url": "https://www.zimaspace.com/docs/logo.svg"
}
},
- "datePublished": "1734946634061"
+ "datePublished": "1735019810818"
}
@@ -280,7 +280,7 @@
-
+
AnteriorPróximo
diff --git a/pt-PT/zimacube/Quick-Start.html b/pt-PT/zimacube/Quick-Start.html
index c8588ab05c..3b89f1be88 100644
--- a/pt-PT/zimacube/Quick-Start.html
+++ b/pt-PT/zimacube/Quick-Start.html
@@ -59,8 +59,8 @@
-
-
+
+
@@ -95,7 +95,7 @@
"url": "https://www.zimaspace.com/docs/logo.svg"
}
},
- "datePublished": "1734946634061"
+ "datePublished": "1735019810818"
}
@@ -351,7 +351,7 @@
-
+
Próximo
diff --git a/pt-PT/zimacube/RAID-SSD-Expansion.html b/pt-PT/zimacube/RAID-SSD-Expansion.html
index 7e1f9b5d1c..22392aa454 100644
--- a/pt-PT/zimacube/RAID-SSD-Expansion.html
+++ b/pt-PT/zimacube/RAID-SSD-Expansion.html
@@ -51,8 +51,8 @@
-
-
+
+
@@ -86,7 +86,7 @@
"url": "https://www.zimaspace.com/docs/logo.svg"
}
},
- "datePublished": "1734946634061"
+ "datePublished": "1735019810818"
}
@@ -204,7 +204,7 @@ Título
Seção
diff --git a/pt-PT/zimacube/Release-Note.html b/pt-PT/zimacube/Release-Note.html
index 626598d807..d17e7d1141 100644
--- a/pt-PT/zimacube/Release-Note.html
+++ b/pt-PT/zimacube/Release-Note.html
@@ -52,8 +52,8 @@
-
-
+
+
@@ -88,7 +88,7 @@
"url": "https://www.zimaspace.com/docs/logo.svg"
}
},
- "datePublished": "1734946634061"
+ "datePublished": "1735019810818"
}
@@ -235,7 +235,7 @@
diff --git a/pt-PT/zimacube/Resets-CMOS.html b/pt-PT/zimacube/Resets-CMOS.html
index cf626f8e29..918869c6ad 100644
--- a/pt-PT/zimacube/Resets-CMOS.html
+++ b/pt-PT/zimacube/Resets-CMOS.html
@@ -54,8 +54,8 @@
-
-
+
+
@@ -90,7 +90,7 @@
"url": "https://www.zimaspace.com/docs/logo.svg"
}
},
- "datePublished": "1734946634061"
+ "datePublished": "1735019810818"
}
@@ -216,7 +216,7 @@
-
+
AnteriorPróximo
diff --git a/pt-PT/zimacube/Transfer-Speeds-Over-Thunderbolt.html b/pt-PT/zimacube/Transfer-Speeds-Over-Thunderbolt.html
index 9867c453f3..fdc4ed75f1 100644
--- a/pt-PT/zimacube/Transfer-Speeds-Over-Thunderbolt.html
+++ b/pt-PT/zimacube/Transfer-Speeds-Over-Thunderbolt.html
@@ -53,8 +53,8 @@
-
-
+
+
@@ -89,7 +89,7 @@
"url": "https://www.zimaspace.com/docs/logo.svg"
}
},
- "datePublished": "1734946634061"
+ "datePublished": "1735019810818"
}
@@ -214,7 +214,7 @@
-
+
AnteriorPróximo
diff --git a/pt-PT/zimacube/Troubleshooting-Self-Test-Guide.html b/pt-PT/zimacube/Troubleshooting-Self-Test-Guide.html
index aac0b8c04c..b65aef19c4 100644
--- a/pt-PT/zimacube/Troubleshooting-Self-Test-Guide.html
+++ b/pt-PT/zimacube/Troubleshooting-Self-Test-Guide.html
@@ -55,8 +55,8 @@
-
-
+
+
@@ -91,7 +91,7 @@
"url": "https://www.zimaspace.com/docs/logo.svg"
}
},
- "datePublished": "1734946634061"
+ "datePublished": "1735019810818"
}
@@ -214,7 +214,7 @@ https://www.zimaspace.com/docs/zimacube/Memory-Test-Tutorial
Passo 3: Reiniciar o dispositivo
Você pode se referir aos seguintes passos para reiniciar a bateria RTC:
https://www.zimaspace.com/docs/zimacube/Resets-CMOS
-Solução:
Se você não conseguir iniciar de acordo com os passos acima, entre em contato com nossa equipe de pós-venda support@icewhale.org para substituir a placa-mãe.
+Solução:
Se você não conseguir iniciar de acordo com os passos acima, entre em contato com nossa equipe de pós-venda support@icewhale.org para substituir a placa-mãe.
Problema de Software
Anormalidade no início do sistema
- Re-conecte o disco de sistema na placa-mãe e verifique se o disco de sistema pode ser reconhecido normalmente.
- Você pode reinstalar o ZimaOS de acordo com o método no seguinte link:
https://www.zimaspace.com/docs/zimacube/How-to-Install-ZimaOS
@@ -226,11 +226,11 @@
O seguinte link lista os modelos de disco rígido que podem ser usados normalmente no teste interno:
https://www.zimaspace.com/docs/zimacube/HDD-Interface-Usage-Guide
Solução:
Se os métodos acima não conseguirem fazer o disco rígido funcionar normalmente, você pode entrar em contato com nossa equipe de pós-venda support@icewhale.org para substituir a placa de circuito impresso para você.
+

O seguinte link lista os modelos de disco rígido que podem ser usados normalmente no teste interno:
https://www.zimaspace.com/docs/zimacube/HDD-Interface-Usage-Guide
Solução:
Se os métodos acima não conseguirem fazer o disco rígido funcionar normalmente, você pode entrar em contato com nossa equipe de pós-venda support@icewhale.org para substituir a placa de circuito impresso para você.
diff --git a/pt-PT/zimacube/Tutorials.html b/pt-PT/zimacube/Tutorials.html
index 61b2f336a3..e473634ad8 100644
--- a/pt-PT/zimacube/Tutorials.html
+++ b/pt-PT/zimacube/Tutorials.html
@@ -55,8 +55,8 @@
-
-
+
+
@@ -91,7 +91,7 @@
"url": "https://www.zimaspace.com/docs/logo.svg"
}
},
- "datePublished": "1734946634061"
+ "datePublished": "1735019810818"
}
@@ -216,7 +216,7 @@
-
+
Próximo
diff --git a/pt-PT/zimacube/User-Guide.html b/pt-PT/zimacube/User-Guide.html
index e1735374d0..2cbaaa3722 100644
--- a/pt-PT/zimacube/User-Guide.html
+++ b/pt-PT/zimacube/User-Guide.html
@@ -51,8 +51,8 @@
-
-
+
+
@@ -86,7 +86,7 @@
"url": "https://www.zimaspace.com/docs/logo.svg"
}
},
- "datePublished": "1734946634061"
+ "datePublished": "1735019810818"
}
@@ -204,7 +204,7 @@ Título
Seção
diff --git a/pt-PT/zimacube/ZimaCube-Bios-Update-Method-.html b/pt-PT/zimacube/ZimaCube-Bios-Update-Method-.html
index ecf2f6a410..efd3d0c007 100644
--- a/pt-PT/zimacube/ZimaCube-Bios-Update-Method-.html
+++ b/pt-PT/zimacube/ZimaCube-Bios-Update-Method-.html
@@ -56,8 +56,8 @@
-
-
+
+
@@ -92,7 +92,7 @@
"url": "https://www.zimaspace.com/docs/logo.svg"
}
},
- "datePublished": "1734946634061"
+ "datePublished": "1735019810818"
}
@@ -241,7 +241,7 @@
-
+
AnteriorPróximo
diff --git a/pt-PT/zimacube/ZimaCube-Motherboard-DIY-Fan-Guide-and-Specifications.html b/pt-PT/zimacube/ZimaCube-Motherboard-DIY-Fan-Guide-and-Specifications.html
index 236d80fc29..73098c3fc6 100644
--- a/pt-PT/zimacube/ZimaCube-Motherboard-DIY-Fan-Guide-and-Specifications.html
+++ b/pt-PT/zimacube/ZimaCube-Motherboard-DIY-Fan-Guide-and-Specifications.html
@@ -61,8 +61,8 @@
-
-
+
+
@@ -97,7 +97,7 @@
"url": "https://www.zimaspace.com/docs/logo.svg"
}
},
- "datePublished": "1734946634061"
+ "datePublished": "1735019810818"
}
@@ -249,7 +249,7 @@
-
+
AnteriorPróximo
diff --git a/pt-PT/zimacube/ZimaOS-application-content.html b/pt-PT/zimacube/ZimaOS-application-content.html
index ba6f8a6825..b7eeecf476 100644
--- a/pt-PT/zimacube/ZimaOS-application-content.html
+++ b/pt-PT/zimacube/ZimaOS-application-content.html
@@ -51,8 +51,8 @@
-
-
+
+
@@ -86,7 +86,7 @@
"url": "https://www.zimaspace.com/docs/logo.svg"
}
},
- "datePublished": "1734946634061"
+ "datePublished": "1735019810818"
}
@@ -204,7 +204,7 @@ Título
Seção
diff --git a/pt-PT/zimacube/index.html b/pt-PT/zimacube/index.html
index 24787bf2bc..99d8cd5e2a 100644
--- a/pt-PT/zimacube/index.html
+++ b/pt-PT/zimacube/index.html
@@ -58,8 +58,8 @@
-
-
+
+
@@ -94,7 +94,7 @@
"url": "https://www.zimaspace.com/docs/logo.svg"
}
},
- "datePublished": "1734946634061"
+ "datePublished": "1735019810818"
}
@@ -329,7 +329,7 @@
diff --git a/pt-PT/zimaos/7th-Bay-LED.html b/pt-PT/zimaos/7th-Bay-LED.html
index a8c51eb72d..fc94a659e9 100644
--- a/pt-PT/zimaos/7th-Bay-LED.html
+++ b/pt-PT/zimaos/7th-Bay-LED.html
@@ -53,8 +53,8 @@
-
-
+
+
@@ -89,7 +89,7 @@
"url": "https://www.zimaspace.com/docs/logo.svg"
}
},
- "datePublished": "1734946634061"
+ "datePublished": "1735019810818"
}
@@ -447,7 +447,7 @@
-
+
AnteriorPróximo
diff --git a/pt-PT/zimaos/A-list-of-Contributions.html b/pt-PT/zimaos/A-list-of-Contributions.html
index 4f50cbf102..e1c011522e 100644
--- a/pt-PT/zimaos/A-list-of-Contributions.html
+++ b/pt-PT/zimaos/A-list-of-Contributions.html
@@ -51,8 +51,8 @@
-
-
+
+
@@ -86,7 +86,7 @@
"url": "https://www.zimaspace.com/docs/logo.svg"
}
},
- "datePublished": "1734946634061"
+ "datePublished": "1735019810818"
}
@@ -204,7 +204,7 @@ Título do artigo
Título do parágrafo
diff --git a/pt-PT/zimaos/Achieve-Fastest-Transfer-Speed.html b/pt-PT/zimaos/Achieve-Fastest-Transfer-Speed.html
index c83e70804d..a5c89c9352 100644
--- a/pt-PT/zimaos/Achieve-Fastest-Transfer-Speed.html
+++ b/pt-PT/zimaos/Achieve-Fastest-Transfer-Speed.html
@@ -52,8 +52,8 @@
-
-
+
+
@@ -88,7 +88,7 @@
"url": "https://www.zimaspace.com/docs/logo.svg"
}
},
- "datePublished": "1734946634061"
+ "datePublished": "1735019810818"
}
@@ -223,7 +223,7 @@
diff --git a/pt-PT/zimaos/Build-Apps.html b/pt-PT/zimaos/Build-Apps.html
index 186d4fb692..0ea93e36db 100644
--- a/pt-PT/zimaos/Build-Apps.html
+++ b/pt-PT/zimaos/Build-Apps.html
@@ -51,8 +51,8 @@
-
-
+
+
@@ -86,7 +86,7 @@
"url": "https://www.zimaspace.com/docs/logo.svg"
}
},
- "datePublished": "1734946634061"
+ "datePublished": "1735019810818"
}
@@ -323,7 +323,7 @@
-
+
AnteriorPróximo
diff --git a/pt-PT/zimaos/Build-Multiple-Clones-using-rsync.html b/pt-PT/zimaos/Build-Multiple-Clones-using-rsync.html
index f83a2ed6ff..5dfad52e8a 100644
--- a/pt-PT/zimaos/Build-Multiple-Clones-using-rsync.html
+++ b/pt-PT/zimaos/Build-Multiple-Clones-using-rsync.html
@@ -51,8 +51,8 @@
-
-
+
+
@@ -86,7 +86,7 @@
"url": "https://www.zimaspace.com/docs/logo.svg"
}
},
- "datePublished": "1734946634061"
+ "datePublished": "1735019810818"
}
@@ -205,7 +205,7 @@ Criar Múltiplas Cópias Usando rsync<
diff --git a/pt-PT/zimaos/Connect-with-Cloud-Drives.html b/pt-PT/zimaos/Connect-with-Cloud-Drives.html
index 0d94c041e5..cd184693e7 100644
--- a/pt-PT/zimaos/Connect-with-Cloud-Drives.html
+++ b/pt-PT/zimaos/Connect-with-Cloud-Drives.html
@@ -53,8 +53,8 @@
-
-
+
+
@@ -89,7 +89,7 @@
"url": "https://www.zimaspace.com/docs/logo.svg"
}
},
- "datePublished": "1734946634061"
+ "datePublished": "1735019810818"
}
@@ -228,7 +228,7 @@
-
+
AnteriorPróximo
diff --git a/pt-PT/zimaos/Create-Raid6-on-ZimaOS.html b/pt-PT/zimaos/Create-Raid6-on-ZimaOS.html
index 73c3933c41..83a7a9800f 100644
--- a/pt-PT/zimaos/Create-Raid6-on-ZimaOS.html
+++ b/pt-PT/zimaos/Create-Raid6-on-ZimaOS.html
@@ -57,8 +57,8 @@
-
-
+
+
@@ -93,7 +93,7 @@
"url": "https://www.zimaspace.com/docs/logo.svg"
}
},
- "datePublished": "1734946634061"
+ "datePublished": "1735019810818"
}
@@ -253,7 +253,7 @@
mdadm -Av /dev/md0 /dev/sda /dev/sdb /dev/sdc /dev/sdd
mount /dev/md0 /media/foldername
diff --git a/pt-PT/zimaos/Data-Migration.html b/pt-PT/zimaos/Data-Migration.html
index b99680c215..32f7fa58b4 100644
--- a/pt-PT/zimaos/Data-Migration.html
+++ b/pt-PT/zimaos/Data-Migration.html
@@ -57,8 +57,8 @@
-
-
+
+
@@ -93,7 +93,7 @@
"url": "https://www.zimaspace.com/docs/logo.svg"
}
},
- "datePublished": "1734946634061"
+ "datePublished": "1735019810818"
}
@@ -231,7 +231,7 @@
-
+
AnteriorPróximo
diff --git a/pt-PT/zimaos/Deploy-Radarr-in-ZimaOS.html b/pt-PT/zimaos/Deploy-Radarr-in-ZimaOS.html
index 48f0f70724..ff7446a836 100644
--- a/pt-PT/zimaos/Deploy-Radarr-in-ZimaOS.html
+++ b/pt-PT/zimaos/Deploy-Radarr-in-ZimaOS.html
@@ -63,8 +63,8 @@
-
-
+
+
@@ -99,7 +99,7 @@
"url": "https://www.zimaspace.com/docs/logo.svg"
}
},
- "datePublished": "1734946634061"
+ "datePublished": "1735019810818"
}
@@ -233,7 +233,7 @@
diff --git a/pt-PT/zimaos/Detailed-Plex-Operation-Guide.html b/pt-PT/zimaos/Detailed-Plex-Operation-Guide.html
index 287fe4fc29..f246afcc78 100644
--- a/pt-PT/zimaos/Detailed-Plex-Operation-Guide.html
+++ b/pt-PT/zimaos/Detailed-Plex-Operation-Guide.html
@@ -67,8 +67,8 @@
-
-
+
+
@@ -103,7 +103,7 @@
"url": "https://www.zimaspace.com/docs/logo.svg"
}
},
- "datePublished": "1734946634061"
+ "datePublished": "1735019810818"
}
@@ -244,7 +244,7 @@
diff --git a/pt-PT/zimaos/Features.html b/pt-PT/zimaos/Features.html
index 1dead983cf..9be91cdbf7 100644
--- a/pt-PT/zimaos/Features.html
+++ b/pt-PT/zimaos/Features.html
@@ -69,8 +69,8 @@
-
-
+
+
@@ -105,7 +105,7 @@
"url": "https://www.zimaspace.com/docs/logo.svg"
}
},
- "datePublished": "1734946634061"
+ "datePublished": "1735019810818"
}
@@ -267,7 +267,7 @@
diff --git a/pt-PT/zimaos/Get-Network-ID.html b/pt-PT/zimaos/Get-Network-ID.html
index a1dee6c11c..c290cb4bf2 100644
--- a/pt-PT/zimaos/Get-Network-ID.html
+++ b/pt-PT/zimaos/Get-Network-ID.html
@@ -55,8 +55,8 @@
-
-
+
+
@@ -91,7 +91,7 @@
"url": "https://www.zimaspace.com/docs/logo.svg"
}
},
- "datePublished": "1734946634061"
+ "datePublished": "1735019810818"
}
@@ -221,7 +221,7 @@
diff --git a/pt-PT/zimaos/Get-Started.html b/pt-PT/zimaos/Get-Started.html
index 58fbd71c3f..c62dbb4366 100644
--- a/pt-PT/zimaos/Get-Started.html
+++ b/pt-PT/zimaos/Get-Started.html
@@ -66,8 +66,8 @@
-
-
+
+
@@ -102,7 +102,7 @@
"url": "https://www.zimaspace.com/docs/logo.svg"
}
},
- "datePublished": "1734946634061"
+ "datePublished": "1735019810818"
}
@@ -259,7 +259,7 @@
diff --git a/pt-PT/zimaos/How-to-Contribute.html b/pt-PT/zimaos/How-to-Contribute.html
index 8e9dcb8249..ba2c669f3b 100644
--- a/pt-PT/zimaos/How-to-Contribute.html
+++ b/pt-PT/zimaos/How-to-Contribute.html
@@ -51,8 +51,8 @@
-
-
+
+
@@ -86,7 +86,7 @@
"url": "https://www.zimaspace.com/docs/logo.svg"
}
},
- "datePublished": "1734946634061"
+ "datePublished": "1735019810818"
}
@@ -205,7 +205,7 @@ Como Contribuir
diff --git a/pt-PT/zimaos/How-to-Manually-Download-the-Large-Language-Model.html b/pt-PT/zimaos/How-to-Manually-Download-the-Large-Language-Model.html
index 99a37f6122..2111705608 100644
--- a/pt-PT/zimaos/How-to-Manually-Download-the-Large-Language-Model.html
+++ b/pt-PT/zimaos/How-to-Manually-Download-the-Large-Language-Model.html
@@ -51,8 +51,8 @@
-
-
+
+
@@ -86,7 +86,7 @@
"url": "https://www.zimaspace.com/docs/logo.svg"
}
},
- "datePublished": "1734946634061"
+ "datePublished": "1735019810818"
}
@@ -205,7 +205,7 @@ Como Baixar Manualmente o Grande Model
diff --git a/pt-PT/zimaos/How-to-Open-SSH-in-ZimaOS.html b/pt-PT/zimaos/How-to-Open-SSH-in-ZimaOS.html
index 326cb6e076..5c383ee3c1 100644
--- a/pt-PT/zimaos/How-to-Open-SSH-in-ZimaOS.html
+++ b/pt-PT/zimaos/How-to-Open-SSH-in-ZimaOS.html
@@ -53,8 +53,8 @@
-
-
+
+
@@ -89,7 +89,7 @@
"url": "https://www.zimaspace.com/docs/logo.svg"
}
},
- "datePublished": "1734946634061"
+ "datePublished": "1735019810818"
}
@@ -214,7 +214,7 @@
-
+
AnteriorPróximo
diff --git a/pt-PT/zimaos/How-to-download-and-install-ZimaClient.html b/pt-PT/zimaos/How-to-download-and-install-ZimaClient.html
index 0925f50748..26e7c2b9c3 100644
--- a/pt-PT/zimaos/How-to-download-and-install-ZimaClient.html
+++ b/pt-PT/zimaos/How-to-download-and-install-ZimaClient.html
@@ -62,8 +62,8 @@
-
-
+
+
@@ -98,7 +98,7 @@
"url": "https://www.zimaspace.com/docs/logo.svg"
}
},
- "datePublished": "1734946634061"
+ "datePublished": "1735019810818"
}
@@ -262,11 +262,11 @@ john@icewhale.org, descrevendo o problema e fornecendo capturas de tela (se houver).
+
4. Como acessar logs e ajudar na depuração
Quando um erro/problema ocorrer, imediatamente tire uma captura de tela (se aplicável) e saia do client Zima.
Recupere os logs a partir dos seguintes locais:
macOS:
~/Library/Application Support/Zima/logs
Windows:
%AppData%\Zima\logs
Empacote todos os arquivos de log e envie para john@icewhale.org, descrevendo o problema e fornecendo capturas de tela (se houver).
diff --git a/pt-PT/zimaos/How-to-understand-Docker-App's-paths-On-ZimaOS.html b/pt-PT/zimaos/How-to-understand-Docker-App's-paths-On-ZimaOS.html
index b0773811b0..c65ef02e78 100644
--- a/pt-PT/zimaos/How-to-understand-Docker-App's-paths-On-ZimaOS.html
+++ b/pt-PT/zimaos/How-to-understand-Docker-App's-paths-On-ZimaOS.html
@@ -57,8 +57,8 @@
-
-
+
+
@@ -93,7 +93,7 @@
"url": "https://www.zimaspace.com/docs/logo.svg"
}
},
- "datePublished": "1734946634061"
+ "datePublished": "1735019810818"
}
@@ -232,7 +232,7 @@
diff --git a/pt-PT/zimaos/How-to-use-OpenAPI.html b/pt-PT/zimaos/How-to-use-OpenAPI.html
index 2eba3465a1..033a68d691 100644
--- a/pt-PT/zimaos/How-to-use-OpenAPI.html
+++ b/pt-PT/zimaos/How-to-use-OpenAPI.html
@@ -51,8 +51,8 @@
-
-
+
+
@@ -86,7 +86,7 @@
"url": "https://www.zimaspace.com/docs/logo.svg"
}
},
- "datePublished": "1734946634061"
+ "datePublished": "1735019810818"
}
@@ -218,7 +218,7 @@
diff --git a/pt-PT/zimaos/Immich-Tutorial.html b/pt-PT/zimaos/Immich-Tutorial.html
index a429fdfbad..5f9dcbf9e9 100644
--- a/pt-PT/zimaos/Immich-Tutorial.html
+++ b/pt-PT/zimaos/Immich-Tutorial.html
@@ -79,8 +79,8 @@
-
-
+
+
@@ -115,7 +115,7 @@
"url": "https://www.zimaspace.com/docs/logo.svg"
}
},
- "datePublished": "1734946634061"
+ "datePublished": "1735019810818"
}
@@ -278,7 +278,7 @@
-
+
AnteriorPróximo
diff --git a/pt-PT/zimaos/Install-offline.html b/pt-PT/zimaos/Install-offline.html
index b99ce06f50..45bbb53ece 100644
--- a/pt-PT/zimaos/Install-offline.html
+++ b/pt-PT/zimaos/Install-offline.html
@@ -55,8 +55,8 @@
-
-
+
+
@@ -91,7 +91,7 @@
"url": "https://www.zimaspace.com/docs/logo.svg"
}
},
- "datePublished": "1734946634065"
+ "datePublished": "1735019810818"
}
@@ -229,7 +229,7 @@ Atualização offline
diff --git a/pt-PT/zimaos/Link-Synology-and-SMB-Shares.html b/pt-PT/zimaos/Link-Synology-and-SMB-Shares.html
index a709cebf08..9f16939554 100644
--- a/pt-PT/zimaos/Link-Synology-and-SMB-Shares.html
+++ b/pt-PT/zimaos/Link-Synology-and-SMB-Shares.html
@@ -63,8 +63,8 @@
-
-
+
+
@@ -99,7 +99,7 @@
"url": "https://www.zimaspace.com/docs/logo.svg"
}
},
- "datePublished": "1734946634065"
+ "datePublished": "1735019810818"
}
@@ -231,7 +231,7 @@
diff --git a/pt-PT/zimaos/Media-Server-Setup-with-Jellyfin.html b/pt-PT/zimaos/Media-Server-Setup-with-Jellyfin.html
index 01b983e012..36af4b5154 100644
--- a/pt-PT/zimaos/Media-Server-Setup-with-Jellyfin.html
+++ b/pt-PT/zimaos/Media-Server-Setup-with-Jellyfin.html
@@ -54,8 +54,8 @@
-
-
+
+
@@ -90,7 +90,7 @@
"url": "https://www.zimaspace.com/docs/logo.svg"
}
},
- "datePublished": "1734946634065"
+ "datePublished": "1735019810818"
}
@@ -246,7 +246,7 @@
-
+
AnteriorPróximo
diff --git a/pt-PT/zimaos/More-RAID-Options.html b/pt-PT/zimaos/More-RAID-Options.html
index c4e4639930..b374bf9267 100644
--- a/pt-PT/zimaos/More-RAID-Options.html
+++ b/pt-PT/zimaos/More-RAID-Options.html
@@ -57,8 +57,8 @@
-
-
+
+
@@ -93,7 +93,7 @@
"url": "https://www.zimaspace.com/docs/logo.svg"
}
},
- "datePublished": "1734946634065"
+ "datePublished": "1735019810818"
}
@@ -224,7 +224,7 @@
diff --git a/pt-PT/zimaos/NVR-Camera-Server.html b/pt-PT/zimaos/NVR-Camera-Server.html
index 4e34e69505..f78a6a6ede 100644
--- a/pt-PT/zimaos/NVR-Camera-Server.html
+++ b/pt-PT/zimaos/NVR-Camera-Server.html
@@ -64,8 +64,8 @@
-
-
+
+
@@ -100,7 +100,7 @@
"url": "https://www.zimaspace.com/docs/logo.svg"
}
},
- "datePublished": "1734946634065"
+ "datePublished": "1735019810818"
}
@@ -238,7 +238,7 @@
- Clique em ‘Configuração’

- Selecione ‘Câmera IP’

-- Digite a URL RTSP obtida, por exemplo: rtsp://admin:Hjj12345@10.0.171.52/stream1.

+- Digite a URL RTSP obtida, por exemplo: rtsp://admin:Hjj12345@10.0.171.52/stream1.

- Configure a resolução e a taxa de quadros, por exemplo: 720x480.
- Após a configuração ser concluída, você pode visualizar as imagens e vídeos capturados na interface do Kerberos


- Você também pode ver o status de monitoramento em tempo real na interface principal

@@ -247,7 +247,7 @@
-
+
AnteriorPróximo
diff --git a/pt-PT/zimaos/Networking.html b/pt-PT/zimaos/Networking.html
index 8bd27f29e4..ccaa89a8d2 100644
--- a/pt-PT/zimaos/Networking.html
+++ b/pt-PT/zimaos/Networking.html
@@ -51,8 +51,8 @@
-
-
+
+
@@ -86,7 +86,7 @@
"url": "https://www.zimaspace.com/docs/logo.svg"
}
},
- "datePublished": "1734946634065"
+ "datePublished": "1735019810818"
}
@@ -204,7 +204,7 @@ Título do Artigo
Título do Parágrafo
diff --git a/pt-PT/zimaos/OpenAPI-Live-Preview.html b/pt-PT/zimaos/OpenAPI-Live-Preview.html
index 21e77fa361..049c806009 100644
--- a/pt-PT/zimaos/OpenAPI-Live-Preview.html
+++ b/pt-PT/zimaos/OpenAPI-Live-Preview.html
@@ -51,8 +51,8 @@
-
-
+
+
@@ -86,7 +86,7 @@
"url": "https://www.zimaspace.com/docs/logo.svg"
}
},
- "datePublished": "1734946634065"
+ "datePublished": "1735019810818"
}
@@ -220,7 +220,7 @@
-
+
Anterior
diff --git a/pt-PT/zimaos/Pi-hole-Deployment-Guide-on-ZimaOS.html b/pt-PT/zimaos/Pi-hole-Deployment-Guide-on-ZimaOS.html
index 6d5324f76d..0845bc8c71 100644
--- a/pt-PT/zimaos/Pi-hole-Deployment-Guide-on-ZimaOS.html
+++ b/pt-PT/zimaos/Pi-hole-Deployment-Guide-on-ZimaOS.html
@@ -63,8 +63,8 @@
-
-
+
+
@@ -99,7 +99,7 @@
"url": "https://www.zimaspace.com/docs/logo.svg"
}
},
- "datePublished": "1734946634065"
+ "datePublished": "1735019810818"
}
@@ -234,7 +234,7 @@
-
+
AnteriorPróximo
diff --git a/pt-PT/zimaos/Recover-Your-Password.html b/pt-PT/zimaos/Recover-Your-Password.html
index 5f8a42af18..ddbaa777c7 100644
--- a/pt-PT/zimaos/Recover-Your-Password.html
+++ b/pt-PT/zimaos/Recover-Your-Password.html
@@ -55,8 +55,8 @@
-
-
+
+
@@ -91,7 +91,7 @@
"url": "https://www.zimaspace.com/docs/logo.svg"
}
},
- "datePublished": "1734946634065"
+ "datePublished": "1735019810818"
}
@@ -222,7 +222,7 @@
-
+
AnteriorPróximo
diff --git a/pt-PT/zimaos/Romote-Access.html b/pt-PT/zimaos/Romote-Access.html
index 2263be225c..de21522e8f 100644
--- a/pt-PT/zimaos/Romote-Access.html
+++ b/pt-PT/zimaos/Romote-Access.html
@@ -59,8 +59,8 @@
-
-
+
+
@@ -95,7 +95,7 @@
"url": "https://www.zimaspace.com/docs/logo.svg"
}
},
- "datePublished": "1734946634065"
+ "datePublished": "1735019810818"
}
@@ -237,7 +237,7 @@
-
+
AnteriorPróximo
diff --git a/pt-PT/zimaos/Setup-Python.html b/pt-PT/zimaos/Setup-Python.html
index 5842213341..8b14cded66 100644
--- a/pt-PT/zimaos/Setup-Python.html
+++ b/pt-PT/zimaos/Setup-Python.html
@@ -53,8 +53,8 @@
-
-
+
+
@@ -89,7 +89,7 @@
"url": "https://www.zimaspace.com/docs/logo.svg"
}
},
- "datePublished": "1734946634065"
+ "datePublished": "1735019810818"
}
@@ -218,7 +218,7 @@
-
+
AnteriorPróximo
diff --git a/pt-PT/zimaos/Sync-Photos-via-Configurable-CLI.html b/pt-PT/zimaos/Sync-Photos-via-Configurable-CLI.html
index bab24362fa..491033da58 100644
--- a/pt-PT/zimaos/Sync-Photos-via-Configurable-CLI.html
+++ b/pt-PT/zimaos/Sync-Photos-via-Configurable-CLI.html
@@ -60,8 +60,8 @@
-
-
+
+
@@ -96,7 +96,7 @@
"url": "https://www.zimaspace.com/docs/logo.svg"
}
},
- "datePublished": "1734946634065"
+ "datePublished": "1735019810818"
}
@@ -229,7 +229,7 @@
-
+
AnteriorPróximo
diff --git a/pt-PT/zimaos/Sync-Photos-with-Immich.html b/pt-PT/zimaos/Sync-Photos-with-Immich.html
index 03a3a4ad4b..33b14ca342 100644
--- a/pt-PT/zimaos/Sync-Photos-with-Immich.html
+++ b/pt-PT/zimaos/Sync-Photos-with-Immich.html
@@ -66,8 +66,8 @@
-
-
+
+
@@ -102,7 +102,7 @@
"url": "https://www.zimaspace.com/docs/logo.svg"
}
},
- "datePublished": "1734946634065"
+ "datePublished": "1735019810818"
}
@@ -240,7 +240,7 @@
-
+
AnteriorPróximo
diff --git a/pt-PT/zimaos/Thunderbolt-PC-Direct.html b/pt-PT/zimaos/Thunderbolt-PC-Direct.html
index f742a69bc1..26bb6b2e75 100644
--- a/pt-PT/zimaos/Thunderbolt-PC-Direct.html
+++ b/pt-PT/zimaos/Thunderbolt-PC-Direct.html
@@ -64,8 +64,8 @@
-
-
+
+
@@ -100,7 +100,7 @@
"url": "https://www.zimaspace.com/docs/logo.svg"
}
},
- "datePublished": "1734946634065"
+ "datePublished": "1735019810818"
}
@@ -400,7 +400,7 @@
-
+
AnteriorPróximo
diff --git a/pt-PT/zimaos/User-Guide.html b/pt-PT/zimaos/User-Guide.html
index 699d1449d4..439eb5e84f 100644
--- a/pt-PT/zimaos/User-Guide.html
+++ b/pt-PT/zimaos/User-Guide.html
@@ -51,8 +51,8 @@
-
-
+
+
@@ -86,7 +86,7 @@
"url": "https://www.zimaspace.com/docs/logo.svg"
}
},
- "datePublished": "1734946634065"
+ "datePublished": "1735019810818"
}
@@ -205,7 +205,7 @@
diff --git a/pt-PT/zimaos/Using-Samba-as-a-Member.html b/pt-PT/zimaos/Using-Samba-as-a-Member.html
index 27b5d16932..3828adcc9b 100644
--- a/pt-PT/zimaos/Using-Samba-as-a-Member.html
+++ b/pt-PT/zimaos/Using-Samba-as-a-Member.html
@@ -88,8 +88,8 @@
-
-
+
+
@@ -124,7 +124,7 @@
"url": "https://www.zimaspace.com/docs/logo.svg"
}
},
- "datePublished": "1734946634065"
+ "datePublished": "1735019810818"
}
@@ -393,7 +393,7 @@
diff --git a/pt-PT/zimaos/ZFS-Setup.html b/pt-PT/zimaos/ZFS-Setup.html
index b24505721b..021015f65a 100644
--- a/pt-PT/zimaos/ZFS-Setup.html
+++ b/pt-PT/zimaos/ZFS-Setup.html
@@ -54,8 +54,8 @@
-
-
+
+
@@ -90,7 +90,7 @@
"url": "https://www.zimaspace.com/docs/logo.svg"
}
},
- "datePublished": "1734946634065"
+ "datePublished": "1735019810818"
}
@@ -213,7 +213,7 @@
diff --git a/pt-PT/zimaos/ZimaOS-v1.2.5-Available!.html b/pt-PT/zimaos/ZimaOS-v1.2.5-Available!.html
index 0a55ba5999..9d69ae2fcf 100644
--- a/pt-PT/zimaos/ZimaOS-v1.2.5-Available!.html
+++ b/pt-PT/zimaos/ZimaOS-v1.2.5-Available!.html
@@ -52,8 +52,8 @@
-
-
+
+
@@ -88,7 +88,7 @@
"url": "https://www.zimaspace.com/docs/logo.svg"
}
},
- "datePublished": "1734946634065"
+ "datePublished": "1735019810818"
}
@@ -239,7 +239,7 @@
-
+
AnteriorPróximo
diff --git a/pt-PT/zimaos/iSCSI-usage-tutorial.html b/pt-PT/zimaos/iSCSI-usage-tutorial.html
index 804cfdbc69..71453b25fa 100644
--- a/pt-PT/zimaos/iSCSI-usage-tutorial.html
+++ b/pt-PT/zimaos/iSCSI-usage-tutorial.html
@@ -62,8 +62,8 @@
-
-
+
+
@@ -98,7 +98,7 @@
"url": "https://www.zimaspace.com/docs/logo.svg"
}
},
- "datePublished": "1734946634065"
+ "datePublished": "1735019810818"
}
@@ -262,7 +262,7 @@
diff --git a/pt-PT/zimaos/index.html b/pt-PT/zimaos/index.html
index 1fd3f4518e..a7219ea3c5 100644
--- a/pt-PT/zimaos/index.html
+++ b/pt-PT/zimaos/index.html
@@ -55,8 +55,8 @@
-
-
+
+
@@ -91,7 +91,7 @@
"url": "https://www.zimaspace.com/docs/logo.svg"
}
},
- "datePublished": "1734946634065"
+ "datePublished": "1735019810818"
}
@@ -283,7 +283,7 @@
diff --git a/pt-PT/zimaos/migrate-files-from-Synology-to-ZimaCube.html b/pt-PT/zimaos/migrate-files-from-Synology-to-ZimaCube.html
index edd29ae085..99b73e4c2f 100644
--- a/pt-PT/zimaos/migrate-files-from-Synology-to-ZimaCube.html
+++ b/pt-PT/zimaos/migrate-files-from-Synology-to-ZimaCube.html
@@ -57,8 +57,8 @@
-
-
+
+
@@ -93,7 +93,7 @@
"url": "https://www.zimaspace.com/docs/logo.svg"
}
},
- "datePublished": "1734946634065"
+ "datePublished": "1735019810822"
}
@@ -234,7 +234,7 @@
-
+
AnteriorPróximo
diff --git a/pt-PT/zimaos/resetnetworksettings.html b/pt-PT/zimaos/resetnetworksettings.html
index 752764efec..b211a95cdf 100644
--- a/pt-PT/zimaos/resetnetworksettings.html
+++ b/pt-PT/zimaos/resetnetworksettings.html
@@ -54,8 +54,8 @@
-
-
+
+
@@ -90,7 +90,7 @@
"url": "https://www.zimaspace.com/docs/logo.svg"
}
},
- "datePublished": "1734946634065"
+ "datePublished": "1735019810822"
}
@@ -217,7 +217,7 @@
diff --git a/pt-PT/zimaos/set-your-SSH.html b/pt-PT/zimaos/set-your-SSH.html
index b06856633e..91bb1d63f1 100644
--- a/pt-PT/zimaos/set-your-SSH.html
+++ b/pt-PT/zimaos/set-your-SSH.html
@@ -54,8 +54,8 @@
-
-
+
+
@@ -90,7 +90,7 @@
"url": "https://www.zimaspace.com/docs/logo.svg"
}
},
- "datePublished": "1734946634065"
+ "datePublished": "1735019810822"
}
@@ -212,7 +212,7 @@
-
+
AnteriorPróximo
diff --git a/pt-PT/zimaos/setup-emby-server.html b/pt-PT/zimaos/setup-emby-server.html
index aaf43276f9..c40c2a0bca 100644
--- a/pt-PT/zimaos/setup-emby-server.html
+++ b/pt-PT/zimaos/setup-emby-server.html
@@ -60,8 +60,8 @@
-
-
+
+
@@ -96,7 +96,7 @@
"url": "https://www.zimaspace.com/docs/logo.svg"
}
},
- "datePublished": "1734946634065"
+ "datePublished": "1735019810822"
}
@@ -243,7 +243,7 @@
-
+
AnteriorPróximo
diff --git a/pt-PT/zimaos/share-via-link.html b/pt-PT/zimaos/share-via-link.html
index bf18db24eb..63c476ddad 100644
--- a/pt-PT/zimaos/share-via-link.html
+++ b/pt-PT/zimaos/share-via-link.html
@@ -51,8 +51,8 @@
-
-
+
+
@@ -86,7 +86,7 @@
"url": "https://www.zimaspace.com/docs/logo.svg"
}
},
- "datePublished": "1734946634065"
+ "datePublished": "1735019810822"
}
@@ -233,7 +233,7 @@
diff --git a/pt-PT/zimaos/v-1.2.2.html b/pt-PT/zimaos/v-1.2.2.html
index 6474c0ea41..ab2ddb3a5e 100644
--- a/pt-PT/zimaos/v-1.2.2.html
+++ b/pt-PT/zimaos/v-1.2.2.html
@@ -51,8 +51,8 @@
-
-
+
+
@@ -86,7 +86,7 @@
"url": "https://www.zimaspace.com/docs/logo.svg"
}
},
- "datePublished": "1734946634065"
+ "datePublished": "1735019810822"
}
@@ -230,7 +230,7 @@
-
+
AnteriorPróximo
diff --git a/pt-PT/zimaos/v-1.2.3.html b/pt-PT/zimaos/v-1.2.3.html
index e0b505d712..97fa4e6100 100644
--- a/pt-PT/zimaos/v-1.2.3.html
+++ b/pt-PT/zimaos/v-1.2.3.html
@@ -52,8 +52,8 @@
-
-
+
+
@@ -88,7 +88,7 @@
"url": "https://www.zimaspace.com/docs/logo.svg"
}
},
- "datePublished": "1734946634065"
+ "datePublished": "1735019810822"
}
@@ -246,7 +246,7 @@
diff --git a/pt-PT/zimaos/v-1.2.4.html b/pt-PT/zimaos/v-1.2.4.html
index 4584467ec9..096bcff385 100644
--- a/pt-PT/zimaos/v-1.2.4.html
+++ b/pt-PT/zimaos/v-1.2.4.html
@@ -52,8 +52,8 @@
-
-
+
+
@@ -88,7 +88,7 @@
"url": "https://www.zimaspace.com/docs/logo.svg"
}
},
- "datePublished": "1734946634065"
+ "datePublished": "1735019810822"
}
@@ -226,7 +226,7 @@
-
+
AnteriorPróximo
diff --git a/pt-PT/zimaos/v1.3.0.html b/pt-PT/zimaos/v1.3.0.html
index 3d6f458946..e835810911 100644
--- a/pt-PT/zimaos/v1.3.0.html
+++ b/pt-PT/zimaos/v1.3.0.html
@@ -52,8 +52,8 @@
-
-
+
+
@@ -88,7 +88,7 @@
"url": "https://www.zimaspace.com/docs/logo.svg"
}
},
- "datePublished": "1734946634065"
+ "datePublished": "1735019810822"
}
@@ -239,7 +239,7 @@
-
+
AnteriorPróximo
diff --git a/pt-PT/zimaos/webtorrent-feature.html b/pt-PT/zimaos/webtorrent-feature.html
index 19b1cfc3f4..f0bc4b0b9b 100644
--- a/pt-PT/zimaos/webtorrent-feature.html
+++ b/pt-PT/zimaos/webtorrent-feature.html
@@ -51,8 +51,8 @@
-
-
+
+
@@ -86,7 +86,7 @@
"url": "https://www.zimaspace.com/docs/logo.svg"
}
},
- "datePublished": "1734946634065"
+ "datePublished": "1735019810822"
}
@@ -233,7 +233,7 @@
diff --git a/search.xml b/search.xml
index 46dbf9f1ab..b07afcd973 100644
--- a/search.xml
+++ b/search.xml
@@ -601,22 +601,22 @@
- Auto Power-On Solution For ZimaCube
-
- /docs/zimacube/Auto-Power-On.html
+ BIOS Configuration
+
+ /docs/zimacube/BIOS-Configuration.html
- Requirement Description
Currently, ZimaCube requires pressing the power button to start after being plugged in. Some users desire an auto-start function upon power being supplied.
Solution
Modify mainboard jumper pins.
Detailed Steps
Step 1: Ensure ZimaCube is shut down and unplugged
Step 2: Open the top cover of ZimaCube

Step 3: Locate AUTO-PWR1

Step 4: Modify the jumper pins
Move the jumper cap position. The two pins near AUTO indicate the need to press the power button after plugging in, while the two pins near PWR1 indicate automatic startup upon plugging in.
Below is the position for requiring the power button press to start after power off:

Below is the position for automatic startup after plugging in:

You can modify the position according to your needs.
]]>
+ Under construction]]>
- BIOS Configuration
-
- /docs/zimacube/BIOS-Configuration.html
+ Auto Power-On Solution For ZimaCube
+
+ /docs/zimacube/Auto-Power-On.html
- Under construction]]>
+ Requirement Description
Currently, ZimaCube requires pressing the power button to start after being plugged in. Some users desire an auto-start function upon power being supplied.
Solution
Modify mainboard jumper pins.
Detailed Steps
Step 1: Ensure ZimaCube is shut down and unplugged
Step 2: Open the top cover of ZimaCube

Step 3: Locate AUTO-PWR1

Step 4: Modify the jumper pins
Move the jumper cap position. The two pins near AUTO indicate the need to press the power button after plugging in, while the two pins near PWR1 indicate automatic startup upon plugging in.
Below is the position for requiring the power button press to start after power off:

Below is the position for automatic startup after plugging in:

You can modify the position according to your needs.
]]>
@@ -722,22 +722,22 @@
- How to Open SSH in ZimaOS
-
- /docs/zimacube/How-to-Open-SSH-in-ZimaOS.html
+ How to understand Docker App's paths On ZimaOS
+
+ /docs/zimacube/How-to-understand-Docker-App's-paths-On-ZimaOS.html
- By default, SSH is disabled. Please connect a keyboard and mouse to the device. You will see a message asking you to create a root password. Then enable SSH.

1. Connect Monitor and Keyboard:
Start by connecting a monitor and a keyboard to your device.
2. Enter Setup Mode:
After powering on the device, press the Alt + F2 key combination, which typically brings you to a command line or setup interface.
3. Log in as Root User:
At the command prompt, type root to log in as the root user.
4. Change Root User Password:
Enter the command passwd-root to initiate the process of setting the root password.
Follow the prompts to enter a new password and confirm it. Make sure to choose a strong password that includes a combination of letters, numbers, and special characters.
5. Enable SSH Service:

With these detailed steps, you should be able to successfully enable SSH and set the root password, allowing you to securely access the device from other computers within the network.
]]>
+ Docker and ZimaOS
Docker is platform that enables users to automate the deployment, scaling, and management of applications in lightweight containers. These containers bundle an application with all its dependencies, ensuring consistent performance across various environments. Docker’s efficiency lies in its ability to isolate applications, making them more portable and scalable.

ZimaOS is really impressive when we talk about Docker apps, streamlining the process with just a few clicks. ZimaOS is also a game-changer for NAS enthusiasts, pro users and studio users. Its intuitive interface simplifies data backup and management.

But do you really understand the path when using Dockers apps on ZimaOS? Can you distinguish between the ZimaOS path and the Docker apps path?
How Docker Organizes Paths
When you run a Docker container, it operates within its own filesystem, separate from the host system. Here’s a general overview of how Docker organizes paths:
Container Filesystem: Inside a Docker container, the file system is isolated from the host machine. Applications running in a container see their own root filesystem, which typically starts from /. For instance, if you have an application that stores data in /app/data within the container, this path exists solely within that container’s filesystem.
Volumes: To persist data beyond the lifecycle of a container, Docker uses volumes. Volumes are directories or files outside the container’s filesystem, usually located on the host system, and can be shared between containers. They are often mounted into containers at specific paths.

There are other data sharing modes, which you can learn here.
The Example of Plex

Let’s take plex, a popular media server application, as an example to understand how paths are organized within ZimaOS using Docker.
Docker App: Plex is distributed as a Docker app in ZimaOS’ app store. When you install Plex from ZimaOS’ app store, ZimaOS will specify several paths for various directories:
/config in container: this directory holds Plex’s configuration files. On ZimaOS, its volume path is /DATA/AppData/plex/config on ZimaOS, which is mounted to container’s /config to ensure configurations persist across container restarts.
/media in container: this is where Plex accesses your media files. Also, media files’ volume path is /DATA/Media on ZimaOS and it is mounted to containers’s /media.
Keep in mind that we want files stored in the host. This way, even if a container is stopped or recreated, the data remains intact.

You can find the detailed configuration by clicking Plex’s Settings. Besides, on this page, the volume path can be easily modified by clicking the grey icon next to the volume path.

By understanding Docker paths and how they integrate with applications like Plex, NAS enthusiasts and Homelabbers can efficiently manage their applications in a way that combines the flexibility of containerization with the reliability of persistent storage.
]]>
- How to understand Docker App's paths On ZimaOS
-
- /docs/zimacube/How-to-understand-Docker-App's-paths-On-ZimaOS.html
+ How to Open SSH in ZimaOS
+
+ /docs/zimacube/How-to-Open-SSH-in-ZimaOS.html
- Docker and ZimaOS
Docker is platform that enables users to automate the deployment, scaling, and management of applications in lightweight containers. These containers bundle an application with all its dependencies, ensuring consistent performance across various environments. Docker’s efficiency lies in its ability to isolate applications, making them more portable and scalable.

ZimaOS is really impressive when we talk about Docker apps, streamlining the process with just a few clicks. ZimaOS is also a game-changer for NAS enthusiasts, pro users and studio users. Its intuitive interface simplifies data backup and management.

But do you really understand the path when using Dockers apps on ZimaOS? Can you distinguish between the ZimaOS path and the Docker apps path?
How Docker Organizes Paths
When you run a Docker container, it operates within its own filesystem, separate from the host system. Here’s a general overview of how Docker organizes paths:
Container Filesystem: Inside a Docker container, the file system is isolated from the host machine. Applications running in a container see their own root filesystem, which typically starts from /. For instance, if you have an application that stores data in /app/data within the container, this path exists solely within that container’s filesystem.
Volumes: To persist data beyond the lifecycle of a container, Docker uses volumes. Volumes are directories or files outside the container’s filesystem, usually located on the host system, and can be shared between containers. They are often mounted into containers at specific paths.

There are other data sharing modes, which you can learn here.
The Example of Plex

Let’s take plex, a popular media server application, as an example to understand how paths are organized within ZimaOS using Docker.
Docker App: Plex is distributed as a Docker app in ZimaOS’ app store. When you install Plex from ZimaOS’ app store, ZimaOS will specify several paths for various directories:
/config in container: this directory holds Plex’s configuration files. On ZimaOS, its volume path is /DATA/AppData/plex/config on ZimaOS, which is mounted to container’s /config to ensure configurations persist across container restarts.
/media in container: this is where Plex accesses your media files. Also, media files’ volume path is /DATA/Media on ZimaOS and it is mounted to containers’s /media.
Keep in mind that we want files stored in the host. This way, even if a container is stopped or recreated, the data remains intact.

You can find the detailed configuration by clicking Plex’s Settings. Besides, on this page, the volume path can be easily modified by clicking the grey icon next to the volume path.

By understanding Docker paths and how they integrate with applications like Plex, NAS enthusiasts and Homelabbers can efficiently manage their applications in a way that combines the flexibility of containerization with the reliability of persistent storage.
]]>
+ By default, SSH is disabled. Please connect a keyboard and mouse to the device. You will see a message asking you to create a root password. Then enable SSH.
-
+
Siguiente
diff --git a/es/zimacube/GPU-Expansion.html b/es/zimacube/GPU-Expansion.html
index e21a325b7e..efc75bc33b 100644
--- a/es/zimacube/GPU-Expansion.html
+++ b/es/zimacube/GPU-Expansion.html
@@ -64,8 +64,8 @@
-
-
+
+
@@ -100,7 +100,7 @@
"url": "https://www.zimaspace.com/docs/logo.svg"
}
},
- "datePublished": "1734946633409"
+ "datePublished": "1735019810166"
}
@@ -339,7 +339,7 @@
-
+
AnteriorSiguiente
diff --git a/es/zimacube/HDD-Interface-Usage-Guide.html b/es/zimacube/HDD-Interface-Usage-Guide.html
index 9eab9eb16d..c132cc5002 100644
--- a/es/zimacube/HDD-Interface-Usage-Guide.html
+++ b/es/zimacube/HDD-Interface-Usage-Guide.html
@@ -51,8 +51,8 @@
-
-
+
+
@@ -86,7 +86,7 @@
"url": "https://www.zimaspace.com/docs/logo.svg"
}
},
- "datePublished": "1734946633409"
+ "datePublished": "1735019810166"
}
@@ -453,7 +453,7 @@
-
+
AnteriorSiguiente
diff --git a/es/zimacube/Hardware-Brief.html b/es/zimacube/Hardware-Brief.html
index 05a0e99ec1..982f461ed2 100644
--- a/es/zimacube/Hardware-Brief.html
+++ b/es/zimacube/Hardware-Brief.html
@@ -54,8 +54,8 @@
-
-
+
+
@@ -90,7 +90,7 @@
"url": "https://www.zimaspace.com/docs/logo.svg"
}
},
- "datePublished": "1734946633409"
+ "datePublished": "1735019810166"
}
@@ -234,7 +234,7 @@
-
+
AnteriorSiguiente
diff --git a/es/zimacube/Hardware-Details.html b/es/zimacube/Hardware-Details.html
index 07558ebd76..849d6552f5 100644
--- a/es/zimacube/Hardware-Details.html
+++ b/es/zimacube/Hardware-Details.html
@@ -51,8 +51,8 @@
-
-
+
+
@@ -86,7 +86,7 @@
"url": "https://www.zimaspace.com/docs/logo.svg"
}
},
- "datePublished": "1734946633409"
+ "datePublished": "1735019810166"
}
@@ -254,7 +254,7 @@ Instrucciones de la Interfaz del Ventilador
Instrucciones del Puerto USB
diff --git a/es/zimacube/How-to-Install-ZimaOS.html b/es/zimacube/How-to-Install-ZimaOS.html
index 3031262be3..a24ee98e47 100644
--- a/es/zimacube/How-to-Install-ZimaOS.html
+++ b/es/zimacube/How-to-Install-ZimaOS.html
@@ -62,8 +62,8 @@
-
-
+
+
@@ -98,7 +98,7 @@
"url": "https://www.zimaspace.com/docs/logo.svg"
}
},
- "datePublished": "1734946633409"
+ "datePublished": "1735019810166"
}
@@ -233,7 +233,7 @@
diff --git a/es/zimacube/How-to-Install-and-Remove-the-7th-Bay.html b/es/zimacube/How-to-Install-and-Remove-the-7th-Bay.html
index 310cae9f10..50a3a038c4 100644
--- a/es/zimacube/How-to-Install-and-Remove-the-7th-Bay.html
+++ b/es/zimacube/How-to-Install-and-Remove-the-7th-Bay.html
@@ -58,8 +58,8 @@
-
-
+
+
@@ -94,7 +94,7 @@
"url": "https://www.zimaspace.com/docs/logo.svg"
}
},
- "datePublished": "1734946633409"
+ "datePublished": "1735019810166"
}
@@ -219,7 +219,7 @@
-
+
Siguiente
diff --git a/es/zimacube/How-to-Open-SSH-in-ZimaOS.html b/es/zimacube/How-to-Open-SSH-in-ZimaOS.html
index 74ed52f967..1cdaae77c7 100644
--- a/es/zimacube/How-to-Open-SSH-in-ZimaOS.html
+++ b/es/zimacube/How-to-Open-SSH-in-ZimaOS.html
@@ -53,8 +53,8 @@
-
-
+
+
@@ -89,7 +89,7 @@
"url": "https://www.zimaspace.com/docs/logo.svg"
}
},
- "datePublished": "1734946633409"
+ "datePublished": "1735019810166"
}
@@ -214,7 +214,7 @@
-
+
Siguiente
diff --git a/es/zimacube/How-to-understand-Docker-App's-paths-On-ZimaOS.html b/es/zimacube/How-to-understand-Docker-App's-paths-On-ZimaOS.html
index 4ffbd46b93..7e6bd0bd1f 100644
--- a/es/zimacube/How-to-understand-Docker-App's-paths-On-ZimaOS.html
+++ b/es/zimacube/How-to-understand-Docker-App's-paths-On-ZimaOS.html
@@ -57,8 +57,8 @@
-
-
+
+
@@ -93,7 +93,7 @@
"url": "https://www.zimaspace.com/docs/logo.svg"
}
},
- "datePublished": "1734946633409"
+ "datePublished": "1735019810166"
}
@@ -232,7 +232,7 @@
-
+
Siguiente
diff --git a/es/zimacube/Install-TrueNAS.html b/es/zimacube/Install-TrueNAS.html
index 15a462439f..460e246a56 100644
--- a/es/zimacube/Install-TrueNAS.html
+++ b/es/zimacube/Install-TrueNAS.html
@@ -62,8 +62,8 @@
-
-
+
+
@@ -98,7 +98,7 @@
"url": "https://www.zimaspace.com/docs/logo.svg"
}
},
- "datePublished": "1734946633409"
+ "datePublished": "1735019810166"
}
@@ -234,7 +234,7 @@
diff --git a/es/zimacube/Install-UnRAID.html b/es/zimacube/Install-UnRAID.html
index 11290732c5..c931c954bd 100644
--- a/es/zimacube/Install-UnRAID.html
+++ b/es/zimacube/Install-UnRAID.html
@@ -67,8 +67,8 @@
-
-
+
+
@@ -103,7 +103,7 @@
"url": "https://www.zimaspace.com/docs/logo.svg"
}
},
- "datePublished": "1734946633409"
+ "datePublished": "1735019810166"
}
@@ -231,7 +231,7 @@
-
+
AnteriorSiguiente
diff --git a/es/zimacube/Instructions-for-use-of-the-7th-Bay.html b/es/zimacube/Instructions-for-use-of-the-7th-Bay.html
index 93eff9cc1a..8ababe9c13 100644
--- a/es/zimacube/Instructions-for-use-of-the-7th-Bay.html
+++ b/es/zimacube/Instructions-for-use-of-the-7th-Bay.html
@@ -64,8 +64,8 @@
-
-
+
+
@@ -100,7 +100,7 @@
"url": "https://www.zimaspace.com/docs/logo.svg"
}
},
- "datePublished": "1734946633409"
+ "datePublished": "1735019810166"
}
@@ -240,7 +240,7 @@
diff --git a/es/zimacube/Memory-Test-Tutorial.html b/es/zimacube/Memory-Test-Tutorial.html
index eecff6a1b0..712766b736 100644
--- a/es/zimacube/Memory-Test-Tutorial.html
+++ b/es/zimacube/Memory-Test-Tutorial.html
@@ -58,8 +58,8 @@
-
-
+
+
@@ -94,7 +94,7 @@
"url": "https://www.zimaspace.com/docs/logo.svg"
}
},
- "datePublished": "1734946633409"
+ "datePublished": "1735019810166"
}
@@ -223,11 +223,11 @@ Conecte el teclado, presione F11 continuamente y seleccione arrancar desde USB.

Ingrese a la interfaz de Memtest y seleccione Iniciar Prueba.



-Paso 4: Determinar si hay un problema con la memoria según los resultados de feedback
Si aparece la interfaz PASS, no hay problema con la memoria

Puede usar los métodos anteriores para determinar si su memoria tiene problemas de estabilidad y solucionar más problemas de la placa base. Al mismo tiempo, puede ponerse en contacto con nuestro soporte técnico por correo electrónico a support@icewhale.org y adjuntar los resultados de la prueba para obtener más ayuda.
+Paso 4: Determinar si hay un problema con la memoria según los resultados de feedback
Si aparece la interfaz PASS, no hay problema con la memoria

Puede usar los métodos anteriores para determinar si su memoria tiene problemas de estabilidad y solucionar más problemas de la placa base. Al mismo tiempo, puede ponerse en contacto con nuestro soporte técnico por correo electrónico a support@icewhale.org y adjuntar los resultados de la prueba para obtener más ayuda.
diff --git a/es/zimacube/PC-Direct.html b/es/zimacube/PC-Direct.html
index a322485902..19e6ed9c7f 100644
--- a/es/zimacube/PC-Direct.html
+++ b/es/zimacube/PC-Direct.html
@@ -65,8 +65,8 @@
-
-
+
+
@@ -101,7 +101,7 @@
"url": "https://www.zimaspace.com/docs/logo.svg"
}
},
- "datePublished": "1734946633409"
+ "datePublished": "1735019810166"
}
@@ -294,7 +294,7 @@
-
+
AnteriorSiguiente
diff --git a/es/zimacube/Plex-and-GPU-Transcoding.html b/es/zimacube/Plex-and-GPU-Transcoding.html
index 5d4513fa75..9ba10e0301 100644
--- a/es/zimacube/Plex-and-GPU-Transcoding.html
+++ b/es/zimacube/Plex-and-GPU-Transcoding.html
@@ -60,8 +60,8 @@
-
-
+
+
@@ -96,7 +96,7 @@
"url": "https://www.zimaspace.com/docs/logo.svg"
}
},
- "datePublished": "1734946633413"
+ "datePublished": "1735019810166"
}
@@ -280,7 +280,7 @@
-
+
AnteriorSiguiente
diff --git a/es/zimacube/Quick-Start.html b/es/zimacube/Quick-Start.html
index 9bc45adf3c..1a5224013a 100644
--- a/es/zimacube/Quick-Start.html
+++ b/es/zimacube/Quick-Start.html
@@ -59,8 +59,8 @@
-
-
+
+
@@ -95,7 +95,7 @@
"url": "https://www.zimaspace.com/docs/logo.svg"
}
},
- "datePublished": "1734946633413"
+ "datePublished": "1735019810166"
}
@@ -351,7 +351,7 @@
-
+
Siguiente
diff --git a/es/zimacube/RAID-SSD-Expansion.html b/es/zimacube/RAID-SSD-Expansion.html
index 0ff56e3ebd..64e6852e25 100644
--- a/es/zimacube/RAID-SSD-Expansion.html
+++ b/es/zimacube/RAID-SSD-Expansion.html
@@ -51,8 +51,8 @@
-
-
+
+
@@ -86,7 +86,7 @@
"url": "https://www.zimaspace.com/docs/logo.svg"
}
},
- "datePublished": "1734946633413"
+ "datePublished": "1735019810166"
}
@@ -204,7 +204,7 @@ Título
Sección
diff --git a/es/zimacube/Release-Note.html b/es/zimacube/Release-Note.html
index 68ddca9ee0..67396f2128 100644
--- a/es/zimacube/Release-Note.html
+++ b/es/zimacube/Release-Note.html
@@ -52,8 +52,8 @@
-
-
+
+
@@ -88,7 +88,7 @@
"url": "https://www.zimaspace.com/docs/logo.svg"
}
},
- "datePublished": "1734946633413"
+ "datePublished": "1735019810166"
}
@@ -235,7 +235,7 @@
-
+
Siguiente
diff --git a/es/zimacube/Resets-CMOS.html b/es/zimacube/Resets-CMOS.html
index 7d5b0c9d09..c68686025a 100644
--- a/es/zimacube/Resets-CMOS.html
+++ b/es/zimacube/Resets-CMOS.html
@@ -54,8 +54,8 @@
-
-
+
+
@@ -90,7 +90,7 @@
"url": "https://www.zimaspace.com/docs/logo.svg"
}
},
- "datePublished": "1734946633413"
+ "datePublished": "1735019810166"
}
@@ -216,7 +216,7 @@
-
+
AnteriorSiguiente
diff --git a/es/zimacube/Transfer-Speeds-Over-Thunderbolt.html b/es/zimacube/Transfer-Speeds-Over-Thunderbolt.html
index bdb9d475f0..0c0ba6828e 100644
--- a/es/zimacube/Transfer-Speeds-Over-Thunderbolt.html
+++ b/es/zimacube/Transfer-Speeds-Over-Thunderbolt.html
@@ -53,8 +53,8 @@
-
-
+
+
@@ -89,7 +89,7 @@
"url": "https://www.zimaspace.com/docs/logo.svg"
}
},
- "datePublished": "1734946633413"
+ "datePublished": "1735019810166"
}
@@ -214,7 +214,7 @@
diff --git a/es/zimacube/Troubleshooting-Self-Test-Guide.html b/es/zimacube/Troubleshooting-Self-Test-Guide.html
index 3745c997cb..edb9b6bc23 100644
--- a/es/zimacube/Troubleshooting-Self-Test-Guide.html
+++ b/es/zimacube/Troubleshooting-Self-Test-Guide.html
@@ -55,8 +55,8 @@
-
-
+
+
@@ -91,7 +91,7 @@
"url": "https://www.zimaspace.com/docs/logo.svg"
}
},
- "datePublished": "1734946633413"
+ "datePublished": "1735019810166"
}
@@ -214,7 +214,7 @@ https://www.zimaspace.com/docs/zimacube/Memory-Test-Tutorial
Paso 3 Restablecer el dispositivo
Puede consultar los siguientes pasos para restablecer la batería RTC
https://www.zimaspace.com/docs/zimacube/Resets-CMOS
-Solución:
Si no puede iniciar según los pasos anteriores, puede contactar a nuestro equipo de postventa a support@icewhale.org para que le reemplacen la placa base.
+Solución:
Si no puede iniciar según los pasos anteriores, puede contactar a nuestro equipo de postventa a support@icewhale.org para que le reemplacen la placa base.
Problema de Software
Anomalía en el inicio del sistema
- Vuelva a conectar el disco del sistema en la placa madre y verifique si el disco del sistema puede ser reconocido normalmente.
- Puede reinstalar ZimaOS según el método en el siguiente enlace
https://www.zimaspace.com/docs/zimacube/How-to-Install-ZimaOS
@@ -226,11 +226,11 @@
El siguiente enlace enumera los modelos de discos duros que pueden usarse normalmente en la prueba interna.
https://www.zimaspace.com/docs/zimacube/HDD-Interface-Usage-Guide
Solución:
Si los métodos anteriores no permiten que el disco duro funcione normalmente, puede contactar a nuestro equipo de postventa a support@icewhale.org para que le reemplacen la placa de conexión.
+

El siguiente enlace enumera los modelos de discos duros que pueden usarse normalmente en la prueba interna.
https://www.zimaspace.com/docs/zimacube/HDD-Interface-Usage-Guide
Solución:
Si los métodos anteriores no permiten que el disco duro funcione normalmente, puede contactar a nuestro equipo de postventa a support@icewhale.org para que le reemplacen la placa de conexión.
diff --git a/es/zimacube/Tutorials.html b/es/zimacube/Tutorials.html
index 8cb7731e08..f334103035 100644
--- a/es/zimacube/Tutorials.html
+++ b/es/zimacube/Tutorials.html
@@ -55,8 +55,8 @@
-
-
+
+
@@ -91,7 +91,7 @@
"url": "https://www.zimaspace.com/docs/logo.svg"
}
},
- "datePublished": "1734946633413"
+ "datePublished": "1735019810170"
}
@@ -216,7 +216,7 @@
-
+
Siguiente
diff --git a/es/zimacube/User-Guide.html b/es/zimacube/User-Guide.html
index e26fe8f45c..6b07543d95 100644
--- a/es/zimacube/User-Guide.html
+++ b/es/zimacube/User-Guide.html
@@ -51,8 +51,8 @@
-
-
+
+
@@ -86,7 +86,7 @@
"url": "https://www.zimaspace.com/docs/logo.svg"
}
},
- "datePublished": "1734946633413"
+ "datePublished": "1735019810170"
}
@@ -204,7 +204,7 @@ Título
Sección
diff --git a/es/zimacube/ZimaCube-Bios-Update-Method-.html b/es/zimacube/ZimaCube-Bios-Update-Method-.html
index 724629e30a..9ac59cfc88 100644
--- a/es/zimacube/ZimaCube-Bios-Update-Method-.html
+++ b/es/zimacube/ZimaCube-Bios-Update-Method-.html
@@ -56,8 +56,8 @@
-
-
+
+
@@ -92,7 +92,7 @@
"url": "https://www.zimaspace.com/docs/logo.svg"
}
},
- "datePublished": "1734946633413"
+ "datePublished": "1735019810170"
}
@@ -241,7 +241,7 @@
-
+
AnteriorSiguiente
diff --git a/es/zimacube/ZimaCube-Motherboard-DIY-Fan-Guide-and-Specifications.html b/es/zimacube/ZimaCube-Motherboard-DIY-Fan-Guide-and-Specifications.html
index c6f1d1c2de..32f4b24e91 100644
--- a/es/zimacube/ZimaCube-Motherboard-DIY-Fan-Guide-and-Specifications.html
+++ b/es/zimacube/ZimaCube-Motherboard-DIY-Fan-Guide-and-Specifications.html
@@ -61,8 +61,8 @@
-
-
+
+
@@ -97,7 +97,7 @@
"url": "https://www.zimaspace.com/docs/logo.svg"
}
},
- "datePublished": "1734946633413"
+ "datePublished": "1735019810170"
}
@@ -249,7 +249,7 @@
-
+
AnteriorSiguiente
diff --git a/es/zimacube/ZimaOS-application-content.html b/es/zimacube/ZimaOS-application-content.html
index 57fa5cd759..c306ea8781 100644
--- a/es/zimacube/ZimaOS-application-content.html
+++ b/es/zimacube/ZimaOS-application-content.html
@@ -51,8 +51,8 @@
-
-
+
+
@@ -86,7 +86,7 @@
"url": "https://www.zimaspace.com/docs/logo.svg"
}
},
- "datePublished": "1734946633413"
+ "datePublished": "1735019810170"
}
@@ -204,7 +204,7 @@ Título
Sección
diff --git a/es/zimacube/index.html b/es/zimacube/index.html
index ccc26fae2c..c5851f5430 100644
--- a/es/zimacube/index.html
+++ b/es/zimacube/index.html
@@ -58,8 +58,8 @@
-
-
+
+
@@ -94,7 +94,7 @@
"url": "https://www.zimaspace.com/docs/logo.svg"
}
},
- "datePublished": "1734946633413"
+ "datePublished": "1735019810170"
}
@@ -329,7 +329,7 @@
-
+
Siguiente
diff --git a/es/zimaos/7th-Bay-LED.html b/es/zimaos/7th-Bay-LED.html
index 8bfcd7d949..7e7e444963 100644
--- a/es/zimaos/7th-Bay-LED.html
+++ b/es/zimaos/7th-Bay-LED.html
@@ -53,8 +53,8 @@
-
-
+
+
@@ -89,7 +89,7 @@
"url": "https://www.zimaspace.com/docs/logo.svg"
}
},
- "datePublished": "1734946633413"
+ "datePublished": "1735019810170"
}
@@ -446,7 +446,7 @@
-
+
AnteriorSiguiente
diff --git a/es/zimaos/A-list-of-Contributions.html b/es/zimaos/A-list-of-Contributions.html
index f1ddf0b4ad..be9b3997f4 100644
--- a/es/zimaos/A-list-of-Contributions.html
+++ b/es/zimaos/A-list-of-Contributions.html
@@ -51,8 +51,8 @@
-
-
+
+
@@ -86,7 +86,7 @@
"url": "https://www.zimaspace.com/docs/logo.svg"
}
},
- "datePublished": "1734946633413"
+ "datePublished": "1735019810170"
}
@@ -204,7 +204,7 @@ Título del artículo
Título del párrafo
diff --git a/es/zimaos/Achieve-Fastest-Transfer-Speed.html b/es/zimaos/Achieve-Fastest-Transfer-Speed.html
index 14f6f13baa..d1568b3577 100644
--- a/es/zimaos/Achieve-Fastest-Transfer-Speed.html
+++ b/es/zimaos/Achieve-Fastest-Transfer-Speed.html
@@ -52,8 +52,8 @@
-
-
+
+
@@ -88,7 +88,7 @@
"url": "https://www.zimaspace.com/docs/logo.svg"
}
},
- "datePublished": "1734946633413"
+ "datePublished": "1735019810170"
}
@@ -223,7 +223,7 @@
diff --git a/es/zimaos/Build-Apps.html b/es/zimaos/Build-Apps.html
index e4ad1b541f..d81c586918 100644
--- a/es/zimaos/Build-Apps.html
+++ b/es/zimaos/Build-Apps.html
@@ -51,8 +51,8 @@
-
-
+
+
@@ -86,7 +86,7 @@
"url": "https://www.zimaspace.com/docs/logo.svg"
}
},
- "datePublished": "1734946633413"
+ "datePublished": "1735019810170"
}
@@ -320,7 +320,7 @@
-
+
AnteriorSiguiente
diff --git a/es/zimaos/Build-Multiple-Clones-using-rsync.html b/es/zimaos/Build-Multiple-Clones-using-rsync.html
index 1455df9728..c52bfaa919 100644
--- a/es/zimaos/Build-Multiple-Clones-using-rsync.html
+++ b/es/zimaos/Build-Multiple-Clones-using-rsync.html
@@ -51,8 +51,8 @@
-
-
+
+
@@ -86,7 +86,7 @@
"url": "https://www.zimaspace.com/docs/logo.svg"
}
},
- "datePublished": "1734946633413"
+ "datePublished": "1735019810170"
}
@@ -205,7 +205,7 @@ Construir Múltiples Clones usando rsy
diff --git a/es/zimaos/Connect-with-Cloud-Drives.html b/es/zimaos/Connect-with-Cloud-Drives.html
index 4850323fb8..8b791b3619 100644
--- a/es/zimaos/Connect-with-Cloud-Drives.html
+++ b/es/zimaos/Connect-with-Cloud-Drives.html
@@ -53,8 +53,8 @@
-
-
+
+
@@ -89,7 +89,7 @@
"url": "https://www.zimaspace.com/docs/logo.svg"
}
},
- "datePublished": "1734946633413"
+ "datePublished": "1735019810170"
}
@@ -228,7 +228,7 @@
diff --git a/es/zimaos/Create-Raid6-on-ZimaOS.html b/es/zimaos/Create-Raid6-on-ZimaOS.html
index 459d999179..e53a6170cf 100644
--- a/es/zimaos/Create-Raid6-on-ZimaOS.html
+++ b/es/zimaos/Create-Raid6-on-ZimaOS.html
@@ -57,8 +57,8 @@
-
-
+
+
@@ -93,7 +93,7 @@
"url": "https://www.zimaspace.com/docs/logo.svg"
}
},
- "datePublished": "1734946633413"
+ "datePublished": "1735019810170"
}
@@ -253,7 +253,7 @@
mdadm -Av /dev/md0 /dev/sda /dev/sdb /dev/sdc /dev/sdd
mount /dev/md0 /media/foldername
diff --git a/es/zimaos/Data-Migration.html b/es/zimaos/Data-Migration.html
index 87f6a8ff81..9dbc714c6f 100644
--- a/es/zimaos/Data-Migration.html
+++ b/es/zimaos/Data-Migration.html
@@ -57,8 +57,8 @@
-
-
+
+
@@ -93,7 +93,7 @@
"url": "https://www.zimaspace.com/docs/logo.svg"
}
},
- "datePublished": "1734946633413"
+ "datePublished": "1735019810170"
}
@@ -231,7 +231,7 @@
diff --git a/es/zimaos/Deploy-Radarr-in-ZimaOS.html b/es/zimaos/Deploy-Radarr-in-ZimaOS.html
index ca8a2f17ec..809dd2302d 100644
--- a/es/zimaos/Deploy-Radarr-in-ZimaOS.html
+++ b/es/zimaos/Deploy-Radarr-in-ZimaOS.html
@@ -63,8 +63,8 @@
-
-
+
+
@@ -99,7 +99,7 @@
"url": "https://www.zimaspace.com/docs/logo.svg"
}
},
- "datePublished": "1734946633413"
+ "datePublished": "1735019810170"
}
@@ -234,7 +234,7 @@
diff --git a/es/zimaos/Detailed-Plex-Operation-Guide.html b/es/zimaos/Detailed-Plex-Operation-Guide.html
index 1449f12a91..5846bed6eb 100644
--- a/es/zimaos/Detailed-Plex-Operation-Guide.html
+++ b/es/zimaos/Detailed-Plex-Operation-Guide.html
@@ -67,8 +67,8 @@
-
-
+
+
@@ -103,7 +103,7 @@
"url": "https://www.zimaspace.com/docs/logo.svg"
}
},
- "datePublished": "1734946633413"
+ "datePublished": "1735019810170"
}
@@ -244,7 +244,7 @@
-
+
AnteriorSiguiente
diff --git a/es/zimaos/Features.html b/es/zimaos/Features.html
index d65a7cc9f7..4869fbd84c 100644
--- a/es/zimaos/Features.html
+++ b/es/zimaos/Features.html
@@ -69,8 +69,8 @@
-
-
+
+
@@ -105,7 +105,7 @@
"url": "https://www.zimaspace.com/docs/logo.svg"
}
},
- "datePublished": "1734946633413"
+ "datePublished": "1735019810170"
}
@@ -267,7 +267,7 @@
diff --git a/es/zimaos/Get-Network-ID.html b/es/zimaos/Get-Network-ID.html
index 808ed3bcfb..36c2af88de 100644
--- a/es/zimaos/Get-Network-ID.html
+++ b/es/zimaos/Get-Network-ID.html
@@ -55,8 +55,8 @@
-
-
+
+
@@ -91,7 +91,7 @@
"url": "https://www.zimaspace.com/docs/logo.svg"
}
},
- "datePublished": "1734946633413"
+ "datePublished": "1735019810170"
}
@@ -221,7 +221,7 @@
diff --git a/es/zimaos/Get-Started.html b/es/zimaos/Get-Started.html
index 3cc613b832..bc82393ac4 100644
--- a/es/zimaos/Get-Started.html
+++ b/es/zimaos/Get-Started.html
@@ -66,8 +66,8 @@
-
-
+
+
@@ -102,7 +102,7 @@
"url": "https://www.zimaspace.com/docs/logo.svg"
}
},
- "datePublished": "1734946633413"
+ "datePublished": "1735019810170"
}
@@ -259,7 +259,7 @@
diff --git a/es/zimaos/How-to-Contribute.html b/es/zimaos/How-to-Contribute.html
index 27d5bcfa42..a86c7c8640 100644
--- a/es/zimaos/How-to-Contribute.html
+++ b/es/zimaos/How-to-Contribute.html
@@ -51,8 +51,8 @@
-
-
+
+
@@ -86,7 +86,7 @@
"url": "https://www.zimaspace.com/docs/logo.svg"
}
},
- "datePublished": "1734946633413"
+ "datePublished": "1735019810170"
}
@@ -205,7 +205,7 @@ Cómo Contribuir
diff --git a/es/zimaos/How-to-Manually-Download-the-Large-Language-Model.html b/es/zimaos/How-to-Manually-Download-the-Large-Language-Model.html
index 8094d99ba0..951c5aaa31 100644
--- a/es/zimaos/How-to-Manually-Download-the-Large-Language-Model.html
+++ b/es/zimaos/How-to-Manually-Download-the-Large-Language-Model.html
@@ -51,8 +51,8 @@
-
-
+
+
@@ -86,7 +86,7 @@
"url": "https://www.zimaspace.com/docs/logo.svg"
}
},
- "datePublished": "1734946633413"
+ "datePublished": "1735019810170"
}
@@ -205,7 +205,7 @@ Cómo Descargar Manualmente el Modelo
diff --git a/es/zimaos/How-to-Open-SSH-in-ZimaOS.html b/es/zimaos/How-to-Open-SSH-in-ZimaOS.html
index df0b5d9cd1..73ba37852e 100644
--- a/es/zimaos/How-to-Open-SSH-in-ZimaOS.html
+++ b/es/zimaos/How-to-Open-SSH-in-ZimaOS.html
@@ -53,8 +53,8 @@
-
-
+
+
@@ -89,7 +89,7 @@
"url": "https://www.zimaspace.com/docs/logo.svg"
}
},
- "datePublished": "1734946633413"
+ "datePublished": "1735019810170"
}
@@ -214,7 +214,7 @@
-
+
AnteriorSiguiente
diff --git a/es/zimaos/How-to-download-and-install-ZimaClient.html b/es/zimaos/How-to-download-and-install-ZimaClient.html
index afc5949601..a11c192f8c 100644
--- a/es/zimaos/How-to-download-and-install-ZimaClient.html
+++ b/es/zimaos/How-to-download-and-install-ZimaClient.html
@@ -62,8 +62,8 @@
-
-
+
+
@@ -98,7 +98,7 @@
"url": "https://www.zimaspace.com/docs/logo.svg"
}
},
- "datePublished": "1734946633413"
+ "datePublished": "1735019810170"
}
@@ -262,11 +262,11 @@ john@icewhale.org, describiendo el problema y proporcionando capturas de pantalla (si las hubiera).
+
4. Cómo acceder a los registros y ayudar con la depuración
Cuando ocurra un error/problema, toma una captura de pantalla inmediatamente (si es aplicable) y sal del cliente Zima.
Recupera los registros de las siguientes ubicaciones:
macOS:
~/Library/Application Support/Zima/logs
Windows:
%AppData%\Zima\logs
Empaqueta todos los archivos de registro y envíalos a john@icewhale.org, describiendo el problema y proporcionando capturas de pantalla (si las hubiera).
diff --git a/es/zimaos/How-to-understand-Docker-App's-paths-On-ZimaOS.html b/es/zimaos/How-to-understand-Docker-App's-paths-On-ZimaOS.html
index 1230386968..c79874aabe 100644
--- a/es/zimaos/How-to-understand-Docker-App's-paths-On-ZimaOS.html
+++ b/es/zimaos/How-to-understand-Docker-App's-paths-On-ZimaOS.html
@@ -57,8 +57,8 @@
-
-
+
+
@@ -93,7 +93,7 @@
"url": "https://www.zimaspace.com/docs/logo.svg"
}
},
- "datePublished": "1734946633413"
+ "datePublished": "1735019810170"
}
@@ -232,7 +232,7 @@
-
+
AnteriorSiguiente
diff --git a/es/zimaos/How-to-use-OpenAPI.html b/es/zimaos/How-to-use-OpenAPI.html
index e3435e81d1..38402bf32b 100644
--- a/es/zimaos/How-to-use-OpenAPI.html
+++ b/es/zimaos/How-to-use-OpenAPI.html
@@ -51,8 +51,8 @@
-
-
+
+
@@ -86,7 +86,7 @@
"url": "https://www.zimaspace.com/docs/logo.svg"
}
},
- "datePublished": "1734946633413"
+ "datePublished": "1735019810170"
}
@@ -218,7 +218,7 @@
diff --git a/es/zimaos/Immich-Tutorial.html b/es/zimaos/Immich-Tutorial.html
index 84239a2835..695682635b 100644
--- a/es/zimaos/Immich-Tutorial.html
+++ b/es/zimaos/Immich-Tutorial.html
@@ -79,8 +79,8 @@
-
-
+
+
@@ -115,7 +115,7 @@
"url": "https://www.zimaspace.com/docs/logo.svg"
}
},
- "datePublished": "1734946633413"
+ "datePublished": "1735019810170"
}
@@ -278,7 +278,7 @@
-
+
AnteriorSiguiente
diff --git a/es/zimaos/Install-offline.html b/es/zimaos/Install-offline.html
index 30d5bbf0c4..652e025d30 100644
--- a/es/zimaos/Install-offline.html
+++ b/es/zimaos/Install-offline.html
@@ -55,8 +55,8 @@
-
-
+
+
@@ -91,7 +91,7 @@
"url": "https://www.zimaspace.com/docs/logo.svg"
}
},
- "datePublished": "1734946633413"
+ "datePublished": "1735019810170"
}
@@ -229,7 +229,7 @@ Actualización fuera de línea
diff --git a/es/zimaos/Link-Synology-and-SMB-Shares.html b/es/zimaos/Link-Synology-and-SMB-Shares.html
index 5b68885dce..aa9bab0945 100644
--- a/es/zimaos/Link-Synology-and-SMB-Shares.html
+++ b/es/zimaos/Link-Synology-and-SMB-Shares.html
@@ -63,8 +63,8 @@
-
-
+
+
@@ -99,7 +99,7 @@
"url": "https://www.zimaspace.com/docs/logo.svg"
}
},
- "datePublished": "1734946633413"
+ "datePublished": "1735019810170"
}
@@ -231,7 +231,7 @@
-
+
AnteriorSiguiente
diff --git a/es/zimaos/Media-Server-Setup-with-Jellyfin.html b/es/zimaos/Media-Server-Setup-with-Jellyfin.html
index dddcaeceec..d23c901b96 100644
--- a/es/zimaos/Media-Server-Setup-with-Jellyfin.html
+++ b/es/zimaos/Media-Server-Setup-with-Jellyfin.html
@@ -51,8 +51,8 @@
-
-
+
+
@@ -86,7 +86,7 @@
"url": "https://www.zimaspace.com/docs/logo.svg"
}
},
- "datePublished": "1734946633413"
+ "datePublished": "1735019810170"
}
@@ -205,7 +205,7 @@
diff --git a/es/zimaos/More-RAID-Options.html b/es/zimaos/More-RAID-Options.html
index 6591f9a17e..5bf4431a7a 100644
--- a/es/zimaos/More-RAID-Options.html
+++ b/es/zimaos/More-RAID-Options.html
@@ -57,8 +57,8 @@
-
-
+
+
@@ -93,7 +93,7 @@
"url": "https://www.zimaspace.com/docs/logo.svg"
}
},
- "datePublished": "1734946633413"
+ "datePublished": "1735019810170"
}
@@ -224,7 +224,7 @@
diff --git a/es/zimaos/NVR-Camera-Server.html b/es/zimaos/NVR-Camera-Server.html
index a4b989e472..4e10bec0d9 100644
--- a/es/zimaos/NVR-Camera-Server.html
+++ b/es/zimaos/NVR-Camera-Server.html
@@ -64,8 +64,8 @@
-
-
+
+
@@ -100,7 +100,7 @@
"url": "https://www.zimaspace.com/docs/logo.svg"
}
},
- "datePublished": "1734946633413"
+ "datePublished": "1735019810170"
}
@@ -238,7 +238,7 @@
- Haz clic en ‘Configuración’

- Selecciona ‘Cámara IP’

-- Ingresa la URL RTSP obtenida, por ejemplo: rtsp://admin:Hjj12345@10.0.171.52/stream1.

+- Ingresa la URL RTSP obtenida, por ejemplo: rtsp://admin:Hjj12345@10.0.171.52/stream1.

- Configura la resolución y la tasa de cuadros, por ejemplo: 720x480.
- Después de completar la configuración, puedes ver las imágenes y videos capturados en la interfaz de Kerberos


- También puedes ver el estado de monitoreo en tiempo real en la interfaz principal

@@ -247,7 +247,7 @@
-
+
AnteriorSiguiente
diff --git a/es/zimaos/Networking.html b/es/zimaos/Networking.html
index e0ed344c06..6576fcc53f 100644
--- a/es/zimaos/Networking.html
+++ b/es/zimaos/Networking.html
@@ -51,8 +51,8 @@
-
-
+
+
@@ -86,7 +86,7 @@
"url": "https://www.zimaspace.com/docs/logo.svg"
}
},
- "datePublished": "1734946633413"
+ "datePublished": "1735019810170"
}
@@ -204,7 +204,7 @@ Título del Artículo
Título del Párrafo
diff --git a/es/zimaos/OpenAPI-Live-Preview.html b/es/zimaos/OpenAPI-Live-Preview.html
index a4df576a7e..bb226109ca 100644
--- a/es/zimaos/OpenAPI-Live-Preview.html
+++ b/es/zimaos/OpenAPI-Live-Preview.html
@@ -51,8 +51,8 @@
-
-
+
+
@@ -86,7 +86,7 @@
"url": "https://www.zimaspace.com/docs/logo.svg"
}
},
- "datePublished": "1734946633413"
+ "datePublished": "1735019810170"
}
@@ -220,7 +220,7 @@
-
+
Anterior
diff --git a/es/zimaos/Pi-hole-Deployment-Guide-on-ZimaOS.html b/es/zimaos/Pi-hole-Deployment-Guide-on-ZimaOS.html
index 36249c19c0..39a9d68332 100644
--- a/es/zimaos/Pi-hole-Deployment-Guide-on-ZimaOS.html
+++ b/es/zimaos/Pi-hole-Deployment-Guide-on-ZimaOS.html
@@ -63,8 +63,8 @@
-
-
+
+
@@ -99,7 +99,7 @@
"url": "https://www.zimaspace.com/docs/logo.svg"
}
},
- "datePublished": "1734946633413"
+ "datePublished": "1735019810170"
}
@@ -238,7 +238,7 @@
diff --git a/es/zimaos/Recover-Your-Password.html b/es/zimaos/Recover-Your-Password.html
index 890ef9a84b..e9be46dba4 100644
--- a/es/zimaos/Recover-Your-Password.html
+++ b/es/zimaos/Recover-Your-Password.html
@@ -55,8 +55,8 @@
-
-
+
+
@@ -91,7 +91,7 @@
"url": "https://www.zimaspace.com/docs/logo.svg"
}
},
- "datePublished": "1734946633413"
+ "datePublished": "1735019810170"
}
@@ -222,7 +222,7 @@
-
+
AnteriorSiguiente
diff --git a/es/zimaos/Romote-Access.html b/es/zimaos/Romote-Access.html
index 6498b079ce..53360b6f5c 100644
--- a/es/zimaos/Romote-Access.html
+++ b/es/zimaos/Romote-Access.html
@@ -59,8 +59,8 @@
-
-
+
+
@@ -95,7 +95,7 @@
"url": "https://www.zimaspace.com/docs/logo.svg"
}
},
- "datePublished": "1734946633413"
+ "datePublished": "1735019810170"
}
@@ -237,7 +237,7 @@
-
+
AnteriorSiguiente
diff --git a/es/zimaos/Setup-Python.html b/es/zimaos/Setup-Python.html
index 80e2e91fe2..eae59ce26a 100644
--- a/es/zimaos/Setup-Python.html
+++ b/es/zimaos/Setup-Python.html
@@ -53,8 +53,8 @@
-
-
+
+
@@ -89,7 +89,7 @@
"url": "https://www.zimaspace.com/docs/logo.svg"
}
},
- "datePublished": "1734946633413"
+ "datePublished": "1735019810170"
}
@@ -218,7 +218,7 @@
-
+
AnteriorSiguiente
diff --git a/es/zimaos/Sync-Photos-via-Configurable-CLI.html b/es/zimaos/Sync-Photos-via-Configurable-CLI.html
index c73a318b52..6a89b19e6f 100644
--- a/es/zimaos/Sync-Photos-via-Configurable-CLI.html
+++ b/es/zimaos/Sync-Photos-via-Configurable-CLI.html
@@ -60,8 +60,8 @@
-
-
+
+
@@ -96,7 +96,7 @@
"url": "https://www.zimaspace.com/docs/logo.svg"
}
},
- "datePublished": "1734946633413"
+ "datePublished": "1735019810170"
}
@@ -229,7 +229,7 @@
-
+
AnteriorSiguiente
diff --git a/es/zimaos/Sync-Photos-with-Immich.html b/es/zimaos/Sync-Photos-with-Immich.html
index b146bec76e..09f09255cc 100644
--- a/es/zimaos/Sync-Photos-with-Immich.html
+++ b/es/zimaos/Sync-Photos-with-Immich.html
@@ -66,8 +66,8 @@
-
-
+
+
@@ -102,7 +102,7 @@
"url": "https://www.zimaspace.com/docs/logo.svg"
}
},
- "datePublished": "1734946633413"
+ "datePublished": "1735019810170"
}
@@ -240,7 +240,7 @@
-
+
AnteriorSiguiente
diff --git a/es/zimaos/Thunderbolt-PC-Direct.html b/es/zimaos/Thunderbolt-PC-Direct.html
index 1f7c572fe1..4ba5255e1a 100644
--- a/es/zimaos/Thunderbolt-PC-Direct.html
+++ b/es/zimaos/Thunderbolt-PC-Direct.html
@@ -64,8 +64,8 @@
-
-
+
+
@@ -100,7 +100,7 @@
"url": "https://www.zimaspace.com/docs/logo.svg"
}
},
- "datePublished": "1734946633413"
+ "datePublished": "1735019810170"
}
@@ -400,7 +400,7 @@
-
+
AnteriorSiguiente
diff --git a/es/zimaos/User-Guide.html b/es/zimaos/User-Guide.html
index c1a7bd73a1..948858d3dc 100644
--- a/es/zimaos/User-Guide.html
+++ b/es/zimaos/User-Guide.html
@@ -51,8 +51,8 @@
-
-
+
+
@@ -86,7 +86,7 @@
"url": "https://www.zimaspace.com/docs/logo.svg"
}
},
- "datePublished": "1734946633413"
+ "datePublished": "1735019810170"
}
@@ -205,7 +205,7 @@
diff --git a/es/zimaos/Using-Samba-as-a-Member.html b/es/zimaos/Using-Samba-as-a-Member.html
index fa2a1139c8..5a0c62b99d 100644
--- a/es/zimaos/Using-Samba-as-a-Member.html
+++ b/es/zimaos/Using-Samba-as-a-Member.html
@@ -88,8 +88,8 @@
-
-
+
+
@@ -124,7 +124,7 @@
"url": "https://www.zimaspace.com/docs/logo.svg"
}
},
- "datePublished": "1734946633413"
+ "datePublished": "1735019810170"
}
@@ -393,7 +393,7 @@
diff --git a/es/zimaos/ZFS-Setup.html b/es/zimaos/ZFS-Setup.html
index f60b09ef3c..d613731256 100644
--- a/es/zimaos/ZFS-Setup.html
+++ b/es/zimaos/ZFS-Setup.html
@@ -54,8 +54,8 @@
-
-
+
+
@@ -90,7 +90,7 @@
"url": "https://www.zimaspace.com/docs/logo.svg"
}
},
- "datePublished": "1734946633413"
+ "datePublished": "1735019810170"
}
@@ -213,7 +213,7 @@
diff --git a/es/zimaos/ZimaOS-v1.2.5-Available!.html b/es/zimaos/ZimaOS-v1.2.5-Available!.html
index 25b803121e..0d0e0482d1 100644
--- a/es/zimaos/ZimaOS-v1.2.5-Available!.html
+++ b/es/zimaos/ZimaOS-v1.2.5-Available!.html
@@ -52,8 +52,8 @@
-
-
+
+
@@ -88,7 +88,7 @@
"url": "https://www.zimaspace.com/docs/logo.svg"
}
},
- "datePublished": "1734946633413"
+ "datePublished": "1735019810170"
}
@@ -239,7 +239,7 @@
-
+
AnteriorSiguiente
diff --git a/es/zimaos/iSCSI-usage-tutorial.html b/es/zimaos/iSCSI-usage-tutorial.html
index 165a22560c..0a2fea2cfa 100644
--- a/es/zimaos/iSCSI-usage-tutorial.html
+++ b/es/zimaos/iSCSI-usage-tutorial.html
@@ -62,8 +62,8 @@
-
-
+
+
@@ -98,7 +98,7 @@
"url": "https://www.zimaspace.com/docs/logo.svg"
}
},
- "datePublished": "1734946633413"
+ "datePublished": "1735019810170"
}
@@ -262,7 +262,7 @@
diff --git a/es/zimaos/index.html b/es/zimaos/index.html
index 887ac26d96..14c463a5d6 100644
--- a/es/zimaos/index.html
+++ b/es/zimaos/index.html
@@ -55,8 +55,8 @@
-
-
+
+
@@ -91,7 +91,7 @@
"url": "https://www.zimaspace.com/docs/logo.svg"
}
},
- "datePublished": "1734946633413"
+ "datePublished": "1735019810170"
}
@@ -284,7 +284,7 @@
-
+
Siguiente
diff --git a/es/zimaos/migrate-files-from-Synology-to-ZimaCube.html b/es/zimaos/migrate-files-from-Synology-to-ZimaCube.html
index 26fcee5c82..377637d386 100644
--- a/es/zimaos/migrate-files-from-Synology-to-ZimaCube.html
+++ b/es/zimaos/migrate-files-from-Synology-to-ZimaCube.html
@@ -57,8 +57,8 @@
-
-
+
+
@@ -93,7 +93,7 @@
"url": "https://www.zimaspace.com/docs/logo.svg"
}
},
- "datePublished": "1734946633413"
+ "datePublished": "1735019810170"
}
@@ -234,7 +234,7 @@
-
+
AnteriorSiguiente
diff --git a/es/zimaos/resetnetworksettings.html b/es/zimaos/resetnetworksettings.html
index 8f8e0fa00c..e3cd791885 100644
--- a/es/zimaos/resetnetworksettings.html
+++ b/es/zimaos/resetnetworksettings.html
@@ -54,8 +54,8 @@
-
-
+
+
@@ -90,7 +90,7 @@
"url": "https://www.zimaspace.com/docs/logo.svg"
}
},
- "datePublished": "1734946633413"
+ "datePublished": "1735019810170"
}
@@ -217,7 +217,7 @@
diff --git a/es/zimaos/set-your-SSH.html b/es/zimaos/set-your-SSH.html
index 815a9767cf..fd5af315c4 100644
--- a/es/zimaos/set-your-SSH.html
+++ b/es/zimaos/set-your-SSH.html
@@ -54,8 +54,8 @@
-
-
+
+
@@ -90,7 +90,7 @@
"url": "https://www.zimaspace.com/docs/logo.svg"
}
},
- "datePublished": "1734946633413"
+ "datePublished": "1735019810170"
}
@@ -212,7 +212,7 @@
-
+
AnteriorSiguiente
diff --git a/es/zimaos/setup-emby-server.html b/es/zimaos/setup-emby-server.html
index 441f18fc80..c8780749f3 100644
--- a/es/zimaos/setup-emby-server.html
+++ b/es/zimaos/setup-emby-server.html
@@ -60,8 +60,8 @@
-
-
+
+
@@ -96,7 +96,7 @@
"url": "https://www.zimaspace.com/docs/logo.svg"
}
},
- "datePublished": "1734946633413"
+ "datePublished": "1735019810170"
}
@@ -243,7 +243,7 @@
-
+
AnteriorSiguiente
diff --git a/es/zimaos/share-via-link.html b/es/zimaos/share-via-link.html
index 129eacf863..68204d6afb 100644
--- a/es/zimaos/share-via-link.html
+++ b/es/zimaos/share-via-link.html
@@ -51,8 +51,8 @@
-
-
+
+
@@ -86,7 +86,7 @@
"url": "https://www.zimaspace.com/docs/logo.svg"
}
},
- "datePublished": "1734946633413"
+ "datePublished": "1735019810170"
}
@@ -233,7 +233,7 @@
diff --git a/es/zimaos/v-1.2.2.html b/es/zimaos/v-1.2.2.html
index ba2a823663..f43000cefd 100644
--- a/es/zimaos/v-1.2.2.html
+++ b/es/zimaos/v-1.2.2.html
@@ -51,8 +51,8 @@
-
-
+
+
@@ -86,7 +86,7 @@
"url": "https://www.zimaspace.com/docs/logo.svg"
}
},
- "datePublished": "1734946633413"
+ "datePublished": "1735019810170"
}
@@ -230,7 +230,7 @@
-
+
AnteriorSiguiente
diff --git a/es/zimaos/v-1.2.3.html b/es/zimaos/v-1.2.3.html
index c270e9bc59..ea27b5afdb 100644
--- a/es/zimaos/v-1.2.3.html
+++ b/es/zimaos/v-1.2.3.html
@@ -52,8 +52,8 @@
-
-
+
+
@@ -88,7 +88,7 @@
"url": "https://www.zimaspace.com/docs/logo.svg"
}
},
- "datePublished": "1734946633413"
+ "datePublished": "1735019810170"
}
@@ -246,7 +246,7 @@
diff --git a/es/zimaos/v-1.2.4.html b/es/zimaos/v-1.2.4.html
index 42cec8bd27..00c09c3383 100644
--- a/es/zimaos/v-1.2.4.html
+++ b/es/zimaos/v-1.2.4.html
@@ -52,8 +52,8 @@
-
-
+
+
@@ -88,7 +88,7 @@
"url": "https://www.zimaspace.com/docs/logo.svg"
}
},
- "datePublished": "1734946633413"
+ "datePublished": "1735019810170"
}
@@ -226,7 +226,7 @@
-
+
AnteriorSiguiente
diff --git a/es/zimaos/v1.3.0.html b/es/zimaos/v1.3.0.html
index 11ec61bc9f..30910b1534 100644
--- a/es/zimaos/v1.3.0.html
+++ b/es/zimaos/v1.3.0.html
@@ -52,8 +52,8 @@
-
-
+
+
@@ -88,7 +88,7 @@
"url": "https://www.zimaspace.com/docs/logo.svg"
}
},
- "datePublished": "1734946633413"
+ "datePublished": "1735019810170"
}
@@ -239,7 +239,7 @@
-
+
AnteriorSiguiente
diff --git a/es/zimaos/webtorrent-feature.html b/es/zimaos/webtorrent-feature.html
index f0ac345ee5..934b448fa8 100644
--- a/es/zimaos/webtorrent-feature.html
+++ b/es/zimaos/webtorrent-feature.html
@@ -51,8 +51,8 @@
-
-
+
+
@@ -86,7 +86,7 @@
"url": "https://www.zimaspace.com/docs/logo.svg"
}
},
- "datePublished": "1734946633413"
+ "datePublished": "1735019810170"
}
@@ -233,7 +233,7 @@
diff --git a/faq/How-to-check-IP-address.html b/faq/How-to-check-IP-address.html
index 6a77c14117..32b972e3f7 100644
--- a/faq/How-to-check-IP-address.html
+++ b/faq/How-to-check-IP-address.html
@@ -57,8 +57,8 @@
-
-
+
+
@@ -93,7 +93,7 @@
"url": "https://www.zimaspace.com/docs/logo.svg"
}
},
- "datePublished": "1734946633417"
+ "datePublished": "1735019810170"
}
@@ -242,7 +242,7 @@
diff --git a/faq/Restore-factory-settings.html b/faq/Restore-factory-settings.html
index 2ebf536ca9..99b1f45efb 100644
--- a/faq/Restore-factory-settings.html
+++ b/faq/Restore-factory-settings.html
@@ -65,8 +65,8 @@
-
-
+
+
@@ -101,7 +101,7 @@
"url": "https://www.zimaspace.com/docs/logo.svg"
}
},
- "datePublished": "1734946633417"
+ "datePublished": "1735019810170"
}
@@ -287,7 +287,7 @@
-
+
PrevNext
diff --git a/faq/Upgrade-Motherboard-BIOS-Version.html b/faq/Upgrade-Motherboard-BIOS-Version.html
index dbc1823ae9..23ef27469f 100644
--- a/faq/Upgrade-Motherboard-BIOS-Version.html
+++ b/faq/Upgrade-Motherboard-BIOS-Version.html
@@ -51,8 +51,8 @@
-
-
+
+
@@ -86,7 +86,7 @@
"url": "https://www.zimaspace.com/docs/logo.svg"
}
},
- "datePublished": "1734946633417"
+ "datePublished": "1735019810170"
}
@@ -258,7 +258,7 @@
-
+
PrevNext
diff --git a/faq/index.html b/faq/index.html
index 6ac29939ae..fb51c6ecff 100644
--- a/faq/index.html
+++ b/faq/index.html
@@ -52,8 +52,8 @@
-
-
+
+
@@ -88,7 +88,7 @@
"url": "https://www.zimaspace.com/docs/logo.svg"
}
},
- "datePublished": "1734946633417"
+ "datePublished": "1735019810170"
}
@@ -222,7 +222,7 @@
diff --git a/index.html b/index.html
index d81f890aee..965b702fb5 100644
--- a/index.html
+++ b/index.html
@@ -51,8 +51,8 @@
-
-
+
+
@@ -86,7 +86,7 @@
"url": "https://www.zimaspace.com/docs/logo.svg"
}
},
- "datePublished": "1734946634053"
+ "datePublished": "1735019810810"
}
@@ -267,7 +267,7 @@
diff --git a/jp/faq/test-files.html b/jp/faq/test-files.html
index 0706963d83..0addbe13c9 100644
--- a/jp/faq/test-files.html
+++ b/jp/faq/test-files.html
@@ -51,8 +51,8 @@
-
-
+
+
@@ -86,7 +86,7 @@
"url": "https://www.zimaspace.com/docs/logo.svg"
}
},
- "datePublished": "1734946634053"
+ "datePublished": "1735019810810"
}
@@ -207,7 +207,7 @@
-
+
次へ
diff --git a/jp/zimaboard/All-in-one-routing-system-OpenWRT.html b/jp/zimaboard/All-in-one-routing-system-OpenWRT.html
index 3abc97ffa3..f495d519a3 100644
--- a/jp/zimaboard/All-in-one-routing-system-OpenWRT.html
+++ b/jp/zimaboard/All-in-one-routing-system-OpenWRT.html
@@ -59,8 +59,8 @@
-
-
+
+
@@ -95,7 +95,7 @@
"url": "https://www.zimaspace.com/docs/logo.svg"
}
},
- "datePublished": "1734946634053"
+ "datePublished": "1735019810810"
}
@@ -245,7 +245,7 @@
-
+
前へ次へ
diff --git a/jp/zimaboard/Basic-functions-of-dedicated-systems.html b/jp/zimaboard/Basic-functions-of-dedicated-systems.html
index 860caeb649..6241e151d9 100644
--- a/jp/zimaboard/Basic-functions-of-dedicated-systems.html
+++ b/jp/zimaboard/Basic-functions-of-dedicated-systems.html
@@ -66,8 +66,8 @@
-
-
+
+
@@ -102,7 +102,7 @@
"url": "https://www.zimaspace.com/docs/logo.svg"
}
},
- "datePublished": "1734946634053"
+ "datePublished": "1735019810810"
}
@@ -257,7 +257,7 @@
-
+
前へ次へ
diff --git a/jp/zimaboard/Build-a-75-inch-4K-Arcade-with-ZimaBoard-and-Batocera.html b/jp/zimaboard/Build-a-75-inch-4K-Arcade-with-ZimaBoard-and-Batocera.html
index 729fd939e0..df40d9c917 100644
--- a/jp/zimaboard/Build-a-75-inch-4K-Arcade-with-ZimaBoard-and-Batocera.html
+++ b/jp/zimaboard/Build-a-75-inch-4K-Arcade-with-ZimaBoard-and-Batocera.html
@@ -72,8 +72,8 @@
-
-
+
+
@@ -108,7 +108,7 @@
"url": "https://www.zimaspace.com/docs/logo.svg"
}
},
- "datePublished": "1734946634053"
+ "datePublished": "1735019810810"
}
@@ -294,7 +294,7 @@
diff --git a/jp/zimaboard/Enable-WOL-on-Zimaboard.html b/jp/zimaboard/Enable-WOL-on-Zimaboard.html
index f47c307d1d..52c1ee97cd 100644
--- a/jp/zimaboard/Enable-WOL-on-Zimaboard.html
+++ b/jp/zimaboard/Enable-WOL-on-Zimaboard.html
@@ -61,8 +61,8 @@
-
-
+
+
@@ -97,7 +97,7 @@
"url": "https://www.zimaspace.com/docs/logo.svg"
}
},
- "datePublished": "1734946634053"
+ "datePublished": "1735019810810"
}
@@ -283,7 +283,7 @@
-
+
前へ次へ
diff --git a/jp/zimaboard/Hardware-Brief.html b/jp/zimaboard/Hardware-Brief.html
index 9f75351950..7ec5a495f3 100644
--- a/jp/zimaboard/Hardware-Brief.html
+++ b/jp/zimaboard/Hardware-Brief.html
@@ -52,8 +52,8 @@
-
-
+
+
@@ -88,7 +88,7 @@
"url": "https://www.zimaspace.com/docs/logo.svg"
}
},
- "datePublished": "1734946634053"
+ "datePublished": "1735019810810"
}
@@ -229,7 +229,7 @@
-
+
前へ次へ
diff --git a/jp/zimaboard/Hardware-Interface-Introduction.html b/jp/zimaboard/Hardware-Interface-Introduction.html
index ccf810360c..a34f3274de 100644
--- a/jp/zimaboard/Hardware-Interface-Introduction.html
+++ b/jp/zimaboard/Hardware-Interface-Introduction.html
@@ -54,8 +54,8 @@
-
-
+
+
@@ -90,7 +90,7 @@
"url": "https://www.zimaspace.com/docs/logo.svg"
}
},
- "datePublished": "1734946634053"
+ "datePublished": "1735019810810"
}
@@ -225,7 +225,7 @@
-
+
前へ次へ
diff --git a/jp/zimaboard/How-to-check-IP-address.html b/jp/zimaboard/How-to-check-IP-address.html
index f0cb11fd35..91002cb468 100644
--- a/jp/zimaboard/How-to-check-IP-address.html
+++ b/jp/zimaboard/How-to-check-IP-address.html
@@ -57,8 +57,8 @@
-
-
+
+
@@ -93,7 +93,7 @@
"url": "https://www.zimaspace.com/docs/logo.svg"
}
},
- "datePublished": "1734946634053"
+ "datePublished": "1735019810810"
}
@@ -242,7 +242,7 @@
diff --git a/jp/zimaboard/MineCraft-Friendship-Service.html b/jp/zimaboard/MineCraft-Friendship-Service.html
index 65e0a3cc6e..a95ba34312 100644
--- a/jp/zimaboard/MineCraft-Friendship-Service.html
+++ b/jp/zimaboard/MineCraft-Friendship-Service.html
@@ -64,8 +64,8 @@
-
-
+
+
@@ -100,7 +100,7 @@
"url": "https://www.zimaspace.com/docs/logo.svg"
}
},
- "datePublished": "1734946634053"
+ "datePublished": "1735019810810"
}
@@ -280,7 +280,7 @@
diff --git a/jp/zimaboard/Openwrt-eMMc-boot.html b/jp/zimaboard/Openwrt-eMMc-boot.html
index 15653d6195..de932b1e7e 100644
--- a/jp/zimaboard/Openwrt-eMMc-boot.html
+++ b/jp/zimaboard/Openwrt-eMMc-boot.html
@@ -59,8 +59,8 @@
-
-
+
+
@@ -95,7 +95,7 @@
"url": "https://www.zimaspace.com/docs/logo.svg"
}
},
- "datePublished": "1734946634053"
+ "datePublished": "1735019810810"
}
@@ -277,7 +277,7 @@
-
+
前へ次へ
diff --git a/jp/zimaboard/Power-on-Zimablade.html b/jp/zimaboard/Power-on-Zimablade.html
index 0c91d2bd9c..be1d28b0c6 100644
--- a/jp/zimaboard/Power-on-Zimablade.html
+++ b/jp/zimaboard/Power-on-Zimablade.html
@@ -66,8 +66,8 @@
-
-
+
+
@@ -102,7 +102,7 @@
"url": "https://www.zimaspace.com/docs/logo.svg"
}
},
- "datePublished": "1734946634053"
+ "datePublished": "1735019810810"
}
@@ -279,7 +279,7 @@
-
+
前へ次へ
diff --git a/jp/zimaboard/Restore-factory-settings.html b/jp/zimaboard/Restore-factory-settings.html
index 38db6400a1..722db3c16f 100644
--- a/jp/zimaboard/Restore-factory-settings.html
+++ b/jp/zimaboard/Restore-factory-settings.html
@@ -65,8 +65,8 @@
-
-
+
+
@@ -101,7 +101,7 @@
"url": "https://www.zimaspace.com/docs/logo.svg"
}
},
- "datePublished": "1734946634053"
+ "datePublished": "1735019810810"
}
@@ -287,7 +287,7 @@
diff --git a/jp/zimaboard/Self-Deploying-Applications.html b/jp/zimaboard/Self-Deploying-Applications.html
index 51300f6a1a..73ddb4d3a7 100644
--- a/jp/zimaboard/Self-Deploying-Applications.html
+++ b/jp/zimaboard/Self-Deploying-Applications.html
@@ -66,8 +66,8 @@
-
-
+
+
@@ -102,7 +102,7 @@
"url": "https://www.zimaspace.com/docs/logo.svg"
}
},
- "datePublished": "1734946634053"
+ "datePublished": "1735019810810"
}
@@ -261,7 +261,7 @@
diff --git a/jp/zimaboard/Small-body-Big-applications-OMV-First-Experience.html b/jp/zimaboard/Small-body-Big-applications-OMV-First-Experience.html
index 67faa72735..e19f5cb90f 100644
--- a/jp/zimaboard/Small-body-Big-applications-OMV-First-Experience.html
+++ b/jp/zimaboard/Small-body-Big-applications-OMV-First-Experience.html
@@ -76,8 +76,8 @@
-
-
+
+
@@ -112,7 +112,7 @@
"url": "https://www.zimaspace.com/docs/logo.svg"
}
},
- "datePublished": "1734946634053"
+ "datePublished": "1735019810810"
}
@@ -293,7 +293,7 @@
-
+
前へ次へ
diff --git a/jp/zimaboard/Small-body-Big-applications-OMV-install.html b/jp/zimaboard/Small-body-Big-applications-OMV-install.html
index e9450cf87c..007d71532f 100644
--- a/jp/zimaboard/Small-body-Big-applications-OMV-install.html
+++ b/jp/zimaboard/Small-body-Big-applications-OMV-install.html
@@ -63,8 +63,8 @@
-
-
+
+
@@ -99,7 +99,7 @@
"url": "https://www.zimaspace.com/docs/logo.svg"
}
},
- "datePublished": "1734946634053"
+ "datePublished": "1735019810810"
}
@@ -263,7 +263,7 @@
-
+
前へ次へ
diff --git a/jp/zimaboard/Syncthing.html b/jp/zimaboard/Syncthing.html
index f879a828f2..255f9c945b 100644
--- a/jp/zimaboard/Syncthing.html
+++ b/jp/zimaboard/Syncthing.html
@@ -61,8 +61,8 @@
-
-
+
+
@@ -97,7 +97,7 @@
"url": "https://www.zimaspace.com/docs/logo.svg"
}
},
- "datePublished": "1734946634053"
+ "datePublished": "1735019810810"
}
@@ -261,7 +261,7 @@
-
+
前へ次へ
diff --git a/jp/zimaboard/Universal-third-party-system-installation-tutorial.html b/jp/zimaboard/Universal-third-party-system-installation-tutorial.html
index e052dbfcd2..953484342b 100644
--- a/jp/zimaboard/Universal-third-party-system-installation-tutorial.html
+++ b/jp/zimaboard/Universal-third-party-system-installation-tutorial.html
@@ -59,8 +59,8 @@
-
-
+
+
@@ -95,7 +95,7 @@
"url": "https://www.zimaspace.com/docs/logo.svg"
}
},
- "datePublished": "1734946634053"
+ "datePublished": "1735019810810"
}
@@ -247,7 +247,7 @@
-
+
前へ次へ
diff --git a/jp/zimaboard/Unraid-First-Experience-at-$129-Installation.html b/jp/zimaboard/Unraid-First-Experience-at-$129-Installation.html
index 380bba6bb7..b0cea46a62 100644
--- a/jp/zimaboard/Unraid-First-Experience-at-$129-Installation.html
+++ b/jp/zimaboard/Unraid-First-Experience-at-$129-Installation.html
@@ -69,8 +69,8 @@
-
-
+
+
@@ -105,7 +105,7 @@
"url": "https://www.zimaspace.com/docs/logo.svg"
}
},
- "datePublished": "1734946634053"
+ "datePublished": "1735019810810"
}
@@ -269,7 +269,7 @@
-
+
前へ次へ
diff --git a/jp/zimaboard/Upgrade-Motherboard-BIOS-Version.html b/jp/zimaboard/Upgrade-Motherboard-BIOS-Version.html
index 6226baacaa..38b36c8533 100644
--- a/jp/zimaboard/Upgrade-Motherboard-BIOS-Version.html
+++ b/jp/zimaboard/Upgrade-Motherboard-BIOS-Version.html
@@ -51,8 +51,8 @@
-
-
+
+
@@ -86,7 +86,7 @@
"url": "https://www.zimaspace.com/docs/logo.svg"
}
},
- "datePublished": "1734946634053"
+ "datePublished": "1735019810810"
}
@@ -258,7 +258,7 @@
-
+
前へ次へ
diff --git a/jp/zimaboard/VR-Audio-And-Video-Experience-Oculus.html b/jp/zimaboard/VR-Audio-And-Video-Experience-Oculus.html
index 61a42991dc..3e24c4374c 100644
--- a/jp/zimaboard/VR-Audio-And-Video-Experience-Oculus.html
+++ b/jp/zimaboard/VR-Audio-And-Video-Experience-Oculus.html
@@ -59,8 +59,8 @@
-
-
+
+
@@ -95,7 +95,7 @@
"url": "https://www.zimaspace.com/docs/logo.svg"
}
},
- "datePublished": "1734946634053"
+ "datePublished": "1735019810810"
}
@@ -233,7 +233,7 @@
-
+
前へ次へ
diff --git a/jp/zimaboard/index.html b/jp/zimaboard/index.html
index 91b795e3e7..3dca0430f7 100644
--- a/jp/zimaboard/index.html
+++ b/jp/zimaboard/index.html
@@ -60,8 +60,8 @@
-
-
+
+
@@ -96,7 +96,7 @@
"url": "https://www.zimaspace.com/docs/logo.svg"
}
},
- "datePublished": "1734946634053"
+ "datePublished": "1735019810810"
}
@@ -243,7 +243,7 @@
-
+
次へ
diff --git a/jp/zimacube/About-ZimaOS.html b/jp/zimacube/About-ZimaOS.html
index a2f0c02900..c9b3263994 100644
--- a/jp/zimacube/About-ZimaOS.html
+++ b/jp/zimacube/About-ZimaOS.html
@@ -51,8 +51,8 @@
-
-
+
+
@@ -86,7 +86,7 @@
"url": "https://www.zimaspace.com/docs/logo.svg"
}
},
- "datePublished": "1734946634053"
+ "datePublished": "1735019810810"
}
@@ -204,7 +204,7 @@ タイトル
セクション
diff --git a/jp/zimacube/Advanced-Using.html b/jp/zimacube/Advanced-Using.html
index 960e7234fe..d267f86611 100644
--- a/jp/zimacube/Advanced-Using.html
+++ b/jp/zimacube/Advanced-Using.html
@@ -51,8 +51,8 @@
-
-
+
+
@@ -86,7 +86,7 @@
"url": "https://www.zimaspace.com/docs/logo.svg"
}
},
- "datePublished": "1734946634053"
+ "datePublished": "1735019810810"
}
@@ -204,7 +204,7 @@ タイトル
セクション
diff --git a/jp/zimacube/Assembly-Tutorial.html b/jp/zimacube/Assembly-Tutorial.html
index f9df8352a9..3429af2cd2 100644
--- a/jp/zimacube/Assembly-Tutorial.html
+++ b/jp/zimacube/Assembly-Tutorial.html
@@ -110,8 +110,8 @@
-
-
+
+
@@ -146,7 +146,7 @@
"url": "https://www.zimaspace.com/docs/logo.svg"
}
},
- "datePublished": "1734946634053"
+ "datePublished": "1735019810810"
}
@@ -511,7 +511,7 @@ シャーシの分解完了
diff --git a/jp/zimacube/Auto-Power-On.html b/jp/zimacube/Auto-Power-On.html
index 7009d0906d..bc78a99003 100644
--- a/jp/zimacube/Auto-Power-On.html
+++ b/jp/zimacube/Auto-Power-On.html
@@ -55,8 +55,8 @@
-
-
+
+
@@ -91,7 +91,7 @@
"url": "https://www.zimaspace.com/docs/logo.svg"
}
},
- "datePublished": "1734946634053"
+ "datePublished": "1735019810810"
}
@@ -216,7 +216,7 @@
-
+
前へ次へ
diff --git a/jp/zimacube/BIOS-Configuration.html b/jp/zimacube/BIOS-Configuration.html
index 53c86fddcf..88e505b493 100644
--- a/jp/zimacube/BIOS-Configuration.html
+++ b/jp/zimacube/BIOS-Configuration.html
@@ -51,8 +51,8 @@
-
-
+
+
@@ -86,7 +86,7 @@
"url": "https://www.zimaspace.com/docs/logo.svg"
}
},
- "datePublished": "1734946634053"
+ "datePublished": "1735019810810"
}
@@ -205,7 +205,7 @@ BIOS設定
diff --git a/jp/zimacube/Creating-RAID-Troubleshooting-Guide.html b/jp/zimacube/Creating-RAID-Troubleshooting-Guide.html
index 0497b1a4f9..f826a67569 100644
--- a/jp/zimacube/Creating-RAID-Troubleshooting-Guide.html
+++ b/jp/zimacube/Creating-RAID-Troubleshooting-Guide.html
@@ -56,8 +56,8 @@
-
-
+
+
@@ -92,7 +92,7 @@
"url": "https://www.zimaspace.com/docs/logo.svg"
}
},
- "datePublished": "1734946634053"
+ "datePublished": "1735019810810"
}
@@ -215,7 +215,7 @@
-
+
前へ次へ
diff --git a/jp/zimacube/Detailed-Plex-Operation-Guide.html b/jp/zimacube/Detailed-Plex-Operation-Guide.html
index 2c5108892d..2e0404e1ad 100644
--- a/jp/zimacube/Detailed-Plex-Operation-Guide.html
+++ b/jp/zimacube/Detailed-Plex-Operation-Guide.html
@@ -67,8 +67,8 @@
-
-
+
+
@@ -103,7 +103,7 @@
"url": "https://www.zimaspace.com/docs/logo.svg"
}
},
- "datePublished": "1734946634057"
+ "datePublished": "1735019810810"
}
@@ -244,7 +244,7 @@
diff --git "a/jp/zimacube/From-Synology-to-ZimaCube\357\274\214migrate-all-files!.html" "b/jp/zimacube/From-Synology-to-ZimaCube\357\274\214migrate-all-files!.html"
index b757f3e66f..2e0a62bce8 100644
--- "a/jp/zimacube/From-Synology-to-ZimaCube\357\274\214migrate-all-files!.html"
+++ "b/jp/zimacube/From-Synology-to-ZimaCube\357\274\214migrate-all-files!.html"
@@ -57,8 +57,8 @@
-
-
+
+
@@ -93,7 +93,7 @@
"url": "https://www.zimaspace.com/docs/logo.svg"
}
},
- "datePublished": "1734946634057"
+ "datePublished": "1735019810810"
}
@@ -234,7 +234,7 @@
-
+
次へ
diff --git a/jp/zimacube/GPU-Expansion.html b/jp/zimacube/GPU-Expansion.html
index b82824641c..87b63bf844 100644
--- a/jp/zimacube/GPU-Expansion.html
+++ b/jp/zimacube/GPU-Expansion.html
@@ -64,8 +64,8 @@
-
-
+
+
@@ -100,7 +100,7 @@
"url": "https://www.zimaspace.com/docs/logo.svg"
}
},
- "datePublished": "1734946634057"
+ "datePublished": "1735019810810"
}
@@ -315,7 +315,7 @@
-
+
前へ次へ
diff --git a/jp/zimacube/HDD-Interface-Usage-Guide.html b/jp/zimacube/HDD-Interface-Usage-Guide.html
index 48296be25f..f49b79a587 100644
--- a/jp/zimacube/HDD-Interface-Usage-Guide.html
+++ b/jp/zimacube/HDD-Interface-Usage-Guide.html
@@ -51,8 +51,8 @@
-
-
+
+
@@ -86,7 +86,7 @@
"url": "https://www.zimaspace.com/docs/logo.svg"
}
},
- "datePublished": "1734946634057"
+ "datePublished": "1735019810810"
}
@@ -398,7 +398,7 @@
-
+
前へ次へ
diff --git a/jp/zimacube/Hardware-Brief.html b/jp/zimacube/Hardware-Brief.html
index d809dd73bd..f582c2ec16 100644
--- a/jp/zimacube/Hardware-Brief.html
+++ b/jp/zimacube/Hardware-Brief.html
@@ -54,8 +54,8 @@
-
-
+
+
@@ -90,7 +90,7 @@
"url": "https://www.zimaspace.com/docs/logo.svg"
}
},
- "datePublished": "1734946634057"
+ "datePublished": "1735019810810"
}
@@ -234,7 +234,7 @@
-
+
前へ次へ
diff --git a/jp/zimacube/Hardware-Details.html b/jp/zimacube/Hardware-Details.html
index 0446f6d2e9..2ec5edc239 100644
--- a/jp/zimacube/Hardware-Details.html
+++ b/jp/zimacube/Hardware-Details.html
@@ -51,8 +51,8 @@
-
-
+
+
@@ -86,7 +86,7 @@
"url": "https://www.zimaspace.com/docs/logo.svg"
}
},
- "datePublished": "1734946634057"
+ "datePublished": "1735019810810"
}
@@ -254,7 +254,7 @@ 风扇接口说明
USB 端口说明
diff --git a/jp/zimacube/How-to-Install-ZimaOS.html b/jp/zimacube/How-to-Install-ZimaOS.html
index bd10a5b9ae..51542a092b 100644
--- a/jp/zimacube/How-to-Install-ZimaOS.html
+++ b/jp/zimacube/How-to-Install-ZimaOS.html
@@ -62,8 +62,8 @@
-
-
+
+
@@ -98,7 +98,7 @@
"url": "https://www.zimaspace.com/docs/logo.svg"
}
},
- "datePublished": "1734946634057"
+ "datePublished": "1735019810810"
}
@@ -233,7 +233,7 @@
diff --git a/jp/zimacube/How-to-Install-and-Remove-the-7th-Bay.html b/jp/zimacube/How-to-Install-and-Remove-the-7th-Bay.html
index 69214fb5ef..5a62e299cb 100644
--- a/jp/zimacube/How-to-Install-and-Remove-the-7th-Bay.html
+++ b/jp/zimacube/How-to-Install-and-Remove-the-7th-Bay.html
@@ -58,8 +58,8 @@
-
-
+
+
@@ -94,7 +94,7 @@
"url": "https://www.zimaspace.com/docs/logo.svg"
}
},
- "datePublished": "1734946634057"
+ "datePublished": "1735019810810"
}
@@ -219,7 +219,7 @@
-
+
次へ
diff --git a/jp/zimacube/How-to-Open-SSH-in-ZimaOS.html b/jp/zimacube/How-to-Open-SSH-in-ZimaOS.html
index e29b2db8f1..38ebde6740 100644
--- a/jp/zimacube/How-to-Open-SSH-in-ZimaOS.html
+++ b/jp/zimacube/How-to-Open-SSH-in-ZimaOS.html
@@ -53,8 +53,8 @@
-
-
+
+
@@ -89,7 +89,7 @@
"url": "https://www.zimaspace.com/docs/logo.svg"
}
},
- "datePublished": "1734946634057"
+ "datePublished": "1735019810810"
}
@@ -214,7 +214,7 @@
-
+
次へ
diff --git a/jp/zimacube/How-to-understand-Docker-App's-paths-On-ZimaOS.html b/jp/zimacube/How-to-understand-Docker-App's-paths-On-ZimaOS.html
index 3c8e0a86fc..0b6f431f68 100644
--- a/jp/zimacube/How-to-understand-Docker-App's-paths-On-ZimaOS.html
+++ b/jp/zimacube/How-to-understand-Docker-App's-paths-On-ZimaOS.html
@@ -57,8 +57,8 @@
-
-
+
+
@@ -93,7 +93,7 @@
"url": "https://www.zimaspace.com/docs/logo.svg"
}
},
- "datePublished": "1734946634057"
+ "datePublished": "1735019810810"
}
@@ -232,7 +232,7 @@
-
+
次へ
diff --git a/jp/zimacube/Install-TrueNAS.html b/jp/zimacube/Install-TrueNAS.html
index a12c5c92a4..11f4acee24 100644
--- a/jp/zimacube/Install-TrueNAS.html
+++ b/jp/zimacube/Install-TrueNAS.html
@@ -62,8 +62,8 @@
-
-
+
+
@@ -98,7 +98,7 @@
"url": "https://www.zimaspace.com/docs/logo.svg"
}
},
- "datePublished": "1734946634057"
+ "datePublished": "1735019810810"
}
@@ -234,7 +234,7 @@
-
+
前へ次へ
diff --git a/jp/zimacube/Install-UnRAID.html b/jp/zimacube/Install-UnRAID.html
index f5b61cf5b4..e90394f2f0 100644
--- a/jp/zimacube/Install-UnRAID.html
+++ b/jp/zimacube/Install-UnRAID.html
@@ -67,8 +67,8 @@
-
-
+
+
@@ -103,7 +103,7 @@
"url": "https://www.zimaspace.com/docs/logo.svg"
}
},
- "datePublished": "1734946634057"
+ "datePublished": "1735019810810"
}
@@ -231,7 +231,7 @@
-
+
前へ次へ
diff --git a/jp/zimacube/Instructions-for-use-of-the-7th-Bay.html b/jp/zimacube/Instructions-for-use-of-the-7th-Bay.html
index 896d3996e3..a72d016f59 100644
--- a/jp/zimacube/Instructions-for-use-of-the-7th-Bay.html
+++ b/jp/zimacube/Instructions-for-use-of-the-7th-Bay.html
@@ -64,8 +64,8 @@
-
-
+
+
@@ -100,7 +100,7 @@
"url": "https://www.zimaspace.com/docs/logo.svg"
}
},
- "datePublished": "1734946634057"
+ "datePublished": "1735019810810"
}
@@ -240,7 +240,7 @@
-
+
前へ次へ
diff --git a/jp/zimacube/Memory-Test-Tutorial.html b/jp/zimacube/Memory-Test-Tutorial.html
index 5ffcc9ea67..590db5373a 100644
--- a/jp/zimacube/Memory-Test-Tutorial.html
+++ b/jp/zimacube/Memory-Test-Tutorial.html
@@ -58,8 +58,8 @@
-
-
+
+
@@ -94,7 +94,7 @@
"url": "https://www.zimaspace.com/docs/logo.svg"
}
},
- "datePublished": "1734946634057"
+ "datePublished": "1735019810810"
}
@@ -227,7 +227,7 @@
-
+
前へ次へ
diff --git a/jp/zimacube/PC-Direct.html b/jp/zimacube/PC-Direct.html
index f8d32375e3..3874027c02 100644
--- a/jp/zimacube/PC-Direct.html
+++ b/jp/zimacube/PC-Direct.html
@@ -65,8 +65,8 @@
-
-
+
+
@@ -101,7 +101,7 @@
"url": "https://www.zimaspace.com/docs/logo.svg"
}
},
- "datePublished": "1734946634057"
+ "datePublished": "1735019810810"
}
@@ -294,7 +294,7 @@
diff --git a/jp/zimacube/Plex-and-GPU-Transcoding.html b/jp/zimacube/Plex-and-GPU-Transcoding.html
index 80b9339951..582bbc3dd9 100644
--- a/jp/zimacube/Plex-and-GPU-Transcoding.html
+++ b/jp/zimacube/Plex-and-GPU-Transcoding.html
@@ -60,8 +60,8 @@
-
-
+
+
@@ -96,7 +96,7 @@
"url": "https://www.zimaspace.com/docs/logo.svg"
}
},
- "datePublished": "1734946634057"
+ "datePublished": "1735019810810"
}
@@ -280,7 +280,7 @@
diff --git a/jp/zimacube/Quick-Start.html b/jp/zimacube/Quick-Start.html
index a8d670541f..790d810910 100644
--- a/jp/zimacube/Quick-Start.html
+++ b/jp/zimacube/Quick-Start.html
@@ -59,8 +59,8 @@
-
-
+
+
@@ -95,7 +95,7 @@
"url": "https://www.zimaspace.com/docs/logo.svg"
}
},
- "datePublished": "1734946634057"
+ "datePublished": "1735019810810"
}
@@ -351,7 +351,7 @@
-
+
次へ
diff --git a/jp/zimacube/RAID-SSD-Expansion.html b/jp/zimacube/RAID-SSD-Expansion.html
index ffefc997f8..cfb145fd41 100644
--- a/jp/zimacube/RAID-SSD-Expansion.html
+++ b/jp/zimacube/RAID-SSD-Expansion.html
@@ -51,8 +51,8 @@
-
-
+
+
@@ -86,7 +86,7 @@
"url": "https://www.zimaspace.com/docs/logo.svg"
}
},
- "datePublished": "1734946634057"
+ "datePublished": "1735019810810"
}
@@ -204,7 +204,7 @@ タイトル
セクション
diff --git a/jp/zimacube/Release-Note.html b/jp/zimacube/Release-Note.html
index 2796f97fca..9185be4c7e 100644
--- a/jp/zimacube/Release-Note.html
+++ b/jp/zimacube/Release-Note.html
@@ -52,8 +52,8 @@
-
-
+
+
@@ -88,7 +88,7 @@
"url": "https://www.zimaspace.com/docs/logo.svg"
}
},
- "datePublished": "1734946634057"
+ "datePublished": "1735019810810"
}
@@ -235,7 +235,7 @@
-
+
次へ
diff --git a/jp/zimacube/Resets-CMOS.html b/jp/zimacube/Resets-CMOS.html
index bfa147c15d..ea59fee36b 100644
--- a/jp/zimacube/Resets-CMOS.html
+++ b/jp/zimacube/Resets-CMOS.html
@@ -54,8 +54,8 @@
-
-
+
+
@@ -90,7 +90,7 @@
"url": "https://www.zimaspace.com/docs/logo.svg"
}
},
- "datePublished": "1734946634057"
+ "datePublished": "1735019810810"
}
@@ -216,7 +216,7 @@
diff --git a/jp/zimacube/Transfer-Speeds-Over-Thunderbolt.html b/jp/zimacube/Transfer-Speeds-Over-Thunderbolt.html
index 55e1389006..b0b901949a 100644
--- a/jp/zimacube/Transfer-Speeds-Over-Thunderbolt.html
+++ b/jp/zimacube/Transfer-Speeds-Over-Thunderbolt.html
@@ -53,8 +53,8 @@
-
-
+
+
@@ -89,7 +89,7 @@
"url": "https://www.zimaspace.com/docs/logo.svg"
}
},
- "datePublished": "1734946634057"
+ "datePublished": "1735019810810"
}
@@ -214,7 +214,7 @@
diff --git a/jp/zimacube/Tutorials.html b/jp/zimacube/Tutorials.html
index 0bb432b5aa..745b827ec4 100644
--- a/jp/zimacube/Tutorials.html
+++ b/jp/zimacube/Tutorials.html
@@ -55,8 +55,8 @@
-
-
+
+
@@ -91,7 +91,7 @@
"url": "https://www.zimaspace.com/docs/logo.svg"
}
},
- "datePublished": "1734946634057"
+ "datePublished": "1735019810810"
}
@@ -216,7 +216,7 @@
-
+
次へ
diff --git a/jp/zimacube/User-Guide.html b/jp/zimacube/User-Guide.html
index c505b68bf6..36efce78f0 100644
--- a/jp/zimacube/User-Guide.html
+++ b/jp/zimacube/User-Guide.html
@@ -51,8 +51,8 @@
-
-
+
+
@@ -86,7 +86,7 @@
"url": "https://www.zimaspace.com/docs/logo.svg"
}
},
- "datePublished": "1734946634057"
+ "datePublished": "1735019810810"
}
@@ -204,7 +204,7 @@ タイトル
セクション
diff --git a/jp/zimacube/ZimaCube-Bios-Update-Method-.html b/jp/zimacube/ZimaCube-Bios-Update-Method-.html
index f45560521e..b796de312b 100644
--- a/jp/zimacube/ZimaCube-Bios-Update-Method-.html
+++ b/jp/zimacube/ZimaCube-Bios-Update-Method-.html
@@ -56,8 +56,8 @@
-
-
+
+
@@ -92,7 +92,7 @@
"url": "https://www.zimaspace.com/docs/logo.svg"
}
},
- "datePublished": "1734946634057"
+ "datePublished": "1735019810810"
}
@@ -241,7 +241,7 @@
diff --git a/jp/zimacube/ZimaCube-Motherboard-DIY-Fan-Guide-and-Specifications.html b/jp/zimacube/ZimaCube-Motherboard-DIY-Fan-Guide-and-Specifications.html
index 996a6f6371..1573eaa201 100644
--- a/jp/zimacube/ZimaCube-Motherboard-DIY-Fan-Guide-and-Specifications.html
+++ b/jp/zimacube/ZimaCube-Motherboard-DIY-Fan-Guide-and-Specifications.html
@@ -61,8 +61,8 @@
-
-
+
+
@@ -97,7 +97,7 @@
"url": "https://www.zimaspace.com/docs/logo.svg"
}
},
- "datePublished": "1734946634057"
+ "datePublished": "1735019810810"
}
@@ -249,7 +249,7 @@
-
+
前へ次へ
diff --git a/jp/zimacube/ZimaOS-application-content.html b/jp/zimacube/ZimaOS-application-content.html
index 02c7ca8d39..cf9df52066 100644
--- a/jp/zimacube/ZimaOS-application-content.html
+++ b/jp/zimacube/ZimaOS-application-content.html
@@ -51,8 +51,8 @@
-
-
+
+
@@ -86,7 +86,7 @@
"url": "https://www.zimaspace.com/docs/logo.svg"
}
},
- "datePublished": "1734946634057"
+ "datePublished": "1735019810814"
}
@@ -204,7 +204,7 @@ タイトル
セクション
diff --git a/jp/zimacube/index.html b/jp/zimacube/index.html
index df224dae57..18f535ef04 100644
--- a/jp/zimacube/index.html
+++ b/jp/zimacube/index.html
@@ -58,8 +58,8 @@
-
-
+
+
@@ -94,7 +94,7 @@
"url": "https://www.zimaspace.com/docs/logo.svg"
}
},
- "datePublished": "1734946634057"
+ "datePublished": "1735019810814"
}
@@ -328,7 +328,7 @@
-
+
次へ
diff --git a/jp/zimaos/7th-Bay-LED.html b/jp/zimaos/7th-Bay-LED.html
index 17bb8a98bf..064bfc4ad8 100644
--- a/jp/zimaos/7th-Bay-LED.html
+++ b/jp/zimaos/7th-Bay-LED.html
@@ -53,8 +53,8 @@
-
-
+
+
@@ -89,7 +89,7 @@
"url": "https://www.zimaspace.com/docs/logo.svg"
}
},
- "datePublished": "1734946634057"
+ "datePublished": "1735019810814"
}
@@ -436,7 +436,7 @@
diff --git a/jp/zimaos/A-list-of-Contributions.html b/jp/zimaos/A-list-of-Contributions.html
index 88fff08d8a..38c76c875d 100644
--- a/jp/zimaos/A-list-of-Contributions.html
+++ b/jp/zimaos/A-list-of-Contributions.html
@@ -51,8 +51,8 @@
-
-
+
+
@@ -86,7 +86,7 @@
"url": "https://www.zimaspace.com/docs/logo.svg"
}
},
- "datePublished": "1734946634057"
+ "datePublished": "1735019810814"
}
@@ -204,7 +204,7 @@ 文章タイトル
段落タイトル
diff --git a/jp/zimaos/Achieve-Fastest-Transfer-Speed.html b/jp/zimaos/Achieve-Fastest-Transfer-Speed.html
index 5800dc6f00..092caf9c7a 100644
--- a/jp/zimaos/Achieve-Fastest-Transfer-Speed.html
+++ b/jp/zimaos/Achieve-Fastest-Transfer-Speed.html
@@ -52,8 +52,8 @@
-
-
+
+
@@ -88,7 +88,7 @@
"url": "https://www.zimaspace.com/docs/logo.svg"
}
},
- "datePublished": "1734946634057"
+ "datePublished": "1735019810814"
}
@@ -223,7 +223,7 @@
-
+
前へ次へ
diff --git a/jp/zimaos/Build-Apps.html b/jp/zimaos/Build-Apps.html
index fd0b1e6a19..95e74bac4e 100644
--- a/jp/zimaos/Build-Apps.html
+++ b/jp/zimaos/Build-Apps.html
@@ -51,8 +51,8 @@
-
-
+
+
@@ -86,7 +86,7 @@
"url": "https://www.zimaspace.com/docs/logo.svg"
}
},
- "datePublished": "1734946634057"
+ "datePublished": "1735019810814"
}
@@ -303,7 +303,7 @@
-
+
前へ次へ
diff --git a/jp/zimaos/Build-Multiple-Clones-using-rsync.html b/jp/zimaos/Build-Multiple-Clones-using-rsync.html
index ac1e9f285e..a90b574800 100644
--- a/jp/zimaos/Build-Multiple-Clones-using-rsync.html
+++ b/jp/zimaos/Build-Multiple-Clones-using-rsync.html
@@ -51,8 +51,8 @@
-
-
+
+
@@ -86,7 +86,7 @@
"url": "https://www.zimaspace.com/docs/logo.svg"
}
},
- "datePublished": "1734946634057"
+ "datePublished": "1735019810814"
}
@@ -205,7 +205,7 @@ rsyncを使用して複数のクロー
diff --git a/jp/zimaos/Connect-with-Cloud-Drives.html b/jp/zimaos/Connect-with-Cloud-Drives.html
index 8576fa546f..b1fa9ead12 100644
--- a/jp/zimaos/Connect-with-Cloud-Drives.html
+++ b/jp/zimaos/Connect-with-Cloud-Drives.html
@@ -53,8 +53,8 @@
-
-
+
+
@@ -89,7 +89,7 @@
"url": "https://www.zimaspace.com/docs/logo.svg"
}
},
- "datePublished": "1734946634057"
+ "datePublished": "1735019810814"
}
@@ -228,7 +228,7 @@
-
+
前へ次へ
diff --git a/jp/zimaos/Create-Raid6-on-ZimaOS.html b/jp/zimaos/Create-Raid6-on-ZimaOS.html
index 75780f207c..6dd8c83030 100644
--- a/jp/zimaos/Create-Raid6-on-ZimaOS.html
+++ b/jp/zimaos/Create-Raid6-on-ZimaOS.html
@@ -57,8 +57,8 @@
-
-
+
+
@@ -93,7 +93,7 @@
"url": "https://www.zimaspace.com/docs/logo.svg"
}
},
- "datePublished": "1734946634057"
+ "datePublished": "1735019810814"
}
@@ -253,7 +253,7 @@
mdadm -Av /dev/md0 /dev/sda /dev/sdb /dev/sdc /dev/sdd
mount /dev/md0 /media/foldername
diff --git a/jp/zimaos/Data-Migration.html b/jp/zimaos/Data-Migration.html
index d91a3ca054..fdbcb5e6bb 100644
--- a/jp/zimaos/Data-Migration.html
+++ b/jp/zimaos/Data-Migration.html
@@ -51,8 +51,8 @@
-
-
+
+
@@ -86,7 +86,7 @@
"url": "https://www.zimaspace.com/docs/logo.svg"
}
},
- "datePublished": "1734946634057"
+ "datePublished": "1735019810814"
}
@@ -224,7 +224,7 @@
diff --git a/jp/zimaos/Deploy-Radarr-in-ZimaOS.html b/jp/zimaos/Deploy-Radarr-in-ZimaOS.html
index 99f3a601df..b1c8b0feee 100644
--- a/jp/zimaos/Deploy-Radarr-in-ZimaOS.html
+++ b/jp/zimaos/Deploy-Radarr-in-ZimaOS.html
@@ -63,8 +63,8 @@
-
-
+
+
@@ -99,7 +99,7 @@
"url": "https://www.zimaspace.com/docs/logo.svg"
}
},
- "datePublished": "1734946634057"
+ "datePublished": "1735019810814"
}
@@ -235,7 +235,7 @@
-
+
前へ次へ
diff --git a/jp/zimaos/Detailed-Plex-Operation-Guide.html b/jp/zimaos/Detailed-Plex-Operation-Guide.html
index 08697f44f4..1a48b566c7 100644
--- a/jp/zimaos/Detailed-Plex-Operation-Guide.html
+++ b/jp/zimaos/Detailed-Plex-Operation-Guide.html
@@ -67,8 +67,8 @@
-
-
+
+
@@ -103,7 +103,7 @@
"url": "https://www.zimaspace.com/docs/logo.svg"
}
},
- "datePublished": "1734946634057"
+ "datePublished": "1735019810814"
}
@@ -244,7 +244,7 @@
diff --git a/jp/zimaos/Features.html b/jp/zimaos/Features.html
index 0eb734b585..0cdb0873f2 100644
--- a/jp/zimaos/Features.html
+++ b/jp/zimaos/Features.html
@@ -68,8 +68,8 @@
-
-
+
+
@@ -104,7 +104,7 @@
"url": "https://www.zimaspace.com/docs/logo.svg"
}
},
- "datePublished": "1734946634057"
+ "datePublished": "1735019810814"
}
@@ -266,7 +266,7 @@
-
+
前へ次へ
diff --git a/jp/zimaos/Get-Network-ID.html b/jp/zimaos/Get-Network-ID.html
index d6377a9191..3e8526041e 100644
--- a/jp/zimaos/Get-Network-ID.html
+++ b/jp/zimaos/Get-Network-ID.html
@@ -55,8 +55,8 @@
-
-
+
+
@@ -91,7 +91,7 @@
"url": "https://www.zimaspace.com/docs/logo.svg"
}
},
- "datePublished": "1734946634057"
+ "datePublished": "1735019810814"
}
@@ -221,7 +221,7 @@
diff --git a/jp/zimaos/Get-Started.html b/jp/zimaos/Get-Started.html
index 7a18216027..c82c798372 100644
--- a/jp/zimaos/Get-Started.html
+++ b/jp/zimaos/Get-Started.html
@@ -66,8 +66,8 @@
-
-
+
+
@@ -102,7 +102,7 @@
"url": "https://www.zimaspace.com/docs/logo.svg"
}
},
- "datePublished": "1734946634057"
+ "datePublished": "1735019810814"
}
@@ -259,7 +259,7 @@
diff --git a/jp/zimaos/How-to-Contribute.html b/jp/zimaos/How-to-Contribute.html
index d4b539830f..c56eb30a51 100644
--- a/jp/zimaos/How-to-Contribute.html
+++ b/jp/zimaos/How-to-Contribute.html
@@ -51,8 +51,8 @@
-
-
+
+
@@ -86,7 +86,7 @@
"url": "https://www.zimaspace.com/docs/logo.svg"
}
},
- "datePublished": "1734946634057"
+ "datePublished": "1735019810814"
}
@@ -205,7 +205,7 @@ どのように貢献するか
diff --git a/jp/zimaos/How-to-Manually-Download-the-Large-Language-Model.html b/jp/zimaos/How-to-Manually-Download-the-Large-Language-Model.html
index 702bd27deb..75206647e1 100644
--- a/jp/zimaos/How-to-Manually-Download-the-Large-Language-Model.html
+++ b/jp/zimaos/How-to-Manually-Download-the-Large-Language-Model.html
@@ -51,8 +51,8 @@
-
-
+
+
@@ -86,7 +86,7 @@
"url": "https://www.zimaspace.com/docs/logo.svg"
}
},
- "datePublished": "1734946634057"
+ "datePublished": "1735019810814"
}
@@ -205,7 +205,7 @@ 大規模言語モデルの手動ダ
diff --git a/jp/zimaos/How-to-Open-SSH-in-ZimaOS.html b/jp/zimaos/How-to-Open-SSH-in-ZimaOS.html
index 2fac6af001..211d6b5bb3 100644
--- a/jp/zimaos/How-to-Open-SSH-in-ZimaOS.html
+++ b/jp/zimaos/How-to-Open-SSH-in-ZimaOS.html
@@ -53,8 +53,8 @@
-
-
+
+
@@ -89,7 +89,7 @@
"url": "https://www.zimaspace.com/docs/logo.svg"
}
},
- "datePublished": "1734946634057"
+ "datePublished": "1735019810814"
}
@@ -214,7 +214,7 @@
diff --git a/jp/zimaos/How-to-download-and-install-ZimaClient.html b/jp/zimaos/How-to-download-and-install-ZimaClient.html
index 01aa105020..0869f88b5c 100644
--- a/jp/zimaos/How-to-download-and-install-ZimaClient.html
+++ b/jp/zimaos/How-to-download-and-install-ZimaClient.html
@@ -62,8 +62,8 @@
-
-
+
+
@@ -98,7 +98,7 @@
"url": "https://www.zimaspace.com/docs/logo.svg"
}
},
- "datePublished": "1734946634057"
+ "datePublished": "1735019810814"
}
@@ -262,11 +262,11 @@ john@icewhale.orgに送信してください。問題を説明し、スクリーンショット(該当する場合)を提供します。
+
4. ログにアクセスしてデバッグを手伝う方法
エラー/問題が発生した場合は、すぐにスクリーンショットを撮り(該当する場合)、Zimaクライアントを終了します。
次の場所からログを取得します:
macOS:
~/Library/Application Support/Zima/logs
Windows:
%AppData%\Zima\logs
すべてのログファイルをパックし、john@icewhale.orgに送信してください。問題を説明し、スクリーンショット(該当する場合)を提供します。
diff --git a/jp/zimaos/How-to-understand-Docker-App's-paths-On-ZimaOS.html b/jp/zimaos/How-to-understand-Docker-App's-paths-On-ZimaOS.html
index c6c72157bc..4ade7628e4 100644
--- a/jp/zimaos/How-to-understand-Docker-App's-paths-On-ZimaOS.html
+++ b/jp/zimaos/How-to-understand-Docker-App's-paths-On-ZimaOS.html
@@ -57,8 +57,8 @@
-
-
+
+
@@ -93,7 +93,7 @@
"url": "https://www.zimaspace.com/docs/logo.svg"
}
},
- "datePublished": "1734946634057"
+ "datePublished": "1735019810814"
}
@@ -232,7 +232,7 @@
-
+
前へ次へ
diff --git a/jp/zimaos/How-to-use-OpenAPI.html b/jp/zimaos/How-to-use-OpenAPI.html
index ea41e1e694..95c8d5dcdb 100644
--- a/jp/zimaos/How-to-use-OpenAPI.html
+++ b/jp/zimaos/How-to-use-OpenAPI.html
@@ -51,8 +51,8 @@
-
-
+
+
@@ -86,7 +86,7 @@
"url": "https://www.zimaspace.com/docs/logo.svg"
}
},
- "datePublished": "1734946634057"
+ "datePublished": "1735019810814"
}
@@ -218,7 +218,7 @@
diff --git a/jp/zimaos/Immich-Tutorial.html b/jp/zimaos/Immich-Tutorial.html
index 1ca6e92c34..5fa0a9f954 100644
--- a/jp/zimaos/Immich-Tutorial.html
+++ b/jp/zimaos/Immich-Tutorial.html
@@ -79,8 +79,8 @@
-
-
+
+
@@ -115,7 +115,7 @@
"url": "https://www.zimaspace.com/docs/logo.svg"
}
},
- "datePublished": "1734946634057"
+ "datePublished": "1735019810814"
}
@@ -278,7 +278,7 @@
-
+
前へ次へ
diff --git a/jp/zimaos/Install-offline.html b/jp/zimaos/Install-offline.html
index a743a71e61..d88b2e7464 100644
--- a/jp/zimaos/Install-offline.html
+++ b/jp/zimaos/Install-offline.html
@@ -55,8 +55,8 @@
-
-
+
+
@@ -91,7 +91,7 @@
"url": "https://www.zimaspace.com/docs/logo.svg"
}
},
- "datePublished": "1734946634057"
+ "datePublished": "1735019810814"
}
@@ -229,7 +229,7 @@ オフラインでの更新
diff --git a/jp/zimaos/Link-Synology-and-SMB-Shares.html b/jp/zimaos/Link-Synology-and-SMB-Shares.html
index de5cc26a9f..29dc2ee0ef 100644
--- a/jp/zimaos/Link-Synology-and-SMB-Shares.html
+++ b/jp/zimaos/Link-Synology-and-SMB-Shares.html
@@ -63,8 +63,8 @@
-
-
+
+
@@ -99,7 +99,7 @@
"url": "https://www.zimaspace.com/docs/logo.svg"
}
},
- "datePublished": "1734946634057"
+ "datePublished": "1735019810814"
}
@@ -231,7 +231,7 @@
-
+
前へ次へ
diff --git a/jp/zimaos/Media-Server-Setup-with-Jellyfin.html b/jp/zimaos/Media-Server-Setup-with-Jellyfin.html
index 535b54e951..723b21a79b 100644
--- a/jp/zimaos/Media-Server-Setup-with-Jellyfin.html
+++ b/jp/zimaos/Media-Server-Setup-with-Jellyfin.html
@@ -53,8 +53,8 @@
-
-
+
+
@@ -89,7 +89,7 @@
"url": "https://www.zimaspace.com/docs/logo.svg"
}
},
- "datePublished": "1734946634057"
+ "datePublished": "1735019810814"
}
@@ -238,7 +238,7 @@
diff --git a/jp/zimaos/More-RAID-Options.html b/jp/zimaos/More-RAID-Options.html
index 8bd21bc23d..2d04965c8d 100644
--- a/jp/zimaos/More-RAID-Options.html
+++ b/jp/zimaos/More-RAID-Options.html
@@ -57,8 +57,8 @@
-
-
+
+
@@ -93,7 +93,7 @@
"url": "https://www.zimaspace.com/docs/logo.svg"
}
},
- "datePublished": "1734946634057"
+ "datePublished": "1735019810814"
}
@@ -224,7 +224,7 @@
-
+
前へ次へ
diff --git a/jp/zimaos/NVR-Camera-Server.html b/jp/zimaos/NVR-Camera-Server.html
index f40a92693f..834f04bdce 100644
--- a/jp/zimaos/NVR-Camera-Server.html
+++ b/jp/zimaos/NVR-Camera-Server.html
@@ -64,8 +64,8 @@
-
-
+
+
@@ -100,7 +100,7 @@
"url": "https://www.zimaspace.com/docs/logo.svg"
}
},
- "datePublished": "1734946634057"
+ "datePublished": "1735019810814"
}
@@ -238,7 +238,7 @@ アカウントとパスワードを作成し、Kerberos.ioにログインします。

- ‘設定’をクリック

- ‘IPカメラ’を選択

-- 取得したRTSP URLを入力、例: rtsp://admin:Hjj12345@10.0.171.52/stream1。

+- 取得したRTSP URLを入力、例: rtsp://admin:Hjj12345@10.0.171.52/stream1。

- 解像度とフレームレートを設定、例: 720x480。
- 設定が完了したら、Kerberosインターフェースでキャプチャされた画像とビデオを確認できます


- メインインターフェースで監視状態をリアルタイムで確認することもできます

@@ -247,7 +247,7 @@
diff --git a/jp/zimaos/Networking.html b/jp/zimaos/Networking.html
index b8c7ff09e1..2cf04cf62a 100644
--- a/jp/zimaos/Networking.html
+++ b/jp/zimaos/Networking.html
@@ -51,8 +51,8 @@
-
-
+
+
@@ -86,7 +86,7 @@
"url": "https://www.zimaspace.com/docs/logo.svg"
}
},
- "datePublished": "1734946634057"
+ "datePublished": "1735019810814"
}
@@ -204,7 +204,7 @@ 文章タイトル
段落タイトル
diff --git a/jp/zimaos/OpenAPI-Live-Preview.html b/jp/zimaos/OpenAPI-Live-Preview.html
index 9290e588ce..ec84dccdda 100644
--- a/jp/zimaos/OpenAPI-Live-Preview.html
+++ b/jp/zimaos/OpenAPI-Live-Preview.html
@@ -51,8 +51,8 @@
-
-
+
+
@@ -86,7 +86,7 @@
"url": "https://www.zimaspace.com/docs/logo.svg"
}
},
- "datePublished": "1734946634057"
+ "datePublished": "1735019810814"
}
@@ -220,7 +220,7 @@
-
+
前へ
diff --git a/jp/zimaos/Pi-hole-Deployment-Guide-on-ZimaOS.html b/jp/zimaos/Pi-hole-Deployment-Guide-on-ZimaOS.html
index a5d5dd65ce..78cae1dd68 100644
--- a/jp/zimaos/Pi-hole-Deployment-Guide-on-ZimaOS.html
+++ b/jp/zimaos/Pi-hole-Deployment-Guide-on-ZimaOS.html
@@ -63,8 +63,8 @@
-
-
+
+
@@ -99,7 +99,7 @@
"url": "https://www.zimaspace.com/docs/logo.svg"
}
},
- "datePublished": "1734946634057"
+ "datePublished": "1735019810814"
}
@@ -235,7 +235,7 @@
-
+
前へ次へ
diff --git a/jp/zimaos/Recover-Your-Password.html b/jp/zimaos/Recover-Your-Password.html
index 2b6af1e420..ed7e615c9d 100644
--- a/jp/zimaos/Recover-Your-Password.html
+++ b/jp/zimaos/Recover-Your-Password.html
@@ -55,8 +55,8 @@
-
-
+
+
@@ -91,7 +91,7 @@
"url": "https://www.zimaspace.com/docs/logo.svg"
}
},
- "datePublished": "1734946634057"
+ "datePublished": "1735019810814"
}
@@ -222,7 +222,7 @@
-
+
前へ次へ
diff --git a/jp/zimaos/Romote-Access.html b/jp/zimaos/Romote-Access.html
index 5a74165e76..f6b67cbf9a 100644
--- a/jp/zimaos/Romote-Access.html
+++ b/jp/zimaos/Romote-Access.html
@@ -59,8 +59,8 @@
-
-
+
+
@@ -95,7 +95,7 @@
"url": "https://www.zimaspace.com/docs/logo.svg"
}
},
- "datePublished": "1734946634057"
+ "datePublished": "1735019810814"
}
@@ -237,7 +237,7 @@
-
+
前へ次へ
diff --git a/jp/zimaos/Setup-Python.html b/jp/zimaos/Setup-Python.html
index dbc662813e..f2de08cc02 100644
--- a/jp/zimaos/Setup-Python.html
+++ b/jp/zimaos/Setup-Python.html
@@ -53,8 +53,8 @@
-
-
+
+
@@ -89,7 +89,7 @@
"url": "https://www.zimaspace.com/docs/logo.svg"
}
},
- "datePublished": "1734946634057"
+ "datePublished": "1735019810814"
}
@@ -218,7 +218,7 @@
-
+
前へ次へ
diff --git a/jp/zimaos/Sync-Photos-via-Configurable-CLI.html b/jp/zimaos/Sync-Photos-via-Configurable-CLI.html
index 19ef3ef1af..c0abc9aeac 100644
--- a/jp/zimaos/Sync-Photos-via-Configurable-CLI.html
+++ b/jp/zimaos/Sync-Photos-via-Configurable-CLI.html
@@ -60,8 +60,8 @@
-
-
+
+
@@ -96,7 +96,7 @@
"url": "https://www.zimaspace.com/docs/logo.svg"
}
},
- "datePublished": "1734946634057"
+ "datePublished": "1735019810814"
}
@@ -229,7 +229,7 @@
-
+
前へ次へ
diff --git a/jp/zimaos/Sync-Photos-with-Immich.html b/jp/zimaos/Sync-Photos-with-Immich.html
index 428d8f3682..1369465b1e 100644
--- a/jp/zimaos/Sync-Photos-with-Immich.html
+++ b/jp/zimaos/Sync-Photos-with-Immich.html
@@ -66,8 +66,8 @@
-
-
+
+
@@ -102,7 +102,7 @@
"url": "https://www.zimaspace.com/docs/logo.svg"
}
},
- "datePublished": "1734946634057"
+ "datePublished": "1735019810814"
}
@@ -240,7 +240,7 @@
-
+
前へ次へ
diff --git a/jp/zimaos/Thunderbolt-PC-Direct.html b/jp/zimaos/Thunderbolt-PC-Direct.html
index 7af01bc64f..ccd88bce5d 100644
--- a/jp/zimaos/Thunderbolt-PC-Direct.html
+++ b/jp/zimaos/Thunderbolt-PC-Direct.html
@@ -64,8 +64,8 @@
-
-
+
+
@@ -100,7 +100,7 @@
"url": "https://www.zimaspace.com/docs/logo.svg"
}
},
- "datePublished": "1734946634057"
+ "datePublished": "1735019810814"
}
@@ -400,7 +400,7 @@
-
+
前へ次へ
diff --git a/jp/zimaos/User-Guide.html b/jp/zimaos/User-Guide.html
index b6d72528ce..167a96e505 100644
--- a/jp/zimaos/User-Guide.html
+++ b/jp/zimaos/User-Guide.html
@@ -51,8 +51,8 @@
-
-
+
+
@@ -86,7 +86,7 @@
"url": "https://www.zimaspace.com/docs/logo.svg"
}
},
- "datePublished": "1734946634057"
+ "datePublished": "1735019810814"
}
@@ -205,7 +205,7 @@
diff --git a/jp/zimaos/Using-Samba-as-a-Member.html b/jp/zimaos/Using-Samba-as-a-Member.html
index bdaceb9ec5..2b10755a1e 100644
--- a/jp/zimaos/Using-Samba-as-a-Member.html
+++ b/jp/zimaos/Using-Samba-as-a-Member.html
@@ -88,8 +88,8 @@
-
-
+
+
@@ -124,7 +124,7 @@
"url": "https://www.zimaspace.com/docs/logo.svg"
}
},
- "datePublished": "1734946634057"
+ "datePublished": "1735019810814"
}
@@ -393,7 +393,7 @@
-
+
前へ次へ
diff --git a/jp/zimaos/ZFS-Setup.html b/jp/zimaos/ZFS-Setup.html
index 9a5e7c0786..f8d0860f7e 100644
--- a/jp/zimaos/ZFS-Setup.html
+++ b/jp/zimaos/ZFS-Setup.html
@@ -54,8 +54,8 @@
-
-
+
+
@@ -90,7 +90,7 @@
"url": "https://www.zimaspace.com/docs/logo.svg"
}
},
- "datePublished": "1734946634057"
+ "datePublished": "1735019810814"
}
@@ -213,7 +213,7 @@
diff --git a/jp/zimaos/ZimaOS-v1.2.5-Available!.html b/jp/zimaos/ZimaOS-v1.2.5-Available!.html
index fa630c42b9..a42141cc65 100644
--- a/jp/zimaos/ZimaOS-v1.2.5-Available!.html
+++ b/jp/zimaos/ZimaOS-v1.2.5-Available!.html
@@ -52,8 +52,8 @@
-
-
+
+
@@ -88,7 +88,7 @@
"url": "https://www.zimaspace.com/docs/logo.svg"
}
},
- "datePublished": "1734946634057"
+ "datePublished": "1735019810814"
}
@@ -239,7 +239,7 @@
diff --git a/jp/zimaos/iSCSI-usage-tutorial.html b/jp/zimaos/iSCSI-usage-tutorial.html
index 64c5f53e4d..dfa4fa7e6b 100644
--- a/jp/zimaos/iSCSI-usage-tutorial.html
+++ b/jp/zimaos/iSCSI-usage-tutorial.html
@@ -62,8 +62,8 @@
-
-
+
+
@@ -98,7 +98,7 @@
"url": "https://www.zimaspace.com/docs/logo.svg"
}
},
- "datePublished": "1734946634057"
+ "datePublished": "1735019810814"
}
@@ -262,7 +262,7 @@
-
+
前へ次へ
diff --git a/jp/zimaos/index.html b/jp/zimaos/index.html
index 44d1521911..217453a395 100644
--- a/jp/zimaos/index.html
+++ b/jp/zimaos/index.html
@@ -55,8 +55,8 @@
-
-
+
+
@@ -91,7 +91,7 @@
"url": "https://www.zimaspace.com/docs/logo.svg"
}
},
- "datePublished": "1734946634057"
+ "datePublished": "1735019810814"
}
@@ -283,7 +283,7 @@
-
+
次へ
diff --git a/jp/zimaos/migrate-files-from-Synology-to-ZimaCube.html b/jp/zimaos/migrate-files-from-Synology-to-ZimaCube.html
index d2ff39031a..e05707bbaa 100644
--- a/jp/zimaos/migrate-files-from-Synology-to-ZimaCube.html
+++ b/jp/zimaos/migrate-files-from-Synology-to-ZimaCube.html
@@ -57,8 +57,8 @@
-
-
+
+
@@ -93,7 +93,7 @@
"url": "https://www.zimaspace.com/docs/logo.svg"
}
},
- "datePublished": "1734946634057"
+ "datePublished": "1735019810814"
}
@@ -234,7 +234,7 @@
diff --git a/jp/zimaos/resetnetworksettings.html b/jp/zimaos/resetnetworksettings.html
index ce7f222950..3685095af0 100644
--- a/jp/zimaos/resetnetworksettings.html
+++ b/jp/zimaos/resetnetworksettings.html
@@ -54,8 +54,8 @@
-
-
+
+
@@ -90,7 +90,7 @@
"url": "https://www.zimaspace.com/docs/logo.svg"
}
},
- "datePublished": "1734946634057"
+ "datePublished": "1735019810814"
}
@@ -217,7 +217,7 @@
diff --git a/jp/zimaos/set-your-SSH.html b/jp/zimaos/set-your-SSH.html
index 1add141c9b..60f25ebc9f 100644
--- a/jp/zimaos/set-your-SSH.html
+++ b/jp/zimaos/set-your-SSH.html
@@ -54,8 +54,8 @@
-
-
+
+
@@ -90,7 +90,7 @@
"url": "https://www.zimaspace.com/docs/logo.svg"
}
},
- "datePublished": "1734946634057"
+ "datePublished": "1735019810814"
}
@@ -212,7 +212,7 @@
-
+
前へ次へ
diff --git a/jp/zimaos/setup-emby-server.html b/jp/zimaos/setup-emby-server.html
index 7dde069078..3c2037e516 100644
--- a/jp/zimaos/setup-emby-server.html
+++ b/jp/zimaos/setup-emby-server.html
@@ -60,8 +60,8 @@
-
-
+
+
@@ -96,7 +96,7 @@
"url": "https://www.zimaspace.com/docs/logo.svg"
}
},
- "datePublished": "1734946634057"
+ "datePublished": "1735019810814"
}
@@ -243,7 +243,7 @@
-
+
前へ次へ
diff --git a/jp/zimaos/share-via-link.html b/jp/zimaos/share-via-link.html
index d494fbfd07..4983e41f7a 100644
--- a/jp/zimaos/share-via-link.html
+++ b/jp/zimaos/share-via-link.html
@@ -51,8 +51,8 @@
-
-
+
+
@@ -86,7 +86,7 @@
"url": "https://www.zimaspace.com/docs/logo.svg"
}
},
- "datePublished": "1734946634057"
+ "datePublished": "1735019810814"
}
@@ -233,7 +233,7 @@
-
+
次へ
diff --git a/jp/zimaos/v-1.2.2.html b/jp/zimaos/v-1.2.2.html
index 3a8b6fe071..f7602dc5da 100644
--- a/jp/zimaos/v-1.2.2.html
+++ b/jp/zimaos/v-1.2.2.html
@@ -51,8 +51,8 @@
-
-
+
+
@@ -86,7 +86,7 @@
"url": "https://www.zimaspace.com/docs/logo.svg"
}
},
- "datePublished": "1734946634057"
+ "datePublished": "1735019810814"
}
@@ -230,7 +230,7 @@
-
+
前へ次へ
diff --git a/jp/zimaos/v-1.2.3.html b/jp/zimaos/v-1.2.3.html
index d894d0ffc5..c4e9e5e3d3 100644
--- a/jp/zimaos/v-1.2.3.html
+++ b/jp/zimaos/v-1.2.3.html
@@ -52,8 +52,8 @@
-
-
+
+
@@ -88,7 +88,7 @@
"url": "https://www.zimaspace.com/docs/logo.svg"
}
},
- "datePublished": "1734946634057"
+ "datePublished": "1735019810814"
}
@@ -246,7 +246,7 @@
diff --git a/jp/zimaos/v-1.2.4.html b/jp/zimaos/v-1.2.4.html
index f4585cfd7d..dea5e6fc98 100644
--- a/jp/zimaos/v-1.2.4.html
+++ b/jp/zimaos/v-1.2.4.html
@@ -52,8 +52,8 @@
-
-
+
+
@@ -88,7 +88,7 @@
"url": "https://www.zimaspace.com/docs/logo.svg"
}
},
- "datePublished": "1734946634057"
+ "datePublished": "1735019810814"
}
@@ -227,7 +227,7 @@
-
+
前へ次へ
diff --git a/jp/zimaos/v1.3.0.html b/jp/zimaos/v1.3.0.html
index d84abe423a..07b1952b48 100644
--- a/jp/zimaos/v1.3.0.html
+++ b/jp/zimaos/v1.3.0.html
@@ -52,8 +52,8 @@
-
-
+
+
@@ -88,7 +88,7 @@
"url": "https://www.zimaspace.com/docs/logo.svg"
}
},
- "datePublished": "1734946634057"
+ "datePublished": "1735019810814"
}
@@ -239,7 +239,7 @@
-
+
前へ次へ
diff --git a/jp/zimaos/webtorrent-feature.html b/jp/zimaos/webtorrent-feature.html
index 839b51bf8e..f681b62226 100644
--- a/jp/zimaos/webtorrent-feature.html
+++ b/jp/zimaos/webtorrent-feature.html
@@ -51,8 +51,8 @@
-
-
+
+
@@ -86,7 +86,7 @@
"url": "https://www.zimaspace.com/docs/logo.svg"
}
},
- "datePublished": "1734946634057"
+ "datePublished": "1735019810814"
}
@@ -233,7 +233,7 @@
-
+
前へ次へ
diff --git a/knowledge/index.html b/knowledge/index.html
index a3055b84bf..ec875a650b 100644
--- a/knowledge/index.html
+++ b/knowledge/index.html
@@ -51,8 +51,8 @@
-
-
+
+
@@ -86,7 +86,7 @@
"url": "https://www.zimaspace.com/docs/logo.svg"
}
},
- "datePublished": "1734946634057"
+ "datePublished": "1735019810814"
}
@@ -204,7 +204,7 @@ Install Unraid on Zima Devices
Section1
diff --git a/pt-PT/faq/test-files.html b/pt-PT/faq/test-files.html
index 77611fdfb1..482ca6fb40 100644
--- a/pt-PT/faq/test-files.html
+++ b/pt-PT/faq/test-files.html
@@ -51,8 +51,8 @@
-
-
+
+
@@ -86,7 +86,7 @@
"url": "https://www.zimaspace.com/docs/logo.svg"
}
},
- "datePublished": "1734946634061"
+ "datePublished": "1735019810814"
}
@@ -207,7 +207,7 @@
-
+
Próximo
diff --git a/pt-PT/zimaboard/All-in-one-routing-system-OpenWRT.html b/pt-PT/zimaboard/All-in-one-routing-system-OpenWRT.html
index fd629116a2..7bc4dbb9af 100644
--- a/pt-PT/zimaboard/All-in-one-routing-system-OpenWRT.html
+++ b/pt-PT/zimaboard/All-in-one-routing-system-OpenWRT.html
@@ -59,8 +59,8 @@
-
-
+
+
@@ -95,7 +95,7 @@
"url": "https://www.zimaspace.com/docs/logo.svg"
}
},
- "datePublished": "1734946634061"
+ "datePublished": "1735019810814"
}
@@ -245,7 +245,7 @@
diff --git a/pt-PT/zimaboard/Basic-functions-of-dedicated-systems.html b/pt-PT/zimaboard/Basic-functions-of-dedicated-systems.html
index d4905821ba..ac8df822d4 100644
--- a/pt-PT/zimaboard/Basic-functions-of-dedicated-systems.html
+++ b/pt-PT/zimaboard/Basic-functions-of-dedicated-systems.html
@@ -66,8 +66,8 @@
-
-
+
+
@@ -102,7 +102,7 @@
"url": "https://www.zimaspace.com/docs/logo.svg"
}
},
- "datePublished": "1734946634061"
+ "datePublished": "1735019810814"
}
@@ -257,7 +257,7 @@
diff --git a/pt-PT/zimaboard/Build-a-75-inch-4K-Arcade-with-ZimaBoard-and-Batocera.html b/pt-PT/zimaboard/Build-a-75-inch-4K-Arcade-with-ZimaBoard-and-Batocera.html
index 50242edd4a..3964c42c89 100644
--- a/pt-PT/zimaboard/Build-a-75-inch-4K-Arcade-with-ZimaBoard-and-Batocera.html
+++ b/pt-PT/zimaboard/Build-a-75-inch-4K-Arcade-with-ZimaBoard-and-Batocera.html
@@ -72,8 +72,8 @@
-
-
+
+
@@ -108,7 +108,7 @@
"url": "https://www.zimaspace.com/docs/logo.svg"
}
},
- "datePublished": "1734946634061"
+ "datePublished": "1735019810814"
}
@@ -294,7 +294,7 @@
diff --git a/pt-PT/zimaboard/Enable-WOL-on-Zimaboard.html b/pt-PT/zimaboard/Enable-WOL-on-Zimaboard.html
index fd3cd79551..bb0a8096d1 100644
--- a/pt-PT/zimaboard/Enable-WOL-on-Zimaboard.html
+++ b/pt-PT/zimaboard/Enable-WOL-on-Zimaboard.html
@@ -61,8 +61,8 @@
-
-
+
+
@@ -97,7 +97,7 @@
"url": "https://www.zimaspace.com/docs/logo.svg"
}
},
- "datePublished": "1734946634061"
+ "datePublished": "1735019810814"
}
@@ -283,7 +283,7 @@
-
+
AnteriorPróximo
diff --git a/pt-PT/zimaboard/Hardware-Brief.html b/pt-PT/zimaboard/Hardware-Brief.html
index c6bda7cbb0..bccaff0d69 100644
--- a/pt-PT/zimaboard/Hardware-Brief.html
+++ b/pt-PT/zimaboard/Hardware-Brief.html
@@ -52,8 +52,8 @@
-
-
+
+
@@ -88,7 +88,7 @@
"url": "https://www.zimaspace.com/docs/logo.svg"
}
},
- "datePublished": "1734946634061"
+ "datePublished": "1735019810814"
}
@@ -229,7 +229,7 @@
-
+
AnteriorPróximo
diff --git a/pt-PT/zimaboard/Hardware-Interface-Introduction.html b/pt-PT/zimaboard/Hardware-Interface-Introduction.html
index 5d7e3b4df5..293346ca11 100644
--- a/pt-PT/zimaboard/Hardware-Interface-Introduction.html
+++ b/pt-PT/zimaboard/Hardware-Interface-Introduction.html
@@ -54,8 +54,8 @@
-
-
+
+
@@ -90,7 +90,7 @@
"url": "https://www.zimaspace.com/docs/logo.svg"
}
},
- "datePublished": "1734946634061"
+ "datePublished": "1735019810814"
}
@@ -225,7 +225,7 @@
-
+
AnteriorPróximo
diff --git a/pt-PT/zimaboard/How-to-check-IP-address.html b/pt-PT/zimaboard/How-to-check-IP-address.html
index bc86a10fa2..90855eecb9 100644
--- a/pt-PT/zimaboard/How-to-check-IP-address.html
+++ b/pt-PT/zimaboard/How-to-check-IP-address.html
@@ -57,8 +57,8 @@
-
-
+
+
@@ -93,7 +93,7 @@
"url": "https://www.zimaspace.com/docs/logo.svg"
}
},
- "datePublished": "1734946634061"
+ "datePublished": "1735019810814"
}
@@ -242,7 +242,7 @@
diff --git a/pt-PT/zimaboard/MineCraft-Friendship-Service.html b/pt-PT/zimaboard/MineCraft-Friendship-Service.html
index 4e33556e0b..3b088688b8 100644
--- a/pt-PT/zimaboard/MineCraft-Friendship-Service.html
+++ b/pt-PT/zimaboard/MineCraft-Friendship-Service.html
@@ -64,8 +64,8 @@
-
-
+
+
@@ -100,7 +100,7 @@
"url": "https://www.zimaspace.com/docs/logo.svg"
}
},
- "datePublished": "1734946634061"
+ "datePublished": "1735019810814"
}
@@ -280,7 +280,7 @@
-
+
AnteriorPróximo
diff --git a/pt-PT/zimaboard/Openwrt-eMMc-boot.html b/pt-PT/zimaboard/Openwrt-eMMc-boot.html
index e486e70f81..4c4d6e70be 100644
--- a/pt-PT/zimaboard/Openwrt-eMMc-boot.html
+++ b/pt-PT/zimaboard/Openwrt-eMMc-boot.html
@@ -59,8 +59,8 @@
-
-
+
+
@@ -95,7 +95,7 @@
"url": "https://www.zimaspace.com/docs/logo.svg"
}
},
- "datePublished": "1734946634061"
+ "datePublished": "1735019810814"
}
@@ -277,7 +277,7 @@
diff --git a/pt-PT/zimaboard/Power-on-Zimablade.html b/pt-PT/zimaboard/Power-on-Zimablade.html
index 55da852221..df849bf051 100644
--- a/pt-PT/zimaboard/Power-on-Zimablade.html
+++ b/pt-PT/zimaboard/Power-on-Zimablade.html
@@ -66,8 +66,8 @@
-
-
+
+
@@ -102,7 +102,7 @@
"url": "https://www.zimaspace.com/docs/logo.svg"
}
},
- "datePublished": "1734946634061"
+ "datePublished": "1735019810814"
}
@@ -279,7 +279,7 @@
-
+
AnteriorPróximo
diff --git a/pt-PT/zimaboard/Restore-factory-settings.html b/pt-PT/zimaboard/Restore-factory-settings.html
index f322b797e7..b3731029e0 100644
--- a/pt-PT/zimaboard/Restore-factory-settings.html
+++ b/pt-PT/zimaboard/Restore-factory-settings.html
@@ -65,8 +65,8 @@
-
-
+
+
@@ -101,7 +101,7 @@
"url": "https://www.zimaspace.com/docs/logo.svg"
}
},
- "datePublished": "1734946634061"
+ "datePublished": "1735019810814"
}
@@ -287,7 +287,7 @@
-
+
AnteriorPróximo
diff --git a/pt-PT/zimaboard/Self-Deploying-Applications.html b/pt-PT/zimaboard/Self-Deploying-Applications.html
index 14765304ee..5468d0e62c 100644
--- a/pt-PT/zimaboard/Self-Deploying-Applications.html
+++ b/pt-PT/zimaboard/Self-Deploying-Applications.html
@@ -66,8 +66,8 @@
-
-
+
+
@@ -102,7 +102,7 @@
"url": "https://www.zimaspace.com/docs/logo.svg"
}
},
- "datePublished": "1734946634061"
+ "datePublished": "1735019810814"
}
@@ -259,7 +259,7 @@
-
+
AnteriorPróximo
diff --git a/pt-PT/zimaboard/Small-body-Big-applications-OMV-First-Experience.html b/pt-PT/zimaboard/Small-body-Big-applications-OMV-First-Experience.html
index 53ebbf5024..020ad20c21 100644
--- a/pt-PT/zimaboard/Small-body-Big-applications-OMV-First-Experience.html
+++ b/pt-PT/zimaboard/Small-body-Big-applications-OMV-First-Experience.html
@@ -76,8 +76,8 @@
-
-
+
+
@@ -112,7 +112,7 @@
"url": "https://www.zimaspace.com/docs/logo.svg"
}
},
- "datePublished": "1734946634061"
+ "datePublished": "1735019810814"
}
@@ -296,7 +296,7 @@
diff --git a/pt-PT/zimaboard/Small-body-Big-applications-OMV-install.html b/pt-PT/zimaboard/Small-body-Big-applications-OMV-install.html
index cfba01c2da..fc5393d8df 100644
--- a/pt-PT/zimaboard/Small-body-Big-applications-OMV-install.html
+++ b/pt-PT/zimaboard/Small-body-Big-applications-OMV-install.html
@@ -63,8 +63,8 @@
-
-
+
+
@@ -99,7 +99,7 @@
"url": "https://www.zimaspace.com/docs/logo.svg"
}
},
- "datePublished": "1734946634061"
+ "datePublished": "1735019810814"
}
@@ -263,7 +263,7 @@
-
+
AnteriorPróximo
diff --git a/pt-PT/zimaboard/Syncthing.html b/pt-PT/zimaboard/Syncthing.html
index 02e807550a..8511bd7859 100644
--- a/pt-PT/zimaboard/Syncthing.html
+++ b/pt-PT/zimaboard/Syncthing.html
@@ -61,8 +61,8 @@
-
-
+
+
@@ -97,7 +97,7 @@
"url": "https://www.zimaspace.com/docs/logo.svg"
}
},
- "datePublished": "1734946634061"
+ "datePublished": "1735019810814"
}
@@ -261,7 +261,7 @@
diff --git a/pt-PT/zimaboard/Universal-third-party-system-installation-tutorial.html b/pt-PT/zimaboard/Universal-third-party-system-installation-tutorial.html
index ebcb0c00d0..56d5e80ac9 100644
--- a/pt-PT/zimaboard/Universal-third-party-system-installation-tutorial.html
+++ b/pt-PT/zimaboard/Universal-third-party-system-installation-tutorial.html
@@ -59,8 +59,8 @@
-
-
+
+
@@ -95,7 +95,7 @@
"url": "https://www.zimaspace.com/docs/logo.svg"
}
},
- "datePublished": "1734946634061"
+ "datePublished": "1735019810818"
}
@@ -247,7 +247,7 @@
-
+
AnteriorPróximo
diff --git a/pt-PT/zimaboard/Unraid-First-Experience-at-$129-Installation.html b/pt-PT/zimaboard/Unraid-First-Experience-at-$129-Installation.html
index 603f372e32..0766b53708 100644
--- a/pt-PT/zimaboard/Unraid-First-Experience-at-$129-Installation.html
+++ b/pt-PT/zimaboard/Unraid-First-Experience-at-$129-Installation.html
@@ -69,8 +69,8 @@
-
-
+
+
@@ -105,7 +105,7 @@
"url": "https://www.zimaspace.com/docs/logo.svg"
}
},
- "datePublished": "1734946634061"
+ "datePublished": "1735019810818"
}
@@ -269,7 +269,7 @@
-
+
AnteriorPróximo
diff --git a/pt-PT/zimaboard/Upgrade-Motherboard-BIOS-Version.html b/pt-PT/zimaboard/Upgrade-Motherboard-BIOS-Version.html
index 32c99b0c41..6c0d75ac21 100644
--- a/pt-PT/zimaboard/Upgrade-Motherboard-BIOS-Version.html
+++ b/pt-PT/zimaboard/Upgrade-Motherboard-BIOS-Version.html
@@ -51,8 +51,8 @@
-
-
+
+
@@ -86,7 +86,7 @@
"url": "https://www.zimaspace.com/docs/logo.svg"
}
},
- "datePublished": "1734946634061"
+ "datePublished": "1735019810818"
}
@@ -258,7 +258,7 @@
-
+
AnteriorPróximo
diff --git a/pt-PT/zimaboard/VR-Audio-And-Video-Experience-Oculus.html b/pt-PT/zimaboard/VR-Audio-And-Video-Experience-Oculus.html
index 93ba932f5a..b1552090bc 100644
--- a/pt-PT/zimaboard/VR-Audio-And-Video-Experience-Oculus.html
+++ b/pt-PT/zimaboard/VR-Audio-And-Video-Experience-Oculus.html
@@ -59,8 +59,8 @@
-
-
+
+
@@ -95,7 +95,7 @@
"url": "https://www.zimaspace.com/docs/logo.svg"
}
},
- "datePublished": "1734946634061"
+ "datePublished": "1735019810818"
}
@@ -233,7 +233,7 @@
-
+
AnteriorPróximo
diff --git a/pt-PT/zimaboard/index.html b/pt-PT/zimaboard/index.html
index dc1ffeb63c..63b63151e3 100644
--- a/pt-PT/zimaboard/index.html
+++ b/pt-PT/zimaboard/index.html
@@ -60,8 +60,8 @@
-
-
+
+
@@ -96,7 +96,7 @@
"url": "https://www.zimaspace.com/docs/logo.svg"
}
},
- "datePublished": "1734946634061"
+ "datePublished": "1735019810818"
}
@@ -243,7 +243,7 @@
-
+
Próximo
diff --git a/pt-PT/zimacube/About-ZimaOS.html b/pt-PT/zimacube/About-ZimaOS.html
index 09dbbc11df..b6e6564bd6 100644
--- a/pt-PT/zimacube/About-ZimaOS.html
+++ b/pt-PT/zimacube/About-ZimaOS.html
@@ -51,8 +51,8 @@
-
-
+
+
@@ -86,7 +86,7 @@
"url": "https://www.zimaspace.com/docs/logo.svg"
}
},
- "datePublished": "1734946634061"
+ "datePublished": "1735019810818"
}
@@ -204,7 +204,7 @@ Título
Secção
diff --git a/pt-PT/zimacube/Advanced-Using.html b/pt-PT/zimacube/Advanced-Using.html
index 65ef154c70..0945bdd496 100644
--- a/pt-PT/zimacube/Advanced-Using.html
+++ b/pt-PT/zimacube/Advanced-Using.html
@@ -51,8 +51,8 @@
-
-
+
+
@@ -86,7 +86,7 @@
"url": "https://www.zimaspace.com/docs/logo.svg"
}
},
- "datePublished": "1734946634061"
+ "datePublished": "1735019810818"
}
@@ -204,7 +204,7 @@ Título
Seção
diff --git a/pt-PT/zimacube/Assembly-Tutorial.html b/pt-PT/zimacube/Assembly-Tutorial.html
index 2453f1cac8..382dbcdad6 100644
--- a/pt-PT/zimacube/Assembly-Tutorial.html
+++ b/pt-PT/zimacube/Assembly-Tutorial.html
@@ -110,8 +110,8 @@
-
-
+
+
@@ -146,7 +146,7 @@
"url": "https://www.zimaspace.com/docs/logo.svg"
}
},
- "datePublished": "1734946634061"
+ "datePublished": "1735019810818"
}
@@ -511,7 +511,7 @@ Desmontagem do chassi concluída
diff --git a/pt-PT/zimacube/Auto-Power-On.html b/pt-PT/zimacube/Auto-Power-On.html
index 4c37984cef..2e8059cde0 100644
--- a/pt-PT/zimacube/Auto-Power-On.html
+++ b/pt-PT/zimacube/Auto-Power-On.html
@@ -55,8 +55,8 @@
-
-
+
+
@@ -91,7 +91,7 @@
"url": "https://www.zimaspace.com/docs/logo.svg"
}
},
- "datePublished": "1734946634061"
+ "datePublished": "1735019810818"
}
@@ -216,7 +216,7 @@
-
+
AnteriorPróximo
diff --git a/pt-PT/zimacube/BIOS-Configuration.html b/pt-PT/zimacube/BIOS-Configuration.html
index 77f02aa5cc..05889dfc6f 100644
--- a/pt-PT/zimacube/BIOS-Configuration.html
+++ b/pt-PT/zimacube/BIOS-Configuration.html
@@ -51,8 +51,8 @@
-
-
+
+
@@ -86,7 +86,7 @@
"url": "https://www.zimaspace.com/docs/logo.svg"
}
},
- "datePublished": "1734946634061"
+ "datePublished": "1735019810818"
}
@@ -205,7 +205,7 @@ Configuração da BIOS
diff --git a/pt-PT/zimacube/Compatible-Network-Adapters.html b/pt-PT/zimacube/Compatible-Network-Adapters.html
index 3382ab20d9..c2036c2b72 100644
--- a/pt-PT/zimacube/Compatible-Network-Adapters.html
+++ b/pt-PT/zimacube/Compatible-Network-Adapters.html
@@ -51,8 +51,8 @@
-
-
+
+
@@ -86,7 +86,7 @@
"url": "https://www.zimaspace.com/docs/logo.svg"
}
},
- "datePublished": "1734946634061"
+ "datePublished": "1735019810818"
}
@@ -237,7 +237,7 @@
diff --git a/pt-PT/zimacube/Creating-RAID-Troubleshooting-Guide.html b/pt-PT/zimacube/Creating-RAID-Troubleshooting-Guide.html
index dae846d5fa..109d17a285 100644
--- a/pt-PT/zimacube/Creating-RAID-Troubleshooting-Guide.html
+++ b/pt-PT/zimacube/Creating-RAID-Troubleshooting-Guide.html
@@ -56,8 +56,8 @@
-
-
+
+
@@ -92,7 +92,7 @@
"url": "https://www.zimaspace.com/docs/logo.svg"
}
},
- "datePublished": "1734946634061"
+ "datePublished": "1735019810818"
}
@@ -215,7 +215,7 @@
-
+
AnteriorPróximo
diff --git a/pt-PT/zimacube/Detailed-Plex-Operation-Guide.html b/pt-PT/zimacube/Detailed-Plex-Operation-Guide.html
index da864e67a2..68645de0d0 100644
--- a/pt-PT/zimacube/Detailed-Plex-Operation-Guide.html
+++ b/pt-PT/zimacube/Detailed-Plex-Operation-Guide.html
@@ -67,8 +67,8 @@
-
-
+
+
@@ -103,7 +103,7 @@
"url": "https://www.zimaspace.com/docs/logo.svg"
}
},
- "datePublished": "1734946634061"
+ "datePublished": "1735019810818"
}
@@ -244,7 +244,7 @@
diff --git "a/pt-PT/zimacube/From-Synology-to-ZimaCube\357\274\214migrate-all-files!.html" "b/pt-PT/zimacube/From-Synology-to-ZimaCube\357\274\214migrate-all-files!.html"
index f3a334fcfd..1d35853a1e 100644
--- "a/pt-PT/zimacube/From-Synology-to-ZimaCube\357\274\214migrate-all-files!.html"
+++ "b/pt-PT/zimacube/From-Synology-to-ZimaCube\357\274\214migrate-all-files!.html"
@@ -57,8 +57,8 @@
-
-
+
+
@@ -93,7 +93,7 @@
"url": "https://www.zimaspace.com/docs/logo.svg"
}
},
- "datePublished": "1734946634061"
+ "datePublished": "1735019810818"
}
@@ -234,7 +234,7 @@
-
+
Próximo
diff --git a/pt-PT/zimacube/GPU-Expansion.html b/pt-PT/zimacube/GPU-Expansion.html
index 88356ee743..40d5a4bfe4 100644
--- a/pt-PT/zimacube/GPU-Expansion.html
+++ b/pt-PT/zimacube/GPU-Expansion.html
@@ -64,8 +64,8 @@
-
-
+
+
@@ -100,7 +100,7 @@
"url": "https://www.zimaspace.com/docs/logo.svg"
}
},
- "datePublished": "1734946634061"
+ "datePublished": "1735019810818"
}
@@ -333,7 +333,7 @@
-
+
AnteriorPróximo
diff --git a/pt-PT/zimacube/HDD-Interface-Usage-Guide.html b/pt-PT/zimacube/HDD-Interface-Usage-Guide.html
index 6fc43ccbb5..0afc4a0db7 100644
--- a/pt-PT/zimacube/HDD-Interface-Usage-Guide.html
+++ b/pt-PT/zimacube/HDD-Interface-Usage-Guide.html
@@ -51,8 +51,8 @@
-
-
+
+
@@ -86,7 +86,7 @@
"url": "https://www.zimaspace.com/docs/logo.svg"
}
},
- "datePublished": "1734946634061"
+ "datePublished": "1735019810818"
}
@@ -453,7 +453,7 @@
-
+
AnteriorPróximo
diff --git a/pt-PT/zimacube/Hardware-Brief.html b/pt-PT/zimacube/Hardware-Brief.html
index edf218dbdd..9572b187a4 100644
--- a/pt-PT/zimacube/Hardware-Brief.html
+++ b/pt-PT/zimacube/Hardware-Brief.html
@@ -54,8 +54,8 @@
-
-
+
+
@@ -90,7 +90,7 @@
"url": "https://www.zimaspace.com/docs/logo.svg"
}
},
- "datePublished": "1734946634061"
+ "datePublished": "1735019810818"
}
@@ -234,7 +234,7 @@
-
+
AnteriorPróximo
diff --git a/pt-PT/zimacube/Hardware-Details.html b/pt-PT/zimacube/Hardware-Details.html
index a21f68ee34..9a485f179e 100644
--- a/pt-PT/zimacube/Hardware-Details.html
+++ b/pt-PT/zimacube/Hardware-Details.html
@@ -51,8 +51,8 @@
-
-
+
+
@@ -86,7 +86,7 @@
"url": "https://www.zimaspace.com/docs/logo.svg"
}
},
- "datePublished": "1734946634061"
+ "datePublished": "1735019810818"
}
@@ -254,7 +254,7 @@ Instruções da Interface do Ventilador
Instruções da Porta USB
diff --git a/pt-PT/zimacube/How-to-Install-ZimaOS.html b/pt-PT/zimacube/How-to-Install-ZimaOS.html
index 5f9c2199a6..16370bb6da 100644
--- a/pt-PT/zimacube/How-to-Install-ZimaOS.html
+++ b/pt-PT/zimacube/How-to-Install-ZimaOS.html
@@ -62,8 +62,8 @@
-
-
+
+
@@ -98,7 +98,7 @@
"url": "https://www.zimaspace.com/docs/logo.svg"
}
},
- "datePublished": "1734946634061"
+ "datePublished": "1735019810818"
}
@@ -233,7 +233,7 @@
diff --git a/pt-PT/zimacube/How-to-Install-and-Remove-the-7th-Bay.html b/pt-PT/zimacube/How-to-Install-and-Remove-the-7th-Bay.html
index 26e5cc9d74..806caa5a32 100644
--- a/pt-PT/zimacube/How-to-Install-and-Remove-the-7th-Bay.html
+++ b/pt-PT/zimacube/How-to-Install-and-Remove-the-7th-Bay.html
@@ -58,8 +58,8 @@
-
-
+
+
@@ -94,7 +94,7 @@
"url": "https://www.zimaspace.com/docs/logo.svg"
}
},
- "datePublished": "1734946634061"
+ "datePublished": "1735019810818"
}
@@ -219,7 +219,7 @@
-
+
Próximo
diff --git a/pt-PT/zimacube/How-to-Open-SSH-in-ZimaOS.html b/pt-PT/zimacube/How-to-Open-SSH-in-ZimaOS.html
index ed1050364c..4324b58f30 100644
--- a/pt-PT/zimacube/How-to-Open-SSH-in-ZimaOS.html
+++ b/pt-PT/zimacube/How-to-Open-SSH-in-ZimaOS.html
@@ -53,8 +53,8 @@
-
-
+
+
@@ -89,7 +89,7 @@
"url": "https://www.zimaspace.com/docs/logo.svg"
}
},
- "datePublished": "1734946634061"
+ "datePublished": "1735019810818"
}
@@ -214,7 +214,7 @@
-
+
Próximo
diff --git a/pt-PT/zimacube/How-to-understand-Docker-App's-paths-On-ZimaOS.html b/pt-PT/zimacube/How-to-understand-Docker-App's-paths-On-ZimaOS.html
index 798e3cedca..f1da7debc3 100644
--- a/pt-PT/zimacube/How-to-understand-Docker-App's-paths-On-ZimaOS.html
+++ b/pt-PT/zimacube/How-to-understand-Docker-App's-paths-On-ZimaOS.html
@@ -57,8 +57,8 @@
-
-
+
+
@@ -93,7 +93,7 @@
"url": "https://www.zimaspace.com/docs/logo.svg"
}
},
- "datePublished": "1734946634061"
+ "datePublished": "1735019810818"
}
@@ -232,7 +232,7 @@
diff --git a/pt-PT/zimacube/Install-TrueNAS.html b/pt-PT/zimacube/Install-TrueNAS.html
index 88fc4a7d5b..e9f61ca3f1 100644
--- a/pt-PT/zimacube/Install-TrueNAS.html
+++ b/pt-PT/zimacube/Install-TrueNAS.html
@@ -62,8 +62,8 @@
-
-
+
+
@@ -98,7 +98,7 @@
"url": "https://www.zimaspace.com/docs/logo.svg"
}
},
- "datePublished": "1734946634061"
+ "datePublished": "1735019810818"
}
@@ -234,7 +234,7 @@
diff --git a/pt-PT/zimacube/Install-UnRAID.html b/pt-PT/zimacube/Install-UnRAID.html
index 597646e96b..b1a0e710dd 100644
--- a/pt-PT/zimacube/Install-UnRAID.html
+++ b/pt-PT/zimacube/Install-UnRAID.html
@@ -67,8 +67,8 @@
-
-
+
+
@@ -103,7 +103,7 @@
"url": "https://www.zimaspace.com/docs/logo.svg"
}
},
- "datePublished": "1734946634061"
+ "datePublished": "1735019810818"
}
@@ -231,7 +231,7 @@
diff --git a/pt-PT/zimacube/Instructions-for-use-of-the-7th-Bay.html b/pt-PT/zimacube/Instructions-for-use-of-the-7th-Bay.html
index dda82ea750..219dfe240b 100644
--- a/pt-PT/zimacube/Instructions-for-use-of-the-7th-Bay.html
+++ b/pt-PT/zimacube/Instructions-for-use-of-the-7th-Bay.html
@@ -64,8 +64,8 @@
-
-
+
+
@@ -100,7 +100,7 @@
"url": "https://www.zimaspace.com/docs/logo.svg"
}
},
- "datePublished": "1734946634061"
+ "datePublished": "1735019810818"
}
@@ -240,7 +240,7 @@
-
+
AnteriorPróximo
diff --git a/pt-PT/zimacube/Memory-Test-Tutorial.html b/pt-PT/zimacube/Memory-Test-Tutorial.html
index 61b966fa33..00d4cee323 100644
--- a/pt-PT/zimacube/Memory-Test-Tutorial.html
+++ b/pt-PT/zimacube/Memory-Test-Tutorial.html
@@ -58,8 +58,8 @@
-
-
+
+
@@ -94,7 +94,7 @@
"url": "https://www.zimaspace.com/docs/logo.svg"
}
},
- "datePublished": "1734946634061"
+ "datePublished": "1735019810818"
}
@@ -223,11 +223,11 @@
- Entre na interface do Memtest e selecione Iniciar Teste.



-Passo 4: Determinar se há um problema com a memória com base nos resultados do feedback
Se a interface PASS aparecer, não há problema com a memória

Você pode usar os métodos acima para determinar se sua memória tem problemas de estabilidade e solucionar problemas na placa-mãe! Ao mesmo tempo, você pode entrar em contato com nosso suporte técnico pelo e-mail support@icewhale.org e anexar os resultados do teste para obter mais ajuda.
+Passo 4: Determinar se há um problema com a memória com base nos resultados do feedback
Se a interface PASS aparecer, não há problema com a memória

Você pode usar os métodos acima para determinar se sua memória tem problemas de estabilidade e solucionar problemas na placa-mãe! Ao mesmo tempo, você pode entrar em contato com nosso suporte técnico pelo e-mail support@icewhale.org e anexar os resultados do teste para obter mais ajuda.
diff --git a/pt-PT/zimacube/PC-Direct.html b/pt-PT/zimacube/PC-Direct.html
index d1248f9738..1d1a505d91 100644
--- a/pt-PT/zimacube/PC-Direct.html
+++ b/pt-PT/zimacube/PC-Direct.html
@@ -65,8 +65,8 @@
-
-
+
+
@@ -101,7 +101,7 @@
"url": "https://www.zimaspace.com/docs/logo.svg"
}
},
- "datePublished": "1734946634061"
+ "datePublished": "1735019810818"
}
@@ -294,7 +294,7 @@
-
+
AnteriorPróximo
diff --git a/pt-PT/zimacube/Plex-and-GPU-Transcoding.html b/pt-PT/zimacube/Plex-and-GPU-Transcoding.html
index 4d582a2e03..4b024ea930 100644
--- a/pt-PT/zimacube/Plex-and-GPU-Transcoding.html
+++ b/pt-PT/zimacube/Plex-and-GPU-Transcoding.html
@@ -60,8 +60,8 @@
-
-
+
+
@@ -96,7 +96,7 @@
"url": "https://www.zimaspace.com/docs/logo.svg"
}
},
- "datePublished": "1734946634061"
+ "datePublished": "1735019810818"
}
@@ -280,7 +280,7 @@
-
+
AnteriorPróximo
diff --git a/pt-PT/zimacube/Quick-Start.html b/pt-PT/zimacube/Quick-Start.html
index c8588ab05c..3b89f1be88 100644
--- a/pt-PT/zimacube/Quick-Start.html
+++ b/pt-PT/zimacube/Quick-Start.html
@@ -59,8 +59,8 @@
-
-
+
+
@@ -95,7 +95,7 @@
"url": "https://www.zimaspace.com/docs/logo.svg"
}
},
- "datePublished": "1734946634061"
+ "datePublished": "1735019810818"
}
@@ -351,7 +351,7 @@
-
+
Próximo
diff --git a/pt-PT/zimacube/RAID-SSD-Expansion.html b/pt-PT/zimacube/RAID-SSD-Expansion.html
index 7e1f9b5d1c..22392aa454 100644
--- a/pt-PT/zimacube/RAID-SSD-Expansion.html
+++ b/pt-PT/zimacube/RAID-SSD-Expansion.html
@@ -51,8 +51,8 @@
-
-
+
+
@@ -86,7 +86,7 @@
"url": "https://www.zimaspace.com/docs/logo.svg"
}
},
- "datePublished": "1734946634061"
+ "datePublished": "1735019810818"
}
@@ -204,7 +204,7 @@ Título
Seção
diff --git a/pt-PT/zimacube/Release-Note.html b/pt-PT/zimacube/Release-Note.html
index 626598d807..d17e7d1141 100644
--- a/pt-PT/zimacube/Release-Note.html
+++ b/pt-PT/zimacube/Release-Note.html
@@ -52,8 +52,8 @@
-
-
+
+
@@ -88,7 +88,7 @@
"url": "https://www.zimaspace.com/docs/logo.svg"
}
},
- "datePublished": "1734946634061"
+ "datePublished": "1735019810818"
}
@@ -235,7 +235,7 @@
diff --git a/pt-PT/zimacube/Resets-CMOS.html b/pt-PT/zimacube/Resets-CMOS.html
index cf626f8e29..918869c6ad 100644
--- a/pt-PT/zimacube/Resets-CMOS.html
+++ b/pt-PT/zimacube/Resets-CMOS.html
@@ -54,8 +54,8 @@
-
-
+
+
@@ -90,7 +90,7 @@
"url": "https://www.zimaspace.com/docs/logo.svg"
}
},
- "datePublished": "1734946634061"
+ "datePublished": "1735019810818"
}
@@ -216,7 +216,7 @@
-
+
AnteriorPróximo
diff --git a/pt-PT/zimacube/Transfer-Speeds-Over-Thunderbolt.html b/pt-PT/zimacube/Transfer-Speeds-Over-Thunderbolt.html
index 9867c453f3..fdc4ed75f1 100644
--- a/pt-PT/zimacube/Transfer-Speeds-Over-Thunderbolt.html
+++ b/pt-PT/zimacube/Transfer-Speeds-Over-Thunderbolt.html
@@ -53,8 +53,8 @@
-
-
+
+
@@ -89,7 +89,7 @@
"url": "https://www.zimaspace.com/docs/logo.svg"
}
},
- "datePublished": "1734946634061"
+ "datePublished": "1735019810818"
}
@@ -214,7 +214,7 @@
-
+
AnteriorPróximo
diff --git a/pt-PT/zimacube/Troubleshooting-Self-Test-Guide.html b/pt-PT/zimacube/Troubleshooting-Self-Test-Guide.html
index aac0b8c04c..b65aef19c4 100644
--- a/pt-PT/zimacube/Troubleshooting-Self-Test-Guide.html
+++ b/pt-PT/zimacube/Troubleshooting-Self-Test-Guide.html
@@ -55,8 +55,8 @@
-
-
+
+
@@ -91,7 +91,7 @@
"url": "https://www.zimaspace.com/docs/logo.svg"
}
},
- "datePublished": "1734946634061"
+ "datePublished": "1735019810818"
}
@@ -214,7 +214,7 @@ https://www.zimaspace.com/docs/zimacube/Memory-Test-Tutorial
Passo 3: Reiniciar o dispositivo
Você pode se referir aos seguintes passos para reiniciar a bateria RTC:
https://www.zimaspace.com/docs/zimacube/Resets-CMOS
-Solução:
Se você não conseguir iniciar de acordo com os passos acima, entre em contato com nossa equipe de pós-venda support@icewhale.org para substituir a placa-mãe.
+Solução:
Se você não conseguir iniciar de acordo com os passos acima, entre em contato com nossa equipe de pós-venda support@icewhale.org para substituir a placa-mãe.
Problema de Software
Anormalidade no início do sistema
- Re-conecte o disco de sistema na placa-mãe e verifique se o disco de sistema pode ser reconhecido normalmente.
- Você pode reinstalar o ZimaOS de acordo com o método no seguinte link:
https://www.zimaspace.com/docs/zimacube/How-to-Install-ZimaOS
@@ -226,11 +226,11 @@
O seguinte link lista os modelos de disco rígido que podem ser usados normalmente no teste interno:
https://www.zimaspace.com/docs/zimacube/HDD-Interface-Usage-Guide
Solução:
Se os métodos acima não conseguirem fazer o disco rígido funcionar normalmente, você pode entrar em contato com nossa equipe de pós-venda support@icewhale.org para substituir a placa de circuito impresso para você.
+

O seguinte link lista os modelos de disco rígido que podem ser usados normalmente no teste interno:
https://www.zimaspace.com/docs/zimacube/HDD-Interface-Usage-Guide
Solução:
Se os métodos acima não conseguirem fazer o disco rígido funcionar normalmente, você pode entrar em contato com nossa equipe de pós-venda support@icewhale.org para substituir a placa de circuito impresso para você.
diff --git a/pt-PT/zimacube/Tutorials.html b/pt-PT/zimacube/Tutorials.html
index 61b2f336a3..e473634ad8 100644
--- a/pt-PT/zimacube/Tutorials.html
+++ b/pt-PT/zimacube/Tutorials.html
@@ -55,8 +55,8 @@
-
-
+
+
@@ -91,7 +91,7 @@
"url": "https://www.zimaspace.com/docs/logo.svg"
}
},
- "datePublished": "1734946634061"
+ "datePublished": "1735019810818"
}
@@ -216,7 +216,7 @@
-
+
Próximo
diff --git a/pt-PT/zimacube/User-Guide.html b/pt-PT/zimacube/User-Guide.html
index e1735374d0..2cbaaa3722 100644
--- a/pt-PT/zimacube/User-Guide.html
+++ b/pt-PT/zimacube/User-Guide.html
@@ -51,8 +51,8 @@
-
-
+
+
@@ -86,7 +86,7 @@
"url": "https://www.zimaspace.com/docs/logo.svg"
}
},
- "datePublished": "1734946634061"
+ "datePublished": "1735019810818"
}
@@ -204,7 +204,7 @@ Título
Seção
diff --git a/pt-PT/zimacube/ZimaCube-Bios-Update-Method-.html b/pt-PT/zimacube/ZimaCube-Bios-Update-Method-.html
index ecf2f6a410..efd3d0c007 100644
--- a/pt-PT/zimacube/ZimaCube-Bios-Update-Method-.html
+++ b/pt-PT/zimacube/ZimaCube-Bios-Update-Method-.html
@@ -56,8 +56,8 @@
-
-
+
+
@@ -92,7 +92,7 @@
"url": "https://www.zimaspace.com/docs/logo.svg"
}
},
- "datePublished": "1734946634061"
+ "datePublished": "1735019810818"
}
@@ -241,7 +241,7 @@
-
+
AnteriorPróximo
diff --git a/pt-PT/zimacube/ZimaCube-Motherboard-DIY-Fan-Guide-and-Specifications.html b/pt-PT/zimacube/ZimaCube-Motherboard-DIY-Fan-Guide-and-Specifications.html
index 236d80fc29..73098c3fc6 100644
--- a/pt-PT/zimacube/ZimaCube-Motherboard-DIY-Fan-Guide-and-Specifications.html
+++ b/pt-PT/zimacube/ZimaCube-Motherboard-DIY-Fan-Guide-and-Specifications.html
@@ -61,8 +61,8 @@
-
-
+
+
@@ -97,7 +97,7 @@
"url": "https://www.zimaspace.com/docs/logo.svg"
}
},
- "datePublished": "1734946634061"
+ "datePublished": "1735019810818"
}
@@ -249,7 +249,7 @@
-
+
AnteriorPróximo
diff --git a/pt-PT/zimacube/ZimaOS-application-content.html b/pt-PT/zimacube/ZimaOS-application-content.html
index ba6f8a6825..b7eeecf476 100644
--- a/pt-PT/zimacube/ZimaOS-application-content.html
+++ b/pt-PT/zimacube/ZimaOS-application-content.html
@@ -51,8 +51,8 @@
-
-
+
+
@@ -86,7 +86,7 @@
"url": "https://www.zimaspace.com/docs/logo.svg"
}
},
- "datePublished": "1734946634061"
+ "datePublished": "1735019810818"
}
@@ -204,7 +204,7 @@ Título
Seção
diff --git a/pt-PT/zimacube/index.html b/pt-PT/zimacube/index.html
index 24787bf2bc..99d8cd5e2a 100644
--- a/pt-PT/zimacube/index.html
+++ b/pt-PT/zimacube/index.html
@@ -58,8 +58,8 @@
-
-
+
+
@@ -94,7 +94,7 @@
"url": "https://www.zimaspace.com/docs/logo.svg"
}
},
- "datePublished": "1734946634061"
+ "datePublished": "1735019810818"
}
@@ -329,7 +329,7 @@
diff --git a/pt-PT/zimaos/7th-Bay-LED.html b/pt-PT/zimaos/7th-Bay-LED.html
index a8c51eb72d..fc94a659e9 100644
--- a/pt-PT/zimaos/7th-Bay-LED.html
+++ b/pt-PT/zimaos/7th-Bay-LED.html
@@ -53,8 +53,8 @@
-
-
+
+
@@ -89,7 +89,7 @@
"url": "https://www.zimaspace.com/docs/logo.svg"
}
},
- "datePublished": "1734946634061"
+ "datePublished": "1735019810818"
}
@@ -447,7 +447,7 @@
-
+
AnteriorPróximo
diff --git a/pt-PT/zimaos/A-list-of-Contributions.html b/pt-PT/zimaos/A-list-of-Contributions.html
index 4f50cbf102..e1c011522e 100644
--- a/pt-PT/zimaos/A-list-of-Contributions.html
+++ b/pt-PT/zimaos/A-list-of-Contributions.html
@@ -51,8 +51,8 @@
-
-
+
+
@@ -86,7 +86,7 @@
"url": "https://www.zimaspace.com/docs/logo.svg"
}
},
- "datePublished": "1734946634061"
+ "datePublished": "1735019810818"
}
@@ -204,7 +204,7 @@ Título do artigo
Título do parágrafo
diff --git a/pt-PT/zimaos/Achieve-Fastest-Transfer-Speed.html b/pt-PT/zimaos/Achieve-Fastest-Transfer-Speed.html
index c83e70804d..a5c89c9352 100644
--- a/pt-PT/zimaos/Achieve-Fastest-Transfer-Speed.html
+++ b/pt-PT/zimaos/Achieve-Fastest-Transfer-Speed.html
@@ -52,8 +52,8 @@
-
-
+
+
@@ -88,7 +88,7 @@
"url": "https://www.zimaspace.com/docs/logo.svg"
}
},
- "datePublished": "1734946634061"
+ "datePublished": "1735019810818"
}
@@ -223,7 +223,7 @@
diff --git a/pt-PT/zimaos/Build-Apps.html b/pt-PT/zimaos/Build-Apps.html
index 186d4fb692..0ea93e36db 100644
--- a/pt-PT/zimaos/Build-Apps.html
+++ b/pt-PT/zimaos/Build-Apps.html
@@ -51,8 +51,8 @@
-
-
+
+
@@ -86,7 +86,7 @@
"url": "https://www.zimaspace.com/docs/logo.svg"
}
},
- "datePublished": "1734946634061"
+ "datePublished": "1735019810818"
}
@@ -323,7 +323,7 @@
-
+
AnteriorPróximo
diff --git a/pt-PT/zimaos/Build-Multiple-Clones-using-rsync.html b/pt-PT/zimaos/Build-Multiple-Clones-using-rsync.html
index f83a2ed6ff..5dfad52e8a 100644
--- a/pt-PT/zimaos/Build-Multiple-Clones-using-rsync.html
+++ b/pt-PT/zimaos/Build-Multiple-Clones-using-rsync.html
@@ -51,8 +51,8 @@
-
-
+
+
@@ -86,7 +86,7 @@
"url": "https://www.zimaspace.com/docs/logo.svg"
}
},
- "datePublished": "1734946634061"
+ "datePublished": "1735019810818"
}
@@ -205,7 +205,7 @@ Criar Múltiplas Cópias Usando rsync<
diff --git a/pt-PT/zimaos/Connect-with-Cloud-Drives.html b/pt-PT/zimaos/Connect-with-Cloud-Drives.html
index 0d94c041e5..cd184693e7 100644
--- a/pt-PT/zimaos/Connect-with-Cloud-Drives.html
+++ b/pt-PT/zimaos/Connect-with-Cloud-Drives.html
@@ -53,8 +53,8 @@
-
-
+
+
@@ -89,7 +89,7 @@
"url": "https://www.zimaspace.com/docs/logo.svg"
}
},
- "datePublished": "1734946634061"
+ "datePublished": "1735019810818"
}
@@ -228,7 +228,7 @@
-
+
AnteriorPróximo
diff --git a/pt-PT/zimaos/Create-Raid6-on-ZimaOS.html b/pt-PT/zimaos/Create-Raid6-on-ZimaOS.html
index 73c3933c41..83a7a9800f 100644
--- a/pt-PT/zimaos/Create-Raid6-on-ZimaOS.html
+++ b/pt-PT/zimaos/Create-Raid6-on-ZimaOS.html
@@ -57,8 +57,8 @@
-
-
+
+
@@ -93,7 +93,7 @@
"url": "https://www.zimaspace.com/docs/logo.svg"
}
},
- "datePublished": "1734946634061"
+ "datePublished": "1735019810818"
}
@@ -253,7 +253,7 @@
mdadm -Av /dev/md0 /dev/sda /dev/sdb /dev/sdc /dev/sdd
mount /dev/md0 /media/foldername
diff --git a/pt-PT/zimaos/Data-Migration.html b/pt-PT/zimaos/Data-Migration.html
index b99680c215..32f7fa58b4 100644
--- a/pt-PT/zimaos/Data-Migration.html
+++ b/pt-PT/zimaos/Data-Migration.html
@@ -57,8 +57,8 @@
-
-
+
+
@@ -93,7 +93,7 @@
"url": "https://www.zimaspace.com/docs/logo.svg"
}
},
- "datePublished": "1734946634061"
+ "datePublished": "1735019810818"
}
@@ -231,7 +231,7 @@
-
+
AnteriorPróximo
diff --git a/pt-PT/zimaos/Deploy-Radarr-in-ZimaOS.html b/pt-PT/zimaos/Deploy-Radarr-in-ZimaOS.html
index 48f0f70724..ff7446a836 100644
--- a/pt-PT/zimaos/Deploy-Radarr-in-ZimaOS.html
+++ b/pt-PT/zimaos/Deploy-Radarr-in-ZimaOS.html
@@ -63,8 +63,8 @@
-
-
+
+
@@ -99,7 +99,7 @@
"url": "https://www.zimaspace.com/docs/logo.svg"
}
},
- "datePublished": "1734946634061"
+ "datePublished": "1735019810818"
}
@@ -233,7 +233,7 @@
diff --git a/pt-PT/zimaos/Detailed-Plex-Operation-Guide.html b/pt-PT/zimaos/Detailed-Plex-Operation-Guide.html
index 287fe4fc29..f246afcc78 100644
--- a/pt-PT/zimaos/Detailed-Plex-Operation-Guide.html
+++ b/pt-PT/zimaos/Detailed-Plex-Operation-Guide.html
@@ -67,8 +67,8 @@
-
-
+
+
@@ -103,7 +103,7 @@
"url": "https://www.zimaspace.com/docs/logo.svg"
}
},
- "datePublished": "1734946634061"
+ "datePublished": "1735019810818"
}
@@ -244,7 +244,7 @@
diff --git a/pt-PT/zimaos/Features.html b/pt-PT/zimaos/Features.html
index 1dead983cf..9be91cdbf7 100644
--- a/pt-PT/zimaos/Features.html
+++ b/pt-PT/zimaos/Features.html
@@ -69,8 +69,8 @@
-
-
+
+
@@ -105,7 +105,7 @@
"url": "https://www.zimaspace.com/docs/logo.svg"
}
},
- "datePublished": "1734946634061"
+ "datePublished": "1735019810818"
}
@@ -267,7 +267,7 @@
diff --git a/pt-PT/zimaos/Get-Network-ID.html b/pt-PT/zimaos/Get-Network-ID.html
index a1dee6c11c..c290cb4bf2 100644
--- a/pt-PT/zimaos/Get-Network-ID.html
+++ b/pt-PT/zimaos/Get-Network-ID.html
@@ -55,8 +55,8 @@
-
-
+
+
@@ -91,7 +91,7 @@
"url": "https://www.zimaspace.com/docs/logo.svg"
}
},
- "datePublished": "1734946634061"
+ "datePublished": "1735019810818"
}
@@ -221,7 +221,7 @@
diff --git a/pt-PT/zimaos/Get-Started.html b/pt-PT/zimaos/Get-Started.html
index 58fbd71c3f..c62dbb4366 100644
--- a/pt-PT/zimaos/Get-Started.html
+++ b/pt-PT/zimaos/Get-Started.html
@@ -66,8 +66,8 @@
-
-
+
+
@@ -102,7 +102,7 @@
"url": "https://www.zimaspace.com/docs/logo.svg"
}
},
- "datePublished": "1734946634061"
+ "datePublished": "1735019810818"
}
@@ -259,7 +259,7 @@
diff --git a/pt-PT/zimaos/How-to-Contribute.html b/pt-PT/zimaos/How-to-Contribute.html
index 8e9dcb8249..ba2c669f3b 100644
--- a/pt-PT/zimaos/How-to-Contribute.html
+++ b/pt-PT/zimaos/How-to-Contribute.html
@@ -51,8 +51,8 @@
-
-
+
+
@@ -86,7 +86,7 @@
"url": "https://www.zimaspace.com/docs/logo.svg"
}
},
- "datePublished": "1734946634061"
+ "datePublished": "1735019810818"
}
@@ -205,7 +205,7 @@ Como Contribuir
diff --git a/pt-PT/zimaos/How-to-Manually-Download-the-Large-Language-Model.html b/pt-PT/zimaos/How-to-Manually-Download-the-Large-Language-Model.html
index 99a37f6122..2111705608 100644
--- a/pt-PT/zimaos/How-to-Manually-Download-the-Large-Language-Model.html
+++ b/pt-PT/zimaos/How-to-Manually-Download-the-Large-Language-Model.html
@@ -51,8 +51,8 @@
-
-
+
+
@@ -86,7 +86,7 @@
"url": "https://www.zimaspace.com/docs/logo.svg"
}
},
- "datePublished": "1734946634061"
+ "datePublished": "1735019810818"
}
@@ -205,7 +205,7 @@ Como Baixar Manualmente o Grande Model
diff --git a/pt-PT/zimaos/How-to-Open-SSH-in-ZimaOS.html b/pt-PT/zimaos/How-to-Open-SSH-in-ZimaOS.html
index 326cb6e076..5c383ee3c1 100644
--- a/pt-PT/zimaos/How-to-Open-SSH-in-ZimaOS.html
+++ b/pt-PT/zimaos/How-to-Open-SSH-in-ZimaOS.html
@@ -53,8 +53,8 @@
-
-
+
+
@@ -89,7 +89,7 @@
"url": "https://www.zimaspace.com/docs/logo.svg"
}
},
- "datePublished": "1734946634061"
+ "datePublished": "1735019810818"
}
@@ -214,7 +214,7 @@
-
+
AnteriorPróximo
diff --git a/pt-PT/zimaos/How-to-download-and-install-ZimaClient.html b/pt-PT/zimaos/How-to-download-and-install-ZimaClient.html
index 0925f50748..26e7c2b9c3 100644
--- a/pt-PT/zimaos/How-to-download-and-install-ZimaClient.html
+++ b/pt-PT/zimaos/How-to-download-and-install-ZimaClient.html
@@ -62,8 +62,8 @@
-
-
+
+
@@ -98,7 +98,7 @@
"url": "https://www.zimaspace.com/docs/logo.svg"
}
},
- "datePublished": "1734946634061"
+ "datePublished": "1735019810818"
}
@@ -262,11 +262,11 @@ john@icewhale.org, descrevendo o problema e fornecendo capturas de tela (se houver).
+
4. Como acessar logs e ajudar na depuração
Quando um erro/problema ocorrer, imediatamente tire uma captura de tela (se aplicável) e saia do client Zima.
Recupere os logs a partir dos seguintes locais:
macOS:
~/Library/Application Support/Zima/logs
Windows:
%AppData%\Zima\logs
Empacote todos os arquivos de log e envie para john@icewhale.org, descrevendo o problema e fornecendo capturas de tela (se houver).
diff --git a/pt-PT/zimaos/How-to-understand-Docker-App's-paths-On-ZimaOS.html b/pt-PT/zimaos/How-to-understand-Docker-App's-paths-On-ZimaOS.html
index b0773811b0..c65ef02e78 100644
--- a/pt-PT/zimaos/How-to-understand-Docker-App's-paths-On-ZimaOS.html
+++ b/pt-PT/zimaos/How-to-understand-Docker-App's-paths-On-ZimaOS.html
@@ -57,8 +57,8 @@
-
-
+
+
@@ -93,7 +93,7 @@
"url": "https://www.zimaspace.com/docs/logo.svg"
}
},
- "datePublished": "1734946634061"
+ "datePublished": "1735019810818"
}
@@ -232,7 +232,7 @@
diff --git a/pt-PT/zimaos/How-to-use-OpenAPI.html b/pt-PT/zimaos/How-to-use-OpenAPI.html
index 2eba3465a1..033a68d691 100644
--- a/pt-PT/zimaos/How-to-use-OpenAPI.html
+++ b/pt-PT/zimaos/How-to-use-OpenAPI.html
@@ -51,8 +51,8 @@
-
-
+
+
@@ -86,7 +86,7 @@
"url": "https://www.zimaspace.com/docs/logo.svg"
}
},
- "datePublished": "1734946634061"
+ "datePublished": "1735019810818"
}
@@ -218,7 +218,7 @@
diff --git a/pt-PT/zimaos/Immich-Tutorial.html b/pt-PT/zimaos/Immich-Tutorial.html
index a429fdfbad..5f9dcbf9e9 100644
--- a/pt-PT/zimaos/Immich-Tutorial.html
+++ b/pt-PT/zimaos/Immich-Tutorial.html
@@ -79,8 +79,8 @@
-
-
+
+
@@ -115,7 +115,7 @@
"url": "https://www.zimaspace.com/docs/logo.svg"
}
},
- "datePublished": "1734946634061"
+ "datePublished": "1735019810818"
}
@@ -278,7 +278,7 @@
-
+
AnteriorPróximo
diff --git a/pt-PT/zimaos/Install-offline.html b/pt-PT/zimaos/Install-offline.html
index b99ce06f50..45bbb53ece 100644
--- a/pt-PT/zimaos/Install-offline.html
+++ b/pt-PT/zimaos/Install-offline.html
@@ -55,8 +55,8 @@
-
-
+
+
@@ -91,7 +91,7 @@
"url": "https://www.zimaspace.com/docs/logo.svg"
}
},
- "datePublished": "1734946634065"
+ "datePublished": "1735019810818"
}
@@ -229,7 +229,7 @@ Atualização offline
diff --git a/pt-PT/zimaos/Link-Synology-and-SMB-Shares.html b/pt-PT/zimaos/Link-Synology-and-SMB-Shares.html
index a709cebf08..9f16939554 100644
--- a/pt-PT/zimaos/Link-Synology-and-SMB-Shares.html
+++ b/pt-PT/zimaos/Link-Synology-and-SMB-Shares.html
@@ -63,8 +63,8 @@
-
-
+
+
@@ -99,7 +99,7 @@
"url": "https://www.zimaspace.com/docs/logo.svg"
}
},
- "datePublished": "1734946634065"
+ "datePublished": "1735019810818"
}
@@ -231,7 +231,7 @@
diff --git a/pt-PT/zimaos/Media-Server-Setup-with-Jellyfin.html b/pt-PT/zimaos/Media-Server-Setup-with-Jellyfin.html
index 01b983e012..36af4b5154 100644
--- a/pt-PT/zimaos/Media-Server-Setup-with-Jellyfin.html
+++ b/pt-PT/zimaos/Media-Server-Setup-with-Jellyfin.html
@@ -54,8 +54,8 @@
-
-
+
+
@@ -90,7 +90,7 @@
"url": "https://www.zimaspace.com/docs/logo.svg"
}
},
- "datePublished": "1734946634065"
+ "datePublished": "1735019810818"
}
@@ -246,7 +246,7 @@
-
+
AnteriorPróximo
diff --git a/pt-PT/zimaos/More-RAID-Options.html b/pt-PT/zimaos/More-RAID-Options.html
index c4e4639930..b374bf9267 100644
--- a/pt-PT/zimaos/More-RAID-Options.html
+++ b/pt-PT/zimaos/More-RAID-Options.html
@@ -57,8 +57,8 @@
-
-
+
+
@@ -93,7 +93,7 @@
"url": "https://www.zimaspace.com/docs/logo.svg"
}
},
- "datePublished": "1734946634065"
+ "datePublished": "1735019810818"
}
@@ -224,7 +224,7 @@
diff --git a/pt-PT/zimaos/NVR-Camera-Server.html b/pt-PT/zimaos/NVR-Camera-Server.html
index 4e34e69505..f78a6a6ede 100644
--- a/pt-PT/zimaos/NVR-Camera-Server.html
+++ b/pt-PT/zimaos/NVR-Camera-Server.html
@@ -64,8 +64,8 @@
-
-
+
+
@@ -100,7 +100,7 @@
"url": "https://www.zimaspace.com/docs/logo.svg"
}
},
- "datePublished": "1734946634065"
+ "datePublished": "1735019810818"
}
@@ -238,7 +238,7 @@
- Clique em ‘Configuração’

- Selecione ‘Câmera IP’

-- Digite a URL RTSP obtida, por exemplo: rtsp://admin:Hjj12345@10.0.171.52/stream1.

+- Digite a URL RTSP obtida, por exemplo: rtsp://admin:Hjj12345@10.0.171.52/stream1.

- Configure a resolução e a taxa de quadros, por exemplo: 720x480.
- Após a configuração ser concluída, você pode visualizar as imagens e vídeos capturados na interface do Kerberos


- Você também pode ver o status de monitoramento em tempo real na interface principal

@@ -247,7 +247,7 @@
-
+
AnteriorPróximo
diff --git a/pt-PT/zimaos/Networking.html b/pt-PT/zimaos/Networking.html
index 8bd27f29e4..ccaa89a8d2 100644
--- a/pt-PT/zimaos/Networking.html
+++ b/pt-PT/zimaos/Networking.html
@@ -51,8 +51,8 @@
-
-
+
+
@@ -86,7 +86,7 @@
"url": "https://www.zimaspace.com/docs/logo.svg"
}
},
- "datePublished": "1734946634065"
+ "datePublished": "1735019810818"
}
@@ -204,7 +204,7 @@ Título do Artigo
Título do Parágrafo
diff --git a/pt-PT/zimaos/OpenAPI-Live-Preview.html b/pt-PT/zimaos/OpenAPI-Live-Preview.html
index 21e77fa361..049c806009 100644
--- a/pt-PT/zimaos/OpenAPI-Live-Preview.html
+++ b/pt-PT/zimaos/OpenAPI-Live-Preview.html
@@ -51,8 +51,8 @@
-
-
+
+
@@ -86,7 +86,7 @@
"url": "https://www.zimaspace.com/docs/logo.svg"
}
},
- "datePublished": "1734946634065"
+ "datePublished": "1735019810818"
}
@@ -220,7 +220,7 @@
-
+
Anterior
diff --git a/pt-PT/zimaos/Pi-hole-Deployment-Guide-on-ZimaOS.html b/pt-PT/zimaos/Pi-hole-Deployment-Guide-on-ZimaOS.html
index 6d5324f76d..0845bc8c71 100644
--- a/pt-PT/zimaos/Pi-hole-Deployment-Guide-on-ZimaOS.html
+++ b/pt-PT/zimaos/Pi-hole-Deployment-Guide-on-ZimaOS.html
@@ -63,8 +63,8 @@
-
-
+
+
@@ -99,7 +99,7 @@
"url": "https://www.zimaspace.com/docs/logo.svg"
}
},
- "datePublished": "1734946634065"
+ "datePublished": "1735019810818"
}
@@ -234,7 +234,7 @@
-
+
AnteriorPróximo
diff --git a/pt-PT/zimaos/Recover-Your-Password.html b/pt-PT/zimaos/Recover-Your-Password.html
index 5f8a42af18..ddbaa777c7 100644
--- a/pt-PT/zimaos/Recover-Your-Password.html
+++ b/pt-PT/zimaos/Recover-Your-Password.html
@@ -55,8 +55,8 @@
-
-
+
+
@@ -91,7 +91,7 @@
"url": "https://www.zimaspace.com/docs/logo.svg"
}
},
- "datePublished": "1734946634065"
+ "datePublished": "1735019810818"
}
@@ -222,7 +222,7 @@
-
+
AnteriorPróximo
diff --git a/pt-PT/zimaos/Romote-Access.html b/pt-PT/zimaos/Romote-Access.html
index 2263be225c..de21522e8f 100644
--- a/pt-PT/zimaos/Romote-Access.html
+++ b/pt-PT/zimaos/Romote-Access.html
@@ -59,8 +59,8 @@
-
-
+
+
@@ -95,7 +95,7 @@
"url": "https://www.zimaspace.com/docs/logo.svg"
}
},
- "datePublished": "1734946634065"
+ "datePublished": "1735019810818"
}
@@ -237,7 +237,7 @@
-
+
AnteriorPróximo
diff --git a/pt-PT/zimaos/Setup-Python.html b/pt-PT/zimaos/Setup-Python.html
index 5842213341..8b14cded66 100644
--- a/pt-PT/zimaos/Setup-Python.html
+++ b/pt-PT/zimaos/Setup-Python.html
@@ -53,8 +53,8 @@
-
-
+
+
@@ -89,7 +89,7 @@
"url": "https://www.zimaspace.com/docs/logo.svg"
}
},
- "datePublished": "1734946634065"
+ "datePublished": "1735019810818"
}
@@ -218,7 +218,7 @@
-
+
AnteriorPróximo
diff --git a/pt-PT/zimaos/Sync-Photos-via-Configurable-CLI.html b/pt-PT/zimaos/Sync-Photos-via-Configurable-CLI.html
index bab24362fa..491033da58 100644
--- a/pt-PT/zimaos/Sync-Photos-via-Configurable-CLI.html
+++ b/pt-PT/zimaos/Sync-Photos-via-Configurable-CLI.html
@@ -60,8 +60,8 @@
-
-
+
+
@@ -96,7 +96,7 @@
"url": "https://www.zimaspace.com/docs/logo.svg"
}
},
- "datePublished": "1734946634065"
+ "datePublished": "1735019810818"
}
@@ -229,7 +229,7 @@
-
+
AnteriorPróximo
diff --git a/pt-PT/zimaos/Sync-Photos-with-Immich.html b/pt-PT/zimaos/Sync-Photos-with-Immich.html
index 03a3a4ad4b..33b14ca342 100644
--- a/pt-PT/zimaos/Sync-Photos-with-Immich.html
+++ b/pt-PT/zimaos/Sync-Photos-with-Immich.html
@@ -66,8 +66,8 @@
-
-
+
+
@@ -102,7 +102,7 @@
"url": "https://www.zimaspace.com/docs/logo.svg"
}
},
- "datePublished": "1734946634065"
+ "datePublished": "1735019810818"
}
@@ -240,7 +240,7 @@
-
+
AnteriorPróximo
diff --git a/pt-PT/zimaos/Thunderbolt-PC-Direct.html b/pt-PT/zimaos/Thunderbolt-PC-Direct.html
index f742a69bc1..26bb6b2e75 100644
--- a/pt-PT/zimaos/Thunderbolt-PC-Direct.html
+++ b/pt-PT/zimaos/Thunderbolt-PC-Direct.html
@@ -64,8 +64,8 @@
-
-
+
+
@@ -100,7 +100,7 @@
"url": "https://www.zimaspace.com/docs/logo.svg"
}
},
- "datePublished": "1734946634065"
+ "datePublished": "1735019810818"
}
@@ -400,7 +400,7 @@
-
+
AnteriorPróximo
diff --git a/pt-PT/zimaos/User-Guide.html b/pt-PT/zimaos/User-Guide.html
index 699d1449d4..439eb5e84f 100644
--- a/pt-PT/zimaos/User-Guide.html
+++ b/pt-PT/zimaos/User-Guide.html
@@ -51,8 +51,8 @@
-
-
+
+
@@ -86,7 +86,7 @@
"url": "https://www.zimaspace.com/docs/logo.svg"
}
},
- "datePublished": "1734946634065"
+ "datePublished": "1735019810818"
}
@@ -205,7 +205,7 @@
diff --git a/pt-PT/zimaos/Using-Samba-as-a-Member.html b/pt-PT/zimaos/Using-Samba-as-a-Member.html
index 27b5d16932..3828adcc9b 100644
--- a/pt-PT/zimaos/Using-Samba-as-a-Member.html
+++ b/pt-PT/zimaos/Using-Samba-as-a-Member.html
@@ -88,8 +88,8 @@
-
-
+
+
@@ -124,7 +124,7 @@
"url": "https://www.zimaspace.com/docs/logo.svg"
}
},
- "datePublished": "1734946634065"
+ "datePublished": "1735019810818"
}
@@ -393,7 +393,7 @@
diff --git a/pt-PT/zimaos/ZFS-Setup.html b/pt-PT/zimaos/ZFS-Setup.html
index b24505721b..021015f65a 100644
--- a/pt-PT/zimaos/ZFS-Setup.html
+++ b/pt-PT/zimaos/ZFS-Setup.html
@@ -54,8 +54,8 @@
-
-
+
+
@@ -90,7 +90,7 @@
"url": "https://www.zimaspace.com/docs/logo.svg"
}
},
- "datePublished": "1734946634065"
+ "datePublished": "1735019810818"
}
@@ -213,7 +213,7 @@
diff --git a/pt-PT/zimaos/ZimaOS-v1.2.5-Available!.html b/pt-PT/zimaos/ZimaOS-v1.2.5-Available!.html
index 0a55ba5999..9d69ae2fcf 100644
--- a/pt-PT/zimaos/ZimaOS-v1.2.5-Available!.html
+++ b/pt-PT/zimaos/ZimaOS-v1.2.5-Available!.html
@@ -52,8 +52,8 @@
-
-
+
+
@@ -88,7 +88,7 @@
"url": "https://www.zimaspace.com/docs/logo.svg"
}
},
- "datePublished": "1734946634065"
+ "datePublished": "1735019810818"
}
@@ -239,7 +239,7 @@
-
+
AnteriorPróximo
diff --git a/pt-PT/zimaos/iSCSI-usage-tutorial.html b/pt-PT/zimaos/iSCSI-usage-tutorial.html
index 804cfdbc69..71453b25fa 100644
--- a/pt-PT/zimaos/iSCSI-usage-tutorial.html
+++ b/pt-PT/zimaos/iSCSI-usage-tutorial.html
@@ -62,8 +62,8 @@
-
-
+
+
@@ -98,7 +98,7 @@
"url": "https://www.zimaspace.com/docs/logo.svg"
}
},
- "datePublished": "1734946634065"
+ "datePublished": "1735019810818"
}
@@ -262,7 +262,7 @@
diff --git a/pt-PT/zimaos/index.html b/pt-PT/zimaos/index.html
index 1fd3f4518e..a7219ea3c5 100644
--- a/pt-PT/zimaos/index.html
+++ b/pt-PT/zimaos/index.html
@@ -55,8 +55,8 @@
-
-
+
+
@@ -91,7 +91,7 @@
"url": "https://www.zimaspace.com/docs/logo.svg"
}
},
- "datePublished": "1734946634065"
+ "datePublished": "1735019810818"
}
@@ -283,7 +283,7 @@
diff --git a/pt-PT/zimaos/migrate-files-from-Synology-to-ZimaCube.html b/pt-PT/zimaos/migrate-files-from-Synology-to-ZimaCube.html
index edd29ae085..99b73e4c2f 100644
--- a/pt-PT/zimaos/migrate-files-from-Synology-to-ZimaCube.html
+++ b/pt-PT/zimaos/migrate-files-from-Synology-to-ZimaCube.html
@@ -57,8 +57,8 @@
-
-
+
+
@@ -93,7 +93,7 @@
"url": "https://www.zimaspace.com/docs/logo.svg"
}
},
- "datePublished": "1734946634065"
+ "datePublished": "1735019810822"
}
@@ -234,7 +234,7 @@
-
+
AnteriorPróximo
diff --git a/pt-PT/zimaos/resetnetworksettings.html b/pt-PT/zimaos/resetnetworksettings.html
index 752764efec..b211a95cdf 100644
--- a/pt-PT/zimaos/resetnetworksettings.html
+++ b/pt-PT/zimaos/resetnetworksettings.html
@@ -54,8 +54,8 @@
-
-
+
+
@@ -90,7 +90,7 @@
"url": "https://www.zimaspace.com/docs/logo.svg"
}
},
- "datePublished": "1734946634065"
+ "datePublished": "1735019810822"
}
@@ -217,7 +217,7 @@
diff --git a/pt-PT/zimaos/set-your-SSH.html b/pt-PT/zimaos/set-your-SSH.html
index b06856633e..91bb1d63f1 100644
--- a/pt-PT/zimaos/set-your-SSH.html
+++ b/pt-PT/zimaos/set-your-SSH.html
@@ -54,8 +54,8 @@
-
-
+
+
@@ -90,7 +90,7 @@
"url": "https://www.zimaspace.com/docs/logo.svg"
}
},
- "datePublished": "1734946634065"
+ "datePublished": "1735019810822"
}
@@ -212,7 +212,7 @@
-
+
AnteriorPróximo
diff --git a/pt-PT/zimaos/setup-emby-server.html b/pt-PT/zimaos/setup-emby-server.html
index aaf43276f9..c40c2a0bca 100644
--- a/pt-PT/zimaos/setup-emby-server.html
+++ b/pt-PT/zimaos/setup-emby-server.html
@@ -60,8 +60,8 @@
-
-
+
+
@@ -96,7 +96,7 @@
"url": "https://www.zimaspace.com/docs/logo.svg"
}
},
- "datePublished": "1734946634065"
+ "datePublished": "1735019810822"
}
@@ -243,7 +243,7 @@
-
+
AnteriorPróximo
diff --git a/pt-PT/zimaos/share-via-link.html b/pt-PT/zimaos/share-via-link.html
index bf18db24eb..63c476ddad 100644
--- a/pt-PT/zimaos/share-via-link.html
+++ b/pt-PT/zimaos/share-via-link.html
@@ -51,8 +51,8 @@
-
-
+
+
@@ -86,7 +86,7 @@
"url": "https://www.zimaspace.com/docs/logo.svg"
}
},
- "datePublished": "1734946634065"
+ "datePublished": "1735019810822"
}
@@ -233,7 +233,7 @@
diff --git a/pt-PT/zimaos/v-1.2.2.html b/pt-PT/zimaos/v-1.2.2.html
index 6474c0ea41..ab2ddb3a5e 100644
--- a/pt-PT/zimaos/v-1.2.2.html
+++ b/pt-PT/zimaos/v-1.2.2.html
@@ -51,8 +51,8 @@
-
-
+
+
@@ -86,7 +86,7 @@
"url": "https://www.zimaspace.com/docs/logo.svg"
}
},
- "datePublished": "1734946634065"
+ "datePublished": "1735019810822"
}
@@ -230,7 +230,7 @@
-
+
AnteriorPróximo
diff --git a/pt-PT/zimaos/v-1.2.3.html b/pt-PT/zimaos/v-1.2.3.html
index e0b505d712..97fa4e6100 100644
--- a/pt-PT/zimaos/v-1.2.3.html
+++ b/pt-PT/zimaos/v-1.2.3.html
@@ -52,8 +52,8 @@
-
-
+
+
@@ -88,7 +88,7 @@
"url": "https://www.zimaspace.com/docs/logo.svg"
}
},
- "datePublished": "1734946634065"
+ "datePublished": "1735019810822"
}
@@ -246,7 +246,7 @@
diff --git a/pt-PT/zimaos/v-1.2.4.html b/pt-PT/zimaos/v-1.2.4.html
index 4584467ec9..096bcff385 100644
--- a/pt-PT/zimaos/v-1.2.4.html
+++ b/pt-PT/zimaos/v-1.2.4.html
@@ -52,8 +52,8 @@
-
-
+
+
@@ -88,7 +88,7 @@
"url": "https://www.zimaspace.com/docs/logo.svg"
}
},
- "datePublished": "1734946634065"
+ "datePublished": "1735019810822"
}
@@ -226,7 +226,7 @@
-
+
AnteriorPróximo
diff --git a/pt-PT/zimaos/v1.3.0.html b/pt-PT/zimaos/v1.3.0.html
index 3d6f458946..e835810911 100644
--- a/pt-PT/zimaos/v1.3.0.html
+++ b/pt-PT/zimaos/v1.3.0.html
@@ -52,8 +52,8 @@
-
-
+
+
@@ -88,7 +88,7 @@
"url": "https://www.zimaspace.com/docs/logo.svg"
}
},
- "datePublished": "1734946634065"
+ "datePublished": "1735019810822"
}
@@ -239,7 +239,7 @@
-
+
AnteriorPróximo
diff --git a/pt-PT/zimaos/webtorrent-feature.html b/pt-PT/zimaos/webtorrent-feature.html
index 19b1cfc3f4..f0bc4b0b9b 100644
--- a/pt-PT/zimaos/webtorrent-feature.html
+++ b/pt-PT/zimaos/webtorrent-feature.html
@@ -51,8 +51,8 @@
-
-
+
+
@@ -86,7 +86,7 @@
"url": "https://www.zimaspace.com/docs/logo.svg"
}
},
- "datePublished": "1734946634065"
+ "datePublished": "1735019810822"
}
@@ -233,7 +233,7 @@
diff --git a/search.xml b/search.xml
index 46dbf9f1ab..b07afcd973 100644
--- a/search.xml
+++ b/search.xml
@@ -601,22 +601,22 @@
- Auto Power-On Solution For ZimaCube
-
- /docs/zimacube/Auto-Power-On.html
+ BIOS Configuration
+
+ /docs/zimacube/BIOS-Configuration.html
- Requirement Description
Currently, ZimaCube requires pressing the power button to start after being plugged in. Some users desire an auto-start function upon power being supplied.
Solution
Modify mainboard jumper pins.
Detailed Steps
Step 1: Ensure ZimaCube is shut down and unplugged
Step 2: Open the top cover of ZimaCube

Step 3: Locate AUTO-PWR1

Step 4: Modify the jumper pins
Move the jumper cap position. The two pins near AUTO indicate the need to press the power button after plugging in, while the two pins near PWR1 indicate automatic startup upon plugging in.
Below is the position for requiring the power button press to start after power off:

Below is the position for automatic startup after plugging in:

You can modify the position according to your needs.
]]>
+ Under construction]]>
- BIOS Configuration
-
- /docs/zimacube/BIOS-Configuration.html
+ Auto Power-On Solution For ZimaCube
+
+ /docs/zimacube/Auto-Power-On.html
- Under construction]]>
+ Requirement Description
Currently, ZimaCube requires pressing the power button to start after being plugged in. Some users desire an auto-start function upon power being supplied.
Solution
Modify mainboard jumper pins.
Detailed Steps
Step 1: Ensure ZimaCube is shut down and unplugged
Step 2: Open the top cover of ZimaCube

Step 3: Locate AUTO-PWR1

Step 4: Modify the jumper pins
Move the jumper cap position. The two pins near AUTO indicate the need to press the power button after plugging in, while the two pins near PWR1 indicate automatic startup upon plugging in.
Below is the position for requiring the power button press to start after power off:

Below is the position for automatic startup after plugging in:

You can modify the position according to your needs.
]]>
@@ -722,22 +722,22 @@
- How to Open SSH in ZimaOS
-
- /docs/zimacube/How-to-Open-SSH-in-ZimaOS.html
+ How to understand Docker App's paths On ZimaOS
+
+ /docs/zimacube/How-to-understand-Docker-App's-paths-On-ZimaOS.html
- By default, SSH is disabled. Please connect a keyboard and mouse to the device. You will see a message asking you to create a root password. Then enable SSH.

1. Connect Monitor and Keyboard:
Start by connecting a monitor and a keyboard to your device.
2. Enter Setup Mode:
After powering on the device, press the Alt + F2 key combination, which typically brings you to a command line or setup interface.
3. Log in as Root User:
At the command prompt, type root to log in as the root user.
4. Change Root User Password:
Enter the command passwd-root to initiate the process of setting the root password.
Follow the prompts to enter a new password and confirm it. Make sure to choose a strong password that includes a combination of letters, numbers, and special characters.
5. Enable SSH Service:

With these detailed steps, you should be able to successfully enable SSH and set the root password, allowing you to securely access the device from other computers within the network.
]]>
+ Docker and ZimaOS
Docker is platform that enables users to automate the deployment, scaling, and management of applications in lightweight containers. These containers bundle an application with all its dependencies, ensuring consistent performance across various environments. Docker’s efficiency lies in its ability to isolate applications, making them more portable and scalable.

ZimaOS is really impressive when we talk about Docker apps, streamlining the process with just a few clicks. ZimaOS is also a game-changer for NAS enthusiasts, pro users and studio users. Its intuitive interface simplifies data backup and management.

But do you really understand the path when using Dockers apps on ZimaOS? Can you distinguish between the ZimaOS path and the Docker apps path?
How Docker Organizes Paths
When you run a Docker container, it operates within its own filesystem, separate from the host system. Here’s a general overview of how Docker organizes paths:
Container Filesystem: Inside a Docker container, the file system is isolated from the host machine. Applications running in a container see their own root filesystem, which typically starts from /. For instance, if you have an application that stores data in /app/data within the container, this path exists solely within that container’s filesystem.
Volumes: To persist data beyond the lifecycle of a container, Docker uses volumes. Volumes are directories or files outside the container’s filesystem, usually located on the host system, and can be shared between containers. They are often mounted into containers at specific paths.

There are other data sharing modes, which you can learn here.
The Example of Plex

Let’s take plex, a popular media server application, as an example to understand how paths are organized within ZimaOS using Docker.
Docker App: Plex is distributed as a Docker app in ZimaOS’ app store. When you install Plex from ZimaOS’ app store, ZimaOS will specify several paths for various directories:
/config in container: this directory holds Plex’s configuration files. On ZimaOS, its volume path is /DATA/AppData/plex/config on ZimaOS, which is mounted to container’s /config to ensure configurations persist across container restarts.
/media in container: this is where Plex accesses your media files. Also, media files’ volume path is /DATA/Media on ZimaOS and it is mounted to containers’s /media.
Keep in mind that we want files stored in the host. This way, even if a container is stopped or recreated, the data remains intact.

You can find the detailed configuration by clicking Plex’s Settings. Besides, on this page, the volume path can be easily modified by clicking the grey icon next to the volume path.

By understanding Docker paths and how they integrate with applications like Plex, NAS enthusiasts and Homelabbers can efficiently manage their applications in a way that combines the flexibility of containerization with the reliability of persistent storage.
]]>
- How to understand Docker App's paths On ZimaOS
-
- /docs/zimacube/How-to-understand-Docker-App's-paths-On-ZimaOS.html
+ How to Open SSH in ZimaOS
+
+ /docs/zimacube/How-to-Open-SSH-in-ZimaOS.html
- Docker and ZimaOS
Docker is platform that enables users to automate the deployment, scaling, and management of applications in lightweight containers. These containers bundle an application with all its dependencies, ensuring consistent performance across various environments. Docker’s efficiency lies in its ability to isolate applications, making them more portable and scalable.

ZimaOS is really impressive when we talk about Docker apps, streamlining the process with just a few clicks. ZimaOS is also a game-changer for NAS enthusiasts, pro users and studio users. Its intuitive interface simplifies data backup and management.

But do you really understand the path when using Dockers apps on ZimaOS? Can you distinguish between the ZimaOS path and the Docker apps path?
How Docker Organizes Paths
When you run a Docker container, it operates within its own filesystem, separate from the host system. Here’s a general overview of how Docker organizes paths:
Container Filesystem: Inside a Docker container, the file system is isolated from the host machine. Applications running in a container see their own root filesystem, which typically starts from /. For instance, if you have an application that stores data in /app/data within the container, this path exists solely within that container’s filesystem.
Volumes: To persist data beyond the lifecycle of a container, Docker uses volumes. Volumes are directories or files outside the container’s filesystem, usually located on the host system, and can be shared between containers. They are often mounted into containers at specific paths.

There are other data sharing modes, which you can learn here.
The Example of Plex

Let’s take plex, a popular media server application, as an example to understand how paths are organized within ZimaOS using Docker.
Docker App: Plex is distributed as a Docker app in ZimaOS’ app store. When you install Plex from ZimaOS’ app store, ZimaOS will specify several paths for various directories:
/config in container: this directory holds Plex’s configuration files. On ZimaOS, its volume path is /DATA/AppData/plex/config on ZimaOS, which is mounted to container’s /config to ensure configurations persist across container restarts.
/media in container: this is where Plex accesses your media files. Also, media files’ volume path is /DATA/Media on ZimaOS and it is mounted to containers’s /media.
Keep in mind that we want files stored in the host. This way, even if a container is stopped or recreated, the data remains intact.

You can find the detailed configuration by clicking Plex’s Settings. Besides, on this page, the volume path can be easily modified by clicking the grey icon next to the volume path.

By understanding Docker paths and how they integrate with applications like Plex, NAS enthusiasts and Homelabbers can efficiently manage their applications in a way that combines the flexibility of containerization with the reliability of persistent storage.
]]>
+ By default, SSH is disabled. Please connect a keyboard and mouse to the device. You will see a message asking you to create a root password. Then enable SSH.
-
+
AnteriorSiguiente
diff --git a/es/zimacube/Hardware-Brief.html b/es/zimacube/Hardware-Brief.html
index 05a0e99ec1..982f461ed2 100644
--- a/es/zimacube/Hardware-Brief.html
+++ b/es/zimacube/Hardware-Brief.html
@@ -54,8 +54,8 @@
-
-
+
+
@@ -90,7 +90,7 @@
"url": "https://www.zimaspace.com/docs/logo.svg"
}
},
- "datePublished": "1734946633409"
+ "datePublished": "1735019810166"
}
@@ -234,7 +234,7 @@
-
+
AnteriorSiguiente
diff --git a/es/zimacube/Hardware-Details.html b/es/zimacube/Hardware-Details.html
index 07558ebd76..849d6552f5 100644
--- a/es/zimacube/Hardware-Details.html
+++ b/es/zimacube/Hardware-Details.html
@@ -51,8 +51,8 @@
-
-
+
+
@@ -86,7 +86,7 @@
"url": "https://www.zimaspace.com/docs/logo.svg"
}
},
- "datePublished": "1734946633409"
+ "datePublished": "1735019810166"
}
@@ -254,7 +254,7 @@ Instrucciones de la Interfaz del Ventilador
Instrucciones del Puerto USB
diff --git a/es/zimacube/How-to-Install-ZimaOS.html b/es/zimacube/How-to-Install-ZimaOS.html
index 3031262be3..a24ee98e47 100644
--- a/es/zimacube/How-to-Install-ZimaOS.html
+++ b/es/zimacube/How-to-Install-ZimaOS.html
@@ -62,8 +62,8 @@
-
-
+
+
@@ -98,7 +98,7 @@
"url": "https://www.zimaspace.com/docs/logo.svg"
}
},
- "datePublished": "1734946633409"
+ "datePublished": "1735019810166"
}
@@ -233,7 +233,7 @@
diff --git a/es/zimacube/How-to-Install-and-Remove-the-7th-Bay.html b/es/zimacube/How-to-Install-and-Remove-the-7th-Bay.html
index 310cae9f10..50a3a038c4 100644
--- a/es/zimacube/How-to-Install-and-Remove-the-7th-Bay.html
+++ b/es/zimacube/How-to-Install-and-Remove-the-7th-Bay.html
@@ -58,8 +58,8 @@
-
-
+
+
@@ -94,7 +94,7 @@
"url": "https://www.zimaspace.com/docs/logo.svg"
}
},
- "datePublished": "1734946633409"
+ "datePublished": "1735019810166"
}
@@ -219,7 +219,7 @@
-
+
Siguiente
diff --git a/es/zimacube/How-to-Open-SSH-in-ZimaOS.html b/es/zimacube/How-to-Open-SSH-in-ZimaOS.html
index 74ed52f967..1cdaae77c7 100644
--- a/es/zimacube/How-to-Open-SSH-in-ZimaOS.html
+++ b/es/zimacube/How-to-Open-SSH-in-ZimaOS.html
@@ -53,8 +53,8 @@
-
-
+
+
@@ -89,7 +89,7 @@
"url": "https://www.zimaspace.com/docs/logo.svg"
}
},
- "datePublished": "1734946633409"
+ "datePublished": "1735019810166"
}
@@ -214,7 +214,7 @@
-
+
Siguiente
diff --git a/es/zimacube/How-to-understand-Docker-App's-paths-On-ZimaOS.html b/es/zimacube/How-to-understand-Docker-App's-paths-On-ZimaOS.html
index 4ffbd46b93..7e6bd0bd1f 100644
--- a/es/zimacube/How-to-understand-Docker-App's-paths-On-ZimaOS.html
+++ b/es/zimacube/How-to-understand-Docker-App's-paths-On-ZimaOS.html
@@ -57,8 +57,8 @@
-
-
+
+
@@ -93,7 +93,7 @@
"url": "https://www.zimaspace.com/docs/logo.svg"
}
},
- "datePublished": "1734946633409"
+ "datePublished": "1735019810166"
}
@@ -232,7 +232,7 @@
-
+
Siguiente
diff --git a/es/zimacube/Install-TrueNAS.html b/es/zimacube/Install-TrueNAS.html
index 15a462439f..460e246a56 100644
--- a/es/zimacube/Install-TrueNAS.html
+++ b/es/zimacube/Install-TrueNAS.html
@@ -62,8 +62,8 @@
-
-
+
+
@@ -98,7 +98,7 @@
"url": "https://www.zimaspace.com/docs/logo.svg"
}
},
- "datePublished": "1734946633409"
+ "datePublished": "1735019810166"
}
@@ -234,7 +234,7 @@
diff --git a/es/zimacube/Install-UnRAID.html b/es/zimacube/Install-UnRAID.html
index 11290732c5..c931c954bd 100644
--- a/es/zimacube/Install-UnRAID.html
+++ b/es/zimacube/Install-UnRAID.html
@@ -67,8 +67,8 @@
-
-
+
+
@@ -103,7 +103,7 @@
"url": "https://www.zimaspace.com/docs/logo.svg"
}
},
- "datePublished": "1734946633409"
+ "datePublished": "1735019810166"
}
@@ -231,7 +231,7 @@
-
+
AnteriorSiguiente
diff --git a/es/zimacube/Instructions-for-use-of-the-7th-Bay.html b/es/zimacube/Instructions-for-use-of-the-7th-Bay.html
index 93eff9cc1a..8ababe9c13 100644
--- a/es/zimacube/Instructions-for-use-of-the-7th-Bay.html
+++ b/es/zimacube/Instructions-for-use-of-the-7th-Bay.html
@@ -64,8 +64,8 @@
-
-
+
+
@@ -100,7 +100,7 @@
"url": "https://www.zimaspace.com/docs/logo.svg"
}
},
- "datePublished": "1734946633409"
+ "datePublished": "1735019810166"
}
@@ -240,7 +240,7 @@
diff --git a/es/zimacube/Memory-Test-Tutorial.html b/es/zimacube/Memory-Test-Tutorial.html
index eecff6a1b0..712766b736 100644
--- a/es/zimacube/Memory-Test-Tutorial.html
+++ b/es/zimacube/Memory-Test-Tutorial.html
@@ -58,8 +58,8 @@
-
-
+
+
@@ -94,7 +94,7 @@
"url": "https://www.zimaspace.com/docs/logo.svg"
}
},
- "datePublished": "1734946633409"
+ "datePublished": "1735019810166"
}
@@ -223,11 +223,11 @@ Conecte el teclado, presione F11 continuamente y seleccione arrancar desde USB.

Ingrese a la interfaz de Memtest y seleccione Iniciar Prueba.



-Paso 4: Determinar si hay un problema con la memoria según los resultados de feedback
Si aparece la interfaz PASS, no hay problema con la memoria

Puede usar los métodos anteriores para determinar si su memoria tiene problemas de estabilidad y solucionar más problemas de la placa base. Al mismo tiempo, puede ponerse en contacto con nuestro soporte técnico por correo electrónico a support@icewhale.org y adjuntar los resultados de la prueba para obtener más ayuda.
+Paso 4: Determinar si hay un problema con la memoria según los resultados de feedback
Si aparece la interfaz PASS, no hay problema con la memoria

Puede usar los métodos anteriores para determinar si su memoria tiene problemas de estabilidad y solucionar más problemas de la placa base. Al mismo tiempo, puede ponerse en contacto con nuestro soporte técnico por correo electrónico a support@icewhale.org y adjuntar los resultados de la prueba para obtener más ayuda.
diff --git a/es/zimacube/PC-Direct.html b/es/zimacube/PC-Direct.html
index a322485902..19e6ed9c7f 100644
--- a/es/zimacube/PC-Direct.html
+++ b/es/zimacube/PC-Direct.html
@@ -65,8 +65,8 @@
-
-
+
+
@@ -101,7 +101,7 @@
"url": "https://www.zimaspace.com/docs/logo.svg"
}
},
- "datePublished": "1734946633409"
+ "datePublished": "1735019810166"
}
@@ -294,7 +294,7 @@
-
+
AnteriorSiguiente
diff --git a/es/zimacube/Plex-and-GPU-Transcoding.html b/es/zimacube/Plex-and-GPU-Transcoding.html
index 5d4513fa75..9ba10e0301 100644
--- a/es/zimacube/Plex-and-GPU-Transcoding.html
+++ b/es/zimacube/Plex-and-GPU-Transcoding.html
@@ -60,8 +60,8 @@
-
-
+
+
@@ -96,7 +96,7 @@
"url": "https://www.zimaspace.com/docs/logo.svg"
}
},
- "datePublished": "1734946633413"
+ "datePublished": "1735019810166"
}
@@ -280,7 +280,7 @@
-
+
AnteriorSiguiente
diff --git a/es/zimacube/Quick-Start.html b/es/zimacube/Quick-Start.html
index 9bc45adf3c..1a5224013a 100644
--- a/es/zimacube/Quick-Start.html
+++ b/es/zimacube/Quick-Start.html
@@ -59,8 +59,8 @@
-
-
+
+
@@ -95,7 +95,7 @@
"url": "https://www.zimaspace.com/docs/logo.svg"
}
},
- "datePublished": "1734946633413"
+ "datePublished": "1735019810166"
}
@@ -351,7 +351,7 @@
-
+
Siguiente
diff --git a/es/zimacube/RAID-SSD-Expansion.html b/es/zimacube/RAID-SSD-Expansion.html
index 0ff56e3ebd..64e6852e25 100644
--- a/es/zimacube/RAID-SSD-Expansion.html
+++ b/es/zimacube/RAID-SSD-Expansion.html
@@ -51,8 +51,8 @@
-
-
+
+
@@ -86,7 +86,7 @@
"url": "https://www.zimaspace.com/docs/logo.svg"
}
},
- "datePublished": "1734946633413"
+ "datePublished": "1735019810166"
}
@@ -204,7 +204,7 @@ Título
Sección
diff --git a/es/zimacube/Release-Note.html b/es/zimacube/Release-Note.html
index 68ddca9ee0..67396f2128 100644
--- a/es/zimacube/Release-Note.html
+++ b/es/zimacube/Release-Note.html
@@ -52,8 +52,8 @@
-
-
+
+
@@ -88,7 +88,7 @@
"url": "https://www.zimaspace.com/docs/logo.svg"
}
},
- "datePublished": "1734946633413"
+ "datePublished": "1735019810166"
}
@@ -235,7 +235,7 @@
-
+
Siguiente
diff --git a/es/zimacube/Resets-CMOS.html b/es/zimacube/Resets-CMOS.html
index 7d5b0c9d09..c68686025a 100644
--- a/es/zimacube/Resets-CMOS.html
+++ b/es/zimacube/Resets-CMOS.html
@@ -54,8 +54,8 @@
-
-
+
+
@@ -90,7 +90,7 @@
"url": "https://www.zimaspace.com/docs/logo.svg"
}
},
- "datePublished": "1734946633413"
+ "datePublished": "1735019810166"
}
@@ -216,7 +216,7 @@
-
+
AnteriorSiguiente
diff --git a/es/zimacube/Transfer-Speeds-Over-Thunderbolt.html b/es/zimacube/Transfer-Speeds-Over-Thunderbolt.html
index bdb9d475f0..0c0ba6828e 100644
--- a/es/zimacube/Transfer-Speeds-Over-Thunderbolt.html
+++ b/es/zimacube/Transfer-Speeds-Over-Thunderbolt.html
@@ -53,8 +53,8 @@
-
-
+
+
@@ -89,7 +89,7 @@
"url": "https://www.zimaspace.com/docs/logo.svg"
}
},
- "datePublished": "1734946633413"
+ "datePublished": "1735019810166"
}
@@ -214,7 +214,7 @@
diff --git a/es/zimacube/Troubleshooting-Self-Test-Guide.html b/es/zimacube/Troubleshooting-Self-Test-Guide.html
index 3745c997cb..edb9b6bc23 100644
--- a/es/zimacube/Troubleshooting-Self-Test-Guide.html
+++ b/es/zimacube/Troubleshooting-Self-Test-Guide.html
@@ -55,8 +55,8 @@
-
-
+
+
@@ -91,7 +91,7 @@
"url": "https://www.zimaspace.com/docs/logo.svg"
}
},
- "datePublished": "1734946633413"
+ "datePublished": "1735019810166"
}
@@ -214,7 +214,7 @@ https://www.zimaspace.com/docs/zimacube/Memory-Test-Tutorial
Paso 3 Restablecer el dispositivo
Puede consultar los siguientes pasos para restablecer la batería RTC
https://www.zimaspace.com/docs/zimacube/Resets-CMOS
-Solución:
Si no puede iniciar según los pasos anteriores, puede contactar a nuestro equipo de postventa a support@icewhale.org para que le reemplacen la placa base.
+Solución:
Si no puede iniciar según los pasos anteriores, puede contactar a nuestro equipo de postventa a support@icewhale.org para que le reemplacen la placa base.
Problema de Software
Anomalía en el inicio del sistema
- Vuelva a conectar el disco del sistema en la placa madre y verifique si el disco del sistema puede ser reconocido normalmente.
- Puede reinstalar ZimaOS según el método en el siguiente enlace
https://www.zimaspace.com/docs/zimacube/How-to-Install-ZimaOS
@@ -226,11 +226,11 @@
El siguiente enlace enumera los modelos de discos duros que pueden usarse normalmente en la prueba interna.
https://www.zimaspace.com/docs/zimacube/HDD-Interface-Usage-Guide
Solución:
Si los métodos anteriores no permiten que el disco duro funcione normalmente, puede contactar a nuestro equipo de postventa a support@icewhale.org para que le reemplacen la placa de conexión.
+

El siguiente enlace enumera los modelos de discos duros que pueden usarse normalmente en la prueba interna.
https://www.zimaspace.com/docs/zimacube/HDD-Interface-Usage-Guide
Solución:
Si los métodos anteriores no permiten que el disco duro funcione normalmente, puede contactar a nuestro equipo de postventa a support@icewhale.org para que le reemplacen la placa de conexión.
diff --git a/es/zimacube/Tutorials.html b/es/zimacube/Tutorials.html
index 8cb7731e08..f334103035 100644
--- a/es/zimacube/Tutorials.html
+++ b/es/zimacube/Tutorials.html
@@ -55,8 +55,8 @@
-
-
+
+
@@ -91,7 +91,7 @@
"url": "https://www.zimaspace.com/docs/logo.svg"
}
},
- "datePublished": "1734946633413"
+ "datePublished": "1735019810170"
}
@@ -216,7 +216,7 @@
-
+
Siguiente
diff --git a/es/zimacube/User-Guide.html b/es/zimacube/User-Guide.html
index e26fe8f45c..6b07543d95 100644
--- a/es/zimacube/User-Guide.html
+++ b/es/zimacube/User-Guide.html
@@ -51,8 +51,8 @@
-
-
+
+
@@ -86,7 +86,7 @@
"url": "https://www.zimaspace.com/docs/logo.svg"
}
},
- "datePublished": "1734946633413"
+ "datePublished": "1735019810170"
}
@@ -204,7 +204,7 @@ Título
Sección
diff --git a/es/zimacube/ZimaCube-Bios-Update-Method-.html b/es/zimacube/ZimaCube-Bios-Update-Method-.html
index 724629e30a..9ac59cfc88 100644
--- a/es/zimacube/ZimaCube-Bios-Update-Method-.html
+++ b/es/zimacube/ZimaCube-Bios-Update-Method-.html
@@ -56,8 +56,8 @@
-
-
+
+
@@ -92,7 +92,7 @@
"url": "https://www.zimaspace.com/docs/logo.svg"
}
},
- "datePublished": "1734946633413"
+ "datePublished": "1735019810170"
}
@@ -241,7 +241,7 @@
-
+
AnteriorSiguiente
diff --git a/es/zimacube/ZimaCube-Motherboard-DIY-Fan-Guide-and-Specifications.html b/es/zimacube/ZimaCube-Motherboard-DIY-Fan-Guide-and-Specifications.html
index c6f1d1c2de..32f4b24e91 100644
--- a/es/zimacube/ZimaCube-Motherboard-DIY-Fan-Guide-and-Specifications.html
+++ b/es/zimacube/ZimaCube-Motherboard-DIY-Fan-Guide-and-Specifications.html
@@ -61,8 +61,8 @@
-
-
+
+
@@ -97,7 +97,7 @@
"url": "https://www.zimaspace.com/docs/logo.svg"
}
},
- "datePublished": "1734946633413"
+ "datePublished": "1735019810170"
}
@@ -249,7 +249,7 @@
-
+
AnteriorSiguiente
diff --git a/es/zimacube/ZimaOS-application-content.html b/es/zimacube/ZimaOS-application-content.html
index 57fa5cd759..c306ea8781 100644
--- a/es/zimacube/ZimaOS-application-content.html
+++ b/es/zimacube/ZimaOS-application-content.html
@@ -51,8 +51,8 @@
-
-
+
+
@@ -86,7 +86,7 @@
"url": "https://www.zimaspace.com/docs/logo.svg"
}
},
- "datePublished": "1734946633413"
+ "datePublished": "1735019810170"
}
@@ -204,7 +204,7 @@ Título
Sección
diff --git a/es/zimacube/index.html b/es/zimacube/index.html
index ccc26fae2c..c5851f5430 100644
--- a/es/zimacube/index.html
+++ b/es/zimacube/index.html
@@ -58,8 +58,8 @@
-
-
+
+
@@ -94,7 +94,7 @@
"url": "https://www.zimaspace.com/docs/logo.svg"
}
},
- "datePublished": "1734946633413"
+ "datePublished": "1735019810170"
}
@@ -329,7 +329,7 @@
-
+
Siguiente
diff --git a/es/zimaos/7th-Bay-LED.html b/es/zimaos/7th-Bay-LED.html
index 8bfcd7d949..7e7e444963 100644
--- a/es/zimaos/7th-Bay-LED.html
+++ b/es/zimaos/7th-Bay-LED.html
@@ -53,8 +53,8 @@
-
-
+
+
@@ -89,7 +89,7 @@
"url": "https://www.zimaspace.com/docs/logo.svg"
}
},
- "datePublished": "1734946633413"
+ "datePublished": "1735019810170"
}
@@ -446,7 +446,7 @@
-
+
AnteriorSiguiente
diff --git a/es/zimaos/A-list-of-Contributions.html b/es/zimaos/A-list-of-Contributions.html
index f1ddf0b4ad..be9b3997f4 100644
--- a/es/zimaos/A-list-of-Contributions.html
+++ b/es/zimaos/A-list-of-Contributions.html
@@ -51,8 +51,8 @@
-
-
+
+
@@ -86,7 +86,7 @@
"url": "https://www.zimaspace.com/docs/logo.svg"
}
},
- "datePublished": "1734946633413"
+ "datePublished": "1735019810170"
}
@@ -204,7 +204,7 @@ Título del artículo
Título del párrafo
diff --git a/es/zimaos/Achieve-Fastest-Transfer-Speed.html b/es/zimaos/Achieve-Fastest-Transfer-Speed.html
index 14f6f13baa..d1568b3577 100644
--- a/es/zimaos/Achieve-Fastest-Transfer-Speed.html
+++ b/es/zimaos/Achieve-Fastest-Transfer-Speed.html
@@ -52,8 +52,8 @@
-
-
+
+
@@ -88,7 +88,7 @@
"url": "https://www.zimaspace.com/docs/logo.svg"
}
},
- "datePublished": "1734946633413"
+ "datePublished": "1735019810170"
}
@@ -223,7 +223,7 @@
diff --git a/es/zimaos/Build-Apps.html b/es/zimaos/Build-Apps.html
index e4ad1b541f..d81c586918 100644
--- a/es/zimaos/Build-Apps.html
+++ b/es/zimaos/Build-Apps.html
@@ -51,8 +51,8 @@
-
-
+
+
@@ -86,7 +86,7 @@
"url": "https://www.zimaspace.com/docs/logo.svg"
}
},
- "datePublished": "1734946633413"
+ "datePublished": "1735019810170"
}
@@ -320,7 +320,7 @@
-
+
AnteriorSiguiente
diff --git a/es/zimaos/Build-Multiple-Clones-using-rsync.html b/es/zimaos/Build-Multiple-Clones-using-rsync.html
index 1455df9728..c52bfaa919 100644
--- a/es/zimaos/Build-Multiple-Clones-using-rsync.html
+++ b/es/zimaos/Build-Multiple-Clones-using-rsync.html
@@ -51,8 +51,8 @@
-
-
+
+
@@ -86,7 +86,7 @@
"url": "https://www.zimaspace.com/docs/logo.svg"
}
},
- "datePublished": "1734946633413"
+ "datePublished": "1735019810170"
}
@@ -205,7 +205,7 @@ Construir Múltiples Clones usando rsy
diff --git a/es/zimaos/Connect-with-Cloud-Drives.html b/es/zimaos/Connect-with-Cloud-Drives.html
index 4850323fb8..8b791b3619 100644
--- a/es/zimaos/Connect-with-Cloud-Drives.html
+++ b/es/zimaos/Connect-with-Cloud-Drives.html
@@ -53,8 +53,8 @@
-
-
+
+
@@ -89,7 +89,7 @@
"url": "https://www.zimaspace.com/docs/logo.svg"
}
},
- "datePublished": "1734946633413"
+ "datePublished": "1735019810170"
}
@@ -228,7 +228,7 @@
diff --git a/es/zimaos/Create-Raid6-on-ZimaOS.html b/es/zimaos/Create-Raid6-on-ZimaOS.html
index 459d999179..e53a6170cf 100644
--- a/es/zimaos/Create-Raid6-on-ZimaOS.html
+++ b/es/zimaos/Create-Raid6-on-ZimaOS.html
@@ -57,8 +57,8 @@
-
-
+
+
@@ -93,7 +93,7 @@
"url": "https://www.zimaspace.com/docs/logo.svg"
}
},
- "datePublished": "1734946633413"
+ "datePublished": "1735019810170"
}
@@ -253,7 +253,7 @@
mdadm -Av /dev/md0 /dev/sda /dev/sdb /dev/sdc /dev/sdd
mount /dev/md0 /media/foldername
diff --git a/es/zimaos/Data-Migration.html b/es/zimaos/Data-Migration.html
index 87f6a8ff81..9dbc714c6f 100644
--- a/es/zimaos/Data-Migration.html
+++ b/es/zimaos/Data-Migration.html
@@ -57,8 +57,8 @@
-
-
+
+
@@ -93,7 +93,7 @@
"url": "https://www.zimaspace.com/docs/logo.svg"
}
},
- "datePublished": "1734946633413"
+ "datePublished": "1735019810170"
}
@@ -231,7 +231,7 @@
diff --git a/es/zimaos/Deploy-Radarr-in-ZimaOS.html b/es/zimaos/Deploy-Radarr-in-ZimaOS.html
index ca8a2f17ec..809dd2302d 100644
--- a/es/zimaos/Deploy-Radarr-in-ZimaOS.html
+++ b/es/zimaos/Deploy-Radarr-in-ZimaOS.html
@@ -63,8 +63,8 @@
-
-
+
+
@@ -99,7 +99,7 @@
"url": "https://www.zimaspace.com/docs/logo.svg"
}
},
- "datePublished": "1734946633413"
+ "datePublished": "1735019810170"
}
@@ -234,7 +234,7 @@
diff --git a/es/zimaos/Detailed-Plex-Operation-Guide.html b/es/zimaos/Detailed-Plex-Operation-Guide.html
index 1449f12a91..5846bed6eb 100644
--- a/es/zimaos/Detailed-Plex-Operation-Guide.html
+++ b/es/zimaos/Detailed-Plex-Operation-Guide.html
@@ -67,8 +67,8 @@
-
-
+
+
@@ -103,7 +103,7 @@
"url": "https://www.zimaspace.com/docs/logo.svg"
}
},
- "datePublished": "1734946633413"
+ "datePublished": "1735019810170"
}
@@ -244,7 +244,7 @@
-
+
AnteriorSiguiente
diff --git a/es/zimaos/Features.html b/es/zimaos/Features.html
index d65a7cc9f7..4869fbd84c 100644
--- a/es/zimaos/Features.html
+++ b/es/zimaos/Features.html
@@ -69,8 +69,8 @@
-
-
+
+
@@ -105,7 +105,7 @@
"url": "https://www.zimaspace.com/docs/logo.svg"
}
},
- "datePublished": "1734946633413"
+ "datePublished": "1735019810170"
}
@@ -267,7 +267,7 @@
diff --git a/es/zimaos/Get-Network-ID.html b/es/zimaos/Get-Network-ID.html
index 808ed3bcfb..36c2af88de 100644
--- a/es/zimaos/Get-Network-ID.html
+++ b/es/zimaos/Get-Network-ID.html
@@ -55,8 +55,8 @@
-
-
+
+
@@ -91,7 +91,7 @@
"url": "https://www.zimaspace.com/docs/logo.svg"
}
},
- "datePublished": "1734946633413"
+ "datePublished": "1735019810170"
}
@@ -221,7 +221,7 @@
diff --git a/es/zimaos/Get-Started.html b/es/zimaos/Get-Started.html
index 3cc613b832..bc82393ac4 100644
--- a/es/zimaos/Get-Started.html
+++ b/es/zimaos/Get-Started.html
@@ -66,8 +66,8 @@
-
-
+
+
@@ -102,7 +102,7 @@
"url": "https://www.zimaspace.com/docs/logo.svg"
}
},
- "datePublished": "1734946633413"
+ "datePublished": "1735019810170"
}
@@ -259,7 +259,7 @@
diff --git a/es/zimaos/How-to-Contribute.html b/es/zimaos/How-to-Contribute.html
index 27d5bcfa42..a86c7c8640 100644
--- a/es/zimaos/How-to-Contribute.html
+++ b/es/zimaos/How-to-Contribute.html
@@ -51,8 +51,8 @@
-
-
+
+
@@ -86,7 +86,7 @@
"url": "https://www.zimaspace.com/docs/logo.svg"
}
},
- "datePublished": "1734946633413"
+ "datePublished": "1735019810170"
}
@@ -205,7 +205,7 @@ Cómo Contribuir
diff --git a/es/zimaos/How-to-Manually-Download-the-Large-Language-Model.html b/es/zimaos/How-to-Manually-Download-the-Large-Language-Model.html
index 8094d99ba0..951c5aaa31 100644
--- a/es/zimaos/How-to-Manually-Download-the-Large-Language-Model.html
+++ b/es/zimaos/How-to-Manually-Download-the-Large-Language-Model.html
@@ -51,8 +51,8 @@
-
-
+
+
@@ -86,7 +86,7 @@
"url": "https://www.zimaspace.com/docs/logo.svg"
}
},
- "datePublished": "1734946633413"
+ "datePublished": "1735019810170"
}
@@ -205,7 +205,7 @@ Cómo Descargar Manualmente el Modelo
diff --git a/es/zimaos/How-to-Open-SSH-in-ZimaOS.html b/es/zimaos/How-to-Open-SSH-in-ZimaOS.html
index df0b5d9cd1..73ba37852e 100644
--- a/es/zimaos/How-to-Open-SSH-in-ZimaOS.html
+++ b/es/zimaos/How-to-Open-SSH-in-ZimaOS.html
@@ -53,8 +53,8 @@
-
-
+
+
@@ -89,7 +89,7 @@
"url": "https://www.zimaspace.com/docs/logo.svg"
}
},
- "datePublished": "1734946633413"
+ "datePublished": "1735019810170"
}
@@ -214,7 +214,7 @@
-
+
AnteriorSiguiente
diff --git a/es/zimaos/How-to-download-and-install-ZimaClient.html b/es/zimaos/How-to-download-and-install-ZimaClient.html
index afc5949601..a11c192f8c 100644
--- a/es/zimaos/How-to-download-and-install-ZimaClient.html
+++ b/es/zimaos/How-to-download-and-install-ZimaClient.html
@@ -62,8 +62,8 @@
-
-
+
+
@@ -98,7 +98,7 @@
"url": "https://www.zimaspace.com/docs/logo.svg"
}
},
- "datePublished": "1734946633413"
+ "datePublished": "1735019810170"
}
@@ -262,11 +262,11 @@ john@icewhale.org, describiendo el problema y proporcionando capturas de pantalla (si las hubiera).
+
4. Cómo acceder a los registros y ayudar con la depuración
Cuando ocurra un error/problema, toma una captura de pantalla inmediatamente (si es aplicable) y sal del cliente Zima.
Recupera los registros de las siguientes ubicaciones:
macOS:
~/Library/Application Support/Zima/logs
Windows:
%AppData%\Zima\logs
Empaqueta todos los archivos de registro y envíalos a john@icewhale.org, describiendo el problema y proporcionando capturas de pantalla (si las hubiera).
diff --git a/es/zimaos/How-to-understand-Docker-App's-paths-On-ZimaOS.html b/es/zimaos/How-to-understand-Docker-App's-paths-On-ZimaOS.html
index 1230386968..c79874aabe 100644
--- a/es/zimaos/How-to-understand-Docker-App's-paths-On-ZimaOS.html
+++ b/es/zimaos/How-to-understand-Docker-App's-paths-On-ZimaOS.html
@@ -57,8 +57,8 @@
-
-
+
+
@@ -93,7 +93,7 @@
"url": "https://www.zimaspace.com/docs/logo.svg"
}
},
- "datePublished": "1734946633413"
+ "datePublished": "1735019810170"
}
@@ -232,7 +232,7 @@
-
+
AnteriorSiguiente
diff --git a/es/zimaos/How-to-use-OpenAPI.html b/es/zimaos/How-to-use-OpenAPI.html
index e3435e81d1..38402bf32b 100644
--- a/es/zimaos/How-to-use-OpenAPI.html
+++ b/es/zimaos/How-to-use-OpenAPI.html
@@ -51,8 +51,8 @@
-
-
+
+
@@ -86,7 +86,7 @@
"url": "https://www.zimaspace.com/docs/logo.svg"
}
},
- "datePublished": "1734946633413"
+ "datePublished": "1735019810170"
}
@@ -218,7 +218,7 @@
diff --git a/es/zimaos/Immich-Tutorial.html b/es/zimaos/Immich-Tutorial.html
index 84239a2835..695682635b 100644
--- a/es/zimaos/Immich-Tutorial.html
+++ b/es/zimaos/Immich-Tutorial.html
@@ -79,8 +79,8 @@
-
-
+
+
@@ -115,7 +115,7 @@
"url": "https://www.zimaspace.com/docs/logo.svg"
}
},
- "datePublished": "1734946633413"
+ "datePublished": "1735019810170"
}
@@ -278,7 +278,7 @@
-
+
AnteriorSiguiente
diff --git a/es/zimaos/Install-offline.html b/es/zimaos/Install-offline.html
index 30d5bbf0c4..652e025d30 100644
--- a/es/zimaos/Install-offline.html
+++ b/es/zimaos/Install-offline.html
@@ -55,8 +55,8 @@
-
-
+
+
@@ -91,7 +91,7 @@
"url": "https://www.zimaspace.com/docs/logo.svg"
}
},
- "datePublished": "1734946633413"
+ "datePublished": "1735019810170"
}
@@ -229,7 +229,7 @@ Actualización fuera de línea
diff --git a/es/zimaos/Link-Synology-and-SMB-Shares.html b/es/zimaos/Link-Synology-and-SMB-Shares.html
index 5b68885dce..aa9bab0945 100644
--- a/es/zimaos/Link-Synology-and-SMB-Shares.html
+++ b/es/zimaos/Link-Synology-and-SMB-Shares.html
@@ -63,8 +63,8 @@
-
-
+
+
@@ -99,7 +99,7 @@
"url": "https://www.zimaspace.com/docs/logo.svg"
}
},
- "datePublished": "1734946633413"
+ "datePublished": "1735019810170"
}
@@ -231,7 +231,7 @@
-
+
AnteriorSiguiente
diff --git a/es/zimaos/Media-Server-Setup-with-Jellyfin.html b/es/zimaos/Media-Server-Setup-with-Jellyfin.html
index dddcaeceec..d23c901b96 100644
--- a/es/zimaos/Media-Server-Setup-with-Jellyfin.html
+++ b/es/zimaos/Media-Server-Setup-with-Jellyfin.html
@@ -51,8 +51,8 @@
-
-
+
+
@@ -86,7 +86,7 @@
"url": "https://www.zimaspace.com/docs/logo.svg"
}
},
- "datePublished": "1734946633413"
+ "datePublished": "1735019810170"
}
@@ -205,7 +205,7 @@
diff --git a/es/zimaos/More-RAID-Options.html b/es/zimaos/More-RAID-Options.html
index 6591f9a17e..5bf4431a7a 100644
--- a/es/zimaos/More-RAID-Options.html
+++ b/es/zimaos/More-RAID-Options.html
@@ -57,8 +57,8 @@
-
-
+
+
@@ -93,7 +93,7 @@
"url": "https://www.zimaspace.com/docs/logo.svg"
}
},
- "datePublished": "1734946633413"
+ "datePublished": "1735019810170"
}
@@ -224,7 +224,7 @@
diff --git a/es/zimaos/NVR-Camera-Server.html b/es/zimaos/NVR-Camera-Server.html
index a4b989e472..4e10bec0d9 100644
--- a/es/zimaos/NVR-Camera-Server.html
+++ b/es/zimaos/NVR-Camera-Server.html
@@ -64,8 +64,8 @@
-
-
+
+
@@ -100,7 +100,7 @@
"url": "https://www.zimaspace.com/docs/logo.svg"
}
},
- "datePublished": "1734946633413"
+ "datePublished": "1735019810170"
}
@@ -238,7 +238,7 @@
- Haz clic en ‘Configuración’

- Selecciona ‘Cámara IP’

-- Ingresa la URL RTSP obtenida, por ejemplo: rtsp://admin:Hjj12345@10.0.171.52/stream1.

+- Ingresa la URL RTSP obtenida, por ejemplo: rtsp://admin:Hjj12345@10.0.171.52/stream1.

- Configura la resolución y la tasa de cuadros, por ejemplo: 720x480.
- Después de completar la configuración, puedes ver las imágenes y videos capturados en la interfaz de Kerberos


- También puedes ver el estado de monitoreo en tiempo real en la interfaz principal

@@ -247,7 +247,7 @@
-
+
AnteriorSiguiente
diff --git a/es/zimaos/Networking.html b/es/zimaos/Networking.html
index e0ed344c06..6576fcc53f 100644
--- a/es/zimaos/Networking.html
+++ b/es/zimaos/Networking.html
@@ -51,8 +51,8 @@
-
-
+
+
@@ -86,7 +86,7 @@
"url": "https://www.zimaspace.com/docs/logo.svg"
}
},
- "datePublished": "1734946633413"
+ "datePublished": "1735019810170"
}
@@ -204,7 +204,7 @@ Título del Artículo
Título del Párrafo
diff --git a/es/zimaos/OpenAPI-Live-Preview.html b/es/zimaos/OpenAPI-Live-Preview.html
index a4df576a7e..bb226109ca 100644
--- a/es/zimaos/OpenAPI-Live-Preview.html
+++ b/es/zimaos/OpenAPI-Live-Preview.html
@@ -51,8 +51,8 @@
-
-
+
+
@@ -86,7 +86,7 @@
"url": "https://www.zimaspace.com/docs/logo.svg"
}
},
- "datePublished": "1734946633413"
+ "datePublished": "1735019810170"
}
@@ -220,7 +220,7 @@
-
+
Anterior
diff --git a/es/zimaos/Pi-hole-Deployment-Guide-on-ZimaOS.html b/es/zimaos/Pi-hole-Deployment-Guide-on-ZimaOS.html
index 36249c19c0..39a9d68332 100644
--- a/es/zimaos/Pi-hole-Deployment-Guide-on-ZimaOS.html
+++ b/es/zimaos/Pi-hole-Deployment-Guide-on-ZimaOS.html
@@ -63,8 +63,8 @@
-
-
+
+
@@ -99,7 +99,7 @@
"url": "https://www.zimaspace.com/docs/logo.svg"
}
},
- "datePublished": "1734946633413"
+ "datePublished": "1735019810170"
}
@@ -238,7 +238,7 @@
diff --git a/es/zimaos/Recover-Your-Password.html b/es/zimaos/Recover-Your-Password.html
index 890ef9a84b..e9be46dba4 100644
--- a/es/zimaos/Recover-Your-Password.html
+++ b/es/zimaos/Recover-Your-Password.html
@@ -55,8 +55,8 @@
-
-
+
+
@@ -91,7 +91,7 @@
"url": "https://www.zimaspace.com/docs/logo.svg"
}
},
- "datePublished": "1734946633413"
+ "datePublished": "1735019810170"
}
@@ -222,7 +222,7 @@
-
+
AnteriorSiguiente
diff --git a/es/zimaos/Romote-Access.html b/es/zimaos/Romote-Access.html
index 6498b079ce..53360b6f5c 100644
--- a/es/zimaos/Romote-Access.html
+++ b/es/zimaos/Romote-Access.html
@@ -59,8 +59,8 @@
-
-
+
+
@@ -95,7 +95,7 @@
"url": "https://www.zimaspace.com/docs/logo.svg"
}
},
- "datePublished": "1734946633413"
+ "datePublished": "1735019810170"
}
@@ -237,7 +237,7 @@
-
+
AnteriorSiguiente
diff --git a/es/zimaos/Setup-Python.html b/es/zimaos/Setup-Python.html
index 80e2e91fe2..eae59ce26a 100644
--- a/es/zimaos/Setup-Python.html
+++ b/es/zimaos/Setup-Python.html
@@ -53,8 +53,8 @@
-
-
+
+
@@ -89,7 +89,7 @@
"url": "https://www.zimaspace.com/docs/logo.svg"
}
},
- "datePublished": "1734946633413"
+ "datePublished": "1735019810170"
}
@@ -218,7 +218,7 @@
-
+
AnteriorSiguiente
diff --git a/es/zimaos/Sync-Photos-via-Configurable-CLI.html b/es/zimaos/Sync-Photos-via-Configurable-CLI.html
index c73a318b52..6a89b19e6f 100644
--- a/es/zimaos/Sync-Photos-via-Configurable-CLI.html
+++ b/es/zimaos/Sync-Photos-via-Configurable-CLI.html
@@ -60,8 +60,8 @@
-
-
+
+
@@ -96,7 +96,7 @@
"url": "https://www.zimaspace.com/docs/logo.svg"
}
},
- "datePublished": "1734946633413"
+ "datePublished": "1735019810170"
}
@@ -229,7 +229,7 @@
-
+
AnteriorSiguiente
diff --git a/es/zimaos/Sync-Photos-with-Immich.html b/es/zimaos/Sync-Photos-with-Immich.html
index b146bec76e..09f09255cc 100644
--- a/es/zimaos/Sync-Photos-with-Immich.html
+++ b/es/zimaos/Sync-Photos-with-Immich.html
@@ -66,8 +66,8 @@
-
-
+
+
@@ -102,7 +102,7 @@
"url": "https://www.zimaspace.com/docs/logo.svg"
}
},
- "datePublished": "1734946633413"
+ "datePublished": "1735019810170"
}
@@ -240,7 +240,7 @@
-
+
AnteriorSiguiente
diff --git a/es/zimaos/Thunderbolt-PC-Direct.html b/es/zimaos/Thunderbolt-PC-Direct.html
index 1f7c572fe1..4ba5255e1a 100644
--- a/es/zimaos/Thunderbolt-PC-Direct.html
+++ b/es/zimaos/Thunderbolt-PC-Direct.html
@@ -64,8 +64,8 @@
-
-
+
+
@@ -100,7 +100,7 @@
"url": "https://www.zimaspace.com/docs/logo.svg"
}
},
- "datePublished": "1734946633413"
+ "datePublished": "1735019810170"
}
@@ -400,7 +400,7 @@
-
+
AnteriorSiguiente
diff --git a/es/zimaos/User-Guide.html b/es/zimaos/User-Guide.html
index c1a7bd73a1..948858d3dc 100644
--- a/es/zimaos/User-Guide.html
+++ b/es/zimaos/User-Guide.html
@@ -51,8 +51,8 @@
-
-
+
+
@@ -86,7 +86,7 @@
"url": "https://www.zimaspace.com/docs/logo.svg"
}
},
- "datePublished": "1734946633413"
+ "datePublished": "1735019810170"
}
@@ -205,7 +205,7 @@
diff --git a/es/zimaos/Using-Samba-as-a-Member.html b/es/zimaos/Using-Samba-as-a-Member.html
index fa2a1139c8..5a0c62b99d 100644
--- a/es/zimaos/Using-Samba-as-a-Member.html
+++ b/es/zimaos/Using-Samba-as-a-Member.html
@@ -88,8 +88,8 @@
-
-
+
+
@@ -124,7 +124,7 @@
"url": "https://www.zimaspace.com/docs/logo.svg"
}
},
- "datePublished": "1734946633413"
+ "datePublished": "1735019810170"
}
@@ -393,7 +393,7 @@
diff --git a/es/zimaos/ZFS-Setup.html b/es/zimaos/ZFS-Setup.html
index f60b09ef3c..d613731256 100644
--- a/es/zimaos/ZFS-Setup.html
+++ b/es/zimaos/ZFS-Setup.html
@@ -54,8 +54,8 @@
-
-
+
+
@@ -90,7 +90,7 @@
"url": "https://www.zimaspace.com/docs/logo.svg"
}
},
- "datePublished": "1734946633413"
+ "datePublished": "1735019810170"
}
@@ -213,7 +213,7 @@
diff --git a/es/zimaos/ZimaOS-v1.2.5-Available!.html b/es/zimaos/ZimaOS-v1.2.5-Available!.html
index 25b803121e..0d0e0482d1 100644
--- a/es/zimaos/ZimaOS-v1.2.5-Available!.html
+++ b/es/zimaos/ZimaOS-v1.2.5-Available!.html
@@ -52,8 +52,8 @@
-
-
+
+
@@ -88,7 +88,7 @@
"url": "https://www.zimaspace.com/docs/logo.svg"
}
},
- "datePublished": "1734946633413"
+ "datePublished": "1735019810170"
}
@@ -239,7 +239,7 @@
-
+
AnteriorSiguiente
diff --git a/es/zimaos/iSCSI-usage-tutorial.html b/es/zimaos/iSCSI-usage-tutorial.html
index 165a22560c..0a2fea2cfa 100644
--- a/es/zimaos/iSCSI-usage-tutorial.html
+++ b/es/zimaos/iSCSI-usage-tutorial.html
@@ -62,8 +62,8 @@
-
-
+
+
@@ -98,7 +98,7 @@
"url": "https://www.zimaspace.com/docs/logo.svg"
}
},
- "datePublished": "1734946633413"
+ "datePublished": "1735019810170"
}
@@ -262,7 +262,7 @@
diff --git a/es/zimaos/index.html b/es/zimaos/index.html
index 887ac26d96..14c463a5d6 100644
--- a/es/zimaos/index.html
+++ b/es/zimaos/index.html
@@ -55,8 +55,8 @@
-
-
+
+
@@ -91,7 +91,7 @@
"url": "https://www.zimaspace.com/docs/logo.svg"
}
},
- "datePublished": "1734946633413"
+ "datePublished": "1735019810170"
}
@@ -284,7 +284,7 @@
-
+
Siguiente
diff --git a/es/zimaos/migrate-files-from-Synology-to-ZimaCube.html b/es/zimaos/migrate-files-from-Synology-to-ZimaCube.html
index 26fcee5c82..377637d386 100644
--- a/es/zimaos/migrate-files-from-Synology-to-ZimaCube.html
+++ b/es/zimaos/migrate-files-from-Synology-to-ZimaCube.html
@@ -57,8 +57,8 @@
-
-
+
+
@@ -93,7 +93,7 @@
"url": "https://www.zimaspace.com/docs/logo.svg"
}
},
- "datePublished": "1734946633413"
+ "datePublished": "1735019810170"
}
@@ -234,7 +234,7 @@
-
+
AnteriorSiguiente
diff --git a/es/zimaos/resetnetworksettings.html b/es/zimaos/resetnetworksettings.html
index 8f8e0fa00c..e3cd791885 100644
--- a/es/zimaos/resetnetworksettings.html
+++ b/es/zimaos/resetnetworksettings.html
@@ -54,8 +54,8 @@
-
-
+
+
@@ -90,7 +90,7 @@
"url": "https://www.zimaspace.com/docs/logo.svg"
}
},
- "datePublished": "1734946633413"
+ "datePublished": "1735019810170"
}
@@ -217,7 +217,7 @@
diff --git a/es/zimaos/set-your-SSH.html b/es/zimaos/set-your-SSH.html
index 815a9767cf..fd5af315c4 100644
--- a/es/zimaos/set-your-SSH.html
+++ b/es/zimaos/set-your-SSH.html
@@ -54,8 +54,8 @@
-
-
+
+
@@ -90,7 +90,7 @@
"url": "https://www.zimaspace.com/docs/logo.svg"
}
},
- "datePublished": "1734946633413"
+ "datePublished": "1735019810170"
}
@@ -212,7 +212,7 @@
-
+
AnteriorSiguiente
diff --git a/es/zimaos/setup-emby-server.html b/es/zimaos/setup-emby-server.html
index 441f18fc80..c8780749f3 100644
--- a/es/zimaos/setup-emby-server.html
+++ b/es/zimaos/setup-emby-server.html
@@ -60,8 +60,8 @@
-
-
+
+
@@ -96,7 +96,7 @@
"url": "https://www.zimaspace.com/docs/logo.svg"
}
},
- "datePublished": "1734946633413"
+ "datePublished": "1735019810170"
}
@@ -243,7 +243,7 @@
-
+
AnteriorSiguiente
diff --git a/es/zimaos/share-via-link.html b/es/zimaos/share-via-link.html
index 129eacf863..68204d6afb 100644
--- a/es/zimaos/share-via-link.html
+++ b/es/zimaos/share-via-link.html
@@ -51,8 +51,8 @@
-
-
+
+
@@ -86,7 +86,7 @@
"url": "https://www.zimaspace.com/docs/logo.svg"
}
},
- "datePublished": "1734946633413"
+ "datePublished": "1735019810170"
}
@@ -233,7 +233,7 @@
diff --git a/es/zimaos/v-1.2.2.html b/es/zimaos/v-1.2.2.html
index ba2a823663..f43000cefd 100644
--- a/es/zimaos/v-1.2.2.html
+++ b/es/zimaos/v-1.2.2.html
@@ -51,8 +51,8 @@
-
-
+
+
@@ -86,7 +86,7 @@
"url": "https://www.zimaspace.com/docs/logo.svg"
}
},
- "datePublished": "1734946633413"
+ "datePublished": "1735019810170"
}
@@ -230,7 +230,7 @@
-
+
AnteriorSiguiente
diff --git a/es/zimaos/v-1.2.3.html b/es/zimaos/v-1.2.3.html
index c270e9bc59..ea27b5afdb 100644
--- a/es/zimaos/v-1.2.3.html
+++ b/es/zimaos/v-1.2.3.html
@@ -52,8 +52,8 @@
-
-
+
+
@@ -88,7 +88,7 @@
"url": "https://www.zimaspace.com/docs/logo.svg"
}
},
- "datePublished": "1734946633413"
+ "datePublished": "1735019810170"
}
@@ -246,7 +246,7 @@
diff --git a/es/zimaos/v-1.2.4.html b/es/zimaos/v-1.2.4.html
index 42cec8bd27..00c09c3383 100644
--- a/es/zimaos/v-1.2.4.html
+++ b/es/zimaos/v-1.2.4.html
@@ -52,8 +52,8 @@
-
-
+
+
@@ -88,7 +88,7 @@
"url": "https://www.zimaspace.com/docs/logo.svg"
}
},
- "datePublished": "1734946633413"
+ "datePublished": "1735019810170"
}
@@ -226,7 +226,7 @@
-
+
AnteriorSiguiente
diff --git a/es/zimaos/v1.3.0.html b/es/zimaos/v1.3.0.html
index 11ec61bc9f..30910b1534 100644
--- a/es/zimaos/v1.3.0.html
+++ b/es/zimaos/v1.3.0.html
@@ -52,8 +52,8 @@
-
-
+
+
@@ -88,7 +88,7 @@
"url": "https://www.zimaspace.com/docs/logo.svg"
}
},
- "datePublished": "1734946633413"
+ "datePublished": "1735019810170"
}
@@ -239,7 +239,7 @@
-
+
AnteriorSiguiente
diff --git a/es/zimaos/webtorrent-feature.html b/es/zimaos/webtorrent-feature.html
index f0ac345ee5..934b448fa8 100644
--- a/es/zimaos/webtorrent-feature.html
+++ b/es/zimaos/webtorrent-feature.html
@@ -51,8 +51,8 @@
-
-
+
+
@@ -86,7 +86,7 @@
"url": "https://www.zimaspace.com/docs/logo.svg"
}
},
- "datePublished": "1734946633413"
+ "datePublished": "1735019810170"
}
@@ -233,7 +233,7 @@
diff --git a/faq/How-to-check-IP-address.html b/faq/How-to-check-IP-address.html
index 6a77c14117..32b972e3f7 100644
--- a/faq/How-to-check-IP-address.html
+++ b/faq/How-to-check-IP-address.html
@@ -57,8 +57,8 @@
-
-
+
+
@@ -93,7 +93,7 @@
"url": "https://www.zimaspace.com/docs/logo.svg"
}
},
- "datePublished": "1734946633417"
+ "datePublished": "1735019810170"
}
@@ -242,7 +242,7 @@
diff --git a/faq/Restore-factory-settings.html b/faq/Restore-factory-settings.html
index 2ebf536ca9..99b1f45efb 100644
--- a/faq/Restore-factory-settings.html
+++ b/faq/Restore-factory-settings.html
@@ -65,8 +65,8 @@
-
-
+
+
@@ -101,7 +101,7 @@
"url": "https://www.zimaspace.com/docs/logo.svg"
}
},
- "datePublished": "1734946633417"
+ "datePublished": "1735019810170"
}
@@ -287,7 +287,7 @@
-
+
PrevNext
diff --git a/faq/Upgrade-Motherboard-BIOS-Version.html b/faq/Upgrade-Motherboard-BIOS-Version.html
index dbc1823ae9..23ef27469f 100644
--- a/faq/Upgrade-Motherboard-BIOS-Version.html
+++ b/faq/Upgrade-Motherboard-BIOS-Version.html
@@ -51,8 +51,8 @@
-
-
+
+
@@ -86,7 +86,7 @@
"url": "https://www.zimaspace.com/docs/logo.svg"
}
},
- "datePublished": "1734946633417"
+ "datePublished": "1735019810170"
}
@@ -258,7 +258,7 @@
-
+
PrevNext
diff --git a/faq/index.html b/faq/index.html
index 6ac29939ae..fb51c6ecff 100644
--- a/faq/index.html
+++ b/faq/index.html
@@ -52,8 +52,8 @@
-
-
+
+
@@ -88,7 +88,7 @@
"url": "https://www.zimaspace.com/docs/logo.svg"
}
},
- "datePublished": "1734946633417"
+ "datePublished": "1735019810170"
}
@@ -222,7 +222,7 @@
diff --git a/index.html b/index.html
index d81f890aee..965b702fb5 100644
--- a/index.html
+++ b/index.html
@@ -51,8 +51,8 @@
-
-
+
+
@@ -86,7 +86,7 @@
"url": "https://www.zimaspace.com/docs/logo.svg"
}
},
- "datePublished": "1734946634053"
+ "datePublished": "1735019810810"
}
@@ -267,7 +267,7 @@
diff --git a/jp/faq/test-files.html b/jp/faq/test-files.html
index 0706963d83..0addbe13c9 100644
--- a/jp/faq/test-files.html
+++ b/jp/faq/test-files.html
@@ -51,8 +51,8 @@
-
-
+
+
@@ -86,7 +86,7 @@
"url": "https://www.zimaspace.com/docs/logo.svg"
}
},
- "datePublished": "1734946634053"
+ "datePublished": "1735019810810"
}
@@ -207,7 +207,7 @@
-
+
次へ
diff --git a/jp/zimaboard/All-in-one-routing-system-OpenWRT.html b/jp/zimaboard/All-in-one-routing-system-OpenWRT.html
index 3abc97ffa3..f495d519a3 100644
--- a/jp/zimaboard/All-in-one-routing-system-OpenWRT.html
+++ b/jp/zimaboard/All-in-one-routing-system-OpenWRT.html
@@ -59,8 +59,8 @@
-
-
+
+
@@ -95,7 +95,7 @@
"url": "https://www.zimaspace.com/docs/logo.svg"
}
},
- "datePublished": "1734946634053"
+ "datePublished": "1735019810810"
}
@@ -245,7 +245,7 @@
-
+
前へ次へ
diff --git a/jp/zimaboard/Basic-functions-of-dedicated-systems.html b/jp/zimaboard/Basic-functions-of-dedicated-systems.html
index 860caeb649..6241e151d9 100644
--- a/jp/zimaboard/Basic-functions-of-dedicated-systems.html
+++ b/jp/zimaboard/Basic-functions-of-dedicated-systems.html
@@ -66,8 +66,8 @@
-
-
+
+
@@ -102,7 +102,7 @@
"url": "https://www.zimaspace.com/docs/logo.svg"
}
},
- "datePublished": "1734946634053"
+ "datePublished": "1735019810810"
}
@@ -257,7 +257,7 @@
-
+
前へ次へ
diff --git a/jp/zimaboard/Build-a-75-inch-4K-Arcade-with-ZimaBoard-and-Batocera.html b/jp/zimaboard/Build-a-75-inch-4K-Arcade-with-ZimaBoard-and-Batocera.html
index 729fd939e0..df40d9c917 100644
--- a/jp/zimaboard/Build-a-75-inch-4K-Arcade-with-ZimaBoard-and-Batocera.html
+++ b/jp/zimaboard/Build-a-75-inch-4K-Arcade-with-ZimaBoard-and-Batocera.html
@@ -72,8 +72,8 @@
-
-
+
+
@@ -108,7 +108,7 @@
"url": "https://www.zimaspace.com/docs/logo.svg"
}
},
- "datePublished": "1734946634053"
+ "datePublished": "1735019810810"
}
@@ -294,7 +294,7 @@
diff --git a/jp/zimaboard/Enable-WOL-on-Zimaboard.html b/jp/zimaboard/Enable-WOL-on-Zimaboard.html
index f47c307d1d..52c1ee97cd 100644
--- a/jp/zimaboard/Enable-WOL-on-Zimaboard.html
+++ b/jp/zimaboard/Enable-WOL-on-Zimaboard.html
@@ -61,8 +61,8 @@
-
-
+
+
@@ -97,7 +97,7 @@
"url": "https://www.zimaspace.com/docs/logo.svg"
}
},
- "datePublished": "1734946634053"
+ "datePublished": "1735019810810"
}
@@ -283,7 +283,7 @@
-
+
前へ次へ
diff --git a/jp/zimaboard/Hardware-Brief.html b/jp/zimaboard/Hardware-Brief.html
index 9f75351950..7ec5a495f3 100644
--- a/jp/zimaboard/Hardware-Brief.html
+++ b/jp/zimaboard/Hardware-Brief.html
@@ -52,8 +52,8 @@
-
-
+
+
@@ -88,7 +88,7 @@
"url": "https://www.zimaspace.com/docs/logo.svg"
}
},
- "datePublished": "1734946634053"
+ "datePublished": "1735019810810"
}
@@ -229,7 +229,7 @@
-
+
前へ次へ
diff --git a/jp/zimaboard/Hardware-Interface-Introduction.html b/jp/zimaboard/Hardware-Interface-Introduction.html
index ccf810360c..a34f3274de 100644
--- a/jp/zimaboard/Hardware-Interface-Introduction.html
+++ b/jp/zimaboard/Hardware-Interface-Introduction.html
@@ -54,8 +54,8 @@
-
-
+
+
@@ -90,7 +90,7 @@
"url": "https://www.zimaspace.com/docs/logo.svg"
}
},
- "datePublished": "1734946634053"
+ "datePublished": "1735019810810"
}
@@ -225,7 +225,7 @@
-
+
前へ次へ
diff --git a/jp/zimaboard/How-to-check-IP-address.html b/jp/zimaboard/How-to-check-IP-address.html
index f0cb11fd35..91002cb468 100644
--- a/jp/zimaboard/How-to-check-IP-address.html
+++ b/jp/zimaboard/How-to-check-IP-address.html
@@ -57,8 +57,8 @@
-
-
+
+
@@ -93,7 +93,7 @@
"url": "https://www.zimaspace.com/docs/logo.svg"
}
},
- "datePublished": "1734946634053"
+ "datePublished": "1735019810810"
}
@@ -242,7 +242,7 @@
diff --git a/jp/zimaboard/MineCraft-Friendship-Service.html b/jp/zimaboard/MineCraft-Friendship-Service.html
index 65e0a3cc6e..a95ba34312 100644
--- a/jp/zimaboard/MineCraft-Friendship-Service.html
+++ b/jp/zimaboard/MineCraft-Friendship-Service.html
@@ -64,8 +64,8 @@
-
-
+
+
@@ -100,7 +100,7 @@
"url": "https://www.zimaspace.com/docs/logo.svg"
}
},
- "datePublished": "1734946634053"
+ "datePublished": "1735019810810"
}
@@ -280,7 +280,7 @@
diff --git a/jp/zimaboard/Openwrt-eMMc-boot.html b/jp/zimaboard/Openwrt-eMMc-boot.html
index 15653d6195..de932b1e7e 100644
--- a/jp/zimaboard/Openwrt-eMMc-boot.html
+++ b/jp/zimaboard/Openwrt-eMMc-boot.html
@@ -59,8 +59,8 @@
-
-
+
+
@@ -95,7 +95,7 @@
"url": "https://www.zimaspace.com/docs/logo.svg"
}
},
- "datePublished": "1734946634053"
+ "datePublished": "1735019810810"
}
@@ -277,7 +277,7 @@
-
+
前へ次へ
diff --git a/jp/zimaboard/Power-on-Zimablade.html b/jp/zimaboard/Power-on-Zimablade.html
index 0c91d2bd9c..be1d28b0c6 100644
--- a/jp/zimaboard/Power-on-Zimablade.html
+++ b/jp/zimaboard/Power-on-Zimablade.html
@@ -66,8 +66,8 @@
-
-
+
+
@@ -102,7 +102,7 @@
"url": "https://www.zimaspace.com/docs/logo.svg"
}
},
- "datePublished": "1734946634053"
+ "datePublished": "1735019810810"
}
@@ -279,7 +279,7 @@
-
+
前へ次へ
diff --git a/jp/zimaboard/Restore-factory-settings.html b/jp/zimaboard/Restore-factory-settings.html
index 38db6400a1..722db3c16f 100644
--- a/jp/zimaboard/Restore-factory-settings.html
+++ b/jp/zimaboard/Restore-factory-settings.html
@@ -65,8 +65,8 @@
-
-
+
+
@@ -101,7 +101,7 @@
"url": "https://www.zimaspace.com/docs/logo.svg"
}
},
- "datePublished": "1734946634053"
+ "datePublished": "1735019810810"
}
@@ -287,7 +287,7 @@
diff --git a/jp/zimaboard/Self-Deploying-Applications.html b/jp/zimaboard/Self-Deploying-Applications.html
index 51300f6a1a..73ddb4d3a7 100644
--- a/jp/zimaboard/Self-Deploying-Applications.html
+++ b/jp/zimaboard/Self-Deploying-Applications.html
@@ -66,8 +66,8 @@
-
-
+
+
@@ -102,7 +102,7 @@
"url": "https://www.zimaspace.com/docs/logo.svg"
}
},
- "datePublished": "1734946634053"
+ "datePublished": "1735019810810"
}
@@ -261,7 +261,7 @@
diff --git a/jp/zimaboard/Small-body-Big-applications-OMV-First-Experience.html b/jp/zimaboard/Small-body-Big-applications-OMV-First-Experience.html
index 67faa72735..e19f5cb90f 100644
--- a/jp/zimaboard/Small-body-Big-applications-OMV-First-Experience.html
+++ b/jp/zimaboard/Small-body-Big-applications-OMV-First-Experience.html
@@ -76,8 +76,8 @@
-
-
+
+
@@ -112,7 +112,7 @@
"url": "https://www.zimaspace.com/docs/logo.svg"
}
},
- "datePublished": "1734946634053"
+ "datePublished": "1735019810810"
}
@@ -293,7 +293,7 @@
-
+
前へ次へ
diff --git a/jp/zimaboard/Small-body-Big-applications-OMV-install.html b/jp/zimaboard/Small-body-Big-applications-OMV-install.html
index e9450cf87c..007d71532f 100644
--- a/jp/zimaboard/Small-body-Big-applications-OMV-install.html
+++ b/jp/zimaboard/Small-body-Big-applications-OMV-install.html
@@ -63,8 +63,8 @@
-
-
+
+
@@ -99,7 +99,7 @@
"url": "https://www.zimaspace.com/docs/logo.svg"
}
},
- "datePublished": "1734946634053"
+ "datePublished": "1735019810810"
}
@@ -263,7 +263,7 @@
-
+
前へ次へ
diff --git a/jp/zimaboard/Syncthing.html b/jp/zimaboard/Syncthing.html
index f879a828f2..255f9c945b 100644
--- a/jp/zimaboard/Syncthing.html
+++ b/jp/zimaboard/Syncthing.html
@@ -61,8 +61,8 @@
-
-
+
+
@@ -97,7 +97,7 @@
"url": "https://www.zimaspace.com/docs/logo.svg"
}
},
- "datePublished": "1734946634053"
+ "datePublished": "1735019810810"
}
@@ -261,7 +261,7 @@
-
+
前へ次へ
diff --git a/jp/zimaboard/Universal-third-party-system-installation-tutorial.html b/jp/zimaboard/Universal-third-party-system-installation-tutorial.html
index e052dbfcd2..953484342b 100644
--- a/jp/zimaboard/Universal-third-party-system-installation-tutorial.html
+++ b/jp/zimaboard/Universal-third-party-system-installation-tutorial.html
@@ -59,8 +59,8 @@
-
-
+
+
@@ -95,7 +95,7 @@
"url": "https://www.zimaspace.com/docs/logo.svg"
}
},
- "datePublished": "1734946634053"
+ "datePublished": "1735019810810"
}
@@ -247,7 +247,7 @@
-
+
前へ次へ
diff --git a/jp/zimaboard/Unraid-First-Experience-at-$129-Installation.html b/jp/zimaboard/Unraid-First-Experience-at-$129-Installation.html
index 380bba6bb7..b0cea46a62 100644
--- a/jp/zimaboard/Unraid-First-Experience-at-$129-Installation.html
+++ b/jp/zimaboard/Unraid-First-Experience-at-$129-Installation.html
@@ -69,8 +69,8 @@
-
-
+
+
@@ -105,7 +105,7 @@
"url": "https://www.zimaspace.com/docs/logo.svg"
}
},
- "datePublished": "1734946634053"
+ "datePublished": "1735019810810"
}
@@ -269,7 +269,7 @@
-
+
前へ次へ
diff --git a/jp/zimaboard/Upgrade-Motherboard-BIOS-Version.html b/jp/zimaboard/Upgrade-Motherboard-BIOS-Version.html
index 6226baacaa..38b36c8533 100644
--- a/jp/zimaboard/Upgrade-Motherboard-BIOS-Version.html
+++ b/jp/zimaboard/Upgrade-Motherboard-BIOS-Version.html
@@ -51,8 +51,8 @@
-
-
+
+
@@ -86,7 +86,7 @@
"url": "https://www.zimaspace.com/docs/logo.svg"
}
},
- "datePublished": "1734946634053"
+ "datePublished": "1735019810810"
}
@@ -258,7 +258,7 @@
-
+
前へ次へ
diff --git a/jp/zimaboard/VR-Audio-And-Video-Experience-Oculus.html b/jp/zimaboard/VR-Audio-And-Video-Experience-Oculus.html
index 61a42991dc..3e24c4374c 100644
--- a/jp/zimaboard/VR-Audio-And-Video-Experience-Oculus.html
+++ b/jp/zimaboard/VR-Audio-And-Video-Experience-Oculus.html
@@ -59,8 +59,8 @@
-
-
+
+
@@ -95,7 +95,7 @@
"url": "https://www.zimaspace.com/docs/logo.svg"
}
},
- "datePublished": "1734946634053"
+ "datePublished": "1735019810810"
}
@@ -233,7 +233,7 @@
-
+
前へ次へ
diff --git a/jp/zimaboard/index.html b/jp/zimaboard/index.html
index 91b795e3e7..3dca0430f7 100644
--- a/jp/zimaboard/index.html
+++ b/jp/zimaboard/index.html
@@ -60,8 +60,8 @@
-
-
+
+
@@ -96,7 +96,7 @@
"url": "https://www.zimaspace.com/docs/logo.svg"
}
},
- "datePublished": "1734946634053"
+ "datePublished": "1735019810810"
}
@@ -243,7 +243,7 @@
-
+
次へ
diff --git a/jp/zimacube/About-ZimaOS.html b/jp/zimacube/About-ZimaOS.html
index a2f0c02900..c9b3263994 100644
--- a/jp/zimacube/About-ZimaOS.html
+++ b/jp/zimacube/About-ZimaOS.html
@@ -51,8 +51,8 @@
-
-
+
+
@@ -86,7 +86,7 @@
"url": "https://www.zimaspace.com/docs/logo.svg"
}
},
- "datePublished": "1734946634053"
+ "datePublished": "1735019810810"
}
@@ -204,7 +204,7 @@ タイトル
セクション
diff --git a/jp/zimacube/Advanced-Using.html b/jp/zimacube/Advanced-Using.html
index 960e7234fe..d267f86611 100644
--- a/jp/zimacube/Advanced-Using.html
+++ b/jp/zimacube/Advanced-Using.html
@@ -51,8 +51,8 @@
-
-
+
+
@@ -86,7 +86,7 @@
"url": "https://www.zimaspace.com/docs/logo.svg"
}
},
- "datePublished": "1734946634053"
+ "datePublished": "1735019810810"
}
@@ -204,7 +204,7 @@ タイトル
セクション
diff --git a/jp/zimacube/Assembly-Tutorial.html b/jp/zimacube/Assembly-Tutorial.html
index f9df8352a9..3429af2cd2 100644
--- a/jp/zimacube/Assembly-Tutorial.html
+++ b/jp/zimacube/Assembly-Tutorial.html
@@ -110,8 +110,8 @@
-
-
+
+
@@ -146,7 +146,7 @@
"url": "https://www.zimaspace.com/docs/logo.svg"
}
},
- "datePublished": "1734946634053"
+ "datePublished": "1735019810810"
}
@@ -511,7 +511,7 @@ シャーシの分解完了
diff --git a/jp/zimacube/Auto-Power-On.html b/jp/zimacube/Auto-Power-On.html
index 7009d0906d..bc78a99003 100644
--- a/jp/zimacube/Auto-Power-On.html
+++ b/jp/zimacube/Auto-Power-On.html
@@ -55,8 +55,8 @@
-
-
+
+
@@ -91,7 +91,7 @@
"url": "https://www.zimaspace.com/docs/logo.svg"
}
},
- "datePublished": "1734946634053"
+ "datePublished": "1735019810810"
}
@@ -216,7 +216,7 @@
-
+
前へ次へ
diff --git a/jp/zimacube/BIOS-Configuration.html b/jp/zimacube/BIOS-Configuration.html
index 53c86fddcf..88e505b493 100644
--- a/jp/zimacube/BIOS-Configuration.html
+++ b/jp/zimacube/BIOS-Configuration.html
@@ -51,8 +51,8 @@
-
-
+
+
@@ -86,7 +86,7 @@
"url": "https://www.zimaspace.com/docs/logo.svg"
}
},
- "datePublished": "1734946634053"
+ "datePublished": "1735019810810"
}
@@ -205,7 +205,7 @@ BIOS設定
diff --git a/jp/zimacube/Creating-RAID-Troubleshooting-Guide.html b/jp/zimacube/Creating-RAID-Troubleshooting-Guide.html
index 0497b1a4f9..f826a67569 100644
--- a/jp/zimacube/Creating-RAID-Troubleshooting-Guide.html
+++ b/jp/zimacube/Creating-RAID-Troubleshooting-Guide.html
@@ -56,8 +56,8 @@
-
-
+
+
@@ -92,7 +92,7 @@
"url": "https://www.zimaspace.com/docs/logo.svg"
}
},
- "datePublished": "1734946634053"
+ "datePublished": "1735019810810"
}
@@ -215,7 +215,7 @@
-
+
前へ次へ
diff --git a/jp/zimacube/Detailed-Plex-Operation-Guide.html b/jp/zimacube/Detailed-Plex-Operation-Guide.html
index 2c5108892d..2e0404e1ad 100644
--- a/jp/zimacube/Detailed-Plex-Operation-Guide.html
+++ b/jp/zimacube/Detailed-Plex-Operation-Guide.html
@@ -67,8 +67,8 @@
-
-
+
+
@@ -103,7 +103,7 @@
"url": "https://www.zimaspace.com/docs/logo.svg"
}
},
- "datePublished": "1734946634057"
+ "datePublished": "1735019810810"
}
@@ -244,7 +244,7 @@
diff --git "a/jp/zimacube/From-Synology-to-ZimaCube\357\274\214migrate-all-files!.html" "b/jp/zimacube/From-Synology-to-ZimaCube\357\274\214migrate-all-files!.html"
index b757f3e66f..2e0a62bce8 100644
--- "a/jp/zimacube/From-Synology-to-ZimaCube\357\274\214migrate-all-files!.html"
+++ "b/jp/zimacube/From-Synology-to-ZimaCube\357\274\214migrate-all-files!.html"
@@ -57,8 +57,8 @@
-
-
+
+
@@ -93,7 +93,7 @@
"url": "https://www.zimaspace.com/docs/logo.svg"
}
},
- "datePublished": "1734946634057"
+ "datePublished": "1735019810810"
}
@@ -234,7 +234,7 @@
-
+
次へ
diff --git a/jp/zimacube/GPU-Expansion.html b/jp/zimacube/GPU-Expansion.html
index b82824641c..87b63bf844 100644
--- a/jp/zimacube/GPU-Expansion.html
+++ b/jp/zimacube/GPU-Expansion.html
@@ -64,8 +64,8 @@
-
-
+
+
@@ -100,7 +100,7 @@
"url": "https://www.zimaspace.com/docs/logo.svg"
}
},
- "datePublished": "1734946634057"
+ "datePublished": "1735019810810"
}
@@ -315,7 +315,7 @@
-
+
前へ次へ
diff --git a/jp/zimacube/HDD-Interface-Usage-Guide.html b/jp/zimacube/HDD-Interface-Usage-Guide.html
index 48296be25f..f49b79a587 100644
--- a/jp/zimacube/HDD-Interface-Usage-Guide.html
+++ b/jp/zimacube/HDD-Interface-Usage-Guide.html
@@ -51,8 +51,8 @@
-
-
+
+
@@ -86,7 +86,7 @@
"url": "https://www.zimaspace.com/docs/logo.svg"
}
},
- "datePublished": "1734946634057"
+ "datePublished": "1735019810810"
}
@@ -398,7 +398,7 @@
-
+
前へ次へ
diff --git a/jp/zimacube/Hardware-Brief.html b/jp/zimacube/Hardware-Brief.html
index d809dd73bd..f582c2ec16 100644
--- a/jp/zimacube/Hardware-Brief.html
+++ b/jp/zimacube/Hardware-Brief.html
@@ -54,8 +54,8 @@
-
-
+
+
@@ -90,7 +90,7 @@
"url": "https://www.zimaspace.com/docs/logo.svg"
}
},
- "datePublished": "1734946634057"
+ "datePublished": "1735019810810"
}
@@ -234,7 +234,7 @@
-
+
前へ次へ
diff --git a/jp/zimacube/Hardware-Details.html b/jp/zimacube/Hardware-Details.html
index 0446f6d2e9..2ec5edc239 100644
--- a/jp/zimacube/Hardware-Details.html
+++ b/jp/zimacube/Hardware-Details.html
@@ -51,8 +51,8 @@
-
-
+
+
@@ -86,7 +86,7 @@
"url": "https://www.zimaspace.com/docs/logo.svg"
}
},
- "datePublished": "1734946634057"
+ "datePublished": "1735019810810"
}
@@ -254,7 +254,7 @@ 风扇接口说明
USB 端口说明
diff --git a/jp/zimacube/How-to-Install-ZimaOS.html b/jp/zimacube/How-to-Install-ZimaOS.html
index bd10a5b9ae..51542a092b 100644
--- a/jp/zimacube/How-to-Install-ZimaOS.html
+++ b/jp/zimacube/How-to-Install-ZimaOS.html
@@ -62,8 +62,8 @@
-
-
+
+
@@ -98,7 +98,7 @@
"url": "https://www.zimaspace.com/docs/logo.svg"
}
},
- "datePublished": "1734946634057"
+ "datePublished": "1735019810810"
}
@@ -233,7 +233,7 @@
diff --git a/jp/zimacube/How-to-Install-and-Remove-the-7th-Bay.html b/jp/zimacube/How-to-Install-and-Remove-the-7th-Bay.html
index 69214fb5ef..5a62e299cb 100644
--- a/jp/zimacube/How-to-Install-and-Remove-the-7th-Bay.html
+++ b/jp/zimacube/How-to-Install-and-Remove-the-7th-Bay.html
@@ -58,8 +58,8 @@
-
-
+
+
@@ -94,7 +94,7 @@
"url": "https://www.zimaspace.com/docs/logo.svg"
}
},
- "datePublished": "1734946634057"
+ "datePublished": "1735019810810"
}
@@ -219,7 +219,7 @@
-
+
次へ
diff --git a/jp/zimacube/How-to-Open-SSH-in-ZimaOS.html b/jp/zimacube/How-to-Open-SSH-in-ZimaOS.html
index e29b2db8f1..38ebde6740 100644
--- a/jp/zimacube/How-to-Open-SSH-in-ZimaOS.html
+++ b/jp/zimacube/How-to-Open-SSH-in-ZimaOS.html
@@ -53,8 +53,8 @@
-
-
+
+
@@ -89,7 +89,7 @@
"url": "https://www.zimaspace.com/docs/logo.svg"
}
},
- "datePublished": "1734946634057"
+ "datePublished": "1735019810810"
}
@@ -214,7 +214,7 @@
-
+
次へ
diff --git a/jp/zimacube/How-to-understand-Docker-App's-paths-On-ZimaOS.html b/jp/zimacube/How-to-understand-Docker-App's-paths-On-ZimaOS.html
index 3c8e0a86fc..0b6f431f68 100644
--- a/jp/zimacube/How-to-understand-Docker-App's-paths-On-ZimaOS.html
+++ b/jp/zimacube/How-to-understand-Docker-App's-paths-On-ZimaOS.html
@@ -57,8 +57,8 @@
-
-
+
+
@@ -93,7 +93,7 @@
"url": "https://www.zimaspace.com/docs/logo.svg"
}
},
- "datePublished": "1734946634057"
+ "datePublished": "1735019810810"
}
@@ -232,7 +232,7 @@
-
+
次へ
diff --git a/jp/zimacube/Install-TrueNAS.html b/jp/zimacube/Install-TrueNAS.html
index a12c5c92a4..11f4acee24 100644
--- a/jp/zimacube/Install-TrueNAS.html
+++ b/jp/zimacube/Install-TrueNAS.html
@@ -62,8 +62,8 @@
-
-
+
+
@@ -98,7 +98,7 @@
"url": "https://www.zimaspace.com/docs/logo.svg"
}
},
- "datePublished": "1734946634057"
+ "datePublished": "1735019810810"
}
@@ -234,7 +234,7 @@
-
+
前へ次へ
diff --git a/jp/zimacube/Install-UnRAID.html b/jp/zimacube/Install-UnRAID.html
index f5b61cf5b4..e90394f2f0 100644
--- a/jp/zimacube/Install-UnRAID.html
+++ b/jp/zimacube/Install-UnRAID.html
@@ -67,8 +67,8 @@
-
-
+
+
@@ -103,7 +103,7 @@
"url": "https://www.zimaspace.com/docs/logo.svg"
}
},
- "datePublished": "1734946634057"
+ "datePublished": "1735019810810"
}
@@ -231,7 +231,7 @@
-
+
前へ次へ
diff --git a/jp/zimacube/Instructions-for-use-of-the-7th-Bay.html b/jp/zimacube/Instructions-for-use-of-the-7th-Bay.html
index 896d3996e3..a72d016f59 100644
--- a/jp/zimacube/Instructions-for-use-of-the-7th-Bay.html
+++ b/jp/zimacube/Instructions-for-use-of-the-7th-Bay.html
@@ -64,8 +64,8 @@
-
-
+
+
@@ -100,7 +100,7 @@
"url": "https://www.zimaspace.com/docs/logo.svg"
}
},
- "datePublished": "1734946634057"
+ "datePublished": "1735019810810"
}
@@ -240,7 +240,7 @@
-
+
前へ次へ
diff --git a/jp/zimacube/Memory-Test-Tutorial.html b/jp/zimacube/Memory-Test-Tutorial.html
index 5ffcc9ea67..590db5373a 100644
--- a/jp/zimacube/Memory-Test-Tutorial.html
+++ b/jp/zimacube/Memory-Test-Tutorial.html
@@ -58,8 +58,8 @@
-
-
+
+
@@ -94,7 +94,7 @@
"url": "https://www.zimaspace.com/docs/logo.svg"
}
},
- "datePublished": "1734946634057"
+ "datePublished": "1735019810810"
}
@@ -227,7 +227,7 @@
-
+
前へ次へ
diff --git a/jp/zimacube/PC-Direct.html b/jp/zimacube/PC-Direct.html
index f8d32375e3..3874027c02 100644
--- a/jp/zimacube/PC-Direct.html
+++ b/jp/zimacube/PC-Direct.html
@@ -65,8 +65,8 @@
-
-
+
+
@@ -101,7 +101,7 @@
"url": "https://www.zimaspace.com/docs/logo.svg"
}
},
- "datePublished": "1734946634057"
+ "datePublished": "1735019810810"
}
@@ -294,7 +294,7 @@
diff --git a/jp/zimacube/Plex-and-GPU-Transcoding.html b/jp/zimacube/Plex-and-GPU-Transcoding.html
index 80b9339951..582bbc3dd9 100644
--- a/jp/zimacube/Plex-and-GPU-Transcoding.html
+++ b/jp/zimacube/Plex-and-GPU-Transcoding.html
@@ -60,8 +60,8 @@
-
-
+
+
@@ -96,7 +96,7 @@
"url": "https://www.zimaspace.com/docs/logo.svg"
}
},
- "datePublished": "1734946634057"
+ "datePublished": "1735019810810"
}
@@ -280,7 +280,7 @@
diff --git a/jp/zimacube/Quick-Start.html b/jp/zimacube/Quick-Start.html
index a8d670541f..790d810910 100644
--- a/jp/zimacube/Quick-Start.html
+++ b/jp/zimacube/Quick-Start.html
@@ -59,8 +59,8 @@
-
-
+
+
@@ -95,7 +95,7 @@
"url": "https://www.zimaspace.com/docs/logo.svg"
}
},
- "datePublished": "1734946634057"
+ "datePublished": "1735019810810"
}
@@ -351,7 +351,7 @@
-
+
次へ
diff --git a/jp/zimacube/RAID-SSD-Expansion.html b/jp/zimacube/RAID-SSD-Expansion.html
index ffefc997f8..cfb145fd41 100644
--- a/jp/zimacube/RAID-SSD-Expansion.html
+++ b/jp/zimacube/RAID-SSD-Expansion.html
@@ -51,8 +51,8 @@
-
-
+
+
@@ -86,7 +86,7 @@
"url": "https://www.zimaspace.com/docs/logo.svg"
}
},
- "datePublished": "1734946634057"
+ "datePublished": "1735019810810"
}
@@ -204,7 +204,7 @@ タイトル
セクション
diff --git a/jp/zimacube/Release-Note.html b/jp/zimacube/Release-Note.html
index 2796f97fca..9185be4c7e 100644
--- a/jp/zimacube/Release-Note.html
+++ b/jp/zimacube/Release-Note.html
@@ -52,8 +52,8 @@
-
-
+
+
@@ -88,7 +88,7 @@
"url": "https://www.zimaspace.com/docs/logo.svg"
}
},
- "datePublished": "1734946634057"
+ "datePublished": "1735019810810"
}
@@ -235,7 +235,7 @@
-
+
次へ
diff --git a/jp/zimacube/Resets-CMOS.html b/jp/zimacube/Resets-CMOS.html
index bfa147c15d..ea59fee36b 100644
--- a/jp/zimacube/Resets-CMOS.html
+++ b/jp/zimacube/Resets-CMOS.html
@@ -54,8 +54,8 @@
-
-
+
+
@@ -90,7 +90,7 @@
"url": "https://www.zimaspace.com/docs/logo.svg"
}
},
- "datePublished": "1734946634057"
+ "datePublished": "1735019810810"
}
@@ -216,7 +216,7 @@
diff --git a/jp/zimacube/Transfer-Speeds-Over-Thunderbolt.html b/jp/zimacube/Transfer-Speeds-Over-Thunderbolt.html
index 55e1389006..b0b901949a 100644
--- a/jp/zimacube/Transfer-Speeds-Over-Thunderbolt.html
+++ b/jp/zimacube/Transfer-Speeds-Over-Thunderbolt.html
@@ -53,8 +53,8 @@
-
-
+
+
@@ -89,7 +89,7 @@
"url": "https://www.zimaspace.com/docs/logo.svg"
}
},
- "datePublished": "1734946634057"
+ "datePublished": "1735019810810"
}
@@ -214,7 +214,7 @@
diff --git a/jp/zimacube/Tutorials.html b/jp/zimacube/Tutorials.html
index 0bb432b5aa..745b827ec4 100644
--- a/jp/zimacube/Tutorials.html
+++ b/jp/zimacube/Tutorials.html
@@ -55,8 +55,8 @@
-
-
+
+
@@ -91,7 +91,7 @@
"url": "https://www.zimaspace.com/docs/logo.svg"
}
},
- "datePublished": "1734946634057"
+ "datePublished": "1735019810810"
}
@@ -216,7 +216,7 @@
-
+
次へ
diff --git a/jp/zimacube/User-Guide.html b/jp/zimacube/User-Guide.html
index c505b68bf6..36efce78f0 100644
--- a/jp/zimacube/User-Guide.html
+++ b/jp/zimacube/User-Guide.html
@@ -51,8 +51,8 @@
-
-
+
+
@@ -86,7 +86,7 @@
"url": "https://www.zimaspace.com/docs/logo.svg"
}
},
- "datePublished": "1734946634057"
+ "datePublished": "1735019810810"
}
@@ -204,7 +204,7 @@ タイトル
セクション
diff --git a/jp/zimacube/ZimaCube-Bios-Update-Method-.html b/jp/zimacube/ZimaCube-Bios-Update-Method-.html
index f45560521e..b796de312b 100644
--- a/jp/zimacube/ZimaCube-Bios-Update-Method-.html
+++ b/jp/zimacube/ZimaCube-Bios-Update-Method-.html
@@ -56,8 +56,8 @@
-
-
+
+
@@ -92,7 +92,7 @@
"url": "https://www.zimaspace.com/docs/logo.svg"
}
},
- "datePublished": "1734946634057"
+ "datePublished": "1735019810810"
}
@@ -241,7 +241,7 @@
diff --git a/jp/zimacube/ZimaCube-Motherboard-DIY-Fan-Guide-and-Specifications.html b/jp/zimacube/ZimaCube-Motherboard-DIY-Fan-Guide-and-Specifications.html
index 996a6f6371..1573eaa201 100644
--- a/jp/zimacube/ZimaCube-Motherboard-DIY-Fan-Guide-and-Specifications.html
+++ b/jp/zimacube/ZimaCube-Motherboard-DIY-Fan-Guide-and-Specifications.html
@@ -61,8 +61,8 @@
-
-
+
+
@@ -97,7 +97,7 @@
"url": "https://www.zimaspace.com/docs/logo.svg"
}
},
- "datePublished": "1734946634057"
+ "datePublished": "1735019810810"
}
@@ -249,7 +249,7 @@
-
+
前へ次へ
diff --git a/jp/zimacube/ZimaOS-application-content.html b/jp/zimacube/ZimaOS-application-content.html
index 02c7ca8d39..cf9df52066 100644
--- a/jp/zimacube/ZimaOS-application-content.html
+++ b/jp/zimacube/ZimaOS-application-content.html
@@ -51,8 +51,8 @@
-
-
+
+
@@ -86,7 +86,7 @@
"url": "https://www.zimaspace.com/docs/logo.svg"
}
},
- "datePublished": "1734946634057"
+ "datePublished": "1735019810814"
}
@@ -204,7 +204,7 @@ タイトル
セクション
diff --git a/jp/zimacube/index.html b/jp/zimacube/index.html
index df224dae57..18f535ef04 100644
--- a/jp/zimacube/index.html
+++ b/jp/zimacube/index.html
@@ -58,8 +58,8 @@
-
-
+
+
@@ -94,7 +94,7 @@
"url": "https://www.zimaspace.com/docs/logo.svg"
}
},
- "datePublished": "1734946634057"
+ "datePublished": "1735019810814"
}
@@ -328,7 +328,7 @@
-
+
次へ
diff --git a/jp/zimaos/7th-Bay-LED.html b/jp/zimaos/7th-Bay-LED.html
index 17bb8a98bf..064bfc4ad8 100644
--- a/jp/zimaos/7th-Bay-LED.html
+++ b/jp/zimaos/7th-Bay-LED.html
@@ -53,8 +53,8 @@
-
-
+
+
@@ -89,7 +89,7 @@
"url": "https://www.zimaspace.com/docs/logo.svg"
}
},
- "datePublished": "1734946634057"
+ "datePublished": "1735019810814"
}
@@ -436,7 +436,7 @@
diff --git a/jp/zimaos/A-list-of-Contributions.html b/jp/zimaos/A-list-of-Contributions.html
index 88fff08d8a..38c76c875d 100644
--- a/jp/zimaos/A-list-of-Contributions.html
+++ b/jp/zimaos/A-list-of-Contributions.html
@@ -51,8 +51,8 @@
-
-
+
+
@@ -86,7 +86,7 @@
"url": "https://www.zimaspace.com/docs/logo.svg"
}
},
- "datePublished": "1734946634057"
+ "datePublished": "1735019810814"
}
@@ -204,7 +204,7 @@ 文章タイトル
段落タイトル
diff --git a/jp/zimaos/Achieve-Fastest-Transfer-Speed.html b/jp/zimaos/Achieve-Fastest-Transfer-Speed.html
index 5800dc6f00..092caf9c7a 100644
--- a/jp/zimaos/Achieve-Fastest-Transfer-Speed.html
+++ b/jp/zimaos/Achieve-Fastest-Transfer-Speed.html
@@ -52,8 +52,8 @@
-
-
+
+
@@ -88,7 +88,7 @@
"url": "https://www.zimaspace.com/docs/logo.svg"
}
},
- "datePublished": "1734946634057"
+ "datePublished": "1735019810814"
}
@@ -223,7 +223,7 @@
-
+
前へ次へ
diff --git a/jp/zimaos/Build-Apps.html b/jp/zimaos/Build-Apps.html
index fd0b1e6a19..95e74bac4e 100644
--- a/jp/zimaos/Build-Apps.html
+++ b/jp/zimaos/Build-Apps.html
@@ -51,8 +51,8 @@
-
-
+
+
@@ -86,7 +86,7 @@
"url": "https://www.zimaspace.com/docs/logo.svg"
}
},
- "datePublished": "1734946634057"
+ "datePublished": "1735019810814"
}
@@ -303,7 +303,7 @@
-
+
前へ次へ
diff --git a/jp/zimaos/Build-Multiple-Clones-using-rsync.html b/jp/zimaos/Build-Multiple-Clones-using-rsync.html
index ac1e9f285e..a90b574800 100644
--- a/jp/zimaos/Build-Multiple-Clones-using-rsync.html
+++ b/jp/zimaos/Build-Multiple-Clones-using-rsync.html
@@ -51,8 +51,8 @@
-
-
+
+
@@ -86,7 +86,7 @@
"url": "https://www.zimaspace.com/docs/logo.svg"
}
},
- "datePublished": "1734946634057"
+ "datePublished": "1735019810814"
}
@@ -205,7 +205,7 @@ rsyncを使用して複数のクロー
diff --git a/jp/zimaos/Connect-with-Cloud-Drives.html b/jp/zimaos/Connect-with-Cloud-Drives.html
index 8576fa546f..b1fa9ead12 100644
--- a/jp/zimaos/Connect-with-Cloud-Drives.html
+++ b/jp/zimaos/Connect-with-Cloud-Drives.html
@@ -53,8 +53,8 @@
-
-
+
+
@@ -89,7 +89,7 @@
"url": "https://www.zimaspace.com/docs/logo.svg"
}
},
- "datePublished": "1734946634057"
+ "datePublished": "1735019810814"
}
@@ -228,7 +228,7 @@
-
+
前へ次へ
diff --git a/jp/zimaos/Create-Raid6-on-ZimaOS.html b/jp/zimaos/Create-Raid6-on-ZimaOS.html
index 75780f207c..6dd8c83030 100644
--- a/jp/zimaos/Create-Raid6-on-ZimaOS.html
+++ b/jp/zimaos/Create-Raid6-on-ZimaOS.html
@@ -57,8 +57,8 @@
-
-
+
+
@@ -93,7 +93,7 @@
"url": "https://www.zimaspace.com/docs/logo.svg"
}
},
- "datePublished": "1734946634057"
+ "datePublished": "1735019810814"
}
@@ -253,7 +253,7 @@
mdadm -Av /dev/md0 /dev/sda /dev/sdb /dev/sdc /dev/sdd
mount /dev/md0 /media/foldername
diff --git a/jp/zimaos/Data-Migration.html b/jp/zimaos/Data-Migration.html
index d91a3ca054..fdbcb5e6bb 100644
--- a/jp/zimaos/Data-Migration.html
+++ b/jp/zimaos/Data-Migration.html
@@ -51,8 +51,8 @@
-
-
+
+
@@ -86,7 +86,7 @@
"url": "https://www.zimaspace.com/docs/logo.svg"
}
},
- "datePublished": "1734946634057"
+ "datePublished": "1735019810814"
}
@@ -224,7 +224,7 @@
diff --git a/jp/zimaos/Deploy-Radarr-in-ZimaOS.html b/jp/zimaos/Deploy-Radarr-in-ZimaOS.html
index 99f3a601df..b1c8b0feee 100644
--- a/jp/zimaos/Deploy-Radarr-in-ZimaOS.html
+++ b/jp/zimaos/Deploy-Radarr-in-ZimaOS.html
@@ -63,8 +63,8 @@
-
-
+
+
@@ -99,7 +99,7 @@
"url": "https://www.zimaspace.com/docs/logo.svg"
}
},
- "datePublished": "1734946634057"
+ "datePublished": "1735019810814"
}
@@ -235,7 +235,7 @@
-
+
前へ次へ
diff --git a/jp/zimaos/Detailed-Plex-Operation-Guide.html b/jp/zimaos/Detailed-Plex-Operation-Guide.html
index 08697f44f4..1a48b566c7 100644
--- a/jp/zimaos/Detailed-Plex-Operation-Guide.html
+++ b/jp/zimaos/Detailed-Plex-Operation-Guide.html
@@ -67,8 +67,8 @@
-
-
+
+
@@ -103,7 +103,7 @@
"url": "https://www.zimaspace.com/docs/logo.svg"
}
},
- "datePublished": "1734946634057"
+ "datePublished": "1735019810814"
}
@@ -244,7 +244,7 @@
diff --git a/jp/zimaos/Features.html b/jp/zimaos/Features.html
index 0eb734b585..0cdb0873f2 100644
--- a/jp/zimaos/Features.html
+++ b/jp/zimaos/Features.html
@@ -68,8 +68,8 @@
-
-
+
+
@@ -104,7 +104,7 @@
"url": "https://www.zimaspace.com/docs/logo.svg"
}
},
- "datePublished": "1734946634057"
+ "datePublished": "1735019810814"
}
@@ -266,7 +266,7 @@
-
+
前へ次へ
diff --git a/jp/zimaos/Get-Network-ID.html b/jp/zimaos/Get-Network-ID.html
index d6377a9191..3e8526041e 100644
--- a/jp/zimaos/Get-Network-ID.html
+++ b/jp/zimaos/Get-Network-ID.html
@@ -55,8 +55,8 @@
-
-
+
+
@@ -91,7 +91,7 @@
"url": "https://www.zimaspace.com/docs/logo.svg"
}
},
- "datePublished": "1734946634057"
+ "datePublished": "1735019810814"
}
@@ -221,7 +221,7 @@
diff --git a/jp/zimaos/Get-Started.html b/jp/zimaos/Get-Started.html
index 7a18216027..c82c798372 100644
--- a/jp/zimaos/Get-Started.html
+++ b/jp/zimaos/Get-Started.html
@@ -66,8 +66,8 @@
-
-
+
+
@@ -102,7 +102,7 @@
"url": "https://www.zimaspace.com/docs/logo.svg"
}
},
- "datePublished": "1734946634057"
+ "datePublished": "1735019810814"
}
@@ -259,7 +259,7 @@
diff --git a/jp/zimaos/How-to-Contribute.html b/jp/zimaos/How-to-Contribute.html
index d4b539830f..c56eb30a51 100644
--- a/jp/zimaos/How-to-Contribute.html
+++ b/jp/zimaos/How-to-Contribute.html
@@ -51,8 +51,8 @@
-
-
+
+
@@ -86,7 +86,7 @@
"url": "https://www.zimaspace.com/docs/logo.svg"
}
},
- "datePublished": "1734946634057"
+ "datePublished": "1735019810814"
}
@@ -205,7 +205,7 @@ どのように貢献するか
diff --git a/jp/zimaos/How-to-Manually-Download-the-Large-Language-Model.html b/jp/zimaos/How-to-Manually-Download-the-Large-Language-Model.html
index 702bd27deb..75206647e1 100644
--- a/jp/zimaos/How-to-Manually-Download-the-Large-Language-Model.html
+++ b/jp/zimaos/How-to-Manually-Download-the-Large-Language-Model.html
@@ -51,8 +51,8 @@
-
-
+
+
@@ -86,7 +86,7 @@
"url": "https://www.zimaspace.com/docs/logo.svg"
}
},
- "datePublished": "1734946634057"
+ "datePublished": "1735019810814"
}
@@ -205,7 +205,7 @@ 大規模言語モデルの手動ダ
diff --git a/jp/zimaos/How-to-Open-SSH-in-ZimaOS.html b/jp/zimaos/How-to-Open-SSH-in-ZimaOS.html
index 2fac6af001..211d6b5bb3 100644
--- a/jp/zimaos/How-to-Open-SSH-in-ZimaOS.html
+++ b/jp/zimaos/How-to-Open-SSH-in-ZimaOS.html
@@ -53,8 +53,8 @@
-
-
+
+
@@ -89,7 +89,7 @@
"url": "https://www.zimaspace.com/docs/logo.svg"
}
},
- "datePublished": "1734946634057"
+ "datePublished": "1735019810814"
}
@@ -214,7 +214,7 @@
diff --git a/jp/zimaos/How-to-download-and-install-ZimaClient.html b/jp/zimaos/How-to-download-and-install-ZimaClient.html
index 01aa105020..0869f88b5c 100644
--- a/jp/zimaos/How-to-download-and-install-ZimaClient.html
+++ b/jp/zimaos/How-to-download-and-install-ZimaClient.html
@@ -62,8 +62,8 @@
-
-
+
+
@@ -98,7 +98,7 @@
"url": "https://www.zimaspace.com/docs/logo.svg"
}
},
- "datePublished": "1734946634057"
+ "datePublished": "1735019810814"
}
@@ -262,11 +262,11 @@ john@icewhale.orgに送信してください。問題を説明し、スクリーンショット(該当する場合)を提供します。
+
4. ログにアクセスしてデバッグを手伝う方法
エラー/問題が発生した場合は、すぐにスクリーンショットを撮り(該当する場合)、Zimaクライアントを終了します。
次の場所からログを取得します:
macOS:
~/Library/Application Support/Zima/logs
Windows:
%AppData%\Zima\logs
すべてのログファイルをパックし、john@icewhale.orgに送信してください。問題を説明し、スクリーンショット(該当する場合)を提供します。
diff --git a/jp/zimaos/How-to-understand-Docker-App's-paths-On-ZimaOS.html b/jp/zimaos/How-to-understand-Docker-App's-paths-On-ZimaOS.html
index c6c72157bc..4ade7628e4 100644
--- a/jp/zimaos/How-to-understand-Docker-App's-paths-On-ZimaOS.html
+++ b/jp/zimaos/How-to-understand-Docker-App's-paths-On-ZimaOS.html
@@ -57,8 +57,8 @@
-
-
+
+
@@ -93,7 +93,7 @@
"url": "https://www.zimaspace.com/docs/logo.svg"
}
},
- "datePublished": "1734946634057"
+ "datePublished": "1735019810814"
}
@@ -232,7 +232,7 @@
-
+
前へ次へ
diff --git a/jp/zimaos/How-to-use-OpenAPI.html b/jp/zimaos/How-to-use-OpenAPI.html
index ea41e1e694..95c8d5dcdb 100644
--- a/jp/zimaos/How-to-use-OpenAPI.html
+++ b/jp/zimaos/How-to-use-OpenAPI.html
@@ -51,8 +51,8 @@
-
-
+
+
@@ -86,7 +86,7 @@
"url": "https://www.zimaspace.com/docs/logo.svg"
}
},
- "datePublished": "1734946634057"
+ "datePublished": "1735019810814"
}
@@ -218,7 +218,7 @@
diff --git a/jp/zimaos/Immich-Tutorial.html b/jp/zimaos/Immich-Tutorial.html
index 1ca6e92c34..5fa0a9f954 100644
--- a/jp/zimaos/Immich-Tutorial.html
+++ b/jp/zimaos/Immich-Tutorial.html
@@ -79,8 +79,8 @@
-
-
+
+
@@ -115,7 +115,7 @@
"url": "https://www.zimaspace.com/docs/logo.svg"
}
},
- "datePublished": "1734946634057"
+ "datePublished": "1735019810814"
}
@@ -278,7 +278,7 @@
-
+
前へ次へ
diff --git a/jp/zimaos/Install-offline.html b/jp/zimaos/Install-offline.html
index a743a71e61..d88b2e7464 100644
--- a/jp/zimaos/Install-offline.html
+++ b/jp/zimaos/Install-offline.html
@@ -55,8 +55,8 @@
-
-
+
+
@@ -91,7 +91,7 @@
"url": "https://www.zimaspace.com/docs/logo.svg"
}
},
- "datePublished": "1734946634057"
+ "datePublished": "1735019810814"
}
@@ -229,7 +229,7 @@ オフラインでの更新
diff --git a/jp/zimaos/Link-Synology-and-SMB-Shares.html b/jp/zimaos/Link-Synology-and-SMB-Shares.html
index de5cc26a9f..29dc2ee0ef 100644
--- a/jp/zimaos/Link-Synology-and-SMB-Shares.html
+++ b/jp/zimaos/Link-Synology-and-SMB-Shares.html
@@ -63,8 +63,8 @@
-
-
+
+
@@ -99,7 +99,7 @@
"url": "https://www.zimaspace.com/docs/logo.svg"
}
},
- "datePublished": "1734946634057"
+ "datePublished": "1735019810814"
}
@@ -231,7 +231,7 @@
-
+
前へ次へ
diff --git a/jp/zimaos/Media-Server-Setup-with-Jellyfin.html b/jp/zimaos/Media-Server-Setup-with-Jellyfin.html
index 535b54e951..723b21a79b 100644
--- a/jp/zimaos/Media-Server-Setup-with-Jellyfin.html
+++ b/jp/zimaos/Media-Server-Setup-with-Jellyfin.html
@@ -53,8 +53,8 @@
-
-
+
+
@@ -89,7 +89,7 @@
"url": "https://www.zimaspace.com/docs/logo.svg"
}
},
- "datePublished": "1734946634057"
+ "datePublished": "1735019810814"
}
@@ -238,7 +238,7 @@
diff --git a/jp/zimaos/More-RAID-Options.html b/jp/zimaos/More-RAID-Options.html
index 8bd21bc23d..2d04965c8d 100644
--- a/jp/zimaos/More-RAID-Options.html
+++ b/jp/zimaos/More-RAID-Options.html
@@ -57,8 +57,8 @@
-
-
+
+
@@ -93,7 +93,7 @@
"url": "https://www.zimaspace.com/docs/logo.svg"
}
},
- "datePublished": "1734946634057"
+ "datePublished": "1735019810814"
}
@@ -224,7 +224,7 @@
-
+
前へ次へ
diff --git a/jp/zimaos/NVR-Camera-Server.html b/jp/zimaos/NVR-Camera-Server.html
index f40a92693f..834f04bdce 100644
--- a/jp/zimaos/NVR-Camera-Server.html
+++ b/jp/zimaos/NVR-Camera-Server.html
@@ -64,8 +64,8 @@
-
-
+
+
@@ -100,7 +100,7 @@
"url": "https://www.zimaspace.com/docs/logo.svg"
}
},
- "datePublished": "1734946634057"
+ "datePublished": "1735019810814"
}
@@ -238,7 +238,7 @@ アカウントとパスワードを作成し、Kerberos.ioにログインします。

- ‘設定’をクリック

- ‘IPカメラ’を選択

-- 取得したRTSP URLを入力、例: rtsp://admin:Hjj12345@10.0.171.52/stream1。

+- 取得したRTSP URLを入力、例: rtsp://admin:Hjj12345@10.0.171.52/stream1。

- 解像度とフレームレートを設定、例: 720x480。
- 設定が完了したら、Kerberosインターフェースでキャプチャされた画像とビデオを確認できます


- メインインターフェースで監視状態をリアルタイムで確認することもできます

@@ -247,7 +247,7 @@
diff --git a/jp/zimaos/Networking.html b/jp/zimaos/Networking.html
index b8c7ff09e1..2cf04cf62a 100644
--- a/jp/zimaos/Networking.html
+++ b/jp/zimaos/Networking.html
@@ -51,8 +51,8 @@
-
-
+
+
@@ -86,7 +86,7 @@
"url": "https://www.zimaspace.com/docs/logo.svg"
}
},
- "datePublished": "1734946634057"
+ "datePublished": "1735019810814"
}
@@ -204,7 +204,7 @@ 文章タイトル
段落タイトル
diff --git a/jp/zimaos/OpenAPI-Live-Preview.html b/jp/zimaos/OpenAPI-Live-Preview.html
index 9290e588ce..ec84dccdda 100644
--- a/jp/zimaos/OpenAPI-Live-Preview.html
+++ b/jp/zimaos/OpenAPI-Live-Preview.html
@@ -51,8 +51,8 @@
-
-
+
+
@@ -86,7 +86,7 @@
"url": "https://www.zimaspace.com/docs/logo.svg"
}
},
- "datePublished": "1734946634057"
+ "datePublished": "1735019810814"
}
@@ -220,7 +220,7 @@
-
+
前へ
diff --git a/jp/zimaos/Pi-hole-Deployment-Guide-on-ZimaOS.html b/jp/zimaos/Pi-hole-Deployment-Guide-on-ZimaOS.html
index a5d5dd65ce..78cae1dd68 100644
--- a/jp/zimaos/Pi-hole-Deployment-Guide-on-ZimaOS.html
+++ b/jp/zimaos/Pi-hole-Deployment-Guide-on-ZimaOS.html
@@ -63,8 +63,8 @@
-
-
+
+
@@ -99,7 +99,7 @@
"url": "https://www.zimaspace.com/docs/logo.svg"
}
},
- "datePublished": "1734946634057"
+ "datePublished": "1735019810814"
}
@@ -235,7 +235,7 @@
-
+
前へ次へ
diff --git a/jp/zimaos/Recover-Your-Password.html b/jp/zimaos/Recover-Your-Password.html
index 2b6af1e420..ed7e615c9d 100644
--- a/jp/zimaos/Recover-Your-Password.html
+++ b/jp/zimaos/Recover-Your-Password.html
@@ -55,8 +55,8 @@
-
-
+
+
@@ -91,7 +91,7 @@
"url": "https://www.zimaspace.com/docs/logo.svg"
}
},
- "datePublished": "1734946634057"
+ "datePublished": "1735019810814"
}
@@ -222,7 +222,7 @@
-
+
前へ次へ
diff --git a/jp/zimaos/Romote-Access.html b/jp/zimaos/Romote-Access.html
index 5a74165e76..f6b67cbf9a 100644
--- a/jp/zimaos/Romote-Access.html
+++ b/jp/zimaos/Romote-Access.html
@@ -59,8 +59,8 @@
-
-
+
+
@@ -95,7 +95,7 @@
"url": "https://www.zimaspace.com/docs/logo.svg"
}
},
- "datePublished": "1734946634057"
+ "datePublished": "1735019810814"
}
@@ -237,7 +237,7 @@
-
+
前へ次へ
diff --git a/jp/zimaos/Setup-Python.html b/jp/zimaos/Setup-Python.html
index dbc662813e..f2de08cc02 100644
--- a/jp/zimaos/Setup-Python.html
+++ b/jp/zimaos/Setup-Python.html
@@ -53,8 +53,8 @@
-
-
+
+
@@ -89,7 +89,7 @@
"url": "https://www.zimaspace.com/docs/logo.svg"
}
},
- "datePublished": "1734946634057"
+ "datePublished": "1735019810814"
}
@@ -218,7 +218,7 @@
-
+
前へ次へ
diff --git a/jp/zimaos/Sync-Photos-via-Configurable-CLI.html b/jp/zimaos/Sync-Photos-via-Configurable-CLI.html
index 19ef3ef1af..c0abc9aeac 100644
--- a/jp/zimaos/Sync-Photos-via-Configurable-CLI.html
+++ b/jp/zimaos/Sync-Photos-via-Configurable-CLI.html
@@ -60,8 +60,8 @@
-
-
+
+
@@ -96,7 +96,7 @@
"url": "https://www.zimaspace.com/docs/logo.svg"
}
},
- "datePublished": "1734946634057"
+ "datePublished": "1735019810814"
}
@@ -229,7 +229,7 @@
-
+
前へ次へ
diff --git a/jp/zimaos/Sync-Photos-with-Immich.html b/jp/zimaos/Sync-Photos-with-Immich.html
index 428d8f3682..1369465b1e 100644
--- a/jp/zimaos/Sync-Photos-with-Immich.html
+++ b/jp/zimaos/Sync-Photos-with-Immich.html
@@ -66,8 +66,8 @@
-
-
+
+
@@ -102,7 +102,7 @@
"url": "https://www.zimaspace.com/docs/logo.svg"
}
},
- "datePublished": "1734946634057"
+ "datePublished": "1735019810814"
}
@@ -240,7 +240,7 @@
-
+
前へ次へ
diff --git a/jp/zimaos/Thunderbolt-PC-Direct.html b/jp/zimaos/Thunderbolt-PC-Direct.html
index 7af01bc64f..ccd88bce5d 100644
--- a/jp/zimaos/Thunderbolt-PC-Direct.html
+++ b/jp/zimaos/Thunderbolt-PC-Direct.html
@@ -64,8 +64,8 @@
-
-
+
+
@@ -100,7 +100,7 @@
"url": "https://www.zimaspace.com/docs/logo.svg"
}
},
- "datePublished": "1734946634057"
+ "datePublished": "1735019810814"
}
@@ -400,7 +400,7 @@
-
+
前へ次へ
diff --git a/jp/zimaos/User-Guide.html b/jp/zimaos/User-Guide.html
index b6d72528ce..167a96e505 100644
--- a/jp/zimaos/User-Guide.html
+++ b/jp/zimaos/User-Guide.html
@@ -51,8 +51,8 @@
-
-
+
+
@@ -86,7 +86,7 @@
"url": "https://www.zimaspace.com/docs/logo.svg"
}
},
- "datePublished": "1734946634057"
+ "datePublished": "1735019810814"
}
@@ -205,7 +205,7 @@
diff --git a/jp/zimaos/Using-Samba-as-a-Member.html b/jp/zimaos/Using-Samba-as-a-Member.html
index bdaceb9ec5..2b10755a1e 100644
--- a/jp/zimaos/Using-Samba-as-a-Member.html
+++ b/jp/zimaos/Using-Samba-as-a-Member.html
@@ -88,8 +88,8 @@
-
-
+
+
@@ -124,7 +124,7 @@
"url": "https://www.zimaspace.com/docs/logo.svg"
}
},
- "datePublished": "1734946634057"
+ "datePublished": "1735019810814"
}
@@ -393,7 +393,7 @@
-
+
前へ次へ
diff --git a/jp/zimaos/ZFS-Setup.html b/jp/zimaos/ZFS-Setup.html
index 9a5e7c0786..f8d0860f7e 100644
--- a/jp/zimaos/ZFS-Setup.html
+++ b/jp/zimaos/ZFS-Setup.html
@@ -54,8 +54,8 @@
-
-
+
+
@@ -90,7 +90,7 @@
"url": "https://www.zimaspace.com/docs/logo.svg"
}
},
- "datePublished": "1734946634057"
+ "datePublished": "1735019810814"
}
@@ -213,7 +213,7 @@
diff --git a/jp/zimaos/ZimaOS-v1.2.5-Available!.html b/jp/zimaos/ZimaOS-v1.2.5-Available!.html
index fa630c42b9..a42141cc65 100644
--- a/jp/zimaos/ZimaOS-v1.2.5-Available!.html
+++ b/jp/zimaos/ZimaOS-v1.2.5-Available!.html
@@ -52,8 +52,8 @@
-
-
+
+
@@ -88,7 +88,7 @@
"url": "https://www.zimaspace.com/docs/logo.svg"
}
},
- "datePublished": "1734946634057"
+ "datePublished": "1735019810814"
}
@@ -239,7 +239,7 @@
diff --git a/jp/zimaos/iSCSI-usage-tutorial.html b/jp/zimaos/iSCSI-usage-tutorial.html
index 64c5f53e4d..dfa4fa7e6b 100644
--- a/jp/zimaos/iSCSI-usage-tutorial.html
+++ b/jp/zimaos/iSCSI-usage-tutorial.html
@@ -62,8 +62,8 @@
-
-
+
+
@@ -98,7 +98,7 @@
"url": "https://www.zimaspace.com/docs/logo.svg"
}
},
- "datePublished": "1734946634057"
+ "datePublished": "1735019810814"
}
@@ -262,7 +262,7 @@
-
+
前へ次へ
diff --git a/jp/zimaos/index.html b/jp/zimaos/index.html
index 44d1521911..217453a395 100644
--- a/jp/zimaos/index.html
+++ b/jp/zimaos/index.html
@@ -55,8 +55,8 @@
-
-
+
+
@@ -91,7 +91,7 @@
"url": "https://www.zimaspace.com/docs/logo.svg"
}
},
- "datePublished": "1734946634057"
+ "datePublished": "1735019810814"
}
@@ -283,7 +283,7 @@
-
+
次へ
diff --git a/jp/zimaos/migrate-files-from-Synology-to-ZimaCube.html b/jp/zimaos/migrate-files-from-Synology-to-ZimaCube.html
index d2ff39031a..e05707bbaa 100644
--- a/jp/zimaos/migrate-files-from-Synology-to-ZimaCube.html
+++ b/jp/zimaos/migrate-files-from-Synology-to-ZimaCube.html
@@ -57,8 +57,8 @@
-
-
+
+
@@ -93,7 +93,7 @@
"url": "https://www.zimaspace.com/docs/logo.svg"
}
},
- "datePublished": "1734946634057"
+ "datePublished": "1735019810814"
}
@@ -234,7 +234,7 @@
diff --git a/jp/zimaos/resetnetworksettings.html b/jp/zimaos/resetnetworksettings.html
index ce7f222950..3685095af0 100644
--- a/jp/zimaos/resetnetworksettings.html
+++ b/jp/zimaos/resetnetworksettings.html
@@ -54,8 +54,8 @@
-
-
+
+
@@ -90,7 +90,7 @@
"url": "https://www.zimaspace.com/docs/logo.svg"
}
},
- "datePublished": "1734946634057"
+ "datePublished": "1735019810814"
}
@@ -217,7 +217,7 @@
diff --git a/jp/zimaos/set-your-SSH.html b/jp/zimaos/set-your-SSH.html
index 1add141c9b..60f25ebc9f 100644
--- a/jp/zimaos/set-your-SSH.html
+++ b/jp/zimaos/set-your-SSH.html
@@ -54,8 +54,8 @@
-
-
+
+
@@ -90,7 +90,7 @@
"url": "https://www.zimaspace.com/docs/logo.svg"
}
},
- "datePublished": "1734946634057"
+ "datePublished": "1735019810814"
}
@@ -212,7 +212,7 @@
-
+
前へ次へ
diff --git a/jp/zimaos/setup-emby-server.html b/jp/zimaos/setup-emby-server.html
index 7dde069078..3c2037e516 100644
--- a/jp/zimaos/setup-emby-server.html
+++ b/jp/zimaos/setup-emby-server.html
@@ -60,8 +60,8 @@
-
-
+
+
@@ -96,7 +96,7 @@
"url": "https://www.zimaspace.com/docs/logo.svg"
}
},
- "datePublished": "1734946634057"
+ "datePublished": "1735019810814"
}
@@ -243,7 +243,7 @@
-
+
前へ次へ
diff --git a/jp/zimaos/share-via-link.html b/jp/zimaos/share-via-link.html
index d494fbfd07..4983e41f7a 100644
--- a/jp/zimaos/share-via-link.html
+++ b/jp/zimaos/share-via-link.html
@@ -51,8 +51,8 @@
-
-
+
+
@@ -86,7 +86,7 @@
"url": "https://www.zimaspace.com/docs/logo.svg"
}
},
- "datePublished": "1734946634057"
+ "datePublished": "1735019810814"
}
@@ -233,7 +233,7 @@
-
+
次へ
diff --git a/jp/zimaos/v-1.2.2.html b/jp/zimaos/v-1.2.2.html
index 3a8b6fe071..f7602dc5da 100644
--- a/jp/zimaos/v-1.2.2.html
+++ b/jp/zimaos/v-1.2.2.html
@@ -51,8 +51,8 @@
-
-
+
+
@@ -86,7 +86,7 @@
"url": "https://www.zimaspace.com/docs/logo.svg"
}
},
- "datePublished": "1734946634057"
+ "datePublished": "1735019810814"
}
@@ -230,7 +230,7 @@
-
+
前へ次へ
diff --git a/jp/zimaos/v-1.2.3.html b/jp/zimaos/v-1.2.3.html
index d894d0ffc5..c4e9e5e3d3 100644
--- a/jp/zimaos/v-1.2.3.html
+++ b/jp/zimaos/v-1.2.3.html
@@ -52,8 +52,8 @@
-
-
+
+
@@ -88,7 +88,7 @@
"url": "https://www.zimaspace.com/docs/logo.svg"
}
},
- "datePublished": "1734946634057"
+ "datePublished": "1735019810814"
}
@@ -246,7 +246,7 @@
diff --git a/jp/zimaos/v-1.2.4.html b/jp/zimaos/v-1.2.4.html
index f4585cfd7d..dea5e6fc98 100644
--- a/jp/zimaos/v-1.2.4.html
+++ b/jp/zimaos/v-1.2.4.html
@@ -52,8 +52,8 @@
-
-
+
+
@@ -88,7 +88,7 @@
"url": "https://www.zimaspace.com/docs/logo.svg"
}
},
- "datePublished": "1734946634057"
+ "datePublished": "1735019810814"
}
@@ -227,7 +227,7 @@
-
+
前へ次へ
diff --git a/jp/zimaos/v1.3.0.html b/jp/zimaos/v1.3.0.html
index d84abe423a..07b1952b48 100644
--- a/jp/zimaos/v1.3.0.html
+++ b/jp/zimaos/v1.3.0.html
@@ -52,8 +52,8 @@
-
-
+
+
@@ -88,7 +88,7 @@
"url": "https://www.zimaspace.com/docs/logo.svg"
}
},
- "datePublished": "1734946634057"
+ "datePublished": "1735019810814"
}
@@ -239,7 +239,7 @@
-
+
前へ次へ
diff --git a/jp/zimaos/webtorrent-feature.html b/jp/zimaos/webtorrent-feature.html
index 839b51bf8e..f681b62226 100644
--- a/jp/zimaos/webtorrent-feature.html
+++ b/jp/zimaos/webtorrent-feature.html
@@ -51,8 +51,8 @@
-
-
+
+
@@ -86,7 +86,7 @@
"url": "https://www.zimaspace.com/docs/logo.svg"
}
},
- "datePublished": "1734946634057"
+ "datePublished": "1735019810814"
}
@@ -233,7 +233,7 @@
-
+
前へ次へ
diff --git a/knowledge/index.html b/knowledge/index.html
index a3055b84bf..ec875a650b 100644
--- a/knowledge/index.html
+++ b/knowledge/index.html
@@ -51,8 +51,8 @@
-
-
+
+
@@ -86,7 +86,7 @@
"url": "https://www.zimaspace.com/docs/logo.svg"
}
},
- "datePublished": "1734946634057"
+ "datePublished": "1735019810814"
}
@@ -204,7 +204,7 @@ Install Unraid on Zima Devices
Section1
diff --git a/pt-PT/faq/test-files.html b/pt-PT/faq/test-files.html
index 77611fdfb1..482ca6fb40 100644
--- a/pt-PT/faq/test-files.html
+++ b/pt-PT/faq/test-files.html
@@ -51,8 +51,8 @@
-
-
+
+
@@ -86,7 +86,7 @@
"url": "https://www.zimaspace.com/docs/logo.svg"
}
},
- "datePublished": "1734946634061"
+ "datePublished": "1735019810814"
}
@@ -207,7 +207,7 @@
-
+
Próximo
diff --git a/pt-PT/zimaboard/All-in-one-routing-system-OpenWRT.html b/pt-PT/zimaboard/All-in-one-routing-system-OpenWRT.html
index fd629116a2..7bc4dbb9af 100644
--- a/pt-PT/zimaboard/All-in-one-routing-system-OpenWRT.html
+++ b/pt-PT/zimaboard/All-in-one-routing-system-OpenWRT.html
@@ -59,8 +59,8 @@
-
-
+
+
@@ -95,7 +95,7 @@
"url": "https://www.zimaspace.com/docs/logo.svg"
}
},
- "datePublished": "1734946634061"
+ "datePublished": "1735019810814"
}
@@ -245,7 +245,7 @@
diff --git a/pt-PT/zimaboard/Basic-functions-of-dedicated-systems.html b/pt-PT/zimaboard/Basic-functions-of-dedicated-systems.html
index d4905821ba..ac8df822d4 100644
--- a/pt-PT/zimaboard/Basic-functions-of-dedicated-systems.html
+++ b/pt-PT/zimaboard/Basic-functions-of-dedicated-systems.html
@@ -66,8 +66,8 @@
-
-
+
+
@@ -102,7 +102,7 @@
"url": "https://www.zimaspace.com/docs/logo.svg"
}
},
- "datePublished": "1734946634061"
+ "datePublished": "1735019810814"
}
@@ -257,7 +257,7 @@
diff --git a/pt-PT/zimaboard/Build-a-75-inch-4K-Arcade-with-ZimaBoard-and-Batocera.html b/pt-PT/zimaboard/Build-a-75-inch-4K-Arcade-with-ZimaBoard-and-Batocera.html
index 50242edd4a..3964c42c89 100644
--- a/pt-PT/zimaboard/Build-a-75-inch-4K-Arcade-with-ZimaBoard-and-Batocera.html
+++ b/pt-PT/zimaboard/Build-a-75-inch-4K-Arcade-with-ZimaBoard-and-Batocera.html
@@ -72,8 +72,8 @@
-
-
+
+
@@ -108,7 +108,7 @@
"url": "https://www.zimaspace.com/docs/logo.svg"
}
},
- "datePublished": "1734946634061"
+ "datePublished": "1735019810814"
}
@@ -294,7 +294,7 @@
diff --git a/pt-PT/zimaboard/Enable-WOL-on-Zimaboard.html b/pt-PT/zimaboard/Enable-WOL-on-Zimaboard.html
index fd3cd79551..bb0a8096d1 100644
--- a/pt-PT/zimaboard/Enable-WOL-on-Zimaboard.html
+++ b/pt-PT/zimaboard/Enable-WOL-on-Zimaboard.html
@@ -61,8 +61,8 @@
-
-
+
+
@@ -97,7 +97,7 @@
"url": "https://www.zimaspace.com/docs/logo.svg"
}
},
- "datePublished": "1734946634061"
+ "datePublished": "1735019810814"
}
@@ -283,7 +283,7 @@
-
+
AnteriorPróximo
diff --git a/pt-PT/zimaboard/Hardware-Brief.html b/pt-PT/zimaboard/Hardware-Brief.html
index c6bda7cbb0..bccaff0d69 100644
--- a/pt-PT/zimaboard/Hardware-Brief.html
+++ b/pt-PT/zimaboard/Hardware-Brief.html
@@ -52,8 +52,8 @@
-
-
+
+
@@ -88,7 +88,7 @@
"url": "https://www.zimaspace.com/docs/logo.svg"
}
},
- "datePublished": "1734946634061"
+ "datePublished": "1735019810814"
}
@@ -229,7 +229,7 @@
-
+
AnteriorPróximo
diff --git a/pt-PT/zimaboard/Hardware-Interface-Introduction.html b/pt-PT/zimaboard/Hardware-Interface-Introduction.html
index 5d7e3b4df5..293346ca11 100644
--- a/pt-PT/zimaboard/Hardware-Interface-Introduction.html
+++ b/pt-PT/zimaboard/Hardware-Interface-Introduction.html
@@ -54,8 +54,8 @@
-
-
+
+
@@ -90,7 +90,7 @@
"url": "https://www.zimaspace.com/docs/logo.svg"
}
},
- "datePublished": "1734946634061"
+ "datePublished": "1735019810814"
}
@@ -225,7 +225,7 @@
-
+
AnteriorPróximo
diff --git a/pt-PT/zimaboard/How-to-check-IP-address.html b/pt-PT/zimaboard/How-to-check-IP-address.html
index bc86a10fa2..90855eecb9 100644
--- a/pt-PT/zimaboard/How-to-check-IP-address.html
+++ b/pt-PT/zimaboard/How-to-check-IP-address.html
@@ -57,8 +57,8 @@
-
-
+
+
@@ -93,7 +93,7 @@
"url": "https://www.zimaspace.com/docs/logo.svg"
}
},
- "datePublished": "1734946634061"
+ "datePublished": "1735019810814"
}
@@ -242,7 +242,7 @@
diff --git a/pt-PT/zimaboard/MineCraft-Friendship-Service.html b/pt-PT/zimaboard/MineCraft-Friendship-Service.html
index 4e33556e0b..3b088688b8 100644
--- a/pt-PT/zimaboard/MineCraft-Friendship-Service.html
+++ b/pt-PT/zimaboard/MineCraft-Friendship-Service.html
@@ -64,8 +64,8 @@
-
-
+
+
@@ -100,7 +100,7 @@
"url": "https://www.zimaspace.com/docs/logo.svg"
}
},
- "datePublished": "1734946634061"
+ "datePublished": "1735019810814"
}
@@ -280,7 +280,7 @@
-
+
AnteriorPróximo
diff --git a/pt-PT/zimaboard/Openwrt-eMMc-boot.html b/pt-PT/zimaboard/Openwrt-eMMc-boot.html
index e486e70f81..4c4d6e70be 100644
--- a/pt-PT/zimaboard/Openwrt-eMMc-boot.html
+++ b/pt-PT/zimaboard/Openwrt-eMMc-boot.html
@@ -59,8 +59,8 @@
-
-
+
+
@@ -95,7 +95,7 @@
"url": "https://www.zimaspace.com/docs/logo.svg"
}
},
- "datePublished": "1734946634061"
+ "datePublished": "1735019810814"
}
@@ -277,7 +277,7 @@
diff --git a/pt-PT/zimaboard/Power-on-Zimablade.html b/pt-PT/zimaboard/Power-on-Zimablade.html
index 55da852221..df849bf051 100644
--- a/pt-PT/zimaboard/Power-on-Zimablade.html
+++ b/pt-PT/zimaboard/Power-on-Zimablade.html
@@ -66,8 +66,8 @@
-
-
+
+
@@ -102,7 +102,7 @@
"url": "https://www.zimaspace.com/docs/logo.svg"
}
},
- "datePublished": "1734946634061"
+ "datePublished": "1735019810814"
}
@@ -279,7 +279,7 @@
-
+
AnteriorPróximo
diff --git a/pt-PT/zimaboard/Restore-factory-settings.html b/pt-PT/zimaboard/Restore-factory-settings.html
index f322b797e7..b3731029e0 100644
--- a/pt-PT/zimaboard/Restore-factory-settings.html
+++ b/pt-PT/zimaboard/Restore-factory-settings.html
@@ -65,8 +65,8 @@
-
-
+
+
@@ -101,7 +101,7 @@
"url": "https://www.zimaspace.com/docs/logo.svg"
}
},
- "datePublished": "1734946634061"
+ "datePublished": "1735019810814"
}
@@ -287,7 +287,7 @@
-
+
AnteriorPróximo
diff --git a/pt-PT/zimaboard/Self-Deploying-Applications.html b/pt-PT/zimaboard/Self-Deploying-Applications.html
index 14765304ee..5468d0e62c 100644
--- a/pt-PT/zimaboard/Self-Deploying-Applications.html
+++ b/pt-PT/zimaboard/Self-Deploying-Applications.html
@@ -66,8 +66,8 @@
-
-
+
+
@@ -102,7 +102,7 @@
"url": "https://www.zimaspace.com/docs/logo.svg"
}
},
- "datePublished": "1734946634061"
+ "datePublished": "1735019810814"
}
@@ -259,7 +259,7 @@
-
+
AnteriorPróximo
diff --git a/pt-PT/zimaboard/Small-body-Big-applications-OMV-First-Experience.html b/pt-PT/zimaboard/Small-body-Big-applications-OMV-First-Experience.html
index 53ebbf5024..020ad20c21 100644
--- a/pt-PT/zimaboard/Small-body-Big-applications-OMV-First-Experience.html
+++ b/pt-PT/zimaboard/Small-body-Big-applications-OMV-First-Experience.html
@@ -76,8 +76,8 @@
-
-
+
+
@@ -112,7 +112,7 @@
"url": "https://www.zimaspace.com/docs/logo.svg"
}
},
- "datePublished": "1734946634061"
+ "datePublished": "1735019810814"
}
@@ -296,7 +296,7 @@
diff --git a/pt-PT/zimaboard/Small-body-Big-applications-OMV-install.html b/pt-PT/zimaboard/Small-body-Big-applications-OMV-install.html
index cfba01c2da..fc5393d8df 100644
--- a/pt-PT/zimaboard/Small-body-Big-applications-OMV-install.html
+++ b/pt-PT/zimaboard/Small-body-Big-applications-OMV-install.html
@@ -63,8 +63,8 @@
-
-
+
+
@@ -99,7 +99,7 @@
"url": "https://www.zimaspace.com/docs/logo.svg"
}
},
- "datePublished": "1734946634061"
+ "datePublished": "1735019810814"
}
@@ -263,7 +263,7 @@
-
+
AnteriorPróximo
diff --git a/pt-PT/zimaboard/Syncthing.html b/pt-PT/zimaboard/Syncthing.html
index 02e807550a..8511bd7859 100644
--- a/pt-PT/zimaboard/Syncthing.html
+++ b/pt-PT/zimaboard/Syncthing.html
@@ -61,8 +61,8 @@
-
-
+
+
@@ -97,7 +97,7 @@
"url": "https://www.zimaspace.com/docs/logo.svg"
}
},
- "datePublished": "1734946634061"
+ "datePublished": "1735019810814"
}
@@ -261,7 +261,7 @@
diff --git a/pt-PT/zimaboard/Universal-third-party-system-installation-tutorial.html b/pt-PT/zimaboard/Universal-third-party-system-installation-tutorial.html
index ebcb0c00d0..56d5e80ac9 100644
--- a/pt-PT/zimaboard/Universal-third-party-system-installation-tutorial.html
+++ b/pt-PT/zimaboard/Universal-third-party-system-installation-tutorial.html
@@ -59,8 +59,8 @@
-
-
+
+
@@ -95,7 +95,7 @@
"url": "https://www.zimaspace.com/docs/logo.svg"
}
},
- "datePublished": "1734946634061"
+ "datePublished": "1735019810818"
}
@@ -247,7 +247,7 @@
-
+
AnteriorPróximo
diff --git a/pt-PT/zimaboard/Unraid-First-Experience-at-$129-Installation.html b/pt-PT/zimaboard/Unraid-First-Experience-at-$129-Installation.html
index 603f372e32..0766b53708 100644
--- a/pt-PT/zimaboard/Unraid-First-Experience-at-$129-Installation.html
+++ b/pt-PT/zimaboard/Unraid-First-Experience-at-$129-Installation.html
@@ -69,8 +69,8 @@
-
-
+
+
@@ -105,7 +105,7 @@
"url": "https://www.zimaspace.com/docs/logo.svg"
}
},
- "datePublished": "1734946634061"
+ "datePublished": "1735019810818"
}
@@ -269,7 +269,7 @@
-
+
AnteriorPróximo
diff --git a/pt-PT/zimaboard/Upgrade-Motherboard-BIOS-Version.html b/pt-PT/zimaboard/Upgrade-Motherboard-BIOS-Version.html
index 32c99b0c41..6c0d75ac21 100644
--- a/pt-PT/zimaboard/Upgrade-Motherboard-BIOS-Version.html
+++ b/pt-PT/zimaboard/Upgrade-Motherboard-BIOS-Version.html
@@ -51,8 +51,8 @@
-
-
+
+
@@ -86,7 +86,7 @@
"url": "https://www.zimaspace.com/docs/logo.svg"
}
},
- "datePublished": "1734946634061"
+ "datePublished": "1735019810818"
}
@@ -258,7 +258,7 @@
-
+
AnteriorPróximo
diff --git a/pt-PT/zimaboard/VR-Audio-And-Video-Experience-Oculus.html b/pt-PT/zimaboard/VR-Audio-And-Video-Experience-Oculus.html
index 93ba932f5a..b1552090bc 100644
--- a/pt-PT/zimaboard/VR-Audio-And-Video-Experience-Oculus.html
+++ b/pt-PT/zimaboard/VR-Audio-And-Video-Experience-Oculus.html
@@ -59,8 +59,8 @@
-
-
+
+
@@ -95,7 +95,7 @@
"url": "https://www.zimaspace.com/docs/logo.svg"
}
},
- "datePublished": "1734946634061"
+ "datePublished": "1735019810818"
}
@@ -233,7 +233,7 @@
-
+
AnteriorPróximo
diff --git a/pt-PT/zimaboard/index.html b/pt-PT/zimaboard/index.html
index dc1ffeb63c..63b63151e3 100644
--- a/pt-PT/zimaboard/index.html
+++ b/pt-PT/zimaboard/index.html
@@ -60,8 +60,8 @@
-
-
+
+
@@ -96,7 +96,7 @@
"url": "https://www.zimaspace.com/docs/logo.svg"
}
},
- "datePublished": "1734946634061"
+ "datePublished": "1735019810818"
}
@@ -243,7 +243,7 @@
-
+
Próximo
diff --git a/pt-PT/zimacube/About-ZimaOS.html b/pt-PT/zimacube/About-ZimaOS.html
index 09dbbc11df..b6e6564bd6 100644
--- a/pt-PT/zimacube/About-ZimaOS.html
+++ b/pt-PT/zimacube/About-ZimaOS.html
@@ -51,8 +51,8 @@
-
-
+
+
@@ -86,7 +86,7 @@
"url": "https://www.zimaspace.com/docs/logo.svg"
}
},
- "datePublished": "1734946634061"
+ "datePublished": "1735019810818"
}
@@ -204,7 +204,7 @@ Título
Secção
diff --git a/pt-PT/zimacube/Advanced-Using.html b/pt-PT/zimacube/Advanced-Using.html
index 65ef154c70..0945bdd496 100644
--- a/pt-PT/zimacube/Advanced-Using.html
+++ b/pt-PT/zimacube/Advanced-Using.html
@@ -51,8 +51,8 @@
-
-
+
+
@@ -86,7 +86,7 @@
"url": "https://www.zimaspace.com/docs/logo.svg"
}
},
- "datePublished": "1734946634061"
+ "datePublished": "1735019810818"
}
@@ -204,7 +204,7 @@ Título
Seção
diff --git a/pt-PT/zimacube/Assembly-Tutorial.html b/pt-PT/zimacube/Assembly-Tutorial.html
index 2453f1cac8..382dbcdad6 100644
--- a/pt-PT/zimacube/Assembly-Tutorial.html
+++ b/pt-PT/zimacube/Assembly-Tutorial.html
@@ -110,8 +110,8 @@
-
-
+
+
@@ -146,7 +146,7 @@
"url": "https://www.zimaspace.com/docs/logo.svg"
}
},
- "datePublished": "1734946634061"
+ "datePublished": "1735019810818"
}
@@ -511,7 +511,7 @@ Desmontagem do chassi concluída
diff --git a/pt-PT/zimacube/Auto-Power-On.html b/pt-PT/zimacube/Auto-Power-On.html
index 4c37984cef..2e8059cde0 100644
--- a/pt-PT/zimacube/Auto-Power-On.html
+++ b/pt-PT/zimacube/Auto-Power-On.html
@@ -55,8 +55,8 @@
-
-
+
+
@@ -91,7 +91,7 @@
"url": "https://www.zimaspace.com/docs/logo.svg"
}
},
- "datePublished": "1734946634061"
+ "datePublished": "1735019810818"
}
@@ -216,7 +216,7 @@
-
+
AnteriorPróximo
diff --git a/pt-PT/zimacube/BIOS-Configuration.html b/pt-PT/zimacube/BIOS-Configuration.html
index 77f02aa5cc..05889dfc6f 100644
--- a/pt-PT/zimacube/BIOS-Configuration.html
+++ b/pt-PT/zimacube/BIOS-Configuration.html
@@ -51,8 +51,8 @@
-
-
+
+
@@ -86,7 +86,7 @@
"url": "https://www.zimaspace.com/docs/logo.svg"
}
},
- "datePublished": "1734946634061"
+ "datePublished": "1735019810818"
}
@@ -205,7 +205,7 @@ Configuração da BIOS
diff --git a/pt-PT/zimacube/Compatible-Network-Adapters.html b/pt-PT/zimacube/Compatible-Network-Adapters.html
index 3382ab20d9..c2036c2b72 100644
--- a/pt-PT/zimacube/Compatible-Network-Adapters.html
+++ b/pt-PT/zimacube/Compatible-Network-Adapters.html
@@ -51,8 +51,8 @@
-
-
+
+
@@ -86,7 +86,7 @@
"url": "https://www.zimaspace.com/docs/logo.svg"
}
},
- "datePublished": "1734946634061"
+ "datePublished": "1735019810818"
}
@@ -237,7 +237,7 @@
diff --git a/pt-PT/zimacube/Creating-RAID-Troubleshooting-Guide.html b/pt-PT/zimacube/Creating-RAID-Troubleshooting-Guide.html
index dae846d5fa..109d17a285 100644
--- a/pt-PT/zimacube/Creating-RAID-Troubleshooting-Guide.html
+++ b/pt-PT/zimacube/Creating-RAID-Troubleshooting-Guide.html
@@ -56,8 +56,8 @@
-
-
+
+
@@ -92,7 +92,7 @@
"url": "https://www.zimaspace.com/docs/logo.svg"
}
},
- "datePublished": "1734946634061"
+ "datePublished": "1735019810818"
}
@@ -215,7 +215,7 @@
-
+
AnteriorPróximo
diff --git a/pt-PT/zimacube/Detailed-Plex-Operation-Guide.html b/pt-PT/zimacube/Detailed-Plex-Operation-Guide.html
index da864e67a2..68645de0d0 100644
--- a/pt-PT/zimacube/Detailed-Plex-Operation-Guide.html
+++ b/pt-PT/zimacube/Detailed-Plex-Operation-Guide.html
@@ -67,8 +67,8 @@
-
-
+
+
@@ -103,7 +103,7 @@
"url": "https://www.zimaspace.com/docs/logo.svg"
}
},
- "datePublished": "1734946634061"
+ "datePublished": "1735019810818"
}
@@ -244,7 +244,7 @@
diff --git "a/pt-PT/zimacube/From-Synology-to-ZimaCube\357\274\214migrate-all-files!.html" "b/pt-PT/zimacube/From-Synology-to-ZimaCube\357\274\214migrate-all-files!.html"
index f3a334fcfd..1d35853a1e 100644
--- "a/pt-PT/zimacube/From-Synology-to-ZimaCube\357\274\214migrate-all-files!.html"
+++ "b/pt-PT/zimacube/From-Synology-to-ZimaCube\357\274\214migrate-all-files!.html"
@@ -57,8 +57,8 @@
-
-
+
+
@@ -93,7 +93,7 @@
"url": "https://www.zimaspace.com/docs/logo.svg"
}
},
- "datePublished": "1734946634061"
+ "datePublished": "1735019810818"
}
@@ -234,7 +234,7 @@
-
+
Próximo
diff --git a/pt-PT/zimacube/GPU-Expansion.html b/pt-PT/zimacube/GPU-Expansion.html
index 88356ee743..40d5a4bfe4 100644
--- a/pt-PT/zimacube/GPU-Expansion.html
+++ b/pt-PT/zimacube/GPU-Expansion.html
@@ -64,8 +64,8 @@
-
-
+
+
@@ -100,7 +100,7 @@
"url": "https://www.zimaspace.com/docs/logo.svg"
}
},
- "datePublished": "1734946634061"
+ "datePublished": "1735019810818"
}
@@ -333,7 +333,7 @@
-
+
AnteriorPróximo
diff --git a/pt-PT/zimacube/HDD-Interface-Usage-Guide.html b/pt-PT/zimacube/HDD-Interface-Usage-Guide.html
index 6fc43ccbb5..0afc4a0db7 100644
--- a/pt-PT/zimacube/HDD-Interface-Usage-Guide.html
+++ b/pt-PT/zimacube/HDD-Interface-Usage-Guide.html
@@ -51,8 +51,8 @@
-
-
+
+
@@ -86,7 +86,7 @@
"url": "https://www.zimaspace.com/docs/logo.svg"
}
},
- "datePublished": "1734946634061"
+ "datePublished": "1735019810818"
}
@@ -453,7 +453,7 @@
-
+
AnteriorPróximo
diff --git a/pt-PT/zimacube/Hardware-Brief.html b/pt-PT/zimacube/Hardware-Brief.html
index edf218dbdd..9572b187a4 100644
--- a/pt-PT/zimacube/Hardware-Brief.html
+++ b/pt-PT/zimacube/Hardware-Brief.html
@@ -54,8 +54,8 @@
-
-
+
+
@@ -90,7 +90,7 @@
"url": "https://www.zimaspace.com/docs/logo.svg"
}
},
- "datePublished": "1734946634061"
+ "datePublished": "1735019810818"
}
@@ -234,7 +234,7 @@
-
+
AnteriorPróximo
diff --git a/pt-PT/zimacube/Hardware-Details.html b/pt-PT/zimacube/Hardware-Details.html
index a21f68ee34..9a485f179e 100644
--- a/pt-PT/zimacube/Hardware-Details.html
+++ b/pt-PT/zimacube/Hardware-Details.html
@@ -51,8 +51,8 @@
-
-
+
+
@@ -86,7 +86,7 @@
"url": "https://www.zimaspace.com/docs/logo.svg"
}
},
- "datePublished": "1734946634061"
+ "datePublished": "1735019810818"
}
@@ -254,7 +254,7 @@ Instruções da Interface do Ventilador
Instruções da Porta USB
diff --git a/pt-PT/zimacube/How-to-Install-ZimaOS.html b/pt-PT/zimacube/How-to-Install-ZimaOS.html
index 5f9c2199a6..16370bb6da 100644
--- a/pt-PT/zimacube/How-to-Install-ZimaOS.html
+++ b/pt-PT/zimacube/How-to-Install-ZimaOS.html
@@ -62,8 +62,8 @@
-
-
+
+
@@ -98,7 +98,7 @@
"url": "https://www.zimaspace.com/docs/logo.svg"
}
},
- "datePublished": "1734946634061"
+ "datePublished": "1735019810818"
}
@@ -233,7 +233,7 @@
diff --git a/pt-PT/zimacube/How-to-Install-and-Remove-the-7th-Bay.html b/pt-PT/zimacube/How-to-Install-and-Remove-the-7th-Bay.html
index 26e5cc9d74..806caa5a32 100644
--- a/pt-PT/zimacube/How-to-Install-and-Remove-the-7th-Bay.html
+++ b/pt-PT/zimacube/How-to-Install-and-Remove-the-7th-Bay.html
@@ -58,8 +58,8 @@
-
-
+
+
@@ -94,7 +94,7 @@
"url": "https://www.zimaspace.com/docs/logo.svg"
}
},
- "datePublished": "1734946634061"
+ "datePublished": "1735019810818"
}
@@ -219,7 +219,7 @@
-
+
Próximo
diff --git a/pt-PT/zimacube/How-to-Open-SSH-in-ZimaOS.html b/pt-PT/zimacube/How-to-Open-SSH-in-ZimaOS.html
index ed1050364c..4324b58f30 100644
--- a/pt-PT/zimacube/How-to-Open-SSH-in-ZimaOS.html
+++ b/pt-PT/zimacube/How-to-Open-SSH-in-ZimaOS.html
@@ -53,8 +53,8 @@
-
-
+
+
@@ -89,7 +89,7 @@
"url": "https://www.zimaspace.com/docs/logo.svg"
}
},
- "datePublished": "1734946634061"
+ "datePublished": "1735019810818"
}
@@ -214,7 +214,7 @@
-
+
Próximo
diff --git a/pt-PT/zimacube/How-to-understand-Docker-App's-paths-On-ZimaOS.html b/pt-PT/zimacube/How-to-understand-Docker-App's-paths-On-ZimaOS.html
index 798e3cedca..f1da7debc3 100644
--- a/pt-PT/zimacube/How-to-understand-Docker-App's-paths-On-ZimaOS.html
+++ b/pt-PT/zimacube/How-to-understand-Docker-App's-paths-On-ZimaOS.html
@@ -57,8 +57,8 @@
-
-
+
+
@@ -93,7 +93,7 @@
"url": "https://www.zimaspace.com/docs/logo.svg"
}
},
- "datePublished": "1734946634061"
+ "datePublished": "1735019810818"
}
@@ -232,7 +232,7 @@
diff --git a/pt-PT/zimacube/Install-TrueNAS.html b/pt-PT/zimacube/Install-TrueNAS.html
index 88fc4a7d5b..e9f61ca3f1 100644
--- a/pt-PT/zimacube/Install-TrueNAS.html
+++ b/pt-PT/zimacube/Install-TrueNAS.html
@@ -62,8 +62,8 @@
-
-
+
+
@@ -98,7 +98,7 @@
"url": "https://www.zimaspace.com/docs/logo.svg"
}
},
- "datePublished": "1734946634061"
+ "datePublished": "1735019810818"
}
@@ -234,7 +234,7 @@
diff --git a/pt-PT/zimacube/Install-UnRAID.html b/pt-PT/zimacube/Install-UnRAID.html
index 597646e96b..b1a0e710dd 100644
--- a/pt-PT/zimacube/Install-UnRAID.html
+++ b/pt-PT/zimacube/Install-UnRAID.html
@@ -67,8 +67,8 @@
-
-
+
+
@@ -103,7 +103,7 @@
"url": "https://www.zimaspace.com/docs/logo.svg"
}
},
- "datePublished": "1734946634061"
+ "datePublished": "1735019810818"
}
@@ -231,7 +231,7 @@
diff --git a/pt-PT/zimacube/Instructions-for-use-of-the-7th-Bay.html b/pt-PT/zimacube/Instructions-for-use-of-the-7th-Bay.html
index dda82ea750..219dfe240b 100644
--- a/pt-PT/zimacube/Instructions-for-use-of-the-7th-Bay.html
+++ b/pt-PT/zimacube/Instructions-for-use-of-the-7th-Bay.html
@@ -64,8 +64,8 @@
-
-
+
+
@@ -100,7 +100,7 @@
"url": "https://www.zimaspace.com/docs/logo.svg"
}
},
- "datePublished": "1734946634061"
+ "datePublished": "1735019810818"
}
@@ -240,7 +240,7 @@
-
+
AnteriorPróximo
diff --git a/pt-PT/zimacube/Memory-Test-Tutorial.html b/pt-PT/zimacube/Memory-Test-Tutorial.html
index 61b966fa33..00d4cee323 100644
--- a/pt-PT/zimacube/Memory-Test-Tutorial.html
+++ b/pt-PT/zimacube/Memory-Test-Tutorial.html
@@ -58,8 +58,8 @@
-
-
+
+
@@ -94,7 +94,7 @@
"url": "https://www.zimaspace.com/docs/logo.svg"
}
},
- "datePublished": "1734946634061"
+ "datePublished": "1735019810818"
}
@@ -223,11 +223,11 @@
- Entre na interface do Memtest e selecione Iniciar Teste.



-Passo 4: Determinar se há um problema com a memória com base nos resultados do feedback
Se a interface PASS aparecer, não há problema com a memória

Você pode usar os métodos acima para determinar se sua memória tem problemas de estabilidade e solucionar problemas na placa-mãe! Ao mesmo tempo, você pode entrar em contato com nosso suporte técnico pelo e-mail support@icewhale.org e anexar os resultados do teste para obter mais ajuda.
+Passo 4: Determinar se há um problema com a memória com base nos resultados do feedback
Se a interface PASS aparecer, não há problema com a memória

Você pode usar os métodos acima para determinar se sua memória tem problemas de estabilidade e solucionar problemas na placa-mãe! Ao mesmo tempo, você pode entrar em contato com nosso suporte técnico pelo e-mail support@icewhale.org e anexar os resultados do teste para obter mais ajuda.
diff --git a/pt-PT/zimacube/PC-Direct.html b/pt-PT/zimacube/PC-Direct.html
index d1248f9738..1d1a505d91 100644
--- a/pt-PT/zimacube/PC-Direct.html
+++ b/pt-PT/zimacube/PC-Direct.html
@@ -65,8 +65,8 @@
-
-
+
+
@@ -101,7 +101,7 @@
"url": "https://www.zimaspace.com/docs/logo.svg"
}
},
- "datePublished": "1734946634061"
+ "datePublished": "1735019810818"
}
@@ -294,7 +294,7 @@
-
+
AnteriorPróximo
diff --git a/pt-PT/zimacube/Plex-and-GPU-Transcoding.html b/pt-PT/zimacube/Plex-and-GPU-Transcoding.html
index 4d582a2e03..4b024ea930 100644
--- a/pt-PT/zimacube/Plex-and-GPU-Transcoding.html
+++ b/pt-PT/zimacube/Plex-and-GPU-Transcoding.html
@@ -60,8 +60,8 @@
-
-
+
+
@@ -96,7 +96,7 @@
"url": "https://www.zimaspace.com/docs/logo.svg"
}
},
- "datePublished": "1734946634061"
+ "datePublished": "1735019810818"
}
@@ -280,7 +280,7 @@
-
+
AnteriorPróximo
diff --git a/pt-PT/zimacube/Quick-Start.html b/pt-PT/zimacube/Quick-Start.html
index c8588ab05c..3b89f1be88 100644
--- a/pt-PT/zimacube/Quick-Start.html
+++ b/pt-PT/zimacube/Quick-Start.html
@@ -59,8 +59,8 @@
-
-
+
+
@@ -95,7 +95,7 @@
"url": "https://www.zimaspace.com/docs/logo.svg"
}
},
- "datePublished": "1734946634061"
+ "datePublished": "1735019810818"
}
@@ -351,7 +351,7 @@
-
+
Próximo
diff --git a/pt-PT/zimacube/RAID-SSD-Expansion.html b/pt-PT/zimacube/RAID-SSD-Expansion.html
index 7e1f9b5d1c..22392aa454 100644
--- a/pt-PT/zimacube/RAID-SSD-Expansion.html
+++ b/pt-PT/zimacube/RAID-SSD-Expansion.html
@@ -51,8 +51,8 @@
-
-
+
+
@@ -86,7 +86,7 @@
"url": "https://www.zimaspace.com/docs/logo.svg"
}
},
- "datePublished": "1734946634061"
+ "datePublished": "1735019810818"
}
@@ -204,7 +204,7 @@ Título
Seção
diff --git a/pt-PT/zimacube/Release-Note.html b/pt-PT/zimacube/Release-Note.html
index 626598d807..d17e7d1141 100644
--- a/pt-PT/zimacube/Release-Note.html
+++ b/pt-PT/zimacube/Release-Note.html
@@ -52,8 +52,8 @@
-
-
+
+
@@ -88,7 +88,7 @@
"url": "https://www.zimaspace.com/docs/logo.svg"
}
},
- "datePublished": "1734946634061"
+ "datePublished": "1735019810818"
}
@@ -235,7 +235,7 @@
diff --git a/pt-PT/zimacube/Resets-CMOS.html b/pt-PT/zimacube/Resets-CMOS.html
index cf626f8e29..918869c6ad 100644
--- a/pt-PT/zimacube/Resets-CMOS.html
+++ b/pt-PT/zimacube/Resets-CMOS.html
@@ -54,8 +54,8 @@
-
-
+
+
@@ -90,7 +90,7 @@
"url": "https://www.zimaspace.com/docs/logo.svg"
}
},
- "datePublished": "1734946634061"
+ "datePublished": "1735019810818"
}
@@ -216,7 +216,7 @@
-
+
AnteriorPróximo
diff --git a/pt-PT/zimacube/Transfer-Speeds-Over-Thunderbolt.html b/pt-PT/zimacube/Transfer-Speeds-Over-Thunderbolt.html
index 9867c453f3..fdc4ed75f1 100644
--- a/pt-PT/zimacube/Transfer-Speeds-Over-Thunderbolt.html
+++ b/pt-PT/zimacube/Transfer-Speeds-Over-Thunderbolt.html
@@ -53,8 +53,8 @@
-
-
+
+
@@ -89,7 +89,7 @@
"url": "https://www.zimaspace.com/docs/logo.svg"
}
},
- "datePublished": "1734946634061"
+ "datePublished": "1735019810818"
}
@@ -214,7 +214,7 @@
-
+
AnteriorPróximo
diff --git a/pt-PT/zimacube/Troubleshooting-Self-Test-Guide.html b/pt-PT/zimacube/Troubleshooting-Self-Test-Guide.html
index aac0b8c04c..b65aef19c4 100644
--- a/pt-PT/zimacube/Troubleshooting-Self-Test-Guide.html
+++ b/pt-PT/zimacube/Troubleshooting-Self-Test-Guide.html
@@ -55,8 +55,8 @@
-
-
+
+
@@ -91,7 +91,7 @@
"url": "https://www.zimaspace.com/docs/logo.svg"
}
},
- "datePublished": "1734946634061"
+ "datePublished": "1735019810818"
}
@@ -214,7 +214,7 @@ https://www.zimaspace.com/docs/zimacube/Memory-Test-Tutorial
Passo 3: Reiniciar o dispositivo
Você pode se referir aos seguintes passos para reiniciar a bateria RTC:
https://www.zimaspace.com/docs/zimacube/Resets-CMOS
-Solução:
Se você não conseguir iniciar de acordo com os passos acima, entre em contato com nossa equipe de pós-venda support@icewhale.org para substituir a placa-mãe.
+Solução:
Se você não conseguir iniciar de acordo com os passos acima, entre em contato com nossa equipe de pós-venda support@icewhale.org para substituir a placa-mãe.
Problema de Software
Anormalidade no início do sistema
- Re-conecte o disco de sistema na placa-mãe e verifique se o disco de sistema pode ser reconhecido normalmente.
- Você pode reinstalar o ZimaOS de acordo com o método no seguinte link:
https://www.zimaspace.com/docs/zimacube/How-to-Install-ZimaOS
@@ -226,11 +226,11 @@
O seguinte link lista os modelos de disco rígido que podem ser usados normalmente no teste interno:
https://www.zimaspace.com/docs/zimacube/HDD-Interface-Usage-Guide
Solução:
Se os métodos acima não conseguirem fazer o disco rígido funcionar normalmente, você pode entrar em contato com nossa equipe de pós-venda support@icewhale.org para substituir a placa de circuito impresso para você.
+

O seguinte link lista os modelos de disco rígido que podem ser usados normalmente no teste interno:
https://www.zimaspace.com/docs/zimacube/HDD-Interface-Usage-Guide
Solução:
Se os métodos acima não conseguirem fazer o disco rígido funcionar normalmente, você pode entrar em contato com nossa equipe de pós-venda support@icewhale.org para substituir a placa de circuito impresso para você.
diff --git a/pt-PT/zimacube/Tutorials.html b/pt-PT/zimacube/Tutorials.html
index 61b2f336a3..e473634ad8 100644
--- a/pt-PT/zimacube/Tutorials.html
+++ b/pt-PT/zimacube/Tutorials.html
@@ -55,8 +55,8 @@
-
-
+
+
@@ -91,7 +91,7 @@
"url": "https://www.zimaspace.com/docs/logo.svg"
}
},
- "datePublished": "1734946634061"
+ "datePublished": "1735019810818"
}
@@ -216,7 +216,7 @@
-
+
Próximo
diff --git a/pt-PT/zimacube/User-Guide.html b/pt-PT/zimacube/User-Guide.html
index e1735374d0..2cbaaa3722 100644
--- a/pt-PT/zimacube/User-Guide.html
+++ b/pt-PT/zimacube/User-Guide.html
@@ -51,8 +51,8 @@
-
-
+
+
@@ -86,7 +86,7 @@
"url": "https://www.zimaspace.com/docs/logo.svg"
}
},
- "datePublished": "1734946634061"
+ "datePublished": "1735019810818"
}
@@ -204,7 +204,7 @@ Título
Seção
diff --git a/pt-PT/zimacube/ZimaCube-Bios-Update-Method-.html b/pt-PT/zimacube/ZimaCube-Bios-Update-Method-.html
index ecf2f6a410..efd3d0c007 100644
--- a/pt-PT/zimacube/ZimaCube-Bios-Update-Method-.html
+++ b/pt-PT/zimacube/ZimaCube-Bios-Update-Method-.html
@@ -56,8 +56,8 @@
-
-
+
+
@@ -92,7 +92,7 @@
"url": "https://www.zimaspace.com/docs/logo.svg"
}
},
- "datePublished": "1734946634061"
+ "datePublished": "1735019810818"
}
@@ -241,7 +241,7 @@
-
+
AnteriorPróximo
diff --git a/pt-PT/zimacube/ZimaCube-Motherboard-DIY-Fan-Guide-and-Specifications.html b/pt-PT/zimacube/ZimaCube-Motherboard-DIY-Fan-Guide-and-Specifications.html
index 236d80fc29..73098c3fc6 100644
--- a/pt-PT/zimacube/ZimaCube-Motherboard-DIY-Fan-Guide-and-Specifications.html
+++ b/pt-PT/zimacube/ZimaCube-Motherboard-DIY-Fan-Guide-and-Specifications.html
@@ -61,8 +61,8 @@
-
-
+
+
@@ -97,7 +97,7 @@
"url": "https://www.zimaspace.com/docs/logo.svg"
}
},
- "datePublished": "1734946634061"
+ "datePublished": "1735019810818"
}
@@ -249,7 +249,7 @@
-
+
AnteriorPróximo
diff --git a/pt-PT/zimacube/ZimaOS-application-content.html b/pt-PT/zimacube/ZimaOS-application-content.html
index ba6f8a6825..b7eeecf476 100644
--- a/pt-PT/zimacube/ZimaOS-application-content.html
+++ b/pt-PT/zimacube/ZimaOS-application-content.html
@@ -51,8 +51,8 @@
-
-
+
+
@@ -86,7 +86,7 @@
"url": "https://www.zimaspace.com/docs/logo.svg"
}
},
- "datePublished": "1734946634061"
+ "datePublished": "1735019810818"
}
@@ -204,7 +204,7 @@ Título
Seção
diff --git a/pt-PT/zimacube/index.html b/pt-PT/zimacube/index.html
index 24787bf2bc..99d8cd5e2a 100644
--- a/pt-PT/zimacube/index.html
+++ b/pt-PT/zimacube/index.html
@@ -58,8 +58,8 @@
-
-
+
+
@@ -94,7 +94,7 @@
"url": "https://www.zimaspace.com/docs/logo.svg"
}
},
- "datePublished": "1734946634061"
+ "datePublished": "1735019810818"
}
@@ -329,7 +329,7 @@
diff --git a/pt-PT/zimaos/7th-Bay-LED.html b/pt-PT/zimaos/7th-Bay-LED.html
index a8c51eb72d..fc94a659e9 100644
--- a/pt-PT/zimaos/7th-Bay-LED.html
+++ b/pt-PT/zimaos/7th-Bay-LED.html
@@ -53,8 +53,8 @@
-
-
+
+
@@ -89,7 +89,7 @@
"url": "https://www.zimaspace.com/docs/logo.svg"
}
},
- "datePublished": "1734946634061"
+ "datePublished": "1735019810818"
}
@@ -447,7 +447,7 @@
-
+
AnteriorPróximo
diff --git a/pt-PT/zimaos/A-list-of-Contributions.html b/pt-PT/zimaos/A-list-of-Contributions.html
index 4f50cbf102..e1c011522e 100644
--- a/pt-PT/zimaos/A-list-of-Contributions.html
+++ b/pt-PT/zimaos/A-list-of-Contributions.html
@@ -51,8 +51,8 @@
-
-
+
+
@@ -86,7 +86,7 @@
"url": "https://www.zimaspace.com/docs/logo.svg"
}
},
- "datePublished": "1734946634061"
+ "datePublished": "1735019810818"
}
@@ -204,7 +204,7 @@ Título do artigo
Título do parágrafo
diff --git a/pt-PT/zimaos/Achieve-Fastest-Transfer-Speed.html b/pt-PT/zimaos/Achieve-Fastest-Transfer-Speed.html
index c83e70804d..a5c89c9352 100644
--- a/pt-PT/zimaos/Achieve-Fastest-Transfer-Speed.html
+++ b/pt-PT/zimaos/Achieve-Fastest-Transfer-Speed.html
@@ -52,8 +52,8 @@
-
-
+
+
@@ -88,7 +88,7 @@
"url": "https://www.zimaspace.com/docs/logo.svg"
}
},
- "datePublished": "1734946634061"
+ "datePublished": "1735019810818"
}
@@ -223,7 +223,7 @@
diff --git a/pt-PT/zimaos/Build-Apps.html b/pt-PT/zimaos/Build-Apps.html
index 186d4fb692..0ea93e36db 100644
--- a/pt-PT/zimaos/Build-Apps.html
+++ b/pt-PT/zimaos/Build-Apps.html
@@ -51,8 +51,8 @@
-
-
+
+
@@ -86,7 +86,7 @@
"url": "https://www.zimaspace.com/docs/logo.svg"
}
},
- "datePublished": "1734946634061"
+ "datePublished": "1735019810818"
}
@@ -323,7 +323,7 @@
-
+
AnteriorPróximo
diff --git a/pt-PT/zimaos/Build-Multiple-Clones-using-rsync.html b/pt-PT/zimaos/Build-Multiple-Clones-using-rsync.html
index f83a2ed6ff..5dfad52e8a 100644
--- a/pt-PT/zimaos/Build-Multiple-Clones-using-rsync.html
+++ b/pt-PT/zimaos/Build-Multiple-Clones-using-rsync.html
@@ -51,8 +51,8 @@
-
-
+
+
@@ -86,7 +86,7 @@
"url": "https://www.zimaspace.com/docs/logo.svg"
}
},
- "datePublished": "1734946634061"
+ "datePublished": "1735019810818"
}
@@ -205,7 +205,7 @@ Criar Múltiplas Cópias Usando rsync<
diff --git a/pt-PT/zimaos/Connect-with-Cloud-Drives.html b/pt-PT/zimaos/Connect-with-Cloud-Drives.html
index 0d94c041e5..cd184693e7 100644
--- a/pt-PT/zimaos/Connect-with-Cloud-Drives.html
+++ b/pt-PT/zimaos/Connect-with-Cloud-Drives.html
@@ -53,8 +53,8 @@
-
-
+
+
@@ -89,7 +89,7 @@
"url": "https://www.zimaspace.com/docs/logo.svg"
}
},
- "datePublished": "1734946634061"
+ "datePublished": "1735019810818"
}
@@ -228,7 +228,7 @@
-
+
AnteriorPróximo
diff --git a/pt-PT/zimaos/Create-Raid6-on-ZimaOS.html b/pt-PT/zimaos/Create-Raid6-on-ZimaOS.html
index 73c3933c41..83a7a9800f 100644
--- a/pt-PT/zimaos/Create-Raid6-on-ZimaOS.html
+++ b/pt-PT/zimaos/Create-Raid6-on-ZimaOS.html
@@ -57,8 +57,8 @@
-
-
+
+
@@ -93,7 +93,7 @@
"url": "https://www.zimaspace.com/docs/logo.svg"
}
},
- "datePublished": "1734946634061"
+ "datePublished": "1735019810818"
}
@@ -253,7 +253,7 @@
mdadm -Av /dev/md0 /dev/sda /dev/sdb /dev/sdc /dev/sdd
mount /dev/md0 /media/foldername
diff --git a/pt-PT/zimaos/Data-Migration.html b/pt-PT/zimaos/Data-Migration.html
index b99680c215..32f7fa58b4 100644
--- a/pt-PT/zimaos/Data-Migration.html
+++ b/pt-PT/zimaos/Data-Migration.html
@@ -57,8 +57,8 @@
-
-
+
+
@@ -93,7 +93,7 @@
"url": "https://www.zimaspace.com/docs/logo.svg"
}
},
- "datePublished": "1734946634061"
+ "datePublished": "1735019810818"
}
@@ -231,7 +231,7 @@
-
+
AnteriorPróximo
diff --git a/pt-PT/zimaos/Deploy-Radarr-in-ZimaOS.html b/pt-PT/zimaos/Deploy-Radarr-in-ZimaOS.html
index 48f0f70724..ff7446a836 100644
--- a/pt-PT/zimaos/Deploy-Radarr-in-ZimaOS.html
+++ b/pt-PT/zimaos/Deploy-Radarr-in-ZimaOS.html
@@ -63,8 +63,8 @@
-
-
+
+
@@ -99,7 +99,7 @@
"url": "https://www.zimaspace.com/docs/logo.svg"
}
},
- "datePublished": "1734946634061"
+ "datePublished": "1735019810818"
}
@@ -233,7 +233,7 @@
diff --git a/pt-PT/zimaos/Detailed-Plex-Operation-Guide.html b/pt-PT/zimaos/Detailed-Plex-Operation-Guide.html
index 287fe4fc29..f246afcc78 100644
--- a/pt-PT/zimaos/Detailed-Plex-Operation-Guide.html
+++ b/pt-PT/zimaos/Detailed-Plex-Operation-Guide.html
@@ -67,8 +67,8 @@
-
-
+
+
@@ -103,7 +103,7 @@
"url": "https://www.zimaspace.com/docs/logo.svg"
}
},
- "datePublished": "1734946634061"
+ "datePublished": "1735019810818"
}
@@ -244,7 +244,7 @@
diff --git a/pt-PT/zimaos/Features.html b/pt-PT/zimaos/Features.html
index 1dead983cf..9be91cdbf7 100644
--- a/pt-PT/zimaos/Features.html
+++ b/pt-PT/zimaos/Features.html
@@ -69,8 +69,8 @@
-
-
+
+
@@ -105,7 +105,7 @@
"url": "https://www.zimaspace.com/docs/logo.svg"
}
},
- "datePublished": "1734946634061"
+ "datePublished": "1735019810818"
}
@@ -267,7 +267,7 @@
diff --git a/pt-PT/zimaos/Get-Network-ID.html b/pt-PT/zimaos/Get-Network-ID.html
index a1dee6c11c..c290cb4bf2 100644
--- a/pt-PT/zimaos/Get-Network-ID.html
+++ b/pt-PT/zimaos/Get-Network-ID.html
@@ -55,8 +55,8 @@
-
-
+
+
@@ -91,7 +91,7 @@
"url": "https://www.zimaspace.com/docs/logo.svg"
}
},
- "datePublished": "1734946634061"
+ "datePublished": "1735019810818"
}
@@ -221,7 +221,7 @@
diff --git a/pt-PT/zimaos/Get-Started.html b/pt-PT/zimaos/Get-Started.html
index 58fbd71c3f..c62dbb4366 100644
--- a/pt-PT/zimaos/Get-Started.html
+++ b/pt-PT/zimaos/Get-Started.html
@@ -66,8 +66,8 @@
-
-
+
+
@@ -102,7 +102,7 @@
"url": "https://www.zimaspace.com/docs/logo.svg"
}
},
- "datePublished": "1734946634061"
+ "datePublished": "1735019810818"
}
@@ -259,7 +259,7 @@
diff --git a/pt-PT/zimaos/How-to-Contribute.html b/pt-PT/zimaos/How-to-Contribute.html
index 8e9dcb8249..ba2c669f3b 100644
--- a/pt-PT/zimaos/How-to-Contribute.html
+++ b/pt-PT/zimaos/How-to-Contribute.html
@@ -51,8 +51,8 @@
-
-
+
+
@@ -86,7 +86,7 @@
"url": "https://www.zimaspace.com/docs/logo.svg"
}
},
- "datePublished": "1734946634061"
+ "datePublished": "1735019810818"
}
@@ -205,7 +205,7 @@ Como Contribuir
diff --git a/pt-PT/zimaos/How-to-Manually-Download-the-Large-Language-Model.html b/pt-PT/zimaos/How-to-Manually-Download-the-Large-Language-Model.html
index 99a37f6122..2111705608 100644
--- a/pt-PT/zimaos/How-to-Manually-Download-the-Large-Language-Model.html
+++ b/pt-PT/zimaos/How-to-Manually-Download-the-Large-Language-Model.html
@@ -51,8 +51,8 @@
-
-
+
+
@@ -86,7 +86,7 @@
"url": "https://www.zimaspace.com/docs/logo.svg"
}
},
- "datePublished": "1734946634061"
+ "datePublished": "1735019810818"
}
@@ -205,7 +205,7 @@ Como Baixar Manualmente o Grande Model
diff --git a/pt-PT/zimaos/How-to-Open-SSH-in-ZimaOS.html b/pt-PT/zimaos/How-to-Open-SSH-in-ZimaOS.html
index 326cb6e076..5c383ee3c1 100644
--- a/pt-PT/zimaos/How-to-Open-SSH-in-ZimaOS.html
+++ b/pt-PT/zimaos/How-to-Open-SSH-in-ZimaOS.html
@@ -53,8 +53,8 @@
-
-
+
+
@@ -89,7 +89,7 @@
"url": "https://www.zimaspace.com/docs/logo.svg"
}
},
- "datePublished": "1734946634061"
+ "datePublished": "1735019810818"
}
@@ -214,7 +214,7 @@
-
+
AnteriorPróximo
diff --git a/pt-PT/zimaos/How-to-download-and-install-ZimaClient.html b/pt-PT/zimaos/How-to-download-and-install-ZimaClient.html
index 0925f50748..26e7c2b9c3 100644
--- a/pt-PT/zimaos/How-to-download-and-install-ZimaClient.html
+++ b/pt-PT/zimaos/How-to-download-and-install-ZimaClient.html
@@ -62,8 +62,8 @@
-
-
+
+
@@ -98,7 +98,7 @@
"url": "https://www.zimaspace.com/docs/logo.svg"
}
},
- "datePublished": "1734946634061"
+ "datePublished": "1735019810818"
}
@@ -262,11 +262,11 @@ john@icewhale.org, descrevendo o problema e fornecendo capturas de tela (se houver).
+
4. Como acessar logs e ajudar na depuração
Quando um erro/problema ocorrer, imediatamente tire uma captura de tela (se aplicável) e saia do client Zima.
Recupere os logs a partir dos seguintes locais:
macOS:
~/Library/Application Support/Zima/logs
Windows:
%AppData%\Zima\logs
Empacote todos os arquivos de log e envie para john@icewhale.org, descrevendo o problema e fornecendo capturas de tela (se houver).
diff --git a/pt-PT/zimaos/How-to-understand-Docker-App's-paths-On-ZimaOS.html b/pt-PT/zimaos/How-to-understand-Docker-App's-paths-On-ZimaOS.html
index b0773811b0..c65ef02e78 100644
--- a/pt-PT/zimaos/How-to-understand-Docker-App's-paths-On-ZimaOS.html
+++ b/pt-PT/zimaos/How-to-understand-Docker-App's-paths-On-ZimaOS.html
@@ -57,8 +57,8 @@
-
-
+
+
@@ -93,7 +93,7 @@
"url": "https://www.zimaspace.com/docs/logo.svg"
}
},
- "datePublished": "1734946634061"
+ "datePublished": "1735019810818"
}
@@ -232,7 +232,7 @@
diff --git a/pt-PT/zimaos/How-to-use-OpenAPI.html b/pt-PT/zimaos/How-to-use-OpenAPI.html
index 2eba3465a1..033a68d691 100644
--- a/pt-PT/zimaos/How-to-use-OpenAPI.html
+++ b/pt-PT/zimaos/How-to-use-OpenAPI.html
@@ -51,8 +51,8 @@
-
-
+
+
@@ -86,7 +86,7 @@
"url": "https://www.zimaspace.com/docs/logo.svg"
}
},
- "datePublished": "1734946634061"
+ "datePublished": "1735019810818"
}
@@ -218,7 +218,7 @@
diff --git a/pt-PT/zimaos/Immich-Tutorial.html b/pt-PT/zimaos/Immich-Tutorial.html
index a429fdfbad..5f9dcbf9e9 100644
--- a/pt-PT/zimaos/Immich-Tutorial.html
+++ b/pt-PT/zimaos/Immich-Tutorial.html
@@ -79,8 +79,8 @@
-
-
+
+
@@ -115,7 +115,7 @@
"url": "https://www.zimaspace.com/docs/logo.svg"
}
},
- "datePublished": "1734946634061"
+ "datePublished": "1735019810818"
}
@@ -278,7 +278,7 @@
-
+
AnteriorPróximo
diff --git a/pt-PT/zimaos/Install-offline.html b/pt-PT/zimaos/Install-offline.html
index b99ce06f50..45bbb53ece 100644
--- a/pt-PT/zimaos/Install-offline.html
+++ b/pt-PT/zimaos/Install-offline.html
@@ -55,8 +55,8 @@
-
-
+
+
@@ -91,7 +91,7 @@
"url": "https://www.zimaspace.com/docs/logo.svg"
}
},
- "datePublished": "1734946634065"
+ "datePublished": "1735019810818"
}
@@ -229,7 +229,7 @@ Atualização offline
diff --git a/pt-PT/zimaos/Link-Synology-and-SMB-Shares.html b/pt-PT/zimaos/Link-Synology-and-SMB-Shares.html
index a709cebf08..9f16939554 100644
--- a/pt-PT/zimaos/Link-Synology-and-SMB-Shares.html
+++ b/pt-PT/zimaos/Link-Synology-and-SMB-Shares.html
@@ -63,8 +63,8 @@
-
-
+
+
@@ -99,7 +99,7 @@
"url": "https://www.zimaspace.com/docs/logo.svg"
}
},
- "datePublished": "1734946634065"
+ "datePublished": "1735019810818"
}
@@ -231,7 +231,7 @@
diff --git a/pt-PT/zimaos/Media-Server-Setup-with-Jellyfin.html b/pt-PT/zimaos/Media-Server-Setup-with-Jellyfin.html
index 01b983e012..36af4b5154 100644
--- a/pt-PT/zimaos/Media-Server-Setup-with-Jellyfin.html
+++ b/pt-PT/zimaos/Media-Server-Setup-with-Jellyfin.html
@@ -54,8 +54,8 @@
-
-
+
+
@@ -90,7 +90,7 @@
"url": "https://www.zimaspace.com/docs/logo.svg"
}
},
- "datePublished": "1734946634065"
+ "datePublished": "1735019810818"
}
@@ -246,7 +246,7 @@
-
+
AnteriorPróximo
diff --git a/pt-PT/zimaos/More-RAID-Options.html b/pt-PT/zimaos/More-RAID-Options.html
index c4e4639930..b374bf9267 100644
--- a/pt-PT/zimaos/More-RAID-Options.html
+++ b/pt-PT/zimaos/More-RAID-Options.html
@@ -57,8 +57,8 @@
-
-
+
+
@@ -93,7 +93,7 @@
"url": "https://www.zimaspace.com/docs/logo.svg"
}
},
- "datePublished": "1734946634065"
+ "datePublished": "1735019810818"
}
@@ -224,7 +224,7 @@
diff --git a/pt-PT/zimaos/NVR-Camera-Server.html b/pt-PT/zimaos/NVR-Camera-Server.html
index 4e34e69505..f78a6a6ede 100644
--- a/pt-PT/zimaos/NVR-Camera-Server.html
+++ b/pt-PT/zimaos/NVR-Camera-Server.html
@@ -64,8 +64,8 @@
-
-
+
+
@@ -100,7 +100,7 @@
"url": "https://www.zimaspace.com/docs/logo.svg"
}
},
- "datePublished": "1734946634065"
+ "datePublished": "1735019810818"
}
@@ -238,7 +238,7 @@
- Clique em ‘Configuração’

- Selecione ‘Câmera IP’

-- Digite a URL RTSP obtida, por exemplo: rtsp://admin:Hjj12345@10.0.171.52/stream1.

+- Digite a URL RTSP obtida, por exemplo: rtsp://admin:Hjj12345@10.0.171.52/stream1.

- Configure a resolução e a taxa de quadros, por exemplo: 720x480.
- Após a configuração ser concluída, você pode visualizar as imagens e vídeos capturados na interface do Kerberos


- Você também pode ver o status de monitoramento em tempo real na interface principal

@@ -247,7 +247,7 @@
-
+
AnteriorPróximo
diff --git a/pt-PT/zimaos/Networking.html b/pt-PT/zimaos/Networking.html
index 8bd27f29e4..ccaa89a8d2 100644
--- a/pt-PT/zimaos/Networking.html
+++ b/pt-PT/zimaos/Networking.html
@@ -51,8 +51,8 @@
-
-
+
+
@@ -86,7 +86,7 @@
"url": "https://www.zimaspace.com/docs/logo.svg"
}
},
- "datePublished": "1734946634065"
+ "datePublished": "1735019810818"
}
@@ -204,7 +204,7 @@ Título do Artigo
Título do Parágrafo
diff --git a/pt-PT/zimaos/OpenAPI-Live-Preview.html b/pt-PT/zimaos/OpenAPI-Live-Preview.html
index 21e77fa361..049c806009 100644
--- a/pt-PT/zimaos/OpenAPI-Live-Preview.html
+++ b/pt-PT/zimaos/OpenAPI-Live-Preview.html
@@ -51,8 +51,8 @@
-
-
+
+
@@ -86,7 +86,7 @@
"url": "https://www.zimaspace.com/docs/logo.svg"
}
},
- "datePublished": "1734946634065"
+ "datePublished": "1735019810818"
}
@@ -220,7 +220,7 @@
-
+
Anterior
diff --git a/pt-PT/zimaos/Pi-hole-Deployment-Guide-on-ZimaOS.html b/pt-PT/zimaos/Pi-hole-Deployment-Guide-on-ZimaOS.html
index 6d5324f76d..0845bc8c71 100644
--- a/pt-PT/zimaos/Pi-hole-Deployment-Guide-on-ZimaOS.html
+++ b/pt-PT/zimaos/Pi-hole-Deployment-Guide-on-ZimaOS.html
@@ -63,8 +63,8 @@
-
-
+
+
@@ -99,7 +99,7 @@
"url": "https://www.zimaspace.com/docs/logo.svg"
}
},
- "datePublished": "1734946634065"
+ "datePublished": "1735019810818"
}
@@ -234,7 +234,7 @@
-
+
AnteriorPróximo
diff --git a/pt-PT/zimaos/Recover-Your-Password.html b/pt-PT/zimaos/Recover-Your-Password.html
index 5f8a42af18..ddbaa777c7 100644
--- a/pt-PT/zimaos/Recover-Your-Password.html
+++ b/pt-PT/zimaos/Recover-Your-Password.html
@@ -55,8 +55,8 @@
-
-
+
+
@@ -91,7 +91,7 @@
"url": "https://www.zimaspace.com/docs/logo.svg"
}
},
- "datePublished": "1734946634065"
+ "datePublished": "1735019810818"
}
@@ -222,7 +222,7 @@
-
+
AnteriorPróximo
diff --git a/pt-PT/zimaos/Romote-Access.html b/pt-PT/zimaos/Romote-Access.html
index 2263be225c..de21522e8f 100644
--- a/pt-PT/zimaos/Romote-Access.html
+++ b/pt-PT/zimaos/Romote-Access.html
@@ -59,8 +59,8 @@
-
-
+
+
@@ -95,7 +95,7 @@
"url": "https://www.zimaspace.com/docs/logo.svg"
}
},
- "datePublished": "1734946634065"
+ "datePublished": "1735019810818"
}
@@ -237,7 +237,7 @@
-
+
AnteriorPróximo
diff --git a/pt-PT/zimaos/Setup-Python.html b/pt-PT/zimaos/Setup-Python.html
index 5842213341..8b14cded66 100644
--- a/pt-PT/zimaos/Setup-Python.html
+++ b/pt-PT/zimaos/Setup-Python.html
@@ -53,8 +53,8 @@
-
-
+
+
@@ -89,7 +89,7 @@
"url": "https://www.zimaspace.com/docs/logo.svg"
}
},
- "datePublished": "1734946634065"
+ "datePublished": "1735019810818"
}
@@ -218,7 +218,7 @@
-
+
AnteriorPróximo
diff --git a/pt-PT/zimaos/Sync-Photos-via-Configurable-CLI.html b/pt-PT/zimaos/Sync-Photos-via-Configurable-CLI.html
index bab24362fa..491033da58 100644
--- a/pt-PT/zimaos/Sync-Photos-via-Configurable-CLI.html
+++ b/pt-PT/zimaos/Sync-Photos-via-Configurable-CLI.html
@@ -60,8 +60,8 @@
-
-
+
+
@@ -96,7 +96,7 @@
"url": "https://www.zimaspace.com/docs/logo.svg"
}
},
- "datePublished": "1734946634065"
+ "datePublished": "1735019810818"
}
@@ -229,7 +229,7 @@
-
+
AnteriorPróximo
diff --git a/pt-PT/zimaos/Sync-Photos-with-Immich.html b/pt-PT/zimaos/Sync-Photos-with-Immich.html
index 03a3a4ad4b..33b14ca342 100644
--- a/pt-PT/zimaos/Sync-Photos-with-Immich.html
+++ b/pt-PT/zimaos/Sync-Photos-with-Immich.html
@@ -66,8 +66,8 @@
-
-
+
+
@@ -102,7 +102,7 @@
"url": "https://www.zimaspace.com/docs/logo.svg"
}
},
- "datePublished": "1734946634065"
+ "datePublished": "1735019810818"
}
@@ -240,7 +240,7 @@
-
+
AnteriorPróximo
diff --git a/pt-PT/zimaos/Thunderbolt-PC-Direct.html b/pt-PT/zimaos/Thunderbolt-PC-Direct.html
index f742a69bc1..26bb6b2e75 100644
--- a/pt-PT/zimaos/Thunderbolt-PC-Direct.html
+++ b/pt-PT/zimaos/Thunderbolt-PC-Direct.html
@@ -64,8 +64,8 @@
-
-
+
+
@@ -100,7 +100,7 @@
"url": "https://www.zimaspace.com/docs/logo.svg"
}
},
- "datePublished": "1734946634065"
+ "datePublished": "1735019810818"
}
@@ -400,7 +400,7 @@
-
+
AnteriorPróximo
diff --git a/pt-PT/zimaos/User-Guide.html b/pt-PT/zimaos/User-Guide.html
index 699d1449d4..439eb5e84f 100644
--- a/pt-PT/zimaos/User-Guide.html
+++ b/pt-PT/zimaos/User-Guide.html
@@ -51,8 +51,8 @@
-
-
+
+
@@ -86,7 +86,7 @@
"url": "https://www.zimaspace.com/docs/logo.svg"
}
},
- "datePublished": "1734946634065"
+ "datePublished": "1735019810818"
}
@@ -205,7 +205,7 @@
diff --git a/pt-PT/zimaos/Using-Samba-as-a-Member.html b/pt-PT/zimaos/Using-Samba-as-a-Member.html
index 27b5d16932..3828adcc9b 100644
--- a/pt-PT/zimaos/Using-Samba-as-a-Member.html
+++ b/pt-PT/zimaos/Using-Samba-as-a-Member.html
@@ -88,8 +88,8 @@
-
-
+
+
@@ -124,7 +124,7 @@
"url": "https://www.zimaspace.com/docs/logo.svg"
}
},
- "datePublished": "1734946634065"
+ "datePublished": "1735019810818"
}
@@ -393,7 +393,7 @@
diff --git a/pt-PT/zimaos/ZFS-Setup.html b/pt-PT/zimaos/ZFS-Setup.html
index b24505721b..021015f65a 100644
--- a/pt-PT/zimaos/ZFS-Setup.html
+++ b/pt-PT/zimaos/ZFS-Setup.html
@@ -54,8 +54,8 @@
-
-
+
+
@@ -90,7 +90,7 @@
"url": "https://www.zimaspace.com/docs/logo.svg"
}
},
- "datePublished": "1734946634065"
+ "datePublished": "1735019810818"
}
@@ -213,7 +213,7 @@
diff --git a/pt-PT/zimaos/ZimaOS-v1.2.5-Available!.html b/pt-PT/zimaos/ZimaOS-v1.2.5-Available!.html
index 0a55ba5999..9d69ae2fcf 100644
--- a/pt-PT/zimaos/ZimaOS-v1.2.5-Available!.html
+++ b/pt-PT/zimaos/ZimaOS-v1.2.5-Available!.html
@@ -52,8 +52,8 @@
-
-
+
+
@@ -88,7 +88,7 @@
"url": "https://www.zimaspace.com/docs/logo.svg"
}
},
- "datePublished": "1734946634065"
+ "datePublished": "1735019810818"
}
@@ -239,7 +239,7 @@
-
+
AnteriorPróximo
diff --git a/pt-PT/zimaos/iSCSI-usage-tutorial.html b/pt-PT/zimaos/iSCSI-usage-tutorial.html
index 804cfdbc69..71453b25fa 100644
--- a/pt-PT/zimaos/iSCSI-usage-tutorial.html
+++ b/pt-PT/zimaos/iSCSI-usage-tutorial.html
@@ -62,8 +62,8 @@
-
-
+
+
@@ -98,7 +98,7 @@
"url": "https://www.zimaspace.com/docs/logo.svg"
}
},
- "datePublished": "1734946634065"
+ "datePublished": "1735019810818"
}
@@ -262,7 +262,7 @@
diff --git a/pt-PT/zimaos/index.html b/pt-PT/zimaos/index.html
index 1fd3f4518e..a7219ea3c5 100644
--- a/pt-PT/zimaos/index.html
+++ b/pt-PT/zimaos/index.html
@@ -55,8 +55,8 @@
-
-
+
+
@@ -91,7 +91,7 @@
"url": "https://www.zimaspace.com/docs/logo.svg"
}
},
- "datePublished": "1734946634065"
+ "datePublished": "1735019810818"
}
@@ -283,7 +283,7 @@
diff --git a/pt-PT/zimaos/migrate-files-from-Synology-to-ZimaCube.html b/pt-PT/zimaos/migrate-files-from-Synology-to-ZimaCube.html
index edd29ae085..99b73e4c2f 100644
--- a/pt-PT/zimaos/migrate-files-from-Synology-to-ZimaCube.html
+++ b/pt-PT/zimaos/migrate-files-from-Synology-to-ZimaCube.html
@@ -57,8 +57,8 @@
-
-
+
+
@@ -93,7 +93,7 @@
"url": "https://www.zimaspace.com/docs/logo.svg"
}
},
- "datePublished": "1734946634065"
+ "datePublished": "1735019810822"
}
@@ -234,7 +234,7 @@
-
+
AnteriorPróximo
diff --git a/pt-PT/zimaos/resetnetworksettings.html b/pt-PT/zimaos/resetnetworksettings.html
index 752764efec..b211a95cdf 100644
--- a/pt-PT/zimaos/resetnetworksettings.html
+++ b/pt-PT/zimaos/resetnetworksettings.html
@@ -54,8 +54,8 @@
-
-
+
+
@@ -90,7 +90,7 @@
"url": "https://www.zimaspace.com/docs/logo.svg"
}
},
- "datePublished": "1734946634065"
+ "datePublished": "1735019810822"
}
@@ -217,7 +217,7 @@
diff --git a/pt-PT/zimaos/set-your-SSH.html b/pt-PT/zimaos/set-your-SSH.html
index b06856633e..91bb1d63f1 100644
--- a/pt-PT/zimaos/set-your-SSH.html
+++ b/pt-PT/zimaos/set-your-SSH.html
@@ -54,8 +54,8 @@
-
-
+
+
@@ -90,7 +90,7 @@
"url": "https://www.zimaspace.com/docs/logo.svg"
}
},
- "datePublished": "1734946634065"
+ "datePublished": "1735019810822"
}
@@ -212,7 +212,7 @@
-
+
AnteriorPróximo
diff --git a/pt-PT/zimaos/setup-emby-server.html b/pt-PT/zimaos/setup-emby-server.html
index aaf43276f9..c40c2a0bca 100644
--- a/pt-PT/zimaos/setup-emby-server.html
+++ b/pt-PT/zimaos/setup-emby-server.html
@@ -60,8 +60,8 @@
-
-
+
+
@@ -96,7 +96,7 @@
"url": "https://www.zimaspace.com/docs/logo.svg"
}
},
- "datePublished": "1734946634065"
+ "datePublished": "1735019810822"
}
@@ -243,7 +243,7 @@
-
+
AnteriorPróximo
diff --git a/pt-PT/zimaos/share-via-link.html b/pt-PT/zimaos/share-via-link.html
index bf18db24eb..63c476ddad 100644
--- a/pt-PT/zimaos/share-via-link.html
+++ b/pt-PT/zimaos/share-via-link.html
@@ -51,8 +51,8 @@
-
-
+
+
@@ -86,7 +86,7 @@
"url": "https://www.zimaspace.com/docs/logo.svg"
}
},
- "datePublished": "1734946634065"
+ "datePublished": "1735019810822"
}
@@ -233,7 +233,7 @@
diff --git a/pt-PT/zimaos/v-1.2.2.html b/pt-PT/zimaos/v-1.2.2.html
index 6474c0ea41..ab2ddb3a5e 100644
--- a/pt-PT/zimaos/v-1.2.2.html
+++ b/pt-PT/zimaos/v-1.2.2.html
@@ -51,8 +51,8 @@
-
-
+
+
@@ -86,7 +86,7 @@
"url": "https://www.zimaspace.com/docs/logo.svg"
}
},
- "datePublished": "1734946634065"
+ "datePublished": "1735019810822"
}
@@ -230,7 +230,7 @@
-
+
AnteriorPróximo
diff --git a/pt-PT/zimaos/v-1.2.3.html b/pt-PT/zimaos/v-1.2.3.html
index e0b505d712..97fa4e6100 100644
--- a/pt-PT/zimaos/v-1.2.3.html
+++ b/pt-PT/zimaos/v-1.2.3.html
@@ -52,8 +52,8 @@
-
-
+
+
@@ -88,7 +88,7 @@
"url": "https://www.zimaspace.com/docs/logo.svg"
}
},
- "datePublished": "1734946634065"
+ "datePublished": "1735019810822"
}
@@ -246,7 +246,7 @@
diff --git a/pt-PT/zimaos/v-1.2.4.html b/pt-PT/zimaos/v-1.2.4.html
index 4584467ec9..096bcff385 100644
--- a/pt-PT/zimaos/v-1.2.4.html
+++ b/pt-PT/zimaos/v-1.2.4.html
@@ -52,8 +52,8 @@
-
-
+
+
@@ -88,7 +88,7 @@
"url": "https://www.zimaspace.com/docs/logo.svg"
}
},
- "datePublished": "1734946634065"
+ "datePublished": "1735019810822"
}
@@ -226,7 +226,7 @@
-
+
AnteriorPróximo
diff --git a/pt-PT/zimaos/v1.3.0.html b/pt-PT/zimaos/v1.3.0.html
index 3d6f458946..e835810911 100644
--- a/pt-PT/zimaos/v1.3.0.html
+++ b/pt-PT/zimaos/v1.3.0.html
@@ -52,8 +52,8 @@
-
-
+
+
@@ -88,7 +88,7 @@
"url": "https://www.zimaspace.com/docs/logo.svg"
}
},
- "datePublished": "1734946634065"
+ "datePublished": "1735019810822"
}
@@ -239,7 +239,7 @@
-
+
AnteriorPróximo
diff --git a/pt-PT/zimaos/webtorrent-feature.html b/pt-PT/zimaos/webtorrent-feature.html
index 19b1cfc3f4..f0bc4b0b9b 100644
--- a/pt-PT/zimaos/webtorrent-feature.html
+++ b/pt-PT/zimaos/webtorrent-feature.html
@@ -51,8 +51,8 @@
-
-
+
+
@@ -86,7 +86,7 @@
"url": "https://www.zimaspace.com/docs/logo.svg"
}
},
- "datePublished": "1734946634065"
+ "datePublished": "1735019810822"
}
@@ -233,7 +233,7 @@
diff --git a/search.xml b/search.xml
index 46dbf9f1ab..b07afcd973 100644
--- a/search.xml
+++ b/search.xml
@@ -601,22 +601,22 @@
- Auto Power-On Solution For ZimaCube
-
- /docs/zimacube/Auto-Power-On.html
+ BIOS Configuration
+
+ /docs/zimacube/BIOS-Configuration.html
- Requirement Description
Currently, ZimaCube requires pressing the power button to start after being plugged in. Some users desire an auto-start function upon power being supplied.
Solution
Modify mainboard jumper pins.
Detailed Steps
Step 1: Ensure ZimaCube is shut down and unplugged
Step 2: Open the top cover of ZimaCube

Step 3: Locate AUTO-PWR1

Step 4: Modify the jumper pins
Move the jumper cap position. The two pins near AUTO indicate the need to press the power button after plugging in, while the two pins near PWR1 indicate automatic startup upon plugging in.
Below is the position for requiring the power button press to start after power off:

Below is the position for automatic startup after plugging in:

You can modify the position according to your needs.
]]>
+ Under construction]]>
- BIOS Configuration
-
- /docs/zimacube/BIOS-Configuration.html
+ Auto Power-On Solution For ZimaCube
+
+ /docs/zimacube/Auto-Power-On.html
- Under construction]]>
+ Requirement Description
Currently, ZimaCube requires pressing the power button to start after being plugged in. Some users desire an auto-start function upon power being supplied.
Solution
Modify mainboard jumper pins.
Detailed Steps
Step 1: Ensure ZimaCube is shut down and unplugged
Step 2: Open the top cover of ZimaCube

Step 3: Locate AUTO-PWR1

Step 4: Modify the jumper pins
Move the jumper cap position. The two pins near AUTO indicate the need to press the power button after plugging in, while the two pins near PWR1 indicate automatic startup upon plugging in.
Below is the position for requiring the power button press to start after power off:

Below is the position for automatic startup after plugging in:

You can modify the position according to your needs.
]]>
@@ -722,22 +722,22 @@
- How to Open SSH in ZimaOS
-
- /docs/zimacube/How-to-Open-SSH-in-ZimaOS.html
+ How to understand Docker App's paths On ZimaOS
+
+ /docs/zimacube/How-to-understand-Docker-App's-paths-On-ZimaOS.html
- By default, SSH is disabled. Please connect a keyboard and mouse to the device. You will see a message asking you to create a root password. Then enable SSH.

1. Connect Monitor and Keyboard:
Start by connecting a monitor and a keyboard to your device.
2. Enter Setup Mode:
After powering on the device, press the Alt + F2 key combination, which typically brings you to a command line or setup interface.
3. Log in as Root User:
At the command prompt, type root to log in as the root user.
4. Change Root User Password:
Enter the command passwd-root to initiate the process of setting the root password.
Follow the prompts to enter a new password and confirm it. Make sure to choose a strong password that includes a combination of letters, numbers, and special characters.
5. Enable SSH Service:

With these detailed steps, you should be able to successfully enable SSH and set the root password, allowing you to securely access the device from other computers within the network.
]]>
+ Docker and ZimaOS
Docker is platform that enables users to automate the deployment, scaling, and management of applications in lightweight containers. These containers bundle an application with all its dependencies, ensuring consistent performance across various environments. Docker’s efficiency lies in its ability to isolate applications, making them more portable and scalable.

ZimaOS is really impressive when we talk about Docker apps, streamlining the process with just a few clicks. ZimaOS is also a game-changer for NAS enthusiasts, pro users and studio users. Its intuitive interface simplifies data backup and management.

But do you really understand the path when using Dockers apps on ZimaOS? Can you distinguish between the ZimaOS path and the Docker apps path?
How Docker Organizes Paths
When you run a Docker container, it operates within its own filesystem, separate from the host system. Here’s a general overview of how Docker organizes paths:
Container Filesystem: Inside a Docker container, the file system is isolated from the host machine. Applications running in a container see their own root filesystem, which typically starts from /. For instance, if you have an application that stores data in /app/data within the container, this path exists solely within that container’s filesystem.
Volumes: To persist data beyond the lifecycle of a container, Docker uses volumes. Volumes are directories or files outside the container’s filesystem, usually located on the host system, and can be shared between containers. They are often mounted into containers at specific paths.

There are other data sharing modes, which you can learn here.
The Example of Plex

Let’s take plex, a popular media server application, as an example to understand how paths are organized within ZimaOS using Docker.
Docker App: Plex is distributed as a Docker app in ZimaOS’ app store. When you install Plex from ZimaOS’ app store, ZimaOS will specify several paths for various directories:
/config in container: this directory holds Plex’s configuration files. On ZimaOS, its volume path is /DATA/AppData/plex/config on ZimaOS, which is mounted to container’s /config to ensure configurations persist across container restarts.
/media in container: this is where Plex accesses your media files. Also, media files’ volume path is /DATA/Media on ZimaOS and it is mounted to containers’s /media.
Keep in mind that we want files stored in the host. This way, even if a container is stopped or recreated, the data remains intact.

You can find the detailed configuration by clicking Plex’s Settings. Besides, on this page, the volume path can be easily modified by clicking the grey icon next to the volume path.

By understanding Docker paths and how they integrate with applications like Plex, NAS enthusiasts and Homelabbers can efficiently manage their applications in a way that combines the flexibility of containerization with the reliability of persistent storage.
]]>
- How to understand Docker App's paths On ZimaOS
-
- /docs/zimacube/How-to-understand-Docker-App's-paths-On-ZimaOS.html
+ How to Open SSH in ZimaOS
+
+ /docs/zimacube/How-to-Open-SSH-in-ZimaOS.html
- Docker and ZimaOS
Docker is platform that enables users to automate the deployment, scaling, and management of applications in lightweight containers. These containers bundle an application with all its dependencies, ensuring consistent performance across various environments. Docker’s efficiency lies in its ability to isolate applications, making them more portable and scalable.

ZimaOS is really impressive when we talk about Docker apps, streamlining the process with just a few clicks. ZimaOS is also a game-changer for NAS enthusiasts, pro users and studio users. Its intuitive interface simplifies data backup and management.

But do you really understand the path when using Dockers apps on ZimaOS? Can you distinguish between the ZimaOS path and the Docker apps path?
How Docker Organizes Paths
When you run a Docker container, it operates within its own filesystem, separate from the host system. Here’s a general overview of how Docker organizes paths:
Container Filesystem: Inside a Docker container, the file system is isolated from the host machine. Applications running in a container see their own root filesystem, which typically starts from /. For instance, if you have an application that stores data in /app/data within the container, this path exists solely within that container’s filesystem.
Volumes: To persist data beyond the lifecycle of a container, Docker uses volumes. Volumes are directories or files outside the container’s filesystem, usually located on the host system, and can be shared between containers. They are often mounted into containers at specific paths.

There are other data sharing modes, which you can learn here.
The Example of Plex

Let’s take plex, a popular media server application, as an example to understand how paths are organized within ZimaOS using Docker.
Docker App: Plex is distributed as a Docker app in ZimaOS’ app store. When you install Plex from ZimaOS’ app store, ZimaOS will specify several paths for various directories:
/config in container: this directory holds Plex’s configuration files. On ZimaOS, its volume path is /DATA/AppData/plex/config on ZimaOS, which is mounted to container’s /config to ensure configurations persist across container restarts.
/media in container: this is where Plex accesses your media files. Also, media files’ volume path is /DATA/Media on ZimaOS and it is mounted to containers’s /media.
Keep in mind that we want files stored in the host. This way, even if a container is stopped or recreated, the data remains intact.

You can find the detailed configuration by clicking Plex’s Settings. Besides, on this page, the volume path can be easily modified by clicking the grey icon next to the volume path.

By understanding Docker paths and how they integrate with applications like Plex, NAS enthusiasts and Homelabbers can efficiently manage their applications in a way that combines the flexibility of containerization with the reliability of persistent storage.
]]>
+ By default, SSH is disabled. Please connect a keyboard and mouse to the device. You will see a message asking you to create a root password. Then enable SSH.
Instrucciones de la Interfaz del Ventilador
-
+
Siguiente
diff --git a/es/zimacube/How-to-Open-SSH-in-ZimaOS.html b/es/zimacube/How-to-Open-SSH-in-ZimaOS.html
index 74ed52f967..1cdaae77c7 100644
--- a/es/zimacube/How-to-Open-SSH-in-ZimaOS.html
+++ b/es/zimacube/How-to-Open-SSH-in-ZimaOS.html
@@ -53,8 +53,8 @@
-
-
+
+
@@ -89,7 +89,7 @@
"url": "https://www.zimaspace.com/docs/logo.svg"
}
},
- "datePublished": "1734946633409"
+ "datePublished": "1735019810166"
}
@@ -214,7 +214,7 @@
-
+
Siguiente
diff --git a/es/zimacube/How-to-understand-Docker-App's-paths-On-ZimaOS.html b/es/zimacube/How-to-understand-Docker-App's-paths-On-ZimaOS.html
index 4ffbd46b93..7e6bd0bd1f 100644
--- a/es/zimacube/How-to-understand-Docker-App's-paths-On-ZimaOS.html
+++ b/es/zimacube/How-to-understand-Docker-App's-paths-On-ZimaOS.html
@@ -57,8 +57,8 @@
-
-
+
+
@@ -93,7 +93,7 @@
"url": "https://www.zimaspace.com/docs/logo.svg"
}
},
- "datePublished": "1734946633409"
+ "datePublished": "1735019810166"
}
@@ -232,7 +232,7 @@
-
+
Siguiente
diff --git a/es/zimacube/Install-TrueNAS.html b/es/zimacube/Install-TrueNAS.html
index 15a462439f..460e246a56 100644
--- a/es/zimacube/Install-TrueNAS.html
+++ b/es/zimacube/Install-TrueNAS.html
@@ -62,8 +62,8 @@
-
-
+
+
@@ -98,7 +98,7 @@
"url": "https://www.zimaspace.com/docs/logo.svg"
}
},
- "datePublished": "1734946633409"
+ "datePublished": "1735019810166"
}
@@ -234,7 +234,7 @@
diff --git a/es/zimacube/Install-UnRAID.html b/es/zimacube/Install-UnRAID.html
index 11290732c5..c931c954bd 100644
--- a/es/zimacube/Install-UnRAID.html
+++ b/es/zimacube/Install-UnRAID.html
@@ -67,8 +67,8 @@
-
-
+
+
@@ -103,7 +103,7 @@
"url": "https://www.zimaspace.com/docs/logo.svg"
}
},
- "datePublished": "1734946633409"
+ "datePublished": "1735019810166"
}
@@ -231,7 +231,7 @@
-
+
AnteriorSiguiente
diff --git a/es/zimacube/Instructions-for-use-of-the-7th-Bay.html b/es/zimacube/Instructions-for-use-of-the-7th-Bay.html
index 93eff9cc1a..8ababe9c13 100644
--- a/es/zimacube/Instructions-for-use-of-the-7th-Bay.html
+++ b/es/zimacube/Instructions-for-use-of-the-7th-Bay.html
@@ -64,8 +64,8 @@
-
-
+
+
@@ -100,7 +100,7 @@
"url": "https://www.zimaspace.com/docs/logo.svg"
}
},
- "datePublished": "1734946633409"
+ "datePublished": "1735019810166"
}
@@ -240,7 +240,7 @@
diff --git a/es/zimacube/Memory-Test-Tutorial.html b/es/zimacube/Memory-Test-Tutorial.html
index eecff6a1b0..712766b736 100644
--- a/es/zimacube/Memory-Test-Tutorial.html
+++ b/es/zimacube/Memory-Test-Tutorial.html
@@ -58,8 +58,8 @@
-
-
+
+
@@ -94,7 +94,7 @@
"url": "https://www.zimaspace.com/docs/logo.svg"
}
},
- "datePublished": "1734946633409"
+ "datePublished": "1735019810166"
}
@@ -223,11 +223,11 @@ Conecte el teclado, presione F11 continuamente y seleccione arrancar desde USB.

Ingrese a la interfaz de Memtest y seleccione Iniciar Prueba.



-Paso 4: Determinar si hay un problema con la memoria según los resultados de feedback
Si aparece la interfaz PASS, no hay problema con la memoria

Puede usar los métodos anteriores para determinar si su memoria tiene problemas de estabilidad y solucionar más problemas de la placa base. Al mismo tiempo, puede ponerse en contacto con nuestro soporte técnico por correo electrónico a support@icewhale.org y adjuntar los resultados de la prueba para obtener más ayuda.
+Paso 4: Determinar si hay un problema con la memoria según los resultados de feedback
Si aparece la interfaz PASS, no hay problema con la memoria

Puede usar los métodos anteriores para determinar si su memoria tiene problemas de estabilidad y solucionar más problemas de la placa base. Al mismo tiempo, puede ponerse en contacto con nuestro soporte técnico por correo electrónico a support@icewhale.org y adjuntar los resultados de la prueba para obtener más ayuda.
diff --git a/es/zimacube/PC-Direct.html b/es/zimacube/PC-Direct.html
index a322485902..19e6ed9c7f 100644
--- a/es/zimacube/PC-Direct.html
+++ b/es/zimacube/PC-Direct.html
@@ -65,8 +65,8 @@
-
-
+
+
@@ -101,7 +101,7 @@
"url": "https://www.zimaspace.com/docs/logo.svg"
}
},
- "datePublished": "1734946633409"
+ "datePublished": "1735019810166"
}
@@ -294,7 +294,7 @@
-
+
AnteriorSiguiente
diff --git a/es/zimacube/Plex-and-GPU-Transcoding.html b/es/zimacube/Plex-and-GPU-Transcoding.html
index 5d4513fa75..9ba10e0301 100644
--- a/es/zimacube/Plex-and-GPU-Transcoding.html
+++ b/es/zimacube/Plex-and-GPU-Transcoding.html
@@ -60,8 +60,8 @@
-
-
+
+
@@ -96,7 +96,7 @@
"url": "https://www.zimaspace.com/docs/logo.svg"
}
},
- "datePublished": "1734946633413"
+ "datePublished": "1735019810166"
}
@@ -280,7 +280,7 @@
-
+
AnteriorSiguiente
diff --git a/es/zimacube/Quick-Start.html b/es/zimacube/Quick-Start.html
index 9bc45adf3c..1a5224013a 100644
--- a/es/zimacube/Quick-Start.html
+++ b/es/zimacube/Quick-Start.html
@@ -59,8 +59,8 @@
-
-
+
+
@@ -95,7 +95,7 @@
"url": "https://www.zimaspace.com/docs/logo.svg"
}
},
- "datePublished": "1734946633413"
+ "datePublished": "1735019810166"
}
@@ -351,7 +351,7 @@
-
+
Siguiente
diff --git a/es/zimacube/RAID-SSD-Expansion.html b/es/zimacube/RAID-SSD-Expansion.html
index 0ff56e3ebd..64e6852e25 100644
--- a/es/zimacube/RAID-SSD-Expansion.html
+++ b/es/zimacube/RAID-SSD-Expansion.html
@@ -51,8 +51,8 @@
-
-
+
+
@@ -86,7 +86,7 @@
"url": "https://www.zimaspace.com/docs/logo.svg"
}
},
- "datePublished": "1734946633413"
+ "datePublished": "1735019810166"
}
@@ -204,7 +204,7 @@ Título
Sección
diff --git a/es/zimacube/Release-Note.html b/es/zimacube/Release-Note.html
index 68ddca9ee0..67396f2128 100644
--- a/es/zimacube/Release-Note.html
+++ b/es/zimacube/Release-Note.html
@@ -52,8 +52,8 @@
-
-
+
+
@@ -88,7 +88,7 @@
"url": "https://www.zimaspace.com/docs/logo.svg"
}
},
- "datePublished": "1734946633413"
+ "datePublished": "1735019810166"
}
@@ -235,7 +235,7 @@
-
+
Siguiente
diff --git a/es/zimacube/Resets-CMOS.html b/es/zimacube/Resets-CMOS.html
index 7d5b0c9d09..c68686025a 100644
--- a/es/zimacube/Resets-CMOS.html
+++ b/es/zimacube/Resets-CMOS.html
@@ -54,8 +54,8 @@
-
-
+
+
@@ -90,7 +90,7 @@
"url": "https://www.zimaspace.com/docs/logo.svg"
}
},
- "datePublished": "1734946633413"
+ "datePublished": "1735019810166"
}
@@ -216,7 +216,7 @@
-
+
AnteriorSiguiente
diff --git a/es/zimacube/Transfer-Speeds-Over-Thunderbolt.html b/es/zimacube/Transfer-Speeds-Over-Thunderbolt.html
index bdb9d475f0..0c0ba6828e 100644
--- a/es/zimacube/Transfer-Speeds-Over-Thunderbolt.html
+++ b/es/zimacube/Transfer-Speeds-Over-Thunderbolt.html
@@ -53,8 +53,8 @@
-
-
+
+
@@ -89,7 +89,7 @@
"url": "https://www.zimaspace.com/docs/logo.svg"
}
},
- "datePublished": "1734946633413"
+ "datePublished": "1735019810166"
}
@@ -214,7 +214,7 @@
diff --git a/es/zimacube/Troubleshooting-Self-Test-Guide.html b/es/zimacube/Troubleshooting-Self-Test-Guide.html
index 3745c997cb..edb9b6bc23 100644
--- a/es/zimacube/Troubleshooting-Self-Test-Guide.html
+++ b/es/zimacube/Troubleshooting-Self-Test-Guide.html
@@ -55,8 +55,8 @@
-
-
+
+
@@ -91,7 +91,7 @@
"url": "https://www.zimaspace.com/docs/logo.svg"
}
},
- "datePublished": "1734946633413"
+ "datePublished": "1735019810166"
}
@@ -214,7 +214,7 @@ https://www.zimaspace.com/docs/zimacube/Memory-Test-Tutorial
Paso 3 Restablecer el dispositivo
Puede consultar los siguientes pasos para restablecer la batería RTC
https://www.zimaspace.com/docs/zimacube/Resets-CMOS
-Solución:
Si no puede iniciar según los pasos anteriores, puede contactar a nuestro equipo de postventa a support@icewhale.org para que le reemplacen la placa base.
+Solución:
Si no puede iniciar según los pasos anteriores, puede contactar a nuestro equipo de postventa a support@icewhale.org para que le reemplacen la placa base.
Problema de Software
Anomalía en el inicio del sistema
- Vuelva a conectar el disco del sistema en la placa madre y verifique si el disco del sistema puede ser reconocido normalmente.
- Puede reinstalar ZimaOS según el método en el siguiente enlace
https://www.zimaspace.com/docs/zimacube/How-to-Install-ZimaOS
@@ -226,11 +226,11 @@
El siguiente enlace enumera los modelos de discos duros que pueden usarse normalmente en la prueba interna.
https://www.zimaspace.com/docs/zimacube/HDD-Interface-Usage-Guide
Solución:
Si los métodos anteriores no permiten que el disco duro funcione normalmente, puede contactar a nuestro equipo de postventa a support@icewhale.org para que le reemplacen la placa de conexión.
+

El siguiente enlace enumera los modelos de discos duros que pueden usarse normalmente en la prueba interna.
https://www.zimaspace.com/docs/zimacube/HDD-Interface-Usage-Guide
Solución:
Si los métodos anteriores no permiten que el disco duro funcione normalmente, puede contactar a nuestro equipo de postventa a support@icewhale.org para que le reemplacen la placa de conexión.
diff --git a/es/zimacube/Tutorials.html b/es/zimacube/Tutorials.html
index 8cb7731e08..f334103035 100644
--- a/es/zimacube/Tutorials.html
+++ b/es/zimacube/Tutorials.html
@@ -55,8 +55,8 @@
-
-
+
+
@@ -91,7 +91,7 @@
"url": "https://www.zimaspace.com/docs/logo.svg"
}
},
- "datePublished": "1734946633413"
+ "datePublished": "1735019810170"
}
@@ -216,7 +216,7 @@
-
+
Siguiente
diff --git a/es/zimacube/User-Guide.html b/es/zimacube/User-Guide.html
index e26fe8f45c..6b07543d95 100644
--- a/es/zimacube/User-Guide.html
+++ b/es/zimacube/User-Guide.html
@@ -51,8 +51,8 @@
-
-
+
+
@@ -86,7 +86,7 @@
"url": "https://www.zimaspace.com/docs/logo.svg"
}
},
- "datePublished": "1734946633413"
+ "datePublished": "1735019810170"
}
@@ -204,7 +204,7 @@ Título
Sección
diff --git a/es/zimacube/ZimaCube-Bios-Update-Method-.html b/es/zimacube/ZimaCube-Bios-Update-Method-.html
index 724629e30a..9ac59cfc88 100644
--- a/es/zimacube/ZimaCube-Bios-Update-Method-.html
+++ b/es/zimacube/ZimaCube-Bios-Update-Method-.html
@@ -56,8 +56,8 @@
-
-
+
+
@@ -92,7 +92,7 @@
"url": "https://www.zimaspace.com/docs/logo.svg"
}
},
- "datePublished": "1734946633413"
+ "datePublished": "1735019810170"
}
@@ -241,7 +241,7 @@
-
+
AnteriorSiguiente
diff --git a/es/zimacube/ZimaCube-Motherboard-DIY-Fan-Guide-and-Specifications.html b/es/zimacube/ZimaCube-Motherboard-DIY-Fan-Guide-and-Specifications.html
index c6f1d1c2de..32f4b24e91 100644
--- a/es/zimacube/ZimaCube-Motherboard-DIY-Fan-Guide-and-Specifications.html
+++ b/es/zimacube/ZimaCube-Motherboard-DIY-Fan-Guide-and-Specifications.html
@@ -61,8 +61,8 @@
-
-
+
+
@@ -97,7 +97,7 @@
"url": "https://www.zimaspace.com/docs/logo.svg"
}
},
- "datePublished": "1734946633413"
+ "datePublished": "1735019810170"
}
@@ -249,7 +249,7 @@
-
+
AnteriorSiguiente
diff --git a/es/zimacube/ZimaOS-application-content.html b/es/zimacube/ZimaOS-application-content.html
index 57fa5cd759..c306ea8781 100644
--- a/es/zimacube/ZimaOS-application-content.html
+++ b/es/zimacube/ZimaOS-application-content.html
@@ -51,8 +51,8 @@
-
-
+
+
@@ -86,7 +86,7 @@
"url": "https://www.zimaspace.com/docs/logo.svg"
}
},
- "datePublished": "1734946633413"
+ "datePublished": "1735019810170"
}
@@ -204,7 +204,7 @@ Título
Sección
diff --git a/es/zimacube/index.html b/es/zimacube/index.html
index ccc26fae2c..c5851f5430 100644
--- a/es/zimacube/index.html
+++ b/es/zimacube/index.html
@@ -58,8 +58,8 @@
-
-
+
+
@@ -94,7 +94,7 @@
"url": "https://www.zimaspace.com/docs/logo.svg"
}
},
- "datePublished": "1734946633413"
+ "datePublished": "1735019810170"
}
@@ -329,7 +329,7 @@
-
+
Siguiente
diff --git a/es/zimaos/7th-Bay-LED.html b/es/zimaos/7th-Bay-LED.html
index 8bfcd7d949..7e7e444963 100644
--- a/es/zimaos/7th-Bay-LED.html
+++ b/es/zimaos/7th-Bay-LED.html
@@ -53,8 +53,8 @@
-
-
+
+
@@ -89,7 +89,7 @@
"url": "https://www.zimaspace.com/docs/logo.svg"
}
},
- "datePublished": "1734946633413"
+ "datePublished": "1735019810170"
}
@@ -446,7 +446,7 @@
-
+
AnteriorSiguiente
diff --git a/es/zimaos/A-list-of-Contributions.html b/es/zimaos/A-list-of-Contributions.html
index f1ddf0b4ad..be9b3997f4 100644
--- a/es/zimaos/A-list-of-Contributions.html
+++ b/es/zimaos/A-list-of-Contributions.html
@@ -51,8 +51,8 @@
-
-
+
+
@@ -86,7 +86,7 @@
"url": "https://www.zimaspace.com/docs/logo.svg"
}
},
- "datePublished": "1734946633413"
+ "datePublished": "1735019810170"
}
@@ -204,7 +204,7 @@ Título del artículo
Título del párrafo
diff --git a/es/zimaos/Achieve-Fastest-Transfer-Speed.html b/es/zimaos/Achieve-Fastest-Transfer-Speed.html
index 14f6f13baa..d1568b3577 100644
--- a/es/zimaos/Achieve-Fastest-Transfer-Speed.html
+++ b/es/zimaos/Achieve-Fastest-Transfer-Speed.html
@@ -52,8 +52,8 @@
-
-
+
+
@@ -88,7 +88,7 @@
"url": "https://www.zimaspace.com/docs/logo.svg"
}
},
- "datePublished": "1734946633413"
+ "datePublished": "1735019810170"
}
@@ -223,7 +223,7 @@
diff --git a/es/zimaos/Build-Apps.html b/es/zimaos/Build-Apps.html
index e4ad1b541f..d81c586918 100644
--- a/es/zimaos/Build-Apps.html
+++ b/es/zimaos/Build-Apps.html
@@ -51,8 +51,8 @@
-
-
+
+
@@ -86,7 +86,7 @@
"url": "https://www.zimaspace.com/docs/logo.svg"
}
},
- "datePublished": "1734946633413"
+ "datePublished": "1735019810170"
}
@@ -320,7 +320,7 @@
-
+
AnteriorSiguiente
diff --git a/es/zimaos/Build-Multiple-Clones-using-rsync.html b/es/zimaos/Build-Multiple-Clones-using-rsync.html
index 1455df9728..c52bfaa919 100644
--- a/es/zimaos/Build-Multiple-Clones-using-rsync.html
+++ b/es/zimaos/Build-Multiple-Clones-using-rsync.html
@@ -51,8 +51,8 @@
-
-
+
+
@@ -86,7 +86,7 @@
"url": "https://www.zimaspace.com/docs/logo.svg"
}
},
- "datePublished": "1734946633413"
+ "datePublished": "1735019810170"
}
@@ -205,7 +205,7 @@ Construir Múltiples Clones usando rsy
diff --git a/es/zimaos/Connect-with-Cloud-Drives.html b/es/zimaos/Connect-with-Cloud-Drives.html
index 4850323fb8..8b791b3619 100644
--- a/es/zimaos/Connect-with-Cloud-Drives.html
+++ b/es/zimaos/Connect-with-Cloud-Drives.html
@@ -53,8 +53,8 @@
-
-
+
+
@@ -89,7 +89,7 @@
"url": "https://www.zimaspace.com/docs/logo.svg"
}
},
- "datePublished": "1734946633413"
+ "datePublished": "1735019810170"
}
@@ -228,7 +228,7 @@
diff --git a/es/zimaos/Create-Raid6-on-ZimaOS.html b/es/zimaos/Create-Raid6-on-ZimaOS.html
index 459d999179..e53a6170cf 100644
--- a/es/zimaos/Create-Raid6-on-ZimaOS.html
+++ b/es/zimaos/Create-Raid6-on-ZimaOS.html
@@ -57,8 +57,8 @@
-
-
+
+
@@ -93,7 +93,7 @@
"url": "https://www.zimaspace.com/docs/logo.svg"
}
},
- "datePublished": "1734946633413"
+ "datePublished": "1735019810170"
}
@@ -253,7 +253,7 @@
mdadm -Av /dev/md0 /dev/sda /dev/sdb /dev/sdc /dev/sdd
mount /dev/md0 /media/foldername
diff --git a/es/zimaos/Data-Migration.html b/es/zimaos/Data-Migration.html
index 87f6a8ff81..9dbc714c6f 100644
--- a/es/zimaos/Data-Migration.html
+++ b/es/zimaos/Data-Migration.html
@@ -57,8 +57,8 @@
-
-
+
+
@@ -93,7 +93,7 @@
"url": "https://www.zimaspace.com/docs/logo.svg"
}
},
- "datePublished": "1734946633413"
+ "datePublished": "1735019810170"
}
@@ -231,7 +231,7 @@
diff --git a/es/zimaos/Deploy-Radarr-in-ZimaOS.html b/es/zimaos/Deploy-Radarr-in-ZimaOS.html
index ca8a2f17ec..809dd2302d 100644
--- a/es/zimaos/Deploy-Radarr-in-ZimaOS.html
+++ b/es/zimaos/Deploy-Radarr-in-ZimaOS.html
@@ -63,8 +63,8 @@
-
-
+
+
@@ -99,7 +99,7 @@
"url": "https://www.zimaspace.com/docs/logo.svg"
}
},
- "datePublished": "1734946633413"
+ "datePublished": "1735019810170"
}
@@ -234,7 +234,7 @@
diff --git a/es/zimaos/Detailed-Plex-Operation-Guide.html b/es/zimaos/Detailed-Plex-Operation-Guide.html
index 1449f12a91..5846bed6eb 100644
--- a/es/zimaos/Detailed-Plex-Operation-Guide.html
+++ b/es/zimaos/Detailed-Plex-Operation-Guide.html
@@ -67,8 +67,8 @@
-
-
+
+
@@ -103,7 +103,7 @@
"url": "https://www.zimaspace.com/docs/logo.svg"
}
},
- "datePublished": "1734946633413"
+ "datePublished": "1735019810170"
}
@@ -244,7 +244,7 @@
-
+
AnteriorSiguiente
diff --git a/es/zimaos/Features.html b/es/zimaos/Features.html
index d65a7cc9f7..4869fbd84c 100644
--- a/es/zimaos/Features.html
+++ b/es/zimaos/Features.html
@@ -69,8 +69,8 @@
-
-
+
+
@@ -105,7 +105,7 @@
"url": "https://www.zimaspace.com/docs/logo.svg"
}
},
- "datePublished": "1734946633413"
+ "datePublished": "1735019810170"
}
@@ -267,7 +267,7 @@
diff --git a/es/zimaos/Get-Network-ID.html b/es/zimaos/Get-Network-ID.html
index 808ed3bcfb..36c2af88de 100644
--- a/es/zimaos/Get-Network-ID.html
+++ b/es/zimaos/Get-Network-ID.html
@@ -55,8 +55,8 @@
-
-
+
+
@@ -91,7 +91,7 @@
"url": "https://www.zimaspace.com/docs/logo.svg"
}
},
- "datePublished": "1734946633413"
+ "datePublished": "1735019810170"
}
@@ -221,7 +221,7 @@
diff --git a/es/zimaos/Get-Started.html b/es/zimaos/Get-Started.html
index 3cc613b832..bc82393ac4 100644
--- a/es/zimaos/Get-Started.html
+++ b/es/zimaos/Get-Started.html
@@ -66,8 +66,8 @@
-
-
+
+
@@ -102,7 +102,7 @@
"url": "https://www.zimaspace.com/docs/logo.svg"
}
},
- "datePublished": "1734946633413"
+ "datePublished": "1735019810170"
}
@@ -259,7 +259,7 @@
diff --git a/es/zimaos/How-to-Contribute.html b/es/zimaos/How-to-Contribute.html
index 27d5bcfa42..a86c7c8640 100644
--- a/es/zimaos/How-to-Contribute.html
+++ b/es/zimaos/How-to-Contribute.html
@@ -51,8 +51,8 @@
-
-
+
+
@@ -86,7 +86,7 @@
"url": "https://www.zimaspace.com/docs/logo.svg"
}
},
- "datePublished": "1734946633413"
+ "datePublished": "1735019810170"
}
@@ -205,7 +205,7 @@ Cómo Contribuir
diff --git a/es/zimaos/How-to-Manually-Download-the-Large-Language-Model.html b/es/zimaos/How-to-Manually-Download-the-Large-Language-Model.html
index 8094d99ba0..951c5aaa31 100644
--- a/es/zimaos/How-to-Manually-Download-the-Large-Language-Model.html
+++ b/es/zimaos/How-to-Manually-Download-the-Large-Language-Model.html
@@ -51,8 +51,8 @@
-
-
+
+
@@ -86,7 +86,7 @@
"url": "https://www.zimaspace.com/docs/logo.svg"
}
},
- "datePublished": "1734946633413"
+ "datePublished": "1735019810170"
}
@@ -205,7 +205,7 @@ Cómo Descargar Manualmente el Modelo
diff --git a/es/zimaos/How-to-Open-SSH-in-ZimaOS.html b/es/zimaos/How-to-Open-SSH-in-ZimaOS.html
index df0b5d9cd1..73ba37852e 100644
--- a/es/zimaos/How-to-Open-SSH-in-ZimaOS.html
+++ b/es/zimaos/How-to-Open-SSH-in-ZimaOS.html
@@ -53,8 +53,8 @@
-
-
+
+
@@ -89,7 +89,7 @@
"url": "https://www.zimaspace.com/docs/logo.svg"
}
},
- "datePublished": "1734946633413"
+ "datePublished": "1735019810170"
}
@@ -214,7 +214,7 @@
-
+
AnteriorSiguiente
diff --git a/es/zimaos/How-to-download-and-install-ZimaClient.html b/es/zimaos/How-to-download-and-install-ZimaClient.html
index afc5949601..a11c192f8c 100644
--- a/es/zimaos/How-to-download-and-install-ZimaClient.html
+++ b/es/zimaos/How-to-download-and-install-ZimaClient.html
@@ -62,8 +62,8 @@
-
-
+
+
@@ -98,7 +98,7 @@
"url": "https://www.zimaspace.com/docs/logo.svg"
}
},
- "datePublished": "1734946633413"
+ "datePublished": "1735019810170"
}
@@ -262,11 +262,11 @@ john@icewhale.org, describiendo el problema y proporcionando capturas de pantalla (si las hubiera).
+
4. Cómo acceder a los registros y ayudar con la depuración
Cuando ocurra un error/problema, toma una captura de pantalla inmediatamente (si es aplicable) y sal del cliente Zima.
Recupera los registros de las siguientes ubicaciones:
macOS:
~/Library/Application Support/Zima/logs
Windows:
%AppData%\Zima\logs
Empaqueta todos los archivos de registro y envíalos a john@icewhale.org, describiendo el problema y proporcionando capturas de pantalla (si las hubiera).
diff --git a/es/zimaos/How-to-understand-Docker-App's-paths-On-ZimaOS.html b/es/zimaos/How-to-understand-Docker-App's-paths-On-ZimaOS.html
index 1230386968..c79874aabe 100644
--- a/es/zimaos/How-to-understand-Docker-App's-paths-On-ZimaOS.html
+++ b/es/zimaos/How-to-understand-Docker-App's-paths-On-ZimaOS.html
@@ -57,8 +57,8 @@
-
-
+
+
@@ -93,7 +93,7 @@
"url": "https://www.zimaspace.com/docs/logo.svg"
}
},
- "datePublished": "1734946633413"
+ "datePublished": "1735019810170"
}
@@ -232,7 +232,7 @@
-
+
AnteriorSiguiente
diff --git a/es/zimaos/How-to-use-OpenAPI.html b/es/zimaos/How-to-use-OpenAPI.html
index e3435e81d1..38402bf32b 100644
--- a/es/zimaos/How-to-use-OpenAPI.html
+++ b/es/zimaos/How-to-use-OpenAPI.html
@@ -51,8 +51,8 @@
-
-
+
+
@@ -86,7 +86,7 @@
"url": "https://www.zimaspace.com/docs/logo.svg"
}
},
- "datePublished": "1734946633413"
+ "datePublished": "1735019810170"
}
@@ -218,7 +218,7 @@
diff --git a/es/zimaos/Immich-Tutorial.html b/es/zimaos/Immich-Tutorial.html
index 84239a2835..695682635b 100644
--- a/es/zimaos/Immich-Tutorial.html
+++ b/es/zimaos/Immich-Tutorial.html
@@ -79,8 +79,8 @@
-
-
+
+
@@ -115,7 +115,7 @@
"url": "https://www.zimaspace.com/docs/logo.svg"
}
},
- "datePublished": "1734946633413"
+ "datePublished": "1735019810170"
}
@@ -278,7 +278,7 @@
-
+
AnteriorSiguiente
diff --git a/es/zimaos/Install-offline.html b/es/zimaos/Install-offline.html
index 30d5bbf0c4..652e025d30 100644
--- a/es/zimaos/Install-offline.html
+++ b/es/zimaos/Install-offline.html
@@ -55,8 +55,8 @@
-
-
+
+
@@ -91,7 +91,7 @@
"url": "https://www.zimaspace.com/docs/logo.svg"
}
},
- "datePublished": "1734946633413"
+ "datePublished": "1735019810170"
}
@@ -229,7 +229,7 @@ Actualización fuera de línea
diff --git a/es/zimaos/Link-Synology-and-SMB-Shares.html b/es/zimaos/Link-Synology-and-SMB-Shares.html
index 5b68885dce..aa9bab0945 100644
--- a/es/zimaos/Link-Synology-and-SMB-Shares.html
+++ b/es/zimaos/Link-Synology-and-SMB-Shares.html
@@ -63,8 +63,8 @@
-
-
+
+
@@ -99,7 +99,7 @@
"url": "https://www.zimaspace.com/docs/logo.svg"
}
},
- "datePublished": "1734946633413"
+ "datePublished": "1735019810170"
}
@@ -231,7 +231,7 @@
-
+
AnteriorSiguiente
diff --git a/es/zimaos/Media-Server-Setup-with-Jellyfin.html b/es/zimaos/Media-Server-Setup-with-Jellyfin.html
index dddcaeceec..d23c901b96 100644
--- a/es/zimaos/Media-Server-Setup-with-Jellyfin.html
+++ b/es/zimaos/Media-Server-Setup-with-Jellyfin.html
@@ -51,8 +51,8 @@
-
-
+
+
@@ -86,7 +86,7 @@
"url": "https://www.zimaspace.com/docs/logo.svg"
}
},
- "datePublished": "1734946633413"
+ "datePublished": "1735019810170"
}
@@ -205,7 +205,7 @@
diff --git a/es/zimaos/More-RAID-Options.html b/es/zimaos/More-RAID-Options.html
index 6591f9a17e..5bf4431a7a 100644
--- a/es/zimaos/More-RAID-Options.html
+++ b/es/zimaos/More-RAID-Options.html
@@ -57,8 +57,8 @@
-
-
+
+
@@ -93,7 +93,7 @@
"url": "https://www.zimaspace.com/docs/logo.svg"
}
},
- "datePublished": "1734946633413"
+ "datePublished": "1735019810170"
}
@@ -224,7 +224,7 @@
diff --git a/es/zimaos/NVR-Camera-Server.html b/es/zimaos/NVR-Camera-Server.html
index a4b989e472..4e10bec0d9 100644
--- a/es/zimaos/NVR-Camera-Server.html
+++ b/es/zimaos/NVR-Camera-Server.html
@@ -64,8 +64,8 @@
-
-
+
+
@@ -100,7 +100,7 @@
"url": "https://www.zimaspace.com/docs/logo.svg"
}
},
- "datePublished": "1734946633413"
+ "datePublished": "1735019810170"
}
@@ -238,7 +238,7 @@
- Haz clic en ‘Configuración’

- Selecciona ‘Cámara IP’

-- Ingresa la URL RTSP obtenida, por ejemplo: rtsp://admin:Hjj12345@10.0.171.52/stream1.

+- Ingresa la URL RTSP obtenida, por ejemplo: rtsp://admin:Hjj12345@10.0.171.52/stream1.

- Configura la resolución y la tasa de cuadros, por ejemplo: 720x480.
- Después de completar la configuración, puedes ver las imágenes y videos capturados en la interfaz de Kerberos


- También puedes ver el estado de monitoreo en tiempo real en la interfaz principal

@@ -247,7 +247,7 @@
-
+
AnteriorSiguiente
diff --git a/es/zimaos/Networking.html b/es/zimaos/Networking.html
index e0ed344c06..6576fcc53f 100644
--- a/es/zimaos/Networking.html
+++ b/es/zimaos/Networking.html
@@ -51,8 +51,8 @@
-
-
+
+
@@ -86,7 +86,7 @@
"url": "https://www.zimaspace.com/docs/logo.svg"
}
},
- "datePublished": "1734946633413"
+ "datePublished": "1735019810170"
}
@@ -204,7 +204,7 @@ Título del Artículo
Título del Párrafo
diff --git a/es/zimaos/OpenAPI-Live-Preview.html b/es/zimaos/OpenAPI-Live-Preview.html
index a4df576a7e..bb226109ca 100644
--- a/es/zimaos/OpenAPI-Live-Preview.html
+++ b/es/zimaos/OpenAPI-Live-Preview.html
@@ -51,8 +51,8 @@
-
-
+
+
@@ -86,7 +86,7 @@
"url": "https://www.zimaspace.com/docs/logo.svg"
}
},
- "datePublished": "1734946633413"
+ "datePublished": "1735019810170"
}
@@ -220,7 +220,7 @@
-
+
Anterior
diff --git a/es/zimaos/Pi-hole-Deployment-Guide-on-ZimaOS.html b/es/zimaos/Pi-hole-Deployment-Guide-on-ZimaOS.html
index 36249c19c0..39a9d68332 100644
--- a/es/zimaos/Pi-hole-Deployment-Guide-on-ZimaOS.html
+++ b/es/zimaos/Pi-hole-Deployment-Guide-on-ZimaOS.html
@@ -63,8 +63,8 @@
-
-
+
+
@@ -99,7 +99,7 @@
"url": "https://www.zimaspace.com/docs/logo.svg"
}
},
- "datePublished": "1734946633413"
+ "datePublished": "1735019810170"
}
@@ -238,7 +238,7 @@
diff --git a/es/zimaos/Recover-Your-Password.html b/es/zimaos/Recover-Your-Password.html
index 890ef9a84b..e9be46dba4 100644
--- a/es/zimaos/Recover-Your-Password.html
+++ b/es/zimaos/Recover-Your-Password.html
@@ -55,8 +55,8 @@
-
-
+
+
@@ -91,7 +91,7 @@
"url": "https://www.zimaspace.com/docs/logo.svg"
}
},
- "datePublished": "1734946633413"
+ "datePublished": "1735019810170"
}
@@ -222,7 +222,7 @@
-
+
AnteriorSiguiente
diff --git a/es/zimaos/Romote-Access.html b/es/zimaos/Romote-Access.html
index 6498b079ce..53360b6f5c 100644
--- a/es/zimaos/Romote-Access.html
+++ b/es/zimaos/Romote-Access.html
@@ -59,8 +59,8 @@
-
-
+
+
@@ -95,7 +95,7 @@
"url": "https://www.zimaspace.com/docs/logo.svg"
}
},
- "datePublished": "1734946633413"
+ "datePublished": "1735019810170"
}
@@ -237,7 +237,7 @@
-
+
AnteriorSiguiente
diff --git a/es/zimaos/Setup-Python.html b/es/zimaos/Setup-Python.html
index 80e2e91fe2..eae59ce26a 100644
--- a/es/zimaos/Setup-Python.html
+++ b/es/zimaos/Setup-Python.html
@@ -53,8 +53,8 @@
-
-
+
+
@@ -89,7 +89,7 @@
"url": "https://www.zimaspace.com/docs/logo.svg"
}
},
- "datePublished": "1734946633413"
+ "datePublished": "1735019810170"
}
@@ -218,7 +218,7 @@
-
+
AnteriorSiguiente
diff --git a/es/zimaos/Sync-Photos-via-Configurable-CLI.html b/es/zimaos/Sync-Photos-via-Configurable-CLI.html
index c73a318b52..6a89b19e6f 100644
--- a/es/zimaos/Sync-Photos-via-Configurable-CLI.html
+++ b/es/zimaos/Sync-Photos-via-Configurable-CLI.html
@@ -60,8 +60,8 @@
-
-
+
+
@@ -96,7 +96,7 @@
"url": "https://www.zimaspace.com/docs/logo.svg"
}
},
- "datePublished": "1734946633413"
+ "datePublished": "1735019810170"
}
@@ -229,7 +229,7 @@
-
+
AnteriorSiguiente
diff --git a/es/zimaos/Sync-Photos-with-Immich.html b/es/zimaos/Sync-Photos-with-Immich.html
index b146bec76e..09f09255cc 100644
--- a/es/zimaos/Sync-Photos-with-Immich.html
+++ b/es/zimaos/Sync-Photos-with-Immich.html
@@ -66,8 +66,8 @@
-
-
+
+
@@ -102,7 +102,7 @@
"url": "https://www.zimaspace.com/docs/logo.svg"
}
},
- "datePublished": "1734946633413"
+ "datePublished": "1735019810170"
}
@@ -240,7 +240,7 @@
-
+
AnteriorSiguiente
diff --git a/es/zimaos/Thunderbolt-PC-Direct.html b/es/zimaos/Thunderbolt-PC-Direct.html
index 1f7c572fe1..4ba5255e1a 100644
--- a/es/zimaos/Thunderbolt-PC-Direct.html
+++ b/es/zimaos/Thunderbolt-PC-Direct.html
@@ -64,8 +64,8 @@
-
-
+
+
@@ -100,7 +100,7 @@
"url": "https://www.zimaspace.com/docs/logo.svg"
}
},
- "datePublished": "1734946633413"
+ "datePublished": "1735019810170"
}
@@ -400,7 +400,7 @@
-
+
AnteriorSiguiente
diff --git a/es/zimaos/User-Guide.html b/es/zimaos/User-Guide.html
index c1a7bd73a1..948858d3dc 100644
--- a/es/zimaos/User-Guide.html
+++ b/es/zimaos/User-Guide.html
@@ -51,8 +51,8 @@
-
-
+
+
@@ -86,7 +86,7 @@
"url": "https://www.zimaspace.com/docs/logo.svg"
}
},
- "datePublished": "1734946633413"
+ "datePublished": "1735019810170"
}
@@ -205,7 +205,7 @@
diff --git a/es/zimaos/Using-Samba-as-a-Member.html b/es/zimaos/Using-Samba-as-a-Member.html
index fa2a1139c8..5a0c62b99d 100644
--- a/es/zimaos/Using-Samba-as-a-Member.html
+++ b/es/zimaos/Using-Samba-as-a-Member.html
@@ -88,8 +88,8 @@
-
-
+
+
@@ -124,7 +124,7 @@
"url": "https://www.zimaspace.com/docs/logo.svg"
}
},
- "datePublished": "1734946633413"
+ "datePublished": "1735019810170"
}
@@ -393,7 +393,7 @@
diff --git a/es/zimaos/ZFS-Setup.html b/es/zimaos/ZFS-Setup.html
index f60b09ef3c..d613731256 100644
--- a/es/zimaos/ZFS-Setup.html
+++ b/es/zimaos/ZFS-Setup.html
@@ -54,8 +54,8 @@
-
-
+
+
@@ -90,7 +90,7 @@
"url": "https://www.zimaspace.com/docs/logo.svg"
}
},
- "datePublished": "1734946633413"
+ "datePublished": "1735019810170"
}
@@ -213,7 +213,7 @@
diff --git a/es/zimaos/ZimaOS-v1.2.5-Available!.html b/es/zimaos/ZimaOS-v1.2.5-Available!.html
index 25b803121e..0d0e0482d1 100644
--- a/es/zimaos/ZimaOS-v1.2.5-Available!.html
+++ b/es/zimaos/ZimaOS-v1.2.5-Available!.html
@@ -52,8 +52,8 @@
-
-
+
+
@@ -88,7 +88,7 @@
"url": "https://www.zimaspace.com/docs/logo.svg"
}
},
- "datePublished": "1734946633413"
+ "datePublished": "1735019810170"
}
@@ -239,7 +239,7 @@
-
+
AnteriorSiguiente
diff --git a/es/zimaos/iSCSI-usage-tutorial.html b/es/zimaos/iSCSI-usage-tutorial.html
index 165a22560c..0a2fea2cfa 100644
--- a/es/zimaos/iSCSI-usage-tutorial.html
+++ b/es/zimaos/iSCSI-usage-tutorial.html
@@ -62,8 +62,8 @@
-
-
+
+
@@ -98,7 +98,7 @@
"url": "https://www.zimaspace.com/docs/logo.svg"
}
},
- "datePublished": "1734946633413"
+ "datePublished": "1735019810170"
}
@@ -262,7 +262,7 @@
diff --git a/es/zimaos/index.html b/es/zimaos/index.html
index 887ac26d96..14c463a5d6 100644
--- a/es/zimaos/index.html
+++ b/es/zimaos/index.html
@@ -55,8 +55,8 @@
-
-
+
+
@@ -91,7 +91,7 @@
"url": "https://www.zimaspace.com/docs/logo.svg"
}
},
- "datePublished": "1734946633413"
+ "datePublished": "1735019810170"
}
@@ -284,7 +284,7 @@
-
+
Siguiente
diff --git a/es/zimaos/migrate-files-from-Synology-to-ZimaCube.html b/es/zimaos/migrate-files-from-Synology-to-ZimaCube.html
index 26fcee5c82..377637d386 100644
--- a/es/zimaos/migrate-files-from-Synology-to-ZimaCube.html
+++ b/es/zimaos/migrate-files-from-Synology-to-ZimaCube.html
@@ -57,8 +57,8 @@
-
-
+
+
@@ -93,7 +93,7 @@
"url": "https://www.zimaspace.com/docs/logo.svg"
}
},
- "datePublished": "1734946633413"
+ "datePublished": "1735019810170"
}
@@ -234,7 +234,7 @@
-
+
AnteriorSiguiente
diff --git a/es/zimaos/resetnetworksettings.html b/es/zimaos/resetnetworksettings.html
index 8f8e0fa00c..e3cd791885 100644
--- a/es/zimaos/resetnetworksettings.html
+++ b/es/zimaos/resetnetworksettings.html
@@ -54,8 +54,8 @@
-
-
+
+
@@ -90,7 +90,7 @@
"url": "https://www.zimaspace.com/docs/logo.svg"
}
},
- "datePublished": "1734946633413"
+ "datePublished": "1735019810170"
}
@@ -217,7 +217,7 @@
diff --git a/es/zimaos/set-your-SSH.html b/es/zimaos/set-your-SSH.html
index 815a9767cf..fd5af315c4 100644
--- a/es/zimaos/set-your-SSH.html
+++ b/es/zimaos/set-your-SSH.html
@@ -54,8 +54,8 @@
-
-
+
+
@@ -90,7 +90,7 @@
"url": "https://www.zimaspace.com/docs/logo.svg"
}
},
- "datePublished": "1734946633413"
+ "datePublished": "1735019810170"
}
@@ -212,7 +212,7 @@
-
+
AnteriorSiguiente
diff --git a/es/zimaos/setup-emby-server.html b/es/zimaos/setup-emby-server.html
index 441f18fc80..c8780749f3 100644
--- a/es/zimaos/setup-emby-server.html
+++ b/es/zimaos/setup-emby-server.html
@@ -60,8 +60,8 @@
-
-
+
+
@@ -96,7 +96,7 @@
"url": "https://www.zimaspace.com/docs/logo.svg"
}
},
- "datePublished": "1734946633413"
+ "datePublished": "1735019810170"
}
@@ -243,7 +243,7 @@
-
+
AnteriorSiguiente
diff --git a/es/zimaos/share-via-link.html b/es/zimaos/share-via-link.html
index 129eacf863..68204d6afb 100644
--- a/es/zimaos/share-via-link.html
+++ b/es/zimaos/share-via-link.html
@@ -51,8 +51,8 @@
-
-
+
+
@@ -86,7 +86,7 @@
"url": "https://www.zimaspace.com/docs/logo.svg"
}
},
- "datePublished": "1734946633413"
+ "datePublished": "1735019810170"
}
@@ -233,7 +233,7 @@
diff --git a/es/zimaos/v-1.2.2.html b/es/zimaos/v-1.2.2.html
index ba2a823663..f43000cefd 100644
--- a/es/zimaos/v-1.2.2.html
+++ b/es/zimaos/v-1.2.2.html
@@ -51,8 +51,8 @@
-
-
+
+
@@ -86,7 +86,7 @@
"url": "https://www.zimaspace.com/docs/logo.svg"
}
},
- "datePublished": "1734946633413"
+ "datePublished": "1735019810170"
}
@@ -230,7 +230,7 @@
-
+
AnteriorSiguiente
diff --git a/es/zimaos/v-1.2.3.html b/es/zimaos/v-1.2.3.html
index c270e9bc59..ea27b5afdb 100644
--- a/es/zimaos/v-1.2.3.html
+++ b/es/zimaos/v-1.2.3.html
@@ -52,8 +52,8 @@
-
-
+
+
@@ -88,7 +88,7 @@
"url": "https://www.zimaspace.com/docs/logo.svg"
}
},
- "datePublished": "1734946633413"
+ "datePublished": "1735019810170"
}
@@ -246,7 +246,7 @@
diff --git a/es/zimaos/v-1.2.4.html b/es/zimaos/v-1.2.4.html
index 42cec8bd27..00c09c3383 100644
--- a/es/zimaos/v-1.2.4.html
+++ b/es/zimaos/v-1.2.4.html
@@ -52,8 +52,8 @@
-
-
+
+
@@ -88,7 +88,7 @@
"url": "https://www.zimaspace.com/docs/logo.svg"
}
},
- "datePublished": "1734946633413"
+ "datePublished": "1735019810170"
}
@@ -226,7 +226,7 @@
-
+
AnteriorSiguiente
diff --git a/es/zimaos/v1.3.0.html b/es/zimaos/v1.3.0.html
index 11ec61bc9f..30910b1534 100644
--- a/es/zimaos/v1.3.0.html
+++ b/es/zimaos/v1.3.0.html
@@ -52,8 +52,8 @@
-
-
+
+
@@ -88,7 +88,7 @@
"url": "https://www.zimaspace.com/docs/logo.svg"
}
},
- "datePublished": "1734946633413"
+ "datePublished": "1735019810170"
}
@@ -239,7 +239,7 @@
-
+
AnteriorSiguiente
diff --git a/es/zimaos/webtorrent-feature.html b/es/zimaos/webtorrent-feature.html
index f0ac345ee5..934b448fa8 100644
--- a/es/zimaos/webtorrent-feature.html
+++ b/es/zimaos/webtorrent-feature.html
@@ -51,8 +51,8 @@
-
-
+
+
@@ -86,7 +86,7 @@
"url": "https://www.zimaspace.com/docs/logo.svg"
}
},
- "datePublished": "1734946633413"
+ "datePublished": "1735019810170"
}
@@ -233,7 +233,7 @@
diff --git a/faq/How-to-check-IP-address.html b/faq/How-to-check-IP-address.html
index 6a77c14117..32b972e3f7 100644
--- a/faq/How-to-check-IP-address.html
+++ b/faq/How-to-check-IP-address.html
@@ -57,8 +57,8 @@
-
-
+
+
@@ -93,7 +93,7 @@
"url": "https://www.zimaspace.com/docs/logo.svg"
}
},
- "datePublished": "1734946633417"
+ "datePublished": "1735019810170"
}
@@ -242,7 +242,7 @@
diff --git a/faq/Restore-factory-settings.html b/faq/Restore-factory-settings.html
index 2ebf536ca9..99b1f45efb 100644
--- a/faq/Restore-factory-settings.html
+++ b/faq/Restore-factory-settings.html
@@ -65,8 +65,8 @@
-
-
+
+
@@ -101,7 +101,7 @@
"url": "https://www.zimaspace.com/docs/logo.svg"
}
},
- "datePublished": "1734946633417"
+ "datePublished": "1735019810170"
}
@@ -287,7 +287,7 @@
-
+
PrevNext
diff --git a/faq/Upgrade-Motherboard-BIOS-Version.html b/faq/Upgrade-Motherboard-BIOS-Version.html
index dbc1823ae9..23ef27469f 100644
--- a/faq/Upgrade-Motherboard-BIOS-Version.html
+++ b/faq/Upgrade-Motherboard-BIOS-Version.html
@@ -51,8 +51,8 @@
-
-
+
+
@@ -86,7 +86,7 @@
"url": "https://www.zimaspace.com/docs/logo.svg"
}
},
- "datePublished": "1734946633417"
+ "datePublished": "1735019810170"
}
@@ -258,7 +258,7 @@
-
+
PrevNext
diff --git a/faq/index.html b/faq/index.html
index 6ac29939ae..fb51c6ecff 100644
--- a/faq/index.html
+++ b/faq/index.html
@@ -52,8 +52,8 @@
-
-
+
+
@@ -88,7 +88,7 @@
"url": "https://www.zimaspace.com/docs/logo.svg"
}
},
- "datePublished": "1734946633417"
+ "datePublished": "1735019810170"
}
@@ -222,7 +222,7 @@
diff --git a/index.html b/index.html
index d81f890aee..965b702fb5 100644
--- a/index.html
+++ b/index.html
@@ -51,8 +51,8 @@
-
-
+
+
@@ -86,7 +86,7 @@
"url": "https://www.zimaspace.com/docs/logo.svg"
}
},
- "datePublished": "1734946634053"
+ "datePublished": "1735019810810"
}
@@ -267,7 +267,7 @@
diff --git a/jp/faq/test-files.html b/jp/faq/test-files.html
index 0706963d83..0addbe13c9 100644
--- a/jp/faq/test-files.html
+++ b/jp/faq/test-files.html
@@ -51,8 +51,8 @@
-
-
+
+
@@ -86,7 +86,7 @@
"url": "https://www.zimaspace.com/docs/logo.svg"
}
},
- "datePublished": "1734946634053"
+ "datePublished": "1735019810810"
}
@@ -207,7 +207,7 @@
-
+
次へ
diff --git a/jp/zimaboard/All-in-one-routing-system-OpenWRT.html b/jp/zimaboard/All-in-one-routing-system-OpenWRT.html
index 3abc97ffa3..f495d519a3 100644
--- a/jp/zimaboard/All-in-one-routing-system-OpenWRT.html
+++ b/jp/zimaboard/All-in-one-routing-system-OpenWRT.html
@@ -59,8 +59,8 @@
-
-
+
+
@@ -95,7 +95,7 @@
"url": "https://www.zimaspace.com/docs/logo.svg"
}
},
- "datePublished": "1734946634053"
+ "datePublished": "1735019810810"
}
@@ -245,7 +245,7 @@
-
+
前へ次へ
diff --git a/jp/zimaboard/Basic-functions-of-dedicated-systems.html b/jp/zimaboard/Basic-functions-of-dedicated-systems.html
index 860caeb649..6241e151d9 100644
--- a/jp/zimaboard/Basic-functions-of-dedicated-systems.html
+++ b/jp/zimaboard/Basic-functions-of-dedicated-systems.html
@@ -66,8 +66,8 @@
-
-
+
+
@@ -102,7 +102,7 @@
"url": "https://www.zimaspace.com/docs/logo.svg"
}
},
- "datePublished": "1734946634053"
+ "datePublished": "1735019810810"
}
@@ -257,7 +257,7 @@
-
+
前へ次へ
diff --git a/jp/zimaboard/Build-a-75-inch-4K-Arcade-with-ZimaBoard-and-Batocera.html b/jp/zimaboard/Build-a-75-inch-4K-Arcade-with-ZimaBoard-and-Batocera.html
index 729fd939e0..df40d9c917 100644
--- a/jp/zimaboard/Build-a-75-inch-4K-Arcade-with-ZimaBoard-and-Batocera.html
+++ b/jp/zimaboard/Build-a-75-inch-4K-Arcade-with-ZimaBoard-and-Batocera.html
@@ -72,8 +72,8 @@
-
-
+
+
@@ -108,7 +108,7 @@
"url": "https://www.zimaspace.com/docs/logo.svg"
}
},
- "datePublished": "1734946634053"
+ "datePublished": "1735019810810"
}
@@ -294,7 +294,7 @@
diff --git a/jp/zimaboard/Enable-WOL-on-Zimaboard.html b/jp/zimaboard/Enable-WOL-on-Zimaboard.html
index f47c307d1d..52c1ee97cd 100644
--- a/jp/zimaboard/Enable-WOL-on-Zimaboard.html
+++ b/jp/zimaboard/Enable-WOL-on-Zimaboard.html
@@ -61,8 +61,8 @@
-
-
+
+
@@ -97,7 +97,7 @@
"url": "https://www.zimaspace.com/docs/logo.svg"
}
},
- "datePublished": "1734946634053"
+ "datePublished": "1735019810810"
}
@@ -283,7 +283,7 @@
-
+
前へ次へ
diff --git a/jp/zimaboard/Hardware-Brief.html b/jp/zimaboard/Hardware-Brief.html
index 9f75351950..7ec5a495f3 100644
--- a/jp/zimaboard/Hardware-Brief.html
+++ b/jp/zimaboard/Hardware-Brief.html
@@ -52,8 +52,8 @@
-
-
+
+
@@ -88,7 +88,7 @@
"url": "https://www.zimaspace.com/docs/logo.svg"
}
},
- "datePublished": "1734946634053"
+ "datePublished": "1735019810810"
}
@@ -229,7 +229,7 @@
-
+
前へ次へ
diff --git a/jp/zimaboard/Hardware-Interface-Introduction.html b/jp/zimaboard/Hardware-Interface-Introduction.html
index ccf810360c..a34f3274de 100644
--- a/jp/zimaboard/Hardware-Interface-Introduction.html
+++ b/jp/zimaboard/Hardware-Interface-Introduction.html
@@ -54,8 +54,8 @@
-
-
+
+
@@ -90,7 +90,7 @@
"url": "https://www.zimaspace.com/docs/logo.svg"
}
},
- "datePublished": "1734946634053"
+ "datePublished": "1735019810810"
}
@@ -225,7 +225,7 @@
-
+
前へ次へ
diff --git a/jp/zimaboard/How-to-check-IP-address.html b/jp/zimaboard/How-to-check-IP-address.html
index f0cb11fd35..91002cb468 100644
--- a/jp/zimaboard/How-to-check-IP-address.html
+++ b/jp/zimaboard/How-to-check-IP-address.html
@@ -57,8 +57,8 @@
-
-
+
+
@@ -93,7 +93,7 @@
"url": "https://www.zimaspace.com/docs/logo.svg"
}
},
- "datePublished": "1734946634053"
+ "datePublished": "1735019810810"
}
@@ -242,7 +242,7 @@
diff --git a/jp/zimaboard/MineCraft-Friendship-Service.html b/jp/zimaboard/MineCraft-Friendship-Service.html
index 65e0a3cc6e..a95ba34312 100644
--- a/jp/zimaboard/MineCraft-Friendship-Service.html
+++ b/jp/zimaboard/MineCraft-Friendship-Service.html
@@ -64,8 +64,8 @@
-
-
+
+
@@ -100,7 +100,7 @@
"url": "https://www.zimaspace.com/docs/logo.svg"
}
},
- "datePublished": "1734946634053"
+ "datePublished": "1735019810810"
}
@@ -280,7 +280,7 @@
diff --git a/jp/zimaboard/Openwrt-eMMc-boot.html b/jp/zimaboard/Openwrt-eMMc-boot.html
index 15653d6195..de932b1e7e 100644
--- a/jp/zimaboard/Openwrt-eMMc-boot.html
+++ b/jp/zimaboard/Openwrt-eMMc-boot.html
@@ -59,8 +59,8 @@
-
-
+
+
@@ -95,7 +95,7 @@
"url": "https://www.zimaspace.com/docs/logo.svg"
}
},
- "datePublished": "1734946634053"
+ "datePublished": "1735019810810"
}
@@ -277,7 +277,7 @@
-
+
前へ次へ
diff --git a/jp/zimaboard/Power-on-Zimablade.html b/jp/zimaboard/Power-on-Zimablade.html
index 0c91d2bd9c..be1d28b0c6 100644
--- a/jp/zimaboard/Power-on-Zimablade.html
+++ b/jp/zimaboard/Power-on-Zimablade.html
@@ -66,8 +66,8 @@
-
-
+
+
@@ -102,7 +102,7 @@
"url": "https://www.zimaspace.com/docs/logo.svg"
}
},
- "datePublished": "1734946634053"
+ "datePublished": "1735019810810"
}
@@ -279,7 +279,7 @@
-
+
前へ次へ
diff --git a/jp/zimaboard/Restore-factory-settings.html b/jp/zimaboard/Restore-factory-settings.html
index 38db6400a1..722db3c16f 100644
--- a/jp/zimaboard/Restore-factory-settings.html
+++ b/jp/zimaboard/Restore-factory-settings.html
@@ -65,8 +65,8 @@
-
-
+
+
@@ -101,7 +101,7 @@
"url": "https://www.zimaspace.com/docs/logo.svg"
}
},
- "datePublished": "1734946634053"
+ "datePublished": "1735019810810"
}
@@ -287,7 +287,7 @@
diff --git a/jp/zimaboard/Self-Deploying-Applications.html b/jp/zimaboard/Self-Deploying-Applications.html
index 51300f6a1a..73ddb4d3a7 100644
--- a/jp/zimaboard/Self-Deploying-Applications.html
+++ b/jp/zimaboard/Self-Deploying-Applications.html
@@ -66,8 +66,8 @@
-
-
+
+
@@ -102,7 +102,7 @@
"url": "https://www.zimaspace.com/docs/logo.svg"
}
},
- "datePublished": "1734946634053"
+ "datePublished": "1735019810810"
}
@@ -261,7 +261,7 @@
diff --git a/jp/zimaboard/Small-body-Big-applications-OMV-First-Experience.html b/jp/zimaboard/Small-body-Big-applications-OMV-First-Experience.html
index 67faa72735..e19f5cb90f 100644
--- a/jp/zimaboard/Small-body-Big-applications-OMV-First-Experience.html
+++ b/jp/zimaboard/Small-body-Big-applications-OMV-First-Experience.html
@@ -76,8 +76,8 @@
-
-
+
+
@@ -112,7 +112,7 @@
"url": "https://www.zimaspace.com/docs/logo.svg"
}
},
- "datePublished": "1734946634053"
+ "datePublished": "1735019810810"
}
@@ -293,7 +293,7 @@
-
+
前へ次へ
diff --git a/jp/zimaboard/Small-body-Big-applications-OMV-install.html b/jp/zimaboard/Small-body-Big-applications-OMV-install.html
index e9450cf87c..007d71532f 100644
--- a/jp/zimaboard/Small-body-Big-applications-OMV-install.html
+++ b/jp/zimaboard/Small-body-Big-applications-OMV-install.html
@@ -63,8 +63,8 @@
-
-
+
+
@@ -99,7 +99,7 @@
"url": "https://www.zimaspace.com/docs/logo.svg"
}
},
- "datePublished": "1734946634053"
+ "datePublished": "1735019810810"
}
@@ -263,7 +263,7 @@
-
+
前へ次へ
diff --git a/jp/zimaboard/Syncthing.html b/jp/zimaboard/Syncthing.html
index f879a828f2..255f9c945b 100644
--- a/jp/zimaboard/Syncthing.html
+++ b/jp/zimaboard/Syncthing.html
@@ -61,8 +61,8 @@
-
-
+
+
@@ -97,7 +97,7 @@
"url": "https://www.zimaspace.com/docs/logo.svg"
}
},
- "datePublished": "1734946634053"
+ "datePublished": "1735019810810"
}
@@ -261,7 +261,7 @@
-
+
前へ次へ
diff --git a/jp/zimaboard/Universal-third-party-system-installation-tutorial.html b/jp/zimaboard/Universal-third-party-system-installation-tutorial.html
index e052dbfcd2..953484342b 100644
--- a/jp/zimaboard/Universal-third-party-system-installation-tutorial.html
+++ b/jp/zimaboard/Universal-third-party-system-installation-tutorial.html
@@ -59,8 +59,8 @@
-
-
+
+
@@ -95,7 +95,7 @@
"url": "https://www.zimaspace.com/docs/logo.svg"
}
},
- "datePublished": "1734946634053"
+ "datePublished": "1735019810810"
}
@@ -247,7 +247,7 @@
-
+
前へ次へ
diff --git a/jp/zimaboard/Unraid-First-Experience-at-$129-Installation.html b/jp/zimaboard/Unraid-First-Experience-at-$129-Installation.html
index 380bba6bb7..b0cea46a62 100644
--- a/jp/zimaboard/Unraid-First-Experience-at-$129-Installation.html
+++ b/jp/zimaboard/Unraid-First-Experience-at-$129-Installation.html
@@ -69,8 +69,8 @@
-
-
+
+
@@ -105,7 +105,7 @@
"url": "https://www.zimaspace.com/docs/logo.svg"
}
},
- "datePublished": "1734946634053"
+ "datePublished": "1735019810810"
}
@@ -269,7 +269,7 @@
-
+
前へ次へ
diff --git a/jp/zimaboard/Upgrade-Motherboard-BIOS-Version.html b/jp/zimaboard/Upgrade-Motherboard-BIOS-Version.html
index 6226baacaa..38b36c8533 100644
--- a/jp/zimaboard/Upgrade-Motherboard-BIOS-Version.html
+++ b/jp/zimaboard/Upgrade-Motherboard-BIOS-Version.html
@@ -51,8 +51,8 @@
-
-
+
+
@@ -86,7 +86,7 @@
"url": "https://www.zimaspace.com/docs/logo.svg"
}
},
- "datePublished": "1734946634053"
+ "datePublished": "1735019810810"
}
@@ -258,7 +258,7 @@
-
+
前へ次へ
diff --git a/jp/zimaboard/VR-Audio-And-Video-Experience-Oculus.html b/jp/zimaboard/VR-Audio-And-Video-Experience-Oculus.html
index 61a42991dc..3e24c4374c 100644
--- a/jp/zimaboard/VR-Audio-And-Video-Experience-Oculus.html
+++ b/jp/zimaboard/VR-Audio-And-Video-Experience-Oculus.html
@@ -59,8 +59,8 @@
-
-
+
+
@@ -95,7 +95,7 @@
"url": "https://www.zimaspace.com/docs/logo.svg"
}
},
- "datePublished": "1734946634053"
+ "datePublished": "1735019810810"
}
@@ -233,7 +233,7 @@
-
+
前へ次へ
diff --git a/jp/zimaboard/index.html b/jp/zimaboard/index.html
index 91b795e3e7..3dca0430f7 100644
--- a/jp/zimaboard/index.html
+++ b/jp/zimaboard/index.html
@@ -60,8 +60,8 @@
-
-
+
+
@@ -96,7 +96,7 @@
"url": "https://www.zimaspace.com/docs/logo.svg"
}
},
- "datePublished": "1734946634053"
+ "datePublished": "1735019810810"
}
@@ -243,7 +243,7 @@
-
+
次へ
diff --git a/jp/zimacube/About-ZimaOS.html b/jp/zimacube/About-ZimaOS.html
index a2f0c02900..c9b3263994 100644
--- a/jp/zimacube/About-ZimaOS.html
+++ b/jp/zimacube/About-ZimaOS.html
@@ -51,8 +51,8 @@
-
-
+
+
@@ -86,7 +86,7 @@
"url": "https://www.zimaspace.com/docs/logo.svg"
}
},
- "datePublished": "1734946634053"
+ "datePublished": "1735019810810"
}
@@ -204,7 +204,7 @@ タイトル
セクション
diff --git a/jp/zimacube/Advanced-Using.html b/jp/zimacube/Advanced-Using.html
index 960e7234fe..d267f86611 100644
--- a/jp/zimacube/Advanced-Using.html
+++ b/jp/zimacube/Advanced-Using.html
@@ -51,8 +51,8 @@
-
-
+
+
@@ -86,7 +86,7 @@
"url": "https://www.zimaspace.com/docs/logo.svg"
}
},
- "datePublished": "1734946634053"
+ "datePublished": "1735019810810"
}
@@ -204,7 +204,7 @@ タイトル
セクション
diff --git a/jp/zimacube/Assembly-Tutorial.html b/jp/zimacube/Assembly-Tutorial.html
index f9df8352a9..3429af2cd2 100644
--- a/jp/zimacube/Assembly-Tutorial.html
+++ b/jp/zimacube/Assembly-Tutorial.html
@@ -110,8 +110,8 @@
-
-
+
+
@@ -146,7 +146,7 @@
"url": "https://www.zimaspace.com/docs/logo.svg"
}
},
- "datePublished": "1734946634053"
+ "datePublished": "1735019810810"
}
@@ -511,7 +511,7 @@ シャーシの分解完了
diff --git a/jp/zimacube/Auto-Power-On.html b/jp/zimacube/Auto-Power-On.html
index 7009d0906d..bc78a99003 100644
--- a/jp/zimacube/Auto-Power-On.html
+++ b/jp/zimacube/Auto-Power-On.html
@@ -55,8 +55,8 @@
-
-
+
+
@@ -91,7 +91,7 @@
"url": "https://www.zimaspace.com/docs/logo.svg"
}
},
- "datePublished": "1734946634053"
+ "datePublished": "1735019810810"
}
@@ -216,7 +216,7 @@
-
+
前へ次へ
diff --git a/jp/zimacube/BIOS-Configuration.html b/jp/zimacube/BIOS-Configuration.html
index 53c86fddcf..88e505b493 100644
--- a/jp/zimacube/BIOS-Configuration.html
+++ b/jp/zimacube/BIOS-Configuration.html
@@ -51,8 +51,8 @@
-
-
+
+
@@ -86,7 +86,7 @@
"url": "https://www.zimaspace.com/docs/logo.svg"
}
},
- "datePublished": "1734946634053"
+ "datePublished": "1735019810810"
}
@@ -205,7 +205,7 @@ BIOS設定
diff --git a/jp/zimacube/Creating-RAID-Troubleshooting-Guide.html b/jp/zimacube/Creating-RAID-Troubleshooting-Guide.html
index 0497b1a4f9..f826a67569 100644
--- a/jp/zimacube/Creating-RAID-Troubleshooting-Guide.html
+++ b/jp/zimacube/Creating-RAID-Troubleshooting-Guide.html
@@ -56,8 +56,8 @@
-
-
+
+
@@ -92,7 +92,7 @@
"url": "https://www.zimaspace.com/docs/logo.svg"
}
},
- "datePublished": "1734946634053"
+ "datePublished": "1735019810810"
}
@@ -215,7 +215,7 @@
-
+
前へ次へ
diff --git a/jp/zimacube/Detailed-Plex-Operation-Guide.html b/jp/zimacube/Detailed-Plex-Operation-Guide.html
index 2c5108892d..2e0404e1ad 100644
--- a/jp/zimacube/Detailed-Plex-Operation-Guide.html
+++ b/jp/zimacube/Detailed-Plex-Operation-Guide.html
@@ -67,8 +67,8 @@
-
-
+
+
@@ -103,7 +103,7 @@
"url": "https://www.zimaspace.com/docs/logo.svg"
}
},
- "datePublished": "1734946634057"
+ "datePublished": "1735019810810"
}
@@ -244,7 +244,7 @@
diff --git "a/jp/zimacube/From-Synology-to-ZimaCube\357\274\214migrate-all-files!.html" "b/jp/zimacube/From-Synology-to-ZimaCube\357\274\214migrate-all-files!.html"
index b757f3e66f..2e0a62bce8 100644
--- "a/jp/zimacube/From-Synology-to-ZimaCube\357\274\214migrate-all-files!.html"
+++ "b/jp/zimacube/From-Synology-to-ZimaCube\357\274\214migrate-all-files!.html"
@@ -57,8 +57,8 @@
-
-
+
+
@@ -93,7 +93,7 @@
"url": "https://www.zimaspace.com/docs/logo.svg"
}
},
- "datePublished": "1734946634057"
+ "datePublished": "1735019810810"
}
@@ -234,7 +234,7 @@
-
+
次へ
diff --git a/jp/zimacube/GPU-Expansion.html b/jp/zimacube/GPU-Expansion.html
index b82824641c..87b63bf844 100644
--- a/jp/zimacube/GPU-Expansion.html
+++ b/jp/zimacube/GPU-Expansion.html
@@ -64,8 +64,8 @@
-
-
+
+
@@ -100,7 +100,7 @@
"url": "https://www.zimaspace.com/docs/logo.svg"
}
},
- "datePublished": "1734946634057"
+ "datePublished": "1735019810810"
}
@@ -315,7 +315,7 @@
-
+
前へ次へ
diff --git a/jp/zimacube/HDD-Interface-Usage-Guide.html b/jp/zimacube/HDD-Interface-Usage-Guide.html
index 48296be25f..f49b79a587 100644
--- a/jp/zimacube/HDD-Interface-Usage-Guide.html
+++ b/jp/zimacube/HDD-Interface-Usage-Guide.html
@@ -51,8 +51,8 @@
-
-
+
+
@@ -86,7 +86,7 @@
"url": "https://www.zimaspace.com/docs/logo.svg"
}
},
- "datePublished": "1734946634057"
+ "datePublished": "1735019810810"
}
@@ -398,7 +398,7 @@
-
+
前へ次へ
diff --git a/jp/zimacube/Hardware-Brief.html b/jp/zimacube/Hardware-Brief.html
index d809dd73bd..f582c2ec16 100644
--- a/jp/zimacube/Hardware-Brief.html
+++ b/jp/zimacube/Hardware-Brief.html
@@ -54,8 +54,8 @@
-
-
+
+
@@ -90,7 +90,7 @@
"url": "https://www.zimaspace.com/docs/logo.svg"
}
},
- "datePublished": "1734946634057"
+ "datePublished": "1735019810810"
}
@@ -234,7 +234,7 @@
-
+
前へ次へ
diff --git a/jp/zimacube/Hardware-Details.html b/jp/zimacube/Hardware-Details.html
index 0446f6d2e9..2ec5edc239 100644
--- a/jp/zimacube/Hardware-Details.html
+++ b/jp/zimacube/Hardware-Details.html
@@ -51,8 +51,8 @@
-
-
+
+
@@ -86,7 +86,7 @@
"url": "https://www.zimaspace.com/docs/logo.svg"
}
},
- "datePublished": "1734946634057"
+ "datePublished": "1735019810810"
}
@@ -254,7 +254,7 @@ 风扇接口说明
USB 端口说明
diff --git a/jp/zimacube/How-to-Install-ZimaOS.html b/jp/zimacube/How-to-Install-ZimaOS.html
index bd10a5b9ae..51542a092b 100644
--- a/jp/zimacube/How-to-Install-ZimaOS.html
+++ b/jp/zimacube/How-to-Install-ZimaOS.html
@@ -62,8 +62,8 @@
-
-
+
+
@@ -98,7 +98,7 @@
"url": "https://www.zimaspace.com/docs/logo.svg"
}
},
- "datePublished": "1734946634057"
+ "datePublished": "1735019810810"
}
@@ -233,7 +233,7 @@
diff --git a/jp/zimacube/How-to-Install-and-Remove-the-7th-Bay.html b/jp/zimacube/How-to-Install-and-Remove-the-7th-Bay.html
index 69214fb5ef..5a62e299cb 100644
--- a/jp/zimacube/How-to-Install-and-Remove-the-7th-Bay.html
+++ b/jp/zimacube/How-to-Install-and-Remove-the-7th-Bay.html
@@ -58,8 +58,8 @@
-
-
+
+
@@ -94,7 +94,7 @@
"url": "https://www.zimaspace.com/docs/logo.svg"
}
},
- "datePublished": "1734946634057"
+ "datePublished": "1735019810810"
}
@@ -219,7 +219,7 @@
-
+
次へ
diff --git a/jp/zimacube/How-to-Open-SSH-in-ZimaOS.html b/jp/zimacube/How-to-Open-SSH-in-ZimaOS.html
index e29b2db8f1..38ebde6740 100644
--- a/jp/zimacube/How-to-Open-SSH-in-ZimaOS.html
+++ b/jp/zimacube/How-to-Open-SSH-in-ZimaOS.html
@@ -53,8 +53,8 @@
-
-
+
+
@@ -89,7 +89,7 @@
"url": "https://www.zimaspace.com/docs/logo.svg"
}
},
- "datePublished": "1734946634057"
+ "datePublished": "1735019810810"
}
@@ -214,7 +214,7 @@
-
+
次へ
diff --git a/jp/zimacube/How-to-understand-Docker-App's-paths-On-ZimaOS.html b/jp/zimacube/How-to-understand-Docker-App's-paths-On-ZimaOS.html
index 3c8e0a86fc..0b6f431f68 100644
--- a/jp/zimacube/How-to-understand-Docker-App's-paths-On-ZimaOS.html
+++ b/jp/zimacube/How-to-understand-Docker-App's-paths-On-ZimaOS.html
@@ -57,8 +57,8 @@
-
-
+
+
@@ -93,7 +93,7 @@
"url": "https://www.zimaspace.com/docs/logo.svg"
}
},
- "datePublished": "1734946634057"
+ "datePublished": "1735019810810"
}
@@ -232,7 +232,7 @@
-
+
次へ
diff --git a/jp/zimacube/Install-TrueNAS.html b/jp/zimacube/Install-TrueNAS.html
index a12c5c92a4..11f4acee24 100644
--- a/jp/zimacube/Install-TrueNAS.html
+++ b/jp/zimacube/Install-TrueNAS.html
@@ -62,8 +62,8 @@
-
-
+
+
@@ -98,7 +98,7 @@
"url": "https://www.zimaspace.com/docs/logo.svg"
}
},
- "datePublished": "1734946634057"
+ "datePublished": "1735019810810"
}
@@ -234,7 +234,7 @@
-
+
前へ次へ
diff --git a/jp/zimacube/Install-UnRAID.html b/jp/zimacube/Install-UnRAID.html
index f5b61cf5b4..e90394f2f0 100644
--- a/jp/zimacube/Install-UnRAID.html
+++ b/jp/zimacube/Install-UnRAID.html
@@ -67,8 +67,8 @@
-
-
+
+
@@ -103,7 +103,7 @@
"url": "https://www.zimaspace.com/docs/logo.svg"
}
},
- "datePublished": "1734946634057"
+ "datePublished": "1735019810810"
}
@@ -231,7 +231,7 @@
-
+
前へ次へ
diff --git a/jp/zimacube/Instructions-for-use-of-the-7th-Bay.html b/jp/zimacube/Instructions-for-use-of-the-7th-Bay.html
index 896d3996e3..a72d016f59 100644
--- a/jp/zimacube/Instructions-for-use-of-the-7th-Bay.html
+++ b/jp/zimacube/Instructions-for-use-of-the-7th-Bay.html
@@ -64,8 +64,8 @@
-
-
+
+
@@ -100,7 +100,7 @@
"url": "https://www.zimaspace.com/docs/logo.svg"
}
},
- "datePublished": "1734946634057"
+ "datePublished": "1735019810810"
}
@@ -240,7 +240,7 @@
-
+
前へ次へ
diff --git a/jp/zimacube/Memory-Test-Tutorial.html b/jp/zimacube/Memory-Test-Tutorial.html
index 5ffcc9ea67..590db5373a 100644
--- a/jp/zimacube/Memory-Test-Tutorial.html
+++ b/jp/zimacube/Memory-Test-Tutorial.html
@@ -58,8 +58,8 @@
-
-
+
+
@@ -94,7 +94,7 @@
"url": "https://www.zimaspace.com/docs/logo.svg"
}
},
- "datePublished": "1734946634057"
+ "datePublished": "1735019810810"
}
@@ -227,7 +227,7 @@
-
+
前へ次へ
diff --git a/jp/zimacube/PC-Direct.html b/jp/zimacube/PC-Direct.html
index f8d32375e3..3874027c02 100644
--- a/jp/zimacube/PC-Direct.html
+++ b/jp/zimacube/PC-Direct.html
@@ -65,8 +65,8 @@
-
-
+
+
@@ -101,7 +101,7 @@
"url": "https://www.zimaspace.com/docs/logo.svg"
}
},
- "datePublished": "1734946634057"
+ "datePublished": "1735019810810"
}
@@ -294,7 +294,7 @@
diff --git a/jp/zimacube/Plex-and-GPU-Transcoding.html b/jp/zimacube/Plex-and-GPU-Transcoding.html
index 80b9339951..582bbc3dd9 100644
--- a/jp/zimacube/Plex-and-GPU-Transcoding.html
+++ b/jp/zimacube/Plex-and-GPU-Transcoding.html
@@ -60,8 +60,8 @@
-
-
+
+
@@ -96,7 +96,7 @@
"url": "https://www.zimaspace.com/docs/logo.svg"
}
},
- "datePublished": "1734946634057"
+ "datePublished": "1735019810810"
}
@@ -280,7 +280,7 @@
diff --git a/jp/zimacube/Quick-Start.html b/jp/zimacube/Quick-Start.html
index a8d670541f..790d810910 100644
--- a/jp/zimacube/Quick-Start.html
+++ b/jp/zimacube/Quick-Start.html
@@ -59,8 +59,8 @@
-
-
+
+
@@ -95,7 +95,7 @@
"url": "https://www.zimaspace.com/docs/logo.svg"
}
},
- "datePublished": "1734946634057"
+ "datePublished": "1735019810810"
}
@@ -351,7 +351,7 @@
-
+
次へ
diff --git a/jp/zimacube/RAID-SSD-Expansion.html b/jp/zimacube/RAID-SSD-Expansion.html
index ffefc997f8..cfb145fd41 100644
--- a/jp/zimacube/RAID-SSD-Expansion.html
+++ b/jp/zimacube/RAID-SSD-Expansion.html
@@ -51,8 +51,8 @@
-
-
+
+
@@ -86,7 +86,7 @@
"url": "https://www.zimaspace.com/docs/logo.svg"
}
},
- "datePublished": "1734946634057"
+ "datePublished": "1735019810810"
}
@@ -204,7 +204,7 @@ タイトル
セクション
diff --git a/jp/zimacube/Release-Note.html b/jp/zimacube/Release-Note.html
index 2796f97fca..9185be4c7e 100644
--- a/jp/zimacube/Release-Note.html
+++ b/jp/zimacube/Release-Note.html
@@ -52,8 +52,8 @@
-
-
+
+
@@ -88,7 +88,7 @@
"url": "https://www.zimaspace.com/docs/logo.svg"
}
},
- "datePublished": "1734946634057"
+ "datePublished": "1735019810810"
}
@@ -235,7 +235,7 @@
-
+
次へ
diff --git a/jp/zimacube/Resets-CMOS.html b/jp/zimacube/Resets-CMOS.html
index bfa147c15d..ea59fee36b 100644
--- a/jp/zimacube/Resets-CMOS.html
+++ b/jp/zimacube/Resets-CMOS.html
@@ -54,8 +54,8 @@
-
-
+
+
@@ -90,7 +90,7 @@
"url": "https://www.zimaspace.com/docs/logo.svg"
}
},
- "datePublished": "1734946634057"
+ "datePublished": "1735019810810"
}
@@ -216,7 +216,7 @@
diff --git a/jp/zimacube/Transfer-Speeds-Over-Thunderbolt.html b/jp/zimacube/Transfer-Speeds-Over-Thunderbolt.html
index 55e1389006..b0b901949a 100644
--- a/jp/zimacube/Transfer-Speeds-Over-Thunderbolt.html
+++ b/jp/zimacube/Transfer-Speeds-Over-Thunderbolt.html
@@ -53,8 +53,8 @@
-
-
+
+
@@ -89,7 +89,7 @@
"url": "https://www.zimaspace.com/docs/logo.svg"
}
},
- "datePublished": "1734946634057"
+ "datePublished": "1735019810810"
}
@@ -214,7 +214,7 @@
diff --git a/jp/zimacube/Tutorials.html b/jp/zimacube/Tutorials.html
index 0bb432b5aa..745b827ec4 100644
--- a/jp/zimacube/Tutorials.html
+++ b/jp/zimacube/Tutorials.html
@@ -55,8 +55,8 @@
-
-
+
+
@@ -91,7 +91,7 @@
"url": "https://www.zimaspace.com/docs/logo.svg"
}
},
- "datePublished": "1734946634057"
+ "datePublished": "1735019810810"
}
@@ -216,7 +216,7 @@
-
+
次へ
diff --git a/jp/zimacube/User-Guide.html b/jp/zimacube/User-Guide.html
index c505b68bf6..36efce78f0 100644
--- a/jp/zimacube/User-Guide.html
+++ b/jp/zimacube/User-Guide.html
@@ -51,8 +51,8 @@
-
-
+
+
@@ -86,7 +86,7 @@
"url": "https://www.zimaspace.com/docs/logo.svg"
}
},
- "datePublished": "1734946634057"
+ "datePublished": "1735019810810"
}
@@ -204,7 +204,7 @@ タイトル
セクション
diff --git a/jp/zimacube/ZimaCube-Bios-Update-Method-.html b/jp/zimacube/ZimaCube-Bios-Update-Method-.html
index f45560521e..b796de312b 100644
--- a/jp/zimacube/ZimaCube-Bios-Update-Method-.html
+++ b/jp/zimacube/ZimaCube-Bios-Update-Method-.html
@@ -56,8 +56,8 @@
-
-
+
+
@@ -92,7 +92,7 @@
"url": "https://www.zimaspace.com/docs/logo.svg"
}
},
- "datePublished": "1734946634057"
+ "datePublished": "1735019810810"
}
@@ -241,7 +241,7 @@
diff --git a/jp/zimacube/ZimaCube-Motherboard-DIY-Fan-Guide-and-Specifications.html b/jp/zimacube/ZimaCube-Motherboard-DIY-Fan-Guide-and-Specifications.html
index 996a6f6371..1573eaa201 100644
--- a/jp/zimacube/ZimaCube-Motherboard-DIY-Fan-Guide-and-Specifications.html
+++ b/jp/zimacube/ZimaCube-Motherboard-DIY-Fan-Guide-and-Specifications.html
@@ -61,8 +61,8 @@
-
-
+
+
@@ -97,7 +97,7 @@
"url": "https://www.zimaspace.com/docs/logo.svg"
}
},
- "datePublished": "1734946634057"
+ "datePublished": "1735019810810"
}
@@ -249,7 +249,7 @@
-
+
前へ次へ
diff --git a/jp/zimacube/ZimaOS-application-content.html b/jp/zimacube/ZimaOS-application-content.html
index 02c7ca8d39..cf9df52066 100644
--- a/jp/zimacube/ZimaOS-application-content.html
+++ b/jp/zimacube/ZimaOS-application-content.html
@@ -51,8 +51,8 @@
-
-
+
+
@@ -86,7 +86,7 @@
"url": "https://www.zimaspace.com/docs/logo.svg"
}
},
- "datePublished": "1734946634057"
+ "datePublished": "1735019810814"
}
@@ -204,7 +204,7 @@ タイトル
セクション
diff --git a/jp/zimacube/index.html b/jp/zimacube/index.html
index df224dae57..18f535ef04 100644
--- a/jp/zimacube/index.html
+++ b/jp/zimacube/index.html
@@ -58,8 +58,8 @@
-
-
+
+
@@ -94,7 +94,7 @@
"url": "https://www.zimaspace.com/docs/logo.svg"
}
},
- "datePublished": "1734946634057"
+ "datePublished": "1735019810814"
}
@@ -328,7 +328,7 @@
-
+
次へ
diff --git a/jp/zimaos/7th-Bay-LED.html b/jp/zimaos/7th-Bay-LED.html
index 17bb8a98bf..064bfc4ad8 100644
--- a/jp/zimaos/7th-Bay-LED.html
+++ b/jp/zimaos/7th-Bay-LED.html
@@ -53,8 +53,8 @@
-
-
+
+
@@ -89,7 +89,7 @@
"url": "https://www.zimaspace.com/docs/logo.svg"
}
},
- "datePublished": "1734946634057"
+ "datePublished": "1735019810814"
}
@@ -436,7 +436,7 @@
diff --git a/jp/zimaos/A-list-of-Contributions.html b/jp/zimaos/A-list-of-Contributions.html
index 88fff08d8a..38c76c875d 100644
--- a/jp/zimaos/A-list-of-Contributions.html
+++ b/jp/zimaos/A-list-of-Contributions.html
@@ -51,8 +51,8 @@
-
-
+
+
@@ -86,7 +86,7 @@
"url": "https://www.zimaspace.com/docs/logo.svg"
}
},
- "datePublished": "1734946634057"
+ "datePublished": "1735019810814"
}
@@ -204,7 +204,7 @@ 文章タイトル
段落タイトル
diff --git a/jp/zimaos/Achieve-Fastest-Transfer-Speed.html b/jp/zimaos/Achieve-Fastest-Transfer-Speed.html
index 5800dc6f00..092caf9c7a 100644
--- a/jp/zimaos/Achieve-Fastest-Transfer-Speed.html
+++ b/jp/zimaos/Achieve-Fastest-Transfer-Speed.html
@@ -52,8 +52,8 @@
-
-
+
+
@@ -88,7 +88,7 @@
"url": "https://www.zimaspace.com/docs/logo.svg"
}
},
- "datePublished": "1734946634057"
+ "datePublished": "1735019810814"
}
@@ -223,7 +223,7 @@
-
+
前へ次へ
diff --git a/jp/zimaos/Build-Apps.html b/jp/zimaos/Build-Apps.html
index fd0b1e6a19..95e74bac4e 100644
--- a/jp/zimaos/Build-Apps.html
+++ b/jp/zimaos/Build-Apps.html
@@ -51,8 +51,8 @@
-
-
+
+
@@ -86,7 +86,7 @@
"url": "https://www.zimaspace.com/docs/logo.svg"
}
},
- "datePublished": "1734946634057"
+ "datePublished": "1735019810814"
}
@@ -303,7 +303,7 @@
-
+
前へ次へ
diff --git a/jp/zimaos/Build-Multiple-Clones-using-rsync.html b/jp/zimaos/Build-Multiple-Clones-using-rsync.html
index ac1e9f285e..a90b574800 100644
--- a/jp/zimaos/Build-Multiple-Clones-using-rsync.html
+++ b/jp/zimaos/Build-Multiple-Clones-using-rsync.html
@@ -51,8 +51,8 @@
-
-
+
+
@@ -86,7 +86,7 @@
"url": "https://www.zimaspace.com/docs/logo.svg"
}
},
- "datePublished": "1734946634057"
+ "datePublished": "1735019810814"
}
@@ -205,7 +205,7 @@ rsyncを使用して複数のクロー
diff --git a/jp/zimaos/Connect-with-Cloud-Drives.html b/jp/zimaos/Connect-with-Cloud-Drives.html
index 8576fa546f..b1fa9ead12 100644
--- a/jp/zimaos/Connect-with-Cloud-Drives.html
+++ b/jp/zimaos/Connect-with-Cloud-Drives.html
@@ -53,8 +53,8 @@
-
-
+
+
@@ -89,7 +89,7 @@
"url": "https://www.zimaspace.com/docs/logo.svg"
}
},
- "datePublished": "1734946634057"
+ "datePublished": "1735019810814"
}
@@ -228,7 +228,7 @@
-
+
前へ次へ
diff --git a/jp/zimaos/Create-Raid6-on-ZimaOS.html b/jp/zimaos/Create-Raid6-on-ZimaOS.html
index 75780f207c..6dd8c83030 100644
--- a/jp/zimaos/Create-Raid6-on-ZimaOS.html
+++ b/jp/zimaos/Create-Raid6-on-ZimaOS.html
@@ -57,8 +57,8 @@
-
-
+
+
@@ -93,7 +93,7 @@
"url": "https://www.zimaspace.com/docs/logo.svg"
}
},
- "datePublished": "1734946634057"
+ "datePublished": "1735019810814"
}
@@ -253,7 +253,7 @@
mdadm -Av /dev/md0 /dev/sda /dev/sdb /dev/sdc /dev/sdd
mount /dev/md0 /media/foldername
diff --git a/jp/zimaos/Data-Migration.html b/jp/zimaos/Data-Migration.html
index d91a3ca054..fdbcb5e6bb 100644
--- a/jp/zimaos/Data-Migration.html
+++ b/jp/zimaos/Data-Migration.html
@@ -51,8 +51,8 @@
-
-
+
+
@@ -86,7 +86,7 @@
"url": "https://www.zimaspace.com/docs/logo.svg"
}
},
- "datePublished": "1734946634057"
+ "datePublished": "1735019810814"
}
@@ -224,7 +224,7 @@
diff --git a/jp/zimaos/Deploy-Radarr-in-ZimaOS.html b/jp/zimaos/Deploy-Radarr-in-ZimaOS.html
index 99f3a601df..b1c8b0feee 100644
--- a/jp/zimaos/Deploy-Radarr-in-ZimaOS.html
+++ b/jp/zimaos/Deploy-Radarr-in-ZimaOS.html
@@ -63,8 +63,8 @@
-
-
+
+
@@ -99,7 +99,7 @@
"url": "https://www.zimaspace.com/docs/logo.svg"
}
},
- "datePublished": "1734946634057"
+ "datePublished": "1735019810814"
}
@@ -235,7 +235,7 @@
-
+
前へ次へ
diff --git a/jp/zimaos/Detailed-Plex-Operation-Guide.html b/jp/zimaos/Detailed-Plex-Operation-Guide.html
index 08697f44f4..1a48b566c7 100644
--- a/jp/zimaos/Detailed-Plex-Operation-Guide.html
+++ b/jp/zimaos/Detailed-Plex-Operation-Guide.html
@@ -67,8 +67,8 @@
-
-
+
+
@@ -103,7 +103,7 @@
"url": "https://www.zimaspace.com/docs/logo.svg"
}
},
- "datePublished": "1734946634057"
+ "datePublished": "1735019810814"
}
@@ -244,7 +244,7 @@
diff --git a/jp/zimaos/Features.html b/jp/zimaos/Features.html
index 0eb734b585..0cdb0873f2 100644
--- a/jp/zimaos/Features.html
+++ b/jp/zimaos/Features.html
@@ -68,8 +68,8 @@
-
-
+
+
@@ -104,7 +104,7 @@
"url": "https://www.zimaspace.com/docs/logo.svg"
}
},
- "datePublished": "1734946634057"
+ "datePublished": "1735019810814"
}
@@ -266,7 +266,7 @@
-
+
前へ次へ
diff --git a/jp/zimaos/Get-Network-ID.html b/jp/zimaos/Get-Network-ID.html
index d6377a9191..3e8526041e 100644
--- a/jp/zimaos/Get-Network-ID.html
+++ b/jp/zimaos/Get-Network-ID.html
@@ -55,8 +55,8 @@
-
-
+
+
@@ -91,7 +91,7 @@
"url": "https://www.zimaspace.com/docs/logo.svg"
}
},
- "datePublished": "1734946634057"
+ "datePublished": "1735019810814"
}
@@ -221,7 +221,7 @@
diff --git a/jp/zimaos/Get-Started.html b/jp/zimaos/Get-Started.html
index 7a18216027..c82c798372 100644
--- a/jp/zimaos/Get-Started.html
+++ b/jp/zimaos/Get-Started.html
@@ -66,8 +66,8 @@
-
-
+
+
@@ -102,7 +102,7 @@
"url": "https://www.zimaspace.com/docs/logo.svg"
}
},
- "datePublished": "1734946634057"
+ "datePublished": "1735019810814"
}
@@ -259,7 +259,7 @@
diff --git a/jp/zimaos/How-to-Contribute.html b/jp/zimaos/How-to-Contribute.html
index d4b539830f..c56eb30a51 100644
--- a/jp/zimaos/How-to-Contribute.html
+++ b/jp/zimaos/How-to-Contribute.html
@@ -51,8 +51,8 @@
-
-
+
+
@@ -86,7 +86,7 @@
"url": "https://www.zimaspace.com/docs/logo.svg"
}
},
- "datePublished": "1734946634057"
+ "datePublished": "1735019810814"
}
@@ -205,7 +205,7 @@ どのように貢献するか
diff --git a/jp/zimaos/How-to-Manually-Download-the-Large-Language-Model.html b/jp/zimaos/How-to-Manually-Download-the-Large-Language-Model.html
index 702bd27deb..75206647e1 100644
--- a/jp/zimaos/How-to-Manually-Download-the-Large-Language-Model.html
+++ b/jp/zimaos/How-to-Manually-Download-the-Large-Language-Model.html
@@ -51,8 +51,8 @@
-
-
+
+
@@ -86,7 +86,7 @@
"url": "https://www.zimaspace.com/docs/logo.svg"
}
},
- "datePublished": "1734946634057"
+ "datePublished": "1735019810814"
}
@@ -205,7 +205,7 @@ 大規模言語モデルの手動ダ
diff --git a/jp/zimaos/How-to-Open-SSH-in-ZimaOS.html b/jp/zimaos/How-to-Open-SSH-in-ZimaOS.html
index 2fac6af001..211d6b5bb3 100644
--- a/jp/zimaos/How-to-Open-SSH-in-ZimaOS.html
+++ b/jp/zimaos/How-to-Open-SSH-in-ZimaOS.html
@@ -53,8 +53,8 @@
-
-
+
+
@@ -89,7 +89,7 @@
"url": "https://www.zimaspace.com/docs/logo.svg"
}
},
- "datePublished": "1734946634057"
+ "datePublished": "1735019810814"
}
@@ -214,7 +214,7 @@
diff --git a/jp/zimaos/How-to-download-and-install-ZimaClient.html b/jp/zimaos/How-to-download-and-install-ZimaClient.html
index 01aa105020..0869f88b5c 100644
--- a/jp/zimaos/How-to-download-and-install-ZimaClient.html
+++ b/jp/zimaos/How-to-download-and-install-ZimaClient.html
@@ -62,8 +62,8 @@
-
-
+
+
@@ -98,7 +98,7 @@
"url": "https://www.zimaspace.com/docs/logo.svg"
}
},
- "datePublished": "1734946634057"
+ "datePublished": "1735019810814"
}
@@ -262,11 +262,11 @@ john@icewhale.orgに送信してください。問題を説明し、スクリーンショット(該当する場合)を提供します。
+
4. ログにアクセスしてデバッグを手伝う方法
エラー/問題が発生した場合は、すぐにスクリーンショットを撮り(該当する場合)、Zimaクライアントを終了します。
次の場所からログを取得します:
macOS:
~/Library/Application Support/Zima/logs
Windows:
%AppData%\Zima\logs
すべてのログファイルをパックし、john@icewhale.orgに送信してください。問題を説明し、スクリーンショット(該当する場合)を提供します。
diff --git a/jp/zimaos/How-to-understand-Docker-App's-paths-On-ZimaOS.html b/jp/zimaos/How-to-understand-Docker-App's-paths-On-ZimaOS.html
index c6c72157bc..4ade7628e4 100644
--- a/jp/zimaos/How-to-understand-Docker-App's-paths-On-ZimaOS.html
+++ b/jp/zimaos/How-to-understand-Docker-App's-paths-On-ZimaOS.html
@@ -57,8 +57,8 @@
-
-
+
+
@@ -93,7 +93,7 @@
"url": "https://www.zimaspace.com/docs/logo.svg"
}
},
- "datePublished": "1734946634057"
+ "datePublished": "1735019810814"
}
@@ -232,7 +232,7 @@
-
+
前へ次へ
diff --git a/jp/zimaos/How-to-use-OpenAPI.html b/jp/zimaos/How-to-use-OpenAPI.html
index ea41e1e694..95c8d5dcdb 100644
--- a/jp/zimaos/How-to-use-OpenAPI.html
+++ b/jp/zimaos/How-to-use-OpenAPI.html
@@ -51,8 +51,8 @@
-
-
+
+
@@ -86,7 +86,7 @@
"url": "https://www.zimaspace.com/docs/logo.svg"
}
},
- "datePublished": "1734946634057"
+ "datePublished": "1735019810814"
}
@@ -218,7 +218,7 @@
diff --git a/jp/zimaos/Immich-Tutorial.html b/jp/zimaos/Immich-Tutorial.html
index 1ca6e92c34..5fa0a9f954 100644
--- a/jp/zimaos/Immich-Tutorial.html
+++ b/jp/zimaos/Immich-Tutorial.html
@@ -79,8 +79,8 @@
-
-
+
+
@@ -115,7 +115,7 @@
"url": "https://www.zimaspace.com/docs/logo.svg"
}
},
- "datePublished": "1734946634057"
+ "datePublished": "1735019810814"
}
@@ -278,7 +278,7 @@
-
+
前へ次へ
diff --git a/jp/zimaos/Install-offline.html b/jp/zimaos/Install-offline.html
index a743a71e61..d88b2e7464 100644
--- a/jp/zimaos/Install-offline.html
+++ b/jp/zimaos/Install-offline.html
@@ -55,8 +55,8 @@
-
-
+
+
@@ -91,7 +91,7 @@
"url": "https://www.zimaspace.com/docs/logo.svg"
}
},
- "datePublished": "1734946634057"
+ "datePublished": "1735019810814"
}
@@ -229,7 +229,7 @@ オフラインでの更新
diff --git a/jp/zimaos/Link-Synology-and-SMB-Shares.html b/jp/zimaos/Link-Synology-and-SMB-Shares.html
index de5cc26a9f..29dc2ee0ef 100644
--- a/jp/zimaos/Link-Synology-and-SMB-Shares.html
+++ b/jp/zimaos/Link-Synology-and-SMB-Shares.html
@@ -63,8 +63,8 @@
-
-
+
+
@@ -99,7 +99,7 @@
"url": "https://www.zimaspace.com/docs/logo.svg"
}
},
- "datePublished": "1734946634057"
+ "datePublished": "1735019810814"
}
@@ -231,7 +231,7 @@
-
+
前へ次へ
diff --git a/jp/zimaos/Media-Server-Setup-with-Jellyfin.html b/jp/zimaos/Media-Server-Setup-with-Jellyfin.html
index 535b54e951..723b21a79b 100644
--- a/jp/zimaos/Media-Server-Setup-with-Jellyfin.html
+++ b/jp/zimaos/Media-Server-Setup-with-Jellyfin.html
@@ -53,8 +53,8 @@
-
-
+
+
@@ -89,7 +89,7 @@
"url": "https://www.zimaspace.com/docs/logo.svg"
}
},
- "datePublished": "1734946634057"
+ "datePublished": "1735019810814"
}
@@ -238,7 +238,7 @@
diff --git a/jp/zimaos/More-RAID-Options.html b/jp/zimaos/More-RAID-Options.html
index 8bd21bc23d..2d04965c8d 100644
--- a/jp/zimaos/More-RAID-Options.html
+++ b/jp/zimaos/More-RAID-Options.html
@@ -57,8 +57,8 @@
-
-
+
+
@@ -93,7 +93,7 @@
"url": "https://www.zimaspace.com/docs/logo.svg"
}
},
- "datePublished": "1734946634057"
+ "datePublished": "1735019810814"
}
@@ -224,7 +224,7 @@
-
+
前へ次へ
diff --git a/jp/zimaos/NVR-Camera-Server.html b/jp/zimaos/NVR-Camera-Server.html
index f40a92693f..834f04bdce 100644
--- a/jp/zimaos/NVR-Camera-Server.html
+++ b/jp/zimaos/NVR-Camera-Server.html
@@ -64,8 +64,8 @@
-
-
+
+
@@ -100,7 +100,7 @@
"url": "https://www.zimaspace.com/docs/logo.svg"
}
},
- "datePublished": "1734946634057"
+ "datePublished": "1735019810814"
}
@@ -238,7 +238,7 @@ アカウントとパスワードを作成し、Kerberos.ioにログインします。

- ‘設定’をクリック

- ‘IPカメラ’を選択

-- 取得したRTSP URLを入力、例: rtsp://admin:Hjj12345@10.0.171.52/stream1。

+- 取得したRTSP URLを入力、例: rtsp://admin:Hjj12345@10.0.171.52/stream1。

- 解像度とフレームレートを設定、例: 720x480。
- 設定が完了したら、Kerberosインターフェースでキャプチャされた画像とビデオを確認できます


- メインインターフェースで監視状態をリアルタイムで確認することもできます

@@ -247,7 +247,7 @@
diff --git a/jp/zimaos/Networking.html b/jp/zimaos/Networking.html
index b8c7ff09e1..2cf04cf62a 100644
--- a/jp/zimaos/Networking.html
+++ b/jp/zimaos/Networking.html
@@ -51,8 +51,8 @@
-
-
+
+
@@ -86,7 +86,7 @@
"url": "https://www.zimaspace.com/docs/logo.svg"
}
},
- "datePublished": "1734946634057"
+ "datePublished": "1735019810814"
}
@@ -204,7 +204,7 @@ 文章タイトル
段落タイトル
diff --git a/jp/zimaos/OpenAPI-Live-Preview.html b/jp/zimaos/OpenAPI-Live-Preview.html
index 9290e588ce..ec84dccdda 100644
--- a/jp/zimaos/OpenAPI-Live-Preview.html
+++ b/jp/zimaos/OpenAPI-Live-Preview.html
@@ -51,8 +51,8 @@
-
-
+
+
@@ -86,7 +86,7 @@
"url": "https://www.zimaspace.com/docs/logo.svg"
}
},
- "datePublished": "1734946634057"
+ "datePublished": "1735019810814"
}
@@ -220,7 +220,7 @@
-
+
前へ
diff --git a/jp/zimaos/Pi-hole-Deployment-Guide-on-ZimaOS.html b/jp/zimaos/Pi-hole-Deployment-Guide-on-ZimaOS.html
index a5d5dd65ce..78cae1dd68 100644
--- a/jp/zimaos/Pi-hole-Deployment-Guide-on-ZimaOS.html
+++ b/jp/zimaos/Pi-hole-Deployment-Guide-on-ZimaOS.html
@@ -63,8 +63,8 @@
-
-
+
+
@@ -99,7 +99,7 @@
"url": "https://www.zimaspace.com/docs/logo.svg"
}
},
- "datePublished": "1734946634057"
+ "datePublished": "1735019810814"
}
@@ -235,7 +235,7 @@
-
+
前へ次へ
diff --git a/jp/zimaos/Recover-Your-Password.html b/jp/zimaos/Recover-Your-Password.html
index 2b6af1e420..ed7e615c9d 100644
--- a/jp/zimaos/Recover-Your-Password.html
+++ b/jp/zimaos/Recover-Your-Password.html
@@ -55,8 +55,8 @@
-
-
+
+
@@ -91,7 +91,7 @@
"url": "https://www.zimaspace.com/docs/logo.svg"
}
},
- "datePublished": "1734946634057"
+ "datePublished": "1735019810814"
}
@@ -222,7 +222,7 @@
-
+
前へ次へ
diff --git a/jp/zimaos/Romote-Access.html b/jp/zimaos/Romote-Access.html
index 5a74165e76..f6b67cbf9a 100644
--- a/jp/zimaos/Romote-Access.html
+++ b/jp/zimaos/Romote-Access.html
@@ -59,8 +59,8 @@
-
-
+
+
@@ -95,7 +95,7 @@
"url": "https://www.zimaspace.com/docs/logo.svg"
}
},
- "datePublished": "1734946634057"
+ "datePublished": "1735019810814"
}
@@ -237,7 +237,7 @@
-
+
前へ次へ
diff --git a/jp/zimaos/Setup-Python.html b/jp/zimaos/Setup-Python.html
index dbc662813e..f2de08cc02 100644
--- a/jp/zimaos/Setup-Python.html
+++ b/jp/zimaos/Setup-Python.html
@@ -53,8 +53,8 @@
-
-
+
+
@@ -89,7 +89,7 @@
"url": "https://www.zimaspace.com/docs/logo.svg"
}
},
- "datePublished": "1734946634057"
+ "datePublished": "1735019810814"
}
@@ -218,7 +218,7 @@
-
+
前へ次へ
diff --git a/jp/zimaos/Sync-Photos-via-Configurable-CLI.html b/jp/zimaos/Sync-Photos-via-Configurable-CLI.html
index 19ef3ef1af..c0abc9aeac 100644
--- a/jp/zimaos/Sync-Photos-via-Configurable-CLI.html
+++ b/jp/zimaos/Sync-Photos-via-Configurable-CLI.html
@@ -60,8 +60,8 @@
-
-
+
+
@@ -96,7 +96,7 @@
"url": "https://www.zimaspace.com/docs/logo.svg"
}
},
- "datePublished": "1734946634057"
+ "datePublished": "1735019810814"
}
@@ -229,7 +229,7 @@
-
+
前へ次へ
diff --git a/jp/zimaos/Sync-Photos-with-Immich.html b/jp/zimaos/Sync-Photos-with-Immich.html
index 428d8f3682..1369465b1e 100644
--- a/jp/zimaos/Sync-Photos-with-Immich.html
+++ b/jp/zimaos/Sync-Photos-with-Immich.html
@@ -66,8 +66,8 @@
-
-
+
+
@@ -102,7 +102,7 @@
"url": "https://www.zimaspace.com/docs/logo.svg"
}
},
- "datePublished": "1734946634057"
+ "datePublished": "1735019810814"
}
@@ -240,7 +240,7 @@
-
+
前へ次へ
diff --git a/jp/zimaos/Thunderbolt-PC-Direct.html b/jp/zimaos/Thunderbolt-PC-Direct.html
index 7af01bc64f..ccd88bce5d 100644
--- a/jp/zimaos/Thunderbolt-PC-Direct.html
+++ b/jp/zimaos/Thunderbolt-PC-Direct.html
@@ -64,8 +64,8 @@
-
-
+
+
@@ -100,7 +100,7 @@
"url": "https://www.zimaspace.com/docs/logo.svg"
}
},
- "datePublished": "1734946634057"
+ "datePublished": "1735019810814"
}
@@ -400,7 +400,7 @@
-
+
前へ次へ
diff --git a/jp/zimaos/User-Guide.html b/jp/zimaos/User-Guide.html
index b6d72528ce..167a96e505 100644
--- a/jp/zimaos/User-Guide.html
+++ b/jp/zimaos/User-Guide.html
@@ -51,8 +51,8 @@
-
-
+
+
@@ -86,7 +86,7 @@
"url": "https://www.zimaspace.com/docs/logo.svg"
}
},
- "datePublished": "1734946634057"
+ "datePublished": "1735019810814"
}
@@ -205,7 +205,7 @@
diff --git a/jp/zimaos/Using-Samba-as-a-Member.html b/jp/zimaos/Using-Samba-as-a-Member.html
index bdaceb9ec5..2b10755a1e 100644
--- a/jp/zimaos/Using-Samba-as-a-Member.html
+++ b/jp/zimaos/Using-Samba-as-a-Member.html
@@ -88,8 +88,8 @@
-
-
+
+
@@ -124,7 +124,7 @@
"url": "https://www.zimaspace.com/docs/logo.svg"
}
},
- "datePublished": "1734946634057"
+ "datePublished": "1735019810814"
}
@@ -393,7 +393,7 @@
-
+
前へ次へ
diff --git a/jp/zimaos/ZFS-Setup.html b/jp/zimaos/ZFS-Setup.html
index 9a5e7c0786..f8d0860f7e 100644
--- a/jp/zimaos/ZFS-Setup.html
+++ b/jp/zimaos/ZFS-Setup.html
@@ -54,8 +54,8 @@
-
-
+
+
@@ -90,7 +90,7 @@
"url": "https://www.zimaspace.com/docs/logo.svg"
}
},
- "datePublished": "1734946634057"
+ "datePublished": "1735019810814"
}
@@ -213,7 +213,7 @@
diff --git a/jp/zimaos/ZimaOS-v1.2.5-Available!.html b/jp/zimaos/ZimaOS-v1.2.5-Available!.html
index fa630c42b9..a42141cc65 100644
--- a/jp/zimaos/ZimaOS-v1.2.5-Available!.html
+++ b/jp/zimaos/ZimaOS-v1.2.5-Available!.html
@@ -52,8 +52,8 @@
-
-
+
+
@@ -88,7 +88,7 @@
"url": "https://www.zimaspace.com/docs/logo.svg"
}
},
- "datePublished": "1734946634057"
+ "datePublished": "1735019810814"
}
@@ -239,7 +239,7 @@
diff --git a/jp/zimaos/iSCSI-usage-tutorial.html b/jp/zimaos/iSCSI-usage-tutorial.html
index 64c5f53e4d..dfa4fa7e6b 100644
--- a/jp/zimaos/iSCSI-usage-tutorial.html
+++ b/jp/zimaos/iSCSI-usage-tutorial.html
@@ -62,8 +62,8 @@
-
-
+
+
@@ -98,7 +98,7 @@
"url": "https://www.zimaspace.com/docs/logo.svg"
}
},
- "datePublished": "1734946634057"
+ "datePublished": "1735019810814"
}
@@ -262,7 +262,7 @@
-
+
前へ次へ
diff --git a/jp/zimaos/index.html b/jp/zimaos/index.html
index 44d1521911..217453a395 100644
--- a/jp/zimaos/index.html
+++ b/jp/zimaos/index.html
@@ -55,8 +55,8 @@
-
-
+
+
@@ -91,7 +91,7 @@
"url": "https://www.zimaspace.com/docs/logo.svg"
}
},
- "datePublished": "1734946634057"
+ "datePublished": "1735019810814"
}
@@ -283,7 +283,7 @@
-
+
次へ
diff --git a/jp/zimaos/migrate-files-from-Synology-to-ZimaCube.html b/jp/zimaos/migrate-files-from-Synology-to-ZimaCube.html
index d2ff39031a..e05707bbaa 100644
--- a/jp/zimaos/migrate-files-from-Synology-to-ZimaCube.html
+++ b/jp/zimaos/migrate-files-from-Synology-to-ZimaCube.html
@@ -57,8 +57,8 @@
-
-
+
+
@@ -93,7 +93,7 @@
"url": "https://www.zimaspace.com/docs/logo.svg"
}
},
- "datePublished": "1734946634057"
+ "datePublished": "1735019810814"
}
@@ -234,7 +234,7 @@
diff --git a/jp/zimaos/resetnetworksettings.html b/jp/zimaos/resetnetworksettings.html
index ce7f222950..3685095af0 100644
--- a/jp/zimaos/resetnetworksettings.html
+++ b/jp/zimaos/resetnetworksettings.html
@@ -54,8 +54,8 @@
-
-
+
+
@@ -90,7 +90,7 @@
"url": "https://www.zimaspace.com/docs/logo.svg"
}
},
- "datePublished": "1734946634057"
+ "datePublished": "1735019810814"
}
@@ -217,7 +217,7 @@
diff --git a/jp/zimaos/set-your-SSH.html b/jp/zimaos/set-your-SSH.html
index 1add141c9b..60f25ebc9f 100644
--- a/jp/zimaos/set-your-SSH.html
+++ b/jp/zimaos/set-your-SSH.html
@@ -54,8 +54,8 @@
-
-
+
+
@@ -90,7 +90,7 @@
"url": "https://www.zimaspace.com/docs/logo.svg"
}
},
- "datePublished": "1734946634057"
+ "datePublished": "1735019810814"
}
@@ -212,7 +212,7 @@
-
+
前へ次へ
diff --git a/jp/zimaos/setup-emby-server.html b/jp/zimaos/setup-emby-server.html
index 7dde069078..3c2037e516 100644
--- a/jp/zimaos/setup-emby-server.html
+++ b/jp/zimaos/setup-emby-server.html
@@ -60,8 +60,8 @@
-
-
+
+
@@ -96,7 +96,7 @@
"url": "https://www.zimaspace.com/docs/logo.svg"
}
},
- "datePublished": "1734946634057"
+ "datePublished": "1735019810814"
}
@@ -243,7 +243,7 @@
-
+
前へ次へ
diff --git a/jp/zimaos/share-via-link.html b/jp/zimaos/share-via-link.html
index d494fbfd07..4983e41f7a 100644
--- a/jp/zimaos/share-via-link.html
+++ b/jp/zimaos/share-via-link.html
@@ -51,8 +51,8 @@
-
-
+
+
@@ -86,7 +86,7 @@
"url": "https://www.zimaspace.com/docs/logo.svg"
}
},
- "datePublished": "1734946634057"
+ "datePublished": "1735019810814"
}
@@ -233,7 +233,7 @@
-
+
次へ
diff --git a/jp/zimaos/v-1.2.2.html b/jp/zimaos/v-1.2.2.html
index 3a8b6fe071..f7602dc5da 100644
--- a/jp/zimaos/v-1.2.2.html
+++ b/jp/zimaos/v-1.2.2.html
@@ -51,8 +51,8 @@
-
-
+
+
@@ -86,7 +86,7 @@
"url": "https://www.zimaspace.com/docs/logo.svg"
}
},
- "datePublished": "1734946634057"
+ "datePublished": "1735019810814"
}
@@ -230,7 +230,7 @@
-
+
前へ次へ
diff --git a/jp/zimaos/v-1.2.3.html b/jp/zimaos/v-1.2.3.html
index d894d0ffc5..c4e9e5e3d3 100644
--- a/jp/zimaos/v-1.2.3.html
+++ b/jp/zimaos/v-1.2.3.html
@@ -52,8 +52,8 @@
-
-
+
+
@@ -88,7 +88,7 @@
"url": "https://www.zimaspace.com/docs/logo.svg"
}
},
- "datePublished": "1734946634057"
+ "datePublished": "1735019810814"
}
@@ -246,7 +246,7 @@
diff --git a/jp/zimaos/v-1.2.4.html b/jp/zimaos/v-1.2.4.html
index f4585cfd7d..dea5e6fc98 100644
--- a/jp/zimaos/v-1.2.4.html
+++ b/jp/zimaos/v-1.2.4.html
@@ -52,8 +52,8 @@
-
-
+
+
@@ -88,7 +88,7 @@
"url": "https://www.zimaspace.com/docs/logo.svg"
}
},
- "datePublished": "1734946634057"
+ "datePublished": "1735019810814"
}
@@ -227,7 +227,7 @@
-
+
前へ次へ
diff --git a/jp/zimaos/v1.3.0.html b/jp/zimaos/v1.3.0.html
index d84abe423a..07b1952b48 100644
--- a/jp/zimaos/v1.3.0.html
+++ b/jp/zimaos/v1.3.0.html
@@ -52,8 +52,8 @@
-
-
+
+
@@ -88,7 +88,7 @@
"url": "https://www.zimaspace.com/docs/logo.svg"
}
},
- "datePublished": "1734946634057"
+ "datePublished": "1735019810814"
}
@@ -239,7 +239,7 @@
-
+
前へ次へ
diff --git a/jp/zimaos/webtorrent-feature.html b/jp/zimaos/webtorrent-feature.html
index 839b51bf8e..f681b62226 100644
--- a/jp/zimaos/webtorrent-feature.html
+++ b/jp/zimaos/webtorrent-feature.html
@@ -51,8 +51,8 @@
-
-
+
+
@@ -86,7 +86,7 @@
"url": "https://www.zimaspace.com/docs/logo.svg"
}
},
- "datePublished": "1734946634057"
+ "datePublished": "1735019810814"
}
@@ -233,7 +233,7 @@
-
+
前へ次へ
diff --git a/knowledge/index.html b/knowledge/index.html
index a3055b84bf..ec875a650b 100644
--- a/knowledge/index.html
+++ b/knowledge/index.html
@@ -51,8 +51,8 @@
-
-
+
+
@@ -86,7 +86,7 @@
"url": "https://www.zimaspace.com/docs/logo.svg"
}
},
- "datePublished": "1734946634057"
+ "datePublished": "1735019810814"
}
@@ -204,7 +204,7 @@ Install Unraid on Zima Devices
Section1
diff --git a/pt-PT/faq/test-files.html b/pt-PT/faq/test-files.html
index 77611fdfb1..482ca6fb40 100644
--- a/pt-PT/faq/test-files.html
+++ b/pt-PT/faq/test-files.html
@@ -51,8 +51,8 @@
-
-
+
+
@@ -86,7 +86,7 @@
"url": "https://www.zimaspace.com/docs/logo.svg"
}
},
- "datePublished": "1734946634061"
+ "datePublished": "1735019810814"
}
@@ -207,7 +207,7 @@
-
+
Próximo
diff --git a/pt-PT/zimaboard/All-in-one-routing-system-OpenWRT.html b/pt-PT/zimaboard/All-in-one-routing-system-OpenWRT.html
index fd629116a2..7bc4dbb9af 100644
--- a/pt-PT/zimaboard/All-in-one-routing-system-OpenWRT.html
+++ b/pt-PT/zimaboard/All-in-one-routing-system-OpenWRT.html
@@ -59,8 +59,8 @@
-
-
+
+
@@ -95,7 +95,7 @@
"url": "https://www.zimaspace.com/docs/logo.svg"
}
},
- "datePublished": "1734946634061"
+ "datePublished": "1735019810814"
}
@@ -245,7 +245,7 @@
diff --git a/pt-PT/zimaboard/Basic-functions-of-dedicated-systems.html b/pt-PT/zimaboard/Basic-functions-of-dedicated-systems.html
index d4905821ba..ac8df822d4 100644
--- a/pt-PT/zimaboard/Basic-functions-of-dedicated-systems.html
+++ b/pt-PT/zimaboard/Basic-functions-of-dedicated-systems.html
@@ -66,8 +66,8 @@
-
-
+
+
@@ -102,7 +102,7 @@
"url": "https://www.zimaspace.com/docs/logo.svg"
}
},
- "datePublished": "1734946634061"
+ "datePublished": "1735019810814"
}
@@ -257,7 +257,7 @@
diff --git a/pt-PT/zimaboard/Build-a-75-inch-4K-Arcade-with-ZimaBoard-and-Batocera.html b/pt-PT/zimaboard/Build-a-75-inch-4K-Arcade-with-ZimaBoard-and-Batocera.html
index 50242edd4a..3964c42c89 100644
--- a/pt-PT/zimaboard/Build-a-75-inch-4K-Arcade-with-ZimaBoard-and-Batocera.html
+++ b/pt-PT/zimaboard/Build-a-75-inch-4K-Arcade-with-ZimaBoard-and-Batocera.html
@@ -72,8 +72,8 @@
-
-
+
+
@@ -108,7 +108,7 @@
"url": "https://www.zimaspace.com/docs/logo.svg"
}
},
- "datePublished": "1734946634061"
+ "datePublished": "1735019810814"
}
@@ -294,7 +294,7 @@
diff --git a/pt-PT/zimaboard/Enable-WOL-on-Zimaboard.html b/pt-PT/zimaboard/Enable-WOL-on-Zimaboard.html
index fd3cd79551..bb0a8096d1 100644
--- a/pt-PT/zimaboard/Enable-WOL-on-Zimaboard.html
+++ b/pt-PT/zimaboard/Enable-WOL-on-Zimaboard.html
@@ -61,8 +61,8 @@
-
-
+
+
@@ -97,7 +97,7 @@
"url": "https://www.zimaspace.com/docs/logo.svg"
}
},
- "datePublished": "1734946634061"
+ "datePublished": "1735019810814"
}
@@ -283,7 +283,7 @@
-
+
AnteriorPróximo
diff --git a/pt-PT/zimaboard/Hardware-Brief.html b/pt-PT/zimaboard/Hardware-Brief.html
index c6bda7cbb0..bccaff0d69 100644
--- a/pt-PT/zimaboard/Hardware-Brief.html
+++ b/pt-PT/zimaboard/Hardware-Brief.html
@@ -52,8 +52,8 @@
-
-
+
+
@@ -88,7 +88,7 @@
"url": "https://www.zimaspace.com/docs/logo.svg"
}
},
- "datePublished": "1734946634061"
+ "datePublished": "1735019810814"
}
@@ -229,7 +229,7 @@
-
+
AnteriorPróximo
diff --git a/pt-PT/zimaboard/Hardware-Interface-Introduction.html b/pt-PT/zimaboard/Hardware-Interface-Introduction.html
index 5d7e3b4df5..293346ca11 100644
--- a/pt-PT/zimaboard/Hardware-Interface-Introduction.html
+++ b/pt-PT/zimaboard/Hardware-Interface-Introduction.html
@@ -54,8 +54,8 @@
-
-
+
+
@@ -90,7 +90,7 @@
"url": "https://www.zimaspace.com/docs/logo.svg"
}
},
- "datePublished": "1734946634061"
+ "datePublished": "1735019810814"
}
@@ -225,7 +225,7 @@
-
+
AnteriorPróximo
diff --git a/pt-PT/zimaboard/How-to-check-IP-address.html b/pt-PT/zimaboard/How-to-check-IP-address.html
index bc86a10fa2..90855eecb9 100644
--- a/pt-PT/zimaboard/How-to-check-IP-address.html
+++ b/pt-PT/zimaboard/How-to-check-IP-address.html
@@ -57,8 +57,8 @@
-
-
+
+
@@ -93,7 +93,7 @@
"url": "https://www.zimaspace.com/docs/logo.svg"
}
},
- "datePublished": "1734946634061"
+ "datePublished": "1735019810814"
}
@@ -242,7 +242,7 @@
diff --git a/pt-PT/zimaboard/MineCraft-Friendship-Service.html b/pt-PT/zimaboard/MineCraft-Friendship-Service.html
index 4e33556e0b..3b088688b8 100644
--- a/pt-PT/zimaboard/MineCraft-Friendship-Service.html
+++ b/pt-PT/zimaboard/MineCraft-Friendship-Service.html
@@ -64,8 +64,8 @@
-
-
+
+
@@ -100,7 +100,7 @@
"url": "https://www.zimaspace.com/docs/logo.svg"
}
},
- "datePublished": "1734946634061"
+ "datePublished": "1735019810814"
}
@@ -280,7 +280,7 @@
-
+
AnteriorPróximo
diff --git a/pt-PT/zimaboard/Openwrt-eMMc-boot.html b/pt-PT/zimaboard/Openwrt-eMMc-boot.html
index e486e70f81..4c4d6e70be 100644
--- a/pt-PT/zimaboard/Openwrt-eMMc-boot.html
+++ b/pt-PT/zimaboard/Openwrt-eMMc-boot.html
@@ -59,8 +59,8 @@
-
-
+
+
@@ -95,7 +95,7 @@
"url": "https://www.zimaspace.com/docs/logo.svg"
}
},
- "datePublished": "1734946634061"
+ "datePublished": "1735019810814"
}
@@ -277,7 +277,7 @@
diff --git a/pt-PT/zimaboard/Power-on-Zimablade.html b/pt-PT/zimaboard/Power-on-Zimablade.html
index 55da852221..df849bf051 100644
--- a/pt-PT/zimaboard/Power-on-Zimablade.html
+++ b/pt-PT/zimaboard/Power-on-Zimablade.html
@@ -66,8 +66,8 @@
-
-
+
+
@@ -102,7 +102,7 @@
"url": "https://www.zimaspace.com/docs/logo.svg"
}
},
- "datePublished": "1734946634061"
+ "datePublished": "1735019810814"
}
@@ -279,7 +279,7 @@
-
+
AnteriorPróximo
diff --git a/pt-PT/zimaboard/Restore-factory-settings.html b/pt-PT/zimaboard/Restore-factory-settings.html
index f322b797e7..b3731029e0 100644
--- a/pt-PT/zimaboard/Restore-factory-settings.html
+++ b/pt-PT/zimaboard/Restore-factory-settings.html
@@ -65,8 +65,8 @@
-
-
+
+
@@ -101,7 +101,7 @@
"url": "https://www.zimaspace.com/docs/logo.svg"
}
},
- "datePublished": "1734946634061"
+ "datePublished": "1735019810814"
}
@@ -287,7 +287,7 @@
-
+
AnteriorPróximo
diff --git a/pt-PT/zimaboard/Self-Deploying-Applications.html b/pt-PT/zimaboard/Self-Deploying-Applications.html
index 14765304ee..5468d0e62c 100644
--- a/pt-PT/zimaboard/Self-Deploying-Applications.html
+++ b/pt-PT/zimaboard/Self-Deploying-Applications.html
@@ -66,8 +66,8 @@
-
-
+
+
@@ -102,7 +102,7 @@
"url": "https://www.zimaspace.com/docs/logo.svg"
}
},
- "datePublished": "1734946634061"
+ "datePublished": "1735019810814"
}
@@ -259,7 +259,7 @@
-
+
AnteriorPróximo
diff --git a/pt-PT/zimaboard/Small-body-Big-applications-OMV-First-Experience.html b/pt-PT/zimaboard/Small-body-Big-applications-OMV-First-Experience.html
index 53ebbf5024..020ad20c21 100644
--- a/pt-PT/zimaboard/Small-body-Big-applications-OMV-First-Experience.html
+++ b/pt-PT/zimaboard/Small-body-Big-applications-OMV-First-Experience.html
@@ -76,8 +76,8 @@
-
-
+
+
@@ -112,7 +112,7 @@
"url": "https://www.zimaspace.com/docs/logo.svg"
}
},
- "datePublished": "1734946634061"
+ "datePublished": "1735019810814"
}
@@ -296,7 +296,7 @@
diff --git a/pt-PT/zimaboard/Small-body-Big-applications-OMV-install.html b/pt-PT/zimaboard/Small-body-Big-applications-OMV-install.html
index cfba01c2da..fc5393d8df 100644
--- a/pt-PT/zimaboard/Small-body-Big-applications-OMV-install.html
+++ b/pt-PT/zimaboard/Small-body-Big-applications-OMV-install.html
@@ -63,8 +63,8 @@
-
-
+
+
@@ -99,7 +99,7 @@
"url": "https://www.zimaspace.com/docs/logo.svg"
}
},
- "datePublished": "1734946634061"
+ "datePublished": "1735019810814"
}
@@ -263,7 +263,7 @@
-
+
AnteriorPróximo
diff --git a/pt-PT/zimaboard/Syncthing.html b/pt-PT/zimaboard/Syncthing.html
index 02e807550a..8511bd7859 100644
--- a/pt-PT/zimaboard/Syncthing.html
+++ b/pt-PT/zimaboard/Syncthing.html
@@ -61,8 +61,8 @@
-
-
+
+
@@ -97,7 +97,7 @@
"url": "https://www.zimaspace.com/docs/logo.svg"
}
},
- "datePublished": "1734946634061"
+ "datePublished": "1735019810814"
}
@@ -261,7 +261,7 @@
diff --git a/pt-PT/zimaboard/Universal-third-party-system-installation-tutorial.html b/pt-PT/zimaboard/Universal-third-party-system-installation-tutorial.html
index ebcb0c00d0..56d5e80ac9 100644
--- a/pt-PT/zimaboard/Universal-third-party-system-installation-tutorial.html
+++ b/pt-PT/zimaboard/Universal-third-party-system-installation-tutorial.html
@@ -59,8 +59,8 @@
-
-
+
+
@@ -95,7 +95,7 @@
"url": "https://www.zimaspace.com/docs/logo.svg"
}
},
- "datePublished": "1734946634061"
+ "datePublished": "1735019810818"
}
@@ -247,7 +247,7 @@
-
+
AnteriorPróximo
diff --git a/pt-PT/zimaboard/Unraid-First-Experience-at-$129-Installation.html b/pt-PT/zimaboard/Unraid-First-Experience-at-$129-Installation.html
index 603f372e32..0766b53708 100644
--- a/pt-PT/zimaboard/Unraid-First-Experience-at-$129-Installation.html
+++ b/pt-PT/zimaboard/Unraid-First-Experience-at-$129-Installation.html
@@ -69,8 +69,8 @@
-
-
+
+
@@ -105,7 +105,7 @@
"url": "https://www.zimaspace.com/docs/logo.svg"
}
},
- "datePublished": "1734946634061"
+ "datePublished": "1735019810818"
}
@@ -269,7 +269,7 @@
-
+
AnteriorPróximo
diff --git a/pt-PT/zimaboard/Upgrade-Motherboard-BIOS-Version.html b/pt-PT/zimaboard/Upgrade-Motherboard-BIOS-Version.html
index 32c99b0c41..6c0d75ac21 100644
--- a/pt-PT/zimaboard/Upgrade-Motherboard-BIOS-Version.html
+++ b/pt-PT/zimaboard/Upgrade-Motherboard-BIOS-Version.html
@@ -51,8 +51,8 @@
-
-
+
+
@@ -86,7 +86,7 @@
"url": "https://www.zimaspace.com/docs/logo.svg"
}
},
- "datePublished": "1734946634061"
+ "datePublished": "1735019810818"
}
@@ -258,7 +258,7 @@
-
+
AnteriorPróximo
diff --git a/pt-PT/zimaboard/VR-Audio-And-Video-Experience-Oculus.html b/pt-PT/zimaboard/VR-Audio-And-Video-Experience-Oculus.html
index 93ba932f5a..b1552090bc 100644
--- a/pt-PT/zimaboard/VR-Audio-And-Video-Experience-Oculus.html
+++ b/pt-PT/zimaboard/VR-Audio-And-Video-Experience-Oculus.html
@@ -59,8 +59,8 @@
-
-
+
+
@@ -95,7 +95,7 @@
"url": "https://www.zimaspace.com/docs/logo.svg"
}
},
- "datePublished": "1734946634061"
+ "datePublished": "1735019810818"
}
@@ -233,7 +233,7 @@
-
+
AnteriorPróximo
diff --git a/pt-PT/zimaboard/index.html b/pt-PT/zimaboard/index.html
index dc1ffeb63c..63b63151e3 100644
--- a/pt-PT/zimaboard/index.html
+++ b/pt-PT/zimaboard/index.html
@@ -60,8 +60,8 @@
-
-
+
+
@@ -96,7 +96,7 @@
"url": "https://www.zimaspace.com/docs/logo.svg"
}
},
- "datePublished": "1734946634061"
+ "datePublished": "1735019810818"
}
@@ -243,7 +243,7 @@
-
+
Próximo
diff --git a/pt-PT/zimacube/About-ZimaOS.html b/pt-PT/zimacube/About-ZimaOS.html
index 09dbbc11df..b6e6564bd6 100644
--- a/pt-PT/zimacube/About-ZimaOS.html
+++ b/pt-PT/zimacube/About-ZimaOS.html
@@ -51,8 +51,8 @@
-
-
+
+
@@ -86,7 +86,7 @@
"url": "https://www.zimaspace.com/docs/logo.svg"
}
},
- "datePublished": "1734946634061"
+ "datePublished": "1735019810818"
}
@@ -204,7 +204,7 @@ Título
Secção
diff --git a/pt-PT/zimacube/Advanced-Using.html b/pt-PT/zimacube/Advanced-Using.html
index 65ef154c70..0945bdd496 100644
--- a/pt-PT/zimacube/Advanced-Using.html
+++ b/pt-PT/zimacube/Advanced-Using.html
@@ -51,8 +51,8 @@
-
-
+
+
@@ -86,7 +86,7 @@
"url": "https://www.zimaspace.com/docs/logo.svg"
}
},
- "datePublished": "1734946634061"
+ "datePublished": "1735019810818"
}
@@ -204,7 +204,7 @@ Título
Seção
diff --git a/pt-PT/zimacube/Assembly-Tutorial.html b/pt-PT/zimacube/Assembly-Tutorial.html
index 2453f1cac8..382dbcdad6 100644
--- a/pt-PT/zimacube/Assembly-Tutorial.html
+++ b/pt-PT/zimacube/Assembly-Tutorial.html
@@ -110,8 +110,8 @@
-
-
+
+
@@ -146,7 +146,7 @@
"url": "https://www.zimaspace.com/docs/logo.svg"
}
},
- "datePublished": "1734946634061"
+ "datePublished": "1735019810818"
}
@@ -511,7 +511,7 @@ Desmontagem do chassi concluída
diff --git a/pt-PT/zimacube/Auto-Power-On.html b/pt-PT/zimacube/Auto-Power-On.html
index 4c37984cef..2e8059cde0 100644
--- a/pt-PT/zimacube/Auto-Power-On.html
+++ b/pt-PT/zimacube/Auto-Power-On.html
@@ -55,8 +55,8 @@
-
-
+
+
@@ -91,7 +91,7 @@
"url": "https://www.zimaspace.com/docs/logo.svg"
}
},
- "datePublished": "1734946634061"
+ "datePublished": "1735019810818"
}
@@ -216,7 +216,7 @@
-
+
AnteriorPróximo
diff --git a/pt-PT/zimacube/BIOS-Configuration.html b/pt-PT/zimacube/BIOS-Configuration.html
index 77f02aa5cc..05889dfc6f 100644
--- a/pt-PT/zimacube/BIOS-Configuration.html
+++ b/pt-PT/zimacube/BIOS-Configuration.html
@@ -51,8 +51,8 @@
-
-
+
+
@@ -86,7 +86,7 @@
"url": "https://www.zimaspace.com/docs/logo.svg"
}
},
- "datePublished": "1734946634061"
+ "datePublished": "1735019810818"
}
@@ -205,7 +205,7 @@ Configuração da BIOS
diff --git a/pt-PT/zimacube/Compatible-Network-Adapters.html b/pt-PT/zimacube/Compatible-Network-Adapters.html
index 3382ab20d9..c2036c2b72 100644
--- a/pt-PT/zimacube/Compatible-Network-Adapters.html
+++ b/pt-PT/zimacube/Compatible-Network-Adapters.html
@@ -51,8 +51,8 @@
-
-
+
+
@@ -86,7 +86,7 @@
"url": "https://www.zimaspace.com/docs/logo.svg"
}
},
- "datePublished": "1734946634061"
+ "datePublished": "1735019810818"
}
@@ -237,7 +237,7 @@
diff --git a/pt-PT/zimacube/Creating-RAID-Troubleshooting-Guide.html b/pt-PT/zimacube/Creating-RAID-Troubleshooting-Guide.html
index dae846d5fa..109d17a285 100644
--- a/pt-PT/zimacube/Creating-RAID-Troubleshooting-Guide.html
+++ b/pt-PT/zimacube/Creating-RAID-Troubleshooting-Guide.html
@@ -56,8 +56,8 @@
-
-
+
+
@@ -92,7 +92,7 @@
"url": "https://www.zimaspace.com/docs/logo.svg"
}
},
- "datePublished": "1734946634061"
+ "datePublished": "1735019810818"
}
@@ -215,7 +215,7 @@
-
+
AnteriorPróximo
diff --git a/pt-PT/zimacube/Detailed-Plex-Operation-Guide.html b/pt-PT/zimacube/Detailed-Plex-Operation-Guide.html
index da864e67a2..68645de0d0 100644
--- a/pt-PT/zimacube/Detailed-Plex-Operation-Guide.html
+++ b/pt-PT/zimacube/Detailed-Plex-Operation-Guide.html
@@ -67,8 +67,8 @@
-
-
+
+
@@ -103,7 +103,7 @@
"url": "https://www.zimaspace.com/docs/logo.svg"
}
},
- "datePublished": "1734946634061"
+ "datePublished": "1735019810818"
}
@@ -244,7 +244,7 @@
diff --git "a/pt-PT/zimacube/From-Synology-to-ZimaCube\357\274\214migrate-all-files!.html" "b/pt-PT/zimacube/From-Synology-to-ZimaCube\357\274\214migrate-all-files!.html"
index f3a334fcfd..1d35853a1e 100644
--- "a/pt-PT/zimacube/From-Synology-to-ZimaCube\357\274\214migrate-all-files!.html"
+++ "b/pt-PT/zimacube/From-Synology-to-ZimaCube\357\274\214migrate-all-files!.html"
@@ -57,8 +57,8 @@
-
-
+
+
@@ -93,7 +93,7 @@
"url": "https://www.zimaspace.com/docs/logo.svg"
}
},
- "datePublished": "1734946634061"
+ "datePublished": "1735019810818"
}
@@ -234,7 +234,7 @@
-
+
Próximo
diff --git a/pt-PT/zimacube/GPU-Expansion.html b/pt-PT/zimacube/GPU-Expansion.html
index 88356ee743..40d5a4bfe4 100644
--- a/pt-PT/zimacube/GPU-Expansion.html
+++ b/pt-PT/zimacube/GPU-Expansion.html
@@ -64,8 +64,8 @@
-
-
+
+
@@ -100,7 +100,7 @@
"url": "https://www.zimaspace.com/docs/logo.svg"
}
},
- "datePublished": "1734946634061"
+ "datePublished": "1735019810818"
}
@@ -333,7 +333,7 @@
-
+
AnteriorPróximo
diff --git a/pt-PT/zimacube/HDD-Interface-Usage-Guide.html b/pt-PT/zimacube/HDD-Interface-Usage-Guide.html
index 6fc43ccbb5..0afc4a0db7 100644
--- a/pt-PT/zimacube/HDD-Interface-Usage-Guide.html
+++ b/pt-PT/zimacube/HDD-Interface-Usage-Guide.html
@@ -51,8 +51,8 @@
-
-
+
+
@@ -86,7 +86,7 @@
"url": "https://www.zimaspace.com/docs/logo.svg"
}
},
- "datePublished": "1734946634061"
+ "datePublished": "1735019810818"
}
@@ -453,7 +453,7 @@
-
+
AnteriorPróximo
diff --git a/pt-PT/zimacube/Hardware-Brief.html b/pt-PT/zimacube/Hardware-Brief.html
index edf218dbdd..9572b187a4 100644
--- a/pt-PT/zimacube/Hardware-Brief.html
+++ b/pt-PT/zimacube/Hardware-Brief.html
@@ -54,8 +54,8 @@
-
-
+
+
@@ -90,7 +90,7 @@
"url": "https://www.zimaspace.com/docs/logo.svg"
}
},
- "datePublished": "1734946634061"
+ "datePublished": "1735019810818"
}
@@ -234,7 +234,7 @@
-
+
AnteriorPróximo
diff --git a/pt-PT/zimacube/Hardware-Details.html b/pt-PT/zimacube/Hardware-Details.html
index a21f68ee34..9a485f179e 100644
--- a/pt-PT/zimacube/Hardware-Details.html
+++ b/pt-PT/zimacube/Hardware-Details.html
@@ -51,8 +51,8 @@
-
-
+
+
@@ -86,7 +86,7 @@
"url": "https://www.zimaspace.com/docs/logo.svg"
}
},
- "datePublished": "1734946634061"
+ "datePublished": "1735019810818"
}
@@ -254,7 +254,7 @@ Instruções da Interface do Ventilador
Instruções da Porta USB
diff --git a/pt-PT/zimacube/How-to-Install-ZimaOS.html b/pt-PT/zimacube/How-to-Install-ZimaOS.html
index 5f9c2199a6..16370bb6da 100644
--- a/pt-PT/zimacube/How-to-Install-ZimaOS.html
+++ b/pt-PT/zimacube/How-to-Install-ZimaOS.html
@@ -62,8 +62,8 @@
-
-
+
+
@@ -98,7 +98,7 @@
"url": "https://www.zimaspace.com/docs/logo.svg"
}
},
- "datePublished": "1734946634061"
+ "datePublished": "1735019810818"
}
@@ -233,7 +233,7 @@
diff --git a/pt-PT/zimacube/How-to-Install-and-Remove-the-7th-Bay.html b/pt-PT/zimacube/How-to-Install-and-Remove-the-7th-Bay.html
index 26e5cc9d74..806caa5a32 100644
--- a/pt-PT/zimacube/How-to-Install-and-Remove-the-7th-Bay.html
+++ b/pt-PT/zimacube/How-to-Install-and-Remove-the-7th-Bay.html
@@ -58,8 +58,8 @@
-
-
+
+
@@ -94,7 +94,7 @@
"url": "https://www.zimaspace.com/docs/logo.svg"
}
},
- "datePublished": "1734946634061"
+ "datePublished": "1735019810818"
}
@@ -219,7 +219,7 @@
-
+
Próximo
diff --git a/pt-PT/zimacube/How-to-Open-SSH-in-ZimaOS.html b/pt-PT/zimacube/How-to-Open-SSH-in-ZimaOS.html
index ed1050364c..4324b58f30 100644
--- a/pt-PT/zimacube/How-to-Open-SSH-in-ZimaOS.html
+++ b/pt-PT/zimacube/How-to-Open-SSH-in-ZimaOS.html
@@ -53,8 +53,8 @@
-
-
+
+
@@ -89,7 +89,7 @@
"url": "https://www.zimaspace.com/docs/logo.svg"
}
},
- "datePublished": "1734946634061"
+ "datePublished": "1735019810818"
}
@@ -214,7 +214,7 @@
-
+
Próximo
diff --git a/pt-PT/zimacube/How-to-understand-Docker-App's-paths-On-ZimaOS.html b/pt-PT/zimacube/How-to-understand-Docker-App's-paths-On-ZimaOS.html
index 798e3cedca..f1da7debc3 100644
--- a/pt-PT/zimacube/How-to-understand-Docker-App's-paths-On-ZimaOS.html
+++ b/pt-PT/zimacube/How-to-understand-Docker-App's-paths-On-ZimaOS.html
@@ -57,8 +57,8 @@
-
-
+
+
@@ -93,7 +93,7 @@
"url": "https://www.zimaspace.com/docs/logo.svg"
}
},
- "datePublished": "1734946634061"
+ "datePublished": "1735019810818"
}
@@ -232,7 +232,7 @@
diff --git a/pt-PT/zimacube/Install-TrueNAS.html b/pt-PT/zimacube/Install-TrueNAS.html
index 88fc4a7d5b..e9f61ca3f1 100644
--- a/pt-PT/zimacube/Install-TrueNAS.html
+++ b/pt-PT/zimacube/Install-TrueNAS.html
@@ -62,8 +62,8 @@
-
-
+
+
@@ -98,7 +98,7 @@
"url": "https://www.zimaspace.com/docs/logo.svg"
}
},
- "datePublished": "1734946634061"
+ "datePublished": "1735019810818"
}
@@ -234,7 +234,7 @@
diff --git a/pt-PT/zimacube/Install-UnRAID.html b/pt-PT/zimacube/Install-UnRAID.html
index 597646e96b..b1a0e710dd 100644
--- a/pt-PT/zimacube/Install-UnRAID.html
+++ b/pt-PT/zimacube/Install-UnRAID.html
@@ -67,8 +67,8 @@
-
-
+
+
@@ -103,7 +103,7 @@
"url": "https://www.zimaspace.com/docs/logo.svg"
}
},
- "datePublished": "1734946634061"
+ "datePublished": "1735019810818"
}
@@ -231,7 +231,7 @@
diff --git a/pt-PT/zimacube/Instructions-for-use-of-the-7th-Bay.html b/pt-PT/zimacube/Instructions-for-use-of-the-7th-Bay.html
index dda82ea750..219dfe240b 100644
--- a/pt-PT/zimacube/Instructions-for-use-of-the-7th-Bay.html
+++ b/pt-PT/zimacube/Instructions-for-use-of-the-7th-Bay.html
@@ -64,8 +64,8 @@
-
-
+
+
@@ -100,7 +100,7 @@
"url": "https://www.zimaspace.com/docs/logo.svg"
}
},
- "datePublished": "1734946634061"
+ "datePublished": "1735019810818"
}
@@ -240,7 +240,7 @@
-
+
AnteriorPróximo
diff --git a/pt-PT/zimacube/Memory-Test-Tutorial.html b/pt-PT/zimacube/Memory-Test-Tutorial.html
index 61b966fa33..00d4cee323 100644
--- a/pt-PT/zimacube/Memory-Test-Tutorial.html
+++ b/pt-PT/zimacube/Memory-Test-Tutorial.html
@@ -58,8 +58,8 @@
-
-
+
+
@@ -94,7 +94,7 @@
"url": "https://www.zimaspace.com/docs/logo.svg"
}
},
- "datePublished": "1734946634061"
+ "datePublished": "1735019810818"
}
@@ -223,11 +223,11 @@
- Entre na interface do Memtest e selecione Iniciar Teste.



-Passo 4: Determinar se há um problema com a memória com base nos resultados do feedback
Se a interface PASS aparecer, não há problema com a memória

Você pode usar os métodos acima para determinar se sua memória tem problemas de estabilidade e solucionar problemas na placa-mãe! Ao mesmo tempo, você pode entrar em contato com nosso suporte técnico pelo e-mail support@icewhale.org e anexar os resultados do teste para obter mais ajuda.
+Passo 4: Determinar se há um problema com a memória com base nos resultados do feedback
Se a interface PASS aparecer, não há problema com a memória

Você pode usar os métodos acima para determinar se sua memória tem problemas de estabilidade e solucionar problemas na placa-mãe! Ao mesmo tempo, você pode entrar em contato com nosso suporte técnico pelo e-mail support@icewhale.org e anexar os resultados do teste para obter mais ajuda.
diff --git a/pt-PT/zimacube/PC-Direct.html b/pt-PT/zimacube/PC-Direct.html
index d1248f9738..1d1a505d91 100644
--- a/pt-PT/zimacube/PC-Direct.html
+++ b/pt-PT/zimacube/PC-Direct.html
@@ -65,8 +65,8 @@
-
-
+
+
@@ -101,7 +101,7 @@
"url": "https://www.zimaspace.com/docs/logo.svg"
}
},
- "datePublished": "1734946634061"
+ "datePublished": "1735019810818"
}
@@ -294,7 +294,7 @@
-
+
AnteriorPróximo
diff --git a/pt-PT/zimacube/Plex-and-GPU-Transcoding.html b/pt-PT/zimacube/Plex-and-GPU-Transcoding.html
index 4d582a2e03..4b024ea930 100644
--- a/pt-PT/zimacube/Plex-and-GPU-Transcoding.html
+++ b/pt-PT/zimacube/Plex-and-GPU-Transcoding.html
@@ -60,8 +60,8 @@
-
-
+
+
@@ -96,7 +96,7 @@
"url": "https://www.zimaspace.com/docs/logo.svg"
}
},
- "datePublished": "1734946634061"
+ "datePublished": "1735019810818"
}
@@ -280,7 +280,7 @@
-
+
AnteriorPróximo
diff --git a/pt-PT/zimacube/Quick-Start.html b/pt-PT/zimacube/Quick-Start.html
index c8588ab05c..3b89f1be88 100644
--- a/pt-PT/zimacube/Quick-Start.html
+++ b/pt-PT/zimacube/Quick-Start.html
@@ -59,8 +59,8 @@
-
-
+
+
@@ -95,7 +95,7 @@
"url": "https://www.zimaspace.com/docs/logo.svg"
}
},
- "datePublished": "1734946634061"
+ "datePublished": "1735019810818"
}
@@ -351,7 +351,7 @@
-
+
Próximo
diff --git a/pt-PT/zimacube/RAID-SSD-Expansion.html b/pt-PT/zimacube/RAID-SSD-Expansion.html
index 7e1f9b5d1c..22392aa454 100644
--- a/pt-PT/zimacube/RAID-SSD-Expansion.html
+++ b/pt-PT/zimacube/RAID-SSD-Expansion.html
@@ -51,8 +51,8 @@
-
-
+
+
@@ -86,7 +86,7 @@
"url": "https://www.zimaspace.com/docs/logo.svg"
}
},
- "datePublished": "1734946634061"
+ "datePublished": "1735019810818"
}
@@ -204,7 +204,7 @@ Título
Seção
diff --git a/pt-PT/zimacube/Release-Note.html b/pt-PT/zimacube/Release-Note.html
index 626598d807..d17e7d1141 100644
--- a/pt-PT/zimacube/Release-Note.html
+++ b/pt-PT/zimacube/Release-Note.html
@@ -52,8 +52,8 @@
-
-
+
+
@@ -88,7 +88,7 @@
"url": "https://www.zimaspace.com/docs/logo.svg"
}
},
- "datePublished": "1734946634061"
+ "datePublished": "1735019810818"
}
@@ -235,7 +235,7 @@
diff --git a/pt-PT/zimacube/Resets-CMOS.html b/pt-PT/zimacube/Resets-CMOS.html
index cf626f8e29..918869c6ad 100644
--- a/pt-PT/zimacube/Resets-CMOS.html
+++ b/pt-PT/zimacube/Resets-CMOS.html
@@ -54,8 +54,8 @@
-
-
+
+
@@ -90,7 +90,7 @@
"url": "https://www.zimaspace.com/docs/logo.svg"
}
},
- "datePublished": "1734946634061"
+ "datePublished": "1735019810818"
}
@@ -216,7 +216,7 @@
-
+
AnteriorPróximo
diff --git a/pt-PT/zimacube/Transfer-Speeds-Over-Thunderbolt.html b/pt-PT/zimacube/Transfer-Speeds-Over-Thunderbolt.html
index 9867c453f3..fdc4ed75f1 100644
--- a/pt-PT/zimacube/Transfer-Speeds-Over-Thunderbolt.html
+++ b/pt-PT/zimacube/Transfer-Speeds-Over-Thunderbolt.html
@@ -53,8 +53,8 @@
-
-
+
+
@@ -89,7 +89,7 @@
"url": "https://www.zimaspace.com/docs/logo.svg"
}
},
- "datePublished": "1734946634061"
+ "datePublished": "1735019810818"
}
@@ -214,7 +214,7 @@
-
+
AnteriorPróximo
diff --git a/pt-PT/zimacube/Troubleshooting-Self-Test-Guide.html b/pt-PT/zimacube/Troubleshooting-Self-Test-Guide.html
index aac0b8c04c..b65aef19c4 100644
--- a/pt-PT/zimacube/Troubleshooting-Self-Test-Guide.html
+++ b/pt-PT/zimacube/Troubleshooting-Self-Test-Guide.html
@@ -55,8 +55,8 @@
-
-
+
+
@@ -91,7 +91,7 @@
"url": "https://www.zimaspace.com/docs/logo.svg"
}
},
- "datePublished": "1734946634061"
+ "datePublished": "1735019810818"
}
@@ -214,7 +214,7 @@ https://www.zimaspace.com/docs/zimacube/Memory-Test-Tutorial
Passo 3: Reiniciar o dispositivo
Você pode se referir aos seguintes passos para reiniciar a bateria RTC:
https://www.zimaspace.com/docs/zimacube/Resets-CMOS
-Solução:
Se você não conseguir iniciar de acordo com os passos acima, entre em contato com nossa equipe de pós-venda support@icewhale.org para substituir a placa-mãe.
+Solução:
Se você não conseguir iniciar de acordo com os passos acima, entre em contato com nossa equipe de pós-venda support@icewhale.org para substituir a placa-mãe.
Problema de Software
Anormalidade no início do sistema
- Re-conecte o disco de sistema na placa-mãe e verifique se o disco de sistema pode ser reconhecido normalmente.
- Você pode reinstalar o ZimaOS de acordo com o método no seguinte link:
https://www.zimaspace.com/docs/zimacube/How-to-Install-ZimaOS
@@ -226,11 +226,11 @@
O seguinte link lista os modelos de disco rígido que podem ser usados normalmente no teste interno:
https://www.zimaspace.com/docs/zimacube/HDD-Interface-Usage-Guide
Solução:
Se os métodos acima não conseguirem fazer o disco rígido funcionar normalmente, você pode entrar em contato com nossa equipe de pós-venda support@icewhale.org para substituir a placa de circuito impresso para você.
+

O seguinte link lista os modelos de disco rígido que podem ser usados normalmente no teste interno:
https://www.zimaspace.com/docs/zimacube/HDD-Interface-Usage-Guide
Solução:
Se os métodos acima não conseguirem fazer o disco rígido funcionar normalmente, você pode entrar em contato com nossa equipe de pós-venda support@icewhale.org para substituir a placa de circuito impresso para você.
diff --git a/pt-PT/zimacube/Tutorials.html b/pt-PT/zimacube/Tutorials.html
index 61b2f336a3..e473634ad8 100644
--- a/pt-PT/zimacube/Tutorials.html
+++ b/pt-PT/zimacube/Tutorials.html
@@ -55,8 +55,8 @@
-
-
+
+
@@ -91,7 +91,7 @@
"url": "https://www.zimaspace.com/docs/logo.svg"
}
},
- "datePublished": "1734946634061"
+ "datePublished": "1735019810818"
}
@@ -216,7 +216,7 @@
-
+
Próximo
diff --git a/pt-PT/zimacube/User-Guide.html b/pt-PT/zimacube/User-Guide.html
index e1735374d0..2cbaaa3722 100644
--- a/pt-PT/zimacube/User-Guide.html
+++ b/pt-PT/zimacube/User-Guide.html
@@ -51,8 +51,8 @@
-
-
+
+
@@ -86,7 +86,7 @@
"url": "https://www.zimaspace.com/docs/logo.svg"
}
},
- "datePublished": "1734946634061"
+ "datePublished": "1735019810818"
}
@@ -204,7 +204,7 @@ Título
Seção
diff --git a/pt-PT/zimacube/ZimaCube-Bios-Update-Method-.html b/pt-PT/zimacube/ZimaCube-Bios-Update-Method-.html
index ecf2f6a410..efd3d0c007 100644
--- a/pt-PT/zimacube/ZimaCube-Bios-Update-Method-.html
+++ b/pt-PT/zimacube/ZimaCube-Bios-Update-Method-.html
@@ -56,8 +56,8 @@
-
-
+
+
@@ -92,7 +92,7 @@
"url": "https://www.zimaspace.com/docs/logo.svg"
}
},
- "datePublished": "1734946634061"
+ "datePublished": "1735019810818"
}
@@ -241,7 +241,7 @@
-
+
AnteriorPróximo
diff --git a/pt-PT/zimacube/ZimaCube-Motherboard-DIY-Fan-Guide-and-Specifications.html b/pt-PT/zimacube/ZimaCube-Motherboard-DIY-Fan-Guide-and-Specifications.html
index 236d80fc29..73098c3fc6 100644
--- a/pt-PT/zimacube/ZimaCube-Motherboard-DIY-Fan-Guide-and-Specifications.html
+++ b/pt-PT/zimacube/ZimaCube-Motherboard-DIY-Fan-Guide-and-Specifications.html
@@ -61,8 +61,8 @@
-
-
+
+
@@ -97,7 +97,7 @@
"url": "https://www.zimaspace.com/docs/logo.svg"
}
},
- "datePublished": "1734946634061"
+ "datePublished": "1735019810818"
}
@@ -249,7 +249,7 @@
-
+
AnteriorPróximo
diff --git a/pt-PT/zimacube/ZimaOS-application-content.html b/pt-PT/zimacube/ZimaOS-application-content.html
index ba6f8a6825..b7eeecf476 100644
--- a/pt-PT/zimacube/ZimaOS-application-content.html
+++ b/pt-PT/zimacube/ZimaOS-application-content.html
@@ -51,8 +51,8 @@
-
-
+
+
@@ -86,7 +86,7 @@
"url": "https://www.zimaspace.com/docs/logo.svg"
}
},
- "datePublished": "1734946634061"
+ "datePublished": "1735019810818"
}
@@ -204,7 +204,7 @@ Título
Seção
diff --git a/pt-PT/zimacube/index.html b/pt-PT/zimacube/index.html
index 24787bf2bc..99d8cd5e2a 100644
--- a/pt-PT/zimacube/index.html
+++ b/pt-PT/zimacube/index.html
@@ -58,8 +58,8 @@
-
-
+
+
@@ -94,7 +94,7 @@
"url": "https://www.zimaspace.com/docs/logo.svg"
}
},
- "datePublished": "1734946634061"
+ "datePublished": "1735019810818"
}
@@ -329,7 +329,7 @@
diff --git a/pt-PT/zimaos/7th-Bay-LED.html b/pt-PT/zimaos/7th-Bay-LED.html
index a8c51eb72d..fc94a659e9 100644
--- a/pt-PT/zimaos/7th-Bay-LED.html
+++ b/pt-PT/zimaos/7th-Bay-LED.html
@@ -53,8 +53,8 @@
-
-
+
+
@@ -89,7 +89,7 @@
"url": "https://www.zimaspace.com/docs/logo.svg"
}
},
- "datePublished": "1734946634061"
+ "datePublished": "1735019810818"
}
@@ -447,7 +447,7 @@
-
+
AnteriorPróximo
diff --git a/pt-PT/zimaos/A-list-of-Contributions.html b/pt-PT/zimaos/A-list-of-Contributions.html
index 4f50cbf102..e1c011522e 100644
--- a/pt-PT/zimaos/A-list-of-Contributions.html
+++ b/pt-PT/zimaos/A-list-of-Contributions.html
@@ -51,8 +51,8 @@
-
-
+
+
@@ -86,7 +86,7 @@
"url": "https://www.zimaspace.com/docs/logo.svg"
}
},
- "datePublished": "1734946634061"
+ "datePublished": "1735019810818"
}
@@ -204,7 +204,7 @@ Título do artigo
Título do parágrafo
diff --git a/pt-PT/zimaos/Achieve-Fastest-Transfer-Speed.html b/pt-PT/zimaos/Achieve-Fastest-Transfer-Speed.html
index c83e70804d..a5c89c9352 100644
--- a/pt-PT/zimaos/Achieve-Fastest-Transfer-Speed.html
+++ b/pt-PT/zimaos/Achieve-Fastest-Transfer-Speed.html
@@ -52,8 +52,8 @@
-
-
+
+
@@ -88,7 +88,7 @@
"url": "https://www.zimaspace.com/docs/logo.svg"
}
},
- "datePublished": "1734946634061"
+ "datePublished": "1735019810818"
}
@@ -223,7 +223,7 @@
diff --git a/pt-PT/zimaos/Build-Apps.html b/pt-PT/zimaos/Build-Apps.html
index 186d4fb692..0ea93e36db 100644
--- a/pt-PT/zimaos/Build-Apps.html
+++ b/pt-PT/zimaos/Build-Apps.html
@@ -51,8 +51,8 @@
-
-
+
+
@@ -86,7 +86,7 @@
"url": "https://www.zimaspace.com/docs/logo.svg"
}
},
- "datePublished": "1734946634061"
+ "datePublished": "1735019810818"
}
@@ -323,7 +323,7 @@
-
+
AnteriorPróximo
diff --git a/pt-PT/zimaos/Build-Multiple-Clones-using-rsync.html b/pt-PT/zimaos/Build-Multiple-Clones-using-rsync.html
index f83a2ed6ff..5dfad52e8a 100644
--- a/pt-PT/zimaos/Build-Multiple-Clones-using-rsync.html
+++ b/pt-PT/zimaos/Build-Multiple-Clones-using-rsync.html
@@ -51,8 +51,8 @@
-
-
+
+
@@ -86,7 +86,7 @@
"url": "https://www.zimaspace.com/docs/logo.svg"
}
},
- "datePublished": "1734946634061"
+ "datePublished": "1735019810818"
}
@@ -205,7 +205,7 @@ Criar Múltiplas Cópias Usando rsync<
diff --git a/pt-PT/zimaos/Connect-with-Cloud-Drives.html b/pt-PT/zimaos/Connect-with-Cloud-Drives.html
index 0d94c041e5..cd184693e7 100644
--- a/pt-PT/zimaos/Connect-with-Cloud-Drives.html
+++ b/pt-PT/zimaos/Connect-with-Cloud-Drives.html
@@ -53,8 +53,8 @@
-
-
+
+
@@ -89,7 +89,7 @@
"url": "https://www.zimaspace.com/docs/logo.svg"
}
},
- "datePublished": "1734946634061"
+ "datePublished": "1735019810818"
}
@@ -228,7 +228,7 @@
-
+
AnteriorPróximo
diff --git a/pt-PT/zimaos/Create-Raid6-on-ZimaOS.html b/pt-PT/zimaos/Create-Raid6-on-ZimaOS.html
index 73c3933c41..83a7a9800f 100644
--- a/pt-PT/zimaos/Create-Raid6-on-ZimaOS.html
+++ b/pt-PT/zimaos/Create-Raid6-on-ZimaOS.html
@@ -57,8 +57,8 @@
-
-
+
+
@@ -93,7 +93,7 @@
"url": "https://www.zimaspace.com/docs/logo.svg"
}
},
- "datePublished": "1734946634061"
+ "datePublished": "1735019810818"
}
@@ -253,7 +253,7 @@
mdadm -Av /dev/md0 /dev/sda /dev/sdb /dev/sdc /dev/sdd
mount /dev/md0 /media/foldername
diff --git a/pt-PT/zimaos/Data-Migration.html b/pt-PT/zimaos/Data-Migration.html
index b99680c215..32f7fa58b4 100644
--- a/pt-PT/zimaos/Data-Migration.html
+++ b/pt-PT/zimaos/Data-Migration.html
@@ -57,8 +57,8 @@
-
-
+
+
@@ -93,7 +93,7 @@
"url": "https://www.zimaspace.com/docs/logo.svg"
}
},
- "datePublished": "1734946634061"
+ "datePublished": "1735019810818"
}
@@ -231,7 +231,7 @@
-
+
AnteriorPróximo
diff --git a/pt-PT/zimaos/Deploy-Radarr-in-ZimaOS.html b/pt-PT/zimaos/Deploy-Radarr-in-ZimaOS.html
index 48f0f70724..ff7446a836 100644
--- a/pt-PT/zimaos/Deploy-Radarr-in-ZimaOS.html
+++ b/pt-PT/zimaos/Deploy-Radarr-in-ZimaOS.html
@@ -63,8 +63,8 @@
-
-
+
+
@@ -99,7 +99,7 @@
"url": "https://www.zimaspace.com/docs/logo.svg"
}
},
- "datePublished": "1734946634061"
+ "datePublished": "1735019810818"
}
@@ -233,7 +233,7 @@
diff --git a/pt-PT/zimaos/Detailed-Plex-Operation-Guide.html b/pt-PT/zimaos/Detailed-Plex-Operation-Guide.html
index 287fe4fc29..f246afcc78 100644
--- a/pt-PT/zimaos/Detailed-Plex-Operation-Guide.html
+++ b/pt-PT/zimaos/Detailed-Plex-Operation-Guide.html
@@ -67,8 +67,8 @@
-
-
+
+
@@ -103,7 +103,7 @@
"url": "https://www.zimaspace.com/docs/logo.svg"
}
},
- "datePublished": "1734946634061"
+ "datePublished": "1735019810818"
}
@@ -244,7 +244,7 @@
diff --git a/pt-PT/zimaos/Features.html b/pt-PT/zimaos/Features.html
index 1dead983cf..9be91cdbf7 100644
--- a/pt-PT/zimaos/Features.html
+++ b/pt-PT/zimaos/Features.html
@@ -69,8 +69,8 @@
-
-
+
+
@@ -105,7 +105,7 @@
"url": "https://www.zimaspace.com/docs/logo.svg"
}
},
- "datePublished": "1734946634061"
+ "datePublished": "1735019810818"
}
@@ -267,7 +267,7 @@
diff --git a/pt-PT/zimaos/Get-Network-ID.html b/pt-PT/zimaos/Get-Network-ID.html
index a1dee6c11c..c290cb4bf2 100644
--- a/pt-PT/zimaos/Get-Network-ID.html
+++ b/pt-PT/zimaos/Get-Network-ID.html
@@ -55,8 +55,8 @@
-
-
+
+
@@ -91,7 +91,7 @@
"url": "https://www.zimaspace.com/docs/logo.svg"
}
},
- "datePublished": "1734946634061"
+ "datePublished": "1735019810818"
}
@@ -221,7 +221,7 @@
diff --git a/pt-PT/zimaos/Get-Started.html b/pt-PT/zimaos/Get-Started.html
index 58fbd71c3f..c62dbb4366 100644
--- a/pt-PT/zimaos/Get-Started.html
+++ b/pt-PT/zimaos/Get-Started.html
@@ -66,8 +66,8 @@
-
-
+
+
@@ -102,7 +102,7 @@
"url": "https://www.zimaspace.com/docs/logo.svg"
}
},
- "datePublished": "1734946634061"
+ "datePublished": "1735019810818"
}
@@ -259,7 +259,7 @@
diff --git a/pt-PT/zimaos/How-to-Contribute.html b/pt-PT/zimaos/How-to-Contribute.html
index 8e9dcb8249..ba2c669f3b 100644
--- a/pt-PT/zimaos/How-to-Contribute.html
+++ b/pt-PT/zimaos/How-to-Contribute.html
@@ -51,8 +51,8 @@
-
-
+
+
@@ -86,7 +86,7 @@
"url": "https://www.zimaspace.com/docs/logo.svg"
}
},
- "datePublished": "1734946634061"
+ "datePublished": "1735019810818"
}
@@ -205,7 +205,7 @@ Como Contribuir
diff --git a/pt-PT/zimaos/How-to-Manually-Download-the-Large-Language-Model.html b/pt-PT/zimaos/How-to-Manually-Download-the-Large-Language-Model.html
index 99a37f6122..2111705608 100644
--- a/pt-PT/zimaos/How-to-Manually-Download-the-Large-Language-Model.html
+++ b/pt-PT/zimaos/How-to-Manually-Download-the-Large-Language-Model.html
@@ -51,8 +51,8 @@
-
-
+
+
@@ -86,7 +86,7 @@
"url": "https://www.zimaspace.com/docs/logo.svg"
}
},
- "datePublished": "1734946634061"
+ "datePublished": "1735019810818"
}
@@ -205,7 +205,7 @@ Como Baixar Manualmente o Grande Model
diff --git a/pt-PT/zimaos/How-to-Open-SSH-in-ZimaOS.html b/pt-PT/zimaos/How-to-Open-SSH-in-ZimaOS.html
index 326cb6e076..5c383ee3c1 100644
--- a/pt-PT/zimaos/How-to-Open-SSH-in-ZimaOS.html
+++ b/pt-PT/zimaos/How-to-Open-SSH-in-ZimaOS.html
@@ -53,8 +53,8 @@
-
-
+
+
@@ -89,7 +89,7 @@
"url": "https://www.zimaspace.com/docs/logo.svg"
}
},
- "datePublished": "1734946634061"
+ "datePublished": "1735019810818"
}
@@ -214,7 +214,7 @@
-
+
AnteriorPróximo
diff --git a/pt-PT/zimaos/How-to-download-and-install-ZimaClient.html b/pt-PT/zimaos/How-to-download-and-install-ZimaClient.html
index 0925f50748..26e7c2b9c3 100644
--- a/pt-PT/zimaos/How-to-download-and-install-ZimaClient.html
+++ b/pt-PT/zimaos/How-to-download-and-install-ZimaClient.html
@@ -62,8 +62,8 @@
-
-
+
+
@@ -98,7 +98,7 @@
"url": "https://www.zimaspace.com/docs/logo.svg"
}
},
- "datePublished": "1734946634061"
+ "datePublished": "1735019810818"
}
@@ -262,11 +262,11 @@ john@icewhale.org, descrevendo o problema e fornecendo capturas de tela (se houver).
+
4. Como acessar logs e ajudar na depuração
Quando um erro/problema ocorrer, imediatamente tire uma captura de tela (se aplicável) e saia do client Zima.
Recupere os logs a partir dos seguintes locais:
macOS:
~/Library/Application Support/Zima/logs
Windows:
%AppData%\Zima\logs
Empacote todos os arquivos de log e envie para john@icewhale.org, descrevendo o problema e fornecendo capturas de tela (se houver).
diff --git a/pt-PT/zimaos/How-to-understand-Docker-App's-paths-On-ZimaOS.html b/pt-PT/zimaos/How-to-understand-Docker-App's-paths-On-ZimaOS.html
index b0773811b0..c65ef02e78 100644
--- a/pt-PT/zimaos/How-to-understand-Docker-App's-paths-On-ZimaOS.html
+++ b/pt-PT/zimaos/How-to-understand-Docker-App's-paths-On-ZimaOS.html
@@ -57,8 +57,8 @@
-
-
+
+
@@ -93,7 +93,7 @@
"url": "https://www.zimaspace.com/docs/logo.svg"
}
},
- "datePublished": "1734946634061"
+ "datePublished": "1735019810818"
}
@@ -232,7 +232,7 @@
diff --git a/pt-PT/zimaos/How-to-use-OpenAPI.html b/pt-PT/zimaos/How-to-use-OpenAPI.html
index 2eba3465a1..033a68d691 100644
--- a/pt-PT/zimaos/How-to-use-OpenAPI.html
+++ b/pt-PT/zimaos/How-to-use-OpenAPI.html
@@ -51,8 +51,8 @@
-
-
+
+
@@ -86,7 +86,7 @@
"url": "https://www.zimaspace.com/docs/logo.svg"
}
},
- "datePublished": "1734946634061"
+ "datePublished": "1735019810818"
}
@@ -218,7 +218,7 @@
diff --git a/pt-PT/zimaos/Immich-Tutorial.html b/pt-PT/zimaos/Immich-Tutorial.html
index a429fdfbad..5f9dcbf9e9 100644
--- a/pt-PT/zimaos/Immich-Tutorial.html
+++ b/pt-PT/zimaos/Immich-Tutorial.html
@@ -79,8 +79,8 @@
-
-
+
+
@@ -115,7 +115,7 @@
"url": "https://www.zimaspace.com/docs/logo.svg"
}
},
- "datePublished": "1734946634061"
+ "datePublished": "1735019810818"
}
@@ -278,7 +278,7 @@
-
+
AnteriorPróximo
diff --git a/pt-PT/zimaos/Install-offline.html b/pt-PT/zimaos/Install-offline.html
index b99ce06f50..45bbb53ece 100644
--- a/pt-PT/zimaos/Install-offline.html
+++ b/pt-PT/zimaos/Install-offline.html
@@ -55,8 +55,8 @@
-
-
+
+
@@ -91,7 +91,7 @@
"url": "https://www.zimaspace.com/docs/logo.svg"
}
},
- "datePublished": "1734946634065"
+ "datePublished": "1735019810818"
}
@@ -229,7 +229,7 @@ Atualização offline
diff --git a/pt-PT/zimaos/Link-Synology-and-SMB-Shares.html b/pt-PT/zimaos/Link-Synology-and-SMB-Shares.html
index a709cebf08..9f16939554 100644
--- a/pt-PT/zimaos/Link-Synology-and-SMB-Shares.html
+++ b/pt-PT/zimaos/Link-Synology-and-SMB-Shares.html
@@ -63,8 +63,8 @@
-
-
+
+
@@ -99,7 +99,7 @@
"url": "https://www.zimaspace.com/docs/logo.svg"
}
},
- "datePublished": "1734946634065"
+ "datePublished": "1735019810818"
}
@@ -231,7 +231,7 @@
diff --git a/pt-PT/zimaos/Media-Server-Setup-with-Jellyfin.html b/pt-PT/zimaos/Media-Server-Setup-with-Jellyfin.html
index 01b983e012..36af4b5154 100644
--- a/pt-PT/zimaos/Media-Server-Setup-with-Jellyfin.html
+++ b/pt-PT/zimaos/Media-Server-Setup-with-Jellyfin.html
@@ -54,8 +54,8 @@
-
-
+
+
@@ -90,7 +90,7 @@
"url": "https://www.zimaspace.com/docs/logo.svg"
}
},
- "datePublished": "1734946634065"
+ "datePublished": "1735019810818"
}
@@ -246,7 +246,7 @@
-
+
AnteriorPróximo
diff --git a/pt-PT/zimaos/More-RAID-Options.html b/pt-PT/zimaos/More-RAID-Options.html
index c4e4639930..b374bf9267 100644
--- a/pt-PT/zimaos/More-RAID-Options.html
+++ b/pt-PT/zimaos/More-RAID-Options.html
@@ -57,8 +57,8 @@
-
-
+
+
@@ -93,7 +93,7 @@
"url": "https://www.zimaspace.com/docs/logo.svg"
}
},
- "datePublished": "1734946634065"
+ "datePublished": "1735019810818"
}
@@ -224,7 +224,7 @@
diff --git a/pt-PT/zimaos/NVR-Camera-Server.html b/pt-PT/zimaos/NVR-Camera-Server.html
index 4e34e69505..f78a6a6ede 100644
--- a/pt-PT/zimaos/NVR-Camera-Server.html
+++ b/pt-PT/zimaos/NVR-Camera-Server.html
@@ -64,8 +64,8 @@
-
-
+
+
@@ -100,7 +100,7 @@
"url": "https://www.zimaspace.com/docs/logo.svg"
}
},
- "datePublished": "1734946634065"
+ "datePublished": "1735019810818"
}
@@ -238,7 +238,7 @@
- Clique em ‘Configuração’

- Selecione ‘Câmera IP’

-- Digite a URL RTSP obtida, por exemplo: rtsp://admin:Hjj12345@10.0.171.52/stream1.

+- Digite a URL RTSP obtida, por exemplo: rtsp://admin:Hjj12345@10.0.171.52/stream1.

- Configure a resolução e a taxa de quadros, por exemplo: 720x480.
- Após a configuração ser concluída, você pode visualizar as imagens e vídeos capturados na interface do Kerberos


- Você também pode ver o status de monitoramento em tempo real na interface principal

@@ -247,7 +247,7 @@
-
+
AnteriorPróximo
diff --git a/pt-PT/zimaos/Networking.html b/pt-PT/zimaos/Networking.html
index 8bd27f29e4..ccaa89a8d2 100644
--- a/pt-PT/zimaos/Networking.html
+++ b/pt-PT/zimaos/Networking.html
@@ -51,8 +51,8 @@
-
-
+
+
@@ -86,7 +86,7 @@
"url": "https://www.zimaspace.com/docs/logo.svg"
}
},
- "datePublished": "1734946634065"
+ "datePublished": "1735019810818"
}
@@ -204,7 +204,7 @@ Título do Artigo
Título do Parágrafo
diff --git a/pt-PT/zimaos/OpenAPI-Live-Preview.html b/pt-PT/zimaos/OpenAPI-Live-Preview.html
index 21e77fa361..049c806009 100644
--- a/pt-PT/zimaos/OpenAPI-Live-Preview.html
+++ b/pt-PT/zimaos/OpenAPI-Live-Preview.html
@@ -51,8 +51,8 @@
-
-
+
+
@@ -86,7 +86,7 @@
"url": "https://www.zimaspace.com/docs/logo.svg"
}
},
- "datePublished": "1734946634065"
+ "datePublished": "1735019810818"
}
@@ -220,7 +220,7 @@
-
+
Anterior
diff --git a/pt-PT/zimaos/Pi-hole-Deployment-Guide-on-ZimaOS.html b/pt-PT/zimaos/Pi-hole-Deployment-Guide-on-ZimaOS.html
index 6d5324f76d..0845bc8c71 100644
--- a/pt-PT/zimaos/Pi-hole-Deployment-Guide-on-ZimaOS.html
+++ b/pt-PT/zimaos/Pi-hole-Deployment-Guide-on-ZimaOS.html
@@ -63,8 +63,8 @@
-
-
+
+
@@ -99,7 +99,7 @@
"url": "https://www.zimaspace.com/docs/logo.svg"
}
},
- "datePublished": "1734946634065"
+ "datePublished": "1735019810818"
}
@@ -234,7 +234,7 @@
-
+
AnteriorPróximo
diff --git a/pt-PT/zimaos/Recover-Your-Password.html b/pt-PT/zimaos/Recover-Your-Password.html
index 5f8a42af18..ddbaa777c7 100644
--- a/pt-PT/zimaos/Recover-Your-Password.html
+++ b/pt-PT/zimaos/Recover-Your-Password.html
@@ -55,8 +55,8 @@
-
-
+
+
@@ -91,7 +91,7 @@
"url": "https://www.zimaspace.com/docs/logo.svg"
}
},
- "datePublished": "1734946634065"
+ "datePublished": "1735019810818"
}
@@ -222,7 +222,7 @@
-
+
AnteriorPróximo
diff --git a/pt-PT/zimaos/Romote-Access.html b/pt-PT/zimaos/Romote-Access.html
index 2263be225c..de21522e8f 100644
--- a/pt-PT/zimaos/Romote-Access.html
+++ b/pt-PT/zimaos/Romote-Access.html
@@ -59,8 +59,8 @@
-
-
+
+
@@ -95,7 +95,7 @@
"url": "https://www.zimaspace.com/docs/logo.svg"
}
},
- "datePublished": "1734946634065"
+ "datePublished": "1735019810818"
}
@@ -237,7 +237,7 @@
-
+
AnteriorPróximo
diff --git a/pt-PT/zimaos/Setup-Python.html b/pt-PT/zimaos/Setup-Python.html
index 5842213341..8b14cded66 100644
--- a/pt-PT/zimaos/Setup-Python.html
+++ b/pt-PT/zimaos/Setup-Python.html
@@ -53,8 +53,8 @@
-
-
+
+
@@ -89,7 +89,7 @@
"url": "https://www.zimaspace.com/docs/logo.svg"
}
},
- "datePublished": "1734946634065"
+ "datePublished": "1735019810818"
}
@@ -218,7 +218,7 @@
-
+
AnteriorPróximo
diff --git a/pt-PT/zimaos/Sync-Photos-via-Configurable-CLI.html b/pt-PT/zimaos/Sync-Photos-via-Configurable-CLI.html
index bab24362fa..491033da58 100644
--- a/pt-PT/zimaos/Sync-Photos-via-Configurable-CLI.html
+++ b/pt-PT/zimaos/Sync-Photos-via-Configurable-CLI.html
@@ -60,8 +60,8 @@
-
-
+
+
@@ -96,7 +96,7 @@
"url": "https://www.zimaspace.com/docs/logo.svg"
}
},
- "datePublished": "1734946634065"
+ "datePublished": "1735019810818"
}
@@ -229,7 +229,7 @@
-
+
AnteriorPróximo
diff --git a/pt-PT/zimaos/Sync-Photos-with-Immich.html b/pt-PT/zimaos/Sync-Photos-with-Immich.html
index 03a3a4ad4b..33b14ca342 100644
--- a/pt-PT/zimaos/Sync-Photos-with-Immich.html
+++ b/pt-PT/zimaos/Sync-Photos-with-Immich.html
@@ -66,8 +66,8 @@
-
-
+
+
@@ -102,7 +102,7 @@
"url": "https://www.zimaspace.com/docs/logo.svg"
}
},
- "datePublished": "1734946634065"
+ "datePublished": "1735019810818"
}
@@ -240,7 +240,7 @@
-
+
AnteriorPróximo
diff --git a/pt-PT/zimaos/Thunderbolt-PC-Direct.html b/pt-PT/zimaos/Thunderbolt-PC-Direct.html
index f742a69bc1..26bb6b2e75 100644
--- a/pt-PT/zimaos/Thunderbolt-PC-Direct.html
+++ b/pt-PT/zimaos/Thunderbolt-PC-Direct.html
@@ -64,8 +64,8 @@
-
-
+
+
@@ -100,7 +100,7 @@
"url": "https://www.zimaspace.com/docs/logo.svg"
}
},
- "datePublished": "1734946634065"
+ "datePublished": "1735019810818"
}
@@ -400,7 +400,7 @@
-
+
AnteriorPróximo
diff --git a/pt-PT/zimaos/User-Guide.html b/pt-PT/zimaos/User-Guide.html
index 699d1449d4..439eb5e84f 100644
--- a/pt-PT/zimaos/User-Guide.html
+++ b/pt-PT/zimaos/User-Guide.html
@@ -51,8 +51,8 @@
-
-
+
+
@@ -86,7 +86,7 @@
"url": "https://www.zimaspace.com/docs/logo.svg"
}
},
- "datePublished": "1734946634065"
+ "datePublished": "1735019810818"
}
@@ -205,7 +205,7 @@
diff --git a/pt-PT/zimaos/Using-Samba-as-a-Member.html b/pt-PT/zimaos/Using-Samba-as-a-Member.html
index 27b5d16932..3828adcc9b 100644
--- a/pt-PT/zimaos/Using-Samba-as-a-Member.html
+++ b/pt-PT/zimaos/Using-Samba-as-a-Member.html
@@ -88,8 +88,8 @@
-
-
+
+
@@ -124,7 +124,7 @@
"url": "https://www.zimaspace.com/docs/logo.svg"
}
},
- "datePublished": "1734946634065"
+ "datePublished": "1735019810818"
}
@@ -393,7 +393,7 @@
diff --git a/pt-PT/zimaos/ZFS-Setup.html b/pt-PT/zimaos/ZFS-Setup.html
index b24505721b..021015f65a 100644
--- a/pt-PT/zimaos/ZFS-Setup.html
+++ b/pt-PT/zimaos/ZFS-Setup.html
@@ -54,8 +54,8 @@
-
-
+
+
@@ -90,7 +90,7 @@
"url": "https://www.zimaspace.com/docs/logo.svg"
}
},
- "datePublished": "1734946634065"
+ "datePublished": "1735019810818"
}
@@ -213,7 +213,7 @@
diff --git a/pt-PT/zimaos/ZimaOS-v1.2.5-Available!.html b/pt-PT/zimaos/ZimaOS-v1.2.5-Available!.html
index 0a55ba5999..9d69ae2fcf 100644
--- a/pt-PT/zimaos/ZimaOS-v1.2.5-Available!.html
+++ b/pt-PT/zimaos/ZimaOS-v1.2.5-Available!.html
@@ -52,8 +52,8 @@
-
-
+
+
@@ -88,7 +88,7 @@
"url": "https://www.zimaspace.com/docs/logo.svg"
}
},
- "datePublished": "1734946634065"
+ "datePublished": "1735019810818"
}
@@ -239,7 +239,7 @@
-
+
AnteriorPróximo
diff --git a/pt-PT/zimaos/iSCSI-usage-tutorial.html b/pt-PT/zimaos/iSCSI-usage-tutorial.html
index 804cfdbc69..71453b25fa 100644
--- a/pt-PT/zimaos/iSCSI-usage-tutorial.html
+++ b/pt-PT/zimaos/iSCSI-usage-tutorial.html
@@ -62,8 +62,8 @@
-
-
+
+
@@ -98,7 +98,7 @@
"url": "https://www.zimaspace.com/docs/logo.svg"
}
},
- "datePublished": "1734946634065"
+ "datePublished": "1735019810818"
}
@@ -262,7 +262,7 @@
diff --git a/pt-PT/zimaos/index.html b/pt-PT/zimaos/index.html
index 1fd3f4518e..a7219ea3c5 100644
--- a/pt-PT/zimaos/index.html
+++ b/pt-PT/zimaos/index.html
@@ -55,8 +55,8 @@
-
-
+
+
@@ -91,7 +91,7 @@
"url": "https://www.zimaspace.com/docs/logo.svg"
}
},
- "datePublished": "1734946634065"
+ "datePublished": "1735019810818"
}
@@ -283,7 +283,7 @@
diff --git a/pt-PT/zimaos/migrate-files-from-Synology-to-ZimaCube.html b/pt-PT/zimaos/migrate-files-from-Synology-to-ZimaCube.html
index edd29ae085..99b73e4c2f 100644
--- a/pt-PT/zimaos/migrate-files-from-Synology-to-ZimaCube.html
+++ b/pt-PT/zimaos/migrate-files-from-Synology-to-ZimaCube.html
@@ -57,8 +57,8 @@
-
-
+
+
@@ -93,7 +93,7 @@
"url": "https://www.zimaspace.com/docs/logo.svg"
}
},
- "datePublished": "1734946634065"
+ "datePublished": "1735019810822"
}
@@ -234,7 +234,7 @@
-
+
AnteriorPróximo
diff --git a/pt-PT/zimaos/resetnetworksettings.html b/pt-PT/zimaos/resetnetworksettings.html
index 752764efec..b211a95cdf 100644
--- a/pt-PT/zimaos/resetnetworksettings.html
+++ b/pt-PT/zimaos/resetnetworksettings.html
@@ -54,8 +54,8 @@
-
-
+
+
@@ -90,7 +90,7 @@
"url": "https://www.zimaspace.com/docs/logo.svg"
}
},
- "datePublished": "1734946634065"
+ "datePublished": "1735019810822"
}
@@ -217,7 +217,7 @@
diff --git a/pt-PT/zimaos/set-your-SSH.html b/pt-PT/zimaos/set-your-SSH.html
index b06856633e..91bb1d63f1 100644
--- a/pt-PT/zimaos/set-your-SSH.html
+++ b/pt-PT/zimaos/set-your-SSH.html
@@ -54,8 +54,8 @@
-
-
+
+
@@ -90,7 +90,7 @@
"url": "https://www.zimaspace.com/docs/logo.svg"
}
},
- "datePublished": "1734946634065"
+ "datePublished": "1735019810822"
}
@@ -212,7 +212,7 @@
-
+
AnteriorPróximo
diff --git a/pt-PT/zimaos/setup-emby-server.html b/pt-PT/zimaos/setup-emby-server.html
index aaf43276f9..c40c2a0bca 100644
--- a/pt-PT/zimaos/setup-emby-server.html
+++ b/pt-PT/zimaos/setup-emby-server.html
@@ -60,8 +60,8 @@
-
-
+
+
@@ -96,7 +96,7 @@
"url": "https://www.zimaspace.com/docs/logo.svg"
}
},
- "datePublished": "1734946634065"
+ "datePublished": "1735019810822"
}
@@ -243,7 +243,7 @@
-
+
AnteriorPróximo
diff --git a/pt-PT/zimaos/share-via-link.html b/pt-PT/zimaos/share-via-link.html
index bf18db24eb..63c476ddad 100644
--- a/pt-PT/zimaos/share-via-link.html
+++ b/pt-PT/zimaos/share-via-link.html
@@ -51,8 +51,8 @@
-
-
+
+
@@ -86,7 +86,7 @@
"url": "https://www.zimaspace.com/docs/logo.svg"
}
},
- "datePublished": "1734946634065"
+ "datePublished": "1735019810822"
}
@@ -233,7 +233,7 @@
diff --git a/pt-PT/zimaos/v-1.2.2.html b/pt-PT/zimaos/v-1.2.2.html
index 6474c0ea41..ab2ddb3a5e 100644
--- a/pt-PT/zimaos/v-1.2.2.html
+++ b/pt-PT/zimaos/v-1.2.2.html
@@ -51,8 +51,8 @@
-
-
+
+
@@ -86,7 +86,7 @@
"url": "https://www.zimaspace.com/docs/logo.svg"
}
},
- "datePublished": "1734946634065"
+ "datePublished": "1735019810822"
}
@@ -230,7 +230,7 @@
-
+
AnteriorPróximo
diff --git a/pt-PT/zimaos/v-1.2.3.html b/pt-PT/zimaos/v-1.2.3.html
index e0b505d712..97fa4e6100 100644
--- a/pt-PT/zimaos/v-1.2.3.html
+++ b/pt-PT/zimaos/v-1.2.3.html
@@ -52,8 +52,8 @@
-
-
+
+
@@ -88,7 +88,7 @@
"url": "https://www.zimaspace.com/docs/logo.svg"
}
},
- "datePublished": "1734946634065"
+ "datePublished": "1735019810822"
}
@@ -246,7 +246,7 @@
diff --git a/pt-PT/zimaos/v-1.2.4.html b/pt-PT/zimaos/v-1.2.4.html
index 4584467ec9..096bcff385 100644
--- a/pt-PT/zimaos/v-1.2.4.html
+++ b/pt-PT/zimaos/v-1.2.4.html
@@ -52,8 +52,8 @@
-
-
+
+
@@ -88,7 +88,7 @@
"url": "https://www.zimaspace.com/docs/logo.svg"
}
},
- "datePublished": "1734946634065"
+ "datePublished": "1735019810822"
}
@@ -226,7 +226,7 @@
-
+
AnteriorPróximo
diff --git a/pt-PT/zimaos/v1.3.0.html b/pt-PT/zimaos/v1.3.0.html
index 3d6f458946..e835810911 100644
--- a/pt-PT/zimaos/v1.3.0.html
+++ b/pt-PT/zimaos/v1.3.0.html
@@ -52,8 +52,8 @@
-
-
+
+
@@ -88,7 +88,7 @@
"url": "https://www.zimaspace.com/docs/logo.svg"
}
},
- "datePublished": "1734946634065"
+ "datePublished": "1735019810822"
}
@@ -239,7 +239,7 @@
-
+
AnteriorPróximo
diff --git a/pt-PT/zimaos/webtorrent-feature.html b/pt-PT/zimaos/webtorrent-feature.html
index 19b1cfc3f4..f0bc4b0b9b 100644
--- a/pt-PT/zimaos/webtorrent-feature.html
+++ b/pt-PT/zimaos/webtorrent-feature.html
@@ -51,8 +51,8 @@
-
-
+
+
@@ -86,7 +86,7 @@
"url": "https://www.zimaspace.com/docs/logo.svg"
}
},
- "datePublished": "1734946634065"
+ "datePublished": "1735019810822"
}
@@ -233,7 +233,7 @@
diff --git a/search.xml b/search.xml
index 46dbf9f1ab..b07afcd973 100644
--- a/search.xml
+++ b/search.xml
@@ -601,22 +601,22 @@
- Auto Power-On Solution For ZimaCube
-
- /docs/zimacube/Auto-Power-On.html
+ BIOS Configuration
+
+ /docs/zimacube/BIOS-Configuration.html
- Requirement Description
Currently, ZimaCube requires pressing the power button to start after being plugged in. Some users desire an auto-start function upon power being supplied.
Solution
Modify mainboard jumper pins.
Detailed Steps
Step 1: Ensure ZimaCube is shut down and unplugged
Step 2: Open the top cover of ZimaCube

Step 3: Locate AUTO-PWR1

Step 4: Modify the jumper pins
Move the jumper cap position. The two pins near AUTO indicate the need to press the power button after plugging in, while the two pins near PWR1 indicate automatic startup upon plugging in.
Below is the position for requiring the power button press to start after power off:

Below is the position for automatic startup after plugging in:

You can modify the position according to your needs.
]]>
+ Under construction]]>
- BIOS Configuration
-
- /docs/zimacube/BIOS-Configuration.html
+ Auto Power-On Solution For ZimaCube
+
+ /docs/zimacube/Auto-Power-On.html
- Under construction]]>
+ Requirement Description
Currently, ZimaCube requires pressing the power button to start after being plugged in. Some users desire an auto-start function upon power being supplied.
Solution
Modify mainboard jumper pins.
Detailed Steps
Step 1: Ensure ZimaCube is shut down and unplugged
Step 2: Open the top cover of ZimaCube

Step 3: Locate AUTO-PWR1

Step 4: Modify the jumper pins
Move the jumper cap position. The two pins near AUTO indicate the need to press the power button after plugging in, while the two pins near PWR1 indicate automatic startup upon plugging in.
Below is the position for requiring the power button press to start after power off:

Below is the position for automatic startup after plugging in:

You can modify the position according to your needs.
]]>
@@ -722,22 +722,22 @@
- How to Open SSH in ZimaOS
-
- /docs/zimacube/How-to-Open-SSH-in-ZimaOS.html
+ How to understand Docker App's paths On ZimaOS
+
+ /docs/zimacube/How-to-understand-Docker-App's-paths-On-ZimaOS.html
- By default, SSH is disabled. Please connect a keyboard and mouse to the device. You will see a message asking you to create a root password. Then enable SSH.

1. Connect Monitor and Keyboard:
Start by connecting a monitor and a keyboard to your device.
2. Enter Setup Mode:
After powering on the device, press the Alt + F2 key combination, which typically brings you to a command line or setup interface.
3. Log in as Root User:
At the command prompt, type root to log in as the root user.
4. Change Root User Password:
Enter the command passwd-root to initiate the process of setting the root password.
Follow the prompts to enter a new password and confirm it. Make sure to choose a strong password that includes a combination of letters, numbers, and special characters.
5. Enable SSH Service:

With these detailed steps, you should be able to successfully enable SSH and set the root password, allowing you to securely access the device from other computers within the network.
]]>
+ Docker and ZimaOS
Docker is platform that enables users to automate the deployment, scaling, and management of applications in lightweight containers. These containers bundle an application with all its dependencies, ensuring consistent performance across various environments. Docker’s efficiency lies in its ability to isolate applications, making them more portable and scalable.

ZimaOS is really impressive when we talk about Docker apps, streamlining the process with just a few clicks. ZimaOS is also a game-changer for NAS enthusiasts, pro users and studio users. Its intuitive interface simplifies data backup and management.

But do you really understand the path when using Dockers apps on ZimaOS? Can you distinguish between the ZimaOS path and the Docker apps path?
How Docker Organizes Paths
When you run a Docker container, it operates within its own filesystem, separate from the host system. Here’s a general overview of how Docker organizes paths:
Container Filesystem: Inside a Docker container, the file system is isolated from the host machine. Applications running in a container see their own root filesystem, which typically starts from /. For instance, if you have an application that stores data in /app/data within the container, this path exists solely within that container’s filesystem.
Volumes: To persist data beyond the lifecycle of a container, Docker uses volumes. Volumes are directories or files outside the container’s filesystem, usually located on the host system, and can be shared between containers. They are often mounted into containers at specific paths.

There are other data sharing modes, which you can learn here.
The Example of Plex

Let’s take plex, a popular media server application, as an example to understand how paths are organized within ZimaOS using Docker.
Docker App: Plex is distributed as a Docker app in ZimaOS’ app store. When you install Plex from ZimaOS’ app store, ZimaOS will specify several paths for various directories:
/config in container: this directory holds Plex’s configuration files. On ZimaOS, its volume path is /DATA/AppData/plex/config on ZimaOS, which is mounted to container’s /config to ensure configurations persist across container restarts.
/media in container: this is where Plex accesses your media files. Also, media files’ volume path is /DATA/Media on ZimaOS and it is mounted to containers’s /media.
Keep in mind that we want files stored in the host. This way, even if a container is stopped or recreated, the data remains intact.

You can find the detailed configuration by clicking Plex’s Settings. Besides, on this page, the volume path can be easily modified by clicking the grey icon next to the volume path.

By understanding Docker paths and how they integrate with applications like Plex, NAS enthusiasts and Homelabbers can efficiently manage their applications in a way that combines the flexibility of containerization with the reliability of persistent storage.
]]>
- How to understand Docker App's paths On ZimaOS
-
- /docs/zimacube/How-to-understand-Docker-App's-paths-On-ZimaOS.html
+ How to Open SSH in ZimaOS
+
+ /docs/zimacube/How-to-Open-SSH-in-ZimaOS.html
- Docker and ZimaOS
Docker is platform that enables users to automate the deployment, scaling, and management of applications in lightweight containers. These containers bundle an application with all its dependencies, ensuring consistent performance across various environments. Docker’s efficiency lies in its ability to isolate applications, making them more portable and scalable.

ZimaOS is really impressive when we talk about Docker apps, streamlining the process with just a few clicks. ZimaOS is also a game-changer for NAS enthusiasts, pro users and studio users. Its intuitive interface simplifies data backup and management.

But do you really understand the path when using Dockers apps on ZimaOS? Can you distinguish between the ZimaOS path and the Docker apps path?
How Docker Organizes Paths
When you run a Docker container, it operates within its own filesystem, separate from the host system. Here’s a general overview of how Docker organizes paths:
Container Filesystem: Inside a Docker container, the file system is isolated from the host machine. Applications running in a container see their own root filesystem, which typically starts from /. For instance, if you have an application that stores data in /app/data within the container, this path exists solely within that container’s filesystem.
Volumes: To persist data beyond the lifecycle of a container, Docker uses volumes. Volumes are directories or files outside the container’s filesystem, usually located on the host system, and can be shared between containers. They are often mounted into containers at specific paths.

There are other data sharing modes, which you can learn here.
The Example of Plex

Let’s take plex, a popular media server application, as an example to understand how paths are organized within ZimaOS using Docker.
Docker App: Plex is distributed as a Docker app in ZimaOS’ app store. When you install Plex from ZimaOS’ app store, ZimaOS will specify several paths for various directories:
/config in container: this directory holds Plex’s configuration files. On ZimaOS, its volume path is /DATA/AppData/plex/config on ZimaOS, which is mounted to container’s /config to ensure configurations persist across container restarts.
/media in container: this is where Plex accesses your media files. Also, media files’ volume path is /DATA/Media on ZimaOS and it is mounted to containers’s /media.
Keep in mind that we want files stored in the host. This way, even if a container is stopped or recreated, the data remains intact.

You can find the detailed configuration by clicking Plex’s Settings. Besides, on this page, the volume path can be easily modified by clicking the grey icon next to the volume path.

By understanding Docker paths and how they integrate with applications like Plex, NAS enthusiasts and Homelabbers can efficiently manage their applications in a way that combines the flexibility of containerization with the reliability of persistent storage.
]]>
+ By default, SSH is disabled. Please connect a keyboard and mouse to the device. You will see a message asking you to create a root password. Then enable SSH.
-
+
Siguiente
diff --git a/es/zimacube/Install-TrueNAS.html b/es/zimacube/Install-TrueNAS.html
index 15a462439f..460e246a56 100644
--- a/es/zimacube/Install-TrueNAS.html
+++ b/es/zimacube/Install-TrueNAS.html
@@ -62,8 +62,8 @@
-
-
+
+
@@ -98,7 +98,7 @@
"url": "https://www.zimaspace.com/docs/logo.svg"
}
},
- "datePublished": "1734946633409"
+ "datePublished": "1735019810166"
}
@@ -234,7 +234,7 @@
diff --git a/es/zimacube/Install-UnRAID.html b/es/zimacube/Install-UnRAID.html
index 11290732c5..c931c954bd 100644
--- a/es/zimacube/Install-UnRAID.html
+++ b/es/zimacube/Install-UnRAID.html
@@ -67,8 +67,8 @@
-
-
+
+
@@ -103,7 +103,7 @@
"url": "https://www.zimaspace.com/docs/logo.svg"
}
},
- "datePublished": "1734946633409"
+ "datePublished": "1735019810166"
}
@@ -231,7 +231,7 @@
-
+
AnteriorSiguiente
diff --git a/es/zimacube/Instructions-for-use-of-the-7th-Bay.html b/es/zimacube/Instructions-for-use-of-the-7th-Bay.html
index 93eff9cc1a..8ababe9c13 100644
--- a/es/zimacube/Instructions-for-use-of-the-7th-Bay.html
+++ b/es/zimacube/Instructions-for-use-of-the-7th-Bay.html
@@ -64,8 +64,8 @@
-
-
+
+
@@ -100,7 +100,7 @@
"url": "https://www.zimaspace.com/docs/logo.svg"
}
},
- "datePublished": "1734946633409"
+ "datePublished": "1735019810166"
}
@@ -240,7 +240,7 @@
diff --git a/es/zimacube/Memory-Test-Tutorial.html b/es/zimacube/Memory-Test-Tutorial.html
index eecff6a1b0..712766b736 100644
--- a/es/zimacube/Memory-Test-Tutorial.html
+++ b/es/zimacube/Memory-Test-Tutorial.html
@@ -58,8 +58,8 @@
-
-
+
+
@@ -94,7 +94,7 @@
"url": "https://www.zimaspace.com/docs/logo.svg"
}
},
- "datePublished": "1734946633409"
+ "datePublished": "1735019810166"
}
@@ -223,11 +223,11 @@ Conecte el teclado, presione F11 continuamente y seleccione arrancar desde USB.

Ingrese a la interfaz de Memtest y seleccione Iniciar Prueba.



-Paso 4: Determinar si hay un problema con la memoria según los resultados de feedback
Si aparece la interfaz PASS, no hay problema con la memoria

Puede usar los métodos anteriores para determinar si su memoria tiene problemas de estabilidad y solucionar más problemas de la placa base. Al mismo tiempo, puede ponerse en contacto con nuestro soporte técnico por correo electrónico a support@icewhale.org y adjuntar los resultados de la prueba para obtener más ayuda.
+Paso 4: Determinar si hay un problema con la memoria según los resultados de feedback
Si aparece la interfaz PASS, no hay problema con la memoria

Puede usar los métodos anteriores para determinar si su memoria tiene problemas de estabilidad y solucionar más problemas de la placa base. Al mismo tiempo, puede ponerse en contacto con nuestro soporte técnico por correo electrónico a support@icewhale.org y adjuntar los resultados de la prueba para obtener más ayuda.
diff --git a/es/zimacube/PC-Direct.html b/es/zimacube/PC-Direct.html
index a322485902..19e6ed9c7f 100644
--- a/es/zimacube/PC-Direct.html
+++ b/es/zimacube/PC-Direct.html
@@ -65,8 +65,8 @@
-
-
+
+
@@ -101,7 +101,7 @@
"url": "https://www.zimaspace.com/docs/logo.svg"
}
},
- "datePublished": "1734946633409"
+ "datePublished": "1735019810166"
}
@@ -294,7 +294,7 @@
-
+
AnteriorSiguiente
diff --git a/es/zimacube/Plex-and-GPU-Transcoding.html b/es/zimacube/Plex-and-GPU-Transcoding.html
index 5d4513fa75..9ba10e0301 100644
--- a/es/zimacube/Plex-and-GPU-Transcoding.html
+++ b/es/zimacube/Plex-and-GPU-Transcoding.html
@@ -60,8 +60,8 @@
-
-
+
+
@@ -96,7 +96,7 @@
"url": "https://www.zimaspace.com/docs/logo.svg"
}
},
- "datePublished": "1734946633413"
+ "datePublished": "1735019810166"
}
@@ -280,7 +280,7 @@
-
+
AnteriorSiguiente
diff --git a/es/zimacube/Quick-Start.html b/es/zimacube/Quick-Start.html
index 9bc45adf3c..1a5224013a 100644
--- a/es/zimacube/Quick-Start.html
+++ b/es/zimacube/Quick-Start.html
@@ -59,8 +59,8 @@
-
-
+
+
@@ -95,7 +95,7 @@
"url": "https://www.zimaspace.com/docs/logo.svg"
}
},
- "datePublished": "1734946633413"
+ "datePublished": "1735019810166"
}
@@ -351,7 +351,7 @@
-
+
Siguiente
diff --git a/es/zimacube/RAID-SSD-Expansion.html b/es/zimacube/RAID-SSD-Expansion.html
index 0ff56e3ebd..64e6852e25 100644
--- a/es/zimacube/RAID-SSD-Expansion.html
+++ b/es/zimacube/RAID-SSD-Expansion.html
@@ -51,8 +51,8 @@
-
-
+
+
@@ -86,7 +86,7 @@
"url": "https://www.zimaspace.com/docs/logo.svg"
}
},
- "datePublished": "1734946633413"
+ "datePublished": "1735019810166"
}
@@ -204,7 +204,7 @@ Título
Sección
diff --git a/es/zimacube/Release-Note.html b/es/zimacube/Release-Note.html
index 68ddca9ee0..67396f2128 100644
--- a/es/zimacube/Release-Note.html
+++ b/es/zimacube/Release-Note.html
@@ -52,8 +52,8 @@
-
-
+
+
@@ -88,7 +88,7 @@
"url": "https://www.zimaspace.com/docs/logo.svg"
}
},
- "datePublished": "1734946633413"
+ "datePublished": "1735019810166"
}
@@ -235,7 +235,7 @@
-
+
Siguiente
diff --git a/es/zimacube/Resets-CMOS.html b/es/zimacube/Resets-CMOS.html
index 7d5b0c9d09..c68686025a 100644
--- a/es/zimacube/Resets-CMOS.html
+++ b/es/zimacube/Resets-CMOS.html
@@ -54,8 +54,8 @@
-
-
+
+
@@ -90,7 +90,7 @@
"url": "https://www.zimaspace.com/docs/logo.svg"
}
},
- "datePublished": "1734946633413"
+ "datePublished": "1735019810166"
}
@@ -216,7 +216,7 @@
-
+
AnteriorSiguiente
diff --git a/es/zimacube/Transfer-Speeds-Over-Thunderbolt.html b/es/zimacube/Transfer-Speeds-Over-Thunderbolt.html
index bdb9d475f0..0c0ba6828e 100644
--- a/es/zimacube/Transfer-Speeds-Over-Thunderbolt.html
+++ b/es/zimacube/Transfer-Speeds-Over-Thunderbolt.html
@@ -53,8 +53,8 @@
-
-
+
+
@@ -89,7 +89,7 @@
"url": "https://www.zimaspace.com/docs/logo.svg"
}
},
- "datePublished": "1734946633413"
+ "datePublished": "1735019810166"
}
@@ -214,7 +214,7 @@
diff --git a/es/zimacube/Troubleshooting-Self-Test-Guide.html b/es/zimacube/Troubleshooting-Self-Test-Guide.html
index 3745c997cb..edb9b6bc23 100644
--- a/es/zimacube/Troubleshooting-Self-Test-Guide.html
+++ b/es/zimacube/Troubleshooting-Self-Test-Guide.html
@@ -55,8 +55,8 @@
-
-
+
+
@@ -91,7 +91,7 @@
"url": "https://www.zimaspace.com/docs/logo.svg"
}
},
- "datePublished": "1734946633413"
+ "datePublished": "1735019810166"
}
@@ -214,7 +214,7 @@ https://www.zimaspace.com/docs/zimacube/Memory-Test-Tutorial
Paso 3 Restablecer el dispositivo
Puede consultar los siguientes pasos para restablecer la batería RTC
https://www.zimaspace.com/docs/zimacube/Resets-CMOS
-Solución:
Si no puede iniciar según los pasos anteriores, puede contactar a nuestro equipo de postventa a support@icewhale.org para que le reemplacen la placa base.
+Solución:
Si no puede iniciar según los pasos anteriores, puede contactar a nuestro equipo de postventa a support@icewhale.org para que le reemplacen la placa base.
Problema de Software
Anomalía en el inicio del sistema
- Vuelva a conectar el disco del sistema en la placa madre y verifique si el disco del sistema puede ser reconocido normalmente.
- Puede reinstalar ZimaOS según el método en el siguiente enlace
https://www.zimaspace.com/docs/zimacube/How-to-Install-ZimaOS
@@ -226,11 +226,11 @@
El siguiente enlace enumera los modelos de discos duros que pueden usarse normalmente en la prueba interna.
https://www.zimaspace.com/docs/zimacube/HDD-Interface-Usage-Guide
Solución:
Si los métodos anteriores no permiten que el disco duro funcione normalmente, puede contactar a nuestro equipo de postventa a support@icewhale.org para que le reemplacen la placa de conexión.
+

El siguiente enlace enumera los modelos de discos duros que pueden usarse normalmente en la prueba interna.
https://www.zimaspace.com/docs/zimacube/HDD-Interface-Usage-Guide
Solución:
Si los métodos anteriores no permiten que el disco duro funcione normalmente, puede contactar a nuestro equipo de postventa a support@icewhale.org para que le reemplacen la placa de conexión.
diff --git a/es/zimacube/Tutorials.html b/es/zimacube/Tutorials.html
index 8cb7731e08..f334103035 100644
--- a/es/zimacube/Tutorials.html
+++ b/es/zimacube/Tutorials.html
@@ -55,8 +55,8 @@
-
-
+
+
@@ -91,7 +91,7 @@
"url": "https://www.zimaspace.com/docs/logo.svg"
}
},
- "datePublished": "1734946633413"
+ "datePublished": "1735019810170"
}
@@ -216,7 +216,7 @@
-
+
Siguiente
diff --git a/es/zimacube/User-Guide.html b/es/zimacube/User-Guide.html
index e26fe8f45c..6b07543d95 100644
--- a/es/zimacube/User-Guide.html
+++ b/es/zimacube/User-Guide.html
@@ -51,8 +51,8 @@
-
-
+
+
@@ -86,7 +86,7 @@
"url": "https://www.zimaspace.com/docs/logo.svg"
}
},
- "datePublished": "1734946633413"
+ "datePublished": "1735019810170"
}
@@ -204,7 +204,7 @@ Título
Sección
diff --git a/es/zimacube/ZimaCube-Bios-Update-Method-.html b/es/zimacube/ZimaCube-Bios-Update-Method-.html
index 724629e30a..9ac59cfc88 100644
--- a/es/zimacube/ZimaCube-Bios-Update-Method-.html
+++ b/es/zimacube/ZimaCube-Bios-Update-Method-.html
@@ -56,8 +56,8 @@
-
-
+
+
@@ -92,7 +92,7 @@
"url": "https://www.zimaspace.com/docs/logo.svg"
}
},
- "datePublished": "1734946633413"
+ "datePublished": "1735019810170"
}
@@ -241,7 +241,7 @@
-
+
AnteriorSiguiente
diff --git a/es/zimacube/ZimaCube-Motherboard-DIY-Fan-Guide-and-Specifications.html b/es/zimacube/ZimaCube-Motherboard-DIY-Fan-Guide-and-Specifications.html
index c6f1d1c2de..32f4b24e91 100644
--- a/es/zimacube/ZimaCube-Motherboard-DIY-Fan-Guide-and-Specifications.html
+++ b/es/zimacube/ZimaCube-Motherboard-DIY-Fan-Guide-and-Specifications.html
@@ -61,8 +61,8 @@
-
-
+
+
@@ -97,7 +97,7 @@
"url": "https://www.zimaspace.com/docs/logo.svg"
}
},
- "datePublished": "1734946633413"
+ "datePublished": "1735019810170"
}
@@ -249,7 +249,7 @@
-
+
AnteriorSiguiente
diff --git a/es/zimacube/ZimaOS-application-content.html b/es/zimacube/ZimaOS-application-content.html
index 57fa5cd759..c306ea8781 100644
--- a/es/zimacube/ZimaOS-application-content.html
+++ b/es/zimacube/ZimaOS-application-content.html
@@ -51,8 +51,8 @@
-
-
+
+
@@ -86,7 +86,7 @@
"url": "https://www.zimaspace.com/docs/logo.svg"
}
},
- "datePublished": "1734946633413"
+ "datePublished": "1735019810170"
}
@@ -204,7 +204,7 @@ Título
Sección
diff --git a/es/zimacube/index.html b/es/zimacube/index.html
index ccc26fae2c..c5851f5430 100644
--- a/es/zimacube/index.html
+++ b/es/zimacube/index.html
@@ -58,8 +58,8 @@
-
-
+
+
@@ -94,7 +94,7 @@
"url": "https://www.zimaspace.com/docs/logo.svg"
}
},
- "datePublished": "1734946633413"
+ "datePublished": "1735019810170"
}
@@ -329,7 +329,7 @@
-
+
Siguiente
diff --git a/es/zimaos/7th-Bay-LED.html b/es/zimaos/7th-Bay-LED.html
index 8bfcd7d949..7e7e444963 100644
--- a/es/zimaos/7th-Bay-LED.html
+++ b/es/zimaos/7th-Bay-LED.html
@@ -53,8 +53,8 @@
-
-
+
+
@@ -89,7 +89,7 @@
"url": "https://www.zimaspace.com/docs/logo.svg"
}
},
- "datePublished": "1734946633413"
+ "datePublished": "1735019810170"
}
@@ -446,7 +446,7 @@
-
+
AnteriorSiguiente
diff --git a/es/zimaos/A-list-of-Contributions.html b/es/zimaos/A-list-of-Contributions.html
index f1ddf0b4ad..be9b3997f4 100644
--- a/es/zimaos/A-list-of-Contributions.html
+++ b/es/zimaos/A-list-of-Contributions.html
@@ -51,8 +51,8 @@
-
-
+
+
@@ -86,7 +86,7 @@
"url": "https://www.zimaspace.com/docs/logo.svg"
}
},
- "datePublished": "1734946633413"
+ "datePublished": "1735019810170"
}
@@ -204,7 +204,7 @@ Título del artículo
Título del párrafo
diff --git a/es/zimaos/Achieve-Fastest-Transfer-Speed.html b/es/zimaos/Achieve-Fastest-Transfer-Speed.html
index 14f6f13baa..d1568b3577 100644
--- a/es/zimaos/Achieve-Fastest-Transfer-Speed.html
+++ b/es/zimaos/Achieve-Fastest-Transfer-Speed.html
@@ -52,8 +52,8 @@
-
-
+
+
@@ -88,7 +88,7 @@
"url": "https://www.zimaspace.com/docs/logo.svg"
}
},
- "datePublished": "1734946633413"
+ "datePublished": "1735019810170"
}
@@ -223,7 +223,7 @@
diff --git a/es/zimaos/Build-Apps.html b/es/zimaos/Build-Apps.html
index e4ad1b541f..d81c586918 100644
--- a/es/zimaos/Build-Apps.html
+++ b/es/zimaos/Build-Apps.html
@@ -51,8 +51,8 @@
-
-
+
+
@@ -86,7 +86,7 @@
"url": "https://www.zimaspace.com/docs/logo.svg"
}
},
- "datePublished": "1734946633413"
+ "datePublished": "1735019810170"
}
@@ -320,7 +320,7 @@
-
+
AnteriorSiguiente
diff --git a/es/zimaos/Build-Multiple-Clones-using-rsync.html b/es/zimaos/Build-Multiple-Clones-using-rsync.html
index 1455df9728..c52bfaa919 100644
--- a/es/zimaos/Build-Multiple-Clones-using-rsync.html
+++ b/es/zimaos/Build-Multiple-Clones-using-rsync.html
@@ -51,8 +51,8 @@
-
-
+
+
@@ -86,7 +86,7 @@
"url": "https://www.zimaspace.com/docs/logo.svg"
}
},
- "datePublished": "1734946633413"
+ "datePublished": "1735019810170"
}
@@ -205,7 +205,7 @@ Construir Múltiples Clones usando rsy
diff --git a/es/zimaos/Connect-with-Cloud-Drives.html b/es/zimaos/Connect-with-Cloud-Drives.html
index 4850323fb8..8b791b3619 100644
--- a/es/zimaos/Connect-with-Cloud-Drives.html
+++ b/es/zimaos/Connect-with-Cloud-Drives.html
@@ -53,8 +53,8 @@
-
-
+
+
@@ -89,7 +89,7 @@
"url": "https://www.zimaspace.com/docs/logo.svg"
}
},
- "datePublished": "1734946633413"
+ "datePublished": "1735019810170"
}
@@ -228,7 +228,7 @@
diff --git a/es/zimaos/Create-Raid6-on-ZimaOS.html b/es/zimaos/Create-Raid6-on-ZimaOS.html
index 459d999179..e53a6170cf 100644
--- a/es/zimaos/Create-Raid6-on-ZimaOS.html
+++ b/es/zimaos/Create-Raid6-on-ZimaOS.html
@@ -57,8 +57,8 @@
-
-
+
+
@@ -93,7 +93,7 @@
"url": "https://www.zimaspace.com/docs/logo.svg"
}
},
- "datePublished": "1734946633413"
+ "datePublished": "1735019810170"
}
@@ -253,7 +253,7 @@
mdadm -Av /dev/md0 /dev/sda /dev/sdb /dev/sdc /dev/sdd
mount /dev/md0 /media/foldername
diff --git a/es/zimaos/Data-Migration.html b/es/zimaos/Data-Migration.html
index 87f6a8ff81..9dbc714c6f 100644
--- a/es/zimaos/Data-Migration.html
+++ b/es/zimaos/Data-Migration.html
@@ -57,8 +57,8 @@
-
-
+
+
@@ -93,7 +93,7 @@
"url": "https://www.zimaspace.com/docs/logo.svg"
}
},
- "datePublished": "1734946633413"
+ "datePublished": "1735019810170"
}
@@ -231,7 +231,7 @@
diff --git a/es/zimaos/Deploy-Radarr-in-ZimaOS.html b/es/zimaos/Deploy-Radarr-in-ZimaOS.html
index ca8a2f17ec..809dd2302d 100644
--- a/es/zimaos/Deploy-Radarr-in-ZimaOS.html
+++ b/es/zimaos/Deploy-Radarr-in-ZimaOS.html
@@ -63,8 +63,8 @@
-
-
+
+
@@ -99,7 +99,7 @@
"url": "https://www.zimaspace.com/docs/logo.svg"
}
},
- "datePublished": "1734946633413"
+ "datePublished": "1735019810170"
}
@@ -234,7 +234,7 @@
diff --git a/es/zimaos/Detailed-Plex-Operation-Guide.html b/es/zimaos/Detailed-Plex-Operation-Guide.html
index 1449f12a91..5846bed6eb 100644
--- a/es/zimaos/Detailed-Plex-Operation-Guide.html
+++ b/es/zimaos/Detailed-Plex-Operation-Guide.html
@@ -67,8 +67,8 @@
-
-
+
+
@@ -103,7 +103,7 @@
"url": "https://www.zimaspace.com/docs/logo.svg"
}
},
- "datePublished": "1734946633413"
+ "datePublished": "1735019810170"
}
@@ -244,7 +244,7 @@
-
+
AnteriorSiguiente
diff --git a/es/zimaos/Features.html b/es/zimaos/Features.html
index d65a7cc9f7..4869fbd84c 100644
--- a/es/zimaos/Features.html
+++ b/es/zimaos/Features.html
@@ -69,8 +69,8 @@
-
-
+
+
@@ -105,7 +105,7 @@
"url": "https://www.zimaspace.com/docs/logo.svg"
}
},
- "datePublished": "1734946633413"
+ "datePublished": "1735019810170"
}
@@ -267,7 +267,7 @@
diff --git a/es/zimaos/Get-Network-ID.html b/es/zimaos/Get-Network-ID.html
index 808ed3bcfb..36c2af88de 100644
--- a/es/zimaos/Get-Network-ID.html
+++ b/es/zimaos/Get-Network-ID.html
@@ -55,8 +55,8 @@
-
-
+
+
@@ -91,7 +91,7 @@
"url": "https://www.zimaspace.com/docs/logo.svg"
}
},
- "datePublished": "1734946633413"
+ "datePublished": "1735019810170"
}
@@ -221,7 +221,7 @@
diff --git a/es/zimaos/Get-Started.html b/es/zimaos/Get-Started.html
index 3cc613b832..bc82393ac4 100644
--- a/es/zimaos/Get-Started.html
+++ b/es/zimaos/Get-Started.html
@@ -66,8 +66,8 @@
-
-
+
+
@@ -102,7 +102,7 @@
"url": "https://www.zimaspace.com/docs/logo.svg"
}
},
- "datePublished": "1734946633413"
+ "datePublished": "1735019810170"
}
@@ -259,7 +259,7 @@
diff --git a/es/zimaos/How-to-Contribute.html b/es/zimaos/How-to-Contribute.html
index 27d5bcfa42..a86c7c8640 100644
--- a/es/zimaos/How-to-Contribute.html
+++ b/es/zimaos/How-to-Contribute.html
@@ -51,8 +51,8 @@
-
-
+
+
@@ -86,7 +86,7 @@
"url": "https://www.zimaspace.com/docs/logo.svg"
}
},
- "datePublished": "1734946633413"
+ "datePublished": "1735019810170"
}
@@ -205,7 +205,7 @@ Cómo Contribuir
diff --git a/es/zimaos/How-to-Manually-Download-the-Large-Language-Model.html b/es/zimaos/How-to-Manually-Download-the-Large-Language-Model.html
index 8094d99ba0..951c5aaa31 100644
--- a/es/zimaos/How-to-Manually-Download-the-Large-Language-Model.html
+++ b/es/zimaos/How-to-Manually-Download-the-Large-Language-Model.html
@@ -51,8 +51,8 @@
-
-
+
+
@@ -86,7 +86,7 @@
"url": "https://www.zimaspace.com/docs/logo.svg"
}
},
- "datePublished": "1734946633413"
+ "datePublished": "1735019810170"
}
@@ -205,7 +205,7 @@ Cómo Descargar Manualmente el Modelo
diff --git a/es/zimaos/How-to-Open-SSH-in-ZimaOS.html b/es/zimaos/How-to-Open-SSH-in-ZimaOS.html
index df0b5d9cd1..73ba37852e 100644
--- a/es/zimaos/How-to-Open-SSH-in-ZimaOS.html
+++ b/es/zimaos/How-to-Open-SSH-in-ZimaOS.html
@@ -53,8 +53,8 @@
-
-
+
+
@@ -89,7 +89,7 @@
"url": "https://www.zimaspace.com/docs/logo.svg"
}
},
- "datePublished": "1734946633413"
+ "datePublished": "1735019810170"
}
@@ -214,7 +214,7 @@
-
+
AnteriorSiguiente
diff --git a/es/zimaos/How-to-download-and-install-ZimaClient.html b/es/zimaos/How-to-download-and-install-ZimaClient.html
index afc5949601..a11c192f8c 100644
--- a/es/zimaos/How-to-download-and-install-ZimaClient.html
+++ b/es/zimaos/How-to-download-and-install-ZimaClient.html
@@ -62,8 +62,8 @@
-
-
+
+
@@ -98,7 +98,7 @@
"url": "https://www.zimaspace.com/docs/logo.svg"
}
},
- "datePublished": "1734946633413"
+ "datePublished": "1735019810170"
}
@@ -262,11 +262,11 @@ john@icewhale.org, describiendo el problema y proporcionando capturas de pantalla (si las hubiera).
+
4. Cómo acceder a los registros y ayudar con la depuración
Cuando ocurra un error/problema, toma una captura de pantalla inmediatamente (si es aplicable) y sal del cliente Zima.
Recupera los registros de las siguientes ubicaciones:
macOS:
~/Library/Application Support/Zima/logs
Windows:
%AppData%\Zima\logs
Empaqueta todos los archivos de registro y envíalos a john@icewhale.org, describiendo el problema y proporcionando capturas de pantalla (si las hubiera).
diff --git a/es/zimaos/How-to-understand-Docker-App's-paths-On-ZimaOS.html b/es/zimaos/How-to-understand-Docker-App's-paths-On-ZimaOS.html
index 1230386968..c79874aabe 100644
--- a/es/zimaos/How-to-understand-Docker-App's-paths-On-ZimaOS.html
+++ b/es/zimaos/How-to-understand-Docker-App's-paths-On-ZimaOS.html
@@ -57,8 +57,8 @@
-
-
+
+
@@ -93,7 +93,7 @@
"url": "https://www.zimaspace.com/docs/logo.svg"
}
},
- "datePublished": "1734946633413"
+ "datePublished": "1735019810170"
}
@@ -232,7 +232,7 @@
-
+
AnteriorSiguiente
diff --git a/es/zimaos/How-to-use-OpenAPI.html b/es/zimaos/How-to-use-OpenAPI.html
index e3435e81d1..38402bf32b 100644
--- a/es/zimaos/How-to-use-OpenAPI.html
+++ b/es/zimaos/How-to-use-OpenAPI.html
@@ -51,8 +51,8 @@
-
-
+
+
@@ -86,7 +86,7 @@
"url": "https://www.zimaspace.com/docs/logo.svg"
}
},
- "datePublished": "1734946633413"
+ "datePublished": "1735019810170"
}
@@ -218,7 +218,7 @@
diff --git a/es/zimaos/Immich-Tutorial.html b/es/zimaos/Immich-Tutorial.html
index 84239a2835..695682635b 100644
--- a/es/zimaos/Immich-Tutorial.html
+++ b/es/zimaos/Immich-Tutorial.html
@@ -79,8 +79,8 @@
-
-
+
+
@@ -115,7 +115,7 @@
"url": "https://www.zimaspace.com/docs/logo.svg"
}
},
- "datePublished": "1734946633413"
+ "datePublished": "1735019810170"
}
@@ -278,7 +278,7 @@
-
+
AnteriorSiguiente
diff --git a/es/zimaos/Install-offline.html b/es/zimaos/Install-offline.html
index 30d5bbf0c4..652e025d30 100644
--- a/es/zimaos/Install-offline.html
+++ b/es/zimaos/Install-offline.html
@@ -55,8 +55,8 @@
-
-
+
+
@@ -91,7 +91,7 @@
"url": "https://www.zimaspace.com/docs/logo.svg"
}
},
- "datePublished": "1734946633413"
+ "datePublished": "1735019810170"
}
@@ -229,7 +229,7 @@ Actualización fuera de línea
diff --git a/es/zimaos/Link-Synology-and-SMB-Shares.html b/es/zimaos/Link-Synology-and-SMB-Shares.html
index 5b68885dce..aa9bab0945 100644
--- a/es/zimaos/Link-Synology-and-SMB-Shares.html
+++ b/es/zimaos/Link-Synology-and-SMB-Shares.html
@@ -63,8 +63,8 @@
-
-
+
+
@@ -99,7 +99,7 @@
"url": "https://www.zimaspace.com/docs/logo.svg"
}
},
- "datePublished": "1734946633413"
+ "datePublished": "1735019810170"
}
@@ -231,7 +231,7 @@
-
+
AnteriorSiguiente
diff --git a/es/zimaos/Media-Server-Setup-with-Jellyfin.html b/es/zimaos/Media-Server-Setup-with-Jellyfin.html
index dddcaeceec..d23c901b96 100644
--- a/es/zimaos/Media-Server-Setup-with-Jellyfin.html
+++ b/es/zimaos/Media-Server-Setup-with-Jellyfin.html
@@ -51,8 +51,8 @@
-
-
+
+
@@ -86,7 +86,7 @@
"url": "https://www.zimaspace.com/docs/logo.svg"
}
},
- "datePublished": "1734946633413"
+ "datePublished": "1735019810170"
}
@@ -205,7 +205,7 @@
diff --git a/es/zimaos/More-RAID-Options.html b/es/zimaos/More-RAID-Options.html
index 6591f9a17e..5bf4431a7a 100644
--- a/es/zimaos/More-RAID-Options.html
+++ b/es/zimaos/More-RAID-Options.html
@@ -57,8 +57,8 @@
-
-
+
+
@@ -93,7 +93,7 @@
"url": "https://www.zimaspace.com/docs/logo.svg"
}
},
- "datePublished": "1734946633413"
+ "datePublished": "1735019810170"
}
@@ -224,7 +224,7 @@
diff --git a/es/zimaos/NVR-Camera-Server.html b/es/zimaos/NVR-Camera-Server.html
index a4b989e472..4e10bec0d9 100644
--- a/es/zimaos/NVR-Camera-Server.html
+++ b/es/zimaos/NVR-Camera-Server.html
@@ -64,8 +64,8 @@
-
-
+
+
@@ -100,7 +100,7 @@
"url": "https://www.zimaspace.com/docs/logo.svg"
}
},
- "datePublished": "1734946633413"
+ "datePublished": "1735019810170"
}
@@ -238,7 +238,7 @@
- Haz clic en ‘Configuración’

- Selecciona ‘Cámara IP’

-- Ingresa la URL RTSP obtenida, por ejemplo: rtsp://admin:Hjj12345@10.0.171.52/stream1.

+- Ingresa la URL RTSP obtenida, por ejemplo: rtsp://admin:Hjj12345@10.0.171.52/stream1.

- Configura la resolución y la tasa de cuadros, por ejemplo: 720x480.
- Después de completar la configuración, puedes ver las imágenes y videos capturados en la interfaz de Kerberos


- También puedes ver el estado de monitoreo en tiempo real en la interfaz principal

@@ -247,7 +247,7 @@
-
+
AnteriorSiguiente
diff --git a/es/zimaos/Networking.html b/es/zimaos/Networking.html
index e0ed344c06..6576fcc53f 100644
--- a/es/zimaos/Networking.html
+++ b/es/zimaos/Networking.html
@@ -51,8 +51,8 @@
-
-
+
+
@@ -86,7 +86,7 @@
"url": "https://www.zimaspace.com/docs/logo.svg"
}
},
- "datePublished": "1734946633413"
+ "datePublished": "1735019810170"
}
@@ -204,7 +204,7 @@ Título del Artículo
Título del Párrafo
diff --git a/es/zimaos/OpenAPI-Live-Preview.html b/es/zimaos/OpenAPI-Live-Preview.html
index a4df576a7e..bb226109ca 100644
--- a/es/zimaos/OpenAPI-Live-Preview.html
+++ b/es/zimaos/OpenAPI-Live-Preview.html
@@ -51,8 +51,8 @@
-
-
+
+
@@ -86,7 +86,7 @@
"url": "https://www.zimaspace.com/docs/logo.svg"
}
},
- "datePublished": "1734946633413"
+ "datePublished": "1735019810170"
}
@@ -220,7 +220,7 @@
-
+
Anterior
diff --git a/es/zimaos/Pi-hole-Deployment-Guide-on-ZimaOS.html b/es/zimaos/Pi-hole-Deployment-Guide-on-ZimaOS.html
index 36249c19c0..39a9d68332 100644
--- a/es/zimaos/Pi-hole-Deployment-Guide-on-ZimaOS.html
+++ b/es/zimaos/Pi-hole-Deployment-Guide-on-ZimaOS.html
@@ -63,8 +63,8 @@
-
-
+
+
@@ -99,7 +99,7 @@
"url": "https://www.zimaspace.com/docs/logo.svg"
}
},
- "datePublished": "1734946633413"
+ "datePublished": "1735019810170"
}
@@ -238,7 +238,7 @@
diff --git a/es/zimaos/Recover-Your-Password.html b/es/zimaos/Recover-Your-Password.html
index 890ef9a84b..e9be46dba4 100644
--- a/es/zimaos/Recover-Your-Password.html
+++ b/es/zimaos/Recover-Your-Password.html
@@ -55,8 +55,8 @@
-
-
+
+
@@ -91,7 +91,7 @@
"url": "https://www.zimaspace.com/docs/logo.svg"
}
},
- "datePublished": "1734946633413"
+ "datePublished": "1735019810170"
}
@@ -222,7 +222,7 @@
-
+
AnteriorSiguiente
diff --git a/es/zimaos/Romote-Access.html b/es/zimaos/Romote-Access.html
index 6498b079ce..53360b6f5c 100644
--- a/es/zimaos/Romote-Access.html
+++ b/es/zimaos/Romote-Access.html
@@ -59,8 +59,8 @@
-
-
+
+
@@ -95,7 +95,7 @@
"url": "https://www.zimaspace.com/docs/logo.svg"
}
},
- "datePublished": "1734946633413"
+ "datePublished": "1735019810170"
}
@@ -237,7 +237,7 @@
-
+
AnteriorSiguiente
diff --git a/es/zimaos/Setup-Python.html b/es/zimaos/Setup-Python.html
index 80e2e91fe2..eae59ce26a 100644
--- a/es/zimaos/Setup-Python.html
+++ b/es/zimaos/Setup-Python.html
@@ -53,8 +53,8 @@
-
-
+
+
@@ -89,7 +89,7 @@
"url": "https://www.zimaspace.com/docs/logo.svg"
}
},
- "datePublished": "1734946633413"
+ "datePublished": "1735019810170"
}
@@ -218,7 +218,7 @@
-
+
AnteriorSiguiente
diff --git a/es/zimaos/Sync-Photos-via-Configurable-CLI.html b/es/zimaos/Sync-Photos-via-Configurable-CLI.html
index c73a318b52..6a89b19e6f 100644
--- a/es/zimaos/Sync-Photos-via-Configurable-CLI.html
+++ b/es/zimaos/Sync-Photos-via-Configurable-CLI.html
@@ -60,8 +60,8 @@
-
-
+
+
@@ -96,7 +96,7 @@
"url": "https://www.zimaspace.com/docs/logo.svg"
}
},
- "datePublished": "1734946633413"
+ "datePublished": "1735019810170"
}
@@ -229,7 +229,7 @@
-
+
AnteriorSiguiente
diff --git a/es/zimaos/Sync-Photos-with-Immich.html b/es/zimaos/Sync-Photos-with-Immich.html
index b146bec76e..09f09255cc 100644
--- a/es/zimaos/Sync-Photos-with-Immich.html
+++ b/es/zimaos/Sync-Photos-with-Immich.html
@@ -66,8 +66,8 @@
-
-
+
+
@@ -102,7 +102,7 @@
"url": "https://www.zimaspace.com/docs/logo.svg"
}
},
- "datePublished": "1734946633413"
+ "datePublished": "1735019810170"
}
@@ -240,7 +240,7 @@
-
+
AnteriorSiguiente
diff --git a/es/zimaos/Thunderbolt-PC-Direct.html b/es/zimaos/Thunderbolt-PC-Direct.html
index 1f7c572fe1..4ba5255e1a 100644
--- a/es/zimaos/Thunderbolt-PC-Direct.html
+++ b/es/zimaos/Thunderbolt-PC-Direct.html
@@ -64,8 +64,8 @@
-
-
+
+
@@ -100,7 +100,7 @@
"url": "https://www.zimaspace.com/docs/logo.svg"
}
},
- "datePublished": "1734946633413"
+ "datePublished": "1735019810170"
}
@@ -400,7 +400,7 @@
-
+
AnteriorSiguiente
diff --git a/es/zimaos/User-Guide.html b/es/zimaos/User-Guide.html
index c1a7bd73a1..948858d3dc 100644
--- a/es/zimaos/User-Guide.html
+++ b/es/zimaos/User-Guide.html
@@ -51,8 +51,8 @@
-
-
+
+
@@ -86,7 +86,7 @@
"url": "https://www.zimaspace.com/docs/logo.svg"
}
},
- "datePublished": "1734946633413"
+ "datePublished": "1735019810170"
}
@@ -205,7 +205,7 @@
diff --git a/es/zimaos/Using-Samba-as-a-Member.html b/es/zimaos/Using-Samba-as-a-Member.html
index fa2a1139c8..5a0c62b99d 100644
--- a/es/zimaos/Using-Samba-as-a-Member.html
+++ b/es/zimaos/Using-Samba-as-a-Member.html
@@ -88,8 +88,8 @@
-
-
+
+
@@ -124,7 +124,7 @@
"url": "https://www.zimaspace.com/docs/logo.svg"
}
},
- "datePublished": "1734946633413"
+ "datePublished": "1735019810170"
}
@@ -393,7 +393,7 @@
diff --git a/es/zimaos/ZFS-Setup.html b/es/zimaos/ZFS-Setup.html
index f60b09ef3c..d613731256 100644
--- a/es/zimaos/ZFS-Setup.html
+++ b/es/zimaos/ZFS-Setup.html
@@ -54,8 +54,8 @@
-
-
+
+
@@ -90,7 +90,7 @@
"url": "https://www.zimaspace.com/docs/logo.svg"
}
},
- "datePublished": "1734946633413"
+ "datePublished": "1735019810170"
}
@@ -213,7 +213,7 @@
diff --git a/es/zimaos/ZimaOS-v1.2.5-Available!.html b/es/zimaos/ZimaOS-v1.2.5-Available!.html
index 25b803121e..0d0e0482d1 100644
--- a/es/zimaos/ZimaOS-v1.2.5-Available!.html
+++ b/es/zimaos/ZimaOS-v1.2.5-Available!.html
@@ -52,8 +52,8 @@
-
-
+
+
@@ -88,7 +88,7 @@
"url": "https://www.zimaspace.com/docs/logo.svg"
}
},
- "datePublished": "1734946633413"
+ "datePublished": "1735019810170"
}
@@ -239,7 +239,7 @@
-
+
AnteriorSiguiente
diff --git a/es/zimaos/iSCSI-usage-tutorial.html b/es/zimaos/iSCSI-usage-tutorial.html
index 165a22560c..0a2fea2cfa 100644
--- a/es/zimaos/iSCSI-usage-tutorial.html
+++ b/es/zimaos/iSCSI-usage-tutorial.html
@@ -62,8 +62,8 @@
-
-
+
+
@@ -98,7 +98,7 @@
"url": "https://www.zimaspace.com/docs/logo.svg"
}
},
- "datePublished": "1734946633413"
+ "datePublished": "1735019810170"
}
@@ -262,7 +262,7 @@
diff --git a/es/zimaos/index.html b/es/zimaos/index.html
index 887ac26d96..14c463a5d6 100644
--- a/es/zimaos/index.html
+++ b/es/zimaos/index.html
@@ -55,8 +55,8 @@
-
-
+
+
@@ -91,7 +91,7 @@
"url": "https://www.zimaspace.com/docs/logo.svg"
}
},
- "datePublished": "1734946633413"
+ "datePublished": "1735019810170"
}
@@ -284,7 +284,7 @@
-
+
Siguiente
diff --git a/es/zimaos/migrate-files-from-Synology-to-ZimaCube.html b/es/zimaos/migrate-files-from-Synology-to-ZimaCube.html
index 26fcee5c82..377637d386 100644
--- a/es/zimaos/migrate-files-from-Synology-to-ZimaCube.html
+++ b/es/zimaos/migrate-files-from-Synology-to-ZimaCube.html
@@ -57,8 +57,8 @@
-
-
+
+
@@ -93,7 +93,7 @@
"url": "https://www.zimaspace.com/docs/logo.svg"
}
},
- "datePublished": "1734946633413"
+ "datePublished": "1735019810170"
}
@@ -234,7 +234,7 @@
-
+
AnteriorSiguiente
diff --git a/es/zimaos/resetnetworksettings.html b/es/zimaos/resetnetworksettings.html
index 8f8e0fa00c..e3cd791885 100644
--- a/es/zimaos/resetnetworksettings.html
+++ b/es/zimaos/resetnetworksettings.html
@@ -54,8 +54,8 @@
-
-
+
+
@@ -90,7 +90,7 @@
"url": "https://www.zimaspace.com/docs/logo.svg"
}
},
- "datePublished": "1734946633413"
+ "datePublished": "1735019810170"
}
@@ -217,7 +217,7 @@
diff --git a/es/zimaos/set-your-SSH.html b/es/zimaos/set-your-SSH.html
index 815a9767cf..fd5af315c4 100644
--- a/es/zimaos/set-your-SSH.html
+++ b/es/zimaos/set-your-SSH.html
@@ -54,8 +54,8 @@
-
-
+
+
@@ -90,7 +90,7 @@
"url": "https://www.zimaspace.com/docs/logo.svg"
}
},
- "datePublished": "1734946633413"
+ "datePublished": "1735019810170"
}
@@ -212,7 +212,7 @@
-
+
AnteriorSiguiente
diff --git a/es/zimaos/setup-emby-server.html b/es/zimaos/setup-emby-server.html
index 441f18fc80..c8780749f3 100644
--- a/es/zimaos/setup-emby-server.html
+++ b/es/zimaos/setup-emby-server.html
@@ -60,8 +60,8 @@
-
-
+
+
@@ -96,7 +96,7 @@
"url": "https://www.zimaspace.com/docs/logo.svg"
}
},
- "datePublished": "1734946633413"
+ "datePublished": "1735019810170"
}
@@ -243,7 +243,7 @@
-
+
AnteriorSiguiente
diff --git a/es/zimaos/share-via-link.html b/es/zimaos/share-via-link.html
index 129eacf863..68204d6afb 100644
--- a/es/zimaos/share-via-link.html
+++ b/es/zimaos/share-via-link.html
@@ -51,8 +51,8 @@
-
-
+
+
@@ -86,7 +86,7 @@
"url": "https://www.zimaspace.com/docs/logo.svg"
}
},
- "datePublished": "1734946633413"
+ "datePublished": "1735019810170"
}
@@ -233,7 +233,7 @@
diff --git a/es/zimaos/v-1.2.2.html b/es/zimaos/v-1.2.2.html
index ba2a823663..f43000cefd 100644
--- a/es/zimaos/v-1.2.2.html
+++ b/es/zimaos/v-1.2.2.html
@@ -51,8 +51,8 @@
-
-
+
+
@@ -86,7 +86,7 @@
"url": "https://www.zimaspace.com/docs/logo.svg"
}
},
- "datePublished": "1734946633413"
+ "datePublished": "1735019810170"
}
@@ -230,7 +230,7 @@
-
+
AnteriorSiguiente
diff --git a/es/zimaos/v-1.2.3.html b/es/zimaos/v-1.2.3.html
index c270e9bc59..ea27b5afdb 100644
--- a/es/zimaos/v-1.2.3.html
+++ b/es/zimaos/v-1.2.3.html
@@ -52,8 +52,8 @@
-
-
+
+
@@ -88,7 +88,7 @@
"url": "https://www.zimaspace.com/docs/logo.svg"
}
},
- "datePublished": "1734946633413"
+ "datePublished": "1735019810170"
}
@@ -246,7 +246,7 @@
diff --git a/es/zimaos/v-1.2.4.html b/es/zimaos/v-1.2.4.html
index 42cec8bd27..00c09c3383 100644
--- a/es/zimaos/v-1.2.4.html
+++ b/es/zimaos/v-1.2.4.html
@@ -52,8 +52,8 @@
-
-
+
+
@@ -88,7 +88,7 @@
"url": "https://www.zimaspace.com/docs/logo.svg"
}
},
- "datePublished": "1734946633413"
+ "datePublished": "1735019810170"
}
@@ -226,7 +226,7 @@
-
+
AnteriorSiguiente
diff --git a/es/zimaos/v1.3.0.html b/es/zimaos/v1.3.0.html
index 11ec61bc9f..30910b1534 100644
--- a/es/zimaos/v1.3.0.html
+++ b/es/zimaos/v1.3.0.html
@@ -52,8 +52,8 @@
-
-
+
+
@@ -88,7 +88,7 @@
"url": "https://www.zimaspace.com/docs/logo.svg"
}
},
- "datePublished": "1734946633413"
+ "datePublished": "1735019810170"
}
@@ -239,7 +239,7 @@
-
+
AnteriorSiguiente
diff --git a/es/zimaos/webtorrent-feature.html b/es/zimaos/webtorrent-feature.html
index f0ac345ee5..934b448fa8 100644
--- a/es/zimaos/webtorrent-feature.html
+++ b/es/zimaos/webtorrent-feature.html
@@ -51,8 +51,8 @@
-
-
+
+
@@ -86,7 +86,7 @@
"url": "https://www.zimaspace.com/docs/logo.svg"
}
},
- "datePublished": "1734946633413"
+ "datePublished": "1735019810170"
}
@@ -233,7 +233,7 @@
diff --git a/faq/How-to-check-IP-address.html b/faq/How-to-check-IP-address.html
index 6a77c14117..32b972e3f7 100644
--- a/faq/How-to-check-IP-address.html
+++ b/faq/How-to-check-IP-address.html
@@ -57,8 +57,8 @@
-
-
+
+
@@ -93,7 +93,7 @@
"url": "https://www.zimaspace.com/docs/logo.svg"
}
},
- "datePublished": "1734946633417"
+ "datePublished": "1735019810170"
}
@@ -242,7 +242,7 @@
diff --git a/faq/Restore-factory-settings.html b/faq/Restore-factory-settings.html
index 2ebf536ca9..99b1f45efb 100644
--- a/faq/Restore-factory-settings.html
+++ b/faq/Restore-factory-settings.html
@@ -65,8 +65,8 @@
-
-
+
+
@@ -101,7 +101,7 @@
"url": "https://www.zimaspace.com/docs/logo.svg"
}
},
- "datePublished": "1734946633417"
+ "datePublished": "1735019810170"
}
@@ -287,7 +287,7 @@
-
+
PrevNext
diff --git a/faq/Upgrade-Motherboard-BIOS-Version.html b/faq/Upgrade-Motherboard-BIOS-Version.html
index dbc1823ae9..23ef27469f 100644
--- a/faq/Upgrade-Motherboard-BIOS-Version.html
+++ b/faq/Upgrade-Motherboard-BIOS-Version.html
@@ -51,8 +51,8 @@
-
-
+
+
@@ -86,7 +86,7 @@
"url": "https://www.zimaspace.com/docs/logo.svg"
}
},
- "datePublished": "1734946633417"
+ "datePublished": "1735019810170"
}
@@ -258,7 +258,7 @@
-
+
PrevNext
diff --git a/faq/index.html b/faq/index.html
index 6ac29939ae..fb51c6ecff 100644
--- a/faq/index.html
+++ b/faq/index.html
@@ -52,8 +52,8 @@
-
-
+
+
@@ -88,7 +88,7 @@
"url": "https://www.zimaspace.com/docs/logo.svg"
}
},
- "datePublished": "1734946633417"
+ "datePublished": "1735019810170"
}
@@ -222,7 +222,7 @@
diff --git a/index.html b/index.html
index d81f890aee..965b702fb5 100644
--- a/index.html
+++ b/index.html
@@ -51,8 +51,8 @@
-
-
+
+
@@ -86,7 +86,7 @@
"url": "https://www.zimaspace.com/docs/logo.svg"
}
},
- "datePublished": "1734946634053"
+ "datePublished": "1735019810810"
}
@@ -267,7 +267,7 @@
diff --git a/jp/faq/test-files.html b/jp/faq/test-files.html
index 0706963d83..0addbe13c9 100644
--- a/jp/faq/test-files.html
+++ b/jp/faq/test-files.html
@@ -51,8 +51,8 @@
-
-
+
+
@@ -86,7 +86,7 @@
"url": "https://www.zimaspace.com/docs/logo.svg"
}
},
- "datePublished": "1734946634053"
+ "datePublished": "1735019810810"
}
@@ -207,7 +207,7 @@
-
+
次へ
diff --git a/jp/zimaboard/All-in-one-routing-system-OpenWRT.html b/jp/zimaboard/All-in-one-routing-system-OpenWRT.html
index 3abc97ffa3..f495d519a3 100644
--- a/jp/zimaboard/All-in-one-routing-system-OpenWRT.html
+++ b/jp/zimaboard/All-in-one-routing-system-OpenWRT.html
@@ -59,8 +59,8 @@
-
-
+
+
@@ -95,7 +95,7 @@
"url": "https://www.zimaspace.com/docs/logo.svg"
}
},
- "datePublished": "1734946634053"
+ "datePublished": "1735019810810"
}
@@ -245,7 +245,7 @@
-
+
前へ次へ
diff --git a/jp/zimaboard/Basic-functions-of-dedicated-systems.html b/jp/zimaboard/Basic-functions-of-dedicated-systems.html
index 860caeb649..6241e151d9 100644
--- a/jp/zimaboard/Basic-functions-of-dedicated-systems.html
+++ b/jp/zimaboard/Basic-functions-of-dedicated-systems.html
@@ -66,8 +66,8 @@
-
-
+
+
@@ -102,7 +102,7 @@
"url": "https://www.zimaspace.com/docs/logo.svg"
}
},
- "datePublished": "1734946634053"
+ "datePublished": "1735019810810"
}
@@ -257,7 +257,7 @@
-
+
前へ次へ
diff --git a/jp/zimaboard/Build-a-75-inch-4K-Arcade-with-ZimaBoard-and-Batocera.html b/jp/zimaboard/Build-a-75-inch-4K-Arcade-with-ZimaBoard-and-Batocera.html
index 729fd939e0..df40d9c917 100644
--- a/jp/zimaboard/Build-a-75-inch-4K-Arcade-with-ZimaBoard-and-Batocera.html
+++ b/jp/zimaboard/Build-a-75-inch-4K-Arcade-with-ZimaBoard-and-Batocera.html
@@ -72,8 +72,8 @@
-
-
+
+
@@ -108,7 +108,7 @@
"url": "https://www.zimaspace.com/docs/logo.svg"
}
},
- "datePublished": "1734946634053"
+ "datePublished": "1735019810810"
}
@@ -294,7 +294,7 @@
diff --git a/jp/zimaboard/Enable-WOL-on-Zimaboard.html b/jp/zimaboard/Enable-WOL-on-Zimaboard.html
index f47c307d1d..52c1ee97cd 100644
--- a/jp/zimaboard/Enable-WOL-on-Zimaboard.html
+++ b/jp/zimaboard/Enable-WOL-on-Zimaboard.html
@@ -61,8 +61,8 @@
-
-
+
+
@@ -97,7 +97,7 @@
"url": "https://www.zimaspace.com/docs/logo.svg"
}
},
- "datePublished": "1734946634053"
+ "datePublished": "1735019810810"
}
@@ -283,7 +283,7 @@
-
+
前へ次へ
diff --git a/jp/zimaboard/Hardware-Brief.html b/jp/zimaboard/Hardware-Brief.html
index 9f75351950..7ec5a495f3 100644
--- a/jp/zimaboard/Hardware-Brief.html
+++ b/jp/zimaboard/Hardware-Brief.html
@@ -52,8 +52,8 @@
-
-
+
+
@@ -88,7 +88,7 @@
"url": "https://www.zimaspace.com/docs/logo.svg"
}
},
- "datePublished": "1734946634053"
+ "datePublished": "1735019810810"
}
@@ -229,7 +229,7 @@
-
+
前へ次へ
diff --git a/jp/zimaboard/Hardware-Interface-Introduction.html b/jp/zimaboard/Hardware-Interface-Introduction.html
index ccf810360c..a34f3274de 100644
--- a/jp/zimaboard/Hardware-Interface-Introduction.html
+++ b/jp/zimaboard/Hardware-Interface-Introduction.html
@@ -54,8 +54,8 @@
-
-
+
+
@@ -90,7 +90,7 @@
"url": "https://www.zimaspace.com/docs/logo.svg"
}
},
- "datePublished": "1734946634053"
+ "datePublished": "1735019810810"
}
@@ -225,7 +225,7 @@
-
+
前へ次へ
diff --git a/jp/zimaboard/How-to-check-IP-address.html b/jp/zimaboard/How-to-check-IP-address.html
index f0cb11fd35..91002cb468 100644
--- a/jp/zimaboard/How-to-check-IP-address.html
+++ b/jp/zimaboard/How-to-check-IP-address.html
@@ -57,8 +57,8 @@
-
-
+
+
@@ -93,7 +93,7 @@
"url": "https://www.zimaspace.com/docs/logo.svg"
}
},
- "datePublished": "1734946634053"
+ "datePublished": "1735019810810"
}
@@ -242,7 +242,7 @@
diff --git a/jp/zimaboard/MineCraft-Friendship-Service.html b/jp/zimaboard/MineCraft-Friendship-Service.html
index 65e0a3cc6e..a95ba34312 100644
--- a/jp/zimaboard/MineCraft-Friendship-Service.html
+++ b/jp/zimaboard/MineCraft-Friendship-Service.html
@@ -64,8 +64,8 @@
-
-
+
+
@@ -100,7 +100,7 @@
"url": "https://www.zimaspace.com/docs/logo.svg"
}
},
- "datePublished": "1734946634053"
+ "datePublished": "1735019810810"
}
@@ -280,7 +280,7 @@
diff --git a/jp/zimaboard/Openwrt-eMMc-boot.html b/jp/zimaboard/Openwrt-eMMc-boot.html
index 15653d6195..de932b1e7e 100644
--- a/jp/zimaboard/Openwrt-eMMc-boot.html
+++ b/jp/zimaboard/Openwrt-eMMc-boot.html
@@ -59,8 +59,8 @@
-
-
+
+
@@ -95,7 +95,7 @@
"url": "https://www.zimaspace.com/docs/logo.svg"
}
},
- "datePublished": "1734946634053"
+ "datePublished": "1735019810810"
}
@@ -277,7 +277,7 @@
-
+
前へ次へ
diff --git a/jp/zimaboard/Power-on-Zimablade.html b/jp/zimaboard/Power-on-Zimablade.html
index 0c91d2bd9c..be1d28b0c6 100644
--- a/jp/zimaboard/Power-on-Zimablade.html
+++ b/jp/zimaboard/Power-on-Zimablade.html
@@ -66,8 +66,8 @@
-
-
+
+
@@ -102,7 +102,7 @@
"url": "https://www.zimaspace.com/docs/logo.svg"
}
},
- "datePublished": "1734946634053"
+ "datePublished": "1735019810810"
}
@@ -279,7 +279,7 @@
-
+
前へ次へ
diff --git a/jp/zimaboard/Restore-factory-settings.html b/jp/zimaboard/Restore-factory-settings.html
index 38db6400a1..722db3c16f 100644
--- a/jp/zimaboard/Restore-factory-settings.html
+++ b/jp/zimaboard/Restore-factory-settings.html
@@ -65,8 +65,8 @@
-
-
+
+
@@ -101,7 +101,7 @@
"url": "https://www.zimaspace.com/docs/logo.svg"
}
},
- "datePublished": "1734946634053"
+ "datePublished": "1735019810810"
}
@@ -287,7 +287,7 @@
diff --git a/jp/zimaboard/Self-Deploying-Applications.html b/jp/zimaboard/Self-Deploying-Applications.html
index 51300f6a1a..73ddb4d3a7 100644
--- a/jp/zimaboard/Self-Deploying-Applications.html
+++ b/jp/zimaboard/Self-Deploying-Applications.html
@@ -66,8 +66,8 @@
-
-
+
+
@@ -102,7 +102,7 @@
"url": "https://www.zimaspace.com/docs/logo.svg"
}
},
- "datePublished": "1734946634053"
+ "datePublished": "1735019810810"
}
@@ -261,7 +261,7 @@
diff --git a/jp/zimaboard/Small-body-Big-applications-OMV-First-Experience.html b/jp/zimaboard/Small-body-Big-applications-OMV-First-Experience.html
index 67faa72735..e19f5cb90f 100644
--- a/jp/zimaboard/Small-body-Big-applications-OMV-First-Experience.html
+++ b/jp/zimaboard/Small-body-Big-applications-OMV-First-Experience.html
@@ -76,8 +76,8 @@
-
-
+
+
@@ -112,7 +112,7 @@
"url": "https://www.zimaspace.com/docs/logo.svg"
}
},
- "datePublished": "1734946634053"
+ "datePublished": "1735019810810"
}
@@ -293,7 +293,7 @@
-
+
前へ次へ
diff --git a/jp/zimaboard/Small-body-Big-applications-OMV-install.html b/jp/zimaboard/Small-body-Big-applications-OMV-install.html
index e9450cf87c..007d71532f 100644
--- a/jp/zimaboard/Small-body-Big-applications-OMV-install.html
+++ b/jp/zimaboard/Small-body-Big-applications-OMV-install.html
@@ -63,8 +63,8 @@
-
-
+
+
@@ -99,7 +99,7 @@
"url": "https://www.zimaspace.com/docs/logo.svg"
}
},
- "datePublished": "1734946634053"
+ "datePublished": "1735019810810"
}
@@ -263,7 +263,7 @@
-
+
前へ次へ
diff --git a/jp/zimaboard/Syncthing.html b/jp/zimaboard/Syncthing.html
index f879a828f2..255f9c945b 100644
--- a/jp/zimaboard/Syncthing.html
+++ b/jp/zimaboard/Syncthing.html
@@ -61,8 +61,8 @@
-
-
+
+
@@ -97,7 +97,7 @@
"url": "https://www.zimaspace.com/docs/logo.svg"
}
},
- "datePublished": "1734946634053"
+ "datePublished": "1735019810810"
}
@@ -261,7 +261,7 @@
-
+
前へ次へ
diff --git a/jp/zimaboard/Universal-third-party-system-installation-tutorial.html b/jp/zimaboard/Universal-third-party-system-installation-tutorial.html
index e052dbfcd2..953484342b 100644
--- a/jp/zimaboard/Universal-third-party-system-installation-tutorial.html
+++ b/jp/zimaboard/Universal-third-party-system-installation-tutorial.html
@@ -59,8 +59,8 @@
-
-
+
+
@@ -95,7 +95,7 @@
"url": "https://www.zimaspace.com/docs/logo.svg"
}
},
- "datePublished": "1734946634053"
+ "datePublished": "1735019810810"
}
@@ -247,7 +247,7 @@
-
+
前へ次へ
diff --git a/jp/zimaboard/Unraid-First-Experience-at-$129-Installation.html b/jp/zimaboard/Unraid-First-Experience-at-$129-Installation.html
index 380bba6bb7..b0cea46a62 100644
--- a/jp/zimaboard/Unraid-First-Experience-at-$129-Installation.html
+++ b/jp/zimaboard/Unraid-First-Experience-at-$129-Installation.html
@@ -69,8 +69,8 @@
-
-
+
+
@@ -105,7 +105,7 @@
"url": "https://www.zimaspace.com/docs/logo.svg"
}
},
- "datePublished": "1734946634053"
+ "datePublished": "1735019810810"
}
@@ -269,7 +269,7 @@
-
+
前へ次へ
diff --git a/jp/zimaboard/Upgrade-Motherboard-BIOS-Version.html b/jp/zimaboard/Upgrade-Motherboard-BIOS-Version.html
index 6226baacaa..38b36c8533 100644
--- a/jp/zimaboard/Upgrade-Motherboard-BIOS-Version.html
+++ b/jp/zimaboard/Upgrade-Motherboard-BIOS-Version.html
@@ -51,8 +51,8 @@
-
-
+
+
@@ -86,7 +86,7 @@
"url": "https://www.zimaspace.com/docs/logo.svg"
}
},
- "datePublished": "1734946634053"
+ "datePublished": "1735019810810"
}
@@ -258,7 +258,7 @@
-
+
前へ次へ
diff --git a/jp/zimaboard/VR-Audio-And-Video-Experience-Oculus.html b/jp/zimaboard/VR-Audio-And-Video-Experience-Oculus.html
index 61a42991dc..3e24c4374c 100644
--- a/jp/zimaboard/VR-Audio-And-Video-Experience-Oculus.html
+++ b/jp/zimaboard/VR-Audio-And-Video-Experience-Oculus.html
@@ -59,8 +59,8 @@
-
-
+
+
@@ -95,7 +95,7 @@
"url": "https://www.zimaspace.com/docs/logo.svg"
}
},
- "datePublished": "1734946634053"
+ "datePublished": "1735019810810"
}
@@ -233,7 +233,7 @@
-
+
前へ次へ
diff --git a/jp/zimaboard/index.html b/jp/zimaboard/index.html
index 91b795e3e7..3dca0430f7 100644
--- a/jp/zimaboard/index.html
+++ b/jp/zimaboard/index.html
@@ -60,8 +60,8 @@
-
-
+
+
@@ -96,7 +96,7 @@
"url": "https://www.zimaspace.com/docs/logo.svg"
}
},
- "datePublished": "1734946634053"
+ "datePublished": "1735019810810"
}
@@ -243,7 +243,7 @@
-
+
次へ
diff --git a/jp/zimacube/About-ZimaOS.html b/jp/zimacube/About-ZimaOS.html
index a2f0c02900..c9b3263994 100644
--- a/jp/zimacube/About-ZimaOS.html
+++ b/jp/zimacube/About-ZimaOS.html
@@ -51,8 +51,8 @@
-
-
+
+
@@ -86,7 +86,7 @@
"url": "https://www.zimaspace.com/docs/logo.svg"
}
},
- "datePublished": "1734946634053"
+ "datePublished": "1735019810810"
}
@@ -204,7 +204,7 @@ タイトル
セクション
diff --git a/jp/zimacube/Advanced-Using.html b/jp/zimacube/Advanced-Using.html
index 960e7234fe..d267f86611 100644
--- a/jp/zimacube/Advanced-Using.html
+++ b/jp/zimacube/Advanced-Using.html
@@ -51,8 +51,8 @@
-
-
+
+
@@ -86,7 +86,7 @@
"url": "https://www.zimaspace.com/docs/logo.svg"
}
},
- "datePublished": "1734946634053"
+ "datePublished": "1735019810810"
}
@@ -204,7 +204,7 @@ タイトル
セクション
diff --git a/jp/zimacube/Assembly-Tutorial.html b/jp/zimacube/Assembly-Tutorial.html
index f9df8352a9..3429af2cd2 100644
--- a/jp/zimacube/Assembly-Tutorial.html
+++ b/jp/zimacube/Assembly-Tutorial.html
@@ -110,8 +110,8 @@
-
-
+
+
@@ -146,7 +146,7 @@
"url": "https://www.zimaspace.com/docs/logo.svg"
}
},
- "datePublished": "1734946634053"
+ "datePublished": "1735019810810"
}
@@ -511,7 +511,7 @@ シャーシの分解完了
diff --git a/jp/zimacube/Auto-Power-On.html b/jp/zimacube/Auto-Power-On.html
index 7009d0906d..bc78a99003 100644
--- a/jp/zimacube/Auto-Power-On.html
+++ b/jp/zimacube/Auto-Power-On.html
@@ -55,8 +55,8 @@
-
-
+
+
@@ -91,7 +91,7 @@
"url": "https://www.zimaspace.com/docs/logo.svg"
}
},
- "datePublished": "1734946634053"
+ "datePublished": "1735019810810"
}
@@ -216,7 +216,7 @@
-
+
前へ次へ
diff --git a/jp/zimacube/BIOS-Configuration.html b/jp/zimacube/BIOS-Configuration.html
index 53c86fddcf..88e505b493 100644
--- a/jp/zimacube/BIOS-Configuration.html
+++ b/jp/zimacube/BIOS-Configuration.html
@@ -51,8 +51,8 @@
-
-
+
+
@@ -86,7 +86,7 @@
"url": "https://www.zimaspace.com/docs/logo.svg"
}
},
- "datePublished": "1734946634053"
+ "datePublished": "1735019810810"
}
@@ -205,7 +205,7 @@ BIOS設定
diff --git a/jp/zimacube/Creating-RAID-Troubleshooting-Guide.html b/jp/zimacube/Creating-RAID-Troubleshooting-Guide.html
index 0497b1a4f9..f826a67569 100644
--- a/jp/zimacube/Creating-RAID-Troubleshooting-Guide.html
+++ b/jp/zimacube/Creating-RAID-Troubleshooting-Guide.html
@@ -56,8 +56,8 @@
-
-
+
+
@@ -92,7 +92,7 @@
"url": "https://www.zimaspace.com/docs/logo.svg"
}
},
- "datePublished": "1734946634053"
+ "datePublished": "1735019810810"
}
@@ -215,7 +215,7 @@
-
+
前へ次へ
diff --git a/jp/zimacube/Detailed-Plex-Operation-Guide.html b/jp/zimacube/Detailed-Plex-Operation-Guide.html
index 2c5108892d..2e0404e1ad 100644
--- a/jp/zimacube/Detailed-Plex-Operation-Guide.html
+++ b/jp/zimacube/Detailed-Plex-Operation-Guide.html
@@ -67,8 +67,8 @@
-
-
+
+
@@ -103,7 +103,7 @@
"url": "https://www.zimaspace.com/docs/logo.svg"
}
},
- "datePublished": "1734946634057"
+ "datePublished": "1735019810810"
}
@@ -244,7 +244,7 @@
diff --git "a/jp/zimacube/From-Synology-to-ZimaCube\357\274\214migrate-all-files!.html" "b/jp/zimacube/From-Synology-to-ZimaCube\357\274\214migrate-all-files!.html"
index b757f3e66f..2e0a62bce8 100644
--- "a/jp/zimacube/From-Synology-to-ZimaCube\357\274\214migrate-all-files!.html"
+++ "b/jp/zimacube/From-Synology-to-ZimaCube\357\274\214migrate-all-files!.html"
@@ -57,8 +57,8 @@
-
-
+
+
@@ -93,7 +93,7 @@
"url": "https://www.zimaspace.com/docs/logo.svg"
}
},
- "datePublished": "1734946634057"
+ "datePublished": "1735019810810"
}
@@ -234,7 +234,7 @@
-
+
次へ
diff --git a/jp/zimacube/GPU-Expansion.html b/jp/zimacube/GPU-Expansion.html
index b82824641c..87b63bf844 100644
--- a/jp/zimacube/GPU-Expansion.html
+++ b/jp/zimacube/GPU-Expansion.html
@@ -64,8 +64,8 @@
-
-
+
+
@@ -100,7 +100,7 @@
"url": "https://www.zimaspace.com/docs/logo.svg"
}
},
- "datePublished": "1734946634057"
+ "datePublished": "1735019810810"
}
@@ -315,7 +315,7 @@
-
+
前へ次へ
diff --git a/jp/zimacube/HDD-Interface-Usage-Guide.html b/jp/zimacube/HDD-Interface-Usage-Guide.html
index 48296be25f..f49b79a587 100644
--- a/jp/zimacube/HDD-Interface-Usage-Guide.html
+++ b/jp/zimacube/HDD-Interface-Usage-Guide.html
@@ -51,8 +51,8 @@
-
-
+
+
@@ -86,7 +86,7 @@
"url": "https://www.zimaspace.com/docs/logo.svg"
}
},
- "datePublished": "1734946634057"
+ "datePublished": "1735019810810"
}
@@ -398,7 +398,7 @@
-
+
前へ次へ
diff --git a/jp/zimacube/Hardware-Brief.html b/jp/zimacube/Hardware-Brief.html
index d809dd73bd..f582c2ec16 100644
--- a/jp/zimacube/Hardware-Brief.html
+++ b/jp/zimacube/Hardware-Brief.html
@@ -54,8 +54,8 @@
-
-
+
+
@@ -90,7 +90,7 @@
"url": "https://www.zimaspace.com/docs/logo.svg"
}
},
- "datePublished": "1734946634057"
+ "datePublished": "1735019810810"
}
@@ -234,7 +234,7 @@
-
+
前へ次へ
diff --git a/jp/zimacube/Hardware-Details.html b/jp/zimacube/Hardware-Details.html
index 0446f6d2e9..2ec5edc239 100644
--- a/jp/zimacube/Hardware-Details.html
+++ b/jp/zimacube/Hardware-Details.html
@@ -51,8 +51,8 @@
-
-
+
+
@@ -86,7 +86,7 @@
"url": "https://www.zimaspace.com/docs/logo.svg"
}
},
- "datePublished": "1734946634057"
+ "datePublished": "1735019810810"
}
@@ -254,7 +254,7 @@ 风扇接口说明
USB 端口说明
diff --git a/jp/zimacube/How-to-Install-ZimaOS.html b/jp/zimacube/How-to-Install-ZimaOS.html
index bd10a5b9ae..51542a092b 100644
--- a/jp/zimacube/How-to-Install-ZimaOS.html
+++ b/jp/zimacube/How-to-Install-ZimaOS.html
@@ -62,8 +62,8 @@
-
-
+
+
@@ -98,7 +98,7 @@
"url": "https://www.zimaspace.com/docs/logo.svg"
}
},
- "datePublished": "1734946634057"
+ "datePublished": "1735019810810"
}
@@ -233,7 +233,7 @@
diff --git a/jp/zimacube/How-to-Install-and-Remove-the-7th-Bay.html b/jp/zimacube/How-to-Install-and-Remove-the-7th-Bay.html
index 69214fb5ef..5a62e299cb 100644
--- a/jp/zimacube/How-to-Install-and-Remove-the-7th-Bay.html
+++ b/jp/zimacube/How-to-Install-and-Remove-the-7th-Bay.html
@@ -58,8 +58,8 @@
-
-
+
+
@@ -94,7 +94,7 @@
"url": "https://www.zimaspace.com/docs/logo.svg"
}
},
- "datePublished": "1734946634057"
+ "datePublished": "1735019810810"
}
@@ -219,7 +219,7 @@
-
+
次へ
diff --git a/jp/zimacube/How-to-Open-SSH-in-ZimaOS.html b/jp/zimacube/How-to-Open-SSH-in-ZimaOS.html
index e29b2db8f1..38ebde6740 100644
--- a/jp/zimacube/How-to-Open-SSH-in-ZimaOS.html
+++ b/jp/zimacube/How-to-Open-SSH-in-ZimaOS.html
@@ -53,8 +53,8 @@
-
-
+
+
@@ -89,7 +89,7 @@
"url": "https://www.zimaspace.com/docs/logo.svg"
}
},
- "datePublished": "1734946634057"
+ "datePublished": "1735019810810"
}
@@ -214,7 +214,7 @@
-
+
次へ
diff --git a/jp/zimacube/How-to-understand-Docker-App's-paths-On-ZimaOS.html b/jp/zimacube/How-to-understand-Docker-App's-paths-On-ZimaOS.html
index 3c8e0a86fc..0b6f431f68 100644
--- a/jp/zimacube/How-to-understand-Docker-App's-paths-On-ZimaOS.html
+++ b/jp/zimacube/How-to-understand-Docker-App's-paths-On-ZimaOS.html
@@ -57,8 +57,8 @@
-
-
+
+
@@ -93,7 +93,7 @@
"url": "https://www.zimaspace.com/docs/logo.svg"
}
},
- "datePublished": "1734946634057"
+ "datePublished": "1735019810810"
}
@@ -232,7 +232,7 @@
-
+
次へ
diff --git a/jp/zimacube/Install-TrueNAS.html b/jp/zimacube/Install-TrueNAS.html
index a12c5c92a4..11f4acee24 100644
--- a/jp/zimacube/Install-TrueNAS.html
+++ b/jp/zimacube/Install-TrueNAS.html
@@ -62,8 +62,8 @@
-
-
+
+
@@ -98,7 +98,7 @@
"url": "https://www.zimaspace.com/docs/logo.svg"
}
},
- "datePublished": "1734946634057"
+ "datePublished": "1735019810810"
}
@@ -234,7 +234,7 @@
-
+
前へ次へ
diff --git a/jp/zimacube/Install-UnRAID.html b/jp/zimacube/Install-UnRAID.html
index f5b61cf5b4..e90394f2f0 100644
--- a/jp/zimacube/Install-UnRAID.html
+++ b/jp/zimacube/Install-UnRAID.html
@@ -67,8 +67,8 @@
-
-
+
+
@@ -103,7 +103,7 @@
"url": "https://www.zimaspace.com/docs/logo.svg"
}
},
- "datePublished": "1734946634057"
+ "datePublished": "1735019810810"
}
@@ -231,7 +231,7 @@
-
+
前へ次へ
diff --git a/jp/zimacube/Instructions-for-use-of-the-7th-Bay.html b/jp/zimacube/Instructions-for-use-of-the-7th-Bay.html
index 896d3996e3..a72d016f59 100644
--- a/jp/zimacube/Instructions-for-use-of-the-7th-Bay.html
+++ b/jp/zimacube/Instructions-for-use-of-the-7th-Bay.html
@@ -64,8 +64,8 @@
-
-
+
+
@@ -100,7 +100,7 @@
"url": "https://www.zimaspace.com/docs/logo.svg"
}
},
- "datePublished": "1734946634057"
+ "datePublished": "1735019810810"
}
@@ -240,7 +240,7 @@
-
+
前へ次へ
diff --git a/jp/zimacube/Memory-Test-Tutorial.html b/jp/zimacube/Memory-Test-Tutorial.html
index 5ffcc9ea67..590db5373a 100644
--- a/jp/zimacube/Memory-Test-Tutorial.html
+++ b/jp/zimacube/Memory-Test-Tutorial.html
@@ -58,8 +58,8 @@
-
-
+
+
@@ -94,7 +94,7 @@
"url": "https://www.zimaspace.com/docs/logo.svg"
}
},
- "datePublished": "1734946634057"
+ "datePublished": "1735019810810"
}
@@ -227,7 +227,7 @@
-
+
前へ次へ
diff --git a/jp/zimacube/PC-Direct.html b/jp/zimacube/PC-Direct.html
index f8d32375e3..3874027c02 100644
--- a/jp/zimacube/PC-Direct.html
+++ b/jp/zimacube/PC-Direct.html
@@ -65,8 +65,8 @@
-
-
+
+
@@ -101,7 +101,7 @@
"url": "https://www.zimaspace.com/docs/logo.svg"
}
},
- "datePublished": "1734946634057"
+ "datePublished": "1735019810810"
}
@@ -294,7 +294,7 @@
diff --git a/jp/zimacube/Plex-and-GPU-Transcoding.html b/jp/zimacube/Plex-and-GPU-Transcoding.html
index 80b9339951..582bbc3dd9 100644
--- a/jp/zimacube/Plex-and-GPU-Transcoding.html
+++ b/jp/zimacube/Plex-and-GPU-Transcoding.html
@@ -60,8 +60,8 @@
-
-
+
+
@@ -96,7 +96,7 @@
"url": "https://www.zimaspace.com/docs/logo.svg"
}
},
- "datePublished": "1734946634057"
+ "datePublished": "1735019810810"
}
@@ -280,7 +280,7 @@
diff --git a/jp/zimacube/Quick-Start.html b/jp/zimacube/Quick-Start.html
index a8d670541f..790d810910 100644
--- a/jp/zimacube/Quick-Start.html
+++ b/jp/zimacube/Quick-Start.html
@@ -59,8 +59,8 @@
-
-
+
+
@@ -95,7 +95,7 @@
"url": "https://www.zimaspace.com/docs/logo.svg"
}
},
- "datePublished": "1734946634057"
+ "datePublished": "1735019810810"
}
@@ -351,7 +351,7 @@
-
+
次へ
diff --git a/jp/zimacube/RAID-SSD-Expansion.html b/jp/zimacube/RAID-SSD-Expansion.html
index ffefc997f8..cfb145fd41 100644
--- a/jp/zimacube/RAID-SSD-Expansion.html
+++ b/jp/zimacube/RAID-SSD-Expansion.html
@@ -51,8 +51,8 @@
-
-
+
+
@@ -86,7 +86,7 @@
"url": "https://www.zimaspace.com/docs/logo.svg"
}
},
- "datePublished": "1734946634057"
+ "datePublished": "1735019810810"
}
@@ -204,7 +204,7 @@ タイトル
セクション
diff --git a/jp/zimacube/Release-Note.html b/jp/zimacube/Release-Note.html
index 2796f97fca..9185be4c7e 100644
--- a/jp/zimacube/Release-Note.html
+++ b/jp/zimacube/Release-Note.html
@@ -52,8 +52,8 @@
-
-
+
+
@@ -88,7 +88,7 @@
"url": "https://www.zimaspace.com/docs/logo.svg"
}
},
- "datePublished": "1734946634057"
+ "datePublished": "1735019810810"
}
@@ -235,7 +235,7 @@
-
+
次へ
diff --git a/jp/zimacube/Resets-CMOS.html b/jp/zimacube/Resets-CMOS.html
index bfa147c15d..ea59fee36b 100644
--- a/jp/zimacube/Resets-CMOS.html
+++ b/jp/zimacube/Resets-CMOS.html
@@ -54,8 +54,8 @@
-
-
+
+
@@ -90,7 +90,7 @@
"url": "https://www.zimaspace.com/docs/logo.svg"
}
},
- "datePublished": "1734946634057"
+ "datePublished": "1735019810810"
}
@@ -216,7 +216,7 @@
diff --git a/jp/zimacube/Transfer-Speeds-Over-Thunderbolt.html b/jp/zimacube/Transfer-Speeds-Over-Thunderbolt.html
index 55e1389006..b0b901949a 100644
--- a/jp/zimacube/Transfer-Speeds-Over-Thunderbolt.html
+++ b/jp/zimacube/Transfer-Speeds-Over-Thunderbolt.html
@@ -53,8 +53,8 @@
-
-
+
+
@@ -89,7 +89,7 @@
"url": "https://www.zimaspace.com/docs/logo.svg"
}
},
- "datePublished": "1734946634057"
+ "datePublished": "1735019810810"
}
@@ -214,7 +214,7 @@
diff --git a/jp/zimacube/Tutorials.html b/jp/zimacube/Tutorials.html
index 0bb432b5aa..745b827ec4 100644
--- a/jp/zimacube/Tutorials.html
+++ b/jp/zimacube/Tutorials.html
@@ -55,8 +55,8 @@
-
-
+
+
@@ -91,7 +91,7 @@
"url": "https://www.zimaspace.com/docs/logo.svg"
}
},
- "datePublished": "1734946634057"
+ "datePublished": "1735019810810"
}
@@ -216,7 +216,7 @@
-
+
次へ
diff --git a/jp/zimacube/User-Guide.html b/jp/zimacube/User-Guide.html
index c505b68bf6..36efce78f0 100644
--- a/jp/zimacube/User-Guide.html
+++ b/jp/zimacube/User-Guide.html
@@ -51,8 +51,8 @@
-
-
+
+
@@ -86,7 +86,7 @@
"url": "https://www.zimaspace.com/docs/logo.svg"
}
},
- "datePublished": "1734946634057"
+ "datePublished": "1735019810810"
}
@@ -204,7 +204,7 @@ タイトル
セクション
diff --git a/jp/zimacube/ZimaCube-Bios-Update-Method-.html b/jp/zimacube/ZimaCube-Bios-Update-Method-.html
index f45560521e..b796de312b 100644
--- a/jp/zimacube/ZimaCube-Bios-Update-Method-.html
+++ b/jp/zimacube/ZimaCube-Bios-Update-Method-.html
@@ -56,8 +56,8 @@
-
-
+
+
@@ -92,7 +92,7 @@
"url": "https://www.zimaspace.com/docs/logo.svg"
}
},
- "datePublished": "1734946634057"
+ "datePublished": "1735019810810"
}
@@ -241,7 +241,7 @@
diff --git a/jp/zimacube/ZimaCube-Motherboard-DIY-Fan-Guide-and-Specifications.html b/jp/zimacube/ZimaCube-Motherboard-DIY-Fan-Guide-and-Specifications.html
index 996a6f6371..1573eaa201 100644
--- a/jp/zimacube/ZimaCube-Motherboard-DIY-Fan-Guide-and-Specifications.html
+++ b/jp/zimacube/ZimaCube-Motherboard-DIY-Fan-Guide-and-Specifications.html
@@ -61,8 +61,8 @@
-
-
+
+
@@ -97,7 +97,7 @@
"url": "https://www.zimaspace.com/docs/logo.svg"
}
},
- "datePublished": "1734946634057"
+ "datePublished": "1735019810810"
}
@@ -249,7 +249,7 @@
-
+
前へ次へ
diff --git a/jp/zimacube/ZimaOS-application-content.html b/jp/zimacube/ZimaOS-application-content.html
index 02c7ca8d39..cf9df52066 100644
--- a/jp/zimacube/ZimaOS-application-content.html
+++ b/jp/zimacube/ZimaOS-application-content.html
@@ -51,8 +51,8 @@
-
-
+
+
@@ -86,7 +86,7 @@
"url": "https://www.zimaspace.com/docs/logo.svg"
}
},
- "datePublished": "1734946634057"
+ "datePublished": "1735019810814"
}
@@ -204,7 +204,7 @@ タイトル
セクション
diff --git a/jp/zimacube/index.html b/jp/zimacube/index.html
index df224dae57..18f535ef04 100644
--- a/jp/zimacube/index.html
+++ b/jp/zimacube/index.html
@@ -58,8 +58,8 @@
-
-
+
+
@@ -94,7 +94,7 @@
"url": "https://www.zimaspace.com/docs/logo.svg"
}
},
- "datePublished": "1734946634057"
+ "datePublished": "1735019810814"
}
@@ -328,7 +328,7 @@
-
+
次へ
diff --git a/jp/zimaos/7th-Bay-LED.html b/jp/zimaos/7th-Bay-LED.html
index 17bb8a98bf..064bfc4ad8 100644
--- a/jp/zimaos/7th-Bay-LED.html
+++ b/jp/zimaos/7th-Bay-LED.html
@@ -53,8 +53,8 @@
-
-
+
+
@@ -89,7 +89,7 @@
"url": "https://www.zimaspace.com/docs/logo.svg"
}
},
- "datePublished": "1734946634057"
+ "datePublished": "1735019810814"
}
@@ -436,7 +436,7 @@
diff --git a/jp/zimaos/A-list-of-Contributions.html b/jp/zimaos/A-list-of-Contributions.html
index 88fff08d8a..38c76c875d 100644
--- a/jp/zimaos/A-list-of-Contributions.html
+++ b/jp/zimaos/A-list-of-Contributions.html
@@ -51,8 +51,8 @@
-
-
+
+
@@ -86,7 +86,7 @@
"url": "https://www.zimaspace.com/docs/logo.svg"
}
},
- "datePublished": "1734946634057"
+ "datePublished": "1735019810814"
}
@@ -204,7 +204,7 @@ 文章タイトル
段落タイトル
diff --git a/jp/zimaos/Achieve-Fastest-Transfer-Speed.html b/jp/zimaos/Achieve-Fastest-Transfer-Speed.html
index 5800dc6f00..092caf9c7a 100644
--- a/jp/zimaos/Achieve-Fastest-Transfer-Speed.html
+++ b/jp/zimaos/Achieve-Fastest-Transfer-Speed.html
@@ -52,8 +52,8 @@
-
-
+
+
@@ -88,7 +88,7 @@
"url": "https://www.zimaspace.com/docs/logo.svg"
}
},
- "datePublished": "1734946634057"
+ "datePublished": "1735019810814"
}
@@ -223,7 +223,7 @@
-
+
前へ次へ
diff --git a/jp/zimaos/Build-Apps.html b/jp/zimaos/Build-Apps.html
index fd0b1e6a19..95e74bac4e 100644
--- a/jp/zimaos/Build-Apps.html
+++ b/jp/zimaos/Build-Apps.html
@@ -51,8 +51,8 @@
-
-
+
+
@@ -86,7 +86,7 @@
"url": "https://www.zimaspace.com/docs/logo.svg"
}
},
- "datePublished": "1734946634057"
+ "datePublished": "1735019810814"
}
@@ -303,7 +303,7 @@
-
+
前へ次へ
diff --git a/jp/zimaos/Build-Multiple-Clones-using-rsync.html b/jp/zimaos/Build-Multiple-Clones-using-rsync.html
index ac1e9f285e..a90b574800 100644
--- a/jp/zimaos/Build-Multiple-Clones-using-rsync.html
+++ b/jp/zimaos/Build-Multiple-Clones-using-rsync.html
@@ -51,8 +51,8 @@
-
-
+
+
@@ -86,7 +86,7 @@
"url": "https://www.zimaspace.com/docs/logo.svg"
}
},
- "datePublished": "1734946634057"
+ "datePublished": "1735019810814"
}
@@ -205,7 +205,7 @@ rsyncを使用して複数のクロー
diff --git a/jp/zimaos/Connect-with-Cloud-Drives.html b/jp/zimaos/Connect-with-Cloud-Drives.html
index 8576fa546f..b1fa9ead12 100644
--- a/jp/zimaos/Connect-with-Cloud-Drives.html
+++ b/jp/zimaos/Connect-with-Cloud-Drives.html
@@ -53,8 +53,8 @@
-
-
+
+
@@ -89,7 +89,7 @@
"url": "https://www.zimaspace.com/docs/logo.svg"
}
},
- "datePublished": "1734946634057"
+ "datePublished": "1735019810814"
}
@@ -228,7 +228,7 @@
-
+
前へ次へ
diff --git a/jp/zimaos/Create-Raid6-on-ZimaOS.html b/jp/zimaos/Create-Raid6-on-ZimaOS.html
index 75780f207c..6dd8c83030 100644
--- a/jp/zimaos/Create-Raid6-on-ZimaOS.html
+++ b/jp/zimaos/Create-Raid6-on-ZimaOS.html
@@ -57,8 +57,8 @@
-
-
+
+
@@ -93,7 +93,7 @@
"url": "https://www.zimaspace.com/docs/logo.svg"
}
},
- "datePublished": "1734946634057"
+ "datePublished": "1735019810814"
}
@@ -253,7 +253,7 @@
mdadm -Av /dev/md0 /dev/sda /dev/sdb /dev/sdc /dev/sdd
mount /dev/md0 /media/foldername
diff --git a/jp/zimaos/Data-Migration.html b/jp/zimaos/Data-Migration.html
index d91a3ca054..fdbcb5e6bb 100644
--- a/jp/zimaos/Data-Migration.html
+++ b/jp/zimaos/Data-Migration.html
@@ -51,8 +51,8 @@
-
-
+
+
@@ -86,7 +86,7 @@
"url": "https://www.zimaspace.com/docs/logo.svg"
}
},
- "datePublished": "1734946634057"
+ "datePublished": "1735019810814"
}
@@ -224,7 +224,7 @@
diff --git a/jp/zimaos/Deploy-Radarr-in-ZimaOS.html b/jp/zimaos/Deploy-Radarr-in-ZimaOS.html
index 99f3a601df..b1c8b0feee 100644
--- a/jp/zimaos/Deploy-Radarr-in-ZimaOS.html
+++ b/jp/zimaos/Deploy-Radarr-in-ZimaOS.html
@@ -63,8 +63,8 @@
-
-
+
+
@@ -99,7 +99,7 @@
"url": "https://www.zimaspace.com/docs/logo.svg"
}
},
- "datePublished": "1734946634057"
+ "datePublished": "1735019810814"
}
@@ -235,7 +235,7 @@
-
+
前へ次へ
diff --git a/jp/zimaos/Detailed-Plex-Operation-Guide.html b/jp/zimaos/Detailed-Plex-Operation-Guide.html
index 08697f44f4..1a48b566c7 100644
--- a/jp/zimaos/Detailed-Plex-Operation-Guide.html
+++ b/jp/zimaos/Detailed-Plex-Operation-Guide.html
@@ -67,8 +67,8 @@
-
-
+
+
@@ -103,7 +103,7 @@
"url": "https://www.zimaspace.com/docs/logo.svg"
}
},
- "datePublished": "1734946634057"
+ "datePublished": "1735019810814"
}
@@ -244,7 +244,7 @@
diff --git a/jp/zimaos/Features.html b/jp/zimaos/Features.html
index 0eb734b585..0cdb0873f2 100644
--- a/jp/zimaos/Features.html
+++ b/jp/zimaos/Features.html
@@ -68,8 +68,8 @@
-
-
+
+
@@ -104,7 +104,7 @@
"url": "https://www.zimaspace.com/docs/logo.svg"
}
},
- "datePublished": "1734946634057"
+ "datePublished": "1735019810814"
}
@@ -266,7 +266,7 @@
-
+
前へ次へ
diff --git a/jp/zimaos/Get-Network-ID.html b/jp/zimaos/Get-Network-ID.html
index d6377a9191..3e8526041e 100644
--- a/jp/zimaos/Get-Network-ID.html
+++ b/jp/zimaos/Get-Network-ID.html
@@ -55,8 +55,8 @@
-
-
+
+
@@ -91,7 +91,7 @@
"url": "https://www.zimaspace.com/docs/logo.svg"
}
},
- "datePublished": "1734946634057"
+ "datePublished": "1735019810814"
}
@@ -221,7 +221,7 @@
diff --git a/jp/zimaos/Get-Started.html b/jp/zimaos/Get-Started.html
index 7a18216027..c82c798372 100644
--- a/jp/zimaos/Get-Started.html
+++ b/jp/zimaos/Get-Started.html
@@ -66,8 +66,8 @@
-
-
+
+
@@ -102,7 +102,7 @@
"url": "https://www.zimaspace.com/docs/logo.svg"
}
},
- "datePublished": "1734946634057"
+ "datePublished": "1735019810814"
}
@@ -259,7 +259,7 @@
diff --git a/jp/zimaos/How-to-Contribute.html b/jp/zimaos/How-to-Contribute.html
index d4b539830f..c56eb30a51 100644
--- a/jp/zimaos/How-to-Contribute.html
+++ b/jp/zimaos/How-to-Contribute.html
@@ -51,8 +51,8 @@
-
-
+
+
@@ -86,7 +86,7 @@
"url": "https://www.zimaspace.com/docs/logo.svg"
}
},
- "datePublished": "1734946634057"
+ "datePublished": "1735019810814"
}
@@ -205,7 +205,7 @@ どのように貢献するか
diff --git a/jp/zimaos/How-to-Manually-Download-the-Large-Language-Model.html b/jp/zimaos/How-to-Manually-Download-the-Large-Language-Model.html
index 702bd27deb..75206647e1 100644
--- a/jp/zimaos/How-to-Manually-Download-the-Large-Language-Model.html
+++ b/jp/zimaos/How-to-Manually-Download-the-Large-Language-Model.html
@@ -51,8 +51,8 @@
-
-
+
+
@@ -86,7 +86,7 @@
"url": "https://www.zimaspace.com/docs/logo.svg"
}
},
- "datePublished": "1734946634057"
+ "datePublished": "1735019810814"
}
@@ -205,7 +205,7 @@ 大規模言語モデルの手動ダ
diff --git a/jp/zimaos/How-to-Open-SSH-in-ZimaOS.html b/jp/zimaos/How-to-Open-SSH-in-ZimaOS.html
index 2fac6af001..211d6b5bb3 100644
--- a/jp/zimaos/How-to-Open-SSH-in-ZimaOS.html
+++ b/jp/zimaos/How-to-Open-SSH-in-ZimaOS.html
@@ -53,8 +53,8 @@
-
-
+
+
@@ -89,7 +89,7 @@
"url": "https://www.zimaspace.com/docs/logo.svg"
}
},
- "datePublished": "1734946634057"
+ "datePublished": "1735019810814"
}
@@ -214,7 +214,7 @@
diff --git a/jp/zimaos/How-to-download-and-install-ZimaClient.html b/jp/zimaos/How-to-download-and-install-ZimaClient.html
index 01aa105020..0869f88b5c 100644
--- a/jp/zimaos/How-to-download-and-install-ZimaClient.html
+++ b/jp/zimaos/How-to-download-and-install-ZimaClient.html
@@ -62,8 +62,8 @@
-
-
+
+
@@ -98,7 +98,7 @@
"url": "https://www.zimaspace.com/docs/logo.svg"
}
},
- "datePublished": "1734946634057"
+ "datePublished": "1735019810814"
}
@@ -262,11 +262,11 @@ john@icewhale.orgに送信してください。問題を説明し、スクリーンショット(該当する場合)を提供します。
+
4. ログにアクセスしてデバッグを手伝う方法
エラー/問題が発生した場合は、すぐにスクリーンショットを撮り(該当する場合)、Zimaクライアントを終了します。
次の場所からログを取得します:
macOS:
~/Library/Application Support/Zima/logs
Windows:
%AppData%\Zima\logs
すべてのログファイルをパックし、john@icewhale.orgに送信してください。問題を説明し、スクリーンショット(該当する場合)を提供します。
diff --git a/jp/zimaos/How-to-understand-Docker-App's-paths-On-ZimaOS.html b/jp/zimaos/How-to-understand-Docker-App's-paths-On-ZimaOS.html
index c6c72157bc..4ade7628e4 100644
--- a/jp/zimaos/How-to-understand-Docker-App's-paths-On-ZimaOS.html
+++ b/jp/zimaos/How-to-understand-Docker-App's-paths-On-ZimaOS.html
@@ -57,8 +57,8 @@
-
-
+
+
@@ -93,7 +93,7 @@
"url": "https://www.zimaspace.com/docs/logo.svg"
}
},
- "datePublished": "1734946634057"
+ "datePublished": "1735019810814"
}
@@ -232,7 +232,7 @@
-
+
前へ次へ
diff --git a/jp/zimaos/How-to-use-OpenAPI.html b/jp/zimaos/How-to-use-OpenAPI.html
index ea41e1e694..95c8d5dcdb 100644
--- a/jp/zimaos/How-to-use-OpenAPI.html
+++ b/jp/zimaos/How-to-use-OpenAPI.html
@@ -51,8 +51,8 @@
-
-
+
+
@@ -86,7 +86,7 @@
"url": "https://www.zimaspace.com/docs/logo.svg"
}
},
- "datePublished": "1734946634057"
+ "datePublished": "1735019810814"
}
@@ -218,7 +218,7 @@
diff --git a/jp/zimaos/Immich-Tutorial.html b/jp/zimaos/Immich-Tutorial.html
index 1ca6e92c34..5fa0a9f954 100644
--- a/jp/zimaos/Immich-Tutorial.html
+++ b/jp/zimaos/Immich-Tutorial.html
@@ -79,8 +79,8 @@
-
-
+
+
@@ -115,7 +115,7 @@
"url": "https://www.zimaspace.com/docs/logo.svg"
}
},
- "datePublished": "1734946634057"
+ "datePublished": "1735019810814"
}
@@ -278,7 +278,7 @@
-
+
前へ次へ
diff --git a/jp/zimaos/Install-offline.html b/jp/zimaos/Install-offline.html
index a743a71e61..d88b2e7464 100644
--- a/jp/zimaos/Install-offline.html
+++ b/jp/zimaos/Install-offline.html
@@ -55,8 +55,8 @@
-
-
+
+
@@ -91,7 +91,7 @@
"url": "https://www.zimaspace.com/docs/logo.svg"
}
},
- "datePublished": "1734946634057"
+ "datePublished": "1735019810814"
}
@@ -229,7 +229,7 @@ オフラインでの更新
diff --git a/jp/zimaos/Link-Synology-and-SMB-Shares.html b/jp/zimaos/Link-Synology-and-SMB-Shares.html
index de5cc26a9f..29dc2ee0ef 100644
--- a/jp/zimaos/Link-Synology-and-SMB-Shares.html
+++ b/jp/zimaos/Link-Synology-and-SMB-Shares.html
@@ -63,8 +63,8 @@
-
-
+
+
@@ -99,7 +99,7 @@
"url": "https://www.zimaspace.com/docs/logo.svg"
}
},
- "datePublished": "1734946634057"
+ "datePublished": "1735019810814"
}
@@ -231,7 +231,7 @@
-
+
前へ次へ
diff --git a/jp/zimaos/Media-Server-Setup-with-Jellyfin.html b/jp/zimaos/Media-Server-Setup-with-Jellyfin.html
index 535b54e951..723b21a79b 100644
--- a/jp/zimaos/Media-Server-Setup-with-Jellyfin.html
+++ b/jp/zimaos/Media-Server-Setup-with-Jellyfin.html
@@ -53,8 +53,8 @@
-
-
+
+
@@ -89,7 +89,7 @@
"url": "https://www.zimaspace.com/docs/logo.svg"
}
},
- "datePublished": "1734946634057"
+ "datePublished": "1735019810814"
}
@@ -238,7 +238,7 @@
diff --git a/jp/zimaos/More-RAID-Options.html b/jp/zimaos/More-RAID-Options.html
index 8bd21bc23d..2d04965c8d 100644
--- a/jp/zimaos/More-RAID-Options.html
+++ b/jp/zimaos/More-RAID-Options.html
@@ -57,8 +57,8 @@
-
-
+
+
@@ -93,7 +93,7 @@
"url": "https://www.zimaspace.com/docs/logo.svg"
}
},
- "datePublished": "1734946634057"
+ "datePublished": "1735019810814"
}
@@ -224,7 +224,7 @@
-
+
前へ次へ
diff --git a/jp/zimaos/NVR-Camera-Server.html b/jp/zimaos/NVR-Camera-Server.html
index f40a92693f..834f04bdce 100644
--- a/jp/zimaos/NVR-Camera-Server.html
+++ b/jp/zimaos/NVR-Camera-Server.html
@@ -64,8 +64,8 @@
-
-
+
+
@@ -100,7 +100,7 @@
"url": "https://www.zimaspace.com/docs/logo.svg"
}
},
- "datePublished": "1734946634057"
+ "datePublished": "1735019810814"
}
@@ -238,7 +238,7 @@ アカウントとパスワードを作成し、Kerberos.ioにログインします。

- ‘設定’をクリック

- ‘IPカメラ’を選択

-- 取得したRTSP URLを入力、例: rtsp://admin:Hjj12345@10.0.171.52/stream1。

+- 取得したRTSP URLを入力、例: rtsp://admin:Hjj12345@10.0.171.52/stream1。

- 解像度とフレームレートを設定、例: 720x480。
- 設定が完了したら、Kerberosインターフェースでキャプチャされた画像とビデオを確認できます


- メインインターフェースで監視状態をリアルタイムで確認することもできます

@@ -247,7 +247,7 @@
diff --git a/jp/zimaos/Networking.html b/jp/zimaos/Networking.html
index b8c7ff09e1..2cf04cf62a 100644
--- a/jp/zimaos/Networking.html
+++ b/jp/zimaos/Networking.html
@@ -51,8 +51,8 @@
-
-
+
+
@@ -86,7 +86,7 @@
"url": "https://www.zimaspace.com/docs/logo.svg"
}
},
- "datePublished": "1734946634057"
+ "datePublished": "1735019810814"
}
@@ -204,7 +204,7 @@ 文章タイトル
段落タイトル
diff --git a/jp/zimaos/OpenAPI-Live-Preview.html b/jp/zimaos/OpenAPI-Live-Preview.html
index 9290e588ce..ec84dccdda 100644
--- a/jp/zimaos/OpenAPI-Live-Preview.html
+++ b/jp/zimaos/OpenAPI-Live-Preview.html
@@ -51,8 +51,8 @@
-
-
+
+
@@ -86,7 +86,7 @@
"url": "https://www.zimaspace.com/docs/logo.svg"
}
},
- "datePublished": "1734946634057"
+ "datePublished": "1735019810814"
}
@@ -220,7 +220,7 @@
-
+
前へ
diff --git a/jp/zimaos/Pi-hole-Deployment-Guide-on-ZimaOS.html b/jp/zimaos/Pi-hole-Deployment-Guide-on-ZimaOS.html
index a5d5dd65ce..78cae1dd68 100644
--- a/jp/zimaos/Pi-hole-Deployment-Guide-on-ZimaOS.html
+++ b/jp/zimaos/Pi-hole-Deployment-Guide-on-ZimaOS.html
@@ -63,8 +63,8 @@
-
-
+
+
@@ -99,7 +99,7 @@
"url": "https://www.zimaspace.com/docs/logo.svg"
}
},
- "datePublished": "1734946634057"
+ "datePublished": "1735019810814"
}
@@ -235,7 +235,7 @@
-
+
前へ次へ
diff --git a/jp/zimaos/Recover-Your-Password.html b/jp/zimaos/Recover-Your-Password.html
index 2b6af1e420..ed7e615c9d 100644
--- a/jp/zimaos/Recover-Your-Password.html
+++ b/jp/zimaos/Recover-Your-Password.html
@@ -55,8 +55,8 @@
-
-
+
+
@@ -91,7 +91,7 @@
"url": "https://www.zimaspace.com/docs/logo.svg"
}
},
- "datePublished": "1734946634057"
+ "datePublished": "1735019810814"
}
@@ -222,7 +222,7 @@
-
+
前へ次へ
diff --git a/jp/zimaos/Romote-Access.html b/jp/zimaos/Romote-Access.html
index 5a74165e76..f6b67cbf9a 100644
--- a/jp/zimaos/Romote-Access.html
+++ b/jp/zimaos/Romote-Access.html
@@ -59,8 +59,8 @@
-
-
+
+
@@ -95,7 +95,7 @@
"url": "https://www.zimaspace.com/docs/logo.svg"
}
},
- "datePublished": "1734946634057"
+ "datePublished": "1735019810814"
}
@@ -237,7 +237,7 @@
-
+
前へ次へ
diff --git a/jp/zimaos/Setup-Python.html b/jp/zimaos/Setup-Python.html
index dbc662813e..f2de08cc02 100644
--- a/jp/zimaos/Setup-Python.html
+++ b/jp/zimaos/Setup-Python.html
@@ -53,8 +53,8 @@
-
-
+
+
@@ -89,7 +89,7 @@
"url": "https://www.zimaspace.com/docs/logo.svg"
}
},
- "datePublished": "1734946634057"
+ "datePublished": "1735019810814"
}
@@ -218,7 +218,7 @@
-
+
前へ次へ
diff --git a/jp/zimaos/Sync-Photos-via-Configurable-CLI.html b/jp/zimaos/Sync-Photos-via-Configurable-CLI.html
index 19ef3ef1af..c0abc9aeac 100644
--- a/jp/zimaos/Sync-Photos-via-Configurable-CLI.html
+++ b/jp/zimaos/Sync-Photos-via-Configurable-CLI.html
@@ -60,8 +60,8 @@
-
-
+
+
@@ -96,7 +96,7 @@
"url": "https://www.zimaspace.com/docs/logo.svg"
}
},
- "datePublished": "1734946634057"
+ "datePublished": "1735019810814"
}
@@ -229,7 +229,7 @@
-
+
前へ次へ
diff --git a/jp/zimaos/Sync-Photos-with-Immich.html b/jp/zimaos/Sync-Photos-with-Immich.html
index 428d8f3682..1369465b1e 100644
--- a/jp/zimaos/Sync-Photos-with-Immich.html
+++ b/jp/zimaos/Sync-Photos-with-Immich.html
@@ -66,8 +66,8 @@
-
-
+
+
@@ -102,7 +102,7 @@
"url": "https://www.zimaspace.com/docs/logo.svg"
}
},
- "datePublished": "1734946634057"
+ "datePublished": "1735019810814"
}
@@ -240,7 +240,7 @@
-
+
前へ次へ
diff --git a/jp/zimaos/Thunderbolt-PC-Direct.html b/jp/zimaos/Thunderbolt-PC-Direct.html
index 7af01bc64f..ccd88bce5d 100644
--- a/jp/zimaos/Thunderbolt-PC-Direct.html
+++ b/jp/zimaos/Thunderbolt-PC-Direct.html
@@ -64,8 +64,8 @@
-
-
+
+
@@ -100,7 +100,7 @@
"url": "https://www.zimaspace.com/docs/logo.svg"
}
},
- "datePublished": "1734946634057"
+ "datePublished": "1735019810814"
}
@@ -400,7 +400,7 @@
-
+
前へ次へ
diff --git a/jp/zimaos/User-Guide.html b/jp/zimaos/User-Guide.html
index b6d72528ce..167a96e505 100644
--- a/jp/zimaos/User-Guide.html
+++ b/jp/zimaos/User-Guide.html
@@ -51,8 +51,8 @@
-
-
+
+
@@ -86,7 +86,7 @@
"url": "https://www.zimaspace.com/docs/logo.svg"
}
},
- "datePublished": "1734946634057"
+ "datePublished": "1735019810814"
}
@@ -205,7 +205,7 @@
diff --git a/jp/zimaos/Using-Samba-as-a-Member.html b/jp/zimaos/Using-Samba-as-a-Member.html
index bdaceb9ec5..2b10755a1e 100644
--- a/jp/zimaos/Using-Samba-as-a-Member.html
+++ b/jp/zimaos/Using-Samba-as-a-Member.html
@@ -88,8 +88,8 @@
-
-
+
+
@@ -124,7 +124,7 @@
"url": "https://www.zimaspace.com/docs/logo.svg"
}
},
- "datePublished": "1734946634057"
+ "datePublished": "1735019810814"
}
@@ -393,7 +393,7 @@
-
+
前へ次へ
diff --git a/jp/zimaos/ZFS-Setup.html b/jp/zimaos/ZFS-Setup.html
index 9a5e7c0786..f8d0860f7e 100644
--- a/jp/zimaos/ZFS-Setup.html
+++ b/jp/zimaos/ZFS-Setup.html
@@ -54,8 +54,8 @@
-
-
+
+
@@ -90,7 +90,7 @@
"url": "https://www.zimaspace.com/docs/logo.svg"
}
},
- "datePublished": "1734946634057"
+ "datePublished": "1735019810814"
}
@@ -213,7 +213,7 @@
diff --git a/jp/zimaos/ZimaOS-v1.2.5-Available!.html b/jp/zimaos/ZimaOS-v1.2.5-Available!.html
index fa630c42b9..a42141cc65 100644
--- a/jp/zimaos/ZimaOS-v1.2.5-Available!.html
+++ b/jp/zimaos/ZimaOS-v1.2.5-Available!.html
@@ -52,8 +52,8 @@
-
-
+
+
@@ -88,7 +88,7 @@
"url": "https://www.zimaspace.com/docs/logo.svg"
}
},
- "datePublished": "1734946634057"
+ "datePublished": "1735019810814"
}
@@ -239,7 +239,7 @@
diff --git a/jp/zimaos/iSCSI-usage-tutorial.html b/jp/zimaos/iSCSI-usage-tutorial.html
index 64c5f53e4d..dfa4fa7e6b 100644
--- a/jp/zimaos/iSCSI-usage-tutorial.html
+++ b/jp/zimaos/iSCSI-usage-tutorial.html
@@ -62,8 +62,8 @@
-
-
+
+
@@ -98,7 +98,7 @@
"url": "https://www.zimaspace.com/docs/logo.svg"
}
},
- "datePublished": "1734946634057"
+ "datePublished": "1735019810814"
}
@@ -262,7 +262,7 @@
-
+
前へ次へ
diff --git a/jp/zimaos/index.html b/jp/zimaos/index.html
index 44d1521911..217453a395 100644
--- a/jp/zimaos/index.html
+++ b/jp/zimaos/index.html
@@ -55,8 +55,8 @@
-
-
+
+
@@ -91,7 +91,7 @@
"url": "https://www.zimaspace.com/docs/logo.svg"
}
},
- "datePublished": "1734946634057"
+ "datePublished": "1735019810814"
}
@@ -283,7 +283,7 @@
-
+
次へ
diff --git a/jp/zimaos/migrate-files-from-Synology-to-ZimaCube.html b/jp/zimaos/migrate-files-from-Synology-to-ZimaCube.html
index d2ff39031a..e05707bbaa 100644
--- a/jp/zimaos/migrate-files-from-Synology-to-ZimaCube.html
+++ b/jp/zimaos/migrate-files-from-Synology-to-ZimaCube.html
@@ -57,8 +57,8 @@
-
-
+
+
@@ -93,7 +93,7 @@
"url": "https://www.zimaspace.com/docs/logo.svg"
}
},
- "datePublished": "1734946634057"
+ "datePublished": "1735019810814"
}
@@ -234,7 +234,7 @@
diff --git a/jp/zimaos/resetnetworksettings.html b/jp/zimaos/resetnetworksettings.html
index ce7f222950..3685095af0 100644
--- a/jp/zimaos/resetnetworksettings.html
+++ b/jp/zimaos/resetnetworksettings.html
@@ -54,8 +54,8 @@
-
-
+
+
@@ -90,7 +90,7 @@
"url": "https://www.zimaspace.com/docs/logo.svg"
}
},
- "datePublished": "1734946634057"
+ "datePublished": "1735019810814"
}
@@ -217,7 +217,7 @@
diff --git a/jp/zimaos/set-your-SSH.html b/jp/zimaos/set-your-SSH.html
index 1add141c9b..60f25ebc9f 100644
--- a/jp/zimaos/set-your-SSH.html
+++ b/jp/zimaos/set-your-SSH.html
@@ -54,8 +54,8 @@
-
-
+
+
@@ -90,7 +90,7 @@
"url": "https://www.zimaspace.com/docs/logo.svg"
}
},
- "datePublished": "1734946634057"
+ "datePublished": "1735019810814"
}
@@ -212,7 +212,7 @@
-
+
前へ次へ
diff --git a/jp/zimaos/setup-emby-server.html b/jp/zimaos/setup-emby-server.html
index 7dde069078..3c2037e516 100644
--- a/jp/zimaos/setup-emby-server.html
+++ b/jp/zimaos/setup-emby-server.html
@@ -60,8 +60,8 @@
-
-
+
+
@@ -96,7 +96,7 @@
"url": "https://www.zimaspace.com/docs/logo.svg"
}
},
- "datePublished": "1734946634057"
+ "datePublished": "1735019810814"
}
@@ -243,7 +243,7 @@
-
+
前へ次へ
diff --git a/jp/zimaos/share-via-link.html b/jp/zimaos/share-via-link.html
index d494fbfd07..4983e41f7a 100644
--- a/jp/zimaos/share-via-link.html
+++ b/jp/zimaos/share-via-link.html
@@ -51,8 +51,8 @@
-
-
+
+
@@ -86,7 +86,7 @@
"url": "https://www.zimaspace.com/docs/logo.svg"
}
},
- "datePublished": "1734946634057"
+ "datePublished": "1735019810814"
}
@@ -233,7 +233,7 @@
-
+
次へ
diff --git a/jp/zimaos/v-1.2.2.html b/jp/zimaos/v-1.2.2.html
index 3a8b6fe071..f7602dc5da 100644
--- a/jp/zimaos/v-1.2.2.html
+++ b/jp/zimaos/v-1.2.2.html
@@ -51,8 +51,8 @@
-
-
+
+
@@ -86,7 +86,7 @@
"url": "https://www.zimaspace.com/docs/logo.svg"
}
},
- "datePublished": "1734946634057"
+ "datePublished": "1735019810814"
}
@@ -230,7 +230,7 @@
-
+
前へ次へ
diff --git a/jp/zimaos/v-1.2.3.html b/jp/zimaos/v-1.2.3.html
index d894d0ffc5..c4e9e5e3d3 100644
--- a/jp/zimaos/v-1.2.3.html
+++ b/jp/zimaos/v-1.2.3.html
@@ -52,8 +52,8 @@
-
-
+
+
@@ -88,7 +88,7 @@
"url": "https://www.zimaspace.com/docs/logo.svg"
}
},
- "datePublished": "1734946634057"
+ "datePublished": "1735019810814"
}
@@ -246,7 +246,7 @@
diff --git a/jp/zimaos/v-1.2.4.html b/jp/zimaos/v-1.2.4.html
index f4585cfd7d..dea5e6fc98 100644
--- a/jp/zimaos/v-1.2.4.html
+++ b/jp/zimaos/v-1.2.4.html
@@ -52,8 +52,8 @@
-
-
+
+
@@ -88,7 +88,7 @@
"url": "https://www.zimaspace.com/docs/logo.svg"
}
},
- "datePublished": "1734946634057"
+ "datePublished": "1735019810814"
}
@@ -227,7 +227,7 @@
-
+
前へ次へ
diff --git a/jp/zimaos/v1.3.0.html b/jp/zimaos/v1.3.0.html
index d84abe423a..07b1952b48 100644
--- a/jp/zimaos/v1.3.0.html
+++ b/jp/zimaos/v1.3.0.html
@@ -52,8 +52,8 @@
-
-
+
+
@@ -88,7 +88,7 @@
"url": "https://www.zimaspace.com/docs/logo.svg"
}
},
- "datePublished": "1734946634057"
+ "datePublished": "1735019810814"
}
@@ -239,7 +239,7 @@
-
+
前へ次へ
diff --git a/jp/zimaos/webtorrent-feature.html b/jp/zimaos/webtorrent-feature.html
index 839b51bf8e..f681b62226 100644
--- a/jp/zimaos/webtorrent-feature.html
+++ b/jp/zimaos/webtorrent-feature.html
@@ -51,8 +51,8 @@
-
-
+
+
@@ -86,7 +86,7 @@
"url": "https://www.zimaspace.com/docs/logo.svg"
}
},
- "datePublished": "1734946634057"
+ "datePublished": "1735019810814"
}
@@ -233,7 +233,7 @@
-
+
前へ次へ
diff --git a/knowledge/index.html b/knowledge/index.html
index a3055b84bf..ec875a650b 100644
--- a/knowledge/index.html
+++ b/knowledge/index.html
@@ -51,8 +51,8 @@
-
-
+
+
@@ -86,7 +86,7 @@
"url": "https://www.zimaspace.com/docs/logo.svg"
}
},
- "datePublished": "1734946634057"
+ "datePublished": "1735019810814"
}
@@ -204,7 +204,7 @@ Install Unraid on Zima Devices
Section1
diff --git a/pt-PT/faq/test-files.html b/pt-PT/faq/test-files.html
index 77611fdfb1..482ca6fb40 100644
--- a/pt-PT/faq/test-files.html
+++ b/pt-PT/faq/test-files.html
@@ -51,8 +51,8 @@
-
-
+
+
@@ -86,7 +86,7 @@
"url": "https://www.zimaspace.com/docs/logo.svg"
}
},
- "datePublished": "1734946634061"
+ "datePublished": "1735019810814"
}
@@ -207,7 +207,7 @@
-
+
Próximo
diff --git a/pt-PT/zimaboard/All-in-one-routing-system-OpenWRT.html b/pt-PT/zimaboard/All-in-one-routing-system-OpenWRT.html
index fd629116a2..7bc4dbb9af 100644
--- a/pt-PT/zimaboard/All-in-one-routing-system-OpenWRT.html
+++ b/pt-PT/zimaboard/All-in-one-routing-system-OpenWRT.html
@@ -59,8 +59,8 @@
-
-
+
+
@@ -95,7 +95,7 @@
"url": "https://www.zimaspace.com/docs/logo.svg"
}
},
- "datePublished": "1734946634061"
+ "datePublished": "1735019810814"
}
@@ -245,7 +245,7 @@
diff --git a/pt-PT/zimaboard/Basic-functions-of-dedicated-systems.html b/pt-PT/zimaboard/Basic-functions-of-dedicated-systems.html
index d4905821ba..ac8df822d4 100644
--- a/pt-PT/zimaboard/Basic-functions-of-dedicated-systems.html
+++ b/pt-PT/zimaboard/Basic-functions-of-dedicated-systems.html
@@ -66,8 +66,8 @@
-
-
+
+
@@ -102,7 +102,7 @@
"url": "https://www.zimaspace.com/docs/logo.svg"
}
},
- "datePublished": "1734946634061"
+ "datePublished": "1735019810814"
}
@@ -257,7 +257,7 @@
diff --git a/pt-PT/zimaboard/Build-a-75-inch-4K-Arcade-with-ZimaBoard-and-Batocera.html b/pt-PT/zimaboard/Build-a-75-inch-4K-Arcade-with-ZimaBoard-and-Batocera.html
index 50242edd4a..3964c42c89 100644
--- a/pt-PT/zimaboard/Build-a-75-inch-4K-Arcade-with-ZimaBoard-and-Batocera.html
+++ b/pt-PT/zimaboard/Build-a-75-inch-4K-Arcade-with-ZimaBoard-and-Batocera.html
@@ -72,8 +72,8 @@
-
-
+
+
@@ -108,7 +108,7 @@
"url": "https://www.zimaspace.com/docs/logo.svg"
}
},
- "datePublished": "1734946634061"
+ "datePublished": "1735019810814"
}
@@ -294,7 +294,7 @@
diff --git a/pt-PT/zimaboard/Enable-WOL-on-Zimaboard.html b/pt-PT/zimaboard/Enable-WOL-on-Zimaboard.html
index fd3cd79551..bb0a8096d1 100644
--- a/pt-PT/zimaboard/Enable-WOL-on-Zimaboard.html
+++ b/pt-PT/zimaboard/Enable-WOL-on-Zimaboard.html
@@ -61,8 +61,8 @@
-
-
+
+
@@ -97,7 +97,7 @@
"url": "https://www.zimaspace.com/docs/logo.svg"
}
},
- "datePublished": "1734946634061"
+ "datePublished": "1735019810814"
}
@@ -283,7 +283,7 @@
-
+
AnteriorPróximo
diff --git a/pt-PT/zimaboard/Hardware-Brief.html b/pt-PT/zimaboard/Hardware-Brief.html
index c6bda7cbb0..bccaff0d69 100644
--- a/pt-PT/zimaboard/Hardware-Brief.html
+++ b/pt-PT/zimaboard/Hardware-Brief.html
@@ -52,8 +52,8 @@
-
-
+
+
@@ -88,7 +88,7 @@
"url": "https://www.zimaspace.com/docs/logo.svg"
}
},
- "datePublished": "1734946634061"
+ "datePublished": "1735019810814"
}
@@ -229,7 +229,7 @@
-
+
AnteriorPróximo
diff --git a/pt-PT/zimaboard/Hardware-Interface-Introduction.html b/pt-PT/zimaboard/Hardware-Interface-Introduction.html
index 5d7e3b4df5..293346ca11 100644
--- a/pt-PT/zimaboard/Hardware-Interface-Introduction.html
+++ b/pt-PT/zimaboard/Hardware-Interface-Introduction.html
@@ -54,8 +54,8 @@
-
-
+
+
@@ -90,7 +90,7 @@
"url": "https://www.zimaspace.com/docs/logo.svg"
}
},
- "datePublished": "1734946634061"
+ "datePublished": "1735019810814"
}
@@ -225,7 +225,7 @@
-
+
AnteriorPróximo
diff --git a/pt-PT/zimaboard/How-to-check-IP-address.html b/pt-PT/zimaboard/How-to-check-IP-address.html
index bc86a10fa2..90855eecb9 100644
--- a/pt-PT/zimaboard/How-to-check-IP-address.html
+++ b/pt-PT/zimaboard/How-to-check-IP-address.html
@@ -57,8 +57,8 @@
-
-
+
+
@@ -93,7 +93,7 @@
"url": "https://www.zimaspace.com/docs/logo.svg"
}
},
- "datePublished": "1734946634061"
+ "datePublished": "1735019810814"
}
@@ -242,7 +242,7 @@
diff --git a/pt-PT/zimaboard/MineCraft-Friendship-Service.html b/pt-PT/zimaboard/MineCraft-Friendship-Service.html
index 4e33556e0b..3b088688b8 100644
--- a/pt-PT/zimaboard/MineCraft-Friendship-Service.html
+++ b/pt-PT/zimaboard/MineCraft-Friendship-Service.html
@@ -64,8 +64,8 @@
-
-
+
+
@@ -100,7 +100,7 @@
"url": "https://www.zimaspace.com/docs/logo.svg"
}
},
- "datePublished": "1734946634061"
+ "datePublished": "1735019810814"
}
@@ -280,7 +280,7 @@
-
+
AnteriorPróximo
diff --git a/pt-PT/zimaboard/Openwrt-eMMc-boot.html b/pt-PT/zimaboard/Openwrt-eMMc-boot.html
index e486e70f81..4c4d6e70be 100644
--- a/pt-PT/zimaboard/Openwrt-eMMc-boot.html
+++ b/pt-PT/zimaboard/Openwrt-eMMc-boot.html
@@ -59,8 +59,8 @@
-
-
+
+
@@ -95,7 +95,7 @@
"url": "https://www.zimaspace.com/docs/logo.svg"
}
},
- "datePublished": "1734946634061"
+ "datePublished": "1735019810814"
}
@@ -277,7 +277,7 @@
diff --git a/pt-PT/zimaboard/Power-on-Zimablade.html b/pt-PT/zimaboard/Power-on-Zimablade.html
index 55da852221..df849bf051 100644
--- a/pt-PT/zimaboard/Power-on-Zimablade.html
+++ b/pt-PT/zimaboard/Power-on-Zimablade.html
@@ -66,8 +66,8 @@
-
-
+
+
@@ -102,7 +102,7 @@
"url": "https://www.zimaspace.com/docs/logo.svg"
}
},
- "datePublished": "1734946634061"
+ "datePublished": "1735019810814"
}
@@ -279,7 +279,7 @@
-
+
AnteriorPróximo
diff --git a/pt-PT/zimaboard/Restore-factory-settings.html b/pt-PT/zimaboard/Restore-factory-settings.html
index f322b797e7..b3731029e0 100644
--- a/pt-PT/zimaboard/Restore-factory-settings.html
+++ b/pt-PT/zimaboard/Restore-factory-settings.html
@@ -65,8 +65,8 @@
-
-
+
+
@@ -101,7 +101,7 @@
"url": "https://www.zimaspace.com/docs/logo.svg"
}
},
- "datePublished": "1734946634061"
+ "datePublished": "1735019810814"
}
@@ -287,7 +287,7 @@
-
+
AnteriorPróximo
diff --git a/pt-PT/zimaboard/Self-Deploying-Applications.html b/pt-PT/zimaboard/Self-Deploying-Applications.html
index 14765304ee..5468d0e62c 100644
--- a/pt-PT/zimaboard/Self-Deploying-Applications.html
+++ b/pt-PT/zimaboard/Self-Deploying-Applications.html
@@ -66,8 +66,8 @@
-
-
+
+
@@ -102,7 +102,7 @@
"url": "https://www.zimaspace.com/docs/logo.svg"
}
},
- "datePublished": "1734946634061"
+ "datePublished": "1735019810814"
}
@@ -259,7 +259,7 @@
-
+
AnteriorPróximo
diff --git a/pt-PT/zimaboard/Small-body-Big-applications-OMV-First-Experience.html b/pt-PT/zimaboard/Small-body-Big-applications-OMV-First-Experience.html
index 53ebbf5024..020ad20c21 100644
--- a/pt-PT/zimaboard/Small-body-Big-applications-OMV-First-Experience.html
+++ b/pt-PT/zimaboard/Small-body-Big-applications-OMV-First-Experience.html
@@ -76,8 +76,8 @@
-
-
+
+
@@ -112,7 +112,7 @@
"url": "https://www.zimaspace.com/docs/logo.svg"
}
},
- "datePublished": "1734946634061"
+ "datePublished": "1735019810814"
}
@@ -296,7 +296,7 @@
diff --git a/pt-PT/zimaboard/Small-body-Big-applications-OMV-install.html b/pt-PT/zimaboard/Small-body-Big-applications-OMV-install.html
index cfba01c2da..fc5393d8df 100644
--- a/pt-PT/zimaboard/Small-body-Big-applications-OMV-install.html
+++ b/pt-PT/zimaboard/Small-body-Big-applications-OMV-install.html
@@ -63,8 +63,8 @@
-
-
+
+
@@ -99,7 +99,7 @@
"url": "https://www.zimaspace.com/docs/logo.svg"
}
},
- "datePublished": "1734946634061"
+ "datePublished": "1735019810814"
}
@@ -263,7 +263,7 @@
-
+
AnteriorPróximo
diff --git a/pt-PT/zimaboard/Syncthing.html b/pt-PT/zimaboard/Syncthing.html
index 02e807550a..8511bd7859 100644
--- a/pt-PT/zimaboard/Syncthing.html
+++ b/pt-PT/zimaboard/Syncthing.html
@@ -61,8 +61,8 @@
-
-
+
+
@@ -97,7 +97,7 @@
"url": "https://www.zimaspace.com/docs/logo.svg"
}
},
- "datePublished": "1734946634061"
+ "datePublished": "1735019810814"
}
@@ -261,7 +261,7 @@
diff --git a/pt-PT/zimaboard/Universal-third-party-system-installation-tutorial.html b/pt-PT/zimaboard/Universal-third-party-system-installation-tutorial.html
index ebcb0c00d0..56d5e80ac9 100644
--- a/pt-PT/zimaboard/Universal-third-party-system-installation-tutorial.html
+++ b/pt-PT/zimaboard/Universal-third-party-system-installation-tutorial.html
@@ -59,8 +59,8 @@
-
-
+
+
@@ -95,7 +95,7 @@
"url": "https://www.zimaspace.com/docs/logo.svg"
}
},
- "datePublished": "1734946634061"
+ "datePublished": "1735019810818"
}
@@ -247,7 +247,7 @@
-
+
AnteriorPróximo
diff --git a/pt-PT/zimaboard/Unraid-First-Experience-at-$129-Installation.html b/pt-PT/zimaboard/Unraid-First-Experience-at-$129-Installation.html
index 603f372e32..0766b53708 100644
--- a/pt-PT/zimaboard/Unraid-First-Experience-at-$129-Installation.html
+++ b/pt-PT/zimaboard/Unraid-First-Experience-at-$129-Installation.html
@@ -69,8 +69,8 @@
-
-
+
+
@@ -105,7 +105,7 @@
"url": "https://www.zimaspace.com/docs/logo.svg"
}
},
- "datePublished": "1734946634061"
+ "datePublished": "1735019810818"
}
@@ -269,7 +269,7 @@
-
+
AnteriorPróximo
diff --git a/pt-PT/zimaboard/Upgrade-Motherboard-BIOS-Version.html b/pt-PT/zimaboard/Upgrade-Motherboard-BIOS-Version.html
index 32c99b0c41..6c0d75ac21 100644
--- a/pt-PT/zimaboard/Upgrade-Motherboard-BIOS-Version.html
+++ b/pt-PT/zimaboard/Upgrade-Motherboard-BIOS-Version.html
@@ -51,8 +51,8 @@
-
-
+
+
@@ -86,7 +86,7 @@
"url": "https://www.zimaspace.com/docs/logo.svg"
}
},
- "datePublished": "1734946634061"
+ "datePublished": "1735019810818"
}
@@ -258,7 +258,7 @@
-
+
AnteriorPróximo
diff --git a/pt-PT/zimaboard/VR-Audio-And-Video-Experience-Oculus.html b/pt-PT/zimaboard/VR-Audio-And-Video-Experience-Oculus.html
index 93ba932f5a..b1552090bc 100644
--- a/pt-PT/zimaboard/VR-Audio-And-Video-Experience-Oculus.html
+++ b/pt-PT/zimaboard/VR-Audio-And-Video-Experience-Oculus.html
@@ -59,8 +59,8 @@
-
-
+
+
@@ -95,7 +95,7 @@
"url": "https://www.zimaspace.com/docs/logo.svg"
}
},
- "datePublished": "1734946634061"
+ "datePublished": "1735019810818"
}
@@ -233,7 +233,7 @@
-
+
AnteriorPróximo
diff --git a/pt-PT/zimaboard/index.html b/pt-PT/zimaboard/index.html
index dc1ffeb63c..63b63151e3 100644
--- a/pt-PT/zimaboard/index.html
+++ b/pt-PT/zimaboard/index.html
@@ -60,8 +60,8 @@
-
-
+
+
@@ -96,7 +96,7 @@
"url": "https://www.zimaspace.com/docs/logo.svg"
}
},
- "datePublished": "1734946634061"
+ "datePublished": "1735019810818"
}
@@ -243,7 +243,7 @@
-
+
Próximo
diff --git a/pt-PT/zimacube/About-ZimaOS.html b/pt-PT/zimacube/About-ZimaOS.html
index 09dbbc11df..b6e6564bd6 100644
--- a/pt-PT/zimacube/About-ZimaOS.html
+++ b/pt-PT/zimacube/About-ZimaOS.html
@@ -51,8 +51,8 @@
-
-
+
+
@@ -86,7 +86,7 @@
"url": "https://www.zimaspace.com/docs/logo.svg"
}
},
- "datePublished": "1734946634061"
+ "datePublished": "1735019810818"
}
@@ -204,7 +204,7 @@ Título
Secção
diff --git a/pt-PT/zimacube/Advanced-Using.html b/pt-PT/zimacube/Advanced-Using.html
index 65ef154c70..0945bdd496 100644
--- a/pt-PT/zimacube/Advanced-Using.html
+++ b/pt-PT/zimacube/Advanced-Using.html
@@ -51,8 +51,8 @@
-
-
+
+
@@ -86,7 +86,7 @@
"url": "https://www.zimaspace.com/docs/logo.svg"
}
},
- "datePublished": "1734946634061"
+ "datePublished": "1735019810818"
}
@@ -204,7 +204,7 @@ Título
Seção
diff --git a/pt-PT/zimacube/Assembly-Tutorial.html b/pt-PT/zimacube/Assembly-Tutorial.html
index 2453f1cac8..382dbcdad6 100644
--- a/pt-PT/zimacube/Assembly-Tutorial.html
+++ b/pt-PT/zimacube/Assembly-Tutorial.html
@@ -110,8 +110,8 @@
-
-
+
+
@@ -146,7 +146,7 @@
"url": "https://www.zimaspace.com/docs/logo.svg"
}
},
- "datePublished": "1734946634061"
+ "datePublished": "1735019810818"
}
@@ -511,7 +511,7 @@ Desmontagem do chassi concluída
diff --git a/pt-PT/zimacube/Auto-Power-On.html b/pt-PT/zimacube/Auto-Power-On.html
index 4c37984cef..2e8059cde0 100644
--- a/pt-PT/zimacube/Auto-Power-On.html
+++ b/pt-PT/zimacube/Auto-Power-On.html
@@ -55,8 +55,8 @@
-
-
+
+
@@ -91,7 +91,7 @@
"url": "https://www.zimaspace.com/docs/logo.svg"
}
},
- "datePublished": "1734946634061"
+ "datePublished": "1735019810818"
}
@@ -216,7 +216,7 @@
-
+
AnteriorPróximo
diff --git a/pt-PT/zimacube/BIOS-Configuration.html b/pt-PT/zimacube/BIOS-Configuration.html
index 77f02aa5cc..05889dfc6f 100644
--- a/pt-PT/zimacube/BIOS-Configuration.html
+++ b/pt-PT/zimacube/BIOS-Configuration.html
@@ -51,8 +51,8 @@
-
-
+
+
@@ -86,7 +86,7 @@
"url": "https://www.zimaspace.com/docs/logo.svg"
}
},
- "datePublished": "1734946634061"
+ "datePublished": "1735019810818"
}
@@ -205,7 +205,7 @@ Configuração da BIOS
diff --git a/pt-PT/zimacube/Compatible-Network-Adapters.html b/pt-PT/zimacube/Compatible-Network-Adapters.html
index 3382ab20d9..c2036c2b72 100644
--- a/pt-PT/zimacube/Compatible-Network-Adapters.html
+++ b/pt-PT/zimacube/Compatible-Network-Adapters.html
@@ -51,8 +51,8 @@
-
-
+
+
@@ -86,7 +86,7 @@
"url": "https://www.zimaspace.com/docs/logo.svg"
}
},
- "datePublished": "1734946634061"
+ "datePublished": "1735019810818"
}
@@ -237,7 +237,7 @@
diff --git a/pt-PT/zimacube/Creating-RAID-Troubleshooting-Guide.html b/pt-PT/zimacube/Creating-RAID-Troubleshooting-Guide.html
index dae846d5fa..109d17a285 100644
--- a/pt-PT/zimacube/Creating-RAID-Troubleshooting-Guide.html
+++ b/pt-PT/zimacube/Creating-RAID-Troubleshooting-Guide.html
@@ -56,8 +56,8 @@
-
-
+
+
@@ -92,7 +92,7 @@
"url": "https://www.zimaspace.com/docs/logo.svg"
}
},
- "datePublished": "1734946634061"
+ "datePublished": "1735019810818"
}
@@ -215,7 +215,7 @@
-
+
AnteriorPróximo
diff --git a/pt-PT/zimacube/Detailed-Plex-Operation-Guide.html b/pt-PT/zimacube/Detailed-Plex-Operation-Guide.html
index da864e67a2..68645de0d0 100644
--- a/pt-PT/zimacube/Detailed-Plex-Operation-Guide.html
+++ b/pt-PT/zimacube/Detailed-Plex-Operation-Guide.html
@@ -67,8 +67,8 @@
-
-
+
+
@@ -103,7 +103,7 @@
"url": "https://www.zimaspace.com/docs/logo.svg"
}
},
- "datePublished": "1734946634061"
+ "datePublished": "1735019810818"
}
@@ -244,7 +244,7 @@
diff --git "a/pt-PT/zimacube/From-Synology-to-ZimaCube\357\274\214migrate-all-files!.html" "b/pt-PT/zimacube/From-Synology-to-ZimaCube\357\274\214migrate-all-files!.html"
index f3a334fcfd..1d35853a1e 100644
--- "a/pt-PT/zimacube/From-Synology-to-ZimaCube\357\274\214migrate-all-files!.html"
+++ "b/pt-PT/zimacube/From-Synology-to-ZimaCube\357\274\214migrate-all-files!.html"
@@ -57,8 +57,8 @@
-
-
+
+
@@ -93,7 +93,7 @@
"url": "https://www.zimaspace.com/docs/logo.svg"
}
},
- "datePublished": "1734946634061"
+ "datePublished": "1735019810818"
}
@@ -234,7 +234,7 @@
-
+
Próximo
diff --git a/pt-PT/zimacube/GPU-Expansion.html b/pt-PT/zimacube/GPU-Expansion.html
index 88356ee743..40d5a4bfe4 100644
--- a/pt-PT/zimacube/GPU-Expansion.html
+++ b/pt-PT/zimacube/GPU-Expansion.html
@@ -64,8 +64,8 @@
-
-
+
+
@@ -100,7 +100,7 @@
"url": "https://www.zimaspace.com/docs/logo.svg"
}
},
- "datePublished": "1734946634061"
+ "datePublished": "1735019810818"
}
@@ -333,7 +333,7 @@
-
+
AnteriorPróximo
diff --git a/pt-PT/zimacube/HDD-Interface-Usage-Guide.html b/pt-PT/zimacube/HDD-Interface-Usage-Guide.html
index 6fc43ccbb5..0afc4a0db7 100644
--- a/pt-PT/zimacube/HDD-Interface-Usage-Guide.html
+++ b/pt-PT/zimacube/HDD-Interface-Usage-Guide.html
@@ -51,8 +51,8 @@
-
-
+
+
@@ -86,7 +86,7 @@
"url": "https://www.zimaspace.com/docs/logo.svg"
}
},
- "datePublished": "1734946634061"
+ "datePublished": "1735019810818"
}
@@ -453,7 +453,7 @@
-
+
AnteriorPróximo
diff --git a/pt-PT/zimacube/Hardware-Brief.html b/pt-PT/zimacube/Hardware-Brief.html
index edf218dbdd..9572b187a4 100644
--- a/pt-PT/zimacube/Hardware-Brief.html
+++ b/pt-PT/zimacube/Hardware-Brief.html
@@ -54,8 +54,8 @@
-
-
+
+
@@ -90,7 +90,7 @@
"url": "https://www.zimaspace.com/docs/logo.svg"
}
},
- "datePublished": "1734946634061"
+ "datePublished": "1735019810818"
}
@@ -234,7 +234,7 @@
-
+
AnteriorPróximo
diff --git a/pt-PT/zimacube/Hardware-Details.html b/pt-PT/zimacube/Hardware-Details.html
index a21f68ee34..9a485f179e 100644
--- a/pt-PT/zimacube/Hardware-Details.html
+++ b/pt-PT/zimacube/Hardware-Details.html
@@ -51,8 +51,8 @@
-
-
+
+
@@ -86,7 +86,7 @@
"url": "https://www.zimaspace.com/docs/logo.svg"
}
},
- "datePublished": "1734946634061"
+ "datePublished": "1735019810818"
}
@@ -254,7 +254,7 @@ Instruções da Interface do Ventilador
Instruções da Porta USB
diff --git a/pt-PT/zimacube/How-to-Install-ZimaOS.html b/pt-PT/zimacube/How-to-Install-ZimaOS.html
index 5f9c2199a6..16370bb6da 100644
--- a/pt-PT/zimacube/How-to-Install-ZimaOS.html
+++ b/pt-PT/zimacube/How-to-Install-ZimaOS.html
@@ -62,8 +62,8 @@
-
-
+
+
@@ -98,7 +98,7 @@
"url": "https://www.zimaspace.com/docs/logo.svg"
}
},
- "datePublished": "1734946634061"
+ "datePublished": "1735019810818"
}
@@ -233,7 +233,7 @@
diff --git a/pt-PT/zimacube/How-to-Install-and-Remove-the-7th-Bay.html b/pt-PT/zimacube/How-to-Install-and-Remove-the-7th-Bay.html
index 26e5cc9d74..806caa5a32 100644
--- a/pt-PT/zimacube/How-to-Install-and-Remove-the-7th-Bay.html
+++ b/pt-PT/zimacube/How-to-Install-and-Remove-the-7th-Bay.html
@@ -58,8 +58,8 @@
-
-
+
+
@@ -94,7 +94,7 @@
"url": "https://www.zimaspace.com/docs/logo.svg"
}
},
- "datePublished": "1734946634061"
+ "datePublished": "1735019810818"
}
@@ -219,7 +219,7 @@
-
+
Próximo
diff --git a/pt-PT/zimacube/How-to-Open-SSH-in-ZimaOS.html b/pt-PT/zimacube/How-to-Open-SSH-in-ZimaOS.html
index ed1050364c..4324b58f30 100644
--- a/pt-PT/zimacube/How-to-Open-SSH-in-ZimaOS.html
+++ b/pt-PT/zimacube/How-to-Open-SSH-in-ZimaOS.html
@@ -53,8 +53,8 @@
-
-
+
+
@@ -89,7 +89,7 @@
"url": "https://www.zimaspace.com/docs/logo.svg"
}
},
- "datePublished": "1734946634061"
+ "datePublished": "1735019810818"
}
@@ -214,7 +214,7 @@
-
+
Próximo
diff --git a/pt-PT/zimacube/How-to-understand-Docker-App's-paths-On-ZimaOS.html b/pt-PT/zimacube/How-to-understand-Docker-App's-paths-On-ZimaOS.html
index 798e3cedca..f1da7debc3 100644
--- a/pt-PT/zimacube/How-to-understand-Docker-App's-paths-On-ZimaOS.html
+++ b/pt-PT/zimacube/How-to-understand-Docker-App's-paths-On-ZimaOS.html
@@ -57,8 +57,8 @@
-
-
+
+
@@ -93,7 +93,7 @@
"url": "https://www.zimaspace.com/docs/logo.svg"
}
},
- "datePublished": "1734946634061"
+ "datePublished": "1735019810818"
}
@@ -232,7 +232,7 @@
diff --git a/pt-PT/zimacube/Install-TrueNAS.html b/pt-PT/zimacube/Install-TrueNAS.html
index 88fc4a7d5b..e9f61ca3f1 100644
--- a/pt-PT/zimacube/Install-TrueNAS.html
+++ b/pt-PT/zimacube/Install-TrueNAS.html
@@ -62,8 +62,8 @@
-
-
+
+
@@ -98,7 +98,7 @@
"url": "https://www.zimaspace.com/docs/logo.svg"
}
},
- "datePublished": "1734946634061"
+ "datePublished": "1735019810818"
}
@@ -234,7 +234,7 @@
diff --git a/pt-PT/zimacube/Install-UnRAID.html b/pt-PT/zimacube/Install-UnRAID.html
index 597646e96b..b1a0e710dd 100644
--- a/pt-PT/zimacube/Install-UnRAID.html
+++ b/pt-PT/zimacube/Install-UnRAID.html
@@ -67,8 +67,8 @@
-
-
+
+
@@ -103,7 +103,7 @@
"url": "https://www.zimaspace.com/docs/logo.svg"
}
},
- "datePublished": "1734946634061"
+ "datePublished": "1735019810818"
}
@@ -231,7 +231,7 @@
diff --git a/pt-PT/zimacube/Instructions-for-use-of-the-7th-Bay.html b/pt-PT/zimacube/Instructions-for-use-of-the-7th-Bay.html
index dda82ea750..219dfe240b 100644
--- a/pt-PT/zimacube/Instructions-for-use-of-the-7th-Bay.html
+++ b/pt-PT/zimacube/Instructions-for-use-of-the-7th-Bay.html
@@ -64,8 +64,8 @@
-
-
+
+
@@ -100,7 +100,7 @@
"url": "https://www.zimaspace.com/docs/logo.svg"
}
},
- "datePublished": "1734946634061"
+ "datePublished": "1735019810818"
}
@@ -240,7 +240,7 @@
-
+
AnteriorPróximo
diff --git a/pt-PT/zimacube/Memory-Test-Tutorial.html b/pt-PT/zimacube/Memory-Test-Tutorial.html
index 61b966fa33..00d4cee323 100644
--- a/pt-PT/zimacube/Memory-Test-Tutorial.html
+++ b/pt-PT/zimacube/Memory-Test-Tutorial.html
@@ -58,8 +58,8 @@
-
-
+
+
@@ -94,7 +94,7 @@
"url": "https://www.zimaspace.com/docs/logo.svg"
}
},
- "datePublished": "1734946634061"
+ "datePublished": "1735019810818"
}
@@ -223,11 +223,11 @@
- Entre na interface do Memtest e selecione Iniciar Teste.



-Passo 4: Determinar se há um problema com a memória com base nos resultados do feedback
Se a interface PASS aparecer, não há problema com a memória

Você pode usar os métodos acima para determinar se sua memória tem problemas de estabilidade e solucionar problemas na placa-mãe! Ao mesmo tempo, você pode entrar em contato com nosso suporte técnico pelo e-mail support@icewhale.org e anexar os resultados do teste para obter mais ajuda.
+Passo 4: Determinar se há um problema com a memória com base nos resultados do feedback
Se a interface PASS aparecer, não há problema com a memória

Você pode usar os métodos acima para determinar se sua memória tem problemas de estabilidade e solucionar problemas na placa-mãe! Ao mesmo tempo, você pode entrar em contato com nosso suporte técnico pelo e-mail support@icewhale.org e anexar os resultados do teste para obter mais ajuda.
diff --git a/pt-PT/zimacube/PC-Direct.html b/pt-PT/zimacube/PC-Direct.html
index d1248f9738..1d1a505d91 100644
--- a/pt-PT/zimacube/PC-Direct.html
+++ b/pt-PT/zimacube/PC-Direct.html
@@ -65,8 +65,8 @@
-
-
+
+
@@ -101,7 +101,7 @@
"url": "https://www.zimaspace.com/docs/logo.svg"
}
},
- "datePublished": "1734946634061"
+ "datePublished": "1735019810818"
}
@@ -294,7 +294,7 @@
-
+
AnteriorPróximo
diff --git a/pt-PT/zimacube/Plex-and-GPU-Transcoding.html b/pt-PT/zimacube/Plex-and-GPU-Transcoding.html
index 4d582a2e03..4b024ea930 100644
--- a/pt-PT/zimacube/Plex-and-GPU-Transcoding.html
+++ b/pt-PT/zimacube/Plex-and-GPU-Transcoding.html
@@ -60,8 +60,8 @@
-
-
+
+
@@ -96,7 +96,7 @@
"url": "https://www.zimaspace.com/docs/logo.svg"
}
},
- "datePublished": "1734946634061"
+ "datePublished": "1735019810818"
}
@@ -280,7 +280,7 @@
-
+
AnteriorPróximo
diff --git a/pt-PT/zimacube/Quick-Start.html b/pt-PT/zimacube/Quick-Start.html
index c8588ab05c..3b89f1be88 100644
--- a/pt-PT/zimacube/Quick-Start.html
+++ b/pt-PT/zimacube/Quick-Start.html
@@ -59,8 +59,8 @@
-
-
+
+
@@ -95,7 +95,7 @@
"url": "https://www.zimaspace.com/docs/logo.svg"
}
},
- "datePublished": "1734946634061"
+ "datePublished": "1735019810818"
}
@@ -351,7 +351,7 @@
-
+
Próximo
diff --git a/pt-PT/zimacube/RAID-SSD-Expansion.html b/pt-PT/zimacube/RAID-SSD-Expansion.html
index 7e1f9b5d1c..22392aa454 100644
--- a/pt-PT/zimacube/RAID-SSD-Expansion.html
+++ b/pt-PT/zimacube/RAID-SSD-Expansion.html
@@ -51,8 +51,8 @@
-
-
+
+
@@ -86,7 +86,7 @@
"url": "https://www.zimaspace.com/docs/logo.svg"
}
},
- "datePublished": "1734946634061"
+ "datePublished": "1735019810818"
}
@@ -204,7 +204,7 @@ Título
Seção
diff --git a/pt-PT/zimacube/Release-Note.html b/pt-PT/zimacube/Release-Note.html
index 626598d807..d17e7d1141 100644
--- a/pt-PT/zimacube/Release-Note.html
+++ b/pt-PT/zimacube/Release-Note.html
@@ -52,8 +52,8 @@
-
-
+
+
@@ -88,7 +88,7 @@
"url": "https://www.zimaspace.com/docs/logo.svg"
}
},
- "datePublished": "1734946634061"
+ "datePublished": "1735019810818"
}
@@ -235,7 +235,7 @@
diff --git a/pt-PT/zimacube/Resets-CMOS.html b/pt-PT/zimacube/Resets-CMOS.html
index cf626f8e29..918869c6ad 100644
--- a/pt-PT/zimacube/Resets-CMOS.html
+++ b/pt-PT/zimacube/Resets-CMOS.html
@@ -54,8 +54,8 @@
-
-
+
+
@@ -90,7 +90,7 @@
"url": "https://www.zimaspace.com/docs/logo.svg"
}
},
- "datePublished": "1734946634061"
+ "datePublished": "1735019810818"
}
@@ -216,7 +216,7 @@
-
+
AnteriorPróximo
diff --git a/pt-PT/zimacube/Transfer-Speeds-Over-Thunderbolt.html b/pt-PT/zimacube/Transfer-Speeds-Over-Thunderbolt.html
index 9867c453f3..fdc4ed75f1 100644
--- a/pt-PT/zimacube/Transfer-Speeds-Over-Thunderbolt.html
+++ b/pt-PT/zimacube/Transfer-Speeds-Over-Thunderbolt.html
@@ -53,8 +53,8 @@
-
-
+
+
@@ -89,7 +89,7 @@
"url": "https://www.zimaspace.com/docs/logo.svg"
}
},
- "datePublished": "1734946634061"
+ "datePublished": "1735019810818"
}
@@ -214,7 +214,7 @@
-
+
AnteriorPróximo
diff --git a/pt-PT/zimacube/Troubleshooting-Self-Test-Guide.html b/pt-PT/zimacube/Troubleshooting-Self-Test-Guide.html
index aac0b8c04c..b65aef19c4 100644
--- a/pt-PT/zimacube/Troubleshooting-Self-Test-Guide.html
+++ b/pt-PT/zimacube/Troubleshooting-Self-Test-Guide.html
@@ -55,8 +55,8 @@
-
-
+
+
@@ -91,7 +91,7 @@
"url": "https://www.zimaspace.com/docs/logo.svg"
}
},
- "datePublished": "1734946634061"
+ "datePublished": "1735019810818"
}
@@ -214,7 +214,7 @@ https://www.zimaspace.com/docs/zimacube/Memory-Test-Tutorial
Passo 3: Reiniciar o dispositivo
Você pode se referir aos seguintes passos para reiniciar a bateria RTC:
https://www.zimaspace.com/docs/zimacube/Resets-CMOS
-Solução:
Se você não conseguir iniciar de acordo com os passos acima, entre em contato com nossa equipe de pós-venda support@icewhale.org para substituir a placa-mãe.
+Solução:
Se você não conseguir iniciar de acordo com os passos acima, entre em contato com nossa equipe de pós-venda support@icewhale.org para substituir a placa-mãe.
Problema de Software
Anormalidade no início do sistema
- Re-conecte o disco de sistema na placa-mãe e verifique se o disco de sistema pode ser reconhecido normalmente.
- Você pode reinstalar o ZimaOS de acordo com o método no seguinte link:
https://www.zimaspace.com/docs/zimacube/How-to-Install-ZimaOS
@@ -226,11 +226,11 @@
O seguinte link lista os modelos de disco rígido que podem ser usados normalmente no teste interno:
https://www.zimaspace.com/docs/zimacube/HDD-Interface-Usage-Guide
Solução:
Se os métodos acima não conseguirem fazer o disco rígido funcionar normalmente, você pode entrar em contato com nossa equipe de pós-venda support@icewhale.org para substituir a placa de circuito impresso para você.
+

O seguinte link lista os modelos de disco rígido que podem ser usados normalmente no teste interno:
https://www.zimaspace.com/docs/zimacube/HDD-Interface-Usage-Guide
Solução:
Se os métodos acima não conseguirem fazer o disco rígido funcionar normalmente, você pode entrar em contato com nossa equipe de pós-venda support@icewhale.org para substituir a placa de circuito impresso para você.
diff --git a/pt-PT/zimacube/Tutorials.html b/pt-PT/zimacube/Tutorials.html
index 61b2f336a3..e473634ad8 100644
--- a/pt-PT/zimacube/Tutorials.html
+++ b/pt-PT/zimacube/Tutorials.html
@@ -55,8 +55,8 @@
-
-
+
+
@@ -91,7 +91,7 @@
"url": "https://www.zimaspace.com/docs/logo.svg"
}
},
- "datePublished": "1734946634061"
+ "datePublished": "1735019810818"
}
@@ -216,7 +216,7 @@
-
+
Próximo
diff --git a/pt-PT/zimacube/User-Guide.html b/pt-PT/zimacube/User-Guide.html
index e1735374d0..2cbaaa3722 100644
--- a/pt-PT/zimacube/User-Guide.html
+++ b/pt-PT/zimacube/User-Guide.html
@@ -51,8 +51,8 @@
-
-
+
+
@@ -86,7 +86,7 @@
"url": "https://www.zimaspace.com/docs/logo.svg"
}
},
- "datePublished": "1734946634061"
+ "datePublished": "1735019810818"
}
@@ -204,7 +204,7 @@ Título
Seção
diff --git a/pt-PT/zimacube/ZimaCube-Bios-Update-Method-.html b/pt-PT/zimacube/ZimaCube-Bios-Update-Method-.html
index ecf2f6a410..efd3d0c007 100644
--- a/pt-PT/zimacube/ZimaCube-Bios-Update-Method-.html
+++ b/pt-PT/zimacube/ZimaCube-Bios-Update-Method-.html
@@ -56,8 +56,8 @@
-
-
+
+
@@ -92,7 +92,7 @@
"url": "https://www.zimaspace.com/docs/logo.svg"
}
},
- "datePublished": "1734946634061"
+ "datePublished": "1735019810818"
}
@@ -241,7 +241,7 @@
-
+
AnteriorPróximo
diff --git a/pt-PT/zimacube/ZimaCube-Motherboard-DIY-Fan-Guide-and-Specifications.html b/pt-PT/zimacube/ZimaCube-Motherboard-DIY-Fan-Guide-and-Specifications.html
index 236d80fc29..73098c3fc6 100644
--- a/pt-PT/zimacube/ZimaCube-Motherboard-DIY-Fan-Guide-and-Specifications.html
+++ b/pt-PT/zimacube/ZimaCube-Motherboard-DIY-Fan-Guide-and-Specifications.html
@@ -61,8 +61,8 @@
-
-
+
+
@@ -97,7 +97,7 @@
"url": "https://www.zimaspace.com/docs/logo.svg"
}
},
- "datePublished": "1734946634061"
+ "datePublished": "1735019810818"
}
@@ -249,7 +249,7 @@
-
+
AnteriorPróximo
diff --git a/pt-PT/zimacube/ZimaOS-application-content.html b/pt-PT/zimacube/ZimaOS-application-content.html
index ba6f8a6825..b7eeecf476 100644
--- a/pt-PT/zimacube/ZimaOS-application-content.html
+++ b/pt-PT/zimacube/ZimaOS-application-content.html
@@ -51,8 +51,8 @@
-
-
+
+
@@ -86,7 +86,7 @@
"url": "https://www.zimaspace.com/docs/logo.svg"
}
},
- "datePublished": "1734946634061"
+ "datePublished": "1735019810818"
}
@@ -204,7 +204,7 @@ Título
Seção
diff --git a/pt-PT/zimacube/index.html b/pt-PT/zimacube/index.html
index 24787bf2bc..99d8cd5e2a 100644
--- a/pt-PT/zimacube/index.html
+++ b/pt-PT/zimacube/index.html
@@ -58,8 +58,8 @@
-
-
+
+
@@ -94,7 +94,7 @@
"url": "https://www.zimaspace.com/docs/logo.svg"
}
},
- "datePublished": "1734946634061"
+ "datePublished": "1735019810818"
}
@@ -329,7 +329,7 @@
diff --git a/pt-PT/zimaos/7th-Bay-LED.html b/pt-PT/zimaos/7th-Bay-LED.html
index a8c51eb72d..fc94a659e9 100644
--- a/pt-PT/zimaos/7th-Bay-LED.html
+++ b/pt-PT/zimaos/7th-Bay-LED.html
@@ -53,8 +53,8 @@
-
-
+
+
@@ -89,7 +89,7 @@
"url": "https://www.zimaspace.com/docs/logo.svg"
}
},
- "datePublished": "1734946634061"
+ "datePublished": "1735019810818"
}
@@ -447,7 +447,7 @@
-
+
AnteriorPróximo
diff --git a/pt-PT/zimaos/A-list-of-Contributions.html b/pt-PT/zimaos/A-list-of-Contributions.html
index 4f50cbf102..e1c011522e 100644
--- a/pt-PT/zimaos/A-list-of-Contributions.html
+++ b/pt-PT/zimaos/A-list-of-Contributions.html
@@ -51,8 +51,8 @@
-
-
+
+
@@ -86,7 +86,7 @@
"url": "https://www.zimaspace.com/docs/logo.svg"
}
},
- "datePublished": "1734946634061"
+ "datePublished": "1735019810818"
}
@@ -204,7 +204,7 @@ Título do artigo
Título do parágrafo
diff --git a/pt-PT/zimaos/Achieve-Fastest-Transfer-Speed.html b/pt-PT/zimaos/Achieve-Fastest-Transfer-Speed.html
index c83e70804d..a5c89c9352 100644
--- a/pt-PT/zimaos/Achieve-Fastest-Transfer-Speed.html
+++ b/pt-PT/zimaos/Achieve-Fastest-Transfer-Speed.html
@@ -52,8 +52,8 @@
-
-
+
+
@@ -88,7 +88,7 @@
"url": "https://www.zimaspace.com/docs/logo.svg"
}
},
- "datePublished": "1734946634061"
+ "datePublished": "1735019810818"
}
@@ -223,7 +223,7 @@
diff --git a/pt-PT/zimaos/Build-Apps.html b/pt-PT/zimaos/Build-Apps.html
index 186d4fb692..0ea93e36db 100644
--- a/pt-PT/zimaos/Build-Apps.html
+++ b/pt-PT/zimaos/Build-Apps.html
@@ -51,8 +51,8 @@
-
-
+
+
@@ -86,7 +86,7 @@
"url": "https://www.zimaspace.com/docs/logo.svg"
}
},
- "datePublished": "1734946634061"
+ "datePublished": "1735019810818"
}
@@ -323,7 +323,7 @@
-
+
AnteriorPróximo
diff --git a/pt-PT/zimaos/Build-Multiple-Clones-using-rsync.html b/pt-PT/zimaos/Build-Multiple-Clones-using-rsync.html
index f83a2ed6ff..5dfad52e8a 100644
--- a/pt-PT/zimaos/Build-Multiple-Clones-using-rsync.html
+++ b/pt-PT/zimaos/Build-Multiple-Clones-using-rsync.html
@@ -51,8 +51,8 @@
-
-
+
+
@@ -86,7 +86,7 @@
"url": "https://www.zimaspace.com/docs/logo.svg"
}
},
- "datePublished": "1734946634061"
+ "datePublished": "1735019810818"
}
@@ -205,7 +205,7 @@ Criar Múltiplas Cópias Usando rsync<
diff --git a/pt-PT/zimaos/Connect-with-Cloud-Drives.html b/pt-PT/zimaos/Connect-with-Cloud-Drives.html
index 0d94c041e5..cd184693e7 100644
--- a/pt-PT/zimaos/Connect-with-Cloud-Drives.html
+++ b/pt-PT/zimaos/Connect-with-Cloud-Drives.html
@@ -53,8 +53,8 @@
-
-
+
+
@@ -89,7 +89,7 @@
"url": "https://www.zimaspace.com/docs/logo.svg"
}
},
- "datePublished": "1734946634061"
+ "datePublished": "1735019810818"
}
@@ -228,7 +228,7 @@
-
+
AnteriorPróximo
diff --git a/pt-PT/zimaos/Create-Raid6-on-ZimaOS.html b/pt-PT/zimaos/Create-Raid6-on-ZimaOS.html
index 73c3933c41..83a7a9800f 100644
--- a/pt-PT/zimaos/Create-Raid6-on-ZimaOS.html
+++ b/pt-PT/zimaos/Create-Raid6-on-ZimaOS.html
@@ -57,8 +57,8 @@
-
-
+
+
@@ -93,7 +93,7 @@
"url": "https://www.zimaspace.com/docs/logo.svg"
}
},
- "datePublished": "1734946634061"
+ "datePublished": "1735019810818"
}
@@ -253,7 +253,7 @@
mdadm -Av /dev/md0 /dev/sda /dev/sdb /dev/sdc /dev/sdd
mount /dev/md0 /media/foldername
diff --git a/pt-PT/zimaos/Data-Migration.html b/pt-PT/zimaos/Data-Migration.html
index b99680c215..32f7fa58b4 100644
--- a/pt-PT/zimaos/Data-Migration.html
+++ b/pt-PT/zimaos/Data-Migration.html
@@ -57,8 +57,8 @@
-
-
+
+
@@ -93,7 +93,7 @@
"url": "https://www.zimaspace.com/docs/logo.svg"
}
},
- "datePublished": "1734946634061"
+ "datePublished": "1735019810818"
}
@@ -231,7 +231,7 @@
-
+
AnteriorPróximo
diff --git a/pt-PT/zimaos/Deploy-Radarr-in-ZimaOS.html b/pt-PT/zimaos/Deploy-Radarr-in-ZimaOS.html
index 48f0f70724..ff7446a836 100644
--- a/pt-PT/zimaos/Deploy-Radarr-in-ZimaOS.html
+++ b/pt-PT/zimaos/Deploy-Radarr-in-ZimaOS.html
@@ -63,8 +63,8 @@
-
-
+
+
@@ -99,7 +99,7 @@
"url": "https://www.zimaspace.com/docs/logo.svg"
}
},
- "datePublished": "1734946634061"
+ "datePublished": "1735019810818"
}
@@ -233,7 +233,7 @@
diff --git a/pt-PT/zimaos/Detailed-Plex-Operation-Guide.html b/pt-PT/zimaos/Detailed-Plex-Operation-Guide.html
index 287fe4fc29..f246afcc78 100644
--- a/pt-PT/zimaos/Detailed-Plex-Operation-Guide.html
+++ b/pt-PT/zimaos/Detailed-Plex-Operation-Guide.html
@@ -67,8 +67,8 @@
-
-
+
+
@@ -103,7 +103,7 @@
"url": "https://www.zimaspace.com/docs/logo.svg"
}
},
- "datePublished": "1734946634061"
+ "datePublished": "1735019810818"
}
@@ -244,7 +244,7 @@
diff --git a/pt-PT/zimaos/Features.html b/pt-PT/zimaos/Features.html
index 1dead983cf..9be91cdbf7 100644
--- a/pt-PT/zimaos/Features.html
+++ b/pt-PT/zimaos/Features.html
@@ -69,8 +69,8 @@
-
-
+
+
@@ -105,7 +105,7 @@
"url": "https://www.zimaspace.com/docs/logo.svg"
}
},
- "datePublished": "1734946634061"
+ "datePublished": "1735019810818"
}
@@ -267,7 +267,7 @@
diff --git a/pt-PT/zimaos/Get-Network-ID.html b/pt-PT/zimaos/Get-Network-ID.html
index a1dee6c11c..c290cb4bf2 100644
--- a/pt-PT/zimaos/Get-Network-ID.html
+++ b/pt-PT/zimaos/Get-Network-ID.html
@@ -55,8 +55,8 @@
-
-
+
+
@@ -91,7 +91,7 @@
"url": "https://www.zimaspace.com/docs/logo.svg"
}
},
- "datePublished": "1734946634061"
+ "datePublished": "1735019810818"
}
@@ -221,7 +221,7 @@
diff --git a/pt-PT/zimaos/Get-Started.html b/pt-PT/zimaos/Get-Started.html
index 58fbd71c3f..c62dbb4366 100644
--- a/pt-PT/zimaos/Get-Started.html
+++ b/pt-PT/zimaos/Get-Started.html
@@ -66,8 +66,8 @@
-
-
+
+
@@ -102,7 +102,7 @@
"url": "https://www.zimaspace.com/docs/logo.svg"
}
},
- "datePublished": "1734946634061"
+ "datePublished": "1735019810818"
}
@@ -259,7 +259,7 @@
diff --git a/pt-PT/zimaos/How-to-Contribute.html b/pt-PT/zimaos/How-to-Contribute.html
index 8e9dcb8249..ba2c669f3b 100644
--- a/pt-PT/zimaos/How-to-Contribute.html
+++ b/pt-PT/zimaos/How-to-Contribute.html
@@ -51,8 +51,8 @@
-
-
+
+
@@ -86,7 +86,7 @@
"url": "https://www.zimaspace.com/docs/logo.svg"
}
},
- "datePublished": "1734946634061"
+ "datePublished": "1735019810818"
}
@@ -205,7 +205,7 @@ Como Contribuir
diff --git a/pt-PT/zimaos/How-to-Manually-Download-the-Large-Language-Model.html b/pt-PT/zimaos/How-to-Manually-Download-the-Large-Language-Model.html
index 99a37f6122..2111705608 100644
--- a/pt-PT/zimaos/How-to-Manually-Download-the-Large-Language-Model.html
+++ b/pt-PT/zimaos/How-to-Manually-Download-the-Large-Language-Model.html
@@ -51,8 +51,8 @@
-
-
+
+
@@ -86,7 +86,7 @@
"url": "https://www.zimaspace.com/docs/logo.svg"
}
},
- "datePublished": "1734946634061"
+ "datePublished": "1735019810818"
}
@@ -205,7 +205,7 @@ Como Baixar Manualmente o Grande Model
diff --git a/pt-PT/zimaos/How-to-Open-SSH-in-ZimaOS.html b/pt-PT/zimaos/How-to-Open-SSH-in-ZimaOS.html
index 326cb6e076..5c383ee3c1 100644
--- a/pt-PT/zimaos/How-to-Open-SSH-in-ZimaOS.html
+++ b/pt-PT/zimaos/How-to-Open-SSH-in-ZimaOS.html
@@ -53,8 +53,8 @@
-
-
+
+
@@ -89,7 +89,7 @@
"url": "https://www.zimaspace.com/docs/logo.svg"
}
},
- "datePublished": "1734946634061"
+ "datePublished": "1735019810818"
}
@@ -214,7 +214,7 @@
-
+
AnteriorPróximo
diff --git a/pt-PT/zimaos/How-to-download-and-install-ZimaClient.html b/pt-PT/zimaos/How-to-download-and-install-ZimaClient.html
index 0925f50748..26e7c2b9c3 100644
--- a/pt-PT/zimaos/How-to-download-and-install-ZimaClient.html
+++ b/pt-PT/zimaos/How-to-download-and-install-ZimaClient.html
@@ -62,8 +62,8 @@
-
-
+
+
@@ -98,7 +98,7 @@
"url": "https://www.zimaspace.com/docs/logo.svg"
}
},
- "datePublished": "1734946634061"
+ "datePublished": "1735019810818"
}
@@ -262,11 +262,11 @@ john@icewhale.org, descrevendo o problema e fornecendo capturas de tela (se houver).
+
4. Como acessar logs e ajudar na depuração
Quando um erro/problema ocorrer, imediatamente tire uma captura de tela (se aplicável) e saia do client Zima.
Recupere os logs a partir dos seguintes locais:
macOS:
~/Library/Application Support/Zima/logs
Windows:
%AppData%\Zima\logs
Empacote todos os arquivos de log e envie para john@icewhale.org, descrevendo o problema e fornecendo capturas de tela (se houver).
diff --git a/pt-PT/zimaos/How-to-understand-Docker-App's-paths-On-ZimaOS.html b/pt-PT/zimaos/How-to-understand-Docker-App's-paths-On-ZimaOS.html
index b0773811b0..c65ef02e78 100644
--- a/pt-PT/zimaos/How-to-understand-Docker-App's-paths-On-ZimaOS.html
+++ b/pt-PT/zimaos/How-to-understand-Docker-App's-paths-On-ZimaOS.html
@@ -57,8 +57,8 @@
-
-
+
+
@@ -93,7 +93,7 @@
"url": "https://www.zimaspace.com/docs/logo.svg"
}
},
- "datePublished": "1734946634061"
+ "datePublished": "1735019810818"
}
@@ -232,7 +232,7 @@
diff --git a/pt-PT/zimaos/How-to-use-OpenAPI.html b/pt-PT/zimaos/How-to-use-OpenAPI.html
index 2eba3465a1..033a68d691 100644
--- a/pt-PT/zimaos/How-to-use-OpenAPI.html
+++ b/pt-PT/zimaos/How-to-use-OpenAPI.html
@@ -51,8 +51,8 @@
-
-
+
+
@@ -86,7 +86,7 @@
"url": "https://www.zimaspace.com/docs/logo.svg"
}
},
- "datePublished": "1734946634061"
+ "datePublished": "1735019810818"
}
@@ -218,7 +218,7 @@
diff --git a/pt-PT/zimaos/Immich-Tutorial.html b/pt-PT/zimaos/Immich-Tutorial.html
index a429fdfbad..5f9dcbf9e9 100644
--- a/pt-PT/zimaos/Immich-Tutorial.html
+++ b/pt-PT/zimaos/Immich-Tutorial.html
@@ -79,8 +79,8 @@
-
-
+
+
@@ -115,7 +115,7 @@
"url": "https://www.zimaspace.com/docs/logo.svg"
}
},
- "datePublished": "1734946634061"
+ "datePublished": "1735019810818"
}
@@ -278,7 +278,7 @@
-
+
AnteriorPróximo
diff --git a/pt-PT/zimaos/Install-offline.html b/pt-PT/zimaos/Install-offline.html
index b99ce06f50..45bbb53ece 100644
--- a/pt-PT/zimaos/Install-offline.html
+++ b/pt-PT/zimaos/Install-offline.html
@@ -55,8 +55,8 @@
-
-
+
+
@@ -91,7 +91,7 @@
"url": "https://www.zimaspace.com/docs/logo.svg"
}
},
- "datePublished": "1734946634065"
+ "datePublished": "1735019810818"
}
@@ -229,7 +229,7 @@ Atualização offline
diff --git a/pt-PT/zimaos/Link-Synology-and-SMB-Shares.html b/pt-PT/zimaos/Link-Synology-and-SMB-Shares.html
index a709cebf08..9f16939554 100644
--- a/pt-PT/zimaos/Link-Synology-and-SMB-Shares.html
+++ b/pt-PT/zimaos/Link-Synology-and-SMB-Shares.html
@@ -63,8 +63,8 @@
-
-
+
+
@@ -99,7 +99,7 @@
"url": "https://www.zimaspace.com/docs/logo.svg"
}
},
- "datePublished": "1734946634065"
+ "datePublished": "1735019810818"
}
@@ -231,7 +231,7 @@
diff --git a/pt-PT/zimaos/Media-Server-Setup-with-Jellyfin.html b/pt-PT/zimaos/Media-Server-Setup-with-Jellyfin.html
index 01b983e012..36af4b5154 100644
--- a/pt-PT/zimaos/Media-Server-Setup-with-Jellyfin.html
+++ b/pt-PT/zimaos/Media-Server-Setup-with-Jellyfin.html
@@ -54,8 +54,8 @@
-
-
+
+
@@ -90,7 +90,7 @@
"url": "https://www.zimaspace.com/docs/logo.svg"
}
},
- "datePublished": "1734946634065"
+ "datePublished": "1735019810818"
}
@@ -246,7 +246,7 @@
-
+
AnteriorPróximo
diff --git a/pt-PT/zimaos/More-RAID-Options.html b/pt-PT/zimaos/More-RAID-Options.html
index c4e4639930..b374bf9267 100644
--- a/pt-PT/zimaos/More-RAID-Options.html
+++ b/pt-PT/zimaos/More-RAID-Options.html
@@ -57,8 +57,8 @@
-
-
+
+
@@ -93,7 +93,7 @@
"url": "https://www.zimaspace.com/docs/logo.svg"
}
},
- "datePublished": "1734946634065"
+ "datePublished": "1735019810818"
}
@@ -224,7 +224,7 @@
diff --git a/pt-PT/zimaos/NVR-Camera-Server.html b/pt-PT/zimaos/NVR-Camera-Server.html
index 4e34e69505..f78a6a6ede 100644
--- a/pt-PT/zimaos/NVR-Camera-Server.html
+++ b/pt-PT/zimaos/NVR-Camera-Server.html
@@ -64,8 +64,8 @@
-
-
+
+
@@ -100,7 +100,7 @@
"url": "https://www.zimaspace.com/docs/logo.svg"
}
},
- "datePublished": "1734946634065"
+ "datePublished": "1735019810818"
}
@@ -238,7 +238,7 @@
- Clique em ‘Configuração’

- Selecione ‘Câmera IP’

-- Digite a URL RTSP obtida, por exemplo: rtsp://admin:Hjj12345@10.0.171.52/stream1.

+- Digite a URL RTSP obtida, por exemplo: rtsp://admin:Hjj12345@10.0.171.52/stream1.

- Configure a resolução e a taxa de quadros, por exemplo: 720x480.
- Após a configuração ser concluída, você pode visualizar as imagens e vídeos capturados na interface do Kerberos


- Você também pode ver o status de monitoramento em tempo real na interface principal

@@ -247,7 +247,7 @@
-
+
AnteriorPróximo
diff --git a/pt-PT/zimaos/Networking.html b/pt-PT/zimaos/Networking.html
index 8bd27f29e4..ccaa89a8d2 100644
--- a/pt-PT/zimaos/Networking.html
+++ b/pt-PT/zimaos/Networking.html
@@ -51,8 +51,8 @@
-
-
+
+
@@ -86,7 +86,7 @@
"url": "https://www.zimaspace.com/docs/logo.svg"
}
},
- "datePublished": "1734946634065"
+ "datePublished": "1735019810818"
}
@@ -204,7 +204,7 @@ Título do Artigo
Título do Parágrafo
diff --git a/pt-PT/zimaos/OpenAPI-Live-Preview.html b/pt-PT/zimaos/OpenAPI-Live-Preview.html
index 21e77fa361..049c806009 100644
--- a/pt-PT/zimaos/OpenAPI-Live-Preview.html
+++ b/pt-PT/zimaos/OpenAPI-Live-Preview.html
@@ -51,8 +51,8 @@
-
-
+
+
@@ -86,7 +86,7 @@
"url": "https://www.zimaspace.com/docs/logo.svg"
}
},
- "datePublished": "1734946634065"
+ "datePublished": "1735019810818"
}
@@ -220,7 +220,7 @@
-
+
Anterior
diff --git a/pt-PT/zimaos/Pi-hole-Deployment-Guide-on-ZimaOS.html b/pt-PT/zimaos/Pi-hole-Deployment-Guide-on-ZimaOS.html
index 6d5324f76d..0845bc8c71 100644
--- a/pt-PT/zimaos/Pi-hole-Deployment-Guide-on-ZimaOS.html
+++ b/pt-PT/zimaos/Pi-hole-Deployment-Guide-on-ZimaOS.html
@@ -63,8 +63,8 @@
-
-
+
+
@@ -99,7 +99,7 @@
"url": "https://www.zimaspace.com/docs/logo.svg"
}
},
- "datePublished": "1734946634065"
+ "datePublished": "1735019810818"
}
@@ -234,7 +234,7 @@
-
+
AnteriorPróximo
diff --git a/pt-PT/zimaos/Recover-Your-Password.html b/pt-PT/zimaos/Recover-Your-Password.html
index 5f8a42af18..ddbaa777c7 100644
--- a/pt-PT/zimaos/Recover-Your-Password.html
+++ b/pt-PT/zimaos/Recover-Your-Password.html
@@ -55,8 +55,8 @@
-
-
+
+
@@ -91,7 +91,7 @@
"url": "https://www.zimaspace.com/docs/logo.svg"
}
},
- "datePublished": "1734946634065"
+ "datePublished": "1735019810818"
}
@@ -222,7 +222,7 @@
-
+
AnteriorPróximo
diff --git a/pt-PT/zimaos/Romote-Access.html b/pt-PT/zimaos/Romote-Access.html
index 2263be225c..de21522e8f 100644
--- a/pt-PT/zimaos/Romote-Access.html
+++ b/pt-PT/zimaos/Romote-Access.html
@@ -59,8 +59,8 @@
-
-
+
+
@@ -95,7 +95,7 @@
"url": "https://www.zimaspace.com/docs/logo.svg"
}
},
- "datePublished": "1734946634065"
+ "datePublished": "1735019810818"
}
@@ -237,7 +237,7 @@
-
+
AnteriorPróximo
diff --git a/pt-PT/zimaos/Setup-Python.html b/pt-PT/zimaos/Setup-Python.html
index 5842213341..8b14cded66 100644
--- a/pt-PT/zimaos/Setup-Python.html
+++ b/pt-PT/zimaos/Setup-Python.html
@@ -53,8 +53,8 @@
-
-
+
+
@@ -89,7 +89,7 @@
"url": "https://www.zimaspace.com/docs/logo.svg"
}
},
- "datePublished": "1734946634065"
+ "datePublished": "1735019810818"
}
@@ -218,7 +218,7 @@
-
+
AnteriorPróximo
diff --git a/pt-PT/zimaos/Sync-Photos-via-Configurable-CLI.html b/pt-PT/zimaos/Sync-Photos-via-Configurable-CLI.html
index bab24362fa..491033da58 100644
--- a/pt-PT/zimaos/Sync-Photos-via-Configurable-CLI.html
+++ b/pt-PT/zimaos/Sync-Photos-via-Configurable-CLI.html
@@ -60,8 +60,8 @@
-
-
+
+
@@ -96,7 +96,7 @@
"url": "https://www.zimaspace.com/docs/logo.svg"
}
},
- "datePublished": "1734946634065"
+ "datePublished": "1735019810818"
}
@@ -229,7 +229,7 @@
-
+
AnteriorPróximo
diff --git a/pt-PT/zimaos/Sync-Photos-with-Immich.html b/pt-PT/zimaos/Sync-Photos-with-Immich.html
index 03a3a4ad4b..33b14ca342 100644
--- a/pt-PT/zimaos/Sync-Photos-with-Immich.html
+++ b/pt-PT/zimaos/Sync-Photos-with-Immich.html
@@ -66,8 +66,8 @@
-
-
+
+
@@ -102,7 +102,7 @@
"url": "https://www.zimaspace.com/docs/logo.svg"
}
},
- "datePublished": "1734946634065"
+ "datePublished": "1735019810818"
}
@@ -240,7 +240,7 @@
-
+
AnteriorPróximo
diff --git a/pt-PT/zimaos/Thunderbolt-PC-Direct.html b/pt-PT/zimaos/Thunderbolt-PC-Direct.html
index f742a69bc1..26bb6b2e75 100644
--- a/pt-PT/zimaos/Thunderbolt-PC-Direct.html
+++ b/pt-PT/zimaos/Thunderbolt-PC-Direct.html
@@ -64,8 +64,8 @@
-
-
+
+
@@ -100,7 +100,7 @@
"url": "https://www.zimaspace.com/docs/logo.svg"
}
},
- "datePublished": "1734946634065"
+ "datePublished": "1735019810818"
}
@@ -400,7 +400,7 @@
-
+
AnteriorPróximo
diff --git a/pt-PT/zimaos/User-Guide.html b/pt-PT/zimaos/User-Guide.html
index 699d1449d4..439eb5e84f 100644
--- a/pt-PT/zimaos/User-Guide.html
+++ b/pt-PT/zimaos/User-Guide.html
@@ -51,8 +51,8 @@
-
-
+
+
@@ -86,7 +86,7 @@
"url": "https://www.zimaspace.com/docs/logo.svg"
}
},
- "datePublished": "1734946634065"
+ "datePublished": "1735019810818"
}
@@ -205,7 +205,7 @@
diff --git a/pt-PT/zimaos/Using-Samba-as-a-Member.html b/pt-PT/zimaos/Using-Samba-as-a-Member.html
index 27b5d16932..3828adcc9b 100644
--- a/pt-PT/zimaos/Using-Samba-as-a-Member.html
+++ b/pt-PT/zimaos/Using-Samba-as-a-Member.html
@@ -88,8 +88,8 @@
-
-
+
+
@@ -124,7 +124,7 @@
"url": "https://www.zimaspace.com/docs/logo.svg"
}
},
- "datePublished": "1734946634065"
+ "datePublished": "1735019810818"
}
@@ -393,7 +393,7 @@
diff --git a/pt-PT/zimaos/ZFS-Setup.html b/pt-PT/zimaos/ZFS-Setup.html
index b24505721b..021015f65a 100644
--- a/pt-PT/zimaos/ZFS-Setup.html
+++ b/pt-PT/zimaos/ZFS-Setup.html
@@ -54,8 +54,8 @@
-
-
+
+
@@ -90,7 +90,7 @@
"url": "https://www.zimaspace.com/docs/logo.svg"
}
},
- "datePublished": "1734946634065"
+ "datePublished": "1735019810818"
}
@@ -213,7 +213,7 @@
diff --git a/pt-PT/zimaos/ZimaOS-v1.2.5-Available!.html b/pt-PT/zimaos/ZimaOS-v1.2.5-Available!.html
index 0a55ba5999..9d69ae2fcf 100644
--- a/pt-PT/zimaos/ZimaOS-v1.2.5-Available!.html
+++ b/pt-PT/zimaos/ZimaOS-v1.2.5-Available!.html
@@ -52,8 +52,8 @@
-
-
+
+
@@ -88,7 +88,7 @@
"url": "https://www.zimaspace.com/docs/logo.svg"
}
},
- "datePublished": "1734946634065"
+ "datePublished": "1735019810818"
}
@@ -239,7 +239,7 @@
-
+
AnteriorPróximo
diff --git a/pt-PT/zimaos/iSCSI-usage-tutorial.html b/pt-PT/zimaos/iSCSI-usage-tutorial.html
index 804cfdbc69..71453b25fa 100644
--- a/pt-PT/zimaos/iSCSI-usage-tutorial.html
+++ b/pt-PT/zimaos/iSCSI-usage-tutorial.html
@@ -62,8 +62,8 @@
-
-
+
+
@@ -98,7 +98,7 @@
"url": "https://www.zimaspace.com/docs/logo.svg"
}
},
- "datePublished": "1734946634065"
+ "datePublished": "1735019810818"
}
@@ -262,7 +262,7 @@
diff --git a/pt-PT/zimaos/index.html b/pt-PT/zimaos/index.html
index 1fd3f4518e..a7219ea3c5 100644
--- a/pt-PT/zimaos/index.html
+++ b/pt-PT/zimaos/index.html
@@ -55,8 +55,8 @@
-
-
+
+
@@ -91,7 +91,7 @@
"url": "https://www.zimaspace.com/docs/logo.svg"
}
},
- "datePublished": "1734946634065"
+ "datePublished": "1735019810818"
}
@@ -283,7 +283,7 @@
diff --git a/pt-PT/zimaos/migrate-files-from-Synology-to-ZimaCube.html b/pt-PT/zimaos/migrate-files-from-Synology-to-ZimaCube.html
index edd29ae085..99b73e4c2f 100644
--- a/pt-PT/zimaos/migrate-files-from-Synology-to-ZimaCube.html
+++ b/pt-PT/zimaos/migrate-files-from-Synology-to-ZimaCube.html
@@ -57,8 +57,8 @@
-
-
+
+
@@ -93,7 +93,7 @@
"url": "https://www.zimaspace.com/docs/logo.svg"
}
},
- "datePublished": "1734946634065"
+ "datePublished": "1735019810822"
}
@@ -234,7 +234,7 @@
-
+
AnteriorPróximo
diff --git a/pt-PT/zimaos/resetnetworksettings.html b/pt-PT/zimaos/resetnetworksettings.html
index 752764efec..b211a95cdf 100644
--- a/pt-PT/zimaos/resetnetworksettings.html
+++ b/pt-PT/zimaos/resetnetworksettings.html
@@ -54,8 +54,8 @@
-
-
+
+
@@ -90,7 +90,7 @@
"url": "https://www.zimaspace.com/docs/logo.svg"
}
},
- "datePublished": "1734946634065"
+ "datePublished": "1735019810822"
}
@@ -217,7 +217,7 @@
diff --git a/pt-PT/zimaos/set-your-SSH.html b/pt-PT/zimaos/set-your-SSH.html
index b06856633e..91bb1d63f1 100644
--- a/pt-PT/zimaos/set-your-SSH.html
+++ b/pt-PT/zimaos/set-your-SSH.html
@@ -54,8 +54,8 @@
-
-
+
+
@@ -90,7 +90,7 @@
"url": "https://www.zimaspace.com/docs/logo.svg"
}
},
- "datePublished": "1734946634065"
+ "datePublished": "1735019810822"
}
@@ -212,7 +212,7 @@
-
+
AnteriorPróximo
diff --git a/pt-PT/zimaos/setup-emby-server.html b/pt-PT/zimaos/setup-emby-server.html
index aaf43276f9..c40c2a0bca 100644
--- a/pt-PT/zimaos/setup-emby-server.html
+++ b/pt-PT/zimaos/setup-emby-server.html
@@ -60,8 +60,8 @@
-
-
+
+
@@ -96,7 +96,7 @@
"url": "https://www.zimaspace.com/docs/logo.svg"
}
},
- "datePublished": "1734946634065"
+ "datePublished": "1735019810822"
}
@@ -243,7 +243,7 @@
-
+
AnteriorPróximo
diff --git a/pt-PT/zimaos/share-via-link.html b/pt-PT/zimaos/share-via-link.html
index bf18db24eb..63c476ddad 100644
--- a/pt-PT/zimaos/share-via-link.html
+++ b/pt-PT/zimaos/share-via-link.html
@@ -51,8 +51,8 @@
-
-
+
+
@@ -86,7 +86,7 @@
"url": "https://www.zimaspace.com/docs/logo.svg"
}
},
- "datePublished": "1734946634065"
+ "datePublished": "1735019810822"
}
@@ -233,7 +233,7 @@
diff --git a/pt-PT/zimaos/v-1.2.2.html b/pt-PT/zimaos/v-1.2.2.html
index 6474c0ea41..ab2ddb3a5e 100644
--- a/pt-PT/zimaos/v-1.2.2.html
+++ b/pt-PT/zimaos/v-1.2.2.html
@@ -51,8 +51,8 @@
-
-
+
+
@@ -86,7 +86,7 @@
"url": "https://www.zimaspace.com/docs/logo.svg"
}
},
- "datePublished": "1734946634065"
+ "datePublished": "1735019810822"
}
@@ -230,7 +230,7 @@
-
+
AnteriorPróximo
diff --git a/pt-PT/zimaos/v-1.2.3.html b/pt-PT/zimaos/v-1.2.3.html
index e0b505d712..97fa4e6100 100644
--- a/pt-PT/zimaos/v-1.2.3.html
+++ b/pt-PT/zimaos/v-1.2.3.html
@@ -52,8 +52,8 @@
-
-
+
+
@@ -88,7 +88,7 @@
"url": "https://www.zimaspace.com/docs/logo.svg"
}
},
- "datePublished": "1734946634065"
+ "datePublished": "1735019810822"
}
@@ -246,7 +246,7 @@
diff --git a/pt-PT/zimaos/v-1.2.4.html b/pt-PT/zimaos/v-1.2.4.html
index 4584467ec9..096bcff385 100644
--- a/pt-PT/zimaos/v-1.2.4.html
+++ b/pt-PT/zimaos/v-1.2.4.html
@@ -52,8 +52,8 @@
-
-
+
+
@@ -88,7 +88,7 @@
"url": "https://www.zimaspace.com/docs/logo.svg"
}
},
- "datePublished": "1734946634065"
+ "datePublished": "1735019810822"
}
@@ -226,7 +226,7 @@
-
+
AnteriorPróximo
diff --git a/pt-PT/zimaos/v1.3.0.html b/pt-PT/zimaos/v1.3.0.html
index 3d6f458946..e835810911 100644
--- a/pt-PT/zimaos/v1.3.0.html
+++ b/pt-PT/zimaos/v1.3.0.html
@@ -52,8 +52,8 @@
-
-
+
+
@@ -88,7 +88,7 @@
"url": "https://www.zimaspace.com/docs/logo.svg"
}
},
- "datePublished": "1734946634065"
+ "datePublished": "1735019810822"
}
@@ -239,7 +239,7 @@
-
+
AnteriorPróximo
diff --git a/pt-PT/zimaos/webtorrent-feature.html b/pt-PT/zimaos/webtorrent-feature.html
index 19b1cfc3f4..f0bc4b0b9b 100644
--- a/pt-PT/zimaos/webtorrent-feature.html
+++ b/pt-PT/zimaos/webtorrent-feature.html
@@ -51,8 +51,8 @@
-
-
+
+
@@ -86,7 +86,7 @@
"url": "https://www.zimaspace.com/docs/logo.svg"
}
},
- "datePublished": "1734946634065"
+ "datePublished": "1735019810822"
}
@@ -233,7 +233,7 @@
diff --git a/search.xml b/search.xml
index 46dbf9f1ab..b07afcd973 100644
--- a/search.xml
+++ b/search.xml
@@ -601,22 +601,22 @@
- Auto Power-On Solution For ZimaCube
-
- /docs/zimacube/Auto-Power-On.html
+ BIOS Configuration
+
+ /docs/zimacube/BIOS-Configuration.html
- Requirement Description
Currently, ZimaCube requires pressing the power button to start after being plugged in. Some users desire an auto-start function upon power being supplied.
Solution
Modify mainboard jumper pins.
Detailed Steps
Step 1: Ensure ZimaCube is shut down and unplugged
Step 2: Open the top cover of ZimaCube

Step 3: Locate AUTO-PWR1

Step 4: Modify the jumper pins
Move the jumper cap position. The two pins near AUTO indicate the need to press the power button after plugging in, while the two pins near PWR1 indicate automatic startup upon plugging in.
Below is the position for requiring the power button press to start after power off:

Below is the position for automatic startup after plugging in:

You can modify the position according to your needs.
]]>
+ Under construction]]>
- BIOS Configuration
-
- /docs/zimacube/BIOS-Configuration.html
+ Auto Power-On Solution For ZimaCube
+
+ /docs/zimacube/Auto-Power-On.html
- Under construction]]>
+ Requirement Description
Currently, ZimaCube requires pressing the power button to start after being plugged in. Some users desire an auto-start function upon power being supplied.
Solution
Modify mainboard jumper pins.
Detailed Steps
Step 1: Ensure ZimaCube is shut down and unplugged
Step 2: Open the top cover of ZimaCube

Step 3: Locate AUTO-PWR1

Step 4: Modify the jumper pins
Move the jumper cap position. The two pins near AUTO indicate the need to press the power button after plugging in, while the two pins near PWR1 indicate automatic startup upon plugging in.
Below is the position for requiring the power button press to start after power off:

Below is the position for automatic startup after plugging in:

You can modify the position according to your needs.
]]>
@@ -722,22 +722,22 @@
- How to Open SSH in ZimaOS
-
- /docs/zimacube/How-to-Open-SSH-in-ZimaOS.html
+ How to understand Docker App's paths On ZimaOS
+
+ /docs/zimacube/How-to-understand-Docker-App's-paths-On-ZimaOS.html
- By default, SSH is disabled. Please connect a keyboard and mouse to the device. You will see a message asking you to create a root password. Then enable SSH.

1. Connect Monitor and Keyboard:
Start by connecting a monitor and a keyboard to your device.
2. Enter Setup Mode:
After powering on the device, press the Alt + F2 key combination, which typically brings you to a command line or setup interface.
3. Log in as Root User:
At the command prompt, type root to log in as the root user.
4. Change Root User Password:
Enter the command passwd-root to initiate the process of setting the root password.
Follow the prompts to enter a new password and confirm it. Make sure to choose a strong password that includes a combination of letters, numbers, and special characters.
5. Enable SSH Service:

With these detailed steps, you should be able to successfully enable SSH and set the root password, allowing you to securely access the device from other computers within the network.
]]>
+ Docker and ZimaOS
Docker is platform that enables users to automate the deployment, scaling, and management of applications in lightweight containers. These containers bundle an application with all its dependencies, ensuring consistent performance across various environments. Docker’s efficiency lies in its ability to isolate applications, making them more portable and scalable.

ZimaOS is really impressive when we talk about Docker apps, streamlining the process with just a few clicks. ZimaOS is also a game-changer for NAS enthusiasts, pro users and studio users. Its intuitive interface simplifies data backup and management.

But do you really understand the path when using Dockers apps on ZimaOS? Can you distinguish between the ZimaOS path and the Docker apps path?
How Docker Organizes Paths
When you run a Docker container, it operates within its own filesystem, separate from the host system. Here’s a general overview of how Docker organizes paths:
Container Filesystem: Inside a Docker container, the file system is isolated from the host machine. Applications running in a container see their own root filesystem, which typically starts from /. For instance, if you have an application that stores data in /app/data within the container, this path exists solely within that container’s filesystem.
Volumes: To persist data beyond the lifecycle of a container, Docker uses volumes. Volumes are directories or files outside the container’s filesystem, usually located on the host system, and can be shared between containers. They are often mounted into containers at specific paths.

There are other data sharing modes, which you can learn here.
The Example of Plex

Let’s take plex, a popular media server application, as an example to understand how paths are organized within ZimaOS using Docker.
Docker App: Plex is distributed as a Docker app in ZimaOS’ app store. When you install Plex from ZimaOS’ app store, ZimaOS will specify several paths for various directories:
/config in container: this directory holds Plex’s configuration files. On ZimaOS, its volume path is /DATA/AppData/plex/config on ZimaOS, which is mounted to container’s /config to ensure configurations persist across container restarts.
/media in container: this is where Plex accesses your media files. Also, media files’ volume path is /DATA/Media on ZimaOS and it is mounted to containers’s /media.
Keep in mind that we want files stored in the host. This way, even if a container is stopped or recreated, the data remains intact.

You can find the detailed configuration by clicking Plex’s Settings. Besides, on this page, the volume path can be easily modified by clicking the grey icon next to the volume path.

By understanding Docker paths and how they integrate with applications like Plex, NAS enthusiasts and Homelabbers can efficiently manage their applications in a way that combines the flexibility of containerization with the reliability of persistent storage.
]]>
- How to understand Docker App's paths On ZimaOS
-
- /docs/zimacube/How-to-understand-Docker-App's-paths-On-ZimaOS.html
+ How to Open SSH in ZimaOS
+
+ /docs/zimacube/How-to-Open-SSH-in-ZimaOS.html
- Docker and ZimaOS
Docker is platform that enables users to automate the deployment, scaling, and management of applications in lightweight containers. These containers bundle an application with all its dependencies, ensuring consistent performance across various environments. Docker’s efficiency lies in its ability to isolate applications, making them more portable and scalable.

ZimaOS is really impressive when we talk about Docker apps, streamlining the process with just a few clicks. ZimaOS is also a game-changer for NAS enthusiasts, pro users and studio users. Its intuitive interface simplifies data backup and management.

But do you really understand the path when using Dockers apps on ZimaOS? Can you distinguish between the ZimaOS path and the Docker apps path?
How Docker Organizes Paths
When you run a Docker container, it operates within its own filesystem, separate from the host system. Here’s a general overview of how Docker organizes paths:
Container Filesystem: Inside a Docker container, the file system is isolated from the host machine. Applications running in a container see their own root filesystem, which typically starts from /. For instance, if you have an application that stores data in /app/data within the container, this path exists solely within that container’s filesystem.
Volumes: To persist data beyond the lifecycle of a container, Docker uses volumes. Volumes are directories or files outside the container’s filesystem, usually located on the host system, and can be shared between containers. They are often mounted into containers at specific paths.

There are other data sharing modes, which you can learn here.
The Example of Plex

Let’s take plex, a popular media server application, as an example to understand how paths are organized within ZimaOS using Docker.
Docker App: Plex is distributed as a Docker app in ZimaOS’ app store. When you install Plex from ZimaOS’ app store, ZimaOS will specify several paths for various directories:
/config in container: this directory holds Plex’s configuration files. On ZimaOS, its volume path is /DATA/AppData/plex/config on ZimaOS, which is mounted to container’s /config to ensure configurations persist across container restarts.
/media in container: this is where Plex accesses your media files. Also, media files’ volume path is /DATA/Media on ZimaOS and it is mounted to containers’s /media.
Keep in mind that we want files stored in the host. This way, even if a container is stopped or recreated, the data remains intact.

You can find the detailed configuration by clicking Plex’s Settings. Besides, on this page, the volume path can be easily modified by clicking the grey icon next to the volume path.

By understanding Docker paths and how they integrate with applications like Plex, NAS enthusiasts and Homelabbers can efficiently manage their applications in a way that combines the flexibility of containerization with the reliability of persistent storage.
]]>
+ By default, SSH is disabled. Please connect a keyboard and mouse to the device. You will see a message asking you to create a root password. Then enable SSH.
-
+
AnteriorSiguiente
diff --git a/es/zimacube/Instructions-for-use-of-the-7th-Bay.html b/es/zimacube/Instructions-for-use-of-the-7th-Bay.html
index 93eff9cc1a..8ababe9c13 100644
--- a/es/zimacube/Instructions-for-use-of-the-7th-Bay.html
+++ b/es/zimacube/Instructions-for-use-of-the-7th-Bay.html
@@ -64,8 +64,8 @@
-
-
+
+
@@ -100,7 +100,7 @@
"url": "https://www.zimaspace.com/docs/logo.svg"
}
},
- "datePublished": "1734946633409"
+ "datePublished": "1735019810166"
}
@@ -240,7 +240,7 @@
diff --git a/es/zimacube/Memory-Test-Tutorial.html b/es/zimacube/Memory-Test-Tutorial.html
index eecff6a1b0..712766b736 100644
--- a/es/zimacube/Memory-Test-Tutorial.html
+++ b/es/zimacube/Memory-Test-Tutorial.html
@@ -58,8 +58,8 @@
-
-
+
+
@@ -94,7 +94,7 @@
"url": "https://www.zimaspace.com/docs/logo.svg"
}
},
- "datePublished": "1734946633409"
+ "datePublished": "1735019810166"
}
@@ -223,11 +223,11 @@ Conecte el teclado, presione F11 continuamente y seleccione arrancar desde USB.

Ingrese a la interfaz de Memtest y seleccione Iniciar Prueba.



-Paso 4: Determinar si hay un problema con la memoria según los resultados de feedback
Si aparece la interfaz PASS, no hay problema con la memoria

Puede usar los métodos anteriores para determinar si su memoria tiene problemas de estabilidad y solucionar más problemas de la placa base. Al mismo tiempo, puede ponerse en contacto con nuestro soporte técnico por correo electrónico a support@icewhale.org y adjuntar los resultados de la prueba para obtener más ayuda.
+Paso 4: Determinar si hay un problema con la memoria según los resultados de feedback
Si aparece la interfaz PASS, no hay problema con la memoria

Puede usar los métodos anteriores para determinar si su memoria tiene problemas de estabilidad y solucionar más problemas de la placa base. Al mismo tiempo, puede ponerse en contacto con nuestro soporte técnico por correo electrónico a support@icewhale.org y adjuntar los resultados de la prueba para obtener más ayuda.
diff --git a/es/zimacube/PC-Direct.html b/es/zimacube/PC-Direct.html
index a322485902..19e6ed9c7f 100644
--- a/es/zimacube/PC-Direct.html
+++ b/es/zimacube/PC-Direct.html
@@ -65,8 +65,8 @@
-
-
+
+
@@ -101,7 +101,7 @@
"url": "https://www.zimaspace.com/docs/logo.svg"
}
},
- "datePublished": "1734946633409"
+ "datePublished": "1735019810166"
}
@@ -294,7 +294,7 @@
-
+
AnteriorSiguiente
diff --git a/es/zimacube/Plex-and-GPU-Transcoding.html b/es/zimacube/Plex-and-GPU-Transcoding.html
index 5d4513fa75..9ba10e0301 100644
--- a/es/zimacube/Plex-and-GPU-Transcoding.html
+++ b/es/zimacube/Plex-and-GPU-Transcoding.html
@@ -60,8 +60,8 @@
-
-
+
+
@@ -96,7 +96,7 @@
"url": "https://www.zimaspace.com/docs/logo.svg"
}
},
- "datePublished": "1734946633413"
+ "datePublished": "1735019810166"
}
@@ -280,7 +280,7 @@
-
+
AnteriorSiguiente
diff --git a/es/zimacube/Quick-Start.html b/es/zimacube/Quick-Start.html
index 9bc45adf3c..1a5224013a 100644
--- a/es/zimacube/Quick-Start.html
+++ b/es/zimacube/Quick-Start.html
@@ -59,8 +59,8 @@
-
-
+
+
@@ -95,7 +95,7 @@
"url": "https://www.zimaspace.com/docs/logo.svg"
}
},
- "datePublished": "1734946633413"
+ "datePublished": "1735019810166"
}
@@ -351,7 +351,7 @@
-
+
Siguiente
diff --git a/es/zimacube/RAID-SSD-Expansion.html b/es/zimacube/RAID-SSD-Expansion.html
index 0ff56e3ebd..64e6852e25 100644
--- a/es/zimacube/RAID-SSD-Expansion.html
+++ b/es/zimacube/RAID-SSD-Expansion.html
@@ -51,8 +51,8 @@
-
-
+
+
@@ -86,7 +86,7 @@
"url": "https://www.zimaspace.com/docs/logo.svg"
}
},
- "datePublished": "1734946633413"
+ "datePublished": "1735019810166"
}
@@ -204,7 +204,7 @@ Título
Sección
diff --git a/es/zimacube/Release-Note.html b/es/zimacube/Release-Note.html
index 68ddca9ee0..67396f2128 100644
--- a/es/zimacube/Release-Note.html
+++ b/es/zimacube/Release-Note.html
@@ -52,8 +52,8 @@
-
-
+
+
@@ -88,7 +88,7 @@
"url": "https://www.zimaspace.com/docs/logo.svg"
}
},
- "datePublished": "1734946633413"
+ "datePublished": "1735019810166"
}
@@ -235,7 +235,7 @@
-
+
Siguiente
diff --git a/es/zimacube/Resets-CMOS.html b/es/zimacube/Resets-CMOS.html
index 7d5b0c9d09..c68686025a 100644
--- a/es/zimacube/Resets-CMOS.html
+++ b/es/zimacube/Resets-CMOS.html
@@ -54,8 +54,8 @@
-
-
+
+
@@ -90,7 +90,7 @@
"url": "https://www.zimaspace.com/docs/logo.svg"
}
},
- "datePublished": "1734946633413"
+ "datePublished": "1735019810166"
}
@@ -216,7 +216,7 @@
-
+
AnteriorSiguiente
diff --git a/es/zimacube/Transfer-Speeds-Over-Thunderbolt.html b/es/zimacube/Transfer-Speeds-Over-Thunderbolt.html
index bdb9d475f0..0c0ba6828e 100644
--- a/es/zimacube/Transfer-Speeds-Over-Thunderbolt.html
+++ b/es/zimacube/Transfer-Speeds-Over-Thunderbolt.html
@@ -53,8 +53,8 @@
-
-
+
+
@@ -89,7 +89,7 @@
"url": "https://www.zimaspace.com/docs/logo.svg"
}
},
- "datePublished": "1734946633413"
+ "datePublished": "1735019810166"
}
@@ -214,7 +214,7 @@
diff --git a/es/zimacube/Troubleshooting-Self-Test-Guide.html b/es/zimacube/Troubleshooting-Self-Test-Guide.html
index 3745c997cb..edb9b6bc23 100644
--- a/es/zimacube/Troubleshooting-Self-Test-Guide.html
+++ b/es/zimacube/Troubleshooting-Self-Test-Guide.html
@@ -55,8 +55,8 @@
-
-
+
+
@@ -91,7 +91,7 @@
"url": "https://www.zimaspace.com/docs/logo.svg"
}
},
- "datePublished": "1734946633413"
+ "datePublished": "1735019810166"
}
@@ -214,7 +214,7 @@ https://www.zimaspace.com/docs/zimacube/Memory-Test-Tutorial
Paso 3 Restablecer el dispositivo
Puede consultar los siguientes pasos para restablecer la batería RTC
https://www.zimaspace.com/docs/zimacube/Resets-CMOS
-Solución:
Si no puede iniciar según los pasos anteriores, puede contactar a nuestro equipo de postventa a support@icewhale.org para que le reemplacen la placa base.
+Solución:
Si no puede iniciar según los pasos anteriores, puede contactar a nuestro equipo de postventa a support@icewhale.org para que le reemplacen la placa base.
Problema de Software
Anomalía en el inicio del sistema
- Vuelva a conectar el disco del sistema en la placa madre y verifique si el disco del sistema puede ser reconocido normalmente.
- Puede reinstalar ZimaOS según el método en el siguiente enlace
https://www.zimaspace.com/docs/zimacube/How-to-Install-ZimaOS
@@ -226,11 +226,11 @@
El siguiente enlace enumera los modelos de discos duros que pueden usarse normalmente en la prueba interna.
https://www.zimaspace.com/docs/zimacube/HDD-Interface-Usage-Guide
Solución:
Si los métodos anteriores no permiten que el disco duro funcione normalmente, puede contactar a nuestro equipo de postventa a support@icewhale.org para que le reemplacen la placa de conexión.
+

El siguiente enlace enumera los modelos de discos duros que pueden usarse normalmente en la prueba interna.
https://www.zimaspace.com/docs/zimacube/HDD-Interface-Usage-Guide
Solución:
Si los métodos anteriores no permiten que el disco duro funcione normalmente, puede contactar a nuestro equipo de postventa a support@icewhale.org para que le reemplacen la placa de conexión.
diff --git a/es/zimacube/Tutorials.html b/es/zimacube/Tutorials.html
index 8cb7731e08..f334103035 100644
--- a/es/zimacube/Tutorials.html
+++ b/es/zimacube/Tutorials.html
@@ -55,8 +55,8 @@
-
-
+
+
@@ -91,7 +91,7 @@
"url": "https://www.zimaspace.com/docs/logo.svg"
}
},
- "datePublished": "1734946633413"
+ "datePublished": "1735019810170"
}
@@ -216,7 +216,7 @@
-
+
Siguiente
diff --git a/es/zimacube/User-Guide.html b/es/zimacube/User-Guide.html
index e26fe8f45c..6b07543d95 100644
--- a/es/zimacube/User-Guide.html
+++ b/es/zimacube/User-Guide.html
@@ -51,8 +51,8 @@
-
-
+
+
@@ -86,7 +86,7 @@
"url": "https://www.zimaspace.com/docs/logo.svg"
}
},
- "datePublished": "1734946633413"
+ "datePublished": "1735019810170"
}
@@ -204,7 +204,7 @@ Título
Sección
diff --git a/es/zimacube/ZimaCube-Bios-Update-Method-.html b/es/zimacube/ZimaCube-Bios-Update-Method-.html
index 724629e30a..9ac59cfc88 100644
--- a/es/zimacube/ZimaCube-Bios-Update-Method-.html
+++ b/es/zimacube/ZimaCube-Bios-Update-Method-.html
@@ -56,8 +56,8 @@
-
-
+
+
@@ -92,7 +92,7 @@
"url": "https://www.zimaspace.com/docs/logo.svg"
}
},
- "datePublished": "1734946633413"
+ "datePublished": "1735019810170"
}
@@ -241,7 +241,7 @@
-
+
AnteriorSiguiente
diff --git a/es/zimacube/ZimaCube-Motherboard-DIY-Fan-Guide-and-Specifications.html b/es/zimacube/ZimaCube-Motherboard-DIY-Fan-Guide-and-Specifications.html
index c6f1d1c2de..32f4b24e91 100644
--- a/es/zimacube/ZimaCube-Motherboard-DIY-Fan-Guide-and-Specifications.html
+++ b/es/zimacube/ZimaCube-Motherboard-DIY-Fan-Guide-and-Specifications.html
@@ -61,8 +61,8 @@
-
-
+
+
@@ -97,7 +97,7 @@
"url": "https://www.zimaspace.com/docs/logo.svg"
}
},
- "datePublished": "1734946633413"
+ "datePublished": "1735019810170"
}
@@ -249,7 +249,7 @@
-
+
AnteriorSiguiente
diff --git a/es/zimacube/ZimaOS-application-content.html b/es/zimacube/ZimaOS-application-content.html
index 57fa5cd759..c306ea8781 100644
--- a/es/zimacube/ZimaOS-application-content.html
+++ b/es/zimacube/ZimaOS-application-content.html
@@ -51,8 +51,8 @@
-
-
+
+
@@ -86,7 +86,7 @@
"url": "https://www.zimaspace.com/docs/logo.svg"
}
},
- "datePublished": "1734946633413"
+ "datePublished": "1735019810170"
}
@@ -204,7 +204,7 @@ Título
Sección
diff --git a/es/zimacube/index.html b/es/zimacube/index.html
index ccc26fae2c..c5851f5430 100644
--- a/es/zimacube/index.html
+++ b/es/zimacube/index.html
@@ -58,8 +58,8 @@
-
-
+
+
@@ -94,7 +94,7 @@
"url": "https://www.zimaspace.com/docs/logo.svg"
}
},
- "datePublished": "1734946633413"
+ "datePublished": "1735019810170"
}
@@ -329,7 +329,7 @@
-
+
Siguiente
diff --git a/es/zimaos/7th-Bay-LED.html b/es/zimaos/7th-Bay-LED.html
index 8bfcd7d949..7e7e444963 100644
--- a/es/zimaos/7th-Bay-LED.html
+++ b/es/zimaos/7th-Bay-LED.html
@@ -53,8 +53,8 @@
-
-
+
+
@@ -89,7 +89,7 @@
"url": "https://www.zimaspace.com/docs/logo.svg"
}
},
- "datePublished": "1734946633413"
+ "datePublished": "1735019810170"
}
@@ -446,7 +446,7 @@
-
+
AnteriorSiguiente
diff --git a/es/zimaos/A-list-of-Contributions.html b/es/zimaos/A-list-of-Contributions.html
index f1ddf0b4ad..be9b3997f4 100644
--- a/es/zimaos/A-list-of-Contributions.html
+++ b/es/zimaos/A-list-of-Contributions.html
@@ -51,8 +51,8 @@
-
-
+
+
@@ -86,7 +86,7 @@
"url": "https://www.zimaspace.com/docs/logo.svg"
}
},
- "datePublished": "1734946633413"
+ "datePublished": "1735019810170"
}
@@ -204,7 +204,7 @@ Título del artículo
Título del párrafo
diff --git a/es/zimaos/Achieve-Fastest-Transfer-Speed.html b/es/zimaos/Achieve-Fastest-Transfer-Speed.html
index 14f6f13baa..d1568b3577 100644
--- a/es/zimaos/Achieve-Fastest-Transfer-Speed.html
+++ b/es/zimaos/Achieve-Fastest-Transfer-Speed.html
@@ -52,8 +52,8 @@
-
-
+
+
@@ -88,7 +88,7 @@
"url": "https://www.zimaspace.com/docs/logo.svg"
}
},
- "datePublished": "1734946633413"
+ "datePublished": "1735019810170"
}
@@ -223,7 +223,7 @@
diff --git a/es/zimaos/Build-Apps.html b/es/zimaos/Build-Apps.html
index e4ad1b541f..d81c586918 100644
--- a/es/zimaos/Build-Apps.html
+++ b/es/zimaos/Build-Apps.html
@@ -51,8 +51,8 @@
-
-
+
+
@@ -86,7 +86,7 @@
"url": "https://www.zimaspace.com/docs/logo.svg"
}
},
- "datePublished": "1734946633413"
+ "datePublished": "1735019810170"
}
@@ -320,7 +320,7 @@
-
+
AnteriorSiguiente
diff --git a/es/zimaos/Build-Multiple-Clones-using-rsync.html b/es/zimaos/Build-Multiple-Clones-using-rsync.html
index 1455df9728..c52bfaa919 100644
--- a/es/zimaos/Build-Multiple-Clones-using-rsync.html
+++ b/es/zimaos/Build-Multiple-Clones-using-rsync.html
@@ -51,8 +51,8 @@
-
-
+
+
@@ -86,7 +86,7 @@
"url": "https://www.zimaspace.com/docs/logo.svg"
}
},
- "datePublished": "1734946633413"
+ "datePublished": "1735019810170"
}
@@ -205,7 +205,7 @@ Construir Múltiples Clones usando rsy
diff --git a/es/zimaos/Connect-with-Cloud-Drives.html b/es/zimaos/Connect-with-Cloud-Drives.html
index 4850323fb8..8b791b3619 100644
--- a/es/zimaos/Connect-with-Cloud-Drives.html
+++ b/es/zimaos/Connect-with-Cloud-Drives.html
@@ -53,8 +53,8 @@
-
-
+
+
@@ -89,7 +89,7 @@
"url": "https://www.zimaspace.com/docs/logo.svg"
}
},
- "datePublished": "1734946633413"
+ "datePublished": "1735019810170"
}
@@ -228,7 +228,7 @@
diff --git a/es/zimaos/Create-Raid6-on-ZimaOS.html b/es/zimaos/Create-Raid6-on-ZimaOS.html
index 459d999179..e53a6170cf 100644
--- a/es/zimaos/Create-Raid6-on-ZimaOS.html
+++ b/es/zimaos/Create-Raid6-on-ZimaOS.html
@@ -57,8 +57,8 @@
-
-
+
+
@@ -93,7 +93,7 @@
"url": "https://www.zimaspace.com/docs/logo.svg"
}
},
- "datePublished": "1734946633413"
+ "datePublished": "1735019810170"
}
@@ -253,7 +253,7 @@
mdadm -Av /dev/md0 /dev/sda /dev/sdb /dev/sdc /dev/sdd
mount /dev/md0 /media/foldername
diff --git a/es/zimaos/Data-Migration.html b/es/zimaos/Data-Migration.html
index 87f6a8ff81..9dbc714c6f 100644
--- a/es/zimaos/Data-Migration.html
+++ b/es/zimaos/Data-Migration.html
@@ -57,8 +57,8 @@
-
-
+
+
@@ -93,7 +93,7 @@
"url": "https://www.zimaspace.com/docs/logo.svg"
}
},
- "datePublished": "1734946633413"
+ "datePublished": "1735019810170"
}
@@ -231,7 +231,7 @@
diff --git a/es/zimaos/Deploy-Radarr-in-ZimaOS.html b/es/zimaos/Deploy-Radarr-in-ZimaOS.html
index ca8a2f17ec..809dd2302d 100644
--- a/es/zimaos/Deploy-Radarr-in-ZimaOS.html
+++ b/es/zimaos/Deploy-Radarr-in-ZimaOS.html
@@ -63,8 +63,8 @@
-
-
+
+
@@ -99,7 +99,7 @@
"url": "https://www.zimaspace.com/docs/logo.svg"
}
},
- "datePublished": "1734946633413"
+ "datePublished": "1735019810170"
}
@@ -234,7 +234,7 @@
diff --git a/es/zimaos/Detailed-Plex-Operation-Guide.html b/es/zimaos/Detailed-Plex-Operation-Guide.html
index 1449f12a91..5846bed6eb 100644
--- a/es/zimaos/Detailed-Plex-Operation-Guide.html
+++ b/es/zimaos/Detailed-Plex-Operation-Guide.html
@@ -67,8 +67,8 @@
-
-
+
+
@@ -103,7 +103,7 @@
"url": "https://www.zimaspace.com/docs/logo.svg"
}
},
- "datePublished": "1734946633413"
+ "datePublished": "1735019810170"
}
@@ -244,7 +244,7 @@
-
+
AnteriorSiguiente
diff --git a/es/zimaos/Features.html b/es/zimaos/Features.html
index d65a7cc9f7..4869fbd84c 100644
--- a/es/zimaos/Features.html
+++ b/es/zimaos/Features.html
@@ -69,8 +69,8 @@
-
-
+
+
@@ -105,7 +105,7 @@
"url": "https://www.zimaspace.com/docs/logo.svg"
}
},
- "datePublished": "1734946633413"
+ "datePublished": "1735019810170"
}
@@ -267,7 +267,7 @@
diff --git a/es/zimaos/Get-Network-ID.html b/es/zimaos/Get-Network-ID.html
index 808ed3bcfb..36c2af88de 100644
--- a/es/zimaos/Get-Network-ID.html
+++ b/es/zimaos/Get-Network-ID.html
@@ -55,8 +55,8 @@
-
-
+
+
@@ -91,7 +91,7 @@
"url": "https://www.zimaspace.com/docs/logo.svg"
}
},
- "datePublished": "1734946633413"
+ "datePublished": "1735019810170"
}
@@ -221,7 +221,7 @@
diff --git a/es/zimaos/Get-Started.html b/es/zimaos/Get-Started.html
index 3cc613b832..bc82393ac4 100644
--- a/es/zimaos/Get-Started.html
+++ b/es/zimaos/Get-Started.html
@@ -66,8 +66,8 @@
-
-
+
+
@@ -102,7 +102,7 @@
"url": "https://www.zimaspace.com/docs/logo.svg"
}
},
- "datePublished": "1734946633413"
+ "datePublished": "1735019810170"
}
@@ -259,7 +259,7 @@
diff --git a/es/zimaos/How-to-Contribute.html b/es/zimaos/How-to-Contribute.html
index 27d5bcfa42..a86c7c8640 100644
--- a/es/zimaos/How-to-Contribute.html
+++ b/es/zimaos/How-to-Contribute.html
@@ -51,8 +51,8 @@
-
-
+
+
@@ -86,7 +86,7 @@
"url": "https://www.zimaspace.com/docs/logo.svg"
}
},
- "datePublished": "1734946633413"
+ "datePublished": "1735019810170"
}
@@ -205,7 +205,7 @@ Cómo Contribuir
diff --git a/es/zimaos/How-to-Manually-Download-the-Large-Language-Model.html b/es/zimaos/How-to-Manually-Download-the-Large-Language-Model.html
index 8094d99ba0..951c5aaa31 100644
--- a/es/zimaos/How-to-Manually-Download-the-Large-Language-Model.html
+++ b/es/zimaos/How-to-Manually-Download-the-Large-Language-Model.html
@@ -51,8 +51,8 @@
-
-
+
+
@@ -86,7 +86,7 @@
"url": "https://www.zimaspace.com/docs/logo.svg"
}
},
- "datePublished": "1734946633413"
+ "datePublished": "1735019810170"
}
@@ -205,7 +205,7 @@ Cómo Descargar Manualmente el Modelo
diff --git a/es/zimaos/How-to-Open-SSH-in-ZimaOS.html b/es/zimaos/How-to-Open-SSH-in-ZimaOS.html
index df0b5d9cd1..73ba37852e 100644
--- a/es/zimaos/How-to-Open-SSH-in-ZimaOS.html
+++ b/es/zimaos/How-to-Open-SSH-in-ZimaOS.html
@@ -53,8 +53,8 @@
-
-
+
+
@@ -89,7 +89,7 @@
"url": "https://www.zimaspace.com/docs/logo.svg"
}
},
- "datePublished": "1734946633413"
+ "datePublished": "1735019810170"
}
@@ -214,7 +214,7 @@
-
+
AnteriorSiguiente
diff --git a/es/zimaos/How-to-download-and-install-ZimaClient.html b/es/zimaos/How-to-download-and-install-ZimaClient.html
index afc5949601..a11c192f8c 100644
--- a/es/zimaos/How-to-download-and-install-ZimaClient.html
+++ b/es/zimaos/How-to-download-and-install-ZimaClient.html
@@ -62,8 +62,8 @@
-
-
+
+
@@ -98,7 +98,7 @@
"url": "https://www.zimaspace.com/docs/logo.svg"
}
},
- "datePublished": "1734946633413"
+ "datePublished": "1735019810170"
}
@@ -262,11 +262,11 @@ john@icewhale.org, describiendo el problema y proporcionando capturas de pantalla (si las hubiera).
+
4. Cómo acceder a los registros y ayudar con la depuración
Cuando ocurra un error/problema, toma una captura de pantalla inmediatamente (si es aplicable) y sal del cliente Zima.
Recupera los registros de las siguientes ubicaciones:
macOS:
~/Library/Application Support/Zima/logs
Windows:
%AppData%\Zima\logs
Empaqueta todos los archivos de registro y envíalos a john@icewhale.org, describiendo el problema y proporcionando capturas de pantalla (si las hubiera).
diff --git a/es/zimaos/How-to-understand-Docker-App's-paths-On-ZimaOS.html b/es/zimaos/How-to-understand-Docker-App's-paths-On-ZimaOS.html
index 1230386968..c79874aabe 100644
--- a/es/zimaos/How-to-understand-Docker-App's-paths-On-ZimaOS.html
+++ b/es/zimaos/How-to-understand-Docker-App's-paths-On-ZimaOS.html
@@ -57,8 +57,8 @@
-
-
+
+
@@ -93,7 +93,7 @@
"url": "https://www.zimaspace.com/docs/logo.svg"
}
},
- "datePublished": "1734946633413"
+ "datePublished": "1735019810170"
}
@@ -232,7 +232,7 @@
-
+
AnteriorSiguiente
diff --git a/es/zimaos/How-to-use-OpenAPI.html b/es/zimaos/How-to-use-OpenAPI.html
index e3435e81d1..38402bf32b 100644
--- a/es/zimaos/How-to-use-OpenAPI.html
+++ b/es/zimaos/How-to-use-OpenAPI.html
@@ -51,8 +51,8 @@
-
-
+
+
@@ -86,7 +86,7 @@
"url": "https://www.zimaspace.com/docs/logo.svg"
}
},
- "datePublished": "1734946633413"
+ "datePublished": "1735019810170"
}
@@ -218,7 +218,7 @@
diff --git a/es/zimaos/Immich-Tutorial.html b/es/zimaos/Immich-Tutorial.html
index 84239a2835..695682635b 100644
--- a/es/zimaos/Immich-Tutorial.html
+++ b/es/zimaos/Immich-Tutorial.html
@@ -79,8 +79,8 @@
-
-
+
+
@@ -115,7 +115,7 @@
"url": "https://www.zimaspace.com/docs/logo.svg"
}
},
- "datePublished": "1734946633413"
+ "datePublished": "1735019810170"
}
@@ -278,7 +278,7 @@
-
+
AnteriorSiguiente
diff --git a/es/zimaos/Install-offline.html b/es/zimaos/Install-offline.html
index 30d5bbf0c4..652e025d30 100644
--- a/es/zimaos/Install-offline.html
+++ b/es/zimaos/Install-offline.html
@@ -55,8 +55,8 @@
-
-
+
+
@@ -91,7 +91,7 @@
"url": "https://www.zimaspace.com/docs/logo.svg"
}
},
- "datePublished": "1734946633413"
+ "datePublished": "1735019810170"
}
@@ -229,7 +229,7 @@ Actualización fuera de línea
diff --git a/es/zimaos/Link-Synology-and-SMB-Shares.html b/es/zimaos/Link-Synology-and-SMB-Shares.html
index 5b68885dce..aa9bab0945 100644
--- a/es/zimaos/Link-Synology-and-SMB-Shares.html
+++ b/es/zimaos/Link-Synology-and-SMB-Shares.html
@@ -63,8 +63,8 @@
-
-
+
+
@@ -99,7 +99,7 @@
"url": "https://www.zimaspace.com/docs/logo.svg"
}
},
- "datePublished": "1734946633413"
+ "datePublished": "1735019810170"
}
@@ -231,7 +231,7 @@
-
+
AnteriorSiguiente
diff --git a/es/zimaos/Media-Server-Setup-with-Jellyfin.html b/es/zimaos/Media-Server-Setup-with-Jellyfin.html
index dddcaeceec..d23c901b96 100644
--- a/es/zimaos/Media-Server-Setup-with-Jellyfin.html
+++ b/es/zimaos/Media-Server-Setup-with-Jellyfin.html
@@ -51,8 +51,8 @@
-
-
+
+
@@ -86,7 +86,7 @@
"url": "https://www.zimaspace.com/docs/logo.svg"
}
},
- "datePublished": "1734946633413"
+ "datePublished": "1735019810170"
}
@@ -205,7 +205,7 @@
diff --git a/es/zimaos/More-RAID-Options.html b/es/zimaos/More-RAID-Options.html
index 6591f9a17e..5bf4431a7a 100644
--- a/es/zimaos/More-RAID-Options.html
+++ b/es/zimaos/More-RAID-Options.html
@@ -57,8 +57,8 @@
-
-
+
+
@@ -93,7 +93,7 @@
"url": "https://www.zimaspace.com/docs/logo.svg"
}
},
- "datePublished": "1734946633413"
+ "datePublished": "1735019810170"
}
@@ -224,7 +224,7 @@
diff --git a/es/zimaos/NVR-Camera-Server.html b/es/zimaos/NVR-Camera-Server.html
index a4b989e472..4e10bec0d9 100644
--- a/es/zimaos/NVR-Camera-Server.html
+++ b/es/zimaos/NVR-Camera-Server.html
@@ -64,8 +64,8 @@
-
-
+
+
@@ -100,7 +100,7 @@
"url": "https://www.zimaspace.com/docs/logo.svg"
}
},
- "datePublished": "1734946633413"
+ "datePublished": "1735019810170"
}
@@ -238,7 +238,7 @@
- Haz clic en ‘Configuración’

- Selecciona ‘Cámara IP’

-- Ingresa la URL RTSP obtenida, por ejemplo: rtsp://admin:Hjj12345@10.0.171.52/stream1.

+- Ingresa la URL RTSP obtenida, por ejemplo: rtsp://admin:Hjj12345@10.0.171.52/stream1.

- Configura la resolución y la tasa de cuadros, por ejemplo: 720x480.
- Después de completar la configuración, puedes ver las imágenes y videos capturados en la interfaz de Kerberos


- También puedes ver el estado de monitoreo en tiempo real en la interfaz principal

@@ -247,7 +247,7 @@
-
+
AnteriorSiguiente
diff --git a/es/zimaos/Networking.html b/es/zimaos/Networking.html
index e0ed344c06..6576fcc53f 100644
--- a/es/zimaos/Networking.html
+++ b/es/zimaos/Networking.html
@@ -51,8 +51,8 @@
-
-
+
+
@@ -86,7 +86,7 @@
"url": "https://www.zimaspace.com/docs/logo.svg"
}
},
- "datePublished": "1734946633413"
+ "datePublished": "1735019810170"
}
@@ -204,7 +204,7 @@ Título del Artículo
Título del Párrafo
diff --git a/es/zimaos/OpenAPI-Live-Preview.html b/es/zimaos/OpenAPI-Live-Preview.html
index a4df576a7e..bb226109ca 100644
--- a/es/zimaos/OpenAPI-Live-Preview.html
+++ b/es/zimaos/OpenAPI-Live-Preview.html
@@ -51,8 +51,8 @@
-
-
+
+
@@ -86,7 +86,7 @@
"url": "https://www.zimaspace.com/docs/logo.svg"
}
},
- "datePublished": "1734946633413"
+ "datePublished": "1735019810170"
}
@@ -220,7 +220,7 @@
-
+
Anterior
diff --git a/es/zimaos/Pi-hole-Deployment-Guide-on-ZimaOS.html b/es/zimaos/Pi-hole-Deployment-Guide-on-ZimaOS.html
index 36249c19c0..39a9d68332 100644
--- a/es/zimaos/Pi-hole-Deployment-Guide-on-ZimaOS.html
+++ b/es/zimaos/Pi-hole-Deployment-Guide-on-ZimaOS.html
@@ -63,8 +63,8 @@
-
-
+
+
@@ -99,7 +99,7 @@
"url": "https://www.zimaspace.com/docs/logo.svg"
}
},
- "datePublished": "1734946633413"
+ "datePublished": "1735019810170"
}
@@ -238,7 +238,7 @@
diff --git a/es/zimaos/Recover-Your-Password.html b/es/zimaos/Recover-Your-Password.html
index 890ef9a84b..e9be46dba4 100644
--- a/es/zimaos/Recover-Your-Password.html
+++ b/es/zimaos/Recover-Your-Password.html
@@ -55,8 +55,8 @@
-
-
+
+
@@ -91,7 +91,7 @@
"url": "https://www.zimaspace.com/docs/logo.svg"
}
},
- "datePublished": "1734946633413"
+ "datePublished": "1735019810170"
}
@@ -222,7 +222,7 @@
-
+
AnteriorSiguiente
diff --git a/es/zimaos/Romote-Access.html b/es/zimaos/Romote-Access.html
index 6498b079ce..53360b6f5c 100644
--- a/es/zimaos/Romote-Access.html
+++ b/es/zimaos/Romote-Access.html
@@ -59,8 +59,8 @@
-
-
+
+
@@ -95,7 +95,7 @@
"url": "https://www.zimaspace.com/docs/logo.svg"
}
},
- "datePublished": "1734946633413"
+ "datePublished": "1735019810170"
}
@@ -237,7 +237,7 @@
-
+
AnteriorSiguiente
diff --git a/es/zimaos/Setup-Python.html b/es/zimaos/Setup-Python.html
index 80e2e91fe2..eae59ce26a 100644
--- a/es/zimaos/Setup-Python.html
+++ b/es/zimaos/Setup-Python.html
@@ -53,8 +53,8 @@
-
-
+
+
@@ -89,7 +89,7 @@
"url": "https://www.zimaspace.com/docs/logo.svg"
}
},
- "datePublished": "1734946633413"
+ "datePublished": "1735019810170"
}
@@ -218,7 +218,7 @@
-
+
AnteriorSiguiente
diff --git a/es/zimaos/Sync-Photos-via-Configurable-CLI.html b/es/zimaos/Sync-Photos-via-Configurable-CLI.html
index c73a318b52..6a89b19e6f 100644
--- a/es/zimaos/Sync-Photos-via-Configurable-CLI.html
+++ b/es/zimaos/Sync-Photos-via-Configurable-CLI.html
@@ -60,8 +60,8 @@
-
-
+
+
@@ -96,7 +96,7 @@
"url": "https://www.zimaspace.com/docs/logo.svg"
}
},
- "datePublished": "1734946633413"
+ "datePublished": "1735019810170"
}
@@ -229,7 +229,7 @@
-
+
AnteriorSiguiente
diff --git a/es/zimaos/Sync-Photos-with-Immich.html b/es/zimaos/Sync-Photos-with-Immich.html
index b146bec76e..09f09255cc 100644
--- a/es/zimaos/Sync-Photos-with-Immich.html
+++ b/es/zimaos/Sync-Photos-with-Immich.html
@@ -66,8 +66,8 @@
-
-
+
+
@@ -102,7 +102,7 @@
"url": "https://www.zimaspace.com/docs/logo.svg"
}
},
- "datePublished": "1734946633413"
+ "datePublished": "1735019810170"
}
@@ -240,7 +240,7 @@
-
+
AnteriorSiguiente
diff --git a/es/zimaos/Thunderbolt-PC-Direct.html b/es/zimaos/Thunderbolt-PC-Direct.html
index 1f7c572fe1..4ba5255e1a 100644
--- a/es/zimaos/Thunderbolt-PC-Direct.html
+++ b/es/zimaos/Thunderbolt-PC-Direct.html
@@ -64,8 +64,8 @@
-
-
+
+
@@ -100,7 +100,7 @@
"url": "https://www.zimaspace.com/docs/logo.svg"
}
},
- "datePublished": "1734946633413"
+ "datePublished": "1735019810170"
}
@@ -400,7 +400,7 @@
-
+
AnteriorSiguiente
diff --git a/es/zimaos/User-Guide.html b/es/zimaos/User-Guide.html
index c1a7bd73a1..948858d3dc 100644
--- a/es/zimaos/User-Guide.html
+++ b/es/zimaos/User-Guide.html
@@ -51,8 +51,8 @@
-
-
+
+
@@ -86,7 +86,7 @@
"url": "https://www.zimaspace.com/docs/logo.svg"
}
},
- "datePublished": "1734946633413"
+ "datePublished": "1735019810170"
}
@@ -205,7 +205,7 @@
diff --git a/es/zimaos/Using-Samba-as-a-Member.html b/es/zimaos/Using-Samba-as-a-Member.html
index fa2a1139c8..5a0c62b99d 100644
--- a/es/zimaos/Using-Samba-as-a-Member.html
+++ b/es/zimaos/Using-Samba-as-a-Member.html
@@ -88,8 +88,8 @@
-
-
+
+
@@ -124,7 +124,7 @@
"url": "https://www.zimaspace.com/docs/logo.svg"
}
},
- "datePublished": "1734946633413"
+ "datePublished": "1735019810170"
}
@@ -393,7 +393,7 @@
diff --git a/es/zimaos/ZFS-Setup.html b/es/zimaos/ZFS-Setup.html
index f60b09ef3c..d613731256 100644
--- a/es/zimaos/ZFS-Setup.html
+++ b/es/zimaos/ZFS-Setup.html
@@ -54,8 +54,8 @@
-
-
+
+
@@ -90,7 +90,7 @@
"url": "https://www.zimaspace.com/docs/logo.svg"
}
},
- "datePublished": "1734946633413"
+ "datePublished": "1735019810170"
}
@@ -213,7 +213,7 @@
diff --git a/es/zimaos/ZimaOS-v1.2.5-Available!.html b/es/zimaos/ZimaOS-v1.2.5-Available!.html
index 25b803121e..0d0e0482d1 100644
--- a/es/zimaos/ZimaOS-v1.2.5-Available!.html
+++ b/es/zimaos/ZimaOS-v1.2.5-Available!.html
@@ -52,8 +52,8 @@
-
-
+
+
@@ -88,7 +88,7 @@
"url": "https://www.zimaspace.com/docs/logo.svg"
}
},
- "datePublished": "1734946633413"
+ "datePublished": "1735019810170"
}
@@ -239,7 +239,7 @@
-
+
AnteriorSiguiente
diff --git a/es/zimaos/iSCSI-usage-tutorial.html b/es/zimaos/iSCSI-usage-tutorial.html
index 165a22560c..0a2fea2cfa 100644
--- a/es/zimaos/iSCSI-usage-tutorial.html
+++ b/es/zimaos/iSCSI-usage-tutorial.html
@@ -62,8 +62,8 @@
-
-
+
+
@@ -98,7 +98,7 @@
"url": "https://www.zimaspace.com/docs/logo.svg"
}
},
- "datePublished": "1734946633413"
+ "datePublished": "1735019810170"
}
@@ -262,7 +262,7 @@
diff --git a/es/zimaos/index.html b/es/zimaos/index.html
index 887ac26d96..14c463a5d6 100644
--- a/es/zimaos/index.html
+++ b/es/zimaos/index.html
@@ -55,8 +55,8 @@
-
-
+
+
@@ -91,7 +91,7 @@
"url": "https://www.zimaspace.com/docs/logo.svg"
}
},
- "datePublished": "1734946633413"
+ "datePublished": "1735019810170"
}
@@ -284,7 +284,7 @@
-
+
Siguiente
diff --git a/es/zimaos/migrate-files-from-Synology-to-ZimaCube.html b/es/zimaos/migrate-files-from-Synology-to-ZimaCube.html
index 26fcee5c82..377637d386 100644
--- a/es/zimaos/migrate-files-from-Synology-to-ZimaCube.html
+++ b/es/zimaos/migrate-files-from-Synology-to-ZimaCube.html
@@ -57,8 +57,8 @@
-
-
+
+
@@ -93,7 +93,7 @@
"url": "https://www.zimaspace.com/docs/logo.svg"
}
},
- "datePublished": "1734946633413"
+ "datePublished": "1735019810170"
}
@@ -234,7 +234,7 @@
-
+
AnteriorSiguiente
diff --git a/es/zimaos/resetnetworksettings.html b/es/zimaos/resetnetworksettings.html
index 8f8e0fa00c..e3cd791885 100644
--- a/es/zimaos/resetnetworksettings.html
+++ b/es/zimaos/resetnetworksettings.html
@@ -54,8 +54,8 @@
-
-
+
+
@@ -90,7 +90,7 @@
"url": "https://www.zimaspace.com/docs/logo.svg"
}
},
- "datePublished": "1734946633413"
+ "datePublished": "1735019810170"
}
@@ -217,7 +217,7 @@
diff --git a/es/zimaos/set-your-SSH.html b/es/zimaos/set-your-SSH.html
index 815a9767cf..fd5af315c4 100644
--- a/es/zimaos/set-your-SSH.html
+++ b/es/zimaos/set-your-SSH.html
@@ -54,8 +54,8 @@
-
-
+
+
@@ -90,7 +90,7 @@
"url": "https://www.zimaspace.com/docs/logo.svg"
}
},
- "datePublished": "1734946633413"
+ "datePublished": "1735019810170"
}
@@ -212,7 +212,7 @@
-
+
AnteriorSiguiente
diff --git a/es/zimaos/setup-emby-server.html b/es/zimaos/setup-emby-server.html
index 441f18fc80..c8780749f3 100644
--- a/es/zimaos/setup-emby-server.html
+++ b/es/zimaos/setup-emby-server.html
@@ -60,8 +60,8 @@
-
-
+
+
@@ -96,7 +96,7 @@
"url": "https://www.zimaspace.com/docs/logo.svg"
}
},
- "datePublished": "1734946633413"
+ "datePublished": "1735019810170"
}
@@ -243,7 +243,7 @@
-
+
AnteriorSiguiente
diff --git a/es/zimaos/share-via-link.html b/es/zimaos/share-via-link.html
index 129eacf863..68204d6afb 100644
--- a/es/zimaos/share-via-link.html
+++ b/es/zimaos/share-via-link.html
@@ -51,8 +51,8 @@
-
-
+
+
@@ -86,7 +86,7 @@
"url": "https://www.zimaspace.com/docs/logo.svg"
}
},
- "datePublished": "1734946633413"
+ "datePublished": "1735019810170"
}
@@ -233,7 +233,7 @@
diff --git a/es/zimaos/v-1.2.2.html b/es/zimaos/v-1.2.2.html
index ba2a823663..f43000cefd 100644
--- a/es/zimaos/v-1.2.2.html
+++ b/es/zimaos/v-1.2.2.html
@@ -51,8 +51,8 @@
-
-
+
+
@@ -86,7 +86,7 @@
"url": "https://www.zimaspace.com/docs/logo.svg"
}
},
- "datePublished": "1734946633413"
+ "datePublished": "1735019810170"
}
@@ -230,7 +230,7 @@
-
+
AnteriorSiguiente
diff --git a/es/zimaos/v-1.2.3.html b/es/zimaos/v-1.2.3.html
index c270e9bc59..ea27b5afdb 100644
--- a/es/zimaos/v-1.2.3.html
+++ b/es/zimaos/v-1.2.3.html
@@ -52,8 +52,8 @@
-
-
+
+
@@ -88,7 +88,7 @@
"url": "https://www.zimaspace.com/docs/logo.svg"
}
},
- "datePublished": "1734946633413"
+ "datePublished": "1735019810170"
}
@@ -246,7 +246,7 @@
diff --git a/es/zimaos/v-1.2.4.html b/es/zimaos/v-1.2.4.html
index 42cec8bd27..00c09c3383 100644
--- a/es/zimaos/v-1.2.4.html
+++ b/es/zimaos/v-1.2.4.html
@@ -52,8 +52,8 @@
-
-
+
+
@@ -88,7 +88,7 @@
"url": "https://www.zimaspace.com/docs/logo.svg"
}
},
- "datePublished": "1734946633413"
+ "datePublished": "1735019810170"
}
@@ -226,7 +226,7 @@
-
+
AnteriorSiguiente
diff --git a/es/zimaos/v1.3.0.html b/es/zimaos/v1.3.0.html
index 11ec61bc9f..30910b1534 100644
--- a/es/zimaos/v1.3.0.html
+++ b/es/zimaos/v1.3.0.html
@@ -52,8 +52,8 @@
-
-
+
+
@@ -88,7 +88,7 @@
"url": "https://www.zimaspace.com/docs/logo.svg"
}
},
- "datePublished": "1734946633413"
+ "datePublished": "1735019810170"
}
@@ -239,7 +239,7 @@
-
+
AnteriorSiguiente
diff --git a/es/zimaos/webtorrent-feature.html b/es/zimaos/webtorrent-feature.html
index f0ac345ee5..934b448fa8 100644
--- a/es/zimaos/webtorrent-feature.html
+++ b/es/zimaos/webtorrent-feature.html
@@ -51,8 +51,8 @@
-
-
+
+
@@ -86,7 +86,7 @@
"url": "https://www.zimaspace.com/docs/logo.svg"
}
},
- "datePublished": "1734946633413"
+ "datePublished": "1735019810170"
}
@@ -233,7 +233,7 @@
diff --git a/faq/How-to-check-IP-address.html b/faq/How-to-check-IP-address.html
index 6a77c14117..32b972e3f7 100644
--- a/faq/How-to-check-IP-address.html
+++ b/faq/How-to-check-IP-address.html
@@ -57,8 +57,8 @@
-
-
+
+
@@ -93,7 +93,7 @@
"url": "https://www.zimaspace.com/docs/logo.svg"
}
},
- "datePublished": "1734946633417"
+ "datePublished": "1735019810170"
}
@@ -242,7 +242,7 @@
diff --git a/faq/Restore-factory-settings.html b/faq/Restore-factory-settings.html
index 2ebf536ca9..99b1f45efb 100644
--- a/faq/Restore-factory-settings.html
+++ b/faq/Restore-factory-settings.html
@@ -65,8 +65,8 @@
-
-
+
+
@@ -101,7 +101,7 @@
"url": "https://www.zimaspace.com/docs/logo.svg"
}
},
- "datePublished": "1734946633417"
+ "datePublished": "1735019810170"
}
@@ -287,7 +287,7 @@
-
+
PrevNext
diff --git a/faq/Upgrade-Motherboard-BIOS-Version.html b/faq/Upgrade-Motherboard-BIOS-Version.html
index dbc1823ae9..23ef27469f 100644
--- a/faq/Upgrade-Motherboard-BIOS-Version.html
+++ b/faq/Upgrade-Motherboard-BIOS-Version.html
@@ -51,8 +51,8 @@
-
-
+
+
@@ -86,7 +86,7 @@
"url": "https://www.zimaspace.com/docs/logo.svg"
}
},
- "datePublished": "1734946633417"
+ "datePublished": "1735019810170"
}
@@ -258,7 +258,7 @@
-
+
PrevNext
diff --git a/faq/index.html b/faq/index.html
index 6ac29939ae..fb51c6ecff 100644
--- a/faq/index.html
+++ b/faq/index.html
@@ -52,8 +52,8 @@
-
-
+
+
@@ -88,7 +88,7 @@
"url": "https://www.zimaspace.com/docs/logo.svg"
}
},
- "datePublished": "1734946633417"
+ "datePublished": "1735019810170"
}
@@ -222,7 +222,7 @@
diff --git a/index.html b/index.html
index d81f890aee..965b702fb5 100644
--- a/index.html
+++ b/index.html
@@ -51,8 +51,8 @@
-
-
+
+
@@ -86,7 +86,7 @@
"url": "https://www.zimaspace.com/docs/logo.svg"
}
},
- "datePublished": "1734946634053"
+ "datePublished": "1735019810810"
}
@@ -267,7 +267,7 @@
diff --git a/jp/faq/test-files.html b/jp/faq/test-files.html
index 0706963d83..0addbe13c9 100644
--- a/jp/faq/test-files.html
+++ b/jp/faq/test-files.html
@@ -51,8 +51,8 @@
-
-
+
+
@@ -86,7 +86,7 @@
"url": "https://www.zimaspace.com/docs/logo.svg"
}
},
- "datePublished": "1734946634053"
+ "datePublished": "1735019810810"
}
@@ -207,7 +207,7 @@
-
+
次へ
diff --git a/jp/zimaboard/All-in-one-routing-system-OpenWRT.html b/jp/zimaboard/All-in-one-routing-system-OpenWRT.html
index 3abc97ffa3..f495d519a3 100644
--- a/jp/zimaboard/All-in-one-routing-system-OpenWRT.html
+++ b/jp/zimaboard/All-in-one-routing-system-OpenWRT.html
@@ -59,8 +59,8 @@
-
-
+
+
@@ -95,7 +95,7 @@
"url": "https://www.zimaspace.com/docs/logo.svg"
}
},
- "datePublished": "1734946634053"
+ "datePublished": "1735019810810"
}
@@ -245,7 +245,7 @@
-
+
前へ次へ
diff --git a/jp/zimaboard/Basic-functions-of-dedicated-systems.html b/jp/zimaboard/Basic-functions-of-dedicated-systems.html
index 860caeb649..6241e151d9 100644
--- a/jp/zimaboard/Basic-functions-of-dedicated-systems.html
+++ b/jp/zimaboard/Basic-functions-of-dedicated-systems.html
@@ -66,8 +66,8 @@
-
-
+
+
@@ -102,7 +102,7 @@
"url": "https://www.zimaspace.com/docs/logo.svg"
}
},
- "datePublished": "1734946634053"
+ "datePublished": "1735019810810"
}
@@ -257,7 +257,7 @@
-
+
前へ次へ
diff --git a/jp/zimaboard/Build-a-75-inch-4K-Arcade-with-ZimaBoard-and-Batocera.html b/jp/zimaboard/Build-a-75-inch-4K-Arcade-with-ZimaBoard-and-Batocera.html
index 729fd939e0..df40d9c917 100644
--- a/jp/zimaboard/Build-a-75-inch-4K-Arcade-with-ZimaBoard-and-Batocera.html
+++ b/jp/zimaboard/Build-a-75-inch-4K-Arcade-with-ZimaBoard-and-Batocera.html
@@ -72,8 +72,8 @@
-
-
+
+
@@ -108,7 +108,7 @@
"url": "https://www.zimaspace.com/docs/logo.svg"
}
},
- "datePublished": "1734946634053"
+ "datePublished": "1735019810810"
}
@@ -294,7 +294,7 @@
diff --git a/jp/zimaboard/Enable-WOL-on-Zimaboard.html b/jp/zimaboard/Enable-WOL-on-Zimaboard.html
index f47c307d1d..52c1ee97cd 100644
--- a/jp/zimaboard/Enable-WOL-on-Zimaboard.html
+++ b/jp/zimaboard/Enable-WOL-on-Zimaboard.html
@@ -61,8 +61,8 @@
-
-
+
+
@@ -97,7 +97,7 @@
"url": "https://www.zimaspace.com/docs/logo.svg"
}
},
- "datePublished": "1734946634053"
+ "datePublished": "1735019810810"
}
@@ -283,7 +283,7 @@
-
+
前へ次へ
diff --git a/jp/zimaboard/Hardware-Brief.html b/jp/zimaboard/Hardware-Brief.html
index 9f75351950..7ec5a495f3 100644
--- a/jp/zimaboard/Hardware-Brief.html
+++ b/jp/zimaboard/Hardware-Brief.html
@@ -52,8 +52,8 @@
-
-
+
+
@@ -88,7 +88,7 @@
"url": "https://www.zimaspace.com/docs/logo.svg"
}
},
- "datePublished": "1734946634053"
+ "datePublished": "1735019810810"
}
@@ -229,7 +229,7 @@
-
+
前へ次へ
diff --git a/jp/zimaboard/Hardware-Interface-Introduction.html b/jp/zimaboard/Hardware-Interface-Introduction.html
index ccf810360c..a34f3274de 100644
--- a/jp/zimaboard/Hardware-Interface-Introduction.html
+++ b/jp/zimaboard/Hardware-Interface-Introduction.html
@@ -54,8 +54,8 @@
-
-
+
+
@@ -90,7 +90,7 @@
"url": "https://www.zimaspace.com/docs/logo.svg"
}
},
- "datePublished": "1734946634053"
+ "datePublished": "1735019810810"
}
@@ -225,7 +225,7 @@
-
+
前へ次へ
diff --git a/jp/zimaboard/How-to-check-IP-address.html b/jp/zimaboard/How-to-check-IP-address.html
index f0cb11fd35..91002cb468 100644
--- a/jp/zimaboard/How-to-check-IP-address.html
+++ b/jp/zimaboard/How-to-check-IP-address.html
@@ -57,8 +57,8 @@
-
-
+
+
@@ -93,7 +93,7 @@
"url": "https://www.zimaspace.com/docs/logo.svg"
}
},
- "datePublished": "1734946634053"
+ "datePublished": "1735019810810"
}
@@ -242,7 +242,7 @@
diff --git a/jp/zimaboard/MineCraft-Friendship-Service.html b/jp/zimaboard/MineCraft-Friendship-Service.html
index 65e0a3cc6e..a95ba34312 100644
--- a/jp/zimaboard/MineCraft-Friendship-Service.html
+++ b/jp/zimaboard/MineCraft-Friendship-Service.html
@@ -64,8 +64,8 @@
-
-
+
+
@@ -100,7 +100,7 @@
"url": "https://www.zimaspace.com/docs/logo.svg"
}
},
- "datePublished": "1734946634053"
+ "datePublished": "1735019810810"
}
@@ -280,7 +280,7 @@
diff --git a/jp/zimaboard/Openwrt-eMMc-boot.html b/jp/zimaboard/Openwrt-eMMc-boot.html
index 15653d6195..de932b1e7e 100644
--- a/jp/zimaboard/Openwrt-eMMc-boot.html
+++ b/jp/zimaboard/Openwrt-eMMc-boot.html
@@ -59,8 +59,8 @@
-
-
+
+
@@ -95,7 +95,7 @@
"url": "https://www.zimaspace.com/docs/logo.svg"
}
},
- "datePublished": "1734946634053"
+ "datePublished": "1735019810810"
}
@@ -277,7 +277,7 @@
-
+
前へ次へ
diff --git a/jp/zimaboard/Power-on-Zimablade.html b/jp/zimaboard/Power-on-Zimablade.html
index 0c91d2bd9c..be1d28b0c6 100644
--- a/jp/zimaboard/Power-on-Zimablade.html
+++ b/jp/zimaboard/Power-on-Zimablade.html
@@ -66,8 +66,8 @@
-
-
+
+
@@ -102,7 +102,7 @@
"url": "https://www.zimaspace.com/docs/logo.svg"
}
},
- "datePublished": "1734946634053"
+ "datePublished": "1735019810810"
}
@@ -279,7 +279,7 @@
-
+
前へ次へ
diff --git a/jp/zimaboard/Restore-factory-settings.html b/jp/zimaboard/Restore-factory-settings.html
index 38db6400a1..722db3c16f 100644
--- a/jp/zimaboard/Restore-factory-settings.html
+++ b/jp/zimaboard/Restore-factory-settings.html
@@ -65,8 +65,8 @@
-
-
+
+
@@ -101,7 +101,7 @@
"url": "https://www.zimaspace.com/docs/logo.svg"
}
},
- "datePublished": "1734946634053"
+ "datePublished": "1735019810810"
}
@@ -287,7 +287,7 @@
diff --git a/jp/zimaboard/Self-Deploying-Applications.html b/jp/zimaboard/Self-Deploying-Applications.html
index 51300f6a1a..73ddb4d3a7 100644
--- a/jp/zimaboard/Self-Deploying-Applications.html
+++ b/jp/zimaboard/Self-Deploying-Applications.html
@@ -66,8 +66,8 @@
-
-
+
+
@@ -102,7 +102,7 @@
"url": "https://www.zimaspace.com/docs/logo.svg"
}
},
- "datePublished": "1734946634053"
+ "datePublished": "1735019810810"
}
@@ -261,7 +261,7 @@
diff --git a/jp/zimaboard/Small-body-Big-applications-OMV-First-Experience.html b/jp/zimaboard/Small-body-Big-applications-OMV-First-Experience.html
index 67faa72735..e19f5cb90f 100644
--- a/jp/zimaboard/Small-body-Big-applications-OMV-First-Experience.html
+++ b/jp/zimaboard/Small-body-Big-applications-OMV-First-Experience.html
@@ -76,8 +76,8 @@
-
-
+
+
@@ -112,7 +112,7 @@
"url": "https://www.zimaspace.com/docs/logo.svg"
}
},
- "datePublished": "1734946634053"
+ "datePublished": "1735019810810"
}
@@ -293,7 +293,7 @@
-
+
前へ次へ
diff --git a/jp/zimaboard/Small-body-Big-applications-OMV-install.html b/jp/zimaboard/Small-body-Big-applications-OMV-install.html
index e9450cf87c..007d71532f 100644
--- a/jp/zimaboard/Small-body-Big-applications-OMV-install.html
+++ b/jp/zimaboard/Small-body-Big-applications-OMV-install.html
@@ -63,8 +63,8 @@
-
-
+
+
@@ -99,7 +99,7 @@
"url": "https://www.zimaspace.com/docs/logo.svg"
}
},
- "datePublished": "1734946634053"
+ "datePublished": "1735019810810"
}
@@ -263,7 +263,7 @@
-
+
前へ次へ
diff --git a/jp/zimaboard/Syncthing.html b/jp/zimaboard/Syncthing.html
index f879a828f2..255f9c945b 100644
--- a/jp/zimaboard/Syncthing.html
+++ b/jp/zimaboard/Syncthing.html
@@ -61,8 +61,8 @@
-
-
+
+
@@ -97,7 +97,7 @@
"url": "https://www.zimaspace.com/docs/logo.svg"
}
},
- "datePublished": "1734946634053"
+ "datePublished": "1735019810810"
}
@@ -261,7 +261,7 @@
-
+
前へ次へ
diff --git a/jp/zimaboard/Universal-third-party-system-installation-tutorial.html b/jp/zimaboard/Universal-third-party-system-installation-tutorial.html
index e052dbfcd2..953484342b 100644
--- a/jp/zimaboard/Universal-third-party-system-installation-tutorial.html
+++ b/jp/zimaboard/Universal-third-party-system-installation-tutorial.html
@@ -59,8 +59,8 @@
-
-
+
+
@@ -95,7 +95,7 @@
"url": "https://www.zimaspace.com/docs/logo.svg"
}
},
- "datePublished": "1734946634053"
+ "datePublished": "1735019810810"
}
@@ -247,7 +247,7 @@
-
+
前へ次へ
diff --git a/jp/zimaboard/Unraid-First-Experience-at-$129-Installation.html b/jp/zimaboard/Unraid-First-Experience-at-$129-Installation.html
index 380bba6bb7..b0cea46a62 100644
--- a/jp/zimaboard/Unraid-First-Experience-at-$129-Installation.html
+++ b/jp/zimaboard/Unraid-First-Experience-at-$129-Installation.html
@@ -69,8 +69,8 @@
-
-
+
+
@@ -105,7 +105,7 @@
"url": "https://www.zimaspace.com/docs/logo.svg"
}
},
- "datePublished": "1734946634053"
+ "datePublished": "1735019810810"
}
@@ -269,7 +269,7 @@
-
+
前へ次へ
diff --git a/jp/zimaboard/Upgrade-Motherboard-BIOS-Version.html b/jp/zimaboard/Upgrade-Motherboard-BIOS-Version.html
index 6226baacaa..38b36c8533 100644
--- a/jp/zimaboard/Upgrade-Motherboard-BIOS-Version.html
+++ b/jp/zimaboard/Upgrade-Motherboard-BIOS-Version.html
@@ -51,8 +51,8 @@
-
-
+
+
@@ -86,7 +86,7 @@
"url": "https://www.zimaspace.com/docs/logo.svg"
}
},
- "datePublished": "1734946634053"
+ "datePublished": "1735019810810"
}
@@ -258,7 +258,7 @@
-
+
前へ次へ
diff --git a/jp/zimaboard/VR-Audio-And-Video-Experience-Oculus.html b/jp/zimaboard/VR-Audio-And-Video-Experience-Oculus.html
index 61a42991dc..3e24c4374c 100644
--- a/jp/zimaboard/VR-Audio-And-Video-Experience-Oculus.html
+++ b/jp/zimaboard/VR-Audio-And-Video-Experience-Oculus.html
@@ -59,8 +59,8 @@
-
-
+
+
@@ -95,7 +95,7 @@
"url": "https://www.zimaspace.com/docs/logo.svg"
}
},
- "datePublished": "1734946634053"
+ "datePublished": "1735019810810"
}
@@ -233,7 +233,7 @@
-
+
前へ次へ
diff --git a/jp/zimaboard/index.html b/jp/zimaboard/index.html
index 91b795e3e7..3dca0430f7 100644
--- a/jp/zimaboard/index.html
+++ b/jp/zimaboard/index.html
@@ -60,8 +60,8 @@
-
-
+
+
@@ -96,7 +96,7 @@
"url": "https://www.zimaspace.com/docs/logo.svg"
}
},
- "datePublished": "1734946634053"
+ "datePublished": "1735019810810"
}
@@ -243,7 +243,7 @@
-
+
次へ
diff --git a/jp/zimacube/About-ZimaOS.html b/jp/zimacube/About-ZimaOS.html
index a2f0c02900..c9b3263994 100644
--- a/jp/zimacube/About-ZimaOS.html
+++ b/jp/zimacube/About-ZimaOS.html
@@ -51,8 +51,8 @@
-
-
+
+
@@ -86,7 +86,7 @@
"url": "https://www.zimaspace.com/docs/logo.svg"
}
},
- "datePublished": "1734946634053"
+ "datePublished": "1735019810810"
}
@@ -204,7 +204,7 @@ タイトル
セクション
diff --git a/jp/zimacube/Advanced-Using.html b/jp/zimacube/Advanced-Using.html
index 960e7234fe..d267f86611 100644
--- a/jp/zimacube/Advanced-Using.html
+++ b/jp/zimacube/Advanced-Using.html
@@ -51,8 +51,8 @@
-
-
+
+
@@ -86,7 +86,7 @@
"url": "https://www.zimaspace.com/docs/logo.svg"
}
},
- "datePublished": "1734946634053"
+ "datePublished": "1735019810810"
}
@@ -204,7 +204,7 @@ タイトル
セクション
diff --git a/jp/zimacube/Assembly-Tutorial.html b/jp/zimacube/Assembly-Tutorial.html
index f9df8352a9..3429af2cd2 100644
--- a/jp/zimacube/Assembly-Tutorial.html
+++ b/jp/zimacube/Assembly-Tutorial.html
@@ -110,8 +110,8 @@
-
-
+
+
@@ -146,7 +146,7 @@
"url": "https://www.zimaspace.com/docs/logo.svg"
}
},
- "datePublished": "1734946634053"
+ "datePublished": "1735019810810"
}
@@ -511,7 +511,7 @@ シャーシの分解完了
diff --git a/jp/zimacube/Auto-Power-On.html b/jp/zimacube/Auto-Power-On.html
index 7009d0906d..bc78a99003 100644
--- a/jp/zimacube/Auto-Power-On.html
+++ b/jp/zimacube/Auto-Power-On.html
@@ -55,8 +55,8 @@
-
-
+
+
@@ -91,7 +91,7 @@
"url": "https://www.zimaspace.com/docs/logo.svg"
}
},
- "datePublished": "1734946634053"
+ "datePublished": "1735019810810"
}
@@ -216,7 +216,7 @@
-
+
前へ次へ
diff --git a/jp/zimacube/BIOS-Configuration.html b/jp/zimacube/BIOS-Configuration.html
index 53c86fddcf..88e505b493 100644
--- a/jp/zimacube/BIOS-Configuration.html
+++ b/jp/zimacube/BIOS-Configuration.html
@@ -51,8 +51,8 @@
-
-
+
+
@@ -86,7 +86,7 @@
"url": "https://www.zimaspace.com/docs/logo.svg"
}
},
- "datePublished": "1734946634053"
+ "datePublished": "1735019810810"
}
@@ -205,7 +205,7 @@ BIOS設定
diff --git a/jp/zimacube/Creating-RAID-Troubleshooting-Guide.html b/jp/zimacube/Creating-RAID-Troubleshooting-Guide.html
index 0497b1a4f9..f826a67569 100644
--- a/jp/zimacube/Creating-RAID-Troubleshooting-Guide.html
+++ b/jp/zimacube/Creating-RAID-Troubleshooting-Guide.html
@@ -56,8 +56,8 @@
-
-
+
+
@@ -92,7 +92,7 @@
"url": "https://www.zimaspace.com/docs/logo.svg"
}
},
- "datePublished": "1734946634053"
+ "datePublished": "1735019810810"
}
@@ -215,7 +215,7 @@
-
+
前へ次へ
diff --git a/jp/zimacube/Detailed-Plex-Operation-Guide.html b/jp/zimacube/Detailed-Plex-Operation-Guide.html
index 2c5108892d..2e0404e1ad 100644
--- a/jp/zimacube/Detailed-Plex-Operation-Guide.html
+++ b/jp/zimacube/Detailed-Plex-Operation-Guide.html
@@ -67,8 +67,8 @@
-
-
+
+
@@ -103,7 +103,7 @@
"url": "https://www.zimaspace.com/docs/logo.svg"
}
},
- "datePublished": "1734946634057"
+ "datePublished": "1735019810810"
}
@@ -244,7 +244,7 @@
diff --git "a/jp/zimacube/From-Synology-to-ZimaCube\357\274\214migrate-all-files!.html" "b/jp/zimacube/From-Synology-to-ZimaCube\357\274\214migrate-all-files!.html"
index b757f3e66f..2e0a62bce8 100644
--- "a/jp/zimacube/From-Synology-to-ZimaCube\357\274\214migrate-all-files!.html"
+++ "b/jp/zimacube/From-Synology-to-ZimaCube\357\274\214migrate-all-files!.html"
@@ -57,8 +57,8 @@
-
-
+
+
@@ -93,7 +93,7 @@
"url": "https://www.zimaspace.com/docs/logo.svg"
}
},
- "datePublished": "1734946634057"
+ "datePublished": "1735019810810"
}
@@ -234,7 +234,7 @@
-
+
次へ
diff --git a/jp/zimacube/GPU-Expansion.html b/jp/zimacube/GPU-Expansion.html
index b82824641c..87b63bf844 100644
--- a/jp/zimacube/GPU-Expansion.html
+++ b/jp/zimacube/GPU-Expansion.html
@@ -64,8 +64,8 @@
-
-
+
+
@@ -100,7 +100,7 @@
"url": "https://www.zimaspace.com/docs/logo.svg"
}
},
- "datePublished": "1734946634057"
+ "datePublished": "1735019810810"
}
@@ -315,7 +315,7 @@
-
+
前へ次へ
diff --git a/jp/zimacube/HDD-Interface-Usage-Guide.html b/jp/zimacube/HDD-Interface-Usage-Guide.html
index 48296be25f..f49b79a587 100644
--- a/jp/zimacube/HDD-Interface-Usage-Guide.html
+++ b/jp/zimacube/HDD-Interface-Usage-Guide.html
@@ -51,8 +51,8 @@
-
-
+
+
@@ -86,7 +86,7 @@
"url": "https://www.zimaspace.com/docs/logo.svg"
}
},
- "datePublished": "1734946634057"
+ "datePublished": "1735019810810"
}
@@ -398,7 +398,7 @@
-
+
前へ次へ
diff --git a/jp/zimacube/Hardware-Brief.html b/jp/zimacube/Hardware-Brief.html
index d809dd73bd..f582c2ec16 100644
--- a/jp/zimacube/Hardware-Brief.html
+++ b/jp/zimacube/Hardware-Brief.html
@@ -54,8 +54,8 @@
-
-
+
+
@@ -90,7 +90,7 @@
"url": "https://www.zimaspace.com/docs/logo.svg"
}
},
- "datePublished": "1734946634057"
+ "datePublished": "1735019810810"
}
@@ -234,7 +234,7 @@
-
+
前へ次へ
diff --git a/jp/zimacube/Hardware-Details.html b/jp/zimacube/Hardware-Details.html
index 0446f6d2e9..2ec5edc239 100644
--- a/jp/zimacube/Hardware-Details.html
+++ b/jp/zimacube/Hardware-Details.html
@@ -51,8 +51,8 @@
-
-
+
+
@@ -86,7 +86,7 @@
"url": "https://www.zimaspace.com/docs/logo.svg"
}
},
- "datePublished": "1734946634057"
+ "datePublished": "1735019810810"
}
@@ -254,7 +254,7 @@ 风扇接口说明
USB 端口说明
diff --git a/jp/zimacube/How-to-Install-ZimaOS.html b/jp/zimacube/How-to-Install-ZimaOS.html
index bd10a5b9ae..51542a092b 100644
--- a/jp/zimacube/How-to-Install-ZimaOS.html
+++ b/jp/zimacube/How-to-Install-ZimaOS.html
@@ -62,8 +62,8 @@
-
-
+
+
@@ -98,7 +98,7 @@
"url": "https://www.zimaspace.com/docs/logo.svg"
}
},
- "datePublished": "1734946634057"
+ "datePublished": "1735019810810"
}
@@ -233,7 +233,7 @@
diff --git a/jp/zimacube/How-to-Install-and-Remove-the-7th-Bay.html b/jp/zimacube/How-to-Install-and-Remove-the-7th-Bay.html
index 69214fb5ef..5a62e299cb 100644
--- a/jp/zimacube/How-to-Install-and-Remove-the-7th-Bay.html
+++ b/jp/zimacube/How-to-Install-and-Remove-the-7th-Bay.html
@@ -58,8 +58,8 @@
-
-
+
+
@@ -94,7 +94,7 @@
"url": "https://www.zimaspace.com/docs/logo.svg"
}
},
- "datePublished": "1734946634057"
+ "datePublished": "1735019810810"
}
@@ -219,7 +219,7 @@
-
+
次へ
diff --git a/jp/zimacube/How-to-Open-SSH-in-ZimaOS.html b/jp/zimacube/How-to-Open-SSH-in-ZimaOS.html
index e29b2db8f1..38ebde6740 100644
--- a/jp/zimacube/How-to-Open-SSH-in-ZimaOS.html
+++ b/jp/zimacube/How-to-Open-SSH-in-ZimaOS.html
@@ -53,8 +53,8 @@
-
-
+
+
@@ -89,7 +89,7 @@
"url": "https://www.zimaspace.com/docs/logo.svg"
}
},
- "datePublished": "1734946634057"
+ "datePublished": "1735019810810"
}
@@ -214,7 +214,7 @@
-
+
次へ
diff --git a/jp/zimacube/How-to-understand-Docker-App's-paths-On-ZimaOS.html b/jp/zimacube/How-to-understand-Docker-App's-paths-On-ZimaOS.html
index 3c8e0a86fc..0b6f431f68 100644
--- a/jp/zimacube/How-to-understand-Docker-App's-paths-On-ZimaOS.html
+++ b/jp/zimacube/How-to-understand-Docker-App's-paths-On-ZimaOS.html
@@ -57,8 +57,8 @@
-
-
+
+
@@ -93,7 +93,7 @@
"url": "https://www.zimaspace.com/docs/logo.svg"
}
},
- "datePublished": "1734946634057"
+ "datePublished": "1735019810810"
}
@@ -232,7 +232,7 @@
-
+
次へ
diff --git a/jp/zimacube/Install-TrueNAS.html b/jp/zimacube/Install-TrueNAS.html
index a12c5c92a4..11f4acee24 100644
--- a/jp/zimacube/Install-TrueNAS.html
+++ b/jp/zimacube/Install-TrueNAS.html
@@ -62,8 +62,8 @@
-
-
+
+
@@ -98,7 +98,7 @@
"url": "https://www.zimaspace.com/docs/logo.svg"
}
},
- "datePublished": "1734946634057"
+ "datePublished": "1735019810810"
}
@@ -234,7 +234,7 @@
-
+
前へ次へ
diff --git a/jp/zimacube/Install-UnRAID.html b/jp/zimacube/Install-UnRAID.html
index f5b61cf5b4..e90394f2f0 100644
--- a/jp/zimacube/Install-UnRAID.html
+++ b/jp/zimacube/Install-UnRAID.html
@@ -67,8 +67,8 @@
-
-
+
+
@@ -103,7 +103,7 @@
"url": "https://www.zimaspace.com/docs/logo.svg"
}
},
- "datePublished": "1734946634057"
+ "datePublished": "1735019810810"
}
@@ -231,7 +231,7 @@
-
+
前へ次へ
diff --git a/jp/zimacube/Instructions-for-use-of-the-7th-Bay.html b/jp/zimacube/Instructions-for-use-of-the-7th-Bay.html
index 896d3996e3..a72d016f59 100644
--- a/jp/zimacube/Instructions-for-use-of-the-7th-Bay.html
+++ b/jp/zimacube/Instructions-for-use-of-the-7th-Bay.html
@@ -64,8 +64,8 @@
-
-
+
+
@@ -100,7 +100,7 @@
"url": "https://www.zimaspace.com/docs/logo.svg"
}
},
- "datePublished": "1734946634057"
+ "datePublished": "1735019810810"
}
@@ -240,7 +240,7 @@
-
+
前へ次へ
diff --git a/jp/zimacube/Memory-Test-Tutorial.html b/jp/zimacube/Memory-Test-Tutorial.html
index 5ffcc9ea67..590db5373a 100644
--- a/jp/zimacube/Memory-Test-Tutorial.html
+++ b/jp/zimacube/Memory-Test-Tutorial.html
@@ -58,8 +58,8 @@
-
-
+
+
@@ -94,7 +94,7 @@
"url": "https://www.zimaspace.com/docs/logo.svg"
}
},
- "datePublished": "1734946634057"
+ "datePublished": "1735019810810"
}
@@ -227,7 +227,7 @@
-
+
前へ次へ
diff --git a/jp/zimacube/PC-Direct.html b/jp/zimacube/PC-Direct.html
index f8d32375e3..3874027c02 100644
--- a/jp/zimacube/PC-Direct.html
+++ b/jp/zimacube/PC-Direct.html
@@ -65,8 +65,8 @@
-
-
+
+
@@ -101,7 +101,7 @@
"url": "https://www.zimaspace.com/docs/logo.svg"
}
},
- "datePublished": "1734946634057"
+ "datePublished": "1735019810810"
}
@@ -294,7 +294,7 @@
diff --git a/jp/zimacube/Plex-and-GPU-Transcoding.html b/jp/zimacube/Plex-and-GPU-Transcoding.html
index 80b9339951..582bbc3dd9 100644
--- a/jp/zimacube/Plex-and-GPU-Transcoding.html
+++ b/jp/zimacube/Plex-and-GPU-Transcoding.html
@@ -60,8 +60,8 @@
-
-
+
+
@@ -96,7 +96,7 @@
"url": "https://www.zimaspace.com/docs/logo.svg"
}
},
- "datePublished": "1734946634057"
+ "datePublished": "1735019810810"
}
@@ -280,7 +280,7 @@
diff --git a/jp/zimacube/Quick-Start.html b/jp/zimacube/Quick-Start.html
index a8d670541f..790d810910 100644
--- a/jp/zimacube/Quick-Start.html
+++ b/jp/zimacube/Quick-Start.html
@@ -59,8 +59,8 @@
-
-
+
+
@@ -95,7 +95,7 @@
"url": "https://www.zimaspace.com/docs/logo.svg"
}
},
- "datePublished": "1734946634057"
+ "datePublished": "1735019810810"
}
@@ -351,7 +351,7 @@
-
+
次へ
diff --git a/jp/zimacube/RAID-SSD-Expansion.html b/jp/zimacube/RAID-SSD-Expansion.html
index ffefc997f8..cfb145fd41 100644
--- a/jp/zimacube/RAID-SSD-Expansion.html
+++ b/jp/zimacube/RAID-SSD-Expansion.html
@@ -51,8 +51,8 @@
-
-
+
+
@@ -86,7 +86,7 @@
"url": "https://www.zimaspace.com/docs/logo.svg"
}
},
- "datePublished": "1734946634057"
+ "datePublished": "1735019810810"
}
@@ -204,7 +204,7 @@ タイトル
セクション
diff --git a/jp/zimacube/Release-Note.html b/jp/zimacube/Release-Note.html
index 2796f97fca..9185be4c7e 100644
--- a/jp/zimacube/Release-Note.html
+++ b/jp/zimacube/Release-Note.html
@@ -52,8 +52,8 @@
-
-
+
+
@@ -88,7 +88,7 @@
"url": "https://www.zimaspace.com/docs/logo.svg"
}
},
- "datePublished": "1734946634057"
+ "datePublished": "1735019810810"
}
@@ -235,7 +235,7 @@
-
+
次へ
diff --git a/jp/zimacube/Resets-CMOS.html b/jp/zimacube/Resets-CMOS.html
index bfa147c15d..ea59fee36b 100644
--- a/jp/zimacube/Resets-CMOS.html
+++ b/jp/zimacube/Resets-CMOS.html
@@ -54,8 +54,8 @@
-
-
+
+
@@ -90,7 +90,7 @@
"url": "https://www.zimaspace.com/docs/logo.svg"
}
},
- "datePublished": "1734946634057"
+ "datePublished": "1735019810810"
}
@@ -216,7 +216,7 @@
diff --git a/jp/zimacube/Transfer-Speeds-Over-Thunderbolt.html b/jp/zimacube/Transfer-Speeds-Over-Thunderbolt.html
index 55e1389006..b0b901949a 100644
--- a/jp/zimacube/Transfer-Speeds-Over-Thunderbolt.html
+++ b/jp/zimacube/Transfer-Speeds-Over-Thunderbolt.html
@@ -53,8 +53,8 @@
-
-
+
+
@@ -89,7 +89,7 @@
"url": "https://www.zimaspace.com/docs/logo.svg"
}
},
- "datePublished": "1734946634057"
+ "datePublished": "1735019810810"
}
@@ -214,7 +214,7 @@
diff --git a/jp/zimacube/Tutorials.html b/jp/zimacube/Tutorials.html
index 0bb432b5aa..745b827ec4 100644
--- a/jp/zimacube/Tutorials.html
+++ b/jp/zimacube/Tutorials.html
@@ -55,8 +55,8 @@
-
-
+
+
@@ -91,7 +91,7 @@
"url": "https://www.zimaspace.com/docs/logo.svg"
}
},
- "datePublished": "1734946634057"
+ "datePublished": "1735019810810"
}
@@ -216,7 +216,7 @@
-
+
次へ
diff --git a/jp/zimacube/User-Guide.html b/jp/zimacube/User-Guide.html
index c505b68bf6..36efce78f0 100644
--- a/jp/zimacube/User-Guide.html
+++ b/jp/zimacube/User-Guide.html
@@ -51,8 +51,8 @@
-
-
+
+
@@ -86,7 +86,7 @@
"url": "https://www.zimaspace.com/docs/logo.svg"
}
},
- "datePublished": "1734946634057"
+ "datePublished": "1735019810810"
}
@@ -204,7 +204,7 @@ タイトル
セクション
diff --git a/jp/zimacube/ZimaCube-Bios-Update-Method-.html b/jp/zimacube/ZimaCube-Bios-Update-Method-.html
index f45560521e..b796de312b 100644
--- a/jp/zimacube/ZimaCube-Bios-Update-Method-.html
+++ b/jp/zimacube/ZimaCube-Bios-Update-Method-.html
@@ -56,8 +56,8 @@
-
-
+
+
@@ -92,7 +92,7 @@
"url": "https://www.zimaspace.com/docs/logo.svg"
}
},
- "datePublished": "1734946634057"
+ "datePublished": "1735019810810"
}
@@ -241,7 +241,7 @@
diff --git a/jp/zimacube/ZimaCube-Motherboard-DIY-Fan-Guide-and-Specifications.html b/jp/zimacube/ZimaCube-Motherboard-DIY-Fan-Guide-and-Specifications.html
index 996a6f6371..1573eaa201 100644
--- a/jp/zimacube/ZimaCube-Motherboard-DIY-Fan-Guide-and-Specifications.html
+++ b/jp/zimacube/ZimaCube-Motherboard-DIY-Fan-Guide-and-Specifications.html
@@ -61,8 +61,8 @@
-
-
+
+
@@ -97,7 +97,7 @@
"url": "https://www.zimaspace.com/docs/logo.svg"
}
},
- "datePublished": "1734946634057"
+ "datePublished": "1735019810810"
}
@@ -249,7 +249,7 @@
-
+
前へ次へ
diff --git a/jp/zimacube/ZimaOS-application-content.html b/jp/zimacube/ZimaOS-application-content.html
index 02c7ca8d39..cf9df52066 100644
--- a/jp/zimacube/ZimaOS-application-content.html
+++ b/jp/zimacube/ZimaOS-application-content.html
@@ -51,8 +51,8 @@
-
-
+
+
@@ -86,7 +86,7 @@
"url": "https://www.zimaspace.com/docs/logo.svg"
}
},
- "datePublished": "1734946634057"
+ "datePublished": "1735019810814"
}
@@ -204,7 +204,7 @@ タイトル
セクション
diff --git a/jp/zimacube/index.html b/jp/zimacube/index.html
index df224dae57..18f535ef04 100644
--- a/jp/zimacube/index.html
+++ b/jp/zimacube/index.html
@@ -58,8 +58,8 @@
-
-
+
+
@@ -94,7 +94,7 @@
"url": "https://www.zimaspace.com/docs/logo.svg"
}
},
- "datePublished": "1734946634057"
+ "datePublished": "1735019810814"
}
@@ -328,7 +328,7 @@
-
+
次へ
diff --git a/jp/zimaos/7th-Bay-LED.html b/jp/zimaos/7th-Bay-LED.html
index 17bb8a98bf..064bfc4ad8 100644
--- a/jp/zimaos/7th-Bay-LED.html
+++ b/jp/zimaos/7th-Bay-LED.html
@@ -53,8 +53,8 @@
-
-
+
+
@@ -89,7 +89,7 @@
"url": "https://www.zimaspace.com/docs/logo.svg"
}
},
- "datePublished": "1734946634057"
+ "datePublished": "1735019810814"
}
@@ -436,7 +436,7 @@
diff --git a/jp/zimaos/A-list-of-Contributions.html b/jp/zimaos/A-list-of-Contributions.html
index 88fff08d8a..38c76c875d 100644
--- a/jp/zimaos/A-list-of-Contributions.html
+++ b/jp/zimaos/A-list-of-Contributions.html
@@ -51,8 +51,8 @@
-
-
+
+
@@ -86,7 +86,7 @@
"url": "https://www.zimaspace.com/docs/logo.svg"
}
},
- "datePublished": "1734946634057"
+ "datePublished": "1735019810814"
}
@@ -204,7 +204,7 @@ 文章タイトル
段落タイトル
diff --git a/jp/zimaos/Achieve-Fastest-Transfer-Speed.html b/jp/zimaos/Achieve-Fastest-Transfer-Speed.html
index 5800dc6f00..092caf9c7a 100644
--- a/jp/zimaos/Achieve-Fastest-Transfer-Speed.html
+++ b/jp/zimaos/Achieve-Fastest-Transfer-Speed.html
@@ -52,8 +52,8 @@
-
-
+
+
@@ -88,7 +88,7 @@
"url": "https://www.zimaspace.com/docs/logo.svg"
}
},
- "datePublished": "1734946634057"
+ "datePublished": "1735019810814"
}
@@ -223,7 +223,7 @@
-
+
前へ次へ
diff --git a/jp/zimaos/Build-Apps.html b/jp/zimaos/Build-Apps.html
index fd0b1e6a19..95e74bac4e 100644
--- a/jp/zimaos/Build-Apps.html
+++ b/jp/zimaos/Build-Apps.html
@@ -51,8 +51,8 @@
-
-
+
+
@@ -86,7 +86,7 @@
"url": "https://www.zimaspace.com/docs/logo.svg"
}
},
- "datePublished": "1734946634057"
+ "datePublished": "1735019810814"
}
@@ -303,7 +303,7 @@
-
+
前へ次へ
diff --git a/jp/zimaos/Build-Multiple-Clones-using-rsync.html b/jp/zimaos/Build-Multiple-Clones-using-rsync.html
index ac1e9f285e..a90b574800 100644
--- a/jp/zimaos/Build-Multiple-Clones-using-rsync.html
+++ b/jp/zimaos/Build-Multiple-Clones-using-rsync.html
@@ -51,8 +51,8 @@
-
-
+
+
@@ -86,7 +86,7 @@
"url": "https://www.zimaspace.com/docs/logo.svg"
}
},
- "datePublished": "1734946634057"
+ "datePublished": "1735019810814"
}
@@ -205,7 +205,7 @@ rsyncを使用して複数のクロー
diff --git a/jp/zimaos/Connect-with-Cloud-Drives.html b/jp/zimaos/Connect-with-Cloud-Drives.html
index 8576fa546f..b1fa9ead12 100644
--- a/jp/zimaos/Connect-with-Cloud-Drives.html
+++ b/jp/zimaos/Connect-with-Cloud-Drives.html
@@ -53,8 +53,8 @@
-
-
+
+
@@ -89,7 +89,7 @@
"url": "https://www.zimaspace.com/docs/logo.svg"
}
},
- "datePublished": "1734946634057"
+ "datePublished": "1735019810814"
}
@@ -228,7 +228,7 @@
-
+
前へ次へ
diff --git a/jp/zimaos/Create-Raid6-on-ZimaOS.html b/jp/zimaos/Create-Raid6-on-ZimaOS.html
index 75780f207c..6dd8c83030 100644
--- a/jp/zimaos/Create-Raid6-on-ZimaOS.html
+++ b/jp/zimaos/Create-Raid6-on-ZimaOS.html
@@ -57,8 +57,8 @@
-
-
+
+
@@ -93,7 +93,7 @@
"url": "https://www.zimaspace.com/docs/logo.svg"
}
},
- "datePublished": "1734946634057"
+ "datePublished": "1735019810814"
}
@@ -253,7 +253,7 @@
mdadm -Av /dev/md0 /dev/sda /dev/sdb /dev/sdc /dev/sdd
mount /dev/md0 /media/foldername
diff --git a/jp/zimaos/Data-Migration.html b/jp/zimaos/Data-Migration.html
index d91a3ca054..fdbcb5e6bb 100644
--- a/jp/zimaos/Data-Migration.html
+++ b/jp/zimaos/Data-Migration.html
@@ -51,8 +51,8 @@
-
-
+
+
@@ -86,7 +86,7 @@
"url": "https://www.zimaspace.com/docs/logo.svg"
}
},
- "datePublished": "1734946634057"
+ "datePublished": "1735019810814"
}
@@ -224,7 +224,7 @@
diff --git a/jp/zimaos/Deploy-Radarr-in-ZimaOS.html b/jp/zimaos/Deploy-Radarr-in-ZimaOS.html
index 99f3a601df..b1c8b0feee 100644
--- a/jp/zimaos/Deploy-Radarr-in-ZimaOS.html
+++ b/jp/zimaos/Deploy-Radarr-in-ZimaOS.html
@@ -63,8 +63,8 @@
-
-
+
+
@@ -99,7 +99,7 @@
"url": "https://www.zimaspace.com/docs/logo.svg"
}
},
- "datePublished": "1734946634057"
+ "datePublished": "1735019810814"
}
@@ -235,7 +235,7 @@
-
+
前へ次へ
diff --git a/jp/zimaos/Detailed-Plex-Operation-Guide.html b/jp/zimaos/Detailed-Plex-Operation-Guide.html
index 08697f44f4..1a48b566c7 100644
--- a/jp/zimaos/Detailed-Plex-Operation-Guide.html
+++ b/jp/zimaos/Detailed-Plex-Operation-Guide.html
@@ -67,8 +67,8 @@
-
-
+
+
@@ -103,7 +103,7 @@
"url": "https://www.zimaspace.com/docs/logo.svg"
}
},
- "datePublished": "1734946634057"
+ "datePublished": "1735019810814"
}
@@ -244,7 +244,7 @@
diff --git a/jp/zimaos/Features.html b/jp/zimaos/Features.html
index 0eb734b585..0cdb0873f2 100644
--- a/jp/zimaos/Features.html
+++ b/jp/zimaos/Features.html
@@ -68,8 +68,8 @@
-
-
+
+
@@ -104,7 +104,7 @@
"url": "https://www.zimaspace.com/docs/logo.svg"
}
},
- "datePublished": "1734946634057"
+ "datePublished": "1735019810814"
}
@@ -266,7 +266,7 @@
-
+
前へ次へ
diff --git a/jp/zimaos/Get-Network-ID.html b/jp/zimaos/Get-Network-ID.html
index d6377a9191..3e8526041e 100644
--- a/jp/zimaos/Get-Network-ID.html
+++ b/jp/zimaos/Get-Network-ID.html
@@ -55,8 +55,8 @@
-
-
+
+
@@ -91,7 +91,7 @@
"url": "https://www.zimaspace.com/docs/logo.svg"
}
},
- "datePublished": "1734946634057"
+ "datePublished": "1735019810814"
}
@@ -221,7 +221,7 @@
diff --git a/jp/zimaos/Get-Started.html b/jp/zimaos/Get-Started.html
index 7a18216027..c82c798372 100644
--- a/jp/zimaos/Get-Started.html
+++ b/jp/zimaos/Get-Started.html
@@ -66,8 +66,8 @@
-
-
+
+
@@ -102,7 +102,7 @@
"url": "https://www.zimaspace.com/docs/logo.svg"
}
},
- "datePublished": "1734946634057"
+ "datePublished": "1735019810814"
}
@@ -259,7 +259,7 @@
diff --git a/jp/zimaos/How-to-Contribute.html b/jp/zimaos/How-to-Contribute.html
index d4b539830f..c56eb30a51 100644
--- a/jp/zimaos/How-to-Contribute.html
+++ b/jp/zimaos/How-to-Contribute.html
@@ -51,8 +51,8 @@
-
-
+
+
@@ -86,7 +86,7 @@
"url": "https://www.zimaspace.com/docs/logo.svg"
}
},
- "datePublished": "1734946634057"
+ "datePublished": "1735019810814"
}
@@ -205,7 +205,7 @@ どのように貢献するか
diff --git a/jp/zimaos/How-to-Manually-Download-the-Large-Language-Model.html b/jp/zimaos/How-to-Manually-Download-the-Large-Language-Model.html
index 702bd27deb..75206647e1 100644
--- a/jp/zimaos/How-to-Manually-Download-the-Large-Language-Model.html
+++ b/jp/zimaos/How-to-Manually-Download-the-Large-Language-Model.html
@@ -51,8 +51,8 @@
-
-
+
+
@@ -86,7 +86,7 @@
"url": "https://www.zimaspace.com/docs/logo.svg"
}
},
- "datePublished": "1734946634057"
+ "datePublished": "1735019810814"
}
@@ -205,7 +205,7 @@ 大規模言語モデルの手動ダ
diff --git a/jp/zimaos/How-to-Open-SSH-in-ZimaOS.html b/jp/zimaos/How-to-Open-SSH-in-ZimaOS.html
index 2fac6af001..211d6b5bb3 100644
--- a/jp/zimaos/How-to-Open-SSH-in-ZimaOS.html
+++ b/jp/zimaos/How-to-Open-SSH-in-ZimaOS.html
@@ -53,8 +53,8 @@
-
-
+
+
@@ -89,7 +89,7 @@
"url": "https://www.zimaspace.com/docs/logo.svg"
}
},
- "datePublished": "1734946634057"
+ "datePublished": "1735019810814"
}
@@ -214,7 +214,7 @@
diff --git a/jp/zimaos/How-to-download-and-install-ZimaClient.html b/jp/zimaos/How-to-download-and-install-ZimaClient.html
index 01aa105020..0869f88b5c 100644
--- a/jp/zimaos/How-to-download-and-install-ZimaClient.html
+++ b/jp/zimaos/How-to-download-and-install-ZimaClient.html
@@ -62,8 +62,8 @@
-
-
+
+
@@ -98,7 +98,7 @@
"url": "https://www.zimaspace.com/docs/logo.svg"
}
},
- "datePublished": "1734946634057"
+ "datePublished": "1735019810814"
}
@@ -262,11 +262,11 @@ john@icewhale.orgに送信してください。問題を説明し、スクリーンショット(該当する場合)を提供します。
+
4. ログにアクセスしてデバッグを手伝う方法
エラー/問題が発生した場合は、すぐにスクリーンショットを撮り(該当する場合)、Zimaクライアントを終了します。
次の場所からログを取得します:
macOS:
~/Library/Application Support/Zima/logs
Windows:
%AppData%\Zima\logs
すべてのログファイルをパックし、john@icewhale.orgに送信してください。問題を説明し、スクリーンショット(該当する場合)を提供します。
diff --git a/jp/zimaos/How-to-understand-Docker-App's-paths-On-ZimaOS.html b/jp/zimaos/How-to-understand-Docker-App's-paths-On-ZimaOS.html
index c6c72157bc..4ade7628e4 100644
--- a/jp/zimaos/How-to-understand-Docker-App's-paths-On-ZimaOS.html
+++ b/jp/zimaos/How-to-understand-Docker-App's-paths-On-ZimaOS.html
@@ -57,8 +57,8 @@
-
-
+
+
@@ -93,7 +93,7 @@
"url": "https://www.zimaspace.com/docs/logo.svg"
}
},
- "datePublished": "1734946634057"
+ "datePublished": "1735019810814"
}
@@ -232,7 +232,7 @@
-
+
前へ次へ
diff --git a/jp/zimaos/How-to-use-OpenAPI.html b/jp/zimaos/How-to-use-OpenAPI.html
index ea41e1e694..95c8d5dcdb 100644
--- a/jp/zimaos/How-to-use-OpenAPI.html
+++ b/jp/zimaos/How-to-use-OpenAPI.html
@@ -51,8 +51,8 @@
-
-
+
+
@@ -86,7 +86,7 @@
"url": "https://www.zimaspace.com/docs/logo.svg"
}
},
- "datePublished": "1734946634057"
+ "datePublished": "1735019810814"
}
@@ -218,7 +218,7 @@
diff --git a/jp/zimaos/Immich-Tutorial.html b/jp/zimaos/Immich-Tutorial.html
index 1ca6e92c34..5fa0a9f954 100644
--- a/jp/zimaos/Immich-Tutorial.html
+++ b/jp/zimaos/Immich-Tutorial.html
@@ -79,8 +79,8 @@
-
-
+
+
@@ -115,7 +115,7 @@
"url": "https://www.zimaspace.com/docs/logo.svg"
}
},
- "datePublished": "1734946634057"
+ "datePublished": "1735019810814"
}
@@ -278,7 +278,7 @@
-
+
前へ次へ
diff --git a/jp/zimaos/Install-offline.html b/jp/zimaos/Install-offline.html
index a743a71e61..d88b2e7464 100644
--- a/jp/zimaos/Install-offline.html
+++ b/jp/zimaos/Install-offline.html
@@ -55,8 +55,8 @@
-
-
+
+
@@ -91,7 +91,7 @@
"url": "https://www.zimaspace.com/docs/logo.svg"
}
},
- "datePublished": "1734946634057"
+ "datePublished": "1735019810814"
}
@@ -229,7 +229,7 @@ オフラインでの更新
diff --git a/jp/zimaos/Link-Synology-and-SMB-Shares.html b/jp/zimaos/Link-Synology-and-SMB-Shares.html
index de5cc26a9f..29dc2ee0ef 100644
--- a/jp/zimaos/Link-Synology-and-SMB-Shares.html
+++ b/jp/zimaos/Link-Synology-and-SMB-Shares.html
@@ -63,8 +63,8 @@
-
-
+
+
@@ -99,7 +99,7 @@
"url": "https://www.zimaspace.com/docs/logo.svg"
}
},
- "datePublished": "1734946634057"
+ "datePublished": "1735019810814"
}
@@ -231,7 +231,7 @@
-
+
前へ次へ
diff --git a/jp/zimaos/Media-Server-Setup-with-Jellyfin.html b/jp/zimaos/Media-Server-Setup-with-Jellyfin.html
index 535b54e951..723b21a79b 100644
--- a/jp/zimaos/Media-Server-Setup-with-Jellyfin.html
+++ b/jp/zimaos/Media-Server-Setup-with-Jellyfin.html
@@ -53,8 +53,8 @@
-
-
+
+
@@ -89,7 +89,7 @@
"url": "https://www.zimaspace.com/docs/logo.svg"
}
},
- "datePublished": "1734946634057"
+ "datePublished": "1735019810814"
}
@@ -238,7 +238,7 @@
diff --git a/jp/zimaos/More-RAID-Options.html b/jp/zimaos/More-RAID-Options.html
index 8bd21bc23d..2d04965c8d 100644
--- a/jp/zimaos/More-RAID-Options.html
+++ b/jp/zimaos/More-RAID-Options.html
@@ -57,8 +57,8 @@
-
-
+
+
@@ -93,7 +93,7 @@
"url": "https://www.zimaspace.com/docs/logo.svg"
}
},
- "datePublished": "1734946634057"
+ "datePublished": "1735019810814"
}
@@ -224,7 +224,7 @@
-
+
前へ次へ
diff --git a/jp/zimaos/NVR-Camera-Server.html b/jp/zimaos/NVR-Camera-Server.html
index f40a92693f..834f04bdce 100644
--- a/jp/zimaos/NVR-Camera-Server.html
+++ b/jp/zimaos/NVR-Camera-Server.html
@@ -64,8 +64,8 @@
-
-
+
+
@@ -100,7 +100,7 @@
"url": "https://www.zimaspace.com/docs/logo.svg"
}
},
- "datePublished": "1734946634057"
+ "datePublished": "1735019810814"
}
@@ -238,7 +238,7 @@ アカウントとパスワードを作成し、Kerberos.ioにログインします。

- ‘設定’をクリック

- ‘IPカメラ’を選択

-- 取得したRTSP URLを入力、例: rtsp://admin:Hjj12345@10.0.171.52/stream1。

+- 取得したRTSP URLを入力、例: rtsp://admin:Hjj12345@10.0.171.52/stream1。

- 解像度とフレームレートを設定、例: 720x480。
- 設定が完了したら、Kerberosインターフェースでキャプチャされた画像とビデオを確認できます


- メインインターフェースで監視状態をリアルタイムで確認することもできます

@@ -247,7 +247,7 @@
diff --git a/jp/zimaos/Networking.html b/jp/zimaos/Networking.html
index b8c7ff09e1..2cf04cf62a 100644
--- a/jp/zimaos/Networking.html
+++ b/jp/zimaos/Networking.html
@@ -51,8 +51,8 @@
-
-
+
+
@@ -86,7 +86,7 @@
"url": "https://www.zimaspace.com/docs/logo.svg"
}
},
- "datePublished": "1734946634057"
+ "datePublished": "1735019810814"
}
@@ -204,7 +204,7 @@ 文章タイトル
段落タイトル
diff --git a/jp/zimaos/OpenAPI-Live-Preview.html b/jp/zimaos/OpenAPI-Live-Preview.html
index 9290e588ce..ec84dccdda 100644
--- a/jp/zimaos/OpenAPI-Live-Preview.html
+++ b/jp/zimaos/OpenAPI-Live-Preview.html
@@ -51,8 +51,8 @@
-
-
+
+
@@ -86,7 +86,7 @@
"url": "https://www.zimaspace.com/docs/logo.svg"
}
},
- "datePublished": "1734946634057"
+ "datePublished": "1735019810814"
}
@@ -220,7 +220,7 @@
-
+
前へ
diff --git a/jp/zimaos/Pi-hole-Deployment-Guide-on-ZimaOS.html b/jp/zimaos/Pi-hole-Deployment-Guide-on-ZimaOS.html
index a5d5dd65ce..78cae1dd68 100644
--- a/jp/zimaos/Pi-hole-Deployment-Guide-on-ZimaOS.html
+++ b/jp/zimaos/Pi-hole-Deployment-Guide-on-ZimaOS.html
@@ -63,8 +63,8 @@
-
-
+
+
@@ -99,7 +99,7 @@
"url": "https://www.zimaspace.com/docs/logo.svg"
}
},
- "datePublished": "1734946634057"
+ "datePublished": "1735019810814"
}
@@ -235,7 +235,7 @@
-
+
前へ次へ
diff --git a/jp/zimaos/Recover-Your-Password.html b/jp/zimaos/Recover-Your-Password.html
index 2b6af1e420..ed7e615c9d 100644
--- a/jp/zimaos/Recover-Your-Password.html
+++ b/jp/zimaos/Recover-Your-Password.html
@@ -55,8 +55,8 @@
-
-
+
+
@@ -91,7 +91,7 @@
"url": "https://www.zimaspace.com/docs/logo.svg"
}
},
- "datePublished": "1734946634057"
+ "datePublished": "1735019810814"
}
@@ -222,7 +222,7 @@
-
+
前へ次へ
diff --git a/jp/zimaos/Romote-Access.html b/jp/zimaos/Romote-Access.html
index 5a74165e76..f6b67cbf9a 100644
--- a/jp/zimaos/Romote-Access.html
+++ b/jp/zimaos/Romote-Access.html
@@ -59,8 +59,8 @@
-
-
+
+
@@ -95,7 +95,7 @@
"url": "https://www.zimaspace.com/docs/logo.svg"
}
},
- "datePublished": "1734946634057"
+ "datePublished": "1735019810814"
}
@@ -237,7 +237,7 @@
-
+
前へ次へ
diff --git a/jp/zimaos/Setup-Python.html b/jp/zimaos/Setup-Python.html
index dbc662813e..f2de08cc02 100644
--- a/jp/zimaos/Setup-Python.html
+++ b/jp/zimaos/Setup-Python.html
@@ -53,8 +53,8 @@
-
-
+
+
@@ -89,7 +89,7 @@
"url": "https://www.zimaspace.com/docs/logo.svg"
}
},
- "datePublished": "1734946634057"
+ "datePublished": "1735019810814"
}
@@ -218,7 +218,7 @@
-
+
前へ次へ
diff --git a/jp/zimaos/Sync-Photos-via-Configurable-CLI.html b/jp/zimaos/Sync-Photos-via-Configurable-CLI.html
index 19ef3ef1af..c0abc9aeac 100644
--- a/jp/zimaos/Sync-Photos-via-Configurable-CLI.html
+++ b/jp/zimaos/Sync-Photos-via-Configurable-CLI.html
@@ -60,8 +60,8 @@
-
-
+
+
@@ -96,7 +96,7 @@
"url": "https://www.zimaspace.com/docs/logo.svg"
}
},
- "datePublished": "1734946634057"
+ "datePublished": "1735019810814"
}
@@ -229,7 +229,7 @@
-
+
前へ次へ
diff --git a/jp/zimaos/Sync-Photos-with-Immich.html b/jp/zimaos/Sync-Photos-with-Immich.html
index 428d8f3682..1369465b1e 100644
--- a/jp/zimaos/Sync-Photos-with-Immich.html
+++ b/jp/zimaos/Sync-Photos-with-Immich.html
@@ -66,8 +66,8 @@
-
-
+
+
@@ -102,7 +102,7 @@
"url": "https://www.zimaspace.com/docs/logo.svg"
}
},
- "datePublished": "1734946634057"
+ "datePublished": "1735019810814"
}
@@ -240,7 +240,7 @@
-
+
前へ次へ
diff --git a/jp/zimaos/Thunderbolt-PC-Direct.html b/jp/zimaos/Thunderbolt-PC-Direct.html
index 7af01bc64f..ccd88bce5d 100644
--- a/jp/zimaos/Thunderbolt-PC-Direct.html
+++ b/jp/zimaos/Thunderbolt-PC-Direct.html
@@ -64,8 +64,8 @@
-
-
+
+
@@ -100,7 +100,7 @@
"url": "https://www.zimaspace.com/docs/logo.svg"
}
},
- "datePublished": "1734946634057"
+ "datePublished": "1735019810814"
}
@@ -400,7 +400,7 @@
-
+
前へ次へ
diff --git a/jp/zimaos/User-Guide.html b/jp/zimaos/User-Guide.html
index b6d72528ce..167a96e505 100644
--- a/jp/zimaos/User-Guide.html
+++ b/jp/zimaos/User-Guide.html
@@ -51,8 +51,8 @@
-
-
+
+
@@ -86,7 +86,7 @@
"url": "https://www.zimaspace.com/docs/logo.svg"
}
},
- "datePublished": "1734946634057"
+ "datePublished": "1735019810814"
}
@@ -205,7 +205,7 @@
diff --git a/jp/zimaos/Using-Samba-as-a-Member.html b/jp/zimaos/Using-Samba-as-a-Member.html
index bdaceb9ec5..2b10755a1e 100644
--- a/jp/zimaos/Using-Samba-as-a-Member.html
+++ b/jp/zimaos/Using-Samba-as-a-Member.html
@@ -88,8 +88,8 @@
-
-
+
+
@@ -124,7 +124,7 @@
"url": "https://www.zimaspace.com/docs/logo.svg"
}
},
- "datePublished": "1734946634057"
+ "datePublished": "1735019810814"
}
@@ -393,7 +393,7 @@
-
+
前へ次へ
diff --git a/jp/zimaos/ZFS-Setup.html b/jp/zimaos/ZFS-Setup.html
index 9a5e7c0786..f8d0860f7e 100644
--- a/jp/zimaos/ZFS-Setup.html
+++ b/jp/zimaos/ZFS-Setup.html
@@ -54,8 +54,8 @@
-
-
+
+
@@ -90,7 +90,7 @@
"url": "https://www.zimaspace.com/docs/logo.svg"
}
},
- "datePublished": "1734946634057"
+ "datePublished": "1735019810814"
}
@@ -213,7 +213,7 @@
diff --git a/jp/zimaos/ZimaOS-v1.2.5-Available!.html b/jp/zimaos/ZimaOS-v1.2.5-Available!.html
index fa630c42b9..a42141cc65 100644
--- a/jp/zimaos/ZimaOS-v1.2.5-Available!.html
+++ b/jp/zimaos/ZimaOS-v1.2.5-Available!.html
@@ -52,8 +52,8 @@
-
-
+
+
@@ -88,7 +88,7 @@
"url": "https://www.zimaspace.com/docs/logo.svg"
}
},
- "datePublished": "1734946634057"
+ "datePublished": "1735019810814"
}
@@ -239,7 +239,7 @@
diff --git a/jp/zimaos/iSCSI-usage-tutorial.html b/jp/zimaos/iSCSI-usage-tutorial.html
index 64c5f53e4d..dfa4fa7e6b 100644
--- a/jp/zimaos/iSCSI-usage-tutorial.html
+++ b/jp/zimaos/iSCSI-usage-tutorial.html
@@ -62,8 +62,8 @@
-
-
+
+
@@ -98,7 +98,7 @@
"url": "https://www.zimaspace.com/docs/logo.svg"
}
},
- "datePublished": "1734946634057"
+ "datePublished": "1735019810814"
}
@@ -262,7 +262,7 @@
-
+
前へ次へ
diff --git a/jp/zimaos/index.html b/jp/zimaos/index.html
index 44d1521911..217453a395 100644
--- a/jp/zimaos/index.html
+++ b/jp/zimaos/index.html
@@ -55,8 +55,8 @@
-
-
+
+
@@ -91,7 +91,7 @@
"url": "https://www.zimaspace.com/docs/logo.svg"
}
},
- "datePublished": "1734946634057"
+ "datePublished": "1735019810814"
}
@@ -283,7 +283,7 @@
-
+
次へ
diff --git a/jp/zimaos/migrate-files-from-Synology-to-ZimaCube.html b/jp/zimaos/migrate-files-from-Synology-to-ZimaCube.html
index d2ff39031a..e05707bbaa 100644
--- a/jp/zimaos/migrate-files-from-Synology-to-ZimaCube.html
+++ b/jp/zimaos/migrate-files-from-Synology-to-ZimaCube.html
@@ -57,8 +57,8 @@
-
-
+
+
@@ -93,7 +93,7 @@
"url": "https://www.zimaspace.com/docs/logo.svg"
}
},
- "datePublished": "1734946634057"
+ "datePublished": "1735019810814"
}
@@ -234,7 +234,7 @@
diff --git a/jp/zimaos/resetnetworksettings.html b/jp/zimaos/resetnetworksettings.html
index ce7f222950..3685095af0 100644
--- a/jp/zimaos/resetnetworksettings.html
+++ b/jp/zimaos/resetnetworksettings.html
@@ -54,8 +54,8 @@
-
-
+
+
@@ -90,7 +90,7 @@
"url": "https://www.zimaspace.com/docs/logo.svg"
}
},
- "datePublished": "1734946634057"
+ "datePublished": "1735019810814"
}
@@ -217,7 +217,7 @@
diff --git a/jp/zimaos/set-your-SSH.html b/jp/zimaos/set-your-SSH.html
index 1add141c9b..60f25ebc9f 100644
--- a/jp/zimaos/set-your-SSH.html
+++ b/jp/zimaos/set-your-SSH.html
@@ -54,8 +54,8 @@
-
-
+
+
@@ -90,7 +90,7 @@
"url": "https://www.zimaspace.com/docs/logo.svg"
}
},
- "datePublished": "1734946634057"
+ "datePublished": "1735019810814"
}
@@ -212,7 +212,7 @@
-
+
前へ次へ
diff --git a/jp/zimaos/setup-emby-server.html b/jp/zimaos/setup-emby-server.html
index 7dde069078..3c2037e516 100644
--- a/jp/zimaos/setup-emby-server.html
+++ b/jp/zimaos/setup-emby-server.html
@@ -60,8 +60,8 @@
-
-
+
+
@@ -96,7 +96,7 @@
"url": "https://www.zimaspace.com/docs/logo.svg"
}
},
- "datePublished": "1734946634057"
+ "datePublished": "1735019810814"
}
@@ -243,7 +243,7 @@
-
+
前へ次へ
diff --git a/jp/zimaos/share-via-link.html b/jp/zimaos/share-via-link.html
index d494fbfd07..4983e41f7a 100644
--- a/jp/zimaos/share-via-link.html
+++ b/jp/zimaos/share-via-link.html
@@ -51,8 +51,8 @@
-
-
+
+
@@ -86,7 +86,7 @@
"url": "https://www.zimaspace.com/docs/logo.svg"
}
},
- "datePublished": "1734946634057"
+ "datePublished": "1735019810814"
}
@@ -233,7 +233,7 @@
-
+
次へ
diff --git a/jp/zimaos/v-1.2.2.html b/jp/zimaos/v-1.2.2.html
index 3a8b6fe071..f7602dc5da 100644
--- a/jp/zimaos/v-1.2.2.html
+++ b/jp/zimaos/v-1.2.2.html
@@ -51,8 +51,8 @@
-
-
+
+
@@ -86,7 +86,7 @@
"url": "https://www.zimaspace.com/docs/logo.svg"
}
},
- "datePublished": "1734946634057"
+ "datePublished": "1735019810814"
}
@@ -230,7 +230,7 @@
-
+
前へ次へ
diff --git a/jp/zimaos/v-1.2.3.html b/jp/zimaos/v-1.2.3.html
index d894d0ffc5..c4e9e5e3d3 100644
--- a/jp/zimaos/v-1.2.3.html
+++ b/jp/zimaos/v-1.2.3.html
@@ -52,8 +52,8 @@
-
-
+
+
@@ -88,7 +88,7 @@
"url": "https://www.zimaspace.com/docs/logo.svg"
}
},
- "datePublished": "1734946634057"
+ "datePublished": "1735019810814"
}
@@ -246,7 +246,7 @@
diff --git a/jp/zimaos/v-1.2.4.html b/jp/zimaos/v-1.2.4.html
index f4585cfd7d..dea5e6fc98 100644
--- a/jp/zimaos/v-1.2.4.html
+++ b/jp/zimaos/v-1.2.4.html
@@ -52,8 +52,8 @@
-
-
+
+
@@ -88,7 +88,7 @@
"url": "https://www.zimaspace.com/docs/logo.svg"
}
},
- "datePublished": "1734946634057"
+ "datePublished": "1735019810814"
}
@@ -227,7 +227,7 @@
-
+
前へ次へ
diff --git a/jp/zimaos/v1.3.0.html b/jp/zimaos/v1.3.0.html
index d84abe423a..07b1952b48 100644
--- a/jp/zimaos/v1.3.0.html
+++ b/jp/zimaos/v1.3.0.html
@@ -52,8 +52,8 @@
-
-
+
+
@@ -88,7 +88,7 @@
"url": "https://www.zimaspace.com/docs/logo.svg"
}
},
- "datePublished": "1734946634057"
+ "datePublished": "1735019810814"
}
@@ -239,7 +239,7 @@
-
+
前へ次へ
diff --git a/jp/zimaos/webtorrent-feature.html b/jp/zimaos/webtorrent-feature.html
index 839b51bf8e..f681b62226 100644
--- a/jp/zimaos/webtorrent-feature.html
+++ b/jp/zimaos/webtorrent-feature.html
@@ -51,8 +51,8 @@
-
-
+
+
@@ -86,7 +86,7 @@
"url": "https://www.zimaspace.com/docs/logo.svg"
}
},
- "datePublished": "1734946634057"
+ "datePublished": "1735019810814"
}
@@ -233,7 +233,7 @@
-
+
前へ次へ
diff --git a/knowledge/index.html b/knowledge/index.html
index a3055b84bf..ec875a650b 100644
--- a/knowledge/index.html
+++ b/knowledge/index.html
@@ -51,8 +51,8 @@
-
-
+
+
@@ -86,7 +86,7 @@
"url": "https://www.zimaspace.com/docs/logo.svg"
}
},
- "datePublished": "1734946634057"
+ "datePublished": "1735019810814"
}
@@ -204,7 +204,7 @@ Install Unraid on Zima Devices
Section1
diff --git a/pt-PT/faq/test-files.html b/pt-PT/faq/test-files.html
index 77611fdfb1..482ca6fb40 100644
--- a/pt-PT/faq/test-files.html
+++ b/pt-PT/faq/test-files.html
@@ -51,8 +51,8 @@
-
-
+
+
@@ -86,7 +86,7 @@
"url": "https://www.zimaspace.com/docs/logo.svg"
}
},
- "datePublished": "1734946634061"
+ "datePublished": "1735019810814"
}
@@ -207,7 +207,7 @@
-
+
Próximo
diff --git a/pt-PT/zimaboard/All-in-one-routing-system-OpenWRT.html b/pt-PT/zimaboard/All-in-one-routing-system-OpenWRT.html
index fd629116a2..7bc4dbb9af 100644
--- a/pt-PT/zimaboard/All-in-one-routing-system-OpenWRT.html
+++ b/pt-PT/zimaboard/All-in-one-routing-system-OpenWRT.html
@@ -59,8 +59,8 @@
-
-
+
+
@@ -95,7 +95,7 @@
"url": "https://www.zimaspace.com/docs/logo.svg"
}
},
- "datePublished": "1734946634061"
+ "datePublished": "1735019810814"
}
@@ -245,7 +245,7 @@
diff --git a/pt-PT/zimaboard/Basic-functions-of-dedicated-systems.html b/pt-PT/zimaboard/Basic-functions-of-dedicated-systems.html
index d4905821ba..ac8df822d4 100644
--- a/pt-PT/zimaboard/Basic-functions-of-dedicated-systems.html
+++ b/pt-PT/zimaboard/Basic-functions-of-dedicated-systems.html
@@ -66,8 +66,8 @@
-
-
+
+
@@ -102,7 +102,7 @@
"url": "https://www.zimaspace.com/docs/logo.svg"
}
},
- "datePublished": "1734946634061"
+ "datePublished": "1735019810814"
}
@@ -257,7 +257,7 @@
diff --git a/pt-PT/zimaboard/Build-a-75-inch-4K-Arcade-with-ZimaBoard-and-Batocera.html b/pt-PT/zimaboard/Build-a-75-inch-4K-Arcade-with-ZimaBoard-and-Batocera.html
index 50242edd4a..3964c42c89 100644
--- a/pt-PT/zimaboard/Build-a-75-inch-4K-Arcade-with-ZimaBoard-and-Batocera.html
+++ b/pt-PT/zimaboard/Build-a-75-inch-4K-Arcade-with-ZimaBoard-and-Batocera.html
@@ -72,8 +72,8 @@
-
-
+
+
@@ -108,7 +108,7 @@
"url": "https://www.zimaspace.com/docs/logo.svg"
}
},
- "datePublished": "1734946634061"
+ "datePublished": "1735019810814"
}
@@ -294,7 +294,7 @@
diff --git a/pt-PT/zimaboard/Enable-WOL-on-Zimaboard.html b/pt-PT/zimaboard/Enable-WOL-on-Zimaboard.html
index fd3cd79551..bb0a8096d1 100644
--- a/pt-PT/zimaboard/Enable-WOL-on-Zimaboard.html
+++ b/pt-PT/zimaboard/Enable-WOL-on-Zimaboard.html
@@ -61,8 +61,8 @@
-
-
+
+
@@ -97,7 +97,7 @@
"url": "https://www.zimaspace.com/docs/logo.svg"
}
},
- "datePublished": "1734946634061"
+ "datePublished": "1735019810814"
}
@@ -283,7 +283,7 @@
-
+
AnteriorPróximo
diff --git a/pt-PT/zimaboard/Hardware-Brief.html b/pt-PT/zimaboard/Hardware-Brief.html
index c6bda7cbb0..bccaff0d69 100644
--- a/pt-PT/zimaboard/Hardware-Brief.html
+++ b/pt-PT/zimaboard/Hardware-Brief.html
@@ -52,8 +52,8 @@
-
-
+
+
@@ -88,7 +88,7 @@
"url": "https://www.zimaspace.com/docs/logo.svg"
}
},
- "datePublished": "1734946634061"
+ "datePublished": "1735019810814"
}
@@ -229,7 +229,7 @@
-
+
AnteriorPróximo
diff --git a/pt-PT/zimaboard/Hardware-Interface-Introduction.html b/pt-PT/zimaboard/Hardware-Interface-Introduction.html
index 5d7e3b4df5..293346ca11 100644
--- a/pt-PT/zimaboard/Hardware-Interface-Introduction.html
+++ b/pt-PT/zimaboard/Hardware-Interface-Introduction.html
@@ -54,8 +54,8 @@
-
-
+
+
@@ -90,7 +90,7 @@
"url": "https://www.zimaspace.com/docs/logo.svg"
}
},
- "datePublished": "1734946634061"
+ "datePublished": "1735019810814"
}
@@ -225,7 +225,7 @@
-
+
AnteriorPróximo
diff --git a/pt-PT/zimaboard/How-to-check-IP-address.html b/pt-PT/zimaboard/How-to-check-IP-address.html
index bc86a10fa2..90855eecb9 100644
--- a/pt-PT/zimaboard/How-to-check-IP-address.html
+++ b/pt-PT/zimaboard/How-to-check-IP-address.html
@@ -57,8 +57,8 @@
-
-
+
+
@@ -93,7 +93,7 @@
"url": "https://www.zimaspace.com/docs/logo.svg"
}
},
- "datePublished": "1734946634061"
+ "datePublished": "1735019810814"
}
@@ -242,7 +242,7 @@
diff --git a/pt-PT/zimaboard/MineCraft-Friendship-Service.html b/pt-PT/zimaboard/MineCraft-Friendship-Service.html
index 4e33556e0b..3b088688b8 100644
--- a/pt-PT/zimaboard/MineCraft-Friendship-Service.html
+++ b/pt-PT/zimaboard/MineCraft-Friendship-Service.html
@@ -64,8 +64,8 @@
-
-
+
+
@@ -100,7 +100,7 @@
"url": "https://www.zimaspace.com/docs/logo.svg"
}
},
- "datePublished": "1734946634061"
+ "datePublished": "1735019810814"
}
@@ -280,7 +280,7 @@
-
+
AnteriorPróximo
diff --git a/pt-PT/zimaboard/Openwrt-eMMc-boot.html b/pt-PT/zimaboard/Openwrt-eMMc-boot.html
index e486e70f81..4c4d6e70be 100644
--- a/pt-PT/zimaboard/Openwrt-eMMc-boot.html
+++ b/pt-PT/zimaboard/Openwrt-eMMc-boot.html
@@ -59,8 +59,8 @@
-
-
+
+
@@ -95,7 +95,7 @@
"url": "https://www.zimaspace.com/docs/logo.svg"
}
},
- "datePublished": "1734946634061"
+ "datePublished": "1735019810814"
}
@@ -277,7 +277,7 @@
diff --git a/pt-PT/zimaboard/Power-on-Zimablade.html b/pt-PT/zimaboard/Power-on-Zimablade.html
index 55da852221..df849bf051 100644
--- a/pt-PT/zimaboard/Power-on-Zimablade.html
+++ b/pt-PT/zimaboard/Power-on-Zimablade.html
@@ -66,8 +66,8 @@
-
-
+
+
@@ -102,7 +102,7 @@
"url": "https://www.zimaspace.com/docs/logo.svg"
}
},
- "datePublished": "1734946634061"
+ "datePublished": "1735019810814"
}
@@ -279,7 +279,7 @@
-
+
AnteriorPróximo
diff --git a/pt-PT/zimaboard/Restore-factory-settings.html b/pt-PT/zimaboard/Restore-factory-settings.html
index f322b797e7..b3731029e0 100644
--- a/pt-PT/zimaboard/Restore-factory-settings.html
+++ b/pt-PT/zimaboard/Restore-factory-settings.html
@@ -65,8 +65,8 @@
-
-
+
+
@@ -101,7 +101,7 @@
"url": "https://www.zimaspace.com/docs/logo.svg"
}
},
- "datePublished": "1734946634061"
+ "datePublished": "1735019810814"
}
@@ -287,7 +287,7 @@
-
+
AnteriorPróximo
diff --git a/pt-PT/zimaboard/Self-Deploying-Applications.html b/pt-PT/zimaboard/Self-Deploying-Applications.html
index 14765304ee..5468d0e62c 100644
--- a/pt-PT/zimaboard/Self-Deploying-Applications.html
+++ b/pt-PT/zimaboard/Self-Deploying-Applications.html
@@ -66,8 +66,8 @@
-
-
+
+
@@ -102,7 +102,7 @@
"url": "https://www.zimaspace.com/docs/logo.svg"
}
},
- "datePublished": "1734946634061"
+ "datePublished": "1735019810814"
}
@@ -259,7 +259,7 @@
-
+
AnteriorPróximo
diff --git a/pt-PT/zimaboard/Small-body-Big-applications-OMV-First-Experience.html b/pt-PT/zimaboard/Small-body-Big-applications-OMV-First-Experience.html
index 53ebbf5024..020ad20c21 100644
--- a/pt-PT/zimaboard/Small-body-Big-applications-OMV-First-Experience.html
+++ b/pt-PT/zimaboard/Small-body-Big-applications-OMV-First-Experience.html
@@ -76,8 +76,8 @@
-
-
+
+
@@ -112,7 +112,7 @@
"url": "https://www.zimaspace.com/docs/logo.svg"
}
},
- "datePublished": "1734946634061"
+ "datePublished": "1735019810814"
}
@@ -296,7 +296,7 @@
diff --git a/pt-PT/zimaboard/Small-body-Big-applications-OMV-install.html b/pt-PT/zimaboard/Small-body-Big-applications-OMV-install.html
index cfba01c2da..fc5393d8df 100644
--- a/pt-PT/zimaboard/Small-body-Big-applications-OMV-install.html
+++ b/pt-PT/zimaboard/Small-body-Big-applications-OMV-install.html
@@ -63,8 +63,8 @@
-
-
+
+
@@ -99,7 +99,7 @@
"url": "https://www.zimaspace.com/docs/logo.svg"
}
},
- "datePublished": "1734946634061"
+ "datePublished": "1735019810814"
}
@@ -263,7 +263,7 @@
-
+
AnteriorPróximo
diff --git a/pt-PT/zimaboard/Syncthing.html b/pt-PT/zimaboard/Syncthing.html
index 02e807550a..8511bd7859 100644
--- a/pt-PT/zimaboard/Syncthing.html
+++ b/pt-PT/zimaboard/Syncthing.html
@@ -61,8 +61,8 @@
-
-
+
+
@@ -97,7 +97,7 @@
"url": "https://www.zimaspace.com/docs/logo.svg"
}
},
- "datePublished": "1734946634061"
+ "datePublished": "1735019810814"
}
@@ -261,7 +261,7 @@
diff --git a/pt-PT/zimaboard/Universal-third-party-system-installation-tutorial.html b/pt-PT/zimaboard/Universal-third-party-system-installation-tutorial.html
index ebcb0c00d0..56d5e80ac9 100644
--- a/pt-PT/zimaboard/Universal-third-party-system-installation-tutorial.html
+++ b/pt-PT/zimaboard/Universal-third-party-system-installation-tutorial.html
@@ -59,8 +59,8 @@
-
-
+
+
@@ -95,7 +95,7 @@
"url": "https://www.zimaspace.com/docs/logo.svg"
}
},
- "datePublished": "1734946634061"
+ "datePublished": "1735019810818"
}
@@ -247,7 +247,7 @@
-
+
AnteriorPróximo
diff --git a/pt-PT/zimaboard/Unraid-First-Experience-at-$129-Installation.html b/pt-PT/zimaboard/Unraid-First-Experience-at-$129-Installation.html
index 603f372e32..0766b53708 100644
--- a/pt-PT/zimaboard/Unraid-First-Experience-at-$129-Installation.html
+++ b/pt-PT/zimaboard/Unraid-First-Experience-at-$129-Installation.html
@@ -69,8 +69,8 @@
-
-
+
+
@@ -105,7 +105,7 @@
"url": "https://www.zimaspace.com/docs/logo.svg"
}
},
- "datePublished": "1734946634061"
+ "datePublished": "1735019810818"
}
@@ -269,7 +269,7 @@
-
+
AnteriorPróximo
diff --git a/pt-PT/zimaboard/Upgrade-Motherboard-BIOS-Version.html b/pt-PT/zimaboard/Upgrade-Motherboard-BIOS-Version.html
index 32c99b0c41..6c0d75ac21 100644
--- a/pt-PT/zimaboard/Upgrade-Motherboard-BIOS-Version.html
+++ b/pt-PT/zimaboard/Upgrade-Motherboard-BIOS-Version.html
@@ -51,8 +51,8 @@
-
-
+
+
@@ -86,7 +86,7 @@
"url": "https://www.zimaspace.com/docs/logo.svg"
}
},
- "datePublished": "1734946634061"
+ "datePublished": "1735019810818"
}
@@ -258,7 +258,7 @@
-
+
AnteriorPróximo
diff --git a/pt-PT/zimaboard/VR-Audio-And-Video-Experience-Oculus.html b/pt-PT/zimaboard/VR-Audio-And-Video-Experience-Oculus.html
index 93ba932f5a..b1552090bc 100644
--- a/pt-PT/zimaboard/VR-Audio-And-Video-Experience-Oculus.html
+++ b/pt-PT/zimaboard/VR-Audio-And-Video-Experience-Oculus.html
@@ -59,8 +59,8 @@
-
-
+
+
@@ -95,7 +95,7 @@
"url": "https://www.zimaspace.com/docs/logo.svg"
}
},
- "datePublished": "1734946634061"
+ "datePublished": "1735019810818"
}
@@ -233,7 +233,7 @@
-
+
AnteriorPróximo
diff --git a/pt-PT/zimaboard/index.html b/pt-PT/zimaboard/index.html
index dc1ffeb63c..63b63151e3 100644
--- a/pt-PT/zimaboard/index.html
+++ b/pt-PT/zimaboard/index.html
@@ -60,8 +60,8 @@
-
-
+
+
@@ -96,7 +96,7 @@
"url": "https://www.zimaspace.com/docs/logo.svg"
}
},
- "datePublished": "1734946634061"
+ "datePublished": "1735019810818"
}
@@ -243,7 +243,7 @@
-
+
Próximo
diff --git a/pt-PT/zimacube/About-ZimaOS.html b/pt-PT/zimacube/About-ZimaOS.html
index 09dbbc11df..b6e6564bd6 100644
--- a/pt-PT/zimacube/About-ZimaOS.html
+++ b/pt-PT/zimacube/About-ZimaOS.html
@@ -51,8 +51,8 @@
-
-
+
+
@@ -86,7 +86,7 @@
"url": "https://www.zimaspace.com/docs/logo.svg"
}
},
- "datePublished": "1734946634061"
+ "datePublished": "1735019810818"
}
@@ -204,7 +204,7 @@ Título
Secção
diff --git a/pt-PT/zimacube/Advanced-Using.html b/pt-PT/zimacube/Advanced-Using.html
index 65ef154c70..0945bdd496 100644
--- a/pt-PT/zimacube/Advanced-Using.html
+++ b/pt-PT/zimacube/Advanced-Using.html
@@ -51,8 +51,8 @@
-
-
+
+
@@ -86,7 +86,7 @@
"url": "https://www.zimaspace.com/docs/logo.svg"
}
},
- "datePublished": "1734946634061"
+ "datePublished": "1735019810818"
}
@@ -204,7 +204,7 @@ Título
Seção
diff --git a/pt-PT/zimacube/Assembly-Tutorial.html b/pt-PT/zimacube/Assembly-Tutorial.html
index 2453f1cac8..382dbcdad6 100644
--- a/pt-PT/zimacube/Assembly-Tutorial.html
+++ b/pt-PT/zimacube/Assembly-Tutorial.html
@@ -110,8 +110,8 @@
-
-
+
+
@@ -146,7 +146,7 @@
"url": "https://www.zimaspace.com/docs/logo.svg"
}
},
- "datePublished": "1734946634061"
+ "datePublished": "1735019810818"
}
@@ -511,7 +511,7 @@ Desmontagem do chassi concluída
diff --git a/pt-PT/zimacube/Auto-Power-On.html b/pt-PT/zimacube/Auto-Power-On.html
index 4c37984cef..2e8059cde0 100644
--- a/pt-PT/zimacube/Auto-Power-On.html
+++ b/pt-PT/zimacube/Auto-Power-On.html
@@ -55,8 +55,8 @@
-
-
+
+
@@ -91,7 +91,7 @@
"url": "https://www.zimaspace.com/docs/logo.svg"
}
},
- "datePublished": "1734946634061"
+ "datePublished": "1735019810818"
}
@@ -216,7 +216,7 @@
-
+
AnteriorPróximo
diff --git a/pt-PT/zimacube/BIOS-Configuration.html b/pt-PT/zimacube/BIOS-Configuration.html
index 77f02aa5cc..05889dfc6f 100644
--- a/pt-PT/zimacube/BIOS-Configuration.html
+++ b/pt-PT/zimacube/BIOS-Configuration.html
@@ -51,8 +51,8 @@
-
-
+
+
@@ -86,7 +86,7 @@
"url": "https://www.zimaspace.com/docs/logo.svg"
}
},
- "datePublished": "1734946634061"
+ "datePublished": "1735019810818"
}
@@ -205,7 +205,7 @@ Configuração da BIOS
diff --git a/pt-PT/zimacube/Compatible-Network-Adapters.html b/pt-PT/zimacube/Compatible-Network-Adapters.html
index 3382ab20d9..c2036c2b72 100644
--- a/pt-PT/zimacube/Compatible-Network-Adapters.html
+++ b/pt-PT/zimacube/Compatible-Network-Adapters.html
@@ -51,8 +51,8 @@
-
-
+
+
@@ -86,7 +86,7 @@
"url": "https://www.zimaspace.com/docs/logo.svg"
}
},
- "datePublished": "1734946634061"
+ "datePublished": "1735019810818"
}
@@ -237,7 +237,7 @@
diff --git a/pt-PT/zimacube/Creating-RAID-Troubleshooting-Guide.html b/pt-PT/zimacube/Creating-RAID-Troubleshooting-Guide.html
index dae846d5fa..109d17a285 100644
--- a/pt-PT/zimacube/Creating-RAID-Troubleshooting-Guide.html
+++ b/pt-PT/zimacube/Creating-RAID-Troubleshooting-Guide.html
@@ -56,8 +56,8 @@
-
-
+
+
@@ -92,7 +92,7 @@
"url": "https://www.zimaspace.com/docs/logo.svg"
}
},
- "datePublished": "1734946634061"
+ "datePublished": "1735019810818"
}
@@ -215,7 +215,7 @@
-
+
AnteriorPróximo
diff --git a/pt-PT/zimacube/Detailed-Plex-Operation-Guide.html b/pt-PT/zimacube/Detailed-Plex-Operation-Guide.html
index da864e67a2..68645de0d0 100644
--- a/pt-PT/zimacube/Detailed-Plex-Operation-Guide.html
+++ b/pt-PT/zimacube/Detailed-Plex-Operation-Guide.html
@@ -67,8 +67,8 @@
-
-
+
+
@@ -103,7 +103,7 @@
"url": "https://www.zimaspace.com/docs/logo.svg"
}
},
- "datePublished": "1734946634061"
+ "datePublished": "1735019810818"
}
@@ -244,7 +244,7 @@
diff --git "a/pt-PT/zimacube/From-Synology-to-ZimaCube\357\274\214migrate-all-files!.html" "b/pt-PT/zimacube/From-Synology-to-ZimaCube\357\274\214migrate-all-files!.html"
index f3a334fcfd..1d35853a1e 100644
--- "a/pt-PT/zimacube/From-Synology-to-ZimaCube\357\274\214migrate-all-files!.html"
+++ "b/pt-PT/zimacube/From-Synology-to-ZimaCube\357\274\214migrate-all-files!.html"
@@ -57,8 +57,8 @@
-
-
+
+
@@ -93,7 +93,7 @@
"url": "https://www.zimaspace.com/docs/logo.svg"
}
},
- "datePublished": "1734946634061"
+ "datePublished": "1735019810818"
}
@@ -234,7 +234,7 @@
-
+
Próximo
diff --git a/pt-PT/zimacube/GPU-Expansion.html b/pt-PT/zimacube/GPU-Expansion.html
index 88356ee743..40d5a4bfe4 100644
--- a/pt-PT/zimacube/GPU-Expansion.html
+++ b/pt-PT/zimacube/GPU-Expansion.html
@@ -64,8 +64,8 @@
-
-
+
+
@@ -100,7 +100,7 @@
"url": "https://www.zimaspace.com/docs/logo.svg"
}
},
- "datePublished": "1734946634061"
+ "datePublished": "1735019810818"
}
@@ -333,7 +333,7 @@
-
+
AnteriorPróximo
diff --git a/pt-PT/zimacube/HDD-Interface-Usage-Guide.html b/pt-PT/zimacube/HDD-Interface-Usage-Guide.html
index 6fc43ccbb5..0afc4a0db7 100644
--- a/pt-PT/zimacube/HDD-Interface-Usage-Guide.html
+++ b/pt-PT/zimacube/HDD-Interface-Usage-Guide.html
@@ -51,8 +51,8 @@
-
-
+
+
@@ -86,7 +86,7 @@
"url": "https://www.zimaspace.com/docs/logo.svg"
}
},
- "datePublished": "1734946634061"
+ "datePublished": "1735019810818"
}
@@ -453,7 +453,7 @@
-
+
AnteriorPróximo
diff --git a/pt-PT/zimacube/Hardware-Brief.html b/pt-PT/zimacube/Hardware-Brief.html
index edf218dbdd..9572b187a4 100644
--- a/pt-PT/zimacube/Hardware-Brief.html
+++ b/pt-PT/zimacube/Hardware-Brief.html
@@ -54,8 +54,8 @@
-
-
+
+
@@ -90,7 +90,7 @@
"url": "https://www.zimaspace.com/docs/logo.svg"
}
},
- "datePublished": "1734946634061"
+ "datePublished": "1735019810818"
}
@@ -234,7 +234,7 @@
-
+
AnteriorPróximo
diff --git a/pt-PT/zimacube/Hardware-Details.html b/pt-PT/zimacube/Hardware-Details.html
index a21f68ee34..9a485f179e 100644
--- a/pt-PT/zimacube/Hardware-Details.html
+++ b/pt-PT/zimacube/Hardware-Details.html
@@ -51,8 +51,8 @@
-
-
+
+
@@ -86,7 +86,7 @@
"url": "https://www.zimaspace.com/docs/logo.svg"
}
},
- "datePublished": "1734946634061"
+ "datePublished": "1735019810818"
}
@@ -254,7 +254,7 @@ Instruções da Interface do Ventilador
Instruções da Porta USB
diff --git a/pt-PT/zimacube/How-to-Install-ZimaOS.html b/pt-PT/zimacube/How-to-Install-ZimaOS.html
index 5f9c2199a6..16370bb6da 100644
--- a/pt-PT/zimacube/How-to-Install-ZimaOS.html
+++ b/pt-PT/zimacube/How-to-Install-ZimaOS.html
@@ -62,8 +62,8 @@
-
-
+
+
@@ -98,7 +98,7 @@
"url": "https://www.zimaspace.com/docs/logo.svg"
}
},
- "datePublished": "1734946634061"
+ "datePublished": "1735019810818"
}
@@ -233,7 +233,7 @@
diff --git a/pt-PT/zimacube/How-to-Install-and-Remove-the-7th-Bay.html b/pt-PT/zimacube/How-to-Install-and-Remove-the-7th-Bay.html
index 26e5cc9d74..806caa5a32 100644
--- a/pt-PT/zimacube/How-to-Install-and-Remove-the-7th-Bay.html
+++ b/pt-PT/zimacube/How-to-Install-and-Remove-the-7th-Bay.html
@@ -58,8 +58,8 @@
-
-
+
+
@@ -94,7 +94,7 @@
"url": "https://www.zimaspace.com/docs/logo.svg"
}
},
- "datePublished": "1734946634061"
+ "datePublished": "1735019810818"
}
@@ -219,7 +219,7 @@
-
+
Próximo
diff --git a/pt-PT/zimacube/How-to-Open-SSH-in-ZimaOS.html b/pt-PT/zimacube/How-to-Open-SSH-in-ZimaOS.html
index ed1050364c..4324b58f30 100644
--- a/pt-PT/zimacube/How-to-Open-SSH-in-ZimaOS.html
+++ b/pt-PT/zimacube/How-to-Open-SSH-in-ZimaOS.html
@@ -53,8 +53,8 @@
-
-
+
+
@@ -89,7 +89,7 @@
"url": "https://www.zimaspace.com/docs/logo.svg"
}
},
- "datePublished": "1734946634061"
+ "datePublished": "1735019810818"
}
@@ -214,7 +214,7 @@
-
+
Próximo
diff --git a/pt-PT/zimacube/How-to-understand-Docker-App's-paths-On-ZimaOS.html b/pt-PT/zimacube/How-to-understand-Docker-App's-paths-On-ZimaOS.html
index 798e3cedca..f1da7debc3 100644
--- a/pt-PT/zimacube/How-to-understand-Docker-App's-paths-On-ZimaOS.html
+++ b/pt-PT/zimacube/How-to-understand-Docker-App's-paths-On-ZimaOS.html
@@ -57,8 +57,8 @@
-
-
+
+
@@ -93,7 +93,7 @@
"url": "https://www.zimaspace.com/docs/logo.svg"
}
},
- "datePublished": "1734946634061"
+ "datePublished": "1735019810818"
}
@@ -232,7 +232,7 @@
diff --git a/pt-PT/zimacube/Install-TrueNAS.html b/pt-PT/zimacube/Install-TrueNAS.html
index 88fc4a7d5b..e9f61ca3f1 100644
--- a/pt-PT/zimacube/Install-TrueNAS.html
+++ b/pt-PT/zimacube/Install-TrueNAS.html
@@ -62,8 +62,8 @@
-
-
+
+
@@ -98,7 +98,7 @@
"url": "https://www.zimaspace.com/docs/logo.svg"
}
},
- "datePublished": "1734946634061"
+ "datePublished": "1735019810818"
}
@@ -234,7 +234,7 @@
diff --git a/pt-PT/zimacube/Install-UnRAID.html b/pt-PT/zimacube/Install-UnRAID.html
index 597646e96b..b1a0e710dd 100644
--- a/pt-PT/zimacube/Install-UnRAID.html
+++ b/pt-PT/zimacube/Install-UnRAID.html
@@ -67,8 +67,8 @@
-
-
+
+
@@ -103,7 +103,7 @@
"url": "https://www.zimaspace.com/docs/logo.svg"
}
},
- "datePublished": "1734946634061"
+ "datePublished": "1735019810818"
}
@@ -231,7 +231,7 @@
diff --git a/pt-PT/zimacube/Instructions-for-use-of-the-7th-Bay.html b/pt-PT/zimacube/Instructions-for-use-of-the-7th-Bay.html
index dda82ea750..219dfe240b 100644
--- a/pt-PT/zimacube/Instructions-for-use-of-the-7th-Bay.html
+++ b/pt-PT/zimacube/Instructions-for-use-of-the-7th-Bay.html
@@ -64,8 +64,8 @@
-
-
+
+
@@ -100,7 +100,7 @@
"url": "https://www.zimaspace.com/docs/logo.svg"
}
},
- "datePublished": "1734946634061"
+ "datePublished": "1735019810818"
}
@@ -240,7 +240,7 @@
-
+
AnteriorPróximo
diff --git a/pt-PT/zimacube/Memory-Test-Tutorial.html b/pt-PT/zimacube/Memory-Test-Tutorial.html
index 61b966fa33..00d4cee323 100644
--- a/pt-PT/zimacube/Memory-Test-Tutorial.html
+++ b/pt-PT/zimacube/Memory-Test-Tutorial.html
@@ -58,8 +58,8 @@
-
-
+
+
@@ -94,7 +94,7 @@
"url": "https://www.zimaspace.com/docs/logo.svg"
}
},
- "datePublished": "1734946634061"
+ "datePublished": "1735019810818"
}
@@ -223,11 +223,11 @@
- Entre na interface do Memtest e selecione Iniciar Teste.



-Passo 4: Determinar se há um problema com a memória com base nos resultados do feedback
Se a interface PASS aparecer, não há problema com a memória

Você pode usar os métodos acima para determinar se sua memória tem problemas de estabilidade e solucionar problemas na placa-mãe! Ao mesmo tempo, você pode entrar em contato com nosso suporte técnico pelo e-mail support@icewhale.org e anexar os resultados do teste para obter mais ajuda.
+Passo 4: Determinar se há um problema com a memória com base nos resultados do feedback
Se a interface PASS aparecer, não há problema com a memória

Você pode usar os métodos acima para determinar se sua memória tem problemas de estabilidade e solucionar problemas na placa-mãe! Ao mesmo tempo, você pode entrar em contato com nosso suporte técnico pelo e-mail support@icewhale.org e anexar os resultados do teste para obter mais ajuda.
diff --git a/pt-PT/zimacube/PC-Direct.html b/pt-PT/zimacube/PC-Direct.html
index d1248f9738..1d1a505d91 100644
--- a/pt-PT/zimacube/PC-Direct.html
+++ b/pt-PT/zimacube/PC-Direct.html
@@ -65,8 +65,8 @@
-
-
+
+
@@ -101,7 +101,7 @@
"url": "https://www.zimaspace.com/docs/logo.svg"
}
},
- "datePublished": "1734946634061"
+ "datePublished": "1735019810818"
}
@@ -294,7 +294,7 @@
-
+
AnteriorPróximo
diff --git a/pt-PT/zimacube/Plex-and-GPU-Transcoding.html b/pt-PT/zimacube/Plex-and-GPU-Transcoding.html
index 4d582a2e03..4b024ea930 100644
--- a/pt-PT/zimacube/Plex-and-GPU-Transcoding.html
+++ b/pt-PT/zimacube/Plex-and-GPU-Transcoding.html
@@ -60,8 +60,8 @@
-
-
+
+
@@ -96,7 +96,7 @@
"url": "https://www.zimaspace.com/docs/logo.svg"
}
},
- "datePublished": "1734946634061"
+ "datePublished": "1735019810818"
}
@@ -280,7 +280,7 @@
-
+
AnteriorPróximo
diff --git a/pt-PT/zimacube/Quick-Start.html b/pt-PT/zimacube/Quick-Start.html
index c8588ab05c..3b89f1be88 100644
--- a/pt-PT/zimacube/Quick-Start.html
+++ b/pt-PT/zimacube/Quick-Start.html
@@ -59,8 +59,8 @@
-
-
+
+
@@ -95,7 +95,7 @@
"url": "https://www.zimaspace.com/docs/logo.svg"
}
},
- "datePublished": "1734946634061"
+ "datePublished": "1735019810818"
}
@@ -351,7 +351,7 @@
-
+
Próximo
diff --git a/pt-PT/zimacube/RAID-SSD-Expansion.html b/pt-PT/zimacube/RAID-SSD-Expansion.html
index 7e1f9b5d1c..22392aa454 100644
--- a/pt-PT/zimacube/RAID-SSD-Expansion.html
+++ b/pt-PT/zimacube/RAID-SSD-Expansion.html
@@ -51,8 +51,8 @@
-
-
+
+
@@ -86,7 +86,7 @@
"url": "https://www.zimaspace.com/docs/logo.svg"
}
},
- "datePublished": "1734946634061"
+ "datePublished": "1735019810818"
}
@@ -204,7 +204,7 @@ Título
Seção
diff --git a/pt-PT/zimacube/Release-Note.html b/pt-PT/zimacube/Release-Note.html
index 626598d807..d17e7d1141 100644
--- a/pt-PT/zimacube/Release-Note.html
+++ b/pt-PT/zimacube/Release-Note.html
@@ -52,8 +52,8 @@
-
-
+
+
@@ -88,7 +88,7 @@
"url": "https://www.zimaspace.com/docs/logo.svg"
}
},
- "datePublished": "1734946634061"
+ "datePublished": "1735019810818"
}
@@ -235,7 +235,7 @@
diff --git a/pt-PT/zimacube/Resets-CMOS.html b/pt-PT/zimacube/Resets-CMOS.html
index cf626f8e29..918869c6ad 100644
--- a/pt-PT/zimacube/Resets-CMOS.html
+++ b/pt-PT/zimacube/Resets-CMOS.html
@@ -54,8 +54,8 @@
-
-
+
+
@@ -90,7 +90,7 @@
"url": "https://www.zimaspace.com/docs/logo.svg"
}
},
- "datePublished": "1734946634061"
+ "datePublished": "1735019810818"
}
@@ -216,7 +216,7 @@
-
+
AnteriorPróximo
diff --git a/pt-PT/zimacube/Transfer-Speeds-Over-Thunderbolt.html b/pt-PT/zimacube/Transfer-Speeds-Over-Thunderbolt.html
index 9867c453f3..fdc4ed75f1 100644
--- a/pt-PT/zimacube/Transfer-Speeds-Over-Thunderbolt.html
+++ b/pt-PT/zimacube/Transfer-Speeds-Over-Thunderbolt.html
@@ -53,8 +53,8 @@
-
-
+
+
@@ -89,7 +89,7 @@
"url": "https://www.zimaspace.com/docs/logo.svg"
}
},
- "datePublished": "1734946634061"
+ "datePublished": "1735019810818"
}
@@ -214,7 +214,7 @@
-
+
AnteriorPróximo
diff --git a/pt-PT/zimacube/Troubleshooting-Self-Test-Guide.html b/pt-PT/zimacube/Troubleshooting-Self-Test-Guide.html
index aac0b8c04c..b65aef19c4 100644
--- a/pt-PT/zimacube/Troubleshooting-Self-Test-Guide.html
+++ b/pt-PT/zimacube/Troubleshooting-Self-Test-Guide.html
@@ -55,8 +55,8 @@
-
-
+
+
@@ -91,7 +91,7 @@
"url": "https://www.zimaspace.com/docs/logo.svg"
}
},
- "datePublished": "1734946634061"
+ "datePublished": "1735019810818"
}
@@ -214,7 +214,7 @@ https://www.zimaspace.com/docs/zimacube/Memory-Test-Tutorial
Passo 3: Reiniciar o dispositivo
Você pode se referir aos seguintes passos para reiniciar a bateria RTC:
https://www.zimaspace.com/docs/zimacube/Resets-CMOS
-Solução:
Se você não conseguir iniciar de acordo com os passos acima, entre em contato com nossa equipe de pós-venda support@icewhale.org para substituir a placa-mãe.
+Solução:
Se você não conseguir iniciar de acordo com os passos acima, entre em contato com nossa equipe de pós-venda support@icewhale.org para substituir a placa-mãe.
Problema de Software
Anormalidade no início do sistema
- Re-conecte o disco de sistema na placa-mãe e verifique se o disco de sistema pode ser reconhecido normalmente.
- Você pode reinstalar o ZimaOS de acordo com o método no seguinte link:
https://www.zimaspace.com/docs/zimacube/How-to-Install-ZimaOS
@@ -226,11 +226,11 @@
O seguinte link lista os modelos de disco rígido que podem ser usados normalmente no teste interno:
https://www.zimaspace.com/docs/zimacube/HDD-Interface-Usage-Guide
Solução:
Se os métodos acima não conseguirem fazer o disco rígido funcionar normalmente, você pode entrar em contato com nossa equipe de pós-venda support@icewhale.org para substituir a placa de circuito impresso para você.
+

O seguinte link lista os modelos de disco rígido que podem ser usados normalmente no teste interno:
https://www.zimaspace.com/docs/zimacube/HDD-Interface-Usage-Guide
Solução:
Se os métodos acima não conseguirem fazer o disco rígido funcionar normalmente, você pode entrar em contato com nossa equipe de pós-venda support@icewhale.org para substituir a placa de circuito impresso para você.
diff --git a/pt-PT/zimacube/Tutorials.html b/pt-PT/zimacube/Tutorials.html
index 61b2f336a3..e473634ad8 100644
--- a/pt-PT/zimacube/Tutorials.html
+++ b/pt-PT/zimacube/Tutorials.html
@@ -55,8 +55,8 @@
-
-
+
+
@@ -91,7 +91,7 @@
"url": "https://www.zimaspace.com/docs/logo.svg"
}
},
- "datePublished": "1734946634061"
+ "datePublished": "1735019810818"
}
@@ -216,7 +216,7 @@
-
+
Próximo
diff --git a/pt-PT/zimacube/User-Guide.html b/pt-PT/zimacube/User-Guide.html
index e1735374d0..2cbaaa3722 100644
--- a/pt-PT/zimacube/User-Guide.html
+++ b/pt-PT/zimacube/User-Guide.html
@@ -51,8 +51,8 @@
-
-
+
+
@@ -86,7 +86,7 @@
"url": "https://www.zimaspace.com/docs/logo.svg"
}
},
- "datePublished": "1734946634061"
+ "datePublished": "1735019810818"
}
@@ -204,7 +204,7 @@ Título
Seção
diff --git a/pt-PT/zimacube/ZimaCube-Bios-Update-Method-.html b/pt-PT/zimacube/ZimaCube-Bios-Update-Method-.html
index ecf2f6a410..efd3d0c007 100644
--- a/pt-PT/zimacube/ZimaCube-Bios-Update-Method-.html
+++ b/pt-PT/zimacube/ZimaCube-Bios-Update-Method-.html
@@ -56,8 +56,8 @@
-
-
+
+
@@ -92,7 +92,7 @@
"url": "https://www.zimaspace.com/docs/logo.svg"
}
},
- "datePublished": "1734946634061"
+ "datePublished": "1735019810818"
}
@@ -241,7 +241,7 @@
-
+
AnteriorPróximo
diff --git a/pt-PT/zimacube/ZimaCube-Motherboard-DIY-Fan-Guide-and-Specifications.html b/pt-PT/zimacube/ZimaCube-Motherboard-DIY-Fan-Guide-and-Specifications.html
index 236d80fc29..73098c3fc6 100644
--- a/pt-PT/zimacube/ZimaCube-Motherboard-DIY-Fan-Guide-and-Specifications.html
+++ b/pt-PT/zimacube/ZimaCube-Motherboard-DIY-Fan-Guide-and-Specifications.html
@@ -61,8 +61,8 @@
-
-
+
+
@@ -97,7 +97,7 @@
"url": "https://www.zimaspace.com/docs/logo.svg"
}
},
- "datePublished": "1734946634061"
+ "datePublished": "1735019810818"
}
@@ -249,7 +249,7 @@
-
+
AnteriorPróximo
diff --git a/pt-PT/zimacube/ZimaOS-application-content.html b/pt-PT/zimacube/ZimaOS-application-content.html
index ba6f8a6825..b7eeecf476 100644
--- a/pt-PT/zimacube/ZimaOS-application-content.html
+++ b/pt-PT/zimacube/ZimaOS-application-content.html
@@ -51,8 +51,8 @@
-
-
+
+
@@ -86,7 +86,7 @@
"url": "https://www.zimaspace.com/docs/logo.svg"
}
},
- "datePublished": "1734946634061"
+ "datePublished": "1735019810818"
}
@@ -204,7 +204,7 @@ Título
Seção
diff --git a/pt-PT/zimacube/index.html b/pt-PT/zimacube/index.html
index 24787bf2bc..99d8cd5e2a 100644
--- a/pt-PT/zimacube/index.html
+++ b/pt-PT/zimacube/index.html
@@ -58,8 +58,8 @@
-
-
+
+
@@ -94,7 +94,7 @@
"url": "https://www.zimaspace.com/docs/logo.svg"
}
},
- "datePublished": "1734946634061"
+ "datePublished": "1735019810818"
}
@@ -329,7 +329,7 @@
diff --git a/pt-PT/zimaos/7th-Bay-LED.html b/pt-PT/zimaos/7th-Bay-LED.html
index a8c51eb72d..fc94a659e9 100644
--- a/pt-PT/zimaos/7th-Bay-LED.html
+++ b/pt-PT/zimaos/7th-Bay-LED.html
@@ -53,8 +53,8 @@
-
-
+
+
@@ -89,7 +89,7 @@
"url": "https://www.zimaspace.com/docs/logo.svg"
}
},
- "datePublished": "1734946634061"
+ "datePublished": "1735019810818"
}
@@ -447,7 +447,7 @@
-
+
AnteriorPróximo
diff --git a/pt-PT/zimaos/A-list-of-Contributions.html b/pt-PT/zimaos/A-list-of-Contributions.html
index 4f50cbf102..e1c011522e 100644
--- a/pt-PT/zimaos/A-list-of-Contributions.html
+++ b/pt-PT/zimaos/A-list-of-Contributions.html
@@ -51,8 +51,8 @@
-
-
+
+
@@ -86,7 +86,7 @@
"url": "https://www.zimaspace.com/docs/logo.svg"
}
},
- "datePublished": "1734946634061"
+ "datePublished": "1735019810818"
}
@@ -204,7 +204,7 @@ Título do artigo
Título do parágrafo
diff --git a/pt-PT/zimaos/Achieve-Fastest-Transfer-Speed.html b/pt-PT/zimaos/Achieve-Fastest-Transfer-Speed.html
index c83e70804d..a5c89c9352 100644
--- a/pt-PT/zimaos/Achieve-Fastest-Transfer-Speed.html
+++ b/pt-PT/zimaos/Achieve-Fastest-Transfer-Speed.html
@@ -52,8 +52,8 @@
-
-
+
+
@@ -88,7 +88,7 @@
"url": "https://www.zimaspace.com/docs/logo.svg"
}
},
- "datePublished": "1734946634061"
+ "datePublished": "1735019810818"
}
@@ -223,7 +223,7 @@
diff --git a/pt-PT/zimaos/Build-Apps.html b/pt-PT/zimaos/Build-Apps.html
index 186d4fb692..0ea93e36db 100644
--- a/pt-PT/zimaos/Build-Apps.html
+++ b/pt-PT/zimaos/Build-Apps.html
@@ -51,8 +51,8 @@
-
-
+
+
@@ -86,7 +86,7 @@
"url": "https://www.zimaspace.com/docs/logo.svg"
}
},
- "datePublished": "1734946634061"
+ "datePublished": "1735019810818"
}
@@ -323,7 +323,7 @@
-
+
AnteriorPróximo
diff --git a/pt-PT/zimaos/Build-Multiple-Clones-using-rsync.html b/pt-PT/zimaos/Build-Multiple-Clones-using-rsync.html
index f83a2ed6ff..5dfad52e8a 100644
--- a/pt-PT/zimaos/Build-Multiple-Clones-using-rsync.html
+++ b/pt-PT/zimaos/Build-Multiple-Clones-using-rsync.html
@@ -51,8 +51,8 @@
-
-
+
+
@@ -86,7 +86,7 @@
"url": "https://www.zimaspace.com/docs/logo.svg"
}
},
- "datePublished": "1734946634061"
+ "datePublished": "1735019810818"
}
@@ -205,7 +205,7 @@ Criar Múltiplas Cópias Usando rsync<
diff --git a/pt-PT/zimaos/Connect-with-Cloud-Drives.html b/pt-PT/zimaos/Connect-with-Cloud-Drives.html
index 0d94c041e5..cd184693e7 100644
--- a/pt-PT/zimaos/Connect-with-Cloud-Drives.html
+++ b/pt-PT/zimaos/Connect-with-Cloud-Drives.html
@@ -53,8 +53,8 @@
-
-
+
+
@@ -89,7 +89,7 @@
"url": "https://www.zimaspace.com/docs/logo.svg"
}
},
- "datePublished": "1734946634061"
+ "datePublished": "1735019810818"
}
@@ -228,7 +228,7 @@
-
+
AnteriorPróximo
diff --git a/pt-PT/zimaos/Create-Raid6-on-ZimaOS.html b/pt-PT/zimaos/Create-Raid6-on-ZimaOS.html
index 73c3933c41..83a7a9800f 100644
--- a/pt-PT/zimaos/Create-Raid6-on-ZimaOS.html
+++ b/pt-PT/zimaos/Create-Raid6-on-ZimaOS.html
@@ -57,8 +57,8 @@
-
-
+
+
@@ -93,7 +93,7 @@
"url": "https://www.zimaspace.com/docs/logo.svg"
}
},
- "datePublished": "1734946634061"
+ "datePublished": "1735019810818"
}
@@ -253,7 +253,7 @@
mdadm -Av /dev/md0 /dev/sda /dev/sdb /dev/sdc /dev/sdd
mount /dev/md0 /media/foldername
diff --git a/pt-PT/zimaos/Data-Migration.html b/pt-PT/zimaos/Data-Migration.html
index b99680c215..32f7fa58b4 100644
--- a/pt-PT/zimaos/Data-Migration.html
+++ b/pt-PT/zimaos/Data-Migration.html
@@ -57,8 +57,8 @@
-
-
+
+
@@ -93,7 +93,7 @@
"url": "https://www.zimaspace.com/docs/logo.svg"
}
},
- "datePublished": "1734946634061"
+ "datePublished": "1735019810818"
}
@@ -231,7 +231,7 @@
-
+
AnteriorPróximo
diff --git a/pt-PT/zimaos/Deploy-Radarr-in-ZimaOS.html b/pt-PT/zimaos/Deploy-Radarr-in-ZimaOS.html
index 48f0f70724..ff7446a836 100644
--- a/pt-PT/zimaos/Deploy-Radarr-in-ZimaOS.html
+++ b/pt-PT/zimaos/Deploy-Radarr-in-ZimaOS.html
@@ -63,8 +63,8 @@
-
-
+
+
@@ -99,7 +99,7 @@
"url": "https://www.zimaspace.com/docs/logo.svg"
}
},
- "datePublished": "1734946634061"
+ "datePublished": "1735019810818"
}
@@ -233,7 +233,7 @@
diff --git a/pt-PT/zimaos/Detailed-Plex-Operation-Guide.html b/pt-PT/zimaos/Detailed-Plex-Operation-Guide.html
index 287fe4fc29..f246afcc78 100644
--- a/pt-PT/zimaos/Detailed-Plex-Operation-Guide.html
+++ b/pt-PT/zimaos/Detailed-Plex-Operation-Guide.html
@@ -67,8 +67,8 @@
-
-
+
+
@@ -103,7 +103,7 @@
"url": "https://www.zimaspace.com/docs/logo.svg"
}
},
- "datePublished": "1734946634061"
+ "datePublished": "1735019810818"
}
@@ -244,7 +244,7 @@
diff --git a/pt-PT/zimaos/Features.html b/pt-PT/zimaos/Features.html
index 1dead983cf..9be91cdbf7 100644
--- a/pt-PT/zimaos/Features.html
+++ b/pt-PT/zimaos/Features.html
@@ -69,8 +69,8 @@
-
-
+
+
@@ -105,7 +105,7 @@
"url": "https://www.zimaspace.com/docs/logo.svg"
}
},
- "datePublished": "1734946634061"
+ "datePublished": "1735019810818"
}
@@ -267,7 +267,7 @@
diff --git a/pt-PT/zimaos/Get-Network-ID.html b/pt-PT/zimaos/Get-Network-ID.html
index a1dee6c11c..c290cb4bf2 100644
--- a/pt-PT/zimaos/Get-Network-ID.html
+++ b/pt-PT/zimaos/Get-Network-ID.html
@@ -55,8 +55,8 @@
-
-
+
+
@@ -91,7 +91,7 @@
"url": "https://www.zimaspace.com/docs/logo.svg"
}
},
- "datePublished": "1734946634061"
+ "datePublished": "1735019810818"
}
@@ -221,7 +221,7 @@
diff --git a/pt-PT/zimaos/Get-Started.html b/pt-PT/zimaos/Get-Started.html
index 58fbd71c3f..c62dbb4366 100644
--- a/pt-PT/zimaos/Get-Started.html
+++ b/pt-PT/zimaos/Get-Started.html
@@ -66,8 +66,8 @@
-
-
+
+
@@ -102,7 +102,7 @@
"url": "https://www.zimaspace.com/docs/logo.svg"
}
},
- "datePublished": "1734946634061"
+ "datePublished": "1735019810818"
}
@@ -259,7 +259,7 @@
diff --git a/pt-PT/zimaos/How-to-Contribute.html b/pt-PT/zimaos/How-to-Contribute.html
index 8e9dcb8249..ba2c669f3b 100644
--- a/pt-PT/zimaos/How-to-Contribute.html
+++ b/pt-PT/zimaos/How-to-Contribute.html
@@ -51,8 +51,8 @@
-
-
+
+
@@ -86,7 +86,7 @@
"url": "https://www.zimaspace.com/docs/logo.svg"
}
},
- "datePublished": "1734946634061"
+ "datePublished": "1735019810818"
}
@@ -205,7 +205,7 @@ Como Contribuir
diff --git a/pt-PT/zimaos/How-to-Manually-Download-the-Large-Language-Model.html b/pt-PT/zimaos/How-to-Manually-Download-the-Large-Language-Model.html
index 99a37f6122..2111705608 100644
--- a/pt-PT/zimaos/How-to-Manually-Download-the-Large-Language-Model.html
+++ b/pt-PT/zimaos/How-to-Manually-Download-the-Large-Language-Model.html
@@ -51,8 +51,8 @@
-
-
+
+
@@ -86,7 +86,7 @@
"url": "https://www.zimaspace.com/docs/logo.svg"
}
},
- "datePublished": "1734946634061"
+ "datePublished": "1735019810818"
}
@@ -205,7 +205,7 @@ Como Baixar Manualmente o Grande Model
diff --git a/pt-PT/zimaos/How-to-Open-SSH-in-ZimaOS.html b/pt-PT/zimaos/How-to-Open-SSH-in-ZimaOS.html
index 326cb6e076..5c383ee3c1 100644
--- a/pt-PT/zimaos/How-to-Open-SSH-in-ZimaOS.html
+++ b/pt-PT/zimaos/How-to-Open-SSH-in-ZimaOS.html
@@ -53,8 +53,8 @@
-
-
+
+
@@ -89,7 +89,7 @@
"url": "https://www.zimaspace.com/docs/logo.svg"
}
},
- "datePublished": "1734946634061"
+ "datePublished": "1735019810818"
}
@@ -214,7 +214,7 @@
-
+
AnteriorPróximo
diff --git a/pt-PT/zimaos/How-to-download-and-install-ZimaClient.html b/pt-PT/zimaos/How-to-download-and-install-ZimaClient.html
index 0925f50748..26e7c2b9c3 100644
--- a/pt-PT/zimaos/How-to-download-and-install-ZimaClient.html
+++ b/pt-PT/zimaos/How-to-download-and-install-ZimaClient.html
@@ -62,8 +62,8 @@
-
-
+
+
@@ -98,7 +98,7 @@
"url": "https://www.zimaspace.com/docs/logo.svg"
}
},
- "datePublished": "1734946634061"
+ "datePublished": "1735019810818"
}
@@ -262,11 +262,11 @@ john@icewhale.org, descrevendo o problema e fornecendo capturas de tela (se houver).
+
4. Como acessar logs e ajudar na depuração
Quando um erro/problema ocorrer, imediatamente tire uma captura de tela (se aplicável) e saia do client Zima.
Recupere os logs a partir dos seguintes locais:
macOS:
~/Library/Application Support/Zima/logs
Windows:
%AppData%\Zima\logs
Empacote todos os arquivos de log e envie para john@icewhale.org, descrevendo o problema e fornecendo capturas de tela (se houver).
diff --git a/pt-PT/zimaos/How-to-understand-Docker-App's-paths-On-ZimaOS.html b/pt-PT/zimaos/How-to-understand-Docker-App's-paths-On-ZimaOS.html
index b0773811b0..c65ef02e78 100644
--- a/pt-PT/zimaos/How-to-understand-Docker-App's-paths-On-ZimaOS.html
+++ b/pt-PT/zimaos/How-to-understand-Docker-App's-paths-On-ZimaOS.html
@@ -57,8 +57,8 @@
-
-
+
+
@@ -93,7 +93,7 @@
"url": "https://www.zimaspace.com/docs/logo.svg"
}
},
- "datePublished": "1734946634061"
+ "datePublished": "1735019810818"
}
@@ -232,7 +232,7 @@
diff --git a/pt-PT/zimaos/How-to-use-OpenAPI.html b/pt-PT/zimaos/How-to-use-OpenAPI.html
index 2eba3465a1..033a68d691 100644
--- a/pt-PT/zimaos/How-to-use-OpenAPI.html
+++ b/pt-PT/zimaos/How-to-use-OpenAPI.html
@@ -51,8 +51,8 @@
-
-
+
+
@@ -86,7 +86,7 @@
"url": "https://www.zimaspace.com/docs/logo.svg"
}
},
- "datePublished": "1734946634061"
+ "datePublished": "1735019810818"
}
@@ -218,7 +218,7 @@
diff --git a/pt-PT/zimaos/Immich-Tutorial.html b/pt-PT/zimaos/Immich-Tutorial.html
index a429fdfbad..5f9dcbf9e9 100644
--- a/pt-PT/zimaos/Immich-Tutorial.html
+++ b/pt-PT/zimaos/Immich-Tutorial.html
@@ -79,8 +79,8 @@
-
-
+
+
@@ -115,7 +115,7 @@
"url": "https://www.zimaspace.com/docs/logo.svg"
}
},
- "datePublished": "1734946634061"
+ "datePublished": "1735019810818"
}
@@ -278,7 +278,7 @@
-
+
AnteriorPróximo
diff --git a/pt-PT/zimaos/Install-offline.html b/pt-PT/zimaos/Install-offline.html
index b99ce06f50..45bbb53ece 100644
--- a/pt-PT/zimaos/Install-offline.html
+++ b/pt-PT/zimaos/Install-offline.html
@@ -55,8 +55,8 @@
-
-
+
+
@@ -91,7 +91,7 @@
"url": "https://www.zimaspace.com/docs/logo.svg"
}
},
- "datePublished": "1734946634065"
+ "datePublished": "1735019810818"
}
@@ -229,7 +229,7 @@ Atualização offline
diff --git a/pt-PT/zimaos/Link-Synology-and-SMB-Shares.html b/pt-PT/zimaos/Link-Synology-and-SMB-Shares.html
index a709cebf08..9f16939554 100644
--- a/pt-PT/zimaos/Link-Synology-and-SMB-Shares.html
+++ b/pt-PT/zimaos/Link-Synology-and-SMB-Shares.html
@@ -63,8 +63,8 @@
-
-
+
+
@@ -99,7 +99,7 @@
"url": "https://www.zimaspace.com/docs/logo.svg"
}
},
- "datePublished": "1734946634065"
+ "datePublished": "1735019810818"
}
@@ -231,7 +231,7 @@
diff --git a/pt-PT/zimaos/Media-Server-Setup-with-Jellyfin.html b/pt-PT/zimaos/Media-Server-Setup-with-Jellyfin.html
index 01b983e012..36af4b5154 100644
--- a/pt-PT/zimaos/Media-Server-Setup-with-Jellyfin.html
+++ b/pt-PT/zimaos/Media-Server-Setup-with-Jellyfin.html
@@ -54,8 +54,8 @@
-
-
+
+
@@ -90,7 +90,7 @@
"url": "https://www.zimaspace.com/docs/logo.svg"
}
},
- "datePublished": "1734946634065"
+ "datePublished": "1735019810818"
}
@@ -246,7 +246,7 @@
-
+
AnteriorPróximo
diff --git a/pt-PT/zimaos/More-RAID-Options.html b/pt-PT/zimaos/More-RAID-Options.html
index c4e4639930..b374bf9267 100644
--- a/pt-PT/zimaos/More-RAID-Options.html
+++ b/pt-PT/zimaos/More-RAID-Options.html
@@ -57,8 +57,8 @@
-
-
+
+
@@ -93,7 +93,7 @@
"url": "https://www.zimaspace.com/docs/logo.svg"
}
},
- "datePublished": "1734946634065"
+ "datePublished": "1735019810818"
}
@@ -224,7 +224,7 @@
diff --git a/pt-PT/zimaos/NVR-Camera-Server.html b/pt-PT/zimaos/NVR-Camera-Server.html
index 4e34e69505..f78a6a6ede 100644
--- a/pt-PT/zimaos/NVR-Camera-Server.html
+++ b/pt-PT/zimaos/NVR-Camera-Server.html
@@ -64,8 +64,8 @@
-
-
+
+
@@ -100,7 +100,7 @@
"url": "https://www.zimaspace.com/docs/logo.svg"
}
},
- "datePublished": "1734946634065"
+ "datePublished": "1735019810818"
}
@@ -238,7 +238,7 @@
- Clique em ‘Configuração’

- Selecione ‘Câmera IP’

-- Digite a URL RTSP obtida, por exemplo: rtsp://admin:Hjj12345@10.0.171.52/stream1.

+- Digite a URL RTSP obtida, por exemplo: rtsp://admin:Hjj12345@10.0.171.52/stream1.

- Configure a resolução e a taxa de quadros, por exemplo: 720x480.
- Após a configuração ser concluída, você pode visualizar as imagens e vídeos capturados na interface do Kerberos


- Você também pode ver o status de monitoramento em tempo real na interface principal

@@ -247,7 +247,7 @@
-
+
AnteriorPróximo
diff --git a/pt-PT/zimaos/Networking.html b/pt-PT/zimaos/Networking.html
index 8bd27f29e4..ccaa89a8d2 100644
--- a/pt-PT/zimaos/Networking.html
+++ b/pt-PT/zimaos/Networking.html
@@ -51,8 +51,8 @@
-
-
+
+
@@ -86,7 +86,7 @@
"url": "https://www.zimaspace.com/docs/logo.svg"
}
},
- "datePublished": "1734946634065"
+ "datePublished": "1735019810818"
}
@@ -204,7 +204,7 @@ Título do Artigo
Título do Parágrafo
diff --git a/pt-PT/zimaos/OpenAPI-Live-Preview.html b/pt-PT/zimaos/OpenAPI-Live-Preview.html
index 21e77fa361..049c806009 100644
--- a/pt-PT/zimaos/OpenAPI-Live-Preview.html
+++ b/pt-PT/zimaos/OpenAPI-Live-Preview.html
@@ -51,8 +51,8 @@
-
-
+
+
@@ -86,7 +86,7 @@
"url": "https://www.zimaspace.com/docs/logo.svg"
}
},
- "datePublished": "1734946634065"
+ "datePublished": "1735019810818"
}
@@ -220,7 +220,7 @@
-
+
Anterior
diff --git a/pt-PT/zimaos/Pi-hole-Deployment-Guide-on-ZimaOS.html b/pt-PT/zimaos/Pi-hole-Deployment-Guide-on-ZimaOS.html
index 6d5324f76d..0845bc8c71 100644
--- a/pt-PT/zimaos/Pi-hole-Deployment-Guide-on-ZimaOS.html
+++ b/pt-PT/zimaos/Pi-hole-Deployment-Guide-on-ZimaOS.html
@@ -63,8 +63,8 @@
-
-
+
+
@@ -99,7 +99,7 @@
"url": "https://www.zimaspace.com/docs/logo.svg"
}
},
- "datePublished": "1734946634065"
+ "datePublished": "1735019810818"
}
@@ -234,7 +234,7 @@
-
+
AnteriorPróximo
diff --git a/pt-PT/zimaos/Recover-Your-Password.html b/pt-PT/zimaos/Recover-Your-Password.html
index 5f8a42af18..ddbaa777c7 100644
--- a/pt-PT/zimaos/Recover-Your-Password.html
+++ b/pt-PT/zimaos/Recover-Your-Password.html
@@ -55,8 +55,8 @@
-
-
+
+
@@ -91,7 +91,7 @@
"url": "https://www.zimaspace.com/docs/logo.svg"
}
},
- "datePublished": "1734946634065"
+ "datePublished": "1735019810818"
}
@@ -222,7 +222,7 @@
-
+
AnteriorPróximo
diff --git a/pt-PT/zimaos/Romote-Access.html b/pt-PT/zimaos/Romote-Access.html
index 2263be225c..de21522e8f 100644
--- a/pt-PT/zimaos/Romote-Access.html
+++ b/pt-PT/zimaos/Romote-Access.html
@@ -59,8 +59,8 @@
-
-
+
+
@@ -95,7 +95,7 @@
"url": "https://www.zimaspace.com/docs/logo.svg"
}
},
- "datePublished": "1734946634065"
+ "datePublished": "1735019810818"
}
@@ -237,7 +237,7 @@
-
+
AnteriorPróximo
diff --git a/pt-PT/zimaos/Setup-Python.html b/pt-PT/zimaos/Setup-Python.html
index 5842213341..8b14cded66 100644
--- a/pt-PT/zimaos/Setup-Python.html
+++ b/pt-PT/zimaos/Setup-Python.html
@@ -53,8 +53,8 @@
-
-
+
+
@@ -89,7 +89,7 @@
"url": "https://www.zimaspace.com/docs/logo.svg"
}
},
- "datePublished": "1734946634065"
+ "datePublished": "1735019810818"
}
@@ -218,7 +218,7 @@
-
+
AnteriorPróximo
diff --git a/pt-PT/zimaos/Sync-Photos-via-Configurable-CLI.html b/pt-PT/zimaos/Sync-Photos-via-Configurable-CLI.html
index bab24362fa..491033da58 100644
--- a/pt-PT/zimaos/Sync-Photos-via-Configurable-CLI.html
+++ b/pt-PT/zimaos/Sync-Photos-via-Configurable-CLI.html
@@ -60,8 +60,8 @@
-
-
+
+
@@ -96,7 +96,7 @@
"url": "https://www.zimaspace.com/docs/logo.svg"
}
},
- "datePublished": "1734946634065"
+ "datePublished": "1735019810818"
}
@@ -229,7 +229,7 @@
-
+
AnteriorPróximo
diff --git a/pt-PT/zimaos/Sync-Photos-with-Immich.html b/pt-PT/zimaos/Sync-Photos-with-Immich.html
index 03a3a4ad4b..33b14ca342 100644
--- a/pt-PT/zimaos/Sync-Photos-with-Immich.html
+++ b/pt-PT/zimaos/Sync-Photos-with-Immich.html
@@ -66,8 +66,8 @@
-
-
+
+
@@ -102,7 +102,7 @@
"url": "https://www.zimaspace.com/docs/logo.svg"
}
},
- "datePublished": "1734946634065"
+ "datePublished": "1735019810818"
}
@@ -240,7 +240,7 @@
-
+
AnteriorPróximo
diff --git a/pt-PT/zimaos/Thunderbolt-PC-Direct.html b/pt-PT/zimaos/Thunderbolt-PC-Direct.html
index f742a69bc1..26bb6b2e75 100644
--- a/pt-PT/zimaos/Thunderbolt-PC-Direct.html
+++ b/pt-PT/zimaos/Thunderbolt-PC-Direct.html
@@ -64,8 +64,8 @@
-
-
+
+
@@ -100,7 +100,7 @@
"url": "https://www.zimaspace.com/docs/logo.svg"
}
},
- "datePublished": "1734946634065"
+ "datePublished": "1735019810818"
}
@@ -400,7 +400,7 @@
-
+
AnteriorPróximo
diff --git a/pt-PT/zimaos/User-Guide.html b/pt-PT/zimaos/User-Guide.html
index 699d1449d4..439eb5e84f 100644
--- a/pt-PT/zimaos/User-Guide.html
+++ b/pt-PT/zimaos/User-Guide.html
@@ -51,8 +51,8 @@
-
-
+
+
@@ -86,7 +86,7 @@
"url": "https://www.zimaspace.com/docs/logo.svg"
}
},
- "datePublished": "1734946634065"
+ "datePublished": "1735019810818"
}
@@ -205,7 +205,7 @@
diff --git a/pt-PT/zimaos/Using-Samba-as-a-Member.html b/pt-PT/zimaos/Using-Samba-as-a-Member.html
index 27b5d16932..3828adcc9b 100644
--- a/pt-PT/zimaos/Using-Samba-as-a-Member.html
+++ b/pt-PT/zimaos/Using-Samba-as-a-Member.html
@@ -88,8 +88,8 @@
-
-
+
+
@@ -124,7 +124,7 @@
"url": "https://www.zimaspace.com/docs/logo.svg"
}
},
- "datePublished": "1734946634065"
+ "datePublished": "1735019810818"
}
@@ -393,7 +393,7 @@
diff --git a/pt-PT/zimaos/ZFS-Setup.html b/pt-PT/zimaos/ZFS-Setup.html
index b24505721b..021015f65a 100644
--- a/pt-PT/zimaos/ZFS-Setup.html
+++ b/pt-PT/zimaos/ZFS-Setup.html
@@ -54,8 +54,8 @@
-
-
+
+
@@ -90,7 +90,7 @@
"url": "https://www.zimaspace.com/docs/logo.svg"
}
},
- "datePublished": "1734946634065"
+ "datePublished": "1735019810818"
}
@@ -213,7 +213,7 @@
diff --git a/pt-PT/zimaos/ZimaOS-v1.2.5-Available!.html b/pt-PT/zimaos/ZimaOS-v1.2.5-Available!.html
index 0a55ba5999..9d69ae2fcf 100644
--- a/pt-PT/zimaos/ZimaOS-v1.2.5-Available!.html
+++ b/pt-PT/zimaos/ZimaOS-v1.2.5-Available!.html
@@ -52,8 +52,8 @@
-
-
+
+
@@ -88,7 +88,7 @@
"url": "https://www.zimaspace.com/docs/logo.svg"
}
},
- "datePublished": "1734946634065"
+ "datePublished": "1735019810818"
}
@@ -239,7 +239,7 @@
-
+
AnteriorPróximo
diff --git a/pt-PT/zimaos/iSCSI-usage-tutorial.html b/pt-PT/zimaos/iSCSI-usage-tutorial.html
index 804cfdbc69..71453b25fa 100644
--- a/pt-PT/zimaos/iSCSI-usage-tutorial.html
+++ b/pt-PT/zimaos/iSCSI-usage-tutorial.html
@@ -62,8 +62,8 @@
-
-
+
+
@@ -98,7 +98,7 @@
"url": "https://www.zimaspace.com/docs/logo.svg"
}
},
- "datePublished": "1734946634065"
+ "datePublished": "1735019810818"
}
@@ -262,7 +262,7 @@
diff --git a/pt-PT/zimaos/index.html b/pt-PT/zimaos/index.html
index 1fd3f4518e..a7219ea3c5 100644
--- a/pt-PT/zimaos/index.html
+++ b/pt-PT/zimaos/index.html
@@ -55,8 +55,8 @@
-
-
+
+
@@ -91,7 +91,7 @@
"url": "https://www.zimaspace.com/docs/logo.svg"
}
},
- "datePublished": "1734946634065"
+ "datePublished": "1735019810818"
}
@@ -283,7 +283,7 @@
diff --git a/pt-PT/zimaos/migrate-files-from-Synology-to-ZimaCube.html b/pt-PT/zimaos/migrate-files-from-Synology-to-ZimaCube.html
index edd29ae085..99b73e4c2f 100644
--- a/pt-PT/zimaos/migrate-files-from-Synology-to-ZimaCube.html
+++ b/pt-PT/zimaos/migrate-files-from-Synology-to-ZimaCube.html
@@ -57,8 +57,8 @@
-
-
+
+
@@ -93,7 +93,7 @@
"url": "https://www.zimaspace.com/docs/logo.svg"
}
},
- "datePublished": "1734946634065"
+ "datePublished": "1735019810822"
}
@@ -234,7 +234,7 @@
-
+
AnteriorPróximo
diff --git a/pt-PT/zimaos/resetnetworksettings.html b/pt-PT/zimaos/resetnetworksettings.html
index 752764efec..b211a95cdf 100644
--- a/pt-PT/zimaos/resetnetworksettings.html
+++ b/pt-PT/zimaos/resetnetworksettings.html
@@ -54,8 +54,8 @@
-
-
+
+
@@ -90,7 +90,7 @@
"url": "https://www.zimaspace.com/docs/logo.svg"
}
},
- "datePublished": "1734946634065"
+ "datePublished": "1735019810822"
}
@@ -217,7 +217,7 @@
diff --git a/pt-PT/zimaos/set-your-SSH.html b/pt-PT/zimaos/set-your-SSH.html
index b06856633e..91bb1d63f1 100644
--- a/pt-PT/zimaos/set-your-SSH.html
+++ b/pt-PT/zimaos/set-your-SSH.html
@@ -54,8 +54,8 @@
-
-
+
+
@@ -90,7 +90,7 @@
"url": "https://www.zimaspace.com/docs/logo.svg"
}
},
- "datePublished": "1734946634065"
+ "datePublished": "1735019810822"
}
@@ -212,7 +212,7 @@
-
+
AnteriorPróximo
diff --git a/pt-PT/zimaos/setup-emby-server.html b/pt-PT/zimaos/setup-emby-server.html
index aaf43276f9..c40c2a0bca 100644
--- a/pt-PT/zimaos/setup-emby-server.html
+++ b/pt-PT/zimaos/setup-emby-server.html
@@ -60,8 +60,8 @@
-
-
+
+
@@ -96,7 +96,7 @@
"url": "https://www.zimaspace.com/docs/logo.svg"
}
},
- "datePublished": "1734946634065"
+ "datePublished": "1735019810822"
}
@@ -243,7 +243,7 @@
-
+
AnteriorPróximo
diff --git a/pt-PT/zimaos/share-via-link.html b/pt-PT/zimaos/share-via-link.html
index bf18db24eb..63c476ddad 100644
--- a/pt-PT/zimaos/share-via-link.html
+++ b/pt-PT/zimaos/share-via-link.html
@@ -51,8 +51,8 @@
-
-
+
+
@@ -86,7 +86,7 @@
"url": "https://www.zimaspace.com/docs/logo.svg"
}
},
- "datePublished": "1734946634065"
+ "datePublished": "1735019810822"
}
@@ -233,7 +233,7 @@
diff --git a/pt-PT/zimaos/v-1.2.2.html b/pt-PT/zimaos/v-1.2.2.html
index 6474c0ea41..ab2ddb3a5e 100644
--- a/pt-PT/zimaos/v-1.2.2.html
+++ b/pt-PT/zimaos/v-1.2.2.html
@@ -51,8 +51,8 @@
-
-
+
+
@@ -86,7 +86,7 @@
"url": "https://www.zimaspace.com/docs/logo.svg"
}
},
- "datePublished": "1734946634065"
+ "datePublished": "1735019810822"
}
@@ -230,7 +230,7 @@
-
+
AnteriorPróximo
diff --git a/pt-PT/zimaos/v-1.2.3.html b/pt-PT/zimaos/v-1.2.3.html
index e0b505d712..97fa4e6100 100644
--- a/pt-PT/zimaos/v-1.2.3.html
+++ b/pt-PT/zimaos/v-1.2.3.html
@@ -52,8 +52,8 @@
-
-
+
+
@@ -88,7 +88,7 @@
"url": "https://www.zimaspace.com/docs/logo.svg"
}
},
- "datePublished": "1734946634065"
+ "datePublished": "1735019810822"
}
@@ -246,7 +246,7 @@
diff --git a/pt-PT/zimaos/v-1.2.4.html b/pt-PT/zimaos/v-1.2.4.html
index 4584467ec9..096bcff385 100644
--- a/pt-PT/zimaos/v-1.2.4.html
+++ b/pt-PT/zimaos/v-1.2.4.html
@@ -52,8 +52,8 @@
-
-
+
+
@@ -88,7 +88,7 @@
"url": "https://www.zimaspace.com/docs/logo.svg"
}
},
- "datePublished": "1734946634065"
+ "datePublished": "1735019810822"
}
@@ -226,7 +226,7 @@
-
+
AnteriorPróximo
diff --git a/pt-PT/zimaos/v1.3.0.html b/pt-PT/zimaos/v1.3.0.html
index 3d6f458946..e835810911 100644
--- a/pt-PT/zimaos/v1.3.0.html
+++ b/pt-PT/zimaos/v1.3.0.html
@@ -52,8 +52,8 @@
-
-
+
+
@@ -88,7 +88,7 @@
"url": "https://www.zimaspace.com/docs/logo.svg"
}
},
- "datePublished": "1734946634065"
+ "datePublished": "1735019810822"
}
@@ -239,7 +239,7 @@
-
+
AnteriorPróximo
diff --git a/pt-PT/zimaos/webtorrent-feature.html b/pt-PT/zimaos/webtorrent-feature.html
index 19b1cfc3f4..f0bc4b0b9b 100644
--- a/pt-PT/zimaos/webtorrent-feature.html
+++ b/pt-PT/zimaos/webtorrent-feature.html
@@ -51,8 +51,8 @@
-
-
+
+
@@ -86,7 +86,7 @@
"url": "https://www.zimaspace.com/docs/logo.svg"
}
},
- "datePublished": "1734946634065"
+ "datePublished": "1735019810822"
}
@@ -233,7 +233,7 @@
diff --git a/search.xml b/search.xml
index 46dbf9f1ab..b07afcd973 100644
--- a/search.xml
+++ b/search.xml
@@ -601,22 +601,22 @@
- Auto Power-On Solution For ZimaCube
-
- /docs/zimacube/Auto-Power-On.html
+ BIOS Configuration
+
+ /docs/zimacube/BIOS-Configuration.html
- Requirement Description
Currently, ZimaCube requires pressing the power button to start after being plugged in. Some users desire an auto-start function upon power being supplied.
Solution
Modify mainboard jumper pins.
Detailed Steps
Step 1: Ensure ZimaCube is shut down and unplugged
Step 2: Open the top cover of ZimaCube

Step 3: Locate AUTO-PWR1

Step 4: Modify the jumper pins
Move the jumper cap position. The two pins near AUTO indicate the need to press the power button after plugging in, while the two pins near PWR1 indicate automatic startup upon plugging in.
Below is the position for requiring the power button press to start after power off:

Below is the position for automatic startup after plugging in:

You can modify the position according to your needs.
]]>
+ Under construction]]>
- BIOS Configuration
-
- /docs/zimacube/BIOS-Configuration.html
+ Auto Power-On Solution For ZimaCube
+
+ /docs/zimacube/Auto-Power-On.html
- Under construction]]>
+ Requirement Description
Currently, ZimaCube requires pressing the power button to start after being plugged in. Some users desire an auto-start function upon power being supplied.
Solution
Modify mainboard jumper pins.
Detailed Steps
Step 1: Ensure ZimaCube is shut down and unplugged
Step 2: Open the top cover of ZimaCube

Step 3: Locate AUTO-PWR1

Step 4: Modify the jumper pins
Move the jumper cap position. The two pins near AUTO indicate the need to press the power button after plugging in, while the two pins near PWR1 indicate automatic startup upon plugging in.
Below is the position for requiring the power button press to start after power off:

Below is the position for automatic startup after plugging in:

You can modify the position according to your needs.
]]>
@@ -722,22 +722,22 @@
- How to Open SSH in ZimaOS
-
- /docs/zimacube/How-to-Open-SSH-in-ZimaOS.html
+ How to understand Docker App's paths On ZimaOS
+
+ /docs/zimacube/How-to-understand-Docker-App's-paths-On-ZimaOS.html
- By default, SSH is disabled. Please connect a keyboard and mouse to the device. You will see a message asking you to create a root password. Then enable SSH.

1. Connect Monitor and Keyboard:
Start by connecting a monitor and a keyboard to your device.
2. Enter Setup Mode:
After powering on the device, press the Alt + F2 key combination, which typically brings you to a command line or setup interface.
3. Log in as Root User:
At the command prompt, type root to log in as the root user.
4. Change Root User Password:
Enter the command passwd-root to initiate the process of setting the root password.
Follow the prompts to enter a new password and confirm it. Make sure to choose a strong password that includes a combination of letters, numbers, and special characters.
5. Enable SSH Service:

With these detailed steps, you should be able to successfully enable SSH and set the root password, allowing you to securely access the device from other computers within the network.
]]>
+ Docker and ZimaOS
Docker is platform that enables users to automate the deployment, scaling, and management of applications in lightweight containers. These containers bundle an application with all its dependencies, ensuring consistent performance across various environments. Docker’s efficiency lies in its ability to isolate applications, making them more portable and scalable.

ZimaOS is really impressive when we talk about Docker apps, streamlining the process with just a few clicks. ZimaOS is also a game-changer for NAS enthusiasts, pro users and studio users. Its intuitive interface simplifies data backup and management.

But do you really understand the path when using Dockers apps on ZimaOS? Can you distinguish between the ZimaOS path and the Docker apps path?
How Docker Organizes Paths
When you run a Docker container, it operates within its own filesystem, separate from the host system. Here’s a general overview of how Docker organizes paths:
Container Filesystem: Inside a Docker container, the file system is isolated from the host machine. Applications running in a container see their own root filesystem, which typically starts from /. For instance, if you have an application that stores data in /app/data within the container, this path exists solely within that container’s filesystem.
Volumes: To persist data beyond the lifecycle of a container, Docker uses volumes. Volumes are directories or files outside the container’s filesystem, usually located on the host system, and can be shared between containers. They are often mounted into containers at specific paths.

There are other data sharing modes, which you can learn here.
The Example of Plex

Let’s take plex, a popular media server application, as an example to understand how paths are organized within ZimaOS using Docker.
Docker App: Plex is distributed as a Docker app in ZimaOS’ app store. When you install Plex from ZimaOS’ app store, ZimaOS will specify several paths for various directories:
/config in container: this directory holds Plex’s configuration files. On ZimaOS, its volume path is /DATA/AppData/plex/config on ZimaOS, which is mounted to container’s /config to ensure configurations persist across container restarts.
/media in container: this is where Plex accesses your media files. Also, media files’ volume path is /DATA/Media on ZimaOS and it is mounted to containers’s /media.
Keep in mind that we want files stored in the host. This way, even if a container is stopped or recreated, the data remains intact.

You can find the detailed configuration by clicking Plex’s Settings. Besides, on this page, the volume path can be easily modified by clicking the grey icon next to the volume path.

By understanding Docker paths and how they integrate with applications like Plex, NAS enthusiasts and Homelabbers can efficiently manage their applications in a way that combines the flexibility of containerization with the reliability of persistent storage.
]]>
- How to understand Docker App's paths On ZimaOS
-
- /docs/zimacube/How-to-understand-Docker-App's-paths-On-ZimaOS.html
+ How to Open SSH in ZimaOS
+
+ /docs/zimacube/How-to-Open-SSH-in-ZimaOS.html
- Docker and ZimaOS
Docker is platform that enables users to automate the deployment, scaling, and management of applications in lightweight containers. These containers bundle an application with all its dependencies, ensuring consistent performance across various environments. Docker’s efficiency lies in its ability to isolate applications, making them more portable and scalable.

ZimaOS is really impressive when we talk about Docker apps, streamlining the process with just a few clicks. ZimaOS is also a game-changer for NAS enthusiasts, pro users and studio users. Its intuitive interface simplifies data backup and management.

But do you really understand the path when using Dockers apps on ZimaOS? Can you distinguish between the ZimaOS path and the Docker apps path?
How Docker Organizes Paths
When you run a Docker container, it operates within its own filesystem, separate from the host system. Here’s a general overview of how Docker organizes paths:
Container Filesystem: Inside a Docker container, the file system is isolated from the host machine. Applications running in a container see their own root filesystem, which typically starts from /. For instance, if you have an application that stores data in /app/data within the container, this path exists solely within that container’s filesystem.
Volumes: To persist data beyond the lifecycle of a container, Docker uses volumes. Volumes are directories or files outside the container’s filesystem, usually located on the host system, and can be shared between containers. They are often mounted into containers at specific paths.

There are other data sharing modes, which you can learn here.
The Example of Plex

Let’s take plex, a popular media server application, as an example to understand how paths are organized within ZimaOS using Docker.
Docker App: Plex is distributed as a Docker app in ZimaOS’ app store. When you install Plex from ZimaOS’ app store, ZimaOS will specify several paths for various directories:
/config in container: this directory holds Plex’s configuration files. On ZimaOS, its volume path is /DATA/AppData/plex/config on ZimaOS, which is mounted to container’s /config to ensure configurations persist across container restarts.
/media in container: this is where Plex accesses your media files. Also, media files’ volume path is /DATA/Media on ZimaOS and it is mounted to containers’s /media.
Keep in mind that we want files stored in the host. This way, even if a container is stopped or recreated, the data remains intact.

You can find the detailed configuration by clicking Plex’s Settings. Besides, on this page, the volume path can be easily modified by clicking the grey icon next to the volume path.

By understanding Docker paths and how they integrate with applications like Plex, NAS enthusiasts and Homelabbers can efficiently manage their applications in a way that combines the flexibility of containerization with the reliability of persistent storage.
]]>
+ By default, SSH is disabled. Please connect a keyboard and mouse to the device. You will see a message asking you to create a root password. Then enable SSH.
Conecte el teclado, presione F11 continuamente y seleccione arrancar desde USB.

Ingrese a la interfaz de Memtest y seleccione Iniciar Prueba.



-Paso 4: Determinar si hay un problema con la memoria según los resultados de feedback
Si aparece la interfaz PASS, no hay problema con la memoria

Puede usar los métodos anteriores para determinar si su memoria tiene problemas de estabilidad y solucionar más problemas de la placa base. Al mismo tiempo, puede ponerse en contacto con nuestro soporte técnico por correo electrónico a support@icewhale.org y adjuntar los resultados de la prueba para obtener más ayuda.
+Paso 4: Determinar si hay un problema con la memoria según los resultados de feedback
Si aparece la interfaz PASS, no hay problema con la memoria

Puede usar los métodos anteriores para determinar si su memoria tiene problemas de estabilidad y solucionar más problemas de la placa base. Al mismo tiempo, puede ponerse en contacto con nuestro soporte técnico por correo electrónico a support@icewhale.org y adjuntar los resultados de la prueba para obtener más ayuda.
diff --git a/es/zimacube/PC-Direct.html b/es/zimacube/PC-Direct.html
index a322485902..19e6ed9c7f 100644
--- a/es/zimacube/PC-Direct.html
+++ b/es/zimacube/PC-Direct.html
@@ -65,8 +65,8 @@
-
-
+
+
@@ -101,7 +101,7 @@
"url": "https://www.zimaspace.com/docs/logo.svg"
}
},
- "datePublished": "1734946633409"
+ "datePublished": "1735019810166"
}
@@ -294,7 +294,7 @@
-
+
AnteriorSiguiente
diff --git a/es/zimacube/Plex-and-GPU-Transcoding.html b/es/zimacube/Plex-and-GPU-Transcoding.html
index 5d4513fa75..9ba10e0301 100644
--- a/es/zimacube/Plex-and-GPU-Transcoding.html
+++ b/es/zimacube/Plex-and-GPU-Transcoding.html
@@ -60,8 +60,8 @@
-
-
+
+
@@ -96,7 +96,7 @@
"url": "https://www.zimaspace.com/docs/logo.svg"
}
},
- "datePublished": "1734946633413"
+ "datePublished": "1735019810166"
}
@@ -280,7 +280,7 @@
-
+
AnteriorSiguiente
diff --git a/es/zimacube/Quick-Start.html b/es/zimacube/Quick-Start.html
index 9bc45adf3c..1a5224013a 100644
--- a/es/zimacube/Quick-Start.html
+++ b/es/zimacube/Quick-Start.html
@@ -59,8 +59,8 @@
-
-
+
+
@@ -95,7 +95,7 @@
"url": "https://www.zimaspace.com/docs/logo.svg"
}
},
- "datePublished": "1734946633413"
+ "datePublished": "1735019810166"
}
@@ -351,7 +351,7 @@
-
+
Siguiente
diff --git a/es/zimacube/RAID-SSD-Expansion.html b/es/zimacube/RAID-SSD-Expansion.html
index 0ff56e3ebd..64e6852e25 100644
--- a/es/zimacube/RAID-SSD-Expansion.html
+++ b/es/zimacube/RAID-SSD-Expansion.html
@@ -51,8 +51,8 @@
-
-
+
+
@@ -86,7 +86,7 @@
"url": "https://www.zimaspace.com/docs/logo.svg"
}
},
- "datePublished": "1734946633413"
+ "datePublished": "1735019810166"
}
@@ -204,7 +204,7 @@ Título
Sección
diff --git a/es/zimacube/Release-Note.html b/es/zimacube/Release-Note.html
index 68ddca9ee0..67396f2128 100644
--- a/es/zimacube/Release-Note.html
+++ b/es/zimacube/Release-Note.html
@@ -52,8 +52,8 @@
-
-
+
+
@@ -88,7 +88,7 @@
"url": "https://www.zimaspace.com/docs/logo.svg"
}
},
- "datePublished": "1734946633413"
+ "datePublished": "1735019810166"
}
@@ -235,7 +235,7 @@
-
+
Siguiente
diff --git a/es/zimacube/Resets-CMOS.html b/es/zimacube/Resets-CMOS.html
index 7d5b0c9d09..c68686025a 100644
--- a/es/zimacube/Resets-CMOS.html
+++ b/es/zimacube/Resets-CMOS.html
@@ -54,8 +54,8 @@
-
-
+
+
@@ -90,7 +90,7 @@
"url": "https://www.zimaspace.com/docs/logo.svg"
}
},
- "datePublished": "1734946633413"
+ "datePublished": "1735019810166"
}
@@ -216,7 +216,7 @@
-
+
AnteriorSiguiente
diff --git a/es/zimacube/Transfer-Speeds-Over-Thunderbolt.html b/es/zimacube/Transfer-Speeds-Over-Thunderbolt.html
index bdb9d475f0..0c0ba6828e 100644
--- a/es/zimacube/Transfer-Speeds-Over-Thunderbolt.html
+++ b/es/zimacube/Transfer-Speeds-Over-Thunderbolt.html
@@ -53,8 +53,8 @@
-
-
+
+
@@ -89,7 +89,7 @@
"url": "https://www.zimaspace.com/docs/logo.svg"
}
},
- "datePublished": "1734946633413"
+ "datePublished": "1735019810166"
}
@@ -214,7 +214,7 @@
diff --git a/es/zimacube/Troubleshooting-Self-Test-Guide.html b/es/zimacube/Troubleshooting-Self-Test-Guide.html
index 3745c997cb..edb9b6bc23 100644
--- a/es/zimacube/Troubleshooting-Self-Test-Guide.html
+++ b/es/zimacube/Troubleshooting-Self-Test-Guide.html
@@ -55,8 +55,8 @@
-
-
+
+
@@ -91,7 +91,7 @@
"url": "https://www.zimaspace.com/docs/logo.svg"
}
},
- "datePublished": "1734946633413"
+ "datePublished": "1735019810166"
}
@@ -214,7 +214,7 @@ https://www.zimaspace.com/docs/zimacube/Memory-Test-Tutorial
Paso 3 Restablecer el dispositivo
Puede consultar los siguientes pasos para restablecer la batería RTC
https://www.zimaspace.com/docs/zimacube/Resets-CMOS
-Solución:
Si no puede iniciar según los pasos anteriores, puede contactar a nuestro equipo de postventa a support@icewhale.org para que le reemplacen la placa base.
+Solución:
Si no puede iniciar según los pasos anteriores, puede contactar a nuestro equipo de postventa a support@icewhale.org para que le reemplacen la placa base.
Problema de Software
Anomalía en el inicio del sistema
- Vuelva a conectar el disco del sistema en la placa madre y verifique si el disco del sistema puede ser reconocido normalmente.
- Puede reinstalar ZimaOS según el método en el siguiente enlace
https://www.zimaspace.com/docs/zimacube/How-to-Install-ZimaOS
@@ -226,11 +226,11 @@
El siguiente enlace enumera los modelos de discos duros que pueden usarse normalmente en la prueba interna.
https://www.zimaspace.com/docs/zimacube/HDD-Interface-Usage-Guide
Solución:
Si los métodos anteriores no permiten que el disco duro funcione normalmente, puede contactar a nuestro equipo de postventa a support@icewhale.org para que le reemplacen la placa de conexión.
+

El siguiente enlace enumera los modelos de discos duros que pueden usarse normalmente en la prueba interna.
https://www.zimaspace.com/docs/zimacube/HDD-Interface-Usage-Guide
Solución:
Si los métodos anteriores no permiten que el disco duro funcione normalmente, puede contactar a nuestro equipo de postventa a support@icewhale.org para que le reemplacen la placa de conexión.
diff --git a/es/zimacube/Tutorials.html b/es/zimacube/Tutorials.html
index 8cb7731e08..f334103035 100644
--- a/es/zimacube/Tutorials.html
+++ b/es/zimacube/Tutorials.html
@@ -55,8 +55,8 @@
-
-
+
+
@@ -91,7 +91,7 @@
"url": "https://www.zimaspace.com/docs/logo.svg"
}
},
- "datePublished": "1734946633413"
+ "datePublished": "1735019810170"
}
@@ -216,7 +216,7 @@
-
+
Siguiente
diff --git a/es/zimacube/User-Guide.html b/es/zimacube/User-Guide.html
index e26fe8f45c..6b07543d95 100644
--- a/es/zimacube/User-Guide.html
+++ b/es/zimacube/User-Guide.html
@@ -51,8 +51,8 @@
-
-
+
+
@@ -86,7 +86,7 @@
"url": "https://www.zimaspace.com/docs/logo.svg"
}
},
- "datePublished": "1734946633413"
+ "datePublished": "1735019810170"
}
@@ -204,7 +204,7 @@ Título
Sección
diff --git a/es/zimacube/ZimaCube-Bios-Update-Method-.html b/es/zimacube/ZimaCube-Bios-Update-Method-.html
index 724629e30a..9ac59cfc88 100644
--- a/es/zimacube/ZimaCube-Bios-Update-Method-.html
+++ b/es/zimacube/ZimaCube-Bios-Update-Method-.html
@@ -56,8 +56,8 @@
-
-
+
+
@@ -92,7 +92,7 @@
"url": "https://www.zimaspace.com/docs/logo.svg"
}
},
- "datePublished": "1734946633413"
+ "datePublished": "1735019810170"
}
@@ -241,7 +241,7 @@
-
+
AnteriorSiguiente
diff --git a/es/zimacube/ZimaCube-Motherboard-DIY-Fan-Guide-and-Specifications.html b/es/zimacube/ZimaCube-Motherboard-DIY-Fan-Guide-and-Specifications.html
index c6f1d1c2de..32f4b24e91 100644
--- a/es/zimacube/ZimaCube-Motherboard-DIY-Fan-Guide-and-Specifications.html
+++ b/es/zimacube/ZimaCube-Motherboard-DIY-Fan-Guide-and-Specifications.html
@@ -61,8 +61,8 @@
-
-
+
+
@@ -97,7 +97,7 @@
"url": "https://www.zimaspace.com/docs/logo.svg"
}
},
- "datePublished": "1734946633413"
+ "datePublished": "1735019810170"
}
@@ -249,7 +249,7 @@
-
+
AnteriorSiguiente
diff --git a/es/zimacube/ZimaOS-application-content.html b/es/zimacube/ZimaOS-application-content.html
index 57fa5cd759..c306ea8781 100644
--- a/es/zimacube/ZimaOS-application-content.html
+++ b/es/zimacube/ZimaOS-application-content.html
@@ -51,8 +51,8 @@
-
-
+
+
@@ -86,7 +86,7 @@
"url": "https://www.zimaspace.com/docs/logo.svg"
}
},
- "datePublished": "1734946633413"
+ "datePublished": "1735019810170"
}
@@ -204,7 +204,7 @@ Título
Sección
diff --git a/es/zimacube/index.html b/es/zimacube/index.html
index ccc26fae2c..c5851f5430 100644
--- a/es/zimacube/index.html
+++ b/es/zimacube/index.html
@@ -58,8 +58,8 @@
-
-
+
+
@@ -94,7 +94,7 @@
"url": "https://www.zimaspace.com/docs/logo.svg"
}
},
- "datePublished": "1734946633413"
+ "datePublished": "1735019810170"
}
@@ -329,7 +329,7 @@
-
+
Siguiente
diff --git a/es/zimaos/7th-Bay-LED.html b/es/zimaos/7th-Bay-LED.html
index 8bfcd7d949..7e7e444963 100644
--- a/es/zimaos/7th-Bay-LED.html
+++ b/es/zimaos/7th-Bay-LED.html
@@ -53,8 +53,8 @@
-
-
+
+
@@ -89,7 +89,7 @@
"url": "https://www.zimaspace.com/docs/logo.svg"
}
},
- "datePublished": "1734946633413"
+ "datePublished": "1735019810170"
}
@@ -446,7 +446,7 @@
-
+
AnteriorSiguiente
diff --git a/es/zimaos/A-list-of-Contributions.html b/es/zimaos/A-list-of-Contributions.html
index f1ddf0b4ad..be9b3997f4 100644
--- a/es/zimaos/A-list-of-Contributions.html
+++ b/es/zimaos/A-list-of-Contributions.html
@@ -51,8 +51,8 @@
-
-
+
+
@@ -86,7 +86,7 @@
"url": "https://www.zimaspace.com/docs/logo.svg"
}
},
- "datePublished": "1734946633413"
+ "datePublished": "1735019810170"
}
@@ -204,7 +204,7 @@ Título del artículo
Título del párrafo
diff --git a/es/zimaos/Achieve-Fastest-Transfer-Speed.html b/es/zimaos/Achieve-Fastest-Transfer-Speed.html
index 14f6f13baa..d1568b3577 100644
--- a/es/zimaos/Achieve-Fastest-Transfer-Speed.html
+++ b/es/zimaos/Achieve-Fastest-Transfer-Speed.html
@@ -52,8 +52,8 @@
-
-
+
+
@@ -88,7 +88,7 @@
"url": "https://www.zimaspace.com/docs/logo.svg"
}
},
- "datePublished": "1734946633413"
+ "datePublished": "1735019810170"
}
@@ -223,7 +223,7 @@
diff --git a/es/zimaos/Build-Apps.html b/es/zimaos/Build-Apps.html
index e4ad1b541f..d81c586918 100644
--- a/es/zimaos/Build-Apps.html
+++ b/es/zimaos/Build-Apps.html
@@ -51,8 +51,8 @@
-
-
+
+
@@ -86,7 +86,7 @@
"url": "https://www.zimaspace.com/docs/logo.svg"
}
},
- "datePublished": "1734946633413"
+ "datePublished": "1735019810170"
}
@@ -320,7 +320,7 @@
-
+
AnteriorSiguiente
diff --git a/es/zimaos/Build-Multiple-Clones-using-rsync.html b/es/zimaos/Build-Multiple-Clones-using-rsync.html
index 1455df9728..c52bfaa919 100644
--- a/es/zimaos/Build-Multiple-Clones-using-rsync.html
+++ b/es/zimaos/Build-Multiple-Clones-using-rsync.html
@@ -51,8 +51,8 @@
-
-
+
+
@@ -86,7 +86,7 @@
"url": "https://www.zimaspace.com/docs/logo.svg"
}
},
- "datePublished": "1734946633413"
+ "datePublished": "1735019810170"
}
@@ -205,7 +205,7 @@ Construir Múltiples Clones usando rsy
diff --git a/es/zimaos/Connect-with-Cloud-Drives.html b/es/zimaos/Connect-with-Cloud-Drives.html
index 4850323fb8..8b791b3619 100644
--- a/es/zimaos/Connect-with-Cloud-Drives.html
+++ b/es/zimaos/Connect-with-Cloud-Drives.html
@@ -53,8 +53,8 @@
-
-
+
+
@@ -89,7 +89,7 @@
"url": "https://www.zimaspace.com/docs/logo.svg"
}
},
- "datePublished": "1734946633413"
+ "datePublished": "1735019810170"
}
@@ -228,7 +228,7 @@
diff --git a/es/zimaos/Create-Raid6-on-ZimaOS.html b/es/zimaos/Create-Raid6-on-ZimaOS.html
index 459d999179..e53a6170cf 100644
--- a/es/zimaos/Create-Raid6-on-ZimaOS.html
+++ b/es/zimaos/Create-Raid6-on-ZimaOS.html
@@ -57,8 +57,8 @@
-
-
+
+
@@ -93,7 +93,7 @@
"url": "https://www.zimaspace.com/docs/logo.svg"
}
},
- "datePublished": "1734946633413"
+ "datePublished": "1735019810170"
}
@@ -253,7 +253,7 @@
mdadm -Av /dev/md0 /dev/sda /dev/sdb /dev/sdc /dev/sdd
mount /dev/md0 /media/foldername
diff --git a/es/zimaos/Data-Migration.html b/es/zimaos/Data-Migration.html
index 87f6a8ff81..9dbc714c6f 100644
--- a/es/zimaos/Data-Migration.html
+++ b/es/zimaos/Data-Migration.html
@@ -57,8 +57,8 @@
-
-
+
+
@@ -93,7 +93,7 @@
"url": "https://www.zimaspace.com/docs/logo.svg"
}
},
- "datePublished": "1734946633413"
+ "datePublished": "1735019810170"
}
@@ -231,7 +231,7 @@
diff --git a/es/zimaos/Deploy-Radarr-in-ZimaOS.html b/es/zimaos/Deploy-Radarr-in-ZimaOS.html
index ca8a2f17ec..809dd2302d 100644
--- a/es/zimaos/Deploy-Radarr-in-ZimaOS.html
+++ b/es/zimaos/Deploy-Radarr-in-ZimaOS.html
@@ -63,8 +63,8 @@
-
-
+
+
@@ -99,7 +99,7 @@
"url": "https://www.zimaspace.com/docs/logo.svg"
}
},
- "datePublished": "1734946633413"
+ "datePublished": "1735019810170"
}
@@ -234,7 +234,7 @@
diff --git a/es/zimaos/Detailed-Plex-Operation-Guide.html b/es/zimaos/Detailed-Plex-Operation-Guide.html
index 1449f12a91..5846bed6eb 100644
--- a/es/zimaos/Detailed-Plex-Operation-Guide.html
+++ b/es/zimaos/Detailed-Plex-Operation-Guide.html
@@ -67,8 +67,8 @@
-
-
+
+
@@ -103,7 +103,7 @@
"url": "https://www.zimaspace.com/docs/logo.svg"
}
},
- "datePublished": "1734946633413"
+ "datePublished": "1735019810170"
}
@@ -244,7 +244,7 @@
-
+
AnteriorSiguiente
diff --git a/es/zimaos/Features.html b/es/zimaos/Features.html
index d65a7cc9f7..4869fbd84c 100644
--- a/es/zimaos/Features.html
+++ b/es/zimaos/Features.html
@@ -69,8 +69,8 @@
-
-
+
+
@@ -105,7 +105,7 @@
"url": "https://www.zimaspace.com/docs/logo.svg"
}
},
- "datePublished": "1734946633413"
+ "datePublished": "1735019810170"
}
@@ -267,7 +267,7 @@
diff --git a/es/zimaos/Get-Network-ID.html b/es/zimaos/Get-Network-ID.html
index 808ed3bcfb..36c2af88de 100644
--- a/es/zimaos/Get-Network-ID.html
+++ b/es/zimaos/Get-Network-ID.html
@@ -55,8 +55,8 @@
-
-
+
+
@@ -91,7 +91,7 @@
"url": "https://www.zimaspace.com/docs/logo.svg"
}
},
- "datePublished": "1734946633413"
+ "datePublished": "1735019810170"
}
@@ -221,7 +221,7 @@
diff --git a/es/zimaos/Get-Started.html b/es/zimaos/Get-Started.html
index 3cc613b832..bc82393ac4 100644
--- a/es/zimaos/Get-Started.html
+++ b/es/zimaos/Get-Started.html
@@ -66,8 +66,8 @@
-
-
+
+
@@ -102,7 +102,7 @@
"url": "https://www.zimaspace.com/docs/logo.svg"
}
},
- "datePublished": "1734946633413"
+ "datePublished": "1735019810170"
}
@@ -259,7 +259,7 @@
diff --git a/es/zimaos/How-to-Contribute.html b/es/zimaos/How-to-Contribute.html
index 27d5bcfa42..a86c7c8640 100644
--- a/es/zimaos/How-to-Contribute.html
+++ b/es/zimaos/How-to-Contribute.html
@@ -51,8 +51,8 @@
-
-
+
+
@@ -86,7 +86,7 @@
"url": "https://www.zimaspace.com/docs/logo.svg"
}
},
- "datePublished": "1734946633413"
+ "datePublished": "1735019810170"
}
@@ -205,7 +205,7 @@ Cómo Contribuir
diff --git a/es/zimaos/How-to-Manually-Download-the-Large-Language-Model.html b/es/zimaos/How-to-Manually-Download-the-Large-Language-Model.html
index 8094d99ba0..951c5aaa31 100644
--- a/es/zimaos/How-to-Manually-Download-the-Large-Language-Model.html
+++ b/es/zimaos/How-to-Manually-Download-the-Large-Language-Model.html
@@ -51,8 +51,8 @@
-
-
+
+
@@ -86,7 +86,7 @@
"url": "https://www.zimaspace.com/docs/logo.svg"
}
},
- "datePublished": "1734946633413"
+ "datePublished": "1735019810170"
}
@@ -205,7 +205,7 @@ Cómo Descargar Manualmente el Modelo
diff --git a/es/zimaos/How-to-Open-SSH-in-ZimaOS.html b/es/zimaos/How-to-Open-SSH-in-ZimaOS.html
index df0b5d9cd1..73ba37852e 100644
--- a/es/zimaos/How-to-Open-SSH-in-ZimaOS.html
+++ b/es/zimaos/How-to-Open-SSH-in-ZimaOS.html
@@ -53,8 +53,8 @@
-
-
+
+
@@ -89,7 +89,7 @@
"url": "https://www.zimaspace.com/docs/logo.svg"
}
},
- "datePublished": "1734946633413"
+ "datePublished": "1735019810170"
}
@@ -214,7 +214,7 @@
-
+
AnteriorSiguiente
diff --git a/es/zimaos/How-to-download-and-install-ZimaClient.html b/es/zimaos/How-to-download-and-install-ZimaClient.html
index afc5949601..a11c192f8c 100644
--- a/es/zimaos/How-to-download-and-install-ZimaClient.html
+++ b/es/zimaos/How-to-download-and-install-ZimaClient.html
@@ -62,8 +62,8 @@
-
-
+
+
@@ -98,7 +98,7 @@
"url": "https://www.zimaspace.com/docs/logo.svg"
}
},
- "datePublished": "1734946633413"
+ "datePublished": "1735019810170"
}
@@ -262,11 +262,11 @@ john@icewhale.org, describiendo el problema y proporcionando capturas de pantalla (si las hubiera).
+
4. Cómo acceder a los registros y ayudar con la depuración
Cuando ocurra un error/problema, toma una captura de pantalla inmediatamente (si es aplicable) y sal del cliente Zima.
Recupera los registros de las siguientes ubicaciones:
macOS:
~/Library/Application Support/Zima/logs
Windows:
%AppData%\Zima\logs
Empaqueta todos los archivos de registro y envíalos a john@icewhale.org, describiendo el problema y proporcionando capturas de pantalla (si las hubiera).
diff --git a/es/zimaos/How-to-understand-Docker-App's-paths-On-ZimaOS.html b/es/zimaos/How-to-understand-Docker-App's-paths-On-ZimaOS.html
index 1230386968..c79874aabe 100644
--- a/es/zimaos/How-to-understand-Docker-App's-paths-On-ZimaOS.html
+++ b/es/zimaos/How-to-understand-Docker-App's-paths-On-ZimaOS.html
@@ -57,8 +57,8 @@
-
-
+
+
@@ -93,7 +93,7 @@
"url": "https://www.zimaspace.com/docs/logo.svg"
}
},
- "datePublished": "1734946633413"
+ "datePublished": "1735019810170"
}
@@ -232,7 +232,7 @@
-
+
AnteriorSiguiente
diff --git a/es/zimaos/How-to-use-OpenAPI.html b/es/zimaos/How-to-use-OpenAPI.html
index e3435e81d1..38402bf32b 100644
--- a/es/zimaos/How-to-use-OpenAPI.html
+++ b/es/zimaos/How-to-use-OpenAPI.html
@@ -51,8 +51,8 @@
-
-
+
+
@@ -86,7 +86,7 @@
"url": "https://www.zimaspace.com/docs/logo.svg"
}
},
- "datePublished": "1734946633413"
+ "datePublished": "1735019810170"
}
@@ -218,7 +218,7 @@
diff --git a/es/zimaos/Immich-Tutorial.html b/es/zimaos/Immich-Tutorial.html
index 84239a2835..695682635b 100644
--- a/es/zimaos/Immich-Tutorial.html
+++ b/es/zimaos/Immich-Tutorial.html
@@ -79,8 +79,8 @@
-
-
+
+
@@ -115,7 +115,7 @@
"url": "https://www.zimaspace.com/docs/logo.svg"
}
},
- "datePublished": "1734946633413"
+ "datePublished": "1735019810170"
}
@@ -278,7 +278,7 @@
-
+
AnteriorSiguiente
diff --git a/es/zimaos/Install-offline.html b/es/zimaos/Install-offline.html
index 30d5bbf0c4..652e025d30 100644
--- a/es/zimaos/Install-offline.html
+++ b/es/zimaos/Install-offline.html
@@ -55,8 +55,8 @@
-
-
+
+
@@ -91,7 +91,7 @@
"url": "https://www.zimaspace.com/docs/logo.svg"
}
},
- "datePublished": "1734946633413"
+ "datePublished": "1735019810170"
}
@@ -229,7 +229,7 @@ Actualización fuera de línea
diff --git a/es/zimaos/Link-Synology-and-SMB-Shares.html b/es/zimaos/Link-Synology-and-SMB-Shares.html
index 5b68885dce..aa9bab0945 100644
--- a/es/zimaos/Link-Synology-and-SMB-Shares.html
+++ b/es/zimaos/Link-Synology-and-SMB-Shares.html
@@ -63,8 +63,8 @@
-
-
+
+
@@ -99,7 +99,7 @@
"url": "https://www.zimaspace.com/docs/logo.svg"
}
},
- "datePublished": "1734946633413"
+ "datePublished": "1735019810170"
}
@@ -231,7 +231,7 @@
-
+
AnteriorSiguiente
diff --git a/es/zimaos/Media-Server-Setup-with-Jellyfin.html b/es/zimaos/Media-Server-Setup-with-Jellyfin.html
index dddcaeceec..d23c901b96 100644
--- a/es/zimaos/Media-Server-Setup-with-Jellyfin.html
+++ b/es/zimaos/Media-Server-Setup-with-Jellyfin.html
@@ -51,8 +51,8 @@
-
-
+
+
@@ -86,7 +86,7 @@
"url": "https://www.zimaspace.com/docs/logo.svg"
}
},
- "datePublished": "1734946633413"
+ "datePublished": "1735019810170"
}
@@ -205,7 +205,7 @@
diff --git a/es/zimaos/More-RAID-Options.html b/es/zimaos/More-RAID-Options.html
index 6591f9a17e..5bf4431a7a 100644
--- a/es/zimaos/More-RAID-Options.html
+++ b/es/zimaos/More-RAID-Options.html
@@ -57,8 +57,8 @@
-
-
+
+
@@ -93,7 +93,7 @@
"url": "https://www.zimaspace.com/docs/logo.svg"
}
},
- "datePublished": "1734946633413"
+ "datePublished": "1735019810170"
}
@@ -224,7 +224,7 @@
diff --git a/es/zimaos/NVR-Camera-Server.html b/es/zimaos/NVR-Camera-Server.html
index a4b989e472..4e10bec0d9 100644
--- a/es/zimaos/NVR-Camera-Server.html
+++ b/es/zimaos/NVR-Camera-Server.html
@@ -64,8 +64,8 @@
-
-
+
+
@@ -100,7 +100,7 @@
"url": "https://www.zimaspace.com/docs/logo.svg"
}
},
- "datePublished": "1734946633413"
+ "datePublished": "1735019810170"
}
@@ -238,7 +238,7 @@
- Haz clic en ‘Configuración’

- Selecciona ‘Cámara IP’

-- Ingresa la URL RTSP obtenida, por ejemplo: rtsp://admin:Hjj12345@10.0.171.52/stream1.

+- Ingresa la URL RTSP obtenida, por ejemplo: rtsp://admin:Hjj12345@10.0.171.52/stream1.

- Configura la resolución y la tasa de cuadros, por ejemplo: 720x480.
- Después de completar la configuración, puedes ver las imágenes y videos capturados en la interfaz de Kerberos


- También puedes ver el estado de monitoreo en tiempo real en la interfaz principal

@@ -247,7 +247,7 @@
-
+
AnteriorSiguiente
diff --git a/es/zimaos/Networking.html b/es/zimaos/Networking.html
index e0ed344c06..6576fcc53f 100644
--- a/es/zimaos/Networking.html
+++ b/es/zimaos/Networking.html
@@ -51,8 +51,8 @@
-
-
+
+
@@ -86,7 +86,7 @@
"url": "https://www.zimaspace.com/docs/logo.svg"
}
},
- "datePublished": "1734946633413"
+ "datePublished": "1735019810170"
}
@@ -204,7 +204,7 @@ Título del Artículo
Título del Párrafo
diff --git a/es/zimaos/OpenAPI-Live-Preview.html b/es/zimaos/OpenAPI-Live-Preview.html
index a4df576a7e..bb226109ca 100644
--- a/es/zimaos/OpenAPI-Live-Preview.html
+++ b/es/zimaos/OpenAPI-Live-Preview.html
@@ -51,8 +51,8 @@
-
-
+
+
@@ -86,7 +86,7 @@
"url": "https://www.zimaspace.com/docs/logo.svg"
}
},
- "datePublished": "1734946633413"
+ "datePublished": "1735019810170"
}
@@ -220,7 +220,7 @@
-
+
Anterior
diff --git a/es/zimaos/Pi-hole-Deployment-Guide-on-ZimaOS.html b/es/zimaos/Pi-hole-Deployment-Guide-on-ZimaOS.html
index 36249c19c0..39a9d68332 100644
--- a/es/zimaos/Pi-hole-Deployment-Guide-on-ZimaOS.html
+++ b/es/zimaos/Pi-hole-Deployment-Guide-on-ZimaOS.html
@@ -63,8 +63,8 @@
-
-
+
+
@@ -99,7 +99,7 @@
"url": "https://www.zimaspace.com/docs/logo.svg"
}
},
- "datePublished": "1734946633413"
+ "datePublished": "1735019810170"
}
@@ -238,7 +238,7 @@
diff --git a/es/zimaos/Recover-Your-Password.html b/es/zimaos/Recover-Your-Password.html
index 890ef9a84b..e9be46dba4 100644
--- a/es/zimaos/Recover-Your-Password.html
+++ b/es/zimaos/Recover-Your-Password.html
@@ -55,8 +55,8 @@
-
-
+
+
@@ -91,7 +91,7 @@
"url": "https://www.zimaspace.com/docs/logo.svg"
}
},
- "datePublished": "1734946633413"
+ "datePublished": "1735019810170"
}
@@ -222,7 +222,7 @@
-
+
AnteriorSiguiente
diff --git a/es/zimaos/Romote-Access.html b/es/zimaos/Romote-Access.html
index 6498b079ce..53360b6f5c 100644
--- a/es/zimaos/Romote-Access.html
+++ b/es/zimaos/Romote-Access.html
@@ -59,8 +59,8 @@
-
-
+
+
@@ -95,7 +95,7 @@
"url": "https://www.zimaspace.com/docs/logo.svg"
}
},
- "datePublished": "1734946633413"
+ "datePublished": "1735019810170"
}
@@ -237,7 +237,7 @@
-
+
AnteriorSiguiente
diff --git a/es/zimaos/Setup-Python.html b/es/zimaos/Setup-Python.html
index 80e2e91fe2..eae59ce26a 100644
--- a/es/zimaos/Setup-Python.html
+++ b/es/zimaos/Setup-Python.html
@@ -53,8 +53,8 @@
-
-
+
+
@@ -89,7 +89,7 @@
"url": "https://www.zimaspace.com/docs/logo.svg"
}
},
- "datePublished": "1734946633413"
+ "datePublished": "1735019810170"
}
@@ -218,7 +218,7 @@
-
+
AnteriorSiguiente
diff --git a/es/zimaos/Sync-Photos-via-Configurable-CLI.html b/es/zimaos/Sync-Photos-via-Configurable-CLI.html
index c73a318b52..6a89b19e6f 100644
--- a/es/zimaos/Sync-Photos-via-Configurable-CLI.html
+++ b/es/zimaos/Sync-Photos-via-Configurable-CLI.html
@@ -60,8 +60,8 @@
-
-
+
+
@@ -96,7 +96,7 @@
"url": "https://www.zimaspace.com/docs/logo.svg"
}
},
- "datePublished": "1734946633413"
+ "datePublished": "1735019810170"
}
@@ -229,7 +229,7 @@
-
+
AnteriorSiguiente
diff --git a/es/zimaos/Sync-Photos-with-Immich.html b/es/zimaos/Sync-Photos-with-Immich.html
index b146bec76e..09f09255cc 100644
--- a/es/zimaos/Sync-Photos-with-Immich.html
+++ b/es/zimaos/Sync-Photos-with-Immich.html
@@ -66,8 +66,8 @@
-
-
+
+
@@ -102,7 +102,7 @@
"url": "https://www.zimaspace.com/docs/logo.svg"
}
},
- "datePublished": "1734946633413"
+ "datePublished": "1735019810170"
}
@@ -240,7 +240,7 @@
-
+
AnteriorSiguiente
diff --git a/es/zimaos/Thunderbolt-PC-Direct.html b/es/zimaos/Thunderbolt-PC-Direct.html
index 1f7c572fe1..4ba5255e1a 100644
--- a/es/zimaos/Thunderbolt-PC-Direct.html
+++ b/es/zimaos/Thunderbolt-PC-Direct.html
@@ -64,8 +64,8 @@
-
-
+
+
@@ -100,7 +100,7 @@
"url": "https://www.zimaspace.com/docs/logo.svg"
}
},
- "datePublished": "1734946633413"
+ "datePublished": "1735019810170"
}
@@ -400,7 +400,7 @@
-
+
AnteriorSiguiente
diff --git a/es/zimaos/User-Guide.html b/es/zimaos/User-Guide.html
index c1a7bd73a1..948858d3dc 100644
--- a/es/zimaos/User-Guide.html
+++ b/es/zimaos/User-Guide.html
@@ -51,8 +51,8 @@
-
-
+
+
@@ -86,7 +86,7 @@
"url": "https://www.zimaspace.com/docs/logo.svg"
}
},
- "datePublished": "1734946633413"
+ "datePublished": "1735019810170"
}
@@ -205,7 +205,7 @@
diff --git a/es/zimaos/Using-Samba-as-a-Member.html b/es/zimaos/Using-Samba-as-a-Member.html
index fa2a1139c8..5a0c62b99d 100644
--- a/es/zimaos/Using-Samba-as-a-Member.html
+++ b/es/zimaos/Using-Samba-as-a-Member.html
@@ -88,8 +88,8 @@
-
-
+
+
@@ -124,7 +124,7 @@
"url": "https://www.zimaspace.com/docs/logo.svg"
}
},
- "datePublished": "1734946633413"
+ "datePublished": "1735019810170"
}
@@ -393,7 +393,7 @@
diff --git a/es/zimaos/ZFS-Setup.html b/es/zimaos/ZFS-Setup.html
index f60b09ef3c..d613731256 100644
--- a/es/zimaos/ZFS-Setup.html
+++ b/es/zimaos/ZFS-Setup.html
@@ -54,8 +54,8 @@
-
-
+
+
@@ -90,7 +90,7 @@
"url": "https://www.zimaspace.com/docs/logo.svg"
}
},
- "datePublished": "1734946633413"
+ "datePublished": "1735019810170"
}
@@ -213,7 +213,7 @@
diff --git a/es/zimaos/ZimaOS-v1.2.5-Available!.html b/es/zimaos/ZimaOS-v1.2.5-Available!.html
index 25b803121e..0d0e0482d1 100644
--- a/es/zimaos/ZimaOS-v1.2.5-Available!.html
+++ b/es/zimaos/ZimaOS-v1.2.5-Available!.html
@@ -52,8 +52,8 @@
-
-
+
+
@@ -88,7 +88,7 @@
"url": "https://www.zimaspace.com/docs/logo.svg"
}
},
- "datePublished": "1734946633413"
+ "datePublished": "1735019810170"
}
@@ -239,7 +239,7 @@
-
+
AnteriorSiguiente
diff --git a/es/zimaos/iSCSI-usage-tutorial.html b/es/zimaos/iSCSI-usage-tutorial.html
index 165a22560c..0a2fea2cfa 100644
--- a/es/zimaos/iSCSI-usage-tutorial.html
+++ b/es/zimaos/iSCSI-usage-tutorial.html
@@ -62,8 +62,8 @@
-
-
+
+
@@ -98,7 +98,7 @@
"url": "https://www.zimaspace.com/docs/logo.svg"
}
},
- "datePublished": "1734946633413"
+ "datePublished": "1735019810170"
}
@@ -262,7 +262,7 @@
diff --git a/es/zimaos/index.html b/es/zimaos/index.html
index 887ac26d96..14c463a5d6 100644
--- a/es/zimaos/index.html
+++ b/es/zimaos/index.html
@@ -55,8 +55,8 @@
-
-
+
+
@@ -91,7 +91,7 @@
"url": "https://www.zimaspace.com/docs/logo.svg"
}
},
- "datePublished": "1734946633413"
+ "datePublished": "1735019810170"
}
@@ -284,7 +284,7 @@
-
+
Siguiente
diff --git a/es/zimaos/migrate-files-from-Synology-to-ZimaCube.html b/es/zimaos/migrate-files-from-Synology-to-ZimaCube.html
index 26fcee5c82..377637d386 100644
--- a/es/zimaos/migrate-files-from-Synology-to-ZimaCube.html
+++ b/es/zimaos/migrate-files-from-Synology-to-ZimaCube.html
@@ -57,8 +57,8 @@
-
-
+
+
@@ -93,7 +93,7 @@
"url": "https://www.zimaspace.com/docs/logo.svg"
}
},
- "datePublished": "1734946633413"
+ "datePublished": "1735019810170"
}
@@ -234,7 +234,7 @@
-
+
AnteriorSiguiente
diff --git a/es/zimaos/resetnetworksettings.html b/es/zimaos/resetnetworksettings.html
index 8f8e0fa00c..e3cd791885 100644
--- a/es/zimaos/resetnetworksettings.html
+++ b/es/zimaos/resetnetworksettings.html
@@ -54,8 +54,8 @@
-
-
+
+
@@ -90,7 +90,7 @@
"url": "https://www.zimaspace.com/docs/logo.svg"
}
},
- "datePublished": "1734946633413"
+ "datePublished": "1735019810170"
}
@@ -217,7 +217,7 @@
diff --git a/es/zimaos/set-your-SSH.html b/es/zimaos/set-your-SSH.html
index 815a9767cf..fd5af315c4 100644
--- a/es/zimaos/set-your-SSH.html
+++ b/es/zimaos/set-your-SSH.html
@@ -54,8 +54,8 @@
-
-
+
+
@@ -90,7 +90,7 @@
"url": "https://www.zimaspace.com/docs/logo.svg"
}
},
- "datePublished": "1734946633413"
+ "datePublished": "1735019810170"
}
@@ -212,7 +212,7 @@
-
+
AnteriorSiguiente
diff --git a/es/zimaos/setup-emby-server.html b/es/zimaos/setup-emby-server.html
index 441f18fc80..c8780749f3 100644
--- a/es/zimaos/setup-emby-server.html
+++ b/es/zimaos/setup-emby-server.html
@@ -60,8 +60,8 @@
-
-
+
+
@@ -96,7 +96,7 @@
"url": "https://www.zimaspace.com/docs/logo.svg"
}
},
- "datePublished": "1734946633413"
+ "datePublished": "1735019810170"
}
@@ -243,7 +243,7 @@
-
+
AnteriorSiguiente
diff --git a/es/zimaos/share-via-link.html b/es/zimaos/share-via-link.html
index 129eacf863..68204d6afb 100644
--- a/es/zimaos/share-via-link.html
+++ b/es/zimaos/share-via-link.html
@@ -51,8 +51,8 @@
-
-
+
+
@@ -86,7 +86,7 @@
"url": "https://www.zimaspace.com/docs/logo.svg"
}
},
- "datePublished": "1734946633413"
+ "datePublished": "1735019810170"
}
@@ -233,7 +233,7 @@
diff --git a/es/zimaos/v-1.2.2.html b/es/zimaos/v-1.2.2.html
index ba2a823663..f43000cefd 100644
--- a/es/zimaos/v-1.2.2.html
+++ b/es/zimaos/v-1.2.2.html
@@ -51,8 +51,8 @@
-
-
+
+
@@ -86,7 +86,7 @@
"url": "https://www.zimaspace.com/docs/logo.svg"
}
},
- "datePublished": "1734946633413"
+ "datePublished": "1735019810170"
}
@@ -230,7 +230,7 @@
-
+
AnteriorSiguiente
diff --git a/es/zimaos/v-1.2.3.html b/es/zimaos/v-1.2.3.html
index c270e9bc59..ea27b5afdb 100644
--- a/es/zimaos/v-1.2.3.html
+++ b/es/zimaos/v-1.2.3.html
@@ -52,8 +52,8 @@
-
-
+
+
@@ -88,7 +88,7 @@
"url": "https://www.zimaspace.com/docs/logo.svg"
}
},
- "datePublished": "1734946633413"
+ "datePublished": "1735019810170"
}
@@ -246,7 +246,7 @@
diff --git a/es/zimaos/v-1.2.4.html b/es/zimaos/v-1.2.4.html
index 42cec8bd27..00c09c3383 100644
--- a/es/zimaos/v-1.2.4.html
+++ b/es/zimaos/v-1.2.4.html
@@ -52,8 +52,8 @@
-
-
+
+
@@ -88,7 +88,7 @@
"url": "https://www.zimaspace.com/docs/logo.svg"
}
},
- "datePublished": "1734946633413"
+ "datePublished": "1735019810170"
}
@@ -226,7 +226,7 @@
-
+
AnteriorSiguiente
diff --git a/es/zimaos/v1.3.0.html b/es/zimaos/v1.3.0.html
index 11ec61bc9f..30910b1534 100644
--- a/es/zimaos/v1.3.0.html
+++ b/es/zimaos/v1.3.0.html
@@ -52,8 +52,8 @@
-
-
+
+
@@ -88,7 +88,7 @@
"url": "https://www.zimaspace.com/docs/logo.svg"
}
},
- "datePublished": "1734946633413"
+ "datePublished": "1735019810170"
}
@@ -239,7 +239,7 @@
-
+
AnteriorSiguiente
diff --git a/es/zimaos/webtorrent-feature.html b/es/zimaos/webtorrent-feature.html
index f0ac345ee5..934b448fa8 100644
--- a/es/zimaos/webtorrent-feature.html
+++ b/es/zimaos/webtorrent-feature.html
@@ -51,8 +51,8 @@
-
-
+
+
@@ -86,7 +86,7 @@
"url": "https://www.zimaspace.com/docs/logo.svg"
}
},
- "datePublished": "1734946633413"
+ "datePublished": "1735019810170"
}
@@ -233,7 +233,7 @@
diff --git a/faq/How-to-check-IP-address.html b/faq/How-to-check-IP-address.html
index 6a77c14117..32b972e3f7 100644
--- a/faq/How-to-check-IP-address.html
+++ b/faq/How-to-check-IP-address.html
@@ -57,8 +57,8 @@
-
-
+
+
@@ -93,7 +93,7 @@
"url": "https://www.zimaspace.com/docs/logo.svg"
}
},
- "datePublished": "1734946633417"
+ "datePublished": "1735019810170"
}
@@ -242,7 +242,7 @@
diff --git a/faq/Restore-factory-settings.html b/faq/Restore-factory-settings.html
index 2ebf536ca9..99b1f45efb 100644
--- a/faq/Restore-factory-settings.html
+++ b/faq/Restore-factory-settings.html
@@ -65,8 +65,8 @@
-
-
+
+
@@ -101,7 +101,7 @@
"url": "https://www.zimaspace.com/docs/logo.svg"
}
},
- "datePublished": "1734946633417"
+ "datePublished": "1735019810170"
}
@@ -287,7 +287,7 @@
-
+
PrevNext
diff --git a/faq/Upgrade-Motherboard-BIOS-Version.html b/faq/Upgrade-Motherboard-BIOS-Version.html
index dbc1823ae9..23ef27469f 100644
--- a/faq/Upgrade-Motherboard-BIOS-Version.html
+++ b/faq/Upgrade-Motherboard-BIOS-Version.html
@@ -51,8 +51,8 @@
-
-
+
+
@@ -86,7 +86,7 @@
"url": "https://www.zimaspace.com/docs/logo.svg"
}
},
- "datePublished": "1734946633417"
+ "datePublished": "1735019810170"
}
@@ -258,7 +258,7 @@
-
+
PrevNext
diff --git a/faq/index.html b/faq/index.html
index 6ac29939ae..fb51c6ecff 100644
--- a/faq/index.html
+++ b/faq/index.html
@@ -52,8 +52,8 @@
-
-
+
+
@@ -88,7 +88,7 @@
"url": "https://www.zimaspace.com/docs/logo.svg"
}
},
- "datePublished": "1734946633417"
+ "datePublished": "1735019810170"
}
@@ -222,7 +222,7 @@
diff --git a/index.html b/index.html
index d81f890aee..965b702fb5 100644
--- a/index.html
+++ b/index.html
@@ -51,8 +51,8 @@
-
-
+
+
@@ -86,7 +86,7 @@
"url": "https://www.zimaspace.com/docs/logo.svg"
}
},
- "datePublished": "1734946634053"
+ "datePublished": "1735019810810"
}
@@ -267,7 +267,7 @@
diff --git a/jp/faq/test-files.html b/jp/faq/test-files.html
index 0706963d83..0addbe13c9 100644
--- a/jp/faq/test-files.html
+++ b/jp/faq/test-files.html
@@ -51,8 +51,8 @@
-
-
+
+
@@ -86,7 +86,7 @@
"url": "https://www.zimaspace.com/docs/logo.svg"
}
},
- "datePublished": "1734946634053"
+ "datePublished": "1735019810810"
}
@@ -207,7 +207,7 @@
-
+
次へ
diff --git a/jp/zimaboard/All-in-one-routing-system-OpenWRT.html b/jp/zimaboard/All-in-one-routing-system-OpenWRT.html
index 3abc97ffa3..f495d519a3 100644
--- a/jp/zimaboard/All-in-one-routing-system-OpenWRT.html
+++ b/jp/zimaboard/All-in-one-routing-system-OpenWRT.html
@@ -59,8 +59,8 @@
-
-
+
+
@@ -95,7 +95,7 @@
"url": "https://www.zimaspace.com/docs/logo.svg"
}
},
- "datePublished": "1734946634053"
+ "datePublished": "1735019810810"
}
@@ -245,7 +245,7 @@
-
+
前へ次へ
diff --git a/jp/zimaboard/Basic-functions-of-dedicated-systems.html b/jp/zimaboard/Basic-functions-of-dedicated-systems.html
index 860caeb649..6241e151d9 100644
--- a/jp/zimaboard/Basic-functions-of-dedicated-systems.html
+++ b/jp/zimaboard/Basic-functions-of-dedicated-systems.html
@@ -66,8 +66,8 @@
-
-
+
+
@@ -102,7 +102,7 @@
"url": "https://www.zimaspace.com/docs/logo.svg"
}
},
- "datePublished": "1734946634053"
+ "datePublished": "1735019810810"
}
@@ -257,7 +257,7 @@
-
+
前へ次へ
diff --git a/jp/zimaboard/Build-a-75-inch-4K-Arcade-with-ZimaBoard-and-Batocera.html b/jp/zimaboard/Build-a-75-inch-4K-Arcade-with-ZimaBoard-and-Batocera.html
index 729fd939e0..df40d9c917 100644
--- a/jp/zimaboard/Build-a-75-inch-4K-Arcade-with-ZimaBoard-and-Batocera.html
+++ b/jp/zimaboard/Build-a-75-inch-4K-Arcade-with-ZimaBoard-and-Batocera.html
@@ -72,8 +72,8 @@
-
-
+
+
@@ -108,7 +108,7 @@
"url": "https://www.zimaspace.com/docs/logo.svg"
}
},
- "datePublished": "1734946634053"
+ "datePublished": "1735019810810"
}
@@ -294,7 +294,7 @@
diff --git a/jp/zimaboard/Enable-WOL-on-Zimaboard.html b/jp/zimaboard/Enable-WOL-on-Zimaboard.html
index f47c307d1d..52c1ee97cd 100644
--- a/jp/zimaboard/Enable-WOL-on-Zimaboard.html
+++ b/jp/zimaboard/Enable-WOL-on-Zimaboard.html
@@ -61,8 +61,8 @@
-
-
+
+
@@ -97,7 +97,7 @@
"url": "https://www.zimaspace.com/docs/logo.svg"
}
},
- "datePublished": "1734946634053"
+ "datePublished": "1735019810810"
}
@@ -283,7 +283,7 @@
-
+
前へ次へ
diff --git a/jp/zimaboard/Hardware-Brief.html b/jp/zimaboard/Hardware-Brief.html
index 9f75351950..7ec5a495f3 100644
--- a/jp/zimaboard/Hardware-Brief.html
+++ b/jp/zimaboard/Hardware-Brief.html
@@ -52,8 +52,8 @@
-
-
+
+
@@ -88,7 +88,7 @@
"url": "https://www.zimaspace.com/docs/logo.svg"
}
},
- "datePublished": "1734946634053"
+ "datePublished": "1735019810810"
}
@@ -229,7 +229,7 @@
-
+
前へ次へ
diff --git a/jp/zimaboard/Hardware-Interface-Introduction.html b/jp/zimaboard/Hardware-Interface-Introduction.html
index ccf810360c..a34f3274de 100644
--- a/jp/zimaboard/Hardware-Interface-Introduction.html
+++ b/jp/zimaboard/Hardware-Interface-Introduction.html
@@ -54,8 +54,8 @@
-
-
+
+
@@ -90,7 +90,7 @@
"url": "https://www.zimaspace.com/docs/logo.svg"
}
},
- "datePublished": "1734946634053"
+ "datePublished": "1735019810810"
}
@@ -225,7 +225,7 @@
-
+
前へ次へ
diff --git a/jp/zimaboard/How-to-check-IP-address.html b/jp/zimaboard/How-to-check-IP-address.html
index f0cb11fd35..91002cb468 100644
--- a/jp/zimaboard/How-to-check-IP-address.html
+++ b/jp/zimaboard/How-to-check-IP-address.html
@@ -57,8 +57,8 @@
-
-
+
+
@@ -93,7 +93,7 @@
"url": "https://www.zimaspace.com/docs/logo.svg"
}
},
- "datePublished": "1734946634053"
+ "datePublished": "1735019810810"
}
@@ -242,7 +242,7 @@
diff --git a/jp/zimaboard/MineCraft-Friendship-Service.html b/jp/zimaboard/MineCraft-Friendship-Service.html
index 65e0a3cc6e..a95ba34312 100644
--- a/jp/zimaboard/MineCraft-Friendship-Service.html
+++ b/jp/zimaboard/MineCraft-Friendship-Service.html
@@ -64,8 +64,8 @@
-
-
+
+
@@ -100,7 +100,7 @@
"url": "https://www.zimaspace.com/docs/logo.svg"
}
},
- "datePublished": "1734946634053"
+ "datePublished": "1735019810810"
}
@@ -280,7 +280,7 @@
diff --git a/jp/zimaboard/Openwrt-eMMc-boot.html b/jp/zimaboard/Openwrt-eMMc-boot.html
index 15653d6195..de932b1e7e 100644
--- a/jp/zimaboard/Openwrt-eMMc-boot.html
+++ b/jp/zimaboard/Openwrt-eMMc-boot.html
@@ -59,8 +59,8 @@
-
-
+
+
@@ -95,7 +95,7 @@
"url": "https://www.zimaspace.com/docs/logo.svg"
}
},
- "datePublished": "1734946634053"
+ "datePublished": "1735019810810"
}
@@ -277,7 +277,7 @@
-
+
前へ次へ
diff --git a/jp/zimaboard/Power-on-Zimablade.html b/jp/zimaboard/Power-on-Zimablade.html
index 0c91d2bd9c..be1d28b0c6 100644
--- a/jp/zimaboard/Power-on-Zimablade.html
+++ b/jp/zimaboard/Power-on-Zimablade.html
@@ -66,8 +66,8 @@
-
-
+
+
@@ -102,7 +102,7 @@
"url": "https://www.zimaspace.com/docs/logo.svg"
}
},
- "datePublished": "1734946634053"
+ "datePublished": "1735019810810"
}
@@ -279,7 +279,7 @@
-
+
前へ次へ
diff --git a/jp/zimaboard/Restore-factory-settings.html b/jp/zimaboard/Restore-factory-settings.html
index 38db6400a1..722db3c16f 100644
--- a/jp/zimaboard/Restore-factory-settings.html
+++ b/jp/zimaboard/Restore-factory-settings.html
@@ -65,8 +65,8 @@
-
-
+
+
@@ -101,7 +101,7 @@
"url": "https://www.zimaspace.com/docs/logo.svg"
}
},
- "datePublished": "1734946634053"
+ "datePublished": "1735019810810"
}
@@ -287,7 +287,7 @@
diff --git a/jp/zimaboard/Self-Deploying-Applications.html b/jp/zimaboard/Self-Deploying-Applications.html
index 51300f6a1a..73ddb4d3a7 100644
--- a/jp/zimaboard/Self-Deploying-Applications.html
+++ b/jp/zimaboard/Self-Deploying-Applications.html
@@ -66,8 +66,8 @@
-
-
+
+
@@ -102,7 +102,7 @@
"url": "https://www.zimaspace.com/docs/logo.svg"
}
},
- "datePublished": "1734946634053"
+ "datePublished": "1735019810810"
}
@@ -261,7 +261,7 @@
diff --git a/jp/zimaboard/Small-body-Big-applications-OMV-First-Experience.html b/jp/zimaboard/Small-body-Big-applications-OMV-First-Experience.html
index 67faa72735..e19f5cb90f 100644
--- a/jp/zimaboard/Small-body-Big-applications-OMV-First-Experience.html
+++ b/jp/zimaboard/Small-body-Big-applications-OMV-First-Experience.html
@@ -76,8 +76,8 @@
-
-
+
+
@@ -112,7 +112,7 @@
"url": "https://www.zimaspace.com/docs/logo.svg"
}
},
- "datePublished": "1734946634053"
+ "datePublished": "1735019810810"
}
@@ -293,7 +293,7 @@
-
+
前へ次へ
diff --git a/jp/zimaboard/Small-body-Big-applications-OMV-install.html b/jp/zimaboard/Small-body-Big-applications-OMV-install.html
index e9450cf87c..007d71532f 100644
--- a/jp/zimaboard/Small-body-Big-applications-OMV-install.html
+++ b/jp/zimaboard/Small-body-Big-applications-OMV-install.html
@@ -63,8 +63,8 @@
-
-
+
+
@@ -99,7 +99,7 @@
"url": "https://www.zimaspace.com/docs/logo.svg"
}
},
- "datePublished": "1734946634053"
+ "datePublished": "1735019810810"
}
@@ -263,7 +263,7 @@
-
+
前へ次へ
diff --git a/jp/zimaboard/Syncthing.html b/jp/zimaboard/Syncthing.html
index f879a828f2..255f9c945b 100644
--- a/jp/zimaboard/Syncthing.html
+++ b/jp/zimaboard/Syncthing.html
@@ -61,8 +61,8 @@
-
-
+
+
@@ -97,7 +97,7 @@
"url": "https://www.zimaspace.com/docs/logo.svg"
}
},
- "datePublished": "1734946634053"
+ "datePublished": "1735019810810"
}
@@ -261,7 +261,7 @@
-
+
前へ次へ
diff --git a/jp/zimaboard/Universal-third-party-system-installation-tutorial.html b/jp/zimaboard/Universal-third-party-system-installation-tutorial.html
index e052dbfcd2..953484342b 100644
--- a/jp/zimaboard/Universal-third-party-system-installation-tutorial.html
+++ b/jp/zimaboard/Universal-third-party-system-installation-tutorial.html
@@ -59,8 +59,8 @@
-
-
+
+
@@ -95,7 +95,7 @@
"url": "https://www.zimaspace.com/docs/logo.svg"
}
},
- "datePublished": "1734946634053"
+ "datePublished": "1735019810810"
}
@@ -247,7 +247,7 @@
-
+
前へ次へ
diff --git a/jp/zimaboard/Unraid-First-Experience-at-$129-Installation.html b/jp/zimaboard/Unraid-First-Experience-at-$129-Installation.html
index 380bba6bb7..b0cea46a62 100644
--- a/jp/zimaboard/Unraid-First-Experience-at-$129-Installation.html
+++ b/jp/zimaboard/Unraid-First-Experience-at-$129-Installation.html
@@ -69,8 +69,8 @@
-
-
+
+
@@ -105,7 +105,7 @@
"url": "https://www.zimaspace.com/docs/logo.svg"
}
},
- "datePublished": "1734946634053"
+ "datePublished": "1735019810810"
}
@@ -269,7 +269,7 @@
-
+
前へ次へ
diff --git a/jp/zimaboard/Upgrade-Motherboard-BIOS-Version.html b/jp/zimaboard/Upgrade-Motherboard-BIOS-Version.html
index 6226baacaa..38b36c8533 100644
--- a/jp/zimaboard/Upgrade-Motherboard-BIOS-Version.html
+++ b/jp/zimaboard/Upgrade-Motherboard-BIOS-Version.html
@@ -51,8 +51,8 @@
-
-
+
+
@@ -86,7 +86,7 @@
"url": "https://www.zimaspace.com/docs/logo.svg"
}
},
- "datePublished": "1734946634053"
+ "datePublished": "1735019810810"
}
@@ -258,7 +258,7 @@
-
+
前へ次へ
diff --git a/jp/zimaboard/VR-Audio-And-Video-Experience-Oculus.html b/jp/zimaboard/VR-Audio-And-Video-Experience-Oculus.html
index 61a42991dc..3e24c4374c 100644
--- a/jp/zimaboard/VR-Audio-And-Video-Experience-Oculus.html
+++ b/jp/zimaboard/VR-Audio-And-Video-Experience-Oculus.html
@@ -59,8 +59,8 @@
-
-
+
+
@@ -95,7 +95,7 @@
"url": "https://www.zimaspace.com/docs/logo.svg"
}
},
- "datePublished": "1734946634053"
+ "datePublished": "1735019810810"
}
@@ -233,7 +233,7 @@
-
+
前へ次へ
diff --git a/jp/zimaboard/index.html b/jp/zimaboard/index.html
index 91b795e3e7..3dca0430f7 100644
--- a/jp/zimaboard/index.html
+++ b/jp/zimaboard/index.html
@@ -60,8 +60,8 @@
-
-
+
+
@@ -96,7 +96,7 @@
"url": "https://www.zimaspace.com/docs/logo.svg"
}
},
- "datePublished": "1734946634053"
+ "datePublished": "1735019810810"
}
@@ -243,7 +243,7 @@
-
+
次へ
diff --git a/jp/zimacube/About-ZimaOS.html b/jp/zimacube/About-ZimaOS.html
index a2f0c02900..c9b3263994 100644
--- a/jp/zimacube/About-ZimaOS.html
+++ b/jp/zimacube/About-ZimaOS.html
@@ -51,8 +51,8 @@
-
-
+
+
@@ -86,7 +86,7 @@
"url": "https://www.zimaspace.com/docs/logo.svg"
}
},
- "datePublished": "1734946634053"
+ "datePublished": "1735019810810"
}
@@ -204,7 +204,7 @@ タイトル
セクション
diff --git a/jp/zimacube/Advanced-Using.html b/jp/zimacube/Advanced-Using.html
index 960e7234fe..d267f86611 100644
--- a/jp/zimacube/Advanced-Using.html
+++ b/jp/zimacube/Advanced-Using.html
@@ -51,8 +51,8 @@
-
-
+
+
@@ -86,7 +86,7 @@
"url": "https://www.zimaspace.com/docs/logo.svg"
}
},
- "datePublished": "1734946634053"
+ "datePublished": "1735019810810"
}
@@ -204,7 +204,7 @@ タイトル
セクション
diff --git a/jp/zimacube/Assembly-Tutorial.html b/jp/zimacube/Assembly-Tutorial.html
index f9df8352a9..3429af2cd2 100644
--- a/jp/zimacube/Assembly-Tutorial.html
+++ b/jp/zimacube/Assembly-Tutorial.html
@@ -110,8 +110,8 @@
-
-
+
+
@@ -146,7 +146,7 @@
"url": "https://www.zimaspace.com/docs/logo.svg"
}
},
- "datePublished": "1734946634053"
+ "datePublished": "1735019810810"
}
@@ -511,7 +511,7 @@ シャーシの分解完了
diff --git a/jp/zimacube/Auto-Power-On.html b/jp/zimacube/Auto-Power-On.html
index 7009d0906d..bc78a99003 100644
--- a/jp/zimacube/Auto-Power-On.html
+++ b/jp/zimacube/Auto-Power-On.html
@@ -55,8 +55,8 @@
-
-
+
+
@@ -91,7 +91,7 @@
"url": "https://www.zimaspace.com/docs/logo.svg"
}
},
- "datePublished": "1734946634053"
+ "datePublished": "1735019810810"
}
@@ -216,7 +216,7 @@
-
+
前へ次へ
diff --git a/jp/zimacube/BIOS-Configuration.html b/jp/zimacube/BIOS-Configuration.html
index 53c86fddcf..88e505b493 100644
--- a/jp/zimacube/BIOS-Configuration.html
+++ b/jp/zimacube/BIOS-Configuration.html
@@ -51,8 +51,8 @@
-
-
+
+
@@ -86,7 +86,7 @@
"url": "https://www.zimaspace.com/docs/logo.svg"
}
},
- "datePublished": "1734946634053"
+ "datePublished": "1735019810810"
}
@@ -205,7 +205,7 @@ BIOS設定
diff --git a/jp/zimacube/Creating-RAID-Troubleshooting-Guide.html b/jp/zimacube/Creating-RAID-Troubleshooting-Guide.html
index 0497b1a4f9..f826a67569 100644
--- a/jp/zimacube/Creating-RAID-Troubleshooting-Guide.html
+++ b/jp/zimacube/Creating-RAID-Troubleshooting-Guide.html
@@ -56,8 +56,8 @@
-
-
+
+
@@ -92,7 +92,7 @@
"url": "https://www.zimaspace.com/docs/logo.svg"
}
},
- "datePublished": "1734946634053"
+ "datePublished": "1735019810810"
}
@@ -215,7 +215,7 @@
-
+
前へ次へ
diff --git a/jp/zimacube/Detailed-Plex-Operation-Guide.html b/jp/zimacube/Detailed-Plex-Operation-Guide.html
index 2c5108892d..2e0404e1ad 100644
--- a/jp/zimacube/Detailed-Plex-Operation-Guide.html
+++ b/jp/zimacube/Detailed-Plex-Operation-Guide.html
@@ -67,8 +67,8 @@
-
-
+
+
@@ -103,7 +103,7 @@
"url": "https://www.zimaspace.com/docs/logo.svg"
}
},
- "datePublished": "1734946634057"
+ "datePublished": "1735019810810"
}
@@ -244,7 +244,7 @@
diff --git "a/jp/zimacube/From-Synology-to-ZimaCube\357\274\214migrate-all-files!.html" "b/jp/zimacube/From-Synology-to-ZimaCube\357\274\214migrate-all-files!.html"
index b757f3e66f..2e0a62bce8 100644
--- "a/jp/zimacube/From-Synology-to-ZimaCube\357\274\214migrate-all-files!.html"
+++ "b/jp/zimacube/From-Synology-to-ZimaCube\357\274\214migrate-all-files!.html"
@@ -57,8 +57,8 @@
-
-
+
+
@@ -93,7 +93,7 @@
"url": "https://www.zimaspace.com/docs/logo.svg"
}
},
- "datePublished": "1734946634057"
+ "datePublished": "1735019810810"
}
@@ -234,7 +234,7 @@
-
+
次へ
diff --git a/jp/zimacube/GPU-Expansion.html b/jp/zimacube/GPU-Expansion.html
index b82824641c..87b63bf844 100644
--- a/jp/zimacube/GPU-Expansion.html
+++ b/jp/zimacube/GPU-Expansion.html
@@ -64,8 +64,8 @@
-
-
+
+
@@ -100,7 +100,7 @@
"url": "https://www.zimaspace.com/docs/logo.svg"
}
},
- "datePublished": "1734946634057"
+ "datePublished": "1735019810810"
}
@@ -315,7 +315,7 @@
-
+
前へ次へ
diff --git a/jp/zimacube/HDD-Interface-Usage-Guide.html b/jp/zimacube/HDD-Interface-Usage-Guide.html
index 48296be25f..f49b79a587 100644
--- a/jp/zimacube/HDD-Interface-Usage-Guide.html
+++ b/jp/zimacube/HDD-Interface-Usage-Guide.html
@@ -51,8 +51,8 @@
-
-
+
+
@@ -86,7 +86,7 @@
"url": "https://www.zimaspace.com/docs/logo.svg"
}
},
- "datePublished": "1734946634057"
+ "datePublished": "1735019810810"
}
@@ -398,7 +398,7 @@
-
+
前へ次へ
diff --git a/jp/zimacube/Hardware-Brief.html b/jp/zimacube/Hardware-Brief.html
index d809dd73bd..f582c2ec16 100644
--- a/jp/zimacube/Hardware-Brief.html
+++ b/jp/zimacube/Hardware-Brief.html
@@ -54,8 +54,8 @@
-
-
+
+
@@ -90,7 +90,7 @@
"url": "https://www.zimaspace.com/docs/logo.svg"
}
},
- "datePublished": "1734946634057"
+ "datePublished": "1735019810810"
}
@@ -234,7 +234,7 @@
-
+
前へ次へ
diff --git a/jp/zimacube/Hardware-Details.html b/jp/zimacube/Hardware-Details.html
index 0446f6d2e9..2ec5edc239 100644
--- a/jp/zimacube/Hardware-Details.html
+++ b/jp/zimacube/Hardware-Details.html
@@ -51,8 +51,8 @@
-
-
+
+
@@ -86,7 +86,7 @@
"url": "https://www.zimaspace.com/docs/logo.svg"
}
},
- "datePublished": "1734946634057"
+ "datePublished": "1735019810810"
}
@@ -254,7 +254,7 @@ 风扇接口说明
USB 端口说明
diff --git a/jp/zimacube/How-to-Install-ZimaOS.html b/jp/zimacube/How-to-Install-ZimaOS.html
index bd10a5b9ae..51542a092b 100644
--- a/jp/zimacube/How-to-Install-ZimaOS.html
+++ b/jp/zimacube/How-to-Install-ZimaOS.html
@@ -62,8 +62,8 @@
-
-
+
+
@@ -98,7 +98,7 @@
"url": "https://www.zimaspace.com/docs/logo.svg"
}
},
- "datePublished": "1734946634057"
+ "datePublished": "1735019810810"
}
@@ -233,7 +233,7 @@
diff --git a/jp/zimacube/How-to-Install-and-Remove-the-7th-Bay.html b/jp/zimacube/How-to-Install-and-Remove-the-7th-Bay.html
index 69214fb5ef..5a62e299cb 100644
--- a/jp/zimacube/How-to-Install-and-Remove-the-7th-Bay.html
+++ b/jp/zimacube/How-to-Install-and-Remove-the-7th-Bay.html
@@ -58,8 +58,8 @@
-
-
+
+
@@ -94,7 +94,7 @@
"url": "https://www.zimaspace.com/docs/logo.svg"
}
},
- "datePublished": "1734946634057"
+ "datePublished": "1735019810810"
}
@@ -219,7 +219,7 @@
-
+
次へ
diff --git a/jp/zimacube/How-to-Open-SSH-in-ZimaOS.html b/jp/zimacube/How-to-Open-SSH-in-ZimaOS.html
index e29b2db8f1..38ebde6740 100644
--- a/jp/zimacube/How-to-Open-SSH-in-ZimaOS.html
+++ b/jp/zimacube/How-to-Open-SSH-in-ZimaOS.html
@@ -53,8 +53,8 @@
-
-
+
+
@@ -89,7 +89,7 @@
"url": "https://www.zimaspace.com/docs/logo.svg"
}
},
- "datePublished": "1734946634057"
+ "datePublished": "1735019810810"
}
@@ -214,7 +214,7 @@
-
+
次へ
diff --git a/jp/zimacube/How-to-understand-Docker-App's-paths-On-ZimaOS.html b/jp/zimacube/How-to-understand-Docker-App's-paths-On-ZimaOS.html
index 3c8e0a86fc..0b6f431f68 100644
--- a/jp/zimacube/How-to-understand-Docker-App's-paths-On-ZimaOS.html
+++ b/jp/zimacube/How-to-understand-Docker-App's-paths-On-ZimaOS.html
@@ -57,8 +57,8 @@
-
-
+
+
@@ -93,7 +93,7 @@
"url": "https://www.zimaspace.com/docs/logo.svg"
}
},
- "datePublished": "1734946634057"
+ "datePublished": "1735019810810"
}
@@ -232,7 +232,7 @@
-
+
次へ
diff --git a/jp/zimacube/Install-TrueNAS.html b/jp/zimacube/Install-TrueNAS.html
index a12c5c92a4..11f4acee24 100644
--- a/jp/zimacube/Install-TrueNAS.html
+++ b/jp/zimacube/Install-TrueNAS.html
@@ -62,8 +62,8 @@
-
-
+
+
@@ -98,7 +98,7 @@
"url": "https://www.zimaspace.com/docs/logo.svg"
}
},
- "datePublished": "1734946634057"
+ "datePublished": "1735019810810"
}
@@ -234,7 +234,7 @@
-
+
前へ次へ
diff --git a/jp/zimacube/Install-UnRAID.html b/jp/zimacube/Install-UnRAID.html
index f5b61cf5b4..e90394f2f0 100644
--- a/jp/zimacube/Install-UnRAID.html
+++ b/jp/zimacube/Install-UnRAID.html
@@ -67,8 +67,8 @@
-
-
+
+
@@ -103,7 +103,7 @@
"url": "https://www.zimaspace.com/docs/logo.svg"
}
},
- "datePublished": "1734946634057"
+ "datePublished": "1735019810810"
}
@@ -231,7 +231,7 @@
-
+
前へ次へ
diff --git a/jp/zimacube/Instructions-for-use-of-the-7th-Bay.html b/jp/zimacube/Instructions-for-use-of-the-7th-Bay.html
index 896d3996e3..a72d016f59 100644
--- a/jp/zimacube/Instructions-for-use-of-the-7th-Bay.html
+++ b/jp/zimacube/Instructions-for-use-of-the-7th-Bay.html
@@ -64,8 +64,8 @@
-
-
+
+
@@ -100,7 +100,7 @@
"url": "https://www.zimaspace.com/docs/logo.svg"
}
},
- "datePublished": "1734946634057"
+ "datePublished": "1735019810810"
}
@@ -240,7 +240,7 @@
-
+
前へ次へ
diff --git a/jp/zimacube/Memory-Test-Tutorial.html b/jp/zimacube/Memory-Test-Tutorial.html
index 5ffcc9ea67..590db5373a 100644
--- a/jp/zimacube/Memory-Test-Tutorial.html
+++ b/jp/zimacube/Memory-Test-Tutorial.html
@@ -58,8 +58,8 @@
-
-
+
+
@@ -94,7 +94,7 @@
"url": "https://www.zimaspace.com/docs/logo.svg"
}
},
- "datePublished": "1734946634057"
+ "datePublished": "1735019810810"
}
@@ -227,7 +227,7 @@
-
+
前へ次へ
diff --git a/jp/zimacube/PC-Direct.html b/jp/zimacube/PC-Direct.html
index f8d32375e3..3874027c02 100644
--- a/jp/zimacube/PC-Direct.html
+++ b/jp/zimacube/PC-Direct.html
@@ -65,8 +65,8 @@
-
-
+
+
@@ -101,7 +101,7 @@
"url": "https://www.zimaspace.com/docs/logo.svg"
}
},
- "datePublished": "1734946634057"
+ "datePublished": "1735019810810"
}
@@ -294,7 +294,7 @@
diff --git a/jp/zimacube/Plex-and-GPU-Transcoding.html b/jp/zimacube/Plex-and-GPU-Transcoding.html
index 80b9339951..582bbc3dd9 100644
--- a/jp/zimacube/Plex-and-GPU-Transcoding.html
+++ b/jp/zimacube/Plex-and-GPU-Transcoding.html
@@ -60,8 +60,8 @@
-
-
+
+
@@ -96,7 +96,7 @@
"url": "https://www.zimaspace.com/docs/logo.svg"
}
},
- "datePublished": "1734946634057"
+ "datePublished": "1735019810810"
}
@@ -280,7 +280,7 @@
diff --git a/jp/zimacube/Quick-Start.html b/jp/zimacube/Quick-Start.html
index a8d670541f..790d810910 100644
--- a/jp/zimacube/Quick-Start.html
+++ b/jp/zimacube/Quick-Start.html
@@ -59,8 +59,8 @@
-
-
+
+
@@ -95,7 +95,7 @@
"url": "https://www.zimaspace.com/docs/logo.svg"
}
},
- "datePublished": "1734946634057"
+ "datePublished": "1735019810810"
}
@@ -351,7 +351,7 @@
-
+
次へ
diff --git a/jp/zimacube/RAID-SSD-Expansion.html b/jp/zimacube/RAID-SSD-Expansion.html
index ffefc997f8..cfb145fd41 100644
--- a/jp/zimacube/RAID-SSD-Expansion.html
+++ b/jp/zimacube/RAID-SSD-Expansion.html
@@ -51,8 +51,8 @@
-
-
+
+
@@ -86,7 +86,7 @@
"url": "https://www.zimaspace.com/docs/logo.svg"
}
},
- "datePublished": "1734946634057"
+ "datePublished": "1735019810810"
}
@@ -204,7 +204,7 @@ タイトル
セクション
diff --git a/jp/zimacube/Release-Note.html b/jp/zimacube/Release-Note.html
index 2796f97fca..9185be4c7e 100644
--- a/jp/zimacube/Release-Note.html
+++ b/jp/zimacube/Release-Note.html
@@ -52,8 +52,8 @@
-
-
+
+
@@ -88,7 +88,7 @@
"url": "https://www.zimaspace.com/docs/logo.svg"
}
},
- "datePublished": "1734946634057"
+ "datePublished": "1735019810810"
}
@@ -235,7 +235,7 @@
-
+
次へ
diff --git a/jp/zimacube/Resets-CMOS.html b/jp/zimacube/Resets-CMOS.html
index bfa147c15d..ea59fee36b 100644
--- a/jp/zimacube/Resets-CMOS.html
+++ b/jp/zimacube/Resets-CMOS.html
@@ -54,8 +54,8 @@
-
-
+
+
@@ -90,7 +90,7 @@
"url": "https://www.zimaspace.com/docs/logo.svg"
}
},
- "datePublished": "1734946634057"
+ "datePublished": "1735019810810"
}
@@ -216,7 +216,7 @@
diff --git a/jp/zimacube/Transfer-Speeds-Over-Thunderbolt.html b/jp/zimacube/Transfer-Speeds-Over-Thunderbolt.html
index 55e1389006..b0b901949a 100644
--- a/jp/zimacube/Transfer-Speeds-Over-Thunderbolt.html
+++ b/jp/zimacube/Transfer-Speeds-Over-Thunderbolt.html
@@ -53,8 +53,8 @@
-
-
+
+
@@ -89,7 +89,7 @@
"url": "https://www.zimaspace.com/docs/logo.svg"
}
},
- "datePublished": "1734946634057"
+ "datePublished": "1735019810810"
}
@@ -214,7 +214,7 @@
diff --git a/jp/zimacube/Tutorials.html b/jp/zimacube/Tutorials.html
index 0bb432b5aa..745b827ec4 100644
--- a/jp/zimacube/Tutorials.html
+++ b/jp/zimacube/Tutorials.html
@@ -55,8 +55,8 @@
-
-
+
+
@@ -91,7 +91,7 @@
"url": "https://www.zimaspace.com/docs/logo.svg"
}
},
- "datePublished": "1734946634057"
+ "datePublished": "1735019810810"
}
@@ -216,7 +216,7 @@
-
+
次へ
diff --git a/jp/zimacube/User-Guide.html b/jp/zimacube/User-Guide.html
index c505b68bf6..36efce78f0 100644
--- a/jp/zimacube/User-Guide.html
+++ b/jp/zimacube/User-Guide.html
@@ -51,8 +51,8 @@
-
-
+
+
@@ -86,7 +86,7 @@
"url": "https://www.zimaspace.com/docs/logo.svg"
}
},
- "datePublished": "1734946634057"
+ "datePublished": "1735019810810"
}
@@ -204,7 +204,7 @@ タイトル
セクション
diff --git a/jp/zimacube/ZimaCube-Bios-Update-Method-.html b/jp/zimacube/ZimaCube-Bios-Update-Method-.html
index f45560521e..b796de312b 100644
--- a/jp/zimacube/ZimaCube-Bios-Update-Method-.html
+++ b/jp/zimacube/ZimaCube-Bios-Update-Method-.html
@@ -56,8 +56,8 @@
-
-
+
+
@@ -92,7 +92,7 @@
"url": "https://www.zimaspace.com/docs/logo.svg"
}
},
- "datePublished": "1734946634057"
+ "datePublished": "1735019810810"
}
@@ -241,7 +241,7 @@
diff --git a/jp/zimacube/ZimaCube-Motherboard-DIY-Fan-Guide-and-Specifications.html b/jp/zimacube/ZimaCube-Motherboard-DIY-Fan-Guide-and-Specifications.html
index 996a6f6371..1573eaa201 100644
--- a/jp/zimacube/ZimaCube-Motherboard-DIY-Fan-Guide-and-Specifications.html
+++ b/jp/zimacube/ZimaCube-Motherboard-DIY-Fan-Guide-and-Specifications.html
@@ -61,8 +61,8 @@
-
-
+
+
@@ -97,7 +97,7 @@
"url": "https://www.zimaspace.com/docs/logo.svg"
}
},
- "datePublished": "1734946634057"
+ "datePublished": "1735019810810"
}
@@ -249,7 +249,7 @@
-
+
前へ次へ
diff --git a/jp/zimacube/ZimaOS-application-content.html b/jp/zimacube/ZimaOS-application-content.html
index 02c7ca8d39..cf9df52066 100644
--- a/jp/zimacube/ZimaOS-application-content.html
+++ b/jp/zimacube/ZimaOS-application-content.html
@@ -51,8 +51,8 @@
-
-
+
+
@@ -86,7 +86,7 @@
"url": "https://www.zimaspace.com/docs/logo.svg"
}
},
- "datePublished": "1734946634057"
+ "datePublished": "1735019810814"
}
@@ -204,7 +204,7 @@ タイトル
セクション
diff --git a/jp/zimacube/index.html b/jp/zimacube/index.html
index df224dae57..18f535ef04 100644
--- a/jp/zimacube/index.html
+++ b/jp/zimacube/index.html
@@ -58,8 +58,8 @@
-
-
+
+
@@ -94,7 +94,7 @@
"url": "https://www.zimaspace.com/docs/logo.svg"
}
},
- "datePublished": "1734946634057"
+ "datePublished": "1735019810814"
}
@@ -328,7 +328,7 @@
-
+
次へ
diff --git a/jp/zimaos/7th-Bay-LED.html b/jp/zimaos/7th-Bay-LED.html
index 17bb8a98bf..064bfc4ad8 100644
--- a/jp/zimaos/7th-Bay-LED.html
+++ b/jp/zimaos/7th-Bay-LED.html
@@ -53,8 +53,8 @@
-
-
+
+
@@ -89,7 +89,7 @@
"url": "https://www.zimaspace.com/docs/logo.svg"
}
},
- "datePublished": "1734946634057"
+ "datePublished": "1735019810814"
}
@@ -436,7 +436,7 @@
diff --git a/jp/zimaos/A-list-of-Contributions.html b/jp/zimaos/A-list-of-Contributions.html
index 88fff08d8a..38c76c875d 100644
--- a/jp/zimaos/A-list-of-Contributions.html
+++ b/jp/zimaos/A-list-of-Contributions.html
@@ -51,8 +51,8 @@
-
-
+
+
@@ -86,7 +86,7 @@
"url": "https://www.zimaspace.com/docs/logo.svg"
}
},
- "datePublished": "1734946634057"
+ "datePublished": "1735019810814"
}
@@ -204,7 +204,7 @@ 文章タイトル
段落タイトル
diff --git a/jp/zimaos/Achieve-Fastest-Transfer-Speed.html b/jp/zimaos/Achieve-Fastest-Transfer-Speed.html
index 5800dc6f00..092caf9c7a 100644
--- a/jp/zimaos/Achieve-Fastest-Transfer-Speed.html
+++ b/jp/zimaos/Achieve-Fastest-Transfer-Speed.html
@@ -52,8 +52,8 @@
-
-
+
+
@@ -88,7 +88,7 @@
"url": "https://www.zimaspace.com/docs/logo.svg"
}
},
- "datePublished": "1734946634057"
+ "datePublished": "1735019810814"
}
@@ -223,7 +223,7 @@
-
+
前へ次へ
diff --git a/jp/zimaos/Build-Apps.html b/jp/zimaos/Build-Apps.html
index fd0b1e6a19..95e74bac4e 100644
--- a/jp/zimaos/Build-Apps.html
+++ b/jp/zimaos/Build-Apps.html
@@ -51,8 +51,8 @@
-
-
+
+
@@ -86,7 +86,7 @@
"url": "https://www.zimaspace.com/docs/logo.svg"
}
},
- "datePublished": "1734946634057"
+ "datePublished": "1735019810814"
}
@@ -303,7 +303,7 @@
-
+
前へ次へ
diff --git a/jp/zimaos/Build-Multiple-Clones-using-rsync.html b/jp/zimaos/Build-Multiple-Clones-using-rsync.html
index ac1e9f285e..a90b574800 100644
--- a/jp/zimaos/Build-Multiple-Clones-using-rsync.html
+++ b/jp/zimaos/Build-Multiple-Clones-using-rsync.html
@@ -51,8 +51,8 @@
-
-
+
+
@@ -86,7 +86,7 @@
"url": "https://www.zimaspace.com/docs/logo.svg"
}
},
- "datePublished": "1734946634057"
+ "datePublished": "1735019810814"
}
@@ -205,7 +205,7 @@ rsyncを使用して複数のクロー
diff --git a/jp/zimaos/Connect-with-Cloud-Drives.html b/jp/zimaos/Connect-with-Cloud-Drives.html
index 8576fa546f..b1fa9ead12 100644
--- a/jp/zimaos/Connect-with-Cloud-Drives.html
+++ b/jp/zimaos/Connect-with-Cloud-Drives.html
@@ -53,8 +53,8 @@
-
-
+
+
@@ -89,7 +89,7 @@
"url": "https://www.zimaspace.com/docs/logo.svg"
}
},
- "datePublished": "1734946634057"
+ "datePublished": "1735019810814"
}
@@ -228,7 +228,7 @@
-
+
前へ次へ
diff --git a/jp/zimaos/Create-Raid6-on-ZimaOS.html b/jp/zimaos/Create-Raid6-on-ZimaOS.html
index 75780f207c..6dd8c83030 100644
--- a/jp/zimaos/Create-Raid6-on-ZimaOS.html
+++ b/jp/zimaos/Create-Raid6-on-ZimaOS.html
@@ -57,8 +57,8 @@
-
-
+
+
@@ -93,7 +93,7 @@
"url": "https://www.zimaspace.com/docs/logo.svg"
}
},
- "datePublished": "1734946634057"
+ "datePublished": "1735019810814"
}
@@ -253,7 +253,7 @@
mdadm -Av /dev/md0 /dev/sda /dev/sdb /dev/sdc /dev/sdd
mount /dev/md0 /media/foldername
diff --git a/jp/zimaos/Data-Migration.html b/jp/zimaos/Data-Migration.html
index d91a3ca054..fdbcb5e6bb 100644
--- a/jp/zimaos/Data-Migration.html
+++ b/jp/zimaos/Data-Migration.html
@@ -51,8 +51,8 @@
-
-
+
+
@@ -86,7 +86,7 @@
"url": "https://www.zimaspace.com/docs/logo.svg"
}
},
- "datePublished": "1734946634057"
+ "datePublished": "1735019810814"
}
@@ -224,7 +224,7 @@
diff --git a/jp/zimaos/Deploy-Radarr-in-ZimaOS.html b/jp/zimaos/Deploy-Radarr-in-ZimaOS.html
index 99f3a601df..b1c8b0feee 100644
--- a/jp/zimaos/Deploy-Radarr-in-ZimaOS.html
+++ b/jp/zimaos/Deploy-Radarr-in-ZimaOS.html
@@ -63,8 +63,8 @@
-
-
+
+
@@ -99,7 +99,7 @@
"url": "https://www.zimaspace.com/docs/logo.svg"
}
},
- "datePublished": "1734946634057"
+ "datePublished": "1735019810814"
}
@@ -235,7 +235,7 @@
-
+
前へ次へ
diff --git a/jp/zimaos/Detailed-Plex-Operation-Guide.html b/jp/zimaos/Detailed-Plex-Operation-Guide.html
index 08697f44f4..1a48b566c7 100644
--- a/jp/zimaos/Detailed-Plex-Operation-Guide.html
+++ b/jp/zimaos/Detailed-Plex-Operation-Guide.html
@@ -67,8 +67,8 @@
-
-
+
+
@@ -103,7 +103,7 @@
"url": "https://www.zimaspace.com/docs/logo.svg"
}
},
- "datePublished": "1734946634057"
+ "datePublished": "1735019810814"
}
@@ -244,7 +244,7 @@
diff --git a/jp/zimaos/Features.html b/jp/zimaos/Features.html
index 0eb734b585..0cdb0873f2 100644
--- a/jp/zimaos/Features.html
+++ b/jp/zimaos/Features.html
@@ -68,8 +68,8 @@
-
-
+
+
@@ -104,7 +104,7 @@
"url": "https://www.zimaspace.com/docs/logo.svg"
}
},
- "datePublished": "1734946634057"
+ "datePublished": "1735019810814"
}
@@ -266,7 +266,7 @@
-
+
前へ次へ
diff --git a/jp/zimaos/Get-Network-ID.html b/jp/zimaos/Get-Network-ID.html
index d6377a9191..3e8526041e 100644
--- a/jp/zimaos/Get-Network-ID.html
+++ b/jp/zimaos/Get-Network-ID.html
@@ -55,8 +55,8 @@
-
-
+
+
@@ -91,7 +91,7 @@
"url": "https://www.zimaspace.com/docs/logo.svg"
}
},
- "datePublished": "1734946634057"
+ "datePublished": "1735019810814"
}
@@ -221,7 +221,7 @@
diff --git a/jp/zimaos/Get-Started.html b/jp/zimaos/Get-Started.html
index 7a18216027..c82c798372 100644
--- a/jp/zimaos/Get-Started.html
+++ b/jp/zimaos/Get-Started.html
@@ -66,8 +66,8 @@
-
-
+
+
@@ -102,7 +102,7 @@
"url": "https://www.zimaspace.com/docs/logo.svg"
}
},
- "datePublished": "1734946634057"
+ "datePublished": "1735019810814"
}
@@ -259,7 +259,7 @@
diff --git a/jp/zimaos/How-to-Contribute.html b/jp/zimaos/How-to-Contribute.html
index d4b539830f..c56eb30a51 100644
--- a/jp/zimaos/How-to-Contribute.html
+++ b/jp/zimaos/How-to-Contribute.html
@@ -51,8 +51,8 @@
-
-
+
+
@@ -86,7 +86,7 @@
"url": "https://www.zimaspace.com/docs/logo.svg"
}
},
- "datePublished": "1734946634057"
+ "datePublished": "1735019810814"
}
@@ -205,7 +205,7 @@ どのように貢献するか
diff --git a/jp/zimaos/How-to-Manually-Download-the-Large-Language-Model.html b/jp/zimaos/How-to-Manually-Download-the-Large-Language-Model.html
index 702bd27deb..75206647e1 100644
--- a/jp/zimaos/How-to-Manually-Download-the-Large-Language-Model.html
+++ b/jp/zimaos/How-to-Manually-Download-the-Large-Language-Model.html
@@ -51,8 +51,8 @@
-
-
+
+
@@ -86,7 +86,7 @@
"url": "https://www.zimaspace.com/docs/logo.svg"
}
},
- "datePublished": "1734946634057"
+ "datePublished": "1735019810814"
}
@@ -205,7 +205,7 @@ 大規模言語モデルの手動ダ
diff --git a/jp/zimaos/How-to-Open-SSH-in-ZimaOS.html b/jp/zimaos/How-to-Open-SSH-in-ZimaOS.html
index 2fac6af001..211d6b5bb3 100644
--- a/jp/zimaos/How-to-Open-SSH-in-ZimaOS.html
+++ b/jp/zimaos/How-to-Open-SSH-in-ZimaOS.html
@@ -53,8 +53,8 @@
-
-
+
+
@@ -89,7 +89,7 @@
"url": "https://www.zimaspace.com/docs/logo.svg"
}
},
- "datePublished": "1734946634057"
+ "datePublished": "1735019810814"
}
@@ -214,7 +214,7 @@
diff --git a/jp/zimaos/How-to-download-and-install-ZimaClient.html b/jp/zimaos/How-to-download-and-install-ZimaClient.html
index 01aa105020..0869f88b5c 100644
--- a/jp/zimaos/How-to-download-and-install-ZimaClient.html
+++ b/jp/zimaos/How-to-download-and-install-ZimaClient.html
@@ -62,8 +62,8 @@
-
-
+
+
@@ -98,7 +98,7 @@
"url": "https://www.zimaspace.com/docs/logo.svg"
}
},
- "datePublished": "1734946634057"
+ "datePublished": "1735019810814"
}
@@ -262,11 +262,11 @@ john@icewhale.orgに送信してください。問題を説明し、スクリーンショット(該当する場合)を提供します。
+
4. ログにアクセスしてデバッグを手伝う方法
エラー/問題が発生した場合は、すぐにスクリーンショットを撮り(該当する場合)、Zimaクライアントを終了します。
次の場所からログを取得します:
macOS:
~/Library/Application Support/Zima/logs
Windows:
%AppData%\Zima\logs
すべてのログファイルをパックし、john@icewhale.orgに送信してください。問題を説明し、スクリーンショット(該当する場合)を提供します。
diff --git a/jp/zimaos/How-to-understand-Docker-App's-paths-On-ZimaOS.html b/jp/zimaos/How-to-understand-Docker-App's-paths-On-ZimaOS.html
index c6c72157bc..4ade7628e4 100644
--- a/jp/zimaos/How-to-understand-Docker-App's-paths-On-ZimaOS.html
+++ b/jp/zimaos/How-to-understand-Docker-App's-paths-On-ZimaOS.html
@@ -57,8 +57,8 @@
-
-
+
+
@@ -93,7 +93,7 @@
"url": "https://www.zimaspace.com/docs/logo.svg"
}
},
- "datePublished": "1734946634057"
+ "datePublished": "1735019810814"
}
@@ -232,7 +232,7 @@
-
+
前へ次へ
diff --git a/jp/zimaos/How-to-use-OpenAPI.html b/jp/zimaos/How-to-use-OpenAPI.html
index ea41e1e694..95c8d5dcdb 100644
--- a/jp/zimaos/How-to-use-OpenAPI.html
+++ b/jp/zimaos/How-to-use-OpenAPI.html
@@ -51,8 +51,8 @@
-
-
+
+
@@ -86,7 +86,7 @@
"url": "https://www.zimaspace.com/docs/logo.svg"
}
},
- "datePublished": "1734946634057"
+ "datePublished": "1735019810814"
}
@@ -218,7 +218,7 @@
diff --git a/jp/zimaos/Immich-Tutorial.html b/jp/zimaos/Immich-Tutorial.html
index 1ca6e92c34..5fa0a9f954 100644
--- a/jp/zimaos/Immich-Tutorial.html
+++ b/jp/zimaos/Immich-Tutorial.html
@@ -79,8 +79,8 @@
-
-
+
+
@@ -115,7 +115,7 @@
"url": "https://www.zimaspace.com/docs/logo.svg"
}
},
- "datePublished": "1734946634057"
+ "datePublished": "1735019810814"
}
@@ -278,7 +278,7 @@
-
+
前へ次へ
diff --git a/jp/zimaos/Install-offline.html b/jp/zimaos/Install-offline.html
index a743a71e61..d88b2e7464 100644
--- a/jp/zimaos/Install-offline.html
+++ b/jp/zimaos/Install-offline.html
@@ -55,8 +55,8 @@
-
-
+
+
@@ -91,7 +91,7 @@
"url": "https://www.zimaspace.com/docs/logo.svg"
}
},
- "datePublished": "1734946634057"
+ "datePublished": "1735019810814"
}
@@ -229,7 +229,7 @@ オフラインでの更新
diff --git a/jp/zimaos/Link-Synology-and-SMB-Shares.html b/jp/zimaos/Link-Synology-and-SMB-Shares.html
index de5cc26a9f..29dc2ee0ef 100644
--- a/jp/zimaos/Link-Synology-and-SMB-Shares.html
+++ b/jp/zimaos/Link-Synology-and-SMB-Shares.html
@@ -63,8 +63,8 @@
-
-
+
+
@@ -99,7 +99,7 @@
"url": "https://www.zimaspace.com/docs/logo.svg"
}
},
- "datePublished": "1734946634057"
+ "datePublished": "1735019810814"
}
@@ -231,7 +231,7 @@
-
+
前へ次へ
diff --git a/jp/zimaos/Media-Server-Setup-with-Jellyfin.html b/jp/zimaos/Media-Server-Setup-with-Jellyfin.html
index 535b54e951..723b21a79b 100644
--- a/jp/zimaos/Media-Server-Setup-with-Jellyfin.html
+++ b/jp/zimaos/Media-Server-Setup-with-Jellyfin.html
@@ -53,8 +53,8 @@
-
-
+
+
@@ -89,7 +89,7 @@
"url": "https://www.zimaspace.com/docs/logo.svg"
}
},
- "datePublished": "1734946634057"
+ "datePublished": "1735019810814"
}
@@ -238,7 +238,7 @@
diff --git a/jp/zimaos/More-RAID-Options.html b/jp/zimaos/More-RAID-Options.html
index 8bd21bc23d..2d04965c8d 100644
--- a/jp/zimaos/More-RAID-Options.html
+++ b/jp/zimaos/More-RAID-Options.html
@@ -57,8 +57,8 @@
-
-
+
+
@@ -93,7 +93,7 @@
"url": "https://www.zimaspace.com/docs/logo.svg"
}
},
- "datePublished": "1734946634057"
+ "datePublished": "1735019810814"
}
@@ -224,7 +224,7 @@
-
+
前へ次へ
diff --git a/jp/zimaos/NVR-Camera-Server.html b/jp/zimaos/NVR-Camera-Server.html
index f40a92693f..834f04bdce 100644
--- a/jp/zimaos/NVR-Camera-Server.html
+++ b/jp/zimaos/NVR-Camera-Server.html
@@ -64,8 +64,8 @@
-
-
+
+
@@ -100,7 +100,7 @@
"url": "https://www.zimaspace.com/docs/logo.svg"
}
},
- "datePublished": "1734946634057"
+ "datePublished": "1735019810814"
}
@@ -238,7 +238,7 @@ アカウントとパスワードを作成し、Kerberos.ioにログインします。

- ‘設定’をクリック

- ‘IPカメラ’を選択

-- 取得したRTSP URLを入力、例: rtsp://admin:Hjj12345@10.0.171.52/stream1。

+- 取得したRTSP URLを入力、例: rtsp://admin:Hjj12345@10.0.171.52/stream1。

- 解像度とフレームレートを設定、例: 720x480。
- 設定が完了したら、Kerberosインターフェースでキャプチャされた画像とビデオを確認できます


- メインインターフェースで監視状態をリアルタイムで確認することもできます

@@ -247,7 +247,7 @@
diff --git a/jp/zimaos/Networking.html b/jp/zimaos/Networking.html
index b8c7ff09e1..2cf04cf62a 100644
--- a/jp/zimaos/Networking.html
+++ b/jp/zimaos/Networking.html
@@ -51,8 +51,8 @@
-
-
+
+
@@ -86,7 +86,7 @@
"url": "https://www.zimaspace.com/docs/logo.svg"
}
},
- "datePublished": "1734946634057"
+ "datePublished": "1735019810814"
}
@@ -204,7 +204,7 @@ 文章タイトル
段落タイトル
diff --git a/jp/zimaos/OpenAPI-Live-Preview.html b/jp/zimaos/OpenAPI-Live-Preview.html
index 9290e588ce..ec84dccdda 100644
--- a/jp/zimaos/OpenAPI-Live-Preview.html
+++ b/jp/zimaos/OpenAPI-Live-Preview.html
@@ -51,8 +51,8 @@
-
-
+
+
@@ -86,7 +86,7 @@
"url": "https://www.zimaspace.com/docs/logo.svg"
}
},
- "datePublished": "1734946634057"
+ "datePublished": "1735019810814"
}
@@ -220,7 +220,7 @@
-
+
前へ
diff --git a/jp/zimaos/Pi-hole-Deployment-Guide-on-ZimaOS.html b/jp/zimaos/Pi-hole-Deployment-Guide-on-ZimaOS.html
index a5d5dd65ce..78cae1dd68 100644
--- a/jp/zimaos/Pi-hole-Deployment-Guide-on-ZimaOS.html
+++ b/jp/zimaos/Pi-hole-Deployment-Guide-on-ZimaOS.html
@@ -63,8 +63,8 @@
-
-
+
+
@@ -99,7 +99,7 @@
"url": "https://www.zimaspace.com/docs/logo.svg"
}
},
- "datePublished": "1734946634057"
+ "datePublished": "1735019810814"
}
@@ -235,7 +235,7 @@
-
+
前へ次へ
diff --git a/jp/zimaos/Recover-Your-Password.html b/jp/zimaos/Recover-Your-Password.html
index 2b6af1e420..ed7e615c9d 100644
--- a/jp/zimaos/Recover-Your-Password.html
+++ b/jp/zimaos/Recover-Your-Password.html
@@ -55,8 +55,8 @@
-
-
+
+
@@ -91,7 +91,7 @@
"url": "https://www.zimaspace.com/docs/logo.svg"
}
},
- "datePublished": "1734946634057"
+ "datePublished": "1735019810814"
}
@@ -222,7 +222,7 @@
-
+
前へ次へ
diff --git a/jp/zimaos/Romote-Access.html b/jp/zimaos/Romote-Access.html
index 5a74165e76..f6b67cbf9a 100644
--- a/jp/zimaos/Romote-Access.html
+++ b/jp/zimaos/Romote-Access.html
@@ -59,8 +59,8 @@
-
-
+
+
@@ -95,7 +95,7 @@
"url": "https://www.zimaspace.com/docs/logo.svg"
}
},
- "datePublished": "1734946634057"
+ "datePublished": "1735019810814"
}
@@ -237,7 +237,7 @@
-
+
前へ次へ
diff --git a/jp/zimaos/Setup-Python.html b/jp/zimaos/Setup-Python.html
index dbc662813e..f2de08cc02 100644
--- a/jp/zimaos/Setup-Python.html
+++ b/jp/zimaos/Setup-Python.html
@@ -53,8 +53,8 @@
-
-
+
+
@@ -89,7 +89,7 @@
"url": "https://www.zimaspace.com/docs/logo.svg"
}
},
- "datePublished": "1734946634057"
+ "datePublished": "1735019810814"
}
@@ -218,7 +218,7 @@
-
+
前へ次へ
diff --git a/jp/zimaos/Sync-Photos-via-Configurable-CLI.html b/jp/zimaos/Sync-Photos-via-Configurable-CLI.html
index 19ef3ef1af..c0abc9aeac 100644
--- a/jp/zimaos/Sync-Photos-via-Configurable-CLI.html
+++ b/jp/zimaos/Sync-Photos-via-Configurable-CLI.html
@@ -60,8 +60,8 @@
-
-
+
+
@@ -96,7 +96,7 @@
"url": "https://www.zimaspace.com/docs/logo.svg"
}
},
- "datePublished": "1734946634057"
+ "datePublished": "1735019810814"
}
@@ -229,7 +229,7 @@
-
+
前へ次へ
diff --git a/jp/zimaos/Sync-Photos-with-Immich.html b/jp/zimaos/Sync-Photos-with-Immich.html
index 428d8f3682..1369465b1e 100644
--- a/jp/zimaos/Sync-Photos-with-Immich.html
+++ b/jp/zimaos/Sync-Photos-with-Immich.html
@@ -66,8 +66,8 @@
-
-
+
+
@@ -102,7 +102,7 @@
"url": "https://www.zimaspace.com/docs/logo.svg"
}
},
- "datePublished": "1734946634057"
+ "datePublished": "1735019810814"
}
@@ -240,7 +240,7 @@
-
+
前へ次へ
diff --git a/jp/zimaos/Thunderbolt-PC-Direct.html b/jp/zimaos/Thunderbolt-PC-Direct.html
index 7af01bc64f..ccd88bce5d 100644
--- a/jp/zimaos/Thunderbolt-PC-Direct.html
+++ b/jp/zimaos/Thunderbolt-PC-Direct.html
@@ -64,8 +64,8 @@
-
-
+
+
@@ -100,7 +100,7 @@
"url": "https://www.zimaspace.com/docs/logo.svg"
}
},
- "datePublished": "1734946634057"
+ "datePublished": "1735019810814"
}
@@ -400,7 +400,7 @@
-
+
前へ次へ
diff --git a/jp/zimaos/User-Guide.html b/jp/zimaos/User-Guide.html
index b6d72528ce..167a96e505 100644
--- a/jp/zimaos/User-Guide.html
+++ b/jp/zimaos/User-Guide.html
@@ -51,8 +51,8 @@
-
-
+
+
@@ -86,7 +86,7 @@
"url": "https://www.zimaspace.com/docs/logo.svg"
}
},
- "datePublished": "1734946634057"
+ "datePublished": "1735019810814"
}
@@ -205,7 +205,7 @@
diff --git a/jp/zimaos/Using-Samba-as-a-Member.html b/jp/zimaos/Using-Samba-as-a-Member.html
index bdaceb9ec5..2b10755a1e 100644
--- a/jp/zimaos/Using-Samba-as-a-Member.html
+++ b/jp/zimaos/Using-Samba-as-a-Member.html
@@ -88,8 +88,8 @@
-
-
+
+
@@ -124,7 +124,7 @@
"url": "https://www.zimaspace.com/docs/logo.svg"
}
},
- "datePublished": "1734946634057"
+ "datePublished": "1735019810814"
}
@@ -393,7 +393,7 @@
-
+
前へ次へ
diff --git a/jp/zimaos/ZFS-Setup.html b/jp/zimaos/ZFS-Setup.html
index 9a5e7c0786..f8d0860f7e 100644
--- a/jp/zimaos/ZFS-Setup.html
+++ b/jp/zimaos/ZFS-Setup.html
@@ -54,8 +54,8 @@
-
-
+
+
@@ -90,7 +90,7 @@
"url": "https://www.zimaspace.com/docs/logo.svg"
}
},
- "datePublished": "1734946634057"
+ "datePublished": "1735019810814"
}
@@ -213,7 +213,7 @@
diff --git a/jp/zimaos/ZimaOS-v1.2.5-Available!.html b/jp/zimaos/ZimaOS-v1.2.5-Available!.html
index fa630c42b9..a42141cc65 100644
--- a/jp/zimaos/ZimaOS-v1.2.5-Available!.html
+++ b/jp/zimaos/ZimaOS-v1.2.5-Available!.html
@@ -52,8 +52,8 @@
-
-
+
+
@@ -88,7 +88,7 @@
"url": "https://www.zimaspace.com/docs/logo.svg"
}
},
- "datePublished": "1734946634057"
+ "datePublished": "1735019810814"
}
@@ -239,7 +239,7 @@
diff --git a/jp/zimaos/iSCSI-usage-tutorial.html b/jp/zimaos/iSCSI-usage-tutorial.html
index 64c5f53e4d..dfa4fa7e6b 100644
--- a/jp/zimaos/iSCSI-usage-tutorial.html
+++ b/jp/zimaos/iSCSI-usage-tutorial.html
@@ -62,8 +62,8 @@
-
-
+
+
@@ -98,7 +98,7 @@
"url": "https://www.zimaspace.com/docs/logo.svg"
}
},
- "datePublished": "1734946634057"
+ "datePublished": "1735019810814"
}
@@ -262,7 +262,7 @@
-
+
前へ次へ
diff --git a/jp/zimaos/index.html b/jp/zimaos/index.html
index 44d1521911..217453a395 100644
--- a/jp/zimaos/index.html
+++ b/jp/zimaos/index.html
@@ -55,8 +55,8 @@
-
-
+
+
@@ -91,7 +91,7 @@
"url": "https://www.zimaspace.com/docs/logo.svg"
}
},
- "datePublished": "1734946634057"
+ "datePublished": "1735019810814"
}
@@ -283,7 +283,7 @@
-
+
次へ
diff --git a/jp/zimaos/migrate-files-from-Synology-to-ZimaCube.html b/jp/zimaos/migrate-files-from-Synology-to-ZimaCube.html
index d2ff39031a..e05707bbaa 100644
--- a/jp/zimaos/migrate-files-from-Synology-to-ZimaCube.html
+++ b/jp/zimaos/migrate-files-from-Synology-to-ZimaCube.html
@@ -57,8 +57,8 @@
-
-
+
+
@@ -93,7 +93,7 @@
"url": "https://www.zimaspace.com/docs/logo.svg"
}
},
- "datePublished": "1734946634057"
+ "datePublished": "1735019810814"
}
@@ -234,7 +234,7 @@
diff --git a/jp/zimaos/resetnetworksettings.html b/jp/zimaos/resetnetworksettings.html
index ce7f222950..3685095af0 100644
--- a/jp/zimaos/resetnetworksettings.html
+++ b/jp/zimaos/resetnetworksettings.html
@@ -54,8 +54,8 @@
-
-
+
+
@@ -90,7 +90,7 @@
"url": "https://www.zimaspace.com/docs/logo.svg"
}
},
- "datePublished": "1734946634057"
+ "datePublished": "1735019810814"
}
@@ -217,7 +217,7 @@
diff --git a/jp/zimaos/set-your-SSH.html b/jp/zimaos/set-your-SSH.html
index 1add141c9b..60f25ebc9f 100644
--- a/jp/zimaos/set-your-SSH.html
+++ b/jp/zimaos/set-your-SSH.html
@@ -54,8 +54,8 @@
-
-
+
+
@@ -90,7 +90,7 @@
"url": "https://www.zimaspace.com/docs/logo.svg"
}
},
- "datePublished": "1734946634057"
+ "datePublished": "1735019810814"
}
@@ -212,7 +212,7 @@
-
+
前へ次へ
diff --git a/jp/zimaos/setup-emby-server.html b/jp/zimaos/setup-emby-server.html
index 7dde069078..3c2037e516 100644
--- a/jp/zimaos/setup-emby-server.html
+++ b/jp/zimaos/setup-emby-server.html
@@ -60,8 +60,8 @@
-
-
+
+
@@ -96,7 +96,7 @@
"url": "https://www.zimaspace.com/docs/logo.svg"
}
},
- "datePublished": "1734946634057"
+ "datePublished": "1735019810814"
}
@@ -243,7 +243,7 @@
-
+
前へ次へ
diff --git a/jp/zimaos/share-via-link.html b/jp/zimaos/share-via-link.html
index d494fbfd07..4983e41f7a 100644
--- a/jp/zimaos/share-via-link.html
+++ b/jp/zimaos/share-via-link.html
@@ -51,8 +51,8 @@
-
-
+
+
@@ -86,7 +86,7 @@
"url": "https://www.zimaspace.com/docs/logo.svg"
}
},
- "datePublished": "1734946634057"
+ "datePublished": "1735019810814"
}
@@ -233,7 +233,7 @@
-
+
次へ
diff --git a/jp/zimaos/v-1.2.2.html b/jp/zimaos/v-1.2.2.html
index 3a8b6fe071..f7602dc5da 100644
--- a/jp/zimaos/v-1.2.2.html
+++ b/jp/zimaos/v-1.2.2.html
@@ -51,8 +51,8 @@
-
-
+
+
@@ -86,7 +86,7 @@
"url": "https://www.zimaspace.com/docs/logo.svg"
}
},
- "datePublished": "1734946634057"
+ "datePublished": "1735019810814"
}
@@ -230,7 +230,7 @@
-
+
前へ次へ
diff --git a/jp/zimaos/v-1.2.3.html b/jp/zimaos/v-1.2.3.html
index d894d0ffc5..c4e9e5e3d3 100644
--- a/jp/zimaos/v-1.2.3.html
+++ b/jp/zimaos/v-1.2.3.html
@@ -52,8 +52,8 @@
-
-
+
+
@@ -88,7 +88,7 @@
"url": "https://www.zimaspace.com/docs/logo.svg"
}
},
- "datePublished": "1734946634057"
+ "datePublished": "1735019810814"
}
@@ -246,7 +246,7 @@
diff --git a/jp/zimaos/v-1.2.4.html b/jp/zimaos/v-1.2.4.html
index f4585cfd7d..dea5e6fc98 100644
--- a/jp/zimaos/v-1.2.4.html
+++ b/jp/zimaos/v-1.2.4.html
@@ -52,8 +52,8 @@
-
-
+
+
@@ -88,7 +88,7 @@
"url": "https://www.zimaspace.com/docs/logo.svg"
}
},
- "datePublished": "1734946634057"
+ "datePublished": "1735019810814"
}
@@ -227,7 +227,7 @@
-
+
前へ次へ
diff --git a/jp/zimaos/v1.3.0.html b/jp/zimaos/v1.3.0.html
index d84abe423a..07b1952b48 100644
--- a/jp/zimaos/v1.3.0.html
+++ b/jp/zimaos/v1.3.0.html
@@ -52,8 +52,8 @@
-
-
+
+
@@ -88,7 +88,7 @@
"url": "https://www.zimaspace.com/docs/logo.svg"
}
},
- "datePublished": "1734946634057"
+ "datePublished": "1735019810814"
}
@@ -239,7 +239,7 @@
-
+
前へ次へ
diff --git a/jp/zimaos/webtorrent-feature.html b/jp/zimaos/webtorrent-feature.html
index 839b51bf8e..f681b62226 100644
--- a/jp/zimaos/webtorrent-feature.html
+++ b/jp/zimaos/webtorrent-feature.html
@@ -51,8 +51,8 @@
-
-
+
+
@@ -86,7 +86,7 @@
"url": "https://www.zimaspace.com/docs/logo.svg"
}
},
- "datePublished": "1734946634057"
+ "datePublished": "1735019810814"
}
@@ -233,7 +233,7 @@
-
+
前へ次へ
diff --git a/knowledge/index.html b/knowledge/index.html
index a3055b84bf..ec875a650b 100644
--- a/knowledge/index.html
+++ b/knowledge/index.html
@@ -51,8 +51,8 @@
-
-
+
+
@@ -86,7 +86,7 @@
"url": "https://www.zimaspace.com/docs/logo.svg"
}
},
- "datePublished": "1734946634057"
+ "datePublished": "1735019810814"
}
@@ -204,7 +204,7 @@ Install Unraid on Zima Devices
Section1
diff --git a/pt-PT/faq/test-files.html b/pt-PT/faq/test-files.html
index 77611fdfb1..482ca6fb40 100644
--- a/pt-PT/faq/test-files.html
+++ b/pt-PT/faq/test-files.html
@@ -51,8 +51,8 @@
-
-
+
+
@@ -86,7 +86,7 @@
"url": "https://www.zimaspace.com/docs/logo.svg"
}
},
- "datePublished": "1734946634061"
+ "datePublished": "1735019810814"
}
@@ -207,7 +207,7 @@
-
+
Próximo
diff --git a/pt-PT/zimaboard/All-in-one-routing-system-OpenWRT.html b/pt-PT/zimaboard/All-in-one-routing-system-OpenWRT.html
index fd629116a2..7bc4dbb9af 100644
--- a/pt-PT/zimaboard/All-in-one-routing-system-OpenWRT.html
+++ b/pt-PT/zimaboard/All-in-one-routing-system-OpenWRT.html
@@ -59,8 +59,8 @@
-
-
+
+
@@ -95,7 +95,7 @@
"url": "https://www.zimaspace.com/docs/logo.svg"
}
},
- "datePublished": "1734946634061"
+ "datePublished": "1735019810814"
}
@@ -245,7 +245,7 @@
diff --git a/pt-PT/zimaboard/Basic-functions-of-dedicated-systems.html b/pt-PT/zimaboard/Basic-functions-of-dedicated-systems.html
index d4905821ba..ac8df822d4 100644
--- a/pt-PT/zimaboard/Basic-functions-of-dedicated-systems.html
+++ b/pt-PT/zimaboard/Basic-functions-of-dedicated-systems.html
@@ -66,8 +66,8 @@
-
-
+
+
@@ -102,7 +102,7 @@
"url": "https://www.zimaspace.com/docs/logo.svg"
}
},
- "datePublished": "1734946634061"
+ "datePublished": "1735019810814"
}
@@ -257,7 +257,7 @@
diff --git a/pt-PT/zimaboard/Build-a-75-inch-4K-Arcade-with-ZimaBoard-and-Batocera.html b/pt-PT/zimaboard/Build-a-75-inch-4K-Arcade-with-ZimaBoard-and-Batocera.html
index 50242edd4a..3964c42c89 100644
--- a/pt-PT/zimaboard/Build-a-75-inch-4K-Arcade-with-ZimaBoard-and-Batocera.html
+++ b/pt-PT/zimaboard/Build-a-75-inch-4K-Arcade-with-ZimaBoard-and-Batocera.html
@@ -72,8 +72,8 @@
-
-
+
+
@@ -108,7 +108,7 @@
"url": "https://www.zimaspace.com/docs/logo.svg"
}
},
- "datePublished": "1734946634061"
+ "datePublished": "1735019810814"
}
@@ -294,7 +294,7 @@
diff --git a/pt-PT/zimaboard/Enable-WOL-on-Zimaboard.html b/pt-PT/zimaboard/Enable-WOL-on-Zimaboard.html
index fd3cd79551..bb0a8096d1 100644
--- a/pt-PT/zimaboard/Enable-WOL-on-Zimaboard.html
+++ b/pt-PT/zimaboard/Enable-WOL-on-Zimaboard.html
@@ -61,8 +61,8 @@
-
-
+
+
@@ -97,7 +97,7 @@
"url": "https://www.zimaspace.com/docs/logo.svg"
}
},
- "datePublished": "1734946634061"
+ "datePublished": "1735019810814"
}
@@ -283,7 +283,7 @@
-
+
AnteriorPróximo
diff --git a/pt-PT/zimaboard/Hardware-Brief.html b/pt-PT/zimaboard/Hardware-Brief.html
index c6bda7cbb0..bccaff0d69 100644
--- a/pt-PT/zimaboard/Hardware-Brief.html
+++ b/pt-PT/zimaboard/Hardware-Brief.html
@@ -52,8 +52,8 @@
-
-
+
+
@@ -88,7 +88,7 @@
"url": "https://www.zimaspace.com/docs/logo.svg"
}
},
- "datePublished": "1734946634061"
+ "datePublished": "1735019810814"
}
@@ -229,7 +229,7 @@
-
+
AnteriorPróximo
diff --git a/pt-PT/zimaboard/Hardware-Interface-Introduction.html b/pt-PT/zimaboard/Hardware-Interface-Introduction.html
index 5d7e3b4df5..293346ca11 100644
--- a/pt-PT/zimaboard/Hardware-Interface-Introduction.html
+++ b/pt-PT/zimaboard/Hardware-Interface-Introduction.html
@@ -54,8 +54,8 @@
-
-
+
+
@@ -90,7 +90,7 @@
"url": "https://www.zimaspace.com/docs/logo.svg"
}
},
- "datePublished": "1734946634061"
+ "datePublished": "1735019810814"
}
@@ -225,7 +225,7 @@
-
+
AnteriorPróximo
diff --git a/pt-PT/zimaboard/How-to-check-IP-address.html b/pt-PT/zimaboard/How-to-check-IP-address.html
index bc86a10fa2..90855eecb9 100644
--- a/pt-PT/zimaboard/How-to-check-IP-address.html
+++ b/pt-PT/zimaboard/How-to-check-IP-address.html
@@ -57,8 +57,8 @@
-
-
+
+
@@ -93,7 +93,7 @@
"url": "https://www.zimaspace.com/docs/logo.svg"
}
},
- "datePublished": "1734946634061"
+ "datePublished": "1735019810814"
}
@@ -242,7 +242,7 @@
diff --git a/pt-PT/zimaboard/MineCraft-Friendship-Service.html b/pt-PT/zimaboard/MineCraft-Friendship-Service.html
index 4e33556e0b..3b088688b8 100644
--- a/pt-PT/zimaboard/MineCraft-Friendship-Service.html
+++ b/pt-PT/zimaboard/MineCraft-Friendship-Service.html
@@ -64,8 +64,8 @@
-
-
+
+
@@ -100,7 +100,7 @@
"url": "https://www.zimaspace.com/docs/logo.svg"
}
},
- "datePublished": "1734946634061"
+ "datePublished": "1735019810814"
}
@@ -280,7 +280,7 @@
-
+
AnteriorPróximo
diff --git a/pt-PT/zimaboard/Openwrt-eMMc-boot.html b/pt-PT/zimaboard/Openwrt-eMMc-boot.html
index e486e70f81..4c4d6e70be 100644
--- a/pt-PT/zimaboard/Openwrt-eMMc-boot.html
+++ b/pt-PT/zimaboard/Openwrt-eMMc-boot.html
@@ -59,8 +59,8 @@
-
-
+
+
@@ -95,7 +95,7 @@
"url": "https://www.zimaspace.com/docs/logo.svg"
}
},
- "datePublished": "1734946634061"
+ "datePublished": "1735019810814"
}
@@ -277,7 +277,7 @@
diff --git a/pt-PT/zimaboard/Power-on-Zimablade.html b/pt-PT/zimaboard/Power-on-Zimablade.html
index 55da852221..df849bf051 100644
--- a/pt-PT/zimaboard/Power-on-Zimablade.html
+++ b/pt-PT/zimaboard/Power-on-Zimablade.html
@@ -66,8 +66,8 @@
-
-
+
+
@@ -102,7 +102,7 @@
"url": "https://www.zimaspace.com/docs/logo.svg"
}
},
- "datePublished": "1734946634061"
+ "datePublished": "1735019810814"
}
@@ -279,7 +279,7 @@
-
+
AnteriorPróximo
diff --git a/pt-PT/zimaboard/Restore-factory-settings.html b/pt-PT/zimaboard/Restore-factory-settings.html
index f322b797e7..b3731029e0 100644
--- a/pt-PT/zimaboard/Restore-factory-settings.html
+++ b/pt-PT/zimaboard/Restore-factory-settings.html
@@ -65,8 +65,8 @@
-
-
+
+
@@ -101,7 +101,7 @@
"url": "https://www.zimaspace.com/docs/logo.svg"
}
},
- "datePublished": "1734946634061"
+ "datePublished": "1735019810814"
}
@@ -287,7 +287,7 @@
-
+
AnteriorPróximo
diff --git a/pt-PT/zimaboard/Self-Deploying-Applications.html b/pt-PT/zimaboard/Self-Deploying-Applications.html
index 14765304ee..5468d0e62c 100644
--- a/pt-PT/zimaboard/Self-Deploying-Applications.html
+++ b/pt-PT/zimaboard/Self-Deploying-Applications.html
@@ -66,8 +66,8 @@
-
-
+
+
@@ -102,7 +102,7 @@
"url": "https://www.zimaspace.com/docs/logo.svg"
}
},
- "datePublished": "1734946634061"
+ "datePublished": "1735019810814"
}
@@ -259,7 +259,7 @@
-
+
AnteriorPróximo
diff --git a/pt-PT/zimaboard/Small-body-Big-applications-OMV-First-Experience.html b/pt-PT/zimaboard/Small-body-Big-applications-OMV-First-Experience.html
index 53ebbf5024..020ad20c21 100644
--- a/pt-PT/zimaboard/Small-body-Big-applications-OMV-First-Experience.html
+++ b/pt-PT/zimaboard/Small-body-Big-applications-OMV-First-Experience.html
@@ -76,8 +76,8 @@
-
-
+
+
@@ -112,7 +112,7 @@
"url": "https://www.zimaspace.com/docs/logo.svg"
}
},
- "datePublished": "1734946634061"
+ "datePublished": "1735019810814"
}
@@ -296,7 +296,7 @@
diff --git a/pt-PT/zimaboard/Small-body-Big-applications-OMV-install.html b/pt-PT/zimaboard/Small-body-Big-applications-OMV-install.html
index cfba01c2da..fc5393d8df 100644
--- a/pt-PT/zimaboard/Small-body-Big-applications-OMV-install.html
+++ b/pt-PT/zimaboard/Small-body-Big-applications-OMV-install.html
@@ -63,8 +63,8 @@
-
-
+
+
@@ -99,7 +99,7 @@
"url": "https://www.zimaspace.com/docs/logo.svg"
}
},
- "datePublished": "1734946634061"
+ "datePublished": "1735019810814"
}
@@ -263,7 +263,7 @@
-
+
AnteriorPróximo
diff --git a/pt-PT/zimaboard/Syncthing.html b/pt-PT/zimaboard/Syncthing.html
index 02e807550a..8511bd7859 100644
--- a/pt-PT/zimaboard/Syncthing.html
+++ b/pt-PT/zimaboard/Syncthing.html
@@ -61,8 +61,8 @@
-
-
+
+
@@ -97,7 +97,7 @@
"url": "https://www.zimaspace.com/docs/logo.svg"
}
},
- "datePublished": "1734946634061"
+ "datePublished": "1735019810814"
}
@@ -261,7 +261,7 @@
diff --git a/pt-PT/zimaboard/Universal-third-party-system-installation-tutorial.html b/pt-PT/zimaboard/Universal-third-party-system-installation-tutorial.html
index ebcb0c00d0..56d5e80ac9 100644
--- a/pt-PT/zimaboard/Universal-third-party-system-installation-tutorial.html
+++ b/pt-PT/zimaboard/Universal-third-party-system-installation-tutorial.html
@@ -59,8 +59,8 @@
-
-
+
+
@@ -95,7 +95,7 @@
"url": "https://www.zimaspace.com/docs/logo.svg"
}
},
- "datePublished": "1734946634061"
+ "datePublished": "1735019810818"
}
@@ -247,7 +247,7 @@
-
+
AnteriorPróximo
diff --git a/pt-PT/zimaboard/Unraid-First-Experience-at-$129-Installation.html b/pt-PT/zimaboard/Unraid-First-Experience-at-$129-Installation.html
index 603f372e32..0766b53708 100644
--- a/pt-PT/zimaboard/Unraid-First-Experience-at-$129-Installation.html
+++ b/pt-PT/zimaboard/Unraid-First-Experience-at-$129-Installation.html
@@ -69,8 +69,8 @@
-
-
+
+
@@ -105,7 +105,7 @@
"url": "https://www.zimaspace.com/docs/logo.svg"
}
},
- "datePublished": "1734946634061"
+ "datePublished": "1735019810818"
}
@@ -269,7 +269,7 @@
-
+
AnteriorPróximo
diff --git a/pt-PT/zimaboard/Upgrade-Motherboard-BIOS-Version.html b/pt-PT/zimaboard/Upgrade-Motherboard-BIOS-Version.html
index 32c99b0c41..6c0d75ac21 100644
--- a/pt-PT/zimaboard/Upgrade-Motherboard-BIOS-Version.html
+++ b/pt-PT/zimaboard/Upgrade-Motherboard-BIOS-Version.html
@@ -51,8 +51,8 @@
-
-
+
+
@@ -86,7 +86,7 @@
"url": "https://www.zimaspace.com/docs/logo.svg"
}
},
- "datePublished": "1734946634061"
+ "datePublished": "1735019810818"
}
@@ -258,7 +258,7 @@
-
+
AnteriorPróximo
diff --git a/pt-PT/zimaboard/VR-Audio-And-Video-Experience-Oculus.html b/pt-PT/zimaboard/VR-Audio-And-Video-Experience-Oculus.html
index 93ba932f5a..b1552090bc 100644
--- a/pt-PT/zimaboard/VR-Audio-And-Video-Experience-Oculus.html
+++ b/pt-PT/zimaboard/VR-Audio-And-Video-Experience-Oculus.html
@@ -59,8 +59,8 @@
-
-
+
+
@@ -95,7 +95,7 @@
"url": "https://www.zimaspace.com/docs/logo.svg"
}
},
- "datePublished": "1734946634061"
+ "datePublished": "1735019810818"
}
@@ -233,7 +233,7 @@
-
+
AnteriorPróximo
diff --git a/pt-PT/zimaboard/index.html b/pt-PT/zimaboard/index.html
index dc1ffeb63c..63b63151e3 100644
--- a/pt-PT/zimaboard/index.html
+++ b/pt-PT/zimaboard/index.html
@@ -60,8 +60,8 @@
-
-
+
+
@@ -96,7 +96,7 @@
"url": "https://www.zimaspace.com/docs/logo.svg"
}
},
- "datePublished": "1734946634061"
+ "datePublished": "1735019810818"
}
@@ -243,7 +243,7 @@
-
+
Próximo
diff --git a/pt-PT/zimacube/About-ZimaOS.html b/pt-PT/zimacube/About-ZimaOS.html
index 09dbbc11df..b6e6564bd6 100644
--- a/pt-PT/zimacube/About-ZimaOS.html
+++ b/pt-PT/zimacube/About-ZimaOS.html
@@ -51,8 +51,8 @@
-
-
+
+
@@ -86,7 +86,7 @@
"url": "https://www.zimaspace.com/docs/logo.svg"
}
},
- "datePublished": "1734946634061"
+ "datePublished": "1735019810818"
}
@@ -204,7 +204,7 @@ Título
Secção
diff --git a/pt-PT/zimacube/Advanced-Using.html b/pt-PT/zimacube/Advanced-Using.html
index 65ef154c70..0945bdd496 100644
--- a/pt-PT/zimacube/Advanced-Using.html
+++ b/pt-PT/zimacube/Advanced-Using.html
@@ -51,8 +51,8 @@
-
-
+
+
@@ -86,7 +86,7 @@
"url": "https://www.zimaspace.com/docs/logo.svg"
}
},
- "datePublished": "1734946634061"
+ "datePublished": "1735019810818"
}
@@ -204,7 +204,7 @@ Título
Seção
diff --git a/pt-PT/zimacube/Assembly-Tutorial.html b/pt-PT/zimacube/Assembly-Tutorial.html
index 2453f1cac8..382dbcdad6 100644
--- a/pt-PT/zimacube/Assembly-Tutorial.html
+++ b/pt-PT/zimacube/Assembly-Tutorial.html
@@ -110,8 +110,8 @@
-
-
+
+
@@ -146,7 +146,7 @@
"url": "https://www.zimaspace.com/docs/logo.svg"
}
},
- "datePublished": "1734946634061"
+ "datePublished": "1735019810818"
}
@@ -511,7 +511,7 @@ Desmontagem do chassi concluída
diff --git a/pt-PT/zimacube/Auto-Power-On.html b/pt-PT/zimacube/Auto-Power-On.html
index 4c37984cef..2e8059cde0 100644
--- a/pt-PT/zimacube/Auto-Power-On.html
+++ b/pt-PT/zimacube/Auto-Power-On.html
@@ -55,8 +55,8 @@
-
-
+
+
@@ -91,7 +91,7 @@
"url": "https://www.zimaspace.com/docs/logo.svg"
}
},
- "datePublished": "1734946634061"
+ "datePublished": "1735019810818"
}
@@ -216,7 +216,7 @@
-
+
AnteriorPróximo
diff --git a/pt-PT/zimacube/BIOS-Configuration.html b/pt-PT/zimacube/BIOS-Configuration.html
index 77f02aa5cc..05889dfc6f 100644
--- a/pt-PT/zimacube/BIOS-Configuration.html
+++ b/pt-PT/zimacube/BIOS-Configuration.html
@@ -51,8 +51,8 @@
-
-
+
+
@@ -86,7 +86,7 @@
"url": "https://www.zimaspace.com/docs/logo.svg"
}
},
- "datePublished": "1734946634061"
+ "datePublished": "1735019810818"
}
@@ -205,7 +205,7 @@ Configuração da BIOS
diff --git a/pt-PT/zimacube/Compatible-Network-Adapters.html b/pt-PT/zimacube/Compatible-Network-Adapters.html
index 3382ab20d9..c2036c2b72 100644
--- a/pt-PT/zimacube/Compatible-Network-Adapters.html
+++ b/pt-PT/zimacube/Compatible-Network-Adapters.html
@@ -51,8 +51,8 @@
-
-
+
+
@@ -86,7 +86,7 @@
"url": "https://www.zimaspace.com/docs/logo.svg"
}
},
- "datePublished": "1734946634061"
+ "datePublished": "1735019810818"
}
@@ -237,7 +237,7 @@
diff --git a/pt-PT/zimacube/Creating-RAID-Troubleshooting-Guide.html b/pt-PT/zimacube/Creating-RAID-Troubleshooting-Guide.html
index dae846d5fa..109d17a285 100644
--- a/pt-PT/zimacube/Creating-RAID-Troubleshooting-Guide.html
+++ b/pt-PT/zimacube/Creating-RAID-Troubleshooting-Guide.html
@@ -56,8 +56,8 @@
-
-
+
+
@@ -92,7 +92,7 @@
"url": "https://www.zimaspace.com/docs/logo.svg"
}
},
- "datePublished": "1734946634061"
+ "datePublished": "1735019810818"
}
@@ -215,7 +215,7 @@
-
+
AnteriorPróximo
diff --git a/pt-PT/zimacube/Detailed-Plex-Operation-Guide.html b/pt-PT/zimacube/Detailed-Plex-Operation-Guide.html
index da864e67a2..68645de0d0 100644
--- a/pt-PT/zimacube/Detailed-Plex-Operation-Guide.html
+++ b/pt-PT/zimacube/Detailed-Plex-Operation-Guide.html
@@ -67,8 +67,8 @@
-
-
+
+
@@ -103,7 +103,7 @@
"url": "https://www.zimaspace.com/docs/logo.svg"
}
},
- "datePublished": "1734946634061"
+ "datePublished": "1735019810818"
}
@@ -244,7 +244,7 @@
diff --git "a/pt-PT/zimacube/From-Synology-to-ZimaCube\357\274\214migrate-all-files!.html" "b/pt-PT/zimacube/From-Synology-to-ZimaCube\357\274\214migrate-all-files!.html"
index f3a334fcfd..1d35853a1e 100644
--- "a/pt-PT/zimacube/From-Synology-to-ZimaCube\357\274\214migrate-all-files!.html"
+++ "b/pt-PT/zimacube/From-Synology-to-ZimaCube\357\274\214migrate-all-files!.html"
@@ -57,8 +57,8 @@
-
-
+
+
@@ -93,7 +93,7 @@
"url": "https://www.zimaspace.com/docs/logo.svg"
}
},
- "datePublished": "1734946634061"
+ "datePublished": "1735019810818"
}
@@ -234,7 +234,7 @@
-
+
Próximo
diff --git a/pt-PT/zimacube/GPU-Expansion.html b/pt-PT/zimacube/GPU-Expansion.html
index 88356ee743..40d5a4bfe4 100644
--- a/pt-PT/zimacube/GPU-Expansion.html
+++ b/pt-PT/zimacube/GPU-Expansion.html
@@ -64,8 +64,8 @@
-
-
+
+
@@ -100,7 +100,7 @@
"url": "https://www.zimaspace.com/docs/logo.svg"
}
},
- "datePublished": "1734946634061"
+ "datePublished": "1735019810818"
}
@@ -333,7 +333,7 @@
-
+
AnteriorPróximo
diff --git a/pt-PT/zimacube/HDD-Interface-Usage-Guide.html b/pt-PT/zimacube/HDD-Interface-Usage-Guide.html
index 6fc43ccbb5..0afc4a0db7 100644
--- a/pt-PT/zimacube/HDD-Interface-Usage-Guide.html
+++ b/pt-PT/zimacube/HDD-Interface-Usage-Guide.html
@@ -51,8 +51,8 @@
-
-
+
+
@@ -86,7 +86,7 @@
"url": "https://www.zimaspace.com/docs/logo.svg"
}
},
- "datePublished": "1734946634061"
+ "datePublished": "1735019810818"
}
@@ -453,7 +453,7 @@
-
+
AnteriorPróximo
diff --git a/pt-PT/zimacube/Hardware-Brief.html b/pt-PT/zimacube/Hardware-Brief.html
index edf218dbdd..9572b187a4 100644
--- a/pt-PT/zimacube/Hardware-Brief.html
+++ b/pt-PT/zimacube/Hardware-Brief.html
@@ -54,8 +54,8 @@
-
-
+
+
@@ -90,7 +90,7 @@
"url": "https://www.zimaspace.com/docs/logo.svg"
}
},
- "datePublished": "1734946634061"
+ "datePublished": "1735019810818"
}
@@ -234,7 +234,7 @@
-
+
AnteriorPróximo
diff --git a/pt-PT/zimacube/Hardware-Details.html b/pt-PT/zimacube/Hardware-Details.html
index a21f68ee34..9a485f179e 100644
--- a/pt-PT/zimacube/Hardware-Details.html
+++ b/pt-PT/zimacube/Hardware-Details.html
@@ -51,8 +51,8 @@
-
-
+
+
@@ -86,7 +86,7 @@
"url": "https://www.zimaspace.com/docs/logo.svg"
}
},
- "datePublished": "1734946634061"
+ "datePublished": "1735019810818"
}
@@ -254,7 +254,7 @@ Instruções da Interface do Ventilador
Instruções da Porta USB
diff --git a/pt-PT/zimacube/How-to-Install-ZimaOS.html b/pt-PT/zimacube/How-to-Install-ZimaOS.html
index 5f9c2199a6..16370bb6da 100644
--- a/pt-PT/zimacube/How-to-Install-ZimaOS.html
+++ b/pt-PT/zimacube/How-to-Install-ZimaOS.html
@@ -62,8 +62,8 @@
-
-
+
+
@@ -98,7 +98,7 @@
"url": "https://www.zimaspace.com/docs/logo.svg"
}
},
- "datePublished": "1734946634061"
+ "datePublished": "1735019810818"
}
@@ -233,7 +233,7 @@
diff --git a/pt-PT/zimacube/How-to-Install-and-Remove-the-7th-Bay.html b/pt-PT/zimacube/How-to-Install-and-Remove-the-7th-Bay.html
index 26e5cc9d74..806caa5a32 100644
--- a/pt-PT/zimacube/How-to-Install-and-Remove-the-7th-Bay.html
+++ b/pt-PT/zimacube/How-to-Install-and-Remove-the-7th-Bay.html
@@ -58,8 +58,8 @@
-
-
+
+
@@ -94,7 +94,7 @@
"url": "https://www.zimaspace.com/docs/logo.svg"
}
},
- "datePublished": "1734946634061"
+ "datePublished": "1735019810818"
}
@@ -219,7 +219,7 @@
-
+
Próximo
diff --git a/pt-PT/zimacube/How-to-Open-SSH-in-ZimaOS.html b/pt-PT/zimacube/How-to-Open-SSH-in-ZimaOS.html
index ed1050364c..4324b58f30 100644
--- a/pt-PT/zimacube/How-to-Open-SSH-in-ZimaOS.html
+++ b/pt-PT/zimacube/How-to-Open-SSH-in-ZimaOS.html
@@ -53,8 +53,8 @@
-
-
+
+
@@ -89,7 +89,7 @@
"url": "https://www.zimaspace.com/docs/logo.svg"
}
},
- "datePublished": "1734946634061"
+ "datePublished": "1735019810818"
}
@@ -214,7 +214,7 @@
-
+
Próximo
diff --git a/pt-PT/zimacube/How-to-understand-Docker-App's-paths-On-ZimaOS.html b/pt-PT/zimacube/How-to-understand-Docker-App's-paths-On-ZimaOS.html
index 798e3cedca..f1da7debc3 100644
--- a/pt-PT/zimacube/How-to-understand-Docker-App's-paths-On-ZimaOS.html
+++ b/pt-PT/zimacube/How-to-understand-Docker-App's-paths-On-ZimaOS.html
@@ -57,8 +57,8 @@
-
-
+
+
@@ -93,7 +93,7 @@
"url": "https://www.zimaspace.com/docs/logo.svg"
}
},
- "datePublished": "1734946634061"
+ "datePublished": "1735019810818"
}
@@ -232,7 +232,7 @@
diff --git a/pt-PT/zimacube/Install-TrueNAS.html b/pt-PT/zimacube/Install-TrueNAS.html
index 88fc4a7d5b..e9f61ca3f1 100644
--- a/pt-PT/zimacube/Install-TrueNAS.html
+++ b/pt-PT/zimacube/Install-TrueNAS.html
@@ -62,8 +62,8 @@
-
-
+
+
@@ -98,7 +98,7 @@
"url": "https://www.zimaspace.com/docs/logo.svg"
}
},
- "datePublished": "1734946634061"
+ "datePublished": "1735019810818"
}
@@ -234,7 +234,7 @@
diff --git a/pt-PT/zimacube/Install-UnRAID.html b/pt-PT/zimacube/Install-UnRAID.html
index 597646e96b..b1a0e710dd 100644
--- a/pt-PT/zimacube/Install-UnRAID.html
+++ b/pt-PT/zimacube/Install-UnRAID.html
@@ -67,8 +67,8 @@
-
-
+
+
@@ -103,7 +103,7 @@
"url": "https://www.zimaspace.com/docs/logo.svg"
}
},
- "datePublished": "1734946634061"
+ "datePublished": "1735019810818"
}
@@ -231,7 +231,7 @@
diff --git a/pt-PT/zimacube/Instructions-for-use-of-the-7th-Bay.html b/pt-PT/zimacube/Instructions-for-use-of-the-7th-Bay.html
index dda82ea750..219dfe240b 100644
--- a/pt-PT/zimacube/Instructions-for-use-of-the-7th-Bay.html
+++ b/pt-PT/zimacube/Instructions-for-use-of-the-7th-Bay.html
@@ -64,8 +64,8 @@
-
-
+
+
@@ -100,7 +100,7 @@
"url": "https://www.zimaspace.com/docs/logo.svg"
}
},
- "datePublished": "1734946634061"
+ "datePublished": "1735019810818"
}
@@ -240,7 +240,7 @@
-
+
AnteriorPróximo
diff --git a/pt-PT/zimacube/Memory-Test-Tutorial.html b/pt-PT/zimacube/Memory-Test-Tutorial.html
index 61b966fa33..00d4cee323 100644
--- a/pt-PT/zimacube/Memory-Test-Tutorial.html
+++ b/pt-PT/zimacube/Memory-Test-Tutorial.html
@@ -58,8 +58,8 @@
-
-
+
+
@@ -94,7 +94,7 @@
"url": "https://www.zimaspace.com/docs/logo.svg"
}
},
- "datePublished": "1734946634061"
+ "datePublished": "1735019810818"
}
@@ -223,11 +223,11 @@
- Entre na interface do Memtest e selecione Iniciar Teste.



-Passo 4: Determinar se há um problema com a memória com base nos resultados do feedback
Se a interface PASS aparecer, não há problema com a memória

Você pode usar os métodos acima para determinar se sua memória tem problemas de estabilidade e solucionar problemas na placa-mãe! Ao mesmo tempo, você pode entrar em contato com nosso suporte técnico pelo e-mail support@icewhale.org e anexar os resultados do teste para obter mais ajuda.
+Passo 4: Determinar se há um problema com a memória com base nos resultados do feedback
Se a interface PASS aparecer, não há problema com a memória

Você pode usar os métodos acima para determinar se sua memória tem problemas de estabilidade e solucionar problemas na placa-mãe! Ao mesmo tempo, você pode entrar em contato com nosso suporte técnico pelo e-mail support@icewhale.org e anexar os resultados do teste para obter mais ajuda.
diff --git a/pt-PT/zimacube/PC-Direct.html b/pt-PT/zimacube/PC-Direct.html
index d1248f9738..1d1a505d91 100644
--- a/pt-PT/zimacube/PC-Direct.html
+++ b/pt-PT/zimacube/PC-Direct.html
@@ -65,8 +65,8 @@
-
-
+
+
@@ -101,7 +101,7 @@
"url": "https://www.zimaspace.com/docs/logo.svg"
}
},
- "datePublished": "1734946634061"
+ "datePublished": "1735019810818"
}
@@ -294,7 +294,7 @@
-
+
AnteriorPróximo
diff --git a/pt-PT/zimacube/Plex-and-GPU-Transcoding.html b/pt-PT/zimacube/Plex-and-GPU-Transcoding.html
index 4d582a2e03..4b024ea930 100644
--- a/pt-PT/zimacube/Plex-and-GPU-Transcoding.html
+++ b/pt-PT/zimacube/Plex-and-GPU-Transcoding.html
@@ -60,8 +60,8 @@
-
-
+
+
@@ -96,7 +96,7 @@
"url": "https://www.zimaspace.com/docs/logo.svg"
}
},
- "datePublished": "1734946634061"
+ "datePublished": "1735019810818"
}
@@ -280,7 +280,7 @@
-
+
AnteriorPróximo
diff --git a/pt-PT/zimacube/Quick-Start.html b/pt-PT/zimacube/Quick-Start.html
index c8588ab05c..3b89f1be88 100644
--- a/pt-PT/zimacube/Quick-Start.html
+++ b/pt-PT/zimacube/Quick-Start.html
@@ -59,8 +59,8 @@
-
-
+
+
@@ -95,7 +95,7 @@
"url": "https://www.zimaspace.com/docs/logo.svg"
}
},
- "datePublished": "1734946634061"
+ "datePublished": "1735019810818"
}
@@ -351,7 +351,7 @@
-
+
Próximo
diff --git a/pt-PT/zimacube/RAID-SSD-Expansion.html b/pt-PT/zimacube/RAID-SSD-Expansion.html
index 7e1f9b5d1c..22392aa454 100644
--- a/pt-PT/zimacube/RAID-SSD-Expansion.html
+++ b/pt-PT/zimacube/RAID-SSD-Expansion.html
@@ -51,8 +51,8 @@
-
-
+
+
@@ -86,7 +86,7 @@
"url": "https://www.zimaspace.com/docs/logo.svg"
}
},
- "datePublished": "1734946634061"
+ "datePublished": "1735019810818"
}
@@ -204,7 +204,7 @@ Título
Seção
diff --git a/pt-PT/zimacube/Release-Note.html b/pt-PT/zimacube/Release-Note.html
index 626598d807..d17e7d1141 100644
--- a/pt-PT/zimacube/Release-Note.html
+++ b/pt-PT/zimacube/Release-Note.html
@@ -52,8 +52,8 @@
-
-
+
+
@@ -88,7 +88,7 @@
"url": "https://www.zimaspace.com/docs/logo.svg"
}
},
- "datePublished": "1734946634061"
+ "datePublished": "1735019810818"
}
@@ -235,7 +235,7 @@
diff --git a/pt-PT/zimacube/Resets-CMOS.html b/pt-PT/zimacube/Resets-CMOS.html
index cf626f8e29..918869c6ad 100644
--- a/pt-PT/zimacube/Resets-CMOS.html
+++ b/pt-PT/zimacube/Resets-CMOS.html
@@ -54,8 +54,8 @@
-
-
+
+
@@ -90,7 +90,7 @@
"url": "https://www.zimaspace.com/docs/logo.svg"
}
},
- "datePublished": "1734946634061"
+ "datePublished": "1735019810818"
}
@@ -216,7 +216,7 @@
-
+
AnteriorPróximo
diff --git a/pt-PT/zimacube/Transfer-Speeds-Over-Thunderbolt.html b/pt-PT/zimacube/Transfer-Speeds-Over-Thunderbolt.html
index 9867c453f3..fdc4ed75f1 100644
--- a/pt-PT/zimacube/Transfer-Speeds-Over-Thunderbolt.html
+++ b/pt-PT/zimacube/Transfer-Speeds-Over-Thunderbolt.html
@@ -53,8 +53,8 @@
-
-
+
+
@@ -89,7 +89,7 @@
"url": "https://www.zimaspace.com/docs/logo.svg"
}
},
- "datePublished": "1734946634061"
+ "datePublished": "1735019810818"
}
@@ -214,7 +214,7 @@
-
+
AnteriorPróximo
diff --git a/pt-PT/zimacube/Troubleshooting-Self-Test-Guide.html b/pt-PT/zimacube/Troubleshooting-Self-Test-Guide.html
index aac0b8c04c..b65aef19c4 100644
--- a/pt-PT/zimacube/Troubleshooting-Self-Test-Guide.html
+++ b/pt-PT/zimacube/Troubleshooting-Self-Test-Guide.html
@@ -55,8 +55,8 @@
-
-
+
+
@@ -91,7 +91,7 @@
"url": "https://www.zimaspace.com/docs/logo.svg"
}
},
- "datePublished": "1734946634061"
+ "datePublished": "1735019810818"
}
@@ -214,7 +214,7 @@ https://www.zimaspace.com/docs/zimacube/Memory-Test-Tutorial
Passo 3: Reiniciar o dispositivo
Você pode se referir aos seguintes passos para reiniciar a bateria RTC:
https://www.zimaspace.com/docs/zimacube/Resets-CMOS
-Solução:
Se você não conseguir iniciar de acordo com os passos acima, entre em contato com nossa equipe de pós-venda support@icewhale.org para substituir a placa-mãe.
+Solução:
Se você não conseguir iniciar de acordo com os passos acima, entre em contato com nossa equipe de pós-venda support@icewhale.org para substituir a placa-mãe.
Problema de Software
Anormalidade no início do sistema
- Re-conecte o disco de sistema na placa-mãe e verifique se o disco de sistema pode ser reconhecido normalmente.
- Você pode reinstalar o ZimaOS de acordo com o método no seguinte link:
https://www.zimaspace.com/docs/zimacube/How-to-Install-ZimaOS
@@ -226,11 +226,11 @@
O seguinte link lista os modelos de disco rígido que podem ser usados normalmente no teste interno:
https://www.zimaspace.com/docs/zimacube/HDD-Interface-Usage-Guide
Solução:
Se os métodos acima não conseguirem fazer o disco rígido funcionar normalmente, você pode entrar em contato com nossa equipe de pós-venda support@icewhale.org para substituir a placa de circuito impresso para você.
+

O seguinte link lista os modelos de disco rígido que podem ser usados normalmente no teste interno:
https://www.zimaspace.com/docs/zimacube/HDD-Interface-Usage-Guide
Solução:
Se os métodos acima não conseguirem fazer o disco rígido funcionar normalmente, você pode entrar em contato com nossa equipe de pós-venda support@icewhale.org para substituir a placa de circuito impresso para você.
diff --git a/pt-PT/zimacube/Tutorials.html b/pt-PT/zimacube/Tutorials.html
index 61b2f336a3..e473634ad8 100644
--- a/pt-PT/zimacube/Tutorials.html
+++ b/pt-PT/zimacube/Tutorials.html
@@ -55,8 +55,8 @@
-
-
+
+
@@ -91,7 +91,7 @@
"url": "https://www.zimaspace.com/docs/logo.svg"
}
},
- "datePublished": "1734946634061"
+ "datePublished": "1735019810818"
}
@@ -216,7 +216,7 @@
-
+
Próximo
diff --git a/pt-PT/zimacube/User-Guide.html b/pt-PT/zimacube/User-Guide.html
index e1735374d0..2cbaaa3722 100644
--- a/pt-PT/zimacube/User-Guide.html
+++ b/pt-PT/zimacube/User-Guide.html
@@ -51,8 +51,8 @@
-
-
+
+
@@ -86,7 +86,7 @@
"url": "https://www.zimaspace.com/docs/logo.svg"
}
},
- "datePublished": "1734946634061"
+ "datePublished": "1735019810818"
}
@@ -204,7 +204,7 @@ Título
Seção
diff --git a/pt-PT/zimacube/ZimaCube-Bios-Update-Method-.html b/pt-PT/zimacube/ZimaCube-Bios-Update-Method-.html
index ecf2f6a410..efd3d0c007 100644
--- a/pt-PT/zimacube/ZimaCube-Bios-Update-Method-.html
+++ b/pt-PT/zimacube/ZimaCube-Bios-Update-Method-.html
@@ -56,8 +56,8 @@
-
-
+
+
@@ -92,7 +92,7 @@
"url": "https://www.zimaspace.com/docs/logo.svg"
}
},
- "datePublished": "1734946634061"
+ "datePublished": "1735019810818"
}
@@ -241,7 +241,7 @@
-
+
AnteriorPróximo
diff --git a/pt-PT/zimacube/ZimaCube-Motherboard-DIY-Fan-Guide-and-Specifications.html b/pt-PT/zimacube/ZimaCube-Motherboard-DIY-Fan-Guide-and-Specifications.html
index 236d80fc29..73098c3fc6 100644
--- a/pt-PT/zimacube/ZimaCube-Motherboard-DIY-Fan-Guide-and-Specifications.html
+++ b/pt-PT/zimacube/ZimaCube-Motherboard-DIY-Fan-Guide-and-Specifications.html
@@ -61,8 +61,8 @@
-
-
+
+
@@ -97,7 +97,7 @@
"url": "https://www.zimaspace.com/docs/logo.svg"
}
},
- "datePublished": "1734946634061"
+ "datePublished": "1735019810818"
}
@@ -249,7 +249,7 @@
-
+
AnteriorPróximo
diff --git a/pt-PT/zimacube/ZimaOS-application-content.html b/pt-PT/zimacube/ZimaOS-application-content.html
index ba6f8a6825..b7eeecf476 100644
--- a/pt-PT/zimacube/ZimaOS-application-content.html
+++ b/pt-PT/zimacube/ZimaOS-application-content.html
@@ -51,8 +51,8 @@
-
-
+
+
@@ -86,7 +86,7 @@
"url": "https://www.zimaspace.com/docs/logo.svg"
}
},
- "datePublished": "1734946634061"
+ "datePublished": "1735019810818"
}
@@ -204,7 +204,7 @@ Título
Seção
diff --git a/pt-PT/zimacube/index.html b/pt-PT/zimacube/index.html
index 24787bf2bc..99d8cd5e2a 100644
--- a/pt-PT/zimacube/index.html
+++ b/pt-PT/zimacube/index.html
@@ -58,8 +58,8 @@
-
-
+
+
@@ -94,7 +94,7 @@
"url": "https://www.zimaspace.com/docs/logo.svg"
}
},
- "datePublished": "1734946634061"
+ "datePublished": "1735019810818"
}
@@ -329,7 +329,7 @@
diff --git a/pt-PT/zimaos/7th-Bay-LED.html b/pt-PT/zimaos/7th-Bay-LED.html
index a8c51eb72d..fc94a659e9 100644
--- a/pt-PT/zimaos/7th-Bay-LED.html
+++ b/pt-PT/zimaos/7th-Bay-LED.html
@@ -53,8 +53,8 @@
-
-
+
+
@@ -89,7 +89,7 @@
"url": "https://www.zimaspace.com/docs/logo.svg"
}
},
- "datePublished": "1734946634061"
+ "datePublished": "1735019810818"
}
@@ -447,7 +447,7 @@
-
+
AnteriorPróximo
diff --git a/pt-PT/zimaos/A-list-of-Contributions.html b/pt-PT/zimaos/A-list-of-Contributions.html
index 4f50cbf102..e1c011522e 100644
--- a/pt-PT/zimaos/A-list-of-Contributions.html
+++ b/pt-PT/zimaos/A-list-of-Contributions.html
@@ -51,8 +51,8 @@
-
-
+
+
@@ -86,7 +86,7 @@
"url": "https://www.zimaspace.com/docs/logo.svg"
}
},
- "datePublished": "1734946634061"
+ "datePublished": "1735019810818"
}
@@ -204,7 +204,7 @@ Título do artigo
Título do parágrafo
diff --git a/pt-PT/zimaos/Achieve-Fastest-Transfer-Speed.html b/pt-PT/zimaos/Achieve-Fastest-Transfer-Speed.html
index c83e70804d..a5c89c9352 100644
--- a/pt-PT/zimaos/Achieve-Fastest-Transfer-Speed.html
+++ b/pt-PT/zimaos/Achieve-Fastest-Transfer-Speed.html
@@ -52,8 +52,8 @@
-
-
+
+
@@ -88,7 +88,7 @@
"url": "https://www.zimaspace.com/docs/logo.svg"
}
},
- "datePublished": "1734946634061"
+ "datePublished": "1735019810818"
}
@@ -223,7 +223,7 @@
diff --git a/pt-PT/zimaos/Build-Apps.html b/pt-PT/zimaos/Build-Apps.html
index 186d4fb692..0ea93e36db 100644
--- a/pt-PT/zimaos/Build-Apps.html
+++ b/pt-PT/zimaos/Build-Apps.html
@@ -51,8 +51,8 @@
-
-
+
+
@@ -86,7 +86,7 @@
"url": "https://www.zimaspace.com/docs/logo.svg"
}
},
- "datePublished": "1734946634061"
+ "datePublished": "1735019810818"
}
@@ -323,7 +323,7 @@
-
+
AnteriorPróximo
diff --git a/pt-PT/zimaos/Build-Multiple-Clones-using-rsync.html b/pt-PT/zimaos/Build-Multiple-Clones-using-rsync.html
index f83a2ed6ff..5dfad52e8a 100644
--- a/pt-PT/zimaos/Build-Multiple-Clones-using-rsync.html
+++ b/pt-PT/zimaos/Build-Multiple-Clones-using-rsync.html
@@ -51,8 +51,8 @@
-
-
+
+
@@ -86,7 +86,7 @@
"url": "https://www.zimaspace.com/docs/logo.svg"
}
},
- "datePublished": "1734946634061"
+ "datePublished": "1735019810818"
}
@@ -205,7 +205,7 @@ Criar Múltiplas Cópias Usando rsync<
diff --git a/pt-PT/zimaos/Connect-with-Cloud-Drives.html b/pt-PT/zimaos/Connect-with-Cloud-Drives.html
index 0d94c041e5..cd184693e7 100644
--- a/pt-PT/zimaos/Connect-with-Cloud-Drives.html
+++ b/pt-PT/zimaos/Connect-with-Cloud-Drives.html
@@ -53,8 +53,8 @@
-
-
+
+
@@ -89,7 +89,7 @@
"url": "https://www.zimaspace.com/docs/logo.svg"
}
},
- "datePublished": "1734946634061"
+ "datePublished": "1735019810818"
}
@@ -228,7 +228,7 @@
-
+
AnteriorPróximo
diff --git a/pt-PT/zimaos/Create-Raid6-on-ZimaOS.html b/pt-PT/zimaos/Create-Raid6-on-ZimaOS.html
index 73c3933c41..83a7a9800f 100644
--- a/pt-PT/zimaos/Create-Raid6-on-ZimaOS.html
+++ b/pt-PT/zimaos/Create-Raid6-on-ZimaOS.html
@@ -57,8 +57,8 @@
-
-
+
+
@@ -93,7 +93,7 @@
"url": "https://www.zimaspace.com/docs/logo.svg"
}
},
- "datePublished": "1734946634061"
+ "datePublished": "1735019810818"
}
@@ -253,7 +253,7 @@
mdadm -Av /dev/md0 /dev/sda /dev/sdb /dev/sdc /dev/sdd
mount /dev/md0 /media/foldername
diff --git a/pt-PT/zimaos/Data-Migration.html b/pt-PT/zimaos/Data-Migration.html
index b99680c215..32f7fa58b4 100644
--- a/pt-PT/zimaos/Data-Migration.html
+++ b/pt-PT/zimaos/Data-Migration.html
@@ -57,8 +57,8 @@
-
-
+
+
@@ -93,7 +93,7 @@
"url": "https://www.zimaspace.com/docs/logo.svg"
}
},
- "datePublished": "1734946634061"
+ "datePublished": "1735019810818"
}
@@ -231,7 +231,7 @@
-
+
AnteriorPróximo
diff --git a/pt-PT/zimaos/Deploy-Radarr-in-ZimaOS.html b/pt-PT/zimaos/Deploy-Radarr-in-ZimaOS.html
index 48f0f70724..ff7446a836 100644
--- a/pt-PT/zimaos/Deploy-Radarr-in-ZimaOS.html
+++ b/pt-PT/zimaos/Deploy-Radarr-in-ZimaOS.html
@@ -63,8 +63,8 @@
-
-
+
+
@@ -99,7 +99,7 @@
"url": "https://www.zimaspace.com/docs/logo.svg"
}
},
- "datePublished": "1734946634061"
+ "datePublished": "1735019810818"
}
@@ -233,7 +233,7 @@
diff --git a/pt-PT/zimaos/Detailed-Plex-Operation-Guide.html b/pt-PT/zimaos/Detailed-Plex-Operation-Guide.html
index 287fe4fc29..f246afcc78 100644
--- a/pt-PT/zimaos/Detailed-Plex-Operation-Guide.html
+++ b/pt-PT/zimaos/Detailed-Plex-Operation-Guide.html
@@ -67,8 +67,8 @@
-
-
+
+
@@ -103,7 +103,7 @@
"url": "https://www.zimaspace.com/docs/logo.svg"
}
},
- "datePublished": "1734946634061"
+ "datePublished": "1735019810818"
}
@@ -244,7 +244,7 @@
diff --git a/pt-PT/zimaos/Features.html b/pt-PT/zimaos/Features.html
index 1dead983cf..9be91cdbf7 100644
--- a/pt-PT/zimaos/Features.html
+++ b/pt-PT/zimaos/Features.html
@@ -69,8 +69,8 @@
-
-
+
+
@@ -105,7 +105,7 @@
"url": "https://www.zimaspace.com/docs/logo.svg"
}
},
- "datePublished": "1734946634061"
+ "datePublished": "1735019810818"
}
@@ -267,7 +267,7 @@
diff --git a/pt-PT/zimaos/Get-Network-ID.html b/pt-PT/zimaos/Get-Network-ID.html
index a1dee6c11c..c290cb4bf2 100644
--- a/pt-PT/zimaos/Get-Network-ID.html
+++ b/pt-PT/zimaos/Get-Network-ID.html
@@ -55,8 +55,8 @@
-
-
+
+
@@ -91,7 +91,7 @@
"url": "https://www.zimaspace.com/docs/logo.svg"
}
},
- "datePublished": "1734946634061"
+ "datePublished": "1735019810818"
}
@@ -221,7 +221,7 @@
diff --git a/pt-PT/zimaos/Get-Started.html b/pt-PT/zimaos/Get-Started.html
index 58fbd71c3f..c62dbb4366 100644
--- a/pt-PT/zimaos/Get-Started.html
+++ b/pt-PT/zimaos/Get-Started.html
@@ -66,8 +66,8 @@
-
-
+
+
@@ -102,7 +102,7 @@
"url": "https://www.zimaspace.com/docs/logo.svg"
}
},
- "datePublished": "1734946634061"
+ "datePublished": "1735019810818"
}
@@ -259,7 +259,7 @@
diff --git a/pt-PT/zimaos/How-to-Contribute.html b/pt-PT/zimaos/How-to-Contribute.html
index 8e9dcb8249..ba2c669f3b 100644
--- a/pt-PT/zimaos/How-to-Contribute.html
+++ b/pt-PT/zimaos/How-to-Contribute.html
@@ -51,8 +51,8 @@
-
-
+
+
@@ -86,7 +86,7 @@
"url": "https://www.zimaspace.com/docs/logo.svg"
}
},
- "datePublished": "1734946634061"
+ "datePublished": "1735019810818"
}
@@ -205,7 +205,7 @@ Como Contribuir
diff --git a/pt-PT/zimaos/How-to-Manually-Download-the-Large-Language-Model.html b/pt-PT/zimaos/How-to-Manually-Download-the-Large-Language-Model.html
index 99a37f6122..2111705608 100644
--- a/pt-PT/zimaos/How-to-Manually-Download-the-Large-Language-Model.html
+++ b/pt-PT/zimaos/How-to-Manually-Download-the-Large-Language-Model.html
@@ -51,8 +51,8 @@
-
-
+
+
@@ -86,7 +86,7 @@
"url": "https://www.zimaspace.com/docs/logo.svg"
}
},
- "datePublished": "1734946634061"
+ "datePublished": "1735019810818"
}
@@ -205,7 +205,7 @@ Como Baixar Manualmente o Grande Model
diff --git a/pt-PT/zimaos/How-to-Open-SSH-in-ZimaOS.html b/pt-PT/zimaos/How-to-Open-SSH-in-ZimaOS.html
index 326cb6e076..5c383ee3c1 100644
--- a/pt-PT/zimaos/How-to-Open-SSH-in-ZimaOS.html
+++ b/pt-PT/zimaos/How-to-Open-SSH-in-ZimaOS.html
@@ -53,8 +53,8 @@
-
-
+
+
@@ -89,7 +89,7 @@
"url": "https://www.zimaspace.com/docs/logo.svg"
}
},
- "datePublished": "1734946634061"
+ "datePublished": "1735019810818"
}
@@ -214,7 +214,7 @@
-
+
AnteriorPróximo
diff --git a/pt-PT/zimaos/How-to-download-and-install-ZimaClient.html b/pt-PT/zimaos/How-to-download-and-install-ZimaClient.html
index 0925f50748..26e7c2b9c3 100644
--- a/pt-PT/zimaos/How-to-download-and-install-ZimaClient.html
+++ b/pt-PT/zimaos/How-to-download-and-install-ZimaClient.html
@@ -62,8 +62,8 @@
-
-
+
+
@@ -98,7 +98,7 @@
"url": "https://www.zimaspace.com/docs/logo.svg"
}
},
- "datePublished": "1734946634061"
+ "datePublished": "1735019810818"
}
@@ -262,11 +262,11 @@ john@icewhale.org, descrevendo o problema e fornecendo capturas de tela (se houver).
+
4. Como acessar logs e ajudar na depuração
Quando um erro/problema ocorrer, imediatamente tire uma captura de tela (se aplicável) e saia do client Zima.
Recupere os logs a partir dos seguintes locais:
macOS:
~/Library/Application Support/Zima/logs
Windows:
%AppData%\Zima\logs
Empacote todos os arquivos de log e envie para john@icewhale.org, descrevendo o problema e fornecendo capturas de tela (se houver).
diff --git a/pt-PT/zimaos/How-to-understand-Docker-App's-paths-On-ZimaOS.html b/pt-PT/zimaos/How-to-understand-Docker-App's-paths-On-ZimaOS.html
index b0773811b0..c65ef02e78 100644
--- a/pt-PT/zimaos/How-to-understand-Docker-App's-paths-On-ZimaOS.html
+++ b/pt-PT/zimaos/How-to-understand-Docker-App's-paths-On-ZimaOS.html
@@ -57,8 +57,8 @@
-
-
+
+
@@ -93,7 +93,7 @@
"url": "https://www.zimaspace.com/docs/logo.svg"
}
},
- "datePublished": "1734946634061"
+ "datePublished": "1735019810818"
}
@@ -232,7 +232,7 @@
diff --git a/pt-PT/zimaos/How-to-use-OpenAPI.html b/pt-PT/zimaos/How-to-use-OpenAPI.html
index 2eba3465a1..033a68d691 100644
--- a/pt-PT/zimaos/How-to-use-OpenAPI.html
+++ b/pt-PT/zimaos/How-to-use-OpenAPI.html
@@ -51,8 +51,8 @@
-
-
+
+
@@ -86,7 +86,7 @@
"url": "https://www.zimaspace.com/docs/logo.svg"
}
},
- "datePublished": "1734946634061"
+ "datePublished": "1735019810818"
}
@@ -218,7 +218,7 @@
diff --git a/pt-PT/zimaos/Immich-Tutorial.html b/pt-PT/zimaos/Immich-Tutorial.html
index a429fdfbad..5f9dcbf9e9 100644
--- a/pt-PT/zimaos/Immich-Tutorial.html
+++ b/pt-PT/zimaos/Immich-Tutorial.html
@@ -79,8 +79,8 @@
-
-
+
+
@@ -115,7 +115,7 @@
"url": "https://www.zimaspace.com/docs/logo.svg"
}
},
- "datePublished": "1734946634061"
+ "datePublished": "1735019810818"
}
@@ -278,7 +278,7 @@
-
+
AnteriorPróximo
diff --git a/pt-PT/zimaos/Install-offline.html b/pt-PT/zimaos/Install-offline.html
index b99ce06f50..45bbb53ece 100644
--- a/pt-PT/zimaos/Install-offline.html
+++ b/pt-PT/zimaos/Install-offline.html
@@ -55,8 +55,8 @@
-
-
+
+
@@ -91,7 +91,7 @@
"url": "https://www.zimaspace.com/docs/logo.svg"
}
},
- "datePublished": "1734946634065"
+ "datePublished": "1735019810818"
}
@@ -229,7 +229,7 @@ Atualização offline
diff --git a/pt-PT/zimaos/Link-Synology-and-SMB-Shares.html b/pt-PT/zimaos/Link-Synology-and-SMB-Shares.html
index a709cebf08..9f16939554 100644
--- a/pt-PT/zimaos/Link-Synology-and-SMB-Shares.html
+++ b/pt-PT/zimaos/Link-Synology-and-SMB-Shares.html
@@ -63,8 +63,8 @@
-
-
+
+
@@ -99,7 +99,7 @@
"url": "https://www.zimaspace.com/docs/logo.svg"
}
},
- "datePublished": "1734946634065"
+ "datePublished": "1735019810818"
}
@@ -231,7 +231,7 @@
diff --git a/pt-PT/zimaos/Media-Server-Setup-with-Jellyfin.html b/pt-PT/zimaos/Media-Server-Setup-with-Jellyfin.html
index 01b983e012..36af4b5154 100644
--- a/pt-PT/zimaos/Media-Server-Setup-with-Jellyfin.html
+++ b/pt-PT/zimaos/Media-Server-Setup-with-Jellyfin.html
@@ -54,8 +54,8 @@
-
-
+
+
@@ -90,7 +90,7 @@
"url": "https://www.zimaspace.com/docs/logo.svg"
}
},
- "datePublished": "1734946634065"
+ "datePublished": "1735019810818"
}
@@ -246,7 +246,7 @@
-
+
AnteriorPróximo
diff --git a/pt-PT/zimaos/More-RAID-Options.html b/pt-PT/zimaos/More-RAID-Options.html
index c4e4639930..b374bf9267 100644
--- a/pt-PT/zimaos/More-RAID-Options.html
+++ b/pt-PT/zimaos/More-RAID-Options.html
@@ -57,8 +57,8 @@
-
-
+
+
@@ -93,7 +93,7 @@
"url": "https://www.zimaspace.com/docs/logo.svg"
}
},
- "datePublished": "1734946634065"
+ "datePublished": "1735019810818"
}
@@ -224,7 +224,7 @@
diff --git a/pt-PT/zimaos/NVR-Camera-Server.html b/pt-PT/zimaos/NVR-Camera-Server.html
index 4e34e69505..f78a6a6ede 100644
--- a/pt-PT/zimaos/NVR-Camera-Server.html
+++ b/pt-PT/zimaos/NVR-Camera-Server.html
@@ -64,8 +64,8 @@
-
-
+
+
@@ -100,7 +100,7 @@
"url": "https://www.zimaspace.com/docs/logo.svg"
}
},
- "datePublished": "1734946634065"
+ "datePublished": "1735019810818"
}
@@ -238,7 +238,7 @@
- Clique em ‘Configuração’

- Selecione ‘Câmera IP’

-- Digite a URL RTSP obtida, por exemplo: rtsp://admin:Hjj12345@10.0.171.52/stream1.

+- Digite a URL RTSP obtida, por exemplo: rtsp://admin:Hjj12345@10.0.171.52/stream1.

- Configure a resolução e a taxa de quadros, por exemplo: 720x480.
- Após a configuração ser concluída, você pode visualizar as imagens e vídeos capturados na interface do Kerberos


- Você também pode ver o status de monitoramento em tempo real na interface principal

@@ -247,7 +247,7 @@
-
+
AnteriorPróximo
diff --git a/pt-PT/zimaos/Networking.html b/pt-PT/zimaos/Networking.html
index 8bd27f29e4..ccaa89a8d2 100644
--- a/pt-PT/zimaos/Networking.html
+++ b/pt-PT/zimaos/Networking.html
@@ -51,8 +51,8 @@
-
-
+
+
@@ -86,7 +86,7 @@
"url": "https://www.zimaspace.com/docs/logo.svg"
}
},
- "datePublished": "1734946634065"
+ "datePublished": "1735019810818"
}
@@ -204,7 +204,7 @@ Título do Artigo
Título do Parágrafo
diff --git a/pt-PT/zimaos/OpenAPI-Live-Preview.html b/pt-PT/zimaos/OpenAPI-Live-Preview.html
index 21e77fa361..049c806009 100644
--- a/pt-PT/zimaos/OpenAPI-Live-Preview.html
+++ b/pt-PT/zimaos/OpenAPI-Live-Preview.html
@@ -51,8 +51,8 @@
-
-
+
+
@@ -86,7 +86,7 @@
"url": "https://www.zimaspace.com/docs/logo.svg"
}
},
- "datePublished": "1734946634065"
+ "datePublished": "1735019810818"
}
@@ -220,7 +220,7 @@
-
+
Anterior
diff --git a/pt-PT/zimaos/Pi-hole-Deployment-Guide-on-ZimaOS.html b/pt-PT/zimaos/Pi-hole-Deployment-Guide-on-ZimaOS.html
index 6d5324f76d..0845bc8c71 100644
--- a/pt-PT/zimaos/Pi-hole-Deployment-Guide-on-ZimaOS.html
+++ b/pt-PT/zimaos/Pi-hole-Deployment-Guide-on-ZimaOS.html
@@ -63,8 +63,8 @@
-
-
+
+
@@ -99,7 +99,7 @@
"url": "https://www.zimaspace.com/docs/logo.svg"
}
},
- "datePublished": "1734946634065"
+ "datePublished": "1735019810818"
}
@@ -234,7 +234,7 @@
-
+
AnteriorPróximo
diff --git a/pt-PT/zimaos/Recover-Your-Password.html b/pt-PT/zimaos/Recover-Your-Password.html
index 5f8a42af18..ddbaa777c7 100644
--- a/pt-PT/zimaos/Recover-Your-Password.html
+++ b/pt-PT/zimaos/Recover-Your-Password.html
@@ -55,8 +55,8 @@
-
-
+
+
@@ -91,7 +91,7 @@
"url": "https://www.zimaspace.com/docs/logo.svg"
}
},
- "datePublished": "1734946634065"
+ "datePublished": "1735019810818"
}
@@ -222,7 +222,7 @@
-
+
AnteriorPróximo
diff --git a/pt-PT/zimaos/Romote-Access.html b/pt-PT/zimaos/Romote-Access.html
index 2263be225c..de21522e8f 100644
--- a/pt-PT/zimaos/Romote-Access.html
+++ b/pt-PT/zimaos/Romote-Access.html
@@ -59,8 +59,8 @@
-
-
+
+
@@ -95,7 +95,7 @@
"url": "https://www.zimaspace.com/docs/logo.svg"
}
},
- "datePublished": "1734946634065"
+ "datePublished": "1735019810818"
}
@@ -237,7 +237,7 @@
-
+
AnteriorPróximo
diff --git a/pt-PT/zimaos/Setup-Python.html b/pt-PT/zimaos/Setup-Python.html
index 5842213341..8b14cded66 100644
--- a/pt-PT/zimaos/Setup-Python.html
+++ b/pt-PT/zimaos/Setup-Python.html
@@ -53,8 +53,8 @@
-
-
+
+
@@ -89,7 +89,7 @@
"url": "https://www.zimaspace.com/docs/logo.svg"
}
},
- "datePublished": "1734946634065"
+ "datePublished": "1735019810818"
}
@@ -218,7 +218,7 @@
-
+
AnteriorPróximo
diff --git a/pt-PT/zimaos/Sync-Photos-via-Configurable-CLI.html b/pt-PT/zimaos/Sync-Photos-via-Configurable-CLI.html
index bab24362fa..491033da58 100644
--- a/pt-PT/zimaos/Sync-Photos-via-Configurable-CLI.html
+++ b/pt-PT/zimaos/Sync-Photos-via-Configurable-CLI.html
@@ -60,8 +60,8 @@
-
-
+
+
@@ -96,7 +96,7 @@
"url": "https://www.zimaspace.com/docs/logo.svg"
}
},
- "datePublished": "1734946634065"
+ "datePublished": "1735019810818"
}
@@ -229,7 +229,7 @@
-
+
AnteriorPróximo
diff --git a/pt-PT/zimaos/Sync-Photos-with-Immich.html b/pt-PT/zimaos/Sync-Photos-with-Immich.html
index 03a3a4ad4b..33b14ca342 100644
--- a/pt-PT/zimaos/Sync-Photos-with-Immich.html
+++ b/pt-PT/zimaos/Sync-Photos-with-Immich.html
@@ -66,8 +66,8 @@
-
-
+
+
@@ -102,7 +102,7 @@
"url": "https://www.zimaspace.com/docs/logo.svg"
}
},
- "datePublished": "1734946634065"
+ "datePublished": "1735019810818"
}
@@ -240,7 +240,7 @@
-
+
AnteriorPróximo
diff --git a/pt-PT/zimaos/Thunderbolt-PC-Direct.html b/pt-PT/zimaos/Thunderbolt-PC-Direct.html
index f742a69bc1..26bb6b2e75 100644
--- a/pt-PT/zimaos/Thunderbolt-PC-Direct.html
+++ b/pt-PT/zimaos/Thunderbolt-PC-Direct.html
@@ -64,8 +64,8 @@
-
-
+
+
@@ -100,7 +100,7 @@
"url": "https://www.zimaspace.com/docs/logo.svg"
}
},
- "datePublished": "1734946634065"
+ "datePublished": "1735019810818"
}
@@ -400,7 +400,7 @@
-
+
AnteriorPróximo
diff --git a/pt-PT/zimaos/User-Guide.html b/pt-PT/zimaos/User-Guide.html
index 699d1449d4..439eb5e84f 100644
--- a/pt-PT/zimaos/User-Guide.html
+++ b/pt-PT/zimaos/User-Guide.html
@@ -51,8 +51,8 @@
-
-
+
+
@@ -86,7 +86,7 @@
"url": "https://www.zimaspace.com/docs/logo.svg"
}
},
- "datePublished": "1734946634065"
+ "datePublished": "1735019810818"
}
@@ -205,7 +205,7 @@
diff --git a/pt-PT/zimaos/Using-Samba-as-a-Member.html b/pt-PT/zimaos/Using-Samba-as-a-Member.html
index 27b5d16932..3828adcc9b 100644
--- a/pt-PT/zimaos/Using-Samba-as-a-Member.html
+++ b/pt-PT/zimaos/Using-Samba-as-a-Member.html
@@ -88,8 +88,8 @@
-
-
+
+
@@ -124,7 +124,7 @@
"url": "https://www.zimaspace.com/docs/logo.svg"
}
},
- "datePublished": "1734946634065"
+ "datePublished": "1735019810818"
}
@@ -393,7 +393,7 @@
diff --git a/pt-PT/zimaos/ZFS-Setup.html b/pt-PT/zimaos/ZFS-Setup.html
index b24505721b..021015f65a 100644
--- a/pt-PT/zimaos/ZFS-Setup.html
+++ b/pt-PT/zimaos/ZFS-Setup.html
@@ -54,8 +54,8 @@
-
-
+
+
@@ -90,7 +90,7 @@
"url": "https://www.zimaspace.com/docs/logo.svg"
}
},
- "datePublished": "1734946634065"
+ "datePublished": "1735019810818"
}
@@ -213,7 +213,7 @@
diff --git a/pt-PT/zimaos/ZimaOS-v1.2.5-Available!.html b/pt-PT/zimaos/ZimaOS-v1.2.5-Available!.html
index 0a55ba5999..9d69ae2fcf 100644
--- a/pt-PT/zimaos/ZimaOS-v1.2.5-Available!.html
+++ b/pt-PT/zimaos/ZimaOS-v1.2.5-Available!.html
@@ -52,8 +52,8 @@
-
-
+
+
@@ -88,7 +88,7 @@
"url": "https://www.zimaspace.com/docs/logo.svg"
}
},
- "datePublished": "1734946634065"
+ "datePublished": "1735019810818"
}
@@ -239,7 +239,7 @@
-
+
AnteriorPróximo
diff --git a/pt-PT/zimaos/iSCSI-usage-tutorial.html b/pt-PT/zimaos/iSCSI-usage-tutorial.html
index 804cfdbc69..71453b25fa 100644
--- a/pt-PT/zimaos/iSCSI-usage-tutorial.html
+++ b/pt-PT/zimaos/iSCSI-usage-tutorial.html
@@ -62,8 +62,8 @@
-
-
+
+
@@ -98,7 +98,7 @@
"url": "https://www.zimaspace.com/docs/logo.svg"
}
},
- "datePublished": "1734946634065"
+ "datePublished": "1735019810818"
}
@@ -262,7 +262,7 @@
diff --git a/pt-PT/zimaos/index.html b/pt-PT/zimaos/index.html
index 1fd3f4518e..a7219ea3c5 100644
--- a/pt-PT/zimaos/index.html
+++ b/pt-PT/zimaos/index.html
@@ -55,8 +55,8 @@
-
-
+
+
@@ -91,7 +91,7 @@
"url": "https://www.zimaspace.com/docs/logo.svg"
}
},
- "datePublished": "1734946634065"
+ "datePublished": "1735019810818"
}
@@ -283,7 +283,7 @@
diff --git a/pt-PT/zimaos/migrate-files-from-Synology-to-ZimaCube.html b/pt-PT/zimaos/migrate-files-from-Synology-to-ZimaCube.html
index edd29ae085..99b73e4c2f 100644
--- a/pt-PT/zimaos/migrate-files-from-Synology-to-ZimaCube.html
+++ b/pt-PT/zimaos/migrate-files-from-Synology-to-ZimaCube.html
@@ -57,8 +57,8 @@
-
-
+
+
@@ -93,7 +93,7 @@
"url": "https://www.zimaspace.com/docs/logo.svg"
}
},
- "datePublished": "1734946634065"
+ "datePublished": "1735019810822"
}
@@ -234,7 +234,7 @@
-
+
AnteriorPróximo
diff --git a/pt-PT/zimaos/resetnetworksettings.html b/pt-PT/zimaos/resetnetworksettings.html
index 752764efec..b211a95cdf 100644
--- a/pt-PT/zimaos/resetnetworksettings.html
+++ b/pt-PT/zimaos/resetnetworksettings.html
@@ -54,8 +54,8 @@
-
-
+
+
@@ -90,7 +90,7 @@
"url": "https://www.zimaspace.com/docs/logo.svg"
}
},
- "datePublished": "1734946634065"
+ "datePublished": "1735019810822"
}
@@ -217,7 +217,7 @@
diff --git a/pt-PT/zimaos/set-your-SSH.html b/pt-PT/zimaos/set-your-SSH.html
index b06856633e..91bb1d63f1 100644
--- a/pt-PT/zimaos/set-your-SSH.html
+++ b/pt-PT/zimaos/set-your-SSH.html
@@ -54,8 +54,8 @@
-
-
+
+
@@ -90,7 +90,7 @@
"url": "https://www.zimaspace.com/docs/logo.svg"
}
},
- "datePublished": "1734946634065"
+ "datePublished": "1735019810822"
}
@@ -212,7 +212,7 @@
-
+
AnteriorPróximo
diff --git a/pt-PT/zimaos/setup-emby-server.html b/pt-PT/zimaos/setup-emby-server.html
index aaf43276f9..c40c2a0bca 100644
--- a/pt-PT/zimaos/setup-emby-server.html
+++ b/pt-PT/zimaos/setup-emby-server.html
@@ -60,8 +60,8 @@
-
-
+
+
@@ -96,7 +96,7 @@
"url": "https://www.zimaspace.com/docs/logo.svg"
}
},
- "datePublished": "1734946634065"
+ "datePublished": "1735019810822"
}
@@ -243,7 +243,7 @@
-
+
AnteriorPróximo
diff --git a/pt-PT/zimaos/share-via-link.html b/pt-PT/zimaos/share-via-link.html
index bf18db24eb..63c476ddad 100644
--- a/pt-PT/zimaos/share-via-link.html
+++ b/pt-PT/zimaos/share-via-link.html
@@ -51,8 +51,8 @@
-
-
+
+
@@ -86,7 +86,7 @@
"url": "https://www.zimaspace.com/docs/logo.svg"
}
},
- "datePublished": "1734946634065"
+ "datePublished": "1735019810822"
}
@@ -233,7 +233,7 @@
diff --git a/pt-PT/zimaos/v-1.2.2.html b/pt-PT/zimaos/v-1.2.2.html
index 6474c0ea41..ab2ddb3a5e 100644
--- a/pt-PT/zimaos/v-1.2.2.html
+++ b/pt-PT/zimaos/v-1.2.2.html
@@ -51,8 +51,8 @@
-
-
+
+
@@ -86,7 +86,7 @@
"url": "https://www.zimaspace.com/docs/logo.svg"
}
},
- "datePublished": "1734946634065"
+ "datePublished": "1735019810822"
}
@@ -230,7 +230,7 @@
-
+
AnteriorPróximo
diff --git a/pt-PT/zimaos/v-1.2.3.html b/pt-PT/zimaos/v-1.2.3.html
index e0b505d712..97fa4e6100 100644
--- a/pt-PT/zimaos/v-1.2.3.html
+++ b/pt-PT/zimaos/v-1.2.3.html
@@ -52,8 +52,8 @@
-
-
+
+
@@ -88,7 +88,7 @@
"url": "https://www.zimaspace.com/docs/logo.svg"
}
},
- "datePublished": "1734946634065"
+ "datePublished": "1735019810822"
}
@@ -246,7 +246,7 @@
diff --git a/pt-PT/zimaos/v-1.2.4.html b/pt-PT/zimaos/v-1.2.4.html
index 4584467ec9..096bcff385 100644
--- a/pt-PT/zimaos/v-1.2.4.html
+++ b/pt-PT/zimaos/v-1.2.4.html
@@ -52,8 +52,8 @@
-
-
+
+
@@ -88,7 +88,7 @@
"url": "https://www.zimaspace.com/docs/logo.svg"
}
},
- "datePublished": "1734946634065"
+ "datePublished": "1735019810822"
}
@@ -226,7 +226,7 @@
-
+
AnteriorPróximo
diff --git a/pt-PT/zimaos/v1.3.0.html b/pt-PT/zimaos/v1.3.0.html
index 3d6f458946..e835810911 100644
--- a/pt-PT/zimaos/v1.3.0.html
+++ b/pt-PT/zimaos/v1.3.0.html
@@ -52,8 +52,8 @@
-
-
+
+
@@ -88,7 +88,7 @@
"url": "https://www.zimaspace.com/docs/logo.svg"
}
},
- "datePublished": "1734946634065"
+ "datePublished": "1735019810822"
}
@@ -239,7 +239,7 @@
-
+
AnteriorPróximo
diff --git a/pt-PT/zimaos/webtorrent-feature.html b/pt-PT/zimaos/webtorrent-feature.html
index 19b1cfc3f4..f0bc4b0b9b 100644
--- a/pt-PT/zimaos/webtorrent-feature.html
+++ b/pt-PT/zimaos/webtorrent-feature.html
@@ -51,8 +51,8 @@
-
-
+
+
@@ -86,7 +86,7 @@
"url": "https://www.zimaspace.com/docs/logo.svg"
}
},
- "datePublished": "1734946634065"
+ "datePublished": "1735019810822"
}
@@ -233,7 +233,7 @@
diff --git a/search.xml b/search.xml
index 46dbf9f1ab..b07afcd973 100644
--- a/search.xml
+++ b/search.xml
@@ -601,22 +601,22 @@
- Auto Power-On Solution For ZimaCube
-
- /docs/zimacube/Auto-Power-On.html
+ BIOS Configuration
+
+ /docs/zimacube/BIOS-Configuration.html
- Requirement Description
Currently, ZimaCube requires pressing the power button to start after being plugged in. Some users desire an auto-start function upon power being supplied.
Solution
Modify mainboard jumper pins.
Detailed Steps
Step 1: Ensure ZimaCube is shut down and unplugged
Step 2: Open the top cover of ZimaCube

Step 3: Locate AUTO-PWR1

Step 4: Modify the jumper pins
Move the jumper cap position. The two pins near AUTO indicate the need to press the power button after plugging in, while the two pins near PWR1 indicate automatic startup upon plugging in.
Below is the position for requiring the power button press to start after power off:

Below is the position for automatic startup after plugging in:

You can modify the position according to your needs.
]]>
+ Under construction]]>
- BIOS Configuration
-
- /docs/zimacube/BIOS-Configuration.html
+ Auto Power-On Solution For ZimaCube
+
+ /docs/zimacube/Auto-Power-On.html
- Under construction]]>
+ Requirement Description
Currently, ZimaCube requires pressing the power button to start after being plugged in. Some users desire an auto-start function upon power being supplied.
Solution
Modify mainboard jumper pins.
Detailed Steps
Step 1: Ensure ZimaCube is shut down and unplugged
Step 2: Open the top cover of ZimaCube

Step 3: Locate AUTO-PWR1

Step 4: Modify the jumper pins
Move the jumper cap position. The two pins near AUTO indicate the need to press the power button after plugging in, while the two pins near PWR1 indicate automatic startup upon plugging in.
Below is the position for requiring the power button press to start after power off:

Below is the position for automatic startup after plugging in:

You can modify the position according to your needs.
]]>
@@ -722,22 +722,22 @@
- How to Open SSH in ZimaOS
-
- /docs/zimacube/How-to-Open-SSH-in-ZimaOS.html
+ How to understand Docker App's paths On ZimaOS
+
+ /docs/zimacube/How-to-understand-Docker-App's-paths-On-ZimaOS.html
- By default, SSH is disabled. Please connect a keyboard and mouse to the device. You will see a message asking you to create a root password. Then enable SSH.

1. Connect Monitor and Keyboard:
Start by connecting a monitor and a keyboard to your device.
2. Enter Setup Mode:
After powering on the device, press the Alt + F2 key combination, which typically brings you to a command line or setup interface.
3. Log in as Root User:
At the command prompt, type root to log in as the root user.
4. Change Root User Password:
Enter the command passwd-root to initiate the process of setting the root password.
Follow the prompts to enter a new password and confirm it. Make sure to choose a strong password that includes a combination of letters, numbers, and special characters.
5. Enable SSH Service:

With these detailed steps, you should be able to successfully enable SSH and set the root password, allowing you to securely access the device from other computers within the network.
]]>
+ Docker and ZimaOS
Docker is platform that enables users to automate the deployment, scaling, and management of applications in lightweight containers. These containers bundle an application with all its dependencies, ensuring consistent performance across various environments. Docker’s efficiency lies in its ability to isolate applications, making them more portable and scalable.

ZimaOS is really impressive when we talk about Docker apps, streamlining the process with just a few clicks. ZimaOS is also a game-changer for NAS enthusiasts, pro users and studio users. Its intuitive interface simplifies data backup and management.

But do you really understand the path when using Dockers apps on ZimaOS? Can you distinguish between the ZimaOS path and the Docker apps path?
How Docker Organizes Paths
When you run a Docker container, it operates within its own filesystem, separate from the host system. Here’s a general overview of how Docker organizes paths:
Container Filesystem: Inside a Docker container, the file system is isolated from the host machine. Applications running in a container see their own root filesystem, which typically starts from /. For instance, if you have an application that stores data in /app/data within the container, this path exists solely within that container’s filesystem.
Volumes: To persist data beyond the lifecycle of a container, Docker uses volumes. Volumes are directories or files outside the container’s filesystem, usually located on the host system, and can be shared between containers. They are often mounted into containers at specific paths.

There are other data sharing modes, which you can learn here.
The Example of Plex

Let’s take plex, a popular media server application, as an example to understand how paths are organized within ZimaOS using Docker.
Docker App: Plex is distributed as a Docker app in ZimaOS’ app store. When you install Plex from ZimaOS’ app store, ZimaOS will specify several paths for various directories:
/config in container: this directory holds Plex’s configuration files. On ZimaOS, its volume path is /DATA/AppData/plex/config on ZimaOS, which is mounted to container’s /config to ensure configurations persist across container restarts.
/media in container: this is where Plex accesses your media files. Also, media files’ volume path is /DATA/Media on ZimaOS and it is mounted to containers’s /media.
Keep in mind that we want files stored in the host. This way, even if a container is stopped or recreated, the data remains intact.

You can find the detailed configuration by clicking Plex’s Settings. Besides, on this page, the volume path can be easily modified by clicking the grey icon next to the volume path.

By understanding Docker paths and how they integrate with applications like Plex, NAS enthusiasts and Homelabbers can efficiently manage their applications in a way that combines the flexibility of containerization with the reliability of persistent storage.
]]>
- How to understand Docker App's paths On ZimaOS
-
- /docs/zimacube/How-to-understand-Docker-App's-paths-On-ZimaOS.html
+ How to Open SSH in ZimaOS
+
+ /docs/zimacube/How-to-Open-SSH-in-ZimaOS.html
- Docker and ZimaOS
Docker is platform that enables users to automate the deployment, scaling, and management of applications in lightweight containers. These containers bundle an application with all its dependencies, ensuring consistent performance across various environments. Docker’s efficiency lies in its ability to isolate applications, making them more portable and scalable.

ZimaOS is really impressive when we talk about Docker apps, streamlining the process with just a few clicks. ZimaOS is also a game-changer for NAS enthusiasts, pro users and studio users. Its intuitive interface simplifies data backup and management.

But do you really understand the path when using Dockers apps on ZimaOS? Can you distinguish between the ZimaOS path and the Docker apps path?
How Docker Organizes Paths
When you run a Docker container, it operates within its own filesystem, separate from the host system. Here’s a general overview of how Docker organizes paths:
Container Filesystem: Inside a Docker container, the file system is isolated from the host machine. Applications running in a container see their own root filesystem, which typically starts from /. For instance, if you have an application that stores data in /app/data within the container, this path exists solely within that container’s filesystem.
Volumes: To persist data beyond the lifecycle of a container, Docker uses volumes. Volumes are directories or files outside the container’s filesystem, usually located on the host system, and can be shared between containers. They are often mounted into containers at specific paths.

There are other data sharing modes, which you can learn here.
The Example of Plex

Let’s take plex, a popular media server application, as an example to understand how paths are organized within ZimaOS using Docker.
Docker App: Plex is distributed as a Docker app in ZimaOS’ app store. When you install Plex from ZimaOS’ app store, ZimaOS will specify several paths for various directories:
/config in container: this directory holds Plex’s configuration files. On ZimaOS, its volume path is /DATA/AppData/plex/config on ZimaOS, which is mounted to container’s /config to ensure configurations persist across container restarts.
/media in container: this is where Plex accesses your media files. Also, media files’ volume path is /DATA/Media on ZimaOS and it is mounted to containers’s /media.
Keep in mind that we want files stored in the host. This way, even if a container is stopped or recreated, the data remains intact.

You can find the detailed configuration by clicking Plex’s Settings. Besides, on this page, the volume path can be easily modified by clicking the grey icon next to the volume path.

By understanding Docker paths and how they integrate with applications like Plex, NAS enthusiasts and Homelabbers can efficiently manage their applications in a way that combines the flexibility of containerization with the reliability of persistent storage.
]]>
+ By default, SSH is disabled. Please connect a keyboard and mouse to the device. You will see a message asking you to create a root password. Then enable SSH.




Puede usar los métodos anteriores para determinar si su memoria tiene problemas de estabilidad y solucionar más problemas de la placa base. Al mismo tiempo, puede ponerse en contacto con nuestro soporte técnico por correo electrónico a support@icewhale.org y adjuntar los resultados de la prueba para obtener más ayuda.

Puede usar los métodos anteriores para determinar si su memoria tiene problemas de estabilidad y solucionar más problemas de la placa base. Al mismo tiempo, puede ponerse en contacto con nuestro soporte técnico por correo electrónico a support@icewhale.org y adjuntar los resultados de la prueba para obtener más ayuda.
-
+
AnteriorSiguiente
diff --git a/es/zimacube/Quick-Start.html b/es/zimacube/Quick-Start.html
index 9bc45adf3c..1a5224013a 100644
--- a/es/zimacube/Quick-Start.html
+++ b/es/zimacube/Quick-Start.html
@@ -59,8 +59,8 @@
-
-
+
+
@@ -95,7 +95,7 @@
"url": "https://www.zimaspace.com/docs/logo.svg"
}
},
- "datePublished": "1734946633413"
+ "datePublished": "1735019810166"
}
@@ -351,7 +351,7 @@
-
+
Siguiente
diff --git a/es/zimacube/RAID-SSD-Expansion.html b/es/zimacube/RAID-SSD-Expansion.html
index 0ff56e3ebd..64e6852e25 100644
--- a/es/zimacube/RAID-SSD-Expansion.html
+++ b/es/zimacube/RAID-SSD-Expansion.html
@@ -51,8 +51,8 @@
-
-
+
+
@@ -86,7 +86,7 @@
"url": "https://www.zimaspace.com/docs/logo.svg"
}
},
- "datePublished": "1734946633413"
+ "datePublished": "1735019810166"
}
@@ -204,7 +204,7 @@ Título
Sección
diff --git a/es/zimacube/Release-Note.html b/es/zimacube/Release-Note.html
index 68ddca9ee0..67396f2128 100644
--- a/es/zimacube/Release-Note.html
+++ b/es/zimacube/Release-Note.html
@@ -52,8 +52,8 @@
-
-
+
+
@@ -88,7 +88,7 @@
"url": "https://www.zimaspace.com/docs/logo.svg"
}
},
- "datePublished": "1734946633413"
+ "datePublished": "1735019810166"
}
@@ -235,7 +235,7 @@
-
+
Siguiente
diff --git a/es/zimacube/Resets-CMOS.html b/es/zimacube/Resets-CMOS.html
index 7d5b0c9d09..c68686025a 100644
--- a/es/zimacube/Resets-CMOS.html
+++ b/es/zimacube/Resets-CMOS.html
@@ -54,8 +54,8 @@
-
-
+
+
@@ -90,7 +90,7 @@
"url": "https://www.zimaspace.com/docs/logo.svg"
}
},
- "datePublished": "1734946633413"
+ "datePublished": "1735019810166"
}
@@ -216,7 +216,7 @@
-
+
AnteriorSiguiente
diff --git a/es/zimacube/Transfer-Speeds-Over-Thunderbolt.html b/es/zimacube/Transfer-Speeds-Over-Thunderbolt.html
index bdb9d475f0..0c0ba6828e 100644
--- a/es/zimacube/Transfer-Speeds-Over-Thunderbolt.html
+++ b/es/zimacube/Transfer-Speeds-Over-Thunderbolt.html
@@ -53,8 +53,8 @@
-
-
+
+
@@ -89,7 +89,7 @@
"url": "https://www.zimaspace.com/docs/logo.svg"
}
},
- "datePublished": "1734946633413"
+ "datePublished": "1735019810166"
}
@@ -214,7 +214,7 @@
diff --git a/es/zimacube/Troubleshooting-Self-Test-Guide.html b/es/zimacube/Troubleshooting-Self-Test-Guide.html
index 3745c997cb..edb9b6bc23 100644
--- a/es/zimacube/Troubleshooting-Self-Test-Guide.html
+++ b/es/zimacube/Troubleshooting-Self-Test-Guide.html
@@ -55,8 +55,8 @@
-
-
+
+
@@ -91,7 +91,7 @@
"url": "https://www.zimaspace.com/docs/logo.svg"
}
},
- "datePublished": "1734946633413"
+ "datePublished": "1735019810166"
}
@@ -214,7 +214,7 @@ https://www.zimaspace.com/docs/zimacube/Memory-Test-Tutorial
Paso 3 Restablecer el dispositivo
Título
Sección
diff --git a/es/zimacube/Release-Note.html b/es/zimacube/Release-Note.html index 68ddca9ee0..67396f2128 100644 --- a/es/zimacube/Release-Note.html +++ b/es/zimacube/Release-Note.html @@ -52,8 +52,8 @@ - - + + @@ -88,7 +88,7 @@ "url": "https://www.zimaspace.com/docs/logo.svg" } }, - "datePublished": "1734946633413" + "datePublished": "1735019810166" } @@ -235,7 +235,7 @@
-
+
Siguiente
diff --git a/es/zimacube/Resets-CMOS.html b/es/zimacube/Resets-CMOS.html
index 7d5b0c9d09..c68686025a 100644
--- a/es/zimacube/Resets-CMOS.html
+++ b/es/zimacube/Resets-CMOS.html
@@ -54,8 +54,8 @@
-
-
+
+
@@ -90,7 +90,7 @@
"url": "https://www.zimaspace.com/docs/logo.svg"
}
},
- "datePublished": "1734946633413"
+ "datePublished": "1735019810166"
}
@@ -216,7 +216,7 @@
-
+
AnteriorSiguiente
diff --git a/es/zimacube/Transfer-Speeds-Over-Thunderbolt.html b/es/zimacube/Transfer-Speeds-Over-Thunderbolt.html
index bdb9d475f0..0c0ba6828e 100644
--- a/es/zimacube/Transfer-Speeds-Over-Thunderbolt.html
+++ b/es/zimacube/Transfer-Speeds-Over-Thunderbolt.html
@@ -53,8 +53,8 @@
-
-
+
+
@@ -89,7 +89,7 @@
"url": "https://www.zimaspace.com/docs/logo.svg"
}
},
- "datePublished": "1734946633413"
+ "datePublished": "1735019810166"
}
@@ -214,7 +214,7 @@
diff --git a/es/zimacube/Troubleshooting-Self-Test-Guide.html b/es/zimacube/Troubleshooting-Self-Test-Guide.html
index 3745c997cb..edb9b6bc23 100644
--- a/es/zimacube/Troubleshooting-Self-Test-Guide.html
+++ b/es/zimacube/Troubleshooting-Self-Test-Guide.html
@@ -55,8 +55,8 @@
-
-
+
+
@@ -91,7 +91,7 @@
"url": "https://www.zimaspace.com/docs/logo.svg"
}
},
- "datePublished": "1734946633413"
+ "datePublished": "1735019810166"
}
@@ -214,7 +214,7 @@ https://www.zimaspace.com/docs/zimacube/Memory-Test-Tutorial
Paso 3 Restablecer el dispositivo
diff --git a/es/zimacube/Troubleshooting-Self-Test-Guide.html b/es/zimacube/Troubleshooting-Self-Test-Guide.html
index 3745c997cb..edb9b6bc23 100644
--- a/es/zimacube/Troubleshooting-Self-Test-Guide.html
+++ b/es/zimacube/Troubleshooting-Self-Test-Guide.html
@@ -55,8 +55,8 @@
-
-
+
+
@@ -91,7 +91,7 @@
"url": "https://www.zimaspace.com/docs/logo.svg"
}
},
- "datePublished": "1734946633413"
+ "datePublished": "1735019810166"
}
@@ -214,7 +214,7 @@ https://www.zimaspace.com/docs/zimacube/Memory-Test-Tutorial
Paso 3 Restablecer el dispositivo
Paso 3 Restablecer el dispositivo
https://www.zimaspace.com/docs/zimacube/Resets-CMOS
https://www.zimaspace.com/docs/zimacube/How-to-Install-ZimaOS
El siguiente enlace enumera los modelos de discos duros que pueden usarse normalmente en la prueba interna.
https://www.zimaspace.com/docs/zimacube/HDD-Interface-Usage-Guide
Solución:
Si los métodos anteriores no permiten que el disco duro funcione normalmente, puede contactar a nuestro equipo de postventa a support@icewhale.org para que le reemplacen la placa de conexión.
+

El siguiente enlace enumera los modelos de discos duros que pueden usarse normalmente en la prueba interna.
https://www.zimaspace.com/docs/zimacube/HDD-Interface-Usage-Guide
Solución:
Si los métodos anteriores no permiten que el disco duro funcione normalmente, puede contactar a nuestro equipo de postventa a support@icewhale.org para que le reemplacen la placa de conexión.
-
+
Siguiente
diff --git a/es/zimacube/User-Guide.html b/es/zimacube/User-Guide.html
index e26fe8f45c..6b07543d95 100644
--- a/es/zimacube/User-Guide.html
+++ b/es/zimacube/User-Guide.html
@@ -51,8 +51,8 @@
-
-
+
+
@@ -86,7 +86,7 @@
"url": "https://www.zimaspace.com/docs/logo.svg"
}
},
- "datePublished": "1734946633413"
+ "datePublished": "1735019810170"
}
@@ -204,7 +204,7 @@ Título
Sección
diff --git a/es/zimacube/ZimaCube-Bios-Update-Method-.html b/es/zimacube/ZimaCube-Bios-Update-Method-.html
index 724629e30a..9ac59cfc88 100644
--- a/es/zimacube/ZimaCube-Bios-Update-Method-.html
+++ b/es/zimacube/ZimaCube-Bios-Update-Method-.html
@@ -56,8 +56,8 @@
-
-
+
+
@@ -92,7 +92,7 @@
"url": "https://www.zimaspace.com/docs/logo.svg"
}
},
- "datePublished": "1734946633413"
+ "datePublished": "1735019810170"
}
@@ -241,7 +241,7 @@
-
+
AnteriorSiguiente
diff --git a/es/zimacube/ZimaCube-Motherboard-DIY-Fan-Guide-and-Specifications.html b/es/zimacube/ZimaCube-Motherboard-DIY-Fan-Guide-and-Specifications.html
index c6f1d1c2de..32f4b24e91 100644
--- a/es/zimacube/ZimaCube-Motherboard-DIY-Fan-Guide-and-Specifications.html
+++ b/es/zimacube/ZimaCube-Motherboard-DIY-Fan-Guide-and-Specifications.html
@@ -61,8 +61,8 @@
-
-
+
+
@@ -97,7 +97,7 @@
"url": "https://www.zimaspace.com/docs/logo.svg"
}
},
- "datePublished": "1734946633413"
+ "datePublished": "1735019810170"
}
@@ -249,7 +249,7 @@
-
+
AnteriorSiguiente
diff --git a/es/zimacube/ZimaOS-application-content.html b/es/zimacube/ZimaOS-application-content.html
index 57fa5cd759..c306ea8781 100644
--- a/es/zimacube/ZimaOS-application-content.html
+++ b/es/zimacube/ZimaOS-application-content.html
@@ -51,8 +51,8 @@
-
-
+
+
@@ -86,7 +86,7 @@
"url": "https://www.zimaspace.com/docs/logo.svg"
}
},
- "datePublished": "1734946633413"
+ "datePublished": "1735019810170"
}
@@ -204,7 +204,7 @@ Título
Sección
diff --git a/es/zimacube/index.html b/es/zimacube/index.html
index ccc26fae2c..c5851f5430 100644
--- a/es/zimacube/index.html
+++ b/es/zimacube/index.html
@@ -58,8 +58,8 @@
-
-
+
+
@@ -94,7 +94,7 @@
"url": "https://www.zimaspace.com/docs/logo.svg"
}
},
- "datePublished": "1734946633413"
+ "datePublished": "1735019810170"
}
@@ -329,7 +329,7 @@
-
+
Siguiente
diff --git a/es/zimaos/7th-Bay-LED.html b/es/zimaos/7th-Bay-LED.html
index 8bfcd7d949..7e7e444963 100644
--- a/es/zimaos/7th-Bay-LED.html
+++ b/es/zimaos/7th-Bay-LED.html
@@ -53,8 +53,8 @@
-
-
+
+
@@ -89,7 +89,7 @@
"url": "https://www.zimaspace.com/docs/logo.svg"
}
},
- "datePublished": "1734946633413"
+ "datePublished": "1735019810170"
}
@@ -446,7 +446,7 @@
-
+
AnteriorSiguiente
diff --git a/es/zimaos/A-list-of-Contributions.html b/es/zimaos/A-list-of-Contributions.html
index f1ddf0b4ad..be9b3997f4 100644
--- a/es/zimaos/A-list-of-Contributions.html
+++ b/es/zimaos/A-list-of-Contributions.html
@@ -51,8 +51,8 @@
-
-
+
+
@@ -86,7 +86,7 @@
"url": "https://www.zimaspace.com/docs/logo.svg"
}
},
- "datePublished": "1734946633413"
+ "datePublished": "1735019810170"
}
@@ -204,7 +204,7 @@ Título del artículo
Título del párrafo
diff --git a/es/zimaos/Achieve-Fastest-Transfer-Speed.html b/es/zimaos/Achieve-Fastest-Transfer-Speed.html
index 14f6f13baa..d1568b3577 100644
--- a/es/zimaos/Achieve-Fastest-Transfer-Speed.html
+++ b/es/zimaos/Achieve-Fastest-Transfer-Speed.html
@@ -52,8 +52,8 @@
-
-
+
+
@@ -88,7 +88,7 @@
"url": "https://www.zimaspace.com/docs/logo.svg"
}
},
- "datePublished": "1734946633413"
+ "datePublished": "1735019810170"
}
@@ -223,7 +223,7 @@
diff --git a/es/zimaos/Build-Apps.html b/es/zimaos/Build-Apps.html
index e4ad1b541f..d81c586918 100644
--- a/es/zimaos/Build-Apps.html
+++ b/es/zimaos/Build-Apps.html
@@ -51,8 +51,8 @@
-
-
+
+
@@ -86,7 +86,7 @@
"url": "https://www.zimaspace.com/docs/logo.svg"
}
},
- "datePublished": "1734946633413"
+ "datePublished": "1735019810170"
}
@@ -320,7 +320,7 @@
-
+
AnteriorSiguiente
diff --git a/es/zimaos/Build-Multiple-Clones-using-rsync.html b/es/zimaos/Build-Multiple-Clones-using-rsync.html
index 1455df9728..c52bfaa919 100644
--- a/es/zimaos/Build-Multiple-Clones-using-rsync.html
+++ b/es/zimaos/Build-Multiple-Clones-using-rsync.html
@@ -51,8 +51,8 @@
-
-
+
+
@@ -86,7 +86,7 @@
"url": "https://www.zimaspace.com/docs/logo.svg"
}
},
- "datePublished": "1734946633413"
+ "datePublished": "1735019810170"
}
@@ -205,7 +205,7 @@ Construir Múltiples Clones usando rsy
diff --git a/es/zimaos/Connect-with-Cloud-Drives.html b/es/zimaos/Connect-with-Cloud-Drives.html
index 4850323fb8..8b791b3619 100644
--- a/es/zimaos/Connect-with-Cloud-Drives.html
+++ b/es/zimaos/Connect-with-Cloud-Drives.html
@@ -53,8 +53,8 @@
-
-
+
+
@@ -89,7 +89,7 @@
"url": "https://www.zimaspace.com/docs/logo.svg"
}
},
- "datePublished": "1734946633413"
+ "datePublished": "1735019810170"
}
@@ -228,7 +228,7 @@
diff --git a/es/zimaos/Create-Raid6-on-ZimaOS.html b/es/zimaos/Create-Raid6-on-ZimaOS.html
index 459d999179..e53a6170cf 100644
--- a/es/zimaos/Create-Raid6-on-ZimaOS.html
+++ b/es/zimaos/Create-Raid6-on-ZimaOS.html
@@ -57,8 +57,8 @@
-
-
+
+
@@ -93,7 +93,7 @@
"url": "https://www.zimaspace.com/docs/logo.svg"
}
},
- "datePublished": "1734946633413"
+ "datePublished": "1735019810170"
}
@@ -253,7 +253,7 @@
-
+
AnteriorSiguiente
diff --git a/es/zimacube/ZimaOS-application-content.html b/es/zimacube/ZimaOS-application-content.html
index 57fa5cd759..c306ea8781 100644
--- a/es/zimacube/ZimaOS-application-content.html
+++ b/es/zimacube/ZimaOS-application-content.html
@@ -51,8 +51,8 @@
-
-
+
+
@@ -86,7 +86,7 @@
"url": "https://www.zimaspace.com/docs/logo.svg"
}
},
- "datePublished": "1734946633413"
+ "datePublished": "1735019810170"
}
@@ -204,7 +204,7 @@ Título
Sección
diff --git a/es/zimacube/index.html b/es/zimacube/index.html
index ccc26fae2c..c5851f5430 100644
--- a/es/zimacube/index.html
+++ b/es/zimacube/index.html
@@ -58,8 +58,8 @@
-
-
+
+
@@ -94,7 +94,7 @@
"url": "https://www.zimaspace.com/docs/logo.svg"
}
},
- "datePublished": "1734946633413"
+ "datePublished": "1735019810170"
}
@@ -329,7 +329,7 @@
-
+
Siguiente
diff --git a/es/zimaos/7th-Bay-LED.html b/es/zimaos/7th-Bay-LED.html
index 8bfcd7d949..7e7e444963 100644
--- a/es/zimaos/7th-Bay-LED.html
+++ b/es/zimaos/7th-Bay-LED.html
@@ -53,8 +53,8 @@
-
-
+
+
@@ -89,7 +89,7 @@
"url": "https://www.zimaspace.com/docs/logo.svg"
}
},
- "datePublished": "1734946633413"
+ "datePublished": "1735019810170"
}
@@ -446,7 +446,7 @@
-
+
AnteriorSiguiente
diff --git a/es/zimaos/A-list-of-Contributions.html b/es/zimaos/A-list-of-Contributions.html
index f1ddf0b4ad..be9b3997f4 100644
--- a/es/zimaos/A-list-of-Contributions.html
+++ b/es/zimaos/A-list-of-Contributions.html
@@ -51,8 +51,8 @@
-
-
+
+
@@ -86,7 +86,7 @@
"url": "https://www.zimaspace.com/docs/logo.svg"
}
},
- "datePublished": "1734946633413"
+ "datePublished": "1735019810170"
}
@@ -204,7 +204,7 @@ Título del artículo
Título del párrafo
diff --git a/es/zimaos/Achieve-Fastest-Transfer-Speed.html b/es/zimaos/Achieve-Fastest-Transfer-Speed.html
index 14f6f13baa..d1568b3577 100644
--- a/es/zimaos/Achieve-Fastest-Transfer-Speed.html
+++ b/es/zimaos/Achieve-Fastest-Transfer-Speed.html
@@ -52,8 +52,8 @@
-
-
+
+
@@ -88,7 +88,7 @@
"url": "https://www.zimaspace.com/docs/logo.svg"
}
},
- "datePublished": "1734946633413"
+ "datePublished": "1735019810170"
}
@@ -223,7 +223,7 @@
diff --git a/es/zimaos/Build-Apps.html b/es/zimaos/Build-Apps.html
index e4ad1b541f..d81c586918 100644
--- a/es/zimaos/Build-Apps.html
+++ b/es/zimaos/Build-Apps.html
@@ -51,8 +51,8 @@
-
-
+
+
@@ -86,7 +86,7 @@
"url": "https://www.zimaspace.com/docs/logo.svg"
}
},
- "datePublished": "1734946633413"
+ "datePublished": "1735019810170"
}
@@ -320,7 +320,7 @@
-
+
AnteriorSiguiente
diff --git a/es/zimaos/Build-Multiple-Clones-using-rsync.html b/es/zimaos/Build-Multiple-Clones-using-rsync.html
index 1455df9728..c52bfaa919 100644
--- a/es/zimaos/Build-Multiple-Clones-using-rsync.html
+++ b/es/zimaos/Build-Multiple-Clones-using-rsync.html
@@ -51,8 +51,8 @@
-
-
+
+
@@ -86,7 +86,7 @@
"url": "https://www.zimaspace.com/docs/logo.svg"
}
},
- "datePublished": "1734946633413"
+ "datePublished": "1735019810170"
}
@@ -205,7 +205,7 @@ Construir Múltiples Clones usando rsy
diff --git a/es/zimaos/Connect-with-Cloud-Drives.html b/es/zimaos/Connect-with-Cloud-Drives.html
index 4850323fb8..8b791b3619 100644
--- a/es/zimaos/Connect-with-Cloud-Drives.html
+++ b/es/zimaos/Connect-with-Cloud-Drives.html
@@ -53,8 +53,8 @@
-
-
+
+
@@ -89,7 +89,7 @@
"url": "https://www.zimaspace.com/docs/logo.svg"
}
},
- "datePublished": "1734946633413"
+ "datePublished": "1735019810170"
}
@@ -228,7 +228,7 @@
diff --git a/es/zimaos/Create-Raid6-on-ZimaOS.html b/es/zimaos/Create-Raid6-on-ZimaOS.html
index 459d999179..e53a6170cf 100644
--- a/es/zimaos/Create-Raid6-on-ZimaOS.html
+++ b/es/zimaos/Create-Raid6-on-ZimaOS.html
@@ -57,8 +57,8 @@
-
-
+
+
@@ -93,7 +93,7 @@
"url": "https://www.zimaspace.com/docs/logo.svg"
}
},
- "datePublished": "1734946633413"
+ "datePublished": "1735019810170"
}
@@ -253,7 +253,7 @@
-
+
AnteriorSiguiente
diff --git a/es/zimaos/A-list-of-Contributions.html b/es/zimaos/A-list-of-Contributions.html
index f1ddf0b4ad..be9b3997f4 100644
--- a/es/zimaos/A-list-of-Contributions.html
+++ b/es/zimaos/A-list-of-Contributions.html
@@ -51,8 +51,8 @@
-
-
+
+
@@ -86,7 +86,7 @@
"url": "https://www.zimaspace.com/docs/logo.svg"
}
},
- "datePublished": "1734946633413"
+ "datePublished": "1735019810170"
}
@@ -204,7 +204,7 @@ Título del artículo
Título del párrafo
diff --git a/es/zimaos/Achieve-Fastest-Transfer-Speed.html b/es/zimaos/Achieve-Fastest-Transfer-Speed.html
index 14f6f13baa..d1568b3577 100644
--- a/es/zimaos/Achieve-Fastest-Transfer-Speed.html
+++ b/es/zimaos/Achieve-Fastest-Transfer-Speed.html
@@ -52,8 +52,8 @@
-
-
+
+
@@ -88,7 +88,7 @@
"url": "https://www.zimaspace.com/docs/logo.svg"
}
},
- "datePublished": "1734946633413"
+ "datePublished": "1735019810170"
}
@@ -223,7 +223,7 @@
diff --git a/es/zimaos/Build-Apps.html b/es/zimaos/Build-Apps.html
index e4ad1b541f..d81c586918 100644
--- a/es/zimaos/Build-Apps.html
+++ b/es/zimaos/Build-Apps.html
@@ -51,8 +51,8 @@
-
-
+
+
@@ -86,7 +86,7 @@
"url": "https://www.zimaspace.com/docs/logo.svg"
}
},
- "datePublished": "1734946633413"
+ "datePublished": "1735019810170"
}
@@ -320,7 +320,7 @@
-
+
AnteriorSiguiente
diff --git a/es/zimaos/Build-Multiple-Clones-using-rsync.html b/es/zimaos/Build-Multiple-Clones-using-rsync.html
index 1455df9728..c52bfaa919 100644
--- a/es/zimaos/Build-Multiple-Clones-using-rsync.html
+++ b/es/zimaos/Build-Multiple-Clones-using-rsync.html
@@ -51,8 +51,8 @@
-
-
+
+
@@ -86,7 +86,7 @@
"url": "https://www.zimaspace.com/docs/logo.svg"
}
},
- "datePublished": "1734946633413"
+ "datePublished": "1735019810170"
}
@@ -205,7 +205,7 @@ Construir Múltiples Clones usando rsy
diff --git a/es/zimaos/Connect-with-Cloud-Drives.html b/es/zimaos/Connect-with-Cloud-Drives.html
index 4850323fb8..8b791b3619 100644
--- a/es/zimaos/Connect-with-Cloud-Drives.html
+++ b/es/zimaos/Connect-with-Cloud-Drives.html
@@ -53,8 +53,8 @@
-
-
+
+
@@ -89,7 +89,7 @@
"url": "https://www.zimaspace.com/docs/logo.svg"
}
},
- "datePublished": "1734946633413"
+ "datePublished": "1735019810170"
}
@@ -228,7 +228,7 @@
diff --git a/es/zimaos/Create-Raid6-on-ZimaOS.html b/es/zimaos/Create-Raid6-on-ZimaOS.html
index 459d999179..e53a6170cf 100644
--- a/es/zimaos/Create-Raid6-on-ZimaOS.html
+++ b/es/zimaos/Create-Raid6-on-ZimaOS.html
@@ -57,8 +57,8 @@
-
-
+
+
@@ -93,7 +93,7 @@
"url": "https://www.zimaspace.com/docs/logo.svg"
}
},
- "datePublished": "1734946633413"
+ "datePublished": "1735019810170"
}
@@ -253,7 +253,7 @@
-
+
AnteriorSiguiente
diff --git a/es/zimaos/Build-Multiple-Clones-using-rsync.html b/es/zimaos/Build-Multiple-Clones-using-rsync.html
index 1455df9728..c52bfaa919 100644
--- a/es/zimaos/Build-Multiple-Clones-using-rsync.html
+++ b/es/zimaos/Build-Multiple-Clones-using-rsync.html
@@ -51,8 +51,8 @@
-
-
+
+
@@ -86,7 +86,7 @@
"url": "https://www.zimaspace.com/docs/logo.svg"
}
},
- "datePublished": "1734946633413"
+ "datePublished": "1735019810170"
}
@@ -205,7 +205,7 @@ Construir Múltiples Clones usando rsy
diff --git a/es/zimaos/Connect-with-Cloud-Drives.html b/es/zimaos/Connect-with-Cloud-Drives.html
index 4850323fb8..8b791b3619 100644
--- a/es/zimaos/Connect-with-Cloud-Drives.html
+++ b/es/zimaos/Connect-with-Cloud-Drives.html
@@ -53,8 +53,8 @@
-
-
+
+
@@ -89,7 +89,7 @@
"url": "https://www.zimaspace.com/docs/logo.svg"
}
},
- "datePublished": "1734946633413"
+ "datePublished": "1735019810170"
}
@@ -228,7 +228,7 @@
diff --git a/es/zimaos/Create-Raid6-on-ZimaOS.html b/es/zimaos/Create-Raid6-on-ZimaOS.html
index 459d999179..e53a6170cf 100644
--- a/es/zimaos/Create-Raid6-on-ZimaOS.html
+++ b/es/zimaos/Create-Raid6-on-ZimaOS.html
@@ -57,8 +57,8 @@
-
-
+
+
@@ -93,7 +93,7 @@
"url": "https://www.zimaspace.com/docs/logo.svg"
}
},
- "datePublished": "1734946633413"
+ "datePublished": "1735019810170"
}
@@ -253,7 +253,7 @@
diff --git a/es/zimaos/Create-Raid6-on-ZimaOS.html b/es/zimaos/Create-Raid6-on-ZimaOS.html
index 459d999179..e53a6170cf 100644
--- a/es/zimaos/Create-Raid6-on-ZimaOS.html
+++ b/es/zimaos/Create-Raid6-on-ZimaOS.html
@@ -57,8 +57,8 @@
-
-
+
+
@@ -93,7 +93,7 @@
"url": "https://www.zimaspace.com/docs/logo.svg"
}
},
- "datePublished": "1734946633413"
+ "datePublished": "1735019810170"
}
@@ -253,7 +253,7 @@
mdadm -Av /dev/md0 /dev/sda /dev/sdb /dev/sdc /dev/sdd |
diff --git a/es/zimaos/Deploy-Radarr-in-ZimaOS.html b/es/zimaos/Deploy-Radarr-in-ZimaOS.html
index ca8a2f17ec..809dd2302d 100644
--- a/es/zimaos/Deploy-Radarr-in-ZimaOS.html
+++ b/es/zimaos/Deploy-Radarr-in-ZimaOS.html
@@ -63,8 +63,8 @@
-
-
+
+
@@ -99,7 +99,7 @@
"url": "https://www.zimaspace.com/docs/logo.svg"
}
},
- "datePublished": "1734946633413"
+ "datePublished": "1735019810170"
}
@@ -234,7 +234,7 @@
diff --git a/es/zimaos/Detailed-Plex-Operation-Guide.html b/es/zimaos/Detailed-Plex-Operation-Guide.html
index 1449f12a91..5846bed6eb 100644
--- a/es/zimaos/Detailed-Plex-Operation-Guide.html
+++ b/es/zimaos/Detailed-Plex-Operation-Guide.html
@@ -67,8 +67,8 @@
-
-
+
+
@@ -103,7 +103,7 @@
"url": "https://www.zimaspace.com/docs/logo.svg"
}
},
- "datePublished": "1734946633413"
+ "datePublished": "1735019810170"
}
@@ -244,7 +244,7 @@
-
+
AnteriorSiguiente
diff --git a/es/zimaos/Features.html b/es/zimaos/Features.html
index d65a7cc9f7..4869fbd84c 100644
--- a/es/zimaos/Features.html
+++ b/es/zimaos/Features.html
@@ -69,8 +69,8 @@
-
-
+
+
@@ -105,7 +105,7 @@
"url": "https://www.zimaspace.com/docs/logo.svg"
}
},
- "datePublished": "1734946633413"
+ "datePublished": "1735019810170"
}
@@ -267,7 +267,7 @@
diff --git a/es/zimaos/Get-Network-ID.html b/es/zimaos/Get-Network-ID.html
index 808ed3bcfb..36c2af88de 100644
--- a/es/zimaos/Get-Network-ID.html
+++ b/es/zimaos/Get-Network-ID.html
@@ -55,8 +55,8 @@
-
-
+
+
@@ -91,7 +91,7 @@
"url": "https://www.zimaspace.com/docs/logo.svg"
}
},
- "datePublished": "1734946633413"
+ "datePublished": "1735019810170"
}
@@ -221,7 +221,7 @@
diff --git a/es/zimaos/Get-Started.html b/es/zimaos/Get-Started.html
index 3cc613b832..bc82393ac4 100644
--- a/es/zimaos/Get-Started.html
+++ b/es/zimaos/Get-Started.html
@@ -66,8 +66,8 @@
-
-
+
+
@@ -102,7 +102,7 @@
"url": "https://www.zimaspace.com/docs/logo.svg"
}
},
- "datePublished": "1734946633413"
+ "datePublished": "1735019810170"
}
@@ -259,7 +259,7 @@
diff --git a/es/zimaos/How-to-Contribute.html b/es/zimaos/How-to-Contribute.html
index 27d5bcfa42..a86c7c8640 100644
--- a/es/zimaos/How-to-Contribute.html
+++ b/es/zimaos/How-to-Contribute.html
@@ -51,8 +51,8 @@
-
-
+
+
@@ -86,7 +86,7 @@
"url": "https://www.zimaspace.com/docs/logo.svg"
}
},
- "datePublished": "1734946633413"
+ "datePublished": "1735019810170"
}
@@ -205,7 +205,7 @@ Cómo Contribuir
diff --git a/es/zimaos/How-to-Manually-Download-the-Large-Language-Model.html b/es/zimaos/How-to-Manually-Download-the-Large-Language-Model.html
index 8094d99ba0..951c5aaa31 100644
--- a/es/zimaos/How-to-Manually-Download-the-Large-Language-Model.html
+++ b/es/zimaos/How-to-Manually-Download-the-Large-Language-Model.html
@@ -51,8 +51,8 @@
-
-
+
+
@@ -86,7 +86,7 @@
"url": "https://www.zimaspace.com/docs/logo.svg"
}
},
- "datePublished": "1734946633413"
+ "datePublished": "1735019810170"
}
@@ -205,7 +205,7 @@ Cómo Descargar Manualmente el Modelo
diff --git a/es/zimaos/How-to-Open-SSH-in-ZimaOS.html b/es/zimaos/How-to-Open-SSH-in-ZimaOS.html
index df0b5d9cd1..73ba37852e 100644
--- a/es/zimaos/How-to-Open-SSH-in-ZimaOS.html
+++ b/es/zimaos/How-to-Open-SSH-in-ZimaOS.html
@@ -53,8 +53,8 @@
-
-
+
+
@@ -89,7 +89,7 @@
"url": "https://www.zimaspace.com/docs/logo.svg"
}
},
- "datePublished": "1734946633413"
+ "datePublished": "1735019810170"
}
@@ -214,7 +214,7 @@
-
+
AnteriorSiguiente
diff --git a/es/zimaos/How-to-download-and-install-ZimaClient.html b/es/zimaos/How-to-download-and-install-ZimaClient.html
index afc5949601..a11c192f8c 100644
--- a/es/zimaos/How-to-download-and-install-ZimaClient.html
+++ b/es/zimaos/How-to-download-and-install-ZimaClient.html
@@ -62,8 +62,8 @@
-
-
+
+
@@ -98,7 +98,7 @@
"url": "https://www.zimaspace.com/docs/logo.svg"
}
},
- "datePublished": "1734946633413"
+ "datePublished": "1735019810170"
}
@@ -262,11 +262,11 @@ john@icewhale.org, describiendo el problema y proporcionando capturas de pantalla (si las hubiera).
+
4. Cómo acceder a los registros y ayudar con la depuración
Cuando ocurra un error/problema, toma una captura de pantalla inmediatamente (si es aplicable) y sal del cliente Zima.
Recupera los registros de las siguientes ubicaciones:
macOS:
~/Library/Application Support/Zima/logs
Windows:
%AppData%\Zima\logs
Empaqueta todos los archivos de registro y envíalos a john@icewhale.org, describiendo el problema y proporcionando capturas de pantalla (si las hubiera).
diff --git a/es/zimaos/How-to-understand-Docker-App's-paths-On-ZimaOS.html b/es/zimaos/How-to-understand-Docker-App's-paths-On-ZimaOS.html
index 1230386968..c79874aabe 100644
--- a/es/zimaos/How-to-understand-Docker-App's-paths-On-ZimaOS.html
+++ b/es/zimaos/How-to-understand-Docker-App's-paths-On-ZimaOS.html
@@ -57,8 +57,8 @@
-
-
+
+
@@ -93,7 +93,7 @@
"url": "https://www.zimaspace.com/docs/logo.svg"
}
},
- "datePublished": "1734946633413"
+ "datePublished": "1735019810170"
}
@@ -232,7 +232,7 @@
-
+
AnteriorSiguiente
diff --git a/es/zimaos/How-to-use-OpenAPI.html b/es/zimaos/How-to-use-OpenAPI.html
index e3435e81d1..38402bf32b 100644
--- a/es/zimaos/How-to-use-OpenAPI.html
+++ b/es/zimaos/How-to-use-OpenAPI.html
@@ -51,8 +51,8 @@
-
-
+
+
@@ -86,7 +86,7 @@
"url": "https://www.zimaspace.com/docs/logo.svg"
}
},
- "datePublished": "1734946633413"
+ "datePublished": "1735019810170"
}
@@ -218,7 +218,7 @@
diff --git a/es/zimaos/Immich-Tutorial.html b/es/zimaos/Immich-Tutorial.html
index 84239a2835..695682635b 100644
--- a/es/zimaos/Immich-Tutorial.html
+++ b/es/zimaos/Immich-Tutorial.html
@@ -79,8 +79,8 @@
-
-
+
+
@@ -115,7 +115,7 @@
"url": "https://www.zimaspace.com/docs/logo.svg"
}
},
- "datePublished": "1734946633413"
+ "datePublished": "1735019810170"
}
@@ -278,7 +278,7 @@
-
+
AnteriorSiguiente
diff --git a/es/zimaos/Install-offline.html b/es/zimaos/Install-offline.html
index 30d5bbf0c4..652e025d30 100644
--- a/es/zimaos/Install-offline.html
+++ b/es/zimaos/Install-offline.html
@@ -55,8 +55,8 @@
-
-
+
+
@@ -91,7 +91,7 @@
"url": "https://www.zimaspace.com/docs/logo.svg"
}
},
- "datePublished": "1734946633413"
+ "datePublished": "1735019810170"
}
@@ -229,7 +229,7 @@ Actualización fuera de línea
diff --git a/es/zimaos/Link-Synology-and-SMB-Shares.html b/es/zimaos/Link-Synology-and-SMB-Shares.html
index 5b68885dce..aa9bab0945 100644
--- a/es/zimaos/Link-Synology-and-SMB-Shares.html
+++ b/es/zimaos/Link-Synology-and-SMB-Shares.html
@@ -63,8 +63,8 @@
-
-
+
+
@@ -99,7 +99,7 @@
"url": "https://www.zimaspace.com/docs/logo.svg"
}
},
- "datePublished": "1734946633413"
+ "datePublished": "1735019810170"
}
@@ -231,7 +231,7 @@
-
+
AnteriorSiguiente
diff --git a/es/zimaos/Media-Server-Setup-with-Jellyfin.html b/es/zimaos/Media-Server-Setup-with-Jellyfin.html
index dddcaeceec..d23c901b96 100644
--- a/es/zimaos/Media-Server-Setup-with-Jellyfin.html
+++ b/es/zimaos/Media-Server-Setup-with-Jellyfin.html
@@ -51,8 +51,8 @@
-
-
+
+
@@ -86,7 +86,7 @@
"url": "https://www.zimaspace.com/docs/logo.svg"
}
},
- "datePublished": "1734946633413"
+ "datePublished": "1735019810170"
}
@@ -205,7 +205,7 @@
diff --git a/es/zimaos/More-RAID-Options.html b/es/zimaos/More-RAID-Options.html
index 6591f9a17e..5bf4431a7a 100644
--- a/es/zimaos/More-RAID-Options.html
+++ b/es/zimaos/More-RAID-Options.html
@@ -57,8 +57,8 @@
-
-
+
+
@@ -93,7 +93,7 @@
"url": "https://www.zimaspace.com/docs/logo.svg"
}
},
- "datePublished": "1734946633413"
+ "datePublished": "1735019810170"
}
@@ -224,7 +224,7 @@
diff --git a/es/zimaos/NVR-Camera-Server.html b/es/zimaos/NVR-Camera-Server.html
index a4b989e472..4e10bec0d9 100644
--- a/es/zimaos/NVR-Camera-Server.html
+++ b/es/zimaos/NVR-Camera-Server.html
@@ -64,8 +64,8 @@
-
-
+
+
@@ -100,7 +100,7 @@
"url": "https://www.zimaspace.com/docs/logo.svg"
}
},
- "datePublished": "1734946633413"
+ "datePublished": "1735019810170"
}
@@ -238,7 +238,7 @@
- Haz clic en ‘Configuración’

- Selecciona ‘Cámara IP’

-- Ingresa la URL RTSP obtenida, por ejemplo: rtsp://admin:Hjj12345@10.0.171.52/stream1.

+- Ingresa la URL RTSP obtenida, por ejemplo: rtsp://admin:Hjj12345@10.0.171.52/stream1.

- Configura la resolución y la tasa de cuadros, por ejemplo: 720x480.
- Después de completar la configuración, puedes ver las imágenes y videos capturados en la interfaz de Kerberos


- También puedes ver el estado de monitoreo en tiempo real en la interfaz principal

@@ -247,7 +247,7 @@
-
+
AnteriorSiguiente
diff --git a/es/zimaos/Networking.html b/es/zimaos/Networking.html
index e0ed344c06..6576fcc53f 100644
--- a/es/zimaos/Networking.html
+++ b/es/zimaos/Networking.html
@@ -51,8 +51,8 @@
-
-
+
+
@@ -86,7 +86,7 @@
"url": "https://www.zimaspace.com/docs/logo.svg"
}
},
- "datePublished": "1734946633413"
+ "datePublished": "1735019810170"
}
@@ -204,7 +204,7 @@ Título del Artículo
Título del Párrafo
diff --git a/es/zimaos/OpenAPI-Live-Preview.html b/es/zimaos/OpenAPI-Live-Preview.html
index a4df576a7e..bb226109ca 100644
--- a/es/zimaos/OpenAPI-Live-Preview.html
+++ b/es/zimaos/OpenAPI-Live-Preview.html
@@ -51,8 +51,8 @@
-
-
+
+
@@ -86,7 +86,7 @@
"url": "https://www.zimaspace.com/docs/logo.svg"
}
},
- "datePublished": "1734946633413"
+ "datePublished": "1735019810170"
}
@@ -220,7 +220,7 @@
-
+
Anterior
diff --git a/es/zimaos/Pi-hole-Deployment-Guide-on-ZimaOS.html b/es/zimaos/Pi-hole-Deployment-Guide-on-ZimaOS.html
index 36249c19c0..39a9d68332 100644
--- a/es/zimaos/Pi-hole-Deployment-Guide-on-ZimaOS.html
+++ b/es/zimaos/Pi-hole-Deployment-Guide-on-ZimaOS.html
@@ -63,8 +63,8 @@
-
-
+
+
@@ -99,7 +99,7 @@
"url": "https://www.zimaspace.com/docs/logo.svg"
}
},
- "datePublished": "1734946633413"
+ "datePublished": "1735019810170"
}
@@ -238,7 +238,7 @@
diff --git a/es/zimaos/Recover-Your-Password.html b/es/zimaos/Recover-Your-Password.html
index 890ef9a84b..e9be46dba4 100644
--- a/es/zimaos/Recover-Your-Password.html
+++ b/es/zimaos/Recover-Your-Password.html
@@ -55,8 +55,8 @@
-
-
+
+
@@ -91,7 +91,7 @@
"url": "https://www.zimaspace.com/docs/logo.svg"
}
},
- "datePublished": "1734946633413"
+ "datePublished": "1735019810170"
}
@@ -222,7 +222,7 @@
-
+
AnteriorSiguiente
diff --git a/es/zimaos/Romote-Access.html b/es/zimaos/Romote-Access.html
index 6498b079ce..53360b6f5c 100644
--- a/es/zimaos/Romote-Access.html
+++ b/es/zimaos/Romote-Access.html
@@ -59,8 +59,8 @@
-
-
+
+
@@ -95,7 +95,7 @@
"url": "https://www.zimaspace.com/docs/logo.svg"
}
},
- "datePublished": "1734946633413"
+ "datePublished": "1735019810170"
}
@@ -237,7 +237,7 @@
-
+
AnteriorSiguiente
diff --git a/es/zimaos/Setup-Python.html b/es/zimaos/Setup-Python.html
index 80e2e91fe2..eae59ce26a 100644
--- a/es/zimaos/Setup-Python.html
+++ b/es/zimaos/Setup-Python.html
@@ -53,8 +53,8 @@
-
-
+
+
@@ -89,7 +89,7 @@
"url": "https://www.zimaspace.com/docs/logo.svg"
}
},
- "datePublished": "1734946633413"
+ "datePublished": "1735019810170"
}
@@ -218,7 +218,7 @@
-
+
AnteriorSiguiente
diff --git a/es/zimaos/Sync-Photos-via-Configurable-CLI.html b/es/zimaos/Sync-Photos-via-Configurable-CLI.html
index c73a318b52..6a89b19e6f 100644
--- a/es/zimaos/Sync-Photos-via-Configurable-CLI.html
+++ b/es/zimaos/Sync-Photos-via-Configurable-CLI.html
@@ -60,8 +60,8 @@
-
-
+
+
@@ -96,7 +96,7 @@
"url": "https://www.zimaspace.com/docs/logo.svg"
}
},
- "datePublished": "1734946633413"
+ "datePublished": "1735019810170"
}
@@ -229,7 +229,7 @@
-
+
AnteriorSiguiente
diff --git a/es/zimaos/Sync-Photos-with-Immich.html b/es/zimaos/Sync-Photos-with-Immich.html
index b146bec76e..09f09255cc 100644
--- a/es/zimaos/Sync-Photos-with-Immich.html
+++ b/es/zimaos/Sync-Photos-with-Immich.html
@@ -66,8 +66,8 @@
-
-
+
+
@@ -102,7 +102,7 @@
"url": "https://www.zimaspace.com/docs/logo.svg"
}
},
- "datePublished": "1734946633413"
+ "datePublished": "1735019810170"
}
@@ -240,7 +240,7 @@
-
+
AnteriorSiguiente
diff --git a/es/zimaos/Thunderbolt-PC-Direct.html b/es/zimaos/Thunderbolt-PC-Direct.html
index 1f7c572fe1..4ba5255e1a 100644
--- a/es/zimaos/Thunderbolt-PC-Direct.html
+++ b/es/zimaos/Thunderbolt-PC-Direct.html
@@ -64,8 +64,8 @@
-
-
+
+
@@ -100,7 +100,7 @@
"url": "https://www.zimaspace.com/docs/logo.svg"
}
},
- "datePublished": "1734946633413"
+ "datePublished": "1735019810170"
}
@@ -400,7 +400,7 @@
-
+
AnteriorSiguiente
diff --git a/es/zimaos/User-Guide.html b/es/zimaos/User-Guide.html
index c1a7bd73a1..948858d3dc 100644
--- a/es/zimaos/User-Guide.html
+++ b/es/zimaos/User-Guide.html
@@ -51,8 +51,8 @@
-
-
+
+
@@ -86,7 +86,7 @@
"url": "https://www.zimaspace.com/docs/logo.svg"
}
},
- "datePublished": "1734946633413"
+ "datePublished": "1735019810170"
}
@@ -205,7 +205,7 @@
diff --git a/es/zimaos/Using-Samba-as-a-Member.html b/es/zimaos/Using-Samba-as-a-Member.html
index fa2a1139c8..5a0c62b99d 100644
--- a/es/zimaos/Using-Samba-as-a-Member.html
+++ b/es/zimaos/Using-Samba-as-a-Member.html
@@ -88,8 +88,8 @@
-
-
+
+
@@ -124,7 +124,7 @@
"url": "https://www.zimaspace.com/docs/logo.svg"
}
},
- "datePublished": "1734946633413"
+ "datePublished": "1735019810170"
}
@@ -393,7 +393,7 @@
diff --git a/es/zimaos/ZFS-Setup.html b/es/zimaos/ZFS-Setup.html
index f60b09ef3c..d613731256 100644
--- a/es/zimaos/ZFS-Setup.html
+++ b/es/zimaos/ZFS-Setup.html
@@ -54,8 +54,8 @@
-
-
+
+
@@ -90,7 +90,7 @@
"url": "https://www.zimaspace.com/docs/logo.svg"
}
},
- "datePublished": "1734946633413"
+ "datePublished": "1735019810170"
}
@@ -213,7 +213,7 @@
diff --git a/es/zimaos/ZimaOS-v1.2.5-Available!.html b/es/zimaos/ZimaOS-v1.2.5-Available!.html
index 25b803121e..0d0e0482d1 100644
--- a/es/zimaos/ZimaOS-v1.2.5-Available!.html
+++ b/es/zimaos/ZimaOS-v1.2.5-Available!.html
@@ -52,8 +52,8 @@
-
-
+
+
@@ -88,7 +88,7 @@
"url": "https://www.zimaspace.com/docs/logo.svg"
}
},
- "datePublished": "1734946633413"
+ "datePublished": "1735019810170"
}
@@ -239,7 +239,7 @@
-
+
AnteriorSiguiente
diff --git a/es/zimaos/iSCSI-usage-tutorial.html b/es/zimaos/iSCSI-usage-tutorial.html
index 165a22560c..0a2fea2cfa 100644
--- a/es/zimaos/iSCSI-usage-tutorial.html
+++ b/es/zimaos/iSCSI-usage-tutorial.html
@@ -62,8 +62,8 @@
-
-
+
+
@@ -98,7 +98,7 @@
"url": "https://www.zimaspace.com/docs/logo.svg"
}
},
- "datePublished": "1734946633413"
+ "datePublished": "1735019810170"
}
@@ -262,7 +262,7 @@
diff --git a/es/zimaos/index.html b/es/zimaos/index.html
index 887ac26d96..14c463a5d6 100644
--- a/es/zimaos/index.html
+++ b/es/zimaos/index.html
@@ -55,8 +55,8 @@
-
-
+
+
@@ -91,7 +91,7 @@
"url": "https://www.zimaspace.com/docs/logo.svg"
}
},
- "datePublished": "1734946633413"
+ "datePublished": "1735019810170"
}
@@ -284,7 +284,7 @@
-
+
Siguiente
diff --git a/es/zimaos/migrate-files-from-Synology-to-ZimaCube.html b/es/zimaos/migrate-files-from-Synology-to-ZimaCube.html
index 26fcee5c82..377637d386 100644
--- a/es/zimaos/migrate-files-from-Synology-to-ZimaCube.html
+++ b/es/zimaos/migrate-files-from-Synology-to-ZimaCube.html
@@ -57,8 +57,8 @@
-
-
+
+
@@ -93,7 +93,7 @@
"url": "https://www.zimaspace.com/docs/logo.svg"
}
},
- "datePublished": "1734946633413"
+ "datePublished": "1735019810170"
}
@@ -234,7 +234,7 @@
-
+
AnteriorSiguiente
diff --git a/es/zimaos/resetnetworksettings.html b/es/zimaos/resetnetworksettings.html
index 8f8e0fa00c..e3cd791885 100644
--- a/es/zimaos/resetnetworksettings.html
+++ b/es/zimaos/resetnetworksettings.html
@@ -54,8 +54,8 @@
-
-
+
+
@@ -90,7 +90,7 @@
"url": "https://www.zimaspace.com/docs/logo.svg"
}
},
- "datePublished": "1734946633413"
+ "datePublished": "1735019810170"
}
@@ -217,7 +217,7 @@
diff --git a/es/zimaos/set-your-SSH.html b/es/zimaos/set-your-SSH.html
index 815a9767cf..fd5af315c4 100644
--- a/es/zimaos/set-your-SSH.html
+++ b/es/zimaos/set-your-SSH.html
@@ -54,8 +54,8 @@
-
-
+
+
@@ -90,7 +90,7 @@
"url": "https://www.zimaspace.com/docs/logo.svg"
}
},
- "datePublished": "1734946633413"
+ "datePublished": "1735019810170"
}
@@ -212,7 +212,7 @@
-
+
AnteriorSiguiente
diff --git a/es/zimaos/setup-emby-server.html b/es/zimaos/setup-emby-server.html
index 441f18fc80..c8780749f3 100644
--- a/es/zimaos/setup-emby-server.html
+++ b/es/zimaos/setup-emby-server.html
@@ -60,8 +60,8 @@
-
-
+
+
@@ -96,7 +96,7 @@
"url": "https://www.zimaspace.com/docs/logo.svg"
}
},
- "datePublished": "1734946633413"
+ "datePublished": "1735019810170"
}
@@ -243,7 +243,7 @@
-
+
AnteriorSiguiente
diff --git a/es/zimaos/share-via-link.html b/es/zimaos/share-via-link.html
index 129eacf863..68204d6afb 100644
--- a/es/zimaos/share-via-link.html
+++ b/es/zimaos/share-via-link.html
@@ -51,8 +51,8 @@
-
-
+
+
@@ -86,7 +86,7 @@
"url": "https://www.zimaspace.com/docs/logo.svg"
}
},
- "datePublished": "1734946633413"
+ "datePublished": "1735019810170"
}
@@ -233,7 +233,7 @@
diff --git a/es/zimaos/v-1.2.2.html b/es/zimaos/v-1.2.2.html
index ba2a823663..f43000cefd 100644
--- a/es/zimaos/v-1.2.2.html
+++ b/es/zimaos/v-1.2.2.html
@@ -51,8 +51,8 @@
-
-
+
+
@@ -86,7 +86,7 @@
"url": "https://www.zimaspace.com/docs/logo.svg"
}
},
- "datePublished": "1734946633413"
+ "datePublished": "1735019810170"
}
@@ -230,7 +230,7 @@
-
+
AnteriorSiguiente
diff --git a/es/zimaos/v-1.2.3.html b/es/zimaos/v-1.2.3.html
index c270e9bc59..ea27b5afdb 100644
--- a/es/zimaos/v-1.2.3.html
+++ b/es/zimaos/v-1.2.3.html
@@ -52,8 +52,8 @@
-
-
+
+
@@ -88,7 +88,7 @@
"url": "https://www.zimaspace.com/docs/logo.svg"
}
},
- "datePublished": "1734946633413"
+ "datePublished": "1735019810170"
}
@@ -246,7 +246,7 @@
diff --git a/es/zimaos/v-1.2.4.html b/es/zimaos/v-1.2.4.html
index 42cec8bd27..00c09c3383 100644
--- a/es/zimaos/v-1.2.4.html
+++ b/es/zimaos/v-1.2.4.html
@@ -52,8 +52,8 @@
-
-
+
+
@@ -88,7 +88,7 @@
"url": "https://www.zimaspace.com/docs/logo.svg"
}
},
- "datePublished": "1734946633413"
+ "datePublished": "1735019810170"
}
@@ -226,7 +226,7 @@
-
+
AnteriorSiguiente
diff --git a/es/zimaos/v1.3.0.html b/es/zimaos/v1.3.0.html
index 11ec61bc9f..30910b1534 100644
--- a/es/zimaos/v1.3.0.html
+++ b/es/zimaos/v1.3.0.html
@@ -52,8 +52,8 @@
-
-
+
+
@@ -88,7 +88,7 @@
"url": "https://www.zimaspace.com/docs/logo.svg"
}
},
- "datePublished": "1734946633413"
+ "datePublished": "1735019810170"
}
@@ -239,7 +239,7 @@
-
+
AnteriorSiguiente
diff --git a/es/zimaos/webtorrent-feature.html b/es/zimaos/webtorrent-feature.html
index f0ac345ee5..934b448fa8 100644
--- a/es/zimaos/webtorrent-feature.html
+++ b/es/zimaos/webtorrent-feature.html
@@ -51,8 +51,8 @@
-
-
+
+
@@ -86,7 +86,7 @@
"url": "https://www.zimaspace.com/docs/logo.svg"
}
},
- "datePublished": "1734946633413"
+ "datePublished": "1735019810170"
}
@@ -233,7 +233,7 @@
diff --git a/faq/How-to-check-IP-address.html b/faq/How-to-check-IP-address.html
index 6a77c14117..32b972e3f7 100644
--- a/faq/How-to-check-IP-address.html
+++ b/faq/How-to-check-IP-address.html
@@ -57,8 +57,8 @@
-
-
+
+
@@ -93,7 +93,7 @@
"url": "https://www.zimaspace.com/docs/logo.svg"
}
},
- "datePublished": "1734946633417"
+ "datePublished": "1735019810170"
}
@@ -242,7 +242,7 @@
diff --git a/faq/Restore-factory-settings.html b/faq/Restore-factory-settings.html
index 2ebf536ca9..99b1f45efb 100644
--- a/faq/Restore-factory-settings.html
+++ b/faq/Restore-factory-settings.html
@@ -65,8 +65,8 @@
-
-
+
+
@@ -101,7 +101,7 @@
"url": "https://www.zimaspace.com/docs/logo.svg"
}
},
- "datePublished": "1734946633417"
+ "datePublished": "1735019810170"
}
@@ -287,7 +287,7 @@
-
+
PrevNext
diff --git a/faq/Upgrade-Motherboard-BIOS-Version.html b/faq/Upgrade-Motherboard-BIOS-Version.html
index dbc1823ae9..23ef27469f 100644
--- a/faq/Upgrade-Motherboard-BIOS-Version.html
+++ b/faq/Upgrade-Motherboard-BIOS-Version.html
@@ -51,8 +51,8 @@
-
-
+
+
@@ -86,7 +86,7 @@
"url": "https://www.zimaspace.com/docs/logo.svg"
}
},
- "datePublished": "1734946633417"
+ "datePublished": "1735019810170"
}
@@ -258,7 +258,7 @@
-
+
PrevNext
diff --git a/faq/index.html b/faq/index.html
index 6ac29939ae..fb51c6ecff 100644
--- a/faq/index.html
+++ b/faq/index.html
@@ -52,8 +52,8 @@
-
-
+
+
@@ -88,7 +88,7 @@
"url": "https://www.zimaspace.com/docs/logo.svg"
}
},
- "datePublished": "1734946633417"
+ "datePublished": "1735019810170"
}
@@ -222,7 +222,7 @@
diff --git a/index.html b/index.html
index d81f890aee..965b702fb5 100644
--- a/index.html
+++ b/index.html
@@ -51,8 +51,8 @@
-
-
+
+
@@ -86,7 +86,7 @@
"url": "https://www.zimaspace.com/docs/logo.svg"
}
},
- "datePublished": "1734946634053"
+ "datePublished": "1735019810810"
}
@@ -267,7 +267,7 @@
diff --git a/jp/faq/test-files.html b/jp/faq/test-files.html
index 0706963d83..0addbe13c9 100644
--- a/jp/faq/test-files.html
+++ b/jp/faq/test-files.html
@@ -51,8 +51,8 @@
-
-
+
+
@@ -86,7 +86,7 @@
"url": "https://www.zimaspace.com/docs/logo.svg"
}
},
- "datePublished": "1734946634053"
+ "datePublished": "1735019810810"
}
@@ -207,7 +207,7 @@
-
+
次へ
diff --git a/jp/zimaboard/All-in-one-routing-system-OpenWRT.html b/jp/zimaboard/All-in-one-routing-system-OpenWRT.html
index 3abc97ffa3..f495d519a3 100644
--- a/jp/zimaboard/All-in-one-routing-system-OpenWRT.html
+++ b/jp/zimaboard/All-in-one-routing-system-OpenWRT.html
@@ -59,8 +59,8 @@
-
-
+
+
@@ -95,7 +95,7 @@
"url": "https://www.zimaspace.com/docs/logo.svg"
}
},
- "datePublished": "1734946634053"
+ "datePublished": "1735019810810"
}
@@ -245,7 +245,7 @@
-
+
前へ次へ
diff --git a/jp/zimaboard/Basic-functions-of-dedicated-systems.html b/jp/zimaboard/Basic-functions-of-dedicated-systems.html
index 860caeb649..6241e151d9 100644
--- a/jp/zimaboard/Basic-functions-of-dedicated-systems.html
+++ b/jp/zimaboard/Basic-functions-of-dedicated-systems.html
@@ -66,8 +66,8 @@
-
-
+
+
@@ -102,7 +102,7 @@
"url": "https://www.zimaspace.com/docs/logo.svg"
}
},
- "datePublished": "1734946634053"
+ "datePublished": "1735019810810"
}
@@ -257,7 +257,7 @@
-
+
前へ次へ
diff --git a/jp/zimaboard/Build-a-75-inch-4K-Arcade-with-ZimaBoard-and-Batocera.html b/jp/zimaboard/Build-a-75-inch-4K-Arcade-with-ZimaBoard-and-Batocera.html
index 729fd939e0..df40d9c917 100644
--- a/jp/zimaboard/Build-a-75-inch-4K-Arcade-with-ZimaBoard-and-Batocera.html
+++ b/jp/zimaboard/Build-a-75-inch-4K-Arcade-with-ZimaBoard-and-Batocera.html
@@ -72,8 +72,8 @@
-
-
+
+
@@ -108,7 +108,7 @@
"url": "https://www.zimaspace.com/docs/logo.svg"
}
},
- "datePublished": "1734946634053"
+ "datePublished": "1735019810810"
}
@@ -294,7 +294,7 @@
diff --git a/jp/zimaboard/Enable-WOL-on-Zimaboard.html b/jp/zimaboard/Enable-WOL-on-Zimaboard.html
index f47c307d1d..52c1ee97cd 100644
--- a/jp/zimaboard/Enable-WOL-on-Zimaboard.html
+++ b/jp/zimaboard/Enable-WOL-on-Zimaboard.html
@@ -61,8 +61,8 @@
-
-
+
+
@@ -97,7 +97,7 @@
"url": "https://www.zimaspace.com/docs/logo.svg"
}
},
- "datePublished": "1734946634053"
+ "datePublished": "1735019810810"
}
@@ -283,7 +283,7 @@
-
+
前へ次へ
diff --git a/jp/zimaboard/Hardware-Brief.html b/jp/zimaboard/Hardware-Brief.html
index 9f75351950..7ec5a495f3 100644
--- a/jp/zimaboard/Hardware-Brief.html
+++ b/jp/zimaboard/Hardware-Brief.html
@@ -52,8 +52,8 @@
-
-
+
+
@@ -88,7 +88,7 @@
"url": "https://www.zimaspace.com/docs/logo.svg"
}
},
- "datePublished": "1734946634053"
+ "datePublished": "1735019810810"
}
@@ -229,7 +229,7 @@
-
+
前へ次へ
diff --git a/jp/zimaboard/Hardware-Interface-Introduction.html b/jp/zimaboard/Hardware-Interface-Introduction.html
index ccf810360c..a34f3274de 100644
--- a/jp/zimaboard/Hardware-Interface-Introduction.html
+++ b/jp/zimaboard/Hardware-Interface-Introduction.html
@@ -54,8 +54,8 @@
-
-
+
+
@@ -90,7 +90,7 @@
"url": "https://www.zimaspace.com/docs/logo.svg"
}
},
- "datePublished": "1734946634053"
+ "datePublished": "1735019810810"
}
@@ -225,7 +225,7 @@
-
+
前へ次へ
diff --git a/jp/zimaboard/How-to-check-IP-address.html b/jp/zimaboard/How-to-check-IP-address.html
index f0cb11fd35..91002cb468 100644
--- a/jp/zimaboard/How-to-check-IP-address.html
+++ b/jp/zimaboard/How-to-check-IP-address.html
@@ -57,8 +57,8 @@
-
-
+
+
@@ -93,7 +93,7 @@
"url": "https://www.zimaspace.com/docs/logo.svg"
}
},
- "datePublished": "1734946634053"
+ "datePublished": "1735019810810"
}
@@ -242,7 +242,7 @@
diff --git a/jp/zimaboard/MineCraft-Friendship-Service.html b/jp/zimaboard/MineCraft-Friendship-Service.html
index 65e0a3cc6e..a95ba34312 100644
--- a/jp/zimaboard/MineCraft-Friendship-Service.html
+++ b/jp/zimaboard/MineCraft-Friendship-Service.html
@@ -64,8 +64,8 @@
-
-
+
+
@@ -100,7 +100,7 @@
"url": "https://www.zimaspace.com/docs/logo.svg"
}
},
- "datePublished": "1734946634053"
+ "datePublished": "1735019810810"
}
@@ -280,7 +280,7 @@
diff --git a/jp/zimaboard/Openwrt-eMMc-boot.html b/jp/zimaboard/Openwrt-eMMc-boot.html
index 15653d6195..de932b1e7e 100644
--- a/jp/zimaboard/Openwrt-eMMc-boot.html
+++ b/jp/zimaboard/Openwrt-eMMc-boot.html
@@ -59,8 +59,8 @@
-
-
+
+
@@ -95,7 +95,7 @@
"url": "https://www.zimaspace.com/docs/logo.svg"
}
},
- "datePublished": "1734946634053"
+ "datePublished": "1735019810810"
}
@@ -277,7 +277,7 @@
-
+
前へ次へ
diff --git a/jp/zimaboard/Power-on-Zimablade.html b/jp/zimaboard/Power-on-Zimablade.html
index 0c91d2bd9c..be1d28b0c6 100644
--- a/jp/zimaboard/Power-on-Zimablade.html
+++ b/jp/zimaboard/Power-on-Zimablade.html
@@ -66,8 +66,8 @@
-
-
+
+
@@ -102,7 +102,7 @@
"url": "https://www.zimaspace.com/docs/logo.svg"
}
},
- "datePublished": "1734946634053"
+ "datePublished": "1735019810810"
}
@@ -279,7 +279,7 @@
-
+
前へ次へ
diff --git a/jp/zimaboard/Restore-factory-settings.html b/jp/zimaboard/Restore-factory-settings.html
index 38db6400a1..722db3c16f 100644
--- a/jp/zimaboard/Restore-factory-settings.html
+++ b/jp/zimaboard/Restore-factory-settings.html
@@ -65,8 +65,8 @@
-
-
+
+
@@ -101,7 +101,7 @@
"url": "https://www.zimaspace.com/docs/logo.svg"
}
},
- "datePublished": "1734946634053"
+ "datePublished": "1735019810810"
}
@@ -287,7 +287,7 @@
diff --git a/jp/zimaboard/Self-Deploying-Applications.html b/jp/zimaboard/Self-Deploying-Applications.html
index 51300f6a1a..73ddb4d3a7 100644
--- a/jp/zimaboard/Self-Deploying-Applications.html
+++ b/jp/zimaboard/Self-Deploying-Applications.html
@@ -66,8 +66,8 @@
-
-
+
+
@@ -102,7 +102,7 @@
"url": "https://www.zimaspace.com/docs/logo.svg"
}
},
- "datePublished": "1734946634053"
+ "datePublished": "1735019810810"
}
@@ -261,7 +261,7 @@
diff --git a/jp/zimaboard/Small-body-Big-applications-OMV-First-Experience.html b/jp/zimaboard/Small-body-Big-applications-OMV-First-Experience.html
index 67faa72735..e19f5cb90f 100644
--- a/jp/zimaboard/Small-body-Big-applications-OMV-First-Experience.html
+++ b/jp/zimaboard/Small-body-Big-applications-OMV-First-Experience.html
@@ -76,8 +76,8 @@
-
-
+
+
@@ -112,7 +112,7 @@
"url": "https://www.zimaspace.com/docs/logo.svg"
}
},
- "datePublished": "1734946634053"
+ "datePublished": "1735019810810"
}
@@ -293,7 +293,7 @@
-
+
前へ次へ
diff --git a/jp/zimaboard/Small-body-Big-applications-OMV-install.html b/jp/zimaboard/Small-body-Big-applications-OMV-install.html
index e9450cf87c..007d71532f 100644
--- a/jp/zimaboard/Small-body-Big-applications-OMV-install.html
+++ b/jp/zimaboard/Small-body-Big-applications-OMV-install.html
@@ -63,8 +63,8 @@
-
-
+
+
@@ -99,7 +99,7 @@
"url": "https://www.zimaspace.com/docs/logo.svg"
}
},
- "datePublished": "1734946634053"
+ "datePublished": "1735019810810"
}
@@ -263,7 +263,7 @@
-
+
前へ次へ
diff --git a/jp/zimaboard/Syncthing.html b/jp/zimaboard/Syncthing.html
index f879a828f2..255f9c945b 100644
--- a/jp/zimaboard/Syncthing.html
+++ b/jp/zimaboard/Syncthing.html
@@ -61,8 +61,8 @@
-
-
+
+
@@ -97,7 +97,7 @@
"url": "https://www.zimaspace.com/docs/logo.svg"
}
},
- "datePublished": "1734946634053"
+ "datePublished": "1735019810810"
}
@@ -261,7 +261,7 @@
-
+
前へ次へ
diff --git a/jp/zimaboard/Universal-third-party-system-installation-tutorial.html b/jp/zimaboard/Universal-third-party-system-installation-tutorial.html
index e052dbfcd2..953484342b 100644
--- a/jp/zimaboard/Universal-third-party-system-installation-tutorial.html
+++ b/jp/zimaboard/Universal-third-party-system-installation-tutorial.html
@@ -59,8 +59,8 @@
-
-
+
+
@@ -95,7 +95,7 @@
"url": "https://www.zimaspace.com/docs/logo.svg"
}
},
- "datePublished": "1734946634053"
+ "datePublished": "1735019810810"
}
@@ -247,7 +247,7 @@
-
+
前へ次へ
diff --git a/jp/zimaboard/Unraid-First-Experience-at-$129-Installation.html b/jp/zimaboard/Unraid-First-Experience-at-$129-Installation.html
index 380bba6bb7..b0cea46a62 100644
--- a/jp/zimaboard/Unraid-First-Experience-at-$129-Installation.html
+++ b/jp/zimaboard/Unraid-First-Experience-at-$129-Installation.html
@@ -69,8 +69,8 @@
-
-
+
+
@@ -105,7 +105,7 @@
"url": "https://www.zimaspace.com/docs/logo.svg"
}
},
- "datePublished": "1734946634053"
+ "datePublished": "1735019810810"
}
@@ -269,7 +269,7 @@
-
+
前へ次へ
diff --git a/jp/zimaboard/Upgrade-Motherboard-BIOS-Version.html b/jp/zimaboard/Upgrade-Motherboard-BIOS-Version.html
index 6226baacaa..38b36c8533 100644
--- a/jp/zimaboard/Upgrade-Motherboard-BIOS-Version.html
+++ b/jp/zimaboard/Upgrade-Motherboard-BIOS-Version.html
@@ -51,8 +51,8 @@
-
-
+
+
@@ -86,7 +86,7 @@
"url": "https://www.zimaspace.com/docs/logo.svg"
}
},
- "datePublished": "1734946634053"
+ "datePublished": "1735019810810"
}
@@ -258,7 +258,7 @@
-
+
前へ次へ
diff --git a/jp/zimaboard/VR-Audio-And-Video-Experience-Oculus.html b/jp/zimaboard/VR-Audio-And-Video-Experience-Oculus.html
index 61a42991dc..3e24c4374c 100644
--- a/jp/zimaboard/VR-Audio-And-Video-Experience-Oculus.html
+++ b/jp/zimaboard/VR-Audio-And-Video-Experience-Oculus.html
@@ -59,8 +59,8 @@
-
-
+
+
@@ -95,7 +95,7 @@
"url": "https://www.zimaspace.com/docs/logo.svg"
}
},
- "datePublished": "1734946634053"
+ "datePublished": "1735019810810"
}
@@ -233,7 +233,7 @@
-
+
前へ次へ
diff --git a/jp/zimaboard/index.html b/jp/zimaboard/index.html
index 91b795e3e7..3dca0430f7 100644
--- a/jp/zimaboard/index.html
+++ b/jp/zimaboard/index.html
@@ -60,8 +60,8 @@
-
-
+
+
@@ -96,7 +96,7 @@
"url": "https://www.zimaspace.com/docs/logo.svg"
}
},
- "datePublished": "1734946634053"
+ "datePublished": "1735019810810"
}
@@ -243,7 +243,7 @@
-
+
次へ
diff --git a/jp/zimacube/About-ZimaOS.html b/jp/zimacube/About-ZimaOS.html
index a2f0c02900..c9b3263994 100644
--- a/jp/zimacube/About-ZimaOS.html
+++ b/jp/zimacube/About-ZimaOS.html
@@ -51,8 +51,8 @@
-
-
+
+
@@ -86,7 +86,7 @@
"url": "https://www.zimaspace.com/docs/logo.svg"
}
},
- "datePublished": "1734946634053"
+ "datePublished": "1735019810810"
}
@@ -204,7 +204,7 @@ タイトル
セクション
diff --git a/jp/zimacube/Advanced-Using.html b/jp/zimacube/Advanced-Using.html
index 960e7234fe..d267f86611 100644
--- a/jp/zimacube/Advanced-Using.html
+++ b/jp/zimacube/Advanced-Using.html
@@ -51,8 +51,8 @@
-
-
+
+
@@ -86,7 +86,7 @@
"url": "https://www.zimaspace.com/docs/logo.svg"
}
},
- "datePublished": "1734946634053"
+ "datePublished": "1735019810810"
}
@@ -204,7 +204,7 @@ タイトル
セクション
diff --git a/jp/zimacube/Assembly-Tutorial.html b/jp/zimacube/Assembly-Tutorial.html
index f9df8352a9..3429af2cd2 100644
--- a/jp/zimacube/Assembly-Tutorial.html
+++ b/jp/zimacube/Assembly-Tutorial.html
@@ -110,8 +110,8 @@
-
-
+
+
@@ -146,7 +146,7 @@
"url": "https://www.zimaspace.com/docs/logo.svg"
}
},
- "datePublished": "1734946634053"
+ "datePublished": "1735019810810"
}
@@ -511,7 +511,7 @@ シャーシの分解完了
diff --git a/jp/zimacube/Auto-Power-On.html b/jp/zimacube/Auto-Power-On.html
index 7009d0906d..bc78a99003 100644
--- a/jp/zimacube/Auto-Power-On.html
+++ b/jp/zimacube/Auto-Power-On.html
@@ -55,8 +55,8 @@
-
-
+
+
@@ -91,7 +91,7 @@
"url": "https://www.zimaspace.com/docs/logo.svg"
}
},
- "datePublished": "1734946634053"
+ "datePublished": "1735019810810"
}
@@ -216,7 +216,7 @@
-
+
前へ次へ
diff --git a/jp/zimacube/BIOS-Configuration.html b/jp/zimacube/BIOS-Configuration.html
index 53c86fddcf..88e505b493 100644
--- a/jp/zimacube/BIOS-Configuration.html
+++ b/jp/zimacube/BIOS-Configuration.html
@@ -51,8 +51,8 @@
-
-
+
+
@@ -86,7 +86,7 @@
"url": "https://www.zimaspace.com/docs/logo.svg"
}
},
- "datePublished": "1734946634053"
+ "datePublished": "1735019810810"
}
@@ -205,7 +205,7 @@ BIOS設定
diff --git a/jp/zimacube/Creating-RAID-Troubleshooting-Guide.html b/jp/zimacube/Creating-RAID-Troubleshooting-Guide.html
index 0497b1a4f9..f826a67569 100644
--- a/jp/zimacube/Creating-RAID-Troubleshooting-Guide.html
+++ b/jp/zimacube/Creating-RAID-Troubleshooting-Guide.html
@@ -56,8 +56,8 @@
-
-
+
+
@@ -92,7 +92,7 @@
"url": "https://www.zimaspace.com/docs/logo.svg"
}
},
- "datePublished": "1734946634053"
+ "datePublished": "1735019810810"
}
@@ -215,7 +215,7 @@
-
+
前へ次へ
diff --git a/jp/zimacube/Detailed-Plex-Operation-Guide.html b/jp/zimacube/Detailed-Plex-Operation-Guide.html
index 2c5108892d..2e0404e1ad 100644
--- a/jp/zimacube/Detailed-Plex-Operation-Guide.html
+++ b/jp/zimacube/Detailed-Plex-Operation-Guide.html
@@ -67,8 +67,8 @@
-
-
+
+
@@ -103,7 +103,7 @@
"url": "https://www.zimaspace.com/docs/logo.svg"
}
},
- "datePublished": "1734946634057"
+ "datePublished": "1735019810810"
}
@@ -244,7 +244,7 @@
diff --git "a/jp/zimacube/From-Synology-to-ZimaCube\357\274\214migrate-all-files!.html" "b/jp/zimacube/From-Synology-to-ZimaCube\357\274\214migrate-all-files!.html"
index b757f3e66f..2e0a62bce8 100644
--- "a/jp/zimacube/From-Synology-to-ZimaCube\357\274\214migrate-all-files!.html"
+++ "b/jp/zimacube/From-Synology-to-ZimaCube\357\274\214migrate-all-files!.html"
@@ -57,8 +57,8 @@
-
-
+
+
@@ -93,7 +93,7 @@
"url": "https://www.zimaspace.com/docs/logo.svg"
}
},
- "datePublished": "1734946634057"
+ "datePublished": "1735019810810"
}
@@ -234,7 +234,7 @@
-
+
次へ
diff --git a/jp/zimacube/GPU-Expansion.html b/jp/zimacube/GPU-Expansion.html
index b82824641c..87b63bf844 100644
--- a/jp/zimacube/GPU-Expansion.html
+++ b/jp/zimacube/GPU-Expansion.html
@@ -64,8 +64,8 @@
-
-
+
+
@@ -100,7 +100,7 @@
"url": "https://www.zimaspace.com/docs/logo.svg"
}
},
- "datePublished": "1734946634057"
+ "datePublished": "1735019810810"
}
@@ -315,7 +315,7 @@
-
+
前へ次へ
diff --git a/jp/zimacube/HDD-Interface-Usage-Guide.html b/jp/zimacube/HDD-Interface-Usage-Guide.html
index 48296be25f..f49b79a587 100644
--- a/jp/zimacube/HDD-Interface-Usage-Guide.html
+++ b/jp/zimacube/HDD-Interface-Usage-Guide.html
@@ -51,8 +51,8 @@
-
-
+
+
@@ -86,7 +86,7 @@
"url": "https://www.zimaspace.com/docs/logo.svg"
}
},
- "datePublished": "1734946634057"
+ "datePublished": "1735019810810"
}
@@ -398,7 +398,7 @@
-
+
前へ次へ
diff --git a/jp/zimacube/Hardware-Brief.html b/jp/zimacube/Hardware-Brief.html
index d809dd73bd..f582c2ec16 100644
--- a/jp/zimacube/Hardware-Brief.html
+++ b/jp/zimacube/Hardware-Brief.html
@@ -54,8 +54,8 @@
-
-
+
+
@@ -90,7 +90,7 @@
"url": "https://www.zimaspace.com/docs/logo.svg"
}
},
- "datePublished": "1734946634057"
+ "datePublished": "1735019810810"
}
@@ -234,7 +234,7 @@
-
+
前へ次へ
diff --git a/jp/zimacube/Hardware-Details.html b/jp/zimacube/Hardware-Details.html
index 0446f6d2e9..2ec5edc239 100644
--- a/jp/zimacube/Hardware-Details.html
+++ b/jp/zimacube/Hardware-Details.html
@@ -51,8 +51,8 @@
-
-
+
+
@@ -86,7 +86,7 @@
"url": "https://www.zimaspace.com/docs/logo.svg"
}
},
- "datePublished": "1734946634057"
+ "datePublished": "1735019810810"
}
@@ -254,7 +254,7 @@ 风扇接口说明
USB 端口说明
diff --git a/jp/zimacube/How-to-Install-ZimaOS.html b/jp/zimacube/How-to-Install-ZimaOS.html
index bd10a5b9ae..51542a092b 100644
--- a/jp/zimacube/How-to-Install-ZimaOS.html
+++ b/jp/zimacube/How-to-Install-ZimaOS.html
@@ -62,8 +62,8 @@
-
-
+
+
@@ -98,7 +98,7 @@
"url": "https://www.zimaspace.com/docs/logo.svg"
}
},
- "datePublished": "1734946634057"
+ "datePublished": "1735019810810"
}
@@ -233,7 +233,7 @@
diff --git a/jp/zimacube/How-to-Install-and-Remove-the-7th-Bay.html b/jp/zimacube/How-to-Install-and-Remove-the-7th-Bay.html
index 69214fb5ef..5a62e299cb 100644
--- a/jp/zimacube/How-to-Install-and-Remove-the-7th-Bay.html
+++ b/jp/zimacube/How-to-Install-and-Remove-the-7th-Bay.html
@@ -58,8 +58,8 @@
-
-
+
+
@@ -94,7 +94,7 @@
"url": "https://www.zimaspace.com/docs/logo.svg"
}
},
- "datePublished": "1734946634057"
+ "datePublished": "1735019810810"
}
@@ -219,7 +219,7 @@
-
+
次へ
diff --git a/jp/zimacube/How-to-Open-SSH-in-ZimaOS.html b/jp/zimacube/How-to-Open-SSH-in-ZimaOS.html
index e29b2db8f1..38ebde6740 100644
--- a/jp/zimacube/How-to-Open-SSH-in-ZimaOS.html
+++ b/jp/zimacube/How-to-Open-SSH-in-ZimaOS.html
@@ -53,8 +53,8 @@
-
-
+
+
@@ -89,7 +89,7 @@
"url": "https://www.zimaspace.com/docs/logo.svg"
}
},
- "datePublished": "1734946634057"
+ "datePublished": "1735019810810"
}
@@ -214,7 +214,7 @@
-
+
次へ
diff --git a/jp/zimacube/How-to-understand-Docker-App's-paths-On-ZimaOS.html b/jp/zimacube/How-to-understand-Docker-App's-paths-On-ZimaOS.html
index 3c8e0a86fc..0b6f431f68 100644
--- a/jp/zimacube/How-to-understand-Docker-App's-paths-On-ZimaOS.html
+++ b/jp/zimacube/How-to-understand-Docker-App's-paths-On-ZimaOS.html
@@ -57,8 +57,8 @@
-
-
+
+
@@ -93,7 +93,7 @@
"url": "https://www.zimaspace.com/docs/logo.svg"
}
},
- "datePublished": "1734946634057"
+ "datePublished": "1735019810810"
}
@@ -232,7 +232,7 @@
-
+
次へ
diff --git a/jp/zimacube/Install-TrueNAS.html b/jp/zimacube/Install-TrueNAS.html
index a12c5c92a4..11f4acee24 100644
--- a/jp/zimacube/Install-TrueNAS.html
+++ b/jp/zimacube/Install-TrueNAS.html
@@ -62,8 +62,8 @@
-
-
+
+
@@ -98,7 +98,7 @@
"url": "https://www.zimaspace.com/docs/logo.svg"
}
},
- "datePublished": "1734946634057"
+ "datePublished": "1735019810810"
}
@@ -234,7 +234,7 @@
-
+
前へ次へ
diff --git a/jp/zimacube/Install-UnRAID.html b/jp/zimacube/Install-UnRAID.html
index f5b61cf5b4..e90394f2f0 100644
--- a/jp/zimacube/Install-UnRAID.html
+++ b/jp/zimacube/Install-UnRAID.html
@@ -67,8 +67,8 @@
-
-
+
+
@@ -103,7 +103,7 @@
"url": "https://www.zimaspace.com/docs/logo.svg"
}
},
- "datePublished": "1734946634057"
+ "datePublished": "1735019810810"
}
@@ -231,7 +231,7 @@
-
+
前へ次へ
diff --git a/jp/zimacube/Instructions-for-use-of-the-7th-Bay.html b/jp/zimacube/Instructions-for-use-of-the-7th-Bay.html
index 896d3996e3..a72d016f59 100644
--- a/jp/zimacube/Instructions-for-use-of-the-7th-Bay.html
+++ b/jp/zimacube/Instructions-for-use-of-the-7th-Bay.html
@@ -64,8 +64,8 @@
-
-
+
+
@@ -100,7 +100,7 @@
"url": "https://www.zimaspace.com/docs/logo.svg"
}
},
- "datePublished": "1734946634057"
+ "datePublished": "1735019810810"
}
@@ -240,7 +240,7 @@
-
+
前へ次へ
diff --git a/jp/zimacube/Memory-Test-Tutorial.html b/jp/zimacube/Memory-Test-Tutorial.html
index 5ffcc9ea67..590db5373a 100644
--- a/jp/zimacube/Memory-Test-Tutorial.html
+++ b/jp/zimacube/Memory-Test-Tutorial.html
@@ -58,8 +58,8 @@
-
-
+
+
@@ -94,7 +94,7 @@
"url": "https://www.zimaspace.com/docs/logo.svg"
}
},
- "datePublished": "1734946634057"
+ "datePublished": "1735019810810"
}
@@ -227,7 +227,7 @@
-
+
前へ次へ
diff --git a/jp/zimacube/PC-Direct.html b/jp/zimacube/PC-Direct.html
index f8d32375e3..3874027c02 100644
--- a/jp/zimacube/PC-Direct.html
+++ b/jp/zimacube/PC-Direct.html
@@ -65,8 +65,8 @@
-
-
+
+
@@ -101,7 +101,7 @@
"url": "https://www.zimaspace.com/docs/logo.svg"
}
},
- "datePublished": "1734946634057"
+ "datePublished": "1735019810810"
}
@@ -294,7 +294,7 @@
diff --git a/jp/zimacube/Plex-and-GPU-Transcoding.html b/jp/zimacube/Plex-and-GPU-Transcoding.html
index 80b9339951..582bbc3dd9 100644
--- a/jp/zimacube/Plex-and-GPU-Transcoding.html
+++ b/jp/zimacube/Plex-and-GPU-Transcoding.html
@@ -60,8 +60,8 @@
-
-
+
+
@@ -96,7 +96,7 @@
"url": "https://www.zimaspace.com/docs/logo.svg"
}
},
- "datePublished": "1734946634057"
+ "datePublished": "1735019810810"
}
@@ -280,7 +280,7 @@
diff --git a/jp/zimacube/Quick-Start.html b/jp/zimacube/Quick-Start.html
index a8d670541f..790d810910 100644
--- a/jp/zimacube/Quick-Start.html
+++ b/jp/zimacube/Quick-Start.html
@@ -59,8 +59,8 @@
-
-
+
+
@@ -95,7 +95,7 @@
"url": "https://www.zimaspace.com/docs/logo.svg"
}
},
- "datePublished": "1734946634057"
+ "datePublished": "1735019810810"
}
@@ -351,7 +351,7 @@
-
+
次へ
diff --git a/jp/zimacube/RAID-SSD-Expansion.html b/jp/zimacube/RAID-SSD-Expansion.html
index ffefc997f8..cfb145fd41 100644
--- a/jp/zimacube/RAID-SSD-Expansion.html
+++ b/jp/zimacube/RAID-SSD-Expansion.html
@@ -51,8 +51,8 @@
-
-
+
+
@@ -86,7 +86,7 @@
"url": "https://www.zimaspace.com/docs/logo.svg"
}
},
- "datePublished": "1734946634057"
+ "datePublished": "1735019810810"
}
@@ -204,7 +204,7 @@ タイトル
セクション
diff --git a/jp/zimacube/Release-Note.html b/jp/zimacube/Release-Note.html
index 2796f97fca..9185be4c7e 100644
--- a/jp/zimacube/Release-Note.html
+++ b/jp/zimacube/Release-Note.html
@@ -52,8 +52,8 @@
-
-
+
+
@@ -88,7 +88,7 @@
"url": "https://www.zimaspace.com/docs/logo.svg"
}
},
- "datePublished": "1734946634057"
+ "datePublished": "1735019810810"
}
@@ -235,7 +235,7 @@
-
+
次へ
diff --git a/jp/zimacube/Resets-CMOS.html b/jp/zimacube/Resets-CMOS.html
index bfa147c15d..ea59fee36b 100644
--- a/jp/zimacube/Resets-CMOS.html
+++ b/jp/zimacube/Resets-CMOS.html
@@ -54,8 +54,8 @@
-
-
+
+
@@ -90,7 +90,7 @@
"url": "https://www.zimaspace.com/docs/logo.svg"
}
},
- "datePublished": "1734946634057"
+ "datePublished": "1735019810810"
}
@@ -216,7 +216,7 @@
diff --git a/jp/zimacube/Transfer-Speeds-Over-Thunderbolt.html b/jp/zimacube/Transfer-Speeds-Over-Thunderbolt.html
index 55e1389006..b0b901949a 100644
--- a/jp/zimacube/Transfer-Speeds-Over-Thunderbolt.html
+++ b/jp/zimacube/Transfer-Speeds-Over-Thunderbolt.html
@@ -53,8 +53,8 @@
-
-
+
+
@@ -89,7 +89,7 @@
"url": "https://www.zimaspace.com/docs/logo.svg"
}
},
- "datePublished": "1734946634057"
+ "datePublished": "1735019810810"
}
@@ -214,7 +214,7 @@
diff --git a/jp/zimacube/Tutorials.html b/jp/zimacube/Tutorials.html
index 0bb432b5aa..745b827ec4 100644
--- a/jp/zimacube/Tutorials.html
+++ b/jp/zimacube/Tutorials.html
@@ -55,8 +55,8 @@
-
-
+
+
@@ -91,7 +91,7 @@
"url": "https://www.zimaspace.com/docs/logo.svg"
}
},
- "datePublished": "1734946634057"
+ "datePublished": "1735019810810"
}
@@ -216,7 +216,7 @@
-
+
次へ
diff --git a/jp/zimacube/User-Guide.html b/jp/zimacube/User-Guide.html
index c505b68bf6..36efce78f0 100644
--- a/jp/zimacube/User-Guide.html
+++ b/jp/zimacube/User-Guide.html
@@ -51,8 +51,8 @@
-
-
+
+
@@ -86,7 +86,7 @@
"url": "https://www.zimaspace.com/docs/logo.svg"
}
},
- "datePublished": "1734946634057"
+ "datePublished": "1735019810810"
}
@@ -204,7 +204,7 @@ タイトル
セクション
diff --git a/jp/zimacube/ZimaCube-Bios-Update-Method-.html b/jp/zimacube/ZimaCube-Bios-Update-Method-.html
index f45560521e..b796de312b 100644
--- a/jp/zimacube/ZimaCube-Bios-Update-Method-.html
+++ b/jp/zimacube/ZimaCube-Bios-Update-Method-.html
@@ -56,8 +56,8 @@
-
-
+
+
@@ -92,7 +92,7 @@
"url": "https://www.zimaspace.com/docs/logo.svg"
}
},
- "datePublished": "1734946634057"
+ "datePublished": "1735019810810"
}
@@ -241,7 +241,7 @@
diff --git a/jp/zimacube/ZimaCube-Motherboard-DIY-Fan-Guide-and-Specifications.html b/jp/zimacube/ZimaCube-Motherboard-DIY-Fan-Guide-and-Specifications.html
index 996a6f6371..1573eaa201 100644
--- a/jp/zimacube/ZimaCube-Motherboard-DIY-Fan-Guide-and-Specifications.html
+++ b/jp/zimacube/ZimaCube-Motherboard-DIY-Fan-Guide-and-Specifications.html
@@ -61,8 +61,8 @@
-
-
+
+
@@ -97,7 +97,7 @@
"url": "https://www.zimaspace.com/docs/logo.svg"
}
},
- "datePublished": "1734946634057"
+ "datePublished": "1735019810810"
}
@@ -249,7 +249,7 @@
-
+
前へ次へ
diff --git a/jp/zimacube/ZimaOS-application-content.html b/jp/zimacube/ZimaOS-application-content.html
index 02c7ca8d39..cf9df52066 100644
--- a/jp/zimacube/ZimaOS-application-content.html
+++ b/jp/zimacube/ZimaOS-application-content.html
@@ -51,8 +51,8 @@
-
-
+
+
@@ -86,7 +86,7 @@
"url": "https://www.zimaspace.com/docs/logo.svg"
}
},
- "datePublished": "1734946634057"
+ "datePublished": "1735019810814"
}
@@ -204,7 +204,7 @@ タイトル
セクション
diff --git a/jp/zimacube/index.html b/jp/zimacube/index.html
index df224dae57..18f535ef04 100644
--- a/jp/zimacube/index.html
+++ b/jp/zimacube/index.html
@@ -58,8 +58,8 @@
-
-
+
+
@@ -94,7 +94,7 @@
"url": "https://www.zimaspace.com/docs/logo.svg"
}
},
- "datePublished": "1734946634057"
+ "datePublished": "1735019810814"
}
@@ -328,7 +328,7 @@
-
+
次へ
diff --git a/jp/zimaos/7th-Bay-LED.html b/jp/zimaos/7th-Bay-LED.html
index 17bb8a98bf..064bfc4ad8 100644
--- a/jp/zimaos/7th-Bay-LED.html
+++ b/jp/zimaos/7th-Bay-LED.html
@@ -53,8 +53,8 @@
-
-
+
+
@@ -89,7 +89,7 @@
"url": "https://www.zimaspace.com/docs/logo.svg"
}
},
- "datePublished": "1734946634057"
+ "datePublished": "1735019810814"
}
@@ -436,7 +436,7 @@
diff --git a/jp/zimaos/A-list-of-Contributions.html b/jp/zimaos/A-list-of-Contributions.html
index 88fff08d8a..38c76c875d 100644
--- a/jp/zimaos/A-list-of-Contributions.html
+++ b/jp/zimaos/A-list-of-Contributions.html
@@ -51,8 +51,8 @@
-
-
+
+
@@ -86,7 +86,7 @@
"url": "https://www.zimaspace.com/docs/logo.svg"
}
},
- "datePublished": "1734946634057"
+ "datePublished": "1735019810814"
}
@@ -204,7 +204,7 @@ 文章タイトル
段落タイトル
diff --git a/jp/zimaos/Achieve-Fastest-Transfer-Speed.html b/jp/zimaos/Achieve-Fastest-Transfer-Speed.html
index 5800dc6f00..092caf9c7a 100644
--- a/jp/zimaos/Achieve-Fastest-Transfer-Speed.html
+++ b/jp/zimaos/Achieve-Fastest-Transfer-Speed.html
@@ -52,8 +52,8 @@
-
-
+
+
@@ -88,7 +88,7 @@
"url": "https://www.zimaspace.com/docs/logo.svg"
}
},
- "datePublished": "1734946634057"
+ "datePublished": "1735019810814"
}
@@ -223,7 +223,7 @@
-
+
前へ次へ
diff --git a/jp/zimaos/Build-Apps.html b/jp/zimaos/Build-Apps.html
index fd0b1e6a19..95e74bac4e 100644
--- a/jp/zimaos/Build-Apps.html
+++ b/jp/zimaos/Build-Apps.html
@@ -51,8 +51,8 @@
-
-
+
+
@@ -86,7 +86,7 @@
"url": "https://www.zimaspace.com/docs/logo.svg"
}
},
- "datePublished": "1734946634057"
+ "datePublished": "1735019810814"
}
@@ -303,7 +303,7 @@
-
+
前へ次へ
diff --git a/jp/zimaos/Build-Multiple-Clones-using-rsync.html b/jp/zimaos/Build-Multiple-Clones-using-rsync.html
index ac1e9f285e..a90b574800 100644
--- a/jp/zimaos/Build-Multiple-Clones-using-rsync.html
+++ b/jp/zimaos/Build-Multiple-Clones-using-rsync.html
@@ -51,8 +51,8 @@
-
-
+
+
@@ -86,7 +86,7 @@
"url": "https://www.zimaspace.com/docs/logo.svg"
}
},
- "datePublished": "1734946634057"
+ "datePublished": "1735019810814"
}
@@ -205,7 +205,7 @@ rsyncを使用して複数のクロー
diff --git a/jp/zimaos/Connect-with-Cloud-Drives.html b/jp/zimaos/Connect-with-Cloud-Drives.html
index 8576fa546f..b1fa9ead12 100644
--- a/jp/zimaos/Connect-with-Cloud-Drives.html
+++ b/jp/zimaos/Connect-with-Cloud-Drives.html
@@ -53,8 +53,8 @@
-
-
+
+
@@ -89,7 +89,7 @@
"url": "https://www.zimaspace.com/docs/logo.svg"
}
},
- "datePublished": "1734946634057"
+ "datePublished": "1735019810814"
}
@@ -228,7 +228,7 @@
-
+
前へ次へ
diff --git a/jp/zimaos/Create-Raid6-on-ZimaOS.html b/jp/zimaos/Create-Raid6-on-ZimaOS.html
index 75780f207c..6dd8c83030 100644
--- a/jp/zimaos/Create-Raid6-on-ZimaOS.html
+++ b/jp/zimaos/Create-Raid6-on-ZimaOS.html
@@ -57,8 +57,8 @@
-
-
+
+
@@ -93,7 +93,7 @@
"url": "https://www.zimaspace.com/docs/logo.svg"
}
},
- "datePublished": "1734946634057"
+ "datePublished": "1735019810814"
}
@@ -253,7 +253,7 @@
-
+
AnteriorSiguiente
diff --git a/es/zimaos/Features.html b/es/zimaos/Features.html
index d65a7cc9f7..4869fbd84c 100644
--- a/es/zimaos/Features.html
+++ b/es/zimaos/Features.html
@@ -69,8 +69,8 @@
-
-
+
+
@@ -105,7 +105,7 @@
"url": "https://www.zimaspace.com/docs/logo.svg"
}
},
- "datePublished": "1734946633413"
+ "datePublished": "1735019810170"
}
@@ -267,7 +267,7 @@
diff --git a/es/zimaos/Get-Network-ID.html b/es/zimaos/Get-Network-ID.html
index 808ed3bcfb..36c2af88de 100644
--- a/es/zimaos/Get-Network-ID.html
+++ b/es/zimaos/Get-Network-ID.html
@@ -55,8 +55,8 @@
-
-
+
+
@@ -91,7 +91,7 @@
"url": "https://www.zimaspace.com/docs/logo.svg"
}
},
- "datePublished": "1734946633413"
+ "datePublished": "1735019810170"
}
@@ -221,7 +221,7 @@
diff --git a/es/zimaos/Get-Started.html b/es/zimaos/Get-Started.html
index 3cc613b832..bc82393ac4 100644
--- a/es/zimaos/Get-Started.html
+++ b/es/zimaos/Get-Started.html
@@ -66,8 +66,8 @@
-
-
+
+
@@ -102,7 +102,7 @@
"url": "https://www.zimaspace.com/docs/logo.svg"
}
},
- "datePublished": "1734946633413"
+ "datePublished": "1735019810170"
}
@@ -259,7 +259,7 @@
diff --git a/es/zimaos/How-to-Contribute.html b/es/zimaos/How-to-Contribute.html
index 27d5bcfa42..a86c7c8640 100644
--- a/es/zimaos/How-to-Contribute.html
+++ b/es/zimaos/How-to-Contribute.html
@@ -51,8 +51,8 @@
-
-
+
+
@@ -86,7 +86,7 @@
"url": "https://www.zimaspace.com/docs/logo.svg"
}
},
- "datePublished": "1734946633413"
+ "datePublished": "1735019810170"
}
@@ -205,7 +205,7 @@ Cómo Contribuir
diff --git a/es/zimaos/How-to-Manually-Download-the-Large-Language-Model.html b/es/zimaos/How-to-Manually-Download-the-Large-Language-Model.html
index 8094d99ba0..951c5aaa31 100644
--- a/es/zimaos/How-to-Manually-Download-the-Large-Language-Model.html
+++ b/es/zimaos/How-to-Manually-Download-the-Large-Language-Model.html
@@ -51,8 +51,8 @@
-
-
+
+
@@ -86,7 +86,7 @@
"url": "https://www.zimaspace.com/docs/logo.svg"
}
},
- "datePublished": "1734946633413"
+ "datePublished": "1735019810170"
}
@@ -205,7 +205,7 @@ Cómo Descargar Manualmente el Modelo
diff --git a/es/zimaos/How-to-Open-SSH-in-ZimaOS.html b/es/zimaos/How-to-Open-SSH-in-ZimaOS.html
index df0b5d9cd1..73ba37852e 100644
--- a/es/zimaos/How-to-Open-SSH-in-ZimaOS.html
+++ b/es/zimaos/How-to-Open-SSH-in-ZimaOS.html
@@ -53,8 +53,8 @@
-
-
+
+
@@ -89,7 +89,7 @@
"url": "https://www.zimaspace.com/docs/logo.svg"
}
},
- "datePublished": "1734946633413"
+ "datePublished": "1735019810170"
}
@@ -214,7 +214,7 @@
-
+
AnteriorSiguiente
diff --git a/es/zimaos/How-to-download-and-install-ZimaClient.html b/es/zimaos/How-to-download-and-install-ZimaClient.html
index afc5949601..a11c192f8c 100644
--- a/es/zimaos/How-to-download-and-install-ZimaClient.html
+++ b/es/zimaos/How-to-download-and-install-ZimaClient.html
@@ -62,8 +62,8 @@
-
-
+
+
@@ -98,7 +98,7 @@
"url": "https://www.zimaspace.com/docs/logo.svg"
}
},
- "datePublished": "1734946633413"
+ "datePublished": "1735019810170"
}
@@ -262,11 +262,11 @@ john@icewhale.org, describiendo el problema y proporcionando capturas de pantalla (si las hubiera).
+
4. Cómo acceder a los registros y ayudar con la depuración
Cuando ocurra un error/problema, toma una captura de pantalla inmediatamente (si es aplicable) y sal del cliente Zima.
Recupera los registros de las siguientes ubicaciones:
macOS:
~/Library/Application Support/Zima/logs
Windows:
%AppData%\Zima\logs
Empaqueta todos los archivos de registro y envíalos a john@icewhale.org, describiendo el problema y proporcionando capturas de pantalla (si las hubiera).
diff --git a/es/zimaos/How-to-understand-Docker-App's-paths-On-ZimaOS.html b/es/zimaos/How-to-understand-Docker-App's-paths-On-ZimaOS.html
index 1230386968..c79874aabe 100644
--- a/es/zimaos/How-to-understand-Docker-App's-paths-On-ZimaOS.html
+++ b/es/zimaos/How-to-understand-Docker-App's-paths-On-ZimaOS.html
@@ -57,8 +57,8 @@
-
-
+
+
@@ -93,7 +93,7 @@
"url": "https://www.zimaspace.com/docs/logo.svg"
}
},
- "datePublished": "1734946633413"
+ "datePublished": "1735019810170"
}
@@ -232,7 +232,7 @@
-
+
AnteriorSiguiente
diff --git a/es/zimaos/How-to-use-OpenAPI.html b/es/zimaos/How-to-use-OpenAPI.html
index e3435e81d1..38402bf32b 100644
--- a/es/zimaos/How-to-use-OpenAPI.html
+++ b/es/zimaos/How-to-use-OpenAPI.html
@@ -51,8 +51,8 @@
-
-
+
+
@@ -86,7 +86,7 @@
"url": "https://www.zimaspace.com/docs/logo.svg"
}
},
- "datePublished": "1734946633413"
+ "datePublished": "1735019810170"
}
@@ -218,7 +218,7 @@
diff --git a/es/zimaos/Immich-Tutorial.html b/es/zimaos/Immich-Tutorial.html
index 84239a2835..695682635b 100644
--- a/es/zimaos/Immich-Tutorial.html
+++ b/es/zimaos/Immich-Tutorial.html
@@ -79,8 +79,8 @@
-
-
+
+
@@ -115,7 +115,7 @@
"url": "https://www.zimaspace.com/docs/logo.svg"
}
},
- "datePublished": "1734946633413"
+ "datePublished": "1735019810170"
}
@@ -278,7 +278,7 @@
-
+
AnteriorSiguiente
diff --git a/es/zimaos/Install-offline.html b/es/zimaos/Install-offline.html
index 30d5bbf0c4..652e025d30 100644
--- a/es/zimaos/Install-offline.html
+++ b/es/zimaos/Install-offline.html
@@ -55,8 +55,8 @@
-
-
+
+
@@ -91,7 +91,7 @@
"url": "https://www.zimaspace.com/docs/logo.svg"
}
},
- "datePublished": "1734946633413"
+ "datePublished": "1735019810170"
}
@@ -229,7 +229,7 @@ Actualización fuera de línea
diff --git a/es/zimaos/Link-Synology-and-SMB-Shares.html b/es/zimaos/Link-Synology-and-SMB-Shares.html
index 5b68885dce..aa9bab0945 100644
--- a/es/zimaos/Link-Synology-and-SMB-Shares.html
+++ b/es/zimaos/Link-Synology-and-SMB-Shares.html
@@ -63,8 +63,8 @@
-
-
+
+
@@ -99,7 +99,7 @@
"url": "https://www.zimaspace.com/docs/logo.svg"
}
},
- "datePublished": "1734946633413"
+ "datePublished": "1735019810170"
}
@@ -231,7 +231,7 @@
-
+
AnteriorSiguiente
diff --git a/es/zimaos/Media-Server-Setup-with-Jellyfin.html b/es/zimaos/Media-Server-Setup-with-Jellyfin.html
index dddcaeceec..d23c901b96 100644
--- a/es/zimaos/Media-Server-Setup-with-Jellyfin.html
+++ b/es/zimaos/Media-Server-Setup-with-Jellyfin.html
@@ -51,8 +51,8 @@
-
-
+
+
@@ -86,7 +86,7 @@
"url": "https://www.zimaspace.com/docs/logo.svg"
}
},
- "datePublished": "1734946633413"
+ "datePublished": "1735019810170"
}
@@ -205,7 +205,7 @@
diff --git a/es/zimaos/More-RAID-Options.html b/es/zimaos/More-RAID-Options.html
index 6591f9a17e..5bf4431a7a 100644
--- a/es/zimaos/More-RAID-Options.html
+++ b/es/zimaos/More-RAID-Options.html
@@ -57,8 +57,8 @@
-
-
+
+
@@ -93,7 +93,7 @@
"url": "https://www.zimaspace.com/docs/logo.svg"
}
},
- "datePublished": "1734946633413"
+ "datePublished": "1735019810170"
}
@@ -224,7 +224,7 @@
diff --git a/es/zimaos/NVR-Camera-Server.html b/es/zimaos/NVR-Camera-Server.html
index a4b989e472..4e10bec0d9 100644
--- a/es/zimaos/NVR-Camera-Server.html
+++ b/es/zimaos/NVR-Camera-Server.html
@@ -64,8 +64,8 @@
-
-
+
+
@@ -100,7 +100,7 @@
"url": "https://www.zimaspace.com/docs/logo.svg"
}
},
- "datePublished": "1734946633413"
+ "datePublished": "1735019810170"
}
@@ -238,7 +238,7 @@
- Haz clic en ‘Configuración’

- Selecciona ‘Cámara IP’

-- Ingresa la URL RTSP obtenida, por ejemplo: rtsp://admin:Hjj12345@10.0.171.52/stream1.

+- Ingresa la URL RTSP obtenida, por ejemplo: rtsp://admin:Hjj12345@10.0.171.52/stream1.

- Configura la resolución y la tasa de cuadros, por ejemplo: 720x480.
- Después de completar la configuración, puedes ver las imágenes y videos capturados en la interfaz de Kerberos


- También puedes ver el estado de monitoreo en tiempo real en la interfaz principal

@@ -247,7 +247,7 @@
-
+
AnteriorSiguiente
diff --git a/es/zimaos/Networking.html b/es/zimaos/Networking.html
index e0ed344c06..6576fcc53f 100644
--- a/es/zimaos/Networking.html
+++ b/es/zimaos/Networking.html
@@ -51,8 +51,8 @@
-
-
+
+
@@ -86,7 +86,7 @@
"url": "https://www.zimaspace.com/docs/logo.svg"
}
},
- "datePublished": "1734946633413"
+ "datePublished": "1735019810170"
}
@@ -204,7 +204,7 @@ Título del Artículo
Título del Párrafo
diff --git a/es/zimaos/OpenAPI-Live-Preview.html b/es/zimaos/OpenAPI-Live-Preview.html
index a4df576a7e..bb226109ca 100644
--- a/es/zimaos/OpenAPI-Live-Preview.html
+++ b/es/zimaos/OpenAPI-Live-Preview.html
@@ -51,8 +51,8 @@
-
-
+
+
@@ -86,7 +86,7 @@
"url": "https://www.zimaspace.com/docs/logo.svg"
}
},
- "datePublished": "1734946633413"
+ "datePublished": "1735019810170"
}
@@ -220,7 +220,7 @@
-
+
Anterior
diff --git a/es/zimaos/Pi-hole-Deployment-Guide-on-ZimaOS.html b/es/zimaos/Pi-hole-Deployment-Guide-on-ZimaOS.html
index 36249c19c0..39a9d68332 100644
--- a/es/zimaos/Pi-hole-Deployment-Guide-on-ZimaOS.html
+++ b/es/zimaos/Pi-hole-Deployment-Guide-on-ZimaOS.html
@@ -63,8 +63,8 @@
-
-
+
+
@@ -99,7 +99,7 @@
"url": "https://www.zimaspace.com/docs/logo.svg"
}
},
- "datePublished": "1734946633413"
+ "datePublished": "1735019810170"
}
@@ -238,7 +238,7 @@
diff --git a/es/zimaos/Recover-Your-Password.html b/es/zimaos/Recover-Your-Password.html
index 890ef9a84b..e9be46dba4 100644
--- a/es/zimaos/Recover-Your-Password.html
+++ b/es/zimaos/Recover-Your-Password.html
@@ -55,8 +55,8 @@
-
-
+
+
@@ -91,7 +91,7 @@
"url": "https://www.zimaspace.com/docs/logo.svg"
}
},
- "datePublished": "1734946633413"
+ "datePublished": "1735019810170"
}
@@ -222,7 +222,7 @@
-
+
AnteriorSiguiente
diff --git a/es/zimaos/Romote-Access.html b/es/zimaos/Romote-Access.html
index 6498b079ce..53360b6f5c 100644
--- a/es/zimaos/Romote-Access.html
+++ b/es/zimaos/Romote-Access.html
@@ -59,8 +59,8 @@
-
-
+
+
@@ -95,7 +95,7 @@
"url": "https://www.zimaspace.com/docs/logo.svg"
}
},
- "datePublished": "1734946633413"
+ "datePublished": "1735019810170"
}
@@ -237,7 +237,7 @@
-
+
AnteriorSiguiente
diff --git a/es/zimaos/Setup-Python.html b/es/zimaos/Setup-Python.html
index 80e2e91fe2..eae59ce26a 100644
--- a/es/zimaos/Setup-Python.html
+++ b/es/zimaos/Setup-Python.html
@@ -53,8 +53,8 @@
-
-
+
+
@@ -89,7 +89,7 @@
"url": "https://www.zimaspace.com/docs/logo.svg"
}
},
- "datePublished": "1734946633413"
+ "datePublished": "1735019810170"
}
@@ -218,7 +218,7 @@
-
+
AnteriorSiguiente
diff --git a/es/zimaos/Sync-Photos-via-Configurable-CLI.html b/es/zimaos/Sync-Photos-via-Configurable-CLI.html
index c73a318b52..6a89b19e6f 100644
--- a/es/zimaos/Sync-Photos-via-Configurable-CLI.html
+++ b/es/zimaos/Sync-Photos-via-Configurable-CLI.html
@@ -60,8 +60,8 @@
-
-
+
+
@@ -96,7 +96,7 @@
"url": "https://www.zimaspace.com/docs/logo.svg"
}
},
- "datePublished": "1734946633413"
+ "datePublished": "1735019810170"
}
@@ -229,7 +229,7 @@
-
+
AnteriorSiguiente
diff --git a/es/zimaos/Sync-Photos-with-Immich.html b/es/zimaos/Sync-Photos-with-Immich.html
index b146bec76e..09f09255cc 100644
--- a/es/zimaos/Sync-Photos-with-Immich.html
+++ b/es/zimaos/Sync-Photos-with-Immich.html
@@ -66,8 +66,8 @@
-
-
+
+
@@ -102,7 +102,7 @@
"url": "https://www.zimaspace.com/docs/logo.svg"
}
},
- "datePublished": "1734946633413"
+ "datePublished": "1735019810170"
}
@@ -240,7 +240,7 @@
-
+
AnteriorSiguiente
diff --git a/es/zimaos/Thunderbolt-PC-Direct.html b/es/zimaos/Thunderbolt-PC-Direct.html
index 1f7c572fe1..4ba5255e1a 100644
--- a/es/zimaos/Thunderbolt-PC-Direct.html
+++ b/es/zimaos/Thunderbolt-PC-Direct.html
@@ -64,8 +64,8 @@
-
-
+
+
@@ -100,7 +100,7 @@
"url": "https://www.zimaspace.com/docs/logo.svg"
}
},
- "datePublished": "1734946633413"
+ "datePublished": "1735019810170"
}
@@ -400,7 +400,7 @@
-
+
AnteriorSiguiente
diff --git a/es/zimaos/User-Guide.html b/es/zimaos/User-Guide.html
index c1a7bd73a1..948858d3dc 100644
--- a/es/zimaos/User-Guide.html
+++ b/es/zimaos/User-Guide.html
@@ -51,8 +51,8 @@
-
-
+
+
@@ -86,7 +86,7 @@
"url": "https://www.zimaspace.com/docs/logo.svg"
}
},
- "datePublished": "1734946633413"
+ "datePublished": "1735019810170"
}
@@ -205,7 +205,7 @@
diff --git a/es/zimaos/Using-Samba-as-a-Member.html b/es/zimaos/Using-Samba-as-a-Member.html
index fa2a1139c8..5a0c62b99d 100644
--- a/es/zimaos/Using-Samba-as-a-Member.html
+++ b/es/zimaos/Using-Samba-as-a-Member.html
@@ -88,8 +88,8 @@
-
-
+
+
@@ -124,7 +124,7 @@
"url": "https://www.zimaspace.com/docs/logo.svg"
}
},
- "datePublished": "1734946633413"
+ "datePublished": "1735019810170"
}
@@ -393,7 +393,7 @@
diff --git a/es/zimaos/ZFS-Setup.html b/es/zimaos/ZFS-Setup.html
index f60b09ef3c..d613731256 100644
--- a/es/zimaos/ZFS-Setup.html
+++ b/es/zimaos/ZFS-Setup.html
@@ -54,8 +54,8 @@
-
-
+
+
@@ -90,7 +90,7 @@
"url": "https://www.zimaspace.com/docs/logo.svg"
}
},
- "datePublished": "1734946633413"
+ "datePublished": "1735019810170"
}
@@ -213,7 +213,7 @@
diff --git a/es/zimaos/ZimaOS-v1.2.5-Available!.html b/es/zimaos/ZimaOS-v1.2.5-Available!.html
index 25b803121e..0d0e0482d1 100644
--- a/es/zimaos/ZimaOS-v1.2.5-Available!.html
+++ b/es/zimaos/ZimaOS-v1.2.5-Available!.html
@@ -52,8 +52,8 @@
-
-
+
+
@@ -88,7 +88,7 @@
"url": "https://www.zimaspace.com/docs/logo.svg"
}
},
- "datePublished": "1734946633413"
+ "datePublished": "1735019810170"
}
@@ -239,7 +239,7 @@
-
+
AnteriorSiguiente
diff --git a/es/zimaos/iSCSI-usage-tutorial.html b/es/zimaos/iSCSI-usage-tutorial.html
index 165a22560c..0a2fea2cfa 100644
--- a/es/zimaos/iSCSI-usage-tutorial.html
+++ b/es/zimaos/iSCSI-usage-tutorial.html
@@ -62,8 +62,8 @@
-
-
+
+
@@ -98,7 +98,7 @@
"url": "https://www.zimaspace.com/docs/logo.svg"
}
},
- "datePublished": "1734946633413"
+ "datePublished": "1735019810170"
}
@@ -262,7 +262,7 @@
diff --git a/es/zimaos/index.html b/es/zimaos/index.html
index 887ac26d96..14c463a5d6 100644
--- a/es/zimaos/index.html
+++ b/es/zimaos/index.html
@@ -55,8 +55,8 @@
-
-
+
+
@@ -91,7 +91,7 @@
"url": "https://www.zimaspace.com/docs/logo.svg"
}
},
- "datePublished": "1734946633413"
+ "datePublished": "1735019810170"
}
@@ -284,7 +284,7 @@
-
+
Siguiente
diff --git a/es/zimaos/migrate-files-from-Synology-to-ZimaCube.html b/es/zimaos/migrate-files-from-Synology-to-ZimaCube.html
index 26fcee5c82..377637d386 100644
--- a/es/zimaos/migrate-files-from-Synology-to-ZimaCube.html
+++ b/es/zimaos/migrate-files-from-Synology-to-ZimaCube.html
@@ -57,8 +57,8 @@
-
-
+
+
@@ -93,7 +93,7 @@
"url": "https://www.zimaspace.com/docs/logo.svg"
}
},
- "datePublished": "1734946633413"
+ "datePublished": "1735019810170"
}
@@ -234,7 +234,7 @@
-
+
AnteriorSiguiente
diff --git a/es/zimaos/resetnetworksettings.html b/es/zimaos/resetnetworksettings.html
index 8f8e0fa00c..e3cd791885 100644
--- a/es/zimaos/resetnetworksettings.html
+++ b/es/zimaos/resetnetworksettings.html
@@ -54,8 +54,8 @@
-
-
+
+
@@ -90,7 +90,7 @@
"url": "https://www.zimaspace.com/docs/logo.svg"
}
},
- "datePublished": "1734946633413"
+ "datePublished": "1735019810170"
}
@@ -217,7 +217,7 @@
diff --git a/es/zimaos/set-your-SSH.html b/es/zimaos/set-your-SSH.html
index 815a9767cf..fd5af315c4 100644
--- a/es/zimaos/set-your-SSH.html
+++ b/es/zimaos/set-your-SSH.html
@@ -54,8 +54,8 @@
-
-
+
+
@@ -90,7 +90,7 @@
"url": "https://www.zimaspace.com/docs/logo.svg"
}
},
- "datePublished": "1734946633413"
+ "datePublished": "1735019810170"
}
@@ -212,7 +212,7 @@
-
+
AnteriorSiguiente
diff --git a/es/zimaos/setup-emby-server.html b/es/zimaos/setup-emby-server.html
index 441f18fc80..c8780749f3 100644
--- a/es/zimaos/setup-emby-server.html
+++ b/es/zimaos/setup-emby-server.html
@@ -60,8 +60,8 @@
-
-
+
+
@@ -96,7 +96,7 @@
"url": "https://www.zimaspace.com/docs/logo.svg"
}
},
- "datePublished": "1734946633413"
+ "datePublished": "1735019810170"
}
@@ -243,7 +243,7 @@
-
+
AnteriorSiguiente
diff --git a/es/zimaos/share-via-link.html b/es/zimaos/share-via-link.html
index 129eacf863..68204d6afb 100644
--- a/es/zimaos/share-via-link.html
+++ b/es/zimaos/share-via-link.html
@@ -51,8 +51,8 @@
-
-
+
+
@@ -86,7 +86,7 @@
"url": "https://www.zimaspace.com/docs/logo.svg"
}
},
- "datePublished": "1734946633413"
+ "datePublished": "1735019810170"
}
@@ -233,7 +233,7 @@
diff --git a/es/zimaos/v-1.2.2.html b/es/zimaos/v-1.2.2.html
index ba2a823663..f43000cefd 100644
--- a/es/zimaos/v-1.2.2.html
+++ b/es/zimaos/v-1.2.2.html
@@ -51,8 +51,8 @@
-
-
+
+
@@ -86,7 +86,7 @@
"url": "https://www.zimaspace.com/docs/logo.svg"
}
},
- "datePublished": "1734946633413"
+ "datePublished": "1735019810170"
}
@@ -230,7 +230,7 @@
-
+
AnteriorSiguiente
diff --git a/es/zimaos/v-1.2.3.html b/es/zimaos/v-1.2.3.html
index c270e9bc59..ea27b5afdb 100644
--- a/es/zimaos/v-1.2.3.html
+++ b/es/zimaos/v-1.2.3.html
@@ -52,8 +52,8 @@
-
-
+
+
@@ -88,7 +88,7 @@
"url": "https://www.zimaspace.com/docs/logo.svg"
}
},
- "datePublished": "1734946633413"
+ "datePublished": "1735019810170"
}
@@ -246,7 +246,7 @@
diff --git a/es/zimaos/v-1.2.4.html b/es/zimaos/v-1.2.4.html
index 42cec8bd27..00c09c3383 100644
--- a/es/zimaos/v-1.2.4.html
+++ b/es/zimaos/v-1.2.4.html
@@ -52,8 +52,8 @@
-
-
+
+
@@ -88,7 +88,7 @@
"url": "https://www.zimaspace.com/docs/logo.svg"
}
},
- "datePublished": "1734946633413"
+ "datePublished": "1735019810170"
}
@@ -226,7 +226,7 @@
-
+
AnteriorSiguiente
diff --git a/es/zimaos/v1.3.0.html b/es/zimaos/v1.3.0.html
index 11ec61bc9f..30910b1534 100644
--- a/es/zimaos/v1.3.0.html
+++ b/es/zimaos/v1.3.0.html
@@ -52,8 +52,8 @@
-
-
+
+
@@ -88,7 +88,7 @@
"url": "https://www.zimaspace.com/docs/logo.svg"
}
},
- "datePublished": "1734946633413"
+ "datePublished": "1735019810170"
}
@@ -239,7 +239,7 @@
-
+
AnteriorSiguiente
diff --git a/es/zimaos/webtorrent-feature.html b/es/zimaos/webtorrent-feature.html
index f0ac345ee5..934b448fa8 100644
--- a/es/zimaos/webtorrent-feature.html
+++ b/es/zimaos/webtorrent-feature.html
@@ -51,8 +51,8 @@
-
-
+
+
@@ -86,7 +86,7 @@
"url": "https://www.zimaspace.com/docs/logo.svg"
}
},
- "datePublished": "1734946633413"
+ "datePublished": "1735019810170"
}
@@ -233,7 +233,7 @@
diff --git a/faq/How-to-check-IP-address.html b/faq/How-to-check-IP-address.html
index 6a77c14117..32b972e3f7 100644
--- a/faq/How-to-check-IP-address.html
+++ b/faq/How-to-check-IP-address.html
@@ -57,8 +57,8 @@
-
-
+
+
@@ -93,7 +93,7 @@
"url": "https://www.zimaspace.com/docs/logo.svg"
}
},
- "datePublished": "1734946633417"
+ "datePublished": "1735019810170"
}
@@ -242,7 +242,7 @@
diff --git a/faq/Restore-factory-settings.html b/faq/Restore-factory-settings.html
index 2ebf536ca9..99b1f45efb 100644
--- a/faq/Restore-factory-settings.html
+++ b/faq/Restore-factory-settings.html
@@ -65,8 +65,8 @@
-
-
+
+
@@ -101,7 +101,7 @@
"url": "https://www.zimaspace.com/docs/logo.svg"
}
},
- "datePublished": "1734946633417"
+ "datePublished": "1735019810170"
}
@@ -287,7 +287,7 @@
-
+
PrevNext
diff --git a/faq/Upgrade-Motherboard-BIOS-Version.html b/faq/Upgrade-Motherboard-BIOS-Version.html
index dbc1823ae9..23ef27469f 100644
--- a/faq/Upgrade-Motherboard-BIOS-Version.html
+++ b/faq/Upgrade-Motherboard-BIOS-Version.html
@@ -51,8 +51,8 @@
-
-
+
+
@@ -86,7 +86,7 @@
"url": "https://www.zimaspace.com/docs/logo.svg"
}
},
- "datePublished": "1734946633417"
+ "datePublished": "1735019810170"
}
@@ -258,7 +258,7 @@
-
+
PrevNext
diff --git a/faq/index.html b/faq/index.html
index 6ac29939ae..fb51c6ecff 100644
--- a/faq/index.html
+++ b/faq/index.html
@@ -52,8 +52,8 @@
-
-
+
+
@@ -88,7 +88,7 @@
"url": "https://www.zimaspace.com/docs/logo.svg"
}
},
- "datePublished": "1734946633417"
+ "datePublished": "1735019810170"
}
@@ -222,7 +222,7 @@
diff --git a/index.html b/index.html
index d81f890aee..965b702fb5 100644
--- a/index.html
+++ b/index.html
@@ -51,8 +51,8 @@
-
-
+
+
@@ -86,7 +86,7 @@
"url": "https://www.zimaspace.com/docs/logo.svg"
}
},
- "datePublished": "1734946634053"
+ "datePublished": "1735019810810"
}
@@ -267,7 +267,7 @@
diff --git a/jp/faq/test-files.html b/jp/faq/test-files.html
index 0706963d83..0addbe13c9 100644
--- a/jp/faq/test-files.html
+++ b/jp/faq/test-files.html
@@ -51,8 +51,8 @@
-
-
+
+
@@ -86,7 +86,7 @@
"url": "https://www.zimaspace.com/docs/logo.svg"
}
},
- "datePublished": "1734946634053"
+ "datePublished": "1735019810810"
}
@@ -207,7 +207,7 @@
-
+
次へ
diff --git a/jp/zimaboard/All-in-one-routing-system-OpenWRT.html b/jp/zimaboard/All-in-one-routing-system-OpenWRT.html
index 3abc97ffa3..f495d519a3 100644
--- a/jp/zimaboard/All-in-one-routing-system-OpenWRT.html
+++ b/jp/zimaboard/All-in-one-routing-system-OpenWRT.html
@@ -59,8 +59,8 @@
-
-
+
+
@@ -95,7 +95,7 @@
"url": "https://www.zimaspace.com/docs/logo.svg"
}
},
- "datePublished": "1734946634053"
+ "datePublished": "1735019810810"
}
@@ -245,7 +245,7 @@
-
+
前へ次へ
diff --git a/jp/zimaboard/Basic-functions-of-dedicated-systems.html b/jp/zimaboard/Basic-functions-of-dedicated-systems.html
index 860caeb649..6241e151d9 100644
--- a/jp/zimaboard/Basic-functions-of-dedicated-systems.html
+++ b/jp/zimaboard/Basic-functions-of-dedicated-systems.html
@@ -66,8 +66,8 @@
-
-
+
+
@@ -102,7 +102,7 @@
"url": "https://www.zimaspace.com/docs/logo.svg"
}
},
- "datePublished": "1734946634053"
+ "datePublished": "1735019810810"
}
@@ -257,7 +257,7 @@
-
+
前へ次へ
diff --git a/jp/zimaboard/Build-a-75-inch-4K-Arcade-with-ZimaBoard-and-Batocera.html b/jp/zimaboard/Build-a-75-inch-4K-Arcade-with-ZimaBoard-and-Batocera.html
index 729fd939e0..df40d9c917 100644
--- a/jp/zimaboard/Build-a-75-inch-4K-Arcade-with-ZimaBoard-and-Batocera.html
+++ b/jp/zimaboard/Build-a-75-inch-4K-Arcade-with-ZimaBoard-and-Batocera.html
@@ -72,8 +72,8 @@
-
-
+
+
@@ -108,7 +108,7 @@
"url": "https://www.zimaspace.com/docs/logo.svg"
}
},
- "datePublished": "1734946634053"
+ "datePublished": "1735019810810"
}
@@ -294,7 +294,7 @@
diff --git a/jp/zimaboard/Enable-WOL-on-Zimaboard.html b/jp/zimaboard/Enable-WOL-on-Zimaboard.html
index f47c307d1d..52c1ee97cd 100644
--- a/jp/zimaboard/Enable-WOL-on-Zimaboard.html
+++ b/jp/zimaboard/Enable-WOL-on-Zimaboard.html
@@ -61,8 +61,8 @@
-
-
+
+
@@ -97,7 +97,7 @@
"url": "https://www.zimaspace.com/docs/logo.svg"
}
},
- "datePublished": "1734946634053"
+ "datePublished": "1735019810810"
}
@@ -283,7 +283,7 @@
-
+
前へ次へ
diff --git a/jp/zimaboard/Hardware-Brief.html b/jp/zimaboard/Hardware-Brief.html
index 9f75351950..7ec5a495f3 100644
--- a/jp/zimaboard/Hardware-Brief.html
+++ b/jp/zimaboard/Hardware-Brief.html
@@ -52,8 +52,8 @@
-
-
+
+
@@ -88,7 +88,7 @@
"url": "https://www.zimaspace.com/docs/logo.svg"
}
},
- "datePublished": "1734946634053"
+ "datePublished": "1735019810810"
}
@@ -229,7 +229,7 @@
-
+
前へ次へ
diff --git a/jp/zimaboard/Hardware-Interface-Introduction.html b/jp/zimaboard/Hardware-Interface-Introduction.html
index ccf810360c..a34f3274de 100644
--- a/jp/zimaboard/Hardware-Interface-Introduction.html
+++ b/jp/zimaboard/Hardware-Interface-Introduction.html
@@ -54,8 +54,8 @@
-
-
+
+
@@ -90,7 +90,7 @@
"url": "https://www.zimaspace.com/docs/logo.svg"
}
},
- "datePublished": "1734946634053"
+ "datePublished": "1735019810810"
}
@@ -225,7 +225,7 @@
-
+
前へ次へ
diff --git a/jp/zimaboard/How-to-check-IP-address.html b/jp/zimaboard/How-to-check-IP-address.html
index f0cb11fd35..91002cb468 100644
--- a/jp/zimaboard/How-to-check-IP-address.html
+++ b/jp/zimaboard/How-to-check-IP-address.html
@@ -57,8 +57,8 @@
-
-
+
+
@@ -93,7 +93,7 @@
"url": "https://www.zimaspace.com/docs/logo.svg"
}
},
- "datePublished": "1734946634053"
+ "datePublished": "1735019810810"
}
@@ -242,7 +242,7 @@
diff --git a/jp/zimaboard/MineCraft-Friendship-Service.html b/jp/zimaboard/MineCraft-Friendship-Service.html
index 65e0a3cc6e..a95ba34312 100644
--- a/jp/zimaboard/MineCraft-Friendship-Service.html
+++ b/jp/zimaboard/MineCraft-Friendship-Service.html
@@ -64,8 +64,8 @@
-
-
+
+
@@ -100,7 +100,7 @@
"url": "https://www.zimaspace.com/docs/logo.svg"
}
},
- "datePublished": "1734946634053"
+ "datePublished": "1735019810810"
}
@@ -280,7 +280,7 @@
diff --git a/jp/zimaboard/Openwrt-eMMc-boot.html b/jp/zimaboard/Openwrt-eMMc-boot.html
index 15653d6195..de932b1e7e 100644
--- a/jp/zimaboard/Openwrt-eMMc-boot.html
+++ b/jp/zimaboard/Openwrt-eMMc-boot.html
@@ -59,8 +59,8 @@
-
-
+
+
@@ -95,7 +95,7 @@
"url": "https://www.zimaspace.com/docs/logo.svg"
}
},
- "datePublished": "1734946634053"
+ "datePublished": "1735019810810"
}
@@ -277,7 +277,7 @@
-
+
前へ次へ
diff --git a/jp/zimaboard/Power-on-Zimablade.html b/jp/zimaboard/Power-on-Zimablade.html
index 0c91d2bd9c..be1d28b0c6 100644
--- a/jp/zimaboard/Power-on-Zimablade.html
+++ b/jp/zimaboard/Power-on-Zimablade.html
@@ -66,8 +66,8 @@
-
-
+
+
@@ -102,7 +102,7 @@
"url": "https://www.zimaspace.com/docs/logo.svg"
}
},
- "datePublished": "1734946634053"
+ "datePublished": "1735019810810"
}
@@ -279,7 +279,7 @@
-
+
前へ次へ
diff --git a/jp/zimaboard/Restore-factory-settings.html b/jp/zimaboard/Restore-factory-settings.html
index 38db6400a1..722db3c16f 100644
--- a/jp/zimaboard/Restore-factory-settings.html
+++ b/jp/zimaboard/Restore-factory-settings.html
@@ -65,8 +65,8 @@
-
-
+
+
@@ -101,7 +101,7 @@
"url": "https://www.zimaspace.com/docs/logo.svg"
}
},
- "datePublished": "1734946634053"
+ "datePublished": "1735019810810"
}
@@ -287,7 +287,7 @@
diff --git a/jp/zimaboard/Self-Deploying-Applications.html b/jp/zimaboard/Self-Deploying-Applications.html
index 51300f6a1a..73ddb4d3a7 100644
--- a/jp/zimaboard/Self-Deploying-Applications.html
+++ b/jp/zimaboard/Self-Deploying-Applications.html
@@ -66,8 +66,8 @@
-
-
+
+
@@ -102,7 +102,7 @@
"url": "https://www.zimaspace.com/docs/logo.svg"
}
},
- "datePublished": "1734946634053"
+ "datePublished": "1735019810810"
}
@@ -261,7 +261,7 @@
diff --git a/jp/zimaboard/Small-body-Big-applications-OMV-First-Experience.html b/jp/zimaboard/Small-body-Big-applications-OMV-First-Experience.html
index 67faa72735..e19f5cb90f 100644
--- a/jp/zimaboard/Small-body-Big-applications-OMV-First-Experience.html
+++ b/jp/zimaboard/Small-body-Big-applications-OMV-First-Experience.html
@@ -76,8 +76,8 @@
-
-
+
+
@@ -112,7 +112,7 @@
"url": "https://www.zimaspace.com/docs/logo.svg"
}
},
- "datePublished": "1734946634053"
+ "datePublished": "1735019810810"
}
@@ -293,7 +293,7 @@
-
+
前へ次へ
diff --git a/jp/zimaboard/Small-body-Big-applications-OMV-install.html b/jp/zimaboard/Small-body-Big-applications-OMV-install.html
index e9450cf87c..007d71532f 100644
--- a/jp/zimaboard/Small-body-Big-applications-OMV-install.html
+++ b/jp/zimaboard/Small-body-Big-applications-OMV-install.html
@@ -63,8 +63,8 @@
-
-
+
+
@@ -99,7 +99,7 @@
"url": "https://www.zimaspace.com/docs/logo.svg"
}
},
- "datePublished": "1734946634053"
+ "datePublished": "1735019810810"
}
@@ -263,7 +263,7 @@
-
+
前へ次へ
diff --git a/jp/zimaboard/Syncthing.html b/jp/zimaboard/Syncthing.html
index f879a828f2..255f9c945b 100644
--- a/jp/zimaboard/Syncthing.html
+++ b/jp/zimaboard/Syncthing.html
@@ -61,8 +61,8 @@
-
-
+
+
@@ -97,7 +97,7 @@
"url": "https://www.zimaspace.com/docs/logo.svg"
}
},
- "datePublished": "1734946634053"
+ "datePublished": "1735019810810"
}
@@ -261,7 +261,7 @@
-
+
前へ次へ
diff --git a/jp/zimaboard/Universal-third-party-system-installation-tutorial.html b/jp/zimaboard/Universal-third-party-system-installation-tutorial.html
index e052dbfcd2..953484342b 100644
--- a/jp/zimaboard/Universal-third-party-system-installation-tutorial.html
+++ b/jp/zimaboard/Universal-third-party-system-installation-tutorial.html
@@ -59,8 +59,8 @@
-
-
+
+
@@ -95,7 +95,7 @@
"url": "https://www.zimaspace.com/docs/logo.svg"
}
},
- "datePublished": "1734946634053"
+ "datePublished": "1735019810810"
}
@@ -247,7 +247,7 @@
-
+
前へ次へ
diff --git a/jp/zimaboard/Unraid-First-Experience-at-$129-Installation.html b/jp/zimaboard/Unraid-First-Experience-at-$129-Installation.html
index 380bba6bb7..b0cea46a62 100644
--- a/jp/zimaboard/Unraid-First-Experience-at-$129-Installation.html
+++ b/jp/zimaboard/Unraid-First-Experience-at-$129-Installation.html
@@ -69,8 +69,8 @@
-
-
+
+
@@ -105,7 +105,7 @@
"url": "https://www.zimaspace.com/docs/logo.svg"
}
},
- "datePublished": "1734946634053"
+ "datePublished": "1735019810810"
}
@@ -269,7 +269,7 @@
-
+
前へ次へ
diff --git a/jp/zimaboard/Upgrade-Motherboard-BIOS-Version.html b/jp/zimaboard/Upgrade-Motherboard-BIOS-Version.html
index 6226baacaa..38b36c8533 100644
--- a/jp/zimaboard/Upgrade-Motherboard-BIOS-Version.html
+++ b/jp/zimaboard/Upgrade-Motherboard-BIOS-Version.html
@@ -51,8 +51,8 @@
-
-
+
+
@@ -86,7 +86,7 @@
"url": "https://www.zimaspace.com/docs/logo.svg"
}
},
- "datePublished": "1734946634053"
+ "datePublished": "1735019810810"
}
@@ -258,7 +258,7 @@
-
+
前へ次へ
diff --git a/jp/zimaboard/VR-Audio-And-Video-Experience-Oculus.html b/jp/zimaboard/VR-Audio-And-Video-Experience-Oculus.html
index 61a42991dc..3e24c4374c 100644
--- a/jp/zimaboard/VR-Audio-And-Video-Experience-Oculus.html
+++ b/jp/zimaboard/VR-Audio-And-Video-Experience-Oculus.html
@@ -59,8 +59,8 @@
-
-
+
+
@@ -95,7 +95,7 @@
"url": "https://www.zimaspace.com/docs/logo.svg"
}
},
- "datePublished": "1734946634053"
+ "datePublished": "1735019810810"
}
@@ -233,7 +233,7 @@
-
+
前へ次へ
diff --git a/jp/zimaboard/index.html b/jp/zimaboard/index.html
index 91b795e3e7..3dca0430f7 100644
--- a/jp/zimaboard/index.html
+++ b/jp/zimaboard/index.html
@@ -60,8 +60,8 @@
-
-
+
+
@@ -96,7 +96,7 @@
"url": "https://www.zimaspace.com/docs/logo.svg"
}
},
- "datePublished": "1734946634053"
+ "datePublished": "1735019810810"
}
@@ -243,7 +243,7 @@
-
+
次へ
diff --git a/jp/zimacube/About-ZimaOS.html b/jp/zimacube/About-ZimaOS.html
index a2f0c02900..c9b3263994 100644
--- a/jp/zimacube/About-ZimaOS.html
+++ b/jp/zimacube/About-ZimaOS.html
@@ -51,8 +51,8 @@
-
-
+
+
@@ -86,7 +86,7 @@
"url": "https://www.zimaspace.com/docs/logo.svg"
}
},
- "datePublished": "1734946634053"
+ "datePublished": "1735019810810"
}
@@ -204,7 +204,7 @@ タイトル
セクション
diff --git a/jp/zimacube/Advanced-Using.html b/jp/zimacube/Advanced-Using.html
index 960e7234fe..d267f86611 100644
--- a/jp/zimacube/Advanced-Using.html
+++ b/jp/zimacube/Advanced-Using.html
@@ -51,8 +51,8 @@
-
-
+
+
@@ -86,7 +86,7 @@
"url": "https://www.zimaspace.com/docs/logo.svg"
}
},
- "datePublished": "1734946634053"
+ "datePublished": "1735019810810"
}
@@ -204,7 +204,7 @@ タイトル
セクション
diff --git a/jp/zimacube/Assembly-Tutorial.html b/jp/zimacube/Assembly-Tutorial.html
index f9df8352a9..3429af2cd2 100644
--- a/jp/zimacube/Assembly-Tutorial.html
+++ b/jp/zimacube/Assembly-Tutorial.html
@@ -110,8 +110,8 @@
-
-
+
+
@@ -146,7 +146,7 @@
"url": "https://www.zimaspace.com/docs/logo.svg"
}
},
- "datePublished": "1734946634053"
+ "datePublished": "1735019810810"
}
@@ -511,7 +511,7 @@ シャーシの分解完了
diff --git a/jp/zimacube/Auto-Power-On.html b/jp/zimacube/Auto-Power-On.html
index 7009d0906d..bc78a99003 100644
--- a/jp/zimacube/Auto-Power-On.html
+++ b/jp/zimacube/Auto-Power-On.html
@@ -55,8 +55,8 @@
-
-
+
+
@@ -91,7 +91,7 @@
"url": "https://www.zimaspace.com/docs/logo.svg"
}
},
- "datePublished": "1734946634053"
+ "datePublished": "1735019810810"
}
@@ -216,7 +216,7 @@
-
+
前へ次へ
diff --git a/jp/zimacube/BIOS-Configuration.html b/jp/zimacube/BIOS-Configuration.html
index 53c86fddcf..88e505b493 100644
--- a/jp/zimacube/BIOS-Configuration.html
+++ b/jp/zimacube/BIOS-Configuration.html
@@ -51,8 +51,8 @@
-
-
+
+
@@ -86,7 +86,7 @@
"url": "https://www.zimaspace.com/docs/logo.svg"
}
},
- "datePublished": "1734946634053"
+ "datePublished": "1735019810810"
}
@@ -205,7 +205,7 @@ BIOS設定
diff --git a/jp/zimacube/Creating-RAID-Troubleshooting-Guide.html b/jp/zimacube/Creating-RAID-Troubleshooting-Guide.html
index 0497b1a4f9..f826a67569 100644
--- a/jp/zimacube/Creating-RAID-Troubleshooting-Guide.html
+++ b/jp/zimacube/Creating-RAID-Troubleshooting-Guide.html
@@ -56,8 +56,8 @@
-
-
+
+
@@ -92,7 +92,7 @@
"url": "https://www.zimaspace.com/docs/logo.svg"
}
},
- "datePublished": "1734946634053"
+ "datePublished": "1735019810810"
}
@@ -215,7 +215,7 @@
-
+
前へ次へ
diff --git a/jp/zimacube/Detailed-Plex-Operation-Guide.html b/jp/zimacube/Detailed-Plex-Operation-Guide.html
index 2c5108892d..2e0404e1ad 100644
--- a/jp/zimacube/Detailed-Plex-Operation-Guide.html
+++ b/jp/zimacube/Detailed-Plex-Operation-Guide.html
@@ -67,8 +67,8 @@
-
-
+
+
@@ -103,7 +103,7 @@
"url": "https://www.zimaspace.com/docs/logo.svg"
}
},
- "datePublished": "1734946634057"
+ "datePublished": "1735019810810"
}
@@ -244,7 +244,7 @@
diff --git "a/jp/zimacube/From-Synology-to-ZimaCube\357\274\214migrate-all-files!.html" "b/jp/zimacube/From-Synology-to-ZimaCube\357\274\214migrate-all-files!.html"
index b757f3e66f..2e0a62bce8 100644
--- "a/jp/zimacube/From-Synology-to-ZimaCube\357\274\214migrate-all-files!.html"
+++ "b/jp/zimacube/From-Synology-to-ZimaCube\357\274\214migrate-all-files!.html"
@@ -57,8 +57,8 @@
-
-
+
+
@@ -93,7 +93,7 @@
"url": "https://www.zimaspace.com/docs/logo.svg"
}
},
- "datePublished": "1734946634057"
+ "datePublished": "1735019810810"
}
@@ -234,7 +234,7 @@
-
+
次へ
diff --git a/jp/zimacube/GPU-Expansion.html b/jp/zimacube/GPU-Expansion.html
index b82824641c..87b63bf844 100644
--- a/jp/zimacube/GPU-Expansion.html
+++ b/jp/zimacube/GPU-Expansion.html
@@ -64,8 +64,8 @@
-
-
+
+
@@ -100,7 +100,7 @@
"url": "https://www.zimaspace.com/docs/logo.svg"
}
},
- "datePublished": "1734946634057"
+ "datePublished": "1735019810810"
}
@@ -315,7 +315,7 @@
-
+
前へ次へ
diff --git a/jp/zimacube/HDD-Interface-Usage-Guide.html b/jp/zimacube/HDD-Interface-Usage-Guide.html
index 48296be25f..f49b79a587 100644
--- a/jp/zimacube/HDD-Interface-Usage-Guide.html
+++ b/jp/zimacube/HDD-Interface-Usage-Guide.html
@@ -51,8 +51,8 @@
-
-
+
+
@@ -86,7 +86,7 @@
"url": "https://www.zimaspace.com/docs/logo.svg"
}
},
- "datePublished": "1734946634057"
+ "datePublished": "1735019810810"
}
@@ -398,7 +398,7 @@
-
+
前へ次へ
diff --git a/jp/zimacube/Hardware-Brief.html b/jp/zimacube/Hardware-Brief.html
index d809dd73bd..f582c2ec16 100644
--- a/jp/zimacube/Hardware-Brief.html
+++ b/jp/zimacube/Hardware-Brief.html
@@ -54,8 +54,8 @@
-
-
+
+
@@ -90,7 +90,7 @@
"url": "https://www.zimaspace.com/docs/logo.svg"
}
},
- "datePublished": "1734946634057"
+ "datePublished": "1735019810810"
}
@@ -234,7 +234,7 @@
-
+
前へ次へ
diff --git a/jp/zimacube/Hardware-Details.html b/jp/zimacube/Hardware-Details.html
index 0446f6d2e9..2ec5edc239 100644
--- a/jp/zimacube/Hardware-Details.html
+++ b/jp/zimacube/Hardware-Details.html
@@ -51,8 +51,8 @@
-
-
+
+
@@ -86,7 +86,7 @@
"url": "https://www.zimaspace.com/docs/logo.svg"
}
},
- "datePublished": "1734946634057"
+ "datePublished": "1735019810810"
}
@@ -254,7 +254,7 @@ 风扇接口说明
USB 端口说明
diff --git a/jp/zimacube/How-to-Install-ZimaOS.html b/jp/zimacube/How-to-Install-ZimaOS.html
index bd10a5b9ae..51542a092b 100644
--- a/jp/zimacube/How-to-Install-ZimaOS.html
+++ b/jp/zimacube/How-to-Install-ZimaOS.html
@@ -62,8 +62,8 @@
-
-
+
+
@@ -98,7 +98,7 @@
"url": "https://www.zimaspace.com/docs/logo.svg"
}
},
- "datePublished": "1734946634057"
+ "datePublished": "1735019810810"
}
@@ -233,7 +233,7 @@
diff --git a/jp/zimacube/How-to-Install-and-Remove-the-7th-Bay.html b/jp/zimacube/How-to-Install-and-Remove-the-7th-Bay.html
index 69214fb5ef..5a62e299cb 100644
--- a/jp/zimacube/How-to-Install-and-Remove-the-7th-Bay.html
+++ b/jp/zimacube/How-to-Install-and-Remove-the-7th-Bay.html
@@ -58,8 +58,8 @@
-
-
+
+
@@ -94,7 +94,7 @@
"url": "https://www.zimaspace.com/docs/logo.svg"
}
},
- "datePublished": "1734946634057"
+ "datePublished": "1735019810810"
}
@@ -219,7 +219,7 @@
-
+
次へ
diff --git a/jp/zimacube/How-to-Open-SSH-in-ZimaOS.html b/jp/zimacube/How-to-Open-SSH-in-ZimaOS.html
index e29b2db8f1..38ebde6740 100644
--- a/jp/zimacube/How-to-Open-SSH-in-ZimaOS.html
+++ b/jp/zimacube/How-to-Open-SSH-in-ZimaOS.html
@@ -53,8 +53,8 @@
-
-
+
+
@@ -89,7 +89,7 @@
"url": "https://www.zimaspace.com/docs/logo.svg"
}
},
- "datePublished": "1734946634057"
+ "datePublished": "1735019810810"
}
@@ -214,7 +214,7 @@
-
+
次へ
diff --git a/jp/zimacube/How-to-understand-Docker-App's-paths-On-ZimaOS.html b/jp/zimacube/How-to-understand-Docker-App's-paths-On-ZimaOS.html
index 3c8e0a86fc..0b6f431f68 100644
--- a/jp/zimacube/How-to-understand-Docker-App's-paths-On-ZimaOS.html
+++ b/jp/zimacube/How-to-understand-Docker-App's-paths-On-ZimaOS.html
@@ -57,8 +57,8 @@
-
-
+
+
@@ -93,7 +93,7 @@
"url": "https://www.zimaspace.com/docs/logo.svg"
}
},
- "datePublished": "1734946634057"
+ "datePublished": "1735019810810"
}
@@ -232,7 +232,7 @@
-
+
次へ
diff --git a/jp/zimacube/Install-TrueNAS.html b/jp/zimacube/Install-TrueNAS.html
index a12c5c92a4..11f4acee24 100644
--- a/jp/zimacube/Install-TrueNAS.html
+++ b/jp/zimacube/Install-TrueNAS.html
@@ -62,8 +62,8 @@
-
-
+
+
@@ -98,7 +98,7 @@
"url": "https://www.zimaspace.com/docs/logo.svg"
}
},
- "datePublished": "1734946634057"
+ "datePublished": "1735019810810"
}
@@ -234,7 +234,7 @@
-
+
前へ次へ
diff --git a/jp/zimacube/Install-UnRAID.html b/jp/zimacube/Install-UnRAID.html
index f5b61cf5b4..e90394f2f0 100644
--- a/jp/zimacube/Install-UnRAID.html
+++ b/jp/zimacube/Install-UnRAID.html
@@ -67,8 +67,8 @@
-
-
+
+
@@ -103,7 +103,7 @@
"url": "https://www.zimaspace.com/docs/logo.svg"
}
},
- "datePublished": "1734946634057"
+ "datePublished": "1735019810810"
}
@@ -231,7 +231,7 @@
-
+
前へ次へ
diff --git a/jp/zimacube/Instructions-for-use-of-the-7th-Bay.html b/jp/zimacube/Instructions-for-use-of-the-7th-Bay.html
index 896d3996e3..a72d016f59 100644
--- a/jp/zimacube/Instructions-for-use-of-the-7th-Bay.html
+++ b/jp/zimacube/Instructions-for-use-of-the-7th-Bay.html
@@ -64,8 +64,8 @@
-
-
+
+
@@ -100,7 +100,7 @@
"url": "https://www.zimaspace.com/docs/logo.svg"
}
},
- "datePublished": "1734946634057"
+ "datePublished": "1735019810810"
}
@@ -240,7 +240,7 @@
-
+
前へ次へ
diff --git a/jp/zimacube/Memory-Test-Tutorial.html b/jp/zimacube/Memory-Test-Tutorial.html
index 5ffcc9ea67..590db5373a 100644
--- a/jp/zimacube/Memory-Test-Tutorial.html
+++ b/jp/zimacube/Memory-Test-Tutorial.html
@@ -58,8 +58,8 @@
-
-
+
+
@@ -94,7 +94,7 @@
"url": "https://www.zimaspace.com/docs/logo.svg"
}
},
- "datePublished": "1734946634057"
+ "datePublished": "1735019810810"
}
@@ -227,7 +227,7 @@
-
+
前へ次へ
diff --git a/jp/zimacube/PC-Direct.html b/jp/zimacube/PC-Direct.html
index f8d32375e3..3874027c02 100644
--- a/jp/zimacube/PC-Direct.html
+++ b/jp/zimacube/PC-Direct.html
@@ -65,8 +65,8 @@
-
-
+
+
@@ -101,7 +101,7 @@
"url": "https://www.zimaspace.com/docs/logo.svg"
}
},
- "datePublished": "1734946634057"
+ "datePublished": "1735019810810"
}
@@ -294,7 +294,7 @@
diff --git a/jp/zimacube/Plex-and-GPU-Transcoding.html b/jp/zimacube/Plex-and-GPU-Transcoding.html
index 80b9339951..582bbc3dd9 100644
--- a/jp/zimacube/Plex-and-GPU-Transcoding.html
+++ b/jp/zimacube/Plex-and-GPU-Transcoding.html
@@ -60,8 +60,8 @@
-
-
+
+
@@ -96,7 +96,7 @@
"url": "https://www.zimaspace.com/docs/logo.svg"
}
},
- "datePublished": "1734946634057"
+ "datePublished": "1735019810810"
}
@@ -280,7 +280,7 @@
diff --git a/jp/zimacube/Quick-Start.html b/jp/zimacube/Quick-Start.html
index a8d670541f..790d810910 100644
--- a/jp/zimacube/Quick-Start.html
+++ b/jp/zimacube/Quick-Start.html
@@ -59,8 +59,8 @@
-
-
+
+
@@ -95,7 +95,7 @@
"url": "https://www.zimaspace.com/docs/logo.svg"
}
},
- "datePublished": "1734946634057"
+ "datePublished": "1735019810810"
}
@@ -351,7 +351,7 @@
-
+
次へ
diff --git a/jp/zimacube/RAID-SSD-Expansion.html b/jp/zimacube/RAID-SSD-Expansion.html
index ffefc997f8..cfb145fd41 100644
--- a/jp/zimacube/RAID-SSD-Expansion.html
+++ b/jp/zimacube/RAID-SSD-Expansion.html
@@ -51,8 +51,8 @@
-
-
+
+
@@ -86,7 +86,7 @@
"url": "https://www.zimaspace.com/docs/logo.svg"
}
},
- "datePublished": "1734946634057"
+ "datePublished": "1735019810810"
}
@@ -204,7 +204,7 @@ タイトル
セクション
diff --git a/jp/zimacube/Release-Note.html b/jp/zimacube/Release-Note.html
index 2796f97fca..9185be4c7e 100644
--- a/jp/zimacube/Release-Note.html
+++ b/jp/zimacube/Release-Note.html
@@ -52,8 +52,8 @@
-
-
+
+
@@ -88,7 +88,7 @@
"url": "https://www.zimaspace.com/docs/logo.svg"
}
},
- "datePublished": "1734946634057"
+ "datePublished": "1735019810810"
}
@@ -235,7 +235,7 @@
-
+
次へ
diff --git a/jp/zimacube/Resets-CMOS.html b/jp/zimacube/Resets-CMOS.html
index bfa147c15d..ea59fee36b 100644
--- a/jp/zimacube/Resets-CMOS.html
+++ b/jp/zimacube/Resets-CMOS.html
@@ -54,8 +54,8 @@
-
-
+
+
@@ -90,7 +90,7 @@
"url": "https://www.zimaspace.com/docs/logo.svg"
}
},
- "datePublished": "1734946634057"
+ "datePublished": "1735019810810"
}
@@ -216,7 +216,7 @@
diff --git a/jp/zimacube/Transfer-Speeds-Over-Thunderbolt.html b/jp/zimacube/Transfer-Speeds-Over-Thunderbolt.html
index 55e1389006..b0b901949a 100644
--- a/jp/zimacube/Transfer-Speeds-Over-Thunderbolt.html
+++ b/jp/zimacube/Transfer-Speeds-Over-Thunderbolt.html
@@ -53,8 +53,8 @@
-
-
+
+
@@ -89,7 +89,7 @@
"url": "https://www.zimaspace.com/docs/logo.svg"
}
},
- "datePublished": "1734946634057"
+ "datePublished": "1735019810810"
}
@@ -214,7 +214,7 @@
diff --git a/jp/zimacube/Tutorials.html b/jp/zimacube/Tutorials.html
index 0bb432b5aa..745b827ec4 100644
--- a/jp/zimacube/Tutorials.html
+++ b/jp/zimacube/Tutorials.html
@@ -55,8 +55,8 @@
-
-
+
+
@@ -91,7 +91,7 @@
"url": "https://www.zimaspace.com/docs/logo.svg"
}
},
- "datePublished": "1734946634057"
+ "datePublished": "1735019810810"
}
@@ -216,7 +216,7 @@
-
+
次へ
diff --git a/jp/zimacube/User-Guide.html b/jp/zimacube/User-Guide.html
index c505b68bf6..36efce78f0 100644
--- a/jp/zimacube/User-Guide.html
+++ b/jp/zimacube/User-Guide.html
@@ -51,8 +51,8 @@
-
-
+
+
@@ -86,7 +86,7 @@
"url": "https://www.zimaspace.com/docs/logo.svg"
}
},
- "datePublished": "1734946634057"
+ "datePublished": "1735019810810"
}
@@ -204,7 +204,7 @@ タイトル
セクション
diff --git a/jp/zimacube/ZimaCube-Bios-Update-Method-.html b/jp/zimacube/ZimaCube-Bios-Update-Method-.html
index f45560521e..b796de312b 100644
--- a/jp/zimacube/ZimaCube-Bios-Update-Method-.html
+++ b/jp/zimacube/ZimaCube-Bios-Update-Method-.html
@@ -56,8 +56,8 @@
-
-
+
+
@@ -92,7 +92,7 @@
"url": "https://www.zimaspace.com/docs/logo.svg"
}
},
- "datePublished": "1734946634057"
+ "datePublished": "1735019810810"
}
@@ -241,7 +241,7 @@
diff --git a/jp/zimacube/ZimaCube-Motherboard-DIY-Fan-Guide-and-Specifications.html b/jp/zimacube/ZimaCube-Motherboard-DIY-Fan-Guide-and-Specifications.html
index 996a6f6371..1573eaa201 100644
--- a/jp/zimacube/ZimaCube-Motherboard-DIY-Fan-Guide-and-Specifications.html
+++ b/jp/zimacube/ZimaCube-Motherboard-DIY-Fan-Guide-and-Specifications.html
@@ -61,8 +61,8 @@
-
-
+
+
@@ -97,7 +97,7 @@
"url": "https://www.zimaspace.com/docs/logo.svg"
}
},
- "datePublished": "1734946634057"
+ "datePublished": "1735019810810"
}
@@ -249,7 +249,7 @@
-
+
前へ次へ
diff --git a/jp/zimacube/ZimaOS-application-content.html b/jp/zimacube/ZimaOS-application-content.html
index 02c7ca8d39..cf9df52066 100644
--- a/jp/zimacube/ZimaOS-application-content.html
+++ b/jp/zimacube/ZimaOS-application-content.html
@@ -51,8 +51,8 @@
-
-
+
+
@@ -86,7 +86,7 @@
"url": "https://www.zimaspace.com/docs/logo.svg"
}
},
- "datePublished": "1734946634057"
+ "datePublished": "1735019810814"
}
@@ -204,7 +204,7 @@ タイトル
セクション
diff --git a/jp/zimacube/index.html b/jp/zimacube/index.html
index df224dae57..18f535ef04 100644
--- a/jp/zimacube/index.html
+++ b/jp/zimacube/index.html
@@ -58,8 +58,8 @@
-
-
+
+
@@ -94,7 +94,7 @@
"url": "https://www.zimaspace.com/docs/logo.svg"
}
},
- "datePublished": "1734946634057"
+ "datePublished": "1735019810814"
}
@@ -328,7 +328,7 @@
-
+
次へ
diff --git a/jp/zimaos/7th-Bay-LED.html b/jp/zimaos/7th-Bay-LED.html
index 17bb8a98bf..064bfc4ad8 100644
--- a/jp/zimaos/7th-Bay-LED.html
+++ b/jp/zimaos/7th-Bay-LED.html
@@ -53,8 +53,8 @@
-
-
+
+
@@ -89,7 +89,7 @@
"url": "https://www.zimaspace.com/docs/logo.svg"
}
},
- "datePublished": "1734946634057"
+ "datePublished": "1735019810814"
}
@@ -436,7 +436,7 @@
diff --git a/jp/zimaos/A-list-of-Contributions.html b/jp/zimaos/A-list-of-Contributions.html
index 88fff08d8a..38c76c875d 100644
--- a/jp/zimaos/A-list-of-Contributions.html
+++ b/jp/zimaos/A-list-of-Contributions.html
@@ -51,8 +51,8 @@
-
-
+
+
@@ -86,7 +86,7 @@
"url": "https://www.zimaspace.com/docs/logo.svg"
}
},
- "datePublished": "1734946634057"
+ "datePublished": "1735019810814"
}
@@ -204,7 +204,7 @@ 文章タイトル
段落タイトル
diff --git a/jp/zimaos/Achieve-Fastest-Transfer-Speed.html b/jp/zimaos/Achieve-Fastest-Transfer-Speed.html
index 5800dc6f00..092caf9c7a 100644
--- a/jp/zimaos/Achieve-Fastest-Transfer-Speed.html
+++ b/jp/zimaos/Achieve-Fastest-Transfer-Speed.html
@@ -52,8 +52,8 @@
-
-
+
+
@@ -88,7 +88,7 @@
"url": "https://www.zimaspace.com/docs/logo.svg"
}
},
- "datePublished": "1734946634057"
+ "datePublished": "1735019810814"
}
@@ -223,7 +223,7 @@
-
+
前へ次へ
diff --git a/jp/zimaos/Build-Apps.html b/jp/zimaos/Build-Apps.html
index fd0b1e6a19..95e74bac4e 100644
--- a/jp/zimaos/Build-Apps.html
+++ b/jp/zimaos/Build-Apps.html
@@ -51,8 +51,8 @@
-
-
+
+
@@ -86,7 +86,7 @@
"url": "https://www.zimaspace.com/docs/logo.svg"
}
},
- "datePublished": "1734946634057"
+ "datePublished": "1735019810814"
}
@@ -303,7 +303,7 @@
-
+
前へ次へ
diff --git a/jp/zimaos/Build-Multiple-Clones-using-rsync.html b/jp/zimaos/Build-Multiple-Clones-using-rsync.html
index ac1e9f285e..a90b574800 100644
--- a/jp/zimaos/Build-Multiple-Clones-using-rsync.html
+++ b/jp/zimaos/Build-Multiple-Clones-using-rsync.html
@@ -51,8 +51,8 @@
-
-
+
+
@@ -86,7 +86,7 @@
"url": "https://www.zimaspace.com/docs/logo.svg"
}
},
- "datePublished": "1734946634057"
+ "datePublished": "1735019810814"
}
@@ -205,7 +205,7 @@ rsyncを使用して複数のクロー
diff --git a/jp/zimaos/Connect-with-Cloud-Drives.html b/jp/zimaos/Connect-with-Cloud-Drives.html
index 8576fa546f..b1fa9ead12 100644
--- a/jp/zimaos/Connect-with-Cloud-Drives.html
+++ b/jp/zimaos/Connect-with-Cloud-Drives.html
@@ -53,8 +53,8 @@
-
-
+
+
@@ -89,7 +89,7 @@
"url": "https://www.zimaspace.com/docs/logo.svg"
}
},
- "datePublished": "1734946634057"
+ "datePublished": "1735019810814"
}
@@ -228,7 +228,7 @@
-
+
前へ次へ
diff --git a/jp/zimaos/Create-Raid6-on-ZimaOS.html b/jp/zimaos/Create-Raid6-on-ZimaOS.html
index 75780f207c..6dd8c83030 100644
--- a/jp/zimaos/Create-Raid6-on-ZimaOS.html
+++ b/jp/zimaos/Create-Raid6-on-ZimaOS.html
@@ -57,8 +57,8 @@
-
-
+
+
@@ -93,7 +93,7 @@
"url": "https://www.zimaspace.com/docs/logo.svg"
}
},
- "datePublished": "1734946634057"
+ "datePublished": "1735019810814"
}
@@ -253,7 +253,7 @@
diff --git a/es/zimaos/Get-Started.html b/es/zimaos/Get-Started.html
index 3cc613b832..bc82393ac4 100644
--- a/es/zimaos/Get-Started.html
+++ b/es/zimaos/Get-Started.html
@@ -66,8 +66,8 @@
-
-
+
+
@@ -102,7 +102,7 @@
"url": "https://www.zimaspace.com/docs/logo.svg"
}
},
- "datePublished": "1734946633413"
+ "datePublished": "1735019810170"
}
@@ -259,7 +259,7 @@
diff --git a/es/zimaos/How-to-Contribute.html b/es/zimaos/How-to-Contribute.html
index 27d5bcfa42..a86c7c8640 100644
--- a/es/zimaos/How-to-Contribute.html
+++ b/es/zimaos/How-to-Contribute.html
@@ -51,8 +51,8 @@
-
-
+
+
@@ -86,7 +86,7 @@
"url": "https://www.zimaspace.com/docs/logo.svg"
}
},
- "datePublished": "1734946633413"
+ "datePublished": "1735019810170"
}
@@ -205,7 +205,7 @@ Cómo Contribuir
diff --git a/es/zimaos/How-to-Manually-Download-the-Large-Language-Model.html b/es/zimaos/How-to-Manually-Download-the-Large-Language-Model.html
index 8094d99ba0..951c5aaa31 100644
--- a/es/zimaos/How-to-Manually-Download-the-Large-Language-Model.html
+++ b/es/zimaos/How-to-Manually-Download-the-Large-Language-Model.html
@@ -51,8 +51,8 @@
-
-
+
+
@@ -86,7 +86,7 @@
"url": "https://www.zimaspace.com/docs/logo.svg"
}
},
- "datePublished": "1734946633413"
+ "datePublished": "1735019810170"
}
@@ -205,7 +205,7 @@ Cómo Descargar Manualmente el Modelo
diff --git a/es/zimaos/How-to-Open-SSH-in-ZimaOS.html b/es/zimaos/How-to-Open-SSH-in-ZimaOS.html
index df0b5d9cd1..73ba37852e 100644
--- a/es/zimaos/How-to-Open-SSH-in-ZimaOS.html
+++ b/es/zimaos/How-to-Open-SSH-in-ZimaOS.html
@@ -53,8 +53,8 @@
-
-
+
+
@@ -89,7 +89,7 @@
"url": "https://www.zimaspace.com/docs/logo.svg"
}
},
- "datePublished": "1734946633413"
+ "datePublished": "1735019810170"
}
@@ -214,7 +214,7 @@
-
+
AnteriorSiguiente
diff --git a/es/zimaos/How-to-download-and-install-ZimaClient.html b/es/zimaos/How-to-download-and-install-ZimaClient.html
index afc5949601..a11c192f8c 100644
--- a/es/zimaos/How-to-download-and-install-ZimaClient.html
+++ b/es/zimaos/How-to-download-and-install-ZimaClient.html
@@ -62,8 +62,8 @@
-
-
+
+
@@ -98,7 +98,7 @@
"url": "https://www.zimaspace.com/docs/logo.svg"
}
},
- "datePublished": "1734946633413"
+ "datePublished": "1735019810170"
}
@@ -262,11 +262,11 @@ john@icewhale.org, describiendo el problema y proporcionando capturas de pantalla (si las hubiera).
+
4. Cómo acceder a los registros y ayudar con la depuración
Cuando ocurra un error/problema, toma una captura de pantalla inmediatamente (si es aplicable) y sal del cliente Zima.
Recupera los registros de las siguientes ubicaciones:
macOS:
~/Library/Application Support/Zima/logs
Windows:
%AppData%\Zima\logs
Empaqueta todos los archivos de registro y envíalos a john@icewhale.org, describiendo el problema y proporcionando capturas de pantalla (si las hubiera).
diff --git a/es/zimaos/How-to-understand-Docker-App's-paths-On-ZimaOS.html b/es/zimaos/How-to-understand-Docker-App's-paths-On-ZimaOS.html
index 1230386968..c79874aabe 100644
--- a/es/zimaos/How-to-understand-Docker-App's-paths-On-ZimaOS.html
+++ b/es/zimaos/How-to-understand-Docker-App's-paths-On-ZimaOS.html
@@ -57,8 +57,8 @@
-
-
+
+
@@ -93,7 +93,7 @@
"url": "https://www.zimaspace.com/docs/logo.svg"
}
},
- "datePublished": "1734946633413"
+ "datePublished": "1735019810170"
}
@@ -232,7 +232,7 @@
-
+
AnteriorSiguiente
diff --git a/es/zimaos/How-to-use-OpenAPI.html b/es/zimaos/How-to-use-OpenAPI.html
index e3435e81d1..38402bf32b 100644
--- a/es/zimaos/How-to-use-OpenAPI.html
+++ b/es/zimaos/How-to-use-OpenAPI.html
@@ -51,8 +51,8 @@
-
-
+
+
@@ -86,7 +86,7 @@
"url": "https://www.zimaspace.com/docs/logo.svg"
}
},
- "datePublished": "1734946633413"
+ "datePublished": "1735019810170"
}
@@ -218,7 +218,7 @@
diff --git a/es/zimaos/Immich-Tutorial.html b/es/zimaos/Immich-Tutorial.html
index 84239a2835..695682635b 100644
--- a/es/zimaos/Immich-Tutorial.html
+++ b/es/zimaos/Immich-Tutorial.html
@@ -79,8 +79,8 @@
-
-
+
+
@@ -115,7 +115,7 @@
"url": "https://www.zimaspace.com/docs/logo.svg"
}
},
- "datePublished": "1734946633413"
+ "datePublished": "1735019810170"
}
@@ -278,7 +278,7 @@
-
+
AnteriorSiguiente
diff --git a/es/zimaos/Install-offline.html b/es/zimaos/Install-offline.html
index 30d5bbf0c4..652e025d30 100644
--- a/es/zimaos/Install-offline.html
+++ b/es/zimaos/Install-offline.html
@@ -55,8 +55,8 @@
-
-
+
+
@@ -91,7 +91,7 @@
"url": "https://www.zimaspace.com/docs/logo.svg"
}
},
- "datePublished": "1734946633413"
+ "datePublished": "1735019810170"
}
@@ -229,7 +229,7 @@ Actualización fuera de línea
diff --git a/es/zimaos/Link-Synology-and-SMB-Shares.html b/es/zimaos/Link-Synology-and-SMB-Shares.html
index 5b68885dce..aa9bab0945 100644
--- a/es/zimaos/Link-Synology-and-SMB-Shares.html
+++ b/es/zimaos/Link-Synology-and-SMB-Shares.html
@@ -63,8 +63,8 @@
-
-
+
+
@@ -99,7 +99,7 @@
"url": "https://www.zimaspace.com/docs/logo.svg"
}
},
- "datePublished": "1734946633413"
+ "datePublished": "1735019810170"
}
@@ -231,7 +231,7 @@
-
+
AnteriorSiguiente
diff --git a/es/zimaos/Media-Server-Setup-with-Jellyfin.html b/es/zimaos/Media-Server-Setup-with-Jellyfin.html
index dddcaeceec..d23c901b96 100644
--- a/es/zimaos/Media-Server-Setup-with-Jellyfin.html
+++ b/es/zimaos/Media-Server-Setup-with-Jellyfin.html
@@ -51,8 +51,8 @@
-
-
+
+
@@ -86,7 +86,7 @@
"url": "https://www.zimaspace.com/docs/logo.svg"
}
},
- "datePublished": "1734946633413"
+ "datePublished": "1735019810170"
}
@@ -205,7 +205,7 @@
diff --git a/es/zimaos/More-RAID-Options.html b/es/zimaos/More-RAID-Options.html
index 6591f9a17e..5bf4431a7a 100644
--- a/es/zimaos/More-RAID-Options.html
+++ b/es/zimaos/More-RAID-Options.html
@@ -57,8 +57,8 @@
-
-
+
+
@@ -93,7 +93,7 @@
"url": "https://www.zimaspace.com/docs/logo.svg"
}
},
- "datePublished": "1734946633413"
+ "datePublished": "1735019810170"
}
@@ -224,7 +224,7 @@
diff --git a/es/zimaos/NVR-Camera-Server.html b/es/zimaos/NVR-Camera-Server.html
index a4b989e472..4e10bec0d9 100644
--- a/es/zimaos/NVR-Camera-Server.html
+++ b/es/zimaos/NVR-Camera-Server.html
@@ -64,8 +64,8 @@
-
-
+
+
@@ -100,7 +100,7 @@
"url": "https://www.zimaspace.com/docs/logo.svg"
}
},
- "datePublished": "1734946633413"
+ "datePublished": "1735019810170"
}
@@ -238,7 +238,7 @@
- Haz clic en ‘Configuración’

- Selecciona ‘Cámara IP’

-- Ingresa la URL RTSP obtenida, por ejemplo: rtsp://admin:Hjj12345@10.0.171.52/stream1.

+- Ingresa la URL RTSP obtenida, por ejemplo: rtsp://admin:Hjj12345@10.0.171.52/stream1.

- Configura la resolución y la tasa de cuadros, por ejemplo: 720x480.
- Después de completar la configuración, puedes ver las imágenes y videos capturados en la interfaz de Kerberos


- También puedes ver el estado de monitoreo en tiempo real en la interfaz principal

@@ -247,7 +247,7 @@
-
+
AnteriorSiguiente
diff --git a/es/zimaos/Networking.html b/es/zimaos/Networking.html
index e0ed344c06..6576fcc53f 100644
--- a/es/zimaos/Networking.html
+++ b/es/zimaos/Networking.html
@@ -51,8 +51,8 @@
-
-
+
+
@@ -86,7 +86,7 @@
"url": "https://www.zimaspace.com/docs/logo.svg"
}
},
- "datePublished": "1734946633413"
+ "datePublished": "1735019810170"
}
@@ -204,7 +204,7 @@ Título del Artículo
Título del Párrafo
diff --git a/es/zimaos/OpenAPI-Live-Preview.html b/es/zimaos/OpenAPI-Live-Preview.html
index a4df576a7e..bb226109ca 100644
--- a/es/zimaos/OpenAPI-Live-Preview.html
+++ b/es/zimaos/OpenAPI-Live-Preview.html
@@ -51,8 +51,8 @@
-
-
+
+
@@ -86,7 +86,7 @@
"url": "https://www.zimaspace.com/docs/logo.svg"
}
},
- "datePublished": "1734946633413"
+ "datePublished": "1735019810170"
}
@@ -220,7 +220,7 @@
-
+
Anterior
diff --git a/es/zimaos/Pi-hole-Deployment-Guide-on-ZimaOS.html b/es/zimaos/Pi-hole-Deployment-Guide-on-ZimaOS.html
index 36249c19c0..39a9d68332 100644
--- a/es/zimaos/Pi-hole-Deployment-Guide-on-ZimaOS.html
+++ b/es/zimaos/Pi-hole-Deployment-Guide-on-ZimaOS.html
@@ -63,8 +63,8 @@
-
-
+
+
@@ -99,7 +99,7 @@
"url": "https://www.zimaspace.com/docs/logo.svg"
}
},
- "datePublished": "1734946633413"
+ "datePublished": "1735019810170"
}
@@ -238,7 +238,7 @@
diff --git a/es/zimaos/Recover-Your-Password.html b/es/zimaos/Recover-Your-Password.html
index 890ef9a84b..e9be46dba4 100644
--- a/es/zimaos/Recover-Your-Password.html
+++ b/es/zimaos/Recover-Your-Password.html
@@ -55,8 +55,8 @@
-
-
+
+
@@ -91,7 +91,7 @@
"url": "https://www.zimaspace.com/docs/logo.svg"
}
},
- "datePublished": "1734946633413"
+ "datePublished": "1735019810170"
}
@@ -222,7 +222,7 @@
-
+
AnteriorSiguiente
diff --git a/es/zimaos/Romote-Access.html b/es/zimaos/Romote-Access.html
index 6498b079ce..53360b6f5c 100644
--- a/es/zimaos/Romote-Access.html
+++ b/es/zimaos/Romote-Access.html
@@ -59,8 +59,8 @@
-
-
+
+
@@ -95,7 +95,7 @@
"url": "https://www.zimaspace.com/docs/logo.svg"
}
},
- "datePublished": "1734946633413"
+ "datePublished": "1735019810170"
}
@@ -237,7 +237,7 @@
-
+
AnteriorSiguiente
diff --git a/es/zimaos/Setup-Python.html b/es/zimaos/Setup-Python.html
index 80e2e91fe2..eae59ce26a 100644
--- a/es/zimaos/Setup-Python.html
+++ b/es/zimaos/Setup-Python.html
@@ -53,8 +53,8 @@
-
-
+
+
@@ -89,7 +89,7 @@
"url": "https://www.zimaspace.com/docs/logo.svg"
}
},
- "datePublished": "1734946633413"
+ "datePublished": "1735019810170"
}
@@ -218,7 +218,7 @@
-
+
AnteriorSiguiente
diff --git a/es/zimaos/Sync-Photos-via-Configurable-CLI.html b/es/zimaos/Sync-Photos-via-Configurable-CLI.html
index c73a318b52..6a89b19e6f 100644
--- a/es/zimaos/Sync-Photos-via-Configurable-CLI.html
+++ b/es/zimaos/Sync-Photos-via-Configurable-CLI.html
@@ -60,8 +60,8 @@
-
-
+
+
@@ -96,7 +96,7 @@
"url": "https://www.zimaspace.com/docs/logo.svg"
}
},
- "datePublished": "1734946633413"
+ "datePublished": "1735019810170"
}
@@ -229,7 +229,7 @@
-
+
AnteriorSiguiente
diff --git a/es/zimaos/Sync-Photos-with-Immich.html b/es/zimaos/Sync-Photos-with-Immich.html
index b146bec76e..09f09255cc 100644
--- a/es/zimaos/Sync-Photos-with-Immich.html
+++ b/es/zimaos/Sync-Photos-with-Immich.html
@@ -66,8 +66,8 @@
-
-
+
+
@@ -102,7 +102,7 @@
"url": "https://www.zimaspace.com/docs/logo.svg"
}
},
- "datePublished": "1734946633413"
+ "datePublished": "1735019810170"
}
@@ -240,7 +240,7 @@
-
+
AnteriorSiguiente
diff --git a/es/zimaos/Thunderbolt-PC-Direct.html b/es/zimaos/Thunderbolt-PC-Direct.html
index 1f7c572fe1..4ba5255e1a 100644
--- a/es/zimaos/Thunderbolt-PC-Direct.html
+++ b/es/zimaos/Thunderbolt-PC-Direct.html
@@ -64,8 +64,8 @@
-
-
+
+
@@ -100,7 +100,7 @@
"url": "https://www.zimaspace.com/docs/logo.svg"
}
},
- "datePublished": "1734946633413"
+ "datePublished": "1735019810170"
}
@@ -400,7 +400,7 @@
-
+
AnteriorSiguiente
diff --git a/es/zimaos/User-Guide.html b/es/zimaos/User-Guide.html
index c1a7bd73a1..948858d3dc 100644
--- a/es/zimaos/User-Guide.html
+++ b/es/zimaos/User-Guide.html
@@ -51,8 +51,8 @@
-
-
+
+
@@ -86,7 +86,7 @@
"url": "https://www.zimaspace.com/docs/logo.svg"
}
},
- "datePublished": "1734946633413"
+ "datePublished": "1735019810170"
}
@@ -205,7 +205,7 @@
diff --git a/es/zimaos/Using-Samba-as-a-Member.html b/es/zimaos/Using-Samba-as-a-Member.html
index fa2a1139c8..5a0c62b99d 100644
--- a/es/zimaos/Using-Samba-as-a-Member.html
+++ b/es/zimaos/Using-Samba-as-a-Member.html
@@ -88,8 +88,8 @@
-
-
+
+
@@ -124,7 +124,7 @@
"url": "https://www.zimaspace.com/docs/logo.svg"
}
},
- "datePublished": "1734946633413"
+ "datePublished": "1735019810170"
}
@@ -393,7 +393,7 @@
diff --git a/es/zimaos/ZFS-Setup.html b/es/zimaos/ZFS-Setup.html
index f60b09ef3c..d613731256 100644
--- a/es/zimaos/ZFS-Setup.html
+++ b/es/zimaos/ZFS-Setup.html
@@ -54,8 +54,8 @@
-
-
+
+
@@ -90,7 +90,7 @@
"url": "https://www.zimaspace.com/docs/logo.svg"
}
},
- "datePublished": "1734946633413"
+ "datePublished": "1735019810170"
}
@@ -213,7 +213,7 @@
diff --git a/es/zimaos/ZimaOS-v1.2.5-Available!.html b/es/zimaos/ZimaOS-v1.2.5-Available!.html
index 25b803121e..0d0e0482d1 100644
--- a/es/zimaos/ZimaOS-v1.2.5-Available!.html
+++ b/es/zimaos/ZimaOS-v1.2.5-Available!.html
@@ -52,8 +52,8 @@
-
-
+
+
@@ -88,7 +88,7 @@
"url": "https://www.zimaspace.com/docs/logo.svg"
}
},
- "datePublished": "1734946633413"
+ "datePublished": "1735019810170"
}
@@ -239,7 +239,7 @@
-
+
AnteriorSiguiente
diff --git a/es/zimaos/iSCSI-usage-tutorial.html b/es/zimaos/iSCSI-usage-tutorial.html
index 165a22560c..0a2fea2cfa 100644
--- a/es/zimaos/iSCSI-usage-tutorial.html
+++ b/es/zimaos/iSCSI-usage-tutorial.html
@@ -62,8 +62,8 @@
-
-
+
+
@@ -98,7 +98,7 @@
"url": "https://www.zimaspace.com/docs/logo.svg"
}
},
- "datePublished": "1734946633413"
+ "datePublished": "1735019810170"
}
@@ -262,7 +262,7 @@
diff --git a/es/zimaos/index.html b/es/zimaos/index.html
index 887ac26d96..14c463a5d6 100644
--- a/es/zimaos/index.html
+++ b/es/zimaos/index.html
@@ -55,8 +55,8 @@
-
-
+
+
@@ -91,7 +91,7 @@
"url": "https://www.zimaspace.com/docs/logo.svg"
}
},
- "datePublished": "1734946633413"
+ "datePublished": "1735019810170"
}
@@ -284,7 +284,7 @@
-
+
Siguiente
diff --git a/es/zimaos/migrate-files-from-Synology-to-ZimaCube.html b/es/zimaos/migrate-files-from-Synology-to-ZimaCube.html
index 26fcee5c82..377637d386 100644
--- a/es/zimaos/migrate-files-from-Synology-to-ZimaCube.html
+++ b/es/zimaos/migrate-files-from-Synology-to-ZimaCube.html
@@ -57,8 +57,8 @@
-
-
+
+
@@ -93,7 +93,7 @@
"url": "https://www.zimaspace.com/docs/logo.svg"
}
},
- "datePublished": "1734946633413"
+ "datePublished": "1735019810170"
}
@@ -234,7 +234,7 @@
-
+
AnteriorSiguiente
diff --git a/es/zimaos/resetnetworksettings.html b/es/zimaos/resetnetworksettings.html
index 8f8e0fa00c..e3cd791885 100644
--- a/es/zimaos/resetnetworksettings.html
+++ b/es/zimaos/resetnetworksettings.html
@@ -54,8 +54,8 @@
-
-
+
+
@@ -90,7 +90,7 @@
"url": "https://www.zimaspace.com/docs/logo.svg"
}
},
- "datePublished": "1734946633413"
+ "datePublished": "1735019810170"
}
@@ -217,7 +217,7 @@
diff --git a/es/zimaos/set-your-SSH.html b/es/zimaos/set-your-SSH.html
index 815a9767cf..fd5af315c4 100644
--- a/es/zimaos/set-your-SSH.html
+++ b/es/zimaos/set-your-SSH.html
@@ -54,8 +54,8 @@
-
-
+
+
@@ -90,7 +90,7 @@
"url": "https://www.zimaspace.com/docs/logo.svg"
}
},
- "datePublished": "1734946633413"
+ "datePublished": "1735019810170"
}
@@ -212,7 +212,7 @@
-
+
AnteriorSiguiente
diff --git a/es/zimaos/setup-emby-server.html b/es/zimaos/setup-emby-server.html
index 441f18fc80..c8780749f3 100644
--- a/es/zimaos/setup-emby-server.html
+++ b/es/zimaos/setup-emby-server.html
@@ -60,8 +60,8 @@
-
-
+
+
@@ -96,7 +96,7 @@
"url": "https://www.zimaspace.com/docs/logo.svg"
}
},
- "datePublished": "1734946633413"
+ "datePublished": "1735019810170"
}
@@ -243,7 +243,7 @@
-
+
AnteriorSiguiente
diff --git a/es/zimaos/share-via-link.html b/es/zimaos/share-via-link.html
index 129eacf863..68204d6afb 100644
--- a/es/zimaos/share-via-link.html
+++ b/es/zimaos/share-via-link.html
@@ -51,8 +51,8 @@
-
-
+
+
@@ -86,7 +86,7 @@
"url": "https://www.zimaspace.com/docs/logo.svg"
}
},
- "datePublished": "1734946633413"
+ "datePublished": "1735019810170"
}
@@ -233,7 +233,7 @@
diff --git a/es/zimaos/v-1.2.2.html b/es/zimaos/v-1.2.2.html
index ba2a823663..f43000cefd 100644
--- a/es/zimaos/v-1.2.2.html
+++ b/es/zimaos/v-1.2.2.html
@@ -51,8 +51,8 @@
-
-
+
+
@@ -86,7 +86,7 @@
"url": "https://www.zimaspace.com/docs/logo.svg"
}
},
- "datePublished": "1734946633413"
+ "datePublished": "1735019810170"
}
@@ -230,7 +230,7 @@
-
+
AnteriorSiguiente
diff --git a/es/zimaos/v-1.2.3.html b/es/zimaos/v-1.2.3.html
index c270e9bc59..ea27b5afdb 100644
--- a/es/zimaos/v-1.2.3.html
+++ b/es/zimaos/v-1.2.3.html
@@ -52,8 +52,8 @@
-
-
+
+
@@ -88,7 +88,7 @@
"url": "https://www.zimaspace.com/docs/logo.svg"
}
},
- "datePublished": "1734946633413"
+ "datePublished": "1735019810170"
}
@@ -246,7 +246,7 @@
diff --git a/es/zimaos/v-1.2.4.html b/es/zimaos/v-1.2.4.html
index 42cec8bd27..00c09c3383 100644
--- a/es/zimaos/v-1.2.4.html
+++ b/es/zimaos/v-1.2.4.html
@@ -52,8 +52,8 @@
-
-
+
+
@@ -88,7 +88,7 @@
"url": "https://www.zimaspace.com/docs/logo.svg"
}
},
- "datePublished": "1734946633413"
+ "datePublished": "1735019810170"
}
@@ -226,7 +226,7 @@
-
+
AnteriorSiguiente
diff --git a/es/zimaos/v1.3.0.html b/es/zimaos/v1.3.0.html
index 11ec61bc9f..30910b1534 100644
--- a/es/zimaos/v1.3.0.html
+++ b/es/zimaos/v1.3.0.html
@@ -52,8 +52,8 @@
-
-
+
+
@@ -88,7 +88,7 @@
"url": "https://www.zimaspace.com/docs/logo.svg"
}
},
- "datePublished": "1734946633413"
+ "datePublished": "1735019810170"
}
@@ -239,7 +239,7 @@
-
+
AnteriorSiguiente
diff --git a/es/zimaos/webtorrent-feature.html b/es/zimaos/webtorrent-feature.html
index f0ac345ee5..934b448fa8 100644
--- a/es/zimaos/webtorrent-feature.html
+++ b/es/zimaos/webtorrent-feature.html
@@ -51,8 +51,8 @@
-
-
+
+
@@ -86,7 +86,7 @@
"url": "https://www.zimaspace.com/docs/logo.svg"
}
},
- "datePublished": "1734946633413"
+ "datePublished": "1735019810170"
}
@@ -233,7 +233,7 @@
diff --git a/faq/How-to-check-IP-address.html b/faq/How-to-check-IP-address.html
index 6a77c14117..32b972e3f7 100644
--- a/faq/How-to-check-IP-address.html
+++ b/faq/How-to-check-IP-address.html
@@ -57,8 +57,8 @@
-
-
+
+
@@ -93,7 +93,7 @@
"url": "https://www.zimaspace.com/docs/logo.svg"
}
},
- "datePublished": "1734946633417"
+ "datePublished": "1735019810170"
}
@@ -242,7 +242,7 @@
diff --git a/faq/Restore-factory-settings.html b/faq/Restore-factory-settings.html
index 2ebf536ca9..99b1f45efb 100644
--- a/faq/Restore-factory-settings.html
+++ b/faq/Restore-factory-settings.html
@@ -65,8 +65,8 @@
-
-
+
+
@@ -101,7 +101,7 @@
"url": "https://www.zimaspace.com/docs/logo.svg"
}
},
- "datePublished": "1734946633417"
+ "datePublished": "1735019810170"
}
@@ -287,7 +287,7 @@
-
+
PrevNext
diff --git a/faq/Upgrade-Motherboard-BIOS-Version.html b/faq/Upgrade-Motherboard-BIOS-Version.html
index dbc1823ae9..23ef27469f 100644
--- a/faq/Upgrade-Motherboard-BIOS-Version.html
+++ b/faq/Upgrade-Motherboard-BIOS-Version.html
@@ -51,8 +51,8 @@
-
-
+
+
@@ -86,7 +86,7 @@
"url": "https://www.zimaspace.com/docs/logo.svg"
}
},
- "datePublished": "1734946633417"
+ "datePublished": "1735019810170"
}
@@ -258,7 +258,7 @@
-
+
PrevNext
diff --git a/faq/index.html b/faq/index.html
index 6ac29939ae..fb51c6ecff 100644
--- a/faq/index.html
+++ b/faq/index.html
@@ -52,8 +52,8 @@
-
-
+
+
@@ -88,7 +88,7 @@
"url": "https://www.zimaspace.com/docs/logo.svg"
}
},
- "datePublished": "1734946633417"
+ "datePublished": "1735019810170"
}
@@ -222,7 +222,7 @@
diff --git a/index.html b/index.html
index d81f890aee..965b702fb5 100644
--- a/index.html
+++ b/index.html
@@ -51,8 +51,8 @@
-
-
+
+
@@ -86,7 +86,7 @@
"url": "https://www.zimaspace.com/docs/logo.svg"
}
},
- "datePublished": "1734946634053"
+ "datePublished": "1735019810810"
}
@@ -267,7 +267,7 @@
diff --git a/jp/faq/test-files.html b/jp/faq/test-files.html
index 0706963d83..0addbe13c9 100644
--- a/jp/faq/test-files.html
+++ b/jp/faq/test-files.html
@@ -51,8 +51,8 @@
-
-
+
+
@@ -86,7 +86,7 @@
"url": "https://www.zimaspace.com/docs/logo.svg"
}
},
- "datePublished": "1734946634053"
+ "datePublished": "1735019810810"
}
@@ -207,7 +207,7 @@
-
+
次へ
diff --git a/jp/zimaboard/All-in-one-routing-system-OpenWRT.html b/jp/zimaboard/All-in-one-routing-system-OpenWRT.html
index 3abc97ffa3..f495d519a3 100644
--- a/jp/zimaboard/All-in-one-routing-system-OpenWRT.html
+++ b/jp/zimaboard/All-in-one-routing-system-OpenWRT.html
@@ -59,8 +59,8 @@
-
-
+
+
@@ -95,7 +95,7 @@
"url": "https://www.zimaspace.com/docs/logo.svg"
}
},
- "datePublished": "1734946634053"
+ "datePublished": "1735019810810"
}
@@ -245,7 +245,7 @@
-
+
前へ次へ
diff --git a/jp/zimaboard/Basic-functions-of-dedicated-systems.html b/jp/zimaboard/Basic-functions-of-dedicated-systems.html
index 860caeb649..6241e151d9 100644
--- a/jp/zimaboard/Basic-functions-of-dedicated-systems.html
+++ b/jp/zimaboard/Basic-functions-of-dedicated-systems.html
@@ -66,8 +66,8 @@
-
-
+
+
@@ -102,7 +102,7 @@
"url": "https://www.zimaspace.com/docs/logo.svg"
}
},
- "datePublished": "1734946634053"
+ "datePublished": "1735019810810"
}
@@ -257,7 +257,7 @@
-
+
前へ次へ
diff --git a/jp/zimaboard/Build-a-75-inch-4K-Arcade-with-ZimaBoard-and-Batocera.html b/jp/zimaboard/Build-a-75-inch-4K-Arcade-with-ZimaBoard-and-Batocera.html
index 729fd939e0..df40d9c917 100644
--- a/jp/zimaboard/Build-a-75-inch-4K-Arcade-with-ZimaBoard-and-Batocera.html
+++ b/jp/zimaboard/Build-a-75-inch-4K-Arcade-with-ZimaBoard-and-Batocera.html
@@ -72,8 +72,8 @@
-
-
+
+
@@ -108,7 +108,7 @@
"url": "https://www.zimaspace.com/docs/logo.svg"
}
},
- "datePublished": "1734946634053"
+ "datePublished": "1735019810810"
}
@@ -294,7 +294,7 @@
diff --git a/jp/zimaboard/Enable-WOL-on-Zimaboard.html b/jp/zimaboard/Enable-WOL-on-Zimaboard.html
index f47c307d1d..52c1ee97cd 100644
--- a/jp/zimaboard/Enable-WOL-on-Zimaboard.html
+++ b/jp/zimaboard/Enable-WOL-on-Zimaboard.html
@@ -61,8 +61,8 @@
-
-
+
+
@@ -97,7 +97,7 @@
"url": "https://www.zimaspace.com/docs/logo.svg"
}
},
- "datePublished": "1734946634053"
+ "datePublished": "1735019810810"
}
@@ -283,7 +283,7 @@
-
+
前へ次へ
diff --git a/jp/zimaboard/Hardware-Brief.html b/jp/zimaboard/Hardware-Brief.html
index 9f75351950..7ec5a495f3 100644
--- a/jp/zimaboard/Hardware-Brief.html
+++ b/jp/zimaboard/Hardware-Brief.html
@@ -52,8 +52,8 @@
-
-
+
+
@@ -88,7 +88,7 @@
"url": "https://www.zimaspace.com/docs/logo.svg"
}
},
- "datePublished": "1734946634053"
+ "datePublished": "1735019810810"
}
@@ -229,7 +229,7 @@
-
+
前へ次へ
diff --git a/jp/zimaboard/Hardware-Interface-Introduction.html b/jp/zimaboard/Hardware-Interface-Introduction.html
index ccf810360c..a34f3274de 100644
--- a/jp/zimaboard/Hardware-Interface-Introduction.html
+++ b/jp/zimaboard/Hardware-Interface-Introduction.html
@@ -54,8 +54,8 @@
-
-
+
+
@@ -90,7 +90,7 @@
"url": "https://www.zimaspace.com/docs/logo.svg"
}
},
- "datePublished": "1734946634053"
+ "datePublished": "1735019810810"
}
@@ -225,7 +225,7 @@
-
+
前へ次へ
diff --git a/jp/zimaboard/How-to-check-IP-address.html b/jp/zimaboard/How-to-check-IP-address.html
index f0cb11fd35..91002cb468 100644
--- a/jp/zimaboard/How-to-check-IP-address.html
+++ b/jp/zimaboard/How-to-check-IP-address.html
@@ -57,8 +57,8 @@
-
-
+
+
@@ -93,7 +93,7 @@
"url": "https://www.zimaspace.com/docs/logo.svg"
}
},
- "datePublished": "1734946634053"
+ "datePublished": "1735019810810"
}
@@ -242,7 +242,7 @@
diff --git a/jp/zimaboard/MineCraft-Friendship-Service.html b/jp/zimaboard/MineCraft-Friendship-Service.html
index 65e0a3cc6e..a95ba34312 100644
--- a/jp/zimaboard/MineCraft-Friendship-Service.html
+++ b/jp/zimaboard/MineCraft-Friendship-Service.html
@@ -64,8 +64,8 @@
-
-
+
+
@@ -100,7 +100,7 @@
"url": "https://www.zimaspace.com/docs/logo.svg"
}
},
- "datePublished": "1734946634053"
+ "datePublished": "1735019810810"
}
@@ -280,7 +280,7 @@
diff --git a/jp/zimaboard/Openwrt-eMMc-boot.html b/jp/zimaboard/Openwrt-eMMc-boot.html
index 15653d6195..de932b1e7e 100644
--- a/jp/zimaboard/Openwrt-eMMc-boot.html
+++ b/jp/zimaboard/Openwrt-eMMc-boot.html
@@ -59,8 +59,8 @@
-
-
+
+
@@ -95,7 +95,7 @@
"url": "https://www.zimaspace.com/docs/logo.svg"
}
},
- "datePublished": "1734946634053"
+ "datePublished": "1735019810810"
}
@@ -277,7 +277,7 @@
-
+
前へ次へ
diff --git a/jp/zimaboard/Power-on-Zimablade.html b/jp/zimaboard/Power-on-Zimablade.html
index 0c91d2bd9c..be1d28b0c6 100644
--- a/jp/zimaboard/Power-on-Zimablade.html
+++ b/jp/zimaboard/Power-on-Zimablade.html
@@ -66,8 +66,8 @@
-
-
+
+
@@ -102,7 +102,7 @@
"url": "https://www.zimaspace.com/docs/logo.svg"
}
},
- "datePublished": "1734946634053"
+ "datePublished": "1735019810810"
}
@@ -279,7 +279,7 @@
-
+
前へ次へ
diff --git a/jp/zimaboard/Restore-factory-settings.html b/jp/zimaboard/Restore-factory-settings.html
index 38db6400a1..722db3c16f 100644
--- a/jp/zimaboard/Restore-factory-settings.html
+++ b/jp/zimaboard/Restore-factory-settings.html
@@ -65,8 +65,8 @@
-
-
+
+
@@ -101,7 +101,7 @@
"url": "https://www.zimaspace.com/docs/logo.svg"
}
},
- "datePublished": "1734946634053"
+ "datePublished": "1735019810810"
}
@@ -287,7 +287,7 @@
diff --git a/jp/zimaboard/Self-Deploying-Applications.html b/jp/zimaboard/Self-Deploying-Applications.html
index 51300f6a1a..73ddb4d3a7 100644
--- a/jp/zimaboard/Self-Deploying-Applications.html
+++ b/jp/zimaboard/Self-Deploying-Applications.html
@@ -66,8 +66,8 @@
-
-
+
+
@@ -102,7 +102,7 @@
"url": "https://www.zimaspace.com/docs/logo.svg"
}
},
- "datePublished": "1734946634053"
+ "datePublished": "1735019810810"
}
@@ -261,7 +261,7 @@
diff --git a/jp/zimaboard/Small-body-Big-applications-OMV-First-Experience.html b/jp/zimaboard/Small-body-Big-applications-OMV-First-Experience.html
index 67faa72735..e19f5cb90f 100644
--- a/jp/zimaboard/Small-body-Big-applications-OMV-First-Experience.html
+++ b/jp/zimaboard/Small-body-Big-applications-OMV-First-Experience.html
@@ -76,8 +76,8 @@
-
-
+
+
@@ -112,7 +112,7 @@
"url": "https://www.zimaspace.com/docs/logo.svg"
}
},
- "datePublished": "1734946634053"
+ "datePublished": "1735019810810"
}
@@ -293,7 +293,7 @@
-
+
前へ次へ
diff --git a/jp/zimaboard/Small-body-Big-applications-OMV-install.html b/jp/zimaboard/Small-body-Big-applications-OMV-install.html
index e9450cf87c..007d71532f 100644
--- a/jp/zimaboard/Small-body-Big-applications-OMV-install.html
+++ b/jp/zimaboard/Small-body-Big-applications-OMV-install.html
@@ -63,8 +63,8 @@
-
-
+
+
@@ -99,7 +99,7 @@
"url": "https://www.zimaspace.com/docs/logo.svg"
}
},
- "datePublished": "1734946634053"
+ "datePublished": "1735019810810"
}
@@ -263,7 +263,7 @@
-
+
前へ次へ
diff --git a/jp/zimaboard/Syncthing.html b/jp/zimaboard/Syncthing.html
index f879a828f2..255f9c945b 100644
--- a/jp/zimaboard/Syncthing.html
+++ b/jp/zimaboard/Syncthing.html
@@ -61,8 +61,8 @@
-
-
+
+
@@ -97,7 +97,7 @@
"url": "https://www.zimaspace.com/docs/logo.svg"
}
},
- "datePublished": "1734946634053"
+ "datePublished": "1735019810810"
}
@@ -261,7 +261,7 @@
-
+
前へ次へ
diff --git a/jp/zimaboard/Universal-third-party-system-installation-tutorial.html b/jp/zimaboard/Universal-third-party-system-installation-tutorial.html
index e052dbfcd2..953484342b 100644
--- a/jp/zimaboard/Universal-third-party-system-installation-tutorial.html
+++ b/jp/zimaboard/Universal-third-party-system-installation-tutorial.html
@@ -59,8 +59,8 @@
-
-
+
+
@@ -95,7 +95,7 @@
"url": "https://www.zimaspace.com/docs/logo.svg"
}
},
- "datePublished": "1734946634053"
+ "datePublished": "1735019810810"
}
@@ -247,7 +247,7 @@
-
+
前へ次へ
diff --git a/jp/zimaboard/Unraid-First-Experience-at-$129-Installation.html b/jp/zimaboard/Unraid-First-Experience-at-$129-Installation.html
index 380bba6bb7..b0cea46a62 100644
--- a/jp/zimaboard/Unraid-First-Experience-at-$129-Installation.html
+++ b/jp/zimaboard/Unraid-First-Experience-at-$129-Installation.html
@@ -69,8 +69,8 @@
-
-
+
+
@@ -105,7 +105,7 @@
"url": "https://www.zimaspace.com/docs/logo.svg"
}
},
- "datePublished": "1734946634053"
+ "datePublished": "1735019810810"
}
@@ -269,7 +269,7 @@
-
+
前へ次へ
diff --git a/jp/zimaboard/Upgrade-Motherboard-BIOS-Version.html b/jp/zimaboard/Upgrade-Motherboard-BIOS-Version.html
index 6226baacaa..38b36c8533 100644
--- a/jp/zimaboard/Upgrade-Motherboard-BIOS-Version.html
+++ b/jp/zimaboard/Upgrade-Motherboard-BIOS-Version.html
@@ -51,8 +51,8 @@
-
-
+
+
@@ -86,7 +86,7 @@
"url": "https://www.zimaspace.com/docs/logo.svg"
}
},
- "datePublished": "1734946634053"
+ "datePublished": "1735019810810"
}
@@ -258,7 +258,7 @@
-
+
前へ次へ
diff --git a/jp/zimaboard/VR-Audio-And-Video-Experience-Oculus.html b/jp/zimaboard/VR-Audio-And-Video-Experience-Oculus.html
index 61a42991dc..3e24c4374c 100644
--- a/jp/zimaboard/VR-Audio-And-Video-Experience-Oculus.html
+++ b/jp/zimaboard/VR-Audio-And-Video-Experience-Oculus.html
@@ -59,8 +59,8 @@
-
-
+
+
@@ -95,7 +95,7 @@
"url": "https://www.zimaspace.com/docs/logo.svg"
}
},
- "datePublished": "1734946634053"
+ "datePublished": "1735019810810"
}
@@ -233,7 +233,7 @@
-
+
前へ次へ
diff --git a/jp/zimaboard/index.html b/jp/zimaboard/index.html
index 91b795e3e7..3dca0430f7 100644
--- a/jp/zimaboard/index.html
+++ b/jp/zimaboard/index.html
@@ -60,8 +60,8 @@
-
-
+
+
@@ -96,7 +96,7 @@
"url": "https://www.zimaspace.com/docs/logo.svg"
}
},
- "datePublished": "1734946634053"
+ "datePublished": "1735019810810"
}
@@ -243,7 +243,7 @@
-
+
次へ
diff --git a/jp/zimacube/About-ZimaOS.html b/jp/zimacube/About-ZimaOS.html
index a2f0c02900..c9b3263994 100644
--- a/jp/zimacube/About-ZimaOS.html
+++ b/jp/zimacube/About-ZimaOS.html
@@ -51,8 +51,8 @@
-
-
+
+
@@ -86,7 +86,7 @@
"url": "https://www.zimaspace.com/docs/logo.svg"
}
},
- "datePublished": "1734946634053"
+ "datePublished": "1735019810810"
}
@@ -204,7 +204,7 @@ タイトル
セクション
diff --git a/jp/zimacube/Advanced-Using.html b/jp/zimacube/Advanced-Using.html
index 960e7234fe..d267f86611 100644
--- a/jp/zimacube/Advanced-Using.html
+++ b/jp/zimacube/Advanced-Using.html
@@ -51,8 +51,8 @@
-
-
+
+
@@ -86,7 +86,7 @@
"url": "https://www.zimaspace.com/docs/logo.svg"
}
},
- "datePublished": "1734946634053"
+ "datePublished": "1735019810810"
}
@@ -204,7 +204,7 @@ タイトル
セクション
diff --git a/jp/zimacube/Assembly-Tutorial.html b/jp/zimacube/Assembly-Tutorial.html
index f9df8352a9..3429af2cd2 100644
--- a/jp/zimacube/Assembly-Tutorial.html
+++ b/jp/zimacube/Assembly-Tutorial.html
@@ -110,8 +110,8 @@
-
-
+
+
@@ -146,7 +146,7 @@
"url": "https://www.zimaspace.com/docs/logo.svg"
}
},
- "datePublished": "1734946634053"
+ "datePublished": "1735019810810"
}
@@ -511,7 +511,7 @@ シャーシの分解完了
diff --git a/jp/zimacube/Auto-Power-On.html b/jp/zimacube/Auto-Power-On.html
index 7009d0906d..bc78a99003 100644
--- a/jp/zimacube/Auto-Power-On.html
+++ b/jp/zimacube/Auto-Power-On.html
@@ -55,8 +55,8 @@
-
-
+
+
@@ -91,7 +91,7 @@
"url": "https://www.zimaspace.com/docs/logo.svg"
}
},
- "datePublished": "1734946634053"
+ "datePublished": "1735019810810"
}
@@ -216,7 +216,7 @@
-
+
前へ次へ
diff --git a/jp/zimacube/BIOS-Configuration.html b/jp/zimacube/BIOS-Configuration.html
index 53c86fddcf..88e505b493 100644
--- a/jp/zimacube/BIOS-Configuration.html
+++ b/jp/zimacube/BIOS-Configuration.html
@@ -51,8 +51,8 @@
-
-
+
+
@@ -86,7 +86,7 @@
"url": "https://www.zimaspace.com/docs/logo.svg"
}
},
- "datePublished": "1734946634053"
+ "datePublished": "1735019810810"
}
@@ -205,7 +205,7 @@ BIOS設定
diff --git a/jp/zimacube/Creating-RAID-Troubleshooting-Guide.html b/jp/zimacube/Creating-RAID-Troubleshooting-Guide.html
index 0497b1a4f9..f826a67569 100644
--- a/jp/zimacube/Creating-RAID-Troubleshooting-Guide.html
+++ b/jp/zimacube/Creating-RAID-Troubleshooting-Guide.html
@@ -56,8 +56,8 @@
-
-
+
+
@@ -92,7 +92,7 @@
"url": "https://www.zimaspace.com/docs/logo.svg"
}
},
- "datePublished": "1734946634053"
+ "datePublished": "1735019810810"
}
@@ -215,7 +215,7 @@
-
+
前へ次へ
diff --git a/jp/zimacube/Detailed-Plex-Operation-Guide.html b/jp/zimacube/Detailed-Plex-Operation-Guide.html
index 2c5108892d..2e0404e1ad 100644
--- a/jp/zimacube/Detailed-Plex-Operation-Guide.html
+++ b/jp/zimacube/Detailed-Plex-Operation-Guide.html
@@ -67,8 +67,8 @@
-
-
+
+
@@ -103,7 +103,7 @@
"url": "https://www.zimaspace.com/docs/logo.svg"
}
},
- "datePublished": "1734946634057"
+ "datePublished": "1735019810810"
}
@@ -244,7 +244,7 @@
diff --git "a/jp/zimacube/From-Synology-to-ZimaCube\357\274\214migrate-all-files!.html" "b/jp/zimacube/From-Synology-to-ZimaCube\357\274\214migrate-all-files!.html"
index b757f3e66f..2e0a62bce8 100644
--- "a/jp/zimacube/From-Synology-to-ZimaCube\357\274\214migrate-all-files!.html"
+++ "b/jp/zimacube/From-Synology-to-ZimaCube\357\274\214migrate-all-files!.html"
@@ -57,8 +57,8 @@
-
-
+
+
@@ -93,7 +93,7 @@
"url": "https://www.zimaspace.com/docs/logo.svg"
}
},
- "datePublished": "1734946634057"
+ "datePublished": "1735019810810"
}
@@ -234,7 +234,7 @@
-
+
次へ
diff --git a/jp/zimacube/GPU-Expansion.html b/jp/zimacube/GPU-Expansion.html
index b82824641c..87b63bf844 100644
--- a/jp/zimacube/GPU-Expansion.html
+++ b/jp/zimacube/GPU-Expansion.html
@@ -64,8 +64,8 @@
-
-
+
+
@@ -100,7 +100,7 @@
"url": "https://www.zimaspace.com/docs/logo.svg"
}
},
- "datePublished": "1734946634057"
+ "datePublished": "1735019810810"
}
@@ -315,7 +315,7 @@
-
+
前へ次へ
diff --git a/jp/zimacube/HDD-Interface-Usage-Guide.html b/jp/zimacube/HDD-Interface-Usage-Guide.html
index 48296be25f..f49b79a587 100644
--- a/jp/zimacube/HDD-Interface-Usage-Guide.html
+++ b/jp/zimacube/HDD-Interface-Usage-Guide.html
@@ -51,8 +51,8 @@
-
-
+
+
@@ -86,7 +86,7 @@
"url": "https://www.zimaspace.com/docs/logo.svg"
}
},
- "datePublished": "1734946634057"
+ "datePublished": "1735019810810"
}
@@ -398,7 +398,7 @@
-
+
前へ次へ
diff --git a/jp/zimacube/Hardware-Brief.html b/jp/zimacube/Hardware-Brief.html
index d809dd73bd..f582c2ec16 100644
--- a/jp/zimacube/Hardware-Brief.html
+++ b/jp/zimacube/Hardware-Brief.html
@@ -54,8 +54,8 @@
-
-
+
+
@@ -90,7 +90,7 @@
"url": "https://www.zimaspace.com/docs/logo.svg"
}
},
- "datePublished": "1734946634057"
+ "datePublished": "1735019810810"
}
@@ -234,7 +234,7 @@
-
+
前へ次へ
diff --git a/jp/zimacube/Hardware-Details.html b/jp/zimacube/Hardware-Details.html
index 0446f6d2e9..2ec5edc239 100644
--- a/jp/zimacube/Hardware-Details.html
+++ b/jp/zimacube/Hardware-Details.html
@@ -51,8 +51,8 @@
-
-
+
+
@@ -86,7 +86,7 @@
"url": "https://www.zimaspace.com/docs/logo.svg"
}
},
- "datePublished": "1734946634057"
+ "datePublished": "1735019810810"
}
@@ -254,7 +254,7 @@ 风扇接口说明
USB 端口说明
diff --git a/jp/zimacube/How-to-Install-ZimaOS.html b/jp/zimacube/How-to-Install-ZimaOS.html
index bd10a5b9ae..51542a092b 100644
--- a/jp/zimacube/How-to-Install-ZimaOS.html
+++ b/jp/zimacube/How-to-Install-ZimaOS.html
@@ -62,8 +62,8 @@
-
-
+
+
@@ -98,7 +98,7 @@
"url": "https://www.zimaspace.com/docs/logo.svg"
}
},
- "datePublished": "1734946634057"
+ "datePublished": "1735019810810"
}
@@ -233,7 +233,7 @@
diff --git a/jp/zimacube/How-to-Install-and-Remove-the-7th-Bay.html b/jp/zimacube/How-to-Install-and-Remove-the-7th-Bay.html
index 69214fb5ef..5a62e299cb 100644
--- a/jp/zimacube/How-to-Install-and-Remove-the-7th-Bay.html
+++ b/jp/zimacube/How-to-Install-and-Remove-the-7th-Bay.html
@@ -58,8 +58,8 @@
-
-
+
+
@@ -94,7 +94,7 @@
"url": "https://www.zimaspace.com/docs/logo.svg"
}
},
- "datePublished": "1734946634057"
+ "datePublished": "1735019810810"
}
@@ -219,7 +219,7 @@
-
+
次へ
diff --git a/jp/zimacube/How-to-Open-SSH-in-ZimaOS.html b/jp/zimacube/How-to-Open-SSH-in-ZimaOS.html
index e29b2db8f1..38ebde6740 100644
--- a/jp/zimacube/How-to-Open-SSH-in-ZimaOS.html
+++ b/jp/zimacube/How-to-Open-SSH-in-ZimaOS.html
@@ -53,8 +53,8 @@
-
-
+
+
@@ -89,7 +89,7 @@
"url": "https://www.zimaspace.com/docs/logo.svg"
}
},
- "datePublished": "1734946634057"
+ "datePublished": "1735019810810"
}
@@ -214,7 +214,7 @@
-
+
次へ
diff --git a/jp/zimacube/How-to-understand-Docker-App's-paths-On-ZimaOS.html b/jp/zimacube/How-to-understand-Docker-App's-paths-On-ZimaOS.html
index 3c8e0a86fc..0b6f431f68 100644
--- a/jp/zimacube/How-to-understand-Docker-App's-paths-On-ZimaOS.html
+++ b/jp/zimacube/How-to-understand-Docker-App's-paths-On-ZimaOS.html
@@ -57,8 +57,8 @@
-
-
+
+
@@ -93,7 +93,7 @@
"url": "https://www.zimaspace.com/docs/logo.svg"
}
},
- "datePublished": "1734946634057"
+ "datePublished": "1735019810810"
}
@@ -232,7 +232,7 @@
-
+
次へ
diff --git a/jp/zimacube/Install-TrueNAS.html b/jp/zimacube/Install-TrueNAS.html
index a12c5c92a4..11f4acee24 100644
--- a/jp/zimacube/Install-TrueNAS.html
+++ b/jp/zimacube/Install-TrueNAS.html
@@ -62,8 +62,8 @@
-
-
+
+
@@ -98,7 +98,7 @@
"url": "https://www.zimaspace.com/docs/logo.svg"
}
},
- "datePublished": "1734946634057"
+ "datePublished": "1735019810810"
}
@@ -234,7 +234,7 @@
-
+
前へ次へ
diff --git a/jp/zimacube/Install-UnRAID.html b/jp/zimacube/Install-UnRAID.html
index f5b61cf5b4..e90394f2f0 100644
--- a/jp/zimacube/Install-UnRAID.html
+++ b/jp/zimacube/Install-UnRAID.html
@@ -67,8 +67,8 @@
-
-
+
+
@@ -103,7 +103,7 @@
"url": "https://www.zimaspace.com/docs/logo.svg"
}
},
- "datePublished": "1734946634057"
+ "datePublished": "1735019810810"
}
@@ -231,7 +231,7 @@
-
+
前へ次へ
diff --git a/jp/zimacube/Instructions-for-use-of-the-7th-Bay.html b/jp/zimacube/Instructions-for-use-of-the-7th-Bay.html
index 896d3996e3..a72d016f59 100644
--- a/jp/zimacube/Instructions-for-use-of-the-7th-Bay.html
+++ b/jp/zimacube/Instructions-for-use-of-the-7th-Bay.html
@@ -64,8 +64,8 @@
-
-
+
+
@@ -100,7 +100,7 @@
"url": "https://www.zimaspace.com/docs/logo.svg"
}
},
- "datePublished": "1734946634057"
+ "datePublished": "1735019810810"
}
@@ -240,7 +240,7 @@
-
+
前へ次へ
diff --git a/jp/zimacube/Memory-Test-Tutorial.html b/jp/zimacube/Memory-Test-Tutorial.html
index 5ffcc9ea67..590db5373a 100644
--- a/jp/zimacube/Memory-Test-Tutorial.html
+++ b/jp/zimacube/Memory-Test-Tutorial.html
@@ -58,8 +58,8 @@
-
-
+
+
@@ -94,7 +94,7 @@
"url": "https://www.zimaspace.com/docs/logo.svg"
}
},
- "datePublished": "1734946634057"
+ "datePublished": "1735019810810"
}
@@ -227,7 +227,7 @@
-
+
前へ次へ
diff --git a/jp/zimacube/PC-Direct.html b/jp/zimacube/PC-Direct.html
index f8d32375e3..3874027c02 100644
--- a/jp/zimacube/PC-Direct.html
+++ b/jp/zimacube/PC-Direct.html
@@ -65,8 +65,8 @@
-
-
+
+
@@ -101,7 +101,7 @@
"url": "https://www.zimaspace.com/docs/logo.svg"
}
},
- "datePublished": "1734946634057"
+ "datePublished": "1735019810810"
}
@@ -294,7 +294,7 @@
diff --git a/jp/zimacube/Plex-and-GPU-Transcoding.html b/jp/zimacube/Plex-and-GPU-Transcoding.html
index 80b9339951..582bbc3dd9 100644
--- a/jp/zimacube/Plex-and-GPU-Transcoding.html
+++ b/jp/zimacube/Plex-and-GPU-Transcoding.html
@@ -60,8 +60,8 @@
-
-
+
+
@@ -96,7 +96,7 @@
"url": "https://www.zimaspace.com/docs/logo.svg"
}
},
- "datePublished": "1734946634057"
+ "datePublished": "1735019810810"
}
@@ -280,7 +280,7 @@
diff --git a/jp/zimacube/Quick-Start.html b/jp/zimacube/Quick-Start.html
index a8d670541f..790d810910 100644
--- a/jp/zimacube/Quick-Start.html
+++ b/jp/zimacube/Quick-Start.html
@@ -59,8 +59,8 @@
-
-
+
+
@@ -95,7 +95,7 @@
"url": "https://www.zimaspace.com/docs/logo.svg"
}
},
- "datePublished": "1734946634057"
+ "datePublished": "1735019810810"
}
@@ -351,7 +351,7 @@
-
+
次へ
diff --git a/jp/zimacube/RAID-SSD-Expansion.html b/jp/zimacube/RAID-SSD-Expansion.html
index ffefc997f8..cfb145fd41 100644
--- a/jp/zimacube/RAID-SSD-Expansion.html
+++ b/jp/zimacube/RAID-SSD-Expansion.html
@@ -51,8 +51,8 @@
-
-
+
+
@@ -86,7 +86,7 @@
"url": "https://www.zimaspace.com/docs/logo.svg"
}
},
- "datePublished": "1734946634057"
+ "datePublished": "1735019810810"
}
@@ -204,7 +204,7 @@ タイトル
セクション
diff --git a/jp/zimacube/Release-Note.html b/jp/zimacube/Release-Note.html
index 2796f97fca..9185be4c7e 100644
--- a/jp/zimacube/Release-Note.html
+++ b/jp/zimacube/Release-Note.html
@@ -52,8 +52,8 @@
-
-
+
+
@@ -88,7 +88,7 @@
"url": "https://www.zimaspace.com/docs/logo.svg"
}
},
- "datePublished": "1734946634057"
+ "datePublished": "1735019810810"
}
@@ -235,7 +235,7 @@
-
+
次へ
diff --git a/jp/zimacube/Resets-CMOS.html b/jp/zimacube/Resets-CMOS.html
index bfa147c15d..ea59fee36b 100644
--- a/jp/zimacube/Resets-CMOS.html
+++ b/jp/zimacube/Resets-CMOS.html
@@ -54,8 +54,8 @@
-
-
+
+
@@ -90,7 +90,7 @@
"url": "https://www.zimaspace.com/docs/logo.svg"
}
},
- "datePublished": "1734946634057"
+ "datePublished": "1735019810810"
}
@@ -216,7 +216,7 @@
diff --git a/jp/zimacube/Transfer-Speeds-Over-Thunderbolt.html b/jp/zimacube/Transfer-Speeds-Over-Thunderbolt.html
index 55e1389006..b0b901949a 100644
--- a/jp/zimacube/Transfer-Speeds-Over-Thunderbolt.html
+++ b/jp/zimacube/Transfer-Speeds-Over-Thunderbolt.html
@@ -53,8 +53,8 @@
-
-
+
+
@@ -89,7 +89,7 @@
"url": "https://www.zimaspace.com/docs/logo.svg"
}
},
- "datePublished": "1734946634057"
+ "datePublished": "1735019810810"
}
@@ -214,7 +214,7 @@
diff --git a/jp/zimacube/Tutorials.html b/jp/zimacube/Tutorials.html
index 0bb432b5aa..745b827ec4 100644
--- a/jp/zimacube/Tutorials.html
+++ b/jp/zimacube/Tutorials.html
@@ -55,8 +55,8 @@
-
-
+
+
@@ -91,7 +91,7 @@
"url": "https://www.zimaspace.com/docs/logo.svg"
}
},
- "datePublished": "1734946634057"
+ "datePublished": "1735019810810"
}
@@ -216,7 +216,7 @@
-
+
次へ
diff --git a/jp/zimacube/User-Guide.html b/jp/zimacube/User-Guide.html
index c505b68bf6..36efce78f0 100644
--- a/jp/zimacube/User-Guide.html
+++ b/jp/zimacube/User-Guide.html
@@ -51,8 +51,8 @@
-
-
+
+
@@ -86,7 +86,7 @@
"url": "https://www.zimaspace.com/docs/logo.svg"
}
},
- "datePublished": "1734946634057"
+ "datePublished": "1735019810810"
}
@@ -204,7 +204,7 @@ タイトル
セクション
diff --git a/jp/zimacube/ZimaCube-Bios-Update-Method-.html b/jp/zimacube/ZimaCube-Bios-Update-Method-.html
index f45560521e..b796de312b 100644
--- a/jp/zimacube/ZimaCube-Bios-Update-Method-.html
+++ b/jp/zimacube/ZimaCube-Bios-Update-Method-.html
@@ -56,8 +56,8 @@
-
-
+
+
@@ -92,7 +92,7 @@
"url": "https://www.zimaspace.com/docs/logo.svg"
}
},
- "datePublished": "1734946634057"
+ "datePublished": "1735019810810"
}
@@ -241,7 +241,7 @@
diff --git a/jp/zimacube/ZimaCube-Motherboard-DIY-Fan-Guide-and-Specifications.html b/jp/zimacube/ZimaCube-Motherboard-DIY-Fan-Guide-and-Specifications.html
index 996a6f6371..1573eaa201 100644
--- a/jp/zimacube/ZimaCube-Motherboard-DIY-Fan-Guide-and-Specifications.html
+++ b/jp/zimacube/ZimaCube-Motherboard-DIY-Fan-Guide-and-Specifications.html
@@ -61,8 +61,8 @@
-
-
+
+
@@ -97,7 +97,7 @@
"url": "https://www.zimaspace.com/docs/logo.svg"
}
},
- "datePublished": "1734946634057"
+ "datePublished": "1735019810810"
}
@@ -249,7 +249,7 @@
-
+
前へ次へ
diff --git a/jp/zimacube/ZimaOS-application-content.html b/jp/zimacube/ZimaOS-application-content.html
index 02c7ca8d39..cf9df52066 100644
--- a/jp/zimacube/ZimaOS-application-content.html
+++ b/jp/zimacube/ZimaOS-application-content.html
@@ -51,8 +51,8 @@
-
-
+
+
@@ -86,7 +86,7 @@
"url": "https://www.zimaspace.com/docs/logo.svg"
}
},
- "datePublished": "1734946634057"
+ "datePublished": "1735019810814"
}
@@ -204,7 +204,7 @@ タイトル
セクション
diff --git a/jp/zimacube/index.html b/jp/zimacube/index.html
index df224dae57..18f535ef04 100644
--- a/jp/zimacube/index.html
+++ b/jp/zimacube/index.html
@@ -58,8 +58,8 @@
-
-
+
+
@@ -94,7 +94,7 @@
"url": "https://www.zimaspace.com/docs/logo.svg"
}
},
- "datePublished": "1734946634057"
+ "datePublished": "1735019810814"
}
@@ -328,7 +328,7 @@
-
+
次へ
diff --git a/jp/zimaos/7th-Bay-LED.html b/jp/zimaos/7th-Bay-LED.html
index 17bb8a98bf..064bfc4ad8 100644
--- a/jp/zimaos/7th-Bay-LED.html
+++ b/jp/zimaos/7th-Bay-LED.html
@@ -53,8 +53,8 @@
-
-
+
+
@@ -89,7 +89,7 @@
"url": "https://www.zimaspace.com/docs/logo.svg"
}
},
- "datePublished": "1734946634057"
+ "datePublished": "1735019810814"
}
@@ -436,7 +436,7 @@
diff --git a/jp/zimaos/A-list-of-Contributions.html b/jp/zimaos/A-list-of-Contributions.html
index 88fff08d8a..38c76c875d 100644
--- a/jp/zimaos/A-list-of-Contributions.html
+++ b/jp/zimaos/A-list-of-Contributions.html
@@ -51,8 +51,8 @@
-
-
+
+
@@ -86,7 +86,7 @@
"url": "https://www.zimaspace.com/docs/logo.svg"
}
},
- "datePublished": "1734946634057"
+ "datePublished": "1735019810814"
}
@@ -204,7 +204,7 @@ 文章タイトル
段落タイトル
diff --git a/jp/zimaos/Achieve-Fastest-Transfer-Speed.html b/jp/zimaos/Achieve-Fastest-Transfer-Speed.html
index 5800dc6f00..092caf9c7a 100644
--- a/jp/zimaos/Achieve-Fastest-Transfer-Speed.html
+++ b/jp/zimaos/Achieve-Fastest-Transfer-Speed.html
@@ -52,8 +52,8 @@
-
-
+
+
@@ -88,7 +88,7 @@
"url": "https://www.zimaspace.com/docs/logo.svg"
}
},
- "datePublished": "1734946634057"
+ "datePublished": "1735019810814"
}
@@ -223,7 +223,7 @@
-
+
前へ次へ
diff --git a/jp/zimaos/Build-Apps.html b/jp/zimaos/Build-Apps.html
index fd0b1e6a19..95e74bac4e 100644
--- a/jp/zimaos/Build-Apps.html
+++ b/jp/zimaos/Build-Apps.html
@@ -51,8 +51,8 @@
-
-
+
+
@@ -86,7 +86,7 @@
"url": "https://www.zimaspace.com/docs/logo.svg"
}
},
- "datePublished": "1734946634057"
+ "datePublished": "1735019810814"
}
@@ -303,7 +303,7 @@
-
+
前へ次へ
diff --git a/jp/zimaos/Build-Multiple-Clones-using-rsync.html b/jp/zimaos/Build-Multiple-Clones-using-rsync.html
index ac1e9f285e..a90b574800 100644
--- a/jp/zimaos/Build-Multiple-Clones-using-rsync.html
+++ b/jp/zimaos/Build-Multiple-Clones-using-rsync.html
@@ -51,8 +51,8 @@
-
-
+
+
@@ -86,7 +86,7 @@
"url": "https://www.zimaspace.com/docs/logo.svg"
}
},
- "datePublished": "1734946634057"
+ "datePublished": "1735019810814"
}
@@ -205,7 +205,7 @@ rsyncを使用して複数のクロー
diff --git a/jp/zimaos/Connect-with-Cloud-Drives.html b/jp/zimaos/Connect-with-Cloud-Drives.html
index 8576fa546f..b1fa9ead12 100644
--- a/jp/zimaos/Connect-with-Cloud-Drives.html
+++ b/jp/zimaos/Connect-with-Cloud-Drives.html
@@ -53,8 +53,8 @@
-
-
+
+
@@ -89,7 +89,7 @@
"url": "https://www.zimaspace.com/docs/logo.svg"
}
},
- "datePublished": "1734946634057"
+ "datePublished": "1735019810814"
}
@@ -228,7 +228,7 @@
-
+
前へ次へ
diff --git a/jp/zimaos/Create-Raid6-on-ZimaOS.html b/jp/zimaos/Create-Raid6-on-ZimaOS.html
index 75780f207c..6dd8c83030 100644
--- a/jp/zimaos/Create-Raid6-on-ZimaOS.html
+++ b/jp/zimaos/Create-Raid6-on-ZimaOS.html
@@ -57,8 +57,8 @@
-
-
+
+
@@ -93,7 +93,7 @@
"url": "https://www.zimaspace.com/docs/logo.svg"
}
},
- "datePublished": "1734946634057"
+ "datePublished": "1735019810814"
}
@@ -253,7 +253,7 @@
Cómo Contribuir
diff --git a/es/zimaos/How-to-Manually-Download-the-Large-Language-Model.html b/es/zimaos/How-to-Manually-Download-the-Large-Language-Model.html index 8094d99ba0..951c5aaa31 100644 --- a/es/zimaos/How-to-Manually-Download-the-Large-Language-Model.html +++ b/es/zimaos/How-to-Manually-Download-the-Large-Language-Model.html @@ -51,8 +51,8 @@ - - + + @@ -86,7 +86,7 @@ "url": "https://www.zimaspace.com/docs/logo.svg" } }, - "datePublished": "1734946633413" + "datePublished": "1735019810170" } @@ -205,7 +205,7 @@Cómo Descargar Manualmente el Modelo
diff --git a/es/zimaos/How-to-Open-SSH-in-ZimaOS.html b/es/zimaos/How-to-Open-SSH-in-ZimaOS.html
index df0b5d9cd1..73ba37852e 100644
--- a/es/zimaos/How-to-Open-SSH-in-ZimaOS.html
+++ b/es/zimaos/How-to-Open-SSH-in-ZimaOS.html
@@ -53,8 +53,8 @@
-
-
+
+
@@ -89,7 +89,7 @@
"url": "https://www.zimaspace.com/docs/logo.svg"
}
},
- "datePublished": "1734946633413"
+ "datePublished": "1735019810170"
}
@@ -214,7 +214,7 @@
-
+
AnteriorSiguiente
diff --git a/es/zimaos/How-to-download-and-install-ZimaClient.html b/es/zimaos/How-to-download-and-install-ZimaClient.html
index afc5949601..a11c192f8c 100644
--- a/es/zimaos/How-to-download-and-install-ZimaClient.html
+++ b/es/zimaos/How-to-download-and-install-ZimaClient.html
@@ -62,8 +62,8 @@
-
-
+
+
@@ -98,7 +98,7 @@
"url": "https://www.zimaspace.com/docs/logo.svg"
}
},
- "datePublished": "1734946633413"
+ "datePublished": "1735019810170"
}
@@ -262,11 +262,11 @@ john@icewhale.org, describiendo el problema y proporcionando capturas de pantalla (si las hubiera).
+
john@icewhale.org, describiendo el problema y proporcionando capturas de pantalla (si las hubiera). +
4. Cómo acceder a los registros y ayudar con la depuración
Cuando ocurra un error/problema, toma una captura de pantalla inmediatamente (si es aplicable) y sal del cliente Zima.
Recupera los registros de las siguientes ubicaciones:
macOS:~/Library/Application Support/Zima/logs
Windows:%AppData%\Zima\logs
Empaqueta todos los archivos de registro y envíalos a john@icewhale.org, describiendo el problema y proporcionando capturas de pantalla (si las hubiera).
-
+
AnteriorSiguiente
diff --git a/es/zimaos/How-to-use-OpenAPI.html b/es/zimaos/How-to-use-OpenAPI.html
index e3435e81d1..38402bf32b 100644
--- a/es/zimaos/How-to-use-OpenAPI.html
+++ b/es/zimaos/How-to-use-OpenAPI.html
@@ -51,8 +51,8 @@
-
-
+
+
@@ -86,7 +86,7 @@
"url": "https://www.zimaspace.com/docs/logo.svg"
}
},
- "datePublished": "1734946633413"
+ "datePublished": "1735019810170"
}
@@ -218,7 +218,7 @@
diff --git a/es/zimaos/Immich-Tutorial.html b/es/zimaos/Immich-Tutorial.html
index 84239a2835..695682635b 100644
--- a/es/zimaos/Immich-Tutorial.html
+++ b/es/zimaos/Immich-Tutorial.html
@@ -79,8 +79,8 @@
-
-
+
+
@@ -115,7 +115,7 @@
"url": "https://www.zimaspace.com/docs/logo.svg"
}
},
- "datePublished": "1734946633413"
+ "datePublished": "1735019810170"
}
@@ -278,7 +278,7 @@
-
+
AnteriorSiguiente
diff --git a/es/zimaos/Install-offline.html b/es/zimaos/Install-offline.html
index 30d5bbf0c4..652e025d30 100644
--- a/es/zimaos/Install-offline.html
+++ b/es/zimaos/Install-offline.html
@@ -55,8 +55,8 @@
-
-
+
+
@@ -91,7 +91,7 @@
"url": "https://www.zimaspace.com/docs/logo.svg"
}
},
- "datePublished": "1734946633413"
+ "datePublished": "1735019810170"
}
@@ -229,7 +229,7 @@ Actualización fuera de línea
diff --git a/es/zimaos/Link-Synology-and-SMB-Shares.html b/es/zimaos/Link-Synology-and-SMB-Shares.html
index 5b68885dce..aa9bab0945 100644
--- a/es/zimaos/Link-Synology-and-SMB-Shares.html
+++ b/es/zimaos/Link-Synology-and-SMB-Shares.html
@@ -63,8 +63,8 @@
-
-
+
+
@@ -99,7 +99,7 @@
"url": "https://www.zimaspace.com/docs/logo.svg"
}
},
- "datePublished": "1734946633413"
+ "datePublished": "1735019810170"
}
@@ -231,7 +231,7 @@
-
+
AnteriorSiguiente
diff --git a/es/zimaos/Media-Server-Setup-with-Jellyfin.html b/es/zimaos/Media-Server-Setup-with-Jellyfin.html
index dddcaeceec..d23c901b96 100644
--- a/es/zimaos/Media-Server-Setup-with-Jellyfin.html
+++ b/es/zimaos/Media-Server-Setup-with-Jellyfin.html
@@ -51,8 +51,8 @@
-
-
+
+
@@ -86,7 +86,7 @@
"url": "https://www.zimaspace.com/docs/logo.svg"
}
},
- "datePublished": "1734946633413"
+ "datePublished": "1735019810170"
}
@@ -205,7 +205,7 @@
diff --git a/es/zimaos/More-RAID-Options.html b/es/zimaos/More-RAID-Options.html
index 6591f9a17e..5bf4431a7a 100644
--- a/es/zimaos/More-RAID-Options.html
+++ b/es/zimaos/More-RAID-Options.html
@@ -57,8 +57,8 @@
-
-
+
+
@@ -93,7 +93,7 @@
"url": "https://www.zimaspace.com/docs/logo.svg"
}
},
- "datePublished": "1734946633413"
+ "datePublished": "1735019810170"
}
@@ -224,7 +224,7 @@
diff --git a/es/zimaos/NVR-Camera-Server.html b/es/zimaos/NVR-Camera-Server.html
index a4b989e472..4e10bec0d9 100644
--- a/es/zimaos/NVR-Camera-Server.html
+++ b/es/zimaos/NVR-Camera-Server.html
@@ -64,8 +64,8 @@
-
-
+
+
@@ -100,7 +100,7 @@
"url": "https://www.zimaspace.com/docs/logo.svg"
}
},
- "datePublished": "1734946633413"
+ "datePublished": "1735019810170"
}
@@ -238,7 +238,7 @@
- Haz clic en ‘Configuración’

- Selecciona ‘Cámara IP’

-- Ingresa la URL RTSP obtenida, por ejemplo: rtsp://admin:Hjj12345@10.0.171.52/stream1.

+- Ingresa la URL RTSP obtenida, por ejemplo: rtsp://admin:Hjj12345@10.0.171.52/stream1.

- Configura la resolución y la tasa de cuadros, por ejemplo: 720x480.
- Después de completar la configuración, puedes ver las imágenes y videos capturados en la interfaz de Kerberos


- También puedes ver el estado de monitoreo en tiempo real en la interfaz principal

@@ -247,7 +247,7 @@
-
+
AnteriorSiguiente
diff --git a/es/zimaos/Networking.html b/es/zimaos/Networking.html
index e0ed344c06..6576fcc53f 100644
--- a/es/zimaos/Networking.html
+++ b/es/zimaos/Networking.html
@@ -51,8 +51,8 @@
-
-
+
+
@@ -86,7 +86,7 @@
"url": "https://www.zimaspace.com/docs/logo.svg"
}
},
- "datePublished": "1734946633413"
+ "datePublished": "1735019810170"
}
@@ -204,7 +204,7 @@ Título del Artículo
Título del Párrafo
diff --git a/es/zimaos/OpenAPI-Live-Preview.html b/es/zimaos/OpenAPI-Live-Preview.html
index a4df576a7e..bb226109ca 100644
--- a/es/zimaos/OpenAPI-Live-Preview.html
+++ b/es/zimaos/OpenAPI-Live-Preview.html
@@ -51,8 +51,8 @@
-
-
+
+
@@ -86,7 +86,7 @@
"url": "https://www.zimaspace.com/docs/logo.svg"
}
},
- "datePublished": "1734946633413"
+ "datePublished": "1735019810170"
}
@@ -220,7 +220,7 @@
-
+
Anterior
diff --git a/es/zimaos/Pi-hole-Deployment-Guide-on-ZimaOS.html b/es/zimaos/Pi-hole-Deployment-Guide-on-ZimaOS.html
index 36249c19c0..39a9d68332 100644
--- a/es/zimaos/Pi-hole-Deployment-Guide-on-ZimaOS.html
+++ b/es/zimaos/Pi-hole-Deployment-Guide-on-ZimaOS.html
@@ -63,8 +63,8 @@
-
-
+
+
@@ -99,7 +99,7 @@
"url": "https://www.zimaspace.com/docs/logo.svg"
}
},
- "datePublished": "1734946633413"
+ "datePublished": "1735019810170"
}
@@ -238,7 +238,7 @@
diff --git a/es/zimaos/Recover-Your-Password.html b/es/zimaos/Recover-Your-Password.html
index 890ef9a84b..e9be46dba4 100644
--- a/es/zimaos/Recover-Your-Password.html
+++ b/es/zimaos/Recover-Your-Password.html
@@ -55,8 +55,8 @@
-
-
+
+
@@ -91,7 +91,7 @@
"url": "https://www.zimaspace.com/docs/logo.svg"
}
},
- "datePublished": "1734946633413"
+ "datePublished": "1735019810170"
}
@@ -222,7 +222,7 @@
-
+
AnteriorSiguiente
diff --git a/es/zimaos/Romote-Access.html b/es/zimaos/Romote-Access.html
index 6498b079ce..53360b6f5c 100644
--- a/es/zimaos/Romote-Access.html
+++ b/es/zimaos/Romote-Access.html
@@ -59,8 +59,8 @@
-
-
+
+
@@ -95,7 +95,7 @@
"url": "https://www.zimaspace.com/docs/logo.svg"
}
},
- "datePublished": "1734946633413"
+ "datePublished": "1735019810170"
}
@@ -237,7 +237,7 @@
-
+
AnteriorSiguiente
diff --git a/es/zimaos/Setup-Python.html b/es/zimaos/Setup-Python.html
index 80e2e91fe2..eae59ce26a 100644
--- a/es/zimaos/Setup-Python.html
+++ b/es/zimaos/Setup-Python.html
@@ -53,8 +53,8 @@
-
-
+
+
@@ -89,7 +89,7 @@
"url": "https://www.zimaspace.com/docs/logo.svg"
}
},
- "datePublished": "1734946633413"
+ "datePublished": "1735019810170"
}
@@ -218,7 +218,7 @@
-
+
AnteriorSiguiente
diff --git a/es/zimaos/Sync-Photos-via-Configurable-CLI.html b/es/zimaos/Sync-Photos-via-Configurable-CLI.html
index c73a318b52..6a89b19e6f 100644
--- a/es/zimaos/Sync-Photos-via-Configurable-CLI.html
+++ b/es/zimaos/Sync-Photos-via-Configurable-CLI.html
@@ -60,8 +60,8 @@
-
-
+
+
@@ -96,7 +96,7 @@
"url": "https://www.zimaspace.com/docs/logo.svg"
}
},
- "datePublished": "1734946633413"
+ "datePublished": "1735019810170"
}
@@ -229,7 +229,7 @@
-
+
AnteriorSiguiente
diff --git a/es/zimaos/Sync-Photos-with-Immich.html b/es/zimaos/Sync-Photos-with-Immich.html
index b146bec76e..09f09255cc 100644
--- a/es/zimaos/Sync-Photos-with-Immich.html
+++ b/es/zimaos/Sync-Photos-with-Immich.html
@@ -66,8 +66,8 @@
-
-
+
+
@@ -102,7 +102,7 @@
"url": "https://www.zimaspace.com/docs/logo.svg"
}
},
- "datePublished": "1734946633413"
+ "datePublished": "1735019810170"
}
@@ -240,7 +240,7 @@
-
+
AnteriorSiguiente
diff --git a/es/zimaos/Thunderbolt-PC-Direct.html b/es/zimaos/Thunderbolt-PC-Direct.html
index 1f7c572fe1..4ba5255e1a 100644
--- a/es/zimaos/Thunderbolt-PC-Direct.html
+++ b/es/zimaos/Thunderbolt-PC-Direct.html
@@ -64,8 +64,8 @@
-
-
+
+
@@ -100,7 +100,7 @@
"url": "https://www.zimaspace.com/docs/logo.svg"
}
},
- "datePublished": "1734946633413"
+ "datePublished": "1735019810170"
}
@@ -400,7 +400,7 @@
-
+
AnteriorSiguiente
diff --git a/es/zimaos/User-Guide.html b/es/zimaos/User-Guide.html
index c1a7bd73a1..948858d3dc 100644
--- a/es/zimaos/User-Guide.html
+++ b/es/zimaos/User-Guide.html
@@ -51,8 +51,8 @@
-
-
+
+
@@ -86,7 +86,7 @@
"url": "https://www.zimaspace.com/docs/logo.svg"
}
},
- "datePublished": "1734946633413"
+ "datePublished": "1735019810170"
}
@@ -205,7 +205,7 @@
diff --git a/es/zimaos/Using-Samba-as-a-Member.html b/es/zimaos/Using-Samba-as-a-Member.html
index fa2a1139c8..5a0c62b99d 100644
--- a/es/zimaos/Using-Samba-as-a-Member.html
+++ b/es/zimaos/Using-Samba-as-a-Member.html
@@ -88,8 +88,8 @@
-
-
+
+
@@ -124,7 +124,7 @@
"url": "https://www.zimaspace.com/docs/logo.svg"
}
},
- "datePublished": "1734946633413"
+ "datePublished": "1735019810170"
}
@@ -393,7 +393,7 @@
diff --git a/es/zimaos/ZFS-Setup.html b/es/zimaos/ZFS-Setup.html
index f60b09ef3c..d613731256 100644
--- a/es/zimaos/ZFS-Setup.html
+++ b/es/zimaos/ZFS-Setup.html
@@ -54,8 +54,8 @@
-
-
+
+
@@ -90,7 +90,7 @@
"url": "https://www.zimaspace.com/docs/logo.svg"
}
},
- "datePublished": "1734946633413"
+ "datePublished": "1735019810170"
}
@@ -213,7 +213,7 @@
diff --git a/es/zimaos/ZimaOS-v1.2.5-Available!.html b/es/zimaos/ZimaOS-v1.2.5-Available!.html
index 25b803121e..0d0e0482d1 100644
--- a/es/zimaos/ZimaOS-v1.2.5-Available!.html
+++ b/es/zimaos/ZimaOS-v1.2.5-Available!.html
@@ -52,8 +52,8 @@
-
-
+
+
@@ -88,7 +88,7 @@
"url": "https://www.zimaspace.com/docs/logo.svg"
}
},
- "datePublished": "1734946633413"
+ "datePublished": "1735019810170"
}
@@ -239,7 +239,7 @@
-
+
AnteriorSiguiente
diff --git a/es/zimaos/iSCSI-usage-tutorial.html b/es/zimaos/iSCSI-usage-tutorial.html
index 165a22560c..0a2fea2cfa 100644
--- a/es/zimaos/iSCSI-usage-tutorial.html
+++ b/es/zimaos/iSCSI-usage-tutorial.html
@@ -62,8 +62,8 @@
-
-
+
+
@@ -98,7 +98,7 @@
"url": "https://www.zimaspace.com/docs/logo.svg"
}
},
- "datePublished": "1734946633413"
+ "datePublished": "1735019810170"
}
@@ -262,7 +262,7 @@
diff --git a/es/zimaos/index.html b/es/zimaos/index.html
index 887ac26d96..14c463a5d6 100644
--- a/es/zimaos/index.html
+++ b/es/zimaos/index.html
@@ -55,8 +55,8 @@
-
-
+
+
@@ -91,7 +91,7 @@
"url": "https://www.zimaspace.com/docs/logo.svg"
}
},
- "datePublished": "1734946633413"
+ "datePublished": "1735019810170"
}
@@ -284,7 +284,7 @@
-
+
Siguiente
diff --git a/es/zimaos/migrate-files-from-Synology-to-ZimaCube.html b/es/zimaos/migrate-files-from-Synology-to-ZimaCube.html
index 26fcee5c82..377637d386 100644
--- a/es/zimaos/migrate-files-from-Synology-to-ZimaCube.html
+++ b/es/zimaos/migrate-files-from-Synology-to-ZimaCube.html
@@ -57,8 +57,8 @@
-
-
+
+
@@ -93,7 +93,7 @@
"url": "https://www.zimaspace.com/docs/logo.svg"
}
},
- "datePublished": "1734946633413"
+ "datePublished": "1735019810170"
}
@@ -234,7 +234,7 @@
-
+
AnteriorSiguiente
diff --git a/es/zimaos/resetnetworksettings.html b/es/zimaos/resetnetworksettings.html
index 8f8e0fa00c..e3cd791885 100644
--- a/es/zimaos/resetnetworksettings.html
+++ b/es/zimaos/resetnetworksettings.html
@@ -54,8 +54,8 @@
-
-
+
+
@@ -90,7 +90,7 @@
"url": "https://www.zimaspace.com/docs/logo.svg"
}
},
- "datePublished": "1734946633413"
+ "datePublished": "1735019810170"
}
@@ -217,7 +217,7 @@
diff --git a/es/zimaos/set-your-SSH.html b/es/zimaos/set-your-SSH.html
index 815a9767cf..fd5af315c4 100644
--- a/es/zimaos/set-your-SSH.html
+++ b/es/zimaos/set-your-SSH.html
@@ -54,8 +54,8 @@
-
-
+
+
@@ -90,7 +90,7 @@
"url": "https://www.zimaspace.com/docs/logo.svg"
}
},
- "datePublished": "1734946633413"
+ "datePublished": "1735019810170"
}
@@ -212,7 +212,7 @@
-
+
AnteriorSiguiente
diff --git a/es/zimaos/setup-emby-server.html b/es/zimaos/setup-emby-server.html
index 441f18fc80..c8780749f3 100644
--- a/es/zimaos/setup-emby-server.html
+++ b/es/zimaos/setup-emby-server.html
@@ -60,8 +60,8 @@
-
-
+
+
@@ -96,7 +96,7 @@
"url": "https://www.zimaspace.com/docs/logo.svg"
}
},
- "datePublished": "1734946633413"
+ "datePublished": "1735019810170"
}
@@ -243,7 +243,7 @@
-
+
AnteriorSiguiente
diff --git a/es/zimaos/share-via-link.html b/es/zimaos/share-via-link.html
index 129eacf863..68204d6afb 100644
--- a/es/zimaos/share-via-link.html
+++ b/es/zimaos/share-via-link.html
@@ -51,8 +51,8 @@
-
-
+
+
@@ -86,7 +86,7 @@
"url": "https://www.zimaspace.com/docs/logo.svg"
}
},
- "datePublished": "1734946633413"
+ "datePublished": "1735019810170"
}
@@ -233,7 +233,7 @@
diff --git a/es/zimaos/v-1.2.2.html b/es/zimaos/v-1.2.2.html
index ba2a823663..f43000cefd 100644
--- a/es/zimaos/v-1.2.2.html
+++ b/es/zimaos/v-1.2.2.html
@@ -51,8 +51,8 @@
-
-
+
+
@@ -86,7 +86,7 @@
"url": "https://www.zimaspace.com/docs/logo.svg"
}
},
- "datePublished": "1734946633413"
+ "datePublished": "1735019810170"
}
@@ -230,7 +230,7 @@
-
+
AnteriorSiguiente
diff --git a/es/zimaos/v-1.2.3.html b/es/zimaos/v-1.2.3.html
index c270e9bc59..ea27b5afdb 100644
--- a/es/zimaos/v-1.2.3.html
+++ b/es/zimaos/v-1.2.3.html
@@ -52,8 +52,8 @@
-
-
+
+
@@ -88,7 +88,7 @@
"url": "https://www.zimaspace.com/docs/logo.svg"
}
},
- "datePublished": "1734946633413"
+ "datePublished": "1735019810170"
}
@@ -246,7 +246,7 @@
diff --git a/es/zimaos/v-1.2.4.html b/es/zimaos/v-1.2.4.html
index 42cec8bd27..00c09c3383 100644
--- a/es/zimaos/v-1.2.4.html
+++ b/es/zimaos/v-1.2.4.html
@@ -52,8 +52,8 @@
-
-
+
+
@@ -88,7 +88,7 @@
"url": "https://www.zimaspace.com/docs/logo.svg"
}
},
- "datePublished": "1734946633413"
+ "datePublished": "1735019810170"
}
@@ -226,7 +226,7 @@
-
+
AnteriorSiguiente
diff --git a/es/zimaos/v1.3.0.html b/es/zimaos/v1.3.0.html
index 11ec61bc9f..30910b1534 100644
--- a/es/zimaos/v1.3.0.html
+++ b/es/zimaos/v1.3.0.html
@@ -52,8 +52,8 @@
-
-
+
+
@@ -88,7 +88,7 @@
"url": "https://www.zimaspace.com/docs/logo.svg"
}
},
- "datePublished": "1734946633413"
+ "datePublished": "1735019810170"
}
@@ -239,7 +239,7 @@
-
+
AnteriorSiguiente
diff --git a/es/zimaos/webtorrent-feature.html b/es/zimaos/webtorrent-feature.html
index f0ac345ee5..934b448fa8 100644
--- a/es/zimaos/webtorrent-feature.html
+++ b/es/zimaos/webtorrent-feature.html
@@ -51,8 +51,8 @@
-
-
+
+
@@ -86,7 +86,7 @@
"url": "https://www.zimaspace.com/docs/logo.svg"
}
},
- "datePublished": "1734946633413"
+ "datePublished": "1735019810170"
}
@@ -233,7 +233,7 @@
diff --git a/faq/How-to-check-IP-address.html b/faq/How-to-check-IP-address.html
index 6a77c14117..32b972e3f7 100644
--- a/faq/How-to-check-IP-address.html
+++ b/faq/How-to-check-IP-address.html
@@ -57,8 +57,8 @@
-
-
+
+
@@ -93,7 +93,7 @@
"url": "https://www.zimaspace.com/docs/logo.svg"
}
},
- "datePublished": "1734946633417"
+ "datePublished": "1735019810170"
}
@@ -242,7 +242,7 @@
diff --git a/faq/Restore-factory-settings.html b/faq/Restore-factory-settings.html
index 2ebf536ca9..99b1f45efb 100644
--- a/faq/Restore-factory-settings.html
+++ b/faq/Restore-factory-settings.html
@@ -65,8 +65,8 @@
-
-
+
+
@@ -101,7 +101,7 @@
"url": "https://www.zimaspace.com/docs/logo.svg"
}
},
- "datePublished": "1734946633417"
+ "datePublished": "1735019810170"
}
@@ -287,7 +287,7 @@
-
+
PrevNext
diff --git a/faq/Upgrade-Motherboard-BIOS-Version.html b/faq/Upgrade-Motherboard-BIOS-Version.html
index dbc1823ae9..23ef27469f 100644
--- a/faq/Upgrade-Motherboard-BIOS-Version.html
+++ b/faq/Upgrade-Motherboard-BIOS-Version.html
@@ -51,8 +51,8 @@
-
-
+
+
@@ -86,7 +86,7 @@
"url": "https://www.zimaspace.com/docs/logo.svg"
}
},
- "datePublished": "1734946633417"
+ "datePublished": "1735019810170"
}
@@ -258,7 +258,7 @@
-
+
PrevNext
diff --git a/faq/index.html b/faq/index.html
index 6ac29939ae..fb51c6ecff 100644
--- a/faq/index.html
+++ b/faq/index.html
@@ -52,8 +52,8 @@
-
-
+
+
@@ -88,7 +88,7 @@
"url": "https://www.zimaspace.com/docs/logo.svg"
}
},
- "datePublished": "1734946633417"
+ "datePublished": "1735019810170"
}
@@ -222,7 +222,7 @@
diff --git a/index.html b/index.html
index d81f890aee..965b702fb5 100644
--- a/index.html
+++ b/index.html
@@ -51,8 +51,8 @@
-
-
+
+
@@ -86,7 +86,7 @@
"url": "https://www.zimaspace.com/docs/logo.svg"
}
},
- "datePublished": "1734946634053"
+ "datePublished": "1735019810810"
}
@@ -267,7 +267,7 @@
diff --git a/jp/faq/test-files.html b/jp/faq/test-files.html
index 0706963d83..0addbe13c9 100644
--- a/jp/faq/test-files.html
+++ b/jp/faq/test-files.html
@@ -51,8 +51,8 @@
-
-
+
+
@@ -86,7 +86,7 @@
"url": "https://www.zimaspace.com/docs/logo.svg"
}
},
- "datePublished": "1734946634053"
+ "datePublished": "1735019810810"
}
@@ -207,7 +207,7 @@
-
+
次へ
diff --git a/jp/zimaboard/All-in-one-routing-system-OpenWRT.html b/jp/zimaboard/All-in-one-routing-system-OpenWRT.html
index 3abc97ffa3..f495d519a3 100644
--- a/jp/zimaboard/All-in-one-routing-system-OpenWRT.html
+++ b/jp/zimaboard/All-in-one-routing-system-OpenWRT.html
@@ -59,8 +59,8 @@
-
-
+
+
@@ -95,7 +95,7 @@
"url": "https://www.zimaspace.com/docs/logo.svg"
}
},
- "datePublished": "1734946634053"
+ "datePublished": "1735019810810"
}
@@ -245,7 +245,7 @@
-
+
前へ次へ
diff --git a/jp/zimaboard/Basic-functions-of-dedicated-systems.html b/jp/zimaboard/Basic-functions-of-dedicated-systems.html
index 860caeb649..6241e151d9 100644
--- a/jp/zimaboard/Basic-functions-of-dedicated-systems.html
+++ b/jp/zimaboard/Basic-functions-of-dedicated-systems.html
@@ -66,8 +66,8 @@
-
-
+
+
@@ -102,7 +102,7 @@
"url": "https://www.zimaspace.com/docs/logo.svg"
}
},
- "datePublished": "1734946634053"
+ "datePublished": "1735019810810"
}
@@ -257,7 +257,7 @@
-
+
前へ次へ
diff --git a/jp/zimaboard/Build-a-75-inch-4K-Arcade-with-ZimaBoard-and-Batocera.html b/jp/zimaboard/Build-a-75-inch-4K-Arcade-with-ZimaBoard-and-Batocera.html
index 729fd939e0..df40d9c917 100644
--- a/jp/zimaboard/Build-a-75-inch-4K-Arcade-with-ZimaBoard-and-Batocera.html
+++ b/jp/zimaboard/Build-a-75-inch-4K-Arcade-with-ZimaBoard-and-Batocera.html
@@ -72,8 +72,8 @@
-
-
+
+
@@ -108,7 +108,7 @@
"url": "https://www.zimaspace.com/docs/logo.svg"
}
},
- "datePublished": "1734946634053"
+ "datePublished": "1735019810810"
}
@@ -294,7 +294,7 @@
diff --git a/jp/zimaboard/Enable-WOL-on-Zimaboard.html b/jp/zimaboard/Enable-WOL-on-Zimaboard.html
index f47c307d1d..52c1ee97cd 100644
--- a/jp/zimaboard/Enable-WOL-on-Zimaboard.html
+++ b/jp/zimaboard/Enable-WOL-on-Zimaboard.html
@@ -61,8 +61,8 @@
-
-
+
+
@@ -97,7 +97,7 @@
"url": "https://www.zimaspace.com/docs/logo.svg"
}
},
- "datePublished": "1734946634053"
+ "datePublished": "1735019810810"
}
@@ -283,7 +283,7 @@
-
+
前へ次へ
diff --git a/jp/zimaboard/Hardware-Brief.html b/jp/zimaboard/Hardware-Brief.html
index 9f75351950..7ec5a495f3 100644
--- a/jp/zimaboard/Hardware-Brief.html
+++ b/jp/zimaboard/Hardware-Brief.html
@@ -52,8 +52,8 @@
-
-
+
+
@@ -88,7 +88,7 @@
"url": "https://www.zimaspace.com/docs/logo.svg"
}
},
- "datePublished": "1734946634053"
+ "datePublished": "1735019810810"
}
@@ -229,7 +229,7 @@
-
+
前へ次へ
diff --git a/jp/zimaboard/Hardware-Interface-Introduction.html b/jp/zimaboard/Hardware-Interface-Introduction.html
index ccf810360c..a34f3274de 100644
--- a/jp/zimaboard/Hardware-Interface-Introduction.html
+++ b/jp/zimaboard/Hardware-Interface-Introduction.html
@@ -54,8 +54,8 @@
-
-
+
+
@@ -90,7 +90,7 @@
"url": "https://www.zimaspace.com/docs/logo.svg"
}
},
- "datePublished": "1734946634053"
+ "datePublished": "1735019810810"
}
@@ -225,7 +225,7 @@
-
+
前へ次へ
diff --git a/jp/zimaboard/How-to-check-IP-address.html b/jp/zimaboard/How-to-check-IP-address.html
index f0cb11fd35..91002cb468 100644
--- a/jp/zimaboard/How-to-check-IP-address.html
+++ b/jp/zimaboard/How-to-check-IP-address.html
@@ -57,8 +57,8 @@
-
-
+
+
@@ -93,7 +93,7 @@
"url": "https://www.zimaspace.com/docs/logo.svg"
}
},
- "datePublished": "1734946634053"
+ "datePublished": "1735019810810"
}
@@ -242,7 +242,7 @@
diff --git a/jp/zimaboard/MineCraft-Friendship-Service.html b/jp/zimaboard/MineCraft-Friendship-Service.html
index 65e0a3cc6e..a95ba34312 100644
--- a/jp/zimaboard/MineCraft-Friendship-Service.html
+++ b/jp/zimaboard/MineCraft-Friendship-Service.html
@@ -64,8 +64,8 @@
-
-
+
+
@@ -100,7 +100,7 @@
"url": "https://www.zimaspace.com/docs/logo.svg"
}
},
- "datePublished": "1734946634053"
+ "datePublished": "1735019810810"
}
@@ -280,7 +280,7 @@
diff --git a/jp/zimaboard/Openwrt-eMMc-boot.html b/jp/zimaboard/Openwrt-eMMc-boot.html
index 15653d6195..de932b1e7e 100644
--- a/jp/zimaboard/Openwrt-eMMc-boot.html
+++ b/jp/zimaboard/Openwrt-eMMc-boot.html
@@ -59,8 +59,8 @@
-
-
+
+
@@ -95,7 +95,7 @@
"url": "https://www.zimaspace.com/docs/logo.svg"
}
},
- "datePublished": "1734946634053"
+ "datePublished": "1735019810810"
}
@@ -277,7 +277,7 @@
-
+
前へ次へ
diff --git a/jp/zimaboard/Power-on-Zimablade.html b/jp/zimaboard/Power-on-Zimablade.html
index 0c91d2bd9c..be1d28b0c6 100644
--- a/jp/zimaboard/Power-on-Zimablade.html
+++ b/jp/zimaboard/Power-on-Zimablade.html
@@ -66,8 +66,8 @@
-
-
+
+
@@ -102,7 +102,7 @@
"url": "https://www.zimaspace.com/docs/logo.svg"
}
},
- "datePublished": "1734946634053"
+ "datePublished": "1735019810810"
}
@@ -279,7 +279,7 @@
-
+
前へ次へ
diff --git a/jp/zimaboard/Restore-factory-settings.html b/jp/zimaboard/Restore-factory-settings.html
index 38db6400a1..722db3c16f 100644
--- a/jp/zimaboard/Restore-factory-settings.html
+++ b/jp/zimaboard/Restore-factory-settings.html
@@ -65,8 +65,8 @@
-
-
+
+
@@ -101,7 +101,7 @@
"url": "https://www.zimaspace.com/docs/logo.svg"
}
},
- "datePublished": "1734946634053"
+ "datePublished": "1735019810810"
}
@@ -287,7 +287,7 @@
diff --git a/jp/zimaboard/Self-Deploying-Applications.html b/jp/zimaboard/Self-Deploying-Applications.html
index 51300f6a1a..73ddb4d3a7 100644
--- a/jp/zimaboard/Self-Deploying-Applications.html
+++ b/jp/zimaboard/Self-Deploying-Applications.html
@@ -66,8 +66,8 @@
-
-
+
+
@@ -102,7 +102,7 @@
"url": "https://www.zimaspace.com/docs/logo.svg"
}
},
- "datePublished": "1734946634053"
+ "datePublished": "1735019810810"
}
@@ -261,7 +261,7 @@
diff --git a/jp/zimaboard/Small-body-Big-applications-OMV-First-Experience.html b/jp/zimaboard/Small-body-Big-applications-OMV-First-Experience.html
index 67faa72735..e19f5cb90f 100644
--- a/jp/zimaboard/Small-body-Big-applications-OMV-First-Experience.html
+++ b/jp/zimaboard/Small-body-Big-applications-OMV-First-Experience.html
@@ -76,8 +76,8 @@
-
-
+
+
@@ -112,7 +112,7 @@
"url": "https://www.zimaspace.com/docs/logo.svg"
}
},
- "datePublished": "1734946634053"
+ "datePublished": "1735019810810"
}
@@ -293,7 +293,7 @@
-
+
前へ次へ
diff --git a/jp/zimaboard/Small-body-Big-applications-OMV-install.html b/jp/zimaboard/Small-body-Big-applications-OMV-install.html
index e9450cf87c..007d71532f 100644
--- a/jp/zimaboard/Small-body-Big-applications-OMV-install.html
+++ b/jp/zimaboard/Small-body-Big-applications-OMV-install.html
@@ -63,8 +63,8 @@
-
-
+
+
@@ -99,7 +99,7 @@
"url": "https://www.zimaspace.com/docs/logo.svg"
}
},
- "datePublished": "1734946634053"
+ "datePublished": "1735019810810"
}
@@ -263,7 +263,7 @@
-
+
前へ次へ
diff --git a/jp/zimaboard/Syncthing.html b/jp/zimaboard/Syncthing.html
index f879a828f2..255f9c945b 100644
--- a/jp/zimaboard/Syncthing.html
+++ b/jp/zimaboard/Syncthing.html
@@ -61,8 +61,8 @@
-
-
+
+
@@ -97,7 +97,7 @@
"url": "https://www.zimaspace.com/docs/logo.svg"
}
},
- "datePublished": "1734946634053"
+ "datePublished": "1735019810810"
}
@@ -261,7 +261,7 @@
-
+
前へ次へ
diff --git a/jp/zimaboard/Universal-third-party-system-installation-tutorial.html b/jp/zimaboard/Universal-third-party-system-installation-tutorial.html
index e052dbfcd2..953484342b 100644
--- a/jp/zimaboard/Universal-third-party-system-installation-tutorial.html
+++ b/jp/zimaboard/Universal-third-party-system-installation-tutorial.html
@@ -59,8 +59,8 @@
-
-
+
+
@@ -95,7 +95,7 @@
"url": "https://www.zimaspace.com/docs/logo.svg"
}
},
- "datePublished": "1734946634053"
+ "datePublished": "1735019810810"
}
@@ -247,7 +247,7 @@
-
+
前へ次へ
diff --git a/jp/zimaboard/Unraid-First-Experience-at-$129-Installation.html b/jp/zimaboard/Unraid-First-Experience-at-$129-Installation.html
index 380bba6bb7..b0cea46a62 100644
--- a/jp/zimaboard/Unraid-First-Experience-at-$129-Installation.html
+++ b/jp/zimaboard/Unraid-First-Experience-at-$129-Installation.html
@@ -69,8 +69,8 @@
-
-
+
+
@@ -105,7 +105,7 @@
"url": "https://www.zimaspace.com/docs/logo.svg"
}
},
- "datePublished": "1734946634053"
+ "datePublished": "1735019810810"
}
@@ -269,7 +269,7 @@
-
+
前へ次へ
diff --git a/jp/zimaboard/Upgrade-Motherboard-BIOS-Version.html b/jp/zimaboard/Upgrade-Motherboard-BIOS-Version.html
index 6226baacaa..38b36c8533 100644
--- a/jp/zimaboard/Upgrade-Motherboard-BIOS-Version.html
+++ b/jp/zimaboard/Upgrade-Motherboard-BIOS-Version.html
@@ -51,8 +51,8 @@
-
-
+
+
@@ -86,7 +86,7 @@
"url": "https://www.zimaspace.com/docs/logo.svg"
}
},
- "datePublished": "1734946634053"
+ "datePublished": "1735019810810"
}
@@ -258,7 +258,7 @@
-
+
前へ次へ
diff --git a/jp/zimaboard/VR-Audio-And-Video-Experience-Oculus.html b/jp/zimaboard/VR-Audio-And-Video-Experience-Oculus.html
index 61a42991dc..3e24c4374c 100644
--- a/jp/zimaboard/VR-Audio-And-Video-Experience-Oculus.html
+++ b/jp/zimaboard/VR-Audio-And-Video-Experience-Oculus.html
@@ -59,8 +59,8 @@
-
-
+
+
@@ -95,7 +95,7 @@
"url": "https://www.zimaspace.com/docs/logo.svg"
}
},
- "datePublished": "1734946634053"
+ "datePublished": "1735019810810"
}
@@ -233,7 +233,7 @@
-
+
前へ次へ
diff --git a/jp/zimaboard/index.html b/jp/zimaboard/index.html
index 91b795e3e7..3dca0430f7 100644
--- a/jp/zimaboard/index.html
+++ b/jp/zimaboard/index.html
@@ -60,8 +60,8 @@
-
-
+
+
@@ -96,7 +96,7 @@
"url": "https://www.zimaspace.com/docs/logo.svg"
}
},
- "datePublished": "1734946634053"
+ "datePublished": "1735019810810"
}
@@ -243,7 +243,7 @@
-
+
次へ
diff --git a/jp/zimacube/About-ZimaOS.html b/jp/zimacube/About-ZimaOS.html
index a2f0c02900..c9b3263994 100644
--- a/jp/zimacube/About-ZimaOS.html
+++ b/jp/zimacube/About-ZimaOS.html
@@ -51,8 +51,8 @@
-
-
+
+
@@ -86,7 +86,7 @@
"url": "https://www.zimaspace.com/docs/logo.svg"
}
},
- "datePublished": "1734946634053"
+ "datePublished": "1735019810810"
}
@@ -204,7 +204,7 @@ タイトル
セクション
diff --git a/jp/zimacube/Advanced-Using.html b/jp/zimacube/Advanced-Using.html
index 960e7234fe..d267f86611 100644
--- a/jp/zimacube/Advanced-Using.html
+++ b/jp/zimacube/Advanced-Using.html
@@ -51,8 +51,8 @@
-
-
+
+
@@ -86,7 +86,7 @@
"url": "https://www.zimaspace.com/docs/logo.svg"
}
},
- "datePublished": "1734946634053"
+ "datePublished": "1735019810810"
}
@@ -204,7 +204,7 @@ タイトル
セクション
diff --git a/jp/zimacube/Assembly-Tutorial.html b/jp/zimacube/Assembly-Tutorial.html
index f9df8352a9..3429af2cd2 100644
--- a/jp/zimacube/Assembly-Tutorial.html
+++ b/jp/zimacube/Assembly-Tutorial.html
@@ -110,8 +110,8 @@
-
-
+
+
@@ -146,7 +146,7 @@
"url": "https://www.zimaspace.com/docs/logo.svg"
}
},
- "datePublished": "1734946634053"
+ "datePublished": "1735019810810"
}
@@ -511,7 +511,7 @@ シャーシの分解完了
diff --git a/jp/zimacube/Auto-Power-On.html b/jp/zimacube/Auto-Power-On.html
index 7009d0906d..bc78a99003 100644
--- a/jp/zimacube/Auto-Power-On.html
+++ b/jp/zimacube/Auto-Power-On.html
@@ -55,8 +55,8 @@
-
-
+
+
@@ -91,7 +91,7 @@
"url": "https://www.zimaspace.com/docs/logo.svg"
}
},
- "datePublished": "1734946634053"
+ "datePublished": "1735019810810"
}
@@ -216,7 +216,7 @@
-
+
前へ次へ
diff --git a/jp/zimacube/BIOS-Configuration.html b/jp/zimacube/BIOS-Configuration.html
index 53c86fddcf..88e505b493 100644
--- a/jp/zimacube/BIOS-Configuration.html
+++ b/jp/zimacube/BIOS-Configuration.html
@@ -51,8 +51,8 @@
-
-
+
+
@@ -86,7 +86,7 @@
"url": "https://www.zimaspace.com/docs/logo.svg"
}
},
- "datePublished": "1734946634053"
+ "datePublished": "1735019810810"
}
@@ -205,7 +205,7 @@ BIOS設定
diff --git a/jp/zimacube/Creating-RAID-Troubleshooting-Guide.html b/jp/zimacube/Creating-RAID-Troubleshooting-Guide.html
index 0497b1a4f9..f826a67569 100644
--- a/jp/zimacube/Creating-RAID-Troubleshooting-Guide.html
+++ b/jp/zimacube/Creating-RAID-Troubleshooting-Guide.html
@@ -56,8 +56,8 @@
-
-
+
+
@@ -92,7 +92,7 @@
"url": "https://www.zimaspace.com/docs/logo.svg"
}
},
- "datePublished": "1734946634053"
+ "datePublished": "1735019810810"
}
@@ -215,7 +215,7 @@
-
+
前へ次へ
diff --git a/jp/zimacube/Detailed-Plex-Operation-Guide.html b/jp/zimacube/Detailed-Plex-Operation-Guide.html
index 2c5108892d..2e0404e1ad 100644
--- a/jp/zimacube/Detailed-Plex-Operation-Guide.html
+++ b/jp/zimacube/Detailed-Plex-Operation-Guide.html
@@ -67,8 +67,8 @@
-
-
+
+
@@ -103,7 +103,7 @@
"url": "https://www.zimaspace.com/docs/logo.svg"
}
},
- "datePublished": "1734946634057"
+ "datePublished": "1735019810810"
}
@@ -244,7 +244,7 @@
diff --git "a/jp/zimacube/From-Synology-to-ZimaCube\357\274\214migrate-all-files!.html" "b/jp/zimacube/From-Synology-to-ZimaCube\357\274\214migrate-all-files!.html"
index b757f3e66f..2e0a62bce8 100644
--- "a/jp/zimacube/From-Synology-to-ZimaCube\357\274\214migrate-all-files!.html"
+++ "b/jp/zimacube/From-Synology-to-ZimaCube\357\274\214migrate-all-files!.html"
@@ -57,8 +57,8 @@
-
-
+
+
@@ -93,7 +93,7 @@
"url": "https://www.zimaspace.com/docs/logo.svg"
}
},
- "datePublished": "1734946634057"
+ "datePublished": "1735019810810"
}
@@ -234,7 +234,7 @@
-
+
次へ
diff --git a/jp/zimacube/GPU-Expansion.html b/jp/zimacube/GPU-Expansion.html
index b82824641c..87b63bf844 100644
--- a/jp/zimacube/GPU-Expansion.html
+++ b/jp/zimacube/GPU-Expansion.html
@@ -64,8 +64,8 @@
-
-
+
+
@@ -100,7 +100,7 @@
"url": "https://www.zimaspace.com/docs/logo.svg"
}
},
- "datePublished": "1734946634057"
+ "datePublished": "1735019810810"
}
@@ -315,7 +315,7 @@
-
+
前へ次へ
diff --git a/jp/zimacube/HDD-Interface-Usage-Guide.html b/jp/zimacube/HDD-Interface-Usage-Guide.html
index 48296be25f..f49b79a587 100644
--- a/jp/zimacube/HDD-Interface-Usage-Guide.html
+++ b/jp/zimacube/HDD-Interface-Usage-Guide.html
@@ -51,8 +51,8 @@
-
-
+
+
@@ -86,7 +86,7 @@
"url": "https://www.zimaspace.com/docs/logo.svg"
}
},
- "datePublished": "1734946634057"
+ "datePublished": "1735019810810"
}
@@ -398,7 +398,7 @@
-
+
前へ次へ
diff --git a/jp/zimacube/Hardware-Brief.html b/jp/zimacube/Hardware-Brief.html
index d809dd73bd..f582c2ec16 100644
--- a/jp/zimacube/Hardware-Brief.html
+++ b/jp/zimacube/Hardware-Brief.html
@@ -54,8 +54,8 @@
-
-
+
+
@@ -90,7 +90,7 @@
"url": "https://www.zimaspace.com/docs/logo.svg"
}
},
- "datePublished": "1734946634057"
+ "datePublished": "1735019810810"
}
@@ -234,7 +234,7 @@
-
+
前へ次へ
diff --git a/jp/zimacube/Hardware-Details.html b/jp/zimacube/Hardware-Details.html
index 0446f6d2e9..2ec5edc239 100644
--- a/jp/zimacube/Hardware-Details.html
+++ b/jp/zimacube/Hardware-Details.html
@@ -51,8 +51,8 @@
-
-
+
+
@@ -86,7 +86,7 @@
"url": "https://www.zimaspace.com/docs/logo.svg"
}
},
- "datePublished": "1734946634057"
+ "datePublished": "1735019810810"
}
@@ -254,7 +254,7 @@ 风扇接口说明
USB 端口说明
diff --git a/jp/zimacube/How-to-Install-ZimaOS.html b/jp/zimacube/How-to-Install-ZimaOS.html
index bd10a5b9ae..51542a092b 100644
--- a/jp/zimacube/How-to-Install-ZimaOS.html
+++ b/jp/zimacube/How-to-Install-ZimaOS.html
@@ -62,8 +62,8 @@
-
-
+
+
@@ -98,7 +98,7 @@
"url": "https://www.zimaspace.com/docs/logo.svg"
}
},
- "datePublished": "1734946634057"
+ "datePublished": "1735019810810"
}
@@ -233,7 +233,7 @@
diff --git a/jp/zimacube/How-to-Install-and-Remove-the-7th-Bay.html b/jp/zimacube/How-to-Install-and-Remove-the-7th-Bay.html
index 69214fb5ef..5a62e299cb 100644
--- a/jp/zimacube/How-to-Install-and-Remove-the-7th-Bay.html
+++ b/jp/zimacube/How-to-Install-and-Remove-the-7th-Bay.html
@@ -58,8 +58,8 @@
-
-
+
+
@@ -94,7 +94,7 @@
"url": "https://www.zimaspace.com/docs/logo.svg"
}
},
- "datePublished": "1734946634057"
+ "datePublished": "1735019810810"
}
@@ -219,7 +219,7 @@
-
+
次へ
diff --git a/jp/zimacube/How-to-Open-SSH-in-ZimaOS.html b/jp/zimacube/How-to-Open-SSH-in-ZimaOS.html
index e29b2db8f1..38ebde6740 100644
--- a/jp/zimacube/How-to-Open-SSH-in-ZimaOS.html
+++ b/jp/zimacube/How-to-Open-SSH-in-ZimaOS.html
@@ -53,8 +53,8 @@
-
-
+
+
@@ -89,7 +89,7 @@
"url": "https://www.zimaspace.com/docs/logo.svg"
}
},
- "datePublished": "1734946634057"
+ "datePublished": "1735019810810"
}
@@ -214,7 +214,7 @@
-
+
次へ
diff --git a/jp/zimacube/How-to-understand-Docker-App's-paths-On-ZimaOS.html b/jp/zimacube/How-to-understand-Docker-App's-paths-On-ZimaOS.html
index 3c8e0a86fc..0b6f431f68 100644
--- a/jp/zimacube/How-to-understand-Docker-App's-paths-On-ZimaOS.html
+++ b/jp/zimacube/How-to-understand-Docker-App's-paths-On-ZimaOS.html
@@ -57,8 +57,8 @@
-
-
+
+
@@ -93,7 +93,7 @@
"url": "https://www.zimaspace.com/docs/logo.svg"
}
},
- "datePublished": "1734946634057"
+ "datePublished": "1735019810810"
}
@@ -232,7 +232,7 @@
-
+
次へ
diff --git a/jp/zimacube/Install-TrueNAS.html b/jp/zimacube/Install-TrueNAS.html
index a12c5c92a4..11f4acee24 100644
--- a/jp/zimacube/Install-TrueNAS.html
+++ b/jp/zimacube/Install-TrueNAS.html
@@ -62,8 +62,8 @@
-
-
+
+
@@ -98,7 +98,7 @@
"url": "https://www.zimaspace.com/docs/logo.svg"
}
},
- "datePublished": "1734946634057"
+ "datePublished": "1735019810810"
}
@@ -234,7 +234,7 @@
-
+
前へ次へ
diff --git a/jp/zimacube/Install-UnRAID.html b/jp/zimacube/Install-UnRAID.html
index f5b61cf5b4..e90394f2f0 100644
--- a/jp/zimacube/Install-UnRAID.html
+++ b/jp/zimacube/Install-UnRAID.html
@@ -67,8 +67,8 @@
-
-
+
+
@@ -103,7 +103,7 @@
"url": "https://www.zimaspace.com/docs/logo.svg"
}
},
- "datePublished": "1734946634057"
+ "datePublished": "1735019810810"
}
@@ -231,7 +231,7 @@
-
+
前へ次へ
diff --git a/jp/zimacube/Instructions-for-use-of-the-7th-Bay.html b/jp/zimacube/Instructions-for-use-of-the-7th-Bay.html
index 896d3996e3..a72d016f59 100644
--- a/jp/zimacube/Instructions-for-use-of-the-7th-Bay.html
+++ b/jp/zimacube/Instructions-for-use-of-the-7th-Bay.html
@@ -64,8 +64,8 @@
-
-
+
+
@@ -100,7 +100,7 @@
"url": "https://www.zimaspace.com/docs/logo.svg"
}
},
- "datePublished": "1734946634057"
+ "datePublished": "1735019810810"
}
@@ -240,7 +240,7 @@
-
+
前へ次へ
diff --git a/jp/zimacube/Memory-Test-Tutorial.html b/jp/zimacube/Memory-Test-Tutorial.html
index 5ffcc9ea67..590db5373a 100644
--- a/jp/zimacube/Memory-Test-Tutorial.html
+++ b/jp/zimacube/Memory-Test-Tutorial.html
@@ -58,8 +58,8 @@
-
-
+
+
@@ -94,7 +94,7 @@
"url": "https://www.zimaspace.com/docs/logo.svg"
}
},
- "datePublished": "1734946634057"
+ "datePublished": "1735019810810"
}
@@ -227,7 +227,7 @@
-
+
前へ次へ
diff --git a/jp/zimacube/PC-Direct.html b/jp/zimacube/PC-Direct.html
index f8d32375e3..3874027c02 100644
--- a/jp/zimacube/PC-Direct.html
+++ b/jp/zimacube/PC-Direct.html
@@ -65,8 +65,8 @@
-
-
+
+
@@ -101,7 +101,7 @@
"url": "https://www.zimaspace.com/docs/logo.svg"
}
},
- "datePublished": "1734946634057"
+ "datePublished": "1735019810810"
}
@@ -294,7 +294,7 @@
diff --git a/jp/zimacube/Plex-and-GPU-Transcoding.html b/jp/zimacube/Plex-and-GPU-Transcoding.html
index 80b9339951..582bbc3dd9 100644
--- a/jp/zimacube/Plex-and-GPU-Transcoding.html
+++ b/jp/zimacube/Plex-and-GPU-Transcoding.html
@@ -60,8 +60,8 @@
-
-
+
+
@@ -96,7 +96,7 @@
"url": "https://www.zimaspace.com/docs/logo.svg"
}
},
- "datePublished": "1734946634057"
+ "datePublished": "1735019810810"
}
@@ -280,7 +280,7 @@
diff --git a/jp/zimacube/Quick-Start.html b/jp/zimacube/Quick-Start.html
index a8d670541f..790d810910 100644
--- a/jp/zimacube/Quick-Start.html
+++ b/jp/zimacube/Quick-Start.html
@@ -59,8 +59,8 @@
-
-
+
+
@@ -95,7 +95,7 @@
"url": "https://www.zimaspace.com/docs/logo.svg"
}
},
- "datePublished": "1734946634057"
+ "datePublished": "1735019810810"
}
@@ -351,7 +351,7 @@
-
+
次へ
diff --git a/jp/zimacube/RAID-SSD-Expansion.html b/jp/zimacube/RAID-SSD-Expansion.html
index ffefc997f8..cfb145fd41 100644
--- a/jp/zimacube/RAID-SSD-Expansion.html
+++ b/jp/zimacube/RAID-SSD-Expansion.html
@@ -51,8 +51,8 @@
-
-
+
+
@@ -86,7 +86,7 @@
"url": "https://www.zimaspace.com/docs/logo.svg"
}
},
- "datePublished": "1734946634057"
+ "datePublished": "1735019810810"
}
@@ -204,7 +204,7 @@ タイトル
セクション
diff --git a/jp/zimacube/Release-Note.html b/jp/zimacube/Release-Note.html
index 2796f97fca..9185be4c7e 100644
--- a/jp/zimacube/Release-Note.html
+++ b/jp/zimacube/Release-Note.html
@@ -52,8 +52,8 @@
-
-
+
+
@@ -88,7 +88,7 @@
"url": "https://www.zimaspace.com/docs/logo.svg"
}
},
- "datePublished": "1734946634057"
+ "datePublished": "1735019810810"
}
@@ -235,7 +235,7 @@
-
+
次へ
diff --git a/jp/zimacube/Resets-CMOS.html b/jp/zimacube/Resets-CMOS.html
index bfa147c15d..ea59fee36b 100644
--- a/jp/zimacube/Resets-CMOS.html
+++ b/jp/zimacube/Resets-CMOS.html
@@ -54,8 +54,8 @@
-
-
+
+
@@ -90,7 +90,7 @@
"url": "https://www.zimaspace.com/docs/logo.svg"
}
},
- "datePublished": "1734946634057"
+ "datePublished": "1735019810810"
}
@@ -216,7 +216,7 @@
diff --git a/jp/zimacube/Transfer-Speeds-Over-Thunderbolt.html b/jp/zimacube/Transfer-Speeds-Over-Thunderbolt.html
index 55e1389006..b0b901949a 100644
--- a/jp/zimacube/Transfer-Speeds-Over-Thunderbolt.html
+++ b/jp/zimacube/Transfer-Speeds-Over-Thunderbolt.html
@@ -53,8 +53,8 @@
-
-
+
+
@@ -89,7 +89,7 @@
"url": "https://www.zimaspace.com/docs/logo.svg"
}
},
- "datePublished": "1734946634057"
+ "datePublished": "1735019810810"
}
@@ -214,7 +214,7 @@
diff --git a/jp/zimacube/Tutorials.html b/jp/zimacube/Tutorials.html
index 0bb432b5aa..745b827ec4 100644
--- a/jp/zimacube/Tutorials.html
+++ b/jp/zimacube/Tutorials.html
@@ -55,8 +55,8 @@
-
-
+
+
@@ -91,7 +91,7 @@
"url": "https://www.zimaspace.com/docs/logo.svg"
}
},
- "datePublished": "1734946634057"
+ "datePublished": "1735019810810"
}
@@ -216,7 +216,7 @@
-
+
次へ
diff --git a/jp/zimacube/User-Guide.html b/jp/zimacube/User-Guide.html
index c505b68bf6..36efce78f0 100644
--- a/jp/zimacube/User-Guide.html
+++ b/jp/zimacube/User-Guide.html
@@ -51,8 +51,8 @@
-
-
+
+
@@ -86,7 +86,7 @@
"url": "https://www.zimaspace.com/docs/logo.svg"
}
},
- "datePublished": "1734946634057"
+ "datePublished": "1735019810810"
}
@@ -204,7 +204,7 @@ タイトル
セクション
diff --git a/jp/zimacube/ZimaCube-Bios-Update-Method-.html b/jp/zimacube/ZimaCube-Bios-Update-Method-.html
index f45560521e..b796de312b 100644
--- a/jp/zimacube/ZimaCube-Bios-Update-Method-.html
+++ b/jp/zimacube/ZimaCube-Bios-Update-Method-.html
@@ -56,8 +56,8 @@
-
-
+
+
@@ -92,7 +92,7 @@
"url": "https://www.zimaspace.com/docs/logo.svg"
}
},
- "datePublished": "1734946634057"
+ "datePublished": "1735019810810"
}
@@ -241,7 +241,7 @@
diff --git a/jp/zimacube/ZimaCube-Motherboard-DIY-Fan-Guide-and-Specifications.html b/jp/zimacube/ZimaCube-Motherboard-DIY-Fan-Guide-and-Specifications.html
index 996a6f6371..1573eaa201 100644
--- a/jp/zimacube/ZimaCube-Motherboard-DIY-Fan-Guide-and-Specifications.html
+++ b/jp/zimacube/ZimaCube-Motherboard-DIY-Fan-Guide-and-Specifications.html
@@ -61,8 +61,8 @@
-
-
+
+
@@ -97,7 +97,7 @@
"url": "https://www.zimaspace.com/docs/logo.svg"
}
},
- "datePublished": "1734946634057"
+ "datePublished": "1735019810810"
}
@@ -249,7 +249,7 @@
-
+
前へ次へ
diff --git a/jp/zimacube/ZimaOS-application-content.html b/jp/zimacube/ZimaOS-application-content.html
index 02c7ca8d39..cf9df52066 100644
--- a/jp/zimacube/ZimaOS-application-content.html
+++ b/jp/zimacube/ZimaOS-application-content.html
@@ -51,8 +51,8 @@
-
-
+
+
@@ -86,7 +86,7 @@
"url": "https://www.zimaspace.com/docs/logo.svg"
}
},
- "datePublished": "1734946634057"
+ "datePublished": "1735019810814"
}
@@ -204,7 +204,7 @@ タイトル
セクション
diff --git a/jp/zimacube/index.html b/jp/zimacube/index.html
index df224dae57..18f535ef04 100644
--- a/jp/zimacube/index.html
+++ b/jp/zimacube/index.html
@@ -58,8 +58,8 @@
-
-
+
+
@@ -94,7 +94,7 @@
"url": "https://www.zimaspace.com/docs/logo.svg"
}
},
- "datePublished": "1734946634057"
+ "datePublished": "1735019810814"
}
@@ -328,7 +328,7 @@
-
+
次へ
diff --git a/jp/zimaos/7th-Bay-LED.html b/jp/zimaos/7th-Bay-LED.html
index 17bb8a98bf..064bfc4ad8 100644
--- a/jp/zimaos/7th-Bay-LED.html
+++ b/jp/zimaos/7th-Bay-LED.html
@@ -53,8 +53,8 @@
-
-
+
+
@@ -89,7 +89,7 @@
"url": "https://www.zimaspace.com/docs/logo.svg"
}
},
- "datePublished": "1734946634057"
+ "datePublished": "1735019810814"
}
@@ -436,7 +436,7 @@
diff --git a/jp/zimaos/A-list-of-Contributions.html b/jp/zimaos/A-list-of-Contributions.html
index 88fff08d8a..38c76c875d 100644
--- a/jp/zimaos/A-list-of-Contributions.html
+++ b/jp/zimaos/A-list-of-Contributions.html
@@ -51,8 +51,8 @@
-
-
+
+
@@ -86,7 +86,7 @@
"url": "https://www.zimaspace.com/docs/logo.svg"
}
},
- "datePublished": "1734946634057"
+ "datePublished": "1735019810814"
}
@@ -204,7 +204,7 @@ 文章タイトル
段落タイトル
diff --git a/jp/zimaos/Achieve-Fastest-Transfer-Speed.html b/jp/zimaos/Achieve-Fastest-Transfer-Speed.html
index 5800dc6f00..092caf9c7a 100644
--- a/jp/zimaos/Achieve-Fastest-Transfer-Speed.html
+++ b/jp/zimaos/Achieve-Fastest-Transfer-Speed.html
@@ -52,8 +52,8 @@
-
-
+
+
@@ -88,7 +88,7 @@
"url": "https://www.zimaspace.com/docs/logo.svg"
}
},
- "datePublished": "1734946634057"
+ "datePublished": "1735019810814"
}
@@ -223,7 +223,7 @@
-
+
前へ次へ
diff --git a/jp/zimaos/Build-Apps.html b/jp/zimaos/Build-Apps.html
index fd0b1e6a19..95e74bac4e 100644
--- a/jp/zimaos/Build-Apps.html
+++ b/jp/zimaos/Build-Apps.html
@@ -51,8 +51,8 @@
-
-
+
+
@@ -86,7 +86,7 @@
"url": "https://www.zimaspace.com/docs/logo.svg"
}
},
- "datePublished": "1734946634057"
+ "datePublished": "1735019810814"
}
@@ -303,7 +303,7 @@
-
+
前へ次へ
diff --git a/jp/zimaos/Build-Multiple-Clones-using-rsync.html b/jp/zimaos/Build-Multiple-Clones-using-rsync.html
index ac1e9f285e..a90b574800 100644
--- a/jp/zimaos/Build-Multiple-Clones-using-rsync.html
+++ b/jp/zimaos/Build-Multiple-Clones-using-rsync.html
@@ -51,8 +51,8 @@
-
-
+
+
@@ -86,7 +86,7 @@
"url": "https://www.zimaspace.com/docs/logo.svg"
}
},
- "datePublished": "1734946634057"
+ "datePublished": "1735019810814"
}
@@ -205,7 +205,7 @@ rsyncを使用して複数のクロー
diff --git a/jp/zimaos/Connect-with-Cloud-Drives.html b/jp/zimaos/Connect-with-Cloud-Drives.html
index 8576fa546f..b1fa9ead12 100644
--- a/jp/zimaos/Connect-with-Cloud-Drives.html
+++ b/jp/zimaos/Connect-with-Cloud-Drives.html
@@ -53,8 +53,8 @@
-
-
+
+
@@ -89,7 +89,7 @@
"url": "https://www.zimaspace.com/docs/logo.svg"
}
},
- "datePublished": "1734946634057"
+ "datePublished": "1735019810814"
}
@@ -228,7 +228,7 @@
-
+
前へ次へ
diff --git a/jp/zimaos/Create-Raid6-on-ZimaOS.html b/jp/zimaos/Create-Raid6-on-ZimaOS.html
index 75780f207c..6dd8c83030 100644
--- a/jp/zimaos/Create-Raid6-on-ZimaOS.html
+++ b/jp/zimaos/Create-Raid6-on-ZimaOS.html
@@ -57,8 +57,8 @@
-
-
+
+
@@ -93,7 +93,7 @@
"url": "https://www.zimaspace.com/docs/logo.svg"
}
},
- "datePublished": "1734946634057"
+ "datePublished": "1735019810814"
}
@@ -253,7 +253,7 @@
-
+
AnteriorSiguiente
diff --git a/es/zimaos/Install-offline.html b/es/zimaos/Install-offline.html
index 30d5bbf0c4..652e025d30 100644
--- a/es/zimaos/Install-offline.html
+++ b/es/zimaos/Install-offline.html
@@ -55,8 +55,8 @@
-
-
+
+
@@ -91,7 +91,7 @@
"url": "https://www.zimaspace.com/docs/logo.svg"
}
},
- "datePublished": "1734946633413"
+ "datePublished": "1735019810170"
}
@@ -229,7 +229,7 @@ Actualización fuera de línea
diff --git a/es/zimaos/Link-Synology-and-SMB-Shares.html b/es/zimaos/Link-Synology-and-SMB-Shares.html
index 5b68885dce..aa9bab0945 100644
--- a/es/zimaos/Link-Synology-and-SMB-Shares.html
+++ b/es/zimaos/Link-Synology-and-SMB-Shares.html
@@ -63,8 +63,8 @@
-
-
+
+
@@ -99,7 +99,7 @@
"url": "https://www.zimaspace.com/docs/logo.svg"
}
},
- "datePublished": "1734946633413"
+ "datePublished": "1735019810170"
}
@@ -231,7 +231,7 @@
-
+
AnteriorSiguiente
diff --git a/es/zimaos/Media-Server-Setup-with-Jellyfin.html b/es/zimaos/Media-Server-Setup-with-Jellyfin.html
index dddcaeceec..d23c901b96 100644
--- a/es/zimaos/Media-Server-Setup-with-Jellyfin.html
+++ b/es/zimaos/Media-Server-Setup-with-Jellyfin.html
@@ -51,8 +51,8 @@
-
-
+
+
@@ -86,7 +86,7 @@
"url": "https://www.zimaspace.com/docs/logo.svg"
}
},
- "datePublished": "1734946633413"
+ "datePublished": "1735019810170"
}
@@ -205,7 +205,7 @@
diff --git a/es/zimaos/More-RAID-Options.html b/es/zimaos/More-RAID-Options.html
index 6591f9a17e..5bf4431a7a 100644
--- a/es/zimaos/More-RAID-Options.html
+++ b/es/zimaos/More-RAID-Options.html
@@ -57,8 +57,8 @@
-
-
+
+
@@ -93,7 +93,7 @@
"url": "https://www.zimaspace.com/docs/logo.svg"
}
},
- "datePublished": "1734946633413"
+ "datePublished": "1735019810170"
}
@@ -224,7 +224,7 @@
diff --git a/es/zimaos/NVR-Camera-Server.html b/es/zimaos/NVR-Camera-Server.html
index a4b989e472..4e10bec0d9 100644
--- a/es/zimaos/NVR-Camera-Server.html
+++ b/es/zimaos/NVR-Camera-Server.html
@@ -64,8 +64,8 @@
-
-
+
+
@@ -100,7 +100,7 @@
"url": "https://www.zimaspace.com/docs/logo.svg"
}
},
- "datePublished": "1734946633413"
+ "datePublished": "1735019810170"
}
@@ -238,7 +238,7 @@
- Haz clic en ‘Configuración’

- Selecciona ‘Cámara IP’

-- Ingresa la URL RTSP obtenida, por ejemplo: rtsp://admin:Hjj12345@10.0.171.52/stream1.

+- Ingresa la URL RTSP obtenida, por ejemplo: rtsp://admin:Hjj12345@10.0.171.52/stream1.

- Configura la resolución y la tasa de cuadros, por ejemplo: 720x480.
- Después de completar la configuración, puedes ver las imágenes y videos capturados en la interfaz de Kerberos


- También puedes ver el estado de monitoreo en tiempo real en la interfaz principal

@@ -247,7 +247,7 @@
-
+
AnteriorSiguiente
diff --git a/es/zimaos/Networking.html b/es/zimaos/Networking.html
index e0ed344c06..6576fcc53f 100644
--- a/es/zimaos/Networking.html
+++ b/es/zimaos/Networking.html
@@ -51,8 +51,8 @@
-
-
+
+
@@ -86,7 +86,7 @@
"url": "https://www.zimaspace.com/docs/logo.svg"
}
},
- "datePublished": "1734946633413"
+ "datePublished": "1735019810170"
}
@@ -204,7 +204,7 @@ Título del Artículo
Título del Párrafo
diff --git a/es/zimaos/OpenAPI-Live-Preview.html b/es/zimaos/OpenAPI-Live-Preview.html
index a4df576a7e..bb226109ca 100644
--- a/es/zimaos/OpenAPI-Live-Preview.html
+++ b/es/zimaos/OpenAPI-Live-Preview.html
@@ -51,8 +51,8 @@
-
-
+
+
@@ -86,7 +86,7 @@
"url": "https://www.zimaspace.com/docs/logo.svg"
}
},
- "datePublished": "1734946633413"
+ "datePublished": "1735019810170"
}
@@ -220,7 +220,7 @@
-
+
Anterior
diff --git a/es/zimaos/Pi-hole-Deployment-Guide-on-ZimaOS.html b/es/zimaos/Pi-hole-Deployment-Guide-on-ZimaOS.html
index 36249c19c0..39a9d68332 100644
--- a/es/zimaos/Pi-hole-Deployment-Guide-on-ZimaOS.html
+++ b/es/zimaos/Pi-hole-Deployment-Guide-on-ZimaOS.html
@@ -63,8 +63,8 @@
-
-
+
+
@@ -99,7 +99,7 @@
"url": "https://www.zimaspace.com/docs/logo.svg"
}
},
- "datePublished": "1734946633413"
+ "datePublished": "1735019810170"
}
@@ -238,7 +238,7 @@
diff --git a/es/zimaos/Recover-Your-Password.html b/es/zimaos/Recover-Your-Password.html
index 890ef9a84b..e9be46dba4 100644
--- a/es/zimaos/Recover-Your-Password.html
+++ b/es/zimaos/Recover-Your-Password.html
@@ -55,8 +55,8 @@
-
-
+
+
@@ -91,7 +91,7 @@
"url": "https://www.zimaspace.com/docs/logo.svg"
}
},
- "datePublished": "1734946633413"
+ "datePublished": "1735019810170"
}
@@ -222,7 +222,7 @@
-
+
AnteriorSiguiente
diff --git a/es/zimaos/Romote-Access.html b/es/zimaos/Romote-Access.html
index 6498b079ce..53360b6f5c 100644
--- a/es/zimaos/Romote-Access.html
+++ b/es/zimaos/Romote-Access.html
@@ -59,8 +59,8 @@
-
-
+
+
@@ -95,7 +95,7 @@
"url": "https://www.zimaspace.com/docs/logo.svg"
}
},
- "datePublished": "1734946633413"
+ "datePublished": "1735019810170"
}
@@ -237,7 +237,7 @@
-
+
AnteriorSiguiente
diff --git a/es/zimaos/Setup-Python.html b/es/zimaos/Setup-Python.html
index 80e2e91fe2..eae59ce26a 100644
--- a/es/zimaos/Setup-Python.html
+++ b/es/zimaos/Setup-Python.html
@@ -53,8 +53,8 @@
-
-
+
+
@@ -89,7 +89,7 @@
"url": "https://www.zimaspace.com/docs/logo.svg"
}
},
- "datePublished": "1734946633413"
+ "datePublished": "1735019810170"
}
@@ -218,7 +218,7 @@
-
+
AnteriorSiguiente
diff --git a/es/zimaos/Sync-Photos-via-Configurable-CLI.html b/es/zimaos/Sync-Photos-via-Configurable-CLI.html
index c73a318b52..6a89b19e6f 100644
--- a/es/zimaos/Sync-Photos-via-Configurable-CLI.html
+++ b/es/zimaos/Sync-Photos-via-Configurable-CLI.html
@@ -60,8 +60,8 @@
-
-
+
+
@@ -96,7 +96,7 @@
"url": "https://www.zimaspace.com/docs/logo.svg"
}
},
- "datePublished": "1734946633413"
+ "datePublished": "1735019810170"
}
@@ -229,7 +229,7 @@
-
+
AnteriorSiguiente
diff --git a/es/zimaos/Sync-Photos-with-Immich.html b/es/zimaos/Sync-Photos-with-Immich.html
index b146bec76e..09f09255cc 100644
--- a/es/zimaos/Sync-Photos-with-Immich.html
+++ b/es/zimaos/Sync-Photos-with-Immich.html
@@ -66,8 +66,8 @@
-
-
+
+
@@ -102,7 +102,7 @@
"url": "https://www.zimaspace.com/docs/logo.svg"
}
},
- "datePublished": "1734946633413"
+ "datePublished": "1735019810170"
}
@@ -240,7 +240,7 @@
-
+
AnteriorSiguiente
diff --git a/es/zimaos/Thunderbolt-PC-Direct.html b/es/zimaos/Thunderbolt-PC-Direct.html
index 1f7c572fe1..4ba5255e1a 100644
--- a/es/zimaos/Thunderbolt-PC-Direct.html
+++ b/es/zimaos/Thunderbolt-PC-Direct.html
@@ -64,8 +64,8 @@
-
-
+
+
@@ -100,7 +100,7 @@
"url": "https://www.zimaspace.com/docs/logo.svg"
}
},
- "datePublished": "1734946633413"
+ "datePublished": "1735019810170"
}
@@ -400,7 +400,7 @@
-
+
AnteriorSiguiente
diff --git a/es/zimaos/User-Guide.html b/es/zimaos/User-Guide.html
index c1a7bd73a1..948858d3dc 100644
--- a/es/zimaos/User-Guide.html
+++ b/es/zimaos/User-Guide.html
@@ -51,8 +51,8 @@
-
-
+
+
@@ -86,7 +86,7 @@
"url": "https://www.zimaspace.com/docs/logo.svg"
}
},
- "datePublished": "1734946633413"
+ "datePublished": "1735019810170"
}
@@ -205,7 +205,7 @@
diff --git a/es/zimaos/Using-Samba-as-a-Member.html b/es/zimaos/Using-Samba-as-a-Member.html
index fa2a1139c8..5a0c62b99d 100644
--- a/es/zimaos/Using-Samba-as-a-Member.html
+++ b/es/zimaos/Using-Samba-as-a-Member.html
@@ -88,8 +88,8 @@
-
-
+
+
@@ -124,7 +124,7 @@
"url": "https://www.zimaspace.com/docs/logo.svg"
}
},
- "datePublished": "1734946633413"
+ "datePublished": "1735019810170"
}
@@ -393,7 +393,7 @@
diff --git a/es/zimaos/ZFS-Setup.html b/es/zimaos/ZFS-Setup.html
index f60b09ef3c..d613731256 100644
--- a/es/zimaos/ZFS-Setup.html
+++ b/es/zimaos/ZFS-Setup.html
@@ -54,8 +54,8 @@
-
-
+
+
@@ -90,7 +90,7 @@
"url": "https://www.zimaspace.com/docs/logo.svg"
}
},
- "datePublished": "1734946633413"
+ "datePublished": "1735019810170"
}
@@ -213,7 +213,7 @@
diff --git a/es/zimaos/ZimaOS-v1.2.5-Available!.html b/es/zimaos/ZimaOS-v1.2.5-Available!.html
index 25b803121e..0d0e0482d1 100644
--- a/es/zimaos/ZimaOS-v1.2.5-Available!.html
+++ b/es/zimaos/ZimaOS-v1.2.5-Available!.html
@@ -52,8 +52,8 @@
-
-
+
+
@@ -88,7 +88,7 @@
"url": "https://www.zimaspace.com/docs/logo.svg"
}
},
- "datePublished": "1734946633413"
+ "datePublished": "1735019810170"
}
@@ -239,7 +239,7 @@
-
+
AnteriorSiguiente
diff --git a/es/zimaos/iSCSI-usage-tutorial.html b/es/zimaos/iSCSI-usage-tutorial.html
index 165a22560c..0a2fea2cfa 100644
--- a/es/zimaos/iSCSI-usage-tutorial.html
+++ b/es/zimaos/iSCSI-usage-tutorial.html
@@ -62,8 +62,8 @@
-
-
+
+
@@ -98,7 +98,7 @@
"url": "https://www.zimaspace.com/docs/logo.svg"
}
},
- "datePublished": "1734946633413"
+ "datePublished": "1735019810170"
}
@@ -262,7 +262,7 @@
diff --git a/es/zimaos/index.html b/es/zimaos/index.html
index 887ac26d96..14c463a5d6 100644
--- a/es/zimaos/index.html
+++ b/es/zimaos/index.html
@@ -55,8 +55,8 @@
-
-
+
+
@@ -91,7 +91,7 @@
"url": "https://www.zimaspace.com/docs/logo.svg"
}
},
- "datePublished": "1734946633413"
+ "datePublished": "1735019810170"
}
@@ -284,7 +284,7 @@
-
+
Siguiente
diff --git a/es/zimaos/migrate-files-from-Synology-to-ZimaCube.html b/es/zimaos/migrate-files-from-Synology-to-ZimaCube.html
index 26fcee5c82..377637d386 100644
--- a/es/zimaos/migrate-files-from-Synology-to-ZimaCube.html
+++ b/es/zimaos/migrate-files-from-Synology-to-ZimaCube.html
@@ -57,8 +57,8 @@
-
-
+
+
@@ -93,7 +93,7 @@
"url": "https://www.zimaspace.com/docs/logo.svg"
}
},
- "datePublished": "1734946633413"
+ "datePublished": "1735019810170"
}
@@ -234,7 +234,7 @@
-
+
AnteriorSiguiente
diff --git a/es/zimaos/resetnetworksettings.html b/es/zimaos/resetnetworksettings.html
index 8f8e0fa00c..e3cd791885 100644
--- a/es/zimaos/resetnetworksettings.html
+++ b/es/zimaos/resetnetworksettings.html
@@ -54,8 +54,8 @@
-
-
+
+
@@ -90,7 +90,7 @@
"url": "https://www.zimaspace.com/docs/logo.svg"
}
},
- "datePublished": "1734946633413"
+ "datePublished": "1735019810170"
}
@@ -217,7 +217,7 @@
diff --git a/es/zimaos/set-your-SSH.html b/es/zimaos/set-your-SSH.html
index 815a9767cf..fd5af315c4 100644
--- a/es/zimaos/set-your-SSH.html
+++ b/es/zimaos/set-your-SSH.html
@@ -54,8 +54,8 @@
-
-
+
+
@@ -90,7 +90,7 @@
"url": "https://www.zimaspace.com/docs/logo.svg"
}
},
- "datePublished": "1734946633413"
+ "datePublished": "1735019810170"
}
@@ -212,7 +212,7 @@
-
+
AnteriorSiguiente
diff --git a/es/zimaos/setup-emby-server.html b/es/zimaos/setup-emby-server.html
index 441f18fc80..c8780749f3 100644
--- a/es/zimaos/setup-emby-server.html
+++ b/es/zimaos/setup-emby-server.html
@@ -60,8 +60,8 @@
-
-
+
+
@@ -96,7 +96,7 @@
"url": "https://www.zimaspace.com/docs/logo.svg"
}
},
- "datePublished": "1734946633413"
+ "datePublished": "1735019810170"
}
@@ -243,7 +243,7 @@
-
+
AnteriorSiguiente
diff --git a/es/zimaos/share-via-link.html b/es/zimaos/share-via-link.html
index 129eacf863..68204d6afb 100644
--- a/es/zimaos/share-via-link.html
+++ b/es/zimaos/share-via-link.html
@@ -51,8 +51,8 @@
-
-
+
+
@@ -86,7 +86,7 @@
"url": "https://www.zimaspace.com/docs/logo.svg"
}
},
- "datePublished": "1734946633413"
+ "datePublished": "1735019810170"
}
@@ -233,7 +233,7 @@
diff --git a/es/zimaos/v-1.2.2.html b/es/zimaos/v-1.2.2.html
index ba2a823663..f43000cefd 100644
--- a/es/zimaos/v-1.2.2.html
+++ b/es/zimaos/v-1.2.2.html
@@ -51,8 +51,8 @@
-
-
+
+
@@ -86,7 +86,7 @@
"url": "https://www.zimaspace.com/docs/logo.svg"
}
},
- "datePublished": "1734946633413"
+ "datePublished": "1735019810170"
}
@@ -230,7 +230,7 @@
-
+
AnteriorSiguiente
diff --git a/es/zimaos/v-1.2.3.html b/es/zimaos/v-1.2.3.html
index c270e9bc59..ea27b5afdb 100644
--- a/es/zimaos/v-1.2.3.html
+++ b/es/zimaos/v-1.2.3.html
@@ -52,8 +52,8 @@
-
-
+
+
@@ -88,7 +88,7 @@
"url": "https://www.zimaspace.com/docs/logo.svg"
}
},
- "datePublished": "1734946633413"
+ "datePublished": "1735019810170"
}
@@ -246,7 +246,7 @@
diff --git a/es/zimaos/v-1.2.4.html b/es/zimaos/v-1.2.4.html
index 42cec8bd27..00c09c3383 100644
--- a/es/zimaos/v-1.2.4.html
+++ b/es/zimaos/v-1.2.4.html
@@ -52,8 +52,8 @@
-
-
+
+
@@ -88,7 +88,7 @@
"url": "https://www.zimaspace.com/docs/logo.svg"
}
},
- "datePublished": "1734946633413"
+ "datePublished": "1735019810170"
}
@@ -226,7 +226,7 @@
-
+
AnteriorSiguiente
diff --git a/es/zimaos/v1.3.0.html b/es/zimaos/v1.3.0.html
index 11ec61bc9f..30910b1534 100644
--- a/es/zimaos/v1.3.0.html
+++ b/es/zimaos/v1.3.0.html
@@ -52,8 +52,8 @@
-
-
+
+
@@ -88,7 +88,7 @@
"url": "https://www.zimaspace.com/docs/logo.svg"
}
},
- "datePublished": "1734946633413"
+ "datePublished": "1735019810170"
}
@@ -239,7 +239,7 @@
-
+
AnteriorSiguiente
diff --git a/es/zimaos/webtorrent-feature.html b/es/zimaos/webtorrent-feature.html
index f0ac345ee5..934b448fa8 100644
--- a/es/zimaos/webtorrent-feature.html
+++ b/es/zimaos/webtorrent-feature.html
@@ -51,8 +51,8 @@
-
-
+
+
@@ -86,7 +86,7 @@
"url": "https://www.zimaspace.com/docs/logo.svg"
}
},
- "datePublished": "1734946633413"
+ "datePublished": "1735019810170"
}
@@ -233,7 +233,7 @@
diff --git a/faq/How-to-check-IP-address.html b/faq/How-to-check-IP-address.html
index 6a77c14117..32b972e3f7 100644
--- a/faq/How-to-check-IP-address.html
+++ b/faq/How-to-check-IP-address.html
@@ -57,8 +57,8 @@
-
-
+
+
@@ -93,7 +93,7 @@
"url": "https://www.zimaspace.com/docs/logo.svg"
}
},
- "datePublished": "1734946633417"
+ "datePublished": "1735019810170"
}
@@ -242,7 +242,7 @@
diff --git a/faq/Restore-factory-settings.html b/faq/Restore-factory-settings.html
index 2ebf536ca9..99b1f45efb 100644
--- a/faq/Restore-factory-settings.html
+++ b/faq/Restore-factory-settings.html
@@ -65,8 +65,8 @@
-
-
+
+
@@ -101,7 +101,7 @@
"url": "https://www.zimaspace.com/docs/logo.svg"
}
},
- "datePublished": "1734946633417"
+ "datePublished": "1735019810170"
}
@@ -287,7 +287,7 @@
-
+
PrevNext
diff --git a/faq/Upgrade-Motherboard-BIOS-Version.html b/faq/Upgrade-Motherboard-BIOS-Version.html
index dbc1823ae9..23ef27469f 100644
--- a/faq/Upgrade-Motherboard-BIOS-Version.html
+++ b/faq/Upgrade-Motherboard-BIOS-Version.html
@@ -51,8 +51,8 @@
-
-
+
+
@@ -86,7 +86,7 @@
"url": "https://www.zimaspace.com/docs/logo.svg"
}
},
- "datePublished": "1734946633417"
+ "datePublished": "1735019810170"
}
@@ -258,7 +258,7 @@
-
+
PrevNext
diff --git a/faq/index.html b/faq/index.html
index 6ac29939ae..fb51c6ecff 100644
--- a/faq/index.html
+++ b/faq/index.html
@@ -52,8 +52,8 @@
-
-
+
+
@@ -88,7 +88,7 @@
"url": "https://www.zimaspace.com/docs/logo.svg"
}
},
- "datePublished": "1734946633417"
+ "datePublished": "1735019810170"
}
@@ -222,7 +222,7 @@
diff --git a/index.html b/index.html
index d81f890aee..965b702fb5 100644
--- a/index.html
+++ b/index.html
@@ -51,8 +51,8 @@
-
-
+
+
@@ -86,7 +86,7 @@
"url": "https://www.zimaspace.com/docs/logo.svg"
}
},
- "datePublished": "1734946634053"
+ "datePublished": "1735019810810"
}
@@ -267,7 +267,7 @@
diff --git a/jp/faq/test-files.html b/jp/faq/test-files.html
index 0706963d83..0addbe13c9 100644
--- a/jp/faq/test-files.html
+++ b/jp/faq/test-files.html
@@ -51,8 +51,8 @@
-
-
+
+
@@ -86,7 +86,7 @@
"url": "https://www.zimaspace.com/docs/logo.svg"
}
},
- "datePublished": "1734946634053"
+ "datePublished": "1735019810810"
}
@@ -207,7 +207,7 @@
-
+
次へ
diff --git a/jp/zimaboard/All-in-one-routing-system-OpenWRT.html b/jp/zimaboard/All-in-one-routing-system-OpenWRT.html
index 3abc97ffa3..f495d519a3 100644
--- a/jp/zimaboard/All-in-one-routing-system-OpenWRT.html
+++ b/jp/zimaboard/All-in-one-routing-system-OpenWRT.html
@@ -59,8 +59,8 @@
-
-
+
+
@@ -95,7 +95,7 @@
"url": "https://www.zimaspace.com/docs/logo.svg"
}
},
- "datePublished": "1734946634053"
+ "datePublished": "1735019810810"
}
@@ -245,7 +245,7 @@
-
+
前へ次へ
diff --git a/jp/zimaboard/Basic-functions-of-dedicated-systems.html b/jp/zimaboard/Basic-functions-of-dedicated-systems.html
index 860caeb649..6241e151d9 100644
--- a/jp/zimaboard/Basic-functions-of-dedicated-systems.html
+++ b/jp/zimaboard/Basic-functions-of-dedicated-systems.html
@@ -66,8 +66,8 @@
-
-
+
+
@@ -102,7 +102,7 @@
"url": "https://www.zimaspace.com/docs/logo.svg"
}
},
- "datePublished": "1734946634053"
+ "datePublished": "1735019810810"
}
@@ -257,7 +257,7 @@
-
+
前へ次へ
diff --git a/jp/zimaboard/Build-a-75-inch-4K-Arcade-with-ZimaBoard-and-Batocera.html b/jp/zimaboard/Build-a-75-inch-4K-Arcade-with-ZimaBoard-and-Batocera.html
index 729fd939e0..df40d9c917 100644
--- a/jp/zimaboard/Build-a-75-inch-4K-Arcade-with-ZimaBoard-and-Batocera.html
+++ b/jp/zimaboard/Build-a-75-inch-4K-Arcade-with-ZimaBoard-and-Batocera.html
@@ -72,8 +72,8 @@
-
-
+
+
@@ -108,7 +108,7 @@
"url": "https://www.zimaspace.com/docs/logo.svg"
}
},
- "datePublished": "1734946634053"
+ "datePublished": "1735019810810"
}
@@ -294,7 +294,7 @@
diff --git a/jp/zimaboard/Enable-WOL-on-Zimaboard.html b/jp/zimaboard/Enable-WOL-on-Zimaboard.html
index f47c307d1d..52c1ee97cd 100644
--- a/jp/zimaboard/Enable-WOL-on-Zimaboard.html
+++ b/jp/zimaboard/Enable-WOL-on-Zimaboard.html
@@ -61,8 +61,8 @@
-
-
+
+
@@ -97,7 +97,7 @@
"url": "https://www.zimaspace.com/docs/logo.svg"
}
},
- "datePublished": "1734946634053"
+ "datePublished": "1735019810810"
}
@@ -283,7 +283,7 @@
-
+
前へ次へ
diff --git a/jp/zimaboard/Hardware-Brief.html b/jp/zimaboard/Hardware-Brief.html
index 9f75351950..7ec5a495f3 100644
--- a/jp/zimaboard/Hardware-Brief.html
+++ b/jp/zimaboard/Hardware-Brief.html
@@ -52,8 +52,8 @@
-
-
+
+
@@ -88,7 +88,7 @@
"url": "https://www.zimaspace.com/docs/logo.svg"
}
},
- "datePublished": "1734946634053"
+ "datePublished": "1735019810810"
}
@@ -229,7 +229,7 @@
-
+
前へ次へ
diff --git a/jp/zimaboard/Hardware-Interface-Introduction.html b/jp/zimaboard/Hardware-Interface-Introduction.html
index ccf810360c..a34f3274de 100644
--- a/jp/zimaboard/Hardware-Interface-Introduction.html
+++ b/jp/zimaboard/Hardware-Interface-Introduction.html
@@ -54,8 +54,8 @@
-
-
+
+
@@ -90,7 +90,7 @@
"url": "https://www.zimaspace.com/docs/logo.svg"
}
},
- "datePublished": "1734946634053"
+ "datePublished": "1735019810810"
}
@@ -225,7 +225,7 @@
-
+
前へ次へ
diff --git a/jp/zimaboard/How-to-check-IP-address.html b/jp/zimaboard/How-to-check-IP-address.html
index f0cb11fd35..91002cb468 100644
--- a/jp/zimaboard/How-to-check-IP-address.html
+++ b/jp/zimaboard/How-to-check-IP-address.html
@@ -57,8 +57,8 @@
-
-
+
+
@@ -93,7 +93,7 @@
"url": "https://www.zimaspace.com/docs/logo.svg"
}
},
- "datePublished": "1734946634053"
+ "datePublished": "1735019810810"
}
@@ -242,7 +242,7 @@
diff --git a/jp/zimaboard/MineCraft-Friendship-Service.html b/jp/zimaboard/MineCraft-Friendship-Service.html
index 65e0a3cc6e..a95ba34312 100644
--- a/jp/zimaboard/MineCraft-Friendship-Service.html
+++ b/jp/zimaboard/MineCraft-Friendship-Service.html
@@ -64,8 +64,8 @@
-
-
+
+
@@ -100,7 +100,7 @@
"url": "https://www.zimaspace.com/docs/logo.svg"
}
},
- "datePublished": "1734946634053"
+ "datePublished": "1735019810810"
}
@@ -280,7 +280,7 @@
diff --git a/jp/zimaboard/Openwrt-eMMc-boot.html b/jp/zimaboard/Openwrt-eMMc-boot.html
index 15653d6195..de932b1e7e 100644
--- a/jp/zimaboard/Openwrt-eMMc-boot.html
+++ b/jp/zimaboard/Openwrt-eMMc-boot.html
@@ -59,8 +59,8 @@
-
-
+
+
@@ -95,7 +95,7 @@
"url": "https://www.zimaspace.com/docs/logo.svg"
}
},
- "datePublished": "1734946634053"
+ "datePublished": "1735019810810"
}
@@ -277,7 +277,7 @@
-
+
前へ次へ
diff --git a/jp/zimaboard/Power-on-Zimablade.html b/jp/zimaboard/Power-on-Zimablade.html
index 0c91d2bd9c..be1d28b0c6 100644
--- a/jp/zimaboard/Power-on-Zimablade.html
+++ b/jp/zimaboard/Power-on-Zimablade.html
@@ -66,8 +66,8 @@
-
-
+
+
@@ -102,7 +102,7 @@
"url": "https://www.zimaspace.com/docs/logo.svg"
}
},
- "datePublished": "1734946634053"
+ "datePublished": "1735019810810"
}
@@ -279,7 +279,7 @@
-
+
前へ次へ
diff --git a/jp/zimaboard/Restore-factory-settings.html b/jp/zimaboard/Restore-factory-settings.html
index 38db6400a1..722db3c16f 100644
--- a/jp/zimaboard/Restore-factory-settings.html
+++ b/jp/zimaboard/Restore-factory-settings.html
@@ -65,8 +65,8 @@
-
-
+
+
@@ -101,7 +101,7 @@
"url": "https://www.zimaspace.com/docs/logo.svg"
}
},
- "datePublished": "1734946634053"
+ "datePublished": "1735019810810"
}
@@ -287,7 +287,7 @@
diff --git a/jp/zimaboard/Self-Deploying-Applications.html b/jp/zimaboard/Self-Deploying-Applications.html
index 51300f6a1a..73ddb4d3a7 100644
--- a/jp/zimaboard/Self-Deploying-Applications.html
+++ b/jp/zimaboard/Self-Deploying-Applications.html
@@ -66,8 +66,8 @@
-
-
+
+
@@ -102,7 +102,7 @@
"url": "https://www.zimaspace.com/docs/logo.svg"
}
},
- "datePublished": "1734946634053"
+ "datePublished": "1735019810810"
}
@@ -261,7 +261,7 @@
diff --git a/jp/zimaboard/Small-body-Big-applications-OMV-First-Experience.html b/jp/zimaboard/Small-body-Big-applications-OMV-First-Experience.html
index 67faa72735..e19f5cb90f 100644
--- a/jp/zimaboard/Small-body-Big-applications-OMV-First-Experience.html
+++ b/jp/zimaboard/Small-body-Big-applications-OMV-First-Experience.html
@@ -76,8 +76,8 @@
-
-
+
+
@@ -112,7 +112,7 @@
"url": "https://www.zimaspace.com/docs/logo.svg"
}
},
- "datePublished": "1734946634053"
+ "datePublished": "1735019810810"
}
@@ -293,7 +293,7 @@
-
+
前へ次へ
diff --git a/jp/zimaboard/Small-body-Big-applications-OMV-install.html b/jp/zimaboard/Small-body-Big-applications-OMV-install.html
index e9450cf87c..007d71532f 100644
--- a/jp/zimaboard/Small-body-Big-applications-OMV-install.html
+++ b/jp/zimaboard/Small-body-Big-applications-OMV-install.html
@@ -63,8 +63,8 @@
-
-
+
+
@@ -99,7 +99,7 @@
"url": "https://www.zimaspace.com/docs/logo.svg"
}
},
- "datePublished": "1734946634053"
+ "datePublished": "1735019810810"
}
@@ -263,7 +263,7 @@
-
+
前へ次へ
diff --git a/jp/zimaboard/Syncthing.html b/jp/zimaboard/Syncthing.html
index f879a828f2..255f9c945b 100644
--- a/jp/zimaboard/Syncthing.html
+++ b/jp/zimaboard/Syncthing.html
@@ -61,8 +61,8 @@
-
-
+
+
@@ -97,7 +97,7 @@
"url": "https://www.zimaspace.com/docs/logo.svg"
}
},
- "datePublished": "1734946634053"
+ "datePublished": "1735019810810"
}
@@ -261,7 +261,7 @@
-
+
前へ次へ
diff --git a/jp/zimaboard/Universal-third-party-system-installation-tutorial.html b/jp/zimaboard/Universal-third-party-system-installation-tutorial.html
index e052dbfcd2..953484342b 100644
--- a/jp/zimaboard/Universal-third-party-system-installation-tutorial.html
+++ b/jp/zimaboard/Universal-third-party-system-installation-tutorial.html
@@ -59,8 +59,8 @@
-
-
+
+
@@ -95,7 +95,7 @@
"url": "https://www.zimaspace.com/docs/logo.svg"
}
},
- "datePublished": "1734946634053"
+ "datePublished": "1735019810810"
}
@@ -247,7 +247,7 @@
-
+
前へ次へ
diff --git a/jp/zimaboard/Unraid-First-Experience-at-$129-Installation.html b/jp/zimaboard/Unraid-First-Experience-at-$129-Installation.html
index 380bba6bb7..b0cea46a62 100644
--- a/jp/zimaboard/Unraid-First-Experience-at-$129-Installation.html
+++ b/jp/zimaboard/Unraid-First-Experience-at-$129-Installation.html
@@ -69,8 +69,8 @@
-
-
+
+
@@ -105,7 +105,7 @@
"url": "https://www.zimaspace.com/docs/logo.svg"
}
},
- "datePublished": "1734946634053"
+ "datePublished": "1735019810810"
}
@@ -269,7 +269,7 @@
-
+
前へ次へ
diff --git a/jp/zimaboard/Upgrade-Motherboard-BIOS-Version.html b/jp/zimaboard/Upgrade-Motherboard-BIOS-Version.html
index 6226baacaa..38b36c8533 100644
--- a/jp/zimaboard/Upgrade-Motherboard-BIOS-Version.html
+++ b/jp/zimaboard/Upgrade-Motherboard-BIOS-Version.html
@@ -51,8 +51,8 @@
-
-
+
+
@@ -86,7 +86,7 @@
"url": "https://www.zimaspace.com/docs/logo.svg"
}
},
- "datePublished": "1734946634053"
+ "datePublished": "1735019810810"
}
@@ -258,7 +258,7 @@
-
+
前へ次へ
diff --git a/jp/zimaboard/VR-Audio-And-Video-Experience-Oculus.html b/jp/zimaboard/VR-Audio-And-Video-Experience-Oculus.html
index 61a42991dc..3e24c4374c 100644
--- a/jp/zimaboard/VR-Audio-And-Video-Experience-Oculus.html
+++ b/jp/zimaboard/VR-Audio-And-Video-Experience-Oculus.html
@@ -59,8 +59,8 @@
-
-
+
+
@@ -95,7 +95,7 @@
"url": "https://www.zimaspace.com/docs/logo.svg"
}
},
- "datePublished": "1734946634053"
+ "datePublished": "1735019810810"
}
@@ -233,7 +233,7 @@
-
+
前へ次へ
diff --git a/jp/zimaboard/index.html b/jp/zimaboard/index.html
index 91b795e3e7..3dca0430f7 100644
--- a/jp/zimaboard/index.html
+++ b/jp/zimaboard/index.html
@@ -60,8 +60,8 @@
-
-
+
+
@@ -96,7 +96,7 @@
"url": "https://www.zimaspace.com/docs/logo.svg"
}
},
- "datePublished": "1734946634053"
+ "datePublished": "1735019810810"
}
@@ -243,7 +243,7 @@
-
+
次へ
diff --git a/jp/zimacube/About-ZimaOS.html b/jp/zimacube/About-ZimaOS.html
index a2f0c02900..c9b3263994 100644
--- a/jp/zimacube/About-ZimaOS.html
+++ b/jp/zimacube/About-ZimaOS.html
@@ -51,8 +51,8 @@
-
-
+
+
@@ -86,7 +86,7 @@
"url": "https://www.zimaspace.com/docs/logo.svg"
}
},
- "datePublished": "1734946634053"
+ "datePublished": "1735019810810"
}
@@ -204,7 +204,7 @@ タイトル
セクション
diff --git a/jp/zimacube/Advanced-Using.html b/jp/zimacube/Advanced-Using.html
index 960e7234fe..d267f86611 100644
--- a/jp/zimacube/Advanced-Using.html
+++ b/jp/zimacube/Advanced-Using.html
@@ -51,8 +51,8 @@
-
-
+
+
@@ -86,7 +86,7 @@
"url": "https://www.zimaspace.com/docs/logo.svg"
}
},
- "datePublished": "1734946634053"
+ "datePublished": "1735019810810"
}
@@ -204,7 +204,7 @@ タイトル
セクション
diff --git a/jp/zimacube/Assembly-Tutorial.html b/jp/zimacube/Assembly-Tutorial.html
index f9df8352a9..3429af2cd2 100644
--- a/jp/zimacube/Assembly-Tutorial.html
+++ b/jp/zimacube/Assembly-Tutorial.html
@@ -110,8 +110,8 @@
-
-
+
+
@@ -146,7 +146,7 @@
"url": "https://www.zimaspace.com/docs/logo.svg"
}
},
- "datePublished": "1734946634053"
+ "datePublished": "1735019810810"
}
@@ -511,7 +511,7 @@ シャーシの分解完了
diff --git a/jp/zimacube/Auto-Power-On.html b/jp/zimacube/Auto-Power-On.html
index 7009d0906d..bc78a99003 100644
--- a/jp/zimacube/Auto-Power-On.html
+++ b/jp/zimacube/Auto-Power-On.html
@@ -55,8 +55,8 @@
-
-
+
+
@@ -91,7 +91,7 @@
"url": "https://www.zimaspace.com/docs/logo.svg"
}
},
- "datePublished": "1734946634053"
+ "datePublished": "1735019810810"
}
@@ -216,7 +216,7 @@
-
+
前へ次へ
diff --git a/jp/zimacube/BIOS-Configuration.html b/jp/zimacube/BIOS-Configuration.html
index 53c86fddcf..88e505b493 100644
--- a/jp/zimacube/BIOS-Configuration.html
+++ b/jp/zimacube/BIOS-Configuration.html
@@ -51,8 +51,8 @@
-
-
+
+
@@ -86,7 +86,7 @@
"url": "https://www.zimaspace.com/docs/logo.svg"
}
},
- "datePublished": "1734946634053"
+ "datePublished": "1735019810810"
}
@@ -205,7 +205,7 @@ BIOS設定
diff --git a/jp/zimacube/Creating-RAID-Troubleshooting-Guide.html b/jp/zimacube/Creating-RAID-Troubleshooting-Guide.html
index 0497b1a4f9..f826a67569 100644
--- a/jp/zimacube/Creating-RAID-Troubleshooting-Guide.html
+++ b/jp/zimacube/Creating-RAID-Troubleshooting-Guide.html
@@ -56,8 +56,8 @@
-
-
+
+
@@ -92,7 +92,7 @@
"url": "https://www.zimaspace.com/docs/logo.svg"
}
},
- "datePublished": "1734946634053"
+ "datePublished": "1735019810810"
}
@@ -215,7 +215,7 @@
-
+
前へ次へ
diff --git a/jp/zimacube/Detailed-Plex-Operation-Guide.html b/jp/zimacube/Detailed-Plex-Operation-Guide.html
index 2c5108892d..2e0404e1ad 100644
--- a/jp/zimacube/Detailed-Plex-Operation-Guide.html
+++ b/jp/zimacube/Detailed-Plex-Operation-Guide.html
@@ -67,8 +67,8 @@
-
-
+
+
@@ -103,7 +103,7 @@
"url": "https://www.zimaspace.com/docs/logo.svg"
}
},
- "datePublished": "1734946634057"
+ "datePublished": "1735019810810"
}
@@ -244,7 +244,7 @@
diff --git "a/jp/zimacube/From-Synology-to-ZimaCube\357\274\214migrate-all-files!.html" "b/jp/zimacube/From-Synology-to-ZimaCube\357\274\214migrate-all-files!.html"
index b757f3e66f..2e0a62bce8 100644
--- "a/jp/zimacube/From-Synology-to-ZimaCube\357\274\214migrate-all-files!.html"
+++ "b/jp/zimacube/From-Synology-to-ZimaCube\357\274\214migrate-all-files!.html"
@@ -57,8 +57,8 @@
-
-
+
+
@@ -93,7 +93,7 @@
"url": "https://www.zimaspace.com/docs/logo.svg"
}
},
- "datePublished": "1734946634057"
+ "datePublished": "1735019810810"
}
@@ -234,7 +234,7 @@
-
+
次へ
diff --git a/jp/zimacube/GPU-Expansion.html b/jp/zimacube/GPU-Expansion.html
index b82824641c..87b63bf844 100644
--- a/jp/zimacube/GPU-Expansion.html
+++ b/jp/zimacube/GPU-Expansion.html
@@ -64,8 +64,8 @@
-
-
+
+
@@ -100,7 +100,7 @@
"url": "https://www.zimaspace.com/docs/logo.svg"
}
},
- "datePublished": "1734946634057"
+ "datePublished": "1735019810810"
}
@@ -315,7 +315,7 @@
-
+
前へ次へ
diff --git a/jp/zimacube/HDD-Interface-Usage-Guide.html b/jp/zimacube/HDD-Interface-Usage-Guide.html
index 48296be25f..f49b79a587 100644
--- a/jp/zimacube/HDD-Interface-Usage-Guide.html
+++ b/jp/zimacube/HDD-Interface-Usage-Guide.html
@@ -51,8 +51,8 @@
-
-
+
+
@@ -86,7 +86,7 @@
"url": "https://www.zimaspace.com/docs/logo.svg"
}
},
- "datePublished": "1734946634057"
+ "datePublished": "1735019810810"
}
@@ -398,7 +398,7 @@
-
+
前へ次へ
diff --git a/jp/zimacube/Hardware-Brief.html b/jp/zimacube/Hardware-Brief.html
index d809dd73bd..f582c2ec16 100644
--- a/jp/zimacube/Hardware-Brief.html
+++ b/jp/zimacube/Hardware-Brief.html
@@ -54,8 +54,8 @@
-
-
+
+
@@ -90,7 +90,7 @@
"url": "https://www.zimaspace.com/docs/logo.svg"
}
},
- "datePublished": "1734946634057"
+ "datePublished": "1735019810810"
}
@@ -234,7 +234,7 @@
-
+
前へ次へ
diff --git a/jp/zimacube/Hardware-Details.html b/jp/zimacube/Hardware-Details.html
index 0446f6d2e9..2ec5edc239 100644
--- a/jp/zimacube/Hardware-Details.html
+++ b/jp/zimacube/Hardware-Details.html
@@ -51,8 +51,8 @@
-
-
+
+
@@ -86,7 +86,7 @@
"url": "https://www.zimaspace.com/docs/logo.svg"
}
},
- "datePublished": "1734946634057"
+ "datePublished": "1735019810810"
}
@@ -254,7 +254,7 @@ 风扇接口说明
USB 端口说明
diff --git a/jp/zimacube/How-to-Install-ZimaOS.html b/jp/zimacube/How-to-Install-ZimaOS.html
index bd10a5b9ae..51542a092b 100644
--- a/jp/zimacube/How-to-Install-ZimaOS.html
+++ b/jp/zimacube/How-to-Install-ZimaOS.html
@@ -62,8 +62,8 @@
-
-
+
+
@@ -98,7 +98,7 @@
"url": "https://www.zimaspace.com/docs/logo.svg"
}
},
- "datePublished": "1734946634057"
+ "datePublished": "1735019810810"
}
@@ -233,7 +233,7 @@
diff --git a/jp/zimacube/How-to-Install-and-Remove-the-7th-Bay.html b/jp/zimacube/How-to-Install-and-Remove-the-7th-Bay.html
index 69214fb5ef..5a62e299cb 100644
--- a/jp/zimacube/How-to-Install-and-Remove-the-7th-Bay.html
+++ b/jp/zimacube/How-to-Install-and-Remove-the-7th-Bay.html
@@ -58,8 +58,8 @@
-
-
+
+
@@ -94,7 +94,7 @@
"url": "https://www.zimaspace.com/docs/logo.svg"
}
},
- "datePublished": "1734946634057"
+ "datePublished": "1735019810810"
}
@@ -219,7 +219,7 @@
-
+
次へ
diff --git a/jp/zimacube/How-to-Open-SSH-in-ZimaOS.html b/jp/zimacube/How-to-Open-SSH-in-ZimaOS.html
index e29b2db8f1..38ebde6740 100644
--- a/jp/zimacube/How-to-Open-SSH-in-ZimaOS.html
+++ b/jp/zimacube/How-to-Open-SSH-in-ZimaOS.html
@@ -53,8 +53,8 @@
-
-
+
+
@@ -89,7 +89,7 @@
"url": "https://www.zimaspace.com/docs/logo.svg"
}
},
- "datePublished": "1734946634057"
+ "datePublished": "1735019810810"
}
@@ -214,7 +214,7 @@
-
+
次へ
diff --git a/jp/zimacube/How-to-understand-Docker-App's-paths-On-ZimaOS.html b/jp/zimacube/How-to-understand-Docker-App's-paths-On-ZimaOS.html
index 3c8e0a86fc..0b6f431f68 100644
--- a/jp/zimacube/How-to-understand-Docker-App's-paths-On-ZimaOS.html
+++ b/jp/zimacube/How-to-understand-Docker-App's-paths-On-ZimaOS.html
@@ -57,8 +57,8 @@
-
-
+
+
@@ -93,7 +93,7 @@
"url": "https://www.zimaspace.com/docs/logo.svg"
}
},
- "datePublished": "1734946634057"
+ "datePublished": "1735019810810"
}
@@ -232,7 +232,7 @@
-
+
次へ
diff --git a/jp/zimacube/Install-TrueNAS.html b/jp/zimacube/Install-TrueNAS.html
index a12c5c92a4..11f4acee24 100644
--- a/jp/zimacube/Install-TrueNAS.html
+++ b/jp/zimacube/Install-TrueNAS.html
@@ -62,8 +62,8 @@
-
-
+
+
@@ -98,7 +98,7 @@
"url": "https://www.zimaspace.com/docs/logo.svg"
}
},
- "datePublished": "1734946634057"
+ "datePublished": "1735019810810"
}
@@ -234,7 +234,7 @@
-
+
前へ次へ
diff --git a/jp/zimacube/Install-UnRAID.html b/jp/zimacube/Install-UnRAID.html
index f5b61cf5b4..e90394f2f0 100644
--- a/jp/zimacube/Install-UnRAID.html
+++ b/jp/zimacube/Install-UnRAID.html
@@ -67,8 +67,8 @@
-
-
+
+
@@ -103,7 +103,7 @@
"url": "https://www.zimaspace.com/docs/logo.svg"
}
},
- "datePublished": "1734946634057"
+ "datePublished": "1735019810810"
}
@@ -231,7 +231,7 @@
-
+
前へ次へ
diff --git a/jp/zimacube/Instructions-for-use-of-the-7th-Bay.html b/jp/zimacube/Instructions-for-use-of-the-7th-Bay.html
index 896d3996e3..a72d016f59 100644
--- a/jp/zimacube/Instructions-for-use-of-the-7th-Bay.html
+++ b/jp/zimacube/Instructions-for-use-of-the-7th-Bay.html
@@ -64,8 +64,8 @@
-
-
+
+
@@ -100,7 +100,7 @@
"url": "https://www.zimaspace.com/docs/logo.svg"
}
},
- "datePublished": "1734946634057"
+ "datePublished": "1735019810810"
}
@@ -240,7 +240,7 @@
-
+
前へ次へ
diff --git a/jp/zimacube/Memory-Test-Tutorial.html b/jp/zimacube/Memory-Test-Tutorial.html
index 5ffcc9ea67..590db5373a 100644
--- a/jp/zimacube/Memory-Test-Tutorial.html
+++ b/jp/zimacube/Memory-Test-Tutorial.html
@@ -58,8 +58,8 @@
-
-
+
+
@@ -94,7 +94,7 @@
"url": "https://www.zimaspace.com/docs/logo.svg"
}
},
- "datePublished": "1734946634057"
+ "datePublished": "1735019810810"
}
@@ -227,7 +227,7 @@
-
+
前へ次へ
diff --git a/jp/zimacube/PC-Direct.html b/jp/zimacube/PC-Direct.html
index f8d32375e3..3874027c02 100644
--- a/jp/zimacube/PC-Direct.html
+++ b/jp/zimacube/PC-Direct.html
@@ -65,8 +65,8 @@
-
-
+
+
@@ -101,7 +101,7 @@
"url": "https://www.zimaspace.com/docs/logo.svg"
}
},
- "datePublished": "1734946634057"
+ "datePublished": "1735019810810"
}
@@ -294,7 +294,7 @@
diff --git a/jp/zimacube/Plex-and-GPU-Transcoding.html b/jp/zimacube/Plex-and-GPU-Transcoding.html
index 80b9339951..582bbc3dd9 100644
--- a/jp/zimacube/Plex-and-GPU-Transcoding.html
+++ b/jp/zimacube/Plex-and-GPU-Transcoding.html
@@ -60,8 +60,8 @@
-
-
+
+
@@ -96,7 +96,7 @@
"url": "https://www.zimaspace.com/docs/logo.svg"
}
},
- "datePublished": "1734946634057"
+ "datePublished": "1735019810810"
}
@@ -280,7 +280,7 @@
diff --git a/jp/zimacube/Quick-Start.html b/jp/zimacube/Quick-Start.html
index a8d670541f..790d810910 100644
--- a/jp/zimacube/Quick-Start.html
+++ b/jp/zimacube/Quick-Start.html
@@ -59,8 +59,8 @@
-
-
+
+
@@ -95,7 +95,7 @@
"url": "https://www.zimaspace.com/docs/logo.svg"
}
},
- "datePublished": "1734946634057"
+ "datePublished": "1735019810810"
}
@@ -351,7 +351,7 @@
-
+
次へ
diff --git a/jp/zimacube/RAID-SSD-Expansion.html b/jp/zimacube/RAID-SSD-Expansion.html
index ffefc997f8..cfb145fd41 100644
--- a/jp/zimacube/RAID-SSD-Expansion.html
+++ b/jp/zimacube/RAID-SSD-Expansion.html
@@ -51,8 +51,8 @@
-
-
+
+
@@ -86,7 +86,7 @@
"url": "https://www.zimaspace.com/docs/logo.svg"
}
},
- "datePublished": "1734946634057"
+ "datePublished": "1735019810810"
}
@@ -204,7 +204,7 @@ タイトル
セクション
diff --git a/jp/zimacube/Release-Note.html b/jp/zimacube/Release-Note.html
index 2796f97fca..9185be4c7e 100644
--- a/jp/zimacube/Release-Note.html
+++ b/jp/zimacube/Release-Note.html
@@ -52,8 +52,8 @@
-
-
+
+
@@ -88,7 +88,7 @@
"url": "https://www.zimaspace.com/docs/logo.svg"
}
},
- "datePublished": "1734946634057"
+ "datePublished": "1735019810810"
}
@@ -235,7 +235,7 @@
-
+
次へ
diff --git a/jp/zimacube/Resets-CMOS.html b/jp/zimacube/Resets-CMOS.html
index bfa147c15d..ea59fee36b 100644
--- a/jp/zimacube/Resets-CMOS.html
+++ b/jp/zimacube/Resets-CMOS.html
@@ -54,8 +54,8 @@
-
-
+
+
@@ -90,7 +90,7 @@
"url": "https://www.zimaspace.com/docs/logo.svg"
}
},
- "datePublished": "1734946634057"
+ "datePublished": "1735019810810"
}
@@ -216,7 +216,7 @@
diff --git a/jp/zimacube/Transfer-Speeds-Over-Thunderbolt.html b/jp/zimacube/Transfer-Speeds-Over-Thunderbolt.html
index 55e1389006..b0b901949a 100644
--- a/jp/zimacube/Transfer-Speeds-Over-Thunderbolt.html
+++ b/jp/zimacube/Transfer-Speeds-Over-Thunderbolt.html
@@ -53,8 +53,8 @@
-
-
+
+
@@ -89,7 +89,7 @@
"url": "https://www.zimaspace.com/docs/logo.svg"
}
},
- "datePublished": "1734946634057"
+ "datePublished": "1735019810810"
}
@@ -214,7 +214,7 @@
diff --git a/jp/zimacube/Tutorials.html b/jp/zimacube/Tutorials.html
index 0bb432b5aa..745b827ec4 100644
--- a/jp/zimacube/Tutorials.html
+++ b/jp/zimacube/Tutorials.html
@@ -55,8 +55,8 @@
-
-
+
+
@@ -91,7 +91,7 @@
"url": "https://www.zimaspace.com/docs/logo.svg"
}
},
- "datePublished": "1734946634057"
+ "datePublished": "1735019810810"
}
@@ -216,7 +216,7 @@
-
+
次へ
diff --git a/jp/zimacube/User-Guide.html b/jp/zimacube/User-Guide.html
index c505b68bf6..36efce78f0 100644
--- a/jp/zimacube/User-Guide.html
+++ b/jp/zimacube/User-Guide.html
@@ -51,8 +51,8 @@
-
-
+
+
@@ -86,7 +86,7 @@
"url": "https://www.zimaspace.com/docs/logo.svg"
}
},
- "datePublished": "1734946634057"
+ "datePublished": "1735019810810"
}
@@ -204,7 +204,7 @@ タイトル
セクション
diff --git a/jp/zimacube/ZimaCube-Bios-Update-Method-.html b/jp/zimacube/ZimaCube-Bios-Update-Method-.html
index f45560521e..b796de312b 100644
--- a/jp/zimacube/ZimaCube-Bios-Update-Method-.html
+++ b/jp/zimacube/ZimaCube-Bios-Update-Method-.html
@@ -56,8 +56,8 @@
-
-
+
+
@@ -92,7 +92,7 @@
"url": "https://www.zimaspace.com/docs/logo.svg"
}
},
- "datePublished": "1734946634057"
+ "datePublished": "1735019810810"
}
@@ -241,7 +241,7 @@
diff --git a/jp/zimacube/ZimaCube-Motherboard-DIY-Fan-Guide-and-Specifications.html b/jp/zimacube/ZimaCube-Motherboard-DIY-Fan-Guide-and-Specifications.html
index 996a6f6371..1573eaa201 100644
--- a/jp/zimacube/ZimaCube-Motherboard-DIY-Fan-Guide-and-Specifications.html
+++ b/jp/zimacube/ZimaCube-Motherboard-DIY-Fan-Guide-and-Specifications.html
@@ -61,8 +61,8 @@
-
-
+
+
@@ -97,7 +97,7 @@
"url": "https://www.zimaspace.com/docs/logo.svg"
}
},
- "datePublished": "1734946634057"
+ "datePublished": "1735019810810"
}
@@ -249,7 +249,7 @@
-
+
前へ次へ
diff --git a/jp/zimacube/ZimaOS-application-content.html b/jp/zimacube/ZimaOS-application-content.html
index 02c7ca8d39..cf9df52066 100644
--- a/jp/zimacube/ZimaOS-application-content.html
+++ b/jp/zimacube/ZimaOS-application-content.html
@@ -51,8 +51,8 @@
-
-
+
+
@@ -86,7 +86,7 @@
"url": "https://www.zimaspace.com/docs/logo.svg"
}
},
- "datePublished": "1734946634057"
+ "datePublished": "1735019810814"
}
@@ -204,7 +204,7 @@ タイトル
セクション
diff --git a/jp/zimacube/index.html b/jp/zimacube/index.html
index df224dae57..18f535ef04 100644
--- a/jp/zimacube/index.html
+++ b/jp/zimacube/index.html
@@ -58,8 +58,8 @@
-
-
+
+
@@ -94,7 +94,7 @@
"url": "https://www.zimaspace.com/docs/logo.svg"
}
},
- "datePublished": "1734946634057"
+ "datePublished": "1735019810814"
}
@@ -328,7 +328,7 @@
-
+
次へ
diff --git a/jp/zimaos/7th-Bay-LED.html b/jp/zimaos/7th-Bay-LED.html
index 17bb8a98bf..064bfc4ad8 100644
--- a/jp/zimaos/7th-Bay-LED.html
+++ b/jp/zimaos/7th-Bay-LED.html
@@ -53,8 +53,8 @@
-
-
+
+
@@ -89,7 +89,7 @@
"url": "https://www.zimaspace.com/docs/logo.svg"
}
},
- "datePublished": "1734946634057"
+ "datePublished": "1735019810814"
}
@@ -436,7 +436,7 @@
diff --git a/jp/zimaos/A-list-of-Contributions.html b/jp/zimaos/A-list-of-Contributions.html
index 88fff08d8a..38c76c875d 100644
--- a/jp/zimaos/A-list-of-Contributions.html
+++ b/jp/zimaos/A-list-of-Contributions.html
@@ -51,8 +51,8 @@
-
-
+
+
@@ -86,7 +86,7 @@
"url": "https://www.zimaspace.com/docs/logo.svg"
}
},
- "datePublished": "1734946634057"
+ "datePublished": "1735019810814"
}
@@ -204,7 +204,7 @@ 文章タイトル
段落タイトル
diff --git a/jp/zimaos/Achieve-Fastest-Transfer-Speed.html b/jp/zimaos/Achieve-Fastest-Transfer-Speed.html
index 5800dc6f00..092caf9c7a 100644
--- a/jp/zimaos/Achieve-Fastest-Transfer-Speed.html
+++ b/jp/zimaos/Achieve-Fastest-Transfer-Speed.html
@@ -52,8 +52,8 @@
-
-
+
+
@@ -88,7 +88,7 @@
"url": "https://www.zimaspace.com/docs/logo.svg"
}
},
- "datePublished": "1734946634057"
+ "datePublished": "1735019810814"
}
@@ -223,7 +223,7 @@
-
+
前へ次へ
diff --git a/jp/zimaos/Build-Apps.html b/jp/zimaos/Build-Apps.html
index fd0b1e6a19..95e74bac4e 100644
--- a/jp/zimaos/Build-Apps.html
+++ b/jp/zimaos/Build-Apps.html
@@ -51,8 +51,8 @@
-
-
+
+
@@ -86,7 +86,7 @@
"url": "https://www.zimaspace.com/docs/logo.svg"
}
},
- "datePublished": "1734946634057"
+ "datePublished": "1735019810814"
}
@@ -303,7 +303,7 @@
-
+
前へ次へ
diff --git a/jp/zimaos/Build-Multiple-Clones-using-rsync.html b/jp/zimaos/Build-Multiple-Clones-using-rsync.html
index ac1e9f285e..a90b574800 100644
--- a/jp/zimaos/Build-Multiple-Clones-using-rsync.html
+++ b/jp/zimaos/Build-Multiple-Clones-using-rsync.html
@@ -51,8 +51,8 @@
-
-
+
+
@@ -86,7 +86,7 @@
"url": "https://www.zimaspace.com/docs/logo.svg"
}
},
- "datePublished": "1734946634057"
+ "datePublished": "1735019810814"
}
@@ -205,7 +205,7 @@ rsyncを使用して複数のクロー
diff --git a/jp/zimaos/Connect-with-Cloud-Drives.html b/jp/zimaos/Connect-with-Cloud-Drives.html
index 8576fa546f..b1fa9ead12 100644
--- a/jp/zimaos/Connect-with-Cloud-Drives.html
+++ b/jp/zimaos/Connect-with-Cloud-Drives.html
@@ -53,8 +53,8 @@
-
-
+
+
@@ -89,7 +89,7 @@
"url": "https://www.zimaspace.com/docs/logo.svg"
}
},
- "datePublished": "1734946634057"
+ "datePublished": "1735019810814"
}
@@ -228,7 +228,7 @@
-
+
前へ次へ
diff --git a/jp/zimaos/Create-Raid6-on-ZimaOS.html b/jp/zimaos/Create-Raid6-on-ZimaOS.html
index 75780f207c..6dd8c83030 100644
--- a/jp/zimaos/Create-Raid6-on-ZimaOS.html
+++ b/jp/zimaos/Create-Raid6-on-ZimaOS.html
@@ -57,8 +57,8 @@
-
-
+
+
@@ -93,7 +93,7 @@
"url": "https://www.zimaspace.com/docs/logo.svg"
}
},
- "datePublished": "1734946634057"
+ "datePublished": "1735019810814"
}
@@ -253,7 +253,7 @@
diff --git a/es/zimaos/NVR-Camera-Server.html b/es/zimaos/NVR-Camera-Server.html
index a4b989e472..4e10bec0d9 100644
--- a/es/zimaos/NVR-Camera-Server.html
+++ b/es/zimaos/NVR-Camera-Server.html
@@ -64,8 +64,8 @@
-
-
+
+
@@ -100,7 +100,7 @@
"url": "https://www.zimaspace.com/docs/logo.svg"
}
},
- "datePublished": "1734946633413"
+ "datePublished": "1735019810170"
}
@@ -238,7 +238,7 @@
- Haz clic en ‘Configuración’

- Selecciona ‘Cámara IP’

-- Ingresa la URL RTSP obtenida, por ejemplo: rtsp://admin:Hjj12345@10.0.171.52/stream1.

+- Ingresa la URL RTSP obtenida, por ejemplo: rtsp://admin:Hjj12345@10.0.171.52/stream1.

- Configura la resolución y la tasa de cuadros, por ejemplo: 720x480.
- Después de completar la configuración, puedes ver las imágenes y videos capturados en la interfaz de Kerberos


- También puedes ver el estado de monitoreo en tiempo real en la interfaz principal

@@ -247,7 +247,7 @@
-
+
AnteriorSiguiente
diff --git a/es/zimaos/Networking.html b/es/zimaos/Networking.html
index e0ed344c06..6576fcc53f 100644
--- a/es/zimaos/Networking.html
+++ b/es/zimaos/Networking.html
@@ -51,8 +51,8 @@
-
-
+
+
@@ -86,7 +86,7 @@
"url": "https://www.zimaspace.com/docs/logo.svg"
}
},
- "datePublished": "1734946633413"
+ "datePublished": "1735019810170"
}
@@ -204,7 +204,7 @@ Título del Artículo
Título del Párrafo
diff --git a/es/zimaos/OpenAPI-Live-Preview.html b/es/zimaos/OpenAPI-Live-Preview.html
index a4df576a7e..bb226109ca 100644
--- a/es/zimaos/OpenAPI-Live-Preview.html
+++ b/es/zimaos/OpenAPI-Live-Preview.html
@@ -51,8 +51,8 @@
-
-
+
+
@@ -86,7 +86,7 @@
"url": "https://www.zimaspace.com/docs/logo.svg"
}
},
- "datePublished": "1734946633413"
+ "datePublished": "1735019810170"
}
@@ -220,7 +220,7 @@
-
+
Anterior
diff --git a/es/zimaos/Pi-hole-Deployment-Guide-on-ZimaOS.html b/es/zimaos/Pi-hole-Deployment-Guide-on-ZimaOS.html
index 36249c19c0..39a9d68332 100644
--- a/es/zimaos/Pi-hole-Deployment-Guide-on-ZimaOS.html
+++ b/es/zimaos/Pi-hole-Deployment-Guide-on-ZimaOS.html
@@ -63,8 +63,8 @@
-
-
+
+
@@ -99,7 +99,7 @@
"url": "https://www.zimaspace.com/docs/logo.svg"
}
},
- "datePublished": "1734946633413"
+ "datePublished": "1735019810170"
}
@@ -238,7 +238,7 @@
diff --git a/es/zimaos/Recover-Your-Password.html b/es/zimaos/Recover-Your-Password.html
index 890ef9a84b..e9be46dba4 100644
--- a/es/zimaos/Recover-Your-Password.html
+++ b/es/zimaos/Recover-Your-Password.html
@@ -55,8 +55,8 @@
-
-
+
+
@@ -91,7 +91,7 @@
"url": "https://www.zimaspace.com/docs/logo.svg"
}
},
- "datePublished": "1734946633413"
+ "datePublished": "1735019810170"
}
@@ -222,7 +222,7 @@
-
+
AnteriorSiguiente
diff --git a/es/zimaos/Romote-Access.html b/es/zimaos/Romote-Access.html
index 6498b079ce..53360b6f5c 100644
--- a/es/zimaos/Romote-Access.html
+++ b/es/zimaos/Romote-Access.html
@@ -59,8 +59,8 @@
-
-
+
+
@@ -95,7 +95,7 @@
"url": "https://www.zimaspace.com/docs/logo.svg"
}
},
- "datePublished": "1734946633413"
+ "datePublished": "1735019810170"
}
@@ -237,7 +237,7 @@
-
+
AnteriorSiguiente
diff --git a/es/zimaos/Setup-Python.html b/es/zimaos/Setup-Python.html
index 80e2e91fe2..eae59ce26a 100644
--- a/es/zimaos/Setup-Python.html
+++ b/es/zimaos/Setup-Python.html
@@ -53,8 +53,8 @@
-
-
+
+
@@ -89,7 +89,7 @@
"url": "https://www.zimaspace.com/docs/logo.svg"
}
},
- "datePublished": "1734946633413"
+ "datePublished": "1735019810170"
}
@@ -218,7 +218,7 @@
-
+
AnteriorSiguiente
diff --git a/es/zimaos/Sync-Photos-via-Configurable-CLI.html b/es/zimaos/Sync-Photos-via-Configurable-CLI.html
index c73a318b52..6a89b19e6f 100644
--- a/es/zimaos/Sync-Photos-via-Configurable-CLI.html
+++ b/es/zimaos/Sync-Photos-via-Configurable-CLI.html
@@ -60,8 +60,8 @@
-
-
+
+
@@ -96,7 +96,7 @@
"url": "https://www.zimaspace.com/docs/logo.svg"
}
},
- "datePublished": "1734946633413"
+ "datePublished": "1735019810170"
}
@@ -229,7 +229,7 @@
-
+
AnteriorSiguiente
diff --git a/es/zimaos/Sync-Photos-with-Immich.html b/es/zimaos/Sync-Photos-with-Immich.html
index b146bec76e..09f09255cc 100644
--- a/es/zimaos/Sync-Photos-with-Immich.html
+++ b/es/zimaos/Sync-Photos-with-Immich.html
@@ -66,8 +66,8 @@
-
-
+
+
@@ -102,7 +102,7 @@
"url": "https://www.zimaspace.com/docs/logo.svg"
}
},
- "datePublished": "1734946633413"
+ "datePublished": "1735019810170"
}
@@ -240,7 +240,7 @@
-
+
AnteriorSiguiente
diff --git a/es/zimaos/Thunderbolt-PC-Direct.html b/es/zimaos/Thunderbolt-PC-Direct.html
index 1f7c572fe1..4ba5255e1a 100644
--- a/es/zimaos/Thunderbolt-PC-Direct.html
+++ b/es/zimaos/Thunderbolt-PC-Direct.html
@@ -64,8 +64,8 @@
-
-
+
+
@@ -100,7 +100,7 @@
"url": "https://www.zimaspace.com/docs/logo.svg"
}
},
- "datePublished": "1734946633413"
+ "datePublished": "1735019810170"
}
@@ -400,7 +400,7 @@
-
+
AnteriorSiguiente
diff --git a/es/zimaos/User-Guide.html b/es/zimaos/User-Guide.html
index c1a7bd73a1..948858d3dc 100644
--- a/es/zimaos/User-Guide.html
+++ b/es/zimaos/User-Guide.html
@@ -51,8 +51,8 @@
-
-
+
+
@@ -86,7 +86,7 @@
"url": "https://www.zimaspace.com/docs/logo.svg"
}
},
- "datePublished": "1734946633413"
+ "datePublished": "1735019810170"
}
@@ -205,7 +205,7 @@
diff --git a/es/zimaos/Using-Samba-as-a-Member.html b/es/zimaos/Using-Samba-as-a-Member.html
index fa2a1139c8..5a0c62b99d 100644
--- a/es/zimaos/Using-Samba-as-a-Member.html
+++ b/es/zimaos/Using-Samba-as-a-Member.html
@@ -88,8 +88,8 @@
-
-
+
+
@@ -124,7 +124,7 @@
"url": "https://www.zimaspace.com/docs/logo.svg"
}
},
- "datePublished": "1734946633413"
+ "datePublished": "1735019810170"
}
@@ -393,7 +393,7 @@
diff --git a/es/zimaos/ZFS-Setup.html b/es/zimaos/ZFS-Setup.html
index f60b09ef3c..d613731256 100644
--- a/es/zimaos/ZFS-Setup.html
+++ b/es/zimaos/ZFS-Setup.html
@@ -54,8 +54,8 @@
-
-
+
+
@@ -90,7 +90,7 @@
"url": "https://www.zimaspace.com/docs/logo.svg"
}
},
- "datePublished": "1734946633413"
+ "datePublished": "1735019810170"
}
@@ -213,7 +213,7 @@
diff --git a/es/zimaos/ZimaOS-v1.2.5-Available!.html b/es/zimaos/ZimaOS-v1.2.5-Available!.html
index 25b803121e..0d0e0482d1 100644
--- a/es/zimaos/ZimaOS-v1.2.5-Available!.html
+++ b/es/zimaos/ZimaOS-v1.2.5-Available!.html
@@ -52,8 +52,8 @@
-
-
+
+
@@ -88,7 +88,7 @@
"url": "https://www.zimaspace.com/docs/logo.svg"
}
},
- "datePublished": "1734946633413"
+ "datePublished": "1735019810170"
}
@@ -239,7 +239,7 @@
-
+
AnteriorSiguiente
diff --git a/es/zimaos/iSCSI-usage-tutorial.html b/es/zimaos/iSCSI-usage-tutorial.html
index 165a22560c..0a2fea2cfa 100644
--- a/es/zimaos/iSCSI-usage-tutorial.html
+++ b/es/zimaos/iSCSI-usage-tutorial.html
@@ -62,8 +62,8 @@
-
-
+
+
@@ -98,7 +98,7 @@
"url": "https://www.zimaspace.com/docs/logo.svg"
}
},
- "datePublished": "1734946633413"
+ "datePublished": "1735019810170"
}
@@ -262,7 +262,7 @@
diff --git a/es/zimaos/index.html b/es/zimaos/index.html
index 887ac26d96..14c463a5d6 100644
--- a/es/zimaos/index.html
+++ b/es/zimaos/index.html
@@ -55,8 +55,8 @@
-
-
+
+
@@ -91,7 +91,7 @@
"url": "https://www.zimaspace.com/docs/logo.svg"
}
},
- "datePublished": "1734946633413"
+ "datePublished": "1735019810170"
}
@@ -284,7 +284,7 @@
-
+
Siguiente
diff --git a/es/zimaos/migrate-files-from-Synology-to-ZimaCube.html b/es/zimaos/migrate-files-from-Synology-to-ZimaCube.html
index 26fcee5c82..377637d386 100644
--- a/es/zimaos/migrate-files-from-Synology-to-ZimaCube.html
+++ b/es/zimaos/migrate-files-from-Synology-to-ZimaCube.html
@@ -57,8 +57,8 @@
-
-
+
+
@@ -93,7 +93,7 @@
"url": "https://www.zimaspace.com/docs/logo.svg"
}
},
- "datePublished": "1734946633413"
+ "datePublished": "1735019810170"
}
@@ -234,7 +234,7 @@
-
+
AnteriorSiguiente
diff --git a/es/zimaos/resetnetworksettings.html b/es/zimaos/resetnetworksettings.html
index 8f8e0fa00c..e3cd791885 100644
--- a/es/zimaos/resetnetworksettings.html
+++ b/es/zimaos/resetnetworksettings.html
@@ -54,8 +54,8 @@
-
-
+
+
@@ -90,7 +90,7 @@
"url": "https://www.zimaspace.com/docs/logo.svg"
}
},
- "datePublished": "1734946633413"
+ "datePublished": "1735019810170"
}
@@ -217,7 +217,7 @@
diff --git a/es/zimaos/set-your-SSH.html b/es/zimaos/set-your-SSH.html
index 815a9767cf..fd5af315c4 100644
--- a/es/zimaos/set-your-SSH.html
+++ b/es/zimaos/set-your-SSH.html
@@ -54,8 +54,8 @@
-
-
+
+
@@ -90,7 +90,7 @@
"url": "https://www.zimaspace.com/docs/logo.svg"
}
},
- "datePublished": "1734946633413"
+ "datePublished": "1735019810170"
}
@@ -212,7 +212,7 @@
-
+
AnteriorSiguiente
diff --git a/es/zimaos/setup-emby-server.html b/es/zimaos/setup-emby-server.html
index 441f18fc80..c8780749f3 100644
--- a/es/zimaos/setup-emby-server.html
+++ b/es/zimaos/setup-emby-server.html
@@ -60,8 +60,8 @@
-
-
+
+
@@ -96,7 +96,7 @@
"url": "https://www.zimaspace.com/docs/logo.svg"
}
},
- "datePublished": "1734946633413"
+ "datePublished": "1735019810170"
}
@@ -243,7 +243,7 @@
-
+
AnteriorSiguiente
diff --git a/es/zimaos/share-via-link.html b/es/zimaos/share-via-link.html
index 129eacf863..68204d6afb 100644
--- a/es/zimaos/share-via-link.html
+++ b/es/zimaos/share-via-link.html
@@ -51,8 +51,8 @@
-
-
+
+
@@ -86,7 +86,7 @@
"url": "https://www.zimaspace.com/docs/logo.svg"
}
},
- "datePublished": "1734946633413"
+ "datePublished": "1735019810170"
}
@@ -233,7 +233,7 @@
diff --git a/es/zimaos/v-1.2.2.html b/es/zimaos/v-1.2.2.html
index ba2a823663..f43000cefd 100644
--- a/es/zimaos/v-1.2.2.html
+++ b/es/zimaos/v-1.2.2.html
@@ -51,8 +51,8 @@
-
-
+
+
@@ -86,7 +86,7 @@
"url": "https://www.zimaspace.com/docs/logo.svg"
}
},
- "datePublished": "1734946633413"
+ "datePublished": "1735019810170"
}
@@ -230,7 +230,7 @@
-
+
AnteriorSiguiente
diff --git a/es/zimaos/v-1.2.3.html b/es/zimaos/v-1.2.3.html
index c270e9bc59..ea27b5afdb 100644
--- a/es/zimaos/v-1.2.3.html
+++ b/es/zimaos/v-1.2.3.html
@@ -52,8 +52,8 @@
-
-
+
+
@@ -88,7 +88,7 @@
"url": "https://www.zimaspace.com/docs/logo.svg"
}
},
- "datePublished": "1734946633413"
+ "datePublished": "1735019810170"
}
@@ -246,7 +246,7 @@
diff --git a/es/zimaos/v-1.2.4.html b/es/zimaos/v-1.2.4.html
index 42cec8bd27..00c09c3383 100644
--- a/es/zimaos/v-1.2.4.html
+++ b/es/zimaos/v-1.2.4.html
@@ -52,8 +52,8 @@
-
-
+
+
@@ -88,7 +88,7 @@
"url": "https://www.zimaspace.com/docs/logo.svg"
}
},
- "datePublished": "1734946633413"
+ "datePublished": "1735019810170"
}
@@ -226,7 +226,7 @@
-
+
AnteriorSiguiente
diff --git a/es/zimaos/v1.3.0.html b/es/zimaos/v1.3.0.html
index 11ec61bc9f..30910b1534 100644
--- a/es/zimaos/v1.3.0.html
+++ b/es/zimaos/v1.3.0.html
@@ -52,8 +52,8 @@
-
-
+
+
@@ -88,7 +88,7 @@
"url": "https://www.zimaspace.com/docs/logo.svg"
}
},
- "datePublished": "1734946633413"
+ "datePublished": "1735019810170"
}
@@ -239,7 +239,7 @@
-
+
AnteriorSiguiente
diff --git a/es/zimaos/webtorrent-feature.html b/es/zimaos/webtorrent-feature.html
index f0ac345ee5..934b448fa8 100644
--- a/es/zimaos/webtorrent-feature.html
+++ b/es/zimaos/webtorrent-feature.html
@@ -51,8 +51,8 @@
-
-
+
+
@@ -86,7 +86,7 @@
"url": "https://www.zimaspace.com/docs/logo.svg"
}
},
- "datePublished": "1734946633413"
+ "datePublished": "1735019810170"
}
@@ -233,7 +233,7 @@
diff --git a/faq/How-to-check-IP-address.html b/faq/How-to-check-IP-address.html
index 6a77c14117..32b972e3f7 100644
--- a/faq/How-to-check-IP-address.html
+++ b/faq/How-to-check-IP-address.html
@@ -57,8 +57,8 @@
-
-
+
+
@@ -93,7 +93,7 @@
"url": "https://www.zimaspace.com/docs/logo.svg"
}
},
- "datePublished": "1734946633417"
+ "datePublished": "1735019810170"
}
@@ -242,7 +242,7 @@
diff --git a/faq/Restore-factory-settings.html b/faq/Restore-factory-settings.html
index 2ebf536ca9..99b1f45efb 100644
--- a/faq/Restore-factory-settings.html
+++ b/faq/Restore-factory-settings.html
@@ -65,8 +65,8 @@
-
-
+
+
@@ -101,7 +101,7 @@
"url": "https://www.zimaspace.com/docs/logo.svg"
}
},
- "datePublished": "1734946633417"
+ "datePublished": "1735019810170"
}
@@ -287,7 +287,7 @@
-
+
PrevNext
diff --git a/faq/Upgrade-Motherboard-BIOS-Version.html b/faq/Upgrade-Motherboard-BIOS-Version.html
index dbc1823ae9..23ef27469f 100644
--- a/faq/Upgrade-Motherboard-BIOS-Version.html
+++ b/faq/Upgrade-Motherboard-BIOS-Version.html
@@ -51,8 +51,8 @@
-
-
+
+
@@ -86,7 +86,7 @@
"url": "https://www.zimaspace.com/docs/logo.svg"
}
},
- "datePublished": "1734946633417"
+ "datePublished": "1735019810170"
}
@@ -258,7 +258,7 @@
-
+
PrevNext
diff --git a/faq/index.html b/faq/index.html
index 6ac29939ae..fb51c6ecff 100644
--- a/faq/index.html
+++ b/faq/index.html
@@ -52,8 +52,8 @@
-
-
+
+
@@ -88,7 +88,7 @@
"url": "https://www.zimaspace.com/docs/logo.svg"
}
},
- "datePublished": "1734946633417"
+ "datePublished": "1735019810170"
}
@@ -222,7 +222,7 @@
diff --git a/index.html b/index.html
index d81f890aee..965b702fb5 100644
--- a/index.html
+++ b/index.html
@@ -51,8 +51,8 @@
-
-
+
+
@@ -86,7 +86,7 @@
"url": "https://www.zimaspace.com/docs/logo.svg"
}
},
- "datePublished": "1734946634053"
+ "datePublished": "1735019810810"
}
@@ -267,7 +267,7 @@
diff --git a/jp/faq/test-files.html b/jp/faq/test-files.html
index 0706963d83..0addbe13c9 100644
--- a/jp/faq/test-files.html
+++ b/jp/faq/test-files.html
@@ -51,8 +51,8 @@
-
-
+
+
@@ -86,7 +86,7 @@
"url": "https://www.zimaspace.com/docs/logo.svg"
}
},
- "datePublished": "1734946634053"
+ "datePublished": "1735019810810"
}
@@ -207,7 +207,7 @@
-
+
次へ
diff --git a/jp/zimaboard/All-in-one-routing-system-OpenWRT.html b/jp/zimaboard/All-in-one-routing-system-OpenWRT.html
index 3abc97ffa3..f495d519a3 100644
--- a/jp/zimaboard/All-in-one-routing-system-OpenWRT.html
+++ b/jp/zimaboard/All-in-one-routing-system-OpenWRT.html
@@ -59,8 +59,8 @@
-
-
+
+
@@ -95,7 +95,7 @@
"url": "https://www.zimaspace.com/docs/logo.svg"
}
},
- "datePublished": "1734946634053"
+ "datePublished": "1735019810810"
}
@@ -245,7 +245,7 @@
-
+
前へ次へ
diff --git a/jp/zimaboard/Basic-functions-of-dedicated-systems.html b/jp/zimaboard/Basic-functions-of-dedicated-systems.html
index 860caeb649..6241e151d9 100644
--- a/jp/zimaboard/Basic-functions-of-dedicated-systems.html
+++ b/jp/zimaboard/Basic-functions-of-dedicated-systems.html
@@ -66,8 +66,8 @@
-
-
+
+
@@ -102,7 +102,7 @@
"url": "https://www.zimaspace.com/docs/logo.svg"
}
},
- "datePublished": "1734946634053"
+ "datePublished": "1735019810810"
}
@@ -257,7 +257,7 @@
-
+
前へ次へ
diff --git a/jp/zimaboard/Build-a-75-inch-4K-Arcade-with-ZimaBoard-and-Batocera.html b/jp/zimaboard/Build-a-75-inch-4K-Arcade-with-ZimaBoard-and-Batocera.html
index 729fd939e0..df40d9c917 100644
--- a/jp/zimaboard/Build-a-75-inch-4K-Arcade-with-ZimaBoard-and-Batocera.html
+++ b/jp/zimaboard/Build-a-75-inch-4K-Arcade-with-ZimaBoard-and-Batocera.html
@@ -72,8 +72,8 @@
-
-
+
+
@@ -108,7 +108,7 @@
"url": "https://www.zimaspace.com/docs/logo.svg"
}
},
- "datePublished": "1734946634053"
+ "datePublished": "1735019810810"
}
@@ -294,7 +294,7 @@
diff --git a/jp/zimaboard/Enable-WOL-on-Zimaboard.html b/jp/zimaboard/Enable-WOL-on-Zimaboard.html
index f47c307d1d..52c1ee97cd 100644
--- a/jp/zimaboard/Enable-WOL-on-Zimaboard.html
+++ b/jp/zimaboard/Enable-WOL-on-Zimaboard.html
@@ -61,8 +61,8 @@
-
-
+
+
@@ -97,7 +97,7 @@
"url": "https://www.zimaspace.com/docs/logo.svg"
}
},
- "datePublished": "1734946634053"
+ "datePublished": "1735019810810"
}
@@ -283,7 +283,7 @@
-
+
前へ次へ
diff --git a/jp/zimaboard/Hardware-Brief.html b/jp/zimaboard/Hardware-Brief.html
index 9f75351950..7ec5a495f3 100644
--- a/jp/zimaboard/Hardware-Brief.html
+++ b/jp/zimaboard/Hardware-Brief.html
@@ -52,8 +52,8 @@
-
-
+
+
@@ -88,7 +88,7 @@
"url": "https://www.zimaspace.com/docs/logo.svg"
}
},
- "datePublished": "1734946634053"
+ "datePublished": "1735019810810"
}
@@ -229,7 +229,7 @@
-
+
前へ次へ
diff --git a/jp/zimaboard/Hardware-Interface-Introduction.html b/jp/zimaboard/Hardware-Interface-Introduction.html
index ccf810360c..a34f3274de 100644
--- a/jp/zimaboard/Hardware-Interface-Introduction.html
+++ b/jp/zimaboard/Hardware-Interface-Introduction.html
@@ -54,8 +54,8 @@
-
-
+
+
@@ -90,7 +90,7 @@
"url": "https://www.zimaspace.com/docs/logo.svg"
}
},
- "datePublished": "1734946634053"
+ "datePublished": "1735019810810"
}
@@ -225,7 +225,7 @@
-
+
前へ次へ
diff --git a/jp/zimaboard/How-to-check-IP-address.html b/jp/zimaboard/How-to-check-IP-address.html
index f0cb11fd35..91002cb468 100644
--- a/jp/zimaboard/How-to-check-IP-address.html
+++ b/jp/zimaboard/How-to-check-IP-address.html
@@ -57,8 +57,8 @@
-
-
+
+
@@ -93,7 +93,7 @@
"url": "https://www.zimaspace.com/docs/logo.svg"
}
},
- "datePublished": "1734946634053"
+ "datePublished": "1735019810810"
}
@@ -242,7 +242,7 @@
diff --git a/jp/zimaboard/MineCraft-Friendship-Service.html b/jp/zimaboard/MineCraft-Friendship-Service.html
index 65e0a3cc6e..a95ba34312 100644
--- a/jp/zimaboard/MineCraft-Friendship-Service.html
+++ b/jp/zimaboard/MineCraft-Friendship-Service.html
@@ -64,8 +64,8 @@
-
-
+
+
@@ -100,7 +100,7 @@
"url": "https://www.zimaspace.com/docs/logo.svg"
}
},
- "datePublished": "1734946634053"
+ "datePublished": "1735019810810"
}
@@ -280,7 +280,7 @@
diff --git a/jp/zimaboard/Openwrt-eMMc-boot.html b/jp/zimaboard/Openwrt-eMMc-boot.html
index 15653d6195..de932b1e7e 100644
--- a/jp/zimaboard/Openwrt-eMMc-boot.html
+++ b/jp/zimaboard/Openwrt-eMMc-boot.html
@@ -59,8 +59,8 @@
-
-
+
+
@@ -95,7 +95,7 @@
"url": "https://www.zimaspace.com/docs/logo.svg"
}
},
- "datePublished": "1734946634053"
+ "datePublished": "1735019810810"
}
@@ -277,7 +277,7 @@
-
+
前へ次へ
diff --git a/jp/zimaboard/Power-on-Zimablade.html b/jp/zimaboard/Power-on-Zimablade.html
index 0c91d2bd9c..be1d28b0c6 100644
--- a/jp/zimaboard/Power-on-Zimablade.html
+++ b/jp/zimaboard/Power-on-Zimablade.html
@@ -66,8 +66,8 @@
-
-
+
+
@@ -102,7 +102,7 @@
"url": "https://www.zimaspace.com/docs/logo.svg"
}
},
- "datePublished": "1734946634053"
+ "datePublished": "1735019810810"
}
@@ -279,7 +279,7 @@
-
+
前へ次へ
diff --git a/jp/zimaboard/Restore-factory-settings.html b/jp/zimaboard/Restore-factory-settings.html
index 38db6400a1..722db3c16f 100644
--- a/jp/zimaboard/Restore-factory-settings.html
+++ b/jp/zimaboard/Restore-factory-settings.html
@@ -65,8 +65,8 @@
-
-
+
+
@@ -101,7 +101,7 @@
"url": "https://www.zimaspace.com/docs/logo.svg"
}
},
- "datePublished": "1734946634053"
+ "datePublished": "1735019810810"
}
@@ -287,7 +287,7 @@
diff --git a/jp/zimaboard/Self-Deploying-Applications.html b/jp/zimaboard/Self-Deploying-Applications.html
index 51300f6a1a..73ddb4d3a7 100644
--- a/jp/zimaboard/Self-Deploying-Applications.html
+++ b/jp/zimaboard/Self-Deploying-Applications.html
@@ -66,8 +66,8 @@
-
-
+
+
@@ -102,7 +102,7 @@
"url": "https://www.zimaspace.com/docs/logo.svg"
}
},
- "datePublished": "1734946634053"
+ "datePublished": "1735019810810"
}
@@ -261,7 +261,7 @@
diff --git a/jp/zimaboard/Small-body-Big-applications-OMV-First-Experience.html b/jp/zimaboard/Small-body-Big-applications-OMV-First-Experience.html
index 67faa72735..e19f5cb90f 100644
--- a/jp/zimaboard/Small-body-Big-applications-OMV-First-Experience.html
+++ b/jp/zimaboard/Small-body-Big-applications-OMV-First-Experience.html
@@ -76,8 +76,8 @@
-
-
+
+
@@ -112,7 +112,7 @@
"url": "https://www.zimaspace.com/docs/logo.svg"
}
},
- "datePublished": "1734946634053"
+ "datePublished": "1735019810810"
}
@@ -293,7 +293,7 @@
-
+
前へ次へ
diff --git a/jp/zimaboard/Small-body-Big-applications-OMV-install.html b/jp/zimaboard/Small-body-Big-applications-OMV-install.html
index e9450cf87c..007d71532f 100644
--- a/jp/zimaboard/Small-body-Big-applications-OMV-install.html
+++ b/jp/zimaboard/Small-body-Big-applications-OMV-install.html
@@ -63,8 +63,8 @@
-
-
+
+
@@ -99,7 +99,7 @@
"url": "https://www.zimaspace.com/docs/logo.svg"
}
},
- "datePublished": "1734946634053"
+ "datePublished": "1735019810810"
}
@@ -263,7 +263,7 @@
-
+
前へ次へ
diff --git a/jp/zimaboard/Syncthing.html b/jp/zimaboard/Syncthing.html
index f879a828f2..255f9c945b 100644
--- a/jp/zimaboard/Syncthing.html
+++ b/jp/zimaboard/Syncthing.html
@@ -61,8 +61,8 @@
-
-
+
+
@@ -97,7 +97,7 @@
"url": "https://www.zimaspace.com/docs/logo.svg"
}
},
- "datePublished": "1734946634053"
+ "datePublished": "1735019810810"
}
@@ -261,7 +261,7 @@
-
+
前へ次へ
diff --git a/jp/zimaboard/Universal-third-party-system-installation-tutorial.html b/jp/zimaboard/Universal-third-party-system-installation-tutorial.html
index e052dbfcd2..953484342b 100644
--- a/jp/zimaboard/Universal-third-party-system-installation-tutorial.html
+++ b/jp/zimaboard/Universal-third-party-system-installation-tutorial.html
@@ -59,8 +59,8 @@
-
-
+
+
@@ -95,7 +95,7 @@
"url": "https://www.zimaspace.com/docs/logo.svg"
}
},
- "datePublished": "1734946634053"
+ "datePublished": "1735019810810"
}
@@ -247,7 +247,7 @@
-
+
前へ次へ
diff --git a/jp/zimaboard/Unraid-First-Experience-at-$129-Installation.html b/jp/zimaboard/Unraid-First-Experience-at-$129-Installation.html
index 380bba6bb7..b0cea46a62 100644
--- a/jp/zimaboard/Unraid-First-Experience-at-$129-Installation.html
+++ b/jp/zimaboard/Unraid-First-Experience-at-$129-Installation.html
@@ -69,8 +69,8 @@
-
-
+
+
@@ -105,7 +105,7 @@
"url": "https://www.zimaspace.com/docs/logo.svg"
}
},
- "datePublished": "1734946634053"
+ "datePublished": "1735019810810"
}
@@ -269,7 +269,7 @@
-
+
前へ次へ
diff --git a/jp/zimaboard/Upgrade-Motherboard-BIOS-Version.html b/jp/zimaboard/Upgrade-Motherboard-BIOS-Version.html
index 6226baacaa..38b36c8533 100644
--- a/jp/zimaboard/Upgrade-Motherboard-BIOS-Version.html
+++ b/jp/zimaboard/Upgrade-Motherboard-BIOS-Version.html
@@ -51,8 +51,8 @@
-
-
+
+
@@ -86,7 +86,7 @@
"url": "https://www.zimaspace.com/docs/logo.svg"
}
},
- "datePublished": "1734946634053"
+ "datePublished": "1735019810810"
}
@@ -258,7 +258,7 @@
-
+
前へ次へ
diff --git a/jp/zimaboard/VR-Audio-And-Video-Experience-Oculus.html b/jp/zimaboard/VR-Audio-And-Video-Experience-Oculus.html
index 61a42991dc..3e24c4374c 100644
--- a/jp/zimaboard/VR-Audio-And-Video-Experience-Oculus.html
+++ b/jp/zimaboard/VR-Audio-And-Video-Experience-Oculus.html
@@ -59,8 +59,8 @@
-
-
+
+
@@ -95,7 +95,7 @@
"url": "https://www.zimaspace.com/docs/logo.svg"
}
},
- "datePublished": "1734946634053"
+ "datePublished": "1735019810810"
}
@@ -233,7 +233,7 @@
-
+
前へ次へ
diff --git a/jp/zimaboard/index.html b/jp/zimaboard/index.html
index 91b795e3e7..3dca0430f7 100644
--- a/jp/zimaboard/index.html
+++ b/jp/zimaboard/index.html
@@ -60,8 +60,8 @@
-
-
+
+
@@ -96,7 +96,7 @@
"url": "https://www.zimaspace.com/docs/logo.svg"
}
},
- "datePublished": "1734946634053"
+ "datePublished": "1735019810810"
}
@@ -243,7 +243,7 @@
-
+
次へ
diff --git a/jp/zimacube/About-ZimaOS.html b/jp/zimacube/About-ZimaOS.html
index a2f0c02900..c9b3263994 100644
--- a/jp/zimacube/About-ZimaOS.html
+++ b/jp/zimacube/About-ZimaOS.html
@@ -51,8 +51,8 @@
-
-
+
+
@@ -86,7 +86,7 @@
"url": "https://www.zimaspace.com/docs/logo.svg"
}
},
- "datePublished": "1734946634053"
+ "datePublished": "1735019810810"
}
@@ -204,7 +204,7 @@ タイトル
セクション
diff --git a/jp/zimacube/Advanced-Using.html b/jp/zimacube/Advanced-Using.html
index 960e7234fe..d267f86611 100644
--- a/jp/zimacube/Advanced-Using.html
+++ b/jp/zimacube/Advanced-Using.html
@@ -51,8 +51,8 @@
-
-
+
+
@@ -86,7 +86,7 @@
"url": "https://www.zimaspace.com/docs/logo.svg"
}
},
- "datePublished": "1734946634053"
+ "datePublished": "1735019810810"
}
@@ -204,7 +204,7 @@ タイトル
セクション
diff --git a/jp/zimacube/Assembly-Tutorial.html b/jp/zimacube/Assembly-Tutorial.html
index f9df8352a9..3429af2cd2 100644
--- a/jp/zimacube/Assembly-Tutorial.html
+++ b/jp/zimacube/Assembly-Tutorial.html
@@ -110,8 +110,8 @@
-
-
+
+
@@ -146,7 +146,7 @@
"url": "https://www.zimaspace.com/docs/logo.svg"
}
},
- "datePublished": "1734946634053"
+ "datePublished": "1735019810810"
}
@@ -511,7 +511,7 @@ シャーシの分解完了
diff --git a/jp/zimacube/Auto-Power-On.html b/jp/zimacube/Auto-Power-On.html
index 7009d0906d..bc78a99003 100644
--- a/jp/zimacube/Auto-Power-On.html
+++ b/jp/zimacube/Auto-Power-On.html
@@ -55,8 +55,8 @@
-
-
+
+
@@ -91,7 +91,7 @@
"url": "https://www.zimaspace.com/docs/logo.svg"
}
},
- "datePublished": "1734946634053"
+ "datePublished": "1735019810810"
}
@@ -216,7 +216,7 @@
-
+
前へ次へ
diff --git a/jp/zimacube/BIOS-Configuration.html b/jp/zimacube/BIOS-Configuration.html
index 53c86fddcf..88e505b493 100644
--- a/jp/zimacube/BIOS-Configuration.html
+++ b/jp/zimacube/BIOS-Configuration.html
@@ -51,8 +51,8 @@
-
-
+
+
@@ -86,7 +86,7 @@
"url": "https://www.zimaspace.com/docs/logo.svg"
}
},
- "datePublished": "1734946634053"
+ "datePublished": "1735019810810"
}
@@ -205,7 +205,7 @@ BIOS設定
diff --git a/jp/zimacube/Creating-RAID-Troubleshooting-Guide.html b/jp/zimacube/Creating-RAID-Troubleshooting-Guide.html
index 0497b1a4f9..f826a67569 100644
--- a/jp/zimacube/Creating-RAID-Troubleshooting-Guide.html
+++ b/jp/zimacube/Creating-RAID-Troubleshooting-Guide.html
@@ -56,8 +56,8 @@
-
-
+
+
@@ -92,7 +92,7 @@
"url": "https://www.zimaspace.com/docs/logo.svg"
}
},
- "datePublished": "1734946634053"
+ "datePublished": "1735019810810"
}
@@ -215,7 +215,7 @@
-
+
前へ次へ
diff --git a/jp/zimacube/Detailed-Plex-Operation-Guide.html b/jp/zimacube/Detailed-Plex-Operation-Guide.html
index 2c5108892d..2e0404e1ad 100644
--- a/jp/zimacube/Detailed-Plex-Operation-Guide.html
+++ b/jp/zimacube/Detailed-Plex-Operation-Guide.html
@@ -67,8 +67,8 @@
-
-
+
+
@@ -103,7 +103,7 @@
"url": "https://www.zimaspace.com/docs/logo.svg"
}
},
- "datePublished": "1734946634057"
+ "datePublished": "1735019810810"
}
@@ -244,7 +244,7 @@
diff --git "a/jp/zimacube/From-Synology-to-ZimaCube\357\274\214migrate-all-files!.html" "b/jp/zimacube/From-Synology-to-ZimaCube\357\274\214migrate-all-files!.html"
index b757f3e66f..2e0a62bce8 100644
--- "a/jp/zimacube/From-Synology-to-ZimaCube\357\274\214migrate-all-files!.html"
+++ "b/jp/zimacube/From-Synology-to-ZimaCube\357\274\214migrate-all-files!.html"
@@ -57,8 +57,8 @@
-
-
+
+
@@ -93,7 +93,7 @@
"url": "https://www.zimaspace.com/docs/logo.svg"
}
},
- "datePublished": "1734946634057"
+ "datePublished": "1735019810810"
}
@@ -234,7 +234,7 @@
-
+
次へ
diff --git a/jp/zimacube/GPU-Expansion.html b/jp/zimacube/GPU-Expansion.html
index b82824641c..87b63bf844 100644
--- a/jp/zimacube/GPU-Expansion.html
+++ b/jp/zimacube/GPU-Expansion.html
@@ -64,8 +64,8 @@
-
-
+
+
@@ -100,7 +100,7 @@
"url": "https://www.zimaspace.com/docs/logo.svg"
}
},
- "datePublished": "1734946634057"
+ "datePublished": "1735019810810"
}
@@ -315,7 +315,7 @@
-
+
前へ次へ
diff --git a/jp/zimacube/HDD-Interface-Usage-Guide.html b/jp/zimacube/HDD-Interface-Usage-Guide.html
index 48296be25f..f49b79a587 100644
--- a/jp/zimacube/HDD-Interface-Usage-Guide.html
+++ b/jp/zimacube/HDD-Interface-Usage-Guide.html
@@ -51,8 +51,8 @@
-
-
+
+
@@ -86,7 +86,7 @@
"url": "https://www.zimaspace.com/docs/logo.svg"
}
},
- "datePublished": "1734946634057"
+ "datePublished": "1735019810810"
}
@@ -398,7 +398,7 @@
-
+
前へ次へ
diff --git a/jp/zimacube/Hardware-Brief.html b/jp/zimacube/Hardware-Brief.html
index d809dd73bd..f582c2ec16 100644
--- a/jp/zimacube/Hardware-Brief.html
+++ b/jp/zimacube/Hardware-Brief.html
@@ -54,8 +54,8 @@
-
-
+
+
@@ -90,7 +90,7 @@
"url": "https://www.zimaspace.com/docs/logo.svg"
}
},
- "datePublished": "1734946634057"
+ "datePublished": "1735019810810"
}
@@ -234,7 +234,7 @@
-
+
前へ次へ
diff --git a/jp/zimacube/Hardware-Details.html b/jp/zimacube/Hardware-Details.html
index 0446f6d2e9..2ec5edc239 100644
--- a/jp/zimacube/Hardware-Details.html
+++ b/jp/zimacube/Hardware-Details.html
@@ -51,8 +51,8 @@
-
-
+
+
@@ -86,7 +86,7 @@
"url": "https://www.zimaspace.com/docs/logo.svg"
}
},
- "datePublished": "1734946634057"
+ "datePublished": "1735019810810"
}
@@ -254,7 +254,7 @@ 风扇接口说明
USB 端口说明
diff --git a/jp/zimacube/How-to-Install-ZimaOS.html b/jp/zimacube/How-to-Install-ZimaOS.html
index bd10a5b9ae..51542a092b 100644
--- a/jp/zimacube/How-to-Install-ZimaOS.html
+++ b/jp/zimacube/How-to-Install-ZimaOS.html
@@ -62,8 +62,8 @@
-
-
+
+
@@ -98,7 +98,7 @@
"url": "https://www.zimaspace.com/docs/logo.svg"
}
},
- "datePublished": "1734946634057"
+ "datePublished": "1735019810810"
}
@@ -233,7 +233,7 @@
diff --git a/jp/zimacube/How-to-Install-and-Remove-the-7th-Bay.html b/jp/zimacube/How-to-Install-and-Remove-the-7th-Bay.html
index 69214fb5ef..5a62e299cb 100644
--- a/jp/zimacube/How-to-Install-and-Remove-the-7th-Bay.html
+++ b/jp/zimacube/How-to-Install-and-Remove-the-7th-Bay.html
@@ -58,8 +58,8 @@
-
-
+
+
@@ -94,7 +94,7 @@
"url": "https://www.zimaspace.com/docs/logo.svg"
}
},
- "datePublished": "1734946634057"
+ "datePublished": "1735019810810"
}
@@ -219,7 +219,7 @@
-
+
次へ
diff --git a/jp/zimacube/How-to-Open-SSH-in-ZimaOS.html b/jp/zimacube/How-to-Open-SSH-in-ZimaOS.html
index e29b2db8f1..38ebde6740 100644
--- a/jp/zimacube/How-to-Open-SSH-in-ZimaOS.html
+++ b/jp/zimacube/How-to-Open-SSH-in-ZimaOS.html
@@ -53,8 +53,8 @@
-
-
+
+
@@ -89,7 +89,7 @@
"url": "https://www.zimaspace.com/docs/logo.svg"
}
},
- "datePublished": "1734946634057"
+ "datePublished": "1735019810810"
}
@@ -214,7 +214,7 @@
-
+
次へ
diff --git a/jp/zimacube/How-to-understand-Docker-App's-paths-On-ZimaOS.html b/jp/zimacube/How-to-understand-Docker-App's-paths-On-ZimaOS.html
index 3c8e0a86fc..0b6f431f68 100644
--- a/jp/zimacube/How-to-understand-Docker-App's-paths-On-ZimaOS.html
+++ b/jp/zimacube/How-to-understand-Docker-App's-paths-On-ZimaOS.html
@@ -57,8 +57,8 @@
-
-
+
+
@@ -93,7 +93,7 @@
"url": "https://www.zimaspace.com/docs/logo.svg"
}
},
- "datePublished": "1734946634057"
+ "datePublished": "1735019810810"
}
@@ -232,7 +232,7 @@
-
+
次へ
diff --git a/jp/zimacube/Install-TrueNAS.html b/jp/zimacube/Install-TrueNAS.html
index a12c5c92a4..11f4acee24 100644
--- a/jp/zimacube/Install-TrueNAS.html
+++ b/jp/zimacube/Install-TrueNAS.html
@@ -62,8 +62,8 @@
-
-
+
+
@@ -98,7 +98,7 @@
"url": "https://www.zimaspace.com/docs/logo.svg"
}
},
- "datePublished": "1734946634057"
+ "datePublished": "1735019810810"
}
@@ -234,7 +234,7 @@
-
+
前へ次へ
diff --git a/jp/zimacube/Install-UnRAID.html b/jp/zimacube/Install-UnRAID.html
index f5b61cf5b4..e90394f2f0 100644
--- a/jp/zimacube/Install-UnRAID.html
+++ b/jp/zimacube/Install-UnRAID.html
@@ -67,8 +67,8 @@
-
-
+
+
@@ -103,7 +103,7 @@
"url": "https://www.zimaspace.com/docs/logo.svg"
}
},
- "datePublished": "1734946634057"
+ "datePublished": "1735019810810"
}
@@ -231,7 +231,7 @@
-
+
前へ次へ
diff --git a/jp/zimacube/Instructions-for-use-of-the-7th-Bay.html b/jp/zimacube/Instructions-for-use-of-the-7th-Bay.html
index 896d3996e3..a72d016f59 100644
--- a/jp/zimacube/Instructions-for-use-of-the-7th-Bay.html
+++ b/jp/zimacube/Instructions-for-use-of-the-7th-Bay.html
@@ -64,8 +64,8 @@
-
-
+
+
@@ -100,7 +100,7 @@
"url": "https://www.zimaspace.com/docs/logo.svg"
}
},
- "datePublished": "1734946634057"
+ "datePublished": "1735019810810"
}
@@ -240,7 +240,7 @@
-
+
前へ次へ
diff --git a/jp/zimacube/Memory-Test-Tutorial.html b/jp/zimacube/Memory-Test-Tutorial.html
index 5ffcc9ea67..590db5373a 100644
--- a/jp/zimacube/Memory-Test-Tutorial.html
+++ b/jp/zimacube/Memory-Test-Tutorial.html
@@ -58,8 +58,8 @@
-
-
+
+
@@ -94,7 +94,7 @@
"url": "https://www.zimaspace.com/docs/logo.svg"
}
},
- "datePublished": "1734946634057"
+ "datePublished": "1735019810810"
}
@@ -227,7 +227,7 @@
-
+
前へ次へ
diff --git a/jp/zimacube/PC-Direct.html b/jp/zimacube/PC-Direct.html
index f8d32375e3..3874027c02 100644
--- a/jp/zimacube/PC-Direct.html
+++ b/jp/zimacube/PC-Direct.html
@@ -65,8 +65,8 @@
-
-
+
+
@@ -101,7 +101,7 @@
"url": "https://www.zimaspace.com/docs/logo.svg"
}
},
- "datePublished": "1734946634057"
+ "datePublished": "1735019810810"
}
@@ -294,7 +294,7 @@
diff --git a/jp/zimacube/Plex-and-GPU-Transcoding.html b/jp/zimacube/Plex-and-GPU-Transcoding.html
index 80b9339951..582bbc3dd9 100644
--- a/jp/zimacube/Plex-and-GPU-Transcoding.html
+++ b/jp/zimacube/Plex-and-GPU-Transcoding.html
@@ -60,8 +60,8 @@
-
-
+
+
@@ -96,7 +96,7 @@
"url": "https://www.zimaspace.com/docs/logo.svg"
}
},
- "datePublished": "1734946634057"
+ "datePublished": "1735019810810"
}
@@ -280,7 +280,7 @@
diff --git a/jp/zimacube/Quick-Start.html b/jp/zimacube/Quick-Start.html
index a8d670541f..790d810910 100644
--- a/jp/zimacube/Quick-Start.html
+++ b/jp/zimacube/Quick-Start.html
@@ -59,8 +59,8 @@
-
-
+
+
@@ -95,7 +95,7 @@
"url": "https://www.zimaspace.com/docs/logo.svg"
}
},
- "datePublished": "1734946634057"
+ "datePublished": "1735019810810"
}
@@ -351,7 +351,7 @@
-
+
次へ
diff --git a/jp/zimacube/RAID-SSD-Expansion.html b/jp/zimacube/RAID-SSD-Expansion.html
index ffefc997f8..cfb145fd41 100644
--- a/jp/zimacube/RAID-SSD-Expansion.html
+++ b/jp/zimacube/RAID-SSD-Expansion.html
@@ -51,8 +51,8 @@
-
-
+
+
@@ -86,7 +86,7 @@
"url": "https://www.zimaspace.com/docs/logo.svg"
}
},
- "datePublished": "1734946634057"
+ "datePublished": "1735019810810"
}
@@ -204,7 +204,7 @@ タイトル
セクション
diff --git a/jp/zimacube/Release-Note.html b/jp/zimacube/Release-Note.html
index 2796f97fca..9185be4c7e 100644
--- a/jp/zimacube/Release-Note.html
+++ b/jp/zimacube/Release-Note.html
@@ -52,8 +52,8 @@
-
-
+
+
@@ -88,7 +88,7 @@
"url": "https://www.zimaspace.com/docs/logo.svg"
}
},
- "datePublished": "1734946634057"
+ "datePublished": "1735019810810"
}
@@ -235,7 +235,7 @@
-
+
次へ
diff --git a/jp/zimacube/Resets-CMOS.html b/jp/zimacube/Resets-CMOS.html
index bfa147c15d..ea59fee36b 100644
--- a/jp/zimacube/Resets-CMOS.html
+++ b/jp/zimacube/Resets-CMOS.html
@@ -54,8 +54,8 @@
-
-
+
+
@@ -90,7 +90,7 @@
"url": "https://www.zimaspace.com/docs/logo.svg"
}
},
- "datePublished": "1734946634057"
+ "datePublished": "1735019810810"
}
@@ -216,7 +216,7 @@
diff --git a/jp/zimacube/Transfer-Speeds-Over-Thunderbolt.html b/jp/zimacube/Transfer-Speeds-Over-Thunderbolt.html
index 55e1389006..b0b901949a 100644
--- a/jp/zimacube/Transfer-Speeds-Over-Thunderbolt.html
+++ b/jp/zimacube/Transfer-Speeds-Over-Thunderbolt.html
@@ -53,8 +53,8 @@
-
-
+
+
@@ -89,7 +89,7 @@
"url": "https://www.zimaspace.com/docs/logo.svg"
}
},
- "datePublished": "1734946634057"
+ "datePublished": "1735019810810"
}
@@ -214,7 +214,7 @@
diff --git a/jp/zimacube/Tutorials.html b/jp/zimacube/Tutorials.html
index 0bb432b5aa..745b827ec4 100644
--- a/jp/zimacube/Tutorials.html
+++ b/jp/zimacube/Tutorials.html
@@ -55,8 +55,8 @@
-
-
+
+
@@ -91,7 +91,7 @@
"url": "https://www.zimaspace.com/docs/logo.svg"
}
},
- "datePublished": "1734946634057"
+ "datePublished": "1735019810810"
}
@@ -216,7 +216,7 @@
-
+
次へ
diff --git a/jp/zimacube/User-Guide.html b/jp/zimacube/User-Guide.html
index c505b68bf6..36efce78f0 100644
--- a/jp/zimacube/User-Guide.html
+++ b/jp/zimacube/User-Guide.html
@@ -51,8 +51,8 @@
-
-
+
+
@@ -86,7 +86,7 @@
"url": "https://www.zimaspace.com/docs/logo.svg"
}
},
- "datePublished": "1734946634057"
+ "datePublished": "1735019810810"
}
@@ -204,7 +204,7 @@ タイトル
セクション
diff --git a/jp/zimacube/ZimaCube-Bios-Update-Method-.html b/jp/zimacube/ZimaCube-Bios-Update-Method-.html
index f45560521e..b796de312b 100644
--- a/jp/zimacube/ZimaCube-Bios-Update-Method-.html
+++ b/jp/zimacube/ZimaCube-Bios-Update-Method-.html
@@ -56,8 +56,8 @@
-
-
+
+
@@ -92,7 +92,7 @@
"url": "https://www.zimaspace.com/docs/logo.svg"
}
},
- "datePublished": "1734946634057"
+ "datePublished": "1735019810810"
}
@@ -241,7 +241,7 @@
diff --git a/jp/zimacube/ZimaCube-Motherboard-DIY-Fan-Guide-and-Specifications.html b/jp/zimacube/ZimaCube-Motherboard-DIY-Fan-Guide-and-Specifications.html
index 996a6f6371..1573eaa201 100644
--- a/jp/zimacube/ZimaCube-Motherboard-DIY-Fan-Guide-and-Specifications.html
+++ b/jp/zimacube/ZimaCube-Motherboard-DIY-Fan-Guide-and-Specifications.html
@@ -61,8 +61,8 @@
-
-
+
+
@@ -97,7 +97,7 @@
"url": "https://www.zimaspace.com/docs/logo.svg"
}
},
- "datePublished": "1734946634057"
+ "datePublished": "1735019810810"
}
@@ -249,7 +249,7 @@
-
+
前へ次へ
diff --git a/jp/zimacube/ZimaOS-application-content.html b/jp/zimacube/ZimaOS-application-content.html
index 02c7ca8d39..cf9df52066 100644
--- a/jp/zimacube/ZimaOS-application-content.html
+++ b/jp/zimacube/ZimaOS-application-content.html
@@ -51,8 +51,8 @@
-
-
+
+
@@ -86,7 +86,7 @@
"url": "https://www.zimaspace.com/docs/logo.svg"
}
},
- "datePublished": "1734946634057"
+ "datePublished": "1735019810814"
}
@@ -204,7 +204,7 @@ タイトル
セクション
diff --git a/jp/zimacube/index.html b/jp/zimacube/index.html
index df224dae57..18f535ef04 100644
--- a/jp/zimacube/index.html
+++ b/jp/zimacube/index.html
@@ -58,8 +58,8 @@
-
-
+
+
@@ -94,7 +94,7 @@
"url": "https://www.zimaspace.com/docs/logo.svg"
}
},
- "datePublished": "1734946634057"
+ "datePublished": "1735019810814"
}
@@ -328,7 +328,7 @@
-
+
次へ
diff --git a/jp/zimaos/7th-Bay-LED.html b/jp/zimaos/7th-Bay-LED.html
index 17bb8a98bf..064bfc4ad8 100644
--- a/jp/zimaos/7th-Bay-LED.html
+++ b/jp/zimaos/7th-Bay-LED.html
@@ -53,8 +53,8 @@
-
-
+
+
@@ -89,7 +89,7 @@
"url": "https://www.zimaspace.com/docs/logo.svg"
}
},
- "datePublished": "1734946634057"
+ "datePublished": "1735019810814"
}
@@ -436,7 +436,7 @@
diff --git a/jp/zimaos/A-list-of-Contributions.html b/jp/zimaos/A-list-of-Contributions.html
index 88fff08d8a..38c76c875d 100644
--- a/jp/zimaos/A-list-of-Contributions.html
+++ b/jp/zimaos/A-list-of-Contributions.html
@@ -51,8 +51,8 @@
-
-
+
+
@@ -86,7 +86,7 @@
"url": "https://www.zimaspace.com/docs/logo.svg"
}
},
- "datePublished": "1734946634057"
+ "datePublished": "1735019810814"
}
@@ -204,7 +204,7 @@ 文章タイトル
段落タイトル
diff --git a/jp/zimaos/Achieve-Fastest-Transfer-Speed.html b/jp/zimaos/Achieve-Fastest-Transfer-Speed.html
index 5800dc6f00..092caf9c7a 100644
--- a/jp/zimaos/Achieve-Fastest-Transfer-Speed.html
+++ b/jp/zimaos/Achieve-Fastest-Transfer-Speed.html
@@ -52,8 +52,8 @@
-
-
+
+
@@ -88,7 +88,7 @@
"url": "https://www.zimaspace.com/docs/logo.svg"
}
},
- "datePublished": "1734946634057"
+ "datePublished": "1735019810814"
}
@@ -223,7 +223,7 @@
-
+
前へ次へ
diff --git a/jp/zimaos/Build-Apps.html b/jp/zimaos/Build-Apps.html
index fd0b1e6a19..95e74bac4e 100644
--- a/jp/zimaos/Build-Apps.html
+++ b/jp/zimaos/Build-Apps.html
@@ -51,8 +51,8 @@
-
-
+
+
@@ -86,7 +86,7 @@
"url": "https://www.zimaspace.com/docs/logo.svg"
}
},
- "datePublished": "1734946634057"
+ "datePublished": "1735019810814"
}
@@ -303,7 +303,7 @@
-
+
前へ次へ
diff --git a/jp/zimaos/Build-Multiple-Clones-using-rsync.html b/jp/zimaos/Build-Multiple-Clones-using-rsync.html
index ac1e9f285e..a90b574800 100644
--- a/jp/zimaos/Build-Multiple-Clones-using-rsync.html
+++ b/jp/zimaos/Build-Multiple-Clones-using-rsync.html
@@ -51,8 +51,8 @@
-
-
+
+
@@ -86,7 +86,7 @@
"url": "https://www.zimaspace.com/docs/logo.svg"
}
},
- "datePublished": "1734946634057"
+ "datePublished": "1735019810814"
}
@@ -205,7 +205,7 @@ rsyncを使用して複数のクロー
diff --git a/jp/zimaos/Connect-with-Cloud-Drives.html b/jp/zimaos/Connect-with-Cloud-Drives.html
index 8576fa546f..b1fa9ead12 100644
--- a/jp/zimaos/Connect-with-Cloud-Drives.html
+++ b/jp/zimaos/Connect-with-Cloud-Drives.html
@@ -53,8 +53,8 @@
-
-
+
+
@@ -89,7 +89,7 @@
"url": "https://www.zimaspace.com/docs/logo.svg"
}
},
- "datePublished": "1734946634057"
+ "datePublished": "1735019810814"
}
@@ -228,7 +228,7 @@
-
+
前へ次へ
diff --git a/jp/zimaos/Create-Raid6-on-ZimaOS.html b/jp/zimaos/Create-Raid6-on-ZimaOS.html
index 75780f207c..6dd8c83030 100644
--- a/jp/zimaos/Create-Raid6-on-ZimaOS.html
+++ b/jp/zimaos/Create-Raid6-on-ZimaOS.html
@@ -57,8 +57,8 @@
-
-
+
+
@@ -93,7 +93,7 @@
"url": "https://www.zimaspace.com/docs/logo.svg"
}
},
- "datePublished": "1734946634057"
+ "datePublished": "1735019810814"
}
@@ -253,7 +253,7 @@







-
+
AnteriorSiguiente
diff --git a/es/zimaos/Networking.html b/es/zimaos/Networking.html
index e0ed344c06..6576fcc53f 100644
--- a/es/zimaos/Networking.html
+++ b/es/zimaos/Networking.html
@@ -51,8 +51,8 @@
-
-
+
+
@@ -86,7 +86,7 @@
"url": "https://www.zimaspace.com/docs/logo.svg"
}
},
- "datePublished": "1734946633413"
+ "datePublished": "1735019810170"
}
@@ -204,7 +204,7 @@ Título del Artículo
Título del Párrafo
diff --git a/es/zimaos/OpenAPI-Live-Preview.html b/es/zimaos/OpenAPI-Live-Preview.html
index a4df576a7e..bb226109ca 100644
--- a/es/zimaos/OpenAPI-Live-Preview.html
+++ b/es/zimaos/OpenAPI-Live-Preview.html
@@ -51,8 +51,8 @@
-
-
+
+
@@ -86,7 +86,7 @@
"url": "https://www.zimaspace.com/docs/logo.svg"
}
},
- "datePublished": "1734946633413"
+ "datePublished": "1735019810170"
}
@@ -220,7 +220,7 @@
-
+
Anterior
diff --git a/es/zimaos/Pi-hole-Deployment-Guide-on-ZimaOS.html b/es/zimaos/Pi-hole-Deployment-Guide-on-ZimaOS.html
index 36249c19c0..39a9d68332 100644
--- a/es/zimaos/Pi-hole-Deployment-Guide-on-ZimaOS.html
+++ b/es/zimaos/Pi-hole-Deployment-Guide-on-ZimaOS.html
@@ -63,8 +63,8 @@
-
-
+
+
@@ -99,7 +99,7 @@
"url": "https://www.zimaspace.com/docs/logo.svg"
}
},
- "datePublished": "1734946633413"
+ "datePublished": "1735019810170"
}
@@ -238,7 +238,7 @@
diff --git a/es/zimaos/Recover-Your-Password.html b/es/zimaos/Recover-Your-Password.html
index 890ef9a84b..e9be46dba4 100644
--- a/es/zimaos/Recover-Your-Password.html
+++ b/es/zimaos/Recover-Your-Password.html
@@ -55,8 +55,8 @@
-
-
+
+
@@ -91,7 +91,7 @@
"url": "https://www.zimaspace.com/docs/logo.svg"
}
},
- "datePublished": "1734946633413"
+ "datePublished": "1735019810170"
}
@@ -222,7 +222,7 @@
-
+
AnteriorSiguiente
diff --git a/es/zimaos/Romote-Access.html b/es/zimaos/Romote-Access.html
index 6498b079ce..53360b6f5c 100644
--- a/es/zimaos/Romote-Access.html
+++ b/es/zimaos/Romote-Access.html
@@ -59,8 +59,8 @@
-
-
+
+
@@ -95,7 +95,7 @@
"url": "https://www.zimaspace.com/docs/logo.svg"
}
},
- "datePublished": "1734946633413"
+ "datePublished": "1735019810170"
}
@@ -237,7 +237,7 @@
-
+
AnteriorSiguiente
diff --git a/es/zimaos/Setup-Python.html b/es/zimaos/Setup-Python.html
index 80e2e91fe2..eae59ce26a 100644
--- a/es/zimaos/Setup-Python.html
+++ b/es/zimaos/Setup-Python.html
@@ -53,8 +53,8 @@
-
-
+
+
@@ -89,7 +89,7 @@
"url": "https://www.zimaspace.com/docs/logo.svg"
}
},
- "datePublished": "1734946633413"
+ "datePublished": "1735019810170"
}
@@ -218,7 +218,7 @@
-
+
AnteriorSiguiente
diff --git a/es/zimaos/Sync-Photos-via-Configurable-CLI.html b/es/zimaos/Sync-Photos-via-Configurable-CLI.html
index c73a318b52..6a89b19e6f 100644
--- a/es/zimaos/Sync-Photos-via-Configurable-CLI.html
+++ b/es/zimaos/Sync-Photos-via-Configurable-CLI.html
@@ -60,8 +60,8 @@
-
-
+
+
@@ -96,7 +96,7 @@
"url": "https://www.zimaspace.com/docs/logo.svg"
}
},
- "datePublished": "1734946633413"
+ "datePublished": "1735019810170"
}
@@ -229,7 +229,7 @@
-
+
AnteriorSiguiente
diff --git a/es/zimaos/Sync-Photos-with-Immich.html b/es/zimaos/Sync-Photos-with-Immich.html
index b146bec76e..09f09255cc 100644
--- a/es/zimaos/Sync-Photos-with-Immich.html
+++ b/es/zimaos/Sync-Photos-with-Immich.html
@@ -66,8 +66,8 @@
-
-
+
+
@@ -102,7 +102,7 @@
"url": "https://www.zimaspace.com/docs/logo.svg"
}
},
- "datePublished": "1734946633413"
+ "datePublished": "1735019810170"
}
@@ -240,7 +240,7 @@
-
+
AnteriorSiguiente
diff --git a/es/zimaos/Thunderbolt-PC-Direct.html b/es/zimaos/Thunderbolt-PC-Direct.html
index 1f7c572fe1..4ba5255e1a 100644
--- a/es/zimaos/Thunderbolt-PC-Direct.html
+++ b/es/zimaos/Thunderbolt-PC-Direct.html
@@ -64,8 +64,8 @@
-
-
+
+
@@ -100,7 +100,7 @@
"url": "https://www.zimaspace.com/docs/logo.svg"
}
},
- "datePublished": "1734946633413"
+ "datePublished": "1735019810170"
}
@@ -400,7 +400,7 @@
-
+
AnteriorSiguiente
diff --git a/es/zimaos/User-Guide.html b/es/zimaos/User-Guide.html
index c1a7bd73a1..948858d3dc 100644
--- a/es/zimaos/User-Guide.html
+++ b/es/zimaos/User-Guide.html
@@ -51,8 +51,8 @@
-
-
+
+
@@ -86,7 +86,7 @@
"url": "https://www.zimaspace.com/docs/logo.svg"
}
},
- "datePublished": "1734946633413"
+ "datePublished": "1735019810170"
}
@@ -205,7 +205,7 @@
diff --git a/es/zimaos/Using-Samba-as-a-Member.html b/es/zimaos/Using-Samba-as-a-Member.html
index fa2a1139c8..5a0c62b99d 100644
--- a/es/zimaos/Using-Samba-as-a-Member.html
+++ b/es/zimaos/Using-Samba-as-a-Member.html
@@ -88,8 +88,8 @@
-
-
+
+
@@ -124,7 +124,7 @@
"url": "https://www.zimaspace.com/docs/logo.svg"
}
},
- "datePublished": "1734946633413"
+ "datePublished": "1735019810170"
}
@@ -393,7 +393,7 @@
diff --git a/es/zimaos/ZFS-Setup.html b/es/zimaos/ZFS-Setup.html
index f60b09ef3c..d613731256 100644
--- a/es/zimaos/ZFS-Setup.html
+++ b/es/zimaos/ZFS-Setup.html
@@ -54,8 +54,8 @@
-
-
+
+
@@ -90,7 +90,7 @@
"url": "https://www.zimaspace.com/docs/logo.svg"
}
},
- "datePublished": "1734946633413"
+ "datePublished": "1735019810170"
}
@@ -213,7 +213,7 @@
diff --git a/es/zimaos/ZimaOS-v1.2.5-Available!.html b/es/zimaos/ZimaOS-v1.2.5-Available!.html
index 25b803121e..0d0e0482d1 100644
--- a/es/zimaos/ZimaOS-v1.2.5-Available!.html
+++ b/es/zimaos/ZimaOS-v1.2.5-Available!.html
@@ -52,8 +52,8 @@
-
-
+
+
@@ -88,7 +88,7 @@
"url": "https://www.zimaspace.com/docs/logo.svg"
}
},
- "datePublished": "1734946633413"
+ "datePublished": "1735019810170"
}
@@ -239,7 +239,7 @@
-
+
AnteriorSiguiente
diff --git a/es/zimaos/iSCSI-usage-tutorial.html b/es/zimaos/iSCSI-usage-tutorial.html
index 165a22560c..0a2fea2cfa 100644
--- a/es/zimaos/iSCSI-usage-tutorial.html
+++ b/es/zimaos/iSCSI-usage-tutorial.html
@@ -62,8 +62,8 @@
-
-
+
+
@@ -98,7 +98,7 @@
"url": "https://www.zimaspace.com/docs/logo.svg"
}
},
- "datePublished": "1734946633413"
+ "datePublished": "1735019810170"
}
@@ -262,7 +262,7 @@
diff --git a/es/zimaos/index.html b/es/zimaos/index.html
index 887ac26d96..14c463a5d6 100644
--- a/es/zimaos/index.html
+++ b/es/zimaos/index.html
@@ -55,8 +55,8 @@
-
-
+
+
@@ -91,7 +91,7 @@
"url": "https://www.zimaspace.com/docs/logo.svg"
}
},
- "datePublished": "1734946633413"
+ "datePublished": "1735019810170"
}
@@ -284,7 +284,7 @@
-
+
Siguiente
diff --git a/es/zimaos/migrate-files-from-Synology-to-ZimaCube.html b/es/zimaos/migrate-files-from-Synology-to-ZimaCube.html
index 26fcee5c82..377637d386 100644
--- a/es/zimaos/migrate-files-from-Synology-to-ZimaCube.html
+++ b/es/zimaos/migrate-files-from-Synology-to-ZimaCube.html
@@ -57,8 +57,8 @@
-
-
+
+
@@ -93,7 +93,7 @@
"url": "https://www.zimaspace.com/docs/logo.svg"
}
},
- "datePublished": "1734946633413"
+ "datePublished": "1735019810170"
}
@@ -234,7 +234,7 @@
-
+
AnteriorSiguiente
diff --git a/es/zimaos/resetnetworksettings.html b/es/zimaos/resetnetworksettings.html
index 8f8e0fa00c..e3cd791885 100644
--- a/es/zimaos/resetnetworksettings.html
+++ b/es/zimaos/resetnetworksettings.html
@@ -54,8 +54,8 @@
-
-
+
+
@@ -90,7 +90,7 @@
"url": "https://www.zimaspace.com/docs/logo.svg"
}
},
- "datePublished": "1734946633413"
+ "datePublished": "1735019810170"
}
@@ -217,7 +217,7 @@
diff --git a/es/zimaos/set-your-SSH.html b/es/zimaos/set-your-SSH.html
index 815a9767cf..fd5af315c4 100644
--- a/es/zimaos/set-your-SSH.html
+++ b/es/zimaos/set-your-SSH.html
@@ -54,8 +54,8 @@
-
-
+
+
@@ -90,7 +90,7 @@
"url": "https://www.zimaspace.com/docs/logo.svg"
}
},
- "datePublished": "1734946633413"
+ "datePublished": "1735019810170"
}
@@ -212,7 +212,7 @@
-
+
AnteriorSiguiente
diff --git a/es/zimaos/setup-emby-server.html b/es/zimaos/setup-emby-server.html
index 441f18fc80..c8780749f3 100644
--- a/es/zimaos/setup-emby-server.html
+++ b/es/zimaos/setup-emby-server.html
@@ -60,8 +60,8 @@
-
-
+
+
@@ -96,7 +96,7 @@
"url": "https://www.zimaspace.com/docs/logo.svg"
}
},
- "datePublished": "1734946633413"
+ "datePublished": "1735019810170"
}
@@ -243,7 +243,7 @@
-
+
AnteriorSiguiente
diff --git a/es/zimaos/share-via-link.html b/es/zimaos/share-via-link.html
index 129eacf863..68204d6afb 100644
--- a/es/zimaos/share-via-link.html
+++ b/es/zimaos/share-via-link.html
@@ -51,8 +51,8 @@
-
-
+
+
@@ -86,7 +86,7 @@
"url": "https://www.zimaspace.com/docs/logo.svg"
}
},
- "datePublished": "1734946633413"
+ "datePublished": "1735019810170"
}
@@ -233,7 +233,7 @@
diff --git a/es/zimaos/v-1.2.2.html b/es/zimaos/v-1.2.2.html
index ba2a823663..f43000cefd 100644
--- a/es/zimaos/v-1.2.2.html
+++ b/es/zimaos/v-1.2.2.html
@@ -51,8 +51,8 @@
-
-
+
+
@@ -86,7 +86,7 @@
"url": "https://www.zimaspace.com/docs/logo.svg"
}
},
- "datePublished": "1734946633413"
+ "datePublished": "1735019810170"
}
@@ -230,7 +230,7 @@
-
+
AnteriorSiguiente
diff --git a/es/zimaos/v-1.2.3.html b/es/zimaos/v-1.2.3.html
index c270e9bc59..ea27b5afdb 100644
--- a/es/zimaos/v-1.2.3.html
+++ b/es/zimaos/v-1.2.3.html
@@ -52,8 +52,8 @@
-
-
+
+
@@ -88,7 +88,7 @@
"url": "https://www.zimaspace.com/docs/logo.svg"
}
},
- "datePublished": "1734946633413"
+ "datePublished": "1735019810170"
}
@@ -246,7 +246,7 @@
diff --git a/es/zimaos/v-1.2.4.html b/es/zimaos/v-1.2.4.html
index 42cec8bd27..00c09c3383 100644
--- a/es/zimaos/v-1.2.4.html
+++ b/es/zimaos/v-1.2.4.html
@@ -52,8 +52,8 @@
-
-
+
+
@@ -88,7 +88,7 @@
"url": "https://www.zimaspace.com/docs/logo.svg"
}
},
- "datePublished": "1734946633413"
+ "datePublished": "1735019810170"
}
@@ -226,7 +226,7 @@
-
+
AnteriorSiguiente
diff --git a/es/zimaos/v1.3.0.html b/es/zimaos/v1.3.0.html
index 11ec61bc9f..30910b1534 100644
--- a/es/zimaos/v1.3.0.html
+++ b/es/zimaos/v1.3.0.html
@@ -52,8 +52,8 @@
-
-
+
+
@@ -88,7 +88,7 @@
"url": "https://www.zimaspace.com/docs/logo.svg"
}
},
- "datePublished": "1734946633413"
+ "datePublished": "1735019810170"
}
@@ -239,7 +239,7 @@
-
+
AnteriorSiguiente
diff --git a/es/zimaos/webtorrent-feature.html b/es/zimaos/webtorrent-feature.html
index f0ac345ee5..934b448fa8 100644
--- a/es/zimaos/webtorrent-feature.html
+++ b/es/zimaos/webtorrent-feature.html
@@ -51,8 +51,8 @@
-
-
+
+
@@ -86,7 +86,7 @@
"url": "https://www.zimaspace.com/docs/logo.svg"
}
},
- "datePublished": "1734946633413"
+ "datePublished": "1735019810170"
}
@@ -233,7 +233,7 @@
diff --git a/faq/How-to-check-IP-address.html b/faq/How-to-check-IP-address.html
index 6a77c14117..32b972e3f7 100644
--- a/faq/How-to-check-IP-address.html
+++ b/faq/How-to-check-IP-address.html
@@ -57,8 +57,8 @@
-
-
+
+
@@ -93,7 +93,7 @@
"url": "https://www.zimaspace.com/docs/logo.svg"
}
},
- "datePublished": "1734946633417"
+ "datePublished": "1735019810170"
}
@@ -242,7 +242,7 @@
diff --git a/faq/Restore-factory-settings.html b/faq/Restore-factory-settings.html
index 2ebf536ca9..99b1f45efb 100644
--- a/faq/Restore-factory-settings.html
+++ b/faq/Restore-factory-settings.html
@@ -65,8 +65,8 @@
-
-
+
+
@@ -101,7 +101,7 @@
"url": "https://www.zimaspace.com/docs/logo.svg"
}
},
- "datePublished": "1734946633417"
+ "datePublished": "1735019810170"
}
@@ -287,7 +287,7 @@
-
+
PrevNext
diff --git a/faq/Upgrade-Motherboard-BIOS-Version.html b/faq/Upgrade-Motherboard-BIOS-Version.html
index dbc1823ae9..23ef27469f 100644
--- a/faq/Upgrade-Motherboard-BIOS-Version.html
+++ b/faq/Upgrade-Motherboard-BIOS-Version.html
@@ -51,8 +51,8 @@
-
-
+
+
@@ -86,7 +86,7 @@
"url": "https://www.zimaspace.com/docs/logo.svg"
}
},
- "datePublished": "1734946633417"
+ "datePublished": "1735019810170"
}
@@ -258,7 +258,7 @@
-
+
PrevNext
diff --git a/faq/index.html b/faq/index.html
index 6ac29939ae..fb51c6ecff 100644
--- a/faq/index.html
+++ b/faq/index.html
@@ -52,8 +52,8 @@
-
-
+
+
@@ -88,7 +88,7 @@
"url": "https://www.zimaspace.com/docs/logo.svg"
}
},
- "datePublished": "1734946633417"
+ "datePublished": "1735019810170"
}
@@ -222,7 +222,7 @@
diff --git a/index.html b/index.html
index d81f890aee..965b702fb5 100644
--- a/index.html
+++ b/index.html
@@ -51,8 +51,8 @@
-
-
+
+
@@ -86,7 +86,7 @@
"url": "https://www.zimaspace.com/docs/logo.svg"
}
},
- "datePublished": "1734946634053"
+ "datePublished": "1735019810810"
}
@@ -267,7 +267,7 @@
diff --git a/jp/faq/test-files.html b/jp/faq/test-files.html
index 0706963d83..0addbe13c9 100644
--- a/jp/faq/test-files.html
+++ b/jp/faq/test-files.html
@@ -51,8 +51,8 @@
-
-
+
+
@@ -86,7 +86,7 @@
"url": "https://www.zimaspace.com/docs/logo.svg"
}
},
- "datePublished": "1734946634053"
+ "datePublished": "1735019810810"
}
@@ -207,7 +207,7 @@
-
+
次へ
diff --git a/jp/zimaboard/All-in-one-routing-system-OpenWRT.html b/jp/zimaboard/All-in-one-routing-system-OpenWRT.html
index 3abc97ffa3..f495d519a3 100644
--- a/jp/zimaboard/All-in-one-routing-system-OpenWRT.html
+++ b/jp/zimaboard/All-in-one-routing-system-OpenWRT.html
@@ -59,8 +59,8 @@
-
-
+
+
@@ -95,7 +95,7 @@
"url": "https://www.zimaspace.com/docs/logo.svg"
}
},
- "datePublished": "1734946634053"
+ "datePublished": "1735019810810"
}
@@ -245,7 +245,7 @@
-
+
前へ次へ
diff --git a/jp/zimaboard/Basic-functions-of-dedicated-systems.html b/jp/zimaboard/Basic-functions-of-dedicated-systems.html
index 860caeb649..6241e151d9 100644
--- a/jp/zimaboard/Basic-functions-of-dedicated-systems.html
+++ b/jp/zimaboard/Basic-functions-of-dedicated-systems.html
@@ -66,8 +66,8 @@
-
-
+
+
@@ -102,7 +102,7 @@
"url": "https://www.zimaspace.com/docs/logo.svg"
}
},
- "datePublished": "1734946634053"
+ "datePublished": "1735019810810"
}
@@ -257,7 +257,7 @@
-
+
前へ次へ
diff --git a/jp/zimaboard/Build-a-75-inch-4K-Arcade-with-ZimaBoard-and-Batocera.html b/jp/zimaboard/Build-a-75-inch-4K-Arcade-with-ZimaBoard-and-Batocera.html
index 729fd939e0..df40d9c917 100644
--- a/jp/zimaboard/Build-a-75-inch-4K-Arcade-with-ZimaBoard-and-Batocera.html
+++ b/jp/zimaboard/Build-a-75-inch-4K-Arcade-with-ZimaBoard-and-Batocera.html
@@ -72,8 +72,8 @@
-
-
+
+
@@ -108,7 +108,7 @@
"url": "https://www.zimaspace.com/docs/logo.svg"
}
},
- "datePublished": "1734946634053"
+ "datePublished": "1735019810810"
}
@@ -294,7 +294,7 @@
diff --git a/jp/zimaboard/Enable-WOL-on-Zimaboard.html b/jp/zimaboard/Enable-WOL-on-Zimaboard.html
index f47c307d1d..52c1ee97cd 100644
--- a/jp/zimaboard/Enable-WOL-on-Zimaboard.html
+++ b/jp/zimaboard/Enable-WOL-on-Zimaboard.html
@@ -61,8 +61,8 @@
-
-
+
+
@@ -97,7 +97,7 @@
"url": "https://www.zimaspace.com/docs/logo.svg"
}
},
- "datePublished": "1734946634053"
+ "datePublished": "1735019810810"
}
@@ -283,7 +283,7 @@
-
+
前へ次へ
diff --git a/jp/zimaboard/Hardware-Brief.html b/jp/zimaboard/Hardware-Brief.html
index 9f75351950..7ec5a495f3 100644
--- a/jp/zimaboard/Hardware-Brief.html
+++ b/jp/zimaboard/Hardware-Brief.html
@@ -52,8 +52,8 @@
-
-
+
+
@@ -88,7 +88,7 @@
"url": "https://www.zimaspace.com/docs/logo.svg"
}
},
- "datePublished": "1734946634053"
+ "datePublished": "1735019810810"
}
@@ -229,7 +229,7 @@
-
+
前へ次へ
diff --git a/jp/zimaboard/Hardware-Interface-Introduction.html b/jp/zimaboard/Hardware-Interface-Introduction.html
index ccf810360c..a34f3274de 100644
--- a/jp/zimaboard/Hardware-Interface-Introduction.html
+++ b/jp/zimaboard/Hardware-Interface-Introduction.html
@@ -54,8 +54,8 @@
-
-
+
+
@@ -90,7 +90,7 @@
"url": "https://www.zimaspace.com/docs/logo.svg"
}
},
- "datePublished": "1734946634053"
+ "datePublished": "1735019810810"
}
@@ -225,7 +225,7 @@
-
+
前へ次へ
diff --git a/jp/zimaboard/How-to-check-IP-address.html b/jp/zimaboard/How-to-check-IP-address.html
index f0cb11fd35..91002cb468 100644
--- a/jp/zimaboard/How-to-check-IP-address.html
+++ b/jp/zimaboard/How-to-check-IP-address.html
@@ -57,8 +57,8 @@
-
-
+
+
@@ -93,7 +93,7 @@
"url": "https://www.zimaspace.com/docs/logo.svg"
}
},
- "datePublished": "1734946634053"
+ "datePublished": "1735019810810"
}
@@ -242,7 +242,7 @@
diff --git a/jp/zimaboard/MineCraft-Friendship-Service.html b/jp/zimaboard/MineCraft-Friendship-Service.html
index 65e0a3cc6e..a95ba34312 100644
--- a/jp/zimaboard/MineCraft-Friendship-Service.html
+++ b/jp/zimaboard/MineCraft-Friendship-Service.html
@@ -64,8 +64,8 @@
-
-
+
+
@@ -100,7 +100,7 @@
"url": "https://www.zimaspace.com/docs/logo.svg"
}
},
- "datePublished": "1734946634053"
+ "datePublished": "1735019810810"
}
@@ -280,7 +280,7 @@
diff --git a/jp/zimaboard/Openwrt-eMMc-boot.html b/jp/zimaboard/Openwrt-eMMc-boot.html
index 15653d6195..de932b1e7e 100644
--- a/jp/zimaboard/Openwrt-eMMc-boot.html
+++ b/jp/zimaboard/Openwrt-eMMc-boot.html
@@ -59,8 +59,8 @@
-
-
+
+
@@ -95,7 +95,7 @@
"url": "https://www.zimaspace.com/docs/logo.svg"
}
},
- "datePublished": "1734946634053"
+ "datePublished": "1735019810810"
}
@@ -277,7 +277,7 @@
-
+
前へ次へ
diff --git a/jp/zimaboard/Power-on-Zimablade.html b/jp/zimaboard/Power-on-Zimablade.html
index 0c91d2bd9c..be1d28b0c6 100644
--- a/jp/zimaboard/Power-on-Zimablade.html
+++ b/jp/zimaboard/Power-on-Zimablade.html
@@ -66,8 +66,8 @@
-
-
+
+
@@ -102,7 +102,7 @@
"url": "https://www.zimaspace.com/docs/logo.svg"
}
},
- "datePublished": "1734946634053"
+ "datePublished": "1735019810810"
}
@@ -279,7 +279,7 @@
-
+
前へ次へ
diff --git a/jp/zimaboard/Restore-factory-settings.html b/jp/zimaboard/Restore-factory-settings.html
index 38db6400a1..722db3c16f 100644
--- a/jp/zimaboard/Restore-factory-settings.html
+++ b/jp/zimaboard/Restore-factory-settings.html
@@ -65,8 +65,8 @@
-
-
+
+
@@ -101,7 +101,7 @@
"url": "https://www.zimaspace.com/docs/logo.svg"
}
},
- "datePublished": "1734946634053"
+ "datePublished": "1735019810810"
}
@@ -287,7 +287,7 @@
diff --git a/jp/zimaboard/Self-Deploying-Applications.html b/jp/zimaboard/Self-Deploying-Applications.html
index 51300f6a1a..73ddb4d3a7 100644
--- a/jp/zimaboard/Self-Deploying-Applications.html
+++ b/jp/zimaboard/Self-Deploying-Applications.html
@@ -66,8 +66,8 @@
-
-
+
+
@@ -102,7 +102,7 @@
"url": "https://www.zimaspace.com/docs/logo.svg"
}
},
- "datePublished": "1734946634053"
+ "datePublished": "1735019810810"
}
@@ -261,7 +261,7 @@
diff --git a/jp/zimaboard/Small-body-Big-applications-OMV-First-Experience.html b/jp/zimaboard/Small-body-Big-applications-OMV-First-Experience.html
index 67faa72735..e19f5cb90f 100644
--- a/jp/zimaboard/Small-body-Big-applications-OMV-First-Experience.html
+++ b/jp/zimaboard/Small-body-Big-applications-OMV-First-Experience.html
@@ -76,8 +76,8 @@
-
-
+
+
@@ -112,7 +112,7 @@
"url": "https://www.zimaspace.com/docs/logo.svg"
}
},
- "datePublished": "1734946634053"
+ "datePublished": "1735019810810"
}
@@ -293,7 +293,7 @@
-
+
前へ次へ
diff --git a/jp/zimaboard/Small-body-Big-applications-OMV-install.html b/jp/zimaboard/Small-body-Big-applications-OMV-install.html
index e9450cf87c..007d71532f 100644
--- a/jp/zimaboard/Small-body-Big-applications-OMV-install.html
+++ b/jp/zimaboard/Small-body-Big-applications-OMV-install.html
@@ -63,8 +63,8 @@
-
-
+
+
@@ -99,7 +99,7 @@
"url": "https://www.zimaspace.com/docs/logo.svg"
}
},
- "datePublished": "1734946634053"
+ "datePublished": "1735019810810"
}
@@ -263,7 +263,7 @@
-
+
前へ次へ
diff --git a/jp/zimaboard/Syncthing.html b/jp/zimaboard/Syncthing.html
index f879a828f2..255f9c945b 100644
--- a/jp/zimaboard/Syncthing.html
+++ b/jp/zimaboard/Syncthing.html
@@ -61,8 +61,8 @@
-
-
+
+
@@ -97,7 +97,7 @@
"url": "https://www.zimaspace.com/docs/logo.svg"
}
},
- "datePublished": "1734946634053"
+ "datePublished": "1735019810810"
}
@@ -261,7 +261,7 @@
-
+
前へ次へ
diff --git a/jp/zimaboard/Universal-third-party-system-installation-tutorial.html b/jp/zimaboard/Universal-third-party-system-installation-tutorial.html
index e052dbfcd2..953484342b 100644
--- a/jp/zimaboard/Universal-third-party-system-installation-tutorial.html
+++ b/jp/zimaboard/Universal-third-party-system-installation-tutorial.html
@@ -59,8 +59,8 @@
-
-
+
+
@@ -95,7 +95,7 @@
"url": "https://www.zimaspace.com/docs/logo.svg"
}
},
- "datePublished": "1734946634053"
+ "datePublished": "1735019810810"
}
@@ -247,7 +247,7 @@
-
+
前へ次へ
diff --git a/jp/zimaboard/Unraid-First-Experience-at-$129-Installation.html b/jp/zimaboard/Unraid-First-Experience-at-$129-Installation.html
index 380bba6bb7..b0cea46a62 100644
--- a/jp/zimaboard/Unraid-First-Experience-at-$129-Installation.html
+++ b/jp/zimaboard/Unraid-First-Experience-at-$129-Installation.html
@@ -69,8 +69,8 @@
-
-
+
+
@@ -105,7 +105,7 @@
"url": "https://www.zimaspace.com/docs/logo.svg"
}
},
- "datePublished": "1734946634053"
+ "datePublished": "1735019810810"
}
@@ -269,7 +269,7 @@
-
+
前へ次へ
diff --git a/jp/zimaboard/Upgrade-Motherboard-BIOS-Version.html b/jp/zimaboard/Upgrade-Motherboard-BIOS-Version.html
index 6226baacaa..38b36c8533 100644
--- a/jp/zimaboard/Upgrade-Motherboard-BIOS-Version.html
+++ b/jp/zimaboard/Upgrade-Motherboard-BIOS-Version.html
@@ -51,8 +51,8 @@
-
-
+
+
@@ -86,7 +86,7 @@
"url": "https://www.zimaspace.com/docs/logo.svg"
}
},
- "datePublished": "1734946634053"
+ "datePublished": "1735019810810"
}
@@ -258,7 +258,7 @@
-
+
前へ次へ
diff --git a/jp/zimaboard/VR-Audio-And-Video-Experience-Oculus.html b/jp/zimaboard/VR-Audio-And-Video-Experience-Oculus.html
index 61a42991dc..3e24c4374c 100644
--- a/jp/zimaboard/VR-Audio-And-Video-Experience-Oculus.html
+++ b/jp/zimaboard/VR-Audio-And-Video-Experience-Oculus.html
@@ -59,8 +59,8 @@
-
-
+
+
@@ -95,7 +95,7 @@
"url": "https://www.zimaspace.com/docs/logo.svg"
}
},
- "datePublished": "1734946634053"
+ "datePublished": "1735019810810"
}
@@ -233,7 +233,7 @@
-
+
前へ次へ
diff --git a/jp/zimaboard/index.html b/jp/zimaboard/index.html
index 91b795e3e7..3dca0430f7 100644
--- a/jp/zimaboard/index.html
+++ b/jp/zimaboard/index.html
@@ -60,8 +60,8 @@
-
-
+
+
@@ -96,7 +96,7 @@
"url": "https://www.zimaspace.com/docs/logo.svg"
}
},
- "datePublished": "1734946634053"
+ "datePublished": "1735019810810"
}
@@ -243,7 +243,7 @@
-
+
次へ
diff --git a/jp/zimacube/About-ZimaOS.html b/jp/zimacube/About-ZimaOS.html
index a2f0c02900..c9b3263994 100644
--- a/jp/zimacube/About-ZimaOS.html
+++ b/jp/zimacube/About-ZimaOS.html
@@ -51,8 +51,8 @@
-
-
+
+
@@ -86,7 +86,7 @@
"url": "https://www.zimaspace.com/docs/logo.svg"
}
},
- "datePublished": "1734946634053"
+ "datePublished": "1735019810810"
}
@@ -204,7 +204,7 @@ タイトル
セクション
diff --git a/jp/zimacube/Advanced-Using.html b/jp/zimacube/Advanced-Using.html
index 960e7234fe..d267f86611 100644
--- a/jp/zimacube/Advanced-Using.html
+++ b/jp/zimacube/Advanced-Using.html
@@ -51,8 +51,8 @@
-
-
+
+
@@ -86,7 +86,7 @@
"url": "https://www.zimaspace.com/docs/logo.svg"
}
},
- "datePublished": "1734946634053"
+ "datePublished": "1735019810810"
}
@@ -204,7 +204,7 @@ タイトル
セクション
diff --git a/jp/zimacube/Assembly-Tutorial.html b/jp/zimacube/Assembly-Tutorial.html
index f9df8352a9..3429af2cd2 100644
--- a/jp/zimacube/Assembly-Tutorial.html
+++ b/jp/zimacube/Assembly-Tutorial.html
@@ -110,8 +110,8 @@
-
-
+
+
@@ -146,7 +146,7 @@
"url": "https://www.zimaspace.com/docs/logo.svg"
}
},
- "datePublished": "1734946634053"
+ "datePublished": "1735019810810"
}
@@ -511,7 +511,7 @@ シャーシの分解完了
diff --git a/jp/zimacube/Auto-Power-On.html b/jp/zimacube/Auto-Power-On.html
index 7009d0906d..bc78a99003 100644
--- a/jp/zimacube/Auto-Power-On.html
+++ b/jp/zimacube/Auto-Power-On.html
@@ -55,8 +55,8 @@
-
-
+
+
@@ -91,7 +91,7 @@
"url": "https://www.zimaspace.com/docs/logo.svg"
}
},
- "datePublished": "1734946634053"
+ "datePublished": "1735019810810"
}
@@ -216,7 +216,7 @@
-
+
前へ次へ
diff --git a/jp/zimacube/BIOS-Configuration.html b/jp/zimacube/BIOS-Configuration.html
index 53c86fddcf..88e505b493 100644
--- a/jp/zimacube/BIOS-Configuration.html
+++ b/jp/zimacube/BIOS-Configuration.html
@@ -51,8 +51,8 @@
-
-
+
+
@@ -86,7 +86,7 @@
"url": "https://www.zimaspace.com/docs/logo.svg"
}
},
- "datePublished": "1734946634053"
+ "datePublished": "1735019810810"
}
@@ -205,7 +205,7 @@ BIOS設定
diff --git a/jp/zimacube/Creating-RAID-Troubleshooting-Guide.html b/jp/zimacube/Creating-RAID-Troubleshooting-Guide.html
index 0497b1a4f9..f826a67569 100644
--- a/jp/zimacube/Creating-RAID-Troubleshooting-Guide.html
+++ b/jp/zimacube/Creating-RAID-Troubleshooting-Guide.html
@@ -56,8 +56,8 @@
-
-
+
+
@@ -92,7 +92,7 @@
"url": "https://www.zimaspace.com/docs/logo.svg"
}
},
- "datePublished": "1734946634053"
+ "datePublished": "1735019810810"
}
@@ -215,7 +215,7 @@
-
+
前へ次へ
diff --git a/jp/zimacube/Detailed-Plex-Operation-Guide.html b/jp/zimacube/Detailed-Plex-Operation-Guide.html
index 2c5108892d..2e0404e1ad 100644
--- a/jp/zimacube/Detailed-Plex-Operation-Guide.html
+++ b/jp/zimacube/Detailed-Plex-Operation-Guide.html
@@ -67,8 +67,8 @@
-
-
+
+
@@ -103,7 +103,7 @@
"url": "https://www.zimaspace.com/docs/logo.svg"
}
},
- "datePublished": "1734946634057"
+ "datePublished": "1735019810810"
}
@@ -244,7 +244,7 @@
diff --git "a/jp/zimacube/From-Synology-to-ZimaCube\357\274\214migrate-all-files!.html" "b/jp/zimacube/From-Synology-to-ZimaCube\357\274\214migrate-all-files!.html"
index b757f3e66f..2e0a62bce8 100644
--- "a/jp/zimacube/From-Synology-to-ZimaCube\357\274\214migrate-all-files!.html"
+++ "b/jp/zimacube/From-Synology-to-ZimaCube\357\274\214migrate-all-files!.html"
@@ -57,8 +57,8 @@
-
-
+
+
@@ -93,7 +93,7 @@
"url": "https://www.zimaspace.com/docs/logo.svg"
}
},
- "datePublished": "1734946634057"
+ "datePublished": "1735019810810"
}
@@ -234,7 +234,7 @@
-
+
次へ
diff --git a/jp/zimacube/GPU-Expansion.html b/jp/zimacube/GPU-Expansion.html
index b82824641c..87b63bf844 100644
--- a/jp/zimacube/GPU-Expansion.html
+++ b/jp/zimacube/GPU-Expansion.html
@@ -64,8 +64,8 @@
-
-
+
+
@@ -100,7 +100,7 @@
"url": "https://www.zimaspace.com/docs/logo.svg"
}
},
- "datePublished": "1734946634057"
+ "datePublished": "1735019810810"
}
@@ -315,7 +315,7 @@
-
+
前へ次へ
diff --git a/jp/zimacube/HDD-Interface-Usage-Guide.html b/jp/zimacube/HDD-Interface-Usage-Guide.html
index 48296be25f..f49b79a587 100644
--- a/jp/zimacube/HDD-Interface-Usage-Guide.html
+++ b/jp/zimacube/HDD-Interface-Usage-Guide.html
@@ -51,8 +51,8 @@
-
-
+
+
@@ -86,7 +86,7 @@
"url": "https://www.zimaspace.com/docs/logo.svg"
}
},
- "datePublished": "1734946634057"
+ "datePublished": "1735019810810"
}
@@ -398,7 +398,7 @@
-
+
前へ次へ
diff --git a/jp/zimacube/Hardware-Brief.html b/jp/zimacube/Hardware-Brief.html
index d809dd73bd..f582c2ec16 100644
--- a/jp/zimacube/Hardware-Brief.html
+++ b/jp/zimacube/Hardware-Brief.html
@@ -54,8 +54,8 @@
-
-
+
+
@@ -90,7 +90,7 @@
"url": "https://www.zimaspace.com/docs/logo.svg"
}
},
- "datePublished": "1734946634057"
+ "datePublished": "1735019810810"
}
@@ -234,7 +234,7 @@
-
+
前へ次へ
diff --git a/jp/zimacube/Hardware-Details.html b/jp/zimacube/Hardware-Details.html
index 0446f6d2e9..2ec5edc239 100644
--- a/jp/zimacube/Hardware-Details.html
+++ b/jp/zimacube/Hardware-Details.html
@@ -51,8 +51,8 @@
-
-
+
+
@@ -86,7 +86,7 @@
"url": "https://www.zimaspace.com/docs/logo.svg"
}
},
- "datePublished": "1734946634057"
+ "datePublished": "1735019810810"
}
@@ -254,7 +254,7 @@ 风扇接口说明
USB 端口说明
diff --git a/jp/zimacube/How-to-Install-ZimaOS.html b/jp/zimacube/How-to-Install-ZimaOS.html
index bd10a5b9ae..51542a092b 100644
--- a/jp/zimacube/How-to-Install-ZimaOS.html
+++ b/jp/zimacube/How-to-Install-ZimaOS.html
@@ -62,8 +62,8 @@
-
-
+
+
@@ -98,7 +98,7 @@
"url": "https://www.zimaspace.com/docs/logo.svg"
}
},
- "datePublished": "1734946634057"
+ "datePublished": "1735019810810"
}
@@ -233,7 +233,7 @@
diff --git a/jp/zimacube/How-to-Install-and-Remove-the-7th-Bay.html b/jp/zimacube/How-to-Install-and-Remove-the-7th-Bay.html
index 69214fb5ef..5a62e299cb 100644
--- a/jp/zimacube/How-to-Install-and-Remove-the-7th-Bay.html
+++ b/jp/zimacube/How-to-Install-and-Remove-the-7th-Bay.html
@@ -58,8 +58,8 @@
-
-
+
+
@@ -94,7 +94,7 @@
"url": "https://www.zimaspace.com/docs/logo.svg"
}
},
- "datePublished": "1734946634057"
+ "datePublished": "1735019810810"
}
@@ -219,7 +219,7 @@
-
+
次へ
diff --git a/jp/zimacube/How-to-Open-SSH-in-ZimaOS.html b/jp/zimacube/How-to-Open-SSH-in-ZimaOS.html
index e29b2db8f1..38ebde6740 100644
--- a/jp/zimacube/How-to-Open-SSH-in-ZimaOS.html
+++ b/jp/zimacube/How-to-Open-SSH-in-ZimaOS.html
@@ -53,8 +53,8 @@
-
-
+
+
@@ -89,7 +89,7 @@
"url": "https://www.zimaspace.com/docs/logo.svg"
}
},
- "datePublished": "1734946634057"
+ "datePublished": "1735019810810"
}
@@ -214,7 +214,7 @@
-
+
次へ
diff --git a/jp/zimacube/How-to-understand-Docker-App's-paths-On-ZimaOS.html b/jp/zimacube/How-to-understand-Docker-App's-paths-On-ZimaOS.html
index 3c8e0a86fc..0b6f431f68 100644
--- a/jp/zimacube/How-to-understand-Docker-App's-paths-On-ZimaOS.html
+++ b/jp/zimacube/How-to-understand-Docker-App's-paths-On-ZimaOS.html
@@ -57,8 +57,8 @@
-
-
+
+
@@ -93,7 +93,7 @@
"url": "https://www.zimaspace.com/docs/logo.svg"
}
},
- "datePublished": "1734946634057"
+ "datePublished": "1735019810810"
}
@@ -232,7 +232,7 @@
-
+
次へ
diff --git a/jp/zimacube/Install-TrueNAS.html b/jp/zimacube/Install-TrueNAS.html
index a12c5c92a4..11f4acee24 100644
--- a/jp/zimacube/Install-TrueNAS.html
+++ b/jp/zimacube/Install-TrueNAS.html
@@ -62,8 +62,8 @@
-
-
+
+
@@ -98,7 +98,7 @@
"url": "https://www.zimaspace.com/docs/logo.svg"
}
},
- "datePublished": "1734946634057"
+ "datePublished": "1735019810810"
}
@@ -234,7 +234,7 @@
-
+
前へ次へ
diff --git a/jp/zimacube/Install-UnRAID.html b/jp/zimacube/Install-UnRAID.html
index f5b61cf5b4..e90394f2f0 100644
--- a/jp/zimacube/Install-UnRAID.html
+++ b/jp/zimacube/Install-UnRAID.html
@@ -67,8 +67,8 @@
-
-
+
+
@@ -103,7 +103,7 @@
"url": "https://www.zimaspace.com/docs/logo.svg"
}
},
- "datePublished": "1734946634057"
+ "datePublished": "1735019810810"
}
@@ -231,7 +231,7 @@
-
+
前へ次へ
diff --git a/jp/zimacube/Instructions-for-use-of-the-7th-Bay.html b/jp/zimacube/Instructions-for-use-of-the-7th-Bay.html
index 896d3996e3..a72d016f59 100644
--- a/jp/zimacube/Instructions-for-use-of-the-7th-Bay.html
+++ b/jp/zimacube/Instructions-for-use-of-the-7th-Bay.html
@@ -64,8 +64,8 @@
-
-
+
+
@@ -100,7 +100,7 @@
"url": "https://www.zimaspace.com/docs/logo.svg"
}
},
- "datePublished": "1734946634057"
+ "datePublished": "1735019810810"
}
@@ -240,7 +240,7 @@
-
+
前へ次へ
diff --git a/jp/zimacube/Memory-Test-Tutorial.html b/jp/zimacube/Memory-Test-Tutorial.html
index 5ffcc9ea67..590db5373a 100644
--- a/jp/zimacube/Memory-Test-Tutorial.html
+++ b/jp/zimacube/Memory-Test-Tutorial.html
@@ -58,8 +58,8 @@
-
-
+
+
@@ -94,7 +94,7 @@
"url": "https://www.zimaspace.com/docs/logo.svg"
}
},
- "datePublished": "1734946634057"
+ "datePublished": "1735019810810"
}
@@ -227,7 +227,7 @@
-
+
前へ次へ
diff --git a/jp/zimacube/PC-Direct.html b/jp/zimacube/PC-Direct.html
index f8d32375e3..3874027c02 100644
--- a/jp/zimacube/PC-Direct.html
+++ b/jp/zimacube/PC-Direct.html
@@ -65,8 +65,8 @@
-
-
+
+
@@ -101,7 +101,7 @@
"url": "https://www.zimaspace.com/docs/logo.svg"
}
},
- "datePublished": "1734946634057"
+ "datePublished": "1735019810810"
}
@@ -294,7 +294,7 @@
diff --git a/jp/zimacube/Plex-and-GPU-Transcoding.html b/jp/zimacube/Plex-and-GPU-Transcoding.html
index 80b9339951..582bbc3dd9 100644
--- a/jp/zimacube/Plex-and-GPU-Transcoding.html
+++ b/jp/zimacube/Plex-and-GPU-Transcoding.html
@@ -60,8 +60,8 @@
-
-
+
+
@@ -96,7 +96,7 @@
"url": "https://www.zimaspace.com/docs/logo.svg"
}
},
- "datePublished": "1734946634057"
+ "datePublished": "1735019810810"
}
@@ -280,7 +280,7 @@
diff --git a/jp/zimacube/Quick-Start.html b/jp/zimacube/Quick-Start.html
index a8d670541f..790d810910 100644
--- a/jp/zimacube/Quick-Start.html
+++ b/jp/zimacube/Quick-Start.html
@@ -59,8 +59,8 @@
-
-
+
+
@@ -95,7 +95,7 @@
"url": "https://www.zimaspace.com/docs/logo.svg"
}
},
- "datePublished": "1734946634057"
+ "datePublished": "1735019810810"
}
@@ -351,7 +351,7 @@
-
+
次へ
diff --git a/jp/zimacube/RAID-SSD-Expansion.html b/jp/zimacube/RAID-SSD-Expansion.html
index ffefc997f8..cfb145fd41 100644
--- a/jp/zimacube/RAID-SSD-Expansion.html
+++ b/jp/zimacube/RAID-SSD-Expansion.html
@@ -51,8 +51,8 @@
-
-
+
+
@@ -86,7 +86,7 @@
"url": "https://www.zimaspace.com/docs/logo.svg"
}
},
- "datePublished": "1734946634057"
+ "datePublished": "1735019810810"
}
@@ -204,7 +204,7 @@ タイトル
セクション
diff --git a/jp/zimacube/Release-Note.html b/jp/zimacube/Release-Note.html
index 2796f97fca..9185be4c7e 100644
--- a/jp/zimacube/Release-Note.html
+++ b/jp/zimacube/Release-Note.html
@@ -52,8 +52,8 @@
-
-
+
+
@@ -88,7 +88,7 @@
"url": "https://www.zimaspace.com/docs/logo.svg"
}
},
- "datePublished": "1734946634057"
+ "datePublished": "1735019810810"
}
@@ -235,7 +235,7 @@
-
+
次へ
diff --git a/jp/zimacube/Resets-CMOS.html b/jp/zimacube/Resets-CMOS.html
index bfa147c15d..ea59fee36b 100644
--- a/jp/zimacube/Resets-CMOS.html
+++ b/jp/zimacube/Resets-CMOS.html
@@ -54,8 +54,8 @@
-
-
+
+
@@ -90,7 +90,7 @@
"url": "https://www.zimaspace.com/docs/logo.svg"
}
},
- "datePublished": "1734946634057"
+ "datePublished": "1735019810810"
}
@@ -216,7 +216,7 @@
diff --git a/jp/zimacube/Transfer-Speeds-Over-Thunderbolt.html b/jp/zimacube/Transfer-Speeds-Over-Thunderbolt.html
index 55e1389006..b0b901949a 100644
--- a/jp/zimacube/Transfer-Speeds-Over-Thunderbolt.html
+++ b/jp/zimacube/Transfer-Speeds-Over-Thunderbolt.html
@@ -53,8 +53,8 @@
-
-
+
+
@@ -89,7 +89,7 @@
"url": "https://www.zimaspace.com/docs/logo.svg"
}
},
- "datePublished": "1734946634057"
+ "datePublished": "1735019810810"
}
@@ -214,7 +214,7 @@
diff --git a/jp/zimacube/Tutorials.html b/jp/zimacube/Tutorials.html
index 0bb432b5aa..745b827ec4 100644
--- a/jp/zimacube/Tutorials.html
+++ b/jp/zimacube/Tutorials.html
@@ -55,8 +55,8 @@
-
-
+
+
@@ -91,7 +91,7 @@
"url": "https://www.zimaspace.com/docs/logo.svg"
}
},
- "datePublished": "1734946634057"
+ "datePublished": "1735019810810"
}
@@ -216,7 +216,7 @@
-
+
次へ
diff --git a/jp/zimacube/User-Guide.html b/jp/zimacube/User-Guide.html
index c505b68bf6..36efce78f0 100644
--- a/jp/zimacube/User-Guide.html
+++ b/jp/zimacube/User-Guide.html
@@ -51,8 +51,8 @@
-
-
+
+
@@ -86,7 +86,7 @@
"url": "https://www.zimaspace.com/docs/logo.svg"
}
},
- "datePublished": "1734946634057"
+ "datePublished": "1735019810810"
}
@@ -204,7 +204,7 @@ タイトル
セクション
diff --git a/jp/zimacube/ZimaCube-Bios-Update-Method-.html b/jp/zimacube/ZimaCube-Bios-Update-Method-.html
index f45560521e..b796de312b 100644
--- a/jp/zimacube/ZimaCube-Bios-Update-Method-.html
+++ b/jp/zimacube/ZimaCube-Bios-Update-Method-.html
@@ -56,8 +56,8 @@
-
-
+
+
@@ -92,7 +92,7 @@
"url": "https://www.zimaspace.com/docs/logo.svg"
}
},
- "datePublished": "1734946634057"
+ "datePublished": "1735019810810"
}
@@ -241,7 +241,7 @@
diff --git a/jp/zimacube/ZimaCube-Motherboard-DIY-Fan-Guide-and-Specifications.html b/jp/zimacube/ZimaCube-Motherboard-DIY-Fan-Guide-and-Specifications.html
index 996a6f6371..1573eaa201 100644
--- a/jp/zimacube/ZimaCube-Motherboard-DIY-Fan-Guide-and-Specifications.html
+++ b/jp/zimacube/ZimaCube-Motherboard-DIY-Fan-Guide-and-Specifications.html
@@ -61,8 +61,8 @@
-
-
+
+
@@ -97,7 +97,7 @@
"url": "https://www.zimaspace.com/docs/logo.svg"
}
},
- "datePublished": "1734946634057"
+ "datePublished": "1735019810810"
}
@@ -249,7 +249,7 @@
-
+
前へ次へ
diff --git a/jp/zimacube/ZimaOS-application-content.html b/jp/zimacube/ZimaOS-application-content.html
index 02c7ca8d39..cf9df52066 100644
--- a/jp/zimacube/ZimaOS-application-content.html
+++ b/jp/zimacube/ZimaOS-application-content.html
@@ -51,8 +51,8 @@
-
-
+
+
@@ -86,7 +86,7 @@
"url": "https://www.zimaspace.com/docs/logo.svg"
}
},
- "datePublished": "1734946634057"
+ "datePublished": "1735019810814"
}
@@ -204,7 +204,7 @@ タイトル
セクション
diff --git a/jp/zimacube/index.html b/jp/zimacube/index.html
index df224dae57..18f535ef04 100644
--- a/jp/zimacube/index.html
+++ b/jp/zimacube/index.html
@@ -58,8 +58,8 @@
-
-
+
+
@@ -94,7 +94,7 @@
"url": "https://www.zimaspace.com/docs/logo.svg"
}
},
- "datePublished": "1734946634057"
+ "datePublished": "1735019810814"
}
@@ -328,7 +328,7 @@
-
+
次へ
diff --git a/jp/zimaos/7th-Bay-LED.html b/jp/zimaos/7th-Bay-LED.html
index 17bb8a98bf..064bfc4ad8 100644
--- a/jp/zimaos/7th-Bay-LED.html
+++ b/jp/zimaos/7th-Bay-LED.html
@@ -53,8 +53,8 @@
-
-
+
+
@@ -89,7 +89,7 @@
"url": "https://www.zimaspace.com/docs/logo.svg"
}
},
- "datePublished": "1734946634057"
+ "datePublished": "1735019810814"
}
@@ -436,7 +436,7 @@
diff --git a/jp/zimaos/A-list-of-Contributions.html b/jp/zimaos/A-list-of-Contributions.html
index 88fff08d8a..38c76c875d 100644
--- a/jp/zimaos/A-list-of-Contributions.html
+++ b/jp/zimaos/A-list-of-Contributions.html
@@ -51,8 +51,8 @@
-
-
+
+
@@ -86,7 +86,7 @@
"url": "https://www.zimaspace.com/docs/logo.svg"
}
},
- "datePublished": "1734946634057"
+ "datePublished": "1735019810814"
}
@@ -204,7 +204,7 @@ 文章タイトル
段落タイトル
diff --git a/jp/zimaos/Achieve-Fastest-Transfer-Speed.html b/jp/zimaos/Achieve-Fastest-Transfer-Speed.html
index 5800dc6f00..092caf9c7a 100644
--- a/jp/zimaos/Achieve-Fastest-Transfer-Speed.html
+++ b/jp/zimaos/Achieve-Fastest-Transfer-Speed.html
@@ -52,8 +52,8 @@
-
-
+
+
@@ -88,7 +88,7 @@
"url": "https://www.zimaspace.com/docs/logo.svg"
}
},
- "datePublished": "1734946634057"
+ "datePublished": "1735019810814"
}
@@ -223,7 +223,7 @@
-
+
前へ次へ
diff --git a/jp/zimaos/Build-Apps.html b/jp/zimaos/Build-Apps.html
index fd0b1e6a19..95e74bac4e 100644
--- a/jp/zimaos/Build-Apps.html
+++ b/jp/zimaos/Build-Apps.html
@@ -51,8 +51,8 @@
-
-
+
+
@@ -86,7 +86,7 @@
"url": "https://www.zimaspace.com/docs/logo.svg"
}
},
- "datePublished": "1734946634057"
+ "datePublished": "1735019810814"
}
@@ -303,7 +303,7 @@
-
+
前へ次へ
diff --git a/jp/zimaos/Build-Multiple-Clones-using-rsync.html b/jp/zimaos/Build-Multiple-Clones-using-rsync.html
index ac1e9f285e..a90b574800 100644
--- a/jp/zimaos/Build-Multiple-Clones-using-rsync.html
+++ b/jp/zimaos/Build-Multiple-Clones-using-rsync.html
@@ -51,8 +51,8 @@
-
-
+
+
@@ -86,7 +86,7 @@
"url": "https://www.zimaspace.com/docs/logo.svg"
}
},
- "datePublished": "1734946634057"
+ "datePublished": "1735019810814"
}
@@ -205,7 +205,7 @@ rsyncを使用して複数のクロー
diff --git a/jp/zimaos/Connect-with-Cloud-Drives.html b/jp/zimaos/Connect-with-Cloud-Drives.html
index 8576fa546f..b1fa9ead12 100644
--- a/jp/zimaos/Connect-with-Cloud-Drives.html
+++ b/jp/zimaos/Connect-with-Cloud-Drives.html
@@ -53,8 +53,8 @@
-
-
+
+
@@ -89,7 +89,7 @@
"url": "https://www.zimaspace.com/docs/logo.svg"
}
},
- "datePublished": "1734946634057"
+ "datePublished": "1735019810814"
}
@@ -228,7 +228,7 @@
-
+
前へ次へ
diff --git a/jp/zimaos/Create-Raid6-on-ZimaOS.html b/jp/zimaos/Create-Raid6-on-ZimaOS.html
index 75780f207c..6dd8c83030 100644
--- a/jp/zimaos/Create-Raid6-on-ZimaOS.html
+++ b/jp/zimaos/Create-Raid6-on-ZimaOS.html
@@ -57,8 +57,8 @@
-
-
+
+
@@ -93,7 +93,7 @@
"url": "https://www.zimaspace.com/docs/logo.svg"
}
},
- "datePublished": "1734946634057"
+ "datePublished": "1735019810814"
}
@@ -253,7 +253,7 @@
diff --git a/es/zimaos/Recover-Your-Password.html b/es/zimaos/Recover-Your-Password.html
index 890ef9a84b..e9be46dba4 100644
--- a/es/zimaos/Recover-Your-Password.html
+++ b/es/zimaos/Recover-Your-Password.html
@@ -55,8 +55,8 @@
-
-
+
+
@@ -91,7 +91,7 @@
"url": "https://www.zimaspace.com/docs/logo.svg"
}
},
- "datePublished": "1734946633413"
+ "datePublished": "1735019810170"
}
@@ -222,7 +222,7 @@
-
+
AnteriorSiguiente
diff --git a/es/zimaos/Romote-Access.html b/es/zimaos/Romote-Access.html
index 6498b079ce..53360b6f5c 100644
--- a/es/zimaos/Romote-Access.html
+++ b/es/zimaos/Romote-Access.html
@@ -59,8 +59,8 @@
-
-
+
+
@@ -95,7 +95,7 @@
"url": "https://www.zimaspace.com/docs/logo.svg"
}
},
- "datePublished": "1734946633413"
+ "datePublished": "1735019810170"
}
@@ -237,7 +237,7 @@
-
+
AnteriorSiguiente
diff --git a/es/zimaos/Setup-Python.html b/es/zimaos/Setup-Python.html
index 80e2e91fe2..eae59ce26a 100644
--- a/es/zimaos/Setup-Python.html
+++ b/es/zimaos/Setup-Python.html
@@ -53,8 +53,8 @@
-
-
+
+
@@ -89,7 +89,7 @@
"url": "https://www.zimaspace.com/docs/logo.svg"
}
},
- "datePublished": "1734946633413"
+ "datePublished": "1735019810170"
}
@@ -218,7 +218,7 @@
-
+
AnteriorSiguiente
diff --git a/es/zimaos/Sync-Photos-via-Configurable-CLI.html b/es/zimaos/Sync-Photos-via-Configurable-CLI.html
index c73a318b52..6a89b19e6f 100644
--- a/es/zimaos/Sync-Photos-via-Configurable-CLI.html
+++ b/es/zimaos/Sync-Photos-via-Configurable-CLI.html
@@ -60,8 +60,8 @@
-
-
+
+
@@ -96,7 +96,7 @@
"url": "https://www.zimaspace.com/docs/logo.svg"
}
},
- "datePublished": "1734946633413"
+ "datePublished": "1735019810170"
}
@@ -229,7 +229,7 @@
-
+
AnteriorSiguiente
diff --git a/es/zimaos/Sync-Photos-with-Immich.html b/es/zimaos/Sync-Photos-with-Immich.html
index b146bec76e..09f09255cc 100644
--- a/es/zimaos/Sync-Photos-with-Immich.html
+++ b/es/zimaos/Sync-Photos-with-Immich.html
@@ -66,8 +66,8 @@
-
-
+
+
@@ -102,7 +102,7 @@
"url": "https://www.zimaspace.com/docs/logo.svg"
}
},
- "datePublished": "1734946633413"
+ "datePublished": "1735019810170"
}
@@ -240,7 +240,7 @@
-
+
AnteriorSiguiente
diff --git a/es/zimaos/Thunderbolt-PC-Direct.html b/es/zimaos/Thunderbolt-PC-Direct.html
index 1f7c572fe1..4ba5255e1a 100644
--- a/es/zimaos/Thunderbolt-PC-Direct.html
+++ b/es/zimaos/Thunderbolt-PC-Direct.html
@@ -64,8 +64,8 @@
-
-
+
+
@@ -100,7 +100,7 @@
"url": "https://www.zimaspace.com/docs/logo.svg"
}
},
- "datePublished": "1734946633413"
+ "datePublished": "1735019810170"
}
@@ -400,7 +400,7 @@
-
+
AnteriorSiguiente
diff --git a/es/zimaos/User-Guide.html b/es/zimaos/User-Guide.html
index c1a7bd73a1..948858d3dc 100644
--- a/es/zimaos/User-Guide.html
+++ b/es/zimaos/User-Guide.html
@@ -51,8 +51,8 @@
-
-
+
+
@@ -86,7 +86,7 @@
"url": "https://www.zimaspace.com/docs/logo.svg"
}
},
- "datePublished": "1734946633413"
+ "datePublished": "1735019810170"
}
@@ -205,7 +205,7 @@
diff --git a/es/zimaos/Using-Samba-as-a-Member.html b/es/zimaos/Using-Samba-as-a-Member.html
index fa2a1139c8..5a0c62b99d 100644
--- a/es/zimaos/Using-Samba-as-a-Member.html
+++ b/es/zimaos/Using-Samba-as-a-Member.html
@@ -88,8 +88,8 @@
-
-
+
+
@@ -124,7 +124,7 @@
"url": "https://www.zimaspace.com/docs/logo.svg"
}
},
- "datePublished": "1734946633413"
+ "datePublished": "1735019810170"
}
@@ -393,7 +393,7 @@
diff --git a/es/zimaos/ZFS-Setup.html b/es/zimaos/ZFS-Setup.html
index f60b09ef3c..d613731256 100644
--- a/es/zimaos/ZFS-Setup.html
+++ b/es/zimaos/ZFS-Setup.html
@@ -54,8 +54,8 @@
-
-
+
+
@@ -90,7 +90,7 @@
"url": "https://www.zimaspace.com/docs/logo.svg"
}
},
- "datePublished": "1734946633413"
+ "datePublished": "1735019810170"
}
@@ -213,7 +213,7 @@
diff --git a/es/zimaos/ZimaOS-v1.2.5-Available!.html b/es/zimaos/ZimaOS-v1.2.5-Available!.html
index 25b803121e..0d0e0482d1 100644
--- a/es/zimaos/ZimaOS-v1.2.5-Available!.html
+++ b/es/zimaos/ZimaOS-v1.2.5-Available!.html
@@ -52,8 +52,8 @@
-
-
+
+
@@ -88,7 +88,7 @@
"url": "https://www.zimaspace.com/docs/logo.svg"
}
},
- "datePublished": "1734946633413"
+ "datePublished": "1735019810170"
}
@@ -239,7 +239,7 @@
-
+
AnteriorSiguiente
diff --git a/es/zimaos/iSCSI-usage-tutorial.html b/es/zimaos/iSCSI-usage-tutorial.html
index 165a22560c..0a2fea2cfa 100644
--- a/es/zimaos/iSCSI-usage-tutorial.html
+++ b/es/zimaos/iSCSI-usage-tutorial.html
@@ -62,8 +62,8 @@
-
-
+
+
@@ -98,7 +98,7 @@
"url": "https://www.zimaspace.com/docs/logo.svg"
}
},
- "datePublished": "1734946633413"
+ "datePublished": "1735019810170"
}
@@ -262,7 +262,7 @@
diff --git a/es/zimaos/index.html b/es/zimaos/index.html
index 887ac26d96..14c463a5d6 100644
--- a/es/zimaos/index.html
+++ b/es/zimaos/index.html
@@ -55,8 +55,8 @@
-
-
+
+
@@ -91,7 +91,7 @@
"url": "https://www.zimaspace.com/docs/logo.svg"
}
},
- "datePublished": "1734946633413"
+ "datePublished": "1735019810170"
}
@@ -284,7 +284,7 @@
-
+
Siguiente
diff --git a/es/zimaos/migrate-files-from-Synology-to-ZimaCube.html b/es/zimaos/migrate-files-from-Synology-to-ZimaCube.html
index 26fcee5c82..377637d386 100644
--- a/es/zimaos/migrate-files-from-Synology-to-ZimaCube.html
+++ b/es/zimaos/migrate-files-from-Synology-to-ZimaCube.html
@@ -57,8 +57,8 @@
-
-
+
+
@@ -93,7 +93,7 @@
"url": "https://www.zimaspace.com/docs/logo.svg"
}
},
- "datePublished": "1734946633413"
+ "datePublished": "1735019810170"
}
@@ -234,7 +234,7 @@
-
+
AnteriorSiguiente
diff --git a/es/zimaos/resetnetworksettings.html b/es/zimaos/resetnetworksettings.html
index 8f8e0fa00c..e3cd791885 100644
--- a/es/zimaos/resetnetworksettings.html
+++ b/es/zimaos/resetnetworksettings.html
@@ -54,8 +54,8 @@
-
-
+
+
@@ -90,7 +90,7 @@
"url": "https://www.zimaspace.com/docs/logo.svg"
}
},
- "datePublished": "1734946633413"
+ "datePublished": "1735019810170"
}
@@ -217,7 +217,7 @@
diff --git a/es/zimaos/set-your-SSH.html b/es/zimaos/set-your-SSH.html
index 815a9767cf..fd5af315c4 100644
--- a/es/zimaos/set-your-SSH.html
+++ b/es/zimaos/set-your-SSH.html
@@ -54,8 +54,8 @@
-
-
+
+
@@ -90,7 +90,7 @@
"url": "https://www.zimaspace.com/docs/logo.svg"
}
},
- "datePublished": "1734946633413"
+ "datePublished": "1735019810170"
}
@@ -212,7 +212,7 @@
-
+
AnteriorSiguiente
diff --git a/es/zimaos/setup-emby-server.html b/es/zimaos/setup-emby-server.html
index 441f18fc80..c8780749f3 100644
--- a/es/zimaos/setup-emby-server.html
+++ b/es/zimaos/setup-emby-server.html
@@ -60,8 +60,8 @@
-
-
+
+
@@ -96,7 +96,7 @@
"url": "https://www.zimaspace.com/docs/logo.svg"
}
},
- "datePublished": "1734946633413"
+ "datePublished": "1735019810170"
}
@@ -243,7 +243,7 @@
-
+
AnteriorSiguiente
diff --git a/es/zimaos/share-via-link.html b/es/zimaos/share-via-link.html
index 129eacf863..68204d6afb 100644
--- a/es/zimaos/share-via-link.html
+++ b/es/zimaos/share-via-link.html
@@ -51,8 +51,8 @@
-
-
+
+
@@ -86,7 +86,7 @@
"url": "https://www.zimaspace.com/docs/logo.svg"
}
},
- "datePublished": "1734946633413"
+ "datePublished": "1735019810170"
}
@@ -233,7 +233,7 @@
diff --git a/es/zimaos/v-1.2.2.html b/es/zimaos/v-1.2.2.html
index ba2a823663..f43000cefd 100644
--- a/es/zimaos/v-1.2.2.html
+++ b/es/zimaos/v-1.2.2.html
@@ -51,8 +51,8 @@
-
-
+
+
@@ -86,7 +86,7 @@
"url": "https://www.zimaspace.com/docs/logo.svg"
}
},
- "datePublished": "1734946633413"
+ "datePublished": "1735019810170"
}
@@ -230,7 +230,7 @@
-
+
AnteriorSiguiente
diff --git a/es/zimaos/v-1.2.3.html b/es/zimaos/v-1.2.3.html
index c270e9bc59..ea27b5afdb 100644
--- a/es/zimaos/v-1.2.3.html
+++ b/es/zimaos/v-1.2.3.html
@@ -52,8 +52,8 @@
-
-
+
+
@@ -88,7 +88,7 @@
"url": "https://www.zimaspace.com/docs/logo.svg"
}
},
- "datePublished": "1734946633413"
+ "datePublished": "1735019810170"
}
@@ -246,7 +246,7 @@
diff --git a/es/zimaos/v-1.2.4.html b/es/zimaos/v-1.2.4.html
index 42cec8bd27..00c09c3383 100644
--- a/es/zimaos/v-1.2.4.html
+++ b/es/zimaos/v-1.2.4.html
@@ -52,8 +52,8 @@
-
-
+
+
@@ -88,7 +88,7 @@
"url": "https://www.zimaspace.com/docs/logo.svg"
}
},
- "datePublished": "1734946633413"
+ "datePublished": "1735019810170"
}
@@ -226,7 +226,7 @@
-
+
AnteriorSiguiente
diff --git a/es/zimaos/v1.3.0.html b/es/zimaos/v1.3.0.html
index 11ec61bc9f..30910b1534 100644
--- a/es/zimaos/v1.3.0.html
+++ b/es/zimaos/v1.3.0.html
@@ -52,8 +52,8 @@
-
-
+
+
@@ -88,7 +88,7 @@
"url": "https://www.zimaspace.com/docs/logo.svg"
}
},
- "datePublished": "1734946633413"
+ "datePublished": "1735019810170"
}
@@ -239,7 +239,7 @@
-
+
AnteriorSiguiente
diff --git a/es/zimaos/webtorrent-feature.html b/es/zimaos/webtorrent-feature.html
index f0ac345ee5..934b448fa8 100644
--- a/es/zimaos/webtorrent-feature.html
+++ b/es/zimaos/webtorrent-feature.html
@@ -51,8 +51,8 @@
-
-
+
+
@@ -86,7 +86,7 @@
"url": "https://www.zimaspace.com/docs/logo.svg"
}
},
- "datePublished": "1734946633413"
+ "datePublished": "1735019810170"
}
@@ -233,7 +233,7 @@
diff --git a/faq/How-to-check-IP-address.html b/faq/How-to-check-IP-address.html
index 6a77c14117..32b972e3f7 100644
--- a/faq/How-to-check-IP-address.html
+++ b/faq/How-to-check-IP-address.html
@@ -57,8 +57,8 @@
-
-
+
+
@@ -93,7 +93,7 @@
"url": "https://www.zimaspace.com/docs/logo.svg"
}
},
- "datePublished": "1734946633417"
+ "datePublished": "1735019810170"
}
@@ -242,7 +242,7 @@
diff --git a/faq/Restore-factory-settings.html b/faq/Restore-factory-settings.html
index 2ebf536ca9..99b1f45efb 100644
--- a/faq/Restore-factory-settings.html
+++ b/faq/Restore-factory-settings.html
@@ -65,8 +65,8 @@
-
-
+
+
@@ -101,7 +101,7 @@
"url": "https://www.zimaspace.com/docs/logo.svg"
}
},
- "datePublished": "1734946633417"
+ "datePublished": "1735019810170"
}
@@ -287,7 +287,7 @@
-
+
PrevNext
diff --git a/faq/Upgrade-Motherboard-BIOS-Version.html b/faq/Upgrade-Motherboard-BIOS-Version.html
index dbc1823ae9..23ef27469f 100644
--- a/faq/Upgrade-Motherboard-BIOS-Version.html
+++ b/faq/Upgrade-Motherboard-BIOS-Version.html
@@ -51,8 +51,8 @@
-
-
+
+
@@ -86,7 +86,7 @@
"url": "https://www.zimaspace.com/docs/logo.svg"
}
},
- "datePublished": "1734946633417"
+ "datePublished": "1735019810170"
}
@@ -258,7 +258,7 @@
-
+
PrevNext
diff --git a/faq/index.html b/faq/index.html
index 6ac29939ae..fb51c6ecff 100644
--- a/faq/index.html
+++ b/faq/index.html
@@ -52,8 +52,8 @@
-
-
+
+
@@ -88,7 +88,7 @@
"url": "https://www.zimaspace.com/docs/logo.svg"
}
},
- "datePublished": "1734946633417"
+ "datePublished": "1735019810170"
}
@@ -222,7 +222,7 @@
diff --git a/index.html b/index.html
index d81f890aee..965b702fb5 100644
--- a/index.html
+++ b/index.html
@@ -51,8 +51,8 @@
-
-
+
+
@@ -86,7 +86,7 @@
"url": "https://www.zimaspace.com/docs/logo.svg"
}
},
- "datePublished": "1734946634053"
+ "datePublished": "1735019810810"
}
@@ -267,7 +267,7 @@
diff --git a/jp/faq/test-files.html b/jp/faq/test-files.html
index 0706963d83..0addbe13c9 100644
--- a/jp/faq/test-files.html
+++ b/jp/faq/test-files.html
@@ -51,8 +51,8 @@
-
-
+
+
@@ -86,7 +86,7 @@
"url": "https://www.zimaspace.com/docs/logo.svg"
}
},
- "datePublished": "1734946634053"
+ "datePublished": "1735019810810"
}
@@ -207,7 +207,7 @@
-
+
次へ
diff --git a/jp/zimaboard/All-in-one-routing-system-OpenWRT.html b/jp/zimaboard/All-in-one-routing-system-OpenWRT.html
index 3abc97ffa3..f495d519a3 100644
--- a/jp/zimaboard/All-in-one-routing-system-OpenWRT.html
+++ b/jp/zimaboard/All-in-one-routing-system-OpenWRT.html
@@ -59,8 +59,8 @@
-
-
+
+
@@ -95,7 +95,7 @@
"url": "https://www.zimaspace.com/docs/logo.svg"
}
},
- "datePublished": "1734946634053"
+ "datePublished": "1735019810810"
}
@@ -245,7 +245,7 @@
-
+
前へ次へ
diff --git a/jp/zimaboard/Basic-functions-of-dedicated-systems.html b/jp/zimaboard/Basic-functions-of-dedicated-systems.html
index 860caeb649..6241e151d9 100644
--- a/jp/zimaboard/Basic-functions-of-dedicated-systems.html
+++ b/jp/zimaboard/Basic-functions-of-dedicated-systems.html
@@ -66,8 +66,8 @@
-
-
+
+
@@ -102,7 +102,7 @@
"url": "https://www.zimaspace.com/docs/logo.svg"
}
},
- "datePublished": "1734946634053"
+ "datePublished": "1735019810810"
}
@@ -257,7 +257,7 @@
-
+
前へ次へ
diff --git a/jp/zimaboard/Build-a-75-inch-4K-Arcade-with-ZimaBoard-and-Batocera.html b/jp/zimaboard/Build-a-75-inch-4K-Arcade-with-ZimaBoard-and-Batocera.html
index 729fd939e0..df40d9c917 100644
--- a/jp/zimaboard/Build-a-75-inch-4K-Arcade-with-ZimaBoard-and-Batocera.html
+++ b/jp/zimaboard/Build-a-75-inch-4K-Arcade-with-ZimaBoard-and-Batocera.html
@@ -72,8 +72,8 @@
-
-
+
+
@@ -108,7 +108,7 @@
"url": "https://www.zimaspace.com/docs/logo.svg"
}
},
- "datePublished": "1734946634053"
+ "datePublished": "1735019810810"
}
@@ -294,7 +294,7 @@
diff --git a/jp/zimaboard/Enable-WOL-on-Zimaboard.html b/jp/zimaboard/Enable-WOL-on-Zimaboard.html
index f47c307d1d..52c1ee97cd 100644
--- a/jp/zimaboard/Enable-WOL-on-Zimaboard.html
+++ b/jp/zimaboard/Enable-WOL-on-Zimaboard.html
@@ -61,8 +61,8 @@
-
-
+
+
@@ -97,7 +97,7 @@
"url": "https://www.zimaspace.com/docs/logo.svg"
}
},
- "datePublished": "1734946634053"
+ "datePublished": "1735019810810"
}
@@ -283,7 +283,7 @@
-
+
前へ次へ
diff --git a/jp/zimaboard/Hardware-Brief.html b/jp/zimaboard/Hardware-Brief.html
index 9f75351950..7ec5a495f3 100644
--- a/jp/zimaboard/Hardware-Brief.html
+++ b/jp/zimaboard/Hardware-Brief.html
@@ -52,8 +52,8 @@
-
-
+
+
@@ -88,7 +88,7 @@
"url": "https://www.zimaspace.com/docs/logo.svg"
}
},
- "datePublished": "1734946634053"
+ "datePublished": "1735019810810"
}
@@ -229,7 +229,7 @@
-
+
前へ次へ
diff --git a/jp/zimaboard/Hardware-Interface-Introduction.html b/jp/zimaboard/Hardware-Interface-Introduction.html
index ccf810360c..a34f3274de 100644
--- a/jp/zimaboard/Hardware-Interface-Introduction.html
+++ b/jp/zimaboard/Hardware-Interface-Introduction.html
@@ -54,8 +54,8 @@
-
-
+
+
@@ -90,7 +90,7 @@
"url": "https://www.zimaspace.com/docs/logo.svg"
}
},
- "datePublished": "1734946634053"
+ "datePublished": "1735019810810"
}
@@ -225,7 +225,7 @@
-
+
前へ次へ
diff --git a/jp/zimaboard/How-to-check-IP-address.html b/jp/zimaboard/How-to-check-IP-address.html
index f0cb11fd35..91002cb468 100644
--- a/jp/zimaboard/How-to-check-IP-address.html
+++ b/jp/zimaboard/How-to-check-IP-address.html
@@ -57,8 +57,8 @@
-
-
+
+
@@ -93,7 +93,7 @@
"url": "https://www.zimaspace.com/docs/logo.svg"
}
},
- "datePublished": "1734946634053"
+ "datePublished": "1735019810810"
}
@@ -242,7 +242,7 @@
diff --git a/jp/zimaboard/MineCraft-Friendship-Service.html b/jp/zimaboard/MineCraft-Friendship-Service.html
index 65e0a3cc6e..a95ba34312 100644
--- a/jp/zimaboard/MineCraft-Friendship-Service.html
+++ b/jp/zimaboard/MineCraft-Friendship-Service.html
@@ -64,8 +64,8 @@
-
-
+
+
@@ -100,7 +100,7 @@
"url": "https://www.zimaspace.com/docs/logo.svg"
}
},
- "datePublished": "1734946634053"
+ "datePublished": "1735019810810"
}
@@ -280,7 +280,7 @@
diff --git a/jp/zimaboard/Openwrt-eMMc-boot.html b/jp/zimaboard/Openwrt-eMMc-boot.html
index 15653d6195..de932b1e7e 100644
--- a/jp/zimaboard/Openwrt-eMMc-boot.html
+++ b/jp/zimaboard/Openwrt-eMMc-boot.html
@@ -59,8 +59,8 @@
-
-
+
+
@@ -95,7 +95,7 @@
"url": "https://www.zimaspace.com/docs/logo.svg"
}
},
- "datePublished": "1734946634053"
+ "datePublished": "1735019810810"
}
@@ -277,7 +277,7 @@
-
+
前へ次へ
diff --git a/jp/zimaboard/Power-on-Zimablade.html b/jp/zimaboard/Power-on-Zimablade.html
index 0c91d2bd9c..be1d28b0c6 100644
--- a/jp/zimaboard/Power-on-Zimablade.html
+++ b/jp/zimaboard/Power-on-Zimablade.html
@@ -66,8 +66,8 @@
-
-
+
+
@@ -102,7 +102,7 @@
"url": "https://www.zimaspace.com/docs/logo.svg"
}
},
- "datePublished": "1734946634053"
+ "datePublished": "1735019810810"
}
@@ -279,7 +279,7 @@
-
+
前へ次へ
diff --git a/jp/zimaboard/Restore-factory-settings.html b/jp/zimaboard/Restore-factory-settings.html
index 38db6400a1..722db3c16f 100644
--- a/jp/zimaboard/Restore-factory-settings.html
+++ b/jp/zimaboard/Restore-factory-settings.html
@@ -65,8 +65,8 @@
-
-
+
+
@@ -101,7 +101,7 @@
"url": "https://www.zimaspace.com/docs/logo.svg"
}
},
- "datePublished": "1734946634053"
+ "datePublished": "1735019810810"
}
@@ -287,7 +287,7 @@
diff --git a/jp/zimaboard/Self-Deploying-Applications.html b/jp/zimaboard/Self-Deploying-Applications.html
index 51300f6a1a..73ddb4d3a7 100644
--- a/jp/zimaboard/Self-Deploying-Applications.html
+++ b/jp/zimaboard/Self-Deploying-Applications.html
@@ -66,8 +66,8 @@
-
-
+
+
@@ -102,7 +102,7 @@
"url": "https://www.zimaspace.com/docs/logo.svg"
}
},
- "datePublished": "1734946634053"
+ "datePublished": "1735019810810"
}
@@ -261,7 +261,7 @@
diff --git a/jp/zimaboard/Small-body-Big-applications-OMV-First-Experience.html b/jp/zimaboard/Small-body-Big-applications-OMV-First-Experience.html
index 67faa72735..e19f5cb90f 100644
--- a/jp/zimaboard/Small-body-Big-applications-OMV-First-Experience.html
+++ b/jp/zimaboard/Small-body-Big-applications-OMV-First-Experience.html
@@ -76,8 +76,8 @@
-
-
+
+
@@ -112,7 +112,7 @@
"url": "https://www.zimaspace.com/docs/logo.svg"
}
},
- "datePublished": "1734946634053"
+ "datePublished": "1735019810810"
}
@@ -293,7 +293,7 @@
-
+
前へ次へ
diff --git a/jp/zimaboard/Small-body-Big-applications-OMV-install.html b/jp/zimaboard/Small-body-Big-applications-OMV-install.html
index e9450cf87c..007d71532f 100644
--- a/jp/zimaboard/Small-body-Big-applications-OMV-install.html
+++ b/jp/zimaboard/Small-body-Big-applications-OMV-install.html
@@ -63,8 +63,8 @@
-
-
+
+
@@ -99,7 +99,7 @@
"url": "https://www.zimaspace.com/docs/logo.svg"
}
},
- "datePublished": "1734946634053"
+ "datePublished": "1735019810810"
}
@@ -263,7 +263,7 @@
-
+
前へ次へ
diff --git a/jp/zimaboard/Syncthing.html b/jp/zimaboard/Syncthing.html
index f879a828f2..255f9c945b 100644
--- a/jp/zimaboard/Syncthing.html
+++ b/jp/zimaboard/Syncthing.html
@@ -61,8 +61,8 @@
-
-
+
+
@@ -97,7 +97,7 @@
"url": "https://www.zimaspace.com/docs/logo.svg"
}
},
- "datePublished": "1734946634053"
+ "datePublished": "1735019810810"
}
@@ -261,7 +261,7 @@
-
+
前へ次へ
diff --git a/jp/zimaboard/Universal-third-party-system-installation-tutorial.html b/jp/zimaboard/Universal-third-party-system-installation-tutorial.html
index e052dbfcd2..953484342b 100644
--- a/jp/zimaboard/Universal-third-party-system-installation-tutorial.html
+++ b/jp/zimaboard/Universal-third-party-system-installation-tutorial.html
@@ -59,8 +59,8 @@
-
-
+
+
@@ -95,7 +95,7 @@
"url": "https://www.zimaspace.com/docs/logo.svg"
}
},
- "datePublished": "1734946634053"
+ "datePublished": "1735019810810"
}
@@ -247,7 +247,7 @@
-
+
前へ次へ
diff --git a/jp/zimaboard/Unraid-First-Experience-at-$129-Installation.html b/jp/zimaboard/Unraid-First-Experience-at-$129-Installation.html
index 380bba6bb7..b0cea46a62 100644
--- a/jp/zimaboard/Unraid-First-Experience-at-$129-Installation.html
+++ b/jp/zimaboard/Unraid-First-Experience-at-$129-Installation.html
@@ -69,8 +69,8 @@
-
-
+
+
@@ -105,7 +105,7 @@
"url": "https://www.zimaspace.com/docs/logo.svg"
}
},
- "datePublished": "1734946634053"
+ "datePublished": "1735019810810"
}
@@ -269,7 +269,7 @@
-
+
前へ次へ
diff --git a/jp/zimaboard/Upgrade-Motherboard-BIOS-Version.html b/jp/zimaboard/Upgrade-Motherboard-BIOS-Version.html
index 6226baacaa..38b36c8533 100644
--- a/jp/zimaboard/Upgrade-Motherboard-BIOS-Version.html
+++ b/jp/zimaboard/Upgrade-Motherboard-BIOS-Version.html
@@ -51,8 +51,8 @@
-
-
+
+
@@ -86,7 +86,7 @@
"url": "https://www.zimaspace.com/docs/logo.svg"
}
},
- "datePublished": "1734946634053"
+ "datePublished": "1735019810810"
}
@@ -258,7 +258,7 @@
-
+
前へ次へ
diff --git a/jp/zimaboard/VR-Audio-And-Video-Experience-Oculus.html b/jp/zimaboard/VR-Audio-And-Video-Experience-Oculus.html
index 61a42991dc..3e24c4374c 100644
--- a/jp/zimaboard/VR-Audio-And-Video-Experience-Oculus.html
+++ b/jp/zimaboard/VR-Audio-And-Video-Experience-Oculus.html
@@ -59,8 +59,8 @@
-
-
+
+
@@ -95,7 +95,7 @@
"url": "https://www.zimaspace.com/docs/logo.svg"
}
},
- "datePublished": "1734946634053"
+ "datePublished": "1735019810810"
}
@@ -233,7 +233,7 @@
-
+
前へ次へ
diff --git a/jp/zimaboard/index.html b/jp/zimaboard/index.html
index 91b795e3e7..3dca0430f7 100644
--- a/jp/zimaboard/index.html
+++ b/jp/zimaboard/index.html
@@ -60,8 +60,8 @@
-
-
+
+
@@ -96,7 +96,7 @@
"url": "https://www.zimaspace.com/docs/logo.svg"
}
},
- "datePublished": "1734946634053"
+ "datePublished": "1735019810810"
}
@@ -243,7 +243,7 @@
-
+
次へ
diff --git a/jp/zimacube/About-ZimaOS.html b/jp/zimacube/About-ZimaOS.html
index a2f0c02900..c9b3263994 100644
--- a/jp/zimacube/About-ZimaOS.html
+++ b/jp/zimacube/About-ZimaOS.html
@@ -51,8 +51,8 @@
-
-
+
+
@@ -86,7 +86,7 @@
"url": "https://www.zimaspace.com/docs/logo.svg"
}
},
- "datePublished": "1734946634053"
+ "datePublished": "1735019810810"
}
@@ -204,7 +204,7 @@ タイトル
セクション
diff --git a/jp/zimacube/Advanced-Using.html b/jp/zimacube/Advanced-Using.html
index 960e7234fe..d267f86611 100644
--- a/jp/zimacube/Advanced-Using.html
+++ b/jp/zimacube/Advanced-Using.html
@@ -51,8 +51,8 @@
-
-
+
+
@@ -86,7 +86,7 @@
"url": "https://www.zimaspace.com/docs/logo.svg"
}
},
- "datePublished": "1734946634053"
+ "datePublished": "1735019810810"
}
@@ -204,7 +204,7 @@ タイトル
セクション
diff --git a/jp/zimacube/Assembly-Tutorial.html b/jp/zimacube/Assembly-Tutorial.html
index f9df8352a9..3429af2cd2 100644
--- a/jp/zimacube/Assembly-Tutorial.html
+++ b/jp/zimacube/Assembly-Tutorial.html
@@ -110,8 +110,8 @@
-
-
+
+
@@ -146,7 +146,7 @@
"url": "https://www.zimaspace.com/docs/logo.svg"
}
},
- "datePublished": "1734946634053"
+ "datePublished": "1735019810810"
}
@@ -511,7 +511,7 @@ シャーシの分解完了
diff --git a/jp/zimacube/Auto-Power-On.html b/jp/zimacube/Auto-Power-On.html
index 7009d0906d..bc78a99003 100644
--- a/jp/zimacube/Auto-Power-On.html
+++ b/jp/zimacube/Auto-Power-On.html
@@ -55,8 +55,8 @@
-
-
+
+
@@ -91,7 +91,7 @@
"url": "https://www.zimaspace.com/docs/logo.svg"
}
},
- "datePublished": "1734946634053"
+ "datePublished": "1735019810810"
}
@@ -216,7 +216,7 @@
-
+
前へ次へ
diff --git a/jp/zimacube/BIOS-Configuration.html b/jp/zimacube/BIOS-Configuration.html
index 53c86fddcf..88e505b493 100644
--- a/jp/zimacube/BIOS-Configuration.html
+++ b/jp/zimacube/BIOS-Configuration.html
@@ -51,8 +51,8 @@
-
-
+
+
@@ -86,7 +86,7 @@
"url": "https://www.zimaspace.com/docs/logo.svg"
}
},
- "datePublished": "1734946634053"
+ "datePublished": "1735019810810"
}
@@ -205,7 +205,7 @@ BIOS設定
diff --git a/jp/zimacube/Creating-RAID-Troubleshooting-Guide.html b/jp/zimacube/Creating-RAID-Troubleshooting-Guide.html
index 0497b1a4f9..f826a67569 100644
--- a/jp/zimacube/Creating-RAID-Troubleshooting-Guide.html
+++ b/jp/zimacube/Creating-RAID-Troubleshooting-Guide.html
@@ -56,8 +56,8 @@
-
-
+
+
@@ -92,7 +92,7 @@
"url": "https://www.zimaspace.com/docs/logo.svg"
}
},
- "datePublished": "1734946634053"
+ "datePublished": "1735019810810"
}
@@ -215,7 +215,7 @@
-
+
前へ次へ
diff --git a/jp/zimacube/Detailed-Plex-Operation-Guide.html b/jp/zimacube/Detailed-Plex-Operation-Guide.html
index 2c5108892d..2e0404e1ad 100644
--- a/jp/zimacube/Detailed-Plex-Operation-Guide.html
+++ b/jp/zimacube/Detailed-Plex-Operation-Guide.html
@@ -67,8 +67,8 @@
-
-
+
+
@@ -103,7 +103,7 @@
"url": "https://www.zimaspace.com/docs/logo.svg"
}
},
- "datePublished": "1734946634057"
+ "datePublished": "1735019810810"
}
@@ -244,7 +244,7 @@
diff --git "a/jp/zimacube/From-Synology-to-ZimaCube\357\274\214migrate-all-files!.html" "b/jp/zimacube/From-Synology-to-ZimaCube\357\274\214migrate-all-files!.html"
index b757f3e66f..2e0a62bce8 100644
--- "a/jp/zimacube/From-Synology-to-ZimaCube\357\274\214migrate-all-files!.html"
+++ "b/jp/zimacube/From-Synology-to-ZimaCube\357\274\214migrate-all-files!.html"
@@ -57,8 +57,8 @@
-
-
+
+
@@ -93,7 +93,7 @@
"url": "https://www.zimaspace.com/docs/logo.svg"
}
},
- "datePublished": "1734946634057"
+ "datePublished": "1735019810810"
}
@@ -234,7 +234,7 @@
-
+
次へ
diff --git a/jp/zimacube/GPU-Expansion.html b/jp/zimacube/GPU-Expansion.html
index b82824641c..87b63bf844 100644
--- a/jp/zimacube/GPU-Expansion.html
+++ b/jp/zimacube/GPU-Expansion.html
@@ -64,8 +64,8 @@
-
-
+
+
@@ -100,7 +100,7 @@
"url": "https://www.zimaspace.com/docs/logo.svg"
}
},
- "datePublished": "1734946634057"
+ "datePublished": "1735019810810"
}
@@ -315,7 +315,7 @@
-
+
前へ次へ
diff --git a/jp/zimacube/HDD-Interface-Usage-Guide.html b/jp/zimacube/HDD-Interface-Usage-Guide.html
index 48296be25f..f49b79a587 100644
--- a/jp/zimacube/HDD-Interface-Usage-Guide.html
+++ b/jp/zimacube/HDD-Interface-Usage-Guide.html
@@ -51,8 +51,8 @@
-
-
+
+
@@ -86,7 +86,7 @@
"url": "https://www.zimaspace.com/docs/logo.svg"
}
},
- "datePublished": "1734946634057"
+ "datePublished": "1735019810810"
}
@@ -398,7 +398,7 @@
-
+
前へ次へ
diff --git a/jp/zimacube/Hardware-Brief.html b/jp/zimacube/Hardware-Brief.html
index d809dd73bd..f582c2ec16 100644
--- a/jp/zimacube/Hardware-Brief.html
+++ b/jp/zimacube/Hardware-Brief.html
@@ -54,8 +54,8 @@
-
-
+
+
@@ -90,7 +90,7 @@
"url": "https://www.zimaspace.com/docs/logo.svg"
}
},
- "datePublished": "1734946634057"
+ "datePublished": "1735019810810"
}
@@ -234,7 +234,7 @@
-
+
前へ次へ
diff --git a/jp/zimacube/Hardware-Details.html b/jp/zimacube/Hardware-Details.html
index 0446f6d2e9..2ec5edc239 100644
--- a/jp/zimacube/Hardware-Details.html
+++ b/jp/zimacube/Hardware-Details.html
@@ -51,8 +51,8 @@
-
-
+
+
@@ -86,7 +86,7 @@
"url": "https://www.zimaspace.com/docs/logo.svg"
}
},
- "datePublished": "1734946634057"
+ "datePublished": "1735019810810"
}
@@ -254,7 +254,7 @@ 风扇接口说明
USB 端口说明
diff --git a/jp/zimacube/How-to-Install-ZimaOS.html b/jp/zimacube/How-to-Install-ZimaOS.html
index bd10a5b9ae..51542a092b 100644
--- a/jp/zimacube/How-to-Install-ZimaOS.html
+++ b/jp/zimacube/How-to-Install-ZimaOS.html
@@ -62,8 +62,8 @@
-
-
+
+
@@ -98,7 +98,7 @@
"url": "https://www.zimaspace.com/docs/logo.svg"
}
},
- "datePublished": "1734946634057"
+ "datePublished": "1735019810810"
}
@@ -233,7 +233,7 @@
diff --git a/jp/zimacube/How-to-Install-and-Remove-the-7th-Bay.html b/jp/zimacube/How-to-Install-and-Remove-the-7th-Bay.html
index 69214fb5ef..5a62e299cb 100644
--- a/jp/zimacube/How-to-Install-and-Remove-the-7th-Bay.html
+++ b/jp/zimacube/How-to-Install-and-Remove-the-7th-Bay.html
@@ -58,8 +58,8 @@
-
-
+
+
@@ -94,7 +94,7 @@
"url": "https://www.zimaspace.com/docs/logo.svg"
}
},
- "datePublished": "1734946634057"
+ "datePublished": "1735019810810"
}
@@ -219,7 +219,7 @@
-
+
次へ
diff --git a/jp/zimacube/How-to-Open-SSH-in-ZimaOS.html b/jp/zimacube/How-to-Open-SSH-in-ZimaOS.html
index e29b2db8f1..38ebde6740 100644
--- a/jp/zimacube/How-to-Open-SSH-in-ZimaOS.html
+++ b/jp/zimacube/How-to-Open-SSH-in-ZimaOS.html
@@ -53,8 +53,8 @@
-
-
+
+
@@ -89,7 +89,7 @@
"url": "https://www.zimaspace.com/docs/logo.svg"
}
},
- "datePublished": "1734946634057"
+ "datePublished": "1735019810810"
}
@@ -214,7 +214,7 @@
-
+
次へ
diff --git a/jp/zimacube/How-to-understand-Docker-App's-paths-On-ZimaOS.html b/jp/zimacube/How-to-understand-Docker-App's-paths-On-ZimaOS.html
index 3c8e0a86fc..0b6f431f68 100644
--- a/jp/zimacube/How-to-understand-Docker-App's-paths-On-ZimaOS.html
+++ b/jp/zimacube/How-to-understand-Docker-App's-paths-On-ZimaOS.html
@@ -57,8 +57,8 @@
-
-
+
+
@@ -93,7 +93,7 @@
"url": "https://www.zimaspace.com/docs/logo.svg"
}
},
- "datePublished": "1734946634057"
+ "datePublished": "1735019810810"
}
@@ -232,7 +232,7 @@
-
+
次へ
diff --git a/jp/zimacube/Install-TrueNAS.html b/jp/zimacube/Install-TrueNAS.html
index a12c5c92a4..11f4acee24 100644
--- a/jp/zimacube/Install-TrueNAS.html
+++ b/jp/zimacube/Install-TrueNAS.html
@@ -62,8 +62,8 @@
-
-
+
+
@@ -98,7 +98,7 @@
"url": "https://www.zimaspace.com/docs/logo.svg"
}
},
- "datePublished": "1734946634057"
+ "datePublished": "1735019810810"
}
@@ -234,7 +234,7 @@
-
+
前へ次へ
diff --git a/jp/zimacube/Install-UnRAID.html b/jp/zimacube/Install-UnRAID.html
index f5b61cf5b4..e90394f2f0 100644
--- a/jp/zimacube/Install-UnRAID.html
+++ b/jp/zimacube/Install-UnRAID.html
@@ -67,8 +67,8 @@
-
-
+
+
@@ -103,7 +103,7 @@
"url": "https://www.zimaspace.com/docs/logo.svg"
}
},
- "datePublished": "1734946634057"
+ "datePublished": "1735019810810"
}
@@ -231,7 +231,7 @@
-
+
前へ次へ
diff --git a/jp/zimacube/Instructions-for-use-of-the-7th-Bay.html b/jp/zimacube/Instructions-for-use-of-the-7th-Bay.html
index 896d3996e3..a72d016f59 100644
--- a/jp/zimacube/Instructions-for-use-of-the-7th-Bay.html
+++ b/jp/zimacube/Instructions-for-use-of-the-7th-Bay.html
@@ -64,8 +64,8 @@
-
-
+
+
@@ -100,7 +100,7 @@
"url": "https://www.zimaspace.com/docs/logo.svg"
}
},
- "datePublished": "1734946634057"
+ "datePublished": "1735019810810"
}
@@ -240,7 +240,7 @@
-
+
前へ次へ
diff --git a/jp/zimacube/Memory-Test-Tutorial.html b/jp/zimacube/Memory-Test-Tutorial.html
index 5ffcc9ea67..590db5373a 100644
--- a/jp/zimacube/Memory-Test-Tutorial.html
+++ b/jp/zimacube/Memory-Test-Tutorial.html
@@ -58,8 +58,8 @@
-
-
+
+
@@ -94,7 +94,7 @@
"url": "https://www.zimaspace.com/docs/logo.svg"
}
},
- "datePublished": "1734946634057"
+ "datePublished": "1735019810810"
}
@@ -227,7 +227,7 @@
-
+
前へ次へ
diff --git a/jp/zimacube/PC-Direct.html b/jp/zimacube/PC-Direct.html
index f8d32375e3..3874027c02 100644
--- a/jp/zimacube/PC-Direct.html
+++ b/jp/zimacube/PC-Direct.html
@@ -65,8 +65,8 @@
-
-
+
+
@@ -101,7 +101,7 @@
"url": "https://www.zimaspace.com/docs/logo.svg"
}
},
- "datePublished": "1734946634057"
+ "datePublished": "1735019810810"
}
@@ -294,7 +294,7 @@
diff --git a/jp/zimacube/Plex-and-GPU-Transcoding.html b/jp/zimacube/Plex-and-GPU-Transcoding.html
index 80b9339951..582bbc3dd9 100644
--- a/jp/zimacube/Plex-and-GPU-Transcoding.html
+++ b/jp/zimacube/Plex-and-GPU-Transcoding.html
@@ -60,8 +60,8 @@
-
-
+
+
@@ -96,7 +96,7 @@
"url": "https://www.zimaspace.com/docs/logo.svg"
}
},
- "datePublished": "1734946634057"
+ "datePublished": "1735019810810"
}
@@ -280,7 +280,7 @@
diff --git a/jp/zimacube/Quick-Start.html b/jp/zimacube/Quick-Start.html
index a8d670541f..790d810910 100644
--- a/jp/zimacube/Quick-Start.html
+++ b/jp/zimacube/Quick-Start.html
@@ -59,8 +59,8 @@
-
-
+
+
@@ -95,7 +95,7 @@
"url": "https://www.zimaspace.com/docs/logo.svg"
}
},
- "datePublished": "1734946634057"
+ "datePublished": "1735019810810"
}
@@ -351,7 +351,7 @@
-
+
次へ
diff --git a/jp/zimacube/RAID-SSD-Expansion.html b/jp/zimacube/RAID-SSD-Expansion.html
index ffefc997f8..cfb145fd41 100644
--- a/jp/zimacube/RAID-SSD-Expansion.html
+++ b/jp/zimacube/RAID-SSD-Expansion.html
@@ -51,8 +51,8 @@
-
-
+
+
@@ -86,7 +86,7 @@
"url": "https://www.zimaspace.com/docs/logo.svg"
}
},
- "datePublished": "1734946634057"
+ "datePublished": "1735019810810"
}
@@ -204,7 +204,7 @@ タイトル
セクション
diff --git a/jp/zimacube/Release-Note.html b/jp/zimacube/Release-Note.html
index 2796f97fca..9185be4c7e 100644
--- a/jp/zimacube/Release-Note.html
+++ b/jp/zimacube/Release-Note.html
@@ -52,8 +52,8 @@
-
-
+
+
@@ -88,7 +88,7 @@
"url": "https://www.zimaspace.com/docs/logo.svg"
}
},
- "datePublished": "1734946634057"
+ "datePublished": "1735019810810"
}
@@ -235,7 +235,7 @@
-
+
次へ
diff --git a/jp/zimacube/Resets-CMOS.html b/jp/zimacube/Resets-CMOS.html
index bfa147c15d..ea59fee36b 100644
--- a/jp/zimacube/Resets-CMOS.html
+++ b/jp/zimacube/Resets-CMOS.html
@@ -54,8 +54,8 @@
-
-
+
+
@@ -90,7 +90,7 @@
"url": "https://www.zimaspace.com/docs/logo.svg"
}
},
- "datePublished": "1734946634057"
+ "datePublished": "1735019810810"
}
@@ -216,7 +216,7 @@
diff --git a/jp/zimacube/Transfer-Speeds-Over-Thunderbolt.html b/jp/zimacube/Transfer-Speeds-Over-Thunderbolt.html
index 55e1389006..b0b901949a 100644
--- a/jp/zimacube/Transfer-Speeds-Over-Thunderbolt.html
+++ b/jp/zimacube/Transfer-Speeds-Over-Thunderbolt.html
@@ -53,8 +53,8 @@
-
-
+
+
@@ -89,7 +89,7 @@
"url": "https://www.zimaspace.com/docs/logo.svg"
}
},
- "datePublished": "1734946634057"
+ "datePublished": "1735019810810"
}
@@ -214,7 +214,7 @@
diff --git a/jp/zimacube/Tutorials.html b/jp/zimacube/Tutorials.html
index 0bb432b5aa..745b827ec4 100644
--- a/jp/zimacube/Tutorials.html
+++ b/jp/zimacube/Tutorials.html
@@ -55,8 +55,8 @@
-
-
+
+
@@ -91,7 +91,7 @@
"url": "https://www.zimaspace.com/docs/logo.svg"
}
},
- "datePublished": "1734946634057"
+ "datePublished": "1735019810810"
}
@@ -216,7 +216,7 @@
-
+
次へ
diff --git a/jp/zimacube/User-Guide.html b/jp/zimacube/User-Guide.html
index c505b68bf6..36efce78f0 100644
--- a/jp/zimacube/User-Guide.html
+++ b/jp/zimacube/User-Guide.html
@@ -51,8 +51,8 @@
-
-
+
+
@@ -86,7 +86,7 @@
"url": "https://www.zimaspace.com/docs/logo.svg"
}
},
- "datePublished": "1734946634057"
+ "datePublished": "1735019810810"
}
@@ -204,7 +204,7 @@ タイトル
セクション
diff --git a/jp/zimacube/ZimaCube-Bios-Update-Method-.html b/jp/zimacube/ZimaCube-Bios-Update-Method-.html
index f45560521e..b796de312b 100644
--- a/jp/zimacube/ZimaCube-Bios-Update-Method-.html
+++ b/jp/zimacube/ZimaCube-Bios-Update-Method-.html
@@ -56,8 +56,8 @@
-
-
+
+
@@ -92,7 +92,7 @@
"url": "https://www.zimaspace.com/docs/logo.svg"
}
},
- "datePublished": "1734946634057"
+ "datePublished": "1735019810810"
}
@@ -241,7 +241,7 @@
diff --git a/jp/zimacube/ZimaCube-Motherboard-DIY-Fan-Guide-and-Specifications.html b/jp/zimacube/ZimaCube-Motherboard-DIY-Fan-Guide-and-Specifications.html
index 996a6f6371..1573eaa201 100644
--- a/jp/zimacube/ZimaCube-Motherboard-DIY-Fan-Guide-and-Specifications.html
+++ b/jp/zimacube/ZimaCube-Motherboard-DIY-Fan-Guide-and-Specifications.html
@@ -61,8 +61,8 @@
-
-
+
+
@@ -97,7 +97,7 @@
"url": "https://www.zimaspace.com/docs/logo.svg"
}
},
- "datePublished": "1734946634057"
+ "datePublished": "1735019810810"
}
@@ -249,7 +249,7 @@
-
+
前へ次へ
diff --git a/jp/zimacube/ZimaOS-application-content.html b/jp/zimacube/ZimaOS-application-content.html
index 02c7ca8d39..cf9df52066 100644
--- a/jp/zimacube/ZimaOS-application-content.html
+++ b/jp/zimacube/ZimaOS-application-content.html
@@ -51,8 +51,8 @@
-
-
+
+
@@ -86,7 +86,7 @@
"url": "https://www.zimaspace.com/docs/logo.svg"
}
},
- "datePublished": "1734946634057"
+ "datePublished": "1735019810814"
}
@@ -204,7 +204,7 @@ タイトル
セクション
diff --git a/jp/zimacube/index.html b/jp/zimacube/index.html
index df224dae57..18f535ef04 100644
--- a/jp/zimacube/index.html
+++ b/jp/zimacube/index.html
@@ -58,8 +58,8 @@
-
-
+
+
@@ -94,7 +94,7 @@
"url": "https://www.zimaspace.com/docs/logo.svg"
}
},
- "datePublished": "1734946634057"
+ "datePublished": "1735019810814"
}
@@ -328,7 +328,7 @@
-
+
次へ
diff --git a/jp/zimaos/7th-Bay-LED.html b/jp/zimaos/7th-Bay-LED.html
index 17bb8a98bf..064bfc4ad8 100644
--- a/jp/zimaos/7th-Bay-LED.html
+++ b/jp/zimaos/7th-Bay-LED.html
@@ -53,8 +53,8 @@
-
-
+
+
@@ -89,7 +89,7 @@
"url": "https://www.zimaspace.com/docs/logo.svg"
}
},
- "datePublished": "1734946634057"
+ "datePublished": "1735019810814"
}
@@ -436,7 +436,7 @@
diff --git a/jp/zimaos/A-list-of-Contributions.html b/jp/zimaos/A-list-of-Contributions.html
index 88fff08d8a..38c76c875d 100644
--- a/jp/zimaos/A-list-of-Contributions.html
+++ b/jp/zimaos/A-list-of-Contributions.html
@@ -51,8 +51,8 @@
-
-
+
+
@@ -86,7 +86,7 @@
"url": "https://www.zimaspace.com/docs/logo.svg"
}
},
- "datePublished": "1734946634057"
+ "datePublished": "1735019810814"
}
@@ -204,7 +204,7 @@ 文章タイトル
段落タイトル
diff --git a/jp/zimaos/Achieve-Fastest-Transfer-Speed.html b/jp/zimaos/Achieve-Fastest-Transfer-Speed.html
index 5800dc6f00..092caf9c7a 100644
--- a/jp/zimaos/Achieve-Fastest-Transfer-Speed.html
+++ b/jp/zimaos/Achieve-Fastest-Transfer-Speed.html
@@ -52,8 +52,8 @@
-
-
+
+
@@ -88,7 +88,7 @@
"url": "https://www.zimaspace.com/docs/logo.svg"
}
},
- "datePublished": "1734946634057"
+ "datePublished": "1735019810814"
}
@@ -223,7 +223,7 @@
-
+
前へ次へ
diff --git a/jp/zimaos/Build-Apps.html b/jp/zimaos/Build-Apps.html
index fd0b1e6a19..95e74bac4e 100644
--- a/jp/zimaos/Build-Apps.html
+++ b/jp/zimaos/Build-Apps.html
@@ -51,8 +51,8 @@
-
-
+
+
@@ -86,7 +86,7 @@
"url": "https://www.zimaspace.com/docs/logo.svg"
}
},
- "datePublished": "1734946634057"
+ "datePublished": "1735019810814"
}
@@ -303,7 +303,7 @@
-
+
前へ次へ
diff --git a/jp/zimaos/Build-Multiple-Clones-using-rsync.html b/jp/zimaos/Build-Multiple-Clones-using-rsync.html
index ac1e9f285e..a90b574800 100644
--- a/jp/zimaos/Build-Multiple-Clones-using-rsync.html
+++ b/jp/zimaos/Build-Multiple-Clones-using-rsync.html
@@ -51,8 +51,8 @@
-
-
+
+
@@ -86,7 +86,7 @@
"url": "https://www.zimaspace.com/docs/logo.svg"
}
},
- "datePublished": "1734946634057"
+ "datePublished": "1735019810814"
}
@@ -205,7 +205,7 @@ rsyncを使用して複数のクロー
diff --git a/jp/zimaos/Connect-with-Cloud-Drives.html b/jp/zimaos/Connect-with-Cloud-Drives.html
index 8576fa546f..b1fa9ead12 100644
--- a/jp/zimaos/Connect-with-Cloud-Drives.html
+++ b/jp/zimaos/Connect-with-Cloud-Drives.html
@@ -53,8 +53,8 @@
-
-
+
+
@@ -89,7 +89,7 @@
"url": "https://www.zimaspace.com/docs/logo.svg"
}
},
- "datePublished": "1734946634057"
+ "datePublished": "1735019810814"
}
@@ -228,7 +228,7 @@
-
+
前へ次へ
diff --git a/jp/zimaos/Create-Raid6-on-ZimaOS.html b/jp/zimaos/Create-Raid6-on-ZimaOS.html
index 75780f207c..6dd8c83030 100644
--- a/jp/zimaos/Create-Raid6-on-ZimaOS.html
+++ b/jp/zimaos/Create-Raid6-on-ZimaOS.html
@@ -57,8 +57,8 @@
-
-
+
+
@@ -93,7 +93,7 @@
"url": "https://www.zimaspace.com/docs/logo.svg"
}
},
- "datePublished": "1734946634057"
+ "datePublished": "1735019810814"
}
@@ -253,7 +253,7 @@
-
+
AnteriorSiguiente
diff --git a/es/zimaos/Setup-Python.html b/es/zimaos/Setup-Python.html
index 80e2e91fe2..eae59ce26a 100644
--- a/es/zimaos/Setup-Python.html
+++ b/es/zimaos/Setup-Python.html
@@ -53,8 +53,8 @@
-
-
+
+
@@ -89,7 +89,7 @@
"url": "https://www.zimaspace.com/docs/logo.svg"
}
},
- "datePublished": "1734946633413"
+ "datePublished": "1735019810170"
}
@@ -218,7 +218,7 @@
-
+
AnteriorSiguiente
diff --git a/es/zimaos/Sync-Photos-via-Configurable-CLI.html b/es/zimaos/Sync-Photos-via-Configurable-CLI.html
index c73a318b52..6a89b19e6f 100644
--- a/es/zimaos/Sync-Photos-via-Configurable-CLI.html
+++ b/es/zimaos/Sync-Photos-via-Configurable-CLI.html
@@ -60,8 +60,8 @@
-
-
+
+
@@ -96,7 +96,7 @@
"url": "https://www.zimaspace.com/docs/logo.svg"
}
},
- "datePublished": "1734946633413"
+ "datePublished": "1735019810170"
}
@@ -229,7 +229,7 @@
-
+
AnteriorSiguiente
diff --git a/es/zimaos/Sync-Photos-with-Immich.html b/es/zimaos/Sync-Photos-with-Immich.html
index b146bec76e..09f09255cc 100644
--- a/es/zimaos/Sync-Photos-with-Immich.html
+++ b/es/zimaos/Sync-Photos-with-Immich.html
@@ -66,8 +66,8 @@
-
-
+
+
@@ -102,7 +102,7 @@
"url": "https://www.zimaspace.com/docs/logo.svg"
}
},
- "datePublished": "1734946633413"
+ "datePublished": "1735019810170"
}
@@ -240,7 +240,7 @@
-
+
AnteriorSiguiente
diff --git a/es/zimaos/Thunderbolt-PC-Direct.html b/es/zimaos/Thunderbolt-PC-Direct.html
index 1f7c572fe1..4ba5255e1a 100644
--- a/es/zimaos/Thunderbolt-PC-Direct.html
+++ b/es/zimaos/Thunderbolt-PC-Direct.html
@@ -64,8 +64,8 @@
-
-
+
+
@@ -100,7 +100,7 @@
"url": "https://www.zimaspace.com/docs/logo.svg"
}
},
- "datePublished": "1734946633413"
+ "datePublished": "1735019810170"
}
@@ -400,7 +400,7 @@
-
+
AnteriorSiguiente
diff --git a/es/zimaos/User-Guide.html b/es/zimaos/User-Guide.html
index c1a7bd73a1..948858d3dc 100644
--- a/es/zimaos/User-Guide.html
+++ b/es/zimaos/User-Guide.html
@@ -51,8 +51,8 @@
-
-
+
+
@@ -86,7 +86,7 @@
"url": "https://www.zimaspace.com/docs/logo.svg"
}
},
- "datePublished": "1734946633413"
+ "datePublished": "1735019810170"
}
@@ -205,7 +205,7 @@
diff --git a/es/zimaos/Using-Samba-as-a-Member.html b/es/zimaos/Using-Samba-as-a-Member.html
index fa2a1139c8..5a0c62b99d 100644
--- a/es/zimaos/Using-Samba-as-a-Member.html
+++ b/es/zimaos/Using-Samba-as-a-Member.html
@@ -88,8 +88,8 @@
-
-
+
+
@@ -124,7 +124,7 @@
"url": "https://www.zimaspace.com/docs/logo.svg"
}
},
- "datePublished": "1734946633413"
+ "datePublished": "1735019810170"
}
@@ -393,7 +393,7 @@
diff --git a/es/zimaos/ZFS-Setup.html b/es/zimaos/ZFS-Setup.html
index f60b09ef3c..d613731256 100644
--- a/es/zimaos/ZFS-Setup.html
+++ b/es/zimaos/ZFS-Setup.html
@@ -54,8 +54,8 @@
-
-
+
+
@@ -90,7 +90,7 @@
"url": "https://www.zimaspace.com/docs/logo.svg"
}
},
- "datePublished": "1734946633413"
+ "datePublished": "1735019810170"
}
@@ -213,7 +213,7 @@
diff --git a/es/zimaos/ZimaOS-v1.2.5-Available!.html b/es/zimaos/ZimaOS-v1.2.5-Available!.html
index 25b803121e..0d0e0482d1 100644
--- a/es/zimaos/ZimaOS-v1.2.5-Available!.html
+++ b/es/zimaos/ZimaOS-v1.2.5-Available!.html
@@ -52,8 +52,8 @@
-
-
+
+
@@ -88,7 +88,7 @@
"url": "https://www.zimaspace.com/docs/logo.svg"
}
},
- "datePublished": "1734946633413"
+ "datePublished": "1735019810170"
}
@@ -239,7 +239,7 @@
-
+
AnteriorSiguiente
diff --git a/es/zimaos/iSCSI-usage-tutorial.html b/es/zimaos/iSCSI-usage-tutorial.html
index 165a22560c..0a2fea2cfa 100644
--- a/es/zimaos/iSCSI-usage-tutorial.html
+++ b/es/zimaos/iSCSI-usage-tutorial.html
@@ -62,8 +62,8 @@
-
-
+
+
@@ -98,7 +98,7 @@
"url": "https://www.zimaspace.com/docs/logo.svg"
}
},
- "datePublished": "1734946633413"
+ "datePublished": "1735019810170"
}
@@ -262,7 +262,7 @@
diff --git a/es/zimaos/index.html b/es/zimaos/index.html
index 887ac26d96..14c463a5d6 100644
--- a/es/zimaos/index.html
+++ b/es/zimaos/index.html
@@ -55,8 +55,8 @@
-
-
+
+
@@ -91,7 +91,7 @@
"url": "https://www.zimaspace.com/docs/logo.svg"
}
},
- "datePublished": "1734946633413"
+ "datePublished": "1735019810170"
}
@@ -284,7 +284,7 @@
-
+
Siguiente
diff --git a/es/zimaos/migrate-files-from-Synology-to-ZimaCube.html b/es/zimaos/migrate-files-from-Synology-to-ZimaCube.html
index 26fcee5c82..377637d386 100644
--- a/es/zimaos/migrate-files-from-Synology-to-ZimaCube.html
+++ b/es/zimaos/migrate-files-from-Synology-to-ZimaCube.html
@@ -57,8 +57,8 @@
-
-
+
+
@@ -93,7 +93,7 @@
"url": "https://www.zimaspace.com/docs/logo.svg"
}
},
- "datePublished": "1734946633413"
+ "datePublished": "1735019810170"
}
@@ -234,7 +234,7 @@
-
+
AnteriorSiguiente
diff --git a/es/zimaos/resetnetworksettings.html b/es/zimaos/resetnetworksettings.html
index 8f8e0fa00c..e3cd791885 100644
--- a/es/zimaos/resetnetworksettings.html
+++ b/es/zimaos/resetnetworksettings.html
@@ -54,8 +54,8 @@
-
-
+
+
@@ -90,7 +90,7 @@
"url": "https://www.zimaspace.com/docs/logo.svg"
}
},
- "datePublished": "1734946633413"
+ "datePublished": "1735019810170"
}
@@ -217,7 +217,7 @@
diff --git a/es/zimaos/set-your-SSH.html b/es/zimaos/set-your-SSH.html
index 815a9767cf..fd5af315c4 100644
--- a/es/zimaos/set-your-SSH.html
+++ b/es/zimaos/set-your-SSH.html
@@ -54,8 +54,8 @@
-
-
+
+
@@ -90,7 +90,7 @@
"url": "https://www.zimaspace.com/docs/logo.svg"
}
},
- "datePublished": "1734946633413"
+ "datePublished": "1735019810170"
}
@@ -212,7 +212,7 @@
-
+
AnteriorSiguiente
diff --git a/es/zimaos/setup-emby-server.html b/es/zimaos/setup-emby-server.html
index 441f18fc80..c8780749f3 100644
--- a/es/zimaos/setup-emby-server.html
+++ b/es/zimaos/setup-emby-server.html
@@ -60,8 +60,8 @@
-
-
+
+
@@ -96,7 +96,7 @@
"url": "https://www.zimaspace.com/docs/logo.svg"
}
},
- "datePublished": "1734946633413"
+ "datePublished": "1735019810170"
}
@@ -243,7 +243,7 @@
-
+
AnteriorSiguiente
diff --git a/es/zimaos/share-via-link.html b/es/zimaos/share-via-link.html
index 129eacf863..68204d6afb 100644
--- a/es/zimaos/share-via-link.html
+++ b/es/zimaos/share-via-link.html
@@ -51,8 +51,8 @@
-
-
+
+
@@ -86,7 +86,7 @@
"url": "https://www.zimaspace.com/docs/logo.svg"
}
},
- "datePublished": "1734946633413"
+ "datePublished": "1735019810170"
}
@@ -233,7 +233,7 @@
diff --git a/es/zimaos/v-1.2.2.html b/es/zimaos/v-1.2.2.html
index ba2a823663..f43000cefd 100644
--- a/es/zimaos/v-1.2.2.html
+++ b/es/zimaos/v-1.2.2.html
@@ -51,8 +51,8 @@
-
-
+
+
@@ -86,7 +86,7 @@
"url": "https://www.zimaspace.com/docs/logo.svg"
}
},
- "datePublished": "1734946633413"
+ "datePublished": "1735019810170"
}
@@ -230,7 +230,7 @@
-
+
AnteriorSiguiente
diff --git a/es/zimaos/v-1.2.3.html b/es/zimaos/v-1.2.3.html
index c270e9bc59..ea27b5afdb 100644
--- a/es/zimaos/v-1.2.3.html
+++ b/es/zimaos/v-1.2.3.html
@@ -52,8 +52,8 @@
-
-
+
+
@@ -88,7 +88,7 @@
"url": "https://www.zimaspace.com/docs/logo.svg"
}
},
- "datePublished": "1734946633413"
+ "datePublished": "1735019810170"
}
@@ -246,7 +246,7 @@
diff --git a/es/zimaos/v-1.2.4.html b/es/zimaos/v-1.2.4.html
index 42cec8bd27..00c09c3383 100644
--- a/es/zimaos/v-1.2.4.html
+++ b/es/zimaos/v-1.2.4.html
@@ -52,8 +52,8 @@
-
-
+
+
@@ -88,7 +88,7 @@
"url": "https://www.zimaspace.com/docs/logo.svg"
}
},
- "datePublished": "1734946633413"
+ "datePublished": "1735019810170"
}
@@ -226,7 +226,7 @@
-
+
AnteriorSiguiente
diff --git a/es/zimaos/v1.3.0.html b/es/zimaos/v1.3.0.html
index 11ec61bc9f..30910b1534 100644
--- a/es/zimaos/v1.3.0.html
+++ b/es/zimaos/v1.3.0.html
@@ -52,8 +52,8 @@
-
-
+
+
@@ -88,7 +88,7 @@
"url": "https://www.zimaspace.com/docs/logo.svg"
}
},
- "datePublished": "1734946633413"
+ "datePublished": "1735019810170"
}
@@ -239,7 +239,7 @@
-
+
AnteriorSiguiente
diff --git a/es/zimaos/webtorrent-feature.html b/es/zimaos/webtorrent-feature.html
index f0ac345ee5..934b448fa8 100644
--- a/es/zimaos/webtorrent-feature.html
+++ b/es/zimaos/webtorrent-feature.html
@@ -51,8 +51,8 @@
-
-
+
+
@@ -86,7 +86,7 @@
"url": "https://www.zimaspace.com/docs/logo.svg"
}
},
- "datePublished": "1734946633413"
+ "datePublished": "1735019810170"
}
@@ -233,7 +233,7 @@
diff --git a/faq/How-to-check-IP-address.html b/faq/How-to-check-IP-address.html
index 6a77c14117..32b972e3f7 100644
--- a/faq/How-to-check-IP-address.html
+++ b/faq/How-to-check-IP-address.html
@@ -57,8 +57,8 @@
-
-
+
+
@@ -93,7 +93,7 @@
"url": "https://www.zimaspace.com/docs/logo.svg"
}
},
- "datePublished": "1734946633417"
+ "datePublished": "1735019810170"
}
@@ -242,7 +242,7 @@
diff --git a/faq/Restore-factory-settings.html b/faq/Restore-factory-settings.html
index 2ebf536ca9..99b1f45efb 100644
--- a/faq/Restore-factory-settings.html
+++ b/faq/Restore-factory-settings.html
@@ -65,8 +65,8 @@
-
-
+
+
@@ -101,7 +101,7 @@
"url": "https://www.zimaspace.com/docs/logo.svg"
}
},
- "datePublished": "1734946633417"
+ "datePublished": "1735019810170"
}
@@ -287,7 +287,7 @@
-
+
PrevNext
diff --git a/faq/Upgrade-Motherboard-BIOS-Version.html b/faq/Upgrade-Motherboard-BIOS-Version.html
index dbc1823ae9..23ef27469f 100644
--- a/faq/Upgrade-Motherboard-BIOS-Version.html
+++ b/faq/Upgrade-Motherboard-BIOS-Version.html
@@ -51,8 +51,8 @@
-
-
+
+
@@ -86,7 +86,7 @@
"url": "https://www.zimaspace.com/docs/logo.svg"
}
},
- "datePublished": "1734946633417"
+ "datePublished": "1735019810170"
}
@@ -258,7 +258,7 @@
-
+
PrevNext
diff --git a/faq/index.html b/faq/index.html
index 6ac29939ae..fb51c6ecff 100644
--- a/faq/index.html
+++ b/faq/index.html
@@ -52,8 +52,8 @@
-
-
+
+
@@ -88,7 +88,7 @@
"url": "https://www.zimaspace.com/docs/logo.svg"
}
},
- "datePublished": "1734946633417"
+ "datePublished": "1735019810170"
}
@@ -222,7 +222,7 @@
diff --git a/index.html b/index.html
index d81f890aee..965b702fb5 100644
--- a/index.html
+++ b/index.html
@@ -51,8 +51,8 @@
-
-
+
+
@@ -86,7 +86,7 @@
"url": "https://www.zimaspace.com/docs/logo.svg"
}
},
- "datePublished": "1734946634053"
+ "datePublished": "1735019810810"
}
@@ -267,7 +267,7 @@
diff --git a/jp/faq/test-files.html b/jp/faq/test-files.html
index 0706963d83..0addbe13c9 100644
--- a/jp/faq/test-files.html
+++ b/jp/faq/test-files.html
@@ -51,8 +51,8 @@
-
-
+
+
@@ -86,7 +86,7 @@
"url": "https://www.zimaspace.com/docs/logo.svg"
}
},
- "datePublished": "1734946634053"
+ "datePublished": "1735019810810"
}
@@ -207,7 +207,7 @@
-
+
次へ
diff --git a/jp/zimaboard/All-in-one-routing-system-OpenWRT.html b/jp/zimaboard/All-in-one-routing-system-OpenWRT.html
index 3abc97ffa3..f495d519a3 100644
--- a/jp/zimaboard/All-in-one-routing-system-OpenWRT.html
+++ b/jp/zimaboard/All-in-one-routing-system-OpenWRT.html
@@ -59,8 +59,8 @@
-
-
+
+
@@ -95,7 +95,7 @@
"url": "https://www.zimaspace.com/docs/logo.svg"
}
},
- "datePublished": "1734946634053"
+ "datePublished": "1735019810810"
}
@@ -245,7 +245,7 @@
-
+
前へ次へ
diff --git a/jp/zimaboard/Basic-functions-of-dedicated-systems.html b/jp/zimaboard/Basic-functions-of-dedicated-systems.html
index 860caeb649..6241e151d9 100644
--- a/jp/zimaboard/Basic-functions-of-dedicated-systems.html
+++ b/jp/zimaboard/Basic-functions-of-dedicated-systems.html
@@ -66,8 +66,8 @@
-
-
+
+
@@ -102,7 +102,7 @@
"url": "https://www.zimaspace.com/docs/logo.svg"
}
},
- "datePublished": "1734946634053"
+ "datePublished": "1735019810810"
}
@@ -257,7 +257,7 @@
-
+
前へ次へ
diff --git a/jp/zimaboard/Build-a-75-inch-4K-Arcade-with-ZimaBoard-and-Batocera.html b/jp/zimaboard/Build-a-75-inch-4K-Arcade-with-ZimaBoard-and-Batocera.html
index 729fd939e0..df40d9c917 100644
--- a/jp/zimaboard/Build-a-75-inch-4K-Arcade-with-ZimaBoard-and-Batocera.html
+++ b/jp/zimaboard/Build-a-75-inch-4K-Arcade-with-ZimaBoard-and-Batocera.html
@@ -72,8 +72,8 @@
-
-
+
+
@@ -108,7 +108,7 @@
"url": "https://www.zimaspace.com/docs/logo.svg"
}
},
- "datePublished": "1734946634053"
+ "datePublished": "1735019810810"
}
@@ -294,7 +294,7 @@
diff --git a/jp/zimaboard/Enable-WOL-on-Zimaboard.html b/jp/zimaboard/Enable-WOL-on-Zimaboard.html
index f47c307d1d..52c1ee97cd 100644
--- a/jp/zimaboard/Enable-WOL-on-Zimaboard.html
+++ b/jp/zimaboard/Enable-WOL-on-Zimaboard.html
@@ -61,8 +61,8 @@
-
-
+
+
@@ -97,7 +97,7 @@
"url": "https://www.zimaspace.com/docs/logo.svg"
}
},
- "datePublished": "1734946634053"
+ "datePublished": "1735019810810"
}
@@ -283,7 +283,7 @@
-
+
前へ次へ
diff --git a/jp/zimaboard/Hardware-Brief.html b/jp/zimaboard/Hardware-Brief.html
index 9f75351950..7ec5a495f3 100644
--- a/jp/zimaboard/Hardware-Brief.html
+++ b/jp/zimaboard/Hardware-Brief.html
@@ -52,8 +52,8 @@
-
-
+
+
@@ -88,7 +88,7 @@
"url": "https://www.zimaspace.com/docs/logo.svg"
}
},
- "datePublished": "1734946634053"
+ "datePublished": "1735019810810"
}
@@ -229,7 +229,7 @@
-
+
前へ次へ
diff --git a/jp/zimaboard/Hardware-Interface-Introduction.html b/jp/zimaboard/Hardware-Interface-Introduction.html
index ccf810360c..a34f3274de 100644
--- a/jp/zimaboard/Hardware-Interface-Introduction.html
+++ b/jp/zimaboard/Hardware-Interface-Introduction.html
@@ -54,8 +54,8 @@
-
-
+
+
@@ -90,7 +90,7 @@
"url": "https://www.zimaspace.com/docs/logo.svg"
}
},
- "datePublished": "1734946634053"
+ "datePublished": "1735019810810"
}
@@ -225,7 +225,7 @@
-
+
前へ次へ
diff --git a/jp/zimaboard/How-to-check-IP-address.html b/jp/zimaboard/How-to-check-IP-address.html
index f0cb11fd35..91002cb468 100644
--- a/jp/zimaboard/How-to-check-IP-address.html
+++ b/jp/zimaboard/How-to-check-IP-address.html
@@ -57,8 +57,8 @@
-
-
+
+
@@ -93,7 +93,7 @@
"url": "https://www.zimaspace.com/docs/logo.svg"
}
},
- "datePublished": "1734946634053"
+ "datePublished": "1735019810810"
}
@@ -242,7 +242,7 @@
diff --git a/jp/zimaboard/MineCraft-Friendship-Service.html b/jp/zimaboard/MineCraft-Friendship-Service.html
index 65e0a3cc6e..a95ba34312 100644
--- a/jp/zimaboard/MineCraft-Friendship-Service.html
+++ b/jp/zimaboard/MineCraft-Friendship-Service.html
@@ -64,8 +64,8 @@
-
-
+
+
@@ -100,7 +100,7 @@
"url": "https://www.zimaspace.com/docs/logo.svg"
}
},
- "datePublished": "1734946634053"
+ "datePublished": "1735019810810"
}
@@ -280,7 +280,7 @@
diff --git a/jp/zimaboard/Openwrt-eMMc-boot.html b/jp/zimaboard/Openwrt-eMMc-boot.html
index 15653d6195..de932b1e7e 100644
--- a/jp/zimaboard/Openwrt-eMMc-boot.html
+++ b/jp/zimaboard/Openwrt-eMMc-boot.html
@@ -59,8 +59,8 @@
-
-
+
+
@@ -95,7 +95,7 @@
"url": "https://www.zimaspace.com/docs/logo.svg"
}
},
- "datePublished": "1734946634053"
+ "datePublished": "1735019810810"
}
@@ -277,7 +277,7 @@
-
+
前へ次へ
diff --git a/jp/zimaboard/Power-on-Zimablade.html b/jp/zimaboard/Power-on-Zimablade.html
index 0c91d2bd9c..be1d28b0c6 100644
--- a/jp/zimaboard/Power-on-Zimablade.html
+++ b/jp/zimaboard/Power-on-Zimablade.html
@@ -66,8 +66,8 @@
-
-
+
+
@@ -102,7 +102,7 @@
"url": "https://www.zimaspace.com/docs/logo.svg"
}
},
- "datePublished": "1734946634053"
+ "datePublished": "1735019810810"
}
@@ -279,7 +279,7 @@
-
+
前へ次へ
diff --git a/jp/zimaboard/Restore-factory-settings.html b/jp/zimaboard/Restore-factory-settings.html
index 38db6400a1..722db3c16f 100644
--- a/jp/zimaboard/Restore-factory-settings.html
+++ b/jp/zimaboard/Restore-factory-settings.html
@@ -65,8 +65,8 @@
-
-
+
+
@@ -101,7 +101,7 @@
"url": "https://www.zimaspace.com/docs/logo.svg"
}
},
- "datePublished": "1734946634053"
+ "datePublished": "1735019810810"
}
@@ -287,7 +287,7 @@
diff --git a/jp/zimaboard/Self-Deploying-Applications.html b/jp/zimaboard/Self-Deploying-Applications.html
index 51300f6a1a..73ddb4d3a7 100644
--- a/jp/zimaboard/Self-Deploying-Applications.html
+++ b/jp/zimaboard/Self-Deploying-Applications.html
@@ -66,8 +66,8 @@
-
-
+
+
@@ -102,7 +102,7 @@
"url": "https://www.zimaspace.com/docs/logo.svg"
}
},
- "datePublished": "1734946634053"
+ "datePublished": "1735019810810"
}
@@ -261,7 +261,7 @@
diff --git a/jp/zimaboard/Small-body-Big-applications-OMV-First-Experience.html b/jp/zimaboard/Small-body-Big-applications-OMV-First-Experience.html
index 67faa72735..e19f5cb90f 100644
--- a/jp/zimaboard/Small-body-Big-applications-OMV-First-Experience.html
+++ b/jp/zimaboard/Small-body-Big-applications-OMV-First-Experience.html
@@ -76,8 +76,8 @@
-
-
+
+
@@ -112,7 +112,7 @@
"url": "https://www.zimaspace.com/docs/logo.svg"
}
},
- "datePublished": "1734946634053"
+ "datePublished": "1735019810810"
}
@@ -293,7 +293,7 @@
-
+
前へ次へ
diff --git a/jp/zimaboard/Small-body-Big-applications-OMV-install.html b/jp/zimaboard/Small-body-Big-applications-OMV-install.html
index e9450cf87c..007d71532f 100644
--- a/jp/zimaboard/Small-body-Big-applications-OMV-install.html
+++ b/jp/zimaboard/Small-body-Big-applications-OMV-install.html
@@ -63,8 +63,8 @@
-
-
+
+
@@ -99,7 +99,7 @@
"url": "https://www.zimaspace.com/docs/logo.svg"
}
},
- "datePublished": "1734946634053"
+ "datePublished": "1735019810810"
}
@@ -263,7 +263,7 @@
-
+
前へ次へ
diff --git a/jp/zimaboard/Syncthing.html b/jp/zimaboard/Syncthing.html
index f879a828f2..255f9c945b 100644
--- a/jp/zimaboard/Syncthing.html
+++ b/jp/zimaboard/Syncthing.html
@@ -61,8 +61,8 @@
-
-
+
+
@@ -97,7 +97,7 @@
"url": "https://www.zimaspace.com/docs/logo.svg"
}
},
- "datePublished": "1734946634053"
+ "datePublished": "1735019810810"
}
@@ -261,7 +261,7 @@
-
+
前へ次へ
diff --git a/jp/zimaboard/Universal-third-party-system-installation-tutorial.html b/jp/zimaboard/Universal-third-party-system-installation-tutorial.html
index e052dbfcd2..953484342b 100644
--- a/jp/zimaboard/Universal-third-party-system-installation-tutorial.html
+++ b/jp/zimaboard/Universal-third-party-system-installation-tutorial.html
@@ -59,8 +59,8 @@
-
-
+
+
@@ -95,7 +95,7 @@
"url": "https://www.zimaspace.com/docs/logo.svg"
}
},
- "datePublished": "1734946634053"
+ "datePublished": "1735019810810"
}
@@ -247,7 +247,7 @@
-
+
前へ次へ
diff --git a/jp/zimaboard/Unraid-First-Experience-at-$129-Installation.html b/jp/zimaboard/Unraid-First-Experience-at-$129-Installation.html
index 380bba6bb7..b0cea46a62 100644
--- a/jp/zimaboard/Unraid-First-Experience-at-$129-Installation.html
+++ b/jp/zimaboard/Unraid-First-Experience-at-$129-Installation.html
@@ -69,8 +69,8 @@
-
-
+
+
@@ -105,7 +105,7 @@
"url": "https://www.zimaspace.com/docs/logo.svg"
}
},
- "datePublished": "1734946634053"
+ "datePublished": "1735019810810"
}
@@ -269,7 +269,7 @@
-
+
前へ次へ
diff --git a/jp/zimaboard/Upgrade-Motherboard-BIOS-Version.html b/jp/zimaboard/Upgrade-Motherboard-BIOS-Version.html
index 6226baacaa..38b36c8533 100644
--- a/jp/zimaboard/Upgrade-Motherboard-BIOS-Version.html
+++ b/jp/zimaboard/Upgrade-Motherboard-BIOS-Version.html
@@ -51,8 +51,8 @@
-
-
+
+
@@ -86,7 +86,7 @@
"url": "https://www.zimaspace.com/docs/logo.svg"
}
},
- "datePublished": "1734946634053"
+ "datePublished": "1735019810810"
}
@@ -258,7 +258,7 @@
-
+
前へ次へ
diff --git a/jp/zimaboard/VR-Audio-And-Video-Experience-Oculus.html b/jp/zimaboard/VR-Audio-And-Video-Experience-Oculus.html
index 61a42991dc..3e24c4374c 100644
--- a/jp/zimaboard/VR-Audio-And-Video-Experience-Oculus.html
+++ b/jp/zimaboard/VR-Audio-And-Video-Experience-Oculus.html
@@ -59,8 +59,8 @@
-
-
+
+
@@ -95,7 +95,7 @@
"url": "https://www.zimaspace.com/docs/logo.svg"
}
},
- "datePublished": "1734946634053"
+ "datePublished": "1735019810810"
}
@@ -233,7 +233,7 @@
-
+
前へ次へ
diff --git a/jp/zimaboard/index.html b/jp/zimaboard/index.html
index 91b795e3e7..3dca0430f7 100644
--- a/jp/zimaboard/index.html
+++ b/jp/zimaboard/index.html
@@ -60,8 +60,8 @@
-
-
+
+
@@ -96,7 +96,7 @@
"url": "https://www.zimaspace.com/docs/logo.svg"
}
},
- "datePublished": "1734946634053"
+ "datePublished": "1735019810810"
}
@@ -243,7 +243,7 @@
-
+
次へ
diff --git a/jp/zimacube/About-ZimaOS.html b/jp/zimacube/About-ZimaOS.html
index a2f0c02900..c9b3263994 100644
--- a/jp/zimacube/About-ZimaOS.html
+++ b/jp/zimacube/About-ZimaOS.html
@@ -51,8 +51,8 @@
-
-
+
+
@@ -86,7 +86,7 @@
"url": "https://www.zimaspace.com/docs/logo.svg"
}
},
- "datePublished": "1734946634053"
+ "datePublished": "1735019810810"
}
@@ -204,7 +204,7 @@ タイトル
セクション
diff --git a/jp/zimacube/Advanced-Using.html b/jp/zimacube/Advanced-Using.html
index 960e7234fe..d267f86611 100644
--- a/jp/zimacube/Advanced-Using.html
+++ b/jp/zimacube/Advanced-Using.html
@@ -51,8 +51,8 @@
-
-
+
+
@@ -86,7 +86,7 @@
"url": "https://www.zimaspace.com/docs/logo.svg"
}
},
- "datePublished": "1734946634053"
+ "datePublished": "1735019810810"
}
@@ -204,7 +204,7 @@ タイトル
セクション
diff --git a/jp/zimacube/Assembly-Tutorial.html b/jp/zimacube/Assembly-Tutorial.html
index f9df8352a9..3429af2cd2 100644
--- a/jp/zimacube/Assembly-Tutorial.html
+++ b/jp/zimacube/Assembly-Tutorial.html
@@ -110,8 +110,8 @@
-
-
+
+
@@ -146,7 +146,7 @@
"url": "https://www.zimaspace.com/docs/logo.svg"
}
},
- "datePublished": "1734946634053"
+ "datePublished": "1735019810810"
}
@@ -511,7 +511,7 @@ シャーシの分解完了
diff --git a/jp/zimacube/Auto-Power-On.html b/jp/zimacube/Auto-Power-On.html
index 7009d0906d..bc78a99003 100644
--- a/jp/zimacube/Auto-Power-On.html
+++ b/jp/zimacube/Auto-Power-On.html
@@ -55,8 +55,8 @@
-
-
+
+
@@ -91,7 +91,7 @@
"url": "https://www.zimaspace.com/docs/logo.svg"
}
},
- "datePublished": "1734946634053"
+ "datePublished": "1735019810810"
}
@@ -216,7 +216,7 @@
-
+
前へ次へ
diff --git a/jp/zimacube/BIOS-Configuration.html b/jp/zimacube/BIOS-Configuration.html
index 53c86fddcf..88e505b493 100644
--- a/jp/zimacube/BIOS-Configuration.html
+++ b/jp/zimacube/BIOS-Configuration.html
@@ -51,8 +51,8 @@
-
-
+
+
@@ -86,7 +86,7 @@
"url": "https://www.zimaspace.com/docs/logo.svg"
}
},
- "datePublished": "1734946634053"
+ "datePublished": "1735019810810"
}
@@ -205,7 +205,7 @@ BIOS設定
diff --git a/jp/zimacube/Creating-RAID-Troubleshooting-Guide.html b/jp/zimacube/Creating-RAID-Troubleshooting-Guide.html
index 0497b1a4f9..f826a67569 100644
--- a/jp/zimacube/Creating-RAID-Troubleshooting-Guide.html
+++ b/jp/zimacube/Creating-RAID-Troubleshooting-Guide.html
@@ -56,8 +56,8 @@
-
-
+
+
@@ -92,7 +92,7 @@
"url": "https://www.zimaspace.com/docs/logo.svg"
}
},
- "datePublished": "1734946634053"
+ "datePublished": "1735019810810"
}
@@ -215,7 +215,7 @@
-
+
前へ次へ
diff --git a/jp/zimacube/Detailed-Plex-Operation-Guide.html b/jp/zimacube/Detailed-Plex-Operation-Guide.html
index 2c5108892d..2e0404e1ad 100644
--- a/jp/zimacube/Detailed-Plex-Operation-Guide.html
+++ b/jp/zimacube/Detailed-Plex-Operation-Guide.html
@@ -67,8 +67,8 @@
-
-
+
+
@@ -103,7 +103,7 @@
"url": "https://www.zimaspace.com/docs/logo.svg"
}
},
- "datePublished": "1734946634057"
+ "datePublished": "1735019810810"
}
@@ -244,7 +244,7 @@
diff --git "a/jp/zimacube/From-Synology-to-ZimaCube\357\274\214migrate-all-files!.html" "b/jp/zimacube/From-Synology-to-ZimaCube\357\274\214migrate-all-files!.html"
index b757f3e66f..2e0a62bce8 100644
--- "a/jp/zimacube/From-Synology-to-ZimaCube\357\274\214migrate-all-files!.html"
+++ "b/jp/zimacube/From-Synology-to-ZimaCube\357\274\214migrate-all-files!.html"
@@ -57,8 +57,8 @@
-
-
+
+
@@ -93,7 +93,7 @@
"url": "https://www.zimaspace.com/docs/logo.svg"
}
},
- "datePublished": "1734946634057"
+ "datePublished": "1735019810810"
}
@@ -234,7 +234,7 @@
-
+
次へ
diff --git a/jp/zimacube/GPU-Expansion.html b/jp/zimacube/GPU-Expansion.html
index b82824641c..87b63bf844 100644
--- a/jp/zimacube/GPU-Expansion.html
+++ b/jp/zimacube/GPU-Expansion.html
@@ -64,8 +64,8 @@
-
-
+
+
@@ -100,7 +100,7 @@
"url": "https://www.zimaspace.com/docs/logo.svg"
}
},
- "datePublished": "1734946634057"
+ "datePublished": "1735019810810"
}
@@ -315,7 +315,7 @@
-
+
前へ次へ
diff --git a/jp/zimacube/HDD-Interface-Usage-Guide.html b/jp/zimacube/HDD-Interface-Usage-Guide.html
index 48296be25f..f49b79a587 100644
--- a/jp/zimacube/HDD-Interface-Usage-Guide.html
+++ b/jp/zimacube/HDD-Interface-Usage-Guide.html
@@ -51,8 +51,8 @@
-
-
+
+
@@ -86,7 +86,7 @@
"url": "https://www.zimaspace.com/docs/logo.svg"
}
},
- "datePublished": "1734946634057"
+ "datePublished": "1735019810810"
}
@@ -398,7 +398,7 @@
-
+
前へ次へ
diff --git a/jp/zimacube/Hardware-Brief.html b/jp/zimacube/Hardware-Brief.html
index d809dd73bd..f582c2ec16 100644
--- a/jp/zimacube/Hardware-Brief.html
+++ b/jp/zimacube/Hardware-Brief.html
@@ -54,8 +54,8 @@
-
-
+
+
@@ -90,7 +90,7 @@
"url": "https://www.zimaspace.com/docs/logo.svg"
}
},
- "datePublished": "1734946634057"
+ "datePublished": "1735019810810"
}
@@ -234,7 +234,7 @@
-
+
前へ次へ
diff --git a/jp/zimacube/Hardware-Details.html b/jp/zimacube/Hardware-Details.html
index 0446f6d2e9..2ec5edc239 100644
--- a/jp/zimacube/Hardware-Details.html
+++ b/jp/zimacube/Hardware-Details.html
@@ -51,8 +51,8 @@
-
-
+
+
@@ -86,7 +86,7 @@
"url": "https://www.zimaspace.com/docs/logo.svg"
}
},
- "datePublished": "1734946634057"
+ "datePublished": "1735019810810"
}
@@ -254,7 +254,7 @@ 风扇接口说明
USB 端口说明
diff --git a/jp/zimacube/How-to-Install-ZimaOS.html b/jp/zimacube/How-to-Install-ZimaOS.html
index bd10a5b9ae..51542a092b 100644
--- a/jp/zimacube/How-to-Install-ZimaOS.html
+++ b/jp/zimacube/How-to-Install-ZimaOS.html
@@ -62,8 +62,8 @@
-
-
+
+
@@ -98,7 +98,7 @@
"url": "https://www.zimaspace.com/docs/logo.svg"
}
},
- "datePublished": "1734946634057"
+ "datePublished": "1735019810810"
}
@@ -233,7 +233,7 @@
diff --git a/jp/zimacube/How-to-Install-and-Remove-the-7th-Bay.html b/jp/zimacube/How-to-Install-and-Remove-the-7th-Bay.html
index 69214fb5ef..5a62e299cb 100644
--- a/jp/zimacube/How-to-Install-and-Remove-the-7th-Bay.html
+++ b/jp/zimacube/How-to-Install-and-Remove-the-7th-Bay.html
@@ -58,8 +58,8 @@
-
-
+
+
@@ -94,7 +94,7 @@
"url": "https://www.zimaspace.com/docs/logo.svg"
}
},
- "datePublished": "1734946634057"
+ "datePublished": "1735019810810"
}
@@ -219,7 +219,7 @@
-
+
次へ
diff --git a/jp/zimacube/How-to-Open-SSH-in-ZimaOS.html b/jp/zimacube/How-to-Open-SSH-in-ZimaOS.html
index e29b2db8f1..38ebde6740 100644
--- a/jp/zimacube/How-to-Open-SSH-in-ZimaOS.html
+++ b/jp/zimacube/How-to-Open-SSH-in-ZimaOS.html
@@ -53,8 +53,8 @@
-
-
+
+
@@ -89,7 +89,7 @@
"url": "https://www.zimaspace.com/docs/logo.svg"
}
},
- "datePublished": "1734946634057"
+ "datePublished": "1735019810810"
}
@@ -214,7 +214,7 @@
-
+
次へ
diff --git a/jp/zimacube/How-to-understand-Docker-App's-paths-On-ZimaOS.html b/jp/zimacube/How-to-understand-Docker-App's-paths-On-ZimaOS.html
index 3c8e0a86fc..0b6f431f68 100644
--- a/jp/zimacube/How-to-understand-Docker-App's-paths-On-ZimaOS.html
+++ b/jp/zimacube/How-to-understand-Docker-App's-paths-On-ZimaOS.html
@@ -57,8 +57,8 @@
-
-
+
+
@@ -93,7 +93,7 @@
"url": "https://www.zimaspace.com/docs/logo.svg"
}
},
- "datePublished": "1734946634057"
+ "datePublished": "1735019810810"
}
@@ -232,7 +232,7 @@
-
+
次へ
diff --git a/jp/zimacube/Install-TrueNAS.html b/jp/zimacube/Install-TrueNAS.html
index a12c5c92a4..11f4acee24 100644
--- a/jp/zimacube/Install-TrueNAS.html
+++ b/jp/zimacube/Install-TrueNAS.html
@@ -62,8 +62,8 @@
-
-
+
+
@@ -98,7 +98,7 @@
"url": "https://www.zimaspace.com/docs/logo.svg"
}
},
- "datePublished": "1734946634057"
+ "datePublished": "1735019810810"
}
@@ -234,7 +234,7 @@
-
+
前へ次へ
diff --git a/jp/zimacube/Install-UnRAID.html b/jp/zimacube/Install-UnRAID.html
index f5b61cf5b4..e90394f2f0 100644
--- a/jp/zimacube/Install-UnRAID.html
+++ b/jp/zimacube/Install-UnRAID.html
@@ -67,8 +67,8 @@
-
-
+
+
@@ -103,7 +103,7 @@
"url": "https://www.zimaspace.com/docs/logo.svg"
}
},
- "datePublished": "1734946634057"
+ "datePublished": "1735019810810"
}
@@ -231,7 +231,7 @@
-
+
前へ次へ
diff --git a/jp/zimacube/Instructions-for-use-of-the-7th-Bay.html b/jp/zimacube/Instructions-for-use-of-the-7th-Bay.html
index 896d3996e3..a72d016f59 100644
--- a/jp/zimacube/Instructions-for-use-of-the-7th-Bay.html
+++ b/jp/zimacube/Instructions-for-use-of-the-7th-Bay.html
@@ -64,8 +64,8 @@
-
-
+
+
@@ -100,7 +100,7 @@
"url": "https://www.zimaspace.com/docs/logo.svg"
}
},
- "datePublished": "1734946634057"
+ "datePublished": "1735019810810"
}
@@ -240,7 +240,7 @@
-
+
前へ次へ
diff --git a/jp/zimacube/Memory-Test-Tutorial.html b/jp/zimacube/Memory-Test-Tutorial.html
index 5ffcc9ea67..590db5373a 100644
--- a/jp/zimacube/Memory-Test-Tutorial.html
+++ b/jp/zimacube/Memory-Test-Tutorial.html
@@ -58,8 +58,8 @@
-
-
+
+
@@ -94,7 +94,7 @@
"url": "https://www.zimaspace.com/docs/logo.svg"
}
},
- "datePublished": "1734946634057"
+ "datePublished": "1735019810810"
}
@@ -227,7 +227,7 @@
-
+
前へ次へ
diff --git a/jp/zimacube/PC-Direct.html b/jp/zimacube/PC-Direct.html
index f8d32375e3..3874027c02 100644
--- a/jp/zimacube/PC-Direct.html
+++ b/jp/zimacube/PC-Direct.html
@@ -65,8 +65,8 @@
-
-
+
+
@@ -101,7 +101,7 @@
"url": "https://www.zimaspace.com/docs/logo.svg"
}
},
- "datePublished": "1734946634057"
+ "datePublished": "1735019810810"
}
@@ -294,7 +294,7 @@
diff --git a/jp/zimacube/Plex-and-GPU-Transcoding.html b/jp/zimacube/Plex-and-GPU-Transcoding.html
index 80b9339951..582bbc3dd9 100644
--- a/jp/zimacube/Plex-and-GPU-Transcoding.html
+++ b/jp/zimacube/Plex-and-GPU-Transcoding.html
@@ -60,8 +60,8 @@
-
-
+
+
@@ -96,7 +96,7 @@
"url": "https://www.zimaspace.com/docs/logo.svg"
}
},
- "datePublished": "1734946634057"
+ "datePublished": "1735019810810"
}
@@ -280,7 +280,7 @@
diff --git a/jp/zimacube/Quick-Start.html b/jp/zimacube/Quick-Start.html
index a8d670541f..790d810910 100644
--- a/jp/zimacube/Quick-Start.html
+++ b/jp/zimacube/Quick-Start.html
@@ -59,8 +59,8 @@
-
-
+
+
@@ -95,7 +95,7 @@
"url": "https://www.zimaspace.com/docs/logo.svg"
}
},
- "datePublished": "1734946634057"
+ "datePublished": "1735019810810"
}
@@ -351,7 +351,7 @@
-
+
次へ
diff --git a/jp/zimacube/RAID-SSD-Expansion.html b/jp/zimacube/RAID-SSD-Expansion.html
index ffefc997f8..cfb145fd41 100644
--- a/jp/zimacube/RAID-SSD-Expansion.html
+++ b/jp/zimacube/RAID-SSD-Expansion.html
@@ -51,8 +51,8 @@
-
-
+
+
@@ -86,7 +86,7 @@
"url": "https://www.zimaspace.com/docs/logo.svg"
}
},
- "datePublished": "1734946634057"
+ "datePublished": "1735019810810"
}
@@ -204,7 +204,7 @@ タイトル
セクション
diff --git a/jp/zimacube/Release-Note.html b/jp/zimacube/Release-Note.html
index 2796f97fca..9185be4c7e 100644
--- a/jp/zimacube/Release-Note.html
+++ b/jp/zimacube/Release-Note.html
@@ -52,8 +52,8 @@
-
-
+
+
@@ -88,7 +88,7 @@
"url": "https://www.zimaspace.com/docs/logo.svg"
}
},
- "datePublished": "1734946634057"
+ "datePublished": "1735019810810"
}
@@ -235,7 +235,7 @@
-
+
次へ
diff --git a/jp/zimacube/Resets-CMOS.html b/jp/zimacube/Resets-CMOS.html
index bfa147c15d..ea59fee36b 100644
--- a/jp/zimacube/Resets-CMOS.html
+++ b/jp/zimacube/Resets-CMOS.html
@@ -54,8 +54,8 @@
-
-
+
+
@@ -90,7 +90,7 @@
"url": "https://www.zimaspace.com/docs/logo.svg"
}
},
- "datePublished": "1734946634057"
+ "datePublished": "1735019810810"
}
@@ -216,7 +216,7 @@
diff --git a/jp/zimacube/Transfer-Speeds-Over-Thunderbolt.html b/jp/zimacube/Transfer-Speeds-Over-Thunderbolt.html
index 55e1389006..b0b901949a 100644
--- a/jp/zimacube/Transfer-Speeds-Over-Thunderbolt.html
+++ b/jp/zimacube/Transfer-Speeds-Over-Thunderbolt.html
@@ -53,8 +53,8 @@
-
-
+
+
@@ -89,7 +89,7 @@
"url": "https://www.zimaspace.com/docs/logo.svg"
}
},
- "datePublished": "1734946634057"
+ "datePublished": "1735019810810"
}
@@ -214,7 +214,7 @@
diff --git a/jp/zimacube/Tutorials.html b/jp/zimacube/Tutorials.html
index 0bb432b5aa..745b827ec4 100644
--- a/jp/zimacube/Tutorials.html
+++ b/jp/zimacube/Tutorials.html
@@ -55,8 +55,8 @@
-
-
+
+
@@ -91,7 +91,7 @@
"url": "https://www.zimaspace.com/docs/logo.svg"
}
},
- "datePublished": "1734946634057"
+ "datePublished": "1735019810810"
}
@@ -216,7 +216,7 @@
-
+
次へ
diff --git a/jp/zimacube/User-Guide.html b/jp/zimacube/User-Guide.html
index c505b68bf6..36efce78f0 100644
--- a/jp/zimacube/User-Guide.html
+++ b/jp/zimacube/User-Guide.html
@@ -51,8 +51,8 @@
-
-
+
+
@@ -86,7 +86,7 @@
"url": "https://www.zimaspace.com/docs/logo.svg"
}
},
- "datePublished": "1734946634057"
+ "datePublished": "1735019810810"
}
@@ -204,7 +204,7 @@ タイトル
セクション
diff --git a/jp/zimacube/ZimaCube-Bios-Update-Method-.html b/jp/zimacube/ZimaCube-Bios-Update-Method-.html
index f45560521e..b796de312b 100644
--- a/jp/zimacube/ZimaCube-Bios-Update-Method-.html
+++ b/jp/zimacube/ZimaCube-Bios-Update-Method-.html
@@ -56,8 +56,8 @@
-
-
+
+
@@ -92,7 +92,7 @@
"url": "https://www.zimaspace.com/docs/logo.svg"
}
},
- "datePublished": "1734946634057"
+ "datePublished": "1735019810810"
}
@@ -241,7 +241,7 @@
diff --git a/jp/zimacube/ZimaCube-Motherboard-DIY-Fan-Guide-and-Specifications.html b/jp/zimacube/ZimaCube-Motherboard-DIY-Fan-Guide-and-Specifications.html
index 996a6f6371..1573eaa201 100644
--- a/jp/zimacube/ZimaCube-Motherboard-DIY-Fan-Guide-and-Specifications.html
+++ b/jp/zimacube/ZimaCube-Motherboard-DIY-Fan-Guide-and-Specifications.html
@@ -61,8 +61,8 @@
-
-
+
+
@@ -97,7 +97,7 @@
"url": "https://www.zimaspace.com/docs/logo.svg"
}
},
- "datePublished": "1734946634057"
+ "datePublished": "1735019810810"
}
@@ -249,7 +249,7 @@
-
+
前へ次へ
diff --git a/jp/zimacube/ZimaOS-application-content.html b/jp/zimacube/ZimaOS-application-content.html
index 02c7ca8d39..cf9df52066 100644
--- a/jp/zimacube/ZimaOS-application-content.html
+++ b/jp/zimacube/ZimaOS-application-content.html
@@ -51,8 +51,8 @@
-
-
+
+
@@ -86,7 +86,7 @@
"url": "https://www.zimaspace.com/docs/logo.svg"
}
},
- "datePublished": "1734946634057"
+ "datePublished": "1735019810814"
}
@@ -204,7 +204,7 @@ タイトル
セクション
diff --git a/jp/zimacube/index.html b/jp/zimacube/index.html
index df224dae57..18f535ef04 100644
--- a/jp/zimacube/index.html
+++ b/jp/zimacube/index.html
@@ -58,8 +58,8 @@
-
-
+
+
@@ -94,7 +94,7 @@
"url": "https://www.zimaspace.com/docs/logo.svg"
}
},
- "datePublished": "1734946634057"
+ "datePublished": "1735019810814"
}
@@ -328,7 +328,7 @@
-
+
次へ
diff --git a/jp/zimaos/7th-Bay-LED.html b/jp/zimaos/7th-Bay-LED.html
index 17bb8a98bf..064bfc4ad8 100644
--- a/jp/zimaos/7th-Bay-LED.html
+++ b/jp/zimaos/7th-Bay-LED.html
@@ -53,8 +53,8 @@
-
-
+
+
@@ -89,7 +89,7 @@
"url": "https://www.zimaspace.com/docs/logo.svg"
}
},
- "datePublished": "1734946634057"
+ "datePublished": "1735019810814"
}
@@ -436,7 +436,7 @@
diff --git a/jp/zimaos/A-list-of-Contributions.html b/jp/zimaos/A-list-of-Contributions.html
index 88fff08d8a..38c76c875d 100644
--- a/jp/zimaos/A-list-of-Contributions.html
+++ b/jp/zimaos/A-list-of-Contributions.html
@@ -51,8 +51,8 @@
-
-
+
+
@@ -86,7 +86,7 @@
"url": "https://www.zimaspace.com/docs/logo.svg"
}
},
- "datePublished": "1734946634057"
+ "datePublished": "1735019810814"
}
@@ -204,7 +204,7 @@ 文章タイトル
段落タイトル
diff --git a/jp/zimaos/Achieve-Fastest-Transfer-Speed.html b/jp/zimaos/Achieve-Fastest-Transfer-Speed.html
index 5800dc6f00..092caf9c7a 100644
--- a/jp/zimaos/Achieve-Fastest-Transfer-Speed.html
+++ b/jp/zimaos/Achieve-Fastest-Transfer-Speed.html
@@ -52,8 +52,8 @@
-
-
+
+
@@ -88,7 +88,7 @@
"url": "https://www.zimaspace.com/docs/logo.svg"
}
},
- "datePublished": "1734946634057"
+ "datePublished": "1735019810814"
}
@@ -223,7 +223,7 @@
-
+
前へ次へ
diff --git a/jp/zimaos/Build-Apps.html b/jp/zimaos/Build-Apps.html
index fd0b1e6a19..95e74bac4e 100644
--- a/jp/zimaos/Build-Apps.html
+++ b/jp/zimaos/Build-Apps.html
@@ -51,8 +51,8 @@
-
-
+
+
@@ -86,7 +86,7 @@
"url": "https://www.zimaspace.com/docs/logo.svg"
}
},
- "datePublished": "1734946634057"
+ "datePublished": "1735019810814"
}
@@ -303,7 +303,7 @@
-
+
前へ次へ
diff --git a/jp/zimaos/Build-Multiple-Clones-using-rsync.html b/jp/zimaos/Build-Multiple-Clones-using-rsync.html
index ac1e9f285e..a90b574800 100644
--- a/jp/zimaos/Build-Multiple-Clones-using-rsync.html
+++ b/jp/zimaos/Build-Multiple-Clones-using-rsync.html
@@ -51,8 +51,8 @@
-
-
+
+
@@ -86,7 +86,7 @@
"url": "https://www.zimaspace.com/docs/logo.svg"
}
},
- "datePublished": "1734946634057"
+ "datePublished": "1735019810814"
}
@@ -205,7 +205,7 @@ rsyncを使用して複数のクロー
diff --git a/jp/zimaos/Connect-with-Cloud-Drives.html b/jp/zimaos/Connect-with-Cloud-Drives.html
index 8576fa546f..b1fa9ead12 100644
--- a/jp/zimaos/Connect-with-Cloud-Drives.html
+++ b/jp/zimaos/Connect-with-Cloud-Drives.html
@@ -53,8 +53,8 @@
-
-
+
+
@@ -89,7 +89,7 @@
"url": "https://www.zimaspace.com/docs/logo.svg"
}
},
- "datePublished": "1734946634057"
+ "datePublished": "1735019810814"
}
@@ -228,7 +228,7 @@
-
+
前へ次へ
diff --git a/jp/zimaos/Create-Raid6-on-ZimaOS.html b/jp/zimaos/Create-Raid6-on-ZimaOS.html
index 75780f207c..6dd8c83030 100644
--- a/jp/zimaos/Create-Raid6-on-ZimaOS.html
+++ b/jp/zimaos/Create-Raid6-on-ZimaOS.html
@@ -57,8 +57,8 @@
-
-
+
+
@@ -93,7 +93,7 @@
"url": "https://www.zimaspace.com/docs/logo.svg"
}
},
- "datePublished": "1734946634057"
+ "datePublished": "1735019810814"
}
@@ -253,7 +253,7 @@
-
+
AnteriorSiguiente
diff --git a/es/zimaos/Sync-Photos-with-Immich.html b/es/zimaos/Sync-Photos-with-Immich.html
index b146bec76e..09f09255cc 100644
--- a/es/zimaos/Sync-Photos-with-Immich.html
+++ b/es/zimaos/Sync-Photos-with-Immich.html
@@ -66,8 +66,8 @@
-
-
+
+
@@ -102,7 +102,7 @@
"url": "https://www.zimaspace.com/docs/logo.svg"
}
},
- "datePublished": "1734946633413"
+ "datePublished": "1735019810170"
}
@@ -240,7 +240,7 @@
-
+
AnteriorSiguiente
diff --git a/es/zimaos/Thunderbolt-PC-Direct.html b/es/zimaos/Thunderbolt-PC-Direct.html
index 1f7c572fe1..4ba5255e1a 100644
--- a/es/zimaos/Thunderbolt-PC-Direct.html
+++ b/es/zimaos/Thunderbolt-PC-Direct.html
@@ -64,8 +64,8 @@
-
-
+
+
@@ -100,7 +100,7 @@
"url": "https://www.zimaspace.com/docs/logo.svg"
}
},
- "datePublished": "1734946633413"
+ "datePublished": "1735019810170"
}
@@ -400,7 +400,7 @@
-
+
AnteriorSiguiente
diff --git a/es/zimaos/User-Guide.html b/es/zimaos/User-Guide.html
index c1a7bd73a1..948858d3dc 100644
--- a/es/zimaos/User-Guide.html
+++ b/es/zimaos/User-Guide.html
@@ -51,8 +51,8 @@
-
-
+
+
@@ -86,7 +86,7 @@
"url": "https://www.zimaspace.com/docs/logo.svg"
}
},
- "datePublished": "1734946633413"
+ "datePublished": "1735019810170"
}
@@ -205,7 +205,7 @@
diff --git a/es/zimaos/Using-Samba-as-a-Member.html b/es/zimaos/Using-Samba-as-a-Member.html
index fa2a1139c8..5a0c62b99d 100644
--- a/es/zimaos/Using-Samba-as-a-Member.html
+++ b/es/zimaos/Using-Samba-as-a-Member.html
@@ -88,8 +88,8 @@
-
-
+
+
@@ -124,7 +124,7 @@
"url": "https://www.zimaspace.com/docs/logo.svg"
}
},
- "datePublished": "1734946633413"
+ "datePublished": "1735019810170"
}
@@ -393,7 +393,7 @@
diff --git a/es/zimaos/ZFS-Setup.html b/es/zimaos/ZFS-Setup.html
index f60b09ef3c..d613731256 100644
--- a/es/zimaos/ZFS-Setup.html
+++ b/es/zimaos/ZFS-Setup.html
@@ -54,8 +54,8 @@
-
-
+
+
@@ -90,7 +90,7 @@
"url": "https://www.zimaspace.com/docs/logo.svg"
}
},
- "datePublished": "1734946633413"
+ "datePublished": "1735019810170"
}
@@ -213,7 +213,7 @@
diff --git a/es/zimaos/ZimaOS-v1.2.5-Available!.html b/es/zimaos/ZimaOS-v1.2.5-Available!.html
index 25b803121e..0d0e0482d1 100644
--- a/es/zimaos/ZimaOS-v1.2.5-Available!.html
+++ b/es/zimaos/ZimaOS-v1.2.5-Available!.html
@@ -52,8 +52,8 @@
-
-
+
+
@@ -88,7 +88,7 @@
"url": "https://www.zimaspace.com/docs/logo.svg"
}
},
- "datePublished": "1734946633413"
+ "datePublished": "1735019810170"
}
@@ -239,7 +239,7 @@
-
+
AnteriorSiguiente
diff --git a/es/zimaos/iSCSI-usage-tutorial.html b/es/zimaos/iSCSI-usage-tutorial.html
index 165a22560c..0a2fea2cfa 100644
--- a/es/zimaos/iSCSI-usage-tutorial.html
+++ b/es/zimaos/iSCSI-usage-tutorial.html
@@ -62,8 +62,8 @@
-
-
+
+
@@ -98,7 +98,7 @@
"url": "https://www.zimaspace.com/docs/logo.svg"
}
},
- "datePublished": "1734946633413"
+ "datePublished": "1735019810170"
}
@@ -262,7 +262,7 @@
diff --git a/es/zimaos/index.html b/es/zimaos/index.html
index 887ac26d96..14c463a5d6 100644
--- a/es/zimaos/index.html
+++ b/es/zimaos/index.html
@@ -55,8 +55,8 @@
-
-
+
+
@@ -91,7 +91,7 @@
"url": "https://www.zimaspace.com/docs/logo.svg"
}
},
- "datePublished": "1734946633413"
+ "datePublished": "1735019810170"
}
@@ -284,7 +284,7 @@
-
+
Siguiente
diff --git a/es/zimaos/migrate-files-from-Synology-to-ZimaCube.html b/es/zimaos/migrate-files-from-Synology-to-ZimaCube.html
index 26fcee5c82..377637d386 100644
--- a/es/zimaos/migrate-files-from-Synology-to-ZimaCube.html
+++ b/es/zimaos/migrate-files-from-Synology-to-ZimaCube.html
@@ -57,8 +57,8 @@
-
-
+
+
@@ -93,7 +93,7 @@
"url": "https://www.zimaspace.com/docs/logo.svg"
}
},
- "datePublished": "1734946633413"
+ "datePublished": "1735019810170"
}
@@ -234,7 +234,7 @@
-
+
AnteriorSiguiente
diff --git a/es/zimaos/resetnetworksettings.html b/es/zimaos/resetnetworksettings.html
index 8f8e0fa00c..e3cd791885 100644
--- a/es/zimaos/resetnetworksettings.html
+++ b/es/zimaos/resetnetworksettings.html
@@ -54,8 +54,8 @@
-
-
+
+
@@ -90,7 +90,7 @@
"url": "https://www.zimaspace.com/docs/logo.svg"
}
},
- "datePublished": "1734946633413"
+ "datePublished": "1735019810170"
}
@@ -217,7 +217,7 @@
diff --git a/es/zimaos/set-your-SSH.html b/es/zimaos/set-your-SSH.html
index 815a9767cf..fd5af315c4 100644
--- a/es/zimaos/set-your-SSH.html
+++ b/es/zimaos/set-your-SSH.html
@@ -54,8 +54,8 @@
-
-
+
+
@@ -90,7 +90,7 @@
"url": "https://www.zimaspace.com/docs/logo.svg"
}
},
- "datePublished": "1734946633413"
+ "datePublished": "1735019810170"
}
@@ -212,7 +212,7 @@
-
+
AnteriorSiguiente
diff --git a/es/zimaos/setup-emby-server.html b/es/zimaos/setup-emby-server.html
index 441f18fc80..c8780749f3 100644
--- a/es/zimaos/setup-emby-server.html
+++ b/es/zimaos/setup-emby-server.html
@@ -60,8 +60,8 @@
-
-
+
+
@@ -96,7 +96,7 @@
"url": "https://www.zimaspace.com/docs/logo.svg"
}
},
- "datePublished": "1734946633413"
+ "datePublished": "1735019810170"
}
@@ -243,7 +243,7 @@
-
+
AnteriorSiguiente
diff --git a/es/zimaos/share-via-link.html b/es/zimaos/share-via-link.html
index 129eacf863..68204d6afb 100644
--- a/es/zimaos/share-via-link.html
+++ b/es/zimaos/share-via-link.html
@@ -51,8 +51,8 @@
-
-
+
+
@@ -86,7 +86,7 @@
"url": "https://www.zimaspace.com/docs/logo.svg"
}
},
- "datePublished": "1734946633413"
+ "datePublished": "1735019810170"
}
@@ -233,7 +233,7 @@
diff --git a/es/zimaos/v-1.2.2.html b/es/zimaos/v-1.2.2.html
index ba2a823663..f43000cefd 100644
--- a/es/zimaos/v-1.2.2.html
+++ b/es/zimaos/v-1.2.2.html
@@ -51,8 +51,8 @@
-
-
+
+
@@ -86,7 +86,7 @@
"url": "https://www.zimaspace.com/docs/logo.svg"
}
},
- "datePublished": "1734946633413"
+ "datePublished": "1735019810170"
}
@@ -230,7 +230,7 @@
-
+
AnteriorSiguiente
diff --git a/es/zimaos/v-1.2.3.html b/es/zimaos/v-1.2.3.html
index c270e9bc59..ea27b5afdb 100644
--- a/es/zimaos/v-1.2.3.html
+++ b/es/zimaos/v-1.2.3.html
@@ -52,8 +52,8 @@
-
-
+
+
@@ -88,7 +88,7 @@
"url": "https://www.zimaspace.com/docs/logo.svg"
}
},
- "datePublished": "1734946633413"
+ "datePublished": "1735019810170"
}
@@ -246,7 +246,7 @@
diff --git a/es/zimaos/v-1.2.4.html b/es/zimaos/v-1.2.4.html
index 42cec8bd27..00c09c3383 100644
--- a/es/zimaos/v-1.2.4.html
+++ b/es/zimaos/v-1.2.4.html
@@ -52,8 +52,8 @@
-
-
+
+
@@ -88,7 +88,7 @@
"url": "https://www.zimaspace.com/docs/logo.svg"
}
},
- "datePublished": "1734946633413"
+ "datePublished": "1735019810170"
}
@@ -226,7 +226,7 @@
-
+
AnteriorSiguiente
diff --git a/es/zimaos/v1.3.0.html b/es/zimaos/v1.3.0.html
index 11ec61bc9f..30910b1534 100644
--- a/es/zimaos/v1.3.0.html
+++ b/es/zimaos/v1.3.0.html
@@ -52,8 +52,8 @@
-
-
+
+
@@ -88,7 +88,7 @@
"url": "https://www.zimaspace.com/docs/logo.svg"
}
},
- "datePublished": "1734946633413"
+ "datePublished": "1735019810170"
}
@@ -239,7 +239,7 @@
-
+
AnteriorSiguiente
diff --git a/es/zimaos/webtorrent-feature.html b/es/zimaos/webtorrent-feature.html
index f0ac345ee5..934b448fa8 100644
--- a/es/zimaos/webtorrent-feature.html
+++ b/es/zimaos/webtorrent-feature.html
@@ -51,8 +51,8 @@
-
-
+
+
@@ -86,7 +86,7 @@
"url": "https://www.zimaspace.com/docs/logo.svg"
}
},
- "datePublished": "1734946633413"
+ "datePublished": "1735019810170"
}
@@ -233,7 +233,7 @@
diff --git a/faq/How-to-check-IP-address.html b/faq/How-to-check-IP-address.html
index 6a77c14117..32b972e3f7 100644
--- a/faq/How-to-check-IP-address.html
+++ b/faq/How-to-check-IP-address.html
@@ -57,8 +57,8 @@
-
-
+
+
@@ -93,7 +93,7 @@
"url": "https://www.zimaspace.com/docs/logo.svg"
}
},
- "datePublished": "1734946633417"
+ "datePublished": "1735019810170"
}
@@ -242,7 +242,7 @@
diff --git a/faq/Restore-factory-settings.html b/faq/Restore-factory-settings.html
index 2ebf536ca9..99b1f45efb 100644
--- a/faq/Restore-factory-settings.html
+++ b/faq/Restore-factory-settings.html
@@ -65,8 +65,8 @@
-
-
+
+
@@ -101,7 +101,7 @@
"url": "https://www.zimaspace.com/docs/logo.svg"
}
},
- "datePublished": "1734946633417"
+ "datePublished": "1735019810170"
}
@@ -287,7 +287,7 @@
-
+
PrevNext
diff --git a/faq/Upgrade-Motherboard-BIOS-Version.html b/faq/Upgrade-Motherboard-BIOS-Version.html
index dbc1823ae9..23ef27469f 100644
--- a/faq/Upgrade-Motherboard-BIOS-Version.html
+++ b/faq/Upgrade-Motherboard-BIOS-Version.html
@@ -51,8 +51,8 @@
-
-
+
+
@@ -86,7 +86,7 @@
"url": "https://www.zimaspace.com/docs/logo.svg"
}
},
- "datePublished": "1734946633417"
+ "datePublished": "1735019810170"
}
@@ -258,7 +258,7 @@
-
+
PrevNext
diff --git a/faq/index.html b/faq/index.html
index 6ac29939ae..fb51c6ecff 100644
--- a/faq/index.html
+++ b/faq/index.html
@@ -52,8 +52,8 @@
-
-
+
+
@@ -88,7 +88,7 @@
"url": "https://www.zimaspace.com/docs/logo.svg"
}
},
- "datePublished": "1734946633417"
+ "datePublished": "1735019810170"
}
@@ -222,7 +222,7 @@
diff --git a/index.html b/index.html
index d81f890aee..965b702fb5 100644
--- a/index.html
+++ b/index.html
@@ -51,8 +51,8 @@
-
-
+
+
@@ -86,7 +86,7 @@
"url": "https://www.zimaspace.com/docs/logo.svg"
}
},
- "datePublished": "1734946634053"
+ "datePublished": "1735019810810"
}
@@ -267,7 +267,7 @@
diff --git a/jp/faq/test-files.html b/jp/faq/test-files.html
index 0706963d83..0addbe13c9 100644
--- a/jp/faq/test-files.html
+++ b/jp/faq/test-files.html
@@ -51,8 +51,8 @@
-
-
+
+
@@ -86,7 +86,7 @@
"url": "https://www.zimaspace.com/docs/logo.svg"
}
},
- "datePublished": "1734946634053"
+ "datePublished": "1735019810810"
}
@@ -207,7 +207,7 @@
-
+
次へ
diff --git a/jp/zimaboard/All-in-one-routing-system-OpenWRT.html b/jp/zimaboard/All-in-one-routing-system-OpenWRT.html
index 3abc97ffa3..f495d519a3 100644
--- a/jp/zimaboard/All-in-one-routing-system-OpenWRT.html
+++ b/jp/zimaboard/All-in-one-routing-system-OpenWRT.html
@@ -59,8 +59,8 @@
-
-
+
+
@@ -95,7 +95,7 @@
"url": "https://www.zimaspace.com/docs/logo.svg"
}
},
- "datePublished": "1734946634053"
+ "datePublished": "1735019810810"
}
@@ -245,7 +245,7 @@
-
+
前へ次へ
diff --git a/jp/zimaboard/Basic-functions-of-dedicated-systems.html b/jp/zimaboard/Basic-functions-of-dedicated-systems.html
index 860caeb649..6241e151d9 100644
--- a/jp/zimaboard/Basic-functions-of-dedicated-systems.html
+++ b/jp/zimaboard/Basic-functions-of-dedicated-systems.html
@@ -66,8 +66,8 @@
-
-
+
+
@@ -102,7 +102,7 @@
"url": "https://www.zimaspace.com/docs/logo.svg"
}
},
- "datePublished": "1734946634053"
+ "datePublished": "1735019810810"
}
@@ -257,7 +257,7 @@
-
+
前へ次へ
diff --git a/jp/zimaboard/Build-a-75-inch-4K-Arcade-with-ZimaBoard-and-Batocera.html b/jp/zimaboard/Build-a-75-inch-4K-Arcade-with-ZimaBoard-and-Batocera.html
index 729fd939e0..df40d9c917 100644
--- a/jp/zimaboard/Build-a-75-inch-4K-Arcade-with-ZimaBoard-and-Batocera.html
+++ b/jp/zimaboard/Build-a-75-inch-4K-Arcade-with-ZimaBoard-and-Batocera.html
@@ -72,8 +72,8 @@
-
-
+
+
@@ -108,7 +108,7 @@
"url": "https://www.zimaspace.com/docs/logo.svg"
}
},
- "datePublished": "1734946634053"
+ "datePublished": "1735019810810"
}
@@ -294,7 +294,7 @@
diff --git a/jp/zimaboard/Enable-WOL-on-Zimaboard.html b/jp/zimaboard/Enable-WOL-on-Zimaboard.html
index f47c307d1d..52c1ee97cd 100644
--- a/jp/zimaboard/Enable-WOL-on-Zimaboard.html
+++ b/jp/zimaboard/Enable-WOL-on-Zimaboard.html
@@ -61,8 +61,8 @@
-
-
+
+
@@ -97,7 +97,7 @@
"url": "https://www.zimaspace.com/docs/logo.svg"
}
},
- "datePublished": "1734946634053"
+ "datePublished": "1735019810810"
}
@@ -283,7 +283,7 @@
-
+
前へ次へ
diff --git a/jp/zimaboard/Hardware-Brief.html b/jp/zimaboard/Hardware-Brief.html
index 9f75351950..7ec5a495f3 100644
--- a/jp/zimaboard/Hardware-Brief.html
+++ b/jp/zimaboard/Hardware-Brief.html
@@ -52,8 +52,8 @@
-
-
+
+
@@ -88,7 +88,7 @@
"url": "https://www.zimaspace.com/docs/logo.svg"
}
},
- "datePublished": "1734946634053"
+ "datePublished": "1735019810810"
}
@@ -229,7 +229,7 @@
-
+
前へ次へ
diff --git a/jp/zimaboard/Hardware-Interface-Introduction.html b/jp/zimaboard/Hardware-Interface-Introduction.html
index ccf810360c..a34f3274de 100644
--- a/jp/zimaboard/Hardware-Interface-Introduction.html
+++ b/jp/zimaboard/Hardware-Interface-Introduction.html
@@ -54,8 +54,8 @@
-
-
+
+
@@ -90,7 +90,7 @@
"url": "https://www.zimaspace.com/docs/logo.svg"
}
},
- "datePublished": "1734946634053"
+ "datePublished": "1735019810810"
}
@@ -225,7 +225,7 @@
-
+
前へ次へ
diff --git a/jp/zimaboard/How-to-check-IP-address.html b/jp/zimaboard/How-to-check-IP-address.html
index f0cb11fd35..91002cb468 100644
--- a/jp/zimaboard/How-to-check-IP-address.html
+++ b/jp/zimaboard/How-to-check-IP-address.html
@@ -57,8 +57,8 @@
-
-
+
+
@@ -93,7 +93,7 @@
"url": "https://www.zimaspace.com/docs/logo.svg"
}
},
- "datePublished": "1734946634053"
+ "datePublished": "1735019810810"
}
@@ -242,7 +242,7 @@
diff --git a/jp/zimaboard/MineCraft-Friendship-Service.html b/jp/zimaboard/MineCraft-Friendship-Service.html
index 65e0a3cc6e..a95ba34312 100644
--- a/jp/zimaboard/MineCraft-Friendship-Service.html
+++ b/jp/zimaboard/MineCraft-Friendship-Service.html
@@ -64,8 +64,8 @@
-
-
+
+
@@ -100,7 +100,7 @@
"url": "https://www.zimaspace.com/docs/logo.svg"
}
},
- "datePublished": "1734946634053"
+ "datePublished": "1735019810810"
}
@@ -280,7 +280,7 @@
diff --git a/jp/zimaboard/Openwrt-eMMc-boot.html b/jp/zimaboard/Openwrt-eMMc-boot.html
index 15653d6195..de932b1e7e 100644
--- a/jp/zimaboard/Openwrt-eMMc-boot.html
+++ b/jp/zimaboard/Openwrt-eMMc-boot.html
@@ -59,8 +59,8 @@
-
-
+
+
@@ -95,7 +95,7 @@
"url": "https://www.zimaspace.com/docs/logo.svg"
}
},
- "datePublished": "1734946634053"
+ "datePublished": "1735019810810"
}
@@ -277,7 +277,7 @@
-
+
前へ次へ
diff --git a/jp/zimaboard/Power-on-Zimablade.html b/jp/zimaboard/Power-on-Zimablade.html
index 0c91d2bd9c..be1d28b0c6 100644
--- a/jp/zimaboard/Power-on-Zimablade.html
+++ b/jp/zimaboard/Power-on-Zimablade.html
@@ -66,8 +66,8 @@
-
-
+
+
@@ -102,7 +102,7 @@
"url": "https://www.zimaspace.com/docs/logo.svg"
}
},
- "datePublished": "1734946634053"
+ "datePublished": "1735019810810"
}
@@ -279,7 +279,7 @@
-
+
前へ次へ
diff --git a/jp/zimaboard/Restore-factory-settings.html b/jp/zimaboard/Restore-factory-settings.html
index 38db6400a1..722db3c16f 100644
--- a/jp/zimaboard/Restore-factory-settings.html
+++ b/jp/zimaboard/Restore-factory-settings.html
@@ -65,8 +65,8 @@
-
-
+
+
@@ -101,7 +101,7 @@
"url": "https://www.zimaspace.com/docs/logo.svg"
}
},
- "datePublished": "1734946634053"
+ "datePublished": "1735019810810"
}
@@ -287,7 +287,7 @@
diff --git a/jp/zimaboard/Self-Deploying-Applications.html b/jp/zimaboard/Self-Deploying-Applications.html
index 51300f6a1a..73ddb4d3a7 100644
--- a/jp/zimaboard/Self-Deploying-Applications.html
+++ b/jp/zimaboard/Self-Deploying-Applications.html
@@ -66,8 +66,8 @@
-
-
+
+
@@ -102,7 +102,7 @@
"url": "https://www.zimaspace.com/docs/logo.svg"
}
},
- "datePublished": "1734946634053"
+ "datePublished": "1735019810810"
}
@@ -261,7 +261,7 @@
diff --git a/jp/zimaboard/Small-body-Big-applications-OMV-First-Experience.html b/jp/zimaboard/Small-body-Big-applications-OMV-First-Experience.html
index 67faa72735..e19f5cb90f 100644
--- a/jp/zimaboard/Small-body-Big-applications-OMV-First-Experience.html
+++ b/jp/zimaboard/Small-body-Big-applications-OMV-First-Experience.html
@@ -76,8 +76,8 @@
-
-
+
+
@@ -112,7 +112,7 @@
"url": "https://www.zimaspace.com/docs/logo.svg"
}
},
- "datePublished": "1734946634053"
+ "datePublished": "1735019810810"
}
@@ -293,7 +293,7 @@
-
+
前へ次へ
diff --git a/jp/zimaboard/Small-body-Big-applications-OMV-install.html b/jp/zimaboard/Small-body-Big-applications-OMV-install.html
index e9450cf87c..007d71532f 100644
--- a/jp/zimaboard/Small-body-Big-applications-OMV-install.html
+++ b/jp/zimaboard/Small-body-Big-applications-OMV-install.html
@@ -63,8 +63,8 @@
-
-
+
+
@@ -99,7 +99,7 @@
"url": "https://www.zimaspace.com/docs/logo.svg"
}
},
- "datePublished": "1734946634053"
+ "datePublished": "1735019810810"
}
@@ -263,7 +263,7 @@
-
+
前へ次へ
diff --git a/jp/zimaboard/Syncthing.html b/jp/zimaboard/Syncthing.html
index f879a828f2..255f9c945b 100644
--- a/jp/zimaboard/Syncthing.html
+++ b/jp/zimaboard/Syncthing.html
@@ -61,8 +61,8 @@
-
-
+
+
@@ -97,7 +97,7 @@
"url": "https://www.zimaspace.com/docs/logo.svg"
}
},
- "datePublished": "1734946634053"
+ "datePublished": "1735019810810"
}
@@ -261,7 +261,7 @@
-
+
前へ次へ
diff --git a/jp/zimaboard/Universal-third-party-system-installation-tutorial.html b/jp/zimaboard/Universal-third-party-system-installation-tutorial.html
index e052dbfcd2..953484342b 100644
--- a/jp/zimaboard/Universal-third-party-system-installation-tutorial.html
+++ b/jp/zimaboard/Universal-third-party-system-installation-tutorial.html
@@ -59,8 +59,8 @@
-
-
+
+
@@ -95,7 +95,7 @@
"url": "https://www.zimaspace.com/docs/logo.svg"
}
},
- "datePublished": "1734946634053"
+ "datePublished": "1735019810810"
}
@@ -247,7 +247,7 @@
-
+
前へ次へ
diff --git a/jp/zimaboard/Unraid-First-Experience-at-$129-Installation.html b/jp/zimaboard/Unraid-First-Experience-at-$129-Installation.html
index 380bba6bb7..b0cea46a62 100644
--- a/jp/zimaboard/Unraid-First-Experience-at-$129-Installation.html
+++ b/jp/zimaboard/Unraid-First-Experience-at-$129-Installation.html
@@ -69,8 +69,8 @@
-
-
+
+
@@ -105,7 +105,7 @@
"url": "https://www.zimaspace.com/docs/logo.svg"
}
},
- "datePublished": "1734946634053"
+ "datePublished": "1735019810810"
}
@@ -269,7 +269,7 @@
-
+
前へ次へ
diff --git a/jp/zimaboard/Upgrade-Motherboard-BIOS-Version.html b/jp/zimaboard/Upgrade-Motherboard-BIOS-Version.html
index 6226baacaa..38b36c8533 100644
--- a/jp/zimaboard/Upgrade-Motherboard-BIOS-Version.html
+++ b/jp/zimaboard/Upgrade-Motherboard-BIOS-Version.html
@@ -51,8 +51,8 @@
-
-
+
+
@@ -86,7 +86,7 @@
"url": "https://www.zimaspace.com/docs/logo.svg"
}
},
- "datePublished": "1734946634053"
+ "datePublished": "1735019810810"
}
@@ -258,7 +258,7 @@
-
+
前へ次へ
diff --git a/jp/zimaboard/VR-Audio-And-Video-Experience-Oculus.html b/jp/zimaboard/VR-Audio-And-Video-Experience-Oculus.html
index 61a42991dc..3e24c4374c 100644
--- a/jp/zimaboard/VR-Audio-And-Video-Experience-Oculus.html
+++ b/jp/zimaboard/VR-Audio-And-Video-Experience-Oculus.html
@@ -59,8 +59,8 @@
-
-
+
+
@@ -95,7 +95,7 @@
"url": "https://www.zimaspace.com/docs/logo.svg"
}
},
- "datePublished": "1734946634053"
+ "datePublished": "1735019810810"
}
@@ -233,7 +233,7 @@
-
+
前へ次へ
diff --git a/jp/zimaboard/index.html b/jp/zimaboard/index.html
index 91b795e3e7..3dca0430f7 100644
--- a/jp/zimaboard/index.html
+++ b/jp/zimaboard/index.html
@@ -60,8 +60,8 @@
-
-
+
+
@@ -96,7 +96,7 @@
"url": "https://www.zimaspace.com/docs/logo.svg"
}
},
- "datePublished": "1734946634053"
+ "datePublished": "1735019810810"
}
@@ -243,7 +243,7 @@
-
+
次へ
diff --git a/jp/zimacube/About-ZimaOS.html b/jp/zimacube/About-ZimaOS.html
index a2f0c02900..c9b3263994 100644
--- a/jp/zimacube/About-ZimaOS.html
+++ b/jp/zimacube/About-ZimaOS.html
@@ -51,8 +51,8 @@
-
-
+
+
@@ -86,7 +86,7 @@
"url": "https://www.zimaspace.com/docs/logo.svg"
}
},
- "datePublished": "1734946634053"
+ "datePublished": "1735019810810"
}
@@ -204,7 +204,7 @@ タイトル
セクション
diff --git a/jp/zimacube/Advanced-Using.html b/jp/zimacube/Advanced-Using.html
index 960e7234fe..d267f86611 100644
--- a/jp/zimacube/Advanced-Using.html
+++ b/jp/zimacube/Advanced-Using.html
@@ -51,8 +51,8 @@
-
-
+
+
@@ -86,7 +86,7 @@
"url": "https://www.zimaspace.com/docs/logo.svg"
}
},
- "datePublished": "1734946634053"
+ "datePublished": "1735019810810"
}
@@ -204,7 +204,7 @@ タイトル
セクション
diff --git a/jp/zimacube/Assembly-Tutorial.html b/jp/zimacube/Assembly-Tutorial.html
index f9df8352a9..3429af2cd2 100644
--- a/jp/zimacube/Assembly-Tutorial.html
+++ b/jp/zimacube/Assembly-Tutorial.html
@@ -110,8 +110,8 @@
-
-
+
+
@@ -146,7 +146,7 @@
"url": "https://www.zimaspace.com/docs/logo.svg"
}
},
- "datePublished": "1734946634053"
+ "datePublished": "1735019810810"
}
@@ -511,7 +511,7 @@ シャーシの分解完了
diff --git a/jp/zimacube/Auto-Power-On.html b/jp/zimacube/Auto-Power-On.html
index 7009d0906d..bc78a99003 100644
--- a/jp/zimacube/Auto-Power-On.html
+++ b/jp/zimacube/Auto-Power-On.html
@@ -55,8 +55,8 @@
-
-
+
+
@@ -91,7 +91,7 @@
"url": "https://www.zimaspace.com/docs/logo.svg"
}
},
- "datePublished": "1734946634053"
+ "datePublished": "1735019810810"
}
@@ -216,7 +216,7 @@
-
+
前へ次へ
diff --git a/jp/zimacube/BIOS-Configuration.html b/jp/zimacube/BIOS-Configuration.html
index 53c86fddcf..88e505b493 100644
--- a/jp/zimacube/BIOS-Configuration.html
+++ b/jp/zimacube/BIOS-Configuration.html
@@ -51,8 +51,8 @@
-
-
+
+
@@ -86,7 +86,7 @@
"url": "https://www.zimaspace.com/docs/logo.svg"
}
},
- "datePublished": "1734946634053"
+ "datePublished": "1735019810810"
}
@@ -205,7 +205,7 @@ BIOS設定
diff --git a/jp/zimacube/Creating-RAID-Troubleshooting-Guide.html b/jp/zimacube/Creating-RAID-Troubleshooting-Guide.html
index 0497b1a4f9..f826a67569 100644
--- a/jp/zimacube/Creating-RAID-Troubleshooting-Guide.html
+++ b/jp/zimacube/Creating-RAID-Troubleshooting-Guide.html
@@ -56,8 +56,8 @@
-
-
+
+
@@ -92,7 +92,7 @@
"url": "https://www.zimaspace.com/docs/logo.svg"
}
},
- "datePublished": "1734946634053"
+ "datePublished": "1735019810810"
}
@@ -215,7 +215,7 @@
-
+
前へ次へ
diff --git a/jp/zimacube/Detailed-Plex-Operation-Guide.html b/jp/zimacube/Detailed-Plex-Operation-Guide.html
index 2c5108892d..2e0404e1ad 100644
--- a/jp/zimacube/Detailed-Plex-Operation-Guide.html
+++ b/jp/zimacube/Detailed-Plex-Operation-Guide.html
@@ -67,8 +67,8 @@
-
-
+
+
@@ -103,7 +103,7 @@
"url": "https://www.zimaspace.com/docs/logo.svg"
}
},
- "datePublished": "1734946634057"
+ "datePublished": "1735019810810"
}
@@ -244,7 +244,7 @@
diff --git "a/jp/zimacube/From-Synology-to-ZimaCube\357\274\214migrate-all-files!.html" "b/jp/zimacube/From-Synology-to-ZimaCube\357\274\214migrate-all-files!.html"
index b757f3e66f..2e0a62bce8 100644
--- "a/jp/zimacube/From-Synology-to-ZimaCube\357\274\214migrate-all-files!.html"
+++ "b/jp/zimacube/From-Synology-to-ZimaCube\357\274\214migrate-all-files!.html"
@@ -57,8 +57,8 @@
-
-
+
+
@@ -93,7 +93,7 @@
"url": "https://www.zimaspace.com/docs/logo.svg"
}
},
- "datePublished": "1734946634057"
+ "datePublished": "1735019810810"
}
@@ -234,7 +234,7 @@
-
+
次へ
diff --git a/jp/zimacube/GPU-Expansion.html b/jp/zimacube/GPU-Expansion.html
index b82824641c..87b63bf844 100644
--- a/jp/zimacube/GPU-Expansion.html
+++ b/jp/zimacube/GPU-Expansion.html
@@ -64,8 +64,8 @@
-
-
+
+
@@ -100,7 +100,7 @@
"url": "https://www.zimaspace.com/docs/logo.svg"
}
},
- "datePublished": "1734946634057"
+ "datePublished": "1735019810810"
}
@@ -315,7 +315,7 @@
-
+
前へ次へ
diff --git a/jp/zimacube/HDD-Interface-Usage-Guide.html b/jp/zimacube/HDD-Interface-Usage-Guide.html
index 48296be25f..f49b79a587 100644
--- a/jp/zimacube/HDD-Interface-Usage-Guide.html
+++ b/jp/zimacube/HDD-Interface-Usage-Guide.html
@@ -51,8 +51,8 @@
-
-
+
+
@@ -86,7 +86,7 @@
"url": "https://www.zimaspace.com/docs/logo.svg"
}
},
- "datePublished": "1734946634057"
+ "datePublished": "1735019810810"
}
@@ -398,7 +398,7 @@
-
+
前へ次へ
diff --git a/jp/zimacube/Hardware-Brief.html b/jp/zimacube/Hardware-Brief.html
index d809dd73bd..f582c2ec16 100644
--- a/jp/zimacube/Hardware-Brief.html
+++ b/jp/zimacube/Hardware-Brief.html
@@ -54,8 +54,8 @@
-
-
+
+
@@ -90,7 +90,7 @@
"url": "https://www.zimaspace.com/docs/logo.svg"
}
},
- "datePublished": "1734946634057"
+ "datePublished": "1735019810810"
}
@@ -234,7 +234,7 @@
-
+
前へ次へ
diff --git a/jp/zimacube/Hardware-Details.html b/jp/zimacube/Hardware-Details.html
index 0446f6d2e9..2ec5edc239 100644
--- a/jp/zimacube/Hardware-Details.html
+++ b/jp/zimacube/Hardware-Details.html
@@ -51,8 +51,8 @@
-
-
+
+
@@ -86,7 +86,7 @@
"url": "https://www.zimaspace.com/docs/logo.svg"
}
},
- "datePublished": "1734946634057"
+ "datePublished": "1735019810810"
}
@@ -254,7 +254,7 @@ 风扇接口说明
USB 端口说明
diff --git a/jp/zimacube/How-to-Install-ZimaOS.html b/jp/zimacube/How-to-Install-ZimaOS.html
index bd10a5b9ae..51542a092b 100644
--- a/jp/zimacube/How-to-Install-ZimaOS.html
+++ b/jp/zimacube/How-to-Install-ZimaOS.html
@@ -62,8 +62,8 @@
-
-
+
+
@@ -98,7 +98,7 @@
"url": "https://www.zimaspace.com/docs/logo.svg"
}
},
- "datePublished": "1734946634057"
+ "datePublished": "1735019810810"
}
@@ -233,7 +233,7 @@
diff --git a/jp/zimacube/How-to-Install-and-Remove-the-7th-Bay.html b/jp/zimacube/How-to-Install-and-Remove-the-7th-Bay.html
index 69214fb5ef..5a62e299cb 100644
--- a/jp/zimacube/How-to-Install-and-Remove-the-7th-Bay.html
+++ b/jp/zimacube/How-to-Install-and-Remove-the-7th-Bay.html
@@ -58,8 +58,8 @@
-
-
+
+
@@ -94,7 +94,7 @@
"url": "https://www.zimaspace.com/docs/logo.svg"
}
},
- "datePublished": "1734946634057"
+ "datePublished": "1735019810810"
}
@@ -219,7 +219,7 @@
-
+
次へ
diff --git a/jp/zimacube/How-to-Open-SSH-in-ZimaOS.html b/jp/zimacube/How-to-Open-SSH-in-ZimaOS.html
index e29b2db8f1..38ebde6740 100644
--- a/jp/zimacube/How-to-Open-SSH-in-ZimaOS.html
+++ b/jp/zimacube/How-to-Open-SSH-in-ZimaOS.html
@@ -53,8 +53,8 @@
-
-
+
+
@@ -89,7 +89,7 @@
"url": "https://www.zimaspace.com/docs/logo.svg"
}
},
- "datePublished": "1734946634057"
+ "datePublished": "1735019810810"
}
@@ -214,7 +214,7 @@
-
+
次へ
diff --git a/jp/zimacube/How-to-understand-Docker-App's-paths-On-ZimaOS.html b/jp/zimacube/How-to-understand-Docker-App's-paths-On-ZimaOS.html
index 3c8e0a86fc..0b6f431f68 100644
--- a/jp/zimacube/How-to-understand-Docker-App's-paths-On-ZimaOS.html
+++ b/jp/zimacube/How-to-understand-Docker-App's-paths-On-ZimaOS.html
@@ -57,8 +57,8 @@
-
-
+
+
@@ -93,7 +93,7 @@
"url": "https://www.zimaspace.com/docs/logo.svg"
}
},
- "datePublished": "1734946634057"
+ "datePublished": "1735019810810"
}
@@ -232,7 +232,7 @@
-
+
次へ
diff --git a/jp/zimacube/Install-TrueNAS.html b/jp/zimacube/Install-TrueNAS.html
index a12c5c92a4..11f4acee24 100644
--- a/jp/zimacube/Install-TrueNAS.html
+++ b/jp/zimacube/Install-TrueNAS.html
@@ -62,8 +62,8 @@
-
-
+
+
@@ -98,7 +98,7 @@
"url": "https://www.zimaspace.com/docs/logo.svg"
}
},
- "datePublished": "1734946634057"
+ "datePublished": "1735019810810"
}
@@ -234,7 +234,7 @@
-
+
前へ次へ
diff --git a/jp/zimacube/Install-UnRAID.html b/jp/zimacube/Install-UnRAID.html
index f5b61cf5b4..e90394f2f0 100644
--- a/jp/zimacube/Install-UnRAID.html
+++ b/jp/zimacube/Install-UnRAID.html
@@ -67,8 +67,8 @@
-
-
+
+
@@ -103,7 +103,7 @@
"url": "https://www.zimaspace.com/docs/logo.svg"
}
},
- "datePublished": "1734946634057"
+ "datePublished": "1735019810810"
}
@@ -231,7 +231,7 @@
-
+
前へ次へ
diff --git a/jp/zimacube/Instructions-for-use-of-the-7th-Bay.html b/jp/zimacube/Instructions-for-use-of-the-7th-Bay.html
index 896d3996e3..a72d016f59 100644
--- a/jp/zimacube/Instructions-for-use-of-the-7th-Bay.html
+++ b/jp/zimacube/Instructions-for-use-of-the-7th-Bay.html
@@ -64,8 +64,8 @@
-
-
+
+
@@ -100,7 +100,7 @@
"url": "https://www.zimaspace.com/docs/logo.svg"
}
},
- "datePublished": "1734946634057"
+ "datePublished": "1735019810810"
}
@@ -240,7 +240,7 @@
-
+
前へ次へ
diff --git a/jp/zimacube/Memory-Test-Tutorial.html b/jp/zimacube/Memory-Test-Tutorial.html
index 5ffcc9ea67..590db5373a 100644
--- a/jp/zimacube/Memory-Test-Tutorial.html
+++ b/jp/zimacube/Memory-Test-Tutorial.html
@@ -58,8 +58,8 @@
-
-
+
+
@@ -94,7 +94,7 @@
"url": "https://www.zimaspace.com/docs/logo.svg"
}
},
- "datePublished": "1734946634057"
+ "datePublished": "1735019810810"
}
@@ -227,7 +227,7 @@
-
+
前へ次へ
diff --git a/jp/zimacube/PC-Direct.html b/jp/zimacube/PC-Direct.html
index f8d32375e3..3874027c02 100644
--- a/jp/zimacube/PC-Direct.html
+++ b/jp/zimacube/PC-Direct.html
@@ -65,8 +65,8 @@
-
-
+
+
@@ -101,7 +101,7 @@
"url": "https://www.zimaspace.com/docs/logo.svg"
}
},
- "datePublished": "1734946634057"
+ "datePublished": "1735019810810"
}
@@ -294,7 +294,7 @@
diff --git a/jp/zimacube/Plex-and-GPU-Transcoding.html b/jp/zimacube/Plex-and-GPU-Transcoding.html
index 80b9339951..582bbc3dd9 100644
--- a/jp/zimacube/Plex-and-GPU-Transcoding.html
+++ b/jp/zimacube/Plex-and-GPU-Transcoding.html
@@ -60,8 +60,8 @@
-
-
+
+
@@ -96,7 +96,7 @@
"url": "https://www.zimaspace.com/docs/logo.svg"
}
},
- "datePublished": "1734946634057"
+ "datePublished": "1735019810810"
}
@@ -280,7 +280,7 @@
diff --git a/jp/zimacube/Quick-Start.html b/jp/zimacube/Quick-Start.html
index a8d670541f..790d810910 100644
--- a/jp/zimacube/Quick-Start.html
+++ b/jp/zimacube/Quick-Start.html
@@ -59,8 +59,8 @@
-
-
+
+
@@ -95,7 +95,7 @@
"url": "https://www.zimaspace.com/docs/logo.svg"
}
},
- "datePublished": "1734946634057"
+ "datePublished": "1735019810810"
}
@@ -351,7 +351,7 @@
-
+
次へ
diff --git a/jp/zimacube/RAID-SSD-Expansion.html b/jp/zimacube/RAID-SSD-Expansion.html
index ffefc997f8..cfb145fd41 100644
--- a/jp/zimacube/RAID-SSD-Expansion.html
+++ b/jp/zimacube/RAID-SSD-Expansion.html
@@ -51,8 +51,8 @@
-
-
+
+
@@ -86,7 +86,7 @@
"url": "https://www.zimaspace.com/docs/logo.svg"
}
},
- "datePublished": "1734946634057"
+ "datePublished": "1735019810810"
}
@@ -204,7 +204,7 @@ タイトル
セクション
diff --git a/jp/zimacube/Release-Note.html b/jp/zimacube/Release-Note.html
index 2796f97fca..9185be4c7e 100644
--- a/jp/zimacube/Release-Note.html
+++ b/jp/zimacube/Release-Note.html
@@ -52,8 +52,8 @@
-
-
+
+
@@ -88,7 +88,7 @@
"url": "https://www.zimaspace.com/docs/logo.svg"
}
},
- "datePublished": "1734946634057"
+ "datePublished": "1735019810810"
}
@@ -235,7 +235,7 @@
-
+
次へ
diff --git a/jp/zimacube/Resets-CMOS.html b/jp/zimacube/Resets-CMOS.html
index bfa147c15d..ea59fee36b 100644
--- a/jp/zimacube/Resets-CMOS.html
+++ b/jp/zimacube/Resets-CMOS.html
@@ -54,8 +54,8 @@
-
-
+
+
@@ -90,7 +90,7 @@
"url": "https://www.zimaspace.com/docs/logo.svg"
}
},
- "datePublished": "1734946634057"
+ "datePublished": "1735019810810"
}
@@ -216,7 +216,7 @@
diff --git a/jp/zimacube/Transfer-Speeds-Over-Thunderbolt.html b/jp/zimacube/Transfer-Speeds-Over-Thunderbolt.html
index 55e1389006..b0b901949a 100644
--- a/jp/zimacube/Transfer-Speeds-Over-Thunderbolt.html
+++ b/jp/zimacube/Transfer-Speeds-Over-Thunderbolt.html
@@ -53,8 +53,8 @@
-
-
+
+
@@ -89,7 +89,7 @@
"url": "https://www.zimaspace.com/docs/logo.svg"
}
},
- "datePublished": "1734946634057"
+ "datePublished": "1735019810810"
}
@@ -214,7 +214,7 @@
diff --git a/jp/zimacube/Tutorials.html b/jp/zimacube/Tutorials.html
index 0bb432b5aa..745b827ec4 100644
--- a/jp/zimacube/Tutorials.html
+++ b/jp/zimacube/Tutorials.html
@@ -55,8 +55,8 @@
-
-
+
+
@@ -91,7 +91,7 @@
"url": "https://www.zimaspace.com/docs/logo.svg"
}
},
- "datePublished": "1734946634057"
+ "datePublished": "1735019810810"
}
@@ -216,7 +216,7 @@
-
+
次へ
diff --git a/jp/zimacube/User-Guide.html b/jp/zimacube/User-Guide.html
index c505b68bf6..36efce78f0 100644
--- a/jp/zimacube/User-Guide.html
+++ b/jp/zimacube/User-Guide.html
@@ -51,8 +51,8 @@
-
-
+
+
@@ -86,7 +86,7 @@
"url": "https://www.zimaspace.com/docs/logo.svg"
}
},
- "datePublished": "1734946634057"
+ "datePublished": "1735019810810"
}
@@ -204,7 +204,7 @@ タイトル
セクション
diff --git a/jp/zimacube/ZimaCube-Bios-Update-Method-.html b/jp/zimacube/ZimaCube-Bios-Update-Method-.html
index f45560521e..b796de312b 100644
--- a/jp/zimacube/ZimaCube-Bios-Update-Method-.html
+++ b/jp/zimacube/ZimaCube-Bios-Update-Method-.html
@@ -56,8 +56,8 @@
-
-
+
+
@@ -92,7 +92,7 @@
"url": "https://www.zimaspace.com/docs/logo.svg"
}
},
- "datePublished": "1734946634057"
+ "datePublished": "1735019810810"
}
@@ -241,7 +241,7 @@
diff --git a/jp/zimacube/ZimaCube-Motherboard-DIY-Fan-Guide-and-Specifications.html b/jp/zimacube/ZimaCube-Motherboard-DIY-Fan-Guide-and-Specifications.html
index 996a6f6371..1573eaa201 100644
--- a/jp/zimacube/ZimaCube-Motherboard-DIY-Fan-Guide-and-Specifications.html
+++ b/jp/zimacube/ZimaCube-Motherboard-DIY-Fan-Guide-and-Specifications.html
@@ -61,8 +61,8 @@
-
-
+
+
@@ -97,7 +97,7 @@
"url": "https://www.zimaspace.com/docs/logo.svg"
}
},
- "datePublished": "1734946634057"
+ "datePublished": "1735019810810"
}
@@ -249,7 +249,7 @@
-
+
前へ次へ
diff --git a/jp/zimacube/ZimaOS-application-content.html b/jp/zimacube/ZimaOS-application-content.html
index 02c7ca8d39..cf9df52066 100644
--- a/jp/zimacube/ZimaOS-application-content.html
+++ b/jp/zimacube/ZimaOS-application-content.html
@@ -51,8 +51,8 @@
-
-
+
+
@@ -86,7 +86,7 @@
"url": "https://www.zimaspace.com/docs/logo.svg"
}
},
- "datePublished": "1734946634057"
+ "datePublished": "1735019810814"
}
@@ -204,7 +204,7 @@ タイトル
セクション
diff --git a/jp/zimacube/index.html b/jp/zimacube/index.html
index df224dae57..18f535ef04 100644
--- a/jp/zimacube/index.html
+++ b/jp/zimacube/index.html
@@ -58,8 +58,8 @@
-
-
+
+
@@ -94,7 +94,7 @@
"url": "https://www.zimaspace.com/docs/logo.svg"
}
},
- "datePublished": "1734946634057"
+ "datePublished": "1735019810814"
}
@@ -328,7 +328,7 @@
-
+
次へ
diff --git a/jp/zimaos/7th-Bay-LED.html b/jp/zimaos/7th-Bay-LED.html
index 17bb8a98bf..064bfc4ad8 100644
--- a/jp/zimaos/7th-Bay-LED.html
+++ b/jp/zimaos/7th-Bay-LED.html
@@ -53,8 +53,8 @@
-
-
+
+
@@ -89,7 +89,7 @@
"url": "https://www.zimaspace.com/docs/logo.svg"
}
},
- "datePublished": "1734946634057"
+ "datePublished": "1735019810814"
}
@@ -436,7 +436,7 @@
diff --git a/jp/zimaos/A-list-of-Contributions.html b/jp/zimaos/A-list-of-Contributions.html
index 88fff08d8a..38c76c875d 100644
--- a/jp/zimaos/A-list-of-Contributions.html
+++ b/jp/zimaos/A-list-of-Contributions.html
@@ -51,8 +51,8 @@
-
-
+
+
@@ -86,7 +86,7 @@
"url": "https://www.zimaspace.com/docs/logo.svg"
}
},
- "datePublished": "1734946634057"
+ "datePublished": "1735019810814"
}
@@ -204,7 +204,7 @@ 文章タイトル
段落タイトル
diff --git a/jp/zimaos/Achieve-Fastest-Transfer-Speed.html b/jp/zimaos/Achieve-Fastest-Transfer-Speed.html
index 5800dc6f00..092caf9c7a 100644
--- a/jp/zimaos/Achieve-Fastest-Transfer-Speed.html
+++ b/jp/zimaos/Achieve-Fastest-Transfer-Speed.html
@@ -52,8 +52,8 @@
-
-
+
+
@@ -88,7 +88,7 @@
"url": "https://www.zimaspace.com/docs/logo.svg"
}
},
- "datePublished": "1734946634057"
+ "datePublished": "1735019810814"
}
@@ -223,7 +223,7 @@
-
+
前へ次へ
diff --git a/jp/zimaos/Build-Apps.html b/jp/zimaos/Build-Apps.html
index fd0b1e6a19..95e74bac4e 100644
--- a/jp/zimaos/Build-Apps.html
+++ b/jp/zimaos/Build-Apps.html
@@ -51,8 +51,8 @@
-
-
+
+
@@ -86,7 +86,7 @@
"url": "https://www.zimaspace.com/docs/logo.svg"
}
},
- "datePublished": "1734946634057"
+ "datePublished": "1735019810814"
}
@@ -303,7 +303,7 @@
-
+
前へ次へ
diff --git a/jp/zimaos/Build-Multiple-Clones-using-rsync.html b/jp/zimaos/Build-Multiple-Clones-using-rsync.html
index ac1e9f285e..a90b574800 100644
--- a/jp/zimaos/Build-Multiple-Clones-using-rsync.html
+++ b/jp/zimaos/Build-Multiple-Clones-using-rsync.html
@@ -51,8 +51,8 @@
-
-
+
+
@@ -86,7 +86,7 @@
"url": "https://www.zimaspace.com/docs/logo.svg"
}
},
- "datePublished": "1734946634057"
+ "datePublished": "1735019810814"
}
@@ -205,7 +205,7 @@ rsyncを使用して複数のクロー
diff --git a/jp/zimaos/Connect-with-Cloud-Drives.html b/jp/zimaos/Connect-with-Cloud-Drives.html
index 8576fa546f..b1fa9ead12 100644
--- a/jp/zimaos/Connect-with-Cloud-Drives.html
+++ b/jp/zimaos/Connect-with-Cloud-Drives.html
@@ -53,8 +53,8 @@
-
-
+
+
@@ -89,7 +89,7 @@
"url": "https://www.zimaspace.com/docs/logo.svg"
}
},
- "datePublished": "1734946634057"
+ "datePublished": "1735019810814"
}
@@ -228,7 +228,7 @@
-
+
前へ次へ
diff --git a/jp/zimaos/Create-Raid6-on-ZimaOS.html b/jp/zimaos/Create-Raid6-on-ZimaOS.html
index 75780f207c..6dd8c83030 100644
--- a/jp/zimaos/Create-Raid6-on-ZimaOS.html
+++ b/jp/zimaos/Create-Raid6-on-ZimaOS.html
@@ -57,8 +57,8 @@
-
-
+
+
@@ -93,7 +93,7 @@
"url": "https://www.zimaspace.com/docs/logo.svg"
}
},
- "datePublished": "1734946634057"
+ "datePublished": "1735019810814"
}
@@ -253,7 +253,7 @@
-
+
AnteriorSiguiente
diff --git a/es/zimaos/User-Guide.html b/es/zimaos/User-Guide.html
index c1a7bd73a1..948858d3dc 100644
--- a/es/zimaos/User-Guide.html
+++ b/es/zimaos/User-Guide.html
@@ -51,8 +51,8 @@
-
-
+
+
@@ -86,7 +86,7 @@
"url": "https://www.zimaspace.com/docs/logo.svg"
}
},
- "datePublished": "1734946633413"
+ "datePublished": "1735019810170"
}
@@ -205,7 +205,7 @@
diff --git a/es/zimaos/Using-Samba-as-a-Member.html b/es/zimaos/Using-Samba-as-a-Member.html
index fa2a1139c8..5a0c62b99d 100644
--- a/es/zimaos/Using-Samba-as-a-Member.html
+++ b/es/zimaos/Using-Samba-as-a-Member.html
@@ -88,8 +88,8 @@
-
-
+
+
@@ -124,7 +124,7 @@
"url": "https://www.zimaspace.com/docs/logo.svg"
}
},
- "datePublished": "1734946633413"
+ "datePublished": "1735019810170"
}
@@ -393,7 +393,7 @@
diff --git a/es/zimaos/ZFS-Setup.html b/es/zimaos/ZFS-Setup.html
index f60b09ef3c..d613731256 100644
--- a/es/zimaos/ZFS-Setup.html
+++ b/es/zimaos/ZFS-Setup.html
@@ -54,8 +54,8 @@
-
-
+
+
@@ -90,7 +90,7 @@
"url": "https://www.zimaspace.com/docs/logo.svg"
}
},
- "datePublished": "1734946633413"
+ "datePublished": "1735019810170"
}
@@ -213,7 +213,7 @@
diff --git a/es/zimaos/ZimaOS-v1.2.5-Available!.html b/es/zimaos/ZimaOS-v1.2.5-Available!.html
index 25b803121e..0d0e0482d1 100644
--- a/es/zimaos/ZimaOS-v1.2.5-Available!.html
+++ b/es/zimaos/ZimaOS-v1.2.5-Available!.html
@@ -52,8 +52,8 @@
-
-
+
+
@@ -88,7 +88,7 @@
"url": "https://www.zimaspace.com/docs/logo.svg"
}
},
- "datePublished": "1734946633413"
+ "datePublished": "1735019810170"
}
@@ -239,7 +239,7 @@
-
+
AnteriorSiguiente
diff --git a/es/zimaos/iSCSI-usage-tutorial.html b/es/zimaos/iSCSI-usage-tutorial.html
index 165a22560c..0a2fea2cfa 100644
--- a/es/zimaos/iSCSI-usage-tutorial.html
+++ b/es/zimaos/iSCSI-usage-tutorial.html
@@ -62,8 +62,8 @@
-
-
+
+
@@ -98,7 +98,7 @@
"url": "https://www.zimaspace.com/docs/logo.svg"
}
},
- "datePublished": "1734946633413"
+ "datePublished": "1735019810170"
}
@@ -262,7 +262,7 @@
diff --git a/es/zimaos/index.html b/es/zimaos/index.html
index 887ac26d96..14c463a5d6 100644
--- a/es/zimaos/index.html
+++ b/es/zimaos/index.html
@@ -55,8 +55,8 @@
-
-
+
+
@@ -91,7 +91,7 @@
"url": "https://www.zimaspace.com/docs/logo.svg"
}
},
- "datePublished": "1734946633413"
+ "datePublished": "1735019810170"
}
@@ -284,7 +284,7 @@
-
+
Siguiente
diff --git a/es/zimaos/migrate-files-from-Synology-to-ZimaCube.html b/es/zimaos/migrate-files-from-Synology-to-ZimaCube.html
index 26fcee5c82..377637d386 100644
--- a/es/zimaos/migrate-files-from-Synology-to-ZimaCube.html
+++ b/es/zimaos/migrate-files-from-Synology-to-ZimaCube.html
@@ -57,8 +57,8 @@
-
-
+
+
@@ -93,7 +93,7 @@
"url": "https://www.zimaspace.com/docs/logo.svg"
}
},
- "datePublished": "1734946633413"
+ "datePublished": "1735019810170"
}
@@ -234,7 +234,7 @@
-
+
AnteriorSiguiente
diff --git a/es/zimaos/resetnetworksettings.html b/es/zimaos/resetnetworksettings.html
index 8f8e0fa00c..e3cd791885 100644
--- a/es/zimaos/resetnetworksettings.html
+++ b/es/zimaos/resetnetworksettings.html
@@ -54,8 +54,8 @@
-
-
+
+
@@ -90,7 +90,7 @@
"url": "https://www.zimaspace.com/docs/logo.svg"
}
},
- "datePublished": "1734946633413"
+ "datePublished": "1735019810170"
}
@@ -217,7 +217,7 @@
diff --git a/es/zimaos/set-your-SSH.html b/es/zimaos/set-your-SSH.html
index 815a9767cf..fd5af315c4 100644
--- a/es/zimaos/set-your-SSH.html
+++ b/es/zimaos/set-your-SSH.html
@@ -54,8 +54,8 @@
-
-
+
+
@@ -90,7 +90,7 @@
"url": "https://www.zimaspace.com/docs/logo.svg"
}
},
- "datePublished": "1734946633413"
+ "datePublished": "1735019810170"
}
@@ -212,7 +212,7 @@
-
+
AnteriorSiguiente
diff --git a/es/zimaos/setup-emby-server.html b/es/zimaos/setup-emby-server.html
index 441f18fc80..c8780749f3 100644
--- a/es/zimaos/setup-emby-server.html
+++ b/es/zimaos/setup-emby-server.html
@@ -60,8 +60,8 @@
-
-
+
+
@@ -96,7 +96,7 @@
"url": "https://www.zimaspace.com/docs/logo.svg"
}
},
- "datePublished": "1734946633413"
+ "datePublished": "1735019810170"
}
@@ -243,7 +243,7 @@
-
+
AnteriorSiguiente
diff --git a/es/zimaos/share-via-link.html b/es/zimaos/share-via-link.html
index 129eacf863..68204d6afb 100644
--- a/es/zimaos/share-via-link.html
+++ b/es/zimaos/share-via-link.html
@@ -51,8 +51,8 @@
-
-
+
+
@@ -86,7 +86,7 @@
"url": "https://www.zimaspace.com/docs/logo.svg"
}
},
- "datePublished": "1734946633413"
+ "datePublished": "1735019810170"
}
@@ -233,7 +233,7 @@
diff --git a/es/zimaos/v-1.2.2.html b/es/zimaos/v-1.2.2.html
index ba2a823663..f43000cefd 100644
--- a/es/zimaos/v-1.2.2.html
+++ b/es/zimaos/v-1.2.2.html
@@ -51,8 +51,8 @@
-
-
+
+
@@ -86,7 +86,7 @@
"url": "https://www.zimaspace.com/docs/logo.svg"
}
},
- "datePublished": "1734946633413"
+ "datePublished": "1735019810170"
}
@@ -230,7 +230,7 @@
-
+
AnteriorSiguiente
diff --git a/es/zimaos/v-1.2.3.html b/es/zimaos/v-1.2.3.html
index c270e9bc59..ea27b5afdb 100644
--- a/es/zimaos/v-1.2.3.html
+++ b/es/zimaos/v-1.2.3.html
@@ -52,8 +52,8 @@
-
-
+
+
@@ -88,7 +88,7 @@
"url": "https://www.zimaspace.com/docs/logo.svg"
}
},
- "datePublished": "1734946633413"
+ "datePublished": "1735019810170"
}
@@ -246,7 +246,7 @@
diff --git a/es/zimaos/v-1.2.4.html b/es/zimaos/v-1.2.4.html
index 42cec8bd27..00c09c3383 100644
--- a/es/zimaos/v-1.2.4.html
+++ b/es/zimaos/v-1.2.4.html
@@ -52,8 +52,8 @@
-
-
+
+
@@ -88,7 +88,7 @@
"url": "https://www.zimaspace.com/docs/logo.svg"
}
},
- "datePublished": "1734946633413"
+ "datePublished": "1735019810170"
}
@@ -226,7 +226,7 @@
-
+
AnteriorSiguiente
diff --git a/es/zimaos/v1.3.0.html b/es/zimaos/v1.3.0.html
index 11ec61bc9f..30910b1534 100644
--- a/es/zimaos/v1.3.0.html
+++ b/es/zimaos/v1.3.0.html
@@ -52,8 +52,8 @@
-
-
+
+
@@ -88,7 +88,7 @@
"url": "https://www.zimaspace.com/docs/logo.svg"
}
},
- "datePublished": "1734946633413"
+ "datePublished": "1735019810170"
}
@@ -239,7 +239,7 @@
-
+
AnteriorSiguiente
diff --git a/es/zimaos/webtorrent-feature.html b/es/zimaos/webtorrent-feature.html
index f0ac345ee5..934b448fa8 100644
--- a/es/zimaos/webtorrent-feature.html
+++ b/es/zimaos/webtorrent-feature.html
@@ -51,8 +51,8 @@
-
-
+
+
@@ -86,7 +86,7 @@
"url": "https://www.zimaspace.com/docs/logo.svg"
}
},
- "datePublished": "1734946633413"
+ "datePublished": "1735019810170"
}
@@ -233,7 +233,7 @@
diff --git a/faq/How-to-check-IP-address.html b/faq/How-to-check-IP-address.html
index 6a77c14117..32b972e3f7 100644
--- a/faq/How-to-check-IP-address.html
+++ b/faq/How-to-check-IP-address.html
@@ -57,8 +57,8 @@
-
-
+
+
@@ -93,7 +93,7 @@
"url": "https://www.zimaspace.com/docs/logo.svg"
}
},
- "datePublished": "1734946633417"
+ "datePublished": "1735019810170"
}
@@ -242,7 +242,7 @@
diff --git a/faq/Restore-factory-settings.html b/faq/Restore-factory-settings.html
index 2ebf536ca9..99b1f45efb 100644
--- a/faq/Restore-factory-settings.html
+++ b/faq/Restore-factory-settings.html
@@ -65,8 +65,8 @@
-
-
+
+
@@ -101,7 +101,7 @@
"url": "https://www.zimaspace.com/docs/logo.svg"
}
},
- "datePublished": "1734946633417"
+ "datePublished": "1735019810170"
}
@@ -287,7 +287,7 @@
-
+
PrevNext
diff --git a/faq/Upgrade-Motherboard-BIOS-Version.html b/faq/Upgrade-Motherboard-BIOS-Version.html
index dbc1823ae9..23ef27469f 100644
--- a/faq/Upgrade-Motherboard-BIOS-Version.html
+++ b/faq/Upgrade-Motherboard-BIOS-Version.html
@@ -51,8 +51,8 @@
-
-
+
+
@@ -86,7 +86,7 @@
"url": "https://www.zimaspace.com/docs/logo.svg"
}
},
- "datePublished": "1734946633417"
+ "datePublished": "1735019810170"
}
@@ -258,7 +258,7 @@
-
+
PrevNext
diff --git a/faq/index.html b/faq/index.html
index 6ac29939ae..fb51c6ecff 100644
--- a/faq/index.html
+++ b/faq/index.html
@@ -52,8 +52,8 @@
-
-
+
+
@@ -88,7 +88,7 @@
"url": "https://www.zimaspace.com/docs/logo.svg"
}
},
- "datePublished": "1734946633417"
+ "datePublished": "1735019810170"
}
@@ -222,7 +222,7 @@
diff --git a/index.html b/index.html
index d81f890aee..965b702fb5 100644
--- a/index.html
+++ b/index.html
@@ -51,8 +51,8 @@
-
-
+
+
@@ -86,7 +86,7 @@
"url": "https://www.zimaspace.com/docs/logo.svg"
}
},
- "datePublished": "1734946634053"
+ "datePublished": "1735019810810"
}
@@ -267,7 +267,7 @@
diff --git a/jp/faq/test-files.html b/jp/faq/test-files.html
index 0706963d83..0addbe13c9 100644
--- a/jp/faq/test-files.html
+++ b/jp/faq/test-files.html
@@ -51,8 +51,8 @@
-
-
+
+
@@ -86,7 +86,7 @@
"url": "https://www.zimaspace.com/docs/logo.svg"
}
},
- "datePublished": "1734946634053"
+ "datePublished": "1735019810810"
}
@@ -207,7 +207,7 @@
-
+
次へ
diff --git a/jp/zimaboard/All-in-one-routing-system-OpenWRT.html b/jp/zimaboard/All-in-one-routing-system-OpenWRT.html
index 3abc97ffa3..f495d519a3 100644
--- a/jp/zimaboard/All-in-one-routing-system-OpenWRT.html
+++ b/jp/zimaboard/All-in-one-routing-system-OpenWRT.html
@@ -59,8 +59,8 @@
-
-
+
+
@@ -95,7 +95,7 @@
"url": "https://www.zimaspace.com/docs/logo.svg"
}
},
- "datePublished": "1734946634053"
+ "datePublished": "1735019810810"
}
@@ -245,7 +245,7 @@
-
+
前へ次へ
diff --git a/jp/zimaboard/Basic-functions-of-dedicated-systems.html b/jp/zimaboard/Basic-functions-of-dedicated-systems.html
index 860caeb649..6241e151d9 100644
--- a/jp/zimaboard/Basic-functions-of-dedicated-systems.html
+++ b/jp/zimaboard/Basic-functions-of-dedicated-systems.html
@@ -66,8 +66,8 @@
-
-
+
+
@@ -102,7 +102,7 @@
"url": "https://www.zimaspace.com/docs/logo.svg"
}
},
- "datePublished": "1734946634053"
+ "datePublished": "1735019810810"
}
@@ -257,7 +257,7 @@
-
+
前へ次へ
diff --git a/jp/zimaboard/Build-a-75-inch-4K-Arcade-with-ZimaBoard-and-Batocera.html b/jp/zimaboard/Build-a-75-inch-4K-Arcade-with-ZimaBoard-and-Batocera.html
index 729fd939e0..df40d9c917 100644
--- a/jp/zimaboard/Build-a-75-inch-4K-Arcade-with-ZimaBoard-and-Batocera.html
+++ b/jp/zimaboard/Build-a-75-inch-4K-Arcade-with-ZimaBoard-and-Batocera.html
@@ -72,8 +72,8 @@
-
-
+
+
@@ -108,7 +108,7 @@
"url": "https://www.zimaspace.com/docs/logo.svg"
}
},
- "datePublished": "1734946634053"
+ "datePublished": "1735019810810"
}
@@ -294,7 +294,7 @@
diff --git a/jp/zimaboard/Enable-WOL-on-Zimaboard.html b/jp/zimaboard/Enable-WOL-on-Zimaboard.html
index f47c307d1d..52c1ee97cd 100644
--- a/jp/zimaboard/Enable-WOL-on-Zimaboard.html
+++ b/jp/zimaboard/Enable-WOL-on-Zimaboard.html
@@ -61,8 +61,8 @@
-
-
+
+
@@ -97,7 +97,7 @@
"url": "https://www.zimaspace.com/docs/logo.svg"
}
},
- "datePublished": "1734946634053"
+ "datePublished": "1735019810810"
}
@@ -283,7 +283,7 @@
-
+
前へ次へ
diff --git a/jp/zimaboard/Hardware-Brief.html b/jp/zimaboard/Hardware-Brief.html
index 9f75351950..7ec5a495f3 100644
--- a/jp/zimaboard/Hardware-Brief.html
+++ b/jp/zimaboard/Hardware-Brief.html
@@ -52,8 +52,8 @@
-
-
+
+
@@ -88,7 +88,7 @@
"url": "https://www.zimaspace.com/docs/logo.svg"
}
},
- "datePublished": "1734946634053"
+ "datePublished": "1735019810810"
}
@@ -229,7 +229,7 @@
-
+
前へ次へ
diff --git a/jp/zimaboard/Hardware-Interface-Introduction.html b/jp/zimaboard/Hardware-Interface-Introduction.html
index ccf810360c..a34f3274de 100644
--- a/jp/zimaboard/Hardware-Interface-Introduction.html
+++ b/jp/zimaboard/Hardware-Interface-Introduction.html
@@ -54,8 +54,8 @@
-
-
+
+
@@ -90,7 +90,7 @@
"url": "https://www.zimaspace.com/docs/logo.svg"
}
},
- "datePublished": "1734946634053"
+ "datePublished": "1735019810810"
}
@@ -225,7 +225,7 @@
-
+
前へ次へ
diff --git a/jp/zimaboard/How-to-check-IP-address.html b/jp/zimaboard/How-to-check-IP-address.html
index f0cb11fd35..91002cb468 100644
--- a/jp/zimaboard/How-to-check-IP-address.html
+++ b/jp/zimaboard/How-to-check-IP-address.html
@@ -57,8 +57,8 @@
-
-
+
+
@@ -93,7 +93,7 @@
"url": "https://www.zimaspace.com/docs/logo.svg"
}
},
- "datePublished": "1734946634053"
+ "datePublished": "1735019810810"
}
@@ -242,7 +242,7 @@
diff --git a/jp/zimaboard/MineCraft-Friendship-Service.html b/jp/zimaboard/MineCraft-Friendship-Service.html
index 65e0a3cc6e..a95ba34312 100644
--- a/jp/zimaboard/MineCraft-Friendship-Service.html
+++ b/jp/zimaboard/MineCraft-Friendship-Service.html
@@ -64,8 +64,8 @@
-
-
+
+
@@ -100,7 +100,7 @@
"url": "https://www.zimaspace.com/docs/logo.svg"
}
},
- "datePublished": "1734946634053"
+ "datePublished": "1735019810810"
}
@@ -280,7 +280,7 @@
diff --git a/jp/zimaboard/Openwrt-eMMc-boot.html b/jp/zimaboard/Openwrt-eMMc-boot.html
index 15653d6195..de932b1e7e 100644
--- a/jp/zimaboard/Openwrt-eMMc-boot.html
+++ b/jp/zimaboard/Openwrt-eMMc-boot.html
@@ -59,8 +59,8 @@
-
-
+
+
@@ -95,7 +95,7 @@
"url": "https://www.zimaspace.com/docs/logo.svg"
}
},
- "datePublished": "1734946634053"
+ "datePublished": "1735019810810"
}
@@ -277,7 +277,7 @@
-
+
前へ次へ
diff --git a/jp/zimaboard/Power-on-Zimablade.html b/jp/zimaboard/Power-on-Zimablade.html
index 0c91d2bd9c..be1d28b0c6 100644
--- a/jp/zimaboard/Power-on-Zimablade.html
+++ b/jp/zimaboard/Power-on-Zimablade.html
@@ -66,8 +66,8 @@
-
-
+
+
@@ -102,7 +102,7 @@
"url": "https://www.zimaspace.com/docs/logo.svg"
}
},
- "datePublished": "1734946634053"
+ "datePublished": "1735019810810"
}
@@ -279,7 +279,7 @@
-
+
前へ次へ
diff --git a/jp/zimaboard/Restore-factory-settings.html b/jp/zimaboard/Restore-factory-settings.html
index 38db6400a1..722db3c16f 100644
--- a/jp/zimaboard/Restore-factory-settings.html
+++ b/jp/zimaboard/Restore-factory-settings.html
@@ -65,8 +65,8 @@
-
-
+
+
@@ -101,7 +101,7 @@
"url": "https://www.zimaspace.com/docs/logo.svg"
}
},
- "datePublished": "1734946634053"
+ "datePublished": "1735019810810"
}
@@ -287,7 +287,7 @@
diff --git a/jp/zimaboard/Self-Deploying-Applications.html b/jp/zimaboard/Self-Deploying-Applications.html
index 51300f6a1a..73ddb4d3a7 100644
--- a/jp/zimaboard/Self-Deploying-Applications.html
+++ b/jp/zimaboard/Self-Deploying-Applications.html
@@ -66,8 +66,8 @@
-
-
+
+
@@ -102,7 +102,7 @@
"url": "https://www.zimaspace.com/docs/logo.svg"
}
},
- "datePublished": "1734946634053"
+ "datePublished": "1735019810810"
}
@@ -261,7 +261,7 @@
diff --git a/jp/zimaboard/Small-body-Big-applications-OMV-First-Experience.html b/jp/zimaboard/Small-body-Big-applications-OMV-First-Experience.html
index 67faa72735..e19f5cb90f 100644
--- a/jp/zimaboard/Small-body-Big-applications-OMV-First-Experience.html
+++ b/jp/zimaboard/Small-body-Big-applications-OMV-First-Experience.html
@@ -76,8 +76,8 @@
-
-
+
+
@@ -112,7 +112,7 @@
"url": "https://www.zimaspace.com/docs/logo.svg"
}
},
- "datePublished": "1734946634053"
+ "datePublished": "1735019810810"
}
@@ -293,7 +293,7 @@
-
+
前へ次へ
diff --git a/jp/zimaboard/Small-body-Big-applications-OMV-install.html b/jp/zimaboard/Small-body-Big-applications-OMV-install.html
index e9450cf87c..007d71532f 100644
--- a/jp/zimaboard/Small-body-Big-applications-OMV-install.html
+++ b/jp/zimaboard/Small-body-Big-applications-OMV-install.html
@@ -63,8 +63,8 @@
-
-
+
+
@@ -99,7 +99,7 @@
"url": "https://www.zimaspace.com/docs/logo.svg"
}
},
- "datePublished": "1734946634053"
+ "datePublished": "1735019810810"
}
@@ -263,7 +263,7 @@
-
+
前へ次へ
diff --git a/jp/zimaboard/Syncthing.html b/jp/zimaboard/Syncthing.html
index f879a828f2..255f9c945b 100644
--- a/jp/zimaboard/Syncthing.html
+++ b/jp/zimaboard/Syncthing.html
@@ -61,8 +61,8 @@
-
-
+
+
@@ -97,7 +97,7 @@
"url": "https://www.zimaspace.com/docs/logo.svg"
}
},
- "datePublished": "1734946634053"
+ "datePublished": "1735019810810"
}
@@ -261,7 +261,7 @@
-
+
前へ次へ
diff --git a/jp/zimaboard/Universal-third-party-system-installation-tutorial.html b/jp/zimaboard/Universal-third-party-system-installation-tutorial.html
index e052dbfcd2..953484342b 100644
--- a/jp/zimaboard/Universal-third-party-system-installation-tutorial.html
+++ b/jp/zimaboard/Universal-third-party-system-installation-tutorial.html
@@ -59,8 +59,8 @@
-
-
+
+
@@ -95,7 +95,7 @@
"url": "https://www.zimaspace.com/docs/logo.svg"
}
},
- "datePublished": "1734946634053"
+ "datePublished": "1735019810810"
}
@@ -247,7 +247,7 @@
-
+
前へ次へ
diff --git a/jp/zimaboard/Unraid-First-Experience-at-$129-Installation.html b/jp/zimaboard/Unraid-First-Experience-at-$129-Installation.html
index 380bba6bb7..b0cea46a62 100644
--- a/jp/zimaboard/Unraid-First-Experience-at-$129-Installation.html
+++ b/jp/zimaboard/Unraid-First-Experience-at-$129-Installation.html
@@ -69,8 +69,8 @@
-
-
+
+
@@ -105,7 +105,7 @@
"url": "https://www.zimaspace.com/docs/logo.svg"
}
},
- "datePublished": "1734946634053"
+ "datePublished": "1735019810810"
}
@@ -269,7 +269,7 @@
-
+
前へ次へ
diff --git a/jp/zimaboard/Upgrade-Motherboard-BIOS-Version.html b/jp/zimaboard/Upgrade-Motherboard-BIOS-Version.html
index 6226baacaa..38b36c8533 100644
--- a/jp/zimaboard/Upgrade-Motherboard-BIOS-Version.html
+++ b/jp/zimaboard/Upgrade-Motherboard-BIOS-Version.html
@@ -51,8 +51,8 @@
-
-
+
+
@@ -86,7 +86,7 @@
"url": "https://www.zimaspace.com/docs/logo.svg"
}
},
- "datePublished": "1734946634053"
+ "datePublished": "1735019810810"
}
@@ -258,7 +258,7 @@
-
+
前へ次へ
diff --git a/jp/zimaboard/VR-Audio-And-Video-Experience-Oculus.html b/jp/zimaboard/VR-Audio-And-Video-Experience-Oculus.html
index 61a42991dc..3e24c4374c 100644
--- a/jp/zimaboard/VR-Audio-And-Video-Experience-Oculus.html
+++ b/jp/zimaboard/VR-Audio-And-Video-Experience-Oculus.html
@@ -59,8 +59,8 @@
-
-
+
+
@@ -95,7 +95,7 @@
"url": "https://www.zimaspace.com/docs/logo.svg"
}
},
- "datePublished": "1734946634053"
+ "datePublished": "1735019810810"
}
@@ -233,7 +233,7 @@
-
+
前へ次へ
diff --git a/jp/zimaboard/index.html b/jp/zimaboard/index.html
index 91b795e3e7..3dca0430f7 100644
--- a/jp/zimaboard/index.html
+++ b/jp/zimaboard/index.html
@@ -60,8 +60,8 @@
-
-
+
+
@@ -96,7 +96,7 @@
"url": "https://www.zimaspace.com/docs/logo.svg"
}
},
- "datePublished": "1734946634053"
+ "datePublished": "1735019810810"
}
@@ -243,7 +243,7 @@
-
+
次へ
diff --git a/jp/zimacube/About-ZimaOS.html b/jp/zimacube/About-ZimaOS.html
index a2f0c02900..c9b3263994 100644
--- a/jp/zimacube/About-ZimaOS.html
+++ b/jp/zimacube/About-ZimaOS.html
@@ -51,8 +51,8 @@
-
-
+
+
@@ -86,7 +86,7 @@
"url": "https://www.zimaspace.com/docs/logo.svg"
}
},
- "datePublished": "1734946634053"
+ "datePublished": "1735019810810"
}
@@ -204,7 +204,7 @@ タイトル
セクション
diff --git a/jp/zimacube/Advanced-Using.html b/jp/zimacube/Advanced-Using.html
index 960e7234fe..d267f86611 100644
--- a/jp/zimacube/Advanced-Using.html
+++ b/jp/zimacube/Advanced-Using.html
@@ -51,8 +51,8 @@
-
-
+
+
@@ -86,7 +86,7 @@
"url": "https://www.zimaspace.com/docs/logo.svg"
}
},
- "datePublished": "1734946634053"
+ "datePublished": "1735019810810"
}
@@ -204,7 +204,7 @@ タイトル
セクション
diff --git a/jp/zimacube/Assembly-Tutorial.html b/jp/zimacube/Assembly-Tutorial.html
index f9df8352a9..3429af2cd2 100644
--- a/jp/zimacube/Assembly-Tutorial.html
+++ b/jp/zimacube/Assembly-Tutorial.html
@@ -110,8 +110,8 @@
-
-
+
+
@@ -146,7 +146,7 @@
"url": "https://www.zimaspace.com/docs/logo.svg"
}
},
- "datePublished": "1734946634053"
+ "datePublished": "1735019810810"
}
@@ -511,7 +511,7 @@ シャーシの分解完了
diff --git a/jp/zimacube/Auto-Power-On.html b/jp/zimacube/Auto-Power-On.html
index 7009d0906d..bc78a99003 100644
--- a/jp/zimacube/Auto-Power-On.html
+++ b/jp/zimacube/Auto-Power-On.html
@@ -55,8 +55,8 @@
-
-
+
+
@@ -91,7 +91,7 @@
"url": "https://www.zimaspace.com/docs/logo.svg"
}
},
- "datePublished": "1734946634053"
+ "datePublished": "1735019810810"
}
@@ -216,7 +216,7 @@
-
+
前へ次へ
diff --git a/jp/zimacube/BIOS-Configuration.html b/jp/zimacube/BIOS-Configuration.html
index 53c86fddcf..88e505b493 100644
--- a/jp/zimacube/BIOS-Configuration.html
+++ b/jp/zimacube/BIOS-Configuration.html
@@ -51,8 +51,8 @@
-
-
+
+
@@ -86,7 +86,7 @@
"url": "https://www.zimaspace.com/docs/logo.svg"
}
},
- "datePublished": "1734946634053"
+ "datePublished": "1735019810810"
}
@@ -205,7 +205,7 @@ BIOS設定
diff --git a/jp/zimacube/Creating-RAID-Troubleshooting-Guide.html b/jp/zimacube/Creating-RAID-Troubleshooting-Guide.html
index 0497b1a4f9..f826a67569 100644
--- a/jp/zimacube/Creating-RAID-Troubleshooting-Guide.html
+++ b/jp/zimacube/Creating-RAID-Troubleshooting-Guide.html
@@ -56,8 +56,8 @@
-
-
+
+
@@ -92,7 +92,7 @@
"url": "https://www.zimaspace.com/docs/logo.svg"
}
},
- "datePublished": "1734946634053"
+ "datePublished": "1735019810810"
}
@@ -215,7 +215,7 @@
-
+
前へ次へ
diff --git a/jp/zimacube/Detailed-Plex-Operation-Guide.html b/jp/zimacube/Detailed-Plex-Operation-Guide.html
index 2c5108892d..2e0404e1ad 100644
--- a/jp/zimacube/Detailed-Plex-Operation-Guide.html
+++ b/jp/zimacube/Detailed-Plex-Operation-Guide.html
@@ -67,8 +67,8 @@
-
-
+
+
@@ -103,7 +103,7 @@
"url": "https://www.zimaspace.com/docs/logo.svg"
}
},
- "datePublished": "1734946634057"
+ "datePublished": "1735019810810"
}
@@ -244,7 +244,7 @@
diff --git "a/jp/zimacube/From-Synology-to-ZimaCube\357\274\214migrate-all-files!.html" "b/jp/zimacube/From-Synology-to-ZimaCube\357\274\214migrate-all-files!.html"
index b757f3e66f..2e0a62bce8 100644
--- "a/jp/zimacube/From-Synology-to-ZimaCube\357\274\214migrate-all-files!.html"
+++ "b/jp/zimacube/From-Synology-to-ZimaCube\357\274\214migrate-all-files!.html"
@@ -57,8 +57,8 @@
-
-
+
+
@@ -93,7 +93,7 @@
"url": "https://www.zimaspace.com/docs/logo.svg"
}
},
- "datePublished": "1734946634057"
+ "datePublished": "1735019810810"
}
@@ -234,7 +234,7 @@
-
+
次へ
diff --git a/jp/zimacube/GPU-Expansion.html b/jp/zimacube/GPU-Expansion.html
index b82824641c..87b63bf844 100644
--- a/jp/zimacube/GPU-Expansion.html
+++ b/jp/zimacube/GPU-Expansion.html
@@ -64,8 +64,8 @@
-
-
+
+
@@ -100,7 +100,7 @@
"url": "https://www.zimaspace.com/docs/logo.svg"
}
},
- "datePublished": "1734946634057"
+ "datePublished": "1735019810810"
}
@@ -315,7 +315,7 @@
-
+
前へ次へ
diff --git a/jp/zimacube/HDD-Interface-Usage-Guide.html b/jp/zimacube/HDD-Interface-Usage-Guide.html
index 48296be25f..f49b79a587 100644
--- a/jp/zimacube/HDD-Interface-Usage-Guide.html
+++ b/jp/zimacube/HDD-Interface-Usage-Guide.html
@@ -51,8 +51,8 @@
-
-
+
+
@@ -86,7 +86,7 @@
"url": "https://www.zimaspace.com/docs/logo.svg"
}
},
- "datePublished": "1734946634057"
+ "datePublished": "1735019810810"
}
@@ -398,7 +398,7 @@
-
+
前へ次へ
diff --git a/jp/zimacube/Hardware-Brief.html b/jp/zimacube/Hardware-Brief.html
index d809dd73bd..f582c2ec16 100644
--- a/jp/zimacube/Hardware-Brief.html
+++ b/jp/zimacube/Hardware-Brief.html
@@ -54,8 +54,8 @@
-
-
+
+
@@ -90,7 +90,7 @@
"url": "https://www.zimaspace.com/docs/logo.svg"
}
},
- "datePublished": "1734946634057"
+ "datePublished": "1735019810810"
}
@@ -234,7 +234,7 @@
-
+
前へ次へ
diff --git a/jp/zimacube/Hardware-Details.html b/jp/zimacube/Hardware-Details.html
index 0446f6d2e9..2ec5edc239 100644
--- a/jp/zimacube/Hardware-Details.html
+++ b/jp/zimacube/Hardware-Details.html
@@ -51,8 +51,8 @@
-
-
+
+
@@ -86,7 +86,7 @@
"url": "https://www.zimaspace.com/docs/logo.svg"
}
},
- "datePublished": "1734946634057"
+ "datePublished": "1735019810810"
}
@@ -254,7 +254,7 @@ 风扇接口说明
USB 端口说明
diff --git a/jp/zimacube/How-to-Install-ZimaOS.html b/jp/zimacube/How-to-Install-ZimaOS.html
index bd10a5b9ae..51542a092b 100644
--- a/jp/zimacube/How-to-Install-ZimaOS.html
+++ b/jp/zimacube/How-to-Install-ZimaOS.html
@@ -62,8 +62,8 @@
-
-
+
+
@@ -98,7 +98,7 @@
"url": "https://www.zimaspace.com/docs/logo.svg"
}
},
- "datePublished": "1734946634057"
+ "datePublished": "1735019810810"
}
@@ -233,7 +233,7 @@
diff --git a/jp/zimacube/How-to-Install-and-Remove-the-7th-Bay.html b/jp/zimacube/How-to-Install-and-Remove-the-7th-Bay.html
index 69214fb5ef..5a62e299cb 100644
--- a/jp/zimacube/How-to-Install-and-Remove-the-7th-Bay.html
+++ b/jp/zimacube/How-to-Install-and-Remove-the-7th-Bay.html
@@ -58,8 +58,8 @@
-
-
+
+
@@ -94,7 +94,7 @@
"url": "https://www.zimaspace.com/docs/logo.svg"
}
},
- "datePublished": "1734946634057"
+ "datePublished": "1735019810810"
}
@@ -219,7 +219,7 @@
-
+
次へ
diff --git a/jp/zimacube/How-to-Open-SSH-in-ZimaOS.html b/jp/zimacube/How-to-Open-SSH-in-ZimaOS.html
index e29b2db8f1..38ebde6740 100644
--- a/jp/zimacube/How-to-Open-SSH-in-ZimaOS.html
+++ b/jp/zimacube/How-to-Open-SSH-in-ZimaOS.html
@@ -53,8 +53,8 @@
-
-
+
+
@@ -89,7 +89,7 @@
"url": "https://www.zimaspace.com/docs/logo.svg"
}
},
- "datePublished": "1734946634057"
+ "datePublished": "1735019810810"
}
@@ -214,7 +214,7 @@
-
+
次へ
diff --git a/jp/zimacube/How-to-understand-Docker-App's-paths-On-ZimaOS.html b/jp/zimacube/How-to-understand-Docker-App's-paths-On-ZimaOS.html
index 3c8e0a86fc..0b6f431f68 100644
--- a/jp/zimacube/How-to-understand-Docker-App's-paths-On-ZimaOS.html
+++ b/jp/zimacube/How-to-understand-Docker-App's-paths-On-ZimaOS.html
@@ -57,8 +57,8 @@
-
-
+
+
@@ -93,7 +93,7 @@
"url": "https://www.zimaspace.com/docs/logo.svg"
}
},
- "datePublished": "1734946634057"
+ "datePublished": "1735019810810"
}
@@ -232,7 +232,7 @@
-
+
次へ
diff --git a/jp/zimacube/Install-TrueNAS.html b/jp/zimacube/Install-TrueNAS.html
index a12c5c92a4..11f4acee24 100644
--- a/jp/zimacube/Install-TrueNAS.html
+++ b/jp/zimacube/Install-TrueNAS.html
@@ -62,8 +62,8 @@
-
-
+
+
@@ -98,7 +98,7 @@
"url": "https://www.zimaspace.com/docs/logo.svg"
}
},
- "datePublished": "1734946634057"
+ "datePublished": "1735019810810"
}
@@ -234,7 +234,7 @@
-
+
前へ次へ
diff --git a/jp/zimacube/Install-UnRAID.html b/jp/zimacube/Install-UnRAID.html
index f5b61cf5b4..e90394f2f0 100644
--- a/jp/zimacube/Install-UnRAID.html
+++ b/jp/zimacube/Install-UnRAID.html
@@ -67,8 +67,8 @@
-
-
+
+
@@ -103,7 +103,7 @@
"url": "https://www.zimaspace.com/docs/logo.svg"
}
},
- "datePublished": "1734946634057"
+ "datePublished": "1735019810810"
}
@@ -231,7 +231,7 @@
-
+
前へ次へ
diff --git a/jp/zimacube/Instructions-for-use-of-the-7th-Bay.html b/jp/zimacube/Instructions-for-use-of-the-7th-Bay.html
index 896d3996e3..a72d016f59 100644
--- a/jp/zimacube/Instructions-for-use-of-the-7th-Bay.html
+++ b/jp/zimacube/Instructions-for-use-of-the-7th-Bay.html
@@ -64,8 +64,8 @@
-
-
+
+
@@ -100,7 +100,7 @@
"url": "https://www.zimaspace.com/docs/logo.svg"
}
},
- "datePublished": "1734946634057"
+ "datePublished": "1735019810810"
}
@@ -240,7 +240,7 @@
-
+
前へ次へ
diff --git a/jp/zimacube/Memory-Test-Tutorial.html b/jp/zimacube/Memory-Test-Tutorial.html
index 5ffcc9ea67..590db5373a 100644
--- a/jp/zimacube/Memory-Test-Tutorial.html
+++ b/jp/zimacube/Memory-Test-Tutorial.html
@@ -58,8 +58,8 @@
-
-
+
+
@@ -94,7 +94,7 @@
"url": "https://www.zimaspace.com/docs/logo.svg"
}
},
- "datePublished": "1734946634057"
+ "datePublished": "1735019810810"
}
@@ -227,7 +227,7 @@
-
+
前へ次へ
diff --git a/jp/zimacube/PC-Direct.html b/jp/zimacube/PC-Direct.html
index f8d32375e3..3874027c02 100644
--- a/jp/zimacube/PC-Direct.html
+++ b/jp/zimacube/PC-Direct.html
@@ -65,8 +65,8 @@
-
-
+
+
@@ -101,7 +101,7 @@
"url": "https://www.zimaspace.com/docs/logo.svg"
}
},
- "datePublished": "1734946634057"
+ "datePublished": "1735019810810"
}
@@ -294,7 +294,7 @@
diff --git a/jp/zimacube/Plex-and-GPU-Transcoding.html b/jp/zimacube/Plex-and-GPU-Transcoding.html
index 80b9339951..582bbc3dd9 100644
--- a/jp/zimacube/Plex-and-GPU-Transcoding.html
+++ b/jp/zimacube/Plex-and-GPU-Transcoding.html
@@ -60,8 +60,8 @@
-
-
+
+
@@ -96,7 +96,7 @@
"url": "https://www.zimaspace.com/docs/logo.svg"
}
},
- "datePublished": "1734946634057"
+ "datePublished": "1735019810810"
}
@@ -280,7 +280,7 @@
diff --git a/jp/zimacube/Quick-Start.html b/jp/zimacube/Quick-Start.html
index a8d670541f..790d810910 100644
--- a/jp/zimacube/Quick-Start.html
+++ b/jp/zimacube/Quick-Start.html
@@ -59,8 +59,8 @@
-
-
+
+
@@ -95,7 +95,7 @@
"url": "https://www.zimaspace.com/docs/logo.svg"
}
},
- "datePublished": "1734946634057"
+ "datePublished": "1735019810810"
}
@@ -351,7 +351,7 @@
-
+
次へ
diff --git a/jp/zimacube/RAID-SSD-Expansion.html b/jp/zimacube/RAID-SSD-Expansion.html
index ffefc997f8..cfb145fd41 100644
--- a/jp/zimacube/RAID-SSD-Expansion.html
+++ b/jp/zimacube/RAID-SSD-Expansion.html
@@ -51,8 +51,8 @@
-
-
+
+
@@ -86,7 +86,7 @@
"url": "https://www.zimaspace.com/docs/logo.svg"
}
},
- "datePublished": "1734946634057"
+ "datePublished": "1735019810810"
}
@@ -204,7 +204,7 @@ タイトル
セクション
diff --git a/jp/zimacube/Release-Note.html b/jp/zimacube/Release-Note.html
index 2796f97fca..9185be4c7e 100644
--- a/jp/zimacube/Release-Note.html
+++ b/jp/zimacube/Release-Note.html
@@ -52,8 +52,8 @@
-
-
+
+
@@ -88,7 +88,7 @@
"url": "https://www.zimaspace.com/docs/logo.svg"
}
},
- "datePublished": "1734946634057"
+ "datePublished": "1735019810810"
}
@@ -235,7 +235,7 @@
-
+
次へ
diff --git a/jp/zimacube/Resets-CMOS.html b/jp/zimacube/Resets-CMOS.html
index bfa147c15d..ea59fee36b 100644
--- a/jp/zimacube/Resets-CMOS.html
+++ b/jp/zimacube/Resets-CMOS.html
@@ -54,8 +54,8 @@
-
-
+
+
@@ -90,7 +90,7 @@
"url": "https://www.zimaspace.com/docs/logo.svg"
}
},
- "datePublished": "1734946634057"
+ "datePublished": "1735019810810"
}
@@ -216,7 +216,7 @@
diff --git a/jp/zimacube/Transfer-Speeds-Over-Thunderbolt.html b/jp/zimacube/Transfer-Speeds-Over-Thunderbolt.html
index 55e1389006..b0b901949a 100644
--- a/jp/zimacube/Transfer-Speeds-Over-Thunderbolt.html
+++ b/jp/zimacube/Transfer-Speeds-Over-Thunderbolt.html
@@ -53,8 +53,8 @@
-
-
+
+
@@ -89,7 +89,7 @@
"url": "https://www.zimaspace.com/docs/logo.svg"
}
},
- "datePublished": "1734946634057"
+ "datePublished": "1735019810810"
}
@@ -214,7 +214,7 @@
diff --git a/jp/zimacube/Tutorials.html b/jp/zimacube/Tutorials.html
index 0bb432b5aa..745b827ec4 100644
--- a/jp/zimacube/Tutorials.html
+++ b/jp/zimacube/Tutorials.html
@@ -55,8 +55,8 @@
-
-
+
+
@@ -91,7 +91,7 @@
"url": "https://www.zimaspace.com/docs/logo.svg"
}
},
- "datePublished": "1734946634057"
+ "datePublished": "1735019810810"
}
@@ -216,7 +216,7 @@
-
+
次へ
diff --git a/jp/zimacube/User-Guide.html b/jp/zimacube/User-Guide.html
index c505b68bf6..36efce78f0 100644
--- a/jp/zimacube/User-Guide.html
+++ b/jp/zimacube/User-Guide.html
@@ -51,8 +51,8 @@
-
-
+
+
@@ -86,7 +86,7 @@
"url": "https://www.zimaspace.com/docs/logo.svg"
}
},
- "datePublished": "1734946634057"
+ "datePublished": "1735019810810"
}
@@ -204,7 +204,7 @@ タイトル
セクション
diff --git a/jp/zimacube/ZimaCube-Bios-Update-Method-.html b/jp/zimacube/ZimaCube-Bios-Update-Method-.html
index f45560521e..b796de312b 100644
--- a/jp/zimacube/ZimaCube-Bios-Update-Method-.html
+++ b/jp/zimacube/ZimaCube-Bios-Update-Method-.html
@@ -56,8 +56,8 @@
-
-
+
+
@@ -92,7 +92,7 @@
"url": "https://www.zimaspace.com/docs/logo.svg"
}
},
- "datePublished": "1734946634057"
+ "datePublished": "1735019810810"
}
@@ -241,7 +241,7 @@
diff --git a/jp/zimacube/ZimaCube-Motherboard-DIY-Fan-Guide-and-Specifications.html b/jp/zimacube/ZimaCube-Motherboard-DIY-Fan-Guide-and-Specifications.html
index 996a6f6371..1573eaa201 100644
--- a/jp/zimacube/ZimaCube-Motherboard-DIY-Fan-Guide-and-Specifications.html
+++ b/jp/zimacube/ZimaCube-Motherboard-DIY-Fan-Guide-and-Specifications.html
@@ -61,8 +61,8 @@
-
-
+
+
@@ -97,7 +97,7 @@
"url": "https://www.zimaspace.com/docs/logo.svg"
}
},
- "datePublished": "1734946634057"
+ "datePublished": "1735019810810"
}
@@ -249,7 +249,7 @@
-
+
前へ次へ
diff --git a/jp/zimacube/ZimaOS-application-content.html b/jp/zimacube/ZimaOS-application-content.html
index 02c7ca8d39..cf9df52066 100644
--- a/jp/zimacube/ZimaOS-application-content.html
+++ b/jp/zimacube/ZimaOS-application-content.html
@@ -51,8 +51,8 @@
-
-
+
+
@@ -86,7 +86,7 @@
"url": "https://www.zimaspace.com/docs/logo.svg"
}
},
- "datePublished": "1734946634057"
+ "datePublished": "1735019810814"
}
@@ -204,7 +204,7 @@ タイトル
セクション
diff --git a/jp/zimacube/index.html b/jp/zimacube/index.html
index df224dae57..18f535ef04 100644
--- a/jp/zimacube/index.html
+++ b/jp/zimacube/index.html
@@ -58,8 +58,8 @@
-
-
+
+
@@ -94,7 +94,7 @@
"url": "https://www.zimaspace.com/docs/logo.svg"
}
},
- "datePublished": "1734946634057"
+ "datePublished": "1735019810814"
}
@@ -328,7 +328,7 @@
-
+
次へ
diff --git a/jp/zimaos/7th-Bay-LED.html b/jp/zimaos/7th-Bay-LED.html
index 17bb8a98bf..064bfc4ad8 100644
--- a/jp/zimaos/7th-Bay-LED.html
+++ b/jp/zimaos/7th-Bay-LED.html
@@ -53,8 +53,8 @@
-
-
+
+
@@ -89,7 +89,7 @@
"url": "https://www.zimaspace.com/docs/logo.svg"
}
},
- "datePublished": "1734946634057"
+ "datePublished": "1735019810814"
}
@@ -436,7 +436,7 @@
diff --git a/jp/zimaos/A-list-of-Contributions.html b/jp/zimaos/A-list-of-Contributions.html
index 88fff08d8a..38c76c875d 100644
--- a/jp/zimaos/A-list-of-Contributions.html
+++ b/jp/zimaos/A-list-of-Contributions.html
@@ -51,8 +51,8 @@
-
-
+
+
@@ -86,7 +86,7 @@
"url": "https://www.zimaspace.com/docs/logo.svg"
}
},
- "datePublished": "1734946634057"
+ "datePublished": "1735019810814"
}
@@ -204,7 +204,7 @@ 文章タイトル
段落タイトル
diff --git a/jp/zimaos/Achieve-Fastest-Transfer-Speed.html b/jp/zimaos/Achieve-Fastest-Transfer-Speed.html
index 5800dc6f00..092caf9c7a 100644
--- a/jp/zimaos/Achieve-Fastest-Transfer-Speed.html
+++ b/jp/zimaos/Achieve-Fastest-Transfer-Speed.html
@@ -52,8 +52,8 @@
-
-
+
+
@@ -88,7 +88,7 @@
"url": "https://www.zimaspace.com/docs/logo.svg"
}
},
- "datePublished": "1734946634057"
+ "datePublished": "1735019810814"
}
@@ -223,7 +223,7 @@
-
+
前へ次へ
diff --git a/jp/zimaos/Build-Apps.html b/jp/zimaos/Build-Apps.html
index fd0b1e6a19..95e74bac4e 100644
--- a/jp/zimaos/Build-Apps.html
+++ b/jp/zimaos/Build-Apps.html
@@ -51,8 +51,8 @@
-
-
+
+
@@ -86,7 +86,7 @@
"url": "https://www.zimaspace.com/docs/logo.svg"
}
},
- "datePublished": "1734946634057"
+ "datePublished": "1735019810814"
}
@@ -303,7 +303,7 @@
-
+
前へ次へ
diff --git a/jp/zimaos/Build-Multiple-Clones-using-rsync.html b/jp/zimaos/Build-Multiple-Clones-using-rsync.html
index ac1e9f285e..a90b574800 100644
--- a/jp/zimaos/Build-Multiple-Clones-using-rsync.html
+++ b/jp/zimaos/Build-Multiple-Clones-using-rsync.html
@@ -51,8 +51,8 @@
-
-
+
+
@@ -86,7 +86,7 @@
"url": "https://www.zimaspace.com/docs/logo.svg"
}
},
- "datePublished": "1734946634057"
+ "datePublished": "1735019810814"
}
@@ -205,7 +205,7 @@ rsyncを使用して複数のクロー
diff --git a/jp/zimaos/Connect-with-Cloud-Drives.html b/jp/zimaos/Connect-with-Cloud-Drives.html
index 8576fa546f..b1fa9ead12 100644
--- a/jp/zimaos/Connect-with-Cloud-Drives.html
+++ b/jp/zimaos/Connect-with-Cloud-Drives.html
@@ -53,8 +53,8 @@
-
-
+
+
@@ -89,7 +89,7 @@
"url": "https://www.zimaspace.com/docs/logo.svg"
}
},
- "datePublished": "1734946634057"
+ "datePublished": "1735019810814"
}
@@ -228,7 +228,7 @@
-
+
前へ次へ
diff --git a/jp/zimaos/Create-Raid6-on-ZimaOS.html b/jp/zimaos/Create-Raid6-on-ZimaOS.html
index 75780f207c..6dd8c83030 100644
--- a/jp/zimaos/Create-Raid6-on-ZimaOS.html
+++ b/jp/zimaos/Create-Raid6-on-ZimaOS.html
@@ -57,8 +57,8 @@
-
-
+
+
@@ -93,7 +93,7 @@
"url": "https://www.zimaspace.com/docs/logo.svg"
}
},
- "datePublished": "1734946634057"
+ "datePublished": "1735019810814"
}
@@ -253,7 +253,7 @@
diff --git a/es/zimaos/ZimaOS-v1.2.5-Available!.html b/es/zimaos/ZimaOS-v1.2.5-Available!.html
index 25b803121e..0d0e0482d1 100644
--- a/es/zimaos/ZimaOS-v1.2.5-Available!.html
+++ b/es/zimaos/ZimaOS-v1.2.5-Available!.html
@@ -52,8 +52,8 @@
-
-
+
+
@@ -88,7 +88,7 @@
"url": "https://www.zimaspace.com/docs/logo.svg"
}
},
- "datePublished": "1734946633413"
+ "datePublished": "1735019810170"
}
@@ -239,7 +239,7 @@
-
+
AnteriorSiguiente
diff --git a/es/zimaos/iSCSI-usage-tutorial.html b/es/zimaos/iSCSI-usage-tutorial.html
index 165a22560c..0a2fea2cfa 100644
--- a/es/zimaos/iSCSI-usage-tutorial.html
+++ b/es/zimaos/iSCSI-usage-tutorial.html
@@ -62,8 +62,8 @@
-
-
+
+
@@ -98,7 +98,7 @@
"url": "https://www.zimaspace.com/docs/logo.svg"
}
},
- "datePublished": "1734946633413"
+ "datePublished": "1735019810170"
}
@@ -262,7 +262,7 @@
diff --git a/es/zimaos/index.html b/es/zimaos/index.html
index 887ac26d96..14c463a5d6 100644
--- a/es/zimaos/index.html
+++ b/es/zimaos/index.html
@@ -55,8 +55,8 @@
-
-
+
+
@@ -91,7 +91,7 @@
"url": "https://www.zimaspace.com/docs/logo.svg"
}
},
- "datePublished": "1734946633413"
+ "datePublished": "1735019810170"
}
@@ -284,7 +284,7 @@
-
+
Siguiente
diff --git a/es/zimaos/migrate-files-from-Synology-to-ZimaCube.html b/es/zimaos/migrate-files-from-Synology-to-ZimaCube.html
index 26fcee5c82..377637d386 100644
--- a/es/zimaos/migrate-files-from-Synology-to-ZimaCube.html
+++ b/es/zimaos/migrate-files-from-Synology-to-ZimaCube.html
@@ -57,8 +57,8 @@
-
-
+
+
@@ -93,7 +93,7 @@
"url": "https://www.zimaspace.com/docs/logo.svg"
}
},
- "datePublished": "1734946633413"
+ "datePublished": "1735019810170"
}
@@ -234,7 +234,7 @@
-
+
AnteriorSiguiente
diff --git a/es/zimaos/resetnetworksettings.html b/es/zimaos/resetnetworksettings.html
index 8f8e0fa00c..e3cd791885 100644
--- a/es/zimaos/resetnetworksettings.html
+++ b/es/zimaos/resetnetworksettings.html
@@ -54,8 +54,8 @@
-
-
+
+
@@ -90,7 +90,7 @@
"url": "https://www.zimaspace.com/docs/logo.svg"
}
},
- "datePublished": "1734946633413"
+ "datePublished": "1735019810170"
}
@@ -217,7 +217,7 @@
diff --git a/es/zimaos/set-your-SSH.html b/es/zimaos/set-your-SSH.html
index 815a9767cf..fd5af315c4 100644
--- a/es/zimaos/set-your-SSH.html
+++ b/es/zimaos/set-your-SSH.html
@@ -54,8 +54,8 @@
-
-
+
+
@@ -90,7 +90,7 @@
"url": "https://www.zimaspace.com/docs/logo.svg"
}
},
- "datePublished": "1734946633413"
+ "datePublished": "1735019810170"
}
@@ -212,7 +212,7 @@
-
+
AnteriorSiguiente
diff --git a/es/zimaos/setup-emby-server.html b/es/zimaos/setup-emby-server.html
index 441f18fc80..c8780749f3 100644
--- a/es/zimaos/setup-emby-server.html
+++ b/es/zimaos/setup-emby-server.html
@@ -60,8 +60,8 @@
-
-
+
+
@@ -96,7 +96,7 @@
"url": "https://www.zimaspace.com/docs/logo.svg"
}
},
- "datePublished": "1734946633413"
+ "datePublished": "1735019810170"
}
@@ -243,7 +243,7 @@
-
+
AnteriorSiguiente
diff --git a/es/zimaos/share-via-link.html b/es/zimaos/share-via-link.html
index 129eacf863..68204d6afb 100644
--- a/es/zimaos/share-via-link.html
+++ b/es/zimaos/share-via-link.html
@@ -51,8 +51,8 @@
-
-
+
+
@@ -86,7 +86,7 @@
"url": "https://www.zimaspace.com/docs/logo.svg"
}
},
- "datePublished": "1734946633413"
+ "datePublished": "1735019810170"
}
@@ -233,7 +233,7 @@
diff --git a/es/zimaos/v-1.2.2.html b/es/zimaos/v-1.2.2.html
index ba2a823663..f43000cefd 100644
--- a/es/zimaos/v-1.2.2.html
+++ b/es/zimaos/v-1.2.2.html
@@ -51,8 +51,8 @@
-
-
+
+
@@ -86,7 +86,7 @@
"url": "https://www.zimaspace.com/docs/logo.svg"
}
},
- "datePublished": "1734946633413"
+ "datePublished": "1735019810170"
}
@@ -230,7 +230,7 @@
-
+
AnteriorSiguiente
diff --git a/es/zimaos/v-1.2.3.html b/es/zimaos/v-1.2.3.html
index c270e9bc59..ea27b5afdb 100644
--- a/es/zimaos/v-1.2.3.html
+++ b/es/zimaos/v-1.2.3.html
@@ -52,8 +52,8 @@
-
-
+
+
@@ -88,7 +88,7 @@
"url": "https://www.zimaspace.com/docs/logo.svg"
}
},
- "datePublished": "1734946633413"
+ "datePublished": "1735019810170"
}
@@ -246,7 +246,7 @@
diff --git a/es/zimaos/v-1.2.4.html b/es/zimaos/v-1.2.4.html
index 42cec8bd27..00c09c3383 100644
--- a/es/zimaos/v-1.2.4.html
+++ b/es/zimaos/v-1.2.4.html
@@ -52,8 +52,8 @@
-
-
+
+
@@ -88,7 +88,7 @@
"url": "https://www.zimaspace.com/docs/logo.svg"
}
},
- "datePublished": "1734946633413"
+ "datePublished": "1735019810170"
}
@@ -226,7 +226,7 @@
-
+
AnteriorSiguiente
diff --git a/es/zimaos/v1.3.0.html b/es/zimaos/v1.3.0.html
index 11ec61bc9f..30910b1534 100644
--- a/es/zimaos/v1.3.0.html
+++ b/es/zimaos/v1.3.0.html
@@ -52,8 +52,8 @@
-
-
+
+
@@ -88,7 +88,7 @@
"url": "https://www.zimaspace.com/docs/logo.svg"
}
},
- "datePublished": "1734946633413"
+ "datePublished": "1735019810170"
}
@@ -239,7 +239,7 @@
-
+
AnteriorSiguiente
diff --git a/es/zimaos/webtorrent-feature.html b/es/zimaos/webtorrent-feature.html
index f0ac345ee5..934b448fa8 100644
--- a/es/zimaos/webtorrent-feature.html
+++ b/es/zimaos/webtorrent-feature.html
@@ -51,8 +51,8 @@
-
-
+
+
@@ -86,7 +86,7 @@
"url": "https://www.zimaspace.com/docs/logo.svg"
}
},
- "datePublished": "1734946633413"
+ "datePublished": "1735019810170"
}
@@ -233,7 +233,7 @@
diff --git a/faq/How-to-check-IP-address.html b/faq/How-to-check-IP-address.html
index 6a77c14117..32b972e3f7 100644
--- a/faq/How-to-check-IP-address.html
+++ b/faq/How-to-check-IP-address.html
@@ -57,8 +57,8 @@
-
-
+
+
@@ -93,7 +93,7 @@
"url": "https://www.zimaspace.com/docs/logo.svg"
}
},
- "datePublished": "1734946633417"
+ "datePublished": "1735019810170"
}
@@ -242,7 +242,7 @@
diff --git a/faq/Restore-factory-settings.html b/faq/Restore-factory-settings.html
index 2ebf536ca9..99b1f45efb 100644
--- a/faq/Restore-factory-settings.html
+++ b/faq/Restore-factory-settings.html
@@ -65,8 +65,8 @@
-
-
+
+
@@ -101,7 +101,7 @@
"url": "https://www.zimaspace.com/docs/logo.svg"
}
},
- "datePublished": "1734946633417"
+ "datePublished": "1735019810170"
}
@@ -287,7 +287,7 @@
-
+
PrevNext
diff --git a/faq/Upgrade-Motherboard-BIOS-Version.html b/faq/Upgrade-Motherboard-BIOS-Version.html
index dbc1823ae9..23ef27469f 100644
--- a/faq/Upgrade-Motherboard-BIOS-Version.html
+++ b/faq/Upgrade-Motherboard-BIOS-Version.html
@@ -51,8 +51,8 @@
-
-
+
+
@@ -86,7 +86,7 @@
"url": "https://www.zimaspace.com/docs/logo.svg"
}
},
- "datePublished": "1734946633417"
+ "datePublished": "1735019810170"
}
@@ -258,7 +258,7 @@
-
+
PrevNext
diff --git a/faq/index.html b/faq/index.html
index 6ac29939ae..fb51c6ecff 100644
--- a/faq/index.html
+++ b/faq/index.html
@@ -52,8 +52,8 @@
-
-
+
+
@@ -88,7 +88,7 @@
"url": "https://www.zimaspace.com/docs/logo.svg"
}
},
- "datePublished": "1734946633417"
+ "datePublished": "1735019810170"
}
@@ -222,7 +222,7 @@
diff --git a/index.html b/index.html
index d81f890aee..965b702fb5 100644
--- a/index.html
+++ b/index.html
@@ -51,8 +51,8 @@
-
-
+
+
@@ -86,7 +86,7 @@
"url": "https://www.zimaspace.com/docs/logo.svg"
}
},
- "datePublished": "1734946634053"
+ "datePublished": "1735019810810"
}
@@ -267,7 +267,7 @@
diff --git a/jp/faq/test-files.html b/jp/faq/test-files.html
index 0706963d83..0addbe13c9 100644
--- a/jp/faq/test-files.html
+++ b/jp/faq/test-files.html
@@ -51,8 +51,8 @@
-
-
+
+
@@ -86,7 +86,7 @@
"url": "https://www.zimaspace.com/docs/logo.svg"
}
},
- "datePublished": "1734946634053"
+ "datePublished": "1735019810810"
}
@@ -207,7 +207,7 @@
-
+
次へ
diff --git a/jp/zimaboard/All-in-one-routing-system-OpenWRT.html b/jp/zimaboard/All-in-one-routing-system-OpenWRT.html
index 3abc97ffa3..f495d519a3 100644
--- a/jp/zimaboard/All-in-one-routing-system-OpenWRT.html
+++ b/jp/zimaboard/All-in-one-routing-system-OpenWRT.html
@@ -59,8 +59,8 @@
-
-
+
+
@@ -95,7 +95,7 @@
"url": "https://www.zimaspace.com/docs/logo.svg"
}
},
- "datePublished": "1734946634053"
+ "datePublished": "1735019810810"
}
@@ -245,7 +245,7 @@
-
+
前へ次へ
diff --git a/jp/zimaboard/Basic-functions-of-dedicated-systems.html b/jp/zimaboard/Basic-functions-of-dedicated-systems.html
index 860caeb649..6241e151d9 100644
--- a/jp/zimaboard/Basic-functions-of-dedicated-systems.html
+++ b/jp/zimaboard/Basic-functions-of-dedicated-systems.html
@@ -66,8 +66,8 @@
-
-
+
+
@@ -102,7 +102,7 @@
"url": "https://www.zimaspace.com/docs/logo.svg"
}
},
- "datePublished": "1734946634053"
+ "datePublished": "1735019810810"
}
@@ -257,7 +257,7 @@
-
+
前へ次へ
diff --git a/jp/zimaboard/Build-a-75-inch-4K-Arcade-with-ZimaBoard-and-Batocera.html b/jp/zimaboard/Build-a-75-inch-4K-Arcade-with-ZimaBoard-and-Batocera.html
index 729fd939e0..df40d9c917 100644
--- a/jp/zimaboard/Build-a-75-inch-4K-Arcade-with-ZimaBoard-and-Batocera.html
+++ b/jp/zimaboard/Build-a-75-inch-4K-Arcade-with-ZimaBoard-and-Batocera.html
@@ -72,8 +72,8 @@
-
-
+
+
@@ -108,7 +108,7 @@
"url": "https://www.zimaspace.com/docs/logo.svg"
}
},
- "datePublished": "1734946634053"
+ "datePublished": "1735019810810"
}
@@ -294,7 +294,7 @@
diff --git a/jp/zimaboard/Enable-WOL-on-Zimaboard.html b/jp/zimaboard/Enable-WOL-on-Zimaboard.html
index f47c307d1d..52c1ee97cd 100644
--- a/jp/zimaboard/Enable-WOL-on-Zimaboard.html
+++ b/jp/zimaboard/Enable-WOL-on-Zimaboard.html
@@ -61,8 +61,8 @@
-
-
+
+
@@ -97,7 +97,7 @@
"url": "https://www.zimaspace.com/docs/logo.svg"
}
},
- "datePublished": "1734946634053"
+ "datePublished": "1735019810810"
}
@@ -283,7 +283,7 @@
-
+
前へ次へ
diff --git a/jp/zimaboard/Hardware-Brief.html b/jp/zimaboard/Hardware-Brief.html
index 9f75351950..7ec5a495f3 100644
--- a/jp/zimaboard/Hardware-Brief.html
+++ b/jp/zimaboard/Hardware-Brief.html
@@ -52,8 +52,8 @@
-
-
+
+
@@ -88,7 +88,7 @@
"url": "https://www.zimaspace.com/docs/logo.svg"
}
},
- "datePublished": "1734946634053"
+ "datePublished": "1735019810810"
}
@@ -229,7 +229,7 @@
-
+
前へ次へ
diff --git a/jp/zimaboard/Hardware-Interface-Introduction.html b/jp/zimaboard/Hardware-Interface-Introduction.html
index ccf810360c..a34f3274de 100644
--- a/jp/zimaboard/Hardware-Interface-Introduction.html
+++ b/jp/zimaboard/Hardware-Interface-Introduction.html
@@ -54,8 +54,8 @@
-
-
+
+
@@ -90,7 +90,7 @@
"url": "https://www.zimaspace.com/docs/logo.svg"
}
},
- "datePublished": "1734946634053"
+ "datePublished": "1735019810810"
}
@@ -225,7 +225,7 @@
-
+
前へ次へ
diff --git a/jp/zimaboard/How-to-check-IP-address.html b/jp/zimaboard/How-to-check-IP-address.html
index f0cb11fd35..91002cb468 100644
--- a/jp/zimaboard/How-to-check-IP-address.html
+++ b/jp/zimaboard/How-to-check-IP-address.html
@@ -57,8 +57,8 @@
-
-
+
+
@@ -93,7 +93,7 @@
"url": "https://www.zimaspace.com/docs/logo.svg"
}
},
- "datePublished": "1734946634053"
+ "datePublished": "1735019810810"
}
@@ -242,7 +242,7 @@
diff --git a/jp/zimaboard/MineCraft-Friendship-Service.html b/jp/zimaboard/MineCraft-Friendship-Service.html
index 65e0a3cc6e..a95ba34312 100644
--- a/jp/zimaboard/MineCraft-Friendship-Service.html
+++ b/jp/zimaboard/MineCraft-Friendship-Service.html
@@ -64,8 +64,8 @@
-
-
+
+
@@ -100,7 +100,7 @@
"url": "https://www.zimaspace.com/docs/logo.svg"
}
},
- "datePublished": "1734946634053"
+ "datePublished": "1735019810810"
}
@@ -280,7 +280,7 @@
diff --git a/jp/zimaboard/Openwrt-eMMc-boot.html b/jp/zimaboard/Openwrt-eMMc-boot.html
index 15653d6195..de932b1e7e 100644
--- a/jp/zimaboard/Openwrt-eMMc-boot.html
+++ b/jp/zimaboard/Openwrt-eMMc-boot.html
@@ -59,8 +59,8 @@
-
-
+
+
@@ -95,7 +95,7 @@
"url": "https://www.zimaspace.com/docs/logo.svg"
}
},
- "datePublished": "1734946634053"
+ "datePublished": "1735019810810"
}
@@ -277,7 +277,7 @@
-
+
前へ次へ
diff --git a/jp/zimaboard/Power-on-Zimablade.html b/jp/zimaboard/Power-on-Zimablade.html
index 0c91d2bd9c..be1d28b0c6 100644
--- a/jp/zimaboard/Power-on-Zimablade.html
+++ b/jp/zimaboard/Power-on-Zimablade.html
@@ -66,8 +66,8 @@
-
-
+
+
@@ -102,7 +102,7 @@
"url": "https://www.zimaspace.com/docs/logo.svg"
}
},
- "datePublished": "1734946634053"
+ "datePublished": "1735019810810"
}
@@ -279,7 +279,7 @@
-
+
前へ次へ
diff --git a/jp/zimaboard/Restore-factory-settings.html b/jp/zimaboard/Restore-factory-settings.html
index 38db6400a1..722db3c16f 100644
--- a/jp/zimaboard/Restore-factory-settings.html
+++ b/jp/zimaboard/Restore-factory-settings.html
@@ -65,8 +65,8 @@
-
-
+
+
@@ -101,7 +101,7 @@
"url": "https://www.zimaspace.com/docs/logo.svg"
}
},
- "datePublished": "1734946634053"
+ "datePublished": "1735019810810"
}
@@ -287,7 +287,7 @@
diff --git a/jp/zimaboard/Self-Deploying-Applications.html b/jp/zimaboard/Self-Deploying-Applications.html
index 51300f6a1a..73ddb4d3a7 100644
--- a/jp/zimaboard/Self-Deploying-Applications.html
+++ b/jp/zimaboard/Self-Deploying-Applications.html
@@ -66,8 +66,8 @@
-
-
+
+
@@ -102,7 +102,7 @@
"url": "https://www.zimaspace.com/docs/logo.svg"
}
},
- "datePublished": "1734946634053"
+ "datePublished": "1735019810810"
}
@@ -261,7 +261,7 @@
diff --git a/jp/zimaboard/Small-body-Big-applications-OMV-First-Experience.html b/jp/zimaboard/Small-body-Big-applications-OMV-First-Experience.html
index 67faa72735..e19f5cb90f 100644
--- a/jp/zimaboard/Small-body-Big-applications-OMV-First-Experience.html
+++ b/jp/zimaboard/Small-body-Big-applications-OMV-First-Experience.html
@@ -76,8 +76,8 @@
-
-
+
+
@@ -112,7 +112,7 @@
"url": "https://www.zimaspace.com/docs/logo.svg"
}
},
- "datePublished": "1734946634053"
+ "datePublished": "1735019810810"
}
@@ -293,7 +293,7 @@
-
+
前へ次へ
diff --git a/jp/zimaboard/Small-body-Big-applications-OMV-install.html b/jp/zimaboard/Small-body-Big-applications-OMV-install.html
index e9450cf87c..007d71532f 100644
--- a/jp/zimaboard/Small-body-Big-applications-OMV-install.html
+++ b/jp/zimaboard/Small-body-Big-applications-OMV-install.html
@@ -63,8 +63,8 @@
-
-
+
+
@@ -99,7 +99,7 @@
"url": "https://www.zimaspace.com/docs/logo.svg"
}
},
- "datePublished": "1734946634053"
+ "datePublished": "1735019810810"
}
@@ -263,7 +263,7 @@
-
+
前へ次へ
diff --git a/jp/zimaboard/Syncthing.html b/jp/zimaboard/Syncthing.html
index f879a828f2..255f9c945b 100644
--- a/jp/zimaboard/Syncthing.html
+++ b/jp/zimaboard/Syncthing.html
@@ -61,8 +61,8 @@
-
-
+
+
@@ -97,7 +97,7 @@
"url": "https://www.zimaspace.com/docs/logo.svg"
}
},
- "datePublished": "1734946634053"
+ "datePublished": "1735019810810"
}
@@ -261,7 +261,7 @@
-
+
前へ次へ
diff --git a/jp/zimaboard/Universal-third-party-system-installation-tutorial.html b/jp/zimaboard/Universal-third-party-system-installation-tutorial.html
index e052dbfcd2..953484342b 100644
--- a/jp/zimaboard/Universal-third-party-system-installation-tutorial.html
+++ b/jp/zimaboard/Universal-third-party-system-installation-tutorial.html
@@ -59,8 +59,8 @@
-
-
+
+
@@ -95,7 +95,7 @@
"url": "https://www.zimaspace.com/docs/logo.svg"
}
},
- "datePublished": "1734946634053"
+ "datePublished": "1735019810810"
}
@@ -247,7 +247,7 @@
-
+
前へ次へ
diff --git a/jp/zimaboard/Unraid-First-Experience-at-$129-Installation.html b/jp/zimaboard/Unraid-First-Experience-at-$129-Installation.html
index 380bba6bb7..b0cea46a62 100644
--- a/jp/zimaboard/Unraid-First-Experience-at-$129-Installation.html
+++ b/jp/zimaboard/Unraid-First-Experience-at-$129-Installation.html
@@ -69,8 +69,8 @@
-
-
+
+
@@ -105,7 +105,7 @@
"url": "https://www.zimaspace.com/docs/logo.svg"
}
},
- "datePublished": "1734946634053"
+ "datePublished": "1735019810810"
}
@@ -269,7 +269,7 @@
-
+
前へ次へ
diff --git a/jp/zimaboard/Upgrade-Motherboard-BIOS-Version.html b/jp/zimaboard/Upgrade-Motherboard-BIOS-Version.html
index 6226baacaa..38b36c8533 100644
--- a/jp/zimaboard/Upgrade-Motherboard-BIOS-Version.html
+++ b/jp/zimaboard/Upgrade-Motherboard-BIOS-Version.html
@@ -51,8 +51,8 @@
-
-
+
+
@@ -86,7 +86,7 @@
"url": "https://www.zimaspace.com/docs/logo.svg"
}
},
- "datePublished": "1734946634053"
+ "datePublished": "1735019810810"
}
@@ -258,7 +258,7 @@
-
+
前へ次へ
diff --git a/jp/zimaboard/VR-Audio-And-Video-Experience-Oculus.html b/jp/zimaboard/VR-Audio-And-Video-Experience-Oculus.html
index 61a42991dc..3e24c4374c 100644
--- a/jp/zimaboard/VR-Audio-And-Video-Experience-Oculus.html
+++ b/jp/zimaboard/VR-Audio-And-Video-Experience-Oculus.html
@@ -59,8 +59,8 @@
-
-
+
+
@@ -95,7 +95,7 @@
"url": "https://www.zimaspace.com/docs/logo.svg"
}
},
- "datePublished": "1734946634053"
+ "datePublished": "1735019810810"
}
@@ -233,7 +233,7 @@
-
+
前へ次へ
diff --git a/jp/zimaboard/index.html b/jp/zimaboard/index.html
index 91b795e3e7..3dca0430f7 100644
--- a/jp/zimaboard/index.html
+++ b/jp/zimaboard/index.html
@@ -60,8 +60,8 @@
-
-
+
+
@@ -96,7 +96,7 @@
"url": "https://www.zimaspace.com/docs/logo.svg"
}
},
- "datePublished": "1734946634053"
+ "datePublished": "1735019810810"
}
@@ -243,7 +243,7 @@
-
+
次へ
diff --git a/jp/zimacube/About-ZimaOS.html b/jp/zimacube/About-ZimaOS.html
index a2f0c02900..c9b3263994 100644
--- a/jp/zimacube/About-ZimaOS.html
+++ b/jp/zimacube/About-ZimaOS.html
@@ -51,8 +51,8 @@
-
-
+
+
@@ -86,7 +86,7 @@
"url": "https://www.zimaspace.com/docs/logo.svg"
}
},
- "datePublished": "1734946634053"
+ "datePublished": "1735019810810"
}
@@ -204,7 +204,7 @@ タイトル
セクション
diff --git a/jp/zimacube/Advanced-Using.html b/jp/zimacube/Advanced-Using.html
index 960e7234fe..d267f86611 100644
--- a/jp/zimacube/Advanced-Using.html
+++ b/jp/zimacube/Advanced-Using.html
@@ -51,8 +51,8 @@
-
-
+
+
@@ -86,7 +86,7 @@
"url": "https://www.zimaspace.com/docs/logo.svg"
}
},
- "datePublished": "1734946634053"
+ "datePublished": "1735019810810"
}
@@ -204,7 +204,7 @@ タイトル
セクション
diff --git a/jp/zimacube/Assembly-Tutorial.html b/jp/zimacube/Assembly-Tutorial.html
index f9df8352a9..3429af2cd2 100644
--- a/jp/zimacube/Assembly-Tutorial.html
+++ b/jp/zimacube/Assembly-Tutorial.html
@@ -110,8 +110,8 @@
-
-
+
+
@@ -146,7 +146,7 @@
"url": "https://www.zimaspace.com/docs/logo.svg"
}
},
- "datePublished": "1734946634053"
+ "datePublished": "1735019810810"
}
@@ -511,7 +511,7 @@ シャーシの分解完了
diff --git a/jp/zimacube/Auto-Power-On.html b/jp/zimacube/Auto-Power-On.html
index 7009d0906d..bc78a99003 100644
--- a/jp/zimacube/Auto-Power-On.html
+++ b/jp/zimacube/Auto-Power-On.html
@@ -55,8 +55,8 @@
-
-
+
+
@@ -91,7 +91,7 @@
"url": "https://www.zimaspace.com/docs/logo.svg"
}
},
- "datePublished": "1734946634053"
+ "datePublished": "1735019810810"
}
@@ -216,7 +216,7 @@
-
+
前へ次へ
diff --git a/jp/zimacube/BIOS-Configuration.html b/jp/zimacube/BIOS-Configuration.html
index 53c86fddcf..88e505b493 100644
--- a/jp/zimacube/BIOS-Configuration.html
+++ b/jp/zimacube/BIOS-Configuration.html
@@ -51,8 +51,8 @@
-
-
+
+
@@ -86,7 +86,7 @@
"url": "https://www.zimaspace.com/docs/logo.svg"
}
},
- "datePublished": "1734946634053"
+ "datePublished": "1735019810810"
}
@@ -205,7 +205,7 @@ BIOS設定
diff --git a/jp/zimacube/Creating-RAID-Troubleshooting-Guide.html b/jp/zimacube/Creating-RAID-Troubleshooting-Guide.html
index 0497b1a4f9..f826a67569 100644
--- a/jp/zimacube/Creating-RAID-Troubleshooting-Guide.html
+++ b/jp/zimacube/Creating-RAID-Troubleshooting-Guide.html
@@ -56,8 +56,8 @@
-
-
+
+
@@ -92,7 +92,7 @@
"url": "https://www.zimaspace.com/docs/logo.svg"
}
},
- "datePublished": "1734946634053"
+ "datePublished": "1735019810810"
}
@@ -215,7 +215,7 @@
-
+
前へ次へ
diff --git a/jp/zimacube/Detailed-Plex-Operation-Guide.html b/jp/zimacube/Detailed-Plex-Operation-Guide.html
index 2c5108892d..2e0404e1ad 100644
--- a/jp/zimacube/Detailed-Plex-Operation-Guide.html
+++ b/jp/zimacube/Detailed-Plex-Operation-Guide.html
@@ -67,8 +67,8 @@
-
-
+
+
@@ -103,7 +103,7 @@
"url": "https://www.zimaspace.com/docs/logo.svg"
}
},
- "datePublished": "1734946634057"
+ "datePublished": "1735019810810"
}
@@ -244,7 +244,7 @@
diff --git "a/jp/zimacube/From-Synology-to-ZimaCube\357\274\214migrate-all-files!.html" "b/jp/zimacube/From-Synology-to-ZimaCube\357\274\214migrate-all-files!.html"
index b757f3e66f..2e0a62bce8 100644
--- "a/jp/zimacube/From-Synology-to-ZimaCube\357\274\214migrate-all-files!.html"
+++ "b/jp/zimacube/From-Synology-to-ZimaCube\357\274\214migrate-all-files!.html"
@@ -57,8 +57,8 @@
-
-
+
+
@@ -93,7 +93,7 @@
"url": "https://www.zimaspace.com/docs/logo.svg"
}
},
- "datePublished": "1734946634057"
+ "datePublished": "1735019810810"
}
@@ -234,7 +234,7 @@
-
+
次へ
diff --git a/jp/zimacube/GPU-Expansion.html b/jp/zimacube/GPU-Expansion.html
index b82824641c..87b63bf844 100644
--- a/jp/zimacube/GPU-Expansion.html
+++ b/jp/zimacube/GPU-Expansion.html
@@ -64,8 +64,8 @@
-
-
+
+
@@ -100,7 +100,7 @@
"url": "https://www.zimaspace.com/docs/logo.svg"
}
},
- "datePublished": "1734946634057"
+ "datePublished": "1735019810810"
}
@@ -315,7 +315,7 @@
-
+
前へ次へ
diff --git a/jp/zimacube/HDD-Interface-Usage-Guide.html b/jp/zimacube/HDD-Interface-Usage-Guide.html
index 48296be25f..f49b79a587 100644
--- a/jp/zimacube/HDD-Interface-Usage-Guide.html
+++ b/jp/zimacube/HDD-Interface-Usage-Guide.html
@@ -51,8 +51,8 @@
-
-
+
+
@@ -86,7 +86,7 @@
"url": "https://www.zimaspace.com/docs/logo.svg"
}
},
- "datePublished": "1734946634057"
+ "datePublished": "1735019810810"
}
@@ -398,7 +398,7 @@
-
+
前へ次へ
diff --git a/jp/zimacube/Hardware-Brief.html b/jp/zimacube/Hardware-Brief.html
index d809dd73bd..f582c2ec16 100644
--- a/jp/zimacube/Hardware-Brief.html
+++ b/jp/zimacube/Hardware-Brief.html
@@ -54,8 +54,8 @@
-
-
+
+
@@ -90,7 +90,7 @@
"url": "https://www.zimaspace.com/docs/logo.svg"
}
},
- "datePublished": "1734946634057"
+ "datePublished": "1735019810810"
}
@@ -234,7 +234,7 @@
-
+
前へ次へ
diff --git a/jp/zimacube/Hardware-Details.html b/jp/zimacube/Hardware-Details.html
index 0446f6d2e9..2ec5edc239 100644
--- a/jp/zimacube/Hardware-Details.html
+++ b/jp/zimacube/Hardware-Details.html
@@ -51,8 +51,8 @@
-
-
+
+
@@ -86,7 +86,7 @@
"url": "https://www.zimaspace.com/docs/logo.svg"
}
},
- "datePublished": "1734946634057"
+ "datePublished": "1735019810810"
}
@@ -254,7 +254,7 @@ 风扇接口说明
USB 端口说明
diff --git a/jp/zimacube/How-to-Install-ZimaOS.html b/jp/zimacube/How-to-Install-ZimaOS.html
index bd10a5b9ae..51542a092b 100644
--- a/jp/zimacube/How-to-Install-ZimaOS.html
+++ b/jp/zimacube/How-to-Install-ZimaOS.html
@@ -62,8 +62,8 @@
-
-
+
+
@@ -98,7 +98,7 @@
"url": "https://www.zimaspace.com/docs/logo.svg"
}
},
- "datePublished": "1734946634057"
+ "datePublished": "1735019810810"
}
@@ -233,7 +233,7 @@
diff --git a/jp/zimacube/How-to-Install-and-Remove-the-7th-Bay.html b/jp/zimacube/How-to-Install-and-Remove-the-7th-Bay.html
index 69214fb5ef..5a62e299cb 100644
--- a/jp/zimacube/How-to-Install-and-Remove-the-7th-Bay.html
+++ b/jp/zimacube/How-to-Install-and-Remove-the-7th-Bay.html
@@ -58,8 +58,8 @@
-
-
+
+
@@ -94,7 +94,7 @@
"url": "https://www.zimaspace.com/docs/logo.svg"
}
},
- "datePublished": "1734946634057"
+ "datePublished": "1735019810810"
}
@@ -219,7 +219,7 @@
-
+
次へ
diff --git a/jp/zimacube/How-to-Open-SSH-in-ZimaOS.html b/jp/zimacube/How-to-Open-SSH-in-ZimaOS.html
index e29b2db8f1..38ebde6740 100644
--- a/jp/zimacube/How-to-Open-SSH-in-ZimaOS.html
+++ b/jp/zimacube/How-to-Open-SSH-in-ZimaOS.html
@@ -53,8 +53,8 @@
-
-
+
+
@@ -89,7 +89,7 @@
"url": "https://www.zimaspace.com/docs/logo.svg"
}
},
- "datePublished": "1734946634057"
+ "datePublished": "1735019810810"
}
@@ -214,7 +214,7 @@
-
+
次へ
diff --git a/jp/zimacube/How-to-understand-Docker-App's-paths-On-ZimaOS.html b/jp/zimacube/How-to-understand-Docker-App's-paths-On-ZimaOS.html
index 3c8e0a86fc..0b6f431f68 100644
--- a/jp/zimacube/How-to-understand-Docker-App's-paths-On-ZimaOS.html
+++ b/jp/zimacube/How-to-understand-Docker-App's-paths-On-ZimaOS.html
@@ -57,8 +57,8 @@
-
-
+
+
@@ -93,7 +93,7 @@
"url": "https://www.zimaspace.com/docs/logo.svg"
}
},
- "datePublished": "1734946634057"
+ "datePublished": "1735019810810"
}
@@ -232,7 +232,7 @@
-
+
次へ
diff --git a/jp/zimacube/Install-TrueNAS.html b/jp/zimacube/Install-TrueNAS.html
index a12c5c92a4..11f4acee24 100644
--- a/jp/zimacube/Install-TrueNAS.html
+++ b/jp/zimacube/Install-TrueNAS.html
@@ -62,8 +62,8 @@
-
-
+
+
@@ -98,7 +98,7 @@
"url": "https://www.zimaspace.com/docs/logo.svg"
}
},
- "datePublished": "1734946634057"
+ "datePublished": "1735019810810"
}
@@ -234,7 +234,7 @@
-
+
前へ次へ
diff --git a/jp/zimacube/Install-UnRAID.html b/jp/zimacube/Install-UnRAID.html
index f5b61cf5b4..e90394f2f0 100644
--- a/jp/zimacube/Install-UnRAID.html
+++ b/jp/zimacube/Install-UnRAID.html
@@ -67,8 +67,8 @@
-
-
+
+
@@ -103,7 +103,7 @@
"url": "https://www.zimaspace.com/docs/logo.svg"
}
},
- "datePublished": "1734946634057"
+ "datePublished": "1735019810810"
}
@@ -231,7 +231,7 @@
-
+
前へ次へ
diff --git a/jp/zimacube/Instructions-for-use-of-the-7th-Bay.html b/jp/zimacube/Instructions-for-use-of-the-7th-Bay.html
index 896d3996e3..a72d016f59 100644
--- a/jp/zimacube/Instructions-for-use-of-the-7th-Bay.html
+++ b/jp/zimacube/Instructions-for-use-of-the-7th-Bay.html
@@ -64,8 +64,8 @@
-
-
+
+
@@ -100,7 +100,7 @@
"url": "https://www.zimaspace.com/docs/logo.svg"
}
},
- "datePublished": "1734946634057"
+ "datePublished": "1735019810810"
}
@@ -240,7 +240,7 @@
-
+
前へ次へ
diff --git a/jp/zimacube/Memory-Test-Tutorial.html b/jp/zimacube/Memory-Test-Tutorial.html
index 5ffcc9ea67..590db5373a 100644
--- a/jp/zimacube/Memory-Test-Tutorial.html
+++ b/jp/zimacube/Memory-Test-Tutorial.html
@@ -58,8 +58,8 @@
-
-
+
+
@@ -94,7 +94,7 @@
"url": "https://www.zimaspace.com/docs/logo.svg"
}
},
- "datePublished": "1734946634057"
+ "datePublished": "1735019810810"
}
@@ -227,7 +227,7 @@
-
+
前へ次へ
diff --git a/jp/zimacube/PC-Direct.html b/jp/zimacube/PC-Direct.html
index f8d32375e3..3874027c02 100644
--- a/jp/zimacube/PC-Direct.html
+++ b/jp/zimacube/PC-Direct.html
@@ -65,8 +65,8 @@
-
-
+
+
@@ -101,7 +101,7 @@
"url": "https://www.zimaspace.com/docs/logo.svg"
}
},
- "datePublished": "1734946634057"
+ "datePublished": "1735019810810"
}
@@ -294,7 +294,7 @@
diff --git a/jp/zimacube/Plex-and-GPU-Transcoding.html b/jp/zimacube/Plex-and-GPU-Transcoding.html
index 80b9339951..582bbc3dd9 100644
--- a/jp/zimacube/Plex-and-GPU-Transcoding.html
+++ b/jp/zimacube/Plex-and-GPU-Transcoding.html
@@ -60,8 +60,8 @@
-
-
+
+
@@ -96,7 +96,7 @@
"url": "https://www.zimaspace.com/docs/logo.svg"
}
},
- "datePublished": "1734946634057"
+ "datePublished": "1735019810810"
}
@@ -280,7 +280,7 @@
diff --git a/jp/zimacube/Quick-Start.html b/jp/zimacube/Quick-Start.html
index a8d670541f..790d810910 100644
--- a/jp/zimacube/Quick-Start.html
+++ b/jp/zimacube/Quick-Start.html
@@ -59,8 +59,8 @@
-
-
+
+
@@ -95,7 +95,7 @@
"url": "https://www.zimaspace.com/docs/logo.svg"
}
},
- "datePublished": "1734946634057"
+ "datePublished": "1735019810810"
}
@@ -351,7 +351,7 @@
-
+
次へ
diff --git a/jp/zimacube/RAID-SSD-Expansion.html b/jp/zimacube/RAID-SSD-Expansion.html
index ffefc997f8..cfb145fd41 100644
--- a/jp/zimacube/RAID-SSD-Expansion.html
+++ b/jp/zimacube/RAID-SSD-Expansion.html
@@ -51,8 +51,8 @@
-
-
+
+
@@ -86,7 +86,7 @@
"url": "https://www.zimaspace.com/docs/logo.svg"
}
},
- "datePublished": "1734946634057"
+ "datePublished": "1735019810810"
}
@@ -204,7 +204,7 @@ タイトル
セクション
diff --git a/jp/zimacube/Release-Note.html b/jp/zimacube/Release-Note.html
index 2796f97fca..9185be4c7e 100644
--- a/jp/zimacube/Release-Note.html
+++ b/jp/zimacube/Release-Note.html
@@ -52,8 +52,8 @@
-
-
+
+
@@ -88,7 +88,7 @@
"url": "https://www.zimaspace.com/docs/logo.svg"
}
},
- "datePublished": "1734946634057"
+ "datePublished": "1735019810810"
}
@@ -235,7 +235,7 @@
-
+
次へ
diff --git a/jp/zimacube/Resets-CMOS.html b/jp/zimacube/Resets-CMOS.html
index bfa147c15d..ea59fee36b 100644
--- a/jp/zimacube/Resets-CMOS.html
+++ b/jp/zimacube/Resets-CMOS.html
@@ -54,8 +54,8 @@
-
-
+
+
@@ -90,7 +90,7 @@
"url": "https://www.zimaspace.com/docs/logo.svg"
}
},
- "datePublished": "1734946634057"
+ "datePublished": "1735019810810"
}
@@ -216,7 +216,7 @@
diff --git a/jp/zimacube/Transfer-Speeds-Over-Thunderbolt.html b/jp/zimacube/Transfer-Speeds-Over-Thunderbolt.html
index 55e1389006..b0b901949a 100644
--- a/jp/zimacube/Transfer-Speeds-Over-Thunderbolt.html
+++ b/jp/zimacube/Transfer-Speeds-Over-Thunderbolt.html
@@ -53,8 +53,8 @@
-
-
+
+
@@ -89,7 +89,7 @@
"url": "https://www.zimaspace.com/docs/logo.svg"
}
},
- "datePublished": "1734946634057"
+ "datePublished": "1735019810810"
}
@@ -214,7 +214,7 @@
diff --git a/jp/zimacube/Tutorials.html b/jp/zimacube/Tutorials.html
index 0bb432b5aa..745b827ec4 100644
--- a/jp/zimacube/Tutorials.html
+++ b/jp/zimacube/Tutorials.html
@@ -55,8 +55,8 @@
-
-
+
+
@@ -91,7 +91,7 @@
"url": "https://www.zimaspace.com/docs/logo.svg"
}
},
- "datePublished": "1734946634057"
+ "datePublished": "1735019810810"
}
@@ -216,7 +216,7 @@
-
+
次へ
diff --git a/jp/zimacube/User-Guide.html b/jp/zimacube/User-Guide.html
index c505b68bf6..36efce78f0 100644
--- a/jp/zimacube/User-Guide.html
+++ b/jp/zimacube/User-Guide.html
@@ -51,8 +51,8 @@
-
-
+
+
@@ -86,7 +86,7 @@
"url": "https://www.zimaspace.com/docs/logo.svg"
}
},
- "datePublished": "1734946634057"
+ "datePublished": "1735019810810"
}
@@ -204,7 +204,7 @@ タイトル
セクション
diff --git a/jp/zimacube/ZimaCube-Bios-Update-Method-.html b/jp/zimacube/ZimaCube-Bios-Update-Method-.html
index f45560521e..b796de312b 100644
--- a/jp/zimacube/ZimaCube-Bios-Update-Method-.html
+++ b/jp/zimacube/ZimaCube-Bios-Update-Method-.html
@@ -56,8 +56,8 @@
-
-
+
+
@@ -92,7 +92,7 @@
"url": "https://www.zimaspace.com/docs/logo.svg"
}
},
- "datePublished": "1734946634057"
+ "datePublished": "1735019810810"
}
@@ -241,7 +241,7 @@
diff --git a/jp/zimacube/ZimaCube-Motherboard-DIY-Fan-Guide-and-Specifications.html b/jp/zimacube/ZimaCube-Motherboard-DIY-Fan-Guide-and-Specifications.html
index 996a6f6371..1573eaa201 100644
--- a/jp/zimacube/ZimaCube-Motherboard-DIY-Fan-Guide-and-Specifications.html
+++ b/jp/zimacube/ZimaCube-Motherboard-DIY-Fan-Guide-and-Specifications.html
@@ -61,8 +61,8 @@
-
-
+
+
@@ -97,7 +97,7 @@
"url": "https://www.zimaspace.com/docs/logo.svg"
}
},
- "datePublished": "1734946634057"
+ "datePublished": "1735019810810"
}
@@ -249,7 +249,7 @@
-
+
前へ次へ
diff --git a/jp/zimacube/ZimaOS-application-content.html b/jp/zimacube/ZimaOS-application-content.html
index 02c7ca8d39..cf9df52066 100644
--- a/jp/zimacube/ZimaOS-application-content.html
+++ b/jp/zimacube/ZimaOS-application-content.html
@@ -51,8 +51,8 @@
-
-
+
+
@@ -86,7 +86,7 @@
"url": "https://www.zimaspace.com/docs/logo.svg"
}
},
- "datePublished": "1734946634057"
+ "datePublished": "1735019810814"
}
@@ -204,7 +204,7 @@ タイトル
セクション
diff --git a/jp/zimacube/index.html b/jp/zimacube/index.html
index df224dae57..18f535ef04 100644
--- a/jp/zimacube/index.html
+++ b/jp/zimacube/index.html
@@ -58,8 +58,8 @@
-
-
+
+
@@ -94,7 +94,7 @@
"url": "https://www.zimaspace.com/docs/logo.svg"
}
},
- "datePublished": "1734946634057"
+ "datePublished": "1735019810814"
}
@@ -328,7 +328,7 @@
-
+
次へ
diff --git a/jp/zimaos/7th-Bay-LED.html b/jp/zimaos/7th-Bay-LED.html
index 17bb8a98bf..064bfc4ad8 100644
--- a/jp/zimaos/7th-Bay-LED.html
+++ b/jp/zimaos/7th-Bay-LED.html
@@ -53,8 +53,8 @@
-
-
+
+
@@ -89,7 +89,7 @@
"url": "https://www.zimaspace.com/docs/logo.svg"
}
},
- "datePublished": "1734946634057"
+ "datePublished": "1735019810814"
}
@@ -436,7 +436,7 @@
diff --git a/jp/zimaos/A-list-of-Contributions.html b/jp/zimaos/A-list-of-Contributions.html
index 88fff08d8a..38c76c875d 100644
--- a/jp/zimaos/A-list-of-Contributions.html
+++ b/jp/zimaos/A-list-of-Contributions.html
@@ -51,8 +51,8 @@
-
-
+
+
@@ -86,7 +86,7 @@
"url": "https://www.zimaspace.com/docs/logo.svg"
}
},
- "datePublished": "1734946634057"
+ "datePublished": "1735019810814"
}
@@ -204,7 +204,7 @@ 文章タイトル
段落タイトル
diff --git a/jp/zimaos/Achieve-Fastest-Transfer-Speed.html b/jp/zimaos/Achieve-Fastest-Transfer-Speed.html
index 5800dc6f00..092caf9c7a 100644
--- a/jp/zimaos/Achieve-Fastest-Transfer-Speed.html
+++ b/jp/zimaos/Achieve-Fastest-Transfer-Speed.html
@@ -52,8 +52,8 @@
-
-
+
+
@@ -88,7 +88,7 @@
"url": "https://www.zimaspace.com/docs/logo.svg"
}
},
- "datePublished": "1734946634057"
+ "datePublished": "1735019810814"
}
@@ -223,7 +223,7 @@
-
+
前へ次へ
diff --git a/jp/zimaos/Build-Apps.html b/jp/zimaos/Build-Apps.html
index fd0b1e6a19..95e74bac4e 100644
--- a/jp/zimaos/Build-Apps.html
+++ b/jp/zimaos/Build-Apps.html
@@ -51,8 +51,8 @@
-
-
+
+
@@ -86,7 +86,7 @@
"url": "https://www.zimaspace.com/docs/logo.svg"
}
},
- "datePublished": "1734946634057"
+ "datePublished": "1735019810814"
}
@@ -303,7 +303,7 @@
-
+
前へ次へ
diff --git a/jp/zimaos/Build-Multiple-Clones-using-rsync.html b/jp/zimaos/Build-Multiple-Clones-using-rsync.html
index ac1e9f285e..a90b574800 100644
--- a/jp/zimaos/Build-Multiple-Clones-using-rsync.html
+++ b/jp/zimaos/Build-Multiple-Clones-using-rsync.html
@@ -51,8 +51,8 @@
-
-
+
+
@@ -86,7 +86,7 @@
"url": "https://www.zimaspace.com/docs/logo.svg"
}
},
- "datePublished": "1734946634057"
+ "datePublished": "1735019810814"
}
@@ -205,7 +205,7 @@ rsyncを使用して複数のクロー
diff --git a/jp/zimaos/Connect-with-Cloud-Drives.html b/jp/zimaos/Connect-with-Cloud-Drives.html
index 8576fa546f..b1fa9ead12 100644
--- a/jp/zimaos/Connect-with-Cloud-Drives.html
+++ b/jp/zimaos/Connect-with-Cloud-Drives.html
@@ -53,8 +53,8 @@
-
-
+
+
@@ -89,7 +89,7 @@
"url": "https://www.zimaspace.com/docs/logo.svg"
}
},
- "datePublished": "1734946634057"
+ "datePublished": "1735019810814"
}
@@ -228,7 +228,7 @@
-
+
前へ次へ
diff --git a/jp/zimaos/Create-Raid6-on-ZimaOS.html b/jp/zimaos/Create-Raid6-on-ZimaOS.html
index 75780f207c..6dd8c83030 100644
--- a/jp/zimaos/Create-Raid6-on-ZimaOS.html
+++ b/jp/zimaos/Create-Raid6-on-ZimaOS.html
@@ -57,8 +57,8 @@
-
-
+
+
@@ -93,7 +93,7 @@
"url": "https://www.zimaspace.com/docs/logo.svg"
}
},
- "datePublished": "1734946634057"
+ "datePublished": "1735019810814"
}
@@ -253,7 +253,7 @@
diff --git a/es/zimaos/index.html b/es/zimaos/index.html
index 887ac26d96..14c463a5d6 100644
--- a/es/zimaos/index.html
+++ b/es/zimaos/index.html
@@ -55,8 +55,8 @@
-
-
+
+
@@ -91,7 +91,7 @@
"url": "https://www.zimaspace.com/docs/logo.svg"
}
},
- "datePublished": "1734946633413"
+ "datePublished": "1735019810170"
}
@@ -284,7 +284,7 @@
-
+
Siguiente
diff --git a/es/zimaos/migrate-files-from-Synology-to-ZimaCube.html b/es/zimaos/migrate-files-from-Synology-to-ZimaCube.html
index 26fcee5c82..377637d386 100644
--- a/es/zimaos/migrate-files-from-Synology-to-ZimaCube.html
+++ b/es/zimaos/migrate-files-from-Synology-to-ZimaCube.html
@@ -57,8 +57,8 @@
-
-
+
+
@@ -93,7 +93,7 @@
"url": "https://www.zimaspace.com/docs/logo.svg"
}
},
- "datePublished": "1734946633413"
+ "datePublished": "1735019810170"
}
@@ -234,7 +234,7 @@
-
+
AnteriorSiguiente
diff --git a/es/zimaos/resetnetworksettings.html b/es/zimaos/resetnetworksettings.html
index 8f8e0fa00c..e3cd791885 100644
--- a/es/zimaos/resetnetworksettings.html
+++ b/es/zimaos/resetnetworksettings.html
@@ -54,8 +54,8 @@
-
-
+
+
@@ -90,7 +90,7 @@
"url": "https://www.zimaspace.com/docs/logo.svg"
}
},
- "datePublished": "1734946633413"
+ "datePublished": "1735019810170"
}
@@ -217,7 +217,7 @@
diff --git a/es/zimaos/set-your-SSH.html b/es/zimaos/set-your-SSH.html
index 815a9767cf..fd5af315c4 100644
--- a/es/zimaos/set-your-SSH.html
+++ b/es/zimaos/set-your-SSH.html
@@ -54,8 +54,8 @@
-
-
+
+
@@ -90,7 +90,7 @@
"url": "https://www.zimaspace.com/docs/logo.svg"
}
},
- "datePublished": "1734946633413"
+ "datePublished": "1735019810170"
}
@@ -212,7 +212,7 @@
-
+
AnteriorSiguiente
diff --git a/es/zimaos/setup-emby-server.html b/es/zimaos/setup-emby-server.html
index 441f18fc80..c8780749f3 100644
--- a/es/zimaos/setup-emby-server.html
+++ b/es/zimaos/setup-emby-server.html
@@ -60,8 +60,8 @@
-
-
+
+
@@ -96,7 +96,7 @@
"url": "https://www.zimaspace.com/docs/logo.svg"
}
},
- "datePublished": "1734946633413"
+ "datePublished": "1735019810170"
}
@@ -243,7 +243,7 @@
-
+
AnteriorSiguiente
diff --git a/es/zimaos/share-via-link.html b/es/zimaos/share-via-link.html
index 129eacf863..68204d6afb 100644
--- a/es/zimaos/share-via-link.html
+++ b/es/zimaos/share-via-link.html
@@ -51,8 +51,8 @@
-
-
+
+
@@ -86,7 +86,7 @@
"url": "https://www.zimaspace.com/docs/logo.svg"
}
},
- "datePublished": "1734946633413"
+ "datePublished": "1735019810170"
}
@@ -233,7 +233,7 @@
diff --git a/es/zimaos/v-1.2.2.html b/es/zimaos/v-1.2.2.html
index ba2a823663..f43000cefd 100644
--- a/es/zimaos/v-1.2.2.html
+++ b/es/zimaos/v-1.2.2.html
@@ -51,8 +51,8 @@
-
-
+
+
@@ -86,7 +86,7 @@
"url": "https://www.zimaspace.com/docs/logo.svg"
}
},
- "datePublished": "1734946633413"
+ "datePublished": "1735019810170"
}
@@ -230,7 +230,7 @@
-
+
AnteriorSiguiente
diff --git a/es/zimaos/v-1.2.3.html b/es/zimaos/v-1.2.3.html
index c270e9bc59..ea27b5afdb 100644
--- a/es/zimaos/v-1.2.3.html
+++ b/es/zimaos/v-1.2.3.html
@@ -52,8 +52,8 @@
-
-
+
+
@@ -88,7 +88,7 @@
"url": "https://www.zimaspace.com/docs/logo.svg"
}
},
- "datePublished": "1734946633413"
+ "datePublished": "1735019810170"
}
@@ -246,7 +246,7 @@
diff --git a/es/zimaos/v-1.2.4.html b/es/zimaos/v-1.2.4.html
index 42cec8bd27..00c09c3383 100644
--- a/es/zimaos/v-1.2.4.html
+++ b/es/zimaos/v-1.2.4.html
@@ -52,8 +52,8 @@
-
-
+
+
@@ -88,7 +88,7 @@
"url": "https://www.zimaspace.com/docs/logo.svg"
}
},
- "datePublished": "1734946633413"
+ "datePublished": "1735019810170"
}
@@ -226,7 +226,7 @@
-
+
AnteriorSiguiente
diff --git a/es/zimaos/v1.3.0.html b/es/zimaos/v1.3.0.html
index 11ec61bc9f..30910b1534 100644
--- a/es/zimaos/v1.3.0.html
+++ b/es/zimaos/v1.3.0.html
@@ -52,8 +52,8 @@
-
-
+
+
@@ -88,7 +88,7 @@
"url": "https://www.zimaspace.com/docs/logo.svg"
}
},
- "datePublished": "1734946633413"
+ "datePublished": "1735019810170"
}
@@ -239,7 +239,7 @@
-
+
AnteriorSiguiente
diff --git a/es/zimaos/webtorrent-feature.html b/es/zimaos/webtorrent-feature.html
index f0ac345ee5..934b448fa8 100644
--- a/es/zimaos/webtorrent-feature.html
+++ b/es/zimaos/webtorrent-feature.html
@@ -51,8 +51,8 @@
-
-
+
+
@@ -86,7 +86,7 @@
"url": "https://www.zimaspace.com/docs/logo.svg"
}
},
- "datePublished": "1734946633413"
+ "datePublished": "1735019810170"
}
@@ -233,7 +233,7 @@
diff --git a/faq/How-to-check-IP-address.html b/faq/How-to-check-IP-address.html
index 6a77c14117..32b972e3f7 100644
--- a/faq/How-to-check-IP-address.html
+++ b/faq/How-to-check-IP-address.html
@@ -57,8 +57,8 @@
-
-
+
+
@@ -93,7 +93,7 @@
"url": "https://www.zimaspace.com/docs/logo.svg"
}
},
- "datePublished": "1734946633417"
+ "datePublished": "1735019810170"
}
@@ -242,7 +242,7 @@
diff --git a/faq/Restore-factory-settings.html b/faq/Restore-factory-settings.html
index 2ebf536ca9..99b1f45efb 100644
--- a/faq/Restore-factory-settings.html
+++ b/faq/Restore-factory-settings.html
@@ -65,8 +65,8 @@
-
-
+
+
@@ -101,7 +101,7 @@
"url": "https://www.zimaspace.com/docs/logo.svg"
}
},
- "datePublished": "1734946633417"
+ "datePublished": "1735019810170"
}
@@ -287,7 +287,7 @@
-
+
PrevNext
diff --git a/faq/Upgrade-Motherboard-BIOS-Version.html b/faq/Upgrade-Motherboard-BIOS-Version.html
index dbc1823ae9..23ef27469f 100644
--- a/faq/Upgrade-Motherboard-BIOS-Version.html
+++ b/faq/Upgrade-Motherboard-BIOS-Version.html
@@ -51,8 +51,8 @@
-
-
+
+
@@ -86,7 +86,7 @@
"url": "https://www.zimaspace.com/docs/logo.svg"
}
},
- "datePublished": "1734946633417"
+ "datePublished": "1735019810170"
}
@@ -258,7 +258,7 @@
-
+
PrevNext
diff --git a/faq/index.html b/faq/index.html
index 6ac29939ae..fb51c6ecff 100644
--- a/faq/index.html
+++ b/faq/index.html
@@ -52,8 +52,8 @@
-
-
+
+
@@ -88,7 +88,7 @@
"url": "https://www.zimaspace.com/docs/logo.svg"
}
},
- "datePublished": "1734946633417"
+ "datePublished": "1735019810170"
}
@@ -222,7 +222,7 @@
diff --git a/index.html b/index.html
index d81f890aee..965b702fb5 100644
--- a/index.html
+++ b/index.html
@@ -51,8 +51,8 @@
-
-
+
+
@@ -86,7 +86,7 @@
"url": "https://www.zimaspace.com/docs/logo.svg"
}
},
- "datePublished": "1734946634053"
+ "datePublished": "1735019810810"
}
@@ -267,7 +267,7 @@
diff --git a/jp/faq/test-files.html b/jp/faq/test-files.html
index 0706963d83..0addbe13c9 100644
--- a/jp/faq/test-files.html
+++ b/jp/faq/test-files.html
@@ -51,8 +51,8 @@
-
-
+
+
@@ -86,7 +86,7 @@
"url": "https://www.zimaspace.com/docs/logo.svg"
}
},
- "datePublished": "1734946634053"
+ "datePublished": "1735019810810"
}
@@ -207,7 +207,7 @@
-
+
次へ
diff --git a/jp/zimaboard/All-in-one-routing-system-OpenWRT.html b/jp/zimaboard/All-in-one-routing-system-OpenWRT.html
index 3abc97ffa3..f495d519a3 100644
--- a/jp/zimaboard/All-in-one-routing-system-OpenWRT.html
+++ b/jp/zimaboard/All-in-one-routing-system-OpenWRT.html
@@ -59,8 +59,8 @@
-
-
+
+
@@ -95,7 +95,7 @@
"url": "https://www.zimaspace.com/docs/logo.svg"
}
},
- "datePublished": "1734946634053"
+ "datePublished": "1735019810810"
}
@@ -245,7 +245,7 @@
-
+
前へ次へ
diff --git a/jp/zimaboard/Basic-functions-of-dedicated-systems.html b/jp/zimaboard/Basic-functions-of-dedicated-systems.html
index 860caeb649..6241e151d9 100644
--- a/jp/zimaboard/Basic-functions-of-dedicated-systems.html
+++ b/jp/zimaboard/Basic-functions-of-dedicated-systems.html
@@ -66,8 +66,8 @@
-
-
+
+
@@ -102,7 +102,7 @@
"url": "https://www.zimaspace.com/docs/logo.svg"
}
},
- "datePublished": "1734946634053"
+ "datePublished": "1735019810810"
}
@@ -257,7 +257,7 @@
-
+
前へ次へ
diff --git a/jp/zimaboard/Build-a-75-inch-4K-Arcade-with-ZimaBoard-and-Batocera.html b/jp/zimaboard/Build-a-75-inch-4K-Arcade-with-ZimaBoard-and-Batocera.html
index 729fd939e0..df40d9c917 100644
--- a/jp/zimaboard/Build-a-75-inch-4K-Arcade-with-ZimaBoard-and-Batocera.html
+++ b/jp/zimaboard/Build-a-75-inch-4K-Arcade-with-ZimaBoard-and-Batocera.html
@@ -72,8 +72,8 @@
-
-
+
+
@@ -108,7 +108,7 @@
"url": "https://www.zimaspace.com/docs/logo.svg"
}
},
- "datePublished": "1734946634053"
+ "datePublished": "1735019810810"
}
@@ -294,7 +294,7 @@
diff --git a/jp/zimaboard/Enable-WOL-on-Zimaboard.html b/jp/zimaboard/Enable-WOL-on-Zimaboard.html
index f47c307d1d..52c1ee97cd 100644
--- a/jp/zimaboard/Enable-WOL-on-Zimaboard.html
+++ b/jp/zimaboard/Enable-WOL-on-Zimaboard.html
@@ -61,8 +61,8 @@
-
-
+
+
@@ -97,7 +97,7 @@
"url": "https://www.zimaspace.com/docs/logo.svg"
}
},
- "datePublished": "1734946634053"
+ "datePublished": "1735019810810"
}
@@ -283,7 +283,7 @@
-
+
前へ次へ
diff --git a/jp/zimaboard/Hardware-Brief.html b/jp/zimaboard/Hardware-Brief.html
index 9f75351950..7ec5a495f3 100644
--- a/jp/zimaboard/Hardware-Brief.html
+++ b/jp/zimaboard/Hardware-Brief.html
@@ -52,8 +52,8 @@
-
-
+
+
@@ -88,7 +88,7 @@
"url": "https://www.zimaspace.com/docs/logo.svg"
}
},
- "datePublished": "1734946634053"
+ "datePublished": "1735019810810"
}
@@ -229,7 +229,7 @@
-
+
前へ次へ
diff --git a/jp/zimaboard/Hardware-Interface-Introduction.html b/jp/zimaboard/Hardware-Interface-Introduction.html
index ccf810360c..a34f3274de 100644
--- a/jp/zimaboard/Hardware-Interface-Introduction.html
+++ b/jp/zimaboard/Hardware-Interface-Introduction.html
@@ -54,8 +54,8 @@
-
-
+
+
@@ -90,7 +90,7 @@
"url": "https://www.zimaspace.com/docs/logo.svg"
}
},
- "datePublished": "1734946634053"
+ "datePublished": "1735019810810"
}
@@ -225,7 +225,7 @@
-
+
前へ次へ
diff --git a/jp/zimaboard/How-to-check-IP-address.html b/jp/zimaboard/How-to-check-IP-address.html
index f0cb11fd35..91002cb468 100644
--- a/jp/zimaboard/How-to-check-IP-address.html
+++ b/jp/zimaboard/How-to-check-IP-address.html
@@ -57,8 +57,8 @@
-
-
+
+
@@ -93,7 +93,7 @@
"url": "https://www.zimaspace.com/docs/logo.svg"
}
},
- "datePublished": "1734946634053"
+ "datePublished": "1735019810810"
}
@@ -242,7 +242,7 @@
diff --git a/jp/zimaboard/MineCraft-Friendship-Service.html b/jp/zimaboard/MineCraft-Friendship-Service.html
index 65e0a3cc6e..a95ba34312 100644
--- a/jp/zimaboard/MineCraft-Friendship-Service.html
+++ b/jp/zimaboard/MineCraft-Friendship-Service.html
@@ -64,8 +64,8 @@
-
-
+
+
@@ -100,7 +100,7 @@
"url": "https://www.zimaspace.com/docs/logo.svg"
}
},
- "datePublished": "1734946634053"
+ "datePublished": "1735019810810"
}
@@ -280,7 +280,7 @@
diff --git a/jp/zimaboard/Openwrt-eMMc-boot.html b/jp/zimaboard/Openwrt-eMMc-boot.html
index 15653d6195..de932b1e7e 100644
--- a/jp/zimaboard/Openwrt-eMMc-boot.html
+++ b/jp/zimaboard/Openwrt-eMMc-boot.html
@@ -59,8 +59,8 @@
-
-
+
+
@@ -95,7 +95,7 @@
"url": "https://www.zimaspace.com/docs/logo.svg"
}
},
- "datePublished": "1734946634053"
+ "datePublished": "1735019810810"
}
@@ -277,7 +277,7 @@
-
+
前へ次へ
diff --git a/jp/zimaboard/Power-on-Zimablade.html b/jp/zimaboard/Power-on-Zimablade.html
index 0c91d2bd9c..be1d28b0c6 100644
--- a/jp/zimaboard/Power-on-Zimablade.html
+++ b/jp/zimaboard/Power-on-Zimablade.html
@@ -66,8 +66,8 @@
-
-
+
+
@@ -102,7 +102,7 @@
"url": "https://www.zimaspace.com/docs/logo.svg"
}
},
- "datePublished": "1734946634053"
+ "datePublished": "1735019810810"
}
@@ -279,7 +279,7 @@
-
+
前へ次へ
diff --git a/jp/zimaboard/Restore-factory-settings.html b/jp/zimaboard/Restore-factory-settings.html
index 38db6400a1..722db3c16f 100644
--- a/jp/zimaboard/Restore-factory-settings.html
+++ b/jp/zimaboard/Restore-factory-settings.html
@@ -65,8 +65,8 @@
-
-
+
+
@@ -101,7 +101,7 @@
"url": "https://www.zimaspace.com/docs/logo.svg"
}
},
- "datePublished": "1734946634053"
+ "datePublished": "1735019810810"
}
@@ -287,7 +287,7 @@
diff --git a/jp/zimaboard/Self-Deploying-Applications.html b/jp/zimaboard/Self-Deploying-Applications.html
index 51300f6a1a..73ddb4d3a7 100644
--- a/jp/zimaboard/Self-Deploying-Applications.html
+++ b/jp/zimaboard/Self-Deploying-Applications.html
@@ -66,8 +66,8 @@
-
-
+
+
@@ -102,7 +102,7 @@
"url": "https://www.zimaspace.com/docs/logo.svg"
}
},
- "datePublished": "1734946634053"
+ "datePublished": "1735019810810"
}
@@ -261,7 +261,7 @@
diff --git a/jp/zimaboard/Small-body-Big-applications-OMV-First-Experience.html b/jp/zimaboard/Small-body-Big-applications-OMV-First-Experience.html
index 67faa72735..e19f5cb90f 100644
--- a/jp/zimaboard/Small-body-Big-applications-OMV-First-Experience.html
+++ b/jp/zimaboard/Small-body-Big-applications-OMV-First-Experience.html
@@ -76,8 +76,8 @@
-
-
+
+
@@ -112,7 +112,7 @@
"url": "https://www.zimaspace.com/docs/logo.svg"
}
},
- "datePublished": "1734946634053"
+ "datePublished": "1735019810810"
}
@@ -293,7 +293,7 @@
-
+
前へ次へ
diff --git a/jp/zimaboard/Small-body-Big-applications-OMV-install.html b/jp/zimaboard/Small-body-Big-applications-OMV-install.html
index e9450cf87c..007d71532f 100644
--- a/jp/zimaboard/Small-body-Big-applications-OMV-install.html
+++ b/jp/zimaboard/Small-body-Big-applications-OMV-install.html
@@ -63,8 +63,8 @@
-
-
+
+
@@ -99,7 +99,7 @@
"url": "https://www.zimaspace.com/docs/logo.svg"
}
},
- "datePublished": "1734946634053"
+ "datePublished": "1735019810810"
}
@@ -263,7 +263,7 @@
-
+
前へ次へ
diff --git a/jp/zimaboard/Syncthing.html b/jp/zimaboard/Syncthing.html
index f879a828f2..255f9c945b 100644
--- a/jp/zimaboard/Syncthing.html
+++ b/jp/zimaboard/Syncthing.html
@@ -61,8 +61,8 @@
-
-
+
+
@@ -97,7 +97,7 @@
"url": "https://www.zimaspace.com/docs/logo.svg"
}
},
- "datePublished": "1734946634053"
+ "datePublished": "1735019810810"
}
@@ -261,7 +261,7 @@
-
+
前へ次へ
diff --git a/jp/zimaboard/Universal-third-party-system-installation-tutorial.html b/jp/zimaboard/Universal-third-party-system-installation-tutorial.html
index e052dbfcd2..953484342b 100644
--- a/jp/zimaboard/Universal-third-party-system-installation-tutorial.html
+++ b/jp/zimaboard/Universal-third-party-system-installation-tutorial.html
@@ -59,8 +59,8 @@
-
-
+
+
@@ -95,7 +95,7 @@
"url": "https://www.zimaspace.com/docs/logo.svg"
}
},
- "datePublished": "1734946634053"
+ "datePublished": "1735019810810"
}
@@ -247,7 +247,7 @@
-
+
前へ次へ
diff --git a/jp/zimaboard/Unraid-First-Experience-at-$129-Installation.html b/jp/zimaboard/Unraid-First-Experience-at-$129-Installation.html
index 380bba6bb7..b0cea46a62 100644
--- a/jp/zimaboard/Unraid-First-Experience-at-$129-Installation.html
+++ b/jp/zimaboard/Unraid-First-Experience-at-$129-Installation.html
@@ -69,8 +69,8 @@
-
-
+
+
@@ -105,7 +105,7 @@
"url": "https://www.zimaspace.com/docs/logo.svg"
}
},
- "datePublished": "1734946634053"
+ "datePublished": "1735019810810"
}
@@ -269,7 +269,7 @@
-
+
前へ次へ
diff --git a/jp/zimaboard/Upgrade-Motherboard-BIOS-Version.html b/jp/zimaboard/Upgrade-Motherboard-BIOS-Version.html
index 6226baacaa..38b36c8533 100644
--- a/jp/zimaboard/Upgrade-Motherboard-BIOS-Version.html
+++ b/jp/zimaboard/Upgrade-Motherboard-BIOS-Version.html
@@ -51,8 +51,8 @@
-
-
+
+
@@ -86,7 +86,7 @@
"url": "https://www.zimaspace.com/docs/logo.svg"
}
},
- "datePublished": "1734946634053"
+ "datePublished": "1735019810810"
}
@@ -258,7 +258,7 @@
-
+
前へ次へ
diff --git a/jp/zimaboard/VR-Audio-And-Video-Experience-Oculus.html b/jp/zimaboard/VR-Audio-And-Video-Experience-Oculus.html
index 61a42991dc..3e24c4374c 100644
--- a/jp/zimaboard/VR-Audio-And-Video-Experience-Oculus.html
+++ b/jp/zimaboard/VR-Audio-And-Video-Experience-Oculus.html
@@ -59,8 +59,8 @@
-
-
+
+
@@ -95,7 +95,7 @@
"url": "https://www.zimaspace.com/docs/logo.svg"
}
},
- "datePublished": "1734946634053"
+ "datePublished": "1735019810810"
}
@@ -233,7 +233,7 @@
-
+
前へ次へ
diff --git a/jp/zimaboard/index.html b/jp/zimaboard/index.html
index 91b795e3e7..3dca0430f7 100644
--- a/jp/zimaboard/index.html
+++ b/jp/zimaboard/index.html
@@ -60,8 +60,8 @@
-
-
+
+
@@ -96,7 +96,7 @@
"url": "https://www.zimaspace.com/docs/logo.svg"
}
},
- "datePublished": "1734946634053"
+ "datePublished": "1735019810810"
}
@@ -243,7 +243,7 @@
-
+
次へ
diff --git a/jp/zimacube/About-ZimaOS.html b/jp/zimacube/About-ZimaOS.html
index a2f0c02900..c9b3263994 100644
--- a/jp/zimacube/About-ZimaOS.html
+++ b/jp/zimacube/About-ZimaOS.html
@@ -51,8 +51,8 @@
-
-
+
+
@@ -86,7 +86,7 @@
"url": "https://www.zimaspace.com/docs/logo.svg"
}
},
- "datePublished": "1734946634053"
+ "datePublished": "1735019810810"
}
@@ -204,7 +204,7 @@ タイトル
セクション
diff --git a/jp/zimacube/Advanced-Using.html b/jp/zimacube/Advanced-Using.html
index 960e7234fe..d267f86611 100644
--- a/jp/zimacube/Advanced-Using.html
+++ b/jp/zimacube/Advanced-Using.html
@@ -51,8 +51,8 @@
-
-
+
+
@@ -86,7 +86,7 @@
"url": "https://www.zimaspace.com/docs/logo.svg"
}
},
- "datePublished": "1734946634053"
+ "datePublished": "1735019810810"
}
@@ -204,7 +204,7 @@ タイトル
セクション
diff --git a/jp/zimacube/Assembly-Tutorial.html b/jp/zimacube/Assembly-Tutorial.html
index f9df8352a9..3429af2cd2 100644
--- a/jp/zimacube/Assembly-Tutorial.html
+++ b/jp/zimacube/Assembly-Tutorial.html
@@ -110,8 +110,8 @@
-
-
+
+
@@ -146,7 +146,7 @@
"url": "https://www.zimaspace.com/docs/logo.svg"
}
},
- "datePublished": "1734946634053"
+ "datePublished": "1735019810810"
}
@@ -511,7 +511,7 @@ シャーシの分解完了
diff --git a/jp/zimacube/Auto-Power-On.html b/jp/zimacube/Auto-Power-On.html
index 7009d0906d..bc78a99003 100644
--- a/jp/zimacube/Auto-Power-On.html
+++ b/jp/zimacube/Auto-Power-On.html
@@ -55,8 +55,8 @@
-
-
+
+
@@ -91,7 +91,7 @@
"url": "https://www.zimaspace.com/docs/logo.svg"
}
},
- "datePublished": "1734946634053"
+ "datePublished": "1735019810810"
}
@@ -216,7 +216,7 @@
-
+
前へ次へ
diff --git a/jp/zimacube/BIOS-Configuration.html b/jp/zimacube/BIOS-Configuration.html
index 53c86fddcf..88e505b493 100644
--- a/jp/zimacube/BIOS-Configuration.html
+++ b/jp/zimacube/BIOS-Configuration.html
@@ -51,8 +51,8 @@
-
-
+
+
@@ -86,7 +86,7 @@
"url": "https://www.zimaspace.com/docs/logo.svg"
}
},
- "datePublished": "1734946634053"
+ "datePublished": "1735019810810"
}
@@ -205,7 +205,7 @@ BIOS設定
diff --git a/jp/zimacube/Creating-RAID-Troubleshooting-Guide.html b/jp/zimacube/Creating-RAID-Troubleshooting-Guide.html
index 0497b1a4f9..f826a67569 100644
--- a/jp/zimacube/Creating-RAID-Troubleshooting-Guide.html
+++ b/jp/zimacube/Creating-RAID-Troubleshooting-Guide.html
@@ -56,8 +56,8 @@
-
-
+
+
@@ -92,7 +92,7 @@
"url": "https://www.zimaspace.com/docs/logo.svg"
}
},
- "datePublished": "1734946634053"
+ "datePublished": "1735019810810"
}
@@ -215,7 +215,7 @@
-
+
前へ次へ
diff --git a/jp/zimacube/Detailed-Plex-Operation-Guide.html b/jp/zimacube/Detailed-Plex-Operation-Guide.html
index 2c5108892d..2e0404e1ad 100644
--- a/jp/zimacube/Detailed-Plex-Operation-Guide.html
+++ b/jp/zimacube/Detailed-Plex-Operation-Guide.html
@@ -67,8 +67,8 @@
-
-
+
+
@@ -103,7 +103,7 @@
"url": "https://www.zimaspace.com/docs/logo.svg"
}
},
- "datePublished": "1734946634057"
+ "datePublished": "1735019810810"
}
@@ -244,7 +244,7 @@
diff --git "a/jp/zimacube/From-Synology-to-ZimaCube\357\274\214migrate-all-files!.html" "b/jp/zimacube/From-Synology-to-ZimaCube\357\274\214migrate-all-files!.html"
index b757f3e66f..2e0a62bce8 100644
--- "a/jp/zimacube/From-Synology-to-ZimaCube\357\274\214migrate-all-files!.html"
+++ "b/jp/zimacube/From-Synology-to-ZimaCube\357\274\214migrate-all-files!.html"
@@ -57,8 +57,8 @@
-
-
+
+
@@ -93,7 +93,7 @@
"url": "https://www.zimaspace.com/docs/logo.svg"
}
},
- "datePublished": "1734946634057"
+ "datePublished": "1735019810810"
}
@@ -234,7 +234,7 @@
-
+
次へ
diff --git a/jp/zimacube/GPU-Expansion.html b/jp/zimacube/GPU-Expansion.html
index b82824641c..87b63bf844 100644
--- a/jp/zimacube/GPU-Expansion.html
+++ b/jp/zimacube/GPU-Expansion.html
@@ -64,8 +64,8 @@
-
-
+
+
@@ -100,7 +100,7 @@
"url": "https://www.zimaspace.com/docs/logo.svg"
}
},
- "datePublished": "1734946634057"
+ "datePublished": "1735019810810"
}
@@ -315,7 +315,7 @@
-
+
前へ次へ
diff --git a/jp/zimacube/HDD-Interface-Usage-Guide.html b/jp/zimacube/HDD-Interface-Usage-Guide.html
index 48296be25f..f49b79a587 100644
--- a/jp/zimacube/HDD-Interface-Usage-Guide.html
+++ b/jp/zimacube/HDD-Interface-Usage-Guide.html
@@ -51,8 +51,8 @@
-
-
+
+
@@ -86,7 +86,7 @@
"url": "https://www.zimaspace.com/docs/logo.svg"
}
},
- "datePublished": "1734946634057"
+ "datePublished": "1735019810810"
}
@@ -398,7 +398,7 @@
-
+
前へ次へ
diff --git a/jp/zimacube/Hardware-Brief.html b/jp/zimacube/Hardware-Brief.html
index d809dd73bd..f582c2ec16 100644
--- a/jp/zimacube/Hardware-Brief.html
+++ b/jp/zimacube/Hardware-Brief.html
@@ -54,8 +54,8 @@
-
-
+
+
@@ -90,7 +90,7 @@
"url": "https://www.zimaspace.com/docs/logo.svg"
}
},
- "datePublished": "1734946634057"
+ "datePublished": "1735019810810"
}
@@ -234,7 +234,7 @@
-
+
前へ次へ
diff --git a/jp/zimacube/Hardware-Details.html b/jp/zimacube/Hardware-Details.html
index 0446f6d2e9..2ec5edc239 100644
--- a/jp/zimacube/Hardware-Details.html
+++ b/jp/zimacube/Hardware-Details.html
@@ -51,8 +51,8 @@
-
-
+
+
@@ -86,7 +86,7 @@
"url": "https://www.zimaspace.com/docs/logo.svg"
}
},
- "datePublished": "1734946634057"
+ "datePublished": "1735019810810"
}
@@ -254,7 +254,7 @@ 风扇接口说明
USB 端口说明
diff --git a/jp/zimacube/How-to-Install-ZimaOS.html b/jp/zimacube/How-to-Install-ZimaOS.html
index bd10a5b9ae..51542a092b 100644
--- a/jp/zimacube/How-to-Install-ZimaOS.html
+++ b/jp/zimacube/How-to-Install-ZimaOS.html
@@ -62,8 +62,8 @@
-
-
+
+
@@ -98,7 +98,7 @@
"url": "https://www.zimaspace.com/docs/logo.svg"
}
},
- "datePublished": "1734946634057"
+ "datePublished": "1735019810810"
}
@@ -233,7 +233,7 @@
diff --git a/jp/zimacube/How-to-Install-and-Remove-the-7th-Bay.html b/jp/zimacube/How-to-Install-and-Remove-the-7th-Bay.html
index 69214fb5ef..5a62e299cb 100644
--- a/jp/zimacube/How-to-Install-and-Remove-the-7th-Bay.html
+++ b/jp/zimacube/How-to-Install-and-Remove-the-7th-Bay.html
@@ -58,8 +58,8 @@
-
-
+
+
@@ -94,7 +94,7 @@
"url": "https://www.zimaspace.com/docs/logo.svg"
}
},
- "datePublished": "1734946634057"
+ "datePublished": "1735019810810"
}
@@ -219,7 +219,7 @@
-
+
次へ
diff --git a/jp/zimacube/How-to-Open-SSH-in-ZimaOS.html b/jp/zimacube/How-to-Open-SSH-in-ZimaOS.html
index e29b2db8f1..38ebde6740 100644
--- a/jp/zimacube/How-to-Open-SSH-in-ZimaOS.html
+++ b/jp/zimacube/How-to-Open-SSH-in-ZimaOS.html
@@ -53,8 +53,8 @@
-
-
+
+
@@ -89,7 +89,7 @@
"url": "https://www.zimaspace.com/docs/logo.svg"
}
},
- "datePublished": "1734946634057"
+ "datePublished": "1735019810810"
}
@@ -214,7 +214,7 @@
-
+
次へ
diff --git a/jp/zimacube/How-to-understand-Docker-App's-paths-On-ZimaOS.html b/jp/zimacube/How-to-understand-Docker-App's-paths-On-ZimaOS.html
index 3c8e0a86fc..0b6f431f68 100644
--- a/jp/zimacube/How-to-understand-Docker-App's-paths-On-ZimaOS.html
+++ b/jp/zimacube/How-to-understand-Docker-App's-paths-On-ZimaOS.html
@@ -57,8 +57,8 @@
-
-
+
+
@@ -93,7 +93,7 @@
"url": "https://www.zimaspace.com/docs/logo.svg"
}
},
- "datePublished": "1734946634057"
+ "datePublished": "1735019810810"
}
@@ -232,7 +232,7 @@
-
+
次へ
diff --git a/jp/zimacube/Install-TrueNAS.html b/jp/zimacube/Install-TrueNAS.html
index a12c5c92a4..11f4acee24 100644
--- a/jp/zimacube/Install-TrueNAS.html
+++ b/jp/zimacube/Install-TrueNAS.html
@@ -62,8 +62,8 @@
-
-
+
+
@@ -98,7 +98,7 @@
"url": "https://www.zimaspace.com/docs/logo.svg"
}
},
- "datePublished": "1734946634057"
+ "datePublished": "1735019810810"
}
@@ -234,7 +234,7 @@
-
+
前へ次へ
diff --git a/jp/zimacube/Install-UnRAID.html b/jp/zimacube/Install-UnRAID.html
index f5b61cf5b4..e90394f2f0 100644
--- a/jp/zimacube/Install-UnRAID.html
+++ b/jp/zimacube/Install-UnRAID.html
@@ -67,8 +67,8 @@
-
-
+
+
@@ -103,7 +103,7 @@
"url": "https://www.zimaspace.com/docs/logo.svg"
}
},
- "datePublished": "1734946634057"
+ "datePublished": "1735019810810"
}
@@ -231,7 +231,7 @@
-
+
前へ次へ
diff --git a/jp/zimacube/Instructions-for-use-of-the-7th-Bay.html b/jp/zimacube/Instructions-for-use-of-the-7th-Bay.html
index 896d3996e3..a72d016f59 100644
--- a/jp/zimacube/Instructions-for-use-of-the-7th-Bay.html
+++ b/jp/zimacube/Instructions-for-use-of-the-7th-Bay.html
@@ -64,8 +64,8 @@
-
-
+
+
@@ -100,7 +100,7 @@
"url": "https://www.zimaspace.com/docs/logo.svg"
}
},
- "datePublished": "1734946634057"
+ "datePublished": "1735019810810"
}
@@ -240,7 +240,7 @@
-
+
前へ次へ
diff --git a/jp/zimacube/Memory-Test-Tutorial.html b/jp/zimacube/Memory-Test-Tutorial.html
index 5ffcc9ea67..590db5373a 100644
--- a/jp/zimacube/Memory-Test-Tutorial.html
+++ b/jp/zimacube/Memory-Test-Tutorial.html
@@ -58,8 +58,8 @@
-
-
+
+
@@ -94,7 +94,7 @@
"url": "https://www.zimaspace.com/docs/logo.svg"
}
},
- "datePublished": "1734946634057"
+ "datePublished": "1735019810810"
}
@@ -227,7 +227,7 @@
-
+
前へ次へ
diff --git a/jp/zimacube/PC-Direct.html b/jp/zimacube/PC-Direct.html
index f8d32375e3..3874027c02 100644
--- a/jp/zimacube/PC-Direct.html
+++ b/jp/zimacube/PC-Direct.html
@@ -65,8 +65,8 @@
-
-
+
+
@@ -101,7 +101,7 @@
"url": "https://www.zimaspace.com/docs/logo.svg"
}
},
- "datePublished": "1734946634057"
+ "datePublished": "1735019810810"
}
@@ -294,7 +294,7 @@
diff --git a/jp/zimacube/Plex-and-GPU-Transcoding.html b/jp/zimacube/Plex-and-GPU-Transcoding.html
index 80b9339951..582bbc3dd9 100644
--- a/jp/zimacube/Plex-and-GPU-Transcoding.html
+++ b/jp/zimacube/Plex-and-GPU-Transcoding.html
@@ -60,8 +60,8 @@
-
-
+
+
@@ -96,7 +96,7 @@
"url": "https://www.zimaspace.com/docs/logo.svg"
}
},
- "datePublished": "1734946634057"
+ "datePublished": "1735019810810"
}
@@ -280,7 +280,7 @@
diff --git a/jp/zimacube/Quick-Start.html b/jp/zimacube/Quick-Start.html
index a8d670541f..790d810910 100644
--- a/jp/zimacube/Quick-Start.html
+++ b/jp/zimacube/Quick-Start.html
@@ -59,8 +59,8 @@
-
-
+
+
@@ -95,7 +95,7 @@
"url": "https://www.zimaspace.com/docs/logo.svg"
}
},
- "datePublished": "1734946634057"
+ "datePublished": "1735019810810"
}
@@ -351,7 +351,7 @@
-
+
次へ
diff --git a/jp/zimacube/RAID-SSD-Expansion.html b/jp/zimacube/RAID-SSD-Expansion.html
index ffefc997f8..cfb145fd41 100644
--- a/jp/zimacube/RAID-SSD-Expansion.html
+++ b/jp/zimacube/RAID-SSD-Expansion.html
@@ -51,8 +51,8 @@
-
-
+
+
@@ -86,7 +86,7 @@
"url": "https://www.zimaspace.com/docs/logo.svg"
}
},
- "datePublished": "1734946634057"
+ "datePublished": "1735019810810"
}
@@ -204,7 +204,7 @@ タイトル
セクション
diff --git a/jp/zimacube/Release-Note.html b/jp/zimacube/Release-Note.html
index 2796f97fca..9185be4c7e 100644
--- a/jp/zimacube/Release-Note.html
+++ b/jp/zimacube/Release-Note.html
@@ -52,8 +52,8 @@
-
-
+
+
@@ -88,7 +88,7 @@
"url": "https://www.zimaspace.com/docs/logo.svg"
}
},
- "datePublished": "1734946634057"
+ "datePublished": "1735019810810"
}
@@ -235,7 +235,7 @@
-
+
次へ
diff --git a/jp/zimacube/Resets-CMOS.html b/jp/zimacube/Resets-CMOS.html
index bfa147c15d..ea59fee36b 100644
--- a/jp/zimacube/Resets-CMOS.html
+++ b/jp/zimacube/Resets-CMOS.html
@@ -54,8 +54,8 @@
-
-
+
+
@@ -90,7 +90,7 @@
"url": "https://www.zimaspace.com/docs/logo.svg"
}
},
- "datePublished": "1734946634057"
+ "datePublished": "1735019810810"
}
@@ -216,7 +216,7 @@
diff --git a/jp/zimacube/Transfer-Speeds-Over-Thunderbolt.html b/jp/zimacube/Transfer-Speeds-Over-Thunderbolt.html
index 55e1389006..b0b901949a 100644
--- a/jp/zimacube/Transfer-Speeds-Over-Thunderbolt.html
+++ b/jp/zimacube/Transfer-Speeds-Over-Thunderbolt.html
@@ -53,8 +53,8 @@
-
-
+
+
@@ -89,7 +89,7 @@
"url": "https://www.zimaspace.com/docs/logo.svg"
}
},
- "datePublished": "1734946634057"
+ "datePublished": "1735019810810"
}
@@ -214,7 +214,7 @@
diff --git a/jp/zimacube/Tutorials.html b/jp/zimacube/Tutorials.html
index 0bb432b5aa..745b827ec4 100644
--- a/jp/zimacube/Tutorials.html
+++ b/jp/zimacube/Tutorials.html
@@ -55,8 +55,8 @@
-
-
+
+
@@ -91,7 +91,7 @@
"url": "https://www.zimaspace.com/docs/logo.svg"
}
},
- "datePublished": "1734946634057"
+ "datePublished": "1735019810810"
}
@@ -216,7 +216,7 @@
-
+
次へ
diff --git a/jp/zimacube/User-Guide.html b/jp/zimacube/User-Guide.html
index c505b68bf6..36efce78f0 100644
--- a/jp/zimacube/User-Guide.html
+++ b/jp/zimacube/User-Guide.html
@@ -51,8 +51,8 @@
-
-
+
+
@@ -86,7 +86,7 @@
"url": "https://www.zimaspace.com/docs/logo.svg"
}
},
- "datePublished": "1734946634057"
+ "datePublished": "1735019810810"
}
@@ -204,7 +204,7 @@ タイトル
セクション
diff --git a/jp/zimacube/ZimaCube-Bios-Update-Method-.html b/jp/zimacube/ZimaCube-Bios-Update-Method-.html
index f45560521e..b796de312b 100644
--- a/jp/zimacube/ZimaCube-Bios-Update-Method-.html
+++ b/jp/zimacube/ZimaCube-Bios-Update-Method-.html
@@ -56,8 +56,8 @@
-
-
+
+
@@ -92,7 +92,7 @@
"url": "https://www.zimaspace.com/docs/logo.svg"
}
},
- "datePublished": "1734946634057"
+ "datePublished": "1735019810810"
}
@@ -241,7 +241,7 @@
diff --git a/jp/zimacube/ZimaCube-Motherboard-DIY-Fan-Guide-and-Specifications.html b/jp/zimacube/ZimaCube-Motherboard-DIY-Fan-Guide-and-Specifications.html
index 996a6f6371..1573eaa201 100644
--- a/jp/zimacube/ZimaCube-Motherboard-DIY-Fan-Guide-and-Specifications.html
+++ b/jp/zimacube/ZimaCube-Motherboard-DIY-Fan-Guide-and-Specifications.html
@@ -61,8 +61,8 @@
-
-
+
+
@@ -97,7 +97,7 @@
"url": "https://www.zimaspace.com/docs/logo.svg"
}
},
- "datePublished": "1734946634057"
+ "datePublished": "1735019810810"
}
@@ -249,7 +249,7 @@
-
+
前へ次へ
diff --git a/jp/zimacube/ZimaOS-application-content.html b/jp/zimacube/ZimaOS-application-content.html
index 02c7ca8d39..cf9df52066 100644
--- a/jp/zimacube/ZimaOS-application-content.html
+++ b/jp/zimacube/ZimaOS-application-content.html
@@ -51,8 +51,8 @@
-
-
+
+
@@ -86,7 +86,7 @@
"url": "https://www.zimaspace.com/docs/logo.svg"
}
},
- "datePublished": "1734946634057"
+ "datePublished": "1735019810814"
}
@@ -204,7 +204,7 @@ タイトル
セクション
diff --git a/jp/zimacube/index.html b/jp/zimacube/index.html
index df224dae57..18f535ef04 100644
--- a/jp/zimacube/index.html
+++ b/jp/zimacube/index.html
@@ -58,8 +58,8 @@
-
-
+
+
@@ -94,7 +94,7 @@
"url": "https://www.zimaspace.com/docs/logo.svg"
}
},
- "datePublished": "1734946634057"
+ "datePublished": "1735019810814"
}
@@ -328,7 +328,7 @@
-
+
次へ
diff --git a/jp/zimaos/7th-Bay-LED.html b/jp/zimaos/7th-Bay-LED.html
index 17bb8a98bf..064bfc4ad8 100644
--- a/jp/zimaos/7th-Bay-LED.html
+++ b/jp/zimaos/7th-Bay-LED.html
@@ -53,8 +53,8 @@
-
-
+
+
@@ -89,7 +89,7 @@
"url": "https://www.zimaspace.com/docs/logo.svg"
}
},
- "datePublished": "1734946634057"
+ "datePublished": "1735019810814"
}
@@ -436,7 +436,7 @@
diff --git a/jp/zimaos/A-list-of-Contributions.html b/jp/zimaos/A-list-of-Contributions.html
index 88fff08d8a..38c76c875d 100644
--- a/jp/zimaos/A-list-of-Contributions.html
+++ b/jp/zimaos/A-list-of-Contributions.html
@@ -51,8 +51,8 @@
-
-
+
+
@@ -86,7 +86,7 @@
"url": "https://www.zimaspace.com/docs/logo.svg"
}
},
- "datePublished": "1734946634057"
+ "datePublished": "1735019810814"
}
@@ -204,7 +204,7 @@ 文章タイトル
段落タイトル
diff --git a/jp/zimaos/Achieve-Fastest-Transfer-Speed.html b/jp/zimaos/Achieve-Fastest-Transfer-Speed.html
index 5800dc6f00..092caf9c7a 100644
--- a/jp/zimaos/Achieve-Fastest-Transfer-Speed.html
+++ b/jp/zimaos/Achieve-Fastest-Transfer-Speed.html
@@ -52,8 +52,8 @@
-
-
+
+
@@ -88,7 +88,7 @@
"url": "https://www.zimaspace.com/docs/logo.svg"
}
},
- "datePublished": "1734946634057"
+ "datePublished": "1735019810814"
}
@@ -223,7 +223,7 @@
-
+
前へ次へ
diff --git a/jp/zimaos/Build-Apps.html b/jp/zimaos/Build-Apps.html
index fd0b1e6a19..95e74bac4e 100644
--- a/jp/zimaos/Build-Apps.html
+++ b/jp/zimaos/Build-Apps.html
@@ -51,8 +51,8 @@
-
-
+
+
@@ -86,7 +86,7 @@
"url": "https://www.zimaspace.com/docs/logo.svg"
}
},
- "datePublished": "1734946634057"
+ "datePublished": "1735019810814"
}
@@ -303,7 +303,7 @@
-
+
前へ次へ
diff --git a/jp/zimaos/Build-Multiple-Clones-using-rsync.html b/jp/zimaos/Build-Multiple-Clones-using-rsync.html
index ac1e9f285e..a90b574800 100644
--- a/jp/zimaos/Build-Multiple-Clones-using-rsync.html
+++ b/jp/zimaos/Build-Multiple-Clones-using-rsync.html
@@ -51,8 +51,8 @@
-
-
+
+
@@ -86,7 +86,7 @@
"url": "https://www.zimaspace.com/docs/logo.svg"
}
},
- "datePublished": "1734946634057"
+ "datePublished": "1735019810814"
}
@@ -205,7 +205,7 @@ rsyncを使用して複数のクロー
diff --git a/jp/zimaos/Connect-with-Cloud-Drives.html b/jp/zimaos/Connect-with-Cloud-Drives.html
index 8576fa546f..b1fa9ead12 100644
--- a/jp/zimaos/Connect-with-Cloud-Drives.html
+++ b/jp/zimaos/Connect-with-Cloud-Drives.html
@@ -53,8 +53,8 @@
-
-
+
+
@@ -89,7 +89,7 @@
"url": "https://www.zimaspace.com/docs/logo.svg"
}
},
- "datePublished": "1734946634057"
+ "datePublished": "1735019810814"
}
@@ -228,7 +228,7 @@
-
+
前へ次へ
diff --git a/jp/zimaos/Create-Raid6-on-ZimaOS.html b/jp/zimaos/Create-Raid6-on-ZimaOS.html
index 75780f207c..6dd8c83030 100644
--- a/jp/zimaos/Create-Raid6-on-ZimaOS.html
+++ b/jp/zimaos/Create-Raid6-on-ZimaOS.html
@@ -57,8 +57,8 @@
-
-
+
+
@@ -93,7 +93,7 @@
"url": "https://www.zimaspace.com/docs/logo.svg"
}
},
- "datePublished": "1734946634057"
+ "datePublished": "1735019810814"
}
@@ -253,7 +253,7 @@
-
+
AnteriorSiguiente
diff --git a/es/zimaos/resetnetworksettings.html b/es/zimaos/resetnetworksettings.html
index 8f8e0fa00c..e3cd791885 100644
--- a/es/zimaos/resetnetworksettings.html
+++ b/es/zimaos/resetnetworksettings.html
@@ -54,8 +54,8 @@
-
-
+
+
@@ -90,7 +90,7 @@
"url": "https://www.zimaspace.com/docs/logo.svg"
}
},
- "datePublished": "1734946633413"
+ "datePublished": "1735019810170"
}
@@ -217,7 +217,7 @@
diff --git a/es/zimaos/set-your-SSH.html b/es/zimaos/set-your-SSH.html
index 815a9767cf..fd5af315c4 100644
--- a/es/zimaos/set-your-SSH.html
+++ b/es/zimaos/set-your-SSH.html
@@ -54,8 +54,8 @@
-
-
+
+
@@ -90,7 +90,7 @@
"url": "https://www.zimaspace.com/docs/logo.svg"
}
},
- "datePublished": "1734946633413"
+ "datePublished": "1735019810170"
}
@@ -212,7 +212,7 @@
-
+
AnteriorSiguiente
diff --git a/es/zimaos/setup-emby-server.html b/es/zimaos/setup-emby-server.html
index 441f18fc80..c8780749f3 100644
--- a/es/zimaos/setup-emby-server.html
+++ b/es/zimaos/setup-emby-server.html
@@ -60,8 +60,8 @@
-
-
+
+
@@ -96,7 +96,7 @@
"url": "https://www.zimaspace.com/docs/logo.svg"
}
},
- "datePublished": "1734946633413"
+ "datePublished": "1735019810170"
}
@@ -243,7 +243,7 @@
-
+
AnteriorSiguiente
diff --git a/es/zimaos/share-via-link.html b/es/zimaos/share-via-link.html
index 129eacf863..68204d6afb 100644
--- a/es/zimaos/share-via-link.html
+++ b/es/zimaos/share-via-link.html
@@ -51,8 +51,8 @@
-
-
+
+
@@ -86,7 +86,7 @@
"url": "https://www.zimaspace.com/docs/logo.svg"
}
},
- "datePublished": "1734946633413"
+ "datePublished": "1735019810170"
}
@@ -233,7 +233,7 @@
diff --git a/es/zimaos/v-1.2.2.html b/es/zimaos/v-1.2.2.html
index ba2a823663..f43000cefd 100644
--- a/es/zimaos/v-1.2.2.html
+++ b/es/zimaos/v-1.2.2.html
@@ -51,8 +51,8 @@
-
-
+
+
@@ -86,7 +86,7 @@
"url": "https://www.zimaspace.com/docs/logo.svg"
}
},
- "datePublished": "1734946633413"
+ "datePublished": "1735019810170"
}
@@ -230,7 +230,7 @@
-
+
AnteriorSiguiente
diff --git a/es/zimaos/v-1.2.3.html b/es/zimaos/v-1.2.3.html
index c270e9bc59..ea27b5afdb 100644
--- a/es/zimaos/v-1.2.3.html
+++ b/es/zimaos/v-1.2.3.html
@@ -52,8 +52,8 @@
-
-
+
+
@@ -88,7 +88,7 @@
"url": "https://www.zimaspace.com/docs/logo.svg"
}
},
- "datePublished": "1734946633413"
+ "datePublished": "1735019810170"
}
@@ -246,7 +246,7 @@
diff --git a/es/zimaos/v-1.2.4.html b/es/zimaos/v-1.2.4.html
index 42cec8bd27..00c09c3383 100644
--- a/es/zimaos/v-1.2.4.html
+++ b/es/zimaos/v-1.2.4.html
@@ -52,8 +52,8 @@
-
-
+
+
@@ -88,7 +88,7 @@
"url": "https://www.zimaspace.com/docs/logo.svg"
}
},
- "datePublished": "1734946633413"
+ "datePublished": "1735019810170"
}
@@ -226,7 +226,7 @@
-
+
AnteriorSiguiente
diff --git a/es/zimaos/v1.3.0.html b/es/zimaos/v1.3.0.html
index 11ec61bc9f..30910b1534 100644
--- a/es/zimaos/v1.3.0.html
+++ b/es/zimaos/v1.3.0.html
@@ -52,8 +52,8 @@
-
-
+
+
@@ -88,7 +88,7 @@
"url": "https://www.zimaspace.com/docs/logo.svg"
}
},
- "datePublished": "1734946633413"
+ "datePublished": "1735019810170"
}
@@ -239,7 +239,7 @@
-
+
AnteriorSiguiente
diff --git a/es/zimaos/webtorrent-feature.html b/es/zimaos/webtorrent-feature.html
index f0ac345ee5..934b448fa8 100644
--- a/es/zimaos/webtorrent-feature.html
+++ b/es/zimaos/webtorrent-feature.html
@@ -51,8 +51,8 @@
-
-
+
+
@@ -86,7 +86,7 @@
"url": "https://www.zimaspace.com/docs/logo.svg"
}
},
- "datePublished": "1734946633413"
+ "datePublished": "1735019810170"
}
@@ -233,7 +233,7 @@
diff --git a/faq/How-to-check-IP-address.html b/faq/How-to-check-IP-address.html
index 6a77c14117..32b972e3f7 100644
--- a/faq/How-to-check-IP-address.html
+++ b/faq/How-to-check-IP-address.html
@@ -57,8 +57,8 @@
-
-
+
+
@@ -93,7 +93,7 @@
"url": "https://www.zimaspace.com/docs/logo.svg"
}
},
- "datePublished": "1734946633417"
+ "datePublished": "1735019810170"
}
@@ -242,7 +242,7 @@
diff --git a/faq/Restore-factory-settings.html b/faq/Restore-factory-settings.html
index 2ebf536ca9..99b1f45efb 100644
--- a/faq/Restore-factory-settings.html
+++ b/faq/Restore-factory-settings.html
@@ -65,8 +65,8 @@
-
-
+
+
@@ -101,7 +101,7 @@
"url": "https://www.zimaspace.com/docs/logo.svg"
}
},
- "datePublished": "1734946633417"
+ "datePublished": "1735019810170"
}
@@ -287,7 +287,7 @@
-
+
PrevNext
diff --git a/faq/Upgrade-Motherboard-BIOS-Version.html b/faq/Upgrade-Motherboard-BIOS-Version.html
index dbc1823ae9..23ef27469f 100644
--- a/faq/Upgrade-Motherboard-BIOS-Version.html
+++ b/faq/Upgrade-Motherboard-BIOS-Version.html
@@ -51,8 +51,8 @@
-
-
+
+
@@ -86,7 +86,7 @@
"url": "https://www.zimaspace.com/docs/logo.svg"
}
},
- "datePublished": "1734946633417"
+ "datePublished": "1735019810170"
}
@@ -258,7 +258,7 @@
-
+
PrevNext
diff --git a/faq/index.html b/faq/index.html
index 6ac29939ae..fb51c6ecff 100644
--- a/faq/index.html
+++ b/faq/index.html
@@ -52,8 +52,8 @@
-
-
+
+
@@ -88,7 +88,7 @@
"url": "https://www.zimaspace.com/docs/logo.svg"
}
},
- "datePublished": "1734946633417"
+ "datePublished": "1735019810170"
}
@@ -222,7 +222,7 @@
diff --git a/index.html b/index.html
index d81f890aee..965b702fb5 100644
--- a/index.html
+++ b/index.html
@@ -51,8 +51,8 @@
-
-
+
+
@@ -86,7 +86,7 @@
"url": "https://www.zimaspace.com/docs/logo.svg"
}
},
- "datePublished": "1734946634053"
+ "datePublished": "1735019810810"
}
@@ -267,7 +267,7 @@
diff --git a/jp/faq/test-files.html b/jp/faq/test-files.html
index 0706963d83..0addbe13c9 100644
--- a/jp/faq/test-files.html
+++ b/jp/faq/test-files.html
@@ -51,8 +51,8 @@
-
-
+
+
@@ -86,7 +86,7 @@
"url": "https://www.zimaspace.com/docs/logo.svg"
}
},
- "datePublished": "1734946634053"
+ "datePublished": "1735019810810"
}
@@ -207,7 +207,7 @@
-
+
次へ
diff --git a/jp/zimaboard/All-in-one-routing-system-OpenWRT.html b/jp/zimaboard/All-in-one-routing-system-OpenWRT.html
index 3abc97ffa3..f495d519a3 100644
--- a/jp/zimaboard/All-in-one-routing-system-OpenWRT.html
+++ b/jp/zimaboard/All-in-one-routing-system-OpenWRT.html
@@ -59,8 +59,8 @@
-
-
+
+
@@ -95,7 +95,7 @@
"url": "https://www.zimaspace.com/docs/logo.svg"
}
},
- "datePublished": "1734946634053"
+ "datePublished": "1735019810810"
}
@@ -245,7 +245,7 @@
-
+
前へ次へ
diff --git a/jp/zimaboard/Basic-functions-of-dedicated-systems.html b/jp/zimaboard/Basic-functions-of-dedicated-systems.html
index 860caeb649..6241e151d9 100644
--- a/jp/zimaboard/Basic-functions-of-dedicated-systems.html
+++ b/jp/zimaboard/Basic-functions-of-dedicated-systems.html
@@ -66,8 +66,8 @@
-
-
+
+
@@ -102,7 +102,7 @@
"url": "https://www.zimaspace.com/docs/logo.svg"
}
},
- "datePublished": "1734946634053"
+ "datePublished": "1735019810810"
}
@@ -257,7 +257,7 @@
-
+
前へ次へ
diff --git a/jp/zimaboard/Build-a-75-inch-4K-Arcade-with-ZimaBoard-and-Batocera.html b/jp/zimaboard/Build-a-75-inch-4K-Arcade-with-ZimaBoard-and-Batocera.html
index 729fd939e0..df40d9c917 100644
--- a/jp/zimaboard/Build-a-75-inch-4K-Arcade-with-ZimaBoard-and-Batocera.html
+++ b/jp/zimaboard/Build-a-75-inch-4K-Arcade-with-ZimaBoard-and-Batocera.html
@@ -72,8 +72,8 @@
-
-
+
+
@@ -108,7 +108,7 @@
"url": "https://www.zimaspace.com/docs/logo.svg"
}
},
- "datePublished": "1734946634053"
+ "datePublished": "1735019810810"
}
@@ -294,7 +294,7 @@
diff --git a/jp/zimaboard/Enable-WOL-on-Zimaboard.html b/jp/zimaboard/Enable-WOL-on-Zimaboard.html
index f47c307d1d..52c1ee97cd 100644
--- a/jp/zimaboard/Enable-WOL-on-Zimaboard.html
+++ b/jp/zimaboard/Enable-WOL-on-Zimaboard.html
@@ -61,8 +61,8 @@
-
-
+
+
@@ -97,7 +97,7 @@
"url": "https://www.zimaspace.com/docs/logo.svg"
}
},
- "datePublished": "1734946634053"
+ "datePublished": "1735019810810"
}
@@ -283,7 +283,7 @@
-
+
前へ次へ
diff --git a/jp/zimaboard/Hardware-Brief.html b/jp/zimaboard/Hardware-Brief.html
index 9f75351950..7ec5a495f3 100644
--- a/jp/zimaboard/Hardware-Brief.html
+++ b/jp/zimaboard/Hardware-Brief.html
@@ -52,8 +52,8 @@
-
-
+
+
@@ -88,7 +88,7 @@
"url": "https://www.zimaspace.com/docs/logo.svg"
}
},
- "datePublished": "1734946634053"
+ "datePublished": "1735019810810"
}
@@ -229,7 +229,7 @@
-
+
前へ次へ
diff --git a/jp/zimaboard/Hardware-Interface-Introduction.html b/jp/zimaboard/Hardware-Interface-Introduction.html
index ccf810360c..a34f3274de 100644
--- a/jp/zimaboard/Hardware-Interface-Introduction.html
+++ b/jp/zimaboard/Hardware-Interface-Introduction.html
@@ -54,8 +54,8 @@
-
-
+
+
@@ -90,7 +90,7 @@
"url": "https://www.zimaspace.com/docs/logo.svg"
}
},
- "datePublished": "1734946634053"
+ "datePublished": "1735019810810"
}
@@ -225,7 +225,7 @@
-
+
前へ次へ
diff --git a/jp/zimaboard/How-to-check-IP-address.html b/jp/zimaboard/How-to-check-IP-address.html
index f0cb11fd35..91002cb468 100644
--- a/jp/zimaboard/How-to-check-IP-address.html
+++ b/jp/zimaboard/How-to-check-IP-address.html
@@ -57,8 +57,8 @@
-
-
+
+
@@ -93,7 +93,7 @@
"url": "https://www.zimaspace.com/docs/logo.svg"
}
},
- "datePublished": "1734946634053"
+ "datePublished": "1735019810810"
}
@@ -242,7 +242,7 @@
diff --git a/jp/zimaboard/MineCraft-Friendship-Service.html b/jp/zimaboard/MineCraft-Friendship-Service.html
index 65e0a3cc6e..a95ba34312 100644
--- a/jp/zimaboard/MineCraft-Friendship-Service.html
+++ b/jp/zimaboard/MineCraft-Friendship-Service.html
@@ -64,8 +64,8 @@
-
-
+
+
@@ -100,7 +100,7 @@
"url": "https://www.zimaspace.com/docs/logo.svg"
}
},
- "datePublished": "1734946634053"
+ "datePublished": "1735019810810"
}
@@ -280,7 +280,7 @@
diff --git a/jp/zimaboard/Openwrt-eMMc-boot.html b/jp/zimaboard/Openwrt-eMMc-boot.html
index 15653d6195..de932b1e7e 100644
--- a/jp/zimaboard/Openwrt-eMMc-boot.html
+++ b/jp/zimaboard/Openwrt-eMMc-boot.html
@@ -59,8 +59,8 @@
-
-
+
+
@@ -95,7 +95,7 @@
"url": "https://www.zimaspace.com/docs/logo.svg"
}
},
- "datePublished": "1734946634053"
+ "datePublished": "1735019810810"
}
@@ -277,7 +277,7 @@
-
+
前へ次へ
diff --git a/jp/zimaboard/Power-on-Zimablade.html b/jp/zimaboard/Power-on-Zimablade.html
index 0c91d2bd9c..be1d28b0c6 100644
--- a/jp/zimaboard/Power-on-Zimablade.html
+++ b/jp/zimaboard/Power-on-Zimablade.html
@@ -66,8 +66,8 @@
-
-
+
+
@@ -102,7 +102,7 @@
"url": "https://www.zimaspace.com/docs/logo.svg"
}
},
- "datePublished": "1734946634053"
+ "datePublished": "1735019810810"
}
@@ -279,7 +279,7 @@
-
+
前へ次へ
diff --git a/jp/zimaboard/Restore-factory-settings.html b/jp/zimaboard/Restore-factory-settings.html
index 38db6400a1..722db3c16f 100644
--- a/jp/zimaboard/Restore-factory-settings.html
+++ b/jp/zimaboard/Restore-factory-settings.html
@@ -65,8 +65,8 @@
-
-
+
+
@@ -101,7 +101,7 @@
"url": "https://www.zimaspace.com/docs/logo.svg"
}
},
- "datePublished": "1734946634053"
+ "datePublished": "1735019810810"
}
@@ -287,7 +287,7 @@
diff --git a/jp/zimaboard/Self-Deploying-Applications.html b/jp/zimaboard/Self-Deploying-Applications.html
index 51300f6a1a..73ddb4d3a7 100644
--- a/jp/zimaboard/Self-Deploying-Applications.html
+++ b/jp/zimaboard/Self-Deploying-Applications.html
@@ -66,8 +66,8 @@
-
-
+
+
@@ -102,7 +102,7 @@
"url": "https://www.zimaspace.com/docs/logo.svg"
}
},
- "datePublished": "1734946634053"
+ "datePublished": "1735019810810"
}
@@ -261,7 +261,7 @@
diff --git a/jp/zimaboard/Small-body-Big-applications-OMV-First-Experience.html b/jp/zimaboard/Small-body-Big-applications-OMV-First-Experience.html
index 67faa72735..e19f5cb90f 100644
--- a/jp/zimaboard/Small-body-Big-applications-OMV-First-Experience.html
+++ b/jp/zimaboard/Small-body-Big-applications-OMV-First-Experience.html
@@ -76,8 +76,8 @@
-
-
+
+
@@ -112,7 +112,7 @@
"url": "https://www.zimaspace.com/docs/logo.svg"
}
},
- "datePublished": "1734946634053"
+ "datePublished": "1735019810810"
}
@@ -293,7 +293,7 @@
-
+
前へ次へ
diff --git a/jp/zimaboard/Small-body-Big-applications-OMV-install.html b/jp/zimaboard/Small-body-Big-applications-OMV-install.html
index e9450cf87c..007d71532f 100644
--- a/jp/zimaboard/Small-body-Big-applications-OMV-install.html
+++ b/jp/zimaboard/Small-body-Big-applications-OMV-install.html
@@ -63,8 +63,8 @@
-
-
+
+
@@ -99,7 +99,7 @@
"url": "https://www.zimaspace.com/docs/logo.svg"
}
},
- "datePublished": "1734946634053"
+ "datePublished": "1735019810810"
}
@@ -263,7 +263,7 @@
-
+
前へ次へ
diff --git a/jp/zimaboard/Syncthing.html b/jp/zimaboard/Syncthing.html
index f879a828f2..255f9c945b 100644
--- a/jp/zimaboard/Syncthing.html
+++ b/jp/zimaboard/Syncthing.html
@@ -61,8 +61,8 @@
-
-
+
+
@@ -97,7 +97,7 @@
"url": "https://www.zimaspace.com/docs/logo.svg"
}
},
- "datePublished": "1734946634053"
+ "datePublished": "1735019810810"
}
@@ -261,7 +261,7 @@
-
+
前へ次へ
diff --git a/jp/zimaboard/Universal-third-party-system-installation-tutorial.html b/jp/zimaboard/Universal-third-party-system-installation-tutorial.html
index e052dbfcd2..953484342b 100644
--- a/jp/zimaboard/Universal-third-party-system-installation-tutorial.html
+++ b/jp/zimaboard/Universal-third-party-system-installation-tutorial.html
@@ -59,8 +59,8 @@
-
-
+
+
@@ -95,7 +95,7 @@
"url": "https://www.zimaspace.com/docs/logo.svg"
}
},
- "datePublished": "1734946634053"
+ "datePublished": "1735019810810"
}
@@ -247,7 +247,7 @@
-
+
前へ次へ
diff --git a/jp/zimaboard/Unraid-First-Experience-at-$129-Installation.html b/jp/zimaboard/Unraid-First-Experience-at-$129-Installation.html
index 380bba6bb7..b0cea46a62 100644
--- a/jp/zimaboard/Unraid-First-Experience-at-$129-Installation.html
+++ b/jp/zimaboard/Unraid-First-Experience-at-$129-Installation.html
@@ -69,8 +69,8 @@
-
-
+
+
@@ -105,7 +105,7 @@
"url": "https://www.zimaspace.com/docs/logo.svg"
}
},
- "datePublished": "1734946634053"
+ "datePublished": "1735019810810"
}
@@ -269,7 +269,7 @@
-
+
前へ次へ
diff --git a/jp/zimaboard/Upgrade-Motherboard-BIOS-Version.html b/jp/zimaboard/Upgrade-Motherboard-BIOS-Version.html
index 6226baacaa..38b36c8533 100644
--- a/jp/zimaboard/Upgrade-Motherboard-BIOS-Version.html
+++ b/jp/zimaboard/Upgrade-Motherboard-BIOS-Version.html
@@ -51,8 +51,8 @@
-
-
+
+
@@ -86,7 +86,7 @@
"url": "https://www.zimaspace.com/docs/logo.svg"
}
},
- "datePublished": "1734946634053"
+ "datePublished": "1735019810810"
}
@@ -258,7 +258,7 @@
-
+
前へ次へ
diff --git a/jp/zimaboard/VR-Audio-And-Video-Experience-Oculus.html b/jp/zimaboard/VR-Audio-And-Video-Experience-Oculus.html
index 61a42991dc..3e24c4374c 100644
--- a/jp/zimaboard/VR-Audio-And-Video-Experience-Oculus.html
+++ b/jp/zimaboard/VR-Audio-And-Video-Experience-Oculus.html
@@ -59,8 +59,8 @@
-
-
+
+
@@ -95,7 +95,7 @@
"url": "https://www.zimaspace.com/docs/logo.svg"
}
},
- "datePublished": "1734946634053"
+ "datePublished": "1735019810810"
}
@@ -233,7 +233,7 @@
-
+
前へ次へ
diff --git a/jp/zimaboard/index.html b/jp/zimaboard/index.html
index 91b795e3e7..3dca0430f7 100644
--- a/jp/zimaboard/index.html
+++ b/jp/zimaboard/index.html
@@ -60,8 +60,8 @@
-
-
+
+
@@ -96,7 +96,7 @@
"url": "https://www.zimaspace.com/docs/logo.svg"
}
},
- "datePublished": "1734946634053"
+ "datePublished": "1735019810810"
}
@@ -243,7 +243,7 @@
-
+
次へ
diff --git a/jp/zimacube/About-ZimaOS.html b/jp/zimacube/About-ZimaOS.html
index a2f0c02900..c9b3263994 100644
--- a/jp/zimacube/About-ZimaOS.html
+++ b/jp/zimacube/About-ZimaOS.html
@@ -51,8 +51,8 @@
-
-
+
+
@@ -86,7 +86,7 @@
"url": "https://www.zimaspace.com/docs/logo.svg"
}
},
- "datePublished": "1734946634053"
+ "datePublished": "1735019810810"
}
@@ -204,7 +204,7 @@ タイトル
セクション
diff --git a/jp/zimacube/Advanced-Using.html b/jp/zimacube/Advanced-Using.html
index 960e7234fe..d267f86611 100644
--- a/jp/zimacube/Advanced-Using.html
+++ b/jp/zimacube/Advanced-Using.html
@@ -51,8 +51,8 @@
-
-
+
+
@@ -86,7 +86,7 @@
"url": "https://www.zimaspace.com/docs/logo.svg"
}
},
- "datePublished": "1734946634053"
+ "datePublished": "1735019810810"
}
@@ -204,7 +204,7 @@ タイトル
セクション
diff --git a/jp/zimacube/Assembly-Tutorial.html b/jp/zimacube/Assembly-Tutorial.html
index f9df8352a9..3429af2cd2 100644
--- a/jp/zimacube/Assembly-Tutorial.html
+++ b/jp/zimacube/Assembly-Tutorial.html
@@ -110,8 +110,8 @@
-
-
+
+
@@ -146,7 +146,7 @@
"url": "https://www.zimaspace.com/docs/logo.svg"
}
},
- "datePublished": "1734946634053"
+ "datePublished": "1735019810810"
}
@@ -511,7 +511,7 @@ シャーシの分解完了
diff --git a/jp/zimacube/Auto-Power-On.html b/jp/zimacube/Auto-Power-On.html
index 7009d0906d..bc78a99003 100644
--- a/jp/zimacube/Auto-Power-On.html
+++ b/jp/zimacube/Auto-Power-On.html
@@ -55,8 +55,8 @@
-
-
+
+
@@ -91,7 +91,7 @@
"url": "https://www.zimaspace.com/docs/logo.svg"
}
},
- "datePublished": "1734946634053"
+ "datePublished": "1735019810810"
}
@@ -216,7 +216,7 @@
-
+
前へ次へ
diff --git a/jp/zimacube/BIOS-Configuration.html b/jp/zimacube/BIOS-Configuration.html
index 53c86fddcf..88e505b493 100644
--- a/jp/zimacube/BIOS-Configuration.html
+++ b/jp/zimacube/BIOS-Configuration.html
@@ -51,8 +51,8 @@
-
-
+
+
@@ -86,7 +86,7 @@
"url": "https://www.zimaspace.com/docs/logo.svg"
}
},
- "datePublished": "1734946634053"
+ "datePublished": "1735019810810"
}
@@ -205,7 +205,7 @@ BIOS設定
diff --git a/jp/zimacube/Creating-RAID-Troubleshooting-Guide.html b/jp/zimacube/Creating-RAID-Troubleshooting-Guide.html
index 0497b1a4f9..f826a67569 100644
--- a/jp/zimacube/Creating-RAID-Troubleshooting-Guide.html
+++ b/jp/zimacube/Creating-RAID-Troubleshooting-Guide.html
@@ -56,8 +56,8 @@
-
-
+
+
@@ -92,7 +92,7 @@
"url": "https://www.zimaspace.com/docs/logo.svg"
}
},
- "datePublished": "1734946634053"
+ "datePublished": "1735019810810"
}
@@ -215,7 +215,7 @@
-
+
前へ次へ
diff --git a/jp/zimacube/Detailed-Plex-Operation-Guide.html b/jp/zimacube/Detailed-Plex-Operation-Guide.html
index 2c5108892d..2e0404e1ad 100644
--- a/jp/zimacube/Detailed-Plex-Operation-Guide.html
+++ b/jp/zimacube/Detailed-Plex-Operation-Guide.html
@@ -67,8 +67,8 @@
-
-
+
+
@@ -103,7 +103,7 @@
"url": "https://www.zimaspace.com/docs/logo.svg"
}
},
- "datePublished": "1734946634057"
+ "datePublished": "1735019810810"
}
@@ -244,7 +244,7 @@
diff --git "a/jp/zimacube/From-Synology-to-ZimaCube\357\274\214migrate-all-files!.html" "b/jp/zimacube/From-Synology-to-ZimaCube\357\274\214migrate-all-files!.html"
index b757f3e66f..2e0a62bce8 100644
--- "a/jp/zimacube/From-Synology-to-ZimaCube\357\274\214migrate-all-files!.html"
+++ "b/jp/zimacube/From-Synology-to-ZimaCube\357\274\214migrate-all-files!.html"
@@ -57,8 +57,8 @@
-
-
+
+
@@ -93,7 +93,7 @@
"url": "https://www.zimaspace.com/docs/logo.svg"
}
},
- "datePublished": "1734946634057"
+ "datePublished": "1735019810810"
}
@@ -234,7 +234,7 @@
-
+
次へ
diff --git a/jp/zimacube/GPU-Expansion.html b/jp/zimacube/GPU-Expansion.html
index b82824641c..87b63bf844 100644
--- a/jp/zimacube/GPU-Expansion.html
+++ b/jp/zimacube/GPU-Expansion.html
@@ -64,8 +64,8 @@
-
-
+
+
@@ -100,7 +100,7 @@
"url": "https://www.zimaspace.com/docs/logo.svg"
}
},
- "datePublished": "1734946634057"
+ "datePublished": "1735019810810"
}
@@ -315,7 +315,7 @@
-
+
前へ次へ
diff --git a/jp/zimacube/HDD-Interface-Usage-Guide.html b/jp/zimacube/HDD-Interface-Usage-Guide.html
index 48296be25f..f49b79a587 100644
--- a/jp/zimacube/HDD-Interface-Usage-Guide.html
+++ b/jp/zimacube/HDD-Interface-Usage-Guide.html
@@ -51,8 +51,8 @@
-
-
+
+
@@ -86,7 +86,7 @@
"url": "https://www.zimaspace.com/docs/logo.svg"
}
},
- "datePublished": "1734946634057"
+ "datePublished": "1735019810810"
}
@@ -398,7 +398,7 @@
-
+
前へ次へ
diff --git a/jp/zimacube/Hardware-Brief.html b/jp/zimacube/Hardware-Brief.html
index d809dd73bd..f582c2ec16 100644
--- a/jp/zimacube/Hardware-Brief.html
+++ b/jp/zimacube/Hardware-Brief.html
@@ -54,8 +54,8 @@
-
-
+
+
@@ -90,7 +90,7 @@
"url": "https://www.zimaspace.com/docs/logo.svg"
}
},
- "datePublished": "1734946634057"
+ "datePublished": "1735019810810"
}
@@ -234,7 +234,7 @@
-
+
前へ次へ
diff --git a/jp/zimacube/Hardware-Details.html b/jp/zimacube/Hardware-Details.html
index 0446f6d2e9..2ec5edc239 100644
--- a/jp/zimacube/Hardware-Details.html
+++ b/jp/zimacube/Hardware-Details.html
@@ -51,8 +51,8 @@
-
-
+
+
@@ -86,7 +86,7 @@
"url": "https://www.zimaspace.com/docs/logo.svg"
}
},
- "datePublished": "1734946634057"
+ "datePublished": "1735019810810"
}
@@ -254,7 +254,7 @@ 风扇接口说明
USB 端口说明
diff --git a/jp/zimacube/How-to-Install-ZimaOS.html b/jp/zimacube/How-to-Install-ZimaOS.html
index bd10a5b9ae..51542a092b 100644
--- a/jp/zimacube/How-to-Install-ZimaOS.html
+++ b/jp/zimacube/How-to-Install-ZimaOS.html
@@ -62,8 +62,8 @@
-
-
+
+
@@ -98,7 +98,7 @@
"url": "https://www.zimaspace.com/docs/logo.svg"
}
},
- "datePublished": "1734946634057"
+ "datePublished": "1735019810810"
}
@@ -233,7 +233,7 @@
diff --git a/jp/zimacube/How-to-Install-and-Remove-the-7th-Bay.html b/jp/zimacube/How-to-Install-and-Remove-the-7th-Bay.html
index 69214fb5ef..5a62e299cb 100644
--- a/jp/zimacube/How-to-Install-and-Remove-the-7th-Bay.html
+++ b/jp/zimacube/How-to-Install-and-Remove-the-7th-Bay.html
@@ -58,8 +58,8 @@
-
-
+
+
@@ -94,7 +94,7 @@
"url": "https://www.zimaspace.com/docs/logo.svg"
}
},
- "datePublished": "1734946634057"
+ "datePublished": "1735019810810"
}
@@ -219,7 +219,7 @@
-
+
次へ
diff --git a/jp/zimacube/How-to-Open-SSH-in-ZimaOS.html b/jp/zimacube/How-to-Open-SSH-in-ZimaOS.html
index e29b2db8f1..38ebde6740 100644
--- a/jp/zimacube/How-to-Open-SSH-in-ZimaOS.html
+++ b/jp/zimacube/How-to-Open-SSH-in-ZimaOS.html
@@ -53,8 +53,8 @@
-
-
+
+
@@ -89,7 +89,7 @@
"url": "https://www.zimaspace.com/docs/logo.svg"
}
},
- "datePublished": "1734946634057"
+ "datePublished": "1735019810810"
}
@@ -214,7 +214,7 @@
-
+
次へ
diff --git a/jp/zimacube/How-to-understand-Docker-App's-paths-On-ZimaOS.html b/jp/zimacube/How-to-understand-Docker-App's-paths-On-ZimaOS.html
index 3c8e0a86fc..0b6f431f68 100644
--- a/jp/zimacube/How-to-understand-Docker-App's-paths-On-ZimaOS.html
+++ b/jp/zimacube/How-to-understand-Docker-App's-paths-On-ZimaOS.html
@@ -57,8 +57,8 @@
-
-
+
+
@@ -93,7 +93,7 @@
"url": "https://www.zimaspace.com/docs/logo.svg"
}
},
- "datePublished": "1734946634057"
+ "datePublished": "1735019810810"
}
@@ -232,7 +232,7 @@
-
+
次へ
diff --git a/jp/zimacube/Install-TrueNAS.html b/jp/zimacube/Install-TrueNAS.html
index a12c5c92a4..11f4acee24 100644
--- a/jp/zimacube/Install-TrueNAS.html
+++ b/jp/zimacube/Install-TrueNAS.html
@@ -62,8 +62,8 @@
-
-
+
+
@@ -98,7 +98,7 @@
"url": "https://www.zimaspace.com/docs/logo.svg"
}
},
- "datePublished": "1734946634057"
+ "datePublished": "1735019810810"
}
@@ -234,7 +234,7 @@
-
+
前へ次へ
diff --git a/jp/zimacube/Install-UnRAID.html b/jp/zimacube/Install-UnRAID.html
index f5b61cf5b4..e90394f2f0 100644
--- a/jp/zimacube/Install-UnRAID.html
+++ b/jp/zimacube/Install-UnRAID.html
@@ -67,8 +67,8 @@
-
-
+
+
@@ -103,7 +103,7 @@
"url": "https://www.zimaspace.com/docs/logo.svg"
}
},
- "datePublished": "1734946634057"
+ "datePublished": "1735019810810"
}
@@ -231,7 +231,7 @@
-
+
前へ次へ
diff --git a/jp/zimacube/Instructions-for-use-of-the-7th-Bay.html b/jp/zimacube/Instructions-for-use-of-the-7th-Bay.html
index 896d3996e3..a72d016f59 100644
--- a/jp/zimacube/Instructions-for-use-of-the-7th-Bay.html
+++ b/jp/zimacube/Instructions-for-use-of-the-7th-Bay.html
@@ -64,8 +64,8 @@
-
-
+
+
@@ -100,7 +100,7 @@
"url": "https://www.zimaspace.com/docs/logo.svg"
}
},
- "datePublished": "1734946634057"
+ "datePublished": "1735019810810"
}
@@ -240,7 +240,7 @@
-
+
前へ次へ
diff --git a/jp/zimacube/Memory-Test-Tutorial.html b/jp/zimacube/Memory-Test-Tutorial.html
index 5ffcc9ea67..590db5373a 100644
--- a/jp/zimacube/Memory-Test-Tutorial.html
+++ b/jp/zimacube/Memory-Test-Tutorial.html
@@ -58,8 +58,8 @@
-
-
+
+
@@ -94,7 +94,7 @@
"url": "https://www.zimaspace.com/docs/logo.svg"
}
},
- "datePublished": "1734946634057"
+ "datePublished": "1735019810810"
}
@@ -227,7 +227,7 @@
-
+
前へ次へ
diff --git a/jp/zimacube/PC-Direct.html b/jp/zimacube/PC-Direct.html
index f8d32375e3..3874027c02 100644
--- a/jp/zimacube/PC-Direct.html
+++ b/jp/zimacube/PC-Direct.html
@@ -65,8 +65,8 @@
-
-
+
+
@@ -101,7 +101,7 @@
"url": "https://www.zimaspace.com/docs/logo.svg"
}
},
- "datePublished": "1734946634057"
+ "datePublished": "1735019810810"
}
@@ -294,7 +294,7 @@
diff --git a/jp/zimacube/Plex-and-GPU-Transcoding.html b/jp/zimacube/Plex-and-GPU-Transcoding.html
index 80b9339951..582bbc3dd9 100644
--- a/jp/zimacube/Plex-and-GPU-Transcoding.html
+++ b/jp/zimacube/Plex-and-GPU-Transcoding.html
@@ -60,8 +60,8 @@
-
-
+
+
@@ -96,7 +96,7 @@
"url": "https://www.zimaspace.com/docs/logo.svg"
}
},
- "datePublished": "1734946634057"
+ "datePublished": "1735019810810"
}
@@ -280,7 +280,7 @@
diff --git a/jp/zimacube/Quick-Start.html b/jp/zimacube/Quick-Start.html
index a8d670541f..790d810910 100644
--- a/jp/zimacube/Quick-Start.html
+++ b/jp/zimacube/Quick-Start.html
@@ -59,8 +59,8 @@
-
-
+
+
@@ -95,7 +95,7 @@
"url": "https://www.zimaspace.com/docs/logo.svg"
}
},
- "datePublished": "1734946634057"
+ "datePublished": "1735019810810"
}
@@ -351,7 +351,7 @@
-
+
次へ
diff --git a/jp/zimacube/RAID-SSD-Expansion.html b/jp/zimacube/RAID-SSD-Expansion.html
index ffefc997f8..cfb145fd41 100644
--- a/jp/zimacube/RAID-SSD-Expansion.html
+++ b/jp/zimacube/RAID-SSD-Expansion.html
@@ -51,8 +51,8 @@
-
-
+
+
@@ -86,7 +86,7 @@
"url": "https://www.zimaspace.com/docs/logo.svg"
}
},
- "datePublished": "1734946634057"
+ "datePublished": "1735019810810"
}
@@ -204,7 +204,7 @@ タイトル
セクション
diff --git a/jp/zimacube/Release-Note.html b/jp/zimacube/Release-Note.html
index 2796f97fca..9185be4c7e 100644
--- a/jp/zimacube/Release-Note.html
+++ b/jp/zimacube/Release-Note.html
@@ -52,8 +52,8 @@
-
-
+
+
@@ -88,7 +88,7 @@
"url": "https://www.zimaspace.com/docs/logo.svg"
}
},
- "datePublished": "1734946634057"
+ "datePublished": "1735019810810"
}
@@ -235,7 +235,7 @@
-
+
次へ
diff --git a/jp/zimacube/Resets-CMOS.html b/jp/zimacube/Resets-CMOS.html
index bfa147c15d..ea59fee36b 100644
--- a/jp/zimacube/Resets-CMOS.html
+++ b/jp/zimacube/Resets-CMOS.html
@@ -54,8 +54,8 @@
-
-
+
+
@@ -90,7 +90,7 @@
"url": "https://www.zimaspace.com/docs/logo.svg"
}
},
- "datePublished": "1734946634057"
+ "datePublished": "1735019810810"
}
@@ -216,7 +216,7 @@
diff --git a/jp/zimacube/Transfer-Speeds-Over-Thunderbolt.html b/jp/zimacube/Transfer-Speeds-Over-Thunderbolt.html
index 55e1389006..b0b901949a 100644
--- a/jp/zimacube/Transfer-Speeds-Over-Thunderbolt.html
+++ b/jp/zimacube/Transfer-Speeds-Over-Thunderbolt.html
@@ -53,8 +53,8 @@
-
-
+
+
@@ -89,7 +89,7 @@
"url": "https://www.zimaspace.com/docs/logo.svg"
}
},
- "datePublished": "1734946634057"
+ "datePublished": "1735019810810"
}
@@ -214,7 +214,7 @@
diff --git a/jp/zimacube/Tutorials.html b/jp/zimacube/Tutorials.html
index 0bb432b5aa..745b827ec4 100644
--- a/jp/zimacube/Tutorials.html
+++ b/jp/zimacube/Tutorials.html
@@ -55,8 +55,8 @@
-
-
+
+
@@ -91,7 +91,7 @@
"url": "https://www.zimaspace.com/docs/logo.svg"
}
},
- "datePublished": "1734946634057"
+ "datePublished": "1735019810810"
}
@@ -216,7 +216,7 @@
-
+
次へ
diff --git a/jp/zimacube/User-Guide.html b/jp/zimacube/User-Guide.html
index c505b68bf6..36efce78f0 100644
--- a/jp/zimacube/User-Guide.html
+++ b/jp/zimacube/User-Guide.html
@@ -51,8 +51,8 @@
-
-
+
+
@@ -86,7 +86,7 @@
"url": "https://www.zimaspace.com/docs/logo.svg"
}
},
- "datePublished": "1734946634057"
+ "datePublished": "1735019810810"
}
@@ -204,7 +204,7 @@ タイトル
セクション
diff --git a/jp/zimacube/ZimaCube-Bios-Update-Method-.html b/jp/zimacube/ZimaCube-Bios-Update-Method-.html
index f45560521e..b796de312b 100644
--- a/jp/zimacube/ZimaCube-Bios-Update-Method-.html
+++ b/jp/zimacube/ZimaCube-Bios-Update-Method-.html
@@ -56,8 +56,8 @@
-
-
+
+
@@ -92,7 +92,7 @@
"url": "https://www.zimaspace.com/docs/logo.svg"
}
},
- "datePublished": "1734946634057"
+ "datePublished": "1735019810810"
}
@@ -241,7 +241,7 @@
diff --git a/jp/zimacube/ZimaCube-Motherboard-DIY-Fan-Guide-and-Specifications.html b/jp/zimacube/ZimaCube-Motherboard-DIY-Fan-Guide-and-Specifications.html
index 996a6f6371..1573eaa201 100644
--- a/jp/zimacube/ZimaCube-Motherboard-DIY-Fan-Guide-and-Specifications.html
+++ b/jp/zimacube/ZimaCube-Motherboard-DIY-Fan-Guide-and-Specifications.html
@@ -61,8 +61,8 @@
-
-
+
+
@@ -97,7 +97,7 @@
"url": "https://www.zimaspace.com/docs/logo.svg"
}
},
- "datePublished": "1734946634057"
+ "datePublished": "1735019810810"
}
@@ -249,7 +249,7 @@
-
+
前へ次へ
diff --git a/jp/zimacube/ZimaOS-application-content.html b/jp/zimacube/ZimaOS-application-content.html
index 02c7ca8d39..cf9df52066 100644
--- a/jp/zimacube/ZimaOS-application-content.html
+++ b/jp/zimacube/ZimaOS-application-content.html
@@ -51,8 +51,8 @@
-
-
+
+
@@ -86,7 +86,7 @@
"url": "https://www.zimaspace.com/docs/logo.svg"
}
},
- "datePublished": "1734946634057"
+ "datePublished": "1735019810814"
}
@@ -204,7 +204,7 @@ タイトル
セクション
diff --git a/jp/zimacube/index.html b/jp/zimacube/index.html
index df224dae57..18f535ef04 100644
--- a/jp/zimacube/index.html
+++ b/jp/zimacube/index.html
@@ -58,8 +58,8 @@
-
-
+
+
@@ -94,7 +94,7 @@
"url": "https://www.zimaspace.com/docs/logo.svg"
}
},
- "datePublished": "1734946634057"
+ "datePublished": "1735019810814"
}
@@ -328,7 +328,7 @@
-
+
次へ
diff --git a/jp/zimaos/7th-Bay-LED.html b/jp/zimaos/7th-Bay-LED.html
index 17bb8a98bf..064bfc4ad8 100644
--- a/jp/zimaos/7th-Bay-LED.html
+++ b/jp/zimaos/7th-Bay-LED.html
@@ -53,8 +53,8 @@
-
-
+
+
@@ -89,7 +89,7 @@
"url": "https://www.zimaspace.com/docs/logo.svg"
}
},
- "datePublished": "1734946634057"
+ "datePublished": "1735019810814"
}
@@ -436,7 +436,7 @@
diff --git a/jp/zimaos/A-list-of-Contributions.html b/jp/zimaos/A-list-of-Contributions.html
index 88fff08d8a..38c76c875d 100644
--- a/jp/zimaos/A-list-of-Contributions.html
+++ b/jp/zimaos/A-list-of-Contributions.html
@@ -51,8 +51,8 @@
-
-
+
+
@@ -86,7 +86,7 @@
"url": "https://www.zimaspace.com/docs/logo.svg"
}
},
- "datePublished": "1734946634057"
+ "datePublished": "1735019810814"
}
@@ -204,7 +204,7 @@ 文章タイトル
段落タイトル
diff --git a/jp/zimaos/Achieve-Fastest-Transfer-Speed.html b/jp/zimaos/Achieve-Fastest-Transfer-Speed.html
index 5800dc6f00..092caf9c7a 100644
--- a/jp/zimaos/Achieve-Fastest-Transfer-Speed.html
+++ b/jp/zimaos/Achieve-Fastest-Transfer-Speed.html
@@ -52,8 +52,8 @@
-
-
+
+
@@ -88,7 +88,7 @@
"url": "https://www.zimaspace.com/docs/logo.svg"
}
},
- "datePublished": "1734946634057"
+ "datePublished": "1735019810814"
}
@@ -223,7 +223,7 @@
-
+
前へ次へ
diff --git a/jp/zimaos/Build-Apps.html b/jp/zimaos/Build-Apps.html
index fd0b1e6a19..95e74bac4e 100644
--- a/jp/zimaos/Build-Apps.html
+++ b/jp/zimaos/Build-Apps.html
@@ -51,8 +51,8 @@
-
-
+
+
@@ -86,7 +86,7 @@
"url": "https://www.zimaspace.com/docs/logo.svg"
}
},
- "datePublished": "1734946634057"
+ "datePublished": "1735019810814"
}
@@ -303,7 +303,7 @@
-
+
前へ次へ
diff --git a/jp/zimaos/Build-Multiple-Clones-using-rsync.html b/jp/zimaos/Build-Multiple-Clones-using-rsync.html
index ac1e9f285e..a90b574800 100644
--- a/jp/zimaos/Build-Multiple-Clones-using-rsync.html
+++ b/jp/zimaos/Build-Multiple-Clones-using-rsync.html
@@ -51,8 +51,8 @@
-
-
+
+
@@ -86,7 +86,7 @@
"url": "https://www.zimaspace.com/docs/logo.svg"
}
},
- "datePublished": "1734946634057"
+ "datePublished": "1735019810814"
}
@@ -205,7 +205,7 @@ rsyncを使用して複数のクロー
diff --git a/jp/zimaos/Connect-with-Cloud-Drives.html b/jp/zimaos/Connect-with-Cloud-Drives.html
index 8576fa546f..b1fa9ead12 100644
--- a/jp/zimaos/Connect-with-Cloud-Drives.html
+++ b/jp/zimaos/Connect-with-Cloud-Drives.html
@@ -53,8 +53,8 @@
-
-
+
+
@@ -89,7 +89,7 @@
"url": "https://www.zimaspace.com/docs/logo.svg"
}
},
- "datePublished": "1734946634057"
+ "datePublished": "1735019810814"
}
@@ -228,7 +228,7 @@
-
+
前へ次へ
diff --git a/jp/zimaos/Create-Raid6-on-ZimaOS.html b/jp/zimaos/Create-Raid6-on-ZimaOS.html
index 75780f207c..6dd8c83030 100644
--- a/jp/zimaos/Create-Raid6-on-ZimaOS.html
+++ b/jp/zimaos/Create-Raid6-on-ZimaOS.html
@@ -57,8 +57,8 @@
-
-
+
+
@@ -93,7 +93,7 @@
"url": "https://www.zimaspace.com/docs/logo.svg"
}
},
- "datePublished": "1734946634057"
+ "datePublished": "1735019810814"
}
@@ -253,7 +253,7 @@
-
+
AnteriorSiguiente
diff --git a/es/zimaos/setup-emby-server.html b/es/zimaos/setup-emby-server.html
index 441f18fc80..c8780749f3 100644
--- a/es/zimaos/setup-emby-server.html
+++ b/es/zimaos/setup-emby-server.html
@@ -60,8 +60,8 @@
-
-
+
+
@@ -96,7 +96,7 @@
"url": "https://www.zimaspace.com/docs/logo.svg"
}
},
- "datePublished": "1734946633413"
+ "datePublished": "1735019810170"
}
@@ -243,7 +243,7 @@
-
+
AnteriorSiguiente
diff --git a/es/zimaos/share-via-link.html b/es/zimaos/share-via-link.html
index 129eacf863..68204d6afb 100644
--- a/es/zimaos/share-via-link.html
+++ b/es/zimaos/share-via-link.html
@@ -51,8 +51,8 @@
-
-
+
+
@@ -86,7 +86,7 @@
"url": "https://www.zimaspace.com/docs/logo.svg"
}
},
- "datePublished": "1734946633413"
+ "datePublished": "1735019810170"
}
@@ -233,7 +233,7 @@
diff --git a/es/zimaos/v-1.2.2.html b/es/zimaos/v-1.2.2.html
index ba2a823663..f43000cefd 100644
--- a/es/zimaos/v-1.2.2.html
+++ b/es/zimaos/v-1.2.2.html
@@ -51,8 +51,8 @@
-
-
+
+
@@ -86,7 +86,7 @@
"url": "https://www.zimaspace.com/docs/logo.svg"
}
},
- "datePublished": "1734946633413"
+ "datePublished": "1735019810170"
}
@@ -230,7 +230,7 @@
-
+
AnteriorSiguiente
diff --git a/es/zimaos/v-1.2.3.html b/es/zimaos/v-1.2.3.html
index c270e9bc59..ea27b5afdb 100644
--- a/es/zimaos/v-1.2.3.html
+++ b/es/zimaos/v-1.2.3.html
@@ -52,8 +52,8 @@
-
-
+
+
@@ -88,7 +88,7 @@
"url": "https://www.zimaspace.com/docs/logo.svg"
}
},
- "datePublished": "1734946633413"
+ "datePublished": "1735019810170"
}
@@ -246,7 +246,7 @@
diff --git a/es/zimaos/v-1.2.4.html b/es/zimaos/v-1.2.4.html
index 42cec8bd27..00c09c3383 100644
--- a/es/zimaos/v-1.2.4.html
+++ b/es/zimaos/v-1.2.4.html
@@ -52,8 +52,8 @@
-
-
+
+
@@ -88,7 +88,7 @@
"url": "https://www.zimaspace.com/docs/logo.svg"
}
},
- "datePublished": "1734946633413"
+ "datePublished": "1735019810170"
}
@@ -226,7 +226,7 @@
-
+
AnteriorSiguiente
diff --git a/es/zimaos/v1.3.0.html b/es/zimaos/v1.3.0.html
index 11ec61bc9f..30910b1534 100644
--- a/es/zimaos/v1.3.0.html
+++ b/es/zimaos/v1.3.0.html
@@ -52,8 +52,8 @@
-
-
+
+
@@ -88,7 +88,7 @@
"url": "https://www.zimaspace.com/docs/logo.svg"
}
},
- "datePublished": "1734946633413"
+ "datePublished": "1735019810170"
}
@@ -239,7 +239,7 @@
-
+
AnteriorSiguiente
diff --git a/es/zimaos/webtorrent-feature.html b/es/zimaos/webtorrent-feature.html
index f0ac345ee5..934b448fa8 100644
--- a/es/zimaos/webtorrent-feature.html
+++ b/es/zimaos/webtorrent-feature.html
@@ -51,8 +51,8 @@
-
-
+
+
@@ -86,7 +86,7 @@
"url": "https://www.zimaspace.com/docs/logo.svg"
}
},
- "datePublished": "1734946633413"
+ "datePublished": "1735019810170"
}
@@ -233,7 +233,7 @@
diff --git a/faq/How-to-check-IP-address.html b/faq/How-to-check-IP-address.html
index 6a77c14117..32b972e3f7 100644
--- a/faq/How-to-check-IP-address.html
+++ b/faq/How-to-check-IP-address.html
@@ -57,8 +57,8 @@
-
-
+
+
@@ -93,7 +93,7 @@
"url": "https://www.zimaspace.com/docs/logo.svg"
}
},
- "datePublished": "1734946633417"
+ "datePublished": "1735019810170"
}
@@ -242,7 +242,7 @@
diff --git a/faq/Restore-factory-settings.html b/faq/Restore-factory-settings.html
index 2ebf536ca9..99b1f45efb 100644
--- a/faq/Restore-factory-settings.html
+++ b/faq/Restore-factory-settings.html
@@ -65,8 +65,8 @@
-
-
+
+
@@ -101,7 +101,7 @@
"url": "https://www.zimaspace.com/docs/logo.svg"
}
},
- "datePublished": "1734946633417"
+ "datePublished": "1735019810170"
}
@@ -287,7 +287,7 @@
-
+
PrevNext
diff --git a/faq/Upgrade-Motherboard-BIOS-Version.html b/faq/Upgrade-Motherboard-BIOS-Version.html
index dbc1823ae9..23ef27469f 100644
--- a/faq/Upgrade-Motherboard-BIOS-Version.html
+++ b/faq/Upgrade-Motherboard-BIOS-Version.html
@@ -51,8 +51,8 @@
-
-
+
+
@@ -86,7 +86,7 @@
"url": "https://www.zimaspace.com/docs/logo.svg"
}
},
- "datePublished": "1734946633417"
+ "datePublished": "1735019810170"
}
@@ -258,7 +258,7 @@
-
+
PrevNext
diff --git a/faq/index.html b/faq/index.html
index 6ac29939ae..fb51c6ecff 100644
--- a/faq/index.html
+++ b/faq/index.html
@@ -52,8 +52,8 @@
-
-
+
+
@@ -88,7 +88,7 @@
"url": "https://www.zimaspace.com/docs/logo.svg"
}
},
- "datePublished": "1734946633417"
+ "datePublished": "1735019810170"
}
@@ -222,7 +222,7 @@
diff --git a/index.html b/index.html
index d81f890aee..965b702fb5 100644
--- a/index.html
+++ b/index.html
@@ -51,8 +51,8 @@
-
-
+
+
@@ -86,7 +86,7 @@
"url": "https://www.zimaspace.com/docs/logo.svg"
}
},
- "datePublished": "1734946634053"
+ "datePublished": "1735019810810"
}
@@ -267,7 +267,7 @@
diff --git a/jp/faq/test-files.html b/jp/faq/test-files.html
index 0706963d83..0addbe13c9 100644
--- a/jp/faq/test-files.html
+++ b/jp/faq/test-files.html
@@ -51,8 +51,8 @@
-
-
+
+
@@ -86,7 +86,7 @@
"url": "https://www.zimaspace.com/docs/logo.svg"
}
},
- "datePublished": "1734946634053"
+ "datePublished": "1735019810810"
}
@@ -207,7 +207,7 @@
-
+
次へ
diff --git a/jp/zimaboard/All-in-one-routing-system-OpenWRT.html b/jp/zimaboard/All-in-one-routing-system-OpenWRT.html
index 3abc97ffa3..f495d519a3 100644
--- a/jp/zimaboard/All-in-one-routing-system-OpenWRT.html
+++ b/jp/zimaboard/All-in-one-routing-system-OpenWRT.html
@@ -59,8 +59,8 @@
-
-
+
+
@@ -95,7 +95,7 @@
"url": "https://www.zimaspace.com/docs/logo.svg"
}
},
- "datePublished": "1734946634053"
+ "datePublished": "1735019810810"
}
@@ -245,7 +245,7 @@
-
+
前へ次へ
diff --git a/jp/zimaboard/Basic-functions-of-dedicated-systems.html b/jp/zimaboard/Basic-functions-of-dedicated-systems.html
index 860caeb649..6241e151d9 100644
--- a/jp/zimaboard/Basic-functions-of-dedicated-systems.html
+++ b/jp/zimaboard/Basic-functions-of-dedicated-systems.html
@@ -66,8 +66,8 @@
-
-
+
+
@@ -102,7 +102,7 @@
"url": "https://www.zimaspace.com/docs/logo.svg"
}
},
- "datePublished": "1734946634053"
+ "datePublished": "1735019810810"
}
@@ -257,7 +257,7 @@
-
+
前へ次へ
diff --git a/jp/zimaboard/Build-a-75-inch-4K-Arcade-with-ZimaBoard-and-Batocera.html b/jp/zimaboard/Build-a-75-inch-4K-Arcade-with-ZimaBoard-and-Batocera.html
index 729fd939e0..df40d9c917 100644
--- a/jp/zimaboard/Build-a-75-inch-4K-Arcade-with-ZimaBoard-and-Batocera.html
+++ b/jp/zimaboard/Build-a-75-inch-4K-Arcade-with-ZimaBoard-and-Batocera.html
@@ -72,8 +72,8 @@
-
-
+
+
@@ -108,7 +108,7 @@
"url": "https://www.zimaspace.com/docs/logo.svg"
}
},
- "datePublished": "1734946634053"
+ "datePublished": "1735019810810"
}
@@ -294,7 +294,7 @@
diff --git a/jp/zimaboard/Enable-WOL-on-Zimaboard.html b/jp/zimaboard/Enable-WOL-on-Zimaboard.html
index f47c307d1d..52c1ee97cd 100644
--- a/jp/zimaboard/Enable-WOL-on-Zimaboard.html
+++ b/jp/zimaboard/Enable-WOL-on-Zimaboard.html
@@ -61,8 +61,8 @@
-
-
+
+
@@ -97,7 +97,7 @@
"url": "https://www.zimaspace.com/docs/logo.svg"
}
},
- "datePublished": "1734946634053"
+ "datePublished": "1735019810810"
}
@@ -283,7 +283,7 @@
-
+
前へ次へ
diff --git a/jp/zimaboard/Hardware-Brief.html b/jp/zimaboard/Hardware-Brief.html
index 9f75351950..7ec5a495f3 100644
--- a/jp/zimaboard/Hardware-Brief.html
+++ b/jp/zimaboard/Hardware-Brief.html
@@ -52,8 +52,8 @@
-
-
+
+
@@ -88,7 +88,7 @@
"url": "https://www.zimaspace.com/docs/logo.svg"
}
},
- "datePublished": "1734946634053"
+ "datePublished": "1735019810810"
}
@@ -229,7 +229,7 @@
-
+
前へ次へ
diff --git a/jp/zimaboard/Hardware-Interface-Introduction.html b/jp/zimaboard/Hardware-Interface-Introduction.html
index ccf810360c..a34f3274de 100644
--- a/jp/zimaboard/Hardware-Interface-Introduction.html
+++ b/jp/zimaboard/Hardware-Interface-Introduction.html
@@ -54,8 +54,8 @@
-
-
+
+
@@ -90,7 +90,7 @@
"url": "https://www.zimaspace.com/docs/logo.svg"
}
},
- "datePublished": "1734946634053"
+ "datePublished": "1735019810810"
}
@@ -225,7 +225,7 @@
-
+
前へ次へ
diff --git a/jp/zimaboard/How-to-check-IP-address.html b/jp/zimaboard/How-to-check-IP-address.html
index f0cb11fd35..91002cb468 100644
--- a/jp/zimaboard/How-to-check-IP-address.html
+++ b/jp/zimaboard/How-to-check-IP-address.html
@@ -57,8 +57,8 @@
-
-
+
+
@@ -93,7 +93,7 @@
"url": "https://www.zimaspace.com/docs/logo.svg"
}
},
- "datePublished": "1734946634053"
+ "datePublished": "1735019810810"
}
@@ -242,7 +242,7 @@
diff --git a/jp/zimaboard/MineCraft-Friendship-Service.html b/jp/zimaboard/MineCraft-Friendship-Service.html
index 65e0a3cc6e..a95ba34312 100644
--- a/jp/zimaboard/MineCraft-Friendship-Service.html
+++ b/jp/zimaboard/MineCraft-Friendship-Service.html
@@ -64,8 +64,8 @@
-
-
+
+
@@ -100,7 +100,7 @@
"url": "https://www.zimaspace.com/docs/logo.svg"
}
},
- "datePublished": "1734946634053"
+ "datePublished": "1735019810810"
}
@@ -280,7 +280,7 @@
diff --git a/jp/zimaboard/Openwrt-eMMc-boot.html b/jp/zimaboard/Openwrt-eMMc-boot.html
index 15653d6195..de932b1e7e 100644
--- a/jp/zimaboard/Openwrt-eMMc-boot.html
+++ b/jp/zimaboard/Openwrt-eMMc-boot.html
@@ -59,8 +59,8 @@
-
-
+
+
@@ -95,7 +95,7 @@
"url": "https://www.zimaspace.com/docs/logo.svg"
}
},
- "datePublished": "1734946634053"
+ "datePublished": "1735019810810"
}
@@ -277,7 +277,7 @@
-
+
前へ次へ
diff --git a/jp/zimaboard/Power-on-Zimablade.html b/jp/zimaboard/Power-on-Zimablade.html
index 0c91d2bd9c..be1d28b0c6 100644
--- a/jp/zimaboard/Power-on-Zimablade.html
+++ b/jp/zimaboard/Power-on-Zimablade.html
@@ -66,8 +66,8 @@
-
-
+
+
@@ -102,7 +102,7 @@
"url": "https://www.zimaspace.com/docs/logo.svg"
}
},
- "datePublished": "1734946634053"
+ "datePublished": "1735019810810"
}
@@ -279,7 +279,7 @@
-
+
前へ次へ
diff --git a/jp/zimaboard/Restore-factory-settings.html b/jp/zimaboard/Restore-factory-settings.html
index 38db6400a1..722db3c16f 100644
--- a/jp/zimaboard/Restore-factory-settings.html
+++ b/jp/zimaboard/Restore-factory-settings.html
@@ -65,8 +65,8 @@
-
-
+
+
@@ -101,7 +101,7 @@
"url": "https://www.zimaspace.com/docs/logo.svg"
}
},
- "datePublished": "1734946634053"
+ "datePublished": "1735019810810"
}
@@ -287,7 +287,7 @@
diff --git a/jp/zimaboard/Self-Deploying-Applications.html b/jp/zimaboard/Self-Deploying-Applications.html
index 51300f6a1a..73ddb4d3a7 100644
--- a/jp/zimaboard/Self-Deploying-Applications.html
+++ b/jp/zimaboard/Self-Deploying-Applications.html
@@ -66,8 +66,8 @@
-
-
+
+
@@ -102,7 +102,7 @@
"url": "https://www.zimaspace.com/docs/logo.svg"
}
},
- "datePublished": "1734946634053"
+ "datePublished": "1735019810810"
}
@@ -261,7 +261,7 @@
diff --git a/jp/zimaboard/Small-body-Big-applications-OMV-First-Experience.html b/jp/zimaboard/Small-body-Big-applications-OMV-First-Experience.html
index 67faa72735..e19f5cb90f 100644
--- a/jp/zimaboard/Small-body-Big-applications-OMV-First-Experience.html
+++ b/jp/zimaboard/Small-body-Big-applications-OMV-First-Experience.html
@@ -76,8 +76,8 @@
-
-
+
+
@@ -112,7 +112,7 @@
"url": "https://www.zimaspace.com/docs/logo.svg"
}
},
- "datePublished": "1734946634053"
+ "datePublished": "1735019810810"
}
@@ -293,7 +293,7 @@
-
+
前へ次へ
diff --git a/jp/zimaboard/Small-body-Big-applications-OMV-install.html b/jp/zimaboard/Small-body-Big-applications-OMV-install.html
index e9450cf87c..007d71532f 100644
--- a/jp/zimaboard/Small-body-Big-applications-OMV-install.html
+++ b/jp/zimaboard/Small-body-Big-applications-OMV-install.html
@@ -63,8 +63,8 @@
-
-
+
+
@@ -99,7 +99,7 @@
"url": "https://www.zimaspace.com/docs/logo.svg"
}
},
- "datePublished": "1734946634053"
+ "datePublished": "1735019810810"
}
@@ -263,7 +263,7 @@
-
+
前へ次へ
diff --git a/jp/zimaboard/Syncthing.html b/jp/zimaboard/Syncthing.html
index f879a828f2..255f9c945b 100644
--- a/jp/zimaboard/Syncthing.html
+++ b/jp/zimaboard/Syncthing.html
@@ -61,8 +61,8 @@
-
-
+
+
@@ -97,7 +97,7 @@
"url": "https://www.zimaspace.com/docs/logo.svg"
}
},
- "datePublished": "1734946634053"
+ "datePublished": "1735019810810"
}
@@ -261,7 +261,7 @@
-
+
前へ次へ
diff --git a/jp/zimaboard/Universal-third-party-system-installation-tutorial.html b/jp/zimaboard/Universal-third-party-system-installation-tutorial.html
index e052dbfcd2..953484342b 100644
--- a/jp/zimaboard/Universal-third-party-system-installation-tutorial.html
+++ b/jp/zimaboard/Universal-third-party-system-installation-tutorial.html
@@ -59,8 +59,8 @@
-
-
+
+
@@ -95,7 +95,7 @@
"url": "https://www.zimaspace.com/docs/logo.svg"
}
},
- "datePublished": "1734946634053"
+ "datePublished": "1735019810810"
}
@@ -247,7 +247,7 @@
-
+
前へ次へ
diff --git a/jp/zimaboard/Unraid-First-Experience-at-$129-Installation.html b/jp/zimaboard/Unraid-First-Experience-at-$129-Installation.html
index 380bba6bb7..b0cea46a62 100644
--- a/jp/zimaboard/Unraid-First-Experience-at-$129-Installation.html
+++ b/jp/zimaboard/Unraid-First-Experience-at-$129-Installation.html
@@ -69,8 +69,8 @@
-
-
+
+
@@ -105,7 +105,7 @@
"url": "https://www.zimaspace.com/docs/logo.svg"
}
},
- "datePublished": "1734946634053"
+ "datePublished": "1735019810810"
}
@@ -269,7 +269,7 @@
-
+
前へ次へ
diff --git a/jp/zimaboard/Upgrade-Motherboard-BIOS-Version.html b/jp/zimaboard/Upgrade-Motherboard-BIOS-Version.html
index 6226baacaa..38b36c8533 100644
--- a/jp/zimaboard/Upgrade-Motherboard-BIOS-Version.html
+++ b/jp/zimaboard/Upgrade-Motherboard-BIOS-Version.html
@@ -51,8 +51,8 @@
-
-
+
+
@@ -86,7 +86,7 @@
"url": "https://www.zimaspace.com/docs/logo.svg"
}
},
- "datePublished": "1734946634053"
+ "datePublished": "1735019810810"
}
@@ -258,7 +258,7 @@
-
+
前へ次へ
diff --git a/jp/zimaboard/VR-Audio-And-Video-Experience-Oculus.html b/jp/zimaboard/VR-Audio-And-Video-Experience-Oculus.html
index 61a42991dc..3e24c4374c 100644
--- a/jp/zimaboard/VR-Audio-And-Video-Experience-Oculus.html
+++ b/jp/zimaboard/VR-Audio-And-Video-Experience-Oculus.html
@@ -59,8 +59,8 @@
-
-
+
+
@@ -95,7 +95,7 @@
"url": "https://www.zimaspace.com/docs/logo.svg"
}
},
- "datePublished": "1734946634053"
+ "datePublished": "1735019810810"
}
@@ -233,7 +233,7 @@
-
+
前へ次へ
diff --git a/jp/zimaboard/index.html b/jp/zimaboard/index.html
index 91b795e3e7..3dca0430f7 100644
--- a/jp/zimaboard/index.html
+++ b/jp/zimaboard/index.html
@@ -60,8 +60,8 @@
-
-
+
+
@@ -96,7 +96,7 @@
"url": "https://www.zimaspace.com/docs/logo.svg"
}
},
- "datePublished": "1734946634053"
+ "datePublished": "1735019810810"
}
@@ -243,7 +243,7 @@
-
+
次へ
diff --git a/jp/zimacube/About-ZimaOS.html b/jp/zimacube/About-ZimaOS.html
index a2f0c02900..c9b3263994 100644
--- a/jp/zimacube/About-ZimaOS.html
+++ b/jp/zimacube/About-ZimaOS.html
@@ -51,8 +51,8 @@
-
-
+
+
@@ -86,7 +86,7 @@
"url": "https://www.zimaspace.com/docs/logo.svg"
}
},
- "datePublished": "1734946634053"
+ "datePublished": "1735019810810"
}
@@ -204,7 +204,7 @@ タイトル
セクション
diff --git a/jp/zimacube/Advanced-Using.html b/jp/zimacube/Advanced-Using.html
index 960e7234fe..d267f86611 100644
--- a/jp/zimacube/Advanced-Using.html
+++ b/jp/zimacube/Advanced-Using.html
@@ -51,8 +51,8 @@
-
-
+
+
@@ -86,7 +86,7 @@
"url": "https://www.zimaspace.com/docs/logo.svg"
}
},
- "datePublished": "1734946634053"
+ "datePublished": "1735019810810"
}
@@ -204,7 +204,7 @@ タイトル
セクション
diff --git a/jp/zimacube/Assembly-Tutorial.html b/jp/zimacube/Assembly-Tutorial.html
index f9df8352a9..3429af2cd2 100644
--- a/jp/zimacube/Assembly-Tutorial.html
+++ b/jp/zimacube/Assembly-Tutorial.html
@@ -110,8 +110,8 @@
-
-
+
+
@@ -146,7 +146,7 @@
"url": "https://www.zimaspace.com/docs/logo.svg"
}
},
- "datePublished": "1734946634053"
+ "datePublished": "1735019810810"
}
@@ -511,7 +511,7 @@ シャーシの分解完了
diff --git a/jp/zimacube/Auto-Power-On.html b/jp/zimacube/Auto-Power-On.html
index 7009d0906d..bc78a99003 100644
--- a/jp/zimacube/Auto-Power-On.html
+++ b/jp/zimacube/Auto-Power-On.html
@@ -55,8 +55,8 @@
-
-
+
+
@@ -91,7 +91,7 @@
"url": "https://www.zimaspace.com/docs/logo.svg"
}
},
- "datePublished": "1734946634053"
+ "datePublished": "1735019810810"
}
@@ -216,7 +216,7 @@
-
+
前へ次へ
diff --git a/jp/zimacube/BIOS-Configuration.html b/jp/zimacube/BIOS-Configuration.html
index 53c86fddcf..88e505b493 100644
--- a/jp/zimacube/BIOS-Configuration.html
+++ b/jp/zimacube/BIOS-Configuration.html
@@ -51,8 +51,8 @@
-
-
+
+
@@ -86,7 +86,7 @@
"url": "https://www.zimaspace.com/docs/logo.svg"
}
},
- "datePublished": "1734946634053"
+ "datePublished": "1735019810810"
}
@@ -205,7 +205,7 @@ BIOS設定
diff --git a/jp/zimacube/Creating-RAID-Troubleshooting-Guide.html b/jp/zimacube/Creating-RAID-Troubleshooting-Guide.html
index 0497b1a4f9..f826a67569 100644
--- a/jp/zimacube/Creating-RAID-Troubleshooting-Guide.html
+++ b/jp/zimacube/Creating-RAID-Troubleshooting-Guide.html
@@ -56,8 +56,8 @@
-
-
+
+
@@ -92,7 +92,7 @@
"url": "https://www.zimaspace.com/docs/logo.svg"
}
},
- "datePublished": "1734946634053"
+ "datePublished": "1735019810810"
}
@@ -215,7 +215,7 @@
-
+
前へ次へ
diff --git a/jp/zimacube/Detailed-Plex-Operation-Guide.html b/jp/zimacube/Detailed-Plex-Operation-Guide.html
index 2c5108892d..2e0404e1ad 100644
--- a/jp/zimacube/Detailed-Plex-Operation-Guide.html
+++ b/jp/zimacube/Detailed-Plex-Operation-Guide.html
@@ -67,8 +67,8 @@
-
-
+
+
@@ -103,7 +103,7 @@
"url": "https://www.zimaspace.com/docs/logo.svg"
}
},
- "datePublished": "1734946634057"
+ "datePublished": "1735019810810"
}
@@ -244,7 +244,7 @@
diff --git "a/jp/zimacube/From-Synology-to-ZimaCube\357\274\214migrate-all-files!.html" "b/jp/zimacube/From-Synology-to-ZimaCube\357\274\214migrate-all-files!.html"
index b757f3e66f..2e0a62bce8 100644
--- "a/jp/zimacube/From-Synology-to-ZimaCube\357\274\214migrate-all-files!.html"
+++ "b/jp/zimacube/From-Synology-to-ZimaCube\357\274\214migrate-all-files!.html"
@@ -57,8 +57,8 @@
-
-
+
+
@@ -93,7 +93,7 @@
"url": "https://www.zimaspace.com/docs/logo.svg"
}
},
- "datePublished": "1734946634057"
+ "datePublished": "1735019810810"
}
@@ -234,7 +234,7 @@
-
+
次へ
diff --git a/jp/zimacube/GPU-Expansion.html b/jp/zimacube/GPU-Expansion.html
index b82824641c..87b63bf844 100644
--- a/jp/zimacube/GPU-Expansion.html
+++ b/jp/zimacube/GPU-Expansion.html
@@ -64,8 +64,8 @@
-
-
+
+
@@ -100,7 +100,7 @@
"url": "https://www.zimaspace.com/docs/logo.svg"
}
},
- "datePublished": "1734946634057"
+ "datePublished": "1735019810810"
}
@@ -315,7 +315,7 @@
-
+
前へ次へ
diff --git a/jp/zimacube/HDD-Interface-Usage-Guide.html b/jp/zimacube/HDD-Interface-Usage-Guide.html
index 48296be25f..f49b79a587 100644
--- a/jp/zimacube/HDD-Interface-Usage-Guide.html
+++ b/jp/zimacube/HDD-Interface-Usage-Guide.html
@@ -51,8 +51,8 @@
-
-
+
+
@@ -86,7 +86,7 @@
"url": "https://www.zimaspace.com/docs/logo.svg"
}
},
- "datePublished": "1734946634057"
+ "datePublished": "1735019810810"
}
@@ -398,7 +398,7 @@
-
+
前へ次へ
diff --git a/jp/zimacube/Hardware-Brief.html b/jp/zimacube/Hardware-Brief.html
index d809dd73bd..f582c2ec16 100644
--- a/jp/zimacube/Hardware-Brief.html
+++ b/jp/zimacube/Hardware-Brief.html
@@ -54,8 +54,8 @@
-
-
+
+
@@ -90,7 +90,7 @@
"url": "https://www.zimaspace.com/docs/logo.svg"
}
},
- "datePublished": "1734946634057"
+ "datePublished": "1735019810810"
}
@@ -234,7 +234,7 @@
-
+
前へ次へ
diff --git a/jp/zimacube/Hardware-Details.html b/jp/zimacube/Hardware-Details.html
index 0446f6d2e9..2ec5edc239 100644
--- a/jp/zimacube/Hardware-Details.html
+++ b/jp/zimacube/Hardware-Details.html
@@ -51,8 +51,8 @@
-
-
+
+
@@ -86,7 +86,7 @@
"url": "https://www.zimaspace.com/docs/logo.svg"
}
},
- "datePublished": "1734946634057"
+ "datePublished": "1735019810810"
}
@@ -254,7 +254,7 @@ 风扇接口说明
USB 端口说明
diff --git a/jp/zimacube/How-to-Install-ZimaOS.html b/jp/zimacube/How-to-Install-ZimaOS.html
index bd10a5b9ae..51542a092b 100644
--- a/jp/zimacube/How-to-Install-ZimaOS.html
+++ b/jp/zimacube/How-to-Install-ZimaOS.html
@@ -62,8 +62,8 @@
-
-
+
+
@@ -98,7 +98,7 @@
"url": "https://www.zimaspace.com/docs/logo.svg"
}
},
- "datePublished": "1734946634057"
+ "datePublished": "1735019810810"
}
@@ -233,7 +233,7 @@
diff --git a/jp/zimacube/How-to-Install-and-Remove-the-7th-Bay.html b/jp/zimacube/How-to-Install-and-Remove-the-7th-Bay.html
index 69214fb5ef..5a62e299cb 100644
--- a/jp/zimacube/How-to-Install-and-Remove-the-7th-Bay.html
+++ b/jp/zimacube/How-to-Install-and-Remove-the-7th-Bay.html
@@ -58,8 +58,8 @@
-
-
+
+
@@ -94,7 +94,7 @@
"url": "https://www.zimaspace.com/docs/logo.svg"
}
},
- "datePublished": "1734946634057"
+ "datePublished": "1735019810810"
}
@@ -219,7 +219,7 @@
-
+
次へ
diff --git a/jp/zimacube/How-to-Open-SSH-in-ZimaOS.html b/jp/zimacube/How-to-Open-SSH-in-ZimaOS.html
index e29b2db8f1..38ebde6740 100644
--- a/jp/zimacube/How-to-Open-SSH-in-ZimaOS.html
+++ b/jp/zimacube/How-to-Open-SSH-in-ZimaOS.html
@@ -53,8 +53,8 @@
-
-
+
+
@@ -89,7 +89,7 @@
"url": "https://www.zimaspace.com/docs/logo.svg"
}
},
- "datePublished": "1734946634057"
+ "datePublished": "1735019810810"
}
@@ -214,7 +214,7 @@
-
+
次へ
diff --git a/jp/zimacube/How-to-understand-Docker-App's-paths-On-ZimaOS.html b/jp/zimacube/How-to-understand-Docker-App's-paths-On-ZimaOS.html
index 3c8e0a86fc..0b6f431f68 100644
--- a/jp/zimacube/How-to-understand-Docker-App's-paths-On-ZimaOS.html
+++ b/jp/zimacube/How-to-understand-Docker-App's-paths-On-ZimaOS.html
@@ -57,8 +57,8 @@
-
-
+
+
@@ -93,7 +93,7 @@
"url": "https://www.zimaspace.com/docs/logo.svg"
}
},
- "datePublished": "1734946634057"
+ "datePublished": "1735019810810"
}
@@ -232,7 +232,7 @@
-
+
次へ
diff --git a/jp/zimacube/Install-TrueNAS.html b/jp/zimacube/Install-TrueNAS.html
index a12c5c92a4..11f4acee24 100644
--- a/jp/zimacube/Install-TrueNAS.html
+++ b/jp/zimacube/Install-TrueNAS.html
@@ -62,8 +62,8 @@
-
-
+
+
@@ -98,7 +98,7 @@
"url": "https://www.zimaspace.com/docs/logo.svg"
}
},
- "datePublished": "1734946634057"
+ "datePublished": "1735019810810"
}
@@ -234,7 +234,7 @@
-
+
前へ次へ
diff --git a/jp/zimacube/Install-UnRAID.html b/jp/zimacube/Install-UnRAID.html
index f5b61cf5b4..e90394f2f0 100644
--- a/jp/zimacube/Install-UnRAID.html
+++ b/jp/zimacube/Install-UnRAID.html
@@ -67,8 +67,8 @@
-
-
+
+
@@ -103,7 +103,7 @@
"url": "https://www.zimaspace.com/docs/logo.svg"
}
},
- "datePublished": "1734946634057"
+ "datePublished": "1735019810810"
}
@@ -231,7 +231,7 @@
-
+
前へ次へ
diff --git a/jp/zimacube/Instructions-for-use-of-the-7th-Bay.html b/jp/zimacube/Instructions-for-use-of-the-7th-Bay.html
index 896d3996e3..a72d016f59 100644
--- a/jp/zimacube/Instructions-for-use-of-the-7th-Bay.html
+++ b/jp/zimacube/Instructions-for-use-of-the-7th-Bay.html
@@ -64,8 +64,8 @@
-
-
+
+
@@ -100,7 +100,7 @@
"url": "https://www.zimaspace.com/docs/logo.svg"
}
},
- "datePublished": "1734946634057"
+ "datePublished": "1735019810810"
}
@@ -240,7 +240,7 @@
-
+
前へ次へ
diff --git a/jp/zimacube/Memory-Test-Tutorial.html b/jp/zimacube/Memory-Test-Tutorial.html
index 5ffcc9ea67..590db5373a 100644
--- a/jp/zimacube/Memory-Test-Tutorial.html
+++ b/jp/zimacube/Memory-Test-Tutorial.html
@@ -58,8 +58,8 @@
-
-
+
+
@@ -94,7 +94,7 @@
"url": "https://www.zimaspace.com/docs/logo.svg"
}
},
- "datePublished": "1734946634057"
+ "datePublished": "1735019810810"
}
@@ -227,7 +227,7 @@
-
+
前へ次へ
diff --git a/jp/zimacube/PC-Direct.html b/jp/zimacube/PC-Direct.html
index f8d32375e3..3874027c02 100644
--- a/jp/zimacube/PC-Direct.html
+++ b/jp/zimacube/PC-Direct.html
@@ -65,8 +65,8 @@
-
-
+
+
@@ -101,7 +101,7 @@
"url": "https://www.zimaspace.com/docs/logo.svg"
}
},
- "datePublished": "1734946634057"
+ "datePublished": "1735019810810"
}
@@ -294,7 +294,7 @@
diff --git a/jp/zimacube/Plex-and-GPU-Transcoding.html b/jp/zimacube/Plex-and-GPU-Transcoding.html
index 80b9339951..582bbc3dd9 100644
--- a/jp/zimacube/Plex-and-GPU-Transcoding.html
+++ b/jp/zimacube/Plex-and-GPU-Transcoding.html
@@ -60,8 +60,8 @@
-
-
+
+
@@ -96,7 +96,7 @@
"url": "https://www.zimaspace.com/docs/logo.svg"
}
},
- "datePublished": "1734946634057"
+ "datePublished": "1735019810810"
}
@@ -280,7 +280,7 @@
diff --git a/jp/zimacube/Quick-Start.html b/jp/zimacube/Quick-Start.html
index a8d670541f..790d810910 100644
--- a/jp/zimacube/Quick-Start.html
+++ b/jp/zimacube/Quick-Start.html
@@ -59,8 +59,8 @@
-
-
+
+
@@ -95,7 +95,7 @@
"url": "https://www.zimaspace.com/docs/logo.svg"
}
},
- "datePublished": "1734946634057"
+ "datePublished": "1735019810810"
}
@@ -351,7 +351,7 @@
-
+
次へ
diff --git a/jp/zimacube/RAID-SSD-Expansion.html b/jp/zimacube/RAID-SSD-Expansion.html
index ffefc997f8..cfb145fd41 100644
--- a/jp/zimacube/RAID-SSD-Expansion.html
+++ b/jp/zimacube/RAID-SSD-Expansion.html
@@ -51,8 +51,8 @@
-
-
+
+
@@ -86,7 +86,7 @@
"url": "https://www.zimaspace.com/docs/logo.svg"
}
},
- "datePublished": "1734946634057"
+ "datePublished": "1735019810810"
}
@@ -204,7 +204,7 @@ タイトル
セクション
diff --git a/jp/zimacube/Release-Note.html b/jp/zimacube/Release-Note.html
index 2796f97fca..9185be4c7e 100644
--- a/jp/zimacube/Release-Note.html
+++ b/jp/zimacube/Release-Note.html
@@ -52,8 +52,8 @@
-
-
+
+
@@ -88,7 +88,7 @@
"url": "https://www.zimaspace.com/docs/logo.svg"
}
},
- "datePublished": "1734946634057"
+ "datePublished": "1735019810810"
}
@@ -235,7 +235,7 @@
-
+
次へ
diff --git a/jp/zimacube/Resets-CMOS.html b/jp/zimacube/Resets-CMOS.html
index bfa147c15d..ea59fee36b 100644
--- a/jp/zimacube/Resets-CMOS.html
+++ b/jp/zimacube/Resets-CMOS.html
@@ -54,8 +54,8 @@
-
-
+
+
@@ -90,7 +90,7 @@
"url": "https://www.zimaspace.com/docs/logo.svg"
}
},
- "datePublished": "1734946634057"
+ "datePublished": "1735019810810"
}
@@ -216,7 +216,7 @@
diff --git a/jp/zimacube/Transfer-Speeds-Over-Thunderbolt.html b/jp/zimacube/Transfer-Speeds-Over-Thunderbolt.html
index 55e1389006..b0b901949a 100644
--- a/jp/zimacube/Transfer-Speeds-Over-Thunderbolt.html
+++ b/jp/zimacube/Transfer-Speeds-Over-Thunderbolt.html
@@ -53,8 +53,8 @@
-
-
+
+
@@ -89,7 +89,7 @@
"url": "https://www.zimaspace.com/docs/logo.svg"
}
},
- "datePublished": "1734946634057"
+ "datePublished": "1735019810810"
}
@@ -214,7 +214,7 @@
diff --git a/jp/zimacube/Tutorials.html b/jp/zimacube/Tutorials.html
index 0bb432b5aa..745b827ec4 100644
--- a/jp/zimacube/Tutorials.html
+++ b/jp/zimacube/Tutorials.html
@@ -55,8 +55,8 @@
-
-
+
+
@@ -91,7 +91,7 @@
"url": "https://www.zimaspace.com/docs/logo.svg"
}
},
- "datePublished": "1734946634057"
+ "datePublished": "1735019810810"
}
@@ -216,7 +216,7 @@
-
+
次へ
diff --git a/jp/zimacube/User-Guide.html b/jp/zimacube/User-Guide.html
index c505b68bf6..36efce78f0 100644
--- a/jp/zimacube/User-Guide.html
+++ b/jp/zimacube/User-Guide.html
@@ -51,8 +51,8 @@
-
-
+
+
@@ -86,7 +86,7 @@
"url": "https://www.zimaspace.com/docs/logo.svg"
}
},
- "datePublished": "1734946634057"
+ "datePublished": "1735019810810"
}
@@ -204,7 +204,7 @@ タイトル
セクション
diff --git a/jp/zimacube/ZimaCube-Bios-Update-Method-.html b/jp/zimacube/ZimaCube-Bios-Update-Method-.html
index f45560521e..b796de312b 100644
--- a/jp/zimacube/ZimaCube-Bios-Update-Method-.html
+++ b/jp/zimacube/ZimaCube-Bios-Update-Method-.html
@@ -56,8 +56,8 @@
-
-
+
+
@@ -92,7 +92,7 @@
"url": "https://www.zimaspace.com/docs/logo.svg"
}
},
- "datePublished": "1734946634057"
+ "datePublished": "1735019810810"
}
@@ -241,7 +241,7 @@
diff --git a/jp/zimacube/ZimaCube-Motherboard-DIY-Fan-Guide-and-Specifications.html b/jp/zimacube/ZimaCube-Motherboard-DIY-Fan-Guide-and-Specifications.html
index 996a6f6371..1573eaa201 100644
--- a/jp/zimacube/ZimaCube-Motherboard-DIY-Fan-Guide-and-Specifications.html
+++ b/jp/zimacube/ZimaCube-Motherboard-DIY-Fan-Guide-and-Specifications.html
@@ -61,8 +61,8 @@
-
-
+
+
@@ -97,7 +97,7 @@
"url": "https://www.zimaspace.com/docs/logo.svg"
}
},
- "datePublished": "1734946634057"
+ "datePublished": "1735019810810"
}
@@ -249,7 +249,7 @@
-
+
前へ次へ
diff --git a/jp/zimacube/ZimaOS-application-content.html b/jp/zimacube/ZimaOS-application-content.html
index 02c7ca8d39..cf9df52066 100644
--- a/jp/zimacube/ZimaOS-application-content.html
+++ b/jp/zimacube/ZimaOS-application-content.html
@@ -51,8 +51,8 @@
-
-
+
+
@@ -86,7 +86,7 @@
"url": "https://www.zimaspace.com/docs/logo.svg"
}
},
- "datePublished": "1734946634057"
+ "datePublished": "1735019810814"
}
@@ -204,7 +204,7 @@ タイトル
セクション
diff --git a/jp/zimacube/index.html b/jp/zimacube/index.html
index df224dae57..18f535ef04 100644
--- a/jp/zimacube/index.html
+++ b/jp/zimacube/index.html
@@ -58,8 +58,8 @@
-
-
+
+
@@ -94,7 +94,7 @@
"url": "https://www.zimaspace.com/docs/logo.svg"
}
},
- "datePublished": "1734946634057"
+ "datePublished": "1735019810814"
}
@@ -328,7 +328,7 @@
-
+
次へ
diff --git a/jp/zimaos/7th-Bay-LED.html b/jp/zimaos/7th-Bay-LED.html
index 17bb8a98bf..064bfc4ad8 100644
--- a/jp/zimaos/7th-Bay-LED.html
+++ b/jp/zimaos/7th-Bay-LED.html
@@ -53,8 +53,8 @@
-
-
+
+
@@ -89,7 +89,7 @@
"url": "https://www.zimaspace.com/docs/logo.svg"
}
},
- "datePublished": "1734946634057"
+ "datePublished": "1735019810814"
}
@@ -436,7 +436,7 @@
diff --git a/jp/zimaos/A-list-of-Contributions.html b/jp/zimaos/A-list-of-Contributions.html
index 88fff08d8a..38c76c875d 100644
--- a/jp/zimaos/A-list-of-Contributions.html
+++ b/jp/zimaos/A-list-of-Contributions.html
@@ -51,8 +51,8 @@
-
-
+
+
@@ -86,7 +86,7 @@
"url": "https://www.zimaspace.com/docs/logo.svg"
}
},
- "datePublished": "1734946634057"
+ "datePublished": "1735019810814"
}
@@ -204,7 +204,7 @@ 文章タイトル
段落タイトル
diff --git a/jp/zimaos/Achieve-Fastest-Transfer-Speed.html b/jp/zimaos/Achieve-Fastest-Transfer-Speed.html
index 5800dc6f00..092caf9c7a 100644
--- a/jp/zimaos/Achieve-Fastest-Transfer-Speed.html
+++ b/jp/zimaos/Achieve-Fastest-Transfer-Speed.html
@@ -52,8 +52,8 @@
-
-
+
+
@@ -88,7 +88,7 @@
"url": "https://www.zimaspace.com/docs/logo.svg"
}
},
- "datePublished": "1734946634057"
+ "datePublished": "1735019810814"
}
@@ -223,7 +223,7 @@
-
+
前へ次へ
diff --git a/jp/zimaos/Build-Apps.html b/jp/zimaos/Build-Apps.html
index fd0b1e6a19..95e74bac4e 100644
--- a/jp/zimaos/Build-Apps.html
+++ b/jp/zimaos/Build-Apps.html
@@ -51,8 +51,8 @@
-
-
+
+
@@ -86,7 +86,7 @@
"url": "https://www.zimaspace.com/docs/logo.svg"
}
},
- "datePublished": "1734946634057"
+ "datePublished": "1735019810814"
}
@@ -303,7 +303,7 @@
-
+
前へ次へ
diff --git a/jp/zimaos/Build-Multiple-Clones-using-rsync.html b/jp/zimaos/Build-Multiple-Clones-using-rsync.html
index ac1e9f285e..a90b574800 100644
--- a/jp/zimaos/Build-Multiple-Clones-using-rsync.html
+++ b/jp/zimaos/Build-Multiple-Clones-using-rsync.html
@@ -51,8 +51,8 @@
-
-
+
+
@@ -86,7 +86,7 @@
"url": "https://www.zimaspace.com/docs/logo.svg"
}
},
- "datePublished": "1734946634057"
+ "datePublished": "1735019810814"
}
@@ -205,7 +205,7 @@ rsyncを使用して複数のクロー
diff --git a/jp/zimaos/Connect-with-Cloud-Drives.html b/jp/zimaos/Connect-with-Cloud-Drives.html
index 8576fa546f..b1fa9ead12 100644
--- a/jp/zimaos/Connect-with-Cloud-Drives.html
+++ b/jp/zimaos/Connect-with-Cloud-Drives.html
@@ -53,8 +53,8 @@
-
-
+
+
@@ -89,7 +89,7 @@
"url": "https://www.zimaspace.com/docs/logo.svg"
}
},
- "datePublished": "1734946634057"
+ "datePublished": "1735019810814"
}
@@ -228,7 +228,7 @@
-
+
前へ次へ
diff --git a/jp/zimaos/Create-Raid6-on-ZimaOS.html b/jp/zimaos/Create-Raid6-on-ZimaOS.html
index 75780f207c..6dd8c83030 100644
--- a/jp/zimaos/Create-Raid6-on-ZimaOS.html
+++ b/jp/zimaos/Create-Raid6-on-ZimaOS.html
@@ -57,8 +57,8 @@
-
-
+
+
@@ -93,7 +93,7 @@
"url": "https://www.zimaspace.com/docs/logo.svg"
}
},
- "datePublished": "1734946634057"
+ "datePublished": "1735019810814"
}
@@ -253,7 +253,7 @@
diff --git a/es/zimaos/v-1.2.2.html b/es/zimaos/v-1.2.2.html
index ba2a823663..f43000cefd 100644
--- a/es/zimaos/v-1.2.2.html
+++ b/es/zimaos/v-1.2.2.html
@@ -51,8 +51,8 @@
-
-
+
+
@@ -86,7 +86,7 @@
"url": "https://www.zimaspace.com/docs/logo.svg"
}
},
- "datePublished": "1734946633413"
+ "datePublished": "1735019810170"
}
@@ -230,7 +230,7 @@
-
+
AnteriorSiguiente
diff --git a/es/zimaos/v-1.2.3.html b/es/zimaos/v-1.2.3.html
index c270e9bc59..ea27b5afdb 100644
--- a/es/zimaos/v-1.2.3.html
+++ b/es/zimaos/v-1.2.3.html
@@ -52,8 +52,8 @@
-
-
+
+
@@ -88,7 +88,7 @@
"url": "https://www.zimaspace.com/docs/logo.svg"
}
},
- "datePublished": "1734946633413"
+ "datePublished": "1735019810170"
}
@@ -246,7 +246,7 @@
diff --git a/es/zimaos/v-1.2.4.html b/es/zimaos/v-1.2.4.html
index 42cec8bd27..00c09c3383 100644
--- a/es/zimaos/v-1.2.4.html
+++ b/es/zimaos/v-1.2.4.html
@@ -52,8 +52,8 @@
-
-
+
+
@@ -88,7 +88,7 @@
"url": "https://www.zimaspace.com/docs/logo.svg"
}
},
- "datePublished": "1734946633413"
+ "datePublished": "1735019810170"
}
@@ -226,7 +226,7 @@
-
+
AnteriorSiguiente
diff --git a/es/zimaos/v1.3.0.html b/es/zimaos/v1.3.0.html
index 11ec61bc9f..30910b1534 100644
--- a/es/zimaos/v1.3.0.html
+++ b/es/zimaos/v1.3.0.html
@@ -52,8 +52,8 @@
-
-
+
+
@@ -88,7 +88,7 @@
"url": "https://www.zimaspace.com/docs/logo.svg"
}
},
- "datePublished": "1734946633413"
+ "datePublished": "1735019810170"
}
@@ -239,7 +239,7 @@
-
+
AnteriorSiguiente
diff --git a/es/zimaos/webtorrent-feature.html b/es/zimaos/webtorrent-feature.html
index f0ac345ee5..934b448fa8 100644
--- a/es/zimaos/webtorrent-feature.html
+++ b/es/zimaos/webtorrent-feature.html
@@ -51,8 +51,8 @@
-
-
+
+
@@ -86,7 +86,7 @@
"url": "https://www.zimaspace.com/docs/logo.svg"
}
},
- "datePublished": "1734946633413"
+ "datePublished": "1735019810170"
}
@@ -233,7 +233,7 @@
diff --git a/faq/How-to-check-IP-address.html b/faq/How-to-check-IP-address.html
index 6a77c14117..32b972e3f7 100644
--- a/faq/How-to-check-IP-address.html
+++ b/faq/How-to-check-IP-address.html
@@ -57,8 +57,8 @@
-
-
+
+
@@ -93,7 +93,7 @@
"url": "https://www.zimaspace.com/docs/logo.svg"
}
},
- "datePublished": "1734946633417"
+ "datePublished": "1735019810170"
}
@@ -242,7 +242,7 @@
diff --git a/faq/Restore-factory-settings.html b/faq/Restore-factory-settings.html
index 2ebf536ca9..99b1f45efb 100644
--- a/faq/Restore-factory-settings.html
+++ b/faq/Restore-factory-settings.html
@@ -65,8 +65,8 @@
-
-
+
+
@@ -101,7 +101,7 @@
"url": "https://www.zimaspace.com/docs/logo.svg"
}
},
- "datePublished": "1734946633417"
+ "datePublished": "1735019810170"
}
@@ -287,7 +287,7 @@
-
+
PrevNext
diff --git a/faq/Upgrade-Motherboard-BIOS-Version.html b/faq/Upgrade-Motherboard-BIOS-Version.html
index dbc1823ae9..23ef27469f 100644
--- a/faq/Upgrade-Motherboard-BIOS-Version.html
+++ b/faq/Upgrade-Motherboard-BIOS-Version.html
@@ -51,8 +51,8 @@
-
-
+
+
@@ -86,7 +86,7 @@
"url": "https://www.zimaspace.com/docs/logo.svg"
}
},
- "datePublished": "1734946633417"
+ "datePublished": "1735019810170"
}
@@ -258,7 +258,7 @@
-
+
PrevNext
diff --git a/faq/index.html b/faq/index.html
index 6ac29939ae..fb51c6ecff 100644
--- a/faq/index.html
+++ b/faq/index.html
@@ -52,8 +52,8 @@
-
-
+
+
@@ -88,7 +88,7 @@
"url": "https://www.zimaspace.com/docs/logo.svg"
}
},
- "datePublished": "1734946633417"
+ "datePublished": "1735019810170"
}
@@ -222,7 +222,7 @@
diff --git a/index.html b/index.html
index d81f890aee..965b702fb5 100644
--- a/index.html
+++ b/index.html
@@ -51,8 +51,8 @@
-
-
+
+
@@ -86,7 +86,7 @@
"url": "https://www.zimaspace.com/docs/logo.svg"
}
},
- "datePublished": "1734946634053"
+ "datePublished": "1735019810810"
}
@@ -267,7 +267,7 @@
diff --git a/jp/faq/test-files.html b/jp/faq/test-files.html
index 0706963d83..0addbe13c9 100644
--- a/jp/faq/test-files.html
+++ b/jp/faq/test-files.html
@@ -51,8 +51,8 @@
-
-
+
+
@@ -86,7 +86,7 @@
"url": "https://www.zimaspace.com/docs/logo.svg"
}
},
- "datePublished": "1734946634053"
+ "datePublished": "1735019810810"
}
@@ -207,7 +207,7 @@
-
+
次へ
diff --git a/jp/zimaboard/All-in-one-routing-system-OpenWRT.html b/jp/zimaboard/All-in-one-routing-system-OpenWRT.html
index 3abc97ffa3..f495d519a3 100644
--- a/jp/zimaboard/All-in-one-routing-system-OpenWRT.html
+++ b/jp/zimaboard/All-in-one-routing-system-OpenWRT.html
@@ -59,8 +59,8 @@
-
-
+
+
@@ -95,7 +95,7 @@
"url": "https://www.zimaspace.com/docs/logo.svg"
}
},
- "datePublished": "1734946634053"
+ "datePublished": "1735019810810"
}
@@ -245,7 +245,7 @@
-
+
前へ次へ
diff --git a/jp/zimaboard/Basic-functions-of-dedicated-systems.html b/jp/zimaboard/Basic-functions-of-dedicated-systems.html
index 860caeb649..6241e151d9 100644
--- a/jp/zimaboard/Basic-functions-of-dedicated-systems.html
+++ b/jp/zimaboard/Basic-functions-of-dedicated-systems.html
@@ -66,8 +66,8 @@
-
-
+
+
@@ -102,7 +102,7 @@
"url": "https://www.zimaspace.com/docs/logo.svg"
}
},
- "datePublished": "1734946634053"
+ "datePublished": "1735019810810"
}
@@ -257,7 +257,7 @@
-
+
前へ次へ
diff --git a/jp/zimaboard/Build-a-75-inch-4K-Arcade-with-ZimaBoard-and-Batocera.html b/jp/zimaboard/Build-a-75-inch-4K-Arcade-with-ZimaBoard-and-Batocera.html
index 729fd939e0..df40d9c917 100644
--- a/jp/zimaboard/Build-a-75-inch-4K-Arcade-with-ZimaBoard-and-Batocera.html
+++ b/jp/zimaboard/Build-a-75-inch-4K-Arcade-with-ZimaBoard-and-Batocera.html
@@ -72,8 +72,8 @@
-
-
+
+
@@ -108,7 +108,7 @@
"url": "https://www.zimaspace.com/docs/logo.svg"
}
},
- "datePublished": "1734946634053"
+ "datePublished": "1735019810810"
}
@@ -294,7 +294,7 @@
diff --git a/jp/zimaboard/Enable-WOL-on-Zimaboard.html b/jp/zimaboard/Enable-WOL-on-Zimaboard.html
index f47c307d1d..52c1ee97cd 100644
--- a/jp/zimaboard/Enable-WOL-on-Zimaboard.html
+++ b/jp/zimaboard/Enable-WOL-on-Zimaboard.html
@@ -61,8 +61,8 @@
-
-
+
+
@@ -97,7 +97,7 @@
"url": "https://www.zimaspace.com/docs/logo.svg"
}
},
- "datePublished": "1734946634053"
+ "datePublished": "1735019810810"
}
@@ -283,7 +283,7 @@
-
+
前へ次へ
diff --git a/jp/zimaboard/Hardware-Brief.html b/jp/zimaboard/Hardware-Brief.html
index 9f75351950..7ec5a495f3 100644
--- a/jp/zimaboard/Hardware-Brief.html
+++ b/jp/zimaboard/Hardware-Brief.html
@@ -52,8 +52,8 @@
-
-
+
+
@@ -88,7 +88,7 @@
"url": "https://www.zimaspace.com/docs/logo.svg"
}
},
- "datePublished": "1734946634053"
+ "datePublished": "1735019810810"
}
@@ -229,7 +229,7 @@
-
+
前へ次へ
diff --git a/jp/zimaboard/Hardware-Interface-Introduction.html b/jp/zimaboard/Hardware-Interface-Introduction.html
index ccf810360c..a34f3274de 100644
--- a/jp/zimaboard/Hardware-Interface-Introduction.html
+++ b/jp/zimaboard/Hardware-Interface-Introduction.html
@@ -54,8 +54,8 @@
-
-
+
+
@@ -90,7 +90,7 @@
"url": "https://www.zimaspace.com/docs/logo.svg"
}
},
- "datePublished": "1734946634053"
+ "datePublished": "1735019810810"
}
@@ -225,7 +225,7 @@
-
+
前へ次へ
diff --git a/jp/zimaboard/How-to-check-IP-address.html b/jp/zimaboard/How-to-check-IP-address.html
index f0cb11fd35..91002cb468 100644
--- a/jp/zimaboard/How-to-check-IP-address.html
+++ b/jp/zimaboard/How-to-check-IP-address.html
@@ -57,8 +57,8 @@
-
-
+
+
@@ -93,7 +93,7 @@
"url": "https://www.zimaspace.com/docs/logo.svg"
}
},
- "datePublished": "1734946634053"
+ "datePublished": "1735019810810"
}
@@ -242,7 +242,7 @@
diff --git a/jp/zimaboard/MineCraft-Friendship-Service.html b/jp/zimaboard/MineCraft-Friendship-Service.html
index 65e0a3cc6e..a95ba34312 100644
--- a/jp/zimaboard/MineCraft-Friendship-Service.html
+++ b/jp/zimaboard/MineCraft-Friendship-Service.html
@@ -64,8 +64,8 @@
-
-
+
+
@@ -100,7 +100,7 @@
"url": "https://www.zimaspace.com/docs/logo.svg"
}
},
- "datePublished": "1734946634053"
+ "datePublished": "1735019810810"
}
@@ -280,7 +280,7 @@
diff --git a/jp/zimaboard/Openwrt-eMMc-boot.html b/jp/zimaboard/Openwrt-eMMc-boot.html
index 15653d6195..de932b1e7e 100644
--- a/jp/zimaboard/Openwrt-eMMc-boot.html
+++ b/jp/zimaboard/Openwrt-eMMc-boot.html
@@ -59,8 +59,8 @@
-
-
+
+
@@ -95,7 +95,7 @@
"url": "https://www.zimaspace.com/docs/logo.svg"
}
},
- "datePublished": "1734946634053"
+ "datePublished": "1735019810810"
}
@@ -277,7 +277,7 @@
-
+
前へ次へ
diff --git a/jp/zimaboard/Power-on-Zimablade.html b/jp/zimaboard/Power-on-Zimablade.html
index 0c91d2bd9c..be1d28b0c6 100644
--- a/jp/zimaboard/Power-on-Zimablade.html
+++ b/jp/zimaboard/Power-on-Zimablade.html
@@ -66,8 +66,8 @@
-
-
+
+
@@ -102,7 +102,7 @@
"url": "https://www.zimaspace.com/docs/logo.svg"
}
},
- "datePublished": "1734946634053"
+ "datePublished": "1735019810810"
}
@@ -279,7 +279,7 @@
-
+
前へ次へ
diff --git a/jp/zimaboard/Restore-factory-settings.html b/jp/zimaboard/Restore-factory-settings.html
index 38db6400a1..722db3c16f 100644
--- a/jp/zimaboard/Restore-factory-settings.html
+++ b/jp/zimaboard/Restore-factory-settings.html
@@ -65,8 +65,8 @@
-
-
+
+
@@ -101,7 +101,7 @@
"url": "https://www.zimaspace.com/docs/logo.svg"
}
},
- "datePublished": "1734946634053"
+ "datePublished": "1735019810810"
}
@@ -287,7 +287,7 @@
diff --git a/jp/zimaboard/Self-Deploying-Applications.html b/jp/zimaboard/Self-Deploying-Applications.html
index 51300f6a1a..73ddb4d3a7 100644
--- a/jp/zimaboard/Self-Deploying-Applications.html
+++ b/jp/zimaboard/Self-Deploying-Applications.html
@@ -66,8 +66,8 @@
-
-
+
+
@@ -102,7 +102,7 @@
"url": "https://www.zimaspace.com/docs/logo.svg"
}
},
- "datePublished": "1734946634053"
+ "datePublished": "1735019810810"
}
@@ -261,7 +261,7 @@
diff --git a/jp/zimaboard/Small-body-Big-applications-OMV-First-Experience.html b/jp/zimaboard/Small-body-Big-applications-OMV-First-Experience.html
index 67faa72735..e19f5cb90f 100644
--- a/jp/zimaboard/Small-body-Big-applications-OMV-First-Experience.html
+++ b/jp/zimaboard/Small-body-Big-applications-OMV-First-Experience.html
@@ -76,8 +76,8 @@
-
-
+
+
@@ -112,7 +112,7 @@
"url": "https://www.zimaspace.com/docs/logo.svg"
}
},
- "datePublished": "1734946634053"
+ "datePublished": "1735019810810"
}
@@ -293,7 +293,7 @@
-
+
前へ次へ
diff --git a/jp/zimaboard/Small-body-Big-applications-OMV-install.html b/jp/zimaboard/Small-body-Big-applications-OMV-install.html
index e9450cf87c..007d71532f 100644
--- a/jp/zimaboard/Small-body-Big-applications-OMV-install.html
+++ b/jp/zimaboard/Small-body-Big-applications-OMV-install.html
@@ -63,8 +63,8 @@
-
-
+
+
@@ -99,7 +99,7 @@
"url": "https://www.zimaspace.com/docs/logo.svg"
}
},
- "datePublished": "1734946634053"
+ "datePublished": "1735019810810"
}
@@ -263,7 +263,7 @@
-
+
前へ次へ
diff --git a/jp/zimaboard/Syncthing.html b/jp/zimaboard/Syncthing.html
index f879a828f2..255f9c945b 100644
--- a/jp/zimaboard/Syncthing.html
+++ b/jp/zimaboard/Syncthing.html
@@ -61,8 +61,8 @@
-
-
+
+
@@ -97,7 +97,7 @@
"url": "https://www.zimaspace.com/docs/logo.svg"
}
},
- "datePublished": "1734946634053"
+ "datePublished": "1735019810810"
}
@@ -261,7 +261,7 @@
-
+
前へ次へ
diff --git a/jp/zimaboard/Universal-third-party-system-installation-tutorial.html b/jp/zimaboard/Universal-third-party-system-installation-tutorial.html
index e052dbfcd2..953484342b 100644
--- a/jp/zimaboard/Universal-third-party-system-installation-tutorial.html
+++ b/jp/zimaboard/Universal-third-party-system-installation-tutorial.html
@@ -59,8 +59,8 @@
-
-
+
+
@@ -95,7 +95,7 @@
"url": "https://www.zimaspace.com/docs/logo.svg"
}
},
- "datePublished": "1734946634053"
+ "datePublished": "1735019810810"
}
@@ -247,7 +247,7 @@
-
+
前へ次へ
diff --git a/jp/zimaboard/Unraid-First-Experience-at-$129-Installation.html b/jp/zimaboard/Unraid-First-Experience-at-$129-Installation.html
index 380bba6bb7..b0cea46a62 100644
--- a/jp/zimaboard/Unraid-First-Experience-at-$129-Installation.html
+++ b/jp/zimaboard/Unraid-First-Experience-at-$129-Installation.html
@@ -69,8 +69,8 @@
-
-
+
+
@@ -105,7 +105,7 @@
"url": "https://www.zimaspace.com/docs/logo.svg"
}
},
- "datePublished": "1734946634053"
+ "datePublished": "1735019810810"
}
@@ -269,7 +269,7 @@
-
+
前へ次へ
diff --git a/jp/zimaboard/Upgrade-Motherboard-BIOS-Version.html b/jp/zimaboard/Upgrade-Motherboard-BIOS-Version.html
index 6226baacaa..38b36c8533 100644
--- a/jp/zimaboard/Upgrade-Motherboard-BIOS-Version.html
+++ b/jp/zimaboard/Upgrade-Motherboard-BIOS-Version.html
@@ -51,8 +51,8 @@
-
-
+
+
@@ -86,7 +86,7 @@
"url": "https://www.zimaspace.com/docs/logo.svg"
}
},
- "datePublished": "1734946634053"
+ "datePublished": "1735019810810"
}
@@ -258,7 +258,7 @@
-
+
前へ次へ
diff --git a/jp/zimaboard/VR-Audio-And-Video-Experience-Oculus.html b/jp/zimaboard/VR-Audio-And-Video-Experience-Oculus.html
index 61a42991dc..3e24c4374c 100644
--- a/jp/zimaboard/VR-Audio-And-Video-Experience-Oculus.html
+++ b/jp/zimaboard/VR-Audio-And-Video-Experience-Oculus.html
@@ -59,8 +59,8 @@
-
-
+
+
@@ -95,7 +95,7 @@
"url": "https://www.zimaspace.com/docs/logo.svg"
}
},
- "datePublished": "1734946634053"
+ "datePublished": "1735019810810"
}
@@ -233,7 +233,7 @@
-
+
前へ次へ
diff --git a/jp/zimaboard/index.html b/jp/zimaboard/index.html
index 91b795e3e7..3dca0430f7 100644
--- a/jp/zimaboard/index.html
+++ b/jp/zimaboard/index.html
@@ -60,8 +60,8 @@
-
-
+
+
@@ -96,7 +96,7 @@
"url": "https://www.zimaspace.com/docs/logo.svg"
}
},
- "datePublished": "1734946634053"
+ "datePublished": "1735019810810"
}
@@ -243,7 +243,7 @@
-
+
次へ
diff --git a/jp/zimacube/About-ZimaOS.html b/jp/zimacube/About-ZimaOS.html
index a2f0c02900..c9b3263994 100644
--- a/jp/zimacube/About-ZimaOS.html
+++ b/jp/zimacube/About-ZimaOS.html
@@ -51,8 +51,8 @@
-
-
+
+
@@ -86,7 +86,7 @@
"url": "https://www.zimaspace.com/docs/logo.svg"
}
},
- "datePublished": "1734946634053"
+ "datePublished": "1735019810810"
}
@@ -204,7 +204,7 @@ タイトル
セクション
diff --git a/jp/zimacube/Advanced-Using.html b/jp/zimacube/Advanced-Using.html
index 960e7234fe..d267f86611 100644
--- a/jp/zimacube/Advanced-Using.html
+++ b/jp/zimacube/Advanced-Using.html
@@ -51,8 +51,8 @@
-
-
+
+
@@ -86,7 +86,7 @@
"url": "https://www.zimaspace.com/docs/logo.svg"
}
},
- "datePublished": "1734946634053"
+ "datePublished": "1735019810810"
}
@@ -204,7 +204,7 @@ タイトル
セクション
diff --git a/jp/zimacube/Assembly-Tutorial.html b/jp/zimacube/Assembly-Tutorial.html
index f9df8352a9..3429af2cd2 100644
--- a/jp/zimacube/Assembly-Tutorial.html
+++ b/jp/zimacube/Assembly-Tutorial.html
@@ -110,8 +110,8 @@
-
-
+
+
@@ -146,7 +146,7 @@
"url": "https://www.zimaspace.com/docs/logo.svg"
}
},
- "datePublished": "1734946634053"
+ "datePublished": "1735019810810"
}
@@ -511,7 +511,7 @@ シャーシの分解完了
diff --git a/jp/zimacube/Auto-Power-On.html b/jp/zimacube/Auto-Power-On.html
index 7009d0906d..bc78a99003 100644
--- a/jp/zimacube/Auto-Power-On.html
+++ b/jp/zimacube/Auto-Power-On.html
@@ -55,8 +55,8 @@
-
-
+
+
@@ -91,7 +91,7 @@
"url": "https://www.zimaspace.com/docs/logo.svg"
}
},
- "datePublished": "1734946634053"
+ "datePublished": "1735019810810"
}
@@ -216,7 +216,7 @@
-
+
前へ次へ
diff --git a/jp/zimacube/BIOS-Configuration.html b/jp/zimacube/BIOS-Configuration.html
index 53c86fddcf..88e505b493 100644
--- a/jp/zimacube/BIOS-Configuration.html
+++ b/jp/zimacube/BIOS-Configuration.html
@@ -51,8 +51,8 @@
-
-
+
+
@@ -86,7 +86,7 @@
"url": "https://www.zimaspace.com/docs/logo.svg"
}
},
- "datePublished": "1734946634053"
+ "datePublished": "1735019810810"
}
@@ -205,7 +205,7 @@ BIOS設定
diff --git a/jp/zimacube/Creating-RAID-Troubleshooting-Guide.html b/jp/zimacube/Creating-RAID-Troubleshooting-Guide.html
index 0497b1a4f9..f826a67569 100644
--- a/jp/zimacube/Creating-RAID-Troubleshooting-Guide.html
+++ b/jp/zimacube/Creating-RAID-Troubleshooting-Guide.html
@@ -56,8 +56,8 @@
-
-
+
+
@@ -92,7 +92,7 @@
"url": "https://www.zimaspace.com/docs/logo.svg"
}
},
- "datePublished": "1734946634053"
+ "datePublished": "1735019810810"
}
@@ -215,7 +215,7 @@
-
+
前へ次へ
diff --git a/jp/zimacube/Detailed-Plex-Operation-Guide.html b/jp/zimacube/Detailed-Plex-Operation-Guide.html
index 2c5108892d..2e0404e1ad 100644
--- a/jp/zimacube/Detailed-Plex-Operation-Guide.html
+++ b/jp/zimacube/Detailed-Plex-Operation-Guide.html
@@ -67,8 +67,8 @@
-
-
+
+
@@ -103,7 +103,7 @@
"url": "https://www.zimaspace.com/docs/logo.svg"
}
},
- "datePublished": "1734946634057"
+ "datePublished": "1735019810810"
}
@@ -244,7 +244,7 @@
diff --git "a/jp/zimacube/From-Synology-to-ZimaCube\357\274\214migrate-all-files!.html" "b/jp/zimacube/From-Synology-to-ZimaCube\357\274\214migrate-all-files!.html"
index b757f3e66f..2e0a62bce8 100644
--- "a/jp/zimacube/From-Synology-to-ZimaCube\357\274\214migrate-all-files!.html"
+++ "b/jp/zimacube/From-Synology-to-ZimaCube\357\274\214migrate-all-files!.html"
@@ -57,8 +57,8 @@
-
-
+
+
@@ -93,7 +93,7 @@
"url": "https://www.zimaspace.com/docs/logo.svg"
}
},
- "datePublished": "1734946634057"
+ "datePublished": "1735019810810"
}
@@ -234,7 +234,7 @@
-
+
次へ
diff --git a/jp/zimacube/GPU-Expansion.html b/jp/zimacube/GPU-Expansion.html
index b82824641c..87b63bf844 100644
--- a/jp/zimacube/GPU-Expansion.html
+++ b/jp/zimacube/GPU-Expansion.html
@@ -64,8 +64,8 @@
-
-
+
+
@@ -100,7 +100,7 @@
"url": "https://www.zimaspace.com/docs/logo.svg"
}
},
- "datePublished": "1734946634057"
+ "datePublished": "1735019810810"
}
@@ -315,7 +315,7 @@
-
+
前へ次へ
diff --git a/jp/zimacube/HDD-Interface-Usage-Guide.html b/jp/zimacube/HDD-Interface-Usage-Guide.html
index 48296be25f..f49b79a587 100644
--- a/jp/zimacube/HDD-Interface-Usage-Guide.html
+++ b/jp/zimacube/HDD-Interface-Usage-Guide.html
@@ -51,8 +51,8 @@
-
-
+
+
@@ -86,7 +86,7 @@
"url": "https://www.zimaspace.com/docs/logo.svg"
}
},
- "datePublished": "1734946634057"
+ "datePublished": "1735019810810"
}
@@ -398,7 +398,7 @@
-
+
前へ次へ
diff --git a/jp/zimacube/Hardware-Brief.html b/jp/zimacube/Hardware-Brief.html
index d809dd73bd..f582c2ec16 100644
--- a/jp/zimacube/Hardware-Brief.html
+++ b/jp/zimacube/Hardware-Brief.html
@@ -54,8 +54,8 @@
-
-
+
+
@@ -90,7 +90,7 @@
"url": "https://www.zimaspace.com/docs/logo.svg"
}
},
- "datePublished": "1734946634057"
+ "datePublished": "1735019810810"
}
@@ -234,7 +234,7 @@
-
+
前へ次へ
diff --git a/jp/zimacube/Hardware-Details.html b/jp/zimacube/Hardware-Details.html
index 0446f6d2e9..2ec5edc239 100644
--- a/jp/zimacube/Hardware-Details.html
+++ b/jp/zimacube/Hardware-Details.html
@@ -51,8 +51,8 @@
-
-
+
+
@@ -86,7 +86,7 @@
"url": "https://www.zimaspace.com/docs/logo.svg"
}
},
- "datePublished": "1734946634057"
+ "datePublished": "1735019810810"
}
@@ -254,7 +254,7 @@ 风扇接口说明
USB 端口说明
diff --git a/jp/zimacube/How-to-Install-ZimaOS.html b/jp/zimacube/How-to-Install-ZimaOS.html
index bd10a5b9ae..51542a092b 100644
--- a/jp/zimacube/How-to-Install-ZimaOS.html
+++ b/jp/zimacube/How-to-Install-ZimaOS.html
@@ -62,8 +62,8 @@
-
-
+
+
@@ -98,7 +98,7 @@
"url": "https://www.zimaspace.com/docs/logo.svg"
}
},
- "datePublished": "1734946634057"
+ "datePublished": "1735019810810"
}
@@ -233,7 +233,7 @@
diff --git a/jp/zimacube/How-to-Install-and-Remove-the-7th-Bay.html b/jp/zimacube/How-to-Install-and-Remove-the-7th-Bay.html
index 69214fb5ef..5a62e299cb 100644
--- a/jp/zimacube/How-to-Install-and-Remove-the-7th-Bay.html
+++ b/jp/zimacube/How-to-Install-and-Remove-the-7th-Bay.html
@@ -58,8 +58,8 @@
-
-
+
+
@@ -94,7 +94,7 @@
"url": "https://www.zimaspace.com/docs/logo.svg"
}
},
- "datePublished": "1734946634057"
+ "datePublished": "1735019810810"
}
@@ -219,7 +219,7 @@
-
+
次へ
diff --git a/jp/zimacube/How-to-Open-SSH-in-ZimaOS.html b/jp/zimacube/How-to-Open-SSH-in-ZimaOS.html
index e29b2db8f1..38ebde6740 100644
--- a/jp/zimacube/How-to-Open-SSH-in-ZimaOS.html
+++ b/jp/zimacube/How-to-Open-SSH-in-ZimaOS.html
@@ -53,8 +53,8 @@
-
-
+
+
@@ -89,7 +89,7 @@
"url": "https://www.zimaspace.com/docs/logo.svg"
}
},
- "datePublished": "1734946634057"
+ "datePublished": "1735019810810"
}
@@ -214,7 +214,7 @@
-
+
次へ
diff --git a/jp/zimacube/How-to-understand-Docker-App's-paths-On-ZimaOS.html b/jp/zimacube/How-to-understand-Docker-App's-paths-On-ZimaOS.html
index 3c8e0a86fc..0b6f431f68 100644
--- a/jp/zimacube/How-to-understand-Docker-App's-paths-On-ZimaOS.html
+++ b/jp/zimacube/How-to-understand-Docker-App's-paths-On-ZimaOS.html
@@ -57,8 +57,8 @@
-
-
+
+
@@ -93,7 +93,7 @@
"url": "https://www.zimaspace.com/docs/logo.svg"
}
},
- "datePublished": "1734946634057"
+ "datePublished": "1735019810810"
}
@@ -232,7 +232,7 @@
-
+
次へ
diff --git a/jp/zimacube/Install-TrueNAS.html b/jp/zimacube/Install-TrueNAS.html
index a12c5c92a4..11f4acee24 100644
--- a/jp/zimacube/Install-TrueNAS.html
+++ b/jp/zimacube/Install-TrueNAS.html
@@ -62,8 +62,8 @@
-
-
+
+
@@ -98,7 +98,7 @@
"url": "https://www.zimaspace.com/docs/logo.svg"
}
},
- "datePublished": "1734946634057"
+ "datePublished": "1735019810810"
}
@@ -234,7 +234,7 @@
-
+
前へ次へ
diff --git a/jp/zimacube/Install-UnRAID.html b/jp/zimacube/Install-UnRAID.html
index f5b61cf5b4..e90394f2f0 100644
--- a/jp/zimacube/Install-UnRAID.html
+++ b/jp/zimacube/Install-UnRAID.html
@@ -67,8 +67,8 @@
-
-
+
+
@@ -103,7 +103,7 @@
"url": "https://www.zimaspace.com/docs/logo.svg"
}
},
- "datePublished": "1734946634057"
+ "datePublished": "1735019810810"
}
@@ -231,7 +231,7 @@
-
+
前へ次へ
diff --git a/jp/zimacube/Instructions-for-use-of-the-7th-Bay.html b/jp/zimacube/Instructions-for-use-of-the-7th-Bay.html
index 896d3996e3..a72d016f59 100644
--- a/jp/zimacube/Instructions-for-use-of-the-7th-Bay.html
+++ b/jp/zimacube/Instructions-for-use-of-the-7th-Bay.html
@@ -64,8 +64,8 @@
-
-
+
+
@@ -100,7 +100,7 @@
"url": "https://www.zimaspace.com/docs/logo.svg"
}
},
- "datePublished": "1734946634057"
+ "datePublished": "1735019810810"
}
@@ -240,7 +240,7 @@
-
+
前へ次へ
diff --git a/jp/zimacube/Memory-Test-Tutorial.html b/jp/zimacube/Memory-Test-Tutorial.html
index 5ffcc9ea67..590db5373a 100644
--- a/jp/zimacube/Memory-Test-Tutorial.html
+++ b/jp/zimacube/Memory-Test-Tutorial.html
@@ -58,8 +58,8 @@
-
-
+
+
@@ -94,7 +94,7 @@
"url": "https://www.zimaspace.com/docs/logo.svg"
}
},
- "datePublished": "1734946634057"
+ "datePublished": "1735019810810"
}
@@ -227,7 +227,7 @@
-
+
前へ次へ
diff --git a/jp/zimacube/PC-Direct.html b/jp/zimacube/PC-Direct.html
index f8d32375e3..3874027c02 100644
--- a/jp/zimacube/PC-Direct.html
+++ b/jp/zimacube/PC-Direct.html
@@ -65,8 +65,8 @@
-
-
+
+
@@ -101,7 +101,7 @@
"url": "https://www.zimaspace.com/docs/logo.svg"
}
},
- "datePublished": "1734946634057"
+ "datePublished": "1735019810810"
}
@@ -294,7 +294,7 @@
diff --git a/jp/zimacube/Plex-and-GPU-Transcoding.html b/jp/zimacube/Plex-and-GPU-Transcoding.html
index 80b9339951..582bbc3dd9 100644
--- a/jp/zimacube/Plex-and-GPU-Transcoding.html
+++ b/jp/zimacube/Plex-and-GPU-Transcoding.html
@@ -60,8 +60,8 @@
-
-
+
+
@@ -96,7 +96,7 @@
"url": "https://www.zimaspace.com/docs/logo.svg"
}
},
- "datePublished": "1734946634057"
+ "datePublished": "1735019810810"
}
@@ -280,7 +280,7 @@
diff --git a/jp/zimacube/Quick-Start.html b/jp/zimacube/Quick-Start.html
index a8d670541f..790d810910 100644
--- a/jp/zimacube/Quick-Start.html
+++ b/jp/zimacube/Quick-Start.html
@@ -59,8 +59,8 @@
-
-
+
+
@@ -95,7 +95,7 @@
"url": "https://www.zimaspace.com/docs/logo.svg"
}
},
- "datePublished": "1734946634057"
+ "datePublished": "1735019810810"
}
@@ -351,7 +351,7 @@
-
+
次へ
diff --git a/jp/zimacube/RAID-SSD-Expansion.html b/jp/zimacube/RAID-SSD-Expansion.html
index ffefc997f8..cfb145fd41 100644
--- a/jp/zimacube/RAID-SSD-Expansion.html
+++ b/jp/zimacube/RAID-SSD-Expansion.html
@@ -51,8 +51,8 @@
-
-
+
+
@@ -86,7 +86,7 @@
"url": "https://www.zimaspace.com/docs/logo.svg"
}
},
- "datePublished": "1734946634057"
+ "datePublished": "1735019810810"
}
@@ -204,7 +204,7 @@ タイトル
セクション
diff --git a/jp/zimacube/Release-Note.html b/jp/zimacube/Release-Note.html
index 2796f97fca..9185be4c7e 100644
--- a/jp/zimacube/Release-Note.html
+++ b/jp/zimacube/Release-Note.html
@@ -52,8 +52,8 @@
-
-
+
+
@@ -88,7 +88,7 @@
"url": "https://www.zimaspace.com/docs/logo.svg"
}
},
- "datePublished": "1734946634057"
+ "datePublished": "1735019810810"
}
@@ -235,7 +235,7 @@
-
+
次へ
diff --git a/jp/zimacube/Resets-CMOS.html b/jp/zimacube/Resets-CMOS.html
index bfa147c15d..ea59fee36b 100644
--- a/jp/zimacube/Resets-CMOS.html
+++ b/jp/zimacube/Resets-CMOS.html
@@ -54,8 +54,8 @@
-
-
+
+
@@ -90,7 +90,7 @@
"url": "https://www.zimaspace.com/docs/logo.svg"
}
},
- "datePublished": "1734946634057"
+ "datePublished": "1735019810810"
}
@@ -216,7 +216,7 @@
diff --git a/jp/zimacube/Transfer-Speeds-Over-Thunderbolt.html b/jp/zimacube/Transfer-Speeds-Over-Thunderbolt.html
index 55e1389006..b0b901949a 100644
--- a/jp/zimacube/Transfer-Speeds-Over-Thunderbolt.html
+++ b/jp/zimacube/Transfer-Speeds-Over-Thunderbolt.html
@@ -53,8 +53,8 @@
-
-
+
+
@@ -89,7 +89,7 @@
"url": "https://www.zimaspace.com/docs/logo.svg"
}
},
- "datePublished": "1734946634057"
+ "datePublished": "1735019810810"
}
@@ -214,7 +214,7 @@
diff --git a/jp/zimacube/Tutorials.html b/jp/zimacube/Tutorials.html
index 0bb432b5aa..745b827ec4 100644
--- a/jp/zimacube/Tutorials.html
+++ b/jp/zimacube/Tutorials.html
@@ -55,8 +55,8 @@
-
-
+
+
@@ -91,7 +91,7 @@
"url": "https://www.zimaspace.com/docs/logo.svg"
}
},
- "datePublished": "1734946634057"
+ "datePublished": "1735019810810"
}
@@ -216,7 +216,7 @@
-
+
次へ
diff --git a/jp/zimacube/User-Guide.html b/jp/zimacube/User-Guide.html
index c505b68bf6..36efce78f0 100644
--- a/jp/zimacube/User-Guide.html
+++ b/jp/zimacube/User-Guide.html
@@ -51,8 +51,8 @@
-
-
+
+
@@ -86,7 +86,7 @@
"url": "https://www.zimaspace.com/docs/logo.svg"
}
},
- "datePublished": "1734946634057"
+ "datePublished": "1735019810810"
}
@@ -204,7 +204,7 @@ タイトル
セクション
diff --git a/jp/zimacube/ZimaCube-Bios-Update-Method-.html b/jp/zimacube/ZimaCube-Bios-Update-Method-.html
index f45560521e..b796de312b 100644
--- a/jp/zimacube/ZimaCube-Bios-Update-Method-.html
+++ b/jp/zimacube/ZimaCube-Bios-Update-Method-.html
@@ -56,8 +56,8 @@
-
-
+
+
@@ -92,7 +92,7 @@
"url": "https://www.zimaspace.com/docs/logo.svg"
}
},
- "datePublished": "1734946634057"
+ "datePublished": "1735019810810"
}
@@ -241,7 +241,7 @@
diff --git a/jp/zimacube/ZimaCube-Motherboard-DIY-Fan-Guide-and-Specifications.html b/jp/zimacube/ZimaCube-Motherboard-DIY-Fan-Guide-and-Specifications.html
index 996a6f6371..1573eaa201 100644
--- a/jp/zimacube/ZimaCube-Motherboard-DIY-Fan-Guide-and-Specifications.html
+++ b/jp/zimacube/ZimaCube-Motherboard-DIY-Fan-Guide-and-Specifications.html
@@ -61,8 +61,8 @@
-
-
+
+
@@ -97,7 +97,7 @@
"url": "https://www.zimaspace.com/docs/logo.svg"
}
},
- "datePublished": "1734946634057"
+ "datePublished": "1735019810810"
}
@@ -249,7 +249,7 @@
-
+
前へ次へ
diff --git a/jp/zimacube/ZimaOS-application-content.html b/jp/zimacube/ZimaOS-application-content.html
index 02c7ca8d39..cf9df52066 100644
--- a/jp/zimacube/ZimaOS-application-content.html
+++ b/jp/zimacube/ZimaOS-application-content.html
@@ -51,8 +51,8 @@
-
-
+
+
@@ -86,7 +86,7 @@
"url": "https://www.zimaspace.com/docs/logo.svg"
}
},
- "datePublished": "1734946634057"
+ "datePublished": "1735019810814"
}
@@ -204,7 +204,7 @@ タイトル
セクション
diff --git a/jp/zimacube/index.html b/jp/zimacube/index.html
index df224dae57..18f535ef04 100644
--- a/jp/zimacube/index.html
+++ b/jp/zimacube/index.html
@@ -58,8 +58,8 @@
-
-
+
+
@@ -94,7 +94,7 @@
"url": "https://www.zimaspace.com/docs/logo.svg"
}
},
- "datePublished": "1734946634057"
+ "datePublished": "1735019810814"
}
@@ -328,7 +328,7 @@
-
+
次へ
diff --git a/jp/zimaos/7th-Bay-LED.html b/jp/zimaos/7th-Bay-LED.html
index 17bb8a98bf..064bfc4ad8 100644
--- a/jp/zimaos/7th-Bay-LED.html
+++ b/jp/zimaos/7th-Bay-LED.html
@@ -53,8 +53,8 @@
-
-
+
+
@@ -89,7 +89,7 @@
"url": "https://www.zimaspace.com/docs/logo.svg"
}
},
- "datePublished": "1734946634057"
+ "datePublished": "1735019810814"
}
@@ -436,7 +436,7 @@
diff --git a/jp/zimaos/A-list-of-Contributions.html b/jp/zimaos/A-list-of-Contributions.html
index 88fff08d8a..38c76c875d 100644
--- a/jp/zimaos/A-list-of-Contributions.html
+++ b/jp/zimaos/A-list-of-Contributions.html
@@ -51,8 +51,8 @@
-
-
+
+
@@ -86,7 +86,7 @@
"url": "https://www.zimaspace.com/docs/logo.svg"
}
},
- "datePublished": "1734946634057"
+ "datePublished": "1735019810814"
}
@@ -204,7 +204,7 @@ 文章タイトル
段落タイトル
diff --git a/jp/zimaos/Achieve-Fastest-Transfer-Speed.html b/jp/zimaos/Achieve-Fastest-Transfer-Speed.html
index 5800dc6f00..092caf9c7a 100644
--- a/jp/zimaos/Achieve-Fastest-Transfer-Speed.html
+++ b/jp/zimaos/Achieve-Fastest-Transfer-Speed.html
@@ -52,8 +52,8 @@
-
-
+
+
@@ -88,7 +88,7 @@
"url": "https://www.zimaspace.com/docs/logo.svg"
}
},
- "datePublished": "1734946634057"
+ "datePublished": "1735019810814"
}
@@ -223,7 +223,7 @@
-
+
前へ次へ
diff --git a/jp/zimaos/Build-Apps.html b/jp/zimaos/Build-Apps.html
index fd0b1e6a19..95e74bac4e 100644
--- a/jp/zimaos/Build-Apps.html
+++ b/jp/zimaos/Build-Apps.html
@@ -51,8 +51,8 @@
-
-
+
+
@@ -86,7 +86,7 @@
"url": "https://www.zimaspace.com/docs/logo.svg"
}
},
- "datePublished": "1734946634057"
+ "datePublished": "1735019810814"
}
@@ -303,7 +303,7 @@
-
+
前へ次へ
diff --git a/jp/zimaos/Build-Multiple-Clones-using-rsync.html b/jp/zimaos/Build-Multiple-Clones-using-rsync.html
index ac1e9f285e..a90b574800 100644
--- a/jp/zimaos/Build-Multiple-Clones-using-rsync.html
+++ b/jp/zimaos/Build-Multiple-Clones-using-rsync.html
@@ -51,8 +51,8 @@
-
-
+
+
@@ -86,7 +86,7 @@
"url": "https://www.zimaspace.com/docs/logo.svg"
}
},
- "datePublished": "1734946634057"
+ "datePublished": "1735019810814"
}
@@ -205,7 +205,7 @@ rsyncを使用して複数のクロー
diff --git a/jp/zimaos/Connect-with-Cloud-Drives.html b/jp/zimaos/Connect-with-Cloud-Drives.html
index 8576fa546f..b1fa9ead12 100644
--- a/jp/zimaos/Connect-with-Cloud-Drives.html
+++ b/jp/zimaos/Connect-with-Cloud-Drives.html
@@ -53,8 +53,8 @@
-
-
+
+
@@ -89,7 +89,7 @@
"url": "https://www.zimaspace.com/docs/logo.svg"
}
},
- "datePublished": "1734946634057"
+ "datePublished": "1735019810814"
}
@@ -228,7 +228,7 @@
-
+
前へ次へ
diff --git a/jp/zimaos/Create-Raid6-on-ZimaOS.html b/jp/zimaos/Create-Raid6-on-ZimaOS.html
index 75780f207c..6dd8c83030 100644
--- a/jp/zimaos/Create-Raid6-on-ZimaOS.html
+++ b/jp/zimaos/Create-Raid6-on-ZimaOS.html
@@ -57,8 +57,8 @@
-
-
+
+
@@ -93,7 +93,7 @@
"url": "https://www.zimaspace.com/docs/logo.svg"
}
},
- "datePublished": "1734946634057"
+ "datePublished": "1735019810814"
}
@@ -253,7 +253,7 @@
diff --git a/es/zimaos/v-1.2.4.html b/es/zimaos/v-1.2.4.html
index 42cec8bd27..00c09c3383 100644
--- a/es/zimaos/v-1.2.4.html
+++ b/es/zimaos/v-1.2.4.html
@@ -52,8 +52,8 @@
-
-
+
+
@@ -88,7 +88,7 @@
"url": "https://www.zimaspace.com/docs/logo.svg"
}
},
- "datePublished": "1734946633413"
+ "datePublished": "1735019810170"
}
@@ -226,7 +226,7 @@
-
+
AnteriorSiguiente
diff --git a/es/zimaos/v1.3.0.html b/es/zimaos/v1.3.0.html
index 11ec61bc9f..30910b1534 100644
--- a/es/zimaos/v1.3.0.html
+++ b/es/zimaos/v1.3.0.html
@@ -52,8 +52,8 @@
-
-
+
+
@@ -88,7 +88,7 @@
"url": "https://www.zimaspace.com/docs/logo.svg"
}
},
- "datePublished": "1734946633413"
+ "datePublished": "1735019810170"
}
@@ -239,7 +239,7 @@
-
+
AnteriorSiguiente
diff --git a/es/zimaos/webtorrent-feature.html b/es/zimaos/webtorrent-feature.html
index f0ac345ee5..934b448fa8 100644
--- a/es/zimaos/webtorrent-feature.html
+++ b/es/zimaos/webtorrent-feature.html
@@ -51,8 +51,8 @@
-
-
+
+
@@ -86,7 +86,7 @@
"url": "https://www.zimaspace.com/docs/logo.svg"
}
},
- "datePublished": "1734946633413"
+ "datePublished": "1735019810170"
}
@@ -233,7 +233,7 @@
diff --git a/faq/How-to-check-IP-address.html b/faq/How-to-check-IP-address.html
index 6a77c14117..32b972e3f7 100644
--- a/faq/How-to-check-IP-address.html
+++ b/faq/How-to-check-IP-address.html
@@ -57,8 +57,8 @@
-
-
+
+
@@ -93,7 +93,7 @@
"url": "https://www.zimaspace.com/docs/logo.svg"
}
},
- "datePublished": "1734946633417"
+ "datePublished": "1735019810170"
}
@@ -242,7 +242,7 @@
diff --git a/faq/Restore-factory-settings.html b/faq/Restore-factory-settings.html
index 2ebf536ca9..99b1f45efb 100644
--- a/faq/Restore-factory-settings.html
+++ b/faq/Restore-factory-settings.html
@@ -65,8 +65,8 @@
-
-
+
+
@@ -101,7 +101,7 @@
"url": "https://www.zimaspace.com/docs/logo.svg"
}
},
- "datePublished": "1734946633417"
+ "datePublished": "1735019810170"
}
@@ -287,7 +287,7 @@
-
+
PrevNext
diff --git a/faq/Upgrade-Motherboard-BIOS-Version.html b/faq/Upgrade-Motherboard-BIOS-Version.html
index dbc1823ae9..23ef27469f 100644
--- a/faq/Upgrade-Motherboard-BIOS-Version.html
+++ b/faq/Upgrade-Motherboard-BIOS-Version.html
@@ -51,8 +51,8 @@
-
-
+
+
@@ -86,7 +86,7 @@
"url": "https://www.zimaspace.com/docs/logo.svg"
}
},
- "datePublished": "1734946633417"
+ "datePublished": "1735019810170"
}
@@ -258,7 +258,7 @@
-
+
PrevNext
diff --git a/faq/index.html b/faq/index.html
index 6ac29939ae..fb51c6ecff 100644
--- a/faq/index.html
+++ b/faq/index.html
@@ -52,8 +52,8 @@
-
-
+
+
@@ -88,7 +88,7 @@
"url": "https://www.zimaspace.com/docs/logo.svg"
}
},
- "datePublished": "1734946633417"
+ "datePublished": "1735019810170"
}
@@ -222,7 +222,7 @@
diff --git a/index.html b/index.html
index d81f890aee..965b702fb5 100644
--- a/index.html
+++ b/index.html
@@ -51,8 +51,8 @@
-
-
+
+
@@ -86,7 +86,7 @@
"url": "https://www.zimaspace.com/docs/logo.svg"
}
},
- "datePublished": "1734946634053"
+ "datePublished": "1735019810810"
}
@@ -267,7 +267,7 @@
diff --git a/jp/faq/test-files.html b/jp/faq/test-files.html
index 0706963d83..0addbe13c9 100644
--- a/jp/faq/test-files.html
+++ b/jp/faq/test-files.html
@@ -51,8 +51,8 @@
-
-
+
+
@@ -86,7 +86,7 @@
"url": "https://www.zimaspace.com/docs/logo.svg"
}
},
- "datePublished": "1734946634053"
+ "datePublished": "1735019810810"
}
@@ -207,7 +207,7 @@
-
+
次へ
diff --git a/jp/zimaboard/All-in-one-routing-system-OpenWRT.html b/jp/zimaboard/All-in-one-routing-system-OpenWRT.html
index 3abc97ffa3..f495d519a3 100644
--- a/jp/zimaboard/All-in-one-routing-system-OpenWRT.html
+++ b/jp/zimaboard/All-in-one-routing-system-OpenWRT.html
@@ -59,8 +59,8 @@
-
-
+
+
@@ -95,7 +95,7 @@
"url": "https://www.zimaspace.com/docs/logo.svg"
}
},
- "datePublished": "1734946634053"
+ "datePublished": "1735019810810"
}
@@ -245,7 +245,7 @@
-
+
前へ次へ
diff --git a/jp/zimaboard/Basic-functions-of-dedicated-systems.html b/jp/zimaboard/Basic-functions-of-dedicated-systems.html
index 860caeb649..6241e151d9 100644
--- a/jp/zimaboard/Basic-functions-of-dedicated-systems.html
+++ b/jp/zimaboard/Basic-functions-of-dedicated-systems.html
@@ -66,8 +66,8 @@
-
-
+
+
@@ -102,7 +102,7 @@
"url": "https://www.zimaspace.com/docs/logo.svg"
}
},
- "datePublished": "1734946634053"
+ "datePublished": "1735019810810"
}
@@ -257,7 +257,7 @@
-
+
前へ次へ
diff --git a/jp/zimaboard/Build-a-75-inch-4K-Arcade-with-ZimaBoard-and-Batocera.html b/jp/zimaboard/Build-a-75-inch-4K-Arcade-with-ZimaBoard-and-Batocera.html
index 729fd939e0..df40d9c917 100644
--- a/jp/zimaboard/Build-a-75-inch-4K-Arcade-with-ZimaBoard-and-Batocera.html
+++ b/jp/zimaboard/Build-a-75-inch-4K-Arcade-with-ZimaBoard-and-Batocera.html
@@ -72,8 +72,8 @@
-
-
+
+
@@ -108,7 +108,7 @@
"url": "https://www.zimaspace.com/docs/logo.svg"
}
},
- "datePublished": "1734946634053"
+ "datePublished": "1735019810810"
}
@@ -294,7 +294,7 @@
diff --git a/jp/zimaboard/Enable-WOL-on-Zimaboard.html b/jp/zimaboard/Enable-WOL-on-Zimaboard.html
index f47c307d1d..52c1ee97cd 100644
--- a/jp/zimaboard/Enable-WOL-on-Zimaboard.html
+++ b/jp/zimaboard/Enable-WOL-on-Zimaboard.html
@@ -61,8 +61,8 @@
-
-
+
+
@@ -97,7 +97,7 @@
"url": "https://www.zimaspace.com/docs/logo.svg"
}
},
- "datePublished": "1734946634053"
+ "datePublished": "1735019810810"
}
@@ -283,7 +283,7 @@
-
+
前へ次へ
diff --git a/jp/zimaboard/Hardware-Brief.html b/jp/zimaboard/Hardware-Brief.html
index 9f75351950..7ec5a495f3 100644
--- a/jp/zimaboard/Hardware-Brief.html
+++ b/jp/zimaboard/Hardware-Brief.html
@@ -52,8 +52,8 @@
-
-
+
+
@@ -88,7 +88,7 @@
"url": "https://www.zimaspace.com/docs/logo.svg"
}
},
- "datePublished": "1734946634053"
+ "datePublished": "1735019810810"
}
@@ -229,7 +229,7 @@
-
+
前へ次へ
diff --git a/jp/zimaboard/Hardware-Interface-Introduction.html b/jp/zimaboard/Hardware-Interface-Introduction.html
index ccf810360c..a34f3274de 100644
--- a/jp/zimaboard/Hardware-Interface-Introduction.html
+++ b/jp/zimaboard/Hardware-Interface-Introduction.html
@@ -54,8 +54,8 @@
-
-
+
+
@@ -90,7 +90,7 @@
"url": "https://www.zimaspace.com/docs/logo.svg"
}
},
- "datePublished": "1734946634053"
+ "datePublished": "1735019810810"
}
@@ -225,7 +225,7 @@
-
+
前へ次へ
diff --git a/jp/zimaboard/How-to-check-IP-address.html b/jp/zimaboard/How-to-check-IP-address.html
index f0cb11fd35..91002cb468 100644
--- a/jp/zimaboard/How-to-check-IP-address.html
+++ b/jp/zimaboard/How-to-check-IP-address.html
@@ -57,8 +57,8 @@
-
-
+
+
@@ -93,7 +93,7 @@
"url": "https://www.zimaspace.com/docs/logo.svg"
}
},
- "datePublished": "1734946634053"
+ "datePublished": "1735019810810"
}
@@ -242,7 +242,7 @@
diff --git a/jp/zimaboard/MineCraft-Friendship-Service.html b/jp/zimaboard/MineCraft-Friendship-Service.html
index 65e0a3cc6e..a95ba34312 100644
--- a/jp/zimaboard/MineCraft-Friendship-Service.html
+++ b/jp/zimaboard/MineCraft-Friendship-Service.html
@@ -64,8 +64,8 @@
-
-
+
+
@@ -100,7 +100,7 @@
"url": "https://www.zimaspace.com/docs/logo.svg"
}
},
- "datePublished": "1734946634053"
+ "datePublished": "1735019810810"
}
@@ -280,7 +280,7 @@
diff --git a/jp/zimaboard/Openwrt-eMMc-boot.html b/jp/zimaboard/Openwrt-eMMc-boot.html
index 15653d6195..de932b1e7e 100644
--- a/jp/zimaboard/Openwrt-eMMc-boot.html
+++ b/jp/zimaboard/Openwrt-eMMc-boot.html
@@ -59,8 +59,8 @@
-
-
+
+
@@ -95,7 +95,7 @@
"url": "https://www.zimaspace.com/docs/logo.svg"
}
},
- "datePublished": "1734946634053"
+ "datePublished": "1735019810810"
}
@@ -277,7 +277,7 @@
-
+
前へ次へ
diff --git a/jp/zimaboard/Power-on-Zimablade.html b/jp/zimaboard/Power-on-Zimablade.html
index 0c91d2bd9c..be1d28b0c6 100644
--- a/jp/zimaboard/Power-on-Zimablade.html
+++ b/jp/zimaboard/Power-on-Zimablade.html
@@ -66,8 +66,8 @@
-
-
+
+
@@ -102,7 +102,7 @@
"url": "https://www.zimaspace.com/docs/logo.svg"
}
},
- "datePublished": "1734946634053"
+ "datePublished": "1735019810810"
}
@@ -279,7 +279,7 @@
-
+
前へ次へ
diff --git a/jp/zimaboard/Restore-factory-settings.html b/jp/zimaboard/Restore-factory-settings.html
index 38db6400a1..722db3c16f 100644
--- a/jp/zimaboard/Restore-factory-settings.html
+++ b/jp/zimaboard/Restore-factory-settings.html
@@ -65,8 +65,8 @@
-
-
+
+
@@ -101,7 +101,7 @@
"url": "https://www.zimaspace.com/docs/logo.svg"
}
},
- "datePublished": "1734946634053"
+ "datePublished": "1735019810810"
}
@@ -287,7 +287,7 @@
diff --git a/jp/zimaboard/Self-Deploying-Applications.html b/jp/zimaboard/Self-Deploying-Applications.html
index 51300f6a1a..73ddb4d3a7 100644
--- a/jp/zimaboard/Self-Deploying-Applications.html
+++ b/jp/zimaboard/Self-Deploying-Applications.html
@@ -66,8 +66,8 @@
-
-
+
+
@@ -102,7 +102,7 @@
"url": "https://www.zimaspace.com/docs/logo.svg"
}
},
- "datePublished": "1734946634053"
+ "datePublished": "1735019810810"
}
@@ -261,7 +261,7 @@
diff --git a/jp/zimaboard/Small-body-Big-applications-OMV-First-Experience.html b/jp/zimaboard/Small-body-Big-applications-OMV-First-Experience.html
index 67faa72735..e19f5cb90f 100644
--- a/jp/zimaboard/Small-body-Big-applications-OMV-First-Experience.html
+++ b/jp/zimaboard/Small-body-Big-applications-OMV-First-Experience.html
@@ -76,8 +76,8 @@
-
-
+
+
@@ -112,7 +112,7 @@
"url": "https://www.zimaspace.com/docs/logo.svg"
}
},
- "datePublished": "1734946634053"
+ "datePublished": "1735019810810"
}
@@ -293,7 +293,7 @@
-
+
前へ次へ
diff --git a/jp/zimaboard/Small-body-Big-applications-OMV-install.html b/jp/zimaboard/Small-body-Big-applications-OMV-install.html
index e9450cf87c..007d71532f 100644
--- a/jp/zimaboard/Small-body-Big-applications-OMV-install.html
+++ b/jp/zimaboard/Small-body-Big-applications-OMV-install.html
@@ -63,8 +63,8 @@
-
-
+
+
@@ -99,7 +99,7 @@
"url": "https://www.zimaspace.com/docs/logo.svg"
}
},
- "datePublished": "1734946634053"
+ "datePublished": "1735019810810"
}
@@ -263,7 +263,7 @@
-
+
前へ次へ
diff --git a/jp/zimaboard/Syncthing.html b/jp/zimaboard/Syncthing.html
index f879a828f2..255f9c945b 100644
--- a/jp/zimaboard/Syncthing.html
+++ b/jp/zimaboard/Syncthing.html
@@ -61,8 +61,8 @@
-
-
+
+
@@ -97,7 +97,7 @@
"url": "https://www.zimaspace.com/docs/logo.svg"
}
},
- "datePublished": "1734946634053"
+ "datePublished": "1735019810810"
}
@@ -261,7 +261,7 @@
-
+
前へ次へ
diff --git a/jp/zimaboard/Universal-third-party-system-installation-tutorial.html b/jp/zimaboard/Universal-third-party-system-installation-tutorial.html
index e052dbfcd2..953484342b 100644
--- a/jp/zimaboard/Universal-third-party-system-installation-tutorial.html
+++ b/jp/zimaboard/Universal-third-party-system-installation-tutorial.html
@@ -59,8 +59,8 @@
-
-
+
+
@@ -95,7 +95,7 @@
"url": "https://www.zimaspace.com/docs/logo.svg"
}
},
- "datePublished": "1734946634053"
+ "datePublished": "1735019810810"
}
@@ -247,7 +247,7 @@
-
+
前へ次へ
diff --git a/jp/zimaboard/Unraid-First-Experience-at-$129-Installation.html b/jp/zimaboard/Unraid-First-Experience-at-$129-Installation.html
index 380bba6bb7..b0cea46a62 100644
--- a/jp/zimaboard/Unraid-First-Experience-at-$129-Installation.html
+++ b/jp/zimaboard/Unraid-First-Experience-at-$129-Installation.html
@@ -69,8 +69,8 @@
-
-
+
+
@@ -105,7 +105,7 @@
"url": "https://www.zimaspace.com/docs/logo.svg"
}
},
- "datePublished": "1734946634053"
+ "datePublished": "1735019810810"
}
@@ -269,7 +269,7 @@
-
+
前へ次へ
diff --git a/jp/zimaboard/Upgrade-Motherboard-BIOS-Version.html b/jp/zimaboard/Upgrade-Motherboard-BIOS-Version.html
index 6226baacaa..38b36c8533 100644
--- a/jp/zimaboard/Upgrade-Motherboard-BIOS-Version.html
+++ b/jp/zimaboard/Upgrade-Motherboard-BIOS-Version.html
@@ -51,8 +51,8 @@
-
-
+
+
@@ -86,7 +86,7 @@
"url": "https://www.zimaspace.com/docs/logo.svg"
}
},
- "datePublished": "1734946634053"
+ "datePublished": "1735019810810"
}
@@ -258,7 +258,7 @@
-
+
前へ次へ
diff --git a/jp/zimaboard/VR-Audio-And-Video-Experience-Oculus.html b/jp/zimaboard/VR-Audio-And-Video-Experience-Oculus.html
index 61a42991dc..3e24c4374c 100644
--- a/jp/zimaboard/VR-Audio-And-Video-Experience-Oculus.html
+++ b/jp/zimaboard/VR-Audio-And-Video-Experience-Oculus.html
@@ -59,8 +59,8 @@
-
-
+
+
@@ -95,7 +95,7 @@
"url": "https://www.zimaspace.com/docs/logo.svg"
}
},
- "datePublished": "1734946634053"
+ "datePublished": "1735019810810"
}
@@ -233,7 +233,7 @@
-
+
前へ次へ
diff --git a/jp/zimaboard/index.html b/jp/zimaboard/index.html
index 91b795e3e7..3dca0430f7 100644
--- a/jp/zimaboard/index.html
+++ b/jp/zimaboard/index.html
@@ -60,8 +60,8 @@
-
-
+
+
@@ -96,7 +96,7 @@
"url": "https://www.zimaspace.com/docs/logo.svg"
}
},
- "datePublished": "1734946634053"
+ "datePublished": "1735019810810"
}
@@ -243,7 +243,7 @@
-
+
次へ
diff --git a/jp/zimacube/About-ZimaOS.html b/jp/zimacube/About-ZimaOS.html
index a2f0c02900..c9b3263994 100644
--- a/jp/zimacube/About-ZimaOS.html
+++ b/jp/zimacube/About-ZimaOS.html
@@ -51,8 +51,8 @@
-
-
+
+
@@ -86,7 +86,7 @@
"url": "https://www.zimaspace.com/docs/logo.svg"
}
},
- "datePublished": "1734946634053"
+ "datePublished": "1735019810810"
}
@@ -204,7 +204,7 @@ タイトル
セクション
diff --git a/jp/zimacube/Advanced-Using.html b/jp/zimacube/Advanced-Using.html
index 960e7234fe..d267f86611 100644
--- a/jp/zimacube/Advanced-Using.html
+++ b/jp/zimacube/Advanced-Using.html
@@ -51,8 +51,8 @@
-
-
+
+
@@ -86,7 +86,7 @@
"url": "https://www.zimaspace.com/docs/logo.svg"
}
},
- "datePublished": "1734946634053"
+ "datePublished": "1735019810810"
}
@@ -204,7 +204,7 @@ タイトル
セクション
diff --git a/jp/zimacube/Assembly-Tutorial.html b/jp/zimacube/Assembly-Tutorial.html
index f9df8352a9..3429af2cd2 100644
--- a/jp/zimacube/Assembly-Tutorial.html
+++ b/jp/zimacube/Assembly-Tutorial.html
@@ -110,8 +110,8 @@
-
-
+
+
@@ -146,7 +146,7 @@
"url": "https://www.zimaspace.com/docs/logo.svg"
}
},
- "datePublished": "1734946634053"
+ "datePublished": "1735019810810"
}
@@ -511,7 +511,7 @@ シャーシの分解完了
diff --git a/jp/zimacube/Auto-Power-On.html b/jp/zimacube/Auto-Power-On.html
index 7009d0906d..bc78a99003 100644
--- a/jp/zimacube/Auto-Power-On.html
+++ b/jp/zimacube/Auto-Power-On.html
@@ -55,8 +55,8 @@
-
-
+
+
@@ -91,7 +91,7 @@
"url": "https://www.zimaspace.com/docs/logo.svg"
}
},
- "datePublished": "1734946634053"
+ "datePublished": "1735019810810"
}
@@ -216,7 +216,7 @@
-
+
前へ次へ
diff --git a/jp/zimacube/BIOS-Configuration.html b/jp/zimacube/BIOS-Configuration.html
index 53c86fddcf..88e505b493 100644
--- a/jp/zimacube/BIOS-Configuration.html
+++ b/jp/zimacube/BIOS-Configuration.html
@@ -51,8 +51,8 @@
-
-
+
+
@@ -86,7 +86,7 @@
"url": "https://www.zimaspace.com/docs/logo.svg"
}
},
- "datePublished": "1734946634053"
+ "datePublished": "1735019810810"
}
@@ -205,7 +205,7 @@ BIOS設定
diff --git a/jp/zimacube/Creating-RAID-Troubleshooting-Guide.html b/jp/zimacube/Creating-RAID-Troubleshooting-Guide.html
index 0497b1a4f9..f826a67569 100644
--- a/jp/zimacube/Creating-RAID-Troubleshooting-Guide.html
+++ b/jp/zimacube/Creating-RAID-Troubleshooting-Guide.html
@@ -56,8 +56,8 @@
-
-
+
+
@@ -92,7 +92,7 @@
"url": "https://www.zimaspace.com/docs/logo.svg"
}
},
- "datePublished": "1734946634053"
+ "datePublished": "1735019810810"
}
@@ -215,7 +215,7 @@
-
+
前へ次へ
diff --git a/jp/zimacube/Detailed-Plex-Operation-Guide.html b/jp/zimacube/Detailed-Plex-Operation-Guide.html
index 2c5108892d..2e0404e1ad 100644
--- a/jp/zimacube/Detailed-Plex-Operation-Guide.html
+++ b/jp/zimacube/Detailed-Plex-Operation-Guide.html
@@ -67,8 +67,8 @@
-
-
+
+
@@ -103,7 +103,7 @@
"url": "https://www.zimaspace.com/docs/logo.svg"
}
},
- "datePublished": "1734946634057"
+ "datePublished": "1735019810810"
}
@@ -244,7 +244,7 @@
diff --git "a/jp/zimacube/From-Synology-to-ZimaCube\357\274\214migrate-all-files!.html" "b/jp/zimacube/From-Synology-to-ZimaCube\357\274\214migrate-all-files!.html"
index b757f3e66f..2e0a62bce8 100644
--- "a/jp/zimacube/From-Synology-to-ZimaCube\357\274\214migrate-all-files!.html"
+++ "b/jp/zimacube/From-Synology-to-ZimaCube\357\274\214migrate-all-files!.html"
@@ -57,8 +57,8 @@
-
-
+
+
@@ -93,7 +93,7 @@
"url": "https://www.zimaspace.com/docs/logo.svg"
}
},
- "datePublished": "1734946634057"
+ "datePublished": "1735019810810"
}
@@ -234,7 +234,7 @@
-
+
次へ
diff --git a/jp/zimacube/GPU-Expansion.html b/jp/zimacube/GPU-Expansion.html
index b82824641c..87b63bf844 100644
--- a/jp/zimacube/GPU-Expansion.html
+++ b/jp/zimacube/GPU-Expansion.html
@@ -64,8 +64,8 @@
-
-
+
+
@@ -100,7 +100,7 @@
"url": "https://www.zimaspace.com/docs/logo.svg"
}
},
- "datePublished": "1734946634057"
+ "datePublished": "1735019810810"
}
@@ -315,7 +315,7 @@
-
+
前へ次へ
diff --git a/jp/zimacube/HDD-Interface-Usage-Guide.html b/jp/zimacube/HDD-Interface-Usage-Guide.html
index 48296be25f..f49b79a587 100644
--- a/jp/zimacube/HDD-Interface-Usage-Guide.html
+++ b/jp/zimacube/HDD-Interface-Usage-Guide.html
@@ -51,8 +51,8 @@
-
-
+
+
@@ -86,7 +86,7 @@
"url": "https://www.zimaspace.com/docs/logo.svg"
}
},
- "datePublished": "1734946634057"
+ "datePublished": "1735019810810"
}
@@ -398,7 +398,7 @@
-
+
前へ次へ
diff --git a/jp/zimacube/Hardware-Brief.html b/jp/zimacube/Hardware-Brief.html
index d809dd73bd..f582c2ec16 100644
--- a/jp/zimacube/Hardware-Brief.html
+++ b/jp/zimacube/Hardware-Brief.html
@@ -54,8 +54,8 @@
-
-
+
+
@@ -90,7 +90,7 @@
"url": "https://www.zimaspace.com/docs/logo.svg"
}
},
- "datePublished": "1734946634057"
+ "datePublished": "1735019810810"
}
@@ -234,7 +234,7 @@
-
+
前へ次へ
diff --git a/jp/zimacube/Hardware-Details.html b/jp/zimacube/Hardware-Details.html
index 0446f6d2e9..2ec5edc239 100644
--- a/jp/zimacube/Hardware-Details.html
+++ b/jp/zimacube/Hardware-Details.html
@@ -51,8 +51,8 @@
-
-
+
+
@@ -86,7 +86,7 @@
"url": "https://www.zimaspace.com/docs/logo.svg"
}
},
- "datePublished": "1734946634057"
+ "datePublished": "1735019810810"
}
@@ -254,7 +254,7 @@ 风扇接口说明
USB 端口说明
diff --git a/jp/zimacube/How-to-Install-ZimaOS.html b/jp/zimacube/How-to-Install-ZimaOS.html
index bd10a5b9ae..51542a092b 100644
--- a/jp/zimacube/How-to-Install-ZimaOS.html
+++ b/jp/zimacube/How-to-Install-ZimaOS.html
@@ -62,8 +62,8 @@
-
-
+
+
@@ -98,7 +98,7 @@
"url": "https://www.zimaspace.com/docs/logo.svg"
}
},
- "datePublished": "1734946634057"
+ "datePublished": "1735019810810"
}
@@ -233,7 +233,7 @@
diff --git a/jp/zimacube/How-to-Install-and-Remove-the-7th-Bay.html b/jp/zimacube/How-to-Install-and-Remove-the-7th-Bay.html
index 69214fb5ef..5a62e299cb 100644
--- a/jp/zimacube/How-to-Install-and-Remove-the-7th-Bay.html
+++ b/jp/zimacube/How-to-Install-and-Remove-the-7th-Bay.html
@@ -58,8 +58,8 @@
-
-
+
+
@@ -94,7 +94,7 @@
"url": "https://www.zimaspace.com/docs/logo.svg"
}
},
- "datePublished": "1734946634057"
+ "datePublished": "1735019810810"
}
@@ -219,7 +219,7 @@
-
+
次へ
diff --git a/jp/zimacube/How-to-Open-SSH-in-ZimaOS.html b/jp/zimacube/How-to-Open-SSH-in-ZimaOS.html
index e29b2db8f1..38ebde6740 100644
--- a/jp/zimacube/How-to-Open-SSH-in-ZimaOS.html
+++ b/jp/zimacube/How-to-Open-SSH-in-ZimaOS.html
@@ -53,8 +53,8 @@
-
-
+
+
@@ -89,7 +89,7 @@
"url": "https://www.zimaspace.com/docs/logo.svg"
}
},
- "datePublished": "1734946634057"
+ "datePublished": "1735019810810"
}
@@ -214,7 +214,7 @@
-
+
次へ
diff --git a/jp/zimacube/How-to-understand-Docker-App's-paths-On-ZimaOS.html b/jp/zimacube/How-to-understand-Docker-App's-paths-On-ZimaOS.html
index 3c8e0a86fc..0b6f431f68 100644
--- a/jp/zimacube/How-to-understand-Docker-App's-paths-On-ZimaOS.html
+++ b/jp/zimacube/How-to-understand-Docker-App's-paths-On-ZimaOS.html
@@ -57,8 +57,8 @@
-
-
+
+
@@ -93,7 +93,7 @@
"url": "https://www.zimaspace.com/docs/logo.svg"
}
},
- "datePublished": "1734946634057"
+ "datePublished": "1735019810810"
}
@@ -232,7 +232,7 @@
-
+
次へ
diff --git a/jp/zimacube/Install-TrueNAS.html b/jp/zimacube/Install-TrueNAS.html
index a12c5c92a4..11f4acee24 100644
--- a/jp/zimacube/Install-TrueNAS.html
+++ b/jp/zimacube/Install-TrueNAS.html
@@ -62,8 +62,8 @@
-
-
+
+
@@ -98,7 +98,7 @@
"url": "https://www.zimaspace.com/docs/logo.svg"
}
},
- "datePublished": "1734946634057"
+ "datePublished": "1735019810810"
}
@@ -234,7 +234,7 @@
-
+
前へ次へ
diff --git a/jp/zimacube/Install-UnRAID.html b/jp/zimacube/Install-UnRAID.html
index f5b61cf5b4..e90394f2f0 100644
--- a/jp/zimacube/Install-UnRAID.html
+++ b/jp/zimacube/Install-UnRAID.html
@@ -67,8 +67,8 @@
-
-
+
+
@@ -103,7 +103,7 @@
"url": "https://www.zimaspace.com/docs/logo.svg"
}
},
- "datePublished": "1734946634057"
+ "datePublished": "1735019810810"
}
@@ -231,7 +231,7 @@
-
+
前へ次へ
diff --git a/jp/zimacube/Instructions-for-use-of-the-7th-Bay.html b/jp/zimacube/Instructions-for-use-of-the-7th-Bay.html
index 896d3996e3..a72d016f59 100644
--- a/jp/zimacube/Instructions-for-use-of-the-7th-Bay.html
+++ b/jp/zimacube/Instructions-for-use-of-the-7th-Bay.html
@@ -64,8 +64,8 @@
-
-
+
+
@@ -100,7 +100,7 @@
"url": "https://www.zimaspace.com/docs/logo.svg"
}
},
- "datePublished": "1734946634057"
+ "datePublished": "1735019810810"
}
@@ -240,7 +240,7 @@
-
+
前へ次へ
diff --git a/jp/zimacube/Memory-Test-Tutorial.html b/jp/zimacube/Memory-Test-Tutorial.html
index 5ffcc9ea67..590db5373a 100644
--- a/jp/zimacube/Memory-Test-Tutorial.html
+++ b/jp/zimacube/Memory-Test-Tutorial.html
@@ -58,8 +58,8 @@
-
-
+
+
@@ -94,7 +94,7 @@
"url": "https://www.zimaspace.com/docs/logo.svg"
}
},
- "datePublished": "1734946634057"
+ "datePublished": "1735019810810"
}
@@ -227,7 +227,7 @@
-
+
前へ次へ
diff --git a/jp/zimacube/PC-Direct.html b/jp/zimacube/PC-Direct.html
index f8d32375e3..3874027c02 100644
--- a/jp/zimacube/PC-Direct.html
+++ b/jp/zimacube/PC-Direct.html
@@ -65,8 +65,8 @@
-
-
+
+
@@ -101,7 +101,7 @@
"url": "https://www.zimaspace.com/docs/logo.svg"
}
},
- "datePublished": "1734946634057"
+ "datePublished": "1735019810810"
}
@@ -294,7 +294,7 @@
diff --git a/jp/zimacube/Plex-and-GPU-Transcoding.html b/jp/zimacube/Plex-and-GPU-Transcoding.html
index 80b9339951..582bbc3dd9 100644
--- a/jp/zimacube/Plex-and-GPU-Transcoding.html
+++ b/jp/zimacube/Plex-and-GPU-Transcoding.html
@@ -60,8 +60,8 @@
-
-
+
+
@@ -96,7 +96,7 @@
"url": "https://www.zimaspace.com/docs/logo.svg"
}
},
- "datePublished": "1734946634057"
+ "datePublished": "1735019810810"
}
@@ -280,7 +280,7 @@
diff --git a/jp/zimacube/Quick-Start.html b/jp/zimacube/Quick-Start.html
index a8d670541f..790d810910 100644
--- a/jp/zimacube/Quick-Start.html
+++ b/jp/zimacube/Quick-Start.html
@@ -59,8 +59,8 @@
-
-
+
+
@@ -95,7 +95,7 @@
"url": "https://www.zimaspace.com/docs/logo.svg"
}
},
- "datePublished": "1734946634057"
+ "datePublished": "1735019810810"
}
@@ -351,7 +351,7 @@
-
+
次へ
diff --git a/jp/zimacube/RAID-SSD-Expansion.html b/jp/zimacube/RAID-SSD-Expansion.html
index ffefc997f8..cfb145fd41 100644
--- a/jp/zimacube/RAID-SSD-Expansion.html
+++ b/jp/zimacube/RAID-SSD-Expansion.html
@@ -51,8 +51,8 @@
-
-
+
+
@@ -86,7 +86,7 @@
"url": "https://www.zimaspace.com/docs/logo.svg"
}
},
- "datePublished": "1734946634057"
+ "datePublished": "1735019810810"
}
@@ -204,7 +204,7 @@ タイトル
セクション
diff --git a/jp/zimacube/Release-Note.html b/jp/zimacube/Release-Note.html
index 2796f97fca..9185be4c7e 100644
--- a/jp/zimacube/Release-Note.html
+++ b/jp/zimacube/Release-Note.html
@@ -52,8 +52,8 @@
-
-
+
+
@@ -88,7 +88,7 @@
"url": "https://www.zimaspace.com/docs/logo.svg"
}
},
- "datePublished": "1734946634057"
+ "datePublished": "1735019810810"
}
@@ -235,7 +235,7 @@
-
+
次へ
diff --git a/jp/zimacube/Resets-CMOS.html b/jp/zimacube/Resets-CMOS.html
index bfa147c15d..ea59fee36b 100644
--- a/jp/zimacube/Resets-CMOS.html
+++ b/jp/zimacube/Resets-CMOS.html
@@ -54,8 +54,8 @@
-
-
+
+
@@ -90,7 +90,7 @@
"url": "https://www.zimaspace.com/docs/logo.svg"
}
},
- "datePublished": "1734946634057"
+ "datePublished": "1735019810810"
}
@@ -216,7 +216,7 @@
diff --git a/jp/zimacube/Transfer-Speeds-Over-Thunderbolt.html b/jp/zimacube/Transfer-Speeds-Over-Thunderbolt.html
index 55e1389006..b0b901949a 100644
--- a/jp/zimacube/Transfer-Speeds-Over-Thunderbolt.html
+++ b/jp/zimacube/Transfer-Speeds-Over-Thunderbolt.html
@@ -53,8 +53,8 @@
-
-
+
+
@@ -89,7 +89,7 @@
"url": "https://www.zimaspace.com/docs/logo.svg"
}
},
- "datePublished": "1734946634057"
+ "datePublished": "1735019810810"
}
@@ -214,7 +214,7 @@
diff --git a/jp/zimacube/Tutorials.html b/jp/zimacube/Tutorials.html
index 0bb432b5aa..745b827ec4 100644
--- a/jp/zimacube/Tutorials.html
+++ b/jp/zimacube/Tutorials.html
@@ -55,8 +55,8 @@
-
-
+
+
@@ -91,7 +91,7 @@
"url": "https://www.zimaspace.com/docs/logo.svg"
}
},
- "datePublished": "1734946634057"
+ "datePublished": "1735019810810"
}
@@ -216,7 +216,7 @@
-
+
次へ
diff --git a/jp/zimacube/User-Guide.html b/jp/zimacube/User-Guide.html
index c505b68bf6..36efce78f0 100644
--- a/jp/zimacube/User-Guide.html
+++ b/jp/zimacube/User-Guide.html
@@ -51,8 +51,8 @@
-
-
+
+
@@ -86,7 +86,7 @@
"url": "https://www.zimaspace.com/docs/logo.svg"
}
},
- "datePublished": "1734946634057"
+ "datePublished": "1735019810810"
}
@@ -204,7 +204,7 @@ タイトル
セクション
diff --git a/jp/zimacube/ZimaCube-Bios-Update-Method-.html b/jp/zimacube/ZimaCube-Bios-Update-Method-.html
index f45560521e..b796de312b 100644
--- a/jp/zimacube/ZimaCube-Bios-Update-Method-.html
+++ b/jp/zimacube/ZimaCube-Bios-Update-Method-.html
@@ -56,8 +56,8 @@
-
-
+
+
@@ -92,7 +92,7 @@
"url": "https://www.zimaspace.com/docs/logo.svg"
}
},
- "datePublished": "1734946634057"
+ "datePublished": "1735019810810"
}
@@ -241,7 +241,7 @@
diff --git a/jp/zimacube/ZimaCube-Motherboard-DIY-Fan-Guide-and-Specifications.html b/jp/zimacube/ZimaCube-Motherboard-DIY-Fan-Guide-and-Specifications.html
index 996a6f6371..1573eaa201 100644
--- a/jp/zimacube/ZimaCube-Motherboard-DIY-Fan-Guide-and-Specifications.html
+++ b/jp/zimacube/ZimaCube-Motherboard-DIY-Fan-Guide-and-Specifications.html
@@ -61,8 +61,8 @@
-
-
+
+
@@ -97,7 +97,7 @@
"url": "https://www.zimaspace.com/docs/logo.svg"
}
},
- "datePublished": "1734946634057"
+ "datePublished": "1735019810810"
}
@@ -249,7 +249,7 @@
-
+
前へ次へ
diff --git a/jp/zimacube/ZimaOS-application-content.html b/jp/zimacube/ZimaOS-application-content.html
index 02c7ca8d39..cf9df52066 100644
--- a/jp/zimacube/ZimaOS-application-content.html
+++ b/jp/zimacube/ZimaOS-application-content.html
@@ -51,8 +51,8 @@
-
-
+
+
@@ -86,7 +86,7 @@
"url": "https://www.zimaspace.com/docs/logo.svg"
}
},
- "datePublished": "1734946634057"
+ "datePublished": "1735019810814"
}
@@ -204,7 +204,7 @@ タイトル
セクション
diff --git a/jp/zimacube/index.html b/jp/zimacube/index.html
index df224dae57..18f535ef04 100644
--- a/jp/zimacube/index.html
+++ b/jp/zimacube/index.html
@@ -58,8 +58,8 @@
-
-
+
+
@@ -94,7 +94,7 @@
"url": "https://www.zimaspace.com/docs/logo.svg"
}
},
- "datePublished": "1734946634057"
+ "datePublished": "1735019810814"
}
@@ -328,7 +328,7 @@
-
+
次へ
diff --git a/jp/zimaos/7th-Bay-LED.html b/jp/zimaos/7th-Bay-LED.html
index 17bb8a98bf..064bfc4ad8 100644
--- a/jp/zimaos/7th-Bay-LED.html
+++ b/jp/zimaos/7th-Bay-LED.html
@@ -53,8 +53,8 @@
-
-
+
+
@@ -89,7 +89,7 @@
"url": "https://www.zimaspace.com/docs/logo.svg"
}
},
- "datePublished": "1734946634057"
+ "datePublished": "1735019810814"
}
@@ -436,7 +436,7 @@
diff --git a/jp/zimaos/A-list-of-Contributions.html b/jp/zimaos/A-list-of-Contributions.html
index 88fff08d8a..38c76c875d 100644
--- a/jp/zimaos/A-list-of-Contributions.html
+++ b/jp/zimaos/A-list-of-Contributions.html
@@ -51,8 +51,8 @@
-
-
+
+
@@ -86,7 +86,7 @@
"url": "https://www.zimaspace.com/docs/logo.svg"
}
},
- "datePublished": "1734946634057"
+ "datePublished": "1735019810814"
}
@@ -204,7 +204,7 @@ 文章タイトル
段落タイトル
diff --git a/jp/zimaos/Achieve-Fastest-Transfer-Speed.html b/jp/zimaos/Achieve-Fastest-Transfer-Speed.html
index 5800dc6f00..092caf9c7a 100644
--- a/jp/zimaos/Achieve-Fastest-Transfer-Speed.html
+++ b/jp/zimaos/Achieve-Fastest-Transfer-Speed.html
@@ -52,8 +52,8 @@
-
-
+
+
@@ -88,7 +88,7 @@
"url": "https://www.zimaspace.com/docs/logo.svg"
}
},
- "datePublished": "1734946634057"
+ "datePublished": "1735019810814"
}
@@ -223,7 +223,7 @@
-
+
前へ次へ
diff --git a/jp/zimaos/Build-Apps.html b/jp/zimaos/Build-Apps.html
index fd0b1e6a19..95e74bac4e 100644
--- a/jp/zimaos/Build-Apps.html
+++ b/jp/zimaos/Build-Apps.html
@@ -51,8 +51,8 @@
-
-
+
+
@@ -86,7 +86,7 @@
"url": "https://www.zimaspace.com/docs/logo.svg"
}
},
- "datePublished": "1734946634057"
+ "datePublished": "1735019810814"
}
@@ -303,7 +303,7 @@
-
+
前へ次へ
diff --git a/jp/zimaos/Build-Multiple-Clones-using-rsync.html b/jp/zimaos/Build-Multiple-Clones-using-rsync.html
index ac1e9f285e..a90b574800 100644
--- a/jp/zimaos/Build-Multiple-Clones-using-rsync.html
+++ b/jp/zimaos/Build-Multiple-Clones-using-rsync.html
@@ -51,8 +51,8 @@
-
-
+
+
@@ -86,7 +86,7 @@
"url": "https://www.zimaspace.com/docs/logo.svg"
}
},
- "datePublished": "1734946634057"
+ "datePublished": "1735019810814"
}
@@ -205,7 +205,7 @@ rsyncを使用して複数のクロー
diff --git a/jp/zimaos/Connect-with-Cloud-Drives.html b/jp/zimaos/Connect-with-Cloud-Drives.html
index 8576fa546f..b1fa9ead12 100644
--- a/jp/zimaos/Connect-with-Cloud-Drives.html
+++ b/jp/zimaos/Connect-with-Cloud-Drives.html
@@ -53,8 +53,8 @@
-
-
+
+
@@ -89,7 +89,7 @@
"url": "https://www.zimaspace.com/docs/logo.svg"
}
},
- "datePublished": "1734946634057"
+ "datePublished": "1735019810814"
}
@@ -228,7 +228,7 @@
-
+
前へ次へ
diff --git a/jp/zimaos/Create-Raid6-on-ZimaOS.html b/jp/zimaos/Create-Raid6-on-ZimaOS.html
index 75780f207c..6dd8c83030 100644
--- a/jp/zimaos/Create-Raid6-on-ZimaOS.html
+++ b/jp/zimaos/Create-Raid6-on-ZimaOS.html
@@ -57,8 +57,8 @@
-
-
+
+
@@ -93,7 +93,7 @@
"url": "https://www.zimaspace.com/docs/logo.svg"
}
},
- "datePublished": "1734946634057"
+ "datePublished": "1735019810814"
}
@@ -253,7 +253,7 @@
-
+
AnteriorSiguiente
diff --git a/es/zimaos/webtorrent-feature.html b/es/zimaos/webtorrent-feature.html
index f0ac345ee5..934b448fa8 100644
--- a/es/zimaos/webtorrent-feature.html
+++ b/es/zimaos/webtorrent-feature.html
@@ -51,8 +51,8 @@
-
-
+
+
@@ -86,7 +86,7 @@
"url": "https://www.zimaspace.com/docs/logo.svg"
}
},
- "datePublished": "1734946633413"
+ "datePublished": "1735019810170"
}
@@ -233,7 +233,7 @@
diff --git a/faq/How-to-check-IP-address.html b/faq/How-to-check-IP-address.html
index 6a77c14117..32b972e3f7 100644
--- a/faq/How-to-check-IP-address.html
+++ b/faq/How-to-check-IP-address.html
@@ -57,8 +57,8 @@
-
-
+
+
@@ -93,7 +93,7 @@
"url": "https://www.zimaspace.com/docs/logo.svg"
}
},
- "datePublished": "1734946633417"
+ "datePublished": "1735019810170"
}
@@ -242,7 +242,7 @@
diff --git a/faq/Restore-factory-settings.html b/faq/Restore-factory-settings.html
index 2ebf536ca9..99b1f45efb 100644
--- a/faq/Restore-factory-settings.html
+++ b/faq/Restore-factory-settings.html
@@ -65,8 +65,8 @@
-
-
+
+
@@ -101,7 +101,7 @@
"url": "https://www.zimaspace.com/docs/logo.svg"
}
},
- "datePublished": "1734946633417"
+ "datePublished": "1735019810170"
}
@@ -287,7 +287,7 @@
-
+
PrevNext
diff --git a/faq/Upgrade-Motherboard-BIOS-Version.html b/faq/Upgrade-Motherboard-BIOS-Version.html
index dbc1823ae9..23ef27469f 100644
--- a/faq/Upgrade-Motherboard-BIOS-Version.html
+++ b/faq/Upgrade-Motherboard-BIOS-Version.html
@@ -51,8 +51,8 @@
-
-
+
+
@@ -86,7 +86,7 @@
"url": "https://www.zimaspace.com/docs/logo.svg"
}
},
- "datePublished": "1734946633417"
+ "datePublished": "1735019810170"
}
@@ -258,7 +258,7 @@
-
+
PrevNext
diff --git a/faq/index.html b/faq/index.html
index 6ac29939ae..fb51c6ecff 100644
--- a/faq/index.html
+++ b/faq/index.html
@@ -52,8 +52,8 @@
-
-
+
+
@@ -88,7 +88,7 @@
"url": "https://www.zimaspace.com/docs/logo.svg"
}
},
- "datePublished": "1734946633417"
+ "datePublished": "1735019810170"
}
@@ -222,7 +222,7 @@
diff --git a/index.html b/index.html
index d81f890aee..965b702fb5 100644
--- a/index.html
+++ b/index.html
@@ -51,8 +51,8 @@
-
-
+
+
@@ -86,7 +86,7 @@
"url": "https://www.zimaspace.com/docs/logo.svg"
}
},
- "datePublished": "1734946634053"
+ "datePublished": "1735019810810"
}
@@ -267,7 +267,7 @@
diff --git a/jp/faq/test-files.html b/jp/faq/test-files.html
index 0706963d83..0addbe13c9 100644
--- a/jp/faq/test-files.html
+++ b/jp/faq/test-files.html
@@ -51,8 +51,8 @@
-
-
+
+
@@ -86,7 +86,7 @@
"url": "https://www.zimaspace.com/docs/logo.svg"
}
},
- "datePublished": "1734946634053"
+ "datePublished": "1735019810810"
}
@@ -207,7 +207,7 @@
-
+
次へ
diff --git a/jp/zimaboard/All-in-one-routing-system-OpenWRT.html b/jp/zimaboard/All-in-one-routing-system-OpenWRT.html
index 3abc97ffa3..f495d519a3 100644
--- a/jp/zimaboard/All-in-one-routing-system-OpenWRT.html
+++ b/jp/zimaboard/All-in-one-routing-system-OpenWRT.html
@@ -59,8 +59,8 @@
-
-
+
+
@@ -95,7 +95,7 @@
"url": "https://www.zimaspace.com/docs/logo.svg"
}
},
- "datePublished": "1734946634053"
+ "datePublished": "1735019810810"
}
@@ -245,7 +245,7 @@
-
+
前へ次へ
diff --git a/jp/zimaboard/Basic-functions-of-dedicated-systems.html b/jp/zimaboard/Basic-functions-of-dedicated-systems.html
index 860caeb649..6241e151d9 100644
--- a/jp/zimaboard/Basic-functions-of-dedicated-systems.html
+++ b/jp/zimaboard/Basic-functions-of-dedicated-systems.html
@@ -66,8 +66,8 @@
-
-
+
+
@@ -102,7 +102,7 @@
"url": "https://www.zimaspace.com/docs/logo.svg"
}
},
- "datePublished": "1734946634053"
+ "datePublished": "1735019810810"
}
@@ -257,7 +257,7 @@
-
+
前へ次へ
diff --git a/jp/zimaboard/Build-a-75-inch-4K-Arcade-with-ZimaBoard-and-Batocera.html b/jp/zimaboard/Build-a-75-inch-4K-Arcade-with-ZimaBoard-and-Batocera.html
index 729fd939e0..df40d9c917 100644
--- a/jp/zimaboard/Build-a-75-inch-4K-Arcade-with-ZimaBoard-and-Batocera.html
+++ b/jp/zimaboard/Build-a-75-inch-4K-Arcade-with-ZimaBoard-and-Batocera.html
@@ -72,8 +72,8 @@
-
-
+
+
@@ -108,7 +108,7 @@
"url": "https://www.zimaspace.com/docs/logo.svg"
}
},
- "datePublished": "1734946634053"
+ "datePublished": "1735019810810"
}
@@ -294,7 +294,7 @@
diff --git a/jp/zimaboard/Enable-WOL-on-Zimaboard.html b/jp/zimaboard/Enable-WOL-on-Zimaboard.html
index f47c307d1d..52c1ee97cd 100644
--- a/jp/zimaboard/Enable-WOL-on-Zimaboard.html
+++ b/jp/zimaboard/Enable-WOL-on-Zimaboard.html
@@ -61,8 +61,8 @@
-
-
+
+
@@ -97,7 +97,7 @@
"url": "https://www.zimaspace.com/docs/logo.svg"
}
},
- "datePublished": "1734946634053"
+ "datePublished": "1735019810810"
}
@@ -283,7 +283,7 @@
-
+
前へ次へ
diff --git a/jp/zimaboard/Hardware-Brief.html b/jp/zimaboard/Hardware-Brief.html
index 9f75351950..7ec5a495f3 100644
--- a/jp/zimaboard/Hardware-Brief.html
+++ b/jp/zimaboard/Hardware-Brief.html
@@ -52,8 +52,8 @@
-
-
+
+
@@ -88,7 +88,7 @@
"url": "https://www.zimaspace.com/docs/logo.svg"
}
},
- "datePublished": "1734946634053"
+ "datePublished": "1735019810810"
}
@@ -229,7 +229,7 @@
-
+
前へ次へ
diff --git a/jp/zimaboard/Hardware-Interface-Introduction.html b/jp/zimaboard/Hardware-Interface-Introduction.html
index ccf810360c..a34f3274de 100644
--- a/jp/zimaboard/Hardware-Interface-Introduction.html
+++ b/jp/zimaboard/Hardware-Interface-Introduction.html
@@ -54,8 +54,8 @@
-
-
+
+
@@ -90,7 +90,7 @@
"url": "https://www.zimaspace.com/docs/logo.svg"
}
},
- "datePublished": "1734946634053"
+ "datePublished": "1735019810810"
}
@@ -225,7 +225,7 @@
-
+
前へ次へ
diff --git a/jp/zimaboard/How-to-check-IP-address.html b/jp/zimaboard/How-to-check-IP-address.html
index f0cb11fd35..91002cb468 100644
--- a/jp/zimaboard/How-to-check-IP-address.html
+++ b/jp/zimaboard/How-to-check-IP-address.html
@@ -57,8 +57,8 @@
-
-
+
+
@@ -93,7 +93,7 @@
"url": "https://www.zimaspace.com/docs/logo.svg"
}
},
- "datePublished": "1734946634053"
+ "datePublished": "1735019810810"
}
@@ -242,7 +242,7 @@
diff --git a/jp/zimaboard/MineCraft-Friendship-Service.html b/jp/zimaboard/MineCraft-Friendship-Service.html
index 65e0a3cc6e..a95ba34312 100644
--- a/jp/zimaboard/MineCraft-Friendship-Service.html
+++ b/jp/zimaboard/MineCraft-Friendship-Service.html
@@ -64,8 +64,8 @@
-
-
+
+
@@ -100,7 +100,7 @@
"url": "https://www.zimaspace.com/docs/logo.svg"
}
},
- "datePublished": "1734946634053"
+ "datePublished": "1735019810810"
}
@@ -280,7 +280,7 @@
diff --git a/jp/zimaboard/Openwrt-eMMc-boot.html b/jp/zimaboard/Openwrt-eMMc-boot.html
index 15653d6195..de932b1e7e 100644
--- a/jp/zimaboard/Openwrt-eMMc-boot.html
+++ b/jp/zimaboard/Openwrt-eMMc-boot.html
@@ -59,8 +59,8 @@
-
-
+
+
@@ -95,7 +95,7 @@
"url": "https://www.zimaspace.com/docs/logo.svg"
}
},
- "datePublished": "1734946634053"
+ "datePublished": "1735019810810"
}
@@ -277,7 +277,7 @@
-
+
前へ次へ
diff --git a/jp/zimaboard/Power-on-Zimablade.html b/jp/zimaboard/Power-on-Zimablade.html
index 0c91d2bd9c..be1d28b0c6 100644
--- a/jp/zimaboard/Power-on-Zimablade.html
+++ b/jp/zimaboard/Power-on-Zimablade.html
@@ -66,8 +66,8 @@
-
-
+
+
@@ -102,7 +102,7 @@
"url": "https://www.zimaspace.com/docs/logo.svg"
}
},
- "datePublished": "1734946634053"
+ "datePublished": "1735019810810"
}
@@ -279,7 +279,7 @@
-
+
前へ次へ
diff --git a/jp/zimaboard/Restore-factory-settings.html b/jp/zimaboard/Restore-factory-settings.html
index 38db6400a1..722db3c16f 100644
--- a/jp/zimaboard/Restore-factory-settings.html
+++ b/jp/zimaboard/Restore-factory-settings.html
@@ -65,8 +65,8 @@
-
-
+
+
@@ -101,7 +101,7 @@
"url": "https://www.zimaspace.com/docs/logo.svg"
}
},
- "datePublished": "1734946634053"
+ "datePublished": "1735019810810"
}
@@ -287,7 +287,7 @@
diff --git a/jp/zimaboard/Self-Deploying-Applications.html b/jp/zimaboard/Self-Deploying-Applications.html
index 51300f6a1a..73ddb4d3a7 100644
--- a/jp/zimaboard/Self-Deploying-Applications.html
+++ b/jp/zimaboard/Self-Deploying-Applications.html
@@ -66,8 +66,8 @@
-
-
+
+
@@ -102,7 +102,7 @@
"url": "https://www.zimaspace.com/docs/logo.svg"
}
},
- "datePublished": "1734946634053"
+ "datePublished": "1735019810810"
}
@@ -261,7 +261,7 @@
diff --git a/jp/zimaboard/Small-body-Big-applications-OMV-First-Experience.html b/jp/zimaboard/Small-body-Big-applications-OMV-First-Experience.html
index 67faa72735..e19f5cb90f 100644
--- a/jp/zimaboard/Small-body-Big-applications-OMV-First-Experience.html
+++ b/jp/zimaboard/Small-body-Big-applications-OMV-First-Experience.html
@@ -76,8 +76,8 @@
-
-
+
+
@@ -112,7 +112,7 @@
"url": "https://www.zimaspace.com/docs/logo.svg"
}
},
- "datePublished": "1734946634053"
+ "datePublished": "1735019810810"
}
@@ -293,7 +293,7 @@
-
+
前へ次へ
diff --git a/jp/zimaboard/Small-body-Big-applications-OMV-install.html b/jp/zimaboard/Small-body-Big-applications-OMV-install.html
index e9450cf87c..007d71532f 100644
--- a/jp/zimaboard/Small-body-Big-applications-OMV-install.html
+++ b/jp/zimaboard/Small-body-Big-applications-OMV-install.html
@@ -63,8 +63,8 @@
-
-
+
+
@@ -99,7 +99,7 @@
"url": "https://www.zimaspace.com/docs/logo.svg"
}
},
- "datePublished": "1734946634053"
+ "datePublished": "1735019810810"
}
@@ -263,7 +263,7 @@
-
+
前へ次へ
diff --git a/jp/zimaboard/Syncthing.html b/jp/zimaboard/Syncthing.html
index f879a828f2..255f9c945b 100644
--- a/jp/zimaboard/Syncthing.html
+++ b/jp/zimaboard/Syncthing.html
@@ -61,8 +61,8 @@
-
-
+
+
@@ -97,7 +97,7 @@
"url": "https://www.zimaspace.com/docs/logo.svg"
}
},
- "datePublished": "1734946634053"
+ "datePublished": "1735019810810"
}
@@ -261,7 +261,7 @@
-
+
前へ次へ
diff --git a/jp/zimaboard/Universal-third-party-system-installation-tutorial.html b/jp/zimaboard/Universal-third-party-system-installation-tutorial.html
index e052dbfcd2..953484342b 100644
--- a/jp/zimaboard/Universal-third-party-system-installation-tutorial.html
+++ b/jp/zimaboard/Universal-third-party-system-installation-tutorial.html
@@ -59,8 +59,8 @@
-
-
+
+
@@ -95,7 +95,7 @@
"url": "https://www.zimaspace.com/docs/logo.svg"
}
},
- "datePublished": "1734946634053"
+ "datePublished": "1735019810810"
}
@@ -247,7 +247,7 @@
-
+
前へ次へ
diff --git a/jp/zimaboard/Unraid-First-Experience-at-$129-Installation.html b/jp/zimaboard/Unraid-First-Experience-at-$129-Installation.html
index 380bba6bb7..b0cea46a62 100644
--- a/jp/zimaboard/Unraid-First-Experience-at-$129-Installation.html
+++ b/jp/zimaboard/Unraid-First-Experience-at-$129-Installation.html
@@ -69,8 +69,8 @@
-
-
+
+
@@ -105,7 +105,7 @@
"url": "https://www.zimaspace.com/docs/logo.svg"
}
},
- "datePublished": "1734946634053"
+ "datePublished": "1735019810810"
}
@@ -269,7 +269,7 @@
-
+
前へ次へ
diff --git a/jp/zimaboard/Upgrade-Motherboard-BIOS-Version.html b/jp/zimaboard/Upgrade-Motherboard-BIOS-Version.html
index 6226baacaa..38b36c8533 100644
--- a/jp/zimaboard/Upgrade-Motherboard-BIOS-Version.html
+++ b/jp/zimaboard/Upgrade-Motherboard-BIOS-Version.html
@@ -51,8 +51,8 @@
-
-
+
+
@@ -86,7 +86,7 @@
"url": "https://www.zimaspace.com/docs/logo.svg"
}
},
- "datePublished": "1734946634053"
+ "datePublished": "1735019810810"
}
@@ -258,7 +258,7 @@
-
+
前へ次へ
diff --git a/jp/zimaboard/VR-Audio-And-Video-Experience-Oculus.html b/jp/zimaboard/VR-Audio-And-Video-Experience-Oculus.html
index 61a42991dc..3e24c4374c 100644
--- a/jp/zimaboard/VR-Audio-And-Video-Experience-Oculus.html
+++ b/jp/zimaboard/VR-Audio-And-Video-Experience-Oculus.html
@@ -59,8 +59,8 @@
-
-
+
+
@@ -95,7 +95,7 @@
"url": "https://www.zimaspace.com/docs/logo.svg"
}
},
- "datePublished": "1734946634053"
+ "datePublished": "1735019810810"
}
@@ -233,7 +233,7 @@
-
+
前へ次へ
diff --git a/jp/zimaboard/index.html b/jp/zimaboard/index.html
index 91b795e3e7..3dca0430f7 100644
--- a/jp/zimaboard/index.html
+++ b/jp/zimaboard/index.html
@@ -60,8 +60,8 @@
-
-
+
+
@@ -96,7 +96,7 @@
"url": "https://www.zimaspace.com/docs/logo.svg"
}
},
- "datePublished": "1734946634053"
+ "datePublished": "1735019810810"
}
@@ -243,7 +243,7 @@
-
+
次へ
diff --git a/jp/zimacube/About-ZimaOS.html b/jp/zimacube/About-ZimaOS.html
index a2f0c02900..c9b3263994 100644
--- a/jp/zimacube/About-ZimaOS.html
+++ b/jp/zimacube/About-ZimaOS.html
@@ -51,8 +51,8 @@
-
-
+
+
@@ -86,7 +86,7 @@
"url": "https://www.zimaspace.com/docs/logo.svg"
}
},
- "datePublished": "1734946634053"
+ "datePublished": "1735019810810"
}
@@ -204,7 +204,7 @@ タイトル
セクション
diff --git a/jp/zimacube/Advanced-Using.html b/jp/zimacube/Advanced-Using.html
index 960e7234fe..d267f86611 100644
--- a/jp/zimacube/Advanced-Using.html
+++ b/jp/zimacube/Advanced-Using.html
@@ -51,8 +51,8 @@
-
-
+
+
@@ -86,7 +86,7 @@
"url": "https://www.zimaspace.com/docs/logo.svg"
}
},
- "datePublished": "1734946634053"
+ "datePublished": "1735019810810"
}
@@ -204,7 +204,7 @@ タイトル
セクション
diff --git a/jp/zimacube/Assembly-Tutorial.html b/jp/zimacube/Assembly-Tutorial.html
index f9df8352a9..3429af2cd2 100644
--- a/jp/zimacube/Assembly-Tutorial.html
+++ b/jp/zimacube/Assembly-Tutorial.html
@@ -110,8 +110,8 @@
-
-
+
+
@@ -146,7 +146,7 @@
"url": "https://www.zimaspace.com/docs/logo.svg"
}
},
- "datePublished": "1734946634053"
+ "datePublished": "1735019810810"
}
@@ -511,7 +511,7 @@ シャーシの分解完了
diff --git a/jp/zimacube/Auto-Power-On.html b/jp/zimacube/Auto-Power-On.html
index 7009d0906d..bc78a99003 100644
--- a/jp/zimacube/Auto-Power-On.html
+++ b/jp/zimacube/Auto-Power-On.html
@@ -55,8 +55,8 @@
-
-
+
+
@@ -91,7 +91,7 @@
"url": "https://www.zimaspace.com/docs/logo.svg"
}
},
- "datePublished": "1734946634053"
+ "datePublished": "1735019810810"
}
@@ -216,7 +216,7 @@
-
+
前へ次へ
diff --git a/jp/zimacube/BIOS-Configuration.html b/jp/zimacube/BIOS-Configuration.html
index 53c86fddcf..88e505b493 100644
--- a/jp/zimacube/BIOS-Configuration.html
+++ b/jp/zimacube/BIOS-Configuration.html
@@ -51,8 +51,8 @@
-
-
+
+
@@ -86,7 +86,7 @@
"url": "https://www.zimaspace.com/docs/logo.svg"
}
},
- "datePublished": "1734946634053"
+ "datePublished": "1735019810810"
}
@@ -205,7 +205,7 @@ BIOS設定
diff --git a/jp/zimacube/Creating-RAID-Troubleshooting-Guide.html b/jp/zimacube/Creating-RAID-Troubleshooting-Guide.html
index 0497b1a4f9..f826a67569 100644
--- a/jp/zimacube/Creating-RAID-Troubleshooting-Guide.html
+++ b/jp/zimacube/Creating-RAID-Troubleshooting-Guide.html
@@ -56,8 +56,8 @@
-
-
+
+
@@ -92,7 +92,7 @@
"url": "https://www.zimaspace.com/docs/logo.svg"
}
},
- "datePublished": "1734946634053"
+ "datePublished": "1735019810810"
}
@@ -215,7 +215,7 @@
-
+
前へ次へ
diff --git a/jp/zimacube/Detailed-Plex-Operation-Guide.html b/jp/zimacube/Detailed-Plex-Operation-Guide.html
index 2c5108892d..2e0404e1ad 100644
--- a/jp/zimacube/Detailed-Plex-Operation-Guide.html
+++ b/jp/zimacube/Detailed-Plex-Operation-Guide.html
@@ -67,8 +67,8 @@
-
-
+
+
@@ -103,7 +103,7 @@
"url": "https://www.zimaspace.com/docs/logo.svg"
}
},
- "datePublished": "1734946634057"
+ "datePublished": "1735019810810"
}
@@ -244,7 +244,7 @@
diff --git "a/jp/zimacube/From-Synology-to-ZimaCube\357\274\214migrate-all-files!.html" "b/jp/zimacube/From-Synology-to-ZimaCube\357\274\214migrate-all-files!.html"
index b757f3e66f..2e0a62bce8 100644
--- "a/jp/zimacube/From-Synology-to-ZimaCube\357\274\214migrate-all-files!.html"
+++ "b/jp/zimacube/From-Synology-to-ZimaCube\357\274\214migrate-all-files!.html"
@@ -57,8 +57,8 @@
-
-
+
+
@@ -93,7 +93,7 @@
"url": "https://www.zimaspace.com/docs/logo.svg"
}
},
- "datePublished": "1734946634057"
+ "datePublished": "1735019810810"
}
@@ -234,7 +234,7 @@
-
+
次へ
diff --git a/jp/zimacube/GPU-Expansion.html b/jp/zimacube/GPU-Expansion.html
index b82824641c..87b63bf844 100644
--- a/jp/zimacube/GPU-Expansion.html
+++ b/jp/zimacube/GPU-Expansion.html
@@ -64,8 +64,8 @@
-
-
+
+
@@ -100,7 +100,7 @@
"url": "https://www.zimaspace.com/docs/logo.svg"
}
},
- "datePublished": "1734946634057"
+ "datePublished": "1735019810810"
}
@@ -315,7 +315,7 @@
-
+
前へ次へ
diff --git a/jp/zimacube/HDD-Interface-Usage-Guide.html b/jp/zimacube/HDD-Interface-Usage-Guide.html
index 48296be25f..f49b79a587 100644
--- a/jp/zimacube/HDD-Interface-Usage-Guide.html
+++ b/jp/zimacube/HDD-Interface-Usage-Guide.html
@@ -51,8 +51,8 @@
-
-
+
+
@@ -86,7 +86,7 @@
"url": "https://www.zimaspace.com/docs/logo.svg"
}
},
- "datePublished": "1734946634057"
+ "datePublished": "1735019810810"
}
@@ -398,7 +398,7 @@
-
+
前へ次へ
diff --git a/jp/zimacube/Hardware-Brief.html b/jp/zimacube/Hardware-Brief.html
index d809dd73bd..f582c2ec16 100644
--- a/jp/zimacube/Hardware-Brief.html
+++ b/jp/zimacube/Hardware-Brief.html
@@ -54,8 +54,8 @@
-
-
+
+
@@ -90,7 +90,7 @@
"url": "https://www.zimaspace.com/docs/logo.svg"
}
},
- "datePublished": "1734946634057"
+ "datePublished": "1735019810810"
}
@@ -234,7 +234,7 @@
-
+
前へ次へ
diff --git a/jp/zimacube/Hardware-Details.html b/jp/zimacube/Hardware-Details.html
index 0446f6d2e9..2ec5edc239 100644
--- a/jp/zimacube/Hardware-Details.html
+++ b/jp/zimacube/Hardware-Details.html
@@ -51,8 +51,8 @@
-
-
+
+
@@ -86,7 +86,7 @@
"url": "https://www.zimaspace.com/docs/logo.svg"
}
},
- "datePublished": "1734946634057"
+ "datePublished": "1735019810810"
}
@@ -254,7 +254,7 @@ 风扇接口说明
USB 端口说明
diff --git a/jp/zimacube/How-to-Install-ZimaOS.html b/jp/zimacube/How-to-Install-ZimaOS.html
index bd10a5b9ae..51542a092b 100644
--- a/jp/zimacube/How-to-Install-ZimaOS.html
+++ b/jp/zimacube/How-to-Install-ZimaOS.html
@@ -62,8 +62,8 @@
-
-
+
+
@@ -98,7 +98,7 @@
"url": "https://www.zimaspace.com/docs/logo.svg"
}
},
- "datePublished": "1734946634057"
+ "datePublished": "1735019810810"
}
@@ -233,7 +233,7 @@
diff --git a/jp/zimacube/How-to-Install-and-Remove-the-7th-Bay.html b/jp/zimacube/How-to-Install-and-Remove-the-7th-Bay.html
index 69214fb5ef..5a62e299cb 100644
--- a/jp/zimacube/How-to-Install-and-Remove-the-7th-Bay.html
+++ b/jp/zimacube/How-to-Install-and-Remove-the-7th-Bay.html
@@ -58,8 +58,8 @@
-
-
+
+
@@ -94,7 +94,7 @@
"url": "https://www.zimaspace.com/docs/logo.svg"
}
},
- "datePublished": "1734946634057"
+ "datePublished": "1735019810810"
}
@@ -219,7 +219,7 @@
-
+
次へ
diff --git a/jp/zimacube/How-to-Open-SSH-in-ZimaOS.html b/jp/zimacube/How-to-Open-SSH-in-ZimaOS.html
index e29b2db8f1..38ebde6740 100644
--- a/jp/zimacube/How-to-Open-SSH-in-ZimaOS.html
+++ b/jp/zimacube/How-to-Open-SSH-in-ZimaOS.html
@@ -53,8 +53,8 @@
-
-
+
+
@@ -89,7 +89,7 @@
"url": "https://www.zimaspace.com/docs/logo.svg"
}
},
- "datePublished": "1734946634057"
+ "datePublished": "1735019810810"
}
@@ -214,7 +214,7 @@
-
+
次へ
diff --git a/jp/zimacube/How-to-understand-Docker-App's-paths-On-ZimaOS.html b/jp/zimacube/How-to-understand-Docker-App's-paths-On-ZimaOS.html
index 3c8e0a86fc..0b6f431f68 100644
--- a/jp/zimacube/How-to-understand-Docker-App's-paths-On-ZimaOS.html
+++ b/jp/zimacube/How-to-understand-Docker-App's-paths-On-ZimaOS.html
@@ -57,8 +57,8 @@
-
-
+
+
@@ -93,7 +93,7 @@
"url": "https://www.zimaspace.com/docs/logo.svg"
}
},
- "datePublished": "1734946634057"
+ "datePublished": "1735019810810"
}
@@ -232,7 +232,7 @@
-
+
次へ
diff --git a/jp/zimacube/Install-TrueNAS.html b/jp/zimacube/Install-TrueNAS.html
index a12c5c92a4..11f4acee24 100644
--- a/jp/zimacube/Install-TrueNAS.html
+++ b/jp/zimacube/Install-TrueNAS.html
@@ -62,8 +62,8 @@
-
-
+
+
@@ -98,7 +98,7 @@
"url": "https://www.zimaspace.com/docs/logo.svg"
}
},
- "datePublished": "1734946634057"
+ "datePublished": "1735019810810"
}
@@ -234,7 +234,7 @@
-
+
前へ次へ
diff --git a/jp/zimacube/Install-UnRAID.html b/jp/zimacube/Install-UnRAID.html
index f5b61cf5b4..e90394f2f0 100644
--- a/jp/zimacube/Install-UnRAID.html
+++ b/jp/zimacube/Install-UnRAID.html
@@ -67,8 +67,8 @@
-
-
+
+
@@ -103,7 +103,7 @@
"url": "https://www.zimaspace.com/docs/logo.svg"
}
},
- "datePublished": "1734946634057"
+ "datePublished": "1735019810810"
}
@@ -231,7 +231,7 @@
-
+
前へ次へ
diff --git a/jp/zimacube/Instructions-for-use-of-the-7th-Bay.html b/jp/zimacube/Instructions-for-use-of-the-7th-Bay.html
index 896d3996e3..a72d016f59 100644
--- a/jp/zimacube/Instructions-for-use-of-the-7th-Bay.html
+++ b/jp/zimacube/Instructions-for-use-of-the-7th-Bay.html
@@ -64,8 +64,8 @@
-
-
+
+
@@ -100,7 +100,7 @@
"url": "https://www.zimaspace.com/docs/logo.svg"
}
},
- "datePublished": "1734946634057"
+ "datePublished": "1735019810810"
}
@@ -240,7 +240,7 @@
-
+
前へ次へ
diff --git a/jp/zimacube/Memory-Test-Tutorial.html b/jp/zimacube/Memory-Test-Tutorial.html
index 5ffcc9ea67..590db5373a 100644
--- a/jp/zimacube/Memory-Test-Tutorial.html
+++ b/jp/zimacube/Memory-Test-Tutorial.html
@@ -58,8 +58,8 @@
-
-
+
+
@@ -94,7 +94,7 @@
"url": "https://www.zimaspace.com/docs/logo.svg"
}
},
- "datePublished": "1734946634057"
+ "datePublished": "1735019810810"
}
@@ -227,7 +227,7 @@
-
+
前へ次へ
diff --git a/jp/zimacube/PC-Direct.html b/jp/zimacube/PC-Direct.html
index f8d32375e3..3874027c02 100644
--- a/jp/zimacube/PC-Direct.html
+++ b/jp/zimacube/PC-Direct.html
@@ -65,8 +65,8 @@
-
-
+
+
@@ -101,7 +101,7 @@
"url": "https://www.zimaspace.com/docs/logo.svg"
}
},
- "datePublished": "1734946634057"
+ "datePublished": "1735019810810"
}
@@ -294,7 +294,7 @@
diff --git a/jp/zimacube/Plex-and-GPU-Transcoding.html b/jp/zimacube/Plex-and-GPU-Transcoding.html
index 80b9339951..582bbc3dd9 100644
--- a/jp/zimacube/Plex-and-GPU-Transcoding.html
+++ b/jp/zimacube/Plex-and-GPU-Transcoding.html
@@ -60,8 +60,8 @@
-
-
+
+
@@ -96,7 +96,7 @@
"url": "https://www.zimaspace.com/docs/logo.svg"
}
},
- "datePublished": "1734946634057"
+ "datePublished": "1735019810810"
}
@@ -280,7 +280,7 @@
diff --git a/jp/zimacube/Quick-Start.html b/jp/zimacube/Quick-Start.html
index a8d670541f..790d810910 100644
--- a/jp/zimacube/Quick-Start.html
+++ b/jp/zimacube/Quick-Start.html
@@ -59,8 +59,8 @@
-
-
+
+
@@ -95,7 +95,7 @@
"url": "https://www.zimaspace.com/docs/logo.svg"
}
},
- "datePublished": "1734946634057"
+ "datePublished": "1735019810810"
}
@@ -351,7 +351,7 @@
-
+
次へ
diff --git a/jp/zimacube/RAID-SSD-Expansion.html b/jp/zimacube/RAID-SSD-Expansion.html
index ffefc997f8..cfb145fd41 100644
--- a/jp/zimacube/RAID-SSD-Expansion.html
+++ b/jp/zimacube/RAID-SSD-Expansion.html
@@ -51,8 +51,8 @@
-
-
+
+
@@ -86,7 +86,7 @@
"url": "https://www.zimaspace.com/docs/logo.svg"
}
},
- "datePublished": "1734946634057"
+ "datePublished": "1735019810810"
}
@@ -204,7 +204,7 @@ タイトル
セクション
diff --git a/jp/zimacube/Release-Note.html b/jp/zimacube/Release-Note.html
index 2796f97fca..9185be4c7e 100644
--- a/jp/zimacube/Release-Note.html
+++ b/jp/zimacube/Release-Note.html
@@ -52,8 +52,8 @@
-
-
+
+
@@ -88,7 +88,7 @@
"url": "https://www.zimaspace.com/docs/logo.svg"
}
},
- "datePublished": "1734946634057"
+ "datePublished": "1735019810810"
}
@@ -235,7 +235,7 @@
-
+
次へ
diff --git a/jp/zimacube/Resets-CMOS.html b/jp/zimacube/Resets-CMOS.html
index bfa147c15d..ea59fee36b 100644
--- a/jp/zimacube/Resets-CMOS.html
+++ b/jp/zimacube/Resets-CMOS.html
@@ -54,8 +54,8 @@
-
-
+
+
@@ -90,7 +90,7 @@
"url": "https://www.zimaspace.com/docs/logo.svg"
}
},
- "datePublished": "1734946634057"
+ "datePublished": "1735019810810"
}
@@ -216,7 +216,7 @@
diff --git a/jp/zimacube/Transfer-Speeds-Over-Thunderbolt.html b/jp/zimacube/Transfer-Speeds-Over-Thunderbolt.html
index 55e1389006..b0b901949a 100644
--- a/jp/zimacube/Transfer-Speeds-Over-Thunderbolt.html
+++ b/jp/zimacube/Transfer-Speeds-Over-Thunderbolt.html
@@ -53,8 +53,8 @@
-
-
+
+
@@ -89,7 +89,7 @@
"url": "https://www.zimaspace.com/docs/logo.svg"
}
},
- "datePublished": "1734946634057"
+ "datePublished": "1735019810810"
}
@@ -214,7 +214,7 @@
diff --git a/jp/zimacube/Tutorials.html b/jp/zimacube/Tutorials.html
index 0bb432b5aa..745b827ec4 100644
--- a/jp/zimacube/Tutorials.html
+++ b/jp/zimacube/Tutorials.html
@@ -55,8 +55,8 @@
-
-
+
+
@@ -91,7 +91,7 @@
"url": "https://www.zimaspace.com/docs/logo.svg"
}
},
- "datePublished": "1734946634057"
+ "datePublished": "1735019810810"
}
@@ -216,7 +216,7 @@
-
+
次へ
diff --git a/jp/zimacube/User-Guide.html b/jp/zimacube/User-Guide.html
index c505b68bf6..36efce78f0 100644
--- a/jp/zimacube/User-Guide.html
+++ b/jp/zimacube/User-Guide.html
@@ -51,8 +51,8 @@
-
-
+
+
@@ -86,7 +86,7 @@
"url": "https://www.zimaspace.com/docs/logo.svg"
}
},
- "datePublished": "1734946634057"
+ "datePublished": "1735019810810"
}
@@ -204,7 +204,7 @@ タイトル
セクション
diff --git a/jp/zimacube/ZimaCube-Bios-Update-Method-.html b/jp/zimacube/ZimaCube-Bios-Update-Method-.html
index f45560521e..b796de312b 100644
--- a/jp/zimacube/ZimaCube-Bios-Update-Method-.html
+++ b/jp/zimacube/ZimaCube-Bios-Update-Method-.html
@@ -56,8 +56,8 @@
-
-
+
+
@@ -92,7 +92,7 @@
"url": "https://www.zimaspace.com/docs/logo.svg"
}
},
- "datePublished": "1734946634057"
+ "datePublished": "1735019810810"
}
@@ -241,7 +241,7 @@
diff --git a/jp/zimacube/ZimaCube-Motherboard-DIY-Fan-Guide-and-Specifications.html b/jp/zimacube/ZimaCube-Motherboard-DIY-Fan-Guide-and-Specifications.html
index 996a6f6371..1573eaa201 100644
--- a/jp/zimacube/ZimaCube-Motherboard-DIY-Fan-Guide-and-Specifications.html
+++ b/jp/zimacube/ZimaCube-Motherboard-DIY-Fan-Guide-and-Specifications.html
@@ -61,8 +61,8 @@
-
-
+
+
@@ -97,7 +97,7 @@
"url": "https://www.zimaspace.com/docs/logo.svg"
}
},
- "datePublished": "1734946634057"
+ "datePublished": "1735019810810"
}
@@ -249,7 +249,7 @@
-
+
前へ次へ
diff --git a/jp/zimacube/ZimaOS-application-content.html b/jp/zimacube/ZimaOS-application-content.html
index 02c7ca8d39..cf9df52066 100644
--- a/jp/zimacube/ZimaOS-application-content.html
+++ b/jp/zimacube/ZimaOS-application-content.html
@@ -51,8 +51,8 @@
-
-
+
+
@@ -86,7 +86,7 @@
"url": "https://www.zimaspace.com/docs/logo.svg"
}
},
- "datePublished": "1734946634057"
+ "datePublished": "1735019810814"
}
@@ -204,7 +204,7 @@ タイトル
セクション
diff --git a/jp/zimacube/index.html b/jp/zimacube/index.html
index df224dae57..18f535ef04 100644
--- a/jp/zimacube/index.html
+++ b/jp/zimacube/index.html
@@ -58,8 +58,8 @@
-
-
+
+
@@ -94,7 +94,7 @@
"url": "https://www.zimaspace.com/docs/logo.svg"
}
},
- "datePublished": "1734946634057"
+ "datePublished": "1735019810814"
}
@@ -328,7 +328,7 @@
-
+
次へ
diff --git a/jp/zimaos/7th-Bay-LED.html b/jp/zimaos/7th-Bay-LED.html
index 17bb8a98bf..064bfc4ad8 100644
--- a/jp/zimaos/7th-Bay-LED.html
+++ b/jp/zimaos/7th-Bay-LED.html
@@ -53,8 +53,8 @@
-
-
+
+
@@ -89,7 +89,7 @@
"url": "https://www.zimaspace.com/docs/logo.svg"
}
},
- "datePublished": "1734946634057"
+ "datePublished": "1735019810814"
}
@@ -436,7 +436,7 @@
diff --git a/jp/zimaos/A-list-of-Contributions.html b/jp/zimaos/A-list-of-Contributions.html
index 88fff08d8a..38c76c875d 100644
--- a/jp/zimaos/A-list-of-Contributions.html
+++ b/jp/zimaos/A-list-of-Contributions.html
@@ -51,8 +51,8 @@
-
-
+
+
@@ -86,7 +86,7 @@
"url": "https://www.zimaspace.com/docs/logo.svg"
}
},
- "datePublished": "1734946634057"
+ "datePublished": "1735019810814"
}
@@ -204,7 +204,7 @@ 文章タイトル
段落タイトル
diff --git a/jp/zimaos/Achieve-Fastest-Transfer-Speed.html b/jp/zimaos/Achieve-Fastest-Transfer-Speed.html
index 5800dc6f00..092caf9c7a 100644
--- a/jp/zimaos/Achieve-Fastest-Transfer-Speed.html
+++ b/jp/zimaos/Achieve-Fastest-Transfer-Speed.html
@@ -52,8 +52,8 @@
-
-
+
+
@@ -88,7 +88,7 @@
"url": "https://www.zimaspace.com/docs/logo.svg"
}
},
- "datePublished": "1734946634057"
+ "datePublished": "1735019810814"
}
@@ -223,7 +223,7 @@
-
+
前へ次へ
diff --git a/jp/zimaos/Build-Apps.html b/jp/zimaos/Build-Apps.html
index fd0b1e6a19..95e74bac4e 100644
--- a/jp/zimaos/Build-Apps.html
+++ b/jp/zimaos/Build-Apps.html
@@ -51,8 +51,8 @@
-
-
+
+
@@ -86,7 +86,7 @@
"url": "https://www.zimaspace.com/docs/logo.svg"
}
},
- "datePublished": "1734946634057"
+ "datePublished": "1735019810814"
}
@@ -303,7 +303,7 @@
-
+
前へ次へ
diff --git a/jp/zimaos/Build-Multiple-Clones-using-rsync.html b/jp/zimaos/Build-Multiple-Clones-using-rsync.html
index ac1e9f285e..a90b574800 100644
--- a/jp/zimaos/Build-Multiple-Clones-using-rsync.html
+++ b/jp/zimaos/Build-Multiple-Clones-using-rsync.html
@@ -51,8 +51,8 @@
-
-
+
+
@@ -86,7 +86,7 @@
"url": "https://www.zimaspace.com/docs/logo.svg"
}
},
- "datePublished": "1734946634057"
+ "datePublished": "1735019810814"
}
@@ -205,7 +205,7 @@ rsyncを使用して複数のクロー
diff --git a/jp/zimaos/Connect-with-Cloud-Drives.html b/jp/zimaos/Connect-with-Cloud-Drives.html
index 8576fa546f..b1fa9ead12 100644
--- a/jp/zimaos/Connect-with-Cloud-Drives.html
+++ b/jp/zimaos/Connect-with-Cloud-Drives.html
@@ -53,8 +53,8 @@
-
-
+
+
@@ -89,7 +89,7 @@
"url": "https://www.zimaspace.com/docs/logo.svg"
}
},
- "datePublished": "1734946634057"
+ "datePublished": "1735019810814"
}
@@ -228,7 +228,7 @@
-
+
前へ次へ
diff --git a/jp/zimaos/Create-Raid6-on-ZimaOS.html b/jp/zimaos/Create-Raid6-on-ZimaOS.html
index 75780f207c..6dd8c83030 100644
--- a/jp/zimaos/Create-Raid6-on-ZimaOS.html
+++ b/jp/zimaos/Create-Raid6-on-ZimaOS.html
@@ -57,8 +57,8 @@
-
-
+
+
@@ -93,7 +93,7 @@
"url": "https://www.zimaspace.com/docs/logo.svg"
}
},
- "datePublished": "1734946634057"
+ "datePublished": "1735019810814"
}
@@ -253,7 +253,7 @@
diff --git a/faq/Restore-factory-settings.html b/faq/Restore-factory-settings.html
index 2ebf536ca9..99b1f45efb 100644
--- a/faq/Restore-factory-settings.html
+++ b/faq/Restore-factory-settings.html
@@ -65,8 +65,8 @@
-
-
+
+
@@ -101,7 +101,7 @@
"url": "https://www.zimaspace.com/docs/logo.svg"
}
},
- "datePublished": "1734946633417"
+ "datePublished": "1735019810170"
}
@@ -287,7 +287,7 @@
-
+
PrevNext
diff --git a/faq/Upgrade-Motherboard-BIOS-Version.html b/faq/Upgrade-Motherboard-BIOS-Version.html
index dbc1823ae9..23ef27469f 100644
--- a/faq/Upgrade-Motherboard-BIOS-Version.html
+++ b/faq/Upgrade-Motherboard-BIOS-Version.html
@@ -51,8 +51,8 @@
-
-
+
+
@@ -86,7 +86,7 @@
"url": "https://www.zimaspace.com/docs/logo.svg"
}
},
- "datePublished": "1734946633417"
+ "datePublished": "1735019810170"
}
@@ -258,7 +258,7 @@
-
+
PrevNext
diff --git a/faq/index.html b/faq/index.html
index 6ac29939ae..fb51c6ecff 100644
--- a/faq/index.html
+++ b/faq/index.html
@@ -52,8 +52,8 @@
-
-
+
+
@@ -88,7 +88,7 @@
"url": "https://www.zimaspace.com/docs/logo.svg"
}
},
- "datePublished": "1734946633417"
+ "datePublished": "1735019810170"
}
@@ -222,7 +222,7 @@
diff --git a/index.html b/index.html
index d81f890aee..965b702fb5 100644
--- a/index.html
+++ b/index.html
@@ -51,8 +51,8 @@
-
-
+
+
@@ -86,7 +86,7 @@
"url": "https://www.zimaspace.com/docs/logo.svg"
}
},
- "datePublished": "1734946634053"
+ "datePublished": "1735019810810"
}
@@ -267,7 +267,7 @@
diff --git a/jp/faq/test-files.html b/jp/faq/test-files.html
index 0706963d83..0addbe13c9 100644
--- a/jp/faq/test-files.html
+++ b/jp/faq/test-files.html
@@ -51,8 +51,8 @@
-
-
+
+
@@ -86,7 +86,7 @@
"url": "https://www.zimaspace.com/docs/logo.svg"
}
},
- "datePublished": "1734946634053"
+ "datePublished": "1735019810810"
}
@@ -207,7 +207,7 @@
-
+
次へ
diff --git a/jp/zimaboard/All-in-one-routing-system-OpenWRT.html b/jp/zimaboard/All-in-one-routing-system-OpenWRT.html
index 3abc97ffa3..f495d519a3 100644
--- a/jp/zimaboard/All-in-one-routing-system-OpenWRT.html
+++ b/jp/zimaboard/All-in-one-routing-system-OpenWRT.html
@@ -59,8 +59,8 @@
-
-
+
+
@@ -95,7 +95,7 @@
"url": "https://www.zimaspace.com/docs/logo.svg"
}
},
- "datePublished": "1734946634053"
+ "datePublished": "1735019810810"
}
@@ -245,7 +245,7 @@
-
+
前へ次へ
diff --git a/jp/zimaboard/Basic-functions-of-dedicated-systems.html b/jp/zimaboard/Basic-functions-of-dedicated-systems.html
index 860caeb649..6241e151d9 100644
--- a/jp/zimaboard/Basic-functions-of-dedicated-systems.html
+++ b/jp/zimaboard/Basic-functions-of-dedicated-systems.html
@@ -66,8 +66,8 @@
-
-
+
+
@@ -102,7 +102,7 @@
"url": "https://www.zimaspace.com/docs/logo.svg"
}
},
- "datePublished": "1734946634053"
+ "datePublished": "1735019810810"
}
@@ -257,7 +257,7 @@
-
+
前へ次へ
diff --git a/jp/zimaboard/Build-a-75-inch-4K-Arcade-with-ZimaBoard-and-Batocera.html b/jp/zimaboard/Build-a-75-inch-4K-Arcade-with-ZimaBoard-and-Batocera.html
index 729fd939e0..df40d9c917 100644
--- a/jp/zimaboard/Build-a-75-inch-4K-Arcade-with-ZimaBoard-and-Batocera.html
+++ b/jp/zimaboard/Build-a-75-inch-4K-Arcade-with-ZimaBoard-and-Batocera.html
@@ -72,8 +72,8 @@
-
-
+
+
@@ -108,7 +108,7 @@
"url": "https://www.zimaspace.com/docs/logo.svg"
}
},
- "datePublished": "1734946634053"
+ "datePublished": "1735019810810"
}
@@ -294,7 +294,7 @@
diff --git a/jp/zimaboard/Enable-WOL-on-Zimaboard.html b/jp/zimaboard/Enable-WOL-on-Zimaboard.html
index f47c307d1d..52c1ee97cd 100644
--- a/jp/zimaboard/Enable-WOL-on-Zimaboard.html
+++ b/jp/zimaboard/Enable-WOL-on-Zimaboard.html
@@ -61,8 +61,8 @@
-
-
+
+
@@ -97,7 +97,7 @@
"url": "https://www.zimaspace.com/docs/logo.svg"
}
},
- "datePublished": "1734946634053"
+ "datePublished": "1735019810810"
}
@@ -283,7 +283,7 @@
-
+
前へ次へ
diff --git a/jp/zimaboard/Hardware-Brief.html b/jp/zimaboard/Hardware-Brief.html
index 9f75351950..7ec5a495f3 100644
--- a/jp/zimaboard/Hardware-Brief.html
+++ b/jp/zimaboard/Hardware-Brief.html
@@ -52,8 +52,8 @@
-
-
+
+
@@ -88,7 +88,7 @@
"url": "https://www.zimaspace.com/docs/logo.svg"
}
},
- "datePublished": "1734946634053"
+ "datePublished": "1735019810810"
}
@@ -229,7 +229,7 @@
-
+
前へ次へ
diff --git a/jp/zimaboard/Hardware-Interface-Introduction.html b/jp/zimaboard/Hardware-Interface-Introduction.html
index ccf810360c..a34f3274de 100644
--- a/jp/zimaboard/Hardware-Interface-Introduction.html
+++ b/jp/zimaboard/Hardware-Interface-Introduction.html
@@ -54,8 +54,8 @@
-
-
+
+
@@ -90,7 +90,7 @@
"url": "https://www.zimaspace.com/docs/logo.svg"
}
},
- "datePublished": "1734946634053"
+ "datePublished": "1735019810810"
}
@@ -225,7 +225,7 @@
-
+
前へ次へ
diff --git a/jp/zimaboard/How-to-check-IP-address.html b/jp/zimaboard/How-to-check-IP-address.html
index f0cb11fd35..91002cb468 100644
--- a/jp/zimaboard/How-to-check-IP-address.html
+++ b/jp/zimaboard/How-to-check-IP-address.html
@@ -57,8 +57,8 @@
-
-
+
+
@@ -93,7 +93,7 @@
"url": "https://www.zimaspace.com/docs/logo.svg"
}
},
- "datePublished": "1734946634053"
+ "datePublished": "1735019810810"
}
@@ -242,7 +242,7 @@
diff --git a/jp/zimaboard/MineCraft-Friendship-Service.html b/jp/zimaboard/MineCraft-Friendship-Service.html
index 65e0a3cc6e..a95ba34312 100644
--- a/jp/zimaboard/MineCraft-Friendship-Service.html
+++ b/jp/zimaboard/MineCraft-Friendship-Service.html
@@ -64,8 +64,8 @@
-
-
+
+
@@ -100,7 +100,7 @@
"url": "https://www.zimaspace.com/docs/logo.svg"
}
},
- "datePublished": "1734946634053"
+ "datePublished": "1735019810810"
}
@@ -280,7 +280,7 @@
diff --git a/jp/zimaboard/Openwrt-eMMc-boot.html b/jp/zimaboard/Openwrt-eMMc-boot.html
index 15653d6195..de932b1e7e 100644
--- a/jp/zimaboard/Openwrt-eMMc-boot.html
+++ b/jp/zimaboard/Openwrt-eMMc-boot.html
@@ -59,8 +59,8 @@
-
-
+
+
@@ -95,7 +95,7 @@
"url": "https://www.zimaspace.com/docs/logo.svg"
}
},
- "datePublished": "1734946634053"
+ "datePublished": "1735019810810"
}
@@ -277,7 +277,7 @@
-
+
前へ次へ
diff --git a/jp/zimaboard/Power-on-Zimablade.html b/jp/zimaboard/Power-on-Zimablade.html
index 0c91d2bd9c..be1d28b0c6 100644
--- a/jp/zimaboard/Power-on-Zimablade.html
+++ b/jp/zimaboard/Power-on-Zimablade.html
@@ -66,8 +66,8 @@
-
-
+
+
@@ -102,7 +102,7 @@
"url": "https://www.zimaspace.com/docs/logo.svg"
}
},
- "datePublished": "1734946634053"
+ "datePublished": "1735019810810"
}
@@ -279,7 +279,7 @@
-
+
前へ次へ
diff --git a/jp/zimaboard/Restore-factory-settings.html b/jp/zimaboard/Restore-factory-settings.html
index 38db6400a1..722db3c16f 100644
--- a/jp/zimaboard/Restore-factory-settings.html
+++ b/jp/zimaboard/Restore-factory-settings.html
@@ -65,8 +65,8 @@
-
-
+
+
@@ -101,7 +101,7 @@
"url": "https://www.zimaspace.com/docs/logo.svg"
}
},
- "datePublished": "1734946634053"
+ "datePublished": "1735019810810"
}
@@ -287,7 +287,7 @@
diff --git a/jp/zimaboard/Self-Deploying-Applications.html b/jp/zimaboard/Self-Deploying-Applications.html
index 51300f6a1a..73ddb4d3a7 100644
--- a/jp/zimaboard/Self-Deploying-Applications.html
+++ b/jp/zimaboard/Self-Deploying-Applications.html
@@ -66,8 +66,8 @@
-
-
+
+
@@ -102,7 +102,7 @@
"url": "https://www.zimaspace.com/docs/logo.svg"
}
},
- "datePublished": "1734946634053"
+ "datePublished": "1735019810810"
}
@@ -261,7 +261,7 @@
diff --git a/jp/zimaboard/Small-body-Big-applications-OMV-First-Experience.html b/jp/zimaboard/Small-body-Big-applications-OMV-First-Experience.html
index 67faa72735..e19f5cb90f 100644
--- a/jp/zimaboard/Small-body-Big-applications-OMV-First-Experience.html
+++ b/jp/zimaboard/Small-body-Big-applications-OMV-First-Experience.html
@@ -76,8 +76,8 @@
-
-
+
+
@@ -112,7 +112,7 @@
"url": "https://www.zimaspace.com/docs/logo.svg"
}
},
- "datePublished": "1734946634053"
+ "datePublished": "1735019810810"
}
@@ -293,7 +293,7 @@
-
+
前へ次へ
diff --git a/jp/zimaboard/Small-body-Big-applications-OMV-install.html b/jp/zimaboard/Small-body-Big-applications-OMV-install.html
index e9450cf87c..007d71532f 100644
--- a/jp/zimaboard/Small-body-Big-applications-OMV-install.html
+++ b/jp/zimaboard/Small-body-Big-applications-OMV-install.html
@@ -63,8 +63,8 @@
-
-
+
+
@@ -99,7 +99,7 @@
"url": "https://www.zimaspace.com/docs/logo.svg"
}
},
- "datePublished": "1734946634053"
+ "datePublished": "1735019810810"
}
@@ -263,7 +263,7 @@
-
+
前へ次へ
diff --git a/jp/zimaboard/Syncthing.html b/jp/zimaboard/Syncthing.html
index f879a828f2..255f9c945b 100644
--- a/jp/zimaboard/Syncthing.html
+++ b/jp/zimaboard/Syncthing.html
@@ -61,8 +61,8 @@
-
-
+
+
@@ -97,7 +97,7 @@
"url": "https://www.zimaspace.com/docs/logo.svg"
}
},
- "datePublished": "1734946634053"
+ "datePublished": "1735019810810"
}
@@ -261,7 +261,7 @@
-
+
前へ次へ
diff --git a/jp/zimaboard/Universal-third-party-system-installation-tutorial.html b/jp/zimaboard/Universal-third-party-system-installation-tutorial.html
index e052dbfcd2..953484342b 100644
--- a/jp/zimaboard/Universal-third-party-system-installation-tutorial.html
+++ b/jp/zimaboard/Universal-third-party-system-installation-tutorial.html
@@ -59,8 +59,8 @@
-
-
+
+
@@ -95,7 +95,7 @@
"url": "https://www.zimaspace.com/docs/logo.svg"
}
},
- "datePublished": "1734946634053"
+ "datePublished": "1735019810810"
}
@@ -247,7 +247,7 @@
-
+
前へ次へ
diff --git a/jp/zimaboard/Unraid-First-Experience-at-$129-Installation.html b/jp/zimaboard/Unraid-First-Experience-at-$129-Installation.html
index 380bba6bb7..b0cea46a62 100644
--- a/jp/zimaboard/Unraid-First-Experience-at-$129-Installation.html
+++ b/jp/zimaboard/Unraid-First-Experience-at-$129-Installation.html
@@ -69,8 +69,8 @@
-
-
+
+
@@ -105,7 +105,7 @@
"url": "https://www.zimaspace.com/docs/logo.svg"
}
},
- "datePublished": "1734946634053"
+ "datePublished": "1735019810810"
}
@@ -269,7 +269,7 @@
-
+
前へ次へ
diff --git a/jp/zimaboard/Upgrade-Motherboard-BIOS-Version.html b/jp/zimaboard/Upgrade-Motherboard-BIOS-Version.html
index 6226baacaa..38b36c8533 100644
--- a/jp/zimaboard/Upgrade-Motherboard-BIOS-Version.html
+++ b/jp/zimaboard/Upgrade-Motherboard-BIOS-Version.html
@@ -51,8 +51,8 @@
-
-
+
+
@@ -86,7 +86,7 @@
"url": "https://www.zimaspace.com/docs/logo.svg"
}
},
- "datePublished": "1734946634053"
+ "datePublished": "1735019810810"
}
@@ -258,7 +258,7 @@
-
+
前へ次へ
diff --git a/jp/zimaboard/VR-Audio-And-Video-Experience-Oculus.html b/jp/zimaboard/VR-Audio-And-Video-Experience-Oculus.html
index 61a42991dc..3e24c4374c 100644
--- a/jp/zimaboard/VR-Audio-And-Video-Experience-Oculus.html
+++ b/jp/zimaboard/VR-Audio-And-Video-Experience-Oculus.html
@@ -59,8 +59,8 @@
-
-
+
+
@@ -95,7 +95,7 @@
"url": "https://www.zimaspace.com/docs/logo.svg"
}
},
- "datePublished": "1734946634053"
+ "datePublished": "1735019810810"
}
@@ -233,7 +233,7 @@
-
+
前へ次へ
diff --git a/jp/zimaboard/index.html b/jp/zimaboard/index.html
index 91b795e3e7..3dca0430f7 100644
--- a/jp/zimaboard/index.html
+++ b/jp/zimaboard/index.html
@@ -60,8 +60,8 @@
-
-
+
+
@@ -96,7 +96,7 @@
"url": "https://www.zimaspace.com/docs/logo.svg"
}
},
- "datePublished": "1734946634053"
+ "datePublished": "1735019810810"
}
@@ -243,7 +243,7 @@
-
+
次へ
diff --git a/jp/zimacube/About-ZimaOS.html b/jp/zimacube/About-ZimaOS.html
index a2f0c02900..c9b3263994 100644
--- a/jp/zimacube/About-ZimaOS.html
+++ b/jp/zimacube/About-ZimaOS.html
@@ -51,8 +51,8 @@
-
-
+
+
@@ -86,7 +86,7 @@
"url": "https://www.zimaspace.com/docs/logo.svg"
}
},
- "datePublished": "1734946634053"
+ "datePublished": "1735019810810"
}
@@ -204,7 +204,7 @@ タイトル
セクション
diff --git a/jp/zimacube/Advanced-Using.html b/jp/zimacube/Advanced-Using.html
index 960e7234fe..d267f86611 100644
--- a/jp/zimacube/Advanced-Using.html
+++ b/jp/zimacube/Advanced-Using.html
@@ -51,8 +51,8 @@
-
-
+
+
@@ -86,7 +86,7 @@
"url": "https://www.zimaspace.com/docs/logo.svg"
}
},
- "datePublished": "1734946634053"
+ "datePublished": "1735019810810"
}
@@ -204,7 +204,7 @@ タイトル
セクション
diff --git a/jp/zimacube/Assembly-Tutorial.html b/jp/zimacube/Assembly-Tutorial.html
index f9df8352a9..3429af2cd2 100644
--- a/jp/zimacube/Assembly-Tutorial.html
+++ b/jp/zimacube/Assembly-Tutorial.html
@@ -110,8 +110,8 @@
-
-
+
+
@@ -146,7 +146,7 @@
"url": "https://www.zimaspace.com/docs/logo.svg"
}
},
- "datePublished": "1734946634053"
+ "datePublished": "1735019810810"
}
@@ -511,7 +511,7 @@ シャーシの分解完了
diff --git a/jp/zimacube/Auto-Power-On.html b/jp/zimacube/Auto-Power-On.html
index 7009d0906d..bc78a99003 100644
--- a/jp/zimacube/Auto-Power-On.html
+++ b/jp/zimacube/Auto-Power-On.html
@@ -55,8 +55,8 @@
-
-
+
+
@@ -91,7 +91,7 @@
"url": "https://www.zimaspace.com/docs/logo.svg"
}
},
- "datePublished": "1734946634053"
+ "datePublished": "1735019810810"
}
@@ -216,7 +216,7 @@
-
+
前へ次へ
diff --git a/jp/zimacube/BIOS-Configuration.html b/jp/zimacube/BIOS-Configuration.html
index 53c86fddcf..88e505b493 100644
--- a/jp/zimacube/BIOS-Configuration.html
+++ b/jp/zimacube/BIOS-Configuration.html
@@ -51,8 +51,8 @@
-
-
+
+
@@ -86,7 +86,7 @@
"url": "https://www.zimaspace.com/docs/logo.svg"
}
},
- "datePublished": "1734946634053"
+ "datePublished": "1735019810810"
}
@@ -205,7 +205,7 @@ BIOS設定
diff --git a/jp/zimacube/Creating-RAID-Troubleshooting-Guide.html b/jp/zimacube/Creating-RAID-Troubleshooting-Guide.html
index 0497b1a4f9..f826a67569 100644
--- a/jp/zimacube/Creating-RAID-Troubleshooting-Guide.html
+++ b/jp/zimacube/Creating-RAID-Troubleshooting-Guide.html
@@ -56,8 +56,8 @@
-
-
+
+
@@ -92,7 +92,7 @@
"url": "https://www.zimaspace.com/docs/logo.svg"
}
},
- "datePublished": "1734946634053"
+ "datePublished": "1735019810810"
}
@@ -215,7 +215,7 @@
-
+
前へ次へ
diff --git a/jp/zimacube/Detailed-Plex-Operation-Guide.html b/jp/zimacube/Detailed-Plex-Operation-Guide.html
index 2c5108892d..2e0404e1ad 100644
--- a/jp/zimacube/Detailed-Plex-Operation-Guide.html
+++ b/jp/zimacube/Detailed-Plex-Operation-Guide.html
@@ -67,8 +67,8 @@
-
-
+
+
@@ -103,7 +103,7 @@
"url": "https://www.zimaspace.com/docs/logo.svg"
}
},
- "datePublished": "1734946634057"
+ "datePublished": "1735019810810"
}
@@ -244,7 +244,7 @@
diff --git "a/jp/zimacube/From-Synology-to-ZimaCube\357\274\214migrate-all-files!.html" "b/jp/zimacube/From-Synology-to-ZimaCube\357\274\214migrate-all-files!.html"
index b757f3e66f..2e0a62bce8 100644
--- "a/jp/zimacube/From-Synology-to-ZimaCube\357\274\214migrate-all-files!.html"
+++ "b/jp/zimacube/From-Synology-to-ZimaCube\357\274\214migrate-all-files!.html"
@@ -57,8 +57,8 @@
-
-
+
+
@@ -93,7 +93,7 @@
"url": "https://www.zimaspace.com/docs/logo.svg"
}
},
- "datePublished": "1734946634057"
+ "datePublished": "1735019810810"
}
@@ -234,7 +234,7 @@
-
+
次へ
diff --git a/jp/zimacube/GPU-Expansion.html b/jp/zimacube/GPU-Expansion.html
index b82824641c..87b63bf844 100644
--- a/jp/zimacube/GPU-Expansion.html
+++ b/jp/zimacube/GPU-Expansion.html
@@ -64,8 +64,8 @@
-
-
+
+
@@ -100,7 +100,7 @@
"url": "https://www.zimaspace.com/docs/logo.svg"
}
},
- "datePublished": "1734946634057"
+ "datePublished": "1735019810810"
}
@@ -315,7 +315,7 @@
-
+
前へ次へ
diff --git a/jp/zimacube/HDD-Interface-Usage-Guide.html b/jp/zimacube/HDD-Interface-Usage-Guide.html
index 48296be25f..f49b79a587 100644
--- a/jp/zimacube/HDD-Interface-Usage-Guide.html
+++ b/jp/zimacube/HDD-Interface-Usage-Guide.html
@@ -51,8 +51,8 @@
-
-
+
+
@@ -86,7 +86,7 @@
"url": "https://www.zimaspace.com/docs/logo.svg"
}
},
- "datePublished": "1734946634057"
+ "datePublished": "1735019810810"
}
@@ -398,7 +398,7 @@
-
+
前へ次へ
diff --git a/jp/zimacube/Hardware-Brief.html b/jp/zimacube/Hardware-Brief.html
index d809dd73bd..f582c2ec16 100644
--- a/jp/zimacube/Hardware-Brief.html
+++ b/jp/zimacube/Hardware-Brief.html
@@ -54,8 +54,8 @@
-
-
+
+
@@ -90,7 +90,7 @@
"url": "https://www.zimaspace.com/docs/logo.svg"
}
},
- "datePublished": "1734946634057"
+ "datePublished": "1735019810810"
}
@@ -234,7 +234,7 @@
-
+
前へ次へ
diff --git a/jp/zimacube/Hardware-Details.html b/jp/zimacube/Hardware-Details.html
index 0446f6d2e9..2ec5edc239 100644
--- a/jp/zimacube/Hardware-Details.html
+++ b/jp/zimacube/Hardware-Details.html
@@ -51,8 +51,8 @@
-
-
+
+
@@ -86,7 +86,7 @@
"url": "https://www.zimaspace.com/docs/logo.svg"
}
},
- "datePublished": "1734946634057"
+ "datePublished": "1735019810810"
}
@@ -254,7 +254,7 @@ 风扇接口说明
USB 端口说明
diff --git a/jp/zimacube/How-to-Install-ZimaOS.html b/jp/zimacube/How-to-Install-ZimaOS.html
index bd10a5b9ae..51542a092b 100644
--- a/jp/zimacube/How-to-Install-ZimaOS.html
+++ b/jp/zimacube/How-to-Install-ZimaOS.html
@@ -62,8 +62,8 @@
-
-
+
+
@@ -98,7 +98,7 @@
"url": "https://www.zimaspace.com/docs/logo.svg"
}
},
- "datePublished": "1734946634057"
+ "datePublished": "1735019810810"
}
@@ -233,7 +233,7 @@
diff --git a/jp/zimacube/How-to-Install-and-Remove-the-7th-Bay.html b/jp/zimacube/How-to-Install-and-Remove-the-7th-Bay.html
index 69214fb5ef..5a62e299cb 100644
--- a/jp/zimacube/How-to-Install-and-Remove-the-7th-Bay.html
+++ b/jp/zimacube/How-to-Install-and-Remove-the-7th-Bay.html
@@ -58,8 +58,8 @@
-
-
+
+
@@ -94,7 +94,7 @@
"url": "https://www.zimaspace.com/docs/logo.svg"
}
},
- "datePublished": "1734946634057"
+ "datePublished": "1735019810810"
}
@@ -219,7 +219,7 @@
-
+
次へ
diff --git a/jp/zimacube/How-to-Open-SSH-in-ZimaOS.html b/jp/zimacube/How-to-Open-SSH-in-ZimaOS.html
index e29b2db8f1..38ebde6740 100644
--- a/jp/zimacube/How-to-Open-SSH-in-ZimaOS.html
+++ b/jp/zimacube/How-to-Open-SSH-in-ZimaOS.html
@@ -53,8 +53,8 @@
-
-
+
+
@@ -89,7 +89,7 @@
"url": "https://www.zimaspace.com/docs/logo.svg"
}
},
- "datePublished": "1734946634057"
+ "datePublished": "1735019810810"
}
@@ -214,7 +214,7 @@
-
+
次へ
diff --git a/jp/zimacube/How-to-understand-Docker-App's-paths-On-ZimaOS.html b/jp/zimacube/How-to-understand-Docker-App's-paths-On-ZimaOS.html
index 3c8e0a86fc..0b6f431f68 100644
--- a/jp/zimacube/How-to-understand-Docker-App's-paths-On-ZimaOS.html
+++ b/jp/zimacube/How-to-understand-Docker-App's-paths-On-ZimaOS.html
@@ -57,8 +57,8 @@
-
-
+
+
@@ -93,7 +93,7 @@
"url": "https://www.zimaspace.com/docs/logo.svg"
}
},
- "datePublished": "1734946634057"
+ "datePublished": "1735019810810"
}
@@ -232,7 +232,7 @@
-
+
次へ
diff --git a/jp/zimacube/Install-TrueNAS.html b/jp/zimacube/Install-TrueNAS.html
index a12c5c92a4..11f4acee24 100644
--- a/jp/zimacube/Install-TrueNAS.html
+++ b/jp/zimacube/Install-TrueNAS.html
@@ -62,8 +62,8 @@
-
-
+
+
@@ -98,7 +98,7 @@
"url": "https://www.zimaspace.com/docs/logo.svg"
}
},
- "datePublished": "1734946634057"
+ "datePublished": "1735019810810"
}
@@ -234,7 +234,7 @@
-
+
前へ次へ
diff --git a/jp/zimacube/Install-UnRAID.html b/jp/zimacube/Install-UnRAID.html
index f5b61cf5b4..e90394f2f0 100644
--- a/jp/zimacube/Install-UnRAID.html
+++ b/jp/zimacube/Install-UnRAID.html
@@ -67,8 +67,8 @@
-
-
+
+
@@ -103,7 +103,7 @@
"url": "https://www.zimaspace.com/docs/logo.svg"
}
},
- "datePublished": "1734946634057"
+ "datePublished": "1735019810810"
}
@@ -231,7 +231,7 @@
-
+
前へ次へ
diff --git a/jp/zimacube/Instructions-for-use-of-the-7th-Bay.html b/jp/zimacube/Instructions-for-use-of-the-7th-Bay.html
index 896d3996e3..a72d016f59 100644
--- a/jp/zimacube/Instructions-for-use-of-the-7th-Bay.html
+++ b/jp/zimacube/Instructions-for-use-of-the-7th-Bay.html
@@ -64,8 +64,8 @@
-
-
+
+
@@ -100,7 +100,7 @@
"url": "https://www.zimaspace.com/docs/logo.svg"
}
},
- "datePublished": "1734946634057"
+ "datePublished": "1735019810810"
}
@@ -240,7 +240,7 @@
-
+
前へ次へ
diff --git a/jp/zimacube/Memory-Test-Tutorial.html b/jp/zimacube/Memory-Test-Tutorial.html
index 5ffcc9ea67..590db5373a 100644
--- a/jp/zimacube/Memory-Test-Tutorial.html
+++ b/jp/zimacube/Memory-Test-Tutorial.html
@@ -58,8 +58,8 @@
-
-
+
+
@@ -94,7 +94,7 @@
"url": "https://www.zimaspace.com/docs/logo.svg"
}
},
- "datePublished": "1734946634057"
+ "datePublished": "1735019810810"
}
@@ -227,7 +227,7 @@
-
+
前へ次へ
diff --git a/jp/zimacube/PC-Direct.html b/jp/zimacube/PC-Direct.html
index f8d32375e3..3874027c02 100644
--- a/jp/zimacube/PC-Direct.html
+++ b/jp/zimacube/PC-Direct.html
@@ -65,8 +65,8 @@
-
-
+
+
@@ -101,7 +101,7 @@
"url": "https://www.zimaspace.com/docs/logo.svg"
}
},
- "datePublished": "1734946634057"
+ "datePublished": "1735019810810"
}
@@ -294,7 +294,7 @@
diff --git a/jp/zimacube/Plex-and-GPU-Transcoding.html b/jp/zimacube/Plex-and-GPU-Transcoding.html
index 80b9339951..582bbc3dd9 100644
--- a/jp/zimacube/Plex-and-GPU-Transcoding.html
+++ b/jp/zimacube/Plex-and-GPU-Transcoding.html
@@ -60,8 +60,8 @@
-
-
+
+
@@ -96,7 +96,7 @@
"url": "https://www.zimaspace.com/docs/logo.svg"
}
},
- "datePublished": "1734946634057"
+ "datePublished": "1735019810810"
}
@@ -280,7 +280,7 @@
diff --git a/jp/zimacube/Quick-Start.html b/jp/zimacube/Quick-Start.html
index a8d670541f..790d810910 100644
--- a/jp/zimacube/Quick-Start.html
+++ b/jp/zimacube/Quick-Start.html
@@ -59,8 +59,8 @@
-
-
+
+
@@ -95,7 +95,7 @@
"url": "https://www.zimaspace.com/docs/logo.svg"
}
},
- "datePublished": "1734946634057"
+ "datePublished": "1735019810810"
}
@@ -351,7 +351,7 @@
-
+
次へ
diff --git a/jp/zimacube/RAID-SSD-Expansion.html b/jp/zimacube/RAID-SSD-Expansion.html
index ffefc997f8..cfb145fd41 100644
--- a/jp/zimacube/RAID-SSD-Expansion.html
+++ b/jp/zimacube/RAID-SSD-Expansion.html
@@ -51,8 +51,8 @@
-
-
+
+
@@ -86,7 +86,7 @@
"url": "https://www.zimaspace.com/docs/logo.svg"
}
},
- "datePublished": "1734946634057"
+ "datePublished": "1735019810810"
}
@@ -204,7 +204,7 @@ タイトル
セクション
diff --git a/jp/zimacube/Release-Note.html b/jp/zimacube/Release-Note.html
index 2796f97fca..9185be4c7e 100644
--- a/jp/zimacube/Release-Note.html
+++ b/jp/zimacube/Release-Note.html
@@ -52,8 +52,8 @@
-
-
+
+
@@ -88,7 +88,7 @@
"url": "https://www.zimaspace.com/docs/logo.svg"
}
},
- "datePublished": "1734946634057"
+ "datePublished": "1735019810810"
}
@@ -235,7 +235,7 @@
-
+
次へ
diff --git a/jp/zimacube/Resets-CMOS.html b/jp/zimacube/Resets-CMOS.html
index bfa147c15d..ea59fee36b 100644
--- a/jp/zimacube/Resets-CMOS.html
+++ b/jp/zimacube/Resets-CMOS.html
@@ -54,8 +54,8 @@
-
-
+
+
@@ -90,7 +90,7 @@
"url": "https://www.zimaspace.com/docs/logo.svg"
}
},
- "datePublished": "1734946634057"
+ "datePublished": "1735019810810"
}
@@ -216,7 +216,7 @@
diff --git a/jp/zimacube/Transfer-Speeds-Over-Thunderbolt.html b/jp/zimacube/Transfer-Speeds-Over-Thunderbolt.html
index 55e1389006..b0b901949a 100644
--- a/jp/zimacube/Transfer-Speeds-Over-Thunderbolt.html
+++ b/jp/zimacube/Transfer-Speeds-Over-Thunderbolt.html
@@ -53,8 +53,8 @@
-
-
+
+
@@ -89,7 +89,7 @@
"url": "https://www.zimaspace.com/docs/logo.svg"
}
},
- "datePublished": "1734946634057"
+ "datePublished": "1735019810810"
}
@@ -214,7 +214,7 @@
diff --git a/jp/zimacube/Tutorials.html b/jp/zimacube/Tutorials.html
index 0bb432b5aa..745b827ec4 100644
--- a/jp/zimacube/Tutorials.html
+++ b/jp/zimacube/Tutorials.html
@@ -55,8 +55,8 @@
-
-
+
+
@@ -91,7 +91,7 @@
"url": "https://www.zimaspace.com/docs/logo.svg"
}
},
- "datePublished": "1734946634057"
+ "datePublished": "1735019810810"
}
@@ -216,7 +216,7 @@
-
+
次へ
diff --git a/jp/zimacube/User-Guide.html b/jp/zimacube/User-Guide.html
index c505b68bf6..36efce78f0 100644
--- a/jp/zimacube/User-Guide.html
+++ b/jp/zimacube/User-Guide.html
@@ -51,8 +51,8 @@
-
-
+
+
@@ -86,7 +86,7 @@
"url": "https://www.zimaspace.com/docs/logo.svg"
}
},
- "datePublished": "1734946634057"
+ "datePublished": "1735019810810"
}
@@ -204,7 +204,7 @@ タイトル
セクション
diff --git a/jp/zimacube/ZimaCube-Bios-Update-Method-.html b/jp/zimacube/ZimaCube-Bios-Update-Method-.html
index f45560521e..b796de312b 100644
--- a/jp/zimacube/ZimaCube-Bios-Update-Method-.html
+++ b/jp/zimacube/ZimaCube-Bios-Update-Method-.html
@@ -56,8 +56,8 @@
-
-
+
+
@@ -92,7 +92,7 @@
"url": "https://www.zimaspace.com/docs/logo.svg"
}
},
- "datePublished": "1734946634057"
+ "datePublished": "1735019810810"
}
@@ -241,7 +241,7 @@
diff --git a/jp/zimacube/ZimaCube-Motherboard-DIY-Fan-Guide-and-Specifications.html b/jp/zimacube/ZimaCube-Motherboard-DIY-Fan-Guide-and-Specifications.html
index 996a6f6371..1573eaa201 100644
--- a/jp/zimacube/ZimaCube-Motherboard-DIY-Fan-Guide-and-Specifications.html
+++ b/jp/zimacube/ZimaCube-Motherboard-DIY-Fan-Guide-and-Specifications.html
@@ -61,8 +61,8 @@
-
-
+
+
@@ -97,7 +97,7 @@
"url": "https://www.zimaspace.com/docs/logo.svg"
}
},
- "datePublished": "1734946634057"
+ "datePublished": "1735019810810"
}
@@ -249,7 +249,7 @@
-
+
前へ次へ
diff --git a/jp/zimacube/ZimaOS-application-content.html b/jp/zimacube/ZimaOS-application-content.html
index 02c7ca8d39..cf9df52066 100644
--- a/jp/zimacube/ZimaOS-application-content.html
+++ b/jp/zimacube/ZimaOS-application-content.html
@@ -51,8 +51,8 @@
-
-
+
+
@@ -86,7 +86,7 @@
"url": "https://www.zimaspace.com/docs/logo.svg"
}
},
- "datePublished": "1734946634057"
+ "datePublished": "1735019810814"
}
@@ -204,7 +204,7 @@ タイトル
セクション
diff --git a/jp/zimacube/index.html b/jp/zimacube/index.html
index df224dae57..18f535ef04 100644
--- a/jp/zimacube/index.html
+++ b/jp/zimacube/index.html
@@ -58,8 +58,8 @@
-
-
+
+
@@ -94,7 +94,7 @@
"url": "https://www.zimaspace.com/docs/logo.svg"
}
},
- "datePublished": "1734946634057"
+ "datePublished": "1735019810814"
}
@@ -328,7 +328,7 @@
-
+
次へ
diff --git a/jp/zimaos/7th-Bay-LED.html b/jp/zimaos/7th-Bay-LED.html
index 17bb8a98bf..064bfc4ad8 100644
--- a/jp/zimaos/7th-Bay-LED.html
+++ b/jp/zimaos/7th-Bay-LED.html
@@ -53,8 +53,8 @@
-
-
+
+
@@ -89,7 +89,7 @@
"url": "https://www.zimaspace.com/docs/logo.svg"
}
},
- "datePublished": "1734946634057"
+ "datePublished": "1735019810814"
}
@@ -436,7 +436,7 @@
diff --git a/jp/zimaos/A-list-of-Contributions.html b/jp/zimaos/A-list-of-Contributions.html
index 88fff08d8a..38c76c875d 100644
--- a/jp/zimaos/A-list-of-Contributions.html
+++ b/jp/zimaos/A-list-of-Contributions.html
@@ -51,8 +51,8 @@
-
-
+
+
@@ -86,7 +86,7 @@
"url": "https://www.zimaspace.com/docs/logo.svg"
}
},
- "datePublished": "1734946634057"
+ "datePublished": "1735019810814"
}
@@ -204,7 +204,7 @@ 文章タイトル
段落タイトル
diff --git a/jp/zimaos/Achieve-Fastest-Transfer-Speed.html b/jp/zimaos/Achieve-Fastest-Transfer-Speed.html
index 5800dc6f00..092caf9c7a 100644
--- a/jp/zimaos/Achieve-Fastest-Transfer-Speed.html
+++ b/jp/zimaos/Achieve-Fastest-Transfer-Speed.html
@@ -52,8 +52,8 @@
-
-
+
+
@@ -88,7 +88,7 @@
"url": "https://www.zimaspace.com/docs/logo.svg"
}
},
- "datePublished": "1734946634057"
+ "datePublished": "1735019810814"
}
@@ -223,7 +223,7 @@
-
+
前へ次へ
diff --git a/jp/zimaos/Build-Apps.html b/jp/zimaos/Build-Apps.html
index fd0b1e6a19..95e74bac4e 100644
--- a/jp/zimaos/Build-Apps.html
+++ b/jp/zimaos/Build-Apps.html
@@ -51,8 +51,8 @@
-
-
+
+
@@ -86,7 +86,7 @@
"url": "https://www.zimaspace.com/docs/logo.svg"
}
},
- "datePublished": "1734946634057"
+ "datePublished": "1735019810814"
}
@@ -303,7 +303,7 @@
-
+
前へ次へ
diff --git a/jp/zimaos/Build-Multiple-Clones-using-rsync.html b/jp/zimaos/Build-Multiple-Clones-using-rsync.html
index ac1e9f285e..a90b574800 100644
--- a/jp/zimaos/Build-Multiple-Clones-using-rsync.html
+++ b/jp/zimaos/Build-Multiple-Clones-using-rsync.html
@@ -51,8 +51,8 @@
-
-
+
+
@@ -86,7 +86,7 @@
"url": "https://www.zimaspace.com/docs/logo.svg"
}
},
- "datePublished": "1734946634057"
+ "datePublished": "1735019810814"
}
@@ -205,7 +205,7 @@ rsyncを使用して複数のクロー
diff --git a/jp/zimaos/Connect-with-Cloud-Drives.html b/jp/zimaos/Connect-with-Cloud-Drives.html
index 8576fa546f..b1fa9ead12 100644
--- a/jp/zimaos/Connect-with-Cloud-Drives.html
+++ b/jp/zimaos/Connect-with-Cloud-Drives.html
@@ -53,8 +53,8 @@
-
-
+
+
@@ -89,7 +89,7 @@
"url": "https://www.zimaspace.com/docs/logo.svg"
}
},
- "datePublished": "1734946634057"
+ "datePublished": "1735019810814"
}
@@ -228,7 +228,7 @@
-
+
前へ次へ
diff --git a/jp/zimaos/Create-Raid6-on-ZimaOS.html b/jp/zimaos/Create-Raid6-on-ZimaOS.html
index 75780f207c..6dd8c83030 100644
--- a/jp/zimaos/Create-Raid6-on-ZimaOS.html
+++ b/jp/zimaos/Create-Raid6-on-ZimaOS.html
@@ -57,8 +57,8 @@
-
-
+
+
@@ -93,7 +93,7 @@
"url": "https://www.zimaspace.com/docs/logo.svg"
}
},
- "datePublished": "1734946634057"
+ "datePublished": "1735019810814"
}
@@ -253,7 +253,7 @@
-
+
PrevNext
diff --git a/faq/index.html b/faq/index.html
index 6ac29939ae..fb51c6ecff 100644
--- a/faq/index.html
+++ b/faq/index.html
@@ -52,8 +52,8 @@
-
-
+
+
@@ -88,7 +88,7 @@
"url": "https://www.zimaspace.com/docs/logo.svg"
}
},
- "datePublished": "1734946633417"
+ "datePublished": "1735019810170"
}
@@ -222,7 +222,7 @@
diff --git a/index.html b/index.html
index d81f890aee..965b702fb5 100644
--- a/index.html
+++ b/index.html
@@ -51,8 +51,8 @@
-
-
+
+
@@ -86,7 +86,7 @@
"url": "https://www.zimaspace.com/docs/logo.svg"
}
},
- "datePublished": "1734946634053"
+ "datePublished": "1735019810810"
}
@@ -267,7 +267,7 @@
diff --git a/jp/faq/test-files.html b/jp/faq/test-files.html
index 0706963d83..0addbe13c9 100644
--- a/jp/faq/test-files.html
+++ b/jp/faq/test-files.html
@@ -51,8 +51,8 @@
-
-
+
+
@@ -86,7 +86,7 @@
"url": "https://www.zimaspace.com/docs/logo.svg"
}
},
- "datePublished": "1734946634053"
+ "datePublished": "1735019810810"
}
@@ -207,7 +207,7 @@
-
+
次へ
diff --git a/jp/zimaboard/All-in-one-routing-system-OpenWRT.html b/jp/zimaboard/All-in-one-routing-system-OpenWRT.html
index 3abc97ffa3..f495d519a3 100644
--- a/jp/zimaboard/All-in-one-routing-system-OpenWRT.html
+++ b/jp/zimaboard/All-in-one-routing-system-OpenWRT.html
@@ -59,8 +59,8 @@
-
-
+
+
@@ -95,7 +95,7 @@
"url": "https://www.zimaspace.com/docs/logo.svg"
}
},
- "datePublished": "1734946634053"
+ "datePublished": "1735019810810"
}
@@ -245,7 +245,7 @@
-
+
前へ次へ
diff --git a/jp/zimaboard/Basic-functions-of-dedicated-systems.html b/jp/zimaboard/Basic-functions-of-dedicated-systems.html
index 860caeb649..6241e151d9 100644
--- a/jp/zimaboard/Basic-functions-of-dedicated-systems.html
+++ b/jp/zimaboard/Basic-functions-of-dedicated-systems.html
@@ -66,8 +66,8 @@
-
-
+
+
@@ -102,7 +102,7 @@
"url": "https://www.zimaspace.com/docs/logo.svg"
}
},
- "datePublished": "1734946634053"
+ "datePublished": "1735019810810"
}
@@ -257,7 +257,7 @@
-
+
前へ次へ
diff --git a/jp/zimaboard/Build-a-75-inch-4K-Arcade-with-ZimaBoard-and-Batocera.html b/jp/zimaboard/Build-a-75-inch-4K-Arcade-with-ZimaBoard-and-Batocera.html
index 729fd939e0..df40d9c917 100644
--- a/jp/zimaboard/Build-a-75-inch-4K-Arcade-with-ZimaBoard-and-Batocera.html
+++ b/jp/zimaboard/Build-a-75-inch-4K-Arcade-with-ZimaBoard-and-Batocera.html
@@ -72,8 +72,8 @@
-
-
+
+
@@ -108,7 +108,7 @@
"url": "https://www.zimaspace.com/docs/logo.svg"
}
},
- "datePublished": "1734946634053"
+ "datePublished": "1735019810810"
}
@@ -294,7 +294,7 @@
diff --git a/jp/zimaboard/Enable-WOL-on-Zimaboard.html b/jp/zimaboard/Enable-WOL-on-Zimaboard.html
index f47c307d1d..52c1ee97cd 100644
--- a/jp/zimaboard/Enable-WOL-on-Zimaboard.html
+++ b/jp/zimaboard/Enable-WOL-on-Zimaboard.html
@@ -61,8 +61,8 @@
-
-
+
+
@@ -97,7 +97,7 @@
"url": "https://www.zimaspace.com/docs/logo.svg"
}
},
- "datePublished": "1734946634053"
+ "datePublished": "1735019810810"
}
@@ -283,7 +283,7 @@
-
+
前へ次へ
diff --git a/jp/zimaboard/Hardware-Brief.html b/jp/zimaboard/Hardware-Brief.html
index 9f75351950..7ec5a495f3 100644
--- a/jp/zimaboard/Hardware-Brief.html
+++ b/jp/zimaboard/Hardware-Brief.html
@@ -52,8 +52,8 @@
-
-
+
+
@@ -88,7 +88,7 @@
"url": "https://www.zimaspace.com/docs/logo.svg"
}
},
- "datePublished": "1734946634053"
+ "datePublished": "1735019810810"
}
@@ -229,7 +229,7 @@
-
+
前へ次へ
diff --git a/jp/zimaboard/Hardware-Interface-Introduction.html b/jp/zimaboard/Hardware-Interface-Introduction.html
index ccf810360c..a34f3274de 100644
--- a/jp/zimaboard/Hardware-Interface-Introduction.html
+++ b/jp/zimaboard/Hardware-Interface-Introduction.html
@@ -54,8 +54,8 @@
-
-
+
+
@@ -90,7 +90,7 @@
"url": "https://www.zimaspace.com/docs/logo.svg"
}
},
- "datePublished": "1734946634053"
+ "datePublished": "1735019810810"
}
@@ -225,7 +225,7 @@
-
+
前へ次へ
diff --git a/jp/zimaboard/How-to-check-IP-address.html b/jp/zimaboard/How-to-check-IP-address.html
index f0cb11fd35..91002cb468 100644
--- a/jp/zimaboard/How-to-check-IP-address.html
+++ b/jp/zimaboard/How-to-check-IP-address.html
@@ -57,8 +57,8 @@
-
-
+
+
@@ -93,7 +93,7 @@
"url": "https://www.zimaspace.com/docs/logo.svg"
}
},
- "datePublished": "1734946634053"
+ "datePublished": "1735019810810"
}
@@ -242,7 +242,7 @@
diff --git a/jp/zimaboard/MineCraft-Friendship-Service.html b/jp/zimaboard/MineCraft-Friendship-Service.html
index 65e0a3cc6e..a95ba34312 100644
--- a/jp/zimaboard/MineCraft-Friendship-Service.html
+++ b/jp/zimaboard/MineCraft-Friendship-Service.html
@@ -64,8 +64,8 @@
-
-
+
+
@@ -100,7 +100,7 @@
"url": "https://www.zimaspace.com/docs/logo.svg"
}
},
- "datePublished": "1734946634053"
+ "datePublished": "1735019810810"
}
@@ -280,7 +280,7 @@
diff --git a/jp/zimaboard/Openwrt-eMMc-boot.html b/jp/zimaboard/Openwrt-eMMc-boot.html
index 15653d6195..de932b1e7e 100644
--- a/jp/zimaboard/Openwrt-eMMc-boot.html
+++ b/jp/zimaboard/Openwrt-eMMc-boot.html
@@ -59,8 +59,8 @@
-
-
+
+
@@ -95,7 +95,7 @@
"url": "https://www.zimaspace.com/docs/logo.svg"
}
},
- "datePublished": "1734946634053"
+ "datePublished": "1735019810810"
}
@@ -277,7 +277,7 @@
-
+
前へ次へ
diff --git a/jp/zimaboard/Power-on-Zimablade.html b/jp/zimaboard/Power-on-Zimablade.html
index 0c91d2bd9c..be1d28b0c6 100644
--- a/jp/zimaboard/Power-on-Zimablade.html
+++ b/jp/zimaboard/Power-on-Zimablade.html
@@ -66,8 +66,8 @@
-
-
+
+
@@ -102,7 +102,7 @@
"url": "https://www.zimaspace.com/docs/logo.svg"
}
},
- "datePublished": "1734946634053"
+ "datePublished": "1735019810810"
}
@@ -279,7 +279,7 @@
-
+
前へ次へ
diff --git a/jp/zimaboard/Restore-factory-settings.html b/jp/zimaboard/Restore-factory-settings.html
index 38db6400a1..722db3c16f 100644
--- a/jp/zimaboard/Restore-factory-settings.html
+++ b/jp/zimaboard/Restore-factory-settings.html
@@ -65,8 +65,8 @@
-
-
+
+
@@ -101,7 +101,7 @@
"url": "https://www.zimaspace.com/docs/logo.svg"
}
},
- "datePublished": "1734946634053"
+ "datePublished": "1735019810810"
}
@@ -287,7 +287,7 @@
diff --git a/jp/zimaboard/Self-Deploying-Applications.html b/jp/zimaboard/Self-Deploying-Applications.html
index 51300f6a1a..73ddb4d3a7 100644
--- a/jp/zimaboard/Self-Deploying-Applications.html
+++ b/jp/zimaboard/Self-Deploying-Applications.html
@@ -66,8 +66,8 @@
-
-
+
+
@@ -102,7 +102,7 @@
"url": "https://www.zimaspace.com/docs/logo.svg"
}
},
- "datePublished": "1734946634053"
+ "datePublished": "1735019810810"
}
@@ -261,7 +261,7 @@
diff --git a/jp/zimaboard/Small-body-Big-applications-OMV-First-Experience.html b/jp/zimaboard/Small-body-Big-applications-OMV-First-Experience.html
index 67faa72735..e19f5cb90f 100644
--- a/jp/zimaboard/Small-body-Big-applications-OMV-First-Experience.html
+++ b/jp/zimaboard/Small-body-Big-applications-OMV-First-Experience.html
@@ -76,8 +76,8 @@
-
-
+
+
@@ -112,7 +112,7 @@
"url": "https://www.zimaspace.com/docs/logo.svg"
}
},
- "datePublished": "1734946634053"
+ "datePublished": "1735019810810"
}
@@ -293,7 +293,7 @@
-
+
前へ次へ
diff --git a/jp/zimaboard/Small-body-Big-applications-OMV-install.html b/jp/zimaboard/Small-body-Big-applications-OMV-install.html
index e9450cf87c..007d71532f 100644
--- a/jp/zimaboard/Small-body-Big-applications-OMV-install.html
+++ b/jp/zimaboard/Small-body-Big-applications-OMV-install.html
@@ -63,8 +63,8 @@
-
-
+
+
@@ -99,7 +99,7 @@
"url": "https://www.zimaspace.com/docs/logo.svg"
}
},
- "datePublished": "1734946634053"
+ "datePublished": "1735019810810"
}
@@ -263,7 +263,7 @@
-
+
前へ次へ
diff --git a/jp/zimaboard/Syncthing.html b/jp/zimaboard/Syncthing.html
index f879a828f2..255f9c945b 100644
--- a/jp/zimaboard/Syncthing.html
+++ b/jp/zimaboard/Syncthing.html
@@ -61,8 +61,8 @@
-
-
+
+
@@ -97,7 +97,7 @@
"url": "https://www.zimaspace.com/docs/logo.svg"
}
},
- "datePublished": "1734946634053"
+ "datePublished": "1735019810810"
}
@@ -261,7 +261,7 @@
-
+
前へ次へ
diff --git a/jp/zimaboard/Universal-third-party-system-installation-tutorial.html b/jp/zimaboard/Universal-third-party-system-installation-tutorial.html
index e052dbfcd2..953484342b 100644
--- a/jp/zimaboard/Universal-third-party-system-installation-tutorial.html
+++ b/jp/zimaboard/Universal-third-party-system-installation-tutorial.html
@@ -59,8 +59,8 @@
-
-
+
+
@@ -95,7 +95,7 @@
"url": "https://www.zimaspace.com/docs/logo.svg"
}
},
- "datePublished": "1734946634053"
+ "datePublished": "1735019810810"
}
@@ -247,7 +247,7 @@
-
+
前へ次へ
diff --git a/jp/zimaboard/Unraid-First-Experience-at-$129-Installation.html b/jp/zimaboard/Unraid-First-Experience-at-$129-Installation.html
index 380bba6bb7..b0cea46a62 100644
--- a/jp/zimaboard/Unraid-First-Experience-at-$129-Installation.html
+++ b/jp/zimaboard/Unraid-First-Experience-at-$129-Installation.html
@@ -69,8 +69,8 @@
-
-
+
+
@@ -105,7 +105,7 @@
"url": "https://www.zimaspace.com/docs/logo.svg"
}
},
- "datePublished": "1734946634053"
+ "datePublished": "1735019810810"
}
@@ -269,7 +269,7 @@
-
+
前へ次へ
diff --git a/jp/zimaboard/Upgrade-Motherboard-BIOS-Version.html b/jp/zimaboard/Upgrade-Motherboard-BIOS-Version.html
index 6226baacaa..38b36c8533 100644
--- a/jp/zimaboard/Upgrade-Motherboard-BIOS-Version.html
+++ b/jp/zimaboard/Upgrade-Motherboard-BIOS-Version.html
@@ -51,8 +51,8 @@
-
-
+
+
@@ -86,7 +86,7 @@
"url": "https://www.zimaspace.com/docs/logo.svg"
}
},
- "datePublished": "1734946634053"
+ "datePublished": "1735019810810"
}
@@ -258,7 +258,7 @@
-
+
前へ次へ
diff --git a/jp/zimaboard/VR-Audio-And-Video-Experience-Oculus.html b/jp/zimaboard/VR-Audio-And-Video-Experience-Oculus.html
index 61a42991dc..3e24c4374c 100644
--- a/jp/zimaboard/VR-Audio-And-Video-Experience-Oculus.html
+++ b/jp/zimaboard/VR-Audio-And-Video-Experience-Oculus.html
@@ -59,8 +59,8 @@
-
-
+
+
@@ -95,7 +95,7 @@
"url": "https://www.zimaspace.com/docs/logo.svg"
}
},
- "datePublished": "1734946634053"
+ "datePublished": "1735019810810"
}
@@ -233,7 +233,7 @@
-
+
前へ次へ
diff --git a/jp/zimaboard/index.html b/jp/zimaboard/index.html
index 91b795e3e7..3dca0430f7 100644
--- a/jp/zimaboard/index.html
+++ b/jp/zimaboard/index.html
@@ -60,8 +60,8 @@
-
-
+
+
@@ -96,7 +96,7 @@
"url": "https://www.zimaspace.com/docs/logo.svg"
}
},
- "datePublished": "1734946634053"
+ "datePublished": "1735019810810"
}
@@ -243,7 +243,7 @@
-
+
次へ
diff --git a/jp/zimacube/About-ZimaOS.html b/jp/zimacube/About-ZimaOS.html
index a2f0c02900..c9b3263994 100644
--- a/jp/zimacube/About-ZimaOS.html
+++ b/jp/zimacube/About-ZimaOS.html
@@ -51,8 +51,8 @@
-
-
+
+
@@ -86,7 +86,7 @@
"url": "https://www.zimaspace.com/docs/logo.svg"
}
},
- "datePublished": "1734946634053"
+ "datePublished": "1735019810810"
}
@@ -204,7 +204,7 @@ タイトル
セクション
diff --git a/jp/zimacube/Advanced-Using.html b/jp/zimacube/Advanced-Using.html
index 960e7234fe..d267f86611 100644
--- a/jp/zimacube/Advanced-Using.html
+++ b/jp/zimacube/Advanced-Using.html
@@ -51,8 +51,8 @@
-
-
+
+
@@ -86,7 +86,7 @@
"url": "https://www.zimaspace.com/docs/logo.svg"
}
},
- "datePublished": "1734946634053"
+ "datePublished": "1735019810810"
}
@@ -204,7 +204,7 @@ タイトル
セクション
diff --git a/jp/zimacube/Assembly-Tutorial.html b/jp/zimacube/Assembly-Tutorial.html
index f9df8352a9..3429af2cd2 100644
--- a/jp/zimacube/Assembly-Tutorial.html
+++ b/jp/zimacube/Assembly-Tutorial.html
@@ -110,8 +110,8 @@
-
-
+
+
@@ -146,7 +146,7 @@
"url": "https://www.zimaspace.com/docs/logo.svg"
}
},
- "datePublished": "1734946634053"
+ "datePublished": "1735019810810"
}
@@ -511,7 +511,7 @@ シャーシの分解完了
diff --git a/jp/zimacube/Auto-Power-On.html b/jp/zimacube/Auto-Power-On.html
index 7009d0906d..bc78a99003 100644
--- a/jp/zimacube/Auto-Power-On.html
+++ b/jp/zimacube/Auto-Power-On.html
@@ -55,8 +55,8 @@
-
-
+
+
@@ -91,7 +91,7 @@
"url": "https://www.zimaspace.com/docs/logo.svg"
}
},
- "datePublished": "1734946634053"
+ "datePublished": "1735019810810"
}
@@ -216,7 +216,7 @@
-
+
前へ次へ
diff --git a/jp/zimacube/BIOS-Configuration.html b/jp/zimacube/BIOS-Configuration.html
index 53c86fddcf..88e505b493 100644
--- a/jp/zimacube/BIOS-Configuration.html
+++ b/jp/zimacube/BIOS-Configuration.html
@@ -51,8 +51,8 @@
-
-
+
+
@@ -86,7 +86,7 @@
"url": "https://www.zimaspace.com/docs/logo.svg"
}
},
- "datePublished": "1734946634053"
+ "datePublished": "1735019810810"
}
@@ -205,7 +205,7 @@ BIOS設定
diff --git a/jp/zimacube/Creating-RAID-Troubleshooting-Guide.html b/jp/zimacube/Creating-RAID-Troubleshooting-Guide.html
index 0497b1a4f9..f826a67569 100644
--- a/jp/zimacube/Creating-RAID-Troubleshooting-Guide.html
+++ b/jp/zimacube/Creating-RAID-Troubleshooting-Guide.html
@@ -56,8 +56,8 @@
-
-
+
+
@@ -92,7 +92,7 @@
"url": "https://www.zimaspace.com/docs/logo.svg"
}
},
- "datePublished": "1734946634053"
+ "datePublished": "1735019810810"
}
@@ -215,7 +215,7 @@
-
+
前へ次へ
diff --git a/jp/zimacube/Detailed-Plex-Operation-Guide.html b/jp/zimacube/Detailed-Plex-Operation-Guide.html
index 2c5108892d..2e0404e1ad 100644
--- a/jp/zimacube/Detailed-Plex-Operation-Guide.html
+++ b/jp/zimacube/Detailed-Plex-Operation-Guide.html
@@ -67,8 +67,8 @@
-
-
+
+
@@ -103,7 +103,7 @@
"url": "https://www.zimaspace.com/docs/logo.svg"
}
},
- "datePublished": "1734946634057"
+ "datePublished": "1735019810810"
}
@@ -244,7 +244,7 @@
diff --git "a/jp/zimacube/From-Synology-to-ZimaCube\357\274\214migrate-all-files!.html" "b/jp/zimacube/From-Synology-to-ZimaCube\357\274\214migrate-all-files!.html"
index b757f3e66f..2e0a62bce8 100644
--- "a/jp/zimacube/From-Synology-to-ZimaCube\357\274\214migrate-all-files!.html"
+++ "b/jp/zimacube/From-Synology-to-ZimaCube\357\274\214migrate-all-files!.html"
@@ -57,8 +57,8 @@
-
-
+
+
@@ -93,7 +93,7 @@
"url": "https://www.zimaspace.com/docs/logo.svg"
}
},
- "datePublished": "1734946634057"
+ "datePublished": "1735019810810"
}
@@ -234,7 +234,7 @@
-
+
次へ
diff --git a/jp/zimacube/GPU-Expansion.html b/jp/zimacube/GPU-Expansion.html
index b82824641c..87b63bf844 100644
--- a/jp/zimacube/GPU-Expansion.html
+++ b/jp/zimacube/GPU-Expansion.html
@@ -64,8 +64,8 @@
-
-
+
+
@@ -100,7 +100,7 @@
"url": "https://www.zimaspace.com/docs/logo.svg"
}
},
- "datePublished": "1734946634057"
+ "datePublished": "1735019810810"
}
@@ -315,7 +315,7 @@
-
+
前へ次へ
diff --git a/jp/zimacube/HDD-Interface-Usage-Guide.html b/jp/zimacube/HDD-Interface-Usage-Guide.html
index 48296be25f..f49b79a587 100644
--- a/jp/zimacube/HDD-Interface-Usage-Guide.html
+++ b/jp/zimacube/HDD-Interface-Usage-Guide.html
@@ -51,8 +51,8 @@
-
-
+
+
@@ -86,7 +86,7 @@
"url": "https://www.zimaspace.com/docs/logo.svg"
}
},
- "datePublished": "1734946634057"
+ "datePublished": "1735019810810"
}
@@ -398,7 +398,7 @@
-
+
前へ次へ
diff --git a/jp/zimacube/Hardware-Brief.html b/jp/zimacube/Hardware-Brief.html
index d809dd73bd..f582c2ec16 100644
--- a/jp/zimacube/Hardware-Brief.html
+++ b/jp/zimacube/Hardware-Brief.html
@@ -54,8 +54,8 @@
-
-
+
+
@@ -90,7 +90,7 @@
"url": "https://www.zimaspace.com/docs/logo.svg"
}
},
- "datePublished": "1734946634057"
+ "datePublished": "1735019810810"
}
@@ -234,7 +234,7 @@
-
+
前へ次へ
diff --git a/jp/zimacube/Hardware-Details.html b/jp/zimacube/Hardware-Details.html
index 0446f6d2e9..2ec5edc239 100644
--- a/jp/zimacube/Hardware-Details.html
+++ b/jp/zimacube/Hardware-Details.html
@@ -51,8 +51,8 @@
-
-
+
+
@@ -86,7 +86,7 @@
"url": "https://www.zimaspace.com/docs/logo.svg"
}
},
- "datePublished": "1734946634057"
+ "datePublished": "1735019810810"
}
@@ -254,7 +254,7 @@ 风扇接口说明
USB 端口说明
diff --git a/jp/zimacube/How-to-Install-ZimaOS.html b/jp/zimacube/How-to-Install-ZimaOS.html
index bd10a5b9ae..51542a092b 100644
--- a/jp/zimacube/How-to-Install-ZimaOS.html
+++ b/jp/zimacube/How-to-Install-ZimaOS.html
@@ -62,8 +62,8 @@
-
-
+
+
@@ -98,7 +98,7 @@
"url": "https://www.zimaspace.com/docs/logo.svg"
}
},
- "datePublished": "1734946634057"
+ "datePublished": "1735019810810"
}
@@ -233,7 +233,7 @@
diff --git a/jp/zimacube/How-to-Install-and-Remove-the-7th-Bay.html b/jp/zimacube/How-to-Install-and-Remove-the-7th-Bay.html
index 69214fb5ef..5a62e299cb 100644
--- a/jp/zimacube/How-to-Install-and-Remove-the-7th-Bay.html
+++ b/jp/zimacube/How-to-Install-and-Remove-the-7th-Bay.html
@@ -58,8 +58,8 @@
-
-
+
+
@@ -94,7 +94,7 @@
"url": "https://www.zimaspace.com/docs/logo.svg"
}
},
- "datePublished": "1734946634057"
+ "datePublished": "1735019810810"
}
@@ -219,7 +219,7 @@
-
+
次へ
diff --git a/jp/zimacube/How-to-Open-SSH-in-ZimaOS.html b/jp/zimacube/How-to-Open-SSH-in-ZimaOS.html
index e29b2db8f1..38ebde6740 100644
--- a/jp/zimacube/How-to-Open-SSH-in-ZimaOS.html
+++ b/jp/zimacube/How-to-Open-SSH-in-ZimaOS.html
@@ -53,8 +53,8 @@
-
-
+
+
@@ -89,7 +89,7 @@
"url": "https://www.zimaspace.com/docs/logo.svg"
}
},
- "datePublished": "1734946634057"
+ "datePublished": "1735019810810"
}
@@ -214,7 +214,7 @@
-
+
次へ
diff --git a/jp/zimacube/How-to-understand-Docker-App's-paths-On-ZimaOS.html b/jp/zimacube/How-to-understand-Docker-App's-paths-On-ZimaOS.html
index 3c8e0a86fc..0b6f431f68 100644
--- a/jp/zimacube/How-to-understand-Docker-App's-paths-On-ZimaOS.html
+++ b/jp/zimacube/How-to-understand-Docker-App's-paths-On-ZimaOS.html
@@ -57,8 +57,8 @@
-
-
+
+
@@ -93,7 +93,7 @@
"url": "https://www.zimaspace.com/docs/logo.svg"
}
},
- "datePublished": "1734946634057"
+ "datePublished": "1735019810810"
}
@@ -232,7 +232,7 @@
-
+
次へ
diff --git a/jp/zimacube/Install-TrueNAS.html b/jp/zimacube/Install-TrueNAS.html
index a12c5c92a4..11f4acee24 100644
--- a/jp/zimacube/Install-TrueNAS.html
+++ b/jp/zimacube/Install-TrueNAS.html
@@ -62,8 +62,8 @@
-
-
+
+
@@ -98,7 +98,7 @@
"url": "https://www.zimaspace.com/docs/logo.svg"
}
},
- "datePublished": "1734946634057"
+ "datePublished": "1735019810810"
}
@@ -234,7 +234,7 @@
-
+
前へ次へ
diff --git a/jp/zimacube/Install-UnRAID.html b/jp/zimacube/Install-UnRAID.html
index f5b61cf5b4..e90394f2f0 100644
--- a/jp/zimacube/Install-UnRAID.html
+++ b/jp/zimacube/Install-UnRAID.html
@@ -67,8 +67,8 @@
-
-
+
+
@@ -103,7 +103,7 @@
"url": "https://www.zimaspace.com/docs/logo.svg"
}
},
- "datePublished": "1734946634057"
+ "datePublished": "1735019810810"
}
@@ -231,7 +231,7 @@
-
+
前へ次へ
diff --git a/jp/zimacube/Instructions-for-use-of-the-7th-Bay.html b/jp/zimacube/Instructions-for-use-of-the-7th-Bay.html
index 896d3996e3..a72d016f59 100644
--- a/jp/zimacube/Instructions-for-use-of-the-7th-Bay.html
+++ b/jp/zimacube/Instructions-for-use-of-the-7th-Bay.html
@@ -64,8 +64,8 @@
-
-
+
+
@@ -100,7 +100,7 @@
"url": "https://www.zimaspace.com/docs/logo.svg"
}
},
- "datePublished": "1734946634057"
+ "datePublished": "1735019810810"
}
@@ -240,7 +240,7 @@
-
+
前へ次へ
diff --git a/jp/zimacube/Memory-Test-Tutorial.html b/jp/zimacube/Memory-Test-Tutorial.html
index 5ffcc9ea67..590db5373a 100644
--- a/jp/zimacube/Memory-Test-Tutorial.html
+++ b/jp/zimacube/Memory-Test-Tutorial.html
@@ -58,8 +58,8 @@
-
-
+
+
@@ -94,7 +94,7 @@
"url": "https://www.zimaspace.com/docs/logo.svg"
}
},
- "datePublished": "1734946634057"
+ "datePublished": "1735019810810"
}
@@ -227,7 +227,7 @@
-
+
前へ次へ
diff --git a/jp/zimacube/PC-Direct.html b/jp/zimacube/PC-Direct.html
index f8d32375e3..3874027c02 100644
--- a/jp/zimacube/PC-Direct.html
+++ b/jp/zimacube/PC-Direct.html
@@ -65,8 +65,8 @@
-
-
+
+
@@ -101,7 +101,7 @@
"url": "https://www.zimaspace.com/docs/logo.svg"
}
},
- "datePublished": "1734946634057"
+ "datePublished": "1735019810810"
}
@@ -294,7 +294,7 @@
diff --git a/jp/zimacube/Plex-and-GPU-Transcoding.html b/jp/zimacube/Plex-and-GPU-Transcoding.html
index 80b9339951..582bbc3dd9 100644
--- a/jp/zimacube/Plex-and-GPU-Transcoding.html
+++ b/jp/zimacube/Plex-and-GPU-Transcoding.html
@@ -60,8 +60,8 @@
-
-
+
+
@@ -96,7 +96,7 @@
"url": "https://www.zimaspace.com/docs/logo.svg"
}
},
- "datePublished": "1734946634057"
+ "datePublished": "1735019810810"
}
@@ -280,7 +280,7 @@
diff --git a/jp/zimacube/Quick-Start.html b/jp/zimacube/Quick-Start.html
index a8d670541f..790d810910 100644
--- a/jp/zimacube/Quick-Start.html
+++ b/jp/zimacube/Quick-Start.html
@@ -59,8 +59,8 @@
-
-
+
+
@@ -95,7 +95,7 @@
"url": "https://www.zimaspace.com/docs/logo.svg"
}
},
- "datePublished": "1734946634057"
+ "datePublished": "1735019810810"
}
@@ -351,7 +351,7 @@
-
+
次へ
diff --git a/jp/zimacube/RAID-SSD-Expansion.html b/jp/zimacube/RAID-SSD-Expansion.html
index ffefc997f8..cfb145fd41 100644
--- a/jp/zimacube/RAID-SSD-Expansion.html
+++ b/jp/zimacube/RAID-SSD-Expansion.html
@@ -51,8 +51,8 @@
-
-
+
+
@@ -86,7 +86,7 @@
"url": "https://www.zimaspace.com/docs/logo.svg"
}
},
- "datePublished": "1734946634057"
+ "datePublished": "1735019810810"
}
@@ -204,7 +204,7 @@ タイトル
セクション
diff --git a/jp/zimacube/Release-Note.html b/jp/zimacube/Release-Note.html
index 2796f97fca..9185be4c7e 100644
--- a/jp/zimacube/Release-Note.html
+++ b/jp/zimacube/Release-Note.html
@@ -52,8 +52,8 @@
-
-
+
+
@@ -88,7 +88,7 @@
"url": "https://www.zimaspace.com/docs/logo.svg"
}
},
- "datePublished": "1734946634057"
+ "datePublished": "1735019810810"
}
@@ -235,7 +235,7 @@
-
+
次へ
diff --git a/jp/zimacube/Resets-CMOS.html b/jp/zimacube/Resets-CMOS.html
index bfa147c15d..ea59fee36b 100644
--- a/jp/zimacube/Resets-CMOS.html
+++ b/jp/zimacube/Resets-CMOS.html
@@ -54,8 +54,8 @@
-
-
+
+
@@ -90,7 +90,7 @@
"url": "https://www.zimaspace.com/docs/logo.svg"
}
},
- "datePublished": "1734946634057"
+ "datePublished": "1735019810810"
}
@@ -216,7 +216,7 @@
diff --git a/jp/zimacube/Transfer-Speeds-Over-Thunderbolt.html b/jp/zimacube/Transfer-Speeds-Over-Thunderbolt.html
index 55e1389006..b0b901949a 100644
--- a/jp/zimacube/Transfer-Speeds-Over-Thunderbolt.html
+++ b/jp/zimacube/Transfer-Speeds-Over-Thunderbolt.html
@@ -53,8 +53,8 @@
-
-
+
+
@@ -89,7 +89,7 @@
"url": "https://www.zimaspace.com/docs/logo.svg"
}
},
- "datePublished": "1734946634057"
+ "datePublished": "1735019810810"
}
@@ -214,7 +214,7 @@
diff --git a/jp/zimacube/Tutorials.html b/jp/zimacube/Tutorials.html
index 0bb432b5aa..745b827ec4 100644
--- a/jp/zimacube/Tutorials.html
+++ b/jp/zimacube/Tutorials.html
@@ -55,8 +55,8 @@
-
-
+
+
@@ -91,7 +91,7 @@
"url": "https://www.zimaspace.com/docs/logo.svg"
}
},
- "datePublished": "1734946634057"
+ "datePublished": "1735019810810"
}
@@ -216,7 +216,7 @@
-
+
次へ
diff --git a/jp/zimacube/User-Guide.html b/jp/zimacube/User-Guide.html
index c505b68bf6..36efce78f0 100644
--- a/jp/zimacube/User-Guide.html
+++ b/jp/zimacube/User-Guide.html
@@ -51,8 +51,8 @@
-
-
+
+
@@ -86,7 +86,7 @@
"url": "https://www.zimaspace.com/docs/logo.svg"
}
},
- "datePublished": "1734946634057"
+ "datePublished": "1735019810810"
}
@@ -204,7 +204,7 @@ タイトル
セクション
diff --git a/jp/zimacube/ZimaCube-Bios-Update-Method-.html b/jp/zimacube/ZimaCube-Bios-Update-Method-.html
index f45560521e..b796de312b 100644
--- a/jp/zimacube/ZimaCube-Bios-Update-Method-.html
+++ b/jp/zimacube/ZimaCube-Bios-Update-Method-.html
@@ -56,8 +56,8 @@
-
-
+
+
@@ -92,7 +92,7 @@
"url": "https://www.zimaspace.com/docs/logo.svg"
}
},
- "datePublished": "1734946634057"
+ "datePublished": "1735019810810"
}
@@ -241,7 +241,7 @@
diff --git a/jp/zimacube/ZimaCube-Motherboard-DIY-Fan-Guide-and-Specifications.html b/jp/zimacube/ZimaCube-Motherboard-DIY-Fan-Guide-and-Specifications.html
index 996a6f6371..1573eaa201 100644
--- a/jp/zimacube/ZimaCube-Motherboard-DIY-Fan-Guide-and-Specifications.html
+++ b/jp/zimacube/ZimaCube-Motherboard-DIY-Fan-Guide-and-Specifications.html
@@ -61,8 +61,8 @@
-
-
+
+
@@ -97,7 +97,7 @@
"url": "https://www.zimaspace.com/docs/logo.svg"
}
},
- "datePublished": "1734946634057"
+ "datePublished": "1735019810810"
}
@@ -249,7 +249,7 @@
-
+
前へ次へ
diff --git a/jp/zimacube/ZimaOS-application-content.html b/jp/zimacube/ZimaOS-application-content.html
index 02c7ca8d39..cf9df52066 100644
--- a/jp/zimacube/ZimaOS-application-content.html
+++ b/jp/zimacube/ZimaOS-application-content.html
@@ -51,8 +51,8 @@
-
-
+
+
@@ -86,7 +86,7 @@
"url": "https://www.zimaspace.com/docs/logo.svg"
}
},
- "datePublished": "1734946634057"
+ "datePublished": "1735019810814"
}
@@ -204,7 +204,7 @@ タイトル
セクション
diff --git a/jp/zimacube/index.html b/jp/zimacube/index.html
index df224dae57..18f535ef04 100644
--- a/jp/zimacube/index.html
+++ b/jp/zimacube/index.html
@@ -58,8 +58,8 @@
-
-
+
+
@@ -94,7 +94,7 @@
"url": "https://www.zimaspace.com/docs/logo.svg"
}
},
- "datePublished": "1734946634057"
+ "datePublished": "1735019810814"
}
@@ -328,7 +328,7 @@
-
+
次へ
diff --git a/jp/zimaos/7th-Bay-LED.html b/jp/zimaos/7th-Bay-LED.html
index 17bb8a98bf..064bfc4ad8 100644
--- a/jp/zimaos/7th-Bay-LED.html
+++ b/jp/zimaos/7th-Bay-LED.html
@@ -53,8 +53,8 @@
-
-
+
+
@@ -89,7 +89,7 @@
"url": "https://www.zimaspace.com/docs/logo.svg"
}
},
- "datePublished": "1734946634057"
+ "datePublished": "1735019810814"
}
@@ -436,7 +436,7 @@
diff --git a/jp/zimaos/A-list-of-Contributions.html b/jp/zimaos/A-list-of-Contributions.html
index 88fff08d8a..38c76c875d 100644
--- a/jp/zimaos/A-list-of-Contributions.html
+++ b/jp/zimaos/A-list-of-Contributions.html
@@ -51,8 +51,8 @@
-
-
+
+
@@ -86,7 +86,7 @@
"url": "https://www.zimaspace.com/docs/logo.svg"
}
},
- "datePublished": "1734946634057"
+ "datePublished": "1735019810814"
}
@@ -204,7 +204,7 @@ 文章タイトル
段落タイトル
diff --git a/jp/zimaos/Achieve-Fastest-Transfer-Speed.html b/jp/zimaos/Achieve-Fastest-Transfer-Speed.html
index 5800dc6f00..092caf9c7a 100644
--- a/jp/zimaos/Achieve-Fastest-Transfer-Speed.html
+++ b/jp/zimaos/Achieve-Fastest-Transfer-Speed.html
@@ -52,8 +52,8 @@
-
-
+
+
@@ -88,7 +88,7 @@
"url": "https://www.zimaspace.com/docs/logo.svg"
}
},
- "datePublished": "1734946634057"
+ "datePublished": "1735019810814"
}
@@ -223,7 +223,7 @@
-
+
前へ次へ
diff --git a/jp/zimaos/Build-Apps.html b/jp/zimaos/Build-Apps.html
index fd0b1e6a19..95e74bac4e 100644
--- a/jp/zimaos/Build-Apps.html
+++ b/jp/zimaos/Build-Apps.html
@@ -51,8 +51,8 @@
-
-
+
+
@@ -86,7 +86,7 @@
"url": "https://www.zimaspace.com/docs/logo.svg"
}
},
- "datePublished": "1734946634057"
+ "datePublished": "1735019810814"
}
@@ -303,7 +303,7 @@
-
+
前へ次へ
diff --git a/jp/zimaos/Build-Multiple-Clones-using-rsync.html b/jp/zimaos/Build-Multiple-Clones-using-rsync.html
index ac1e9f285e..a90b574800 100644
--- a/jp/zimaos/Build-Multiple-Clones-using-rsync.html
+++ b/jp/zimaos/Build-Multiple-Clones-using-rsync.html
@@ -51,8 +51,8 @@
-
-
+
+
@@ -86,7 +86,7 @@
"url": "https://www.zimaspace.com/docs/logo.svg"
}
},
- "datePublished": "1734946634057"
+ "datePublished": "1735019810814"
}
@@ -205,7 +205,7 @@ rsyncを使用して複数のクロー
diff --git a/jp/zimaos/Connect-with-Cloud-Drives.html b/jp/zimaos/Connect-with-Cloud-Drives.html
index 8576fa546f..b1fa9ead12 100644
--- a/jp/zimaos/Connect-with-Cloud-Drives.html
+++ b/jp/zimaos/Connect-with-Cloud-Drives.html
@@ -53,8 +53,8 @@
-
-
+
+
@@ -89,7 +89,7 @@
"url": "https://www.zimaspace.com/docs/logo.svg"
}
},
- "datePublished": "1734946634057"
+ "datePublished": "1735019810814"
}
@@ -228,7 +228,7 @@
-
+
前へ次へ
diff --git a/jp/zimaos/Create-Raid6-on-ZimaOS.html b/jp/zimaos/Create-Raid6-on-ZimaOS.html
index 75780f207c..6dd8c83030 100644
--- a/jp/zimaos/Create-Raid6-on-ZimaOS.html
+++ b/jp/zimaos/Create-Raid6-on-ZimaOS.html
@@ -57,8 +57,8 @@
-
-
+
+
@@ -93,7 +93,7 @@
"url": "https://www.zimaspace.com/docs/logo.svg"
}
},
- "datePublished": "1734946634057"
+ "datePublished": "1735019810814"
}
@@ -253,7 +253,7 @@
-
+
次へ
diff --git a/jp/zimaboard/All-in-one-routing-system-OpenWRT.html b/jp/zimaboard/All-in-one-routing-system-OpenWRT.html
index 3abc97ffa3..f495d519a3 100644
--- a/jp/zimaboard/All-in-one-routing-system-OpenWRT.html
+++ b/jp/zimaboard/All-in-one-routing-system-OpenWRT.html
@@ -59,8 +59,8 @@
-
-
+
+
@@ -95,7 +95,7 @@
"url": "https://www.zimaspace.com/docs/logo.svg"
}
},
- "datePublished": "1734946634053"
+ "datePublished": "1735019810810"
}
@@ -245,7 +245,7 @@
-
+
前へ次へ
diff --git a/jp/zimaboard/Basic-functions-of-dedicated-systems.html b/jp/zimaboard/Basic-functions-of-dedicated-systems.html
index 860caeb649..6241e151d9 100644
--- a/jp/zimaboard/Basic-functions-of-dedicated-systems.html
+++ b/jp/zimaboard/Basic-functions-of-dedicated-systems.html
@@ -66,8 +66,8 @@
-
-
+
+
@@ -102,7 +102,7 @@
"url": "https://www.zimaspace.com/docs/logo.svg"
}
},
- "datePublished": "1734946634053"
+ "datePublished": "1735019810810"
}
@@ -257,7 +257,7 @@
-
+
前へ次へ
diff --git a/jp/zimaboard/Build-a-75-inch-4K-Arcade-with-ZimaBoard-and-Batocera.html b/jp/zimaboard/Build-a-75-inch-4K-Arcade-with-ZimaBoard-and-Batocera.html
index 729fd939e0..df40d9c917 100644
--- a/jp/zimaboard/Build-a-75-inch-4K-Arcade-with-ZimaBoard-and-Batocera.html
+++ b/jp/zimaboard/Build-a-75-inch-4K-Arcade-with-ZimaBoard-and-Batocera.html
@@ -72,8 +72,8 @@
-
-
+
+
@@ -108,7 +108,7 @@
"url": "https://www.zimaspace.com/docs/logo.svg"
}
},
- "datePublished": "1734946634053"
+ "datePublished": "1735019810810"
}
@@ -294,7 +294,7 @@
diff --git a/jp/zimaboard/Enable-WOL-on-Zimaboard.html b/jp/zimaboard/Enable-WOL-on-Zimaboard.html
index f47c307d1d..52c1ee97cd 100644
--- a/jp/zimaboard/Enable-WOL-on-Zimaboard.html
+++ b/jp/zimaboard/Enable-WOL-on-Zimaboard.html
@@ -61,8 +61,8 @@
-
-
+
+
@@ -97,7 +97,7 @@
"url": "https://www.zimaspace.com/docs/logo.svg"
}
},
- "datePublished": "1734946634053"
+ "datePublished": "1735019810810"
}
@@ -283,7 +283,7 @@
-
+
前へ次へ
diff --git a/jp/zimaboard/Hardware-Brief.html b/jp/zimaboard/Hardware-Brief.html
index 9f75351950..7ec5a495f3 100644
--- a/jp/zimaboard/Hardware-Brief.html
+++ b/jp/zimaboard/Hardware-Brief.html
@@ -52,8 +52,8 @@
-
-
+
+
@@ -88,7 +88,7 @@
"url": "https://www.zimaspace.com/docs/logo.svg"
}
},
- "datePublished": "1734946634053"
+ "datePublished": "1735019810810"
}
@@ -229,7 +229,7 @@
-
+
前へ次へ
diff --git a/jp/zimaboard/Hardware-Interface-Introduction.html b/jp/zimaboard/Hardware-Interface-Introduction.html
index ccf810360c..a34f3274de 100644
--- a/jp/zimaboard/Hardware-Interface-Introduction.html
+++ b/jp/zimaboard/Hardware-Interface-Introduction.html
@@ -54,8 +54,8 @@
-
-
+
+
@@ -90,7 +90,7 @@
"url": "https://www.zimaspace.com/docs/logo.svg"
}
},
- "datePublished": "1734946634053"
+ "datePublished": "1735019810810"
}
@@ -225,7 +225,7 @@
-
+
前へ次へ
diff --git a/jp/zimaboard/How-to-check-IP-address.html b/jp/zimaboard/How-to-check-IP-address.html
index f0cb11fd35..91002cb468 100644
--- a/jp/zimaboard/How-to-check-IP-address.html
+++ b/jp/zimaboard/How-to-check-IP-address.html
@@ -57,8 +57,8 @@
-
-
+
+
@@ -93,7 +93,7 @@
"url": "https://www.zimaspace.com/docs/logo.svg"
}
},
- "datePublished": "1734946634053"
+ "datePublished": "1735019810810"
}
@@ -242,7 +242,7 @@
diff --git a/jp/zimaboard/MineCraft-Friendship-Service.html b/jp/zimaboard/MineCraft-Friendship-Service.html
index 65e0a3cc6e..a95ba34312 100644
--- a/jp/zimaboard/MineCraft-Friendship-Service.html
+++ b/jp/zimaboard/MineCraft-Friendship-Service.html
@@ -64,8 +64,8 @@
-
-
+
+
@@ -100,7 +100,7 @@
"url": "https://www.zimaspace.com/docs/logo.svg"
}
},
- "datePublished": "1734946634053"
+ "datePublished": "1735019810810"
}
@@ -280,7 +280,7 @@
diff --git a/jp/zimaboard/Openwrt-eMMc-boot.html b/jp/zimaboard/Openwrt-eMMc-boot.html
index 15653d6195..de932b1e7e 100644
--- a/jp/zimaboard/Openwrt-eMMc-boot.html
+++ b/jp/zimaboard/Openwrt-eMMc-boot.html
@@ -59,8 +59,8 @@
-
-
+
+
@@ -95,7 +95,7 @@
"url": "https://www.zimaspace.com/docs/logo.svg"
}
},
- "datePublished": "1734946634053"
+ "datePublished": "1735019810810"
}
@@ -277,7 +277,7 @@
-
+
前へ次へ
diff --git a/jp/zimaboard/Power-on-Zimablade.html b/jp/zimaboard/Power-on-Zimablade.html
index 0c91d2bd9c..be1d28b0c6 100644
--- a/jp/zimaboard/Power-on-Zimablade.html
+++ b/jp/zimaboard/Power-on-Zimablade.html
@@ -66,8 +66,8 @@
-
-
+
+
@@ -102,7 +102,7 @@
"url": "https://www.zimaspace.com/docs/logo.svg"
}
},
- "datePublished": "1734946634053"
+ "datePublished": "1735019810810"
}
@@ -279,7 +279,7 @@
-
+
前へ次へ
diff --git a/jp/zimaboard/Restore-factory-settings.html b/jp/zimaboard/Restore-factory-settings.html
index 38db6400a1..722db3c16f 100644
--- a/jp/zimaboard/Restore-factory-settings.html
+++ b/jp/zimaboard/Restore-factory-settings.html
@@ -65,8 +65,8 @@
-
-
+
+
@@ -101,7 +101,7 @@
"url": "https://www.zimaspace.com/docs/logo.svg"
}
},
- "datePublished": "1734946634053"
+ "datePublished": "1735019810810"
}
@@ -287,7 +287,7 @@
diff --git a/jp/zimaboard/Self-Deploying-Applications.html b/jp/zimaboard/Self-Deploying-Applications.html
index 51300f6a1a..73ddb4d3a7 100644
--- a/jp/zimaboard/Self-Deploying-Applications.html
+++ b/jp/zimaboard/Self-Deploying-Applications.html
@@ -66,8 +66,8 @@
-
-
+
+
@@ -102,7 +102,7 @@
"url": "https://www.zimaspace.com/docs/logo.svg"
}
},
- "datePublished": "1734946634053"
+ "datePublished": "1735019810810"
}
@@ -261,7 +261,7 @@
diff --git a/jp/zimaboard/Small-body-Big-applications-OMV-First-Experience.html b/jp/zimaboard/Small-body-Big-applications-OMV-First-Experience.html
index 67faa72735..e19f5cb90f 100644
--- a/jp/zimaboard/Small-body-Big-applications-OMV-First-Experience.html
+++ b/jp/zimaboard/Small-body-Big-applications-OMV-First-Experience.html
@@ -76,8 +76,8 @@
-
-
+
+
@@ -112,7 +112,7 @@
"url": "https://www.zimaspace.com/docs/logo.svg"
}
},
- "datePublished": "1734946634053"
+ "datePublished": "1735019810810"
}
@@ -293,7 +293,7 @@
-
+
前へ次へ
diff --git a/jp/zimaboard/Small-body-Big-applications-OMV-install.html b/jp/zimaboard/Small-body-Big-applications-OMV-install.html
index e9450cf87c..007d71532f 100644
--- a/jp/zimaboard/Small-body-Big-applications-OMV-install.html
+++ b/jp/zimaboard/Small-body-Big-applications-OMV-install.html
@@ -63,8 +63,8 @@
-
-
+
+
@@ -99,7 +99,7 @@
"url": "https://www.zimaspace.com/docs/logo.svg"
}
},
- "datePublished": "1734946634053"
+ "datePublished": "1735019810810"
}
@@ -263,7 +263,7 @@
-
+
前へ次へ
diff --git a/jp/zimaboard/Syncthing.html b/jp/zimaboard/Syncthing.html
index f879a828f2..255f9c945b 100644
--- a/jp/zimaboard/Syncthing.html
+++ b/jp/zimaboard/Syncthing.html
@@ -61,8 +61,8 @@
-
-
+
+
@@ -97,7 +97,7 @@
"url": "https://www.zimaspace.com/docs/logo.svg"
}
},
- "datePublished": "1734946634053"
+ "datePublished": "1735019810810"
}
@@ -261,7 +261,7 @@
-
+
前へ次へ
diff --git a/jp/zimaboard/Universal-third-party-system-installation-tutorial.html b/jp/zimaboard/Universal-third-party-system-installation-tutorial.html
index e052dbfcd2..953484342b 100644
--- a/jp/zimaboard/Universal-third-party-system-installation-tutorial.html
+++ b/jp/zimaboard/Universal-third-party-system-installation-tutorial.html
@@ -59,8 +59,8 @@
-
-
+
+
@@ -95,7 +95,7 @@
"url": "https://www.zimaspace.com/docs/logo.svg"
}
},
- "datePublished": "1734946634053"
+ "datePublished": "1735019810810"
}
@@ -247,7 +247,7 @@
-
+
前へ次へ
diff --git a/jp/zimaboard/Unraid-First-Experience-at-$129-Installation.html b/jp/zimaboard/Unraid-First-Experience-at-$129-Installation.html
index 380bba6bb7..b0cea46a62 100644
--- a/jp/zimaboard/Unraid-First-Experience-at-$129-Installation.html
+++ b/jp/zimaboard/Unraid-First-Experience-at-$129-Installation.html
@@ -69,8 +69,8 @@
-
-
+
+
@@ -105,7 +105,7 @@
"url": "https://www.zimaspace.com/docs/logo.svg"
}
},
- "datePublished": "1734946634053"
+ "datePublished": "1735019810810"
}
@@ -269,7 +269,7 @@
-
+
前へ次へ
diff --git a/jp/zimaboard/Upgrade-Motherboard-BIOS-Version.html b/jp/zimaboard/Upgrade-Motherboard-BIOS-Version.html
index 6226baacaa..38b36c8533 100644
--- a/jp/zimaboard/Upgrade-Motherboard-BIOS-Version.html
+++ b/jp/zimaboard/Upgrade-Motherboard-BIOS-Version.html
@@ -51,8 +51,8 @@
-
-
+
+
@@ -86,7 +86,7 @@
"url": "https://www.zimaspace.com/docs/logo.svg"
}
},
- "datePublished": "1734946634053"
+ "datePublished": "1735019810810"
}
@@ -258,7 +258,7 @@
-
+
前へ次へ
diff --git a/jp/zimaboard/VR-Audio-And-Video-Experience-Oculus.html b/jp/zimaboard/VR-Audio-And-Video-Experience-Oculus.html
index 61a42991dc..3e24c4374c 100644
--- a/jp/zimaboard/VR-Audio-And-Video-Experience-Oculus.html
+++ b/jp/zimaboard/VR-Audio-And-Video-Experience-Oculus.html
@@ -59,8 +59,8 @@
-
-
+
+
@@ -95,7 +95,7 @@
"url": "https://www.zimaspace.com/docs/logo.svg"
}
},
- "datePublished": "1734946634053"
+ "datePublished": "1735019810810"
}
@@ -233,7 +233,7 @@
-
+
前へ次へ
diff --git a/jp/zimaboard/index.html b/jp/zimaboard/index.html
index 91b795e3e7..3dca0430f7 100644
--- a/jp/zimaboard/index.html
+++ b/jp/zimaboard/index.html
@@ -60,8 +60,8 @@
-
-
+
+
@@ -96,7 +96,7 @@
"url": "https://www.zimaspace.com/docs/logo.svg"
}
},
- "datePublished": "1734946634053"
+ "datePublished": "1735019810810"
}
@@ -243,7 +243,7 @@
-
+
次へ
diff --git a/jp/zimacube/About-ZimaOS.html b/jp/zimacube/About-ZimaOS.html
index a2f0c02900..c9b3263994 100644
--- a/jp/zimacube/About-ZimaOS.html
+++ b/jp/zimacube/About-ZimaOS.html
@@ -51,8 +51,8 @@
-
-
+
+
@@ -86,7 +86,7 @@
"url": "https://www.zimaspace.com/docs/logo.svg"
}
},
- "datePublished": "1734946634053"
+ "datePublished": "1735019810810"
}
@@ -204,7 +204,7 @@ タイトル
セクション
diff --git a/jp/zimacube/Advanced-Using.html b/jp/zimacube/Advanced-Using.html
index 960e7234fe..d267f86611 100644
--- a/jp/zimacube/Advanced-Using.html
+++ b/jp/zimacube/Advanced-Using.html
@@ -51,8 +51,8 @@
-
-
+
+
@@ -86,7 +86,7 @@
"url": "https://www.zimaspace.com/docs/logo.svg"
}
},
- "datePublished": "1734946634053"
+ "datePublished": "1735019810810"
}
@@ -204,7 +204,7 @@ タイトル
セクション
diff --git a/jp/zimacube/Assembly-Tutorial.html b/jp/zimacube/Assembly-Tutorial.html
index f9df8352a9..3429af2cd2 100644
--- a/jp/zimacube/Assembly-Tutorial.html
+++ b/jp/zimacube/Assembly-Tutorial.html
@@ -110,8 +110,8 @@
-
-
+
+
@@ -146,7 +146,7 @@
"url": "https://www.zimaspace.com/docs/logo.svg"
}
},
- "datePublished": "1734946634053"
+ "datePublished": "1735019810810"
}
@@ -511,7 +511,7 @@ シャーシの分解完了
diff --git a/jp/zimacube/Auto-Power-On.html b/jp/zimacube/Auto-Power-On.html
index 7009d0906d..bc78a99003 100644
--- a/jp/zimacube/Auto-Power-On.html
+++ b/jp/zimacube/Auto-Power-On.html
@@ -55,8 +55,8 @@
-
-
+
+
@@ -91,7 +91,7 @@
"url": "https://www.zimaspace.com/docs/logo.svg"
}
},
- "datePublished": "1734946634053"
+ "datePublished": "1735019810810"
}
@@ -216,7 +216,7 @@
-
+
前へ次へ
diff --git a/jp/zimacube/BIOS-Configuration.html b/jp/zimacube/BIOS-Configuration.html
index 53c86fddcf..88e505b493 100644
--- a/jp/zimacube/BIOS-Configuration.html
+++ b/jp/zimacube/BIOS-Configuration.html
@@ -51,8 +51,8 @@
-
-
+
+
@@ -86,7 +86,7 @@
"url": "https://www.zimaspace.com/docs/logo.svg"
}
},
- "datePublished": "1734946634053"
+ "datePublished": "1735019810810"
}
@@ -205,7 +205,7 @@ BIOS設定
diff --git a/jp/zimacube/Creating-RAID-Troubleshooting-Guide.html b/jp/zimacube/Creating-RAID-Troubleshooting-Guide.html
index 0497b1a4f9..f826a67569 100644
--- a/jp/zimacube/Creating-RAID-Troubleshooting-Guide.html
+++ b/jp/zimacube/Creating-RAID-Troubleshooting-Guide.html
@@ -56,8 +56,8 @@
-
-
+
+
@@ -92,7 +92,7 @@
"url": "https://www.zimaspace.com/docs/logo.svg"
}
},
- "datePublished": "1734946634053"
+ "datePublished": "1735019810810"
}
@@ -215,7 +215,7 @@
-
+
前へ次へ
diff --git a/jp/zimacube/Detailed-Plex-Operation-Guide.html b/jp/zimacube/Detailed-Plex-Operation-Guide.html
index 2c5108892d..2e0404e1ad 100644
--- a/jp/zimacube/Detailed-Plex-Operation-Guide.html
+++ b/jp/zimacube/Detailed-Plex-Operation-Guide.html
@@ -67,8 +67,8 @@
-
-
+
+
@@ -103,7 +103,7 @@
"url": "https://www.zimaspace.com/docs/logo.svg"
}
},
- "datePublished": "1734946634057"
+ "datePublished": "1735019810810"
}
@@ -244,7 +244,7 @@
diff --git "a/jp/zimacube/From-Synology-to-ZimaCube\357\274\214migrate-all-files!.html" "b/jp/zimacube/From-Synology-to-ZimaCube\357\274\214migrate-all-files!.html"
index b757f3e66f..2e0a62bce8 100644
--- "a/jp/zimacube/From-Synology-to-ZimaCube\357\274\214migrate-all-files!.html"
+++ "b/jp/zimacube/From-Synology-to-ZimaCube\357\274\214migrate-all-files!.html"
@@ -57,8 +57,8 @@
-
-
+
+
@@ -93,7 +93,7 @@
"url": "https://www.zimaspace.com/docs/logo.svg"
}
},
- "datePublished": "1734946634057"
+ "datePublished": "1735019810810"
}
@@ -234,7 +234,7 @@
-
+
次へ
diff --git a/jp/zimacube/GPU-Expansion.html b/jp/zimacube/GPU-Expansion.html
index b82824641c..87b63bf844 100644
--- a/jp/zimacube/GPU-Expansion.html
+++ b/jp/zimacube/GPU-Expansion.html
@@ -64,8 +64,8 @@
-
-
+
+
@@ -100,7 +100,7 @@
"url": "https://www.zimaspace.com/docs/logo.svg"
}
},
- "datePublished": "1734946634057"
+ "datePublished": "1735019810810"
}
@@ -315,7 +315,7 @@
-
+
前へ次へ
diff --git a/jp/zimacube/HDD-Interface-Usage-Guide.html b/jp/zimacube/HDD-Interface-Usage-Guide.html
index 48296be25f..f49b79a587 100644
--- a/jp/zimacube/HDD-Interface-Usage-Guide.html
+++ b/jp/zimacube/HDD-Interface-Usage-Guide.html
@@ -51,8 +51,8 @@
-
-
+
+
@@ -86,7 +86,7 @@
"url": "https://www.zimaspace.com/docs/logo.svg"
}
},
- "datePublished": "1734946634057"
+ "datePublished": "1735019810810"
}
@@ -398,7 +398,7 @@
-
+
前へ次へ
diff --git a/jp/zimacube/Hardware-Brief.html b/jp/zimacube/Hardware-Brief.html
index d809dd73bd..f582c2ec16 100644
--- a/jp/zimacube/Hardware-Brief.html
+++ b/jp/zimacube/Hardware-Brief.html
@@ -54,8 +54,8 @@
-
-
+
+
@@ -90,7 +90,7 @@
"url": "https://www.zimaspace.com/docs/logo.svg"
}
},
- "datePublished": "1734946634057"
+ "datePublished": "1735019810810"
}
@@ -234,7 +234,7 @@
-
+
前へ次へ
diff --git a/jp/zimacube/Hardware-Details.html b/jp/zimacube/Hardware-Details.html
index 0446f6d2e9..2ec5edc239 100644
--- a/jp/zimacube/Hardware-Details.html
+++ b/jp/zimacube/Hardware-Details.html
@@ -51,8 +51,8 @@
-
-
+
+
@@ -86,7 +86,7 @@
"url": "https://www.zimaspace.com/docs/logo.svg"
}
},
- "datePublished": "1734946634057"
+ "datePublished": "1735019810810"
}
@@ -254,7 +254,7 @@ 风扇接口说明
USB 端口说明
diff --git a/jp/zimacube/How-to-Install-ZimaOS.html b/jp/zimacube/How-to-Install-ZimaOS.html
index bd10a5b9ae..51542a092b 100644
--- a/jp/zimacube/How-to-Install-ZimaOS.html
+++ b/jp/zimacube/How-to-Install-ZimaOS.html
@@ -62,8 +62,8 @@
-
-
+
+
@@ -98,7 +98,7 @@
"url": "https://www.zimaspace.com/docs/logo.svg"
}
},
- "datePublished": "1734946634057"
+ "datePublished": "1735019810810"
}
@@ -233,7 +233,7 @@
diff --git a/jp/zimacube/How-to-Install-and-Remove-the-7th-Bay.html b/jp/zimacube/How-to-Install-and-Remove-the-7th-Bay.html
index 69214fb5ef..5a62e299cb 100644
--- a/jp/zimacube/How-to-Install-and-Remove-the-7th-Bay.html
+++ b/jp/zimacube/How-to-Install-and-Remove-the-7th-Bay.html
@@ -58,8 +58,8 @@
-
-
+
+
@@ -94,7 +94,7 @@
"url": "https://www.zimaspace.com/docs/logo.svg"
}
},
- "datePublished": "1734946634057"
+ "datePublished": "1735019810810"
}
@@ -219,7 +219,7 @@
-
+
次へ
diff --git a/jp/zimacube/How-to-Open-SSH-in-ZimaOS.html b/jp/zimacube/How-to-Open-SSH-in-ZimaOS.html
index e29b2db8f1..38ebde6740 100644
--- a/jp/zimacube/How-to-Open-SSH-in-ZimaOS.html
+++ b/jp/zimacube/How-to-Open-SSH-in-ZimaOS.html
@@ -53,8 +53,8 @@
-
-
+
+
@@ -89,7 +89,7 @@
"url": "https://www.zimaspace.com/docs/logo.svg"
}
},
- "datePublished": "1734946634057"
+ "datePublished": "1735019810810"
}
@@ -214,7 +214,7 @@
-
+
次へ
diff --git a/jp/zimacube/How-to-understand-Docker-App's-paths-On-ZimaOS.html b/jp/zimacube/How-to-understand-Docker-App's-paths-On-ZimaOS.html
index 3c8e0a86fc..0b6f431f68 100644
--- a/jp/zimacube/How-to-understand-Docker-App's-paths-On-ZimaOS.html
+++ b/jp/zimacube/How-to-understand-Docker-App's-paths-On-ZimaOS.html
@@ -57,8 +57,8 @@
-
-
+
+
@@ -93,7 +93,7 @@
"url": "https://www.zimaspace.com/docs/logo.svg"
}
},
- "datePublished": "1734946634057"
+ "datePublished": "1735019810810"
}
@@ -232,7 +232,7 @@
-
+
次へ
diff --git a/jp/zimacube/Install-TrueNAS.html b/jp/zimacube/Install-TrueNAS.html
index a12c5c92a4..11f4acee24 100644
--- a/jp/zimacube/Install-TrueNAS.html
+++ b/jp/zimacube/Install-TrueNAS.html
@@ -62,8 +62,8 @@
-
-
+
+
@@ -98,7 +98,7 @@
"url": "https://www.zimaspace.com/docs/logo.svg"
}
},
- "datePublished": "1734946634057"
+ "datePublished": "1735019810810"
}
@@ -234,7 +234,7 @@
-
+
前へ次へ
diff --git a/jp/zimacube/Install-UnRAID.html b/jp/zimacube/Install-UnRAID.html
index f5b61cf5b4..e90394f2f0 100644
--- a/jp/zimacube/Install-UnRAID.html
+++ b/jp/zimacube/Install-UnRAID.html
@@ -67,8 +67,8 @@
-
-
+
+
@@ -103,7 +103,7 @@
"url": "https://www.zimaspace.com/docs/logo.svg"
}
},
- "datePublished": "1734946634057"
+ "datePublished": "1735019810810"
}
@@ -231,7 +231,7 @@
-
+
前へ次へ
diff --git a/jp/zimacube/Instructions-for-use-of-the-7th-Bay.html b/jp/zimacube/Instructions-for-use-of-the-7th-Bay.html
index 896d3996e3..a72d016f59 100644
--- a/jp/zimacube/Instructions-for-use-of-the-7th-Bay.html
+++ b/jp/zimacube/Instructions-for-use-of-the-7th-Bay.html
@@ -64,8 +64,8 @@
-
-
+
+
@@ -100,7 +100,7 @@
"url": "https://www.zimaspace.com/docs/logo.svg"
}
},
- "datePublished": "1734946634057"
+ "datePublished": "1735019810810"
}
@@ -240,7 +240,7 @@
-
+
前へ次へ
diff --git a/jp/zimacube/Memory-Test-Tutorial.html b/jp/zimacube/Memory-Test-Tutorial.html
index 5ffcc9ea67..590db5373a 100644
--- a/jp/zimacube/Memory-Test-Tutorial.html
+++ b/jp/zimacube/Memory-Test-Tutorial.html
@@ -58,8 +58,8 @@
-
-
+
+
@@ -94,7 +94,7 @@
"url": "https://www.zimaspace.com/docs/logo.svg"
}
},
- "datePublished": "1734946634057"
+ "datePublished": "1735019810810"
}
@@ -227,7 +227,7 @@
-
+
前へ次へ
diff --git a/jp/zimacube/PC-Direct.html b/jp/zimacube/PC-Direct.html
index f8d32375e3..3874027c02 100644
--- a/jp/zimacube/PC-Direct.html
+++ b/jp/zimacube/PC-Direct.html
@@ -65,8 +65,8 @@
-
-
+
+
@@ -101,7 +101,7 @@
"url": "https://www.zimaspace.com/docs/logo.svg"
}
},
- "datePublished": "1734946634057"
+ "datePublished": "1735019810810"
}
@@ -294,7 +294,7 @@
diff --git a/jp/zimacube/Plex-and-GPU-Transcoding.html b/jp/zimacube/Plex-and-GPU-Transcoding.html
index 80b9339951..582bbc3dd9 100644
--- a/jp/zimacube/Plex-and-GPU-Transcoding.html
+++ b/jp/zimacube/Plex-and-GPU-Transcoding.html
@@ -60,8 +60,8 @@
-
-
+
+
@@ -96,7 +96,7 @@
"url": "https://www.zimaspace.com/docs/logo.svg"
}
},
- "datePublished": "1734946634057"
+ "datePublished": "1735019810810"
}
@@ -280,7 +280,7 @@
diff --git a/jp/zimacube/Quick-Start.html b/jp/zimacube/Quick-Start.html
index a8d670541f..790d810910 100644
--- a/jp/zimacube/Quick-Start.html
+++ b/jp/zimacube/Quick-Start.html
@@ -59,8 +59,8 @@
-
-
+
+
@@ -95,7 +95,7 @@
"url": "https://www.zimaspace.com/docs/logo.svg"
}
},
- "datePublished": "1734946634057"
+ "datePublished": "1735019810810"
}
@@ -351,7 +351,7 @@
-
+
次へ
diff --git a/jp/zimacube/RAID-SSD-Expansion.html b/jp/zimacube/RAID-SSD-Expansion.html
index ffefc997f8..cfb145fd41 100644
--- a/jp/zimacube/RAID-SSD-Expansion.html
+++ b/jp/zimacube/RAID-SSD-Expansion.html
@@ -51,8 +51,8 @@
-
-
+
+
@@ -86,7 +86,7 @@
"url": "https://www.zimaspace.com/docs/logo.svg"
}
},
- "datePublished": "1734946634057"
+ "datePublished": "1735019810810"
}
@@ -204,7 +204,7 @@ タイトル
セクション
diff --git a/jp/zimacube/Release-Note.html b/jp/zimacube/Release-Note.html
index 2796f97fca..9185be4c7e 100644
--- a/jp/zimacube/Release-Note.html
+++ b/jp/zimacube/Release-Note.html
@@ -52,8 +52,8 @@
-
-
+
+
@@ -88,7 +88,7 @@
"url": "https://www.zimaspace.com/docs/logo.svg"
}
},
- "datePublished": "1734946634057"
+ "datePublished": "1735019810810"
}
@@ -235,7 +235,7 @@
-
+
次へ
diff --git a/jp/zimacube/Resets-CMOS.html b/jp/zimacube/Resets-CMOS.html
index bfa147c15d..ea59fee36b 100644
--- a/jp/zimacube/Resets-CMOS.html
+++ b/jp/zimacube/Resets-CMOS.html
@@ -54,8 +54,8 @@
-
-
+
+
@@ -90,7 +90,7 @@
"url": "https://www.zimaspace.com/docs/logo.svg"
}
},
- "datePublished": "1734946634057"
+ "datePublished": "1735019810810"
}
@@ -216,7 +216,7 @@
diff --git a/jp/zimacube/Transfer-Speeds-Over-Thunderbolt.html b/jp/zimacube/Transfer-Speeds-Over-Thunderbolt.html
index 55e1389006..b0b901949a 100644
--- a/jp/zimacube/Transfer-Speeds-Over-Thunderbolt.html
+++ b/jp/zimacube/Transfer-Speeds-Over-Thunderbolt.html
@@ -53,8 +53,8 @@
-
-
+
+
@@ -89,7 +89,7 @@
"url": "https://www.zimaspace.com/docs/logo.svg"
}
},
- "datePublished": "1734946634057"
+ "datePublished": "1735019810810"
}
@@ -214,7 +214,7 @@
diff --git a/jp/zimacube/Tutorials.html b/jp/zimacube/Tutorials.html
index 0bb432b5aa..745b827ec4 100644
--- a/jp/zimacube/Tutorials.html
+++ b/jp/zimacube/Tutorials.html
@@ -55,8 +55,8 @@
-
-
+
+
@@ -91,7 +91,7 @@
"url": "https://www.zimaspace.com/docs/logo.svg"
}
},
- "datePublished": "1734946634057"
+ "datePublished": "1735019810810"
}
@@ -216,7 +216,7 @@
-
+
次へ
diff --git a/jp/zimacube/User-Guide.html b/jp/zimacube/User-Guide.html
index c505b68bf6..36efce78f0 100644
--- a/jp/zimacube/User-Guide.html
+++ b/jp/zimacube/User-Guide.html
@@ -51,8 +51,8 @@
-
-
+
+
@@ -86,7 +86,7 @@
"url": "https://www.zimaspace.com/docs/logo.svg"
}
},
- "datePublished": "1734946634057"
+ "datePublished": "1735019810810"
}
@@ -204,7 +204,7 @@ タイトル
セクション
diff --git a/jp/zimacube/ZimaCube-Bios-Update-Method-.html b/jp/zimacube/ZimaCube-Bios-Update-Method-.html
index f45560521e..b796de312b 100644
--- a/jp/zimacube/ZimaCube-Bios-Update-Method-.html
+++ b/jp/zimacube/ZimaCube-Bios-Update-Method-.html
@@ -56,8 +56,8 @@
-
-
+
+
@@ -92,7 +92,7 @@
"url": "https://www.zimaspace.com/docs/logo.svg"
}
},
- "datePublished": "1734946634057"
+ "datePublished": "1735019810810"
}
@@ -241,7 +241,7 @@
diff --git a/jp/zimacube/ZimaCube-Motherboard-DIY-Fan-Guide-and-Specifications.html b/jp/zimacube/ZimaCube-Motherboard-DIY-Fan-Guide-and-Specifications.html
index 996a6f6371..1573eaa201 100644
--- a/jp/zimacube/ZimaCube-Motherboard-DIY-Fan-Guide-and-Specifications.html
+++ b/jp/zimacube/ZimaCube-Motherboard-DIY-Fan-Guide-and-Specifications.html
@@ -61,8 +61,8 @@
-
-
+
+
@@ -97,7 +97,7 @@
"url": "https://www.zimaspace.com/docs/logo.svg"
}
},
- "datePublished": "1734946634057"
+ "datePublished": "1735019810810"
}
@@ -249,7 +249,7 @@
-
+
前へ次へ
diff --git a/jp/zimacube/ZimaOS-application-content.html b/jp/zimacube/ZimaOS-application-content.html
index 02c7ca8d39..cf9df52066 100644
--- a/jp/zimacube/ZimaOS-application-content.html
+++ b/jp/zimacube/ZimaOS-application-content.html
@@ -51,8 +51,8 @@
-
-
+
+
@@ -86,7 +86,7 @@
"url": "https://www.zimaspace.com/docs/logo.svg"
}
},
- "datePublished": "1734946634057"
+ "datePublished": "1735019810814"
}
@@ -204,7 +204,7 @@ タイトル
セクション
diff --git a/jp/zimacube/index.html b/jp/zimacube/index.html
index df224dae57..18f535ef04 100644
--- a/jp/zimacube/index.html
+++ b/jp/zimacube/index.html
@@ -58,8 +58,8 @@
-
-
+
+
@@ -94,7 +94,7 @@
"url": "https://www.zimaspace.com/docs/logo.svg"
}
},
- "datePublished": "1734946634057"
+ "datePublished": "1735019810814"
}
@@ -328,7 +328,7 @@
-
+
次へ
diff --git a/jp/zimaos/7th-Bay-LED.html b/jp/zimaos/7th-Bay-LED.html
index 17bb8a98bf..064bfc4ad8 100644
--- a/jp/zimaos/7th-Bay-LED.html
+++ b/jp/zimaos/7th-Bay-LED.html
@@ -53,8 +53,8 @@
-
-
+
+
@@ -89,7 +89,7 @@
"url": "https://www.zimaspace.com/docs/logo.svg"
}
},
- "datePublished": "1734946634057"
+ "datePublished": "1735019810814"
}
@@ -436,7 +436,7 @@
diff --git a/jp/zimaos/A-list-of-Contributions.html b/jp/zimaos/A-list-of-Contributions.html
index 88fff08d8a..38c76c875d 100644
--- a/jp/zimaos/A-list-of-Contributions.html
+++ b/jp/zimaos/A-list-of-Contributions.html
@@ -51,8 +51,8 @@
-
-
+
+
@@ -86,7 +86,7 @@
"url": "https://www.zimaspace.com/docs/logo.svg"
}
},
- "datePublished": "1734946634057"
+ "datePublished": "1735019810814"
}
@@ -204,7 +204,7 @@ 文章タイトル
段落タイトル
diff --git a/jp/zimaos/Achieve-Fastest-Transfer-Speed.html b/jp/zimaos/Achieve-Fastest-Transfer-Speed.html
index 5800dc6f00..092caf9c7a 100644
--- a/jp/zimaos/Achieve-Fastest-Transfer-Speed.html
+++ b/jp/zimaos/Achieve-Fastest-Transfer-Speed.html
@@ -52,8 +52,8 @@
-
-
+
+
@@ -88,7 +88,7 @@
"url": "https://www.zimaspace.com/docs/logo.svg"
}
},
- "datePublished": "1734946634057"
+ "datePublished": "1735019810814"
}
@@ -223,7 +223,7 @@
-
+
前へ次へ
diff --git a/jp/zimaos/Build-Apps.html b/jp/zimaos/Build-Apps.html
index fd0b1e6a19..95e74bac4e 100644
--- a/jp/zimaos/Build-Apps.html
+++ b/jp/zimaos/Build-Apps.html
@@ -51,8 +51,8 @@
-
-
+
+
@@ -86,7 +86,7 @@
"url": "https://www.zimaspace.com/docs/logo.svg"
}
},
- "datePublished": "1734946634057"
+ "datePublished": "1735019810814"
}
@@ -303,7 +303,7 @@
-
+
前へ次へ
diff --git a/jp/zimaos/Build-Multiple-Clones-using-rsync.html b/jp/zimaos/Build-Multiple-Clones-using-rsync.html
index ac1e9f285e..a90b574800 100644
--- a/jp/zimaos/Build-Multiple-Clones-using-rsync.html
+++ b/jp/zimaos/Build-Multiple-Clones-using-rsync.html
@@ -51,8 +51,8 @@
-
-
+
+
@@ -86,7 +86,7 @@
"url": "https://www.zimaspace.com/docs/logo.svg"
}
},
- "datePublished": "1734946634057"
+ "datePublished": "1735019810814"
}
@@ -205,7 +205,7 @@ rsyncを使用して複数のクロー
diff --git a/jp/zimaos/Connect-with-Cloud-Drives.html b/jp/zimaos/Connect-with-Cloud-Drives.html
index 8576fa546f..b1fa9ead12 100644
--- a/jp/zimaos/Connect-with-Cloud-Drives.html
+++ b/jp/zimaos/Connect-with-Cloud-Drives.html
@@ -53,8 +53,8 @@
-
-
+
+
@@ -89,7 +89,7 @@
"url": "https://www.zimaspace.com/docs/logo.svg"
}
},
- "datePublished": "1734946634057"
+ "datePublished": "1735019810814"
}
@@ -228,7 +228,7 @@
-
+
前へ次へ
diff --git a/jp/zimaos/Create-Raid6-on-ZimaOS.html b/jp/zimaos/Create-Raid6-on-ZimaOS.html
index 75780f207c..6dd8c83030 100644
--- a/jp/zimaos/Create-Raid6-on-ZimaOS.html
+++ b/jp/zimaos/Create-Raid6-on-ZimaOS.html
@@ -57,8 +57,8 @@
-
-
+
+
@@ -93,7 +93,7 @@
"url": "https://www.zimaspace.com/docs/logo.svg"
}
},
- "datePublished": "1734946634057"
+ "datePublished": "1735019810814"
}
@@ -253,7 +253,7 @@
-
+
前へ次へ
diff --git a/jp/zimaboard/Build-a-75-inch-4K-Arcade-with-ZimaBoard-and-Batocera.html b/jp/zimaboard/Build-a-75-inch-4K-Arcade-with-ZimaBoard-and-Batocera.html
index 729fd939e0..df40d9c917 100644
--- a/jp/zimaboard/Build-a-75-inch-4K-Arcade-with-ZimaBoard-and-Batocera.html
+++ b/jp/zimaboard/Build-a-75-inch-4K-Arcade-with-ZimaBoard-and-Batocera.html
@@ -72,8 +72,8 @@
-
-
+
+
@@ -108,7 +108,7 @@
"url": "https://www.zimaspace.com/docs/logo.svg"
}
},
- "datePublished": "1734946634053"
+ "datePublished": "1735019810810"
}
@@ -294,7 +294,7 @@
diff --git a/jp/zimaboard/Enable-WOL-on-Zimaboard.html b/jp/zimaboard/Enable-WOL-on-Zimaboard.html
index f47c307d1d..52c1ee97cd 100644
--- a/jp/zimaboard/Enable-WOL-on-Zimaboard.html
+++ b/jp/zimaboard/Enable-WOL-on-Zimaboard.html
@@ -61,8 +61,8 @@
-
-
+
+
@@ -97,7 +97,7 @@
"url": "https://www.zimaspace.com/docs/logo.svg"
}
},
- "datePublished": "1734946634053"
+ "datePublished": "1735019810810"
}
@@ -283,7 +283,7 @@
-
+
前へ次へ
diff --git a/jp/zimaboard/Hardware-Brief.html b/jp/zimaboard/Hardware-Brief.html
index 9f75351950..7ec5a495f3 100644
--- a/jp/zimaboard/Hardware-Brief.html
+++ b/jp/zimaboard/Hardware-Brief.html
@@ -52,8 +52,8 @@
-
-
+
+
@@ -88,7 +88,7 @@
"url": "https://www.zimaspace.com/docs/logo.svg"
}
},
- "datePublished": "1734946634053"
+ "datePublished": "1735019810810"
}
@@ -229,7 +229,7 @@
-
+
前へ次へ
diff --git a/jp/zimaboard/Hardware-Interface-Introduction.html b/jp/zimaboard/Hardware-Interface-Introduction.html
index ccf810360c..a34f3274de 100644
--- a/jp/zimaboard/Hardware-Interface-Introduction.html
+++ b/jp/zimaboard/Hardware-Interface-Introduction.html
@@ -54,8 +54,8 @@
-
-
+
+
@@ -90,7 +90,7 @@
"url": "https://www.zimaspace.com/docs/logo.svg"
}
},
- "datePublished": "1734946634053"
+ "datePublished": "1735019810810"
}
@@ -225,7 +225,7 @@
-
+
前へ次へ
diff --git a/jp/zimaboard/How-to-check-IP-address.html b/jp/zimaboard/How-to-check-IP-address.html
index f0cb11fd35..91002cb468 100644
--- a/jp/zimaboard/How-to-check-IP-address.html
+++ b/jp/zimaboard/How-to-check-IP-address.html
@@ -57,8 +57,8 @@
-
-
+
+
@@ -93,7 +93,7 @@
"url": "https://www.zimaspace.com/docs/logo.svg"
}
},
- "datePublished": "1734946634053"
+ "datePublished": "1735019810810"
}
@@ -242,7 +242,7 @@
diff --git a/jp/zimaboard/MineCraft-Friendship-Service.html b/jp/zimaboard/MineCraft-Friendship-Service.html
index 65e0a3cc6e..a95ba34312 100644
--- a/jp/zimaboard/MineCraft-Friendship-Service.html
+++ b/jp/zimaboard/MineCraft-Friendship-Service.html
@@ -64,8 +64,8 @@
-
-
+
+
@@ -100,7 +100,7 @@
"url": "https://www.zimaspace.com/docs/logo.svg"
}
},
- "datePublished": "1734946634053"
+ "datePublished": "1735019810810"
}
@@ -280,7 +280,7 @@
diff --git a/jp/zimaboard/Openwrt-eMMc-boot.html b/jp/zimaboard/Openwrt-eMMc-boot.html
index 15653d6195..de932b1e7e 100644
--- a/jp/zimaboard/Openwrt-eMMc-boot.html
+++ b/jp/zimaboard/Openwrt-eMMc-boot.html
@@ -59,8 +59,8 @@
-
-
+
+
@@ -95,7 +95,7 @@
"url": "https://www.zimaspace.com/docs/logo.svg"
}
},
- "datePublished": "1734946634053"
+ "datePublished": "1735019810810"
}
@@ -277,7 +277,7 @@
-
+
前へ次へ
diff --git a/jp/zimaboard/Power-on-Zimablade.html b/jp/zimaboard/Power-on-Zimablade.html
index 0c91d2bd9c..be1d28b0c6 100644
--- a/jp/zimaboard/Power-on-Zimablade.html
+++ b/jp/zimaboard/Power-on-Zimablade.html
@@ -66,8 +66,8 @@
-
-
+
+
@@ -102,7 +102,7 @@
"url": "https://www.zimaspace.com/docs/logo.svg"
}
},
- "datePublished": "1734946634053"
+ "datePublished": "1735019810810"
}
@@ -279,7 +279,7 @@
-
+
前へ次へ
diff --git a/jp/zimaboard/Restore-factory-settings.html b/jp/zimaboard/Restore-factory-settings.html
index 38db6400a1..722db3c16f 100644
--- a/jp/zimaboard/Restore-factory-settings.html
+++ b/jp/zimaboard/Restore-factory-settings.html
@@ -65,8 +65,8 @@
-
-
+
+
@@ -101,7 +101,7 @@
"url": "https://www.zimaspace.com/docs/logo.svg"
}
},
- "datePublished": "1734946634053"
+ "datePublished": "1735019810810"
}
@@ -287,7 +287,7 @@
diff --git a/jp/zimaboard/Self-Deploying-Applications.html b/jp/zimaboard/Self-Deploying-Applications.html
index 51300f6a1a..73ddb4d3a7 100644
--- a/jp/zimaboard/Self-Deploying-Applications.html
+++ b/jp/zimaboard/Self-Deploying-Applications.html
@@ -66,8 +66,8 @@
-
-
+
+
@@ -102,7 +102,7 @@
"url": "https://www.zimaspace.com/docs/logo.svg"
}
},
- "datePublished": "1734946634053"
+ "datePublished": "1735019810810"
}
@@ -261,7 +261,7 @@
diff --git a/jp/zimaboard/Small-body-Big-applications-OMV-First-Experience.html b/jp/zimaboard/Small-body-Big-applications-OMV-First-Experience.html
index 67faa72735..e19f5cb90f 100644
--- a/jp/zimaboard/Small-body-Big-applications-OMV-First-Experience.html
+++ b/jp/zimaboard/Small-body-Big-applications-OMV-First-Experience.html
@@ -76,8 +76,8 @@
-
-
+
+
@@ -112,7 +112,7 @@
"url": "https://www.zimaspace.com/docs/logo.svg"
}
},
- "datePublished": "1734946634053"
+ "datePublished": "1735019810810"
}
@@ -293,7 +293,7 @@
-
+
前へ次へ
diff --git a/jp/zimaboard/Small-body-Big-applications-OMV-install.html b/jp/zimaboard/Small-body-Big-applications-OMV-install.html
index e9450cf87c..007d71532f 100644
--- a/jp/zimaboard/Small-body-Big-applications-OMV-install.html
+++ b/jp/zimaboard/Small-body-Big-applications-OMV-install.html
@@ -63,8 +63,8 @@
-
-
+
+
@@ -99,7 +99,7 @@
"url": "https://www.zimaspace.com/docs/logo.svg"
}
},
- "datePublished": "1734946634053"
+ "datePublished": "1735019810810"
}
@@ -263,7 +263,7 @@
-
+
前へ次へ
diff --git a/jp/zimaboard/Syncthing.html b/jp/zimaboard/Syncthing.html
index f879a828f2..255f9c945b 100644
--- a/jp/zimaboard/Syncthing.html
+++ b/jp/zimaboard/Syncthing.html
@@ -61,8 +61,8 @@
-
-
+
+
@@ -97,7 +97,7 @@
"url": "https://www.zimaspace.com/docs/logo.svg"
}
},
- "datePublished": "1734946634053"
+ "datePublished": "1735019810810"
}
@@ -261,7 +261,7 @@
-
+
前へ次へ
diff --git a/jp/zimaboard/Universal-third-party-system-installation-tutorial.html b/jp/zimaboard/Universal-third-party-system-installation-tutorial.html
index e052dbfcd2..953484342b 100644
--- a/jp/zimaboard/Universal-third-party-system-installation-tutorial.html
+++ b/jp/zimaboard/Universal-third-party-system-installation-tutorial.html
@@ -59,8 +59,8 @@
-
-
+
+
@@ -95,7 +95,7 @@
"url": "https://www.zimaspace.com/docs/logo.svg"
}
},
- "datePublished": "1734946634053"
+ "datePublished": "1735019810810"
}
@@ -247,7 +247,7 @@
-
+
前へ次へ
diff --git a/jp/zimaboard/Unraid-First-Experience-at-$129-Installation.html b/jp/zimaboard/Unraid-First-Experience-at-$129-Installation.html
index 380bba6bb7..b0cea46a62 100644
--- a/jp/zimaboard/Unraid-First-Experience-at-$129-Installation.html
+++ b/jp/zimaboard/Unraid-First-Experience-at-$129-Installation.html
@@ -69,8 +69,8 @@
-
-
+
+
@@ -105,7 +105,7 @@
"url": "https://www.zimaspace.com/docs/logo.svg"
}
},
- "datePublished": "1734946634053"
+ "datePublished": "1735019810810"
}
@@ -269,7 +269,7 @@
-
+
前へ次へ
diff --git a/jp/zimaboard/Upgrade-Motherboard-BIOS-Version.html b/jp/zimaboard/Upgrade-Motherboard-BIOS-Version.html
index 6226baacaa..38b36c8533 100644
--- a/jp/zimaboard/Upgrade-Motherboard-BIOS-Version.html
+++ b/jp/zimaboard/Upgrade-Motherboard-BIOS-Version.html
@@ -51,8 +51,8 @@
-
-
+
+
@@ -86,7 +86,7 @@
"url": "https://www.zimaspace.com/docs/logo.svg"
}
},
- "datePublished": "1734946634053"
+ "datePublished": "1735019810810"
}
@@ -258,7 +258,7 @@
-
+
前へ次へ
diff --git a/jp/zimaboard/VR-Audio-And-Video-Experience-Oculus.html b/jp/zimaboard/VR-Audio-And-Video-Experience-Oculus.html
index 61a42991dc..3e24c4374c 100644
--- a/jp/zimaboard/VR-Audio-And-Video-Experience-Oculus.html
+++ b/jp/zimaboard/VR-Audio-And-Video-Experience-Oculus.html
@@ -59,8 +59,8 @@
-
-
+
+
@@ -95,7 +95,7 @@
"url": "https://www.zimaspace.com/docs/logo.svg"
}
},
- "datePublished": "1734946634053"
+ "datePublished": "1735019810810"
}
@@ -233,7 +233,7 @@
-
+
前へ次へ
diff --git a/jp/zimaboard/index.html b/jp/zimaboard/index.html
index 91b795e3e7..3dca0430f7 100644
--- a/jp/zimaboard/index.html
+++ b/jp/zimaboard/index.html
@@ -60,8 +60,8 @@
-
-
+
+
@@ -96,7 +96,7 @@
"url": "https://www.zimaspace.com/docs/logo.svg"
}
},
- "datePublished": "1734946634053"
+ "datePublished": "1735019810810"
}
@@ -243,7 +243,7 @@
-
+
次へ
diff --git a/jp/zimacube/About-ZimaOS.html b/jp/zimacube/About-ZimaOS.html
index a2f0c02900..c9b3263994 100644
--- a/jp/zimacube/About-ZimaOS.html
+++ b/jp/zimacube/About-ZimaOS.html
@@ -51,8 +51,8 @@
-
-
+
+
@@ -86,7 +86,7 @@
"url": "https://www.zimaspace.com/docs/logo.svg"
}
},
- "datePublished": "1734946634053"
+ "datePublished": "1735019810810"
}
@@ -204,7 +204,7 @@ タイトル
セクション
diff --git a/jp/zimacube/Advanced-Using.html b/jp/zimacube/Advanced-Using.html
index 960e7234fe..d267f86611 100644
--- a/jp/zimacube/Advanced-Using.html
+++ b/jp/zimacube/Advanced-Using.html
@@ -51,8 +51,8 @@
-
-
+
+
@@ -86,7 +86,7 @@
"url": "https://www.zimaspace.com/docs/logo.svg"
}
},
- "datePublished": "1734946634053"
+ "datePublished": "1735019810810"
}
@@ -204,7 +204,7 @@ タイトル
セクション
diff --git a/jp/zimacube/Assembly-Tutorial.html b/jp/zimacube/Assembly-Tutorial.html
index f9df8352a9..3429af2cd2 100644
--- a/jp/zimacube/Assembly-Tutorial.html
+++ b/jp/zimacube/Assembly-Tutorial.html
@@ -110,8 +110,8 @@
-
-
+
+
@@ -146,7 +146,7 @@
"url": "https://www.zimaspace.com/docs/logo.svg"
}
},
- "datePublished": "1734946634053"
+ "datePublished": "1735019810810"
}
@@ -511,7 +511,7 @@ シャーシの分解完了
diff --git a/jp/zimacube/Auto-Power-On.html b/jp/zimacube/Auto-Power-On.html
index 7009d0906d..bc78a99003 100644
--- a/jp/zimacube/Auto-Power-On.html
+++ b/jp/zimacube/Auto-Power-On.html
@@ -55,8 +55,8 @@
-
-
+
+
@@ -91,7 +91,7 @@
"url": "https://www.zimaspace.com/docs/logo.svg"
}
},
- "datePublished": "1734946634053"
+ "datePublished": "1735019810810"
}
@@ -216,7 +216,7 @@
-
+
前へ次へ
diff --git a/jp/zimacube/BIOS-Configuration.html b/jp/zimacube/BIOS-Configuration.html
index 53c86fddcf..88e505b493 100644
--- a/jp/zimacube/BIOS-Configuration.html
+++ b/jp/zimacube/BIOS-Configuration.html
@@ -51,8 +51,8 @@
-
-
+
+
@@ -86,7 +86,7 @@
"url": "https://www.zimaspace.com/docs/logo.svg"
}
},
- "datePublished": "1734946634053"
+ "datePublished": "1735019810810"
}
@@ -205,7 +205,7 @@ BIOS設定
diff --git a/jp/zimacube/Creating-RAID-Troubleshooting-Guide.html b/jp/zimacube/Creating-RAID-Troubleshooting-Guide.html
index 0497b1a4f9..f826a67569 100644
--- a/jp/zimacube/Creating-RAID-Troubleshooting-Guide.html
+++ b/jp/zimacube/Creating-RAID-Troubleshooting-Guide.html
@@ -56,8 +56,8 @@
-
-
+
+
@@ -92,7 +92,7 @@
"url": "https://www.zimaspace.com/docs/logo.svg"
}
},
- "datePublished": "1734946634053"
+ "datePublished": "1735019810810"
}
@@ -215,7 +215,7 @@
-
+
前へ次へ
diff --git a/jp/zimacube/Detailed-Plex-Operation-Guide.html b/jp/zimacube/Detailed-Plex-Operation-Guide.html
index 2c5108892d..2e0404e1ad 100644
--- a/jp/zimacube/Detailed-Plex-Operation-Guide.html
+++ b/jp/zimacube/Detailed-Plex-Operation-Guide.html
@@ -67,8 +67,8 @@
-
-
+
+
@@ -103,7 +103,7 @@
"url": "https://www.zimaspace.com/docs/logo.svg"
}
},
- "datePublished": "1734946634057"
+ "datePublished": "1735019810810"
}
@@ -244,7 +244,7 @@
diff --git "a/jp/zimacube/From-Synology-to-ZimaCube\357\274\214migrate-all-files!.html" "b/jp/zimacube/From-Synology-to-ZimaCube\357\274\214migrate-all-files!.html"
index b757f3e66f..2e0a62bce8 100644
--- "a/jp/zimacube/From-Synology-to-ZimaCube\357\274\214migrate-all-files!.html"
+++ "b/jp/zimacube/From-Synology-to-ZimaCube\357\274\214migrate-all-files!.html"
@@ -57,8 +57,8 @@
-
-
+
+
@@ -93,7 +93,7 @@
"url": "https://www.zimaspace.com/docs/logo.svg"
}
},
- "datePublished": "1734946634057"
+ "datePublished": "1735019810810"
}
@@ -234,7 +234,7 @@
-
+
次へ
diff --git a/jp/zimacube/GPU-Expansion.html b/jp/zimacube/GPU-Expansion.html
index b82824641c..87b63bf844 100644
--- a/jp/zimacube/GPU-Expansion.html
+++ b/jp/zimacube/GPU-Expansion.html
@@ -64,8 +64,8 @@
-
-
+
+
@@ -100,7 +100,7 @@
"url": "https://www.zimaspace.com/docs/logo.svg"
}
},
- "datePublished": "1734946634057"
+ "datePublished": "1735019810810"
}
@@ -315,7 +315,7 @@
-
+
前へ次へ
diff --git a/jp/zimacube/HDD-Interface-Usage-Guide.html b/jp/zimacube/HDD-Interface-Usage-Guide.html
index 48296be25f..f49b79a587 100644
--- a/jp/zimacube/HDD-Interface-Usage-Guide.html
+++ b/jp/zimacube/HDD-Interface-Usage-Guide.html
@@ -51,8 +51,8 @@
-
-
+
+
@@ -86,7 +86,7 @@
"url": "https://www.zimaspace.com/docs/logo.svg"
}
},
- "datePublished": "1734946634057"
+ "datePublished": "1735019810810"
}
@@ -398,7 +398,7 @@
-
+
前へ次へ
diff --git a/jp/zimacube/Hardware-Brief.html b/jp/zimacube/Hardware-Brief.html
index d809dd73bd..f582c2ec16 100644
--- a/jp/zimacube/Hardware-Brief.html
+++ b/jp/zimacube/Hardware-Brief.html
@@ -54,8 +54,8 @@
-
-
+
+
@@ -90,7 +90,7 @@
"url": "https://www.zimaspace.com/docs/logo.svg"
}
},
- "datePublished": "1734946634057"
+ "datePublished": "1735019810810"
}
@@ -234,7 +234,7 @@
-
+
前へ次へ
diff --git a/jp/zimacube/Hardware-Details.html b/jp/zimacube/Hardware-Details.html
index 0446f6d2e9..2ec5edc239 100644
--- a/jp/zimacube/Hardware-Details.html
+++ b/jp/zimacube/Hardware-Details.html
@@ -51,8 +51,8 @@
-
-
+
+
@@ -86,7 +86,7 @@
"url": "https://www.zimaspace.com/docs/logo.svg"
}
},
- "datePublished": "1734946634057"
+ "datePublished": "1735019810810"
}
@@ -254,7 +254,7 @@ 风扇接口说明
USB 端口说明
diff --git a/jp/zimacube/How-to-Install-ZimaOS.html b/jp/zimacube/How-to-Install-ZimaOS.html
index bd10a5b9ae..51542a092b 100644
--- a/jp/zimacube/How-to-Install-ZimaOS.html
+++ b/jp/zimacube/How-to-Install-ZimaOS.html
@@ -62,8 +62,8 @@
-
-
+
+
@@ -98,7 +98,7 @@
"url": "https://www.zimaspace.com/docs/logo.svg"
}
},
- "datePublished": "1734946634057"
+ "datePublished": "1735019810810"
}
@@ -233,7 +233,7 @@
diff --git a/jp/zimacube/How-to-Install-and-Remove-the-7th-Bay.html b/jp/zimacube/How-to-Install-and-Remove-the-7th-Bay.html
index 69214fb5ef..5a62e299cb 100644
--- a/jp/zimacube/How-to-Install-and-Remove-the-7th-Bay.html
+++ b/jp/zimacube/How-to-Install-and-Remove-the-7th-Bay.html
@@ -58,8 +58,8 @@
-
-
+
+
@@ -94,7 +94,7 @@
"url": "https://www.zimaspace.com/docs/logo.svg"
}
},
- "datePublished": "1734946634057"
+ "datePublished": "1735019810810"
}
@@ -219,7 +219,7 @@
-
+
次へ
diff --git a/jp/zimacube/How-to-Open-SSH-in-ZimaOS.html b/jp/zimacube/How-to-Open-SSH-in-ZimaOS.html
index e29b2db8f1..38ebde6740 100644
--- a/jp/zimacube/How-to-Open-SSH-in-ZimaOS.html
+++ b/jp/zimacube/How-to-Open-SSH-in-ZimaOS.html
@@ -53,8 +53,8 @@
-
-
+
+
@@ -89,7 +89,7 @@
"url": "https://www.zimaspace.com/docs/logo.svg"
}
},
- "datePublished": "1734946634057"
+ "datePublished": "1735019810810"
}
@@ -214,7 +214,7 @@
-
+
次へ
diff --git a/jp/zimacube/How-to-understand-Docker-App's-paths-On-ZimaOS.html b/jp/zimacube/How-to-understand-Docker-App's-paths-On-ZimaOS.html
index 3c8e0a86fc..0b6f431f68 100644
--- a/jp/zimacube/How-to-understand-Docker-App's-paths-On-ZimaOS.html
+++ b/jp/zimacube/How-to-understand-Docker-App's-paths-On-ZimaOS.html
@@ -57,8 +57,8 @@
-
-
+
+
@@ -93,7 +93,7 @@
"url": "https://www.zimaspace.com/docs/logo.svg"
}
},
- "datePublished": "1734946634057"
+ "datePublished": "1735019810810"
}
@@ -232,7 +232,7 @@
-
+
次へ
diff --git a/jp/zimacube/Install-TrueNAS.html b/jp/zimacube/Install-TrueNAS.html
index a12c5c92a4..11f4acee24 100644
--- a/jp/zimacube/Install-TrueNAS.html
+++ b/jp/zimacube/Install-TrueNAS.html
@@ -62,8 +62,8 @@
-
-
+
+
@@ -98,7 +98,7 @@
"url": "https://www.zimaspace.com/docs/logo.svg"
}
},
- "datePublished": "1734946634057"
+ "datePublished": "1735019810810"
}
@@ -234,7 +234,7 @@
-
+
前へ次へ
diff --git a/jp/zimacube/Install-UnRAID.html b/jp/zimacube/Install-UnRAID.html
index f5b61cf5b4..e90394f2f0 100644
--- a/jp/zimacube/Install-UnRAID.html
+++ b/jp/zimacube/Install-UnRAID.html
@@ -67,8 +67,8 @@
-
-
+
+
@@ -103,7 +103,7 @@
"url": "https://www.zimaspace.com/docs/logo.svg"
}
},
- "datePublished": "1734946634057"
+ "datePublished": "1735019810810"
}
@@ -231,7 +231,7 @@
-
+
前へ次へ
diff --git a/jp/zimacube/Instructions-for-use-of-the-7th-Bay.html b/jp/zimacube/Instructions-for-use-of-the-7th-Bay.html
index 896d3996e3..a72d016f59 100644
--- a/jp/zimacube/Instructions-for-use-of-the-7th-Bay.html
+++ b/jp/zimacube/Instructions-for-use-of-the-7th-Bay.html
@@ -64,8 +64,8 @@
-
-
+
+
@@ -100,7 +100,7 @@
"url": "https://www.zimaspace.com/docs/logo.svg"
}
},
- "datePublished": "1734946634057"
+ "datePublished": "1735019810810"
}
@@ -240,7 +240,7 @@
-
+
前へ次へ
diff --git a/jp/zimacube/Memory-Test-Tutorial.html b/jp/zimacube/Memory-Test-Tutorial.html
index 5ffcc9ea67..590db5373a 100644
--- a/jp/zimacube/Memory-Test-Tutorial.html
+++ b/jp/zimacube/Memory-Test-Tutorial.html
@@ -58,8 +58,8 @@
-
-
+
+
@@ -94,7 +94,7 @@
"url": "https://www.zimaspace.com/docs/logo.svg"
}
},
- "datePublished": "1734946634057"
+ "datePublished": "1735019810810"
}
@@ -227,7 +227,7 @@
-
+
前へ次へ
diff --git a/jp/zimacube/PC-Direct.html b/jp/zimacube/PC-Direct.html
index f8d32375e3..3874027c02 100644
--- a/jp/zimacube/PC-Direct.html
+++ b/jp/zimacube/PC-Direct.html
@@ -65,8 +65,8 @@
-
-
+
+
@@ -101,7 +101,7 @@
"url": "https://www.zimaspace.com/docs/logo.svg"
}
},
- "datePublished": "1734946634057"
+ "datePublished": "1735019810810"
}
@@ -294,7 +294,7 @@
diff --git a/jp/zimacube/Plex-and-GPU-Transcoding.html b/jp/zimacube/Plex-and-GPU-Transcoding.html
index 80b9339951..582bbc3dd9 100644
--- a/jp/zimacube/Plex-and-GPU-Transcoding.html
+++ b/jp/zimacube/Plex-and-GPU-Transcoding.html
@@ -60,8 +60,8 @@
-
-
+
+
@@ -96,7 +96,7 @@
"url": "https://www.zimaspace.com/docs/logo.svg"
}
},
- "datePublished": "1734946634057"
+ "datePublished": "1735019810810"
}
@@ -280,7 +280,7 @@
diff --git a/jp/zimacube/Quick-Start.html b/jp/zimacube/Quick-Start.html
index a8d670541f..790d810910 100644
--- a/jp/zimacube/Quick-Start.html
+++ b/jp/zimacube/Quick-Start.html
@@ -59,8 +59,8 @@
-
-
+
+
@@ -95,7 +95,7 @@
"url": "https://www.zimaspace.com/docs/logo.svg"
}
},
- "datePublished": "1734946634057"
+ "datePublished": "1735019810810"
}
@@ -351,7 +351,7 @@
-
+
次へ
diff --git a/jp/zimacube/RAID-SSD-Expansion.html b/jp/zimacube/RAID-SSD-Expansion.html
index ffefc997f8..cfb145fd41 100644
--- a/jp/zimacube/RAID-SSD-Expansion.html
+++ b/jp/zimacube/RAID-SSD-Expansion.html
@@ -51,8 +51,8 @@
-
-
+
+
@@ -86,7 +86,7 @@
"url": "https://www.zimaspace.com/docs/logo.svg"
}
},
- "datePublished": "1734946634057"
+ "datePublished": "1735019810810"
}
@@ -204,7 +204,7 @@ タイトル
セクション
diff --git a/jp/zimacube/Release-Note.html b/jp/zimacube/Release-Note.html
index 2796f97fca..9185be4c7e 100644
--- a/jp/zimacube/Release-Note.html
+++ b/jp/zimacube/Release-Note.html
@@ -52,8 +52,8 @@
-
-
+
+
@@ -88,7 +88,7 @@
"url": "https://www.zimaspace.com/docs/logo.svg"
}
},
- "datePublished": "1734946634057"
+ "datePublished": "1735019810810"
}
@@ -235,7 +235,7 @@
-
+
次へ
diff --git a/jp/zimacube/Resets-CMOS.html b/jp/zimacube/Resets-CMOS.html
index bfa147c15d..ea59fee36b 100644
--- a/jp/zimacube/Resets-CMOS.html
+++ b/jp/zimacube/Resets-CMOS.html
@@ -54,8 +54,8 @@
-
-
+
+
@@ -90,7 +90,7 @@
"url": "https://www.zimaspace.com/docs/logo.svg"
}
},
- "datePublished": "1734946634057"
+ "datePublished": "1735019810810"
}
@@ -216,7 +216,7 @@
diff --git a/jp/zimacube/Transfer-Speeds-Over-Thunderbolt.html b/jp/zimacube/Transfer-Speeds-Over-Thunderbolt.html
index 55e1389006..b0b901949a 100644
--- a/jp/zimacube/Transfer-Speeds-Over-Thunderbolt.html
+++ b/jp/zimacube/Transfer-Speeds-Over-Thunderbolt.html
@@ -53,8 +53,8 @@
-
-
+
+
@@ -89,7 +89,7 @@
"url": "https://www.zimaspace.com/docs/logo.svg"
}
},
- "datePublished": "1734946634057"
+ "datePublished": "1735019810810"
}
@@ -214,7 +214,7 @@
diff --git a/jp/zimacube/Tutorials.html b/jp/zimacube/Tutorials.html
index 0bb432b5aa..745b827ec4 100644
--- a/jp/zimacube/Tutorials.html
+++ b/jp/zimacube/Tutorials.html
@@ -55,8 +55,8 @@
-
-
+
+
@@ -91,7 +91,7 @@
"url": "https://www.zimaspace.com/docs/logo.svg"
}
},
- "datePublished": "1734946634057"
+ "datePublished": "1735019810810"
}
@@ -216,7 +216,7 @@
-
+
次へ
diff --git a/jp/zimacube/User-Guide.html b/jp/zimacube/User-Guide.html
index c505b68bf6..36efce78f0 100644
--- a/jp/zimacube/User-Guide.html
+++ b/jp/zimacube/User-Guide.html
@@ -51,8 +51,8 @@
-
-
+
+
@@ -86,7 +86,7 @@
"url": "https://www.zimaspace.com/docs/logo.svg"
}
},
- "datePublished": "1734946634057"
+ "datePublished": "1735019810810"
}
@@ -204,7 +204,7 @@ タイトル
セクション
diff --git a/jp/zimacube/ZimaCube-Bios-Update-Method-.html b/jp/zimacube/ZimaCube-Bios-Update-Method-.html
index f45560521e..b796de312b 100644
--- a/jp/zimacube/ZimaCube-Bios-Update-Method-.html
+++ b/jp/zimacube/ZimaCube-Bios-Update-Method-.html
@@ -56,8 +56,8 @@
-
-
+
+
@@ -92,7 +92,7 @@
"url": "https://www.zimaspace.com/docs/logo.svg"
}
},
- "datePublished": "1734946634057"
+ "datePublished": "1735019810810"
}
@@ -241,7 +241,7 @@
diff --git a/jp/zimacube/ZimaCube-Motherboard-DIY-Fan-Guide-and-Specifications.html b/jp/zimacube/ZimaCube-Motherboard-DIY-Fan-Guide-and-Specifications.html
index 996a6f6371..1573eaa201 100644
--- a/jp/zimacube/ZimaCube-Motherboard-DIY-Fan-Guide-and-Specifications.html
+++ b/jp/zimacube/ZimaCube-Motherboard-DIY-Fan-Guide-and-Specifications.html
@@ -61,8 +61,8 @@
-
-
+
+
@@ -97,7 +97,7 @@
"url": "https://www.zimaspace.com/docs/logo.svg"
}
},
- "datePublished": "1734946634057"
+ "datePublished": "1735019810810"
}
@@ -249,7 +249,7 @@
-
+
前へ次へ
diff --git a/jp/zimacube/ZimaOS-application-content.html b/jp/zimacube/ZimaOS-application-content.html
index 02c7ca8d39..cf9df52066 100644
--- a/jp/zimacube/ZimaOS-application-content.html
+++ b/jp/zimacube/ZimaOS-application-content.html
@@ -51,8 +51,8 @@
-
-
+
+
@@ -86,7 +86,7 @@
"url": "https://www.zimaspace.com/docs/logo.svg"
}
},
- "datePublished": "1734946634057"
+ "datePublished": "1735019810814"
}
@@ -204,7 +204,7 @@ タイトル
セクション
diff --git a/jp/zimacube/index.html b/jp/zimacube/index.html
index df224dae57..18f535ef04 100644
--- a/jp/zimacube/index.html
+++ b/jp/zimacube/index.html
@@ -58,8 +58,8 @@
-
-
+
+
@@ -94,7 +94,7 @@
"url": "https://www.zimaspace.com/docs/logo.svg"
}
},
- "datePublished": "1734946634057"
+ "datePublished": "1735019810814"
}
@@ -328,7 +328,7 @@
-
+
次へ
diff --git a/jp/zimaos/7th-Bay-LED.html b/jp/zimaos/7th-Bay-LED.html
index 17bb8a98bf..064bfc4ad8 100644
--- a/jp/zimaos/7th-Bay-LED.html
+++ b/jp/zimaos/7th-Bay-LED.html
@@ -53,8 +53,8 @@
-
-
+
+
@@ -89,7 +89,7 @@
"url": "https://www.zimaspace.com/docs/logo.svg"
}
},
- "datePublished": "1734946634057"
+ "datePublished": "1735019810814"
}
@@ -436,7 +436,7 @@
diff --git a/jp/zimaos/A-list-of-Contributions.html b/jp/zimaos/A-list-of-Contributions.html
index 88fff08d8a..38c76c875d 100644
--- a/jp/zimaos/A-list-of-Contributions.html
+++ b/jp/zimaos/A-list-of-Contributions.html
@@ -51,8 +51,8 @@
-
-
+
+
@@ -86,7 +86,7 @@
"url": "https://www.zimaspace.com/docs/logo.svg"
}
},
- "datePublished": "1734946634057"
+ "datePublished": "1735019810814"
}
@@ -204,7 +204,7 @@ 文章タイトル
段落タイトル
diff --git a/jp/zimaos/Achieve-Fastest-Transfer-Speed.html b/jp/zimaos/Achieve-Fastest-Transfer-Speed.html
index 5800dc6f00..092caf9c7a 100644
--- a/jp/zimaos/Achieve-Fastest-Transfer-Speed.html
+++ b/jp/zimaos/Achieve-Fastest-Transfer-Speed.html
@@ -52,8 +52,8 @@
-
-
+
+
@@ -88,7 +88,7 @@
"url": "https://www.zimaspace.com/docs/logo.svg"
}
},
- "datePublished": "1734946634057"
+ "datePublished": "1735019810814"
}
@@ -223,7 +223,7 @@
-
+
前へ次へ
diff --git a/jp/zimaos/Build-Apps.html b/jp/zimaos/Build-Apps.html
index fd0b1e6a19..95e74bac4e 100644
--- a/jp/zimaos/Build-Apps.html
+++ b/jp/zimaos/Build-Apps.html
@@ -51,8 +51,8 @@
-
-
+
+
@@ -86,7 +86,7 @@
"url": "https://www.zimaspace.com/docs/logo.svg"
}
},
- "datePublished": "1734946634057"
+ "datePublished": "1735019810814"
}
@@ -303,7 +303,7 @@
-
+
前へ次へ
diff --git a/jp/zimaos/Build-Multiple-Clones-using-rsync.html b/jp/zimaos/Build-Multiple-Clones-using-rsync.html
index ac1e9f285e..a90b574800 100644
--- a/jp/zimaos/Build-Multiple-Clones-using-rsync.html
+++ b/jp/zimaos/Build-Multiple-Clones-using-rsync.html
@@ -51,8 +51,8 @@
-
-
+
+
@@ -86,7 +86,7 @@
"url": "https://www.zimaspace.com/docs/logo.svg"
}
},
- "datePublished": "1734946634057"
+ "datePublished": "1735019810814"
}
@@ -205,7 +205,7 @@ rsyncを使用して複数のクロー
diff --git a/jp/zimaos/Connect-with-Cloud-Drives.html b/jp/zimaos/Connect-with-Cloud-Drives.html
index 8576fa546f..b1fa9ead12 100644
--- a/jp/zimaos/Connect-with-Cloud-Drives.html
+++ b/jp/zimaos/Connect-with-Cloud-Drives.html
@@ -53,8 +53,8 @@
-
-
+
+
@@ -89,7 +89,7 @@
"url": "https://www.zimaspace.com/docs/logo.svg"
}
},
- "datePublished": "1734946634057"
+ "datePublished": "1735019810814"
}
@@ -228,7 +228,7 @@
-
+
前へ次へ
diff --git a/jp/zimaos/Create-Raid6-on-ZimaOS.html b/jp/zimaos/Create-Raid6-on-ZimaOS.html
index 75780f207c..6dd8c83030 100644
--- a/jp/zimaos/Create-Raid6-on-ZimaOS.html
+++ b/jp/zimaos/Create-Raid6-on-ZimaOS.html
@@ -57,8 +57,8 @@
-
-
+
+
@@ -93,7 +93,7 @@
"url": "https://www.zimaspace.com/docs/logo.svg"
}
},
- "datePublished": "1734946634057"
+ "datePublished": "1735019810814"
}
@@ -253,7 +253,7 @@
-
+
前へ次へ
diff --git a/jp/zimaboard/Hardware-Brief.html b/jp/zimaboard/Hardware-Brief.html
index 9f75351950..7ec5a495f3 100644
--- a/jp/zimaboard/Hardware-Brief.html
+++ b/jp/zimaboard/Hardware-Brief.html
@@ -52,8 +52,8 @@
-
-
+
+
@@ -88,7 +88,7 @@
"url": "https://www.zimaspace.com/docs/logo.svg"
}
},
- "datePublished": "1734946634053"
+ "datePublished": "1735019810810"
}
@@ -229,7 +229,7 @@
-
+
前へ次へ
diff --git a/jp/zimaboard/Hardware-Interface-Introduction.html b/jp/zimaboard/Hardware-Interface-Introduction.html
index ccf810360c..a34f3274de 100644
--- a/jp/zimaboard/Hardware-Interface-Introduction.html
+++ b/jp/zimaboard/Hardware-Interface-Introduction.html
@@ -54,8 +54,8 @@
-
-
+
+
@@ -90,7 +90,7 @@
"url": "https://www.zimaspace.com/docs/logo.svg"
}
},
- "datePublished": "1734946634053"
+ "datePublished": "1735019810810"
}
@@ -225,7 +225,7 @@
-
+
前へ次へ
diff --git a/jp/zimaboard/How-to-check-IP-address.html b/jp/zimaboard/How-to-check-IP-address.html
index f0cb11fd35..91002cb468 100644
--- a/jp/zimaboard/How-to-check-IP-address.html
+++ b/jp/zimaboard/How-to-check-IP-address.html
@@ -57,8 +57,8 @@
-
-
+
+
@@ -93,7 +93,7 @@
"url": "https://www.zimaspace.com/docs/logo.svg"
}
},
- "datePublished": "1734946634053"
+ "datePublished": "1735019810810"
}
@@ -242,7 +242,7 @@
diff --git a/jp/zimaboard/MineCraft-Friendship-Service.html b/jp/zimaboard/MineCraft-Friendship-Service.html
index 65e0a3cc6e..a95ba34312 100644
--- a/jp/zimaboard/MineCraft-Friendship-Service.html
+++ b/jp/zimaboard/MineCraft-Friendship-Service.html
@@ -64,8 +64,8 @@
-
-
+
+
@@ -100,7 +100,7 @@
"url": "https://www.zimaspace.com/docs/logo.svg"
}
},
- "datePublished": "1734946634053"
+ "datePublished": "1735019810810"
}
@@ -280,7 +280,7 @@
diff --git a/jp/zimaboard/Openwrt-eMMc-boot.html b/jp/zimaboard/Openwrt-eMMc-boot.html
index 15653d6195..de932b1e7e 100644
--- a/jp/zimaboard/Openwrt-eMMc-boot.html
+++ b/jp/zimaboard/Openwrt-eMMc-boot.html
@@ -59,8 +59,8 @@
-
-
+
+
@@ -95,7 +95,7 @@
"url": "https://www.zimaspace.com/docs/logo.svg"
}
},
- "datePublished": "1734946634053"
+ "datePublished": "1735019810810"
}
@@ -277,7 +277,7 @@
-
+
前へ次へ
diff --git a/jp/zimaboard/Power-on-Zimablade.html b/jp/zimaboard/Power-on-Zimablade.html
index 0c91d2bd9c..be1d28b0c6 100644
--- a/jp/zimaboard/Power-on-Zimablade.html
+++ b/jp/zimaboard/Power-on-Zimablade.html
@@ -66,8 +66,8 @@
-
-
+
+
@@ -102,7 +102,7 @@
"url": "https://www.zimaspace.com/docs/logo.svg"
}
},
- "datePublished": "1734946634053"
+ "datePublished": "1735019810810"
}
@@ -279,7 +279,7 @@
-
+
前へ次へ
diff --git a/jp/zimaboard/Restore-factory-settings.html b/jp/zimaboard/Restore-factory-settings.html
index 38db6400a1..722db3c16f 100644
--- a/jp/zimaboard/Restore-factory-settings.html
+++ b/jp/zimaboard/Restore-factory-settings.html
@@ -65,8 +65,8 @@
-
-
+
+
@@ -101,7 +101,7 @@
"url": "https://www.zimaspace.com/docs/logo.svg"
}
},
- "datePublished": "1734946634053"
+ "datePublished": "1735019810810"
}
@@ -287,7 +287,7 @@
diff --git a/jp/zimaboard/Self-Deploying-Applications.html b/jp/zimaboard/Self-Deploying-Applications.html
index 51300f6a1a..73ddb4d3a7 100644
--- a/jp/zimaboard/Self-Deploying-Applications.html
+++ b/jp/zimaboard/Self-Deploying-Applications.html
@@ -66,8 +66,8 @@
-
-
+
+
@@ -102,7 +102,7 @@
"url": "https://www.zimaspace.com/docs/logo.svg"
}
},
- "datePublished": "1734946634053"
+ "datePublished": "1735019810810"
}
@@ -261,7 +261,7 @@
diff --git a/jp/zimaboard/Small-body-Big-applications-OMV-First-Experience.html b/jp/zimaboard/Small-body-Big-applications-OMV-First-Experience.html
index 67faa72735..e19f5cb90f 100644
--- a/jp/zimaboard/Small-body-Big-applications-OMV-First-Experience.html
+++ b/jp/zimaboard/Small-body-Big-applications-OMV-First-Experience.html
@@ -76,8 +76,8 @@
-
-
+
+
@@ -112,7 +112,7 @@
"url": "https://www.zimaspace.com/docs/logo.svg"
}
},
- "datePublished": "1734946634053"
+ "datePublished": "1735019810810"
}
@@ -293,7 +293,7 @@
-
+
前へ次へ
diff --git a/jp/zimaboard/Small-body-Big-applications-OMV-install.html b/jp/zimaboard/Small-body-Big-applications-OMV-install.html
index e9450cf87c..007d71532f 100644
--- a/jp/zimaboard/Small-body-Big-applications-OMV-install.html
+++ b/jp/zimaboard/Small-body-Big-applications-OMV-install.html
@@ -63,8 +63,8 @@
-
-
+
+
@@ -99,7 +99,7 @@
"url": "https://www.zimaspace.com/docs/logo.svg"
}
},
- "datePublished": "1734946634053"
+ "datePublished": "1735019810810"
}
@@ -263,7 +263,7 @@
-
+
前へ次へ
diff --git a/jp/zimaboard/Syncthing.html b/jp/zimaboard/Syncthing.html
index f879a828f2..255f9c945b 100644
--- a/jp/zimaboard/Syncthing.html
+++ b/jp/zimaboard/Syncthing.html
@@ -61,8 +61,8 @@
-
-
+
+
@@ -97,7 +97,7 @@
"url": "https://www.zimaspace.com/docs/logo.svg"
}
},
- "datePublished": "1734946634053"
+ "datePublished": "1735019810810"
}
@@ -261,7 +261,7 @@
-
+
前へ次へ
diff --git a/jp/zimaboard/Universal-third-party-system-installation-tutorial.html b/jp/zimaboard/Universal-third-party-system-installation-tutorial.html
index e052dbfcd2..953484342b 100644
--- a/jp/zimaboard/Universal-third-party-system-installation-tutorial.html
+++ b/jp/zimaboard/Universal-third-party-system-installation-tutorial.html
@@ -59,8 +59,8 @@
-
-
+
+
@@ -95,7 +95,7 @@
"url": "https://www.zimaspace.com/docs/logo.svg"
}
},
- "datePublished": "1734946634053"
+ "datePublished": "1735019810810"
}
@@ -247,7 +247,7 @@
-
+
前へ次へ
diff --git a/jp/zimaboard/Unraid-First-Experience-at-$129-Installation.html b/jp/zimaboard/Unraid-First-Experience-at-$129-Installation.html
index 380bba6bb7..b0cea46a62 100644
--- a/jp/zimaboard/Unraid-First-Experience-at-$129-Installation.html
+++ b/jp/zimaboard/Unraid-First-Experience-at-$129-Installation.html
@@ -69,8 +69,8 @@
-
-
+
+
@@ -105,7 +105,7 @@
"url": "https://www.zimaspace.com/docs/logo.svg"
}
},
- "datePublished": "1734946634053"
+ "datePublished": "1735019810810"
}
@@ -269,7 +269,7 @@
-
+
前へ次へ
diff --git a/jp/zimaboard/Upgrade-Motherboard-BIOS-Version.html b/jp/zimaboard/Upgrade-Motherboard-BIOS-Version.html
index 6226baacaa..38b36c8533 100644
--- a/jp/zimaboard/Upgrade-Motherboard-BIOS-Version.html
+++ b/jp/zimaboard/Upgrade-Motherboard-BIOS-Version.html
@@ -51,8 +51,8 @@
-
-
+
+
@@ -86,7 +86,7 @@
"url": "https://www.zimaspace.com/docs/logo.svg"
}
},
- "datePublished": "1734946634053"
+ "datePublished": "1735019810810"
}
@@ -258,7 +258,7 @@
-
+
前へ次へ
diff --git a/jp/zimaboard/VR-Audio-And-Video-Experience-Oculus.html b/jp/zimaboard/VR-Audio-And-Video-Experience-Oculus.html
index 61a42991dc..3e24c4374c 100644
--- a/jp/zimaboard/VR-Audio-And-Video-Experience-Oculus.html
+++ b/jp/zimaboard/VR-Audio-And-Video-Experience-Oculus.html
@@ -59,8 +59,8 @@
-
-
+
+
@@ -95,7 +95,7 @@
"url": "https://www.zimaspace.com/docs/logo.svg"
}
},
- "datePublished": "1734946634053"
+ "datePublished": "1735019810810"
}
@@ -233,7 +233,7 @@
-
+
前へ次へ
diff --git a/jp/zimaboard/index.html b/jp/zimaboard/index.html
index 91b795e3e7..3dca0430f7 100644
--- a/jp/zimaboard/index.html
+++ b/jp/zimaboard/index.html
@@ -60,8 +60,8 @@
-
-
+
+
@@ -96,7 +96,7 @@
"url": "https://www.zimaspace.com/docs/logo.svg"
}
},
- "datePublished": "1734946634053"
+ "datePublished": "1735019810810"
}
@@ -243,7 +243,7 @@
-
+
次へ
diff --git a/jp/zimacube/About-ZimaOS.html b/jp/zimacube/About-ZimaOS.html
index a2f0c02900..c9b3263994 100644
--- a/jp/zimacube/About-ZimaOS.html
+++ b/jp/zimacube/About-ZimaOS.html
@@ -51,8 +51,8 @@
-
-
+
+
@@ -86,7 +86,7 @@
"url": "https://www.zimaspace.com/docs/logo.svg"
}
},
- "datePublished": "1734946634053"
+ "datePublished": "1735019810810"
}
@@ -204,7 +204,7 @@ タイトル
セクション
diff --git a/jp/zimacube/Advanced-Using.html b/jp/zimacube/Advanced-Using.html
index 960e7234fe..d267f86611 100644
--- a/jp/zimacube/Advanced-Using.html
+++ b/jp/zimacube/Advanced-Using.html
@@ -51,8 +51,8 @@
-
-
+
+
@@ -86,7 +86,7 @@
"url": "https://www.zimaspace.com/docs/logo.svg"
}
},
- "datePublished": "1734946634053"
+ "datePublished": "1735019810810"
}
@@ -204,7 +204,7 @@ タイトル
セクション
diff --git a/jp/zimacube/Assembly-Tutorial.html b/jp/zimacube/Assembly-Tutorial.html
index f9df8352a9..3429af2cd2 100644
--- a/jp/zimacube/Assembly-Tutorial.html
+++ b/jp/zimacube/Assembly-Tutorial.html
@@ -110,8 +110,8 @@
-
-
+
+
@@ -146,7 +146,7 @@
"url": "https://www.zimaspace.com/docs/logo.svg"
}
},
- "datePublished": "1734946634053"
+ "datePublished": "1735019810810"
}
@@ -511,7 +511,7 @@ シャーシの分解完了
diff --git a/jp/zimacube/Auto-Power-On.html b/jp/zimacube/Auto-Power-On.html
index 7009d0906d..bc78a99003 100644
--- a/jp/zimacube/Auto-Power-On.html
+++ b/jp/zimacube/Auto-Power-On.html
@@ -55,8 +55,8 @@
-
-
+
+
@@ -91,7 +91,7 @@
"url": "https://www.zimaspace.com/docs/logo.svg"
}
},
- "datePublished": "1734946634053"
+ "datePublished": "1735019810810"
}
@@ -216,7 +216,7 @@
-
+
前へ次へ
diff --git a/jp/zimacube/BIOS-Configuration.html b/jp/zimacube/BIOS-Configuration.html
index 53c86fddcf..88e505b493 100644
--- a/jp/zimacube/BIOS-Configuration.html
+++ b/jp/zimacube/BIOS-Configuration.html
@@ -51,8 +51,8 @@
-
-
+
+
@@ -86,7 +86,7 @@
"url": "https://www.zimaspace.com/docs/logo.svg"
}
},
- "datePublished": "1734946634053"
+ "datePublished": "1735019810810"
}
@@ -205,7 +205,7 @@ BIOS設定
diff --git a/jp/zimacube/Creating-RAID-Troubleshooting-Guide.html b/jp/zimacube/Creating-RAID-Troubleshooting-Guide.html
index 0497b1a4f9..f826a67569 100644
--- a/jp/zimacube/Creating-RAID-Troubleshooting-Guide.html
+++ b/jp/zimacube/Creating-RAID-Troubleshooting-Guide.html
@@ -56,8 +56,8 @@
-
-
+
+
@@ -92,7 +92,7 @@
"url": "https://www.zimaspace.com/docs/logo.svg"
}
},
- "datePublished": "1734946634053"
+ "datePublished": "1735019810810"
}
@@ -215,7 +215,7 @@
-
+
前へ次へ
diff --git a/jp/zimacube/Detailed-Plex-Operation-Guide.html b/jp/zimacube/Detailed-Plex-Operation-Guide.html
index 2c5108892d..2e0404e1ad 100644
--- a/jp/zimacube/Detailed-Plex-Operation-Guide.html
+++ b/jp/zimacube/Detailed-Plex-Operation-Guide.html
@@ -67,8 +67,8 @@
-
-
+
+
@@ -103,7 +103,7 @@
"url": "https://www.zimaspace.com/docs/logo.svg"
}
},
- "datePublished": "1734946634057"
+ "datePublished": "1735019810810"
}
@@ -244,7 +244,7 @@
diff --git "a/jp/zimacube/From-Synology-to-ZimaCube\357\274\214migrate-all-files!.html" "b/jp/zimacube/From-Synology-to-ZimaCube\357\274\214migrate-all-files!.html"
index b757f3e66f..2e0a62bce8 100644
--- "a/jp/zimacube/From-Synology-to-ZimaCube\357\274\214migrate-all-files!.html"
+++ "b/jp/zimacube/From-Synology-to-ZimaCube\357\274\214migrate-all-files!.html"
@@ -57,8 +57,8 @@
-
-
+
+
@@ -93,7 +93,7 @@
"url": "https://www.zimaspace.com/docs/logo.svg"
}
},
- "datePublished": "1734946634057"
+ "datePublished": "1735019810810"
}
@@ -234,7 +234,7 @@
-
+
次へ
diff --git a/jp/zimacube/GPU-Expansion.html b/jp/zimacube/GPU-Expansion.html
index b82824641c..87b63bf844 100644
--- a/jp/zimacube/GPU-Expansion.html
+++ b/jp/zimacube/GPU-Expansion.html
@@ -64,8 +64,8 @@
-
-
+
+
@@ -100,7 +100,7 @@
"url": "https://www.zimaspace.com/docs/logo.svg"
}
},
- "datePublished": "1734946634057"
+ "datePublished": "1735019810810"
}
@@ -315,7 +315,7 @@
-
+
前へ次へ
diff --git a/jp/zimacube/HDD-Interface-Usage-Guide.html b/jp/zimacube/HDD-Interface-Usage-Guide.html
index 48296be25f..f49b79a587 100644
--- a/jp/zimacube/HDD-Interface-Usage-Guide.html
+++ b/jp/zimacube/HDD-Interface-Usage-Guide.html
@@ -51,8 +51,8 @@
-
-
+
+
@@ -86,7 +86,7 @@
"url": "https://www.zimaspace.com/docs/logo.svg"
}
},
- "datePublished": "1734946634057"
+ "datePublished": "1735019810810"
}
@@ -398,7 +398,7 @@
-
+
前へ次へ
diff --git a/jp/zimacube/Hardware-Brief.html b/jp/zimacube/Hardware-Brief.html
index d809dd73bd..f582c2ec16 100644
--- a/jp/zimacube/Hardware-Brief.html
+++ b/jp/zimacube/Hardware-Brief.html
@@ -54,8 +54,8 @@
-
-
+
+
@@ -90,7 +90,7 @@
"url": "https://www.zimaspace.com/docs/logo.svg"
}
},
- "datePublished": "1734946634057"
+ "datePublished": "1735019810810"
}
@@ -234,7 +234,7 @@
-
+
前へ次へ
diff --git a/jp/zimacube/Hardware-Details.html b/jp/zimacube/Hardware-Details.html
index 0446f6d2e9..2ec5edc239 100644
--- a/jp/zimacube/Hardware-Details.html
+++ b/jp/zimacube/Hardware-Details.html
@@ -51,8 +51,8 @@
-
-
+
+
@@ -86,7 +86,7 @@
"url": "https://www.zimaspace.com/docs/logo.svg"
}
},
- "datePublished": "1734946634057"
+ "datePublished": "1735019810810"
}
@@ -254,7 +254,7 @@ 风扇接口说明
USB 端口说明
diff --git a/jp/zimacube/How-to-Install-ZimaOS.html b/jp/zimacube/How-to-Install-ZimaOS.html
index bd10a5b9ae..51542a092b 100644
--- a/jp/zimacube/How-to-Install-ZimaOS.html
+++ b/jp/zimacube/How-to-Install-ZimaOS.html
@@ -62,8 +62,8 @@
-
-
+
+
@@ -98,7 +98,7 @@
"url": "https://www.zimaspace.com/docs/logo.svg"
}
},
- "datePublished": "1734946634057"
+ "datePublished": "1735019810810"
}
@@ -233,7 +233,7 @@
diff --git a/jp/zimacube/How-to-Install-and-Remove-the-7th-Bay.html b/jp/zimacube/How-to-Install-and-Remove-the-7th-Bay.html
index 69214fb5ef..5a62e299cb 100644
--- a/jp/zimacube/How-to-Install-and-Remove-the-7th-Bay.html
+++ b/jp/zimacube/How-to-Install-and-Remove-the-7th-Bay.html
@@ -58,8 +58,8 @@
-
-
+
+
@@ -94,7 +94,7 @@
"url": "https://www.zimaspace.com/docs/logo.svg"
}
},
- "datePublished": "1734946634057"
+ "datePublished": "1735019810810"
}
@@ -219,7 +219,7 @@
-
+
次へ
diff --git a/jp/zimacube/How-to-Open-SSH-in-ZimaOS.html b/jp/zimacube/How-to-Open-SSH-in-ZimaOS.html
index e29b2db8f1..38ebde6740 100644
--- a/jp/zimacube/How-to-Open-SSH-in-ZimaOS.html
+++ b/jp/zimacube/How-to-Open-SSH-in-ZimaOS.html
@@ -53,8 +53,8 @@
-
-
+
+
@@ -89,7 +89,7 @@
"url": "https://www.zimaspace.com/docs/logo.svg"
}
},
- "datePublished": "1734946634057"
+ "datePublished": "1735019810810"
}
@@ -214,7 +214,7 @@
-
+
次へ
diff --git a/jp/zimacube/How-to-understand-Docker-App's-paths-On-ZimaOS.html b/jp/zimacube/How-to-understand-Docker-App's-paths-On-ZimaOS.html
index 3c8e0a86fc..0b6f431f68 100644
--- a/jp/zimacube/How-to-understand-Docker-App's-paths-On-ZimaOS.html
+++ b/jp/zimacube/How-to-understand-Docker-App's-paths-On-ZimaOS.html
@@ -57,8 +57,8 @@
-
-
+
+
@@ -93,7 +93,7 @@
"url": "https://www.zimaspace.com/docs/logo.svg"
}
},
- "datePublished": "1734946634057"
+ "datePublished": "1735019810810"
}
@@ -232,7 +232,7 @@
-
+
次へ
diff --git a/jp/zimacube/Install-TrueNAS.html b/jp/zimacube/Install-TrueNAS.html
index a12c5c92a4..11f4acee24 100644
--- a/jp/zimacube/Install-TrueNAS.html
+++ b/jp/zimacube/Install-TrueNAS.html
@@ -62,8 +62,8 @@
-
-
+
+
@@ -98,7 +98,7 @@
"url": "https://www.zimaspace.com/docs/logo.svg"
}
},
- "datePublished": "1734946634057"
+ "datePublished": "1735019810810"
}
@@ -234,7 +234,7 @@
-
+
前へ次へ
diff --git a/jp/zimacube/Install-UnRAID.html b/jp/zimacube/Install-UnRAID.html
index f5b61cf5b4..e90394f2f0 100644
--- a/jp/zimacube/Install-UnRAID.html
+++ b/jp/zimacube/Install-UnRAID.html
@@ -67,8 +67,8 @@
-
-
+
+
@@ -103,7 +103,7 @@
"url": "https://www.zimaspace.com/docs/logo.svg"
}
},
- "datePublished": "1734946634057"
+ "datePublished": "1735019810810"
}
@@ -231,7 +231,7 @@
-
+
前へ次へ
diff --git a/jp/zimacube/Instructions-for-use-of-the-7th-Bay.html b/jp/zimacube/Instructions-for-use-of-the-7th-Bay.html
index 896d3996e3..a72d016f59 100644
--- a/jp/zimacube/Instructions-for-use-of-the-7th-Bay.html
+++ b/jp/zimacube/Instructions-for-use-of-the-7th-Bay.html
@@ -64,8 +64,8 @@
-
-
+
+
@@ -100,7 +100,7 @@
"url": "https://www.zimaspace.com/docs/logo.svg"
}
},
- "datePublished": "1734946634057"
+ "datePublished": "1735019810810"
}
@@ -240,7 +240,7 @@
-
+
前へ次へ
diff --git a/jp/zimacube/Memory-Test-Tutorial.html b/jp/zimacube/Memory-Test-Tutorial.html
index 5ffcc9ea67..590db5373a 100644
--- a/jp/zimacube/Memory-Test-Tutorial.html
+++ b/jp/zimacube/Memory-Test-Tutorial.html
@@ -58,8 +58,8 @@
-
-
+
+
@@ -94,7 +94,7 @@
"url": "https://www.zimaspace.com/docs/logo.svg"
}
},
- "datePublished": "1734946634057"
+ "datePublished": "1735019810810"
}
@@ -227,7 +227,7 @@
-
+
前へ次へ
diff --git a/jp/zimacube/PC-Direct.html b/jp/zimacube/PC-Direct.html
index f8d32375e3..3874027c02 100644
--- a/jp/zimacube/PC-Direct.html
+++ b/jp/zimacube/PC-Direct.html
@@ -65,8 +65,8 @@
-
-
+
+
@@ -101,7 +101,7 @@
"url": "https://www.zimaspace.com/docs/logo.svg"
}
},
- "datePublished": "1734946634057"
+ "datePublished": "1735019810810"
}
@@ -294,7 +294,7 @@
diff --git a/jp/zimacube/Plex-and-GPU-Transcoding.html b/jp/zimacube/Plex-and-GPU-Transcoding.html
index 80b9339951..582bbc3dd9 100644
--- a/jp/zimacube/Plex-and-GPU-Transcoding.html
+++ b/jp/zimacube/Plex-and-GPU-Transcoding.html
@@ -60,8 +60,8 @@
-
-
+
+
@@ -96,7 +96,7 @@
"url": "https://www.zimaspace.com/docs/logo.svg"
}
},
- "datePublished": "1734946634057"
+ "datePublished": "1735019810810"
}
@@ -280,7 +280,7 @@
diff --git a/jp/zimacube/Quick-Start.html b/jp/zimacube/Quick-Start.html
index a8d670541f..790d810910 100644
--- a/jp/zimacube/Quick-Start.html
+++ b/jp/zimacube/Quick-Start.html
@@ -59,8 +59,8 @@
-
-
+
+
@@ -95,7 +95,7 @@
"url": "https://www.zimaspace.com/docs/logo.svg"
}
},
- "datePublished": "1734946634057"
+ "datePublished": "1735019810810"
}
@@ -351,7 +351,7 @@
-
+
次へ
diff --git a/jp/zimacube/RAID-SSD-Expansion.html b/jp/zimacube/RAID-SSD-Expansion.html
index ffefc997f8..cfb145fd41 100644
--- a/jp/zimacube/RAID-SSD-Expansion.html
+++ b/jp/zimacube/RAID-SSD-Expansion.html
@@ -51,8 +51,8 @@
-
-
+
+
@@ -86,7 +86,7 @@
"url": "https://www.zimaspace.com/docs/logo.svg"
}
},
- "datePublished": "1734946634057"
+ "datePublished": "1735019810810"
}
@@ -204,7 +204,7 @@ タイトル
セクション
diff --git a/jp/zimacube/Release-Note.html b/jp/zimacube/Release-Note.html
index 2796f97fca..9185be4c7e 100644
--- a/jp/zimacube/Release-Note.html
+++ b/jp/zimacube/Release-Note.html
@@ -52,8 +52,8 @@
-
-
+
+
@@ -88,7 +88,7 @@
"url": "https://www.zimaspace.com/docs/logo.svg"
}
},
- "datePublished": "1734946634057"
+ "datePublished": "1735019810810"
}
@@ -235,7 +235,7 @@
-
+
次へ
diff --git a/jp/zimacube/Resets-CMOS.html b/jp/zimacube/Resets-CMOS.html
index bfa147c15d..ea59fee36b 100644
--- a/jp/zimacube/Resets-CMOS.html
+++ b/jp/zimacube/Resets-CMOS.html
@@ -54,8 +54,8 @@
-
-
+
+
@@ -90,7 +90,7 @@
"url": "https://www.zimaspace.com/docs/logo.svg"
}
},
- "datePublished": "1734946634057"
+ "datePublished": "1735019810810"
}
@@ -216,7 +216,7 @@
diff --git a/jp/zimacube/Transfer-Speeds-Over-Thunderbolt.html b/jp/zimacube/Transfer-Speeds-Over-Thunderbolt.html
index 55e1389006..b0b901949a 100644
--- a/jp/zimacube/Transfer-Speeds-Over-Thunderbolt.html
+++ b/jp/zimacube/Transfer-Speeds-Over-Thunderbolt.html
@@ -53,8 +53,8 @@
-
-
+
+
@@ -89,7 +89,7 @@
"url": "https://www.zimaspace.com/docs/logo.svg"
}
},
- "datePublished": "1734946634057"
+ "datePublished": "1735019810810"
}
@@ -214,7 +214,7 @@
diff --git a/jp/zimacube/Tutorials.html b/jp/zimacube/Tutorials.html
index 0bb432b5aa..745b827ec4 100644
--- a/jp/zimacube/Tutorials.html
+++ b/jp/zimacube/Tutorials.html
@@ -55,8 +55,8 @@
-
-
+
+
@@ -91,7 +91,7 @@
"url": "https://www.zimaspace.com/docs/logo.svg"
}
},
- "datePublished": "1734946634057"
+ "datePublished": "1735019810810"
}
@@ -216,7 +216,7 @@
-
+
次へ
diff --git a/jp/zimacube/User-Guide.html b/jp/zimacube/User-Guide.html
index c505b68bf6..36efce78f0 100644
--- a/jp/zimacube/User-Guide.html
+++ b/jp/zimacube/User-Guide.html
@@ -51,8 +51,8 @@
-
-
+
+
@@ -86,7 +86,7 @@
"url": "https://www.zimaspace.com/docs/logo.svg"
}
},
- "datePublished": "1734946634057"
+ "datePublished": "1735019810810"
}
@@ -204,7 +204,7 @@ タイトル
セクション
diff --git a/jp/zimacube/ZimaCube-Bios-Update-Method-.html b/jp/zimacube/ZimaCube-Bios-Update-Method-.html
index f45560521e..b796de312b 100644
--- a/jp/zimacube/ZimaCube-Bios-Update-Method-.html
+++ b/jp/zimacube/ZimaCube-Bios-Update-Method-.html
@@ -56,8 +56,8 @@
-
-
+
+
@@ -92,7 +92,7 @@
"url": "https://www.zimaspace.com/docs/logo.svg"
}
},
- "datePublished": "1734946634057"
+ "datePublished": "1735019810810"
}
@@ -241,7 +241,7 @@
diff --git a/jp/zimacube/ZimaCube-Motherboard-DIY-Fan-Guide-and-Specifications.html b/jp/zimacube/ZimaCube-Motherboard-DIY-Fan-Guide-and-Specifications.html
index 996a6f6371..1573eaa201 100644
--- a/jp/zimacube/ZimaCube-Motherboard-DIY-Fan-Guide-and-Specifications.html
+++ b/jp/zimacube/ZimaCube-Motherboard-DIY-Fan-Guide-and-Specifications.html
@@ -61,8 +61,8 @@
-
-
+
+
@@ -97,7 +97,7 @@
"url": "https://www.zimaspace.com/docs/logo.svg"
}
},
- "datePublished": "1734946634057"
+ "datePublished": "1735019810810"
}
@@ -249,7 +249,7 @@
-
+
前へ次へ
diff --git a/jp/zimacube/ZimaOS-application-content.html b/jp/zimacube/ZimaOS-application-content.html
index 02c7ca8d39..cf9df52066 100644
--- a/jp/zimacube/ZimaOS-application-content.html
+++ b/jp/zimacube/ZimaOS-application-content.html
@@ -51,8 +51,8 @@
-
-
+
+
@@ -86,7 +86,7 @@
"url": "https://www.zimaspace.com/docs/logo.svg"
}
},
- "datePublished": "1734946634057"
+ "datePublished": "1735019810814"
}
@@ -204,7 +204,7 @@ タイトル
セクション
diff --git a/jp/zimacube/index.html b/jp/zimacube/index.html
index df224dae57..18f535ef04 100644
--- a/jp/zimacube/index.html
+++ b/jp/zimacube/index.html
@@ -58,8 +58,8 @@
-
-
+
+
@@ -94,7 +94,7 @@
"url": "https://www.zimaspace.com/docs/logo.svg"
}
},
- "datePublished": "1734946634057"
+ "datePublished": "1735019810814"
}
@@ -328,7 +328,7 @@
-
+
次へ
diff --git a/jp/zimaos/7th-Bay-LED.html b/jp/zimaos/7th-Bay-LED.html
index 17bb8a98bf..064bfc4ad8 100644
--- a/jp/zimaos/7th-Bay-LED.html
+++ b/jp/zimaos/7th-Bay-LED.html
@@ -53,8 +53,8 @@
-
-
+
+
@@ -89,7 +89,7 @@
"url": "https://www.zimaspace.com/docs/logo.svg"
}
},
- "datePublished": "1734946634057"
+ "datePublished": "1735019810814"
}
@@ -436,7 +436,7 @@
diff --git a/jp/zimaos/A-list-of-Contributions.html b/jp/zimaos/A-list-of-Contributions.html
index 88fff08d8a..38c76c875d 100644
--- a/jp/zimaos/A-list-of-Contributions.html
+++ b/jp/zimaos/A-list-of-Contributions.html
@@ -51,8 +51,8 @@
-
-
+
+
@@ -86,7 +86,7 @@
"url": "https://www.zimaspace.com/docs/logo.svg"
}
},
- "datePublished": "1734946634057"
+ "datePublished": "1735019810814"
}
@@ -204,7 +204,7 @@ 文章タイトル
段落タイトル
diff --git a/jp/zimaos/Achieve-Fastest-Transfer-Speed.html b/jp/zimaos/Achieve-Fastest-Transfer-Speed.html
index 5800dc6f00..092caf9c7a 100644
--- a/jp/zimaos/Achieve-Fastest-Transfer-Speed.html
+++ b/jp/zimaos/Achieve-Fastest-Transfer-Speed.html
@@ -52,8 +52,8 @@
-
-
+
+
@@ -88,7 +88,7 @@
"url": "https://www.zimaspace.com/docs/logo.svg"
}
},
- "datePublished": "1734946634057"
+ "datePublished": "1735019810814"
}
@@ -223,7 +223,7 @@
-
+
前へ次へ
diff --git a/jp/zimaos/Build-Apps.html b/jp/zimaos/Build-Apps.html
index fd0b1e6a19..95e74bac4e 100644
--- a/jp/zimaos/Build-Apps.html
+++ b/jp/zimaos/Build-Apps.html
@@ -51,8 +51,8 @@
-
-
+
+
@@ -86,7 +86,7 @@
"url": "https://www.zimaspace.com/docs/logo.svg"
}
},
- "datePublished": "1734946634057"
+ "datePublished": "1735019810814"
}
@@ -303,7 +303,7 @@
-
+
前へ次へ
diff --git a/jp/zimaos/Build-Multiple-Clones-using-rsync.html b/jp/zimaos/Build-Multiple-Clones-using-rsync.html
index ac1e9f285e..a90b574800 100644
--- a/jp/zimaos/Build-Multiple-Clones-using-rsync.html
+++ b/jp/zimaos/Build-Multiple-Clones-using-rsync.html
@@ -51,8 +51,8 @@
-
-
+
+
@@ -86,7 +86,7 @@
"url": "https://www.zimaspace.com/docs/logo.svg"
}
},
- "datePublished": "1734946634057"
+ "datePublished": "1735019810814"
}
@@ -205,7 +205,7 @@ rsyncを使用して複数のクロー
diff --git a/jp/zimaos/Connect-with-Cloud-Drives.html b/jp/zimaos/Connect-with-Cloud-Drives.html
index 8576fa546f..b1fa9ead12 100644
--- a/jp/zimaos/Connect-with-Cloud-Drives.html
+++ b/jp/zimaos/Connect-with-Cloud-Drives.html
@@ -53,8 +53,8 @@
-
-
+
+
@@ -89,7 +89,7 @@
"url": "https://www.zimaspace.com/docs/logo.svg"
}
},
- "datePublished": "1734946634057"
+ "datePublished": "1735019810814"
}
@@ -228,7 +228,7 @@
-
+
前へ次へ
diff --git a/jp/zimaos/Create-Raid6-on-ZimaOS.html b/jp/zimaos/Create-Raid6-on-ZimaOS.html
index 75780f207c..6dd8c83030 100644
--- a/jp/zimaos/Create-Raid6-on-ZimaOS.html
+++ b/jp/zimaos/Create-Raid6-on-ZimaOS.html
@@ -57,8 +57,8 @@
-
-
+
+
@@ -93,7 +93,7 @@
"url": "https://www.zimaspace.com/docs/logo.svg"
}
},
- "datePublished": "1734946634057"
+ "datePublished": "1735019810814"
}
@@ -253,7 +253,7 @@
-
+
前へ次へ
diff --git a/jp/zimaboard/How-to-check-IP-address.html b/jp/zimaboard/How-to-check-IP-address.html
index f0cb11fd35..91002cb468 100644
--- a/jp/zimaboard/How-to-check-IP-address.html
+++ b/jp/zimaboard/How-to-check-IP-address.html
@@ -57,8 +57,8 @@
-
-
+
+
@@ -93,7 +93,7 @@
"url": "https://www.zimaspace.com/docs/logo.svg"
}
},
- "datePublished": "1734946634053"
+ "datePublished": "1735019810810"
}
@@ -242,7 +242,7 @@
diff --git a/jp/zimaboard/MineCraft-Friendship-Service.html b/jp/zimaboard/MineCraft-Friendship-Service.html
index 65e0a3cc6e..a95ba34312 100644
--- a/jp/zimaboard/MineCraft-Friendship-Service.html
+++ b/jp/zimaboard/MineCraft-Friendship-Service.html
@@ -64,8 +64,8 @@
-
-
+
+
@@ -100,7 +100,7 @@
"url": "https://www.zimaspace.com/docs/logo.svg"
}
},
- "datePublished": "1734946634053"
+ "datePublished": "1735019810810"
}
@@ -280,7 +280,7 @@
diff --git a/jp/zimaboard/Openwrt-eMMc-boot.html b/jp/zimaboard/Openwrt-eMMc-boot.html
index 15653d6195..de932b1e7e 100644
--- a/jp/zimaboard/Openwrt-eMMc-boot.html
+++ b/jp/zimaboard/Openwrt-eMMc-boot.html
@@ -59,8 +59,8 @@
-
-
+
+
@@ -95,7 +95,7 @@
"url": "https://www.zimaspace.com/docs/logo.svg"
}
},
- "datePublished": "1734946634053"
+ "datePublished": "1735019810810"
}
@@ -277,7 +277,7 @@
-
+
前へ次へ
diff --git a/jp/zimaboard/Power-on-Zimablade.html b/jp/zimaboard/Power-on-Zimablade.html
index 0c91d2bd9c..be1d28b0c6 100644
--- a/jp/zimaboard/Power-on-Zimablade.html
+++ b/jp/zimaboard/Power-on-Zimablade.html
@@ -66,8 +66,8 @@
-
-
+
+
@@ -102,7 +102,7 @@
"url": "https://www.zimaspace.com/docs/logo.svg"
}
},
- "datePublished": "1734946634053"
+ "datePublished": "1735019810810"
}
@@ -279,7 +279,7 @@
-
+
前へ次へ
diff --git a/jp/zimaboard/Restore-factory-settings.html b/jp/zimaboard/Restore-factory-settings.html
index 38db6400a1..722db3c16f 100644
--- a/jp/zimaboard/Restore-factory-settings.html
+++ b/jp/zimaboard/Restore-factory-settings.html
@@ -65,8 +65,8 @@
-
-
+
+
@@ -101,7 +101,7 @@
"url": "https://www.zimaspace.com/docs/logo.svg"
}
},
- "datePublished": "1734946634053"
+ "datePublished": "1735019810810"
}
@@ -287,7 +287,7 @@
diff --git a/jp/zimaboard/Self-Deploying-Applications.html b/jp/zimaboard/Self-Deploying-Applications.html
index 51300f6a1a..73ddb4d3a7 100644
--- a/jp/zimaboard/Self-Deploying-Applications.html
+++ b/jp/zimaboard/Self-Deploying-Applications.html
@@ -66,8 +66,8 @@
-
-
+
+
@@ -102,7 +102,7 @@
"url": "https://www.zimaspace.com/docs/logo.svg"
}
},
- "datePublished": "1734946634053"
+ "datePublished": "1735019810810"
}
@@ -261,7 +261,7 @@
diff --git a/jp/zimaboard/Small-body-Big-applications-OMV-First-Experience.html b/jp/zimaboard/Small-body-Big-applications-OMV-First-Experience.html
index 67faa72735..e19f5cb90f 100644
--- a/jp/zimaboard/Small-body-Big-applications-OMV-First-Experience.html
+++ b/jp/zimaboard/Small-body-Big-applications-OMV-First-Experience.html
@@ -76,8 +76,8 @@
-
-
+
+
@@ -112,7 +112,7 @@
"url": "https://www.zimaspace.com/docs/logo.svg"
}
},
- "datePublished": "1734946634053"
+ "datePublished": "1735019810810"
}
@@ -293,7 +293,7 @@
-
+
前へ次へ
diff --git a/jp/zimaboard/Small-body-Big-applications-OMV-install.html b/jp/zimaboard/Small-body-Big-applications-OMV-install.html
index e9450cf87c..007d71532f 100644
--- a/jp/zimaboard/Small-body-Big-applications-OMV-install.html
+++ b/jp/zimaboard/Small-body-Big-applications-OMV-install.html
@@ -63,8 +63,8 @@
-
-
+
+
@@ -99,7 +99,7 @@
"url": "https://www.zimaspace.com/docs/logo.svg"
}
},
- "datePublished": "1734946634053"
+ "datePublished": "1735019810810"
}
@@ -263,7 +263,7 @@
-
+
前へ次へ
diff --git a/jp/zimaboard/Syncthing.html b/jp/zimaboard/Syncthing.html
index f879a828f2..255f9c945b 100644
--- a/jp/zimaboard/Syncthing.html
+++ b/jp/zimaboard/Syncthing.html
@@ -61,8 +61,8 @@
-
-
+
+
@@ -97,7 +97,7 @@
"url": "https://www.zimaspace.com/docs/logo.svg"
}
},
- "datePublished": "1734946634053"
+ "datePublished": "1735019810810"
}
@@ -261,7 +261,7 @@
-
+
前へ次へ
diff --git a/jp/zimaboard/Universal-third-party-system-installation-tutorial.html b/jp/zimaboard/Universal-third-party-system-installation-tutorial.html
index e052dbfcd2..953484342b 100644
--- a/jp/zimaboard/Universal-third-party-system-installation-tutorial.html
+++ b/jp/zimaboard/Universal-third-party-system-installation-tutorial.html
@@ -59,8 +59,8 @@
-
-
+
+
@@ -95,7 +95,7 @@
"url": "https://www.zimaspace.com/docs/logo.svg"
}
},
- "datePublished": "1734946634053"
+ "datePublished": "1735019810810"
}
@@ -247,7 +247,7 @@
-
+
前へ次へ
diff --git a/jp/zimaboard/Unraid-First-Experience-at-$129-Installation.html b/jp/zimaboard/Unraid-First-Experience-at-$129-Installation.html
index 380bba6bb7..b0cea46a62 100644
--- a/jp/zimaboard/Unraid-First-Experience-at-$129-Installation.html
+++ b/jp/zimaboard/Unraid-First-Experience-at-$129-Installation.html
@@ -69,8 +69,8 @@
-
-
+
+
@@ -105,7 +105,7 @@
"url": "https://www.zimaspace.com/docs/logo.svg"
}
},
- "datePublished": "1734946634053"
+ "datePublished": "1735019810810"
}
@@ -269,7 +269,7 @@
-
+
前へ次へ
diff --git a/jp/zimaboard/Upgrade-Motherboard-BIOS-Version.html b/jp/zimaboard/Upgrade-Motherboard-BIOS-Version.html
index 6226baacaa..38b36c8533 100644
--- a/jp/zimaboard/Upgrade-Motherboard-BIOS-Version.html
+++ b/jp/zimaboard/Upgrade-Motherboard-BIOS-Version.html
@@ -51,8 +51,8 @@
-
-
+
+
@@ -86,7 +86,7 @@
"url": "https://www.zimaspace.com/docs/logo.svg"
}
},
- "datePublished": "1734946634053"
+ "datePublished": "1735019810810"
}
@@ -258,7 +258,7 @@
-
+
前へ次へ
diff --git a/jp/zimaboard/VR-Audio-And-Video-Experience-Oculus.html b/jp/zimaboard/VR-Audio-And-Video-Experience-Oculus.html
index 61a42991dc..3e24c4374c 100644
--- a/jp/zimaboard/VR-Audio-And-Video-Experience-Oculus.html
+++ b/jp/zimaboard/VR-Audio-And-Video-Experience-Oculus.html
@@ -59,8 +59,8 @@
-
-
+
+
@@ -95,7 +95,7 @@
"url": "https://www.zimaspace.com/docs/logo.svg"
}
},
- "datePublished": "1734946634053"
+ "datePublished": "1735019810810"
}
@@ -233,7 +233,7 @@
-
+
前へ次へ
diff --git a/jp/zimaboard/index.html b/jp/zimaboard/index.html
index 91b795e3e7..3dca0430f7 100644
--- a/jp/zimaboard/index.html
+++ b/jp/zimaboard/index.html
@@ -60,8 +60,8 @@
-
-
+
+
@@ -96,7 +96,7 @@
"url": "https://www.zimaspace.com/docs/logo.svg"
}
},
- "datePublished": "1734946634053"
+ "datePublished": "1735019810810"
}
@@ -243,7 +243,7 @@
-
+
次へ
diff --git a/jp/zimacube/About-ZimaOS.html b/jp/zimacube/About-ZimaOS.html
index a2f0c02900..c9b3263994 100644
--- a/jp/zimacube/About-ZimaOS.html
+++ b/jp/zimacube/About-ZimaOS.html
@@ -51,8 +51,8 @@
-
-
+
+
@@ -86,7 +86,7 @@
"url": "https://www.zimaspace.com/docs/logo.svg"
}
},
- "datePublished": "1734946634053"
+ "datePublished": "1735019810810"
}
@@ -204,7 +204,7 @@ タイトル
セクション
diff --git a/jp/zimacube/Advanced-Using.html b/jp/zimacube/Advanced-Using.html
index 960e7234fe..d267f86611 100644
--- a/jp/zimacube/Advanced-Using.html
+++ b/jp/zimacube/Advanced-Using.html
@@ -51,8 +51,8 @@
-
-
+
+
@@ -86,7 +86,7 @@
"url": "https://www.zimaspace.com/docs/logo.svg"
}
},
- "datePublished": "1734946634053"
+ "datePublished": "1735019810810"
}
@@ -204,7 +204,7 @@ タイトル
セクション
diff --git a/jp/zimacube/Assembly-Tutorial.html b/jp/zimacube/Assembly-Tutorial.html
index f9df8352a9..3429af2cd2 100644
--- a/jp/zimacube/Assembly-Tutorial.html
+++ b/jp/zimacube/Assembly-Tutorial.html
@@ -110,8 +110,8 @@
-
-
+
+
@@ -146,7 +146,7 @@
"url": "https://www.zimaspace.com/docs/logo.svg"
}
},
- "datePublished": "1734946634053"
+ "datePublished": "1735019810810"
}
@@ -511,7 +511,7 @@ シャーシの分解完了
diff --git a/jp/zimacube/Auto-Power-On.html b/jp/zimacube/Auto-Power-On.html
index 7009d0906d..bc78a99003 100644
--- a/jp/zimacube/Auto-Power-On.html
+++ b/jp/zimacube/Auto-Power-On.html
@@ -55,8 +55,8 @@
-
-
+
+
@@ -91,7 +91,7 @@
"url": "https://www.zimaspace.com/docs/logo.svg"
}
},
- "datePublished": "1734946634053"
+ "datePublished": "1735019810810"
}
@@ -216,7 +216,7 @@
-
+
前へ次へ
diff --git a/jp/zimacube/BIOS-Configuration.html b/jp/zimacube/BIOS-Configuration.html
index 53c86fddcf..88e505b493 100644
--- a/jp/zimacube/BIOS-Configuration.html
+++ b/jp/zimacube/BIOS-Configuration.html
@@ -51,8 +51,8 @@
-
-
+
+
@@ -86,7 +86,7 @@
"url": "https://www.zimaspace.com/docs/logo.svg"
}
},
- "datePublished": "1734946634053"
+ "datePublished": "1735019810810"
}
@@ -205,7 +205,7 @@ BIOS設定
diff --git a/jp/zimacube/Creating-RAID-Troubleshooting-Guide.html b/jp/zimacube/Creating-RAID-Troubleshooting-Guide.html
index 0497b1a4f9..f826a67569 100644
--- a/jp/zimacube/Creating-RAID-Troubleshooting-Guide.html
+++ b/jp/zimacube/Creating-RAID-Troubleshooting-Guide.html
@@ -56,8 +56,8 @@
-
-
+
+
@@ -92,7 +92,7 @@
"url": "https://www.zimaspace.com/docs/logo.svg"
}
},
- "datePublished": "1734946634053"
+ "datePublished": "1735019810810"
}
@@ -215,7 +215,7 @@
-
+
前へ次へ
diff --git a/jp/zimacube/Detailed-Plex-Operation-Guide.html b/jp/zimacube/Detailed-Plex-Operation-Guide.html
index 2c5108892d..2e0404e1ad 100644
--- a/jp/zimacube/Detailed-Plex-Operation-Guide.html
+++ b/jp/zimacube/Detailed-Plex-Operation-Guide.html
@@ -67,8 +67,8 @@
-
-
+
+
@@ -103,7 +103,7 @@
"url": "https://www.zimaspace.com/docs/logo.svg"
}
},
- "datePublished": "1734946634057"
+ "datePublished": "1735019810810"
}
@@ -244,7 +244,7 @@
diff --git "a/jp/zimacube/From-Synology-to-ZimaCube\357\274\214migrate-all-files!.html" "b/jp/zimacube/From-Synology-to-ZimaCube\357\274\214migrate-all-files!.html"
index b757f3e66f..2e0a62bce8 100644
--- "a/jp/zimacube/From-Synology-to-ZimaCube\357\274\214migrate-all-files!.html"
+++ "b/jp/zimacube/From-Synology-to-ZimaCube\357\274\214migrate-all-files!.html"
@@ -57,8 +57,8 @@
-
-
+
+
@@ -93,7 +93,7 @@
"url": "https://www.zimaspace.com/docs/logo.svg"
}
},
- "datePublished": "1734946634057"
+ "datePublished": "1735019810810"
}
@@ -234,7 +234,7 @@
-
+
次へ
diff --git a/jp/zimacube/GPU-Expansion.html b/jp/zimacube/GPU-Expansion.html
index b82824641c..87b63bf844 100644
--- a/jp/zimacube/GPU-Expansion.html
+++ b/jp/zimacube/GPU-Expansion.html
@@ -64,8 +64,8 @@
-
-
+
+
@@ -100,7 +100,7 @@
"url": "https://www.zimaspace.com/docs/logo.svg"
}
},
- "datePublished": "1734946634057"
+ "datePublished": "1735019810810"
}
@@ -315,7 +315,7 @@
-
+
前へ次へ
diff --git a/jp/zimacube/HDD-Interface-Usage-Guide.html b/jp/zimacube/HDD-Interface-Usage-Guide.html
index 48296be25f..f49b79a587 100644
--- a/jp/zimacube/HDD-Interface-Usage-Guide.html
+++ b/jp/zimacube/HDD-Interface-Usage-Guide.html
@@ -51,8 +51,8 @@
-
-
+
+
@@ -86,7 +86,7 @@
"url": "https://www.zimaspace.com/docs/logo.svg"
}
},
- "datePublished": "1734946634057"
+ "datePublished": "1735019810810"
}
@@ -398,7 +398,7 @@
-
+
前へ次へ
diff --git a/jp/zimacube/Hardware-Brief.html b/jp/zimacube/Hardware-Brief.html
index d809dd73bd..f582c2ec16 100644
--- a/jp/zimacube/Hardware-Brief.html
+++ b/jp/zimacube/Hardware-Brief.html
@@ -54,8 +54,8 @@
-
-
+
+
@@ -90,7 +90,7 @@
"url": "https://www.zimaspace.com/docs/logo.svg"
}
},
- "datePublished": "1734946634057"
+ "datePublished": "1735019810810"
}
@@ -234,7 +234,7 @@
-
+
前へ次へ
diff --git a/jp/zimacube/Hardware-Details.html b/jp/zimacube/Hardware-Details.html
index 0446f6d2e9..2ec5edc239 100644
--- a/jp/zimacube/Hardware-Details.html
+++ b/jp/zimacube/Hardware-Details.html
@@ -51,8 +51,8 @@
-
-
+
+
@@ -86,7 +86,7 @@
"url": "https://www.zimaspace.com/docs/logo.svg"
}
},
- "datePublished": "1734946634057"
+ "datePublished": "1735019810810"
}
@@ -254,7 +254,7 @@ 风扇接口说明
USB 端口说明
diff --git a/jp/zimacube/How-to-Install-ZimaOS.html b/jp/zimacube/How-to-Install-ZimaOS.html
index bd10a5b9ae..51542a092b 100644
--- a/jp/zimacube/How-to-Install-ZimaOS.html
+++ b/jp/zimacube/How-to-Install-ZimaOS.html
@@ -62,8 +62,8 @@
-
-
+
+
@@ -98,7 +98,7 @@
"url": "https://www.zimaspace.com/docs/logo.svg"
}
},
- "datePublished": "1734946634057"
+ "datePublished": "1735019810810"
}
@@ -233,7 +233,7 @@
diff --git a/jp/zimacube/How-to-Install-and-Remove-the-7th-Bay.html b/jp/zimacube/How-to-Install-and-Remove-the-7th-Bay.html
index 69214fb5ef..5a62e299cb 100644
--- a/jp/zimacube/How-to-Install-and-Remove-the-7th-Bay.html
+++ b/jp/zimacube/How-to-Install-and-Remove-the-7th-Bay.html
@@ -58,8 +58,8 @@
-
-
+
+
@@ -94,7 +94,7 @@
"url": "https://www.zimaspace.com/docs/logo.svg"
}
},
- "datePublished": "1734946634057"
+ "datePublished": "1735019810810"
}
@@ -219,7 +219,7 @@
-
+
次へ
diff --git a/jp/zimacube/How-to-Open-SSH-in-ZimaOS.html b/jp/zimacube/How-to-Open-SSH-in-ZimaOS.html
index e29b2db8f1..38ebde6740 100644
--- a/jp/zimacube/How-to-Open-SSH-in-ZimaOS.html
+++ b/jp/zimacube/How-to-Open-SSH-in-ZimaOS.html
@@ -53,8 +53,8 @@
-
-
+
+
@@ -89,7 +89,7 @@
"url": "https://www.zimaspace.com/docs/logo.svg"
}
},
- "datePublished": "1734946634057"
+ "datePublished": "1735019810810"
}
@@ -214,7 +214,7 @@
-
+
次へ
diff --git a/jp/zimacube/How-to-understand-Docker-App's-paths-On-ZimaOS.html b/jp/zimacube/How-to-understand-Docker-App's-paths-On-ZimaOS.html
index 3c8e0a86fc..0b6f431f68 100644
--- a/jp/zimacube/How-to-understand-Docker-App's-paths-On-ZimaOS.html
+++ b/jp/zimacube/How-to-understand-Docker-App's-paths-On-ZimaOS.html
@@ -57,8 +57,8 @@
-
-
+
+
@@ -93,7 +93,7 @@
"url": "https://www.zimaspace.com/docs/logo.svg"
}
},
- "datePublished": "1734946634057"
+ "datePublished": "1735019810810"
}
@@ -232,7 +232,7 @@
-
+
次へ
diff --git a/jp/zimacube/Install-TrueNAS.html b/jp/zimacube/Install-TrueNAS.html
index a12c5c92a4..11f4acee24 100644
--- a/jp/zimacube/Install-TrueNAS.html
+++ b/jp/zimacube/Install-TrueNAS.html
@@ -62,8 +62,8 @@
-
-
+
+
@@ -98,7 +98,7 @@
"url": "https://www.zimaspace.com/docs/logo.svg"
}
},
- "datePublished": "1734946634057"
+ "datePublished": "1735019810810"
}
@@ -234,7 +234,7 @@
-
+
前へ次へ
diff --git a/jp/zimacube/Install-UnRAID.html b/jp/zimacube/Install-UnRAID.html
index f5b61cf5b4..e90394f2f0 100644
--- a/jp/zimacube/Install-UnRAID.html
+++ b/jp/zimacube/Install-UnRAID.html
@@ -67,8 +67,8 @@
-
-
+
+
@@ -103,7 +103,7 @@
"url": "https://www.zimaspace.com/docs/logo.svg"
}
},
- "datePublished": "1734946634057"
+ "datePublished": "1735019810810"
}
@@ -231,7 +231,7 @@
-
+
前へ次へ
diff --git a/jp/zimacube/Instructions-for-use-of-the-7th-Bay.html b/jp/zimacube/Instructions-for-use-of-the-7th-Bay.html
index 896d3996e3..a72d016f59 100644
--- a/jp/zimacube/Instructions-for-use-of-the-7th-Bay.html
+++ b/jp/zimacube/Instructions-for-use-of-the-7th-Bay.html
@@ -64,8 +64,8 @@
-
-
+
+
@@ -100,7 +100,7 @@
"url": "https://www.zimaspace.com/docs/logo.svg"
}
},
- "datePublished": "1734946634057"
+ "datePublished": "1735019810810"
}
@@ -240,7 +240,7 @@
-
+
前へ次へ
diff --git a/jp/zimacube/Memory-Test-Tutorial.html b/jp/zimacube/Memory-Test-Tutorial.html
index 5ffcc9ea67..590db5373a 100644
--- a/jp/zimacube/Memory-Test-Tutorial.html
+++ b/jp/zimacube/Memory-Test-Tutorial.html
@@ -58,8 +58,8 @@
-
-
+
+
@@ -94,7 +94,7 @@
"url": "https://www.zimaspace.com/docs/logo.svg"
}
},
- "datePublished": "1734946634057"
+ "datePublished": "1735019810810"
}
@@ -227,7 +227,7 @@
-
+
前へ次へ
diff --git a/jp/zimacube/PC-Direct.html b/jp/zimacube/PC-Direct.html
index f8d32375e3..3874027c02 100644
--- a/jp/zimacube/PC-Direct.html
+++ b/jp/zimacube/PC-Direct.html
@@ -65,8 +65,8 @@
-
-
+
+
@@ -101,7 +101,7 @@
"url": "https://www.zimaspace.com/docs/logo.svg"
}
},
- "datePublished": "1734946634057"
+ "datePublished": "1735019810810"
}
@@ -294,7 +294,7 @@
diff --git a/jp/zimacube/Plex-and-GPU-Transcoding.html b/jp/zimacube/Plex-and-GPU-Transcoding.html
index 80b9339951..582bbc3dd9 100644
--- a/jp/zimacube/Plex-and-GPU-Transcoding.html
+++ b/jp/zimacube/Plex-and-GPU-Transcoding.html
@@ -60,8 +60,8 @@
-
-
+
+
@@ -96,7 +96,7 @@
"url": "https://www.zimaspace.com/docs/logo.svg"
}
},
- "datePublished": "1734946634057"
+ "datePublished": "1735019810810"
}
@@ -280,7 +280,7 @@
diff --git a/jp/zimacube/Quick-Start.html b/jp/zimacube/Quick-Start.html
index a8d670541f..790d810910 100644
--- a/jp/zimacube/Quick-Start.html
+++ b/jp/zimacube/Quick-Start.html
@@ -59,8 +59,8 @@
-
-
+
+
@@ -95,7 +95,7 @@
"url": "https://www.zimaspace.com/docs/logo.svg"
}
},
- "datePublished": "1734946634057"
+ "datePublished": "1735019810810"
}
@@ -351,7 +351,7 @@
-
+
次へ
diff --git a/jp/zimacube/RAID-SSD-Expansion.html b/jp/zimacube/RAID-SSD-Expansion.html
index ffefc997f8..cfb145fd41 100644
--- a/jp/zimacube/RAID-SSD-Expansion.html
+++ b/jp/zimacube/RAID-SSD-Expansion.html
@@ -51,8 +51,8 @@
-
-
+
+
@@ -86,7 +86,7 @@
"url": "https://www.zimaspace.com/docs/logo.svg"
}
},
- "datePublished": "1734946634057"
+ "datePublished": "1735019810810"
}
@@ -204,7 +204,7 @@ タイトル
セクション
diff --git a/jp/zimacube/Release-Note.html b/jp/zimacube/Release-Note.html
index 2796f97fca..9185be4c7e 100644
--- a/jp/zimacube/Release-Note.html
+++ b/jp/zimacube/Release-Note.html
@@ -52,8 +52,8 @@
-
-
+
+
@@ -88,7 +88,7 @@
"url": "https://www.zimaspace.com/docs/logo.svg"
}
},
- "datePublished": "1734946634057"
+ "datePublished": "1735019810810"
}
@@ -235,7 +235,7 @@
-
+
次へ
diff --git a/jp/zimacube/Resets-CMOS.html b/jp/zimacube/Resets-CMOS.html
index bfa147c15d..ea59fee36b 100644
--- a/jp/zimacube/Resets-CMOS.html
+++ b/jp/zimacube/Resets-CMOS.html
@@ -54,8 +54,8 @@
-
-
+
+
@@ -90,7 +90,7 @@
"url": "https://www.zimaspace.com/docs/logo.svg"
}
},
- "datePublished": "1734946634057"
+ "datePublished": "1735019810810"
}
@@ -216,7 +216,7 @@
diff --git a/jp/zimacube/Transfer-Speeds-Over-Thunderbolt.html b/jp/zimacube/Transfer-Speeds-Over-Thunderbolt.html
index 55e1389006..b0b901949a 100644
--- a/jp/zimacube/Transfer-Speeds-Over-Thunderbolt.html
+++ b/jp/zimacube/Transfer-Speeds-Over-Thunderbolt.html
@@ -53,8 +53,8 @@
-
-
+
+
@@ -89,7 +89,7 @@
"url": "https://www.zimaspace.com/docs/logo.svg"
}
},
- "datePublished": "1734946634057"
+ "datePublished": "1735019810810"
}
@@ -214,7 +214,7 @@
diff --git a/jp/zimacube/Tutorials.html b/jp/zimacube/Tutorials.html
index 0bb432b5aa..745b827ec4 100644
--- a/jp/zimacube/Tutorials.html
+++ b/jp/zimacube/Tutorials.html
@@ -55,8 +55,8 @@
-
-
+
+
@@ -91,7 +91,7 @@
"url": "https://www.zimaspace.com/docs/logo.svg"
}
},
- "datePublished": "1734946634057"
+ "datePublished": "1735019810810"
}
@@ -216,7 +216,7 @@
-
+
次へ
diff --git a/jp/zimacube/User-Guide.html b/jp/zimacube/User-Guide.html
index c505b68bf6..36efce78f0 100644
--- a/jp/zimacube/User-Guide.html
+++ b/jp/zimacube/User-Guide.html
@@ -51,8 +51,8 @@
-
-
+
+
@@ -86,7 +86,7 @@
"url": "https://www.zimaspace.com/docs/logo.svg"
}
},
- "datePublished": "1734946634057"
+ "datePublished": "1735019810810"
}
@@ -204,7 +204,7 @@ タイトル
セクション
diff --git a/jp/zimacube/ZimaCube-Bios-Update-Method-.html b/jp/zimacube/ZimaCube-Bios-Update-Method-.html
index f45560521e..b796de312b 100644
--- a/jp/zimacube/ZimaCube-Bios-Update-Method-.html
+++ b/jp/zimacube/ZimaCube-Bios-Update-Method-.html
@@ -56,8 +56,8 @@
-
-
+
+
@@ -92,7 +92,7 @@
"url": "https://www.zimaspace.com/docs/logo.svg"
}
},
- "datePublished": "1734946634057"
+ "datePublished": "1735019810810"
}
@@ -241,7 +241,7 @@
diff --git a/jp/zimacube/ZimaCube-Motherboard-DIY-Fan-Guide-and-Specifications.html b/jp/zimacube/ZimaCube-Motherboard-DIY-Fan-Guide-and-Specifications.html
index 996a6f6371..1573eaa201 100644
--- a/jp/zimacube/ZimaCube-Motherboard-DIY-Fan-Guide-and-Specifications.html
+++ b/jp/zimacube/ZimaCube-Motherboard-DIY-Fan-Guide-and-Specifications.html
@@ -61,8 +61,8 @@
-
-
+
+
@@ -97,7 +97,7 @@
"url": "https://www.zimaspace.com/docs/logo.svg"
}
},
- "datePublished": "1734946634057"
+ "datePublished": "1735019810810"
}
@@ -249,7 +249,7 @@
-
+
前へ次へ
diff --git a/jp/zimacube/ZimaOS-application-content.html b/jp/zimacube/ZimaOS-application-content.html
index 02c7ca8d39..cf9df52066 100644
--- a/jp/zimacube/ZimaOS-application-content.html
+++ b/jp/zimacube/ZimaOS-application-content.html
@@ -51,8 +51,8 @@
-
-
+
+
@@ -86,7 +86,7 @@
"url": "https://www.zimaspace.com/docs/logo.svg"
}
},
- "datePublished": "1734946634057"
+ "datePublished": "1735019810814"
}
@@ -204,7 +204,7 @@ タイトル
セクション
diff --git a/jp/zimacube/index.html b/jp/zimacube/index.html
index df224dae57..18f535ef04 100644
--- a/jp/zimacube/index.html
+++ b/jp/zimacube/index.html
@@ -58,8 +58,8 @@
-
-
+
+
@@ -94,7 +94,7 @@
"url": "https://www.zimaspace.com/docs/logo.svg"
}
},
- "datePublished": "1734946634057"
+ "datePublished": "1735019810814"
}
@@ -328,7 +328,7 @@
-
+
次へ
diff --git a/jp/zimaos/7th-Bay-LED.html b/jp/zimaos/7th-Bay-LED.html
index 17bb8a98bf..064bfc4ad8 100644
--- a/jp/zimaos/7th-Bay-LED.html
+++ b/jp/zimaos/7th-Bay-LED.html
@@ -53,8 +53,8 @@
-
-
+
+
@@ -89,7 +89,7 @@
"url": "https://www.zimaspace.com/docs/logo.svg"
}
},
- "datePublished": "1734946634057"
+ "datePublished": "1735019810814"
}
@@ -436,7 +436,7 @@
diff --git a/jp/zimaos/A-list-of-Contributions.html b/jp/zimaos/A-list-of-Contributions.html
index 88fff08d8a..38c76c875d 100644
--- a/jp/zimaos/A-list-of-Contributions.html
+++ b/jp/zimaos/A-list-of-Contributions.html
@@ -51,8 +51,8 @@
-
-
+
+
@@ -86,7 +86,7 @@
"url": "https://www.zimaspace.com/docs/logo.svg"
}
},
- "datePublished": "1734946634057"
+ "datePublished": "1735019810814"
}
@@ -204,7 +204,7 @@ 文章タイトル
段落タイトル
diff --git a/jp/zimaos/Achieve-Fastest-Transfer-Speed.html b/jp/zimaos/Achieve-Fastest-Transfer-Speed.html
index 5800dc6f00..092caf9c7a 100644
--- a/jp/zimaos/Achieve-Fastest-Transfer-Speed.html
+++ b/jp/zimaos/Achieve-Fastest-Transfer-Speed.html
@@ -52,8 +52,8 @@
-
-
+
+
@@ -88,7 +88,7 @@
"url": "https://www.zimaspace.com/docs/logo.svg"
}
},
- "datePublished": "1734946634057"
+ "datePublished": "1735019810814"
}
@@ -223,7 +223,7 @@
-
+
前へ次へ
diff --git a/jp/zimaos/Build-Apps.html b/jp/zimaos/Build-Apps.html
index fd0b1e6a19..95e74bac4e 100644
--- a/jp/zimaos/Build-Apps.html
+++ b/jp/zimaos/Build-Apps.html
@@ -51,8 +51,8 @@
-
-
+
+
@@ -86,7 +86,7 @@
"url": "https://www.zimaspace.com/docs/logo.svg"
}
},
- "datePublished": "1734946634057"
+ "datePublished": "1735019810814"
}
@@ -303,7 +303,7 @@
-
+
前へ次へ
diff --git a/jp/zimaos/Build-Multiple-Clones-using-rsync.html b/jp/zimaos/Build-Multiple-Clones-using-rsync.html
index ac1e9f285e..a90b574800 100644
--- a/jp/zimaos/Build-Multiple-Clones-using-rsync.html
+++ b/jp/zimaos/Build-Multiple-Clones-using-rsync.html
@@ -51,8 +51,8 @@
-
-
+
+
@@ -86,7 +86,7 @@
"url": "https://www.zimaspace.com/docs/logo.svg"
}
},
- "datePublished": "1734946634057"
+ "datePublished": "1735019810814"
}
@@ -205,7 +205,7 @@ rsyncを使用して複数のクロー
diff --git a/jp/zimaos/Connect-with-Cloud-Drives.html b/jp/zimaos/Connect-with-Cloud-Drives.html
index 8576fa546f..b1fa9ead12 100644
--- a/jp/zimaos/Connect-with-Cloud-Drives.html
+++ b/jp/zimaos/Connect-with-Cloud-Drives.html
@@ -53,8 +53,8 @@
-
-
+
+
@@ -89,7 +89,7 @@
"url": "https://www.zimaspace.com/docs/logo.svg"
}
},
- "datePublished": "1734946634057"
+ "datePublished": "1735019810814"
}
@@ -228,7 +228,7 @@
-
+
前へ次へ
diff --git a/jp/zimaos/Create-Raid6-on-ZimaOS.html b/jp/zimaos/Create-Raid6-on-ZimaOS.html
index 75780f207c..6dd8c83030 100644
--- a/jp/zimaos/Create-Raid6-on-ZimaOS.html
+++ b/jp/zimaos/Create-Raid6-on-ZimaOS.html
@@ -57,8 +57,8 @@
-
-
+
+
@@ -93,7 +93,7 @@
"url": "https://www.zimaspace.com/docs/logo.svg"
}
},
- "datePublished": "1734946634057"
+ "datePublished": "1735019810814"
}
@@ -253,7 +253,7 @@
diff --git a/jp/zimaboard/Openwrt-eMMc-boot.html b/jp/zimaboard/Openwrt-eMMc-boot.html
index 15653d6195..de932b1e7e 100644
--- a/jp/zimaboard/Openwrt-eMMc-boot.html
+++ b/jp/zimaboard/Openwrt-eMMc-boot.html
@@ -59,8 +59,8 @@
-
-
+
+
@@ -95,7 +95,7 @@
"url": "https://www.zimaspace.com/docs/logo.svg"
}
},
- "datePublished": "1734946634053"
+ "datePublished": "1735019810810"
}
@@ -277,7 +277,7 @@
-
+
前へ次へ
diff --git a/jp/zimaboard/Power-on-Zimablade.html b/jp/zimaboard/Power-on-Zimablade.html
index 0c91d2bd9c..be1d28b0c6 100644
--- a/jp/zimaboard/Power-on-Zimablade.html
+++ b/jp/zimaboard/Power-on-Zimablade.html
@@ -66,8 +66,8 @@
-
-
+
+
@@ -102,7 +102,7 @@
"url": "https://www.zimaspace.com/docs/logo.svg"
}
},
- "datePublished": "1734946634053"
+ "datePublished": "1735019810810"
}
@@ -279,7 +279,7 @@
-
+
前へ次へ
diff --git a/jp/zimaboard/Restore-factory-settings.html b/jp/zimaboard/Restore-factory-settings.html
index 38db6400a1..722db3c16f 100644
--- a/jp/zimaboard/Restore-factory-settings.html
+++ b/jp/zimaboard/Restore-factory-settings.html
@@ -65,8 +65,8 @@
-
-
+
+
@@ -101,7 +101,7 @@
"url": "https://www.zimaspace.com/docs/logo.svg"
}
},
- "datePublished": "1734946634053"
+ "datePublished": "1735019810810"
}
@@ -287,7 +287,7 @@
diff --git a/jp/zimaboard/Self-Deploying-Applications.html b/jp/zimaboard/Self-Deploying-Applications.html
index 51300f6a1a..73ddb4d3a7 100644
--- a/jp/zimaboard/Self-Deploying-Applications.html
+++ b/jp/zimaboard/Self-Deploying-Applications.html
@@ -66,8 +66,8 @@
-
-
+
+
@@ -102,7 +102,7 @@
"url": "https://www.zimaspace.com/docs/logo.svg"
}
},
- "datePublished": "1734946634053"
+ "datePublished": "1735019810810"
}
@@ -261,7 +261,7 @@
diff --git a/jp/zimaboard/Small-body-Big-applications-OMV-First-Experience.html b/jp/zimaboard/Small-body-Big-applications-OMV-First-Experience.html
index 67faa72735..e19f5cb90f 100644
--- a/jp/zimaboard/Small-body-Big-applications-OMV-First-Experience.html
+++ b/jp/zimaboard/Small-body-Big-applications-OMV-First-Experience.html
@@ -76,8 +76,8 @@
-
-
+
+
@@ -112,7 +112,7 @@
"url": "https://www.zimaspace.com/docs/logo.svg"
}
},
- "datePublished": "1734946634053"
+ "datePublished": "1735019810810"
}
@@ -293,7 +293,7 @@
-
+
前へ次へ
diff --git a/jp/zimaboard/Small-body-Big-applications-OMV-install.html b/jp/zimaboard/Small-body-Big-applications-OMV-install.html
index e9450cf87c..007d71532f 100644
--- a/jp/zimaboard/Small-body-Big-applications-OMV-install.html
+++ b/jp/zimaboard/Small-body-Big-applications-OMV-install.html
@@ -63,8 +63,8 @@
-
-
+
+
@@ -99,7 +99,7 @@
"url": "https://www.zimaspace.com/docs/logo.svg"
}
},
- "datePublished": "1734946634053"
+ "datePublished": "1735019810810"
}
@@ -263,7 +263,7 @@
-
+
前へ次へ
diff --git a/jp/zimaboard/Syncthing.html b/jp/zimaboard/Syncthing.html
index f879a828f2..255f9c945b 100644
--- a/jp/zimaboard/Syncthing.html
+++ b/jp/zimaboard/Syncthing.html
@@ -61,8 +61,8 @@
-
-
+
+
@@ -97,7 +97,7 @@
"url": "https://www.zimaspace.com/docs/logo.svg"
}
},
- "datePublished": "1734946634053"
+ "datePublished": "1735019810810"
}
@@ -261,7 +261,7 @@
-
+
前へ次へ
diff --git a/jp/zimaboard/Universal-third-party-system-installation-tutorial.html b/jp/zimaboard/Universal-third-party-system-installation-tutorial.html
index e052dbfcd2..953484342b 100644
--- a/jp/zimaboard/Universal-third-party-system-installation-tutorial.html
+++ b/jp/zimaboard/Universal-third-party-system-installation-tutorial.html
@@ -59,8 +59,8 @@
-
-
+
+
@@ -95,7 +95,7 @@
"url": "https://www.zimaspace.com/docs/logo.svg"
}
},
- "datePublished": "1734946634053"
+ "datePublished": "1735019810810"
}
@@ -247,7 +247,7 @@
-
+
前へ次へ
diff --git a/jp/zimaboard/Unraid-First-Experience-at-$129-Installation.html b/jp/zimaboard/Unraid-First-Experience-at-$129-Installation.html
index 380bba6bb7..b0cea46a62 100644
--- a/jp/zimaboard/Unraid-First-Experience-at-$129-Installation.html
+++ b/jp/zimaboard/Unraid-First-Experience-at-$129-Installation.html
@@ -69,8 +69,8 @@
-
-
+
+
@@ -105,7 +105,7 @@
"url": "https://www.zimaspace.com/docs/logo.svg"
}
},
- "datePublished": "1734946634053"
+ "datePublished": "1735019810810"
}
@@ -269,7 +269,7 @@
-
+
前へ次へ
diff --git a/jp/zimaboard/Upgrade-Motherboard-BIOS-Version.html b/jp/zimaboard/Upgrade-Motherboard-BIOS-Version.html
index 6226baacaa..38b36c8533 100644
--- a/jp/zimaboard/Upgrade-Motherboard-BIOS-Version.html
+++ b/jp/zimaboard/Upgrade-Motherboard-BIOS-Version.html
@@ -51,8 +51,8 @@
-
-
+
+
@@ -86,7 +86,7 @@
"url": "https://www.zimaspace.com/docs/logo.svg"
}
},
- "datePublished": "1734946634053"
+ "datePublished": "1735019810810"
}
@@ -258,7 +258,7 @@
-
+
前へ次へ
diff --git a/jp/zimaboard/VR-Audio-And-Video-Experience-Oculus.html b/jp/zimaboard/VR-Audio-And-Video-Experience-Oculus.html
index 61a42991dc..3e24c4374c 100644
--- a/jp/zimaboard/VR-Audio-And-Video-Experience-Oculus.html
+++ b/jp/zimaboard/VR-Audio-And-Video-Experience-Oculus.html
@@ -59,8 +59,8 @@
-
-
+
+
@@ -95,7 +95,7 @@
"url": "https://www.zimaspace.com/docs/logo.svg"
}
},
- "datePublished": "1734946634053"
+ "datePublished": "1735019810810"
}
@@ -233,7 +233,7 @@
-
+
前へ次へ
diff --git a/jp/zimaboard/index.html b/jp/zimaboard/index.html
index 91b795e3e7..3dca0430f7 100644
--- a/jp/zimaboard/index.html
+++ b/jp/zimaboard/index.html
@@ -60,8 +60,8 @@
-
-
+
+
@@ -96,7 +96,7 @@
"url": "https://www.zimaspace.com/docs/logo.svg"
}
},
- "datePublished": "1734946634053"
+ "datePublished": "1735019810810"
}
@@ -243,7 +243,7 @@
-
+
次へ
diff --git a/jp/zimacube/About-ZimaOS.html b/jp/zimacube/About-ZimaOS.html
index a2f0c02900..c9b3263994 100644
--- a/jp/zimacube/About-ZimaOS.html
+++ b/jp/zimacube/About-ZimaOS.html
@@ -51,8 +51,8 @@
-
-
+
+
@@ -86,7 +86,7 @@
"url": "https://www.zimaspace.com/docs/logo.svg"
}
},
- "datePublished": "1734946634053"
+ "datePublished": "1735019810810"
}
@@ -204,7 +204,7 @@ タイトル
セクション
diff --git a/jp/zimacube/Advanced-Using.html b/jp/zimacube/Advanced-Using.html
index 960e7234fe..d267f86611 100644
--- a/jp/zimacube/Advanced-Using.html
+++ b/jp/zimacube/Advanced-Using.html
@@ -51,8 +51,8 @@
-
-
+
+
@@ -86,7 +86,7 @@
"url": "https://www.zimaspace.com/docs/logo.svg"
}
},
- "datePublished": "1734946634053"
+ "datePublished": "1735019810810"
}
@@ -204,7 +204,7 @@ タイトル
セクション
diff --git a/jp/zimacube/Assembly-Tutorial.html b/jp/zimacube/Assembly-Tutorial.html
index f9df8352a9..3429af2cd2 100644
--- a/jp/zimacube/Assembly-Tutorial.html
+++ b/jp/zimacube/Assembly-Tutorial.html
@@ -110,8 +110,8 @@
-
-
+
+
@@ -146,7 +146,7 @@
"url": "https://www.zimaspace.com/docs/logo.svg"
}
},
- "datePublished": "1734946634053"
+ "datePublished": "1735019810810"
}
@@ -511,7 +511,7 @@ シャーシの分解完了
diff --git a/jp/zimacube/Auto-Power-On.html b/jp/zimacube/Auto-Power-On.html
index 7009d0906d..bc78a99003 100644
--- a/jp/zimacube/Auto-Power-On.html
+++ b/jp/zimacube/Auto-Power-On.html
@@ -55,8 +55,8 @@
-
-
+
+
@@ -91,7 +91,7 @@
"url": "https://www.zimaspace.com/docs/logo.svg"
}
},
- "datePublished": "1734946634053"
+ "datePublished": "1735019810810"
}
@@ -216,7 +216,7 @@
-
+
前へ次へ
diff --git a/jp/zimacube/BIOS-Configuration.html b/jp/zimacube/BIOS-Configuration.html
index 53c86fddcf..88e505b493 100644
--- a/jp/zimacube/BIOS-Configuration.html
+++ b/jp/zimacube/BIOS-Configuration.html
@@ -51,8 +51,8 @@
-
-
+
+
@@ -86,7 +86,7 @@
"url": "https://www.zimaspace.com/docs/logo.svg"
}
},
- "datePublished": "1734946634053"
+ "datePublished": "1735019810810"
}
@@ -205,7 +205,7 @@ BIOS設定
diff --git a/jp/zimacube/Creating-RAID-Troubleshooting-Guide.html b/jp/zimacube/Creating-RAID-Troubleshooting-Guide.html
index 0497b1a4f9..f826a67569 100644
--- a/jp/zimacube/Creating-RAID-Troubleshooting-Guide.html
+++ b/jp/zimacube/Creating-RAID-Troubleshooting-Guide.html
@@ -56,8 +56,8 @@
-
-
+
+
@@ -92,7 +92,7 @@
"url": "https://www.zimaspace.com/docs/logo.svg"
}
},
- "datePublished": "1734946634053"
+ "datePublished": "1735019810810"
}
@@ -215,7 +215,7 @@
-
+
前へ次へ
diff --git a/jp/zimacube/Detailed-Plex-Operation-Guide.html b/jp/zimacube/Detailed-Plex-Operation-Guide.html
index 2c5108892d..2e0404e1ad 100644
--- a/jp/zimacube/Detailed-Plex-Operation-Guide.html
+++ b/jp/zimacube/Detailed-Plex-Operation-Guide.html
@@ -67,8 +67,8 @@
-
-
+
+
@@ -103,7 +103,7 @@
"url": "https://www.zimaspace.com/docs/logo.svg"
}
},
- "datePublished": "1734946634057"
+ "datePublished": "1735019810810"
}
@@ -244,7 +244,7 @@
diff --git "a/jp/zimacube/From-Synology-to-ZimaCube\357\274\214migrate-all-files!.html" "b/jp/zimacube/From-Synology-to-ZimaCube\357\274\214migrate-all-files!.html"
index b757f3e66f..2e0a62bce8 100644
--- "a/jp/zimacube/From-Synology-to-ZimaCube\357\274\214migrate-all-files!.html"
+++ "b/jp/zimacube/From-Synology-to-ZimaCube\357\274\214migrate-all-files!.html"
@@ -57,8 +57,8 @@
-
-
+
+
@@ -93,7 +93,7 @@
"url": "https://www.zimaspace.com/docs/logo.svg"
}
},
- "datePublished": "1734946634057"
+ "datePublished": "1735019810810"
}
@@ -234,7 +234,7 @@
-
+
次へ
diff --git a/jp/zimacube/GPU-Expansion.html b/jp/zimacube/GPU-Expansion.html
index b82824641c..87b63bf844 100644
--- a/jp/zimacube/GPU-Expansion.html
+++ b/jp/zimacube/GPU-Expansion.html
@@ -64,8 +64,8 @@
-
-
+
+
@@ -100,7 +100,7 @@
"url": "https://www.zimaspace.com/docs/logo.svg"
}
},
- "datePublished": "1734946634057"
+ "datePublished": "1735019810810"
}
@@ -315,7 +315,7 @@
-
+
前へ次へ
diff --git a/jp/zimacube/HDD-Interface-Usage-Guide.html b/jp/zimacube/HDD-Interface-Usage-Guide.html
index 48296be25f..f49b79a587 100644
--- a/jp/zimacube/HDD-Interface-Usage-Guide.html
+++ b/jp/zimacube/HDD-Interface-Usage-Guide.html
@@ -51,8 +51,8 @@
-
-
+
+
@@ -86,7 +86,7 @@
"url": "https://www.zimaspace.com/docs/logo.svg"
}
},
- "datePublished": "1734946634057"
+ "datePublished": "1735019810810"
}
@@ -398,7 +398,7 @@
-
+
前へ次へ
diff --git a/jp/zimacube/Hardware-Brief.html b/jp/zimacube/Hardware-Brief.html
index d809dd73bd..f582c2ec16 100644
--- a/jp/zimacube/Hardware-Brief.html
+++ b/jp/zimacube/Hardware-Brief.html
@@ -54,8 +54,8 @@
-
-
+
+
@@ -90,7 +90,7 @@
"url": "https://www.zimaspace.com/docs/logo.svg"
}
},
- "datePublished": "1734946634057"
+ "datePublished": "1735019810810"
}
@@ -234,7 +234,7 @@
-
+
前へ次へ
diff --git a/jp/zimacube/Hardware-Details.html b/jp/zimacube/Hardware-Details.html
index 0446f6d2e9..2ec5edc239 100644
--- a/jp/zimacube/Hardware-Details.html
+++ b/jp/zimacube/Hardware-Details.html
@@ -51,8 +51,8 @@
-
-
+
+
@@ -86,7 +86,7 @@
"url": "https://www.zimaspace.com/docs/logo.svg"
}
},
- "datePublished": "1734946634057"
+ "datePublished": "1735019810810"
}
@@ -254,7 +254,7 @@ 风扇接口说明
USB 端口说明
diff --git a/jp/zimacube/How-to-Install-ZimaOS.html b/jp/zimacube/How-to-Install-ZimaOS.html
index bd10a5b9ae..51542a092b 100644
--- a/jp/zimacube/How-to-Install-ZimaOS.html
+++ b/jp/zimacube/How-to-Install-ZimaOS.html
@@ -62,8 +62,8 @@
-
-
+
+
@@ -98,7 +98,7 @@
"url": "https://www.zimaspace.com/docs/logo.svg"
}
},
- "datePublished": "1734946634057"
+ "datePublished": "1735019810810"
}
@@ -233,7 +233,7 @@
diff --git a/jp/zimacube/How-to-Install-and-Remove-the-7th-Bay.html b/jp/zimacube/How-to-Install-and-Remove-the-7th-Bay.html
index 69214fb5ef..5a62e299cb 100644
--- a/jp/zimacube/How-to-Install-and-Remove-the-7th-Bay.html
+++ b/jp/zimacube/How-to-Install-and-Remove-the-7th-Bay.html
@@ -58,8 +58,8 @@
-
-
+
+
@@ -94,7 +94,7 @@
"url": "https://www.zimaspace.com/docs/logo.svg"
}
},
- "datePublished": "1734946634057"
+ "datePublished": "1735019810810"
}
@@ -219,7 +219,7 @@
-
+
次へ
diff --git a/jp/zimacube/How-to-Open-SSH-in-ZimaOS.html b/jp/zimacube/How-to-Open-SSH-in-ZimaOS.html
index e29b2db8f1..38ebde6740 100644
--- a/jp/zimacube/How-to-Open-SSH-in-ZimaOS.html
+++ b/jp/zimacube/How-to-Open-SSH-in-ZimaOS.html
@@ -53,8 +53,8 @@
-
-
+
+
@@ -89,7 +89,7 @@
"url": "https://www.zimaspace.com/docs/logo.svg"
}
},
- "datePublished": "1734946634057"
+ "datePublished": "1735019810810"
}
@@ -214,7 +214,7 @@
-
+
次へ
diff --git a/jp/zimacube/How-to-understand-Docker-App's-paths-On-ZimaOS.html b/jp/zimacube/How-to-understand-Docker-App's-paths-On-ZimaOS.html
index 3c8e0a86fc..0b6f431f68 100644
--- a/jp/zimacube/How-to-understand-Docker-App's-paths-On-ZimaOS.html
+++ b/jp/zimacube/How-to-understand-Docker-App's-paths-On-ZimaOS.html
@@ -57,8 +57,8 @@
-
-
+
+
@@ -93,7 +93,7 @@
"url": "https://www.zimaspace.com/docs/logo.svg"
}
},
- "datePublished": "1734946634057"
+ "datePublished": "1735019810810"
}
@@ -232,7 +232,7 @@
-
+
次へ
diff --git a/jp/zimacube/Install-TrueNAS.html b/jp/zimacube/Install-TrueNAS.html
index a12c5c92a4..11f4acee24 100644
--- a/jp/zimacube/Install-TrueNAS.html
+++ b/jp/zimacube/Install-TrueNAS.html
@@ -62,8 +62,8 @@
-
-
+
+
@@ -98,7 +98,7 @@
"url": "https://www.zimaspace.com/docs/logo.svg"
}
},
- "datePublished": "1734946634057"
+ "datePublished": "1735019810810"
}
@@ -234,7 +234,7 @@
-
+
前へ次へ
diff --git a/jp/zimacube/Install-UnRAID.html b/jp/zimacube/Install-UnRAID.html
index f5b61cf5b4..e90394f2f0 100644
--- a/jp/zimacube/Install-UnRAID.html
+++ b/jp/zimacube/Install-UnRAID.html
@@ -67,8 +67,8 @@
-
-
+
+
@@ -103,7 +103,7 @@
"url": "https://www.zimaspace.com/docs/logo.svg"
}
},
- "datePublished": "1734946634057"
+ "datePublished": "1735019810810"
}
@@ -231,7 +231,7 @@
-
+
前へ次へ
diff --git a/jp/zimacube/Instructions-for-use-of-the-7th-Bay.html b/jp/zimacube/Instructions-for-use-of-the-7th-Bay.html
index 896d3996e3..a72d016f59 100644
--- a/jp/zimacube/Instructions-for-use-of-the-7th-Bay.html
+++ b/jp/zimacube/Instructions-for-use-of-the-7th-Bay.html
@@ -64,8 +64,8 @@
-
-
+
+
@@ -100,7 +100,7 @@
"url": "https://www.zimaspace.com/docs/logo.svg"
}
},
- "datePublished": "1734946634057"
+ "datePublished": "1735019810810"
}
@@ -240,7 +240,7 @@
-
+
前へ次へ
diff --git a/jp/zimacube/Memory-Test-Tutorial.html b/jp/zimacube/Memory-Test-Tutorial.html
index 5ffcc9ea67..590db5373a 100644
--- a/jp/zimacube/Memory-Test-Tutorial.html
+++ b/jp/zimacube/Memory-Test-Tutorial.html
@@ -58,8 +58,8 @@
-
-
+
+
@@ -94,7 +94,7 @@
"url": "https://www.zimaspace.com/docs/logo.svg"
}
},
- "datePublished": "1734946634057"
+ "datePublished": "1735019810810"
}
@@ -227,7 +227,7 @@
-
+
前へ次へ
diff --git a/jp/zimacube/PC-Direct.html b/jp/zimacube/PC-Direct.html
index f8d32375e3..3874027c02 100644
--- a/jp/zimacube/PC-Direct.html
+++ b/jp/zimacube/PC-Direct.html
@@ -65,8 +65,8 @@
-
-
+
+
@@ -101,7 +101,7 @@
"url": "https://www.zimaspace.com/docs/logo.svg"
}
},
- "datePublished": "1734946634057"
+ "datePublished": "1735019810810"
}
@@ -294,7 +294,7 @@
diff --git a/jp/zimacube/Plex-and-GPU-Transcoding.html b/jp/zimacube/Plex-and-GPU-Transcoding.html
index 80b9339951..582bbc3dd9 100644
--- a/jp/zimacube/Plex-and-GPU-Transcoding.html
+++ b/jp/zimacube/Plex-and-GPU-Transcoding.html
@@ -60,8 +60,8 @@
-
-
+
+
@@ -96,7 +96,7 @@
"url": "https://www.zimaspace.com/docs/logo.svg"
}
},
- "datePublished": "1734946634057"
+ "datePublished": "1735019810810"
}
@@ -280,7 +280,7 @@
diff --git a/jp/zimacube/Quick-Start.html b/jp/zimacube/Quick-Start.html
index a8d670541f..790d810910 100644
--- a/jp/zimacube/Quick-Start.html
+++ b/jp/zimacube/Quick-Start.html
@@ -59,8 +59,8 @@
-
-
+
+
@@ -95,7 +95,7 @@
"url": "https://www.zimaspace.com/docs/logo.svg"
}
},
- "datePublished": "1734946634057"
+ "datePublished": "1735019810810"
}
@@ -351,7 +351,7 @@
-
+
次へ
diff --git a/jp/zimacube/RAID-SSD-Expansion.html b/jp/zimacube/RAID-SSD-Expansion.html
index ffefc997f8..cfb145fd41 100644
--- a/jp/zimacube/RAID-SSD-Expansion.html
+++ b/jp/zimacube/RAID-SSD-Expansion.html
@@ -51,8 +51,8 @@
-
-
+
+
@@ -86,7 +86,7 @@
"url": "https://www.zimaspace.com/docs/logo.svg"
}
},
- "datePublished": "1734946634057"
+ "datePublished": "1735019810810"
}
@@ -204,7 +204,7 @@ タイトル
セクション
diff --git a/jp/zimacube/Release-Note.html b/jp/zimacube/Release-Note.html
index 2796f97fca..9185be4c7e 100644
--- a/jp/zimacube/Release-Note.html
+++ b/jp/zimacube/Release-Note.html
@@ -52,8 +52,8 @@
-
-
+
+
@@ -88,7 +88,7 @@
"url": "https://www.zimaspace.com/docs/logo.svg"
}
},
- "datePublished": "1734946634057"
+ "datePublished": "1735019810810"
}
@@ -235,7 +235,7 @@
-
+
次へ
diff --git a/jp/zimacube/Resets-CMOS.html b/jp/zimacube/Resets-CMOS.html
index bfa147c15d..ea59fee36b 100644
--- a/jp/zimacube/Resets-CMOS.html
+++ b/jp/zimacube/Resets-CMOS.html
@@ -54,8 +54,8 @@
-
-
+
+
@@ -90,7 +90,7 @@
"url": "https://www.zimaspace.com/docs/logo.svg"
}
},
- "datePublished": "1734946634057"
+ "datePublished": "1735019810810"
}
@@ -216,7 +216,7 @@
diff --git a/jp/zimacube/Transfer-Speeds-Over-Thunderbolt.html b/jp/zimacube/Transfer-Speeds-Over-Thunderbolt.html
index 55e1389006..b0b901949a 100644
--- a/jp/zimacube/Transfer-Speeds-Over-Thunderbolt.html
+++ b/jp/zimacube/Transfer-Speeds-Over-Thunderbolt.html
@@ -53,8 +53,8 @@
-
-
+
+
@@ -89,7 +89,7 @@
"url": "https://www.zimaspace.com/docs/logo.svg"
}
},
- "datePublished": "1734946634057"
+ "datePublished": "1735019810810"
}
@@ -214,7 +214,7 @@
diff --git a/jp/zimacube/Tutorials.html b/jp/zimacube/Tutorials.html
index 0bb432b5aa..745b827ec4 100644
--- a/jp/zimacube/Tutorials.html
+++ b/jp/zimacube/Tutorials.html
@@ -55,8 +55,8 @@
-
-
+
+
@@ -91,7 +91,7 @@
"url": "https://www.zimaspace.com/docs/logo.svg"
}
},
- "datePublished": "1734946634057"
+ "datePublished": "1735019810810"
}
@@ -216,7 +216,7 @@
-
+
次へ
diff --git a/jp/zimacube/User-Guide.html b/jp/zimacube/User-Guide.html
index c505b68bf6..36efce78f0 100644
--- a/jp/zimacube/User-Guide.html
+++ b/jp/zimacube/User-Guide.html
@@ -51,8 +51,8 @@
-
-
+
+
@@ -86,7 +86,7 @@
"url": "https://www.zimaspace.com/docs/logo.svg"
}
},
- "datePublished": "1734946634057"
+ "datePublished": "1735019810810"
}
@@ -204,7 +204,7 @@ タイトル
セクション
diff --git a/jp/zimacube/ZimaCube-Bios-Update-Method-.html b/jp/zimacube/ZimaCube-Bios-Update-Method-.html
index f45560521e..b796de312b 100644
--- a/jp/zimacube/ZimaCube-Bios-Update-Method-.html
+++ b/jp/zimacube/ZimaCube-Bios-Update-Method-.html
@@ -56,8 +56,8 @@
-
-
+
+
@@ -92,7 +92,7 @@
"url": "https://www.zimaspace.com/docs/logo.svg"
}
},
- "datePublished": "1734946634057"
+ "datePublished": "1735019810810"
}
@@ -241,7 +241,7 @@
diff --git a/jp/zimacube/ZimaCube-Motherboard-DIY-Fan-Guide-and-Specifications.html b/jp/zimacube/ZimaCube-Motherboard-DIY-Fan-Guide-and-Specifications.html
index 996a6f6371..1573eaa201 100644
--- a/jp/zimacube/ZimaCube-Motherboard-DIY-Fan-Guide-and-Specifications.html
+++ b/jp/zimacube/ZimaCube-Motherboard-DIY-Fan-Guide-and-Specifications.html
@@ -61,8 +61,8 @@
-
-
+
+
@@ -97,7 +97,7 @@
"url": "https://www.zimaspace.com/docs/logo.svg"
}
},
- "datePublished": "1734946634057"
+ "datePublished": "1735019810810"
}
@@ -249,7 +249,7 @@
-
+
前へ次へ
diff --git a/jp/zimacube/ZimaOS-application-content.html b/jp/zimacube/ZimaOS-application-content.html
index 02c7ca8d39..cf9df52066 100644
--- a/jp/zimacube/ZimaOS-application-content.html
+++ b/jp/zimacube/ZimaOS-application-content.html
@@ -51,8 +51,8 @@
-
-
+
+
@@ -86,7 +86,7 @@
"url": "https://www.zimaspace.com/docs/logo.svg"
}
},
- "datePublished": "1734946634057"
+ "datePublished": "1735019810814"
}
@@ -204,7 +204,7 @@ タイトル
セクション
diff --git a/jp/zimacube/index.html b/jp/zimacube/index.html
index df224dae57..18f535ef04 100644
--- a/jp/zimacube/index.html
+++ b/jp/zimacube/index.html
@@ -58,8 +58,8 @@
-
-
+
+
@@ -94,7 +94,7 @@
"url": "https://www.zimaspace.com/docs/logo.svg"
}
},
- "datePublished": "1734946634057"
+ "datePublished": "1735019810814"
}
@@ -328,7 +328,7 @@
-
+
次へ
diff --git a/jp/zimaos/7th-Bay-LED.html b/jp/zimaos/7th-Bay-LED.html
index 17bb8a98bf..064bfc4ad8 100644
--- a/jp/zimaos/7th-Bay-LED.html
+++ b/jp/zimaos/7th-Bay-LED.html
@@ -53,8 +53,8 @@
-
-
+
+
@@ -89,7 +89,7 @@
"url": "https://www.zimaspace.com/docs/logo.svg"
}
},
- "datePublished": "1734946634057"
+ "datePublished": "1735019810814"
}
@@ -436,7 +436,7 @@
diff --git a/jp/zimaos/A-list-of-Contributions.html b/jp/zimaos/A-list-of-Contributions.html
index 88fff08d8a..38c76c875d 100644
--- a/jp/zimaos/A-list-of-Contributions.html
+++ b/jp/zimaos/A-list-of-Contributions.html
@@ -51,8 +51,8 @@
-
-
+
+
@@ -86,7 +86,7 @@
"url": "https://www.zimaspace.com/docs/logo.svg"
}
},
- "datePublished": "1734946634057"
+ "datePublished": "1735019810814"
}
@@ -204,7 +204,7 @@ 文章タイトル
段落タイトル
diff --git a/jp/zimaos/Achieve-Fastest-Transfer-Speed.html b/jp/zimaos/Achieve-Fastest-Transfer-Speed.html
index 5800dc6f00..092caf9c7a 100644
--- a/jp/zimaos/Achieve-Fastest-Transfer-Speed.html
+++ b/jp/zimaos/Achieve-Fastest-Transfer-Speed.html
@@ -52,8 +52,8 @@
-
-
+
+
@@ -88,7 +88,7 @@
"url": "https://www.zimaspace.com/docs/logo.svg"
}
},
- "datePublished": "1734946634057"
+ "datePublished": "1735019810814"
}
@@ -223,7 +223,7 @@
-
+
前へ次へ
diff --git a/jp/zimaos/Build-Apps.html b/jp/zimaos/Build-Apps.html
index fd0b1e6a19..95e74bac4e 100644
--- a/jp/zimaos/Build-Apps.html
+++ b/jp/zimaos/Build-Apps.html
@@ -51,8 +51,8 @@
-
-
+
+
@@ -86,7 +86,7 @@
"url": "https://www.zimaspace.com/docs/logo.svg"
}
},
- "datePublished": "1734946634057"
+ "datePublished": "1735019810814"
}
@@ -303,7 +303,7 @@
-
+
前へ次へ
diff --git a/jp/zimaos/Build-Multiple-Clones-using-rsync.html b/jp/zimaos/Build-Multiple-Clones-using-rsync.html
index ac1e9f285e..a90b574800 100644
--- a/jp/zimaos/Build-Multiple-Clones-using-rsync.html
+++ b/jp/zimaos/Build-Multiple-Clones-using-rsync.html
@@ -51,8 +51,8 @@
-
-
+
+
@@ -86,7 +86,7 @@
"url": "https://www.zimaspace.com/docs/logo.svg"
}
},
- "datePublished": "1734946634057"
+ "datePublished": "1735019810814"
}
@@ -205,7 +205,7 @@ rsyncを使用して複数のクロー
diff --git a/jp/zimaos/Connect-with-Cloud-Drives.html b/jp/zimaos/Connect-with-Cloud-Drives.html
index 8576fa546f..b1fa9ead12 100644
--- a/jp/zimaos/Connect-with-Cloud-Drives.html
+++ b/jp/zimaos/Connect-with-Cloud-Drives.html
@@ -53,8 +53,8 @@
-
-
+
+
@@ -89,7 +89,7 @@
"url": "https://www.zimaspace.com/docs/logo.svg"
}
},
- "datePublished": "1734946634057"
+ "datePublished": "1735019810814"
}
@@ -228,7 +228,7 @@
-
+
前へ次へ
diff --git a/jp/zimaos/Create-Raid6-on-ZimaOS.html b/jp/zimaos/Create-Raid6-on-ZimaOS.html
index 75780f207c..6dd8c83030 100644
--- a/jp/zimaos/Create-Raid6-on-ZimaOS.html
+++ b/jp/zimaos/Create-Raid6-on-ZimaOS.html
@@ -57,8 +57,8 @@
-
-
+
+
@@ -93,7 +93,7 @@
"url": "https://www.zimaspace.com/docs/logo.svg"
}
},
- "datePublished": "1734946634057"
+ "datePublished": "1735019810814"
}
@@ -253,7 +253,7 @@
-
+
前へ次へ
diff --git a/jp/zimaboard/Restore-factory-settings.html b/jp/zimaboard/Restore-factory-settings.html
index 38db6400a1..722db3c16f 100644
--- a/jp/zimaboard/Restore-factory-settings.html
+++ b/jp/zimaboard/Restore-factory-settings.html
@@ -65,8 +65,8 @@
-
-
+
+
@@ -101,7 +101,7 @@
"url": "https://www.zimaspace.com/docs/logo.svg"
}
},
- "datePublished": "1734946634053"
+ "datePublished": "1735019810810"
}
@@ -287,7 +287,7 @@
diff --git a/jp/zimaboard/Self-Deploying-Applications.html b/jp/zimaboard/Self-Deploying-Applications.html
index 51300f6a1a..73ddb4d3a7 100644
--- a/jp/zimaboard/Self-Deploying-Applications.html
+++ b/jp/zimaboard/Self-Deploying-Applications.html
@@ -66,8 +66,8 @@
-
-
+
+
@@ -102,7 +102,7 @@
"url": "https://www.zimaspace.com/docs/logo.svg"
}
},
- "datePublished": "1734946634053"
+ "datePublished": "1735019810810"
}
@@ -261,7 +261,7 @@
diff --git a/jp/zimaboard/Small-body-Big-applications-OMV-First-Experience.html b/jp/zimaboard/Small-body-Big-applications-OMV-First-Experience.html
index 67faa72735..e19f5cb90f 100644
--- a/jp/zimaboard/Small-body-Big-applications-OMV-First-Experience.html
+++ b/jp/zimaboard/Small-body-Big-applications-OMV-First-Experience.html
@@ -76,8 +76,8 @@
-
-
+
+
@@ -112,7 +112,7 @@
"url": "https://www.zimaspace.com/docs/logo.svg"
}
},
- "datePublished": "1734946634053"
+ "datePublished": "1735019810810"
}
@@ -293,7 +293,7 @@
-
+
前へ次へ
diff --git a/jp/zimaboard/Small-body-Big-applications-OMV-install.html b/jp/zimaboard/Small-body-Big-applications-OMV-install.html
index e9450cf87c..007d71532f 100644
--- a/jp/zimaboard/Small-body-Big-applications-OMV-install.html
+++ b/jp/zimaboard/Small-body-Big-applications-OMV-install.html
@@ -63,8 +63,8 @@
-
-
+
+
@@ -99,7 +99,7 @@
"url": "https://www.zimaspace.com/docs/logo.svg"
}
},
- "datePublished": "1734946634053"
+ "datePublished": "1735019810810"
}
@@ -263,7 +263,7 @@
-
+
前へ次へ
diff --git a/jp/zimaboard/Syncthing.html b/jp/zimaboard/Syncthing.html
index f879a828f2..255f9c945b 100644
--- a/jp/zimaboard/Syncthing.html
+++ b/jp/zimaboard/Syncthing.html
@@ -61,8 +61,8 @@
-
-
+
+
@@ -97,7 +97,7 @@
"url": "https://www.zimaspace.com/docs/logo.svg"
}
},
- "datePublished": "1734946634053"
+ "datePublished": "1735019810810"
}
@@ -261,7 +261,7 @@
-
+
前へ次へ
diff --git a/jp/zimaboard/Universal-third-party-system-installation-tutorial.html b/jp/zimaboard/Universal-third-party-system-installation-tutorial.html
index e052dbfcd2..953484342b 100644
--- a/jp/zimaboard/Universal-third-party-system-installation-tutorial.html
+++ b/jp/zimaboard/Universal-third-party-system-installation-tutorial.html
@@ -59,8 +59,8 @@
-
-
+
+
@@ -95,7 +95,7 @@
"url": "https://www.zimaspace.com/docs/logo.svg"
}
},
- "datePublished": "1734946634053"
+ "datePublished": "1735019810810"
}
@@ -247,7 +247,7 @@
-
+
前へ次へ
diff --git a/jp/zimaboard/Unraid-First-Experience-at-$129-Installation.html b/jp/zimaboard/Unraid-First-Experience-at-$129-Installation.html
index 380bba6bb7..b0cea46a62 100644
--- a/jp/zimaboard/Unraid-First-Experience-at-$129-Installation.html
+++ b/jp/zimaboard/Unraid-First-Experience-at-$129-Installation.html
@@ -69,8 +69,8 @@
-
-
+
+
@@ -105,7 +105,7 @@
"url": "https://www.zimaspace.com/docs/logo.svg"
}
},
- "datePublished": "1734946634053"
+ "datePublished": "1735019810810"
}
@@ -269,7 +269,7 @@
-
+
前へ次へ
diff --git a/jp/zimaboard/Upgrade-Motherboard-BIOS-Version.html b/jp/zimaboard/Upgrade-Motherboard-BIOS-Version.html
index 6226baacaa..38b36c8533 100644
--- a/jp/zimaboard/Upgrade-Motherboard-BIOS-Version.html
+++ b/jp/zimaboard/Upgrade-Motherboard-BIOS-Version.html
@@ -51,8 +51,8 @@
-
-
+
+
@@ -86,7 +86,7 @@
"url": "https://www.zimaspace.com/docs/logo.svg"
}
},
- "datePublished": "1734946634053"
+ "datePublished": "1735019810810"
}
@@ -258,7 +258,7 @@
-
+
前へ次へ
diff --git a/jp/zimaboard/VR-Audio-And-Video-Experience-Oculus.html b/jp/zimaboard/VR-Audio-And-Video-Experience-Oculus.html
index 61a42991dc..3e24c4374c 100644
--- a/jp/zimaboard/VR-Audio-And-Video-Experience-Oculus.html
+++ b/jp/zimaboard/VR-Audio-And-Video-Experience-Oculus.html
@@ -59,8 +59,8 @@
-
-
+
+
@@ -95,7 +95,7 @@
"url": "https://www.zimaspace.com/docs/logo.svg"
}
},
- "datePublished": "1734946634053"
+ "datePublished": "1735019810810"
}
@@ -233,7 +233,7 @@
-
+
前へ次へ
diff --git a/jp/zimaboard/index.html b/jp/zimaboard/index.html
index 91b795e3e7..3dca0430f7 100644
--- a/jp/zimaboard/index.html
+++ b/jp/zimaboard/index.html
@@ -60,8 +60,8 @@
-
-
+
+
@@ -96,7 +96,7 @@
"url": "https://www.zimaspace.com/docs/logo.svg"
}
},
- "datePublished": "1734946634053"
+ "datePublished": "1735019810810"
}
@@ -243,7 +243,7 @@
-
+
次へ
diff --git a/jp/zimacube/About-ZimaOS.html b/jp/zimacube/About-ZimaOS.html
index a2f0c02900..c9b3263994 100644
--- a/jp/zimacube/About-ZimaOS.html
+++ b/jp/zimacube/About-ZimaOS.html
@@ -51,8 +51,8 @@
-
-
+
+
@@ -86,7 +86,7 @@
"url": "https://www.zimaspace.com/docs/logo.svg"
}
},
- "datePublished": "1734946634053"
+ "datePublished": "1735019810810"
}
@@ -204,7 +204,7 @@ タイトル
セクション
diff --git a/jp/zimacube/Advanced-Using.html b/jp/zimacube/Advanced-Using.html
index 960e7234fe..d267f86611 100644
--- a/jp/zimacube/Advanced-Using.html
+++ b/jp/zimacube/Advanced-Using.html
@@ -51,8 +51,8 @@
-
-
+
+
@@ -86,7 +86,7 @@
"url": "https://www.zimaspace.com/docs/logo.svg"
}
},
- "datePublished": "1734946634053"
+ "datePublished": "1735019810810"
}
@@ -204,7 +204,7 @@ タイトル
セクション
diff --git a/jp/zimacube/Assembly-Tutorial.html b/jp/zimacube/Assembly-Tutorial.html
index f9df8352a9..3429af2cd2 100644
--- a/jp/zimacube/Assembly-Tutorial.html
+++ b/jp/zimacube/Assembly-Tutorial.html
@@ -110,8 +110,8 @@
-
-
+
+
@@ -146,7 +146,7 @@
"url": "https://www.zimaspace.com/docs/logo.svg"
}
},
- "datePublished": "1734946634053"
+ "datePublished": "1735019810810"
}
@@ -511,7 +511,7 @@ シャーシの分解完了
diff --git a/jp/zimacube/Auto-Power-On.html b/jp/zimacube/Auto-Power-On.html
index 7009d0906d..bc78a99003 100644
--- a/jp/zimacube/Auto-Power-On.html
+++ b/jp/zimacube/Auto-Power-On.html
@@ -55,8 +55,8 @@
-
-
+
+
@@ -91,7 +91,7 @@
"url": "https://www.zimaspace.com/docs/logo.svg"
}
},
- "datePublished": "1734946634053"
+ "datePublished": "1735019810810"
}
@@ -216,7 +216,7 @@
-
+
前へ次へ
diff --git a/jp/zimacube/BIOS-Configuration.html b/jp/zimacube/BIOS-Configuration.html
index 53c86fddcf..88e505b493 100644
--- a/jp/zimacube/BIOS-Configuration.html
+++ b/jp/zimacube/BIOS-Configuration.html
@@ -51,8 +51,8 @@
-
-
+
+
@@ -86,7 +86,7 @@
"url": "https://www.zimaspace.com/docs/logo.svg"
}
},
- "datePublished": "1734946634053"
+ "datePublished": "1735019810810"
}
@@ -205,7 +205,7 @@ BIOS設定
diff --git a/jp/zimacube/Creating-RAID-Troubleshooting-Guide.html b/jp/zimacube/Creating-RAID-Troubleshooting-Guide.html
index 0497b1a4f9..f826a67569 100644
--- a/jp/zimacube/Creating-RAID-Troubleshooting-Guide.html
+++ b/jp/zimacube/Creating-RAID-Troubleshooting-Guide.html
@@ -56,8 +56,8 @@
-
-
+
+
@@ -92,7 +92,7 @@
"url": "https://www.zimaspace.com/docs/logo.svg"
}
},
- "datePublished": "1734946634053"
+ "datePublished": "1735019810810"
}
@@ -215,7 +215,7 @@
-
+
前へ次へ
diff --git a/jp/zimacube/Detailed-Plex-Operation-Guide.html b/jp/zimacube/Detailed-Plex-Operation-Guide.html
index 2c5108892d..2e0404e1ad 100644
--- a/jp/zimacube/Detailed-Plex-Operation-Guide.html
+++ b/jp/zimacube/Detailed-Plex-Operation-Guide.html
@@ -67,8 +67,8 @@
-
-
+
+
@@ -103,7 +103,7 @@
"url": "https://www.zimaspace.com/docs/logo.svg"
}
},
- "datePublished": "1734946634057"
+ "datePublished": "1735019810810"
}
@@ -244,7 +244,7 @@
diff --git "a/jp/zimacube/From-Synology-to-ZimaCube\357\274\214migrate-all-files!.html" "b/jp/zimacube/From-Synology-to-ZimaCube\357\274\214migrate-all-files!.html"
index b757f3e66f..2e0a62bce8 100644
--- "a/jp/zimacube/From-Synology-to-ZimaCube\357\274\214migrate-all-files!.html"
+++ "b/jp/zimacube/From-Synology-to-ZimaCube\357\274\214migrate-all-files!.html"
@@ -57,8 +57,8 @@
-
-
+
+
@@ -93,7 +93,7 @@
"url": "https://www.zimaspace.com/docs/logo.svg"
}
},
- "datePublished": "1734946634057"
+ "datePublished": "1735019810810"
}
@@ -234,7 +234,7 @@
-
+
次へ
diff --git a/jp/zimacube/GPU-Expansion.html b/jp/zimacube/GPU-Expansion.html
index b82824641c..87b63bf844 100644
--- a/jp/zimacube/GPU-Expansion.html
+++ b/jp/zimacube/GPU-Expansion.html
@@ -64,8 +64,8 @@
-
-
+
+
@@ -100,7 +100,7 @@
"url": "https://www.zimaspace.com/docs/logo.svg"
}
},
- "datePublished": "1734946634057"
+ "datePublished": "1735019810810"
}
@@ -315,7 +315,7 @@
-
+
前へ次へ
diff --git a/jp/zimacube/HDD-Interface-Usage-Guide.html b/jp/zimacube/HDD-Interface-Usage-Guide.html
index 48296be25f..f49b79a587 100644
--- a/jp/zimacube/HDD-Interface-Usage-Guide.html
+++ b/jp/zimacube/HDD-Interface-Usage-Guide.html
@@ -51,8 +51,8 @@
-
-
+
+
@@ -86,7 +86,7 @@
"url": "https://www.zimaspace.com/docs/logo.svg"
}
},
- "datePublished": "1734946634057"
+ "datePublished": "1735019810810"
}
@@ -398,7 +398,7 @@
-
+
前へ次へ
diff --git a/jp/zimacube/Hardware-Brief.html b/jp/zimacube/Hardware-Brief.html
index d809dd73bd..f582c2ec16 100644
--- a/jp/zimacube/Hardware-Brief.html
+++ b/jp/zimacube/Hardware-Brief.html
@@ -54,8 +54,8 @@
-
-
+
+
@@ -90,7 +90,7 @@
"url": "https://www.zimaspace.com/docs/logo.svg"
}
},
- "datePublished": "1734946634057"
+ "datePublished": "1735019810810"
}
@@ -234,7 +234,7 @@
-
+
前へ次へ
diff --git a/jp/zimacube/Hardware-Details.html b/jp/zimacube/Hardware-Details.html
index 0446f6d2e9..2ec5edc239 100644
--- a/jp/zimacube/Hardware-Details.html
+++ b/jp/zimacube/Hardware-Details.html
@@ -51,8 +51,8 @@
-
-
+
+
@@ -86,7 +86,7 @@
"url": "https://www.zimaspace.com/docs/logo.svg"
}
},
- "datePublished": "1734946634057"
+ "datePublished": "1735019810810"
}
@@ -254,7 +254,7 @@ 风扇接口说明
USB 端口说明
diff --git a/jp/zimacube/How-to-Install-ZimaOS.html b/jp/zimacube/How-to-Install-ZimaOS.html
index bd10a5b9ae..51542a092b 100644
--- a/jp/zimacube/How-to-Install-ZimaOS.html
+++ b/jp/zimacube/How-to-Install-ZimaOS.html
@@ -62,8 +62,8 @@
-
-
+
+
@@ -98,7 +98,7 @@
"url": "https://www.zimaspace.com/docs/logo.svg"
}
},
- "datePublished": "1734946634057"
+ "datePublished": "1735019810810"
}
@@ -233,7 +233,7 @@
diff --git a/jp/zimacube/How-to-Install-and-Remove-the-7th-Bay.html b/jp/zimacube/How-to-Install-and-Remove-the-7th-Bay.html
index 69214fb5ef..5a62e299cb 100644
--- a/jp/zimacube/How-to-Install-and-Remove-the-7th-Bay.html
+++ b/jp/zimacube/How-to-Install-and-Remove-the-7th-Bay.html
@@ -58,8 +58,8 @@
-
-
+
+
@@ -94,7 +94,7 @@
"url": "https://www.zimaspace.com/docs/logo.svg"
}
},
- "datePublished": "1734946634057"
+ "datePublished": "1735019810810"
}
@@ -219,7 +219,7 @@
-
+
次へ
diff --git a/jp/zimacube/How-to-Open-SSH-in-ZimaOS.html b/jp/zimacube/How-to-Open-SSH-in-ZimaOS.html
index e29b2db8f1..38ebde6740 100644
--- a/jp/zimacube/How-to-Open-SSH-in-ZimaOS.html
+++ b/jp/zimacube/How-to-Open-SSH-in-ZimaOS.html
@@ -53,8 +53,8 @@
-
-
+
+
@@ -89,7 +89,7 @@
"url": "https://www.zimaspace.com/docs/logo.svg"
}
},
- "datePublished": "1734946634057"
+ "datePublished": "1735019810810"
}
@@ -214,7 +214,7 @@
-
+
次へ
diff --git a/jp/zimacube/How-to-understand-Docker-App's-paths-On-ZimaOS.html b/jp/zimacube/How-to-understand-Docker-App's-paths-On-ZimaOS.html
index 3c8e0a86fc..0b6f431f68 100644
--- a/jp/zimacube/How-to-understand-Docker-App's-paths-On-ZimaOS.html
+++ b/jp/zimacube/How-to-understand-Docker-App's-paths-On-ZimaOS.html
@@ -57,8 +57,8 @@
-
-
+
+
@@ -93,7 +93,7 @@
"url": "https://www.zimaspace.com/docs/logo.svg"
}
},
- "datePublished": "1734946634057"
+ "datePublished": "1735019810810"
}
@@ -232,7 +232,7 @@
-
+
次へ
diff --git a/jp/zimacube/Install-TrueNAS.html b/jp/zimacube/Install-TrueNAS.html
index a12c5c92a4..11f4acee24 100644
--- a/jp/zimacube/Install-TrueNAS.html
+++ b/jp/zimacube/Install-TrueNAS.html
@@ -62,8 +62,8 @@
-
-
+
+
@@ -98,7 +98,7 @@
"url": "https://www.zimaspace.com/docs/logo.svg"
}
},
- "datePublished": "1734946634057"
+ "datePublished": "1735019810810"
}
@@ -234,7 +234,7 @@
-
+
前へ次へ
diff --git a/jp/zimacube/Install-UnRAID.html b/jp/zimacube/Install-UnRAID.html
index f5b61cf5b4..e90394f2f0 100644
--- a/jp/zimacube/Install-UnRAID.html
+++ b/jp/zimacube/Install-UnRAID.html
@@ -67,8 +67,8 @@
-
-
+
+
@@ -103,7 +103,7 @@
"url": "https://www.zimaspace.com/docs/logo.svg"
}
},
- "datePublished": "1734946634057"
+ "datePublished": "1735019810810"
}
@@ -231,7 +231,7 @@
-
+
前へ次へ
diff --git a/jp/zimacube/Instructions-for-use-of-the-7th-Bay.html b/jp/zimacube/Instructions-for-use-of-the-7th-Bay.html
index 896d3996e3..a72d016f59 100644
--- a/jp/zimacube/Instructions-for-use-of-the-7th-Bay.html
+++ b/jp/zimacube/Instructions-for-use-of-the-7th-Bay.html
@@ -64,8 +64,8 @@
-
-
+
+
@@ -100,7 +100,7 @@
"url": "https://www.zimaspace.com/docs/logo.svg"
}
},
- "datePublished": "1734946634057"
+ "datePublished": "1735019810810"
}
@@ -240,7 +240,7 @@
-
+
前へ次へ
diff --git a/jp/zimacube/Memory-Test-Tutorial.html b/jp/zimacube/Memory-Test-Tutorial.html
index 5ffcc9ea67..590db5373a 100644
--- a/jp/zimacube/Memory-Test-Tutorial.html
+++ b/jp/zimacube/Memory-Test-Tutorial.html
@@ -58,8 +58,8 @@
-
-
+
+
@@ -94,7 +94,7 @@
"url": "https://www.zimaspace.com/docs/logo.svg"
}
},
- "datePublished": "1734946634057"
+ "datePublished": "1735019810810"
}
@@ -227,7 +227,7 @@
-
+
前へ次へ
diff --git a/jp/zimacube/PC-Direct.html b/jp/zimacube/PC-Direct.html
index f8d32375e3..3874027c02 100644
--- a/jp/zimacube/PC-Direct.html
+++ b/jp/zimacube/PC-Direct.html
@@ -65,8 +65,8 @@
-
-
+
+
@@ -101,7 +101,7 @@
"url": "https://www.zimaspace.com/docs/logo.svg"
}
},
- "datePublished": "1734946634057"
+ "datePublished": "1735019810810"
}
@@ -294,7 +294,7 @@
diff --git a/jp/zimacube/Plex-and-GPU-Transcoding.html b/jp/zimacube/Plex-and-GPU-Transcoding.html
index 80b9339951..582bbc3dd9 100644
--- a/jp/zimacube/Plex-and-GPU-Transcoding.html
+++ b/jp/zimacube/Plex-and-GPU-Transcoding.html
@@ -60,8 +60,8 @@
-
-
+
+
@@ -96,7 +96,7 @@
"url": "https://www.zimaspace.com/docs/logo.svg"
}
},
- "datePublished": "1734946634057"
+ "datePublished": "1735019810810"
}
@@ -280,7 +280,7 @@
diff --git a/jp/zimacube/Quick-Start.html b/jp/zimacube/Quick-Start.html
index a8d670541f..790d810910 100644
--- a/jp/zimacube/Quick-Start.html
+++ b/jp/zimacube/Quick-Start.html
@@ -59,8 +59,8 @@
-
-
+
+
@@ -95,7 +95,7 @@
"url": "https://www.zimaspace.com/docs/logo.svg"
}
},
- "datePublished": "1734946634057"
+ "datePublished": "1735019810810"
}
@@ -351,7 +351,7 @@
-
+
次へ
diff --git a/jp/zimacube/RAID-SSD-Expansion.html b/jp/zimacube/RAID-SSD-Expansion.html
index ffefc997f8..cfb145fd41 100644
--- a/jp/zimacube/RAID-SSD-Expansion.html
+++ b/jp/zimacube/RAID-SSD-Expansion.html
@@ -51,8 +51,8 @@
-
-
+
+
@@ -86,7 +86,7 @@
"url": "https://www.zimaspace.com/docs/logo.svg"
}
},
- "datePublished": "1734946634057"
+ "datePublished": "1735019810810"
}
@@ -204,7 +204,7 @@ タイトル
セクション
diff --git a/jp/zimacube/Release-Note.html b/jp/zimacube/Release-Note.html
index 2796f97fca..9185be4c7e 100644
--- a/jp/zimacube/Release-Note.html
+++ b/jp/zimacube/Release-Note.html
@@ -52,8 +52,8 @@
-
-
+
+
@@ -88,7 +88,7 @@
"url": "https://www.zimaspace.com/docs/logo.svg"
}
},
- "datePublished": "1734946634057"
+ "datePublished": "1735019810810"
}
@@ -235,7 +235,7 @@
-
+
次へ
diff --git a/jp/zimacube/Resets-CMOS.html b/jp/zimacube/Resets-CMOS.html
index bfa147c15d..ea59fee36b 100644
--- a/jp/zimacube/Resets-CMOS.html
+++ b/jp/zimacube/Resets-CMOS.html
@@ -54,8 +54,8 @@
-
-
+
+
@@ -90,7 +90,7 @@
"url": "https://www.zimaspace.com/docs/logo.svg"
}
},
- "datePublished": "1734946634057"
+ "datePublished": "1735019810810"
}
@@ -216,7 +216,7 @@
diff --git a/jp/zimacube/Transfer-Speeds-Over-Thunderbolt.html b/jp/zimacube/Transfer-Speeds-Over-Thunderbolt.html
index 55e1389006..b0b901949a 100644
--- a/jp/zimacube/Transfer-Speeds-Over-Thunderbolt.html
+++ b/jp/zimacube/Transfer-Speeds-Over-Thunderbolt.html
@@ -53,8 +53,8 @@
-
-
+
+
@@ -89,7 +89,7 @@
"url": "https://www.zimaspace.com/docs/logo.svg"
}
},
- "datePublished": "1734946634057"
+ "datePublished": "1735019810810"
}
@@ -214,7 +214,7 @@
diff --git a/jp/zimacube/Tutorials.html b/jp/zimacube/Tutorials.html
index 0bb432b5aa..745b827ec4 100644
--- a/jp/zimacube/Tutorials.html
+++ b/jp/zimacube/Tutorials.html
@@ -55,8 +55,8 @@
-
-
+
+
@@ -91,7 +91,7 @@
"url": "https://www.zimaspace.com/docs/logo.svg"
}
},
- "datePublished": "1734946634057"
+ "datePublished": "1735019810810"
}
@@ -216,7 +216,7 @@
-
+
次へ
diff --git a/jp/zimacube/User-Guide.html b/jp/zimacube/User-Guide.html
index c505b68bf6..36efce78f0 100644
--- a/jp/zimacube/User-Guide.html
+++ b/jp/zimacube/User-Guide.html
@@ -51,8 +51,8 @@
-
-
+
+
@@ -86,7 +86,7 @@
"url": "https://www.zimaspace.com/docs/logo.svg"
}
},
- "datePublished": "1734946634057"
+ "datePublished": "1735019810810"
}
@@ -204,7 +204,7 @@ タイトル
セクション
diff --git a/jp/zimacube/ZimaCube-Bios-Update-Method-.html b/jp/zimacube/ZimaCube-Bios-Update-Method-.html
index f45560521e..b796de312b 100644
--- a/jp/zimacube/ZimaCube-Bios-Update-Method-.html
+++ b/jp/zimacube/ZimaCube-Bios-Update-Method-.html
@@ -56,8 +56,8 @@
-
-
+
+
@@ -92,7 +92,7 @@
"url": "https://www.zimaspace.com/docs/logo.svg"
}
},
- "datePublished": "1734946634057"
+ "datePublished": "1735019810810"
}
@@ -241,7 +241,7 @@
diff --git a/jp/zimacube/ZimaCube-Motherboard-DIY-Fan-Guide-and-Specifications.html b/jp/zimacube/ZimaCube-Motherboard-DIY-Fan-Guide-and-Specifications.html
index 996a6f6371..1573eaa201 100644
--- a/jp/zimacube/ZimaCube-Motherboard-DIY-Fan-Guide-and-Specifications.html
+++ b/jp/zimacube/ZimaCube-Motherboard-DIY-Fan-Guide-and-Specifications.html
@@ -61,8 +61,8 @@
-
-
+
+
@@ -97,7 +97,7 @@
"url": "https://www.zimaspace.com/docs/logo.svg"
}
},
- "datePublished": "1734946634057"
+ "datePublished": "1735019810810"
}
@@ -249,7 +249,7 @@
-
+
前へ次へ
diff --git a/jp/zimacube/ZimaOS-application-content.html b/jp/zimacube/ZimaOS-application-content.html
index 02c7ca8d39..cf9df52066 100644
--- a/jp/zimacube/ZimaOS-application-content.html
+++ b/jp/zimacube/ZimaOS-application-content.html
@@ -51,8 +51,8 @@
-
-
+
+
@@ -86,7 +86,7 @@
"url": "https://www.zimaspace.com/docs/logo.svg"
}
},
- "datePublished": "1734946634057"
+ "datePublished": "1735019810814"
}
@@ -204,7 +204,7 @@ タイトル
セクション
diff --git a/jp/zimacube/index.html b/jp/zimacube/index.html
index df224dae57..18f535ef04 100644
--- a/jp/zimacube/index.html
+++ b/jp/zimacube/index.html
@@ -58,8 +58,8 @@
-
-
+
+
@@ -94,7 +94,7 @@
"url": "https://www.zimaspace.com/docs/logo.svg"
}
},
- "datePublished": "1734946634057"
+ "datePublished": "1735019810814"
}
@@ -328,7 +328,7 @@
-
+
次へ
diff --git a/jp/zimaos/7th-Bay-LED.html b/jp/zimaos/7th-Bay-LED.html
index 17bb8a98bf..064bfc4ad8 100644
--- a/jp/zimaos/7th-Bay-LED.html
+++ b/jp/zimaos/7th-Bay-LED.html
@@ -53,8 +53,8 @@
-
-
+
+
@@ -89,7 +89,7 @@
"url": "https://www.zimaspace.com/docs/logo.svg"
}
},
- "datePublished": "1734946634057"
+ "datePublished": "1735019810814"
}
@@ -436,7 +436,7 @@
diff --git a/jp/zimaos/A-list-of-Contributions.html b/jp/zimaos/A-list-of-Contributions.html
index 88fff08d8a..38c76c875d 100644
--- a/jp/zimaos/A-list-of-Contributions.html
+++ b/jp/zimaos/A-list-of-Contributions.html
@@ -51,8 +51,8 @@
-
-
+
+
@@ -86,7 +86,7 @@
"url": "https://www.zimaspace.com/docs/logo.svg"
}
},
- "datePublished": "1734946634057"
+ "datePublished": "1735019810814"
}
@@ -204,7 +204,7 @@ 文章タイトル
段落タイトル
diff --git a/jp/zimaos/Achieve-Fastest-Transfer-Speed.html b/jp/zimaos/Achieve-Fastest-Transfer-Speed.html
index 5800dc6f00..092caf9c7a 100644
--- a/jp/zimaos/Achieve-Fastest-Transfer-Speed.html
+++ b/jp/zimaos/Achieve-Fastest-Transfer-Speed.html
@@ -52,8 +52,8 @@
-
-
+
+
@@ -88,7 +88,7 @@
"url": "https://www.zimaspace.com/docs/logo.svg"
}
},
- "datePublished": "1734946634057"
+ "datePublished": "1735019810814"
}
@@ -223,7 +223,7 @@
-
+
前へ次へ
diff --git a/jp/zimaos/Build-Apps.html b/jp/zimaos/Build-Apps.html
index fd0b1e6a19..95e74bac4e 100644
--- a/jp/zimaos/Build-Apps.html
+++ b/jp/zimaos/Build-Apps.html
@@ -51,8 +51,8 @@
-
-
+
+
@@ -86,7 +86,7 @@
"url": "https://www.zimaspace.com/docs/logo.svg"
}
},
- "datePublished": "1734946634057"
+ "datePublished": "1735019810814"
}
@@ -303,7 +303,7 @@
-
+
前へ次へ
diff --git a/jp/zimaos/Build-Multiple-Clones-using-rsync.html b/jp/zimaos/Build-Multiple-Clones-using-rsync.html
index ac1e9f285e..a90b574800 100644
--- a/jp/zimaos/Build-Multiple-Clones-using-rsync.html
+++ b/jp/zimaos/Build-Multiple-Clones-using-rsync.html
@@ -51,8 +51,8 @@
-
-
+
+
@@ -86,7 +86,7 @@
"url": "https://www.zimaspace.com/docs/logo.svg"
}
},
- "datePublished": "1734946634057"
+ "datePublished": "1735019810814"
}
@@ -205,7 +205,7 @@ rsyncを使用して複数のクロー
diff --git a/jp/zimaos/Connect-with-Cloud-Drives.html b/jp/zimaos/Connect-with-Cloud-Drives.html
index 8576fa546f..b1fa9ead12 100644
--- a/jp/zimaos/Connect-with-Cloud-Drives.html
+++ b/jp/zimaos/Connect-with-Cloud-Drives.html
@@ -53,8 +53,8 @@
-
-
+
+
@@ -89,7 +89,7 @@
"url": "https://www.zimaspace.com/docs/logo.svg"
}
},
- "datePublished": "1734946634057"
+ "datePublished": "1735019810814"
}
@@ -228,7 +228,7 @@
-
+
前へ次へ
diff --git a/jp/zimaos/Create-Raid6-on-ZimaOS.html b/jp/zimaos/Create-Raid6-on-ZimaOS.html
index 75780f207c..6dd8c83030 100644
--- a/jp/zimaos/Create-Raid6-on-ZimaOS.html
+++ b/jp/zimaos/Create-Raid6-on-ZimaOS.html
@@ -57,8 +57,8 @@
-
-
+
+
@@ -93,7 +93,7 @@
"url": "https://www.zimaspace.com/docs/logo.svg"
}
},
- "datePublished": "1734946634057"
+ "datePublished": "1735019810814"
}
@@ -253,7 +253,7 @@
diff --git a/jp/zimaboard/Small-body-Big-applications-OMV-First-Experience.html b/jp/zimaboard/Small-body-Big-applications-OMV-First-Experience.html
index 67faa72735..e19f5cb90f 100644
--- a/jp/zimaboard/Small-body-Big-applications-OMV-First-Experience.html
+++ b/jp/zimaboard/Small-body-Big-applications-OMV-First-Experience.html
@@ -76,8 +76,8 @@
-
-
+
+
@@ -112,7 +112,7 @@
"url": "https://www.zimaspace.com/docs/logo.svg"
}
},
- "datePublished": "1734946634053"
+ "datePublished": "1735019810810"
}
@@ -293,7 +293,7 @@
-
+
前へ次へ
diff --git a/jp/zimaboard/Small-body-Big-applications-OMV-install.html b/jp/zimaboard/Small-body-Big-applications-OMV-install.html
index e9450cf87c..007d71532f 100644
--- a/jp/zimaboard/Small-body-Big-applications-OMV-install.html
+++ b/jp/zimaboard/Small-body-Big-applications-OMV-install.html
@@ -63,8 +63,8 @@
-
-
+
+
@@ -99,7 +99,7 @@
"url": "https://www.zimaspace.com/docs/logo.svg"
}
},
- "datePublished": "1734946634053"
+ "datePublished": "1735019810810"
}
@@ -263,7 +263,7 @@
-
+
前へ次へ
diff --git a/jp/zimaboard/Syncthing.html b/jp/zimaboard/Syncthing.html
index f879a828f2..255f9c945b 100644
--- a/jp/zimaboard/Syncthing.html
+++ b/jp/zimaboard/Syncthing.html
@@ -61,8 +61,8 @@
-
-
+
+
@@ -97,7 +97,7 @@
"url": "https://www.zimaspace.com/docs/logo.svg"
}
},
- "datePublished": "1734946634053"
+ "datePublished": "1735019810810"
}
@@ -261,7 +261,7 @@
-
+
前へ次へ
diff --git a/jp/zimaboard/Universal-third-party-system-installation-tutorial.html b/jp/zimaboard/Universal-third-party-system-installation-tutorial.html
index e052dbfcd2..953484342b 100644
--- a/jp/zimaboard/Universal-third-party-system-installation-tutorial.html
+++ b/jp/zimaboard/Universal-third-party-system-installation-tutorial.html
@@ -59,8 +59,8 @@
-
-
+
+
@@ -95,7 +95,7 @@
"url": "https://www.zimaspace.com/docs/logo.svg"
}
},
- "datePublished": "1734946634053"
+ "datePublished": "1735019810810"
}
@@ -247,7 +247,7 @@
-
+
前へ次へ
diff --git a/jp/zimaboard/Unraid-First-Experience-at-$129-Installation.html b/jp/zimaboard/Unraid-First-Experience-at-$129-Installation.html
index 380bba6bb7..b0cea46a62 100644
--- a/jp/zimaboard/Unraid-First-Experience-at-$129-Installation.html
+++ b/jp/zimaboard/Unraid-First-Experience-at-$129-Installation.html
@@ -69,8 +69,8 @@
-
-
+
+
@@ -105,7 +105,7 @@
"url": "https://www.zimaspace.com/docs/logo.svg"
}
},
- "datePublished": "1734946634053"
+ "datePublished": "1735019810810"
}
@@ -269,7 +269,7 @@
-
+
前へ次へ
diff --git a/jp/zimaboard/Upgrade-Motherboard-BIOS-Version.html b/jp/zimaboard/Upgrade-Motherboard-BIOS-Version.html
index 6226baacaa..38b36c8533 100644
--- a/jp/zimaboard/Upgrade-Motherboard-BIOS-Version.html
+++ b/jp/zimaboard/Upgrade-Motherboard-BIOS-Version.html
@@ -51,8 +51,8 @@
-
-
+
+
@@ -86,7 +86,7 @@
"url": "https://www.zimaspace.com/docs/logo.svg"
}
},
- "datePublished": "1734946634053"
+ "datePublished": "1735019810810"
}
@@ -258,7 +258,7 @@
-
+
前へ次へ
diff --git a/jp/zimaboard/VR-Audio-And-Video-Experience-Oculus.html b/jp/zimaboard/VR-Audio-And-Video-Experience-Oculus.html
index 61a42991dc..3e24c4374c 100644
--- a/jp/zimaboard/VR-Audio-And-Video-Experience-Oculus.html
+++ b/jp/zimaboard/VR-Audio-And-Video-Experience-Oculus.html
@@ -59,8 +59,8 @@
-
-
+
+
@@ -95,7 +95,7 @@
"url": "https://www.zimaspace.com/docs/logo.svg"
}
},
- "datePublished": "1734946634053"
+ "datePublished": "1735019810810"
}
@@ -233,7 +233,7 @@
-
+
前へ次へ
diff --git a/jp/zimaboard/index.html b/jp/zimaboard/index.html
index 91b795e3e7..3dca0430f7 100644
--- a/jp/zimaboard/index.html
+++ b/jp/zimaboard/index.html
@@ -60,8 +60,8 @@
-
-
+
+
@@ -96,7 +96,7 @@
"url": "https://www.zimaspace.com/docs/logo.svg"
}
},
- "datePublished": "1734946634053"
+ "datePublished": "1735019810810"
}
@@ -243,7 +243,7 @@
-
+
次へ
diff --git a/jp/zimacube/About-ZimaOS.html b/jp/zimacube/About-ZimaOS.html
index a2f0c02900..c9b3263994 100644
--- a/jp/zimacube/About-ZimaOS.html
+++ b/jp/zimacube/About-ZimaOS.html
@@ -51,8 +51,8 @@
-
-
+
+
@@ -86,7 +86,7 @@
"url": "https://www.zimaspace.com/docs/logo.svg"
}
},
- "datePublished": "1734946634053"
+ "datePublished": "1735019810810"
}
@@ -204,7 +204,7 @@ タイトル
セクション
diff --git a/jp/zimacube/Advanced-Using.html b/jp/zimacube/Advanced-Using.html
index 960e7234fe..d267f86611 100644
--- a/jp/zimacube/Advanced-Using.html
+++ b/jp/zimacube/Advanced-Using.html
@@ -51,8 +51,8 @@
-
-
+
+
@@ -86,7 +86,7 @@
"url": "https://www.zimaspace.com/docs/logo.svg"
}
},
- "datePublished": "1734946634053"
+ "datePublished": "1735019810810"
}
@@ -204,7 +204,7 @@ タイトル
セクション
diff --git a/jp/zimacube/Assembly-Tutorial.html b/jp/zimacube/Assembly-Tutorial.html
index f9df8352a9..3429af2cd2 100644
--- a/jp/zimacube/Assembly-Tutorial.html
+++ b/jp/zimacube/Assembly-Tutorial.html
@@ -110,8 +110,8 @@
-
-
+
+
@@ -146,7 +146,7 @@
"url": "https://www.zimaspace.com/docs/logo.svg"
}
},
- "datePublished": "1734946634053"
+ "datePublished": "1735019810810"
}
@@ -511,7 +511,7 @@ シャーシの分解完了
diff --git a/jp/zimacube/Auto-Power-On.html b/jp/zimacube/Auto-Power-On.html
index 7009d0906d..bc78a99003 100644
--- a/jp/zimacube/Auto-Power-On.html
+++ b/jp/zimacube/Auto-Power-On.html
@@ -55,8 +55,8 @@
-
-
+
+
@@ -91,7 +91,7 @@
"url": "https://www.zimaspace.com/docs/logo.svg"
}
},
- "datePublished": "1734946634053"
+ "datePublished": "1735019810810"
}
@@ -216,7 +216,7 @@
-
+
前へ次へ
diff --git a/jp/zimacube/BIOS-Configuration.html b/jp/zimacube/BIOS-Configuration.html
index 53c86fddcf..88e505b493 100644
--- a/jp/zimacube/BIOS-Configuration.html
+++ b/jp/zimacube/BIOS-Configuration.html
@@ -51,8 +51,8 @@
-
-
+
+
@@ -86,7 +86,7 @@
"url": "https://www.zimaspace.com/docs/logo.svg"
}
},
- "datePublished": "1734946634053"
+ "datePublished": "1735019810810"
}
@@ -205,7 +205,7 @@ BIOS設定
diff --git a/jp/zimacube/Creating-RAID-Troubleshooting-Guide.html b/jp/zimacube/Creating-RAID-Troubleshooting-Guide.html
index 0497b1a4f9..f826a67569 100644
--- a/jp/zimacube/Creating-RAID-Troubleshooting-Guide.html
+++ b/jp/zimacube/Creating-RAID-Troubleshooting-Guide.html
@@ -56,8 +56,8 @@
-
-
+
+
@@ -92,7 +92,7 @@
"url": "https://www.zimaspace.com/docs/logo.svg"
}
},
- "datePublished": "1734946634053"
+ "datePublished": "1735019810810"
}
@@ -215,7 +215,7 @@
-
+
前へ次へ
diff --git a/jp/zimacube/Detailed-Plex-Operation-Guide.html b/jp/zimacube/Detailed-Plex-Operation-Guide.html
index 2c5108892d..2e0404e1ad 100644
--- a/jp/zimacube/Detailed-Plex-Operation-Guide.html
+++ b/jp/zimacube/Detailed-Plex-Operation-Guide.html
@@ -67,8 +67,8 @@
-
-
+
+
@@ -103,7 +103,7 @@
"url": "https://www.zimaspace.com/docs/logo.svg"
}
},
- "datePublished": "1734946634057"
+ "datePublished": "1735019810810"
}
@@ -244,7 +244,7 @@
diff --git "a/jp/zimacube/From-Synology-to-ZimaCube\357\274\214migrate-all-files!.html" "b/jp/zimacube/From-Synology-to-ZimaCube\357\274\214migrate-all-files!.html"
index b757f3e66f..2e0a62bce8 100644
--- "a/jp/zimacube/From-Synology-to-ZimaCube\357\274\214migrate-all-files!.html"
+++ "b/jp/zimacube/From-Synology-to-ZimaCube\357\274\214migrate-all-files!.html"
@@ -57,8 +57,8 @@
-
-
+
+
@@ -93,7 +93,7 @@
"url": "https://www.zimaspace.com/docs/logo.svg"
}
},
- "datePublished": "1734946634057"
+ "datePublished": "1735019810810"
}
@@ -234,7 +234,7 @@
-
+
次へ
diff --git a/jp/zimacube/GPU-Expansion.html b/jp/zimacube/GPU-Expansion.html
index b82824641c..87b63bf844 100644
--- a/jp/zimacube/GPU-Expansion.html
+++ b/jp/zimacube/GPU-Expansion.html
@@ -64,8 +64,8 @@
-
-
+
+
@@ -100,7 +100,7 @@
"url": "https://www.zimaspace.com/docs/logo.svg"
}
},
- "datePublished": "1734946634057"
+ "datePublished": "1735019810810"
}
@@ -315,7 +315,7 @@
-
+
前へ次へ
diff --git a/jp/zimacube/HDD-Interface-Usage-Guide.html b/jp/zimacube/HDD-Interface-Usage-Guide.html
index 48296be25f..f49b79a587 100644
--- a/jp/zimacube/HDD-Interface-Usage-Guide.html
+++ b/jp/zimacube/HDD-Interface-Usage-Guide.html
@@ -51,8 +51,8 @@
-
-
+
+
@@ -86,7 +86,7 @@
"url": "https://www.zimaspace.com/docs/logo.svg"
}
},
- "datePublished": "1734946634057"
+ "datePublished": "1735019810810"
}
@@ -398,7 +398,7 @@
-
+
前へ次へ
diff --git a/jp/zimacube/Hardware-Brief.html b/jp/zimacube/Hardware-Brief.html
index d809dd73bd..f582c2ec16 100644
--- a/jp/zimacube/Hardware-Brief.html
+++ b/jp/zimacube/Hardware-Brief.html
@@ -54,8 +54,8 @@
-
-
+
+
@@ -90,7 +90,7 @@
"url": "https://www.zimaspace.com/docs/logo.svg"
}
},
- "datePublished": "1734946634057"
+ "datePublished": "1735019810810"
}
@@ -234,7 +234,7 @@
-
+
前へ次へ
diff --git a/jp/zimacube/Hardware-Details.html b/jp/zimacube/Hardware-Details.html
index 0446f6d2e9..2ec5edc239 100644
--- a/jp/zimacube/Hardware-Details.html
+++ b/jp/zimacube/Hardware-Details.html
@@ -51,8 +51,8 @@
-
-
+
+
@@ -86,7 +86,7 @@
"url": "https://www.zimaspace.com/docs/logo.svg"
}
},
- "datePublished": "1734946634057"
+ "datePublished": "1735019810810"
}
@@ -254,7 +254,7 @@ 风扇接口说明
USB 端口说明
diff --git a/jp/zimacube/How-to-Install-ZimaOS.html b/jp/zimacube/How-to-Install-ZimaOS.html
index bd10a5b9ae..51542a092b 100644
--- a/jp/zimacube/How-to-Install-ZimaOS.html
+++ b/jp/zimacube/How-to-Install-ZimaOS.html
@@ -62,8 +62,8 @@
-
-
+
+
@@ -98,7 +98,7 @@
"url": "https://www.zimaspace.com/docs/logo.svg"
}
},
- "datePublished": "1734946634057"
+ "datePublished": "1735019810810"
}
@@ -233,7 +233,7 @@
diff --git a/jp/zimacube/How-to-Install-and-Remove-the-7th-Bay.html b/jp/zimacube/How-to-Install-and-Remove-the-7th-Bay.html
index 69214fb5ef..5a62e299cb 100644
--- a/jp/zimacube/How-to-Install-and-Remove-the-7th-Bay.html
+++ b/jp/zimacube/How-to-Install-and-Remove-the-7th-Bay.html
@@ -58,8 +58,8 @@
-
-
+
+
@@ -94,7 +94,7 @@
"url": "https://www.zimaspace.com/docs/logo.svg"
}
},
- "datePublished": "1734946634057"
+ "datePublished": "1735019810810"
}
@@ -219,7 +219,7 @@
-
+
次へ
diff --git a/jp/zimacube/How-to-Open-SSH-in-ZimaOS.html b/jp/zimacube/How-to-Open-SSH-in-ZimaOS.html
index e29b2db8f1..38ebde6740 100644
--- a/jp/zimacube/How-to-Open-SSH-in-ZimaOS.html
+++ b/jp/zimacube/How-to-Open-SSH-in-ZimaOS.html
@@ -53,8 +53,8 @@
-
-
+
+
@@ -89,7 +89,7 @@
"url": "https://www.zimaspace.com/docs/logo.svg"
}
},
- "datePublished": "1734946634057"
+ "datePublished": "1735019810810"
}
@@ -214,7 +214,7 @@
-
+
次へ
diff --git a/jp/zimacube/How-to-understand-Docker-App's-paths-On-ZimaOS.html b/jp/zimacube/How-to-understand-Docker-App's-paths-On-ZimaOS.html
index 3c8e0a86fc..0b6f431f68 100644
--- a/jp/zimacube/How-to-understand-Docker-App's-paths-On-ZimaOS.html
+++ b/jp/zimacube/How-to-understand-Docker-App's-paths-On-ZimaOS.html
@@ -57,8 +57,8 @@
-
-
+
+
@@ -93,7 +93,7 @@
"url": "https://www.zimaspace.com/docs/logo.svg"
}
},
- "datePublished": "1734946634057"
+ "datePublished": "1735019810810"
}
@@ -232,7 +232,7 @@
-
+
次へ
diff --git a/jp/zimacube/Install-TrueNAS.html b/jp/zimacube/Install-TrueNAS.html
index a12c5c92a4..11f4acee24 100644
--- a/jp/zimacube/Install-TrueNAS.html
+++ b/jp/zimacube/Install-TrueNAS.html
@@ -62,8 +62,8 @@
-
-
+
+
@@ -98,7 +98,7 @@
"url": "https://www.zimaspace.com/docs/logo.svg"
}
},
- "datePublished": "1734946634057"
+ "datePublished": "1735019810810"
}
@@ -234,7 +234,7 @@
-
+
前へ次へ
diff --git a/jp/zimacube/Install-UnRAID.html b/jp/zimacube/Install-UnRAID.html
index f5b61cf5b4..e90394f2f0 100644
--- a/jp/zimacube/Install-UnRAID.html
+++ b/jp/zimacube/Install-UnRAID.html
@@ -67,8 +67,8 @@
-
-
+
+
@@ -103,7 +103,7 @@
"url": "https://www.zimaspace.com/docs/logo.svg"
}
},
- "datePublished": "1734946634057"
+ "datePublished": "1735019810810"
}
@@ -231,7 +231,7 @@
-
+
前へ次へ
diff --git a/jp/zimacube/Instructions-for-use-of-the-7th-Bay.html b/jp/zimacube/Instructions-for-use-of-the-7th-Bay.html
index 896d3996e3..a72d016f59 100644
--- a/jp/zimacube/Instructions-for-use-of-the-7th-Bay.html
+++ b/jp/zimacube/Instructions-for-use-of-the-7th-Bay.html
@@ -64,8 +64,8 @@
-
-
+
+
@@ -100,7 +100,7 @@
"url": "https://www.zimaspace.com/docs/logo.svg"
}
},
- "datePublished": "1734946634057"
+ "datePublished": "1735019810810"
}
@@ -240,7 +240,7 @@
-
+
前へ次へ
diff --git a/jp/zimacube/Memory-Test-Tutorial.html b/jp/zimacube/Memory-Test-Tutorial.html
index 5ffcc9ea67..590db5373a 100644
--- a/jp/zimacube/Memory-Test-Tutorial.html
+++ b/jp/zimacube/Memory-Test-Tutorial.html
@@ -58,8 +58,8 @@
-
-
+
+
@@ -94,7 +94,7 @@
"url": "https://www.zimaspace.com/docs/logo.svg"
}
},
- "datePublished": "1734946634057"
+ "datePublished": "1735019810810"
}
@@ -227,7 +227,7 @@
-
+
前へ次へ
diff --git a/jp/zimacube/PC-Direct.html b/jp/zimacube/PC-Direct.html
index f8d32375e3..3874027c02 100644
--- a/jp/zimacube/PC-Direct.html
+++ b/jp/zimacube/PC-Direct.html
@@ -65,8 +65,8 @@
-
-
+
+
@@ -101,7 +101,7 @@
"url": "https://www.zimaspace.com/docs/logo.svg"
}
},
- "datePublished": "1734946634057"
+ "datePublished": "1735019810810"
}
@@ -294,7 +294,7 @@
diff --git a/jp/zimacube/Plex-and-GPU-Transcoding.html b/jp/zimacube/Plex-and-GPU-Transcoding.html
index 80b9339951..582bbc3dd9 100644
--- a/jp/zimacube/Plex-and-GPU-Transcoding.html
+++ b/jp/zimacube/Plex-and-GPU-Transcoding.html
@@ -60,8 +60,8 @@
-
-
+
+
@@ -96,7 +96,7 @@
"url": "https://www.zimaspace.com/docs/logo.svg"
}
},
- "datePublished": "1734946634057"
+ "datePublished": "1735019810810"
}
@@ -280,7 +280,7 @@
diff --git a/jp/zimacube/Quick-Start.html b/jp/zimacube/Quick-Start.html
index a8d670541f..790d810910 100644
--- a/jp/zimacube/Quick-Start.html
+++ b/jp/zimacube/Quick-Start.html
@@ -59,8 +59,8 @@
-
-
+
+
@@ -95,7 +95,7 @@
"url": "https://www.zimaspace.com/docs/logo.svg"
}
},
- "datePublished": "1734946634057"
+ "datePublished": "1735019810810"
}
@@ -351,7 +351,7 @@
-
+
次へ
diff --git a/jp/zimacube/RAID-SSD-Expansion.html b/jp/zimacube/RAID-SSD-Expansion.html
index ffefc997f8..cfb145fd41 100644
--- a/jp/zimacube/RAID-SSD-Expansion.html
+++ b/jp/zimacube/RAID-SSD-Expansion.html
@@ -51,8 +51,8 @@
-
-
+
+
@@ -86,7 +86,7 @@
"url": "https://www.zimaspace.com/docs/logo.svg"
}
},
- "datePublished": "1734946634057"
+ "datePublished": "1735019810810"
}
@@ -204,7 +204,7 @@ タイトル
セクション
diff --git a/jp/zimacube/Release-Note.html b/jp/zimacube/Release-Note.html
index 2796f97fca..9185be4c7e 100644
--- a/jp/zimacube/Release-Note.html
+++ b/jp/zimacube/Release-Note.html
@@ -52,8 +52,8 @@
-
-
+
+
@@ -88,7 +88,7 @@
"url": "https://www.zimaspace.com/docs/logo.svg"
}
},
- "datePublished": "1734946634057"
+ "datePublished": "1735019810810"
}
@@ -235,7 +235,7 @@
-
+
次へ
diff --git a/jp/zimacube/Resets-CMOS.html b/jp/zimacube/Resets-CMOS.html
index bfa147c15d..ea59fee36b 100644
--- a/jp/zimacube/Resets-CMOS.html
+++ b/jp/zimacube/Resets-CMOS.html
@@ -54,8 +54,8 @@
-
-
+
+
@@ -90,7 +90,7 @@
"url": "https://www.zimaspace.com/docs/logo.svg"
}
},
- "datePublished": "1734946634057"
+ "datePublished": "1735019810810"
}
@@ -216,7 +216,7 @@
diff --git a/jp/zimacube/Transfer-Speeds-Over-Thunderbolt.html b/jp/zimacube/Transfer-Speeds-Over-Thunderbolt.html
index 55e1389006..b0b901949a 100644
--- a/jp/zimacube/Transfer-Speeds-Over-Thunderbolt.html
+++ b/jp/zimacube/Transfer-Speeds-Over-Thunderbolt.html
@@ -53,8 +53,8 @@
-
-
+
+
@@ -89,7 +89,7 @@
"url": "https://www.zimaspace.com/docs/logo.svg"
}
},
- "datePublished": "1734946634057"
+ "datePublished": "1735019810810"
}
@@ -214,7 +214,7 @@
diff --git a/jp/zimacube/Tutorials.html b/jp/zimacube/Tutorials.html
index 0bb432b5aa..745b827ec4 100644
--- a/jp/zimacube/Tutorials.html
+++ b/jp/zimacube/Tutorials.html
@@ -55,8 +55,8 @@
-
-
+
+
@@ -91,7 +91,7 @@
"url": "https://www.zimaspace.com/docs/logo.svg"
}
},
- "datePublished": "1734946634057"
+ "datePublished": "1735019810810"
}
@@ -216,7 +216,7 @@
-
+
次へ
diff --git a/jp/zimacube/User-Guide.html b/jp/zimacube/User-Guide.html
index c505b68bf6..36efce78f0 100644
--- a/jp/zimacube/User-Guide.html
+++ b/jp/zimacube/User-Guide.html
@@ -51,8 +51,8 @@
-
-
+
+
@@ -86,7 +86,7 @@
"url": "https://www.zimaspace.com/docs/logo.svg"
}
},
- "datePublished": "1734946634057"
+ "datePublished": "1735019810810"
}
@@ -204,7 +204,7 @@ タイトル
セクション
diff --git a/jp/zimacube/ZimaCube-Bios-Update-Method-.html b/jp/zimacube/ZimaCube-Bios-Update-Method-.html
index f45560521e..b796de312b 100644
--- a/jp/zimacube/ZimaCube-Bios-Update-Method-.html
+++ b/jp/zimacube/ZimaCube-Bios-Update-Method-.html
@@ -56,8 +56,8 @@
-
-
+
+
@@ -92,7 +92,7 @@
"url": "https://www.zimaspace.com/docs/logo.svg"
}
},
- "datePublished": "1734946634057"
+ "datePublished": "1735019810810"
}
@@ -241,7 +241,7 @@
diff --git a/jp/zimacube/ZimaCube-Motherboard-DIY-Fan-Guide-and-Specifications.html b/jp/zimacube/ZimaCube-Motherboard-DIY-Fan-Guide-and-Specifications.html
index 996a6f6371..1573eaa201 100644
--- a/jp/zimacube/ZimaCube-Motherboard-DIY-Fan-Guide-and-Specifications.html
+++ b/jp/zimacube/ZimaCube-Motherboard-DIY-Fan-Guide-and-Specifications.html
@@ -61,8 +61,8 @@
-
-
+
+
@@ -97,7 +97,7 @@
"url": "https://www.zimaspace.com/docs/logo.svg"
}
},
- "datePublished": "1734946634057"
+ "datePublished": "1735019810810"
}
@@ -249,7 +249,7 @@
-
+
前へ次へ
diff --git a/jp/zimacube/ZimaOS-application-content.html b/jp/zimacube/ZimaOS-application-content.html
index 02c7ca8d39..cf9df52066 100644
--- a/jp/zimacube/ZimaOS-application-content.html
+++ b/jp/zimacube/ZimaOS-application-content.html
@@ -51,8 +51,8 @@
-
-
+
+
@@ -86,7 +86,7 @@
"url": "https://www.zimaspace.com/docs/logo.svg"
}
},
- "datePublished": "1734946634057"
+ "datePublished": "1735019810814"
}
@@ -204,7 +204,7 @@ タイトル
セクション
diff --git a/jp/zimacube/index.html b/jp/zimacube/index.html
index df224dae57..18f535ef04 100644
--- a/jp/zimacube/index.html
+++ b/jp/zimacube/index.html
@@ -58,8 +58,8 @@
-
-
+
+
@@ -94,7 +94,7 @@
"url": "https://www.zimaspace.com/docs/logo.svg"
}
},
- "datePublished": "1734946634057"
+ "datePublished": "1735019810814"
}
@@ -328,7 +328,7 @@
-
+
次へ
diff --git a/jp/zimaos/7th-Bay-LED.html b/jp/zimaos/7th-Bay-LED.html
index 17bb8a98bf..064bfc4ad8 100644
--- a/jp/zimaos/7th-Bay-LED.html
+++ b/jp/zimaos/7th-Bay-LED.html
@@ -53,8 +53,8 @@
-
-
+
+
@@ -89,7 +89,7 @@
"url": "https://www.zimaspace.com/docs/logo.svg"
}
},
- "datePublished": "1734946634057"
+ "datePublished": "1735019810814"
}
@@ -436,7 +436,7 @@
diff --git a/jp/zimaos/A-list-of-Contributions.html b/jp/zimaos/A-list-of-Contributions.html
index 88fff08d8a..38c76c875d 100644
--- a/jp/zimaos/A-list-of-Contributions.html
+++ b/jp/zimaos/A-list-of-Contributions.html
@@ -51,8 +51,8 @@
-
-
+
+
@@ -86,7 +86,7 @@
"url": "https://www.zimaspace.com/docs/logo.svg"
}
},
- "datePublished": "1734946634057"
+ "datePublished": "1735019810814"
}
@@ -204,7 +204,7 @@ 文章タイトル
段落タイトル
diff --git a/jp/zimaos/Achieve-Fastest-Transfer-Speed.html b/jp/zimaos/Achieve-Fastest-Transfer-Speed.html
index 5800dc6f00..092caf9c7a 100644
--- a/jp/zimaos/Achieve-Fastest-Transfer-Speed.html
+++ b/jp/zimaos/Achieve-Fastest-Transfer-Speed.html
@@ -52,8 +52,8 @@
-
-
+
+
@@ -88,7 +88,7 @@
"url": "https://www.zimaspace.com/docs/logo.svg"
}
},
- "datePublished": "1734946634057"
+ "datePublished": "1735019810814"
}
@@ -223,7 +223,7 @@
-
+
前へ次へ
diff --git a/jp/zimaos/Build-Apps.html b/jp/zimaos/Build-Apps.html
index fd0b1e6a19..95e74bac4e 100644
--- a/jp/zimaos/Build-Apps.html
+++ b/jp/zimaos/Build-Apps.html
@@ -51,8 +51,8 @@
-
-
+
+
@@ -86,7 +86,7 @@
"url": "https://www.zimaspace.com/docs/logo.svg"
}
},
- "datePublished": "1734946634057"
+ "datePublished": "1735019810814"
}
@@ -303,7 +303,7 @@
-
+
前へ次へ
diff --git a/jp/zimaos/Build-Multiple-Clones-using-rsync.html b/jp/zimaos/Build-Multiple-Clones-using-rsync.html
index ac1e9f285e..a90b574800 100644
--- a/jp/zimaos/Build-Multiple-Clones-using-rsync.html
+++ b/jp/zimaos/Build-Multiple-Clones-using-rsync.html
@@ -51,8 +51,8 @@
-
-
+
+
@@ -86,7 +86,7 @@
"url": "https://www.zimaspace.com/docs/logo.svg"
}
},
- "datePublished": "1734946634057"
+ "datePublished": "1735019810814"
}
@@ -205,7 +205,7 @@ rsyncを使用して複数のクロー
diff --git a/jp/zimaos/Connect-with-Cloud-Drives.html b/jp/zimaos/Connect-with-Cloud-Drives.html
index 8576fa546f..b1fa9ead12 100644
--- a/jp/zimaos/Connect-with-Cloud-Drives.html
+++ b/jp/zimaos/Connect-with-Cloud-Drives.html
@@ -53,8 +53,8 @@
-
-
+
+
@@ -89,7 +89,7 @@
"url": "https://www.zimaspace.com/docs/logo.svg"
}
},
- "datePublished": "1734946634057"
+ "datePublished": "1735019810814"
}
@@ -228,7 +228,7 @@
-
+
前へ次へ
diff --git a/jp/zimaos/Create-Raid6-on-ZimaOS.html b/jp/zimaos/Create-Raid6-on-ZimaOS.html
index 75780f207c..6dd8c83030 100644
--- a/jp/zimaos/Create-Raid6-on-ZimaOS.html
+++ b/jp/zimaos/Create-Raid6-on-ZimaOS.html
@@ -57,8 +57,8 @@
-
-
+
+
@@ -93,7 +93,7 @@
"url": "https://www.zimaspace.com/docs/logo.svg"
}
},
- "datePublished": "1734946634057"
+ "datePublished": "1735019810814"
}
@@ -253,7 +253,7 @@
-
+
前へ次へ
diff --git a/jp/zimaboard/Syncthing.html b/jp/zimaboard/Syncthing.html
index f879a828f2..255f9c945b 100644
--- a/jp/zimaboard/Syncthing.html
+++ b/jp/zimaboard/Syncthing.html
@@ -61,8 +61,8 @@
-
-
+
+
@@ -97,7 +97,7 @@
"url": "https://www.zimaspace.com/docs/logo.svg"
}
},
- "datePublished": "1734946634053"
+ "datePublished": "1735019810810"
}
@@ -261,7 +261,7 @@
-
+
前へ次へ
diff --git a/jp/zimaboard/Universal-third-party-system-installation-tutorial.html b/jp/zimaboard/Universal-third-party-system-installation-tutorial.html
index e052dbfcd2..953484342b 100644
--- a/jp/zimaboard/Universal-third-party-system-installation-tutorial.html
+++ b/jp/zimaboard/Universal-third-party-system-installation-tutorial.html
@@ -59,8 +59,8 @@
-
-
+
+
@@ -95,7 +95,7 @@
"url": "https://www.zimaspace.com/docs/logo.svg"
}
},
- "datePublished": "1734946634053"
+ "datePublished": "1735019810810"
}
@@ -247,7 +247,7 @@
-
+
前へ次へ
diff --git a/jp/zimaboard/Unraid-First-Experience-at-$129-Installation.html b/jp/zimaboard/Unraid-First-Experience-at-$129-Installation.html
index 380bba6bb7..b0cea46a62 100644
--- a/jp/zimaboard/Unraid-First-Experience-at-$129-Installation.html
+++ b/jp/zimaboard/Unraid-First-Experience-at-$129-Installation.html
@@ -69,8 +69,8 @@
-
-
+
+
@@ -105,7 +105,7 @@
"url": "https://www.zimaspace.com/docs/logo.svg"
}
},
- "datePublished": "1734946634053"
+ "datePublished": "1735019810810"
}
@@ -269,7 +269,7 @@
-
+
前へ次へ
diff --git a/jp/zimaboard/Upgrade-Motherboard-BIOS-Version.html b/jp/zimaboard/Upgrade-Motherboard-BIOS-Version.html
index 6226baacaa..38b36c8533 100644
--- a/jp/zimaboard/Upgrade-Motherboard-BIOS-Version.html
+++ b/jp/zimaboard/Upgrade-Motherboard-BIOS-Version.html
@@ -51,8 +51,8 @@
-
-
+
+
@@ -86,7 +86,7 @@
"url": "https://www.zimaspace.com/docs/logo.svg"
}
},
- "datePublished": "1734946634053"
+ "datePublished": "1735019810810"
}
@@ -258,7 +258,7 @@
-
+
前へ次へ
diff --git a/jp/zimaboard/VR-Audio-And-Video-Experience-Oculus.html b/jp/zimaboard/VR-Audio-And-Video-Experience-Oculus.html
index 61a42991dc..3e24c4374c 100644
--- a/jp/zimaboard/VR-Audio-And-Video-Experience-Oculus.html
+++ b/jp/zimaboard/VR-Audio-And-Video-Experience-Oculus.html
@@ -59,8 +59,8 @@
-
-
+
+
@@ -95,7 +95,7 @@
"url": "https://www.zimaspace.com/docs/logo.svg"
}
},
- "datePublished": "1734946634053"
+ "datePublished": "1735019810810"
}
@@ -233,7 +233,7 @@
-
+
前へ次へ
diff --git a/jp/zimaboard/index.html b/jp/zimaboard/index.html
index 91b795e3e7..3dca0430f7 100644
--- a/jp/zimaboard/index.html
+++ b/jp/zimaboard/index.html
@@ -60,8 +60,8 @@
-
-
+
+
@@ -96,7 +96,7 @@
"url": "https://www.zimaspace.com/docs/logo.svg"
}
},
- "datePublished": "1734946634053"
+ "datePublished": "1735019810810"
}
@@ -243,7 +243,7 @@
-
+
次へ
diff --git a/jp/zimacube/About-ZimaOS.html b/jp/zimacube/About-ZimaOS.html
index a2f0c02900..c9b3263994 100644
--- a/jp/zimacube/About-ZimaOS.html
+++ b/jp/zimacube/About-ZimaOS.html
@@ -51,8 +51,8 @@
-
-
+
+
@@ -86,7 +86,7 @@
"url": "https://www.zimaspace.com/docs/logo.svg"
}
},
- "datePublished": "1734946634053"
+ "datePublished": "1735019810810"
}
@@ -204,7 +204,7 @@ タイトル
セクション
diff --git a/jp/zimacube/Advanced-Using.html b/jp/zimacube/Advanced-Using.html
index 960e7234fe..d267f86611 100644
--- a/jp/zimacube/Advanced-Using.html
+++ b/jp/zimacube/Advanced-Using.html
@@ -51,8 +51,8 @@
-
-
+
+
@@ -86,7 +86,7 @@
"url": "https://www.zimaspace.com/docs/logo.svg"
}
},
- "datePublished": "1734946634053"
+ "datePublished": "1735019810810"
}
@@ -204,7 +204,7 @@ タイトル
セクション
diff --git a/jp/zimacube/Assembly-Tutorial.html b/jp/zimacube/Assembly-Tutorial.html
index f9df8352a9..3429af2cd2 100644
--- a/jp/zimacube/Assembly-Tutorial.html
+++ b/jp/zimacube/Assembly-Tutorial.html
@@ -110,8 +110,8 @@
-
-
+
+
@@ -146,7 +146,7 @@
"url": "https://www.zimaspace.com/docs/logo.svg"
}
},
- "datePublished": "1734946634053"
+ "datePublished": "1735019810810"
}
@@ -511,7 +511,7 @@ シャーシの分解完了
diff --git a/jp/zimacube/Auto-Power-On.html b/jp/zimacube/Auto-Power-On.html
index 7009d0906d..bc78a99003 100644
--- a/jp/zimacube/Auto-Power-On.html
+++ b/jp/zimacube/Auto-Power-On.html
@@ -55,8 +55,8 @@
-
-
+
+
@@ -91,7 +91,7 @@
"url": "https://www.zimaspace.com/docs/logo.svg"
}
},
- "datePublished": "1734946634053"
+ "datePublished": "1735019810810"
}
@@ -216,7 +216,7 @@
-
+
前へ次へ
diff --git a/jp/zimacube/BIOS-Configuration.html b/jp/zimacube/BIOS-Configuration.html
index 53c86fddcf..88e505b493 100644
--- a/jp/zimacube/BIOS-Configuration.html
+++ b/jp/zimacube/BIOS-Configuration.html
@@ -51,8 +51,8 @@
-
-
+
+
@@ -86,7 +86,7 @@
"url": "https://www.zimaspace.com/docs/logo.svg"
}
},
- "datePublished": "1734946634053"
+ "datePublished": "1735019810810"
}
@@ -205,7 +205,7 @@ BIOS設定
diff --git a/jp/zimacube/Creating-RAID-Troubleshooting-Guide.html b/jp/zimacube/Creating-RAID-Troubleshooting-Guide.html
index 0497b1a4f9..f826a67569 100644
--- a/jp/zimacube/Creating-RAID-Troubleshooting-Guide.html
+++ b/jp/zimacube/Creating-RAID-Troubleshooting-Guide.html
@@ -56,8 +56,8 @@
-
-
+
+
@@ -92,7 +92,7 @@
"url": "https://www.zimaspace.com/docs/logo.svg"
}
},
- "datePublished": "1734946634053"
+ "datePublished": "1735019810810"
}
@@ -215,7 +215,7 @@
-
+
前へ次へ
diff --git a/jp/zimacube/Detailed-Plex-Operation-Guide.html b/jp/zimacube/Detailed-Plex-Operation-Guide.html
index 2c5108892d..2e0404e1ad 100644
--- a/jp/zimacube/Detailed-Plex-Operation-Guide.html
+++ b/jp/zimacube/Detailed-Plex-Operation-Guide.html
@@ -67,8 +67,8 @@
-
-
+
+
@@ -103,7 +103,7 @@
"url": "https://www.zimaspace.com/docs/logo.svg"
}
},
- "datePublished": "1734946634057"
+ "datePublished": "1735019810810"
}
@@ -244,7 +244,7 @@
diff --git "a/jp/zimacube/From-Synology-to-ZimaCube\357\274\214migrate-all-files!.html" "b/jp/zimacube/From-Synology-to-ZimaCube\357\274\214migrate-all-files!.html"
index b757f3e66f..2e0a62bce8 100644
--- "a/jp/zimacube/From-Synology-to-ZimaCube\357\274\214migrate-all-files!.html"
+++ "b/jp/zimacube/From-Synology-to-ZimaCube\357\274\214migrate-all-files!.html"
@@ -57,8 +57,8 @@
-
-
+
+
@@ -93,7 +93,7 @@
"url": "https://www.zimaspace.com/docs/logo.svg"
}
},
- "datePublished": "1734946634057"
+ "datePublished": "1735019810810"
}
@@ -234,7 +234,7 @@
-
+
次へ
diff --git a/jp/zimacube/GPU-Expansion.html b/jp/zimacube/GPU-Expansion.html
index b82824641c..87b63bf844 100644
--- a/jp/zimacube/GPU-Expansion.html
+++ b/jp/zimacube/GPU-Expansion.html
@@ -64,8 +64,8 @@
-
-
+
+
@@ -100,7 +100,7 @@
"url": "https://www.zimaspace.com/docs/logo.svg"
}
},
- "datePublished": "1734946634057"
+ "datePublished": "1735019810810"
}
@@ -315,7 +315,7 @@
-
+
前へ次へ
diff --git a/jp/zimacube/HDD-Interface-Usage-Guide.html b/jp/zimacube/HDD-Interface-Usage-Guide.html
index 48296be25f..f49b79a587 100644
--- a/jp/zimacube/HDD-Interface-Usage-Guide.html
+++ b/jp/zimacube/HDD-Interface-Usage-Guide.html
@@ -51,8 +51,8 @@
-
-
+
+
@@ -86,7 +86,7 @@
"url": "https://www.zimaspace.com/docs/logo.svg"
}
},
- "datePublished": "1734946634057"
+ "datePublished": "1735019810810"
}
@@ -398,7 +398,7 @@
-
+
前へ次へ
diff --git a/jp/zimacube/Hardware-Brief.html b/jp/zimacube/Hardware-Brief.html
index d809dd73bd..f582c2ec16 100644
--- a/jp/zimacube/Hardware-Brief.html
+++ b/jp/zimacube/Hardware-Brief.html
@@ -54,8 +54,8 @@
-
-
+
+
@@ -90,7 +90,7 @@
"url": "https://www.zimaspace.com/docs/logo.svg"
}
},
- "datePublished": "1734946634057"
+ "datePublished": "1735019810810"
}
@@ -234,7 +234,7 @@
-
+
前へ次へ
diff --git a/jp/zimacube/Hardware-Details.html b/jp/zimacube/Hardware-Details.html
index 0446f6d2e9..2ec5edc239 100644
--- a/jp/zimacube/Hardware-Details.html
+++ b/jp/zimacube/Hardware-Details.html
@@ -51,8 +51,8 @@
-
-
+
+
@@ -86,7 +86,7 @@
"url": "https://www.zimaspace.com/docs/logo.svg"
}
},
- "datePublished": "1734946634057"
+ "datePublished": "1735019810810"
}
@@ -254,7 +254,7 @@ 风扇接口说明
USB 端口说明
diff --git a/jp/zimacube/How-to-Install-ZimaOS.html b/jp/zimacube/How-to-Install-ZimaOS.html
index bd10a5b9ae..51542a092b 100644
--- a/jp/zimacube/How-to-Install-ZimaOS.html
+++ b/jp/zimacube/How-to-Install-ZimaOS.html
@@ -62,8 +62,8 @@
-
-
+
+
@@ -98,7 +98,7 @@
"url": "https://www.zimaspace.com/docs/logo.svg"
}
},
- "datePublished": "1734946634057"
+ "datePublished": "1735019810810"
}
@@ -233,7 +233,7 @@
diff --git a/jp/zimacube/How-to-Install-and-Remove-the-7th-Bay.html b/jp/zimacube/How-to-Install-and-Remove-the-7th-Bay.html
index 69214fb5ef..5a62e299cb 100644
--- a/jp/zimacube/How-to-Install-and-Remove-the-7th-Bay.html
+++ b/jp/zimacube/How-to-Install-and-Remove-the-7th-Bay.html
@@ -58,8 +58,8 @@
-
-
+
+
@@ -94,7 +94,7 @@
"url": "https://www.zimaspace.com/docs/logo.svg"
}
},
- "datePublished": "1734946634057"
+ "datePublished": "1735019810810"
}
@@ -219,7 +219,7 @@
-
+
次へ
diff --git a/jp/zimacube/How-to-Open-SSH-in-ZimaOS.html b/jp/zimacube/How-to-Open-SSH-in-ZimaOS.html
index e29b2db8f1..38ebde6740 100644
--- a/jp/zimacube/How-to-Open-SSH-in-ZimaOS.html
+++ b/jp/zimacube/How-to-Open-SSH-in-ZimaOS.html
@@ -53,8 +53,8 @@
-
-
+
+
@@ -89,7 +89,7 @@
"url": "https://www.zimaspace.com/docs/logo.svg"
}
},
- "datePublished": "1734946634057"
+ "datePublished": "1735019810810"
}
@@ -214,7 +214,7 @@
-
+
次へ
diff --git a/jp/zimacube/How-to-understand-Docker-App's-paths-On-ZimaOS.html b/jp/zimacube/How-to-understand-Docker-App's-paths-On-ZimaOS.html
index 3c8e0a86fc..0b6f431f68 100644
--- a/jp/zimacube/How-to-understand-Docker-App's-paths-On-ZimaOS.html
+++ b/jp/zimacube/How-to-understand-Docker-App's-paths-On-ZimaOS.html
@@ -57,8 +57,8 @@
-
-
+
+
@@ -93,7 +93,7 @@
"url": "https://www.zimaspace.com/docs/logo.svg"
}
},
- "datePublished": "1734946634057"
+ "datePublished": "1735019810810"
}
@@ -232,7 +232,7 @@
-
+
次へ
diff --git a/jp/zimacube/Install-TrueNAS.html b/jp/zimacube/Install-TrueNAS.html
index a12c5c92a4..11f4acee24 100644
--- a/jp/zimacube/Install-TrueNAS.html
+++ b/jp/zimacube/Install-TrueNAS.html
@@ -62,8 +62,8 @@
-
-
+
+
@@ -98,7 +98,7 @@
"url": "https://www.zimaspace.com/docs/logo.svg"
}
},
- "datePublished": "1734946634057"
+ "datePublished": "1735019810810"
}
@@ -234,7 +234,7 @@
-
+
前へ次へ
diff --git a/jp/zimacube/Install-UnRAID.html b/jp/zimacube/Install-UnRAID.html
index f5b61cf5b4..e90394f2f0 100644
--- a/jp/zimacube/Install-UnRAID.html
+++ b/jp/zimacube/Install-UnRAID.html
@@ -67,8 +67,8 @@
-
-
+
+
@@ -103,7 +103,7 @@
"url": "https://www.zimaspace.com/docs/logo.svg"
}
},
- "datePublished": "1734946634057"
+ "datePublished": "1735019810810"
}
@@ -231,7 +231,7 @@
-
+
前へ次へ
diff --git a/jp/zimacube/Instructions-for-use-of-the-7th-Bay.html b/jp/zimacube/Instructions-for-use-of-the-7th-Bay.html
index 896d3996e3..a72d016f59 100644
--- a/jp/zimacube/Instructions-for-use-of-the-7th-Bay.html
+++ b/jp/zimacube/Instructions-for-use-of-the-7th-Bay.html
@@ -64,8 +64,8 @@
-
-
+
+
@@ -100,7 +100,7 @@
"url": "https://www.zimaspace.com/docs/logo.svg"
}
},
- "datePublished": "1734946634057"
+ "datePublished": "1735019810810"
}
@@ -240,7 +240,7 @@
-
+
前へ次へ
diff --git a/jp/zimacube/Memory-Test-Tutorial.html b/jp/zimacube/Memory-Test-Tutorial.html
index 5ffcc9ea67..590db5373a 100644
--- a/jp/zimacube/Memory-Test-Tutorial.html
+++ b/jp/zimacube/Memory-Test-Tutorial.html
@@ -58,8 +58,8 @@
-
-
+
+
@@ -94,7 +94,7 @@
"url": "https://www.zimaspace.com/docs/logo.svg"
}
},
- "datePublished": "1734946634057"
+ "datePublished": "1735019810810"
}
@@ -227,7 +227,7 @@
-
+
前へ次へ
diff --git a/jp/zimacube/PC-Direct.html b/jp/zimacube/PC-Direct.html
index f8d32375e3..3874027c02 100644
--- a/jp/zimacube/PC-Direct.html
+++ b/jp/zimacube/PC-Direct.html
@@ -65,8 +65,8 @@
-
-
+
+
@@ -101,7 +101,7 @@
"url": "https://www.zimaspace.com/docs/logo.svg"
}
},
- "datePublished": "1734946634057"
+ "datePublished": "1735019810810"
}
@@ -294,7 +294,7 @@
diff --git a/jp/zimacube/Plex-and-GPU-Transcoding.html b/jp/zimacube/Plex-and-GPU-Transcoding.html
index 80b9339951..582bbc3dd9 100644
--- a/jp/zimacube/Plex-and-GPU-Transcoding.html
+++ b/jp/zimacube/Plex-and-GPU-Transcoding.html
@@ -60,8 +60,8 @@
-
-
+
+
@@ -96,7 +96,7 @@
"url": "https://www.zimaspace.com/docs/logo.svg"
}
},
- "datePublished": "1734946634057"
+ "datePublished": "1735019810810"
}
@@ -280,7 +280,7 @@
diff --git a/jp/zimacube/Quick-Start.html b/jp/zimacube/Quick-Start.html
index a8d670541f..790d810910 100644
--- a/jp/zimacube/Quick-Start.html
+++ b/jp/zimacube/Quick-Start.html
@@ -59,8 +59,8 @@
-
-
+
+
@@ -95,7 +95,7 @@
"url": "https://www.zimaspace.com/docs/logo.svg"
}
},
- "datePublished": "1734946634057"
+ "datePublished": "1735019810810"
}
@@ -351,7 +351,7 @@
-
+
次へ
diff --git a/jp/zimacube/RAID-SSD-Expansion.html b/jp/zimacube/RAID-SSD-Expansion.html
index ffefc997f8..cfb145fd41 100644
--- a/jp/zimacube/RAID-SSD-Expansion.html
+++ b/jp/zimacube/RAID-SSD-Expansion.html
@@ -51,8 +51,8 @@
-
-
+
+
@@ -86,7 +86,7 @@
"url": "https://www.zimaspace.com/docs/logo.svg"
}
},
- "datePublished": "1734946634057"
+ "datePublished": "1735019810810"
}
@@ -204,7 +204,7 @@ タイトル
セクション
diff --git a/jp/zimacube/Release-Note.html b/jp/zimacube/Release-Note.html
index 2796f97fca..9185be4c7e 100644
--- a/jp/zimacube/Release-Note.html
+++ b/jp/zimacube/Release-Note.html
@@ -52,8 +52,8 @@
-
-
+
+
@@ -88,7 +88,7 @@
"url": "https://www.zimaspace.com/docs/logo.svg"
}
},
- "datePublished": "1734946634057"
+ "datePublished": "1735019810810"
}
@@ -235,7 +235,7 @@
-
+
次へ
diff --git a/jp/zimacube/Resets-CMOS.html b/jp/zimacube/Resets-CMOS.html
index bfa147c15d..ea59fee36b 100644
--- a/jp/zimacube/Resets-CMOS.html
+++ b/jp/zimacube/Resets-CMOS.html
@@ -54,8 +54,8 @@
-
-
+
+
@@ -90,7 +90,7 @@
"url": "https://www.zimaspace.com/docs/logo.svg"
}
},
- "datePublished": "1734946634057"
+ "datePublished": "1735019810810"
}
@@ -216,7 +216,7 @@
diff --git a/jp/zimacube/Transfer-Speeds-Over-Thunderbolt.html b/jp/zimacube/Transfer-Speeds-Over-Thunderbolt.html
index 55e1389006..b0b901949a 100644
--- a/jp/zimacube/Transfer-Speeds-Over-Thunderbolt.html
+++ b/jp/zimacube/Transfer-Speeds-Over-Thunderbolt.html
@@ -53,8 +53,8 @@
-
-
+
+
@@ -89,7 +89,7 @@
"url": "https://www.zimaspace.com/docs/logo.svg"
}
},
- "datePublished": "1734946634057"
+ "datePublished": "1735019810810"
}
@@ -214,7 +214,7 @@
diff --git a/jp/zimacube/Tutorials.html b/jp/zimacube/Tutorials.html
index 0bb432b5aa..745b827ec4 100644
--- a/jp/zimacube/Tutorials.html
+++ b/jp/zimacube/Tutorials.html
@@ -55,8 +55,8 @@
-
-
+
+
@@ -91,7 +91,7 @@
"url": "https://www.zimaspace.com/docs/logo.svg"
}
},
- "datePublished": "1734946634057"
+ "datePublished": "1735019810810"
}
@@ -216,7 +216,7 @@
-
+
次へ
diff --git a/jp/zimacube/User-Guide.html b/jp/zimacube/User-Guide.html
index c505b68bf6..36efce78f0 100644
--- a/jp/zimacube/User-Guide.html
+++ b/jp/zimacube/User-Guide.html
@@ -51,8 +51,8 @@
-
-
+
+
@@ -86,7 +86,7 @@
"url": "https://www.zimaspace.com/docs/logo.svg"
}
},
- "datePublished": "1734946634057"
+ "datePublished": "1735019810810"
}
@@ -204,7 +204,7 @@ タイトル
セクション
diff --git a/jp/zimacube/ZimaCube-Bios-Update-Method-.html b/jp/zimacube/ZimaCube-Bios-Update-Method-.html
index f45560521e..b796de312b 100644
--- a/jp/zimacube/ZimaCube-Bios-Update-Method-.html
+++ b/jp/zimacube/ZimaCube-Bios-Update-Method-.html
@@ -56,8 +56,8 @@
-
-
+
+
@@ -92,7 +92,7 @@
"url": "https://www.zimaspace.com/docs/logo.svg"
}
},
- "datePublished": "1734946634057"
+ "datePublished": "1735019810810"
}
@@ -241,7 +241,7 @@
diff --git a/jp/zimacube/ZimaCube-Motherboard-DIY-Fan-Guide-and-Specifications.html b/jp/zimacube/ZimaCube-Motherboard-DIY-Fan-Guide-and-Specifications.html
index 996a6f6371..1573eaa201 100644
--- a/jp/zimacube/ZimaCube-Motherboard-DIY-Fan-Guide-and-Specifications.html
+++ b/jp/zimacube/ZimaCube-Motherboard-DIY-Fan-Guide-and-Specifications.html
@@ -61,8 +61,8 @@
-
-
+
+
@@ -97,7 +97,7 @@
"url": "https://www.zimaspace.com/docs/logo.svg"
}
},
- "datePublished": "1734946634057"
+ "datePublished": "1735019810810"
}
@@ -249,7 +249,7 @@
-
+
前へ次へ
diff --git a/jp/zimacube/ZimaOS-application-content.html b/jp/zimacube/ZimaOS-application-content.html
index 02c7ca8d39..cf9df52066 100644
--- a/jp/zimacube/ZimaOS-application-content.html
+++ b/jp/zimacube/ZimaOS-application-content.html
@@ -51,8 +51,8 @@
-
-
+
+
@@ -86,7 +86,7 @@
"url": "https://www.zimaspace.com/docs/logo.svg"
}
},
- "datePublished": "1734946634057"
+ "datePublished": "1735019810814"
}
@@ -204,7 +204,7 @@ タイトル
セクション
diff --git a/jp/zimacube/index.html b/jp/zimacube/index.html
index df224dae57..18f535ef04 100644
--- a/jp/zimacube/index.html
+++ b/jp/zimacube/index.html
@@ -58,8 +58,8 @@
-
-
+
+
@@ -94,7 +94,7 @@
"url": "https://www.zimaspace.com/docs/logo.svg"
}
},
- "datePublished": "1734946634057"
+ "datePublished": "1735019810814"
}
@@ -328,7 +328,7 @@
-
+
次へ
diff --git a/jp/zimaos/7th-Bay-LED.html b/jp/zimaos/7th-Bay-LED.html
index 17bb8a98bf..064bfc4ad8 100644
--- a/jp/zimaos/7th-Bay-LED.html
+++ b/jp/zimaos/7th-Bay-LED.html
@@ -53,8 +53,8 @@
-
-
+
+
@@ -89,7 +89,7 @@
"url": "https://www.zimaspace.com/docs/logo.svg"
}
},
- "datePublished": "1734946634057"
+ "datePublished": "1735019810814"
}
@@ -436,7 +436,7 @@
diff --git a/jp/zimaos/A-list-of-Contributions.html b/jp/zimaos/A-list-of-Contributions.html
index 88fff08d8a..38c76c875d 100644
--- a/jp/zimaos/A-list-of-Contributions.html
+++ b/jp/zimaos/A-list-of-Contributions.html
@@ -51,8 +51,8 @@
-
-
+
+
@@ -86,7 +86,7 @@
"url": "https://www.zimaspace.com/docs/logo.svg"
}
},
- "datePublished": "1734946634057"
+ "datePublished": "1735019810814"
}
@@ -204,7 +204,7 @@ 文章タイトル
段落タイトル
diff --git a/jp/zimaos/Achieve-Fastest-Transfer-Speed.html b/jp/zimaos/Achieve-Fastest-Transfer-Speed.html
index 5800dc6f00..092caf9c7a 100644
--- a/jp/zimaos/Achieve-Fastest-Transfer-Speed.html
+++ b/jp/zimaos/Achieve-Fastest-Transfer-Speed.html
@@ -52,8 +52,8 @@
-
-
+
+
@@ -88,7 +88,7 @@
"url": "https://www.zimaspace.com/docs/logo.svg"
}
},
- "datePublished": "1734946634057"
+ "datePublished": "1735019810814"
}
@@ -223,7 +223,7 @@
-
+
前へ次へ
diff --git a/jp/zimaos/Build-Apps.html b/jp/zimaos/Build-Apps.html
index fd0b1e6a19..95e74bac4e 100644
--- a/jp/zimaos/Build-Apps.html
+++ b/jp/zimaos/Build-Apps.html
@@ -51,8 +51,8 @@
-
-
+
+
@@ -86,7 +86,7 @@
"url": "https://www.zimaspace.com/docs/logo.svg"
}
},
- "datePublished": "1734946634057"
+ "datePublished": "1735019810814"
}
@@ -303,7 +303,7 @@
-
+
前へ次へ
diff --git a/jp/zimaos/Build-Multiple-Clones-using-rsync.html b/jp/zimaos/Build-Multiple-Clones-using-rsync.html
index ac1e9f285e..a90b574800 100644
--- a/jp/zimaos/Build-Multiple-Clones-using-rsync.html
+++ b/jp/zimaos/Build-Multiple-Clones-using-rsync.html
@@ -51,8 +51,8 @@
-
-
+
+
@@ -86,7 +86,7 @@
"url": "https://www.zimaspace.com/docs/logo.svg"
}
},
- "datePublished": "1734946634057"
+ "datePublished": "1735019810814"
}
@@ -205,7 +205,7 @@ rsyncを使用して複数のクロー
diff --git a/jp/zimaos/Connect-with-Cloud-Drives.html b/jp/zimaos/Connect-with-Cloud-Drives.html
index 8576fa546f..b1fa9ead12 100644
--- a/jp/zimaos/Connect-with-Cloud-Drives.html
+++ b/jp/zimaos/Connect-with-Cloud-Drives.html
@@ -53,8 +53,8 @@
-
-
+
+
@@ -89,7 +89,7 @@
"url": "https://www.zimaspace.com/docs/logo.svg"
}
},
- "datePublished": "1734946634057"
+ "datePublished": "1735019810814"
}
@@ -228,7 +228,7 @@
-
+
前へ次へ
diff --git a/jp/zimaos/Create-Raid6-on-ZimaOS.html b/jp/zimaos/Create-Raid6-on-ZimaOS.html
index 75780f207c..6dd8c83030 100644
--- a/jp/zimaos/Create-Raid6-on-ZimaOS.html
+++ b/jp/zimaos/Create-Raid6-on-ZimaOS.html
@@ -57,8 +57,8 @@
-
-
+
+
@@ -93,7 +93,7 @@
"url": "https://www.zimaspace.com/docs/logo.svg"
}
},
- "datePublished": "1734946634057"
+ "datePublished": "1735019810814"
}
@@ -253,7 +253,7 @@
-
+
前へ次へ
diff --git a/jp/zimaboard/Unraid-First-Experience-at-$129-Installation.html b/jp/zimaboard/Unraid-First-Experience-at-$129-Installation.html
index 380bba6bb7..b0cea46a62 100644
--- a/jp/zimaboard/Unraid-First-Experience-at-$129-Installation.html
+++ b/jp/zimaboard/Unraid-First-Experience-at-$129-Installation.html
@@ -69,8 +69,8 @@
-
-
+
+
@@ -105,7 +105,7 @@
"url": "https://www.zimaspace.com/docs/logo.svg"
}
},
- "datePublished": "1734946634053"
+ "datePublished": "1735019810810"
}
@@ -269,7 +269,7 @@
-
+
前へ次へ
diff --git a/jp/zimaboard/Upgrade-Motherboard-BIOS-Version.html b/jp/zimaboard/Upgrade-Motherboard-BIOS-Version.html
index 6226baacaa..38b36c8533 100644
--- a/jp/zimaboard/Upgrade-Motherboard-BIOS-Version.html
+++ b/jp/zimaboard/Upgrade-Motherboard-BIOS-Version.html
@@ -51,8 +51,8 @@
-
-
+
+
@@ -86,7 +86,7 @@
"url": "https://www.zimaspace.com/docs/logo.svg"
}
},
- "datePublished": "1734946634053"
+ "datePublished": "1735019810810"
}
@@ -258,7 +258,7 @@
-
+
前へ次へ
diff --git a/jp/zimaboard/VR-Audio-And-Video-Experience-Oculus.html b/jp/zimaboard/VR-Audio-And-Video-Experience-Oculus.html
index 61a42991dc..3e24c4374c 100644
--- a/jp/zimaboard/VR-Audio-And-Video-Experience-Oculus.html
+++ b/jp/zimaboard/VR-Audio-And-Video-Experience-Oculus.html
@@ -59,8 +59,8 @@
-
-
+
+
@@ -95,7 +95,7 @@
"url": "https://www.zimaspace.com/docs/logo.svg"
}
},
- "datePublished": "1734946634053"
+ "datePublished": "1735019810810"
}
@@ -233,7 +233,7 @@
-
+
前へ次へ
diff --git a/jp/zimaboard/index.html b/jp/zimaboard/index.html
index 91b795e3e7..3dca0430f7 100644
--- a/jp/zimaboard/index.html
+++ b/jp/zimaboard/index.html
@@ -60,8 +60,8 @@
-
-
+
+
@@ -96,7 +96,7 @@
"url": "https://www.zimaspace.com/docs/logo.svg"
}
},
- "datePublished": "1734946634053"
+ "datePublished": "1735019810810"
}
@@ -243,7 +243,7 @@
-
+
次へ
diff --git a/jp/zimacube/About-ZimaOS.html b/jp/zimacube/About-ZimaOS.html
index a2f0c02900..c9b3263994 100644
--- a/jp/zimacube/About-ZimaOS.html
+++ b/jp/zimacube/About-ZimaOS.html
@@ -51,8 +51,8 @@
-
-
+
+
@@ -86,7 +86,7 @@
"url": "https://www.zimaspace.com/docs/logo.svg"
}
},
- "datePublished": "1734946634053"
+ "datePublished": "1735019810810"
}
@@ -204,7 +204,7 @@ タイトル
セクション
diff --git a/jp/zimacube/Advanced-Using.html b/jp/zimacube/Advanced-Using.html
index 960e7234fe..d267f86611 100644
--- a/jp/zimacube/Advanced-Using.html
+++ b/jp/zimacube/Advanced-Using.html
@@ -51,8 +51,8 @@
-
-
+
+
@@ -86,7 +86,7 @@
"url": "https://www.zimaspace.com/docs/logo.svg"
}
},
- "datePublished": "1734946634053"
+ "datePublished": "1735019810810"
}
@@ -204,7 +204,7 @@ タイトル
セクション
diff --git a/jp/zimacube/Assembly-Tutorial.html b/jp/zimacube/Assembly-Tutorial.html
index f9df8352a9..3429af2cd2 100644
--- a/jp/zimacube/Assembly-Tutorial.html
+++ b/jp/zimacube/Assembly-Tutorial.html
@@ -110,8 +110,8 @@
-
-
+
+
@@ -146,7 +146,7 @@
"url": "https://www.zimaspace.com/docs/logo.svg"
}
},
- "datePublished": "1734946634053"
+ "datePublished": "1735019810810"
}
@@ -511,7 +511,7 @@ シャーシの分解完了
diff --git a/jp/zimacube/Auto-Power-On.html b/jp/zimacube/Auto-Power-On.html
index 7009d0906d..bc78a99003 100644
--- a/jp/zimacube/Auto-Power-On.html
+++ b/jp/zimacube/Auto-Power-On.html
@@ -55,8 +55,8 @@
-
-
+
+
@@ -91,7 +91,7 @@
"url": "https://www.zimaspace.com/docs/logo.svg"
}
},
- "datePublished": "1734946634053"
+ "datePublished": "1735019810810"
}
@@ -216,7 +216,7 @@
-
+
前へ次へ
diff --git a/jp/zimacube/BIOS-Configuration.html b/jp/zimacube/BIOS-Configuration.html
index 53c86fddcf..88e505b493 100644
--- a/jp/zimacube/BIOS-Configuration.html
+++ b/jp/zimacube/BIOS-Configuration.html
@@ -51,8 +51,8 @@
-
-
+
+
@@ -86,7 +86,7 @@
"url": "https://www.zimaspace.com/docs/logo.svg"
}
},
- "datePublished": "1734946634053"
+ "datePublished": "1735019810810"
}
@@ -205,7 +205,7 @@ BIOS設定
diff --git a/jp/zimacube/Creating-RAID-Troubleshooting-Guide.html b/jp/zimacube/Creating-RAID-Troubleshooting-Guide.html
index 0497b1a4f9..f826a67569 100644
--- a/jp/zimacube/Creating-RAID-Troubleshooting-Guide.html
+++ b/jp/zimacube/Creating-RAID-Troubleshooting-Guide.html
@@ -56,8 +56,8 @@
-
-
+
+
@@ -92,7 +92,7 @@
"url": "https://www.zimaspace.com/docs/logo.svg"
}
},
- "datePublished": "1734946634053"
+ "datePublished": "1735019810810"
}
@@ -215,7 +215,7 @@
-
+
前へ次へ
diff --git a/jp/zimacube/Detailed-Plex-Operation-Guide.html b/jp/zimacube/Detailed-Plex-Operation-Guide.html
index 2c5108892d..2e0404e1ad 100644
--- a/jp/zimacube/Detailed-Plex-Operation-Guide.html
+++ b/jp/zimacube/Detailed-Plex-Operation-Guide.html
@@ -67,8 +67,8 @@
-
-
+
+
@@ -103,7 +103,7 @@
"url": "https://www.zimaspace.com/docs/logo.svg"
}
},
- "datePublished": "1734946634057"
+ "datePublished": "1735019810810"
}
@@ -244,7 +244,7 @@
diff --git "a/jp/zimacube/From-Synology-to-ZimaCube\357\274\214migrate-all-files!.html" "b/jp/zimacube/From-Synology-to-ZimaCube\357\274\214migrate-all-files!.html"
index b757f3e66f..2e0a62bce8 100644
--- "a/jp/zimacube/From-Synology-to-ZimaCube\357\274\214migrate-all-files!.html"
+++ "b/jp/zimacube/From-Synology-to-ZimaCube\357\274\214migrate-all-files!.html"
@@ -57,8 +57,8 @@
-
-
+
+
@@ -93,7 +93,7 @@
"url": "https://www.zimaspace.com/docs/logo.svg"
}
},
- "datePublished": "1734946634057"
+ "datePublished": "1735019810810"
}
@@ -234,7 +234,7 @@
-
+
次へ
diff --git a/jp/zimacube/GPU-Expansion.html b/jp/zimacube/GPU-Expansion.html
index b82824641c..87b63bf844 100644
--- a/jp/zimacube/GPU-Expansion.html
+++ b/jp/zimacube/GPU-Expansion.html
@@ -64,8 +64,8 @@
-
-
+
+
@@ -100,7 +100,7 @@
"url": "https://www.zimaspace.com/docs/logo.svg"
}
},
- "datePublished": "1734946634057"
+ "datePublished": "1735019810810"
}
@@ -315,7 +315,7 @@
-
+
前へ次へ
diff --git a/jp/zimacube/HDD-Interface-Usage-Guide.html b/jp/zimacube/HDD-Interface-Usage-Guide.html
index 48296be25f..f49b79a587 100644
--- a/jp/zimacube/HDD-Interface-Usage-Guide.html
+++ b/jp/zimacube/HDD-Interface-Usage-Guide.html
@@ -51,8 +51,8 @@
-
-
+
+
@@ -86,7 +86,7 @@
"url": "https://www.zimaspace.com/docs/logo.svg"
}
},
- "datePublished": "1734946634057"
+ "datePublished": "1735019810810"
}
@@ -398,7 +398,7 @@
-
+
前へ次へ
diff --git a/jp/zimacube/Hardware-Brief.html b/jp/zimacube/Hardware-Brief.html
index d809dd73bd..f582c2ec16 100644
--- a/jp/zimacube/Hardware-Brief.html
+++ b/jp/zimacube/Hardware-Brief.html
@@ -54,8 +54,8 @@
-
-
+
+
@@ -90,7 +90,7 @@
"url": "https://www.zimaspace.com/docs/logo.svg"
}
},
- "datePublished": "1734946634057"
+ "datePublished": "1735019810810"
}
@@ -234,7 +234,7 @@
-
+
前へ次へ
diff --git a/jp/zimacube/Hardware-Details.html b/jp/zimacube/Hardware-Details.html
index 0446f6d2e9..2ec5edc239 100644
--- a/jp/zimacube/Hardware-Details.html
+++ b/jp/zimacube/Hardware-Details.html
@@ -51,8 +51,8 @@
-
-
+
+
@@ -86,7 +86,7 @@
"url": "https://www.zimaspace.com/docs/logo.svg"
}
},
- "datePublished": "1734946634057"
+ "datePublished": "1735019810810"
}
@@ -254,7 +254,7 @@ 风扇接口说明
USB 端口说明
diff --git a/jp/zimacube/How-to-Install-ZimaOS.html b/jp/zimacube/How-to-Install-ZimaOS.html
index bd10a5b9ae..51542a092b 100644
--- a/jp/zimacube/How-to-Install-ZimaOS.html
+++ b/jp/zimacube/How-to-Install-ZimaOS.html
@@ -62,8 +62,8 @@
-
-
+
+
@@ -98,7 +98,7 @@
"url": "https://www.zimaspace.com/docs/logo.svg"
}
},
- "datePublished": "1734946634057"
+ "datePublished": "1735019810810"
}
@@ -233,7 +233,7 @@
diff --git a/jp/zimacube/How-to-Install-and-Remove-the-7th-Bay.html b/jp/zimacube/How-to-Install-and-Remove-the-7th-Bay.html
index 69214fb5ef..5a62e299cb 100644
--- a/jp/zimacube/How-to-Install-and-Remove-the-7th-Bay.html
+++ b/jp/zimacube/How-to-Install-and-Remove-the-7th-Bay.html
@@ -58,8 +58,8 @@
-
-
+
+
@@ -94,7 +94,7 @@
"url": "https://www.zimaspace.com/docs/logo.svg"
}
},
- "datePublished": "1734946634057"
+ "datePublished": "1735019810810"
}
@@ -219,7 +219,7 @@
-
+
次へ
diff --git a/jp/zimacube/How-to-Open-SSH-in-ZimaOS.html b/jp/zimacube/How-to-Open-SSH-in-ZimaOS.html
index e29b2db8f1..38ebde6740 100644
--- a/jp/zimacube/How-to-Open-SSH-in-ZimaOS.html
+++ b/jp/zimacube/How-to-Open-SSH-in-ZimaOS.html
@@ -53,8 +53,8 @@
-
-
+
+
@@ -89,7 +89,7 @@
"url": "https://www.zimaspace.com/docs/logo.svg"
}
},
- "datePublished": "1734946634057"
+ "datePublished": "1735019810810"
}
@@ -214,7 +214,7 @@
-
+
次へ
diff --git a/jp/zimacube/How-to-understand-Docker-App's-paths-On-ZimaOS.html b/jp/zimacube/How-to-understand-Docker-App's-paths-On-ZimaOS.html
index 3c8e0a86fc..0b6f431f68 100644
--- a/jp/zimacube/How-to-understand-Docker-App's-paths-On-ZimaOS.html
+++ b/jp/zimacube/How-to-understand-Docker-App's-paths-On-ZimaOS.html
@@ -57,8 +57,8 @@
-
-
+
+
@@ -93,7 +93,7 @@
"url": "https://www.zimaspace.com/docs/logo.svg"
}
},
- "datePublished": "1734946634057"
+ "datePublished": "1735019810810"
}
@@ -232,7 +232,7 @@
-
+
次へ
diff --git a/jp/zimacube/Install-TrueNAS.html b/jp/zimacube/Install-TrueNAS.html
index a12c5c92a4..11f4acee24 100644
--- a/jp/zimacube/Install-TrueNAS.html
+++ b/jp/zimacube/Install-TrueNAS.html
@@ -62,8 +62,8 @@
-
-
+
+
@@ -98,7 +98,7 @@
"url": "https://www.zimaspace.com/docs/logo.svg"
}
},
- "datePublished": "1734946634057"
+ "datePublished": "1735019810810"
}
@@ -234,7 +234,7 @@
-
+
前へ次へ
diff --git a/jp/zimacube/Install-UnRAID.html b/jp/zimacube/Install-UnRAID.html
index f5b61cf5b4..e90394f2f0 100644
--- a/jp/zimacube/Install-UnRAID.html
+++ b/jp/zimacube/Install-UnRAID.html
@@ -67,8 +67,8 @@
-
-
+
+
@@ -103,7 +103,7 @@
"url": "https://www.zimaspace.com/docs/logo.svg"
}
},
- "datePublished": "1734946634057"
+ "datePublished": "1735019810810"
}
@@ -231,7 +231,7 @@
-
+
前へ次へ
diff --git a/jp/zimacube/Instructions-for-use-of-the-7th-Bay.html b/jp/zimacube/Instructions-for-use-of-the-7th-Bay.html
index 896d3996e3..a72d016f59 100644
--- a/jp/zimacube/Instructions-for-use-of-the-7th-Bay.html
+++ b/jp/zimacube/Instructions-for-use-of-the-7th-Bay.html
@@ -64,8 +64,8 @@
-
-
+
+
@@ -100,7 +100,7 @@
"url": "https://www.zimaspace.com/docs/logo.svg"
}
},
- "datePublished": "1734946634057"
+ "datePublished": "1735019810810"
}
@@ -240,7 +240,7 @@
-
+
前へ次へ
diff --git a/jp/zimacube/Memory-Test-Tutorial.html b/jp/zimacube/Memory-Test-Tutorial.html
index 5ffcc9ea67..590db5373a 100644
--- a/jp/zimacube/Memory-Test-Tutorial.html
+++ b/jp/zimacube/Memory-Test-Tutorial.html
@@ -58,8 +58,8 @@
-
-
+
+
@@ -94,7 +94,7 @@
"url": "https://www.zimaspace.com/docs/logo.svg"
}
},
- "datePublished": "1734946634057"
+ "datePublished": "1735019810810"
}
@@ -227,7 +227,7 @@
-
+
前へ次へ
diff --git a/jp/zimacube/PC-Direct.html b/jp/zimacube/PC-Direct.html
index f8d32375e3..3874027c02 100644
--- a/jp/zimacube/PC-Direct.html
+++ b/jp/zimacube/PC-Direct.html
@@ -65,8 +65,8 @@
-
-
+
+
@@ -101,7 +101,7 @@
"url": "https://www.zimaspace.com/docs/logo.svg"
}
},
- "datePublished": "1734946634057"
+ "datePublished": "1735019810810"
}
@@ -294,7 +294,7 @@
diff --git a/jp/zimacube/Plex-and-GPU-Transcoding.html b/jp/zimacube/Plex-and-GPU-Transcoding.html
index 80b9339951..582bbc3dd9 100644
--- a/jp/zimacube/Plex-and-GPU-Transcoding.html
+++ b/jp/zimacube/Plex-and-GPU-Transcoding.html
@@ -60,8 +60,8 @@
-
-
+
+
@@ -96,7 +96,7 @@
"url": "https://www.zimaspace.com/docs/logo.svg"
}
},
- "datePublished": "1734946634057"
+ "datePublished": "1735019810810"
}
@@ -280,7 +280,7 @@
diff --git a/jp/zimacube/Quick-Start.html b/jp/zimacube/Quick-Start.html
index a8d670541f..790d810910 100644
--- a/jp/zimacube/Quick-Start.html
+++ b/jp/zimacube/Quick-Start.html
@@ -59,8 +59,8 @@
-
-
+
+
@@ -95,7 +95,7 @@
"url": "https://www.zimaspace.com/docs/logo.svg"
}
},
- "datePublished": "1734946634057"
+ "datePublished": "1735019810810"
}
@@ -351,7 +351,7 @@
-
+
次へ
diff --git a/jp/zimacube/RAID-SSD-Expansion.html b/jp/zimacube/RAID-SSD-Expansion.html
index ffefc997f8..cfb145fd41 100644
--- a/jp/zimacube/RAID-SSD-Expansion.html
+++ b/jp/zimacube/RAID-SSD-Expansion.html
@@ -51,8 +51,8 @@
-
-
+
+
@@ -86,7 +86,7 @@
"url": "https://www.zimaspace.com/docs/logo.svg"
}
},
- "datePublished": "1734946634057"
+ "datePublished": "1735019810810"
}
@@ -204,7 +204,7 @@ タイトル
セクション
diff --git a/jp/zimacube/Release-Note.html b/jp/zimacube/Release-Note.html
index 2796f97fca..9185be4c7e 100644
--- a/jp/zimacube/Release-Note.html
+++ b/jp/zimacube/Release-Note.html
@@ -52,8 +52,8 @@
-
-
+
+
@@ -88,7 +88,7 @@
"url": "https://www.zimaspace.com/docs/logo.svg"
}
},
- "datePublished": "1734946634057"
+ "datePublished": "1735019810810"
}
@@ -235,7 +235,7 @@
-
+
次へ
diff --git a/jp/zimacube/Resets-CMOS.html b/jp/zimacube/Resets-CMOS.html
index bfa147c15d..ea59fee36b 100644
--- a/jp/zimacube/Resets-CMOS.html
+++ b/jp/zimacube/Resets-CMOS.html
@@ -54,8 +54,8 @@
-
-
+
+
@@ -90,7 +90,7 @@
"url": "https://www.zimaspace.com/docs/logo.svg"
}
},
- "datePublished": "1734946634057"
+ "datePublished": "1735019810810"
}
@@ -216,7 +216,7 @@
diff --git a/jp/zimacube/Transfer-Speeds-Over-Thunderbolt.html b/jp/zimacube/Transfer-Speeds-Over-Thunderbolt.html
index 55e1389006..b0b901949a 100644
--- a/jp/zimacube/Transfer-Speeds-Over-Thunderbolt.html
+++ b/jp/zimacube/Transfer-Speeds-Over-Thunderbolt.html
@@ -53,8 +53,8 @@
-
-
+
+
@@ -89,7 +89,7 @@
"url": "https://www.zimaspace.com/docs/logo.svg"
}
},
- "datePublished": "1734946634057"
+ "datePublished": "1735019810810"
}
@@ -214,7 +214,7 @@
diff --git a/jp/zimacube/Tutorials.html b/jp/zimacube/Tutorials.html
index 0bb432b5aa..745b827ec4 100644
--- a/jp/zimacube/Tutorials.html
+++ b/jp/zimacube/Tutorials.html
@@ -55,8 +55,8 @@
-
-
+
+
@@ -91,7 +91,7 @@
"url": "https://www.zimaspace.com/docs/logo.svg"
}
},
- "datePublished": "1734946634057"
+ "datePublished": "1735019810810"
}
@@ -216,7 +216,7 @@
-
+
次へ
diff --git a/jp/zimacube/User-Guide.html b/jp/zimacube/User-Guide.html
index c505b68bf6..36efce78f0 100644
--- a/jp/zimacube/User-Guide.html
+++ b/jp/zimacube/User-Guide.html
@@ -51,8 +51,8 @@
-
-
+
+
@@ -86,7 +86,7 @@
"url": "https://www.zimaspace.com/docs/logo.svg"
}
},
- "datePublished": "1734946634057"
+ "datePublished": "1735019810810"
}
@@ -204,7 +204,7 @@ タイトル
セクション
diff --git a/jp/zimacube/ZimaCube-Bios-Update-Method-.html b/jp/zimacube/ZimaCube-Bios-Update-Method-.html
index f45560521e..b796de312b 100644
--- a/jp/zimacube/ZimaCube-Bios-Update-Method-.html
+++ b/jp/zimacube/ZimaCube-Bios-Update-Method-.html
@@ -56,8 +56,8 @@
-
-
+
+
@@ -92,7 +92,7 @@
"url": "https://www.zimaspace.com/docs/logo.svg"
}
},
- "datePublished": "1734946634057"
+ "datePublished": "1735019810810"
}
@@ -241,7 +241,7 @@
diff --git a/jp/zimacube/ZimaCube-Motherboard-DIY-Fan-Guide-and-Specifications.html b/jp/zimacube/ZimaCube-Motherboard-DIY-Fan-Guide-and-Specifications.html
index 996a6f6371..1573eaa201 100644
--- a/jp/zimacube/ZimaCube-Motherboard-DIY-Fan-Guide-and-Specifications.html
+++ b/jp/zimacube/ZimaCube-Motherboard-DIY-Fan-Guide-and-Specifications.html
@@ -61,8 +61,8 @@
-
-
+
+
@@ -97,7 +97,7 @@
"url": "https://www.zimaspace.com/docs/logo.svg"
}
},
- "datePublished": "1734946634057"
+ "datePublished": "1735019810810"
}
@@ -249,7 +249,7 @@
-
+
前へ次へ
diff --git a/jp/zimacube/ZimaOS-application-content.html b/jp/zimacube/ZimaOS-application-content.html
index 02c7ca8d39..cf9df52066 100644
--- a/jp/zimacube/ZimaOS-application-content.html
+++ b/jp/zimacube/ZimaOS-application-content.html
@@ -51,8 +51,8 @@
-
-
+
+
@@ -86,7 +86,7 @@
"url": "https://www.zimaspace.com/docs/logo.svg"
}
},
- "datePublished": "1734946634057"
+ "datePublished": "1735019810814"
}
@@ -204,7 +204,7 @@ タイトル
セクション
diff --git a/jp/zimacube/index.html b/jp/zimacube/index.html
index df224dae57..18f535ef04 100644
--- a/jp/zimacube/index.html
+++ b/jp/zimacube/index.html
@@ -58,8 +58,8 @@
-
-
+
+
@@ -94,7 +94,7 @@
"url": "https://www.zimaspace.com/docs/logo.svg"
}
},
- "datePublished": "1734946634057"
+ "datePublished": "1735019810814"
}
@@ -328,7 +328,7 @@
-
+
次へ
diff --git a/jp/zimaos/7th-Bay-LED.html b/jp/zimaos/7th-Bay-LED.html
index 17bb8a98bf..064bfc4ad8 100644
--- a/jp/zimaos/7th-Bay-LED.html
+++ b/jp/zimaos/7th-Bay-LED.html
@@ -53,8 +53,8 @@
-
-
+
+
@@ -89,7 +89,7 @@
"url": "https://www.zimaspace.com/docs/logo.svg"
}
},
- "datePublished": "1734946634057"
+ "datePublished": "1735019810814"
}
@@ -436,7 +436,7 @@
diff --git a/jp/zimaos/A-list-of-Contributions.html b/jp/zimaos/A-list-of-Contributions.html
index 88fff08d8a..38c76c875d 100644
--- a/jp/zimaos/A-list-of-Contributions.html
+++ b/jp/zimaos/A-list-of-Contributions.html
@@ -51,8 +51,8 @@
-
-
+
+
@@ -86,7 +86,7 @@
"url": "https://www.zimaspace.com/docs/logo.svg"
}
},
- "datePublished": "1734946634057"
+ "datePublished": "1735019810814"
}
@@ -204,7 +204,7 @@ 文章タイトル
段落タイトル
diff --git a/jp/zimaos/Achieve-Fastest-Transfer-Speed.html b/jp/zimaos/Achieve-Fastest-Transfer-Speed.html
index 5800dc6f00..092caf9c7a 100644
--- a/jp/zimaos/Achieve-Fastest-Transfer-Speed.html
+++ b/jp/zimaos/Achieve-Fastest-Transfer-Speed.html
@@ -52,8 +52,8 @@
-
-
+
+
@@ -88,7 +88,7 @@
"url": "https://www.zimaspace.com/docs/logo.svg"
}
},
- "datePublished": "1734946634057"
+ "datePublished": "1735019810814"
}
@@ -223,7 +223,7 @@
-
+
前へ次へ
diff --git a/jp/zimaos/Build-Apps.html b/jp/zimaos/Build-Apps.html
index fd0b1e6a19..95e74bac4e 100644
--- a/jp/zimaos/Build-Apps.html
+++ b/jp/zimaos/Build-Apps.html
@@ -51,8 +51,8 @@
-
-
+
+
@@ -86,7 +86,7 @@
"url": "https://www.zimaspace.com/docs/logo.svg"
}
},
- "datePublished": "1734946634057"
+ "datePublished": "1735019810814"
}
@@ -303,7 +303,7 @@
-
+
前へ次へ
diff --git a/jp/zimaos/Build-Multiple-Clones-using-rsync.html b/jp/zimaos/Build-Multiple-Clones-using-rsync.html
index ac1e9f285e..a90b574800 100644
--- a/jp/zimaos/Build-Multiple-Clones-using-rsync.html
+++ b/jp/zimaos/Build-Multiple-Clones-using-rsync.html
@@ -51,8 +51,8 @@
-
-
+
+
@@ -86,7 +86,7 @@
"url": "https://www.zimaspace.com/docs/logo.svg"
}
},
- "datePublished": "1734946634057"
+ "datePublished": "1735019810814"
}
@@ -205,7 +205,7 @@ rsyncを使用して複数のクロー
diff --git a/jp/zimaos/Connect-with-Cloud-Drives.html b/jp/zimaos/Connect-with-Cloud-Drives.html
index 8576fa546f..b1fa9ead12 100644
--- a/jp/zimaos/Connect-with-Cloud-Drives.html
+++ b/jp/zimaos/Connect-with-Cloud-Drives.html
@@ -53,8 +53,8 @@
-
-
+
+
@@ -89,7 +89,7 @@
"url": "https://www.zimaspace.com/docs/logo.svg"
}
},
- "datePublished": "1734946634057"
+ "datePublished": "1735019810814"
}
@@ -228,7 +228,7 @@
-
+
前へ次へ
diff --git a/jp/zimaos/Create-Raid6-on-ZimaOS.html b/jp/zimaos/Create-Raid6-on-ZimaOS.html
index 75780f207c..6dd8c83030 100644
--- a/jp/zimaos/Create-Raid6-on-ZimaOS.html
+++ b/jp/zimaos/Create-Raid6-on-ZimaOS.html
@@ -57,8 +57,8 @@
-
-
+
+
@@ -93,7 +93,7 @@
"url": "https://www.zimaspace.com/docs/logo.svg"
}
},
- "datePublished": "1734946634057"
+ "datePublished": "1735019810814"
}
@@ -253,7 +253,7 @@
-
+
前へ次へ
diff --git a/jp/zimaboard/VR-Audio-And-Video-Experience-Oculus.html b/jp/zimaboard/VR-Audio-And-Video-Experience-Oculus.html
index 61a42991dc..3e24c4374c 100644
--- a/jp/zimaboard/VR-Audio-And-Video-Experience-Oculus.html
+++ b/jp/zimaboard/VR-Audio-And-Video-Experience-Oculus.html
@@ -59,8 +59,8 @@
-
-
+
+
@@ -95,7 +95,7 @@
"url": "https://www.zimaspace.com/docs/logo.svg"
}
},
- "datePublished": "1734946634053"
+ "datePublished": "1735019810810"
}
@@ -233,7 +233,7 @@
-
+
前へ次へ
diff --git a/jp/zimaboard/index.html b/jp/zimaboard/index.html
index 91b795e3e7..3dca0430f7 100644
--- a/jp/zimaboard/index.html
+++ b/jp/zimaboard/index.html
@@ -60,8 +60,8 @@
-
-
+
+
@@ -96,7 +96,7 @@
"url": "https://www.zimaspace.com/docs/logo.svg"
}
},
- "datePublished": "1734946634053"
+ "datePublished": "1735019810810"
}
@@ -243,7 +243,7 @@
-
+
次へ
diff --git a/jp/zimacube/About-ZimaOS.html b/jp/zimacube/About-ZimaOS.html
index a2f0c02900..c9b3263994 100644
--- a/jp/zimacube/About-ZimaOS.html
+++ b/jp/zimacube/About-ZimaOS.html
@@ -51,8 +51,8 @@
-
-
+
+
@@ -86,7 +86,7 @@
"url": "https://www.zimaspace.com/docs/logo.svg"
}
},
- "datePublished": "1734946634053"
+ "datePublished": "1735019810810"
}
@@ -204,7 +204,7 @@ タイトル
セクション
diff --git a/jp/zimacube/Advanced-Using.html b/jp/zimacube/Advanced-Using.html
index 960e7234fe..d267f86611 100644
--- a/jp/zimacube/Advanced-Using.html
+++ b/jp/zimacube/Advanced-Using.html
@@ -51,8 +51,8 @@
-
-
+
+
@@ -86,7 +86,7 @@
"url": "https://www.zimaspace.com/docs/logo.svg"
}
},
- "datePublished": "1734946634053"
+ "datePublished": "1735019810810"
}
@@ -204,7 +204,7 @@ タイトル
セクション
diff --git a/jp/zimacube/Assembly-Tutorial.html b/jp/zimacube/Assembly-Tutorial.html
index f9df8352a9..3429af2cd2 100644
--- a/jp/zimacube/Assembly-Tutorial.html
+++ b/jp/zimacube/Assembly-Tutorial.html
@@ -110,8 +110,8 @@
-
-
+
+
@@ -146,7 +146,7 @@
"url": "https://www.zimaspace.com/docs/logo.svg"
}
},
- "datePublished": "1734946634053"
+ "datePublished": "1735019810810"
}
@@ -511,7 +511,7 @@ シャーシの分解完了
diff --git a/jp/zimacube/Auto-Power-On.html b/jp/zimacube/Auto-Power-On.html
index 7009d0906d..bc78a99003 100644
--- a/jp/zimacube/Auto-Power-On.html
+++ b/jp/zimacube/Auto-Power-On.html
@@ -55,8 +55,8 @@
-
-
+
+
@@ -91,7 +91,7 @@
"url": "https://www.zimaspace.com/docs/logo.svg"
}
},
- "datePublished": "1734946634053"
+ "datePublished": "1735019810810"
}
@@ -216,7 +216,7 @@
-
+
前へ次へ
diff --git a/jp/zimacube/BIOS-Configuration.html b/jp/zimacube/BIOS-Configuration.html
index 53c86fddcf..88e505b493 100644
--- a/jp/zimacube/BIOS-Configuration.html
+++ b/jp/zimacube/BIOS-Configuration.html
@@ -51,8 +51,8 @@
-
-
+
+
@@ -86,7 +86,7 @@
"url": "https://www.zimaspace.com/docs/logo.svg"
}
},
- "datePublished": "1734946634053"
+ "datePublished": "1735019810810"
}
@@ -205,7 +205,7 @@ BIOS設定
diff --git a/jp/zimacube/Creating-RAID-Troubleshooting-Guide.html b/jp/zimacube/Creating-RAID-Troubleshooting-Guide.html
index 0497b1a4f9..f826a67569 100644
--- a/jp/zimacube/Creating-RAID-Troubleshooting-Guide.html
+++ b/jp/zimacube/Creating-RAID-Troubleshooting-Guide.html
@@ -56,8 +56,8 @@
-
-
+
+
@@ -92,7 +92,7 @@
"url": "https://www.zimaspace.com/docs/logo.svg"
}
},
- "datePublished": "1734946634053"
+ "datePublished": "1735019810810"
}
@@ -215,7 +215,7 @@
-
+
前へ次へ
diff --git a/jp/zimacube/Detailed-Plex-Operation-Guide.html b/jp/zimacube/Detailed-Plex-Operation-Guide.html
index 2c5108892d..2e0404e1ad 100644
--- a/jp/zimacube/Detailed-Plex-Operation-Guide.html
+++ b/jp/zimacube/Detailed-Plex-Operation-Guide.html
@@ -67,8 +67,8 @@
-
-
+
+
@@ -103,7 +103,7 @@
"url": "https://www.zimaspace.com/docs/logo.svg"
}
},
- "datePublished": "1734946634057"
+ "datePublished": "1735019810810"
}
@@ -244,7 +244,7 @@
diff --git "a/jp/zimacube/From-Synology-to-ZimaCube\357\274\214migrate-all-files!.html" "b/jp/zimacube/From-Synology-to-ZimaCube\357\274\214migrate-all-files!.html"
index b757f3e66f..2e0a62bce8 100644
--- "a/jp/zimacube/From-Synology-to-ZimaCube\357\274\214migrate-all-files!.html"
+++ "b/jp/zimacube/From-Synology-to-ZimaCube\357\274\214migrate-all-files!.html"
@@ -57,8 +57,8 @@
-
-
+
+
@@ -93,7 +93,7 @@
"url": "https://www.zimaspace.com/docs/logo.svg"
}
},
- "datePublished": "1734946634057"
+ "datePublished": "1735019810810"
}
@@ -234,7 +234,7 @@
-
+
次へ
diff --git a/jp/zimacube/GPU-Expansion.html b/jp/zimacube/GPU-Expansion.html
index b82824641c..87b63bf844 100644
--- a/jp/zimacube/GPU-Expansion.html
+++ b/jp/zimacube/GPU-Expansion.html
@@ -64,8 +64,8 @@
-
-
+
+
@@ -100,7 +100,7 @@
"url": "https://www.zimaspace.com/docs/logo.svg"
}
},
- "datePublished": "1734946634057"
+ "datePublished": "1735019810810"
}
@@ -315,7 +315,7 @@
-
+
前へ次へ
diff --git a/jp/zimacube/HDD-Interface-Usage-Guide.html b/jp/zimacube/HDD-Interface-Usage-Guide.html
index 48296be25f..f49b79a587 100644
--- a/jp/zimacube/HDD-Interface-Usage-Guide.html
+++ b/jp/zimacube/HDD-Interface-Usage-Guide.html
@@ -51,8 +51,8 @@
-
-
+
+
@@ -86,7 +86,7 @@
"url": "https://www.zimaspace.com/docs/logo.svg"
}
},
- "datePublished": "1734946634057"
+ "datePublished": "1735019810810"
}
@@ -398,7 +398,7 @@
-
+
前へ次へ
diff --git a/jp/zimacube/Hardware-Brief.html b/jp/zimacube/Hardware-Brief.html
index d809dd73bd..f582c2ec16 100644
--- a/jp/zimacube/Hardware-Brief.html
+++ b/jp/zimacube/Hardware-Brief.html
@@ -54,8 +54,8 @@
-
-
+
+
@@ -90,7 +90,7 @@
"url": "https://www.zimaspace.com/docs/logo.svg"
}
},
- "datePublished": "1734946634057"
+ "datePublished": "1735019810810"
}
@@ -234,7 +234,7 @@
-
+
前へ次へ
diff --git a/jp/zimacube/Hardware-Details.html b/jp/zimacube/Hardware-Details.html
index 0446f6d2e9..2ec5edc239 100644
--- a/jp/zimacube/Hardware-Details.html
+++ b/jp/zimacube/Hardware-Details.html
@@ -51,8 +51,8 @@
-
-
+
+
@@ -86,7 +86,7 @@
"url": "https://www.zimaspace.com/docs/logo.svg"
}
},
- "datePublished": "1734946634057"
+ "datePublished": "1735019810810"
}
@@ -254,7 +254,7 @@ 风扇接口说明
USB 端口说明
diff --git a/jp/zimacube/How-to-Install-ZimaOS.html b/jp/zimacube/How-to-Install-ZimaOS.html
index bd10a5b9ae..51542a092b 100644
--- a/jp/zimacube/How-to-Install-ZimaOS.html
+++ b/jp/zimacube/How-to-Install-ZimaOS.html
@@ -62,8 +62,8 @@
-
-
+
+
@@ -98,7 +98,7 @@
"url": "https://www.zimaspace.com/docs/logo.svg"
}
},
- "datePublished": "1734946634057"
+ "datePublished": "1735019810810"
}
@@ -233,7 +233,7 @@
diff --git a/jp/zimacube/How-to-Install-and-Remove-the-7th-Bay.html b/jp/zimacube/How-to-Install-and-Remove-the-7th-Bay.html
index 69214fb5ef..5a62e299cb 100644
--- a/jp/zimacube/How-to-Install-and-Remove-the-7th-Bay.html
+++ b/jp/zimacube/How-to-Install-and-Remove-the-7th-Bay.html
@@ -58,8 +58,8 @@
-
-
+
+
@@ -94,7 +94,7 @@
"url": "https://www.zimaspace.com/docs/logo.svg"
}
},
- "datePublished": "1734946634057"
+ "datePublished": "1735019810810"
}
@@ -219,7 +219,7 @@
-
+
次へ
diff --git a/jp/zimacube/How-to-Open-SSH-in-ZimaOS.html b/jp/zimacube/How-to-Open-SSH-in-ZimaOS.html
index e29b2db8f1..38ebde6740 100644
--- a/jp/zimacube/How-to-Open-SSH-in-ZimaOS.html
+++ b/jp/zimacube/How-to-Open-SSH-in-ZimaOS.html
@@ -53,8 +53,8 @@
-
-
+
+
@@ -89,7 +89,7 @@
"url": "https://www.zimaspace.com/docs/logo.svg"
}
},
- "datePublished": "1734946634057"
+ "datePublished": "1735019810810"
}
@@ -214,7 +214,7 @@
-
+
次へ
diff --git a/jp/zimacube/How-to-understand-Docker-App's-paths-On-ZimaOS.html b/jp/zimacube/How-to-understand-Docker-App's-paths-On-ZimaOS.html
index 3c8e0a86fc..0b6f431f68 100644
--- a/jp/zimacube/How-to-understand-Docker-App's-paths-On-ZimaOS.html
+++ b/jp/zimacube/How-to-understand-Docker-App's-paths-On-ZimaOS.html
@@ -57,8 +57,8 @@
-
-
+
+
@@ -93,7 +93,7 @@
"url": "https://www.zimaspace.com/docs/logo.svg"
}
},
- "datePublished": "1734946634057"
+ "datePublished": "1735019810810"
}
@@ -232,7 +232,7 @@
-
+
次へ
diff --git a/jp/zimacube/Install-TrueNAS.html b/jp/zimacube/Install-TrueNAS.html
index a12c5c92a4..11f4acee24 100644
--- a/jp/zimacube/Install-TrueNAS.html
+++ b/jp/zimacube/Install-TrueNAS.html
@@ -62,8 +62,8 @@
-
-
+
+
@@ -98,7 +98,7 @@
"url": "https://www.zimaspace.com/docs/logo.svg"
}
},
- "datePublished": "1734946634057"
+ "datePublished": "1735019810810"
}
@@ -234,7 +234,7 @@
-
+
前へ次へ
diff --git a/jp/zimacube/Install-UnRAID.html b/jp/zimacube/Install-UnRAID.html
index f5b61cf5b4..e90394f2f0 100644
--- a/jp/zimacube/Install-UnRAID.html
+++ b/jp/zimacube/Install-UnRAID.html
@@ -67,8 +67,8 @@
-
-
+
+
@@ -103,7 +103,7 @@
"url": "https://www.zimaspace.com/docs/logo.svg"
}
},
- "datePublished": "1734946634057"
+ "datePublished": "1735019810810"
}
@@ -231,7 +231,7 @@
-
+
前へ次へ
diff --git a/jp/zimacube/Instructions-for-use-of-the-7th-Bay.html b/jp/zimacube/Instructions-for-use-of-the-7th-Bay.html
index 896d3996e3..a72d016f59 100644
--- a/jp/zimacube/Instructions-for-use-of-the-7th-Bay.html
+++ b/jp/zimacube/Instructions-for-use-of-the-7th-Bay.html
@@ -64,8 +64,8 @@
-
-
+
+
@@ -100,7 +100,7 @@
"url": "https://www.zimaspace.com/docs/logo.svg"
}
},
- "datePublished": "1734946634057"
+ "datePublished": "1735019810810"
}
@@ -240,7 +240,7 @@
-
+
前へ次へ
diff --git a/jp/zimacube/Memory-Test-Tutorial.html b/jp/zimacube/Memory-Test-Tutorial.html
index 5ffcc9ea67..590db5373a 100644
--- a/jp/zimacube/Memory-Test-Tutorial.html
+++ b/jp/zimacube/Memory-Test-Tutorial.html
@@ -58,8 +58,8 @@
-
-
+
+
@@ -94,7 +94,7 @@
"url": "https://www.zimaspace.com/docs/logo.svg"
}
},
- "datePublished": "1734946634057"
+ "datePublished": "1735019810810"
}
@@ -227,7 +227,7 @@
-
+
前へ次へ
diff --git a/jp/zimacube/PC-Direct.html b/jp/zimacube/PC-Direct.html
index f8d32375e3..3874027c02 100644
--- a/jp/zimacube/PC-Direct.html
+++ b/jp/zimacube/PC-Direct.html
@@ -65,8 +65,8 @@
-
-
+
+
@@ -101,7 +101,7 @@
"url": "https://www.zimaspace.com/docs/logo.svg"
}
},
- "datePublished": "1734946634057"
+ "datePublished": "1735019810810"
}
@@ -294,7 +294,7 @@
diff --git a/jp/zimacube/Plex-and-GPU-Transcoding.html b/jp/zimacube/Plex-and-GPU-Transcoding.html
index 80b9339951..582bbc3dd9 100644
--- a/jp/zimacube/Plex-and-GPU-Transcoding.html
+++ b/jp/zimacube/Plex-and-GPU-Transcoding.html
@@ -60,8 +60,8 @@
-
-
+
+
@@ -96,7 +96,7 @@
"url": "https://www.zimaspace.com/docs/logo.svg"
}
},
- "datePublished": "1734946634057"
+ "datePublished": "1735019810810"
}
@@ -280,7 +280,7 @@
diff --git a/jp/zimacube/Quick-Start.html b/jp/zimacube/Quick-Start.html
index a8d670541f..790d810910 100644
--- a/jp/zimacube/Quick-Start.html
+++ b/jp/zimacube/Quick-Start.html
@@ -59,8 +59,8 @@
-
-
+
+
@@ -95,7 +95,7 @@
"url": "https://www.zimaspace.com/docs/logo.svg"
}
},
- "datePublished": "1734946634057"
+ "datePublished": "1735019810810"
}
@@ -351,7 +351,7 @@
-
+
次へ
diff --git a/jp/zimacube/RAID-SSD-Expansion.html b/jp/zimacube/RAID-SSD-Expansion.html
index ffefc997f8..cfb145fd41 100644
--- a/jp/zimacube/RAID-SSD-Expansion.html
+++ b/jp/zimacube/RAID-SSD-Expansion.html
@@ -51,8 +51,8 @@
-
-
+
+
@@ -86,7 +86,7 @@
"url": "https://www.zimaspace.com/docs/logo.svg"
}
},
- "datePublished": "1734946634057"
+ "datePublished": "1735019810810"
}
@@ -204,7 +204,7 @@ タイトル
セクション
diff --git a/jp/zimacube/Release-Note.html b/jp/zimacube/Release-Note.html
index 2796f97fca..9185be4c7e 100644
--- a/jp/zimacube/Release-Note.html
+++ b/jp/zimacube/Release-Note.html
@@ -52,8 +52,8 @@
-
-
+
+
@@ -88,7 +88,7 @@
"url": "https://www.zimaspace.com/docs/logo.svg"
}
},
- "datePublished": "1734946634057"
+ "datePublished": "1735019810810"
}
@@ -235,7 +235,7 @@
-
+
次へ
diff --git a/jp/zimacube/Resets-CMOS.html b/jp/zimacube/Resets-CMOS.html
index bfa147c15d..ea59fee36b 100644
--- a/jp/zimacube/Resets-CMOS.html
+++ b/jp/zimacube/Resets-CMOS.html
@@ -54,8 +54,8 @@
-
-
+
+
@@ -90,7 +90,7 @@
"url": "https://www.zimaspace.com/docs/logo.svg"
}
},
- "datePublished": "1734946634057"
+ "datePublished": "1735019810810"
}
@@ -216,7 +216,7 @@
diff --git a/jp/zimacube/Transfer-Speeds-Over-Thunderbolt.html b/jp/zimacube/Transfer-Speeds-Over-Thunderbolt.html
index 55e1389006..b0b901949a 100644
--- a/jp/zimacube/Transfer-Speeds-Over-Thunderbolt.html
+++ b/jp/zimacube/Transfer-Speeds-Over-Thunderbolt.html
@@ -53,8 +53,8 @@
-
-
+
+
@@ -89,7 +89,7 @@
"url": "https://www.zimaspace.com/docs/logo.svg"
}
},
- "datePublished": "1734946634057"
+ "datePublished": "1735019810810"
}
@@ -214,7 +214,7 @@
diff --git a/jp/zimacube/Tutorials.html b/jp/zimacube/Tutorials.html
index 0bb432b5aa..745b827ec4 100644
--- a/jp/zimacube/Tutorials.html
+++ b/jp/zimacube/Tutorials.html
@@ -55,8 +55,8 @@
-
-
+
+
@@ -91,7 +91,7 @@
"url": "https://www.zimaspace.com/docs/logo.svg"
}
},
- "datePublished": "1734946634057"
+ "datePublished": "1735019810810"
}
@@ -216,7 +216,7 @@
-
+
次へ
diff --git a/jp/zimacube/User-Guide.html b/jp/zimacube/User-Guide.html
index c505b68bf6..36efce78f0 100644
--- a/jp/zimacube/User-Guide.html
+++ b/jp/zimacube/User-Guide.html
@@ -51,8 +51,8 @@
-
-
+
+
@@ -86,7 +86,7 @@
"url": "https://www.zimaspace.com/docs/logo.svg"
}
},
- "datePublished": "1734946634057"
+ "datePublished": "1735019810810"
}
@@ -204,7 +204,7 @@ タイトル
セクション
diff --git a/jp/zimacube/ZimaCube-Bios-Update-Method-.html b/jp/zimacube/ZimaCube-Bios-Update-Method-.html
index f45560521e..b796de312b 100644
--- a/jp/zimacube/ZimaCube-Bios-Update-Method-.html
+++ b/jp/zimacube/ZimaCube-Bios-Update-Method-.html
@@ -56,8 +56,8 @@
-
-
+
+
@@ -92,7 +92,7 @@
"url": "https://www.zimaspace.com/docs/logo.svg"
}
},
- "datePublished": "1734946634057"
+ "datePublished": "1735019810810"
}
@@ -241,7 +241,7 @@
diff --git a/jp/zimacube/ZimaCube-Motherboard-DIY-Fan-Guide-and-Specifications.html b/jp/zimacube/ZimaCube-Motherboard-DIY-Fan-Guide-and-Specifications.html
index 996a6f6371..1573eaa201 100644
--- a/jp/zimacube/ZimaCube-Motherboard-DIY-Fan-Guide-and-Specifications.html
+++ b/jp/zimacube/ZimaCube-Motherboard-DIY-Fan-Guide-and-Specifications.html
@@ -61,8 +61,8 @@
-
-
+
+
@@ -97,7 +97,7 @@
"url": "https://www.zimaspace.com/docs/logo.svg"
}
},
- "datePublished": "1734946634057"
+ "datePublished": "1735019810810"
}
@@ -249,7 +249,7 @@
-
+
前へ次へ
diff --git a/jp/zimacube/ZimaOS-application-content.html b/jp/zimacube/ZimaOS-application-content.html
index 02c7ca8d39..cf9df52066 100644
--- a/jp/zimacube/ZimaOS-application-content.html
+++ b/jp/zimacube/ZimaOS-application-content.html
@@ -51,8 +51,8 @@
-
-
+
+
@@ -86,7 +86,7 @@
"url": "https://www.zimaspace.com/docs/logo.svg"
}
},
- "datePublished": "1734946634057"
+ "datePublished": "1735019810814"
}
@@ -204,7 +204,7 @@ タイトル
セクション
diff --git a/jp/zimacube/index.html b/jp/zimacube/index.html
index df224dae57..18f535ef04 100644
--- a/jp/zimacube/index.html
+++ b/jp/zimacube/index.html
@@ -58,8 +58,8 @@
-
-
+
+
@@ -94,7 +94,7 @@
"url": "https://www.zimaspace.com/docs/logo.svg"
}
},
- "datePublished": "1734946634057"
+ "datePublished": "1735019810814"
}
@@ -328,7 +328,7 @@
-
+
次へ
diff --git a/jp/zimaos/7th-Bay-LED.html b/jp/zimaos/7th-Bay-LED.html
index 17bb8a98bf..064bfc4ad8 100644
--- a/jp/zimaos/7th-Bay-LED.html
+++ b/jp/zimaos/7th-Bay-LED.html
@@ -53,8 +53,8 @@
-
-
+
+
@@ -89,7 +89,7 @@
"url": "https://www.zimaspace.com/docs/logo.svg"
}
},
- "datePublished": "1734946634057"
+ "datePublished": "1735019810814"
}
@@ -436,7 +436,7 @@
diff --git a/jp/zimaos/A-list-of-Contributions.html b/jp/zimaos/A-list-of-Contributions.html
index 88fff08d8a..38c76c875d 100644
--- a/jp/zimaos/A-list-of-Contributions.html
+++ b/jp/zimaos/A-list-of-Contributions.html
@@ -51,8 +51,8 @@
-
-
+
+
@@ -86,7 +86,7 @@
"url": "https://www.zimaspace.com/docs/logo.svg"
}
},
- "datePublished": "1734946634057"
+ "datePublished": "1735019810814"
}
@@ -204,7 +204,7 @@ 文章タイトル
段落タイトル
diff --git a/jp/zimaos/Achieve-Fastest-Transfer-Speed.html b/jp/zimaos/Achieve-Fastest-Transfer-Speed.html
index 5800dc6f00..092caf9c7a 100644
--- a/jp/zimaos/Achieve-Fastest-Transfer-Speed.html
+++ b/jp/zimaos/Achieve-Fastest-Transfer-Speed.html
@@ -52,8 +52,8 @@
-
-
+
+
@@ -88,7 +88,7 @@
"url": "https://www.zimaspace.com/docs/logo.svg"
}
},
- "datePublished": "1734946634057"
+ "datePublished": "1735019810814"
}
@@ -223,7 +223,7 @@
-
+
前へ次へ
diff --git a/jp/zimaos/Build-Apps.html b/jp/zimaos/Build-Apps.html
index fd0b1e6a19..95e74bac4e 100644
--- a/jp/zimaos/Build-Apps.html
+++ b/jp/zimaos/Build-Apps.html
@@ -51,8 +51,8 @@
-
-
+
+
@@ -86,7 +86,7 @@
"url": "https://www.zimaspace.com/docs/logo.svg"
}
},
- "datePublished": "1734946634057"
+ "datePublished": "1735019810814"
}
@@ -303,7 +303,7 @@
-
+
前へ次へ
diff --git a/jp/zimaos/Build-Multiple-Clones-using-rsync.html b/jp/zimaos/Build-Multiple-Clones-using-rsync.html
index ac1e9f285e..a90b574800 100644
--- a/jp/zimaos/Build-Multiple-Clones-using-rsync.html
+++ b/jp/zimaos/Build-Multiple-Clones-using-rsync.html
@@ -51,8 +51,8 @@
-
-
+
+
@@ -86,7 +86,7 @@
"url": "https://www.zimaspace.com/docs/logo.svg"
}
},
- "datePublished": "1734946634057"
+ "datePublished": "1735019810814"
}
@@ -205,7 +205,7 @@ rsyncを使用して複数のクロー
diff --git a/jp/zimaos/Connect-with-Cloud-Drives.html b/jp/zimaos/Connect-with-Cloud-Drives.html
index 8576fa546f..b1fa9ead12 100644
--- a/jp/zimaos/Connect-with-Cloud-Drives.html
+++ b/jp/zimaos/Connect-with-Cloud-Drives.html
@@ -53,8 +53,8 @@
-
-
+
+
@@ -89,7 +89,7 @@
"url": "https://www.zimaspace.com/docs/logo.svg"
}
},
- "datePublished": "1734946634057"
+ "datePublished": "1735019810814"
}
@@ -228,7 +228,7 @@
-
+
前へ次へ
diff --git a/jp/zimaos/Create-Raid6-on-ZimaOS.html b/jp/zimaos/Create-Raid6-on-ZimaOS.html
index 75780f207c..6dd8c83030 100644
--- a/jp/zimaos/Create-Raid6-on-ZimaOS.html
+++ b/jp/zimaos/Create-Raid6-on-ZimaOS.html
@@ -57,8 +57,8 @@
-
-
+
+
@@ -93,7 +93,7 @@
"url": "https://www.zimaspace.com/docs/logo.svg"
}
},
- "datePublished": "1734946634057"
+ "datePublished": "1735019810814"
}
@@ -253,7 +253,7 @@
-
+
次へ
diff --git a/jp/zimacube/About-ZimaOS.html b/jp/zimacube/About-ZimaOS.html
index a2f0c02900..c9b3263994 100644
--- a/jp/zimacube/About-ZimaOS.html
+++ b/jp/zimacube/About-ZimaOS.html
@@ -51,8 +51,8 @@
-
-
+
+
@@ -86,7 +86,7 @@
"url": "https://www.zimaspace.com/docs/logo.svg"
}
},
- "datePublished": "1734946634053"
+ "datePublished": "1735019810810"
}
@@ -204,7 +204,7 @@ タイトル
セクション
diff --git a/jp/zimacube/Advanced-Using.html b/jp/zimacube/Advanced-Using.html
index 960e7234fe..d267f86611 100644
--- a/jp/zimacube/Advanced-Using.html
+++ b/jp/zimacube/Advanced-Using.html
@@ -51,8 +51,8 @@
-
-
+
+
@@ -86,7 +86,7 @@
"url": "https://www.zimaspace.com/docs/logo.svg"
}
},
- "datePublished": "1734946634053"
+ "datePublished": "1735019810810"
}
@@ -204,7 +204,7 @@ タイトル
セクション
diff --git a/jp/zimacube/Assembly-Tutorial.html b/jp/zimacube/Assembly-Tutorial.html
index f9df8352a9..3429af2cd2 100644
--- a/jp/zimacube/Assembly-Tutorial.html
+++ b/jp/zimacube/Assembly-Tutorial.html
@@ -110,8 +110,8 @@
-
-
+
+
@@ -146,7 +146,7 @@
"url": "https://www.zimaspace.com/docs/logo.svg"
}
},
- "datePublished": "1734946634053"
+ "datePublished": "1735019810810"
}
@@ -511,7 +511,7 @@ シャーシの分解完了
diff --git a/jp/zimacube/Auto-Power-On.html b/jp/zimacube/Auto-Power-On.html
index 7009d0906d..bc78a99003 100644
--- a/jp/zimacube/Auto-Power-On.html
+++ b/jp/zimacube/Auto-Power-On.html
@@ -55,8 +55,8 @@
-
-
+
+
@@ -91,7 +91,7 @@
"url": "https://www.zimaspace.com/docs/logo.svg"
}
},
- "datePublished": "1734946634053"
+ "datePublished": "1735019810810"
}
@@ -216,7 +216,7 @@
-
+
前へ次へ
diff --git a/jp/zimacube/BIOS-Configuration.html b/jp/zimacube/BIOS-Configuration.html
index 53c86fddcf..88e505b493 100644
--- a/jp/zimacube/BIOS-Configuration.html
+++ b/jp/zimacube/BIOS-Configuration.html
@@ -51,8 +51,8 @@
-
-
+
+
@@ -86,7 +86,7 @@
"url": "https://www.zimaspace.com/docs/logo.svg"
}
},
- "datePublished": "1734946634053"
+ "datePublished": "1735019810810"
}
@@ -205,7 +205,7 @@ BIOS設定
diff --git a/jp/zimacube/Creating-RAID-Troubleshooting-Guide.html b/jp/zimacube/Creating-RAID-Troubleshooting-Guide.html
index 0497b1a4f9..f826a67569 100644
--- a/jp/zimacube/Creating-RAID-Troubleshooting-Guide.html
+++ b/jp/zimacube/Creating-RAID-Troubleshooting-Guide.html
@@ -56,8 +56,8 @@
-
-
+
+
@@ -92,7 +92,7 @@
"url": "https://www.zimaspace.com/docs/logo.svg"
}
},
- "datePublished": "1734946634053"
+ "datePublished": "1735019810810"
}
@@ -215,7 +215,7 @@
-
+
前へ次へ
diff --git a/jp/zimacube/Detailed-Plex-Operation-Guide.html b/jp/zimacube/Detailed-Plex-Operation-Guide.html
index 2c5108892d..2e0404e1ad 100644
--- a/jp/zimacube/Detailed-Plex-Operation-Guide.html
+++ b/jp/zimacube/Detailed-Plex-Operation-Guide.html
@@ -67,8 +67,8 @@
-
-
+
+
@@ -103,7 +103,7 @@
"url": "https://www.zimaspace.com/docs/logo.svg"
}
},
- "datePublished": "1734946634057"
+ "datePublished": "1735019810810"
}
@@ -244,7 +244,7 @@
diff --git "a/jp/zimacube/From-Synology-to-ZimaCube\357\274\214migrate-all-files!.html" "b/jp/zimacube/From-Synology-to-ZimaCube\357\274\214migrate-all-files!.html"
index b757f3e66f..2e0a62bce8 100644
--- "a/jp/zimacube/From-Synology-to-ZimaCube\357\274\214migrate-all-files!.html"
+++ "b/jp/zimacube/From-Synology-to-ZimaCube\357\274\214migrate-all-files!.html"
@@ -57,8 +57,8 @@
-
-
+
+
@@ -93,7 +93,7 @@
"url": "https://www.zimaspace.com/docs/logo.svg"
}
},
- "datePublished": "1734946634057"
+ "datePublished": "1735019810810"
}
@@ -234,7 +234,7 @@
-
+
次へ
diff --git a/jp/zimacube/GPU-Expansion.html b/jp/zimacube/GPU-Expansion.html
index b82824641c..87b63bf844 100644
--- a/jp/zimacube/GPU-Expansion.html
+++ b/jp/zimacube/GPU-Expansion.html
@@ -64,8 +64,8 @@
-
-
+
+
@@ -100,7 +100,7 @@
"url": "https://www.zimaspace.com/docs/logo.svg"
}
},
- "datePublished": "1734946634057"
+ "datePublished": "1735019810810"
}
@@ -315,7 +315,7 @@
-
+
前へ次へ
diff --git a/jp/zimacube/HDD-Interface-Usage-Guide.html b/jp/zimacube/HDD-Interface-Usage-Guide.html
index 48296be25f..f49b79a587 100644
--- a/jp/zimacube/HDD-Interface-Usage-Guide.html
+++ b/jp/zimacube/HDD-Interface-Usage-Guide.html
@@ -51,8 +51,8 @@
-
-
+
+
@@ -86,7 +86,7 @@
"url": "https://www.zimaspace.com/docs/logo.svg"
}
},
- "datePublished": "1734946634057"
+ "datePublished": "1735019810810"
}
@@ -398,7 +398,7 @@
-
+
前へ次へ
diff --git a/jp/zimacube/Hardware-Brief.html b/jp/zimacube/Hardware-Brief.html
index d809dd73bd..f582c2ec16 100644
--- a/jp/zimacube/Hardware-Brief.html
+++ b/jp/zimacube/Hardware-Brief.html
@@ -54,8 +54,8 @@
-
-
+
+
@@ -90,7 +90,7 @@
"url": "https://www.zimaspace.com/docs/logo.svg"
}
},
- "datePublished": "1734946634057"
+ "datePublished": "1735019810810"
}
@@ -234,7 +234,7 @@
-
+
前へ次へ
diff --git a/jp/zimacube/Hardware-Details.html b/jp/zimacube/Hardware-Details.html
index 0446f6d2e9..2ec5edc239 100644
--- a/jp/zimacube/Hardware-Details.html
+++ b/jp/zimacube/Hardware-Details.html
@@ -51,8 +51,8 @@
-
-
+
+
@@ -86,7 +86,7 @@
"url": "https://www.zimaspace.com/docs/logo.svg"
}
},
- "datePublished": "1734946634057"
+ "datePublished": "1735019810810"
}
@@ -254,7 +254,7 @@ 风扇接口说明
USB 端口说明
diff --git a/jp/zimacube/How-to-Install-ZimaOS.html b/jp/zimacube/How-to-Install-ZimaOS.html
index bd10a5b9ae..51542a092b 100644
--- a/jp/zimacube/How-to-Install-ZimaOS.html
+++ b/jp/zimacube/How-to-Install-ZimaOS.html
@@ -62,8 +62,8 @@
-
-
+
+
@@ -98,7 +98,7 @@
"url": "https://www.zimaspace.com/docs/logo.svg"
}
},
- "datePublished": "1734946634057"
+ "datePublished": "1735019810810"
}
@@ -233,7 +233,7 @@
diff --git a/jp/zimacube/How-to-Install-and-Remove-the-7th-Bay.html b/jp/zimacube/How-to-Install-and-Remove-the-7th-Bay.html
index 69214fb5ef..5a62e299cb 100644
--- a/jp/zimacube/How-to-Install-and-Remove-the-7th-Bay.html
+++ b/jp/zimacube/How-to-Install-and-Remove-the-7th-Bay.html
@@ -58,8 +58,8 @@
-
-
+
+
@@ -94,7 +94,7 @@
"url": "https://www.zimaspace.com/docs/logo.svg"
}
},
- "datePublished": "1734946634057"
+ "datePublished": "1735019810810"
}
@@ -219,7 +219,7 @@
-
+
次へ
diff --git a/jp/zimacube/How-to-Open-SSH-in-ZimaOS.html b/jp/zimacube/How-to-Open-SSH-in-ZimaOS.html
index e29b2db8f1..38ebde6740 100644
--- a/jp/zimacube/How-to-Open-SSH-in-ZimaOS.html
+++ b/jp/zimacube/How-to-Open-SSH-in-ZimaOS.html
@@ -53,8 +53,8 @@
-
-
+
+
@@ -89,7 +89,7 @@
"url": "https://www.zimaspace.com/docs/logo.svg"
}
},
- "datePublished": "1734946634057"
+ "datePublished": "1735019810810"
}
@@ -214,7 +214,7 @@
-
+
次へ
diff --git a/jp/zimacube/How-to-understand-Docker-App's-paths-On-ZimaOS.html b/jp/zimacube/How-to-understand-Docker-App's-paths-On-ZimaOS.html
index 3c8e0a86fc..0b6f431f68 100644
--- a/jp/zimacube/How-to-understand-Docker-App's-paths-On-ZimaOS.html
+++ b/jp/zimacube/How-to-understand-Docker-App's-paths-On-ZimaOS.html
@@ -57,8 +57,8 @@
-
-
+
+
@@ -93,7 +93,7 @@
"url": "https://www.zimaspace.com/docs/logo.svg"
}
},
- "datePublished": "1734946634057"
+ "datePublished": "1735019810810"
}
@@ -232,7 +232,7 @@
-
+
次へ
diff --git a/jp/zimacube/Install-TrueNAS.html b/jp/zimacube/Install-TrueNAS.html
index a12c5c92a4..11f4acee24 100644
--- a/jp/zimacube/Install-TrueNAS.html
+++ b/jp/zimacube/Install-TrueNAS.html
@@ -62,8 +62,8 @@
-
-
+
+
@@ -98,7 +98,7 @@
"url": "https://www.zimaspace.com/docs/logo.svg"
}
},
- "datePublished": "1734946634057"
+ "datePublished": "1735019810810"
}
@@ -234,7 +234,7 @@
-
+
前へ次へ
diff --git a/jp/zimacube/Install-UnRAID.html b/jp/zimacube/Install-UnRAID.html
index f5b61cf5b4..e90394f2f0 100644
--- a/jp/zimacube/Install-UnRAID.html
+++ b/jp/zimacube/Install-UnRAID.html
@@ -67,8 +67,8 @@
-
-
+
+
@@ -103,7 +103,7 @@
"url": "https://www.zimaspace.com/docs/logo.svg"
}
},
- "datePublished": "1734946634057"
+ "datePublished": "1735019810810"
}
@@ -231,7 +231,7 @@
-
+
前へ次へ
diff --git a/jp/zimacube/Instructions-for-use-of-the-7th-Bay.html b/jp/zimacube/Instructions-for-use-of-the-7th-Bay.html
index 896d3996e3..a72d016f59 100644
--- a/jp/zimacube/Instructions-for-use-of-the-7th-Bay.html
+++ b/jp/zimacube/Instructions-for-use-of-the-7th-Bay.html
@@ -64,8 +64,8 @@
-
-
+
+
@@ -100,7 +100,7 @@
"url": "https://www.zimaspace.com/docs/logo.svg"
}
},
- "datePublished": "1734946634057"
+ "datePublished": "1735019810810"
}
@@ -240,7 +240,7 @@
-
+
前へ次へ
diff --git a/jp/zimacube/Memory-Test-Tutorial.html b/jp/zimacube/Memory-Test-Tutorial.html
index 5ffcc9ea67..590db5373a 100644
--- a/jp/zimacube/Memory-Test-Tutorial.html
+++ b/jp/zimacube/Memory-Test-Tutorial.html
@@ -58,8 +58,8 @@
-
-
+
+
@@ -94,7 +94,7 @@
"url": "https://www.zimaspace.com/docs/logo.svg"
}
},
- "datePublished": "1734946634057"
+ "datePublished": "1735019810810"
}
@@ -227,7 +227,7 @@
-
+
前へ次へ
diff --git a/jp/zimacube/PC-Direct.html b/jp/zimacube/PC-Direct.html
index f8d32375e3..3874027c02 100644
--- a/jp/zimacube/PC-Direct.html
+++ b/jp/zimacube/PC-Direct.html
@@ -65,8 +65,8 @@
-
-
+
+
@@ -101,7 +101,7 @@
"url": "https://www.zimaspace.com/docs/logo.svg"
}
},
- "datePublished": "1734946634057"
+ "datePublished": "1735019810810"
}
@@ -294,7 +294,7 @@
diff --git a/jp/zimacube/Plex-and-GPU-Transcoding.html b/jp/zimacube/Plex-and-GPU-Transcoding.html
index 80b9339951..582bbc3dd9 100644
--- a/jp/zimacube/Plex-and-GPU-Transcoding.html
+++ b/jp/zimacube/Plex-and-GPU-Transcoding.html
@@ -60,8 +60,8 @@
-
-
+
+
@@ -96,7 +96,7 @@
"url": "https://www.zimaspace.com/docs/logo.svg"
}
},
- "datePublished": "1734946634057"
+ "datePublished": "1735019810810"
}
@@ -280,7 +280,7 @@
diff --git a/jp/zimacube/Quick-Start.html b/jp/zimacube/Quick-Start.html
index a8d670541f..790d810910 100644
--- a/jp/zimacube/Quick-Start.html
+++ b/jp/zimacube/Quick-Start.html
@@ -59,8 +59,8 @@
-
-
+
+
@@ -95,7 +95,7 @@
"url": "https://www.zimaspace.com/docs/logo.svg"
}
},
- "datePublished": "1734946634057"
+ "datePublished": "1735019810810"
}
@@ -351,7 +351,7 @@
-
+
次へ
diff --git a/jp/zimacube/RAID-SSD-Expansion.html b/jp/zimacube/RAID-SSD-Expansion.html
index ffefc997f8..cfb145fd41 100644
--- a/jp/zimacube/RAID-SSD-Expansion.html
+++ b/jp/zimacube/RAID-SSD-Expansion.html
@@ -51,8 +51,8 @@
-
-
+
+
@@ -86,7 +86,7 @@
"url": "https://www.zimaspace.com/docs/logo.svg"
}
},
- "datePublished": "1734946634057"
+ "datePublished": "1735019810810"
}
@@ -204,7 +204,7 @@ タイトル
セクション
diff --git a/jp/zimacube/Release-Note.html b/jp/zimacube/Release-Note.html
index 2796f97fca..9185be4c7e 100644
--- a/jp/zimacube/Release-Note.html
+++ b/jp/zimacube/Release-Note.html
@@ -52,8 +52,8 @@
-
-
+
+
@@ -88,7 +88,7 @@
"url": "https://www.zimaspace.com/docs/logo.svg"
}
},
- "datePublished": "1734946634057"
+ "datePublished": "1735019810810"
}
@@ -235,7 +235,7 @@
-
+
次へ
diff --git a/jp/zimacube/Resets-CMOS.html b/jp/zimacube/Resets-CMOS.html
index bfa147c15d..ea59fee36b 100644
--- a/jp/zimacube/Resets-CMOS.html
+++ b/jp/zimacube/Resets-CMOS.html
@@ -54,8 +54,8 @@
-
-
+
+
@@ -90,7 +90,7 @@
"url": "https://www.zimaspace.com/docs/logo.svg"
}
},
- "datePublished": "1734946634057"
+ "datePublished": "1735019810810"
}
@@ -216,7 +216,7 @@
diff --git a/jp/zimacube/Transfer-Speeds-Over-Thunderbolt.html b/jp/zimacube/Transfer-Speeds-Over-Thunderbolt.html
index 55e1389006..b0b901949a 100644
--- a/jp/zimacube/Transfer-Speeds-Over-Thunderbolt.html
+++ b/jp/zimacube/Transfer-Speeds-Over-Thunderbolt.html
@@ -53,8 +53,8 @@
-
-
+
+
@@ -89,7 +89,7 @@
"url": "https://www.zimaspace.com/docs/logo.svg"
}
},
- "datePublished": "1734946634057"
+ "datePublished": "1735019810810"
}
@@ -214,7 +214,7 @@
diff --git a/jp/zimacube/Tutorials.html b/jp/zimacube/Tutorials.html
index 0bb432b5aa..745b827ec4 100644
--- a/jp/zimacube/Tutorials.html
+++ b/jp/zimacube/Tutorials.html
@@ -55,8 +55,8 @@
-
-
+
+
@@ -91,7 +91,7 @@
"url": "https://www.zimaspace.com/docs/logo.svg"
}
},
- "datePublished": "1734946634057"
+ "datePublished": "1735019810810"
}
@@ -216,7 +216,7 @@
-
+
次へ
diff --git a/jp/zimacube/User-Guide.html b/jp/zimacube/User-Guide.html
index c505b68bf6..36efce78f0 100644
--- a/jp/zimacube/User-Guide.html
+++ b/jp/zimacube/User-Guide.html
@@ -51,8 +51,8 @@
-
-
+
+
@@ -86,7 +86,7 @@
"url": "https://www.zimaspace.com/docs/logo.svg"
}
},
- "datePublished": "1734946634057"
+ "datePublished": "1735019810810"
}
@@ -204,7 +204,7 @@ タイトル
セクション
diff --git a/jp/zimacube/ZimaCube-Bios-Update-Method-.html b/jp/zimacube/ZimaCube-Bios-Update-Method-.html
index f45560521e..b796de312b 100644
--- a/jp/zimacube/ZimaCube-Bios-Update-Method-.html
+++ b/jp/zimacube/ZimaCube-Bios-Update-Method-.html
@@ -56,8 +56,8 @@
-
-
+
+
@@ -92,7 +92,7 @@
"url": "https://www.zimaspace.com/docs/logo.svg"
}
},
- "datePublished": "1734946634057"
+ "datePublished": "1735019810810"
}
@@ -241,7 +241,7 @@
diff --git a/jp/zimacube/ZimaCube-Motherboard-DIY-Fan-Guide-and-Specifications.html b/jp/zimacube/ZimaCube-Motherboard-DIY-Fan-Guide-and-Specifications.html
index 996a6f6371..1573eaa201 100644
--- a/jp/zimacube/ZimaCube-Motherboard-DIY-Fan-Guide-and-Specifications.html
+++ b/jp/zimacube/ZimaCube-Motherboard-DIY-Fan-Guide-and-Specifications.html
@@ -61,8 +61,8 @@
-
-
+
+
@@ -97,7 +97,7 @@
"url": "https://www.zimaspace.com/docs/logo.svg"
}
},
- "datePublished": "1734946634057"
+ "datePublished": "1735019810810"
}
@@ -249,7 +249,7 @@
-
+
前へ次へ
diff --git a/jp/zimacube/ZimaOS-application-content.html b/jp/zimacube/ZimaOS-application-content.html
index 02c7ca8d39..cf9df52066 100644
--- a/jp/zimacube/ZimaOS-application-content.html
+++ b/jp/zimacube/ZimaOS-application-content.html
@@ -51,8 +51,8 @@
-
-
+
+
@@ -86,7 +86,7 @@
"url": "https://www.zimaspace.com/docs/logo.svg"
}
},
- "datePublished": "1734946634057"
+ "datePublished": "1735019810814"
}
@@ -204,7 +204,7 @@ タイトル
セクション
diff --git a/jp/zimacube/index.html b/jp/zimacube/index.html
index df224dae57..18f535ef04 100644
--- a/jp/zimacube/index.html
+++ b/jp/zimacube/index.html
@@ -58,8 +58,8 @@
-
-
+
+
@@ -94,7 +94,7 @@
"url": "https://www.zimaspace.com/docs/logo.svg"
}
},
- "datePublished": "1734946634057"
+ "datePublished": "1735019810814"
}
@@ -328,7 +328,7 @@
-
+
次へ
diff --git a/jp/zimaos/7th-Bay-LED.html b/jp/zimaos/7th-Bay-LED.html
index 17bb8a98bf..064bfc4ad8 100644
--- a/jp/zimaos/7th-Bay-LED.html
+++ b/jp/zimaos/7th-Bay-LED.html
@@ -53,8 +53,8 @@
-
-
+
+
@@ -89,7 +89,7 @@
"url": "https://www.zimaspace.com/docs/logo.svg"
}
},
- "datePublished": "1734946634057"
+ "datePublished": "1735019810814"
}
@@ -436,7 +436,7 @@
diff --git a/jp/zimaos/A-list-of-Contributions.html b/jp/zimaos/A-list-of-Contributions.html
index 88fff08d8a..38c76c875d 100644
--- a/jp/zimaos/A-list-of-Contributions.html
+++ b/jp/zimaos/A-list-of-Contributions.html
@@ -51,8 +51,8 @@
-
-
+
+
@@ -86,7 +86,7 @@
"url": "https://www.zimaspace.com/docs/logo.svg"
}
},
- "datePublished": "1734946634057"
+ "datePublished": "1735019810814"
}
@@ -204,7 +204,7 @@ 文章タイトル
段落タイトル
diff --git a/jp/zimaos/Achieve-Fastest-Transfer-Speed.html b/jp/zimaos/Achieve-Fastest-Transfer-Speed.html
index 5800dc6f00..092caf9c7a 100644
--- a/jp/zimaos/Achieve-Fastest-Transfer-Speed.html
+++ b/jp/zimaos/Achieve-Fastest-Transfer-Speed.html
@@ -52,8 +52,8 @@
-
-
+
+
@@ -88,7 +88,7 @@
"url": "https://www.zimaspace.com/docs/logo.svg"
}
},
- "datePublished": "1734946634057"
+ "datePublished": "1735019810814"
}
@@ -223,7 +223,7 @@
-
+
前へ次へ
diff --git a/jp/zimaos/Build-Apps.html b/jp/zimaos/Build-Apps.html
index fd0b1e6a19..95e74bac4e 100644
--- a/jp/zimaos/Build-Apps.html
+++ b/jp/zimaos/Build-Apps.html
@@ -51,8 +51,8 @@
-
-
+
+
@@ -86,7 +86,7 @@
"url": "https://www.zimaspace.com/docs/logo.svg"
}
},
- "datePublished": "1734946634057"
+ "datePublished": "1735019810814"
}
@@ -303,7 +303,7 @@
-
+
前へ次へ
diff --git a/jp/zimaos/Build-Multiple-Clones-using-rsync.html b/jp/zimaos/Build-Multiple-Clones-using-rsync.html
index ac1e9f285e..a90b574800 100644
--- a/jp/zimaos/Build-Multiple-Clones-using-rsync.html
+++ b/jp/zimaos/Build-Multiple-Clones-using-rsync.html
@@ -51,8 +51,8 @@
-
-
+
+
@@ -86,7 +86,7 @@
"url": "https://www.zimaspace.com/docs/logo.svg"
}
},
- "datePublished": "1734946634057"
+ "datePublished": "1735019810814"
}
@@ -205,7 +205,7 @@ rsyncを使用して複数のクロー
diff --git a/jp/zimaos/Connect-with-Cloud-Drives.html b/jp/zimaos/Connect-with-Cloud-Drives.html
index 8576fa546f..b1fa9ead12 100644
--- a/jp/zimaos/Connect-with-Cloud-Drives.html
+++ b/jp/zimaos/Connect-with-Cloud-Drives.html
@@ -53,8 +53,8 @@
-
-
+
+
@@ -89,7 +89,7 @@
"url": "https://www.zimaspace.com/docs/logo.svg"
}
},
- "datePublished": "1734946634057"
+ "datePublished": "1735019810814"
}
@@ -228,7 +228,7 @@
-
+
前へ次へ
diff --git a/jp/zimaos/Create-Raid6-on-ZimaOS.html b/jp/zimaos/Create-Raid6-on-ZimaOS.html
index 75780f207c..6dd8c83030 100644
--- a/jp/zimaos/Create-Raid6-on-ZimaOS.html
+++ b/jp/zimaos/Create-Raid6-on-ZimaOS.html
@@ -57,8 +57,8 @@
-
-
+
+
@@ -93,7 +93,7 @@
"url": "https://www.zimaspace.com/docs/logo.svg"
}
},
- "datePublished": "1734946634057"
+ "datePublished": "1735019810814"
}
@@ -253,7 +253,7 @@
diff --git "a/jp/zimacube/From-Synology-to-ZimaCube\357\274\214migrate-all-files!.html" "b/jp/zimacube/From-Synology-to-ZimaCube\357\274\214migrate-all-files!.html"
index b757f3e66f..2e0a62bce8 100644
--- "a/jp/zimacube/From-Synology-to-ZimaCube\357\274\214migrate-all-files!.html"
+++ "b/jp/zimacube/From-Synology-to-ZimaCube\357\274\214migrate-all-files!.html"
@@ -57,8 +57,8 @@
-
-
+
+
@@ -93,7 +93,7 @@
"url": "https://www.zimaspace.com/docs/logo.svg"
}
},
- "datePublished": "1734946634057"
+ "datePublished": "1735019810810"
}
@@ -234,7 +234,7 @@
-
+
次へ
diff --git a/jp/zimacube/GPU-Expansion.html b/jp/zimacube/GPU-Expansion.html
index b82824641c..87b63bf844 100644
--- a/jp/zimacube/GPU-Expansion.html
+++ b/jp/zimacube/GPU-Expansion.html
@@ -64,8 +64,8 @@
-
-
+
+
@@ -100,7 +100,7 @@
"url": "https://www.zimaspace.com/docs/logo.svg"
}
},
- "datePublished": "1734946634057"
+ "datePublished": "1735019810810"
}
@@ -315,7 +315,7 @@
-
+
前へ次へ
diff --git a/jp/zimacube/HDD-Interface-Usage-Guide.html b/jp/zimacube/HDD-Interface-Usage-Guide.html
index 48296be25f..f49b79a587 100644
--- a/jp/zimacube/HDD-Interface-Usage-Guide.html
+++ b/jp/zimacube/HDD-Interface-Usage-Guide.html
@@ -51,8 +51,8 @@
-
-
+
+
@@ -86,7 +86,7 @@
"url": "https://www.zimaspace.com/docs/logo.svg"
}
},
- "datePublished": "1734946634057"
+ "datePublished": "1735019810810"
}
@@ -398,7 +398,7 @@
-
+
前へ次へ
diff --git a/jp/zimacube/Hardware-Brief.html b/jp/zimacube/Hardware-Brief.html
index d809dd73bd..f582c2ec16 100644
--- a/jp/zimacube/Hardware-Brief.html
+++ b/jp/zimacube/Hardware-Brief.html
@@ -54,8 +54,8 @@
-
-
+
+
@@ -90,7 +90,7 @@
"url": "https://www.zimaspace.com/docs/logo.svg"
}
},
- "datePublished": "1734946634057"
+ "datePublished": "1735019810810"
}
@@ -234,7 +234,7 @@
-
+
前へ次へ
diff --git a/jp/zimacube/Hardware-Details.html b/jp/zimacube/Hardware-Details.html
index 0446f6d2e9..2ec5edc239 100644
--- a/jp/zimacube/Hardware-Details.html
+++ b/jp/zimacube/Hardware-Details.html
@@ -51,8 +51,8 @@
-
-
+
+
@@ -86,7 +86,7 @@
"url": "https://www.zimaspace.com/docs/logo.svg"
}
},
- "datePublished": "1734946634057"
+ "datePublished": "1735019810810"
}
@@ -254,7 +254,7 @@ 风扇接口说明
USB 端口说明
diff --git a/jp/zimacube/How-to-Install-ZimaOS.html b/jp/zimacube/How-to-Install-ZimaOS.html
index bd10a5b9ae..51542a092b 100644
--- a/jp/zimacube/How-to-Install-ZimaOS.html
+++ b/jp/zimacube/How-to-Install-ZimaOS.html
@@ -62,8 +62,8 @@
-
-
+
+
@@ -98,7 +98,7 @@
"url": "https://www.zimaspace.com/docs/logo.svg"
}
},
- "datePublished": "1734946634057"
+ "datePublished": "1735019810810"
}
@@ -233,7 +233,7 @@
diff --git a/jp/zimacube/How-to-Install-and-Remove-the-7th-Bay.html b/jp/zimacube/How-to-Install-and-Remove-the-7th-Bay.html
index 69214fb5ef..5a62e299cb 100644
--- a/jp/zimacube/How-to-Install-and-Remove-the-7th-Bay.html
+++ b/jp/zimacube/How-to-Install-and-Remove-the-7th-Bay.html
@@ -58,8 +58,8 @@
-
-
+
+
@@ -94,7 +94,7 @@
"url": "https://www.zimaspace.com/docs/logo.svg"
}
},
- "datePublished": "1734946634057"
+ "datePublished": "1735019810810"
}
@@ -219,7 +219,7 @@
-
+
次へ
diff --git a/jp/zimacube/How-to-Open-SSH-in-ZimaOS.html b/jp/zimacube/How-to-Open-SSH-in-ZimaOS.html
index e29b2db8f1..38ebde6740 100644
--- a/jp/zimacube/How-to-Open-SSH-in-ZimaOS.html
+++ b/jp/zimacube/How-to-Open-SSH-in-ZimaOS.html
@@ -53,8 +53,8 @@
-
-
+
+
@@ -89,7 +89,7 @@
"url": "https://www.zimaspace.com/docs/logo.svg"
}
},
- "datePublished": "1734946634057"
+ "datePublished": "1735019810810"
}
@@ -214,7 +214,7 @@
-
+
次へ
diff --git a/jp/zimacube/How-to-understand-Docker-App's-paths-On-ZimaOS.html b/jp/zimacube/How-to-understand-Docker-App's-paths-On-ZimaOS.html
index 3c8e0a86fc..0b6f431f68 100644
--- a/jp/zimacube/How-to-understand-Docker-App's-paths-On-ZimaOS.html
+++ b/jp/zimacube/How-to-understand-Docker-App's-paths-On-ZimaOS.html
@@ -57,8 +57,8 @@
-
-
+
+
@@ -93,7 +93,7 @@
"url": "https://www.zimaspace.com/docs/logo.svg"
}
},
- "datePublished": "1734946634057"
+ "datePublished": "1735019810810"
}
@@ -232,7 +232,7 @@
-
+
次へ
diff --git a/jp/zimacube/Install-TrueNAS.html b/jp/zimacube/Install-TrueNAS.html
index a12c5c92a4..11f4acee24 100644
--- a/jp/zimacube/Install-TrueNAS.html
+++ b/jp/zimacube/Install-TrueNAS.html
@@ -62,8 +62,8 @@
-
-
+
+
@@ -98,7 +98,7 @@
"url": "https://www.zimaspace.com/docs/logo.svg"
}
},
- "datePublished": "1734946634057"
+ "datePublished": "1735019810810"
}
@@ -234,7 +234,7 @@
-
+
前へ次へ
diff --git a/jp/zimacube/Install-UnRAID.html b/jp/zimacube/Install-UnRAID.html
index f5b61cf5b4..e90394f2f0 100644
--- a/jp/zimacube/Install-UnRAID.html
+++ b/jp/zimacube/Install-UnRAID.html
@@ -67,8 +67,8 @@
-
-
+
+
@@ -103,7 +103,7 @@
"url": "https://www.zimaspace.com/docs/logo.svg"
}
},
- "datePublished": "1734946634057"
+ "datePublished": "1735019810810"
}
@@ -231,7 +231,7 @@
-
+
前へ次へ
diff --git a/jp/zimacube/Instructions-for-use-of-the-7th-Bay.html b/jp/zimacube/Instructions-for-use-of-the-7th-Bay.html
index 896d3996e3..a72d016f59 100644
--- a/jp/zimacube/Instructions-for-use-of-the-7th-Bay.html
+++ b/jp/zimacube/Instructions-for-use-of-the-7th-Bay.html
@@ -64,8 +64,8 @@
-
-
+
+
@@ -100,7 +100,7 @@
"url": "https://www.zimaspace.com/docs/logo.svg"
}
},
- "datePublished": "1734946634057"
+ "datePublished": "1735019810810"
}
@@ -240,7 +240,7 @@
-
+
前へ次へ
diff --git a/jp/zimacube/Memory-Test-Tutorial.html b/jp/zimacube/Memory-Test-Tutorial.html
index 5ffcc9ea67..590db5373a 100644
--- a/jp/zimacube/Memory-Test-Tutorial.html
+++ b/jp/zimacube/Memory-Test-Tutorial.html
@@ -58,8 +58,8 @@
-
-
+
+
@@ -94,7 +94,7 @@
"url": "https://www.zimaspace.com/docs/logo.svg"
}
},
- "datePublished": "1734946634057"
+ "datePublished": "1735019810810"
}
@@ -227,7 +227,7 @@
-
+
前へ次へ
diff --git a/jp/zimacube/PC-Direct.html b/jp/zimacube/PC-Direct.html
index f8d32375e3..3874027c02 100644
--- a/jp/zimacube/PC-Direct.html
+++ b/jp/zimacube/PC-Direct.html
@@ -65,8 +65,8 @@
-
-
+
+
@@ -101,7 +101,7 @@
"url": "https://www.zimaspace.com/docs/logo.svg"
}
},
- "datePublished": "1734946634057"
+ "datePublished": "1735019810810"
}
@@ -294,7 +294,7 @@
diff --git a/jp/zimacube/Plex-and-GPU-Transcoding.html b/jp/zimacube/Plex-and-GPU-Transcoding.html
index 80b9339951..582bbc3dd9 100644
--- a/jp/zimacube/Plex-and-GPU-Transcoding.html
+++ b/jp/zimacube/Plex-and-GPU-Transcoding.html
@@ -60,8 +60,8 @@
-
-
+
+
@@ -96,7 +96,7 @@
"url": "https://www.zimaspace.com/docs/logo.svg"
}
},
- "datePublished": "1734946634057"
+ "datePublished": "1735019810810"
}
@@ -280,7 +280,7 @@
diff --git a/jp/zimacube/Quick-Start.html b/jp/zimacube/Quick-Start.html
index a8d670541f..790d810910 100644
--- a/jp/zimacube/Quick-Start.html
+++ b/jp/zimacube/Quick-Start.html
@@ -59,8 +59,8 @@
-
-
+
+
@@ -95,7 +95,7 @@
"url": "https://www.zimaspace.com/docs/logo.svg"
}
},
- "datePublished": "1734946634057"
+ "datePublished": "1735019810810"
}
@@ -351,7 +351,7 @@
-
+
次へ
diff --git a/jp/zimacube/RAID-SSD-Expansion.html b/jp/zimacube/RAID-SSD-Expansion.html
index ffefc997f8..cfb145fd41 100644
--- a/jp/zimacube/RAID-SSD-Expansion.html
+++ b/jp/zimacube/RAID-SSD-Expansion.html
@@ -51,8 +51,8 @@
-
-
+
+
@@ -86,7 +86,7 @@
"url": "https://www.zimaspace.com/docs/logo.svg"
}
},
- "datePublished": "1734946634057"
+ "datePublished": "1735019810810"
}
@@ -204,7 +204,7 @@ タイトル
セクション
diff --git a/jp/zimacube/Release-Note.html b/jp/zimacube/Release-Note.html
index 2796f97fca..9185be4c7e 100644
--- a/jp/zimacube/Release-Note.html
+++ b/jp/zimacube/Release-Note.html
@@ -52,8 +52,8 @@
-
-
+
+
@@ -88,7 +88,7 @@
"url": "https://www.zimaspace.com/docs/logo.svg"
}
},
- "datePublished": "1734946634057"
+ "datePublished": "1735019810810"
}
@@ -235,7 +235,7 @@
-
+
次へ
diff --git a/jp/zimacube/Resets-CMOS.html b/jp/zimacube/Resets-CMOS.html
index bfa147c15d..ea59fee36b 100644
--- a/jp/zimacube/Resets-CMOS.html
+++ b/jp/zimacube/Resets-CMOS.html
@@ -54,8 +54,8 @@
-
-
+
+
@@ -90,7 +90,7 @@
"url": "https://www.zimaspace.com/docs/logo.svg"
}
},
- "datePublished": "1734946634057"
+ "datePublished": "1735019810810"
}
@@ -216,7 +216,7 @@
diff --git a/jp/zimacube/Transfer-Speeds-Over-Thunderbolt.html b/jp/zimacube/Transfer-Speeds-Over-Thunderbolt.html
index 55e1389006..b0b901949a 100644
--- a/jp/zimacube/Transfer-Speeds-Over-Thunderbolt.html
+++ b/jp/zimacube/Transfer-Speeds-Over-Thunderbolt.html
@@ -53,8 +53,8 @@
-
-
+
+
@@ -89,7 +89,7 @@
"url": "https://www.zimaspace.com/docs/logo.svg"
}
},
- "datePublished": "1734946634057"
+ "datePublished": "1735019810810"
}
@@ -214,7 +214,7 @@
diff --git a/jp/zimacube/Tutorials.html b/jp/zimacube/Tutorials.html
index 0bb432b5aa..745b827ec4 100644
--- a/jp/zimacube/Tutorials.html
+++ b/jp/zimacube/Tutorials.html
@@ -55,8 +55,8 @@
-
-
+
+
@@ -91,7 +91,7 @@
"url": "https://www.zimaspace.com/docs/logo.svg"
}
},
- "datePublished": "1734946634057"
+ "datePublished": "1735019810810"
}
@@ -216,7 +216,7 @@
-
+
次へ
diff --git a/jp/zimacube/User-Guide.html b/jp/zimacube/User-Guide.html
index c505b68bf6..36efce78f0 100644
--- a/jp/zimacube/User-Guide.html
+++ b/jp/zimacube/User-Guide.html
@@ -51,8 +51,8 @@
-
-
+
+
@@ -86,7 +86,7 @@
"url": "https://www.zimaspace.com/docs/logo.svg"
}
},
- "datePublished": "1734946634057"
+ "datePublished": "1735019810810"
}
@@ -204,7 +204,7 @@ タイトル
セクション
diff --git a/jp/zimacube/ZimaCube-Bios-Update-Method-.html b/jp/zimacube/ZimaCube-Bios-Update-Method-.html
index f45560521e..b796de312b 100644
--- a/jp/zimacube/ZimaCube-Bios-Update-Method-.html
+++ b/jp/zimacube/ZimaCube-Bios-Update-Method-.html
@@ -56,8 +56,8 @@
-
-
+
+
@@ -92,7 +92,7 @@
"url": "https://www.zimaspace.com/docs/logo.svg"
}
},
- "datePublished": "1734946634057"
+ "datePublished": "1735019810810"
}
@@ -241,7 +241,7 @@
diff --git a/jp/zimacube/ZimaCube-Motherboard-DIY-Fan-Guide-and-Specifications.html b/jp/zimacube/ZimaCube-Motherboard-DIY-Fan-Guide-and-Specifications.html
index 996a6f6371..1573eaa201 100644
--- a/jp/zimacube/ZimaCube-Motherboard-DIY-Fan-Guide-and-Specifications.html
+++ b/jp/zimacube/ZimaCube-Motherboard-DIY-Fan-Guide-and-Specifications.html
@@ -61,8 +61,8 @@
-
-
+
+
@@ -97,7 +97,7 @@
"url": "https://www.zimaspace.com/docs/logo.svg"
}
},
- "datePublished": "1734946634057"
+ "datePublished": "1735019810810"
}
@@ -249,7 +249,7 @@
-
+
前へ次へ
diff --git a/jp/zimacube/ZimaOS-application-content.html b/jp/zimacube/ZimaOS-application-content.html
index 02c7ca8d39..cf9df52066 100644
--- a/jp/zimacube/ZimaOS-application-content.html
+++ b/jp/zimacube/ZimaOS-application-content.html
@@ -51,8 +51,8 @@
-
-
+
+
@@ -86,7 +86,7 @@
"url": "https://www.zimaspace.com/docs/logo.svg"
}
},
- "datePublished": "1734946634057"
+ "datePublished": "1735019810814"
}
@@ -204,7 +204,7 @@ タイトル
セクション
diff --git a/jp/zimacube/index.html b/jp/zimacube/index.html
index df224dae57..18f535ef04 100644
--- a/jp/zimacube/index.html
+++ b/jp/zimacube/index.html
@@ -58,8 +58,8 @@
-
-
+
+
@@ -94,7 +94,7 @@
"url": "https://www.zimaspace.com/docs/logo.svg"
}
},
- "datePublished": "1734946634057"
+ "datePublished": "1735019810814"
}
@@ -328,7 +328,7 @@
-
+
次へ
diff --git a/jp/zimaos/7th-Bay-LED.html b/jp/zimaos/7th-Bay-LED.html
index 17bb8a98bf..064bfc4ad8 100644
--- a/jp/zimaos/7th-Bay-LED.html
+++ b/jp/zimaos/7th-Bay-LED.html
@@ -53,8 +53,8 @@
-
-
+
+
@@ -89,7 +89,7 @@
"url": "https://www.zimaspace.com/docs/logo.svg"
}
},
- "datePublished": "1734946634057"
+ "datePublished": "1735019810814"
}
@@ -436,7 +436,7 @@
diff --git a/jp/zimaos/A-list-of-Contributions.html b/jp/zimaos/A-list-of-Contributions.html
index 88fff08d8a..38c76c875d 100644
--- a/jp/zimaos/A-list-of-Contributions.html
+++ b/jp/zimaos/A-list-of-Contributions.html
@@ -51,8 +51,8 @@
-
-
+
+
@@ -86,7 +86,7 @@
"url": "https://www.zimaspace.com/docs/logo.svg"
}
},
- "datePublished": "1734946634057"
+ "datePublished": "1735019810814"
}
@@ -204,7 +204,7 @@ 文章タイトル
段落タイトル
diff --git a/jp/zimaos/Achieve-Fastest-Transfer-Speed.html b/jp/zimaos/Achieve-Fastest-Transfer-Speed.html
index 5800dc6f00..092caf9c7a 100644
--- a/jp/zimaos/Achieve-Fastest-Transfer-Speed.html
+++ b/jp/zimaos/Achieve-Fastest-Transfer-Speed.html
@@ -52,8 +52,8 @@
-
-
+
+
@@ -88,7 +88,7 @@
"url": "https://www.zimaspace.com/docs/logo.svg"
}
},
- "datePublished": "1734946634057"
+ "datePublished": "1735019810814"
}
@@ -223,7 +223,7 @@
-
+
前へ次へ
diff --git a/jp/zimaos/Build-Apps.html b/jp/zimaos/Build-Apps.html
index fd0b1e6a19..95e74bac4e 100644
--- a/jp/zimaos/Build-Apps.html
+++ b/jp/zimaos/Build-Apps.html
@@ -51,8 +51,8 @@
-
-
+
+
@@ -86,7 +86,7 @@
"url": "https://www.zimaspace.com/docs/logo.svg"
}
},
- "datePublished": "1734946634057"
+ "datePublished": "1735019810814"
}
@@ -303,7 +303,7 @@
-
+
前へ次へ
diff --git a/jp/zimaos/Build-Multiple-Clones-using-rsync.html b/jp/zimaos/Build-Multiple-Clones-using-rsync.html
index ac1e9f285e..a90b574800 100644
--- a/jp/zimaos/Build-Multiple-Clones-using-rsync.html
+++ b/jp/zimaos/Build-Multiple-Clones-using-rsync.html
@@ -51,8 +51,8 @@
-
-
+
+
@@ -86,7 +86,7 @@
"url": "https://www.zimaspace.com/docs/logo.svg"
}
},
- "datePublished": "1734946634057"
+ "datePublished": "1735019810814"
}
@@ -205,7 +205,7 @@ rsyncを使用して複数のクロー
diff --git a/jp/zimaos/Connect-with-Cloud-Drives.html b/jp/zimaos/Connect-with-Cloud-Drives.html
index 8576fa546f..b1fa9ead12 100644
--- a/jp/zimaos/Connect-with-Cloud-Drives.html
+++ b/jp/zimaos/Connect-with-Cloud-Drives.html
@@ -53,8 +53,8 @@
-
-
+
+
@@ -89,7 +89,7 @@
"url": "https://www.zimaspace.com/docs/logo.svg"
}
},
- "datePublished": "1734946634057"
+ "datePublished": "1735019810814"
}
@@ -228,7 +228,7 @@
-
+
前へ次へ
diff --git a/jp/zimaos/Create-Raid6-on-ZimaOS.html b/jp/zimaos/Create-Raid6-on-ZimaOS.html
index 75780f207c..6dd8c83030 100644
--- a/jp/zimaos/Create-Raid6-on-ZimaOS.html
+++ b/jp/zimaos/Create-Raid6-on-ZimaOS.html
@@ -57,8 +57,8 @@
-
-
+
+
@@ -93,7 +93,7 @@
"url": "https://www.zimaspace.com/docs/logo.svg"
}
},
- "datePublished": "1734946634057"
+ "datePublished": "1735019810814"
}
@@ -253,7 +253,7 @@
-
+
前へ次へ
diff --git a/jp/zimacube/HDD-Interface-Usage-Guide.html b/jp/zimacube/HDD-Interface-Usage-Guide.html
index 48296be25f..f49b79a587 100644
--- a/jp/zimacube/HDD-Interface-Usage-Guide.html
+++ b/jp/zimacube/HDD-Interface-Usage-Guide.html
@@ -51,8 +51,8 @@
-
-
+
+
@@ -86,7 +86,7 @@
"url": "https://www.zimaspace.com/docs/logo.svg"
}
},
- "datePublished": "1734946634057"
+ "datePublished": "1735019810810"
}
@@ -398,7 +398,7 @@
-
+
前へ次へ
diff --git a/jp/zimacube/Hardware-Brief.html b/jp/zimacube/Hardware-Brief.html
index d809dd73bd..f582c2ec16 100644
--- a/jp/zimacube/Hardware-Brief.html
+++ b/jp/zimacube/Hardware-Brief.html
@@ -54,8 +54,8 @@
-
-
+
+
@@ -90,7 +90,7 @@
"url": "https://www.zimaspace.com/docs/logo.svg"
}
},
- "datePublished": "1734946634057"
+ "datePublished": "1735019810810"
}
@@ -234,7 +234,7 @@
-
+
前へ次へ
diff --git a/jp/zimacube/Hardware-Details.html b/jp/zimacube/Hardware-Details.html
index 0446f6d2e9..2ec5edc239 100644
--- a/jp/zimacube/Hardware-Details.html
+++ b/jp/zimacube/Hardware-Details.html
@@ -51,8 +51,8 @@
-
-
+
+
@@ -86,7 +86,7 @@
"url": "https://www.zimaspace.com/docs/logo.svg"
}
},
- "datePublished": "1734946634057"
+ "datePublished": "1735019810810"
}
@@ -254,7 +254,7 @@ 风扇接口说明
USB 端口说明
diff --git a/jp/zimacube/How-to-Install-ZimaOS.html b/jp/zimacube/How-to-Install-ZimaOS.html
index bd10a5b9ae..51542a092b 100644
--- a/jp/zimacube/How-to-Install-ZimaOS.html
+++ b/jp/zimacube/How-to-Install-ZimaOS.html
@@ -62,8 +62,8 @@
-
-
+
+
@@ -98,7 +98,7 @@
"url": "https://www.zimaspace.com/docs/logo.svg"
}
},
- "datePublished": "1734946634057"
+ "datePublished": "1735019810810"
}
@@ -233,7 +233,7 @@
diff --git a/jp/zimacube/How-to-Install-and-Remove-the-7th-Bay.html b/jp/zimacube/How-to-Install-and-Remove-the-7th-Bay.html
index 69214fb5ef..5a62e299cb 100644
--- a/jp/zimacube/How-to-Install-and-Remove-the-7th-Bay.html
+++ b/jp/zimacube/How-to-Install-and-Remove-the-7th-Bay.html
@@ -58,8 +58,8 @@
-
-
+
+
@@ -94,7 +94,7 @@
"url": "https://www.zimaspace.com/docs/logo.svg"
}
},
- "datePublished": "1734946634057"
+ "datePublished": "1735019810810"
}
@@ -219,7 +219,7 @@
-
+
次へ
diff --git a/jp/zimacube/How-to-Open-SSH-in-ZimaOS.html b/jp/zimacube/How-to-Open-SSH-in-ZimaOS.html
index e29b2db8f1..38ebde6740 100644
--- a/jp/zimacube/How-to-Open-SSH-in-ZimaOS.html
+++ b/jp/zimacube/How-to-Open-SSH-in-ZimaOS.html
@@ -53,8 +53,8 @@
-
-
+
+
@@ -89,7 +89,7 @@
"url": "https://www.zimaspace.com/docs/logo.svg"
}
},
- "datePublished": "1734946634057"
+ "datePublished": "1735019810810"
}
@@ -214,7 +214,7 @@
-
+
次へ
diff --git a/jp/zimacube/How-to-understand-Docker-App's-paths-On-ZimaOS.html b/jp/zimacube/How-to-understand-Docker-App's-paths-On-ZimaOS.html
index 3c8e0a86fc..0b6f431f68 100644
--- a/jp/zimacube/How-to-understand-Docker-App's-paths-On-ZimaOS.html
+++ b/jp/zimacube/How-to-understand-Docker-App's-paths-On-ZimaOS.html
@@ -57,8 +57,8 @@
-
-
+
+
@@ -93,7 +93,7 @@
"url": "https://www.zimaspace.com/docs/logo.svg"
}
},
- "datePublished": "1734946634057"
+ "datePublished": "1735019810810"
}
@@ -232,7 +232,7 @@
-
+
次へ
diff --git a/jp/zimacube/Install-TrueNAS.html b/jp/zimacube/Install-TrueNAS.html
index a12c5c92a4..11f4acee24 100644
--- a/jp/zimacube/Install-TrueNAS.html
+++ b/jp/zimacube/Install-TrueNAS.html
@@ -62,8 +62,8 @@
-
-
+
+
@@ -98,7 +98,7 @@
"url": "https://www.zimaspace.com/docs/logo.svg"
}
},
- "datePublished": "1734946634057"
+ "datePublished": "1735019810810"
}
@@ -234,7 +234,7 @@
-
+
前へ次へ
diff --git a/jp/zimacube/Install-UnRAID.html b/jp/zimacube/Install-UnRAID.html
index f5b61cf5b4..e90394f2f0 100644
--- a/jp/zimacube/Install-UnRAID.html
+++ b/jp/zimacube/Install-UnRAID.html
@@ -67,8 +67,8 @@
-
-
+
+
@@ -103,7 +103,7 @@
"url": "https://www.zimaspace.com/docs/logo.svg"
}
},
- "datePublished": "1734946634057"
+ "datePublished": "1735019810810"
}
@@ -231,7 +231,7 @@
-
+
前へ次へ
diff --git a/jp/zimacube/Instructions-for-use-of-the-7th-Bay.html b/jp/zimacube/Instructions-for-use-of-the-7th-Bay.html
index 896d3996e3..a72d016f59 100644
--- a/jp/zimacube/Instructions-for-use-of-the-7th-Bay.html
+++ b/jp/zimacube/Instructions-for-use-of-the-7th-Bay.html
@@ -64,8 +64,8 @@
-
-
+
+
@@ -100,7 +100,7 @@
"url": "https://www.zimaspace.com/docs/logo.svg"
}
},
- "datePublished": "1734946634057"
+ "datePublished": "1735019810810"
}
@@ -240,7 +240,7 @@
-
+
前へ次へ
diff --git a/jp/zimacube/Memory-Test-Tutorial.html b/jp/zimacube/Memory-Test-Tutorial.html
index 5ffcc9ea67..590db5373a 100644
--- a/jp/zimacube/Memory-Test-Tutorial.html
+++ b/jp/zimacube/Memory-Test-Tutorial.html
@@ -58,8 +58,8 @@
-
-
+
+
@@ -94,7 +94,7 @@
"url": "https://www.zimaspace.com/docs/logo.svg"
}
},
- "datePublished": "1734946634057"
+ "datePublished": "1735019810810"
}
@@ -227,7 +227,7 @@
-
+
前へ次へ
diff --git a/jp/zimacube/PC-Direct.html b/jp/zimacube/PC-Direct.html
index f8d32375e3..3874027c02 100644
--- a/jp/zimacube/PC-Direct.html
+++ b/jp/zimacube/PC-Direct.html
@@ -65,8 +65,8 @@
-
-
+
+
@@ -101,7 +101,7 @@
"url": "https://www.zimaspace.com/docs/logo.svg"
}
},
- "datePublished": "1734946634057"
+ "datePublished": "1735019810810"
}
@@ -294,7 +294,7 @@
diff --git a/jp/zimacube/Plex-and-GPU-Transcoding.html b/jp/zimacube/Plex-and-GPU-Transcoding.html
index 80b9339951..582bbc3dd9 100644
--- a/jp/zimacube/Plex-and-GPU-Transcoding.html
+++ b/jp/zimacube/Plex-and-GPU-Transcoding.html
@@ -60,8 +60,8 @@
-
-
+
+
@@ -96,7 +96,7 @@
"url": "https://www.zimaspace.com/docs/logo.svg"
}
},
- "datePublished": "1734946634057"
+ "datePublished": "1735019810810"
}
@@ -280,7 +280,7 @@
diff --git a/jp/zimacube/Quick-Start.html b/jp/zimacube/Quick-Start.html
index a8d670541f..790d810910 100644
--- a/jp/zimacube/Quick-Start.html
+++ b/jp/zimacube/Quick-Start.html
@@ -59,8 +59,8 @@
-
-
+
+
@@ -95,7 +95,7 @@
"url": "https://www.zimaspace.com/docs/logo.svg"
}
},
- "datePublished": "1734946634057"
+ "datePublished": "1735019810810"
}
@@ -351,7 +351,7 @@
-
+
次へ
diff --git a/jp/zimacube/RAID-SSD-Expansion.html b/jp/zimacube/RAID-SSD-Expansion.html
index ffefc997f8..cfb145fd41 100644
--- a/jp/zimacube/RAID-SSD-Expansion.html
+++ b/jp/zimacube/RAID-SSD-Expansion.html
@@ -51,8 +51,8 @@
-
-
+
+
@@ -86,7 +86,7 @@
"url": "https://www.zimaspace.com/docs/logo.svg"
}
},
- "datePublished": "1734946634057"
+ "datePublished": "1735019810810"
}
@@ -204,7 +204,7 @@ タイトル
セクション
diff --git a/jp/zimacube/Release-Note.html b/jp/zimacube/Release-Note.html
index 2796f97fca..9185be4c7e 100644
--- a/jp/zimacube/Release-Note.html
+++ b/jp/zimacube/Release-Note.html
@@ -52,8 +52,8 @@
-
-
+
+
@@ -88,7 +88,7 @@
"url": "https://www.zimaspace.com/docs/logo.svg"
}
},
- "datePublished": "1734946634057"
+ "datePublished": "1735019810810"
}
@@ -235,7 +235,7 @@
-
+
次へ
diff --git a/jp/zimacube/Resets-CMOS.html b/jp/zimacube/Resets-CMOS.html
index bfa147c15d..ea59fee36b 100644
--- a/jp/zimacube/Resets-CMOS.html
+++ b/jp/zimacube/Resets-CMOS.html
@@ -54,8 +54,8 @@
-
-
+
+
@@ -90,7 +90,7 @@
"url": "https://www.zimaspace.com/docs/logo.svg"
}
},
- "datePublished": "1734946634057"
+ "datePublished": "1735019810810"
}
@@ -216,7 +216,7 @@
diff --git a/jp/zimacube/Transfer-Speeds-Over-Thunderbolt.html b/jp/zimacube/Transfer-Speeds-Over-Thunderbolt.html
index 55e1389006..b0b901949a 100644
--- a/jp/zimacube/Transfer-Speeds-Over-Thunderbolt.html
+++ b/jp/zimacube/Transfer-Speeds-Over-Thunderbolt.html
@@ -53,8 +53,8 @@
-
-
+
+
@@ -89,7 +89,7 @@
"url": "https://www.zimaspace.com/docs/logo.svg"
}
},
- "datePublished": "1734946634057"
+ "datePublished": "1735019810810"
}
@@ -214,7 +214,7 @@
diff --git a/jp/zimacube/Tutorials.html b/jp/zimacube/Tutorials.html
index 0bb432b5aa..745b827ec4 100644
--- a/jp/zimacube/Tutorials.html
+++ b/jp/zimacube/Tutorials.html
@@ -55,8 +55,8 @@
-
-
+
+
@@ -91,7 +91,7 @@
"url": "https://www.zimaspace.com/docs/logo.svg"
}
},
- "datePublished": "1734946634057"
+ "datePublished": "1735019810810"
}
@@ -216,7 +216,7 @@
-
+
次へ
diff --git a/jp/zimacube/User-Guide.html b/jp/zimacube/User-Guide.html
index c505b68bf6..36efce78f0 100644
--- a/jp/zimacube/User-Guide.html
+++ b/jp/zimacube/User-Guide.html
@@ -51,8 +51,8 @@
-
-
+
+
@@ -86,7 +86,7 @@
"url": "https://www.zimaspace.com/docs/logo.svg"
}
},
- "datePublished": "1734946634057"
+ "datePublished": "1735019810810"
}
@@ -204,7 +204,7 @@ タイトル
セクション
diff --git a/jp/zimacube/ZimaCube-Bios-Update-Method-.html b/jp/zimacube/ZimaCube-Bios-Update-Method-.html
index f45560521e..b796de312b 100644
--- a/jp/zimacube/ZimaCube-Bios-Update-Method-.html
+++ b/jp/zimacube/ZimaCube-Bios-Update-Method-.html
@@ -56,8 +56,8 @@
-
-
+
+
@@ -92,7 +92,7 @@
"url": "https://www.zimaspace.com/docs/logo.svg"
}
},
- "datePublished": "1734946634057"
+ "datePublished": "1735019810810"
}
@@ -241,7 +241,7 @@
diff --git a/jp/zimacube/ZimaCube-Motherboard-DIY-Fan-Guide-and-Specifications.html b/jp/zimacube/ZimaCube-Motherboard-DIY-Fan-Guide-and-Specifications.html
index 996a6f6371..1573eaa201 100644
--- a/jp/zimacube/ZimaCube-Motherboard-DIY-Fan-Guide-and-Specifications.html
+++ b/jp/zimacube/ZimaCube-Motherboard-DIY-Fan-Guide-and-Specifications.html
@@ -61,8 +61,8 @@
-
-
+
+
@@ -97,7 +97,7 @@
"url": "https://www.zimaspace.com/docs/logo.svg"
}
},
- "datePublished": "1734946634057"
+ "datePublished": "1735019810810"
}
@@ -249,7 +249,7 @@
-
+
前へ次へ
diff --git a/jp/zimacube/ZimaOS-application-content.html b/jp/zimacube/ZimaOS-application-content.html
index 02c7ca8d39..cf9df52066 100644
--- a/jp/zimacube/ZimaOS-application-content.html
+++ b/jp/zimacube/ZimaOS-application-content.html
@@ -51,8 +51,8 @@
-
-
+
+
@@ -86,7 +86,7 @@
"url": "https://www.zimaspace.com/docs/logo.svg"
}
},
- "datePublished": "1734946634057"
+ "datePublished": "1735019810814"
}
@@ -204,7 +204,7 @@ タイトル
セクション
diff --git a/jp/zimacube/index.html b/jp/zimacube/index.html
index df224dae57..18f535ef04 100644
--- a/jp/zimacube/index.html
+++ b/jp/zimacube/index.html
@@ -58,8 +58,8 @@
-
-
+
+
@@ -94,7 +94,7 @@
"url": "https://www.zimaspace.com/docs/logo.svg"
}
},
- "datePublished": "1734946634057"
+ "datePublished": "1735019810814"
}
@@ -328,7 +328,7 @@
-
+
次へ
diff --git a/jp/zimaos/7th-Bay-LED.html b/jp/zimaos/7th-Bay-LED.html
index 17bb8a98bf..064bfc4ad8 100644
--- a/jp/zimaos/7th-Bay-LED.html
+++ b/jp/zimaos/7th-Bay-LED.html
@@ -53,8 +53,8 @@
-
-
+
+
@@ -89,7 +89,7 @@
"url": "https://www.zimaspace.com/docs/logo.svg"
}
},
- "datePublished": "1734946634057"
+ "datePublished": "1735019810814"
}
@@ -436,7 +436,7 @@
diff --git a/jp/zimaos/A-list-of-Contributions.html b/jp/zimaos/A-list-of-Contributions.html
index 88fff08d8a..38c76c875d 100644
--- a/jp/zimaos/A-list-of-Contributions.html
+++ b/jp/zimaos/A-list-of-Contributions.html
@@ -51,8 +51,8 @@
-
-
+
+
@@ -86,7 +86,7 @@
"url": "https://www.zimaspace.com/docs/logo.svg"
}
},
- "datePublished": "1734946634057"
+ "datePublished": "1735019810814"
}
@@ -204,7 +204,7 @@ 文章タイトル
段落タイトル
diff --git a/jp/zimaos/Achieve-Fastest-Transfer-Speed.html b/jp/zimaos/Achieve-Fastest-Transfer-Speed.html
index 5800dc6f00..092caf9c7a 100644
--- a/jp/zimaos/Achieve-Fastest-Transfer-Speed.html
+++ b/jp/zimaos/Achieve-Fastest-Transfer-Speed.html
@@ -52,8 +52,8 @@
-
-
+
+
@@ -88,7 +88,7 @@
"url": "https://www.zimaspace.com/docs/logo.svg"
}
},
- "datePublished": "1734946634057"
+ "datePublished": "1735019810814"
}
@@ -223,7 +223,7 @@
-
+
前へ次へ
diff --git a/jp/zimaos/Build-Apps.html b/jp/zimaos/Build-Apps.html
index fd0b1e6a19..95e74bac4e 100644
--- a/jp/zimaos/Build-Apps.html
+++ b/jp/zimaos/Build-Apps.html
@@ -51,8 +51,8 @@
-
-
+
+
@@ -86,7 +86,7 @@
"url": "https://www.zimaspace.com/docs/logo.svg"
}
},
- "datePublished": "1734946634057"
+ "datePublished": "1735019810814"
}
@@ -303,7 +303,7 @@
-
+
前へ次へ
diff --git a/jp/zimaos/Build-Multiple-Clones-using-rsync.html b/jp/zimaos/Build-Multiple-Clones-using-rsync.html
index ac1e9f285e..a90b574800 100644
--- a/jp/zimaos/Build-Multiple-Clones-using-rsync.html
+++ b/jp/zimaos/Build-Multiple-Clones-using-rsync.html
@@ -51,8 +51,8 @@
-
-
+
+
@@ -86,7 +86,7 @@
"url": "https://www.zimaspace.com/docs/logo.svg"
}
},
- "datePublished": "1734946634057"
+ "datePublished": "1735019810814"
}
@@ -205,7 +205,7 @@ rsyncを使用して複数のクロー
diff --git a/jp/zimaos/Connect-with-Cloud-Drives.html b/jp/zimaos/Connect-with-Cloud-Drives.html
index 8576fa546f..b1fa9ead12 100644
--- a/jp/zimaos/Connect-with-Cloud-Drives.html
+++ b/jp/zimaos/Connect-with-Cloud-Drives.html
@@ -53,8 +53,8 @@
-
-
+
+
@@ -89,7 +89,7 @@
"url": "https://www.zimaspace.com/docs/logo.svg"
}
},
- "datePublished": "1734946634057"
+ "datePublished": "1735019810814"
}
@@ -228,7 +228,7 @@
-
+
前へ次へ
diff --git a/jp/zimaos/Create-Raid6-on-ZimaOS.html b/jp/zimaos/Create-Raid6-on-ZimaOS.html
index 75780f207c..6dd8c83030 100644
--- a/jp/zimaos/Create-Raid6-on-ZimaOS.html
+++ b/jp/zimaos/Create-Raid6-on-ZimaOS.html
@@ -57,8 +57,8 @@
-
-
+
+
@@ -93,7 +93,7 @@
"url": "https://www.zimaspace.com/docs/logo.svg"
}
},
- "datePublished": "1734946634057"
+ "datePublished": "1735019810814"
}
@@ -253,7 +253,7 @@
-
+
前へ次へ
diff --git a/jp/zimacube/Hardware-Details.html b/jp/zimacube/Hardware-Details.html
index 0446f6d2e9..2ec5edc239 100644
--- a/jp/zimacube/Hardware-Details.html
+++ b/jp/zimacube/Hardware-Details.html
@@ -51,8 +51,8 @@
-
-
+
+
@@ -86,7 +86,7 @@
"url": "https://www.zimaspace.com/docs/logo.svg"
}
},
- "datePublished": "1734946634057"
+ "datePublished": "1735019810810"
}
@@ -254,7 +254,7 @@ 风扇接口说明
USB 端口说明
diff --git a/jp/zimacube/How-to-Install-ZimaOS.html b/jp/zimacube/How-to-Install-ZimaOS.html index bd10a5b9ae..51542a092b 100644 --- a/jp/zimacube/How-to-Install-ZimaOS.html +++ b/jp/zimacube/How-to-Install-ZimaOS.html @@ -62,8 +62,8 @@ - - + + @@ -98,7 +98,7 @@ "url": "https://www.zimaspace.com/docs/logo.svg" } }, - "datePublished": "1734946634057" + "datePublished": "1735019810810" } @@ -233,7 +233,7 @@
diff --git a/jp/zimacube/How-to-Install-and-Remove-the-7th-Bay.html b/jp/zimacube/How-to-Install-and-Remove-the-7th-Bay.html
index 69214fb5ef..5a62e299cb 100644
--- a/jp/zimacube/How-to-Install-and-Remove-the-7th-Bay.html
+++ b/jp/zimacube/How-to-Install-and-Remove-the-7th-Bay.html
@@ -58,8 +58,8 @@
-
-
+
+
@@ -94,7 +94,7 @@
"url": "https://www.zimaspace.com/docs/logo.svg"
}
},
- "datePublished": "1734946634057"
+ "datePublished": "1735019810810"
}
@@ -219,7 +219,7 @@
-
+
次へ
diff --git a/jp/zimacube/How-to-Open-SSH-in-ZimaOS.html b/jp/zimacube/How-to-Open-SSH-in-ZimaOS.html
index e29b2db8f1..38ebde6740 100644
--- a/jp/zimacube/How-to-Open-SSH-in-ZimaOS.html
+++ b/jp/zimacube/How-to-Open-SSH-in-ZimaOS.html
@@ -53,8 +53,8 @@
-
-
+
+
@@ -89,7 +89,7 @@
"url": "https://www.zimaspace.com/docs/logo.svg"
}
},
- "datePublished": "1734946634057"
+ "datePublished": "1735019810810"
}
@@ -214,7 +214,7 @@
-
+
次へ
diff --git a/jp/zimacube/How-to-understand-Docker-App's-paths-On-ZimaOS.html b/jp/zimacube/How-to-understand-Docker-App's-paths-On-ZimaOS.html
index 3c8e0a86fc..0b6f431f68 100644
--- a/jp/zimacube/How-to-understand-Docker-App's-paths-On-ZimaOS.html
+++ b/jp/zimacube/How-to-understand-Docker-App's-paths-On-ZimaOS.html
@@ -57,8 +57,8 @@
-
-
+
+
@@ -93,7 +93,7 @@
"url": "https://www.zimaspace.com/docs/logo.svg"
}
},
- "datePublished": "1734946634057"
+ "datePublished": "1735019810810"
}
@@ -232,7 +232,7 @@
-
+
次へ
diff --git a/jp/zimacube/Install-TrueNAS.html b/jp/zimacube/Install-TrueNAS.html
index a12c5c92a4..11f4acee24 100644
--- a/jp/zimacube/Install-TrueNAS.html
+++ b/jp/zimacube/Install-TrueNAS.html
@@ -62,8 +62,8 @@
-
-
+
+
@@ -98,7 +98,7 @@
"url": "https://www.zimaspace.com/docs/logo.svg"
}
},
- "datePublished": "1734946634057"
+ "datePublished": "1735019810810"
}
@@ -234,7 +234,7 @@
-
+
前へ次へ
diff --git a/jp/zimacube/Install-UnRAID.html b/jp/zimacube/Install-UnRAID.html
index f5b61cf5b4..e90394f2f0 100644
--- a/jp/zimacube/Install-UnRAID.html
+++ b/jp/zimacube/Install-UnRAID.html
@@ -67,8 +67,8 @@
-
-
+
+
@@ -103,7 +103,7 @@
"url": "https://www.zimaspace.com/docs/logo.svg"
}
},
- "datePublished": "1734946634057"
+ "datePublished": "1735019810810"
}
@@ -231,7 +231,7 @@
-
+
前へ次へ
diff --git a/jp/zimacube/Instructions-for-use-of-the-7th-Bay.html b/jp/zimacube/Instructions-for-use-of-the-7th-Bay.html
index 896d3996e3..a72d016f59 100644
--- a/jp/zimacube/Instructions-for-use-of-the-7th-Bay.html
+++ b/jp/zimacube/Instructions-for-use-of-the-7th-Bay.html
@@ -64,8 +64,8 @@
-
-
+
+
@@ -100,7 +100,7 @@
"url": "https://www.zimaspace.com/docs/logo.svg"
}
},
- "datePublished": "1734946634057"
+ "datePublished": "1735019810810"
}
@@ -240,7 +240,7 @@
-
+
前へ次へ
diff --git a/jp/zimacube/Memory-Test-Tutorial.html b/jp/zimacube/Memory-Test-Tutorial.html
index 5ffcc9ea67..590db5373a 100644
--- a/jp/zimacube/Memory-Test-Tutorial.html
+++ b/jp/zimacube/Memory-Test-Tutorial.html
@@ -58,8 +58,8 @@
-
-
+
+
@@ -94,7 +94,7 @@
"url": "https://www.zimaspace.com/docs/logo.svg"
}
},
- "datePublished": "1734946634057"
+ "datePublished": "1735019810810"
}
@@ -227,7 +227,7 @@
-
+
前へ次へ
diff --git a/jp/zimacube/PC-Direct.html b/jp/zimacube/PC-Direct.html
index f8d32375e3..3874027c02 100644
--- a/jp/zimacube/PC-Direct.html
+++ b/jp/zimacube/PC-Direct.html
@@ -65,8 +65,8 @@
-
-
+
+
@@ -101,7 +101,7 @@
"url": "https://www.zimaspace.com/docs/logo.svg"
}
},
- "datePublished": "1734946634057"
+ "datePublished": "1735019810810"
}
@@ -294,7 +294,7 @@
diff --git a/jp/zimacube/Plex-and-GPU-Transcoding.html b/jp/zimacube/Plex-and-GPU-Transcoding.html
index 80b9339951..582bbc3dd9 100644
--- a/jp/zimacube/Plex-and-GPU-Transcoding.html
+++ b/jp/zimacube/Plex-and-GPU-Transcoding.html
@@ -60,8 +60,8 @@
-
-
+
+
@@ -96,7 +96,7 @@
"url": "https://www.zimaspace.com/docs/logo.svg"
}
},
- "datePublished": "1734946634057"
+ "datePublished": "1735019810810"
}
@@ -280,7 +280,7 @@
diff --git a/jp/zimacube/Quick-Start.html b/jp/zimacube/Quick-Start.html
index a8d670541f..790d810910 100644
--- a/jp/zimacube/Quick-Start.html
+++ b/jp/zimacube/Quick-Start.html
@@ -59,8 +59,8 @@
-
-
+
+
@@ -95,7 +95,7 @@
"url": "https://www.zimaspace.com/docs/logo.svg"
}
},
- "datePublished": "1734946634057"
+ "datePublished": "1735019810810"
}
@@ -351,7 +351,7 @@
-
+
次へ
diff --git a/jp/zimacube/RAID-SSD-Expansion.html b/jp/zimacube/RAID-SSD-Expansion.html
index ffefc997f8..cfb145fd41 100644
--- a/jp/zimacube/RAID-SSD-Expansion.html
+++ b/jp/zimacube/RAID-SSD-Expansion.html
@@ -51,8 +51,8 @@
-
-
+
+
@@ -86,7 +86,7 @@
"url": "https://www.zimaspace.com/docs/logo.svg"
}
},
- "datePublished": "1734946634057"
+ "datePublished": "1735019810810"
}
@@ -204,7 +204,7 @@ タイトル
セクション
diff --git a/jp/zimacube/Release-Note.html b/jp/zimacube/Release-Note.html
index 2796f97fca..9185be4c7e 100644
--- a/jp/zimacube/Release-Note.html
+++ b/jp/zimacube/Release-Note.html
@@ -52,8 +52,8 @@
-
-
+
+
@@ -88,7 +88,7 @@
"url": "https://www.zimaspace.com/docs/logo.svg"
}
},
- "datePublished": "1734946634057"
+ "datePublished": "1735019810810"
}
@@ -235,7 +235,7 @@
-
+
次へ
diff --git a/jp/zimacube/Resets-CMOS.html b/jp/zimacube/Resets-CMOS.html
index bfa147c15d..ea59fee36b 100644
--- a/jp/zimacube/Resets-CMOS.html
+++ b/jp/zimacube/Resets-CMOS.html
@@ -54,8 +54,8 @@
-
-
+
+
@@ -90,7 +90,7 @@
"url": "https://www.zimaspace.com/docs/logo.svg"
}
},
- "datePublished": "1734946634057"
+ "datePublished": "1735019810810"
}
@@ -216,7 +216,7 @@
diff --git a/jp/zimacube/Transfer-Speeds-Over-Thunderbolt.html b/jp/zimacube/Transfer-Speeds-Over-Thunderbolt.html
index 55e1389006..b0b901949a 100644
--- a/jp/zimacube/Transfer-Speeds-Over-Thunderbolt.html
+++ b/jp/zimacube/Transfer-Speeds-Over-Thunderbolt.html
@@ -53,8 +53,8 @@
-
-
+
+
@@ -89,7 +89,7 @@
"url": "https://www.zimaspace.com/docs/logo.svg"
}
},
- "datePublished": "1734946634057"
+ "datePublished": "1735019810810"
}
@@ -214,7 +214,7 @@
diff --git a/jp/zimacube/Tutorials.html b/jp/zimacube/Tutorials.html
index 0bb432b5aa..745b827ec4 100644
--- a/jp/zimacube/Tutorials.html
+++ b/jp/zimacube/Tutorials.html
@@ -55,8 +55,8 @@
-
-
+
+
@@ -91,7 +91,7 @@
"url": "https://www.zimaspace.com/docs/logo.svg"
}
},
- "datePublished": "1734946634057"
+ "datePublished": "1735019810810"
}
@@ -216,7 +216,7 @@
-
+
次へ
diff --git a/jp/zimacube/User-Guide.html b/jp/zimacube/User-Guide.html
index c505b68bf6..36efce78f0 100644
--- a/jp/zimacube/User-Guide.html
+++ b/jp/zimacube/User-Guide.html
@@ -51,8 +51,8 @@
-
-
+
+
@@ -86,7 +86,7 @@
"url": "https://www.zimaspace.com/docs/logo.svg"
}
},
- "datePublished": "1734946634057"
+ "datePublished": "1735019810810"
}
@@ -204,7 +204,7 @@ タイトル
セクション
diff --git a/jp/zimacube/ZimaCube-Bios-Update-Method-.html b/jp/zimacube/ZimaCube-Bios-Update-Method-.html
index f45560521e..b796de312b 100644
--- a/jp/zimacube/ZimaCube-Bios-Update-Method-.html
+++ b/jp/zimacube/ZimaCube-Bios-Update-Method-.html
@@ -56,8 +56,8 @@
-
-
+
+
@@ -92,7 +92,7 @@
"url": "https://www.zimaspace.com/docs/logo.svg"
}
},
- "datePublished": "1734946634057"
+ "datePublished": "1735019810810"
}
@@ -241,7 +241,7 @@
diff --git a/jp/zimacube/ZimaCube-Motherboard-DIY-Fan-Guide-and-Specifications.html b/jp/zimacube/ZimaCube-Motherboard-DIY-Fan-Guide-and-Specifications.html
index 996a6f6371..1573eaa201 100644
--- a/jp/zimacube/ZimaCube-Motherboard-DIY-Fan-Guide-and-Specifications.html
+++ b/jp/zimacube/ZimaCube-Motherboard-DIY-Fan-Guide-and-Specifications.html
@@ -61,8 +61,8 @@
-
-
+
+
@@ -97,7 +97,7 @@
"url": "https://www.zimaspace.com/docs/logo.svg"
}
},
- "datePublished": "1734946634057"
+ "datePublished": "1735019810810"
}
@@ -249,7 +249,7 @@
-
+
前へ次へ
diff --git a/jp/zimacube/ZimaOS-application-content.html b/jp/zimacube/ZimaOS-application-content.html
index 02c7ca8d39..cf9df52066 100644
--- a/jp/zimacube/ZimaOS-application-content.html
+++ b/jp/zimacube/ZimaOS-application-content.html
@@ -51,8 +51,8 @@
-
-
+
+
@@ -86,7 +86,7 @@
"url": "https://www.zimaspace.com/docs/logo.svg"
}
},
- "datePublished": "1734946634057"
+ "datePublished": "1735019810814"
}
@@ -204,7 +204,7 @@ タイトル
セクション
diff --git a/jp/zimacube/index.html b/jp/zimacube/index.html
index df224dae57..18f535ef04 100644
--- a/jp/zimacube/index.html
+++ b/jp/zimacube/index.html
@@ -58,8 +58,8 @@
-
-
+
+
@@ -94,7 +94,7 @@
"url": "https://www.zimaspace.com/docs/logo.svg"
}
},
- "datePublished": "1734946634057"
+ "datePublished": "1735019810814"
}
@@ -328,7 +328,7 @@
-
+
次へ
diff --git a/jp/zimaos/7th-Bay-LED.html b/jp/zimaos/7th-Bay-LED.html
index 17bb8a98bf..064bfc4ad8 100644
--- a/jp/zimaos/7th-Bay-LED.html
+++ b/jp/zimaos/7th-Bay-LED.html
@@ -53,8 +53,8 @@
-
-
+
+
@@ -89,7 +89,7 @@
"url": "https://www.zimaspace.com/docs/logo.svg"
}
},
- "datePublished": "1734946634057"
+ "datePublished": "1735019810814"
}
@@ -436,7 +436,7 @@
diff --git a/jp/zimaos/A-list-of-Contributions.html b/jp/zimaos/A-list-of-Contributions.html
index 88fff08d8a..38c76c875d 100644
--- a/jp/zimaos/A-list-of-Contributions.html
+++ b/jp/zimaos/A-list-of-Contributions.html
@@ -51,8 +51,8 @@
-
-
+
+
@@ -86,7 +86,7 @@
"url": "https://www.zimaspace.com/docs/logo.svg"
}
},
- "datePublished": "1734946634057"
+ "datePublished": "1735019810814"
}
@@ -204,7 +204,7 @@ 文章タイトル
段落タイトル
diff --git a/jp/zimaos/Achieve-Fastest-Transfer-Speed.html b/jp/zimaos/Achieve-Fastest-Transfer-Speed.html
index 5800dc6f00..092caf9c7a 100644
--- a/jp/zimaos/Achieve-Fastest-Transfer-Speed.html
+++ b/jp/zimaos/Achieve-Fastest-Transfer-Speed.html
@@ -52,8 +52,8 @@
-
-
+
+
@@ -88,7 +88,7 @@
"url": "https://www.zimaspace.com/docs/logo.svg"
}
},
- "datePublished": "1734946634057"
+ "datePublished": "1735019810814"
}
@@ -223,7 +223,7 @@
-
+
前へ次へ
diff --git a/jp/zimaos/Build-Apps.html b/jp/zimaos/Build-Apps.html
index fd0b1e6a19..95e74bac4e 100644
--- a/jp/zimaos/Build-Apps.html
+++ b/jp/zimaos/Build-Apps.html
@@ -51,8 +51,8 @@
-
-
+
+
@@ -86,7 +86,7 @@
"url": "https://www.zimaspace.com/docs/logo.svg"
}
},
- "datePublished": "1734946634057"
+ "datePublished": "1735019810814"
}
@@ -303,7 +303,7 @@
-
+
前へ次へ
diff --git a/jp/zimaos/Build-Multiple-Clones-using-rsync.html b/jp/zimaos/Build-Multiple-Clones-using-rsync.html
index ac1e9f285e..a90b574800 100644
--- a/jp/zimaos/Build-Multiple-Clones-using-rsync.html
+++ b/jp/zimaos/Build-Multiple-Clones-using-rsync.html
@@ -51,8 +51,8 @@
-
-
+
+
@@ -86,7 +86,7 @@
"url": "https://www.zimaspace.com/docs/logo.svg"
}
},
- "datePublished": "1734946634057"
+ "datePublished": "1735019810814"
}
@@ -205,7 +205,7 @@ rsyncを使用して複数のクロー
diff --git a/jp/zimaos/Connect-with-Cloud-Drives.html b/jp/zimaos/Connect-with-Cloud-Drives.html
index 8576fa546f..b1fa9ead12 100644
--- a/jp/zimaos/Connect-with-Cloud-Drives.html
+++ b/jp/zimaos/Connect-with-Cloud-Drives.html
@@ -53,8 +53,8 @@
-
-
+
+
@@ -89,7 +89,7 @@
"url": "https://www.zimaspace.com/docs/logo.svg"
}
},
- "datePublished": "1734946634057"
+ "datePublished": "1735019810814"
}
@@ -228,7 +228,7 @@
-
+
前へ次へ
diff --git a/jp/zimaos/Create-Raid6-on-ZimaOS.html b/jp/zimaos/Create-Raid6-on-ZimaOS.html
index 75780f207c..6dd8c83030 100644
--- a/jp/zimaos/Create-Raid6-on-ZimaOS.html
+++ b/jp/zimaos/Create-Raid6-on-ZimaOS.html
@@ -57,8 +57,8 @@
-
-
+
+
@@ -93,7 +93,7 @@
"url": "https://www.zimaspace.com/docs/logo.svg"
}
},
- "datePublished": "1734946634057"
+ "datePublished": "1735019810814"
}
@@ -253,7 +253,7 @@
-
+
次へ
diff --git a/jp/zimacube/How-to-understand-Docker-App's-paths-On-ZimaOS.html b/jp/zimacube/How-to-understand-Docker-App's-paths-On-ZimaOS.html
index 3c8e0a86fc..0b6f431f68 100644
--- a/jp/zimacube/How-to-understand-Docker-App's-paths-On-ZimaOS.html
+++ b/jp/zimacube/How-to-understand-Docker-App's-paths-On-ZimaOS.html
@@ -57,8 +57,8 @@
-
-
+
+
@@ -93,7 +93,7 @@
"url": "https://www.zimaspace.com/docs/logo.svg"
}
},
- "datePublished": "1734946634057"
+ "datePublished": "1735019810810"
}
@@ -232,7 +232,7 @@
-
+
次へ
diff --git a/jp/zimacube/Install-TrueNAS.html b/jp/zimacube/Install-TrueNAS.html
index a12c5c92a4..11f4acee24 100644
--- a/jp/zimacube/Install-TrueNAS.html
+++ b/jp/zimacube/Install-TrueNAS.html
@@ -62,8 +62,8 @@
-
-
+
+
@@ -98,7 +98,7 @@
"url": "https://www.zimaspace.com/docs/logo.svg"
}
},
- "datePublished": "1734946634057"
+ "datePublished": "1735019810810"
}
@@ -234,7 +234,7 @@
-
+
前へ次へ
diff --git a/jp/zimacube/Install-UnRAID.html b/jp/zimacube/Install-UnRAID.html
index f5b61cf5b4..e90394f2f0 100644
--- a/jp/zimacube/Install-UnRAID.html
+++ b/jp/zimacube/Install-UnRAID.html
@@ -67,8 +67,8 @@
-
-
+
+
@@ -103,7 +103,7 @@
"url": "https://www.zimaspace.com/docs/logo.svg"
}
},
- "datePublished": "1734946634057"
+ "datePublished": "1735019810810"
}
@@ -231,7 +231,7 @@
-
+
前へ次へ
diff --git a/jp/zimacube/Instructions-for-use-of-the-7th-Bay.html b/jp/zimacube/Instructions-for-use-of-the-7th-Bay.html
index 896d3996e3..a72d016f59 100644
--- a/jp/zimacube/Instructions-for-use-of-the-7th-Bay.html
+++ b/jp/zimacube/Instructions-for-use-of-the-7th-Bay.html
@@ -64,8 +64,8 @@
-
-
+
+
@@ -100,7 +100,7 @@
"url": "https://www.zimaspace.com/docs/logo.svg"
}
},
- "datePublished": "1734946634057"
+ "datePublished": "1735019810810"
}
@@ -240,7 +240,7 @@
-
+
前へ次へ
diff --git a/jp/zimacube/Memory-Test-Tutorial.html b/jp/zimacube/Memory-Test-Tutorial.html
index 5ffcc9ea67..590db5373a 100644
--- a/jp/zimacube/Memory-Test-Tutorial.html
+++ b/jp/zimacube/Memory-Test-Tutorial.html
@@ -58,8 +58,8 @@
-
-
+
+
@@ -94,7 +94,7 @@
"url": "https://www.zimaspace.com/docs/logo.svg"
}
},
- "datePublished": "1734946634057"
+ "datePublished": "1735019810810"
}
@@ -227,7 +227,7 @@
-
+
前へ次へ
diff --git a/jp/zimacube/PC-Direct.html b/jp/zimacube/PC-Direct.html
index f8d32375e3..3874027c02 100644
--- a/jp/zimacube/PC-Direct.html
+++ b/jp/zimacube/PC-Direct.html
@@ -65,8 +65,8 @@
-
-
+
+
@@ -101,7 +101,7 @@
"url": "https://www.zimaspace.com/docs/logo.svg"
}
},
- "datePublished": "1734946634057"
+ "datePublished": "1735019810810"
}
@@ -294,7 +294,7 @@
diff --git a/jp/zimacube/Plex-and-GPU-Transcoding.html b/jp/zimacube/Plex-and-GPU-Transcoding.html
index 80b9339951..582bbc3dd9 100644
--- a/jp/zimacube/Plex-and-GPU-Transcoding.html
+++ b/jp/zimacube/Plex-and-GPU-Transcoding.html
@@ -60,8 +60,8 @@
-
-
+
+
@@ -96,7 +96,7 @@
"url": "https://www.zimaspace.com/docs/logo.svg"
}
},
- "datePublished": "1734946634057"
+ "datePublished": "1735019810810"
}
@@ -280,7 +280,7 @@
diff --git a/jp/zimacube/Quick-Start.html b/jp/zimacube/Quick-Start.html
index a8d670541f..790d810910 100644
--- a/jp/zimacube/Quick-Start.html
+++ b/jp/zimacube/Quick-Start.html
@@ -59,8 +59,8 @@
-
-
+
+
@@ -95,7 +95,7 @@
"url": "https://www.zimaspace.com/docs/logo.svg"
}
},
- "datePublished": "1734946634057"
+ "datePublished": "1735019810810"
}
@@ -351,7 +351,7 @@
-
+
次へ
diff --git a/jp/zimacube/RAID-SSD-Expansion.html b/jp/zimacube/RAID-SSD-Expansion.html
index ffefc997f8..cfb145fd41 100644
--- a/jp/zimacube/RAID-SSD-Expansion.html
+++ b/jp/zimacube/RAID-SSD-Expansion.html
@@ -51,8 +51,8 @@
-
-
+
+
@@ -86,7 +86,7 @@
"url": "https://www.zimaspace.com/docs/logo.svg"
}
},
- "datePublished": "1734946634057"
+ "datePublished": "1735019810810"
}
@@ -204,7 +204,7 @@ タイトル
セクション
diff --git a/jp/zimacube/Release-Note.html b/jp/zimacube/Release-Note.html
index 2796f97fca..9185be4c7e 100644
--- a/jp/zimacube/Release-Note.html
+++ b/jp/zimacube/Release-Note.html
@@ -52,8 +52,8 @@
-
-
+
+
@@ -88,7 +88,7 @@
"url": "https://www.zimaspace.com/docs/logo.svg"
}
},
- "datePublished": "1734946634057"
+ "datePublished": "1735019810810"
}
@@ -235,7 +235,7 @@
-
+
次へ
diff --git a/jp/zimacube/Resets-CMOS.html b/jp/zimacube/Resets-CMOS.html
index bfa147c15d..ea59fee36b 100644
--- a/jp/zimacube/Resets-CMOS.html
+++ b/jp/zimacube/Resets-CMOS.html
@@ -54,8 +54,8 @@
-
-
+
+
@@ -90,7 +90,7 @@
"url": "https://www.zimaspace.com/docs/logo.svg"
}
},
- "datePublished": "1734946634057"
+ "datePublished": "1735019810810"
}
@@ -216,7 +216,7 @@
diff --git a/jp/zimacube/Transfer-Speeds-Over-Thunderbolt.html b/jp/zimacube/Transfer-Speeds-Over-Thunderbolt.html
index 55e1389006..b0b901949a 100644
--- a/jp/zimacube/Transfer-Speeds-Over-Thunderbolt.html
+++ b/jp/zimacube/Transfer-Speeds-Over-Thunderbolt.html
@@ -53,8 +53,8 @@
-
-
+
+
@@ -89,7 +89,7 @@
"url": "https://www.zimaspace.com/docs/logo.svg"
}
},
- "datePublished": "1734946634057"
+ "datePublished": "1735019810810"
}
@@ -214,7 +214,7 @@
diff --git a/jp/zimacube/Tutorials.html b/jp/zimacube/Tutorials.html
index 0bb432b5aa..745b827ec4 100644
--- a/jp/zimacube/Tutorials.html
+++ b/jp/zimacube/Tutorials.html
@@ -55,8 +55,8 @@
-
-
+
+
@@ -91,7 +91,7 @@
"url": "https://www.zimaspace.com/docs/logo.svg"
}
},
- "datePublished": "1734946634057"
+ "datePublished": "1735019810810"
}
@@ -216,7 +216,7 @@
-
+
次へ
diff --git a/jp/zimacube/User-Guide.html b/jp/zimacube/User-Guide.html
index c505b68bf6..36efce78f0 100644
--- a/jp/zimacube/User-Guide.html
+++ b/jp/zimacube/User-Guide.html
@@ -51,8 +51,8 @@
-
-
+
+
@@ -86,7 +86,7 @@
"url": "https://www.zimaspace.com/docs/logo.svg"
}
},
- "datePublished": "1734946634057"
+ "datePublished": "1735019810810"
}
@@ -204,7 +204,7 @@ タイトル
セクション
diff --git a/jp/zimacube/ZimaCube-Bios-Update-Method-.html b/jp/zimacube/ZimaCube-Bios-Update-Method-.html
index f45560521e..b796de312b 100644
--- a/jp/zimacube/ZimaCube-Bios-Update-Method-.html
+++ b/jp/zimacube/ZimaCube-Bios-Update-Method-.html
@@ -56,8 +56,8 @@
-
-
+
+
@@ -92,7 +92,7 @@
"url": "https://www.zimaspace.com/docs/logo.svg"
}
},
- "datePublished": "1734946634057"
+ "datePublished": "1735019810810"
}
@@ -241,7 +241,7 @@
diff --git a/jp/zimacube/ZimaCube-Motherboard-DIY-Fan-Guide-and-Specifications.html b/jp/zimacube/ZimaCube-Motherboard-DIY-Fan-Guide-and-Specifications.html
index 996a6f6371..1573eaa201 100644
--- a/jp/zimacube/ZimaCube-Motherboard-DIY-Fan-Guide-and-Specifications.html
+++ b/jp/zimacube/ZimaCube-Motherboard-DIY-Fan-Guide-and-Specifications.html
@@ -61,8 +61,8 @@
-
-
+
+
@@ -97,7 +97,7 @@
"url": "https://www.zimaspace.com/docs/logo.svg"
}
},
- "datePublished": "1734946634057"
+ "datePublished": "1735019810810"
}
@@ -249,7 +249,7 @@
-
+
前へ次へ
diff --git a/jp/zimacube/ZimaOS-application-content.html b/jp/zimacube/ZimaOS-application-content.html
index 02c7ca8d39..cf9df52066 100644
--- a/jp/zimacube/ZimaOS-application-content.html
+++ b/jp/zimacube/ZimaOS-application-content.html
@@ -51,8 +51,8 @@
-
-
+
+
@@ -86,7 +86,7 @@
"url": "https://www.zimaspace.com/docs/logo.svg"
}
},
- "datePublished": "1734946634057"
+ "datePublished": "1735019810814"
}
@@ -204,7 +204,7 @@ タイトル
セクション
diff --git a/jp/zimacube/index.html b/jp/zimacube/index.html
index df224dae57..18f535ef04 100644
--- a/jp/zimacube/index.html
+++ b/jp/zimacube/index.html
@@ -58,8 +58,8 @@
-
-
+
+
@@ -94,7 +94,7 @@
"url": "https://www.zimaspace.com/docs/logo.svg"
}
},
- "datePublished": "1734946634057"
+ "datePublished": "1735019810814"
}
@@ -328,7 +328,7 @@
-
+
次へ
diff --git a/jp/zimaos/7th-Bay-LED.html b/jp/zimaos/7th-Bay-LED.html
index 17bb8a98bf..064bfc4ad8 100644
--- a/jp/zimaos/7th-Bay-LED.html
+++ b/jp/zimaos/7th-Bay-LED.html
@@ -53,8 +53,8 @@
-
-
+
+
@@ -89,7 +89,7 @@
"url": "https://www.zimaspace.com/docs/logo.svg"
}
},
- "datePublished": "1734946634057"
+ "datePublished": "1735019810814"
}
@@ -436,7 +436,7 @@
diff --git a/jp/zimaos/A-list-of-Contributions.html b/jp/zimaos/A-list-of-Contributions.html
index 88fff08d8a..38c76c875d 100644
--- a/jp/zimaos/A-list-of-Contributions.html
+++ b/jp/zimaos/A-list-of-Contributions.html
@@ -51,8 +51,8 @@
-
-
+
+
@@ -86,7 +86,7 @@
"url": "https://www.zimaspace.com/docs/logo.svg"
}
},
- "datePublished": "1734946634057"
+ "datePublished": "1735019810814"
}
@@ -204,7 +204,7 @@ 文章タイトル
段落タイトル
diff --git a/jp/zimaos/Achieve-Fastest-Transfer-Speed.html b/jp/zimaos/Achieve-Fastest-Transfer-Speed.html
index 5800dc6f00..092caf9c7a 100644
--- a/jp/zimaos/Achieve-Fastest-Transfer-Speed.html
+++ b/jp/zimaos/Achieve-Fastest-Transfer-Speed.html
@@ -52,8 +52,8 @@
-
-
+
+
@@ -88,7 +88,7 @@
"url": "https://www.zimaspace.com/docs/logo.svg"
}
},
- "datePublished": "1734946634057"
+ "datePublished": "1735019810814"
}
@@ -223,7 +223,7 @@
-
+
前へ次へ
diff --git a/jp/zimaos/Build-Apps.html b/jp/zimaos/Build-Apps.html
index fd0b1e6a19..95e74bac4e 100644
--- a/jp/zimaos/Build-Apps.html
+++ b/jp/zimaos/Build-Apps.html
@@ -51,8 +51,8 @@
-
-
+
+
@@ -86,7 +86,7 @@
"url": "https://www.zimaspace.com/docs/logo.svg"
}
},
- "datePublished": "1734946634057"
+ "datePublished": "1735019810814"
}
@@ -303,7 +303,7 @@
-
+
前へ次へ
diff --git a/jp/zimaos/Build-Multiple-Clones-using-rsync.html b/jp/zimaos/Build-Multiple-Clones-using-rsync.html
index ac1e9f285e..a90b574800 100644
--- a/jp/zimaos/Build-Multiple-Clones-using-rsync.html
+++ b/jp/zimaos/Build-Multiple-Clones-using-rsync.html
@@ -51,8 +51,8 @@
-
-
+
+
@@ -86,7 +86,7 @@
"url": "https://www.zimaspace.com/docs/logo.svg"
}
},
- "datePublished": "1734946634057"
+ "datePublished": "1735019810814"
}
@@ -205,7 +205,7 @@ rsyncを使用して複数のクロー
diff --git a/jp/zimaos/Connect-with-Cloud-Drives.html b/jp/zimaos/Connect-with-Cloud-Drives.html
index 8576fa546f..b1fa9ead12 100644
--- a/jp/zimaos/Connect-with-Cloud-Drives.html
+++ b/jp/zimaos/Connect-with-Cloud-Drives.html
@@ -53,8 +53,8 @@
-
-
+
+
@@ -89,7 +89,7 @@
"url": "https://www.zimaspace.com/docs/logo.svg"
}
},
- "datePublished": "1734946634057"
+ "datePublished": "1735019810814"
}
@@ -228,7 +228,7 @@
-
+
前へ次へ
diff --git a/jp/zimaos/Create-Raid6-on-ZimaOS.html b/jp/zimaos/Create-Raid6-on-ZimaOS.html
index 75780f207c..6dd8c83030 100644
--- a/jp/zimaos/Create-Raid6-on-ZimaOS.html
+++ b/jp/zimaos/Create-Raid6-on-ZimaOS.html
@@ -57,8 +57,8 @@
-
-
+
+
@@ -93,7 +93,7 @@
"url": "https://www.zimaspace.com/docs/logo.svg"
}
},
- "datePublished": "1734946634057"
+ "datePublished": "1735019810814"
}
@@ -253,7 +253,7 @@
-
+
前へ次へ
diff --git a/jp/zimacube/Install-UnRAID.html b/jp/zimacube/Install-UnRAID.html
index f5b61cf5b4..e90394f2f0 100644
--- a/jp/zimacube/Install-UnRAID.html
+++ b/jp/zimacube/Install-UnRAID.html
@@ -67,8 +67,8 @@
-
-
+
+
@@ -103,7 +103,7 @@
"url": "https://www.zimaspace.com/docs/logo.svg"
}
},
- "datePublished": "1734946634057"
+ "datePublished": "1735019810810"
}
@@ -231,7 +231,7 @@
-
+
前へ次へ
diff --git a/jp/zimacube/Instructions-for-use-of-the-7th-Bay.html b/jp/zimacube/Instructions-for-use-of-the-7th-Bay.html
index 896d3996e3..a72d016f59 100644
--- a/jp/zimacube/Instructions-for-use-of-the-7th-Bay.html
+++ b/jp/zimacube/Instructions-for-use-of-the-7th-Bay.html
@@ -64,8 +64,8 @@
-
-
+
+
@@ -100,7 +100,7 @@
"url": "https://www.zimaspace.com/docs/logo.svg"
}
},
- "datePublished": "1734946634057"
+ "datePublished": "1735019810810"
}
@@ -240,7 +240,7 @@
-
+
前へ次へ
diff --git a/jp/zimacube/Memory-Test-Tutorial.html b/jp/zimacube/Memory-Test-Tutorial.html
index 5ffcc9ea67..590db5373a 100644
--- a/jp/zimacube/Memory-Test-Tutorial.html
+++ b/jp/zimacube/Memory-Test-Tutorial.html
@@ -58,8 +58,8 @@
-
-
+
+
@@ -94,7 +94,7 @@
"url": "https://www.zimaspace.com/docs/logo.svg"
}
},
- "datePublished": "1734946634057"
+ "datePublished": "1735019810810"
}
@@ -227,7 +227,7 @@
-
+
前へ次へ
diff --git a/jp/zimacube/PC-Direct.html b/jp/zimacube/PC-Direct.html
index f8d32375e3..3874027c02 100644
--- a/jp/zimacube/PC-Direct.html
+++ b/jp/zimacube/PC-Direct.html
@@ -65,8 +65,8 @@
-
-
+
+
@@ -101,7 +101,7 @@
"url": "https://www.zimaspace.com/docs/logo.svg"
}
},
- "datePublished": "1734946634057"
+ "datePublished": "1735019810810"
}
@@ -294,7 +294,7 @@
diff --git a/jp/zimacube/Plex-and-GPU-Transcoding.html b/jp/zimacube/Plex-and-GPU-Transcoding.html
index 80b9339951..582bbc3dd9 100644
--- a/jp/zimacube/Plex-and-GPU-Transcoding.html
+++ b/jp/zimacube/Plex-and-GPU-Transcoding.html
@@ -60,8 +60,8 @@
-
-
+
+
@@ -96,7 +96,7 @@
"url": "https://www.zimaspace.com/docs/logo.svg"
}
},
- "datePublished": "1734946634057"
+ "datePublished": "1735019810810"
}
@@ -280,7 +280,7 @@
diff --git a/jp/zimacube/Quick-Start.html b/jp/zimacube/Quick-Start.html
index a8d670541f..790d810910 100644
--- a/jp/zimacube/Quick-Start.html
+++ b/jp/zimacube/Quick-Start.html
@@ -59,8 +59,8 @@
-
-
+
+
@@ -95,7 +95,7 @@
"url": "https://www.zimaspace.com/docs/logo.svg"
}
},
- "datePublished": "1734946634057"
+ "datePublished": "1735019810810"
}
@@ -351,7 +351,7 @@
-
+
次へ
diff --git a/jp/zimacube/RAID-SSD-Expansion.html b/jp/zimacube/RAID-SSD-Expansion.html
index ffefc997f8..cfb145fd41 100644
--- a/jp/zimacube/RAID-SSD-Expansion.html
+++ b/jp/zimacube/RAID-SSD-Expansion.html
@@ -51,8 +51,8 @@
-
-
+
+
@@ -86,7 +86,7 @@
"url": "https://www.zimaspace.com/docs/logo.svg"
}
},
- "datePublished": "1734946634057"
+ "datePublished": "1735019810810"
}
@@ -204,7 +204,7 @@ タイトル
セクション
diff --git a/jp/zimacube/Release-Note.html b/jp/zimacube/Release-Note.html
index 2796f97fca..9185be4c7e 100644
--- a/jp/zimacube/Release-Note.html
+++ b/jp/zimacube/Release-Note.html
@@ -52,8 +52,8 @@
-
-
+
+
@@ -88,7 +88,7 @@
"url": "https://www.zimaspace.com/docs/logo.svg"
}
},
- "datePublished": "1734946634057"
+ "datePublished": "1735019810810"
}
@@ -235,7 +235,7 @@
-
+
次へ
diff --git a/jp/zimacube/Resets-CMOS.html b/jp/zimacube/Resets-CMOS.html
index bfa147c15d..ea59fee36b 100644
--- a/jp/zimacube/Resets-CMOS.html
+++ b/jp/zimacube/Resets-CMOS.html
@@ -54,8 +54,8 @@
-
-
+
+
@@ -90,7 +90,7 @@
"url": "https://www.zimaspace.com/docs/logo.svg"
}
},
- "datePublished": "1734946634057"
+ "datePublished": "1735019810810"
}
@@ -216,7 +216,7 @@
diff --git a/jp/zimacube/Transfer-Speeds-Over-Thunderbolt.html b/jp/zimacube/Transfer-Speeds-Over-Thunderbolt.html
index 55e1389006..b0b901949a 100644
--- a/jp/zimacube/Transfer-Speeds-Over-Thunderbolt.html
+++ b/jp/zimacube/Transfer-Speeds-Over-Thunderbolt.html
@@ -53,8 +53,8 @@
-
-
+
+
@@ -89,7 +89,7 @@
"url": "https://www.zimaspace.com/docs/logo.svg"
}
},
- "datePublished": "1734946634057"
+ "datePublished": "1735019810810"
}
@@ -214,7 +214,7 @@
diff --git a/jp/zimacube/Tutorials.html b/jp/zimacube/Tutorials.html
index 0bb432b5aa..745b827ec4 100644
--- a/jp/zimacube/Tutorials.html
+++ b/jp/zimacube/Tutorials.html
@@ -55,8 +55,8 @@
-
-
+
+
@@ -91,7 +91,7 @@
"url": "https://www.zimaspace.com/docs/logo.svg"
}
},
- "datePublished": "1734946634057"
+ "datePublished": "1735019810810"
}
@@ -216,7 +216,7 @@
-
+
次へ
diff --git a/jp/zimacube/User-Guide.html b/jp/zimacube/User-Guide.html
index c505b68bf6..36efce78f0 100644
--- a/jp/zimacube/User-Guide.html
+++ b/jp/zimacube/User-Guide.html
@@ -51,8 +51,8 @@
-
-
+
+
@@ -86,7 +86,7 @@
"url": "https://www.zimaspace.com/docs/logo.svg"
}
},
- "datePublished": "1734946634057"
+ "datePublished": "1735019810810"
}
@@ -204,7 +204,7 @@ タイトル
セクション
diff --git a/jp/zimacube/ZimaCube-Bios-Update-Method-.html b/jp/zimacube/ZimaCube-Bios-Update-Method-.html
index f45560521e..b796de312b 100644
--- a/jp/zimacube/ZimaCube-Bios-Update-Method-.html
+++ b/jp/zimacube/ZimaCube-Bios-Update-Method-.html
@@ -56,8 +56,8 @@
-
-
+
+
@@ -92,7 +92,7 @@
"url": "https://www.zimaspace.com/docs/logo.svg"
}
},
- "datePublished": "1734946634057"
+ "datePublished": "1735019810810"
}
@@ -241,7 +241,7 @@
diff --git a/jp/zimacube/ZimaCube-Motherboard-DIY-Fan-Guide-and-Specifications.html b/jp/zimacube/ZimaCube-Motherboard-DIY-Fan-Guide-and-Specifications.html
index 996a6f6371..1573eaa201 100644
--- a/jp/zimacube/ZimaCube-Motherboard-DIY-Fan-Guide-and-Specifications.html
+++ b/jp/zimacube/ZimaCube-Motherboard-DIY-Fan-Guide-and-Specifications.html
@@ -61,8 +61,8 @@
-
-
+
+
@@ -97,7 +97,7 @@
"url": "https://www.zimaspace.com/docs/logo.svg"
}
},
- "datePublished": "1734946634057"
+ "datePublished": "1735019810810"
}
@@ -249,7 +249,7 @@
-
+
前へ次へ
diff --git a/jp/zimacube/ZimaOS-application-content.html b/jp/zimacube/ZimaOS-application-content.html
index 02c7ca8d39..cf9df52066 100644
--- a/jp/zimacube/ZimaOS-application-content.html
+++ b/jp/zimacube/ZimaOS-application-content.html
@@ -51,8 +51,8 @@
-
-
+
+
@@ -86,7 +86,7 @@
"url": "https://www.zimaspace.com/docs/logo.svg"
}
},
- "datePublished": "1734946634057"
+ "datePublished": "1735019810814"
}
@@ -204,7 +204,7 @@ タイトル
セクション
diff --git a/jp/zimacube/index.html b/jp/zimacube/index.html
index df224dae57..18f535ef04 100644
--- a/jp/zimacube/index.html
+++ b/jp/zimacube/index.html
@@ -58,8 +58,8 @@
-
-
+
+
@@ -94,7 +94,7 @@
"url": "https://www.zimaspace.com/docs/logo.svg"
}
},
- "datePublished": "1734946634057"
+ "datePublished": "1735019810814"
}
@@ -328,7 +328,7 @@
-
+
次へ
diff --git a/jp/zimaos/7th-Bay-LED.html b/jp/zimaos/7th-Bay-LED.html
index 17bb8a98bf..064bfc4ad8 100644
--- a/jp/zimaos/7th-Bay-LED.html
+++ b/jp/zimaos/7th-Bay-LED.html
@@ -53,8 +53,8 @@
-
-
+
+
@@ -89,7 +89,7 @@
"url": "https://www.zimaspace.com/docs/logo.svg"
}
},
- "datePublished": "1734946634057"
+ "datePublished": "1735019810814"
}
@@ -436,7 +436,7 @@
diff --git a/jp/zimaos/A-list-of-Contributions.html b/jp/zimaos/A-list-of-Contributions.html
index 88fff08d8a..38c76c875d 100644
--- a/jp/zimaos/A-list-of-Contributions.html
+++ b/jp/zimaos/A-list-of-Contributions.html
@@ -51,8 +51,8 @@
-
-
+
+
@@ -86,7 +86,7 @@
"url": "https://www.zimaspace.com/docs/logo.svg"
}
},
- "datePublished": "1734946634057"
+ "datePublished": "1735019810814"
}
@@ -204,7 +204,7 @@ 文章タイトル
段落タイトル
diff --git a/jp/zimaos/Achieve-Fastest-Transfer-Speed.html b/jp/zimaos/Achieve-Fastest-Transfer-Speed.html
index 5800dc6f00..092caf9c7a 100644
--- a/jp/zimaos/Achieve-Fastest-Transfer-Speed.html
+++ b/jp/zimaos/Achieve-Fastest-Transfer-Speed.html
@@ -52,8 +52,8 @@
-
-
+
+
@@ -88,7 +88,7 @@
"url": "https://www.zimaspace.com/docs/logo.svg"
}
},
- "datePublished": "1734946634057"
+ "datePublished": "1735019810814"
}
@@ -223,7 +223,7 @@
-
+
前へ次へ
diff --git a/jp/zimaos/Build-Apps.html b/jp/zimaos/Build-Apps.html
index fd0b1e6a19..95e74bac4e 100644
--- a/jp/zimaos/Build-Apps.html
+++ b/jp/zimaos/Build-Apps.html
@@ -51,8 +51,8 @@
-
-
+
+
@@ -86,7 +86,7 @@
"url": "https://www.zimaspace.com/docs/logo.svg"
}
},
- "datePublished": "1734946634057"
+ "datePublished": "1735019810814"
}
@@ -303,7 +303,7 @@
-
+
前へ次へ
diff --git a/jp/zimaos/Build-Multiple-Clones-using-rsync.html b/jp/zimaos/Build-Multiple-Clones-using-rsync.html
index ac1e9f285e..a90b574800 100644
--- a/jp/zimaos/Build-Multiple-Clones-using-rsync.html
+++ b/jp/zimaos/Build-Multiple-Clones-using-rsync.html
@@ -51,8 +51,8 @@
-
-
+
+
@@ -86,7 +86,7 @@
"url": "https://www.zimaspace.com/docs/logo.svg"
}
},
- "datePublished": "1734946634057"
+ "datePublished": "1735019810814"
}
@@ -205,7 +205,7 @@ rsyncを使用して複数のクロー
diff --git a/jp/zimaos/Connect-with-Cloud-Drives.html b/jp/zimaos/Connect-with-Cloud-Drives.html
index 8576fa546f..b1fa9ead12 100644
--- a/jp/zimaos/Connect-with-Cloud-Drives.html
+++ b/jp/zimaos/Connect-with-Cloud-Drives.html
@@ -53,8 +53,8 @@
-
-
+
+
@@ -89,7 +89,7 @@
"url": "https://www.zimaspace.com/docs/logo.svg"
}
},
- "datePublished": "1734946634057"
+ "datePublished": "1735019810814"
}
@@ -228,7 +228,7 @@
-
+
前へ次へ
diff --git a/jp/zimaos/Create-Raid6-on-ZimaOS.html b/jp/zimaos/Create-Raid6-on-ZimaOS.html
index 75780f207c..6dd8c83030 100644
--- a/jp/zimaos/Create-Raid6-on-ZimaOS.html
+++ b/jp/zimaos/Create-Raid6-on-ZimaOS.html
@@ -57,8 +57,8 @@
-
-
+
+
@@ -93,7 +93,7 @@
"url": "https://www.zimaspace.com/docs/logo.svg"
}
},
- "datePublished": "1734946634057"
+ "datePublished": "1735019810814"
}
@@ -253,7 +253,7 @@
-
+
前へ次へ
diff --git a/jp/zimacube/Memory-Test-Tutorial.html b/jp/zimacube/Memory-Test-Tutorial.html
index 5ffcc9ea67..590db5373a 100644
--- a/jp/zimacube/Memory-Test-Tutorial.html
+++ b/jp/zimacube/Memory-Test-Tutorial.html
@@ -58,8 +58,8 @@
-
-
+
+
@@ -94,7 +94,7 @@
"url": "https://www.zimaspace.com/docs/logo.svg"
}
},
- "datePublished": "1734946634057"
+ "datePublished": "1735019810810"
}
@@ -227,7 +227,7 @@
-
+
前へ次へ
diff --git a/jp/zimacube/PC-Direct.html b/jp/zimacube/PC-Direct.html
index f8d32375e3..3874027c02 100644
--- a/jp/zimacube/PC-Direct.html
+++ b/jp/zimacube/PC-Direct.html
@@ -65,8 +65,8 @@
-
-
+
+
@@ -101,7 +101,7 @@
"url": "https://www.zimaspace.com/docs/logo.svg"
}
},
- "datePublished": "1734946634057"
+ "datePublished": "1735019810810"
}
@@ -294,7 +294,7 @@
diff --git a/jp/zimacube/Plex-and-GPU-Transcoding.html b/jp/zimacube/Plex-and-GPU-Transcoding.html
index 80b9339951..582bbc3dd9 100644
--- a/jp/zimacube/Plex-and-GPU-Transcoding.html
+++ b/jp/zimacube/Plex-and-GPU-Transcoding.html
@@ -60,8 +60,8 @@
-
-
+
+
@@ -96,7 +96,7 @@
"url": "https://www.zimaspace.com/docs/logo.svg"
}
},
- "datePublished": "1734946634057"
+ "datePublished": "1735019810810"
}
@@ -280,7 +280,7 @@
diff --git a/jp/zimacube/Quick-Start.html b/jp/zimacube/Quick-Start.html
index a8d670541f..790d810910 100644
--- a/jp/zimacube/Quick-Start.html
+++ b/jp/zimacube/Quick-Start.html
@@ -59,8 +59,8 @@
-
-
+
+
@@ -95,7 +95,7 @@
"url": "https://www.zimaspace.com/docs/logo.svg"
}
},
- "datePublished": "1734946634057"
+ "datePublished": "1735019810810"
}
@@ -351,7 +351,7 @@
-
+
次へ
diff --git a/jp/zimacube/RAID-SSD-Expansion.html b/jp/zimacube/RAID-SSD-Expansion.html
index ffefc997f8..cfb145fd41 100644
--- a/jp/zimacube/RAID-SSD-Expansion.html
+++ b/jp/zimacube/RAID-SSD-Expansion.html
@@ -51,8 +51,8 @@
-
-
+
+
@@ -86,7 +86,7 @@
"url": "https://www.zimaspace.com/docs/logo.svg"
}
},
- "datePublished": "1734946634057"
+ "datePublished": "1735019810810"
}
@@ -204,7 +204,7 @@ タイトル
セクション
diff --git a/jp/zimacube/Release-Note.html b/jp/zimacube/Release-Note.html
index 2796f97fca..9185be4c7e 100644
--- a/jp/zimacube/Release-Note.html
+++ b/jp/zimacube/Release-Note.html
@@ -52,8 +52,8 @@
-
-
+
+
@@ -88,7 +88,7 @@
"url": "https://www.zimaspace.com/docs/logo.svg"
}
},
- "datePublished": "1734946634057"
+ "datePublished": "1735019810810"
}
@@ -235,7 +235,7 @@
-
+
次へ
diff --git a/jp/zimacube/Resets-CMOS.html b/jp/zimacube/Resets-CMOS.html
index bfa147c15d..ea59fee36b 100644
--- a/jp/zimacube/Resets-CMOS.html
+++ b/jp/zimacube/Resets-CMOS.html
@@ -54,8 +54,8 @@
-
-
+
+
@@ -90,7 +90,7 @@
"url": "https://www.zimaspace.com/docs/logo.svg"
}
},
- "datePublished": "1734946634057"
+ "datePublished": "1735019810810"
}
@@ -216,7 +216,7 @@
diff --git a/jp/zimacube/Transfer-Speeds-Over-Thunderbolt.html b/jp/zimacube/Transfer-Speeds-Over-Thunderbolt.html
index 55e1389006..b0b901949a 100644
--- a/jp/zimacube/Transfer-Speeds-Over-Thunderbolt.html
+++ b/jp/zimacube/Transfer-Speeds-Over-Thunderbolt.html
@@ -53,8 +53,8 @@
-
-
+
+
@@ -89,7 +89,7 @@
"url": "https://www.zimaspace.com/docs/logo.svg"
}
},
- "datePublished": "1734946634057"
+ "datePublished": "1735019810810"
}
@@ -214,7 +214,7 @@
diff --git a/jp/zimacube/Tutorials.html b/jp/zimacube/Tutorials.html
index 0bb432b5aa..745b827ec4 100644
--- a/jp/zimacube/Tutorials.html
+++ b/jp/zimacube/Tutorials.html
@@ -55,8 +55,8 @@
-
-
+
+
@@ -91,7 +91,7 @@
"url": "https://www.zimaspace.com/docs/logo.svg"
}
},
- "datePublished": "1734946634057"
+ "datePublished": "1735019810810"
}
@@ -216,7 +216,7 @@
-
+
次へ
diff --git a/jp/zimacube/User-Guide.html b/jp/zimacube/User-Guide.html
index c505b68bf6..36efce78f0 100644
--- a/jp/zimacube/User-Guide.html
+++ b/jp/zimacube/User-Guide.html
@@ -51,8 +51,8 @@
-
-
+
+
@@ -86,7 +86,7 @@
"url": "https://www.zimaspace.com/docs/logo.svg"
}
},
- "datePublished": "1734946634057"
+ "datePublished": "1735019810810"
}
@@ -204,7 +204,7 @@ タイトル
セクション
diff --git a/jp/zimacube/ZimaCube-Bios-Update-Method-.html b/jp/zimacube/ZimaCube-Bios-Update-Method-.html
index f45560521e..b796de312b 100644
--- a/jp/zimacube/ZimaCube-Bios-Update-Method-.html
+++ b/jp/zimacube/ZimaCube-Bios-Update-Method-.html
@@ -56,8 +56,8 @@
-
-
+
+
@@ -92,7 +92,7 @@
"url": "https://www.zimaspace.com/docs/logo.svg"
}
},
- "datePublished": "1734946634057"
+ "datePublished": "1735019810810"
}
@@ -241,7 +241,7 @@
diff --git a/jp/zimacube/ZimaCube-Motherboard-DIY-Fan-Guide-and-Specifications.html b/jp/zimacube/ZimaCube-Motherboard-DIY-Fan-Guide-and-Specifications.html
index 996a6f6371..1573eaa201 100644
--- a/jp/zimacube/ZimaCube-Motherboard-DIY-Fan-Guide-and-Specifications.html
+++ b/jp/zimacube/ZimaCube-Motherboard-DIY-Fan-Guide-and-Specifications.html
@@ -61,8 +61,8 @@
-
-
+
+
@@ -97,7 +97,7 @@
"url": "https://www.zimaspace.com/docs/logo.svg"
}
},
- "datePublished": "1734946634057"
+ "datePublished": "1735019810810"
}
@@ -249,7 +249,7 @@
-
+
前へ次へ
diff --git a/jp/zimacube/ZimaOS-application-content.html b/jp/zimacube/ZimaOS-application-content.html
index 02c7ca8d39..cf9df52066 100644
--- a/jp/zimacube/ZimaOS-application-content.html
+++ b/jp/zimacube/ZimaOS-application-content.html
@@ -51,8 +51,8 @@
-
-
+
+
@@ -86,7 +86,7 @@
"url": "https://www.zimaspace.com/docs/logo.svg"
}
},
- "datePublished": "1734946634057"
+ "datePublished": "1735019810814"
}
@@ -204,7 +204,7 @@ タイトル
セクション
diff --git a/jp/zimacube/index.html b/jp/zimacube/index.html
index df224dae57..18f535ef04 100644
--- a/jp/zimacube/index.html
+++ b/jp/zimacube/index.html
@@ -58,8 +58,8 @@
-
-
+
+
@@ -94,7 +94,7 @@
"url": "https://www.zimaspace.com/docs/logo.svg"
}
},
- "datePublished": "1734946634057"
+ "datePublished": "1735019810814"
}
@@ -328,7 +328,7 @@
-
+
次へ
diff --git a/jp/zimaos/7th-Bay-LED.html b/jp/zimaos/7th-Bay-LED.html
index 17bb8a98bf..064bfc4ad8 100644
--- a/jp/zimaos/7th-Bay-LED.html
+++ b/jp/zimaos/7th-Bay-LED.html
@@ -53,8 +53,8 @@
-
-
+
+
@@ -89,7 +89,7 @@
"url": "https://www.zimaspace.com/docs/logo.svg"
}
},
- "datePublished": "1734946634057"
+ "datePublished": "1735019810814"
}
@@ -436,7 +436,7 @@
diff --git a/jp/zimaos/A-list-of-Contributions.html b/jp/zimaos/A-list-of-Contributions.html
index 88fff08d8a..38c76c875d 100644
--- a/jp/zimaos/A-list-of-Contributions.html
+++ b/jp/zimaos/A-list-of-Contributions.html
@@ -51,8 +51,8 @@
-
-
+
+
@@ -86,7 +86,7 @@
"url": "https://www.zimaspace.com/docs/logo.svg"
}
},
- "datePublished": "1734946634057"
+ "datePublished": "1735019810814"
}
@@ -204,7 +204,7 @@ 文章タイトル
段落タイトル
diff --git a/jp/zimaos/Achieve-Fastest-Transfer-Speed.html b/jp/zimaos/Achieve-Fastest-Transfer-Speed.html
index 5800dc6f00..092caf9c7a 100644
--- a/jp/zimaos/Achieve-Fastest-Transfer-Speed.html
+++ b/jp/zimaos/Achieve-Fastest-Transfer-Speed.html
@@ -52,8 +52,8 @@
-
-
+
+
@@ -88,7 +88,7 @@
"url": "https://www.zimaspace.com/docs/logo.svg"
}
},
- "datePublished": "1734946634057"
+ "datePublished": "1735019810814"
}
@@ -223,7 +223,7 @@
-
+
前へ次へ
diff --git a/jp/zimaos/Build-Apps.html b/jp/zimaos/Build-Apps.html
index fd0b1e6a19..95e74bac4e 100644
--- a/jp/zimaos/Build-Apps.html
+++ b/jp/zimaos/Build-Apps.html
@@ -51,8 +51,8 @@
-
-
+
+
@@ -86,7 +86,7 @@
"url": "https://www.zimaspace.com/docs/logo.svg"
}
},
- "datePublished": "1734946634057"
+ "datePublished": "1735019810814"
}
@@ -303,7 +303,7 @@
-
+
前へ次へ
diff --git a/jp/zimaos/Build-Multiple-Clones-using-rsync.html b/jp/zimaos/Build-Multiple-Clones-using-rsync.html
index ac1e9f285e..a90b574800 100644
--- a/jp/zimaos/Build-Multiple-Clones-using-rsync.html
+++ b/jp/zimaos/Build-Multiple-Clones-using-rsync.html
@@ -51,8 +51,8 @@
-
-
+
+
@@ -86,7 +86,7 @@
"url": "https://www.zimaspace.com/docs/logo.svg"
}
},
- "datePublished": "1734946634057"
+ "datePublished": "1735019810814"
}
@@ -205,7 +205,7 @@ rsyncを使用して複数のクロー
diff --git a/jp/zimaos/Connect-with-Cloud-Drives.html b/jp/zimaos/Connect-with-Cloud-Drives.html
index 8576fa546f..b1fa9ead12 100644
--- a/jp/zimaos/Connect-with-Cloud-Drives.html
+++ b/jp/zimaos/Connect-with-Cloud-Drives.html
@@ -53,8 +53,8 @@
-
-
+
+
@@ -89,7 +89,7 @@
"url": "https://www.zimaspace.com/docs/logo.svg"
}
},
- "datePublished": "1734946634057"
+ "datePublished": "1735019810814"
}
@@ -228,7 +228,7 @@
-
+
前へ次へ
diff --git a/jp/zimaos/Create-Raid6-on-ZimaOS.html b/jp/zimaos/Create-Raid6-on-ZimaOS.html
index 75780f207c..6dd8c83030 100644
--- a/jp/zimaos/Create-Raid6-on-ZimaOS.html
+++ b/jp/zimaos/Create-Raid6-on-ZimaOS.html
@@ -57,8 +57,8 @@
-
-
+
+
@@ -93,7 +93,7 @@
"url": "https://www.zimaspace.com/docs/logo.svg"
}
},
- "datePublished": "1734946634057"
+ "datePublished": "1735019810814"
}
@@ -253,7 +253,7 @@
diff --git a/jp/zimacube/Plex-and-GPU-Transcoding.html b/jp/zimacube/Plex-and-GPU-Transcoding.html
index 80b9339951..582bbc3dd9 100644
--- a/jp/zimacube/Plex-and-GPU-Transcoding.html
+++ b/jp/zimacube/Plex-and-GPU-Transcoding.html
@@ -60,8 +60,8 @@
-
-
+
+
@@ -96,7 +96,7 @@
"url": "https://www.zimaspace.com/docs/logo.svg"
}
},
- "datePublished": "1734946634057"
+ "datePublished": "1735019810810"
}
@@ -280,7 +280,7 @@
diff --git a/jp/zimacube/Quick-Start.html b/jp/zimacube/Quick-Start.html
index a8d670541f..790d810910 100644
--- a/jp/zimacube/Quick-Start.html
+++ b/jp/zimacube/Quick-Start.html
@@ -59,8 +59,8 @@
-
-
+
+
@@ -95,7 +95,7 @@
"url": "https://www.zimaspace.com/docs/logo.svg"
}
},
- "datePublished": "1734946634057"
+ "datePublished": "1735019810810"
}
@@ -351,7 +351,7 @@
-
+
次へ
diff --git a/jp/zimacube/RAID-SSD-Expansion.html b/jp/zimacube/RAID-SSD-Expansion.html
index ffefc997f8..cfb145fd41 100644
--- a/jp/zimacube/RAID-SSD-Expansion.html
+++ b/jp/zimacube/RAID-SSD-Expansion.html
@@ -51,8 +51,8 @@
-
-
+
+
@@ -86,7 +86,7 @@
"url": "https://www.zimaspace.com/docs/logo.svg"
}
},
- "datePublished": "1734946634057"
+ "datePublished": "1735019810810"
}
@@ -204,7 +204,7 @@ タイトル
セクション
diff --git a/jp/zimacube/Release-Note.html b/jp/zimacube/Release-Note.html
index 2796f97fca..9185be4c7e 100644
--- a/jp/zimacube/Release-Note.html
+++ b/jp/zimacube/Release-Note.html
@@ -52,8 +52,8 @@
-
-
+
+
@@ -88,7 +88,7 @@
"url": "https://www.zimaspace.com/docs/logo.svg"
}
},
- "datePublished": "1734946634057"
+ "datePublished": "1735019810810"
}
@@ -235,7 +235,7 @@
-
+
次へ
diff --git a/jp/zimacube/Resets-CMOS.html b/jp/zimacube/Resets-CMOS.html
index bfa147c15d..ea59fee36b 100644
--- a/jp/zimacube/Resets-CMOS.html
+++ b/jp/zimacube/Resets-CMOS.html
@@ -54,8 +54,8 @@
-
-
+
+
@@ -90,7 +90,7 @@
"url": "https://www.zimaspace.com/docs/logo.svg"
}
},
- "datePublished": "1734946634057"
+ "datePublished": "1735019810810"
}
@@ -216,7 +216,7 @@
diff --git a/jp/zimacube/Transfer-Speeds-Over-Thunderbolt.html b/jp/zimacube/Transfer-Speeds-Over-Thunderbolt.html
index 55e1389006..b0b901949a 100644
--- a/jp/zimacube/Transfer-Speeds-Over-Thunderbolt.html
+++ b/jp/zimacube/Transfer-Speeds-Over-Thunderbolt.html
@@ -53,8 +53,8 @@
-
-
+
+
@@ -89,7 +89,7 @@
"url": "https://www.zimaspace.com/docs/logo.svg"
}
},
- "datePublished": "1734946634057"
+ "datePublished": "1735019810810"
}
@@ -214,7 +214,7 @@
diff --git a/jp/zimacube/Tutorials.html b/jp/zimacube/Tutorials.html
index 0bb432b5aa..745b827ec4 100644
--- a/jp/zimacube/Tutorials.html
+++ b/jp/zimacube/Tutorials.html
@@ -55,8 +55,8 @@
-
-
+
+
@@ -91,7 +91,7 @@
"url": "https://www.zimaspace.com/docs/logo.svg"
}
},
- "datePublished": "1734946634057"
+ "datePublished": "1735019810810"
}
@@ -216,7 +216,7 @@
-
+
次へ
diff --git a/jp/zimacube/User-Guide.html b/jp/zimacube/User-Guide.html
index c505b68bf6..36efce78f0 100644
--- a/jp/zimacube/User-Guide.html
+++ b/jp/zimacube/User-Guide.html
@@ -51,8 +51,8 @@
-
-
+
+
@@ -86,7 +86,7 @@
"url": "https://www.zimaspace.com/docs/logo.svg"
}
},
- "datePublished": "1734946634057"
+ "datePublished": "1735019810810"
}
@@ -204,7 +204,7 @@ タイトル
セクション
diff --git a/jp/zimacube/ZimaCube-Bios-Update-Method-.html b/jp/zimacube/ZimaCube-Bios-Update-Method-.html
index f45560521e..b796de312b 100644
--- a/jp/zimacube/ZimaCube-Bios-Update-Method-.html
+++ b/jp/zimacube/ZimaCube-Bios-Update-Method-.html
@@ -56,8 +56,8 @@
-
-
+
+
@@ -92,7 +92,7 @@
"url": "https://www.zimaspace.com/docs/logo.svg"
}
},
- "datePublished": "1734946634057"
+ "datePublished": "1735019810810"
}
@@ -241,7 +241,7 @@
diff --git a/jp/zimacube/ZimaCube-Motherboard-DIY-Fan-Guide-and-Specifications.html b/jp/zimacube/ZimaCube-Motherboard-DIY-Fan-Guide-and-Specifications.html
index 996a6f6371..1573eaa201 100644
--- a/jp/zimacube/ZimaCube-Motherboard-DIY-Fan-Guide-and-Specifications.html
+++ b/jp/zimacube/ZimaCube-Motherboard-DIY-Fan-Guide-and-Specifications.html
@@ -61,8 +61,8 @@
-
-
+
+
@@ -97,7 +97,7 @@
"url": "https://www.zimaspace.com/docs/logo.svg"
}
},
- "datePublished": "1734946634057"
+ "datePublished": "1735019810810"
}
@@ -249,7 +249,7 @@
-
+
前へ次へ
diff --git a/jp/zimacube/ZimaOS-application-content.html b/jp/zimacube/ZimaOS-application-content.html
index 02c7ca8d39..cf9df52066 100644
--- a/jp/zimacube/ZimaOS-application-content.html
+++ b/jp/zimacube/ZimaOS-application-content.html
@@ -51,8 +51,8 @@
-
-
+
+
@@ -86,7 +86,7 @@
"url": "https://www.zimaspace.com/docs/logo.svg"
}
},
- "datePublished": "1734946634057"
+ "datePublished": "1735019810814"
}
@@ -204,7 +204,7 @@ タイトル
セクション
diff --git a/jp/zimacube/index.html b/jp/zimacube/index.html
index df224dae57..18f535ef04 100644
--- a/jp/zimacube/index.html
+++ b/jp/zimacube/index.html
@@ -58,8 +58,8 @@
-
-
+
+
@@ -94,7 +94,7 @@
"url": "https://www.zimaspace.com/docs/logo.svg"
}
},
- "datePublished": "1734946634057"
+ "datePublished": "1735019810814"
}
@@ -328,7 +328,7 @@
-
+
次へ
diff --git a/jp/zimaos/7th-Bay-LED.html b/jp/zimaos/7th-Bay-LED.html
index 17bb8a98bf..064bfc4ad8 100644
--- a/jp/zimaos/7th-Bay-LED.html
+++ b/jp/zimaos/7th-Bay-LED.html
@@ -53,8 +53,8 @@
-
-
+
+
@@ -89,7 +89,7 @@
"url": "https://www.zimaspace.com/docs/logo.svg"
}
},
- "datePublished": "1734946634057"
+ "datePublished": "1735019810814"
}
@@ -436,7 +436,7 @@
diff --git a/jp/zimaos/A-list-of-Contributions.html b/jp/zimaos/A-list-of-Contributions.html
index 88fff08d8a..38c76c875d 100644
--- a/jp/zimaos/A-list-of-Contributions.html
+++ b/jp/zimaos/A-list-of-Contributions.html
@@ -51,8 +51,8 @@
-
-
+
+
@@ -86,7 +86,7 @@
"url": "https://www.zimaspace.com/docs/logo.svg"
}
},
- "datePublished": "1734946634057"
+ "datePublished": "1735019810814"
}
@@ -204,7 +204,7 @@ 文章タイトル
段落タイトル
diff --git a/jp/zimaos/Achieve-Fastest-Transfer-Speed.html b/jp/zimaos/Achieve-Fastest-Transfer-Speed.html
index 5800dc6f00..092caf9c7a 100644
--- a/jp/zimaos/Achieve-Fastest-Transfer-Speed.html
+++ b/jp/zimaos/Achieve-Fastest-Transfer-Speed.html
@@ -52,8 +52,8 @@
-
-
+
+
@@ -88,7 +88,7 @@
"url": "https://www.zimaspace.com/docs/logo.svg"
}
},
- "datePublished": "1734946634057"
+ "datePublished": "1735019810814"
}
@@ -223,7 +223,7 @@
-
+
前へ次へ
diff --git a/jp/zimaos/Build-Apps.html b/jp/zimaos/Build-Apps.html
index fd0b1e6a19..95e74bac4e 100644
--- a/jp/zimaos/Build-Apps.html
+++ b/jp/zimaos/Build-Apps.html
@@ -51,8 +51,8 @@
-
-
+
+
@@ -86,7 +86,7 @@
"url": "https://www.zimaspace.com/docs/logo.svg"
}
},
- "datePublished": "1734946634057"
+ "datePublished": "1735019810814"
}
@@ -303,7 +303,7 @@
-
+
前へ次へ
diff --git a/jp/zimaos/Build-Multiple-Clones-using-rsync.html b/jp/zimaos/Build-Multiple-Clones-using-rsync.html
index ac1e9f285e..a90b574800 100644
--- a/jp/zimaos/Build-Multiple-Clones-using-rsync.html
+++ b/jp/zimaos/Build-Multiple-Clones-using-rsync.html
@@ -51,8 +51,8 @@
-
-
+
+
@@ -86,7 +86,7 @@
"url": "https://www.zimaspace.com/docs/logo.svg"
}
},
- "datePublished": "1734946634057"
+ "datePublished": "1735019810814"
}
@@ -205,7 +205,7 @@ rsyncを使用して複数のクロー
diff --git a/jp/zimaos/Connect-with-Cloud-Drives.html b/jp/zimaos/Connect-with-Cloud-Drives.html
index 8576fa546f..b1fa9ead12 100644
--- a/jp/zimaos/Connect-with-Cloud-Drives.html
+++ b/jp/zimaos/Connect-with-Cloud-Drives.html
@@ -53,8 +53,8 @@
-
-
+
+
@@ -89,7 +89,7 @@
"url": "https://www.zimaspace.com/docs/logo.svg"
}
},
- "datePublished": "1734946634057"
+ "datePublished": "1735019810814"
}
@@ -228,7 +228,7 @@
-
+
前へ次へ
diff --git a/jp/zimaos/Create-Raid6-on-ZimaOS.html b/jp/zimaos/Create-Raid6-on-ZimaOS.html
index 75780f207c..6dd8c83030 100644
--- a/jp/zimaos/Create-Raid6-on-ZimaOS.html
+++ b/jp/zimaos/Create-Raid6-on-ZimaOS.html
@@ -57,8 +57,8 @@
-
-
+
+
@@ -93,7 +93,7 @@
"url": "https://www.zimaspace.com/docs/logo.svg"
}
},
- "datePublished": "1734946634057"
+ "datePublished": "1735019810814"
}
@@ -253,7 +253,7 @@
-
+
次へ
diff --git a/jp/zimacube/RAID-SSD-Expansion.html b/jp/zimacube/RAID-SSD-Expansion.html
index ffefc997f8..cfb145fd41 100644
--- a/jp/zimacube/RAID-SSD-Expansion.html
+++ b/jp/zimacube/RAID-SSD-Expansion.html
@@ -51,8 +51,8 @@
-
-
+
+
@@ -86,7 +86,7 @@
"url": "https://www.zimaspace.com/docs/logo.svg"
}
},
- "datePublished": "1734946634057"
+ "datePublished": "1735019810810"
}
@@ -204,7 +204,7 @@ タイトル
セクション
diff --git a/jp/zimacube/Release-Note.html b/jp/zimacube/Release-Note.html
index 2796f97fca..9185be4c7e 100644
--- a/jp/zimacube/Release-Note.html
+++ b/jp/zimacube/Release-Note.html
@@ -52,8 +52,8 @@
-
-
+
+
@@ -88,7 +88,7 @@
"url": "https://www.zimaspace.com/docs/logo.svg"
}
},
- "datePublished": "1734946634057"
+ "datePublished": "1735019810810"
}
@@ -235,7 +235,7 @@
-
+
次へ
diff --git a/jp/zimacube/Resets-CMOS.html b/jp/zimacube/Resets-CMOS.html
index bfa147c15d..ea59fee36b 100644
--- a/jp/zimacube/Resets-CMOS.html
+++ b/jp/zimacube/Resets-CMOS.html
@@ -54,8 +54,8 @@
-
-
+
+
@@ -90,7 +90,7 @@
"url": "https://www.zimaspace.com/docs/logo.svg"
}
},
- "datePublished": "1734946634057"
+ "datePublished": "1735019810810"
}
@@ -216,7 +216,7 @@
diff --git a/jp/zimacube/Transfer-Speeds-Over-Thunderbolt.html b/jp/zimacube/Transfer-Speeds-Over-Thunderbolt.html
index 55e1389006..b0b901949a 100644
--- a/jp/zimacube/Transfer-Speeds-Over-Thunderbolt.html
+++ b/jp/zimacube/Transfer-Speeds-Over-Thunderbolt.html
@@ -53,8 +53,8 @@
-
-
+
+
@@ -89,7 +89,7 @@
"url": "https://www.zimaspace.com/docs/logo.svg"
}
},
- "datePublished": "1734946634057"
+ "datePublished": "1735019810810"
}
@@ -214,7 +214,7 @@
diff --git a/jp/zimacube/Tutorials.html b/jp/zimacube/Tutorials.html
index 0bb432b5aa..745b827ec4 100644
--- a/jp/zimacube/Tutorials.html
+++ b/jp/zimacube/Tutorials.html
@@ -55,8 +55,8 @@
-
-
+
+
@@ -91,7 +91,7 @@
"url": "https://www.zimaspace.com/docs/logo.svg"
}
},
- "datePublished": "1734946634057"
+ "datePublished": "1735019810810"
}
@@ -216,7 +216,7 @@
-
+
次へ
diff --git a/jp/zimacube/User-Guide.html b/jp/zimacube/User-Guide.html
index c505b68bf6..36efce78f0 100644
--- a/jp/zimacube/User-Guide.html
+++ b/jp/zimacube/User-Guide.html
@@ -51,8 +51,8 @@
-
-
+
+
@@ -86,7 +86,7 @@
"url": "https://www.zimaspace.com/docs/logo.svg"
}
},
- "datePublished": "1734946634057"
+ "datePublished": "1735019810810"
}
@@ -204,7 +204,7 @@ タイトル
セクション
diff --git a/jp/zimacube/ZimaCube-Bios-Update-Method-.html b/jp/zimacube/ZimaCube-Bios-Update-Method-.html
index f45560521e..b796de312b 100644
--- a/jp/zimacube/ZimaCube-Bios-Update-Method-.html
+++ b/jp/zimacube/ZimaCube-Bios-Update-Method-.html
@@ -56,8 +56,8 @@
-
-
+
+
@@ -92,7 +92,7 @@
"url": "https://www.zimaspace.com/docs/logo.svg"
}
},
- "datePublished": "1734946634057"
+ "datePublished": "1735019810810"
}
@@ -241,7 +241,7 @@
diff --git a/jp/zimacube/ZimaCube-Motherboard-DIY-Fan-Guide-and-Specifications.html b/jp/zimacube/ZimaCube-Motherboard-DIY-Fan-Guide-and-Specifications.html
index 996a6f6371..1573eaa201 100644
--- a/jp/zimacube/ZimaCube-Motherboard-DIY-Fan-Guide-and-Specifications.html
+++ b/jp/zimacube/ZimaCube-Motherboard-DIY-Fan-Guide-and-Specifications.html
@@ -61,8 +61,8 @@
-
-
+
+
@@ -97,7 +97,7 @@
"url": "https://www.zimaspace.com/docs/logo.svg"
}
},
- "datePublished": "1734946634057"
+ "datePublished": "1735019810810"
}
@@ -249,7 +249,7 @@
-
+
前へ次へ
diff --git a/jp/zimacube/ZimaOS-application-content.html b/jp/zimacube/ZimaOS-application-content.html
index 02c7ca8d39..cf9df52066 100644
--- a/jp/zimacube/ZimaOS-application-content.html
+++ b/jp/zimacube/ZimaOS-application-content.html
@@ -51,8 +51,8 @@
-
-
+
+
@@ -86,7 +86,7 @@
"url": "https://www.zimaspace.com/docs/logo.svg"
}
},
- "datePublished": "1734946634057"
+ "datePublished": "1735019810814"
}
@@ -204,7 +204,7 @@ タイトル
セクション
diff --git a/jp/zimacube/index.html b/jp/zimacube/index.html
index df224dae57..18f535ef04 100644
--- a/jp/zimacube/index.html
+++ b/jp/zimacube/index.html
@@ -58,8 +58,8 @@
-
-
+
+
@@ -94,7 +94,7 @@
"url": "https://www.zimaspace.com/docs/logo.svg"
}
},
- "datePublished": "1734946634057"
+ "datePublished": "1735019810814"
}
@@ -328,7 +328,7 @@
-
+
次へ
diff --git a/jp/zimaos/7th-Bay-LED.html b/jp/zimaos/7th-Bay-LED.html
index 17bb8a98bf..064bfc4ad8 100644
--- a/jp/zimaos/7th-Bay-LED.html
+++ b/jp/zimaos/7th-Bay-LED.html
@@ -53,8 +53,8 @@
-
-
+
+
@@ -89,7 +89,7 @@
"url": "https://www.zimaspace.com/docs/logo.svg"
}
},
- "datePublished": "1734946634057"
+ "datePublished": "1735019810814"
}
@@ -436,7 +436,7 @@
diff --git a/jp/zimaos/A-list-of-Contributions.html b/jp/zimaos/A-list-of-Contributions.html
index 88fff08d8a..38c76c875d 100644
--- a/jp/zimaos/A-list-of-Contributions.html
+++ b/jp/zimaos/A-list-of-Contributions.html
@@ -51,8 +51,8 @@
-
-
+
+
@@ -86,7 +86,7 @@
"url": "https://www.zimaspace.com/docs/logo.svg"
}
},
- "datePublished": "1734946634057"
+ "datePublished": "1735019810814"
}
@@ -204,7 +204,7 @@ 文章タイトル
段落タイトル
diff --git a/jp/zimaos/Achieve-Fastest-Transfer-Speed.html b/jp/zimaos/Achieve-Fastest-Transfer-Speed.html
index 5800dc6f00..092caf9c7a 100644
--- a/jp/zimaos/Achieve-Fastest-Transfer-Speed.html
+++ b/jp/zimaos/Achieve-Fastest-Transfer-Speed.html
@@ -52,8 +52,8 @@
-
-
+
+
@@ -88,7 +88,7 @@
"url": "https://www.zimaspace.com/docs/logo.svg"
}
},
- "datePublished": "1734946634057"
+ "datePublished": "1735019810814"
}
@@ -223,7 +223,7 @@
-
+
前へ次へ
diff --git a/jp/zimaos/Build-Apps.html b/jp/zimaos/Build-Apps.html
index fd0b1e6a19..95e74bac4e 100644
--- a/jp/zimaos/Build-Apps.html
+++ b/jp/zimaos/Build-Apps.html
@@ -51,8 +51,8 @@
-
-
+
+
@@ -86,7 +86,7 @@
"url": "https://www.zimaspace.com/docs/logo.svg"
}
},
- "datePublished": "1734946634057"
+ "datePublished": "1735019810814"
}
@@ -303,7 +303,7 @@
-
+
前へ次へ
diff --git a/jp/zimaos/Build-Multiple-Clones-using-rsync.html b/jp/zimaos/Build-Multiple-Clones-using-rsync.html
index ac1e9f285e..a90b574800 100644
--- a/jp/zimaos/Build-Multiple-Clones-using-rsync.html
+++ b/jp/zimaos/Build-Multiple-Clones-using-rsync.html
@@ -51,8 +51,8 @@
-
-
+
+
@@ -86,7 +86,7 @@
"url": "https://www.zimaspace.com/docs/logo.svg"
}
},
- "datePublished": "1734946634057"
+ "datePublished": "1735019810814"
}
@@ -205,7 +205,7 @@ rsyncを使用して複数のクロー
diff --git a/jp/zimaos/Connect-with-Cloud-Drives.html b/jp/zimaos/Connect-with-Cloud-Drives.html
index 8576fa546f..b1fa9ead12 100644
--- a/jp/zimaos/Connect-with-Cloud-Drives.html
+++ b/jp/zimaos/Connect-with-Cloud-Drives.html
@@ -53,8 +53,8 @@
-
-
+
+
@@ -89,7 +89,7 @@
"url": "https://www.zimaspace.com/docs/logo.svg"
}
},
- "datePublished": "1734946634057"
+ "datePublished": "1735019810814"
}
@@ -228,7 +228,7 @@
-
+
前へ次へ
diff --git a/jp/zimaos/Create-Raid6-on-ZimaOS.html b/jp/zimaos/Create-Raid6-on-ZimaOS.html
index 75780f207c..6dd8c83030 100644
--- a/jp/zimaos/Create-Raid6-on-ZimaOS.html
+++ b/jp/zimaos/Create-Raid6-on-ZimaOS.html
@@ -57,8 +57,8 @@
-
-
+
+
@@ -93,7 +93,7 @@
"url": "https://www.zimaspace.com/docs/logo.svg"
}
},
- "datePublished": "1734946634057"
+ "datePublished": "1735019810814"
}
@@ -253,7 +253,7 @@
diff --git a/jp/zimacube/Transfer-Speeds-Over-Thunderbolt.html b/jp/zimacube/Transfer-Speeds-Over-Thunderbolt.html
index 55e1389006..b0b901949a 100644
--- a/jp/zimacube/Transfer-Speeds-Over-Thunderbolt.html
+++ b/jp/zimacube/Transfer-Speeds-Over-Thunderbolt.html
@@ -53,8 +53,8 @@
-
-
+
+
@@ -89,7 +89,7 @@
"url": "https://www.zimaspace.com/docs/logo.svg"
}
},
- "datePublished": "1734946634057"
+ "datePublished": "1735019810810"
}
@@ -214,7 +214,7 @@
diff --git a/jp/zimacube/Tutorials.html b/jp/zimacube/Tutorials.html
index 0bb432b5aa..745b827ec4 100644
--- a/jp/zimacube/Tutorials.html
+++ b/jp/zimacube/Tutorials.html
@@ -55,8 +55,8 @@
-
-
+
+
@@ -91,7 +91,7 @@
"url": "https://www.zimaspace.com/docs/logo.svg"
}
},
- "datePublished": "1734946634057"
+ "datePublished": "1735019810810"
}
@@ -216,7 +216,7 @@
-
+
次へ
diff --git a/jp/zimacube/User-Guide.html b/jp/zimacube/User-Guide.html
index c505b68bf6..36efce78f0 100644
--- a/jp/zimacube/User-Guide.html
+++ b/jp/zimacube/User-Guide.html
@@ -51,8 +51,8 @@
-
-
+
+
@@ -86,7 +86,7 @@
"url": "https://www.zimaspace.com/docs/logo.svg"
}
},
- "datePublished": "1734946634057"
+ "datePublished": "1735019810810"
}
@@ -204,7 +204,7 @@ タイトル
セクション
diff --git a/jp/zimacube/ZimaCube-Bios-Update-Method-.html b/jp/zimacube/ZimaCube-Bios-Update-Method-.html
index f45560521e..b796de312b 100644
--- a/jp/zimacube/ZimaCube-Bios-Update-Method-.html
+++ b/jp/zimacube/ZimaCube-Bios-Update-Method-.html
@@ -56,8 +56,8 @@
-
-
+
+
@@ -92,7 +92,7 @@
"url": "https://www.zimaspace.com/docs/logo.svg"
}
},
- "datePublished": "1734946634057"
+ "datePublished": "1735019810810"
}
@@ -241,7 +241,7 @@
diff --git a/jp/zimacube/ZimaCube-Motherboard-DIY-Fan-Guide-and-Specifications.html b/jp/zimacube/ZimaCube-Motherboard-DIY-Fan-Guide-and-Specifications.html
index 996a6f6371..1573eaa201 100644
--- a/jp/zimacube/ZimaCube-Motherboard-DIY-Fan-Guide-and-Specifications.html
+++ b/jp/zimacube/ZimaCube-Motherboard-DIY-Fan-Guide-and-Specifications.html
@@ -61,8 +61,8 @@
-
-
+
+
@@ -97,7 +97,7 @@
"url": "https://www.zimaspace.com/docs/logo.svg"
}
},
- "datePublished": "1734946634057"
+ "datePublished": "1735019810810"
}
@@ -249,7 +249,7 @@
-
+
前へ次へ
diff --git a/jp/zimacube/ZimaOS-application-content.html b/jp/zimacube/ZimaOS-application-content.html
index 02c7ca8d39..cf9df52066 100644
--- a/jp/zimacube/ZimaOS-application-content.html
+++ b/jp/zimacube/ZimaOS-application-content.html
@@ -51,8 +51,8 @@
-
-
+
+
@@ -86,7 +86,7 @@
"url": "https://www.zimaspace.com/docs/logo.svg"
}
},
- "datePublished": "1734946634057"
+ "datePublished": "1735019810814"
}
@@ -204,7 +204,7 @@ タイトル
セクション
diff --git a/jp/zimacube/index.html b/jp/zimacube/index.html
index df224dae57..18f535ef04 100644
--- a/jp/zimacube/index.html
+++ b/jp/zimacube/index.html
@@ -58,8 +58,8 @@
-
-
+
+
@@ -94,7 +94,7 @@
"url": "https://www.zimaspace.com/docs/logo.svg"
}
},
- "datePublished": "1734946634057"
+ "datePublished": "1735019810814"
}
@@ -328,7 +328,7 @@
-
+
次へ
diff --git a/jp/zimaos/7th-Bay-LED.html b/jp/zimaos/7th-Bay-LED.html
index 17bb8a98bf..064bfc4ad8 100644
--- a/jp/zimaos/7th-Bay-LED.html
+++ b/jp/zimaos/7th-Bay-LED.html
@@ -53,8 +53,8 @@
-
-
+
+
@@ -89,7 +89,7 @@
"url": "https://www.zimaspace.com/docs/logo.svg"
}
},
- "datePublished": "1734946634057"
+ "datePublished": "1735019810814"
}
@@ -436,7 +436,7 @@
diff --git a/jp/zimaos/A-list-of-Contributions.html b/jp/zimaos/A-list-of-Contributions.html
index 88fff08d8a..38c76c875d 100644
--- a/jp/zimaos/A-list-of-Contributions.html
+++ b/jp/zimaos/A-list-of-Contributions.html
@@ -51,8 +51,8 @@
-
-
+
+
@@ -86,7 +86,7 @@
"url": "https://www.zimaspace.com/docs/logo.svg"
}
},
- "datePublished": "1734946634057"
+ "datePublished": "1735019810814"
}
@@ -204,7 +204,7 @@ 文章タイトル
段落タイトル
diff --git a/jp/zimaos/Achieve-Fastest-Transfer-Speed.html b/jp/zimaos/Achieve-Fastest-Transfer-Speed.html
index 5800dc6f00..092caf9c7a 100644
--- a/jp/zimaos/Achieve-Fastest-Transfer-Speed.html
+++ b/jp/zimaos/Achieve-Fastest-Transfer-Speed.html
@@ -52,8 +52,8 @@
-
-
+
+
@@ -88,7 +88,7 @@
"url": "https://www.zimaspace.com/docs/logo.svg"
}
},
- "datePublished": "1734946634057"
+ "datePublished": "1735019810814"
}
@@ -223,7 +223,7 @@
-
+
前へ次へ
diff --git a/jp/zimaos/Build-Apps.html b/jp/zimaos/Build-Apps.html
index fd0b1e6a19..95e74bac4e 100644
--- a/jp/zimaos/Build-Apps.html
+++ b/jp/zimaos/Build-Apps.html
@@ -51,8 +51,8 @@
-
-
+
+
@@ -86,7 +86,7 @@
"url": "https://www.zimaspace.com/docs/logo.svg"
}
},
- "datePublished": "1734946634057"
+ "datePublished": "1735019810814"
}
@@ -303,7 +303,7 @@
-
+
前へ次へ
diff --git a/jp/zimaos/Build-Multiple-Clones-using-rsync.html b/jp/zimaos/Build-Multiple-Clones-using-rsync.html
index ac1e9f285e..a90b574800 100644
--- a/jp/zimaos/Build-Multiple-Clones-using-rsync.html
+++ b/jp/zimaos/Build-Multiple-Clones-using-rsync.html
@@ -51,8 +51,8 @@
-
-
+
+
@@ -86,7 +86,7 @@
"url": "https://www.zimaspace.com/docs/logo.svg"
}
},
- "datePublished": "1734946634057"
+ "datePublished": "1735019810814"
}
@@ -205,7 +205,7 @@ rsyncを使用して複数のクロー
diff --git a/jp/zimaos/Connect-with-Cloud-Drives.html b/jp/zimaos/Connect-with-Cloud-Drives.html
index 8576fa546f..b1fa9ead12 100644
--- a/jp/zimaos/Connect-with-Cloud-Drives.html
+++ b/jp/zimaos/Connect-with-Cloud-Drives.html
@@ -53,8 +53,8 @@
-
-
+
+
@@ -89,7 +89,7 @@
"url": "https://www.zimaspace.com/docs/logo.svg"
}
},
- "datePublished": "1734946634057"
+ "datePublished": "1735019810814"
}
@@ -228,7 +228,7 @@
-
+
前へ次へ
diff --git a/jp/zimaos/Create-Raid6-on-ZimaOS.html b/jp/zimaos/Create-Raid6-on-ZimaOS.html
index 75780f207c..6dd8c83030 100644
--- a/jp/zimaos/Create-Raid6-on-ZimaOS.html
+++ b/jp/zimaos/Create-Raid6-on-ZimaOS.html
@@ -57,8 +57,8 @@
-
-
+
+
@@ -93,7 +93,7 @@
"url": "https://www.zimaspace.com/docs/logo.svg"
}
},
- "datePublished": "1734946634057"
+ "datePublished": "1735019810814"
}
@@ -253,7 +253,7 @@
-
+
次へ
diff --git a/jp/zimacube/User-Guide.html b/jp/zimacube/User-Guide.html
index c505b68bf6..36efce78f0 100644
--- a/jp/zimacube/User-Guide.html
+++ b/jp/zimacube/User-Guide.html
@@ -51,8 +51,8 @@
-
-
+
+
@@ -86,7 +86,7 @@
"url": "https://www.zimaspace.com/docs/logo.svg"
}
},
- "datePublished": "1734946634057"
+ "datePublished": "1735019810810"
}
@@ -204,7 +204,7 @@ タイトル
セクション
diff --git a/jp/zimacube/ZimaCube-Bios-Update-Method-.html b/jp/zimacube/ZimaCube-Bios-Update-Method-.html
index f45560521e..b796de312b 100644
--- a/jp/zimacube/ZimaCube-Bios-Update-Method-.html
+++ b/jp/zimacube/ZimaCube-Bios-Update-Method-.html
@@ -56,8 +56,8 @@
-
-
+
+
@@ -92,7 +92,7 @@
"url": "https://www.zimaspace.com/docs/logo.svg"
}
},
- "datePublished": "1734946634057"
+ "datePublished": "1735019810810"
}
@@ -241,7 +241,7 @@
diff --git a/jp/zimacube/ZimaCube-Motherboard-DIY-Fan-Guide-and-Specifications.html b/jp/zimacube/ZimaCube-Motherboard-DIY-Fan-Guide-and-Specifications.html
index 996a6f6371..1573eaa201 100644
--- a/jp/zimacube/ZimaCube-Motherboard-DIY-Fan-Guide-and-Specifications.html
+++ b/jp/zimacube/ZimaCube-Motherboard-DIY-Fan-Guide-and-Specifications.html
@@ -61,8 +61,8 @@
-
-
+
+
@@ -97,7 +97,7 @@
"url": "https://www.zimaspace.com/docs/logo.svg"
}
},
- "datePublished": "1734946634057"
+ "datePublished": "1735019810810"
}
@@ -249,7 +249,7 @@
-
+
前へ次へ
diff --git a/jp/zimacube/ZimaOS-application-content.html b/jp/zimacube/ZimaOS-application-content.html
index 02c7ca8d39..cf9df52066 100644
--- a/jp/zimacube/ZimaOS-application-content.html
+++ b/jp/zimacube/ZimaOS-application-content.html
@@ -51,8 +51,8 @@
-
-
+
+
@@ -86,7 +86,7 @@
"url": "https://www.zimaspace.com/docs/logo.svg"
}
},
- "datePublished": "1734946634057"
+ "datePublished": "1735019810814"
}
@@ -204,7 +204,7 @@ タイトル
セクション
diff --git a/jp/zimacube/index.html b/jp/zimacube/index.html
index df224dae57..18f535ef04 100644
--- a/jp/zimacube/index.html
+++ b/jp/zimacube/index.html
@@ -58,8 +58,8 @@
-
-
+
+
@@ -94,7 +94,7 @@
"url": "https://www.zimaspace.com/docs/logo.svg"
}
},
- "datePublished": "1734946634057"
+ "datePublished": "1735019810814"
}
@@ -328,7 +328,7 @@
-
+
次へ
diff --git a/jp/zimaos/7th-Bay-LED.html b/jp/zimaos/7th-Bay-LED.html
index 17bb8a98bf..064bfc4ad8 100644
--- a/jp/zimaos/7th-Bay-LED.html
+++ b/jp/zimaos/7th-Bay-LED.html
@@ -53,8 +53,8 @@
-
-
+
+
@@ -89,7 +89,7 @@
"url": "https://www.zimaspace.com/docs/logo.svg"
}
},
- "datePublished": "1734946634057"
+ "datePublished": "1735019810814"
}
@@ -436,7 +436,7 @@
diff --git a/jp/zimaos/A-list-of-Contributions.html b/jp/zimaos/A-list-of-Contributions.html
index 88fff08d8a..38c76c875d 100644
--- a/jp/zimaos/A-list-of-Contributions.html
+++ b/jp/zimaos/A-list-of-Contributions.html
@@ -51,8 +51,8 @@
-
-
+
+
@@ -86,7 +86,7 @@
"url": "https://www.zimaspace.com/docs/logo.svg"
}
},
- "datePublished": "1734946634057"
+ "datePublished": "1735019810814"
}
@@ -204,7 +204,7 @@ 文章タイトル
段落タイトル
diff --git a/jp/zimaos/Achieve-Fastest-Transfer-Speed.html b/jp/zimaos/Achieve-Fastest-Transfer-Speed.html
index 5800dc6f00..092caf9c7a 100644
--- a/jp/zimaos/Achieve-Fastest-Transfer-Speed.html
+++ b/jp/zimaos/Achieve-Fastest-Transfer-Speed.html
@@ -52,8 +52,8 @@
-
-
+
+
@@ -88,7 +88,7 @@
"url": "https://www.zimaspace.com/docs/logo.svg"
}
},
- "datePublished": "1734946634057"
+ "datePublished": "1735019810814"
}
@@ -223,7 +223,7 @@
-
+
前へ次へ
diff --git a/jp/zimaos/Build-Apps.html b/jp/zimaos/Build-Apps.html
index fd0b1e6a19..95e74bac4e 100644
--- a/jp/zimaos/Build-Apps.html
+++ b/jp/zimaos/Build-Apps.html
@@ -51,8 +51,8 @@
-
-
+
+
@@ -86,7 +86,7 @@
"url": "https://www.zimaspace.com/docs/logo.svg"
}
},
- "datePublished": "1734946634057"
+ "datePublished": "1735019810814"
}
@@ -303,7 +303,7 @@
-
+
前へ次へ
diff --git a/jp/zimaos/Build-Multiple-Clones-using-rsync.html b/jp/zimaos/Build-Multiple-Clones-using-rsync.html
index ac1e9f285e..a90b574800 100644
--- a/jp/zimaos/Build-Multiple-Clones-using-rsync.html
+++ b/jp/zimaos/Build-Multiple-Clones-using-rsync.html
@@ -51,8 +51,8 @@
-
-
+
+
@@ -86,7 +86,7 @@
"url": "https://www.zimaspace.com/docs/logo.svg"
}
},
- "datePublished": "1734946634057"
+ "datePublished": "1735019810814"
}
@@ -205,7 +205,7 @@ rsyncを使用して複数のクロー
diff --git a/jp/zimaos/Connect-with-Cloud-Drives.html b/jp/zimaos/Connect-with-Cloud-Drives.html
index 8576fa546f..b1fa9ead12 100644
--- a/jp/zimaos/Connect-with-Cloud-Drives.html
+++ b/jp/zimaos/Connect-with-Cloud-Drives.html
@@ -53,8 +53,8 @@
-
-
+
+
@@ -89,7 +89,7 @@
"url": "https://www.zimaspace.com/docs/logo.svg"
}
},
- "datePublished": "1734946634057"
+ "datePublished": "1735019810814"
}
@@ -228,7 +228,7 @@
-
+
前へ次へ
diff --git a/jp/zimaos/Create-Raid6-on-ZimaOS.html b/jp/zimaos/Create-Raid6-on-ZimaOS.html
index 75780f207c..6dd8c83030 100644
--- a/jp/zimaos/Create-Raid6-on-ZimaOS.html
+++ b/jp/zimaos/Create-Raid6-on-ZimaOS.html
@@ -57,8 +57,8 @@
-
-
+
+
@@ -93,7 +93,7 @@
"url": "https://www.zimaspace.com/docs/logo.svg"
}
},
- "datePublished": "1734946634057"
+ "datePublished": "1735019810814"
}
@@ -253,7 +253,7 @@
-
+
前へ次へ
diff --git a/jp/zimacube/ZimaOS-application-content.html b/jp/zimacube/ZimaOS-application-content.html
index 02c7ca8d39..cf9df52066 100644
--- a/jp/zimacube/ZimaOS-application-content.html
+++ b/jp/zimacube/ZimaOS-application-content.html
@@ -51,8 +51,8 @@
-
-
+
+
@@ -86,7 +86,7 @@
"url": "https://www.zimaspace.com/docs/logo.svg"
}
},
- "datePublished": "1734946634057"
+ "datePublished": "1735019810814"
}
@@ -204,7 +204,7 @@ タイトル
セクション
diff --git a/jp/zimacube/index.html b/jp/zimacube/index.html
index df224dae57..18f535ef04 100644
--- a/jp/zimacube/index.html
+++ b/jp/zimacube/index.html
@@ -58,8 +58,8 @@
-
-
+
+
@@ -94,7 +94,7 @@
"url": "https://www.zimaspace.com/docs/logo.svg"
}
},
- "datePublished": "1734946634057"
+ "datePublished": "1735019810814"
}
@@ -328,7 +328,7 @@
-
+
次へ
diff --git a/jp/zimaos/7th-Bay-LED.html b/jp/zimaos/7th-Bay-LED.html
index 17bb8a98bf..064bfc4ad8 100644
--- a/jp/zimaos/7th-Bay-LED.html
+++ b/jp/zimaos/7th-Bay-LED.html
@@ -53,8 +53,8 @@
-
-
+
+
@@ -89,7 +89,7 @@
"url": "https://www.zimaspace.com/docs/logo.svg"
}
},
- "datePublished": "1734946634057"
+ "datePublished": "1735019810814"
}
@@ -436,7 +436,7 @@
diff --git a/jp/zimaos/A-list-of-Contributions.html b/jp/zimaos/A-list-of-Contributions.html
index 88fff08d8a..38c76c875d 100644
--- a/jp/zimaos/A-list-of-Contributions.html
+++ b/jp/zimaos/A-list-of-Contributions.html
@@ -51,8 +51,8 @@
-
-
+
+
@@ -86,7 +86,7 @@
"url": "https://www.zimaspace.com/docs/logo.svg"
}
},
- "datePublished": "1734946634057"
+ "datePublished": "1735019810814"
}
@@ -204,7 +204,7 @@ 文章タイトル
段落タイトル
diff --git a/jp/zimaos/Achieve-Fastest-Transfer-Speed.html b/jp/zimaos/Achieve-Fastest-Transfer-Speed.html
index 5800dc6f00..092caf9c7a 100644
--- a/jp/zimaos/Achieve-Fastest-Transfer-Speed.html
+++ b/jp/zimaos/Achieve-Fastest-Transfer-Speed.html
@@ -52,8 +52,8 @@
-
-
+
+
@@ -88,7 +88,7 @@
"url": "https://www.zimaspace.com/docs/logo.svg"
}
},
- "datePublished": "1734946634057"
+ "datePublished": "1735019810814"
}
@@ -223,7 +223,7 @@
-
+
前へ次へ
diff --git a/jp/zimaos/Build-Apps.html b/jp/zimaos/Build-Apps.html
index fd0b1e6a19..95e74bac4e 100644
--- a/jp/zimaos/Build-Apps.html
+++ b/jp/zimaos/Build-Apps.html
@@ -51,8 +51,8 @@
-
-
+
+
@@ -86,7 +86,7 @@
"url": "https://www.zimaspace.com/docs/logo.svg"
}
},
- "datePublished": "1734946634057"
+ "datePublished": "1735019810814"
}
@@ -303,7 +303,7 @@
-
+
前へ次へ
diff --git a/jp/zimaos/Build-Multiple-Clones-using-rsync.html b/jp/zimaos/Build-Multiple-Clones-using-rsync.html
index ac1e9f285e..a90b574800 100644
--- a/jp/zimaos/Build-Multiple-Clones-using-rsync.html
+++ b/jp/zimaos/Build-Multiple-Clones-using-rsync.html
@@ -51,8 +51,8 @@
-
-
+
+
@@ -86,7 +86,7 @@
"url": "https://www.zimaspace.com/docs/logo.svg"
}
},
- "datePublished": "1734946634057"
+ "datePublished": "1735019810814"
}
@@ -205,7 +205,7 @@ rsyncを使用して複数のクロー
diff --git a/jp/zimaos/Connect-with-Cloud-Drives.html b/jp/zimaos/Connect-with-Cloud-Drives.html
index 8576fa546f..b1fa9ead12 100644
--- a/jp/zimaos/Connect-with-Cloud-Drives.html
+++ b/jp/zimaos/Connect-with-Cloud-Drives.html
@@ -53,8 +53,8 @@
-
-
+
+
@@ -89,7 +89,7 @@
"url": "https://www.zimaspace.com/docs/logo.svg"
}
},
- "datePublished": "1734946634057"
+ "datePublished": "1735019810814"
}
@@ -228,7 +228,7 @@
-
+
前へ次へ
diff --git a/jp/zimaos/Create-Raid6-on-ZimaOS.html b/jp/zimaos/Create-Raid6-on-ZimaOS.html
index 75780f207c..6dd8c83030 100644
--- a/jp/zimaos/Create-Raid6-on-ZimaOS.html
+++ b/jp/zimaos/Create-Raid6-on-ZimaOS.html
@@ -57,8 +57,8 @@
-
-
+
+
@@ -93,7 +93,7 @@
"url": "https://www.zimaspace.com/docs/logo.svg"
}
},
- "datePublished": "1734946634057"
+ "datePublished": "1735019810814"
}
@@ -253,7 +253,7 @@
diff --git a/jp/zimaos/A-list-of-Contributions.html b/jp/zimaos/A-list-of-Contributions.html
index 88fff08d8a..38c76c875d 100644
--- a/jp/zimaos/A-list-of-Contributions.html
+++ b/jp/zimaos/A-list-of-Contributions.html
@@ -51,8 +51,8 @@
-
-
+
+
@@ -86,7 +86,7 @@
"url": "https://www.zimaspace.com/docs/logo.svg"
}
},
- "datePublished": "1734946634057"
+ "datePublished": "1735019810814"
}
@@ -204,7 +204,7 @@ 文章タイトル
段落タイトル
diff --git a/jp/zimaos/Achieve-Fastest-Transfer-Speed.html b/jp/zimaos/Achieve-Fastest-Transfer-Speed.html
index 5800dc6f00..092caf9c7a 100644
--- a/jp/zimaos/Achieve-Fastest-Transfer-Speed.html
+++ b/jp/zimaos/Achieve-Fastest-Transfer-Speed.html
@@ -52,8 +52,8 @@
-
-
+
+
@@ -88,7 +88,7 @@
"url": "https://www.zimaspace.com/docs/logo.svg"
}
},
- "datePublished": "1734946634057"
+ "datePublished": "1735019810814"
}
@@ -223,7 +223,7 @@
-
+
前へ次へ
diff --git a/jp/zimaos/Build-Apps.html b/jp/zimaos/Build-Apps.html
index fd0b1e6a19..95e74bac4e 100644
--- a/jp/zimaos/Build-Apps.html
+++ b/jp/zimaos/Build-Apps.html
@@ -51,8 +51,8 @@
-
-
+
+
@@ -86,7 +86,7 @@
"url": "https://www.zimaspace.com/docs/logo.svg"
}
},
- "datePublished": "1734946634057"
+ "datePublished": "1735019810814"
}
@@ -303,7 +303,7 @@
-
+
前へ次へ
diff --git a/jp/zimaos/Build-Multiple-Clones-using-rsync.html b/jp/zimaos/Build-Multiple-Clones-using-rsync.html
index ac1e9f285e..a90b574800 100644
--- a/jp/zimaos/Build-Multiple-Clones-using-rsync.html
+++ b/jp/zimaos/Build-Multiple-Clones-using-rsync.html
@@ -51,8 +51,8 @@
-
-
+
+
@@ -86,7 +86,7 @@
"url": "https://www.zimaspace.com/docs/logo.svg"
}
},
- "datePublished": "1734946634057"
+ "datePublished": "1735019810814"
}
@@ -205,7 +205,7 @@ rsyncを使用して複数のクロー
diff --git a/jp/zimaos/Connect-with-Cloud-Drives.html b/jp/zimaos/Connect-with-Cloud-Drives.html
index 8576fa546f..b1fa9ead12 100644
--- a/jp/zimaos/Connect-with-Cloud-Drives.html
+++ b/jp/zimaos/Connect-with-Cloud-Drives.html
@@ -53,8 +53,8 @@
-
-
+
+
@@ -89,7 +89,7 @@
"url": "https://www.zimaspace.com/docs/logo.svg"
}
},
- "datePublished": "1734946634057"
+ "datePublished": "1735019810814"
}
@@ -228,7 +228,7 @@
-
+
前へ次へ
diff --git a/jp/zimaos/Create-Raid6-on-ZimaOS.html b/jp/zimaos/Create-Raid6-on-ZimaOS.html
index 75780f207c..6dd8c83030 100644
--- a/jp/zimaos/Create-Raid6-on-ZimaOS.html
+++ b/jp/zimaos/Create-Raid6-on-ZimaOS.html
@@ -57,8 +57,8 @@
-
-
+
+
@@ -93,7 +93,7 @@
"url": "https://www.zimaspace.com/docs/logo.svg"
}
},
- "datePublished": "1734946634057"
+ "datePublished": "1735019810814"
}
@@ -253,7 +253,7 @@
-
+
前へ次へ
diff --git a/jp/zimaos/Build-Multiple-Clones-using-rsync.html b/jp/zimaos/Build-Multiple-Clones-using-rsync.html
index ac1e9f285e..a90b574800 100644
--- a/jp/zimaos/Build-Multiple-Clones-using-rsync.html
+++ b/jp/zimaos/Build-Multiple-Clones-using-rsync.html
@@ -51,8 +51,8 @@
-
-
+
+
@@ -86,7 +86,7 @@
"url": "https://www.zimaspace.com/docs/logo.svg"
}
},
- "datePublished": "1734946634057"
+ "datePublished": "1735019810814"
}
@@ -205,7 +205,7 @@ rsyncを使用して複数のクロー
diff --git a/jp/zimaos/Connect-with-Cloud-Drives.html b/jp/zimaos/Connect-with-Cloud-Drives.html
index 8576fa546f..b1fa9ead12 100644
--- a/jp/zimaos/Connect-with-Cloud-Drives.html
+++ b/jp/zimaos/Connect-with-Cloud-Drives.html
@@ -53,8 +53,8 @@
-
-
+
+
@@ -89,7 +89,7 @@
"url": "https://www.zimaspace.com/docs/logo.svg"
}
},
- "datePublished": "1734946634057"
+ "datePublished": "1735019810814"
}
@@ -228,7 +228,7 @@
-
+
前へ次へ
diff --git a/jp/zimaos/Create-Raid6-on-ZimaOS.html b/jp/zimaos/Create-Raid6-on-ZimaOS.html
index 75780f207c..6dd8c83030 100644
--- a/jp/zimaos/Create-Raid6-on-ZimaOS.html
+++ b/jp/zimaos/Create-Raid6-on-ZimaOS.html
@@ -57,8 +57,8 @@
-
-
+
+
@@ -93,7 +93,7 @@
"url": "https://www.zimaspace.com/docs/logo.svg"
}
},
- "datePublished": "1734946634057"
+ "datePublished": "1735019810814"
}
@@ -253,7 +253,7 @@
-
+
前へ次へ
diff --git a/jp/zimaos/Create-Raid6-on-ZimaOS.html b/jp/zimaos/Create-Raid6-on-ZimaOS.html
index 75780f207c..6dd8c83030 100644
--- a/jp/zimaos/Create-Raid6-on-ZimaOS.html
+++ b/jp/zimaos/Create-Raid6-on-ZimaOS.html
@@ -57,8 +57,8 @@
-
-
+
+
@@ -93,7 +93,7 @@
"url": "https://www.zimaspace.com/docs/logo.svg"
}
},
- "datePublished": "1734946634057"
+ "datePublished": "1735019810814"
}
@@ -253,7 +253,7 @@
mdadm -Av /dev/md0 /dev/sda /dev/sdb /dev/sdc /dev/sdd |
diff --git a/jp/zimaos/Deploy-Radarr-in-ZimaOS.html b/jp/zimaos/Deploy-Radarr-in-ZimaOS.html
index 99f3a601df..b1c8b0feee 100644
--- a/jp/zimaos/Deploy-Radarr-in-ZimaOS.html
+++ b/jp/zimaos/Deploy-Radarr-in-ZimaOS.html
@@ -63,8 +63,8 @@
-
-
+
+
@@ -99,7 +99,7 @@
"url": "https://www.zimaspace.com/docs/logo.svg"
}
},
- "datePublished": "1734946634057"
+ "datePublished": "1735019810814"
}
@@ -235,7 +235,7 @@
-
+
前へ次へ
diff --git a/jp/zimaos/Detailed-Plex-Operation-Guide.html b/jp/zimaos/Detailed-Plex-Operation-Guide.html
index 08697f44f4..1a48b566c7 100644
--- a/jp/zimaos/Detailed-Plex-Operation-Guide.html
+++ b/jp/zimaos/Detailed-Plex-Operation-Guide.html
@@ -67,8 +67,8 @@
-
-
+
+
@@ -103,7 +103,7 @@
"url": "https://www.zimaspace.com/docs/logo.svg"
}
},
- "datePublished": "1734946634057"
+ "datePublished": "1735019810814"
}
@@ -244,7 +244,7 @@
diff --git a/jp/zimaos/Features.html b/jp/zimaos/Features.html
index 0eb734b585..0cdb0873f2 100644
--- a/jp/zimaos/Features.html
+++ b/jp/zimaos/Features.html
@@ -68,8 +68,8 @@
-
-
+
+
@@ -104,7 +104,7 @@
"url": "https://www.zimaspace.com/docs/logo.svg"
}
},
- "datePublished": "1734946634057"
+ "datePublished": "1735019810814"
}
@@ -266,7 +266,7 @@
-
+
前へ次へ
diff --git a/jp/zimaos/Get-Network-ID.html b/jp/zimaos/Get-Network-ID.html
index d6377a9191..3e8526041e 100644
--- a/jp/zimaos/Get-Network-ID.html
+++ b/jp/zimaos/Get-Network-ID.html
@@ -55,8 +55,8 @@
-
-
+
+
@@ -91,7 +91,7 @@
"url": "https://www.zimaspace.com/docs/logo.svg"
}
},
- "datePublished": "1734946634057"
+ "datePublished": "1735019810814"
}
@@ -221,7 +221,7 @@
diff --git a/jp/zimaos/Get-Started.html b/jp/zimaos/Get-Started.html
index 7a18216027..c82c798372 100644
--- a/jp/zimaos/Get-Started.html
+++ b/jp/zimaos/Get-Started.html
@@ -66,8 +66,8 @@
-
-
+
+
@@ -102,7 +102,7 @@
"url": "https://www.zimaspace.com/docs/logo.svg"
}
},
- "datePublished": "1734946634057"
+ "datePublished": "1735019810814"
}
@@ -259,7 +259,7 @@
diff --git a/jp/zimaos/How-to-Contribute.html b/jp/zimaos/How-to-Contribute.html
index d4b539830f..c56eb30a51 100644
--- a/jp/zimaos/How-to-Contribute.html
+++ b/jp/zimaos/How-to-Contribute.html
@@ -51,8 +51,8 @@
-
-
+
+
@@ -86,7 +86,7 @@
"url": "https://www.zimaspace.com/docs/logo.svg"
}
},
- "datePublished": "1734946634057"
+ "datePublished": "1735019810814"
}
@@ -205,7 +205,7 @@ どのように貢献するか
diff --git a/jp/zimaos/How-to-Manually-Download-the-Large-Language-Model.html b/jp/zimaos/How-to-Manually-Download-the-Large-Language-Model.html
index 702bd27deb..75206647e1 100644
--- a/jp/zimaos/How-to-Manually-Download-the-Large-Language-Model.html
+++ b/jp/zimaos/How-to-Manually-Download-the-Large-Language-Model.html
@@ -51,8 +51,8 @@
-
-
+
+
@@ -86,7 +86,7 @@
"url": "https://www.zimaspace.com/docs/logo.svg"
}
},
- "datePublished": "1734946634057"
+ "datePublished": "1735019810814"
}
@@ -205,7 +205,7 @@ 大規模言語モデルの手動ダ
diff --git a/jp/zimaos/How-to-Open-SSH-in-ZimaOS.html b/jp/zimaos/How-to-Open-SSH-in-ZimaOS.html
index 2fac6af001..211d6b5bb3 100644
--- a/jp/zimaos/How-to-Open-SSH-in-ZimaOS.html
+++ b/jp/zimaos/How-to-Open-SSH-in-ZimaOS.html
@@ -53,8 +53,8 @@
-
-
+
+
@@ -89,7 +89,7 @@
"url": "https://www.zimaspace.com/docs/logo.svg"
}
},
- "datePublished": "1734946634057"
+ "datePublished": "1735019810814"
}
@@ -214,7 +214,7 @@
diff --git a/jp/zimaos/How-to-download-and-install-ZimaClient.html b/jp/zimaos/How-to-download-and-install-ZimaClient.html
index 01aa105020..0869f88b5c 100644
--- a/jp/zimaos/How-to-download-and-install-ZimaClient.html
+++ b/jp/zimaos/How-to-download-and-install-ZimaClient.html
@@ -62,8 +62,8 @@
-
-
+
+
@@ -98,7 +98,7 @@
"url": "https://www.zimaspace.com/docs/logo.svg"
}
},
- "datePublished": "1734946634057"
+ "datePublished": "1735019810814"
}
@@ -262,11 +262,11 @@ john@icewhale.orgに送信してください。問題を説明し、スクリーンショット(該当する場合)を提供します。
+
4. ログにアクセスしてデバッグを手伝う方法
エラー/問題が発生した場合は、すぐにスクリーンショットを撮り(該当する場合)、Zimaクライアントを終了します。
次の場所からログを取得します:
macOS:
~/Library/Application Support/Zima/logs
Windows:
%AppData%\Zima\logs
すべてのログファイルをパックし、john@icewhale.orgに送信してください。問題を説明し、スクリーンショット(該当する場合)を提供します。
diff --git a/jp/zimaos/How-to-understand-Docker-App's-paths-On-ZimaOS.html b/jp/zimaos/How-to-understand-Docker-App's-paths-On-ZimaOS.html
index c6c72157bc..4ade7628e4 100644
--- a/jp/zimaos/How-to-understand-Docker-App's-paths-On-ZimaOS.html
+++ b/jp/zimaos/How-to-understand-Docker-App's-paths-On-ZimaOS.html
@@ -57,8 +57,8 @@
-
-
+
+
@@ -93,7 +93,7 @@
"url": "https://www.zimaspace.com/docs/logo.svg"
}
},
- "datePublished": "1734946634057"
+ "datePublished": "1735019810814"
}
@@ -232,7 +232,7 @@
-
+
前へ次へ
diff --git a/jp/zimaos/How-to-use-OpenAPI.html b/jp/zimaos/How-to-use-OpenAPI.html
index ea41e1e694..95c8d5dcdb 100644
--- a/jp/zimaos/How-to-use-OpenAPI.html
+++ b/jp/zimaos/How-to-use-OpenAPI.html
@@ -51,8 +51,8 @@
-
-
+
+
@@ -86,7 +86,7 @@
"url": "https://www.zimaspace.com/docs/logo.svg"
}
},
- "datePublished": "1734946634057"
+ "datePublished": "1735019810814"
}
@@ -218,7 +218,7 @@
diff --git a/jp/zimaos/Immich-Tutorial.html b/jp/zimaos/Immich-Tutorial.html
index 1ca6e92c34..5fa0a9f954 100644
--- a/jp/zimaos/Immich-Tutorial.html
+++ b/jp/zimaos/Immich-Tutorial.html
@@ -79,8 +79,8 @@
-
-
+
+
@@ -115,7 +115,7 @@
"url": "https://www.zimaspace.com/docs/logo.svg"
}
},
- "datePublished": "1734946634057"
+ "datePublished": "1735019810814"
}
@@ -278,7 +278,7 @@
-
+
前へ次へ
diff --git a/jp/zimaos/Install-offline.html b/jp/zimaos/Install-offline.html
index a743a71e61..d88b2e7464 100644
--- a/jp/zimaos/Install-offline.html
+++ b/jp/zimaos/Install-offline.html
@@ -55,8 +55,8 @@
-
-
+
+
@@ -91,7 +91,7 @@
"url": "https://www.zimaspace.com/docs/logo.svg"
}
},
- "datePublished": "1734946634057"
+ "datePublished": "1735019810814"
}
@@ -229,7 +229,7 @@ オフラインでの更新
diff --git a/jp/zimaos/Link-Synology-and-SMB-Shares.html b/jp/zimaos/Link-Synology-and-SMB-Shares.html
index de5cc26a9f..29dc2ee0ef 100644
--- a/jp/zimaos/Link-Synology-and-SMB-Shares.html
+++ b/jp/zimaos/Link-Synology-and-SMB-Shares.html
@@ -63,8 +63,8 @@
-
-
+
+
@@ -99,7 +99,7 @@
"url": "https://www.zimaspace.com/docs/logo.svg"
}
},
- "datePublished": "1734946634057"
+ "datePublished": "1735019810814"
}
@@ -231,7 +231,7 @@
-
+
前へ次へ
diff --git a/jp/zimaos/Media-Server-Setup-with-Jellyfin.html b/jp/zimaos/Media-Server-Setup-with-Jellyfin.html
index 535b54e951..723b21a79b 100644
--- a/jp/zimaos/Media-Server-Setup-with-Jellyfin.html
+++ b/jp/zimaos/Media-Server-Setup-with-Jellyfin.html
@@ -53,8 +53,8 @@
-
-
+
+
@@ -89,7 +89,7 @@
"url": "https://www.zimaspace.com/docs/logo.svg"
}
},
- "datePublished": "1734946634057"
+ "datePublished": "1735019810814"
}
@@ -238,7 +238,7 @@
diff --git a/jp/zimaos/More-RAID-Options.html b/jp/zimaos/More-RAID-Options.html
index 8bd21bc23d..2d04965c8d 100644
--- a/jp/zimaos/More-RAID-Options.html
+++ b/jp/zimaos/More-RAID-Options.html
@@ -57,8 +57,8 @@
-
-
+
+
@@ -93,7 +93,7 @@
"url": "https://www.zimaspace.com/docs/logo.svg"
}
},
- "datePublished": "1734946634057"
+ "datePublished": "1735019810814"
}
@@ -224,7 +224,7 @@
-
+
前へ次へ
diff --git a/jp/zimaos/NVR-Camera-Server.html b/jp/zimaos/NVR-Camera-Server.html
index f40a92693f..834f04bdce 100644
--- a/jp/zimaos/NVR-Camera-Server.html
+++ b/jp/zimaos/NVR-Camera-Server.html
@@ -64,8 +64,8 @@
-
-
+
+
@@ -100,7 +100,7 @@
"url": "https://www.zimaspace.com/docs/logo.svg"
}
},
- "datePublished": "1734946634057"
+ "datePublished": "1735019810814"
}
@@ -238,7 +238,7 @@ アカウントとパスワードを作成し、Kerberos.ioにログインします。

- ‘設定’をクリック

- ‘IPカメラ’を選択

-- 取得したRTSP URLを入力、例: rtsp://admin:Hjj12345@10.0.171.52/stream1。

+- 取得したRTSP URLを入力、例: rtsp://admin:Hjj12345@10.0.171.52/stream1。

- 解像度とフレームレートを設定、例: 720x480。
- 設定が完了したら、Kerberosインターフェースでキャプチャされた画像とビデオを確認できます


- メインインターフェースで監視状態をリアルタイムで確認することもできます

@@ -247,7 +247,7 @@
diff --git a/jp/zimaos/Networking.html b/jp/zimaos/Networking.html
index b8c7ff09e1..2cf04cf62a 100644
--- a/jp/zimaos/Networking.html
+++ b/jp/zimaos/Networking.html
@@ -51,8 +51,8 @@
-
-
+
+
@@ -86,7 +86,7 @@
"url": "https://www.zimaspace.com/docs/logo.svg"
}
},
- "datePublished": "1734946634057"
+ "datePublished": "1735019810814"
}
@@ -204,7 +204,7 @@ 文章タイトル
段落タイトル
diff --git a/jp/zimaos/OpenAPI-Live-Preview.html b/jp/zimaos/OpenAPI-Live-Preview.html
index 9290e588ce..ec84dccdda 100644
--- a/jp/zimaos/OpenAPI-Live-Preview.html
+++ b/jp/zimaos/OpenAPI-Live-Preview.html
@@ -51,8 +51,8 @@
-
-
+
+
@@ -86,7 +86,7 @@
"url": "https://www.zimaspace.com/docs/logo.svg"
}
},
- "datePublished": "1734946634057"
+ "datePublished": "1735019810814"
}
@@ -220,7 +220,7 @@
-
+
前へ
diff --git a/jp/zimaos/Pi-hole-Deployment-Guide-on-ZimaOS.html b/jp/zimaos/Pi-hole-Deployment-Guide-on-ZimaOS.html
index a5d5dd65ce..78cae1dd68 100644
--- a/jp/zimaos/Pi-hole-Deployment-Guide-on-ZimaOS.html
+++ b/jp/zimaos/Pi-hole-Deployment-Guide-on-ZimaOS.html
@@ -63,8 +63,8 @@
-
-
+
+
@@ -99,7 +99,7 @@
"url": "https://www.zimaspace.com/docs/logo.svg"
}
},
- "datePublished": "1734946634057"
+ "datePublished": "1735019810814"
}
@@ -235,7 +235,7 @@
-
+
前へ次へ
diff --git a/jp/zimaos/Recover-Your-Password.html b/jp/zimaos/Recover-Your-Password.html
index 2b6af1e420..ed7e615c9d 100644
--- a/jp/zimaos/Recover-Your-Password.html
+++ b/jp/zimaos/Recover-Your-Password.html
@@ -55,8 +55,8 @@
-
-
+
+
@@ -91,7 +91,7 @@
"url": "https://www.zimaspace.com/docs/logo.svg"
}
},
- "datePublished": "1734946634057"
+ "datePublished": "1735019810814"
}
@@ -222,7 +222,7 @@
-
+
前へ次へ
diff --git a/jp/zimaos/Romote-Access.html b/jp/zimaos/Romote-Access.html
index 5a74165e76..f6b67cbf9a 100644
--- a/jp/zimaos/Romote-Access.html
+++ b/jp/zimaos/Romote-Access.html
@@ -59,8 +59,8 @@
-
-
+
+
@@ -95,7 +95,7 @@
"url": "https://www.zimaspace.com/docs/logo.svg"
}
},
- "datePublished": "1734946634057"
+ "datePublished": "1735019810814"
}
@@ -237,7 +237,7 @@
-
+
前へ次へ
diff --git a/jp/zimaos/Setup-Python.html b/jp/zimaos/Setup-Python.html
index dbc662813e..f2de08cc02 100644
--- a/jp/zimaos/Setup-Python.html
+++ b/jp/zimaos/Setup-Python.html
@@ -53,8 +53,8 @@
-
-
+
+
@@ -89,7 +89,7 @@
"url": "https://www.zimaspace.com/docs/logo.svg"
}
},
- "datePublished": "1734946634057"
+ "datePublished": "1735019810814"
}
@@ -218,7 +218,7 @@
-
+
前へ次へ
diff --git a/jp/zimaos/Sync-Photos-via-Configurable-CLI.html b/jp/zimaos/Sync-Photos-via-Configurable-CLI.html
index 19ef3ef1af..c0abc9aeac 100644
--- a/jp/zimaos/Sync-Photos-via-Configurable-CLI.html
+++ b/jp/zimaos/Sync-Photos-via-Configurable-CLI.html
@@ -60,8 +60,8 @@
-
-
+
+
@@ -96,7 +96,7 @@
"url": "https://www.zimaspace.com/docs/logo.svg"
}
},
- "datePublished": "1734946634057"
+ "datePublished": "1735019810814"
}
@@ -229,7 +229,7 @@
-
+
前へ次へ
diff --git a/jp/zimaos/Sync-Photos-with-Immich.html b/jp/zimaos/Sync-Photos-with-Immich.html
index 428d8f3682..1369465b1e 100644
--- a/jp/zimaos/Sync-Photos-with-Immich.html
+++ b/jp/zimaos/Sync-Photos-with-Immich.html
@@ -66,8 +66,8 @@
-
-
+
+
@@ -102,7 +102,7 @@
"url": "https://www.zimaspace.com/docs/logo.svg"
}
},
- "datePublished": "1734946634057"
+ "datePublished": "1735019810814"
}
@@ -240,7 +240,7 @@
-
+
前へ次へ
diff --git a/jp/zimaos/Thunderbolt-PC-Direct.html b/jp/zimaos/Thunderbolt-PC-Direct.html
index 7af01bc64f..ccd88bce5d 100644
--- a/jp/zimaos/Thunderbolt-PC-Direct.html
+++ b/jp/zimaos/Thunderbolt-PC-Direct.html
@@ -64,8 +64,8 @@
-
-
+
+
@@ -100,7 +100,7 @@
"url": "https://www.zimaspace.com/docs/logo.svg"
}
},
- "datePublished": "1734946634057"
+ "datePublished": "1735019810814"
}
@@ -400,7 +400,7 @@
-
+
前へ次へ
diff --git a/jp/zimaos/User-Guide.html b/jp/zimaos/User-Guide.html
index b6d72528ce..167a96e505 100644
--- a/jp/zimaos/User-Guide.html
+++ b/jp/zimaos/User-Guide.html
@@ -51,8 +51,8 @@
-
-
+
+
@@ -86,7 +86,7 @@
"url": "https://www.zimaspace.com/docs/logo.svg"
}
},
- "datePublished": "1734946634057"
+ "datePublished": "1735019810814"
}
@@ -205,7 +205,7 @@
diff --git a/jp/zimaos/Using-Samba-as-a-Member.html b/jp/zimaos/Using-Samba-as-a-Member.html
index bdaceb9ec5..2b10755a1e 100644
--- a/jp/zimaos/Using-Samba-as-a-Member.html
+++ b/jp/zimaos/Using-Samba-as-a-Member.html
@@ -88,8 +88,8 @@
-
-
+
+
@@ -124,7 +124,7 @@
"url": "https://www.zimaspace.com/docs/logo.svg"
}
},
- "datePublished": "1734946634057"
+ "datePublished": "1735019810814"
}
@@ -393,7 +393,7 @@
-
+
前へ次へ
diff --git a/jp/zimaos/ZFS-Setup.html b/jp/zimaos/ZFS-Setup.html
index 9a5e7c0786..f8d0860f7e 100644
--- a/jp/zimaos/ZFS-Setup.html
+++ b/jp/zimaos/ZFS-Setup.html
@@ -54,8 +54,8 @@
-
-
+
+
@@ -90,7 +90,7 @@
"url": "https://www.zimaspace.com/docs/logo.svg"
}
},
- "datePublished": "1734946634057"
+ "datePublished": "1735019810814"
}
@@ -213,7 +213,7 @@
diff --git a/jp/zimaos/ZimaOS-v1.2.5-Available!.html b/jp/zimaos/ZimaOS-v1.2.5-Available!.html
index fa630c42b9..a42141cc65 100644
--- a/jp/zimaos/ZimaOS-v1.2.5-Available!.html
+++ b/jp/zimaos/ZimaOS-v1.2.5-Available!.html
@@ -52,8 +52,8 @@
-
-
+
+
@@ -88,7 +88,7 @@
"url": "https://www.zimaspace.com/docs/logo.svg"
}
},
- "datePublished": "1734946634057"
+ "datePublished": "1735019810814"
}
@@ -239,7 +239,7 @@
diff --git a/jp/zimaos/iSCSI-usage-tutorial.html b/jp/zimaos/iSCSI-usage-tutorial.html
index 64c5f53e4d..dfa4fa7e6b 100644
--- a/jp/zimaos/iSCSI-usage-tutorial.html
+++ b/jp/zimaos/iSCSI-usage-tutorial.html
@@ -62,8 +62,8 @@
-
-
+
+
@@ -98,7 +98,7 @@
"url": "https://www.zimaspace.com/docs/logo.svg"
}
},
- "datePublished": "1734946634057"
+ "datePublished": "1735019810814"
}
@@ -262,7 +262,7 @@
-
+
前へ次へ
diff --git a/jp/zimaos/index.html b/jp/zimaos/index.html
index 44d1521911..217453a395 100644
--- a/jp/zimaos/index.html
+++ b/jp/zimaos/index.html
@@ -55,8 +55,8 @@
-
-
+
+
@@ -91,7 +91,7 @@
"url": "https://www.zimaspace.com/docs/logo.svg"
}
},
- "datePublished": "1734946634057"
+ "datePublished": "1735019810814"
}
@@ -283,7 +283,7 @@
-
+
次へ
diff --git a/jp/zimaos/migrate-files-from-Synology-to-ZimaCube.html b/jp/zimaos/migrate-files-from-Synology-to-ZimaCube.html
index d2ff39031a..e05707bbaa 100644
--- a/jp/zimaos/migrate-files-from-Synology-to-ZimaCube.html
+++ b/jp/zimaos/migrate-files-from-Synology-to-ZimaCube.html
@@ -57,8 +57,8 @@
-
-
+
+
@@ -93,7 +93,7 @@
"url": "https://www.zimaspace.com/docs/logo.svg"
}
},
- "datePublished": "1734946634057"
+ "datePublished": "1735019810814"
}
@@ -234,7 +234,7 @@
diff --git a/jp/zimaos/resetnetworksettings.html b/jp/zimaos/resetnetworksettings.html
index ce7f222950..3685095af0 100644
--- a/jp/zimaos/resetnetworksettings.html
+++ b/jp/zimaos/resetnetworksettings.html
@@ -54,8 +54,8 @@
-
-
+
+
@@ -90,7 +90,7 @@
"url": "https://www.zimaspace.com/docs/logo.svg"
}
},
- "datePublished": "1734946634057"
+ "datePublished": "1735019810814"
}
@@ -217,7 +217,7 @@
diff --git a/jp/zimaos/set-your-SSH.html b/jp/zimaos/set-your-SSH.html
index 1add141c9b..60f25ebc9f 100644
--- a/jp/zimaos/set-your-SSH.html
+++ b/jp/zimaos/set-your-SSH.html
@@ -54,8 +54,8 @@
-
-
+
+
@@ -90,7 +90,7 @@
"url": "https://www.zimaspace.com/docs/logo.svg"
}
},
- "datePublished": "1734946634057"
+ "datePublished": "1735019810814"
}
@@ -212,7 +212,7 @@
-
+
前へ次へ
diff --git a/jp/zimaos/setup-emby-server.html b/jp/zimaos/setup-emby-server.html
index 7dde069078..3c2037e516 100644
--- a/jp/zimaos/setup-emby-server.html
+++ b/jp/zimaos/setup-emby-server.html
@@ -60,8 +60,8 @@
-
-
+
+
@@ -96,7 +96,7 @@
"url": "https://www.zimaspace.com/docs/logo.svg"
}
},
- "datePublished": "1734946634057"
+ "datePublished": "1735019810814"
}
@@ -243,7 +243,7 @@
-
+
前へ次へ
diff --git a/jp/zimaos/share-via-link.html b/jp/zimaos/share-via-link.html
index d494fbfd07..4983e41f7a 100644
--- a/jp/zimaos/share-via-link.html
+++ b/jp/zimaos/share-via-link.html
@@ -51,8 +51,8 @@
-
-
+
+
@@ -86,7 +86,7 @@
"url": "https://www.zimaspace.com/docs/logo.svg"
}
},
- "datePublished": "1734946634057"
+ "datePublished": "1735019810814"
}
@@ -233,7 +233,7 @@
-
+
次へ
diff --git a/jp/zimaos/v-1.2.2.html b/jp/zimaos/v-1.2.2.html
index 3a8b6fe071..f7602dc5da 100644
--- a/jp/zimaos/v-1.2.2.html
+++ b/jp/zimaos/v-1.2.2.html
@@ -51,8 +51,8 @@
-
-
+
+
@@ -86,7 +86,7 @@
"url": "https://www.zimaspace.com/docs/logo.svg"
}
},
- "datePublished": "1734946634057"
+ "datePublished": "1735019810814"
}
@@ -230,7 +230,7 @@
-
+
前へ次へ
diff --git a/jp/zimaos/v-1.2.3.html b/jp/zimaos/v-1.2.3.html
index d894d0ffc5..c4e9e5e3d3 100644
--- a/jp/zimaos/v-1.2.3.html
+++ b/jp/zimaos/v-1.2.3.html
@@ -52,8 +52,8 @@
-
-
+
+
@@ -88,7 +88,7 @@
"url": "https://www.zimaspace.com/docs/logo.svg"
}
},
- "datePublished": "1734946634057"
+ "datePublished": "1735019810814"
}
@@ -246,7 +246,7 @@
diff --git a/jp/zimaos/v-1.2.4.html b/jp/zimaos/v-1.2.4.html
index f4585cfd7d..dea5e6fc98 100644
--- a/jp/zimaos/v-1.2.4.html
+++ b/jp/zimaos/v-1.2.4.html
@@ -52,8 +52,8 @@
-
-
+
+
@@ -88,7 +88,7 @@
"url": "https://www.zimaspace.com/docs/logo.svg"
}
},
- "datePublished": "1734946634057"
+ "datePublished": "1735019810814"
}
@@ -227,7 +227,7 @@
-
+
前へ次へ
diff --git a/jp/zimaos/v1.3.0.html b/jp/zimaos/v1.3.0.html
index d84abe423a..07b1952b48 100644
--- a/jp/zimaos/v1.3.0.html
+++ b/jp/zimaos/v1.3.0.html
@@ -52,8 +52,8 @@
-
-
+
+
@@ -88,7 +88,7 @@
"url": "https://www.zimaspace.com/docs/logo.svg"
}
},
- "datePublished": "1734946634057"
+ "datePublished": "1735019810814"
}
@@ -239,7 +239,7 @@
-
+
前へ次へ
diff --git a/jp/zimaos/webtorrent-feature.html b/jp/zimaos/webtorrent-feature.html
index 839b51bf8e..f681b62226 100644
--- a/jp/zimaos/webtorrent-feature.html
+++ b/jp/zimaos/webtorrent-feature.html
@@ -51,8 +51,8 @@
-
-
+
+
@@ -86,7 +86,7 @@
"url": "https://www.zimaspace.com/docs/logo.svg"
}
},
- "datePublished": "1734946634057"
+ "datePublished": "1735019810814"
}
@@ -233,7 +233,7 @@
-
+
前へ次へ
diff --git a/knowledge/index.html b/knowledge/index.html
index a3055b84bf..ec875a650b 100644
--- a/knowledge/index.html
+++ b/knowledge/index.html
@@ -51,8 +51,8 @@
-
-
+
+
@@ -86,7 +86,7 @@
"url": "https://www.zimaspace.com/docs/logo.svg"
}
},
- "datePublished": "1734946634057"
+ "datePublished": "1735019810814"
}
@@ -204,7 +204,7 @@ Install Unraid on Zima Devices
Section1
diff --git a/pt-PT/faq/test-files.html b/pt-PT/faq/test-files.html
index 77611fdfb1..482ca6fb40 100644
--- a/pt-PT/faq/test-files.html
+++ b/pt-PT/faq/test-files.html
@@ -51,8 +51,8 @@
-
-
+
+
@@ -86,7 +86,7 @@
"url": "https://www.zimaspace.com/docs/logo.svg"
}
},
- "datePublished": "1734946634061"
+ "datePublished": "1735019810814"
}
@@ -207,7 +207,7 @@
-
+
Próximo
diff --git a/pt-PT/zimaboard/All-in-one-routing-system-OpenWRT.html b/pt-PT/zimaboard/All-in-one-routing-system-OpenWRT.html
index fd629116a2..7bc4dbb9af 100644
--- a/pt-PT/zimaboard/All-in-one-routing-system-OpenWRT.html
+++ b/pt-PT/zimaboard/All-in-one-routing-system-OpenWRT.html
@@ -59,8 +59,8 @@
-
-
+
+
@@ -95,7 +95,7 @@
"url": "https://www.zimaspace.com/docs/logo.svg"
}
},
- "datePublished": "1734946634061"
+ "datePublished": "1735019810814"
}
@@ -245,7 +245,7 @@
diff --git a/pt-PT/zimaboard/Basic-functions-of-dedicated-systems.html b/pt-PT/zimaboard/Basic-functions-of-dedicated-systems.html
index d4905821ba..ac8df822d4 100644
--- a/pt-PT/zimaboard/Basic-functions-of-dedicated-systems.html
+++ b/pt-PT/zimaboard/Basic-functions-of-dedicated-systems.html
@@ -66,8 +66,8 @@
-
-
+
+
@@ -102,7 +102,7 @@
"url": "https://www.zimaspace.com/docs/logo.svg"
}
},
- "datePublished": "1734946634061"
+ "datePublished": "1735019810814"
}
@@ -257,7 +257,7 @@
diff --git a/pt-PT/zimaboard/Build-a-75-inch-4K-Arcade-with-ZimaBoard-and-Batocera.html b/pt-PT/zimaboard/Build-a-75-inch-4K-Arcade-with-ZimaBoard-and-Batocera.html
index 50242edd4a..3964c42c89 100644
--- a/pt-PT/zimaboard/Build-a-75-inch-4K-Arcade-with-ZimaBoard-and-Batocera.html
+++ b/pt-PT/zimaboard/Build-a-75-inch-4K-Arcade-with-ZimaBoard-and-Batocera.html
@@ -72,8 +72,8 @@
-
-
+
+
@@ -108,7 +108,7 @@
"url": "https://www.zimaspace.com/docs/logo.svg"
}
},
- "datePublished": "1734946634061"
+ "datePublished": "1735019810814"
}
@@ -294,7 +294,7 @@
diff --git a/pt-PT/zimaboard/Enable-WOL-on-Zimaboard.html b/pt-PT/zimaboard/Enable-WOL-on-Zimaboard.html
index fd3cd79551..bb0a8096d1 100644
--- a/pt-PT/zimaboard/Enable-WOL-on-Zimaboard.html
+++ b/pt-PT/zimaboard/Enable-WOL-on-Zimaboard.html
@@ -61,8 +61,8 @@
-
-
+
+
@@ -97,7 +97,7 @@
"url": "https://www.zimaspace.com/docs/logo.svg"
}
},
- "datePublished": "1734946634061"
+ "datePublished": "1735019810814"
}
@@ -283,7 +283,7 @@
-
+
AnteriorPróximo
diff --git a/pt-PT/zimaboard/Hardware-Brief.html b/pt-PT/zimaboard/Hardware-Brief.html
index c6bda7cbb0..bccaff0d69 100644
--- a/pt-PT/zimaboard/Hardware-Brief.html
+++ b/pt-PT/zimaboard/Hardware-Brief.html
@@ -52,8 +52,8 @@
-
-
+
+
@@ -88,7 +88,7 @@
"url": "https://www.zimaspace.com/docs/logo.svg"
}
},
- "datePublished": "1734946634061"
+ "datePublished": "1735019810814"
}
@@ -229,7 +229,7 @@
-
+
AnteriorPróximo
diff --git a/pt-PT/zimaboard/Hardware-Interface-Introduction.html b/pt-PT/zimaboard/Hardware-Interface-Introduction.html
index 5d7e3b4df5..293346ca11 100644
--- a/pt-PT/zimaboard/Hardware-Interface-Introduction.html
+++ b/pt-PT/zimaboard/Hardware-Interface-Introduction.html
@@ -54,8 +54,8 @@
-
-
+
+
@@ -90,7 +90,7 @@
"url": "https://www.zimaspace.com/docs/logo.svg"
}
},
- "datePublished": "1734946634061"
+ "datePublished": "1735019810814"
}
@@ -225,7 +225,7 @@
-
+
AnteriorPróximo
diff --git a/pt-PT/zimaboard/How-to-check-IP-address.html b/pt-PT/zimaboard/How-to-check-IP-address.html
index bc86a10fa2..90855eecb9 100644
--- a/pt-PT/zimaboard/How-to-check-IP-address.html
+++ b/pt-PT/zimaboard/How-to-check-IP-address.html
@@ -57,8 +57,8 @@
-
-
+
+
@@ -93,7 +93,7 @@
"url": "https://www.zimaspace.com/docs/logo.svg"
}
},
- "datePublished": "1734946634061"
+ "datePublished": "1735019810814"
}
@@ -242,7 +242,7 @@
diff --git a/pt-PT/zimaboard/MineCraft-Friendship-Service.html b/pt-PT/zimaboard/MineCraft-Friendship-Service.html
index 4e33556e0b..3b088688b8 100644
--- a/pt-PT/zimaboard/MineCraft-Friendship-Service.html
+++ b/pt-PT/zimaboard/MineCraft-Friendship-Service.html
@@ -64,8 +64,8 @@
-
-
+
+
@@ -100,7 +100,7 @@
"url": "https://www.zimaspace.com/docs/logo.svg"
}
},
- "datePublished": "1734946634061"
+ "datePublished": "1735019810814"
}
@@ -280,7 +280,7 @@
-
+
AnteriorPróximo
diff --git a/pt-PT/zimaboard/Openwrt-eMMc-boot.html b/pt-PT/zimaboard/Openwrt-eMMc-boot.html
index e486e70f81..4c4d6e70be 100644
--- a/pt-PT/zimaboard/Openwrt-eMMc-boot.html
+++ b/pt-PT/zimaboard/Openwrt-eMMc-boot.html
@@ -59,8 +59,8 @@
-
-
+
+
@@ -95,7 +95,7 @@
"url": "https://www.zimaspace.com/docs/logo.svg"
}
},
- "datePublished": "1734946634061"
+ "datePublished": "1735019810814"
}
@@ -277,7 +277,7 @@
diff --git a/pt-PT/zimaboard/Power-on-Zimablade.html b/pt-PT/zimaboard/Power-on-Zimablade.html
index 55da852221..df849bf051 100644
--- a/pt-PT/zimaboard/Power-on-Zimablade.html
+++ b/pt-PT/zimaboard/Power-on-Zimablade.html
@@ -66,8 +66,8 @@
-
-
+
+
@@ -102,7 +102,7 @@
"url": "https://www.zimaspace.com/docs/logo.svg"
}
},
- "datePublished": "1734946634061"
+ "datePublished": "1735019810814"
}
@@ -279,7 +279,7 @@
-
+
AnteriorPróximo
diff --git a/pt-PT/zimaboard/Restore-factory-settings.html b/pt-PT/zimaboard/Restore-factory-settings.html
index f322b797e7..b3731029e0 100644
--- a/pt-PT/zimaboard/Restore-factory-settings.html
+++ b/pt-PT/zimaboard/Restore-factory-settings.html
@@ -65,8 +65,8 @@
-
-
+
+
@@ -101,7 +101,7 @@
"url": "https://www.zimaspace.com/docs/logo.svg"
}
},
- "datePublished": "1734946634061"
+ "datePublished": "1735019810814"
}
@@ -287,7 +287,7 @@
-
+
AnteriorPróximo
diff --git a/pt-PT/zimaboard/Self-Deploying-Applications.html b/pt-PT/zimaboard/Self-Deploying-Applications.html
index 14765304ee..5468d0e62c 100644
--- a/pt-PT/zimaboard/Self-Deploying-Applications.html
+++ b/pt-PT/zimaboard/Self-Deploying-Applications.html
@@ -66,8 +66,8 @@
-
-
+
+
@@ -102,7 +102,7 @@
"url": "https://www.zimaspace.com/docs/logo.svg"
}
},
- "datePublished": "1734946634061"
+ "datePublished": "1735019810814"
}
@@ -259,7 +259,7 @@
-
+
AnteriorPróximo
diff --git a/pt-PT/zimaboard/Small-body-Big-applications-OMV-First-Experience.html b/pt-PT/zimaboard/Small-body-Big-applications-OMV-First-Experience.html
index 53ebbf5024..020ad20c21 100644
--- a/pt-PT/zimaboard/Small-body-Big-applications-OMV-First-Experience.html
+++ b/pt-PT/zimaboard/Small-body-Big-applications-OMV-First-Experience.html
@@ -76,8 +76,8 @@
-
-
+
+
@@ -112,7 +112,7 @@
"url": "https://www.zimaspace.com/docs/logo.svg"
}
},
- "datePublished": "1734946634061"
+ "datePublished": "1735019810814"
}
@@ -296,7 +296,7 @@
diff --git a/pt-PT/zimaboard/Small-body-Big-applications-OMV-install.html b/pt-PT/zimaboard/Small-body-Big-applications-OMV-install.html
index cfba01c2da..fc5393d8df 100644
--- a/pt-PT/zimaboard/Small-body-Big-applications-OMV-install.html
+++ b/pt-PT/zimaboard/Small-body-Big-applications-OMV-install.html
@@ -63,8 +63,8 @@
-
-
+
+
@@ -99,7 +99,7 @@
"url": "https://www.zimaspace.com/docs/logo.svg"
}
},
- "datePublished": "1734946634061"
+ "datePublished": "1735019810814"
}
@@ -263,7 +263,7 @@
-
+
AnteriorPróximo
diff --git a/pt-PT/zimaboard/Syncthing.html b/pt-PT/zimaboard/Syncthing.html
index 02e807550a..8511bd7859 100644
--- a/pt-PT/zimaboard/Syncthing.html
+++ b/pt-PT/zimaboard/Syncthing.html
@@ -61,8 +61,8 @@
-
-
+
+
@@ -97,7 +97,7 @@
"url": "https://www.zimaspace.com/docs/logo.svg"
}
},
- "datePublished": "1734946634061"
+ "datePublished": "1735019810814"
}
@@ -261,7 +261,7 @@
diff --git a/pt-PT/zimaboard/Universal-third-party-system-installation-tutorial.html b/pt-PT/zimaboard/Universal-third-party-system-installation-tutorial.html
index ebcb0c00d0..56d5e80ac9 100644
--- a/pt-PT/zimaboard/Universal-third-party-system-installation-tutorial.html
+++ b/pt-PT/zimaboard/Universal-third-party-system-installation-tutorial.html
@@ -59,8 +59,8 @@
-
-
+
+
@@ -95,7 +95,7 @@
"url": "https://www.zimaspace.com/docs/logo.svg"
}
},
- "datePublished": "1734946634061"
+ "datePublished": "1735019810818"
}
@@ -247,7 +247,7 @@
-
+
AnteriorPróximo
diff --git a/pt-PT/zimaboard/Unraid-First-Experience-at-$129-Installation.html b/pt-PT/zimaboard/Unraid-First-Experience-at-$129-Installation.html
index 603f372e32..0766b53708 100644
--- a/pt-PT/zimaboard/Unraid-First-Experience-at-$129-Installation.html
+++ b/pt-PT/zimaboard/Unraid-First-Experience-at-$129-Installation.html
@@ -69,8 +69,8 @@
-
-
+
+
@@ -105,7 +105,7 @@
"url": "https://www.zimaspace.com/docs/logo.svg"
}
},
- "datePublished": "1734946634061"
+ "datePublished": "1735019810818"
}
@@ -269,7 +269,7 @@
-
+
AnteriorPróximo
diff --git a/pt-PT/zimaboard/Upgrade-Motherboard-BIOS-Version.html b/pt-PT/zimaboard/Upgrade-Motherboard-BIOS-Version.html
index 32c99b0c41..6c0d75ac21 100644
--- a/pt-PT/zimaboard/Upgrade-Motherboard-BIOS-Version.html
+++ b/pt-PT/zimaboard/Upgrade-Motherboard-BIOS-Version.html
@@ -51,8 +51,8 @@
-
-
+
+
@@ -86,7 +86,7 @@
"url": "https://www.zimaspace.com/docs/logo.svg"
}
},
- "datePublished": "1734946634061"
+ "datePublished": "1735019810818"
}
@@ -258,7 +258,7 @@
-
+
AnteriorPróximo
diff --git a/pt-PT/zimaboard/VR-Audio-And-Video-Experience-Oculus.html b/pt-PT/zimaboard/VR-Audio-And-Video-Experience-Oculus.html
index 93ba932f5a..b1552090bc 100644
--- a/pt-PT/zimaboard/VR-Audio-And-Video-Experience-Oculus.html
+++ b/pt-PT/zimaboard/VR-Audio-And-Video-Experience-Oculus.html
@@ -59,8 +59,8 @@
-
-
+
+
@@ -95,7 +95,7 @@
"url": "https://www.zimaspace.com/docs/logo.svg"
}
},
- "datePublished": "1734946634061"
+ "datePublished": "1735019810818"
}
@@ -233,7 +233,7 @@
-
+
AnteriorPróximo
diff --git a/pt-PT/zimaboard/index.html b/pt-PT/zimaboard/index.html
index dc1ffeb63c..63b63151e3 100644
--- a/pt-PT/zimaboard/index.html
+++ b/pt-PT/zimaboard/index.html
@@ -60,8 +60,8 @@
-
-
+
+
@@ -96,7 +96,7 @@
"url": "https://www.zimaspace.com/docs/logo.svg"
}
},
- "datePublished": "1734946634061"
+ "datePublished": "1735019810818"
}
@@ -243,7 +243,7 @@
-
+
Próximo
diff --git a/pt-PT/zimacube/About-ZimaOS.html b/pt-PT/zimacube/About-ZimaOS.html
index 09dbbc11df..b6e6564bd6 100644
--- a/pt-PT/zimacube/About-ZimaOS.html
+++ b/pt-PT/zimacube/About-ZimaOS.html
@@ -51,8 +51,8 @@
-
-
+
+
@@ -86,7 +86,7 @@
"url": "https://www.zimaspace.com/docs/logo.svg"
}
},
- "datePublished": "1734946634061"
+ "datePublished": "1735019810818"
}
@@ -204,7 +204,7 @@ Título
Secção
diff --git a/pt-PT/zimacube/Advanced-Using.html b/pt-PT/zimacube/Advanced-Using.html
index 65ef154c70..0945bdd496 100644
--- a/pt-PT/zimacube/Advanced-Using.html
+++ b/pt-PT/zimacube/Advanced-Using.html
@@ -51,8 +51,8 @@
-
-
+
+
@@ -86,7 +86,7 @@
"url": "https://www.zimaspace.com/docs/logo.svg"
}
},
- "datePublished": "1734946634061"
+ "datePublished": "1735019810818"
}
@@ -204,7 +204,7 @@ Título
Seção
diff --git a/pt-PT/zimacube/Assembly-Tutorial.html b/pt-PT/zimacube/Assembly-Tutorial.html
index 2453f1cac8..382dbcdad6 100644
--- a/pt-PT/zimacube/Assembly-Tutorial.html
+++ b/pt-PT/zimacube/Assembly-Tutorial.html
@@ -110,8 +110,8 @@
-
-
+
+
@@ -146,7 +146,7 @@
"url": "https://www.zimaspace.com/docs/logo.svg"
}
},
- "datePublished": "1734946634061"
+ "datePublished": "1735019810818"
}
@@ -511,7 +511,7 @@ Desmontagem do chassi concluída
diff --git a/pt-PT/zimacube/Auto-Power-On.html b/pt-PT/zimacube/Auto-Power-On.html
index 4c37984cef..2e8059cde0 100644
--- a/pt-PT/zimacube/Auto-Power-On.html
+++ b/pt-PT/zimacube/Auto-Power-On.html
@@ -55,8 +55,8 @@
-
-
+
+
@@ -91,7 +91,7 @@
"url": "https://www.zimaspace.com/docs/logo.svg"
}
},
- "datePublished": "1734946634061"
+ "datePublished": "1735019810818"
}
@@ -216,7 +216,7 @@
-
+
AnteriorPróximo
diff --git a/pt-PT/zimacube/BIOS-Configuration.html b/pt-PT/zimacube/BIOS-Configuration.html
index 77f02aa5cc..05889dfc6f 100644
--- a/pt-PT/zimacube/BIOS-Configuration.html
+++ b/pt-PT/zimacube/BIOS-Configuration.html
@@ -51,8 +51,8 @@
-
-
+
+
@@ -86,7 +86,7 @@
"url": "https://www.zimaspace.com/docs/logo.svg"
}
},
- "datePublished": "1734946634061"
+ "datePublished": "1735019810818"
}
@@ -205,7 +205,7 @@ Configuração da BIOS
diff --git a/pt-PT/zimacube/Compatible-Network-Adapters.html b/pt-PT/zimacube/Compatible-Network-Adapters.html
index 3382ab20d9..c2036c2b72 100644
--- a/pt-PT/zimacube/Compatible-Network-Adapters.html
+++ b/pt-PT/zimacube/Compatible-Network-Adapters.html
@@ -51,8 +51,8 @@
-
-
+
+
@@ -86,7 +86,7 @@
"url": "https://www.zimaspace.com/docs/logo.svg"
}
},
- "datePublished": "1734946634061"
+ "datePublished": "1735019810818"
}
@@ -237,7 +237,7 @@
diff --git a/pt-PT/zimacube/Creating-RAID-Troubleshooting-Guide.html b/pt-PT/zimacube/Creating-RAID-Troubleshooting-Guide.html
index dae846d5fa..109d17a285 100644
--- a/pt-PT/zimacube/Creating-RAID-Troubleshooting-Guide.html
+++ b/pt-PT/zimacube/Creating-RAID-Troubleshooting-Guide.html
@@ -56,8 +56,8 @@
-
-
+
+
@@ -92,7 +92,7 @@
"url": "https://www.zimaspace.com/docs/logo.svg"
}
},
- "datePublished": "1734946634061"
+ "datePublished": "1735019810818"
}
@@ -215,7 +215,7 @@
-
+
AnteriorPróximo
diff --git a/pt-PT/zimacube/Detailed-Plex-Operation-Guide.html b/pt-PT/zimacube/Detailed-Plex-Operation-Guide.html
index da864e67a2..68645de0d0 100644
--- a/pt-PT/zimacube/Detailed-Plex-Operation-Guide.html
+++ b/pt-PT/zimacube/Detailed-Plex-Operation-Guide.html
@@ -67,8 +67,8 @@
-
-
+
+
@@ -103,7 +103,7 @@
"url": "https://www.zimaspace.com/docs/logo.svg"
}
},
- "datePublished": "1734946634061"
+ "datePublished": "1735019810818"
}
@@ -244,7 +244,7 @@
diff --git "a/pt-PT/zimacube/From-Synology-to-ZimaCube\357\274\214migrate-all-files!.html" "b/pt-PT/zimacube/From-Synology-to-ZimaCube\357\274\214migrate-all-files!.html"
index f3a334fcfd..1d35853a1e 100644
--- "a/pt-PT/zimacube/From-Synology-to-ZimaCube\357\274\214migrate-all-files!.html"
+++ "b/pt-PT/zimacube/From-Synology-to-ZimaCube\357\274\214migrate-all-files!.html"
@@ -57,8 +57,8 @@
-
-
+
+
@@ -93,7 +93,7 @@
"url": "https://www.zimaspace.com/docs/logo.svg"
}
},
- "datePublished": "1734946634061"
+ "datePublished": "1735019810818"
}
@@ -234,7 +234,7 @@
-
+
Próximo
diff --git a/pt-PT/zimacube/GPU-Expansion.html b/pt-PT/zimacube/GPU-Expansion.html
index 88356ee743..40d5a4bfe4 100644
--- a/pt-PT/zimacube/GPU-Expansion.html
+++ b/pt-PT/zimacube/GPU-Expansion.html
@@ -64,8 +64,8 @@
-
-
+
+
@@ -100,7 +100,7 @@
"url": "https://www.zimaspace.com/docs/logo.svg"
}
},
- "datePublished": "1734946634061"
+ "datePublished": "1735019810818"
}
@@ -333,7 +333,7 @@
-
+
AnteriorPróximo
diff --git a/pt-PT/zimacube/HDD-Interface-Usage-Guide.html b/pt-PT/zimacube/HDD-Interface-Usage-Guide.html
index 6fc43ccbb5..0afc4a0db7 100644
--- a/pt-PT/zimacube/HDD-Interface-Usage-Guide.html
+++ b/pt-PT/zimacube/HDD-Interface-Usage-Guide.html
@@ -51,8 +51,8 @@
-
-
+
+
@@ -86,7 +86,7 @@
"url": "https://www.zimaspace.com/docs/logo.svg"
}
},
- "datePublished": "1734946634061"
+ "datePublished": "1735019810818"
}
@@ -453,7 +453,7 @@
-
+
AnteriorPróximo
diff --git a/pt-PT/zimacube/Hardware-Brief.html b/pt-PT/zimacube/Hardware-Brief.html
index edf218dbdd..9572b187a4 100644
--- a/pt-PT/zimacube/Hardware-Brief.html
+++ b/pt-PT/zimacube/Hardware-Brief.html
@@ -54,8 +54,8 @@
-
-
+
+
@@ -90,7 +90,7 @@
"url": "https://www.zimaspace.com/docs/logo.svg"
}
},
- "datePublished": "1734946634061"
+ "datePublished": "1735019810818"
}
@@ -234,7 +234,7 @@
-
+
AnteriorPróximo
diff --git a/pt-PT/zimacube/Hardware-Details.html b/pt-PT/zimacube/Hardware-Details.html
index a21f68ee34..9a485f179e 100644
--- a/pt-PT/zimacube/Hardware-Details.html
+++ b/pt-PT/zimacube/Hardware-Details.html
@@ -51,8 +51,8 @@
-
-
+
+
@@ -86,7 +86,7 @@
"url": "https://www.zimaspace.com/docs/logo.svg"
}
},
- "datePublished": "1734946634061"
+ "datePublished": "1735019810818"
}
@@ -254,7 +254,7 @@ Instruções da Interface do Ventilador
Instruções da Porta USB
diff --git a/pt-PT/zimacube/How-to-Install-ZimaOS.html b/pt-PT/zimacube/How-to-Install-ZimaOS.html
index 5f9c2199a6..16370bb6da 100644
--- a/pt-PT/zimacube/How-to-Install-ZimaOS.html
+++ b/pt-PT/zimacube/How-to-Install-ZimaOS.html
@@ -62,8 +62,8 @@
-
-
+
+
@@ -98,7 +98,7 @@
"url": "https://www.zimaspace.com/docs/logo.svg"
}
},
- "datePublished": "1734946634061"
+ "datePublished": "1735019810818"
}
@@ -233,7 +233,7 @@
diff --git a/pt-PT/zimacube/How-to-Install-and-Remove-the-7th-Bay.html b/pt-PT/zimacube/How-to-Install-and-Remove-the-7th-Bay.html
index 26e5cc9d74..806caa5a32 100644
--- a/pt-PT/zimacube/How-to-Install-and-Remove-the-7th-Bay.html
+++ b/pt-PT/zimacube/How-to-Install-and-Remove-the-7th-Bay.html
@@ -58,8 +58,8 @@
-
-
+
+
@@ -94,7 +94,7 @@
"url": "https://www.zimaspace.com/docs/logo.svg"
}
},
- "datePublished": "1734946634061"
+ "datePublished": "1735019810818"
}
@@ -219,7 +219,7 @@
-
+
Próximo
diff --git a/pt-PT/zimacube/How-to-Open-SSH-in-ZimaOS.html b/pt-PT/zimacube/How-to-Open-SSH-in-ZimaOS.html
index ed1050364c..4324b58f30 100644
--- a/pt-PT/zimacube/How-to-Open-SSH-in-ZimaOS.html
+++ b/pt-PT/zimacube/How-to-Open-SSH-in-ZimaOS.html
@@ -53,8 +53,8 @@
-
-
+
+
@@ -89,7 +89,7 @@
"url": "https://www.zimaspace.com/docs/logo.svg"
}
},
- "datePublished": "1734946634061"
+ "datePublished": "1735019810818"
}
@@ -214,7 +214,7 @@
-
+
Próximo
diff --git a/pt-PT/zimacube/How-to-understand-Docker-App's-paths-On-ZimaOS.html b/pt-PT/zimacube/How-to-understand-Docker-App's-paths-On-ZimaOS.html
index 798e3cedca..f1da7debc3 100644
--- a/pt-PT/zimacube/How-to-understand-Docker-App's-paths-On-ZimaOS.html
+++ b/pt-PT/zimacube/How-to-understand-Docker-App's-paths-On-ZimaOS.html
@@ -57,8 +57,8 @@
-
-
+
+
@@ -93,7 +93,7 @@
"url": "https://www.zimaspace.com/docs/logo.svg"
}
},
- "datePublished": "1734946634061"
+ "datePublished": "1735019810818"
}
@@ -232,7 +232,7 @@
diff --git a/pt-PT/zimacube/Install-TrueNAS.html b/pt-PT/zimacube/Install-TrueNAS.html
index 88fc4a7d5b..e9f61ca3f1 100644
--- a/pt-PT/zimacube/Install-TrueNAS.html
+++ b/pt-PT/zimacube/Install-TrueNAS.html
@@ -62,8 +62,8 @@
-
-
+
+
@@ -98,7 +98,7 @@
"url": "https://www.zimaspace.com/docs/logo.svg"
}
},
- "datePublished": "1734946634061"
+ "datePublished": "1735019810818"
}
@@ -234,7 +234,7 @@
diff --git a/pt-PT/zimacube/Install-UnRAID.html b/pt-PT/zimacube/Install-UnRAID.html
index 597646e96b..b1a0e710dd 100644
--- a/pt-PT/zimacube/Install-UnRAID.html
+++ b/pt-PT/zimacube/Install-UnRAID.html
@@ -67,8 +67,8 @@
-
-
+
+
@@ -103,7 +103,7 @@
"url": "https://www.zimaspace.com/docs/logo.svg"
}
},
- "datePublished": "1734946634061"
+ "datePublished": "1735019810818"
}
@@ -231,7 +231,7 @@
diff --git a/pt-PT/zimacube/Instructions-for-use-of-the-7th-Bay.html b/pt-PT/zimacube/Instructions-for-use-of-the-7th-Bay.html
index dda82ea750..219dfe240b 100644
--- a/pt-PT/zimacube/Instructions-for-use-of-the-7th-Bay.html
+++ b/pt-PT/zimacube/Instructions-for-use-of-the-7th-Bay.html
@@ -64,8 +64,8 @@
-
-
+
+
@@ -100,7 +100,7 @@
"url": "https://www.zimaspace.com/docs/logo.svg"
}
},
- "datePublished": "1734946634061"
+ "datePublished": "1735019810818"
}
@@ -240,7 +240,7 @@
-
+
AnteriorPróximo
diff --git a/pt-PT/zimacube/Memory-Test-Tutorial.html b/pt-PT/zimacube/Memory-Test-Tutorial.html
index 61b966fa33..00d4cee323 100644
--- a/pt-PT/zimacube/Memory-Test-Tutorial.html
+++ b/pt-PT/zimacube/Memory-Test-Tutorial.html
@@ -58,8 +58,8 @@
-
-
+
+
@@ -94,7 +94,7 @@
"url": "https://www.zimaspace.com/docs/logo.svg"
}
},
- "datePublished": "1734946634061"
+ "datePublished": "1735019810818"
}
@@ -223,11 +223,11 @@
- Entre na interface do Memtest e selecione Iniciar Teste.



diff --git a/jp/zimaos/Features.html b/jp/zimaos/Features.html
index 0eb734b585..0cdb0873f2 100644
--- a/jp/zimaos/Features.html
+++ b/jp/zimaos/Features.html
@@ -68,8 +68,8 @@
-
-
+
+
@@ -104,7 +104,7 @@
"url": "https://www.zimaspace.com/docs/logo.svg"
}
},
- "datePublished": "1734946634057"
+ "datePublished": "1735019810814"
}
@@ -266,7 +266,7 @@
-
+
前へ次へ
diff --git a/jp/zimaos/Get-Network-ID.html b/jp/zimaos/Get-Network-ID.html
index d6377a9191..3e8526041e 100644
--- a/jp/zimaos/Get-Network-ID.html
+++ b/jp/zimaos/Get-Network-ID.html
@@ -55,8 +55,8 @@
-
-
+
+
@@ -91,7 +91,7 @@
"url": "https://www.zimaspace.com/docs/logo.svg"
}
},
- "datePublished": "1734946634057"
+ "datePublished": "1735019810814"
}
@@ -221,7 +221,7 @@
diff --git a/jp/zimaos/Get-Started.html b/jp/zimaos/Get-Started.html
index 7a18216027..c82c798372 100644
--- a/jp/zimaos/Get-Started.html
+++ b/jp/zimaos/Get-Started.html
@@ -66,8 +66,8 @@
-
-
+
+
@@ -102,7 +102,7 @@
"url": "https://www.zimaspace.com/docs/logo.svg"
}
},
- "datePublished": "1734946634057"
+ "datePublished": "1735019810814"
}
@@ -259,7 +259,7 @@
diff --git a/jp/zimaos/How-to-Contribute.html b/jp/zimaos/How-to-Contribute.html
index d4b539830f..c56eb30a51 100644
--- a/jp/zimaos/How-to-Contribute.html
+++ b/jp/zimaos/How-to-Contribute.html
@@ -51,8 +51,8 @@
-
-
+
+
@@ -86,7 +86,7 @@
"url": "https://www.zimaspace.com/docs/logo.svg"
}
},
- "datePublished": "1734946634057"
+ "datePublished": "1735019810814"
}
@@ -205,7 +205,7 @@ どのように貢献するか
diff --git a/jp/zimaos/How-to-Manually-Download-the-Large-Language-Model.html b/jp/zimaos/How-to-Manually-Download-the-Large-Language-Model.html
index 702bd27deb..75206647e1 100644
--- a/jp/zimaos/How-to-Manually-Download-the-Large-Language-Model.html
+++ b/jp/zimaos/How-to-Manually-Download-the-Large-Language-Model.html
@@ -51,8 +51,8 @@
-
-
+
+
@@ -86,7 +86,7 @@
"url": "https://www.zimaspace.com/docs/logo.svg"
}
},
- "datePublished": "1734946634057"
+ "datePublished": "1735019810814"
}
@@ -205,7 +205,7 @@ 大規模言語モデルの手動ダ
diff --git a/jp/zimaos/How-to-Open-SSH-in-ZimaOS.html b/jp/zimaos/How-to-Open-SSH-in-ZimaOS.html
index 2fac6af001..211d6b5bb3 100644
--- a/jp/zimaos/How-to-Open-SSH-in-ZimaOS.html
+++ b/jp/zimaos/How-to-Open-SSH-in-ZimaOS.html
@@ -53,8 +53,8 @@
-
-
+
+
@@ -89,7 +89,7 @@
"url": "https://www.zimaspace.com/docs/logo.svg"
}
},
- "datePublished": "1734946634057"
+ "datePublished": "1735019810814"
}
@@ -214,7 +214,7 @@
diff --git a/jp/zimaos/How-to-download-and-install-ZimaClient.html b/jp/zimaos/How-to-download-and-install-ZimaClient.html
index 01aa105020..0869f88b5c 100644
--- a/jp/zimaos/How-to-download-and-install-ZimaClient.html
+++ b/jp/zimaos/How-to-download-and-install-ZimaClient.html
@@ -62,8 +62,8 @@
-
-
+
+
@@ -98,7 +98,7 @@
"url": "https://www.zimaspace.com/docs/logo.svg"
}
},
- "datePublished": "1734946634057"
+ "datePublished": "1735019810814"
}
@@ -262,11 +262,11 @@ john@icewhale.orgに送信してください。問題を説明し、スクリーンショット(該当する場合)を提供します。
+
4. ログにアクセスしてデバッグを手伝う方法
エラー/問題が発生した場合は、すぐにスクリーンショットを撮り(該当する場合)、Zimaクライアントを終了します。
次の場所からログを取得します:
macOS:
~/Library/Application Support/Zima/logs
Windows:
%AppData%\Zima\logs
すべてのログファイルをパックし、john@icewhale.orgに送信してください。問題を説明し、スクリーンショット(該当する場合)を提供します。
diff --git a/jp/zimaos/How-to-understand-Docker-App's-paths-On-ZimaOS.html b/jp/zimaos/How-to-understand-Docker-App's-paths-On-ZimaOS.html
index c6c72157bc..4ade7628e4 100644
--- a/jp/zimaos/How-to-understand-Docker-App's-paths-On-ZimaOS.html
+++ b/jp/zimaos/How-to-understand-Docker-App's-paths-On-ZimaOS.html
@@ -57,8 +57,8 @@
-
-
+
+
@@ -93,7 +93,7 @@
"url": "https://www.zimaspace.com/docs/logo.svg"
}
},
- "datePublished": "1734946634057"
+ "datePublished": "1735019810814"
}
@@ -232,7 +232,7 @@
-
+
前へ次へ
diff --git a/jp/zimaos/How-to-use-OpenAPI.html b/jp/zimaos/How-to-use-OpenAPI.html
index ea41e1e694..95c8d5dcdb 100644
--- a/jp/zimaos/How-to-use-OpenAPI.html
+++ b/jp/zimaos/How-to-use-OpenAPI.html
@@ -51,8 +51,8 @@
-
-
+
+
@@ -86,7 +86,7 @@
"url": "https://www.zimaspace.com/docs/logo.svg"
}
},
- "datePublished": "1734946634057"
+ "datePublished": "1735019810814"
}
@@ -218,7 +218,7 @@
diff --git a/jp/zimaos/Immich-Tutorial.html b/jp/zimaos/Immich-Tutorial.html
index 1ca6e92c34..5fa0a9f954 100644
--- a/jp/zimaos/Immich-Tutorial.html
+++ b/jp/zimaos/Immich-Tutorial.html
@@ -79,8 +79,8 @@
-
-
+
+
@@ -115,7 +115,7 @@
"url": "https://www.zimaspace.com/docs/logo.svg"
}
},
- "datePublished": "1734946634057"
+ "datePublished": "1735019810814"
}
@@ -278,7 +278,7 @@
-
+
前へ次へ
diff --git a/jp/zimaos/Install-offline.html b/jp/zimaos/Install-offline.html
index a743a71e61..d88b2e7464 100644
--- a/jp/zimaos/Install-offline.html
+++ b/jp/zimaos/Install-offline.html
@@ -55,8 +55,8 @@
-
-
+
+
@@ -91,7 +91,7 @@
"url": "https://www.zimaspace.com/docs/logo.svg"
}
},
- "datePublished": "1734946634057"
+ "datePublished": "1735019810814"
}
@@ -229,7 +229,7 @@ オフラインでの更新
diff --git a/jp/zimaos/Link-Synology-and-SMB-Shares.html b/jp/zimaos/Link-Synology-and-SMB-Shares.html
index de5cc26a9f..29dc2ee0ef 100644
--- a/jp/zimaos/Link-Synology-and-SMB-Shares.html
+++ b/jp/zimaos/Link-Synology-and-SMB-Shares.html
@@ -63,8 +63,8 @@
-
-
+
+
@@ -99,7 +99,7 @@
"url": "https://www.zimaspace.com/docs/logo.svg"
}
},
- "datePublished": "1734946634057"
+ "datePublished": "1735019810814"
}
@@ -231,7 +231,7 @@
-
+
前へ次へ
diff --git a/jp/zimaos/Media-Server-Setup-with-Jellyfin.html b/jp/zimaos/Media-Server-Setup-with-Jellyfin.html
index 535b54e951..723b21a79b 100644
--- a/jp/zimaos/Media-Server-Setup-with-Jellyfin.html
+++ b/jp/zimaos/Media-Server-Setup-with-Jellyfin.html
@@ -53,8 +53,8 @@
-
-
+
+
@@ -89,7 +89,7 @@
"url": "https://www.zimaspace.com/docs/logo.svg"
}
},
- "datePublished": "1734946634057"
+ "datePublished": "1735019810814"
}
@@ -238,7 +238,7 @@
diff --git a/jp/zimaos/More-RAID-Options.html b/jp/zimaos/More-RAID-Options.html
index 8bd21bc23d..2d04965c8d 100644
--- a/jp/zimaos/More-RAID-Options.html
+++ b/jp/zimaos/More-RAID-Options.html
@@ -57,8 +57,8 @@
-
-
+
+
@@ -93,7 +93,7 @@
"url": "https://www.zimaspace.com/docs/logo.svg"
}
},
- "datePublished": "1734946634057"
+ "datePublished": "1735019810814"
}
@@ -224,7 +224,7 @@
-
+
前へ次へ
diff --git a/jp/zimaos/NVR-Camera-Server.html b/jp/zimaos/NVR-Camera-Server.html
index f40a92693f..834f04bdce 100644
--- a/jp/zimaos/NVR-Camera-Server.html
+++ b/jp/zimaos/NVR-Camera-Server.html
@@ -64,8 +64,8 @@
-
-
+
+
@@ -100,7 +100,7 @@
"url": "https://www.zimaspace.com/docs/logo.svg"
}
},
- "datePublished": "1734946634057"
+ "datePublished": "1735019810814"
}
@@ -238,7 +238,7 @@ アカウントとパスワードを作成し、Kerberos.ioにログインします。

- ‘設定’をクリック

- ‘IPカメラ’を選択

-- 取得したRTSP URLを入力、例: rtsp://admin:Hjj12345@10.0.171.52/stream1。

+- 取得したRTSP URLを入力、例: rtsp://admin:Hjj12345@10.0.171.52/stream1。

- 解像度とフレームレートを設定、例: 720x480。
- 設定が完了したら、Kerberosインターフェースでキャプチャされた画像とビデオを確認できます


- メインインターフェースで監視状態をリアルタイムで確認することもできます

@@ -247,7 +247,7 @@
diff --git a/jp/zimaos/Networking.html b/jp/zimaos/Networking.html
index b8c7ff09e1..2cf04cf62a 100644
--- a/jp/zimaos/Networking.html
+++ b/jp/zimaos/Networking.html
@@ -51,8 +51,8 @@
-
-
+
+
@@ -86,7 +86,7 @@
"url": "https://www.zimaspace.com/docs/logo.svg"
}
},
- "datePublished": "1734946634057"
+ "datePublished": "1735019810814"
}
@@ -204,7 +204,7 @@ 文章タイトル
段落タイトル
diff --git a/jp/zimaos/OpenAPI-Live-Preview.html b/jp/zimaos/OpenAPI-Live-Preview.html
index 9290e588ce..ec84dccdda 100644
--- a/jp/zimaos/OpenAPI-Live-Preview.html
+++ b/jp/zimaos/OpenAPI-Live-Preview.html
@@ -51,8 +51,8 @@
-
-
+
+
@@ -86,7 +86,7 @@
"url": "https://www.zimaspace.com/docs/logo.svg"
}
},
- "datePublished": "1734946634057"
+ "datePublished": "1735019810814"
}
@@ -220,7 +220,7 @@
-
+
前へ
diff --git a/jp/zimaos/Pi-hole-Deployment-Guide-on-ZimaOS.html b/jp/zimaos/Pi-hole-Deployment-Guide-on-ZimaOS.html
index a5d5dd65ce..78cae1dd68 100644
--- a/jp/zimaos/Pi-hole-Deployment-Guide-on-ZimaOS.html
+++ b/jp/zimaos/Pi-hole-Deployment-Guide-on-ZimaOS.html
@@ -63,8 +63,8 @@
-
-
+
+
@@ -99,7 +99,7 @@
"url": "https://www.zimaspace.com/docs/logo.svg"
}
},
- "datePublished": "1734946634057"
+ "datePublished": "1735019810814"
}
@@ -235,7 +235,7 @@
-
+
前へ次へ
diff --git a/jp/zimaos/Recover-Your-Password.html b/jp/zimaos/Recover-Your-Password.html
index 2b6af1e420..ed7e615c9d 100644
--- a/jp/zimaos/Recover-Your-Password.html
+++ b/jp/zimaos/Recover-Your-Password.html
@@ -55,8 +55,8 @@
-
-
+
+
@@ -91,7 +91,7 @@
"url": "https://www.zimaspace.com/docs/logo.svg"
}
},
- "datePublished": "1734946634057"
+ "datePublished": "1735019810814"
}
@@ -222,7 +222,7 @@
-
+
前へ次へ
diff --git a/jp/zimaos/Romote-Access.html b/jp/zimaos/Romote-Access.html
index 5a74165e76..f6b67cbf9a 100644
--- a/jp/zimaos/Romote-Access.html
+++ b/jp/zimaos/Romote-Access.html
@@ -59,8 +59,8 @@
-
-
+
+
@@ -95,7 +95,7 @@
"url": "https://www.zimaspace.com/docs/logo.svg"
}
},
- "datePublished": "1734946634057"
+ "datePublished": "1735019810814"
}
@@ -237,7 +237,7 @@
-
+
前へ次へ
diff --git a/jp/zimaos/Setup-Python.html b/jp/zimaos/Setup-Python.html
index dbc662813e..f2de08cc02 100644
--- a/jp/zimaos/Setup-Python.html
+++ b/jp/zimaos/Setup-Python.html
@@ -53,8 +53,8 @@
-
-
+
+
@@ -89,7 +89,7 @@
"url": "https://www.zimaspace.com/docs/logo.svg"
}
},
- "datePublished": "1734946634057"
+ "datePublished": "1735019810814"
}
@@ -218,7 +218,7 @@
-
+
前へ次へ
diff --git a/jp/zimaos/Sync-Photos-via-Configurable-CLI.html b/jp/zimaos/Sync-Photos-via-Configurable-CLI.html
index 19ef3ef1af..c0abc9aeac 100644
--- a/jp/zimaos/Sync-Photos-via-Configurable-CLI.html
+++ b/jp/zimaos/Sync-Photos-via-Configurable-CLI.html
@@ -60,8 +60,8 @@
-
-
+
+
@@ -96,7 +96,7 @@
"url": "https://www.zimaspace.com/docs/logo.svg"
}
},
- "datePublished": "1734946634057"
+ "datePublished": "1735019810814"
}
@@ -229,7 +229,7 @@
-
+
前へ次へ
diff --git a/jp/zimaos/Sync-Photos-with-Immich.html b/jp/zimaos/Sync-Photos-with-Immich.html
index 428d8f3682..1369465b1e 100644
--- a/jp/zimaos/Sync-Photos-with-Immich.html
+++ b/jp/zimaos/Sync-Photos-with-Immich.html
@@ -66,8 +66,8 @@
-
-
+
+
@@ -102,7 +102,7 @@
"url": "https://www.zimaspace.com/docs/logo.svg"
}
},
- "datePublished": "1734946634057"
+ "datePublished": "1735019810814"
}
@@ -240,7 +240,7 @@
-
+
前へ次へ
diff --git a/jp/zimaos/Thunderbolt-PC-Direct.html b/jp/zimaos/Thunderbolt-PC-Direct.html
index 7af01bc64f..ccd88bce5d 100644
--- a/jp/zimaos/Thunderbolt-PC-Direct.html
+++ b/jp/zimaos/Thunderbolt-PC-Direct.html
@@ -64,8 +64,8 @@
-
-
+
+
@@ -100,7 +100,7 @@
"url": "https://www.zimaspace.com/docs/logo.svg"
}
},
- "datePublished": "1734946634057"
+ "datePublished": "1735019810814"
}
@@ -400,7 +400,7 @@
-
+
前へ次へ
diff --git a/jp/zimaos/User-Guide.html b/jp/zimaos/User-Guide.html
index b6d72528ce..167a96e505 100644
--- a/jp/zimaos/User-Guide.html
+++ b/jp/zimaos/User-Guide.html
@@ -51,8 +51,8 @@
-
-
+
+
@@ -86,7 +86,7 @@
"url": "https://www.zimaspace.com/docs/logo.svg"
}
},
- "datePublished": "1734946634057"
+ "datePublished": "1735019810814"
}
@@ -205,7 +205,7 @@
diff --git a/jp/zimaos/Using-Samba-as-a-Member.html b/jp/zimaos/Using-Samba-as-a-Member.html
index bdaceb9ec5..2b10755a1e 100644
--- a/jp/zimaos/Using-Samba-as-a-Member.html
+++ b/jp/zimaos/Using-Samba-as-a-Member.html
@@ -88,8 +88,8 @@
-
-
+
+
@@ -124,7 +124,7 @@
"url": "https://www.zimaspace.com/docs/logo.svg"
}
},
- "datePublished": "1734946634057"
+ "datePublished": "1735019810814"
}
@@ -393,7 +393,7 @@
-
+
前へ次へ
diff --git a/jp/zimaos/ZFS-Setup.html b/jp/zimaos/ZFS-Setup.html
index 9a5e7c0786..f8d0860f7e 100644
--- a/jp/zimaos/ZFS-Setup.html
+++ b/jp/zimaos/ZFS-Setup.html
@@ -54,8 +54,8 @@
-
-
+
+
@@ -90,7 +90,7 @@
"url": "https://www.zimaspace.com/docs/logo.svg"
}
},
- "datePublished": "1734946634057"
+ "datePublished": "1735019810814"
}
@@ -213,7 +213,7 @@
diff --git a/jp/zimaos/ZimaOS-v1.2.5-Available!.html b/jp/zimaos/ZimaOS-v1.2.5-Available!.html
index fa630c42b9..a42141cc65 100644
--- a/jp/zimaos/ZimaOS-v1.2.5-Available!.html
+++ b/jp/zimaos/ZimaOS-v1.2.5-Available!.html
@@ -52,8 +52,8 @@
-
-
+
+
@@ -88,7 +88,7 @@
"url": "https://www.zimaspace.com/docs/logo.svg"
}
},
- "datePublished": "1734946634057"
+ "datePublished": "1735019810814"
}
@@ -239,7 +239,7 @@
diff --git a/jp/zimaos/iSCSI-usage-tutorial.html b/jp/zimaos/iSCSI-usage-tutorial.html
index 64c5f53e4d..dfa4fa7e6b 100644
--- a/jp/zimaos/iSCSI-usage-tutorial.html
+++ b/jp/zimaos/iSCSI-usage-tutorial.html
@@ -62,8 +62,8 @@
-
-
+
+
@@ -98,7 +98,7 @@
"url": "https://www.zimaspace.com/docs/logo.svg"
}
},
- "datePublished": "1734946634057"
+ "datePublished": "1735019810814"
}
@@ -262,7 +262,7 @@
-
+
前へ次へ
diff --git a/jp/zimaos/index.html b/jp/zimaos/index.html
index 44d1521911..217453a395 100644
--- a/jp/zimaos/index.html
+++ b/jp/zimaos/index.html
@@ -55,8 +55,8 @@
-
-
+
+
@@ -91,7 +91,7 @@
"url": "https://www.zimaspace.com/docs/logo.svg"
}
},
- "datePublished": "1734946634057"
+ "datePublished": "1735019810814"
}
@@ -283,7 +283,7 @@
-
+
次へ
diff --git a/jp/zimaos/migrate-files-from-Synology-to-ZimaCube.html b/jp/zimaos/migrate-files-from-Synology-to-ZimaCube.html
index d2ff39031a..e05707bbaa 100644
--- a/jp/zimaos/migrate-files-from-Synology-to-ZimaCube.html
+++ b/jp/zimaos/migrate-files-from-Synology-to-ZimaCube.html
@@ -57,8 +57,8 @@
-
-
+
+
@@ -93,7 +93,7 @@
"url": "https://www.zimaspace.com/docs/logo.svg"
}
},
- "datePublished": "1734946634057"
+ "datePublished": "1735019810814"
}
@@ -234,7 +234,7 @@
diff --git a/jp/zimaos/resetnetworksettings.html b/jp/zimaos/resetnetworksettings.html
index ce7f222950..3685095af0 100644
--- a/jp/zimaos/resetnetworksettings.html
+++ b/jp/zimaos/resetnetworksettings.html
@@ -54,8 +54,8 @@
-
-
+
+
@@ -90,7 +90,7 @@
"url": "https://www.zimaspace.com/docs/logo.svg"
}
},
- "datePublished": "1734946634057"
+ "datePublished": "1735019810814"
}
@@ -217,7 +217,7 @@
diff --git a/jp/zimaos/set-your-SSH.html b/jp/zimaos/set-your-SSH.html
index 1add141c9b..60f25ebc9f 100644
--- a/jp/zimaos/set-your-SSH.html
+++ b/jp/zimaos/set-your-SSH.html
@@ -54,8 +54,8 @@
-
-
+
+
@@ -90,7 +90,7 @@
"url": "https://www.zimaspace.com/docs/logo.svg"
}
},
- "datePublished": "1734946634057"
+ "datePublished": "1735019810814"
}
@@ -212,7 +212,7 @@
-
+
前へ次へ
diff --git a/jp/zimaos/setup-emby-server.html b/jp/zimaos/setup-emby-server.html
index 7dde069078..3c2037e516 100644
--- a/jp/zimaos/setup-emby-server.html
+++ b/jp/zimaos/setup-emby-server.html
@@ -60,8 +60,8 @@
-
-
+
+
@@ -96,7 +96,7 @@
"url": "https://www.zimaspace.com/docs/logo.svg"
}
},
- "datePublished": "1734946634057"
+ "datePublished": "1735019810814"
}
@@ -243,7 +243,7 @@
-
+
前へ次へ
diff --git a/jp/zimaos/share-via-link.html b/jp/zimaos/share-via-link.html
index d494fbfd07..4983e41f7a 100644
--- a/jp/zimaos/share-via-link.html
+++ b/jp/zimaos/share-via-link.html
@@ -51,8 +51,8 @@
-
-
+
+
@@ -86,7 +86,7 @@
"url": "https://www.zimaspace.com/docs/logo.svg"
}
},
- "datePublished": "1734946634057"
+ "datePublished": "1735019810814"
}
@@ -233,7 +233,7 @@
-
+
次へ
diff --git a/jp/zimaos/v-1.2.2.html b/jp/zimaos/v-1.2.2.html
index 3a8b6fe071..f7602dc5da 100644
--- a/jp/zimaos/v-1.2.2.html
+++ b/jp/zimaos/v-1.2.2.html
@@ -51,8 +51,8 @@
-
-
+
+
@@ -86,7 +86,7 @@
"url": "https://www.zimaspace.com/docs/logo.svg"
}
},
- "datePublished": "1734946634057"
+ "datePublished": "1735019810814"
}
@@ -230,7 +230,7 @@
-
+
前へ次へ
diff --git a/jp/zimaos/v-1.2.3.html b/jp/zimaos/v-1.2.3.html
index d894d0ffc5..c4e9e5e3d3 100644
--- a/jp/zimaos/v-1.2.3.html
+++ b/jp/zimaos/v-1.2.3.html
@@ -52,8 +52,8 @@
-
-
+
+
@@ -88,7 +88,7 @@
"url": "https://www.zimaspace.com/docs/logo.svg"
}
},
- "datePublished": "1734946634057"
+ "datePublished": "1735019810814"
}
@@ -246,7 +246,7 @@
diff --git a/jp/zimaos/v-1.2.4.html b/jp/zimaos/v-1.2.4.html
index f4585cfd7d..dea5e6fc98 100644
--- a/jp/zimaos/v-1.2.4.html
+++ b/jp/zimaos/v-1.2.4.html
@@ -52,8 +52,8 @@
-
-
+
+
@@ -88,7 +88,7 @@
"url": "https://www.zimaspace.com/docs/logo.svg"
}
},
- "datePublished": "1734946634057"
+ "datePublished": "1735019810814"
}
@@ -227,7 +227,7 @@
-
+
前へ次へ
diff --git a/jp/zimaos/v1.3.0.html b/jp/zimaos/v1.3.0.html
index d84abe423a..07b1952b48 100644
--- a/jp/zimaos/v1.3.0.html
+++ b/jp/zimaos/v1.3.0.html
@@ -52,8 +52,8 @@
-
-
+
+
@@ -88,7 +88,7 @@
"url": "https://www.zimaspace.com/docs/logo.svg"
}
},
- "datePublished": "1734946634057"
+ "datePublished": "1735019810814"
}
@@ -239,7 +239,7 @@
-
+
前へ次へ
diff --git a/jp/zimaos/webtorrent-feature.html b/jp/zimaos/webtorrent-feature.html
index 839b51bf8e..f681b62226 100644
--- a/jp/zimaos/webtorrent-feature.html
+++ b/jp/zimaos/webtorrent-feature.html
@@ -51,8 +51,8 @@
-
-
+
+
@@ -86,7 +86,7 @@
"url": "https://www.zimaspace.com/docs/logo.svg"
}
},
- "datePublished": "1734946634057"
+ "datePublished": "1735019810814"
}
@@ -233,7 +233,7 @@
-
+
前へ次へ
diff --git a/knowledge/index.html b/knowledge/index.html
index a3055b84bf..ec875a650b 100644
--- a/knowledge/index.html
+++ b/knowledge/index.html
@@ -51,8 +51,8 @@
-
-
+
+
@@ -86,7 +86,7 @@
"url": "https://www.zimaspace.com/docs/logo.svg"
}
},
- "datePublished": "1734946634057"
+ "datePublished": "1735019810814"
}
@@ -204,7 +204,7 @@ Install Unraid on Zima Devices
Section1
diff --git a/pt-PT/faq/test-files.html b/pt-PT/faq/test-files.html
index 77611fdfb1..482ca6fb40 100644
--- a/pt-PT/faq/test-files.html
+++ b/pt-PT/faq/test-files.html
@@ -51,8 +51,8 @@
-
-
+
+
@@ -86,7 +86,7 @@
"url": "https://www.zimaspace.com/docs/logo.svg"
}
},
- "datePublished": "1734946634061"
+ "datePublished": "1735019810814"
}
@@ -207,7 +207,7 @@
-
+
Próximo
diff --git a/pt-PT/zimaboard/All-in-one-routing-system-OpenWRT.html b/pt-PT/zimaboard/All-in-one-routing-system-OpenWRT.html
index fd629116a2..7bc4dbb9af 100644
--- a/pt-PT/zimaboard/All-in-one-routing-system-OpenWRT.html
+++ b/pt-PT/zimaboard/All-in-one-routing-system-OpenWRT.html
@@ -59,8 +59,8 @@
-
-
+
+
@@ -95,7 +95,7 @@
"url": "https://www.zimaspace.com/docs/logo.svg"
}
},
- "datePublished": "1734946634061"
+ "datePublished": "1735019810814"
}
@@ -245,7 +245,7 @@
diff --git a/pt-PT/zimaboard/Basic-functions-of-dedicated-systems.html b/pt-PT/zimaboard/Basic-functions-of-dedicated-systems.html
index d4905821ba..ac8df822d4 100644
--- a/pt-PT/zimaboard/Basic-functions-of-dedicated-systems.html
+++ b/pt-PT/zimaboard/Basic-functions-of-dedicated-systems.html
@@ -66,8 +66,8 @@
-
-
+
+
@@ -102,7 +102,7 @@
"url": "https://www.zimaspace.com/docs/logo.svg"
}
},
- "datePublished": "1734946634061"
+ "datePublished": "1735019810814"
}
@@ -257,7 +257,7 @@
diff --git a/pt-PT/zimaboard/Build-a-75-inch-4K-Arcade-with-ZimaBoard-and-Batocera.html b/pt-PT/zimaboard/Build-a-75-inch-4K-Arcade-with-ZimaBoard-and-Batocera.html
index 50242edd4a..3964c42c89 100644
--- a/pt-PT/zimaboard/Build-a-75-inch-4K-Arcade-with-ZimaBoard-and-Batocera.html
+++ b/pt-PT/zimaboard/Build-a-75-inch-4K-Arcade-with-ZimaBoard-and-Batocera.html
@@ -72,8 +72,8 @@
-
-
+
+
@@ -108,7 +108,7 @@
"url": "https://www.zimaspace.com/docs/logo.svg"
}
},
- "datePublished": "1734946634061"
+ "datePublished": "1735019810814"
}
@@ -294,7 +294,7 @@
diff --git a/pt-PT/zimaboard/Enable-WOL-on-Zimaboard.html b/pt-PT/zimaboard/Enable-WOL-on-Zimaboard.html
index fd3cd79551..bb0a8096d1 100644
--- a/pt-PT/zimaboard/Enable-WOL-on-Zimaboard.html
+++ b/pt-PT/zimaboard/Enable-WOL-on-Zimaboard.html
@@ -61,8 +61,8 @@
-
-
+
+
@@ -97,7 +97,7 @@
"url": "https://www.zimaspace.com/docs/logo.svg"
}
},
- "datePublished": "1734946634061"
+ "datePublished": "1735019810814"
}
@@ -283,7 +283,7 @@
-
+
AnteriorPróximo
diff --git a/pt-PT/zimaboard/Hardware-Brief.html b/pt-PT/zimaboard/Hardware-Brief.html
index c6bda7cbb0..bccaff0d69 100644
--- a/pt-PT/zimaboard/Hardware-Brief.html
+++ b/pt-PT/zimaboard/Hardware-Brief.html
@@ -52,8 +52,8 @@
-
-
+
+
@@ -88,7 +88,7 @@
"url": "https://www.zimaspace.com/docs/logo.svg"
}
},
- "datePublished": "1734946634061"
+ "datePublished": "1735019810814"
}
@@ -229,7 +229,7 @@
-
+
AnteriorPróximo
diff --git a/pt-PT/zimaboard/Hardware-Interface-Introduction.html b/pt-PT/zimaboard/Hardware-Interface-Introduction.html
index 5d7e3b4df5..293346ca11 100644
--- a/pt-PT/zimaboard/Hardware-Interface-Introduction.html
+++ b/pt-PT/zimaboard/Hardware-Interface-Introduction.html
@@ -54,8 +54,8 @@
-
-
+
+
@@ -90,7 +90,7 @@
"url": "https://www.zimaspace.com/docs/logo.svg"
}
},
- "datePublished": "1734946634061"
+ "datePublished": "1735019810814"
}
@@ -225,7 +225,7 @@
-
+
AnteriorPróximo
diff --git a/pt-PT/zimaboard/How-to-check-IP-address.html b/pt-PT/zimaboard/How-to-check-IP-address.html
index bc86a10fa2..90855eecb9 100644
--- a/pt-PT/zimaboard/How-to-check-IP-address.html
+++ b/pt-PT/zimaboard/How-to-check-IP-address.html
@@ -57,8 +57,8 @@
-
-
+
+
@@ -93,7 +93,7 @@
"url": "https://www.zimaspace.com/docs/logo.svg"
}
},
- "datePublished": "1734946634061"
+ "datePublished": "1735019810814"
}
@@ -242,7 +242,7 @@
diff --git a/pt-PT/zimaboard/MineCraft-Friendship-Service.html b/pt-PT/zimaboard/MineCraft-Friendship-Service.html
index 4e33556e0b..3b088688b8 100644
--- a/pt-PT/zimaboard/MineCraft-Friendship-Service.html
+++ b/pt-PT/zimaboard/MineCraft-Friendship-Service.html
@@ -64,8 +64,8 @@
-
-
+
+
@@ -100,7 +100,7 @@
"url": "https://www.zimaspace.com/docs/logo.svg"
}
},
- "datePublished": "1734946634061"
+ "datePublished": "1735019810814"
}
@@ -280,7 +280,7 @@
-
+
AnteriorPróximo
diff --git a/pt-PT/zimaboard/Openwrt-eMMc-boot.html b/pt-PT/zimaboard/Openwrt-eMMc-boot.html
index e486e70f81..4c4d6e70be 100644
--- a/pt-PT/zimaboard/Openwrt-eMMc-boot.html
+++ b/pt-PT/zimaboard/Openwrt-eMMc-boot.html
@@ -59,8 +59,8 @@
-
-
+
+
@@ -95,7 +95,7 @@
"url": "https://www.zimaspace.com/docs/logo.svg"
}
},
- "datePublished": "1734946634061"
+ "datePublished": "1735019810814"
}
@@ -277,7 +277,7 @@
diff --git a/pt-PT/zimaboard/Power-on-Zimablade.html b/pt-PT/zimaboard/Power-on-Zimablade.html
index 55da852221..df849bf051 100644
--- a/pt-PT/zimaboard/Power-on-Zimablade.html
+++ b/pt-PT/zimaboard/Power-on-Zimablade.html
@@ -66,8 +66,8 @@
-
-
+
+
@@ -102,7 +102,7 @@
"url": "https://www.zimaspace.com/docs/logo.svg"
}
},
- "datePublished": "1734946634061"
+ "datePublished": "1735019810814"
}
@@ -279,7 +279,7 @@
-
+
AnteriorPróximo
diff --git a/pt-PT/zimaboard/Restore-factory-settings.html b/pt-PT/zimaboard/Restore-factory-settings.html
index f322b797e7..b3731029e0 100644
--- a/pt-PT/zimaboard/Restore-factory-settings.html
+++ b/pt-PT/zimaboard/Restore-factory-settings.html
@@ -65,8 +65,8 @@
-
-
+
+
@@ -101,7 +101,7 @@
"url": "https://www.zimaspace.com/docs/logo.svg"
}
},
- "datePublished": "1734946634061"
+ "datePublished": "1735019810814"
}
@@ -287,7 +287,7 @@
-
+
AnteriorPróximo
diff --git a/pt-PT/zimaboard/Self-Deploying-Applications.html b/pt-PT/zimaboard/Self-Deploying-Applications.html
index 14765304ee..5468d0e62c 100644
--- a/pt-PT/zimaboard/Self-Deploying-Applications.html
+++ b/pt-PT/zimaboard/Self-Deploying-Applications.html
@@ -66,8 +66,8 @@
-
-
+
+
@@ -102,7 +102,7 @@
"url": "https://www.zimaspace.com/docs/logo.svg"
}
},
- "datePublished": "1734946634061"
+ "datePublished": "1735019810814"
}
@@ -259,7 +259,7 @@
-
+
AnteriorPróximo
diff --git a/pt-PT/zimaboard/Small-body-Big-applications-OMV-First-Experience.html b/pt-PT/zimaboard/Small-body-Big-applications-OMV-First-Experience.html
index 53ebbf5024..020ad20c21 100644
--- a/pt-PT/zimaboard/Small-body-Big-applications-OMV-First-Experience.html
+++ b/pt-PT/zimaboard/Small-body-Big-applications-OMV-First-Experience.html
@@ -76,8 +76,8 @@
-
-
+
+
@@ -112,7 +112,7 @@
"url": "https://www.zimaspace.com/docs/logo.svg"
}
},
- "datePublished": "1734946634061"
+ "datePublished": "1735019810814"
}
@@ -296,7 +296,7 @@
diff --git a/pt-PT/zimaboard/Small-body-Big-applications-OMV-install.html b/pt-PT/zimaboard/Small-body-Big-applications-OMV-install.html
index cfba01c2da..fc5393d8df 100644
--- a/pt-PT/zimaboard/Small-body-Big-applications-OMV-install.html
+++ b/pt-PT/zimaboard/Small-body-Big-applications-OMV-install.html
@@ -63,8 +63,8 @@
-
-
+
+
@@ -99,7 +99,7 @@
"url": "https://www.zimaspace.com/docs/logo.svg"
}
},
- "datePublished": "1734946634061"
+ "datePublished": "1735019810814"
}
@@ -263,7 +263,7 @@
-
+
AnteriorPróximo
diff --git a/pt-PT/zimaboard/Syncthing.html b/pt-PT/zimaboard/Syncthing.html
index 02e807550a..8511bd7859 100644
--- a/pt-PT/zimaboard/Syncthing.html
+++ b/pt-PT/zimaboard/Syncthing.html
@@ -61,8 +61,8 @@
-
-
+
+
@@ -97,7 +97,7 @@
"url": "https://www.zimaspace.com/docs/logo.svg"
}
},
- "datePublished": "1734946634061"
+ "datePublished": "1735019810814"
}
@@ -261,7 +261,7 @@
diff --git a/pt-PT/zimaboard/Universal-third-party-system-installation-tutorial.html b/pt-PT/zimaboard/Universal-third-party-system-installation-tutorial.html
index ebcb0c00d0..56d5e80ac9 100644
--- a/pt-PT/zimaboard/Universal-third-party-system-installation-tutorial.html
+++ b/pt-PT/zimaboard/Universal-third-party-system-installation-tutorial.html
@@ -59,8 +59,8 @@
-
-
+
+
@@ -95,7 +95,7 @@
"url": "https://www.zimaspace.com/docs/logo.svg"
}
},
- "datePublished": "1734946634061"
+ "datePublished": "1735019810818"
}
@@ -247,7 +247,7 @@
-
+
AnteriorPróximo
diff --git a/pt-PT/zimaboard/Unraid-First-Experience-at-$129-Installation.html b/pt-PT/zimaboard/Unraid-First-Experience-at-$129-Installation.html
index 603f372e32..0766b53708 100644
--- a/pt-PT/zimaboard/Unraid-First-Experience-at-$129-Installation.html
+++ b/pt-PT/zimaboard/Unraid-First-Experience-at-$129-Installation.html
@@ -69,8 +69,8 @@
-
-
+
+
@@ -105,7 +105,7 @@
"url": "https://www.zimaspace.com/docs/logo.svg"
}
},
- "datePublished": "1734946634061"
+ "datePublished": "1735019810818"
}
@@ -269,7 +269,7 @@
-
+
AnteriorPróximo
diff --git a/pt-PT/zimaboard/Upgrade-Motherboard-BIOS-Version.html b/pt-PT/zimaboard/Upgrade-Motherboard-BIOS-Version.html
index 32c99b0c41..6c0d75ac21 100644
--- a/pt-PT/zimaboard/Upgrade-Motherboard-BIOS-Version.html
+++ b/pt-PT/zimaboard/Upgrade-Motherboard-BIOS-Version.html
@@ -51,8 +51,8 @@
-
-
+
+
@@ -86,7 +86,7 @@
"url": "https://www.zimaspace.com/docs/logo.svg"
}
},
- "datePublished": "1734946634061"
+ "datePublished": "1735019810818"
}
@@ -258,7 +258,7 @@
-
+
AnteriorPróximo
diff --git a/pt-PT/zimaboard/VR-Audio-And-Video-Experience-Oculus.html b/pt-PT/zimaboard/VR-Audio-And-Video-Experience-Oculus.html
index 93ba932f5a..b1552090bc 100644
--- a/pt-PT/zimaboard/VR-Audio-And-Video-Experience-Oculus.html
+++ b/pt-PT/zimaboard/VR-Audio-And-Video-Experience-Oculus.html
@@ -59,8 +59,8 @@
-
-
+
+
@@ -95,7 +95,7 @@
"url": "https://www.zimaspace.com/docs/logo.svg"
}
},
- "datePublished": "1734946634061"
+ "datePublished": "1735019810818"
}
@@ -233,7 +233,7 @@
-
+
AnteriorPróximo
diff --git a/pt-PT/zimaboard/index.html b/pt-PT/zimaboard/index.html
index dc1ffeb63c..63b63151e3 100644
--- a/pt-PT/zimaboard/index.html
+++ b/pt-PT/zimaboard/index.html
@@ -60,8 +60,8 @@
-
-
+
+
@@ -96,7 +96,7 @@
"url": "https://www.zimaspace.com/docs/logo.svg"
}
},
- "datePublished": "1734946634061"
+ "datePublished": "1735019810818"
}
@@ -243,7 +243,7 @@
-
+
Próximo
diff --git a/pt-PT/zimacube/About-ZimaOS.html b/pt-PT/zimacube/About-ZimaOS.html
index 09dbbc11df..b6e6564bd6 100644
--- a/pt-PT/zimacube/About-ZimaOS.html
+++ b/pt-PT/zimacube/About-ZimaOS.html
@@ -51,8 +51,8 @@
-
-
+
+
@@ -86,7 +86,7 @@
"url": "https://www.zimaspace.com/docs/logo.svg"
}
},
- "datePublished": "1734946634061"
+ "datePublished": "1735019810818"
}
@@ -204,7 +204,7 @@ Título
Secção
diff --git a/pt-PT/zimacube/Advanced-Using.html b/pt-PT/zimacube/Advanced-Using.html
index 65ef154c70..0945bdd496 100644
--- a/pt-PT/zimacube/Advanced-Using.html
+++ b/pt-PT/zimacube/Advanced-Using.html
@@ -51,8 +51,8 @@
-
-
+
+
@@ -86,7 +86,7 @@
"url": "https://www.zimaspace.com/docs/logo.svg"
}
},
- "datePublished": "1734946634061"
+ "datePublished": "1735019810818"
}
@@ -204,7 +204,7 @@ Título
Seção
diff --git a/pt-PT/zimacube/Assembly-Tutorial.html b/pt-PT/zimacube/Assembly-Tutorial.html
index 2453f1cac8..382dbcdad6 100644
--- a/pt-PT/zimacube/Assembly-Tutorial.html
+++ b/pt-PT/zimacube/Assembly-Tutorial.html
@@ -110,8 +110,8 @@
-
-
+
+
@@ -146,7 +146,7 @@
"url": "https://www.zimaspace.com/docs/logo.svg"
}
},
- "datePublished": "1734946634061"
+ "datePublished": "1735019810818"
}
@@ -511,7 +511,7 @@ Desmontagem do chassi concluída
diff --git a/pt-PT/zimacube/Auto-Power-On.html b/pt-PT/zimacube/Auto-Power-On.html
index 4c37984cef..2e8059cde0 100644
--- a/pt-PT/zimacube/Auto-Power-On.html
+++ b/pt-PT/zimacube/Auto-Power-On.html
@@ -55,8 +55,8 @@
-
-
+
+
@@ -91,7 +91,7 @@
"url": "https://www.zimaspace.com/docs/logo.svg"
}
},
- "datePublished": "1734946634061"
+ "datePublished": "1735019810818"
}
@@ -216,7 +216,7 @@
-
+
AnteriorPróximo
diff --git a/pt-PT/zimacube/BIOS-Configuration.html b/pt-PT/zimacube/BIOS-Configuration.html
index 77f02aa5cc..05889dfc6f 100644
--- a/pt-PT/zimacube/BIOS-Configuration.html
+++ b/pt-PT/zimacube/BIOS-Configuration.html
@@ -51,8 +51,8 @@
-
-
+
+
@@ -86,7 +86,7 @@
"url": "https://www.zimaspace.com/docs/logo.svg"
}
},
- "datePublished": "1734946634061"
+ "datePublished": "1735019810818"
}
@@ -205,7 +205,7 @@ Configuração da BIOS
diff --git a/pt-PT/zimacube/Compatible-Network-Adapters.html b/pt-PT/zimacube/Compatible-Network-Adapters.html
index 3382ab20d9..c2036c2b72 100644
--- a/pt-PT/zimacube/Compatible-Network-Adapters.html
+++ b/pt-PT/zimacube/Compatible-Network-Adapters.html
@@ -51,8 +51,8 @@
-
-
+
+
@@ -86,7 +86,7 @@
"url": "https://www.zimaspace.com/docs/logo.svg"
}
},
- "datePublished": "1734946634061"
+ "datePublished": "1735019810818"
}
@@ -237,7 +237,7 @@
diff --git a/pt-PT/zimacube/Creating-RAID-Troubleshooting-Guide.html b/pt-PT/zimacube/Creating-RAID-Troubleshooting-Guide.html
index dae846d5fa..109d17a285 100644
--- a/pt-PT/zimacube/Creating-RAID-Troubleshooting-Guide.html
+++ b/pt-PT/zimacube/Creating-RAID-Troubleshooting-Guide.html
@@ -56,8 +56,8 @@
-
-
+
+
@@ -92,7 +92,7 @@
"url": "https://www.zimaspace.com/docs/logo.svg"
}
},
- "datePublished": "1734946634061"
+ "datePublished": "1735019810818"
}
@@ -215,7 +215,7 @@
-
+
AnteriorPróximo
diff --git a/pt-PT/zimacube/Detailed-Plex-Operation-Guide.html b/pt-PT/zimacube/Detailed-Plex-Operation-Guide.html
index da864e67a2..68645de0d0 100644
--- a/pt-PT/zimacube/Detailed-Plex-Operation-Guide.html
+++ b/pt-PT/zimacube/Detailed-Plex-Operation-Guide.html
@@ -67,8 +67,8 @@
-
-
+
+
@@ -103,7 +103,7 @@
"url": "https://www.zimaspace.com/docs/logo.svg"
}
},
- "datePublished": "1734946634061"
+ "datePublished": "1735019810818"
}
@@ -244,7 +244,7 @@
diff --git "a/pt-PT/zimacube/From-Synology-to-ZimaCube\357\274\214migrate-all-files!.html" "b/pt-PT/zimacube/From-Synology-to-ZimaCube\357\274\214migrate-all-files!.html"
index f3a334fcfd..1d35853a1e 100644
--- "a/pt-PT/zimacube/From-Synology-to-ZimaCube\357\274\214migrate-all-files!.html"
+++ "b/pt-PT/zimacube/From-Synology-to-ZimaCube\357\274\214migrate-all-files!.html"
@@ -57,8 +57,8 @@
-
-
+
+
@@ -93,7 +93,7 @@
"url": "https://www.zimaspace.com/docs/logo.svg"
}
},
- "datePublished": "1734946634061"
+ "datePublished": "1735019810818"
}
@@ -234,7 +234,7 @@
-
+
Próximo
diff --git a/pt-PT/zimacube/GPU-Expansion.html b/pt-PT/zimacube/GPU-Expansion.html
index 88356ee743..40d5a4bfe4 100644
--- a/pt-PT/zimacube/GPU-Expansion.html
+++ b/pt-PT/zimacube/GPU-Expansion.html
@@ -64,8 +64,8 @@
-
-
+
+
@@ -100,7 +100,7 @@
"url": "https://www.zimaspace.com/docs/logo.svg"
}
},
- "datePublished": "1734946634061"
+ "datePublished": "1735019810818"
}
@@ -333,7 +333,7 @@
-
+
AnteriorPróximo
diff --git a/pt-PT/zimacube/HDD-Interface-Usage-Guide.html b/pt-PT/zimacube/HDD-Interface-Usage-Guide.html
index 6fc43ccbb5..0afc4a0db7 100644
--- a/pt-PT/zimacube/HDD-Interface-Usage-Guide.html
+++ b/pt-PT/zimacube/HDD-Interface-Usage-Guide.html
@@ -51,8 +51,8 @@
-
-
+
+
@@ -86,7 +86,7 @@
"url": "https://www.zimaspace.com/docs/logo.svg"
}
},
- "datePublished": "1734946634061"
+ "datePublished": "1735019810818"
}
@@ -453,7 +453,7 @@
-
+
AnteriorPróximo
diff --git a/pt-PT/zimacube/Hardware-Brief.html b/pt-PT/zimacube/Hardware-Brief.html
index edf218dbdd..9572b187a4 100644
--- a/pt-PT/zimacube/Hardware-Brief.html
+++ b/pt-PT/zimacube/Hardware-Brief.html
@@ -54,8 +54,8 @@
-
-
+
+
@@ -90,7 +90,7 @@
"url": "https://www.zimaspace.com/docs/logo.svg"
}
},
- "datePublished": "1734946634061"
+ "datePublished": "1735019810818"
}
@@ -234,7 +234,7 @@
-
+
AnteriorPróximo
diff --git a/pt-PT/zimacube/Hardware-Details.html b/pt-PT/zimacube/Hardware-Details.html
index a21f68ee34..9a485f179e 100644
--- a/pt-PT/zimacube/Hardware-Details.html
+++ b/pt-PT/zimacube/Hardware-Details.html
@@ -51,8 +51,8 @@
-
-
+
+
@@ -86,7 +86,7 @@
"url": "https://www.zimaspace.com/docs/logo.svg"
}
},
- "datePublished": "1734946634061"
+ "datePublished": "1735019810818"
}
@@ -254,7 +254,7 @@ Instruções da Interface do Ventilador
Instruções da Porta USB
diff --git a/pt-PT/zimacube/How-to-Install-ZimaOS.html b/pt-PT/zimacube/How-to-Install-ZimaOS.html
index 5f9c2199a6..16370bb6da 100644
--- a/pt-PT/zimacube/How-to-Install-ZimaOS.html
+++ b/pt-PT/zimacube/How-to-Install-ZimaOS.html
@@ -62,8 +62,8 @@
-
-
+
+
@@ -98,7 +98,7 @@
"url": "https://www.zimaspace.com/docs/logo.svg"
}
},
- "datePublished": "1734946634061"
+ "datePublished": "1735019810818"
}
@@ -233,7 +233,7 @@
diff --git a/pt-PT/zimacube/How-to-Install-and-Remove-the-7th-Bay.html b/pt-PT/zimacube/How-to-Install-and-Remove-the-7th-Bay.html
index 26e5cc9d74..806caa5a32 100644
--- a/pt-PT/zimacube/How-to-Install-and-Remove-the-7th-Bay.html
+++ b/pt-PT/zimacube/How-to-Install-and-Remove-the-7th-Bay.html
@@ -58,8 +58,8 @@
-
-
+
+
@@ -94,7 +94,7 @@
"url": "https://www.zimaspace.com/docs/logo.svg"
}
},
- "datePublished": "1734946634061"
+ "datePublished": "1735019810818"
}
@@ -219,7 +219,7 @@
-
+
Próximo
diff --git a/pt-PT/zimacube/How-to-Open-SSH-in-ZimaOS.html b/pt-PT/zimacube/How-to-Open-SSH-in-ZimaOS.html
index ed1050364c..4324b58f30 100644
--- a/pt-PT/zimacube/How-to-Open-SSH-in-ZimaOS.html
+++ b/pt-PT/zimacube/How-to-Open-SSH-in-ZimaOS.html
@@ -53,8 +53,8 @@
-
-
+
+
@@ -89,7 +89,7 @@
"url": "https://www.zimaspace.com/docs/logo.svg"
}
},
- "datePublished": "1734946634061"
+ "datePublished": "1735019810818"
}
@@ -214,7 +214,7 @@
-
+
Próximo
diff --git a/pt-PT/zimacube/How-to-understand-Docker-App's-paths-On-ZimaOS.html b/pt-PT/zimacube/How-to-understand-Docker-App's-paths-On-ZimaOS.html
index 798e3cedca..f1da7debc3 100644
--- a/pt-PT/zimacube/How-to-understand-Docker-App's-paths-On-ZimaOS.html
+++ b/pt-PT/zimacube/How-to-understand-Docker-App's-paths-On-ZimaOS.html
@@ -57,8 +57,8 @@
-
-
+
+
@@ -93,7 +93,7 @@
"url": "https://www.zimaspace.com/docs/logo.svg"
}
},
- "datePublished": "1734946634061"
+ "datePublished": "1735019810818"
}
@@ -232,7 +232,7 @@
diff --git a/pt-PT/zimacube/Install-TrueNAS.html b/pt-PT/zimacube/Install-TrueNAS.html
index 88fc4a7d5b..e9f61ca3f1 100644
--- a/pt-PT/zimacube/Install-TrueNAS.html
+++ b/pt-PT/zimacube/Install-TrueNAS.html
@@ -62,8 +62,8 @@
-
-
+
+
@@ -98,7 +98,7 @@
"url": "https://www.zimaspace.com/docs/logo.svg"
}
},
- "datePublished": "1734946634061"
+ "datePublished": "1735019810818"
}
@@ -234,7 +234,7 @@
diff --git a/pt-PT/zimacube/Install-UnRAID.html b/pt-PT/zimacube/Install-UnRAID.html
index 597646e96b..b1a0e710dd 100644
--- a/pt-PT/zimacube/Install-UnRAID.html
+++ b/pt-PT/zimacube/Install-UnRAID.html
@@ -67,8 +67,8 @@
-
-
+
+
@@ -103,7 +103,7 @@
"url": "https://www.zimaspace.com/docs/logo.svg"
}
},
- "datePublished": "1734946634061"
+ "datePublished": "1735019810818"
}
@@ -231,7 +231,7 @@
diff --git a/pt-PT/zimacube/Instructions-for-use-of-the-7th-Bay.html b/pt-PT/zimacube/Instructions-for-use-of-the-7th-Bay.html
index dda82ea750..219dfe240b 100644
--- a/pt-PT/zimacube/Instructions-for-use-of-the-7th-Bay.html
+++ b/pt-PT/zimacube/Instructions-for-use-of-the-7th-Bay.html
@@ -64,8 +64,8 @@
-
-
+
+
@@ -100,7 +100,7 @@
"url": "https://www.zimaspace.com/docs/logo.svg"
}
},
- "datePublished": "1734946634061"
+ "datePublished": "1735019810818"
}
@@ -240,7 +240,7 @@
-
+
AnteriorPróximo
diff --git a/pt-PT/zimacube/Memory-Test-Tutorial.html b/pt-PT/zimacube/Memory-Test-Tutorial.html
index 61b966fa33..00d4cee323 100644
--- a/pt-PT/zimacube/Memory-Test-Tutorial.html
+++ b/pt-PT/zimacube/Memory-Test-Tutorial.html
@@ -58,8 +58,8 @@
-
-
+
+
@@ -94,7 +94,7 @@
"url": "https://www.zimaspace.com/docs/logo.svg"
}
},
- "datePublished": "1734946634061"
+ "datePublished": "1735019810818"
}
@@ -223,11 +223,11 @@
- Entre na interface do Memtest e selecione Iniciar Teste.



diff --git a/jp/zimaos/Get-Started.html b/jp/zimaos/Get-Started.html
index 7a18216027..c82c798372 100644
--- a/jp/zimaos/Get-Started.html
+++ b/jp/zimaos/Get-Started.html
@@ -66,8 +66,8 @@
-
-
+
+
@@ -102,7 +102,7 @@
"url": "https://www.zimaspace.com/docs/logo.svg"
}
},
- "datePublished": "1734946634057"
+ "datePublished": "1735019810814"
}
@@ -259,7 +259,7 @@
diff --git a/jp/zimaos/How-to-Contribute.html b/jp/zimaos/How-to-Contribute.html
index d4b539830f..c56eb30a51 100644
--- a/jp/zimaos/How-to-Contribute.html
+++ b/jp/zimaos/How-to-Contribute.html
@@ -51,8 +51,8 @@
-
-
+
+
@@ -86,7 +86,7 @@
"url": "https://www.zimaspace.com/docs/logo.svg"
}
},
- "datePublished": "1734946634057"
+ "datePublished": "1735019810814"
}
@@ -205,7 +205,7 @@ どのように貢献するか
diff --git a/jp/zimaos/How-to-Manually-Download-the-Large-Language-Model.html b/jp/zimaos/How-to-Manually-Download-the-Large-Language-Model.html
index 702bd27deb..75206647e1 100644
--- a/jp/zimaos/How-to-Manually-Download-the-Large-Language-Model.html
+++ b/jp/zimaos/How-to-Manually-Download-the-Large-Language-Model.html
@@ -51,8 +51,8 @@
-
-
+
+
@@ -86,7 +86,7 @@
"url": "https://www.zimaspace.com/docs/logo.svg"
}
},
- "datePublished": "1734946634057"
+ "datePublished": "1735019810814"
}
@@ -205,7 +205,7 @@ 大規模言語モデルの手動ダ
diff --git a/jp/zimaos/How-to-Open-SSH-in-ZimaOS.html b/jp/zimaos/How-to-Open-SSH-in-ZimaOS.html
index 2fac6af001..211d6b5bb3 100644
--- a/jp/zimaos/How-to-Open-SSH-in-ZimaOS.html
+++ b/jp/zimaos/How-to-Open-SSH-in-ZimaOS.html
@@ -53,8 +53,8 @@
-
-
+
+
@@ -89,7 +89,7 @@
"url": "https://www.zimaspace.com/docs/logo.svg"
}
},
- "datePublished": "1734946634057"
+ "datePublished": "1735019810814"
}
@@ -214,7 +214,7 @@
diff --git a/jp/zimaos/How-to-download-and-install-ZimaClient.html b/jp/zimaos/How-to-download-and-install-ZimaClient.html
index 01aa105020..0869f88b5c 100644
--- a/jp/zimaos/How-to-download-and-install-ZimaClient.html
+++ b/jp/zimaos/How-to-download-and-install-ZimaClient.html
@@ -62,8 +62,8 @@
-
-
+
+
@@ -98,7 +98,7 @@
"url": "https://www.zimaspace.com/docs/logo.svg"
}
},
- "datePublished": "1734946634057"
+ "datePublished": "1735019810814"
}
@@ -262,11 +262,11 @@ john@icewhale.orgに送信してください。問題を説明し、スクリーンショット(該当する場合)を提供します。
+
4. ログにアクセスしてデバッグを手伝う方法
エラー/問題が発生した場合は、すぐにスクリーンショットを撮り(該当する場合)、Zimaクライアントを終了します。
次の場所からログを取得します:
macOS:
~/Library/Application Support/Zima/logs
Windows:
%AppData%\Zima\logs
すべてのログファイルをパックし、john@icewhale.orgに送信してください。問題を説明し、スクリーンショット(該当する場合)を提供します。
diff --git a/jp/zimaos/How-to-understand-Docker-App's-paths-On-ZimaOS.html b/jp/zimaos/How-to-understand-Docker-App's-paths-On-ZimaOS.html
index c6c72157bc..4ade7628e4 100644
--- a/jp/zimaos/How-to-understand-Docker-App's-paths-On-ZimaOS.html
+++ b/jp/zimaos/How-to-understand-Docker-App's-paths-On-ZimaOS.html
@@ -57,8 +57,8 @@
-
-
+
+
@@ -93,7 +93,7 @@
"url": "https://www.zimaspace.com/docs/logo.svg"
}
},
- "datePublished": "1734946634057"
+ "datePublished": "1735019810814"
}
@@ -232,7 +232,7 @@
-
+
前へ次へ
diff --git a/jp/zimaos/How-to-use-OpenAPI.html b/jp/zimaos/How-to-use-OpenAPI.html
index ea41e1e694..95c8d5dcdb 100644
--- a/jp/zimaos/How-to-use-OpenAPI.html
+++ b/jp/zimaos/How-to-use-OpenAPI.html
@@ -51,8 +51,8 @@
-
-
+
+
@@ -86,7 +86,7 @@
"url": "https://www.zimaspace.com/docs/logo.svg"
}
},
- "datePublished": "1734946634057"
+ "datePublished": "1735019810814"
}
@@ -218,7 +218,7 @@
diff --git a/jp/zimaos/Immich-Tutorial.html b/jp/zimaos/Immich-Tutorial.html
index 1ca6e92c34..5fa0a9f954 100644
--- a/jp/zimaos/Immich-Tutorial.html
+++ b/jp/zimaos/Immich-Tutorial.html
@@ -79,8 +79,8 @@
-
-
+
+
@@ -115,7 +115,7 @@
"url": "https://www.zimaspace.com/docs/logo.svg"
}
},
- "datePublished": "1734946634057"
+ "datePublished": "1735019810814"
}
@@ -278,7 +278,7 @@
-
+
前へ次へ
diff --git a/jp/zimaos/Install-offline.html b/jp/zimaos/Install-offline.html
index a743a71e61..d88b2e7464 100644
--- a/jp/zimaos/Install-offline.html
+++ b/jp/zimaos/Install-offline.html
@@ -55,8 +55,8 @@
-
-
+
+
@@ -91,7 +91,7 @@
"url": "https://www.zimaspace.com/docs/logo.svg"
}
},
- "datePublished": "1734946634057"
+ "datePublished": "1735019810814"
}
@@ -229,7 +229,7 @@ オフラインでの更新
diff --git a/jp/zimaos/Link-Synology-and-SMB-Shares.html b/jp/zimaos/Link-Synology-and-SMB-Shares.html
index de5cc26a9f..29dc2ee0ef 100644
--- a/jp/zimaos/Link-Synology-and-SMB-Shares.html
+++ b/jp/zimaos/Link-Synology-and-SMB-Shares.html
@@ -63,8 +63,8 @@
-
-
+
+
@@ -99,7 +99,7 @@
"url": "https://www.zimaspace.com/docs/logo.svg"
}
},
- "datePublished": "1734946634057"
+ "datePublished": "1735019810814"
}
@@ -231,7 +231,7 @@
-
+
前へ次へ
diff --git a/jp/zimaos/Media-Server-Setup-with-Jellyfin.html b/jp/zimaos/Media-Server-Setup-with-Jellyfin.html
index 535b54e951..723b21a79b 100644
--- a/jp/zimaos/Media-Server-Setup-with-Jellyfin.html
+++ b/jp/zimaos/Media-Server-Setup-with-Jellyfin.html
@@ -53,8 +53,8 @@
-
-
+
+
@@ -89,7 +89,7 @@
"url": "https://www.zimaspace.com/docs/logo.svg"
}
},
- "datePublished": "1734946634057"
+ "datePublished": "1735019810814"
}
@@ -238,7 +238,7 @@
diff --git a/jp/zimaos/More-RAID-Options.html b/jp/zimaos/More-RAID-Options.html
index 8bd21bc23d..2d04965c8d 100644
--- a/jp/zimaos/More-RAID-Options.html
+++ b/jp/zimaos/More-RAID-Options.html
@@ -57,8 +57,8 @@
-
-
+
+
@@ -93,7 +93,7 @@
"url": "https://www.zimaspace.com/docs/logo.svg"
}
},
- "datePublished": "1734946634057"
+ "datePublished": "1735019810814"
}
@@ -224,7 +224,7 @@
-
+
前へ次へ
diff --git a/jp/zimaos/NVR-Camera-Server.html b/jp/zimaos/NVR-Camera-Server.html
index f40a92693f..834f04bdce 100644
--- a/jp/zimaos/NVR-Camera-Server.html
+++ b/jp/zimaos/NVR-Camera-Server.html
@@ -64,8 +64,8 @@
-
-
+
+
@@ -100,7 +100,7 @@
"url": "https://www.zimaspace.com/docs/logo.svg"
}
},
- "datePublished": "1734946634057"
+ "datePublished": "1735019810814"
}
@@ -238,7 +238,7 @@ アカウントとパスワードを作成し、Kerberos.ioにログインします。

- ‘設定’をクリック

- ‘IPカメラ’を選択

-- 取得したRTSP URLを入力、例: rtsp://admin:Hjj12345@10.0.171.52/stream1。

+- 取得したRTSP URLを入力、例: rtsp://admin:Hjj12345@10.0.171.52/stream1。

- 解像度とフレームレートを設定、例: 720x480。
- 設定が完了したら、Kerberosインターフェースでキャプチャされた画像とビデオを確認できます


- メインインターフェースで監視状態をリアルタイムで確認することもできます

@@ -247,7 +247,7 @@
diff --git a/jp/zimaos/Networking.html b/jp/zimaos/Networking.html
index b8c7ff09e1..2cf04cf62a 100644
--- a/jp/zimaos/Networking.html
+++ b/jp/zimaos/Networking.html
@@ -51,8 +51,8 @@
-
-
+
+
@@ -86,7 +86,7 @@
"url": "https://www.zimaspace.com/docs/logo.svg"
}
},
- "datePublished": "1734946634057"
+ "datePublished": "1735019810814"
}
@@ -204,7 +204,7 @@ 文章タイトル
段落タイトル
diff --git a/jp/zimaos/OpenAPI-Live-Preview.html b/jp/zimaos/OpenAPI-Live-Preview.html
index 9290e588ce..ec84dccdda 100644
--- a/jp/zimaos/OpenAPI-Live-Preview.html
+++ b/jp/zimaos/OpenAPI-Live-Preview.html
@@ -51,8 +51,8 @@
-
-
+
+
@@ -86,7 +86,7 @@
"url": "https://www.zimaspace.com/docs/logo.svg"
}
},
- "datePublished": "1734946634057"
+ "datePublished": "1735019810814"
}
@@ -220,7 +220,7 @@
-
+
前へ
diff --git a/jp/zimaos/Pi-hole-Deployment-Guide-on-ZimaOS.html b/jp/zimaos/Pi-hole-Deployment-Guide-on-ZimaOS.html
index a5d5dd65ce..78cae1dd68 100644
--- a/jp/zimaos/Pi-hole-Deployment-Guide-on-ZimaOS.html
+++ b/jp/zimaos/Pi-hole-Deployment-Guide-on-ZimaOS.html
@@ -63,8 +63,8 @@
-
-
+
+
@@ -99,7 +99,7 @@
"url": "https://www.zimaspace.com/docs/logo.svg"
}
},
- "datePublished": "1734946634057"
+ "datePublished": "1735019810814"
}
@@ -235,7 +235,7 @@
-
+
前へ次へ
diff --git a/jp/zimaos/Recover-Your-Password.html b/jp/zimaos/Recover-Your-Password.html
index 2b6af1e420..ed7e615c9d 100644
--- a/jp/zimaos/Recover-Your-Password.html
+++ b/jp/zimaos/Recover-Your-Password.html
@@ -55,8 +55,8 @@
-
-
+
+
@@ -91,7 +91,7 @@
"url": "https://www.zimaspace.com/docs/logo.svg"
}
},
- "datePublished": "1734946634057"
+ "datePublished": "1735019810814"
}
@@ -222,7 +222,7 @@
-
+
前へ次へ
diff --git a/jp/zimaos/Romote-Access.html b/jp/zimaos/Romote-Access.html
index 5a74165e76..f6b67cbf9a 100644
--- a/jp/zimaos/Romote-Access.html
+++ b/jp/zimaos/Romote-Access.html
@@ -59,8 +59,8 @@
-
-
+
+
@@ -95,7 +95,7 @@
"url": "https://www.zimaspace.com/docs/logo.svg"
}
},
- "datePublished": "1734946634057"
+ "datePublished": "1735019810814"
}
@@ -237,7 +237,7 @@
-
+
前へ次へ
diff --git a/jp/zimaos/Setup-Python.html b/jp/zimaos/Setup-Python.html
index dbc662813e..f2de08cc02 100644
--- a/jp/zimaos/Setup-Python.html
+++ b/jp/zimaos/Setup-Python.html
@@ -53,8 +53,8 @@
-
-
+
+
@@ -89,7 +89,7 @@
"url": "https://www.zimaspace.com/docs/logo.svg"
}
},
- "datePublished": "1734946634057"
+ "datePublished": "1735019810814"
}
@@ -218,7 +218,7 @@
-
+
前へ次へ
diff --git a/jp/zimaos/Sync-Photos-via-Configurable-CLI.html b/jp/zimaos/Sync-Photos-via-Configurable-CLI.html
index 19ef3ef1af..c0abc9aeac 100644
--- a/jp/zimaos/Sync-Photos-via-Configurable-CLI.html
+++ b/jp/zimaos/Sync-Photos-via-Configurable-CLI.html
@@ -60,8 +60,8 @@
-
-
+
+
@@ -96,7 +96,7 @@
"url": "https://www.zimaspace.com/docs/logo.svg"
}
},
- "datePublished": "1734946634057"
+ "datePublished": "1735019810814"
}
@@ -229,7 +229,7 @@
-
+
前へ次へ
diff --git a/jp/zimaos/Sync-Photos-with-Immich.html b/jp/zimaos/Sync-Photos-with-Immich.html
index 428d8f3682..1369465b1e 100644
--- a/jp/zimaos/Sync-Photos-with-Immich.html
+++ b/jp/zimaos/Sync-Photos-with-Immich.html
@@ -66,8 +66,8 @@
-
-
+
+
@@ -102,7 +102,7 @@
"url": "https://www.zimaspace.com/docs/logo.svg"
}
},
- "datePublished": "1734946634057"
+ "datePublished": "1735019810814"
}
@@ -240,7 +240,7 @@
-
+
前へ次へ
diff --git a/jp/zimaos/Thunderbolt-PC-Direct.html b/jp/zimaos/Thunderbolt-PC-Direct.html
index 7af01bc64f..ccd88bce5d 100644
--- a/jp/zimaos/Thunderbolt-PC-Direct.html
+++ b/jp/zimaos/Thunderbolt-PC-Direct.html
@@ -64,8 +64,8 @@
-
-
+
+
@@ -100,7 +100,7 @@
"url": "https://www.zimaspace.com/docs/logo.svg"
}
},
- "datePublished": "1734946634057"
+ "datePublished": "1735019810814"
}
@@ -400,7 +400,7 @@
-
+
前へ次へ
diff --git a/jp/zimaos/User-Guide.html b/jp/zimaos/User-Guide.html
index b6d72528ce..167a96e505 100644
--- a/jp/zimaos/User-Guide.html
+++ b/jp/zimaos/User-Guide.html
@@ -51,8 +51,8 @@
-
-
+
+
@@ -86,7 +86,7 @@
"url": "https://www.zimaspace.com/docs/logo.svg"
}
},
- "datePublished": "1734946634057"
+ "datePublished": "1735019810814"
}
@@ -205,7 +205,7 @@
diff --git a/jp/zimaos/Using-Samba-as-a-Member.html b/jp/zimaos/Using-Samba-as-a-Member.html
index bdaceb9ec5..2b10755a1e 100644
--- a/jp/zimaos/Using-Samba-as-a-Member.html
+++ b/jp/zimaos/Using-Samba-as-a-Member.html
@@ -88,8 +88,8 @@
-
-
+
+
@@ -124,7 +124,7 @@
"url": "https://www.zimaspace.com/docs/logo.svg"
}
},
- "datePublished": "1734946634057"
+ "datePublished": "1735019810814"
}
@@ -393,7 +393,7 @@
-
+
前へ次へ
diff --git a/jp/zimaos/ZFS-Setup.html b/jp/zimaos/ZFS-Setup.html
index 9a5e7c0786..f8d0860f7e 100644
--- a/jp/zimaos/ZFS-Setup.html
+++ b/jp/zimaos/ZFS-Setup.html
@@ -54,8 +54,8 @@
-
-
+
+
@@ -90,7 +90,7 @@
"url": "https://www.zimaspace.com/docs/logo.svg"
}
},
- "datePublished": "1734946634057"
+ "datePublished": "1735019810814"
}
@@ -213,7 +213,7 @@
diff --git a/jp/zimaos/ZimaOS-v1.2.5-Available!.html b/jp/zimaos/ZimaOS-v1.2.5-Available!.html
index fa630c42b9..a42141cc65 100644
--- a/jp/zimaos/ZimaOS-v1.2.5-Available!.html
+++ b/jp/zimaos/ZimaOS-v1.2.5-Available!.html
@@ -52,8 +52,8 @@
-
-
+
+
@@ -88,7 +88,7 @@
"url": "https://www.zimaspace.com/docs/logo.svg"
}
},
- "datePublished": "1734946634057"
+ "datePublished": "1735019810814"
}
@@ -239,7 +239,7 @@
diff --git a/jp/zimaos/iSCSI-usage-tutorial.html b/jp/zimaos/iSCSI-usage-tutorial.html
index 64c5f53e4d..dfa4fa7e6b 100644
--- a/jp/zimaos/iSCSI-usage-tutorial.html
+++ b/jp/zimaos/iSCSI-usage-tutorial.html
@@ -62,8 +62,8 @@
-
-
+
+
@@ -98,7 +98,7 @@
"url": "https://www.zimaspace.com/docs/logo.svg"
}
},
- "datePublished": "1734946634057"
+ "datePublished": "1735019810814"
}
@@ -262,7 +262,7 @@
-
+
前へ次へ
diff --git a/jp/zimaos/index.html b/jp/zimaos/index.html
index 44d1521911..217453a395 100644
--- a/jp/zimaos/index.html
+++ b/jp/zimaos/index.html
@@ -55,8 +55,8 @@
-
-
+
+
@@ -91,7 +91,7 @@
"url": "https://www.zimaspace.com/docs/logo.svg"
}
},
- "datePublished": "1734946634057"
+ "datePublished": "1735019810814"
}
@@ -283,7 +283,7 @@
-
+
次へ
diff --git a/jp/zimaos/migrate-files-from-Synology-to-ZimaCube.html b/jp/zimaos/migrate-files-from-Synology-to-ZimaCube.html
index d2ff39031a..e05707bbaa 100644
--- a/jp/zimaos/migrate-files-from-Synology-to-ZimaCube.html
+++ b/jp/zimaos/migrate-files-from-Synology-to-ZimaCube.html
@@ -57,8 +57,8 @@
-
-
+
+
@@ -93,7 +93,7 @@
"url": "https://www.zimaspace.com/docs/logo.svg"
}
},
- "datePublished": "1734946634057"
+ "datePublished": "1735019810814"
}
@@ -234,7 +234,7 @@
diff --git a/jp/zimaos/resetnetworksettings.html b/jp/zimaos/resetnetworksettings.html
index ce7f222950..3685095af0 100644
--- a/jp/zimaos/resetnetworksettings.html
+++ b/jp/zimaos/resetnetworksettings.html
@@ -54,8 +54,8 @@
-
-
+
+
@@ -90,7 +90,7 @@
"url": "https://www.zimaspace.com/docs/logo.svg"
}
},
- "datePublished": "1734946634057"
+ "datePublished": "1735019810814"
}
@@ -217,7 +217,7 @@
diff --git a/jp/zimaos/set-your-SSH.html b/jp/zimaos/set-your-SSH.html
index 1add141c9b..60f25ebc9f 100644
--- a/jp/zimaos/set-your-SSH.html
+++ b/jp/zimaos/set-your-SSH.html
@@ -54,8 +54,8 @@
-
-
+
+
@@ -90,7 +90,7 @@
"url": "https://www.zimaspace.com/docs/logo.svg"
}
},
- "datePublished": "1734946634057"
+ "datePublished": "1735019810814"
}
@@ -212,7 +212,7 @@
-
+
前へ次へ
diff --git a/jp/zimaos/setup-emby-server.html b/jp/zimaos/setup-emby-server.html
index 7dde069078..3c2037e516 100644
--- a/jp/zimaos/setup-emby-server.html
+++ b/jp/zimaos/setup-emby-server.html
@@ -60,8 +60,8 @@
-
-
+
+
@@ -96,7 +96,7 @@
"url": "https://www.zimaspace.com/docs/logo.svg"
}
},
- "datePublished": "1734946634057"
+ "datePublished": "1735019810814"
}
@@ -243,7 +243,7 @@
-
+
前へ次へ
diff --git a/jp/zimaos/share-via-link.html b/jp/zimaos/share-via-link.html
index d494fbfd07..4983e41f7a 100644
--- a/jp/zimaos/share-via-link.html
+++ b/jp/zimaos/share-via-link.html
@@ -51,8 +51,8 @@
-
-
+
+
@@ -86,7 +86,7 @@
"url": "https://www.zimaspace.com/docs/logo.svg"
}
},
- "datePublished": "1734946634057"
+ "datePublished": "1735019810814"
}
@@ -233,7 +233,7 @@
-
+
次へ
diff --git a/jp/zimaos/v-1.2.2.html b/jp/zimaos/v-1.2.2.html
index 3a8b6fe071..f7602dc5da 100644
--- a/jp/zimaos/v-1.2.2.html
+++ b/jp/zimaos/v-1.2.2.html
@@ -51,8 +51,8 @@
-
-
+
+
@@ -86,7 +86,7 @@
"url": "https://www.zimaspace.com/docs/logo.svg"
}
},
- "datePublished": "1734946634057"
+ "datePublished": "1735019810814"
}
@@ -230,7 +230,7 @@
-
+
前へ次へ
diff --git a/jp/zimaos/v-1.2.3.html b/jp/zimaos/v-1.2.3.html
index d894d0ffc5..c4e9e5e3d3 100644
--- a/jp/zimaos/v-1.2.3.html
+++ b/jp/zimaos/v-1.2.3.html
@@ -52,8 +52,8 @@
-
-
+
+
@@ -88,7 +88,7 @@
"url": "https://www.zimaspace.com/docs/logo.svg"
}
},
- "datePublished": "1734946634057"
+ "datePublished": "1735019810814"
}
@@ -246,7 +246,7 @@
diff --git a/jp/zimaos/v-1.2.4.html b/jp/zimaos/v-1.2.4.html
index f4585cfd7d..dea5e6fc98 100644
--- a/jp/zimaos/v-1.2.4.html
+++ b/jp/zimaos/v-1.2.4.html
@@ -52,8 +52,8 @@
-
-
+
+
@@ -88,7 +88,7 @@
"url": "https://www.zimaspace.com/docs/logo.svg"
}
},
- "datePublished": "1734946634057"
+ "datePublished": "1735019810814"
}
@@ -227,7 +227,7 @@
-
+
前へ次へ
diff --git a/jp/zimaos/v1.3.0.html b/jp/zimaos/v1.3.0.html
index d84abe423a..07b1952b48 100644
--- a/jp/zimaos/v1.3.0.html
+++ b/jp/zimaos/v1.3.0.html
@@ -52,8 +52,8 @@
-
-
+
+
@@ -88,7 +88,7 @@
"url": "https://www.zimaspace.com/docs/logo.svg"
}
},
- "datePublished": "1734946634057"
+ "datePublished": "1735019810814"
}
@@ -239,7 +239,7 @@
-
+
前へ次へ
diff --git a/jp/zimaos/webtorrent-feature.html b/jp/zimaos/webtorrent-feature.html
index 839b51bf8e..f681b62226 100644
--- a/jp/zimaos/webtorrent-feature.html
+++ b/jp/zimaos/webtorrent-feature.html
@@ -51,8 +51,8 @@
-
-
+
+
@@ -86,7 +86,7 @@
"url": "https://www.zimaspace.com/docs/logo.svg"
}
},
- "datePublished": "1734946634057"
+ "datePublished": "1735019810814"
}
@@ -233,7 +233,7 @@
-
+
前へ次へ
diff --git a/knowledge/index.html b/knowledge/index.html
index a3055b84bf..ec875a650b 100644
--- a/knowledge/index.html
+++ b/knowledge/index.html
@@ -51,8 +51,8 @@
-
-
+
+
@@ -86,7 +86,7 @@
"url": "https://www.zimaspace.com/docs/logo.svg"
}
},
- "datePublished": "1734946634057"
+ "datePublished": "1735019810814"
}
@@ -204,7 +204,7 @@ Install Unraid on Zima Devices
Section1
diff --git a/pt-PT/faq/test-files.html b/pt-PT/faq/test-files.html
index 77611fdfb1..482ca6fb40 100644
--- a/pt-PT/faq/test-files.html
+++ b/pt-PT/faq/test-files.html
@@ -51,8 +51,8 @@
-
-
+
+
@@ -86,7 +86,7 @@
"url": "https://www.zimaspace.com/docs/logo.svg"
}
},
- "datePublished": "1734946634061"
+ "datePublished": "1735019810814"
}
@@ -207,7 +207,7 @@
-
+
Próximo
diff --git a/pt-PT/zimaboard/All-in-one-routing-system-OpenWRT.html b/pt-PT/zimaboard/All-in-one-routing-system-OpenWRT.html
index fd629116a2..7bc4dbb9af 100644
--- a/pt-PT/zimaboard/All-in-one-routing-system-OpenWRT.html
+++ b/pt-PT/zimaboard/All-in-one-routing-system-OpenWRT.html
@@ -59,8 +59,8 @@
-
-
+
+
@@ -95,7 +95,7 @@
"url": "https://www.zimaspace.com/docs/logo.svg"
}
},
- "datePublished": "1734946634061"
+ "datePublished": "1735019810814"
}
@@ -245,7 +245,7 @@
diff --git a/pt-PT/zimaboard/Basic-functions-of-dedicated-systems.html b/pt-PT/zimaboard/Basic-functions-of-dedicated-systems.html
index d4905821ba..ac8df822d4 100644
--- a/pt-PT/zimaboard/Basic-functions-of-dedicated-systems.html
+++ b/pt-PT/zimaboard/Basic-functions-of-dedicated-systems.html
@@ -66,8 +66,8 @@
-
-
+
+
@@ -102,7 +102,7 @@
"url": "https://www.zimaspace.com/docs/logo.svg"
}
},
- "datePublished": "1734946634061"
+ "datePublished": "1735019810814"
}
@@ -257,7 +257,7 @@
diff --git a/pt-PT/zimaboard/Build-a-75-inch-4K-Arcade-with-ZimaBoard-and-Batocera.html b/pt-PT/zimaboard/Build-a-75-inch-4K-Arcade-with-ZimaBoard-and-Batocera.html
index 50242edd4a..3964c42c89 100644
--- a/pt-PT/zimaboard/Build-a-75-inch-4K-Arcade-with-ZimaBoard-and-Batocera.html
+++ b/pt-PT/zimaboard/Build-a-75-inch-4K-Arcade-with-ZimaBoard-and-Batocera.html
@@ -72,8 +72,8 @@
-
-
+
+
@@ -108,7 +108,7 @@
"url": "https://www.zimaspace.com/docs/logo.svg"
}
},
- "datePublished": "1734946634061"
+ "datePublished": "1735019810814"
}
@@ -294,7 +294,7 @@
diff --git a/pt-PT/zimaboard/Enable-WOL-on-Zimaboard.html b/pt-PT/zimaboard/Enable-WOL-on-Zimaboard.html
index fd3cd79551..bb0a8096d1 100644
--- a/pt-PT/zimaboard/Enable-WOL-on-Zimaboard.html
+++ b/pt-PT/zimaboard/Enable-WOL-on-Zimaboard.html
@@ -61,8 +61,8 @@
-
-
+
+
@@ -97,7 +97,7 @@
"url": "https://www.zimaspace.com/docs/logo.svg"
}
},
- "datePublished": "1734946634061"
+ "datePublished": "1735019810814"
}
@@ -283,7 +283,7 @@
-
+
AnteriorPróximo
diff --git a/pt-PT/zimaboard/Hardware-Brief.html b/pt-PT/zimaboard/Hardware-Brief.html
index c6bda7cbb0..bccaff0d69 100644
--- a/pt-PT/zimaboard/Hardware-Brief.html
+++ b/pt-PT/zimaboard/Hardware-Brief.html
@@ -52,8 +52,8 @@
-
-
+
+
@@ -88,7 +88,7 @@
"url": "https://www.zimaspace.com/docs/logo.svg"
}
},
- "datePublished": "1734946634061"
+ "datePublished": "1735019810814"
}
@@ -229,7 +229,7 @@
-
+
AnteriorPróximo
diff --git a/pt-PT/zimaboard/Hardware-Interface-Introduction.html b/pt-PT/zimaboard/Hardware-Interface-Introduction.html
index 5d7e3b4df5..293346ca11 100644
--- a/pt-PT/zimaboard/Hardware-Interface-Introduction.html
+++ b/pt-PT/zimaboard/Hardware-Interface-Introduction.html
@@ -54,8 +54,8 @@
-
-
+
+
@@ -90,7 +90,7 @@
"url": "https://www.zimaspace.com/docs/logo.svg"
}
},
- "datePublished": "1734946634061"
+ "datePublished": "1735019810814"
}
@@ -225,7 +225,7 @@
-
+
AnteriorPróximo
diff --git a/pt-PT/zimaboard/How-to-check-IP-address.html b/pt-PT/zimaboard/How-to-check-IP-address.html
index bc86a10fa2..90855eecb9 100644
--- a/pt-PT/zimaboard/How-to-check-IP-address.html
+++ b/pt-PT/zimaboard/How-to-check-IP-address.html
@@ -57,8 +57,8 @@
-
-
+
+
@@ -93,7 +93,7 @@
"url": "https://www.zimaspace.com/docs/logo.svg"
}
},
- "datePublished": "1734946634061"
+ "datePublished": "1735019810814"
}
@@ -242,7 +242,7 @@
diff --git a/pt-PT/zimaboard/MineCraft-Friendship-Service.html b/pt-PT/zimaboard/MineCraft-Friendship-Service.html
index 4e33556e0b..3b088688b8 100644
--- a/pt-PT/zimaboard/MineCraft-Friendship-Service.html
+++ b/pt-PT/zimaboard/MineCraft-Friendship-Service.html
@@ -64,8 +64,8 @@
-
-
+
+
@@ -100,7 +100,7 @@
"url": "https://www.zimaspace.com/docs/logo.svg"
}
},
- "datePublished": "1734946634061"
+ "datePublished": "1735019810814"
}
@@ -280,7 +280,7 @@
-
+
AnteriorPróximo
diff --git a/pt-PT/zimaboard/Openwrt-eMMc-boot.html b/pt-PT/zimaboard/Openwrt-eMMc-boot.html
index e486e70f81..4c4d6e70be 100644
--- a/pt-PT/zimaboard/Openwrt-eMMc-boot.html
+++ b/pt-PT/zimaboard/Openwrt-eMMc-boot.html
@@ -59,8 +59,8 @@
-
-
+
+
@@ -95,7 +95,7 @@
"url": "https://www.zimaspace.com/docs/logo.svg"
}
},
- "datePublished": "1734946634061"
+ "datePublished": "1735019810814"
}
@@ -277,7 +277,7 @@
diff --git a/pt-PT/zimaboard/Power-on-Zimablade.html b/pt-PT/zimaboard/Power-on-Zimablade.html
index 55da852221..df849bf051 100644
--- a/pt-PT/zimaboard/Power-on-Zimablade.html
+++ b/pt-PT/zimaboard/Power-on-Zimablade.html
@@ -66,8 +66,8 @@
-
-
+
+
@@ -102,7 +102,7 @@
"url": "https://www.zimaspace.com/docs/logo.svg"
}
},
- "datePublished": "1734946634061"
+ "datePublished": "1735019810814"
}
@@ -279,7 +279,7 @@
-
+
AnteriorPróximo
diff --git a/pt-PT/zimaboard/Restore-factory-settings.html b/pt-PT/zimaboard/Restore-factory-settings.html
index f322b797e7..b3731029e0 100644
--- a/pt-PT/zimaboard/Restore-factory-settings.html
+++ b/pt-PT/zimaboard/Restore-factory-settings.html
@@ -65,8 +65,8 @@
-
-
+
+
@@ -101,7 +101,7 @@
"url": "https://www.zimaspace.com/docs/logo.svg"
}
},
- "datePublished": "1734946634061"
+ "datePublished": "1735019810814"
}
@@ -287,7 +287,7 @@
-
+
AnteriorPróximo
diff --git a/pt-PT/zimaboard/Self-Deploying-Applications.html b/pt-PT/zimaboard/Self-Deploying-Applications.html
index 14765304ee..5468d0e62c 100644
--- a/pt-PT/zimaboard/Self-Deploying-Applications.html
+++ b/pt-PT/zimaboard/Self-Deploying-Applications.html
@@ -66,8 +66,8 @@
-
-
+
+
@@ -102,7 +102,7 @@
"url": "https://www.zimaspace.com/docs/logo.svg"
}
},
- "datePublished": "1734946634061"
+ "datePublished": "1735019810814"
}
@@ -259,7 +259,7 @@
-
+
AnteriorPróximo
diff --git a/pt-PT/zimaboard/Small-body-Big-applications-OMV-First-Experience.html b/pt-PT/zimaboard/Small-body-Big-applications-OMV-First-Experience.html
index 53ebbf5024..020ad20c21 100644
--- a/pt-PT/zimaboard/Small-body-Big-applications-OMV-First-Experience.html
+++ b/pt-PT/zimaboard/Small-body-Big-applications-OMV-First-Experience.html
@@ -76,8 +76,8 @@
-
-
+
+
@@ -112,7 +112,7 @@
"url": "https://www.zimaspace.com/docs/logo.svg"
}
},
- "datePublished": "1734946634061"
+ "datePublished": "1735019810814"
}
@@ -296,7 +296,7 @@
diff --git a/pt-PT/zimaboard/Small-body-Big-applications-OMV-install.html b/pt-PT/zimaboard/Small-body-Big-applications-OMV-install.html
index cfba01c2da..fc5393d8df 100644
--- a/pt-PT/zimaboard/Small-body-Big-applications-OMV-install.html
+++ b/pt-PT/zimaboard/Small-body-Big-applications-OMV-install.html
@@ -63,8 +63,8 @@
-
-
+
+
@@ -99,7 +99,7 @@
"url": "https://www.zimaspace.com/docs/logo.svg"
}
},
- "datePublished": "1734946634061"
+ "datePublished": "1735019810814"
}
@@ -263,7 +263,7 @@
-
+
AnteriorPróximo
diff --git a/pt-PT/zimaboard/Syncthing.html b/pt-PT/zimaboard/Syncthing.html
index 02e807550a..8511bd7859 100644
--- a/pt-PT/zimaboard/Syncthing.html
+++ b/pt-PT/zimaboard/Syncthing.html
@@ -61,8 +61,8 @@
-
-
+
+
@@ -97,7 +97,7 @@
"url": "https://www.zimaspace.com/docs/logo.svg"
}
},
- "datePublished": "1734946634061"
+ "datePublished": "1735019810814"
}
@@ -261,7 +261,7 @@
diff --git a/pt-PT/zimaboard/Universal-third-party-system-installation-tutorial.html b/pt-PT/zimaboard/Universal-third-party-system-installation-tutorial.html
index ebcb0c00d0..56d5e80ac9 100644
--- a/pt-PT/zimaboard/Universal-third-party-system-installation-tutorial.html
+++ b/pt-PT/zimaboard/Universal-third-party-system-installation-tutorial.html
@@ -59,8 +59,8 @@
-
-
+
+
@@ -95,7 +95,7 @@
"url": "https://www.zimaspace.com/docs/logo.svg"
}
},
- "datePublished": "1734946634061"
+ "datePublished": "1735019810818"
}
@@ -247,7 +247,7 @@
-
+
AnteriorPróximo
diff --git a/pt-PT/zimaboard/Unraid-First-Experience-at-$129-Installation.html b/pt-PT/zimaboard/Unraid-First-Experience-at-$129-Installation.html
index 603f372e32..0766b53708 100644
--- a/pt-PT/zimaboard/Unraid-First-Experience-at-$129-Installation.html
+++ b/pt-PT/zimaboard/Unraid-First-Experience-at-$129-Installation.html
@@ -69,8 +69,8 @@
-
-
+
+
@@ -105,7 +105,7 @@
"url": "https://www.zimaspace.com/docs/logo.svg"
}
},
- "datePublished": "1734946634061"
+ "datePublished": "1735019810818"
}
@@ -269,7 +269,7 @@
-
+
AnteriorPróximo
diff --git a/pt-PT/zimaboard/Upgrade-Motherboard-BIOS-Version.html b/pt-PT/zimaboard/Upgrade-Motherboard-BIOS-Version.html
index 32c99b0c41..6c0d75ac21 100644
--- a/pt-PT/zimaboard/Upgrade-Motherboard-BIOS-Version.html
+++ b/pt-PT/zimaboard/Upgrade-Motherboard-BIOS-Version.html
@@ -51,8 +51,8 @@
-
-
+
+
@@ -86,7 +86,7 @@
"url": "https://www.zimaspace.com/docs/logo.svg"
}
},
- "datePublished": "1734946634061"
+ "datePublished": "1735019810818"
}
@@ -258,7 +258,7 @@
-
+
AnteriorPróximo
diff --git a/pt-PT/zimaboard/VR-Audio-And-Video-Experience-Oculus.html b/pt-PT/zimaboard/VR-Audio-And-Video-Experience-Oculus.html
index 93ba932f5a..b1552090bc 100644
--- a/pt-PT/zimaboard/VR-Audio-And-Video-Experience-Oculus.html
+++ b/pt-PT/zimaboard/VR-Audio-And-Video-Experience-Oculus.html
@@ -59,8 +59,8 @@
-
-
+
+
@@ -95,7 +95,7 @@
"url": "https://www.zimaspace.com/docs/logo.svg"
}
},
- "datePublished": "1734946634061"
+ "datePublished": "1735019810818"
}
@@ -233,7 +233,7 @@
-
+
AnteriorPróximo
diff --git a/pt-PT/zimaboard/index.html b/pt-PT/zimaboard/index.html
index dc1ffeb63c..63b63151e3 100644
--- a/pt-PT/zimaboard/index.html
+++ b/pt-PT/zimaboard/index.html
@@ -60,8 +60,8 @@
-
-
+
+
@@ -96,7 +96,7 @@
"url": "https://www.zimaspace.com/docs/logo.svg"
}
},
- "datePublished": "1734946634061"
+ "datePublished": "1735019810818"
}
@@ -243,7 +243,7 @@
-
+
Próximo
diff --git a/pt-PT/zimacube/About-ZimaOS.html b/pt-PT/zimacube/About-ZimaOS.html
index 09dbbc11df..b6e6564bd6 100644
--- a/pt-PT/zimacube/About-ZimaOS.html
+++ b/pt-PT/zimacube/About-ZimaOS.html
@@ -51,8 +51,8 @@
-
-
+
+
@@ -86,7 +86,7 @@
"url": "https://www.zimaspace.com/docs/logo.svg"
}
},
- "datePublished": "1734946634061"
+ "datePublished": "1735019810818"
}
@@ -204,7 +204,7 @@ Título
Secção
diff --git a/pt-PT/zimacube/Advanced-Using.html b/pt-PT/zimacube/Advanced-Using.html
index 65ef154c70..0945bdd496 100644
--- a/pt-PT/zimacube/Advanced-Using.html
+++ b/pt-PT/zimacube/Advanced-Using.html
@@ -51,8 +51,8 @@
-
-
+
+
@@ -86,7 +86,7 @@
"url": "https://www.zimaspace.com/docs/logo.svg"
}
},
- "datePublished": "1734946634061"
+ "datePublished": "1735019810818"
}
@@ -204,7 +204,7 @@ Título
Seção
diff --git a/pt-PT/zimacube/Assembly-Tutorial.html b/pt-PT/zimacube/Assembly-Tutorial.html
index 2453f1cac8..382dbcdad6 100644
--- a/pt-PT/zimacube/Assembly-Tutorial.html
+++ b/pt-PT/zimacube/Assembly-Tutorial.html
@@ -110,8 +110,8 @@
-
-
+
+
@@ -146,7 +146,7 @@
"url": "https://www.zimaspace.com/docs/logo.svg"
}
},
- "datePublished": "1734946634061"
+ "datePublished": "1735019810818"
}
@@ -511,7 +511,7 @@ Desmontagem do chassi concluída
diff --git a/pt-PT/zimacube/Auto-Power-On.html b/pt-PT/zimacube/Auto-Power-On.html
index 4c37984cef..2e8059cde0 100644
--- a/pt-PT/zimacube/Auto-Power-On.html
+++ b/pt-PT/zimacube/Auto-Power-On.html
@@ -55,8 +55,8 @@
-
-
+
+
@@ -91,7 +91,7 @@
"url": "https://www.zimaspace.com/docs/logo.svg"
}
},
- "datePublished": "1734946634061"
+ "datePublished": "1735019810818"
}
@@ -216,7 +216,7 @@
-
+
AnteriorPróximo
diff --git a/pt-PT/zimacube/BIOS-Configuration.html b/pt-PT/zimacube/BIOS-Configuration.html
index 77f02aa5cc..05889dfc6f 100644
--- a/pt-PT/zimacube/BIOS-Configuration.html
+++ b/pt-PT/zimacube/BIOS-Configuration.html
@@ -51,8 +51,8 @@
-
-
+
+
@@ -86,7 +86,7 @@
"url": "https://www.zimaspace.com/docs/logo.svg"
}
},
- "datePublished": "1734946634061"
+ "datePublished": "1735019810818"
}
@@ -205,7 +205,7 @@ Configuração da BIOS
diff --git a/pt-PT/zimacube/Compatible-Network-Adapters.html b/pt-PT/zimacube/Compatible-Network-Adapters.html
index 3382ab20d9..c2036c2b72 100644
--- a/pt-PT/zimacube/Compatible-Network-Adapters.html
+++ b/pt-PT/zimacube/Compatible-Network-Adapters.html
@@ -51,8 +51,8 @@
-
-
+
+
@@ -86,7 +86,7 @@
"url": "https://www.zimaspace.com/docs/logo.svg"
}
},
- "datePublished": "1734946634061"
+ "datePublished": "1735019810818"
}
@@ -237,7 +237,7 @@
diff --git a/pt-PT/zimacube/Creating-RAID-Troubleshooting-Guide.html b/pt-PT/zimacube/Creating-RAID-Troubleshooting-Guide.html
index dae846d5fa..109d17a285 100644
--- a/pt-PT/zimacube/Creating-RAID-Troubleshooting-Guide.html
+++ b/pt-PT/zimacube/Creating-RAID-Troubleshooting-Guide.html
@@ -56,8 +56,8 @@
-
-
+
+
@@ -92,7 +92,7 @@
"url": "https://www.zimaspace.com/docs/logo.svg"
}
},
- "datePublished": "1734946634061"
+ "datePublished": "1735019810818"
}
@@ -215,7 +215,7 @@
-
+
AnteriorPróximo
diff --git a/pt-PT/zimacube/Detailed-Plex-Operation-Guide.html b/pt-PT/zimacube/Detailed-Plex-Operation-Guide.html
index da864e67a2..68645de0d0 100644
--- a/pt-PT/zimacube/Detailed-Plex-Operation-Guide.html
+++ b/pt-PT/zimacube/Detailed-Plex-Operation-Guide.html
@@ -67,8 +67,8 @@
-
-
+
+
@@ -103,7 +103,7 @@
"url": "https://www.zimaspace.com/docs/logo.svg"
}
},
- "datePublished": "1734946634061"
+ "datePublished": "1735019810818"
}
@@ -244,7 +244,7 @@
diff --git "a/pt-PT/zimacube/From-Synology-to-ZimaCube\357\274\214migrate-all-files!.html" "b/pt-PT/zimacube/From-Synology-to-ZimaCube\357\274\214migrate-all-files!.html"
index f3a334fcfd..1d35853a1e 100644
--- "a/pt-PT/zimacube/From-Synology-to-ZimaCube\357\274\214migrate-all-files!.html"
+++ "b/pt-PT/zimacube/From-Synology-to-ZimaCube\357\274\214migrate-all-files!.html"
@@ -57,8 +57,8 @@
-
-
+
+
@@ -93,7 +93,7 @@
"url": "https://www.zimaspace.com/docs/logo.svg"
}
},
- "datePublished": "1734946634061"
+ "datePublished": "1735019810818"
}
@@ -234,7 +234,7 @@
-
+
Próximo
diff --git a/pt-PT/zimacube/GPU-Expansion.html b/pt-PT/zimacube/GPU-Expansion.html
index 88356ee743..40d5a4bfe4 100644
--- a/pt-PT/zimacube/GPU-Expansion.html
+++ b/pt-PT/zimacube/GPU-Expansion.html
@@ -64,8 +64,8 @@
-
-
+
+
@@ -100,7 +100,7 @@
"url": "https://www.zimaspace.com/docs/logo.svg"
}
},
- "datePublished": "1734946634061"
+ "datePublished": "1735019810818"
}
@@ -333,7 +333,7 @@
-
+
AnteriorPróximo
diff --git a/pt-PT/zimacube/HDD-Interface-Usage-Guide.html b/pt-PT/zimacube/HDD-Interface-Usage-Guide.html
index 6fc43ccbb5..0afc4a0db7 100644
--- a/pt-PT/zimacube/HDD-Interface-Usage-Guide.html
+++ b/pt-PT/zimacube/HDD-Interface-Usage-Guide.html
@@ -51,8 +51,8 @@
-
-
+
+
@@ -86,7 +86,7 @@
"url": "https://www.zimaspace.com/docs/logo.svg"
}
},
- "datePublished": "1734946634061"
+ "datePublished": "1735019810818"
}
@@ -453,7 +453,7 @@
-
+
AnteriorPróximo
diff --git a/pt-PT/zimacube/Hardware-Brief.html b/pt-PT/zimacube/Hardware-Brief.html
index edf218dbdd..9572b187a4 100644
--- a/pt-PT/zimacube/Hardware-Brief.html
+++ b/pt-PT/zimacube/Hardware-Brief.html
@@ -54,8 +54,8 @@
-
-
+
+
@@ -90,7 +90,7 @@
"url": "https://www.zimaspace.com/docs/logo.svg"
}
},
- "datePublished": "1734946634061"
+ "datePublished": "1735019810818"
}
@@ -234,7 +234,7 @@
-
+
AnteriorPróximo
diff --git a/pt-PT/zimacube/Hardware-Details.html b/pt-PT/zimacube/Hardware-Details.html
index a21f68ee34..9a485f179e 100644
--- a/pt-PT/zimacube/Hardware-Details.html
+++ b/pt-PT/zimacube/Hardware-Details.html
@@ -51,8 +51,8 @@
-
-
+
+
@@ -86,7 +86,7 @@
"url": "https://www.zimaspace.com/docs/logo.svg"
}
},
- "datePublished": "1734946634061"
+ "datePublished": "1735019810818"
}
@@ -254,7 +254,7 @@ Instruções da Interface do Ventilador
Instruções da Porta USB
diff --git a/pt-PT/zimacube/How-to-Install-ZimaOS.html b/pt-PT/zimacube/How-to-Install-ZimaOS.html
index 5f9c2199a6..16370bb6da 100644
--- a/pt-PT/zimacube/How-to-Install-ZimaOS.html
+++ b/pt-PT/zimacube/How-to-Install-ZimaOS.html
@@ -62,8 +62,8 @@
-
-
+
+
@@ -98,7 +98,7 @@
"url": "https://www.zimaspace.com/docs/logo.svg"
}
},
- "datePublished": "1734946634061"
+ "datePublished": "1735019810818"
}
@@ -233,7 +233,7 @@
diff --git a/pt-PT/zimacube/How-to-Install-and-Remove-the-7th-Bay.html b/pt-PT/zimacube/How-to-Install-and-Remove-the-7th-Bay.html
index 26e5cc9d74..806caa5a32 100644
--- a/pt-PT/zimacube/How-to-Install-and-Remove-the-7th-Bay.html
+++ b/pt-PT/zimacube/How-to-Install-and-Remove-the-7th-Bay.html
@@ -58,8 +58,8 @@
-
-
+
+
@@ -94,7 +94,7 @@
"url": "https://www.zimaspace.com/docs/logo.svg"
}
},
- "datePublished": "1734946634061"
+ "datePublished": "1735019810818"
}
@@ -219,7 +219,7 @@
-
+
Próximo
diff --git a/pt-PT/zimacube/How-to-Open-SSH-in-ZimaOS.html b/pt-PT/zimacube/How-to-Open-SSH-in-ZimaOS.html
index ed1050364c..4324b58f30 100644
--- a/pt-PT/zimacube/How-to-Open-SSH-in-ZimaOS.html
+++ b/pt-PT/zimacube/How-to-Open-SSH-in-ZimaOS.html
@@ -53,8 +53,8 @@
-
-
+
+
@@ -89,7 +89,7 @@
"url": "https://www.zimaspace.com/docs/logo.svg"
}
},
- "datePublished": "1734946634061"
+ "datePublished": "1735019810818"
}
@@ -214,7 +214,7 @@
-
+
Próximo
diff --git a/pt-PT/zimacube/How-to-understand-Docker-App's-paths-On-ZimaOS.html b/pt-PT/zimacube/How-to-understand-Docker-App's-paths-On-ZimaOS.html
index 798e3cedca..f1da7debc3 100644
--- a/pt-PT/zimacube/How-to-understand-Docker-App's-paths-On-ZimaOS.html
+++ b/pt-PT/zimacube/How-to-understand-Docker-App's-paths-On-ZimaOS.html
@@ -57,8 +57,8 @@
-
-
+
+
@@ -93,7 +93,7 @@
"url": "https://www.zimaspace.com/docs/logo.svg"
}
},
- "datePublished": "1734946634061"
+ "datePublished": "1735019810818"
}
@@ -232,7 +232,7 @@
diff --git a/pt-PT/zimacube/Install-TrueNAS.html b/pt-PT/zimacube/Install-TrueNAS.html
index 88fc4a7d5b..e9f61ca3f1 100644
--- a/pt-PT/zimacube/Install-TrueNAS.html
+++ b/pt-PT/zimacube/Install-TrueNAS.html
@@ -62,8 +62,8 @@
-
-
+
+
@@ -98,7 +98,7 @@
"url": "https://www.zimaspace.com/docs/logo.svg"
}
},
- "datePublished": "1734946634061"
+ "datePublished": "1735019810818"
}
@@ -234,7 +234,7 @@
diff --git a/pt-PT/zimacube/Install-UnRAID.html b/pt-PT/zimacube/Install-UnRAID.html
index 597646e96b..b1a0e710dd 100644
--- a/pt-PT/zimacube/Install-UnRAID.html
+++ b/pt-PT/zimacube/Install-UnRAID.html
@@ -67,8 +67,8 @@
-
-
+
+
@@ -103,7 +103,7 @@
"url": "https://www.zimaspace.com/docs/logo.svg"
}
},
- "datePublished": "1734946634061"
+ "datePublished": "1735019810818"
}
@@ -231,7 +231,7 @@
diff --git a/pt-PT/zimacube/Instructions-for-use-of-the-7th-Bay.html b/pt-PT/zimacube/Instructions-for-use-of-the-7th-Bay.html
index dda82ea750..219dfe240b 100644
--- a/pt-PT/zimacube/Instructions-for-use-of-the-7th-Bay.html
+++ b/pt-PT/zimacube/Instructions-for-use-of-the-7th-Bay.html
@@ -64,8 +64,8 @@
-
-
+
+
@@ -100,7 +100,7 @@
"url": "https://www.zimaspace.com/docs/logo.svg"
}
},
- "datePublished": "1734946634061"
+ "datePublished": "1735019810818"
}
@@ -240,7 +240,7 @@
-
+
AnteriorPróximo
diff --git a/pt-PT/zimacube/Memory-Test-Tutorial.html b/pt-PT/zimacube/Memory-Test-Tutorial.html
index 61b966fa33..00d4cee323 100644
--- a/pt-PT/zimacube/Memory-Test-Tutorial.html
+++ b/pt-PT/zimacube/Memory-Test-Tutorial.html
@@ -58,8 +58,8 @@
-
-
+
+
@@ -94,7 +94,7 @@
"url": "https://www.zimaspace.com/docs/logo.svg"
}
},
- "datePublished": "1734946634061"
+ "datePublished": "1735019810818"
}
@@ -223,11 +223,11 @@
- Entre na interface do Memtest e selecione Iniciar Teste.



どのように貢献するか
diff --git a/jp/zimaos/How-to-Manually-Download-the-Large-Language-Model.html b/jp/zimaos/How-to-Manually-Download-the-Large-Language-Model.html index 702bd27deb..75206647e1 100644 --- a/jp/zimaos/How-to-Manually-Download-the-Large-Language-Model.html +++ b/jp/zimaos/How-to-Manually-Download-the-Large-Language-Model.html @@ -51,8 +51,8 @@ - - + + @@ -86,7 +86,7 @@ "url": "https://www.zimaspace.com/docs/logo.svg" } }, - "datePublished": "1734946634057" + "datePublished": "1735019810814" } @@ -205,7 +205,7 @@大規模言語モデルの手動ダ
diff --git a/jp/zimaos/How-to-Open-SSH-in-ZimaOS.html b/jp/zimaos/How-to-Open-SSH-in-ZimaOS.html
index 2fac6af001..211d6b5bb3 100644
--- a/jp/zimaos/How-to-Open-SSH-in-ZimaOS.html
+++ b/jp/zimaos/How-to-Open-SSH-in-ZimaOS.html
@@ -53,8 +53,8 @@
-
-
+
+
@@ -89,7 +89,7 @@
"url": "https://www.zimaspace.com/docs/logo.svg"
}
},
- "datePublished": "1734946634057"
+ "datePublished": "1735019810814"
}
@@ -214,7 +214,7 @@
diff --git a/jp/zimaos/How-to-download-and-install-ZimaClient.html b/jp/zimaos/How-to-download-and-install-ZimaClient.html
index 01aa105020..0869f88b5c 100644
--- a/jp/zimaos/How-to-download-and-install-ZimaClient.html
+++ b/jp/zimaos/How-to-download-and-install-ZimaClient.html
@@ -62,8 +62,8 @@
-
-
+
+
@@ -98,7 +98,7 @@
"url": "https://www.zimaspace.com/docs/logo.svg"
}
},
- "datePublished": "1734946634057"
+ "datePublished": "1735019810814"
}
@@ -262,11 +262,11 @@ john@icewhale.orgに送信してください。問題を説明し、スクリーンショット(該当する場合)を提供します。
+
4. ログにアクセスしてデバッグを手伝う方法
エラー/問題が発生した場合は、すぐにスクリーンショットを撮り(該当する場合)、Zimaクライアントを終了します。
次の場所からログを取得します:
macOS:
~/Library/Application Support/Zima/logs
Windows:
%AppData%\Zima\logs
すべてのログファイルをパックし、john@icewhale.orgに送信してください。問題を説明し、スクリーンショット(該当する場合)を提供します。
diff --git a/jp/zimaos/How-to-understand-Docker-App's-paths-On-ZimaOS.html b/jp/zimaos/How-to-understand-Docker-App's-paths-On-ZimaOS.html
index c6c72157bc..4ade7628e4 100644
--- a/jp/zimaos/How-to-understand-Docker-App's-paths-On-ZimaOS.html
+++ b/jp/zimaos/How-to-understand-Docker-App's-paths-On-ZimaOS.html
@@ -57,8 +57,8 @@
-
-
+
+
@@ -93,7 +93,7 @@
"url": "https://www.zimaspace.com/docs/logo.svg"
}
},
- "datePublished": "1734946634057"
+ "datePublished": "1735019810814"
}
@@ -232,7 +232,7 @@
-
+
前へ次へ
diff --git a/jp/zimaos/How-to-use-OpenAPI.html b/jp/zimaos/How-to-use-OpenAPI.html
index ea41e1e694..95c8d5dcdb 100644
--- a/jp/zimaos/How-to-use-OpenAPI.html
+++ b/jp/zimaos/How-to-use-OpenAPI.html
@@ -51,8 +51,8 @@
-
-
+
+
@@ -86,7 +86,7 @@
"url": "https://www.zimaspace.com/docs/logo.svg"
}
},
- "datePublished": "1734946634057"
+ "datePublished": "1735019810814"
}
@@ -218,7 +218,7 @@
diff --git a/jp/zimaos/Immich-Tutorial.html b/jp/zimaos/Immich-Tutorial.html
index 1ca6e92c34..5fa0a9f954 100644
--- a/jp/zimaos/Immich-Tutorial.html
+++ b/jp/zimaos/Immich-Tutorial.html
@@ -79,8 +79,8 @@
-
-
+
+
@@ -115,7 +115,7 @@
"url": "https://www.zimaspace.com/docs/logo.svg"
}
},
- "datePublished": "1734946634057"
+ "datePublished": "1735019810814"
}
@@ -278,7 +278,7 @@
-
+
前へ次へ
diff --git a/jp/zimaos/Install-offline.html b/jp/zimaos/Install-offline.html
index a743a71e61..d88b2e7464 100644
--- a/jp/zimaos/Install-offline.html
+++ b/jp/zimaos/Install-offline.html
@@ -55,8 +55,8 @@
-
-
+
+
@@ -91,7 +91,7 @@
"url": "https://www.zimaspace.com/docs/logo.svg"
}
},
- "datePublished": "1734946634057"
+ "datePublished": "1735019810814"
}
@@ -229,7 +229,7 @@ オフラインでの更新
diff --git a/jp/zimaos/Link-Synology-and-SMB-Shares.html b/jp/zimaos/Link-Synology-and-SMB-Shares.html
index de5cc26a9f..29dc2ee0ef 100644
--- a/jp/zimaos/Link-Synology-and-SMB-Shares.html
+++ b/jp/zimaos/Link-Synology-and-SMB-Shares.html
@@ -63,8 +63,8 @@
-
-
+
+
@@ -99,7 +99,7 @@
"url": "https://www.zimaspace.com/docs/logo.svg"
}
},
- "datePublished": "1734946634057"
+ "datePublished": "1735019810814"
}
@@ -231,7 +231,7 @@
-
+
前へ次へ
diff --git a/jp/zimaos/Media-Server-Setup-with-Jellyfin.html b/jp/zimaos/Media-Server-Setup-with-Jellyfin.html
index 535b54e951..723b21a79b 100644
--- a/jp/zimaos/Media-Server-Setup-with-Jellyfin.html
+++ b/jp/zimaos/Media-Server-Setup-with-Jellyfin.html
@@ -53,8 +53,8 @@
-
-
+
+
@@ -89,7 +89,7 @@
"url": "https://www.zimaspace.com/docs/logo.svg"
}
},
- "datePublished": "1734946634057"
+ "datePublished": "1735019810814"
}
@@ -238,7 +238,7 @@
diff --git a/jp/zimaos/More-RAID-Options.html b/jp/zimaos/More-RAID-Options.html
index 8bd21bc23d..2d04965c8d 100644
--- a/jp/zimaos/More-RAID-Options.html
+++ b/jp/zimaos/More-RAID-Options.html
@@ -57,8 +57,8 @@
-
-
+
+
@@ -93,7 +93,7 @@
"url": "https://www.zimaspace.com/docs/logo.svg"
}
},
- "datePublished": "1734946634057"
+ "datePublished": "1735019810814"
}
@@ -224,7 +224,7 @@
-
+
前へ次へ
diff --git a/jp/zimaos/NVR-Camera-Server.html b/jp/zimaos/NVR-Camera-Server.html
index f40a92693f..834f04bdce 100644
--- a/jp/zimaos/NVR-Camera-Server.html
+++ b/jp/zimaos/NVR-Camera-Server.html
@@ -64,8 +64,8 @@
-
-
+
+
@@ -100,7 +100,7 @@
"url": "https://www.zimaspace.com/docs/logo.svg"
}
},
- "datePublished": "1734946634057"
+ "datePublished": "1735019810814"
}
@@ -238,7 +238,7 @@ アカウントとパスワードを作成し、Kerberos.ioにログインします。

- ‘設定’をクリック

- ‘IPカメラ’を選択

-- 取得したRTSP URLを入力、例: rtsp://admin:Hjj12345@10.0.171.52/stream1。

+- 取得したRTSP URLを入力、例: rtsp://admin:Hjj12345@10.0.171.52/stream1。

- 解像度とフレームレートを設定、例: 720x480。
- 設定が完了したら、Kerberosインターフェースでキャプチャされた画像とビデオを確認できます


- メインインターフェースで監視状態をリアルタイムで確認することもできます

@@ -247,7 +247,7 @@
diff --git a/jp/zimaos/Networking.html b/jp/zimaos/Networking.html
index b8c7ff09e1..2cf04cf62a 100644
--- a/jp/zimaos/Networking.html
+++ b/jp/zimaos/Networking.html
@@ -51,8 +51,8 @@
-
-
+
+
@@ -86,7 +86,7 @@
"url": "https://www.zimaspace.com/docs/logo.svg"
}
},
- "datePublished": "1734946634057"
+ "datePublished": "1735019810814"
}
@@ -204,7 +204,7 @@ 文章タイトル
段落タイトル
diff --git a/jp/zimaos/OpenAPI-Live-Preview.html b/jp/zimaos/OpenAPI-Live-Preview.html
index 9290e588ce..ec84dccdda 100644
--- a/jp/zimaos/OpenAPI-Live-Preview.html
+++ b/jp/zimaos/OpenAPI-Live-Preview.html
@@ -51,8 +51,8 @@
-
-
+
+
@@ -86,7 +86,7 @@
"url": "https://www.zimaspace.com/docs/logo.svg"
}
},
- "datePublished": "1734946634057"
+ "datePublished": "1735019810814"
}
@@ -220,7 +220,7 @@
-
+
前へ
diff --git a/jp/zimaos/Pi-hole-Deployment-Guide-on-ZimaOS.html b/jp/zimaos/Pi-hole-Deployment-Guide-on-ZimaOS.html
index a5d5dd65ce..78cae1dd68 100644
--- a/jp/zimaos/Pi-hole-Deployment-Guide-on-ZimaOS.html
+++ b/jp/zimaos/Pi-hole-Deployment-Guide-on-ZimaOS.html
@@ -63,8 +63,8 @@
-
-
+
+
@@ -99,7 +99,7 @@
"url": "https://www.zimaspace.com/docs/logo.svg"
}
},
- "datePublished": "1734946634057"
+ "datePublished": "1735019810814"
}
@@ -235,7 +235,7 @@
-
+
前へ次へ
diff --git a/jp/zimaos/Recover-Your-Password.html b/jp/zimaos/Recover-Your-Password.html
index 2b6af1e420..ed7e615c9d 100644
--- a/jp/zimaos/Recover-Your-Password.html
+++ b/jp/zimaos/Recover-Your-Password.html
@@ -55,8 +55,8 @@
-
-
+
+
@@ -91,7 +91,7 @@
"url": "https://www.zimaspace.com/docs/logo.svg"
}
},
- "datePublished": "1734946634057"
+ "datePublished": "1735019810814"
}
@@ -222,7 +222,7 @@
-
+
前へ次へ
diff --git a/jp/zimaos/Romote-Access.html b/jp/zimaos/Romote-Access.html
index 5a74165e76..f6b67cbf9a 100644
--- a/jp/zimaos/Romote-Access.html
+++ b/jp/zimaos/Romote-Access.html
@@ -59,8 +59,8 @@
-
-
+
+
@@ -95,7 +95,7 @@
"url": "https://www.zimaspace.com/docs/logo.svg"
}
},
- "datePublished": "1734946634057"
+ "datePublished": "1735019810814"
}
@@ -237,7 +237,7 @@
-
+
前へ次へ
diff --git a/jp/zimaos/Setup-Python.html b/jp/zimaos/Setup-Python.html
index dbc662813e..f2de08cc02 100644
--- a/jp/zimaos/Setup-Python.html
+++ b/jp/zimaos/Setup-Python.html
@@ -53,8 +53,8 @@
-
-
+
+
@@ -89,7 +89,7 @@
"url": "https://www.zimaspace.com/docs/logo.svg"
}
},
- "datePublished": "1734946634057"
+ "datePublished": "1735019810814"
}
@@ -218,7 +218,7 @@
-
+
前へ次へ
diff --git a/jp/zimaos/Sync-Photos-via-Configurable-CLI.html b/jp/zimaos/Sync-Photos-via-Configurable-CLI.html
index 19ef3ef1af..c0abc9aeac 100644
--- a/jp/zimaos/Sync-Photos-via-Configurable-CLI.html
+++ b/jp/zimaos/Sync-Photos-via-Configurable-CLI.html
@@ -60,8 +60,8 @@
-
-
+
+
@@ -96,7 +96,7 @@
"url": "https://www.zimaspace.com/docs/logo.svg"
}
},
- "datePublished": "1734946634057"
+ "datePublished": "1735019810814"
}
@@ -229,7 +229,7 @@
-
+
前へ次へ
diff --git a/jp/zimaos/Sync-Photos-with-Immich.html b/jp/zimaos/Sync-Photos-with-Immich.html
index 428d8f3682..1369465b1e 100644
--- a/jp/zimaos/Sync-Photos-with-Immich.html
+++ b/jp/zimaos/Sync-Photos-with-Immich.html
@@ -66,8 +66,8 @@
-
-
+
+
@@ -102,7 +102,7 @@
"url": "https://www.zimaspace.com/docs/logo.svg"
}
},
- "datePublished": "1734946634057"
+ "datePublished": "1735019810814"
}
@@ -240,7 +240,7 @@
-
+
前へ次へ
diff --git a/jp/zimaos/Thunderbolt-PC-Direct.html b/jp/zimaos/Thunderbolt-PC-Direct.html
index 7af01bc64f..ccd88bce5d 100644
--- a/jp/zimaos/Thunderbolt-PC-Direct.html
+++ b/jp/zimaos/Thunderbolt-PC-Direct.html
@@ -64,8 +64,8 @@
-
-
+
+
@@ -100,7 +100,7 @@
"url": "https://www.zimaspace.com/docs/logo.svg"
}
},
- "datePublished": "1734946634057"
+ "datePublished": "1735019810814"
}
@@ -400,7 +400,7 @@
-
+
前へ次へ
diff --git a/jp/zimaos/User-Guide.html b/jp/zimaos/User-Guide.html
index b6d72528ce..167a96e505 100644
--- a/jp/zimaos/User-Guide.html
+++ b/jp/zimaos/User-Guide.html
@@ -51,8 +51,8 @@
-
-
+
+
@@ -86,7 +86,7 @@
"url": "https://www.zimaspace.com/docs/logo.svg"
}
},
- "datePublished": "1734946634057"
+ "datePublished": "1735019810814"
}
@@ -205,7 +205,7 @@
diff --git a/jp/zimaos/Using-Samba-as-a-Member.html b/jp/zimaos/Using-Samba-as-a-Member.html
index bdaceb9ec5..2b10755a1e 100644
--- a/jp/zimaos/Using-Samba-as-a-Member.html
+++ b/jp/zimaos/Using-Samba-as-a-Member.html
@@ -88,8 +88,8 @@
-
-
+
+
@@ -124,7 +124,7 @@
"url": "https://www.zimaspace.com/docs/logo.svg"
}
},
- "datePublished": "1734946634057"
+ "datePublished": "1735019810814"
}
@@ -393,7 +393,7 @@
-
+
前へ次へ
diff --git a/jp/zimaos/ZFS-Setup.html b/jp/zimaos/ZFS-Setup.html
index 9a5e7c0786..f8d0860f7e 100644
--- a/jp/zimaos/ZFS-Setup.html
+++ b/jp/zimaos/ZFS-Setup.html
@@ -54,8 +54,8 @@
-
-
+
+
@@ -90,7 +90,7 @@
"url": "https://www.zimaspace.com/docs/logo.svg"
}
},
- "datePublished": "1734946634057"
+ "datePublished": "1735019810814"
}
@@ -213,7 +213,7 @@
diff --git a/jp/zimaos/ZimaOS-v1.2.5-Available!.html b/jp/zimaos/ZimaOS-v1.2.5-Available!.html
index fa630c42b9..a42141cc65 100644
--- a/jp/zimaos/ZimaOS-v1.2.5-Available!.html
+++ b/jp/zimaos/ZimaOS-v1.2.5-Available!.html
@@ -52,8 +52,8 @@
-
-
+
+
@@ -88,7 +88,7 @@
"url": "https://www.zimaspace.com/docs/logo.svg"
}
},
- "datePublished": "1734946634057"
+ "datePublished": "1735019810814"
}
@@ -239,7 +239,7 @@
diff --git a/jp/zimaos/iSCSI-usage-tutorial.html b/jp/zimaos/iSCSI-usage-tutorial.html
index 64c5f53e4d..dfa4fa7e6b 100644
--- a/jp/zimaos/iSCSI-usage-tutorial.html
+++ b/jp/zimaos/iSCSI-usage-tutorial.html
@@ -62,8 +62,8 @@
-
-
+
+
@@ -98,7 +98,7 @@
"url": "https://www.zimaspace.com/docs/logo.svg"
}
},
- "datePublished": "1734946634057"
+ "datePublished": "1735019810814"
}
@@ -262,7 +262,7 @@
-
+
前へ次へ
diff --git a/jp/zimaos/index.html b/jp/zimaos/index.html
index 44d1521911..217453a395 100644
--- a/jp/zimaos/index.html
+++ b/jp/zimaos/index.html
@@ -55,8 +55,8 @@
-
-
+
+
@@ -91,7 +91,7 @@
"url": "https://www.zimaspace.com/docs/logo.svg"
}
},
- "datePublished": "1734946634057"
+ "datePublished": "1735019810814"
}
@@ -283,7 +283,7 @@
-
+
次へ
diff --git a/jp/zimaos/migrate-files-from-Synology-to-ZimaCube.html b/jp/zimaos/migrate-files-from-Synology-to-ZimaCube.html
index d2ff39031a..e05707bbaa 100644
--- a/jp/zimaos/migrate-files-from-Synology-to-ZimaCube.html
+++ b/jp/zimaos/migrate-files-from-Synology-to-ZimaCube.html
@@ -57,8 +57,8 @@
-
-
+
+
@@ -93,7 +93,7 @@
"url": "https://www.zimaspace.com/docs/logo.svg"
}
},
- "datePublished": "1734946634057"
+ "datePublished": "1735019810814"
}
@@ -234,7 +234,7 @@
diff --git a/jp/zimaos/resetnetworksettings.html b/jp/zimaos/resetnetworksettings.html
index ce7f222950..3685095af0 100644
--- a/jp/zimaos/resetnetworksettings.html
+++ b/jp/zimaos/resetnetworksettings.html
@@ -54,8 +54,8 @@
-
-
+
+
@@ -90,7 +90,7 @@
"url": "https://www.zimaspace.com/docs/logo.svg"
}
},
- "datePublished": "1734946634057"
+ "datePublished": "1735019810814"
}
@@ -217,7 +217,7 @@
diff --git a/jp/zimaos/set-your-SSH.html b/jp/zimaos/set-your-SSH.html
index 1add141c9b..60f25ebc9f 100644
--- a/jp/zimaos/set-your-SSH.html
+++ b/jp/zimaos/set-your-SSH.html
@@ -54,8 +54,8 @@
-
-
+
+
@@ -90,7 +90,7 @@
"url": "https://www.zimaspace.com/docs/logo.svg"
}
},
- "datePublished": "1734946634057"
+ "datePublished": "1735019810814"
}
@@ -212,7 +212,7 @@
-
+
前へ次へ
diff --git a/jp/zimaos/setup-emby-server.html b/jp/zimaos/setup-emby-server.html
index 7dde069078..3c2037e516 100644
--- a/jp/zimaos/setup-emby-server.html
+++ b/jp/zimaos/setup-emby-server.html
@@ -60,8 +60,8 @@
-
-
+
+
@@ -96,7 +96,7 @@
"url": "https://www.zimaspace.com/docs/logo.svg"
}
},
- "datePublished": "1734946634057"
+ "datePublished": "1735019810814"
}
@@ -243,7 +243,7 @@
-
+
前へ次へ
diff --git a/jp/zimaos/share-via-link.html b/jp/zimaos/share-via-link.html
index d494fbfd07..4983e41f7a 100644
--- a/jp/zimaos/share-via-link.html
+++ b/jp/zimaos/share-via-link.html
@@ -51,8 +51,8 @@
-
-
+
+
@@ -86,7 +86,7 @@
"url": "https://www.zimaspace.com/docs/logo.svg"
}
},
- "datePublished": "1734946634057"
+ "datePublished": "1735019810814"
}
@@ -233,7 +233,7 @@
-
+
次へ
diff --git a/jp/zimaos/v-1.2.2.html b/jp/zimaos/v-1.2.2.html
index 3a8b6fe071..f7602dc5da 100644
--- a/jp/zimaos/v-1.2.2.html
+++ b/jp/zimaos/v-1.2.2.html
@@ -51,8 +51,8 @@
-
-
+
+
@@ -86,7 +86,7 @@
"url": "https://www.zimaspace.com/docs/logo.svg"
}
},
- "datePublished": "1734946634057"
+ "datePublished": "1735019810814"
}
@@ -230,7 +230,7 @@
-
+
前へ次へ
diff --git a/jp/zimaos/v-1.2.3.html b/jp/zimaos/v-1.2.3.html
index d894d0ffc5..c4e9e5e3d3 100644
--- a/jp/zimaos/v-1.2.3.html
+++ b/jp/zimaos/v-1.2.3.html
@@ -52,8 +52,8 @@
-
-
+
+
@@ -88,7 +88,7 @@
"url": "https://www.zimaspace.com/docs/logo.svg"
}
},
- "datePublished": "1734946634057"
+ "datePublished": "1735019810814"
}
@@ -246,7 +246,7 @@
diff --git a/jp/zimaos/v-1.2.4.html b/jp/zimaos/v-1.2.4.html
index f4585cfd7d..dea5e6fc98 100644
--- a/jp/zimaos/v-1.2.4.html
+++ b/jp/zimaos/v-1.2.4.html
@@ -52,8 +52,8 @@
-
-
+
+
@@ -88,7 +88,7 @@
"url": "https://www.zimaspace.com/docs/logo.svg"
}
},
- "datePublished": "1734946634057"
+ "datePublished": "1735019810814"
}
@@ -227,7 +227,7 @@
-
+
前へ次へ
diff --git a/jp/zimaos/v1.3.0.html b/jp/zimaos/v1.3.0.html
index d84abe423a..07b1952b48 100644
--- a/jp/zimaos/v1.3.0.html
+++ b/jp/zimaos/v1.3.0.html
@@ -52,8 +52,8 @@
-
-
+
+
@@ -88,7 +88,7 @@
"url": "https://www.zimaspace.com/docs/logo.svg"
}
},
- "datePublished": "1734946634057"
+ "datePublished": "1735019810814"
}
@@ -239,7 +239,7 @@
-
+
前へ次へ
diff --git a/jp/zimaos/webtorrent-feature.html b/jp/zimaos/webtorrent-feature.html
index 839b51bf8e..f681b62226 100644
--- a/jp/zimaos/webtorrent-feature.html
+++ b/jp/zimaos/webtorrent-feature.html
@@ -51,8 +51,8 @@
-
-
+
+
@@ -86,7 +86,7 @@
"url": "https://www.zimaspace.com/docs/logo.svg"
}
},
- "datePublished": "1734946634057"
+ "datePublished": "1735019810814"
}
@@ -233,7 +233,7 @@
-
+
前へ次へ
diff --git a/knowledge/index.html b/knowledge/index.html
index a3055b84bf..ec875a650b 100644
--- a/knowledge/index.html
+++ b/knowledge/index.html
@@ -51,8 +51,8 @@
-
-
+
+
@@ -86,7 +86,7 @@
"url": "https://www.zimaspace.com/docs/logo.svg"
}
},
- "datePublished": "1734946634057"
+ "datePublished": "1735019810814"
}
@@ -204,7 +204,7 @@ Install Unraid on Zima Devices
Section1
diff --git a/pt-PT/faq/test-files.html b/pt-PT/faq/test-files.html
index 77611fdfb1..482ca6fb40 100644
--- a/pt-PT/faq/test-files.html
+++ b/pt-PT/faq/test-files.html
@@ -51,8 +51,8 @@
-
-
+
+
@@ -86,7 +86,7 @@
"url": "https://www.zimaspace.com/docs/logo.svg"
}
},
- "datePublished": "1734946634061"
+ "datePublished": "1735019810814"
}
@@ -207,7 +207,7 @@
-
+
Próximo
diff --git a/pt-PT/zimaboard/All-in-one-routing-system-OpenWRT.html b/pt-PT/zimaboard/All-in-one-routing-system-OpenWRT.html
index fd629116a2..7bc4dbb9af 100644
--- a/pt-PT/zimaboard/All-in-one-routing-system-OpenWRT.html
+++ b/pt-PT/zimaboard/All-in-one-routing-system-OpenWRT.html
@@ -59,8 +59,8 @@
-
-
+
+
@@ -95,7 +95,7 @@
"url": "https://www.zimaspace.com/docs/logo.svg"
}
},
- "datePublished": "1734946634061"
+ "datePublished": "1735019810814"
}
@@ -245,7 +245,7 @@
diff --git a/pt-PT/zimaboard/Basic-functions-of-dedicated-systems.html b/pt-PT/zimaboard/Basic-functions-of-dedicated-systems.html
index d4905821ba..ac8df822d4 100644
--- a/pt-PT/zimaboard/Basic-functions-of-dedicated-systems.html
+++ b/pt-PT/zimaboard/Basic-functions-of-dedicated-systems.html
@@ -66,8 +66,8 @@
-
-
+
+
@@ -102,7 +102,7 @@
"url": "https://www.zimaspace.com/docs/logo.svg"
}
},
- "datePublished": "1734946634061"
+ "datePublished": "1735019810814"
}
@@ -257,7 +257,7 @@
diff --git a/pt-PT/zimaboard/Build-a-75-inch-4K-Arcade-with-ZimaBoard-and-Batocera.html b/pt-PT/zimaboard/Build-a-75-inch-4K-Arcade-with-ZimaBoard-and-Batocera.html
index 50242edd4a..3964c42c89 100644
--- a/pt-PT/zimaboard/Build-a-75-inch-4K-Arcade-with-ZimaBoard-and-Batocera.html
+++ b/pt-PT/zimaboard/Build-a-75-inch-4K-Arcade-with-ZimaBoard-and-Batocera.html
@@ -72,8 +72,8 @@
-
-
+
+
@@ -108,7 +108,7 @@
"url": "https://www.zimaspace.com/docs/logo.svg"
}
},
- "datePublished": "1734946634061"
+ "datePublished": "1735019810814"
}
@@ -294,7 +294,7 @@
diff --git a/pt-PT/zimaboard/Enable-WOL-on-Zimaboard.html b/pt-PT/zimaboard/Enable-WOL-on-Zimaboard.html
index fd3cd79551..bb0a8096d1 100644
--- a/pt-PT/zimaboard/Enable-WOL-on-Zimaboard.html
+++ b/pt-PT/zimaboard/Enable-WOL-on-Zimaboard.html
@@ -61,8 +61,8 @@
-
-
+
+
@@ -97,7 +97,7 @@
"url": "https://www.zimaspace.com/docs/logo.svg"
}
},
- "datePublished": "1734946634061"
+ "datePublished": "1735019810814"
}
@@ -283,7 +283,7 @@
-
+
AnteriorPróximo
diff --git a/pt-PT/zimaboard/Hardware-Brief.html b/pt-PT/zimaboard/Hardware-Brief.html
index c6bda7cbb0..bccaff0d69 100644
--- a/pt-PT/zimaboard/Hardware-Brief.html
+++ b/pt-PT/zimaboard/Hardware-Brief.html
@@ -52,8 +52,8 @@
-
-
+
+
@@ -88,7 +88,7 @@
"url": "https://www.zimaspace.com/docs/logo.svg"
}
},
- "datePublished": "1734946634061"
+ "datePublished": "1735019810814"
}
@@ -229,7 +229,7 @@
-
+
AnteriorPróximo
diff --git a/pt-PT/zimaboard/Hardware-Interface-Introduction.html b/pt-PT/zimaboard/Hardware-Interface-Introduction.html
index 5d7e3b4df5..293346ca11 100644
--- a/pt-PT/zimaboard/Hardware-Interface-Introduction.html
+++ b/pt-PT/zimaboard/Hardware-Interface-Introduction.html
@@ -54,8 +54,8 @@
-
-
+
+
@@ -90,7 +90,7 @@
"url": "https://www.zimaspace.com/docs/logo.svg"
}
},
- "datePublished": "1734946634061"
+ "datePublished": "1735019810814"
}
@@ -225,7 +225,7 @@
-
+
AnteriorPróximo
diff --git a/pt-PT/zimaboard/How-to-check-IP-address.html b/pt-PT/zimaboard/How-to-check-IP-address.html
index bc86a10fa2..90855eecb9 100644
--- a/pt-PT/zimaboard/How-to-check-IP-address.html
+++ b/pt-PT/zimaboard/How-to-check-IP-address.html
@@ -57,8 +57,8 @@
-
-
+
+
@@ -93,7 +93,7 @@
"url": "https://www.zimaspace.com/docs/logo.svg"
}
},
- "datePublished": "1734946634061"
+ "datePublished": "1735019810814"
}
@@ -242,7 +242,7 @@
diff --git a/pt-PT/zimaboard/MineCraft-Friendship-Service.html b/pt-PT/zimaboard/MineCraft-Friendship-Service.html
index 4e33556e0b..3b088688b8 100644
--- a/pt-PT/zimaboard/MineCraft-Friendship-Service.html
+++ b/pt-PT/zimaboard/MineCraft-Friendship-Service.html
@@ -64,8 +64,8 @@
-
-
+
+
@@ -100,7 +100,7 @@
"url": "https://www.zimaspace.com/docs/logo.svg"
}
},
- "datePublished": "1734946634061"
+ "datePublished": "1735019810814"
}
@@ -280,7 +280,7 @@
-
+
AnteriorPróximo
diff --git a/pt-PT/zimaboard/Openwrt-eMMc-boot.html b/pt-PT/zimaboard/Openwrt-eMMc-boot.html
index e486e70f81..4c4d6e70be 100644
--- a/pt-PT/zimaboard/Openwrt-eMMc-boot.html
+++ b/pt-PT/zimaboard/Openwrt-eMMc-boot.html
@@ -59,8 +59,8 @@
-
-
+
+
@@ -95,7 +95,7 @@
"url": "https://www.zimaspace.com/docs/logo.svg"
}
},
- "datePublished": "1734946634061"
+ "datePublished": "1735019810814"
}
@@ -277,7 +277,7 @@
diff --git a/pt-PT/zimaboard/Power-on-Zimablade.html b/pt-PT/zimaboard/Power-on-Zimablade.html
index 55da852221..df849bf051 100644
--- a/pt-PT/zimaboard/Power-on-Zimablade.html
+++ b/pt-PT/zimaboard/Power-on-Zimablade.html
@@ -66,8 +66,8 @@
-
-
+
+
@@ -102,7 +102,7 @@
"url": "https://www.zimaspace.com/docs/logo.svg"
}
},
- "datePublished": "1734946634061"
+ "datePublished": "1735019810814"
}
@@ -279,7 +279,7 @@
-
+
AnteriorPróximo
diff --git a/pt-PT/zimaboard/Restore-factory-settings.html b/pt-PT/zimaboard/Restore-factory-settings.html
index f322b797e7..b3731029e0 100644
--- a/pt-PT/zimaboard/Restore-factory-settings.html
+++ b/pt-PT/zimaboard/Restore-factory-settings.html
@@ -65,8 +65,8 @@
-
-
+
+
@@ -101,7 +101,7 @@
"url": "https://www.zimaspace.com/docs/logo.svg"
}
},
- "datePublished": "1734946634061"
+ "datePublished": "1735019810814"
}
@@ -287,7 +287,7 @@
-
+
AnteriorPróximo
diff --git a/pt-PT/zimaboard/Self-Deploying-Applications.html b/pt-PT/zimaboard/Self-Deploying-Applications.html
index 14765304ee..5468d0e62c 100644
--- a/pt-PT/zimaboard/Self-Deploying-Applications.html
+++ b/pt-PT/zimaboard/Self-Deploying-Applications.html
@@ -66,8 +66,8 @@
-
-
+
+
@@ -102,7 +102,7 @@
"url": "https://www.zimaspace.com/docs/logo.svg"
}
},
- "datePublished": "1734946634061"
+ "datePublished": "1735019810814"
}
@@ -259,7 +259,7 @@
-
+
AnteriorPróximo
diff --git a/pt-PT/zimaboard/Small-body-Big-applications-OMV-First-Experience.html b/pt-PT/zimaboard/Small-body-Big-applications-OMV-First-Experience.html
index 53ebbf5024..020ad20c21 100644
--- a/pt-PT/zimaboard/Small-body-Big-applications-OMV-First-Experience.html
+++ b/pt-PT/zimaboard/Small-body-Big-applications-OMV-First-Experience.html
@@ -76,8 +76,8 @@
-
-
+
+
@@ -112,7 +112,7 @@
"url": "https://www.zimaspace.com/docs/logo.svg"
}
},
- "datePublished": "1734946634061"
+ "datePublished": "1735019810814"
}
@@ -296,7 +296,7 @@
diff --git a/pt-PT/zimaboard/Small-body-Big-applications-OMV-install.html b/pt-PT/zimaboard/Small-body-Big-applications-OMV-install.html
index cfba01c2da..fc5393d8df 100644
--- a/pt-PT/zimaboard/Small-body-Big-applications-OMV-install.html
+++ b/pt-PT/zimaboard/Small-body-Big-applications-OMV-install.html
@@ -63,8 +63,8 @@
-
-
+
+
@@ -99,7 +99,7 @@
"url": "https://www.zimaspace.com/docs/logo.svg"
}
},
- "datePublished": "1734946634061"
+ "datePublished": "1735019810814"
}
@@ -263,7 +263,7 @@
-
+
AnteriorPróximo
diff --git a/pt-PT/zimaboard/Syncthing.html b/pt-PT/zimaboard/Syncthing.html
index 02e807550a..8511bd7859 100644
--- a/pt-PT/zimaboard/Syncthing.html
+++ b/pt-PT/zimaboard/Syncthing.html
@@ -61,8 +61,8 @@
-
-
+
+
@@ -97,7 +97,7 @@
"url": "https://www.zimaspace.com/docs/logo.svg"
}
},
- "datePublished": "1734946634061"
+ "datePublished": "1735019810814"
}
@@ -261,7 +261,7 @@
diff --git a/pt-PT/zimaboard/Universal-third-party-system-installation-tutorial.html b/pt-PT/zimaboard/Universal-third-party-system-installation-tutorial.html
index ebcb0c00d0..56d5e80ac9 100644
--- a/pt-PT/zimaboard/Universal-third-party-system-installation-tutorial.html
+++ b/pt-PT/zimaboard/Universal-third-party-system-installation-tutorial.html
@@ -59,8 +59,8 @@
-
-
+
+
@@ -95,7 +95,7 @@
"url": "https://www.zimaspace.com/docs/logo.svg"
}
},
- "datePublished": "1734946634061"
+ "datePublished": "1735019810818"
}
@@ -247,7 +247,7 @@
-
+
AnteriorPróximo
diff --git a/pt-PT/zimaboard/Unraid-First-Experience-at-$129-Installation.html b/pt-PT/zimaboard/Unraid-First-Experience-at-$129-Installation.html
index 603f372e32..0766b53708 100644
--- a/pt-PT/zimaboard/Unraid-First-Experience-at-$129-Installation.html
+++ b/pt-PT/zimaboard/Unraid-First-Experience-at-$129-Installation.html
@@ -69,8 +69,8 @@
-
-
+
+
@@ -105,7 +105,7 @@
"url": "https://www.zimaspace.com/docs/logo.svg"
}
},
- "datePublished": "1734946634061"
+ "datePublished": "1735019810818"
}
@@ -269,7 +269,7 @@
-
+
AnteriorPróximo
diff --git a/pt-PT/zimaboard/Upgrade-Motherboard-BIOS-Version.html b/pt-PT/zimaboard/Upgrade-Motherboard-BIOS-Version.html
index 32c99b0c41..6c0d75ac21 100644
--- a/pt-PT/zimaboard/Upgrade-Motherboard-BIOS-Version.html
+++ b/pt-PT/zimaboard/Upgrade-Motherboard-BIOS-Version.html
@@ -51,8 +51,8 @@
-
-
+
+
@@ -86,7 +86,7 @@
"url": "https://www.zimaspace.com/docs/logo.svg"
}
},
- "datePublished": "1734946634061"
+ "datePublished": "1735019810818"
}
@@ -258,7 +258,7 @@
-
+
AnteriorPróximo
diff --git a/pt-PT/zimaboard/VR-Audio-And-Video-Experience-Oculus.html b/pt-PT/zimaboard/VR-Audio-And-Video-Experience-Oculus.html
index 93ba932f5a..b1552090bc 100644
--- a/pt-PT/zimaboard/VR-Audio-And-Video-Experience-Oculus.html
+++ b/pt-PT/zimaboard/VR-Audio-And-Video-Experience-Oculus.html
@@ -59,8 +59,8 @@
-
-
+
+
@@ -95,7 +95,7 @@
"url": "https://www.zimaspace.com/docs/logo.svg"
}
},
- "datePublished": "1734946634061"
+ "datePublished": "1735019810818"
}
@@ -233,7 +233,7 @@
-
+
AnteriorPróximo
diff --git a/pt-PT/zimaboard/index.html b/pt-PT/zimaboard/index.html
index dc1ffeb63c..63b63151e3 100644
--- a/pt-PT/zimaboard/index.html
+++ b/pt-PT/zimaboard/index.html
@@ -60,8 +60,8 @@
-
-
+
+
@@ -96,7 +96,7 @@
"url": "https://www.zimaspace.com/docs/logo.svg"
}
},
- "datePublished": "1734946634061"
+ "datePublished": "1735019810818"
}
@@ -243,7 +243,7 @@
-
+
Próximo
diff --git a/pt-PT/zimacube/About-ZimaOS.html b/pt-PT/zimacube/About-ZimaOS.html
index 09dbbc11df..b6e6564bd6 100644
--- a/pt-PT/zimacube/About-ZimaOS.html
+++ b/pt-PT/zimacube/About-ZimaOS.html
@@ -51,8 +51,8 @@
-
-
+
+
@@ -86,7 +86,7 @@
"url": "https://www.zimaspace.com/docs/logo.svg"
}
},
- "datePublished": "1734946634061"
+ "datePublished": "1735019810818"
}
@@ -204,7 +204,7 @@ Título
Secção
diff --git a/pt-PT/zimacube/Advanced-Using.html b/pt-PT/zimacube/Advanced-Using.html
index 65ef154c70..0945bdd496 100644
--- a/pt-PT/zimacube/Advanced-Using.html
+++ b/pt-PT/zimacube/Advanced-Using.html
@@ -51,8 +51,8 @@
-
-
+
+
@@ -86,7 +86,7 @@
"url": "https://www.zimaspace.com/docs/logo.svg"
}
},
- "datePublished": "1734946634061"
+ "datePublished": "1735019810818"
}
@@ -204,7 +204,7 @@ Título
Seção
diff --git a/pt-PT/zimacube/Assembly-Tutorial.html b/pt-PT/zimacube/Assembly-Tutorial.html
index 2453f1cac8..382dbcdad6 100644
--- a/pt-PT/zimacube/Assembly-Tutorial.html
+++ b/pt-PT/zimacube/Assembly-Tutorial.html
@@ -110,8 +110,8 @@
-
-
+
+
@@ -146,7 +146,7 @@
"url": "https://www.zimaspace.com/docs/logo.svg"
}
},
- "datePublished": "1734946634061"
+ "datePublished": "1735019810818"
}
@@ -511,7 +511,7 @@ Desmontagem do chassi concluída
diff --git a/pt-PT/zimacube/Auto-Power-On.html b/pt-PT/zimacube/Auto-Power-On.html
index 4c37984cef..2e8059cde0 100644
--- a/pt-PT/zimacube/Auto-Power-On.html
+++ b/pt-PT/zimacube/Auto-Power-On.html
@@ -55,8 +55,8 @@
-
-
+
+
@@ -91,7 +91,7 @@
"url": "https://www.zimaspace.com/docs/logo.svg"
}
},
- "datePublished": "1734946634061"
+ "datePublished": "1735019810818"
}
@@ -216,7 +216,7 @@
-
+
AnteriorPróximo
diff --git a/pt-PT/zimacube/BIOS-Configuration.html b/pt-PT/zimacube/BIOS-Configuration.html
index 77f02aa5cc..05889dfc6f 100644
--- a/pt-PT/zimacube/BIOS-Configuration.html
+++ b/pt-PT/zimacube/BIOS-Configuration.html
@@ -51,8 +51,8 @@
-
-
+
+
@@ -86,7 +86,7 @@
"url": "https://www.zimaspace.com/docs/logo.svg"
}
},
- "datePublished": "1734946634061"
+ "datePublished": "1735019810818"
}
@@ -205,7 +205,7 @@ Configuração da BIOS
diff --git a/pt-PT/zimacube/Compatible-Network-Adapters.html b/pt-PT/zimacube/Compatible-Network-Adapters.html
index 3382ab20d9..c2036c2b72 100644
--- a/pt-PT/zimacube/Compatible-Network-Adapters.html
+++ b/pt-PT/zimacube/Compatible-Network-Adapters.html
@@ -51,8 +51,8 @@
-
-
+
+
@@ -86,7 +86,7 @@
"url": "https://www.zimaspace.com/docs/logo.svg"
}
},
- "datePublished": "1734946634061"
+ "datePublished": "1735019810818"
}
@@ -237,7 +237,7 @@
diff --git a/pt-PT/zimacube/Creating-RAID-Troubleshooting-Guide.html b/pt-PT/zimacube/Creating-RAID-Troubleshooting-Guide.html
index dae846d5fa..109d17a285 100644
--- a/pt-PT/zimacube/Creating-RAID-Troubleshooting-Guide.html
+++ b/pt-PT/zimacube/Creating-RAID-Troubleshooting-Guide.html
@@ -56,8 +56,8 @@
-
-
+
+
@@ -92,7 +92,7 @@
"url": "https://www.zimaspace.com/docs/logo.svg"
}
},
- "datePublished": "1734946634061"
+ "datePublished": "1735019810818"
}
@@ -215,7 +215,7 @@
-
+
AnteriorPróximo
diff --git a/pt-PT/zimacube/Detailed-Plex-Operation-Guide.html b/pt-PT/zimacube/Detailed-Plex-Operation-Guide.html
index da864e67a2..68645de0d0 100644
--- a/pt-PT/zimacube/Detailed-Plex-Operation-Guide.html
+++ b/pt-PT/zimacube/Detailed-Plex-Operation-Guide.html
@@ -67,8 +67,8 @@
-
-
+
+
@@ -103,7 +103,7 @@
"url": "https://www.zimaspace.com/docs/logo.svg"
}
},
- "datePublished": "1734946634061"
+ "datePublished": "1735019810818"
}
@@ -244,7 +244,7 @@
diff --git "a/pt-PT/zimacube/From-Synology-to-ZimaCube\357\274\214migrate-all-files!.html" "b/pt-PT/zimacube/From-Synology-to-ZimaCube\357\274\214migrate-all-files!.html"
index f3a334fcfd..1d35853a1e 100644
--- "a/pt-PT/zimacube/From-Synology-to-ZimaCube\357\274\214migrate-all-files!.html"
+++ "b/pt-PT/zimacube/From-Synology-to-ZimaCube\357\274\214migrate-all-files!.html"
@@ -57,8 +57,8 @@
-
-
+
+
@@ -93,7 +93,7 @@
"url": "https://www.zimaspace.com/docs/logo.svg"
}
},
- "datePublished": "1734946634061"
+ "datePublished": "1735019810818"
}
@@ -234,7 +234,7 @@
-
+
Próximo
diff --git a/pt-PT/zimacube/GPU-Expansion.html b/pt-PT/zimacube/GPU-Expansion.html
index 88356ee743..40d5a4bfe4 100644
--- a/pt-PT/zimacube/GPU-Expansion.html
+++ b/pt-PT/zimacube/GPU-Expansion.html
@@ -64,8 +64,8 @@
-
-
+
+
@@ -100,7 +100,7 @@
"url": "https://www.zimaspace.com/docs/logo.svg"
}
},
- "datePublished": "1734946634061"
+ "datePublished": "1735019810818"
}
@@ -333,7 +333,7 @@
-
+
AnteriorPróximo
diff --git a/pt-PT/zimacube/HDD-Interface-Usage-Guide.html b/pt-PT/zimacube/HDD-Interface-Usage-Guide.html
index 6fc43ccbb5..0afc4a0db7 100644
--- a/pt-PT/zimacube/HDD-Interface-Usage-Guide.html
+++ b/pt-PT/zimacube/HDD-Interface-Usage-Guide.html
@@ -51,8 +51,8 @@
-
-
+
+
@@ -86,7 +86,7 @@
"url": "https://www.zimaspace.com/docs/logo.svg"
}
},
- "datePublished": "1734946634061"
+ "datePublished": "1735019810818"
}
@@ -453,7 +453,7 @@
-
+
AnteriorPróximo
diff --git a/pt-PT/zimacube/Hardware-Brief.html b/pt-PT/zimacube/Hardware-Brief.html
index edf218dbdd..9572b187a4 100644
--- a/pt-PT/zimacube/Hardware-Brief.html
+++ b/pt-PT/zimacube/Hardware-Brief.html
@@ -54,8 +54,8 @@
-
-
+
+
@@ -90,7 +90,7 @@
"url": "https://www.zimaspace.com/docs/logo.svg"
}
},
- "datePublished": "1734946634061"
+ "datePublished": "1735019810818"
}
@@ -234,7 +234,7 @@
-
+
AnteriorPróximo
diff --git a/pt-PT/zimacube/Hardware-Details.html b/pt-PT/zimacube/Hardware-Details.html
index a21f68ee34..9a485f179e 100644
--- a/pt-PT/zimacube/Hardware-Details.html
+++ b/pt-PT/zimacube/Hardware-Details.html
@@ -51,8 +51,8 @@
-
-
+
+
@@ -86,7 +86,7 @@
"url": "https://www.zimaspace.com/docs/logo.svg"
}
},
- "datePublished": "1734946634061"
+ "datePublished": "1735019810818"
}
@@ -254,7 +254,7 @@ Instruções da Interface do Ventilador
Instruções da Porta USB
diff --git a/pt-PT/zimacube/How-to-Install-ZimaOS.html b/pt-PT/zimacube/How-to-Install-ZimaOS.html
index 5f9c2199a6..16370bb6da 100644
--- a/pt-PT/zimacube/How-to-Install-ZimaOS.html
+++ b/pt-PT/zimacube/How-to-Install-ZimaOS.html
@@ -62,8 +62,8 @@
-
-
+
+
@@ -98,7 +98,7 @@
"url": "https://www.zimaspace.com/docs/logo.svg"
}
},
- "datePublished": "1734946634061"
+ "datePublished": "1735019810818"
}
@@ -233,7 +233,7 @@
diff --git a/pt-PT/zimacube/How-to-Install-and-Remove-the-7th-Bay.html b/pt-PT/zimacube/How-to-Install-and-Remove-the-7th-Bay.html
index 26e5cc9d74..806caa5a32 100644
--- a/pt-PT/zimacube/How-to-Install-and-Remove-the-7th-Bay.html
+++ b/pt-PT/zimacube/How-to-Install-and-Remove-the-7th-Bay.html
@@ -58,8 +58,8 @@
-
-
+
+
@@ -94,7 +94,7 @@
"url": "https://www.zimaspace.com/docs/logo.svg"
}
},
- "datePublished": "1734946634061"
+ "datePublished": "1735019810818"
}
@@ -219,7 +219,7 @@
-
+
Próximo
diff --git a/pt-PT/zimacube/How-to-Open-SSH-in-ZimaOS.html b/pt-PT/zimacube/How-to-Open-SSH-in-ZimaOS.html
index ed1050364c..4324b58f30 100644
--- a/pt-PT/zimacube/How-to-Open-SSH-in-ZimaOS.html
+++ b/pt-PT/zimacube/How-to-Open-SSH-in-ZimaOS.html
@@ -53,8 +53,8 @@
-
-
+
+
@@ -89,7 +89,7 @@
"url": "https://www.zimaspace.com/docs/logo.svg"
}
},
- "datePublished": "1734946634061"
+ "datePublished": "1735019810818"
}
@@ -214,7 +214,7 @@
-
+
Próximo
diff --git a/pt-PT/zimacube/How-to-understand-Docker-App's-paths-On-ZimaOS.html b/pt-PT/zimacube/How-to-understand-Docker-App's-paths-On-ZimaOS.html
index 798e3cedca..f1da7debc3 100644
--- a/pt-PT/zimacube/How-to-understand-Docker-App's-paths-On-ZimaOS.html
+++ b/pt-PT/zimacube/How-to-understand-Docker-App's-paths-On-ZimaOS.html
@@ -57,8 +57,8 @@
-
-
+
+
@@ -93,7 +93,7 @@
"url": "https://www.zimaspace.com/docs/logo.svg"
}
},
- "datePublished": "1734946634061"
+ "datePublished": "1735019810818"
}
@@ -232,7 +232,7 @@
diff --git a/pt-PT/zimacube/Install-TrueNAS.html b/pt-PT/zimacube/Install-TrueNAS.html
index 88fc4a7d5b..e9f61ca3f1 100644
--- a/pt-PT/zimacube/Install-TrueNAS.html
+++ b/pt-PT/zimacube/Install-TrueNAS.html
@@ -62,8 +62,8 @@
-
-
+
+
@@ -98,7 +98,7 @@
"url": "https://www.zimaspace.com/docs/logo.svg"
}
},
- "datePublished": "1734946634061"
+ "datePublished": "1735019810818"
}
@@ -234,7 +234,7 @@
diff --git a/pt-PT/zimacube/Install-UnRAID.html b/pt-PT/zimacube/Install-UnRAID.html
index 597646e96b..b1a0e710dd 100644
--- a/pt-PT/zimacube/Install-UnRAID.html
+++ b/pt-PT/zimacube/Install-UnRAID.html
@@ -67,8 +67,8 @@
-
-
+
+
@@ -103,7 +103,7 @@
"url": "https://www.zimaspace.com/docs/logo.svg"
}
},
- "datePublished": "1734946634061"
+ "datePublished": "1735019810818"
}
@@ -231,7 +231,7 @@
diff --git a/pt-PT/zimacube/Instructions-for-use-of-the-7th-Bay.html b/pt-PT/zimacube/Instructions-for-use-of-the-7th-Bay.html
index dda82ea750..219dfe240b 100644
--- a/pt-PT/zimacube/Instructions-for-use-of-the-7th-Bay.html
+++ b/pt-PT/zimacube/Instructions-for-use-of-the-7th-Bay.html
@@ -64,8 +64,8 @@
-
-
+
+
@@ -100,7 +100,7 @@
"url": "https://www.zimaspace.com/docs/logo.svg"
}
},
- "datePublished": "1734946634061"
+ "datePublished": "1735019810818"
}
@@ -240,7 +240,7 @@
-
+
AnteriorPróximo
diff --git a/pt-PT/zimacube/Memory-Test-Tutorial.html b/pt-PT/zimacube/Memory-Test-Tutorial.html
index 61b966fa33..00d4cee323 100644
--- a/pt-PT/zimacube/Memory-Test-Tutorial.html
+++ b/pt-PT/zimacube/Memory-Test-Tutorial.html
@@ -58,8 +58,8 @@
-
-
+
+
@@ -94,7 +94,7 @@
"url": "https://www.zimaspace.com/docs/logo.svg"
}
},
- "datePublished": "1734946634061"
+ "datePublished": "1735019810818"
}
@@ -223,11 +223,11 @@
- Entre na interface do Memtest e selecione Iniciar Teste.



john@icewhale.orgに送信してください。問題を説明し、スクリーンショット(該当する場合)を提供します。 +
4. ログにアクセスしてデバッグを手伝う方法
エラー/問題が発生した場合は、すぐにスクリーンショットを撮り(該当する場合)、Zimaクライアントを終了します。
次の場所からログを取得します:
macOS:~/Library/Application Support/Zima/logs
Windows:%AppData%\Zima\logs
すべてのログファイルをパックし、john@icewhale.orgに送信してください。問題を説明し、スクリーンショット(該当する場合)を提供します。
-
+
前へ次へ
diff --git a/jp/zimaos/How-to-use-OpenAPI.html b/jp/zimaos/How-to-use-OpenAPI.html
index ea41e1e694..95c8d5dcdb 100644
--- a/jp/zimaos/How-to-use-OpenAPI.html
+++ b/jp/zimaos/How-to-use-OpenAPI.html
@@ -51,8 +51,8 @@
-
-
+
+
@@ -86,7 +86,7 @@
"url": "https://www.zimaspace.com/docs/logo.svg"
}
},
- "datePublished": "1734946634057"
+ "datePublished": "1735019810814"
}
@@ -218,7 +218,7 @@
diff --git a/jp/zimaos/Immich-Tutorial.html b/jp/zimaos/Immich-Tutorial.html
index 1ca6e92c34..5fa0a9f954 100644
--- a/jp/zimaos/Immich-Tutorial.html
+++ b/jp/zimaos/Immich-Tutorial.html
@@ -79,8 +79,8 @@
-
-
+
+
@@ -115,7 +115,7 @@
"url": "https://www.zimaspace.com/docs/logo.svg"
}
},
- "datePublished": "1734946634057"
+ "datePublished": "1735019810814"
}
@@ -278,7 +278,7 @@
-
+
前へ次へ
diff --git a/jp/zimaos/Install-offline.html b/jp/zimaos/Install-offline.html
index a743a71e61..d88b2e7464 100644
--- a/jp/zimaos/Install-offline.html
+++ b/jp/zimaos/Install-offline.html
@@ -55,8 +55,8 @@
-
-
+
+
@@ -91,7 +91,7 @@
"url": "https://www.zimaspace.com/docs/logo.svg"
}
},
- "datePublished": "1734946634057"
+ "datePublished": "1735019810814"
}
@@ -229,7 +229,7 @@ オフラインでの更新
diff --git a/jp/zimaos/Link-Synology-and-SMB-Shares.html b/jp/zimaos/Link-Synology-and-SMB-Shares.html
index de5cc26a9f..29dc2ee0ef 100644
--- a/jp/zimaos/Link-Synology-and-SMB-Shares.html
+++ b/jp/zimaos/Link-Synology-and-SMB-Shares.html
@@ -63,8 +63,8 @@
-
-
+
+
@@ -99,7 +99,7 @@
"url": "https://www.zimaspace.com/docs/logo.svg"
}
},
- "datePublished": "1734946634057"
+ "datePublished": "1735019810814"
}
@@ -231,7 +231,7 @@
-
+
前へ次へ
diff --git a/jp/zimaos/Media-Server-Setup-with-Jellyfin.html b/jp/zimaos/Media-Server-Setup-with-Jellyfin.html
index 535b54e951..723b21a79b 100644
--- a/jp/zimaos/Media-Server-Setup-with-Jellyfin.html
+++ b/jp/zimaos/Media-Server-Setup-with-Jellyfin.html
@@ -53,8 +53,8 @@
-
-
+
+
@@ -89,7 +89,7 @@
"url": "https://www.zimaspace.com/docs/logo.svg"
}
},
- "datePublished": "1734946634057"
+ "datePublished": "1735019810814"
}
@@ -238,7 +238,7 @@
diff --git a/jp/zimaos/More-RAID-Options.html b/jp/zimaos/More-RAID-Options.html
index 8bd21bc23d..2d04965c8d 100644
--- a/jp/zimaos/More-RAID-Options.html
+++ b/jp/zimaos/More-RAID-Options.html
@@ -57,8 +57,8 @@
-
-
+
+
@@ -93,7 +93,7 @@
"url": "https://www.zimaspace.com/docs/logo.svg"
}
},
- "datePublished": "1734946634057"
+ "datePublished": "1735019810814"
}
@@ -224,7 +224,7 @@
-
+
前へ次へ
diff --git a/jp/zimaos/NVR-Camera-Server.html b/jp/zimaos/NVR-Camera-Server.html
index f40a92693f..834f04bdce 100644
--- a/jp/zimaos/NVR-Camera-Server.html
+++ b/jp/zimaos/NVR-Camera-Server.html
@@ -64,8 +64,8 @@
-
-
+
+
@@ -100,7 +100,7 @@
"url": "https://www.zimaspace.com/docs/logo.svg"
}
},
- "datePublished": "1734946634057"
+ "datePublished": "1735019810814"
}
@@ -238,7 +238,7 @@ アカウントとパスワードを作成し、Kerberos.ioにログインします。

- ‘設定’をクリック

- ‘IPカメラ’を選択

-- 取得したRTSP URLを入力、例: rtsp://admin:Hjj12345@10.0.171.52/stream1。

+- 取得したRTSP URLを入力、例: rtsp://admin:Hjj12345@10.0.171.52/stream1。

- 解像度とフレームレートを設定、例: 720x480。
- 設定が完了したら、Kerberosインターフェースでキャプチャされた画像とビデオを確認できます


- メインインターフェースで監視状態をリアルタイムで確認することもできます

@@ -247,7 +247,7 @@
diff --git a/jp/zimaos/Networking.html b/jp/zimaos/Networking.html
index b8c7ff09e1..2cf04cf62a 100644
--- a/jp/zimaos/Networking.html
+++ b/jp/zimaos/Networking.html
@@ -51,8 +51,8 @@
-
-
+
+
@@ -86,7 +86,7 @@
"url": "https://www.zimaspace.com/docs/logo.svg"
}
},
- "datePublished": "1734946634057"
+ "datePublished": "1735019810814"
}
@@ -204,7 +204,7 @@ 文章タイトル
段落タイトル
diff --git a/jp/zimaos/OpenAPI-Live-Preview.html b/jp/zimaos/OpenAPI-Live-Preview.html
index 9290e588ce..ec84dccdda 100644
--- a/jp/zimaos/OpenAPI-Live-Preview.html
+++ b/jp/zimaos/OpenAPI-Live-Preview.html
@@ -51,8 +51,8 @@
-
-
+
+
@@ -86,7 +86,7 @@
"url": "https://www.zimaspace.com/docs/logo.svg"
}
},
- "datePublished": "1734946634057"
+ "datePublished": "1735019810814"
}
@@ -220,7 +220,7 @@
-
+
前へ
diff --git a/jp/zimaos/Pi-hole-Deployment-Guide-on-ZimaOS.html b/jp/zimaos/Pi-hole-Deployment-Guide-on-ZimaOS.html
index a5d5dd65ce..78cae1dd68 100644
--- a/jp/zimaos/Pi-hole-Deployment-Guide-on-ZimaOS.html
+++ b/jp/zimaos/Pi-hole-Deployment-Guide-on-ZimaOS.html
@@ -63,8 +63,8 @@
-
-
+
+
@@ -99,7 +99,7 @@
"url": "https://www.zimaspace.com/docs/logo.svg"
}
},
- "datePublished": "1734946634057"
+ "datePublished": "1735019810814"
}
@@ -235,7 +235,7 @@
-
+
前へ次へ
diff --git a/jp/zimaos/Recover-Your-Password.html b/jp/zimaos/Recover-Your-Password.html
index 2b6af1e420..ed7e615c9d 100644
--- a/jp/zimaos/Recover-Your-Password.html
+++ b/jp/zimaos/Recover-Your-Password.html
@@ -55,8 +55,8 @@
-
-
+
+
@@ -91,7 +91,7 @@
"url": "https://www.zimaspace.com/docs/logo.svg"
}
},
- "datePublished": "1734946634057"
+ "datePublished": "1735019810814"
}
@@ -222,7 +222,7 @@
-
+
前へ次へ
diff --git a/jp/zimaos/Romote-Access.html b/jp/zimaos/Romote-Access.html
index 5a74165e76..f6b67cbf9a 100644
--- a/jp/zimaos/Romote-Access.html
+++ b/jp/zimaos/Romote-Access.html
@@ -59,8 +59,8 @@
-
-
+
+
@@ -95,7 +95,7 @@
"url": "https://www.zimaspace.com/docs/logo.svg"
}
},
- "datePublished": "1734946634057"
+ "datePublished": "1735019810814"
}
@@ -237,7 +237,7 @@
-
+
前へ次へ
diff --git a/jp/zimaos/Setup-Python.html b/jp/zimaos/Setup-Python.html
index dbc662813e..f2de08cc02 100644
--- a/jp/zimaos/Setup-Python.html
+++ b/jp/zimaos/Setup-Python.html
@@ -53,8 +53,8 @@
-
-
+
+
@@ -89,7 +89,7 @@
"url": "https://www.zimaspace.com/docs/logo.svg"
}
},
- "datePublished": "1734946634057"
+ "datePublished": "1735019810814"
}
@@ -218,7 +218,7 @@
-
+
前へ次へ
diff --git a/jp/zimaos/Sync-Photos-via-Configurable-CLI.html b/jp/zimaos/Sync-Photos-via-Configurable-CLI.html
index 19ef3ef1af..c0abc9aeac 100644
--- a/jp/zimaos/Sync-Photos-via-Configurable-CLI.html
+++ b/jp/zimaos/Sync-Photos-via-Configurable-CLI.html
@@ -60,8 +60,8 @@
-
-
+
+
@@ -96,7 +96,7 @@
"url": "https://www.zimaspace.com/docs/logo.svg"
}
},
- "datePublished": "1734946634057"
+ "datePublished": "1735019810814"
}
@@ -229,7 +229,7 @@
-
+
前へ次へ
diff --git a/jp/zimaos/Sync-Photos-with-Immich.html b/jp/zimaos/Sync-Photos-with-Immich.html
index 428d8f3682..1369465b1e 100644
--- a/jp/zimaos/Sync-Photos-with-Immich.html
+++ b/jp/zimaos/Sync-Photos-with-Immich.html
@@ -66,8 +66,8 @@
-
-
+
+
@@ -102,7 +102,7 @@
"url": "https://www.zimaspace.com/docs/logo.svg"
}
},
- "datePublished": "1734946634057"
+ "datePublished": "1735019810814"
}
@@ -240,7 +240,7 @@
-
+
前へ次へ
diff --git a/jp/zimaos/Thunderbolt-PC-Direct.html b/jp/zimaos/Thunderbolt-PC-Direct.html
index 7af01bc64f..ccd88bce5d 100644
--- a/jp/zimaos/Thunderbolt-PC-Direct.html
+++ b/jp/zimaos/Thunderbolt-PC-Direct.html
@@ -64,8 +64,8 @@
-
-
+
+
@@ -100,7 +100,7 @@
"url": "https://www.zimaspace.com/docs/logo.svg"
}
},
- "datePublished": "1734946634057"
+ "datePublished": "1735019810814"
}
@@ -400,7 +400,7 @@
-
+
前へ次へ
diff --git a/jp/zimaos/User-Guide.html b/jp/zimaos/User-Guide.html
index b6d72528ce..167a96e505 100644
--- a/jp/zimaos/User-Guide.html
+++ b/jp/zimaos/User-Guide.html
@@ -51,8 +51,8 @@
-
-
+
+
@@ -86,7 +86,7 @@
"url": "https://www.zimaspace.com/docs/logo.svg"
}
},
- "datePublished": "1734946634057"
+ "datePublished": "1735019810814"
}
@@ -205,7 +205,7 @@
diff --git a/jp/zimaos/Using-Samba-as-a-Member.html b/jp/zimaos/Using-Samba-as-a-Member.html
index bdaceb9ec5..2b10755a1e 100644
--- a/jp/zimaos/Using-Samba-as-a-Member.html
+++ b/jp/zimaos/Using-Samba-as-a-Member.html
@@ -88,8 +88,8 @@
-
-
+
+
@@ -124,7 +124,7 @@
"url": "https://www.zimaspace.com/docs/logo.svg"
}
},
- "datePublished": "1734946634057"
+ "datePublished": "1735019810814"
}
@@ -393,7 +393,7 @@
-
+
前へ次へ
diff --git a/jp/zimaos/ZFS-Setup.html b/jp/zimaos/ZFS-Setup.html
index 9a5e7c0786..f8d0860f7e 100644
--- a/jp/zimaos/ZFS-Setup.html
+++ b/jp/zimaos/ZFS-Setup.html
@@ -54,8 +54,8 @@
-
-
+
+
@@ -90,7 +90,7 @@
"url": "https://www.zimaspace.com/docs/logo.svg"
}
},
- "datePublished": "1734946634057"
+ "datePublished": "1735019810814"
}
@@ -213,7 +213,7 @@
diff --git a/jp/zimaos/ZimaOS-v1.2.5-Available!.html b/jp/zimaos/ZimaOS-v1.2.5-Available!.html
index fa630c42b9..a42141cc65 100644
--- a/jp/zimaos/ZimaOS-v1.2.5-Available!.html
+++ b/jp/zimaos/ZimaOS-v1.2.5-Available!.html
@@ -52,8 +52,8 @@
-
-
+
+
@@ -88,7 +88,7 @@
"url": "https://www.zimaspace.com/docs/logo.svg"
}
},
- "datePublished": "1734946634057"
+ "datePublished": "1735019810814"
}
@@ -239,7 +239,7 @@
diff --git a/jp/zimaos/iSCSI-usage-tutorial.html b/jp/zimaos/iSCSI-usage-tutorial.html
index 64c5f53e4d..dfa4fa7e6b 100644
--- a/jp/zimaos/iSCSI-usage-tutorial.html
+++ b/jp/zimaos/iSCSI-usage-tutorial.html
@@ -62,8 +62,8 @@
-
-
+
+
@@ -98,7 +98,7 @@
"url": "https://www.zimaspace.com/docs/logo.svg"
}
},
- "datePublished": "1734946634057"
+ "datePublished": "1735019810814"
}
@@ -262,7 +262,7 @@
-
+
前へ次へ
diff --git a/jp/zimaos/index.html b/jp/zimaos/index.html
index 44d1521911..217453a395 100644
--- a/jp/zimaos/index.html
+++ b/jp/zimaos/index.html
@@ -55,8 +55,8 @@
-
-
+
+
@@ -91,7 +91,7 @@
"url": "https://www.zimaspace.com/docs/logo.svg"
}
},
- "datePublished": "1734946634057"
+ "datePublished": "1735019810814"
}
@@ -283,7 +283,7 @@
-
+
次へ
diff --git a/jp/zimaos/migrate-files-from-Synology-to-ZimaCube.html b/jp/zimaos/migrate-files-from-Synology-to-ZimaCube.html
index d2ff39031a..e05707bbaa 100644
--- a/jp/zimaos/migrate-files-from-Synology-to-ZimaCube.html
+++ b/jp/zimaos/migrate-files-from-Synology-to-ZimaCube.html
@@ -57,8 +57,8 @@
-
-
+
+
@@ -93,7 +93,7 @@
"url": "https://www.zimaspace.com/docs/logo.svg"
}
},
- "datePublished": "1734946634057"
+ "datePublished": "1735019810814"
}
@@ -234,7 +234,7 @@
diff --git a/jp/zimaos/resetnetworksettings.html b/jp/zimaos/resetnetworksettings.html
index ce7f222950..3685095af0 100644
--- a/jp/zimaos/resetnetworksettings.html
+++ b/jp/zimaos/resetnetworksettings.html
@@ -54,8 +54,8 @@
-
-
+
+
@@ -90,7 +90,7 @@
"url": "https://www.zimaspace.com/docs/logo.svg"
}
},
- "datePublished": "1734946634057"
+ "datePublished": "1735019810814"
}
@@ -217,7 +217,7 @@
diff --git a/jp/zimaos/set-your-SSH.html b/jp/zimaos/set-your-SSH.html
index 1add141c9b..60f25ebc9f 100644
--- a/jp/zimaos/set-your-SSH.html
+++ b/jp/zimaos/set-your-SSH.html
@@ -54,8 +54,8 @@
-
-
+
+
@@ -90,7 +90,7 @@
"url": "https://www.zimaspace.com/docs/logo.svg"
}
},
- "datePublished": "1734946634057"
+ "datePublished": "1735019810814"
}
@@ -212,7 +212,7 @@
-
+
前へ次へ
diff --git a/jp/zimaos/setup-emby-server.html b/jp/zimaos/setup-emby-server.html
index 7dde069078..3c2037e516 100644
--- a/jp/zimaos/setup-emby-server.html
+++ b/jp/zimaos/setup-emby-server.html
@@ -60,8 +60,8 @@
-
-
+
+
@@ -96,7 +96,7 @@
"url": "https://www.zimaspace.com/docs/logo.svg"
}
},
- "datePublished": "1734946634057"
+ "datePublished": "1735019810814"
}
@@ -243,7 +243,7 @@
-
+
前へ次へ
diff --git a/jp/zimaos/share-via-link.html b/jp/zimaos/share-via-link.html
index d494fbfd07..4983e41f7a 100644
--- a/jp/zimaos/share-via-link.html
+++ b/jp/zimaos/share-via-link.html
@@ -51,8 +51,8 @@
-
-
+
+
@@ -86,7 +86,7 @@
"url": "https://www.zimaspace.com/docs/logo.svg"
}
},
- "datePublished": "1734946634057"
+ "datePublished": "1735019810814"
}
@@ -233,7 +233,7 @@
-
+
次へ
diff --git a/jp/zimaos/v-1.2.2.html b/jp/zimaos/v-1.2.2.html
index 3a8b6fe071..f7602dc5da 100644
--- a/jp/zimaos/v-1.2.2.html
+++ b/jp/zimaos/v-1.2.2.html
@@ -51,8 +51,8 @@
-
-
+
+
@@ -86,7 +86,7 @@
"url": "https://www.zimaspace.com/docs/logo.svg"
}
},
- "datePublished": "1734946634057"
+ "datePublished": "1735019810814"
}
@@ -230,7 +230,7 @@
-
+
前へ次へ
diff --git a/jp/zimaos/v-1.2.3.html b/jp/zimaos/v-1.2.3.html
index d894d0ffc5..c4e9e5e3d3 100644
--- a/jp/zimaos/v-1.2.3.html
+++ b/jp/zimaos/v-1.2.3.html
@@ -52,8 +52,8 @@
-
-
+
+
@@ -88,7 +88,7 @@
"url": "https://www.zimaspace.com/docs/logo.svg"
}
},
- "datePublished": "1734946634057"
+ "datePublished": "1735019810814"
}
@@ -246,7 +246,7 @@
diff --git a/jp/zimaos/v-1.2.4.html b/jp/zimaos/v-1.2.4.html
index f4585cfd7d..dea5e6fc98 100644
--- a/jp/zimaos/v-1.2.4.html
+++ b/jp/zimaos/v-1.2.4.html
@@ -52,8 +52,8 @@
-
-
+
+
@@ -88,7 +88,7 @@
"url": "https://www.zimaspace.com/docs/logo.svg"
}
},
- "datePublished": "1734946634057"
+ "datePublished": "1735019810814"
}
@@ -227,7 +227,7 @@
-
+
前へ次へ
diff --git a/jp/zimaos/v1.3.0.html b/jp/zimaos/v1.3.0.html
index d84abe423a..07b1952b48 100644
--- a/jp/zimaos/v1.3.0.html
+++ b/jp/zimaos/v1.3.0.html
@@ -52,8 +52,8 @@
-
-
+
+
@@ -88,7 +88,7 @@
"url": "https://www.zimaspace.com/docs/logo.svg"
}
},
- "datePublished": "1734946634057"
+ "datePublished": "1735019810814"
}
@@ -239,7 +239,7 @@
-
+
前へ次へ
diff --git a/jp/zimaos/webtorrent-feature.html b/jp/zimaos/webtorrent-feature.html
index 839b51bf8e..f681b62226 100644
--- a/jp/zimaos/webtorrent-feature.html
+++ b/jp/zimaos/webtorrent-feature.html
@@ -51,8 +51,8 @@
-
-
+
+
@@ -86,7 +86,7 @@
"url": "https://www.zimaspace.com/docs/logo.svg"
}
},
- "datePublished": "1734946634057"
+ "datePublished": "1735019810814"
}
@@ -233,7 +233,7 @@
-
+
前へ次へ
diff --git a/knowledge/index.html b/knowledge/index.html
index a3055b84bf..ec875a650b 100644
--- a/knowledge/index.html
+++ b/knowledge/index.html
@@ -51,8 +51,8 @@
-
-
+
+
@@ -86,7 +86,7 @@
"url": "https://www.zimaspace.com/docs/logo.svg"
}
},
- "datePublished": "1734946634057"
+ "datePublished": "1735019810814"
}
@@ -204,7 +204,7 @@ Install Unraid on Zima Devices
Section1
diff --git a/pt-PT/faq/test-files.html b/pt-PT/faq/test-files.html
index 77611fdfb1..482ca6fb40 100644
--- a/pt-PT/faq/test-files.html
+++ b/pt-PT/faq/test-files.html
@@ -51,8 +51,8 @@
-
-
+
+
@@ -86,7 +86,7 @@
"url": "https://www.zimaspace.com/docs/logo.svg"
}
},
- "datePublished": "1734946634061"
+ "datePublished": "1735019810814"
}
@@ -207,7 +207,7 @@
-
+
Próximo
diff --git a/pt-PT/zimaboard/All-in-one-routing-system-OpenWRT.html b/pt-PT/zimaboard/All-in-one-routing-system-OpenWRT.html
index fd629116a2..7bc4dbb9af 100644
--- a/pt-PT/zimaboard/All-in-one-routing-system-OpenWRT.html
+++ b/pt-PT/zimaboard/All-in-one-routing-system-OpenWRT.html
@@ -59,8 +59,8 @@
-
-
+
+
@@ -95,7 +95,7 @@
"url": "https://www.zimaspace.com/docs/logo.svg"
}
},
- "datePublished": "1734946634061"
+ "datePublished": "1735019810814"
}
@@ -245,7 +245,7 @@
diff --git a/pt-PT/zimaboard/Basic-functions-of-dedicated-systems.html b/pt-PT/zimaboard/Basic-functions-of-dedicated-systems.html
index d4905821ba..ac8df822d4 100644
--- a/pt-PT/zimaboard/Basic-functions-of-dedicated-systems.html
+++ b/pt-PT/zimaboard/Basic-functions-of-dedicated-systems.html
@@ -66,8 +66,8 @@
-
-
+
+
@@ -102,7 +102,7 @@
"url": "https://www.zimaspace.com/docs/logo.svg"
}
},
- "datePublished": "1734946634061"
+ "datePublished": "1735019810814"
}
@@ -257,7 +257,7 @@
diff --git a/pt-PT/zimaboard/Build-a-75-inch-4K-Arcade-with-ZimaBoard-and-Batocera.html b/pt-PT/zimaboard/Build-a-75-inch-4K-Arcade-with-ZimaBoard-and-Batocera.html
index 50242edd4a..3964c42c89 100644
--- a/pt-PT/zimaboard/Build-a-75-inch-4K-Arcade-with-ZimaBoard-and-Batocera.html
+++ b/pt-PT/zimaboard/Build-a-75-inch-4K-Arcade-with-ZimaBoard-and-Batocera.html
@@ -72,8 +72,8 @@
-
-
+
+
@@ -108,7 +108,7 @@
"url": "https://www.zimaspace.com/docs/logo.svg"
}
},
- "datePublished": "1734946634061"
+ "datePublished": "1735019810814"
}
@@ -294,7 +294,7 @@
diff --git a/pt-PT/zimaboard/Enable-WOL-on-Zimaboard.html b/pt-PT/zimaboard/Enable-WOL-on-Zimaboard.html
index fd3cd79551..bb0a8096d1 100644
--- a/pt-PT/zimaboard/Enable-WOL-on-Zimaboard.html
+++ b/pt-PT/zimaboard/Enable-WOL-on-Zimaboard.html
@@ -61,8 +61,8 @@
-
-
+
+
@@ -97,7 +97,7 @@
"url": "https://www.zimaspace.com/docs/logo.svg"
}
},
- "datePublished": "1734946634061"
+ "datePublished": "1735019810814"
}
@@ -283,7 +283,7 @@
-
+
AnteriorPróximo
diff --git a/pt-PT/zimaboard/Hardware-Brief.html b/pt-PT/zimaboard/Hardware-Brief.html
index c6bda7cbb0..bccaff0d69 100644
--- a/pt-PT/zimaboard/Hardware-Brief.html
+++ b/pt-PT/zimaboard/Hardware-Brief.html
@@ -52,8 +52,8 @@
-
-
+
+
@@ -88,7 +88,7 @@
"url": "https://www.zimaspace.com/docs/logo.svg"
}
},
- "datePublished": "1734946634061"
+ "datePublished": "1735019810814"
}
@@ -229,7 +229,7 @@
-
+
AnteriorPróximo
diff --git a/pt-PT/zimaboard/Hardware-Interface-Introduction.html b/pt-PT/zimaboard/Hardware-Interface-Introduction.html
index 5d7e3b4df5..293346ca11 100644
--- a/pt-PT/zimaboard/Hardware-Interface-Introduction.html
+++ b/pt-PT/zimaboard/Hardware-Interface-Introduction.html
@@ -54,8 +54,8 @@
-
-
+
+
@@ -90,7 +90,7 @@
"url": "https://www.zimaspace.com/docs/logo.svg"
}
},
- "datePublished": "1734946634061"
+ "datePublished": "1735019810814"
}
@@ -225,7 +225,7 @@
-
+
AnteriorPróximo
diff --git a/pt-PT/zimaboard/How-to-check-IP-address.html b/pt-PT/zimaboard/How-to-check-IP-address.html
index bc86a10fa2..90855eecb9 100644
--- a/pt-PT/zimaboard/How-to-check-IP-address.html
+++ b/pt-PT/zimaboard/How-to-check-IP-address.html
@@ -57,8 +57,8 @@
-
-
+
+
@@ -93,7 +93,7 @@
"url": "https://www.zimaspace.com/docs/logo.svg"
}
},
- "datePublished": "1734946634061"
+ "datePublished": "1735019810814"
}
@@ -242,7 +242,7 @@
diff --git a/pt-PT/zimaboard/MineCraft-Friendship-Service.html b/pt-PT/zimaboard/MineCraft-Friendship-Service.html
index 4e33556e0b..3b088688b8 100644
--- a/pt-PT/zimaboard/MineCraft-Friendship-Service.html
+++ b/pt-PT/zimaboard/MineCraft-Friendship-Service.html
@@ -64,8 +64,8 @@
-
-
+
+
@@ -100,7 +100,7 @@
"url": "https://www.zimaspace.com/docs/logo.svg"
}
},
- "datePublished": "1734946634061"
+ "datePublished": "1735019810814"
}
@@ -280,7 +280,7 @@
-
+
AnteriorPróximo
diff --git a/pt-PT/zimaboard/Openwrt-eMMc-boot.html b/pt-PT/zimaboard/Openwrt-eMMc-boot.html
index e486e70f81..4c4d6e70be 100644
--- a/pt-PT/zimaboard/Openwrt-eMMc-boot.html
+++ b/pt-PT/zimaboard/Openwrt-eMMc-boot.html
@@ -59,8 +59,8 @@
-
-
+
+
@@ -95,7 +95,7 @@
"url": "https://www.zimaspace.com/docs/logo.svg"
}
},
- "datePublished": "1734946634061"
+ "datePublished": "1735019810814"
}
@@ -277,7 +277,7 @@
diff --git a/pt-PT/zimaboard/Power-on-Zimablade.html b/pt-PT/zimaboard/Power-on-Zimablade.html
index 55da852221..df849bf051 100644
--- a/pt-PT/zimaboard/Power-on-Zimablade.html
+++ b/pt-PT/zimaboard/Power-on-Zimablade.html
@@ -66,8 +66,8 @@
-
-
+
+
@@ -102,7 +102,7 @@
"url": "https://www.zimaspace.com/docs/logo.svg"
}
},
- "datePublished": "1734946634061"
+ "datePublished": "1735019810814"
}
@@ -279,7 +279,7 @@
-
+
AnteriorPróximo
diff --git a/pt-PT/zimaboard/Restore-factory-settings.html b/pt-PT/zimaboard/Restore-factory-settings.html
index f322b797e7..b3731029e0 100644
--- a/pt-PT/zimaboard/Restore-factory-settings.html
+++ b/pt-PT/zimaboard/Restore-factory-settings.html
@@ -65,8 +65,8 @@
-
-
+
+
@@ -101,7 +101,7 @@
"url": "https://www.zimaspace.com/docs/logo.svg"
}
},
- "datePublished": "1734946634061"
+ "datePublished": "1735019810814"
}
@@ -287,7 +287,7 @@
-
+
AnteriorPróximo
diff --git a/pt-PT/zimaboard/Self-Deploying-Applications.html b/pt-PT/zimaboard/Self-Deploying-Applications.html
index 14765304ee..5468d0e62c 100644
--- a/pt-PT/zimaboard/Self-Deploying-Applications.html
+++ b/pt-PT/zimaboard/Self-Deploying-Applications.html
@@ -66,8 +66,8 @@
-
-
+
+
@@ -102,7 +102,7 @@
"url": "https://www.zimaspace.com/docs/logo.svg"
}
},
- "datePublished": "1734946634061"
+ "datePublished": "1735019810814"
}
@@ -259,7 +259,7 @@
-
+
AnteriorPróximo
diff --git a/pt-PT/zimaboard/Small-body-Big-applications-OMV-First-Experience.html b/pt-PT/zimaboard/Small-body-Big-applications-OMV-First-Experience.html
index 53ebbf5024..020ad20c21 100644
--- a/pt-PT/zimaboard/Small-body-Big-applications-OMV-First-Experience.html
+++ b/pt-PT/zimaboard/Small-body-Big-applications-OMV-First-Experience.html
@@ -76,8 +76,8 @@
-
-
+
+
@@ -112,7 +112,7 @@
"url": "https://www.zimaspace.com/docs/logo.svg"
}
},
- "datePublished": "1734946634061"
+ "datePublished": "1735019810814"
}
@@ -296,7 +296,7 @@
diff --git a/pt-PT/zimaboard/Small-body-Big-applications-OMV-install.html b/pt-PT/zimaboard/Small-body-Big-applications-OMV-install.html
index cfba01c2da..fc5393d8df 100644
--- a/pt-PT/zimaboard/Small-body-Big-applications-OMV-install.html
+++ b/pt-PT/zimaboard/Small-body-Big-applications-OMV-install.html
@@ -63,8 +63,8 @@
-
-
+
+
@@ -99,7 +99,7 @@
"url": "https://www.zimaspace.com/docs/logo.svg"
}
},
- "datePublished": "1734946634061"
+ "datePublished": "1735019810814"
}
@@ -263,7 +263,7 @@
-
+
AnteriorPróximo
diff --git a/pt-PT/zimaboard/Syncthing.html b/pt-PT/zimaboard/Syncthing.html
index 02e807550a..8511bd7859 100644
--- a/pt-PT/zimaboard/Syncthing.html
+++ b/pt-PT/zimaboard/Syncthing.html
@@ -61,8 +61,8 @@
-
-
+
+
@@ -97,7 +97,7 @@
"url": "https://www.zimaspace.com/docs/logo.svg"
}
},
- "datePublished": "1734946634061"
+ "datePublished": "1735019810814"
}
@@ -261,7 +261,7 @@
diff --git a/pt-PT/zimaboard/Universal-third-party-system-installation-tutorial.html b/pt-PT/zimaboard/Universal-third-party-system-installation-tutorial.html
index ebcb0c00d0..56d5e80ac9 100644
--- a/pt-PT/zimaboard/Universal-third-party-system-installation-tutorial.html
+++ b/pt-PT/zimaboard/Universal-third-party-system-installation-tutorial.html
@@ -59,8 +59,8 @@
-
-
+
+
@@ -95,7 +95,7 @@
"url": "https://www.zimaspace.com/docs/logo.svg"
}
},
- "datePublished": "1734946634061"
+ "datePublished": "1735019810818"
}
@@ -247,7 +247,7 @@
-
+
AnteriorPróximo
diff --git a/pt-PT/zimaboard/Unraid-First-Experience-at-$129-Installation.html b/pt-PT/zimaboard/Unraid-First-Experience-at-$129-Installation.html
index 603f372e32..0766b53708 100644
--- a/pt-PT/zimaboard/Unraid-First-Experience-at-$129-Installation.html
+++ b/pt-PT/zimaboard/Unraid-First-Experience-at-$129-Installation.html
@@ -69,8 +69,8 @@
-
-
+
+
@@ -105,7 +105,7 @@
"url": "https://www.zimaspace.com/docs/logo.svg"
}
},
- "datePublished": "1734946634061"
+ "datePublished": "1735019810818"
}
@@ -269,7 +269,7 @@
-
+
AnteriorPróximo
diff --git a/pt-PT/zimaboard/Upgrade-Motherboard-BIOS-Version.html b/pt-PT/zimaboard/Upgrade-Motherboard-BIOS-Version.html
index 32c99b0c41..6c0d75ac21 100644
--- a/pt-PT/zimaboard/Upgrade-Motherboard-BIOS-Version.html
+++ b/pt-PT/zimaboard/Upgrade-Motherboard-BIOS-Version.html
@@ -51,8 +51,8 @@
-
-
+
+
@@ -86,7 +86,7 @@
"url": "https://www.zimaspace.com/docs/logo.svg"
}
},
- "datePublished": "1734946634061"
+ "datePublished": "1735019810818"
}
@@ -258,7 +258,7 @@
-
+
AnteriorPróximo
diff --git a/pt-PT/zimaboard/VR-Audio-And-Video-Experience-Oculus.html b/pt-PT/zimaboard/VR-Audio-And-Video-Experience-Oculus.html
index 93ba932f5a..b1552090bc 100644
--- a/pt-PT/zimaboard/VR-Audio-And-Video-Experience-Oculus.html
+++ b/pt-PT/zimaboard/VR-Audio-And-Video-Experience-Oculus.html
@@ -59,8 +59,8 @@
-
-
+
+
@@ -95,7 +95,7 @@
"url": "https://www.zimaspace.com/docs/logo.svg"
}
},
- "datePublished": "1734946634061"
+ "datePublished": "1735019810818"
}
@@ -233,7 +233,7 @@
-
+
AnteriorPróximo
diff --git a/pt-PT/zimaboard/index.html b/pt-PT/zimaboard/index.html
index dc1ffeb63c..63b63151e3 100644
--- a/pt-PT/zimaboard/index.html
+++ b/pt-PT/zimaboard/index.html
@@ -60,8 +60,8 @@
-
-
+
+
@@ -96,7 +96,7 @@
"url": "https://www.zimaspace.com/docs/logo.svg"
}
},
- "datePublished": "1734946634061"
+ "datePublished": "1735019810818"
}
@@ -243,7 +243,7 @@
-
+
Próximo
diff --git a/pt-PT/zimacube/About-ZimaOS.html b/pt-PT/zimacube/About-ZimaOS.html
index 09dbbc11df..b6e6564bd6 100644
--- a/pt-PT/zimacube/About-ZimaOS.html
+++ b/pt-PT/zimacube/About-ZimaOS.html
@@ -51,8 +51,8 @@
-
-
+
+
@@ -86,7 +86,7 @@
"url": "https://www.zimaspace.com/docs/logo.svg"
}
},
- "datePublished": "1734946634061"
+ "datePublished": "1735019810818"
}
@@ -204,7 +204,7 @@ Título
Secção
diff --git a/pt-PT/zimacube/Advanced-Using.html b/pt-PT/zimacube/Advanced-Using.html
index 65ef154c70..0945bdd496 100644
--- a/pt-PT/zimacube/Advanced-Using.html
+++ b/pt-PT/zimacube/Advanced-Using.html
@@ -51,8 +51,8 @@
-
-
+
+
@@ -86,7 +86,7 @@
"url": "https://www.zimaspace.com/docs/logo.svg"
}
},
- "datePublished": "1734946634061"
+ "datePublished": "1735019810818"
}
@@ -204,7 +204,7 @@ Título
Seção
diff --git a/pt-PT/zimacube/Assembly-Tutorial.html b/pt-PT/zimacube/Assembly-Tutorial.html
index 2453f1cac8..382dbcdad6 100644
--- a/pt-PT/zimacube/Assembly-Tutorial.html
+++ b/pt-PT/zimacube/Assembly-Tutorial.html
@@ -110,8 +110,8 @@
-
-
+
+
@@ -146,7 +146,7 @@
"url": "https://www.zimaspace.com/docs/logo.svg"
}
},
- "datePublished": "1734946634061"
+ "datePublished": "1735019810818"
}
@@ -511,7 +511,7 @@ Desmontagem do chassi concluída
diff --git a/pt-PT/zimacube/Auto-Power-On.html b/pt-PT/zimacube/Auto-Power-On.html
index 4c37984cef..2e8059cde0 100644
--- a/pt-PT/zimacube/Auto-Power-On.html
+++ b/pt-PT/zimacube/Auto-Power-On.html
@@ -55,8 +55,8 @@
-
-
+
+
@@ -91,7 +91,7 @@
"url": "https://www.zimaspace.com/docs/logo.svg"
}
},
- "datePublished": "1734946634061"
+ "datePublished": "1735019810818"
}
@@ -216,7 +216,7 @@
-
+
AnteriorPróximo
diff --git a/pt-PT/zimacube/BIOS-Configuration.html b/pt-PT/zimacube/BIOS-Configuration.html
index 77f02aa5cc..05889dfc6f 100644
--- a/pt-PT/zimacube/BIOS-Configuration.html
+++ b/pt-PT/zimacube/BIOS-Configuration.html
@@ -51,8 +51,8 @@
-
-
+
+
@@ -86,7 +86,7 @@
"url": "https://www.zimaspace.com/docs/logo.svg"
}
},
- "datePublished": "1734946634061"
+ "datePublished": "1735019810818"
}
@@ -205,7 +205,7 @@ Configuração da BIOS
diff --git a/pt-PT/zimacube/Compatible-Network-Adapters.html b/pt-PT/zimacube/Compatible-Network-Adapters.html
index 3382ab20d9..c2036c2b72 100644
--- a/pt-PT/zimacube/Compatible-Network-Adapters.html
+++ b/pt-PT/zimacube/Compatible-Network-Adapters.html
@@ -51,8 +51,8 @@
-
-
+
+
@@ -86,7 +86,7 @@
"url": "https://www.zimaspace.com/docs/logo.svg"
}
},
- "datePublished": "1734946634061"
+ "datePublished": "1735019810818"
}
@@ -237,7 +237,7 @@
diff --git a/pt-PT/zimacube/Creating-RAID-Troubleshooting-Guide.html b/pt-PT/zimacube/Creating-RAID-Troubleshooting-Guide.html
index dae846d5fa..109d17a285 100644
--- a/pt-PT/zimacube/Creating-RAID-Troubleshooting-Guide.html
+++ b/pt-PT/zimacube/Creating-RAID-Troubleshooting-Guide.html
@@ -56,8 +56,8 @@
-
-
+
+
@@ -92,7 +92,7 @@
"url": "https://www.zimaspace.com/docs/logo.svg"
}
},
- "datePublished": "1734946634061"
+ "datePublished": "1735019810818"
}
@@ -215,7 +215,7 @@
-
+
AnteriorPróximo
diff --git a/pt-PT/zimacube/Detailed-Plex-Operation-Guide.html b/pt-PT/zimacube/Detailed-Plex-Operation-Guide.html
index da864e67a2..68645de0d0 100644
--- a/pt-PT/zimacube/Detailed-Plex-Operation-Guide.html
+++ b/pt-PT/zimacube/Detailed-Plex-Operation-Guide.html
@@ -67,8 +67,8 @@
-
-
+
+
@@ -103,7 +103,7 @@
"url": "https://www.zimaspace.com/docs/logo.svg"
}
},
- "datePublished": "1734946634061"
+ "datePublished": "1735019810818"
}
@@ -244,7 +244,7 @@
diff --git "a/pt-PT/zimacube/From-Synology-to-ZimaCube\357\274\214migrate-all-files!.html" "b/pt-PT/zimacube/From-Synology-to-ZimaCube\357\274\214migrate-all-files!.html"
index f3a334fcfd..1d35853a1e 100644
--- "a/pt-PT/zimacube/From-Synology-to-ZimaCube\357\274\214migrate-all-files!.html"
+++ "b/pt-PT/zimacube/From-Synology-to-ZimaCube\357\274\214migrate-all-files!.html"
@@ -57,8 +57,8 @@
-
-
+
+
@@ -93,7 +93,7 @@
"url": "https://www.zimaspace.com/docs/logo.svg"
}
},
- "datePublished": "1734946634061"
+ "datePublished": "1735019810818"
}
@@ -234,7 +234,7 @@
-
+
Próximo
diff --git a/pt-PT/zimacube/GPU-Expansion.html b/pt-PT/zimacube/GPU-Expansion.html
index 88356ee743..40d5a4bfe4 100644
--- a/pt-PT/zimacube/GPU-Expansion.html
+++ b/pt-PT/zimacube/GPU-Expansion.html
@@ -64,8 +64,8 @@
-
-
+
+
@@ -100,7 +100,7 @@
"url": "https://www.zimaspace.com/docs/logo.svg"
}
},
- "datePublished": "1734946634061"
+ "datePublished": "1735019810818"
}
@@ -333,7 +333,7 @@
-
+
AnteriorPróximo
diff --git a/pt-PT/zimacube/HDD-Interface-Usage-Guide.html b/pt-PT/zimacube/HDD-Interface-Usage-Guide.html
index 6fc43ccbb5..0afc4a0db7 100644
--- a/pt-PT/zimacube/HDD-Interface-Usage-Guide.html
+++ b/pt-PT/zimacube/HDD-Interface-Usage-Guide.html
@@ -51,8 +51,8 @@
-
-
+
+
@@ -86,7 +86,7 @@
"url": "https://www.zimaspace.com/docs/logo.svg"
}
},
- "datePublished": "1734946634061"
+ "datePublished": "1735019810818"
}
@@ -453,7 +453,7 @@
-
+
AnteriorPróximo
diff --git a/pt-PT/zimacube/Hardware-Brief.html b/pt-PT/zimacube/Hardware-Brief.html
index edf218dbdd..9572b187a4 100644
--- a/pt-PT/zimacube/Hardware-Brief.html
+++ b/pt-PT/zimacube/Hardware-Brief.html
@@ -54,8 +54,8 @@
-
-
+
+
@@ -90,7 +90,7 @@
"url": "https://www.zimaspace.com/docs/logo.svg"
}
},
- "datePublished": "1734946634061"
+ "datePublished": "1735019810818"
}
@@ -234,7 +234,7 @@
-
+
AnteriorPróximo
diff --git a/pt-PT/zimacube/Hardware-Details.html b/pt-PT/zimacube/Hardware-Details.html
index a21f68ee34..9a485f179e 100644
--- a/pt-PT/zimacube/Hardware-Details.html
+++ b/pt-PT/zimacube/Hardware-Details.html
@@ -51,8 +51,8 @@
-
-
+
+
@@ -86,7 +86,7 @@
"url": "https://www.zimaspace.com/docs/logo.svg"
}
},
- "datePublished": "1734946634061"
+ "datePublished": "1735019810818"
}
@@ -254,7 +254,7 @@ Instruções da Interface do Ventilador
Instruções da Porta USB
diff --git a/pt-PT/zimacube/How-to-Install-ZimaOS.html b/pt-PT/zimacube/How-to-Install-ZimaOS.html
index 5f9c2199a6..16370bb6da 100644
--- a/pt-PT/zimacube/How-to-Install-ZimaOS.html
+++ b/pt-PT/zimacube/How-to-Install-ZimaOS.html
@@ -62,8 +62,8 @@
-
-
+
+
@@ -98,7 +98,7 @@
"url": "https://www.zimaspace.com/docs/logo.svg"
}
},
- "datePublished": "1734946634061"
+ "datePublished": "1735019810818"
}
@@ -233,7 +233,7 @@
diff --git a/pt-PT/zimacube/How-to-Install-and-Remove-the-7th-Bay.html b/pt-PT/zimacube/How-to-Install-and-Remove-the-7th-Bay.html
index 26e5cc9d74..806caa5a32 100644
--- a/pt-PT/zimacube/How-to-Install-and-Remove-the-7th-Bay.html
+++ b/pt-PT/zimacube/How-to-Install-and-Remove-the-7th-Bay.html
@@ -58,8 +58,8 @@
-
-
+
+
@@ -94,7 +94,7 @@
"url": "https://www.zimaspace.com/docs/logo.svg"
}
},
- "datePublished": "1734946634061"
+ "datePublished": "1735019810818"
}
@@ -219,7 +219,7 @@
-
+
Próximo
diff --git a/pt-PT/zimacube/How-to-Open-SSH-in-ZimaOS.html b/pt-PT/zimacube/How-to-Open-SSH-in-ZimaOS.html
index ed1050364c..4324b58f30 100644
--- a/pt-PT/zimacube/How-to-Open-SSH-in-ZimaOS.html
+++ b/pt-PT/zimacube/How-to-Open-SSH-in-ZimaOS.html
@@ -53,8 +53,8 @@
-
-
+
+
@@ -89,7 +89,7 @@
"url": "https://www.zimaspace.com/docs/logo.svg"
}
},
- "datePublished": "1734946634061"
+ "datePublished": "1735019810818"
}
@@ -214,7 +214,7 @@
-
+
Próximo
diff --git a/pt-PT/zimacube/How-to-understand-Docker-App's-paths-On-ZimaOS.html b/pt-PT/zimacube/How-to-understand-Docker-App's-paths-On-ZimaOS.html
index 798e3cedca..f1da7debc3 100644
--- a/pt-PT/zimacube/How-to-understand-Docker-App's-paths-On-ZimaOS.html
+++ b/pt-PT/zimacube/How-to-understand-Docker-App's-paths-On-ZimaOS.html
@@ -57,8 +57,8 @@
-
-
+
+
@@ -93,7 +93,7 @@
"url": "https://www.zimaspace.com/docs/logo.svg"
}
},
- "datePublished": "1734946634061"
+ "datePublished": "1735019810818"
}
@@ -232,7 +232,7 @@
diff --git a/pt-PT/zimacube/Install-TrueNAS.html b/pt-PT/zimacube/Install-TrueNAS.html
index 88fc4a7d5b..e9f61ca3f1 100644
--- a/pt-PT/zimacube/Install-TrueNAS.html
+++ b/pt-PT/zimacube/Install-TrueNAS.html
@@ -62,8 +62,8 @@
-
-
+
+
@@ -98,7 +98,7 @@
"url": "https://www.zimaspace.com/docs/logo.svg"
}
},
- "datePublished": "1734946634061"
+ "datePublished": "1735019810818"
}
@@ -234,7 +234,7 @@
diff --git a/pt-PT/zimacube/Install-UnRAID.html b/pt-PT/zimacube/Install-UnRAID.html
index 597646e96b..b1a0e710dd 100644
--- a/pt-PT/zimacube/Install-UnRAID.html
+++ b/pt-PT/zimacube/Install-UnRAID.html
@@ -67,8 +67,8 @@
-
-
+
+
@@ -103,7 +103,7 @@
"url": "https://www.zimaspace.com/docs/logo.svg"
}
},
- "datePublished": "1734946634061"
+ "datePublished": "1735019810818"
}
@@ -231,7 +231,7 @@
diff --git a/pt-PT/zimacube/Instructions-for-use-of-the-7th-Bay.html b/pt-PT/zimacube/Instructions-for-use-of-the-7th-Bay.html
index dda82ea750..219dfe240b 100644
--- a/pt-PT/zimacube/Instructions-for-use-of-the-7th-Bay.html
+++ b/pt-PT/zimacube/Instructions-for-use-of-the-7th-Bay.html
@@ -64,8 +64,8 @@
-
-
+
+
@@ -100,7 +100,7 @@
"url": "https://www.zimaspace.com/docs/logo.svg"
}
},
- "datePublished": "1734946634061"
+ "datePublished": "1735019810818"
}
@@ -240,7 +240,7 @@
-
+
AnteriorPróximo
diff --git a/pt-PT/zimacube/Memory-Test-Tutorial.html b/pt-PT/zimacube/Memory-Test-Tutorial.html
index 61b966fa33..00d4cee323 100644
--- a/pt-PT/zimacube/Memory-Test-Tutorial.html
+++ b/pt-PT/zimacube/Memory-Test-Tutorial.html
@@ -58,8 +58,8 @@
-
-
+
+
@@ -94,7 +94,7 @@
"url": "https://www.zimaspace.com/docs/logo.svg"
}
},
- "datePublished": "1734946634061"
+ "datePublished": "1735019810818"
}
@@ -223,11 +223,11 @@
- Entre na interface do Memtest e selecione Iniciar Teste.



-
+
前へ次へ
diff --git a/jp/zimaos/Install-offline.html b/jp/zimaos/Install-offline.html
index a743a71e61..d88b2e7464 100644
--- a/jp/zimaos/Install-offline.html
+++ b/jp/zimaos/Install-offline.html
@@ -55,8 +55,8 @@
-
-
+
+
@@ -91,7 +91,7 @@
"url": "https://www.zimaspace.com/docs/logo.svg"
}
},
- "datePublished": "1734946634057"
+ "datePublished": "1735019810814"
}
@@ -229,7 +229,7 @@ オフラインでの更新
diff --git a/jp/zimaos/Link-Synology-and-SMB-Shares.html b/jp/zimaos/Link-Synology-and-SMB-Shares.html
index de5cc26a9f..29dc2ee0ef 100644
--- a/jp/zimaos/Link-Synology-and-SMB-Shares.html
+++ b/jp/zimaos/Link-Synology-and-SMB-Shares.html
@@ -63,8 +63,8 @@
-
-
+
+
@@ -99,7 +99,7 @@
"url": "https://www.zimaspace.com/docs/logo.svg"
}
},
- "datePublished": "1734946634057"
+ "datePublished": "1735019810814"
}
@@ -231,7 +231,7 @@
-
+
前へ次へ
diff --git a/jp/zimaos/Media-Server-Setup-with-Jellyfin.html b/jp/zimaos/Media-Server-Setup-with-Jellyfin.html
index 535b54e951..723b21a79b 100644
--- a/jp/zimaos/Media-Server-Setup-with-Jellyfin.html
+++ b/jp/zimaos/Media-Server-Setup-with-Jellyfin.html
@@ -53,8 +53,8 @@
-
-
+
+
@@ -89,7 +89,7 @@
"url": "https://www.zimaspace.com/docs/logo.svg"
}
},
- "datePublished": "1734946634057"
+ "datePublished": "1735019810814"
}
@@ -238,7 +238,7 @@
diff --git a/jp/zimaos/More-RAID-Options.html b/jp/zimaos/More-RAID-Options.html
index 8bd21bc23d..2d04965c8d 100644
--- a/jp/zimaos/More-RAID-Options.html
+++ b/jp/zimaos/More-RAID-Options.html
@@ -57,8 +57,8 @@
-
-
+
+
@@ -93,7 +93,7 @@
"url": "https://www.zimaspace.com/docs/logo.svg"
}
},
- "datePublished": "1734946634057"
+ "datePublished": "1735019810814"
}
@@ -224,7 +224,7 @@
-
+
前へ次へ
diff --git a/jp/zimaos/NVR-Camera-Server.html b/jp/zimaos/NVR-Camera-Server.html
index f40a92693f..834f04bdce 100644
--- a/jp/zimaos/NVR-Camera-Server.html
+++ b/jp/zimaos/NVR-Camera-Server.html
@@ -64,8 +64,8 @@
-
-
+
+
@@ -100,7 +100,7 @@
"url": "https://www.zimaspace.com/docs/logo.svg"
}
},
- "datePublished": "1734946634057"
+ "datePublished": "1735019810814"
}
@@ -238,7 +238,7 @@ アカウントとパスワードを作成し、Kerberos.ioにログインします。

- ‘設定’をクリック

- ‘IPカメラ’を選択

-- 取得したRTSP URLを入力、例: rtsp://admin:Hjj12345@10.0.171.52/stream1。

+- 取得したRTSP URLを入力、例: rtsp://admin:Hjj12345@10.0.171.52/stream1。

- 解像度とフレームレートを設定、例: 720x480。
- 設定が完了したら、Kerberosインターフェースでキャプチャされた画像とビデオを確認できます


- メインインターフェースで監視状態をリアルタイムで確認することもできます

@@ -247,7 +247,7 @@
diff --git a/jp/zimaos/Networking.html b/jp/zimaos/Networking.html
index b8c7ff09e1..2cf04cf62a 100644
--- a/jp/zimaos/Networking.html
+++ b/jp/zimaos/Networking.html
@@ -51,8 +51,8 @@
-
-
+
+
@@ -86,7 +86,7 @@
"url": "https://www.zimaspace.com/docs/logo.svg"
}
},
- "datePublished": "1734946634057"
+ "datePublished": "1735019810814"
}
@@ -204,7 +204,7 @@ 文章タイトル
段落タイトル
diff --git a/jp/zimaos/OpenAPI-Live-Preview.html b/jp/zimaos/OpenAPI-Live-Preview.html
index 9290e588ce..ec84dccdda 100644
--- a/jp/zimaos/OpenAPI-Live-Preview.html
+++ b/jp/zimaos/OpenAPI-Live-Preview.html
@@ -51,8 +51,8 @@
-
-
+
+
@@ -86,7 +86,7 @@
"url": "https://www.zimaspace.com/docs/logo.svg"
}
},
- "datePublished": "1734946634057"
+ "datePublished": "1735019810814"
}
@@ -220,7 +220,7 @@
-
+
前へ
diff --git a/jp/zimaos/Pi-hole-Deployment-Guide-on-ZimaOS.html b/jp/zimaos/Pi-hole-Deployment-Guide-on-ZimaOS.html
index a5d5dd65ce..78cae1dd68 100644
--- a/jp/zimaos/Pi-hole-Deployment-Guide-on-ZimaOS.html
+++ b/jp/zimaos/Pi-hole-Deployment-Guide-on-ZimaOS.html
@@ -63,8 +63,8 @@
-
-
+
+
@@ -99,7 +99,7 @@
"url": "https://www.zimaspace.com/docs/logo.svg"
}
},
- "datePublished": "1734946634057"
+ "datePublished": "1735019810814"
}
@@ -235,7 +235,7 @@
-
+
前へ次へ
diff --git a/jp/zimaos/Recover-Your-Password.html b/jp/zimaos/Recover-Your-Password.html
index 2b6af1e420..ed7e615c9d 100644
--- a/jp/zimaos/Recover-Your-Password.html
+++ b/jp/zimaos/Recover-Your-Password.html
@@ -55,8 +55,8 @@
-
-
+
+
@@ -91,7 +91,7 @@
"url": "https://www.zimaspace.com/docs/logo.svg"
}
},
- "datePublished": "1734946634057"
+ "datePublished": "1735019810814"
}
@@ -222,7 +222,7 @@
-
+
前へ次へ
diff --git a/jp/zimaos/Romote-Access.html b/jp/zimaos/Romote-Access.html
index 5a74165e76..f6b67cbf9a 100644
--- a/jp/zimaos/Romote-Access.html
+++ b/jp/zimaos/Romote-Access.html
@@ -59,8 +59,8 @@
-
-
+
+
@@ -95,7 +95,7 @@
"url": "https://www.zimaspace.com/docs/logo.svg"
}
},
- "datePublished": "1734946634057"
+ "datePublished": "1735019810814"
}
@@ -237,7 +237,7 @@
-
+
前へ次へ
diff --git a/jp/zimaos/Setup-Python.html b/jp/zimaos/Setup-Python.html
index dbc662813e..f2de08cc02 100644
--- a/jp/zimaos/Setup-Python.html
+++ b/jp/zimaos/Setup-Python.html
@@ -53,8 +53,8 @@
-
-
+
+
@@ -89,7 +89,7 @@
"url": "https://www.zimaspace.com/docs/logo.svg"
}
},
- "datePublished": "1734946634057"
+ "datePublished": "1735019810814"
}
@@ -218,7 +218,7 @@
-
+
前へ次へ
diff --git a/jp/zimaos/Sync-Photos-via-Configurable-CLI.html b/jp/zimaos/Sync-Photos-via-Configurable-CLI.html
index 19ef3ef1af..c0abc9aeac 100644
--- a/jp/zimaos/Sync-Photos-via-Configurable-CLI.html
+++ b/jp/zimaos/Sync-Photos-via-Configurable-CLI.html
@@ -60,8 +60,8 @@
-
-
+
+
@@ -96,7 +96,7 @@
"url": "https://www.zimaspace.com/docs/logo.svg"
}
},
- "datePublished": "1734946634057"
+ "datePublished": "1735019810814"
}
@@ -229,7 +229,7 @@
-
+
前へ次へ
diff --git a/jp/zimaos/Sync-Photos-with-Immich.html b/jp/zimaos/Sync-Photos-with-Immich.html
index 428d8f3682..1369465b1e 100644
--- a/jp/zimaos/Sync-Photos-with-Immich.html
+++ b/jp/zimaos/Sync-Photos-with-Immich.html
@@ -66,8 +66,8 @@
-
-
+
+
@@ -102,7 +102,7 @@
"url": "https://www.zimaspace.com/docs/logo.svg"
}
},
- "datePublished": "1734946634057"
+ "datePublished": "1735019810814"
}
@@ -240,7 +240,7 @@
-
+
前へ次へ
diff --git a/jp/zimaos/Thunderbolt-PC-Direct.html b/jp/zimaos/Thunderbolt-PC-Direct.html
index 7af01bc64f..ccd88bce5d 100644
--- a/jp/zimaos/Thunderbolt-PC-Direct.html
+++ b/jp/zimaos/Thunderbolt-PC-Direct.html
@@ -64,8 +64,8 @@
-
-
+
+
@@ -100,7 +100,7 @@
"url": "https://www.zimaspace.com/docs/logo.svg"
}
},
- "datePublished": "1734946634057"
+ "datePublished": "1735019810814"
}
@@ -400,7 +400,7 @@
-
+
前へ次へ
diff --git a/jp/zimaos/User-Guide.html b/jp/zimaos/User-Guide.html
index b6d72528ce..167a96e505 100644
--- a/jp/zimaos/User-Guide.html
+++ b/jp/zimaos/User-Guide.html
@@ -51,8 +51,8 @@
-
-
+
+
@@ -86,7 +86,7 @@
"url": "https://www.zimaspace.com/docs/logo.svg"
}
},
- "datePublished": "1734946634057"
+ "datePublished": "1735019810814"
}
@@ -205,7 +205,7 @@
diff --git a/jp/zimaos/Using-Samba-as-a-Member.html b/jp/zimaos/Using-Samba-as-a-Member.html
index bdaceb9ec5..2b10755a1e 100644
--- a/jp/zimaos/Using-Samba-as-a-Member.html
+++ b/jp/zimaos/Using-Samba-as-a-Member.html
@@ -88,8 +88,8 @@
-
-
+
+
@@ -124,7 +124,7 @@
"url": "https://www.zimaspace.com/docs/logo.svg"
}
},
- "datePublished": "1734946634057"
+ "datePublished": "1735019810814"
}
@@ -393,7 +393,7 @@
-
+
前へ次へ
diff --git a/jp/zimaos/ZFS-Setup.html b/jp/zimaos/ZFS-Setup.html
index 9a5e7c0786..f8d0860f7e 100644
--- a/jp/zimaos/ZFS-Setup.html
+++ b/jp/zimaos/ZFS-Setup.html
@@ -54,8 +54,8 @@
-
-
+
+
@@ -90,7 +90,7 @@
"url": "https://www.zimaspace.com/docs/logo.svg"
}
},
- "datePublished": "1734946634057"
+ "datePublished": "1735019810814"
}
@@ -213,7 +213,7 @@
diff --git a/jp/zimaos/ZimaOS-v1.2.5-Available!.html b/jp/zimaos/ZimaOS-v1.2.5-Available!.html
index fa630c42b9..a42141cc65 100644
--- a/jp/zimaos/ZimaOS-v1.2.5-Available!.html
+++ b/jp/zimaos/ZimaOS-v1.2.5-Available!.html
@@ -52,8 +52,8 @@
-
-
+
+
@@ -88,7 +88,7 @@
"url": "https://www.zimaspace.com/docs/logo.svg"
}
},
- "datePublished": "1734946634057"
+ "datePublished": "1735019810814"
}
@@ -239,7 +239,7 @@
diff --git a/jp/zimaos/iSCSI-usage-tutorial.html b/jp/zimaos/iSCSI-usage-tutorial.html
index 64c5f53e4d..dfa4fa7e6b 100644
--- a/jp/zimaos/iSCSI-usage-tutorial.html
+++ b/jp/zimaos/iSCSI-usage-tutorial.html
@@ -62,8 +62,8 @@
-
-
+
+
@@ -98,7 +98,7 @@
"url": "https://www.zimaspace.com/docs/logo.svg"
}
},
- "datePublished": "1734946634057"
+ "datePublished": "1735019810814"
}
@@ -262,7 +262,7 @@
-
+
前へ次へ
diff --git a/jp/zimaos/index.html b/jp/zimaos/index.html
index 44d1521911..217453a395 100644
--- a/jp/zimaos/index.html
+++ b/jp/zimaos/index.html
@@ -55,8 +55,8 @@
-
-
+
+
@@ -91,7 +91,7 @@
"url": "https://www.zimaspace.com/docs/logo.svg"
}
},
- "datePublished": "1734946634057"
+ "datePublished": "1735019810814"
}
@@ -283,7 +283,7 @@
-
+
次へ
diff --git a/jp/zimaos/migrate-files-from-Synology-to-ZimaCube.html b/jp/zimaos/migrate-files-from-Synology-to-ZimaCube.html
index d2ff39031a..e05707bbaa 100644
--- a/jp/zimaos/migrate-files-from-Synology-to-ZimaCube.html
+++ b/jp/zimaos/migrate-files-from-Synology-to-ZimaCube.html
@@ -57,8 +57,8 @@
-
-
+
+
@@ -93,7 +93,7 @@
"url": "https://www.zimaspace.com/docs/logo.svg"
}
},
- "datePublished": "1734946634057"
+ "datePublished": "1735019810814"
}
@@ -234,7 +234,7 @@
diff --git a/jp/zimaos/resetnetworksettings.html b/jp/zimaos/resetnetworksettings.html
index ce7f222950..3685095af0 100644
--- a/jp/zimaos/resetnetworksettings.html
+++ b/jp/zimaos/resetnetworksettings.html
@@ -54,8 +54,8 @@
-
-
+
+
@@ -90,7 +90,7 @@
"url": "https://www.zimaspace.com/docs/logo.svg"
}
},
- "datePublished": "1734946634057"
+ "datePublished": "1735019810814"
}
@@ -217,7 +217,7 @@
diff --git a/jp/zimaos/set-your-SSH.html b/jp/zimaos/set-your-SSH.html
index 1add141c9b..60f25ebc9f 100644
--- a/jp/zimaos/set-your-SSH.html
+++ b/jp/zimaos/set-your-SSH.html
@@ -54,8 +54,8 @@
-
-
+
+
@@ -90,7 +90,7 @@
"url": "https://www.zimaspace.com/docs/logo.svg"
}
},
- "datePublished": "1734946634057"
+ "datePublished": "1735019810814"
}
@@ -212,7 +212,7 @@
-
+
前へ次へ
diff --git a/jp/zimaos/setup-emby-server.html b/jp/zimaos/setup-emby-server.html
index 7dde069078..3c2037e516 100644
--- a/jp/zimaos/setup-emby-server.html
+++ b/jp/zimaos/setup-emby-server.html
@@ -60,8 +60,8 @@
-
-
+
+
@@ -96,7 +96,7 @@
"url": "https://www.zimaspace.com/docs/logo.svg"
}
},
- "datePublished": "1734946634057"
+ "datePublished": "1735019810814"
}
@@ -243,7 +243,7 @@
-
+
前へ次へ
diff --git a/jp/zimaos/share-via-link.html b/jp/zimaos/share-via-link.html
index d494fbfd07..4983e41f7a 100644
--- a/jp/zimaos/share-via-link.html
+++ b/jp/zimaos/share-via-link.html
@@ -51,8 +51,8 @@
-
-
+
+
@@ -86,7 +86,7 @@
"url": "https://www.zimaspace.com/docs/logo.svg"
}
},
- "datePublished": "1734946634057"
+ "datePublished": "1735019810814"
}
@@ -233,7 +233,7 @@
-
+
次へ
diff --git a/jp/zimaos/v-1.2.2.html b/jp/zimaos/v-1.2.2.html
index 3a8b6fe071..f7602dc5da 100644
--- a/jp/zimaos/v-1.2.2.html
+++ b/jp/zimaos/v-1.2.2.html
@@ -51,8 +51,8 @@
-
-
+
+
@@ -86,7 +86,7 @@
"url": "https://www.zimaspace.com/docs/logo.svg"
}
},
- "datePublished": "1734946634057"
+ "datePublished": "1735019810814"
}
@@ -230,7 +230,7 @@
-
+
前へ次へ
diff --git a/jp/zimaos/v-1.2.3.html b/jp/zimaos/v-1.2.3.html
index d894d0ffc5..c4e9e5e3d3 100644
--- a/jp/zimaos/v-1.2.3.html
+++ b/jp/zimaos/v-1.2.3.html
@@ -52,8 +52,8 @@
-
-
+
+
@@ -88,7 +88,7 @@
"url": "https://www.zimaspace.com/docs/logo.svg"
}
},
- "datePublished": "1734946634057"
+ "datePublished": "1735019810814"
}
@@ -246,7 +246,7 @@
diff --git a/jp/zimaos/v-1.2.4.html b/jp/zimaos/v-1.2.4.html
index f4585cfd7d..dea5e6fc98 100644
--- a/jp/zimaos/v-1.2.4.html
+++ b/jp/zimaos/v-1.2.4.html
@@ -52,8 +52,8 @@
-
-
+
+
@@ -88,7 +88,7 @@
"url": "https://www.zimaspace.com/docs/logo.svg"
}
},
- "datePublished": "1734946634057"
+ "datePublished": "1735019810814"
}
@@ -227,7 +227,7 @@
-
+
前へ次へ
diff --git a/jp/zimaos/v1.3.0.html b/jp/zimaos/v1.3.0.html
index d84abe423a..07b1952b48 100644
--- a/jp/zimaos/v1.3.0.html
+++ b/jp/zimaos/v1.3.0.html
@@ -52,8 +52,8 @@
-
-
+
+
@@ -88,7 +88,7 @@
"url": "https://www.zimaspace.com/docs/logo.svg"
}
},
- "datePublished": "1734946634057"
+ "datePublished": "1735019810814"
}
@@ -239,7 +239,7 @@
-
+
前へ次へ
diff --git a/jp/zimaos/webtorrent-feature.html b/jp/zimaos/webtorrent-feature.html
index 839b51bf8e..f681b62226 100644
--- a/jp/zimaos/webtorrent-feature.html
+++ b/jp/zimaos/webtorrent-feature.html
@@ -51,8 +51,8 @@
-
-
+
+
@@ -86,7 +86,7 @@
"url": "https://www.zimaspace.com/docs/logo.svg"
}
},
- "datePublished": "1734946634057"
+ "datePublished": "1735019810814"
}
@@ -233,7 +233,7 @@
-
+
前へ次へ
diff --git a/knowledge/index.html b/knowledge/index.html
index a3055b84bf..ec875a650b 100644
--- a/knowledge/index.html
+++ b/knowledge/index.html
@@ -51,8 +51,8 @@
-
-
+
+
@@ -86,7 +86,7 @@
"url": "https://www.zimaspace.com/docs/logo.svg"
}
},
- "datePublished": "1734946634057"
+ "datePublished": "1735019810814"
}
@@ -204,7 +204,7 @@ Install Unraid on Zima Devices
Section1
diff --git a/pt-PT/faq/test-files.html b/pt-PT/faq/test-files.html
index 77611fdfb1..482ca6fb40 100644
--- a/pt-PT/faq/test-files.html
+++ b/pt-PT/faq/test-files.html
@@ -51,8 +51,8 @@
-
-
+
+
@@ -86,7 +86,7 @@
"url": "https://www.zimaspace.com/docs/logo.svg"
}
},
- "datePublished": "1734946634061"
+ "datePublished": "1735019810814"
}
@@ -207,7 +207,7 @@
-
+
Próximo
diff --git a/pt-PT/zimaboard/All-in-one-routing-system-OpenWRT.html b/pt-PT/zimaboard/All-in-one-routing-system-OpenWRT.html
index fd629116a2..7bc4dbb9af 100644
--- a/pt-PT/zimaboard/All-in-one-routing-system-OpenWRT.html
+++ b/pt-PT/zimaboard/All-in-one-routing-system-OpenWRT.html
@@ -59,8 +59,8 @@
-
-
+
+
@@ -95,7 +95,7 @@
"url": "https://www.zimaspace.com/docs/logo.svg"
}
},
- "datePublished": "1734946634061"
+ "datePublished": "1735019810814"
}
@@ -245,7 +245,7 @@
diff --git a/pt-PT/zimaboard/Basic-functions-of-dedicated-systems.html b/pt-PT/zimaboard/Basic-functions-of-dedicated-systems.html
index d4905821ba..ac8df822d4 100644
--- a/pt-PT/zimaboard/Basic-functions-of-dedicated-systems.html
+++ b/pt-PT/zimaboard/Basic-functions-of-dedicated-systems.html
@@ -66,8 +66,8 @@
-
-
+
+
@@ -102,7 +102,7 @@
"url": "https://www.zimaspace.com/docs/logo.svg"
}
},
- "datePublished": "1734946634061"
+ "datePublished": "1735019810814"
}
@@ -257,7 +257,7 @@
diff --git a/pt-PT/zimaboard/Build-a-75-inch-4K-Arcade-with-ZimaBoard-and-Batocera.html b/pt-PT/zimaboard/Build-a-75-inch-4K-Arcade-with-ZimaBoard-and-Batocera.html
index 50242edd4a..3964c42c89 100644
--- a/pt-PT/zimaboard/Build-a-75-inch-4K-Arcade-with-ZimaBoard-and-Batocera.html
+++ b/pt-PT/zimaboard/Build-a-75-inch-4K-Arcade-with-ZimaBoard-and-Batocera.html
@@ -72,8 +72,8 @@
-
-
+
+
@@ -108,7 +108,7 @@
"url": "https://www.zimaspace.com/docs/logo.svg"
}
},
- "datePublished": "1734946634061"
+ "datePublished": "1735019810814"
}
@@ -294,7 +294,7 @@
diff --git a/pt-PT/zimaboard/Enable-WOL-on-Zimaboard.html b/pt-PT/zimaboard/Enable-WOL-on-Zimaboard.html
index fd3cd79551..bb0a8096d1 100644
--- a/pt-PT/zimaboard/Enable-WOL-on-Zimaboard.html
+++ b/pt-PT/zimaboard/Enable-WOL-on-Zimaboard.html
@@ -61,8 +61,8 @@
-
-
+
+
@@ -97,7 +97,7 @@
"url": "https://www.zimaspace.com/docs/logo.svg"
}
},
- "datePublished": "1734946634061"
+ "datePublished": "1735019810814"
}
@@ -283,7 +283,7 @@
-
+
AnteriorPróximo
diff --git a/pt-PT/zimaboard/Hardware-Brief.html b/pt-PT/zimaboard/Hardware-Brief.html
index c6bda7cbb0..bccaff0d69 100644
--- a/pt-PT/zimaboard/Hardware-Brief.html
+++ b/pt-PT/zimaboard/Hardware-Brief.html
@@ -52,8 +52,8 @@
-
-
+
+
@@ -88,7 +88,7 @@
"url": "https://www.zimaspace.com/docs/logo.svg"
}
},
- "datePublished": "1734946634061"
+ "datePublished": "1735019810814"
}
@@ -229,7 +229,7 @@
-
+
AnteriorPróximo
diff --git a/pt-PT/zimaboard/Hardware-Interface-Introduction.html b/pt-PT/zimaboard/Hardware-Interface-Introduction.html
index 5d7e3b4df5..293346ca11 100644
--- a/pt-PT/zimaboard/Hardware-Interface-Introduction.html
+++ b/pt-PT/zimaboard/Hardware-Interface-Introduction.html
@@ -54,8 +54,8 @@
-
-
+
+
@@ -90,7 +90,7 @@
"url": "https://www.zimaspace.com/docs/logo.svg"
}
},
- "datePublished": "1734946634061"
+ "datePublished": "1735019810814"
}
@@ -225,7 +225,7 @@
-
+
AnteriorPróximo
diff --git a/pt-PT/zimaboard/How-to-check-IP-address.html b/pt-PT/zimaboard/How-to-check-IP-address.html
index bc86a10fa2..90855eecb9 100644
--- a/pt-PT/zimaboard/How-to-check-IP-address.html
+++ b/pt-PT/zimaboard/How-to-check-IP-address.html
@@ -57,8 +57,8 @@
-
-
+
+
@@ -93,7 +93,7 @@
"url": "https://www.zimaspace.com/docs/logo.svg"
}
},
- "datePublished": "1734946634061"
+ "datePublished": "1735019810814"
}
@@ -242,7 +242,7 @@
diff --git a/pt-PT/zimaboard/MineCraft-Friendship-Service.html b/pt-PT/zimaboard/MineCraft-Friendship-Service.html
index 4e33556e0b..3b088688b8 100644
--- a/pt-PT/zimaboard/MineCraft-Friendship-Service.html
+++ b/pt-PT/zimaboard/MineCraft-Friendship-Service.html
@@ -64,8 +64,8 @@
-
-
+
+
@@ -100,7 +100,7 @@
"url": "https://www.zimaspace.com/docs/logo.svg"
}
},
- "datePublished": "1734946634061"
+ "datePublished": "1735019810814"
}
@@ -280,7 +280,7 @@
-
+
AnteriorPróximo
diff --git a/pt-PT/zimaboard/Openwrt-eMMc-boot.html b/pt-PT/zimaboard/Openwrt-eMMc-boot.html
index e486e70f81..4c4d6e70be 100644
--- a/pt-PT/zimaboard/Openwrt-eMMc-boot.html
+++ b/pt-PT/zimaboard/Openwrt-eMMc-boot.html
@@ -59,8 +59,8 @@
-
-
+
+
@@ -95,7 +95,7 @@
"url": "https://www.zimaspace.com/docs/logo.svg"
}
},
- "datePublished": "1734946634061"
+ "datePublished": "1735019810814"
}
@@ -277,7 +277,7 @@
diff --git a/pt-PT/zimaboard/Power-on-Zimablade.html b/pt-PT/zimaboard/Power-on-Zimablade.html
index 55da852221..df849bf051 100644
--- a/pt-PT/zimaboard/Power-on-Zimablade.html
+++ b/pt-PT/zimaboard/Power-on-Zimablade.html
@@ -66,8 +66,8 @@
-
-
+
+
@@ -102,7 +102,7 @@
"url": "https://www.zimaspace.com/docs/logo.svg"
}
},
- "datePublished": "1734946634061"
+ "datePublished": "1735019810814"
}
@@ -279,7 +279,7 @@
-
+
AnteriorPróximo
diff --git a/pt-PT/zimaboard/Restore-factory-settings.html b/pt-PT/zimaboard/Restore-factory-settings.html
index f322b797e7..b3731029e0 100644
--- a/pt-PT/zimaboard/Restore-factory-settings.html
+++ b/pt-PT/zimaboard/Restore-factory-settings.html
@@ -65,8 +65,8 @@
-
-
+
+
@@ -101,7 +101,7 @@
"url": "https://www.zimaspace.com/docs/logo.svg"
}
},
- "datePublished": "1734946634061"
+ "datePublished": "1735019810814"
}
@@ -287,7 +287,7 @@
-
+
AnteriorPróximo
diff --git a/pt-PT/zimaboard/Self-Deploying-Applications.html b/pt-PT/zimaboard/Self-Deploying-Applications.html
index 14765304ee..5468d0e62c 100644
--- a/pt-PT/zimaboard/Self-Deploying-Applications.html
+++ b/pt-PT/zimaboard/Self-Deploying-Applications.html
@@ -66,8 +66,8 @@
-
-
+
+
@@ -102,7 +102,7 @@
"url": "https://www.zimaspace.com/docs/logo.svg"
}
},
- "datePublished": "1734946634061"
+ "datePublished": "1735019810814"
}
@@ -259,7 +259,7 @@
-
+
AnteriorPróximo
diff --git a/pt-PT/zimaboard/Small-body-Big-applications-OMV-First-Experience.html b/pt-PT/zimaboard/Small-body-Big-applications-OMV-First-Experience.html
index 53ebbf5024..020ad20c21 100644
--- a/pt-PT/zimaboard/Small-body-Big-applications-OMV-First-Experience.html
+++ b/pt-PT/zimaboard/Small-body-Big-applications-OMV-First-Experience.html
@@ -76,8 +76,8 @@
-
-
+
+
@@ -112,7 +112,7 @@
"url": "https://www.zimaspace.com/docs/logo.svg"
}
},
- "datePublished": "1734946634061"
+ "datePublished": "1735019810814"
}
@@ -296,7 +296,7 @@
diff --git a/pt-PT/zimaboard/Small-body-Big-applications-OMV-install.html b/pt-PT/zimaboard/Small-body-Big-applications-OMV-install.html
index cfba01c2da..fc5393d8df 100644
--- a/pt-PT/zimaboard/Small-body-Big-applications-OMV-install.html
+++ b/pt-PT/zimaboard/Small-body-Big-applications-OMV-install.html
@@ -63,8 +63,8 @@
-
-
+
+
@@ -99,7 +99,7 @@
"url": "https://www.zimaspace.com/docs/logo.svg"
}
},
- "datePublished": "1734946634061"
+ "datePublished": "1735019810814"
}
@@ -263,7 +263,7 @@
-
+
AnteriorPróximo
diff --git a/pt-PT/zimaboard/Syncthing.html b/pt-PT/zimaboard/Syncthing.html
index 02e807550a..8511bd7859 100644
--- a/pt-PT/zimaboard/Syncthing.html
+++ b/pt-PT/zimaboard/Syncthing.html
@@ -61,8 +61,8 @@
-
-
+
+
@@ -97,7 +97,7 @@
"url": "https://www.zimaspace.com/docs/logo.svg"
}
},
- "datePublished": "1734946634061"
+ "datePublished": "1735019810814"
}
@@ -261,7 +261,7 @@
diff --git a/pt-PT/zimaboard/Universal-third-party-system-installation-tutorial.html b/pt-PT/zimaboard/Universal-third-party-system-installation-tutorial.html
index ebcb0c00d0..56d5e80ac9 100644
--- a/pt-PT/zimaboard/Universal-third-party-system-installation-tutorial.html
+++ b/pt-PT/zimaboard/Universal-third-party-system-installation-tutorial.html
@@ -59,8 +59,8 @@
-
-
+
+
@@ -95,7 +95,7 @@
"url": "https://www.zimaspace.com/docs/logo.svg"
}
},
- "datePublished": "1734946634061"
+ "datePublished": "1735019810818"
}
@@ -247,7 +247,7 @@
-
+
AnteriorPróximo
diff --git a/pt-PT/zimaboard/Unraid-First-Experience-at-$129-Installation.html b/pt-PT/zimaboard/Unraid-First-Experience-at-$129-Installation.html
index 603f372e32..0766b53708 100644
--- a/pt-PT/zimaboard/Unraid-First-Experience-at-$129-Installation.html
+++ b/pt-PT/zimaboard/Unraid-First-Experience-at-$129-Installation.html
@@ -69,8 +69,8 @@
-
-
+
+
@@ -105,7 +105,7 @@
"url": "https://www.zimaspace.com/docs/logo.svg"
}
},
- "datePublished": "1734946634061"
+ "datePublished": "1735019810818"
}
@@ -269,7 +269,7 @@
-
+
AnteriorPróximo
diff --git a/pt-PT/zimaboard/Upgrade-Motherboard-BIOS-Version.html b/pt-PT/zimaboard/Upgrade-Motherboard-BIOS-Version.html
index 32c99b0c41..6c0d75ac21 100644
--- a/pt-PT/zimaboard/Upgrade-Motherboard-BIOS-Version.html
+++ b/pt-PT/zimaboard/Upgrade-Motherboard-BIOS-Version.html
@@ -51,8 +51,8 @@
-
-
+
+
@@ -86,7 +86,7 @@
"url": "https://www.zimaspace.com/docs/logo.svg"
}
},
- "datePublished": "1734946634061"
+ "datePublished": "1735019810818"
}
@@ -258,7 +258,7 @@
-
+
AnteriorPróximo
diff --git a/pt-PT/zimaboard/VR-Audio-And-Video-Experience-Oculus.html b/pt-PT/zimaboard/VR-Audio-And-Video-Experience-Oculus.html
index 93ba932f5a..b1552090bc 100644
--- a/pt-PT/zimaboard/VR-Audio-And-Video-Experience-Oculus.html
+++ b/pt-PT/zimaboard/VR-Audio-And-Video-Experience-Oculus.html
@@ -59,8 +59,8 @@
-
-
+
+
@@ -95,7 +95,7 @@
"url": "https://www.zimaspace.com/docs/logo.svg"
}
},
- "datePublished": "1734946634061"
+ "datePublished": "1735019810818"
}
@@ -233,7 +233,7 @@
-
+
AnteriorPróximo
diff --git a/pt-PT/zimaboard/index.html b/pt-PT/zimaboard/index.html
index dc1ffeb63c..63b63151e3 100644
--- a/pt-PT/zimaboard/index.html
+++ b/pt-PT/zimaboard/index.html
@@ -60,8 +60,8 @@
-
-
+
+
@@ -96,7 +96,7 @@
"url": "https://www.zimaspace.com/docs/logo.svg"
}
},
- "datePublished": "1734946634061"
+ "datePublished": "1735019810818"
}
@@ -243,7 +243,7 @@
-
+
Próximo
diff --git a/pt-PT/zimacube/About-ZimaOS.html b/pt-PT/zimacube/About-ZimaOS.html
index 09dbbc11df..b6e6564bd6 100644
--- a/pt-PT/zimacube/About-ZimaOS.html
+++ b/pt-PT/zimacube/About-ZimaOS.html
@@ -51,8 +51,8 @@
-
-
+
+
@@ -86,7 +86,7 @@
"url": "https://www.zimaspace.com/docs/logo.svg"
}
},
- "datePublished": "1734946634061"
+ "datePublished": "1735019810818"
}
@@ -204,7 +204,7 @@ Título
Secção
diff --git a/pt-PT/zimacube/Advanced-Using.html b/pt-PT/zimacube/Advanced-Using.html
index 65ef154c70..0945bdd496 100644
--- a/pt-PT/zimacube/Advanced-Using.html
+++ b/pt-PT/zimacube/Advanced-Using.html
@@ -51,8 +51,8 @@
-
-
+
+
@@ -86,7 +86,7 @@
"url": "https://www.zimaspace.com/docs/logo.svg"
}
},
- "datePublished": "1734946634061"
+ "datePublished": "1735019810818"
}
@@ -204,7 +204,7 @@ Título
Seção
diff --git a/pt-PT/zimacube/Assembly-Tutorial.html b/pt-PT/zimacube/Assembly-Tutorial.html
index 2453f1cac8..382dbcdad6 100644
--- a/pt-PT/zimacube/Assembly-Tutorial.html
+++ b/pt-PT/zimacube/Assembly-Tutorial.html
@@ -110,8 +110,8 @@
-
-
+
+
@@ -146,7 +146,7 @@
"url": "https://www.zimaspace.com/docs/logo.svg"
}
},
- "datePublished": "1734946634061"
+ "datePublished": "1735019810818"
}
@@ -511,7 +511,7 @@ Desmontagem do chassi concluída
diff --git a/pt-PT/zimacube/Auto-Power-On.html b/pt-PT/zimacube/Auto-Power-On.html
index 4c37984cef..2e8059cde0 100644
--- a/pt-PT/zimacube/Auto-Power-On.html
+++ b/pt-PT/zimacube/Auto-Power-On.html
@@ -55,8 +55,8 @@
-
-
+
+
@@ -91,7 +91,7 @@
"url": "https://www.zimaspace.com/docs/logo.svg"
}
},
- "datePublished": "1734946634061"
+ "datePublished": "1735019810818"
}
@@ -216,7 +216,7 @@
-
+
AnteriorPróximo
diff --git a/pt-PT/zimacube/BIOS-Configuration.html b/pt-PT/zimacube/BIOS-Configuration.html
index 77f02aa5cc..05889dfc6f 100644
--- a/pt-PT/zimacube/BIOS-Configuration.html
+++ b/pt-PT/zimacube/BIOS-Configuration.html
@@ -51,8 +51,8 @@
-
-
+
+
@@ -86,7 +86,7 @@
"url": "https://www.zimaspace.com/docs/logo.svg"
}
},
- "datePublished": "1734946634061"
+ "datePublished": "1735019810818"
}
@@ -205,7 +205,7 @@ Configuração da BIOS
diff --git a/pt-PT/zimacube/Compatible-Network-Adapters.html b/pt-PT/zimacube/Compatible-Network-Adapters.html
index 3382ab20d9..c2036c2b72 100644
--- a/pt-PT/zimacube/Compatible-Network-Adapters.html
+++ b/pt-PT/zimacube/Compatible-Network-Adapters.html
@@ -51,8 +51,8 @@
-
-
+
+
@@ -86,7 +86,7 @@
"url": "https://www.zimaspace.com/docs/logo.svg"
}
},
- "datePublished": "1734946634061"
+ "datePublished": "1735019810818"
}
@@ -237,7 +237,7 @@
diff --git a/pt-PT/zimacube/Creating-RAID-Troubleshooting-Guide.html b/pt-PT/zimacube/Creating-RAID-Troubleshooting-Guide.html
index dae846d5fa..109d17a285 100644
--- a/pt-PT/zimacube/Creating-RAID-Troubleshooting-Guide.html
+++ b/pt-PT/zimacube/Creating-RAID-Troubleshooting-Guide.html
@@ -56,8 +56,8 @@
-
-
+
+
@@ -92,7 +92,7 @@
"url": "https://www.zimaspace.com/docs/logo.svg"
}
},
- "datePublished": "1734946634061"
+ "datePublished": "1735019810818"
}
@@ -215,7 +215,7 @@
-
+
AnteriorPróximo
diff --git a/pt-PT/zimacube/Detailed-Plex-Operation-Guide.html b/pt-PT/zimacube/Detailed-Plex-Operation-Guide.html
index da864e67a2..68645de0d0 100644
--- a/pt-PT/zimacube/Detailed-Plex-Operation-Guide.html
+++ b/pt-PT/zimacube/Detailed-Plex-Operation-Guide.html
@@ -67,8 +67,8 @@
-
-
+
+
@@ -103,7 +103,7 @@
"url": "https://www.zimaspace.com/docs/logo.svg"
}
},
- "datePublished": "1734946634061"
+ "datePublished": "1735019810818"
}
@@ -244,7 +244,7 @@
diff --git "a/pt-PT/zimacube/From-Synology-to-ZimaCube\357\274\214migrate-all-files!.html" "b/pt-PT/zimacube/From-Synology-to-ZimaCube\357\274\214migrate-all-files!.html"
index f3a334fcfd..1d35853a1e 100644
--- "a/pt-PT/zimacube/From-Synology-to-ZimaCube\357\274\214migrate-all-files!.html"
+++ "b/pt-PT/zimacube/From-Synology-to-ZimaCube\357\274\214migrate-all-files!.html"
@@ -57,8 +57,8 @@
-
-
+
+
@@ -93,7 +93,7 @@
"url": "https://www.zimaspace.com/docs/logo.svg"
}
},
- "datePublished": "1734946634061"
+ "datePublished": "1735019810818"
}
@@ -234,7 +234,7 @@
-
+
Próximo
diff --git a/pt-PT/zimacube/GPU-Expansion.html b/pt-PT/zimacube/GPU-Expansion.html
index 88356ee743..40d5a4bfe4 100644
--- a/pt-PT/zimacube/GPU-Expansion.html
+++ b/pt-PT/zimacube/GPU-Expansion.html
@@ -64,8 +64,8 @@
-
-
+
+
@@ -100,7 +100,7 @@
"url": "https://www.zimaspace.com/docs/logo.svg"
}
},
- "datePublished": "1734946634061"
+ "datePublished": "1735019810818"
}
@@ -333,7 +333,7 @@
-
+
AnteriorPróximo
diff --git a/pt-PT/zimacube/HDD-Interface-Usage-Guide.html b/pt-PT/zimacube/HDD-Interface-Usage-Guide.html
index 6fc43ccbb5..0afc4a0db7 100644
--- a/pt-PT/zimacube/HDD-Interface-Usage-Guide.html
+++ b/pt-PT/zimacube/HDD-Interface-Usage-Guide.html
@@ -51,8 +51,8 @@
-
-
+
+
@@ -86,7 +86,7 @@
"url": "https://www.zimaspace.com/docs/logo.svg"
}
},
- "datePublished": "1734946634061"
+ "datePublished": "1735019810818"
}
@@ -453,7 +453,7 @@
-
+
AnteriorPróximo
diff --git a/pt-PT/zimacube/Hardware-Brief.html b/pt-PT/zimacube/Hardware-Brief.html
index edf218dbdd..9572b187a4 100644
--- a/pt-PT/zimacube/Hardware-Brief.html
+++ b/pt-PT/zimacube/Hardware-Brief.html
@@ -54,8 +54,8 @@
-
-
+
+
@@ -90,7 +90,7 @@
"url": "https://www.zimaspace.com/docs/logo.svg"
}
},
- "datePublished": "1734946634061"
+ "datePublished": "1735019810818"
}
@@ -234,7 +234,7 @@
-
+
AnteriorPróximo
diff --git a/pt-PT/zimacube/Hardware-Details.html b/pt-PT/zimacube/Hardware-Details.html
index a21f68ee34..9a485f179e 100644
--- a/pt-PT/zimacube/Hardware-Details.html
+++ b/pt-PT/zimacube/Hardware-Details.html
@@ -51,8 +51,8 @@
-
-
+
+
@@ -86,7 +86,7 @@
"url": "https://www.zimaspace.com/docs/logo.svg"
}
},
- "datePublished": "1734946634061"
+ "datePublished": "1735019810818"
}
@@ -254,7 +254,7 @@ Instruções da Interface do Ventilador
Instruções da Porta USB
diff --git a/pt-PT/zimacube/How-to-Install-ZimaOS.html b/pt-PT/zimacube/How-to-Install-ZimaOS.html
index 5f9c2199a6..16370bb6da 100644
--- a/pt-PT/zimacube/How-to-Install-ZimaOS.html
+++ b/pt-PT/zimacube/How-to-Install-ZimaOS.html
@@ -62,8 +62,8 @@
-
-
+
+
@@ -98,7 +98,7 @@
"url": "https://www.zimaspace.com/docs/logo.svg"
}
},
- "datePublished": "1734946634061"
+ "datePublished": "1735019810818"
}
@@ -233,7 +233,7 @@
diff --git a/pt-PT/zimacube/How-to-Install-and-Remove-the-7th-Bay.html b/pt-PT/zimacube/How-to-Install-and-Remove-the-7th-Bay.html
index 26e5cc9d74..806caa5a32 100644
--- a/pt-PT/zimacube/How-to-Install-and-Remove-the-7th-Bay.html
+++ b/pt-PT/zimacube/How-to-Install-and-Remove-the-7th-Bay.html
@@ -58,8 +58,8 @@
-
-
+
+
@@ -94,7 +94,7 @@
"url": "https://www.zimaspace.com/docs/logo.svg"
}
},
- "datePublished": "1734946634061"
+ "datePublished": "1735019810818"
}
@@ -219,7 +219,7 @@
-
+
Próximo
diff --git a/pt-PT/zimacube/How-to-Open-SSH-in-ZimaOS.html b/pt-PT/zimacube/How-to-Open-SSH-in-ZimaOS.html
index ed1050364c..4324b58f30 100644
--- a/pt-PT/zimacube/How-to-Open-SSH-in-ZimaOS.html
+++ b/pt-PT/zimacube/How-to-Open-SSH-in-ZimaOS.html
@@ -53,8 +53,8 @@
-
-
+
+
@@ -89,7 +89,7 @@
"url": "https://www.zimaspace.com/docs/logo.svg"
}
},
- "datePublished": "1734946634061"
+ "datePublished": "1735019810818"
}
@@ -214,7 +214,7 @@
-
+
Próximo
diff --git a/pt-PT/zimacube/How-to-understand-Docker-App's-paths-On-ZimaOS.html b/pt-PT/zimacube/How-to-understand-Docker-App's-paths-On-ZimaOS.html
index 798e3cedca..f1da7debc3 100644
--- a/pt-PT/zimacube/How-to-understand-Docker-App's-paths-On-ZimaOS.html
+++ b/pt-PT/zimacube/How-to-understand-Docker-App's-paths-On-ZimaOS.html
@@ -57,8 +57,8 @@
-
-
+
+
@@ -93,7 +93,7 @@
"url": "https://www.zimaspace.com/docs/logo.svg"
}
},
- "datePublished": "1734946634061"
+ "datePublished": "1735019810818"
}
@@ -232,7 +232,7 @@
diff --git a/pt-PT/zimacube/Install-TrueNAS.html b/pt-PT/zimacube/Install-TrueNAS.html
index 88fc4a7d5b..e9f61ca3f1 100644
--- a/pt-PT/zimacube/Install-TrueNAS.html
+++ b/pt-PT/zimacube/Install-TrueNAS.html
@@ -62,8 +62,8 @@
-
-
+
+
@@ -98,7 +98,7 @@
"url": "https://www.zimaspace.com/docs/logo.svg"
}
},
- "datePublished": "1734946634061"
+ "datePublished": "1735019810818"
}
@@ -234,7 +234,7 @@
diff --git a/pt-PT/zimacube/Install-UnRAID.html b/pt-PT/zimacube/Install-UnRAID.html
index 597646e96b..b1a0e710dd 100644
--- a/pt-PT/zimacube/Install-UnRAID.html
+++ b/pt-PT/zimacube/Install-UnRAID.html
@@ -67,8 +67,8 @@
-
-
+
+
@@ -103,7 +103,7 @@
"url": "https://www.zimaspace.com/docs/logo.svg"
}
},
- "datePublished": "1734946634061"
+ "datePublished": "1735019810818"
}
@@ -231,7 +231,7 @@
diff --git a/pt-PT/zimacube/Instructions-for-use-of-the-7th-Bay.html b/pt-PT/zimacube/Instructions-for-use-of-the-7th-Bay.html
index dda82ea750..219dfe240b 100644
--- a/pt-PT/zimacube/Instructions-for-use-of-the-7th-Bay.html
+++ b/pt-PT/zimacube/Instructions-for-use-of-the-7th-Bay.html
@@ -64,8 +64,8 @@
-
-
+
+
@@ -100,7 +100,7 @@
"url": "https://www.zimaspace.com/docs/logo.svg"
}
},
- "datePublished": "1734946634061"
+ "datePublished": "1735019810818"
}
@@ -240,7 +240,7 @@
-
+
AnteriorPróximo
diff --git a/pt-PT/zimacube/Memory-Test-Tutorial.html b/pt-PT/zimacube/Memory-Test-Tutorial.html
index 61b966fa33..00d4cee323 100644
--- a/pt-PT/zimacube/Memory-Test-Tutorial.html
+++ b/pt-PT/zimacube/Memory-Test-Tutorial.html
@@ -58,8 +58,8 @@
-
-
+
+
@@ -94,7 +94,7 @@
"url": "https://www.zimaspace.com/docs/logo.svg"
}
},
- "datePublished": "1734946634061"
+ "datePublished": "1735019810818"
}
@@ -223,11 +223,11 @@
- Entre na interface do Memtest e selecione Iniciar Teste.



diff --git a/jp/zimaos/More-RAID-Options.html b/jp/zimaos/More-RAID-Options.html
index 8bd21bc23d..2d04965c8d 100644
--- a/jp/zimaos/More-RAID-Options.html
+++ b/jp/zimaos/More-RAID-Options.html
@@ -57,8 +57,8 @@
-
-
+
+
@@ -93,7 +93,7 @@
"url": "https://www.zimaspace.com/docs/logo.svg"
}
},
- "datePublished": "1734946634057"
+ "datePublished": "1735019810814"
}
@@ -224,7 +224,7 @@
-
+
前へ次へ
diff --git a/jp/zimaos/NVR-Camera-Server.html b/jp/zimaos/NVR-Camera-Server.html
index f40a92693f..834f04bdce 100644
--- a/jp/zimaos/NVR-Camera-Server.html
+++ b/jp/zimaos/NVR-Camera-Server.html
@@ -64,8 +64,8 @@
-
-
+
+
@@ -100,7 +100,7 @@
"url": "https://www.zimaspace.com/docs/logo.svg"
}
},
- "datePublished": "1734946634057"
+ "datePublished": "1735019810814"
}
@@ -238,7 +238,7 @@ アカウントとパスワードを作成し、Kerberos.ioにログインします。

- ‘設定’をクリック

- ‘IPカメラ’を選択

-- 取得したRTSP URLを入力、例: rtsp://admin:Hjj12345@10.0.171.52/stream1。

+- 取得したRTSP URLを入力、例: rtsp://admin:Hjj12345@10.0.171.52/stream1。

- 解像度とフレームレートを設定、例: 720x480。
- 設定が完了したら、Kerberosインターフェースでキャプチャされた画像とビデオを確認できます


- メインインターフェースで監視状態をリアルタイムで確認することもできます

@@ -247,7 +247,7 @@
diff --git a/jp/zimaos/Networking.html b/jp/zimaos/Networking.html
index b8c7ff09e1..2cf04cf62a 100644
--- a/jp/zimaos/Networking.html
+++ b/jp/zimaos/Networking.html
@@ -51,8 +51,8 @@
-
-
+
+
@@ -86,7 +86,7 @@
"url": "https://www.zimaspace.com/docs/logo.svg"
}
},
- "datePublished": "1734946634057"
+ "datePublished": "1735019810814"
}
@@ -204,7 +204,7 @@ 文章タイトル
段落タイトル
diff --git a/jp/zimaos/OpenAPI-Live-Preview.html b/jp/zimaos/OpenAPI-Live-Preview.html
index 9290e588ce..ec84dccdda 100644
--- a/jp/zimaos/OpenAPI-Live-Preview.html
+++ b/jp/zimaos/OpenAPI-Live-Preview.html
@@ -51,8 +51,8 @@
-
-
+
+
@@ -86,7 +86,7 @@
"url": "https://www.zimaspace.com/docs/logo.svg"
}
},
- "datePublished": "1734946634057"
+ "datePublished": "1735019810814"
}
@@ -220,7 +220,7 @@
-
+
前へ
diff --git a/jp/zimaos/Pi-hole-Deployment-Guide-on-ZimaOS.html b/jp/zimaos/Pi-hole-Deployment-Guide-on-ZimaOS.html
index a5d5dd65ce..78cae1dd68 100644
--- a/jp/zimaos/Pi-hole-Deployment-Guide-on-ZimaOS.html
+++ b/jp/zimaos/Pi-hole-Deployment-Guide-on-ZimaOS.html
@@ -63,8 +63,8 @@
-
-
+
+
@@ -99,7 +99,7 @@
"url": "https://www.zimaspace.com/docs/logo.svg"
}
},
- "datePublished": "1734946634057"
+ "datePublished": "1735019810814"
}
@@ -235,7 +235,7 @@
-
+
前へ次へ
diff --git a/jp/zimaos/Recover-Your-Password.html b/jp/zimaos/Recover-Your-Password.html
index 2b6af1e420..ed7e615c9d 100644
--- a/jp/zimaos/Recover-Your-Password.html
+++ b/jp/zimaos/Recover-Your-Password.html
@@ -55,8 +55,8 @@
-
-
+
+
@@ -91,7 +91,7 @@
"url": "https://www.zimaspace.com/docs/logo.svg"
}
},
- "datePublished": "1734946634057"
+ "datePublished": "1735019810814"
}
@@ -222,7 +222,7 @@
-
+
前へ次へ
diff --git a/jp/zimaos/Romote-Access.html b/jp/zimaos/Romote-Access.html
index 5a74165e76..f6b67cbf9a 100644
--- a/jp/zimaos/Romote-Access.html
+++ b/jp/zimaos/Romote-Access.html
@@ -59,8 +59,8 @@
-
-
+
+
@@ -95,7 +95,7 @@
"url": "https://www.zimaspace.com/docs/logo.svg"
}
},
- "datePublished": "1734946634057"
+ "datePublished": "1735019810814"
}
@@ -237,7 +237,7 @@
-
+
前へ次へ
diff --git a/jp/zimaos/Setup-Python.html b/jp/zimaos/Setup-Python.html
index dbc662813e..f2de08cc02 100644
--- a/jp/zimaos/Setup-Python.html
+++ b/jp/zimaos/Setup-Python.html
@@ -53,8 +53,8 @@
-
-
+
+
@@ -89,7 +89,7 @@
"url": "https://www.zimaspace.com/docs/logo.svg"
}
},
- "datePublished": "1734946634057"
+ "datePublished": "1735019810814"
}
@@ -218,7 +218,7 @@
-
+
前へ次へ
diff --git a/jp/zimaos/Sync-Photos-via-Configurable-CLI.html b/jp/zimaos/Sync-Photos-via-Configurable-CLI.html
index 19ef3ef1af..c0abc9aeac 100644
--- a/jp/zimaos/Sync-Photos-via-Configurable-CLI.html
+++ b/jp/zimaos/Sync-Photos-via-Configurable-CLI.html
@@ -60,8 +60,8 @@
-
-
+
+
@@ -96,7 +96,7 @@
"url": "https://www.zimaspace.com/docs/logo.svg"
}
},
- "datePublished": "1734946634057"
+ "datePublished": "1735019810814"
}
@@ -229,7 +229,7 @@
-
+
前へ次へ
diff --git a/jp/zimaos/Sync-Photos-with-Immich.html b/jp/zimaos/Sync-Photos-with-Immich.html
index 428d8f3682..1369465b1e 100644
--- a/jp/zimaos/Sync-Photos-with-Immich.html
+++ b/jp/zimaos/Sync-Photos-with-Immich.html
@@ -66,8 +66,8 @@
-
-
+
+
@@ -102,7 +102,7 @@
"url": "https://www.zimaspace.com/docs/logo.svg"
}
},
- "datePublished": "1734946634057"
+ "datePublished": "1735019810814"
}
@@ -240,7 +240,7 @@
-
+
前へ次へ
diff --git a/jp/zimaos/Thunderbolt-PC-Direct.html b/jp/zimaos/Thunderbolt-PC-Direct.html
index 7af01bc64f..ccd88bce5d 100644
--- a/jp/zimaos/Thunderbolt-PC-Direct.html
+++ b/jp/zimaos/Thunderbolt-PC-Direct.html
@@ -64,8 +64,8 @@
-
-
+
+
@@ -100,7 +100,7 @@
"url": "https://www.zimaspace.com/docs/logo.svg"
}
},
- "datePublished": "1734946634057"
+ "datePublished": "1735019810814"
}
@@ -400,7 +400,7 @@
-
+
前へ次へ
diff --git a/jp/zimaos/User-Guide.html b/jp/zimaos/User-Guide.html
index b6d72528ce..167a96e505 100644
--- a/jp/zimaos/User-Guide.html
+++ b/jp/zimaos/User-Guide.html
@@ -51,8 +51,8 @@
-
-
+
+
@@ -86,7 +86,7 @@
"url": "https://www.zimaspace.com/docs/logo.svg"
}
},
- "datePublished": "1734946634057"
+ "datePublished": "1735019810814"
}
@@ -205,7 +205,7 @@
diff --git a/jp/zimaos/Using-Samba-as-a-Member.html b/jp/zimaos/Using-Samba-as-a-Member.html
index bdaceb9ec5..2b10755a1e 100644
--- a/jp/zimaos/Using-Samba-as-a-Member.html
+++ b/jp/zimaos/Using-Samba-as-a-Member.html
@@ -88,8 +88,8 @@
-
-
+
+
@@ -124,7 +124,7 @@
"url": "https://www.zimaspace.com/docs/logo.svg"
}
},
- "datePublished": "1734946634057"
+ "datePublished": "1735019810814"
}
@@ -393,7 +393,7 @@
-
+
前へ次へ
diff --git a/jp/zimaos/ZFS-Setup.html b/jp/zimaos/ZFS-Setup.html
index 9a5e7c0786..f8d0860f7e 100644
--- a/jp/zimaos/ZFS-Setup.html
+++ b/jp/zimaos/ZFS-Setup.html
@@ -54,8 +54,8 @@
-
-
+
+
@@ -90,7 +90,7 @@
"url": "https://www.zimaspace.com/docs/logo.svg"
}
},
- "datePublished": "1734946634057"
+ "datePublished": "1735019810814"
}
@@ -213,7 +213,7 @@
diff --git a/jp/zimaos/ZimaOS-v1.2.5-Available!.html b/jp/zimaos/ZimaOS-v1.2.5-Available!.html
index fa630c42b9..a42141cc65 100644
--- a/jp/zimaos/ZimaOS-v1.2.5-Available!.html
+++ b/jp/zimaos/ZimaOS-v1.2.5-Available!.html
@@ -52,8 +52,8 @@
-
-
+
+
@@ -88,7 +88,7 @@
"url": "https://www.zimaspace.com/docs/logo.svg"
}
},
- "datePublished": "1734946634057"
+ "datePublished": "1735019810814"
}
@@ -239,7 +239,7 @@
diff --git a/jp/zimaos/iSCSI-usage-tutorial.html b/jp/zimaos/iSCSI-usage-tutorial.html
index 64c5f53e4d..dfa4fa7e6b 100644
--- a/jp/zimaos/iSCSI-usage-tutorial.html
+++ b/jp/zimaos/iSCSI-usage-tutorial.html
@@ -62,8 +62,8 @@
-
-
+
+
@@ -98,7 +98,7 @@
"url": "https://www.zimaspace.com/docs/logo.svg"
}
},
- "datePublished": "1734946634057"
+ "datePublished": "1735019810814"
}
@@ -262,7 +262,7 @@
-
+
前へ次へ
diff --git a/jp/zimaos/index.html b/jp/zimaos/index.html
index 44d1521911..217453a395 100644
--- a/jp/zimaos/index.html
+++ b/jp/zimaos/index.html
@@ -55,8 +55,8 @@
-
-
+
+
@@ -91,7 +91,7 @@
"url": "https://www.zimaspace.com/docs/logo.svg"
}
},
- "datePublished": "1734946634057"
+ "datePublished": "1735019810814"
}
@@ -283,7 +283,7 @@
-
+
次へ
diff --git a/jp/zimaos/migrate-files-from-Synology-to-ZimaCube.html b/jp/zimaos/migrate-files-from-Synology-to-ZimaCube.html
index d2ff39031a..e05707bbaa 100644
--- a/jp/zimaos/migrate-files-from-Synology-to-ZimaCube.html
+++ b/jp/zimaos/migrate-files-from-Synology-to-ZimaCube.html
@@ -57,8 +57,8 @@
-
-
+
+
@@ -93,7 +93,7 @@
"url": "https://www.zimaspace.com/docs/logo.svg"
}
},
- "datePublished": "1734946634057"
+ "datePublished": "1735019810814"
}
@@ -234,7 +234,7 @@
diff --git a/jp/zimaos/resetnetworksettings.html b/jp/zimaos/resetnetworksettings.html
index ce7f222950..3685095af0 100644
--- a/jp/zimaos/resetnetworksettings.html
+++ b/jp/zimaos/resetnetworksettings.html
@@ -54,8 +54,8 @@
-
-
+
+
@@ -90,7 +90,7 @@
"url": "https://www.zimaspace.com/docs/logo.svg"
}
},
- "datePublished": "1734946634057"
+ "datePublished": "1735019810814"
}
@@ -217,7 +217,7 @@
diff --git a/jp/zimaos/set-your-SSH.html b/jp/zimaos/set-your-SSH.html
index 1add141c9b..60f25ebc9f 100644
--- a/jp/zimaos/set-your-SSH.html
+++ b/jp/zimaos/set-your-SSH.html
@@ -54,8 +54,8 @@
-
-
+
+
@@ -90,7 +90,7 @@
"url": "https://www.zimaspace.com/docs/logo.svg"
}
},
- "datePublished": "1734946634057"
+ "datePublished": "1735019810814"
}
@@ -212,7 +212,7 @@
-
+
前へ次へ
diff --git a/jp/zimaos/setup-emby-server.html b/jp/zimaos/setup-emby-server.html
index 7dde069078..3c2037e516 100644
--- a/jp/zimaos/setup-emby-server.html
+++ b/jp/zimaos/setup-emby-server.html
@@ -60,8 +60,8 @@
-
-
+
+
@@ -96,7 +96,7 @@
"url": "https://www.zimaspace.com/docs/logo.svg"
}
},
- "datePublished": "1734946634057"
+ "datePublished": "1735019810814"
}
@@ -243,7 +243,7 @@
-
+
前へ次へ
diff --git a/jp/zimaos/share-via-link.html b/jp/zimaos/share-via-link.html
index d494fbfd07..4983e41f7a 100644
--- a/jp/zimaos/share-via-link.html
+++ b/jp/zimaos/share-via-link.html
@@ -51,8 +51,8 @@
-
-
+
+
@@ -86,7 +86,7 @@
"url": "https://www.zimaspace.com/docs/logo.svg"
}
},
- "datePublished": "1734946634057"
+ "datePublished": "1735019810814"
}
@@ -233,7 +233,7 @@
-
+
次へ
diff --git a/jp/zimaos/v-1.2.2.html b/jp/zimaos/v-1.2.2.html
index 3a8b6fe071..f7602dc5da 100644
--- a/jp/zimaos/v-1.2.2.html
+++ b/jp/zimaos/v-1.2.2.html
@@ -51,8 +51,8 @@
-
-
+
+
@@ -86,7 +86,7 @@
"url": "https://www.zimaspace.com/docs/logo.svg"
}
},
- "datePublished": "1734946634057"
+ "datePublished": "1735019810814"
}
@@ -230,7 +230,7 @@
-
+
前へ次へ
diff --git a/jp/zimaos/v-1.2.3.html b/jp/zimaos/v-1.2.3.html
index d894d0ffc5..c4e9e5e3d3 100644
--- a/jp/zimaos/v-1.2.3.html
+++ b/jp/zimaos/v-1.2.3.html
@@ -52,8 +52,8 @@
-
-
+
+
@@ -88,7 +88,7 @@
"url": "https://www.zimaspace.com/docs/logo.svg"
}
},
- "datePublished": "1734946634057"
+ "datePublished": "1735019810814"
}
@@ -246,7 +246,7 @@
diff --git a/jp/zimaos/v-1.2.4.html b/jp/zimaos/v-1.2.4.html
index f4585cfd7d..dea5e6fc98 100644
--- a/jp/zimaos/v-1.2.4.html
+++ b/jp/zimaos/v-1.2.4.html
@@ -52,8 +52,8 @@
-
-
+
+
@@ -88,7 +88,7 @@
"url": "https://www.zimaspace.com/docs/logo.svg"
}
},
- "datePublished": "1734946634057"
+ "datePublished": "1735019810814"
}
@@ -227,7 +227,7 @@
-
+
前へ次へ
diff --git a/jp/zimaos/v1.3.0.html b/jp/zimaos/v1.3.0.html
index d84abe423a..07b1952b48 100644
--- a/jp/zimaos/v1.3.0.html
+++ b/jp/zimaos/v1.3.0.html
@@ -52,8 +52,8 @@
-
-
+
+
@@ -88,7 +88,7 @@
"url": "https://www.zimaspace.com/docs/logo.svg"
}
},
- "datePublished": "1734946634057"
+ "datePublished": "1735019810814"
}
@@ -239,7 +239,7 @@
-
+
前へ次へ
diff --git a/jp/zimaos/webtorrent-feature.html b/jp/zimaos/webtorrent-feature.html
index 839b51bf8e..f681b62226 100644
--- a/jp/zimaos/webtorrent-feature.html
+++ b/jp/zimaos/webtorrent-feature.html
@@ -51,8 +51,8 @@
-
-
+
+
@@ -86,7 +86,7 @@
"url": "https://www.zimaspace.com/docs/logo.svg"
}
},
- "datePublished": "1734946634057"
+ "datePublished": "1735019810814"
}
@@ -233,7 +233,7 @@
-
+
前へ次へ
diff --git a/knowledge/index.html b/knowledge/index.html
index a3055b84bf..ec875a650b 100644
--- a/knowledge/index.html
+++ b/knowledge/index.html
@@ -51,8 +51,8 @@
-
-
+
+
@@ -86,7 +86,7 @@
"url": "https://www.zimaspace.com/docs/logo.svg"
}
},
- "datePublished": "1734946634057"
+ "datePublished": "1735019810814"
}
@@ -204,7 +204,7 @@ Install Unraid on Zima Devices
Section1
diff --git a/pt-PT/faq/test-files.html b/pt-PT/faq/test-files.html
index 77611fdfb1..482ca6fb40 100644
--- a/pt-PT/faq/test-files.html
+++ b/pt-PT/faq/test-files.html
@@ -51,8 +51,8 @@
-
-
+
+
@@ -86,7 +86,7 @@
"url": "https://www.zimaspace.com/docs/logo.svg"
}
},
- "datePublished": "1734946634061"
+ "datePublished": "1735019810814"
}
@@ -207,7 +207,7 @@
-
+
Próximo
diff --git a/pt-PT/zimaboard/All-in-one-routing-system-OpenWRT.html b/pt-PT/zimaboard/All-in-one-routing-system-OpenWRT.html
index fd629116a2..7bc4dbb9af 100644
--- a/pt-PT/zimaboard/All-in-one-routing-system-OpenWRT.html
+++ b/pt-PT/zimaboard/All-in-one-routing-system-OpenWRT.html
@@ -59,8 +59,8 @@
-
-
+
+
@@ -95,7 +95,7 @@
"url": "https://www.zimaspace.com/docs/logo.svg"
}
},
- "datePublished": "1734946634061"
+ "datePublished": "1735019810814"
}
@@ -245,7 +245,7 @@
diff --git a/pt-PT/zimaboard/Basic-functions-of-dedicated-systems.html b/pt-PT/zimaboard/Basic-functions-of-dedicated-systems.html
index d4905821ba..ac8df822d4 100644
--- a/pt-PT/zimaboard/Basic-functions-of-dedicated-systems.html
+++ b/pt-PT/zimaboard/Basic-functions-of-dedicated-systems.html
@@ -66,8 +66,8 @@
-
-
+
+
@@ -102,7 +102,7 @@
"url": "https://www.zimaspace.com/docs/logo.svg"
}
},
- "datePublished": "1734946634061"
+ "datePublished": "1735019810814"
}
@@ -257,7 +257,7 @@
diff --git a/pt-PT/zimaboard/Build-a-75-inch-4K-Arcade-with-ZimaBoard-and-Batocera.html b/pt-PT/zimaboard/Build-a-75-inch-4K-Arcade-with-ZimaBoard-and-Batocera.html
index 50242edd4a..3964c42c89 100644
--- a/pt-PT/zimaboard/Build-a-75-inch-4K-Arcade-with-ZimaBoard-and-Batocera.html
+++ b/pt-PT/zimaboard/Build-a-75-inch-4K-Arcade-with-ZimaBoard-and-Batocera.html
@@ -72,8 +72,8 @@
-
-
+
+
@@ -108,7 +108,7 @@
"url": "https://www.zimaspace.com/docs/logo.svg"
}
},
- "datePublished": "1734946634061"
+ "datePublished": "1735019810814"
}
@@ -294,7 +294,7 @@
diff --git a/pt-PT/zimaboard/Enable-WOL-on-Zimaboard.html b/pt-PT/zimaboard/Enable-WOL-on-Zimaboard.html
index fd3cd79551..bb0a8096d1 100644
--- a/pt-PT/zimaboard/Enable-WOL-on-Zimaboard.html
+++ b/pt-PT/zimaboard/Enable-WOL-on-Zimaboard.html
@@ -61,8 +61,8 @@
-
-
+
+
@@ -97,7 +97,7 @@
"url": "https://www.zimaspace.com/docs/logo.svg"
}
},
- "datePublished": "1734946634061"
+ "datePublished": "1735019810814"
}
@@ -283,7 +283,7 @@
-
+
AnteriorPróximo
diff --git a/pt-PT/zimaboard/Hardware-Brief.html b/pt-PT/zimaboard/Hardware-Brief.html
index c6bda7cbb0..bccaff0d69 100644
--- a/pt-PT/zimaboard/Hardware-Brief.html
+++ b/pt-PT/zimaboard/Hardware-Brief.html
@@ -52,8 +52,8 @@
-
-
+
+
@@ -88,7 +88,7 @@
"url": "https://www.zimaspace.com/docs/logo.svg"
}
},
- "datePublished": "1734946634061"
+ "datePublished": "1735019810814"
}
@@ -229,7 +229,7 @@
-
+
AnteriorPróximo
diff --git a/pt-PT/zimaboard/Hardware-Interface-Introduction.html b/pt-PT/zimaboard/Hardware-Interface-Introduction.html
index 5d7e3b4df5..293346ca11 100644
--- a/pt-PT/zimaboard/Hardware-Interface-Introduction.html
+++ b/pt-PT/zimaboard/Hardware-Interface-Introduction.html
@@ -54,8 +54,8 @@
-
-
+
+
@@ -90,7 +90,7 @@
"url": "https://www.zimaspace.com/docs/logo.svg"
}
},
- "datePublished": "1734946634061"
+ "datePublished": "1735019810814"
}
@@ -225,7 +225,7 @@
-
+
AnteriorPróximo
diff --git a/pt-PT/zimaboard/How-to-check-IP-address.html b/pt-PT/zimaboard/How-to-check-IP-address.html
index bc86a10fa2..90855eecb9 100644
--- a/pt-PT/zimaboard/How-to-check-IP-address.html
+++ b/pt-PT/zimaboard/How-to-check-IP-address.html
@@ -57,8 +57,8 @@
-
-
+
+
@@ -93,7 +93,7 @@
"url": "https://www.zimaspace.com/docs/logo.svg"
}
},
- "datePublished": "1734946634061"
+ "datePublished": "1735019810814"
}
@@ -242,7 +242,7 @@
diff --git a/pt-PT/zimaboard/MineCraft-Friendship-Service.html b/pt-PT/zimaboard/MineCraft-Friendship-Service.html
index 4e33556e0b..3b088688b8 100644
--- a/pt-PT/zimaboard/MineCraft-Friendship-Service.html
+++ b/pt-PT/zimaboard/MineCraft-Friendship-Service.html
@@ -64,8 +64,8 @@
-
-
+
+
@@ -100,7 +100,7 @@
"url": "https://www.zimaspace.com/docs/logo.svg"
}
},
- "datePublished": "1734946634061"
+ "datePublished": "1735019810814"
}
@@ -280,7 +280,7 @@
-
+
AnteriorPróximo
diff --git a/pt-PT/zimaboard/Openwrt-eMMc-boot.html b/pt-PT/zimaboard/Openwrt-eMMc-boot.html
index e486e70f81..4c4d6e70be 100644
--- a/pt-PT/zimaboard/Openwrt-eMMc-boot.html
+++ b/pt-PT/zimaboard/Openwrt-eMMc-boot.html
@@ -59,8 +59,8 @@
-
-
+
+
@@ -95,7 +95,7 @@
"url": "https://www.zimaspace.com/docs/logo.svg"
}
},
- "datePublished": "1734946634061"
+ "datePublished": "1735019810814"
}
@@ -277,7 +277,7 @@
diff --git a/pt-PT/zimaboard/Power-on-Zimablade.html b/pt-PT/zimaboard/Power-on-Zimablade.html
index 55da852221..df849bf051 100644
--- a/pt-PT/zimaboard/Power-on-Zimablade.html
+++ b/pt-PT/zimaboard/Power-on-Zimablade.html
@@ -66,8 +66,8 @@
-
-
+
+
@@ -102,7 +102,7 @@
"url": "https://www.zimaspace.com/docs/logo.svg"
}
},
- "datePublished": "1734946634061"
+ "datePublished": "1735019810814"
}
@@ -279,7 +279,7 @@
-
+
AnteriorPróximo
diff --git a/pt-PT/zimaboard/Restore-factory-settings.html b/pt-PT/zimaboard/Restore-factory-settings.html
index f322b797e7..b3731029e0 100644
--- a/pt-PT/zimaboard/Restore-factory-settings.html
+++ b/pt-PT/zimaboard/Restore-factory-settings.html
@@ -65,8 +65,8 @@
-
-
+
+
@@ -101,7 +101,7 @@
"url": "https://www.zimaspace.com/docs/logo.svg"
}
},
- "datePublished": "1734946634061"
+ "datePublished": "1735019810814"
}
@@ -287,7 +287,7 @@
-
+
AnteriorPróximo
diff --git a/pt-PT/zimaboard/Self-Deploying-Applications.html b/pt-PT/zimaboard/Self-Deploying-Applications.html
index 14765304ee..5468d0e62c 100644
--- a/pt-PT/zimaboard/Self-Deploying-Applications.html
+++ b/pt-PT/zimaboard/Self-Deploying-Applications.html
@@ -66,8 +66,8 @@
-
-
+
+
@@ -102,7 +102,7 @@
"url": "https://www.zimaspace.com/docs/logo.svg"
}
},
- "datePublished": "1734946634061"
+ "datePublished": "1735019810814"
}
@@ -259,7 +259,7 @@
-
+
AnteriorPróximo
diff --git a/pt-PT/zimaboard/Small-body-Big-applications-OMV-First-Experience.html b/pt-PT/zimaboard/Small-body-Big-applications-OMV-First-Experience.html
index 53ebbf5024..020ad20c21 100644
--- a/pt-PT/zimaboard/Small-body-Big-applications-OMV-First-Experience.html
+++ b/pt-PT/zimaboard/Small-body-Big-applications-OMV-First-Experience.html
@@ -76,8 +76,8 @@
-
-
+
+
@@ -112,7 +112,7 @@
"url": "https://www.zimaspace.com/docs/logo.svg"
}
},
- "datePublished": "1734946634061"
+ "datePublished": "1735019810814"
}
@@ -296,7 +296,7 @@
diff --git a/pt-PT/zimaboard/Small-body-Big-applications-OMV-install.html b/pt-PT/zimaboard/Small-body-Big-applications-OMV-install.html
index cfba01c2da..fc5393d8df 100644
--- a/pt-PT/zimaboard/Small-body-Big-applications-OMV-install.html
+++ b/pt-PT/zimaboard/Small-body-Big-applications-OMV-install.html
@@ -63,8 +63,8 @@
-
-
+
+
@@ -99,7 +99,7 @@
"url": "https://www.zimaspace.com/docs/logo.svg"
}
},
- "datePublished": "1734946634061"
+ "datePublished": "1735019810814"
}
@@ -263,7 +263,7 @@
-
+
AnteriorPróximo
diff --git a/pt-PT/zimaboard/Syncthing.html b/pt-PT/zimaboard/Syncthing.html
index 02e807550a..8511bd7859 100644
--- a/pt-PT/zimaboard/Syncthing.html
+++ b/pt-PT/zimaboard/Syncthing.html
@@ -61,8 +61,8 @@
-
-
+
+
@@ -97,7 +97,7 @@
"url": "https://www.zimaspace.com/docs/logo.svg"
}
},
- "datePublished": "1734946634061"
+ "datePublished": "1735019810814"
}
@@ -261,7 +261,7 @@
diff --git a/pt-PT/zimaboard/Universal-third-party-system-installation-tutorial.html b/pt-PT/zimaboard/Universal-third-party-system-installation-tutorial.html
index ebcb0c00d0..56d5e80ac9 100644
--- a/pt-PT/zimaboard/Universal-third-party-system-installation-tutorial.html
+++ b/pt-PT/zimaboard/Universal-third-party-system-installation-tutorial.html
@@ -59,8 +59,8 @@
-
-
+
+
@@ -95,7 +95,7 @@
"url": "https://www.zimaspace.com/docs/logo.svg"
}
},
- "datePublished": "1734946634061"
+ "datePublished": "1735019810818"
}
@@ -247,7 +247,7 @@
-
+
AnteriorPróximo
diff --git a/pt-PT/zimaboard/Unraid-First-Experience-at-$129-Installation.html b/pt-PT/zimaboard/Unraid-First-Experience-at-$129-Installation.html
index 603f372e32..0766b53708 100644
--- a/pt-PT/zimaboard/Unraid-First-Experience-at-$129-Installation.html
+++ b/pt-PT/zimaboard/Unraid-First-Experience-at-$129-Installation.html
@@ -69,8 +69,8 @@
-
-
+
+
@@ -105,7 +105,7 @@
"url": "https://www.zimaspace.com/docs/logo.svg"
}
},
- "datePublished": "1734946634061"
+ "datePublished": "1735019810818"
}
@@ -269,7 +269,7 @@
-
+
AnteriorPróximo
diff --git a/pt-PT/zimaboard/Upgrade-Motherboard-BIOS-Version.html b/pt-PT/zimaboard/Upgrade-Motherboard-BIOS-Version.html
index 32c99b0c41..6c0d75ac21 100644
--- a/pt-PT/zimaboard/Upgrade-Motherboard-BIOS-Version.html
+++ b/pt-PT/zimaboard/Upgrade-Motherboard-BIOS-Version.html
@@ -51,8 +51,8 @@
-
-
+
+
@@ -86,7 +86,7 @@
"url": "https://www.zimaspace.com/docs/logo.svg"
}
},
- "datePublished": "1734946634061"
+ "datePublished": "1735019810818"
}
@@ -258,7 +258,7 @@
-
+
AnteriorPróximo
diff --git a/pt-PT/zimaboard/VR-Audio-And-Video-Experience-Oculus.html b/pt-PT/zimaboard/VR-Audio-And-Video-Experience-Oculus.html
index 93ba932f5a..b1552090bc 100644
--- a/pt-PT/zimaboard/VR-Audio-And-Video-Experience-Oculus.html
+++ b/pt-PT/zimaboard/VR-Audio-And-Video-Experience-Oculus.html
@@ -59,8 +59,8 @@
-
-
+
+
@@ -95,7 +95,7 @@
"url": "https://www.zimaspace.com/docs/logo.svg"
}
},
- "datePublished": "1734946634061"
+ "datePublished": "1735019810818"
}
@@ -233,7 +233,7 @@
-
+
AnteriorPróximo
diff --git a/pt-PT/zimaboard/index.html b/pt-PT/zimaboard/index.html
index dc1ffeb63c..63b63151e3 100644
--- a/pt-PT/zimaboard/index.html
+++ b/pt-PT/zimaboard/index.html
@@ -60,8 +60,8 @@
-
-
+
+
@@ -96,7 +96,7 @@
"url": "https://www.zimaspace.com/docs/logo.svg"
}
},
- "datePublished": "1734946634061"
+ "datePublished": "1735019810818"
}
@@ -243,7 +243,7 @@
-
+
Próximo
diff --git a/pt-PT/zimacube/About-ZimaOS.html b/pt-PT/zimacube/About-ZimaOS.html
index 09dbbc11df..b6e6564bd6 100644
--- a/pt-PT/zimacube/About-ZimaOS.html
+++ b/pt-PT/zimacube/About-ZimaOS.html
@@ -51,8 +51,8 @@
-
-
+
+
@@ -86,7 +86,7 @@
"url": "https://www.zimaspace.com/docs/logo.svg"
}
},
- "datePublished": "1734946634061"
+ "datePublished": "1735019810818"
}
@@ -204,7 +204,7 @@ Título
Secção
diff --git a/pt-PT/zimacube/Advanced-Using.html b/pt-PT/zimacube/Advanced-Using.html
index 65ef154c70..0945bdd496 100644
--- a/pt-PT/zimacube/Advanced-Using.html
+++ b/pt-PT/zimacube/Advanced-Using.html
@@ -51,8 +51,8 @@
-
-
+
+
@@ -86,7 +86,7 @@
"url": "https://www.zimaspace.com/docs/logo.svg"
}
},
- "datePublished": "1734946634061"
+ "datePublished": "1735019810818"
}
@@ -204,7 +204,7 @@ Título
Seção
diff --git a/pt-PT/zimacube/Assembly-Tutorial.html b/pt-PT/zimacube/Assembly-Tutorial.html
index 2453f1cac8..382dbcdad6 100644
--- a/pt-PT/zimacube/Assembly-Tutorial.html
+++ b/pt-PT/zimacube/Assembly-Tutorial.html
@@ -110,8 +110,8 @@
-
-
+
+
@@ -146,7 +146,7 @@
"url": "https://www.zimaspace.com/docs/logo.svg"
}
},
- "datePublished": "1734946634061"
+ "datePublished": "1735019810818"
}
@@ -511,7 +511,7 @@ Desmontagem do chassi concluída
diff --git a/pt-PT/zimacube/Auto-Power-On.html b/pt-PT/zimacube/Auto-Power-On.html
index 4c37984cef..2e8059cde0 100644
--- a/pt-PT/zimacube/Auto-Power-On.html
+++ b/pt-PT/zimacube/Auto-Power-On.html
@@ -55,8 +55,8 @@
-
-
+
+
@@ -91,7 +91,7 @@
"url": "https://www.zimaspace.com/docs/logo.svg"
}
},
- "datePublished": "1734946634061"
+ "datePublished": "1735019810818"
}
@@ -216,7 +216,7 @@
-
+
AnteriorPróximo
diff --git a/pt-PT/zimacube/BIOS-Configuration.html b/pt-PT/zimacube/BIOS-Configuration.html
index 77f02aa5cc..05889dfc6f 100644
--- a/pt-PT/zimacube/BIOS-Configuration.html
+++ b/pt-PT/zimacube/BIOS-Configuration.html
@@ -51,8 +51,8 @@
-
-
+
+
@@ -86,7 +86,7 @@
"url": "https://www.zimaspace.com/docs/logo.svg"
}
},
- "datePublished": "1734946634061"
+ "datePublished": "1735019810818"
}
@@ -205,7 +205,7 @@ Configuração da BIOS
diff --git a/pt-PT/zimacube/Compatible-Network-Adapters.html b/pt-PT/zimacube/Compatible-Network-Adapters.html
index 3382ab20d9..c2036c2b72 100644
--- a/pt-PT/zimacube/Compatible-Network-Adapters.html
+++ b/pt-PT/zimacube/Compatible-Network-Adapters.html
@@ -51,8 +51,8 @@
-
-
+
+
@@ -86,7 +86,7 @@
"url": "https://www.zimaspace.com/docs/logo.svg"
}
},
- "datePublished": "1734946634061"
+ "datePublished": "1735019810818"
}
@@ -237,7 +237,7 @@
diff --git a/pt-PT/zimacube/Creating-RAID-Troubleshooting-Guide.html b/pt-PT/zimacube/Creating-RAID-Troubleshooting-Guide.html
index dae846d5fa..109d17a285 100644
--- a/pt-PT/zimacube/Creating-RAID-Troubleshooting-Guide.html
+++ b/pt-PT/zimacube/Creating-RAID-Troubleshooting-Guide.html
@@ -56,8 +56,8 @@
-
-
+
+
@@ -92,7 +92,7 @@
"url": "https://www.zimaspace.com/docs/logo.svg"
}
},
- "datePublished": "1734946634061"
+ "datePublished": "1735019810818"
}
@@ -215,7 +215,7 @@
-
+
AnteriorPróximo
diff --git a/pt-PT/zimacube/Detailed-Plex-Operation-Guide.html b/pt-PT/zimacube/Detailed-Plex-Operation-Guide.html
index da864e67a2..68645de0d0 100644
--- a/pt-PT/zimacube/Detailed-Plex-Operation-Guide.html
+++ b/pt-PT/zimacube/Detailed-Plex-Operation-Guide.html
@@ -67,8 +67,8 @@
-
-
+
+
@@ -103,7 +103,7 @@
"url": "https://www.zimaspace.com/docs/logo.svg"
}
},
- "datePublished": "1734946634061"
+ "datePublished": "1735019810818"
}
@@ -244,7 +244,7 @@
diff --git "a/pt-PT/zimacube/From-Synology-to-ZimaCube\357\274\214migrate-all-files!.html" "b/pt-PT/zimacube/From-Synology-to-ZimaCube\357\274\214migrate-all-files!.html"
index f3a334fcfd..1d35853a1e 100644
--- "a/pt-PT/zimacube/From-Synology-to-ZimaCube\357\274\214migrate-all-files!.html"
+++ "b/pt-PT/zimacube/From-Synology-to-ZimaCube\357\274\214migrate-all-files!.html"
@@ -57,8 +57,8 @@
-
-
+
+
@@ -93,7 +93,7 @@
"url": "https://www.zimaspace.com/docs/logo.svg"
}
},
- "datePublished": "1734946634061"
+ "datePublished": "1735019810818"
}
@@ -234,7 +234,7 @@
-
+
Próximo
diff --git a/pt-PT/zimacube/GPU-Expansion.html b/pt-PT/zimacube/GPU-Expansion.html
index 88356ee743..40d5a4bfe4 100644
--- a/pt-PT/zimacube/GPU-Expansion.html
+++ b/pt-PT/zimacube/GPU-Expansion.html
@@ -64,8 +64,8 @@
-
-
+
+
@@ -100,7 +100,7 @@
"url": "https://www.zimaspace.com/docs/logo.svg"
}
},
- "datePublished": "1734946634061"
+ "datePublished": "1735019810818"
}
@@ -333,7 +333,7 @@
-
+
AnteriorPróximo
diff --git a/pt-PT/zimacube/HDD-Interface-Usage-Guide.html b/pt-PT/zimacube/HDD-Interface-Usage-Guide.html
index 6fc43ccbb5..0afc4a0db7 100644
--- a/pt-PT/zimacube/HDD-Interface-Usage-Guide.html
+++ b/pt-PT/zimacube/HDD-Interface-Usage-Guide.html
@@ -51,8 +51,8 @@
-
-
+
+
@@ -86,7 +86,7 @@
"url": "https://www.zimaspace.com/docs/logo.svg"
}
},
- "datePublished": "1734946634061"
+ "datePublished": "1735019810818"
}
@@ -453,7 +453,7 @@
-
+
AnteriorPróximo
diff --git a/pt-PT/zimacube/Hardware-Brief.html b/pt-PT/zimacube/Hardware-Brief.html
index edf218dbdd..9572b187a4 100644
--- a/pt-PT/zimacube/Hardware-Brief.html
+++ b/pt-PT/zimacube/Hardware-Brief.html
@@ -54,8 +54,8 @@
-
-
+
+
@@ -90,7 +90,7 @@
"url": "https://www.zimaspace.com/docs/logo.svg"
}
},
- "datePublished": "1734946634061"
+ "datePublished": "1735019810818"
}
@@ -234,7 +234,7 @@
-
+
AnteriorPróximo
diff --git a/pt-PT/zimacube/Hardware-Details.html b/pt-PT/zimacube/Hardware-Details.html
index a21f68ee34..9a485f179e 100644
--- a/pt-PT/zimacube/Hardware-Details.html
+++ b/pt-PT/zimacube/Hardware-Details.html
@@ -51,8 +51,8 @@
-
-
+
+
@@ -86,7 +86,7 @@
"url": "https://www.zimaspace.com/docs/logo.svg"
}
},
- "datePublished": "1734946634061"
+ "datePublished": "1735019810818"
}
@@ -254,7 +254,7 @@ Instruções da Interface do Ventilador
Instruções da Porta USB
diff --git a/pt-PT/zimacube/How-to-Install-ZimaOS.html b/pt-PT/zimacube/How-to-Install-ZimaOS.html
index 5f9c2199a6..16370bb6da 100644
--- a/pt-PT/zimacube/How-to-Install-ZimaOS.html
+++ b/pt-PT/zimacube/How-to-Install-ZimaOS.html
@@ -62,8 +62,8 @@
-
-
+
+
@@ -98,7 +98,7 @@
"url": "https://www.zimaspace.com/docs/logo.svg"
}
},
- "datePublished": "1734946634061"
+ "datePublished": "1735019810818"
}
@@ -233,7 +233,7 @@
diff --git a/pt-PT/zimacube/How-to-Install-and-Remove-the-7th-Bay.html b/pt-PT/zimacube/How-to-Install-and-Remove-the-7th-Bay.html
index 26e5cc9d74..806caa5a32 100644
--- a/pt-PT/zimacube/How-to-Install-and-Remove-the-7th-Bay.html
+++ b/pt-PT/zimacube/How-to-Install-and-Remove-the-7th-Bay.html
@@ -58,8 +58,8 @@
-
-
+
+
@@ -94,7 +94,7 @@
"url": "https://www.zimaspace.com/docs/logo.svg"
}
},
- "datePublished": "1734946634061"
+ "datePublished": "1735019810818"
}
@@ -219,7 +219,7 @@
-
+
Próximo
diff --git a/pt-PT/zimacube/How-to-Open-SSH-in-ZimaOS.html b/pt-PT/zimacube/How-to-Open-SSH-in-ZimaOS.html
index ed1050364c..4324b58f30 100644
--- a/pt-PT/zimacube/How-to-Open-SSH-in-ZimaOS.html
+++ b/pt-PT/zimacube/How-to-Open-SSH-in-ZimaOS.html
@@ -53,8 +53,8 @@
-
-
+
+
@@ -89,7 +89,7 @@
"url": "https://www.zimaspace.com/docs/logo.svg"
}
},
- "datePublished": "1734946634061"
+ "datePublished": "1735019810818"
}
@@ -214,7 +214,7 @@
-
+
Próximo
diff --git a/pt-PT/zimacube/How-to-understand-Docker-App's-paths-On-ZimaOS.html b/pt-PT/zimacube/How-to-understand-Docker-App's-paths-On-ZimaOS.html
index 798e3cedca..f1da7debc3 100644
--- a/pt-PT/zimacube/How-to-understand-Docker-App's-paths-On-ZimaOS.html
+++ b/pt-PT/zimacube/How-to-understand-Docker-App's-paths-On-ZimaOS.html
@@ -57,8 +57,8 @@
-
-
+
+
@@ -93,7 +93,7 @@
"url": "https://www.zimaspace.com/docs/logo.svg"
}
},
- "datePublished": "1734946634061"
+ "datePublished": "1735019810818"
}
@@ -232,7 +232,7 @@
diff --git a/pt-PT/zimacube/Install-TrueNAS.html b/pt-PT/zimacube/Install-TrueNAS.html
index 88fc4a7d5b..e9f61ca3f1 100644
--- a/pt-PT/zimacube/Install-TrueNAS.html
+++ b/pt-PT/zimacube/Install-TrueNAS.html
@@ -62,8 +62,8 @@
-
-
+
+
@@ -98,7 +98,7 @@
"url": "https://www.zimaspace.com/docs/logo.svg"
}
},
- "datePublished": "1734946634061"
+ "datePublished": "1735019810818"
}
@@ -234,7 +234,7 @@
diff --git a/pt-PT/zimacube/Install-UnRAID.html b/pt-PT/zimacube/Install-UnRAID.html
index 597646e96b..b1a0e710dd 100644
--- a/pt-PT/zimacube/Install-UnRAID.html
+++ b/pt-PT/zimacube/Install-UnRAID.html
@@ -67,8 +67,8 @@
-
-
+
+
@@ -103,7 +103,7 @@
"url": "https://www.zimaspace.com/docs/logo.svg"
}
},
- "datePublished": "1734946634061"
+ "datePublished": "1735019810818"
}
@@ -231,7 +231,7 @@
diff --git a/pt-PT/zimacube/Instructions-for-use-of-the-7th-Bay.html b/pt-PT/zimacube/Instructions-for-use-of-the-7th-Bay.html
index dda82ea750..219dfe240b 100644
--- a/pt-PT/zimacube/Instructions-for-use-of-the-7th-Bay.html
+++ b/pt-PT/zimacube/Instructions-for-use-of-the-7th-Bay.html
@@ -64,8 +64,8 @@
-
-
+
+
@@ -100,7 +100,7 @@
"url": "https://www.zimaspace.com/docs/logo.svg"
}
},
- "datePublished": "1734946634061"
+ "datePublished": "1735019810818"
}
@@ -240,7 +240,7 @@
-
+
AnteriorPróximo
diff --git a/pt-PT/zimacube/Memory-Test-Tutorial.html b/pt-PT/zimacube/Memory-Test-Tutorial.html
index 61b966fa33..00d4cee323 100644
--- a/pt-PT/zimacube/Memory-Test-Tutorial.html
+++ b/pt-PT/zimacube/Memory-Test-Tutorial.html
@@ -58,8 +58,8 @@
-
-
+
+
@@ -94,7 +94,7 @@
"url": "https://www.zimaspace.com/docs/logo.svg"
}
},
- "datePublished": "1734946634061"
+ "datePublished": "1735019810818"
}
@@ -223,11 +223,11 @@
- Entre na interface do Memtest e selecione Iniciar Teste.



アカウントとパスワードを作成し、Kerberos.ioにログインします。

- ‘設定’をクリック

- ‘IPカメラ’を選択

-- 取得したRTSP URLを入力、例: rtsp://admin:Hjj12345@10.0.171.52/stream1。

+- 取得したRTSP URLを入力、例: rtsp://admin:Hjj12345@10.0.171.52/stream1。

- 解像度とフレームレートを設定、例: 720x480。
- 設定が完了したら、Kerberosインターフェースでキャプチャされた画像とビデオを確認できます


- メインインターフェースで監視状態をリアルタイムで確認することもできます

@@ -247,7 +247,7 @@
diff --git a/jp/zimaos/Networking.html b/jp/zimaos/Networking.html
index b8c7ff09e1..2cf04cf62a 100644
--- a/jp/zimaos/Networking.html
+++ b/jp/zimaos/Networking.html
@@ -51,8 +51,8 @@
-
-
+
+
@@ -86,7 +86,7 @@
"url": "https://www.zimaspace.com/docs/logo.svg"
}
},
- "datePublished": "1734946634057"
+ "datePublished": "1735019810814"
}
@@ -204,7 +204,7 @@ 文章タイトル
段落タイトル
diff --git a/jp/zimaos/OpenAPI-Live-Preview.html b/jp/zimaos/OpenAPI-Live-Preview.html
index 9290e588ce..ec84dccdda 100644
--- a/jp/zimaos/OpenAPI-Live-Preview.html
+++ b/jp/zimaos/OpenAPI-Live-Preview.html
@@ -51,8 +51,8 @@
-
-
+
+
@@ -86,7 +86,7 @@
"url": "https://www.zimaspace.com/docs/logo.svg"
}
},
- "datePublished": "1734946634057"
+ "datePublished": "1735019810814"
}
@@ -220,7 +220,7 @@
-
+
前へ
diff --git a/jp/zimaos/Pi-hole-Deployment-Guide-on-ZimaOS.html b/jp/zimaos/Pi-hole-Deployment-Guide-on-ZimaOS.html
index a5d5dd65ce..78cae1dd68 100644
--- a/jp/zimaos/Pi-hole-Deployment-Guide-on-ZimaOS.html
+++ b/jp/zimaos/Pi-hole-Deployment-Guide-on-ZimaOS.html
@@ -63,8 +63,8 @@
-
-
+
+
@@ -99,7 +99,7 @@
"url": "https://www.zimaspace.com/docs/logo.svg"
}
},
- "datePublished": "1734946634057"
+ "datePublished": "1735019810814"
}
@@ -235,7 +235,7 @@
-
+
前へ次へ
diff --git a/jp/zimaos/Recover-Your-Password.html b/jp/zimaos/Recover-Your-Password.html
index 2b6af1e420..ed7e615c9d 100644
--- a/jp/zimaos/Recover-Your-Password.html
+++ b/jp/zimaos/Recover-Your-Password.html
@@ -55,8 +55,8 @@
-
-
+
+
@@ -91,7 +91,7 @@
"url": "https://www.zimaspace.com/docs/logo.svg"
}
},
- "datePublished": "1734946634057"
+ "datePublished": "1735019810814"
}
@@ -222,7 +222,7 @@
-
+
前へ次へ
diff --git a/jp/zimaos/Romote-Access.html b/jp/zimaos/Romote-Access.html
index 5a74165e76..f6b67cbf9a 100644
--- a/jp/zimaos/Romote-Access.html
+++ b/jp/zimaos/Romote-Access.html
@@ -59,8 +59,8 @@
-
-
+
+
@@ -95,7 +95,7 @@
"url": "https://www.zimaspace.com/docs/logo.svg"
}
},
- "datePublished": "1734946634057"
+ "datePublished": "1735019810814"
}
@@ -237,7 +237,7 @@
-
+
前へ次へ
diff --git a/jp/zimaos/Setup-Python.html b/jp/zimaos/Setup-Python.html
index dbc662813e..f2de08cc02 100644
--- a/jp/zimaos/Setup-Python.html
+++ b/jp/zimaos/Setup-Python.html
@@ -53,8 +53,8 @@
-
-
+
+
@@ -89,7 +89,7 @@
"url": "https://www.zimaspace.com/docs/logo.svg"
}
},
- "datePublished": "1734946634057"
+ "datePublished": "1735019810814"
}
@@ -218,7 +218,7 @@
-
+
前へ次へ
diff --git a/jp/zimaos/Sync-Photos-via-Configurable-CLI.html b/jp/zimaos/Sync-Photos-via-Configurable-CLI.html
index 19ef3ef1af..c0abc9aeac 100644
--- a/jp/zimaos/Sync-Photos-via-Configurable-CLI.html
+++ b/jp/zimaos/Sync-Photos-via-Configurable-CLI.html
@@ -60,8 +60,8 @@
-
-
+
+
@@ -96,7 +96,7 @@
"url": "https://www.zimaspace.com/docs/logo.svg"
}
},
- "datePublished": "1734946634057"
+ "datePublished": "1735019810814"
}
@@ -229,7 +229,7 @@
-
+
前へ次へ
diff --git a/jp/zimaos/Sync-Photos-with-Immich.html b/jp/zimaos/Sync-Photos-with-Immich.html
index 428d8f3682..1369465b1e 100644
--- a/jp/zimaos/Sync-Photos-with-Immich.html
+++ b/jp/zimaos/Sync-Photos-with-Immich.html
@@ -66,8 +66,8 @@
-
-
+
+
@@ -102,7 +102,7 @@
"url": "https://www.zimaspace.com/docs/logo.svg"
}
},
- "datePublished": "1734946634057"
+ "datePublished": "1735019810814"
}
@@ -240,7 +240,7 @@
-
+
前へ次へ
diff --git a/jp/zimaos/Thunderbolt-PC-Direct.html b/jp/zimaos/Thunderbolt-PC-Direct.html
index 7af01bc64f..ccd88bce5d 100644
--- a/jp/zimaos/Thunderbolt-PC-Direct.html
+++ b/jp/zimaos/Thunderbolt-PC-Direct.html
@@ -64,8 +64,8 @@
-
-
+
+
@@ -100,7 +100,7 @@
"url": "https://www.zimaspace.com/docs/logo.svg"
}
},
- "datePublished": "1734946634057"
+ "datePublished": "1735019810814"
}
@@ -400,7 +400,7 @@
-
+
前へ次へ
diff --git a/jp/zimaos/User-Guide.html b/jp/zimaos/User-Guide.html
index b6d72528ce..167a96e505 100644
--- a/jp/zimaos/User-Guide.html
+++ b/jp/zimaos/User-Guide.html
@@ -51,8 +51,8 @@
-
-
+
+
@@ -86,7 +86,7 @@
"url": "https://www.zimaspace.com/docs/logo.svg"
}
},
- "datePublished": "1734946634057"
+ "datePublished": "1735019810814"
}
@@ -205,7 +205,7 @@
diff --git a/jp/zimaos/Using-Samba-as-a-Member.html b/jp/zimaos/Using-Samba-as-a-Member.html
index bdaceb9ec5..2b10755a1e 100644
--- a/jp/zimaos/Using-Samba-as-a-Member.html
+++ b/jp/zimaos/Using-Samba-as-a-Member.html
@@ -88,8 +88,8 @@
-
-
+
+
@@ -124,7 +124,7 @@
"url": "https://www.zimaspace.com/docs/logo.svg"
}
},
- "datePublished": "1734946634057"
+ "datePublished": "1735019810814"
}
@@ -393,7 +393,7 @@
-
+
前へ次へ
diff --git a/jp/zimaos/ZFS-Setup.html b/jp/zimaos/ZFS-Setup.html
index 9a5e7c0786..f8d0860f7e 100644
--- a/jp/zimaos/ZFS-Setup.html
+++ b/jp/zimaos/ZFS-Setup.html
@@ -54,8 +54,8 @@
-
-
+
+
@@ -90,7 +90,7 @@
"url": "https://www.zimaspace.com/docs/logo.svg"
}
},
- "datePublished": "1734946634057"
+ "datePublished": "1735019810814"
}
@@ -213,7 +213,7 @@
diff --git a/jp/zimaos/ZimaOS-v1.2.5-Available!.html b/jp/zimaos/ZimaOS-v1.2.5-Available!.html
index fa630c42b9..a42141cc65 100644
--- a/jp/zimaos/ZimaOS-v1.2.5-Available!.html
+++ b/jp/zimaos/ZimaOS-v1.2.5-Available!.html
@@ -52,8 +52,8 @@
-
-
+
+
@@ -88,7 +88,7 @@
"url": "https://www.zimaspace.com/docs/logo.svg"
}
},
- "datePublished": "1734946634057"
+ "datePublished": "1735019810814"
}
@@ -239,7 +239,7 @@
diff --git a/jp/zimaos/iSCSI-usage-tutorial.html b/jp/zimaos/iSCSI-usage-tutorial.html
index 64c5f53e4d..dfa4fa7e6b 100644
--- a/jp/zimaos/iSCSI-usage-tutorial.html
+++ b/jp/zimaos/iSCSI-usage-tutorial.html
@@ -62,8 +62,8 @@
-
-
+
+
@@ -98,7 +98,7 @@
"url": "https://www.zimaspace.com/docs/logo.svg"
}
},
- "datePublished": "1734946634057"
+ "datePublished": "1735019810814"
}
@@ -262,7 +262,7 @@
-
+
前へ次へ
diff --git a/jp/zimaos/index.html b/jp/zimaos/index.html
index 44d1521911..217453a395 100644
--- a/jp/zimaos/index.html
+++ b/jp/zimaos/index.html
@@ -55,8 +55,8 @@
-
-
+
+
@@ -91,7 +91,7 @@
"url": "https://www.zimaspace.com/docs/logo.svg"
}
},
- "datePublished": "1734946634057"
+ "datePublished": "1735019810814"
}
@@ -283,7 +283,7 @@
-
+
次へ
diff --git a/jp/zimaos/migrate-files-from-Synology-to-ZimaCube.html b/jp/zimaos/migrate-files-from-Synology-to-ZimaCube.html
index d2ff39031a..e05707bbaa 100644
--- a/jp/zimaos/migrate-files-from-Synology-to-ZimaCube.html
+++ b/jp/zimaos/migrate-files-from-Synology-to-ZimaCube.html
@@ -57,8 +57,8 @@
-
-
+
+
@@ -93,7 +93,7 @@
"url": "https://www.zimaspace.com/docs/logo.svg"
}
},
- "datePublished": "1734946634057"
+ "datePublished": "1735019810814"
}
@@ -234,7 +234,7 @@
diff --git a/jp/zimaos/resetnetworksettings.html b/jp/zimaos/resetnetworksettings.html
index ce7f222950..3685095af0 100644
--- a/jp/zimaos/resetnetworksettings.html
+++ b/jp/zimaos/resetnetworksettings.html
@@ -54,8 +54,8 @@
-
-
+
+
@@ -90,7 +90,7 @@
"url": "https://www.zimaspace.com/docs/logo.svg"
}
},
- "datePublished": "1734946634057"
+ "datePublished": "1735019810814"
}
@@ -217,7 +217,7 @@
diff --git a/jp/zimaos/set-your-SSH.html b/jp/zimaos/set-your-SSH.html
index 1add141c9b..60f25ebc9f 100644
--- a/jp/zimaos/set-your-SSH.html
+++ b/jp/zimaos/set-your-SSH.html
@@ -54,8 +54,8 @@
-
-
+
+
@@ -90,7 +90,7 @@
"url": "https://www.zimaspace.com/docs/logo.svg"
}
},
- "datePublished": "1734946634057"
+ "datePublished": "1735019810814"
}
@@ -212,7 +212,7 @@
-
+
前へ次へ
diff --git a/jp/zimaos/setup-emby-server.html b/jp/zimaos/setup-emby-server.html
index 7dde069078..3c2037e516 100644
--- a/jp/zimaos/setup-emby-server.html
+++ b/jp/zimaos/setup-emby-server.html
@@ -60,8 +60,8 @@
-
-
+
+
@@ -96,7 +96,7 @@
"url": "https://www.zimaspace.com/docs/logo.svg"
}
},
- "datePublished": "1734946634057"
+ "datePublished": "1735019810814"
}
@@ -243,7 +243,7 @@
-
+
前へ次へ
diff --git a/jp/zimaos/share-via-link.html b/jp/zimaos/share-via-link.html
index d494fbfd07..4983e41f7a 100644
--- a/jp/zimaos/share-via-link.html
+++ b/jp/zimaos/share-via-link.html
@@ -51,8 +51,8 @@
-
-
+
+
@@ -86,7 +86,7 @@
"url": "https://www.zimaspace.com/docs/logo.svg"
}
},
- "datePublished": "1734946634057"
+ "datePublished": "1735019810814"
}
@@ -233,7 +233,7 @@
-
+
次へ
diff --git a/jp/zimaos/v-1.2.2.html b/jp/zimaos/v-1.2.2.html
index 3a8b6fe071..f7602dc5da 100644
--- a/jp/zimaos/v-1.2.2.html
+++ b/jp/zimaos/v-1.2.2.html
@@ -51,8 +51,8 @@
-
-
+
+
@@ -86,7 +86,7 @@
"url": "https://www.zimaspace.com/docs/logo.svg"
}
},
- "datePublished": "1734946634057"
+ "datePublished": "1735019810814"
}
@@ -230,7 +230,7 @@
-
+
前へ次へ
diff --git a/jp/zimaos/v-1.2.3.html b/jp/zimaos/v-1.2.3.html
index d894d0ffc5..c4e9e5e3d3 100644
--- a/jp/zimaos/v-1.2.3.html
+++ b/jp/zimaos/v-1.2.3.html
@@ -52,8 +52,8 @@
-
-
+
+
@@ -88,7 +88,7 @@
"url": "https://www.zimaspace.com/docs/logo.svg"
}
},
- "datePublished": "1734946634057"
+ "datePublished": "1735019810814"
}
@@ -246,7 +246,7 @@
diff --git a/jp/zimaos/v-1.2.4.html b/jp/zimaos/v-1.2.4.html
index f4585cfd7d..dea5e6fc98 100644
--- a/jp/zimaos/v-1.2.4.html
+++ b/jp/zimaos/v-1.2.4.html
@@ -52,8 +52,8 @@
-
-
+
+
@@ -88,7 +88,7 @@
"url": "https://www.zimaspace.com/docs/logo.svg"
}
},
- "datePublished": "1734946634057"
+ "datePublished": "1735019810814"
}
@@ -227,7 +227,7 @@
-
+
前へ次へ
diff --git a/jp/zimaos/v1.3.0.html b/jp/zimaos/v1.3.0.html
index d84abe423a..07b1952b48 100644
--- a/jp/zimaos/v1.3.0.html
+++ b/jp/zimaos/v1.3.0.html
@@ -52,8 +52,8 @@
-
-
+
+
@@ -88,7 +88,7 @@
"url": "https://www.zimaspace.com/docs/logo.svg"
}
},
- "datePublished": "1734946634057"
+ "datePublished": "1735019810814"
}
@@ -239,7 +239,7 @@
-
+
前へ次へ
diff --git a/jp/zimaos/webtorrent-feature.html b/jp/zimaos/webtorrent-feature.html
index 839b51bf8e..f681b62226 100644
--- a/jp/zimaos/webtorrent-feature.html
+++ b/jp/zimaos/webtorrent-feature.html
@@ -51,8 +51,8 @@
-
-
+
+
@@ -86,7 +86,7 @@
"url": "https://www.zimaspace.com/docs/logo.svg"
}
},
- "datePublished": "1734946634057"
+ "datePublished": "1735019810814"
}
@@ -233,7 +233,7 @@
-
+
前へ次へ
diff --git a/knowledge/index.html b/knowledge/index.html
index a3055b84bf..ec875a650b 100644
--- a/knowledge/index.html
+++ b/knowledge/index.html
@@ -51,8 +51,8 @@
-
-
+
+
@@ -86,7 +86,7 @@
"url": "https://www.zimaspace.com/docs/logo.svg"
}
},
- "datePublished": "1734946634057"
+ "datePublished": "1735019810814"
}
@@ -204,7 +204,7 @@ Install Unraid on Zima Devices
Section1
diff --git a/pt-PT/faq/test-files.html b/pt-PT/faq/test-files.html
index 77611fdfb1..482ca6fb40 100644
--- a/pt-PT/faq/test-files.html
+++ b/pt-PT/faq/test-files.html
@@ -51,8 +51,8 @@
-
-
+
+
@@ -86,7 +86,7 @@
"url": "https://www.zimaspace.com/docs/logo.svg"
}
},
- "datePublished": "1734946634061"
+ "datePublished": "1735019810814"
}
@@ -207,7 +207,7 @@
-
+
Próximo
diff --git a/pt-PT/zimaboard/All-in-one-routing-system-OpenWRT.html b/pt-PT/zimaboard/All-in-one-routing-system-OpenWRT.html
index fd629116a2..7bc4dbb9af 100644
--- a/pt-PT/zimaboard/All-in-one-routing-system-OpenWRT.html
+++ b/pt-PT/zimaboard/All-in-one-routing-system-OpenWRT.html
@@ -59,8 +59,8 @@
-
-
+
+
@@ -95,7 +95,7 @@
"url": "https://www.zimaspace.com/docs/logo.svg"
}
},
- "datePublished": "1734946634061"
+ "datePublished": "1735019810814"
}
@@ -245,7 +245,7 @@
diff --git a/pt-PT/zimaboard/Basic-functions-of-dedicated-systems.html b/pt-PT/zimaboard/Basic-functions-of-dedicated-systems.html
index d4905821ba..ac8df822d4 100644
--- a/pt-PT/zimaboard/Basic-functions-of-dedicated-systems.html
+++ b/pt-PT/zimaboard/Basic-functions-of-dedicated-systems.html
@@ -66,8 +66,8 @@
-
-
+
+
@@ -102,7 +102,7 @@
"url": "https://www.zimaspace.com/docs/logo.svg"
}
},
- "datePublished": "1734946634061"
+ "datePublished": "1735019810814"
}
@@ -257,7 +257,7 @@
diff --git a/pt-PT/zimaboard/Build-a-75-inch-4K-Arcade-with-ZimaBoard-and-Batocera.html b/pt-PT/zimaboard/Build-a-75-inch-4K-Arcade-with-ZimaBoard-and-Batocera.html
index 50242edd4a..3964c42c89 100644
--- a/pt-PT/zimaboard/Build-a-75-inch-4K-Arcade-with-ZimaBoard-and-Batocera.html
+++ b/pt-PT/zimaboard/Build-a-75-inch-4K-Arcade-with-ZimaBoard-and-Batocera.html
@@ -72,8 +72,8 @@
-
-
+
+
@@ -108,7 +108,7 @@
"url": "https://www.zimaspace.com/docs/logo.svg"
}
},
- "datePublished": "1734946634061"
+ "datePublished": "1735019810814"
}
@@ -294,7 +294,7 @@
diff --git a/pt-PT/zimaboard/Enable-WOL-on-Zimaboard.html b/pt-PT/zimaboard/Enable-WOL-on-Zimaboard.html
index fd3cd79551..bb0a8096d1 100644
--- a/pt-PT/zimaboard/Enable-WOL-on-Zimaboard.html
+++ b/pt-PT/zimaboard/Enable-WOL-on-Zimaboard.html
@@ -61,8 +61,8 @@
-
-
+
+
@@ -97,7 +97,7 @@
"url": "https://www.zimaspace.com/docs/logo.svg"
}
},
- "datePublished": "1734946634061"
+ "datePublished": "1735019810814"
}
@@ -283,7 +283,7 @@
-
+
AnteriorPróximo
diff --git a/pt-PT/zimaboard/Hardware-Brief.html b/pt-PT/zimaboard/Hardware-Brief.html
index c6bda7cbb0..bccaff0d69 100644
--- a/pt-PT/zimaboard/Hardware-Brief.html
+++ b/pt-PT/zimaboard/Hardware-Brief.html
@@ -52,8 +52,8 @@
-
-
+
+
@@ -88,7 +88,7 @@
"url": "https://www.zimaspace.com/docs/logo.svg"
}
},
- "datePublished": "1734946634061"
+ "datePublished": "1735019810814"
}
@@ -229,7 +229,7 @@
-
+
AnteriorPróximo
diff --git a/pt-PT/zimaboard/Hardware-Interface-Introduction.html b/pt-PT/zimaboard/Hardware-Interface-Introduction.html
index 5d7e3b4df5..293346ca11 100644
--- a/pt-PT/zimaboard/Hardware-Interface-Introduction.html
+++ b/pt-PT/zimaboard/Hardware-Interface-Introduction.html
@@ -54,8 +54,8 @@
-
-
+
+
@@ -90,7 +90,7 @@
"url": "https://www.zimaspace.com/docs/logo.svg"
}
},
- "datePublished": "1734946634061"
+ "datePublished": "1735019810814"
}
@@ -225,7 +225,7 @@
-
+
AnteriorPróximo
diff --git a/pt-PT/zimaboard/How-to-check-IP-address.html b/pt-PT/zimaboard/How-to-check-IP-address.html
index bc86a10fa2..90855eecb9 100644
--- a/pt-PT/zimaboard/How-to-check-IP-address.html
+++ b/pt-PT/zimaboard/How-to-check-IP-address.html
@@ -57,8 +57,8 @@
-
-
+
+
@@ -93,7 +93,7 @@
"url": "https://www.zimaspace.com/docs/logo.svg"
}
},
- "datePublished": "1734946634061"
+ "datePublished": "1735019810814"
}
@@ -242,7 +242,7 @@
diff --git a/pt-PT/zimaboard/MineCraft-Friendship-Service.html b/pt-PT/zimaboard/MineCraft-Friendship-Service.html
index 4e33556e0b..3b088688b8 100644
--- a/pt-PT/zimaboard/MineCraft-Friendship-Service.html
+++ b/pt-PT/zimaboard/MineCraft-Friendship-Service.html
@@ -64,8 +64,8 @@
-
-
+
+
@@ -100,7 +100,7 @@
"url": "https://www.zimaspace.com/docs/logo.svg"
}
},
- "datePublished": "1734946634061"
+ "datePublished": "1735019810814"
}
@@ -280,7 +280,7 @@
-
+
AnteriorPróximo
diff --git a/pt-PT/zimaboard/Openwrt-eMMc-boot.html b/pt-PT/zimaboard/Openwrt-eMMc-boot.html
index e486e70f81..4c4d6e70be 100644
--- a/pt-PT/zimaboard/Openwrt-eMMc-boot.html
+++ b/pt-PT/zimaboard/Openwrt-eMMc-boot.html
@@ -59,8 +59,8 @@
-
-
+
+
@@ -95,7 +95,7 @@
"url": "https://www.zimaspace.com/docs/logo.svg"
}
},
- "datePublished": "1734946634061"
+ "datePublished": "1735019810814"
}
@@ -277,7 +277,7 @@
diff --git a/pt-PT/zimaboard/Power-on-Zimablade.html b/pt-PT/zimaboard/Power-on-Zimablade.html
index 55da852221..df849bf051 100644
--- a/pt-PT/zimaboard/Power-on-Zimablade.html
+++ b/pt-PT/zimaboard/Power-on-Zimablade.html
@@ -66,8 +66,8 @@
-
-
+
+
@@ -102,7 +102,7 @@
"url": "https://www.zimaspace.com/docs/logo.svg"
}
},
- "datePublished": "1734946634061"
+ "datePublished": "1735019810814"
}
@@ -279,7 +279,7 @@
-
+
AnteriorPróximo
diff --git a/pt-PT/zimaboard/Restore-factory-settings.html b/pt-PT/zimaboard/Restore-factory-settings.html
index f322b797e7..b3731029e0 100644
--- a/pt-PT/zimaboard/Restore-factory-settings.html
+++ b/pt-PT/zimaboard/Restore-factory-settings.html
@@ -65,8 +65,8 @@
-
-
+
+
@@ -101,7 +101,7 @@
"url": "https://www.zimaspace.com/docs/logo.svg"
}
},
- "datePublished": "1734946634061"
+ "datePublished": "1735019810814"
}
@@ -287,7 +287,7 @@
-
+
AnteriorPróximo
diff --git a/pt-PT/zimaboard/Self-Deploying-Applications.html b/pt-PT/zimaboard/Self-Deploying-Applications.html
index 14765304ee..5468d0e62c 100644
--- a/pt-PT/zimaboard/Self-Deploying-Applications.html
+++ b/pt-PT/zimaboard/Self-Deploying-Applications.html
@@ -66,8 +66,8 @@
-
-
+
+
@@ -102,7 +102,7 @@
"url": "https://www.zimaspace.com/docs/logo.svg"
}
},
- "datePublished": "1734946634061"
+ "datePublished": "1735019810814"
}
@@ -259,7 +259,7 @@
-
+
AnteriorPróximo
diff --git a/pt-PT/zimaboard/Small-body-Big-applications-OMV-First-Experience.html b/pt-PT/zimaboard/Small-body-Big-applications-OMV-First-Experience.html
index 53ebbf5024..020ad20c21 100644
--- a/pt-PT/zimaboard/Small-body-Big-applications-OMV-First-Experience.html
+++ b/pt-PT/zimaboard/Small-body-Big-applications-OMV-First-Experience.html
@@ -76,8 +76,8 @@
-
-
+
+
@@ -112,7 +112,7 @@
"url": "https://www.zimaspace.com/docs/logo.svg"
}
},
- "datePublished": "1734946634061"
+ "datePublished": "1735019810814"
}
@@ -296,7 +296,7 @@
diff --git a/pt-PT/zimaboard/Small-body-Big-applications-OMV-install.html b/pt-PT/zimaboard/Small-body-Big-applications-OMV-install.html
index cfba01c2da..fc5393d8df 100644
--- a/pt-PT/zimaboard/Small-body-Big-applications-OMV-install.html
+++ b/pt-PT/zimaboard/Small-body-Big-applications-OMV-install.html
@@ -63,8 +63,8 @@
-
-
+
+
@@ -99,7 +99,7 @@
"url": "https://www.zimaspace.com/docs/logo.svg"
}
},
- "datePublished": "1734946634061"
+ "datePublished": "1735019810814"
}
@@ -263,7 +263,7 @@
-
+
AnteriorPróximo
diff --git a/pt-PT/zimaboard/Syncthing.html b/pt-PT/zimaboard/Syncthing.html
index 02e807550a..8511bd7859 100644
--- a/pt-PT/zimaboard/Syncthing.html
+++ b/pt-PT/zimaboard/Syncthing.html
@@ -61,8 +61,8 @@
-
-
+
+
@@ -97,7 +97,7 @@
"url": "https://www.zimaspace.com/docs/logo.svg"
}
},
- "datePublished": "1734946634061"
+ "datePublished": "1735019810814"
}
@@ -261,7 +261,7 @@
diff --git a/pt-PT/zimaboard/Universal-third-party-system-installation-tutorial.html b/pt-PT/zimaboard/Universal-third-party-system-installation-tutorial.html
index ebcb0c00d0..56d5e80ac9 100644
--- a/pt-PT/zimaboard/Universal-third-party-system-installation-tutorial.html
+++ b/pt-PT/zimaboard/Universal-third-party-system-installation-tutorial.html
@@ -59,8 +59,8 @@
-
-
+
+
@@ -95,7 +95,7 @@
"url": "https://www.zimaspace.com/docs/logo.svg"
}
},
- "datePublished": "1734946634061"
+ "datePublished": "1735019810818"
}
@@ -247,7 +247,7 @@
-
+
AnteriorPróximo
diff --git a/pt-PT/zimaboard/Unraid-First-Experience-at-$129-Installation.html b/pt-PT/zimaboard/Unraid-First-Experience-at-$129-Installation.html
index 603f372e32..0766b53708 100644
--- a/pt-PT/zimaboard/Unraid-First-Experience-at-$129-Installation.html
+++ b/pt-PT/zimaboard/Unraid-First-Experience-at-$129-Installation.html
@@ -69,8 +69,8 @@
-
-
+
+
@@ -105,7 +105,7 @@
"url": "https://www.zimaspace.com/docs/logo.svg"
}
},
- "datePublished": "1734946634061"
+ "datePublished": "1735019810818"
}
@@ -269,7 +269,7 @@
-
+
AnteriorPróximo
diff --git a/pt-PT/zimaboard/Upgrade-Motherboard-BIOS-Version.html b/pt-PT/zimaboard/Upgrade-Motherboard-BIOS-Version.html
index 32c99b0c41..6c0d75ac21 100644
--- a/pt-PT/zimaboard/Upgrade-Motherboard-BIOS-Version.html
+++ b/pt-PT/zimaboard/Upgrade-Motherboard-BIOS-Version.html
@@ -51,8 +51,8 @@
-
-
+
+
@@ -86,7 +86,7 @@
"url": "https://www.zimaspace.com/docs/logo.svg"
}
},
- "datePublished": "1734946634061"
+ "datePublished": "1735019810818"
}
@@ -258,7 +258,7 @@
-
+
AnteriorPróximo
diff --git a/pt-PT/zimaboard/VR-Audio-And-Video-Experience-Oculus.html b/pt-PT/zimaboard/VR-Audio-And-Video-Experience-Oculus.html
index 93ba932f5a..b1552090bc 100644
--- a/pt-PT/zimaboard/VR-Audio-And-Video-Experience-Oculus.html
+++ b/pt-PT/zimaboard/VR-Audio-And-Video-Experience-Oculus.html
@@ -59,8 +59,8 @@
-
-
+
+
@@ -95,7 +95,7 @@
"url": "https://www.zimaspace.com/docs/logo.svg"
}
},
- "datePublished": "1734946634061"
+ "datePublished": "1735019810818"
}
@@ -233,7 +233,7 @@
-
+
AnteriorPróximo
diff --git a/pt-PT/zimaboard/index.html b/pt-PT/zimaboard/index.html
index dc1ffeb63c..63b63151e3 100644
--- a/pt-PT/zimaboard/index.html
+++ b/pt-PT/zimaboard/index.html
@@ -60,8 +60,8 @@
-
-
+
+
@@ -96,7 +96,7 @@
"url": "https://www.zimaspace.com/docs/logo.svg"
}
},
- "datePublished": "1734946634061"
+ "datePublished": "1735019810818"
}
@@ -243,7 +243,7 @@
-
+
Próximo
diff --git a/pt-PT/zimacube/About-ZimaOS.html b/pt-PT/zimacube/About-ZimaOS.html
index 09dbbc11df..b6e6564bd6 100644
--- a/pt-PT/zimacube/About-ZimaOS.html
+++ b/pt-PT/zimacube/About-ZimaOS.html
@@ -51,8 +51,8 @@
-
-
+
+
@@ -86,7 +86,7 @@
"url": "https://www.zimaspace.com/docs/logo.svg"
}
},
- "datePublished": "1734946634061"
+ "datePublished": "1735019810818"
}
@@ -204,7 +204,7 @@ Título
Secção
diff --git a/pt-PT/zimacube/Advanced-Using.html b/pt-PT/zimacube/Advanced-Using.html
index 65ef154c70..0945bdd496 100644
--- a/pt-PT/zimacube/Advanced-Using.html
+++ b/pt-PT/zimacube/Advanced-Using.html
@@ -51,8 +51,8 @@
-
-
+
+
@@ -86,7 +86,7 @@
"url": "https://www.zimaspace.com/docs/logo.svg"
}
},
- "datePublished": "1734946634061"
+ "datePublished": "1735019810818"
}
@@ -204,7 +204,7 @@ Título
Seção
diff --git a/pt-PT/zimacube/Assembly-Tutorial.html b/pt-PT/zimacube/Assembly-Tutorial.html
index 2453f1cac8..382dbcdad6 100644
--- a/pt-PT/zimacube/Assembly-Tutorial.html
+++ b/pt-PT/zimacube/Assembly-Tutorial.html
@@ -110,8 +110,8 @@
-
-
+
+
@@ -146,7 +146,7 @@
"url": "https://www.zimaspace.com/docs/logo.svg"
}
},
- "datePublished": "1734946634061"
+ "datePublished": "1735019810818"
}
@@ -511,7 +511,7 @@ Desmontagem do chassi concluída
diff --git a/pt-PT/zimacube/Auto-Power-On.html b/pt-PT/zimacube/Auto-Power-On.html
index 4c37984cef..2e8059cde0 100644
--- a/pt-PT/zimacube/Auto-Power-On.html
+++ b/pt-PT/zimacube/Auto-Power-On.html
@@ -55,8 +55,8 @@
-
-
+
+
@@ -91,7 +91,7 @@
"url": "https://www.zimaspace.com/docs/logo.svg"
}
},
- "datePublished": "1734946634061"
+ "datePublished": "1735019810818"
}
@@ -216,7 +216,7 @@
-
+
AnteriorPróximo
diff --git a/pt-PT/zimacube/BIOS-Configuration.html b/pt-PT/zimacube/BIOS-Configuration.html
index 77f02aa5cc..05889dfc6f 100644
--- a/pt-PT/zimacube/BIOS-Configuration.html
+++ b/pt-PT/zimacube/BIOS-Configuration.html
@@ -51,8 +51,8 @@
-
-
+
+
@@ -86,7 +86,7 @@
"url": "https://www.zimaspace.com/docs/logo.svg"
}
},
- "datePublished": "1734946634061"
+ "datePublished": "1735019810818"
}
@@ -205,7 +205,7 @@ Configuração da BIOS
diff --git a/pt-PT/zimacube/Compatible-Network-Adapters.html b/pt-PT/zimacube/Compatible-Network-Adapters.html
index 3382ab20d9..c2036c2b72 100644
--- a/pt-PT/zimacube/Compatible-Network-Adapters.html
+++ b/pt-PT/zimacube/Compatible-Network-Adapters.html
@@ -51,8 +51,8 @@
-
-
+
+
@@ -86,7 +86,7 @@
"url": "https://www.zimaspace.com/docs/logo.svg"
}
},
- "datePublished": "1734946634061"
+ "datePublished": "1735019810818"
}
@@ -237,7 +237,7 @@
diff --git a/pt-PT/zimacube/Creating-RAID-Troubleshooting-Guide.html b/pt-PT/zimacube/Creating-RAID-Troubleshooting-Guide.html
index dae846d5fa..109d17a285 100644
--- a/pt-PT/zimacube/Creating-RAID-Troubleshooting-Guide.html
+++ b/pt-PT/zimacube/Creating-RAID-Troubleshooting-Guide.html
@@ -56,8 +56,8 @@
-
-
+
+
@@ -92,7 +92,7 @@
"url": "https://www.zimaspace.com/docs/logo.svg"
}
},
- "datePublished": "1734946634061"
+ "datePublished": "1735019810818"
}
@@ -215,7 +215,7 @@
-
+
AnteriorPróximo
diff --git a/pt-PT/zimacube/Detailed-Plex-Operation-Guide.html b/pt-PT/zimacube/Detailed-Plex-Operation-Guide.html
index da864e67a2..68645de0d0 100644
--- a/pt-PT/zimacube/Detailed-Plex-Operation-Guide.html
+++ b/pt-PT/zimacube/Detailed-Plex-Operation-Guide.html
@@ -67,8 +67,8 @@
-
-
+
+
@@ -103,7 +103,7 @@
"url": "https://www.zimaspace.com/docs/logo.svg"
}
},
- "datePublished": "1734946634061"
+ "datePublished": "1735019810818"
}
@@ -244,7 +244,7 @@
diff --git "a/pt-PT/zimacube/From-Synology-to-ZimaCube\357\274\214migrate-all-files!.html" "b/pt-PT/zimacube/From-Synology-to-ZimaCube\357\274\214migrate-all-files!.html"
index f3a334fcfd..1d35853a1e 100644
--- "a/pt-PT/zimacube/From-Synology-to-ZimaCube\357\274\214migrate-all-files!.html"
+++ "b/pt-PT/zimacube/From-Synology-to-ZimaCube\357\274\214migrate-all-files!.html"
@@ -57,8 +57,8 @@
-
-
+
+
@@ -93,7 +93,7 @@
"url": "https://www.zimaspace.com/docs/logo.svg"
}
},
- "datePublished": "1734946634061"
+ "datePublished": "1735019810818"
}
@@ -234,7 +234,7 @@
-
+
Próximo
diff --git a/pt-PT/zimacube/GPU-Expansion.html b/pt-PT/zimacube/GPU-Expansion.html
index 88356ee743..40d5a4bfe4 100644
--- a/pt-PT/zimacube/GPU-Expansion.html
+++ b/pt-PT/zimacube/GPU-Expansion.html
@@ -64,8 +64,8 @@
-
-
+
+
@@ -100,7 +100,7 @@
"url": "https://www.zimaspace.com/docs/logo.svg"
}
},
- "datePublished": "1734946634061"
+ "datePublished": "1735019810818"
}
@@ -333,7 +333,7 @@
-
+
AnteriorPróximo
diff --git a/pt-PT/zimacube/HDD-Interface-Usage-Guide.html b/pt-PT/zimacube/HDD-Interface-Usage-Guide.html
index 6fc43ccbb5..0afc4a0db7 100644
--- a/pt-PT/zimacube/HDD-Interface-Usage-Guide.html
+++ b/pt-PT/zimacube/HDD-Interface-Usage-Guide.html
@@ -51,8 +51,8 @@
-
-
+
+
@@ -86,7 +86,7 @@
"url": "https://www.zimaspace.com/docs/logo.svg"
}
},
- "datePublished": "1734946634061"
+ "datePublished": "1735019810818"
}
@@ -453,7 +453,7 @@
-
+
AnteriorPróximo
diff --git a/pt-PT/zimacube/Hardware-Brief.html b/pt-PT/zimacube/Hardware-Brief.html
index edf218dbdd..9572b187a4 100644
--- a/pt-PT/zimacube/Hardware-Brief.html
+++ b/pt-PT/zimacube/Hardware-Brief.html
@@ -54,8 +54,8 @@
-
-
+
+
@@ -90,7 +90,7 @@
"url": "https://www.zimaspace.com/docs/logo.svg"
}
},
- "datePublished": "1734946634061"
+ "datePublished": "1735019810818"
}
@@ -234,7 +234,7 @@
-
+
AnteriorPróximo
diff --git a/pt-PT/zimacube/Hardware-Details.html b/pt-PT/zimacube/Hardware-Details.html
index a21f68ee34..9a485f179e 100644
--- a/pt-PT/zimacube/Hardware-Details.html
+++ b/pt-PT/zimacube/Hardware-Details.html
@@ -51,8 +51,8 @@
-
-
+
+
@@ -86,7 +86,7 @@
"url": "https://www.zimaspace.com/docs/logo.svg"
}
},
- "datePublished": "1734946634061"
+ "datePublished": "1735019810818"
}
@@ -254,7 +254,7 @@ Instruções da Interface do Ventilador
Instruções da Porta USB
diff --git a/pt-PT/zimacube/How-to-Install-ZimaOS.html b/pt-PT/zimacube/How-to-Install-ZimaOS.html
index 5f9c2199a6..16370bb6da 100644
--- a/pt-PT/zimacube/How-to-Install-ZimaOS.html
+++ b/pt-PT/zimacube/How-to-Install-ZimaOS.html
@@ -62,8 +62,8 @@
-
-
+
+
@@ -98,7 +98,7 @@
"url": "https://www.zimaspace.com/docs/logo.svg"
}
},
- "datePublished": "1734946634061"
+ "datePublished": "1735019810818"
}
@@ -233,7 +233,7 @@
diff --git a/pt-PT/zimacube/How-to-Install-and-Remove-the-7th-Bay.html b/pt-PT/zimacube/How-to-Install-and-Remove-the-7th-Bay.html
index 26e5cc9d74..806caa5a32 100644
--- a/pt-PT/zimacube/How-to-Install-and-Remove-the-7th-Bay.html
+++ b/pt-PT/zimacube/How-to-Install-and-Remove-the-7th-Bay.html
@@ -58,8 +58,8 @@
-
-
+
+
@@ -94,7 +94,7 @@
"url": "https://www.zimaspace.com/docs/logo.svg"
}
},
- "datePublished": "1734946634061"
+ "datePublished": "1735019810818"
}
@@ -219,7 +219,7 @@
-
+
Próximo
diff --git a/pt-PT/zimacube/How-to-Open-SSH-in-ZimaOS.html b/pt-PT/zimacube/How-to-Open-SSH-in-ZimaOS.html
index ed1050364c..4324b58f30 100644
--- a/pt-PT/zimacube/How-to-Open-SSH-in-ZimaOS.html
+++ b/pt-PT/zimacube/How-to-Open-SSH-in-ZimaOS.html
@@ -53,8 +53,8 @@
-
-
+
+
@@ -89,7 +89,7 @@
"url": "https://www.zimaspace.com/docs/logo.svg"
}
},
- "datePublished": "1734946634061"
+ "datePublished": "1735019810818"
}
@@ -214,7 +214,7 @@
-
+
Próximo
diff --git a/pt-PT/zimacube/How-to-understand-Docker-App's-paths-On-ZimaOS.html b/pt-PT/zimacube/How-to-understand-Docker-App's-paths-On-ZimaOS.html
index 798e3cedca..f1da7debc3 100644
--- a/pt-PT/zimacube/How-to-understand-Docker-App's-paths-On-ZimaOS.html
+++ b/pt-PT/zimacube/How-to-understand-Docker-App's-paths-On-ZimaOS.html
@@ -57,8 +57,8 @@
-
-
+
+
@@ -93,7 +93,7 @@
"url": "https://www.zimaspace.com/docs/logo.svg"
}
},
- "datePublished": "1734946634061"
+ "datePublished": "1735019810818"
}
@@ -232,7 +232,7 @@
diff --git a/pt-PT/zimacube/Install-TrueNAS.html b/pt-PT/zimacube/Install-TrueNAS.html
index 88fc4a7d5b..e9f61ca3f1 100644
--- a/pt-PT/zimacube/Install-TrueNAS.html
+++ b/pt-PT/zimacube/Install-TrueNAS.html
@@ -62,8 +62,8 @@
-
-
+
+
@@ -98,7 +98,7 @@
"url": "https://www.zimaspace.com/docs/logo.svg"
}
},
- "datePublished": "1734946634061"
+ "datePublished": "1735019810818"
}
@@ -234,7 +234,7 @@
diff --git a/pt-PT/zimacube/Install-UnRAID.html b/pt-PT/zimacube/Install-UnRAID.html
index 597646e96b..b1a0e710dd 100644
--- a/pt-PT/zimacube/Install-UnRAID.html
+++ b/pt-PT/zimacube/Install-UnRAID.html
@@ -67,8 +67,8 @@
-
-
+
+
@@ -103,7 +103,7 @@
"url": "https://www.zimaspace.com/docs/logo.svg"
}
},
- "datePublished": "1734946634061"
+ "datePublished": "1735019810818"
}
@@ -231,7 +231,7 @@
diff --git a/pt-PT/zimacube/Instructions-for-use-of-the-7th-Bay.html b/pt-PT/zimacube/Instructions-for-use-of-the-7th-Bay.html
index dda82ea750..219dfe240b 100644
--- a/pt-PT/zimacube/Instructions-for-use-of-the-7th-Bay.html
+++ b/pt-PT/zimacube/Instructions-for-use-of-the-7th-Bay.html
@@ -64,8 +64,8 @@
-
-
+
+
@@ -100,7 +100,7 @@
"url": "https://www.zimaspace.com/docs/logo.svg"
}
},
- "datePublished": "1734946634061"
+ "datePublished": "1735019810818"
}
@@ -240,7 +240,7 @@
-
+
AnteriorPróximo
diff --git a/pt-PT/zimacube/Memory-Test-Tutorial.html b/pt-PT/zimacube/Memory-Test-Tutorial.html
index 61b966fa33..00d4cee323 100644
--- a/pt-PT/zimacube/Memory-Test-Tutorial.html
+++ b/pt-PT/zimacube/Memory-Test-Tutorial.html
@@ -58,8 +58,8 @@
-
-
+
+
@@ -94,7 +94,7 @@
"url": "https://www.zimaspace.com/docs/logo.svg"
}
},
- "datePublished": "1734946634061"
+ "datePublished": "1735019810818"
}
@@ -223,11 +223,11 @@
- Entre na interface do Memtest e selecione Iniciar Teste.










文章タイトル
段落タイトル
diff --git a/jp/zimaos/OpenAPI-Live-Preview.html b/jp/zimaos/OpenAPI-Live-Preview.html index 9290e588ce..ec84dccdda 100644 --- a/jp/zimaos/OpenAPI-Live-Preview.html +++ b/jp/zimaos/OpenAPI-Live-Preview.html @@ -51,8 +51,8 @@ - - + + @@ -86,7 +86,7 @@ "url": "https://www.zimaspace.com/docs/logo.svg" } }, - "datePublished": "1734946634057" + "datePublished": "1735019810814" } @@ -220,7 +220,7 @@
-
+
前へ
diff --git a/jp/zimaos/Pi-hole-Deployment-Guide-on-ZimaOS.html b/jp/zimaos/Pi-hole-Deployment-Guide-on-ZimaOS.html
index a5d5dd65ce..78cae1dd68 100644
--- a/jp/zimaos/Pi-hole-Deployment-Guide-on-ZimaOS.html
+++ b/jp/zimaos/Pi-hole-Deployment-Guide-on-ZimaOS.html
@@ -63,8 +63,8 @@
-
-
+
+
@@ -99,7 +99,7 @@
"url": "https://www.zimaspace.com/docs/logo.svg"
}
},
- "datePublished": "1734946634057"
+ "datePublished": "1735019810814"
}
@@ -235,7 +235,7 @@
-
+
前へ次へ
diff --git a/jp/zimaos/Recover-Your-Password.html b/jp/zimaos/Recover-Your-Password.html
index 2b6af1e420..ed7e615c9d 100644
--- a/jp/zimaos/Recover-Your-Password.html
+++ b/jp/zimaos/Recover-Your-Password.html
@@ -55,8 +55,8 @@
-
-
+
+
@@ -91,7 +91,7 @@
"url": "https://www.zimaspace.com/docs/logo.svg"
}
},
- "datePublished": "1734946634057"
+ "datePublished": "1735019810814"
}
@@ -222,7 +222,7 @@
-
+
前へ次へ
diff --git a/jp/zimaos/Romote-Access.html b/jp/zimaos/Romote-Access.html
index 5a74165e76..f6b67cbf9a 100644
--- a/jp/zimaos/Romote-Access.html
+++ b/jp/zimaos/Romote-Access.html
@@ -59,8 +59,8 @@
-
-
+
+
@@ -95,7 +95,7 @@
"url": "https://www.zimaspace.com/docs/logo.svg"
}
},
- "datePublished": "1734946634057"
+ "datePublished": "1735019810814"
}
@@ -237,7 +237,7 @@
-
+
前へ次へ
diff --git a/jp/zimaos/Setup-Python.html b/jp/zimaos/Setup-Python.html
index dbc662813e..f2de08cc02 100644
--- a/jp/zimaos/Setup-Python.html
+++ b/jp/zimaos/Setup-Python.html
@@ -53,8 +53,8 @@
-
-
+
+
@@ -89,7 +89,7 @@
"url": "https://www.zimaspace.com/docs/logo.svg"
}
},
- "datePublished": "1734946634057"
+ "datePublished": "1735019810814"
}
@@ -218,7 +218,7 @@
-
+
前へ次へ
diff --git a/jp/zimaos/Sync-Photos-via-Configurable-CLI.html b/jp/zimaos/Sync-Photos-via-Configurable-CLI.html
index 19ef3ef1af..c0abc9aeac 100644
--- a/jp/zimaos/Sync-Photos-via-Configurable-CLI.html
+++ b/jp/zimaos/Sync-Photos-via-Configurable-CLI.html
@@ -60,8 +60,8 @@
-
-
+
+
@@ -96,7 +96,7 @@
"url": "https://www.zimaspace.com/docs/logo.svg"
}
},
- "datePublished": "1734946634057"
+ "datePublished": "1735019810814"
}
@@ -229,7 +229,7 @@
-
+
前へ次へ
diff --git a/jp/zimaos/Sync-Photos-with-Immich.html b/jp/zimaos/Sync-Photos-with-Immich.html
index 428d8f3682..1369465b1e 100644
--- a/jp/zimaos/Sync-Photos-with-Immich.html
+++ b/jp/zimaos/Sync-Photos-with-Immich.html
@@ -66,8 +66,8 @@
-
-
+
+
@@ -102,7 +102,7 @@
"url": "https://www.zimaspace.com/docs/logo.svg"
}
},
- "datePublished": "1734946634057"
+ "datePublished": "1735019810814"
}
@@ -240,7 +240,7 @@
-
+
前へ次へ
diff --git a/jp/zimaos/Thunderbolt-PC-Direct.html b/jp/zimaos/Thunderbolt-PC-Direct.html
index 7af01bc64f..ccd88bce5d 100644
--- a/jp/zimaos/Thunderbolt-PC-Direct.html
+++ b/jp/zimaos/Thunderbolt-PC-Direct.html
@@ -64,8 +64,8 @@
-
-
+
+
@@ -100,7 +100,7 @@
"url": "https://www.zimaspace.com/docs/logo.svg"
}
},
- "datePublished": "1734946634057"
+ "datePublished": "1735019810814"
}
@@ -400,7 +400,7 @@
-
+
前へ次へ
diff --git a/jp/zimaos/User-Guide.html b/jp/zimaos/User-Guide.html
index b6d72528ce..167a96e505 100644
--- a/jp/zimaos/User-Guide.html
+++ b/jp/zimaos/User-Guide.html
@@ -51,8 +51,8 @@
-
-
+
+
@@ -86,7 +86,7 @@
"url": "https://www.zimaspace.com/docs/logo.svg"
}
},
- "datePublished": "1734946634057"
+ "datePublished": "1735019810814"
}
@@ -205,7 +205,7 @@
diff --git a/jp/zimaos/Using-Samba-as-a-Member.html b/jp/zimaos/Using-Samba-as-a-Member.html
index bdaceb9ec5..2b10755a1e 100644
--- a/jp/zimaos/Using-Samba-as-a-Member.html
+++ b/jp/zimaos/Using-Samba-as-a-Member.html
@@ -88,8 +88,8 @@
-
-
+
+
@@ -124,7 +124,7 @@
"url": "https://www.zimaspace.com/docs/logo.svg"
}
},
- "datePublished": "1734946634057"
+ "datePublished": "1735019810814"
}
@@ -393,7 +393,7 @@
-
+
前へ次へ
diff --git a/jp/zimaos/ZFS-Setup.html b/jp/zimaos/ZFS-Setup.html
index 9a5e7c0786..f8d0860f7e 100644
--- a/jp/zimaos/ZFS-Setup.html
+++ b/jp/zimaos/ZFS-Setup.html
@@ -54,8 +54,8 @@
-
-
+
+
@@ -90,7 +90,7 @@
"url": "https://www.zimaspace.com/docs/logo.svg"
}
},
- "datePublished": "1734946634057"
+ "datePublished": "1735019810814"
}
@@ -213,7 +213,7 @@
diff --git a/jp/zimaos/ZimaOS-v1.2.5-Available!.html b/jp/zimaos/ZimaOS-v1.2.5-Available!.html
index fa630c42b9..a42141cc65 100644
--- a/jp/zimaos/ZimaOS-v1.2.5-Available!.html
+++ b/jp/zimaos/ZimaOS-v1.2.5-Available!.html
@@ -52,8 +52,8 @@
-
-
+
+
@@ -88,7 +88,7 @@
"url": "https://www.zimaspace.com/docs/logo.svg"
}
},
- "datePublished": "1734946634057"
+ "datePublished": "1735019810814"
}
@@ -239,7 +239,7 @@
diff --git a/jp/zimaos/iSCSI-usage-tutorial.html b/jp/zimaos/iSCSI-usage-tutorial.html
index 64c5f53e4d..dfa4fa7e6b 100644
--- a/jp/zimaos/iSCSI-usage-tutorial.html
+++ b/jp/zimaos/iSCSI-usage-tutorial.html
@@ -62,8 +62,8 @@
-
-
+
+
@@ -98,7 +98,7 @@
"url": "https://www.zimaspace.com/docs/logo.svg"
}
},
- "datePublished": "1734946634057"
+ "datePublished": "1735019810814"
}
@@ -262,7 +262,7 @@
-
+
前へ次へ
diff --git a/jp/zimaos/index.html b/jp/zimaos/index.html
index 44d1521911..217453a395 100644
--- a/jp/zimaos/index.html
+++ b/jp/zimaos/index.html
@@ -55,8 +55,8 @@
-
-
+
+
@@ -91,7 +91,7 @@
"url": "https://www.zimaspace.com/docs/logo.svg"
}
},
- "datePublished": "1734946634057"
+ "datePublished": "1735019810814"
}
@@ -283,7 +283,7 @@
-
+
次へ
diff --git a/jp/zimaos/migrate-files-from-Synology-to-ZimaCube.html b/jp/zimaos/migrate-files-from-Synology-to-ZimaCube.html
index d2ff39031a..e05707bbaa 100644
--- a/jp/zimaos/migrate-files-from-Synology-to-ZimaCube.html
+++ b/jp/zimaos/migrate-files-from-Synology-to-ZimaCube.html
@@ -57,8 +57,8 @@
-
-
+
+
@@ -93,7 +93,7 @@
"url": "https://www.zimaspace.com/docs/logo.svg"
}
},
- "datePublished": "1734946634057"
+ "datePublished": "1735019810814"
}
@@ -234,7 +234,7 @@
diff --git a/jp/zimaos/resetnetworksettings.html b/jp/zimaos/resetnetworksettings.html
index ce7f222950..3685095af0 100644
--- a/jp/zimaos/resetnetworksettings.html
+++ b/jp/zimaos/resetnetworksettings.html
@@ -54,8 +54,8 @@
-
-
+
+
@@ -90,7 +90,7 @@
"url": "https://www.zimaspace.com/docs/logo.svg"
}
},
- "datePublished": "1734946634057"
+ "datePublished": "1735019810814"
}
@@ -217,7 +217,7 @@
diff --git a/jp/zimaos/set-your-SSH.html b/jp/zimaos/set-your-SSH.html
index 1add141c9b..60f25ebc9f 100644
--- a/jp/zimaos/set-your-SSH.html
+++ b/jp/zimaos/set-your-SSH.html
@@ -54,8 +54,8 @@
-
-
+
+
@@ -90,7 +90,7 @@
"url": "https://www.zimaspace.com/docs/logo.svg"
}
},
- "datePublished": "1734946634057"
+ "datePublished": "1735019810814"
}
@@ -212,7 +212,7 @@
-
+
前へ次へ
diff --git a/jp/zimaos/setup-emby-server.html b/jp/zimaos/setup-emby-server.html
index 7dde069078..3c2037e516 100644
--- a/jp/zimaos/setup-emby-server.html
+++ b/jp/zimaos/setup-emby-server.html
@@ -60,8 +60,8 @@
-
-
+
+
@@ -96,7 +96,7 @@
"url": "https://www.zimaspace.com/docs/logo.svg"
}
},
- "datePublished": "1734946634057"
+ "datePublished": "1735019810814"
}
@@ -243,7 +243,7 @@
-
+
前へ次へ
diff --git a/jp/zimaos/share-via-link.html b/jp/zimaos/share-via-link.html
index d494fbfd07..4983e41f7a 100644
--- a/jp/zimaos/share-via-link.html
+++ b/jp/zimaos/share-via-link.html
@@ -51,8 +51,8 @@
-
-
+
+
@@ -86,7 +86,7 @@
"url": "https://www.zimaspace.com/docs/logo.svg"
}
},
- "datePublished": "1734946634057"
+ "datePublished": "1735019810814"
}
@@ -233,7 +233,7 @@
-
+
次へ
diff --git a/jp/zimaos/v-1.2.2.html b/jp/zimaos/v-1.2.2.html
index 3a8b6fe071..f7602dc5da 100644
--- a/jp/zimaos/v-1.2.2.html
+++ b/jp/zimaos/v-1.2.2.html
@@ -51,8 +51,8 @@
-
-
+
+
@@ -86,7 +86,7 @@
"url": "https://www.zimaspace.com/docs/logo.svg"
}
},
- "datePublished": "1734946634057"
+ "datePublished": "1735019810814"
}
@@ -230,7 +230,7 @@
-
+
前へ次へ
diff --git a/jp/zimaos/v-1.2.3.html b/jp/zimaos/v-1.2.3.html
index d894d0ffc5..c4e9e5e3d3 100644
--- a/jp/zimaos/v-1.2.3.html
+++ b/jp/zimaos/v-1.2.3.html
@@ -52,8 +52,8 @@
-
-
+
+
@@ -88,7 +88,7 @@
"url": "https://www.zimaspace.com/docs/logo.svg"
}
},
- "datePublished": "1734946634057"
+ "datePublished": "1735019810814"
}
@@ -246,7 +246,7 @@
diff --git a/jp/zimaos/v-1.2.4.html b/jp/zimaos/v-1.2.4.html
index f4585cfd7d..dea5e6fc98 100644
--- a/jp/zimaos/v-1.2.4.html
+++ b/jp/zimaos/v-1.2.4.html
@@ -52,8 +52,8 @@
-
-
+
+
@@ -88,7 +88,7 @@
"url": "https://www.zimaspace.com/docs/logo.svg"
}
},
- "datePublished": "1734946634057"
+ "datePublished": "1735019810814"
}
@@ -227,7 +227,7 @@
-
+
前へ次へ
diff --git a/jp/zimaos/v1.3.0.html b/jp/zimaos/v1.3.0.html
index d84abe423a..07b1952b48 100644
--- a/jp/zimaos/v1.3.0.html
+++ b/jp/zimaos/v1.3.0.html
@@ -52,8 +52,8 @@
-
-
+
+
@@ -88,7 +88,7 @@
"url": "https://www.zimaspace.com/docs/logo.svg"
}
},
- "datePublished": "1734946634057"
+ "datePublished": "1735019810814"
}
@@ -239,7 +239,7 @@
-
+
前へ次へ
diff --git a/jp/zimaos/webtorrent-feature.html b/jp/zimaos/webtorrent-feature.html
index 839b51bf8e..f681b62226 100644
--- a/jp/zimaos/webtorrent-feature.html
+++ b/jp/zimaos/webtorrent-feature.html
@@ -51,8 +51,8 @@
-
-
+
+
@@ -86,7 +86,7 @@
"url": "https://www.zimaspace.com/docs/logo.svg"
}
},
- "datePublished": "1734946634057"
+ "datePublished": "1735019810814"
}
@@ -233,7 +233,7 @@
-
+
前へ次へ
diff --git a/knowledge/index.html b/knowledge/index.html
index a3055b84bf..ec875a650b 100644
--- a/knowledge/index.html
+++ b/knowledge/index.html
@@ -51,8 +51,8 @@
-
-
+
+
@@ -86,7 +86,7 @@
"url": "https://www.zimaspace.com/docs/logo.svg"
}
},
- "datePublished": "1734946634057"
+ "datePublished": "1735019810814"
}
@@ -204,7 +204,7 @@ Install Unraid on Zima Devices
Section1
diff --git a/pt-PT/faq/test-files.html b/pt-PT/faq/test-files.html
index 77611fdfb1..482ca6fb40 100644
--- a/pt-PT/faq/test-files.html
+++ b/pt-PT/faq/test-files.html
@@ -51,8 +51,8 @@
-
-
+
+
@@ -86,7 +86,7 @@
"url": "https://www.zimaspace.com/docs/logo.svg"
}
},
- "datePublished": "1734946634061"
+ "datePublished": "1735019810814"
}
@@ -207,7 +207,7 @@
-
+
Próximo
diff --git a/pt-PT/zimaboard/All-in-one-routing-system-OpenWRT.html b/pt-PT/zimaboard/All-in-one-routing-system-OpenWRT.html
index fd629116a2..7bc4dbb9af 100644
--- a/pt-PT/zimaboard/All-in-one-routing-system-OpenWRT.html
+++ b/pt-PT/zimaboard/All-in-one-routing-system-OpenWRT.html
@@ -59,8 +59,8 @@
-
-
+
+
@@ -95,7 +95,7 @@
"url": "https://www.zimaspace.com/docs/logo.svg"
}
},
- "datePublished": "1734946634061"
+ "datePublished": "1735019810814"
}
@@ -245,7 +245,7 @@
diff --git a/pt-PT/zimaboard/Basic-functions-of-dedicated-systems.html b/pt-PT/zimaboard/Basic-functions-of-dedicated-systems.html
index d4905821ba..ac8df822d4 100644
--- a/pt-PT/zimaboard/Basic-functions-of-dedicated-systems.html
+++ b/pt-PT/zimaboard/Basic-functions-of-dedicated-systems.html
@@ -66,8 +66,8 @@
-
-
+
+
@@ -102,7 +102,7 @@
"url": "https://www.zimaspace.com/docs/logo.svg"
}
},
- "datePublished": "1734946634061"
+ "datePublished": "1735019810814"
}
@@ -257,7 +257,7 @@
diff --git a/pt-PT/zimaboard/Build-a-75-inch-4K-Arcade-with-ZimaBoard-and-Batocera.html b/pt-PT/zimaboard/Build-a-75-inch-4K-Arcade-with-ZimaBoard-and-Batocera.html
index 50242edd4a..3964c42c89 100644
--- a/pt-PT/zimaboard/Build-a-75-inch-4K-Arcade-with-ZimaBoard-and-Batocera.html
+++ b/pt-PT/zimaboard/Build-a-75-inch-4K-Arcade-with-ZimaBoard-and-Batocera.html
@@ -72,8 +72,8 @@
-
-
+
+
@@ -108,7 +108,7 @@
"url": "https://www.zimaspace.com/docs/logo.svg"
}
},
- "datePublished": "1734946634061"
+ "datePublished": "1735019810814"
}
@@ -294,7 +294,7 @@
diff --git a/pt-PT/zimaboard/Enable-WOL-on-Zimaboard.html b/pt-PT/zimaboard/Enable-WOL-on-Zimaboard.html
index fd3cd79551..bb0a8096d1 100644
--- a/pt-PT/zimaboard/Enable-WOL-on-Zimaboard.html
+++ b/pt-PT/zimaboard/Enable-WOL-on-Zimaboard.html
@@ -61,8 +61,8 @@
-
-
+
+
@@ -97,7 +97,7 @@
"url": "https://www.zimaspace.com/docs/logo.svg"
}
},
- "datePublished": "1734946634061"
+ "datePublished": "1735019810814"
}
@@ -283,7 +283,7 @@
-
+
AnteriorPróximo
diff --git a/pt-PT/zimaboard/Hardware-Brief.html b/pt-PT/zimaboard/Hardware-Brief.html
index c6bda7cbb0..bccaff0d69 100644
--- a/pt-PT/zimaboard/Hardware-Brief.html
+++ b/pt-PT/zimaboard/Hardware-Brief.html
@@ -52,8 +52,8 @@
-
-
+
+
@@ -88,7 +88,7 @@
"url": "https://www.zimaspace.com/docs/logo.svg"
}
},
- "datePublished": "1734946634061"
+ "datePublished": "1735019810814"
}
@@ -229,7 +229,7 @@
-
+
AnteriorPróximo
diff --git a/pt-PT/zimaboard/Hardware-Interface-Introduction.html b/pt-PT/zimaboard/Hardware-Interface-Introduction.html
index 5d7e3b4df5..293346ca11 100644
--- a/pt-PT/zimaboard/Hardware-Interface-Introduction.html
+++ b/pt-PT/zimaboard/Hardware-Interface-Introduction.html
@@ -54,8 +54,8 @@
-
-
+
+
@@ -90,7 +90,7 @@
"url": "https://www.zimaspace.com/docs/logo.svg"
}
},
- "datePublished": "1734946634061"
+ "datePublished": "1735019810814"
}
@@ -225,7 +225,7 @@
-
+
AnteriorPróximo
diff --git a/pt-PT/zimaboard/How-to-check-IP-address.html b/pt-PT/zimaboard/How-to-check-IP-address.html
index bc86a10fa2..90855eecb9 100644
--- a/pt-PT/zimaboard/How-to-check-IP-address.html
+++ b/pt-PT/zimaboard/How-to-check-IP-address.html
@@ -57,8 +57,8 @@
-
-
+
+
@@ -93,7 +93,7 @@
"url": "https://www.zimaspace.com/docs/logo.svg"
}
},
- "datePublished": "1734946634061"
+ "datePublished": "1735019810814"
}
@@ -242,7 +242,7 @@
diff --git a/pt-PT/zimaboard/MineCraft-Friendship-Service.html b/pt-PT/zimaboard/MineCraft-Friendship-Service.html
index 4e33556e0b..3b088688b8 100644
--- a/pt-PT/zimaboard/MineCraft-Friendship-Service.html
+++ b/pt-PT/zimaboard/MineCraft-Friendship-Service.html
@@ -64,8 +64,8 @@
-
-
+
+
@@ -100,7 +100,7 @@
"url": "https://www.zimaspace.com/docs/logo.svg"
}
},
- "datePublished": "1734946634061"
+ "datePublished": "1735019810814"
}
@@ -280,7 +280,7 @@
-
+
AnteriorPróximo
diff --git a/pt-PT/zimaboard/Openwrt-eMMc-boot.html b/pt-PT/zimaboard/Openwrt-eMMc-boot.html
index e486e70f81..4c4d6e70be 100644
--- a/pt-PT/zimaboard/Openwrt-eMMc-boot.html
+++ b/pt-PT/zimaboard/Openwrt-eMMc-boot.html
@@ -59,8 +59,8 @@
-
-
+
+
@@ -95,7 +95,7 @@
"url": "https://www.zimaspace.com/docs/logo.svg"
}
},
- "datePublished": "1734946634061"
+ "datePublished": "1735019810814"
}
@@ -277,7 +277,7 @@
diff --git a/pt-PT/zimaboard/Power-on-Zimablade.html b/pt-PT/zimaboard/Power-on-Zimablade.html
index 55da852221..df849bf051 100644
--- a/pt-PT/zimaboard/Power-on-Zimablade.html
+++ b/pt-PT/zimaboard/Power-on-Zimablade.html
@@ -66,8 +66,8 @@
-
-
+
+
@@ -102,7 +102,7 @@
"url": "https://www.zimaspace.com/docs/logo.svg"
}
},
- "datePublished": "1734946634061"
+ "datePublished": "1735019810814"
}
@@ -279,7 +279,7 @@
-
+
AnteriorPróximo
diff --git a/pt-PT/zimaboard/Restore-factory-settings.html b/pt-PT/zimaboard/Restore-factory-settings.html
index f322b797e7..b3731029e0 100644
--- a/pt-PT/zimaboard/Restore-factory-settings.html
+++ b/pt-PT/zimaboard/Restore-factory-settings.html
@@ -65,8 +65,8 @@
-
-
+
+
@@ -101,7 +101,7 @@
"url": "https://www.zimaspace.com/docs/logo.svg"
}
},
- "datePublished": "1734946634061"
+ "datePublished": "1735019810814"
}
@@ -287,7 +287,7 @@
-
+
AnteriorPróximo
diff --git a/pt-PT/zimaboard/Self-Deploying-Applications.html b/pt-PT/zimaboard/Self-Deploying-Applications.html
index 14765304ee..5468d0e62c 100644
--- a/pt-PT/zimaboard/Self-Deploying-Applications.html
+++ b/pt-PT/zimaboard/Self-Deploying-Applications.html
@@ -66,8 +66,8 @@
-
-
+
+
@@ -102,7 +102,7 @@
"url": "https://www.zimaspace.com/docs/logo.svg"
}
},
- "datePublished": "1734946634061"
+ "datePublished": "1735019810814"
}
@@ -259,7 +259,7 @@
-
+
AnteriorPróximo
diff --git a/pt-PT/zimaboard/Small-body-Big-applications-OMV-First-Experience.html b/pt-PT/zimaboard/Small-body-Big-applications-OMV-First-Experience.html
index 53ebbf5024..020ad20c21 100644
--- a/pt-PT/zimaboard/Small-body-Big-applications-OMV-First-Experience.html
+++ b/pt-PT/zimaboard/Small-body-Big-applications-OMV-First-Experience.html
@@ -76,8 +76,8 @@
-
-
+
+
@@ -112,7 +112,7 @@
"url": "https://www.zimaspace.com/docs/logo.svg"
}
},
- "datePublished": "1734946634061"
+ "datePublished": "1735019810814"
}
@@ -296,7 +296,7 @@
diff --git a/pt-PT/zimaboard/Small-body-Big-applications-OMV-install.html b/pt-PT/zimaboard/Small-body-Big-applications-OMV-install.html
index cfba01c2da..fc5393d8df 100644
--- a/pt-PT/zimaboard/Small-body-Big-applications-OMV-install.html
+++ b/pt-PT/zimaboard/Small-body-Big-applications-OMV-install.html
@@ -63,8 +63,8 @@
-
-
+
+
@@ -99,7 +99,7 @@
"url": "https://www.zimaspace.com/docs/logo.svg"
}
},
- "datePublished": "1734946634061"
+ "datePublished": "1735019810814"
}
@@ -263,7 +263,7 @@
-
+
AnteriorPróximo
diff --git a/pt-PT/zimaboard/Syncthing.html b/pt-PT/zimaboard/Syncthing.html
index 02e807550a..8511bd7859 100644
--- a/pt-PT/zimaboard/Syncthing.html
+++ b/pt-PT/zimaboard/Syncthing.html
@@ -61,8 +61,8 @@
-
-
+
+
@@ -97,7 +97,7 @@
"url": "https://www.zimaspace.com/docs/logo.svg"
}
},
- "datePublished": "1734946634061"
+ "datePublished": "1735019810814"
}
@@ -261,7 +261,7 @@
diff --git a/pt-PT/zimaboard/Universal-third-party-system-installation-tutorial.html b/pt-PT/zimaboard/Universal-third-party-system-installation-tutorial.html
index ebcb0c00d0..56d5e80ac9 100644
--- a/pt-PT/zimaboard/Universal-third-party-system-installation-tutorial.html
+++ b/pt-PT/zimaboard/Universal-third-party-system-installation-tutorial.html
@@ -59,8 +59,8 @@
-
-
+
+
@@ -95,7 +95,7 @@
"url": "https://www.zimaspace.com/docs/logo.svg"
}
},
- "datePublished": "1734946634061"
+ "datePublished": "1735019810818"
}
@@ -247,7 +247,7 @@
-
+
AnteriorPróximo
diff --git a/pt-PT/zimaboard/Unraid-First-Experience-at-$129-Installation.html b/pt-PT/zimaboard/Unraid-First-Experience-at-$129-Installation.html
index 603f372e32..0766b53708 100644
--- a/pt-PT/zimaboard/Unraid-First-Experience-at-$129-Installation.html
+++ b/pt-PT/zimaboard/Unraid-First-Experience-at-$129-Installation.html
@@ -69,8 +69,8 @@
-
-
+
+
@@ -105,7 +105,7 @@
"url": "https://www.zimaspace.com/docs/logo.svg"
}
},
- "datePublished": "1734946634061"
+ "datePublished": "1735019810818"
}
@@ -269,7 +269,7 @@
-
+
AnteriorPróximo
diff --git a/pt-PT/zimaboard/Upgrade-Motherboard-BIOS-Version.html b/pt-PT/zimaboard/Upgrade-Motherboard-BIOS-Version.html
index 32c99b0c41..6c0d75ac21 100644
--- a/pt-PT/zimaboard/Upgrade-Motherboard-BIOS-Version.html
+++ b/pt-PT/zimaboard/Upgrade-Motherboard-BIOS-Version.html
@@ -51,8 +51,8 @@
-
-
+
+
@@ -86,7 +86,7 @@
"url": "https://www.zimaspace.com/docs/logo.svg"
}
},
- "datePublished": "1734946634061"
+ "datePublished": "1735019810818"
}
@@ -258,7 +258,7 @@
-
+
AnteriorPróximo
diff --git a/pt-PT/zimaboard/VR-Audio-And-Video-Experience-Oculus.html b/pt-PT/zimaboard/VR-Audio-And-Video-Experience-Oculus.html
index 93ba932f5a..b1552090bc 100644
--- a/pt-PT/zimaboard/VR-Audio-And-Video-Experience-Oculus.html
+++ b/pt-PT/zimaboard/VR-Audio-And-Video-Experience-Oculus.html
@@ -59,8 +59,8 @@
-
-
+
+
@@ -95,7 +95,7 @@
"url": "https://www.zimaspace.com/docs/logo.svg"
}
},
- "datePublished": "1734946634061"
+ "datePublished": "1735019810818"
}
@@ -233,7 +233,7 @@
-
+
AnteriorPróximo
diff --git a/pt-PT/zimaboard/index.html b/pt-PT/zimaboard/index.html
index dc1ffeb63c..63b63151e3 100644
--- a/pt-PT/zimaboard/index.html
+++ b/pt-PT/zimaboard/index.html
@@ -60,8 +60,8 @@
-
-
+
+
@@ -96,7 +96,7 @@
"url": "https://www.zimaspace.com/docs/logo.svg"
}
},
- "datePublished": "1734946634061"
+ "datePublished": "1735019810818"
}
@@ -243,7 +243,7 @@
-
+
Próximo
diff --git a/pt-PT/zimacube/About-ZimaOS.html b/pt-PT/zimacube/About-ZimaOS.html
index 09dbbc11df..b6e6564bd6 100644
--- a/pt-PT/zimacube/About-ZimaOS.html
+++ b/pt-PT/zimacube/About-ZimaOS.html
@@ -51,8 +51,8 @@
-
-
+
+
@@ -86,7 +86,7 @@
"url": "https://www.zimaspace.com/docs/logo.svg"
}
},
- "datePublished": "1734946634061"
+ "datePublished": "1735019810818"
}
@@ -204,7 +204,7 @@ Título
Secção
diff --git a/pt-PT/zimacube/Advanced-Using.html b/pt-PT/zimacube/Advanced-Using.html
index 65ef154c70..0945bdd496 100644
--- a/pt-PT/zimacube/Advanced-Using.html
+++ b/pt-PT/zimacube/Advanced-Using.html
@@ -51,8 +51,8 @@
-
-
+
+
@@ -86,7 +86,7 @@
"url": "https://www.zimaspace.com/docs/logo.svg"
}
},
- "datePublished": "1734946634061"
+ "datePublished": "1735019810818"
}
@@ -204,7 +204,7 @@ Título
Seção
diff --git a/pt-PT/zimacube/Assembly-Tutorial.html b/pt-PT/zimacube/Assembly-Tutorial.html
index 2453f1cac8..382dbcdad6 100644
--- a/pt-PT/zimacube/Assembly-Tutorial.html
+++ b/pt-PT/zimacube/Assembly-Tutorial.html
@@ -110,8 +110,8 @@
-
-
+
+
@@ -146,7 +146,7 @@
"url": "https://www.zimaspace.com/docs/logo.svg"
}
},
- "datePublished": "1734946634061"
+ "datePublished": "1735019810818"
}
@@ -511,7 +511,7 @@ Desmontagem do chassi concluída
diff --git a/pt-PT/zimacube/Auto-Power-On.html b/pt-PT/zimacube/Auto-Power-On.html
index 4c37984cef..2e8059cde0 100644
--- a/pt-PT/zimacube/Auto-Power-On.html
+++ b/pt-PT/zimacube/Auto-Power-On.html
@@ -55,8 +55,8 @@
-
-
+
+
@@ -91,7 +91,7 @@
"url": "https://www.zimaspace.com/docs/logo.svg"
}
},
- "datePublished": "1734946634061"
+ "datePublished": "1735019810818"
}
@@ -216,7 +216,7 @@
-
+
AnteriorPróximo
diff --git a/pt-PT/zimacube/BIOS-Configuration.html b/pt-PT/zimacube/BIOS-Configuration.html
index 77f02aa5cc..05889dfc6f 100644
--- a/pt-PT/zimacube/BIOS-Configuration.html
+++ b/pt-PT/zimacube/BIOS-Configuration.html
@@ -51,8 +51,8 @@
-
-
+
+
@@ -86,7 +86,7 @@
"url": "https://www.zimaspace.com/docs/logo.svg"
}
},
- "datePublished": "1734946634061"
+ "datePublished": "1735019810818"
}
@@ -205,7 +205,7 @@ Configuração da BIOS
diff --git a/pt-PT/zimacube/Compatible-Network-Adapters.html b/pt-PT/zimacube/Compatible-Network-Adapters.html
index 3382ab20d9..c2036c2b72 100644
--- a/pt-PT/zimacube/Compatible-Network-Adapters.html
+++ b/pt-PT/zimacube/Compatible-Network-Adapters.html
@@ -51,8 +51,8 @@
-
-
+
+
@@ -86,7 +86,7 @@
"url": "https://www.zimaspace.com/docs/logo.svg"
}
},
- "datePublished": "1734946634061"
+ "datePublished": "1735019810818"
}
@@ -237,7 +237,7 @@
diff --git a/pt-PT/zimacube/Creating-RAID-Troubleshooting-Guide.html b/pt-PT/zimacube/Creating-RAID-Troubleshooting-Guide.html
index dae846d5fa..109d17a285 100644
--- a/pt-PT/zimacube/Creating-RAID-Troubleshooting-Guide.html
+++ b/pt-PT/zimacube/Creating-RAID-Troubleshooting-Guide.html
@@ -56,8 +56,8 @@
-
-
+
+
@@ -92,7 +92,7 @@
"url": "https://www.zimaspace.com/docs/logo.svg"
}
},
- "datePublished": "1734946634061"
+ "datePublished": "1735019810818"
}
@@ -215,7 +215,7 @@
-
+
AnteriorPróximo
diff --git a/pt-PT/zimacube/Detailed-Plex-Operation-Guide.html b/pt-PT/zimacube/Detailed-Plex-Operation-Guide.html
index da864e67a2..68645de0d0 100644
--- a/pt-PT/zimacube/Detailed-Plex-Operation-Guide.html
+++ b/pt-PT/zimacube/Detailed-Plex-Operation-Guide.html
@@ -67,8 +67,8 @@
-
-
+
+
@@ -103,7 +103,7 @@
"url": "https://www.zimaspace.com/docs/logo.svg"
}
},
- "datePublished": "1734946634061"
+ "datePublished": "1735019810818"
}
@@ -244,7 +244,7 @@
diff --git "a/pt-PT/zimacube/From-Synology-to-ZimaCube\357\274\214migrate-all-files!.html" "b/pt-PT/zimacube/From-Synology-to-ZimaCube\357\274\214migrate-all-files!.html"
index f3a334fcfd..1d35853a1e 100644
--- "a/pt-PT/zimacube/From-Synology-to-ZimaCube\357\274\214migrate-all-files!.html"
+++ "b/pt-PT/zimacube/From-Synology-to-ZimaCube\357\274\214migrate-all-files!.html"
@@ -57,8 +57,8 @@
-
-
+
+
@@ -93,7 +93,7 @@
"url": "https://www.zimaspace.com/docs/logo.svg"
}
},
- "datePublished": "1734946634061"
+ "datePublished": "1735019810818"
}
@@ -234,7 +234,7 @@
-
+
Próximo
diff --git a/pt-PT/zimacube/GPU-Expansion.html b/pt-PT/zimacube/GPU-Expansion.html
index 88356ee743..40d5a4bfe4 100644
--- a/pt-PT/zimacube/GPU-Expansion.html
+++ b/pt-PT/zimacube/GPU-Expansion.html
@@ -64,8 +64,8 @@
-
-
+
+
@@ -100,7 +100,7 @@
"url": "https://www.zimaspace.com/docs/logo.svg"
}
},
- "datePublished": "1734946634061"
+ "datePublished": "1735019810818"
}
@@ -333,7 +333,7 @@
-
+
AnteriorPróximo
diff --git a/pt-PT/zimacube/HDD-Interface-Usage-Guide.html b/pt-PT/zimacube/HDD-Interface-Usage-Guide.html
index 6fc43ccbb5..0afc4a0db7 100644
--- a/pt-PT/zimacube/HDD-Interface-Usage-Guide.html
+++ b/pt-PT/zimacube/HDD-Interface-Usage-Guide.html
@@ -51,8 +51,8 @@
-
-
+
+
@@ -86,7 +86,7 @@
"url": "https://www.zimaspace.com/docs/logo.svg"
}
},
- "datePublished": "1734946634061"
+ "datePublished": "1735019810818"
}
@@ -453,7 +453,7 @@
-
+
AnteriorPróximo
diff --git a/pt-PT/zimacube/Hardware-Brief.html b/pt-PT/zimacube/Hardware-Brief.html
index edf218dbdd..9572b187a4 100644
--- a/pt-PT/zimacube/Hardware-Brief.html
+++ b/pt-PT/zimacube/Hardware-Brief.html
@@ -54,8 +54,8 @@
-
-
+
+
@@ -90,7 +90,7 @@
"url": "https://www.zimaspace.com/docs/logo.svg"
}
},
- "datePublished": "1734946634061"
+ "datePublished": "1735019810818"
}
@@ -234,7 +234,7 @@
-
+
AnteriorPróximo
diff --git a/pt-PT/zimacube/Hardware-Details.html b/pt-PT/zimacube/Hardware-Details.html
index a21f68ee34..9a485f179e 100644
--- a/pt-PT/zimacube/Hardware-Details.html
+++ b/pt-PT/zimacube/Hardware-Details.html
@@ -51,8 +51,8 @@
-
-
+
+
@@ -86,7 +86,7 @@
"url": "https://www.zimaspace.com/docs/logo.svg"
}
},
- "datePublished": "1734946634061"
+ "datePublished": "1735019810818"
}
@@ -254,7 +254,7 @@ Instruções da Interface do Ventilador
Instruções da Porta USB
diff --git a/pt-PT/zimacube/How-to-Install-ZimaOS.html b/pt-PT/zimacube/How-to-Install-ZimaOS.html
index 5f9c2199a6..16370bb6da 100644
--- a/pt-PT/zimacube/How-to-Install-ZimaOS.html
+++ b/pt-PT/zimacube/How-to-Install-ZimaOS.html
@@ -62,8 +62,8 @@
-
-
+
+
@@ -98,7 +98,7 @@
"url": "https://www.zimaspace.com/docs/logo.svg"
}
},
- "datePublished": "1734946634061"
+ "datePublished": "1735019810818"
}
@@ -233,7 +233,7 @@
diff --git a/pt-PT/zimacube/How-to-Install-and-Remove-the-7th-Bay.html b/pt-PT/zimacube/How-to-Install-and-Remove-the-7th-Bay.html
index 26e5cc9d74..806caa5a32 100644
--- a/pt-PT/zimacube/How-to-Install-and-Remove-the-7th-Bay.html
+++ b/pt-PT/zimacube/How-to-Install-and-Remove-the-7th-Bay.html
@@ -58,8 +58,8 @@
-
-
+
+
@@ -94,7 +94,7 @@
"url": "https://www.zimaspace.com/docs/logo.svg"
}
},
- "datePublished": "1734946634061"
+ "datePublished": "1735019810818"
}
@@ -219,7 +219,7 @@
-
+
Próximo
diff --git a/pt-PT/zimacube/How-to-Open-SSH-in-ZimaOS.html b/pt-PT/zimacube/How-to-Open-SSH-in-ZimaOS.html
index ed1050364c..4324b58f30 100644
--- a/pt-PT/zimacube/How-to-Open-SSH-in-ZimaOS.html
+++ b/pt-PT/zimacube/How-to-Open-SSH-in-ZimaOS.html
@@ -53,8 +53,8 @@
-
-
+
+
@@ -89,7 +89,7 @@
"url": "https://www.zimaspace.com/docs/logo.svg"
}
},
- "datePublished": "1734946634061"
+ "datePublished": "1735019810818"
}
@@ -214,7 +214,7 @@
-
+
Próximo
diff --git a/pt-PT/zimacube/How-to-understand-Docker-App's-paths-On-ZimaOS.html b/pt-PT/zimacube/How-to-understand-Docker-App's-paths-On-ZimaOS.html
index 798e3cedca..f1da7debc3 100644
--- a/pt-PT/zimacube/How-to-understand-Docker-App's-paths-On-ZimaOS.html
+++ b/pt-PT/zimacube/How-to-understand-Docker-App's-paths-On-ZimaOS.html
@@ -57,8 +57,8 @@
-
-
+
+
@@ -93,7 +93,7 @@
"url": "https://www.zimaspace.com/docs/logo.svg"
}
},
- "datePublished": "1734946634061"
+ "datePublished": "1735019810818"
}
@@ -232,7 +232,7 @@
diff --git a/pt-PT/zimacube/Install-TrueNAS.html b/pt-PT/zimacube/Install-TrueNAS.html
index 88fc4a7d5b..e9f61ca3f1 100644
--- a/pt-PT/zimacube/Install-TrueNAS.html
+++ b/pt-PT/zimacube/Install-TrueNAS.html
@@ -62,8 +62,8 @@
-
-
+
+
@@ -98,7 +98,7 @@
"url": "https://www.zimaspace.com/docs/logo.svg"
}
},
- "datePublished": "1734946634061"
+ "datePublished": "1735019810818"
}
@@ -234,7 +234,7 @@
diff --git a/pt-PT/zimacube/Install-UnRAID.html b/pt-PT/zimacube/Install-UnRAID.html
index 597646e96b..b1a0e710dd 100644
--- a/pt-PT/zimacube/Install-UnRAID.html
+++ b/pt-PT/zimacube/Install-UnRAID.html
@@ -67,8 +67,8 @@
-
-
+
+
@@ -103,7 +103,7 @@
"url": "https://www.zimaspace.com/docs/logo.svg"
}
},
- "datePublished": "1734946634061"
+ "datePublished": "1735019810818"
}
@@ -231,7 +231,7 @@
diff --git a/pt-PT/zimacube/Instructions-for-use-of-the-7th-Bay.html b/pt-PT/zimacube/Instructions-for-use-of-the-7th-Bay.html
index dda82ea750..219dfe240b 100644
--- a/pt-PT/zimacube/Instructions-for-use-of-the-7th-Bay.html
+++ b/pt-PT/zimacube/Instructions-for-use-of-the-7th-Bay.html
@@ -64,8 +64,8 @@
-
-
+
+
@@ -100,7 +100,7 @@
"url": "https://www.zimaspace.com/docs/logo.svg"
}
},
- "datePublished": "1734946634061"
+ "datePublished": "1735019810818"
}
@@ -240,7 +240,7 @@
-
+
AnteriorPróximo
diff --git a/pt-PT/zimacube/Memory-Test-Tutorial.html b/pt-PT/zimacube/Memory-Test-Tutorial.html
index 61b966fa33..00d4cee323 100644
--- a/pt-PT/zimacube/Memory-Test-Tutorial.html
+++ b/pt-PT/zimacube/Memory-Test-Tutorial.html
@@ -58,8 +58,8 @@
-
-
+
+
@@ -94,7 +94,7 @@
"url": "https://www.zimaspace.com/docs/logo.svg"
}
},
- "datePublished": "1734946634061"
+ "datePublished": "1735019810818"
}
@@ -223,11 +223,11 @@
- Entre na interface do Memtest e selecione Iniciar Teste.



-
+
前へ次へ
diff --git a/jp/zimaos/Romote-Access.html b/jp/zimaos/Romote-Access.html
index 5a74165e76..f6b67cbf9a 100644
--- a/jp/zimaos/Romote-Access.html
+++ b/jp/zimaos/Romote-Access.html
@@ -59,8 +59,8 @@
-
-
+
+
@@ -95,7 +95,7 @@
"url": "https://www.zimaspace.com/docs/logo.svg"
}
},
- "datePublished": "1734946634057"
+ "datePublished": "1735019810814"
}
@@ -237,7 +237,7 @@
-
+
前へ次へ
diff --git a/jp/zimaos/Setup-Python.html b/jp/zimaos/Setup-Python.html
index dbc662813e..f2de08cc02 100644
--- a/jp/zimaos/Setup-Python.html
+++ b/jp/zimaos/Setup-Python.html
@@ -53,8 +53,8 @@
-
-
+
+
@@ -89,7 +89,7 @@
"url": "https://www.zimaspace.com/docs/logo.svg"
}
},
- "datePublished": "1734946634057"
+ "datePublished": "1735019810814"
}
@@ -218,7 +218,7 @@
-
+
前へ次へ
diff --git a/jp/zimaos/Sync-Photos-via-Configurable-CLI.html b/jp/zimaos/Sync-Photos-via-Configurable-CLI.html
index 19ef3ef1af..c0abc9aeac 100644
--- a/jp/zimaos/Sync-Photos-via-Configurable-CLI.html
+++ b/jp/zimaos/Sync-Photos-via-Configurable-CLI.html
@@ -60,8 +60,8 @@
-
-
+
+
@@ -96,7 +96,7 @@
"url": "https://www.zimaspace.com/docs/logo.svg"
}
},
- "datePublished": "1734946634057"
+ "datePublished": "1735019810814"
}
@@ -229,7 +229,7 @@
-
+
前へ次へ
diff --git a/jp/zimaos/Sync-Photos-with-Immich.html b/jp/zimaos/Sync-Photos-with-Immich.html
index 428d8f3682..1369465b1e 100644
--- a/jp/zimaos/Sync-Photos-with-Immich.html
+++ b/jp/zimaos/Sync-Photos-with-Immich.html
@@ -66,8 +66,8 @@
-
-
+
+
@@ -102,7 +102,7 @@
"url": "https://www.zimaspace.com/docs/logo.svg"
}
},
- "datePublished": "1734946634057"
+ "datePublished": "1735019810814"
}
@@ -240,7 +240,7 @@
-
+
前へ次へ
diff --git a/jp/zimaos/Thunderbolt-PC-Direct.html b/jp/zimaos/Thunderbolt-PC-Direct.html
index 7af01bc64f..ccd88bce5d 100644
--- a/jp/zimaos/Thunderbolt-PC-Direct.html
+++ b/jp/zimaos/Thunderbolt-PC-Direct.html
@@ -64,8 +64,8 @@
-
-
+
+
@@ -100,7 +100,7 @@
"url": "https://www.zimaspace.com/docs/logo.svg"
}
},
- "datePublished": "1734946634057"
+ "datePublished": "1735019810814"
}
@@ -400,7 +400,7 @@
-
+
前へ次へ
diff --git a/jp/zimaos/User-Guide.html b/jp/zimaos/User-Guide.html
index b6d72528ce..167a96e505 100644
--- a/jp/zimaos/User-Guide.html
+++ b/jp/zimaos/User-Guide.html
@@ -51,8 +51,8 @@
-
-
+
+
@@ -86,7 +86,7 @@
"url": "https://www.zimaspace.com/docs/logo.svg"
}
},
- "datePublished": "1734946634057"
+ "datePublished": "1735019810814"
}
@@ -205,7 +205,7 @@
diff --git a/jp/zimaos/Using-Samba-as-a-Member.html b/jp/zimaos/Using-Samba-as-a-Member.html
index bdaceb9ec5..2b10755a1e 100644
--- a/jp/zimaos/Using-Samba-as-a-Member.html
+++ b/jp/zimaos/Using-Samba-as-a-Member.html
@@ -88,8 +88,8 @@
-
-
+
+
@@ -124,7 +124,7 @@
"url": "https://www.zimaspace.com/docs/logo.svg"
}
},
- "datePublished": "1734946634057"
+ "datePublished": "1735019810814"
}
@@ -393,7 +393,7 @@
-
+
前へ次へ
diff --git a/jp/zimaos/ZFS-Setup.html b/jp/zimaos/ZFS-Setup.html
index 9a5e7c0786..f8d0860f7e 100644
--- a/jp/zimaos/ZFS-Setup.html
+++ b/jp/zimaos/ZFS-Setup.html
@@ -54,8 +54,8 @@
-
-
+
+
@@ -90,7 +90,7 @@
"url": "https://www.zimaspace.com/docs/logo.svg"
}
},
- "datePublished": "1734946634057"
+ "datePublished": "1735019810814"
}
@@ -213,7 +213,7 @@
diff --git a/jp/zimaos/ZimaOS-v1.2.5-Available!.html b/jp/zimaos/ZimaOS-v1.2.5-Available!.html
index fa630c42b9..a42141cc65 100644
--- a/jp/zimaos/ZimaOS-v1.2.5-Available!.html
+++ b/jp/zimaos/ZimaOS-v1.2.5-Available!.html
@@ -52,8 +52,8 @@
-
-
+
+
@@ -88,7 +88,7 @@
"url": "https://www.zimaspace.com/docs/logo.svg"
}
},
- "datePublished": "1734946634057"
+ "datePublished": "1735019810814"
}
@@ -239,7 +239,7 @@
diff --git a/jp/zimaos/iSCSI-usage-tutorial.html b/jp/zimaos/iSCSI-usage-tutorial.html
index 64c5f53e4d..dfa4fa7e6b 100644
--- a/jp/zimaos/iSCSI-usage-tutorial.html
+++ b/jp/zimaos/iSCSI-usage-tutorial.html
@@ -62,8 +62,8 @@
-
-
+
+
@@ -98,7 +98,7 @@
"url": "https://www.zimaspace.com/docs/logo.svg"
}
},
- "datePublished": "1734946634057"
+ "datePublished": "1735019810814"
}
@@ -262,7 +262,7 @@
-
+
前へ次へ
diff --git a/jp/zimaos/index.html b/jp/zimaos/index.html
index 44d1521911..217453a395 100644
--- a/jp/zimaos/index.html
+++ b/jp/zimaos/index.html
@@ -55,8 +55,8 @@
-
-
+
+
@@ -91,7 +91,7 @@
"url": "https://www.zimaspace.com/docs/logo.svg"
}
},
- "datePublished": "1734946634057"
+ "datePublished": "1735019810814"
}
@@ -283,7 +283,7 @@
-
+
次へ
diff --git a/jp/zimaos/migrate-files-from-Synology-to-ZimaCube.html b/jp/zimaos/migrate-files-from-Synology-to-ZimaCube.html
index d2ff39031a..e05707bbaa 100644
--- a/jp/zimaos/migrate-files-from-Synology-to-ZimaCube.html
+++ b/jp/zimaos/migrate-files-from-Synology-to-ZimaCube.html
@@ -57,8 +57,8 @@
-
-
+
+
@@ -93,7 +93,7 @@
"url": "https://www.zimaspace.com/docs/logo.svg"
}
},
- "datePublished": "1734946634057"
+ "datePublished": "1735019810814"
}
@@ -234,7 +234,7 @@
diff --git a/jp/zimaos/resetnetworksettings.html b/jp/zimaos/resetnetworksettings.html
index ce7f222950..3685095af0 100644
--- a/jp/zimaos/resetnetworksettings.html
+++ b/jp/zimaos/resetnetworksettings.html
@@ -54,8 +54,8 @@
-
-
+
+
@@ -90,7 +90,7 @@
"url": "https://www.zimaspace.com/docs/logo.svg"
}
},
- "datePublished": "1734946634057"
+ "datePublished": "1735019810814"
}
@@ -217,7 +217,7 @@
diff --git a/jp/zimaos/set-your-SSH.html b/jp/zimaos/set-your-SSH.html
index 1add141c9b..60f25ebc9f 100644
--- a/jp/zimaos/set-your-SSH.html
+++ b/jp/zimaos/set-your-SSH.html
@@ -54,8 +54,8 @@
-
-
+
+
@@ -90,7 +90,7 @@
"url": "https://www.zimaspace.com/docs/logo.svg"
}
},
- "datePublished": "1734946634057"
+ "datePublished": "1735019810814"
}
@@ -212,7 +212,7 @@
-
+
前へ次へ
diff --git a/jp/zimaos/setup-emby-server.html b/jp/zimaos/setup-emby-server.html
index 7dde069078..3c2037e516 100644
--- a/jp/zimaos/setup-emby-server.html
+++ b/jp/zimaos/setup-emby-server.html
@@ -60,8 +60,8 @@
-
-
+
+
@@ -96,7 +96,7 @@
"url": "https://www.zimaspace.com/docs/logo.svg"
}
},
- "datePublished": "1734946634057"
+ "datePublished": "1735019810814"
}
@@ -243,7 +243,7 @@
-
+
前へ次へ
diff --git a/jp/zimaos/share-via-link.html b/jp/zimaos/share-via-link.html
index d494fbfd07..4983e41f7a 100644
--- a/jp/zimaos/share-via-link.html
+++ b/jp/zimaos/share-via-link.html
@@ -51,8 +51,8 @@
-
-
+
+
@@ -86,7 +86,7 @@
"url": "https://www.zimaspace.com/docs/logo.svg"
}
},
- "datePublished": "1734946634057"
+ "datePublished": "1735019810814"
}
@@ -233,7 +233,7 @@
-
+
次へ
diff --git a/jp/zimaos/v-1.2.2.html b/jp/zimaos/v-1.2.2.html
index 3a8b6fe071..f7602dc5da 100644
--- a/jp/zimaos/v-1.2.2.html
+++ b/jp/zimaos/v-1.2.2.html
@@ -51,8 +51,8 @@
-
-
+
+
@@ -86,7 +86,7 @@
"url": "https://www.zimaspace.com/docs/logo.svg"
}
},
- "datePublished": "1734946634057"
+ "datePublished": "1735019810814"
}
@@ -230,7 +230,7 @@
-
+
前へ次へ
diff --git a/jp/zimaos/v-1.2.3.html b/jp/zimaos/v-1.2.3.html
index d894d0ffc5..c4e9e5e3d3 100644
--- a/jp/zimaos/v-1.2.3.html
+++ b/jp/zimaos/v-1.2.3.html
@@ -52,8 +52,8 @@
-
-
+
+
@@ -88,7 +88,7 @@
"url": "https://www.zimaspace.com/docs/logo.svg"
}
},
- "datePublished": "1734946634057"
+ "datePublished": "1735019810814"
}
@@ -246,7 +246,7 @@
diff --git a/jp/zimaos/v-1.2.4.html b/jp/zimaos/v-1.2.4.html
index f4585cfd7d..dea5e6fc98 100644
--- a/jp/zimaos/v-1.2.4.html
+++ b/jp/zimaos/v-1.2.4.html
@@ -52,8 +52,8 @@
-
-
+
+
@@ -88,7 +88,7 @@
"url": "https://www.zimaspace.com/docs/logo.svg"
}
},
- "datePublished": "1734946634057"
+ "datePublished": "1735019810814"
}
@@ -227,7 +227,7 @@
-
+
前へ次へ
diff --git a/jp/zimaos/v1.3.0.html b/jp/zimaos/v1.3.0.html
index d84abe423a..07b1952b48 100644
--- a/jp/zimaos/v1.3.0.html
+++ b/jp/zimaos/v1.3.0.html
@@ -52,8 +52,8 @@
-
-
+
+
@@ -88,7 +88,7 @@
"url": "https://www.zimaspace.com/docs/logo.svg"
}
},
- "datePublished": "1734946634057"
+ "datePublished": "1735019810814"
}
@@ -239,7 +239,7 @@
-
+
前へ次へ
diff --git a/jp/zimaos/webtorrent-feature.html b/jp/zimaos/webtorrent-feature.html
index 839b51bf8e..f681b62226 100644
--- a/jp/zimaos/webtorrent-feature.html
+++ b/jp/zimaos/webtorrent-feature.html
@@ -51,8 +51,8 @@
-
-
+
+
@@ -86,7 +86,7 @@
"url": "https://www.zimaspace.com/docs/logo.svg"
}
},
- "datePublished": "1734946634057"
+ "datePublished": "1735019810814"
}
@@ -233,7 +233,7 @@
-
+
前へ次へ
diff --git a/knowledge/index.html b/knowledge/index.html
index a3055b84bf..ec875a650b 100644
--- a/knowledge/index.html
+++ b/knowledge/index.html
@@ -51,8 +51,8 @@
-
-
+
+
@@ -86,7 +86,7 @@
"url": "https://www.zimaspace.com/docs/logo.svg"
}
},
- "datePublished": "1734946634057"
+ "datePublished": "1735019810814"
}
@@ -204,7 +204,7 @@ Install Unraid on Zima Devices
Section1
diff --git a/pt-PT/faq/test-files.html b/pt-PT/faq/test-files.html
index 77611fdfb1..482ca6fb40 100644
--- a/pt-PT/faq/test-files.html
+++ b/pt-PT/faq/test-files.html
@@ -51,8 +51,8 @@
-
-
+
+
@@ -86,7 +86,7 @@
"url": "https://www.zimaspace.com/docs/logo.svg"
}
},
- "datePublished": "1734946634061"
+ "datePublished": "1735019810814"
}
@@ -207,7 +207,7 @@
-
+
Próximo
diff --git a/pt-PT/zimaboard/All-in-one-routing-system-OpenWRT.html b/pt-PT/zimaboard/All-in-one-routing-system-OpenWRT.html
index fd629116a2..7bc4dbb9af 100644
--- a/pt-PT/zimaboard/All-in-one-routing-system-OpenWRT.html
+++ b/pt-PT/zimaboard/All-in-one-routing-system-OpenWRT.html
@@ -59,8 +59,8 @@
-
-
+
+
@@ -95,7 +95,7 @@
"url": "https://www.zimaspace.com/docs/logo.svg"
}
},
- "datePublished": "1734946634061"
+ "datePublished": "1735019810814"
}
@@ -245,7 +245,7 @@
diff --git a/pt-PT/zimaboard/Basic-functions-of-dedicated-systems.html b/pt-PT/zimaboard/Basic-functions-of-dedicated-systems.html
index d4905821ba..ac8df822d4 100644
--- a/pt-PT/zimaboard/Basic-functions-of-dedicated-systems.html
+++ b/pt-PT/zimaboard/Basic-functions-of-dedicated-systems.html
@@ -66,8 +66,8 @@
-
-
+
+
@@ -102,7 +102,7 @@
"url": "https://www.zimaspace.com/docs/logo.svg"
}
},
- "datePublished": "1734946634061"
+ "datePublished": "1735019810814"
}
@@ -257,7 +257,7 @@
diff --git a/pt-PT/zimaboard/Build-a-75-inch-4K-Arcade-with-ZimaBoard-and-Batocera.html b/pt-PT/zimaboard/Build-a-75-inch-4K-Arcade-with-ZimaBoard-and-Batocera.html
index 50242edd4a..3964c42c89 100644
--- a/pt-PT/zimaboard/Build-a-75-inch-4K-Arcade-with-ZimaBoard-and-Batocera.html
+++ b/pt-PT/zimaboard/Build-a-75-inch-4K-Arcade-with-ZimaBoard-and-Batocera.html
@@ -72,8 +72,8 @@
-
-
+
+
@@ -108,7 +108,7 @@
"url": "https://www.zimaspace.com/docs/logo.svg"
}
},
- "datePublished": "1734946634061"
+ "datePublished": "1735019810814"
}
@@ -294,7 +294,7 @@
diff --git a/pt-PT/zimaboard/Enable-WOL-on-Zimaboard.html b/pt-PT/zimaboard/Enable-WOL-on-Zimaboard.html
index fd3cd79551..bb0a8096d1 100644
--- a/pt-PT/zimaboard/Enable-WOL-on-Zimaboard.html
+++ b/pt-PT/zimaboard/Enable-WOL-on-Zimaboard.html
@@ -61,8 +61,8 @@
-
-
+
+
@@ -97,7 +97,7 @@
"url": "https://www.zimaspace.com/docs/logo.svg"
}
},
- "datePublished": "1734946634061"
+ "datePublished": "1735019810814"
}
@@ -283,7 +283,7 @@
-
+
AnteriorPróximo
diff --git a/pt-PT/zimaboard/Hardware-Brief.html b/pt-PT/zimaboard/Hardware-Brief.html
index c6bda7cbb0..bccaff0d69 100644
--- a/pt-PT/zimaboard/Hardware-Brief.html
+++ b/pt-PT/zimaboard/Hardware-Brief.html
@@ -52,8 +52,8 @@
-
-
+
+
@@ -88,7 +88,7 @@
"url": "https://www.zimaspace.com/docs/logo.svg"
}
},
- "datePublished": "1734946634061"
+ "datePublished": "1735019810814"
}
@@ -229,7 +229,7 @@
-
+
AnteriorPróximo
diff --git a/pt-PT/zimaboard/Hardware-Interface-Introduction.html b/pt-PT/zimaboard/Hardware-Interface-Introduction.html
index 5d7e3b4df5..293346ca11 100644
--- a/pt-PT/zimaboard/Hardware-Interface-Introduction.html
+++ b/pt-PT/zimaboard/Hardware-Interface-Introduction.html
@@ -54,8 +54,8 @@
-
-
+
+
@@ -90,7 +90,7 @@
"url": "https://www.zimaspace.com/docs/logo.svg"
}
},
- "datePublished": "1734946634061"
+ "datePublished": "1735019810814"
}
@@ -225,7 +225,7 @@
-
+
AnteriorPróximo
diff --git a/pt-PT/zimaboard/How-to-check-IP-address.html b/pt-PT/zimaboard/How-to-check-IP-address.html
index bc86a10fa2..90855eecb9 100644
--- a/pt-PT/zimaboard/How-to-check-IP-address.html
+++ b/pt-PT/zimaboard/How-to-check-IP-address.html
@@ -57,8 +57,8 @@
-
-
+
+
@@ -93,7 +93,7 @@
"url": "https://www.zimaspace.com/docs/logo.svg"
}
},
- "datePublished": "1734946634061"
+ "datePublished": "1735019810814"
}
@@ -242,7 +242,7 @@
diff --git a/pt-PT/zimaboard/MineCraft-Friendship-Service.html b/pt-PT/zimaboard/MineCraft-Friendship-Service.html
index 4e33556e0b..3b088688b8 100644
--- a/pt-PT/zimaboard/MineCraft-Friendship-Service.html
+++ b/pt-PT/zimaboard/MineCraft-Friendship-Service.html
@@ -64,8 +64,8 @@
-
-
+
+
@@ -100,7 +100,7 @@
"url": "https://www.zimaspace.com/docs/logo.svg"
}
},
- "datePublished": "1734946634061"
+ "datePublished": "1735019810814"
}
@@ -280,7 +280,7 @@
-
+
AnteriorPróximo
diff --git a/pt-PT/zimaboard/Openwrt-eMMc-boot.html b/pt-PT/zimaboard/Openwrt-eMMc-boot.html
index e486e70f81..4c4d6e70be 100644
--- a/pt-PT/zimaboard/Openwrt-eMMc-boot.html
+++ b/pt-PT/zimaboard/Openwrt-eMMc-boot.html
@@ -59,8 +59,8 @@
-
-
+
+
@@ -95,7 +95,7 @@
"url": "https://www.zimaspace.com/docs/logo.svg"
}
},
- "datePublished": "1734946634061"
+ "datePublished": "1735019810814"
}
@@ -277,7 +277,7 @@
diff --git a/pt-PT/zimaboard/Power-on-Zimablade.html b/pt-PT/zimaboard/Power-on-Zimablade.html
index 55da852221..df849bf051 100644
--- a/pt-PT/zimaboard/Power-on-Zimablade.html
+++ b/pt-PT/zimaboard/Power-on-Zimablade.html
@@ -66,8 +66,8 @@
-
-
+
+
@@ -102,7 +102,7 @@
"url": "https://www.zimaspace.com/docs/logo.svg"
}
},
- "datePublished": "1734946634061"
+ "datePublished": "1735019810814"
}
@@ -279,7 +279,7 @@
-
+
AnteriorPróximo
diff --git a/pt-PT/zimaboard/Restore-factory-settings.html b/pt-PT/zimaboard/Restore-factory-settings.html
index f322b797e7..b3731029e0 100644
--- a/pt-PT/zimaboard/Restore-factory-settings.html
+++ b/pt-PT/zimaboard/Restore-factory-settings.html
@@ -65,8 +65,8 @@
-
-
+
+
@@ -101,7 +101,7 @@
"url": "https://www.zimaspace.com/docs/logo.svg"
}
},
- "datePublished": "1734946634061"
+ "datePublished": "1735019810814"
}
@@ -287,7 +287,7 @@
-
+
AnteriorPróximo
diff --git a/pt-PT/zimaboard/Self-Deploying-Applications.html b/pt-PT/zimaboard/Self-Deploying-Applications.html
index 14765304ee..5468d0e62c 100644
--- a/pt-PT/zimaboard/Self-Deploying-Applications.html
+++ b/pt-PT/zimaboard/Self-Deploying-Applications.html
@@ -66,8 +66,8 @@
-
-
+
+
@@ -102,7 +102,7 @@
"url": "https://www.zimaspace.com/docs/logo.svg"
}
},
- "datePublished": "1734946634061"
+ "datePublished": "1735019810814"
}
@@ -259,7 +259,7 @@
-
+
AnteriorPróximo
diff --git a/pt-PT/zimaboard/Small-body-Big-applications-OMV-First-Experience.html b/pt-PT/zimaboard/Small-body-Big-applications-OMV-First-Experience.html
index 53ebbf5024..020ad20c21 100644
--- a/pt-PT/zimaboard/Small-body-Big-applications-OMV-First-Experience.html
+++ b/pt-PT/zimaboard/Small-body-Big-applications-OMV-First-Experience.html
@@ -76,8 +76,8 @@
-
-
+
+
@@ -112,7 +112,7 @@
"url": "https://www.zimaspace.com/docs/logo.svg"
}
},
- "datePublished": "1734946634061"
+ "datePublished": "1735019810814"
}
@@ -296,7 +296,7 @@
diff --git a/pt-PT/zimaboard/Small-body-Big-applications-OMV-install.html b/pt-PT/zimaboard/Small-body-Big-applications-OMV-install.html
index cfba01c2da..fc5393d8df 100644
--- a/pt-PT/zimaboard/Small-body-Big-applications-OMV-install.html
+++ b/pt-PT/zimaboard/Small-body-Big-applications-OMV-install.html
@@ -63,8 +63,8 @@
-
-
+
+
@@ -99,7 +99,7 @@
"url": "https://www.zimaspace.com/docs/logo.svg"
}
},
- "datePublished": "1734946634061"
+ "datePublished": "1735019810814"
}
@@ -263,7 +263,7 @@
-
+
AnteriorPróximo
diff --git a/pt-PT/zimaboard/Syncthing.html b/pt-PT/zimaboard/Syncthing.html
index 02e807550a..8511bd7859 100644
--- a/pt-PT/zimaboard/Syncthing.html
+++ b/pt-PT/zimaboard/Syncthing.html
@@ -61,8 +61,8 @@
-
-
+
+
@@ -97,7 +97,7 @@
"url": "https://www.zimaspace.com/docs/logo.svg"
}
},
- "datePublished": "1734946634061"
+ "datePublished": "1735019810814"
}
@@ -261,7 +261,7 @@
diff --git a/pt-PT/zimaboard/Universal-third-party-system-installation-tutorial.html b/pt-PT/zimaboard/Universal-third-party-system-installation-tutorial.html
index ebcb0c00d0..56d5e80ac9 100644
--- a/pt-PT/zimaboard/Universal-third-party-system-installation-tutorial.html
+++ b/pt-PT/zimaboard/Universal-third-party-system-installation-tutorial.html
@@ -59,8 +59,8 @@
-
-
+
+
@@ -95,7 +95,7 @@
"url": "https://www.zimaspace.com/docs/logo.svg"
}
},
- "datePublished": "1734946634061"
+ "datePublished": "1735019810818"
}
@@ -247,7 +247,7 @@
-
+
AnteriorPróximo
diff --git a/pt-PT/zimaboard/Unraid-First-Experience-at-$129-Installation.html b/pt-PT/zimaboard/Unraid-First-Experience-at-$129-Installation.html
index 603f372e32..0766b53708 100644
--- a/pt-PT/zimaboard/Unraid-First-Experience-at-$129-Installation.html
+++ b/pt-PT/zimaboard/Unraid-First-Experience-at-$129-Installation.html
@@ -69,8 +69,8 @@
-
-
+
+
@@ -105,7 +105,7 @@
"url": "https://www.zimaspace.com/docs/logo.svg"
}
},
- "datePublished": "1734946634061"
+ "datePublished": "1735019810818"
}
@@ -269,7 +269,7 @@
-
+
AnteriorPróximo
diff --git a/pt-PT/zimaboard/Upgrade-Motherboard-BIOS-Version.html b/pt-PT/zimaboard/Upgrade-Motherboard-BIOS-Version.html
index 32c99b0c41..6c0d75ac21 100644
--- a/pt-PT/zimaboard/Upgrade-Motherboard-BIOS-Version.html
+++ b/pt-PT/zimaboard/Upgrade-Motherboard-BIOS-Version.html
@@ -51,8 +51,8 @@
-
-
+
+
@@ -86,7 +86,7 @@
"url": "https://www.zimaspace.com/docs/logo.svg"
}
},
- "datePublished": "1734946634061"
+ "datePublished": "1735019810818"
}
@@ -258,7 +258,7 @@
-
+
AnteriorPróximo
diff --git a/pt-PT/zimaboard/VR-Audio-And-Video-Experience-Oculus.html b/pt-PT/zimaboard/VR-Audio-And-Video-Experience-Oculus.html
index 93ba932f5a..b1552090bc 100644
--- a/pt-PT/zimaboard/VR-Audio-And-Video-Experience-Oculus.html
+++ b/pt-PT/zimaboard/VR-Audio-And-Video-Experience-Oculus.html
@@ -59,8 +59,8 @@
-
-
+
+
@@ -95,7 +95,7 @@
"url": "https://www.zimaspace.com/docs/logo.svg"
}
},
- "datePublished": "1734946634061"
+ "datePublished": "1735019810818"
}
@@ -233,7 +233,7 @@
-
+
AnteriorPróximo
diff --git a/pt-PT/zimaboard/index.html b/pt-PT/zimaboard/index.html
index dc1ffeb63c..63b63151e3 100644
--- a/pt-PT/zimaboard/index.html
+++ b/pt-PT/zimaboard/index.html
@@ -60,8 +60,8 @@
-
-
+
+
@@ -96,7 +96,7 @@
"url": "https://www.zimaspace.com/docs/logo.svg"
}
},
- "datePublished": "1734946634061"
+ "datePublished": "1735019810818"
}
@@ -243,7 +243,7 @@
-
+
Próximo
diff --git a/pt-PT/zimacube/About-ZimaOS.html b/pt-PT/zimacube/About-ZimaOS.html
index 09dbbc11df..b6e6564bd6 100644
--- a/pt-PT/zimacube/About-ZimaOS.html
+++ b/pt-PT/zimacube/About-ZimaOS.html
@@ -51,8 +51,8 @@
-
-
+
+
@@ -86,7 +86,7 @@
"url": "https://www.zimaspace.com/docs/logo.svg"
}
},
- "datePublished": "1734946634061"
+ "datePublished": "1735019810818"
}
@@ -204,7 +204,7 @@ Título
Secção
diff --git a/pt-PT/zimacube/Advanced-Using.html b/pt-PT/zimacube/Advanced-Using.html
index 65ef154c70..0945bdd496 100644
--- a/pt-PT/zimacube/Advanced-Using.html
+++ b/pt-PT/zimacube/Advanced-Using.html
@@ -51,8 +51,8 @@
-
-
+
+
@@ -86,7 +86,7 @@
"url": "https://www.zimaspace.com/docs/logo.svg"
}
},
- "datePublished": "1734946634061"
+ "datePublished": "1735019810818"
}
@@ -204,7 +204,7 @@ Título
Seção
diff --git a/pt-PT/zimacube/Assembly-Tutorial.html b/pt-PT/zimacube/Assembly-Tutorial.html
index 2453f1cac8..382dbcdad6 100644
--- a/pt-PT/zimacube/Assembly-Tutorial.html
+++ b/pt-PT/zimacube/Assembly-Tutorial.html
@@ -110,8 +110,8 @@
-
-
+
+
@@ -146,7 +146,7 @@
"url": "https://www.zimaspace.com/docs/logo.svg"
}
},
- "datePublished": "1734946634061"
+ "datePublished": "1735019810818"
}
@@ -511,7 +511,7 @@ Desmontagem do chassi concluída
diff --git a/pt-PT/zimacube/Auto-Power-On.html b/pt-PT/zimacube/Auto-Power-On.html
index 4c37984cef..2e8059cde0 100644
--- a/pt-PT/zimacube/Auto-Power-On.html
+++ b/pt-PT/zimacube/Auto-Power-On.html
@@ -55,8 +55,8 @@
-
-
+
+
@@ -91,7 +91,7 @@
"url": "https://www.zimaspace.com/docs/logo.svg"
}
},
- "datePublished": "1734946634061"
+ "datePublished": "1735019810818"
}
@@ -216,7 +216,7 @@
-
+
AnteriorPróximo
diff --git a/pt-PT/zimacube/BIOS-Configuration.html b/pt-PT/zimacube/BIOS-Configuration.html
index 77f02aa5cc..05889dfc6f 100644
--- a/pt-PT/zimacube/BIOS-Configuration.html
+++ b/pt-PT/zimacube/BIOS-Configuration.html
@@ -51,8 +51,8 @@
-
-
+
+
@@ -86,7 +86,7 @@
"url": "https://www.zimaspace.com/docs/logo.svg"
}
},
- "datePublished": "1734946634061"
+ "datePublished": "1735019810818"
}
@@ -205,7 +205,7 @@ Configuração da BIOS
diff --git a/pt-PT/zimacube/Compatible-Network-Adapters.html b/pt-PT/zimacube/Compatible-Network-Adapters.html
index 3382ab20d9..c2036c2b72 100644
--- a/pt-PT/zimacube/Compatible-Network-Adapters.html
+++ b/pt-PT/zimacube/Compatible-Network-Adapters.html
@@ -51,8 +51,8 @@
-
-
+
+
@@ -86,7 +86,7 @@
"url": "https://www.zimaspace.com/docs/logo.svg"
}
},
- "datePublished": "1734946634061"
+ "datePublished": "1735019810818"
}
@@ -237,7 +237,7 @@
diff --git a/pt-PT/zimacube/Creating-RAID-Troubleshooting-Guide.html b/pt-PT/zimacube/Creating-RAID-Troubleshooting-Guide.html
index dae846d5fa..109d17a285 100644
--- a/pt-PT/zimacube/Creating-RAID-Troubleshooting-Guide.html
+++ b/pt-PT/zimacube/Creating-RAID-Troubleshooting-Guide.html
@@ -56,8 +56,8 @@
-
-
+
+
@@ -92,7 +92,7 @@
"url": "https://www.zimaspace.com/docs/logo.svg"
}
},
- "datePublished": "1734946634061"
+ "datePublished": "1735019810818"
}
@@ -215,7 +215,7 @@
-
+
AnteriorPróximo
diff --git a/pt-PT/zimacube/Detailed-Plex-Operation-Guide.html b/pt-PT/zimacube/Detailed-Plex-Operation-Guide.html
index da864e67a2..68645de0d0 100644
--- a/pt-PT/zimacube/Detailed-Plex-Operation-Guide.html
+++ b/pt-PT/zimacube/Detailed-Plex-Operation-Guide.html
@@ -67,8 +67,8 @@
-
-
+
+
@@ -103,7 +103,7 @@
"url": "https://www.zimaspace.com/docs/logo.svg"
}
},
- "datePublished": "1734946634061"
+ "datePublished": "1735019810818"
}
@@ -244,7 +244,7 @@
diff --git "a/pt-PT/zimacube/From-Synology-to-ZimaCube\357\274\214migrate-all-files!.html" "b/pt-PT/zimacube/From-Synology-to-ZimaCube\357\274\214migrate-all-files!.html"
index f3a334fcfd..1d35853a1e 100644
--- "a/pt-PT/zimacube/From-Synology-to-ZimaCube\357\274\214migrate-all-files!.html"
+++ "b/pt-PT/zimacube/From-Synology-to-ZimaCube\357\274\214migrate-all-files!.html"
@@ -57,8 +57,8 @@
-
-
+
+
@@ -93,7 +93,7 @@
"url": "https://www.zimaspace.com/docs/logo.svg"
}
},
- "datePublished": "1734946634061"
+ "datePublished": "1735019810818"
}
@@ -234,7 +234,7 @@
-
+
Próximo
diff --git a/pt-PT/zimacube/GPU-Expansion.html b/pt-PT/zimacube/GPU-Expansion.html
index 88356ee743..40d5a4bfe4 100644
--- a/pt-PT/zimacube/GPU-Expansion.html
+++ b/pt-PT/zimacube/GPU-Expansion.html
@@ -64,8 +64,8 @@
-
-
+
+
@@ -100,7 +100,7 @@
"url": "https://www.zimaspace.com/docs/logo.svg"
}
},
- "datePublished": "1734946634061"
+ "datePublished": "1735019810818"
}
@@ -333,7 +333,7 @@
-
+
AnteriorPróximo
diff --git a/pt-PT/zimacube/HDD-Interface-Usage-Guide.html b/pt-PT/zimacube/HDD-Interface-Usage-Guide.html
index 6fc43ccbb5..0afc4a0db7 100644
--- a/pt-PT/zimacube/HDD-Interface-Usage-Guide.html
+++ b/pt-PT/zimacube/HDD-Interface-Usage-Guide.html
@@ -51,8 +51,8 @@
-
-
+
+
@@ -86,7 +86,7 @@
"url": "https://www.zimaspace.com/docs/logo.svg"
}
},
- "datePublished": "1734946634061"
+ "datePublished": "1735019810818"
}
@@ -453,7 +453,7 @@
-
+
AnteriorPróximo
diff --git a/pt-PT/zimacube/Hardware-Brief.html b/pt-PT/zimacube/Hardware-Brief.html
index edf218dbdd..9572b187a4 100644
--- a/pt-PT/zimacube/Hardware-Brief.html
+++ b/pt-PT/zimacube/Hardware-Brief.html
@@ -54,8 +54,8 @@
-
-
+
+
@@ -90,7 +90,7 @@
"url": "https://www.zimaspace.com/docs/logo.svg"
}
},
- "datePublished": "1734946634061"
+ "datePublished": "1735019810818"
}
@@ -234,7 +234,7 @@
-
+
AnteriorPróximo
diff --git a/pt-PT/zimacube/Hardware-Details.html b/pt-PT/zimacube/Hardware-Details.html
index a21f68ee34..9a485f179e 100644
--- a/pt-PT/zimacube/Hardware-Details.html
+++ b/pt-PT/zimacube/Hardware-Details.html
@@ -51,8 +51,8 @@
-
-
+
+
@@ -86,7 +86,7 @@
"url": "https://www.zimaspace.com/docs/logo.svg"
}
},
- "datePublished": "1734946634061"
+ "datePublished": "1735019810818"
}
@@ -254,7 +254,7 @@ Instruções da Interface do Ventilador
Instruções da Porta USB
diff --git a/pt-PT/zimacube/How-to-Install-ZimaOS.html b/pt-PT/zimacube/How-to-Install-ZimaOS.html
index 5f9c2199a6..16370bb6da 100644
--- a/pt-PT/zimacube/How-to-Install-ZimaOS.html
+++ b/pt-PT/zimacube/How-to-Install-ZimaOS.html
@@ -62,8 +62,8 @@
-
-
+
+
@@ -98,7 +98,7 @@
"url": "https://www.zimaspace.com/docs/logo.svg"
}
},
- "datePublished": "1734946634061"
+ "datePublished": "1735019810818"
}
@@ -233,7 +233,7 @@
diff --git a/pt-PT/zimacube/How-to-Install-and-Remove-the-7th-Bay.html b/pt-PT/zimacube/How-to-Install-and-Remove-the-7th-Bay.html
index 26e5cc9d74..806caa5a32 100644
--- a/pt-PT/zimacube/How-to-Install-and-Remove-the-7th-Bay.html
+++ b/pt-PT/zimacube/How-to-Install-and-Remove-the-7th-Bay.html
@@ -58,8 +58,8 @@
-
-
+
+
@@ -94,7 +94,7 @@
"url": "https://www.zimaspace.com/docs/logo.svg"
}
},
- "datePublished": "1734946634061"
+ "datePublished": "1735019810818"
}
@@ -219,7 +219,7 @@
-
+
Próximo
diff --git a/pt-PT/zimacube/How-to-Open-SSH-in-ZimaOS.html b/pt-PT/zimacube/How-to-Open-SSH-in-ZimaOS.html
index ed1050364c..4324b58f30 100644
--- a/pt-PT/zimacube/How-to-Open-SSH-in-ZimaOS.html
+++ b/pt-PT/zimacube/How-to-Open-SSH-in-ZimaOS.html
@@ -53,8 +53,8 @@
-
-
+
+
@@ -89,7 +89,7 @@
"url": "https://www.zimaspace.com/docs/logo.svg"
}
},
- "datePublished": "1734946634061"
+ "datePublished": "1735019810818"
}
@@ -214,7 +214,7 @@
-
+
Próximo
diff --git a/pt-PT/zimacube/How-to-understand-Docker-App's-paths-On-ZimaOS.html b/pt-PT/zimacube/How-to-understand-Docker-App's-paths-On-ZimaOS.html
index 798e3cedca..f1da7debc3 100644
--- a/pt-PT/zimacube/How-to-understand-Docker-App's-paths-On-ZimaOS.html
+++ b/pt-PT/zimacube/How-to-understand-Docker-App's-paths-On-ZimaOS.html
@@ -57,8 +57,8 @@
-
-
+
+
@@ -93,7 +93,7 @@
"url": "https://www.zimaspace.com/docs/logo.svg"
}
},
- "datePublished": "1734946634061"
+ "datePublished": "1735019810818"
}
@@ -232,7 +232,7 @@
diff --git a/pt-PT/zimacube/Install-TrueNAS.html b/pt-PT/zimacube/Install-TrueNAS.html
index 88fc4a7d5b..e9f61ca3f1 100644
--- a/pt-PT/zimacube/Install-TrueNAS.html
+++ b/pt-PT/zimacube/Install-TrueNAS.html
@@ -62,8 +62,8 @@
-
-
+
+
@@ -98,7 +98,7 @@
"url": "https://www.zimaspace.com/docs/logo.svg"
}
},
- "datePublished": "1734946634061"
+ "datePublished": "1735019810818"
}
@@ -234,7 +234,7 @@
diff --git a/pt-PT/zimacube/Install-UnRAID.html b/pt-PT/zimacube/Install-UnRAID.html
index 597646e96b..b1a0e710dd 100644
--- a/pt-PT/zimacube/Install-UnRAID.html
+++ b/pt-PT/zimacube/Install-UnRAID.html
@@ -67,8 +67,8 @@
-
-
+
+
@@ -103,7 +103,7 @@
"url": "https://www.zimaspace.com/docs/logo.svg"
}
},
- "datePublished": "1734946634061"
+ "datePublished": "1735019810818"
}
@@ -231,7 +231,7 @@
diff --git a/pt-PT/zimacube/Instructions-for-use-of-the-7th-Bay.html b/pt-PT/zimacube/Instructions-for-use-of-the-7th-Bay.html
index dda82ea750..219dfe240b 100644
--- a/pt-PT/zimacube/Instructions-for-use-of-the-7th-Bay.html
+++ b/pt-PT/zimacube/Instructions-for-use-of-the-7th-Bay.html
@@ -64,8 +64,8 @@
-
-
+
+
@@ -100,7 +100,7 @@
"url": "https://www.zimaspace.com/docs/logo.svg"
}
},
- "datePublished": "1734946634061"
+ "datePublished": "1735019810818"
}
@@ -240,7 +240,7 @@
-
+
AnteriorPróximo
diff --git a/pt-PT/zimacube/Memory-Test-Tutorial.html b/pt-PT/zimacube/Memory-Test-Tutorial.html
index 61b966fa33..00d4cee323 100644
--- a/pt-PT/zimacube/Memory-Test-Tutorial.html
+++ b/pt-PT/zimacube/Memory-Test-Tutorial.html
@@ -58,8 +58,8 @@
-
-
+
+
@@ -94,7 +94,7 @@
"url": "https://www.zimaspace.com/docs/logo.svg"
}
},
- "datePublished": "1734946634061"
+ "datePublished": "1735019810818"
}
@@ -223,11 +223,11 @@
- Entre na interface do Memtest e selecione Iniciar Teste.



-
+
前へ次へ
diff --git a/jp/zimaos/Sync-Photos-via-Configurable-CLI.html b/jp/zimaos/Sync-Photos-via-Configurable-CLI.html
index 19ef3ef1af..c0abc9aeac 100644
--- a/jp/zimaos/Sync-Photos-via-Configurable-CLI.html
+++ b/jp/zimaos/Sync-Photos-via-Configurable-CLI.html
@@ -60,8 +60,8 @@
-
-
+
+
@@ -96,7 +96,7 @@
"url": "https://www.zimaspace.com/docs/logo.svg"
}
},
- "datePublished": "1734946634057"
+ "datePublished": "1735019810814"
}
@@ -229,7 +229,7 @@
-
+
前へ次へ
diff --git a/jp/zimaos/Sync-Photos-with-Immich.html b/jp/zimaos/Sync-Photos-with-Immich.html
index 428d8f3682..1369465b1e 100644
--- a/jp/zimaos/Sync-Photos-with-Immich.html
+++ b/jp/zimaos/Sync-Photos-with-Immich.html
@@ -66,8 +66,8 @@
-
-
+
+
@@ -102,7 +102,7 @@
"url": "https://www.zimaspace.com/docs/logo.svg"
}
},
- "datePublished": "1734946634057"
+ "datePublished": "1735019810814"
}
@@ -240,7 +240,7 @@
-
+
前へ次へ
diff --git a/jp/zimaos/Thunderbolt-PC-Direct.html b/jp/zimaos/Thunderbolt-PC-Direct.html
index 7af01bc64f..ccd88bce5d 100644
--- a/jp/zimaos/Thunderbolt-PC-Direct.html
+++ b/jp/zimaos/Thunderbolt-PC-Direct.html
@@ -64,8 +64,8 @@
-
-
+
+
@@ -100,7 +100,7 @@
"url": "https://www.zimaspace.com/docs/logo.svg"
}
},
- "datePublished": "1734946634057"
+ "datePublished": "1735019810814"
}
@@ -400,7 +400,7 @@
-
+
前へ次へ
diff --git a/jp/zimaos/User-Guide.html b/jp/zimaos/User-Guide.html
index b6d72528ce..167a96e505 100644
--- a/jp/zimaos/User-Guide.html
+++ b/jp/zimaos/User-Guide.html
@@ -51,8 +51,8 @@
-
-
+
+
@@ -86,7 +86,7 @@
"url": "https://www.zimaspace.com/docs/logo.svg"
}
},
- "datePublished": "1734946634057"
+ "datePublished": "1735019810814"
}
@@ -205,7 +205,7 @@
diff --git a/jp/zimaos/Using-Samba-as-a-Member.html b/jp/zimaos/Using-Samba-as-a-Member.html
index bdaceb9ec5..2b10755a1e 100644
--- a/jp/zimaos/Using-Samba-as-a-Member.html
+++ b/jp/zimaos/Using-Samba-as-a-Member.html
@@ -88,8 +88,8 @@
-
-
+
+
@@ -124,7 +124,7 @@
"url": "https://www.zimaspace.com/docs/logo.svg"
}
},
- "datePublished": "1734946634057"
+ "datePublished": "1735019810814"
}
@@ -393,7 +393,7 @@
-
+
前へ次へ
diff --git a/jp/zimaos/ZFS-Setup.html b/jp/zimaos/ZFS-Setup.html
index 9a5e7c0786..f8d0860f7e 100644
--- a/jp/zimaos/ZFS-Setup.html
+++ b/jp/zimaos/ZFS-Setup.html
@@ -54,8 +54,8 @@
-
-
+
+
@@ -90,7 +90,7 @@
"url": "https://www.zimaspace.com/docs/logo.svg"
}
},
- "datePublished": "1734946634057"
+ "datePublished": "1735019810814"
}
@@ -213,7 +213,7 @@
diff --git a/jp/zimaos/ZimaOS-v1.2.5-Available!.html b/jp/zimaos/ZimaOS-v1.2.5-Available!.html
index fa630c42b9..a42141cc65 100644
--- a/jp/zimaos/ZimaOS-v1.2.5-Available!.html
+++ b/jp/zimaos/ZimaOS-v1.2.5-Available!.html
@@ -52,8 +52,8 @@
-
-
+
+
@@ -88,7 +88,7 @@
"url": "https://www.zimaspace.com/docs/logo.svg"
}
},
- "datePublished": "1734946634057"
+ "datePublished": "1735019810814"
}
@@ -239,7 +239,7 @@
diff --git a/jp/zimaos/iSCSI-usage-tutorial.html b/jp/zimaos/iSCSI-usage-tutorial.html
index 64c5f53e4d..dfa4fa7e6b 100644
--- a/jp/zimaos/iSCSI-usage-tutorial.html
+++ b/jp/zimaos/iSCSI-usage-tutorial.html
@@ -62,8 +62,8 @@
-
-
+
+
@@ -98,7 +98,7 @@
"url": "https://www.zimaspace.com/docs/logo.svg"
}
},
- "datePublished": "1734946634057"
+ "datePublished": "1735019810814"
}
@@ -262,7 +262,7 @@
-
+
前へ次へ
diff --git a/jp/zimaos/index.html b/jp/zimaos/index.html
index 44d1521911..217453a395 100644
--- a/jp/zimaos/index.html
+++ b/jp/zimaos/index.html
@@ -55,8 +55,8 @@
-
-
+
+
@@ -91,7 +91,7 @@
"url": "https://www.zimaspace.com/docs/logo.svg"
}
},
- "datePublished": "1734946634057"
+ "datePublished": "1735019810814"
}
@@ -283,7 +283,7 @@
-
+
次へ
diff --git a/jp/zimaos/migrate-files-from-Synology-to-ZimaCube.html b/jp/zimaos/migrate-files-from-Synology-to-ZimaCube.html
index d2ff39031a..e05707bbaa 100644
--- a/jp/zimaos/migrate-files-from-Synology-to-ZimaCube.html
+++ b/jp/zimaos/migrate-files-from-Synology-to-ZimaCube.html
@@ -57,8 +57,8 @@
-
-
+
+
@@ -93,7 +93,7 @@
"url": "https://www.zimaspace.com/docs/logo.svg"
}
},
- "datePublished": "1734946634057"
+ "datePublished": "1735019810814"
}
@@ -234,7 +234,7 @@
diff --git a/jp/zimaos/resetnetworksettings.html b/jp/zimaos/resetnetworksettings.html
index ce7f222950..3685095af0 100644
--- a/jp/zimaos/resetnetworksettings.html
+++ b/jp/zimaos/resetnetworksettings.html
@@ -54,8 +54,8 @@
-
-
+
+
@@ -90,7 +90,7 @@
"url": "https://www.zimaspace.com/docs/logo.svg"
}
},
- "datePublished": "1734946634057"
+ "datePublished": "1735019810814"
}
@@ -217,7 +217,7 @@
diff --git a/jp/zimaos/set-your-SSH.html b/jp/zimaos/set-your-SSH.html
index 1add141c9b..60f25ebc9f 100644
--- a/jp/zimaos/set-your-SSH.html
+++ b/jp/zimaos/set-your-SSH.html
@@ -54,8 +54,8 @@
-
-
+
+
@@ -90,7 +90,7 @@
"url": "https://www.zimaspace.com/docs/logo.svg"
}
},
- "datePublished": "1734946634057"
+ "datePublished": "1735019810814"
}
@@ -212,7 +212,7 @@
-
+
前へ次へ
diff --git a/jp/zimaos/setup-emby-server.html b/jp/zimaos/setup-emby-server.html
index 7dde069078..3c2037e516 100644
--- a/jp/zimaos/setup-emby-server.html
+++ b/jp/zimaos/setup-emby-server.html
@@ -60,8 +60,8 @@
-
-
+
+
@@ -96,7 +96,7 @@
"url": "https://www.zimaspace.com/docs/logo.svg"
}
},
- "datePublished": "1734946634057"
+ "datePublished": "1735019810814"
}
@@ -243,7 +243,7 @@
-
+
前へ次へ
diff --git a/jp/zimaos/share-via-link.html b/jp/zimaos/share-via-link.html
index d494fbfd07..4983e41f7a 100644
--- a/jp/zimaos/share-via-link.html
+++ b/jp/zimaos/share-via-link.html
@@ -51,8 +51,8 @@
-
-
+
+
@@ -86,7 +86,7 @@
"url": "https://www.zimaspace.com/docs/logo.svg"
}
},
- "datePublished": "1734946634057"
+ "datePublished": "1735019810814"
}
@@ -233,7 +233,7 @@
-
+
次へ
diff --git a/jp/zimaos/v-1.2.2.html b/jp/zimaos/v-1.2.2.html
index 3a8b6fe071..f7602dc5da 100644
--- a/jp/zimaos/v-1.2.2.html
+++ b/jp/zimaos/v-1.2.2.html
@@ -51,8 +51,8 @@
-
-
+
+
@@ -86,7 +86,7 @@
"url": "https://www.zimaspace.com/docs/logo.svg"
}
},
- "datePublished": "1734946634057"
+ "datePublished": "1735019810814"
}
@@ -230,7 +230,7 @@
-
+
前へ次へ
diff --git a/jp/zimaos/v-1.2.3.html b/jp/zimaos/v-1.2.3.html
index d894d0ffc5..c4e9e5e3d3 100644
--- a/jp/zimaos/v-1.2.3.html
+++ b/jp/zimaos/v-1.2.3.html
@@ -52,8 +52,8 @@
-
-
+
+
@@ -88,7 +88,7 @@
"url": "https://www.zimaspace.com/docs/logo.svg"
}
},
- "datePublished": "1734946634057"
+ "datePublished": "1735019810814"
}
@@ -246,7 +246,7 @@
diff --git a/jp/zimaos/v-1.2.4.html b/jp/zimaos/v-1.2.4.html
index f4585cfd7d..dea5e6fc98 100644
--- a/jp/zimaos/v-1.2.4.html
+++ b/jp/zimaos/v-1.2.4.html
@@ -52,8 +52,8 @@
-
-
+
+
@@ -88,7 +88,7 @@
"url": "https://www.zimaspace.com/docs/logo.svg"
}
},
- "datePublished": "1734946634057"
+ "datePublished": "1735019810814"
}
@@ -227,7 +227,7 @@
-
+
前へ次へ
diff --git a/jp/zimaos/v1.3.0.html b/jp/zimaos/v1.3.0.html
index d84abe423a..07b1952b48 100644
--- a/jp/zimaos/v1.3.0.html
+++ b/jp/zimaos/v1.3.0.html
@@ -52,8 +52,8 @@
-
-
+
+
@@ -88,7 +88,7 @@
"url": "https://www.zimaspace.com/docs/logo.svg"
}
},
- "datePublished": "1734946634057"
+ "datePublished": "1735019810814"
}
@@ -239,7 +239,7 @@
-
+
前へ次へ
diff --git a/jp/zimaos/webtorrent-feature.html b/jp/zimaos/webtorrent-feature.html
index 839b51bf8e..f681b62226 100644
--- a/jp/zimaos/webtorrent-feature.html
+++ b/jp/zimaos/webtorrent-feature.html
@@ -51,8 +51,8 @@
-
-
+
+
@@ -86,7 +86,7 @@
"url": "https://www.zimaspace.com/docs/logo.svg"
}
},
- "datePublished": "1734946634057"
+ "datePublished": "1735019810814"
}
@@ -233,7 +233,7 @@
-
+
前へ次へ
diff --git a/knowledge/index.html b/knowledge/index.html
index a3055b84bf..ec875a650b 100644
--- a/knowledge/index.html
+++ b/knowledge/index.html
@@ -51,8 +51,8 @@
-
-
+
+
@@ -86,7 +86,7 @@
"url": "https://www.zimaspace.com/docs/logo.svg"
}
},
- "datePublished": "1734946634057"
+ "datePublished": "1735019810814"
}
@@ -204,7 +204,7 @@ Install Unraid on Zima Devices
Section1
diff --git a/pt-PT/faq/test-files.html b/pt-PT/faq/test-files.html
index 77611fdfb1..482ca6fb40 100644
--- a/pt-PT/faq/test-files.html
+++ b/pt-PT/faq/test-files.html
@@ -51,8 +51,8 @@
-
-
+
+
@@ -86,7 +86,7 @@
"url": "https://www.zimaspace.com/docs/logo.svg"
}
},
- "datePublished": "1734946634061"
+ "datePublished": "1735019810814"
}
@@ -207,7 +207,7 @@
-
+
Próximo
diff --git a/pt-PT/zimaboard/All-in-one-routing-system-OpenWRT.html b/pt-PT/zimaboard/All-in-one-routing-system-OpenWRT.html
index fd629116a2..7bc4dbb9af 100644
--- a/pt-PT/zimaboard/All-in-one-routing-system-OpenWRT.html
+++ b/pt-PT/zimaboard/All-in-one-routing-system-OpenWRT.html
@@ -59,8 +59,8 @@
-
-
+
+
@@ -95,7 +95,7 @@
"url": "https://www.zimaspace.com/docs/logo.svg"
}
},
- "datePublished": "1734946634061"
+ "datePublished": "1735019810814"
}
@@ -245,7 +245,7 @@
diff --git a/pt-PT/zimaboard/Basic-functions-of-dedicated-systems.html b/pt-PT/zimaboard/Basic-functions-of-dedicated-systems.html
index d4905821ba..ac8df822d4 100644
--- a/pt-PT/zimaboard/Basic-functions-of-dedicated-systems.html
+++ b/pt-PT/zimaboard/Basic-functions-of-dedicated-systems.html
@@ -66,8 +66,8 @@
-
-
+
+
@@ -102,7 +102,7 @@
"url": "https://www.zimaspace.com/docs/logo.svg"
}
},
- "datePublished": "1734946634061"
+ "datePublished": "1735019810814"
}
@@ -257,7 +257,7 @@
diff --git a/pt-PT/zimaboard/Build-a-75-inch-4K-Arcade-with-ZimaBoard-and-Batocera.html b/pt-PT/zimaboard/Build-a-75-inch-4K-Arcade-with-ZimaBoard-and-Batocera.html
index 50242edd4a..3964c42c89 100644
--- a/pt-PT/zimaboard/Build-a-75-inch-4K-Arcade-with-ZimaBoard-and-Batocera.html
+++ b/pt-PT/zimaboard/Build-a-75-inch-4K-Arcade-with-ZimaBoard-and-Batocera.html
@@ -72,8 +72,8 @@
-
-
+
+
@@ -108,7 +108,7 @@
"url": "https://www.zimaspace.com/docs/logo.svg"
}
},
- "datePublished": "1734946634061"
+ "datePublished": "1735019810814"
}
@@ -294,7 +294,7 @@
diff --git a/pt-PT/zimaboard/Enable-WOL-on-Zimaboard.html b/pt-PT/zimaboard/Enable-WOL-on-Zimaboard.html
index fd3cd79551..bb0a8096d1 100644
--- a/pt-PT/zimaboard/Enable-WOL-on-Zimaboard.html
+++ b/pt-PT/zimaboard/Enable-WOL-on-Zimaboard.html
@@ -61,8 +61,8 @@
-
-
+
+
@@ -97,7 +97,7 @@
"url": "https://www.zimaspace.com/docs/logo.svg"
}
},
- "datePublished": "1734946634061"
+ "datePublished": "1735019810814"
}
@@ -283,7 +283,7 @@
-
+
AnteriorPróximo
diff --git a/pt-PT/zimaboard/Hardware-Brief.html b/pt-PT/zimaboard/Hardware-Brief.html
index c6bda7cbb0..bccaff0d69 100644
--- a/pt-PT/zimaboard/Hardware-Brief.html
+++ b/pt-PT/zimaboard/Hardware-Brief.html
@@ -52,8 +52,8 @@
-
-
+
+
@@ -88,7 +88,7 @@
"url": "https://www.zimaspace.com/docs/logo.svg"
}
},
- "datePublished": "1734946634061"
+ "datePublished": "1735019810814"
}
@@ -229,7 +229,7 @@
-
+
AnteriorPróximo
diff --git a/pt-PT/zimaboard/Hardware-Interface-Introduction.html b/pt-PT/zimaboard/Hardware-Interface-Introduction.html
index 5d7e3b4df5..293346ca11 100644
--- a/pt-PT/zimaboard/Hardware-Interface-Introduction.html
+++ b/pt-PT/zimaboard/Hardware-Interface-Introduction.html
@@ -54,8 +54,8 @@
-
-
+
+
@@ -90,7 +90,7 @@
"url": "https://www.zimaspace.com/docs/logo.svg"
}
},
- "datePublished": "1734946634061"
+ "datePublished": "1735019810814"
}
@@ -225,7 +225,7 @@
-
+
AnteriorPróximo
diff --git a/pt-PT/zimaboard/How-to-check-IP-address.html b/pt-PT/zimaboard/How-to-check-IP-address.html
index bc86a10fa2..90855eecb9 100644
--- a/pt-PT/zimaboard/How-to-check-IP-address.html
+++ b/pt-PT/zimaboard/How-to-check-IP-address.html
@@ -57,8 +57,8 @@
-
-
+
+
@@ -93,7 +93,7 @@
"url": "https://www.zimaspace.com/docs/logo.svg"
}
},
- "datePublished": "1734946634061"
+ "datePublished": "1735019810814"
}
@@ -242,7 +242,7 @@
diff --git a/pt-PT/zimaboard/MineCraft-Friendship-Service.html b/pt-PT/zimaboard/MineCraft-Friendship-Service.html
index 4e33556e0b..3b088688b8 100644
--- a/pt-PT/zimaboard/MineCraft-Friendship-Service.html
+++ b/pt-PT/zimaboard/MineCraft-Friendship-Service.html
@@ -64,8 +64,8 @@
-
-
+
+
@@ -100,7 +100,7 @@
"url": "https://www.zimaspace.com/docs/logo.svg"
}
},
- "datePublished": "1734946634061"
+ "datePublished": "1735019810814"
}
@@ -280,7 +280,7 @@
-
+
AnteriorPróximo
diff --git a/pt-PT/zimaboard/Openwrt-eMMc-boot.html b/pt-PT/zimaboard/Openwrt-eMMc-boot.html
index e486e70f81..4c4d6e70be 100644
--- a/pt-PT/zimaboard/Openwrt-eMMc-boot.html
+++ b/pt-PT/zimaboard/Openwrt-eMMc-boot.html
@@ -59,8 +59,8 @@
-
-
+
+
@@ -95,7 +95,7 @@
"url": "https://www.zimaspace.com/docs/logo.svg"
}
},
- "datePublished": "1734946634061"
+ "datePublished": "1735019810814"
}
@@ -277,7 +277,7 @@
diff --git a/pt-PT/zimaboard/Power-on-Zimablade.html b/pt-PT/zimaboard/Power-on-Zimablade.html
index 55da852221..df849bf051 100644
--- a/pt-PT/zimaboard/Power-on-Zimablade.html
+++ b/pt-PT/zimaboard/Power-on-Zimablade.html
@@ -66,8 +66,8 @@
-
-
+
+
@@ -102,7 +102,7 @@
"url": "https://www.zimaspace.com/docs/logo.svg"
}
},
- "datePublished": "1734946634061"
+ "datePublished": "1735019810814"
}
@@ -279,7 +279,7 @@
-
+
AnteriorPróximo
diff --git a/pt-PT/zimaboard/Restore-factory-settings.html b/pt-PT/zimaboard/Restore-factory-settings.html
index f322b797e7..b3731029e0 100644
--- a/pt-PT/zimaboard/Restore-factory-settings.html
+++ b/pt-PT/zimaboard/Restore-factory-settings.html
@@ -65,8 +65,8 @@
-
-
+
+
@@ -101,7 +101,7 @@
"url": "https://www.zimaspace.com/docs/logo.svg"
}
},
- "datePublished": "1734946634061"
+ "datePublished": "1735019810814"
}
@@ -287,7 +287,7 @@
-
+
AnteriorPróximo
diff --git a/pt-PT/zimaboard/Self-Deploying-Applications.html b/pt-PT/zimaboard/Self-Deploying-Applications.html
index 14765304ee..5468d0e62c 100644
--- a/pt-PT/zimaboard/Self-Deploying-Applications.html
+++ b/pt-PT/zimaboard/Self-Deploying-Applications.html
@@ -66,8 +66,8 @@
-
-
+
+
@@ -102,7 +102,7 @@
"url": "https://www.zimaspace.com/docs/logo.svg"
}
},
- "datePublished": "1734946634061"
+ "datePublished": "1735019810814"
}
@@ -259,7 +259,7 @@
-
+
AnteriorPróximo
diff --git a/pt-PT/zimaboard/Small-body-Big-applications-OMV-First-Experience.html b/pt-PT/zimaboard/Small-body-Big-applications-OMV-First-Experience.html
index 53ebbf5024..020ad20c21 100644
--- a/pt-PT/zimaboard/Small-body-Big-applications-OMV-First-Experience.html
+++ b/pt-PT/zimaboard/Small-body-Big-applications-OMV-First-Experience.html
@@ -76,8 +76,8 @@
-
-
+
+
@@ -112,7 +112,7 @@
"url": "https://www.zimaspace.com/docs/logo.svg"
}
},
- "datePublished": "1734946634061"
+ "datePublished": "1735019810814"
}
@@ -296,7 +296,7 @@
diff --git a/pt-PT/zimaboard/Small-body-Big-applications-OMV-install.html b/pt-PT/zimaboard/Small-body-Big-applications-OMV-install.html
index cfba01c2da..fc5393d8df 100644
--- a/pt-PT/zimaboard/Small-body-Big-applications-OMV-install.html
+++ b/pt-PT/zimaboard/Small-body-Big-applications-OMV-install.html
@@ -63,8 +63,8 @@
-
-
+
+
@@ -99,7 +99,7 @@
"url": "https://www.zimaspace.com/docs/logo.svg"
}
},
- "datePublished": "1734946634061"
+ "datePublished": "1735019810814"
}
@@ -263,7 +263,7 @@
-
+
AnteriorPróximo
diff --git a/pt-PT/zimaboard/Syncthing.html b/pt-PT/zimaboard/Syncthing.html
index 02e807550a..8511bd7859 100644
--- a/pt-PT/zimaboard/Syncthing.html
+++ b/pt-PT/zimaboard/Syncthing.html
@@ -61,8 +61,8 @@
-
-
+
+
@@ -97,7 +97,7 @@
"url": "https://www.zimaspace.com/docs/logo.svg"
}
},
- "datePublished": "1734946634061"
+ "datePublished": "1735019810814"
}
@@ -261,7 +261,7 @@
diff --git a/pt-PT/zimaboard/Universal-third-party-system-installation-tutorial.html b/pt-PT/zimaboard/Universal-third-party-system-installation-tutorial.html
index ebcb0c00d0..56d5e80ac9 100644
--- a/pt-PT/zimaboard/Universal-third-party-system-installation-tutorial.html
+++ b/pt-PT/zimaboard/Universal-third-party-system-installation-tutorial.html
@@ -59,8 +59,8 @@
-
-
+
+
@@ -95,7 +95,7 @@
"url": "https://www.zimaspace.com/docs/logo.svg"
}
},
- "datePublished": "1734946634061"
+ "datePublished": "1735019810818"
}
@@ -247,7 +247,7 @@
-
+
AnteriorPróximo
diff --git a/pt-PT/zimaboard/Unraid-First-Experience-at-$129-Installation.html b/pt-PT/zimaboard/Unraid-First-Experience-at-$129-Installation.html
index 603f372e32..0766b53708 100644
--- a/pt-PT/zimaboard/Unraid-First-Experience-at-$129-Installation.html
+++ b/pt-PT/zimaboard/Unraid-First-Experience-at-$129-Installation.html
@@ -69,8 +69,8 @@
-
-
+
+
@@ -105,7 +105,7 @@
"url": "https://www.zimaspace.com/docs/logo.svg"
}
},
- "datePublished": "1734946634061"
+ "datePublished": "1735019810818"
}
@@ -269,7 +269,7 @@
-
+
AnteriorPróximo
diff --git a/pt-PT/zimaboard/Upgrade-Motherboard-BIOS-Version.html b/pt-PT/zimaboard/Upgrade-Motherboard-BIOS-Version.html
index 32c99b0c41..6c0d75ac21 100644
--- a/pt-PT/zimaboard/Upgrade-Motherboard-BIOS-Version.html
+++ b/pt-PT/zimaboard/Upgrade-Motherboard-BIOS-Version.html
@@ -51,8 +51,8 @@
-
-
+
+
@@ -86,7 +86,7 @@
"url": "https://www.zimaspace.com/docs/logo.svg"
}
},
- "datePublished": "1734946634061"
+ "datePublished": "1735019810818"
}
@@ -258,7 +258,7 @@
-
+
AnteriorPróximo
diff --git a/pt-PT/zimaboard/VR-Audio-And-Video-Experience-Oculus.html b/pt-PT/zimaboard/VR-Audio-And-Video-Experience-Oculus.html
index 93ba932f5a..b1552090bc 100644
--- a/pt-PT/zimaboard/VR-Audio-And-Video-Experience-Oculus.html
+++ b/pt-PT/zimaboard/VR-Audio-And-Video-Experience-Oculus.html
@@ -59,8 +59,8 @@
-
-
+
+
@@ -95,7 +95,7 @@
"url": "https://www.zimaspace.com/docs/logo.svg"
}
},
- "datePublished": "1734946634061"
+ "datePublished": "1735019810818"
}
@@ -233,7 +233,7 @@
-
+
AnteriorPróximo
diff --git a/pt-PT/zimaboard/index.html b/pt-PT/zimaboard/index.html
index dc1ffeb63c..63b63151e3 100644
--- a/pt-PT/zimaboard/index.html
+++ b/pt-PT/zimaboard/index.html
@@ -60,8 +60,8 @@
-
-
+
+
@@ -96,7 +96,7 @@
"url": "https://www.zimaspace.com/docs/logo.svg"
}
},
- "datePublished": "1734946634061"
+ "datePublished": "1735019810818"
}
@@ -243,7 +243,7 @@
-
+
Próximo
diff --git a/pt-PT/zimacube/About-ZimaOS.html b/pt-PT/zimacube/About-ZimaOS.html
index 09dbbc11df..b6e6564bd6 100644
--- a/pt-PT/zimacube/About-ZimaOS.html
+++ b/pt-PT/zimacube/About-ZimaOS.html
@@ -51,8 +51,8 @@
-
-
+
+
@@ -86,7 +86,7 @@
"url": "https://www.zimaspace.com/docs/logo.svg"
}
},
- "datePublished": "1734946634061"
+ "datePublished": "1735019810818"
}
@@ -204,7 +204,7 @@ Título
Secção
diff --git a/pt-PT/zimacube/Advanced-Using.html b/pt-PT/zimacube/Advanced-Using.html
index 65ef154c70..0945bdd496 100644
--- a/pt-PT/zimacube/Advanced-Using.html
+++ b/pt-PT/zimacube/Advanced-Using.html
@@ -51,8 +51,8 @@
-
-
+
+
@@ -86,7 +86,7 @@
"url": "https://www.zimaspace.com/docs/logo.svg"
}
},
- "datePublished": "1734946634061"
+ "datePublished": "1735019810818"
}
@@ -204,7 +204,7 @@ Título
Seção
diff --git a/pt-PT/zimacube/Assembly-Tutorial.html b/pt-PT/zimacube/Assembly-Tutorial.html
index 2453f1cac8..382dbcdad6 100644
--- a/pt-PT/zimacube/Assembly-Tutorial.html
+++ b/pt-PT/zimacube/Assembly-Tutorial.html
@@ -110,8 +110,8 @@
-
-
+
+
@@ -146,7 +146,7 @@
"url": "https://www.zimaspace.com/docs/logo.svg"
}
},
- "datePublished": "1734946634061"
+ "datePublished": "1735019810818"
}
@@ -511,7 +511,7 @@ Desmontagem do chassi concluída
diff --git a/pt-PT/zimacube/Auto-Power-On.html b/pt-PT/zimacube/Auto-Power-On.html
index 4c37984cef..2e8059cde0 100644
--- a/pt-PT/zimacube/Auto-Power-On.html
+++ b/pt-PT/zimacube/Auto-Power-On.html
@@ -55,8 +55,8 @@
-
-
+
+
@@ -91,7 +91,7 @@
"url": "https://www.zimaspace.com/docs/logo.svg"
}
},
- "datePublished": "1734946634061"
+ "datePublished": "1735019810818"
}
@@ -216,7 +216,7 @@
-
+
AnteriorPróximo
diff --git a/pt-PT/zimacube/BIOS-Configuration.html b/pt-PT/zimacube/BIOS-Configuration.html
index 77f02aa5cc..05889dfc6f 100644
--- a/pt-PT/zimacube/BIOS-Configuration.html
+++ b/pt-PT/zimacube/BIOS-Configuration.html
@@ -51,8 +51,8 @@
-
-
+
+
@@ -86,7 +86,7 @@
"url": "https://www.zimaspace.com/docs/logo.svg"
}
},
- "datePublished": "1734946634061"
+ "datePublished": "1735019810818"
}
@@ -205,7 +205,7 @@ Configuração da BIOS
diff --git a/pt-PT/zimacube/Compatible-Network-Adapters.html b/pt-PT/zimacube/Compatible-Network-Adapters.html
index 3382ab20d9..c2036c2b72 100644
--- a/pt-PT/zimacube/Compatible-Network-Adapters.html
+++ b/pt-PT/zimacube/Compatible-Network-Adapters.html
@@ -51,8 +51,8 @@
-
-
+
+
@@ -86,7 +86,7 @@
"url": "https://www.zimaspace.com/docs/logo.svg"
}
},
- "datePublished": "1734946634061"
+ "datePublished": "1735019810818"
}
@@ -237,7 +237,7 @@
diff --git a/pt-PT/zimacube/Creating-RAID-Troubleshooting-Guide.html b/pt-PT/zimacube/Creating-RAID-Troubleshooting-Guide.html
index dae846d5fa..109d17a285 100644
--- a/pt-PT/zimacube/Creating-RAID-Troubleshooting-Guide.html
+++ b/pt-PT/zimacube/Creating-RAID-Troubleshooting-Guide.html
@@ -56,8 +56,8 @@
-
-
+
+
@@ -92,7 +92,7 @@
"url": "https://www.zimaspace.com/docs/logo.svg"
}
},
- "datePublished": "1734946634061"
+ "datePublished": "1735019810818"
}
@@ -215,7 +215,7 @@
-
+
AnteriorPróximo
diff --git a/pt-PT/zimacube/Detailed-Plex-Operation-Guide.html b/pt-PT/zimacube/Detailed-Plex-Operation-Guide.html
index da864e67a2..68645de0d0 100644
--- a/pt-PT/zimacube/Detailed-Plex-Operation-Guide.html
+++ b/pt-PT/zimacube/Detailed-Plex-Operation-Guide.html
@@ -67,8 +67,8 @@
-
-
+
+
@@ -103,7 +103,7 @@
"url": "https://www.zimaspace.com/docs/logo.svg"
}
},
- "datePublished": "1734946634061"
+ "datePublished": "1735019810818"
}
@@ -244,7 +244,7 @@
diff --git "a/pt-PT/zimacube/From-Synology-to-ZimaCube\357\274\214migrate-all-files!.html" "b/pt-PT/zimacube/From-Synology-to-ZimaCube\357\274\214migrate-all-files!.html"
index f3a334fcfd..1d35853a1e 100644
--- "a/pt-PT/zimacube/From-Synology-to-ZimaCube\357\274\214migrate-all-files!.html"
+++ "b/pt-PT/zimacube/From-Synology-to-ZimaCube\357\274\214migrate-all-files!.html"
@@ -57,8 +57,8 @@
-
-
+
+
@@ -93,7 +93,7 @@
"url": "https://www.zimaspace.com/docs/logo.svg"
}
},
- "datePublished": "1734946634061"
+ "datePublished": "1735019810818"
}
@@ -234,7 +234,7 @@
-
+
Próximo
diff --git a/pt-PT/zimacube/GPU-Expansion.html b/pt-PT/zimacube/GPU-Expansion.html
index 88356ee743..40d5a4bfe4 100644
--- a/pt-PT/zimacube/GPU-Expansion.html
+++ b/pt-PT/zimacube/GPU-Expansion.html
@@ -64,8 +64,8 @@
-
-
+
+
@@ -100,7 +100,7 @@
"url": "https://www.zimaspace.com/docs/logo.svg"
}
},
- "datePublished": "1734946634061"
+ "datePublished": "1735019810818"
}
@@ -333,7 +333,7 @@
-
+
AnteriorPróximo
diff --git a/pt-PT/zimacube/HDD-Interface-Usage-Guide.html b/pt-PT/zimacube/HDD-Interface-Usage-Guide.html
index 6fc43ccbb5..0afc4a0db7 100644
--- a/pt-PT/zimacube/HDD-Interface-Usage-Guide.html
+++ b/pt-PT/zimacube/HDD-Interface-Usage-Guide.html
@@ -51,8 +51,8 @@
-
-
+
+
@@ -86,7 +86,7 @@
"url": "https://www.zimaspace.com/docs/logo.svg"
}
},
- "datePublished": "1734946634061"
+ "datePublished": "1735019810818"
}
@@ -453,7 +453,7 @@
-
+
AnteriorPróximo
diff --git a/pt-PT/zimacube/Hardware-Brief.html b/pt-PT/zimacube/Hardware-Brief.html
index edf218dbdd..9572b187a4 100644
--- a/pt-PT/zimacube/Hardware-Brief.html
+++ b/pt-PT/zimacube/Hardware-Brief.html
@@ -54,8 +54,8 @@
-
-
+
+
@@ -90,7 +90,7 @@
"url": "https://www.zimaspace.com/docs/logo.svg"
}
},
- "datePublished": "1734946634061"
+ "datePublished": "1735019810818"
}
@@ -234,7 +234,7 @@
-
+
AnteriorPróximo
diff --git a/pt-PT/zimacube/Hardware-Details.html b/pt-PT/zimacube/Hardware-Details.html
index a21f68ee34..9a485f179e 100644
--- a/pt-PT/zimacube/Hardware-Details.html
+++ b/pt-PT/zimacube/Hardware-Details.html
@@ -51,8 +51,8 @@
-
-
+
+
@@ -86,7 +86,7 @@
"url": "https://www.zimaspace.com/docs/logo.svg"
}
},
- "datePublished": "1734946634061"
+ "datePublished": "1735019810818"
}
@@ -254,7 +254,7 @@ Instruções da Interface do Ventilador
Instruções da Porta USB
diff --git a/pt-PT/zimacube/How-to-Install-ZimaOS.html b/pt-PT/zimacube/How-to-Install-ZimaOS.html
index 5f9c2199a6..16370bb6da 100644
--- a/pt-PT/zimacube/How-to-Install-ZimaOS.html
+++ b/pt-PT/zimacube/How-to-Install-ZimaOS.html
@@ -62,8 +62,8 @@
-
-
+
+
@@ -98,7 +98,7 @@
"url": "https://www.zimaspace.com/docs/logo.svg"
}
},
- "datePublished": "1734946634061"
+ "datePublished": "1735019810818"
}
@@ -233,7 +233,7 @@
diff --git a/pt-PT/zimacube/How-to-Install-and-Remove-the-7th-Bay.html b/pt-PT/zimacube/How-to-Install-and-Remove-the-7th-Bay.html
index 26e5cc9d74..806caa5a32 100644
--- a/pt-PT/zimacube/How-to-Install-and-Remove-the-7th-Bay.html
+++ b/pt-PT/zimacube/How-to-Install-and-Remove-the-7th-Bay.html
@@ -58,8 +58,8 @@
-
-
+
+
@@ -94,7 +94,7 @@
"url": "https://www.zimaspace.com/docs/logo.svg"
}
},
- "datePublished": "1734946634061"
+ "datePublished": "1735019810818"
}
@@ -219,7 +219,7 @@
-
+
Próximo
diff --git a/pt-PT/zimacube/How-to-Open-SSH-in-ZimaOS.html b/pt-PT/zimacube/How-to-Open-SSH-in-ZimaOS.html
index ed1050364c..4324b58f30 100644
--- a/pt-PT/zimacube/How-to-Open-SSH-in-ZimaOS.html
+++ b/pt-PT/zimacube/How-to-Open-SSH-in-ZimaOS.html
@@ -53,8 +53,8 @@
-
-
+
+
@@ -89,7 +89,7 @@
"url": "https://www.zimaspace.com/docs/logo.svg"
}
},
- "datePublished": "1734946634061"
+ "datePublished": "1735019810818"
}
@@ -214,7 +214,7 @@
-
+
Próximo
diff --git a/pt-PT/zimacube/How-to-understand-Docker-App's-paths-On-ZimaOS.html b/pt-PT/zimacube/How-to-understand-Docker-App's-paths-On-ZimaOS.html
index 798e3cedca..f1da7debc3 100644
--- a/pt-PT/zimacube/How-to-understand-Docker-App's-paths-On-ZimaOS.html
+++ b/pt-PT/zimacube/How-to-understand-Docker-App's-paths-On-ZimaOS.html
@@ -57,8 +57,8 @@
-
-
+
+
@@ -93,7 +93,7 @@
"url": "https://www.zimaspace.com/docs/logo.svg"
}
},
- "datePublished": "1734946634061"
+ "datePublished": "1735019810818"
}
@@ -232,7 +232,7 @@
diff --git a/pt-PT/zimacube/Install-TrueNAS.html b/pt-PT/zimacube/Install-TrueNAS.html
index 88fc4a7d5b..e9f61ca3f1 100644
--- a/pt-PT/zimacube/Install-TrueNAS.html
+++ b/pt-PT/zimacube/Install-TrueNAS.html
@@ -62,8 +62,8 @@
-
-
+
+
@@ -98,7 +98,7 @@
"url": "https://www.zimaspace.com/docs/logo.svg"
}
},
- "datePublished": "1734946634061"
+ "datePublished": "1735019810818"
}
@@ -234,7 +234,7 @@
diff --git a/pt-PT/zimacube/Install-UnRAID.html b/pt-PT/zimacube/Install-UnRAID.html
index 597646e96b..b1a0e710dd 100644
--- a/pt-PT/zimacube/Install-UnRAID.html
+++ b/pt-PT/zimacube/Install-UnRAID.html
@@ -67,8 +67,8 @@
-
-
+
+
@@ -103,7 +103,7 @@
"url": "https://www.zimaspace.com/docs/logo.svg"
}
},
- "datePublished": "1734946634061"
+ "datePublished": "1735019810818"
}
@@ -231,7 +231,7 @@
diff --git a/pt-PT/zimacube/Instructions-for-use-of-the-7th-Bay.html b/pt-PT/zimacube/Instructions-for-use-of-the-7th-Bay.html
index dda82ea750..219dfe240b 100644
--- a/pt-PT/zimacube/Instructions-for-use-of-the-7th-Bay.html
+++ b/pt-PT/zimacube/Instructions-for-use-of-the-7th-Bay.html
@@ -64,8 +64,8 @@
-
-
+
+
@@ -100,7 +100,7 @@
"url": "https://www.zimaspace.com/docs/logo.svg"
}
},
- "datePublished": "1734946634061"
+ "datePublished": "1735019810818"
}
@@ -240,7 +240,7 @@
-
+
AnteriorPróximo
diff --git a/pt-PT/zimacube/Memory-Test-Tutorial.html b/pt-PT/zimacube/Memory-Test-Tutorial.html
index 61b966fa33..00d4cee323 100644
--- a/pt-PT/zimacube/Memory-Test-Tutorial.html
+++ b/pt-PT/zimacube/Memory-Test-Tutorial.html
@@ -58,8 +58,8 @@
-
-
+
+
@@ -94,7 +94,7 @@
"url": "https://www.zimaspace.com/docs/logo.svg"
}
},
- "datePublished": "1734946634061"
+ "datePublished": "1735019810818"
}
@@ -223,11 +223,11 @@
- Entre na interface do Memtest e selecione Iniciar Teste.



-
+
前へ次へ
diff --git a/jp/zimaos/Thunderbolt-PC-Direct.html b/jp/zimaos/Thunderbolt-PC-Direct.html
index 7af01bc64f..ccd88bce5d 100644
--- a/jp/zimaos/Thunderbolt-PC-Direct.html
+++ b/jp/zimaos/Thunderbolt-PC-Direct.html
@@ -64,8 +64,8 @@
-
-
+
+
@@ -100,7 +100,7 @@
"url": "https://www.zimaspace.com/docs/logo.svg"
}
},
- "datePublished": "1734946634057"
+ "datePublished": "1735019810814"
}
@@ -400,7 +400,7 @@
-
+
前へ次へ
diff --git a/jp/zimaos/User-Guide.html b/jp/zimaos/User-Guide.html
index b6d72528ce..167a96e505 100644
--- a/jp/zimaos/User-Guide.html
+++ b/jp/zimaos/User-Guide.html
@@ -51,8 +51,8 @@
-
-
+
+
@@ -86,7 +86,7 @@
"url": "https://www.zimaspace.com/docs/logo.svg"
}
},
- "datePublished": "1734946634057"
+ "datePublished": "1735019810814"
}
@@ -205,7 +205,7 @@
diff --git a/jp/zimaos/Using-Samba-as-a-Member.html b/jp/zimaos/Using-Samba-as-a-Member.html
index bdaceb9ec5..2b10755a1e 100644
--- a/jp/zimaos/Using-Samba-as-a-Member.html
+++ b/jp/zimaos/Using-Samba-as-a-Member.html
@@ -88,8 +88,8 @@
-
-
+
+
@@ -124,7 +124,7 @@
"url": "https://www.zimaspace.com/docs/logo.svg"
}
},
- "datePublished": "1734946634057"
+ "datePublished": "1735019810814"
}
@@ -393,7 +393,7 @@
-
+
前へ次へ
diff --git a/jp/zimaos/ZFS-Setup.html b/jp/zimaos/ZFS-Setup.html
index 9a5e7c0786..f8d0860f7e 100644
--- a/jp/zimaos/ZFS-Setup.html
+++ b/jp/zimaos/ZFS-Setup.html
@@ -54,8 +54,8 @@
-
-
+
+
@@ -90,7 +90,7 @@
"url": "https://www.zimaspace.com/docs/logo.svg"
}
},
- "datePublished": "1734946634057"
+ "datePublished": "1735019810814"
}
@@ -213,7 +213,7 @@
diff --git a/jp/zimaos/ZimaOS-v1.2.5-Available!.html b/jp/zimaos/ZimaOS-v1.2.5-Available!.html
index fa630c42b9..a42141cc65 100644
--- a/jp/zimaos/ZimaOS-v1.2.5-Available!.html
+++ b/jp/zimaos/ZimaOS-v1.2.5-Available!.html
@@ -52,8 +52,8 @@
-
-
+
+
@@ -88,7 +88,7 @@
"url": "https://www.zimaspace.com/docs/logo.svg"
}
},
- "datePublished": "1734946634057"
+ "datePublished": "1735019810814"
}
@@ -239,7 +239,7 @@
diff --git a/jp/zimaos/iSCSI-usage-tutorial.html b/jp/zimaos/iSCSI-usage-tutorial.html
index 64c5f53e4d..dfa4fa7e6b 100644
--- a/jp/zimaos/iSCSI-usage-tutorial.html
+++ b/jp/zimaos/iSCSI-usage-tutorial.html
@@ -62,8 +62,8 @@
-
-
+
+
@@ -98,7 +98,7 @@
"url": "https://www.zimaspace.com/docs/logo.svg"
}
},
- "datePublished": "1734946634057"
+ "datePublished": "1735019810814"
}
@@ -262,7 +262,7 @@
-
+
前へ次へ
diff --git a/jp/zimaos/index.html b/jp/zimaos/index.html
index 44d1521911..217453a395 100644
--- a/jp/zimaos/index.html
+++ b/jp/zimaos/index.html
@@ -55,8 +55,8 @@
-
-
+
+
@@ -91,7 +91,7 @@
"url": "https://www.zimaspace.com/docs/logo.svg"
}
},
- "datePublished": "1734946634057"
+ "datePublished": "1735019810814"
}
@@ -283,7 +283,7 @@
-
+
次へ
diff --git a/jp/zimaos/migrate-files-from-Synology-to-ZimaCube.html b/jp/zimaos/migrate-files-from-Synology-to-ZimaCube.html
index d2ff39031a..e05707bbaa 100644
--- a/jp/zimaos/migrate-files-from-Synology-to-ZimaCube.html
+++ b/jp/zimaos/migrate-files-from-Synology-to-ZimaCube.html
@@ -57,8 +57,8 @@
-
-
+
+
@@ -93,7 +93,7 @@
"url": "https://www.zimaspace.com/docs/logo.svg"
}
},
- "datePublished": "1734946634057"
+ "datePublished": "1735019810814"
}
@@ -234,7 +234,7 @@
diff --git a/jp/zimaos/resetnetworksettings.html b/jp/zimaos/resetnetworksettings.html
index ce7f222950..3685095af0 100644
--- a/jp/zimaos/resetnetworksettings.html
+++ b/jp/zimaos/resetnetworksettings.html
@@ -54,8 +54,8 @@
-
-
+
+
@@ -90,7 +90,7 @@
"url": "https://www.zimaspace.com/docs/logo.svg"
}
},
- "datePublished": "1734946634057"
+ "datePublished": "1735019810814"
}
@@ -217,7 +217,7 @@
diff --git a/jp/zimaos/set-your-SSH.html b/jp/zimaos/set-your-SSH.html
index 1add141c9b..60f25ebc9f 100644
--- a/jp/zimaos/set-your-SSH.html
+++ b/jp/zimaos/set-your-SSH.html
@@ -54,8 +54,8 @@
-
-
+
+
@@ -90,7 +90,7 @@
"url": "https://www.zimaspace.com/docs/logo.svg"
}
},
- "datePublished": "1734946634057"
+ "datePublished": "1735019810814"
}
@@ -212,7 +212,7 @@
-
+
前へ次へ
diff --git a/jp/zimaos/setup-emby-server.html b/jp/zimaos/setup-emby-server.html
index 7dde069078..3c2037e516 100644
--- a/jp/zimaos/setup-emby-server.html
+++ b/jp/zimaos/setup-emby-server.html
@@ -60,8 +60,8 @@
-
-
+
+
@@ -96,7 +96,7 @@
"url": "https://www.zimaspace.com/docs/logo.svg"
}
},
- "datePublished": "1734946634057"
+ "datePublished": "1735019810814"
}
@@ -243,7 +243,7 @@
-
+
前へ次へ
diff --git a/jp/zimaos/share-via-link.html b/jp/zimaos/share-via-link.html
index d494fbfd07..4983e41f7a 100644
--- a/jp/zimaos/share-via-link.html
+++ b/jp/zimaos/share-via-link.html
@@ -51,8 +51,8 @@
-
-
+
+
@@ -86,7 +86,7 @@
"url": "https://www.zimaspace.com/docs/logo.svg"
}
},
- "datePublished": "1734946634057"
+ "datePublished": "1735019810814"
}
@@ -233,7 +233,7 @@
-
+
次へ
diff --git a/jp/zimaos/v-1.2.2.html b/jp/zimaos/v-1.2.2.html
index 3a8b6fe071..f7602dc5da 100644
--- a/jp/zimaos/v-1.2.2.html
+++ b/jp/zimaos/v-1.2.2.html
@@ -51,8 +51,8 @@
-
-
+
+
@@ -86,7 +86,7 @@
"url": "https://www.zimaspace.com/docs/logo.svg"
}
},
- "datePublished": "1734946634057"
+ "datePublished": "1735019810814"
}
@@ -230,7 +230,7 @@
-
+
前へ次へ
diff --git a/jp/zimaos/v-1.2.3.html b/jp/zimaos/v-1.2.3.html
index d894d0ffc5..c4e9e5e3d3 100644
--- a/jp/zimaos/v-1.2.3.html
+++ b/jp/zimaos/v-1.2.3.html
@@ -52,8 +52,8 @@
-
-
+
+
@@ -88,7 +88,7 @@
"url": "https://www.zimaspace.com/docs/logo.svg"
}
},
- "datePublished": "1734946634057"
+ "datePublished": "1735019810814"
}
@@ -246,7 +246,7 @@
diff --git a/jp/zimaos/v-1.2.4.html b/jp/zimaos/v-1.2.4.html
index f4585cfd7d..dea5e6fc98 100644
--- a/jp/zimaos/v-1.2.4.html
+++ b/jp/zimaos/v-1.2.4.html
@@ -52,8 +52,8 @@
-
-
+
+
@@ -88,7 +88,7 @@
"url": "https://www.zimaspace.com/docs/logo.svg"
}
},
- "datePublished": "1734946634057"
+ "datePublished": "1735019810814"
}
@@ -227,7 +227,7 @@
-
+
前へ次へ
diff --git a/jp/zimaos/v1.3.0.html b/jp/zimaos/v1.3.0.html
index d84abe423a..07b1952b48 100644
--- a/jp/zimaos/v1.3.0.html
+++ b/jp/zimaos/v1.3.0.html
@@ -52,8 +52,8 @@
-
-
+
+
@@ -88,7 +88,7 @@
"url": "https://www.zimaspace.com/docs/logo.svg"
}
},
- "datePublished": "1734946634057"
+ "datePublished": "1735019810814"
}
@@ -239,7 +239,7 @@
-
+
前へ次へ
diff --git a/jp/zimaos/webtorrent-feature.html b/jp/zimaos/webtorrent-feature.html
index 839b51bf8e..f681b62226 100644
--- a/jp/zimaos/webtorrent-feature.html
+++ b/jp/zimaos/webtorrent-feature.html
@@ -51,8 +51,8 @@
-
-
+
+
@@ -86,7 +86,7 @@
"url": "https://www.zimaspace.com/docs/logo.svg"
}
},
- "datePublished": "1734946634057"
+ "datePublished": "1735019810814"
}
@@ -233,7 +233,7 @@
-
+
前へ次へ
diff --git a/knowledge/index.html b/knowledge/index.html
index a3055b84bf..ec875a650b 100644
--- a/knowledge/index.html
+++ b/knowledge/index.html
@@ -51,8 +51,8 @@
-
-
+
+
@@ -86,7 +86,7 @@
"url": "https://www.zimaspace.com/docs/logo.svg"
}
},
- "datePublished": "1734946634057"
+ "datePublished": "1735019810814"
}
@@ -204,7 +204,7 @@ Install Unraid on Zima Devices
Section1
diff --git a/pt-PT/faq/test-files.html b/pt-PT/faq/test-files.html
index 77611fdfb1..482ca6fb40 100644
--- a/pt-PT/faq/test-files.html
+++ b/pt-PT/faq/test-files.html
@@ -51,8 +51,8 @@
-
-
+
+
@@ -86,7 +86,7 @@
"url": "https://www.zimaspace.com/docs/logo.svg"
}
},
- "datePublished": "1734946634061"
+ "datePublished": "1735019810814"
}
@@ -207,7 +207,7 @@
-
+
Próximo
diff --git a/pt-PT/zimaboard/All-in-one-routing-system-OpenWRT.html b/pt-PT/zimaboard/All-in-one-routing-system-OpenWRT.html
index fd629116a2..7bc4dbb9af 100644
--- a/pt-PT/zimaboard/All-in-one-routing-system-OpenWRT.html
+++ b/pt-PT/zimaboard/All-in-one-routing-system-OpenWRT.html
@@ -59,8 +59,8 @@
-
-
+
+
@@ -95,7 +95,7 @@
"url": "https://www.zimaspace.com/docs/logo.svg"
}
},
- "datePublished": "1734946634061"
+ "datePublished": "1735019810814"
}
@@ -245,7 +245,7 @@
diff --git a/pt-PT/zimaboard/Basic-functions-of-dedicated-systems.html b/pt-PT/zimaboard/Basic-functions-of-dedicated-systems.html
index d4905821ba..ac8df822d4 100644
--- a/pt-PT/zimaboard/Basic-functions-of-dedicated-systems.html
+++ b/pt-PT/zimaboard/Basic-functions-of-dedicated-systems.html
@@ -66,8 +66,8 @@
-
-
+
+
@@ -102,7 +102,7 @@
"url": "https://www.zimaspace.com/docs/logo.svg"
}
},
- "datePublished": "1734946634061"
+ "datePublished": "1735019810814"
}
@@ -257,7 +257,7 @@
diff --git a/pt-PT/zimaboard/Build-a-75-inch-4K-Arcade-with-ZimaBoard-and-Batocera.html b/pt-PT/zimaboard/Build-a-75-inch-4K-Arcade-with-ZimaBoard-and-Batocera.html
index 50242edd4a..3964c42c89 100644
--- a/pt-PT/zimaboard/Build-a-75-inch-4K-Arcade-with-ZimaBoard-and-Batocera.html
+++ b/pt-PT/zimaboard/Build-a-75-inch-4K-Arcade-with-ZimaBoard-and-Batocera.html
@@ -72,8 +72,8 @@
-
-
+
+
@@ -108,7 +108,7 @@
"url": "https://www.zimaspace.com/docs/logo.svg"
}
},
- "datePublished": "1734946634061"
+ "datePublished": "1735019810814"
}
@@ -294,7 +294,7 @@
diff --git a/pt-PT/zimaboard/Enable-WOL-on-Zimaboard.html b/pt-PT/zimaboard/Enable-WOL-on-Zimaboard.html
index fd3cd79551..bb0a8096d1 100644
--- a/pt-PT/zimaboard/Enable-WOL-on-Zimaboard.html
+++ b/pt-PT/zimaboard/Enable-WOL-on-Zimaboard.html
@@ -61,8 +61,8 @@
-
-
+
+
@@ -97,7 +97,7 @@
"url": "https://www.zimaspace.com/docs/logo.svg"
}
},
- "datePublished": "1734946634061"
+ "datePublished": "1735019810814"
}
@@ -283,7 +283,7 @@
-
+
AnteriorPróximo
diff --git a/pt-PT/zimaboard/Hardware-Brief.html b/pt-PT/zimaboard/Hardware-Brief.html
index c6bda7cbb0..bccaff0d69 100644
--- a/pt-PT/zimaboard/Hardware-Brief.html
+++ b/pt-PT/zimaboard/Hardware-Brief.html
@@ -52,8 +52,8 @@
-
-
+
+
@@ -88,7 +88,7 @@
"url": "https://www.zimaspace.com/docs/logo.svg"
}
},
- "datePublished": "1734946634061"
+ "datePublished": "1735019810814"
}
@@ -229,7 +229,7 @@
-
+
AnteriorPróximo
diff --git a/pt-PT/zimaboard/Hardware-Interface-Introduction.html b/pt-PT/zimaboard/Hardware-Interface-Introduction.html
index 5d7e3b4df5..293346ca11 100644
--- a/pt-PT/zimaboard/Hardware-Interface-Introduction.html
+++ b/pt-PT/zimaboard/Hardware-Interface-Introduction.html
@@ -54,8 +54,8 @@
-
-
+
+
@@ -90,7 +90,7 @@
"url": "https://www.zimaspace.com/docs/logo.svg"
}
},
- "datePublished": "1734946634061"
+ "datePublished": "1735019810814"
}
@@ -225,7 +225,7 @@
-
+
AnteriorPróximo
diff --git a/pt-PT/zimaboard/How-to-check-IP-address.html b/pt-PT/zimaboard/How-to-check-IP-address.html
index bc86a10fa2..90855eecb9 100644
--- a/pt-PT/zimaboard/How-to-check-IP-address.html
+++ b/pt-PT/zimaboard/How-to-check-IP-address.html
@@ -57,8 +57,8 @@
-
-
+
+
@@ -93,7 +93,7 @@
"url": "https://www.zimaspace.com/docs/logo.svg"
}
},
- "datePublished": "1734946634061"
+ "datePublished": "1735019810814"
}
@@ -242,7 +242,7 @@
diff --git a/pt-PT/zimaboard/MineCraft-Friendship-Service.html b/pt-PT/zimaboard/MineCraft-Friendship-Service.html
index 4e33556e0b..3b088688b8 100644
--- a/pt-PT/zimaboard/MineCraft-Friendship-Service.html
+++ b/pt-PT/zimaboard/MineCraft-Friendship-Service.html
@@ -64,8 +64,8 @@
-
-
+
+
@@ -100,7 +100,7 @@
"url": "https://www.zimaspace.com/docs/logo.svg"
}
},
- "datePublished": "1734946634061"
+ "datePublished": "1735019810814"
}
@@ -280,7 +280,7 @@
-
+
AnteriorPróximo
diff --git a/pt-PT/zimaboard/Openwrt-eMMc-boot.html b/pt-PT/zimaboard/Openwrt-eMMc-boot.html
index e486e70f81..4c4d6e70be 100644
--- a/pt-PT/zimaboard/Openwrt-eMMc-boot.html
+++ b/pt-PT/zimaboard/Openwrt-eMMc-boot.html
@@ -59,8 +59,8 @@
-
-
+
+
@@ -95,7 +95,7 @@
"url": "https://www.zimaspace.com/docs/logo.svg"
}
},
- "datePublished": "1734946634061"
+ "datePublished": "1735019810814"
}
@@ -277,7 +277,7 @@
diff --git a/pt-PT/zimaboard/Power-on-Zimablade.html b/pt-PT/zimaboard/Power-on-Zimablade.html
index 55da852221..df849bf051 100644
--- a/pt-PT/zimaboard/Power-on-Zimablade.html
+++ b/pt-PT/zimaboard/Power-on-Zimablade.html
@@ -66,8 +66,8 @@
-
-
+
+
@@ -102,7 +102,7 @@
"url": "https://www.zimaspace.com/docs/logo.svg"
}
},
- "datePublished": "1734946634061"
+ "datePublished": "1735019810814"
}
@@ -279,7 +279,7 @@
-
+
AnteriorPróximo
diff --git a/pt-PT/zimaboard/Restore-factory-settings.html b/pt-PT/zimaboard/Restore-factory-settings.html
index f322b797e7..b3731029e0 100644
--- a/pt-PT/zimaboard/Restore-factory-settings.html
+++ b/pt-PT/zimaboard/Restore-factory-settings.html
@@ -65,8 +65,8 @@
-
-
+
+
@@ -101,7 +101,7 @@
"url": "https://www.zimaspace.com/docs/logo.svg"
}
},
- "datePublished": "1734946634061"
+ "datePublished": "1735019810814"
}
@@ -287,7 +287,7 @@
-
+
AnteriorPróximo
diff --git a/pt-PT/zimaboard/Self-Deploying-Applications.html b/pt-PT/zimaboard/Self-Deploying-Applications.html
index 14765304ee..5468d0e62c 100644
--- a/pt-PT/zimaboard/Self-Deploying-Applications.html
+++ b/pt-PT/zimaboard/Self-Deploying-Applications.html
@@ -66,8 +66,8 @@
-
-
+
+
@@ -102,7 +102,7 @@
"url": "https://www.zimaspace.com/docs/logo.svg"
}
},
- "datePublished": "1734946634061"
+ "datePublished": "1735019810814"
}
@@ -259,7 +259,7 @@
-
+
AnteriorPróximo
diff --git a/pt-PT/zimaboard/Small-body-Big-applications-OMV-First-Experience.html b/pt-PT/zimaboard/Small-body-Big-applications-OMV-First-Experience.html
index 53ebbf5024..020ad20c21 100644
--- a/pt-PT/zimaboard/Small-body-Big-applications-OMV-First-Experience.html
+++ b/pt-PT/zimaboard/Small-body-Big-applications-OMV-First-Experience.html
@@ -76,8 +76,8 @@
-
-
+
+
@@ -112,7 +112,7 @@
"url": "https://www.zimaspace.com/docs/logo.svg"
}
},
- "datePublished": "1734946634061"
+ "datePublished": "1735019810814"
}
@@ -296,7 +296,7 @@
diff --git a/pt-PT/zimaboard/Small-body-Big-applications-OMV-install.html b/pt-PT/zimaboard/Small-body-Big-applications-OMV-install.html
index cfba01c2da..fc5393d8df 100644
--- a/pt-PT/zimaboard/Small-body-Big-applications-OMV-install.html
+++ b/pt-PT/zimaboard/Small-body-Big-applications-OMV-install.html
@@ -63,8 +63,8 @@
-
-
+
+
@@ -99,7 +99,7 @@
"url": "https://www.zimaspace.com/docs/logo.svg"
}
},
- "datePublished": "1734946634061"
+ "datePublished": "1735019810814"
}
@@ -263,7 +263,7 @@
-
+
AnteriorPróximo
diff --git a/pt-PT/zimaboard/Syncthing.html b/pt-PT/zimaboard/Syncthing.html
index 02e807550a..8511bd7859 100644
--- a/pt-PT/zimaboard/Syncthing.html
+++ b/pt-PT/zimaboard/Syncthing.html
@@ -61,8 +61,8 @@
-
-
+
+
@@ -97,7 +97,7 @@
"url": "https://www.zimaspace.com/docs/logo.svg"
}
},
- "datePublished": "1734946634061"
+ "datePublished": "1735019810814"
}
@@ -261,7 +261,7 @@
diff --git a/pt-PT/zimaboard/Universal-third-party-system-installation-tutorial.html b/pt-PT/zimaboard/Universal-third-party-system-installation-tutorial.html
index ebcb0c00d0..56d5e80ac9 100644
--- a/pt-PT/zimaboard/Universal-third-party-system-installation-tutorial.html
+++ b/pt-PT/zimaboard/Universal-third-party-system-installation-tutorial.html
@@ -59,8 +59,8 @@
-
-
+
+
@@ -95,7 +95,7 @@
"url": "https://www.zimaspace.com/docs/logo.svg"
}
},
- "datePublished": "1734946634061"
+ "datePublished": "1735019810818"
}
@@ -247,7 +247,7 @@
-
+
AnteriorPróximo
diff --git a/pt-PT/zimaboard/Unraid-First-Experience-at-$129-Installation.html b/pt-PT/zimaboard/Unraid-First-Experience-at-$129-Installation.html
index 603f372e32..0766b53708 100644
--- a/pt-PT/zimaboard/Unraid-First-Experience-at-$129-Installation.html
+++ b/pt-PT/zimaboard/Unraid-First-Experience-at-$129-Installation.html
@@ -69,8 +69,8 @@
-
-
+
+
@@ -105,7 +105,7 @@
"url": "https://www.zimaspace.com/docs/logo.svg"
}
},
- "datePublished": "1734946634061"
+ "datePublished": "1735019810818"
}
@@ -269,7 +269,7 @@
-
+
AnteriorPróximo
diff --git a/pt-PT/zimaboard/Upgrade-Motherboard-BIOS-Version.html b/pt-PT/zimaboard/Upgrade-Motherboard-BIOS-Version.html
index 32c99b0c41..6c0d75ac21 100644
--- a/pt-PT/zimaboard/Upgrade-Motherboard-BIOS-Version.html
+++ b/pt-PT/zimaboard/Upgrade-Motherboard-BIOS-Version.html
@@ -51,8 +51,8 @@
-
-
+
+
@@ -86,7 +86,7 @@
"url": "https://www.zimaspace.com/docs/logo.svg"
}
},
- "datePublished": "1734946634061"
+ "datePublished": "1735019810818"
}
@@ -258,7 +258,7 @@
-
+
AnteriorPróximo
diff --git a/pt-PT/zimaboard/VR-Audio-And-Video-Experience-Oculus.html b/pt-PT/zimaboard/VR-Audio-And-Video-Experience-Oculus.html
index 93ba932f5a..b1552090bc 100644
--- a/pt-PT/zimaboard/VR-Audio-And-Video-Experience-Oculus.html
+++ b/pt-PT/zimaboard/VR-Audio-And-Video-Experience-Oculus.html
@@ -59,8 +59,8 @@
-
-
+
+
@@ -95,7 +95,7 @@
"url": "https://www.zimaspace.com/docs/logo.svg"
}
},
- "datePublished": "1734946634061"
+ "datePublished": "1735019810818"
}
@@ -233,7 +233,7 @@
-
+
AnteriorPróximo
diff --git a/pt-PT/zimaboard/index.html b/pt-PT/zimaboard/index.html
index dc1ffeb63c..63b63151e3 100644
--- a/pt-PT/zimaboard/index.html
+++ b/pt-PT/zimaboard/index.html
@@ -60,8 +60,8 @@
-
-
+
+
@@ -96,7 +96,7 @@
"url": "https://www.zimaspace.com/docs/logo.svg"
}
},
- "datePublished": "1734946634061"
+ "datePublished": "1735019810818"
}
@@ -243,7 +243,7 @@
-
+
Próximo
diff --git a/pt-PT/zimacube/About-ZimaOS.html b/pt-PT/zimacube/About-ZimaOS.html
index 09dbbc11df..b6e6564bd6 100644
--- a/pt-PT/zimacube/About-ZimaOS.html
+++ b/pt-PT/zimacube/About-ZimaOS.html
@@ -51,8 +51,8 @@
-
-
+
+
@@ -86,7 +86,7 @@
"url": "https://www.zimaspace.com/docs/logo.svg"
}
},
- "datePublished": "1734946634061"
+ "datePublished": "1735019810818"
}
@@ -204,7 +204,7 @@ Título
Secção
diff --git a/pt-PT/zimacube/Advanced-Using.html b/pt-PT/zimacube/Advanced-Using.html
index 65ef154c70..0945bdd496 100644
--- a/pt-PT/zimacube/Advanced-Using.html
+++ b/pt-PT/zimacube/Advanced-Using.html
@@ -51,8 +51,8 @@
-
-
+
+
@@ -86,7 +86,7 @@
"url": "https://www.zimaspace.com/docs/logo.svg"
}
},
- "datePublished": "1734946634061"
+ "datePublished": "1735019810818"
}
@@ -204,7 +204,7 @@ Título
Seção
diff --git a/pt-PT/zimacube/Assembly-Tutorial.html b/pt-PT/zimacube/Assembly-Tutorial.html
index 2453f1cac8..382dbcdad6 100644
--- a/pt-PT/zimacube/Assembly-Tutorial.html
+++ b/pt-PT/zimacube/Assembly-Tutorial.html
@@ -110,8 +110,8 @@
-
-
+
+
@@ -146,7 +146,7 @@
"url": "https://www.zimaspace.com/docs/logo.svg"
}
},
- "datePublished": "1734946634061"
+ "datePublished": "1735019810818"
}
@@ -511,7 +511,7 @@ Desmontagem do chassi concluída
diff --git a/pt-PT/zimacube/Auto-Power-On.html b/pt-PT/zimacube/Auto-Power-On.html
index 4c37984cef..2e8059cde0 100644
--- a/pt-PT/zimacube/Auto-Power-On.html
+++ b/pt-PT/zimacube/Auto-Power-On.html
@@ -55,8 +55,8 @@
-
-
+
+
@@ -91,7 +91,7 @@
"url": "https://www.zimaspace.com/docs/logo.svg"
}
},
- "datePublished": "1734946634061"
+ "datePublished": "1735019810818"
}
@@ -216,7 +216,7 @@
-
+
AnteriorPróximo
diff --git a/pt-PT/zimacube/BIOS-Configuration.html b/pt-PT/zimacube/BIOS-Configuration.html
index 77f02aa5cc..05889dfc6f 100644
--- a/pt-PT/zimacube/BIOS-Configuration.html
+++ b/pt-PT/zimacube/BIOS-Configuration.html
@@ -51,8 +51,8 @@
-
-
+
+
@@ -86,7 +86,7 @@
"url": "https://www.zimaspace.com/docs/logo.svg"
}
},
- "datePublished": "1734946634061"
+ "datePublished": "1735019810818"
}
@@ -205,7 +205,7 @@ Configuração da BIOS
diff --git a/pt-PT/zimacube/Compatible-Network-Adapters.html b/pt-PT/zimacube/Compatible-Network-Adapters.html
index 3382ab20d9..c2036c2b72 100644
--- a/pt-PT/zimacube/Compatible-Network-Adapters.html
+++ b/pt-PT/zimacube/Compatible-Network-Adapters.html
@@ -51,8 +51,8 @@
-
-
+
+
@@ -86,7 +86,7 @@
"url": "https://www.zimaspace.com/docs/logo.svg"
}
},
- "datePublished": "1734946634061"
+ "datePublished": "1735019810818"
}
@@ -237,7 +237,7 @@
diff --git a/pt-PT/zimacube/Creating-RAID-Troubleshooting-Guide.html b/pt-PT/zimacube/Creating-RAID-Troubleshooting-Guide.html
index dae846d5fa..109d17a285 100644
--- a/pt-PT/zimacube/Creating-RAID-Troubleshooting-Guide.html
+++ b/pt-PT/zimacube/Creating-RAID-Troubleshooting-Guide.html
@@ -56,8 +56,8 @@
-
-
+
+
@@ -92,7 +92,7 @@
"url": "https://www.zimaspace.com/docs/logo.svg"
}
},
- "datePublished": "1734946634061"
+ "datePublished": "1735019810818"
}
@@ -215,7 +215,7 @@
-
+
AnteriorPróximo
diff --git a/pt-PT/zimacube/Detailed-Plex-Operation-Guide.html b/pt-PT/zimacube/Detailed-Plex-Operation-Guide.html
index da864e67a2..68645de0d0 100644
--- a/pt-PT/zimacube/Detailed-Plex-Operation-Guide.html
+++ b/pt-PT/zimacube/Detailed-Plex-Operation-Guide.html
@@ -67,8 +67,8 @@
-
-
+
+
@@ -103,7 +103,7 @@
"url": "https://www.zimaspace.com/docs/logo.svg"
}
},
- "datePublished": "1734946634061"
+ "datePublished": "1735019810818"
}
@@ -244,7 +244,7 @@
diff --git "a/pt-PT/zimacube/From-Synology-to-ZimaCube\357\274\214migrate-all-files!.html" "b/pt-PT/zimacube/From-Synology-to-ZimaCube\357\274\214migrate-all-files!.html"
index f3a334fcfd..1d35853a1e 100644
--- "a/pt-PT/zimacube/From-Synology-to-ZimaCube\357\274\214migrate-all-files!.html"
+++ "b/pt-PT/zimacube/From-Synology-to-ZimaCube\357\274\214migrate-all-files!.html"
@@ -57,8 +57,8 @@
-
-
+
+
@@ -93,7 +93,7 @@
"url": "https://www.zimaspace.com/docs/logo.svg"
}
},
- "datePublished": "1734946634061"
+ "datePublished": "1735019810818"
}
@@ -234,7 +234,7 @@
-
+
Próximo
diff --git a/pt-PT/zimacube/GPU-Expansion.html b/pt-PT/zimacube/GPU-Expansion.html
index 88356ee743..40d5a4bfe4 100644
--- a/pt-PT/zimacube/GPU-Expansion.html
+++ b/pt-PT/zimacube/GPU-Expansion.html
@@ -64,8 +64,8 @@
-
-
+
+
@@ -100,7 +100,7 @@
"url": "https://www.zimaspace.com/docs/logo.svg"
}
},
- "datePublished": "1734946634061"
+ "datePublished": "1735019810818"
}
@@ -333,7 +333,7 @@
-
+
AnteriorPróximo
diff --git a/pt-PT/zimacube/HDD-Interface-Usage-Guide.html b/pt-PT/zimacube/HDD-Interface-Usage-Guide.html
index 6fc43ccbb5..0afc4a0db7 100644
--- a/pt-PT/zimacube/HDD-Interface-Usage-Guide.html
+++ b/pt-PT/zimacube/HDD-Interface-Usage-Guide.html
@@ -51,8 +51,8 @@
-
-
+
+
@@ -86,7 +86,7 @@
"url": "https://www.zimaspace.com/docs/logo.svg"
}
},
- "datePublished": "1734946634061"
+ "datePublished": "1735019810818"
}
@@ -453,7 +453,7 @@
-
+
AnteriorPróximo
diff --git a/pt-PT/zimacube/Hardware-Brief.html b/pt-PT/zimacube/Hardware-Brief.html
index edf218dbdd..9572b187a4 100644
--- a/pt-PT/zimacube/Hardware-Brief.html
+++ b/pt-PT/zimacube/Hardware-Brief.html
@@ -54,8 +54,8 @@
-
-
+
+
@@ -90,7 +90,7 @@
"url": "https://www.zimaspace.com/docs/logo.svg"
}
},
- "datePublished": "1734946634061"
+ "datePublished": "1735019810818"
}
@@ -234,7 +234,7 @@
-
+
AnteriorPróximo
diff --git a/pt-PT/zimacube/Hardware-Details.html b/pt-PT/zimacube/Hardware-Details.html
index a21f68ee34..9a485f179e 100644
--- a/pt-PT/zimacube/Hardware-Details.html
+++ b/pt-PT/zimacube/Hardware-Details.html
@@ -51,8 +51,8 @@
-
-
+
+
@@ -86,7 +86,7 @@
"url": "https://www.zimaspace.com/docs/logo.svg"
}
},
- "datePublished": "1734946634061"
+ "datePublished": "1735019810818"
}
@@ -254,7 +254,7 @@ Instruções da Interface do Ventilador
Instruções da Porta USB
diff --git a/pt-PT/zimacube/How-to-Install-ZimaOS.html b/pt-PT/zimacube/How-to-Install-ZimaOS.html
index 5f9c2199a6..16370bb6da 100644
--- a/pt-PT/zimacube/How-to-Install-ZimaOS.html
+++ b/pt-PT/zimacube/How-to-Install-ZimaOS.html
@@ -62,8 +62,8 @@
-
-
+
+
@@ -98,7 +98,7 @@
"url": "https://www.zimaspace.com/docs/logo.svg"
}
},
- "datePublished": "1734946634061"
+ "datePublished": "1735019810818"
}
@@ -233,7 +233,7 @@
diff --git a/pt-PT/zimacube/How-to-Install-and-Remove-the-7th-Bay.html b/pt-PT/zimacube/How-to-Install-and-Remove-the-7th-Bay.html
index 26e5cc9d74..806caa5a32 100644
--- a/pt-PT/zimacube/How-to-Install-and-Remove-the-7th-Bay.html
+++ b/pt-PT/zimacube/How-to-Install-and-Remove-the-7th-Bay.html
@@ -58,8 +58,8 @@
-
-
+
+
@@ -94,7 +94,7 @@
"url": "https://www.zimaspace.com/docs/logo.svg"
}
},
- "datePublished": "1734946634061"
+ "datePublished": "1735019810818"
}
@@ -219,7 +219,7 @@
-
+
Próximo
diff --git a/pt-PT/zimacube/How-to-Open-SSH-in-ZimaOS.html b/pt-PT/zimacube/How-to-Open-SSH-in-ZimaOS.html
index ed1050364c..4324b58f30 100644
--- a/pt-PT/zimacube/How-to-Open-SSH-in-ZimaOS.html
+++ b/pt-PT/zimacube/How-to-Open-SSH-in-ZimaOS.html
@@ -53,8 +53,8 @@
-
-
+
+
@@ -89,7 +89,7 @@
"url": "https://www.zimaspace.com/docs/logo.svg"
}
},
- "datePublished": "1734946634061"
+ "datePublished": "1735019810818"
}
@@ -214,7 +214,7 @@
-
+
Próximo
diff --git a/pt-PT/zimacube/How-to-understand-Docker-App's-paths-On-ZimaOS.html b/pt-PT/zimacube/How-to-understand-Docker-App's-paths-On-ZimaOS.html
index 798e3cedca..f1da7debc3 100644
--- a/pt-PT/zimacube/How-to-understand-Docker-App's-paths-On-ZimaOS.html
+++ b/pt-PT/zimacube/How-to-understand-Docker-App's-paths-On-ZimaOS.html
@@ -57,8 +57,8 @@
-
-
+
+
@@ -93,7 +93,7 @@
"url": "https://www.zimaspace.com/docs/logo.svg"
}
},
- "datePublished": "1734946634061"
+ "datePublished": "1735019810818"
}
@@ -232,7 +232,7 @@
diff --git a/pt-PT/zimacube/Install-TrueNAS.html b/pt-PT/zimacube/Install-TrueNAS.html
index 88fc4a7d5b..e9f61ca3f1 100644
--- a/pt-PT/zimacube/Install-TrueNAS.html
+++ b/pt-PT/zimacube/Install-TrueNAS.html
@@ -62,8 +62,8 @@
-
-
+
+
@@ -98,7 +98,7 @@
"url": "https://www.zimaspace.com/docs/logo.svg"
}
},
- "datePublished": "1734946634061"
+ "datePublished": "1735019810818"
}
@@ -234,7 +234,7 @@
diff --git a/pt-PT/zimacube/Install-UnRAID.html b/pt-PT/zimacube/Install-UnRAID.html
index 597646e96b..b1a0e710dd 100644
--- a/pt-PT/zimacube/Install-UnRAID.html
+++ b/pt-PT/zimacube/Install-UnRAID.html
@@ -67,8 +67,8 @@
-
-
+
+
@@ -103,7 +103,7 @@
"url": "https://www.zimaspace.com/docs/logo.svg"
}
},
- "datePublished": "1734946634061"
+ "datePublished": "1735019810818"
}
@@ -231,7 +231,7 @@
diff --git a/pt-PT/zimacube/Instructions-for-use-of-the-7th-Bay.html b/pt-PT/zimacube/Instructions-for-use-of-the-7th-Bay.html
index dda82ea750..219dfe240b 100644
--- a/pt-PT/zimacube/Instructions-for-use-of-the-7th-Bay.html
+++ b/pt-PT/zimacube/Instructions-for-use-of-the-7th-Bay.html
@@ -64,8 +64,8 @@
-
-
+
+
@@ -100,7 +100,7 @@
"url": "https://www.zimaspace.com/docs/logo.svg"
}
},
- "datePublished": "1734946634061"
+ "datePublished": "1735019810818"
}
@@ -240,7 +240,7 @@
-
+
AnteriorPróximo
diff --git a/pt-PT/zimacube/Memory-Test-Tutorial.html b/pt-PT/zimacube/Memory-Test-Tutorial.html
index 61b966fa33..00d4cee323 100644
--- a/pt-PT/zimacube/Memory-Test-Tutorial.html
+++ b/pt-PT/zimacube/Memory-Test-Tutorial.html
@@ -58,8 +58,8 @@
-
-
+
+
@@ -94,7 +94,7 @@
"url": "https://www.zimaspace.com/docs/logo.svg"
}
},
- "datePublished": "1734946634061"
+ "datePublished": "1735019810818"
}
@@ -223,11 +223,11 @@
- Entre na interface do Memtest e selecione Iniciar Teste.



-
+
前へ次へ
diff --git a/jp/zimaos/ZFS-Setup.html b/jp/zimaos/ZFS-Setup.html
index 9a5e7c0786..f8d0860f7e 100644
--- a/jp/zimaos/ZFS-Setup.html
+++ b/jp/zimaos/ZFS-Setup.html
@@ -54,8 +54,8 @@
-
-
+
+
@@ -90,7 +90,7 @@
"url": "https://www.zimaspace.com/docs/logo.svg"
}
},
- "datePublished": "1734946634057"
+ "datePublished": "1735019810814"
}
@@ -213,7 +213,7 @@
diff --git a/jp/zimaos/ZimaOS-v1.2.5-Available!.html b/jp/zimaos/ZimaOS-v1.2.5-Available!.html
index fa630c42b9..a42141cc65 100644
--- a/jp/zimaos/ZimaOS-v1.2.5-Available!.html
+++ b/jp/zimaos/ZimaOS-v1.2.5-Available!.html
@@ -52,8 +52,8 @@
-
-
+
+
@@ -88,7 +88,7 @@
"url": "https://www.zimaspace.com/docs/logo.svg"
}
},
- "datePublished": "1734946634057"
+ "datePublished": "1735019810814"
}
@@ -239,7 +239,7 @@
diff --git a/jp/zimaos/iSCSI-usage-tutorial.html b/jp/zimaos/iSCSI-usage-tutorial.html
index 64c5f53e4d..dfa4fa7e6b 100644
--- a/jp/zimaos/iSCSI-usage-tutorial.html
+++ b/jp/zimaos/iSCSI-usage-tutorial.html
@@ -62,8 +62,8 @@
-
-
+
+
@@ -98,7 +98,7 @@
"url": "https://www.zimaspace.com/docs/logo.svg"
}
},
- "datePublished": "1734946634057"
+ "datePublished": "1735019810814"
}
@@ -262,7 +262,7 @@
-
+
前へ次へ
diff --git a/jp/zimaos/index.html b/jp/zimaos/index.html
index 44d1521911..217453a395 100644
--- a/jp/zimaos/index.html
+++ b/jp/zimaos/index.html
@@ -55,8 +55,8 @@
-
-
+
+
@@ -91,7 +91,7 @@
"url": "https://www.zimaspace.com/docs/logo.svg"
}
},
- "datePublished": "1734946634057"
+ "datePublished": "1735019810814"
}
@@ -283,7 +283,7 @@
-
+
次へ
diff --git a/jp/zimaos/migrate-files-from-Synology-to-ZimaCube.html b/jp/zimaos/migrate-files-from-Synology-to-ZimaCube.html
index d2ff39031a..e05707bbaa 100644
--- a/jp/zimaos/migrate-files-from-Synology-to-ZimaCube.html
+++ b/jp/zimaos/migrate-files-from-Synology-to-ZimaCube.html
@@ -57,8 +57,8 @@
-
-
+
+
@@ -93,7 +93,7 @@
"url": "https://www.zimaspace.com/docs/logo.svg"
}
},
- "datePublished": "1734946634057"
+ "datePublished": "1735019810814"
}
@@ -234,7 +234,7 @@
diff --git a/jp/zimaos/resetnetworksettings.html b/jp/zimaos/resetnetworksettings.html
index ce7f222950..3685095af0 100644
--- a/jp/zimaos/resetnetworksettings.html
+++ b/jp/zimaos/resetnetworksettings.html
@@ -54,8 +54,8 @@
-
-
+
+
@@ -90,7 +90,7 @@
"url": "https://www.zimaspace.com/docs/logo.svg"
}
},
- "datePublished": "1734946634057"
+ "datePublished": "1735019810814"
}
@@ -217,7 +217,7 @@
diff --git a/jp/zimaos/set-your-SSH.html b/jp/zimaos/set-your-SSH.html
index 1add141c9b..60f25ebc9f 100644
--- a/jp/zimaos/set-your-SSH.html
+++ b/jp/zimaos/set-your-SSH.html
@@ -54,8 +54,8 @@
-
-
+
+
@@ -90,7 +90,7 @@
"url": "https://www.zimaspace.com/docs/logo.svg"
}
},
- "datePublished": "1734946634057"
+ "datePublished": "1735019810814"
}
@@ -212,7 +212,7 @@
-
+
前へ次へ
diff --git a/jp/zimaos/setup-emby-server.html b/jp/zimaos/setup-emby-server.html
index 7dde069078..3c2037e516 100644
--- a/jp/zimaos/setup-emby-server.html
+++ b/jp/zimaos/setup-emby-server.html
@@ -60,8 +60,8 @@
-
-
+
+
@@ -96,7 +96,7 @@
"url": "https://www.zimaspace.com/docs/logo.svg"
}
},
- "datePublished": "1734946634057"
+ "datePublished": "1735019810814"
}
@@ -243,7 +243,7 @@
-
+
前へ次へ
diff --git a/jp/zimaos/share-via-link.html b/jp/zimaos/share-via-link.html
index d494fbfd07..4983e41f7a 100644
--- a/jp/zimaos/share-via-link.html
+++ b/jp/zimaos/share-via-link.html
@@ -51,8 +51,8 @@
-
-
+
+
@@ -86,7 +86,7 @@
"url": "https://www.zimaspace.com/docs/logo.svg"
}
},
- "datePublished": "1734946634057"
+ "datePublished": "1735019810814"
}
@@ -233,7 +233,7 @@
-
+
次へ
diff --git a/jp/zimaos/v-1.2.2.html b/jp/zimaos/v-1.2.2.html
index 3a8b6fe071..f7602dc5da 100644
--- a/jp/zimaos/v-1.2.2.html
+++ b/jp/zimaos/v-1.2.2.html
@@ -51,8 +51,8 @@
-
-
+
+
@@ -86,7 +86,7 @@
"url": "https://www.zimaspace.com/docs/logo.svg"
}
},
- "datePublished": "1734946634057"
+ "datePublished": "1735019810814"
}
@@ -230,7 +230,7 @@
-
+
前へ次へ
diff --git a/jp/zimaos/v-1.2.3.html b/jp/zimaos/v-1.2.3.html
index d894d0ffc5..c4e9e5e3d3 100644
--- a/jp/zimaos/v-1.2.3.html
+++ b/jp/zimaos/v-1.2.3.html
@@ -52,8 +52,8 @@
-
-
+
+
@@ -88,7 +88,7 @@
"url": "https://www.zimaspace.com/docs/logo.svg"
}
},
- "datePublished": "1734946634057"
+ "datePublished": "1735019810814"
}
@@ -246,7 +246,7 @@
diff --git a/jp/zimaos/v-1.2.4.html b/jp/zimaos/v-1.2.4.html
index f4585cfd7d..dea5e6fc98 100644
--- a/jp/zimaos/v-1.2.4.html
+++ b/jp/zimaos/v-1.2.4.html
@@ -52,8 +52,8 @@
-
-
+
+
@@ -88,7 +88,7 @@
"url": "https://www.zimaspace.com/docs/logo.svg"
}
},
- "datePublished": "1734946634057"
+ "datePublished": "1735019810814"
}
@@ -227,7 +227,7 @@
-
+
前へ次へ
diff --git a/jp/zimaos/v1.3.0.html b/jp/zimaos/v1.3.0.html
index d84abe423a..07b1952b48 100644
--- a/jp/zimaos/v1.3.0.html
+++ b/jp/zimaos/v1.3.0.html
@@ -52,8 +52,8 @@
-
-
+
+
@@ -88,7 +88,7 @@
"url": "https://www.zimaspace.com/docs/logo.svg"
}
},
- "datePublished": "1734946634057"
+ "datePublished": "1735019810814"
}
@@ -239,7 +239,7 @@
-
+
前へ次へ
diff --git a/jp/zimaos/webtorrent-feature.html b/jp/zimaos/webtorrent-feature.html
index 839b51bf8e..f681b62226 100644
--- a/jp/zimaos/webtorrent-feature.html
+++ b/jp/zimaos/webtorrent-feature.html
@@ -51,8 +51,8 @@
-
-
+
+
@@ -86,7 +86,7 @@
"url": "https://www.zimaspace.com/docs/logo.svg"
}
},
- "datePublished": "1734946634057"
+ "datePublished": "1735019810814"
}
@@ -233,7 +233,7 @@
-
+
前へ次へ
diff --git a/knowledge/index.html b/knowledge/index.html
index a3055b84bf..ec875a650b 100644
--- a/knowledge/index.html
+++ b/knowledge/index.html
@@ -51,8 +51,8 @@
-
-
+
+
@@ -86,7 +86,7 @@
"url": "https://www.zimaspace.com/docs/logo.svg"
}
},
- "datePublished": "1734946634057"
+ "datePublished": "1735019810814"
}
@@ -204,7 +204,7 @@ Install Unraid on Zima Devices
Section1
diff --git a/pt-PT/faq/test-files.html b/pt-PT/faq/test-files.html
index 77611fdfb1..482ca6fb40 100644
--- a/pt-PT/faq/test-files.html
+++ b/pt-PT/faq/test-files.html
@@ -51,8 +51,8 @@
-
-
+
+
@@ -86,7 +86,7 @@
"url": "https://www.zimaspace.com/docs/logo.svg"
}
},
- "datePublished": "1734946634061"
+ "datePublished": "1735019810814"
}
@@ -207,7 +207,7 @@
-
+
Próximo
diff --git a/pt-PT/zimaboard/All-in-one-routing-system-OpenWRT.html b/pt-PT/zimaboard/All-in-one-routing-system-OpenWRT.html
index fd629116a2..7bc4dbb9af 100644
--- a/pt-PT/zimaboard/All-in-one-routing-system-OpenWRT.html
+++ b/pt-PT/zimaboard/All-in-one-routing-system-OpenWRT.html
@@ -59,8 +59,8 @@
-
-
+
+
@@ -95,7 +95,7 @@
"url": "https://www.zimaspace.com/docs/logo.svg"
}
},
- "datePublished": "1734946634061"
+ "datePublished": "1735019810814"
}
@@ -245,7 +245,7 @@
diff --git a/pt-PT/zimaboard/Basic-functions-of-dedicated-systems.html b/pt-PT/zimaboard/Basic-functions-of-dedicated-systems.html
index d4905821ba..ac8df822d4 100644
--- a/pt-PT/zimaboard/Basic-functions-of-dedicated-systems.html
+++ b/pt-PT/zimaboard/Basic-functions-of-dedicated-systems.html
@@ -66,8 +66,8 @@
-
-
+
+
@@ -102,7 +102,7 @@
"url": "https://www.zimaspace.com/docs/logo.svg"
}
},
- "datePublished": "1734946634061"
+ "datePublished": "1735019810814"
}
@@ -257,7 +257,7 @@
diff --git a/pt-PT/zimaboard/Build-a-75-inch-4K-Arcade-with-ZimaBoard-and-Batocera.html b/pt-PT/zimaboard/Build-a-75-inch-4K-Arcade-with-ZimaBoard-and-Batocera.html
index 50242edd4a..3964c42c89 100644
--- a/pt-PT/zimaboard/Build-a-75-inch-4K-Arcade-with-ZimaBoard-and-Batocera.html
+++ b/pt-PT/zimaboard/Build-a-75-inch-4K-Arcade-with-ZimaBoard-and-Batocera.html
@@ -72,8 +72,8 @@
-
-
+
+
@@ -108,7 +108,7 @@
"url": "https://www.zimaspace.com/docs/logo.svg"
}
},
- "datePublished": "1734946634061"
+ "datePublished": "1735019810814"
}
@@ -294,7 +294,7 @@
diff --git a/pt-PT/zimaboard/Enable-WOL-on-Zimaboard.html b/pt-PT/zimaboard/Enable-WOL-on-Zimaboard.html
index fd3cd79551..bb0a8096d1 100644
--- a/pt-PT/zimaboard/Enable-WOL-on-Zimaboard.html
+++ b/pt-PT/zimaboard/Enable-WOL-on-Zimaboard.html
@@ -61,8 +61,8 @@
-
-
+
+
@@ -97,7 +97,7 @@
"url": "https://www.zimaspace.com/docs/logo.svg"
}
},
- "datePublished": "1734946634061"
+ "datePublished": "1735019810814"
}
@@ -283,7 +283,7 @@
-
+
AnteriorPróximo
diff --git a/pt-PT/zimaboard/Hardware-Brief.html b/pt-PT/zimaboard/Hardware-Brief.html
index c6bda7cbb0..bccaff0d69 100644
--- a/pt-PT/zimaboard/Hardware-Brief.html
+++ b/pt-PT/zimaboard/Hardware-Brief.html
@@ -52,8 +52,8 @@
-
-
+
+
@@ -88,7 +88,7 @@
"url": "https://www.zimaspace.com/docs/logo.svg"
}
},
- "datePublished": "1734946634061"
+ "datePublished": "1735019810814"
}
@@ -229,7 +229,7 @@
-
+
AnteriorPróximo
diff --git a/pt-PT/zimaboard/Hardware-Interface-Introduction.html b/pt-PT/zimaboard/Hardware-Interface-Introduction.html
index 5d7e3b4df5..293346ca11 100644
--- a/pt-PT/zimaboard/Hardware-Interface-Introduction.html
+++ b/pt-PT/zimaboard/Hardware-Interface-Introduction.html
@@ -54,8 +54,8 @@
-
-
+
+
@@ -90,7 +90,7 @@
"url": "https://www.zimaspace.com/docs/logo.svg"
}
},
- "datePublished": "1734946634061"
+ "datePublished": "1735019810814"
}
@@ -225,7 +225,7 @@
-
+
AnteriorPróximo
diff --git a/pt-PT/zimaboard/How-to-check-IP-address.html b/pt-PT/zimaboard/How-to-check-IP-address.html
index bc86a10fa2..90855eecb9 100644
--- a/pt-PT/zimaboard/How-to-check-IP-address.html
+++ b/pt-PT/zimaboard/How-to-check-IP-address.html
@@ -57,8 +57,8 @@
-
-
+
+
@@ -93,7 +93,7 @@
"url": "https://www.zimaspace.com/docs/logo.svg"
}
},
- "datePublished": "1734946634061"
+ "datePublished": "1735019810814"
}
@@ -242,7 +242,7 @@
diff --git a/pt-PT/zimaboard/MineCraft-Friendship-Service.html b/pt-PT/zimaboard/MineCraft-Friendship-Service.html
index 4e33556e0b..3b088688b8 100644
--- a/pt-PT/zimaboard/MineCraft-Friendship-Service.html
+++ b/pt-PT/zimaboard/MineCraft-Friendship-Service.html
@@ -64,8 +64,8 @@
-
-
+
+
@@ -100,7 +100,7 @@
"url": "https://www.zimaspace.com/docs/logo.svg"
}
},
- "datePublished": "1734946634061"
+ "datePublished": "1735019810814"
}
@@ -280,7 +280,7 @@
-
+
AnteriorPróximo
diff --git a/pt-PT/zimaboard/Openwrt-eMMc-boot.html b/pt-PT/zimaboard/Openwrt-eMMc-boot.html
index e486e70f81..4c4d6e70be 100644
--- a/pt-PT/zimaboard/Openwrt-eMMc-boot.html
+++ b/pt-PT/zimaboard/Openwrt-eMMc-boot.html
@@ -59,8 +59,8 @@
-
-
+
+
@@ -95,7 +95,7 @@
"url": "https://www.zimaspace.com/docs/logo.svg"
}
},
- "datePublished": "1734946634061"
+ "datePublished": "1735019810814"
}
@@ -277,7 +277,7 @@
diff --git a/pt-PT/zimaboard/Power-on-Zimablade.html b/pt-PT/zimaboard/Power-on-Zimablade.html
index 55da852221..df849bf051 100644
--- a/pt-PT/zimaboard/Power-on-Zimablade.html
+++ b/pt-PT/zimaboard/Power-on-Zimablade.html
@@ -66,8 +66,8 @@
-
-
+
+
@@ -102,7 +102,7 @@
"url": "https://www.zimaspace.com/docs/logo.svg"
}
},
- "datePublished": "1734946634061"
+ "datePublished": "1735019810814"
}
@@ -279,7 +279,7 @@
-
+
AnteriorPróximo
diff --git a/pt-PT/zimaboard/Restore-factory-settings.html b/pt-PT/zimaboard/Restore-factory-settings.html
index f322b797e7..b3731029e0 100644
--- a/pt-PT/zimaboard/Restore-factory-settings.html
+++ b/pt-PT/zimaboard/Restore-factory-settings.html
@@ -65,8 +65,8 @@
-
-
+
+
@@ -101,7 +101,7 @@
"url": "https://www.zimaspace.com/docs/logo.svg"
}
},
- "datePublished": "1734946634061"
+ "datePublished": "1735019810814"
}
@@ -287,7 +287,7 @@
-
+
AnteriorPróximo
diff --git a/pt-PT/zimaboard/Self-Deploying-Applications.html b/pt-PT/zimaboard/Self-Deploying-Applications.html
index 14765304ee..5468d0e62c 100644
--- a/pt-PT/zimaboard/Self-Deploying-Applications.html
+++ b/pt-PT/zimaboard/Self-Deploying-Applications.html
@@ -66,8 +66,8 @@
-
-
+
+
@@ -102,7 +102,7 @@
"url": "https://www.zimaspace.com/docs/logo.svg"
}
},
- "datePublished": "1734946634061"
+ "datePublished": "1735019810814"
}
@@ -259,7 +259,7 @@
-
+
AnteriorPróximo
diff --git a/pt-PT/zimaboard/Small-body-Big-applications-OMV-First-Experience.html b/pt-PT/zimaboard/Small-body-Big-applications-OMV-First-Experience.html
index 53ebbf5024..020ad20c21 100644
--- a/pt-PT/zimaboard/Small-body-Big-applications-OMV-First-Experience.html
+++ b/pt-PT/zimaboard/Small-body-Big-applications-OMV-First-Experience.html
@@ -76,8 +76,8 @@
-
-
+
+
@@ -112,7 +112,7 @@
"url": "https://www.zimaspace.com/docs/logo.svg"
}
},
- "datePublished": "1734946634061"
+ "datePublished": "1735019810814"
}
@@ -296,7 +296,7 @@
diff --git a/pt-PT/zimaboard/Small-body-Big-applications-OMV-install.html b/pt-PT/zimaboard/Small-body-Big-applications-OMV-install.html
index cfba01c2da..fc5393d8df 100644
--- a/pt-PT/zimaboard/Small-body-Big-applications-OMV-install.html
+++ b/pt-PT/zimaboard/Small-body-Big-applications-OMV-install.html
@@ -63,8 +63,8 @@
-
-
+
+
@@ -99,7 +99,7 @@
"url": "https://www.zimaspace.com/docs/logo.svg"
}
},
- "datePublished": "1734946634061"
+ "datePublished": "1735019810814"
}
@@ -263,7 +263,7 @@
-
+
AnteriorPróximo
diff --git a/pt-PT/zimaboard/Syncthing.html b/pt-PT/zimaboard/Syncthing.html
index 02e807550a..8511bd7859 100644
--- a/pt-PT/zimaboard/Syncthing.html
+++ b/pt-PT/zimaboard/Syncthing.html
@@ -61,8 +61,8 @@
-
-
+
+
@@ -97,7 +97,7 @@
"url": "https://www.zimaspace.com/docs/logo.svg"
}
},
- "datePublished": "1734946634061"
+ "datePublished": "1735019810814"
}
@@ -261,7 +261,7 @@
diff --git a/pt-PT/zimaboard/Universal-third-party-system-installation-tutorial.html b/pt-PT/zimaboard/Universal-third-party-system-installation-tutorial.html
index ebcb0c00d0..56d5e80ac9 100644
--- a/pt-PT/zimaboard/Universal-third-party-system-installation-tutorial.html
+++ b/pt-PT/zimaboard/Universal-third-party-system-installation-tutorial.html
@@ -59,8 +59,8 @@
-
-
+
+
@@ -95,7 +95,7 @@
"url": "https://www.zimaspace.com/docs/logo.svg"
}
},
- "datePublished": "1734946634061"
+ "datePublished": "1735019810818"
}
@@ -247,7 +247,7 @@
-
+
AnteriorPróximo
diff --git a/pt-PT/zimaboard/Unraid-First-Experience-at-$129-Installation.html b/pt-PT/zimaboard/Unraid-First-Experience-at-$129-Installation.html
index 603f372e32..0766b53708 100644
--- a/pt-PT/zimaboard/Unraid-First-Experience-at-$129-Installation.html
+++ b/pt-PT/zimaboard/Unraid-First-Experience-at-$129-Installation.html
@@ -69,8 +69,8 @@
-
-
+
+
@@ -105,7 +105,7 @@
"url": "https://www.zimaspace.com/docs/logo.svg"
}
},
- "datePublished": "1734946634061"
+ "datePublished": "1735019810818"
}
@@ -269,7 +269,7 @@
-
+
AnteriorPróximo
diff --git a/pt-PT/zimaboard/Upgrade-Motherboard-BIOS-Version.html b/pt-PT/zimaboard/Upgrade-Motherboard-BIOS-Version.html
index 32c99b0c41..6c0d75ac21 100644
--- a/pt-PT/zimaboard/Upgrade-Motherboard-BIOS-Version.html
+++ b/pt-PT/zimaboard/Upgrade-Motherboard-BIOS-Version.html
@@ -51,8 +51,8 @@
-
-
+
+
@@ -86,7 +86,7 @@
"url": "https://www.zimaspace.com/docs/logo.svg"
}
},
- "datePublished": "1734946634061"
+ "datePublished": "1735019810818"
}
@@ -258,7 +258,7 @@
-
+
AnteriorPróximo
diff --git a/pt-PT/zimaboard/VR-Audio-And-Video-Experience-Oculus.html b/pt-PT/zimaboard/VR-Audio-And-Video-Experience-Oculus.html
index 93ba932f5a..b1552090bc 100644
--- a/pt-PT/zimaboard/VR-Audio-And-Video-Experience-Oculus.html
+++ b/pt-PT/zimaboard/VR-Audio-And-Video-Experience-Oculus.html
@@ -59,8 +59,8 @@
-
-
+
+
@@ -95,7 +95,7 @@
"url": "https://www.zimaspace.com/docs/logo.svg"
}
},
- "datePublished": "1734946634061"
+ "datePublished": "1735019810818"
}
@@ -233,7 +233,7 @@
-
+
AnteriorPróximo
diff --git a/pt-PT/zimaboard/index.html b/pt-PT/zimaboard/index.html
index dc1ffeb63c..63b63151e3 100644
--- a/pt-PT/zimaboard/index.html
+++ b/pt-PT/zimaboard/index.html
@@ -60,8 +60,8 @@
-
-
+
+
@@ -96,7 +96,7 @@
"url": "https://www.zimaspace.com/docs/logo.svg"
}
},
- "datePublished": "1734946634061"
+ "datePublished": "1735019810818"
}
@@ -243,7 +243,7 @@
-
+
Próximo
diff --git a/pt-PT/zimacube/About-ZimaOS.html b/pt-PT/zimacube/About-ZimaOS.html
index 09dbbc11df..b6e6564bd6 100644
--- a/pt-PT/zimacube/About-ZimaOS.html
+++ b/pt-PT/zimacube/About-ZimaOS.html
@@ -51,8 +51,8 @@
-
-
+
+
@@ -86,7 +86,7 @@
"url": "https://www.zimaspace.com/docs/logo.svg"
}
},
- "datePublished": "1734946634061"
+ "datePublished": "1735019810818"
}
@@ -204,7 +204,7 @@ Título
Secção
diff --git a/pt-PT/zimacube/Advanced-Using.html b/pt-PT/zimacube/Advanced-Using.html
index 65ef154c70..0945bdd496 100644
--- a/pt-PT/zimacube/Advanced-Using.html
+++ b/pt-PT/zimacube/Advanced-Using.html
@@ -51,8 +51,8 @@
-
-
+
+
@@ -86,7 +86,7 @@
"url": "https://www.zimaspace.com/docs/logo.svg"
}
},
- "datePublished": "1734946634061"
+ "datePublished": "1735019810818"
}
@@ -204,7 +204,7 @@ Título
Seção
diff --git a/pt-PT/zimacube/Assembly-Tutorial.html b/pt-PT/zimacube/Assembly-Tutorial.html
index 2453f1cac8..382dbcdad6 100644
--- a/pt-PT/zimacube/Assembly-Tutorial.html
+++ b/pt-PT/zimacube/Assembly-Tutorial.html
@@ -110,8 +110,8 @@
-
-
+
+
@@ -146,7 +146,7 @@
"url": "https://www.zimaspace.com/docs/logo.svg"
}
},
- "datePublished": "1734946634061"
+ "datePublished": "1735019810818"
}
@@ -511,7 +511,7 @@ Desmontagem do chassi concluída
diff --git a/pt-PT/zimacube/Auto-Power-On.html b/pt-PT/zimacube/Auto-Power-On.html
index 4c37984cef..2e8059cde0 100644
--- a/pt-PT/zimacube/Auto-Power-On.html
+++ b/pt-PT/zimacube/Auto-Power-On.html
@@ -55,8 +55,8 @@
-
-
+
+
@@ -91,7 +91,7 @@
"url": "https://www.zimaspace.com/docs/logo.svg"
}
},
- "datePublished": "1734946634061"
+ "datePublished": "1735019810818"
}
@@ -216,7 +216,7 @@
-
+
AnteriorPróximo
diff --git a/pt-PT/zimacube/BIOS-Configuration.html b/pt-PT/zimacube/BIOS-Configuration.html
index 77f02aa5cc..05889dfc6f 100644
--- a/pt-PT/zimacube/BIOS-Configuration.html
+++ b/pt-PT/zimacube/BIOS-Configuration.html
@@ -51,8 +51,8 @@
-
-
+
+
@@ -86,7 +86,7 @@
"url": "https://www.zimaspace.com/docs/logo.svg"
}
},
- "datePublished": "1734946634061"
+ "datePublished": "1735019810818"
}
@@ -205,7 +205,7 @@ Configuração da BIOS
diff --git a/pt-PT/zimacube/Compatible-Network-Adapters.html b/pt-PT/zimacube/Compatible-Network-Adapters.html
index 3382ab20d9..c2036c2b72 100644
--- a/pt-PT/zimacube/Compatible-Network-Adapters.html
+++ b/pt-PT/zimacube/Compatible-Network-Adapters.html
@@ -51,8 +51,8 @@
-
-
+
+
@@ -86,7 +86,7 @@
"url": "https://www.zimaspace.com/docs/logo.svg"
}
},
- "datePublished": "1734946634061"
+ "datePublished": "1735019810818"
}
@@ -237,7 +237,7 @@
diff --git a/pt-PT/zimacube/Creating-RAID-Troubleshooting-Guide.html b/pt-PT/zimacube/Creating-RAID-Troubleshooting-Guide.html
index dae846d5fa..109d17a285 100644
--- a/pt-PT/zimacube/Creating-RAID-Troubleshooting-Guide.html
+++ b/pt-PT/zimacube/Creating-RAID-Troubleshooting-Guide.html
@@ -56,8 +56,8 @@
-
-
+
+
@@ -92,7 +92,7 @@
"url": "https://www.zimaspace.com/docs/logo.svg"
}
},
- "datePublished": "1734946634061"
+ "datePublished": "1735019810818"
}
@@ -215,7 +215,7 @@
-
+
AnteriorPróximo
diff --git a/pt-PT/zimacube/Detailed-Plex-Operation-Guide.html b/pt-PT/zimacube/Detailed-Plex-Operation-Guide.html
index da864e67a2..68645de0d0 100644
--- a/pt-PT/zimacube/Detailed-Plex-Operation-Guide.html
+++ b/pt-PT/zimacube/Detailed-Plex-Operation-Guide.html
@@ -67,8 +67,8 @@
-
-
+
+
@@ -103,7 +103,7 @@
"url": "https://www.zimaspace.com/docs/logo.svg"
}
},
- "datePublished": "1734946634061"
+ "datePublished": "1735019810818"
}
@@ -244,7 +244,7 @@
diff --git "a/pt-PT/zimacube/From-Synology-to-ZimaCube\357\274\214migrate-all-files!.html" "b/pt-PT/zimacube/From-Synology-to-ZimaCube\357\274\214migrate-all-files!.html"
index f3a334fcfd..1d35853a1e 100644
--- "a/pt-PT/zimacube/From-Synology-to-ZimaCube\357\274\214migrate-all-files!.html"
+++ "b/pt-PT/zimacube/From-Synology-to-ZimaCube\357\274\214migrate-all-files!.html"
@@ -57,8 +57,8 @@
-
-
+
+
@@ -93,7 +93,7 @@
"url": "https://www.zimaspace.com/docs/logo.svg"
}
},
- "datePublished": "1734946634061"
+ "datePublished": "1735019810818"
}
@@ -234,7 +234,7 @@
-
+
Próximo
diff --git a/pt-PT/zimacube/GPU-Expansion.html b/pt-PT/zimacube/GPU-Expansion.html
index 88356ee743..40d5a4bfe4 100644
--- a/pt-PT/zimacube/GPU-Expansion.html
+++ b/pt-PT/zimacube/GPU-Expansion.html
@@ -64,8 +64,8 @@
-
-
+
+
@@ -100,7 +100,7 @@
"url": "https://www.zimaspace.com/docs/logo.svg"
}
},
- "datePublished": "1734946634061"
+ "datePublished": "1735019810818"
}
@@ -333,7 +333,7 @@
-
+
AnteriorPróximo
diff --git a/pt-PT/zimacube/HDD-Interface-Usage-Guide.html b/pt-PT/zimacube/HDD-Interface-Usage-Guide.html
index 6fc43ccbb5..0afc4a0db7 100644
--- a/pt-PT/zimacube/HDD-Interface-Usage-Guide.html
+++ b/pt-PT/zimacube/HDD-Interface-Usage-Guide.html
@@ -51,8 +51,8 @@
-
-
+
+
@@ -86,7 +86,7 @@
"url": "https://www.zimaspace.com/docs/logo.svg"
}
},
- "datePublished": "1734946634061"
+ "datePublished": "1735019810818"
}
@@ -453,7 +453,7 @@
-
+
AnteriorPróximo
diff --git a/pt-PT/zimacube/Hardware-Brief.html b/pt-PT/zimacube/Hardware-Brief.html
index edf218dbdd..9572b187a4 100644
--- a/pt-PT/zimacube/Hardware-Brief.html
+++ b/pt-PT/zimacube/Hardware-Brief.html
@@ -54,8 +54,8 @@
-
-
+
+
@@ -90,7 +90,7 @@
"url": "https://www.zimaspace.com/docs/logo.svg"
}
},
- "datePublished": "1734946634061"
+ "datePublished": "1735019810818"
}
@@ -234,7 +234,7 @@
-
+
AnteriorPróximo
diff --git a/pt-PT/zimacube/Hardware-Details.html b/pt-PT/zimacube/Hardware-Details.html
index a21f68ee34..9a485f179e 100644
--- a/pt-PT/zimacube/Hardware-Details.html
+++ b/pt-PT/zimacube/Hardware-Details.html
@@ -51,8 +51,8 @@
-
-
+
+
@@ -86,7 +86,7 @@
"url": "https://www.zimaspace.com/docs/logo.svg"
}
},
- "datePublished": "1734946634061"
+ "datePublished": "1735019810818"
}
@@ -254,7 +254,7 @@ Instruções da Interface do Ventilador
Instruções da Porta USB
diff --git a/pt-PT/zimacube/How-to-Install-ZimaOS.html b/pt-PT/zimacube/How-to-Install-ZimaOS.html
index 5f9c2199a6..16370bb6da 100644
--- a/pt-PT/zimacube/How-to-Install-ZimaOS.html
+++ b/pt-PT/zimacube/How-to-Install-ZimaOS.html
@@ -62,8 +62,8 @@
-
-
+
+
@@ -98,7 +98,7 @@
"url": "https://www.zimaspace.com/docs/logo.svg"
}
},
- "datePublished": "1734946634061"
+ "datePublished": "1735019810818"
}
@@ -233,7 +233,7 @@
diff --git a/pt-PT/zimacube/How-to-Install-and-Remove-the-7th-Bay.html b/pt-PT/zimacube/How-to-Install-and-Remove-the-7th-Bay.html
index 26e5cc9d74..806caa5a32 100644
--- a/pt-PT/zimacube/How-to-Install-and-Remove-the-7th-Bay.html
+++ b/pt-PT/zimacube/How-to-Install-and-Remove-the-7th-Bay.html
@@ -58,8 +58,8 @@
-
-
+
+
@@ -94,7 +94,7 @@
"url": "https://www.zimaspace.com/docs/logo.svg"
}
},
- "datePublished": "1734946634061"
+ "datePublished": "1735019810818"
}
@@ -219,7 +219,7 @@
-
+
Próximo
diff --git a/pt-PT/zimacube/How-to-Open-SSH-in-ZimaOS.html b/pt-PT/zimacube/How-to-Open-SSH-in-ZimaOS.html
index ed1050364c..4324b58f30 100644
--- a/pt-PT/zimacube/How-to-Open-SSH-in-ZimaOS.html
+++ b/pt-PT/zimacube/How-to-Open-SSH-in-ZimaOS.html
@@ -53,8 +53,8 @@
-
-
+
+
@@ -89,7 +89,7 @@
"url": "https://www.zimaspace.com/docs/logo.svg"
}
},
- "datePublished": "1734946634061"
+ "datePublished": "1735019810818"
}
@@ -214,7 +214,7 @@
-
+
Próximo
diff --git a/pt-PT/zimacube/How-to-understand-Docker-App's-paths-On-ZimaOS.html b/pt-PT/zimacube/How-to-understand-Docker-App's-paths-On-ZimaOS.html
index 798e3cedca..f1da7debc3 100644
--- a/pt-PT/zimacube/How-to-understand-Docker-App's-paths-On-ZimaOS.html
+++ b/pt-PT/zimacube/How-to-understand-Docker-App's-paths-On-ZimaOS.html
@@ -57,8 +57,8 @@
-
-
+
+
@@ -93,7 +93,7 @@
"url": "https://www.zimaspace.com/docs/logo.svg"
}
},
- "datePublished": "1734946634061"
+ "datePublished": "1735019810818"
}
@@ -232,7 +232,7 @@
diff --git a/pt-PT/zimacube/Install-TrueNAS.html b/pt-PT/zimacube/Install-TrueNAS.html
index 88fc4a7d5b..e9f61ca3f1 100644
--- a/pt-PT/zimacube/Install-TrueNAS.html
+++ b/pt-PT/zimacube/Install-TrueNAS.html
@@ -62,8 +62,8 @@
-
-
+
+
@@ -98,7 +98,7 @@
"url": "https://www.zimaspace.com/docs/logo.svg"
}
},
- "datePublished": "1734946634061"
+ "datePublished": "1735019810818"
}
@@ -234,7 +234,7 @@
diff --git a/pt-PT/zimacube/Install-UnRAID.html b/pt-PT/zimacube/Install-UnRAID.html
index 597646e96b..b1a0e710dd 100644
--- a/pt-PT/zimacube/Install-UnRAID.html
+++ b/pt-PT/zimacube/Install-UnRAID.html
@@ -67,8 +67,8 @@
-
-
+
+
@@ -103,7 +103,7 @@
"url": "https://www.zimaspace.com/docs/logo.svg"
}
},
- "datePublished": "1734946634061"
+ "datePublished": "1735019810818"
}
@@ -231,7 +231,7 @@
diff --git a/pt-PT/zimacube/Instructions-for-use-of-the-7th-Bay.html b/pt-PT/zimacube/Instructions-for-use-of-the-7th-Bay.html
index dda82ea750..219dfe240b 100644
--- a/pt-PT/zimacube/Instructions-for-use-of-the-7th-Bay.html
+++ b/pt-PT/zimacube/Instructions-for-use-of-the-7th-Bay.html
@@ -64,8 +64,8 @@
-
-
+
+
@@ -100,7 +100,7 @@
"url": "https://www.zimaspace.com/docs/logo.svg"
}
},
- "datePublished": "1734946634061"
+ "datePublished": "1735019810818"
}
@@ -240,7 +240,7 @@
-
+
AnteriorPróximo
diff --git a/pt-PT/zimacube/Memory-Test-Tutorial.html b/pt-PT/zimacube/Memory-Test-Tutorial.html
index 61b966fa33..00d4cee323 100644
--- a/pt-PT/zimacube/Memory-Test-Tutorial.html
+++ b/pt-PT/zimacube/Memory-Test-Tutorial.html
@@ -58,8 +58,8 @@
-
-
+
+
@@ -94,7 +94,7 @@
"url": "https://www.zimaspace.com/docs/logo.svg"
}
},
- "datePublished": "1734946634061"
+ "datePublished": "1735019810818"
}
@@ -223,11 +223,11 @@
- Entre na interface do Memtest e selecione Iniciar Teste.



diff --git a/jp/zimaos/iSCSI-usage-tutorial.html b/jp/zimaos/iSCSI-usage-tutorial.html
index 64c5f53e4d..dfa4fa7e6b 100644
--- a/jp/zimaos/iSCSI-usage-tutorial.html
+++ b/jp/zimaos/iSCSI-usage-tutorial.html
@@ -62,8 +62,8 @@
-
-
+
+
@@ -98,7 +98,7 @@
"url": "https://www.zimaspace.com/docs/logo.svg"
}
},
- "datePublished": "1734946634057"
+ "datePublished": "1735019810814"
}
@@ -262,7 +262,7 @@
-
+
前へ次へ
diff --git a/jp/zimaos/index.html b/jp/zimaos/index.html
index 44d1521911..217453a395 100644
--- a/jp/zimaos/index.html
+++ b/jp/zimaos/index.html
@@ -55,8 +55,8 @@
-
-
+
+
@@ -91,7 +91,7 @@
"url": "https://www.zimaspace.com/docs/logo.svg"
}
},
- "datePublished": "1734946634057"
+ "datePublished": "1735019810814"
}
@@ -283,7 +283,7 @@
-
+
次へ
diff --git a/jp/zimaos/migrate-files-from-Synology-to-ZimaCube.html b/jp/zimaos/migrate-files-from-Synology-to-ZimaCube.html
index d2ff39031a..e05707bbaa 100644
--- a/jp/zimaos/migrate-files-from-Synology-to-ZimaCube.html
+++ b/jp/zimaos/migrate-files-from-Synology-to-ZimaCube.html
@@ -57,8 +57,8 @@
-
-
+
+
@@ -93,7 +93,7 @@
"url": "https://www.zimaspace.com/docs/logo.svg"
}
},
- "datePublished": "1734946634057"
+ "datePublished": "1735019810814"
}
@@ -234,7 +234,7 @@
diff --git a/jp/zimaos/resetnetworksettings.html b/jp/zimaos/resetnetworksettings.html
index ce7f222950..3685095af0 100644
--- a/jp/zimaos/resetnetworksettings.html
+++ b/jp/zimaos/resetnetworksettings.html
@@ -54,8 +54,8 @@
-
-
+
+
@@ -90,7 +90,7 @@
"url": "https://www.zimaspace.com/docs/logo.svg"
}
},
- "datePublished": "1734946634057"
+ "datePublished": "1735019810814"
}
@@ -217,7 +217,7 @@
diff --git a/jp/zimaos/set-your-SSH.html b/jp/zimaos/set-your-SSH.html
index 1add141c9b..60f25ebc9f 100644
--- a/jp/zimaos/set-your-SSH.html
+++ b/jp/zimaos/set-your-SSH.html
@@ -54,8 +54,8 @@
-
-
+
+
@@ -90,7 +90,7 @@
"url": "https://www.zimaspace.com/docs/logo.svg"
}
},
- "datePublished": "1734946634057"
+ "datePublished": "1735019810814"
}
@@ -212,7 +212,7 @@
-
+
前へ次へ
diff --git a/jp/zimaos/setup-emby-server.html b/jp/zimaos/setup-emby-server.html
index 7dde069078..3c2037e516 100644
--- a/jp/zimaos/setup-emby-server.html
+++ b/jp/zimaos/setup-emby-server.html
@@ -60,8 +60,8 @@
-
-
+
+
@@ -96,7 +96,7 @@
"url": "https://www.zimaspace.com/docs/logo.svg"
}
},
- "datePublished": "1734946634057"
+ "datePublished": "1735019810814"
}
@@ -243,7 +243,7 @@
-
+
前へ次へ
diff --git a/jp/zimaos/share-via-link.html b/jp/zimaos/share-via-link.html
index d494fbfd07..4983e41f7a 100644
--- a/jp/zimaos/share-via-link.html
+++ b/jp/zimaos/share-via-link.html
@@ -51,8 +51,8 @@
-
-
+
+
@@ -86,7 +86,7 @@
"url": "https://www.zimaspace.com/docs/logo.svg"
}
},
- "datePublished": "1734946634057"
+ "datePublished": "1735019810814"
}
@@ -233,7 +233,7 @@
-
+
次へ
diff --git a/jp/zimaos/v-1.2.2.html b/jp/zimaos/v-1.2.2.html
index 3a8b6fe071..f7602dc5da 100644
--- a/jp/zimaos/v-1.2.2.html
+++ b/jp/zimaos/v-1.2.2.html
@@ -51,8 +51,8 @@
-
-
+
+
@@ -86,7 +86,7 @@
"url": "https://www.zimaspace.com/docs/logo.svg"
}
},
- "datePublished": "1734946634057"
+ "datePublished": "1735019810814"
}
@@ -230,7 +230,7 @@
-
+
前へ次へ
diff --git a/jp/zimaos/v-1.2.3.html b/jp/zimaos/v-1.2.3.html
index d894d0ffc5..c4e9e5e3d3 100644
--- a/jp/zimaos/v-1.2.3.html
+++ b/jp/zimaos/v-1.2.3.html
@@ -52,8 +52,8 @@
-
-
+
+
@@ -88,7 +88,7 @@
"url": "https://www.zimaspace.com/docs/logo.svg"
}
},
- "datePublished": "1734946634057"
+ "datePublished": "1735019810814"
}
@@ -246,7 +246,7 @@
diff --git a/jp/zimaos/v-1.2.4.html b/jp/zimaos/v-1.2.4.html
index f4585cfd7d..dea5e6fc98 100644
--- a/jp/zimaos/v-1.2.4.html
+++ b/jp/zimaos/v-1.2.4.html
@@ -52,8 +52,8 @@
-
-
+
+
@@ -88,7 +88,7 @@
"url": "https://www.zimaspace.com/docs/logo.svg"
}
},
- "datePublished": "1734946634057"
+ "datePublished": "1735019810814"
}
@@ -227,7 +227,7 @@
-
+
前へ次へ
diff --git a/jp/zimaos/v1.3.0.html b/jp/zimaos/v1.3.0.html
index d84abe423a..07b1952b48 100644
--- a/jp/zimaos/v1.3.0.html
+++ b/jp/zimaos/v1.3.0.html
@@ -52,8 +52,8 @@
-
-
+
+
@@ -88,7 +88,7 @@
"url": "https://www.zimaspace.com/docs/logo.svg"
}
},
- "datePublished": "1734946634057"
+ "datePublished": "1735019810814"
}
@@ -239,7 +239,7 @@
-
+
前へ次へ
diff --git a/jp/zimaos/webtorrent-feature.html b/jp/zimaos/webtorrent-feature.html
index 839b51bf8e..f681b62226 100644
--- a/jp/zimaos/webtorrent-feature.html
+++ b/jp/zimaos/webtorrent-feature.html
@@ -51,8 +51,8 @@
-
-
+
+
@@ -86,7 +86,7 @@
"url": "https://www.zimaspace.com/docs/logo.svg"
}
},
- "datePublished": "1734946634057"
+ "datePublished": "1735019810814"
}
@@ -233,7 +233,7 @@
-
+
前へ次へ
diff --git a/knowledge/index.html b/knowledge/index.html
index a3055b84bf..ec875a650b 100644
--- a/knowledge/index.html
+++ b/knowledge/index.html
@@ -51,8 +51,8 @@
-
-
+
+
@@ -86,7 +86,7 @@
"url": "https://www.zimaspace.com/docs/logo.svg"
}
},
- "datePublished": "1734946634057"
+ "datePublished": "1735019810814"
}
@@ -204,7 +204,7 @@ Install Unraid on Zima Devices
Section1
diff --git a/pt-PT/faq/test-files.html b/pt-PT/faq/test-files.html
index 77611fdfb1..482ca6fb40 100644
--- a/pt-PT/faq/test-files.html
+++ b/pt-PT/faq/test-files.html
@@ -51,8 +51,8 @@
-
-
+
+
@@ -86,7 +86,7 @@
"url": "https://www.zimaspace.com/docs/logo.svg"
}
},
- "datePublished": "1734946634061"
+ "datePublished": "1735019810814"
}
@@ -207,7 +207,7 @@
-
+
Próximo
diff --git a/pt-PT/zimaboard/All-in-one-routing-system-OpenWRT.html b/pt-PT/zimaboard/All-in-one-routing-system-OpenWRT.html
index fd629116a2..7bc4dbb9af 100644
--- a/pt-PT/zimaboard/All-in-one-routing-system-OpenWRT.html
+++ b/pt-PT/zimaboard/All-in-one-routing-system-OpenWRT.html
@@ -59,8 +59,8 @@
-
-
+
+
@@ -95,7 +95,7 @@
"url": "https://www.zimaspace.com/docs/logo.svg"
}
},
- "datePublished": "1734946634061"
+ "datePublished": "1735019810814"
}
@@ -245,7 +245,7 @@
diff --git a/pt-PT/zimaboard/Basic-functions-of-dedicated-systems.html b/pt-PT/zimaboard/Basic-functions-of-dedicated-systems.html
index d4905821ba..ac8df822d4 100644
--- a/pt-PT/zimaboard/Basic-functions-of-dedicated-systems.html
+++ b/pt-PT/zimaboard/Basic-functions-of-dedicated-systems.html
@@ -66,8 +66,8 @@
-
-
+
+
@@ -102,7 +102,7 @@
"url": "https://www.zimaspace.com/docs/logo.svg"
}
},
- "datePublished": "1734946634061"
+ "datePublished": "1735019810814"
}
@@ -257,7 +257,7 @@
diff --git a/pt-PT/zimaboard/Build-a-75-inch-4K-Arcade-with-ZimaBoard-and-Batocera.html b/pt-PT/zimaboard/Build-a-75-inch-4K-Arcade-with-ZimaBoard-and-Batocera.html
index 50242edd4a..3964c42c89 100644
--- a/pt-PT/zimaboard/Build-a-75-inch-4K-Arcade-with-ZimaBoard-and-Batocera.html
+++ b/pt-PT/zimaboard/Build-a-75-inch-4K-Arcade-with-ZimaBoard-and-Batocera.html
@@ -72,8 +72,8 @@
-
-
+
+
@@ -108,7 +108,7 @@
"url": "https://www.zimaspace.com/docs/logo.svg"
}
},
- "datePublished": "1734946634061"
+ "datePublished": "1735019810814"
}
@@ -294,7 +294,7 @@
diff --git a/pt-PT/zimaboard/Enable-WOL-on-Zimaboard.html b/pt-PT/zimaboard/Enable-WOL-on-Zimaboard.html
index fd3cd79551..bb0a8096d1 100644
--- a/pt-PT/zimaboard/Enable-WOL-on-Zimaboard.html
+++ b/pt-PT/zimaboard/Enable-WOL-on-Zimaboard.html
@@ -61,8 +61,8 @@
-
-
+
+
@@ -97,7 +97,7 @@
"url": "https://www.zimaspace.com/docs/logo.svg"
}
},
- "datePublished": "1734946634061"
+ "datePublished": "1735019810814"
}
@@ -283,7 +283,7 @@
-
+
AnteriorPróximo
diff --git a/pt-PT/zimaboard/Hardware-Brief.html b/pt-PT/zimaboard/Hardware-Brief.html
index c6bda7cbb0..bccaff0d69 100644
--- a/pt-PT/zimaboard/Hardware-Brief.html
+++ b/pt-PT/zimaboard/Hardware-Brief.html
@@ -52,8 +52,8 @@
-
-
+
+
@@ -88,7 +88,7 @@
"url": "https://www.zimaspace.com/docs/logo.svg"
}
},
- "datePublished": "1734946634061"
+ "datePublished": "1735019810814"
}
@@ -229,7 +229,7 @@
-
+
AnteriorPróximo
diff --git a/pt-PT/zimaboard/Hardware-Interface-Introduction.html b/pt-PT/zimaboard/Hardware-Interface-Introduction.html
index 5d7e3b4df5..293346ca11 100644
--- a/pt-PT/zimaboard/Hardware-Interface-Introduction.html
+++ b/pt-PT/zimaboard/Hardware-Interface-Introduction.html
@@ -54,8 +54,8 @@
-
-
+
+
@@ -90,7 +90,7 @@
"url": "https://www.zimaspace.com/docs/logo.svg"
}
},
- "datePublished": "1734946634061"
+ "datePublished": "1735019810814"
}
@@ -225,7 +225,7 @@
-
+
AnteriorPróximo
diff --git a/pt-PT/zimaboard/How-to-check-IP-address.html b/pt-PT/zimaboard/How-to-check-IP-address.html
index bc86a10fa2..90855eecb9 100644
--- a/pt-PT/zimaboard/How-to-check-IP-address.html
+++ b/pt-PT/zimaboard/How-to-check-IP-address.html
@@ -57,8 +57,8 @@
-
-
+
+
@@ -93,7 +93,7 @@
"url": "https://www.zimaspace.com/docs/logo.svg"
}
},
- "datePublished": "1734946634061"
+ "datePublished": "1735019810814"
}
@@ -242,7 +242,7 @@
diff --git a/pt-PT/zimaboard/MineCraft-Friendship-Service.html b/pt-PT/zimaboard/MineCraft-Friendship-Service.html
index 4e33556e0b..3b088688b8 100644
--- a/pt-PT/zimaboard/MineCraft-Friendship-Service.html
+++ b/pt-PT/zimaboard/MineCraft-Friendship-Service.html
@@ -64,8 +64,8 @@
-
-
+
+
@@ -100,7 +100,7 @@
"url": "https://www.zimaspace.com/docs/logo.svg"
}
},
- "datePublished": "1734946634061"
+ "datePublished": "1735019810814"
}
@@ -280,7 +280,7 @@
-
+
AnteriorPróximo
diff --git a/pt-PT/zimaboard/Openwrt-eMMc-boot.html b/pt-PT/zimaboard/Openwrt-eMMc-boot.html
index e486e70f81..4c4d6e70be 100644
--- a/pt-PT/zimaboard/Openwrt-eMMc-boot.html
+++ b/pt-PT/zimaboard/Openwrt-eMMc-boot.html
@@ -59,8 +59,8 @@
-
-
+
+
@@ -95,7 +95,7 @@
"url": "https://www.zimaspace.com/docs/logo.svg"
}
},
- "datePublished": "1734946634061"
+ "datePublished": "1735019810814"
}
@@ -277,7 +277,7 @@
diff --git a/pt-PT/zimaboard/Power-on-Zimablade.html b/pt-PT/zimaboard/Power-on-Zimablade.html
index 55da852221..df849bf051 100644
--- a/pt-PT/zimaboard/Power-on-Zimablade.html
+++ b/pt-PT/zimaboard/Power-on-Zimablade.html
@@ -66,8 +66,8 @@
-
-
+
+
@@ -102,7 +102,7 @@
"url": "https://www.zimaspace.com/docs/logo.svg"
}
},
- "datePublished": "1734946634061"
+ "datePublished": "1735019810814"
}
@@ -279,7 +279,7 @@
-
+
AnteriorPróximo
diff --git a/pt-PT/zimaboard/Restore-factory-settings.html b/pt-PT/zimaboard/Restore-factory-settings.html
index f322b797e7..b3731029e0 100644
--- a/pt-PT/zimaboard/Restore-factory-settings.html
+++ b/pt-PT/zimaboard/Restore-factory-settings.html
@@ -65,8 +65,8 @@
-
-
+
+
@@ -101,7 +101,7 @@
"url": "https://www.zimaspace.com/docs/logo.svg"
}
},
- "datePublished": "1734946634061"
+ "datePublished": "1735019810814"
}
@@ -287,7 +287,7 @@
-
+
AnteriorPróximo
diff --git a/pt-PT/zimaboard/Self-Deploying-Applications.html b/pt-PT/zimaboard/Self-Deploying-Applications.html
index 14765304ee..5468d0e62c 100644
--- a/pt-PT/zimaboard/Self-Deploying-Applications.html
+++ b/pt-PT/zimaboard/Self-Deploying-Applications.html
@@ -66,8 +66,8 @@
-
-
+
+
@@ -102,7 +102,7 @@
"url": "https://www.zimaspace.com/docs/logo.svg"
}
},
- "datePublished": "1734946634061"
+ "datePublished": "1735019810814"
}
@@ -259,7 +259,7 @@
-
+
AnteriorPróximo
diff --git a/pt-PT/zimaboard/Small-body-Big-applications-OMV-First-Experience.html b/pt-PT/zimaboard/Small-body-Big-applications-OMV-First-Experience.html
index 53ebbf5024..020ad20c21 100644
--- a/pt-PT/zimaboard/Small-body-Big-applications-OMV-First-Experience.html
+++ b/pt-PT/zimaboard/Small-body-Big-applications-OMV-First-Experience.html
@@ -76,8 +76,8 @@
-
-
+
+
@@ -112,7 +112,7 @@
"url": "https://www.zimaspace.com/docs/logo.svg"
}
},
- "datePublished": "1734946634061"
+ "datePublished": "1735019810814"
}
@@ -296,7 +296,7 @@
diff --git a/pt-PT/zimaboard/Small-body-Big-applications-OMV-install.html b/pt-PT/zimaboard/Small-body-Big-applications-OMV-install.html
index cfba01c2da..fc5393d8df 100644
--- a/pt-PT/zimaboard/Small-body-Big-applications-OMV-install.html
+++ b/pt-PT/zimaboard/Small-body-Big-applications-OMV-install.html
@@ -63,8 +63,8 @@
-
-
+
+
@@ -99,7 +99,7 @@
"url": "https://www.zimaspace.com/docs/logo.svg"
}
},
- "datePublished": "1734946634061"
+ "datePublished": "1735019810814"
}
@@ -263,7 +263,7 @@
-
+
AnteriorPróximo
diff --git a/pt-PT/zimaboard/Syncthing.html b/pt-PT/zimaboard/Syncthing.html
index 02e807550a..8511bd7859 100644
--- a/pt-PT/zimaboard/Syncthing.html
+++ b/pt-PT/zimaboard/Syncthing.html
@@ -61,8 +61,8 @@
-
-
+
+
@@ -97,7 +97,7 @@
"url": "https://www.zimaspace.com/docs/logo.svg"
}
},
- "datePublished": "1734946634061"
+ "datePublished": "1735019810814"
}
@@ -261,7 +261,7 @@
diff --git a/pt-PT/zimaboard/Universal-third-party-system-installation-tutorial.html b/pt-PT/zimaboard/Universal-third-party-system-installation-tutorial.html
index ebcb0c00d0..56d5e80ac9 100644
--- a/pt-PT/zimaboard/Universal-third-party-system-installation-tutorial.html
+++ b/pt-PT/zimaboard/Universal-third-party-system-installation-tutorial.html
@@ -59,8 +59,8 @@
-
-
+
+
@@ -95,7 +95,7 @@
"url": "https://www.zimaspace.com/docs/logo.svg"
}
},
- "datePublished": "1734946634061"
+ "datePublished": "1735019810818"
}
@@ -247,7 +247,7 @@
-
+
AnteriorPróximo
diff --git a/pt-PT/zimaboard/Unraid-First-Experience-at-$129-Installation.html b/pt-PT/zimaboard/Unraid-First-Experience-at-$129-Installation.html
index 603f372e32..0766b53708 100644
--- a/pt-PT/zimaboard/Unraid-First-Experience-at-$129-Installation.html
+++ b/pt-PT/zimaboard/Unraid-First-Experience-at-$129-Installation.html
@@ -69,8 +69,8 @@
-
-
+
+
@@ -105,7 +105,7 @@
"url": "https://www.zimaspace.com/docs/logo.svg"
}
},
- "datePublished": "1734946634061"
+ "datePublished": "1735019810818"
}
@@ -269,7 +269,7 @@
-
+
AnteriorPróximo
diff --git a/pt-PT/zimaboard/Upgrade-Motherboard-BIOS-Version.html b/pt-PT/zimaboard/Upgrade-Motherboard-BIOS-Version.html
index 32c99b0c41..6c0d75ac21 100644
--- a/pt-PT/zimaboard/Upgrade-Motherboard-BIOS-Version.html
+++ b/pt-PT/zimaboard/Upgrade-Motherboard-BIOS-Version.html
@@ -51,8 +51,8 @@
-
-
+
+
@@ -86,7 +86,7 @@
"url": "https://www.zimaspace.com/docs/logo.svg"
}
},
- "datePublished": "1734946634061"
+ "datePublished": "1735019810818"
}
@@ -258,7 +258,7 @@
-
+
AnteriorPróximo
diff --git a/pt-PT/zimaboard/VR-Audio-And-Video-Experience-Oculus.html b/pt-PT/zimaboard/VR-Audio-And-Video-Experience-Oculus.html
index 93ba932f5a..b1552090bc 100644
--- a/pt-PT/zimaboard/VR-Audio-And-Video-Experience-Oculus.html
+++ b/pt-PT/zimaboard/VR-Audio-And-Video-Experience-Oculus.html
@@ -59,8 +59,8 @@
-
-
+
+
@@ -95,7 +95,7 @@
"url": "https://www.zimaspace.com/docs/logo.svg"
}
},
- "datePublished": "1734946634061"
+ "datePublished": "1735019810818"
}
@@ -233,7 +233,7 @@
-
+
AnteriorPróximo
diff --git a/pt-PT/zimaboard/index.html b/pt-PT/zimaboard/index.html
index dc1ffeb63c..63b63151e3 100644
--- a/pt-PT/zimaboard/index.html
+++ b/pt-PT/zimaboard/index.html
@@ -60,8 +60,8 @@
-
-
+
+
@@ -96,7 +96,7 @@
"url": "https://www.zimaspace.com/docs/logo.svg"
}
},
- "datePublished": "1734946634061"
+ "datePublished": "1735019810818"
}
@@ -243,7 +243,7 @@
-
+
Próximo
diff --git a/pt-PT/zimacube/About-ZimaOS.html b/pt-PT/zimacube/About-ZimaOS.html
index 09dbbc11df..b6e6564bd6 100644
--- a/pt-PT/zimacube/About-ZimaOS.html
+++ b/pt-PT/zimacube/About-ZimaOS.html
@@ -51,8 +51,8 @@
-
-
+
+
@@ -86,7 +86,7 @@
"url": "https://www.zimaspace.com/docs/logo.svg"
}
},
- "datePublished": "1734946634061"
+ "datePublished": "1735019810818"
}
@@ -204,7 +204,7 @@ Título
Secção
diff --git a/pt-PT/zimacube/Advanced-Using.html b/pt-PT/zimacube/Advanced-Using.html
index 65ef154c70..0945bdd496 100644
--- a/pt-PT/zimacube/Advanced-Using.html
+++ b/pt-PT/zimacube/Advanced-Using.html
@@ -51,8 +51,8 @@
-
-
+
+
@@ -86,7 +86,7 @@
"url": "https://www.zimaspace.com/docs/logo.svg"
}
},
- "datePublished": "1734946634061"
+ "datePublished": "1735019810818"
}
@@ -204,7 +204,7 @@ Título
Seção
diff --git a/pt-PT/zimacube/Assembly-Tutorial.html b/pt-PT/zimacube/Assembly-Tutorial.html
index 2453f1cac8..382dbcdad6 100644
--- a/pt-PT/zimacube/Assembly-Tutorial.html
+++ b/pt-PT/zimacube/Assembly-Tutorial.html
@@ -110,8 +110,8 @@
-
-
+
+
@@ -146,7 +146,7 @@
"url": "https://www.zimaspace.com/docs/logo.svg"
}
},
- "datePublished": "1734946634061"
+ "datePublished": "1735019810818"
}
@@ -511,7 +511,7 @@ Desmontagem do chassi concluída
diff --git a/pt-PT/zimacube/Auto-Power-On.html b/pt-PT/zimacube/Auto-Power-On.html
index 4c37984cef..2e8059cde0 100644
--- a/pt-PT/zimacube/Auto-Power-On.html
+++ b/pt-PT/zimacube/Auto-Power-On.html
@@ -55,8 +55,8 @@
-
-
+
+
@@ -91,7 +91,7 @@
"url": "https://www.zimaspace.com/docs/logo.svg"
}
},
- "datePublished": "1734946634061"
+ "datePublished": "1735019810818"
}
@@ -216,7 +216,7 @@
-
+
AnteriorPróximo
diff --git a/pt-PT/zimacube/BIOS-Configuration.html b/pt-PT/zimacube/BIOS-Configuration.html
index 77f02aa5cc..05889dfc6f 100644
--- a/pt-PT/zimacube/BIOS-Configuration.html
+++ b/pt-PT/zimacube/BIOS-Configuration.html
@@ -51,8 +51,8 @@
-
-
+
+
@@ -86,7 +86,7 @@
"url": "https://www.zimaspace.com/docs/logo.svg"
}
},
- "datePublished": "1734946634061"
+ "datePublished": "1735019810818"
}
@@ -205,7 +205,7 @@ Configuração da BIOS
diff --git a/pt-PT/zimacube/Compatible-Network-Adapters.html b/pt-PT/zimacube/Compatible-Network-Adapters.html
index 3382ab20d9..c2036c2b72 100644
--- a/pt-PT/zimacube/Compatible-Network-Adapters.html
+++ b/pt-PT/zimacube/Compatible-Network-Adapters.html
@@ -51,8 +51,8 @@
-
-
+
+
@@ -86,7 +86,7 @@
"url": "https://www.zimaspace.com/docs/logo.svg"
}
},
- "datePublished": "1734946634061"
+ "datePublished": "1735019810818"
}
@@ -237,7 +237,7 @@
diff --git a/pt-PT/zimacube/Creating-RAID-Troubleshooting-Guide.html b/pt-PT/zimacube/Creating-RAID-Troubleshooting-Guide.html
index dae846d5fa..109d17a285 100644
--- a/pt-PT/zimacube/Creating-RAID-Troubleshooting-Guide.html
+++ b/pt-PT/zimacube/Creating-RAID-Troubleshooting-Guide.html
@@ -56,8 +56,8 @@
-
-
+
+
@@ -92,7 +92,7 @@
"url": "https://www.zimaspace.com/docs/logo.svg"
}
},
- "datePublished": "1734946634061"
+ "datePublished": "1735019810818"
}
@@ -215,7 +215,7 @@
-
+
AnteriorPróximo
diff --git a/pt-PT/zimacube/Detailed-Plex-Operation-Guide.html b/pt-PT/zimacube/Detailed-Plex-Operation-Guide.html
index da864e67a2..68645de0d0 100644
--- a/pt-PT/zimacube/Detailed-Plex-Operation-Guide.html
+++ b/pt-PT/zimacube/Detailed-Plex-Operation-Guide.html
@@ -67,8 +67,8 @@
-
-
+
+
@@ -103,7 +103,7 @@
"url": "https://www.zimaspace.com/docs/logo.svg"
}
},
- "datePublished": "1734946634061"
+ "datePublished": "1735019810818"
}
@@ -244,7 +244,7 @@
diff --git "a/pt-PT/zimacube/From-Synology-to-ZimaCube\357\274\214migrate-all-files!.html" "b/pt-PT/zimacube/From-Synology-to-ZimaCube\357\274\214migrate-all-files!.html"
index f3a334fcfd..1d35853a1e 100644
--- "a/pt-PT/zimacube/From-Synology-to-ZimaCube\357\274\214migrate-all-files!.html"
+++ "b/pt-PT/zimacube/From-Synology-to-ZimaCube\357\274\214migrate-all-files!.html"
@@ -57,8 +57,8 @@
-
-
+
+
@@ -93,7 +93,7 @@
"url": "https://www.zimaspace.com/docs/logo.svg"
}
},
- "datePublished": "1734946634061"
+ "datePublished": "1735019810818"
}
@@ -234,7 +234,7 @@
-
+
Próximo
diff --git a/pt-PT/zimacube/GPU-Expansion.html b/pt-PT/zimacube/GPU-Expansion.html
index 88356ee743..40d5a4bfe4 100644
--- a/pt-PT/zimacube/GPU-Expansion.html
+++ b/pt-PT/zimacube/GPU-Expansion.html
@@ -64,8 +64,8 @@
-
-
+
+
@@ -100,7 +100,7 @@
"url": "https://www.zimaspace.com/docs/logo.svg"
}
},
- "datePublished": "1734946634061"
+ "datePublished": "1735019810818"
}
@@ -333,7 +333,7 @@
-
+
AnteriorPróximo
diff --git a/pt-PT/zimacube/HDD-Interface-Usage-Guide.html b/pt-PT/zimacube/HDD-Interface-Usage-Guide.html
index 6fc43ccbb5..0afc4a0db7 100644
--- a/pt-PT/zimacube/HDD-Interface-Usage-Guide.html
+++ b/pt-PT/zimacube/HDD-Interface-Usage-Guide.html
@@ -51,8 +51,8 @@
-
-
+
+
@@ -86,7 +86,7 @@
"url": "https://www.zimaspace.com/docs/logo.svg"
}
},
- "datePublished": "1734946634061"
+ "datePublished": "1735019810818"
}
@@ -453,7 +453,7 @@
-
+
AnteriorPróximo
diff --git a/pt-PT/zimacube/Hardware-Brief.html b/pt-PT/zimacube/Hardware-Brief.html
index edf218dbdd..9572b187a4 100644
--- a/pt-PT/zimacube/Hardware-Brief.html
+++ b/pt-PT/zimacube/Hardware-Brief.html
@@ -54,8 +54,8 @@
-
-
+
+
@@ -90,7 +90,7 @@
"url": "https://www.zimaspace.com/docs/logo.svg"
}
},
- "datePublished": "1734946634061"
+ "datePublished": "1735019810818"
}
@@ -234,7 +234,7 @@
-
+
AnteriorPróximo
diff --git a/pt-PT/zimacube/Hardware-Details.html b/pt-PT/zimacube/Hardware-Details.html
index a21f68ee34..9a485f179e 100644
--- a/pt-PT/zimacube/Hardware-Details.html
+++ b/pt-PT/zimacube/Hardware-Details.html
@@ -51,8 +51,8 @@
-
-
+
+
@@ -86,7 +86,7 @@
"url": "https://www.zimaspace.com/docs/logo.svg"
}
},
- "datePublished": "1734946634061"
+ "datePublished": "1735019810818"
}
@@ -254,7 +254,7 @@ Instruções da Interface do Ventilador
Instruções da Porta USB
diff --git a/pt-PT/zimacube/How-to-Install-ZimaOS.html b/pt-PT/zimacube/How-to-Install-ZimaOS.html
index 5f9c2199a6..16370bb6da 100644
--- a/pt-PT/zimacube/How-to-Install-ZimaOS.html
+++ b/pt-PT/zimacube/How-to-Install-ZimaOS.html
@@ -62,8 +62,8 @@
-
-
+
+
@@ -98,7 +98,7 @@
"url": "https://www.zimaspace.com/docs/logo.svg"
}
},
- "datePublished": "1734946634061"
+ "datePublished": "1735019810818"
}
@@ -233,7 +233,7 @@
diff --git a/pt-PT/zimacube/How-to-Install-and-Remove-the-7th-Bay.html b/pt-PT/zimacube/How-to-Install-and-Remove-the-7th-Bay.html
index 26e5cc9d74..806caa5a32 100644
--- a/pt-PT/zimacube/How-to-Install-and-Remove-the-7th-Bay.html
+++ b/pt-PT/zimacube/How-to-Install-and-Remove-the-7th-Bay.html
@@ -58,8 +58,8 @@
-
-
+
+
@@ -94,7 +94,7 @@
"url": "https://www.zimaspace.com/docs/logo.svg"
}
},
- "datePublished": "1734946634061"
+ "datePublished": "1735019810818"
}
@@ -219,7 +219,7 @@
-
+
Próximo
diff --git a/pt-PT/zimacube/How-to-Open-SSH-in-ZimaOS.html b/pt-PT/zimacube/How-to-Open-SSH-in-ZimaOS.html
index ed1050364c..4324b58f30 100644
--- a/pt-PT/zimacube/How-to-Open-SSH-in-ZimaOS.html
+++ b/pt-PT/zimacube/How-to-Open-SSH-in-ZimaOS.html
@@ -53,8 +53,8 @@
-
-
+
+
@@ -89,7 +89,7 @@
"url": "https://www.zimaspace.com/docs/logo.svg"
}
},
- "datePublished": "1734946634061"
+ "datePublished": "1735019810818"
}
@@ -214,7 +214,7 @@
-
+
Próximo
diff --git a/pt-PT/zimacube/How-to-understand-Docker-App's-paths-On-ZimaOS.html b/pt-PT/zimacube/How-to-understand-Docker-App's-paths-On-ZimaOS.html
index 798e3cedca..f1da7debc3 100644
--- a/pt-PT/zimacube/How-to-understand-Docker-App's-paths-On-ZimaOS.html
+++ b/pt-PT/zimacube/How-to-understand-Docker-App's-paths-On-ZimaOS.html
@@ -57,8 +57,8 @@
-
-
+
+
@@ -93,7 +93,7 @@
"url": "https://www.zimaspace.com/docs/logo.svg"
}
},
- "datePublished": "1734946634061"
+ "datePublished": "1735019810818"
}
@@ -232,7 +232,7 @@
diff --git a/pt-PT/zimacube/Install-TrueNAS.html b/pt-PT/zimacube/Install-TrueNAS.html
index 88fc4a7d5b..e9f61ca3f1 100644
--- a/pt-PT/zimacube/Install-TrueNAS.html
+++ b/pt-PT/zimacube/Install-TrueNAS.html
@@ -62,8 +62,8 @@
-
-
+
+
@@ -98,7 +98,7 @@
"url": "https://www.zimaspace.com/docs/logo.svg"
}
},
- "datePublished": "1734946634061"
+ "datePublished": "1735019810818"
}
@@ -234,7 +234,7 @@
diff --git a/pt-PT/zimacube/Install-UnRAID.html b/pt-PT/zimacube/Install-UnRAID.html
index 597646e96b..b1a0e710dd 100644
--- a/pt-PT/zimacube/Install-UnRAID.html
+++ b/pt-PT/zimacube/Install-UnRAID.html
@@ -67,8 +67,8 @@
-
-
+
+
@@ -103,7 +103,7 @@
"url": "https://www.zimaspace.com/docs/logo.svg"
}
},
- "datePublished": "1734946634061"
+ "datePublished": "1735019810818"
}
@@ -231,7 +231,7 @@
diff --git a/pt-PT/zimacube/Instructions-for-use-of-the-7th-Bay.html b/pt-PT/zimacube/Instructions-for-use-of-the-7th-Bay.html
index dda82ea750..219dfe240b 100644
--- a/pt-PT/zimacube/Instructions-for-use-of-the-7th-Bay.html
+++ b/pt-PT/zimacube/Instructions-for-use-of-the-7th-Bay.html
@@ -64,8 +64,8 @@
-
-
+
+
@@ -100,7 +100,7 @@
"url": "https://www.zimaspace.com/docs/logo.svg"
}
},
- "datePublished": "1734946634061"
+ "datePublished": "1735019810818"
}
@@ -240,7 +240,7 @@
-
+
AnteriorPróximo
diff --git a/pt-PT/zimacube/Memory-Test-Tutorial.html b/pt-PT/zimacube/Memory-Test-Tutorial.html
index 61b966fa33..00d4cee323 100644
--- a/pt-PT/zimacube/Memory-Test-Tutorial.html
+++ b/pt-PT/zimacube/Memory-Test-Tutorial.html
@@ -58,8 +58,8 @@
-
-
+
+
@@ -94,7 +94,7 @@
"url": "https://www.zimaspace.com/docs/logo.svg"
}
},
- "datePublished": "1734946634061"
+ "datePublished": "1735019810818"
}
@@ -223,11 +223,11 @@
- Entre na interface do Memtest e selecione Iniciar Teste.



-
+
次へ
diff --git a/jp/zimaos/migrate-files-from-Synology-to-ZimaCube.html b/jp/zimaos/migrate-files-from-Synology-to-ZimaCube.html
index d2ff39031a..e05707bbaa 100644
--- a/jp/zimaos/migrate-files-from-Synology-to-ZimaCube.html
+++ b/jp/zimaos/migrate-files-from-Synology-to-ZimaCube.html
@@ -57,8 +57,8 @@
-
-
+
+
@@ -93,7 +93,7 @@
"url": "https://www.zimaspace.com/docs/logo.svg"
}
},
- "datePublished": "1734946634057"
+ "datePublished": "1735019810814"
}
@@ -234,7 +234,7 @@
diff --git a/jp/zimaos/resetnetworksettings.html b/jp/zimaos/resetnetworksettings.html
index ce7f222950..3685095af0 100644
--- a/jp/zimaos/resetnetworksettings.html
+++ b/jp/zimaos/resetnetworksettings.html
@@ -54,8 +54,8 @@
-
-
+
+
@@ -90,7 +90,7 @@
"url": "https://www.zimaspace.com/docs/logo.svg"
}
},
- "datePublished": "1734946634057"
+ "datePublished": "1735019810814"
}
@@ -217,7 +217,7 @@
diff --git a/jp/zimaos/set-your-SSH.html b/jp/zimaos/set-your-SSH.html
index 1add141c9b..60f25ebc9f 100644
--- a/jp/zimaos/set-your-SSH.html
+++ b/jp/zimaos/set-your-SSH.html
@@ -54,8 +54,8 @@
-
-
+
+
@@ -90,7 +90,7 @@
"url": "https://www.zimaspace.com/docs/logo.svg"
}
},
- "datePublished": "1734946634057"
+ "datePublished": "1735019810814"
}
@@ -212,7 +212,7 @@
-
+
前へ次へ
diff --git a/jp/zimaos/setup-emby-server.html b/jp/zimaos/setup-emby-server.html
index 7dde069078..3c2037e516 100644
--- a/jp/zimaos/setup-emby-server.html
+++ b/jp/zimaos/setup-emby-server.html
@@ -60,8 +60,8 @@
-
-
+
+
@@ -96,7 +96,7 @@
"url": "https://www.zimaspace.com/docs/logo.svg"
}
},
- "datePublished": "1734946634057"
+ "datePublished": "1735019810814"
}
@@ -243,7 +243,7 @@
-
+
前へ次へ
diff --git a/jp/zimaos/share-via-link.html b/jp/zimaos/share-via-link.html
index d494fbfd07..4983e41f7a 100644
--- a/jp/zimaos/share-via-link.html
+++ b/jp/zimaos/share-via-link.html
@@ -51,8 +51,8 @@
-
-
+
+
@@ -86,7 +86,7 @@
"url": "https://www.zimaspace.com/docs/logo.svg"
}
},
- "datePublished": "1734946634057"
+ "datePublished": "1735019810814"
}
@@ -233,7 +233,7 @@
-
+
次へ
diff --git a/jp/zimaos/v-1.2.2.html b/jp/zimaos/v-1.2.2.html
index 3a8b6fe071..f7602dc5da 100644
--- a/jp/zimaos/v-1.2.2.html
+++ b/jp/zimaos/v-1.2.2.html
@@ -51,8 +51,8 @@
-
-
+
+
@@ -86,7 +86,7 @@
"url": "https://www.zimaspace.com/docs/logo.svg"
}
},
- "datePublished": "1734946634057"
+ "datePublished": "1735019810814"
}
@@ -230,7 +230,7 @@
-
+
前へ次へ
diff --git a/jp/zimaos/v-1.2.3.html b/jp/zimaos/v-1.2.3.html
index d894d0ffc5..c4e9e5e3d3 100644
--- a/jp/zimaos/v-1.2.3.html
+++ b/jp/zimaos/v-1.2.3.html
@@ -52,8 +52,8 @@
-
-
+
+
@@ -88,7 +88,7 @@
"url": "https://www.zimaspace.com/docs/logo.svg"
}
},
- "datePublished": "1734946634057"
+ "datePublished": "1735019810814"
}
@@ -246,7 +246,7 @@
diff --git a/jp/zimaos/v-1.2.4.html b/jp/zimaos/v-1.2.4.html
index f4585cfd7d..dea5e6fc98 100644
--- a/jp/zimaos/v-1.2.4.html
+++ b/jp/zimaos/v-1.2.4.html
@@ -52,8 +52,8 @@
-
-
+
+
@@ -88,7 +88,7 @@
"url": "https://www.zimaspace.com/docs/logo.svg"
}
},
- "datePublished": "1734946634057"
+ "datePublished": "1735019810814"
}
@@ -227,7 +227,7 @@
-
+
前へ次へ
diff --git a/jp/zimaos/v1.3.0.html b/jp/zimaos/v1.3.0.html
index d84abe423a..07b1952b48 100644
--- a/jp/zimaos/v1.3.0.html
+++ b/jp/zimaos/v1.3.0.html
@@ -52,8 +52,8 @@
-
-
+
+
@@ -88,7 +88,7 @@
"url": "https://www.zimaspace.com/docs/logo.svg"
}
},
- "datePublished": "1734946634057"
+ "datePublished": "1735019810814"
}
@@ -239,7 +239,7 @@
-
+
前へ次へ
diff --git a/jp/zimaos/webtorrent-feature.html b/jp/zimaos/webtorrent-feature.html
index 839b51bf8e..f681b62226 100644
--- a/jp/zimaos/webtorrent-feature.html
+++ b/jp/zimaos/webtorrent-feature.html
@@ -51,8 +51,8 @@
-
-
+
+
@@ -86,7 +86,7 @@
"url": "https://www.zimaspace.com/docs/logo.svg"
}
},
- "datePublished": "1734946634057"
+ "datePublished": "1735019810814"
}
@@ -233,7 +233,7 @@
-
+
前へ次へ
diff --git a/knowledge/index.html b/knowledge/index.html
index a3055b84bf..ec875a650b 100644
--- a/knowledge/index.html
+++ b/knowledge/index.html
@@ -51,8 +51,8 @@
-
-
+
+
@@ -86,7 +86,7 @@
"url": "https://www.zimaspace.com/docs/logo.svg"
}
},
- "datePublished": "1734946634057"
+ "datePublished": "1735019810814"
}
@@ -204,7 +204,7 @@ Install Unraid on Zima Devices
Section1
diff --git a/pt-PT/faq/test-files.html b/pt-PT/faq/test-files.html
index 77611fdfb1..482ca6fb40 100644
--- a/pt-PT/faq/test-files.html
+++ b/pt-PT/faq/test-files.html
@@ -51,8 +51,8 @@
-
-
+
+
@@ -86,7 +86,7 @@
"url": "https://www.zimaspace.com/docs/logo.svg"
}
},
- "datePublished": "1734946634061"
+ "datePublished": "1735019810814"
}
@@ -207,7 +207,7 @@
-
+
Próximo
diff --git a/pt-PT/zimaboard/All-in-one-routing-system-OpenWRT.html b/pt-PT/zimaboard/All-in-one-routing-system-OpenWRT.html
index fd629116a2..7bc4dbb9af 100644
--- a/pt-PT/zimaboard/All-in-one-routing-system-OpenWRT.html
+++ b/pt-PT/zimaboard/All-in-one-routing-system-OpenWRT.html
@@ -59,8 +59,8 @@
-
-
+
+
@@ -95,7 +95,7 @@
"url": "https://www.zimaspace.com/docs/logo.svg"
}
},
- "datePublished": "1734946634061"
+ "datePublished": "1735019810814"
}
@@ -245,7 +245,7 @@
diff --git a/pt-PT/zimaboard/Basic-functions-of-dedicated-systems.html b/pt-PT/zimaboard/Basic-functions-of-dedicated-systems.html
index d4905821ba..ac8df822d4 100644
--- a/pt-PT/zimaboard/Basic-functions-of-dedicated-systems.html
+++ b/pt-PT/zimaboard/Basic-functions-of-dedicated-systems.html
@@ -66,8 +66,8 @@
-
-
+
+
@@ -102,7 +102,7 @@
"url": "https://www.zimaspace.com/docs/logo.svg"
}
},
- "datePublished": "1734946634061"
+ "datePublished": "1735019810814"
}
@@ -257,7 +257,7 @@
diff --git a/pt-PT/zimaboard/Build-a-75-inch-4K-Arcade-with-ZimaBoard-and-Batocera.html b/pt-PT/zimaboard/Build-a-75-inch-4K-Arcade-with-ZimaBoard-and-Batocera.html
index 50242edd4a..3964c42c89 100644
--- a/pt-PT/zimaboard/Build-a-75-inch-4K-Arcade-with-ZimaBoard-and-Batocera.html
+++ b/pt-PT/zimaboard/Build-a-75-inch-4K-Arcade-with-ZimaBoard-and-Batocera.html
@@ -72,8 +72,8 @@
-
-
+
+
@@ -108,7 +108,7 @@
"url": "https://www.zimaspace.com/docs/logo.svg"
}
},
- "datePublished": "1734946634061"
+ "datePublished": "1735019810814"
}
@@ -294,7 +294,7 @@
diff --git a/pt-PT/zimaboard/Enable-WOL-on-Zimaboard.html b/pt-PT/zimaboard/Enable-WOL-on-Zimaboard.html
index fd3cd79551..bb0a8096d1 100644
--- a/pt-PT/zimaboard/Enable-WOL-on-Zimaboard.html
+++ b/pt-PT/zimaboard/Enable-WOL-on-Zimaboard.html
@@ -61,8 +61,8 @@
-
-
+
+
@@ -97,7 +97,7 @@
"url": "https://www.zimaspace.com/docs/logo.svg"
}
},
- "datePublished": "1734946634061"
+ "datePublished": "1735019810814"
}
@@ -283,7 +283,7 @@
-
+
AnteriorPróximo
diff --git a/pt-PT/zimaboard/Hardware-Brief.html b/pt-PT/zimaboard/Hardware-Brief.html
index c6bda7cbb0..bccaff0d69 100644
--- a/pt-PT/zimaboard/Hardware-Brief.html
+++ b/pt-PT/zimaboard/Hardware-Brief.html
@@ -52,8 +52,8 @@
-
-
+
+
@@ -88,7 +88,7 @@
"url": "https://www.zimaspace.com/docs/logo.svg"
}
},
- "datePublished": "1734946634061"
+ "datePublished": "1735019810814"
}
@@ -229,7 +229,7 @@
-
+
AnteriorPróximo
diff --git a/pt-PT/zimaboard/Hardware-Interface-Introduction.html b/pt-PT/zimaboard/Hardware-Interface-Introduction.html
index 5d7e3b4df5..293346ca11 100644
--- a/pt-PT/zimaboard/Hardware-Interface-Introduction.html
+++ b/pt-PT/zimaboard/Hardware-Interface-Introduction.html
@@ -54,8 +54,8 @@
-
-
+
+
@@ -90,7 +90,7 @@
"url": "https://www.zimaspace.com/docs/logo.svg"
}
},
- "datePublished": "1734946634061"
+ "datePublished": "1735019810814"
}
@@ -225,7 +225,7 @@
-
+
AnteriorPróximo
diff --git a/pt-PT/zimaboard/How-to-check-IP-address.html b/pt-PT/zimaboard/How-to-check-IP-address.html
index bc86a10fa2..90855eecb9 100644
--- a/pt-PT/zimaboard/How-to-check-IP-address.html
+++ b/pt-PT/zimaboard/How-to-check-IP-address.html
@@ -57,8 +57,8 @@
-
-
+
+
@@ -93,7 +93,7 @@
"url": "https://www.zimaspace.com/docs/logo.svg"
}
},
- "datePublished": "1734946634061"
+ "datePublished": "1735019810814"
}
@@ -242,7 +242,7 @@
diff --git a/pt-PT/zimaboard/MineCraft-Friendship-Service.html b/pt-PT/zimaboard/MineCraft-Friendship-Service.html
index 4e33556e0b..3b088688b8 100644
--- a/pt-PT/zimaboard/MineCraft-Friendship-Service.html
+++ b/pt-PT/zimaboard/MineCraft-Friendship-Service.html
@@ -64,8 +64,8 @@
-
-
+
+
@@ -100,7 +100,7 @@
"url": "https://www.zimaspace.com/docs/logo.svg"
}
},
- "datePublished": "1734946634061"
+ "datePublished": "1735019810814"
}
@@ -280,7 +280,7 @@
-
+
AnteriorPróximo
diff --git a/pt-PT/zimaboard/Openwrt-eMMc-boot.html b/pt-PT/zimaboard/Openwrt-eMMc-boot.html
index e486e70f81..4c4d6e70be 100644
--- a/pt-PT/zimaboard/Openwrt-eMMc-boot.html
+++ b/pt-PT/zimaboard/Openwrt-eMMc-boot.html
@@ -59,8 +59,8 @@
-
-
+
+
@@ -95,7 +95,7 @@
"url": "https://www.zimaspace.com/docs/logo.svg"
}
},
- "datePublished": "1734946634061"
+ "datePublished": "1735019810814"
}
@@ -277,7 +277,7 @@
diff --git a/pt-PT/zimaboard/Power-on-Zimablade.html b/pt-PT/zimaboard/Power-on-Zimablade.html
index 55da852221..df849bf051 100644
--- a/pt-PT/zimaboard/Power-on-Zimablade.html
+++ b/pt-PT/zimaboard/Power-on-Zimablade.html
@@ -66,8 +66,8 @@
-
-
+
+
@@ -102,7 +102,7 @@
"url": "https://www.zimaspace.com/docs/logo.svg"
}
},
- "datePublished": "1734946634061"
+ "datePublished": "1735019810814"
}
@@ -279,7 +279,7 @@
-
+
AnteriorPróximo
diff --git a/pt-PT/zimaboard/Restore-factory-settings.html b/pt-PT/zimaboard/Restore-factory-settings.html
index f322b797e7..b3731029e0 100644
--- a/pt-PT/zimaboard/Restore-factory-settings.html
+++ b/pt-PT/zimaboard/Restore-factory-settings.html
@@ -65,8 +65,8 @@
-
-
+
+
@@ -101,7 +101,7 @@
"url": "https://www.zimaspace.com/docs/logo.svg"
}
},
- "datePublished": "1734946634061"
+ "datePublished": "1735019810814"
}
@@ -287,7 +287,7 @@
-
+
AnteriorPróximo
diff --git a/pt-PT/zimaboard/Self-Deploying-Applications.html b/pt-PT/zimaboard/Self-Deploying-Applications.html
index 14765304ee..5468d0e62c 100644
--- a/pt-PT/zimaboard/Self-Deploying-Applications.html
+++ b/pt-PT/zimaboard/Self-Deploying-Applications.html
@@ -66,8 +66,8 @@
-
-
+
+
@@ -102,7 +102,7 @@
"url": "https://www.zimaspace.com/docs/logo.svg"
}
},
- "datePublished": "1734946634061"
+ "datePublished": "1735019810814"
}
@@ -259,7 +259,7 @@
-
+
AnteriorPróximo
diff --git a/pt-PT/zimaboard/Small-body-Big-applications-OMV-First-Experience.html b/pt-PT/zimaboard/Small-body-Big-applications-OMV-First-Experience.html
index 53ebbf5024..020ad20c21 100644
--- a/pt-PT/zimaboard/Small-body-Big-applications-OMV-First-Experience.html
+++ b/pt-PT/zimaboard/Small-body-Big-applications-OMV-First-Experience.html
@@ -76,8 +76,8 @@
-
-
+
+
@@ -112,7 +112,7 @@
"url": "https://www.zimaspace.com/docs/logo.svg"
}
},
- "datePublished": "1734946634061"
+ "datePublished": "1735019810814"
}
@@ -296,7 +296,7 @@
diff --git a/pt-PT/zimaboard/Small-body-Big-applications-OMV-install.html b/pt-PT/zimaboard/Small-body-Big-applications-OMV-install.html
index cfba01c2da..fc5393d8df 100644
--- a/pt-PT/zimaboard/Small-body-Big-applications-OMV-install.html
+++ b/pt-PT/zimaboard/Small-body-Big-applications-OMV-install.html
@@ -63,8 +63,8 @@
-
-
+
+
@@ -99,7 +99,7 @@
"url": "https://www.zimaspace.com/docs/logo.svg"
}
},
- "datePublished": "1734946634061"
+ "datePublished": "1735019810814"
}
@@ -263,7 +263,7 @@
-
+
AnteriorPróximo
diff --git a/pt-PT/zimaboard/Syncthing.html b/pt-PT/zimaboard/Syncthing.html
index 02e807550a..8511bd7859 100644
--- a/pt-PT/zimaboard/Syncthing.html
+++ b/pt-PT/zimaboard/Syncthing.html
@@ -61,8 +61,8 @@
-
-
+
+
@@ -97,7 +97,7 @@
"url": "https://www.zimaspace.com/docs/logo.svg"
}
},
- "datePublished": "1734946634061"
+ "datePublished": "1735019810814"
}
@@ -261,7 +261,7 @@
diff --git a/pt-PT/zimaboard/Universal-third-party-system-installation-tutorial.html b/pt-PT/zimaboard/Universal-third-party-system-installation-tutorial.html
index ebcb0c00d0..56d5e80ac9 100644
--- a/pt-PT/zimaboard/Universal-third-party-system-installation-tutorial.html
+++ b/pt-PT/zimaboard/Universal-third-party-system-installation-tutorial.html
@@ -59,8 +59,8 @@
-
-
+
+
@@ -95,7 +95,7 @@
"url": "https://www.zimaspace.com/docs/logo.svg"
}
},
- "datePublished": "1734946634061"
+ "datePublished": "1735019810818"
}
@@ -247,7 +247,7 @@
-
+
AnteriorPróximo
diff --git a/pt-PT/zimaboard/Unraid-First-Experience-at-$129-Installation.html b/pt-PT/zimaboard/Unraid-First-Experience-at-$129-Installation.html
index 603f372e32..0766b53708 100644
--- a/pt-PT/zimaboard/Unraid-First-Experience-at-$129-Installation.html
+++ b/pt-PT/zimaboard/Unraid-First-Experience-at-$129-Installation.html
@@ -69,8 +69,8 @@
-
-
+
+
@@ -105,7 +105,7 @@
"url": "https://www.zimaspace.com/docs/logo.svg"
}
},
- "datePublished": "1734946634061"
+ "datePublished": "1735019810818"
}
@@ -269,7 +269,7 @@
-
+
AnteriorPróximo
diff --git a/pt-PT/zimaboard/Upgrade-Motherboard-BIOS-Version.html b/pt-PT/zimaboard/Upgrade-Motherboard-BIOS-Version.html
index 32c99b0c41..6c0d75ac21 100644
--- a/pt-PT/zimaboard/Upgrade-Motherboard-BIOS-Version.html
+++ b/pt-PT/zimaboard/Upgrade-Motherboard-BIOS-Version.html
@@ -51,8 +51,8 @@
-
-
+
+
@@ -86,7 +86,7 @@
"url": "https://www.zimaspace.com/docs/logo.svg"
}
},
- "datePublished": "1734946634061"
+ "datePublished": "1735019810818"
}
@@ -258,7 +258,7 @@
-
+
AnteriorPróximo
diff --git a/pt-PT/zimaboard/VR-Audio-And-Video-Experience-Oculus.html b/pt-PT/zimaboard/VR-Audio-And-Video-Experience-Oculus.html
index 93ba932f5a..b1552090bc 100644
--- a/pt-PT/zimaboard/VR-Audio-And-Video-Experience-Oculus.html
+++ b/pt-PT/zimaboard/VR-Audio-And-Video-Experience-Oculus.html
@@ -59,8 +59,8 @@
-
-
+
+
@@ -95,7 +95,7 @@
"url": "https://www.zimaspace.com/docs/logo.svg"
}
},
- "datePublished": "1734946634061"
+ "datePublished": "1735019810818"
}
@@ -233,7 +233,7 @@
-
+
AnteriorPróximo
diff --git a/pt-PT/zimaboard/index.html b/pt-PT/zimaboard/index.html
index dc1ffeb63c..63b63151e3 100644
--- a/pt-PT/zimaboard/index.html
+++ b/pt-PT/zimaboard/index.html
@@ -60,8 +60,8 @@
-
-
+
+
@@ -96,7 +96,7 @@
"url": "https://www.zimaspace.com/docs/logo.svg"
}
},
- "datePublished": "1734946634061"
+ "datePublished": "1735019810818"
}
@@ -243,7 +243,7 @@
-
+
Próximo
diff --git a/pt-PT/zimacube/About-ZimaOS.html b/pt-PT/zimacube/About-ZimaOS.html
index 09dbbc11df..b6e6564bd6 100644
--- a/pt-PT/zimacube/About-ZimaOS.html
+++ b/pt-PT/zimacube/About-ZimaOS.html
@@ -51,8 +51,8 @@
-
-
+
+
@@ -86,7 +86,7 @@
"url": "https://www.zimaspace.com/docs/logo.svg"
}
},
- "datePublished": "1734946634061"
+ "datePublished": "1735019810818"
}
@@ -204,7 +204,7 @@ Título
Secção
diff --git a/pt-PT/zimacube/Advanced-Using.html b/pt-PT/zimacube/Advanced-Using.html
index 65ef154c70..0945bdd496 100644
--- a/pt-PT/zimacube/Advanced-Using.html
+++ b/pt-PT/zimacube/Advanced-Using.html
@@ -51,8 +51,8 @@
-
-
+
+
@@ -86,7 +86,7 @@
"url": "https://www.zimaspace.com/docs/logo.svg"
}
},
- "datePublished": "1734946634061"
+ "datePublished": "1735019810818"
}
@@ -204,7 +204,7 @@ Título
Seção
diff --git a/pt-PT/zimacube/Assembly-Tutorial.html b/pt-PT/zimacube/Assembly-Tutorial.html
index 2453f1cac8..382dbcdad6 100644
--- a/pt-PT/zimacube/Assembly-Tutorial.html
+++ b/pt-PT/zimacube/Assembly-Tutorial.html
@@ -110,8 +110,8 @@
-
-
+
+
@@ -146,7 +146,7 @@
"url": "https://www.zimaspace.com/docs/logo.svg"
}
},
- "datePublished": "1734946634061"
+ "datePublished": "1735019810818"
}
@@ -511,7 +511,7 @@ Desmontagem do chassi concluída
diff --git a/pt-PT/zimacube/Auto-Power-On.html b/pt-PT/zimacube/Auto-Power-On.html
index 4c37984cef..2e8059cde0 100644
--- a/pt-PT/zimacube/Auto-Power-On.html
+++ b/pt-PT/zimacube/Auto-Power-On.html
@@ -55,8 +55,8 @@
-
-
+
+
@@ -91,7 +91,7 @@
"url": "https://www.zimaspace.com/docs/logo.svg"
}
},
- "datePublished": "1734946634061"
+ "datePublished": "1735019810818"
}
@@ -216,7 +216,7 @@
-
+
AnteriorPróximo
diff --git a/pt-PT/zimacube/BIOS-Configuration.html b/pt-PT/zimacube/BIOS-Configuration.html
index 77f02aa5cc..05889dfc6f 100644
--- a/pt-PT/zimacube/BIOS-Configuration.html
+++ b/pt-PT/zimacube/BIOS-Configuration.html
@@ -51,8 +51,8 @@
-
-
+
+
@@ -86,7 +86,7 @@
"url": "https://www.zimaspace.com/docs/logo.svg"
}
},
- "datePublished": "1734946634061"
+ "datePublished": "1735019810818"
}
@@ -205,7 +205,7 @@ Configuração da BIOS
diff --git a/pt-PT/zimacube/Compatible-Network-Adapters.html b/pt-PT/zimacube/Compatible-Network-Adapters.html
index 3382ab20d9..c2036c2b72 100644
--- a/pt-PT/zimacube/Compatible-Network-Adapters.html
+++ b/pt-PT/zimacube/Compatible-Network-Adapters.html
@@ -51,8 +51,8 @@
-
-
+
+
@@ -86,7 +86,7 @@
"url": "https://www.zimaspace.com/docs/logo.svg"
}
},
- "datePublished": "1734946634061"
+ "datePublished": "1735019810818"
}
@@ -237,7 +237,7 @@
diff --git a/pt-PT/zimacube/Creating-RAID-Troubleshooting-Guide.html b/pt-PT/zimacube/Creating-RAID-Troubleshooting-Guide.html
index dae846d5fa..109d17a285 100644
--- a/pt-PT/zimacube/Creating-RAID-Troubleshooting-Guide.html
+++ b/pt-PT/zimacube/Creating-RAID-Troubleshooting-Guide.html
@@ -56,8 +56,8 @@
-
-
+
+
@@ -92,7 +92,7 @@
"url": "https://www.zimaspace.com/docs/logo.svg"
}
},
- "datePublished": "1734946634061"
+ "datePublished": "1735019810818"
}
@@ -215,7 +215,7 @@
-
+
AnteriorPróximo
diff --git a/pt-PT/zimacube/Detailed-Plex-Operation-Guide.html b/pt-PT/zimacube/Detailed-Plex-Operation-Guide.html
index da864e67a2..68645de0d0 100644
--- a/pt-PT/zimacube/Detailed-Plex-Operation-Guide.html
+++ b/pt-PT/zimacube/Detailed-Plex-Operation-Guide.html
@@ -67,8 +67,8 @@
-
-
+
+
@@ -103,7 +103,7 @@
"url": "https://www.zimaspace.com/docs/logo.svg"
}
},
- "datePublished": "1734946634061"
+ "datePublished": "1735019810818"
}
@@ -244,7 +244,7 @@
diff --git "a/pt-PT/zimacube/From-Synology-to-ZimaCube\357\274\214migrate-all-files!.html" "b/pt-PT/zimacube/From-Synology-to-ZimaCube\357\274\214migrate-all-files!.html"
index f3a334fcfd..1d35853a1e 100644
--- "a/pt-PT/zimacube/From-Synology-to-ZimaCube\357\274\214migrate-all-files!.html"
+++ "b/pt-PT/zimacube/From-Synology-to-ZimaCube\357\274\214migrate-all-files!.html"
@@ -57,8 +57,8 @@
-
-
+
+
@@ -93,7 +93,7 @@
"url": "https://www.zimaspace.com/docs/logo.svg"
}
},
- "datePublished": "1734946634061"
+ "datePublished": "1735019810818"
}
@@ -234,7 +234,7 @@
-
+
Próximo
diff --git a/pt-PT/zimacube/GPU-Expansion.html b/pt-PT/zimacube/GPU-Expansion.html
index 88356ee743..40d5a4bfe4 100644
--- a/pt-PT/zimacube/GPU-Expansion.html
+++ b/pt-PT/zimacube/GPU-Expansion.html
@@ -64,8 +64,8 @@
-
-
+
+
@@ -100,7 +100,7 @@
"url": "https://www.zimaspace.com/docs/logo.svg"
}
},
- "datePublished": "1734946634061"
+ "datePublished": "1735019810818"
}
@@ -333,7 +333,7 @@
-
+
AnteriorPróximo
diff --git a/pt-PT/zimacube/HDD-Interface-Usage-Guide.html b/pt-PT/zimacube/HDD-Interface-Usage-Guide.html
index 6fc43ccbb5..0afc4a0db7 100644
--- a/pt-PT/zimacube/HDD-Interface-Usage-Guide.html
+++ b/pt-PT/zimacube/HDD-Interface-Usage-Guide.html
@@ -51,8 +51,8 @@
-
-
+
+
@@ -86,7 +86,7 @@
"url": "https://www.zimaspace.com/docs/logo.svg"
}
},
- "datePublished": "1734946634061"
+ "datePublished": "1735019810818"
}
@@ -453,7 +453,7 @@
-
+
AnteriorPróximo
diff --git a/pt-PT/zimacube/Hardware-Brief.html b/pt-PT/zimacube/Hardware-Brief.html
index edf218dbdd..9572b187a4 100644
--- a/pt-PT/zimacube/Hardware-Brief.html
+++ b/pt-PT/zimacube/Hardware-Brief.html
@@ -54,8 +54,8 @@
-
-
+
+
@@ -90,7 +90,7 @@
"url": "https://www.zimaspace.com/docs/logo.svg"
}
},
- "datePublished": "1734946634061"
+ "datePublished": "1735019810818"
}
@@ -234,7 +234,7 @@
-
+
AnteriorPróximo
diff --git a/pt-PT/zimacube/Hardware-Details.html b/pt-PT/zimacube/Hardware-Details.html
index a21f68ee34..9a485f179e 100644
--- a/pt-PT/zimacube/Hardware-Details.html
+++ b/pt-PT/zimacube/Hardware-Details.html
@@ -51,8 +51,8 @@
-
-
+
+
@@ -86,7 +86,7 @@
"url": "https://www.zimaspace.com/docs/logo.svg"
}
},
- "datePublished": "1734946634061"
+ "datePublished": "1735019810818"
}
@@ -254,7 +254,7 @@ Instruções da Interface do Ventilador
Instruções da Porta USB
diff --git a/pt-PT/zimacube/How-to-Install-ZimaOS.html b/pt-PT/zimacube/How-to-Install-ZimaOS.html
index 5f9c2199a6..16370bb6da 100644
--- a/pt-PT/zimacube/How-to-Install-ZimaOS.html
+++ b/pt-PT/zimacube/How-to-Install-ZimaOS.html
@@ -62,8 +62,8 @@
-
-
+
+
@@ -98,7 +98,7 @@
"url": "https://www.zimaspace.com/docs/logo.svg"
}
},
- "datePublished": "1734946634061"
+ "datePublished": "1735019810818"
}
@@ -233,7 +233,7 @@
diff --git a/pt-PT/zimacube/How-to-Install-and-Remove-the-7th-Bay.html b/pt-PT/zimacube/How-to-Install-and-Remove-the-7th-Bay.html
index 26e5cc9d74..806caa5a32 100644
--- a/pt-PT/zimacube/How-to-Install-and-Remove-the-7th-Bay.html
+++ b/pt-PT/zimacube/How-to-Install-and-Remove-the-7th-Bay.html
@@ -58,8 +58,8 @@
-
-
+
+
@@ -94,7 +94,7 @@
"url": "https://www.zimaspace.com/docs/logo.svg"
}
},
- "datePublished": "1734946634061"
+ "datePublished": "1735019810818"
}
@@ -219,7 +219,7 @@
-
+
Próximo
diff --git a/pt-PT/zimacube/How-to-Open-SSH-in-ZimaOS.html b/pt-PT/zimacube/How-to-Open-SSH-in-ZimaOS.html
index ed1050364c..4324b58f30 100644
--- a/pt-PT/zimacube/How-to-Open-SSH-in-ZimaOS.html
+++ b/pt-PT/zimacube/How-to-Open-SSH-in-ZimaOS.html
@@ -53,8 +53,8 @@
-
-
+
+
@@ -89,7 +89,7 @@
"url": "https://www.zimaspace.com/docs/logo.svg"
}
},
- "datePublished": "1734946634061"
+ "datePublished": "1735019810818"
}
@@ -214,7 +214,7 @@
-
+
Próximo
diff --git a/pt-PT/zimacube/How-to-understand-Docker-App's-paths-On-ZimaOS.html b/pt-PT/zimacube/How-to-understand-Docker-App's-paths-On-ZimaOS.html
index 798e3cedca..f1da7debc3 100644
--- a/pt-PT/zimacube/How-to-understand-Docker-App's-paths-On-ZimaOS.html
+++ b/pt-PT/zimacube/How-to-understand-Docker-App's-paths-On-ZimaOS.html
@@ -57,8 +57,8 @@
-
-
+
+
@@ -93,7 +93,7 @@
"url": "https://www.zimaspace.com/docs/logo.svg"
}
},
- "datePublished": "1734946634061"
+ "datePublished": "1735019810818"
}
@@ -232,7 +232,7 @@
diff --git a/pt-PT/zimacube/Install-TrueNAS.html b/pt-PT/zimacube/Install-TrueNAS.html
index 88fc4a7d5b..e9f61ca3f1 100644
--- a/pt-PT/zimacube/Install-TrueNAS.html
+++ b/pt-PT/zimacube/Install-TrueNAS.html
@@ -62,8 +62,8 @@
-
-
+
+
@@ -98,7 +98,7 @@
"url": "https://www.zimaspace.com/docs/logo.svg"
}
},
- "datePublished": "1734946634061"
+ "datePublished": "1735019810818"
}
@@ -234,7 +234,7 @@
diff --git a/pt-PT/zimacube/Install-UnRAID.html b/pt-PT/zimacube/Install-UnRAID.html
index 597646e96b..b1a0e710dd 100644
--- a/pt-PT/zimacube/Install-UnRAID.html
+++ b/pt-PT/zimacube/Install-UnRAID.html
@@ -67,8 +67,8 @@
-
-
+
+
@@ -103,7 +103,7 @@
"url": "https://www.zimaspace.com/docs/logo.svg"
}
},
- "datePublished": "1734946634061"
+ "datePublished": "1735019810818"
}
@@ -231,7 +231,7 @@
diff --git a/pt-PT/zimacube/Instructions-for-use-of-the-7th-Bay.html b/pt-PT/zimacube/Instructions-for-use-of-the-7th-Bay.html
index dda82ea750..219dfe240b 100644
--- a/pt-PT/zimacube/Instructions-for-use-of-the-7th-Bay.html
+++ b/pt-PT/zimacube/Instructions-for-use-of-the-7th-Bay.html
@@ -64,8 +64,8 @@
-
-
+
+
@@ -100,7 +100,7 @@
"url": "https://www.zimaspace.com/docs/logo.svg"
}
},
- "datePublished": "1734946634061"
+ "datePublished": "1735019810818"
}
@@ -240,7 +240,7 @@
-
+
AnteriorPróximo
diff --git a/pt-PT/zimacube/Memory-Test-Tutorial.html b/pt-PT/zimacube/Memory-Test-Tutorial.html
index 61b966fa33..00d4cee323 100644
--- a/pt-PT/zimacube/Memory-Test-Tutorial.html
+++ b/pt-PT/zimacube/Memory-Test-Tutorial.html
@@ -58,8 +58,8 @@
-
-
+
+
@@ -94,7 +94,7 @@
"url": "https://www.zimaspace.com/docs/logo.svg"
}
},
- "datePublished": "1734946634061"
+ "datePublished": "1735019810818"
}
@@ -223,11 +223,11 @@
- Entre na interface do Memtest e selecione Iniciar Teste.



diff --git a/jp/zimaos/set-your-SSH.html b/jp/zimaos/set-your-SSH.html
index 1add141c9b..60f25ebc9f 100644
--- a/jp/zimaos/set-your-SSH.html
+++ b/jp/zimaos/set-your-SSH.html
@@ -54,8 +54,8 @@
-
-
+
+
@@ -90,7 +90,7 @@
"url": "https://www.zimaspace.com/docs/logo.svg"
}
},
- "datePublished": "1734946634057"
+ "datePublished": "1735019810814"
}
@@ -212,7 +212,7 @@
-
+
前へ次へ
diff --git a/jp/zimaos/setup-emby-server.html b/jp/zimaos/setup-emby-server.html
index 7dde069078..3c2037e516 100644
--- a/jp/zimaos/setup-emby-server.html
+++ b/jp/zimaos/setup-emby-server.html
@@ -60,8 +60,8 @@
-
-
+
+
@@ -96,7 +96,7 @@
"url": "https://www.zimaspace.com/docs/logo.svg"
}
},
- "datePublished": "1734946634057"
+ "datePublished": "1735019810814"
}
@@ -243,7 +243,7 @@
-
+
前へ次へ
diff --git a/jp/zimaos/share-via-link.html b/jp/zimaos/share-via-link.html
index d494fbfd07..4983e41f7a 100644
--- a/jp/zimaos/share-via-link.html
+++ b/jp/zimaos/share-via-link.html
@@ -51,8 +51,8 @@
-
-
+
+
@@ -86,7 +86,7 @@
"url": "https://www.zimaspace.com/docs/logo.svg"
}
},
- "datePublished": "1734946634057"
+ "datePublished": "1735019810814"
}
@@ -233,7 +233,7 @@
-
+
次へ
diff --git a/jp/zimaos/v-1.2.2.html b/jp/zimaos/v-1.2.2.html
index 3a8b6fe071..f7602dc5da 100644
--- a/jp/zimaos/v-1.2.2.html
+++ b/jp/zimaos/v-1.2.2.html
@@ -51,8 +51,8 @@
-
-
+
+
@@ -86,7 +86,7 @@
"url": "https://www.zimaspace.com/docs/logo.svg"
}
},
- "datePublished": "1734946634057"
+ "datePublished": "1735019810814"
}
@@ -230,7 +230,7 @@
-
+
前へ次へ
diff --git a/jp/zimaos/v-1.2.3.html b/jp/zimaos/v-1.2.3.html
index d894d0ffc5..c4e9e5e3d3 100644
--- a/jp/zimaos/v-1.2.3.html
+++ b/jp/zimaos/v-1.2.3.html
@@ -52,8 +52,8 @@
-
-
+
+
@@ -88,7 +88,7 @@
"url": "https://www.zimaspace.com/docs/logo.svg"
}
},
- "datePublished": "1734946634057"
+ "datePublished": "1735019810814"
}
@@ -246,7 +246,7 @@
diff --git a/jp/zimaos/v-1.2.4.html b/jp/zimaos/v-1.2.4.html
index f4585cfd7d..dea5e6fc98 100644
--- a/jp/zimaos/v-1.2.4.html
+++ b/jp/zimaos/v-1.2.4.html
@@ -52,8 +52,8 @@
-
-
+
+
@@ -88,7 +88,7 @@
"url": "https://www.zimaspace.com/docs/logo.svg"
}
},
- "datePublished": "1734946634057"
+ "datePublished": "1735019810814"
}
@@ -227,7 +227,7 @@
-
+
前へ次へ
diff --git a/jp/zimaos/v1.3.0.html b/jp/zimaos/v1.3.0.html
index d84abe423a..07b1952b48 100644
--- a/jp/zimaos/v1.3.0.html
+++ b/jp/zimaos/v1.3.0.html
@@ -52,8 +52,8 @@
-
-
+
+
@@ -88,7 +88,7 @@
"url": "https://www.zimaspace.com/docs/logo.svg"
}
},
- "datePublished": "1734946634057"
+ "datePublished": "1735019810814"
}
@@ -239,7 +239,7 @@
-
+
前へ次へ
diff --git a/jp/zimaos/webtorrent-feature.html b/jp/zimaos/webtorrent-feature.html
index 839b51bf8e..f681b62226 100644
--- a/jp/zimaos/webtorrent-feature.html
+++ b/jp/zimaos/webtorrent-feature.html
@@ -51,8 +51,8 @@
-
-
+
+
@@ -86,7 +86,7 @@
"url": "https://www.zimaspace.com/docs/logo.svg"
}
},
- "datePublished": "1734946634057"
+ "datePublished": "1735019810814"
}
@@ -233,7 +233,7 @@
-
+
前へ次へ
diff --git a/knowledge/index.html b/knowledge/index.html
index a3055b84bf..ec875a650b 100644
--- a/knowledge/index.html
+++ b/knowledge/index.html
@@ -51,8 +51,8 @@
-
-
+
+
@@ -86,7 +86,7 @@
"url": "https://www.zimaspace.com/docs/logo.svg"
}
},
- "datePublished": "1734946634057"
+ "datePublished": "1735019810814"
}
@@ -204,7 +204,7 @@ Install Unraid on Zima Devices
Section1
diff --git a/pt-PT/faq/test-files.html b/pt-PT/faq/test-files.html
index 77611fdfb1..482ca6fb40 100644
--- a/pt-PT/faq/test-files.html
+++ b/pt-PT/faq/test-files.html
@@ -51,8 +51,8 @@
-
-
+
+
@@ -86,7 +86,7 @@
"url": "https://www.zimaspace.com/docs/logo.svg"
}
},
- "datePublished": "1734946634061"
+ "datePublished": "1735019810814"
}
@@ -207,7 +207,7 @@
-
+
Próximo
diff --git a/pt-PT/zimaboard/All-in-one-routing-system-OpenWRT.html b/pt-PT/zimaboard/All-in-one-routing-system-OpenWRT.html
index fd629116a2..7bc4dbb9af 100644
--- a/pt-PT/zimaboard/All-in-one-routing-system-OpenWRT.html
+++ b/pt-PT/zimaboard/All-in-one-routing-system-OpenWRT.html
@@ -59,8 +59,8 @@
-
-
+
+
@@ -95,7 +95,7 @@
"url": "https://www.zimaspace.com/docs/logo.svg"
}
},
- "datePublished": "1734946634061"
+ "datePublished": "1735019810814"
}
@@ -245,7 +245,7 @@
diff --git a/pt-PT/zimaboard/Basic-functions-of-dedicated-systems.html b/pt-PT/zimaboard/Basic-functions-of-dedicated-systems.html
index d4905821ba..ac8df822d4 100644
--- a/pt-PT/zimaboard/Basic-functions-of-dedicated-systems.html
+++ b/pt-PT/zimaboard/Basic-functions-of-dedicated-systems.html
@@ -66,8 +66,8 @@
-
-
+
+
@@ -102,7 +102,7 @@
"url": "https://www.zimaspace.com/docs/logo.svg"
}
},
- "datePublished": "1734946634061"
+ "datePublished": "1735019810814"
}
@@ -257,7 +257,7 @@
diff --git a/pt-PT/zimaboard/Build-a-75-inch-4K-Arcade-with-ZimaBoard-and-Batocera.html b/pt-PT/zimaboard/Build-a-75-inch-4K-Arcade-with-ZimaBoard-and-Batocera.html
index 50242edd4a..3964c42c89 100644
--- a/pt-PT/zimaboard/Build-a-75-inch-4K-Arcade-with-ZimaBoard-and-Batocera.html
+++ b/pt-PT/zimaboard/Build-a-75-inch-4K-Arcade-with-ZimaBoard-and-Batocera.html
@@ -72,8 +72,8 @@
-
-
+
+
@@ -108,7 +108,7 @@
"url": "https://www.zimaspace.com/docs/logo.svg"
}
},
- "datePublished": "1734946634061"
+ "datePublished": "1735019810814"
}
@@ -294,7 +294,7 @@
diff --git a/pt-PT/zimaboard/Enable-WOL-on-Zimaboard.html b/pt-PT/zimaboard/Enable-WOL-on-Zimaboard.html
index fd3cd79551..bb0a8096d1 100644
--- a/pt-PT/zimaboard/Enable-WOL-on-Zimaboard.html
+++ b/pt-PT/zimaboard/Enable-WOL-on-Zimaboard.html
@@ -61,8 +61,8 @@
-
-
+
+
@@ -97,7 +97,7 @@
"url": "https://www.zimaspace.com/docs/logo.svg"
}
},
- "datePublished": "1734946634061"
+ "datePublished": "1735019810814"
}
@@ -283,7 +283,7 @@
-
+
AnteriorPróximo
diff --git a/pt-PT/zimaboard/Hardware-Brief.html b/pt-PT/zimaboard/Hardware-Brief.html
index c6bda7cbb0..bccaff0d69 100644
--- a/pt-PT/zimaboard/Hardware-Brief.html
+++ b/pt-PT/zimaboard/Hardware-Brief.html
@@ -52,8 +52,8 @@
-
-
+
+
@@ -88,7 +88,7 @@
"url": "https://www.zimaspace.com/docs/logo.svg"
}
},
- "datePublished": "1734946634061"
+ "datePublished": "1735019810814"
}
@@ -229,7 +229,7 @@
-
+
AnteriorPróximo
diff --git a/pt-PT/zimaboard/Hardware-Interface-Introduction.html b/pt-PT/zimaboard/Hardware-Interface-Introduction.html
index 5d7e3b4df5..293346ca11 100644
--- a/pt-PT/zimaboard/Hardware-Interface-Introduction.html
+++ b/pt-PT/zimaboard/Hardware-Interface-Introduction.html
@@ -54,8 +54,8 @@
-
-
+
+
@@ -90,7 +90,7 @@
"url": "https://www.zimaspace.com/docs/logo.svg"
}
},
- "datePublished": "1734946634061"
+ "datePublished": "1735019810814"
}
@@ -225,7 +225,7 @@
-
+
AnteriorPróximo
diff --git a/pt-PT/zimaboard/How-to-check-IP-address.html b/pt-PT/zimaboard/How-to-check-IP-address.html
index bc86a10fa2..90855eecb9 100644
--- a/pt-PT/zimaboard/How-to-check-IP-address.html
+++ b/pt-PT/zimaboard/How-to-check-IP-address.html
@@ -57,8 +57,8 @@
-
-
+
+
@@ -93,7 +93,7 @@
"url": "https://www.zimaspace.com/docs/logo.svg"
}
},
- "datePublished": "1734946634061"
+ "datePublished": "1735019810814"
}
@@ -242,7 +242,7 @@
diff --git a/pt-PT/zimaboard/MineCraft-Friendship-Service.html b/pt-PT/zimaboard/MineCraft-Friendship-Service.html
index 4e33556e0b..3b088688b8 100644
--- a/pt-PT/zimaboard/MineCraft-Friendship-Service.html
+++ b/pt-PT/zimaboard/MineCraft-Friendship-Service.html
@@ -64,8 +64,8 @@
-
-
+
+
@@ -100,7 +100,7 @@
"url": "https://www.zimaspace.com/docs/logo.svg"
}
},
- "datePublished": "1734946634061"
+ "datePublished": "1735019810814"
}
@@ -280,7 +280,7 @@
-
+
AnteriorPróximo
diff --git a/pt-PT/zimaboard/Openwrt-eMMc-boot.html b/pt-PT/zimaboard/Openwrt-eMMc-boot.html
index e486e70f81..4c4d6e70be 100644
--- a/pt-PT/zimaboard/Openwrt-eMMc-boot.html
+++ b/pt-PT/zimaboard/Openwrt-eMMc-boot.html
@@ -59,8 +59,8 @@
-
-
+
+
@@ -95,7 +95,7 @@
"url": "https://www.zimaspace.com/docs/logo.svg"
}
},
- "datePublished": "1734946634061"
+ "datePublished": "1735019810814"
}
@@ -277,7 +277,7 @@
diff --git a/pt-PT/zimaboard/Power-on-Zimablade.html b/pt-PT/zimaboard/Power-on-Zimablade.html
index 55da852221..df849bf051 100644
--- a/pt-PT/zimaboard/Power-on-Zimablade.html
+++ b/pt-PT/zimaboard/Power-on-Zimablade.html
@@ -66,8 +66,8 @@
-
-
+
+
@@ -102,7 +102,7 @@
"url": "https://www.zimaspace.com/docs/logo.svg"
}
},
- "datePublished": "1734946634061"
+ "datePublished": "1735019810814"
}
@@ -279,7 +279,7 @@
-
+
AnteriorPróximo
diff --git a/pt-PT/zimaboard/Restore-factory-settings.html b/pt-PT/zimaboard/Restore-factory-settings.html
index f322b797e7..b3731029e0 100644
--- a/pt-PT/zimaboard/Restore-factory-settings.html
+++ b/pt-PT/zimaboard/Restore-factory-settings.html
@@ -65,8 +65,8 @@
-
-
+
+
@@ -101,7 +101,7 @@
"url": "https://www.zimaspace.com/docs/logo.svg"
}
},
- "datePublished": "1734946634061"
+ "datePublished": "1735019810814"
}
@@ -287,7 +287,7 @@
-
+
AnteriorPróximo
diff --git a/pt-PT/zimaboard/Self-Deploying-Applications.html b/pt-PT/zimaboard/Self-Deploying-Applications.html
index 14765304ee..5468d0e62c 100644
--- a/pt-PT/zimaboard/Self-Deploying-Applications.html
+++ b/pt-PT/zimaboard/Self-Deploying-Applications.html
@@ -66,8 +66,8 @@
-
-
+
+
@@ -102,7 +102,7 @@
"url": "https://www.zimaspace.com/docs/logo.svg"
}
},
- "datePublished": "1734946634061"
+ "datePublished": "1735019810814"
}
@@ -259,7 +259,7 @@
-
+
AnteriorPróximo
diff --git a/pt-PT/zimaboard/Small-body-Big-applications-OMV-First-Experience.html b/pt-PT/zimaboard/Small-body-Big-applications-OMV-First-Experience.html
index 53ebbf5024..020ad20c21 100644
--- a/pt-PT/zimaboard/Small-body-Big-applications-OMV-First-Experience.html
+++ b/pt-PT/zimaboard/Small-body-Big-applications-OMV-First-Experience.html
@@ -76,8 +76,8 @@
-
-
+
+
@@ -112,7 +112,7 @@
"url": "https://www.zimaspace.com/docs/logo.svg"
}
},
- "datePublished": "1734946634061"
+ "datePublished": "1735019810814"
}
@@ -296,7 +296,7 @@
diff --git a/pt-PT/zimaboard/Small-body-Big-applications-OMV-install.html b/pt-PT/zimaboard/Small-body-Big-applications-OMV-install.html
index cfba01c2da..fc5393d8df 100644
--- a/pt-PT/zimaboard/Small-body-Big-applications-OMV-install.html
+++ b/pt-PT/zimaboard/Small-body-Big-applications-OMV-install.html
@@ -63,8 +63,8 @@
-
-
+
+
@@ -99,7 +99,7 @@
"url": "https://www.zimaspace.com/docs/logo.svg"
}
},
- "datePublished": "1734946634061"
+ "datePublished": "1735019810814"
}
@@ -263,7 +263,7 @@
-
+
AnteriorPróximo
diff --git a/pt-PT/zimaboard/Syncthing.html b/pt-PT/zimaboard/Syncthing.html
index 02e807550a..8511bd7859 100644
--- a/pt-PT/zimaboard/Syncthing.html
+++ b/pt-PT/zimaboard/Syncthing.html
@@ -61,8 +61,8 @@
-
-
+
+
@@ -97,7 +97,7 @@
"url": "https://www.zimaspace.com/docs/logo.svg"
}
},
- "datePublished": "1734946634061"
+ "datePublished": "1735019810814"
}
@@ -261,7 +261,7 @@
diff --git a/pt-PT/zimaboard/Universal-third-party-system-installation-tutorial.html b/pt-PT/zimaboard/Universal-third-party-system-installation-tutorial.html
index ebcb0c00d0..56d5e80ac9 100644
--- a/pt-PT/zimaboard/Universal-third-party-system-installation-tutorial.html
+++ b/pt-PT/zimaboard/Universal-third-party-system-installation-tutorial.html
@@ -59,8 +59,8 @@
-
-
+
+
@@ -95,7 +95,7 @@
"url": "https://www.zimaspace.com/docs/logo.svg"
}
},
- "datePublished": "1734946634061"
+ "datePublished": "1735019810818"
}
@@ -247,7 +247,7 @@
-
+
AnteriorPróximo
diff --git a/pt-PT/zimaboard/Unraid-First-Experience-at-$129-Installation.html b/pt-PT/zimaboard/Unraid-First-Experience-at-$129-Installation.html
index 603f372e32..0766b53708 100644
--- a/pt-PT/zimaboard/Unraid-First-Experience-at-$129-Installation.html
+++ b/pt-PT/zimaboard/Unraid-First-Experience-at-$129-Installation.html
@@ -69,8 +69,8 @@
-
-
+
+
@@ -105,7 +105,7 @@
"url": "https://www.zimaspace.com/docs/logo.svg"
}
},
- "datePublished": "1734946634061"
+ "datePublished": "1735019810818"
}
@@ -269,7 +269,7 @@
-
+
AnteriorPróximo
diff --git a/pt-PT/zimaboard/Upgrade-Motherboard-BIOS-Version.html b/pt-PT/zimaboard/Upgrade-Motherboard-BIOS-Version.html
index 32c99b0c41..6c0d75ac21 100644
--- a/pt-PT/zimaboard/Upgrade-Motherboard-BIOS-Version.html
+++ b/pt-PT/zimaboard/Upgrade-Motherboard-BIOS-Version.html
@@ -51,8 +51,8 @@
-
-
+
+
@@ -86,7 +86,7 @@
"url": "https://www.zimaspace.com/docs/logo.svg"
}
},
- "datePublished": "1734946634061"
+ "datePublished": "1735019810818"
}
@@ -258,7 +258,7 @@
-
+
AnteriorPróximo
diff --git a/pt-PT/zimaboard/VR-Audio-And-Video-Experience-Oculus.html b/pt-PT/zimaboard/VR-Audio-And-Video-Experience-Oculus.html
index 93ba932f5a..b1552090bc 100644
--- a/pt-PT/zimaboard/VR-Audio-And-Video-Experience-Oculus.html
+++ b/pt-PT/zimaboard/VR-Audio-And-Video-Experience-Oculus.html
@@ -59,8 +59,8 @@
-
-
+
+
@@ -95,7 +95,7 @@
"url": "https://www.zimaspace.com/docs/logo.svg"
}
},
- "datePublished": "1734946634061"
+ "datePublished": "1735019810818"
}
@@ -233,7 +233,7 @@
-
+
AnteriorPróximo
diff --git a/pt-PT/zimaboard/index.html b/pt-PT/zimaboard/index.html
index dc1ffeb63c..63b63151e3 100644
--- a/pt-PT/zimaboard/index.html
+++ b/pt-PT/zimaboard/index.html
@@ -60,8 +60,8 @@
-
-
+
+
@@ -96,7 +96,7 @@
"url": "https://www.zimaspace.com/docs/logo.svg"
}
},
- "datePublished": "1734946634061"
+ "datePublished": "1735019810818"
}
@@ -243,7 +243,7 @@
-
+
Próximo
diff --git a/pt-PT/zimacube/About-ZimaOS.html b/pt-PT/zimacube/About-ZimaOS.html
index 09dbbc11df..b6e6564bd6 100644
--- a/pt-PT/zimacube/About-ZimaOS.html
+++ b/pt-PT/zimacube/About-ZimaOS.html
@@ -51,8 +51,8 @@
-
-
+
+
@@ -86,7 +86,7 @@
"url": "https://www.zimaspace.com/docs/logo.svg"
}
},
- "datePublished": "1734946634061"
+ "datePublished": "1735019810818"
}
@@ -204,7 +204,7 @@ Título
Secção
diff --git a/pt-PT/zimacube/Advanced-Using.html b/pt-PT/zimacube/Advanced-Using.html
index 65ef154c70..0945bdd496 100644
--- a/pt-PT/zimacube/Advanced-Using.html
+++ b/pt-PT/zimacube/Advanced-Using.html
@@ -51,8 +51,8 @@
-
-
+
+
@@ -86,7 +86,7 @@
"url": "https://www.zimaspace.com/docs/logo.svg"
}
},
- "datePublished": "1734946634061"
+ "datePublished": "1735019810818"
}
@@ -204,7 +204,7 @@ Título
Seção
diff --git a/pt-PT/zimacube/Assembly-Tutorial.html b/pt-PT/zimacube/Assembly-Tutorial.html
index 2453f1cac8..382dbcdad6 100644
--- a/pt-PT/zimacube/Assembly-Tutorial.html
+++ b/pt-PT/zimacube/Assembly-Tutorial.html
@@ -110,8 +110,8 @@
-
-
+
+
@@ -146,7 +146,7 @@
"url": "https://www.zimaspace.com/docs/logo.svg"
}
},
- "datePublished": "1734946634061"
+ "datePublished": "1735019810818"
}
@@ -511,7 +511,7 @@ Desmontagem do chassi concluída
diff --git a/pt-PT/zimacube/Auto-Power-On.html b/pt-PT/zimacube/Auto-Power-On.html
index 4c37984cef..2e8059cde0 100644
--- a/pt-PT/zimacube/Auto-Power-On.html
+++ b/pt-PT/zimacube/Auto-Power-On.html
@@ -55,8 +55,8 @@
-
-
+
+
@@ -91,7 +91,7 @@
"url": "https://www.zimaspace.com/docs/logo.svg"
}
},
- "datePublished": "1734946634061"
+ "datePublished": "1735019810818"
}
@@ -216,7 +216,7 @@
-
+
AnteriorPróximo
diff --git a/pt-PT/zimacube/BIOS-Configuration.html b/pt-PT/zimacube/BIOS-Configuration.html
index 77f02aa5cc..05889dfc6f 100644
--- a/pt-PT/zimacube/BIOS-Configuration.html
+++ b/pt-PT/zimacube/BIOS-Configuration.html
@@ -51,8 +51,8 @@
-
-
+
+
@@ -86,7 +86,7 @@
"url": "https://www.zimaspace.com/docs/logo.svg"
}
},
- "datePublished": "1734946634061"
+ "datePublished": "1735019810818"
}
@@ -205,7 +205,7 @@ Configuração da BIOS
diff --git a/pt-PT/zimacube/Compatible-Network-Adapters.html b/pt-PT/zimacube/Compatible-Network-Adapters.html
index 3382ab20d9..c2036c2b72 100644
--- a/pt-PT/zimacube/Compatible-Network-Adapters.html
+++ b/pt-PT/zimacube/Compatible-Network-Adapters.html
@@ -51,8 +51,8 @@
-
-
+
+
@@ -86,7 +86,7 @@
"url": "https://www.zimaspace.com/docs/logo.svg"
}
},
- "datePublished": "1734946634061"
+ "datePublished": "1735019810818"
}
@@ -237,7 +237,7 @@
diff --git a/pt-PT/zimacube/Creating-RAID-Troubleshooting-Guide.html b/pt-PT/zimacube/Creating-RAID-Troubleshooting-Guide.html
index dae846d5fa..109d17a285 100644
--- a/pt-PT/zimacube/Creating-RAID-Troubleshooting-Guide.html
+++ b/pt-PT/zimacube/Creating-RAID-Troubleshooting-Guide.html
@@ -56,8 +56,8 @@
-
-
+
+
@@ -92,7 +92,7 @@
"url": "https://www.zimaspace.com/docs/logo.svg"
}
},
- "datePublished": "1734946634061"
+ "datePublished": "1735019810818"
}
@@ -215,7 +215,7 @@
-
+
AnteriorPróximo
diff --git a/pt-PT/zimacube/Detailed-Plex-Operation-Guide.html b/pt-PT/zimacube/Detailed-Plex-Operation-Guide.html
index da864e67a2..68645de0d0 100644
--- a/pt-PT/zimacube/Detailed-Plex-Operation-Guide.html
+++ b/pt-PT/zimacube/Detailed-Plex-Operation-Guide.html
@@ -67,8 +67,8 @@
-
-
+
+
@@ -103,7 +103,7 @@
"url": "https://www.zimaspace.com/docs/logo.svg"
}
},
- "datePublished": "1734946634061"
+ "datePublished": "1735019810818"
}
@@ -244,7 +244,7 @@
diff --git "a/pt-PT/zimacube/From-Synology-to-ZimaCube\357\274\214migrate-all-files!.html" "b/pt-PT/zimacube/From-Synology-to-ZimaCube\357\274\214migrate-all-files!.html"
index f3a334fcfd..1d35853a1e 100644
--- "a/pt-PT/zimacube/From-Synology-to-ZimaCube\357\274\214migrate-all-files!.html"
+++ "b/pt-PT/zimacube/From-Synology-to-ZimaCube\357\274\214migrate-all-files!.html"
@@ -57,8 +57,8 @@
-
-
+
+
@@ -93,7 +93,7 @@
"url": "https://www.zimaspace.com/docs/logo.svg"
}
},
- "datePublished": "1734946634061"
+ "datePublished": "1735019810818"
}
@@ -234,7 +234,7 @@
-
+
Próximo
diff --git a/pt-PT/zimacube/GPU-Expansion.html b/pt-PT/zimacube/GPU-Expansion.html
index 88356ee743..40d5a4bfe4 100644
--- a/pt-PT/zimacube/GPU-Expansion.html
+++ b/pt-PT/zimacube/GPU-Expansion.html
@@ -64,8 +64,8 @@
-
-
+
+
@@ -100,7 +100,7 @@
"url": "https://www.zimaspace.com/docs/logo.svg"
}
},
- "datePublished": "1734946634061"
+ "datePublished": "1735019810818"
}
@@ -333,7 +333,7 @@
-
+
AnteriorPróximo
diff --git a/pt-PT/zimacube/HDD-Interface-Usage-Guide.html b/pt-PT/zimacube/HDD-Interface-Usage-Guide.html
index 6fc43ccbb5..0afc4a0db7 100644
--- a/pt-PT/zimacube/HDD-Interface-Usage-Guide.html
+++ b/pt-PT/zimacube/HDD-Interface-Usage-Guide.html
@@ -51,8 +51,8 @@
-
-
+
+
@@ -86,7 +86,7 @@
"url": "https://www.zimaspace.com/docs/logo.svg"
}
},
- "datePublished": "1734946634061"
+ "datePublished": "1735019810818"
}
@@ -453,7 +453,7 @@
-
+
AnteriorPróximo
diff --git a/pt-PT/zimacube/Hardware-Brief.html b/pt-PT/zimacube/Hardware-Brief.html
index edf218dbdd..9572b187a4 100644
--- a/pt-PT/zimacube/Hardware-Brief.html
+++ b/pt-PT/zimacube/Hardware-Brief.html
@@ -54,8 +54,8 @@
-
-
+
+
@@ -90,7 +90,7 @@
"url": "https://www.zimaspace.com/docs/logo.svg"
}
},
- "datePublished": "1734946634061"
+ "datePublished": "1735019810818"
}
@@ -234,7 +234,7 @@
-
+
AnteriorPróximo
diff --git a/pt-PT/zimacube/Hardware-Details.html b/pt-PT/zimacube/Hardware-Details.html
index a21f68ee34..9a485f179e 100644
--- a/pt-PT/zimacube/Hardware-Details.html
+++ b/pt-PT/zimacube/Hardware-Details.html
@@ -51,8 +51,8 @@
-
-
+
+
@@ -86,7 +86,7 @@
"url": "https://www.zimaspace.com/docs/logo.svg"
}
},
- "datePublished": "1734946634061"
+ "datePublished": "1735019810818"
}
@@ -254,7 +254,7 @@ Instruções da Interface do Ventilador
Instruções da Porta USB
diff --git a/pt-PT/zimacube/How-to-Install-ZimaOS.html b/pt-PT/zimacube/How-to-Install-ZimaOS.html
index 5f9c2199a6..16370bb6da 100644
--- a/pt-PT/zimacube/How-to-Install-ZimaOS.html
+++ b/pt-PT/zimacube/How-to-Install-ZimaOS.html
@@ -62,8 +62,8 @@
-
-
+
+
@@ -98,7 +98,7 @@
"url": "https://www.zimaspace.com/docs/logo.svg"
}
},
- "datePublished": "1734946634061"
+ "datePublished": "1735019810818"
}
@@ -233,7 +233,7 @@
diff --git a/pt-PT/zimacube/How-to-Install-and-Remove-the-7th-Bay.html b/pt-PT/zimacube/How-to-Install-and-Remove-the-7th-Bay.html
index 26e5cc9d74..806caa5a32 100644
--- a/pt-PT/zimacube/How-to-Install-and-Remove-the-7th-Bay.html
+++ b/pt-PT/zimacube/How-to-Install-and-Remove-the-7th-Bay.html
@@ -58,8 +58,8 @@
-
-
+
+
@@ -94,7 +94,7 @@
"url": "https://www.zimaspace.com/docs/logo.svg"
}
},
- "datePublished": "1734946634061"
+ "datePublished": "1735019810818"
}
@@ -219,7 +219,7 @@
-
+
Próximo
diff --git a/pt-PT/zimacube/How-to-Open-SSH-in-ZimaOS.html b/pt-PT/zimacube/How-to-Open-SSH-in-ZimaOS.html
index ed1050364c..4324b58f30 100644
--- a/pt-PT/zimacube/How-to-Open-SSH-in-ZimaOS.html
+++ b/pt-PT/zimacube/How-to-Open-SSH-in-ZimaOS.html
@@ -53,8 +53,8 @@
-
-
+
+
@@ -89,7 +89,7 @@
"url": "https://www.zimaspace.com/docs/logo.svg"
}
},
- "datePublished": "1734946634061"
+ "datePublished": "1735019810818"
}
@@ -214,7 +214,7 @@
-
+
Próximo
diff --git a/pt-PT/zimacube/How-to-understand-Docker-App's-paths-On-ZimaOS.html b/pt-PT/zimacube/How-to-understand-Docker-App's-paths-On-ZimaOS.html
index 798e3cedca..f1da7debc3 100644
--- a/pt-PT/zimacube/How-to-understand-Docker-App's-paths-On-ZimaOS.html
+++ b/pt-PT/zimacube/How-to-understand-Docker-App's-paths-On-ZimaOS.html
@@ -57,8 +57,8 @@
-
-
+
+
@@ -93,7 +93,7 @@
"url": "https://www.zimaspace.com/docs/logo.svg"
}
},
- "datePublished": "1734946634061"
+ "datePublished": "1735019810818"
}
@@ -232,7 +232,7 @@
diff --git a/pt-PT/zimacube/Install-TrueNAS.html b/pt-PT/zimacube/Install-TrueNAS.html
index 88fc4a7d5b..e9f61ca3f1 100644
--- a/pt-PT/zimacube/Install-TrueNAS.html
+++ b/pt-PT/zimacube/Install-TrueNAS.html
@@ -62,8 +62,8 @@
-
-
+
+
@@ -98,7 +98,7 @@
"url": "https://www.zimaspace.com/docs/logo.svg"
}
},
- "datePublished": "1734946634061"
+ "datePublished": "1735019810818"
}
@@ -234,7 +234,7 @@
diff --git a/pt-PT/zimacube/Install-UnRAID.html b/pt-PT/zimacube/Install-UnRAID.html
index 597646e96b..b1a0e710dd 100644
--- a/pt-PT/zimacube/Install-UnRAID.html
+++ b/pt-PT/zimacube/Install-UnRAID.html
@@ -67,8 +67,8 @@
-
-
+
+
@@ -103,7 +103,7 @@
"url": "https://www.zimaspace.com/docs/logo.svg"
}
},
- "datePublished": "1734946634061"
+ "datePublished": "1735019810818"
}
@@ -231,7 +231,7 @@
diff --git a/pt-PT/zimacube/Instructions-for-use-of-the-7th-Bay.html b/pt-PT/zimacube/Instructions-for-use-of-the-7th-Bay.html
index dda82ea750..219dfe240b 100644
--- a/pt-PT/zimacube/Instructions-for-use-of-the-7th-Bay.html
+++ b/pt-PT/zimacube/Instructions-for-use-of-the-7th-Bay.html
@@ -64,8 +64,8 @@
-
-
+
+
@@ -100,7 +100,7 @@
"url": "https://www.zimaspace.com/docs/logo.svg"
}
},
- "datePublished": "1734946634061"
+ "datePublished": "1735019810818"
}
@@ -240,7 +240,7 @@
-
+
AnteriorPróximo
diff --git a/pt-PT/zimacube/Memory-Test-Tutorial.html b/pt-PT/zimacube/Memory-Test-Tutorial.html
index 61b966fa33..00d4cee323 100644
--- a/pt-PT/zimacube/Memory-Test-Tutorial.html
+++ b/pt-PT/zimacube/Memory-Test-Tutorial.html
@@ -58,8 +58,8 @@
-
-
+
+
@@ -94,7 +94,7 @@
"url": "https://www.zimaspace.com/docs/logo.svg"
}
},
- "datePublished": "1734946634061"
+ "datePublished": "1735019810818"
}
@@ -223,11 +223,11 @@
- Entre na interface do Memtest e selecione Iniciar Teste.



-
+
前へ次へ
diff --git a/jp/zimaos/share-via-link.html b/jp/zimaos/share-via-link.html
index d494fbfd07..4983e41f7a 100644
--- a/jp/zimaos/share-via-link.html
+++ b/jp/zimaos/share-via-link.html
@@ -51,8 +51,8 @@
-
-
+
+
@@ -86,7 +86,7 @@
"url": "https://www.zimaspace.com/docs/logo.svg"
}
},
- "datePublished": "1734946634057"
+ "datePublished": "1735019810814"
}
@@ -233,7 +233,7 @@
-
+
次へ
diff --git a/jp/zimaos/v-1.2.2.html b/jp/zimaos/v-1.2.2.html
index 3a8b6fe071..f7602dc5da 100644
--- a/jp/zimaos/v-1.2.2.html
+++ b/jp/zimaos/v-1.2.2.html
@@ -51,8 +51,8 @@
-
-
+
+
@@ -86,7 +86,7 @@
"url": "https://www.zimaspace.com/docs/logo.svg"
}
},
- "datePublished": "1734946634057"
+ "datePublished": "1735019810814"
}
@@ -230,7 +230,7 @@
-
+
前へ次へ
diff --git a/jp/zimaos/v-1.2.3.html b/jp/zimaos/v-1.2.3.html
index d894d0ffc5..c4e9e5e3d3 100644
--- a/jp/zimaos/v-1.2.3.html
+++ b/jp/zimaos/v-1.2.3.html
@@ -52,8 +52,8 @@
-
-
+
+
@@ -88,7 +88,7 @@
"url": "https://www.zimaspace.com/docs/logo.svg"
}
},
- "datePublished": "1734946634057"
+ "datePublished": "1735019810814"
}
@@ -246,7 +246,7 @@
diff --git a/jp/zimaos/v-1.2.4.html b/jp/zimaos/v-1.2.4.html
index f4585cfd7d..dea5e6fc98 100644
--- a/jp/zimaos/v-1.2.4.html
+++ b/jp/zimaos/v-1.2.4.html
@@ -52,8 +52,8 @@
-
-
+
+
@@ -88,7 +88,7 @@
"url": "https://www.zimaspace.com/docs/logo.svg"
}
},
- "datePublished": "1734946634057"
+ "datePublished": "1735019810814"
}
@@ -227,7 +227,7 @@
-
+
前へ次へ
diff --git a/jp/zimaos/v1.3.0.html b/jp/zimaos/v1.3.0.html
index d84abe423a..07b1952b48 100644
--- a/jp/zimaos/v1.3.0.html
+++ b/jp/zimaos/v1.3.0.html
@@ -52,8 +52,8 @@
-
-
+
+
@@ -88,7 +88,7 @@
"url": "https://www.zimaspace.com/docs/logo.svg"
}
},
- "datePublished": "1734946634057"
+ "datePublished": "1735019810814"
}
@@ -239,7 +239,7 @@
-
+
前へ次へ
diff --git a/jp/zimaos/webtorrent-feature.html b/jp/zimaos/webtorrent-feature.html
index 839b51bf8e..f681b62226 100644
--- a/jp/zimaos/webtorrent-feature.html
+++ b/jp/zimaos/webtorrent-feature.html
@@ -51,8 +51,8 @@
-
-
+
+
@@ -86,7 +86,7 @@
"url": "https://www.zimaspace.com/docs/logo.svg"
}
},
- "datePublished": "1734946634057"
+ "datePublished": "1735019810814"
}
@@ -233,7 +233,7 @@
-
+
前へ次へ
diff --git a/knowledge/index.html b/knowledge/index.html
index a3055b84bf..ec875a650b 100644
--- a/knowledge/index.html
+++ b/knowledge/index.html
@@ -51,8 +51,8 @@
-
-
+
+
@@ -86,7 +86,7 @@
"url": "https://www.zimaspace.com/docs/logo.svg"
}
},
- "datePublished": "1734946634057"
+ "datePublished": "1735019810814"
}
@@ -204,7 +204,7 @@ Install Unraid on Zima Devices
Section1
diff --git a/pt-PT/faq/test-files.html b/pt-PT/faq/test-files.html
index 77611fdfb1..482ca6fb40 100644
--- a/pt-PT/faq/test-files.html
+++ b/pt-PT/faq/test-files.html
@@ -51,8 +51,8 @@
-
-
+
+
@@ -86,7 +86,7 @@
"url": "https://www.zimaspace.com/docs/logo.svg"
}
},
- "datePublished": "1734946634061"
+ "datePublished": "1735019810814"
}
@@ -207,7 +207,7 @@
-
+
Próximo
diff --git a/pt-PT/zimaboard/All-in-one-routing-system-OpenWRT.html b/pt-PT/zimaboard/All-in-one-routing-system-OpenWRT.html
index fd629116a2..7bc4dbb9af 100644
--- a/pt-PT/zimaboard/All-in-one-routing-system-OpenWRT.html
+++ b/pt-PT/zimaboard/All-in-one-routing-system-OpenWRT.html
@@ -59,8 +59,8 @@
-
-
+
+
@@ -95,7 +95,7 @@
"url": "https://www.zimaspace.com/docs/logo.svg"
}
},
- "datePublished": "1734946634061"
+ "datePublished": "1735019810814"
}
@@ -245,7 +245,7 @@
diff --git a/pt-PT/zimaboard/Basic-functions-of-dedicated-systems.html b/pt-PT/zimaboard/Basic-functions-of-dedicated-systems.html
index d4905821ba..ac8df822d4 100644
--- a/pt-PT/zimaboard/Basic-functions-of-dedicated-systems.html
+++ b/pt-PT/zimaboard/Basic-functions-of-dedicated-systems.html
@@ -66,8 +66,8 @@
-
-
+
+
@@ -102,7 +102,7 @@
"url": "https://www.zimaspace.com/docs/logo.svg"
}
},
- "datePublished": "1734946634061"
+ "datePublished": "1735019810814"
}
@@ -257,7 +257,7 @@
diff --git a/pt-PT/zimaboard/Build-a-75-inch-4K-Arcade-with-ZimaBoard-and-Batocera.html b/pt-PT/zimaboard/Build-a-75-inch-4K-Arcade-with-ZimaBoard-and-Batocera.html
index 50242edd4a..3964c42c89 100644
--- a/pt-PT/zimaboard/Build-a-75-inch-4K-Arcade-with-ZimaBoard-and-Batocera.html
+++ b/pt-PT/zimaboard/Build-a-75-inch-4K-Arcade-with-ZimaBoard-and-Batocera.html
@@ -72,8 +72,8 @@
-
-
+
+
@@ -108,7 +108,7 @@
"url": "https://www.zimaspace.com/docs/logo.svg"
}
},
- "datePublished": "1734946634061"
+ "datePublished": "1735019810814"
}
@@ -294,7 +294,7 @@
diff --git a/pt-PT/zimaboard/Enable-WOL-on-Zimaboard.html b/pt-PT/zimaboard/Enable-WOL-on-Zimaboard.html
index fd3cd79551..bb0a8096d1 100644
--- a/pt-PT/zimaboard/Enable-WOL-on-Zimaboard.html
+++ b/pt-PT/zimaboard/Enable-WOL-on-Zimaboard.html
@@ -61,8 +61,8 @@
-
-
+
+
@@ -97,7 +97,7 @@
"url": "https://www.zimaspace.com/docs/logo.svg"
}
},
- "datePublished": "1734946634061"
+ "datePublished": "1735019810814"
}
@@ -283,7 +283,7 @@
-
+
AnteriorPróximo
diff --git a/pt-PT/zimaboard/Hardware-Brief.html b/pt-PT/zimaboard/Hardware-Brief.html
index c6bda7cbb0..bccaff0d69 100644
--- a/pt-PT/zimaboard/Hardware-Brief.html
+++ b/pt-PT/zimaboard/Hardware-Brief.html
@@ -52,8 +52,8 @@
-
-
+
+
@@ -88,7 +88,7 @@
"url": "https://www.zimaspace.com/docs/logo.svg"
}
},
- "datePublished": "1734946634061"
+ "datePublished": "1735019810814"
}
@@ -229,7 +229,7 @@
-
+
AnteriorPróximo
diff --git a/pt-PT/zimaboard/Hardware-Interface-Introduction.html b/pt-PT/zimaboard/Hardware-Interface-Introduction.html
index 5d7e3b4df5..293346ca11 100644
--- a/pt-PT/zimaboard/Hardware-Interface-Introduction.html
+++ b/pt-PT/zimaboard/Hardware-Interface-Introduction.html
@@ -54,8 +54,8 @@
-
-
+
+
@@ -90,7 +90,7 @@
"url": "https://www.zimaspace.com/docs/logo.svg"
}
},
- "datePublished": "1734946634061"
+ "datePublished": "1735019810814"
}
@@ -225,7 +225,7 @@
-
+
AnteriorPróximo
diff --git a/pt-PT/zimaboard/How-to-check-IP-address.html b/pt-PT/zimaboard/How-to-check-IP-address.html
index bc86a10fa2..90855eecb9 100644
--- a/pt-PT/zimaboard/How-to-check-IP-address.html
+++ b/pt-PT/zimaboard/How-to-check-IP-address.html
@@ -57,8 +57,8 @@
-
-
+
+
@@ -93,7 +93,7 @@
"url": "https://www.zimaspace.com/docs/logo.svg"
}
},
- "datePublished": "1734946634061"
+ "datePublished": "1735019810814"
}
@@ -242,7 +242,7 @@
diff --git a/pt-PT/zimaboard/MineCraft-Friendship-Service.html b/pt-PT/zimaboard/MineCraft-Friendship-Service.html
index 4e33556e0b..3b088688b8 100644
--- a/pt-PT/zimaboard/MineCraft-Friendship-Service.html
+++ b/pt-PT/zimaboard/MineCraft-Friendship-Service.html
@@ -64,8 +64,8 @@
-
-
+
+
@@ -100,7 +100,7 @@
"url": "https://www.zimaspace.com/docs/logo.svg"
}
},
- "datePublished": "1734946634061"
+ "datePublished": "1735019810814"
}
@@ -280,7 +280,7 @@
-
+
AnteriorPróximo
diff --git a/pt-PT/zimaboard/Openwrt-eMMc-boot.html b/pt-PT/zimaboard/Openwrt-eMMc-boot.html
index e486e70f81..4c4d6e70be 100644
--- a/pt-PT/zimaboard/Openwrt-eMMc-boot.html
+++ b/pt-PT/zimaboard/Openwrt-eMMc-boot.html
@@ -59,8 +59,8 @@
-
-
+
+
@@ -95,7 +95,7 @@
"url": "https://www.zimaspace.com/docs/logo.svg"
}
},
- "datePublished": "1734946634061"
+ "datePublished": "1735019810814"
}
@@ -277,7 +277,7 @@
diff --git a/pt-PT/zimaboard/Power-on-Zimablade.html b/pt-PT/zimaboard/Power-on-Zimablade.html
index 55da852221..df849bf051 100644
--- a/pt-PT/zimaboard/Power-on-Zimablade.html
+++ b/pt-PT/zimaboard/Power-on-Zimablade.html
@@ -66,8 +66,8 @@
-
-
+
+
@@ -102,7 +102,7 @@
"url": "https://www.zimaspace.com/docs/logo.svg"
}
},
- "datePublished": "1734946634061"
+ "datePublished": "1735019810814"
}
@@ -279,7 +279,7 @@
-
+
AnteriorPróximo
diff --git a/pt-PT/zimaboard/Restore-factory-settings.html b/pt-PT/zimaboard/Restore-factory-settings.html
index f322b797e7..b3731029e0 100644
--- a/pt-PT/zimaboard/Restore-factory-settings.html
+++ b/pt-PT/zimaboard/Restore-factory-settings.html
@@ -65,8 +65,8 @@
-
-
+
+
@@ -101,7 +101,7 @@
"url": "https://www.zimaspace.com/docs/logo.svg"
}
},
- "datePublished": "1734946634061"
+ "datePublished": "1735019810814"
}
@@ -287,7 +287,7 @@
-
+
AnteriorPróximo
diff --git a/pt-PT/zimaboard/Self-Deploying-Applications.html b/pt-PT/zimaboard/Self-Deploying-Applications.html
index 14765304ee..5468d0e62c 100644
--- a/pt-PT/zimaboard/Self-Deploying-Applications.html
+++ b/pt-PT/zimaboard/Self-Deploying-Applications.html
@@ -66,8 +66,8 @@
-
-
+
+
@@ -102,7 +102,7 @@
"url": "https://www.zimaspace.com/docs/logo.svg"
}
},
- "datePublished": "1734946634061"
+ "datePublished": "1735019810814"
}
@@ -259,7 +259,7 @@
-
+
AnteriorPróximo
diff --git a/pt-PT/zimaboard/Small-body-Big-applications-OMV-First-Experience.html b/pt-PT/zimaboard/Small-body-Big-applications-OMV-First-Experience.html
index 53ebbf5024..020ad20c21 100644
--- a/pt-PT/zimaboard/Small-body-Big-applications-OMV-First-Experience.html
+++ b/pt-PT/zimaboard/Small-body-Big-applications-OMV-First-Experience.html
@@ -76,8 +76,8 @@
-
-
+
+
@@ -112,7 +112,7 @@
"url": "https://www.zimaspace.com/docs/logo.svg"
}
},
- "datePublished": "1734946634061"
+ "datePublished": "1735019810814"
}
@@ -296,7 +296,7 @@
diff --git a/pt-PT/zimaboard/Small-body-Big-applications-OMV-install.html b/pt-PT/zimaboard/Small-body-Big-applications-OMV-install.html
index cfba01c2da..fc5393d8df 100644
--- a/pt-PT/zimaboard/Small-body-Big-applications-OMV-install.html
+++ b/pt-PT/zimaboard/Small-body-Big-applications-OMV-install.html
@@ -63,8 +63,8 @@
-
-
+
+
@@ -99,7 +99,7 @@
"url": "https://www.zimaspace.com/docs/logo.svg"
}
},
- "datePublished": "1734946634061"
+ "datePublished": "1735019810814"
}
@@ -263,7 +263,7 @@
-
+
AnteriorPróximo
diff --git a/pt-PT/zimaboard/Syncthing.html b/pt-PT/zimaboard/Syncthing.html
index 02e807550a..8511bd7859 100644
--- a/pt-PT/zimaboard/Syncthing.html
+++ b/pt-PT/zimaboard/Syncthing.html
@@ -61,8 +61,8 @@
-
-
+
+
@@ -97,7 +97,7 @@
"url": "https://www.zimaspace.com/docs/logo.svg"
}
},
- "datePublished": "1734946634061"
+ "datePublished": "1735019810814"
}
@@ -261,7 +261,7 @@
diff --git a/pt-PT/zimaboard/Universal-third-party-system-installation-tutorial.html b/pt-PT/zimaboard/Universal-third-party-system-installation-tutorial.html
index ebcb0c00d0..56d5e80ac9 100644
--- a/pt-PT/zimaboard/Universal-third-party-system-installation-tutorial.html
+++ b/pt-PT/zimaboard/Universal-third-party-system-installation-tutorial.html
@@ -59,8 +59,8 @@
-
-
+
+
@@ -95,7 +95,7 @@
"url": "https://www.zimaspace.com/docs/logo.svg"
}
},
- "datePublished": "1734946634061"
+ "datePublished": "1735019810818"
}
@@ -247,7 +247,7 @@
-
+
AnteriorPróximo
diff --git a/pt-PT/zimaboard/Unraid-First-Experience-at-$129-Installation.html b/pt-PT/zimaboard/Unraid-First-Experience-at-$129-Installation.html
index 603f372e32..0766b53708 100644
--- a/pt-PT/zimaboard/Unraid-First-Experience-at-$129-Installation.html
+++ b/pt-PT/zimaboard/Unraid-First-Experience-at-$129-Installation.html
@@ -69,8 +69,8 @@
-
-
+
+
@@ -105,7 +105,7 @@
"url": "https://www.zimaspace.com/docs/logo.svg"
}
},
- "datePublished": "1734946634061"
+ "datePublished": "1735019810818"
}
@@ -269,7 +269,7 @@
-
+
AnteriorPróximo
diff --git a/pt-PT/zimaboard/Upgrade-Motherboard-BIOS-Version.html b/pt-PT/zimaboard/Upgrade-Motherboard-BIOS-Version.html
index 32c99b0c41..6c0d75ac21 100644
--- a/pt-PT/zimaboard/Upgrade-Motherboard-BIOS-Version.html
+++ b/pt-PT/zimaboard/Upgrade-Motherboard-BIOS-Version.html
@@ -51,8 +51,8 @@
-
-
+
+
@@ -86,7 +86,7 @@
"url": "https://www.zimaspace.com/docs/logo.svg"
}
},
- "datePublished": "1734946634061"
+ "datePublished": "1735019810818"
}
@@ -258,7 +258,7 @@
-
+
AnteriorPróximo
diff --git a/pt-PT/zimaboard/VR-Audio-And-Video-Experience-Oculus.html b/pt-PT/zimaboard/VR-Audio-And-Video-Experience-Oculus.html
index 93ba932f5a..b1552090bc 100644
--- a/pt-PT/zimaboard/VR-Audio-And-Video-Experience-Oculus.html
+++ b/pt-PT/zimaboard/VR-Audio-And-Video-Experience-Oculus.html
@@ -59,8 +59,8 @@
-
-
+
+
@@ -95,7 +95,7 @@
"url": "https://www.zimaspace.com/docs/logo.svg"
}
},
- "datePublished": "1734946634061"
+ "datePublished": "1735019810818"
}
@@ -233,7 +233,7 @@
-
+
AnteriorPróximo
diff --git a/pt-PT/zimaboard/index.html b/pt-PT/zimaboard/index.html
index dc1ffeb63c..63b63151e3 100644
--- a/pt-PT/zimaboard/index.html
+++ b/pt-PT/zimaboard/index.html
@@ -60,8 +60,8 @@
-
-
+
+
@@ -96,7 +96,7 @@
"url": "https://www.zimaspace.com/docs/logo.svg"
}
},
- "datePublished": "1734946634061"
+ "datePublished": "1735019810818"
}
@@ -243,7 +243,7 @@
-
+
Próximo
diff --git a/pt-PT/zimacube/About-ZimaOS.html b/pt-PT/zimacube/About-ZimaOS.html
index 09dbbc11df..b6e6564bd6 100644
--- a/pt-PT/zimacube/About-ZimaOS.html
+++ b/pt-PT/zimacube/About-ZimaOS.html
@@ -51,8 +51,8 @@
-
-
+
+
@@ -86,7 +86,7 @@
"url": "https://www.zimaspace.com/docs/logo.svg"
}
},
- "datePublished": "1734946634061"
+ "datePublished": "1735019810818"
}
@@ -204,7 +204,7 @@ Título
Secção
diff --git a/pt-PT/zimacube/Advanced-Using.html b/pt-PT/zimacube/Advanced-Using.html
index 65ef154c70..0945bdd496 100644
--- a/pt-PT/zimacube/Advanced-Using.html
+++ b/pt-PT/zimacube/Advanced-Using.html
@@ -51,8 +51,8 @@
-
-
+
+
@@ -86,7 +86,7 @@
"url": "https://www.zimaspace.com/docs/logo.svg"
}
},
- "datePublished": "1734946634061"
+ "datePublished": "1735019810818"
}
@@ -204,7 +204,7 @@ Título
Seção
diff --git a/pt-PT/zimacube/Assembly-Tutorial.html b/pt-PT/zimacube/Assembly-Tutorial.html
index 2453f1cac8..382dbcdad6 100644
--- a/pt-PT/zimacube/Assembly-Tutorial.html
+++ b/pt-PT/zimacube/Assembly-Tutorial.html
@@ -110,8 +110,8 @@
-
-
+
+
@@ -146,7 +146,7 @@
"url": "https://www.zimaspace.com/docs/logo.svg"
}
},
- "datePublished": "1734946634061"
+ "datePublished": "1735019810818"
}
@@ -511,7 +511,7 @@ Desmontagem do chassi concluída
diff --git a/pt-PT/zimacube/Auto-Power-On.html b/pt-PT/zimacube/Auto-Power-On.html
index 4c37984cef..2e8059cde0 100644
--- a/pt-PT/zimacube/Auto-Power-On.html
+++ b/pt-PT/zimacube/Auto-Power-On.html
@@ -55,8 +55,8 @@
-
-
+
+
@@ -91,7 +91,7 @@
"url": "https://www.zimaspace.com/docs/logo.svg"
}
},
- "datePublished": "1734946634061"
+ "datePublished": "1735019810818"
}
@@ -216,7 +216,7 @@
-
+
AnteriorPróximo
diff --git a/pt-PT/zimacube/BIOS-Configuration.html b/pt-PT/zimacube/BIOS-Configuration.html
index 77f02aa5cc..05889dfc6f 100644
--- a/pt-PT/zimacube/BIOS-Configuration.html
+++ b/pt-PT/zimacube/BIOS-Configuration.html
@@ -51,8 +51,8 @@
-
-
+
+
@@ -86,7 +86,7 @@
"url": "https://www.zimaspace.com/docs/logo.svg"
}
},
- "datePublished": "1734946634061"
+ "datePublished": "1735019810818"
}
@@ -205,7 +205,7 @@ Configuração da BIOS
diff --git a/pt-PT/zimacube/Compatible-Network-Adapters.html b/pt-PT/zimacube/Compatible-Network-Adapters.html
index 3382ab20d9..c2036c2b72 100644
--- a/pt-PT/zimacube/Compatible-Network-Adapters.html
+++ b/pt-PT/zimacube/Compatible-Network-Adapters.html
@@ -51,8 +51,8 @@
-
-
+
+
@@ -86,7 +86,7 @@
"url": "https://www.zimaspace.com/docs/logo.svg"
}
},
- "datePublished": "1734946634061"
+ "datePublished": "1735019810818"
}
@@ -237,7 +237,7 @@
diff --git a/pt-PT/zimacube/Creating-RAID-Troubleshooting-Guide.html b/pt-PT/zimacube/Creating-RAID-Troubleshooting-Guide.html
index dae846d5fa..109d17a285 100644
--- a/pt-PT/zimacube/Creating-RAID-Troubleshooting-Guide.html
+++ b/pt-PT/zimacube/Creating-RAID-Troubleshooting-Guide.html
@@ -56,8 +56,8 @@
-
-
+
+
@@ -92,7 +92,7 @@
"url": "https://www.zimaspace.com/docs/logo.svg"
}
},
- "datePublished": "1734946634061"
+ "datePublished": "1735019810818"
}
@@ -215,7 +215,7 @@
-
+
AnteriorPróximo
diff --git a/pt-PT/zimacube/Detailed-Plex-Operation-Guide.html b/pt-PT/zimacube/Detailed-Plex-Operation-Guide.html
index da864e67a2..68645de0d0 100644
--- a/pt-PT/zimacube/Detailed-Plex-Operation-Guide.html
+++ b/pt-PT/zimacube/Detailed-Plex-Operation-Guide.html
@@ -67,8 +67,8 @@
-
-
+
+
@@ -103,7 +103,7 @@
"url": "https://www.zimaspace.com/docs/logo.svg"
}
},
- "datePublished": "1734946634061"
+ "datePublished": "1735019810818"
}
@@ -244,7 +244,7 @@
diff --git "a/pt-PT/zimacube/From-Synology-to-ZimaCube\357\274\214migrate-all-files!.html" "b/pt-PT/zimacube/From-Synology-to-ZimaCube\357\274\214migrate-all-files!.html"
index f3a334fcfd..1d35853a1e 100644
--- "a/pt-PT/zimacube/From-Synology-to-ZimaCube\357\274\214migrate-all-files!.html"
+++ "b/pt-PT/zimacube/From-Synology-to-ZimaCube\357\274\214migrate-all-files!.html"
@@ -57,8 +57,8 @@
-
-
+
+
@@ -93,7 +93,7 @@
"url": "https://www.zimaspace.com/docs/logo.svg"
}
},
- "datePublished": "1734946634061"
+ "datePublished": "1735019810818"
}
@@ -234,7 +234,7 @@
-
+
Próximo
diff --git a/pt-PT/zimacube/GPU-Expansion.html b/pt-PT/zimacube/GPU-Expansion.html
index 88356ee743..40d5a4bfe4 100644
--- a/pt-PT/zimacube/GPU-Expansion.html
+++ b/pt-PT/zimacube/GPU-Expansion.html
@@ -64,8 +64,8 @@
-
-
+
+
@@ -100,7 +100,7 @@
"url": "https://www.zimaspace.com/docs/logo.svg"
}
},
- "datePublished": "1734946634061"
+ "datePublished": "1735019810818"
}
@@ -333,7 +333,7 @@
-
+
AnteriorPróximo
diff --git a/pt-PT/zimacube/HDD-Interface-Usage-Guide.html b/pt-PT/zimacube/HDD-Interface-Usage-Guide.html
index 6fc43ccbb5..0afc4a0db7 100644
--- a/pt-PT/zimacube/HDD-Interface-Usage-Guide.html
+++ b/pt-PT/zimacube/HDD-Interface-Usage-Guide.html
@@ -51,8 +51,8 @@
-
-
+
+
@@ -86,7 +86,7 @@
"url": "https://www.zimaspace.com/docs/logo.svg"
}
},
- "datePublished": "1734946634061"
+ "datePublished": "1735019810818"
}
@@ -453,7 +453,7 @@
-
+
AnteriorPróximo
diff --git a/pt-PT/zimacube/Hardware-Brief.html b/pt-PT/zimacube/Hardware-Brief.html
index edf218dbdd..9572b187a4 100644
--- a/pt-PT/zimacube/Hardware-Brief.html
+++ b/pt-PT/zimacube/Hardware-Brief.html
@@ -54,8 +54,8 @@
-
-
+
+
@@ -90,7 +90,7 @@
"url": "https://www.zimaspace.com/docs/logo.svg"
}
},
- "datePublished": "1734946634061"
+ "datePublished": "1735019810818"
}
@@ -234,7 +234,7 @@
-
+
AnteriorPróximo
diff --git a/pt-PT/zimacube/Hardware-Details.html b/pt-PT/zimacube/Hardware-Details.html
index a21f68ee34..9a485f179e 100644
--- a/pt-PT/zimacube/Hardware-Details.html
+++ b/pt-PT/zimacube/Hardware-Details.html
@@ -51,8 +51,8 @@
-
-
+
+
@@ -86,7 +86,7 @@
"url": "https://www.zimaspace.com/docs/logo.svg"
}
},
- "datePublished": "1734946634061"
+ "datePublished": "1735019810818"
}
@@ -254,7 +254,7 @@ Instruções da Interface do Ventilador
Instruções da Porta USB
diff --git a/pt-PT/zimacube/How-to-Install-ZimaOS.html b/pt-PT/zimacube/How-to-Install-ZimaOS.html
index 5f9c2199a6..16370bb6da 100644
--- a/pt-PT/zimacube/How-to-Install-ZimaOS.html
+++ b/pt-PT/zimacube/How-to-Install-ZimaOS.html
@@ -62,8 +62,8 @@
-
-
+
+
@@ -98,7 +98,7 @@
"url": "https://www.zimaspace.com/docs/logo.svg"
}
},
- "datePublished": "1734946634061"
+ "datePublished": "1735019810818"
}
@@ -233,7 +233,7 @@
diff --git a/pt-PT/zimacube/How-to-Install-and-Remove-the-7th-Bay.html b/pt-PT/zimacube/How-to-Install-and-Remove-the-7th-Bay.html
index 26e5cc9d74..806caa5a32 100644
--- a/pt-PT/zimacube/How-to-Install-and-Remove-the-7th-Bay.html
+++ b/pt-PT/zimacube/How-to-Install-and-Remove-the-7th-Bay.html
@@ -58,8 +58,8 @@
-
-
+
+
@@ -94,7 +94,7 @@
"url": "https://www.zimaspace.com/docs/logo.svg"
}
},
- "datePublished": "1734946634061"
+ "datePublished": "1735019810818"
}
@@ -219,7 +219,7 @@
-
+
Próximo
diff --git a/pt-PT/zimacube/How-to-Open-SSH-in-ZimaOS.html b/pt-PT/zimacube/How-to-Open-SSH-in-ZimaOS.html
index ed1050364c..4324b58f30 100644
--- a/pt-PT/zimacube/How-to-Open-SSH-in-ZimaOS.html
+++ b/pt-PT/zimacube/How-to-Open-SSH-in-ZimaOS.html
@@ -53,8 +53,8 @@
-
-
+
+
@@ -89,7 +89,7 @@
"url": "https://www.zimaspace.com/docs/logo.svg"
}
},
- "datePublished": "1734946634061"
+ "datePublished": "1735019810818"
}
@@ -214,7 +214,7 @@
-
+
Próximo
diff --git a/pt-PT/zimacube/How-to-understand-Docker-App's-paths-On-ZimaOS.html b/pt-PT/zimacube/How-to-understand-Docker-App's-paths-On-ZimaOS.html
index 798e3cedca..f1da7debc3 100644
--- a/pt-PT/zimacube/How-to-understand-Docker-App's-paths-On-ZimaOS.html
+++ b/pt-PT/zimacube/How-to-understand-Docker-App's-paths-On-ZimaOS.html
@@ -57,8 +57,8 @@
-
-
+
+
@@ -93,7 +93,7 @@
"url": "https://www.zimaspace.com/docs/logo.svg"
}
},
- "datePublished": "1734946634061"
+ "datePublished": "1735019810818"
}
@@ -232,7 +232,7 @@
diff --git a/pt-PT/zimacube/Install-TrueNAS.html b/pt-PT/zimacube/Install-TrueNAS.html
index 88fc4a7d5b..e9f61ca3f1 100644
--- a/pt-PT/zimacube/Install-TrueNAS.html
+++ b/pt-PT/zimacube/Install-TrueNAS.html
@@ -62,8 +62,8 @@
-
-
+
+
@@ -98,7 +98,7 @@
"url": "https://www.zimaspace.com/docs/logo.svg"
}
},
- "datePublished": "1734946634061"
+ "datePublished": "1735019810818"
}
@@ -234,7 +234,7 @@
diff --git a/pt-PT/zimacube/Install-UnRAID.html b/pt-PT/zimacube/Install-UnRAID.html
index 597646e96b..b1a0e710dd 100644
--- a/pt-PT/zimacube/Install-UnRAID.html
+++ b/pt-PT/zimacube/Install-UnRAID.html
@@ -67,8 +67,8 @@
-
-
+
+
@@ -103,7 +103,7 @@
"url": "https://www.zimaspace.com/docs/logo.svg"
}
},
- "datePublished": "1734946634061"
+ "datePublished": "1735019810818"
}
@@ -231,7 +231,7 @@
diff --git a/pt-PT/zimacube/Instructions-for-use-of-the-7th-Bay.html b/pt-PT/zimacube/Instructions-for-use-of-the-7th-Bay.html
index dda82ea750..219dfe240b 100644
--- a/pt-PT/zimacube/Instructions-for-use-of-the-7th-Bay.html
+++ b/pt-PT/zimacube/Instructions-for-use-of-the-7th-Bay.html
@@ -64,8 +64,8 @@
-
-
+
+
@@ -100,7 +100,7 @@
"url": "https://www.zimaspace.com/docs/logo.svg"
}
},
- "datePublished": "1734946634061"
+ "datePublished": "1735019810818"
}
@@ -240,7 +240,7 @@
-
+
AnteriorPróximo
diff --git a/pt-PT/zimacube/Memory-Test-Tutorial.html b/pt-PT/zimacube/Memory-Test-Tutorial.html
index 61b966fa33..00d4cee323 100644
--- a/pt-PT/zimacube/Memory-Test-Tutorial.html
+++ b/pt-PT/zimacube/Memory-Test-Tutorial.html
@@ -58,8 +58,8 @@
-
-
+
+
@@ -94,7 +94,7 @@
"url": "https://www.zimaspace.com/docs/logo.svg"
}
},
- "datePublished": "1734946634061"
+ "datePublished": "1735019810818"
}
@@ -223,11 +223,11 @@
- Entre na interface do Memtest e selecione Iniciar Teste.



-
+
前へ次へ
diff --git a/jp/zimaos/v-1.2.3.html b/jp/zimaos/v-1.2.3.html
index d894d0ffc5..c4e9e5e3d3 100644
--- a/jp/zimaos/v-1.2.3.html
+++ b/jp/zimaos/v-1.2.3.html
@@ -52,8 +52,8 @@
-
-
+
+
@@ -88,7 +88,7 @@
"url": "https://www.zimaspace.com/docs/logo.svg"
}
},
- "datePublished": "1734946634057"
+ "datePublished": "1735019810814"
}
@@ -246,7 +246,7 @@
diff --git a/jp/zimaos/v-1.2.4.html b/jp/zimaos/v-1.2.4.html
index f4585cfd7d..dea5e6fc98 100644
--- a/jp/zimaos/v-1.2.4.html
+++ b/jp/zimaos/v-1.2.4.html
@@ -52,8 +52,8 @@
-
-
+
+
@@ -88,7 +88,7 @@
"url": "https://www.zimaspace.com/docs/logo.svg"
}
},
- "datePublished": "1734946634057"
+ "datePublished": "1735019810814"
}
@@ -227,7 +227,7 @@
-
+
前へ次へ
diff --git a/jp/zimaos/v1.3.0.html b/jp/zimaos/v1.3.0.html
index d84abe423a..07b1952b48 100644
--- a/jp/zimaos/v1.3.0.html
+++ b/jp/zimaos/v1.3.0.html
@@ -52,8 +52,8 @@
-
-
+
+
@@ -88,7 +88,7 @@
"url": "https://www.zimaspace.com/docs/logo.svg"
}
},
- "datePublished": "1734946634057"
+ "datePublished": "1735019810814"
}
@@ -239,7 +239,7 @@
-
+
前へ次へ
diff --git a/jp/zimaos/webtorrent-feature.html b/jp/zimaos/webtorrent-feature.html
index 839b51bf8e..f681b62226 100644
--- a/jp/zimaos/webtorrent-feature.html
+++ b/jp/zimaos/webtorrent-feature.html
@@ -51,8 +51,8 @@
-
-
+
+
@@ -86,7 +86,7 @@
"url": "https://www.zimaspace.com/docs/logo.svg"
}
},
- "datePublished": "1734946634057"
+ "datePublished": "1735019810814"
}
@@ -233,7 +233,7 @@
-
+
前へ次へ
diff --git a/knowledge/index.html b/knowledge/index.html
index a3055b84bf..ec875a650b 100644
--- a/knowledge/index.html
+++ b/knowledge/index.html
@@ -51,8 +51,8 @@
-
-
+
+
@@ -86,7 +86,7 @@
"url": "https://www.zimaspace.com/docs/logo.svg"
}
},
- "datePublished": "1734946634057"
+ "datePublished": "1735019810814"
}
@@ -204,7 +204,7 @@ Install Unraid on Zima Devices
Section1
diff --git a/pt-PT/faq/test-files.html b/pt-PT/faq/test-files.html
index 77611fdfb1..482ca6fb40 100644
--- a/pt-PT/faq/test-files.html
+++ b/pt-PT/faq/test-files.html
@@ -51,8 +51,8 @@
-
-
+
+
@@ -86,7 +86,7 @@
"url": "https://www.zimaspace.com/docs/logo.svg"
}
},
- "datePublished": "1734946634061"
+ "datePublished": "1735019810814"
}
@@ -207,7 +207,7 @@
-
+
Próximo
diff --git a/pt-PT/zimaboard/All-in-one-routing-system-OpenWRT.html b/pt-PT/zimaboard/All-in-one-routing-system-OpenWRT.html
index fd629116a2..7bc4dbb9af 100644
--- a/pt-PT/zimaboard/All-in-one-routing-system-OpenWRT.html
+++ b/pt-PT/zimaboard/All-in-one-routing-system-OpenWRT.html
@@ -59,8 +59,8 @@
-
-
+
+
@@ -95,7 +95,7 @@
"url": "https://www.zimaspace.com/docs/logo.svg"
}
},
- "datePublished": "1734946634061"
+ "datePublished": "1735019810814"
}
@@ -245,7 +245,7 @@
diff --git a/pt-PT/zimaboard/Basic-functions-of-dedicated-systems.html b/pt-PT/zimaboard/Basic-functions-of-dedicated-systems.html
index d4905821ba..ac8df822d4 100644
--- a/pt-PT/zimaboard/Basic-functions-of-dedicated-systems.html
+++ b/pt-PT/zimaboard/Basic-functions-of-dedicated-systems.html
@@ -66,8 +66,8 @@
-
-
+
+
@@ -102,7 +102,7 @@
"url": "https://www.zimaspace.com/docs/logo.svg"
}
},
- "datePublished": "1734946634061"
+ "datePublished": "1735019810814"
}
@@ -257,7 +257,7 @@
diff --git a/pt-PT/zimaboard/Build-a-75-inch-4K-Arcade-with-ZimaBoard-and-Batocera.html b/pt-PT/zimaboard/Build-a-75-inch-4K-Arcade-with-ZimaBoard-and-Batocera.html
index 50242edd4a..3964c42c89 100644
--- a/pt-PT/zimaboard/Build-a-75-inch-4K-Arcade-with-ZimaBoard-and-Batocera.html
+++ b/pt-PT/zimaboard/Build-a-75-inch-4K-Arcade-with-ZimaBoard-and-Batocera.html
@@ -72,8 +72,8 @@
-
-
+
+
@@ -108,7 +108,7 @@
"url": "https://www.zimaspace.com/docs/logo.svg"
}
},
- "datePublished": "1734946634061"
+ "datePublished": "1735019810814"
}
@@ -294,7 +294,7 @@
diff --git a/pt-PT/zimaboard/Enable-WOL-on-Zimaboard.html b/pt-PT/zimaboard/Enable-WOL-on-Zimaboard.html
index fd3cd79551..bb0a8096d1 100644
--- a/pt-PT/zimaboard/Enable-WOL-on-Zimaboard.html
+++ b/pt-PT/zimaboard/Enable-WOL-on-Zimaboard.html
@@ -61,8 +61,8 @@
-
-
+
+
@@ -97,7 +97,7 @@
"url": "https://www.zimaspace.com/docs/logo.svg"
}
},
- "datePublished": "1734946634061"
+ "datePublished": "1735019810814"
}
@@ -283,7 +283,7 @@
-
+
AnteriorPróximo
diff --git a/pt-PT/zimaboard/Hardware-Brief.html b/pt-PT/zimaboard/Hardware-Brief.html
index c6bda7cbb0..bccaff0d69 100644
--- a/pt-PT/zimaboard/Hardware-Brief.html
+++ b/pt-PT/zimaboard/Hardware-Brief.html
@@ -52,8 +52,8 @@
-
-
+
+
@@ -88,7 +88,7 @@
"url": "https://www.zimaspace.com/docs/logo.svg"
}
},
- "datePublished": "1734946634061"
+ "datePublished": "1735019810814"
}
@@ -229,7 +229,7 @@
-
+
AnteriorPróximo
diff --git a/pt-PT/zimaboard/Hardware-Interface-Introduction.html b/pt-PT/zimaboard/Hardware-Interface-Introduction.html
index 5d7e3b4df5..293346ca11 100644
--- a/pt-PT/zimaboard/Hardware-Interface-Introduction.html
+++ b/pt-PT/zimaboard/Hardware-Interface-Introduction.html
@@ -54,8 +54,8 @@
-
-
+
+
@@ -90,7 +90,7 @@
"url": "https://www.zimaspace.com/docs/logo.svg"
}
},
- "datePublished": "1734946634061"
+ "datePublished": "1735019810814"
}
@@ -225,7 +225,7 @@
-
+
AnteriorPróximo
diff --git a/pt-PT/zimaboard/How-to-check-IP-address.html b/pt-PT/zimaboard/How-to-check-IP-address.html
index bc86a10fa2..90855eecb9 100644
--- a/pt-PT/zimaboard/How-to-check-IP-address.html
+++ b/pt-PT/zimaboard/How-to-check-IP-address.html
@@ -57,8 +57,8 @@
-
-
+
+
@@ -93,7 +93,7 @@
"url": "https://www.zimaspace.com/docs/logo.svg"
}
},
- "datePublished": "1734946634061"
+ "datePublished": "1735019810814"
}
@@ -242,7 +242,7 @@
diff --git a/pt-PT/zimaboard/MineCraft-Friendship-Service.html b/pt-PT/zimaboard/MineCraft-Friendship-Service.html
index 4e33556e0b..3b088688b8 100644
--- a/pt-PT/zimaboard/MineCraft-Friendship-Service.html
+++ b/pt-PT/zimaboard/MineCraft-Friendship-Service.html
@@ -64,8 +64,8 @@
-
-
+
+
@@ -100,7 +100,7 @@
"url": "https://www.zimaspace.com/docs/logo.svg"
}
},
- "datePublished": "1734946634061"
+ "datePublished": "1735019810814"
}
@@ -280,7 +280,7 @@
-
+
AnteriorPróximo
diff --git a/pt-PT/zimaboard/Openwrt-eMMc-boot.html b/pt-PT/zimaboard/Openwrt-eMMc-boot.html
index e486e70f81..4c4d6e70be 100644
--- a/pt-PT/zimaboard/Openwrt-eMMc-boot.html
+++ b/pt-PT/zimaboard/Openwrt-eMMc-boot.html
@@ -59,8 +59,8 @@
-
-
+
+
@@ -95,7 +95,7 @@
"url": "https://www.zimaspace.com/docs/logo.svg"
}
},
- "datePublished": "1734946634061"
+ "datePublished": "1735019810814"
}
@@ -277,7 +277,7 @@
diff --git a/pt-PT/zimaboard/Power-on-Zimablade.html b/pt-PT/zimaboard/Power-on-Zimablade.html
index 55da852221..df849bf051 100644
--- a/pt-PT/zimaboard/Power-on-Zimablade.html
+++ b/pt-PT/zimaboard/Power-on-Zimablade.html
@@ -66,8 +66,8 @@
-
-
+
+
@@ -102,7 +102,7 @@
"url": "https://www.zimaspace.com/docs/logo.svg"
}
},
- "datePublished": "1734946634061"
+ "datePublished": "1735019810814"
}
@@ -279,7 +279,7 @@
-
+
AnteriorPróximo
diff --git a/pt-PT/zimaboard/Restore-factory-settings.html b/pt-PT/zimaboard/Restore-factory-settings.html
index f322b797e7..b3731029e0 100644
--- a/pt-PT/zimaboard/Restore-factory-settings.html
+++ b/pt-PT/zimaboard/Restore-factory-settings.html
@@ -65,8 +65,8 @@
-
-
+
+
@@ -101,7 +101,7 @@
"url": "https://www.zimaspace.com/docs/logo.svg"
}
},
- "datePublished": "1734946634061"
+ "datePublished": "1735019810814"
}
@@ -287,7 +287,7 @@
-
+
AnteriorPróximo
diff --git a/pt-PT/zimaboard/Self-Deploying-Applications.html b/pt-PT/zimaboard/Self-Deploying-Applications.html
index 14765304ee..5468d0e62c 100644
--- a/pt-PT/zimaboard/Self-Deploying-Applications.html
+++ b/pt-PT/zimaboard/Self-Deploying-Applications.html
@@ -66,8 +66,8 @@
-
-
+
+
@@ -102,7 +102,7 @@
"url": "https://www.zimaspace.com/docs/logo.svg"
}
},
- "datePublished": "1734946634061"
+ "datePublished": "1735019810814"
}
@@ -259,7 +259,7 @@
-
+
AnteriorPróximo
diff --git a/pt-PT/zimaboard/Small-body-Big-applications-OMV-First-Experience.html b/pt-PT/zimaboard/Small-body-Big-applications-OMV-First-Experience.html
index 53ebbf5024..020ad20c21 100644
--- a/pt-PT/zimaboard/Small-body-Big-applications-OMV-First-Experience.html
+++ b/pt-PT/zimaboard/Small-body-Big-applications-OMV-First-Experience.html
@@ -76,8 +76,8 @@
-
-
+
+
@@ -112,7 +112,7 @@
"url": "https://www.zimaspace.com/docs/logo.svg"
}
},
- "datePublished": "1734946634061"
+ "datePublished": "1735019810814"
}
@@ -296,7 +296,7 @@
diff --git a/pt-PT/zimaboard/Small-body-Big-applications-OMV-install.html b/pt-PT/zimaboard/Small-body-Big-applications-OMV-install.html
index cfba01c2da..fc5393d8df 100644
--- a/pt-PT/zimaboard/Small-body-Big-applications-OMV-install.html
+++ b/pt-PT/zimaboard/Small-body-Big-applications-OMV-install.html
@@ -63,8 +63,8 @@
-
-
+
+
@@ -99,7 +99,7 @@
"url": "https://www.zimaspace.com/docs/logo.svg"
}
},
- "datePublished": "1734946634061"
+ "datePublished": "1735019810814"
}
@@ -263,7 +263,7 @@
-
+
AnteriorPróximo
diff --git a/pt-PT/zimaboard/Syncthing.html b/pt-PT/zimaboard/Syncthing.html
index 02e807550a..8511bd7859 100644
--- a/pt-PT/zimaboard/Syncthing.html
+++ b/pt-PT/zimaboard/Syncthing.html
@@ -61,8 +61,8 @@
-
-
+
+
@@ -97,7 +97,7 @@
"url": "https://www.zimaspace.com/docs/logo.svg"
}
},
- "datePublished": "1734946634061"
+ "datePublished": "1735019810814"
}
@@ -261,7 +261,7 @@
diff --git a/pt-PT/zimaboard/Universal-third-party-system-installation-tutorial.html b/pt-PT/zimaboard/Universal-third-party-system-installation-tutorial.html
index ebcb0c00d0..56d5e80ac9 100644
--- a/pt-PT/zimaboard/Universal-third-party-system-installation-tutorial.html
+++ b/pt-PT/zimaboard/Universal-third-party-system-installation-tutorial.html
@@ -59,8 +59,8 @@
-
-
+
+
@@ -95,7 +95,7 @@
"url": "https://www.zimaspace.com/docs/logo.svg"
}
},
- "datePublished": "1734946634061"
+ "datePublished": "1735019810818"
}
@@ -247,7 +247,7 @@
-
+
AnteriorPróximo
diff --git a/pt-PT/zimaboard/Unraid-First-Experience-at-$129-Installation.html b/pt-PT/zimaboard/Unraid-First-Experience-at-$129-Installation.html
index 603f372e32..0766b53708 100644
--- a/pt-PT/zimaboard/Unraid-First-Experience-at-$129-Installation.html
+++ b/pt-PT/zimaboard/Unraid-First-Experience-at-$129-Installation.html
@@ -69,8 +69,8 @@
-
-
+
+
@@ -105,7 +105,7 @@
"url": "https://www.zimaspace.com/docs/logo.svg"
}
},
- "datePublished": "1734946634061"
+ "datePublished": "1735019810818"
}
@@ -269,7 +269,7 @@
-
+
AnteriorPróximo
diff --git a/pt-PT/zimaboard/Upgrade-Motherboard-BIOS-Version.html b/pt-PT/zimaboard/Upgrade-Motherboard-BIOS-Version.html
index 32c99b0c41..6c0d75ac21 100644
--- a/pt-PT/zimaboard/Upgrade-Motherboard-BIOS-Version.html
+++ b/pt-PT/zimaboard/Upgrade-Motherboard-BIOS-Version.html
@@ -51,8 +51,8 @@
-
-
+
+
@@ -86,7 +86,7 @@
"url": "https://www.zimaspace.com/docs/logo.svg"
}
},
- "datePublished": "1734946634061"
+ "datePublished": "1735019810818"
}
@@ -258,7 +258,7 @@
-
+
AnteriorPróximo
diff --git a/pt-PT/zimaboard/VR-Audio-And-Video-Experience-Oculus.html b/pt-PT/zimaboard/VR-Audio-And-Video-Experience-Oculus.html
index 93ba932f5a..b1552090bc 100644
--- a/pt-PT/zimaboard/VR-Audio-And-Video-Experience-Oculus.html
+++ b/pt-PT/zimaboard/VR-Audio-And-Video-Experience-Oculus.html
@@ -59,8 +59,8 @@
-
-
+
+
@@ -95,7 +95,7 @@
"url": "https://www.zimaspace.com/docs/logo.svg"
}
},
- "datePublished": "1734946634061"
+ "datePublished": "1735019810818"
}
@@ -233,7 +233,7 @@
-
+
AnteriorPróximo
diff --git a/pt-PT/zimaboard/index.html b/pt-PT/zimaboard/index.html
index dc1ffeb63c..63b63151e3 100644
--- a/pt-PT/zimaboard/index.html
+++ b/pt-PT/zimaboard/index.html
@@ -60,8 +60,8 @@
-
-
+
+
@@ -96,7 +96,7 @@
"url": "https://www.zimaspace.com/docs/logo.svg"
}
},
- "datePublished": "1734946634061"
+ "datePublished": "1735019810818"
}
@@ -243,7 +243,7 @@
-
+
Próximo
diff --git a/pt-PT/zimacube/About-ZimaOS.html b/pt-PT/zimacube/About-ZimaOS.html
index 09dbbc11df..b6e6564bd6 100644
--- a/pt-PT/zimacube/About-ZimaOS.html
+++ b/pt-PT/zimacube/About-ZimaOS.html
@@ -51,8 +51,8 @@
-
-
+
+
@@ -86,7 +86,7 @@
"url": "https://www.zimaspace.com/docs/logo.svg"
}
},
- "datePublished": "1734946634061"
+ "datePublished": "1735019810818"
}
@@ -204,7 +204,7 @@ Título
Secção
diff --git a/pt-PT/zimacube/Advanced-Using.html b/pt-PT/zimacube/Advanced-Using.html
index 65ef154c70..0945bdd496 100644
--- a/pt-PT/zimacube/Advanced-Using.html
+++ b/pt-PT/zimacube/Advanced-Using.html
@@ -51,8 +51,8 @@
-
-
+
+
@@ -86,7 +86,7 @@
"url": "https://www.zimaspace.com/docs/logo.svg"
}
},
- "datePublished": "1734946634061"
+ "datePublished": "1735019810818"
}
@@ -204,7 +204,7 @@ Título
Seção
diff --git a/pt-PT/zimacube/Assembly-Tutorial.html b/pt-PT/zimacube/Assembly-Tutorial.html
index 2453f1cac8..382dbcdad6 100644
--- a/pt-PT/zimacube/Assembly-Tutorial.html
+++ b/pt-PT/zimacube/Assembly-Tutorial.html
@@ -110,8 +110,8 @@
-
-
+
+
@@ -146,7 +146,7 @@
"url": "https://www.zimaspace.com/docs/logo.svg"
}
},
- "datePublished": "1734946634061"
+ "datePublished": "1735019810818"
}
@@ -511,7 +511,7 @@ Desmontagem do chassi concluída
diff --git a/pt-PT/zimacube/Auto-Power-On.html b/pt-PT/zimacube/Auto-Power-On.html
index 4c37984cef..2e8059cde0 100644
--- a/pt-PT/zimacube/Auto-Power-On.html
+++ b/pt-PT/zimacube/Auto-Power-On.html
@@ -55,8 +55,8 @@
-
-
+
+
@@ -91,7 +91,7 @@
"url": "https://www.zimaspace.com/docs/logo.svg"
}
},
- "datePublished": "1734946634061"
+ "datePublished": "1735019810818"
}
@@ -216,7 +216,7 @@
-
+
AnteriorPróximo
diff --git a/pt-PT/zimacube/BIOS-Configuration.html b/pt-PT/zimacube/BIOS-Configuration.html
index 77f02aa5cc..05889dfc6f 100644
--- a/pt-PT/zimacube/BIOS-Configuration.html
+++ b/pt-PT/zimacube/BIOS-Configuration.html
@@ -51,8 +51,8 @@
-
-
+
+
@@ -86,7 +86,7 @@
"url": "https://www.zimaspace.com/docs/logo.svg"
}
},
- "datePublished": "1734946634061"
+ "datePublished": "1735019810818"
}
@@ -205,7 +205,7 @@ Configuração da BIOS
diff --git a/pt-PT/zimacube/Compatible-Network-Adapters.html b/pt-PT/zimacube/Compatible-Network-Adapters.html
index 3382ab20d9..c2036c2b72 100644
--- a/pt-PT/zimacube/Compatible-Network-Adapters.html
+++ b/pt-PT/zimacube/Compatible-Network-Adapters.html
@@ -51,8 +51,8 @@
-
-
+
+
@@ -86,7 +86,7 @@
"url": "https://www.zimaspace.com/docs/logo.svg"
}
},
- "datePublished": "1734946634061"
+ "datePublished": "1735019810818"
}
@@ -237,7 +237,7 @@
diff --git a/pt-PT/zimacube/Creating-RAID-Troubleshooting-Guide.html b/pt-PT/zimacube/Creating-RAID-Troubleshooting-Guide.html
index dae846d5fa..109d17a285 100644
--- a/pt-PT/zimacube/Creating-RAID-Troubleshooting-Guide.html
+++ b/pt-PT/zimacube/Creating-RAID-Troubleshooting-Guide.html
@@ -56,8 +56,8 @@
-
-
+
+
@@ -92,7 +92,7 @@
"url": "https://www.zimaspace.com/docs/logo.svg"
}
},
- "datePublished": "1734946634061"
+ "datePublished": "1735019810818"
}
@@ -215,7 +215,7 @@
-
+
AnteriorPróximo
diff --git a/pt-PT/zimacube/Detailed-Plex-Operation-Guide.html b/pt-PT/zimacube/Detailed-Plex-Operation-Guide.html
index da864e67a2..68645de0d0 100644
--- a/pt-PT/zimacube/Detailed-Plex-Operation-Guide.html
+++ b/pt-PT/zimacube/Detailed-Plex-Operation-Guide.html
@@ -67,8 +67,8 @@
-
-
+
+
@@ -103,7 +103,7 @@
"url": "https://www.zimaspace.com/docs/logo.svg"
}
},
- "datePublished": "1734946634061"
+ "datePublished": "1735019810818"
}
@@ -244,7 +244,7 @@
diff --git "a/pt-PT/zimacube/From-Synology-to-ZimaCube\357\274\214migrate-all-files!.html" "b/pt-PT/zimacube/From-Synology-to-ZimaCube\357\274\214migrate-all-files!.html"
index f3a334fcfd..1d35853a1e 100644
--- "a/pt-PT/zimacube/From-Synology-to-ZimaCube\357\274\214migrate-all-files!.html"
+++ "b/pt-PT/zimacube/From-Synology-to-ZimaCube\357\274\214migrate-all-files!.html"
@@ -57,8 +57,8 @@
-
-
+
+
@@ -93,7 +93,7 @@
"url": "https://www.zimaspace.com/docs/logo.svg"
}
},
- "datePublished": "1734946634061"
+ "datePublished": "1735019810818"
}
@@ -234,7 +234,7 @@
-
+
Próximo
diff --git a/pt-PT/zimacube/GPU-Expansion.html b/pt-PT/zimacube/GPU-Expansion.html
index 88356ee743..40d5a4bfe4 100644
--- a/pt-PT/zimacube/GPU-Expansion.html
+++ b/pt-PT/zimacube/GPU-Expansion.html
@@ -64,8 +64,8 @@
-
-
+
+
@@ -100,7 +100,7 @@
"url": "https://www.zimaspace.com/docs/logo.svg"
}
},
- "datePublished": "1734946634061"
+ "datePublished": "1735019810818"
}
@@ -333,7 +333,7 @@
-
+
AnteriorPróximo
diff --git a/pt-PT/zimacube/HDD-Interface-Usage-Guide.html b/pt-PT/zimacube/HDD-Interface-Usage-Guide.html
index 6fc43ccbb5..0afc4a0db7 100644
--- a/pt-PT/zimacube/HDD-Interface-Usage-Guide.html
+++ b/pt-PT/zimacube/HDD-Interface-Usage-Guide.html
@@ -51,8 +51,8 @@
-
-
+
+
@@ -86,7 +86,7 @@
"url": "https://www.zimaspace.com/docs/logo.svg"
}
},
- "datePublished": "1734946634061"
+ "datePublished": "1735019810818"
}
@@ -453,7 +453,7 @@
-
+
AnteriorPróximo
diff --git a/pt-PT/zimacube/Hardware-Brief.html b/pt-PT/zimacube/Hardware-Brief.html
index edf218dbdd..9572b187a4 100644
--- a/pt-PT/zimacube/Hardware-Brief.html
+++ b/pt-PT/zimacube/Hardware-Brief.html
@@ -54,8 +54,8 @@
-
-
+
+
@@ -90,7 +90,7 @@
"url": "https://www.zimaspace.com/docs/logo.svg"
}
},
- "datePublished": "1734946634061"
+ "datePublished": "1735019810818"
}
@@ -234,7 +234,7 @@
-
+
AnteriorPróximo
diff --git a/pt-PT/zimacube/Hardware-Details.html b/pt-PT/zimacube/Hardware-Details.html
index a21f68ee34..9a485f179e 100644
--- a/pt-PT/zimacube/Hardware-Details.html
+++ b/pt-PT/zimacube/Hardware-Details.html
@@ -51,8 +51,8 @@
-
-
+
+
@@ -86,7 +86,7 @@
"url": "https://www.zimaspace.com/docs/logo.svg"
}
},
- "datePublished": "1734946634061"
+ "datePublished": "1735019810818"
}
@@ -254,7 +254,7 @@ Instruções da Interface do Ventilador
Instruções da Porta USB
diff --git a/pt-PT/zimacube/How-to-Install-ZimaOS.html b/pt-PT/zimacube/How-to-Install-ZimaOS.html
index 5f9c2199a6..16370bb6da 100644
--- a/pt-PT/zimacube/How-to-Install-ZimaOS.html
+++ b/pt-PT/zimacube/How-to-Install-ZimaOS.html
@@ -62,8 +62,8 @@
-
-
+
+
@@ -98,7 +98,7 @@
"url": "https://www.zimaspace.com/docs/logo.svg"
}
},
- "datePublished": "1734946634061"
+ "datePublished": "1735019810818"
}
@@ -233,7 +233,7 @@
diff --git a/pt-PT/zimacube/How-to-Install-and-Remove-the-7th-Bay.html b/pt-PT/zimacube/How-to-Install-and-Remove-the-7th-Bay.html
index 26e5cc9d74..806caa5a32 100644
--- a/pt-PT/zimacube/How-to-Install-and-Remove-the-7th-Bay.html
+++ b/pt-PT/zimacube/How-to-Install-and-Remove-the-7th-Bay.html
@@ -58,8 +58,8 @@
-
-
+
+
@@ -94,7 +94,7 @@
"url": "https://www.zimaspace.com/docs/logo.svg"
}
},
- "datePublished": "1734946634061"
+ "datePublished": "1735019810818"
}
@@ -219,7 +219,7 @@
-
+
Próximo
diff --git a/pt-PT/zimacube/How-to-Open-SSH-in-ZimaOS.html b/pt-PT/zimacube/How-to-Open-SSH-in-ZimaOS.html
index ed1050364c..4324b58f30 100644
--- a/pt-PT/zimacube/How-to-Open-SSH-in-ZimaOS.html
+++ b/pt-PT/zimacube/How-to-Open-SSH-in-ZimaOS.html
@@ -53,8 +53,8 @@
-
-
+
+
@@ -89,7 +89,7 @@
"url": "https://www.zimaspace.com/docs/logo.svg"
}
},
- "datePublished": "1734946634061"
+ "datePublished": "1735019810818"
}
@@ -214,7 +214,7 @@
-
+
Próximo
diff --git a/pt-PT/zimacube/How-to-understand-Docker-App's-paths-On-ZimaOS.html b/pt-PT/zimacube/How-to-understand-Docker-App's-paths-On-ZimaOS.html
index 798e3cedca..f1da7debc3 100644
--- a/pt-PT/zimacube/How-to-understand-Docker-App's-paths-On-ZimaOS.html
+++ b/pt-PT/zimacube/How-to-understand-Docker-App's-paths-On-ZimaOS.html
@@ -57,8 +57,8 @@
-
-
+
+
@@ -93,7 +93,7 @@
"url": "https://www.zimaspace.com/docs/logo.svg"
}
},
- "datePublished": "1734946634061"
+ "datePublished": "1735019810818"
}
@@ -232,7 +232,7 @@
diff --git a/pt-PT/zimacube/Install-TrueNAS.html b/pt-PT/zimacube/Install-TrueNAS.html
index 88fc4a7d5b..e9f61ca3f1 100644
--- a/pt-PT/zimacube/Install-TrueNAS.html
+++ b/pt-PT/zimacube/Install-TrueNAS.html
@@ -62,8 +62,8 @@
-
-
+
+
@@ -98,7 +98,7 @@
"url": "https://www.zimaspace.com/docs/logo.svg"
}
},
- "datePublished": "1734946634061"
+ "datePublished": "1735019810818"
}
@@ -234,7 +234,7 @@
diff --git a/pt-PT/zimacube/Install-UnRAID.html b/pt-PT/zimacube/Install-UnRAID.html
index 597646e96b..b1a0e710dd 100644
--- a/pt-PT/zimacube/Install-UnRAID.html
+++ b/pt-PT/zimacube/Install-UnRAID.html
@@ -67,8 +67,8 @@
-
-
+
+
@@ -103,7 +103,7 @@
"url": "https://www.zimaspace.com/docs/logo.svg"
}
},
- "datePublished": "1734946634061"
+ "datePublished": "1735019810818"
}
@@ -231,7 +231,7 @@
diff --git a/pt-PT/zimacube/Instructions-for-use-of-the-7th-Bay.html b/pt-PT/zimacube/Instructions-for-use-of-the-7th-Bay.html
index dda82ea750..219dfe240b 100644
--- a/pt-PT/zimacube/Instructions-for-use-of-the-7th-Bay.html
+++ b/pt-PT/zimacube/Instructions-for-use-of-the-7th-Bay.html
@@ -64,8 +64,8 @@
-
-
+
+
@@ -100,7 +100,7 @@
"url": "https://www.zimaspace.com/docs/logo.svg"
}
},
- "datePublished": "1734946634061"
+ "datePublished": "1735019810818"
}
@@ -240,7 +240,7 @@
-
+
AnteriorPróximo
diff --git a/pt-PT/zimacube/Memory-Test-Tutorial.html b/pt-PT/zimacube/Memory-Test-Tutorial.html
index 61b966fa33..00d4cee323 100644
--- a/pt-PT/zimacube/Memory-Test-Tutorial.html
+++ b/pt-PT/zimacube/Memory-Test-Tutorial.html
@@ -58,8 +58,8 @@
-
-
+
+
@@ -94,7 +94,7 @@
"url": "https://www.zimaspace.com/docs/logo.svg"
}
},
- "datePublished": "1734946634061"
+ "datePublished": "1735019810818"
}
@@ -223,11 +223,11 @@
- Entre na interface do Memtest e selecione Iniciar Teste.



-
+
前へ次へ
diff --git a/jp/zimaos/v1.3.0.html b/jp/zimaos/v1.3.0.html
index d84abe423a..07b1952b48 100644
--- a/jp/zimaos/v1.3.0.html
+++ b/jp/zimaos/v1.3.0.html
@@ -52,8 +52,8 @@
-
-
+
+
@@ -88,7 +88,7 @@
"url": "https://www.zimaspace.com/docs/logo.svg"
}
},
- "datePublished": "1734946634057"
+ "datePublished": "1735019810814"
}
@@ -239,7 +239,7 @@
-
+
前へ次へ
diff --git a/jp/zimaos/webtorrent-feature.html b/jp/zimaos/webtorrent-feature.html
index 839b51bf8e..f681b62226 100644
--- a/jp/zimaos/webtorrent-feature.html
+++ b/jp/zimaos/webtorrent-feature.html
@@ -51,8 +51,8 @@
-
-
+
+
@@ -86,7 +86,7 @@
"url": "https://www.zimaspace.com/docs/logo.svg"
}
},
- "datePublished": "1734946634057"
+ "datePublished": "1735019810814"
}
@@ -233,7 +233,7 @@
-
+
前へ次へ
diff --git a/knowledge/index.html b/knowledge/index.html
index a3055b84bf..ec875a650b 100644
--- a/knowledge/index.html
+++ b/knowledge/index.html
@@ -51,8 +51,8 @@
-
-
+
+
@@ -86,7 +86,7 @@
"url": "https://www.zimaspace.com/docs/logo.svg"
}
},
- "datePublished": "1734946634057"
+ "datePublished": "1735019810814"
}
@@ -204,7 +204,7 @@ Install Unraid on Zima Devices
Section1
diff --git a/pt-PT/faq/test-files.html b/pt-PT/faq/test-files.html
index 77611fdfb1..482ca6fb40 100644
--- a/pt-PT/faq/test-files.html
+++ b/pt-PT/faq/test-files.html
@@ -51,8 +51,8 @@
-
-
+
+
@@ -86,7 +86,7 @@
"url": "https://www.zimaspace.com/docs/logo.svg"
}
},
- "datePublished": "1734946634061"
+ "datePublished": "1735019810814"
}
@@ -207,7 +207,7 @@
-
+
Próximo
diff --git a/pt-PT/zimaboard/All-in-one-routing-system-OpenWRT.html b/pt-PT/zimaboard/All-in-one-routing-system-OpenWRT.html
index fd629116a2..7bc4dbb9af 100644
--- a/pt-PT/zimaboard/All-in-one-routing-system-OpenWRT.html
+++ b/pt-PT/zimaboard/All-in-one-routing-system-OpenWRT.html
@@ -59,8 +59,8 @@
-
-
+
+
@@ -95,7 +95,7 @@
"url": "https://www.zimaspace.com/docs/logo.svg"
}
},
- "datePublished": "1734946634061"
+ "datePublished": "1735019810814"
}
@@ -245,7 +245,7 @@
diff --git a/pt-PT/zimaboard/Basic-functions-of-dedicated-systems.html b/pt-PT/zimaboard/Basic-functions-of-dedicated-systems.html
index d4905821ba..ac8df822d4 100644
--- a/pt-PT/zimaboard/Basic-functions-of-dedicated-systems.html
+++ b/pt-PT/zimaboard/Basic-functions-of-dedicated-systems.html
@@ -66,8 +66,8 @@
-
-
+
+
@@ -102,7 +102,7 @@
"url": "https://www.zimaspace.com/docs/logo.svg"
}
},
- "datePublished": "1734946634061"
+ "datePublished": "1735019810814"
}
@@ -257,7 +257,7 @@
diff --git a/pt-PT/zimaboard/Build-a-75-inch-4K-Arcade-with-ZimaBoard-and-Batocera.html b/pt-PT/zimaboard/Build-a-75-inch-4K-Arcade-with-ZimaBoard-and-Batocera.html
index 50242edd4a..3964c42c89 100644
--- a/pt-PT/zimaboard/Build-a-75-inch-4K-Arcade-with-ZimaBoard-and-Batocera.html
+++ b/pt-PT/zimaboard/Build-a-75-inch-4K-Arcade-with-ZimaBoard-and-Batocera.html
@@ -72,8 +72,8 @@
-
-
+
+
@@ -108,7 +108,7 @@
"url": "https://www.zimaspace.com/docs/logo.svg"
}
},
- "datePublished": "1734946634061"
+ "datePublished": "1735019810814"
}
@@ -294,7 +294,7 @@
diff --git a/pt-PT/zimaboard/Enable-WOL-on-Zimaboard.html b/pt-PT/zimaboard/Enable-WOL-on-Zimaboard.html
index fd3cd79551..bb0a8096d1 100644
--- a/pt-PT/zimaboard/Enable-WOL-on-Zimaboard.html
+++ b/pt-PT/zimaboard/Enable-WOL-on-Zimaboard.html
@@ -61,8 +61,8 @@
-
-
+
+
@@ -97,7 +97,7 @@
"url": "https://www.zimaspace.com/docs/logo.svg"
}
},
- "datePublished": "1734946634061"
+ "datePublished": "1735019810814"
}
@@ -283,7 +283,7 @@
-
+
AnteriorPróximo
diff --git a/pt-PT/zimaboard/Hardware-Brief.html b/pt-PT/zimaboard/Hardware-Brief.html
index c6bda7cbb0..bccaff0d69 100644
--- a/pt-PT/zimaboard/Hardware-Brief.html
+++ b/pt-PT/zimaboard/Hardware-Brief.html
@@ -52,8 +52,8 @@
-
-
+
+
@@ -88,7 +88,7 @@
"url": "https://www.zimaspace.com/docs/logo.svg"
}
},
- "datePublished": "1734946634061"
+ "datePublished": "1735019810814"
}
@@ -229,7 +229,7 @@
-
+
AnteriorPróximo
diff --git a/pt-PT/zimaboard/Hardware-Interface-Introduction.html b/pt-PT/zimaboard/Hardware-Interface-Introduction.html
index 5d7e3b4df5..293346ca11 100644
--- a/pt-PT/zimaboard/Hardware-Interface-Introduction.html
+++ b/pt-PT/zimaboard/Hardware-Interface-Introduction.html
@@ -54,8 +54,8 @@
-
-
+
+
@@ -90,7 +90,7 @@
"url": "https://www.zimaspace.com/docs/logo.svg"
}
},
- "datePublished": "1734946634061"
+ "datePublished": "1735019810814"
}
@@ -225,7 +225,7 @@
-
+
AnteriorPróximo
diff --git a/pt-PT/zimaboard/How-to-check-IP-address.html b/pt-PT/zimaboard/How-to-check-IP-address.html
index bc86a10fa2..90855eecb9 100644
--- a/pt-PT/zimaboard/How-to-check-IP-address.html
+++ b/pt-PT/zimaboard/How-to-check-IP-address.html
@@ -57,8 +57,8 @@
-
-
+
+
@@ -93,7 +93,7 @@
"url": "https://www.zimaspace.com/docs/logo.svg"
}
},
- "datePublished": "1734946634061"
+ "datePublished": "1735019810814"
}
@@ -242,7 +242,7 @@
diff --git a/pt-PT/zimaboard/MineCraft-Friendship-Service.html b/pt-PT/zimaboard/MineCraft-Friendship-Service.html
index 4e33556e0b..3b088688b8 100644
--- a/pt-PT/zimaboard/MineCraft-Friendship-Service.html
+++ b/pt-PT/zimaboard/MineCraft-Friendship-Service.html
@@ -64,8 +64,8 @@
-
-
+
+
@@ -100,7 +100,7 @@
"url": "https://www.zimaspace.com/docs/logo.svg"
}
},
- "datePublished": "1734946634061"
+ "datePublished": "1735019810814"
}
@@ -280,7 +280,7 @@
-
+
AnteriorPróximo
diff --git a/pt-PT/zimaboard/Openwrt-eMMc-boot.html b/pt-PT/zimaboard/Openwrt-eMMc-boot.html
index e486e70f81..4c4d6e70be 100644
--- a/pt-PT/zimaboard/Openwrt-eMMc-boot.html
+++ b/pt-PT/zimaboard/Openwrt-eMMc-boot.html
@@ -59,8 +59,8 @@
-
-
+
+
@@ -95,7 +95,7 @@
"url": "https://www.zimaspace.com/docs/logo.svg"
}
},
- "datePublished": "1734946634061"
+ "datePublished": "1735019810814"
}
@@ -277,7 +277,7 @@
diff --git a/pt-PT/zimaboard/Power-on-Zimablade.html b/pt-PT/zimaboard/Power-on-Zimablade.html
index 55da852221..df849bf051 100644
--- a/pt-PT/zimaboard/Power-on-Zimablade.html
+++ b/pt-PT/zimaboard/Power-on-Zimablade.html
@@ -66,8 +66,8 @@
-
-
+
+
@@ -102,7 +102,7 @@
"url": "https://www.zimaspace.com/docs/logo.svg"
}
},
- "datePublished": "1734946634061"
+ "datePublished": "1735019810814"
}
@@ -279,7 +279,7 @@
-
+
AnteriorPróximo
diff --git a/pt-PT/zimaboard/Restore-factory-settings.html b/pt-PT/zimaboard/Restore-factory-settings.html
index f322b797e7..b3731029e0 100644
--- a/pt-PT/zimaboard/Restore-factory-settings.html
+++ b/pt-PT/zimaboard/Restore-factory-settings.html
@@ -65,8 +65,8 @@
-
-
+
+
@@ -101,7 +101,7 @@
"url": "https://www.zimaspace.com/docs/logo.svg"
}
},
- "datePublished": "1734946634061"
+ "datePublished": "1735019810814"
}
@@ -287,7 +287,7 @@
-
+
AnteriorPróximo
diff --git a/pt-PT/zimaboard/Self-Deploying-Applications.html b/pt-PT/zimaboard/Self-Deploying-Applications.html
index 14765304ee..5468d0e62c 100644
--- a/pt-PT/zimaboard/Self-Deploying-Applications.html
+++ b/pt-PT/zimaboard/Self-Deploying-Applications.html
@@ -66,8 +66,8 @@
-
-
+
+
@@ -102,7 +102,7 @@
"url": "https://www.zimaspace.com/docs/logo.svg"
}
},
- "datePublished": "1734946634061"
+ "datePublished": "1735019810814"
}
@@ -259,7 +259,7 @@
-
+
AnteriorPróximo
diff --git a/pt-PT/zimaboard/Small-body-Big-applications-OMV-First-Experience.html b/pt-PT/zimaboard/Small-body-Big-applications-OMV-First-Experience.html
index 53ebbf5024..020ad20c21 100644
--- a/pt-PT/zimaboard/Small-body-Big-applications-OMV-First-Experience.html
+++ b/pt-PT/zimaboard/Small-body-Big-applications-OMV-First-Experience.html
@@ -76,8 +76,8 @@
-
-
+
+
@@ -112,7 +112,7 @@
"url": "https://www.zimaspace.com/docs/logo.svg"
}
},
- "datePublished": "1734946634061"
+ "datePublished": "1735019810814"
}
@@ -296,7 +296,7 @@
diff --git a/pt-PT/zimaboard/Small-body-Big-applications-OMV-install.html b/pt-PT/zimaboard/Small-body-Big-applications-OMV-install.html
index cfba01c2da..fc5393d8df 100644
--- a/pt-PT/zimaboard/Small-body-Big-applications-OMV-install.html
+++ b/pt-PT/zimaboard/Small-body-Big-applications-OMV-install.html
@@ -63,8 +63,8 @@
-
-
+
+
@@ -99,7 +99,7 @@
"url": "https://www.zimaspace.com/docs/logo.svg"
}
},
- "datePublished": "1734946634061"
+ "datePublished": "1735019810814"
}
@@ -263,7 +263,7 @@
-
+
AnteriorPróximo
diff --git a/pt-PT/zimaboard/Syncthing.html b/pt-PT/zimaboard/Syncthing.html
index 02e807550a..8511bd7859 100644
--- a/pt-PT/zimaboard/Syncthing.html
+++ b/pt-PT/zimaboard/Syncthing.html
@@ -61,8 +61,8 @@
-
-
+
+
@@ -97,7 +97,7 @@
"url": "https://www.zimaspace.com/docs/logo.svg"
}
},
- "datePublished": "1734946634061"
+ "datePublished": "1735019810814"
}
@@ -261,7 +261,7 @@
diff --git a/pt-PT/zimaboard/Universal-third-party-system-installation-tutorial.html b/pt-PT/zimaboard/Universal-third-party-system-installation-tutorial.html
index ebcb0c00d0..56d5e80ac9 100644
--- a/pt-PT/zimaboard/Universal-third-party-system-installation-tutorial.html
+++ b/pt-PT/zimaboard/Universal-third-party-system-installation-tutorial.html
@@ -59,8 +59,8 @@
-
-
+
+
@@ -95,7 +95,7 @@
"url": "https://www.zimaspace.com/docs/logo.svg"
}
},
- "datePublished": "1734946634061"
+ "datePublished": "1735019810818"
}
@@ -247,7 +247,7 @@
-
+
AnteriorPróximo
diff --git a/pt-PT/zimaboard/Unraid-First-Experience-at-$129-Installation.html b/pt-PT/zimaboard/Unraid-First-Experience-at-$129-Installation.html
index 603f372e32..0766b53708 100644
--- a/pt-PT/zimaboard/Unraid-First-Experience-at-$129-Installation.html
+++ b/pt-PT/zimaboard/Unraid-First-Experience-at-$129-Installation.html
@@ -69,8 +69,8 @@
-
-
+
+
@@ -105,7 +105,7 @@
"url": "https://www.zimaspace.com/docs/logo.svg"
}
},
- "datePublished": "1734946634061"
+ "datePublished": "1735019810818"
}
@@ -269,7 +269,7 @@
-
+
AnteriorPróximo
diff --git a/pt-PT/zimaboard/Upgrade-Motherboard-BIOS-Version.html b/pt-PT/zimaboard/Upgrade-Motherboard-BIOS-Version.html
index 32c99b0c41..6c0d75ac21 100644
--- a/pt-PT/zimaboard/Upgrade-Motherboard-BIOS-Version.html
+++ b/pt-PT/zimaboard/Upgrade-Motherboard-BIOS-Version.html
@@ -51,8 +51,8 @@
-
-
+
+
@@ -86,7 +86,7 @@
"url": "https://www.zimaspace.com/docs/logo.svg"
}
},
- "datePublished": "1734946634061"
+ "datePublished": "1735019810818"
}
@@ -258,7 +258,7 @@
-
+
AnteriorPróximo
diff --git a/pt-PT/zimaboard/VR-Audio-And-Video-Experience-Oculus.html b/pt-PT/zimaboard/VR-Audio-And-Video-Experience-Oculus.html
index 93ba932f5a..b1552090bc 100644
--- a/pt-PT/zimaboard/VR-Audio-And-Video-Experience-Oculus.html
+++ b/pt-PT/zimaboard/VR-Audio-And-Video-Experience-Oculus.html
@@ -59,8 +59,8 @@
-
-
+
+
@@ -95,7 +95,7 @@
"url": "https://www.zimaspace.com/docs/logo.svg"
}
},
- "datePublished": "1734946634061"
+ "datePublished": "1735019810818"
}
@@ -233,7 +233,7 @@
-
+
AnteriorPróximo
diff --git a/pt-PT/zimaboard/index.html b/pt-PT/zimaboard/index.html
index dc1ffeb63c..63b63151e3 100644
--- a/pt-PT/zimaboard/index.html
+++ b/pt-PT/zimaboard/index.html
@@ -60,8 +60,8 @@
-
-
+
+
@@ -96,7 +96,7 @@
"url": "https://www.zimaspace.com/docs/logo.svg"
}
},
- "datePublished": "1734946634061"
+ "datePublished": "1735019810818"
}
@@ -243,7 +243,7 @@
-
+
Próximo
diff --git a/pt-PT/zimacube/About-ZimaOS.html b/pt-PT/zimacube/About-ZimaOS.html
index 09dbbc11df..b6e6564bd6 100644
--- a/pt-PT/zimacube/About-ZimaOS.html
+++ b/pt-PT/zimacube/About-ZimaOS.html
@@ -51,8 +51,8 @@
-
-
+
+
@@ -86,7 +86,7 @@
"url": "https://www.zimaspace.com/docs/logo.svg"
}
},
- "datePublished": "1734946634061"
+ "datePublished": "1735019810818"
}
@@ -204,7 +204,7 @@ Título
Secção
diff --git a/pt-PT/zimacube/Advanced-Using.html b/pt-PT/zimacube/Advanced-Using.html
index 65ef154c70..0945bdd496 100644
--- a/pt-PT/zimacube/Advanced-Using.html
+++ b/pt-PT/zimacube/Advanced-Using.html
@@ -51,8 +51,8 @@
-
-
+
+
@@ -86,7 +86,7 @@
"url": "https://www.zimaspace.com/docs/logo.svg"
}
},
- "datePublished": "1734946634061"
+ "datePublished": "1735019810818"
}
@@ -204,7 +204,7 @@ Título
Seção
diff --git a/pt-PT/zimacube/Assembly-Tutorial.html b/pt-PT/zimacube/Assembly-Tutorial.html
index 2453f1cac8..382dbcdad6 100644
--- a/pt-PT/zimacube/Assembly-Tutorial.html
+++ b/pt-PT/zimacube/Assembly-Tutorial.html
@@ -110,8 +110,8 @@
-
-
+
+
@@ -146,7 +146,7 @@
"url": "https://www.zimaspace.com/docs/logo.svg"
}
},
- "datePublished": "1734946634061"
+ "datePublished": "1735019810818"
}
@@ -511,7 +511,7 @@ Desmontagem do chassi concluída
diff --git a/pt-PT/zimacube/Auto-Power-On.html b/pt-PT/zimacube/Auto-Power-On.html
index 4c37984cef..2e8059cde0 100644
--- a/pt-PT/zimacube/Auto-Power-On.html
+++ b/pt-PT/zimacube/Auto-Power-On.html
@@ -55,8 +55,8 @@
-
-
+
+
@@ -91,7 +91,7 @@
"url": "https://www.zimaspace.com/docs/logo.svg"
}
},
- "datePublished": "1734946634061"
+ "datePublished": "1735019810818"
}
@@ -216,7 +216,7 @@
-
+
AnteriorPróximo
diff --git a/pt-PT/zimacube/BIOS-Configuration.html b/pt-PT/zimacube/BIOS-Configuration.html
index 77f02aa5cc..05889dfc6f 100644
--- a/pt-PT/zimacube/BIOS-Configuration.html
+++ b/pt-PT/zimacube/BIOS-Configuration.html
@@ -51,8 +51,8 @@
-
-
+
+
@@ -86,7 +86,7 @@
"url": "https://www.zimaspace.com/docs/logo.svg"
}
},
- "datePublished": "1734946634061"
+ "datePublished": "1735019810818"
}
@@ -205,7 +205,7 @@ Configuração da BIOS
diff --git a/pt-PT/zimacube/Compatible-Network-Adapters.html b/pt-PT/zimacube/Compatible-Network-Adapters.html
index 3382ab20d9..c2036c2b72 100644
--- a/pt-PT/zimacube/Compatible-Network-Adapters.html
+++ b/pt-PT/zimacube/Compatible-Network-Adapters.html
@@ -51,8 +51,8 @@
-
-
+
+
@@ -86,7 +86,7 @@
"url": "https://www.zimaspace.com/docs/logo.svg"
}
},
- "datePublished": "1734946634061"
+ "datePublished": "1735019810818"
}
@@ -237,7 +237,7 @@
diff --git a/pt-PT/zimacube/Creating-RAID-Troubleshooting-Guide.html b/pt-PT/zimacube/Creating-RAID-Troubleshooting-Guide.html
index dae846d5fa..109d17a285 100644
--- a/pt-PT/zimacube/Creating-RAID-Troubleshooting-Guide.html
+++ b/pt-PT/zimacube/Creating-RAID-Troubleshooting-Guide.html
@@ -56,8 +56,8 @@
-
-
+
+
@@ -92,7 +92,7 @@
"url": "https://www.zimaspace.com/docs/logo.svg"
}
},
- "datePublished": "1734946634061"
+ "datePublished": "1735019810818"
}
@@ -215,7 +215,7 @@
-
+
AnteriorPróximo
diff --git a/pt-PT/zimacube/Detailed-Plex-Operation-Guide.html b/pt-PT/zimacube/Detailed-Plex-Operation-Guide.html
index da864e67a2..68645de0d0 100644
--- a/pt-PT/zimacube/Detailed-Plex-Operation-Guide.html
+++ b/pt-PT/zimacube/Detailed-Plex-Operation-Guide.html
@@ -67,8 +67,8 @@
-
-
+
+
@@ -103,7 +103,7 @@
"url": "https://www.zimaspace.com/docs/logo.svg"
}
},
- "datePublished": "1734946634061"
+ "datePublished": "1735019810818"
}
@@ -244,7 +244,7 @@
diff --git "a/pt-PT/zimacube/From-Synology-to-ZimaCube\357\274\214migrate-all-files!.html" "b/pt-PT/zimacube/From-Synology-to-ZimaCube\357\274\214migrate-all-files!.html"
index f3a334fcfd..1d35853a1e 100644
--- "a/pt-PT/zimacube/From-Synology-to-ZimaCube\357\274\214migrate-all-files!.html"
+++ "b/pt-PT/zimacube/From-Synology-to-ZimaCube\357\274\214migrate-all-files!.html"
@@ -57,8 +57,8 @@
-
-
+
+
@@ -93,7 +93,7 @@
"url": "https://www.zimaspace.com/docs/logo.svg"
}
},
- "datePublished": "1734946634061"
+ "datePublished": "1735019810818"
}
@@ -234,7 +234,7 @@
-
+
Próximo
diff --git a/pt-PT/zimacube/GPU-Expansion.html b/pt-PT/zimacube/GPU-Expansion.html
index 88356ee743..40d5a4bfe4 100644
--- a/pt-PT/zimacube/GPU-Expansion.html
+++ b/pt-PT/zimacube/GPU-Expansion.html
@@ -64,8 +64,8 @@
-
-
+
+
@@ -100,7 +100,7 @@
"url": "https://www.zimaspace.com/docs/logo.svg"
}
},
- "datePublished": "1734946634061"
+ "datePublished": "1735019810818"
}
@@ -333,7 +333,7 @@
-
+
AnteriorPróximo
diff --git a/pt-PT/zimacube/HDD-Interface-Usage-Guide.html b/pt-PT/zimacube/HDD-Interface-Usage-Guide.html
index 6fc43ccbb5..0afc4a0db7 100644
--- a/pt-PT/zimacube/HDD-Interface-Usage-Guide.html
+++ b/pt-PT/zimacube/HDD-Interface-Usage-Guide.html
@@ -51,8 +51,8 @@
-
-
+
+
@@ -86,7 +86,7 @@
"url": "https://www.zimaspace.com/docs/logo.svg"
}
},
- "datePublished": "1734946634061"
+ "datePublished": "1735019810818"
}
@@ -453,7 +453,7 @@
-
+
AnteriorPróximo
diff --git a/pt-PT/zimacube/Hardware-Brief.html b/pt-PT/zimacube/Hardware-Brief.html
index edf218dbdd..9572b187a4 100644
--- a/pt-PT/zimacube/Hardware-Brief.html
+++ b/pt-PT/zimacube/Hardware-Brief.html
@@ -54,8 +54,8 @@
-
-
+
+
@@ -90,7 +90,7 @@
"url": "https://www.zimaspace.com/docs/logo.svg"
}
},
- "datePublished": "1734946634061"
+ "datePublished": "1735019810818"
}
@@ -234,7 +234,7 @@
-
+
AnteriorPróximo
diff --git a/pt-PT/zimacube/Hardware-Details.html b/pt-PT/zimacube/Hardware-Details.html
index a21f68ee34..9a485f179e 100644
--- a/pt-PT/zimacube/Hardware-Details.html
+++ b/pt-PT/zimacube/Hardware-Details.html
@@ -51,8 +51,8 @@
-
-
+
+
@@ -86,7 +86,7 @@
"url": "https://www.zimaspace.com/docs/logo.svg"
}
},
- "datePublished": "1734946634061"
+ "datePublished": "1735019810818"
}
@@ -254,7 +254,7 @@ Instruções da Interface do Ventilador
Instruções da Porta USB
diff --git a/pt-PT/zimacube/How-to-Install-ZimaOS.html b/pt-PT/zimacube/How-to-Install-ZimaOS.html
index 5f9c2199a6..16370bb6da 100644
--- a/pt-PT/zimacube/How-to-Install-ZimaOS.html
+++ b/pt-PT/zimacube/How-to-Install-ZimaOS.html
@@ -62,8 +62,8 @@
-
-
+
+
@@ -98,7 +98,7 @@
"url": "https://www.zimaspace.com/docs/logo.svg"
}
},
- "datePublished": "1734946634061"
+ "datePublished": "1735019810818"
}
@@ -233,7 +233,7 @@
diff --git a/pt-PT/zimacube/How-to-Install-and-Remove-the-7th-Bay.html b/pt-PT/zimacube/How-to-Install-and-Remove-the-7th-Bay.html
index 26e5cc9d74..806caa5a32 100644
--- a/pt-PT/zimacube/How-to-Install-and-Remove-the-7th-Bay.html
+++ b/pt-PT/zimacube/How-to-Install-and-Remove-the-7th-Bay.html
@@ -58,8 +58,8 @@
-
-
+
+
@@ -94,7 +94,7 @@
"url": "https://www.zimaspace.com/docs/logo.svg"
}
},
- "datePublished": "1734946634061"
+ "datePublished": "1735019810818"
}
@@ -219,7 +219,7 @@
-
+
Próximo
diff --git a/pt-PT/zimacube/How-to-Open-SSH-in-ZimaOS.html b/pt-PT/zimacube/How-to-Open-SSH-in-ZimaOS.html
index ed1050364c..4324b58f30 100644
--- a/pt-PT/zimacube/How-to-Open-SSH-in-ZimaOS.html
+++ b/pt-PT/zimacube/How-to-Open-SSH-in-ZimaOS.html
@@ -53,8 +53,8 @@
-
-
+
+
@@ -89,7 +89,7 @@
"url": "https://www.zimaspace.com/docs/logo.svg"
}
},
- "datePublished": "1734946634061"
+ "datePublished": "1735019810818"
}
@@ -214,7 +214,7 @@
-
+
Próximo
diff --git a/pt-PT/zimacube/How-to-understand-Docker-App's-paths-On-ZimaOS.html b/pt-PT/zimacube/How-to-understand-Docker-App's-paths-On-ZimaOS.html
index 798e3cedca..f1da7debc3 100644
--- a/pt-PT/zimacube/How-to-understand-Docker-App's-paths-On-ZimaOS.html
+++ b/pt-PT/zimacube/How-to-understand-Docker-App's-paths-On-ZimaOS.html
@@ -57,8 +57,8 @@
-
-
+
+
@@ -93,7 +93,7 @@
"url": "https://www.zimaspace.com/docs/logo.svg"
}
},
- "datePublished": "1734946634061"
+ "datePublished": "1735019810818"
}
@@ -232,7 +232,7 @@
diff --git a/pt-PT/zimacube/Install-TrueNAS.html b/pt-PT/zimacube/Install-TrueNAS.html
index 88fc4a7d5b..e9f61ca3f1 100644
--- a/pt-PT/zimacube/Install-TrueNAS.html
+++ b/pt-PT/zimacube/Install-TrueNAS.html
@@ -62,8 +62,8 @@
-
-
+
+
@@ -98,7 +98,7 @@
"url": "https://www.zimaspace.com/docs/logo.svg"
}
},
- "datePublished": "1734946634061"
+ "datePublished": "1735019810818"
}
@@ -234,7 +234,7 @@
diff --git a/pt-PT/zimacube/Install-UnRAID.html b/pt-PT/zimacube/Install-UnRAID.html
index 597646e96b..b1a0e710dd 100644
--- a/pt-PT/zimacube/Install-UnRAID.html
+++ b/pt-PT/zimacube/Install-UnRAID.html
@@ -67,8 +67,8 @@
-
-
+
+
@@ -103,7 +103,7 @@
"url": "https://www.zimaspace.com/docs/logo.svg"
}
},
- "datePublished": "1734946634061"
+ "datePublished": "1735019810818"
}
@@ -231,7 +231,7 @@
diff --git a/pt-PT/zimacube/Instructions-for-use-of-the-7th-Bay.html b/pt-PT/zimacube/Instructions-for-use-of-the-7th-Bay.html
index dda82ea750..219dfe240b 100644
--- a/pt-PT/zimacube/Instructions-for-use-of-the-7th-Bay.html
+++ b/pt-PT/zimacube/Instructions-for-use-of-the-7th-Bay.html
@@ -64,8 +64,8 @@
-
-
+
+
@@ -100,7 +100,7 @@
"url": "https://www.zimaspace.com/docs/logo.svg"
}
},
- "datePublished": "1734946634061"
+ "datePublished": "1735019810818"
}
@@ -240,7 +240,7 @@
-
+
AnteriorPróximo
diff --git a/pt-PT/zimacube/Memory-Test-Tutorial.html b/pt-PT/zimacube/Memory-Test-Tutorial.html
index 61b966fa33..00d4cee323 100644
--- a/pt-PT/zimacube/Memory-Test-Tutorial.html
+++ b/pt-PT/zimacube/Memory-Test-Tutorial.html
@@ -58,8 +58,8 @@
-
-
+
+
@@ -94,7 +94,7 @@
"url": "https://www.zimaspace.com/docs/logo.svg"
}
},
- "datePublished": "1734946634061"
+ "datePublished": "1735019810818"
}
@@ -223,11 +223,11 @@
- Entre na interface do Memtest e selecione Iniciar Teste.



-
+
前へ次へ
diff --git a/knowledge/index.html b/knowledge/index.html
index a3055b84bf..ec875a650b 100644
--- a/knowledge/index.html
+++ b/knowledge/index.html
@@ -51,8 +51,8 @@
-
-
+
+
@@ -86,7 +86,7 @@
"url": "https://www.zimaspace.com/docs/logo.svg"
}
},
- "datePublished": "1734946634057"
+ "datePublished": "1735019810814"
}
@@ -204,7 +204,7 @@ Install Unraid on Zima Devices
Section1
diff --git a/pt-PT/faq/test-files.html b/pt-PT/faq/test-files.html
index 77611fdfb1..482ca6fb40 100644
--- a/pt-PT/faq/test-files.html
+++ b/pt-PT/faq/test-files.html
@@ -51,8 +51,8 @@
-
-
+
+
@@ -86,7 +86,7 @@
"url": "https://www.zimaspace.com/docs/logo.svg"
}
},
- "datePublished": "1734946634061"
+ "datePublished": "1735019810814"
}
@@ -207,7 +207,7 @@
-
+
Próximo
diff --git a/pt-PT/zimaboard/All-in-one-routing-system-OpenWRT.html b/pt-PT/zimaboard/All-in-one-routing-system-OpenWRT.html
index fd629116a2..7bc4dbb9af 100644
--- a/pt-PT/zimaboard/All-in-one-routing-system-OpenWRT.html
+++ b/pt-PT/zimaboard/All-in-one-routing-system-OpenWRT.html
@@ -59,8 +59,8 @@
-
-
+
+
@@ -95,7 +95,7 @@
"url": "https://www.zimaspace.com/docs/logo.svg"
}
},
- "datePublished": "1734946634061"
+ "datePublished": "1735019810814"
}
@@ -245,7 +245,7 @@
diff --git a/pt-PT/zimaboard/Basic-functions-of-dedicated-systems.html b/pt-PT/zimaboard/Basic-functions-of-dedicated-systems.html
index d4905821ba..ac8df822d4 100644
--- a/pt-PT/zimaboard/Basic-functions-of-dedicated-systems.html
+++ b/pt-PT/zimaboard/Basic-functions-of-dedicated-systems.html
@@ -66,8 +66,8 @@
-
-
+
+
@@ -102,7 +102,7 @@
"url": "https://www.zimaspace.com/docs/logo.svg"
}
},
- "datePublished": "1734946634061"
+ "datePublished": "1735019810814"
}
@@ -257,7 +257,7 @@
diff --git a/pt-PT/zimaboard/Build-a-75-inch-4K-Arcade-with-ZimaBoard-and-Batocera.html b/pt-PT/zimaboard/Build-a-75-inch-4K-Arcade-with-ZimaBoard-and-Batocera.html
index 50242edd4a..3964c42c89 100644
--- a/pt-PT/zimaboard/Build-a-75-inch-4K-Arcade-with-ZimaBoard-and-Batocera.html
+++ b/pt-PT/zimaboard/Build-a-75-inch-4K-Arcade-with-ZimaBoard-and-Batocera.html
@@ -72,8 +72,8 @@
-
-
+
+
@@ -108,7 +108,7 @@
"url": "https://www.zimaspace.com/docs/logo.svg"
}
},
- "datePublished": "1734946634061"
+ "datePublished": "1735019810814"
}
@@ -294,7 +294,7 @@
diff --git a/pt-PT/zimaboard/Enable-WOL-on-Zimaboard.html b/pt-PT/zimaboard/Enable-WOL-on-Zimaboard.html
index fd3cd79551..bb0a8096d1 100644
--- a/pt-PT/zimaboard/Enable-WOL-on-Zimaboard.html
+++ b/pt-PT/zimaboard/Enable-WOL-on-Zimaboard.html
@@ -61,8 +61,8 @@
-
-
+
+
@@ -97,7 +97,7 @@
"url": "https://www.zimaspace.com/docs/logo.svg"
}
},
- "datePublished": "1734946634061"
+ "datePublished": "1735019810814"
}
@@ -283,7 +283,7 @@
-
+
AnteriorPróximo
diff --git a/pt-PT/zimaboard/Hardware-Brief.html b/pt-PT/zimaboard/Hardware-Brief.html
index c6bda7cbb0..bccaff0d69 100644
--- a/pt-PT/zimaboard/Hardware-Brief.html
+++ b/pt-PT/zimaboard/Hardware-Brief.html
@@ -52,8 +52,8 @@
-
-
+
+
@@ -88,7 +88,7 @@
"url": "https://www.zimaspace.com/docs/logo.svg"
}
},
- "datePublished": "1734946634061"
+ "datePublished": "1735019810814"
}
@@ -229,7 +229,7 @@
-
+
AnteriorPróximo
diff --git a/pt-PT/zimaboard/Hardware-Interface-Introduction.html b/pt-PT/zimaboard/Hardware-Interface-Introduction.html
index 5d7e3b4df5..293346ca11 100644
--- a/pt-PT/zimaboard/Hardware-Interface-Introduction.html
+++ b/pt-PT/zimaboard/Hardware-Interface-Introduction.html
@@ -54,8 +54,8 @@
-
-
+
+
@@ -90,7 +90,7 @@
"url": "https://www.zimaspace.com/docs/logo.svg"
}
},
- "datePublished": "1734946634061"
+ "datePublished": "1735019810814"
}
@@ -225,7 +225,7 @@
-
+
AnteriorPróximo
diff --git a/pt-PT/zimaboard/How-to-check-IP-address.html b/pt-PT/zimaboard/How-to-check-IP-address.html
index bc86a10fa2..90855eecb9 100644
--- a/pt-PT/zimaboard/How-to-check-IP-address.html
+++ b/pt-PT/zimaboard/How-to-check-IP-address.html
@@ -57,8 +57,8 @@
-
-
+
+
@@ -93,7 +93,7 @@
"url": "https://www.zimaspace.com/docs/logo.svg"
}
},
- "datePublished": "1734946634061"
+ "datePublished": "1735019810814"
}
@@ -242,7 +242,7 @@
diff --git a/pt-PT/zimaboard/MineCraft-Friendship-Service.html b/pt-PT/zimaboard/MineCraft-Friendship-Service.html
index 4e33556e0b..3b088688b8 100644
--- a/pt-PT/zimaboard/MineCraft-Friendship-Service.html
+++ b/pt-PT/zimaboard/MineCraft-Friendship-Service.html
@@ -64,8 +64,8 @@
-
-
+
+
@@ -100,7 +100,7 @@
"url": "https://www.zimaspace.com/docs/logo.svg"
}
},
- "datePublished": "1734946634061"
+ "datePublished": "1735019810814"
}
@@ -280,7 +280,7 @@
-
+
AnteriorPróximo
diff --git a/pt-PT/zimaboard/Openwrt-eMMc-boot.html b/pt-PT/zimaboard/Openwrt-eMMc-boot.html
index e486e70f81..4c4d6e70be 100644
--- a/pt-PT/zimaboard/Openwrt-eMMc-boot.html
+++ b/pt-PT/zimaboard/Openwrt-eMMc-boot.html
@@ -59,8 +59,8 @@
-
-
+
+
@@ -95,7 +95,7 @@
"url": "https://www.zimaspace.com/docs/logo.svg"
}
},
- "datePublished": "1734946634061"
+ "datePublished": "1735019810814"
}
@@ -277,7 +277,7 @@
diff --git a/pt-PT/zimaboard/Power-on-Zimablade.html b/pt-PT/zimaboard/Power-on-Zimablade.html
index 55da852221..df849bf051 100644
--- a/pt-PT/zimaboard/Power-on-Zimablade.html
+++ b/pt-PT/zimaboard/Power-on-Zimablade.html
@@ -66,8 +66,8 @@
-
-
+
+
@@ -102,7 +102,7 @@
"url": "https://www.zimaspace.com/docs/logo.svg"
}
},
- "datePublished": "1734946634061"
+ "datePublished": "1735019810814"
}
@@ -279,7 +279,7 @@
-
+
AnteriorPróximo
diff --git a/pt-PT/zimaboard/Restore-factory-settings.html b/pt-PT/zimaboard/Restore-factory-settings.html
index f322b797e7..b3731029e0 100644
--- a/pt-PT/zimaboard/Restore-factory-settings.html
+++ b/pt-PT/zimaboard/Restore-factory-settings.html
@@ -65,8 +65,8 @@
-
-
+
+
@@ -101,7 +101,7 @@
"url": "https://www.zimaspace.com/docs/logo.svg"
}
},
- "datePublished": "1734946634061"
+ "datePublished": "1735019810814"
}
@@ -287,7 +287,7 @@
-
+
AnteriorPróximo
diff --git a/pt-PT/zimaboard/Self-Deploying-Applications.html b/pt-PT/zimaboard/Self-Deploying-Applications.html
index 14765304ee..5468d0e62c 100644
--- a/pt-PT/zimaboard/Self-Deploying-Applications.html
+++ b/pt-PT/zimaboard/Self-Deploying-Applications.html
@@ -66,8 +66,8 @@
-
-
+
+
@@ -102,7 +102,7 @@
"url": "https://www.zimaspace.com/docs/logo.svg"
}
},
- "datePublished": "1734946634061"
+ "datePublished": "1735019810814"
}
@@ -259,7 +259,7 @@
-
+
AnteriorPróximo
diff --git a/pt-PT/zimaboard/Small-body-Big-applications-OMV-First-Experience.html b/pt-PT/zimaboard/Small-body-Big-applications-OMV-First-Experience.html
index 53ebbf5024..020ad20c21 100644
--- a/pt-PT/zimaboard/Small-body-Big-applications-OMV-First-Experience.html
+++ b/pt-PT/zimaboard/Small-body-Big-applications-OMV-First-Experience.html
@@ -76,8 +76,8 @@
-
-
+
+
@@ -112,7 +112,7 @@
"url": "https://www.zimaspace.com/docs/logo.svg"
}
},
- "datePublished": "1734946634061"
+ "datePublished": "1735019810814"
}
@@ -296,7 +296,7 @@
diff --git a/pt-PT/zimaboard/Small-body-Big-applications-OMV-install.html b/pt-PT/zimaboard/Small-body-Big-applications-OMV-install.html
index cfba01c2da..fc5393d8df 100644
--- a/pt-PT/zimaboard/Small-body-Big-applications-OMV-install.html
+++ b/pt-PT/zimaboard/Small-body-Big-applications-OMV-install.html
@@ -63,8 +63,8 @@
-
-
+
+
@@ -99,7 +99,7 @@
"url": "https://www.zimaspace.com/docs/logo.svg"
}
},
- "datePublished": "1734946634061"
+ "datePublished": "1735019810814"
}
@@ -263,7 +263,7 @@
-
+
AnteriorPróximo
diff --git a/pt-PT/zimaboard/Syncthing.html b/pt-PT/zimaboard/Syncthing.html
index 02e807550a..8511bd7859 100644
--- a/pt-PT/zimaboard/Syncthing.html
+++ b/pt-PT/zimaboard/Syncthing.html
@@ -61,8 +61,8 @@
-
-
+
+
@@ -97,7 +97,7 @@
"url": "https://www.zimaspace.com/docs/logo.svg"
}
},
- "datePublished": "1734946634061"
+ "datePublished": "1735019810814"
}
@@ -261,7 +261,7 @@
diff --git a/pt-PT/zimaboard/Universal-third-party-system-installation-tutorial.html b/pt-PT/zimaboard/Universal-third-party-system-installation-tutorial.html
index ebcb0c00d0..56d5e80ac9 100644
--- a/pt-PT/zimaboard/Universal-third-party-system-installation-tutorial.html
+++ b/pt-PT/zimaboard/Universal-third-party-system-installation-tutorial.html
@@ -59,8 +59,8 @@
-
-
+
+
@@ -95,7 +95,7 @@
"url": "https://www.zimaspace.com/docs/logo.svg"
}
},
- "datePublished": "1734946634061"
+ "datePublished": "1735019810818"
}
@@ -247,7 +247,7 @@
-
+
AnteriorPróximo
diff --git a/pt-PT/zimaboard/Unraid-First-Experience-at-$129-Installation.html b/pt-PT/zimaboard/Unraid-First-Experience-at-$129-Installation.html
index 603f372e32..0766b53708 100644
--- a/pt-PT/zimaboard/Unraid-First-Experience-at-$129-Installation.html
+++ b/pt-PT/zimaboard/Unraid-First-Experience-at-$129-Installation.html
@@ -69,8 +69,8 @@
-
-
+
+
@@ -105,7 +105,7 @@
"url": "https://www.zimaspace.com/docs/logo.svg"
}
},
- "datePublished": "1734946634061"
+ "datePublished": "1735019810818"
}
@@ -269,7 +269,7 @@
-
+
AnteriorPróximo
diff --git a/pt-PT/zimaboard/Upgrade-Motherboard-BIOS-Version.html b/pt-PT/zimaboard/Upgrade-Motherboard-BIOS-Version.html
index 32c99b0c41..6c0d75ac21 100644
--- a/pt-PT/zimaboard/Upgrade-Motherboard-BIOS-Version.html
+++ b/pt-PT/zimaboard/Upgrade-Motherboard-BIOS-Version.html
@@ -51,8 +51,8 @@
-
-
+
+
@@ -86,7 +86,7 @@
"url": "https://www.zimaspace.com/docs/logo.svg"
}
},
- "datePublished": "1734946634061"
+ "datePublished": "1735019810818"
}
@@ -258,7 +258,7 @@
-
+
AnteriorPróximo
diff --git a/pt-PT/zimaboard/VR-Audio-And-Video-Experience-Oculus.html b/pt-PT/zimaboard/VR-Audio-And-Video-Experience-Oculus.html
index 93ba932f5a..b1552090bc 100644
--- a/pt-PT/zimaboard/VR-Audio-And-Video-Experience-Oculus.html
+++ b/pt-PT/zimaboard/VR-Audio-And-Video-Experience-Oculus.html
@@ -59,8 +59,8 @@
-
-
+
+
@@ -95,7 +95,7 @@
"url": "https://www.zimaspace.com/docs/logo.svg"
}
},
- "datePublished": "1734946634061"
+ "datePublished": "1735019810818"
}
@@ -233,7 +233,7 @@
-
+
AnteriorPróximo
diff --git a/pt-PT/zimaboard/index.html b/pt-PT/zimaboard/index.html
index dc1ffeb63c..63b63151e3 100644
--- a/pt-PT/zimaboard/index.html
+++ b/pt-PT/zimaboard/index.html
@@ -60,8 +60,8 @@
-
-
+
+
@@ -96,7 +96,7 @@
"url": "https://www.zimaspace.com/docs/logo.svg"
}
},
- "datePublished": "1734946634061"
+ "datePublished": "1735019810818"
}
@@ -243,7 +243,7 @@
-
+
Próximo
diff --git a/pt-PT/zimacube/About-ZimaOS.html b/pt-PT/zimacube/About-ZimaOS.html
index 09dbbc11df..b6e6564bd6 100644
--- a/pt-PT/zimacube/About-ZimaOS.html
+++ b/pt-PT/zimacube/About-ZimaOS.html
@@ -51,8 +51,8 @@
-
-
+
+
@@ -86,7 +86,7 @@
"url": "https://www.zimaspace.com/docs/logo.svg"
}
},
- "datePublished": "1734946634061"
+ "datePublished": "1735019810818"
}
@@ -204,7 +204,7 @@ Título
Secção
diff --git a/pt-PT/zimacube/Advanced-Using.html b/pt-PT/zimacube/Advanced-Using.html
index 65ef154c70..0945bdd496 100644
--- a/pt-PT/zimacube/Advanced-Using.html
+++ b/pt-PT/zimacube/Advanced-Using.html
@@ -51,8 +51,8 @@
-
-
+
+
@@ -86,7 +86,7 @@
"url": "https://www.zimaspace.com/docs/logo.svg"
}
},
- "datePublished": "1734946634061"
+ "datePublished": "1735019810818"
}
@@ -204,7 +204,7 @@ Título
Seção
diff --git a/pt-PT/zimacube/Assembly-Tutorial.html b/pt-PT/zimacube/Assembly-Tutorial.html
index 2453f1cac8..382dbcdad6 100644
--- a/pt-PT/zimacube/Assembly-Tutorial.html
+++ b/pt-PT/zimacube/Assembly-Tutorial.html
@@ -110,8 +110,8 @@
-
-
+
+
@@ -146,7 +146,7 @@
"url": "https://www.zimaspace.com/docs/logo.svg"
}
},
- "datePublished": "1734946634061"
+ "datePublished": "1735019810818"
}
@@ -511,7 +511,7 @@ Desmontagem do chassi concluída
diff --git a/pt-PT/zimacube/Auto-Power-On.html b/pt-PT/zimacube/Auto-Power-On.html
index 4c37984cef..2e8059cde0 100644
--- a/pt-PT/zimacube/Auto-Power-On.html
+++ b/pt-PT/zimacube/Auto-Power-On.html
@@ -55,8 +55,8 @@
-
-
+
+
@@ -91,7 +91,7 @@
"url": "https://www.zimaspace.com/docs/logo.svg"
}
},
- "datePublished": "1734946634061"
+ "datePublished": "1735019810818"
}
@@ -216,7 +216,7 @@
-
+
AnteriorPróximo
diff --git a/pt-PT/zimacube/BIOS-Configuration.html b/pt-PT/zimacube/BIOS-Configuration.html
index 77f02aa5cc..05889dfc6f 100644
--- a/pt-PT/zimacube/BIOS-Configuration.html
+++ b/pt-PT/zimacube/BIOS-Configuration.html
@@ -51,8 +51,8 @@
-
-
+
+
@@ -86,7 +86,7 @@
"url": "https://www.zimaspace.com/docs/logo.svg"
}
},
- "datePublished": "1734946634061"
+ "datePublished": "1735019810818"
}
@@ -205,7 +205,7 @@ Configuração da BIOS
diff --git a/pt-PT/zimacube/Compatible-Network-Adapters.html b/pt-PT/zimacube/Compatible-Network-Adapters.html
index 3382ab20d9..c2036c2b72 100644
--- a/pt-PT/zimacube/Compatible-Network-Adapters.html
+++ b/pt-PT/zimacube/Compatible-Network-Adapters.html
@@ -51,8 +51,8 @@
-
-
+
+
@@ -86,7 +86,7 @@
"url": "https://www.zimaspace.com/docs/logo.svg"
}
},
- "datePublished": "1734946634061"
+ "datePublished": "1735019810818"
}
@@ -237,7 +237,7 @@
diff --git a/pt-PT/zimacube/Creating-RAID-Troubleshooting-Guide.html b/pt-PT/zimacube/Creating-RAID-Troubleshooting-Guide.html
index dae846d5fa..109d17a285 100644
--- a/pt-PT/zimacube/Creating-RAID-Troubleshooting-Guide.html
+++ b/pt-PT/zimacube/Creating-RAID-Troubleshooting-Guide.html
@@ -56,8 +56,8 @@
-
-
+
+
@@ -92,7 +92,7 @@
"url": "https://www.zimaspace.com/docs/logo.svg"
}
},
- "datePublished": "1734946634061"
+ "datePublished": "1735019810818"
}
@@ -215,7 +215,7 @@
-
+
AnteriorPróximo
diff --git a/pt-PT/zimacube/Detailed-Plex-Operation-Guide.html b/pt-PT/zimacube/Detailed-Plex-Operation-Guide.html
index da864e67a2..68645de0d0 100644
--- a/pt-PT/zimacube/Detailed-Plex-Operation-Guide.html
+++ b/pt-PT/zimacube/Detailed-Plex-Operation-Guide.html
@@ -67,8 +67,8 @@
-
-
+
+
@@ -103,7 +103,7 @@
"url": "https://www.zimaspace.com/docs/logo.svg"
}
},
- "datePublished": "1734946634061"
+ "datePublished": "1735019810818"
}
@@ -244,7 +244,7 @@
diff --git "a/pt-PT/zimacube/From-Synology-to-ZimaCube\357\274\214migrate-all-files!.html" "b/pt-PT/zimacube/From-Synology-to-ZimaCube\357\274\214migrate-all-files!.html"
index f3a334fcfd..1d35853a1e 100644
--- "a/pt-PT/zimacube/From-Synology-to-ZimaCube\357\274\214migrate-all-files!.html"
+++ "b/pt-PT/zimacube/From-Synology-to-ZimaCube\357\274\214migrate-all-files!.html"
@@ -57,8 +57,8 @@
-
-
+
+
@@ -93,7 +93,7 @@
"url": "https://www.zimaspace.com/docs/logo.svg"
}
},
- "datePublished": "1734946634061"
+ "datePublished": "1735019810818"
}
@@ -234,7 +234,7 @@
-
+
Próximo
diff --git a/pt-PT/zimacube/GPU-Expansion.html b/pt-PT/zimacube/GPU-Expansion.html
index 88356ee743..40d5a4bfe4 100644
--- a/pt-PT/zimacube/GPU-Expansion.html
+++ b/pt-PT/zimacube/GPU-Expansion.html
@@ -64,8 +64,8 @@
-
-
+
+
@@ -100,7 +100,7 @@
"url": "https://www.zimaspace.com/docs/logo.svg"
}
},
- "datePublished": "1734946634061"
+ "datePublished": "1735019810818"
}
@@ -333,7 +333,7 @@
-
+
AnteriorPróximo
diff --git a/pt-PT/zimacube/HDD-Interface-Usage-Guide.html b/pt-PT/zimacube/HDD-Interface-Usage-Guide.html
index 6fc43ccbb5..0afc4a0db7 100644
--- a/pt-PT/zimacube/HDD-Interface-Usage-Guide.html
+++ b/pt-PT/zimacube/HDD-Interface-Usage-Guide.html
@@ -51,8 +51,8 @@
-
-
+
+
@@ -86,7 +86,7 @@
"url": "https://www.zimaspace.com/docs/logo.svg"
}
},
- "datePublished": "1734946634061"
+ "datePublished": "1735019810818"
}
@@ -453,7 +453,7 @@
-
+
AnteriorPróximo
diff --git a/pt-PT/zimacube/Hardware-Brief.html b/pt-PT/zimacube/Hardware-Brief.html
index edf218dbdd..9572b187a4 100644
--- a/pt-PT/zimacube/Hardware-Brief.html
+++ b/pt-PT/zimacube/Hardware-Brief.html
@@ -54,8 +54,8 @@
-
-
+
+
@@ -90,7 +90,7 @@
"url": "https://www.zimaspace.com/docs/logo.svg"
}
},
- "datePublished": "1734946634061"
+ "datePublished": "1735019810818"
}
@@ -234,7 +234,7 @@
-
+
AnteriorPróximo
diff --git a/pt-PT/zimacube/Hardware-Details.html b/pt-PT/zimacube/Hardware-Details.html
index a21f68ee34..9a485f179e 100644
--- a/pt-PT/zimacube/Hardware-Details.html
+++ b/pt-PT/zimacube/Hardware-Details.html
@@ -51,8 +51,8 @@
-
-
+
+
@@ -86,7 +86,7 @@
"url": "https://www.zimaspace.com/docs/logo.svg"
}
},
- "datePublished": "1734946634061"
+ "datePublished": "1735019810818"
}
@@ -254,7 +254,7 @@ Instruções da Interface do Ventilador
Instruções da Porta USB
diff --git a/pt-PT/zimacube/How-to-Install-ZimaOS.html b/pt-PT/zimacube/How-to-Install-ZimaOS.html
index 5f9c2199a6..16370bb6da 100644
--- a/pt-PT/zimacube/How-to-Install-ZimaOS.html
+++ b/pt-PT/zimacube/How-to-Install-ZimaOS.html
@@ -62,8 +62,8 @@
-
-
+
+
@@ -98,7 +98,7 @@
"url": "https://www.zimaspace.com/docs/logo.svg"
}
},
- "datePublished": "1734946634061"
+ "datePublished": "1735019810818"
}
@@ -233,7 +233,7 @@
diff --git a/pt-PT/zimacube/How-to-Install-and-Remove-the-7th-Bay.html b/pt-PT/zimacube/How-to-Install-and-Remove-the-7th-Bay.html
index 26e5cc9d74..806caa5a32 100644
--- a/pt-PT/zimacube/How-to-Install-and-Remove-the-7th-Bay.html
+++ b/pt-PT/zimacube/How-to-Install-and-Remove-the-7th-Bay.html
@@ -58,8 +58,8 @@
-
-
+
+
@@ -94,7 +94,7 @@
"url": "https://www.zimaspace.com/docs/logo.svg"
}
},
- "datePublished": "1734946634061"
+ "datePublished": "1735019810818"
}
@@ -219,7 +219,7 @@
-
+
Próximo
diff --git a/pt-PT/zimacube/How-to-Open-SSH-in-ZimaOS.html b/pt-PT/zimacube/How-to-Open-SSH-in-ZimaOS.html
index ed1050364c..4324b58f30 100644
--- a/pt-PT/zimacube/How-to-Open-SSH-in-ZimaOS.html
+++ b/pt-PT/zimacube/How-to-Open-SSH-in-ZimaOS.html
@@ -53,8 +53,8 @@
-
-
+
+
@@ -89,7 +89,7 @@
"url": "https://www.zimaspace.com/docs/logo.svg"
}
},
- "datePublished": "1734946634061"
+ "datePublished": "1735019810818"
}
@@ -214,7 +214,7 @@
-
+
Próximo
diff --git a/pt-PT/zimacube/How-to-understand-Docker-App's-paths-On-ZimaOS.html b/pt-PT/zimacube/How-to-understand-Docker-App's-paths-On-ZimaOS.html
index 798e3cedca..f1da7debc3 100644
--- a/pt-PT/zimacube/How-to-understand-Docker-App's-paths-On-ZimaOS.html
+++ b/pt-PT/zimacube/How-to-understand-Docker-App's-paths-On-ZimaOS.html
@@ -57,8 +57,8 @@
-
-
+
+
@@ -93,7 +93,7 @@
"url": "https://www.zimaspace.com/docs/logo.svg"
}
},
- "datePublished": "1734946634061"
+ "datePublished": "1735019810818"
}
@@ -232,7 +232,7 @@
diff --git a/pt-PT/zimacube/Install-TrueNAS.html b/pt-PT/zimacube/Install-TrueNAS.html
index 88fc4a7d5b..e9f61ca3f1 100644
--- a/pt-PT/zimacube/Install-TrueNAS.html
+++ b/pt-PT/zimacube/Install-TrueNAS.html
@@ -62,8 +62,8 @@
-
-
+
+
@@ -98,7 +98,7 @@
"url": "https://www.zimaspace.com/docs/logo.svg"
}
},
- "datePublished": "1734946634061"
+ "datePublished": "1735019810818"
}
@@ -234,7 +234,7 @@
diff --git a/pt-PT/zimacube/Install-UnRAID.html b/pt-PT/zimacube/Install-UnRAID.html
index 597646e96b..b1a0e710dd 100644
--- a/pt-PT/zimacube/Install-UnRAID.html
+++ b/pt-PT/zimacube/Install-UnRAID.html
@@ -67,8 +67,8 @@
-
-
+
+
@@ -103,7 +103,7 @@
"url": "https://www.zimaspace.com/docs/logo.svg"
}
},
- "datePublished": "1734946634061"
+ "datePublished": "1735019810818"
}
@@ -231,7 +231,7 @@
diff --git a/pt-PT/zimacube/Instructions-for-use-of-the-7th-Bay.html b/pt-PT/zimacube/Instructions-for-use-of-the-7th-Bay.html
index dda82ea750..219dfe240b 100644
--- a/pt-PT/zimacube/Instructions-for-use-of-the-7th-Bay.html
+++ b/pt-PT/zimacube/Instructions-for-use-of-the-7th-Bay.html
@@ -64,8 +64,8 @@
-
-
+
+
@@ -100,7 +100,7 @@
"url": "https://www.zimaspace.com/docs/logo.svg"
}
},
- "datePublished": "1734946634061"
+ "datePublished": "1735019810818"
}
@@ -240,7 +240,7 @@
-
+
AnteriorPróximo
diff --git a/pt-PT/zimacube/Memory-Test-Tutorial.html b/pt-PT/zimacube/Memory-Test-Tutorial.html
index 61b966fa33..00d4cee323 100644
--- a/pt-PT/zimacube/Memory-Test-Tutorial.html
+++ b/pt-PT/zimacube/Memory-Test-Tutorial.html
@@ -58,8 +58,8 @@
-
-
+
+
@@ -94,7 +94,7 @@
"url": "https://www.zimaspace.com/docs/logo.svg"
}
},
- "datePublished": "1734946634061"
+ "datePublished": "1735019810818"
}
@@ -223,11 +223,11 @@
- Entre na interface do Memtest e selecione Iniciar Teste.



diff --git a/pt-PT/zimaboard/Basic-functions-of-dedicated-systems.html b/pt-PT/zimaboard/Basic-functions-of-dedicated-systems.html
index d4905821ba..ac8df822d4 100644
--- a/pt-PT/zimaboard/Basic-functions-of-dedicated-systems.html
+++ b/pt-PT/zimaboard/Basic-functions-of-dedicated-systems.html
@@ -66,8 +66,8 @@
-
-
+
+
@@ -102,7 +102,7 @@
"url": "https://www.zimaspace.com/docs/logo.svg"
}
},
- "datePublished": "1734946634061"
+ "datePublished": "1735019810814"
}
@@ -257,7 +257,7 @@
diff --git a/pt-PT/zimaboard/Build-a-75-inch-4K-Arcade-with-ZimaBoard-and-Batocera.html b/pt-PT/zimaboard/Build-a-75-inch-4K-Arcade-with-ZimaBoard-and-Batocera.html
index 50242edd4a..3964c42c89 100644
--- a/pt-PT/zimaboard/Build-a-75-inch-4K-Arcade-with-ZimaBoard-and-Batocera.html
+++ b/pt-PT/zimaboard/Build-a-75-inch-4K-Arcade-with-ZimaBoard-and-Batocera.html
@@ -72,8 +72,8 @@
-
-
+
+
@@ -108,7 +108,7 @@
"url": "https://www.zimaspace.com/docs/logo.svg"
}
},
- "datePublished": "1734946634061"
+ "datePublished": "1735019810814"
}
@@ -294,7 +294,7 @@
diff --git a/pt-PT/zimaboard/Enable-WOL-on-Zimaboard.html b/pt-PT/zimaboard/Enable-WOL-on-Zimaboard.html
index fd3cd79551..bb0a8096d1 100644
--- a/pt-PT/zimaboard/Enable-WOL-on-Zimaboard.html
+++ b/pt-PT/zimaboard/Enable-WOL-on-Zimaboard.html
@@ -61,8 +61,8 @@
-
-
+
+
@@ -97,7 +97,7 @@
"url": "https://www.zimaspace.com/docs/logo.svg"
}
},
- "datePublished": "1734946634061"
+ "datePublished": "1735019810814"
}
@@ -283,7 +283,7 @@
-
+
AnteriorPróximo
diff --git a/pt-PT/zimaboard/Hardware-Brief.html b/pt-PT/zimaboard/Hardware-Brief.html
index c6bda7cbb0..bccaff0d69 100644
--- a/pt-PT/zimaboard/Hardware-Brief.html
+++ b/pt-PT/zimaboard/Hardware-Brief.html
@@ -52,8 +52,8 @@
-
-
+
+
@@ -88,7 +88,7 @@
"url": "https://www.zimaspace.com/docs/logo.svg"
}
},
- "datePublished": "1734946634061"
+ "datePublished": "1735019810814"
}
@@ -229,7 +229,7 @@
-
+
AnteriorPróximo
diff --git a/pt-PT/zimaboard/Hardware-Interface-Introduction.html b/pt-PT/zimaboard/Hardware-Interface-Introduction.html
index 5d7e3b4df5..293346ca11 100644
--- a/pt-PT/zimaboard/Hardware-Interface-Introduction.html
+++ b/pt-PT/zimaboard/Hardware-Interface-Introduction.html
@@ -54,8 +54,8 @@
-
-
+
+
@@ -90,7 +90,7 @@
"url": "https://www.zimaspace.com/docs/logo.svg"
}
},
- "datePublished": "1734946634061"
+ "datePublished": "1735019810814"
}
@@ -225,7 +225,7 @@
-
+
AnteriorPróximo
diff --git a/pt-PT/zimaboard/How-to-check-IP-address.html b/pt-PT/zimaboard/How-to-check-IP-address.html
index bc86a10fa2..90855eecb9 100644
--- a/pt-PT/zimaboard/How-to-check-IP-address.html
+++ b/pt-PT/zimaboard/How-to-check-IP-address.html
@@ -57,8 +57,8 @@
-
-
+
+
@@ -93,7 +93,7 @@
"url": "https://www.zimaspace.com/docs/logo.svg"
}
},
- "datePublished": "1734946634061"
+ "datePublished": "1735019810814"
}
@@ -242,7 +242,7 @@
diff --git a/pt-PT/zimaboard/MineCraft-Friendship-Service.html b/pt-PT/zimaboard/MineCraft-Friendship-Service.html
index 4e33556e0b..3b088688b8 100644
--- a/pt-PT/zimaboard/MineCraft-Friendship-Service.html
+++ b/pt-PT/zimaboard/MineCraft-Friendship-Service.html
@@ -64,8 +64,8 @@
-
-
+
+
@@ -100,7 +100,7 @@
"url": "https://www.zimaspace.com/docs/logo.svg"
}
},
- "datePublished": "1734946634061"
+ "datePublished": "1735019810814"
}
@@ -280,7 +280,7 @@
-
+
AnteriorPróximo
diff --git a/pt-PT/zimaboard/Openwrt-eMMc-boot.html b/pt-PT/zimaboard/Openwrt-eMMc-boot.html
index e486e70f81..4c4d6e70be 100644
--- a/pt-PT/zimaboard/Openwrt-eMMc-boot.html
+++ b/pt-PT/zimaboard/Openwrt-eMMc-boot.html
@@ -59,8 +59,8 @@
-
-
+
+
@@ -95,7 +95,7 @@
"url": "https://www.zimaspace.com/docs/logo.svg"
}
},
- "datePublished": "1734946634061"
+ "datePublished": "1735019810814"
}
@@ -277,7 +277,7 @@
diff --git a/pt-PT/zimaboard/Power-on-Zimablade.html b/pt-PT/zimaboard/Power-on-Zimablade.html
index 55da852221..df849bf051 100644
--- a/pt-PT/zimaboard/Power-on-Zimablade.html
+++ b/pt-PT/zimaboard/Power-on-Zimablade.html
@@ -66,8 +66,8 @@
-
-
+
+
@@ -102,7 +102,7 @@
"url": "https://www.zimaspace.com/docs/logo.svg"
}
},
- "datePublished": "1734946634061"
+ "datePublished": "1735019810814"
}
@@ -279,7 +279,7 @@
-
+
AnteriorPróximo
diff --git a/pt-PT/zimaboard/Restore-factory-settings.html b/pt-PT/zimaboard/Restore-factory-settings.html
index f322b797e7..b3731029e0 100644
--- a/pt-PT/zimaboard/Restore-factory-settings.html
+++ b/pt-PT/zimaboard/Restore-factory-settings.html
@@ -65,8 +65,8 @@
-
-
+
+
@@ -101,7 +101,7 @@
"url": "https://www.zimaspace.com/docs/logo.svg"
}
},
- "datePublished": "1734946634061"
+ "datePublished": "1735019810814"
}
@@ -287,7 +287,7 @@
-
+
AnteriorPróximo
diff --git a/pt-PT/zimaboard/Self-Deploying-Applications.html b/pt-PT/zimaboard/Self-Deploying-Applications.html
index 14765304ee..5468d0e62c 100644
--- a/pt-PT/zimaboard/Self-Deploying-Applications.html
+++ b/pt-PT/zimaboard/Self-Deploying-Applications.html
@@ -66,8 +66,8 @@
-
-
+
+
@@ -102,7 +102,7 @@
"url": "https://www.zimaspace.com/docs/logo.svg"
}
},
- "datePublished": "1734946634061"
+ "datePublished": "1735019810814"
}
@@ -259,7 +259,7 @@
-
+
AnteriorPróximo
diff --git a/pt-PT/zimaboard/Small-body-Big-applications-OMV-First-Experience.html b/pt-PT/zimaboard/Small-body-Big-applications-OMV-First-Experience.html
index 53ebbf5024..020ad20c21 100644
--- a/pt-PT/zimaboard/Small-body-Big-applications-OMV-First-Experience.html
+++ b/pt-PT/zimaboard/Small-body-Big-applications-OMV-First-Experience.html
@@ -76,8 +76,8 @@
-
-
+
+
@@ -112,7 +112,7 @@
"url": "https://www.zimaspace.com/docs/logo.svg"
}
},
- "datePublished": "1734946634061"
+ "datePublished": "1735019810814"
}
@@ -296,7 +296,7 @@
diff --git a/pt-PT/zimaboard/Small-body-Big-applications-OMV-install.html b/pt-PT/zimaboard/Small-body-Big-applications-OMV-install.html
index cfba01c2da..fc5393d8df 100644
--- a/pt-PT/zimaboard/Small-body-Big-applications-OMV-install.html
+++ b/pt-PT/zimaboard/Small-body-Big-applications-OMV-install.html
@@ -63,8 +63,8 @@
-
-
+
+
@@ -99,7 +99,7 @@
"url": "https://www.zimaspace.com/docs/logo.svg"
}
},
- "datePublished": "1734946634061"
+ "datePublished": "1735019810814"
}
@@ -263,7 +263,7 @@
-
+
AnteriorPróximo
diff --git a/pt-PT/zimaboard/Syncthing.html b/pt-PT/zimaboard/Syncthing.html
index 02e807550a..8511bd7859 100644
--- a/pt-PT/zimaboard/Syncthing.html
+++ b/pt-PT/zimaboard/Syncthing.html
@@ -61,8 +61,8 @@
-
-
+
+
@@ -97,7 +97,7 @@
"url": "https://www.zimaspace.com/docs/logo.svg"
}
},
- "datePublished": "1734946634061"
+ "datePublished": "1735019810814"
}
@@ -261,7 +261,7 @@
diff --git a/pt-PT/zimaboard/Universal-third-party-system-installation-tutorial.html b/pt-PT/zimaboard/Universal-third-party-system-installation-tutorial.html
index ebcb0c00d0..56d5e80ac9 100644
--- a/pt-PT/zimaboard/Universal-third-party-system-installation-tutorial.html
+++ b/pt-PT/zimaboard/Universal-third-party-system-installation-tutorial.html
@@ -59,8 +59,8 @@
-
-
+
+
@@ -95,7 +95,7 @@
"url": "https://www.zimaspace.com/docs/logo.svg"
}
},
- "datePublished": "1734946634061"
+ "datePublished": "1735019810818"
}
@@ -247,7 +247,7 @@
-
+
AnteriorPróximo
diff --git a/pt-PT/zimaboard/Unraid-First-Experience-at-$129-Installation.html b/pt-PT/zimaboard/Unraid-First-Experience-at-$129-Installation.html
index 603f372e32..0766b53708 100644
--- a/pt-PT/zimaboard/Unraid-First-Experience-at-$129-Installation.html
+++ b/pt-PT/zimaboard/Unraid-First-Experience-at-$129-Installation.html
@@ -69,8 +69,8 @@
-
-
+
+
@@ -105,7 +105,7 @@
"url": "https://www.zimaspace.com/docs/logo.svg"
}
},
- "datePublished": "1734946634061"
+ "datePublished": "1735019810818"
}
@@ -269,7 +269,7 @@
-
+
AnteriorPróximo
diff --git a/pt-PT/zimaboard/Upgrade-Motherboard-BIOS-Version.html b/pt-PT/zimaboard/Upgrade-Motherboard-BIOS-Version.html
index 32c99b0c41..6c0d75ac21 100644
--- a/pt-PT/zimaboard/Upgrade-Motherboard-BIOS-Version.html
+++ b/pt-PT/zimaboard/Upgrade-Motherboard-BIOS-Version.html
@@ -51,8 +51,8 @@
-
-
+
+
@@ -86,7 +86,7 @@
"url": "https://www.zimaspace.com/docs/logo.svg"
}
},
- "datePublished": "1734946634061"
+ "datePublished": "1735019810818"
}
@@ -258,7 +258,7 @@
-
+
AnteriorPróximo
diff --git a/pt-PT/zimaboard/VR-Audio-And-Video-Experience-Oculus.html b/pt-PT/zimaboard/VR-Audio-And-Video-Experience-Oculus.html
index 93ba932f5a..b1552090bc 100644
--- a/pt-PT/zimaboard/VR-Audio-And-Video-Experience-Oculus.html
+++ b/pt-PT/zimaboard/VR-Audio-And-Video-Experience-Oculus.html
@@ -59,8 +59,8 @@
-
-
+
+
@@ -95,7 +95,7 @@
"url": "https://www.zimaspace.com/docs/logo.svg"
}
},
- "datePublished": "1734946634061"
+ "datePublished": "1735019810818"
}
@@ -233,7 +233,7 @@
-
+
AnteriorPróximo
diff --git a/pt-PT/zimaboard/index.html b/pt-PT/zimaboard/index.html
index dc1ffeb63c..63b63151e3 100644
--- a/pt-PT/zimaboard/index.html
+++ b/pt-PT/zimaboard/index.html
@@ -60,8 +60,8 @@
-
-
+
+
@@ -96,7 +96,7 @@
"url": "https://www.zimaspace.com/docs/logo.svg"
}
},
- "datePublished": "1734946634061"
+ "datePublished": "1735019810818"
}
@@ -243,7 +243,7 @@
-
+
Próximo
diff --git a/pt-PT/zimacube/About-ZimaOS.html b/pt-PT/zimacube/About-ZimaOS.html
index 09dbbc11df..b6e6564bd6 100644
--- a/pt-PT/zimacube/About-ZimaOS.html
+++ b/pt-PT/zimacube/About-ZimaOS.html
@@ -51,8 +51,8 @@
-
-
+
+
@@ -86,7 +86,7 @@
"url": "https://www.zimaspace.com/docs/logo.svg"
}
},
- "datePublished": "1734946634061"
+ "datePublished": "1735019810818"
}
@@ -204,7 +204,7 @@ Título
Secção
diff --git a/pt-PT/zimacube/Advanced-Using.html b/pt-PT/zimacube/Advanced-Using.html
index 65ef154c70..0945bdd496 100644
--- a/pt-PT/zimacube/Advanced-Using.html
+++ b/pt-PT/zimacube/Advanced-Using.html
@@ -51,8 +51,8 @@
-
-
+
+
@@ -86,7 +86,7 @@
"url": "https://www.zimaspace.com/docs/logo.svg"
}
},
- "datePublished": "1734946634061"
+ "datePublished": "1735019810818"
}
@@ -204,7 +204,7 @@ Título
Seção
diff --git a/pt-PT/zimacube/Assembly-Tutorial.html b/pt-PT/zimacube/Assembly-Tutorial.html
index 2453f1cac8..382dbcdad6 100644
--- a/pt-PT/zimacube/Assembly-Tutorial.html
+++ b/pt-PT/zimacube/Assembly-Tutorial.html
@@ -110,8 +110,8 @@
-
-
+
+
@@ -146,7 +146,7 @@
"url": "https://www.zimaspace.com/docs/logo.svg"
}
},
- "datePublished": "1734946634061"
+ "datePublished": "1735019810818"
}
@@ -511,7 +511,7 @@ Desmontagem do chassi concluída
diff --git a/pt-PT/zimacube/Auto-Power-On.html b/pt-PT/zimacube/Auto-Power-On.html
index 4c37984cef..2e8059cde0 100644
--- a/pt-PT/zimacube/Auto-Power-On.html
+++ b/pt-PT/zimacube/Auto-Power-On.html
@@ -55,8 +55,8 @@
-
-
+
+
@@ -91,7 +91,7 @@
"url": "https://www.zimaspace.com/docs/logo.svg"
}
},
- "datePublished": "1734946634061"
+ "datePublished": "1735019810818"
}
@@ -216,7 +216,7 @@
-
+
AnteriorPróximo
diff --git a/pt-PT/zimacube/BIOS-Configuration.html b/pt-PT/zimacube/BIOS-Configuration.html
index 77f02aa5cc..05889dfc6f 100644
--- a/pt-PT/zimacube/BIOS-Configuration.html
+++ b/pt-PT/zimacube/BIOS-Configuration.html
@@ -51,8 +51,8 @@
-
-
+
+
@@ -86,7 +86,7 @@
"url": "https://www.zimaspace.com/docs/logo.svg"
}
},
- "datePublished": "1734946634061"
+ "datePublished": "1735019810818"
}
@@ -205,7 +205,7 @@ Configuração da BIOS
diff --git a/pt-PT/zimacube/Compatible-Network-Adapters.html b/pt-PT/zimacube/Compatible-Network-Adapters.html
index 3382ab20d9..c2036c2b72 100644
--- a/pt-PT/zimacube/Compatible-Network-Adapters.html
+++ b/pt-PT/zimacube/Compatible-Network-Adapters.html
@@ -51,8 +51,8 @@
-
-
+
+
@@ -86,7 +86,7 @@
"url": "https://www.zimaspace.com/docs/logo.svg"
}
},
- "datePublished": "1734946634061"
+ "datePublished": "1735019810818"
}
@@ -237,7 +237,7 @@
diff --git a/pt-PT/zimacube/Creating-RAID-Troubleshooting-Guide.html b/pt-PT/zimacube/Creating-RAID-Troubleshooting-Guide.html
index dae846d5fa..109d17a285 100644
--- a/pt-PT/zimacube/Creating-RAID-Troubleshooting-Guide.html
+++ b/pt-PT/zimacube/Creating-RAID-Troubleshooting-Guide.html
@@ -56,8 +56,8 @@
-
-
+
+
@@ -92,7 +92,7 @@
"url": "https://www.zimaspace.com/docs/logo.svg"
}
},
- "datePublished": "1734946634061"
+ "datePublished": "1735019810818"
}
@@ -215,7 +215,7 @@
-
+
AnteriorPróximo
diff --git a/pt-PT/zimacube/Detailed-Plex-Operation-Guide.html b/pt-PT/zimacube/Detailed-Plex-Operation-Guide.html
index da864e67a2..68645de0d0 100644
--- a/pt-PT/zimacube/Detailed-Plex-Operation-Guide.html
+++ b/pt-PT/zimacube/Detailed-Plex-Operation-Guide.html
@@ -67,8 +67,8 @@
-
-
+
+
@@ -103,7 +103,7 @@
"url": "https://www.zimaspace.com/docs/logo.svg"
}
},
- "datePublished": "1734946634061"
+ "datePublished": "1735019810818"
}
@@ -244,7 +244,7 @@
diff --git "a/pt-PT/zimacube/From-Synology-to-ZimaCube\357\274\214migrate-all-files!.html" "b/pt-PT/zimacube/From-Synology-to-ZimaCube\357\274\214migrate-all-files!.html"
index f3a334fcfd..1d35853a1e 100644
--- "a/pt-PT/zimacube/From-Synology-to-ZimaCube\357\274\214migrate-all-files!.html"
+++ "b/pt-PT/zimacube/From-Synology-to-ZimaCube\357\274\214migrate-all-files!.html"
@@ -57,8 +57,8 @@
-
-
+
+
@@ -93,7 +93,7 @@
"url": "https://www.zimaspace.com/docs/logo.svg"
}
},
- "datePublished": "1734946634061"
+ "datePublished": "1735019810818"
}
@@ -234,7 +234,7 @@
-
+
Próximo
diff --git a/pt-PT/zimacube/GPU-Expansion.html b/pt-PT/zimacube/GPU-Expansion.html
index 88356ee743..40d5a4bfe4 100644
--- a/pt-PT/zimacube/GPU-Expansion.html
+++ b/pt-PT/zimacube/GPU-Expansion.html
@@ -64,8 +64,8 @@
-
-
+
+
@@ -100,7 +100,7 @@
"url": "https://www.zimaspace.com/docs/logo.svg"
}
},
- "datePublished": "1734946634061"
+ "datePublished": "1735019810818"
}
@@ -333,7 +333,7 @@
-
+
AnteriorPróximo
diff --git a/pt-PT/zimacube/HDD-Interface-Usage-Guide.html b/pt-PT/zimacube/HDD-Interface-Usage-Guide.html
index 6fc43ccbb5..0afc4a0db7 100644
--- a/pt-PT/zimacube/HDD-Interface-Usage-Guide.html
+++ b/pt-PT/zimacube/HDD-Interface-Usage-Guide.html
@@ -51,8 +51,8 @@
-
-
+
+
@@ -86,7 +86,7 @@
"url": "https://www.zimaspace.com/docs/logo.svg"
}
},
- "datePublished": "1734946634061"
+ "datePublished": "1735019810818"
}
@@ -453,7 +453,7 @@
-
+
AnteriorPróximo
diff --git a/pt-PT/zimacube/Hardware-Brief.html b/pt-PT/zimacube/Hardware-Brief.html
index edf218dbdd..9572b187a4 100644
--- a/pt-PT/zimacube/Hardware-Brief.html
+++ b/pt-PT/zimacube/Hardware-Brief.html
@@ -54,8 +54,8 @@
-
-
+
+
@@ -90,7 +90,7 @@
"url": "https://www.zimaspace.com/docs/logo.svg"
}
},
- "datePublished": "1734946634061"
+ "datePublished": "1735019810818"
}
@@ -234,7 +234,7 @@
-
+
AnteriorPróximo
diff --git a/pt-PT/zimacube/Hardware-Details.html b/pt-PT/zimacube/Hardware-Details.html
index a21f68ee34..9a485f179e 100644
--- a/pt-PT/zimacube/Hardware-Details.html
+++ b/pt-PT/zimacube/Hardware-Details.html
@@ -51,8 +51,8 @@
-
-
+
+
@@ -86,7 +86,7 @@
"url": "https://www.zimaspace.com/docs/logo.svg"
}
},
- "datePublished": "1734946634061"
+ "datePublished": "1735019810818"
}
@@ -254,7 +254,7 @@ Instruções da Interface do Ventilador
Instruções da Porta USB
diff --git a/pt-PT/zimacube/How-to-Install-ZimaOS.html b/pt-PT/zimacube/How-to-Install-ZimaOS.html
index 5f9c2199a6..16370bb6da 100644
--- a/pt-PT/zimacube/How-to-Install-ZimaOS.html
+++ b/pt-PT/zimacube/How-to-Install-ZimaOS.html
@@ -62,8 +62,8 @@
-
-
+
+
@@ -98,7 +98,7 @@
"url": "https://www.zimaspace.com/docs/logo.svg"
}
},
- "datePublished": "1734946634061"
+ "datePublished": "1735019810818"
}
@@ -233,7 +233,7 @@
diff --git a/pt-PT/zimacube/How-to-Install-and-Remove-the-7th-Bay.html b/pt-PT/zimacube/How-to-Install-and-Remove-the-7th-Bay.html
index 26e5cc9d74..806caa5a32 100644
--- a/pt-PT/zimacube/How-to-Install-and-Remove-the-7th-Bay.html
+++ b/pt-PT/zimacube/How-to-Install-and-Remove-the-7th-Bay.html
@@ -58,8 +58,8 @@
-
-
+
+
@@ -94,7 +94,7 @@
"url": "https://www.zimaspace.com/docs/logo.svg"
}
},
- "datePublished": "1734946634061"
+ "datePublished": "1735019810818"
}
@@ -219,7 +219,7 @@
-
+
Próximo
diff --git a/pt-PT/zimacube/How-to-Open-SSH-in-ZimaOS.html b/pt-PT/zimacube/How-to-Open-SSH-in-ZimaOS.html
index ed1050364c..4324b58f30 100644
--- a/pt-PT/zimacube/How-to-Open-SSH-in-ZimaOS.html
+++ b/pt-PT/zimacube/How-to-Open-SSH-in-ZimaOS.html
@@ -53,8 +53,8 @@
-
-
+
+
@@ -89,7 +89,7 @@
"url": "https://www.zimaspace.com/docs/logo.svg"
}
},
- "datePublished": "1734946634061"
+ "datePublished": "1735019810818"
}
@@ -214,7 +214,7 @@
-
+
Próximo
diff --git a/pt-PT/zimacube/How-to-understand-Docker-App's-paths-On-ZimaOS.html b/pt-PT/zimacube/How-to-understand-Docker-App's-paths-On-ZimaOS.html
index 798e3cedca..f1da7debc3 100644
--- a/pt-PT/zimacube/How-to-understand-Docker-App's-paths-On-ZimaOS.html
+++ b/pt-PT/zimacube/How-to-understand-Docker-App's-paths-On-ZimaOS.html
@@ -57,8 +57,8 @@
-
-
+
+
@@ -93,7 +93,7 @@
"url": "https://www.zimaspace.com/docs/logo.svg"
}
},
- "datePublished": "1734946634061"
+ "datePublished": "1735019810818"
}
@@ -232,7 +232,7 @@
diff --git a/pt-PT/zimacube/Install-TrueNAS.html b/pt-PT/zimacube/Install-TrueNAS.html
index 88fc4a7d5b..e9f61ca3f1 100644
--- a/pt-PT/zimacube/Install-TrueNAS.html
+++ b/pt-PT/zimacube/Install-TrueNAS.html
@@ -62,8 +62,8 @@
-
-
+
+
@@ -98,7 +98,7 @@
"url": "https://www.zimaspace.com/docs/logo.svg"
}
},
- "datePublished": "1734946634061"
+ "datePublished": "1735019810818"
}
@@ -234,7 +234,7 @@
diff --git a/pt-PT/zimacube/Install-UnRAID.html b/pt-PT/zimacube/Install-UnRAID.html
index 597646e96b..b1a0e710dd 100644
--- a/pt-PT/zimacube/Install-UnRAID.html
+++ b/pt-PT/zimacube/Install-UnRAID.html
@@ -67,8 +67,8 @@
-
-
+
+
@@ -103,7 +103,7 @@
"url": "https://www.zimaspace.com/docs/logo.svg"
}
},
- "datePublished": "1734946634061"
+ "datePublished": "1735019810818"
}
@@ -231,7 +231,7 @@
diff --git a/pt-PT/zimacube/Instructions-for-use-of-the-7th-Bay.html b/pt-PT/zimacube/Instructions-for-use-of-the-7th-Bay.html
index dda82ea750..219dfe240b 100644
--- a/pt-PT/zimacube/Instructions-for-use-of-the-7th-Bay.html
+++ b/pt-PT/zimacube/Instructions-for-use-of-the-7th-Bay.html
@@ -64,8 +64,8 @@
-
-
+
+
@@ -100,7 +100,7 @@
"url": "https://www.zimaspace.com/docs/logo.svg"
}
},
- "datePublished": "1734946634061"
+ "datePublished": "1735019810818"
}
@@ -240,7 +240,7 @@
-
+
AnteriorPróximo
diff --git a/pt-PT/zimacube/Memory-Test-Tutorial.html b/pt-PT/zimacube/Memory-Test-Tutorial.html
index 61b966fa33..00d4cee323 100644
--- a/pt-PT/zimacube/Memory-Test-Tutorial.html
+++ b/pt-PT/zimacube/Memory-Test-Tutorial.html
@@ -58,8 +58,8 @@
-
-
+
+
@@ -94,7 +94,7 @@
"url": "https://www.zimaspace.com/docs/logo.svg"
}
},
- "datePublished": "1734946634061"
+ "datePublished": "1735019810818"
}
@@ -223,11 +223,11 @@
- Entre na interface do Memtest e selecione Iniciar Teste.



diff --git a/pt-PT/zimaboard/Enable-WOL-on-Zimaboard.html b/pt-PT/zimaboard/Enable-WOL-on-Zimaboard.html
index fd3cd79551..bb0a8096d1 100644
--- a/pt-PT/zimaboard/Enable-WOL-on-Zimaboard.html
+++ b/pt-PT/zimaboard/Enable-WOL-on-Zimaboard.html
@@ -61,8 +61,8 @@
-
-
+
+
@@ -97,7 +97,7 @@
"url": "https://www.zimaspace.com/docs/logo.svg"
}
},
- "datePublished": "1734946634061"
+ "datePublished": "1735019810814"
}
@@ -283,7 +283,7 @@
-
+
AnteriorPróximo
diff --git a/pt-PT/zimaboard/Hardware-Brief.html b/pt-PT/zimaboard/Hardware-Brief.html
index c6bda7cbb0..bccaff0d69 100644
--- a/pt-PT/zimaboard/Hardware-Brief.html
+++ b/pt-PT/zimaboard/Hardware-Brief.html
@@ -52,8 +52,8 @@
-
-
+
+
@@ -88,7 +88,7 @@
"url": "https://www.zimaspace.com/docs/logo.svg"
}
},
- "datePublished": "1734946634061"
+ "datePublished": "1735019810814"
}
@@ -229,7 +229,7 @@
-
+
AnteriorPróximo
diff --git a/pt-PT/zimaboard/Hardware-Interface-Introduction.html b/pt-PT/zimaboard/Hardware-Interface-Introduction.html
index 5d7e3b4df5..293346ca11 100644
--- a/pt-PT/zimaboard/Hardware-Interface-Introduction.html
+++ b/pt-PT/zimaboard/Hardware-Interface-Introduction.html
@@ -54,8 +54,8 @@
-
-
+
+
@@ -90,7 +90,7 @@
"url": "https://www.zimaspace.com/docs/logo.svg"
}
},
- "datePublished": "1734946634061"
+ "datePublished": "1735019810814"
}
@@ -225,7 +225,7 @@
-
+
AnteriorPróximo
diff --git a/pt-PT/zimaboard/How-to-check-IP-address.html b/pt-PT/zimaboard/How-to-check-IP-address.html
index bc86a10fa2..90855eecb9 100644
--- a/pt-PT/zimaboard/How-to-check-IP-address.html
+++ b/pt-PT/zimaboard/How-to-check-IP-address.html
@@ -57,8 +57,8 @@
-
-
+
+
@@ -93,7 +93,7 @@
"url": "https://www.zimaspace.com/docs/logo.svg"
}
},
- "datePublished": "1734946634061"
+ "datePublished": "1735019810814"
}
@@ -242,7 +242,7 @@
diff --git a/pt-PT/zimaboard/MineCraft-Friendship-Service.html b/pt-PT/zimaboard/MineCraft-Friendship-Service.html
index 4e33556e0b..3b088688b8 100644
--- a/pt-PT/zimaboard/MineCraft-Friendship-Service.html
+++ b/pt-PT/zimaboard/MineCraft-Friendship-Service.html
@@ -64,8 +64,8 @@
-
-
+
+
@@ -100,7 +100,7 @@
"url": "https://www.zimaspace.com/docs/logo.svg"
}
},
- "datePublished": "1734946634061"
+ "datePublished": "1735019810814"
}
@@ -280,7 +280,7 @@
-
+
AnteriorPróximo
diff --git a/pt-PT/zimaboard/Openwrt-eMMc-boot.html b/pt-PT/zimaboard/Openwrt-eMMc-boot.html
index e486e70f81..4c4d6e70be 100644
--- a/pt-PT/zimaboard/Openwrt-eMMc-boot.html
+++ b/pt-PT/zimaboard/Openwrt-eMMc-boot.html
@@ -59,8 +59,8 @@
-
-
+
+
@@ -95,7 +95,7 @@
"url": "https://www.zimaspace.com/docs/logo.svg"
}
},
- "datePublished": "1734946634061"
+ "datePublished": "1735019810814"
}
@@ -277,7 +277,7 @@
diff --git a/pt-PT/zimaboard/Power-on-Zimablade.html b/pt-PT/zimaboard/Power-on-Zimablade.html
index 55da852221..df849bf051 100644
--- a/pt-PT/zimaboard/Power-on-Zimablade.html
+++ b/pt-PT/zimaboard/Power-on-Zimablade.html
@@ -66,8 +66,8 @@
-
-
+
+
@@ -102,7 +102,7 @@
"url": "https://www.zimaspace.com/docs/logo.svg"
}
},
- "datePublished": "1734946634061"
+ "datePublished": "1735019810814"
}
@@ -279,7 +279,7 @@
-
+
AnteriorPróximo
diff --git a/pt-PT/zimaboard/Restore-factory-settings.html b/pt-PT/zimaboard/Restore-factory-settings.html
index f322b797e7..b3731029e0 100644
--- a/pt-PT/zimaboard/Restore-factory-settings.html
+++ b/pt-PT/zimaboard/Restore-factory-settings.html
@@ -65,8 +65,8 @@
-
-
+
+
@@ -101,7 +101,7 @@
"url": "https://www.zimaspace.com/docs/logo.svg"
}
},
- "datePublished": "1734946634061"
+ "datePublished": "1735019810814"
}
@@ -287,7 +287,7 @@
-
+
AnteriorPróximo
diff --git a/pt-PT/zimaboard/Self-Deploying-Applications.html b/pt-PT/zimaboard/Self-Deploying-Applications.html
index 14765304ee..5468d0e62c 100644
--- a/pt-PT/zimaboard/Self-Deploying-Applications.html
+++ b/pt-PT/zimaboard/Self-Deploying-Applications.html
@@ -66,8 +66,8 @@
-
-
+
+
@@ -102,7 +102,7 @@
"url": "https://www.zimaspace.com/docs/logo.svg"
}
},
- "datePublished": "1734946634061"
+ "datePublished": "1735019810814"
}
@@ -259,7 +259,7 @@
-
+
AnteriorPróximo
diff --git a/pt-PT/zimaboard/Small-body-Big-applications-OMV-First-Experience.html b/pt-PT/zimaboard/Small-body-Big-applications-OMV-First-Experience.html
index 53ebbf5024..020ad20c21 100644
--- a/pt-PT/zimaboard/Small-body-Big-applications-OMV-First-Experience.html
+++ b/pt-PT/zimaboard/Small-body-Big-applications-OMV-First-Experience.html
@@ -76,8 +76,8 @@
-
-
+
+
@@ -112,7 +112,7 @@
"url": "https://www.zimaspace.com/docs/logo.svg"
}
},
- "datePublished": "1734946634061"
+ "datePublished": "1735019810814"
}
@@ -296,7 +296,7 @@
diff --git a/pt-PT/zimaboard/Small-body-Big-applications-OMV-install.html b/pt-PT/zimaboard/Small-body-Big-applications-OMV-install.html
index cfba01c2da..fc5393d8df 100644
--- a/pt-PT/zimaboard/Small-body-Big-applications-OMV-install.html
+++ b/pt-PT/zimaboard/Small-body-Big-applications-OMV-install.html
@@ -63,8 +63,8 @@
-
-
+
+
@@ -99,7 +99,7 @@
"url": "https://www.zimaspace.com/docs/logo.svg"
}
},
- "datePublished": "1734946634061"
+ "datePublished": "1735019810814"
}
@@ -263,7 +263,7 @@
-
+
AnteriorPróximo
diff --git a/pt-PT/zimaboard/Syncthing.html b/pt-PT/zimaboard/Syncthing.html
index 02e807550a..8511bd7859 100644
--- a/pt-PT/zimaboard/Syncthing.html
+++ b/pt-PT/zimaboard/Syncthing.html
@@ -61,8 +61,8 @@
-
-
+
+
@@ -97,7 +97,7 @@
"url": "https://www.zimaspace.com/docs/logo.svg"
}
},
- "datePublished": "1734946634061"
+ "datePublished": "1735019810814"
}
@@ -261,7 +261,7 @@
diff --git a/pt-PT/zimaboard/Universal-third-party-system-installation-tutorial.html b/pt-PT/zimaboard/Universal-third-party-system-installation-tutorial.html
index ebcb0c00d0..56d5e80ac9 100644
--- a/pt-PT/zimaboard/Universal-third-party-system-installation-tutorial.html
+++ b/pt-PT/zimaboard/Universal-third-party-system-installation-tutorial.html
@@ -59,8 +59,8 @@
-
-
+
+
@@ -95,7 +95,7 @@
"url": "https://www.zimaspace.com/docs/logo.svg"
}
},
- "datePublished": "1734946634061"
+ "datePublished": "1735019810818"
}
@@ -247,7 +247,7 @@
-
+
AnteriorPróximo
diff --git a/pt-PT/zimaboard/Unraid-First-Experience-at-$129-Installation.html b/pt-PT/zimaboard/Unraid-First-Experience-at-$129-Installation.html
index 603f372e32..0766b53708 100644
--- a/pt-PT/zimaboard/Unraid-First-Experience-at-$129-Installation.html
+++ b/pt-PT/zimaboard/Unraid-First-Experience-at-$129-Installation.html
@@ -69,8 +69,8 @@
-
-
+
+
@@ -105,7 +105,7 @@
"url": "https://www.zimaspace.com/docs/logo.svg"
}
},
- "datePublished": "1734946634061"
+ "datePublished": "1735019810818"
}
@@ -269,7 +269,7 @@
-
+
AnteriorPróximo
diff --git a/pt-PT/zimaboard/Upgrade-Motherboard-BIOS-Version.html b/pt-PT/zimaboard/Upgrade-Motherboard-BIOS-Version.html
index 32c99b0c41..6c0d75ac21 100644
--- a/pt-PT/zimaboard/Upgrade-Motherboard-BIOS-Version.html
+++ b/pt-PT/zimaboard/Upgrade-Motherboard-BIOS-Version.html
@@ -51,8 +51,8 @@
-
-
+
+
@@ -86,7 +86,7 @@
"url": "https://www.zimaspace.com/docs/logo.svg"
}
},
- "datePublished": "1734946634061"
+ "datePublished": "1735019810818"
}
@@ -258,7 +258,7 @@
-
+
AnteriorPróximo
diff --git a/pt-PT/zimaboard/VR-Audio-And-Video-Experience-Oculus.html b/pt-PT/zimaboard/VR-Audio-And-Video-Experience-Oculus.html
index 93ba932f5a..b1552090bc 100644
--- a/pt-PT/zimaboard/VR-Audio-And-Video-Experience-Oculus.html
+++ b/pt-PT/zimaboard/VR-Audio-And-Video-Experience-Oculus.html
@@ -59,8 +59,8 @@
-
-
+
+
@@ -95,7 +95,7 @@
"url": "https://www.zimaspace.com/docs/logo.svg"
}
},
- "datePublished": "1734946634061"
+ "datePublished": "1735019810818"
}
@@ -233,7 +233,7 @@
-
+
AnteriorPróximo
diff --git a/pt-PT/zimaboard/index.html b/pt-PT/zimaboard/index.html
index dc1ffeb63c..63b63151e3 100644
--- a/pt-PT/zimaboard/index.html
+++ b/pt-PT/zimaboard/index.html
@@ -60,8 +60,8 @@
-
-
+
+
@@ -96,7 +96,7 @@
"url": "https://www.zimaspace.com/docs/logo.svg"
}
},
- "datePublished": "1734946634061"
+ "datePublished": "1735019810818"
}
@@ -243,7 +243,7 @@
-
+
Próximo
diff --git a/pt-PT/zimacube/About-ZimaOS.html b/pt-PT/zimacube/About-ZimaOS.html
index 09dbbc11df..b6e6564bd6 100644
--- a/pt-PT/zimacube/About-ZimaOS.html
+++ b/pt-PT/zimacube/About-ZimaOS.html
@@ -51,8 +51,8 @@
-
-
+
+
@@ -86,7 +86,7 @@
"url": "https://www.zimaspace.com/docs/logo.svg"
}
},
- "datePublished": "1734946634061"
+ "datePublished": "1735019810818"
}
@@ -204,7 +204,7 @@ Título
Secção
diff --git a/pt-PT/zimacube/Advanced-Using.html b/pt-PT/zimacube/Advanced-Using.html
index 65ef154c70..0945bdd496 100644
--- a/pt-PT/zimacube/Advanced-Using.html
+++ b/pt-PT/zimacube/Advanced-Using.html
@@ -51,8 +51,8 @@
-
-
+
+
@@ -86,7 +86,7 @@
"url": "https://www.zimaspace.com/docs/logo.svg"
}
},
- "datePublished": "1734946634061"
+ "datePublished": "1735019810818"
}
@@ -204,7 +204,7 @@ Título
Seção
diff --git a/pt-PT/zimacube/Assembly-Tutorial.html b/pt-PT/zimacube/Assembly-Tutorial.html
index 2453f1cac8..382dbcdad6 100644
--- a/pt-PT/zimacube/Assembly-Tutorial.html
+++ b/pt-PT/zimacube/Assembly-Tutorial.html
@@ -110,8 +110,8 @@
-
-
+
+
@@ -146,7 +146,7 @@
"url": "https://www.zimaspace.com/docs/logo.svg"
}
},
- "datePublished": "1734946634061"
+ "datePublished": "1735019810818"
}
@@ -511,7 +511,7 @@ Desmontagem do chassi concluída
diff --git a/pt-PT/zimacube/Auto-Power-On.html b/pt-PT/zimacube/Auto-Power-On.html
index 4c37984cef..2e8059cde0 100644
--- a/pt-PT/zimacube/Auto-Power-On.html
+++ b/pt-PT/zimacube/Auto-Power-On.html
@@ -55,8 +55,8 @@
-
-
+
+
@@ -91,7 +91,7 @@
"url": "https://www.zimaspace.com/docs/logo.svg"
}
},
- "datePublished": "1734946634061"
+ "datePublished": "1735019810818"
}
@@ -216,7 +216,7 @@
-
+
AnteriorPróximo
diff --git a/pt-PT/zimacube/BIOS-Configuration.html b/pt-PT/zimacube/BIOS-Configuration.html
index 77f02aa5cc..05889dfc6f 100644
--- a/pt-PT/zimacube/BIOS-Configuration.html
+++ b/pt-PT/zimacube/BIOS-Configuration.html
@@ -51,8 +51,8 @@
-
-
+
+
@@ -86,7 +86,7 @@
"url": "https://www.zimaspace.com/docs/logo.svg"
}
},
- "datePublished": "1734946634061"
+ "datePublished": "1735019810818"
}
@@ -205,7 +205,7 @@ Configuração da BIOS
diff --git a/pt-PT/zimacube/Compatible-Network-Adapters.html b/pt-PT/zimacube/Compatible-Network-Adapters.html
index 3382ab20d9..c2036c2b72 100644
--- a/pt-PT/zimacube/Compatible-Network-Adapters.html
+++ b/pt-PT/zimacube/Compatible-Network-Adapters.html
@@ -51,8 +51,8 @@
-
-
+
+
@@ -86,7 +86,7 @@
"url": "https://www.zimaspace.com/docs/logo.svg"
}
},
- "datePublished": "1734946634061"
+ "datePublished": "1735019810818"
}
@@ -237,7 +237,7 @@
diff --git a/pt-PT/zimacube/Creating-RAID-Troubleshooting-Guide.html b/pt-PT/zimacube/Creating-RAID-Troubleshooting-Guide.html
index dae846d5fa..109d17a285 100644
--- a/pt-PT/zimacube/Creating-RAID-Troubleshooting-Guide.html
+++ b/pt-PT/zimacube/Creating-RAID-Troubleshooting-Guide.html
@@ -56,8 +56,8 @@
-
-
+
+
@@ -92,7 +92,7 @@
"url": "https://www.zimaspace.com/docs/logo.svg"
}
},
- "datePublished": "1734946634061"
+ "datePublished": "1735019810818"
}
@@ -215,7 +215,7 @@
-
+
AnteriorPróximo
diff --git a/pt-PT/zimacube/Detailed-Plex-Operation-Guide.html b/pt-PT/zimacube/Detailed-Plex-Operation-Guide.html
index da864e67a2..68645de0d0 100644
--- a/pt-PT/zimacube/Detailed-Plex-Operation-Guide.html
+++ b/pt-PT/zimacube/Detailed-Plex-Operation-Guide.html
@@ -67,8 +67,8 @@
-
-
+
+
@@ -103,7 +103,7 @@
"url": "https://www.zimaspace.com/docs/logo.svg"
}
},
- "datePublished": "1734946634061"
+ "datePublished": "1735019810818"
}
@@ -244,7 +244,7 @@
diff --git "a/pt-PT/zimacube/From-Synology-to-ZimaCube\357\274\214migrate-all-files!.html" "b/pt-PT/zimacube/From-Synology-to-ZimaCube\357\274\214migrate-all-files!.html"
index f3a334fcfd..1d35853a1e 100644
--- "a/pt-PT/zimacube/From-Synology-to-ZimaCube\357\274\214migrate-all-files!.html"
+++ "b/pt-PT/zimacube/From-Synology-to-ZimaCube\357\274\214migrate-all-files!.html"
@@ -57,8 +57,8 @@
-
-
+
+
@@ -93,7 +93,7 @@
"url": "https://www.zimaspace.com/docs/logo.svg"
}
},
- "datePublished": "1734946634061"
+ "datePublished": "1735019810818"
}
@@ -234,7 +234,7 @@
-
+
Próximo
diff --git a/pt-PT/zimacube/GPU-Expansion.html b/pt-PT/zimacube/GPU-Expansion.html
index 88356ee743..40d5a4bfe4 100644
--- a/pt-PT/zimacube/GPU-Expansion.html
+++ b/pt-PT/zimacube/GPU-Expansion.html
@@ -64,8 +64,8 @@
-
-
+
+
@@ -100,7 +100,7 @@
"url": "https://www.zimaspace.com/docs/logo.svg"
}
},
- "datePublished": "1734946634061"
+ "datePublished": "1735019810818"
}
@@ -333,7 +333,7 @@
-
+
AnteriorPróximo
diff --git a/pt-PT/zimacube/HDD-Interface-Usage-Guide.html b/pt-PT/zimacube/HDD-Interface-Usage-Guide.html
index 6fc43ccbb5..0afc4a0db7 100644
--- a/pt-PT/zimacube/HDD-Interface-Usage-Guide.html
+++ b/pt-PT/zimacube/HDD-Interface-Usage-Guide.html
@@ -51,8 +51,8 @@
-
-
+
+
@@ -86,7 +86,7 @@
"url": "https://www.zimaspace.com/docs/logo.svg"
}
},
- "datePublished": "1734946634061"
+ "datePublished": "1735019810818"
}
@@ -453,7 +453,7 @@
-
+
AnteriorPróximo
diff --git a/pt-PT/zimacube/Hardware-Brief.html b/pt-PT/zimacube/Hardware-Brief.html
index edf218dbdd..9572b187a4 100644
--- a/pt-PT/zimacube/Hardware-Brief.html
+++ b/pt-PT/zimacube/Hardware-Brief.html
@@ -54,8 +54,8 @@
-
-
+
+
@@ -90,7 +90,7 @@
"url": "https://www.zimaspace.com/docs/logo.svg"
}
},
- "datePublished": "1734946634061"
+ "datePublished": "1735019810818"
}
@@ -234,7 +234,7 @@
-
+
AnteriorPróximo
diff --git a/pt-PT/zimacube/Hardware-Details.html b/pt-PT/zimacube/Hardware-Details.html
index a21f68ee34..9a485f179e 100644
--- a/pt-PT/zimacube/Hardware-Details.html
+++ b/pt-PT/zimacube/Hardware-Details.html
@@ -51,8 +51,8 @@
-
-
+
+
@@ -86,7 +86,7 @@
"url": "https://www.zimaspace.com/docs/logo.svg"
}
},
- "datePublished": "1734946634061"
+ "datePublished": "1735019810818"
}
@@ -254,7 +254,7 @@ Instruções da Interface do Ventilador
Instruções da Porta USB
diff --git a/pt-PT/zimacube/How-to-Install-ZimaOS.html b/pt-PT/zimacube/How-to-Install-ZimaOS.html
index 5f9c2199a6..16370bb6da 100644
--- a/pt-PT/zimacube/How-to-Install-ZimaOS.html
+++ b/pt-PT/zimacube/How-to-Install-ZimaOS.html
@@ -62,8 +62,8 @@
-
-
+
+
@@ -98,7 +98,7 @@
"url": "https://www.zimaspace.com/docs/logo.svg"
}
},
- "datePublished": "1734946634061"
+ "datePublished": "1735019810818"
}
@@ -233,7 +233,7 @@
diff --git a/pt-PT/zimacube/How-to-Install-and-Remove-the-7th-Bay.html b/pt-PT/zimacube/How-to-Install-and-Remove-the-7th-Bay.html
index 26e5cc9d74..806caa5a32 100644
--- a/pt-PT/zimacube/How-to-Install-and-Remove-the-7th-Bay.html
+++ b/pt-PT/zimacube/How-to-Install-and-Remove-the-7th-Bay.html
@@ -58,8 +58,8 @@
-
-
+
+
@@ -94,7 +94,7 @@
"url": "https://www.zimaspace.com/docs/logo.svg"
}
},
- "datePublished": "1734946634061"
+ "datePublished": "1735019810818"
}
@@ -219,7 +219,7 @@
-
+
Próximo
diff --git a/pt-PT/zimacube/How-to-Open-SSH-in-ZimaOS.html b/pt-PT/zimacube/How-to-Open-SSH-in-ZimaOS.html
index ed1050364c..4324b58f30 100644
--- a/pt-PT/zimacube/How-to-Open-SSH-in-ZimaOS.html
+++ b/pt-PT/zimacube/How-to-Open-SSH-in-ZimaOS.html
@@ -53,8 +53,8 @@
-
-
+
+
@@ -89,7 +89,7 @@
"url": "https://www.zimaspace.com/docs/logo.svg"
}
},
- "datePublished": "1734946634061"
+ "datePublished": "1735019810818"
}
@@ -214,7 +214,7 @@
-
+
Próximo
diff --git a/pt-PT/zimacube/How-to-understand-Docker-App's-paths-On-ZimaOS.html b/pt-PT/zimacube/How-to-understand-Docker-App's-paths-On-ZimaOS.html
index 798e3cedca..f1da7debc3 100644
--- a/pt-PT/zimacube/How-to-understand-Docker-App's-paths-On-ZimaOS.html
+++ b/pt-PT/zimacube/How-to-understand-Docker-App's-paths-On-ZimaOS.html
@@ -57,8 +57,8 @@
-
-
+
+
@@ -93,7 +93,7 @@
"url": "https://www.zimaspace.com/docs/logo.svg"
}
},
- "datePublished": "1734946634061"
+ "datePublished": "1735019810818"
}
@@ -232,7 +232,7 @@
diff --git a/pt-PT/zimacube/Install-TrueNAS.html b/pt-PT/zimacube/Install-TrueNAS.html
index 88fc4a7d5b..e9f61ca3f1 100644
--- a/pt-PT/zimacube/Install-TrueNAS.html
+++ b/pt-PT/zimacube/Install-TrueNAS.html
@@ -62,8 +62,8 @@
-
-
+
+
@@ -98,7 +98,7 @@
"url": "https://www.zimaspace.com/docs/logo.svg"
}
},
- "datePublished": "1734946634061"
+ "datePublished": "1735019810818"
}
@@ -234,7 +234,7 @@
diff --git a/pt-PT/zimacube/Install-UnRAID.html b/pt-PT/zimacube/Install-UnRAID.html
index 597646e96b..b1a0e710dd 100644
--- a/pt-PT/zimacube/Install-UnRAID.html
+++ b/pt-PT/zimacube/Install-UnRAID.html
@@ -67,8 +67,8 @@
-
-
+
+
@@ -103,7 +103,7 @@
"url": "https://www.zimaspace.com/docs/logo.svg"
}
},
- "datePublished": "1734946634061"
+ "datePublished": "1735019810818"
}
@@ -231,7 +231,7 @@
diff --git a/pt-PT/zimacube/Instructions-for-use-of-the-7th-Bay.html b/pt-PT/zimacube/Instructions-for-use-of-the-7th-Bay.html
index dda82ea750..219dfe240b 100644
--- a/pt-PT/zimacube/Instructions-for-use-of-the-7th-Bay.html
+++ b/pt-PT/zimacube/Instructions-for-use-of-the-7th-Bay.html
@@ -64,8 +64,8 @@
-
-
+
+
@@ -100,7 +100,7 @@
"url": "https://www.zimaspace.com/docs/logo.svg"
}
},
- "datePublished": "1734946634061"
+ "datePublished": "1735019810818"
}
@@ -240,7 +240,7 @@
-
+
AnteriorPróximo
diff --git a/pt-PT/zimacube/Memory-Test-Tutorial.html b/pt-PT/zimacube/Memory-Test-Tutorial.html
index 61b966fa33..00d4cee323 100644
--- a/pt-PT/zimacube/Memory-Test-Tutorial.html
+++ b/pt-PT/zimacube/Memory-Test-Tutorial.html
@@ -58,8 +58,8 @@
-
-
+
+
@@ -94,7 +94,7 @@
"url": "https://www.zimaspace.com/docs/logo.svg"
}
},
- "datePublished": "1734946634061"
+ "datePublished": "1735019810818"
}
@@ -223,11 +223,11 @@
- Entre na interface do Memtest e selecione Iniciar Teste.



-
+
AnteriorPróximo
diff --git a/pt-PT/zimaboard/Hardware-Interface-Introduction.html b/pt-PT/zimaboard/Hardware-Interface-Introduction.html
index 5d7e3b4df5..293346ca11 100644
--- a/pt-PT/zimaboard/Hardware-Interface-Introduction.html
+++ b/pt-PT/zimaboard/Hardware-Interface-Introduction.html
@@ -54,8 +54,8 @@
-
-
+
+
@@ -90,7 +90,7 @@
"url": "https://www.zimaspace.com/docs/logo.svg"
}
},
- "datePublished": "1734946634061"
+ "datePublished": "1735019810814"
}
@@ -225,7 +225,7 @@
-
+
AnteriorPróximo
diff --git a/pt-PT/zimaboard/How-to-check-IP-address.html b/pt-PT/zimaboard/How-to-check-IP-address.html
index bc86a10fa2..90855eecb9 100644
--- a/pt-PT/zimaboard/How-to-check-IP-address.html
+++ b/pt-PT/zimaboard/How-to-check-IP-address.html
@@ -57,8 +57,8 @@
-
-
+
+
@@ -93,7 +93,7 @@
"url": "https://www.zimaspace.com/docs/logo.svg"
}
},
- "datePublished": "1734946634061"
+ "datePublished": "1735019810814"
}
@@ -242,7 +242,7 @@
diff --git a/pt-PT/zimaboard/MineCraft-Friendship-Service.html b/pt-PT/zimaboard/MineCraft-Friendship-Service.html
index 4e33556e0b..3b088688b8 100644
--- a/pt-PT/zimaboard/MineCraft-Friendship-Service.html
+++ b/pt-PT/zimaboard/MineCraft-Friendship-Service.html
@@ -64,8 +64,8 @@
-
-
+
+
@@ -100,7 +100,7 @@
"url": "https://www.zimaspace.com/docs/logo.svg"
}
},
- "datePublished": "1734946634061"
+ "datePublished": "1735019810814"
}
@@ -280,7 +280,7 @@
-
+
AnteriorPróximo
diff --git a/pt-PT/zimaboard/Openwrt-eMMc-boot.html b/pt-PT/zimaboard/Openwrt-eMMc-boot.html
index e486e70f81..4c4d6e70be 100644
--- a/pt-PT/zimaboard/Openwrt-eMMc-boot.html
+++ b/pt-PT/zimaboard/Openwrt-eMMc-boot.html
@@ -59,8 +59,8 @@
-
-
+
+
@@ -95,7 +95,7 @@
"url": "https://www.zimaspace.com/docs/logo.svg"
}
},
- "datePublished": "1734946634061"
+ "datePublished": "1735019810814"
}
@@ -277,7 +277,7 @@
diff --git a/pt-PT/zimaboard/Power-on-Zimablade.html b/pt-PT/zimaboard/Power-on-Zimablade.html
index 55da852221..df849bf051 100644
--- a/pt-PT/zimaboard/Power-on-Zimablade.html
+++ b/pt-PT/zimaboard/Power-on-Zimablade.html
@@ -66,8 +66,8 @@
-
-
+
+
@@ -102,7 +102,7 @@
"url": "https://www.zimaspace.com/docs/logo.svg"
}
},
- "datePublished": "1734946634061"
+ "datePublished": "1735019810814"
}
@@ -279,7 +279,7 @@
-
+
AnteriorPróximo
diff --git a/pt-PT/zimaboard/Restore-factory-settings.html b/pt-PT/zimaboard/Restore-factory-settings.html
index f322b797e7..b3731029e0 100644
--- a/pt-PT/zimaboard/Restore-factory-settings.html
+++ b/pt-PT/zimaboard/Restore-factory-settings.html
@@ -65,8 +65,8 @@
-
-
+
+
@@ -101,7 +101,7 @@
"url": "https://www.zimaspace.com/docs/logo.svg"
}
},
- "datePublished": "1734946634061"
+ "datePublished": "1735019810814"
}
@@ -287,7 +287,7 @@
-
+
AnteriorPróximo
diff --git a/pt-PT/zimaboard/Self-Deploying-Applications.html b/pt-PT/zimaboard/Self-Deploying-Applications.html
index 14765304ee..5468d0e62c 100644
--- a/pt-PT/zimaboard/Self-Deploying-Applications.html
+++ b/pt-PT/zimaboard/Self-Deploying-Applications.html
@@ -66,8 +66,8 @@
-
-
+
+
@@ -102,7 +102,7 @@
"url": "https://www.zimaspace.com/docs/logo.svg"
}
},
- "datePublished": "1734946634061"
+ "datePublished": "1735019810814"
}
@@ -259,7 +259,7 @@
-
+
AnteriorPróximo
diff --git a/pt-PT/zimaboard/Small-body-Big-applications-OMV-First-Experience.html b/pt-PT/zimaboard/Small-body-Big-applications-OMV-First-Experience.html
index 53ebbf5024..020ad20c21 100644
--- a/pt-PT/zimaboard/Small-body-Big-applications-OMV-First-Experience.html
+++ b/pt-PT/zimaboard/Small-body-Big-applications-OMV-First-Experience.html
@@ -76,8 +76,8 @@
-
-
+
+
@@ -112,7 +112,7 @@
"url": "https://www.zimaspace.com/docs/logo.svg"
}
},
- "datePublished": "1734946634061"
+ "datePublished": "1735019810814"
}
@@ -296,7 +296,7 @@
diff --git a/pt-PT/zimaboard/Small-body-Big-applications-OMV-install.html b/pt-PT/zimaboard/Small-body-Big-applications-OMV-install.html
index cfba01c2da..fc5393d8df 100644
--- a/pt-PT/zimaboard/Small-body-Big-applications-OMV-install.html
+++ b/pt-PT/zimaboard/Small-body-Big-applications-OMV-install.html
@@ -63,8 +63,8 @@
-
-
+
+
@@ -99,7 +99,7 @@
"url": "https://www.zimaspace.com/docs/logo.svg"
}
},
- "datePublished": "1734946634061"
+ "datePublished": "1735019810814"
}
@@ -263,7 +263,7 @@
-
+
AnteriorPróximo
diff --git a/pt-PT/zimaboard/Syncthing.html b/pt-PT/zimaboard/Syncthing.html
index 02e807550a..8511bd7859 100644
--- a/pt-PT/zimaboard/Syncthing.html
+++ b/pt-PT/zimaboard/Syncthing.html
@@ -61,8 +61,8 @@
-
-
+
+
@@ -97,7 +97,7 @@
"url": "https://www.zimaspace.com/docs/logo.svg"
}
},
- "datePublished": "1734946634061"
+ "datePublished": "1735019810814"
}
@@ -261,7 +261,7 @@
diff --git a/pt-PT/zimaboard/Universal-third-party-system-installation-tutorial.html b/pt-PT/zimaboard/Universal-third-party-system-installation-tutorial.html
index ebcb0c00d0..56d5e80ac9 100644
--- a/pt-PT/zimaboard/Universal-third-party-system-installation-tutorial.html
+++ b/pt-PT/zimaboard/Universal-third-party-system-installation-tutorial.html
@@ -59,8 +59,8 @@
-
-
+
+
@@ -95,7 +95,7 @@
"url": "https://www.zimaspace.com/docs/logo.svg"
}
},
- "datePublished": "1734946634061"
+ "datePublished": "1735019810818"
}
@@ -247,7 +247,7 @@
-
+
AnteriorPróximo
diff --git a/pt-PT/zimaboard/Unraid-First-Experience-at-$129-Installation.html b/pt-PT/zimaboard/Unraid-First-Experience-at-$129-Installation.html
index 603f372e32..0766b53708 100644
--- a/pt-PT/zimaboard/Unraid-First-Experience-at-$129-Installation.html
+++ b/pt-PT/zimaboard/Unraid-First-Experience-at-$129-Installation.html
@@ -69,8 +69,8 @@
-
-
+
+
@@ -105,7 +105,7 @@
"url": "https://www.zimaspace.com/docs/logo.svg"
}
},
- "datePublished": "1734946634061"
+ "datePublished": "1735019810818"
}
@@ -269,7 +269,7 @@
-
+
AnteriorPróximo
diff --git a/pt-PT/zimaboard/Upgrade-Motherboard-BIOS-Version.html b/pt-PT/zimaboard/Upgrade-Motherboard-BIOS-Version.html
index 32c99b0c41..6c0d75ac21 100644
--- a/pt-PT/zimaboard/Upgrade-Motherboard-BIOS-Version.html
+++ b/pt-PT/zimaboard/Upgrade-Motherboard-BIOS-Version.html
@@ -51,8 +51,8 @@
-
-
+
+
@@ -86,7 +86,7 @@
"url": "https://www.zimaspace.com/docs/logo.svg"
}
},
- "datePublished": "1734946634061"
+ "datePublished": "1735019810818"
}
@@ -258,7 +258,7 @@
-
+
AnteriorPróximo
diff --git a/pt-PT/zimaboard/VR-Audio-And-Video-Experience-Oculus.html b/pt-PT/zimaboard/VR-Audio-And-Video-Experience-Oculus.html
index 93ba932f5a..b1552090bc 100644
--- a/pt-PT/zimaboard/VR-Audio-And-Video-Experience-Oculus.html
+++ b/pt-PT/zimaboard/VR-Audio-And-Video-Experience-Oculus.html
@@ -59,8 +59,8 @@
-
-
+
+
@@ -95,7 +95,7 @@
"url": "https://www.zimaspace.com/docs/logo.svg"
}
},
- "datePublished": "1734946634061"
+ "datePublished": "1735019810818"
}
@@ -233,7 +233,7 @@
-
+
AnteriorPróximo
diff --git a/pt-PT/zimaboard/index.html b/pt-PT/zimaboard/index.html
index dc1ffeb63c..63b63151e3 100644
--- a/pt-PT/zimaboard/index.html
+++ b/pt-PT/zimaboard/index.html
@@ -60,8 +60,8 @@
-
-
+
+
@@ -96,7 +96,7 @@
"url": "https://www.zimaspace.com/docs/logo.svg"
}
},
- "datePublished": "1734946634061"
+ "datePublished": "1735019810818"
}
@@ -243,7 +243,7 @@
-
+
Próximo
diff --git a/pt-PT/zimacube/About-ZimaOS.html b/pt-PT/zimacube/About-ZimaOS.html
index 09dbbc11df..b6e6564bd6 100644
--- a/pt-PT/zimacube/About-ZimaOS.html
+++ b/pt-PT/zimacube/About-ZimaOS.html
@@ -51,8 +51,8 @@
-
-
+
+
@@ -86,7 +86,7 @@
"url": "https://www.zimaspace.com/docs/logo.svg"
}
},
- "datePublished": "1734946634061"
+ "datePublished": "1735019810818"
}
@@ -204,7 +204,7 @@ Título
Secção
diff --git a/pt-PT/zimacube/Advanced-Using.html b/pt-PT/zimacube/Advanced-Using.html
index 65ef154c70..0945bdd496 100644
--- a/pt-PT/zimacube/Advanced-Using.html
+++ b/pt-PT/zimacube/Advanced-Using.html
@@ -51,8 +51,8 @@
-
-
+
+
@@ -86,7 +86,7 @@
"url": "https://www.zimaspace.com/docs/logo.svg"
}
},
- "datePublished": "1734946634061"
+ "datePublished": "1735019810818"
}
@@ -204,7 +204,7 @@ Título
Seção
diff --git a/pt-PT/zimacube/Assembly-Tutorial.html b/pt-PT/zimacube/Assembly-Tutorial.html
index 2453f1cac8..382dbcdad6 100644
--- a/pt-PT/zimacube/Assembly-Tutorial.html
+++ b/pt-PT/zimacube/Assembly-Tutorial.html
@@ -110,8 +110,8 @@
-
-
+
+
@@ -146,7 +146,7 @@
"url": "https://www.zimaspace.com/docs/logo.svg"
}
},
- "datePublished": "1734946634061"
+ "datePublished": "1735019810818"
}
@@ -511,7 +511,7 @@ Desmontagem do chassi concluída
diff --git a/pt-PT/zimacube/Auto-Power-On.html b/pt-PT/zimacube/Auto-Power-On.html
index 4c37984cef..2e8059cde0 100644
--- a/pt-PT/zimacube/Auto-Power-On.html
+++ b/pt-PT/zimacube/Auto-Power-On.html
@@ -55,8 +55,8 @@
-
-
+
+
@@ -91,7 +91,7 @@
"url": "https://www.zimaspace.com/docs/logo.svg"
}
},
- "datePublished": "1734946634061"
+ "datePublished": "1735019810818"
}
@@ -216,7 +216,7 @@
-
+
AnteriorPróximo
diff --git a/pt-PT/zimacube/BIOS-Configuration.html b/pt-PT/zimacube/BIOS-Configuration.html
index 77f02aa5cc..05889dfc6f 100644
--- a/pt-PT/zimacube/BIOS-Configuration.html
+++ b/pt-PT/zimacube/BIOS-Configuration.html
@@ -51,8 +51,8 @@
-
-
+
+
@@ -86,7 +86,7 @@
"url": "https://www.zimaspace.com/docs/logo.svg"
}
},
- "datePublished": "1734946634061"
+ "datePublished": "1735019810818"
}
@@ -205,7 +205,7 @@ Configuração da BIOS
diff --git a/pt-PT/zimacube/Compatible-Network-Adapters.html b/pt-PT/zimacube/Compatible-Network-Adapters.html
index 3382ab20d9..c2036c2b72 100644
--- a/pt-PT/zimacube/Compatible-Network-Adapters.html
+++ b/pt-PT/zimacube/Compatible-Network-Adapters.html
@@ -51,8 +51,8 @@
-
-
+
+
@@ -86,7 +86,7 @@
"url": "https://www.zimaspace.com/docs/logo.svg"
}
},
- "datePublished": "1734946634061"
+ "datePublished": "1735019810818"
}
@@ -237,7 +237,7 @@
diff --git a/pt-PT/zimacube/Creating-RAID-Troubleshooting-Guide.html b/pt-PT/zimacube/Creating-RAID-Troubleshooting-Guide.html
index dae846d5fa..109d17a285 100644
--- a/pt-PT/zimacube/Creating-RAID-Troubleshooting-Guide.html
+++ b/pt-PT/zimacube/Creating-RAID-Troubleshooting-Guide.html
@@ -56,8 +56,8 @@
-
-
+
+
@@ -92,7 +92,7 @@
"url": "https://www.zimaspace.com/docs/logo.svg"
}
},
- "datePublished": "1734946634061"
+ "datePublished": "1735019810818"
}
@@ -215,7 +215,7 @@
-
+
AnteriorPróximo
diff --git a/pt-PT/zimacube/Detailed-Plex-Operation-Guide.html b/pt-PT/zimacube/Detailed-Plex-Operation-Guide.html
index da864e67a2..68645de0d0 100644
--- a/pt-PT/zimacube/Detailed-Plex-Operation-Guide.html
+++ b/pt-PT/zimacube/Detailed-Plex-Operation-Guide.html
@@ -67,8 +67,8 @@
-
-
+
+
@@ -103,7 +103,7 @@
"url": "https://www.zimaspace.com/docs/logo.svg"
}
},
- "datePublished": "1734946634061"
+ "datePublished": "1735019810818"
}
@@ -244,7 +244,7 @@
diff --git "a/pt-PT/zimacube/From-Synology-to-ZimaCube\357\274\214migrate-all-files!.html" "b/pt-PT/zimacube/From-Synology-to-ZimaCube\357\274\214migrate-all-files!.html"
index f3a334fcfd..1d35853a1e 100644
--- "a/pt-PT/zimacube/From-Synology-to-ZimaCube\357\274\214migrate-all-files!.html"
+++ "b/pt-PT/zimacube/From-Synology-to-ZimaCube\357\274\214migrate-all-files!.html"
@@ -57,8 +57,8 @@
-
-
+
+
@@ -93,7 +93,7 @@
"url": "https://www.zimaspace.com/docs/logo.svg"
}
},
- "datePublished": "1734946634061"
+ "datePublished": "1735019810818"
}
@@ -234,7 +234,7 @@
-
+
Próximo
diff --git a/pt-PT/zimacube/GPU-Expansion.html b/pt-PT/zimacube/GPU-Expansion.html
index 88356ee743..40d5a4bfe4 100644
--- a/pt-PT/zimacube/GPU-Expansion.html
+++ b/pt-PT/zimacube/GPU-Expansion.html
@@ -64,8 +64,8 @@
-
-
+
+
@@ -100,7 +100,7 @@
"url": "https://www.zimaspace.com/docs/logo.svg"
}
},
- "datePublished": "1734946634061"
+ "datePublished": "1735019810818"
}
@@ -333,7 +333,7 @@
-
+
AnteriorPróximo
diff --git a/pt-PT/zimacube/HDD-Interface-Usage-Guide.html b/pt-PT/zimacube/HDD-Interface-Usage-Guide.html
index 6fc43ccbb5..0afc4a0db7 100644
--- a/pt-PT/zimacube/HDD-Interface-Usage-Guide.html
+++ b/pt-PT/zimacube/HDD-Interface-Usage-Guide.html
@@ -51,8 +51,8 @@
-
-
+
+
@@ -86,7 +86,7 @@
"url": "https://www.zimaspace.com/docs/logo.svg"
}
},
- "datePublished": "1734946634061"
+ "datePublished": "1735019810818"
}
@@ -453,7 +453,7 @@
-
+
AnteriorPróximo
diff --git a/pt-PT/zimacube/Hardware-Brief.html b/pt-PT/zimacube/Hardware-Brief.html
index edf218dbdd..9572b187a4 100644
--- a/pt-PT/zimacube/Hardware-Brief.html
+++ b/pt-PT/zimacube/Hardware-Brief.html
@@ -54,8 +54,8 @@
-
-
+
+
@@ -90,7 +90,7 @@
"url": "https://www.zimaspace.com/docs/logo.svg"
}
},
- "datePublished": "1734946634061"
+ "datePublished": "1735019810818"
}
@@ -234,7 +234,7 @@
-
+
AnteriorPróximo
diff --git a/pt-PT/zimacube/Hardware-Details.html b/pt-PT/zimacube/Hardware-Details.html
index a21f68ee34..9a485f179e 100644
--- a/pt-PT/zimacube/Hardware-Details.html
+++ b/pt-PT/zimacube/Hardware-Details.html
@@ -51,8 +51,8 @@
-
-
+
+
@@ -86,7 +86,7 @@
"url": "https://www.zimaspace.com/docs/logo.svg"
}
},
- "datePublished": "1734946634061"
+ "datePublished": "1735019810818"
}
@@ -254,7 +254,7 @@ Instruções da Interface do Ventilador
Instruções da Porta USB
diff --git a/pt-PT/zimacube/How-to-Install-ZimaOS.html b/pt-PT/zimacube/How-to-Install-ZimaOS.html
index 5f9c2199a6..16370bb6da 100644
--- a/pt-PT/zimacube/How-to-Install-ZimaOS.html
+++ b/pt-PT/zimacube/How-to-Install-ZimaOS.html
@@ -62,8 +62,8 @@
-
-
+
+
@@ -98,7 +98,7 @@
"url": "https://www.zimaspace.com/docs/logo.svg"
}
},
- "datePublished": "1734946634061"
+ "datePublished": "1735019810818"
}
@@ -233,7 +233,7 @@
diff --git a/pt-PT/zimacube/How-to-Install-and-Remove-the-7th-Bay.html b/pt-PT/zimacube/How-to-Install-and-Remove-the-7th-Bay.html
index 26e5cc9d74..806caa5a32 100644
--- a/pt-PT/zimacube/How-to-Install-and-Remove-the-7th-Bay.html
+++ b/pt-PT/zimacube/How-to-Install-and-Remove-the-7th-Bay.html
@@ -58,8 +58,8 @@
-
-
+
+
@@ -94,7 +94,7 @@
"url": "https://www.zimaspace.com/docs/logo.svg"
}
},
- "datePublished": "1734946634061"
+ "datePublished": "1735019810818"
}
@@ -219,7 +219,7 @@
-
+
Próximo
diff --git a/pt-PT/zimacube/How-to-Open-SSH-in-ZimaOS.html b/pt-PT/zimacube/How-to-Open-SSH-in-ZimaOS.html
index ed1050364c..4324b58f30 100644
--- a/pt-PT/zimacube/How-to-Open-SSH-in-ZimaOS.html
+++ b/pt-PT/zimacube/How-to-Open-SSH-in-ZimaOS.html
@@ -53,8 +53,8 @@
-
-
+
+
@@ -89,7 +89,7 @@
"url": "https://www.zimaspace.com/docs/logo.svg"
}
},
- "datePublished": "1734946634061"
+ "datePublished": "1735019810818"
}
@@ -214,7 +214,7 @@
-
+
Próximo
diff --git a/pt-PT/zimacube/How-to-understand-Docker-App's-paths-On-ZimaOS.html b/pt-PT/zimacube/How-to-understand-Docker-App's-paths-On-ZimaOS.html
index 798e3cedca..f1da7debc3 100644
--- a/pt-PT/zimacube/How-to-understand-Docker-App's-paths-On-ZimaOS.html
+++ b/pt-PT/zimacube/How-to-understand-Docker-App's-paths-On-ZimaOS.html
@@ -57,8 +57,8 @@
-
-
+
+
@@ -93,7 +93,7 @@
"url": "https://www.zimaspace.com/docs/logo.svg"
}
},
- "datePublished": "1734946634061"
+ "datePublished": "1735019810818"
}
@@ -232,7 +232,7 @@
diff --git a/pt-PT/zimacube/Install-TrueNAS.html b/pt-PT/zimacube/Install-TrueNAS.html
index 88fc4a7d5b..e9f61ca3f1 100644
--- a/pt-PT/zimacube/Install-TrueNAS.html
+++ b/pt-PT/zimacube/Install-TrueNAS.html
@@ -62,8 +62,8 @@
-
-
+
+
@@ -98,7 +98,7 @@
"url": "https://www.zimaspace.com/docs/logo.svg"
}
},
- "datePublished": "1734946634061"
+ "datePublished": "1735019810818"
}
@@ -234,7 +234,7 @@
diff --git a/pt-PT/zimacube/Install-UnRAID.html b/pt-PT/zimacube/Install-UnRAID.html
index 597646e96b..b1a0e710dd 100644
--- a/pt-PT/zimacube/Install-UnRAID.html
+++ b/pt-PT/zimacube/Install-UnRAID.html
@@ -67,8 +67,8 @@
-
-
+
+
@@ -103,7 +103,7 @@
"url": "https://www.zimaspace.com/docs/logo.svg"
}
},
- "datePublished": "1734946634061"
+ "datePublished": "1735019810818"
}
@@ -231,7 +231,7 @@
diff --git a/pt-PT/zimacube/Instructions-for-use-of-the-7th-Bay.html b/pt-PT/zimacube/Instructions-for-use-of-the-7th-Bay.html
index dda82ea750..219dfe240b 100644
--- a/pt-PT/zimacube/Instructions-for-use-of-the-7th-Bay.html
+++ b/pt-PT/zimacube/Instructions-for-use-of-the-7th-Bay.html
@@ -64,8 +64,8 @@
-
-
+
+
@@ -100,7 +100,7 @@
"url": "https://www.zimaspace.com/docs/logo.svg"
}
},
- "datePublished": "1734946634061"
+ "datePublished": "1735019810818"
}
@@ -240,7 +240,7 @@
-
+
AnteriorPróximo
diff --git a/pt-PT/zimacube/Memory-Test-Tutorial.html b/pt-PT/zimacube/Memory-Test-Tutorial.html
index 61b966fa33..00d4cee323 100644
--- a/pt-PT/zimacube/Memory-Test-Tutorial.html
+++ b/pt-PT/zimacube/Memory-Test-Tutorial.html
@@ -58,8 +58,8 @@
-
-
+
+
@@ -94,7 +94,7 @@
"url": "https://www.zimaspace.com/docs/logo.svg"
}
},
- "datePublished": "1734946634061"
+ "datePublished": "1735019810818"
}
@@ -223,11 +223,11 @@
- Entre na interface do Memtest e selecione Iniciar Teste.



diff --git a/pt-PT/zimaboard/MineCraft-Friendship-Service.html b/pt-PT/zimaboard/MineCraft-Friendship-Service.html
index 4e33556e0b..3b088688b8 100644
--- a/pt-PT/zimaboard/MineCraft-Friendship-Service.html
+++ b/pt-PT/zimaboard/MineCraft-Friendship-Service.html
@@ -64,8 +64,8 @@
-
-
+
+
@@ -100,7 +100,7 @@
"url": "https://www.zimaspace.com/docs/logo.svg"
}
},
- "datePublished": "1734946634061"
+ "datePublished": "1735019810814"
}
@@ -280,7 +280,7 @@
-
+
AnteriorPróximo
diff --git a/pt-PT/zimaboard/Openwrt-eMMc-boot.html b/pt-PT/zimaboard/Openwrt-eMMc-boot.html
index e486e70f81..4c4d6e70be 100644
--- a/pt-PT/zimaboard/Openwrt-eMMc-boot.html
+++ b/pt-PT/zimaboard/Openwrt-eMMc-boot.html
@@ -59,8 +59,8 @@
-
-
+
+
@@ -95,7 +95,7 @@
"url": "https://www.zimaspace.com/docs/logo.svg"
}
},
- "datePublished": "1734946634061"
+ "datePublished": "1735019810814"
}
@@ -277,7 +277,7 @@
diff --git a/pt-PT/zimaboard/Power-on-Zimablade.html b/pt-PT/zimaboard/Power-on-Zimablade.html
index 55da852221..df849bf051 100644
--- a/pt-PT/zimaboard/Power-on-Zimablade.html
+++ b/pt-PT/zimaboard/Power-on-Zimablade.html
@@ -66,8 +66,8 @@
-
-
+
+
@@ -102,7 +102,7 @@
"url": "https://www.zimaspace.com/docs/logo.svg"
}
},
- "datePublished": "1734946634061"
+ "datePublished": "1735019810814"
}
@@ -279,7 +279,7 @@
-
+
AnteriorPróximo
diff --git a/pt-PT/zimaboard/Restore-factory-settings.html b/pt-PT/zimaboard/Restore-factory-settings.html
index f322b797e7..b3731029e0 100644
--- a/pt-PT/zimaboard/Restore-factory-settings.html
+++ b/pt-PT/zimaboard/Restore-factory-settings.html
@@ -65,8 +65,8 @@
-
-
+
+
@@ -101,7 +101,7 @@
"url": "https://www.zimaspace.com/docs/logo.svg"
}
},
- "datePublished": "1734946634061"
+ "datePublished": "1735019810814"
}
@@ -287,7 +287,7 @@
-
+
AnteriorPróximo
diff --git a/pt-PT/zimaboard/Self-Deploying-Applications.html b/pt-PT/zimaboard/Self-Deploying-Applications.html
index 14765304ee..5468d0e62c 100644
--- a/pt-PT/zimaboard/Self-Deploying-Applications.html
+++ b/pt-PT/zimaboard/Self-Deploying-Applications.html
@@ -66,8 +66,8 @@
-
-
+
+
@@ -102,7 +102,7 @@
"url": "https://www.zimaspace.com/docs/logo.svg"
}
},
- "datePublished": "1734946634061"
+ "datePublished": "1735019810814"
}
@@ -259,7 +259,7 @@
-
+
AnteriorPróximo
diff --git a/pt-PT/zimaboard/Small-body-Big-applications-OMV-First-Experience.html b/pt-PT/zimaboard/Small-body-Big-applications-OMV-First-Experience.html
index 53ebbf5024..020ad20c21 100644
--- a/pt-PT/zimaboard/Small-body-Big-applications-OMV-First-Experience.html
+++ b/pt-PT/zimaboard/Small-body-Big-applications-OMV-First-Experience.html
@@ -76,8 +76,8 @@
-
-
+
+
@@ -112,7 +112,7 @@
"url": "https://www.zimaspace.com/docs/logo.svg"
}
},
- "datePublished": "1734946634061"
+ "datePublished": "1735019810814"
}
@@ -296,7 +296,7 @@
diff --git a/pt-PT/zimaboard/Small-body-Big-applications-OMV-install.html b/pt-PT/zimaboard/Small-body-Big-applications-OMV-install.html
index cfba01c2da..fc5393d8df 100644
--- a/pt-PT/zimaboard/Small-body-Big-applications-OMV-install.html
+++ b/pt-PT/zimaboard/Small-body-Big-applications-OMV-install.html
@@ -63,8 +63,8 @@
-
-
+
+
@@ -99,7 +99,7 @@
"url": "https://www.zimaspace.com/docs/logo.svg"
}
},
- "datePublished": "1734946634061"
+ "datePublished": "1735019810814"
}
@@ -263,7 +263,7 @@
-
+
AnteriorPróximo
diff --git a/pt-PT/zimaboard/Syncthing.html b/pt-PT/zimaboard/Syncthing.html
index 02e807550a..8511bd7859 100644
--- a/pt-PT/zimaboard/Syncthing.html
+++ b/pt-PT/zimaboard/Syncthing.html
@@ -61,8 +61,8 @@
-
-
+
+
@@ -97,7 +97,7 @@
"url": "https://www.zimaspace.com/docs/logo.svg"
}
},
- "datePublished": "1734946634061"
+ "datePublished": "1735019810814"
}
@@ -261,7 +261,7 @@
diff --git a/pt-PT/zimaboard/Universal-third-party-system-installation-tutorial.html b/pt-PT/zimaboard/Universal-third-party-system-installation-tutorial.html
index ebcb0c00d0..56d5e80ac9 100644
--- a/pt-PT/zimaboard/Universal-third-party-system-installation-tutorial.html
+++ b/pt-PT/zimaboard/Universal-third-party-system-installation-tutorial.html
@@ -59,8 +59,8 @@
-
-
+
+
@@ -95,7 +95,7 @@
"url": "https://www.zimaspace.com/docs/logo.svg"
}
},
- "datePublished": "1734946634061"
+ "datePublished": "1735019810818"
}
@@ -247,7 +247,7 @@
-
+
AnteriorPróximo
diff --git a/pt-PT/zimaboard/Unraid-First-Experience-at-$129-Installation.html b/pt-PT/zimaboard/Unraid-First-Experience-at-$129-Installation.html
index 603f372e32..0766b53708 100644
--- a/pt-PT/zimaboard/Unraid-First-Experience-at-$129-Installation.html
+++ b/pt-PT/zimaboard/Unraid-First-Experience-at-$129-Installation.html
@@ -69,8 +69,8 @@
-
-
+
+
@@ -105,7 +105,7 @@
"url": "https://www.zimaspace.com/docs/logo.svg"
}
},
- "datePublished": "1734946634061"
+ "datePublished": "1735019810818"
}
@@ -269,7 +269,7 @@
-
+
AnteriorPróximo
diff --git a/pt-PT/zimaboard/Upgrade-Motherboard-BIOS-Version.html b/pt-PT/zimaboard/Upgrade-Motherboard-BIOS-Version.html
index 32c99b0c41..6c0d75ac21 100644
--- a/pt-PT/zimaboard/Upgrade-Motherboard-BIOS-Version.html
+++ b/pt-PT/zimaboard/Upgrade-Motherboard-BIOS-Version.html
@@ -51,8 +51,8 @@
-
-
+
+
@@ -86,7 +86,7 @@
"url": "https://www.zimaspace.com/docs/logo.svg"
}
},
- "datePublished": "1734946634061"
+ "datePublished": "1735019810818"
}
@@ -258,7 +258,7 @@
-
+
AnteriorPróximo
diff --git a/pt-PT/zimaboard/VR-Audio-And-Video-Experience-Oculus.html b/pt-PT/zimaboard/VR-Audio-And-Video-Experience-Oculus.html
index 93ba932f5a..b1552090bc 100644
--- a/pt-PT/zimaboard/VR-Audio-And-Video-Experience-Oculus.html
+++ b/pt-PT/zimaboard/VR-Audio-And-Video-Experience-Oculus.html
@@ -59,8 +59,8 @@
-
-
+
+
@@ -95,7 +95,7 @@
"url": "https://www.zimaspace.com/docs/logo.svg"
}
},
- "datePublished": "1734946634061"
+ "datePublished": "1735019810818"
}
@@ -233,7 +233,7 @@
-
+
AnteriorPróximo
diff --git a/pt-PT/zimaboard/index.html b/pt-PT/zimaboard/index.html
index dc1ffeb63c..63b63151e3 100644
--- a/pt-PT/zimaboard/index.html
+++ b/pt-PT/zimaboard/index.html
@@ -60,8 +60,8 @@
-
-
+
+
@@ -96,7 +96,7 @@
"url": "https://www.zimaspace.com/docs/logo.svg"
}
},
- "datePublished": "1734946634061"
+ "datePublished": "1735019810818"
}
@@ -243,7 +243,7 @@
-
+
Próximo
diff --git a/pt-PT/zimacube/About-ZimaOS.html b/pt-PT/zimacube/About-ZimaOS.html
index 09dbbc11df..b6e6564bd6 100644
--- a/pt-PT/zimacube/About-ZimaOS.html
+++ b/pt-PT/zimacube/About-ZimaOS.html
@@ -51,8 +51,8 @@
-
-
+
+
@@ -86,7 +86,7 @@
"url": "https://www.zimaspace.com/docs/logo.svg"
}
},
- "datePublished": "1734946634061"
+ "datePublished": "1735019810818"
}
@@ -204,7 +204,7 @@ Título
Secção
diff --git a/pt-PT/zimacube/Advanced-Using.html b/pt-PT/zimacube/Advanced-Using.html
index 65ef154c70..0945bdd496 100644
--- a/pt-PT/zimacube/Advanced-Using.html
+++ b/pt-PT/zimacube/Advanced-Using.html
@@ -51,8 +51,8 @@
-
-
+
+
@@ -86,7 +86,7 @@
"url": "https://www.zimaspace.com/docs/logo.svg"
}
},
- "datePublished": "1734946634061"
+ "datePublished": "1735019810818"
}
@@ -204,7 +204,7 @@ Título
Seção
diff --git a/pt-PT/zimacube/Assembly-Tutorial.html b/pt-PT/zimacube/Assembly-Tutorial.html
index 2453f1cac8..382dbcdad6 100644
--- a/pt-PT/zimacube/Assembly-Tutorial.html
+++ b/pt-PT/zimacube/Assembly-Tutorial.html
@@ -110,8 +110,8 @@
-
-
+
+
@@ -146,7 +146,7 @@
"url": "https://www.zimaspace.com/docs/logo.svg"
}
},
- "datePublished": "1734946634061"
+ "datePublished": "1735019810818"
}
@@ -511,7 +511,7 @@ Desmontagem do chassi concluída
diff --git a/pt-PT/zimacube/Auto-Power-On.html b/pt-PT/zimacube/Auto-Power-On.html
index 4c37984cef..2e8059cde0 100644
--- a/pt-PT/zimacube/Auto-Power-On.html
+++ b/pt-PT/zimacube/Auto-Power-On.html
@@ -55,8 +55,8 @@
-
-
+
+
@@ -91,7 +91,7 @@
"url": "https://www.zimaspace.com/docs/logo.svg"
}
},
- "datePublished": "1734946634061"
+ "datePublished": "1735019810818"
}
@@ -216,7 +216,7 @@
-
+
AnteriorPróximo
diff --git a/pt-PT/zimacube/BIOS-Configuration.html b/pt-PT/zimacube/BIOS-Configuration.html
index 77f02aa5cc..05889dfc6f 100644
--- a/pt-PT/zimacube/BIOS-Configuration.html
+++ b/pt-PT/zimacube/BIOS-Configuration.html
@@ -51,8 +51,8 @@
-
-
+
+
@@ -86,7 +86,7 @@
"url": "https://www.zimaspace.com/docs/logo.svg"
}
},
- "datePublished": "1734946634061"
+ "datePublished": "1735019810818"
}
@@ -205,7 +205,7 @@ Configuração da BIOS
diff --git a/pt-PT/zimacube/Compatible-Network-Adapters.html b/pt-PT/zimacube/Compatible-Network-Adapters.html
index 3382ab20d9..c2036c2b72 100644
--- a/pt-PT/zimacube/Compatible-Network-Adapters.html
+++ b/pt-PT/zimacube/Compatible-Network-Adapters.html
@@ -51,8 +51,8 @@
-
-
+
+
@@ -86,7 +86,7 @@
"url": "https://www.zimaspace.com/docs/logo.svg"
}
},
- "datePublished": "1734946634061"
+ "datePublished": "1735019810818"
}
@@ -237,7 +237,7 @@
diff --git a/pt-PT/zimacube/Creating-RAID-Troubleshooting-Guide.html b/pt-PT/zimacube/Creating-RAID-Troubleshooting-Guide.html
index dae846d5fa..109d17a285 100644
--- a/pt-PT/zimacube/Creating-RAID-Troubleshooting-Guide.html
+++ b/pt-PT/zimacube/Creating-RAID-Troubleshooting-Guide.html
@@ -56,8 +56,8 @@
-
-
+
+
@@ -92,7 +92,7 @@
"url": "https://www.zimaspace.com/docs/logo.svg"
}
},
- "datePublished": "1734946634061"
+ "datePublished": "1735019810818"
}
@@ -215,7 +215,7 @@
-
+
AnteriorPróximo
diff --git a/pt-PT/zimacube/Detailed-Plex-Operation-Guide.html b/pt-PT/zimacube/Detailed-Plex-Operation-Guide.html
index da864e67a2..68645de0d0 100644
--- a/pt-PT/zimacube/Detailed-Plex-Operation-Guide.html
+++ b/pt-PT/zimacube/Detailed-Plex-Operation-Guide.html
@@ -67,8 +67,8 @@
-
-
+
+
@@ -103,7 +103,7 @@
"url": "https://www.zimaspace.com/docs/logo.svg"
}
},
- "datePublished": "1734946634061"
+ "datePublished": "1735019810818"
}
@@ -244,7 +244,7 @@
diff --git "a/pt-PT/zimacube/From-Synology-to-ZimaCube\357\274\214migrate-all-files!.html" "b/pt-PT/zimacube/From-Synology-to-ZimaCube\357\274\214migrate-all-files!.html"
index f3a334fcfd..1d35853a1e 100644
--- "a/pt-PT/zimacube/From-Synology-to-ZimaCube\357\274\214migrate-all-files!.html"
+++ "b/pt-PT/zimacube/From-Synology-to-ZimaCube\357\274\214migrate-all-files!.html"
@@ -57,8 +57,8 @@
-
-
+
+
@@ -93,7 +93,7 @@
"url": "https://www.zimaspace.com/docs/logo.svg"
}
},
- "datePublished": "1734946634061"
+ "datePublished": "1735019810818"
}
@@ -234,7 +234,7 @@
-
+
Próximo
diff --git a/pt-PT/zimacube/GPU-Expansion.html b/pt-PT/zimacube/GPU-Expansion.html
index 88356ee743..40d5a4bfe4 100644
--- a/pt-PT/zimacube/GPU-Expansion.html
+++ b/pt-PT/zimacube/GPU-Expansion.html
@@ -64,8 +64,8 @@
-
-
+
+
@@ -100,7 +100,7 @@
"url": "https://www.zimaspace.com/docs/logo.svg"
}
},
- "datePublished": "1734946634061"
+ "datePublished": "1735019810818"
}
@@ -333,7 +333,7 @@
-
+
AnteriorPróximo
diff --git a/pt-PT/zimacube/HDD-Interface-Usage-Guide.html b/pt-PT/zimacube/HDD-Interface-Usage-Guide.html
index 6fc43ccbb5..0afc4a0db7 100644
--- a/pt-PT/zimacube/HDD-Interface-Usage-Guide.html
+++ b/pt-PT/zimacube/HDD-Interface-Usage-Guide.html
@@ -51,8 +51,8 @@
-
-
+
+
@@ -86,7 +86,7 @@
"url": "https://www.zimaspace.com/docs/logo.svg"
}
},
- "datePublished": "1734946634061"
+ "datePublished": "1735019810818"
}
@@ -453,7 +453,7 @@
-
+
AnteriorPróximo
diff --git a/pt-PT/zimacube/Hardware-Brief.html b/pt-PT/zimacube/Hardware-Brief.html
index edf218dbdd..9572b187a4 100644
--- a/pt-PT/zimacube/Hardware-Brief.html
+++ b/pt-PT/zimacube/Hardware-Brief.html
@@ -54,8 +54,8 @@
-
-
+
+
@@ -90,7 +90,7 @@
"url": "https://www.zimaspace.com/docs/logo.svg"
}
},
- "datePublished": "1734946634061"
+ "datePublished": "1735019810818"
}
@@ -234,7 +234,7 @@
-
+
AnteriorPróximo
diff --git a/pt-PT/zimacube/Hardware-Details.html b/pt-PT/zimacube/Hardware-Details.html
index a21f68ee34..9a485f179e 100644
--- a/pt-PT/zimacube/Hardware-Details.html
+++ b/pt-PT/zimacube/Hardware-Details.html
@@ -51,8 +51,8 @@
-
-
+
+
@@ -86,7 +86,7 @@
"url": "https://www.zimaspace.com/docs/logo.svg"
}
},
- "datePublished": "1734946634061"
+ "datePublished": "1735019810818"
}
@@ -254,7 +254,7 @@ Instruções da Interface do Ventilador
Instruções da Porta USB
diff --git a/pt-PT/zimacube/How-to-Install-ZimaOS.html b/pt-PT/zimacube/How-to-Install-ZimaOS.html
index 5f9c2199a6..16370bb6da 100644
--- a/pt-PT/zimacube/How-to-Install-ZimaOS.html
+++ b/pt-PT/zimacube/How-to-Install-ZimaOS.html
@@ -62,8 +62,8 @@
-
-
+
+
@@ -98,7 +98,7 @@
"url": "https://www.zimaspace.com/docs/logo.svg"
}
},
- "datePublished": "1734946634061"
+ "datePublished": "1735019810818"
}
@@ -233,7 +233,7 @@
diff --git a/pt-PT/zimacube/How-to-Install-and-Remove-the-7th-Bay.html b/pt-PT/zimacube/How-to-Install-and-Remove-the-7th-Bay.html
index 26e5cc9d74..806caa5a32 100644
--- a/pt-PT/zimacube/How-to-Install-and-Remove-the-7th-Bay.html
+++ b/pt-PT/zimacube/How-to-Install-and-Remove-the-7th-Bay.html
@@ -58,8 +58,8 @@
-
-
+
+
@@ -94,7 +94,7 @@
"url": "https://www.zimaspace.com/docs/logo.svg"
}
},
- "datePublished": "1734946634061"
+ "datePublished": "1735019810818"
}
@@ -219,7 +219,7 @@
-
+
Próximo
diff --git a/pt-PT/zimacube/How-to-Open-SSH-in-ZimaOS.html b/pt-PT/zimacube/How-to-Open-SSH-in-ZimaOS.html
index ed1050364c..4324b58f30 100644
--- a/pt-PT/zimacube/How-to-Open-SSH-in-ZimaOS.html
+++ b/pt-PT/zimacube/How-to-Open-SSH-in-ZimaOS.html
@@ -53,8 +53,8 @@
-
-
+
+
@@ -89,7 +89,7 @@
"url": "https://www.zimaspace.com/docs/logo.svg"
}
},
- "datePublished": "1734946634061"
+ "datePublished": "1735019810818"
}
@@ -214,7 +214,7 @@
-
+
Próximo
diff --git a/pt-PT/zimacube/How-to-understand-Docker-App's-paths-On-ZimaOS.html b/pt-PT/zimacube/How-to-understand-Docker-App's-paths-On-ZimaOS.html
index 798e3cedca..f1da7debc3 100644
--- a/pt-PT/zimacube/How-to-understand-Docker-App's-paths-On-ZimaOS.html
+++ b/pt-PT/zimacube/How-to-understand-Docker-App's-paths-On-ZimaOS.html
@@ -57,8 +57,8 @@
-
-
+
+
@@ -93,7 +93,7 @@
"url": "https://www.zimaspace.com/docs/logo.svg"
}
},
- "datePublished": "1734946634061"
+ "datePublished": "1735019810818"
}
@@ -232,7 +232,7 @@
diff --git a/pt-PT/zimacube/Install-TrueNAS.html b/pt-PT/zimacube/Install-TrueNAS.html
index 88fc4a7d5b..e9f61ca3f1 100644
--- a/pt-PT/zimacube/Install-TrueNAS.html
+++ b/pt-PT/zimacube/Install-TrueNAS.html
@@ -62,8 +62,8 @@
-
-
+
+
@@ -98,7 +98,7 @@
"url": "https://www.zimaspace.com/docs/logo.svg"
}
},
- "datePublished": "1734946634061"
+ "datePublished": "1735019810818"
}
@@ -234,7 +234,7 @@
diff --git a/pt-PT/zimacube/Install-UnRAID.html b/pt-PT/zimacube/Install-UnRAID.html
index 597646e96b..b1a0e710dd 100644
--- a/pt-PT/zimacube/Install-UnRAID.html
+++ b/pt-PT/zimacube/Install-UnRAID.html
@@ -67,8 +67,8 @@
-
-
+
+
@@ -103,7 +103,7 @@
"url": "https://www.zimaspace.com/docs/logo.svg"
}
},
- "datePublished": "1734946634061"
+ "datePublished": "1735019810818"
}
@@ -231,7 +231,7 @@
diff --git a/pt-PT/zimacube/Instructions-for-use-of-the-7th-Bay.html b/pt-PT/zimacube/Instructions-for-use-of-the-7th-Bay.html
index dda82ea750..219dfe240b 100644
--- a/pt-PT/zimacube/Instructions-for-use-of-the-7th-Bay.html
+++ b/pt-PT/zimacube/Instructions-for-use-of-the-7th-Bay.html
@@ -64,8 +64,8 @@
-
-
+
+
@@ -100,7 +100,7 @@
"url": "https://www.zimaspace.com/docs/logo.svg"
}
},
- "datePublished": "1734946634061"
+ "datePublished": "1735019810818"
}
@@ -240,7 +240,7 @@
-
+
AnteriorPróximo
diff --git a/pt-PT/zimacube/Memory-Test-Tutorial.html b/pt-PT/zimacube/Memory-Test-Tutorial.html
index 61b966fa33..00d4cee323 100644
--- a/pt-PT/zimacube/Memory-Test-Tutorial.html
+++ b/pt-PT/zimacube/Memory-Test-Tutorial.html
@@ -58,8 +58,8 @@
-
-
+
+
@@ -94,7 +94,7 @@
"url": "https://www.zimaspace.com/docs/logo.svg"
}
},
- "datePublished": "1734946634061"
+ "datePublished": "1735019810818"
}
@@ -223,11 +223,11 @@
- Entre na interface do Memtest e selecione Iniciar Teste.



diff --git a/pt-PT/zimaboard/Power-on-Zimablade.html b/pt-PT/zimaboard/Power-on-Zimablade.html
index 55da852221..df849bf051 100644
--- a/pt-PT/zimaboard/Power-on-Zimablade.html
+++ b/pt-PT/zimaboard/Power-on-Zimablade.html
@@ -66,8 +66,8 @@
-
-
+
+
@@ -102,7 +102,7 @@
"url": "https://www.zimaspace.com/docs/logo.svg"
}
},
- "datePublished": "1734946634061"
+ "datePublished": "1735019810814"
}
@@ -279,7 +279,7 @@
-
+
AnteriorPróximo
diff --git a/pt-PT/zimaboard/Restore-factory-settings.html b/pt-PT/zimaboard/Restore-factory-settings.html
index f322b797e7..b3731029e0 100644
--- a/pt-PT/zimaboard/Restore-factory-settings.html
+++ b/pt-PT/zimaboard/Restore-factory-settings.html
@@ -65,8 +65,8 @@
-
-
+
+
@@ -101,7 +101,7 @@
"url": "https://www.zimaspace.com/docs/logo.svg"
}
},
- "datePublished": "1734946634061"
+ "datePublished": "1735019810814"
}
@@ -287,7 +287,7 @@
-
+
AnteriorPróximo
diff --git a/pt-PT/zimaboard/Self-Deploying-Applications.html b/pt-PT/zimaboard/Self-Deploying-Applications.html
index 14765304ee..5468d0e62c 100644
--- a/pt-PT/zimaboard/Self-Deploying-Applications.html
+++ b/pt-PT/zimaboard/Self-Deploying-Applications.html
@@ -66,8 +66,8 @@
-
-
+
+
@@ -102,7 +102,7 @@
"url": "https://www.zimaspace.com/docs/logo.svg"
}
},
- "datePublished": "1734946634061"
+ "datePublished": "1735019810814"
}
@@ -259,7 +259,7 @@
-
+
AnteriorPróximo
diff --git a/pt-PT/zimaboard/Small-body-Big-applications-OMV-First-Experience.html b/pt-PT/zimaboard/Small-body-Big-applications-OMV-First-Experience.html
index 53ebbf5024..020ad20c21 100644
--- a/pt-PT/zimaboard/Small-body-Big-applications-OMV-First-Experience.html
+++ b/pt-PT/zimaboard/Small-body-Big-applications-OMV-First-Experience.html
@@ -76,8 +76,8 @@
-
-
+
+
@@ -112,7 +112,7 @@
"url": "https://www.zimaspace.com/docs/logo.svg"
}
},
- "datePublished": "1734946634061"
+ "datePublished": "1735019810814"
}
@@ -296,7 +296,7 @@
diff --git a/pt-PT/zimaboard/Small-body-Big-applications-OMV-install.html b/pt-PT/zimaboard/Small-body-Big-applications-OMV-install.html
index cfba01c2da..fc5393d8df 100644
--- a/pt-PT/zimaboard/Small-body-Big-applications-OMV-install.html
+++ b/pt-PT/zimaboard/Small-body-Big-applications-OMV-install.html
@@ -63,8 +63,8 @@
-
-
+
+
@@ -99,7 +99,7 @@
"url": "https://www.zimaspace.com/docs/logo.svg"
}
},
- "datePublished": "1734946634061"
+ "datePublished": "1735019810814"
}
@@ -263,7 +263,7 @@
-
+
AnteriorPróximo
diff --git a/pt-PT/zimaboard/Syncthing.html b/pt-PT/zimaboard/Syncthing.html
index 02e807550a..8511bd7859 100644
--- a/pt-PT/zimaboard/Syncthing.html
+++ b/pt-PT/zimaboard/Syncthing.html
@@ -61,8 +61,8 @@
-
-
+
+
@@ -97,7 +97,7 @@
"url": "https://www.zimaspace.com/docs/logo.svg"
}
},
- "datePublished": "1734946634061"
+ "datePublished": "1735019810814"
}
@@ -261,7 +261,7 @@
diff --git a/pt-PT/zimaboard/Universal-third-party-system-installation-tutorial.html b/pt-PT/zimaboard/Universal-third-party-system-installation-tutorial.html
index ebcb0c00d0..56d5e80ac9 100644
--- a/pt-PT/zimaboard/Universal-third-party-system-installation-tutorial.html
+++ b/pt-PT/zimaboard/Universal-third-party-system-installation-tutorial.html
@@ -59,8 +59,8 @@
-
-
+
+
@@ -95,7 +95,7 @@
"url": "https://www.zimaspace.com/docs/logo.svg"
}
},
- "datePublished": "1734946634061"
+ "datePublished": "1735019810818"
}
@@ -247,7 +247,7 @@
-
+
AnteriorPróximo
diff --git a/pt-PT/zimaboard/Unraid-First-Experience-at-$129-Installation.html b/pt-PT/zimaboard/Unraid-First-Experience-at-$129-Installation.html
index 603f372e32..0766b53708 100644
--- a/pt-PT/zimaboard/Unraid-First-Experience-at-$129-Installation.html
+++ b/pt-PT/zimaboard/Unraid-First-Experience-at-$129-Installation.html
@@ -69,8 +69,8 @@
-
-
+
+
@@ -105,7 +105,7 @@
"url": "https://www.zimaspace.com/docs/logo.svg"
}
},
- "datePublished": "1734946634061"
+ "datePublished": "1735019810818"
}
@@ -269,7 +269,7 @@
-
+
AnteriorPróximo
diff --git a/pt-PT/zimaboard/Upgrade-Motherboard-BIOS-Version.html b/pt-PT/zimaboard/Upgrade-Motherboard-BIOS-Version.html
index 32c99b0c41..6c0d75ac21 100644
--- a/pt-PT/zimaboard/Upgrade-Motherboard-BIOS-Version.html
+++ b/pt-PT/zimaboard/Upgrade-Motherboard-BIOS-Version.html
@@ -51,8 +51,8 @@
-
-
+
+
@@ -86,7 +86,7 @@
"url": "https://www.zimaspace.com/docs/logo.svg"
}
},
- "datePublished": "1734946634061"
+ "datePublished": "1735019810818"
}
@@ -258,7 +258,7 @@
-
+
AnteriorPróximo
diff --git a/pt-PT/zimaboard/VR-Audio-And-Video-Experience-Oculus.html b/pt-PT/zimaboard/VR-Audio-And-Video-Experience-Oculus.html
index 93ba932f5a..b1552090bc 100644
--- a/pt-PT/zimaboard/VR-Audio-And-Video-Experience-Oculus.html
+++ b/pt-PT/zimaboard/VR-Audio-And-Video-Experience-Oculus.html
@@ -59,8 +59,8 @@
-
-
+
+
@@ -95,7 +95,7 @@
"url": "https://www.zimaspace.com/docs/logo.svg"
}
},
- "datePublished": "1734946634061"
+ "datePublished": "1735019810818"
}
@@ -233,7 +233,7 @@
-
+
AnteriorPróximo
diff --git a/pt-PT/zimaboard/index.html b/pt-PT/zimaboard/index.html
index dc1ffeb63c..63b63151e3 100644
--- a/pt-PT/zimaboard/index.html
+++ b/pt-PT/zimaboard/index.html
@@ -60,8 +60,8 @@
-
-
+
+
@@ -96,7 +96,7 @@
"url": "https://www.zimaspace.com/docs/logo.svg"
}
},
- "datePublished": "1734946634061"
+ "datePublished": "1735019810818"
}
@@ -243,7 +243,7 @@
-
+
Próximo
diff --git a/pt-PT/zimacube/About-ZimaOS.html b/pt-PT/zimacube/About-ZimaOS.html
index 09dbbc11df..b6e6564bd6 100644
--- a/pt-PT/zimacube/About-ZimaOS.html
+++ b/pt-PT/zimacube/About-ZimaOS.html
@@ -51,8 +51,8 @@
-
-
+
+
@@ -86,7 +86,7 @@
"url": "https://www.zimaspace.com/docs/logo.svg"
}
},
- "datePublished": "1734946634061"
+ "datePublished": "1735019810818"
}
@@ -204,7 +204,7 @@ Título
Secção
diff --git a/pt-PT/zimacube/Advanced-Using.html b/pt-PT/zimacube/Advanced-Using.html
index 65ef154c70..0945bdd496 100644
--- a/pt-PT/zimacube/Advanced-Using.html
+++ b/pt-PT/zimacube/Advanced-Using.html
@@ -51,8 +51,8 @@
-
-
+
+
@@ -86,7 +86,7 @@
"url": "https://www.zimaspace.com/docs/logo.svg"
}
},
- "datePublished": "1734946634061"
+ "datePublished": "1735019810818"
}
@@ -204,7 +204,7 @@ Título
Seção
diff --git a/pt-PT/zimacube/Assembly-Tutorial.html b/pt-PT/zimacube/Assembly-Tutorial.html
index 2453f1cac8..382dbcdad6 100644
--- a/pt-PT/zimacube/Assembly-Tutorial.html
+++ b/pt-PT/zimacube/Assembly-Tutorial.html
@@ -110,8 +110,8 @@
-
-
+
+
@@ -146,7 +146,7 @@
"url": "https://www.zimaspace.com/docs/logo.svg"
}
},
- "datePublished": "1734946634061"
+ "datePublished": "1735019810818"
}
@@ -511,7 +511,7 @@ Desmontagem do chassi concluída
diff --git a/pt-PT/zimacube/Auto-Power-On.html b/pt-PT/zimacube/Auto-Power-On.html
index 4c37984cef..2e8059cde0 100644
--- a/pt-PT/zimacube/Auto-Power-On.html
+++ b/pt-PT/zimacube/Auto-Power-On.html
@@ -55,8 +55,8 @@
-
-
+
+
@@ -91,7 +91,7 @@
"url": "https://www.zimaspace.com/docs/logo.svg"
}
},
- "datePublished": "1734946634061"
+ "datePublished": "1735019810818"
}
@@ -216,7 +216,7 @@
-
+
AnteriorPróximo
diff --git a/pt-PT/zimacube/BIOS-Configuration.html b/pt-PT/zimacube/BIOS-Configuration.html
index 77f02aa5cc..05889dfc6f 100644
--- a/pt-PT/zimacube/BIOS-Configuration.html
+++ b/pt-PT/zimacube/BIOS-Configuration.html
@@ -51,8 +51,8 @@
-
-
+
+
@@ -86,7 +86,7 @@
"url": "https://www.zimaspace.com/docs/logo.svg"
}
},
- "datePublished": "1734946634061"
+ "datePublished": "1735019810818"
}
@@ -205,7 +205,7 @@ Configuração da BIOS
diff --git a/pt-PT/zimacube/Compatible-Network-Adapters.html b/pt-PT/zimacube/Compatible-Network-Adapters.html
index 3382ab20d9..c2036c2b72 100644
--- a/pt-PT/zimacube/Compatible-Network-Adapters.html
+++ b/pt-PT/zimacube/Compatible-Network-Adapters.html
@@ -51,8 +51,8 @@
-
-
+
+
@@ -86,7 +86,7 @@
"url": "https://www.zimaspace.com/docs/logo.svg"
}
},
- "datePublished": "1734946634061"
+ "datePublished": "1735019810818"
}
@@ -237,7 +237,7 @@
diff --git a/pt-PT/zimacube/Creating-RAID-Troubleshooting-Guide.html b/pt-PT/zimacube/Creating-RAID-Troubleshooting-Guide.html
index dae846d5fa..109d17a285 100644
--- a/pt-PT/zimacube/Creating-RAID-Troubleshooting-Guide.html
+++ b/pt-PT/zimacube/Creating-RAID-Troubleshooting-Guide.html
@@ -56,8 +56,8 @@
-
-
+
+
@@ -92,7 +92,7 @@
"url": "https://www.zimaspace.com/docs/logo.svg"
}
},
- "datePublished": "1734946634061"
+ "datePublished": "1735019810818"
}
@@ -215,7 +215,7 @@
-
+
AnteriorPróximo
diff --git a/pt-PT/zimacube/Detailed-Plex-Operation-Guide.html b/pt-PT/zimacube/Detailed-Plex-Operation-Guide.html
index da864e67a2..68645de0d0 100644
--- a/pt-PT/zimacube/Detailed-Plex-Operation-Guide.html
+++ b/pt-PT/zimacube/Detailed-Plex-Operation-Guide.html
@@ -67,8 +67,8 @@
-
-
+
+
@@ -103,7 +103,7 @@
"url": "https://www.zimaspace.com/docs/logo.svg"
}
},
- "datePublished": "1734946634061"
+ "datePublished": "1735019810818"
}
@@ -244,7 +244,7 @@
diff --git "a/pt-PT/zimacube/From-Synology-to-ZimaCube\357\274\214migrate-all-files!.html" "b/pt-PT/zimacube/From-Synology-to-ZimaCube\357\274\214migrate-all-files!.html"
index f3a334fcfd..1d35853a1e 100644
--- "a/pt-PT/zimacube/From-Synology-to-ZimaCube\357\274\214migrate-all-files!.html"
+++ "b/pt-PT/zimacube/From-Synology-to-ZimaCube\357\274\214migrate-all-files!.html"
@@ -57,8 +57,8 @@
-
-
+
+
@@ -93,7 +93,7 @@
"url": "https://www.zimaspace.com/docs/logo.svg"
}
},
- "datePublished": "1734946634061"
+ "datePublished": "1735019810818"
}
@@ -234,7 +234,7 @@
-
+
Próximo
diff --git a/pt-PT/zimacube/GPU-Expansion.html b/pt-PT/zimacube/GPU-Expansion.html
index 88356ee743..40d5a4bfe4 100644
--- a/pt-PT/zimacube/GPU-Expansion.html
+++ b/pt-PT/zimacube/GPU-Expansion.html
@@ -64,8 +64,8 @@
-
-
+
+
@@ -100,7 +100,7 @@
"url": "https://www.zimaspace.com/docs/logo.svg"
}
},
- "datePublished": "1734946634061"
+ "datePublished": "1735019810818"
}
@@ -333,7 +333,7 @@
-
+
AnteriorPróximo
diff --git a/pt-PT/zimacube/HDD-Interface-Usage-Guide.html b/pt-PT/zimacube/HDD-Interface-Usage-Guide.html
index 6fc43ccbb5..0afc4a0db7 100644
--- a/pt-PT/zimacube/HDD-Interface-Usage-Guide.html
+++ b/pt-PT/zimacube/HDD-Interface-Usage-Guide.html
@@ -51,8 +51,8 @@
-
-
+
+
@@ -86,7 +86,7 @@
"url": "https://www.zimaspace.com/docs/logo.svg"
}
},
- "datePublished": "1734946634061"
+ "datePublished": "1735019810818"
}
@@ -453,7 +453,7 @@
-
+
AnteriorPróximo
diff --git a/pt-PT/zimacube/Hardware-Brief.html b/pt-PT/zimacube/Hardware-Brief.html
index edf218dbdd..9572b187a4 100644
--- a/pt-PT/zimacube/Hardware-Brief.html
+++ b/pt-PT/zimacube/Hardware-Brief.html
@@ -54,8 +54,8 @@
-
-
+
+
@@ -90,7 +90,7 @@
"url": "https://www.zimaspace.com/docs/logo.svg"
}
},
- "datePublished": "1734946634061"
+ "datePublished": "1735019810818"
}
@@ -234,7 +234,7 @@
-
+
AnteriorPróximo
diff --git a/pt-PT/zimacube/Hardware-Details.html b/pt-PT/zimacube/Hardware-Details.html
index a21f68ee34..9a485f179e 100644
--- a/pt-PT/zimacube/Hardware-Details.html
+++ b/pt-PT/zimacube/Hardware-Details.html
@@ -51,8 +51,8 @@
-
-
+
+
@@ -86,7 +86,7 @@
"url": "https://www.zimaspace.com/docs/logo.svg"
}
},
- "datePublished": "1734946634061"
+ "datePublished": "1735019810818"
}
@@ -254,7 +254,7 @@ Instruções da Interface do Ventilador
Instruções da Porta USB
diff --git a/pt-PT/zimacube/How-to-Install-ZimaOS.html b/pt-PT/zimacube/How-to-Install-ZimaOS.html
index 5f9c2199a6..16370bb6da 100644
--- a/pt-PT/zimacube/How-to-Install-ZimaOS.html
+++ b/pt-PT/zimacube/How-to-Install-ZimaOS.html
@@ -62,8 +62,8 @@
-
-
+
+
@@ -98,7 +98,7 @@
"url": "https://www.zimaspace.com/docs/logo.svg"
}
},
- "datePublished": "1734946634061"
+ "datePublished": "1735019810818"
}
@@ -233,7 +233,7 @@
diff --git a/pt-PT/zimacube/How-to-Install-and-Remove-the-7th-Bay.html b/pt-PT/zimacube/How-to-Install-and-Remove-the-7th-Bay.html
index 26e5cc9d74..806caa5a32 100644
--- a/pt-PT/zimacube/How-to-Install-and-Remove-the-7th-Bay.html
+++ b/pt-PT/zimacube/How-to-Install-and-Remove-the-7th-Bay.html
@@ -58,8 +58,8 @@
-
-
+
+
@@ -94,7 +94,7 @@
"url": "https://www.zimaspace.com/docs/logo.svg"
}
},
- "datePublished": "1734946634061"
+ "datePublished": "1735019810818"
}
@@ -219,7 +219,7 @@
-
+
Próximo
diff --git a/pt-PT/zimacube/How-to-Open-SSH-in-ZimaOS.html b/pt-PT/zimacube/How-to-Open-SSH-in-ZimaOS.html
index ed1050364c..4324b58f30 100644
--- a/pt-PT/zimacube/How-to-Open-SSH-in-ZimaOS.html
+++ b/pt-PT/zimacube/How-to-Open-SSH-in-ZimaOS.html
@@ -53,8 +53,8 @@
-
-
+
+
@@ -89,7 +89,7 @@
"url": "https://www.zimaspace.com/docs/logo.svg"
}
},
- "datePublished": "1734946634061"
+ "datePublished": "1735019810818"
}
@@ -214,7 +214,7 @@
-
+
Próximo
diff --git a/pt-PT/zimacube/How-to-understand-Docker-App's-paths-On-ZimaOS.html b/pt-PT/zimacube/How-to-understand-Docker-App's-paths-On-ZimaOS.html
index 798e3cedca..f1da7debc3 100644
--- a/pt-PT/zimacube/How-to-understand-Docker-App's-paths-On-ZimaOS.html
+++ b/pt-PT/zimacube/How-to-understand-Docker-App's-paths-On-ZimaOS.html
@@ -57,8 +57,8 @@
-
-
+
+
@@ -93,7 +93,7 @@
"url": "https://www.zimaspace.com/docs/logo.svg"
}
},
- "datePublished": "1734946634061"
+ "datePublished": "1735019810818"
}
@@ -232,7 +232,7 @@
diff --git a/pt-PT/zimacube/Install-TrueNAS.html b/pt-PT/zimacube/Install-TrueNAS.html
index 88fc4a7d5b..e9f61ca3f1 100644
--- a/pt-PT/zimacube/Install-TrueNAS.html
+++ b/pt-PT/zimacube/Install-TrueNAS.html
@@ -62,8 +62,8 @@
-
-
+
+
@@ -98,7 +98,7 @@
"url": "https://www.zimaspace.com/docs/logo.svg"
}
},
- "datePublished": "1734946634061"
+ "datePublished": "1735019810818"
}
@@ -234,7 +234,7 @@
diff --git a/pt-PT/zimacube/Install-UnRAID.html b/pt-PT/zimacube/Install-UnRAID.html
index 597646e96b..b1a0e710dd 100644
--- a/pt-PT/zimacube/Install-UnRAID.html
+++ b/pt-PT/zimacube/Install-UnRAID.html
@@ -67,8 +67,8 @@
-
-
+
+
@@ -103,7 +103,7 @@
"url": "https://www.zimaspace.com/docs/logo.svg"
}
},
- "datePublished": "1734946634061"
+ "datePublished": "1735019810818"
}
@@ -231,7 +231,7 @@
diff --git a/pt-PT/zimacube/Instructions-for-use-of-the-7th-Bay.html b/pt-PT/zimacube/Instructions-for-use-of-the-7th-Bay.html
index dda82ea750..219dfe240b 100644
--- a/pt-PT/zimacube/Instructions-for-use-of-the-7th-Bay.html
+++ b/pt-PT/zimacube/Instructions-for-use-of-the-7th-Bay.html
@@ -64,8 +64,8 @@
-
-
+
+
@@ -100,7 +100,7 @@
"url": "https://www.zimaspace.com/docs/logo.svg"
}
},
- "datePublished": "1734946634061"
+ "datePublished": "1735019810818"
}
@@ -240,7 +240,7 @@
-
+
AnteriorPróximo
diff --git a/pt-PT/zimacube/Memory-Test-Tutorial.html b/pt-PT/zimacube/Memory-Test-Tutorial.html
index 61b966fa33..00d4cee323 100644
--- a/pt-PT/zimacube/Memory-Test-Tutorial.html
+++ b/pt-PT/zimacube/Memory-Test-Tutorial.html
@@ -58,8 +58,8 @@
-
-
+
+
@@ -94,7 +94,7 @@
"url": "https://www.zimaspace.com/docs/logo.svg"
}
},
- "datePublished": "1734946634061"
+ "datePublished": "1735019810818"
}
@@ -223,11 +223,11 @@
- Entre na interface do Memtest e selecione Iniciar Teste.



-
+
AnteriorPróximo
diff --git a/pt-PT/zimaboard/Self-Deploying-Applications.html b/pt-PT/zimaboard/Self-Deploying-Applications.html
index 14765304ee..5468d0e62c 100644
--- a/pt-PT/zimaboard/Self-Deploying-Applications.html
+++ b/pt-PT/zimaboard/Self-Deploying-Applications.html
@@ -66,8 +66,8 @@
-
-
+
+
@@ -102,7 +102,7 @@
"url": "https://www.zimaspace.com/docs/logo.svg"
}
},
- "datePublished": "1734946634061"
+ "datePublished": "1735019810814"
}
@@ -259,7 +259,7 @@
-
+
AnteriorPróximo
diff --git a/pt-PT/zimaboard/Small-body-Big-applications-OMV-First-Experience.html b/pt-PT/zimaboard/Small-body-Big-applications-OMV-First-Experience.html
index 53ebbf5024..020ad20c21 100644
--- a/pt-PT/zimaboard/Small-body-Big-applications-OMV-First-Experience.html
+++ b/pt-PT/zimaboard/Small-body-Big-applications-OMV-First-Experience.html
@@ -76,8 +76,8 @@
-
-
+
+
@@ -112,7 +112,7 @@
"url": "https://www.zimaspace.com/docs/logo.svg"
}
},
- "datePublished": "1734946634061"
+ "datePublished": "1735019810814"
}
@@ -296,7 +296,7 @@
diff --git a/pt-PT/zimaboard/Small-body-Big-applications-OMV-install.html b/pt-PT/zimaboard/Small-body-Big-applications-OMV-install.html
index cfba01c2da..fc5393d8df 100644
--- a/pt-PT/zimaboard/Small-body-Big-applications-OMV-install.html
+++ b/pt-PT/zimaboard/Small-body-Big-applications-OMV-install.html
@@ -63,8 +63,8 @@
-
-
+
+
@@ -99,7 +99,7 @@
"url": "https://www.zimaspace.com/docs/logo.svg"
}
},
- "datePublished": "1734946634061"
+ "datePublished": "1735019810814"
}
@@ -263,7 +263,7 @@
-
+
AnteriorPróximo
diff --git a/pt-PT/zimaboard/Syncthing.html b/pt-PT/zimaboard/Syncthing.html
index 02e807550a..8511bd7859 100644
--- a/pt-PT/zimaboard/Syncthing.html
+++ b/pt-PT/zimaboard/Syncthing.html
@@ -61,8 +61,8 @@
-
-
+
+
@@ -97,7 +97,7 @@
"url": "https://www.zimaspace.com/docs/logo.svg"
}
},
- "datePublished": "1734946634061"
+ "datePublished": "1735019810814"
}
@@ -261,7 +261,7 @@
diff --git a/pt-PT/zimaboard/Universal-third-party-system-installation-tutorial.html b/pt-PT/zimaboard/Universal-third-party-system-installation-tutorial.html
index ebcb0c00d0..56d5e80ac9 100644
--- a/pt-PT/zimaboard/Universal-third-party-system-installation-tutorial.html
+++ b/pt-PT/zimaboard/Universal-third-party-system-installation-tutorial.html
@@ -59,8 +59,8 @@
-
-
+
+
@@ -95,7 +95,7 @@
"url": "https://www.zimaspace.com/docs/logo.svg"
}
},
- "datePublished": "1734946634061"
+ "datePublished": "1735019810818"
}
@@ -247,7 +247,7 @@
-
+
AnteriorPróximo
diff --git a/pt-PT/zimaboard/Unraid-First-Experience-at-$129-Installation.html b/pt-PT/zimaboard/Unraid-First-Experience-at-$129-Installation.html
index 603f372e32..0766b53708 100644
--- a/pt-PT/zimaboard/Unraid-First-Experience-at-$129-Installation.html
+++ b/pt-PT/zimaboard/Unraid-First-Experience-at-$129-Installation.html
@@ -69,8 +69,8 @@
-
-
+
+
@@ -105,7 +105,7 @@
"url": "https://www.zimaspace.com/docs/logo.svg"
}
},
- "datePublished": "1734946634061"
+ "datePublished": "1735019810818"
}
@@ -269,7 +269,7 @@
-
+
AnteriorPróximo
diff --git a/pt-PT/zimaboard/Upgrade-Motherboard-BIOS-Version.html b/pt-PT/zimaboard/Upgrade-Motherboard-BIOS-Version.html
index 32c99b0c41..6c0d75ac21 100644
--- a/pt-PT/zimaboard/Upgrade-Motherboard-BIOS-Version.html
+++ b/pt-PT/zimaboard/Upgrade-Motherboard-BIOS-Version.html
@@ -51,8 +51,8 @@
-
-
+
+
@@ -86,7 +86,7 @@
"url": "https://www.zimaspace.com/docs/logo.svg"
}
},
- "datePublished": "1734946634061"
+ "datePublished": "1735019810818"
}
@@ -258,7 +258,7 @@
-
+
AnteriorPróximo
diff --git a/pt-PT/zimaboard/VR-Audio-And-Video-Experience-Oculus.html b/pt-PT/zimaboard/VR-Audio-And-Video-Experience-Oculus.html
index 93ba932f5a..b1552090bc 100644
--- a/pt-PT/zimaboard/VR-Audio-And-Video-Experience-Oculus.html
+++ b/pt-PT/zimaboard/VR-Audio-And-Video-Experience-Oculus.html
@@ -59,8 +59,8 @@
-
-
+
+
@@ -95,7 +95,7 @@
"url": "https://www.zimaspace.com/docs/logo.svg"
}
},
- "datePublished": "1734946634061"
+ "datePublished": "1735019810818"
}
@@ -233,7 +233,7 @@
-
+
AnteriorPróximo
diff --git a/pt-PT/zimaboard/index.html b/pt-PT/zimaboard/index.html
index dc1ffeb63c..63b63151e3 100644
--- a/pt-PT/zimaboard/index.html
+++ b/pt-PT/zimaboard/index.html
@@ -60,8 +60,8 @@
-
-
+
+
@@ -96,7 +96,7 @@
"url": "https://www.zimaspace.com/docs/logo.svg"
}
},
- "datePublished": "1734946634061"
+ "datePublished": "1735019810818"
}
@@ -243,7 +243,7 @@
-
+
Próximo
diff --git a/pt-PT/zimacube/About-ZimaOS.html b/pt-PT/zimacube/About-ZimaOS.html
index 09dbbc11df..b6e6564bd6 100644
--- a/pt-PT/zimacube/About-ZimaOS.html
+++ b/pt-PT/zimacube/About-ZimaOS.html
@@ -51,8 +51,8 @@
-
-
+
+
@@ -86,7 +86,7 @@
"url": "https://www.zimaspace.com/docs/logo.svg"
}
},
- "datePublished": "1734946634061"
+ "datePublished": "1735019810818"
}
@@ -204,7 +204,7 @@ Título
Secção
diff --git a/pt-PT/zimacube/Advanced-Using.html b/pt-PT/zimacube/Advanced-Using.html
index 65ef154c70..0945bdd496 100644
--- a/pt-PT/zimacube/Advanced-Using.html
+++ b/pt-PT/zimacube/Advanced-Using.html
@@ -51,8 +51,8 @@
-
-
+
+
@@ -86,7 +86,7 @@
"url": "https://www.zimaspace.com/docs/logo.svg"
}
},
- "datePublished": "1734946634061"
+ "datePublished": "1735019810818"
}
@@ -204,7 +204,7 @@ Título
Seção
diff --git a/pt-PT/zimacube/Assembly-Tutorial.html b/pt-PT/zimacube/Assembly-Tutorial.html
index 2453f1cac8..382dbcdad6 100644
--- a/pt-PT/zimacube/Assembly-Tutorial.html
+++ b/pt-PT/zimacube/Assembly-Tutorial.html
@@ -110,8 +110,8 @@
-
-
+
+
@@ -146,7 +146,7 @@
"url": "https://www.zimaspace.com/docs/logo.svg"
}
},
- "datePublished": "1734946634061"
+ "datePublished": "1735019810818"
}
@@ -511,7 +511,7 @@ Desmontagem do chassi concluída
diff --git a/pt-PT/zimacube/Auto-Power-On.html b/pt-PT/zimacube/Auto-Power-On.html
index 4c37984cef..2e8059cde0 100644
--- a/pt-PT/zimacube/Auto-Power-On.html
+++ b/pt-PT/zimacube/Auto-Power-On.html
@@ -55,8 +55,8 @@
-
-
+
+
@@ -91,7 +91,7 @@
"url": "https://www.zimaspace.com/docs/logo.svg"
}
},
- "datePublished": "1734946634061"
+ "datePublished": "1735019810818"
}
@@ -216,7 +216,7 @@
-
+
AnteriorPróximo
diff --git a/pt-PT/zimacube/BIOS-Configuration.html b/pt-PT/zimacube/BIOS-Configuration.html
index 77f02aa5cc..05889dfc6f 100644
--- a/pt-PT/zimacube/BIOS-Configuration.html
+++ b/pt-PT/zimacube/BIOS-Configuration.html
@@ -51,8 +51,8 @@
-
-
+
+
@@ -86,7 +86,7 @@
"url": "https://www.zimaspace.com/docs/logo.svg"
}
},
- "datePublished": "1734946634061"
+ "datePublished": "1735019810818"
}
@@ -205,7 +205,7 @@ Configuração da BIOS
diff --git a/pt-PT/zimacube/Compatible-Network-Adapters.html b/pt-PT/zimacube/Compatible-Network-Adapters.html
index 3382ab20d9..c2036c2b72 100644
--- a/pt-PT/zimacube/Compatible-Network-Adapters.html
+++ b/pt-PT/zimacube/Compatible-Network-Adapters.html
@@ -51,8 +51,8 @@
-
-
+
+
@@ -86,7 +86,7 @@
"url": "https://www.zimaspace.com/docs/logo.svg"
}
},
- "datePublished": "1734946634061"
+ "datePublished": "1735019810818"
}
@@ -237,7 +237,7 @@
diff --git a/pt-PT/zimacube/Creating-RAID-Troubleshooting-Guide.html b/pt-PT/zimacube/Creating-RAID-Troubleshooting-Guide.html
index dae846d5fa..109d17a285 100644
--- a/pt-PT/zimacube/Creating-RAID-Troubleshooting-Guide.html
+++ b/pt-PT/zimacube/Creating-RAID-Troubleshooting-Guide.html
@@ -56,8 +56,8 @@
-
-
+
+
@@ -92,7 +92,7 @@
"url": "https://www.zimaspace.com/docs/logo.svg"
}
},
- "datePublished": "1734946634061"
+ "datePublished": "1735019810818"
}
@@ -215,7 +215,7 @@
-
+
AnteriorPróximo
diff --git a/pt-PT/zimacube/Detailed-Plex-Operation-Guide.html b/pt-PT/zimacube/Detailed-Plex-Operation-Guide.html
index da864e67a2..68645de0d0 100644
--- a/pt-PT/zimacube/Detailed-Plex-Operation-Guide.html
+++ b/pt-PT/zimacube/Detailed-Plex-Operation-Guide.html
@@ -67,8 +67,8 @@
-
-
+
+
@@ -103,7 +103,7 @@
"url": "https://www.zimaspace.com/docs/logo.svg"
}
},
- "datePublished": "1734946634061"
+ "datePublished": "1735019810818"
}
@@ -244,7 +244,7 @@
diff --git "a/pt-PT/zimacube/From-Synology-to-ZimaCube\357\274\214migrate-all-files!.html" "b/pt-PT/zimacube/From-Synology-to-ZimaCube\357\274\214migrate-all-files!.html"
index f3a334fcfd..1d35853a1e 100644
--- "a/pt-PT/zimacube/From-Synology-to-ZimaCube\357\274\214migrate-all-files!.html"
+++ "b/pt-PT/zimacube/From-Synology-to-ZimaCube\357\274\214migrate-all-files!.html"
@@ -57,8 +57,8 @@
-
-
+
+
@@ -93,7 +93,7 @@
"url": "https://www.zimaspace.com/docs/logo.svg"
}
},
- "datePublished": "1734946634061"
+ "datePublished": "1735019810818"
}
@@ -234,7 +234,7 @@
-
+
Próximo
diff --git a/pt-PT/zimacube/GPU-Expansion.html b/pt-PT/zimacube/GPU-Expansion.html
index 88356ee743..40d5a4bfe4 100644
--- a/pt-PT/zimacube/GPU-Expansion.html
+++ b/pt-PT/zimacube/GPU-Expansion.html
@@ -64,8 +64,8 @@
-
-
+
+
@@ -100,7 +100,7 @@
"url": "https://www.zimaspace.com/docs/logo.svg"
}
},
- "datePublished": "1734946634061"
+ "datePublished": "1735019810818"
}
@@ -333,7 +333,7 @@
-
+
AnteriorPróximo
diff --git a/pt-PT/zimacube/HDD-Interface-Usage-Guide.html b/pt-PT/zimacube/HDD-Interface-Usage-Guide.html
index 6fc43ccbb5..0afc4a0db7 100644
--- a/pt-PT/zimacube/HDD-Interface-Usage-Guide.html
+++ b/pt-PT/zimacube/HDD-Interface-Usage-Guide.html
@@ -51,8 +51,8 @@
-
-
+
+
@@ -86,7 +86,7 @@
"url": "https://www.zimaspace.com/docs/logo.svg"
}
},
- "datePublished": "1734946634061"
+ "datePublished": "1735019810818"
}
@@ -453,7 +453,7 @@
-
+
AnteriorPróximo
diff --git a/pt-PT/zimacube/Hardware-Brief.html b/pt-PT/zimacube/Hardware-Brief.html
index edf218dbdd..9572b187a4 100644
--- a/pt-PT/zimacube/Hardware-Brief.html
+++ b/pt-PT/zimacube/Hardware-Brief.html
@@ -54,8 +54,8 @@
-
-
+
+
@@ -90,7 +90,7 @@
"url": "https://www.zimaspace.com/docs/logo.svg"
}
},
- "datePublished": "1734946634061"
+ "datePublished": "1735019810818"
}
@@ -234,7 +234,7 @@
-
+
AnteriorPróximo
diff --git a/pt-PT/zimacube/Hardware-Details.html b/pt-PT/zimacube/Hardware-Details.html
index a21f68ee34..9a485f179e 100644
--- a/pt-PT/zimacube/Hardware-Details.html
+++ b/pt-PT/zimacube/Hardware-Details.html
@@ -51,8 +51,8 @@
-
-
+
+
@@ -86,7 +86,7 @@
"url": "https://www.zimaspace.com/docs/logo.svg"
}
},
- "datePublished": "1734946634061"
+ "datePublished": "1735019810818"
}
@@ -254,7 +254,7 @@ Instruções da Interface do Ventilador
Instruções da Porta USB
diff --git a/pt-PT/zimacube/How-to-Install-ZimaOS.html b/pt-PT/zimacube/How-to-Install-ZimaOS.html
index 5f9c2199a6..16370bb6da 100644
--- a/pt-PT/zimacube/How-to-Install-ZimaOS.html
+++ b/pt-PT/zimacube/How-to-Install-ZimaOS.html
@@ -62,8 +62,8 @@
-
-
+
+
@@ -98,7 +98,7 @@
"url": "https://www.zimaspace.com/docs/logo.svg"
}
},
- "datePublished": "1734946634061"
+ "datePublished": "1735019810818"
}
@@ -233,7 +233,7 @@
diff --git a/pt-PT/zimacube/How-to-Install-and-Remove-the-7th-Bay.html b/pt-PT/zimacube/How-to-Install-and-Remove-the-7th-Bay.html
index 26e5cc9d74..806caa5a32 100644
--- a/pt-PT/zimacube/How-to-Install-and-Remove-the-7th-Bay.html
+++ b/pt-PT/zimacube/How-to-Install-and-Remove-the-7th-Bay.html
@@ -58,8 +58,8 @@
-
-
+
+
@@ -94,7 +94,7 @@
"url": "https://www.zimaspace.com/docs/logo.svg"
}
},
- "datePublished": "1734946634061"
+ "datePublished": "1735019810818"
}
@@ -219,7 +219,7 @@
-
+
Próximo
diff --git a/pt-PT/zimacube/How-to-Open-SSH-in-ZimaOS.html b/pt-PT/zimacube/How-to-Open-SSH-in-ZimaOS.html
index ed1050364c..4324b58f30 100644
--- a/pt-PT/zimacube/How-to-Open-SSH-in-ZimaOS.html
+++ b/pt-PT/zimacube/How-to-Open-SSH-in-ZimaOS.html
@@ -53,8 +53,8 @@
-
-
+
+
@@ -89,7 +89,7 @@
"url": "https://www.zimaspace.com/docs/logo.svg"
}
},
- "datePublished": "1734946634061"
+ "datePublished": "1735019810818"
}
@@ -214,7 +214,7 @@
-
+
Próximo
diff --git a/pt-PT/zimacube/How-to-understand-Docker-App's-paths-On-ZimaOS.html b/pt-PT/zimacube/How-to-understand-Docker-App's-paths-On-ZimaOS.html
index 798e3cedca..f1da7debc3 100644
--- a/pt-PT/zimacube/How-to-understand-Docker-App's-paths-On-ZimaOS.html
+++ b/pt-PT/zimacube/How-to-understand-Docker-App's-paths-On-ZimaOS.html
@@ -57,8 +57,8 @@
-
-
+
+
@@ -93,7 +93,7 @@
"url": "https://www.zimaspace.com/docs/logo.svg"
}
},
- "datePublished": "1734946634061"
+ "datePublished": "1735019810818"
}
@@ -232,7 +232,7 @@
diff --git a/pt-PT/zimacube/Install-TrueNAS.html b/pt-PT/zimacube/Install-TrueNAS.html
index 88fc4a7d5b..e9f61ca3f1 100644
--- a/pt-PT/zimacube/Install-TrueNAS.html
+++ b/pt-PT/zimacube/Install-TrueNAS.html
@@ -62,8 +62,8 @@
-
-
+
+
@@ -98,7 +98,7 @@
"url": "https://www.zimaspace.com/docs/logo.svg"
}
},
- "datePublished": "1734946634061"
+ "datePublished": "1735019810818"
}
@@ -234,7 +234,7 @@
diff --git a/pt-PT/zimacube/Install-UnRAID.html b/pt-PT/zimacube/Install-UnRAID.html
index 597646e96b..b1a0e710dd 100644
--- a/pt-PT/zimacube/Install-UnRAID.html
+++ b/pt-PT/zimacube/Install-UnRAID.html
@@ -67,8 +67,8 @@
-
-
+
+
@@ -103,7 +103,7 @@
"url": "https://www.zimaspace.com/docs/logo.svg"
}
},
- "datePublished": "1734946634061"
+ "datePublished": "1735019810818"
}
@@ -231,7 +231,7 @@
diff --git a/pt-PT/zimacube/Instructions-for-use-of-the-7th-Bay.html b/pt-PT/zimacube/Instructions-for-use-of-the-7th-Bay.html
index dda82ea750..219dfe240b 100644
--- a/pt-PT/zimacube/Instructions-for-use-of-the-7th-Bay.html
+++ b/pt-PT/zimacube/Instructions-for-use-of-the-7th-Bay.html
@@ -64,8 +64,8 @@
-
-
+
+
@@ -100,7 +100,7 @@
"url": "https://www.zimaspace.com/docs/logo.svg"
}
},
- "datePublished": "1734946634061"
+ "datePublished": "1735019810818"
}
@@ -240,7 +240,7 @@
-
+
AnteriorPróximo
diff --git a/pt-PT/zimacube/Memory-Test-Tutorial.html b/pt-PT/zimacube/Memory-Test-Tutorial.html
index 61b966fa33..00d4cee323 100644
--- a/pt-PT/zimacube/Memory-Test-Tutorial.html
+++ b/pt-PT/zimacube/Memory-Test-Tutorial.html
@@ -58,8 +58,8 @@
-
-
+
+
@@ -94,7 +94,7 @@
"url": "https://www.zimaspace.com/docs/logo.svg"
}
},
- "datePublished": "1734946634061"
+ "datePublished": "1735019810818"
}
@@ -223,11 +223,11 @@
- Entre na interface do Memtest e selecione Iniciar Teste.



diff --git a/pt-PT/zimaboard/Small-body-Big-applications-OMV-install.html b/pt-PT/zimaboard/Small-body-Big-applications-OMV-install.html
index cfba01c2da..fc5393d8df 100644
--- a/pt-PT/zimaboard/Small-body-Big-applications-OMV-install.html
+++ b/pt-PT/zimaboard/Small-body-Big-applications-OMV-install.html
@@ -63,8 +63,8 @@
-
-
+
+
@@ -99,7 +99,7 @@
"url": "https://www.zimaspace.com/docs/logo.svg"
}
},
- "datePublished": "1734946634061"
+ "datePublished": "1735019810814"
}
@@ -263,7 +263,7 @@
-
+
AnteriorPróximo
diff --git a/pt-PT/zimaboard/Syncthing.html b/pt-PT/zimaboard/Syncthing.html
index 02e807550a..8511bd7859 100644
--- a/pt-PT/zimaboard/Syncthing.html
+++ b/pt-PT/zimaboard/Syncthing.html
@@ -61,8 +61,8 @@
-
-
+
+
@@ -97,7 +97,7 @@
"url": "https://www.zimaspace.com/docs/logo.svg"
}
},
- "datePublished": "1734946634061"
+ "datePublished": "1735019810814"
}
@@ -261,7 +261,7 @@
diff --git a/pt-PT/zimaboard/Universal-third-party-system-installation-tutorial.html b/pt-PT/zimaboard/Universal-third-party-system-installation-tutorial.html
index ebcb0c00d0..56d5e80ac9 100644
--- a/pt-PT/zimaboard/Universal-third-party-system-installation-tutorial.html
+++ b/pt-PT/zimaboard/Universal-third-party-system-installation-tutorial.html
@@ -59,8 +59,8 @@
-
-
+
+
@@ -95,7 +95,7 @@
"url": "https://www.zimaspace.com/docs/logo.svg"
}
},
- "datePublished": "1734946634061"
+ "datePublished": "1735019810818"
}
@@ -247,7 +247,7 @@
-
+
AnteriorPróximo
diff --git a/pt-PT/zimaboard/Unraid-First-Experience-at-$129-Installation.html b/pt-PT/zimaboard/Unraid-First-Experience-at-$129-Installation.html
index 603f372e32..0766b53708 100644
--- a/pt-PT/zimaboard/Unraid-First-Experience-at-$129-Installation.html
+++ b/pt-PT/zimaboard/Unraid-First-Experience-at-$129-Installation.html
@@ -69,8 +69,8 @@
-
-
+
+
@@ -105,7 +105,7 @@
"url": "https://www.zimaspace.com/docs/logo.svg"
}
},
- "datePublished": "1734946634061"
+ "datePublished": "1735019810818"
}
@@ -269,7 +269,7 @@
-
+
AnteriorPróximo
diff --git a/pt-PT/zimaboard/Upgrade-Motherboard-BIOS-Version.html b/pt-PT/zimaboard/Upgrade-Motherboard-BIOS-Version.html
index 32c99b0c41..6c0d75ac21 100644
--- a/pt-PT/zimaboard/Upgrade-Motherboard-BIOS-Version.html
+++ b/pt-PT/zimaboard/Upgrade-Motherboard-BIOS-Version.html
@@ -51,8 +51,8 @@
-
-
+
+
@@ -86,7 +86,7 @@
"url": "https://www.zimaspace.com/docs/logo.svg"
}
},
- "datePublished": "1734946634061"
+ "datePublished": "1735019810818"
}
@@ -258,7 +258,7 @@
-
+
AnteriorPróximo
diff --git a/pt-PT/zimaboard/VR-Audio-And-Video-Experience-Oculus.html b/pt-PT/zimaboard/VR-Audio-And-Video-Experience-Oculus.html
index 93ba932f5a..b1552090bc 100644
--- a/pt-PT/zimaboard/VR-Audio-And-Video-Experience-Oculus.html
+++ b/pt-PT/zimaboard/VR-Audio-And-Video-Experience-Oculus.html
@@ -59,8 +59,8 @@
-
-
+
+
@@ -95,7 +95,7 @@
"url": "https://www.zimaspace.com/docs/logo.svg"
}
},
- "datePublished": "1734946634061"
+ "datePublished": "1735019810818"
}
@@ -233,7 +233,7 @@
-
+
AnteriorPróximo
diff --git a/pt-PT/zimaboard/index.html b/pt-PT/zimaboard/index.html
index dc1ffeb63c..63b63151e3 100644
--- a/pt-PT/zimaboard/index.html
+++ b/pt-PT/zimaboard/index.html
@@ -60,8 +60,8 @@
-
-
+
+
@@ -96,7 +96,7 @@
"url": "https://www.zimaspace.com/docs/logo.svg"
}
},
- "datePublished": "1734946634061"
+ "datePublished": "1735019810818"
}
@@ -243,7 +243,7 @@
-
+
Próximo
diff --git a/pt-PT/zimacube/About-ZimaOS.html b/pt-PT/zimacube/About-ZimaOS.html
index 09dbbc11df..b6e6564bd6 100644
--- a/pt-PT/zimacube/About-ZimaOS.html
+++ b/pt-PT/zimacube/About-ZimaOS.html
@@ -51,8 +51,8 @@
-
-
+
+
@@ -86,7 +86,7 @@
"url": "https://www.zimaspace.com/docs/logo.svg"
}
},
- "datePublished": "1734946634061"
+ "datePublished": "1735019810818"
}
@@ -204,7 +204,7 @@ Título
Secção
diff --git a/pt-PT/zimacube/Advanced-Using.html b/pt-PT/zimacube/Advanced-Using.html
index 65ef154c70..0945bdd496 100644
--- a/pt-PT/zimacube/Advanced-Using.html
+++ b/pt-PT/zimacube/Advanced-Using.html
@@ -51,8 +51,8 @@
-
-
+
+
@@ -86,7 +86,7 @@
"url": "https://www.zimaspace.com/docs/logo.svg"
}
},
- "datePublished": "1734946634061"
+ "datePublished": "1735019810818"
}
@@ -204,7 +204,7 @@ Título
Seção
diff --git a/pt-PT/zimacube/Assembly-Tutorial.html b/pt-PT/zimacube/Assembly-Tutorial.html
index 2453f1cac8..382dbcdad6 100644
--- a/pt-PT/zimacube/Assembly-Tutorial.html
+++ b/pt-PT/zimacube/Assembly-Tutorial.html
@@ -110,8 +110,8 @@
-
-
+
+
@@ -146,7 +146,7 @@
"url": "https://www.zimaspace.com/docs/logo.svg"
}
},
- "datePublished": "1734946634061"
+ "datePublished": "1735019810818"
}
@@ -511,7 +511,7 @@ Desmontagem do chassi concluída
diff --git a/pt-PT/zimacube/Auto-Power-On.html b/pt-PT/zimacube/Auto-Power-On.html
index 4c37984cef..2e8059cde0 100644
--- a/pt-PT/zimacube/Auto-Power-On.html
+++ b/pt-PT/zimacube/Auto-Power-On.html
@@ -55,8 +55,8 @@
-
-
+
+
@@ -91,7 +91,7 @@
"url": "https://www.zimaspace.com/docs/logo.svg"
}
},
- "datePublished": "1734946634061"
+ "datePublished": "1735019810818"
}
@@ -216,7 +216,7 @@
-
+
AnteriorPróximo
diff --git a/pt-PT/zimacube/BIOS-Configuration.html b/pt-PT/zimacube/BIOS-Configuration.html
index 77f02aa5cc..05889dfc6f 100644
--- a/pt-PT/zimacube/BIOS-Configuration.html
+++ b/pt-PT/zimacube/BIOS-Configuration.html
@@ -51,8 +51,8 @@
-
-
+
+
@@ -86,7 +86,7 @@
"url": "https://www.zimaspace.com/docs/logo.svg"
}
},
- "datePublished": "1734946634061"
+ "datePublished": "1735019810818"
}
@@ -205,7 +205,7 @@ Configuração da BIOS
diff --git a/pt-PT/zimacube/Compatible-Network-Adapters.html b/pt-PT/zimacube/Compatible-Network-Adapters.html
index 3382ab20d9..c2036c2b72 100644
--- a/pt-PT/zimacube/Compatible-Network-Adapters.html
+++ b/pt-PT/zimacube/Compatible-Network-Adapters.html
@@ -51,8 +51,8 @@
-
-
+
+
@@ -86,7 +86,7 @@
"url": "https://www.zimaspace.com/docs/logo.svg"
}
},
- "datePublished": "1734946634061"
+ "datePublished": "1735019810818"
}
@@ -237,7 +237,7 @@
diff --git a/pt-PT/zimacube/Creating-RAID-Troubleshooting-Guide.html b/pt-PT/zimacube/Creating-RAID-Troubleshooting-Guide.html
index dae846d5fa..109d17a285 100644
--- a/pt-PT/zimacube/Creating-RAID-Troubleshooting-Guide.html
+++ b/pt-PT/zimacube/Creating-RAID-Troubleshooting-Guide.html
@@ -56,8 +56,8 @@
-
-
+
+
@@ -92,7 +92,7 @@
"url": "https://www.zimaspace.com/docs/logo.svg"
}
},
- "datePublished": "1734946634061"
+ "datePublished": "1735019810818"
}
@@ -215,7 +215,7 @@
-
+
AnteriorPróximo
diff --git a/pt-PT/zimacube/Detailed-Plex-Operation-Guide.html b/pt-PT/zimacube/Detailed-Plex-Operation-Guide.html
index da864e67a2..68645de0d0 100644
--- a/pt-PT/zimacube/Detailed-Plex-Operation-Guide.html
+++ b/pt-PT/zimacube/Detailed-Plex-Operation-Guide.html
@@ -67,8 +67,8 @@
-
-
+
+
@@ -103,7 +103,7 @@
"url": "https://www.zimaspace.com/docs/logo.svg"
}
},
- "datePublished": "1734946634061"
+ "datePublished": "1735019810818"
}
@@ -244,7 +244,7 @@
diff --git "a/pt-PT/zimacube/From-Synology-to-ZimaCube\357\274\214migrate-all-files!.html" "b/pt-PT/zimacube/From-Synology-to-ZimaCube\357\274\214migrate-all-files!.html"
index f3a334fcfd..1d35853a1e 100644
--- "a/pt-PT/zimacube/From-Synology-to-ZimaCube\357\274\214migrate-all-files!.html"
+++ "b/pt-PT/zimacube/From-Synology-to-ZimaCube\357\274\214migrate-all-files!.html"
@@ -57,8 +57,8 @@
-
-
+
+
@@ -93,7 +93,7 @@
"url": "https://www.zimaspace.com/docs/logo.svg"
}
},
- "datePublished": "1734946634061"
+ "datePublished": "1735019810818"
}
@@ -234,7 +234,7 @@
-
+
Próximo
diff --git a/pt-PT/zimacube/GPU-Expansion.html b/pt-PT/zimacube/GPU-Expansion.html
index 88356ee743..40d5a4bfe4 100644
--- a/pt-PT/zimacube/GPU-Expansion.html
+++ b/pt-PT/zimacube/GPU-Expansion.html
@@ -64,8 +64,8 @@
-
-
+
+
@@ -100,7 +100,7 @@
"url": "https://www.zimaspace.com/docs/logo.svg"
}
},
- "datePublished": "1734946634061"
+ "datePublished": "1735019810818"
}
@@ -333,7 +333,7 @@
-
+
AnteriorPróximo
diff --git a/pt-PT/zimacube/HDD-Interface-Usage-Guide.html b/pt-PT/zimacube/HDD-Interface-Usage-Guide.html
index 6fc43ccbb5..0afc4a0db7 100644
--- a/pt-PT/zimacube/HDD-Interface-Usage-Guide.html
+++ b/pt-PT/zimacube/HDD-Interface-Usage-Guide.html
@@ -51,8 +51,8 @@
-
-
+
+
@@ -86,7 +86,7 @@
"url": "https://www.zimaspace.com/docs/logo.svg"
}
},
- "datePublished": "1734946634061"
+ "datePublished": "1735019810818"
}
@@ -453,7 +453,7 @@
-
+
AnteriorPróximo
diff --git a/pt-PT/zimacube/Hardware-Brief.html b/pt-PT/zimacube/Hardware-Brief.html
index edf218dbdd..9572b187a4 100644
--- a/pt-PT/zimacube/Hardware-Brief.html
+++ b/pt-PT/zimacube/Hardware-Brief.html
@@ -54,8 +54,8 @@
-
-
+
+
@@ -90,7 +90,7 @@
"url": "https://www.zimaspace.com/docs/logo.svg"
}
},
- "datePublished": "1734946634061"
+ "datePublished": "1735019810818"
}
@@ -234,7 +234,7 @@
-
+
AnteriorPróximo
diff --git a/pt-PT/zimacube/Hardware-Details.html b/pt-PT/zimacube/Hardware-Details.html
index a21f68ee34..9a485f179e 100644
--- a/pt-PT/zimacube/Hardware-Details.html
+++ b/pt-PT/zimacube/Hardware-Details.html
@@ -51,8 +51,8 @@
-
-
+
+
@@ -86,7 +86,7 @@
"url": "https://www.zimaspace.com/docs/logo.svg"
}
},
- "datePublished": "1734946634061"
+ "datePublished": "1735019810818"
}
@@ -254,7 +254,7 @@ Instruções da Interface do Ventilador
Instruções da Porta USB
diff --git a/pt-PT/zimacube/How-to-Install-ZimaOS.html b/pt-PT/zimacube/How-to-Install-ZimaOS.html
index 5f9c2199a6..16370bb6da 100644
--- a/pt-PT/zimacube/How-to-Install-ZimaOS.html
+++ b/pt-PT/zimacube/How-to-Install-ZimaOS.html
@@ -62,8 +62,8 @@
-
-
+
+
@@ -98,7 +98,7 @@
"url": "https://www.zimaspace.com/docs/logo.svg"
}
},
- "datePublished": "1734946634061"
+ "datePublished": "1735019810818"
}
@@ -233,7 +233,7 @@
diff --git a/pt-PT/zimacube/How-to-Install-and-Remove-the-7th-Bay.html b/pt-PT/zimacube/How-to-Install-and-Remove-the-7th-Bay.html
index 26e5cc9d74..806caa5a32 100644
--- a/pt-PT/zimacube/How-to-Install-and-Remove-the-7th-Bay.html
+++ b/pt-PT/zimacube/How-to-Install-and-Remove-the-7th-Bay.html
@@ -58,8 +58,8 @@
-
-
+
+
@@ -94,7 +94,7 @@
"url": "https://www.zimaspace.com/docs/logo.svg"
}
},
- "datePublished": "1734946634061"
+ "datePublished": "1735019810818"
}
@@ -219,7 +219,7 @@
-
+
Próximo
diff --git a/pt-PT/zimacube/How-to-Open-SSH-in-ZimaOS.html b/pt-PT/zimacube/How-to-Open-SSH-in-ZimaOS.html
index ed1050364c..4324b58f30 100644
--- a/pt-PT/zimacube/How-to-Open-SSH-in-ZimaOS.html
+++ b/pt-PT/zimacube/How-to-Open-SSH-in-ZimaOS.html
@@ -53,8 +53,8 @@
-
-
+
+
@@ -89,7 +89,7 @@
"url": "https://www.zimaspace.com/docs/logo.svg"
}
},
- "datePublished": "1734946634061"
+ "datePublished": "1735019810818"
}
@@ -214,7 +214,7 @@
-
+
Próximo
diff --git a/pt-PT/zimacube/How-to-understand-Docker-App's-paths-On-ZimaOS.html b/pt-PT/zimacube/How-to-understand-Docker-App's-paths-On-ZimaOS.html
index 798e3cedca..f1da7debc3 100644
--- a/pt-PT/zimacube/How-to-understand-Docker-App's-paths-On-ZimaOS.html
+++ b/pt-PT/zimacube/How-to-understand-Docker-App's-paths-On-ZimaOS.html
@@ -57,8 +57,8 @@
-
-
+
+
@@ -93,7 +93,7 @@
"url": "https://www.zimaspace.com/docs/logo.svg"
}
},
- "datePublished": "1734946634061"
+ "datePublished": "1735019810818"
}
@@ -232,7 +232,7 @@
diff --git a/pt-PT/zimacube/Install-TrueNAS.html b/pt-PT/zimacube/Install-TrueNAS.html
index 88fc4a7d5b..e9f61ca3f1 100644
--- a/pt-PT/zimacube/Install-TrueNAS.html
+++ b/pt-PT/zimacube/Install-TrueNAS.html
@@ -62,8 +62,8 @@
-
-
+
+
@@ -98,7 +98,7 @@
"url": "https://www.zimaspace.com/docs/logo.svg"
}
},
- "datePublished": "1734946634061"
+ "datePublished": "1735019810818"
}
@@ -234,7 +234,7 @@
diff --git a/pt-PT/zimacube/Install-UnRAID.html b/pt-PT/zimacube/Install-UnRAID.html
index 597646e96b..b1a0e710dd 100644
--- a/pt-PT/zimacube/Install-UnRAID.html
+++ b/pt-PT/zimacube/Install-UnRAID.html
@@ -67,8 +67,8 @@
-
-
+
+
@@ -103,7 +103,7 @@
"url": "https://www.zimaspace.com/docs/logo.svg"
}
},
- "datePublished": "1734946634061"
+ "datePublished": "1735019810818"
}
@@ -231,7 +231,7 @@
diff --git a/pt-PT/zimacube/Instructions-for-use-of-the-7th-Bay.html b/pt-PT/zimacube/Instructions-for-use-of-the-7th-Bay.html
index dda82ea750..219dfe240b 100644
--- a/pt-PT/zimacube/Instructions-for-use-of-the-7th-Bay.html
+++ b/pt-PT/zimacube/Instructions-for-use-of-the-7th-Bay.html
@@ -64,8 +64,8 @@
-
-
+
+
@@ -100,7 +100,7 @@
"url": "https://www.zimaspace.com/docs/logo.svg"
}
},
- "datePublished": "1734946634061"
+ "datePublished": "1735019810818"
}
@@ -240,7 +240,7 @@
-
+
AnteriorPróximo
diff --git a/pt-PT/zimacube/Memory-Test-Tutorial.html b/pt-PT/zimacube/Memory-Test-Tutorial.html
index 61b966fa33..00d4cee323 100644
--- a/pt-PT/zimacube/Memory-Test-Tutorial.html
+++ b/pt-PT/zimacube/Memory-Test-Tutorial.html
@@ -58,8 +58,8 @@
-
-
+
+
@@ -94,7 +94,7 @@
"url": "https://www.zimaspace.com/docs/logo.svg"
}
},
- "datePublished": "1734946634061"
+ "datePublished": "1735019810818"
}
@@ -223,11 +223,11 @@
- Entre na interface do Memtest e selecione Iniciar Teste.



diff --git a/pt-PT/zimaboard/Universal-third-party-system-installation-tutorial.html b/pt-PT/zimaboard/Universal-third-party-system-installation-tutorial.html
index ebcb0c00d0..56d5e80ac9 100644
--- a/pt-PT/zimaboard/Universal-third-party-system-installation-tutorial.html
+++ b/pt-PT/zimaboard/Universal-third-party-system-installation-tutorial.html
@@ -59,8 +59,8 @@
-
-
+
+
@@ -95,7 +95,7 @@
"url": "https://www.zimaspace.com/docs/logo.svg"
}
},
- "datePublished": "1734946634061"
+ "datePublished": "1735019810818"
}
@@ -247,7 +247,7 @@
-
+
AnteriorPróximo
diff --git a/pt-PT/zimaboard/Unraid-First-Experience-at-$129-Installation.html b/pt-PT/zimaboard/Unraid-First-Experience-at-$129-Installation.html
index 603f372e32..0766b53708 100644
--- a/pt-PT/zimaboard/Unraid-First-Experience-at-$129-Installation.html
+++ b/pt-PT/zimaboard/Unraid-First-Experience-at-$129-Installation.html
@@ -69,8 +69,8 @@
-
-
+
+
@@ -105,7 +105,7 @@
"url": "https://www.zimaspace.com/docs/logo.svg"
}
},
- "datePublished": "1734946634061"
+ "datePublished": "1735019810818"
}
@@ -269,7 +269,7 @@
-
+
AnteriorPróximo
diff --git a/pt-PT/zimaboard/Upgrade-Motherboard-BIOS-Version.html b/pt-PT/zimaboard/Upgrade-Motherboard-BIOS-Version.html
index 32c99b0c41..6c0d75ac21 100644
--- a/pt-PT/zimaboard/Upgrade-Motherboard-BIOS-Version.html
+++ b/pt-PT/zimaboard/Upgrade-Motherboard-BIOS-Version.html
@@ -51,8 +51,8 @@
-
-
+
+
@@ -86,7 +86,7 @@
"url": "https://www.zimaspace.com/docs/logo.svg"
}
},
- "datePublished": "1734946634061"
+ "datePublished": "1735019810818"
}
@@ -258,7 +258,7 @@
-
+
AnteriorPróximo
diff --git a/pt-PT/zimaboard/VR-Audio-And-Video-Experience-Oculus.html b/pt-PT/zimaboard/VR-Audio-And-Video-Experience-Oculus.html
index 93ba932f5a..b1552090bc 100644
--- a/pt-PT/zimaboard/VR-Audio-And-Video-Experience-Oculus.html
+++ b/pt-PT/zimaboard/VR-Audio-And-Video-Experience-Oculus.html
@@ -59,8 +59,8 @@
-
-
+
+
@@ -95,7 +95,7 @@
"url": "https://www.zimaspace.com/docs/logo.svg"
}
},
- "datePublished": "1734946634061"
+ "datePublished": "1735019810818"
}
@@ -233,7 +233,7 @@
-
+
AnteriorPróximo
diff --git a/pt-PT/zimaboard/index.html b/pt-PT/zimaboard/index.html
index dc1ffeb63c..63b63151e3 100644
--- a/pt-PT/zimaboard/index.html
+++ b/pt-PT/zimaboard/index.html
@@ -60,8 +60,8 @@
-
-
+
+
@@ -96,7 +96,7 @@
"url": "https://www.zimaspace.com/docs/logo.svg"
}
},
- "datePublished": "1734946634061"
+ "datePublished": "1735019810818"
}
@@ -243,7 +243,7 @@
-
+
Próximo
diff --git a/pt-PT/zimacube/About-ZimaOS.html b/pt-PT/zimacube/About-ZimaOS.html
index 09dbbc11df..b6e6564bd6 100644
--- a/pt-PT/zimacube/About-ZimaOS.html
+++ b/pt-PT/zimacube/About-ZimaOS.html
@@ -51,8 +51,8 @@
-
-
+
+
@@ -86,7 +86,7 @@
"url": "https://www.zimaspace.com/docs/logo.svg"
}
},
- "datePublished": "1734946634061"
+ "datePublished": "1735019810818"
}
@@ -204,7 +204,7 @@ Título
Secção
diff --git a/pt-PT/zimacube/Advanced-Using.html b/pt-PT/zimacube/Advanced-Using.html
index 65ef154c70..0945bdd496 100644
--- a/pt-PT/zimacube/Advanced-Using.html
+++ b/pt-PT/zimacube/Advanced-Using.html
@@ -51,8 +51,8 @@
-
-
+
+
@@ -86,7 +86,7 @@
"url": "https://www.zimaspace.com/docs/logo.svg"
}
},
- "datePublished": "1734946634061"
+ "datePublished": "1735019810818"
}
@@ -204,7 +204,7 @@ Título
Seção
diff --git a/pt-PT/zimacube/Assembly-Tutorial.html b/pt-PT/zimacube/Assembly-Tutorial.html
index 2453f1cac8..382dbcdad6 100644
--- a/pt-PT/zimacube/Assembly-Tutorial.html
+++ b/pt-PT/zimacube/Assembly-Tutorial.html
@@ -110,8 +110,8 @@
-
-
+
+
@@ -146,7 +146,7 @@
"url": "https://www.zimaspace.com/docs/logo.svg"
}
},
- "datePublished": "1734946634061"
+ "datePublished": "1735019810818"
}
@@ -511,7 +511,7 @@ Desmontagem do chassi concluída
diff --git a/pt-PT/zimacube/Auto-Power-On.html b/pt-PT/zimacube/Auto-Power-On.html
index 4c37984cef..2e8059cde0 100644
--- a/pt-PT/zimacube/Auto-Power-On.html
+++ b/pt-PT/zimacube/Auto-Power-On.html
@@ -55,8 +55,8 @@
-
-
+
+
@@ -91,7 +91,7 @@
"url": "https://www.zimaspace.com/docs/logo.svg"
}
},
- "datePublished": "1734946634061"
+ "datePublished": "1735019810818"
}
@@ -216,7 +216,7 @@
-
+
AnteriorPróximo
diff --git a/pt-PT/zimacube/BIOS-Configuration.html b/pt-PT/zimacube/BIOS-Configuration.html
index 77f02aa5cc..05889dfc6f 100644
--- a/pt-PT/zimacube/BIOS-Configuration.html
+++ b/pt-PT/zimacube/BIOS-Configuration.html
@@ -51,8 +51,8 @@
-
-
+
+
@@ -86,7 +86,7 @@
"url": "https://www.zimaspace.com/docs/logo.svg"
}
},
- "datePublished": "1734946634061"
+ "datePublished": "1735019810818"
}
@@ -205,7 +205,7 @@ Configuração da BIOS
diff --git a/pt-PT/zimacube/Compatible-Network-Adapters.html b/pt-PT/zimacube/Compatible-Network-Adapters.html
index 3382ab20d9..c2036c2b72 100644
--- a/pt-PT/zimacube/Compatible-Network-Adapters.html
+++ b/pt-PT/zimacube/Compatible-Network-Adapters.html
@@ -51,8 +51,8 @@
-
-
+
+
@@ -86,7 +86,7 @@
"url": "https://www.zimaspace.com/docs/logo.svg"
}
},
- "datePublished": "1734946634061"
+ "datePublished": "1735019810818"
}
@@ -237,7 +237,7 @@
diff --git a/pt-PT/zimacube/Creating-RAID-Troubleshooting-Guide.html b/pt-PT/zimacube/Creating-RAID-Troubleshooting-Guide.html
index dae846d5fa..109d17a285 100644
--- a/pt-PT/zimacube/Creating-RAID-Troubleshooting-Guide.html
+++ b/pt-PT/zimacube/Creating-RAID-Troubleshooting-Guide.html
@@ -56,8 +56,8 @@
-
-
+
+
@@ -92,7 +92,7 @@
"url": "https://www.zimaspace.com/docs/logo.svg"
}
},
- "datePublished": "1734946634061"
+ "datePublished": "1735019810818"
}
@@ -215,7 +215,7 @@
-
+
AnteriorPróximo
diff --git a/pt-PT/zimacube/Detailed-Plex-Operation-Guide.html b/pt-PT/zimacube/Detailed-Plex-Operation-Guide.html
index da864e67a2..68645de0d0 100644
--- a/pt-PT/zimacube/Detailed-Plex-Operation-Guide.html
+++ b/pt-PT/zimacube/Detailed-Plex-Operation-Guide.html
@@ -67,8 +67,8 @@
-
-
+
+
@@ -103,7 +103,7 @@
"url": "https://www.zimaspace.com/docs/logo.svg"
}
},
- "datePublished": "1734946634061"
+ "datePublished": "1735019810818"
}
@@ -244,7 +244,7 @@
diff --git "a/pt-PT/zimacube/From-Synology-to-ZimaCube\357\274\214migrate-all-files!.html" "b/pt-PT/zimacube/From-Synology-to-ZimaCube\357\274\214migrate-all-files!.html"
index f3a334fcfd..1d35853a1e 100644
--- "a/pt-PT/zimacube/From-Synology-to-ZimaCube\357\274\214migrate-all-files!.html"
+++ "b/pt-PT/zimacube/From-Synology-to-ZimaCube\357\274\214migrate-all-files!.html"
@@ -57,8 +57,8 @@
-
-
+
+
@@ -93,7 +93,7 @@
"url": "https://www.zimaspace.com/docs/logo.svg"
}
},
- "datePublished": "1734946634061"
+ "datePublished": "1735019810818"
}
@@ -234,7 +234,7 @@
-
+
Próximo
diff --git a/pt-PT/zimacube/GPU-Expansion.html b/pt-PT/zimacube/GPU-Expansion.html
index 88356ee743..40d5a4bfe4 100644
--- a/pt-PT/zimacube/GPU-Expansion.html
+++ b/pt-PT/zimacube/GPU-Expansion.html
@@ -64,8 +64,8 @@
-
-
+
+
@@ -100,7 +100,7 @@
"url": "https://www.zimaspace.com/docs/logo.svg"
}
},
- "datePublished": "1734946634061"
+ "datePublished": "1735019810818"
}
@@ -333,7 +333,7 @@
-
+
AnteriorPróximo
diff --git a/pt-PT/zimacube/HDD-Interface-Usage-Guide.html b/pt-PT/zimacube/HDD-Interface-Usage-Guide.html
index 6fc43ccbb5..0afc4a0db7 100644
--- a/pt-PT/zimacube/HDD-Interface-Usage-Guide.html
+++ b/pt-PT/zimacube/HDD-Interface-Usage-Guide.html
@@ -51,8 +51,8 @@
-
-
+
+
@@ -86,7 +86,7 @@
"url": "https://www.zimaspace.com/docs/logo.svg"
}
},
- "datePublished": "1734946634061"
+ "datePublished": "1735019810818"
}
@@ -453,7 +453,7 @@
-
+
AnteriorPróximo
diff --git a/pt-PT/zimacube/Hardware-Brief.html b/pt-PT/zimacube/Hardware-Brief.html
index edf218dbdd..9572b187a4 100644
--- a/pt-PT/zimacube/Hardware-Brief.html
+++ b/pt-PT/zimacube/Hardware-Brief.html
@@ -54,8 +54,8 @@
-
-
+
+
@@ -90,7 +90,7 @@
"url": "https://www.zimaspace.com/docs/logo.svg"
}
},
- "datePublished": "1734946634061"
+ "datePublished": "1735019810818"
}
@@ -234,7 +234,7 @@
-
+
AnteriorPróximo
diff --git a/pt-PT/zimacube/Hardware-Details.html b/pt-PT/zimacube/Hardware-Details.html
index a21f68ee34..9a485f179e 100644
--- a/pt-PT/zimacube/Hardware-Details.html
+++ b/pt-PT/zimacube/Hardware-Details.html
@@ -51,8 +51,8 @@
-
-
+
+
@@ -86,7 +86,7 @@
"url": "https://www.zimaspace.com/docs/logo.svg"
}
},
- "datePublished": "1734946634061"
+ "datePublished": "1735019810818"
}
@@ -254,7 +254,7 @@ Instruções da Interface do Ventilador
Instruções da Porta USB
diff --git a/pt-PT/zimacube/How-to-Install-ZimaOS.html b/pt-PT/zimacube/How-to-Install-ZimaOS.html
index 5f9c2199a6..16370bb6da 100644
--- a/pt-PT/zimacube/How-to-Install-ZimaOS.html
+++ b/pt-PT/zimacube/How-to-Install-ZimaOS.html
@@ -62,8 +62,8 @@
-
-
+
+
@@ -98,7 +98,7 @@
"url": "https://www.zimaspace.com/docs/logo.svg"
}
},
- "datePublished": "1734946634061"
+ "datePublished": "1735019810818"
}
@@ -233,7 +233,7 @@
diff --git a/pt-PT/zimacube/How-to-Install-and-Remove-the-7th-Bay.html b/pt-PT/zimacube/How-to-Install-and-Remove-the-7th-Bay.html
index 26e5cc9d74..806caa5a32 100644
--- a/pt-PT/zimacube/How-to-Install-and-Remove-the-7th-Bay.html
+++ b/pt-PT/zimacube/How-to-Install-and-Remove-the-7th-Bay.html
@@ -58,8 +58,8 @@
-
-
+
+
@@ -94,7 +94,7 @@
"url": "https://www.zimaspace.com/docs/logo.svg"
}
},
- "datePublished": "1734946634061"
+ "datePublished": "1735019810818"
}
@@ -219,7 +219,7 @@
-
+
Próximo
diff --git a/pt-PT/zimacube/How-to-Open-SSH-in-ZimaOS.html b/pt-PT/zimacube/How-to-Open-SSH-in-ZimaOS.html
index ed1050364c..4324b58f30 100644
--- a/pt-PT/zimacube/How-to-Open-SSH-in-ZimaOS.html
+++ b/pt-PT/zimacube/How-to-Open-SSH-in-ZimaOS.html
@@ -53,8 +53,8 @@
-
-
+
+
@@ -89,7 +89,7 @@
"url": "https://www.zimaspace.com/docs/logo.svg"
}
},
- "datePublished": "1734946634061"
+ "datePublished": "1735019810818"
}
@@ -214,7 +214,7 @@
-
+
Próximo
diff --git a/pt-PT/zimacube/How-to-understand-Docker-App's-paths-On-ZimaOS.html b/pt-PT/zimacube/How-to-understand-Docker-App's-paths-On-ZimaOS.html
index 798e3cedca..f1da7debc3 100644
--- a/pt-PT/zimacube/How-to-understand-Docker-App's-paths-On-ZimaOS.html
+++ b/pt-PT/zimacube/How-to-understand-Docker-App's-paths-On-ZimaOS.html
@@ -57,8 +57,8 @@
-
-
+
+
@@ -93,7 +93,7 @@
"url": "https://www.zimaspace.com/docs/logo.svg"
}
},
- "datePublished": "1734946634061"
+ "datePublished": "1735019810818"
}
@@ -232,7 +232,7 @@
diff --git a/pt-PT/zimacube/Install-TrueNAS.html b/pt-PT/zimacube/Install-TrueNAS.html
index 88fc4a7d5b..e9f61ca3f1 100644
--- a/pt-PT/zimacube/Install-TrueNAS.html
+++ b/pt-PT/zimacube/Install-TrueNAS.html
@@ -62,8 +62,8 @@
-
-
+
+
@@ -98,7 +98,7 @@
"url": "https://www.zimaspace.com/docs/logo.svg"
}
},
- "datePublished": "1734946634061"
+ "datePublished": "1735019810818"
}
@@ -234,7 +234,7 @@
diff --git a/pt-PT/zimacube/Install-UnRAID.html b/pt-PT/zimacube/Install-UnRAID.html
index 597646e96b..b1a0e710dd 100644
--- a/pt-PT/zimacube/Install-UnRAID.html
+++ b/pt-PT/zimacube/Install-UnRAID.html
@@ -67,8 +67,8 @@
-
-
+
+
@@ -103,7 +103,7 @@
"url": "https://www.zimaspace.com/docs/logo.svg"
}
},
- "datePublished": "1734946634061"
+ "datePublished": "1735019810818"
}
@@ -231,7 +231,7 @@
diff --git a/pt-PT/zimacube/Instructions-for-use-of-the-7th-Bay.html b/pt-PT/zimacube/Instructions-for-use-of-the-7th-Bay.html
index dda82ea750..219dfe240b 100644
--- a/pt-PT/zimacube/Instructions-for-use-of-the-7th-Bay.html
+++ b/pt-PT/zimacube/Instructions-for-use-of-the-7th-Bay.html
@@ -64,8 +64,8 @@
-
-
+
+
@@ -100,7 +100,7 @@
"url": "https://www.zimaspace.com/docs/logo.svg"
}
},
- "datePublished": "1734946634061"
+ "datePublished": "1735019810818"
}
@@ -240,7 +240,7 @@
-
+
AnteriorPróximo
diff --git a/pt-PT/zimacube/Memory-Test-Tutorial.html b/pt-PT/zimacube/Memory-Test-Tutorial.html
index 61b966fa33..00d4cee323 100644
--- a/pt-PT/zimacube/Memory-Test-Tutorial.html
+++ b/pt-PT/zimacube/Memory-Test-Tutorial.html
@@ -58,8 +58,8 @@
-
-
+
+
@@ -94,7 +94,7 @@
"url": "https://www.zimaspace.com/docs/logo.svg"
}
},
- "datePublished": "1734946634061"
+ "datePublished": "1735019810818"
}
@@ -223,11 +223,11 @@
- Entre na interface do Memtest e selecione Iniciar Teste.



-
+
AnteriorPróximo
diff --git a/pt-PT/zimaboard/Upgrade-Motherboard-BIOS-Version.html b/pt-PT/zimaboard/Upgrade-Motherboard-BIOS-Version.html
index 32c99b0c41..6c0d75ac21 100644
--- a/pt-PT/zimaboard/Upgrade-Motherboard-BIOS-Version.html
+++ b/pt-PT/zimaboard/Upgrade-Motherboard-BIOS-Version.html
@@ -51,8 +51,8 @@
-
-
+
+
@@ -86,7 +86,7 @@
"url": "https://www.zimaspace.com/docs/logo.svg"
}
},
- "datePublished": "1734946634061"
+ "datePublished": "1735019810818"
}
@@ -258,7 +258,7 @@
-
+
AnteriorPróximo
diff --git a/pt-PT/zimaboard/VR-Audio-And-Video-Experience-Oculus.html b/pt-PT/zimaboard/VR-Audio-And-Video-Experience-Oculus.html
index 93ba932f5a..b1552090bc 100644
--- a/pt-PT/zimaboard/VR-Audio-And-Video-Experience-Oculus.html
+++ b/pt-PT/zimaboard/VR-Audio-And-Video-Experience-Oculus.html
@@ -59,8 +59,8 @@
-
-
+
+
@@ -95,7 +95,7 @@
"url": "https://www.zimaspace.com/docs/logo.svg"
}
},
- "datePublished": "1734946634061"
+ "datePublished": "1735019810818"
}
@@ -233,7 +233,7 @@
-
+
AnteriorPróximo
diff --git a/pt-PT/zimaboard/index.html b/pt-PT/zimaboard/index.html
index dc1ffeb63c..63b63151e3 100644
--- a/pt-PT/zimaboard/index.html
+++ b/pt-PT/zimaboard/index.html
@@ -60,8 +60,8 @@
-
-
+
+
@@ -96,7 +96,7 @@
"url": "https://www.zimaspace.com/docs/logo.svg"
}
},
- "datePublished": "1734946634061"
+ "datePublished": "1735019810818"
}
@@ -243,7 +243,7 @@
-
+
Próximo
diff --git a/pt-PT/zimacube/About-ZimaOS.html b/pt-PT/zimacube/About-ZimaOS.html
index 09dbbc11df..b6e6564bd6 100644
--- a/pt-PT/zimacube/About-ZimaOS.html
+++ b/pt-PT/zimacube/About-ZimaOS.html
@@ -51,8 +51,8 @@
-
-
+
+
@@ -86,7 +86,7 @@
"url": "https://www.zimaspace.com/docs/logo.svg"
}
},
- "datePublished": "1734946634061"
+ "datePublished": "1735019810818"
}
@@ -204,7 +204,7 @@ Título
Secção
diff --git a/pt-PT/zimacube/Advanced-Using.html b/pt-PT/zimacube/Advanced-Using.html
index 65ef154c70..0945bdd496 100644
--- a/pt-PT/zimacube/Advanced-Using.html
+++ b/pt-PT/zimacube/Advanced-Using.html
@@ -51,8 +51,8 @@
-
-
+
+
@@ -86,7 +86,7 @@
"url": "https://www.zimaspace.com/docs/logo.svg"
}
},
- "datePublished": "1734946634061"
+ "datePublished": "1735019810818"
}
@@ -204,7 +204,7 @@ Título
Seção
diff --git a/pt-PT/zimacube/Assembly-Tutorial.html b/pt-PT/zimacube/Assembly-Tutorial.html
index 2453f1cac8..382dbcdad6 100644
--- a/pt-PT/zimacube/Assembly-Tutorial.html
+++ b/pt-PT/zimacube/Assembly-Tutorial.html
@@ -110,8 +110,8 @@
-
-
+
+
@@ -146,7 +146,7 @@
"url": "https://www.zimaspace.com/docs/logo.svg"
}
},
- "datePublished": "1734946634061"
+ "datePublished": "1735019810818"
}
@@ -511,7 +511,7 @@ Desmontagem do chassi concluída
diff --git a/pt-PT/zimacube/Auto-Power-On.html b/pt-PT/zimacube/Auto-Power-On.html
index 4c37984cef..2e8059cde0 100644
--- a/pt-PT/zimacube/Auto-Power-On.html
+++ b/pt-PT/zimacube/Auto-Power-On.html
@@ -55,8 +55,8 @@
-
-
+
+
@@ -91,7 +91,7 @@
"url": "https://www.zimaspace.com/docs/logo.svg"
}
},
- "datePublished": "1734946634061"
+ "datePublished": "1735019810818"
}
@@ -216,7 +216,7 @@
-
+
AnteriorPróximo
diff --git a/pt-PT/zimacube/BIOS-Configuration.html b/pt-PT/zimacube/BIOS-Configuration.html
index 77f02aa5cc..05889dfc6f 100644
--- a/pt-PT/zimacube/BIOS-Configuration.html
+++ b/pt-PT/zimacube/BIOS-Configuration.html
@@ -51,8 +51,8 @@
-
-
+
+
@@ -86,7 +86,7 @@
"url": "https://www.zimaspace.com/docs/logo.svg"
}
},
- "datePublished": "1734946634061"
+ "datePublished": "1735019810818"
}
@@ -205,7 +205,7 @@ Configuração da BIOS
diff --git a/pt-PT/zimacube/Compatible-Network-Adapters.html b/pt-PT/zimacube/Compatible-Network-Adapters.html
index 3382ab20d9..c2036c2b72 100644
--- a/pt-PT/zimacube/Compatible-Network-Adapters.html
+++ b/pt-PT/zimacube/Compatible-Network-Adapters.html
@@ -51,8 +51,8 @@
-
-
+
+
@@ -86,7 +86,7 @@
"url": "https://www.zimaspace.com/docs/logo.svg"
}
},
- "datePublished": "1734946634061"
+ "datePublished": "1735019810818"
}
@@ -237,7 +237,7 @@
diff --git a/pt-PT/zimacube/Creating-RAID-Troubleshooting-Guide.html b/pt-PT/zimacube/Creating-RAID-Troubleshooting-Guide.html
index dae846d5fa..109d17a285 100644
--- a/pt-PT/zimacube/Creating-RAID-Troubleshooting-Guide.html
+++ b/pt-PT/zimacube/Creating-RAID-Troubleshooting-Guide.html
@@ -56,8 +56,8 @@
-
-
+
+
@@ -92,7 +92,7 @@
"url": "https://www.zimaspace.com/docs/logo.svg"
}
},
- "datePublished": "1734946634061"
+ "datePublished": "1735019810818"
}
@@ -215,7 +215,7 @@
-
+
AnteriorPróximo
diff --git a/pt-PT/zimacube/Detailed-Plex-Operation-Guide.html b/pt-PT/zimacube/Detailed-Plex-Operation-Guide.html
index da864e67a2..68645de0d0 100644
--- a/pt-PT/zimacube/Detailed-Plex-Operation-Guide.html
+++ b/pt-PT/zimacube/Detailed-Plex-Operation-Guide.html
@@ -67,8 +67,8 @@
-
-
+
+
@@ -103,7 +103,7 @@
"url": "https://www.zimaspace.com/docs/logo.svg"
}
},
- "datePublished": "1734946634061"
+ "datePublished": "1735019810818"
}
@@ -244,7 +244,7 @@
diff --git "a/pt-PT/zimacube/From-Synology-to-ZimaCube\357\274\214migrate-all-files!.html" "b/pt-PT/zimacube/From-Synology-to-ZimaCube\357\274\214migrate-all-files!.html"
index f3a334fcfd..1d35853a1e 100644
--- "a/pt-PT/zimacube/From-Synology-to-ZimaCube\357\274\214migrate-all-files!.html"
+++ "b/pt-PT/zimacube/From-Synology-to-ZimaCube\357\274\214migrate-all-files!.html"
@@ -57,8 +57,8 @@
-
-
+
+
@@ -93,7 +93,7 @@
"url": "https://www.zimaspace.com/docs/logo.svg"
}
},
- "datePublished": "1734946634061"
+ "datePublished": "1735019810818"
}
@@ -234,7 +234,7 @@
-
+
Próximo
diff --git a/pt-PT/zimacube/GPU-Expansion.html b/pt-PT/zimacube/GPU-Expansion.html
index 88356ee743..40d5a4bfe4 100644
--- a/pt-PT/zimacube/GPU-Expansion.html
+++ b/pt-PT/zimacube/GPU-Expansion.html
@@ -64,8 +64,8 @@
-
-
+
+
@@ -100,7 +100,7 @@
"url": "https://www.zimaspace.com/docs/logo.svg"
}
},
- "datePublished": "1734946634061"
+ "datePublished": "1735019810818"
}
@@ -333,7 +333,7 @@
-
+
AnteriorPróximo
diff --git a/pt-PT/zimacube/HDD-Interface-Usage-Guide.html b/pt-PT/zimacube/HDD-Interface-Usage-Guide.html
index 6fc43ccbb5..0afc4a0db7 100644
--- a/pt-PT/zimacube/HDD-Interface-Usage-Guide.html
+++ b/pt-PT/zimacube/HDD-Interface-Usage-Guide.html
@@ -51,8 +51,8 @@
-
-
+
+
@@ -86,7 +86,7 @@
"url": "https://www.zimaspace.com/docs/logo.svg"
}
},
- "datePublished": "1734946634061"
+ "datePublished": "1735019810818"
}
@@ -453,7 +453,7 @@
-
+
AnteriorPróximo
diff --git a/pt-PT/zimacube/Hardware-Brief.html b/pt-PT/zimacube/Hardware-Brief.html
index edf218dbdd..9572b187a4 100644
--- a/pt-PT/zimacube/Hardware-Brief.html
+++ b/pt-PT/zimacube/Hardware-Brief.html
@@ -54,8 +54,8 @@
-
-
+
+
@@ -90,7 +90,7 @@
"url": "https://www.zimaspace.com/docs/logo.svg"
}
},
- "datePublished": "1734946634061"
+ "datePublished": "1735019810818"
}
@@ -234,7 +234,7 @@
-
+
AnteriorPróximo
diff --git a/pt-PT/zimacube/Hardware-Details.html b/pt-PT/zimacube/Hardware-Details.html
index a21f68ee34..9a485f179e 100644
--- a/pt-PT/zimacube/Hardware-Details.html
+++ b/pt-PT/zimacube/Hardware-Details.html
@@ -51,8 +51,8 @@
-
-
+
+
@@ -86,7 +86,7 @@
"url": "https://www.zimaspace.com/docs/logo.svg"
}
},
- "datePublished": "1734946634061"
+ "datePublished": "1735019810818"
}
@@ -254,7 +254,7 @@ Instruções da Interface do Ventilador
Instruções da Porta USB
diff --git a/pt-PT/zimacube/How-to-Install-ZimaOS.html b/pt-PT/zimacube/How-to-Install-ZimaOS.html
index 5f9c2199a6..16370bb6da 100644
--- a/pt-PT/zimacube/How-to-Install-ZimaOS.html
+++ b/pt-PT/zimacube/How-to-Install-ZimaOS.html
@@ -62,8 +62,8 @@
-
-
+
+
@@ -98,7 +98,7 @@
"url": "https://www.zimaspace.com/docs/logo.svg"
}
},
- "datePublished": "1734946634061"
+ "datePublished": "1735019810818"
}
@@ -233,7 +233,7 @@
diff --git a/pt-PT/zimacube/How-to-Install-and-Remove-the-7th-Bay.html b/pt-PT/zimacube/How-to-Install-and-Remove-the-7th-Bay.html
index 26e5cc9d74..806caa5a32 100644
--- a/pt-PT/zimacube/How-to-Install-and-Remove-the-7th-Bay.html
+++ b/pt-PT/zimacube/How-to-Install-and-Remove-the-7th-Bay.html
@@ -58,8 +58,8 @@
-
-
+
+
@@ -94,7 +94,7 @@
"url": "https://www.zimaspace.com/docs/logo.svg"
}
},
- "datePublished": "1734946634061"
+ "datePublished": "1735019810818"
}
@@ -219,7 +219,7 @@
-
+
Próximo
diff --git a/pt-PT/zimacube/How-to-Open-SSH-in-ZimaOS.html b/pt-PT/zimacube/How-to-Open-SSH-in-ZimaOS.html
index ed1050364c..4324b58f30 100644
--- a/pt-PT/zimacube/How-to-Open-SSH-in-ZimaOS.html
+++ b/pt-PT/zimacube/How-to-Open-SSH-in-ZimaOS.html
@@ -53,8 +53,8 @@
-
-
+
+
@@ -89,7 +89,7 @@
"url": "https://www.zimaspace.com/docs/logo.svg"
}
},
- "datePublished": "1734946634061"
+ "datePublished": "1735019810818"
}
@@ -214,7 +214,7 @@
-
+
Próximo
diff --git a/pt-PT/zimacube/How-to-understand-Docker-App's-paths-On-ZimaOS.html b/pt-PT/zimacube/How-to-understand-Docker-App's-paths-On-ZimaOS.html
index 798e3cedca..f1da7debc3 100644
--- a/pt-PT/zimacube/How-to-understand-Docker-App's-paths-On-ZimaOS.html
+++ b/pt-PT/zimacube/How-to-understand-Docker-App's-paths-On-ZimaOS.html
@@ -57,8 +57,8 @@
-
-
+
+
@@ -93,7 +93,7 @@
"url": "https://www.zimaspace.com/docs/logo.svg"
}
},
- "datePublished": "1734946634061"
+ "datePublished": "1735019810818"
}
@@ -232,7 +232,7 @@
diff --git a/pt-PT/zimacube/Install-TrueNAS.html b/pt-PT/zimacube/Install-TrueNAS.html
index 88fc4a7d5b..e9f61ca3f1 100644
--- a/pt-PT/zimacube/Install-TrueNAS.html
+++ b/pt-PT/zimacube/Install-TrueNAS.html
@@ -62,8 +62,8 @@
-
-
+
+
@@ -98,7 +98,7 @@
"url": "https://www.zimaspace.com/docs/logo.svg"
}
},
- "datePublished": "1734946634061"
+ "datePublished": "1735019810818"
}
@@ -234,7 +234,7 @@
diff --git a/pt-PT/zimacube/Install-UnRAID.html b/pt-PT/zimacube/Install-UnRAID.html
index 597646e96b..b1a0e710dd 100644
--- a/pt-PT/zimacube/Install-UnRAID.html
+++ b/pt-PT/zimacube/Install-UnRAID.html
@@ -67,8 +67,8 @@
-
-
+
+
@@ -103,7 +103,7 @@
"url": "https://www.zimaspace.com/docs/logo.svg"
}
},
- "datePublished": "1734946634061"
+ "datePublished": "1735019810818"
}
@@ -231,7 +231,7 @@
diff --git a/pt-PT/zimacube/Instructions-for-use-of-the-7th-Bay.html b/pt-PT/zimacube/Instructions-for-use-of-the-7th-Bay.html
index dda82ea750..219dfe240b 100644
--- a/pt-PT/zimacube/Instructions-for-use-of-the-7th-Bay.html
+++ b/pt-PT/zimacube/Instructions-for-use-of-the-7th-Bay.html
@@ -64,8 +64,8 @@
-
-
+
+
@@ -100,7 +100,7 @@
"url": "https://www.zimaspace.com/docs/logo.svg"
}
},
- "datePublished": "1734946634061"
+ "datePublished": "1735019810818"
}
@@ -240,7 +240,7 @@
-
+
AnteriorPróximo
diff --git a/pt-PT/zimacube/Memory-Test-Tutorial.html b/pt-PT/zimacube/Memory-Test-Tutorial.html
index 61b966fa33..00d4cee323 100644
--- a/pt-PT/zimacube/Memory-Test-Tutorial.html
+++ b/pt-PT/zimacube/Memory-Test-Tutorial.html
@@ -58,8 +58,8 @@
-
-
+
+
@@ -94,7 +94,7 @@
"url": "https://www.zimaspace.com/docs/logo.svg"
}
},
- "datePublished": "1734946634061"
+ "datePublished": "1735019810818"
}
@@ -223,11 +223,11 @@
- Entre na interface do Memtest e selecione Iniciar Teste.



-
+
AnteriorPróximo
diff --git a/pt-PT/zimaboard/index.html b/pt-PT/zimaboard/index.html
index dc1ffeb63c..63b63151e3 100644
--- a/pt-PT/zimaboard/index.html
+++ b/pt-PT/zimaboard/index.html
@@ -60,8 +60,8 @@
-
-
+
+
@@ -96,7 +96,7 @@
"url": "https://www.zimaspace.com/docs/logo.svg"
}
},
- "datePublished": "1734946634061"
+ "datePublished": "1735019810818"
}
@@ -243,7 +243,7 @@
-
+
Próximo
diff --git a/pt-PT/zimacube/About-ZimaOS.html b/pt-PT/zimacube/About-ZimaOS.html
index 09dbbc11df..b6e6564bd6 100644
--- a/pt-PT/zimacube/About-ZimaOS.html
+++ b/pt-PT/zimacube/About-ZimaOS.html
@@ -51,8 +51,8 @@
-
-
+
+
@@ -86,7 +86,7 @@
"url": "https://www.zimaspace.com/docs/logo.svg"
}
},
- "datePublished": "1734946634061"
+ "datePublished": "1735019810818"
}
@@ -204,7 +204,7 @@ Título
Secção
diff --git a/pt-PT/zimacube/Advanced-Using.html b/pt-PT/zimacube/Advanced-Using.html
index 65ef154c70..0945bdd496 100644
--- a/pt-PT/zimacube/Advanced-Using.html
+++ b/pt-PT/zimacube/Advanced-Using.html
@@ -51,8 +51,8 @@
-
-
+
+
@@ -86,7 +86,7 @@
"url": "https://www.zimaspace.com/docs/logo.svg"
}
},
- "datePublished": "1734946634061"
+ "datePublished": "1735019810818"
}
@@ -204,7 +204,7 @@ Título
Seção
diff --git a/pt-PT/zimacube/Assembly-Tutorial.html b/pt-PT/zimacube/Assembly-Tutorial.html
index 2453f1cac8..382dbcdad6 100644
--- a/pt-PT/zimacube/Assembly-Tutorial.html
+++ b/pt-PT/zimacube/Assembly-Tutorial.html
@@ -110,8 +110,8 @@
-
-
+
+
@@ -146,7 +146,7 @@
"url": "https://www.zimaspace.com/docs/logo.svg"
}
},
- "datePublished": "1734946634061"
+ "datePublished": "1735019810818"
}
@@ -511,7 +511,7 @@ Desmontagem do chassi concluída
diff --git a/pt-PT/zimacube/Auto-Power-On.html b/pt-PT/zimacube/Auto-Power-On.html
index 4c37984cef..2e8059cde0 100644
--- a/pt-PT/zimacube/Auto-Power-On.html
+++ b/pt-PT/zimacube/Auto-Power-On.html
@@ -55,8 +55,8 @@
-
-
+
+
@@ -91,7 +91,7 @@
"url": "https://www.zimaspace.com/docs/logo.svg"
}
},
- "datePublished": "1734946634061"
+ "datePublished": "1735019810818"
}
@@ -216,7 +216,7 @@
-
+
AnteriorPróximo
diff --git a/pt-PT/zimacube/BIOS-Configuration.html b/pt-PT/zimacube/BIOS-Configuration.html
index 77f02aa5cc..05889dfc6f 100644
--- a/pt-PT/zimacube/BIOS-Configuration.html
+++ b/pt-PT/zimacube/BIOS-Configuration.html
@@ -51,8 +51,8 @@
-
-
+
+
@@ -86,7 +86,7 @@
"url": "https://www.zimaspace.com/docs/logo.svg"
}
},
- "datePublished": "1734946634061"
+ "datePublished": "1735019810818"
}
@@ -205,7 +205,7 @@ Configuração da BIOS
diff --git a/pt-PT/zimacube/Compatible-Network-Adapters.html b/pt-PT/zimacube/Compatible-Network-Adapters.html
index 3382ab20d9..c2036c2b72 100644
--- a/pt-PT/zimacube/Compatible-Network-Adapters.html
+++ b/pt-PT/zimacube/Compatible-Network-Adapters.html
@@ -51,8 +51,8 @@
-
-
+
+
@@ -86,7 +86,7 @@
"url": "https://www.zimaspace.com/docs/logo.svg"
}
},
- "datePublished": "1734946634061"
+ "datePublished": "1735019810818"
}
@@ -237,7 +237,7 @@
diff --git a/pt-PT/zimacube/Creating-RAID-Troubleshooting-Guide.html b/pt-PT/zimacube/Creating-RAID-Troubleshooting-Guide.html
index dae846d5fa..109d17a285 100644
--- a/pt-PT/zimacube/Creating-RAID-Troubleshooting-Guide.html
+++ b/pt-PT/zimacube/Creating-RAID-Troubleshooting-Guide.html
@@ -56,8 +56,8 @@
-
-
+
+
@@ -92,7 +92,7 @@
"url": "https://www.zimaspace.com/docs/logo.svg"
}
},
- "datePublished": "1734946634061"
+ "datePublished": "1735019810818"
}
@@ -215,7 +215,7 @@
-
+
AnteriorPróximo
diff --git a/pt-PT/zimacube/Detailed-Plex-Operation-Guide.html b/pt-PT/zimacube/Detailed-Plex-Operation-Guide.html
index da864e67a2..68645de0d0 100644
--- a/pt-PT/zimacube/Detailed-Plex-Operation-Guide.html
+++ b/pt-PT/zimacube/Detailed-Plex-Operation-Guide.html
@@ -67,8 +67,8 @@
-
-
+
+
@@ -103,7 +103,7 @@
"url": "https://www.zimaspace.com/docs/logo.svg"
}
},
- "datePublished": "1734946634061"
+ "datePublished": "1735019810818"
}
@@ -244,7 +244,7 @@
diff --git "a/pt-PT/zimacube/From-Synology-to-ZimaCube\357\274\214migrate-all-files!.html" "b/pt-PT/zimacube/From-Synology-to-ZimaCube\357\274\214migrate-all-files!.html"
index f3a334fcfd..1d35853a1e 100644
--- "a/pt-PT/zimacube/From-Synology-to-ZimaCube\357\274\214migrate-all-files!.html"
+++ "b/pt-PT/zimacube/From-Synology-to-ZimaCube\357\274\214migrate-all-files!.html"
@@ -57,8 +57,8 @@
-
-
+
+
@@ -93,7 +93,7 @@
"url": "https://www.zimaspace.com/docs/logo.svg"
}
},
- "datePublished": "1734946634061"
+ "datePublished": "1735019810818"
}
@@ -234,7 +234,7 @@
-
+
Próximo
diff --git a/pt-PT/zimacube/GPU-Expansion.html b/pt-PT/zimacube/GPU-Expansion.html
index 88356ee743..40d5a4bfe4 100644
--- a/pt-PT/zimacube/GPU-Expansion.html
+++ b/pt-PT/zimacube/GPU-Expansion.html
@@ -64,8 +64,8 @@
-
-
+
+
@@ -100,7 +100,7 @@
"url": "https://www.zimaspace.com/docs/logo.svg"
}
},
- "datePublished": "1734946634061"
+ "datePublished": "1735019810818"
}
@@ -333,7 +333,7 @@
-
+
AnteriorPróximo
diff --git a/pt-PT/zimacube/HDD-Interface-Usage-Guide.html b/pt-PT/zimacube/HDD-Interface-Usage-Guide.html
index 6fc43ccbb5..0afc4a0db7 100644
--- a/pt-PT/zimacube/HDD-Interface-Usage-Guide.html
+++ b/pt-PT/zimacube/HDD-Interface-Usage-Guide.html
@@ -51,8 +51,8 @@
-
-
+
+
@@ -86,7 +86,7 @@
"url": "https://www.zimaspace.com/docs/logo.svg"
}
},
- "datePublished": "1734946634061"
+ "datePublished": "1735019810818"
}
@@ -453,7 +453,7 @@
-
+
AnteriorPróximo
diff --git a/pt-PT/zimacube/Hardware-Brief.html b/pt-PT/zimacube/Hardware-Brief.html
index edf218dbdd..9572b187a4 100644
--- a/pt-PT/zimacube/Hardware-Brief.html
+++ b/pt-PT/zimacube/Hardware-Brief.html
@@ -54,8 +54,8 @@
-
-
+
+
@@ -90,7 +90,7 @@
"url": "https://www.zimaspace.com/docs/logo.svg"
}
},
- "datePublished": "1734946634061"
+ "datePublished": "1735019810818"
}
@@ -234,7 +234,7 @@
-
+
AnteriorPróximo
diff --git a/pt-PT/zimacube/Hardware-Details.html b/pt-PT/zimacube/Hardware-Details.html
index a21f68ee34..9a485f179e 100644
--- a/pt-PT/zimacube/Hardware-Details.html
+++ b/pt-PT/zimacube/Hardware-Details.html
@@ -51,8 +51,8 @@
-
-
+
+
@@ -86,7 +86,7 @@
"url": "https://www.zimaspace.com/docs/logo.svg"
}
},
- "datePublished": "1734946634061"
+ "datePublished": "1735019810818"
}
@@ -254,7 +254,7 @@ Instruções da Interface do Ventilador
Instruções da Porta USB
diff --git a/pt-PT/zimacube/How-to-Install-ZimaOS.html b/pt-PT/zimacube/How-to-Install-ZimaOS.html
index 5f9c2199a6..16370bb6da 100644
--- a/pt-PT/zimacube/How-to-Install-ZimaOS.html
+++ b/pt-PT/zimacube/How-to-Install-ZimaOS.html
@@ -62,8 +62,8 @@
-
-
+
+
@@ -98,7 +98,7 @@
"url": "https://www.zimaspace.com/docs/logo.svg"
}
},
- "datePublished": "1734946634061"
+ "datePublished": "1735019810818"
}
@@ -233,7 +233,7 @@
diff --git a/pt-PT/zimacube/How-to-Install-and-Remove-the-7th-Bay.html b/pt-PT/zimacube/How-to-Install-and-Remove-the-7th-Bay.html
index 26e5cc9d74..806caa5a32 100644
--- a/pt-PT/zimacube/How-to-Install-and-Remove-the-7th-Bay.html
+++ b/pt-PT/zimacube/How-to-Install-and-Remove-the-7th-Bay.html
@@ -58,8 +58,8 @@
-
-
+
+
@@ -94,7 +94,7 @@
"url": "https://www.zimaspace.com/docs/logo.svg"
}
},
- "datePublished": "1734946634061"
+ "datePublished": "1735019810818"
}
@@ -219,7 +219,7 @@
-
+
Próximo
diff --git a/pt-PT/zimacube/How-to-Open-SSH-in-ZimaOS.html b/pt-PT/zimacube/How-to-Open-SSH-in-ZimaOS.html
index ed1050364c..4324b58f30 100644
--- a/pt-PT/zimacube/How-to-Open-SSH-in-ZimaOS.html
+++ b/pt-PT/zimacube/How-to-Open-SSH-in-ZimaOS.html
@@ -53,8 +53,8 @@
-
-
+
+
@@ -89,7 +89,7 @@
"url": "https://www.zimaspace.com/docs/logo.svg"
}
},
- "datePublished": "1734946634061"
+ "datePublished": "1735019810818"
}
@@ -214,7 +214,7 @@
-
+
Próximo
diff --git a/pt-PT/zimacube/How-to-understand-Docker-App's-paths-On-ZimaOS.html b/pt-PT/zimacube/How-to-understand-Docker-App's-paths-On-ZimaOS.html
index 798e3cedca..f1da7debc3 100644
--- a/pt-PT/zimacube/How-to-understand-Docker-App's-paths-On-ZimaOS.html
+++ b/pt-PT/zimacube/How-to-understand-Docker-App's-paths-On-ZimaOS.html
@@ -57,8 +57,8 @@
-
-
+
+
@@ -93,7 +93,7 @@
"url": "https://www.zimaspace.com/docs/logo.svg"
}
},
- "datePublished": "1734946634061"
+ "datePublished": "1735019810818"
}
@@ -232,7 +232,7 @@
diff --git a/pt-PT/zimacube/Install-TrueNAS.html b/pt-PT/zimacube/Install-TrueNAS.html
index 88fc4a7d5b..e9f61ca3f1 100644
--- a/pt-PT/zimacube/Install-TrueNAS.html
+++ b/pt-PT/zimacube/Install-TrueNAS.html
@@ -62,8 +62,8 @@
-
-
+
+
@@ -98,7 +98,7 @@
"url": "https://www.zimaspace.com/docs/logo.svg"
}
},
- "datePublished": "1734946634061"
+ "datePublished": "1735019810818"
}
@@ -234,7 +234,7 @@
diff --git a/pt-PT/zimacube/Install-UnRAID.html b/pt-PT/zimacube/Install-UnRAID.html
index 597646e96b..b1a0e710dd 100644
--- a/pt-PT/zimacube/Install-UnRAID.html
+++ b/pt-PT/zimacube/Install-UnRAID.html
@@ -67,8 +67,8 @@
-
-
+
+
@@ -103,7 +103,7 @@
"url": "https://www.zimaspace.com/docs/logo.svg"
}
},
- "datePublished": "1734946634061"
+ "datePublished": "1735019810818"
}
@@ -231,7 +231,7 @@
diff --git a/pt-PT/zimacube/Instructions-for-use-of-the-7th-Bay.html b/pt-PT/zimacube/Instructions-for-use-of-the-7th-Bay.html
index dda82ea750..219dfe240b 100644
--- a/pt-PT/zimacube/Instructions-for-use-of-the-7th-Bay.html
+++ b/pt-PT/zimacube/Instructions-for-use-of-the-7th-Bay.html
@@ -64,8 +64,8 @@
-
-
+
+
@@ -100,7 +100,7 @@
"url": "https://www.zimaspace.com/docs/logo.svg"
}
},
- "datePublished": "1734946634061"
+ "datePublished": "1735019810818"
}
@@ -240,7 +240,7 @@
-
+
AnteriorPróximo
diff --git a/pt-PT/zimacube/Memory-Test-Tutorial.html b/pt-PT/zimacube/Memory-Test-Tutorial.html
index 61b966fa33..00d4cee323 100644
--- a/pt-PT/zimacube/Memory-Test-Tutorial.html
+++ b/pt-PT/zimacube/Memory-Test-Tutorial.html
@@ -58,8 +58,8 @@
-
-
+
+
@@ -94,7 +94,7 @@
"url": "https://www.zimaspace.com/docs/logo.svg"
}
},
- "datePublished": "1734946634061"
+ "datePublished": "1735019810818"
}
@@ -223,11 +223,11 @@
- Entre na interface do Memtest e selecione Iniciar Teste.



Título
Secção
diff --git a/pt-PT/zimacube/Advanced-Using.html b/pt-PT/zimacube/Advanced-Using.html index 65ef154c70..0945bdd496 100644 --- a/pt-PT/zimacube/Advanced-Using.html +++ b/pt-PT/zimacube/Advanced-Using.html @@ -51,8 +51,8 @@ - - + + @@ -86,7 +86,7 @@ "url": "https://www.zimaspace.com/docs/logo.svg" } }, - "datePublished": "1734946634061" + "datePublished": "1735019810818" } @@ -204,7 +204,7 @@Título
Seção
diff --git a/pt-PT/zimacube/Assembly-Tutorial.html b/pt-PT/zimacube/Assembly-Tutorial.html index 2453f1cac8..382dbcdad6 100644 --- a/pt-PT/zimacube/Assembly-Tutorial.html +++ b/pt-PT/zimacube/Assembly-Tutorial.html @@ -110,8 +110,8 @@ - - + + @@ -146,7 +146,7 @@ "url": "https://www.zimaspace.com/docs/logo.svg" } }, - "datePublished": "1734946634061" + "datePublished": "1735019810818" } @@ -511,7 +511,7 @@Desmontagem do chassi concluída
Configuração da BIOS
diff --git a/pt-PT/zimacube/Compatible-Network-Adapters.html b/pt-PT/zimacube/Compatible-Network-Adapters.html index 3382ab20d9..c2036c2b72 100644 --- a/pt-PT/zimacube/Compatible-Network-Adapters.html +++ b/pt-PT/zimacube/Compatible-Network-Adapters.html @@ -51,8 +51,8 @@ - - + + @@ -86,7 +86,7 @@ "url": "https://www.zimaspace.com/docs/logo.svg" } }, - "datePublished": "1734946634061" + "datePublished": "1735019810818" } @@ -237,7 +237,7 @@
diff --git a/pt-PT/zimacube/Creating-RAID-Troubleshooting-Guide.html b/pt-PT/zimacube/Creating-RAID-Troubleshooting-Guide.html
index dae846d5fa..109d17a285 100644
--- a/pt-PT/zimacube/Creating-RAID-Troubleshooting-Guide.html
+++ b/pt-PT/zimacube/Creating-RAID-Troubleshooting-Guide.html
@@ -56,8 +56,8 @@
-
-
+
+
@@ -92,7 +92,7 @@
"url": "https://www.zimaspace.com/docs/logo.svg"
}
},
- "datePublished": "1734946634061"
+ "datePublished": "1735019810818"
}
@@ -215,7 +215,7 @@
-
+
AnteriorPróximo
diff --git a/pt-PT/zimacube/Detailed-Plex-Operation-Guide.html b/pt-PT/zimacube/Detailed-Plex-Operation-Guide.html
index da864e67a2..68645de0d0 100644
--- a/pt-PT/zimacube/Detailed-Plex-Operation-Guide.html
+++ b/pt-PT/zimacube/Detailed-Plex-Operation-Guide.html
@@ -67,8 +67,8 @@
-
-
+
+
@@ -103,7 +103,7 @@
"url": "https://www.zimaspace.com/docs/logo.svg"
}
},
- "datePublished": "1734946634061"
+ "datePublished": "1735019810818"
}
@@ -244,7 +244,7 @@
diff --git "a/pt-PT/zimacube/From-Synology-to-ZimaCube\357\274\214migrate-all-files!.html" "b/pt-PT/zimacube/From-Synology-to-ZimaCube\357\274\214migrate-all-files!.html"
index f3a334fcfd..1d35853a1e 100644
--- "a/pt-PT/zimacube/From-Synology-to-ZimaCube\357\274\214migrate-all-files!.html"
+++ "b/pt-PT/zimacube/From-Synology-to-ZimaCube\357\274\214migrate-all-files!.html"
@@ -57,8 +57,8 @@
-
-
+
+
@@ -93,7 +93,7 @@
"url": "https://www.zimaspace.com/docs/logo.svg"
}
},
- "datePublished": "1734946634061"
+ "datePublished": "1735019810818"
}
@@ -234,7 +234,7 @@
-
+
Próximo
diff --git a/pt-PT/zimacube/GPU-Expansion.html b/pt-PT/zimacube/GPU-Expansion.html
index 88356ee743..40d5a4bfe4 100644
--- a/pt-PT/zimacube/GPU-Expansion.html
+++ b/pt-PT/zimacube/GPU-Expansion.html
@@ -64,8 +64,8 @@
-
-
+
+
@@ -100,7 +100,7 @@
"url": "https://www.zimaspace.com/docs/logo.svg"
}
},
- "datePublished": "1734946634061"
+ "datePublished": "1735019810818"
}
@@ -333,7 +333,7 @@
-
+
AnteriorPróximo
diff --git a/pt-PT/zimacube/HDD-Interface-Usage-Guide.html b/pt-PT/zimacube/HDD-Interface-Usage-Guide.html
index 6fc43ccbb5..0afc4a0db7 100644
--- a/pt-PT/zimacube/HDD-Interface-Usage-Guide.html
+++ b/pt-PT/zimacube/HDD-Interface-Usage-Guide.html
@@ -51,8 +51,8 @@
-
-
+
+
@@ -86,7 +86,7 @@
"url": "https://www.zimaspace.com/docs/logo.svg"
}
},
- "datePublished": "1734946634061"
+ "datePublished": "1735019810818"
}
@@ -453,7 +453,7 @@
-
+
AnteriorPróximo
diff --git a/pt-PT/zimacube/Hardware-Brief.html b/pt-PT/zimacube/Hardware-Brief.html
index edf218dbdd..9572b187a4 100644
--- a/pt-PT/zimacube/Hardware-Brief.html
+++ b/pt-PT/zimacube/Hardware-Brief.html
@@ -54,8 +54,8 @@
-
-
+
+
@@ -90,7 +90,7 @@
"url": "https://www.zimaspace.com/docs/logo.svg"
}
},
- "datePublished": "1734946634061"
+ "datePublished": "1735019810818"
}
@@ -234,7 +234,7 @@
-
+
AnteriorPróximo
diff --git a/pt-PT/zimacube/Hardware-Details.html b/pt-PT/zimacube/Hardware-Details.html
index a21f68ee34..9a485f179e 100644
--- a/pt-PT/zimacube/Hardware-Details.html
+++ b/pt-PT/zimacube/Hardware-Details.html
@@ -51,8 +51,8 @@
-
-
+
+
@@ -86,7 +86,7 @@
"url": "https://www.zimaspace.com/docs/logo.svg"
}
},
- "datePublished": "1734946634061"
+ "datePublished": "1735019810818"
}
@@ -254,7 +254,7 @@ Instruções da Interface do Ventilador
Instruções da Porta USB
diff --git a/pt-PT/zimacube/How-to-Install-ZimaOS.html b/pt-PT/zimacube/How-to-Install-ZimaOS.html
index 5f9c2199a6..16370bb6da 100644
--- a/pt-PT/zimacube/How-to-Install-ZimaOS.html
+++ b/pt-PT/zimacube/How-to-Install-ZimaOS.html
@@ -62,8 +62,8 @@
-
-
+
+
@@ -98,7 +98,7 @@
"url": "https://www.zimaspace.com/docs/logo.svg"
}
},
- "datePublished": "1734946634061"
+ "datePublished": "1735019810818"
}
@@ -233,7 +233,7 @@
diff --git a/pt-PT/zimacube/How-to-Install-and-Remove-the-7th-Bay.html b/pt-PT/zimacube/How-to-Install-and-Remove-the-7th-Bay.html
index 26e5cc9d74..806caa5a32 100644
--- a/pt-PT/zimacube/How-to-Install-and-Remove-the-7th-Bay.html
+++ b/pt-PT/zimacube/How-to-Install-and-Remove-the-7th-Bay.html
@@ -58,8 +58,8 @@
-
-
+
+
@@ -94,7 +94,7 @@
"url": "https://www.zimaspace.com/docs/logo.svg"
}
},
- "datePublished": "1734946634061"
+ "datePublished": "1735019810818"
}
@@ -219,7 +219,7 @@
-
+
Próximo
diff --git a/pt-PT/zimacube/How-to-Open-SSH-in-ZimaOS.html b/pt-PT/zimacube/How-to-Open-SSH-in-ZimaOS.html
index ed1050364c..4324b58f30 100644
--- a/pt-PT/zimacube/How-to-Open-SSH-in-ZimaOS.html
+++ b/pt-PT/zimacube/How-to-Open-SSH-in-ZimaOS.html
@@ -53,8 +53,8 @@
-
-
+
+
@@ -89,7 +89,7 @@
"url": "https://www.zimaspace.com/docs/logo.svg"
}
},
- "datePublished": "1734946634061"
+ "datePublished": "1735019810818"
}
@@ -214,7 +214,7 @@
-
+
Próximo
diff --git a/pt-PT/zimacube/How-to-understand-Docker-App's-paths-On-ZimaOS.html b/pt-PT/zimacube/How-to-understand-Docker-App's-paths-On-ZimaOS.html
index 798e3cedca..f1da7debc3 100644
--- a/pt-PT/zimacube/How-to-understand-Docker-App's-paths-On-ZimaOS.html
+++ b/pt-PT/zimacube/How-to-understand-Docker-App's-paths-On-ZimaOS.html
@@ -57,8 +57,8 @@
-
-
+
+
@@ -93,7 +93,7 @@
"url": "https://www.zimaspace.com/docs/logo.svg"
}
},
- "datePublished": "1734946634061"
+ "datePublished": "1735019810818"
}
@@ -232,7 +232,7 @@
diff --git a/pt-PT/zimacube/Install-TrueNAS.html b/pt-PT/zimacube/Install-TrueNAS.html
index 88fc4a7d5b..e9f61ca3f1 100644
--- a/pt-PT/zimacube/Install-TrueNAS.html
+++ b/pt-PT/zimacube/Install-TrueNAS.html
@@ -62,8 +62,8 @@
-
-
+
+
@@ -98,7 +98,7 @@
"url": "https://www.zimaspace.com/docs/logo.svg"
}
},
- "datePublished": "1734946634061"
+ "datePublished": "1735019810818"
}
@@ -234,7 +234,7 @@
diff --git a/pt-PT/zimacube/Install-UnRAID.html b/pt-PT/zimacube/Install-UnRAID.html
index 597646e96b..b1a0e710dd 100644
--- a/pt-PT/zimacube/Install-UnRAID.html
+++ b/pt-PT/zimacube/Install-UnRAID.html
@@ -67,8 +67,8 @@
-
-
+
+
@@ -103,7 +103,7 @@
"url": "https://www.zimaspace.com/docs/logo.svg"
}
},
- "datePublished": "1734946634061"
+ "datePublished": "1735019810818"
}
@@ -231,7 +231,7 @@
diff --git a/pt-PT/zimacube/Instructions-for-use-of-the-7th-Bay.html b/pt-PT/zimacube/Instructions-for-use-of-the-7th-Bay.html
index dda82ea750..219dfe240b 100644
--- a/pt-PT/zimacube/Instructions-for-use-of-the-7th-Bay.html
+++ b/pt-PT/zimacube/Instructions-for-use-of-the-7th-Bay.html
@@ -64,8 +64,8 @@
-
-
+
+
@@ -100,7 +100,7 @@
"url": "https://www.zimaspace.com/docs/logo.svg"
}
},
- "datePublished": "1734946634061"
+ "datePublished": "1735019810818"
}
@@ -240,7 +240,7 @@
-
+
AnteriorPróximo
diff --git a/pt-PT/zimacube/Memory-Test-Tutorial.html b/pt-PT/zimacube/Memory-Test-Tutorial.html
index 61b966fa33..00d4cee323 100644
--- a/pt-PT/zimacube/Memory-Test-Tutorial.html
+++ b/pt-PT/zimacube/Memory-Test-Tutorial.html
@@ -58,8 +58,8 @@
-
-
+
+
@@ -94,7 +94,7 @@
"url": "https://www.zimaspace.com/docs/logo.svg"
}
},
- "datePublished": "1734946634061"
+ "datePublished": "1735019810818"
}
@@ -223,11 +223,11 @@
- Entre na interface do Memtest e selecione Iniciar Teste.



diff --git "a/pt-PT/zimacube/From-Synology-to-ZimaCube\357\274\214migrate-all-files!.html" "b/pt-PT/zimacube/From-Synology-to-ZimaCube\357\274\214migrate-all-files!.html"
index f3a334fcfd..1d35853a1e 100644
--- "a/pt-PT/zimacube/From-Synology-to-ZimaCube\357\274\214migrate-all-files!.html"
+++ "b/pt-PT/zimacube/From-Synology-to-ZimaCube\357\274\214migrate-all-files!.html"
@@ -57,8 +57,8 @@
-
-
+
+
@@ -93,7 +93,7 @@
"url": "https://www.zimaspace.com/docs/logo.svg"
}
},
- "datePublished": "1734946634061"
+ "datePublished": "1735019810818"
}
@@ -234,7 +234,7 @@
-
+
Próximo
diff --git a/pt-PT/zimacube/GPU-Expansion.html b/pt-PT/zimacube/GPU-Expansion.html
index 88356ee743..40d5a4bfe4 100644
--- a/pt-PT/zimacube/GPU-Expansion.html
+++ b/pt-PT/zimacube/GPU-Expansion.html
@@ -64,8 +64,8 @@
-
-
+
+
@@ -100,7 +100,7 @@
"url": "https://www.zimaspace.com/docs/logo.svg"
}
},
- "datePublished": "1734946634061"
+ "datePublished": "1735019810818"
}
@@ -333,7 +333,7 @@
-
+
AnteriorPróximo
diff --git a/pt-PT/zimacube/HDD-Interface-Usage-Guide.html b/pt-PT/zimacube/HDD-Interface-Usage-Guide.html
index 6fc43ccbb5..0afc4a0db7 100644
--- a/pt-PT/zimacube/HDD-Interface-Usage-Guide.html
+++ b/pt-PT/zimacube/HDD-Interface-Usage-Guide.html
@@ -51,8 +51,8 @@
-
-
+
+
@@ -86,7 +86,7 @@
"url": "https://www.zimaspace.com/docs/logo.svg"
}
},
- "datePublished": "1734946634061"
+ "datePublished": "1735019810818"
}
@@ -453,7 +453,7 @@
-
+
AnteriorPróximo
diff --git a/pt-PT/zimacube/Hardware-Brief.html b/pt-PT/zimacube/Hardware-Brief.html
index edf218dbdd..9572b187a4 100644
--- a/pt-PT/zimacube/Hardware-Brief.html
+++ b/pt-PT/zimacube/Hardware-Brief.html
@@ -54,8 +54,8 @@
-
-
+
+
@@ -90,7 +90,7 @@
"url": "https://www.zimaspace.com/docs/logo.svg"
}
},
- "datePublished": "1734946634061"
+ "datePublished": "1735019810818"
}
@@ -234,7 +234,7 @@
-
+
AnteriorPróximo
diff --git a/pt-PT/zimacube/Hardware-Details.html b/pt-PT/zimacube/Hardware-Details.html
index a21f68ee34..9a485f179e 100644
--- a/pt-PT/zimacube/Hardware-Details.html
+++ b/pt-PT/zimacube/Hardware-Details.html
@@ -51,8 +51,8 @@
-
-
+
+
@@ -86,7 +86,7 @@
"url": "https://www.zimaspace.com/docs/logo.svg"
}
},
- "datePublished": "1734946634061"
+ "datePublished": "1735019810818"
}
@@ -254,7 +254,7 @@ Instruções da Interface do Ventilador
Instruções da Porta USB
diff --git a/pt-PT/zimacube/How-to-Install-ZimaOS.html b/pt-PT/zimacube/How-to-Install-ZimaOS.html
index 5f9c2199a6..16370bb6da 100644
--- a/pt-PT/zimacube/How-to-Install-ZimaOS.html
+++ b/pt-PT/zimacube/How-to-Install-ZimaOS.html
@@ -62,8 +62,8 @@
-
-
+
+
@@ -98,7 +98,7 @@
"url": "https://www.zimaspace.com/docs/logo.svg"
}
},
- "datePublished": "1734946634061"
+ "datePublished": "1735019810818"
}
@@ -233,7 +233,7 @@
diff --git a/pt-PT/zimacube/How-to-Install-and-Remove-the-7th-Bay.html b/pt-PT/zimacube/How-to-Install-and-Remove-the-7th-Bay.html
index 26e5cc9d74..806caa5a32 100644
--- a/pt-PT/zimacube/How-to-Install-and-Remove-the-7th-Bay.html
+++ b/pt-PT/zimacube/How-to-Install-and-Remove-the-7th-Bay.html
@@ -58,8 +58,8 @@
-
-
+
+
@@ -94,7 +94,7 @@
"url": "https://www.zimaspace.com/docs/logo.svg"
}
},
- "datePublished": "1734946634061"
+ "datePublished": "1735019810818"
}
@@ -219,7 +219,7 @@
-
+
Próximo
diff --git a/pt-PT/zimacube/How-to-Open-SSH-in-ZimaOS.html b/pt-PT/zimacube/How-to-Open-SSH-in-ZimaOS.html
index ed1050364c..4324b58f30 100644
--- a/pt-PT/zimacube/How-to-Open-SSH-in-ZimaOS.html
+++ b/pt-PT/zimacube/How-to-Open-SSH-in-ZimaOS.html
@@ -53,8 +53,8 @@
-
-
+
+
@@ -89,7 +89,7 @@
"url": "https://www.zimaspace.com/docs/logo.svg"
}
},
- "datePublished": "1734946634061"
+ "datePublished": "1735019810818"
}
@@ -214,7 +214,7 @@
-
+
Próximo
diff --git a/pt-PT/zimacube/How-to-understand-Docker-App's-paths-On-ZimaOS.html b/pt-PT/zimacube/How-to-understand-Docker-App's-paths-On-ZimaOS.html
index 798e3cedca..f1da7debc3 100644
--- a/pt-PT/zimacube/How-to-understand-Docker-App's-paths-On-ZimaOS.html
+++ b/pt-PT/zimacube/How-to-understand-Docker-App's-paths-On-ZimaOS.html
@@ -57,8 +57,8 @@
-
-
+
+
@@ -93,7 +93,7 @@
"url": "https://www.zimaspace.com/docs/logo.svg"
}
},
- "datePublished": "1734946634061"
+ "datePublished": "1735019810818"
}
@@ -232,7 +232,7 @@
diff --git a/pt-PT/zimacube/Install-TrueNAS.html b/pt-PT/zimacube/Install-TrueNAS.html
index 88fc4a7d5b..e9f61ca3f1 100644
--- a/pt-PT/zimacube/Install-TrueNAS.html
+++ b/pt-PT/zimacube/Install-TrueNAS.html
@@ -62,8 +62,8 @@
-
-
+
+
@@ -98,7 +98,7 @@
"url": "https://www.zimaspace.com/docs/logo.svg"
}
},
- "datePublished": "1734946634061"
+ "datePublished": "1735019810818"
}
@@ -234,7 +234,7 @@
diff --git a/pt-PT/zimacube/Install-UnRAID.html b/pt-PT/zimacube/Install-UnRAID.html
index 597646e96b..b1a0e710dd 100644
--- a/pt-PT/zimacube/Install-UnRAID.html
+++ b/pt-PT/zimacube/Install-UnRAID.html
@@ -67,8 +67,8 @@
-
-
+
+
@@ -103,7 +103,7 @@
"url": "https://www.zimaspace.com/docs/logo.svg"
}
},
- "datePublished": "1734946634061"
+ "datePublished": "1735019810818"
}
@@ -231,7 +231,7 @@
diff --git a/pt-PT/zimacube/Instructions-for-use-of-the-7th-Bay.html b/pt-PT/zimacube/Instructions-for-use-of-the-7th-Bay.html
index dda82ea750..219dfe240b 100644
--- a/pt-PT/zimacube/Instructions-for-use-of-the-7th-Bay.html
+++ b/pt-PT/zimacube/Instructions-for-use-of-the-7th-Bay.html
@@ -64,8 +64,8 @@
-
-
+
+
@@ -100,7 +100,7 @@
"url": "https://www.zimaspace.com/docs/logo.svg"
}
},
- "datePublished": "1734946634061"
+ "datePublished": "1735019810818"
}
@@ -240,7 +240,7 @@
-
+
AnteriorPróximo
diff --git a/pt-PT/zimacube/Memory-Test-Tutorial.html b/pt-PT/zimacube/Memory-Test-Tutorial.html
index 61b966fa33..00d4cee323 100644
--- a/pt-PT/zimacube/Memory-Test-Tutorial.html
+++ b/pt-PT/zimacube/Memory-Test-Tutorial.html
@@ -58,8 +58,8 @@
-
-
+
+
@@ -94,7 +94,7 @@
"url": "https://www.zimaspace.com/docs/logo.svg"
}
},
- "datePublished": "1734946634061"
+ "datePublished": "1735019810818"
}
@@ -223,11 +223,11 @@
- Entre na interface do Memtest e selecione Iniciar Teste.



-
+
AnteriorPróximo
diff --git a/pt-PT/zimacube/HDD-Interface-Usage-Guide.html b/pt-PT/zimacube/HDD-Interface-Usage-Guide.html
index 6fc43ccbb5..0afc4a0db7 100644
--- a/pt-PT/zimacube/HDD-Interface-Usage-Guide.html
+++ b/pt-PT/zimacube/HDD-Interface-Usage-Guide.html
@@ -51,8 +51,8 @@
-
-
+
+
@@ -86,7 +86,7 @@
"url": "https://www.zimaspace.com/docs/logo.svg"
}
},
- "datePublished": "1734946634061"
+ "datePublished": "1735019810818"
}
@@ -453,7 +453,7 @@
-
+
AnteriorPróximo
diff --git a/pt-PT/zimacube/Hardware-Brief.html b/pt-PT/zimacube/Hardware-Brief.html
index edf218dbdd..9572b187a4 100644
--- a/pt-PT/zimacube/Hardware-Brief.html
+++ b/pt-PT/zimacube/Hardware-Brief.html
@@ -54,8 +54,8 @@
-
-
+
+
@@ -90,7 +90,7 @@
"url": "https://www.zimaspace.com/docs/logo.svg"
}
},
- "datePublished": "1734946634061"
+ "datePublished": "1735019810818"
}
@@ -234,7 +234,7 @@
-
+
AnteriorPróximo
diff --git a/pt-PT/zimacube/Hardware-Details.html b/pt-PT/zimacube/Hardware-Details.html
index a21f68ee34..9a485f179e 100644
--- a/pt-PT/zimacube/Hardware-Details.html
+++ b/pt-PT/zimacube/Hardware-Details.html
@@ -51,8 +51,8 @@
-
-
+
+
@@ -86,7 +86,7 @@
"url": "https://www.zimaspace.com/docs/logo.svg"
}
},
- "datePublished": "1734946634061"
+ "datePublished": "1735019810818"
}
@@ -254,7 +254,7 @@ Instruções da Interface do Ventilador
Instruções da Porta USB
diff --git a/pt-PT/zimacube/How-to-Install-ZimaOS.html b/pt-PT/zimacube/How-to-Install-ZimaOS.html
index 5f9c2199a6..16370bb6da 100644
--- a/pt-PT/zimacube/How-to-Install-ZimaOS.html
+++ b/pt-PT/zimacube/How-to-Install-ZimaOS.html
@@ -62,8 +62,8 @@
-
-
+
+
@@ -98,7 +98,7 @@
"url": "https://www.zimaspace.com/docs/logo.svg"
}
},
- "datePublished": "1734946634061"
+ "datePublished": "1735019810818"
}
@@ -233,7 +233,7 @@
diff --git a/pt-PT/zimacube/How-to-Install-and-Remove-the-7th-Bay.html b/pt-PT/zimacube/How-to-Install-and-Remove-the-7th-Bay.html
index 26e5cc9d74..806caa5a32 100644
--- a/pt-PT/zimacube/How-to-Install-and-Remove-the-7th-Bay.html
+++ b/pt-PT/zimacube/How-to-Install-and-Remove-the-7th-Bay.html
@@ -58,8 +58,8 @@
-
-
+
+
@@ -94,7 +94,7 @@
"url": "https://www.zimaspace.com/docs/logo.svg"
}
},
- "datePublished": "1734946634061"
+ "datePublished": "1735019810818"
}
@@ -219,7 +219,7 @@
-
+
Próximo
diff --git a/pt-PT/zimacube/How-to-Open-SSH-in-ZimaOS.html b/pt-PT/zimacube/How-to-Open-SSH-in-ZimaOS.html
index ed1050364c..4324b58f30 100644
--- a/pt-PT/zimacube/How-to-Open-SSH-in-ZimaOS.html
+++ b/pt-PT/zimacube/How-to-Open-SSH-in-ZimaOS.html
@@ -53,8 +53,8 @@
-
-
+
+
@@ -89,7 +89,7 @@
"url": "https://www.zimaspace.com/docs/logo.svg"
}
},
- "datePublished": "1734946634061"
+ "datePublished": "1735019810818"
}
@@ -214,7 +214,7 @@
-
+
Próximo
diff --git a/pt-PT/zimacube/How-to-understand-Docker-App's-paths-On-ZimaOS.html b/pt-PT/zimacube/How-to-understand-Docker-App's-paths-On-ZimaOS.html
index 798e3cedca..f1da7debc3 100644
--- a/pt-PT/zimacube/How-to-understand-Docker-App's-paths-On-ZimaOS.html
+++ b/pt-PT/zimacube/How-to-understand-Docker-App's-paths-On-ZimaOS.html
@@ -57,8 +57,8 @@
-
-
+
+
@@ -93,7 +93,7 @@
"url": "https://www.zimaspace.com/docs/logo.svg"
}
},
- "datePublished": "1734946634061"
+ "datePublished": "1735019810818"
}
@@ -232,7 +232,7 @@
diff --git a/pt-PT/zimacube/Install-TrueNAS.html b/pt-PT/zimacube/Install-TrueNAS.html
index 88fc4a7d5b..e9f61ca3f1 100644
--- a/pt-PT/zimacube/Install-TrueNAS.html
+++ b/pt-PT/zimacube/Install-TrueNAS.html
@@ -62,8 +62,8 @@
-
-
+
+
@@ -98,7 +98,7 @@
"url": "https://www.zimaspace.com/docs/logo.svg"
}
},
- "datePublished": "1734946634061"
+ "datePublished": "1735019810818"
}
@@ -234,7 +234,7 @@
diff --git a/pt-PT/zimacube/Install-UnRAID.html b/pt-PT/zimacube/Install-UnRAID.html
index 597646e96b..b1a0e710dd 100644
--- a/pt-PT/zimacube/Install-UnRAID.html
+++ b/pt-PT/zimacube/Install-UnRAID.html
@@ -67,8 +67,8 @@
-
-
+
+
@@ -103,7 +103,7 @@
"url": "https://www.zimaspace.com/docs/logo.svg"
}
},
- "datePublished": "1734946634061"
+ "datePublished": "1735019810818"
}
@@ -231,7 +231,7 @@
diff --git a/pt-PT/zimacube/Instructions-for-use-of-the-7th-Bay.html b/pt-PT/zimacube/Instructions-for-use-of-the-7th-Bay.html
index dda82ea750..219dfe240b 100644
--- a/pt-PT/zimacube/Instructions-for-use-of-the-7th-Bay.html
+++ b/pt-PT/zimacube/Instructions-for-use-of-the-7th-Bay.html
@@ -64,8 +64,8 @@
-
-
+
+
@@ -100,7 +100,7 @@
"url": "https://www.zimaspace.com/docs/logo.svg"
}
},
- "datePublished": "1734946634061"
+ "datePublished": "1735019810818"
}
@@ -240,7 +240,7 @@
-
+
AnteriorPróximo
diff --git a/pt-PT/zimacube/Memory-Test-Tutorial.html b/pt-PT/zimacube/Memory-Test-Tutorial.html
index 61b966fa33..00d4cee323 100644
--- a/pt-PT/zimacube/Memory-Test-Tutorial.html
+++ b/pt-PT/zimacube/Memory-Test-Tutorial.html
@@ -58,8 +58,8 @@
-
-
+
+
@@ -94,7 +94,7 @@
"url": "https://www.zimaspace.com/docs/logo.svg"
}
},
- "datePublished": "1734946634061"
+ "datePublished": "1735019810818"
}
@@ -223,11 +223,11 @@
- Entre na interface do Memtest e selecione Iniciar Teste.



-
+
AnteriorPróximo
diff --git a/pt-PT/zimacube/Hardware-Details.html b/pt-PT/zimacube/Hardware-Details.html
index a21f68ee34..9a485f179e 100644
--- a/pt-PT/zimacube/Hardware-Details.html
+++ b/pt-PT/zimacube/Hardware-Details.html
@@ -51,8 +51,8 @@
-
-
+
+
@@ -86,7 +86,7 @@
"url": "https://www.zimaspace.com/docs/logo.svg"
}
},
- "datePublished": "1734946634061"
+ "datePublished": "1735019810818"
}
@@ -254,7 +254,7 @@ Instruções da Interface do Ventilador
Instruções da Porta USB
diff --git a/pt-PT/zimacube/How-to-Install-ZimaOS.html b/pt-PT/zimacube/How-to-Install-ZimaOS.html index 5f9c2199a6..16370bb6da 100644 --- a/pt-PT/zimacube/How-to-Install-ZimaOS.html +++ b/pt-PT/zimacube/How-to-Install-ZimaOS.html @@ -62,8 +62,8 @@ - - + + @@ -98,7 +98,7 @@ "url": "https://www.zimaspace.com/docs/logo.svg" } }, - "datePublished": "1734946634061" + "datePublished": "1735019810818" } @@ -233,7 +233,7 @@
diff --git a/pt-PT/zimacube/How-to-Install-and-Remove-the-7th-Bay.html b/pt-PT/zimacube/How-to-Install-and-Remove-the-7th-Bay.html
index 26e5cc9d74..806caa5a32 100644
--- a/pt-PT/zimacube/How-to-Install-and-Remove-the-7th-Bay.html
+++ b/pt-PT/zimacube/How-to-Install-and-Remove-the-7th-Bay.html
@@ -58,8 +58,8 @@
-
-
+
+
@@ -94,7 +94,7 @@
"url": "https://www.zimaspace.com/docs/logo.svg"
}
},
- "datePublished": "1734946634061"
+ "datePublished": "1735019810818"
}
@@ -219,7 +219,7 @@
-
+
Próximo
diff --git a/pt-PT/zimacube/How-to-Open-SSH-in-ZimaOS.html b/pt-PT/zimacube/How-to-Open-SSH-in-ZimaOS.html
index ed1050364c..4324b58f30 100644
--- a/pt-PT/zimacube/How-to-Open-SSH-in-ZimaOS.html
+++ b/pt-PT/zimacube/How-to-Open-SSH-in-ZimaOS.html
@@ -53,8 +53,8 @@
-
-
+
+
@@ -89,7 +89,7 @@
"url": "https://www.zimaspace.com/docs/logo.svg"
}
},
- "datePublished": "1734946634061"
+ "datePublished": "1735019810818"
}
@@ -214,7 +214,7 @@
-
+
Próximo
diff --git a/pt-PT/zimacube/How-to-understand-Docker-App's-paths-On-ZimaOS.html b/pt-PT/zimacube/How-to-understand-Docker-App's-paths-On-ZimaOS.html
index 798e3cedca..f1da7debc3 100644
--- a/pt-PT/zimacube/How-to-understand-Docker-App's-paths-On-ZimaOS.html
+++ b/pt-PT/zimacube/How-to-understand-Docker-App's-paths-On-ZimaOS.html
@@ -57,8 +57,8 @@
-
-
+
+
@@ -93,7 +93,7 @@
"url": "https://www.zimaspace.com/docs/logo.svg"
}
},
- "datePublished": "1734946634061"
+ "datePublished": "1735019810818"
}
@@ -232,7 +232,7 @@
diff --git a/pt-PT/zimacube/Install-TrueNAS.html b/pt-PT/zimacube/Install-TrueNAS.html
index 88fc4a7d5b..e9f61ca3f1 100644
--- a/pt-PT/zimacube/Install-TrueNAS.html
+++ b/pt-PT/zimacube/Install-TrueNAS.html
@@ -62,8 +62,8 @@
-
-
+
+
@@ -98,7 +98,7 @@
"url": "https://www.zimaspace.com/docs/logo.svg"
}
},
- "datePublished": "1734946634061"
+ "datePublished": "1735019810818"
}
@@ -234,7 +234,7 @@
diff --git a/pt-PT/zimacube/Install-UnRAID.html b/pt-PT/zimacube/Install-UnRAID.html
index 597646e96b..b1a0e710dd 100644
--- a/pt-PT/zimacube/Install-UnRAID.html
+++ b/pt-PT/zimacube/Install-UnRAID.html
@@ -67,8 +67,8 @@
-
-
+
+
@@ -103,7 +103,7 @@
"url": "https://www.zimaspace.com/docs/logo.svg"
}
},
- "datePublished": "1734946634061"
+ "datePublished": "1735019810818"
}
@@ -231,7 +231,7 @@
diff --git a/pt-PT/zimacube/Instructions-for-use-of-the-7th-Bay.html b/pt-PT/zimacube/Instructions-for-use-of-the-7th-Bay.html
index dda82ea750..219dfe240b 100644
--- a/pt-PT/zimacube/Instructions-for-use-of-the-7th-Bay.html
+++ b/pt-PT/zimacube/Instructions-for-use-of-the-7th-Bay.html
@@ -64,8 +64,8 @@
-
-
+
+
@@ -100,7 +100,7 @@
"url": "https://www.zimaspace.com/docs/logo.svg"
}
},
- "datePublished": "1734946634061"
+ "datePublished": "1735019810818"
}
@@ -240,7 +240,7 @@
-
+
AnteriorPróximo
diff --git a/pt-PT/zimacube/Memory-Test-Tutorial.html b/pt-PT/zimacube/Memory-Test-Tutorial.html
index 61b966fa33..00d4cee323 100644
--- a/pt-PT/zimacube/Memory-Test-Tutorial.html
+++ b/pt-PT/zimacube/Memory-Test-Tutorial.html
@@ -58,8 +58,8 @@
-
-
+
+
@@ -94,7 +94,7 @@
"url": "https://www.zimaspace.com/docs/logo.svg"
}
},
- "datePublished": "1734946634061"
+ "datePublished": "1735019810818"
}
@@ -223,11 +223,11 @@
- Entre na interface do Memtest e selecione Iniciar Teste.



-
+
Próximo
diff --git a/pt-PT/zimacube/How-to-understand-Docker-App's-paths-On-ZimaOS.html b/pt-PT/zimacube/How-to-understand-Docker-App's-paths-On-ZimaOS.html
index 798e3cedca..f1da7debc3 100644
--- a/pt-PT/zimacube/How-to-understand-Docker-App's-paths-On-ZimaOS.html
+++ b/pt-PT/zimacube/How-to-understand-Docker-App's-paths-On-ZimaOS.html
@@ -57,8 +57,8 @@
-
-
+
+
@@ -93,7 +93,7 @@
"url": "https://www.zimaspace.com/docs/logo.svg"
}
},
- "datePublished": "1734946634061"
+ "datePublished": "1735019810818"
}
@@ -232,7 +232,7 @@
diff --git a/pt-PT/zimacube/Install-TrueNAS.html b/pt-PT/zimacube/Install-TrueNAS.html
index 88fc4a7d5b..e9f61ca3f1 100644
--- a/pt-PT/zimacube/Install-TrueNAS.html
+++ b/pt-PT/zimacube/Install-TrueNAS.html
@@ -62,8 +62,8 @@
-
-
+
+
@@ -98,7 +98,7 @@
"url": "https://www.zimaspace.com/docs/logo.svg"
}
},
- "datePublished": "1734946634061"
+ "datePublished": "1735019810818"
}
@@ -234,7 +234,7 @@
diff --git a/pt-PT/zimacube/Install-UnRAID.html b/pt-PT/zimacube/Install-UnRAID.html
index 597646e96b..b1a0e710dd 100644
--- a/pt-PT/zimacube/Install-UnRAID.html
+++ b/pt-PT/zimacube/Install-UnRAID.html
@@ -67,8 +67,8 @@
-
-
+
+
@@ -103,7 +103,7 @@
"url": "https://www.zimaspace.com/docs/logo.svg"
}
},
- "datePublished": "1734946634061"
+ "datePublished": "1735019810818"
}
@@ -231,7 +231,7 @@
diff --git a/pt-PT/zimacube/Instructions-for-use-of-the-7th-Bay.html b/pt-PT/zimacube/Instructions-for-use-of-the-7th-Bay.html
index dda82ea750..219dfe240b 100644
--- a/pt-PT/zimacube/Instructions-for-use-of-the-7th-Bay.html
+++ b/pt-PT/zimacube/Instructions-for-use-of-the-7th-Bay.html
@@ -64,8 +64,8 @@
-
-
+
+
@@ -100,7 +100,7 @@
"url": "https://www.zimaspace.com/docs/logo.svg"
}
},
- "datePublished": "1734946634061"
+ "datePublished": "1735019810818"
}
@@ -240,7 +240,7 @@
-
+
AnteriorPróximo
diff --git a/pt-PT/zimacube/Memory-Test-Tutorial.html b/pt-PT/zimacube/Memory-Test-Tutorial.html
index 61b966fa33..00d4cee323 100644
--- a/pt-PT/zimacube/Memory-Test-Tutorial.html
+++ b/pt-PT/zimacube/Memory-Test-Tutorial.html
@@ -58,8 +58,8 @@
-
-
+
+
@@ -94,7 +94,7 @@
"url": "https://www.zimaspace.com/docs/logo.svg"
}
},
- "datePublished": "1734946634061"
+ "datePublished": "1735019810818"
}
@@ -223,11 +223,11 @@
- Entre na interface do Memtest e selecione Iniciar Teste.



diff --git a/pt-PT/zimacube/Install-UnRAID.html b/pt-PT/zimacube/Install-UnRAID.html
index 597646e96b..b1a0e710dd 100644
--- a/pt-PT/zimacube/Install-UnRAID.html
+++ b/pt-PT/zimacube/Install-UnRAID.html
@@ -67,8 +67,8 @@
-
-
+
+
@@ -103,7 +103,7 @@
"url": "https://www.zimaspace.com/docs/logo.svg"
}
},
- "datePublished": "1734946634061"
+ "datePublished": "1735019810818"
}
@@ -231,7 +231,7 @@
diff --git a/pt-PT/zimacube/Instructions-for-use-of-the-7th-Bay.html b/pt-PT/zimacube/Instructions-for-use-of-the-7th-Bay.html
index dda82ea750..219dfe240b 100644
--- a/pt-PT/zimacube/Instructions-for-use-of-the-7th-Bay.html
+++ b/pt-PT/zimacube/Instructions-for-use-of-the-7th-Bay.html
@@ -64,8 +64,8 @@
-
-
+
+
@@ -100,7 +100,7 @@
"url": "https://www.zimaspace.com/docs/logo.svg"
}
},
- "datePublished": "1734946634061"
+ "datePublished": "1735019810818"
}
@@ -240,7 +240,7 @@
-
+
AnteriorPróximo
diff --git a/pt-PT/zimacube/Memory-Test-Tutorial.html b/pt-PT/zimacube/Memory-Test-Tutorial.html
index 61b966fa33..00d4cee323 100644
--- a/pt-PT/zimacube/Memory-Test-Tutorial.html
+++ b/pt-PT/zimacube/Memory-Test-Tutorial.html
@@ -58,8 +58,8 @@
-
-
+
+
@@ -94,7 +94,7 @@
"url": "https://www.zimaspace.com/docs/logo.svg"
}
},
- "datePublished": "1734946634061"
+ "datePublished": "1735019810818"
}
@@ -223,11 +223,11 @@
- Entre na interface do Memtest e selecione Iniciar Teste.



-
+
AnteriorPróximo
diff --git a/pt-PT/zimacube/Memory-Test-Tutorial.html b/pt-PT/zimacube/Memory-Test-Tutorial.html
index 61b966fa33..00d4cee323 100644
--- a/pt-PT/zimacube/Memory-Test-Tutorial.html
+++ b/pt-PT/zimacube/Memory-Test-Tutorial.html
@@ -58,8 +58,8 @@
-
-
+
+
@@ -94,7 +94,7 @@
"url": "https://www.zimaspace.com/docs/logo.svg"
}
},
- "datePublished": "1734946634061"
+ "datePublished": "1735019810818"
}
@@ -223,11 +223,11 @@




Você pode usar os métodos acima para determinar se sua memória tem problemas de estabilidade e solucionar problemas na placa-mãe! Ao mesmo tempo, você pode entrar em contato com nosso suporte técnico pelo e-mail support@icewhale.org e anexar os resultados do teste para obter mais ajuda.

Você pode usar os métodos acima para determinar se sua memória tem problemas de estabilidade e solucionar problemas na placa-mãe! Ao mesmo tempo, você pode entrar em contato com nosso suporte técnico pelo e-mail support@icewhale.org e anexar os resultados do teste para obter mais ajuda.
-
+
AnteriorPróximo
diff --git a/pt-PT/zimacube/Quick-Start.html b/pt-PT/zimacube/Quick-Start.html
index c8588ab05c..3b89f1be88 100644
--- a/pt-PT/zimacube/Quick-Start.html
+++ b/pt-PT/zimacube/Quick-Start.html
@@ -59,8 +59,8 @@
-
-
+
+
@@ -95,7 +95,7 @@
"url": "https://www.zimaspace.com/docs/logo.svg"
}
},
- "datePublished": "1734946634061"
+ "datePublished": "1735019810818"
}
@@ -351,7 +351,7 @@
-
+
Próximo
diff --git a/pt-PT/zimacube/RAID-SSD-Expansion.html b/pt-PT/zimacube/RAID-SSD-Expansion.html
index 7e1f9b5d1c..22392aa454 100644
--- a/pt-PT/zimacube/RAID-SSD-Expansion.html
+++ b/pt-PT/zimacube/RAID-SSD-Expansion.html
@@ -51,8 +51,8 @@
-
-
+
+
@@ -86,7 +86,7 @@
"url": "https://www.zimaspace.com/docs/logo.svg"
}
},
- "datePublished": "1734946634061"
+ "datePublished": "1735019810818"
}
@@ -204,7 +204,7 @@ Título
Seção
diff --git a/pt-PT/zimacube/Release-Note.html b/pt-PT/zimacube/Release-Note.html
index 626598d807..d17e7d1141 100644
--- a/pt-PT/zimacube/Release-Note.html
+++ b/pt-PT/zimacube/Release-Note.html
@@ -52,8 +52,8 @@
-
-
+
+
@@ -88,7 +88,7 @@
"url": "https://www.zimaspace.com/docs/logo.svg"
}
},
- "datePublished": "1734946634061"
+ "datePublished": "1735019810818"
}
@@ -235,7 +235,7 @@
diff --git a/pt-PT/zimacube/Resets-CMOS.html b/pt-PT/zimacube/Resets-CMOS.html
index cf626f8e29..918869c6ad 100644
--- a/pt-PT/zimacube/Resets-CMOS.html
+++ b/pt-PT/zimacube/Resets-CMOS.html
@@ -54,8 +54,8 @@
-
-
+
+
@@ -90,7 +90,7 @@
"url": "https://www.zimaspace.com/docs/logo.svg"
}
},
- "datePublished": "1734946634061"
+ "datePublished": "1735019810818"
}
@@ -216,7 +216,7 @@
-
+
AnteriorPróximo
diff --git a/pt-PT/zimacube/Transfer-Speeds-Over-Thunderbolt.html b/pt-PT/zimacube/Transfer-Speeds-Over-Thunderbolt.html
index 9867c453f3..fdc4ed75f1 100644
--- a/pt-PT/zimacube/Transfer-Speeds-Over-Thunderbolt.html
+++ b/pt-PT/zimacube/Transfer-Speeds-Over-Thunderbolt.html
@@ -53,8 +53,8 @@
-
-
+
+
@@ -89,7 +89,7 @@
"url": "https://www.zimaspace.com/docs/logo.svg"
}
},
- "datePublished": "1734946634061"
+ "datePublished": "1735019810818"
}
@@ -214,7 +214,7 @@
-
+
AnteriorPróximo
diff --git a/pt-PT/zimacube/Troubleshooting-Self-Test-Guide.html b/pt-PT/zimacube/Troubleshooting-Self-Test-Guide.html
index aac0b8c04c..b65aef19c4 100644
--- a/pt-PT/zimacube/Troubleshooting-Self-Test-Guide.html
+++ b/pt-PT/zimacube/Troubleshooting-Self-Test-Guide.html
@@ -55,8 +55,8 @@
-
-
+
+
@@ -91,7 +91,7 @@
"url": "https://www.zimaspace.com/docs/logo.svg"
}
},
- "datePublished": "1734946634061"
+ "datePublished": "1735019810818"
}
@@ -214,7 +214,7 @@ https://www.zimaspace.com/docs/zimacube/Memory-Test-Tutorial
Passo 3: Reiniciar o dispositivo
Você pode se referir aos seguintes passos para reiniciar a bateria RTC:
https://www.zimaspace.com/docs/zimacube/Resets-CMOS
-Solução:
Se você não conseguir iniciar de acordo com os passos acima, entre em contato com nossa equipe de pós-venda support@icewhale.org para substituir a placa-mãe.
+Solução:
Se você não conseguir iniciar de acordo com os passos acima, entre em contato com nossa equipe de pós-venda support@icewhale.org para substituir a placa-mãe.
Problema de Software
Anormalidade no início do sistema
- Re-conecte o disco de sistema na placa-mãe e verifique se o disco de sistema pode ser reconhecido normalmente.
- Você pode reinstalar o ZimaOS de acordo com o método no seguinte link:
https://www.zimaspace.com/docs/zimacube/How-to-Install-ZimaOS
@@ -226,11 +226,11 @@
O seguinte link lista os modelos de disco rígido que podem ser usados normalmente no teste interno:
https://www.zimaspace.com/docs/zimacube/HDD-Interface-Usage-Guide
Solução:
Se os métodos acima não conseguirem fazer o disco rígido funcionar normalmente, você pode entrar em contato com nossa equipe de pós-venda support@icewhale.org para substituir a placa de circuito impresso para você.
+

O seguinte link lista os modelos de disco rígido que podem ser usados normalmente no teste interno:
https://www.zimaspace.com/docs/zimacube/HDD-Interface-Usage-Guide
Solução:
Se os métodos acima não conseguirem fazer o disco rígido funcionar normalmente, você pode entrar em contato com nossa equipe de pós-venda support@icewhale.org para substituir a placa de circuito impresso para você.
diff --git a/pt-PT/zimacube/Tutorials.html b/pt-PT/zimacube/Tutorials.html
index 61b2f336a3..e473634ad8 100644
--- a/pt-PT/zimacube/Tutorials.html
+++ b/pt-PT/zimacube/Tutorials.html
@@ -55,8 +55,8 @@
-
-
+
+
@@ -91,7 +91,7 @@
"url": "https://www.zimaspace.com/docs/logo.svg"
}
},
- "datePublished": "1734946634061"
+ "datePublished": "1735019810818"
}
@@ -216,7 +216,7 @@
-
+
Próximo
diff --git a/pt-PT/zimacube/User-Guide.html b/pt-PT/zimacube/User-Guide.html
index e1735374d0..2cbaaa3722 100644
--- a/pt-PT/zimacube/User-Guide.html
+++ b/pt-PT/zimacube/User-Guide.html
@@ -51,8 +51,8 @@
-
-
+
+
@@ -86,7 +86,7 @@
"url": "https://www.zimaspace.com/docs/logo.svg"
}
},
- "datePublished": "1734946634061"
+ "datePublished": "1735019810818"
}
@@ -204,7 +204,7 @@ Título
Seção
diff --git a/pt-PT/zimacube/ZimaCube-Bios-Update-Method-.html b/pt-PT/zimacube/ZimaCube-Bios-Update-Method-.html
index ecf2f6a410..efd3d0c007 100644
--- a/pt-PT/zimacube/ZimaCube-Bios-Update-Method-.html
+++ b/pt-PT/zimacube/ZimaCube-Bios-Update-Method-.html
@@ -56,8 +56,8 @@
-
-
+
+
@@ -92,7 +92,7 @@
"url": "https://www.zimaspace.com/docs/logo.svg"
}
},
- "datePublished": "1734946634061"
+ "datePublished": "1735019810818"
}
@@ -241,7 +241,7 @@
-
+
AnteriorPróximo
diff --git a/pt-PT/zimacube/ZimaCube-Motherboard-DIY-Fan-Guide-and-Specifications.html b/pt-PT/zimacube/ZimaCube-Motherboard-DIY-Fan-Guide-and-Specifications.html
index 236d80fc29..73098c3fc6 100644
--- a/pt-PT/zimacube/ZimaCube-Motherboard-DIY-Fan-Guide-and-Specifications.html
+++ b/pt-PT/zimacube/ZimaCube-Motherboard-DIY-Fan-Guide-and-Specifications.html
@@ -61,8 +61,8 @@
-
-
+
+
@@ -97,7 +97,7 @@
"url": "https://www.zimaspace.com/docs/logo.svg"
}
},
- "datePublished": "1734946634061"
+ "datePublished": "1735019810818"
}
@@ -249,7 +249,7 @@
-
+
AnteriorPróximo
diff --git a/pt-PT/zimacube/ZimaOS-application-content.html b/pt-PT/zimacube/ZimaOS-application-content.html
index ba6f8a6825..b7eeecf476 100644
--- a/pt-PT/zimacube/ZimaOS-application-content.html
+++ b/pt-PT/zimacube/ZimaOS-application-content.html
@@ -51,8 +51,8 @@
-
-
+
+
@@ -86,7 +86,7 @@
"url": "https://www.zimaspace.com/docs/logo.svg"
}
},
- "datePublished": "1734946634061"
+ "datePublished": "1735019810818"
}
@@ -204,7 +204,7 @@ Título
Seção
diff --git a/pt-PT/zimacube/index.html b/pt-PT/zimacube/index.html
index 24787bf2bc..99d8cd5e2a 100644
--- a/pt-PT/zimacube/index.html
+++ b/pt-PT/zimacube/index.html
@@ -58,8 +58,8 @@
-
-
+
+
@@ -94,7 +94,7 @@
"url": "https://www.zimaspace.com/docs/logo.svg"
}
},
- "datePublished": "1734946634061"
+ "datePublished": "1735019810818"
}
@@ -329,7 +329,7 @@
diff --git a/pt-PT/zimaos/7th-Bay-LED.html b/pt-PT/zimaos/7th-Bay-LED.html
index a8c51eb72d..fc94a659e9 100644
--- a/pt-PT/zimaos/7th-Bay-LED.html
+++ b/pt-PT/zimaos/7th-Bay-LED.html
@@ -53,8 +53,8 @@
-
-
+
+
@@ -89,7 +89,7 @@
"url": "https://www.zimaspace.com/docs/logo.svg"
}
},
- "datePublished": "1734946634061"
+ "datePublished": "1735019810818"
}
@@ -447,7 +447,7 @@
-
+
AnteriorPróximo
diff --git a/pt-PT/zimaos/A-list-of-Contributions.html b/pt-PT/zimaos/A-list-of-Contributions.html
index 4f50cbf102..e1c011522e 100644
--- a/pt-PT/zimaos/A-list-of-Contributions.html
+++ b/pt-PT/zimaos/A-list-of-Contributions.html
@@ -51,8 +51,8 @@
-
-
+
+
@@ -86,7 +86,7 @@
"url": "https://www.zimaspace.com/docs/logo.svg"
}
},
- "datePublished": "1734946634061"
+ "datePublished": "1735019810818"
}
@@ -204,7 +204,7 @@ Título do artigo
Título do parágrafo
diff --git a/pt-PT/zimaos/Achieve-Fastest-Transfer-Speed.html b/pt-PT/zimaos/Achieve-Fastest-Transfer-Speed.html
index c83e70804d..a5c89c9352 100644
--- a/pt-PT/zimaos/Achieve-Fastest-Transfer-Speed.html
+++ b/pt-PT/zimaos/Achieve-Fastest-Transfer-Speed.html
@@ -52,8 +52,8 @@
-
-
+
+
@@ -88,7 +88,7 @@
"url": "https://www.zimaspace.com/docs/logo.svg"
}
},
- "datePublished": "1734946634061"
+ "datePublished": "1735019810818"
}
@@ -223,7 +223,7 @@
diff --git a/pt-PT/zimaos/Build-Apps.html b/pt-PT/zimaos/Build-Apps.html
index 186d4fb692..0ea93e36db 100644
--- a/pt-PT/zimaos/Build-Apps.html
+++ b/pt-PT/zimaos/Build-Apps.html
@@ -51,8 +51,8 @@
-
-
+
+
@@ -86,7 +86,7 @@
"url": "https://www.zimaspace.com/docs/logo.svg"
}
},
- "datePublished": "1734946634061"
+ "datePublished": "1735019810818"
}
@@ -323,7 +323,7 @@
-
+
AnteriorPróximo
diff --git a/pt-PT/zimaos/Build-Multiple-Clones-using-rsync.html b/pt-PT/zimaos/Build-Multiple-Clones-using-rsync.html
index f83a2ed6ff..5dfad52e8a 100644
--- a/pt-PT/zimaos/Build-Multiple-Clones-using-rsync.html
+++ b/pt-PT/zimaos/Build-Multiple-Clones-using-rsync.html
@@ -51,8 +51,8 @@
-
-
+
+
@@ -86,7 +86,7 @@
"url": "https://www.zimaspace.com/docs/logo.svg"
}
},
- "datePublished": "1734946634061"
+ "datePublished": "1735019810818"
}
@@ -205,7 +205,7 @@ Criar Múltiplas Cópias Usando rsync<
diff --git a/pt-PT/zimaos/Connect-with-Cloud-Drives.html b/pt-PT/zimaos/Connect-with-Cloud-Drives.html
index 0d94c041e5..cd184693e7 100644
--- a/pt-PT/zimaos/Connect-with-Cloud-Drives.html
+++ b/pt-PT/zimaos/Connect-with-Cloud-Drives.html
@@ -53,8 +53,8 @@
-
-
+
+
@@ -89,7 +89,7 @@
"url": "https://www.zimaspace.com/docs/logo.svg"
}
},
- "datePublished": "1734946634061"
+ "datePublished": "1735019810818"
}
@@ -228,7 +228,7 @@
-
+
AnteriorPróximo
diff --git a/pt-PT/zimaos/Create-Raid6-on-ZimaOS.html b/pt-PT/zimaos/Create-Raid6-on-ZimaOS.html
index 73c3933c41..83a7a9800f 100644
--- a/pt-PT/zimaos/Create-Raid6-on-ZimaOS.html
+++ b/pt-PT/zimaos/Create-Raid6-on-ZimaOS.html
@@ -57,8 +57,8 @@
-
-
+
+
@@ -93,7 +93,7 @@
"url": "https://www.zimaspace.com/docs/logo.svg"
}
},
- "datePublished": "1734946634061"
+ "datePublished": "1735019810818"
}
@@ -253,7 +253,7 @@
mdadm -Av /dev/md0 /dev/sda /dev/sdb /dev/sdc /dev/sdd
mount /dev/md0 /media/foldername
diff --git a/pt-PT/zimaos/Data-Migration.html b/pt-PT/zimaos/Data-Migration.html
index b99680c215..32f7fa58b4 100644
--- a/pt-PT/zimaos/Data-Migration.html
+++ b/pt-PT/zimaos/Data-Migration.html
@@ -57,8 +57,8 @@
-
-
+
+
@@ -93,7 +93,7 @@
"url": "https://www.zimaspace.com/docs/logo.svg"
}
},
- "datePublished": "1734946634061"
+ "datePublished": "1735019810818"
}
@@ -231,7 +231,7 @@
-
+
AnteriorPróximo
diff --git a/pt-PT/zimaos/Deploy-Radarr-in-ZimaOS.html b/pt-PT/zimaos/Deploy-Radarr-in-ZimaOS.html
index 48f0f70724..ff7446a836 100644
--- a/pt-PT/zimaos/Deploy-Radarr-in-ZimaOS.html
+++ b/pt-PT/zimaos/Deploy-Radarr-in-ZimaOS.html
@@ -63,8 +63,8 @@
-
-
+
+
@@ -99,7 +99,7 @@
"url": "https://www.zimaspace.com/docs/logo.svg"
}
},
- "datePublished": "1734946634061"
+ "datePublished": "1735019810818"
}
@@ -233,7 +233,7 @@
diff --git a/pt-PT/zimaos/Detailed-Plex-Operation-Guide.html b/pt-PT/zimaos/Detailed-Plex-Operation-Guide.html
index 287fe4fc29..f246afcc78 100644
--- a/pt-PT/zimaos/Detailed-Plex-Operation-Guide.html
+++ b/pt-PT/zimaos/Detailed-Plex-Operation-Guide.html
@@ -67,8 +67,8 @@
-
-
+
+
@@ -103,7 +103,7 @@
"url": "https://www.zimaspace.com/docs/logo.svg"
}
},
- "datePublished": "1734946634061"
+ "datePublished": "1735019810818"
}
@@ -244,7 +244,7 @@
diff --git a/pt-PT/zimaos/Features.html b/pt-PT/zimaos/Features.html
index 1dead983cf..9be91cdbf7 100644
--- a/pt-PT/zimaos/Features.html
+++ b/pt-PT/zimaos/Features.html
@@ -69,8 +69,8 @@
-
-
+
+
@@ -105,7 +105,7 @@
"url": "https://www.zimaspace.com/docs/logo.svg"
}
},
- "datePublished": "1734946634061"
+ "datePublished": "1735019810818"
}
@@ -267,7 +267,7 @@
diff --git a/pt-PT/zimaos/Get-Network-ID.html b/pt-PT/zimaos/Get-Network-ID.html
index a1dee6c11c..c290cb4bf2 100644
--- a/pt-PT/zimaos/Get-Network-ID.html
+++ b/pt-PT/zimaos/Get-Network-ID.html
@@ -55,8 +55,8 @@
-
-
+
+
@@ -91,7 +91,7 @@
"url": "https://www.zimaspace.com/docs/logo.svg"
}
},
- "datePublished": "1734946634061"
+ "datePublished": "1735019810818"
}
@@ -221,7 +221,7 @@
diff --git a/pt-PT/zimaos/Get-Started.html b/pt-PT/zimaos/Get-Started.html
index 58fbd71c3f..c62dbb4366 100644
--- a/pt-PT/zimaos/Get-Started.html
+++ b/pt-PT/zimaos/Get-Started.html
@@ -66,8 +66,8 @@
-
-
+
+
@@ -102,7 +102,7 @@
"url": "https://www.zimaspace.com/docs/logo.svg"
}
},
- "datePublished": "1734946634061"
+ "datePublished": "1735019810818"
}
@@ -259,7 +259,7 @@
diff --git a/pt-PT/zimaos/How-to-Contribute.html b/pt-PT/zimaos/How-to-Contribute.html
index 8e9dcb8249..ba2c669f3b 100644
--- a/pt-PT/zimaos/How-to-Contribute.html
+++ b/pt-PT/zimaos/How-to-Contribute.html
@@ -51,8 +51,8 @@
-
-
+
+
@@ -86,7 +86,7 @@
"url": "https://www.zimaspace.com/docs/logo.svg"
}
},
- "datePublished": "1734946634061"
+ "datePublished": "1735019810818"
}
@@ -205,7 +205,7 @@ Como Contribuir
diff --git a/pt-PT/zimaos/How-to-Manually-Download-the-Large-Language-Model.html b/pt-PT/zimaos/How-to-Manually-Download-the-Large-Language-Model.html
index 99a37f6122..2111705608 100644
--- a/pt-PT/zimaos/How-to-Manually-Download-the-Large-Language-Model.html
+++ b/pt-PT/zimaos/How-to-Manually-Download-the-Large-Language-Model.html
@@ -51,8 +51,8 @@
-
-
+
+
@@ -86,7 +86,7 @@
"url": "https://www.zimaspace.com/docs/logo.svg"
}
},
- "datePublished": "1734946634061"
+ "datePublished": "1735019810818"
}
@@ -205,7 +205,7 @@ Como Baixar Manualmente o Grande Model
diff --git a/pt-PT/zimaos/How-to-Open-SSH-in-ZimaOS.html b/pt-PT/zimaos/How-to-Open-SSH-in-ZimaOS.html
index 326cb6e076..5c383ee3c1 100644
--- a/pt-PT/zimaos/How-to-Open-SSH-in-ZimaOS.html
+++ b/pt-PT/zimaos/How-to-Open-SSH-in-ZimaOS.html
@@ -53,8 +53,8 @@
-
-
+
+
@@ -89,7 +89,7 @@
"url": "https://www.zimaspace.com/docs/logo.svg"
}
},
- "datePublished": "1734946634061"
+ "datePublished": "1735019810818"
}
@@ -214,7 +214,7 @@
-
+
AnteriorPróximo
diff --git a/pt-PT/zimaos/How-to-download-and-install-ZimaClient.html b/pt-PT/zimaos/How-to-download-and-install-ZimaClient.html
index 0925f50748..26e7c2b9c3 100644
--- a/pt-PT/zimaos/How-to-download-and-install-ZimaClient.html
+++ b/pt-PT/zimaos/How-to-download-and-install-ZimaClient.html
@@ -62,8 +62,8 @@
-
-
+
+
@@ -98,7 +98,7 @@
"url": "https://www.zimaspace.com/docs/logo.svg"
}
},
- "datePublished": "1734946634061"
+ "datePublished": "1735019810818"
}
@@ -262,11 +262,11 @@ john@icewhale.org, descrevendo o problema e fornecendo capturas de tela (se houver).
+
4. Como acessar logs e ajudar na depuração
Quando um erro/problema ocorrer, imediatamente tire uma captura de tela (se aplicável) e saia do client Zima.
Recupere os logs a partir dos seguintes locais:
macOS:
~/Library/Application Support/Zima/logs
Windows:
%AppData%\Zima\logs
Empacote todos os arquivos de log e envie para john@icewhale.org, descrevendo o problema e fornecendo capturas de tela (se houver).
diff --git a/pt-PT/zimaos/How-to-understand-Docker-App's-paths-On-ZimaOS.html b/pt-PT/zimaos/How-to-understand-Docker-App's-paths-On-ZimaOS.html
index b0773811b0..c65ef02e78 100644
--- a/pt-PT/zimaos/How-to-understand-Docker-App's-paths-On-ZimaOS.html
+++ b/pt-PT/zimaos/How-to-understand-Docker-App's-paths-On-ZimaOS.html
@@ -57,8 +57,8 @@
-
-
+
+
@@ -93,7 +93,7 @@
"url": "https://www.zimaspace.com/docs/logo.svg"
}
},
- "datePublished": "1734946634061"
+ "datePublished": "1735019810818"
}
@@ -232,7 +232,7 @@
diff --git a/pt-PT/zimaos/How-to-use-OpenAPI.html b/pt-PT/zimaos/How-to-use-OpenAPI.html
index 2eba3465a1..033a68d691 100644
--- a/pt-PT/zimaos/How-to-use-OpenAPI.html
+++ b/pt-PT/zimaos/How-to-use-OpenAPI.html
@@ -51,8 +51,8 @@
-
-
+
+
@@ -86,7 +86,7 @@
"url": "https://www.zimaspace.com/docs/logo.svg"
}
},
- "datePublished": "1734946634061"
+ "datePublished": "1735019810818"
}
@@ -218,7 +218,7 @@
diff --git a/pt-PT/zimaos/Immich-Tutorial.html b/pt-PT/zimaos/Immich-Tutorial.html
index a429fdfbad..5f9dcbf9e9 100644
--- a/pt-PT/zimaos/Immich-Tutorial.html
+++ b/pt-PT/zimaos/Immich-Tutorial.html
@@ -79,8 +79,8 @@
-
-
+
+
@@ -115,7 +115,7 @@
"url": "https://www.zimaspace.com/docs/logo.svg"
}
},
- "datePublished": "1734946634061"
+ "datePublished": "1735019810818"
}
@@ -278,7 +278,7 @@
-
+
AnteriorPróximo
diff --git a/pt-PT/zimaos/Install-offline.html b/pt-PT/zimaos/Install-offline.html
index b99ce06f50..45bbb53ece 100644
--- a/pt-PT/zimaos/Install-offline.html
+++ b/pt-PT/zimaos/Install-offline.html
@@ -55,8 +55,8 @@
-
-
+
+
@@ -91,7 +91,7 @@
"url": "https://www.zimaspace.com/docs/logo.svg"
}
},
- "datePublished": "1734946634065"
+ "datePublished": "1735019810818"
}
@@ -229,7 +229,7 @@ Atualização offline
diff --git a/pt-PT/zimaos/Link-Synology-and-SMB-Shares.html b/pt-PT/zimaos/Link-Synology-and-SMB-Shares.html
index a709cebf08..9f16939554 100644
--- a/pt-PT/zimaos/Link-Synology-and-SMB-Shares.html
+++ b/pt-PT/zimaos/Link-Synology-and-SMB-Shares.html
@@ -63,8 +63,8 @@
-
-
+
+
@@ -99,7 +99,7 @@
"url": "https://www.zimaspace.com/docs/logo.svg"
}
},
- "datePublished": "1734946634065"
+ "datePublished": "1735019810818"
}
@@ -231,7 +231,7 @@
diff --git a/pt-PT/zimaos/Media-Server-Setup-with-Jellyfin.html b/pt-PT/zimaos/Media-Server-Setup-with-Jellyfin.html
index 01b983e012..36af4b5154 100644
--- a/pt-PT/zimaos/Media-Server-Setup-with-Jellyfin.html
+++ b/pt-PT/zimaos/Media-Server-Setup-with-Jellyfin.html
@@ -54,8 +54,8 @@
-
-
+
+
@@ -90,7 +90,7 @@
"url": "https://www.zimaspace.com/docs/logo.svg"
}
},
- "datePublished": "1734946634065"
+ "datePublished": "1735019810818"
}
@@ -246,7 +246,7 @@
-
+
AnteriorPróximo
diff --git a/pt-PT/zimaos/More-RAID-Options.html b/pt-PT/zimaos/More-RAID-Options.html
index c4e4639930..b374bf9267 100644
--- a/pt-PT/zimaos/More-RAID-Options.html
+++ b/pt-PT/zimaos/More-RAID-Options.html
@@ -57,8 +57,8 @@
-
-
+
+
@@ -93,7 +93,7 @@
"url": "https://www.zimaspace.com/docs/logo.svg"
}
},
- "datePublished": "1734946634065"
+ "datePublished": "1735019810818"
}
@@ -224,7 +224,7 @@
diff --git a/pt-PT/zimaos/NVR-Camera-Server.html b/pt-PT/zimaos/NVR-Camera-Server.html
index 4e34e69505..f78a6a6ede 100644
--- a/pt-PT/zimaos/NVR-Camera-Server.html
+++ b/pt-PT/zimaos/NVR-Camera-Server.html
@@ -64,8 +64,8 @@
-
-
+
+
@@ -100,7 +100,7 @@
"url": "https://www.zimaspace.com/docs/logo.svg"
}
},
- "datePublished": "1734946634065"
+ "datePublished": "1735019810818"
}
@@ -238,7 +238,7 @@
- Clique em ‘Configuração’

- Selecione ‘Câmera IP’

-- Digite a URL RTSP obtida, por exemplo: rtsp://admin:Hjj12345@10.0.171.52/stream1.

+- Digite a URL RTSP obtida, por exemplo: rtsp://admin:Hjj12345@10.0.171.52/stream1.

- Configure a resolução e a taxa de quadros, por exemplo: 720x480.
- Após a configuração ser concluída, você pode visualizar as imagens e vídeos capturados na interface do Kerberos


- Você também pode ver o status de monitoramento em tempo real na interface principal

@@ -247,7 +247,7 @@
-
+
AnteriorPróximo
diff --git a/pt-PT/zimaos/Networking.html b/pt-PT/zimaos/Networking.html
index 8bd27f29e4..ccaa89a8d2 100644
--- a/pt-PT/zimaos/Networking.html
+++ b/pt-PT/zimaos/Networking.html
@@ -51,8 +51,8 @@
-
-
+
+
@@ -86,7 +86,7 @@
"url": "https://www.zimaspace.com/docs/logo.svg"
}
},
- "datePublished": "1734946634065"
+ "datePublished": "1735019810818"
}
@@ -204,7 +204,7 @@ Título do Artigo
Título do Parágrafo
diff --git a/pt-PT/zimaos/OpenAPI-Live-Preview.html b/pt-PT/zimaos/OpenAPI-Live-Preview.html
index 21e77fa361..049c806009 100644
--- a/pt-PT/zimaos/OpenAPI-Live-Preview.html
+++ b/pt-PT/zimaos/OpenAPI-Live-Preview.html
@@ -51,8 +51,8 @@
-
-
+
+
@@ -86,7 +86,7 @@
"url": "https://www.zimaspace.com/docs/logo.svg"
}
},
- "datePublished": "1734946634065"
+ "datePublished": "1735019810818"
}
@@ -220,7 +220,7 @@
-
+
Anterior
diff --git a/pt-PT/zimaos/Pi-hole-Deployment-Guide-on-ZimaOS.html b/pt-PT/zimaos/Pi-hole-Deployment-Guide-on-ZimaOS.html
index 6d5324f76d..0845bc8c71 100644
--- a/pt-PT/zimaos/Pi-hole-Deployment-Guide-on-ZimaOS.html
+++ b/pt-PT/zimaos/Pi-hole-Deployment-Guide-on-ZimaOS.html
@@ -63,8 +63,8 @@
-
-
+
+
@@ -99,7 +99,7 @@
"url": "https://www.zimaspace.com/docs/logo.svg"
}
},
- "datePublished": "1734946634065"
+ "datePublished": "1735019810818"
}
@@ -234,7 +234,7 @@
-
+
AnteriorPróximo
diff --git a/pt-PT/zimaos/Recover-Your-Password.html b/pt-PT/zimaos/Recover-Your-Password.html
index 5f8a42af18..ddbaa777c7 100644
--- a/pt-PT/zimaos/Recover-Your-Password.html
+++ b/pt-PT/zimaos/Recover-Your-Password.html
@@ -55,8 +55,8 @@
-
-
+
+
@@ -91,7 +91,7 @@
"url": "https://www.zimaspace.com/docs/logo.svg"
}
},
- "datePublished": "1734946634065"
+ "datePublished": "1735019810818"
}
@@ -222,7 +222,7 @@
-
+
AnteriorPróximo
diff --git a/pt-PT/zimaos/Romote-Access.html b/pt-PT/zimaos/Romote-Access.html
index 2263be225c..de21522e8f 100644
--- a/pt-PT/zimaos/Romote-Access.html
+++ b/pt-PT/zimaos/Romote-Access.html
@@ -59,8 +59,8 @@
-
-
+
+
@@ -95,7 +95,7 @@
"url": "https://www.zimaspace.com/docs/logo.svg"
}
},
- "datePublished": "1734946634065"
+ "datePublished": "1735019810818"
}
@@ -237,7 +237,7 @@
-
+
AnteriorPróximo
diff --git a/pt-PT/zimaos/Setup-Python.html b/pt-PT/zimaos/Setup-Python.html
index 5842213341..8b14cded66 100644
--- a/pt-PT/zimaos/Setup-Python.html
+++ b/pt-PT/zimaos/Setup-Python.html
@@ -53,8 +53,8 @@
-
-
+
+
@@ -89,7 +89,7 @@
"url": "https://www.zimaspace.com/docs/logo.svg"
}
},
- "datePublished": "1734946634065"
+ "datePublished": "1735019810818"
}
@@ -218,7 +218,7 @@
-
+
AnteriorPróximo
diff --git a/pt-PT/zimaos/Sync-Photos-via-Configurable-CLI.html b/pt-PT/zimaos/Sync-Photos-via-Configurable-CLI.html
index bab24362fa..491033da58 100644
--- a/pt-PT/zimaos/Sync-Photos-via-Configurable-CLI.html
+++ b/pt-PT/zimaos/Sync-Photos-via-Configurable-CLI.html
@@ -60,8 +60,8 @@
-
-
+
+
@@ -96,7 +96,7 @@
"url": "https://www.zimaspace.com/docs/logo.svg"
}
},
- "datePublished": "1734946634065"
+ "datePublished": "1735019810818"
}
@@ -229,7 +229,7 @@
-
+
AnteriorPróximo
diff --git a/pt-PT/zimaos/Sync-Photos-with-Immich.html b/pt-PT/zimaos/Sync-Photos-with-Immich.html
index 03a3a4ad4b..33b14ca342 100644
--- a/pt-PT/zimaos/Sync-Photos-with-Immich.html
+++ b/pt-PT/zimaos/Sync-Photos-with-Immich.html
@@ -66,8 +66,8 @@
-
-
+
+
@@ -102,7 +102,7 @@
"url": "https://www.zimaspace.com/docs/logo.svg"
}
},
- "datePublished": "1734946634065"
+ "datePublished": "1735019810818"
}
@@ -240,7 +240,7 @@
-
+
AnteriorPróximo
diff --git a/pt-PT/zimaos/Thunderbolt-PC-Direct.html b/pt-PT/zimaos/Thunderbolt-PC-Direct.html
index f742a69bc1..26bb6b2e75 100644
--- a/pt-PT/zimaos/Thunderbolt-PC-Direct.html
+++ b/pt-PT/zimaos/Thunderbolt-PC-Direct.html
@@ -64,8 +64,8 @@
-
-
+
+
@@ -100,7 +100,7 @@
"url": "https://www.zimaspace.com/docs/logo.svg"
}
},
- "datePublished": "1734946634065"
+ "datePublished": "1735019810818"
}
@@ -400,7 +400,7 @@
-
+
AnteriorPróximo
diff --git a/pt-PT/zimaos/User-Guide.html b/pt-PT/zimaos/User-Guide.html
index 699d1449d4..439eb5e84f 100644
--- a/pt-PT/zimaos/User-Guide.html
+++ b/pt-PT/zimaos/User-Guide.html
@@ -51,8 +51,8 @@
-
-
+
+
@@ -86,7 +86,7 @@
"url": "https://www.zimaspace.com/docs/logo.svg"
}
},
- "datePublished": "1734946634065"
+ "datePublished": "1735019810818"
}
@@ -205,7 +205,7 @@
diff --git a/pt-PT/zimaos/Using-Samba-as-a-Member.html b/pt-PT/zimaos/Using-Samba-as-a-Member.html
index 27b5d16932..3828adcc9b 100644
--- a/pt-PT/zimaos/Using-Samba-as-a-Member.html
+++ b/pt-PT/zimaos/Using-Samba-as-a-Member.html
@@ -88,8 +88,8 @@
-
-
+
+
@@ -124,7 +124,7 @@
"url": "https://www.zimaspace.com/docs/logo.svg"
}
},
- "datePublished": "1734946634065"
+ "datePublished": "1735019810818"
}
@@ -393,7 +393,7 @@
diff --git a/pt-PT/zimaos/ZFS-Setup.html b/pt-PT/zimaos/ZFS-Setup.html
index b24505721b..021015f65a 100644
--- a/pt-PT/zimaos/ZFS-Setup.html
+++ b/pt-PT/zimaos/ZFS-Setup.html
@@ -54,8 +54,8 @@
-
-
+
+
@@ -90,7 +90,7 @@
"url": "https://www.zimaspace.com/docs/logo.svg"
}
},
- "datePublished": "1734946634065"
+ "datePublished": "1735019810818"
}
@@ -213,7 +213,7 @@
diff --git a/pt-PT/zimaos/ZimaOS-v1.2.5-Available!.html b/pt-PT/zimaos/ZimaOS-v1.2.5-Available!.html
index 0a55ba5999..9d69ae2fcf 100644
--- a/pt-PT/zimaos/ZimaOS-v1.2.5-Available!.html
+++ b/pt-PT/zimaos/ZimaOS-v1.2.5-Available!.html
@@ -52,8 +52,8 @@
-
-
+
+
@@ -88,7 +88,7 @@
"url": "https://www.zimaspace.com/docs/logo.svg"
}
},
- "datePublished": "1734946634065"
+ "datePublished": "1735019810818"
}
@@ -239,7 +239,7 @@
-
+
AnteriorPróximo
diff --git a/pt-PT/zimaos/iSCSI-usage-tutorial.html b/pt-PT/zimaos/iSCSI-usage-tutorial.html
index 804cfdbc69..71453b25fa 100644
--- a/pt-PT/zimaos/iSCSI-usage-tutorial.html
+++ b/pt-PT/zimaos/iSCSI-usage-tutorial.html
@@ -62,8 +62,8 @@
-
-
+
+
@@ -98,7 +98,7 @@
"url": "https://www.zimaspace.com/docs/logo.svg"
}
},
- "datePublished": "1734946634065"
+ "datePublished": "1735019810818"
}
@@ -262,7 +262,7 @@
diff --git a/pt-PT/zimaos/index.html b/pt-PT/zimaos/index.html
index 1fd3f4518e..a7219ea3c5 100644
--- a/pt-PT/zimaos/index.html
+++ b/pt-PT/zimaos/index.html
@@ -55,8 +55,8 @@
-
-
+
+
@@ -91,7 +91,7 @@
"url": "https://www.zimaspace.com/docs/logo.svg"
}
},
- "datePublished": "1734946634065"
+ "datePublished": "1735019810818"
}
@@ -283,7 +283,7 @@
diff --git a/pt-PT/zimaos/migrate-files-from-Synology-to-ZimaCube.html b/pt-PT/zimaos/migrate-files-from-Synology-to-ZimaCube.html
index edd29ae085..99b73e4c2f 100644
--- a/pt-PT/zimaos/migrate-files-from-Synology-to-ZimaCube.html
+++ b/pt-PT/zimaos/migrate-files-from-Synology-to-ZimaCube.html
@@ -57,8 +57,8 @@
-
-
+
+
@@ -93,7 +93,7 @@
"url": "https://www.zimaspace.com/docs/logo.svg"
}
},
- "datePublished": "1734946634065"
+ "datePublished": "1735019810822"
}
@@ -234,7 +234,7 @@
-
+
AnteriorPróximo
diff --git a/pt-PT/zimaos/resetnetworksettings.html b/pt-PT/zimaos/resetnetworksettings.html
index 752764efec..b211a95cdf 100644
--- a/pt-PT/zimaos/resetnetworksettings.html
+++ b/pt-PT/zimaos/resetnetworksettings.html
@@ -54,8 +54,8 @@
-
-
+
+
@@ -90,7 +90,7 @@
"url": "https://www.zimaspace.com/docs/logo.svg"
}
},
- "datePublished": "1734946634065"
+ "datePublished": "1735019810822"
}
@@ -217,7 +217,7 @@
diff --git a/pt-PT/zimaos/set-your-SSH.html b/pt-PT/zimaos/set-your-SSH.html
index b06856633e..91bb1d63f1 100644
--- a/pt-PT/zimaos/set-your-SSH.html
+++ b/pt-PT/zimaos/set-your-SSH.html
@@ -54,8 +54,8 @@
-
-
+
+
@@ -90,7 +90,7 @@
"url": "https://www.zimaspace.com/docs/logo.svg"
}
},
- "datePublished": "1734946634065"
+ "datePublished": "1735019810822"
}
@@ -212,7 +212,7 @@
-
+
AnteriorPróximo
diff --git a/pt-PT/zimaos/setup-emby-server.html b/pt-PT/zimaos/setup-emby-server.html
index aaf43276f9..c40c2a0bca 100644
--- a/pt-PT/zimaos/setup-emby-server.html
+++ b/pt-PT/zimaos/setup-emby-server.html
@@ -60,8 +60,8 @@
-
-
+
+
@@ -96,7 +96,7 @@
"url": "https://www.zimaspace.com/docs/logo.svg"
}
},
- "datePublished": "1734946634065"
+ "datePublished": "1735019810822"
}
@@ -243,7 +243,7 @@
-
+
AnteriorPróximo
diff --git a/pt-PT/zimaos/share-via-link.html b/pt-PT/zimaos/share-via-link.html
index bf18db24eb..63c476ddad 100644
--- a/pt-PT/zimaos/share-via-link.html
+++ b/pt-PT/zimaos/share-via-link.html
@@ -51,8 +51,8 @@
-
-
+
+
@@ -86,7 +86,7 @@
"url": "https://www.zimaspace.com/docs/logo.svg"
}
},
- "datePublished": "1734946634065"
+ "datePublished": "1735019810822"
}
@@ -233,7 +233,7 @@
diff --git a/pt-PT/zimaos/v-1.2.2.html b/pt-PT/zimaos/v-1.2.2.html
index 6474c0ea41..ab2ddb3a5e 100644
--- a/pt-PT/zimaos/v-1.2.2.html
+++ b/pt-PT/zimaos/v-1.2.2.html
@@ -51,8 +51,8 @@
-
-
+
+
@@ -86,7 +86,7 @@
"url": "https://www.zimaspace.com/docs/logo.svg"
}
},
- "datePublished": "1734946634065"
+ "datePublished": "1735019810822"
}
@@ -230,7 +230,7 @@
-
+
AnteriorPróximo
diff --git a/pt-PT/zimaos/v-1.2.3.html b/pt-PT/zimaos/v-1.2.3.html
index e0b505d712..97fa4e6100 100644
--- a/pt-PT/zimaos/v-1.2.3.html
+++ b/pt-PT/zimaos/v-1.2.3.html
@@ -52,8 +52,8 @@
-
-
+
+
@@ -88,7 +88,7 @@
"url": "https://www.zimaspace.com/docs/logo.svg"
}
},
- "datePublished": "1734946634065"
+ "datePublished": "1735019810822"
}
@@ -246,7 +246,7 @@
diff --git a/pt-PT/zimaos/v-1.2.4.html b/pt-PT/zimaos/v-1.2.4.html
index 4584467ec9..096bcff385 100644
--- a/pt-PT/zimaos/v-1.2.4.html
+++ b/pt-PT/zimaos/v-1.2.4.html
@@ -52,8 +52,8 @@
-
-
+
+
@@ -88,7 +88,7 @@
"url": "https://www.zimaspace.com/docs/logo.svg"
}
},
- "datePublished": "1734946634065"
+ "datePublished": "1735019810822"
}
@@ -226,7 +226,7 @@
-
+
AnteriorPróximo
diff --git a/pt-PT/zimaos/v1.3.0.html b/pt-PT/zimaos/v1.3.0.html
index 3d6f458946..e835810911 100644
--- a/pt-PT/zimaos/v1.3.0.html
+++ b/pt-PT/zimaos/v1.3.0.html
@@ -52,8 +52,8 @@
-
-
+
+
@@ -88,7 +88,7 @@
"url": "https://www.zimaspace.com/docs/logo.svg"
}
},
- "datePublished": "1734946634065"
+ "datePublished": "1735019810822"
}
@@ -239,7 +239,7 @@
-
+
AnteriorPróximo
diff --git a/pt-PT/zimaos/webtorrent-feature.html b/pt-PT/zimaos/webtorrent-feature.html
index 19b1cfc3f4..f0bc4b0b9b 100644
--- a/pt-PT/zimaos/webtorrent-feature.html
+++ b/pt-PT/zimaos/webtorrent-feature.html
@@ -51,8 +51,8 @@
-
-
+
+
@@ -86,7 +86,7 @@
"url": "https://www.zimaspace.com/docs/logo.svg"
}
},
- "datePublished": "1734946634065"
+ "datePublished": "1735019810822"
}
@@ -233,7 +233,7 @@
diff --git a/search.xml b/search.xml
index 46dbf9f1ab..b07afcd973 100644
--- a/search.xml
+++ b/search.xml
@@ -601,22 +601,22 @@
- Auto Power-On Solution For ZimaCube
-
- /docs/zimacube/Auto-Power-On.html
+ BIOS Configuration
+
+ /docs/zimacube/BIOS-Configuration.html
- Requirement Description
Currently, ZimaCube requires pressing the power button to start after being plugged in. Some users desire an auto-start function upon power being supplied.
Solution
Modify mainboard jumper pins.
Detailed Steps
Step 1: Ensure ZimaCube is shut down and unplugged
Step 2: Open the top cover of ZimaCube

Step 3: Locate AUTO-PWR1

Step 4: Modify the jumper pins
Move the jumper cap position. The two pins near AUTO indicate the need to press the power button after plugging in, while the two pins near PWR1 indicate automatic startup upon plugging in.
Below is the position for requiring the power button press to start after power off:

Below is the position for automatic startup after plugging in:

You can modify the position according to your needs.
]]>
+ Under construction]]>
- BIOS Configuration
-
- /docs/zimacube/BIOS-Configuration.html
+ Auto Power-On Solution For ZimaCube
+
+ /docs/zimacube/Auto-Power-On.html
- Under construction]]>
+ Requirement Description
Currently, ZimaCube requires pressing the power button to start after being plugged in. Some users desire an auto-start function upon power being supplied.
Solution
Modify mainboard jumper pins.
Detailed Steps
Step 1: Ensure ZimaCube is shut down and unplugged
Step 2: Open the top cover of ZimaCube

Step 3: Locate AUTO-PWR1

Step 4: Modify the jumper pins
Move the jumper cap position. The two pins near AUTO indicate the need to press the power button after plugging in, while the two pins near PWR1 indicate automatic startup upon plugging in.
Below is the position for requiring the power button press to start after power off:

Below is the position for automatic startup after plugging in:

You can modify the position according to your needs.
]]>
@@ -722,22 +722,22 @@
- How to Open SSH in ZimaOS
-
- /docs/zimacube/How-to-Open-SSH-in-ZimaOS.html
+ How to understand Docker App's paths On ZimaOS
+
+ /docs/zimacube/How-to-understand-Docker-App's-paths-On-ZimaOS.html
- By default, SSH is disabled. Please connect a keyboard and mouse to the device. You will see a message asking you to create a root password. Then enable SSH.

1. Connect Monitor and Keyboard:
Start by connecting a monitor and a keyboard to your device.
2. Enter Setup Mode:
After powering on the device, press the Alt + F2 key combination, which typically brings you to a command line or setup interface.
3. Log in as Root User:
At the command prompt, type root to log in as the root user.
4. Change Root User Password:
Enter the command passwd-root to initiate the process of setting the root password.
Follow the prompts to enter a new password and confirm it. Make sure to choose a strong password that includes a combination of letters, numbers, and special characters.
5. Enable SSH Service:

With these detailed steps, you should be able to successfully enable SSH and set the root password, allowing you to securely access the device from other computers within the network.
]]>
+ Docker and ZimaOS
Docker is platform that enables users to automate the deployment, scaling, and management of applications in lightweight containers. These containers bundle an application with all its dependencies, ensuring consistent performance across various environments. Docker’s efficiency lies in its ability to isolate applications, making them more portable and scalable.

ZimaOS is really impressive when we talk about Docker apps, streamlining the process with just a few clicks. ZimaOS is also a game-changer for NAS enthusiasts, pro users and studio users. Its intuitive interface simplifies data backup and management.

But do you really understand the path when using Dockers apps on ZimaOS? Can you distinguish between the ZimaOS path and the Docker apps path?
How Docker Organizes Paths
When you run a Docker container, it operates within its own filesystem, separate from the host system. Here’s a general overview of how Docker organizes paths:
Container Filesystem: Inside a Docker container, the file system is isolated from the host machine. Applications running in a container see their own root filesystem, which typically starts from /. For instance, if you have an application that stores data in /app/data within the container, this path exists solely within that container’s filesystem.
Volumes: To persist data beyond the lifecycle of a container, Docker uses volumes. Volumes are directories or files outside the container’s filesystem, usually located on the host system, and can be shared between containers. They are often mounted into containers at specific paths.

There are other data sharing modes, which you can learn here.
The Example of Plex

Let’s take plex, a popular media server application, as an example to understand how paths are organized within ZimaOS using Docker.
Docker App: Plex is distributed as a Docker app in ZimaOS’ app store. When you install Plex from ZimaOS’ app store, ZimaOS will specify several paths for various directories:
/config in container: this directory holds Plex’s configuration files. On ZimaOS, its volume path is /DATA/AppData/plex/config on ZimaOS, which is mounted to container’s /config to ensure configurations persist across container restarts.
/media in container: this is where Plex accesses your media files. Also, media files’ volume path is /DATA/Media on ZimaOS and it is mounted to containers’s /media.
Keep in mind that we want files stored in the host. This way, even if a container is stopped or recreated, the data remains intact.

You can find the detailed configuration by clicking Plex’s Settings. Besides, on this page, the volume path can be easily modified by clicking the grey icon next to the volume path.

By understanding Docker paths and how they integrate with applications like Plex, NAS enthusiasts and Homelabbers can efficiently manage their applications in a way that combines the flexibility of containerization with the reliability of persistent storage.
]]>
- How to understand Docker App's paths On ZimaOS
-
- /docs/zimacube/How-to-understand-Docker-App's-paths-On-ZimaOS.html
+ How to Open SSH in ZimaOS
+
+ /docs/zimacube/How-to-Open-SSH-in-ZimaOS.html
- Docker and ZimaOS
Docker is platform that enables users to automate the deployment, scaling, and management of applications in lightweight containers. These containers bundle an application with all its dependencies, ensuring consistent performance across various environments. Docker’s efficiency lies in its ability to isolate applications, making them more portable and scalable.

ZimaOS is really impressive when we talk about Docker apps, streamlining the process with just a few clicks. ZimaOS is also a game-changer for NAS enthusiasts, pro users and studio users. Its intuitive interface simplifies data backup and management.

But do you really understand the path when using Dockers apps on ZimaOS? Can you distinguish between the ZimaOS path and the Docker apps path?
How Docker Organizes Paths
When you run a Docker container, it operates within its own filesystem, separate from the host system. Here’s a general overview of how Docker organizes paths:
Container Filesystem: Inside a Docker container, the file system is isolated from the host machine. Applications running in a container see their own root filesystem, which typically starts from /. For instance, if you have an application that stores data in /app/data within the container, this path exists solely within that container’s filesystem.
Volumes: To persist data beyond the lifecycle of a container, Docker uses volumes. Volumes are directories or files outside the container’s filesystem, usually located on the host system, and can be shared between containers. They are often mounted into containers at specific paths.

There are other data sharing modes, which you can learn here.
The Example of Plex

Let’s take plex, a popular media server application, as an example to understand how paths are organized within ZimaOS using Docker.
Docker App: Plex is distributed as a Docker app in ZimaOS’ app store. When you install Plex from ZimaOS’ app store, ZimaOS will specify several paths for various directories:
/config in container: this directory holds Plex’s configuration files. On ZimaOS, its volume path is /DATA/AppData/plex/config on ZimaOS, which is mounted to container’s /config to ensure configurations persist across container restarts.
/media in container: this is where Plex accesses your media files. Also, media files’ volume path is /DATA/Media on ZimaOS and it is mounted to containers’s /media.
Keep in mind that we want files stored in the host. This way, even if a container is stopped or recreated, the data remains intact.

You can find the detailed configuration by clicking Plex’s Settings. Besides, on this page, the volume path can be easily modified by clicking the grey icon next to the volume path.

By understanding Docker paths and how they integrate with applications like Plex, NAS enthusiasts and Homelabbers can efficiently manage their applications in a way that combines the flexibility of containerization with the reliability of persistent storage.
]]>
+ By default, SSH is disabled. Please connect a keyboard and mouse to the device. You will see a message asking you to create a root password. Then enable SSH.
Título
Seção
diff --git a/pt-PT/zimacube/Release-Note.html b/pt-PT/zimacube/Release-Note.html index 626598d807..d17e7d1141 100644 --- a/pt-PT/zimacube/Release-Note.html +++ b/pt-PT/zimacube/Release-Note.html @@ -52,8 +52,8 @@ - - + + @@ -88,7 +88,7 @@ "url": "https://www.zimaspace.com/docs/logo.svg" } }, - "datePublished": "1734946634061" + "datePublished": "1735019810818" } @@ -235,7 +235,7 @@
diff --git a/pt-PT/zimacube/Resets-CMOS.html b/pt-PT/zimacube/Resets-CMOS.html
index cf626f8e29..918869c6ad 100644
--- a/pt-PT/zimacube/Resets-CMOS.html
+++ b/pt-PT/zimacube/Resets-CMOS.html
@@ -54,8 +54,8 @@
-
-
+
+
@@ -90,7 +90,7 @@
"url": "https://www.zimaspace.com/docs/logo.svg"
}
},
- "datePublished": "1734946634061"
+ "datePublished": "1735019810818"
}
@@ -216,7 +216,7 @@
-
+
AnteriorPróximo
diff --git a/pt-PT/zimacube/Transfer-Speeds-Over-Thunderbolt.html b/pt-PT/zimacube/Transfer-Speeds-Over-Thunderbolt.html
index 9867c453f3..fdc4ed75f1 100644
--- a/pt-PT/zimacube/Transfer-Speeds-Over-Thunderbolt.html
+++ b/pt-PT/zimacube/Transfer-Speeds-Over-Thunderbolt.html
@@ -53,8 +53,8 @@
-
-
+
+
@@ -89,7 +89,7 @@
"url": "https://www.zimaspace.com/docs/logo.svg"
}
},
- "datePublished": "1734946634061"
+ "datePublished": "1735019810818"
}
@@ -214,7 +214,7 @@
-
+
AnteriorPróximo
diff --git a/pt-PT/zimacube/Troubleshooting-Self-Test-Guide.html b/pt-PT/zimacube/Troubleshooting-Self-Test-Guide.html
index aac0b8c04c..b65aef19c4 100644
--- a/pt-PT/zimacube/Troubleshooting-Self-Test-Guide.html
+++ b/pt-PT/zimacube/Troubleshooting-Self-Test-Guide.html
@@ -55,8 +55,8 @@
-
-
+
+
@@ -91,7 +91,7 @@
"url": "https://www.zimaspace.com/docs/logo.svg"
}
},
- "datePublished": "1734946634061"
+ "datePublished": "1735019810818"
}
@@ -214,7 +214,7 @@ https://www.zimaspace.com/docs/zimacube/Memory-Test-Tutorial
Passo 3: Reiniciar o dispositivo
Você pode se referir aos seguintes passos para reiniciar a bateria RTC:
https://www.zimaspace.com/docs/zimacube/Resets-CMOS
-Solução:
Se você não conseguir iniciar de acordo com os passos acima, entre em contato com nossa equipe de pós-venda support@icewhale.org para substituir a placa-mãe.
+Solução:
Se você não conseguir iniciar de acordo com os passos acima, entre em contato com nossa equipe de pós-venda support@icewhale.org para substituir a placa-mãe.
Problema de Software
Anormalidade no início do sistema
- Re-conecte o disco de sistema na placa-mãe e verifique se o disco de sistema pode ser reconhecido normalmente.
- Você pode reinstalar o ZimaOS de acordo com o método no seguinte link:
https://www.zimaspace.com/docs/zimacube/How-to-Install-ZimaOS
@@ -226,11 +226,11 @@
O seguinte link lista os modelos de disco rígido que podem ser usados normalmente no teste interno:
https://www.zimaspace.com/docs/zimacube/HDD-Interface-Usage-Guide
Solução:
Se os métodos acima não conseguirem fazer o disco rígido funcionar normalmente, você pode entrar em contato com nossa equipe de pós-venda support@icewhale.org para substituir a placa de circuito impresso para você.
+

O seguinte link lista os modelos de disco rígido que podem ser usados normalmente no teste interno:
https://www.zimaspace.com/docs/zimacube/HDD-Interface-Usage-Guide
Solução:
Se os métodos acima não conseguirem fazer o disco rígido funcionar normalmente, você pode entrar em contato com nossa equipe de pós-venda support@icewhale.org para substituir a placa de circuito impresso para você.
diff --git a/pt-PT/zimacube/Tutorials.html b/pt-PT/zimacube/Tutorials.html
index 61b2f336a3..e473634ad8 100644
--- a/pt-PT/zimacube/Tutorials.html
+++ b/pt-PT/zimacube/Tutorials.html
@@ -55,8 +55,8 @@
-
-
+
+
@@ -91,7 +91,7 @@
"url": "https://www.zimaspace.com/docs/logo.svg"
}
},
- "datePublished": "1734946634061"
+ "datePublished": "1735019810818"
}
@@ -216,7 +216,7 @@
-
+
Próximo
diff --git a/pt-PT/zimacube/User-Guide.html b/pt-PT/zimacube/User-Guide.html
index e1735374d0..2cbaaa3722 100644
--- a/pt-PT/zimacube/User-Guide.html
+++ b/pt-PT/zimacube/User-Guide.html
@@ -51,8 +51,8 @@
-
-
+
+
@@ -86,7 +86,7 @@
"url": "https://www.zimaspace.com/docs/logo.svg"
}
},
- "datePublished": "1734946634061"
+ "datePublished": "1735019810818"
}
@@ -204,7 +204,7 @@ Título
Seção
diff --git a/pt-PT/zimacube/ZimaCube-Bios-Update-Method-.html b/pt-PT/zimacube/ZimaCube-Bios-Update-Method-.html
index ecf2f6a410..efd3d0c007 100644
--- a/pt-PT/zimacube/ZimaCube-Bios-Update-Method-.html
+++ b/pt-PT/zimacube/ZimaCube-Bios-Update-Method-.html
@@ -56,8 +56,8 @@
-
-
+
+
@@ -92,7 +92,7 @@
"url": "https://www.zimaspace.com/docs/logo.svg"
}
},
- "datePublished": "1734946634061"
+ "datePublished": "1735019810818"
}
@@ -241,7 +241,7 @@
-
+
AnteriorPróximo
diff --git a/pt-PT/zimacube/ZimaCube-Motherboard-DIY-Fan-Guide-and-Specifications.html b/pt-PT/zimacube/ZimaCube-Motherboard-DIY-Fan-Guide-and-Specifications.html
index 236d80fc29..73098c3fc6 100644
--- a/pt-PT/zimacube/ZimaCube-Motherboard-DIY-Fan-Guide-and-Specifications.html
+++ b/pt-PT/zimacube/ZimaCube-Motherboard-DIY-Fan-Guide-and-Specifications.html
@@ -61,8 +61,8 @@
-
-
+
+
@@ -97,7 +97,7 @@
"url": "https://www.zimaspace.com/docs/logo.svg"
}
},
- "datePublished": "1734946634061"
+ "datePublished": "1735019810818"
}
@@ -249,7 +249,7 @@
-
+
AnteriorPróximo
diff --git a/pt-PT/zimacube/ZimaOS-application-content.html b/pt-PT/zimacube/ZimaOS-application-content.html
index ba6f8a6825..b7eeecf476 100644
--- a/pt-PT/zimacube/ZimaOS-application-content.html
+++ b/pt-PT/zimacube/ZimaOS-application-content.html
@@ -51,8 +51,8 @@
-
-
+
+
@@ -86,7 +86,7 @@
"url": "https://www.zimaspace.com/docs/logo.svg"
}
},
- "datePublished": "1734946634061"
+ "datePublished": "1735019810818"
}
@@ -204,7 +204,7 @@ Título
Seção
diff --git a/pt-PT/zimacube/index.html b/pt-PT/zimacube/index.html
index 24787bf2bc..99d8cd5e2a 100644
--- a/pt-PT/zimacube/index.html
+++ b/pt-PT/zimacube/index.html
@@ -58,8 +58,8 @@
-
-
+
+
@@ -94,7 +94,7 @@
"url": "https://www.zimaspace.com/docs/logo.svg"
}
},
- "datePublished": "1734946634061"
+ "datePublished": "1735019810818"
}
@@ -329,7 +329,7 @@
diff --git a/pt-PT/zimaos/7th-Bay-LED.html b/pt-PT/zimaos/7th-Bay-LED.html
index a8c51eb72d..fc94a659e9 100644
--- a/pt-PT/zimaos/7th-Bay-LED.html
+++ b/pt-PT/zimaos/7th-Bay-LED.html
@@ -53,8 +53,8 @@
-
-
+
+
@@ -89,7 +89,7 @@
"url": "https://www.zimaspace.com/docs/logo.svg"
}
},
- "datePublished": "1734946634061"
+ "datePublished": "1735019810818"
}
@@ -447,7 +447,7 @@
-
+
AnteriorPróximo
diff --git a/pt-PT/zimaos/A-list-of-Contributions.html b/pt-PT/zimaos/A-list-of-Contributions.html
index 4f50cbf102..e1c011522e 100644
--- a/pt-PT/zimaos/A-list-of-Contributions.html
+++ b/pt-PT/zimaos/A-list-of-Contributions.html
@@ -51,8 +51,8 @@
-
-
+
+
@@ -86,7 +86,7 @@
"url": "https://www.zimaspace.com/docs/logo.svg"
}
},
- "datePublished": "1734946634061"
+ "datePublished": "1735019810818"
}
@@ -204,7 +204,7 @@ Título do artigo
Título do parágrafo
diff --git a/pt-PT/zimaos/Achieve-Fastest-Transfer-Speed.html b/pt-PT/zimaos/Achieve-Fastest-Transfer-Speed.html
index c83e70804d..a5c89c9352 100644
--- a/pt-PT/zimaos/Achieve-Fastest-Transfer-Speed.html
+++ b/pt-PT/zimaos/Achieve-Fastest-Transfer-Speed.html
@@ -52,8 +52,8 @@
-
-
+
+
@@ -88,7 +88,7 @@
"url": "https://www.zimaspace.com/docs/logo.svg"
}
},
- "datePublished": "1734946634061"
+ "datePublished": "1735019810818"
}
@@ -223,7 +223,7 @@
diff --git a/pt-PT/zimaos/Build-Apps.html b/pt-PT/zimaos/Build-Apps.html
index 186d4fb692..0ea93e36db 100644
--- a/pt-PT/zimaos/Build-Apps.html
+++ b/pt-PT/zimaos/Build-Apps.html
@@ -51,8 +51,8 @@
-
-
+
+
@@ -86,7 +86,7 @@
"url": "https://www.zimaspace.com/docs/logo.svg"
}
},
- "datePublished": "1734946634061"
+ "datePublished": "1735019810818"
}
@@ -323,7 +323,7 @@
-
+
AnteriorPróximo
diff --git a/pt-PT/zimaos/Build-Multiple-Clones-using-rsync.html b/pt-PT/zimaos/Build-Multiple-Clones-using-rsync.html
index f83a2ed6ff..5dfad52e8a 100644
--- a/pt-PT/zimaos/Build-Multiple-Clones-using-rsync.html
+++ b/pt-PT/zimaos/Build-Multiple-Clones-using-rsync.html
@@ -51,8 +51,8 @@
-
-
+
+
@@ -86,7 +86,7 @@
"url": "https://www.zimaspace.com/docs/logo.svg"
}
},
- "datePublished": "1734946634061"
+ "datePublished": "1735019810818"
}
@@ -205,7 +205,7 @@ Criar Múltiplas Cópias Usando rsync<
diff --git a/pt-PT/zimaos/Connect-with-Cloud-Drives.html b/pt-PT/zimaos/Connect-with-Cloud-Drives.html
index 0d94c041e5..cd184693e7 100644
--- a/pt-PT/zimaos/Connect-with-Cloud-Drives.html
+++ b/pt-PT/zimaos/Connect-with-Cloud-Drives.html
@@ -53,8 +53,8 @@
-
-
+
+
@@ -89,7 +89,7 @@
"url": "https://www.zimaspace.com/docs/logo.svg"
}
},
- "datePublished": "1734946634061"
+ "datePublished": "1735019810818"
}
@@ -228,7 +228,7 @@
-
+
AnteriorPróximo
diff --git a/pt-PT/zimaos/Create-Raid6-on-ZimaOS.html b/pt-PT/zimaos/Create-Raid6-on-ZimaOS.html
index 73c3933c41..83a7a9800f 100644
--- a/pt-PT/zimaos/Create-Raid6-on-ZimaOS.html
+++ b/pt-PT/zimaos/Create-Raid6-on-ZimaOS.html
@@ -57,8 +57,8 @@
-
-
+
+
@@ -93,7 +93,7 @@
"url": "https://www.zimaspace.com/docs/logo.svg"
}
},
- "datePublished": "1734946634061"
+ "datePublished": "1735019810818"
}
@@ -253,7 +253,7 @@
mdadm -Av /dev/md0 /dev/sda /dev/sdb /dev/sdc /dev/sdd
mount /dev/md0 /media/foldername
diff --git a/pt-PT/zimaos/Data-Migration.html b/pt-PT/zimaos/Data-Migration.html
index b99680c215..32f7fa58b4 100644
--- a/pt-PT/zimaos/Data-Migration.html
+++ b/pt-PT/zimaos/Data-Migration.html
@@ -57,8 +57,8 @@
-
-
+
+
@@ -93,7 +93,7 @@
"url": "https://www.zimaspace.com/docs/logo.svg"
}
},
- "datePublished": "1734946634061"
+ "datePublished": "1735019810818"
}
@@ -231,7 +231,7 @@
-
+
AnteriorPróximo
diff --git a/pt-PT/zimaos/Deploy-Radarr-in-ZimaOS.html b/pt-PT/zimaos/Deploy-Radarr-in-ZimaOS.html
index 48f0f70724..ff7446a836 100644
--- a/pt-PT/zimaos/Deploy-Radarr-in-ZimaOS.html
+++ b/pt-PT/zimaos/Deploy-Radarr-in-ZimaOS.html
@@ -63,8 +63,8 @@
-
-
+
+
@@ -99,7 +99,7 @@
"url": "https://www.zimaspace.com/docs/logo.svg"
}
},
- "datePublished": "1734946634061"
+ "datePublished": "1735019810818"
}
@@ -233,7 +233,7 @@
diff --git a/pt-PT/zimaos/Detailed-Plex-Operation-Guide.html b/pt-PT/zimaos/Detailed-Plex-Operation-Guide.html
index 287fe4fc29..f246afcc78 100644
--- a/pt-PT/zimaos/Detailed-Plex-Operation-Guide.html
+++ b/pt-PT/zimaos/Detailed-Plex-Operation-Guide.html
@@ -67,8 +67,8 @@
-
-
+
+
@@ -103,7 +103,7 @@
"url": "https://www.zimaspace.com/docs/logo.svg"
}
},
- "datePublished": "1734946634061"
+ "datePublished": "1735019810818"
}
@@ -244,7 +244,7 @@
diff --git a/pt-PT/zimaos/Features.html b/pt-PT/zimaos/Features.html
index 1dead983cf..9be91cdbf7 100644
--- a/pt-PT/zimaos/Features.html
+++ b/pt-PT/zimaos/Features.html
@@ -69,8 +69,8 @@
-
-
+
+
@@ -105,7 +105,7 @@
"url": "https://www.zimaspace.com/docs/logo.svg"
}
},
- "datePublished": "1734946634061"
+ "datePublished": "1735019810818"
}
@@ -267,7 +267,7 @@
diff --git a/pt-PT/zimaos/Get-Network-ID.html b/pt-PT/zimaos/Get-Network-ID.html
index a1dee6c11c..c290cb4bf2 100644
--- a/pt-PT/zimaos/Get-Network-ID.html
+++ b/pt-PT/zimaos/Get-Network-ID.html
@@ -55,8 +55,8 @@
-
-
+
+
@@ -91,7 +91,7 @@
"url": "https://www.zimaspace.com/docs/logo.svg"
}
},
- "datePublished": "1734946634061"
+ "datePublished": "1735019810818"
}
@@ -221,7 +221,7 @@
diff --git a/pt-PT/zimaos/Get-Started.html b/pt-PT/zimaos/Get-Started.html
index 58fbd71c3f..c62dbb4366 100644
--- a/pt-PT/zimaos/Get-Started.html
+++ b/pt-PT/zimaos/Get-Started.html
@@ -66,8 +66,8 @@
-
-
+
+
@@ -102,7 +102,7 @@
"url": "https://www.zimaspace.com/docs/logo.svg"
}
},
- "datePublished": "1734946634061"
+ "datePublished": "1735019810818"
}
@@ -259,7 +259,7 @@
diff --git a/pt-PT/zimaos/How-to-Contribute.html b/pt-PT/zimaos/How-to-Contribute.html
index 8e9dcb8249..ba2c669f3b 100644
--- a/pt-PT/zimaos/How-to-Contribute.html
+++ b/pt-PT/zimaos/How-to-Contribute.html
@@ -51,8 +51,8 @@
-
-
+
+
@@ -86,7 +86,7 @@
"url": "https://www.zimaspace.com/docs/logo.svg"
}
},
- "datePublished": "1734946634061"
+ "datePublished": "1735019810818"
}
@@ -205,7 +205,7 @@ Como Contribuir
diff --git a/pt-PT/zimaos/How-to-Manually-Download-the-Large-Language-Model.html b/pt-PT/zimaos/How-to-Manually-Download-the-Large-Language-Model.html
index 99a37f6122..2111705608 100644
--- a/pt-PT/zimaos/How-to-Manually-Download-the-Large-Language-Model.html
+++ b/pt-PT/zimaos/How-to-Manually-Download-the-Large-Language-Model.html
@@ -51,8 +51,8 @@
-
-
+
+
@@ -86,7 +86,7 @@
"url": "https://www.zimaspace.com/docs/logo.svg"
}
},
- "datePublished": "1734946634061"
+ "datePublished": "1735019810818"
}
@@ -205,7 +205,7 @@ Como Baixar Manualmente o Grande Model
diff --git a/pt-PT/zimaos/How-to-Open-SSH-in-ZimaOS.html b/pt-PT/zimaos/How-to-Open-SSH-in-ZimaOS.html
index 326cb6e076..5c383ee3c1 100644
--- a/pt-PT/zimaos/How-to-Open-SSH-in-ZimaOS.html
+++ b/pt-PT/zimaos/How-to-Open-SSH-in-ZimaOS.html
@@ -53,8 +53,8 @@
-
-
+
+
@@ -89,7 +89,7 @@
"url": "https://www.zimaspace.com/docs/logo.svg"
}
},
- "datePublished": "1734946634061"
+ "datePublished": "1735019810818"
}
@@ -214,7 +214,7 @@
-
+
AnteriorPróximo
diff --git a/pt-PT/zimaos/How-to-download-and-install-ZimaClient.html b/pt-PT/zimaos/How-to-download-and-install-ZimaClient.html
index 0925f50748..26e7c2b9c3 100644
--- a/pt-PT/zimaos/How-to-download-and-install-ZimaClient.html
+++ b/pt-PT/zimaos/How-to-download-and-install-ZimaClient.html
@@ -62,8 +62,8 @@
-
-
+
+
@@ -98,7 +98,7 @@
"url": "https://www.zimaspace.com/docs/logo.svg"
}
},
- "datePublished": "1734946634061"
+ "datePublished": "1735019810818"
}
@@ -262,11 +262,11 @@ john@icewhale.org, descrevendo o problema e fornecendo capturas de tela (se houver).
+
4. Como acessar logs e ajudar na depuração
Quando um erro/problema ocorrer, imediatamente tire uma captura de tela (se aplicável) e saia do client Zima.
Recupere os logs a partir dos seguintes locais:
macOS:
~/Library/Application Support/Zima/logs
Windows:
%AppData%\Zima\logs
Empacote todos os arquivos de log e envie para john@icewhale.org, descrevendo o problema e fornecendo capturas de tela (se houver).
diff --git a/pt-PT/zimaos/How-to-understand-Docker-App's-paths-On-ZimaOS.html b/pt-PT/zimaos/How-to-understand-Docker-App's-paths-On-ZimaOS.html
index b0773811b0..c65ef02e78 100644
--- a/pt-PT/zimaos/How-to-understand-Docker-App's-paths-On-ZimaOS.html
+++ b/pt-PT/zimaos/How-to-understand-Docker-App's-paths-On-ZimaOS.html
@@ -57,8 +57,8 @@
-
-
+
+
@@ -93,7 +93,7 @@
"url": "https://www.zimaspace.com/docs/logo.svg"
}
},
- "datePublished": "1734946634061"
+ "datePublished": "1735019810818"
}
@@ -232,7 +232,7 @@
diff --git a/pt-PT/zimaos/How-to-use-OpenAPI.html b/pt-PT/zimaos/How-to-use-OpenAPI.html
index 2eba3465a1..033a68d691 100644
--- a/pt-PT/zimaos/How-to-use-OpenAPI.html
+++ b/pt-PT/zimaos/How-to-use-OpenAPI.html
@@ -51,8 +51,8 @@
-
-
+
+
@@ -86,7 +86,7 @@
"url": "https://www.zimaspace.com/docs/logo.svg"
}
},
- "datePublished": "1734946634061"
+ "datePublished": "1735019810818"
}
@@ -218,7 +218,7 @@
diff --git a/pt-PT/zimaos/Immich-Tutorial.html b/pt-PT/zimaos/Immich-Tutorial.html
index a429fdfbad..5f9dcbf9e9 100644
--- a/pt-PT/zimaos/Immich-Tutorial.html
+++ b/pt-PT/zimaos/Immich-Tutorial.html
@@ -79,8 +79,8 @@
-
-
+
+
@@ -115,7 +115,7 @@
"url": "https://www.zimaspace.com/docs/logo.svg"
}
},
- "datePublished": "1734946634061"
+ "datePublished": "1735019810818"
}
@@ -278,7 +278,7 @@
-
+
AnteriorPróximo
diff --git a/pt-PT/zimaos/Install-offline.html b/pt-PT/zimaos/Install-offline.html
index b99ce06f50..45bbb53ece 100644
--- a/pt-PT/zimaos/Install-offline.html
+++ b/pt-PT/zimaos/Install-offline.html
@@ -55,8 +55,8 @@
-
-
+
+
@@ -91,7 +91,7 @@
"url": "https://www.zimaspace.com/docs/logo.svg"
}
},
- "datePublished": "1734946634065"
+ "datePublished": "1735019810818"
}
@@ -229,7 +229,7 @@ Atualização offline
diff --git a/pt-PT/zimaos/Link-Synology-and-SMB-Shares.html b/pt-PT/zimaos/Link-Synology-and-SMB-Shares.html
index a709cebf08..9f16939554 100644
--- a/pt-PT/zimaos/Link-Synology-and-SMB-Shares.html
+++ b/pt-PT/zimaos/Link-Synology-and-SMB-Shares.html
@@ -63,8 +63,8 @@
-
-
+
+
@@ -99,7 +99,7 @@
"url": "https://www.zimaspace.com/docs/logo.svg"
}
},
- "datePublished": "1734946634065"
+ "datePublished": "1735019810818"
}
@@ -231,7 +231,7 @@
diff --git a/pt-PT/zimaos/Media-Server-Setup-with-Jellyfin.html b/pt-PT/zimaos/Media-Server-Setup-with-Jellyfin.html
index 01b983e012..36af4b5154 100644
--- a/pt-PT/zimaos/Media-Server-Setup-with-Jellyfin.html
+++ b/pt-PT/zimaos/Media-Server-Setup-with-Jellyfin.html
@@ -54,8 +54,8 @@
-
-
+
+
@@ -90,7 +90,7 @@
"url": "https://www.zimaspace.com/docs/logo.svg"
}
},
- "datePublished": "1734946634065"
+ "datePublished": "1735019810818"
}
@@ -246,7 +246,7 @@
-
+
AnteriorPróximo
diff --git a/pt-PT/zimaos/More-RAID-Options.html b/pt-PT/zimaos/More-RAID-Options.html
index c4e4639930..b374bf9267 100644
--- a/pt-PT/zimaos/More-RAID-Options.html
+++ b/pt-PT/zimaos/More-RAID-Options.html
@@ -57,8 +57,8 @@
-
-
+
+
@@ -93,7 +93,7 @@
"url": "https://www.zimaspace.com/docs/logo.svg"
}
},
- "datePublished": "1734946634065"
+ "datePublished": "1735019810818"
}
@@ -224,7 +224,7 @@
diff --git a/pt-PT/zimaos/NVR-Camera-Server.html b/pt-PT/zimaos/NVR-Camera-Server.html
index 4e34e69505..f78a6a6ede 100644
--- a/pt-PT/zimaos/NVR-Camera-Server.html
+++ b/pt-PT/zimaos/NVR-Camera-Server.html
@@ -64,8 +64,8 @@
-
-
+
+
@@ -100,7 +100,7 @@
"url": "https://www.zimaspace.com/docs/logo.svg"
}
},
- "datePublished": "1734946634065"
+ "datePublished": "1735019810818"
}
@@ -238,7 +238,7 @@
- Clique em ‘Configuração’

- Selecione ‘Câmera IP’

-- Digite a URL RTSP obtida, por exemplo: rtsp://admin:Hjj12345@10.0.171.52/stream1.

+- Digite a URL RTSP obtida, por exemplo: rtsp://admin:Hjj12345@10.0.171.52/stream1.

- Configure a resolução e a taxa de quadros, por exemplo: 720x480.
- Após a configuração ser concluída, você pode visualizar as imagens e vídeos capturados na interface do Kerberos


- Você também pode ver o status de monitoramento em tempo real na interface principal

@@ -247,7 +247,7 @@
-
+
AnteriorPróximo
diff --git a/pt-PT/zimaos/Networking.html b/pt-PT/zimaos/Networking.html
index 8bd27f29e4..ccaa89a8d2 100644
--- a/pt-PT/zimaos/Networking.html
+++ b/pt-PT/zimaos/Networking.html
@@ -51,8 +51,8 @@
-
-
+
+
@@ -86,7 +86,7 @@
"url": "https://www.zimaspace.com/docs/logo.svg"
}
},
- "datePublished": "1734946634065"
+ "datePublished": "1735019810818"
}
@@ -204,7 +204,7 @@ Título do Artigo
Título do Parágrafo
diff --git a/pt-PT/zimaos/OpenAPI-Live-Preview.html b/pt-PT/zimaos/OpenAPI-Live-Preview.html
index 21e77fa361..049c806009 100644
--- a/pt-PT/zimaos/OpenAPI-Live-Preview.html
+++ b/pt-PT/zimaos/OpenAPI-Live-Preview.html
@@ -51,8 +51,8 @@
-
-
+
+
@@ -86,7 +86,7 @@
"url": "https://www.zimaspace.com/docs/logo.svg"
}
},
- "datePublished": "1734946634065"
+ "datePublished": "1735019810818"
}
@@ -220,7 +220,7 @@
-
+
Anterior
diff --git a/pt-PT/zimaos/Pi-hole-Deployment-Guide-on-ZimaOS.html b/pt-PT/zimaos/Pi-hole-Deployment-Guide-on-ZimaOS.html
index 6d5324f76d..0845bc8c71 100644
--- a/pt-PT/zimaos/Pi-hole-Deployment-Guide-on-ZimaOS.html
+++ b/pt-PT/zimaos/Pi-hole-Deployment-Guide-on-ZimaOS.html
@@ -63,8 +63,8 @@
-
-
+
+
@@ -99,7 +99,7 @@
"url": "https://www.zimaspace.com/docs/logo.svg"
}
},
- "datePublished": "1734946634065"
+ "datePublished": "1735019810818"
}
@@ -234,7 +234,7 @@
-
+
AnteriorPróximo
diff --git a/pt-PT/zimaos/Recover-Your-Password.html b/pt-PT/zimaos/Recover-Your-Password.html
index 5f8a42af18..ddbaa777c7 100644
--- a/pt-PT/zimaos/Recover-Your-Password.html
+++ b/pt-PT/zimaos/Recover-Your-Password.html
@@ -55,8 +55,8 @@
-
-
+
+
@@ -91,7 +91,7 @@
"url": "https://www.zimaspace.com/docs/logo.svg"
}
},
- "datePublished": "1734946634065"
+ "datePublished": "1735019810818"
}
@@ -222,7 +222,7 @@
-
+
AnteriorPróximo
diff --git a/pt-PT/zimaos/Romote-Access.html b/pt-PT/zimaos/Romote-Access.html
index 2263be225c..de21522e8f 100644
--- a/pt-PT/zimaos/Romote-Access.html
+++ b/pt-PT/zimaos/Romote-Access.html
@@ -59,8 +59,8 @@
-
-
+
+
@@ -95,7 +95,7 @@
"url": "https://www.zimaspace.com/docs/logo.svg"
}
},
- "datePublished": "1734946634065"
+ "datePublished": "1735019810818"
}
@@ -237,7 +237,7 @@
-
+
AnteriorPróximo
diff --git a/pt-PT/zimaos/Setup-Python.html b/pt-PT/zimaos/Setup-Python.html
index 5842213341..8b14cded66 100644
--- a/pt-PT/zimaos/Setup-Python.html
+++ b/pt-PT/zimaos/Setup-Python.html
@@ -53,8 +53,8 @@
-
-
+
+
@@ -89,7 +89,7 @@
"url": "https://www.zimaspace.com/docs/logo.svg"
}
},
- "datePublished": "1734946634065"
+ "datePublished": "1735019810818"
}
@@ -218,7 +218,7 @@
-
+
AnteriorPróximo
diff --git a/pt-PT/zimaos/Sync-Photos-via-Configurable-CLI.html b/pt-PT/zimaos/Sync-Photos-via-Configurable-CLI.html
index bab24362fa..491033da58 100644
--- a/pt-PT/zimaos/Sync-Photos-via-Configurable-CLI.html
+++ b/pt-PT/zimaos/Sync-Photos-via-Configurable-CLI.html
@@ -60,8 +60,8 @@
-
-
+
+
@@ -96,7 +96,7 @@
"url": "https://www.zimaspace.com/docs/logo.svg"
}
},
- "datePublished": "1734946634065"
+ "datePublished": "1735019810818"
}
@@ -229,7 +229,7 @@
-
+
AnteriorPróximo
diff --git a/pt-PT/zimaos/Sync-Photos-with-Immich.html b/pt-PT/zimaos/Sync-Photos-with-Immich.html
index 03a3a4ad4b..33b14ca342 100644
--- a/pt-PT/zimaos/Sync-Photos-with-Immich.html
+++ b/pt-PT/zimaos/Sync-Photos-with-Immich.html
@@ -66,8 +66,8 @@
-
-
+
+
@@ -102,7 +102,7 @@
"url": "https://www.zimaspace.com/docs/logo.svg"
}
},
- "datePublished": "1734946634065"
+ "datePublished": "1735019810818"
}
@@ -240,7 +240,7 @@
-
+
AnteriorPróximo
diff --git a/pt-PT/zimaos/Thunderbolt-PC-Direct.html b/pt-PT/zimaos/Thunderbolt-PC-Direct.html
index f742a69bc1..26bb6b2e75 100644
--- a/pt-PT/zimaos/Thunderbolt-PC-Direct.html
+++ b/pt-PT/zimaos/Thunderbolt-PC-Direct.html
@@ -64,8 +64,8 @@
-
-
+
+
@@ -100,7 +100,7 @@
"url": "https://www.zimaspace.com/docs/logo.svg"
}
},
- "datePublished": "1734946634065"
+ "datePublished": "1735019810818"
}
@@ -400,7 +400,7 @@
-
+
AnteriorPróximo
diff --git a/pt-PT/zimaos/User-Guide.html b/pt-PT/zimaos/User-Guide.html
index 699d1449d4..439eb5e84f 100644
--- a/pt-PT/zimaos/User-Guide.html
+++ b/pt-PT/zimaos/User-Guide.html
@@ -51,8 +51,8 @@
-
-
+
+
@@ -86,7 +86,7 @@
"url": "https://www.zimaspace.com/docs/logo.svg"
}
},
- "datePublished": "1734946634065"
+ "datePublished": "1735019810818"
}
@@ -205,7 +205,7 @@
diff --git a/pt-PT/zimaos/Using-Samba-as-a-Member.html b/pt-PT/zimaos/Using-Samba-as-a-Member.html
index 27b5d16932..3828adcc9b 100644
--- a/pt-PT/zimaos/Using-Samba-as-a-Member.html
+++ b/pt-PT/zimaos/Using-Samba-as-a-Member.html
@@ -88,8 +88,8 @@
-
-
+
+
@@ -124,7 +124,7 @@
"url": "https://www.zimaspace.com/docs/logo.svg"
}
},
- "datePublished": "1734946634065"
+ "datePublished": "1735019810818"
}
@@ -393,7 +393,7 @@
diff --git a/pt-PT/zimaos/ZFS-Setup.html b/pt-PT/zimaos/ZFS-Setup.html
index b24505721b..021015f65a 100644
--- a/pt-PT/zimaos/ZFS-Setup.html
+++ b/pt-PT/zimaos/ZFS-Setup.html
@@ -54,8 +54,8 @@
-
-
+
+
@@ -90,7 +90,7 @@
"url": "https://www.zimaspace.com/docs/logo.svg"
}
},
- "datePublished": "1734946634065"
+ "datePublished": "1735019810818"
}
@@ -213,7 +213,7 @@
diff --git a/pt-PT/zimaos/ZimaOS-v1.2.5-Available!.html b/pt-PT/zimaos/ZimaOS-v1.2.5-Available!.html
index 0a55ba5999..9d69ae2fcf 100644
--- a/pt-PT/zimaos/ZimaOS-v1.2.5-Available!.html
+++ b/pt-PT/zimaos/ZimaOS-v1.2.5-Available!.html
@@ -52,8 +52,8 @@
-
-
+
+
@@ -88,7 +88,7 @@
"url": "https://www.zimaspace.com/docs/logo.svg"
}
},
- "datePublished": "1734946634065"
+ "datePublished": "1735019810818"
}
@@ -239,7 +239,7 @@
-
+
AnteriorPróximo
diff --git a/pt-PT/zimaos/iSCSI-usage-tutorial.html b/pt-PT/zimaos/iSCSI-usage-tutorial.html
index 804cfdbc69..71453b25fa 100644
--- a/pt-PT/zimaos/iSCSI-usage-tutorial.html
+++ b/pt-PT/zimaos/iSCSI-usage-tutorial.html
@@ -62,8 +62,8 @@
-
-
+
+
@@ -98,7 +98,7 @@
"url": "https://www.zimaspace.com/docs/logo.svg"
}
},
- "datePublished": "1734946634065"
+ "datePublished": "1735019810818"
}
@@ -262,7 +262,7 @@
diff --git a/pt-PT/zimaos/index.html b/pt-PT/zimaos/index.html
index 1fd3f4518e..a7219ea3c5 100644
--- a/pt-PT/zimaos/index.html
+++ b/pt-PT/zimaos/index.html
@@ -55,8 +55,8 @@
-
-
+
+
@@ -91,7 +91,7 @@
"url": "https://www.zimaspace.com/docs/logo.svg"
}
},
- "datePublished": "1734946634065"
+ "datePublished": "1735019810818"
}
@@ -283,7 +283,7 @@
diff --git a/pt-PT/zimaos/migrate-files-from-Synology-to-ZimaCube.html b/pt-PT/zimaos/migrate-files-from-Synology-to-ZimaCube.html
index edd29ae085..99b73e4c2f 100644
--- a/pt-PT/zimaos/migrate-files-from-Synology-to-ZimaCube.html
+++ b/pt-PT/zimaos/migrate-files-from-Synology-to-ZimaCube.html
@@ -57,8 +57,8 @@
-
-
+
+
@@ -93,7 +93,7 @@
"url": "https://www.zimaspace.com/docs/logo.svg"
}
},
- "datePublished": "1734946634065"
+ "datePublished": "1735019810822"
}
@@ -234,7 +234,7 @@
-
+
AnteriorPróximo
diff --git a/pt-PT/zimaos/resetnetworksettings.html b/pt-PT/zimaos/resetnetworksettings.html
index 752764efec..b211a95cdf 100644
--- a/pt-PT/zimaos/resetnetworksettings.html
+++ b/pt-PT/zimaos/resetnetworksettings.html
@@ -54,8 +54,8 @@
-
-
+
+
@@ -90,7 +90,7 @@
"url": "https://www.zimaspace.com/docs/logo.svg"
}
},
- "datePublished": "1734946634065"
+ "datePublished": "1735019810822"
}
@@ -217,7 +217,7 @@
diff --git a/pt-PT/zimaos/set-your-SSH.html b/pt-PT/zimaos/set-your-SSH.html
index b06856633e..91bb1d63f1 100644
--- a/pt-PT/zimaos/set-your-SSH.html
+++ b/pt-PT/zimaos/set-your-SSH.html
@@ -54,8 +54,8 @@
-
-
+
+
@@ -90,7 +90,7 @@
"url": "https://www.zimaspace.com/docs/logo.svg"
}
},
- "datePublished": "1734946634065"
+ "datePublished": "1735019810822"
}
@@ -212,7 +212,7 @@
-
+
AnteriorPróximo
diff --git a/pt-PT/zimaos/setup-emby-server.html b/pt-PT/zimaos/setup-emby-server.html
index aaf43276f9..c40c2a0bca 100644
--- a/pt-PT/zimaos/setup-emby-server.html
+++ b/pt-PT/zimaos/setup-emby-server.html
@@ -60,8 +60,8 @@
-
-
+
+
@@ -96,7 +96,7 @@
"url": "https://www.zimaspace.com/docs/logo.svg"
}
},
- "datePublished": "1734946634065"
+ "datePublished": "1735019810822"
}
@@ -243,7 +243,7 @@
-
+
AnteriorPróximo
diff --git a/pt-PT/zimaos/share-via-link.html b/pt-PT/zimaos/share-via-link.html
index bf18db24eb..63c476ddad 100644
--- a/pt-PT/zimaos/share-via-link.html
+++ b/pt-PT/zimaos/share-via-link.html
@@ -51,8 +51,8 @@
-
-
+
+
@@ -86,7 +86,7 @@
"url": "https://www.zimaspace.com/docs/logo.svg"
}
},
- "datePublished": "1734946634065"
+ "datePublished": "1735019810822"
}
@@ -233,7 +233,7 @@
diff --git a/pt-PT/zimaos/v-1.2.2.html b/pt-PT/zimaos/v-1.2.2.html
index 6474c0ea41..ab2ddb3a5e 100644
--- a/pt-PT/zimaos/v-1.2.2.html
+++ b/pt-PT/zimaos/v-1.2.2.html
@@ -51,8 +51,8 @@
-
-
+
+
@@ -86,7 +86,7 @@
"url": "https://www.zimaspace.com/docs/logo.svg"
}
},
- "datePublished": "1734946634065"
+ "datePublished": "1735019810822"
}
@@ -230,7 +230,7 @@
-
+
AnteriorPróximo
diff --git a/pt-PT/zimaos/v-1.2.3.html b/pt-PT/zimaos/v-1.2.3.html
index e0b505d712..97fa4e6100 100644
--- a/pt-PT/zimaos/v-1.2.3.html
+++ b/pt-PT/zimaos/v-1.2.3.html
@@ -52,8 +52,8 @@
-
-
+
+
@@ -88,7 +88,7 @@
"url": "https://www.zimaspace.com/docs/logo.svg"
}
},
- "datePublished": "1734946634065"
+ "datePublished": "1735019810822"
}
@@ -246,7 +246,7 @@
diff --git a/pt-PT/zimaos/v-1.2.4.html b/pt-PT/zimaos/v-1.2.4.html
index 4584467ec9..096bcff385 100644
--- a/pt-PT/zimaos/v-1.2.4.html
+++ b/pt-PT/zimaos/v-1.2.4.html
@@ -52,8 +52,8 @@
-
-
+
+
@@ -88,7 +88,7 @@
"url": "https://www.zimaspace.com/docs/logo.svg"
}
},
- "datePublished": "1734946634065"
+ "datePublished": "1735019810822"
}
@@ -226,7 +226,7 @@
-
+
AnteriorPróximo
diff --git a/pt-PT/zimaos/v1.3.0.html b/pt-PT/zimaos/v1.3.0.html
index 3d6f458946..e835810911 100644
--- a/pt-PT/zimaos/v1.3.0.html
+++ b/pt-PT/zimaos/v1.3.0.html
@@ -52,8 +52,8 @@
-
-
+
+
@@ -88,7 +88,7 @@
"url": "https://www.zimaspace.com/docs/logo.svg"
}
},
- "datePublished": "1734946634065"
+ "datePublished": "1735019810822"
}
@@ -239,7 +239,7 @@
-
+
AnteriorPróximo
diff --git a/pt-PT/zimaos/webtorrent-feature.html b/pt-PT/zimaos/webtorrent-feature.html
index 19b1cfc3f4..f0bc4b0b9b 100644
--- a/pt-PT/zimaos/webtorrent-feature.html
+++ b/pt-PT/zimaos/webtorrent-feature.html
@@ -51,8 +51,8 @@
-
-
+
+
@@ -86,7 +86,7 @@
"url": "https://www.zimaspace.com/docs/logo.svg"
}
},
- "datePublished": "1734946634065"
+ "datePublished": "1735019810822"
}
@@ -233,7 +233,7 @@
diff --git a/search.xml b/search.xml
index 46dbf9f1ab..b07afcd973 100644
--- a/search.xml
+++ b/search.xml
@@ -601,22 +601,22 @@
- Auto Power-On Solution For ZimaCube
-
- /docs/zimacube/Auto-Power-On.html
+ BIOS Configuration
+
+ /docs/zimacube/BIOS-Configuration.html
- Requirement Description
Currently, ZimaCube requires pressing the power button to start after being plugged in. Some users desire an auto-start function upon power being supplied.
Solution
Modify mainboard jumper pins.
Detailed Steps
Step 1: Ensure ZimaCube is shut down and unplugged
Step 2: Open the top cover of ZimaCube

Step 3: Locate AUTO-PWR1

Step 4: Modify the jumper pins
Move the jumper cap position. The two pins near AUTO indicate the need to press the power button after plugging in, while the two pins near PWR1 indicate automatic startup upon plugging in.
Below is the position for requiring the power button press to start after power off:

Below is the position for automatic startup after plugging in:

You can modify the position according to your needs.
]]>
+ Under construction]]>
- BIOS Configuration
-
- /docs/zimacube/BIOS-Configuration.html
+ Auto Power-On Solution For ZimaCube
+
+ /docs/zimacube/Auto-Power-On.html
- Under construction]]>
+ Requirement Description
Currently, ZimaCube requires pressing the power button to start after being plugged in. Some users desire an auto-start function upon power being supplied.
Solution
Modify mainboard jumper pins.
Detailed Steps
Step 1: Ensure ZimaCube is shut down and unplugged
Step 2: Open the top cover of ZimaCube

Step 3: Locate AUTO-PWR1

Step 4: Modify the jumper pins
Move the jumper cap position. The two pins near AUTO indicate the need to press the power button after plugging in, while the two pins near PWR1 indicate automatic startup upon plugging in.
Below is the position for requiring the power button press to start after power off:

Below is the position for automatic startup after plugging in:

You can modify the position according to your needs.
]]>
@@ -722,22 +722,22 @@
- How to Open SSH in ZimaOS
-
- /docs/zimacube/How-to-Open-SSH-in-ZimaOS.html
+ How to understand Docker App's paths On ZimaOS
+
+ /docs/zimacube/How-to-understand-Docker-App's-paths-On-ZimaOS.html
- By default, SSH is disabled. Please connect a keyboard and mouse to the device. You will see a message asking you to create a root password. Then enable SSH.

1. Connect Monitor and Keyboard:
Start by connecting a monitor and a keyboard to your device.
2. Enter Setup Mode:
After powering on the device, press the Alt + F2 key combination, which typically brings you to a command line or setup interface.
3. Log in as Root User:
At the command prompt, type root to log in as the root user.
4. Change Root User Password:
Enter the command passwd-root to initiate the process of setting the root password.
Follow the prompts to enter a new password and confirm it. Make sure to choose a strong password that includes a combination of letters, numbers, and special characters.
5. Enable SSH Service:

With these detailed steps, you should be able to successfully enable SSH and set the root password, allowing you to securely access the device from other computers within the network.
]]>
+ Docker and ZimaOS
Docker is platform that enables users to automate the deployment, scaling, and management of applications in lightweight containers. These containers bundle an application with all its dependencies, ensuring consistent performance across various environments. Docker’s efficiency lies in its ability to isolate applications, making them more portable and scalable.

ZimaOS is really impressive when we talk about Docker apps, streamlining the process with just a few clicks. ZimaOS is also a game-changer for NAS enthusiasts, pro users and studio users. Its intuitive interface simplifies data backup and management.

But do you really understand the path when using Dockers apps on ZimaOS? Can you distinguish between the ZimaOS path and the Docker apps path?
How Docker Organizes Paths
When you run a Docker container, it operates within its own filesystem, separate from the host system. Here’s a general overview of how Docker organizes paths:
Container Filesystem: Inside a Docker container, the file system is isolated from the host machine. Applications running in a container see their own root filesystem, which typically starts from /. For instance, if you have an application that stores data in /app/data within the container, this path exists solely within that container’s filesystem.
Volumes: To persist data beyond the lifecycle of a container, Docker uses volumes. Volumes are directories or files outside the container’s filesystem, usually located on the host system, and can be shared between containers. They are often mounted into containers at specific paths.

There are other data sharing modes, which you can learn here.
The Example of Plex

Let’s take plex, a popular media server application, as an example to understand how paths are organized within ZimaOS using Docker.
Docker App: Plex is distributed as a Docker app in ZimaOS’ app store. When you install Plex from ZimaOS’ app store, ZimaOS will specify several paths for various directories:
/config in container: this directory holds Plex’s configuration files. On ZimaOS, its volume path is /DATA/AppData/plex/config on ZimaOS, which is mounted to container’s /config to ensure configurations persist across container restarts.
/media in container: this is where Plex accesses your media files. Also, media files’ volume path is /DATA/Media on ZimaOS and it is mounted to containers’s /media.
Keep in mind that we want files stored in the host. This way, even if a container is stopped or recreated, the data remains intact.

You can find the detailed configuration by clicking Plex’s Settings. Besides, on this page, the volume path can be easily modified by clicking the grey icon next to the volume path.

By understanding Docker paths and how they integrate with applications like Plex, NAS enthusiasts and Homelabbers can efficiently manage their applications in a way that combines the flexibility of containerization with the reliability of persistent storage.
]]>
- How to understand Docker App's paths On ZimaOS
-
- /docs/zimacube/How-to-understand-Docker-App's-paths-On-ZimaOS.html
+ How to Open SSH in ZimaOS
+
+ /docs/zimacube/How-to-Open-SSH-in-ZimaOS.html
- Docker and ZimaOS
Docker is platform that enables users to automate the deployment, scaling, and management of applications in lightweight containers. These containers bundle an application with all its dependencies, ensuring consistent performance across various environments. Docker’s efficiency lies in its ability to isolate applications, making them more portable and scalable.

ZimaOS is really impressive when we talk about Docker apps, streamlining the process with just a few clicks. ZimaOS is also a game-changer for NAS enthusiasts, pro users and studio users. Its intuitive interface simplifies data backup and management.

But do you really understand the path when using Dockers apps on ZimaOS? Can you distinguish between the ZimaOS path and the Docker apps path?
How Docker Organizes Paths
When you run a Docker container, it operates within its own filesystem, separate from the host system. Here’s a general overview of how Docker organizes paths:
Container Filesystem: Inside a Docker container, the file system is isolated from the host machine. Applications running in a container see their own root filesystem, which typically starts from /. For instance, if you have an application that stores data in /app/data within the container, this path exists solely within that container’s filesystem.
Volumes: To persist data beyond the lifecycle of a container, Docker uses volumes. Volumes are directories or files outside the container’s filesystem, usually located on the host system, and can be shared between containers. They are often mounted into containers at specific paths.

There are other data sharing modes, which you can learn here.
The Example of Plex

Let’s take plex, a popular media server application, as an example to understand how paths are organized within ZimaOS using Docker.
Docker App: Plex is distributed as a Docker app in ZimaOS’ app store. When you install Plex from ZimaOS’ app store, ZimaOS will specify several paths for various directories:
/config in container: this directory holds Plex’s configuration files. On ZimaOS, its volume path is /DATA/AppData/plex/config on ZimaOS, which is mounted to container’s /config to ensure configurations persist across container restarts.
/media in container: this is where Plex accesses your media files. Also, media files’ volume path is /DATA/Media on ZimaOS and it is mounted to containers’s /media.
Keep in mind that we want files stored in the host. This way, even if a container is stopped or recreated, the data remains intact.

You can find the detailed configuration by clicking Plex’s Settings. Besides, on this page, the volume path can be easily modified by clicking the grey icon next to the volume path.

By understanding Docker paths and how they integrate with applications like Plex, NAS enthusiasts and Homelabbers can efficiently manage their applications in a way that combines the flexibility of containerization with the reliability of persistent storage.
]]>
+ By default, SSH is disabled. Please connect a keyboard and mouse to the device. You will see a message asking you to create a root password. Then enable SSH.
-
+
AnteriorPróximo
diff --git a/pt-PT/zimacube/Troubleshooting-Self-Test-Guide.html b/pt-PT/zimacube/Troubleshooting-Self-Test-Guide.html
index aac0b8c04c..b65aef19c4 100644
--- a/pt-PT/zimacube/Troubleshooting-Self-Test-Guide.html
+++ b/pt-PT/zimacube/Troubleshooting-Self-Test-Guide.html
@@ -55,8 +55,8 @@
-
-
+
+
@@ -91,7 +91,7 @@
"url": "https://www.zimaspace.com/docs/logo.svg"
}
},
- "datePublished": "1734946634061"
+ "datePublished": "1735019810818"
}
@@ -214,7 +214,7 @@ https://www.zimaspace.com/docs/zimacube/Memory-Test-Tutorial
Passo 3: Reiniciar o dispositivo
Passo 3: Reiniciar o dispositivo
https://www.zimaspace.com/docs/zimacube/Resets-CMOS
https://www.zimaspace.com/docs/zimacube/How-to-Install-ZimaOS
O seguinte link lista os modelos de disco rígido que podem ser usados normalmente no teste interno:
https://www.zimaspace.com/docs/zimacube/HDD-Interface-Usage-Guide
Solução:
Se os métodos acima não conseguirem fazer o disco rígido funcionar normalmente, você pode entrar em contato com nossa equipe de pós-venda support@icewhale.org para substituir a placa de circuito impresso para você.
+

O seguinte link lista os modelos de disco rígido que podem ser usados normalmente no teste interno:
https://www.zimaspace.com/docs/zimacube/HDD-Interface-Usage-Guide
Solução:
Se os métodos acima não conseguirem fazer o disco rígido funcionar normalmente, você pode entrar em contato com nossa equipe de pós-venda support@icewhale.org para substituir a placa de circuito impresso para você.
-
+
Próximo
diff --git a/pt-PT/zimacube/User-Guide.html b/pt-PT/zimacube/User-Guide.html
index e1735374d0..2cbaaa3722 100644
--- a/pt-PT/zimacube/User-Guide.html
+++ b/pt-PT/zimacube/User-Guide.html
@@ -51,8 +51,8 @@
-
-
+
+
@@ -86,7 +86,7 @@
"url": "https://www.zimaspace.com/docs/logo.svg"
}
},
- "datePublished": "1734946634061"
+ "datePublished": "1735019810818"
}
@@ -204,7 +204,7 @@ Título
Seção
diff --git a/pt-PT/zimacube/ZimaCube-Bios-Update-Method-.html b/pt-PT/zimacube/ZimaCube-Bios-Update-Method-.html
index ecf2f6a410..efd3d0c007 100644
--- a/pt-PT/zimacube/ZimaCube-Bios-Update-Method-.html
+++ b/pt-PT/zimacube/ZimaCube-Bios-Update-Method-.html
@@ -56,8 +56,8 @@
-
-
+
+
@@ -92,7 +92,7 @@
"url": "https://www.zimaspace.com/docs/logo.svg"
}
},
- "datePublished": "1734946634061"
+ "datePublished": "1735019810818"
}
@@ -241,7 +241,7 @@
-
+
AnteriorPróximo
diff --git a/pt-PT/zimacube/ZimaCube-Motherboard-DIY-Fan-Guide-and-Specifications.html b/pt-PT/zimacube/ZimaCube-Motherboard-DIY-Fan-Guide-and-Specifications.html
index 236d80fc29..73098c3fc6 100644
--- a/pt-PT/zimacube/ZimaCube-Motherboard-DIY-Fan-Guide-and-Specifications.html
+++ b/pt-PT/zimacube/ZimaCube-Motherboard-DIY-Fan-Guide-and-Specifications.html
@@ -61,8 +61,8 @@
-
-
+
+
@@ -97,7 +97,7 @@
"url": "https://www.zimaspace.com/docs/logo.svg"
}
},
- "datePublished": "1734946634061"
+ "datePublished": "1735019810818"
}
@@ -249,7 +249,7 @@
-
+
AnteriorPróximo
diff --git a/pt-PT/zimacube/ZimaOS-application-content.html b/pt-PT/zimacube/ZimaOS-application-content.html
index ba6f8a6825..b7eeecf476 100644
--- a/pt-PT/zimacube/ZimaOS-application-content.html
+++ b/pt-PT/zimacube/ZimaOS-application-content.html
@@ -51,8 +51,8 @@
-
-
+
+
@@ -86,7 +86,7 @@
"url": "https://www.zimaspace.com/docs/logo.svg"
}
},
- "datePublished": "1734946634061"
+ "datePublished": "1735019810818"
}
@@ -204,7 +204,7 @@ Título
Seção
diff --git a/pt-PT/zimacube/index.html b/pt-PT/zimacube/index.html
index 24787bf2bc..99d8cd5e2a 100644
--- a/pt-PT/zimacube/index.html
+++ b/pt-PT/zimacube/index.html
@@ -58,8 +58,8 @@
-
-
+
+
@@ -94,7 +94,7 @@
"url": "https://www.zimaspace.com/docs/logo.svg"
}
},
- "datePublished": "1734946634061"
+ "datePublished": "1735019810818"
}
@@ -329,7 +329,7 @@
diff --git a/pt-PT/zimaos/7th-Bay-LED.html b/pt-PT/zimaos/7th-Bay-LED.html
index a8c51eb72d..fc94a659e9 100644
--- a/pt-PT/zimaos/7th-Bay-LED.html
+++ b/pt-PT/zimaos/7th-Bay-LED.html
@@ -53,8 +53,8 @@
-
-
+
+
@@ -89,7 +89,7 @@
"url": "https://www.zimaspace.com/docs/logo.svg"
}
},
- "datePublished": "1734946634061"
+ "datePublished": "1735019810818"
}
@@ -447,7 +447,7 @@
-
+
AnteriorPróximo
diff --git a/pt-PT/zimaos/A-list-of-Contributions.html b/pt-PT/zimaos/A-list-of-Contributions.html
index 4f50cbf102..e1c011522e 100644
--- a/pt-PT/zimaos/A-list-of-Contributions.html
+++ b/pt-PT/zimaos/A-list-of-Contributions.html
@@ -51,8 +51,8 @@
-
-
+
+
@@ -86,7 +86,7 @@
"url": "https://www.zimaspace.com/docs/logo.svg"
}
},
- "datePublished": "1734946634061"
+ "datePublished": "1735019810818"
}
@@ -204,7 +204,7 @@ Título do artigo
Título do parágrafo
diff --git a/pt-PT/zimaos/Achieve-Fastest-Transfer-Speed.html b/pt-PT/zimaos/Achieve-Fastest-Transfer-Speed.html
index c83e70804d..a5c89c9352 100644
--- a/pt-PT/zimaos/Achieve-Fastest-Transfer-Speed.html
+++ b/pt-PT/zimaos/Achieve-Fastest-Transfer-Speed.html
@@ -52,8 +52,8 @@
-
-
+
+
@@ -88,7 +88,7 @@
"url": "https://www.zimaspace.com/docs/logo.svg"
}
},
- "datePublished": "1734946634061"
+ "datePublished": "1735019810818"
}
@@ -223,7 +223,7 @@
diff --git a/pt-PT/zimaos/Build-Apps.html b/pt-PT/zimaos/Build-Apps.html
index 186d4fb692..0ea93e36db 100644
--- a/pt-PT/zimaos/Build-Apps.html
+++ b/pt-PT/zimaos/Build-Apps.html
@@ -51,8 +51,8 @@
-
-
+
+
@@ -86,7 +86,7 @@
"url": "https://www.zimaspace.com/docs/logo.svg"
}
},
- "datePublished": "1734946634061"
+ "datePublished": "1735019810818"
}
@@ -323,7 +323,7 @@
-
+
AnteriorPróximo
diff --git a/pt-PT/zimaos/Build-Multiple-Clones-using-rsync.html b/pt-PT/zimaos/Build-Multiple-Clones-using-rsync.html
index f83a2ed6ff..5dfad52e8a 100644
--- a/pt-PT/zimaos/Build-Multiple-Clones-using-rsync.html
+++ b/pt-PT/zimaos/Build-Multiple-Clones-using-rsync.html
@@ -51,8 +51,8 @@
-
-
+
+
@@ -86,7 +86,7 @@
"url": "https://www.zimaspace.com/docs/logo.svg"
}
},
- "datePublished": "1734946634061"
+ "datePublished": "1735019810818"
}
@@ -205,7 +205,7 @@ Criar Múltiplas Cópias Usando rsync<
diff --git a/pt-PT/zimaos/Connect-with-Cloud-Drives.html b/pt-PT/zimaos/Connect-with-Cloud-Drives.html
index 0d94c041e5..cd184693e7 100644
--- a/pt-PT/zimaos/Connect-with-Cloud-Drives.html
+++ b/pt-PT/zimaos/Connect-with-Cloud-Drives.html
@@ -53,8 +53,8 @@
-
-
+
+
@@ -89,7 +89,7 @@
"url": "https://www.zimaspace.com/docs/logo.svg"
}
},
- "datePublished": "1734946634061"
+ "datePublished": "1735019810818"
}
@@ -228,7 +228,7 @@
-
+
AnteriorPróximo
diff --git a/pt-PT/zimaos/Create-Raid6-on-ZimaOS.html b/pt-PT/zimaos/Create-Raid6-on-ZimaOS.html
index 73c3933c41..83a7a9800f 100644
--- a/pt-PT/zimaos/Create-Raid6-on-ZimaOS.html
+++ b/pt-PT/zimaos/Create-Raid6-on-ZimaOS.html
@@ -57,8 +57,8 @@
-
-
+
+
@@ -93,7 +93,7 @@
"url": "https://www.zimaspace.com/docs/logo.svg"
}
},
- "datePublished": "1734946634061"
+ "datePublished": "1735019810818"
}
@@ -253,7 +253,7 @@
-
+
AnteriorPróximo
diff --git a/pt-PT/zimacube/ZimaOS-application-content.html b/pt-PT/zimacube/ZimaOS-application-content.html
index ba6f8a6825..b7eeecf476 100644
--- a/pt-PT/zimacube/ZimaOS-application-content.html
+++ b/pt-PT/zimacube/ZimaOS-application-content.html
@@ -51,8 +51,8 @@
-
-
+
+
@@ -86,7 +86,7 @@
"url": "https://www.zimaspace.com/docs/logo.svg"
}
},
- "datePublished": "1734946634061"
+ "datePublished": "1735019810818"
}
@@ -204,7 +204,7 @@ Título
Seção
diff --git a/pt-PT/zimacube/index.html b/pt-PT/zimacube/index.html
index 24787bf2bc..99d8cd5e2a 100644
--- a/pt-PT/zimacube/index.html
+++ b/pt-PT/zimacube/index.html
@@ -58,8 +58,8 @@
-
-
+
+
@@ -94,7 +94,7 @@
"url": "https://www.zimaspace.com/docs/logo.svg"
}
},
- "datePublished": "1734946634061"
+ "datePublished": "1735019810818"
}
@@ -329,7 +329,7 @@
diff --git a/pt-PT/zimaos/7th-Bay-LED.html b/pt-PT/zimaos/7th-Bay-LED.html
index a8c51eb72d..fc94a659e9 100644
--- a/pt-PT/zimaos/7th-Bay-LED.html
+++ b/pt-PT/zimaos/7th-Bay-LED.html
@@ -53,8 +53,8 @@
-
-
+
+
@@ -89,7 +89,7 @@
"url": "https://www.zimaspace.com/docs/logo.svg"
}
},
- "datePublished": "1734946634061"
+ "datePublished": "1735019810818"
}
@@ -447,7 +447,7 @@
-
+
AnteriorPróximo
diff --git a/pt-PT/zimaos/A-list-of-Contributions.html b/pt-PT/zimaos/A-list-of-Contributions.html
index 4f50cbf102..e1c011522e 100644
--- a/pt-PT/zimaos/A-list-of-Contributions.html
+++ b/pt-PT/zimaos/A-list-of-Contributions.html
@@ -51,8 +51,8 @@
-
-
+
+
@@ -86,7 +86,7 @@
"url": "https://www.zimaspace.com/docs/logo.svg"
}
},
- "datePublished": "1734946634061"
+ "datePublished": "1735019810818"
}
@@ -204,7 +204,7 @@ Título do artigo
Título do parágrafo
diff --git a/pt-PT/zimaos/Achieve-Fastest-Transfer-Speed.html b/pt-PT/zimaos/Achieve-Fastest-Transfer-Speed.html
index c83e70804d..a5c89c9352 100644
--- a/pt-PT/zimaos/Achieve-Fastest-Transfer-Speed.html
+++ b/pt-PT/zimaos/Achieve-Fastest-Transfer-Speed.html
@@ -52,8 +52,8 @@
-
-
+
+
@@ -88,7 +88,7 @@
"url": "https://www.zimaspace.com/docs/logo.svg"
}
},
- "datePublished": "1734946634061"
+ "datePublished": "1735019810818"
}
@@ -223,7 +223,7 @@
diff --git a/pt-PT/zimaos/Build-Apps.html b/pt-PT/zimaos/Build-Apps.html
index 186d4fb692..0ea93e36db 100644
--- a/pt-PT/zimaos/Build-Apps.html
+++ b/pt-PT/zimaos/Build-Apps.html
@@ -51,8 +51,8 @@
-
-
+
+
@@ -86,7 +86,7 @@
"url": "https://www.zimaspace.com/docs/logo.svg"
}
},
- "datePublished": "1734946634061"
+ "datePublished": "1735019810818"
}
@@ -323,7 +323,7 @@
-
+
AnteriorPróximo
diff --git a/pt-PT/zimaos/Build-Multiple-Clones-using-rsync.html b/pt-PT/zimaos/Build-Multiple-Clones-using-rsync.html
index f83a2ed6ff..5dfad52e8a 100644
--- a/pt-PT/zimaos/Build-Multiple-Clones-using-rsync.html
+++ b/pt-PT/zimaos/Build-Multiple-Clones-using-rsync.html
@@ -51,8 +51,8 @@
-
-
+
+
@@ -86,7 +86,7 @@
"url": "https://www.zimaspace.com/docs/logo.svg"
}
},
- "datePublished": "1734946634061"
+ "datePublished": "1735019810818"
}
@@ -205,7 +205,7 @@ Criar Múltiplas Cópias Usando rsync<
diff --git a/pt-PT/zimaos/Connect-with-Cloud-Drives.html b/pt-PT/zimaos/Connect-with-Cloud-Drives.html
index 0d94c041e5..cd184693e7 100644
--- a/pt-PT/zimaos/Connect-with-Cloud-Drives.html
+++ b/pt-PT/zimaos/Connect-with-Cloud-Drives.html
@@ -53,8 +53,8 @@
-
-
+
+
@@ -89,7 +89,7 @@
"url": "https://www.zimaspace.com/docs/logo.svg"
}
},
- "datePublished": "1734946634061"
+ "datePublished": "1735019810818"
}
@@ -228,7 +228,7 @@
-
+
AnteriorPróximo
diff --git a/pt-PT/zimaos/Create-Raid6-on-ZimaOS.html b/pt-PT/zimaos/Create-Raid6-on-ZimaOS.html
index 73c3933c41..83a7a9800f 100644
--- a/pt-PT/zimaos/Create-Raid6-on-ZimaOS.html
+++ b/pt-PT/zimaos/Create-Raid6-on-ZimaOS.html
@@ -57,8 +57,8 @@
-
-
+
+
@@ -93,7 +93,7 @@
"url": "https://www.zimaspace.com/docs/logo.svg"
}
},
- "datePublished": "1734946634061"
+ "datePublished": "1735019810818"
}
@@ -253,7 +253,7 @@
-
+
AnteriorPróximo
diff --git a/pt-PT/zimaos/A-list-of-Contributions.html b/pt-PT/zimaos/A-list-of-Contributions.html
index 4f50cbf102..e1c011522e 100644
--- a/pt-PT/zimaos/A-list-of-Contributions.html
+++ b/pt-PT/zimaos/A-list-of-Contributions.html
@@ -51,8 +51,8 @@
-
-
+
+
@@ -86,7 +86,7 @@
"url": "https://www.zimaspace.com/docs/logo.svg"
}
},
- "datePublished": "1734946634061"
+ "datePublished": "1735019810818"
}
@@ -204,7 +204,7 @@ Título do artigo
Título do parágrafo
diff --git a/pt-PT/zimaos/Achieve-Fastest-Transfer-Speed.html b/pt-PT/zimaos/Achieve-Fastest-Transfer-Speed.html
index c83e70804d..a5c89c9352 100644
--- a/pt-PT/zimaos/Achieve-Fastest-Transfer-Speed.html
+++ b/pt-PT/zimaos/Achieve-Fastest-Transfer-Speed.html
@@ -52,8 +52,8 @@
-
-
+
+
@@ -88,7 +88,7 @@
"url": "https://www.zimaspace.com/docs/logo.svg"
}
},
- "datePublished": "1734946634061"
+ "datePublished": "1735019810818"
}
@@ -223,7 +223,7 @@
diff --git a/pt-PT/zimaos/Build-Apps.html b/pt-PT/zimaos/Build-Apps.html
index 186d4fb692..0ea93e36db 100644
--- a/pt-PT/zimaos/Build-Apps.html
+++ b/pt-PT/zimaos/Build-Apps.html
@@ -51,8 +51,8 @@
-
-
+
+
@@ -86,7 +86,7 @@
"url": "https://www.zimaspace.com/docs/logo.svg"
}
},
- "datePublished": "1734946634061"
+ "datePublished": "1735019810818"
}
@@ -323,7 +323,7 @@
-
+
AnteriorPróximo
diff --git a/pt-PT/zimaos/Build-Multiple-Clones-using-rsync.html b/pt-PT/zimaos/Build-Multiple-Clones-using-rsync.html
index f83a2ed6ff..5dfad52e8a 100644
--- a/pt-PT/zimaos/Build-Multiple-Clones-using-rsync.html
+++ b/pt-PT/zimaos/Build-Multiple-Clones-using-rsync.html
@@ -51,8 +51,8 @@
-
-
+
+
@@ -86,7 +86,7 @@
"url": "https://www.zimaspace.com/docs/logo.svg"
}
},
- "datePublished": "1734946634061"
+ "datePublished": "1735019810818"
}
@@ -205,7 +205,7 @@ Criar Múltiplas Cópias Usando rsync<
diff --git a/pt-PT/zimaos/Connect-with-Cloud-Drives.html b/pt-PT/zimaos/Connect-with-Cloud-Drives.html
index 0d94c041e5..cd184693e7 100644
--- a/pt-PT/zimaos/Connect-with-Cloud-Drives.html
+++ b/pt-PT/zimaos/Connect-with-Cloud-Drives.html
@@ -53,8 +53,8 @@
-
-
+
+
@@ -89,7 +89,7 @@
"url": "https://www.zimaspace.com/docs/logo.svg"
}
},
- "datePublished": "1734946634061"
+ "datePublished": "1735019810818"
}
@@ -228,7 +228,7 @@
-
+
AnteriorPróximo
diff --git a/pt-PT/zimaos/Create-Raid6-on-ZimaOS.html b/pt-PT/zimaos/Create-Raid6-on-ZimaOS.html
index 73c3933c41..83a7a9800f 100644
--- a/pt-PT/zimaos/Create-Raid6-on-ZimaOS.html
+++ b/pt-PT/zimaos/Create-Raid6-on-ZimaOS.html
@@ -57,8 +57,8 @@
-
-
+
+
@@ -93,7 +93,7 @@
"url": "https://www.zimaspace.com/docs/logo.svg"
}
},
- "datePublished": "1734946634061"
+ "datePublished": "1735019810818"
}
@@ -253,7 +253,7 @@
-
+
AnteriorPróximo
diff --git a/pt-PT/zimaos/Build-Multiple-Clones-using-rsync.html b/pt-PT/zimaos/Build-Multiple-Clones-using-rsync.html
index f83a2ed6ff..5dfad52e8a 100644
--- a/pt-PT/zimaos/Build-Multiple-Clones-using-rsync.html
+++ b/pt-PT/zimaos/Build-Multiple-Clones-using-rsync.html
@@ -51,8 +51,8 @@
-
-
+
+
@@ -86,7 +86,7 @@
"url": "https://www.zimaspace.com/docs/logo.svg"
}
},
- "datePublished": "1734946634061"
+ "datePublished": "1735019810818"
}
@@ -205,7 +205,7 @@ Criar Múltiplas Cópias Usando rsync<
diff --git a/pt-PT/zimaos/Connect-with-Cloud-Drives.html b/pt-PT/zimaos/Connect-with-Cloud-Drives.html
index 0d94c041e5..cd184693e7 100644
--- a/pt-PT/zimaos/Connect-with-Cloud-Drives.html
+++ b/pt-PT/zimaos/Connect-with-Cloud-Drives.html
@@ -53,8 +53,8 @@
-
-
+
+
@@ -89,7 +89,7 @@
"url": "https://www.zimaspace.com/docs/logo.svg"
}
},
- "datePublished": "1734946634061"
+ "datePublished": "1735019810818"
}
@@ -228,7 +228,7 @@
-
+
AnteriorPróximo
diff --git a/pt-PT/zimaos/Create-Raid6-on-ZimaOS.html b/pt-PT/zimaos/Create-Raid6-on-ZimaOS.html
index 73c3933c41..83a7a9800f 100644
--- a/pt-PT/zimaos/Create-Raid6-on-ZimaOS.html
+++ b/pt-PT/zimaos/Create-Raid6-on-ZimaOS.html
@@ -57,8 +57,8 @@
-
-
+
+
@@ -93,7 +93,7 @@
"url": "https://www.zimaspace.com/docs/logo.svg"
}
},
- "datePublished": "1734946634061"
+ "datePublished": "1735019810818"
}
@@ -253,7 +253,7 @@
-
+
AnteriorPróximo
diff --git a/pt-PT/zimaos/Create-Raid6-on-ZimaOS.html b/pt-PT/zimaos/Create-Raid6-on-ZimaOS.html
index 73c3933c41..83a7a9800f 100644
--- a/pt-PT/zimaos/Create-Raid6-on-ZimaOS.html
+++ b/pt-PT/zimaos/Create-Raid6-on-ZimaOS.html
@@ -57,8 +57,8 @@
-
-
+
+
@@ -93,7 +93,7 @@
"url": "https://www.zimaspace.com/docs/logo.svg"
}
},
- "datePublished": "1734946634061"
+ "datePublished": "1735019810818"
}
@@ -253,7 +253,7 @@
mdadm -Av /dev/md0 /dev/sda /dev/sdb /dev/sdc /dev/sdd |
-
+
AnteriorPróximo
diff --git a/pt-PT/zimaos/Deploy-Radarr-in-ZimaOS.html b/pt-PT/zimaos/Deploy-Radarr-in-ZimaOS.html
index 48f0f70724..ff7446a836 100644
--- a/pt-PT/zimaos/Deploy-Radarr-in-ZimaOS.html
+++ b/pt-PT/zimaos/Deploy-Radarr-in-ZimaOS.html
@@ -63,8 +63,8 @@
-
-
+
+
@@ -99,7 +99,7 @@
"url": "https://www.zimaspace.com/docs/logo.svg"
}
},
- "datePublished": "1734946634061"
+ "datePublished": "1735019810818"
}
@@ -233,7 +233,7 @@
diff --git a/pt-PT/zimaos/Detailed-Plex-Operation-Guide.html b/pt-PT/zimaos/Detailed-Plex-Operation-Guide.html
index 287fe4fc29..f246afcc78 100644
--- a/pt-PT/zimaos/Detailed-Plex-Operation-Guide.html
+++ b/pt-PT/zimaos/Detailed-Plex-Operation-Guide.html
@@ -67,8 +67,8 @@
-
-
+
+
@@ -103,7 +103,7 @@
"url": "https://www.zimaspace.com/docs/logo.svg"
}
},
- "datePublished": "1734946634061"
+ "datePublished": "1735019810818"
}
@@ -244,7 +244,7 @@
diff --git a/pt-PT/zimaos/Features.html b/pt-PT/zimaos/Features.html
index 1dead983cf..9be91cdbf7 100644
--- a/pt-PT/zimaos/Features.html
+++ b/pt-PT/zimaos/Features.html
@@ -69,8 +69,8 @@
-
-
+
+
@@ -105,7 +105,7 @@
"url": "https://www.zimaspace.com/docs/logo.svg"
}
},
- "datePublished": "1734946634061"
+ "datePublished": "1735019810818"
}
@@ -267,7 +267,7 @@
diff --git a/pt-PT/zimaos/Get-Network-ID.html b/pt-PT/zimaos/Get-Network-ID.html
index a1dee6c11c..c290cb4bf2 100644
--- a/pt-PT/zimaos/Get-Network-ID.html
+++ b/pt-PT/zimaos/Get-Network-ID.html
@@ -55,8 +55,8 @@
-
-
+
+
@@ -91,7 +91,7 @@
"url": "https://www.zimaspace.com/docs/logo.svg"
}
},
- "datePublished": "1734946634061"
+ "datePublished": "1735019810818"
}
@@ -221,7 +221,7 @@
diff --git a/pt-PT/zimaos/Get-Started.html b/pt-PT/zimaos/Get-Started.html
index 58fbd71c3f..c62dbb4366 100644
--- a/pt-PT/zimaos/Get-Started.html
+++ b/pt-PT/zimaos/Get-Started.html
@@ -66,8 +66,8 @@
-
-
+
+
@@ -102,7 +102,7 @@
"url": "https://www.zimaspace.com/docs/logo.svg"
}
},
- "datePublished": "1734946634061"
+ "datePublished": "1735019810818"
}
@@ -259,7 +259,7 @@
diff --git a/pt-PT/zimaos/How-to-Contribute.html b/pt-PT/zimaos/How-to-Contribute.html
index 8e9dcb8249..ba2c669f3b 100644
--- a/pt-PT/zimaos/How-to-Contribute.html
+++ b/pt-PT/zimaos/How-to-Contribute.html
@@ -51,8 +51,8 @@
-
-
+
+
@@ -86,7 +86,7 @@
"url": "https://www.zimaspace.com/docs/logo.svg"
}
},
- "datePublished": "1734946634061"
+ "datePublished": "1735019810818"
}
@@ -205,7 +205,7 @@ Como Contribuir
diff --git a/pt-PT/zimaos/How-to-Manually-Download-the-Large-Language-Model.html b/pt-PT/zimaos/How-to-Manually-Download-the-Large-Language-Model.html
index 99a37f6122..2111705608 100644
--- a/pt-PT/zimaos/How-to-Manually-Download-the-Large-Language-Model.html
+++ b/pt-PT/zimaos/How-to-Manually-Download-the-Large-Language-Model.html
@@ -51,8 +51,8 @@
-
-
+
+
@@ -86,7 +86,7 @@
"url": "https://www.zimaspace.com/docs/logo.svg"
}
},
- "datePublished": "1734946634061"
+ "datePublished": "1735019810818"
}
@@ -205,7 +205,7 @@ Como Baixar Manualmente o Grande Model
diff --git a/pt-PT/zimaos/How-to-Open-SSH-in-ZimaOS.html b/pt-PT/zimaos/How-to-Open-SSH-in-ZimaOS.html
index 326cb6e076..5c383ee3c1 100644
--- a/pt-PT/zimaos/How-to-Open-SSH-in-ZimaOS.html
+++ b/pt-PT/zimaos/How-to-Open-SSH-in-ZimaOS.html
@@ -53,8 +53,8 @@
-
-
+
+
@@ -89,7 +89,7 @@
"url": "https://www.zimaspace.com/docs/logo.svg"
}
},
- "datePublished": "1734946634061"
+ "datePublished": "1735019810818"
}
@@ -214,7 +214,7 @@
-
+
AnteriorPróximo
diff --git a/pt-PT/zimaos/How-to-download-and-install-ZimaClient.html b/pt-PT/zimaos/How-to-download-and-install-ZimaClient.html
index 0925f50748..26e7c2b9c3 100644
--- a/pt-PT/zimaos/How-to-download-and-install-ZimaClient.html
+++ b/pt-PT/zimaos/How-to-download-and-install-ZimaClient.html
@@ -62,8 +62,8 @@
-
-
+
+
@@ -98,7 +98,7 @@
"url": "https://www.zimaspace.com/docs/logo.svg"
}
},
- "datePublished": "1734946634061"
+ "datePublished": "1735019810818"
}
@@ -262,11 +262,11 @@ john@icewhale.org, descrevendo o problema e fornecendo capturas de tela (se houver).
+
4. Como acessar logs e ajudar na depuração
Quando um erro/problema ocorrer, imediatamente tire uma captura de tela (se aplicável) e saia do client Zima.
Recupere os logs a partir dos seguintes locais:
macOS:
~/Library/Application Support/Zima/logs
Windows:
%AppData%\Zima\logs
Empacote todos os arquivos de log e envie para john@icewhale.org, descrevendo o problema e fornecendo capturas de tela (se houver).
diff --git a/pt-PT/zimaos/How-to-understand-Docker-App's-paths-On-ZimaOS.html b/pt-PT/zimaos/How-to-understand-Docker-App's-paths-On-ZimaOS.html
index b0773811b0..c65ef02e78 100644
--- a/pt-PT/zimaos/How-to-understand-Docker-App's-paths-On-ZimaOS.html
+++ b/pt-PT/zimaos/How-to-understand-Docker-App's-paths-On-ZimaOS.html
@@ -57,8 +57,8 @@
-
-
+
+
@@ -93,7 +93,7 @@
"url": "https://www.zimaspace.com/docs/logo.svg"
}
},
- "datePublished": "1734946634061"
+ "datePublished": "1735019810818"
}
@@ -232,7 +232,7 @@
diff --git a/pt-PT/zimaos/How-to-use-OpenAPI.html b/pt-PT/zimaos/How-to-use-OpenAPI.html
index 2eba3465a1..033a68d691 100644
--- a/pt-PT/zimaos/How-to-use-OpenAPI.html
+++ b/pt-PT/zimaos/How-to-use-OpenAPI.html
@@ -51,8 +51,8 @@
-
-
+
+
@@ -86,7 +86,7 @@
"url": "https://www.zimaspace.com/docs/logo.svg"
}
},
- "datePublished": "1734946634061"
+ "datePublished": "1735019810818"
}
@@ -218,7 +218,7 @@
diff --git a/pt-PT/zimaos/Immich-Tutorial.html b/pt-PT/zimaos/Immich-Tutorial.html
index a429fdfbad..5f9dcbf9e9 100644
--- a/pt-PT/zimaos/Immich-Tutorial.html
+++ b/pt-PT/zimaos/Immich-Tutorial.html
@@ -79,8 +79,8 @@
-
-
+
+
@@ -115,7 +115,7 @@
"url": "https://www.zimaspace.com/docs/logo.svg"
}
},
- "datePublished": "1734946634061"
+ "datePublished": "1735019810818"
}
@@ -278,7 +278,7 @@
-
+
AnteriorPróximo
diff --git a/pt-PT/zimaos/Install-offline.html b/pt-PT/zimaos/Install-offline.html
index b99ce06f50..45bbb53ece 100644
--- a/pt-PT/zimaos/Install-offline.html
+++ b/pt-PT/zimaos/Install-offline.html
@@ -55,8 +55,8 @@
-
-
+
+
@@ -91,7 +91,7 @@
"url": "https://www.zimaspace.com/docs/logo.svg"
}
},
- "datePublished": "1734946634065"
+ "datePublished": "1735019810818"
}
@@ -229,7 +229,7 @@ Atualização offline
diff --git a/pt-PT/zimaos/Link-Synology-and-SMB-Shares.html b/pt-PT/zimaos/Link-Synology-and-SMB-Shares.html
index a709cebf08..9f16939554 100644
--- a/pt-PT/zimaos/Link-Synology-and-SMB-Shares.html
+++ b/pt-PT/zimaos/Link-Synology-and-SMB-Shares.html
@@ -63,8 +63,8 @@
-
-
+
+
@@ -99,7 +99,7 @@
"url": "https://www.zimaspace.com/docs/logo.svg"
}
},
- "datePublished": "1734946634065"
+ "datePublished": "1735019810818"
}
@@ -231,7 +231,7 @@
diff --git a/pt-PT/zimaos/Media-Server-Setup-with-Jellyfin.html b/pt-PT/zimaos/Media-Server-Setup-with-Jellyfin.html
index 01b983e012..36af4b5154 100644
--- a/pt-PT/zimaos/Media-Server-Setup-with-Jellyfin.html
+++ b/pt-PT/zimaos/Media-Server-Setup-with-Jellyfin.html
@@ -54,8 +54,8 @@
-
-
+
+
@@ -90,7 +90,7 @@
"url": "https://www.zimaspace.com/docs/logo.svg"
}
},
- "datePublished": "1734946634065"
+ "datePublished": "1735019810818"
}
@@ -246,7 +246,7 @@
-
+
AnteriorPróximo
diff --git a/pt-PT/zimaos/More-RAID-Options.html b/pt-PT/zimaos/More-RAID-Options.html
index c4e4639930..b374bf9267 100644
--- a/pt-PT/zimaos/More-RAID-Options.html
+++ b/pt-PT/zimaos/More-RAID-Options.html
@@ -57,8 +57,8 @@
-
-
+
+
@@ -93,7 +93,7 @@
"url": "https://www.zimaspace.com/docs/logo.svg"
}
},
- "datePublished": "1734946634065"
+ "datePublished": "1735019810818"
}
@@ -224,7 +224,7 @@
diff --git a/pt-PT/zimaos/NVR-Camera-Server.html b/pt-PT/zimaos/NVR-Camera-Server.html
index 4e34e69505..f78a6a6ede 100644
--- a/pt-PT/zimaos/NVR-Camera-Server.html
+++ b/pt-PT/zimaos/NVR-Camera-Server.html
@@ -64,8 +64,8 @@
-
-
+
+
@@ -100,7 +100,7 @@
"url": "https://www.zimaspace.com/docs/logo.svg"
}
},
- "datePublished": "1734946634065"
+ "datePublished": "1735019810818"
}
@@ -238,7 +238,7 @@
- Clique em ‘Configuração’

- Selecione ‘Câmera IP’

-- Digite a URL RTSP obtida, por exemplo: rtsp://admin:Hjj12345@10.0.171.52/stream1.

+- Digite a URL RTSP obtida, por exemplo: rtsp://admin:Hjj12345@10.0.171.52/stream1.

- Configure a resolução e a taxa de quadros, por exemplo: 720x480.
- Após a configuração ser concluída, você pode visualizar as imagens e vídeos capturados na interface do Kerberos


- Você também pode ver o status de monitoramento em tempo real na interface principal

@@ -247,7 +247,7 @@
-
+
AnteriorPróximo
diff --git a/pt-PT/zimaos/Networking.html b/pt-PT/zimaos/Networking.html
index 8bd27f29e4..ccaa89a8d2 100644
--- a/pt-PT/zimaos/Networking.html
+++ b/pt-PT/zimaos/Networking.html
@@ -51,8 +51,8 @@
-
-
+
+
@@ -86,7 +86,7 @@
"url": "https://www.zimaspace.com/docs/logo.svg"
}
},
- "datePublished": "1734946634065"
+ "datePublished": "1735019810818"
}
@@ -204,7 +204,7 @@ Título do Artigo
Título do Parágrafo
diff --git a/pt-PT/zimaos/OpenAPI-Live-Preview.html b/pt-PT/zimaos/OpenAPI-Live-Preview.html
index 21e77fa361..049c806009 100644
--- a/pt-PT/zimaos/OpenAPI-Live-Preview.html
+++ b/pt-PT/zimaos/OpenAPI-Live-Preview.html
@@ -51,8 +51,8 @@
-
-
+
+
@@ -86,7 +86,7 @@
"url": "https://www.zimaspace.com/docs/logo.svg"
}
},
- "datePublished": "1734946634065"
+ "datePublished": "1735019810818"
}
@@ -220,7 +220,7 @@
-
+
Anterior
diff --git a/pt-PT/zimaos/Pi-hole-Deployment-Guide-on-ZimaOS.html b/pt-PT/zimaos/Pi-hole-Deployment-Guide-on-ZimaOS.html
index 6d5324f76d..0845bc8c71 100644
--- a/pt-PT/zimaos/Pi-hole-Deployment-Guide-on-ZimaOS.html
+++ b/pt-PT/zimaos/Pi-hole-Deployment-Guide-on-ZimaOS.html
@@ -63,8 +63,8 @@
-
-
+
+
@@ -99,7 +99,7 @@
"url": "https://www.zimaspace.com/docs/logo.svg"
}
},
- "datePublished": "1734946634065"
+ "datePublished": "1735019810818"
}
@@ -234,7 +234,7 @@
-
+
AnteriorPróximo
diff --git a/pt-PT/zimaos/Recover-Your-Password.html b/pt-PT/zimaos/Recover-Your-Password.html
index 5f8a42af18..ddbaa777c7 100644
--- a/pt-PT/zimaos/Recover-Your-Password.html
+++ b/pt-PT/zimaos/Recover-Your-Password.html
@@ -55,8 +55,8 @@
-
-
+
+
@@ -91,7 +91,7 @@
"url": "https://www.zimaspace.com/docs/logo.svg"
}
},
- "datePublished": "1734946634065"
+ "datePublished": "1735019810818"
}
@@ -222,7 +222,7 @@
-
+
AnteriorPróximo
diff --git a/pt-PT/zimaos/Romote-Access.html b/pt-PT/zimaos/Romote-Access.html
index 2263be225c..de21522e8f 100644
--- a/pt-PT/zimaos/Romote-Access.html
+++ b/pt-PT/zimaos/Romote-Access.html
@@ -59,8 +59,8 @@
-
-
+
+
@@ -95,7 +95,7 @@
"url": "https://www.zimaspace.com/docs/logo.svg"
}
},
- "datePublished": "1734946634065"
+ "datePublished": "1735019810818"
}
@@ -237,7 +237,7 @@
-
+
AnteriorPróximo
diff --git a/pt-PT/zimaos/Setup-Python.html b/pt-PT/zimaos/Setup-Python.html
index 5842213341..8b14cded66 100644
--- a/pt-PT/zimaos/Setup-Python.html
+++ b/pt-PT/zimaos/Setup-Python.html
@@ -53,8 +53,8 @@
-
-
+
+
@@ -89,7 +89,7 @@
"url": "https://www.zimaspace.com/docs/logo.svg"
}
},
- "datePublished": "1734946634065"
+ "datePublished": "1735019810818"
}
@@ -218,7 +218,7 @@
-
+
AnteriorPróximo
diff --git a/pt-PT/zimaos/Sync-Photos-via-Configurable-CLI.html b/pt-PT/zimaos/Sync-Photos-via-Configurable-CLI.html
index bab24362fa..491033da58 100644
--- a/pt-PT/zimaos/Sync-Photos-via-Configurable-CLI.html
+++ b/pt-PT/zimaos/Sync-Photos-via-Configurable-CLI.html
@@ -60,8 +60,8 @@
-
-
+
+
@@ -96,7 +96,7 @@
"url": "https://www.zimaspace.com/docs/logo.svg"
}
},
- "datePublished": "1734946634065"
+ "datePublished": "1735019810818"
}
@@ -229,7 +229,7 @@
-
+
AnteriorPróximo
diff --git a/pt-PT/zimaos/Sync-Photos-with-Immich.html b/pt-PT/zimaos/Sync-Photos-with-Immich.html
index 03a3a4ad4b..33b14ca342 100644
--- a/pt-PT/zimaos/Sync-Photos-with-Immich.html
+++ b/pt-PT/zimaos/Sync-Photos-with-Immich.html
@@ -66,8 +66,8 @@
-
-
+
+
@@ -102,7 +102,7 @@
"url": "https://www.zimaspace.com/docs/logo.svg"
}
},
- "datePublished": "1734946634065"
+ "datePublished": "1735019810818"
}
@@ -240,7 +240,7 @@
-
+
AnteriorPróximo
diff --git a/pt-PT/zimaos/Thunderbolt-PC-Direct.html b/pt-PT/zimaos/Thunderbolt-PC-Direct.html
index f742a69bc1..26bb6b2e75 100644
--- a/pt-PT/zimaos/Thunderbolt-PC-Direct.html
+++ b/pt-PT/zimaos/Thunderbolt-PC-Direct.html
@@ -64,8 +64,8 @@
-
-
+
+
@@ -100,7 +100,7 @@
"url": "https://www.zimaspace.com/docs/logo.svg"
}
},
- "datePublished": "1734946634065"
+ "datePublished": "1735019810818"
}
@@ -400,7 +400,7 @@
-
+
AnteriorPróximo
diff --git a/pt-PT/zimaos/User-Guide.html b/pt-PT/zimaos/User-Guide.html
index 699d1449d4..439eb5e84f 100644
--- a/pt-PT/zimaos/User-Guide.html
+++ b/pt-PT/zimaos/User-Guide.html
@@ -51,8 +51,8 @@
-
-
+
+
@@ -86,7 +86,7 @@
"url": "https://www.zimaspace.com/docs/logo.svg"
}
},
- "datePublished": "1734946634065"
+ "datePublished": "1735019810818"
}
@@ -205,7 +205,7 @@
diff --git a/pt-PT/zimaos/Using-Samba-as-a-Member.html b/pt-PT/zimaos/Using-Samba-as-a-Member.html
index 27b5d16932..3828adcc9b 100644
--- a/pt-PT/zimaos/Using-Samba-as-a-Member.html
+++ b/pt-PT/zimaos/Using-Samba-as-a-Member.html
@@ -88,8 +88,8 @@
-
-
+
+
@@ -124,7 +124,7 @@
"url": "https://www.zimaspace.com/docs/logo.svg"
}
},
- "datePublished": "1734946634065"
+ "datePublished": "1735019810818"
}
@@ -393,7 +393,7 @@
diff --git a/pt-PT/zimaos/ZFS-Setup.html b/pt-PT/zimaos/ZFS-Setup.html
index b24505721b..021015f65a 100644
--- a/pt-PT/zimaos/ZFS-Setup.html
+++ b/pt-PT/zimaos/ZFS-Setup.html
@@ -54,8 +54,8 @@
-
-
+
+
@@ -90,7 +90,7 @@
"url": "https://www.zimaspace.com/docs/logo.svg"
}
},
- "datePublished": "1734946634065"
+ "datePublished": "1735019810818"
}
@@ -213,7 +213,7 @@
diff --git a/pt-PT/zimaos/ZimaOS-v1.2.5-Available!.html b/pt-PT/zimaos/ZimaOS-v1.2.5-Available!.html
index 0a55ba5999..9d69ae2fcf 100644
--- a/pt-PT/zimaos/ZimaOS-v1.2.5-Available!.html
+++ b/pt-PT/zimaos/ZimaOS-v1.2.5-Available!.html
@@ -52,8 +52,8 @@
-
-
+
+
@@ -88,7 +88,7 @@
"url": "https://www.zimaspace.com/docs/logo.svg"
}
},
- "datePublished": "1734946634065"
+ "datePublished": "1735019810818"
}
@@ -239,7 +239,7 @@
-
+
AnteriorPróximo
diff --git a/pt-PT/zimaos/iSCSI-usage-tutorial.html b/pt-PT/zimaos/iSCSI-usage-tutorial.html
index 804cfdbc69..71453b25fa 100644
--- a/pt-PT/zimaos/iSCSI-usage-tutorial.html
+++ b/pt-PT/zimaos/iSCSI-usage-tutorial.html
@@ -62,8 +62,8 @@
-
-
+
+
@@ -98,7 +98,7 @@
"url": "https://www.zimaspace.com/docs/logo.svg"
}
},
- "datePublished": "1734946634065"
+ "datePublished": "1735019810818"
}
@@ -262,7 +262,7 @@
diff --git a/pt-PT/zimaos/index.html b/pt-PT/zimaos/index.html
index 1fd3f4518e..a7219ea3c5 100644
--- a/pt-PT/zimaos/index.html
+++ b/pt-PT/zimaos/index.html
@@ -55,8 +55,8 @@
-
-
+
+
@@ -91,7 +91,7 @@
"url": "https://www.zimaspace.com/docs/logo.svg"
}
},
- "datePublished": "1734946634065"
+ "datePublished": "1735019810818"
}
@@ -283,7 +283,7 @@
diff --git a/pt-PT/zimaos/migrate-files-from-Synology-to-ZimaCube.html b/pt-PT/zimaos/migrate-files-from-Synology-to-ZimaCube.html
index edd29ae085..99b73e4c2f 100644
--- a/pt-PT/zimaos/migrate-files-from-Synology-to-ZimaCube.html
+++ b/pt-PT/zimaos/migrate-files-from-Synology-to-ZimaCube.html
@@ -57,8 +57,8 @@
-
-
+
+
@@ -93,7 +93,7 @@
"url": "https://www.zimaspace.com/docs/logo.svg"
}
},
- "datePublished": "1734946634065"
+ "datePublished": "1735019810822"
}
@@ -234,7 +234,7 @@
-
+
AnteriorPróximo
diff --git a/pt-PT/zimaos/resetnetworksettings.html b/pt-PT/zimaos/resetnetworksettings.html
index 752764efec..b211a95cdf 100644
--- a/pt-PT/zimaos/resetnetworksettings.html
+++ b/pt-PT/zimaos/resetnetworksettings.html
@@ -54,8 +54,8 @@
-
-
+
+
@@ -90,7 +90,7 @@
"url": "https://www.zimaspace.com/docs/logo.svg"
}
},
- "datePublished": "1734946634065"
+ "datePublished": "1735019810822"
}
@@ -217,7 +217,7 @@
diff --git a/pt-PT/zimaos/set-your-SSH.html b/pt-PT/zimaos/set-your-SSH.html
index b06856633e..91bb1d63f1 100644
--- a/pt-PT/zimaos/set-your-SSH.html
+++ b/pt-PT/zimaos/set-your-SSH.html
@@ -54,8 +54,8 @@
-
-
+
+
@@ -90,7 +90,7 @@
"url": "https://www.zimaspace.com/docs/logo.svg"
}
},
- "datePublished": "1734946634065"
+ "datePublished": "1735019810822"
}
@@ -212,7 +212,7 @@
-
+
AnteriorPróximo
diff --git a/pt-PT/zimaos/setup-emby-server.html b/pt-PT/zimaos/setup-emby-server.html
index aaf43276f9..c40c2a0bca 100644
--- a/pt-PT/zimaos/setup-emby-server.html
+++ b/pt-PT/zimaos/setup-emby-server.html
@@ -60,8 +60,8 @@
-
-
+
+
@@ -96,7 +96,7 @@
"url": "https://www.zimaspace.com/docs/logo.svg"
}
},
- "datePublished": "1734946634065"
+ "datePublished": "1735019810822"
}
@@ -243,7 +243,7 @@
-
+
AnteriorPróximo
diff --git a/pt-PT/zimaos/share-via-link.html b/pt-PT/zimaos/share-via-link.html
index bf18db24eb..63c476ddad 100644
--- a/pt-PT/zimaos/share-via-link.html
+++ b/pt-PT/zimaos/share-via-link.html
@@ -51,8 +51,8 @@
-
-
+
+
@@ -86,7 +86,7 @@
"url": "https://www.zimaspace.com/docs/logo.svg"
}
},
- "datePublished": "1734946634065"
+ "datePublished": "1735019810822"
}
@@ -233,7 +233,7 @@
diff --git a/pt-PT/zimaos/v-1.2.2.html b/pt-PT/zimaos/v-1.2.2.html
index 6474c0ea41..ab2ddb3a5e 100644
--- a/pt-PT/zimaos/v-1.2.2.html
+++ b/pt-PT/zimaos/v-1.2.2.html
@@ -51,8 +51,8 @@
-
-
+
+
@@ -86,7 +86,7 @@
"url": "https://www.zimaspace.com/docs/logo.svg"
}
},
- "datePublished": "1734946634065"
+ "datePublished": "1735019810822"
}
@@ -230,7 +230,7 @@
-
+
AnteriorPróximo
diff --git a/pt-PT/zimaos/v-1.2.3.html b/pt-PT/zimaos/v-1.2.3.html
index e0b505d712..97fa4e6100 100644
--- a/pt-PT/zimaos/v-1.2.3.html
+++ b/pt-PT/zimaos/v-1.2.3.html
@@ -52,8 +52,8 @@
-
-
+
+
@@ -88,7 +88,7 @@
"url": "https://www.zimaspace.com/docs/logo.svg"
}
},
- "datePublished": "1734946634065"
+ "datePublished": "1735019810822"
}
@@ -246,7 +246,7 @@
diff --git a/pt-PT/zimaos/v-1.2.4.html b/pt-PT/zimaos/v-1.2.4.html
index 4584467ec9..096bcff385 100644
--- a/pt-PT/zimaos/v-1.2.4.html
+++ b/pt-PT/zimaos/v-1.2.4.html
@@ -52,8 +52,8 @@
-
-
+
+
@@ -88,7 +88,7 @@
"url": "https://www.zimaspace.com/docs/logo.svg"
}
},
- "datePublished": "1734946634065"
+ "datePublished": "1735019810822"
}
@@ -226,7 +226,7 @@
-
+
AnteriorPróximo
diff --git a/pt-PT/zimaos/v1.3.0.html b/pt-PT/zimaos/v1.3.0.html
index 3d6f458946..e835810911 100644
--- a/pt-PT/zimaos/v1.3.0.html
+++ b/pt-PT/zimaos/v1.3.0.html
@@ -52,8 +52,8 @@
-
-
+
+
@@ -88,7 +88,7 @@
"url": "https://www.zimaspace.com/docs/logo.svg"
}
},
- "datePublished": "1734946634065"
+ "datePublished": "1735019810822"
}
@@ -239,7 +239,7 @@
-
+
AnteriorPróximo
diff --git a/pt-PT/zimaos/webtorrent-feature.html b/pt-PT/zimaos/webtorrent-feature.html
index 19b1cfc3f4..f0bc4b0b9b 100644
--- a/pt-PT/zimaos/webtorrent-feature.html
+++ b/pt-PT/zimaos/webtorrent-feature.html
@@ -51,8 +51,8 @@
-
-
+
+
@@ -86,7 +86,7 @@
"url": "https://www.zimaspace.com/docs/logo.svg"
}
},
- "datePublished": "1734946634065"
+ "datePublished": "1735019810822"
}
@@ -233,7 +233,7 @@
diff --git a/search.xml b/search.xml
index 46dbf9f1ab..b07afcd973 100644
--- a/search.xml
+++ b/search.xml
@@ -601,22 +601,22 @@
- Auto Power-On Solution For ZimaCube
-
- /docs/zimacube/Auto-Power-On.html
+ BIOS Configuration
+
+ /docs/zimacube/BIOS-Configuration.html
- Requirement Description
Currently, ZimaCube requires pressing the power button to start after being plugged in. Some users desire an auto-start function upon power being supplied.
Solution
Modify mainboard jumper pins.
Detailed Steps
Step 1: Ensure ZimaCube is shut down and unplugged
Step 2: Open the top cover of ZimaCube

Step 3: Locate AUTO-PWR1

Step 4: Modify the jumper pins
Move the jumper cap position. The two pins near AUTO indicate the need to press the power button after plugging in, while the two pins near PWR1 indicate automatic startup upon plugging in.
Below is the position for requiring the power button press to start after power off:

Below is the position for automatic startup after plugging in:

You can modify the position according to your needs.
]]>
+ Under construction]]>
- BIOS Configuration
-
- /docs/zimacube/BIOS-Configuration.html
+ Auto Power-On Solution For ZimaCube
+
+ /docs/zimacube/Auto-Power-On.html
- Under construction]]>
+ Requirement Description
Currently, ZimaCube requires pressing the power button to start after being plugged in. Some users desire an auto-start function upon power being supplied.
Solution
Modify mainboard jumper pins.
Detailed Steps
Step 1: Ensure ZimaCube is shut down and unplugged
Step 2: Open the top cover of ZimaCube

Step 3: Locate AUTO-PWR1

Step 4: Modify the jumper pins
Move the jumper cap position. The two pins near AUTO indicate the need to press the power button after plugging in, while the two pins near PWR1 indicate automatic startup upon plugging in.
Below is the position for requiring the power button press to start after power off:

Below is the position for automatic startup after plugging in:

You can modify the position according to your needs.
]]>
@@ -722,22 +722,22 @@
- How to Open SSH in ZimaOS
-
- /docs/zimacube/How-to-Open-SSH-in-ZimaOS.html
+ How to understand Docker App's paths On ZimaOS
+
+ /docs/zimacube/How-to-understand-Docker-App's-paths-On-ZimaOS.html
- By default, SSH is disabled. Please connect a keyboard and mouse to the device. You will see a message asking you to create a root password. Then enable SSH.

1. Connect Monitor and Keyboard:
Start by connecting a monitor and a keyboard to your device.
2. Enter Setup Mode:
After powering on the device, press the Alt + F2 key combination, which typically brings you to a command line or setup interface.
3. Log in as Root User:
At the command prompt, type root to log in as the root user.
4. Change Root User Password:
Enter the command passwd-root to initiate the process of setting the root password.
Follow the prompts to enter a new password and confirm it. Make sure to choose a strong password that includes a combination of letters, numbers, and special characters.
5. Enable SSH Service:

With these detailed steps, you should be able to successfully enable SSH and set the root password, allowing you to securely access the device from other computers within the network.
]]>
+ Docker and ZimaOS
Docker is platform that enables users to automate the deployment, scaling, and management of applications in lightweight containers. These containers bundle an application with all its dependencies, ensuring consistent performance across various environments. Docker’s efficiency lies in its ability to isolate applications, making them more portable and scalable.

ZimaOS is really impressive when we talk about Docker apps, streamlining the process with just a few clicks. ZimaOS is also a game-changer for NAS enthusiasts, pro users and studio users. Its intuitive interface simplifies data backup and management.

But do you really understand the path when using Dockers apps on ZimaOS? Can you distinguish between the ZimaOS path and the Docker apps path?
How Docker Organizes Paths
When you run a Docker container, it operates within its own filesystem, separate from the host system. Here’s a general overview of how Docker organizes paths:
Container Filesystem: Inside a Docker container, the file system is isolated from the host machine. Applications running in a container see their own root filesystem, which typically starts from /. For instance, if you have an application that stores data in /app/data within the container, this path exists solely within that container’s filesystem.
Volumes: To persist data beyond the lifecycle of a container, Docker uses volumes. Volumes are directories or files outside the container’s filesystem, usually located on the host system, and can be shared between containers. They are often mounted into containers at specific paths.

There are other data sharing modes, which you can learn here.
The Example of Plex

Let’s take plex, a popular media server application, as an example to understand how paths are organized within ZimaOS using Docker.
Docker App: Plex is distributed as a Docker app in ZimaOS’ app store. When you install Plex from ZimaOS’ app store, ZimaOS will specify several paths for various directories:
/config in container: this directory holds Plex’s configuration files. On ZimaOS, its volume path is /DATA/AppData/plex/config on ZimaOS, which is mounted to container’s /config to ensure configurations persist across container restarts.
/media in container: this is where Plex accesses your media files. Also, media files’ volume path is /DATA/Media on ZimaOS and it is mounted to containers’s /media.
Keep in mind that we want files stored in the host. This way, even if a container is stopped or recreated, the data remains intact.

You can find the detailed configuration by clicking Plex’s Settings. Besides, on this page, the volume path can be easily modified by clicking the grey icon next to the volume path.

By understanding Docker paths and how they integrate with applications like Plex, NAS enthusiasts and Homelabbers can efficiently manage their applications in a way that combines the flexibility of containerization with the reliability of persistent storage.
]]>
- How to understand Docker App's paths On ZimaOS
-
- /docs/zimacube/How-to-understand-Docker-App's-paths-On-ZimaOS.html
+ How to Open SSH in ZimaOS
+
+ /docs/zimacube/How-to-Open-SSH-in-ZimaOS.html
- Docker and ZimaOS
Docker is platform that enables users to automate the deployment, scaling, and management of applications in lightweight containers. These containers bundle an application with all its dependencies, ensuring consistent performance across various environments. Docker’s efficiency lies in its ability to isolate applications, making them more portable and scalable.

ZimaOS is really impressive when we talk about Docker apps, streamlining the process with just a few clicks. ZimaOS is also a game-changer for NAS enthusiasts, pro users and studio users. Its intuitive interface simplifies data backup and management.

But do you really understand the path when using Dockers apps on ZimaOS? Can you distinguish between the ZimaOS path and the Docker apps path?
How Docker Organizes Paths
When you run a Docker container, it operates within its own filesystem, separate from the host system. Here’s a general overview of how Docker organizes paths:
Container Filesystem: Inside a Docker container, the file system is isolated from the host machine. Applications running in a container see their own root filesystem, which typically starts from /. For instance, if you have an application that stores data in /app/data within the container, this path exists solely within that container’s filesystem.
Volumes: To persist data beyond the lifecycle of a container, Docker uses volumes. Volumes are directories or files outside the container’s filesystem, usually located on the host system, and can be shared between containers. They are often mounted into containers at specific paths.

There are other data sharing modes, which you can learn here.
The Example of Plex

Let’s take plex, a popular media server application, as an example to understand how paths are organized within ZimaOS using Docker.
Docker App: Plex is distributed as a Docker app in ZimaOS’ app store. When you install Plex from ZimaOS’ app store, ZimaOS will specify several paths for various directories:
/config in container: this directory holds Plex’s configuration files. On ZimaOS, its volume path is /DATA/AppData/plex/config on ZimaOS, which is mounted to container’s /config to ensure configurations persist across container restarts.
/media in container: this is where Plex accesses your media files. Also, media files’ volume path is /DATA/Media on ZimaOS and it is mounted to containers’s /media.
Keep in mind that we want files stored in the host. This way, even if a container is stopped or recreated, the data remains intact.

You can find the detailed configuration by clicking Plex’s Settings. Besides, on this page, the volume path can be easily modified by clicking the grey icon next to the volume path.

By understanding Docker paths and how they integrate with applications like Plex, NAS enthusiasts and Homelabbers can efficiently manage their applications in a way that combines the flexibility of containerization with the reliability of persistent storage.
]]>
+ By default, SSH is disabled. Please connect a keyboard and mouse to the device. You will see a message asking you to create a root password. Then enable SSH.
diff --git a/pt-PT/zimaos/Features.html b/pt-PT/zimaos/Features.html
index 1dead983cf..9be91cdbf7 100644
--- a/pt-PT/zimaos/Features.html
+++ b/pt-PT/zimaos/Features.html
@@ -69,8 +69,8 @@
-
-
+
+
@@ -105,7 +105,7 @@
"url": "https://www.zimaspace.com/docs/logo.svg"
}
},
- "datePublished": "1734946634061"
+ "datePublished": "1735019810818"
}
@@ -267,7 +267,7 @@
diff --git a/pt-PT/zimaos/Get-Network-ID.html b/pt-PT/zimaos/Get-Network-ID.html
index a1dee6c11c..c290cb4bf2 100644
--- a/pt-PT/zimaos/Get-Network-ID.html
+++ b/pt-PT/zimaos/Get-Network-ID.html
@@ -55,8 +55,8 @@
-
-
+
+
@@ -91,7 +91,7 @@
"url": "https://www.zimaspace.com/docs/logo.svg"
}
},
- "datePublished": "1734946634061"
+ "datePublished": "1735019810818"
}
@@ -221,7 +221,7 @@
diff --git a/pt-PT/zimaos/Get-Started.html b/pt-PT/zimaos/Get-Started.html
index 58fbd71c3f..c62dbb4366 100644
--- a/pt-PT/zimaos/Get-Started.html
+++ b/pt-PT/zimaos/Get-Started.html
@@ -66,8 +66,8 @@
-
-
+
+
@@ -102,7 +102,7 @@
"url": "https://www.zimaspace.com/docs/logo.svg"
}
},
- "datePublished": "1734946634061"
+ "datePublished": "1735019810818"
}
@@ -259,7 +259,7 @@
diff --git a/pt-PT/zimaos/How-to-Contribute.html b/pt-PT/zimaos/How-to-Contribute.html
index 8e9dcb8249..ba2c669f3b 100644
--- a/pt-PT/zimaos/How-to-Contribute.html
+++ b/pt-PT/zimaos/How-to-Contribute.html
@@ -51,8 +51,8 @@
-
-
+
+
@@ -86,7 +86,7 @@
"url": "https://www.zimaspace.com/docs/logo.svg"
}
},
- "datePublished": "1734946634061"
+ "datePublished": "1735019810818"
}
@@ -205,7 +205,7 @@ Como Contribuir
diff --git a/pt-PT/zimaos/How-to-Manually-Download-the-Large-Language-Model.html b/pt-PT/zimaos/How-to-Manually-Download-the-Large-Language-Model.html
index 99a37f6122..2111705608 100644
--- a/pt-PT/zimaos/How-to-Manually-Download-the-Large-Language-Model.html
+++ b/pt-PT/zimaos/How-to-Manually-Download-the-Large-Language-Model.html
@@ -51,8 +51,8 @@
-
-
+
+
@@ -86,7 +86,7 @@
"url": "https://www.zimaspace.com/docs/logo.svg"
}
},
- "datePublished": "1734946634061"
+ "datePublished": "1735019810818"
}
@@ -205,7 +205,7 @@ Como Baixar Manualmente o Grande Model
diff --git a/pt-PT/zimaos/How-to-Open-SSH-in-ZimaOS.html b/pt-PT/zimaos/How-to-Open-SSH-in-ZimaOS.html
index 326cb6e076..5c383ee3c1 100644
--- a/pt-PT/zimaos/How-to-Open-SSH-in-ZimaOS.html
+++ b/pt-PT/zimaos/How-to-Open-SSH-in-ZimaOS.html
@@ -53,8 +53,8 @@
-
-
+
+
@@ -89,7 +89,7 @@
"url": "https://www.zimaspace.com/docs/logo.svg"
}
},
- "datePublished": "1734946634061"
+ "datePublished": "1735019810818"
}
@@ -214,7 +214,7 @@
-
+
AnteriorPróximo
diff --git a/pt-PT/zimaos/How-to-download-and-install-ZimaClient.html b/pt-PT/zimaos/How-to-download-and-install-ZimaClient.html
index 0925f50748..26e7c2b9c3 100644
--- a/pt-PT/zimaos/How-to-download-and-install-ZimaClient.html
+++ b/pt-PT/zimaos/How-to-download-and-install-ZimaClient.html
@@ -62,8 +62,8 @@
-
-
+
+
@@ -98,7 +98,7 @@
"url": "https://www.zimaspace.com/docs/logo.svg"
}
},
- "datePublished": "1734946634061"
+ "datePublished": "1735019810818"
}
@@ -262,11 +262,11 @@ john@icewhale.org, descrevendo o problema e fornecendo capturas de tela (se houver).
+
4. Como acessar logs e ajudar na depuração
Quando um erro/problema ocorrer, imediatamente tire uma captura de tela (se aplicável) e saia do client Zima.
Recupere os logs a partir dos seguintes locais:
macOS:
~/Library/Application Support/Zima/logs
Windows:
%AppData%\Zima\logs
Empacote todos os arquivos de log e envie para john@icewhale.org, descrevendo o problema e fornecendo capturas de tela (se houver).
diff --git a/pt-PT/zimaos/How-to-understand-Docker-App's-paths-On-ZimaOS.html b/pt-PT/zimaos/How-to-understand-Docker-App's-paths-On-ZimaOS.html
index b0773811b0..c65ef02e78 100644
--- a/pt-PT/zimaos/How-to-understand-Docker-App's-paths-On-ZimaOS.html
+++ b/pt-PT/zimaos/How-to-understand-Docker-App's-paths-On-ZimaOS.html
@@ -57,8 +57,8 @@
-
-
+
+
@@ -93,7 +93,7 @@
"url": "https://www.zimaspace.com/docs/logo.svg"
}
},
- "datePublished": "1734946634061"
+ "datePublished": "1735019810818"
}
@@ -232,7 +232,7 @@
diff --git a/pt-PT/zimaos/How-to-use-OpenAPI.html b/pt-PT/zimaos/How-to-use-OpenAPI.html
index 2eba3465a1..033a68d691 100644
--- a/pt-PT/zimaos/How-to-use-OpenAPI.html
+++ b/pt-PT/zimaos/How-to-use-OpenAPI.html
@@ -51,8 +51,8 @@
-
-
+
+
@@ -86,7 +86,7 @@
"url": "https://www.zimaspace.com/docs/logo.svg"
}
},
- "datePublished": "1734946634061"
+ "datePublished": "1735019810818"
}
@@ -218,7 +218,7 @@
diff --git a/pt-PT/zimaos/Immich-Tutorial.html b/pt-PT/zimaos/Immich-Tutorial.html
index a429fdfbad..5f9dcbf9e9 100644
--- a/pt-PT/zimaos/Immich-Tutorial.html
+++ b/pt-PT/zimaos/Immich-Tutorial.html
@@ -79,8 +79,8 @@
-
-
+
+
@@ -115,7 +115,7 @@
"url": "https://www.zimaspace.com/docs/logo.svg"
}
},
- "datePublished": "1734946634061"
+ "datePublished": "1735019810818"
}
@@ -278,7 +278,7 @@
-
+
AnteriorPróximo
diff --git a/pt-PT/zimaos/Install-offline.html b/pt-PT/zimaos/Install-offline.html
index b99ce06f50..45bbb53ece 100644
--- a/pt-PT/zimaos/Install-offline.html
+++ b/pt-PT/zimaos/Install-offline.html
@@ -55,8 +55,8 @@
-
-
+
+
@@ -91,7 +91,7 @@
"url": "https://www.zimaspace.com/docs/logo.svg"
}
},
- "datePublished": "1734946634065"
+ "datePublished": "1735019810818"
}
@@ -229,7 +229,7 @@ Atualização offline
diff --git a/pt-PT/zimaos/Link-Synology-and-SMB-Shares.html b/pt-PT/zimaos/Link-Synology-and-SMB-Shares.html
index a709cebf08..9f16939554 100644
--- a/pt-PT/zimaos/Link-Synology-and-SMB-Shares.html
+++ b/pt-PT/zimaos/Link-Synology-and-SMB-Shares.html
@@ -63,8 +63,8 @@
-
-
+
+
@@ -99,7 +99,7 @@
"url": "https://www.zimaspace.com/docs/logo.svg"
}
},
- "datePublished": "1734946634065"
+ "datePublished": "1735019810818"
}
@@ -231,7 +231,7 @@
diff --git a/pt-PT/zimaos/Media-Server-Setup-with-Jellyfin.html b/pt-PT/zimaos/Media-Server-Setup-with-Jellyfin.html
index 01b983e012..36af4b5154 100644
--- a/pt-PT/zimaos/Media-Server-Setup-with-Jellyfin.html
+++ b/pt-PT/zimaos/Media-Server-Setup-with-Jellyfin.html
@@ -54,8 +54,8 @@
-
-
+
+
@@ -90,7 +90,7 @@
"url": "https://www.zimaspace.com/docs/logo.svg"
}
},
- "datePublished": "1734946634065"
+ "datePublished": "1735019810818"
}
@@ -246,7 +246,7 @@
-
+
AnteriorPróximo
diff --git a/pt-PT/zimaos/More-RAID-Options.html b/pt-PT/zimaos/More-RAID-Options.html
index c4e4639930..b374bf9267 100644
--- a/pt-PT/zimaos/More-RAID-Options.html
+++ b/pt-PT/zimaos/More-RAID-Options.html
@@ -57,8 +57,8 @@
-
-
+
+
@@ -93,7 +93,7 @@
"url": "https://www.zimaspace.com/docs/logo.svg"
}
},
- "datePublished": "1734946634065"
+ "datePublished": "1735019810818"
}
@@ -224,7 +224,7 @@
diff --git a/pt-PT/zimaos/NVR-Camera-Server.html b/pt-PT/zimaos/NVR-Camera-Server.html
index 4e34e69505..f78a6a6ede 100644
--- a/pt-PT/zimaos/NVR-Camera-Server.html
+++ b/pt-PT/zimaos/NVR-Camera-Server.html
@@ -64,8 +64,8 @@
-
-
+
+
@@ -100,7 +100,7 @@
"url": "https://www.zimaspace.com/docs/logo.svg"
}
},
- "datePublished": "1734946634065"
+ "datePublished": "1735019810818"
}
@@ -238,7 +238,7 @@
- Clique em ‘Configuração’

- Selecione ‘Câmera IP’

-- Digite a URL RTSP obtida, por exemplo: rtsp://admin:Hjj12345@10.0.171.52/stream1.

+- Digite a URL RTSP obtida, por exemplo: rtsp://admin:Hjj12345@10.0.171.52/stream1.

- Configure a resolução e a taxa de quadros, por exemplo: 720x480.
- Após a configuração ser concluída, você pode visualizar as imagens e vídeos capturados na interface do Kerberos


- Você também pode ver o status de monitoramento em tempo real na interface principal

@@ -247,7 +247,7 @@
-
+
AnteriorPróximo
diff --git a/pt-PT/zimaos/Networking.html b/pt-PT/zimaos/Networking.html
index 8bd27f29e4..ccaa89a8d2 100644
--- a/pt-PT/zimaos/Networking.html
+++ b/pt-PT/zimaos/Networking.html
@@ -51,8 +51,8 @@
-
-
+
+
@@ -86,7 +86,7 @@
"url": "https://www.zimaspace.com/docs/logo.svg"
}
},
- "datePublished": "1734946634065"
+ "datePublished": "1735019810818"
}
@@ -204,7 +204,7 @@ Título do Artigo
Título do Parágrafo
diff --git a/pt-PT/zimaos/OpenAPI-Live-Preview.html b/pt-PT/zimaos/OpenAPI-Live-Preview.html
index 21e77fa361..049c806009 100644
--- a/pt-PT/zimaos/OpenAPI-Live-Preview.html
+++ b/pt-PT/zimaos/OpenAPI-Live-Preview.html
@@ -51,8 +51,8 @@
-
-
+
+
@@ -86,7 +86,7 @@
"url": "https://www.zimaspace.com/docs/logo.svg"
}
},
- "datePublished": "1734946634065"
+ "datePublished": "1735019810818"
}
@@ -220,7 +220,7 @@
-
+
Anterior
diff --git a/pt-PT/zimaos/Pi-hole-Deployment-Guide-on-ZimaOS.html b/pt-PT/zimaos/Pi-hole-Deployment-Guide-on-ZimaOS.html
index 6d5324f76d..0845bc8c71 100644
--- a/pt-PT/zimaos/Pi-hole-Deployment-Guide-on-ZimaOS.html
+++ b/pt-PT/zimaos/Pi-hole-Deployment-Guide-on-ZimaOS.html
@@ -63,8 +63,8 @@
-
-
+
+
@@ -99,7 +99,7 @@
"url": "https://www.zimaspace.com/docs/logo.svg"
}
},
- "datePublished": "1734946634065"
+ "datePublished": "1735019810818"
}
@@ -234,7 +234,7 @@
-
+
AnteriorPróximo
diff --git a/pt-PT/zimaos/Recover-Your-Password.html b/pt-PT/zimaos/Recover-Your-Password.html
index 5f8a42af18..ddbaa777c7 100644
--- a/pt-PT/zimaos/Recover-Your-Password.html
+++ b/pt-PT/zimaos/Recover-Your-Password.html
@@ -55,8 +55,8 @@
-
-
+
+
@@ -91,7 +91,7 @@
"url": "https://www.zimaspace.com/docs/logo.svg"
}
},
- "datePublished": "1734946634065"
+ "datePublished": "1735019810818"
}
@@ -222,7 +222,7 @@
-
+
AnteriorPróximo
diff --git a/pt-PT/zimaos/Romote-Access.html b/pt-PT/zimaos/Romote-Access.html
index 2263be225c..de21522e8f 100644
--- a/pt-PT/zimaos/Romote-Access.html
+++ b/pt-PT/zimaos/Romote-Access.html
@@ -59,8 +59,8 @@
-
-
+
+
@@ -95,7 +95,7 @@
"url": "https://www.zimaspace.com/docs/logo.svg"
}
},
- "datePublished": "1734946634065"
+ "datePublished": "1735019810818"
}
@@ -237,7 +237,7 @@
-
+
AnteriorPróximo
diff --git a/pt-PT/zimaos/Setup-Python.html b/pt-PT/zimaos/Setup-Python.html
index 5842213341..8b14cded66 100644
--- a/pt-PT/zimaos/Setup-Python.html
+++ b/pt-PT/zimaos/Setup-Python.html
@@ -53,8 +53,8 @@
-
-
+
+
@@ -89,7 +89,7 @@
"url": "https://www.zimaspace.com/docs/logo.svg"
}
},
- "datePublished": "1734946634065"
+ "datePublished": "1735019810818"
}
@@ -218,7 +218,7 @@
-
+
AnteriorPróximo
diff --git a/pt-PT/zimaos/Sync-Photos-via-Configurable-CLI.html b/pt-PT/zimaos/Sync-Photos-via-Configurable-CLI.html
index bab24362fa..491033da58 100644
--- a/pt-PT/zimaos/Sync-Photos-via-Configurable-CLI.html
+++ b/pt-PT/zimaos/Sync-Photos-via-Configurable-CLI.html
@@ -60,8 +60,8 @@
-
-
+
+
@@ -96,7 +96,7 @@
"url": "https://www.zimaspace.com/docs/logo.svg"
}
},
- "datePublished": "1734946634065"
+ "datePublished": "1735019810818"
}
@@ -229,7 +229,7 @@
-
+
AnteriorPróximo
diff --git a/pt-PT/zimaos/Sync-Photos-with-Immich.html b/pt-PT/zimaos/Sync-Photos-with-Immich.html
index 03a3a4ad4b..33b14ca342 100644
--- a/pt-PT/zimaos/Sync-Photos-with-Immich.html
+++ b/pt-PT/zimaos/Sync-Photos-with-Immich.html
@@ -66,8 +66,8 @@
-
-
+
+
@@ -102,7 +102,7 @@
"url": "https://www.zimaspace.com/docs/logo.svg"
}
},
- "datePublished": "1734946634065"
+ "datePublished": "1735019810818"
}
@@ -240,7 +240,7 @@
-
+
AnteriorPróximo
diff --git a/pt-PT/zimaos/Thunderbolt-PC-Direct.html b/pt-PT/zimaos/Thunderbolt-PC-Direct.html
index f742a69bc1..26bb6b2e75 100644
--- a/pt-PT/zimaos/Thunderbolt-PC-Direct.html
+++ b/pt-PT/zimaos/Thunderbolt-PC-Direct.html
@@ -64,8 +64,8 @@
-
-
+
+
@@ -100,7 +100,7 @@
"url": "https://www.zimaspace.com/docs/logo.svg"
}
},
- "datePublished": "1734946634065"
+ "datePublished": "1735019810818"
}
@@ -400,7 +400,7 @@
-
+
AnteriorPróximo
diff --git a/pt-PT/zimaos/User-Guide.html b/pt-PT/zimaos/User-Guide.html
index 699d1449d4..439eb5e84f 100644
--- a/pt-PT/zimaos/User-Guide.html
+++ b/pt-PT/zimaos/User-Guide.html
@@ -51,8 +51,8 @@
-
-
+
+
@@ -86,7 +86,7 @@
"url": "https://www.zimaspace.com/docs/logo.svg"
}
},
- "datePublished": "1734946634065"
+ "datePublished": "1735019810818"
}
@@ -205,7 +205,7 @@
diff --git a/pt-PT/zimaos/Using-Samba-as-a-Member.html b/pt-PT/zimaos/Using-Samba-as-a-Member.html
index 27b5d16932..3828adcc9b 100644
--- a/pt-PT/zimaos/Using-Samba-as-a-Member.html
+++ b/pt-PT/zimaos/Using-Samba-as-a-Member.html
@@ -88,8 +88,8 @@
-
-
+
+
@@ -124,7 +124,7 @@
"url": "https://www.zimaspace.com/docs/logo.svg"
}
},
- "datePublished": "1734946634065"
+ "datePublished": "1735019810818"
}
@@ -393,7 +393,7 @@
diff --git a/pt-PT/zimaos/ZFS-Setup.html b/pt-PT/zimaos/ZFS-Setup.html
index b24505721b..021015f65a 100644
--- a/pt-PT/zimaos/ZFS-Setup.html
+++ b/pt-PT/zimaos/ZFS-Setup.html
@@ -54,8 +54,8 @@
-
-
+
+
@@ -90,7 +90,7 @@
"url": "https://www.zimaspace.com/docs/logo.svg"
}
},
- "datePublished": "1734946634065"
+ "datePublished": "1735019810818"
}
@@ -213,7 +213,7 @@
diff --git a/pt-PT/zimaos/ZimaOS-v1.2.5-Available!.html b/pt-PT/zimaos/ZimaOS-v1.2.5-Available!.html
index 0a55ba5999..9d69ae2fcf 100644
--- a/pt-PT/zimaos/ZimaOS-v1.2.5-Available!.html
+++ b/pt-PT/zimaos/ZimaOS-v1.2.5-Available!.html
@@ -52,8 +52,8 @@
-
-
+
+
@@ -88,7 +88,7 @@
"url": "https://www.zimaspace.com/docs/logo.svg"
}
},
- "datePublished": "1734946634065"
+ "datePublished": "1735019810818"
}
@@ -239,7 +239,7 @@
-
+
AnteriorPróximo
diff --git a/pt-PT/zimaos/iSCSI-usage-tutorial.html b/pt-PT/zimaos/iSCSI-usage-tutorial.html
index 804cfdbc69..71453b25fa 100644
--- a/pt-PT/zimaos/iSCSI-usage-tutorial.html
+++ b/pt-PT/zimaos/iSCSI-usage-tutorial.html
@@ -62,8 +62,8 @@
-
-
+
+
@@ -98,7 +98,7 @@
"url": "https://www.zimaspace.com/docs/logo.svg"
}
},
- "datePublished": "1734946634065"
+ "datePublished": "1735019810818"
}
@@ -262,7 +262,7 @@
diff --git a/pt-PT/zimaos/index.html b/pt-PT/zimaos/index.html
index 1fd3f4518e..a7219ea3c5 100644
--- a/pt-PT/zimaos/index.html
+++ b/pt-PT/zimaos/index.html
@@ -55,8 +55,8 @@
-
-
+
+
@@ -91,7 +91,7 @@
"url": "https://www.zimaspace.com/docs/logo.svg"
}
},
- "datePublished": "1734946634065"
+ "datePublished": "1735019810818"
}
@@ -283,7 +283,7 @@
diff --git a/pt-PT/zimaos/migrate-files-from-Synology-to-ZimaCube.html b/pt-PT/zimaos/migrate-files-from-Synology-to-ZimaCube.html
index edd29ae085..99b73e4c2f 100644
--- a/pt-PT/zimaos/migrate-files-from-Synology-to-ZimaCube.html
+++ b/pt-PT/zimaos/migrate-files-from-Synology-to-ZimaCube.html
@@ -57,8 +57,8 @@
-
-
+
+
@@ -93,7 +93,7 @@
"url": "https://www.zimaspace.com/docs/logo.svg"
}
},
- "datePublished": "1734946634065"
+ "datePublished": "1735019810822"
}
@@ -234,7 +234,7 @@
-
+
AnteriorPróximo
diff --git a/pt-PT/zimaos/resetnetworksettings.html b/pt-PT/zimaos/resetnetworksettings.html
index 752764efec..b211a95cdf 100644
--- a/pt-PT/zimaos/resetnetworksettings.html
+++ b/pt-PT/zimaos/resetnetworksettings.html
@@ -54,8 +54,8 @@
-
-
+
+
@@ -90,7 +90,7 @@
"url": "https://www.zimaspace.com/docs/logo.svg"
}
},
- "datePublished": "1734946634065"
+ "datePublished": "1735019810822"
}
@@ -217,7 +217,7 @@
diff --git a/pt-PT/zimaos/set-your-SSH.html b/pt-PT/zimaos/set-your-SSH.html
index b06856633e..91bb1d63f1 100644
--- a/pt-PT/zimaos/set-your-SSH.html
+++ b/pt-PT/zimaos/set-your-SSH.html
@@ -54,8 +54,8 @@
-
-
+
+
@@ -90,7 +90,7 @@
"url": "https://www.zimaspace.com/docs/logo.svg"
}
},
- "datePublished": "1734946634065"
+ "datePublished": "1735019810822"
}
@@ -212,7 +212,7 @@
-
+
AnteriorPróximo
diff --git a/pt-PT/zimaos/setup-emby-server.html b/pt-PT/zimaos/setup-emby-server.html
index aaf43276f9..c40c2a0bca 100644
--- a/pt-PT/zimaos/setup-emby-server.html
+++ b/pt-PT/zimaos/setup-emby-server.html
@@ -60,8 +60,8 @@
-
-
+
+
@@ -96,7 +96,7 @@
"url": "https://www.zimaspace.com/docs/logo.svg"
}
},
- "datePublished": "1734946634065"
+ "datePublished": "1735019810822"
}
@@ -243,7 +243,7 @@
-
+
AnteriorPróximo
diff --git a/pt-PT/zimaos/share-via-link.html b/pt-PT/zimaos/share-via-link.html
index bf18db24eb..63c476ddad 100644
--- a/pt-PT/zimaos/share-via-link.html
+++ b/pt-PT/zimaos/share-via-link.html
@@ -51,8 +51,8 @@
-
-
+
+
@@ -86,7 +86,7 @@
"url": "https://www.zimaspace.com/docs/logo.svg"
}
},
- "datePublished": "1734946634065"
+ "datePublished": "1735019810822"
}
@@ -233,7 +233,7 @@
diff --git a/pt-PT/zimaos/v-1.2.2.html b/pt-PT/zimaos/v-1.2.2.html
index 6474c0ea41..ab2ddb3a5e 100644
--- a/pt-PT/zimaos/v-1.2.2.html
+++ b/pt-PT/zimaos/v-1.2.2.html
@@ -51,8 +51,8 @@
-
-
+
+
@@ -86,7 +86,7 @@
"url": "https://www.zimaspace.com/docs/logo.svg"
}
},
- "datePublished": "1734946634065"
+ "datePublished": "1735019810822"
}
@@ -230,7 +230,7 @@
-
+
AnteriorPróximo
diff --git a/pt-PT/zimaos/v-1.2.3.html b/pt-PT/zimaos/v-1.2.3.html
index e0b505d712..97fa4e6100 100644
--- a/pt-PT/zimaos/v-1.2.3.html
+++ b/pt-PT/zimaos/v-1.2.3.html
@@ -52,8 +52,8 @@
-
-
+
+
@@ -88,7 +88,7 @@
"url": "https://www.zimaspace.com/docs/logo.svg"
}
},
- "datePublished": "1734946634065"
+ "datePublished": "1735019810822"
}
@@ -246,7 +246,7 @@
diff --git a/pt-PT/zimaos/v-1.2.4.html b/pt-PT/zimaos/v-1.2.4.html
index 4584467ec9..096bcff385 100644
--- a/pt-PT/zimaos/v-1.2.4.html
+++ b/pt-PT/zimaos/v-1.2.4.html
@@ -52,8 +52,8 @@
-
-
+
+
@@ -88,7 +88,7 @@
"url": "https://www.zimaspace.com/docs/logo.svg"
}
},
- "datePublished": "1734946634065"
+ "datePublished": "1735019810822"
}
@@ -226,7 +226,7 @@
-
+
AnteriorPróximo
diff --git a/pt-PT/zimaos/v1.3.0.html b/pt-PT/zimaos/v1.3.0.html
index 3d6f458946..e835810911 100644
--- a/pt-PT/zimaos/v1.3.0.html
+++ b/pt-PT/zimaos/v1.3.0.html
@@ -52,8 +52,8 @@
-
-
+
+
@@ -88,7 +88,7 @@
"url": "https://www.zimaspace.com/docs/logo.svg"
}
},
- "datePublished": "1734946634065"
+ "datePublished": "1735019810822"
}
@@ -239,7 +239,7 @@
-
+
AnteriorPróximo
diff --git a/pt-PT/zimaos/webtorrent-feature.html b/pt-PT/zimaos/webtorrent-feature.html
index 19b1cfc3f4..f0bc4b0b9b 100644
--- a/pt-PT/zimaos/webtorrent-feature.html
+++ b/pt-PT/zimaos/webtorrent-feature.html
@@ -51,8 +51,8 @@
-
-
+
+
@@ -86,7 +86,7 @@
"url": "https://www.zimaspace.com/docs/logo.svg"
}
},
- "datePublished": "1734946634065"
+ "datePublished": "1735019810822"
}
@@ -233,7 +233,7 @@
diff --git a/search.xml b/search.xml
index 46dbf9f1ab..b07afcd973 100644
--- a/search.xml
+++ b/search.xml
@@ -601,22 +601,22 @@
- Auto Power-On Solution For ZimaCube
-
- /docs/zimacube/Auto-Power-On.html
+ BIOS Configuration
+
+ /docs/zimacube/BIOS-Configuration.html
- Requirement Description
Currently, ZimaCube requires pressing the power button to start after being plugged in. Some users desire an auto-start function upon power being supplied.
Solution
Modify mainboard jumper pins.
Detailed Steps
Step 1: Ensure ZimaCube is shut down and unplugged
Step 2: Open the top cover of ZimaCube

Step 3: Locate AUTO-PWR1

Step 4: Modify the jumper pins
Move the jumper cap position. The two pins near AUTO indicate the need to press the power button after plugging in, while the two pins near PWR1 indicate automatic startup upon plugging in.
Below is the position for requiring the power button press to start after power off:

Below is the position for automatic startup after plugging in:

You can modify the position according to your needs.
]]>
+ Under construction]]>
- BIOS Configuration
-
- /docs/zimacube/BIOS-Configuration.html
+ Auto Power-On Solution For ZimaCube
+
+ /docs/zimacube/Auto-Power-On.html
- Under construction]]>
+ Requirement Description
Currently, ZimaCube requires pressing the power button to start after being plugged in. Some users desire an auto-start function upon power being supplied.
Solution
Modify mainboard jumper pins.
Detailed Steps
Step 1: Ensure ZimaCube is shut down and unplugged
Step 2: Open the top cover of ZimaCube

Step 3: Locate AUTO-PWR1

Step 4: Modify the jumper pins
Move the jumper cap position. The two pins near AUTO indicate the need to press the power button after plugging in, while the two pins near PWR1 indicate automatic startup upon plugging in.
Below is the position for requiring the power button press to start after power off:

Below is the position for automatic startup after plugging in:

You can modify the position according to your needs.
]]>
@@ -722,22 +722,22 @@
- How to Open SSH in ZimaOS
-
- /docs/zimacube/How-to-Open-SSH-in-ZimaOS.html
+ How to understand Docker App's paths On ZimaOS
+
+ /docs/zimacube/How-to-understand-Docker-App's-paths-On-ZimaOS.html
- By default, SSH is disabled. Please connect a keyboard and mouse to the device. You will see a message asking you to create a root password. Then enable SSH.

1. Connect Monitor and Keyboard:
Start by connecting a monitor and a keyboard to your device.
2. Enter Setup Mode:
After powering on the device, press the Alt + F2 key combination, which typically brings you to a command line or setup interface.
3. Log in as Root User:
At the command prompt, type root to log in as the root user.
4. Change Root User Password:
Enter the command passwd-root to initiate the process of setting the root password.
Follow the prompts to enter a new password and confirm it. Make sure to choose a strong password that includes a combination of letters, numbers, and special characters.
5. Enable SSH Service:

With these detailed steps, you should be able to successfully enable SSH and set the root password, allowing you to securely access the device from other computers within the network.
]]>
+ Docker and ZimaOS
Docker is platform that enables users to automate the deployment, scaling, and management of applications in lightweight containers. These containers bundle an application with all its dependencies, ensuring consistent performance across various environments. Docker’s efficiency lies in its ability to isolate applications, making them more portable and scalable.

ZimaOS is really impressive when we talk about Docker apps, streamlining the process with just a few clicks. ZimaOS is also a game-changer for NAS enthusiasts, pro users and studio users. Its intuitive interface simplifies data backup and management.

But do you really understand the path when using Dockers apps on ZimaOS? Can you distinguish between the ZimaOS path and the Docker apps path?
How Docker Organizes Paths
When you run a Docker container, it operates within its own filesystem, separate from the host system. Here’s a general overview of how Docker organizes paths:
Container Filesystem: Inside a Docker container, the file system is isolated from the host machine. Applications running in a container see their own root filesystem, which typically starts from /. For instance, if you have an application that stores data in /app/data within the container, this path exists solely within that container’s filesystem.
Volumes: To persist data beyond the lifecycle of a container, Docker uses volumes. Volumes are directories or files outside the container’s filesystem, usually located on the host system, and can be shared between containers. They are often mounted into containers at specific paths.

There are other data sharing modes, which you can learn here.
The Example of Plex

Let’s take plex, a popular media server application, as an example to understand how paths are organized within ZimaOS using Docker.
Docker App: Plex is distributed as a Docker app in ZimaOS’ app store. When you install Plex from ZimaOS’ app store, ZimaOS will specify several paths for various directories:
/config in container: this directory holds Plex’s configuration files. On ZimaOS, its volume path is /DATA/AppData/plex/config on ZimaOS, which is mounted to container’s /config to ensure configurations persist across container restarts.
/media in container: this is where Plex accesses your media files. Also, media files’ volume path is /DATA/Media on ZimaOS and it is mounted to containers’s /media.
Keep in mind that we want files stored in the host. This way, even if a container is stopped or recreated, the data remains intact.

You can find the detailed configuration by clicking Plex’s Settings. Besides, on this page, the volume path can be easily modified by clicking the grey icon next to the volume path.

By understanding Docker paths and how they integrate with applications like Plex, NAS enthusiasts and Homelabbers can efficiently manage their applications in a way that combines the flexibility of containerization with the reliability of persistent storage.
]]>
- How to understand Docker App's paths On ZimaOS
-
- /docs/zimacube/How-to-understand-Docker-App's-paths-On-ZimaOS.html
+ How to Open SSH in ZimaOS
+
+ /docs/zimacube/How-to-Open-SSH-in-ZimaOS.html
- Docker and ZimaOS
Docker is platform that enables users to automate the deployment, scaling, and management of applications in lightweight containers. These containers bundle an application with all its dependencies, ensuring consistent performance across various environments. Docker’s efficiency lies in its ability to isolate applications, making them more portable and scalable.

ZimaOS is really impressive when we talk about Docker apps, streamlining the process with just a few clicks. ZimaOS is also a game-changer for NAS enthusiasts, pro users and studio users. Its intuitive interface simplifies data backup and management.

But do you really understand the path when using Dockers apps on ZimaOS? Can you distinguish between the ZimaOS path and the Docker apps path?
How Docker Organizes Paths
When you run a Docker container, it operates within its own filesystem, separate from the host system. Here’s a general overview of how Docker organizes paths:
Container Filesystem: Inside a Docker container, the file system is isolated from the host machine. Applications running in a container see their own root filesystem, which typically starts from /. For instance, if you have an application that stores data in /app/data within the container, this path exists solely within that container’s filesystem.
Volumes: To persist data beyond the lifecycle of a container, Docker uses volumes. Volumes are directories or files outside the container’s filesystem, usually located on the host system, and can be shared between containers. They are often mounted into containers at specific paths.

There are other data sharing modes, which you can learn here.
The Example of Plex

Let’s take plex, a popular media server application, as an example to understand how paths are organized within ZimaOS using Docker.
Docker App: Plex is distributed as a Docker app in ZimaOS’ app store. When you install Plex from ZimaOS’ app store, ZimaOS will specify several paths for various directories:
/config in container: this directory holds Plex’s configuration files. On ZimaOS, its volume path is /DATA/AppData/plex/config on ZimaOS, which is mounted to container’s /config to ensure configurations persist across container restarts.
/media in container: this is where Plex accesses your media files. Also, media files’ volume path is /DATA/Media on ZimaOS and it is mounted to containers’s /media.
Keep in mind that we want files stored in the host. This way, even if a container is stopped or recreated, the data remains intact.

You can find the detailed configuration by clicking Plex’s Settings. Besides, on this page, the volume path can be easily modified by clicking the grey icon next to the volume path.

By understanding Docker paths and how they integrate with applications like Plex, NAS enthusiasts and Homelabbers can efficiently manage their applications in a way that combines the flexibility of containerization with the reliability of persistent storage.
]]>
+ By default, SSH is disabled. Please connect a keyboard and mouse to the device. You will see a message asking you to create a root password. Then enable SSH.
diff --git a/pt-PT/zimaos/Get-Started.html b/pt-PT/zimaos/Get-Started.html
index 58fbd71c3f..c62dbb4366 100644
--- a/pt-PT/zimaos/Get-Started.html
+++ b/pt-PT/zimaos/Get-Started.html
@@ -66,8 +66,8 @@
-
-
+
+
@@ -102,7 +102,7 @@
"url": "https://www.zimaspace.com/docs/logo.svg"
}
},
- "datePublished": "1734946634061"
+ "datePublished": "1735019810818"
}
@@ -259,7 +259,7 @@
diff --git a/pt-PT/zimaos/How-to-Contribute.html b/pt-PT/zimaos/How-to-Contribute.html
index 8e9dcb8249..ba2c669f3b 100644
--- a/pt-PT/zimaos/How-to-Contribute.html
+++ b/pt-PT/zimaos/How-to-Contribute.html
@@ -51,8 +51,8 @@
-
-
+
+
@@ -86,7 +86,7 @@
"url": "https://www.zimaspace.com/docs/logo.svg"
}
},
- "datePublished": "1734946634061"
+ "datePublished": "1735019810818"
}
@@ -205,7 +205,7 @@ Como Contribuir
diff --git a/pt-PT/zimaos/How-to-Manually-Download-the-Large-Language-Model.html b/pt-PT/zimaos/How-to-Manually-Download-the-Large-Language-Model.html
index 99a37f6122..2111705608 100644
--- a/pt-PT/zimaos/How-to-Manually-Download-the-Large-Language-Model.html
+++ b/pt-PT/zimaos/How-to-Manually-Download-the-Large-Language-Model.html
@@ -51,8 +51,8 @@
-
-
+
+
@@ -86,7 +86,7 @@
"url": "https://www.zimaspace.com/docs/logo.svg"
}
},
- "datePublished": "1734946634061"
+ "datePublished": "1735019810818"
}
@@ -205,7 +205,7 @@ Como Baixar Manualmente o Grande Model
diff --git a/pt-PT/zimaos/How-to-Open-SSH-in-ZimaOS.html b/pt-PT/zimaos/How-to-Open-SSH-in-ZimaOS.html
index 326cb6e076..5c383ee3c1 100644
--- a/pt-PT/zimaos/How-to-Open-SSH-in-ZimaOS.html
+++ b/pt-PT/zimaos/How-to-Open-SSH-in-ZimaOS.html
@@ -53,8 +53,8 @@
-
-
+
+
@@ -89,7 +89,7 @@
"url": "https://www.zimaspace.com/docs/logo.svg"
}
},
- "datePublished": "1734946634061"
+ "datePublished": "1735019810818"
}
@@ -214,7 +214,7 @@
-
+
AnteriorPróximo
diff --git a/pt-PT/zimaos/How-to-download-and-install-ZimaClient.html b/pt-PT/zimaos/How-to-download-and-install-ZimaClient.html
index 0925f50748..26e7c2b9c3 100644
--- a/pt-PT/zimaos/How-to-download-and-install-ZimaClient.html
+++ b/pt-PT/zimaos/How-to-download-and-install-ZimaClient.html
@@ -62,8 +62,8 @@
-
-
+
+
@@ -98,7 +98,7 @@
"url": "https://www.zimaspace.com/docs/logo.svg"
}
},
- "datePublished": "1734946634061"
+ "datePublished": "1735019810818"
}
@@ -262,11 +262,11 @@ john@icewhale.org, descrevendo o problema e fornecendo capturas de tela (se houver).
+
4. Como acessar logs e ajudar na depuração
Quando um erro/problema ocorrer, imediatamente tire uma captura de tela (se aplicável) e saia do client Zima.
Recupere os logs a partir dos seguintes locais:
macOS:
~/Library/Application Support/Zima/logs
Windows:
%AppData%\Zima\logs
Empacote todos os arquivos de log e envie para john@icewhale.org, descrevendo o problema e fornecendo capturas de tela (se houver).
diff --git a/pt-PT/zimaos/How-to-understand-Docker-App's-paths-On-ZimaOS.html b/pt-PT/zimaos/How-to-understand-Docker-App's-paths-On-ZimaOS.html
index b0773811b0..c65ef02e78 100644
--- a/pt-PT/zimaos/How-to-understand-Docker-App's-paths-On-ZimaOS.html
+++ b/pt-PT/zimaos/How-to-understand-Docker-App's-paths-On-ZimaOS.html
@@ -57,8 +57,8 @@
-
-
+
+
@@ -93,7 +93,7 @@
"url": "https://www.zimaspace.com/docs/logo.svg"
}
},
- "datePublished": "1734946634061"
+ "datePublished": "1735019810818"
}
@@ -232,7 +232,7 @@
diff --git a/pt-PT/zimaos/How-to-use-OpenAPI.html b/pt-PT/zimaos/How-to-use-OpenAPI.html
index 2eba3465a1..033a68d691 100644
--- a/pt-PT/zimaos/How-to-use-OpenAPI.html
+++ b/pt-PT/zimaos/How-to-use-OpenAPI.html
@@ -51,8 +51,8 @@
-
-
+
+
@@ -86,7 +86,7 @@
"url": "https://www.zimaspace.com/docs/logo.svg"
}
},
- "datePublished": "1734946634061"
+ "datePublished": "1735019810818"
}
@@ -218,7 +218,7 @@
diff --git a/pt-PT/zimaos/Immich-Tutorial.html b/pt-PT/zimaos/Immich-Tutorial.html
index a429fdfbad..5f9dcbf9e9 100644
--- a/pt-PT/zimaos/Immich-Tutorial.html
+++ b/pt-PT/zimaos/Immich-Tutorial.html
@@ -79,8 +79,8 @@
-
-
+
+
@@ -115,7 +115,7 @@
"url": "https://www.zimaspace.com/docs/logo.svg"
}
},
- "datePublished": "1734946634061"
+ "datePublished": "1735019810818"
}
@@ -278,7 +278,7 @@
-
+
AnteriorPróximo
diff --git a/pt-PT/zimaos/Install-offline.html b/pt-PT/zimaos/Install-offline.html
index b99ce06f50..45bbb53ece 100644
--- a/pt-PT/zimaos/Install-offline.html
+++ b/pt-PT/zimaos/Install-offline.html
@@ -55,8 +55,8 @@
-
-
+
+
@@ -91,7 +91,7 @@
"url": "https://www.zimaspace.com/docs/logo.svg"
}
},
- "datePublished": "1734946634065"
+ "datePublished": "1735019810818"
}
@@ -229,7 +229,7 @@ Atualização offline
diff --git a/pt-PT/zimaos/Link-Synology-and-SMB-Shares.html b/pt-PT/zimaos/Link-Synology-and-SMB-Shares.html
index a709cebf08..9f16939554 100644
--- a/pt-PT/zimaos/Link-Synology-and-SMB-Shares.html
+++ b/pt-PT/zimaos/Link-Synology-and-SMB-Shares.html
@@ -63,8 +63,8 @@
-
-
+
+
@@ -99,7 +99,7 @@
"url": "https://www.zimaspace.com/docs/logo.svg"
}
},
- "datePublished": "1734946634065"
+ "datePublished": "1735019810818"
}
@@ -231,7 +231,7 @@
diff --git a/pt-PT/zimaos/Media-Server-Setup-with-Jellyfin.html b/pt-PT/zimaos/Media-Server-Setup-with-Jellyfin.html
index 01b983e012..36af4b5154 100644
--- a/pt-PT/zimaos/Media-Server-Setup-with-Jellyfin.html
+++ b/pt-PT/zimaos/Media-Server-Setup-with-Jellyfin.html
@@ -54,8 +54,8 @@
-
-
+
+
@@ -90,7 +90,7 @@
"url": "https://www.zimaspace.com/docs/logo.svg"
}
},
- "datePublished": "1734946634065"
+ "datePublished": "1735019810818"
}
@@ -246,7 +246,7 @@
-
+
AnteriorPróximo
diff --git a/pt-PT/zimaos/More-RAID-Options.html b/pt-PT/zimaos/More-RAID-Options.html
index c4e4639930..b374bf9267 100644
--- a/pt-PT/zimaos/More-RAID-Options.html
+++ b/pt-PT/zimaos/More-RAID-Options.html
@@ -57,8 +57,8 @@
-
-
+
+
@@ -93,7 +93,7 @@
"url": "https://www.zimaspace.com/docs/logo.svg"
}
},
- "datePublished": "1734946634065"
+ "datePublished": "1735019810818"
}
@@ -224,7 +224,7 @@
diff --git a/pt-PT/zimaos/NVR-Camera-Server.html b/pt-PT/zimaos/NVR-Camera-Server.html
index 4e34e69505..f78a6a6ede 100644
--- a/pt-PT/zimaos/NVR-Camera-Server.html
+++ b/pt-PT/zimaos/NVR-Camera-Server.html
@@ -64,8 +64,8 @@
-
-
+
+
@@ -100,7 +100,7 @@
"url": "https://www.zimaspace.com/docs/logo.svg"
}
},
- "datePublished": "1734946634065"
+ "datePublished": "1735019810818"
}
@@ -238,7 +238,7 @@
- Clique em ‘Configuração’

- Selecione ‘Câmera IP’

-- Digite a URL RTSP obtida, por exemplo: rtsp://admin:Hjj12345@10.0.171.52/stream1.

+- Digite a URL RTSP obtida, por exemplo: rtsp://admin:Hjj12345@10.0.171.52/stream1.

- Configure a resolução e a taxa de quadros, por exemplo: 720x480.
- Após a configuração ser concluída, você pode visualizar as imagens e vídeos capturados na interface do Kerberos


- Você também pode ver o status de monitoramento em tempo real na interface principal

@@ -247,7 +247,7 @@
-
+
AnteriorPróximo
diff --git a/pt-PT/zimaos/Networking.html b/pt-PT/zimaos/Networking.html
index 8bd27f29e4..ccaa89a8d2 100644
--- a/pt-PT/zimaos/Networking.html
+++ b/pt-PT/zimaos/Networking.html
@@ -51,8 +51,8 @@
-
-
+
+
@@ -86,7 +86,7 @@
"url": "https://www.zimaspace.com/docs/logo.svg"
}
},
- "datePublished": "1734946634065"
+ "datePublished": "1735019810818"
}
@@ -204,7 +204,7 @@ Título do Artigo
Título do Parágrafo
diff --git a/pt-PT/zimaos/OpenAPI-Live-Preview.html b/pt-PT/zimaos/OpenAPI-Live-Preview.html
index 21e77fa361..049c806009 100644
--- a/pt-PT/zimaos/OpenAPI-Live-Preview.html
+++ b/pt-PT/zimaos/OpenAPI-Live-Preview.html
@@ -51,8 +51,8 @@
-
-
+
+
@@ -86,7 +86,7 @@
"url": "https://www.zimaspace.com/docs/logo.svg"
}
},
- "datePublished": "1734946634065"
+ "datePublished": "1735019810818"
}
@@ -220,7 +220,7 @@
-
+
Anterior
diff --git a/pt-PT/zimaos/Pi-hole-Deployment-Guide-on-ZimaOS.html b/pt-PT/zimaos/Pi-hole-Deployment-Guide-on-ZimaOS.html
index 6d5324f76d..0845bc8c71 100644
--- a/pt-PT/zimaos/Pi-hole-Deployment-Guide-on-ZimaOS.html
+++ b/pt-PT/zimaos/Pi-hole-Deployment-Guide-on-ZimaOS.html
@@ -63,8 +63,8 @@
-
-
+
+
@@ -99,7 +99,7 @@
"url": "https://www.zimaspace.com/docs/logo.svg"
}
},
- "datePublished": "1734946634065"
+ "datePublished": "1735019810818"
}
@@ -234,7 +234,7 @@
-
+
AnteriorPróximo
diff --git a/pt-PT/zimaos/Recover-Your-Password.html b/pt-PT/zimaos/Recover-Your-Password.html
index 5f8a42af18..ddbaa777c7 100644
--- a/pt-PT/zimaos/Recover-Your-Password.html
+++ b/pt-PT/zimaos/Recover-Your-Password.html
@@ -55,8 +55,8 @@
-
-
+
+
@@ -91,7 +91,7 @@
"url": "https://www.zimaspace.com/docs/logo.svg"
}
},
- "datePublished": "1734946634065"
+ "datePublished": "1735019810818"
}
@@ -222,7 +222,7 @@
-
+
AnteriorPróximo
diff --git a/pt-PT/zimaos/Romote-Access.html b/pt-PT/zimaos/Romote-Access.html
index 2263be225c..de21522e8f 100644
--- a/pt-PT/zimaos/Romote-Access.html
+++ b/pt-PT/zimaos/Romote-Access.html
@@ -59,8 +59,8 @@
-
-
+
+
@@ -95,7 +95,7 @@
"url": "https://www.zimaspace.com/docs/logo.svg"
}
},
- "datePublished": "1734946634065"
+ "datePublished": "1735019810818"
}
@@ -237,7 +237,7 @@
-
+
AnteriorPróximo
diff --git a/pt-PT/zimaos/Setup-Python.html b/pt-PT/zimaos/Setup-Python.html
index 5842213341..8b14cded66 100644
--- a/pt-PT/zimaos/Setup-Python.html
+++ b/pt-PT/zimaos/Setup-Python.html
@@ -53,8 +53,8 @@
-
-
+
+
@@ -89,7 +89,7 @@
"url": "https://www.zimaspace.com/docs/logo.svg"
}
},
- "datePublished": "1734946634065"
+ "datePublished": "1735019810818"
}
@@ -218,7 +218,7 @@
-
+
AnteriorPróximo
diff --git a/pt-PT/zimaos/Sync-Photos-via-Configurable-CLI.html b/pt-PT/zimaos/Sync-Photos-via-Configurable-CLI.html
index bab24362fa..491033da58 100644
--- a/pt-PT/zimaos/Sync-Photos-via-Configurable-CLI.html
+++ b/pt-PT/zimaos/Sync-Photos-via-Configurable-CLI.html
@@ -60,8 +60,8 @@
-
-
+
+
@@ -96,7 +96,7 @@
"url": "https://www.zimaspace.com/docs/logo.svg"
}
},
- "datePublished": "1734946634065"
+ "datePublished": "1735019810818"
}
@@ -229,7 +229,7 @@
-
+
AnteriorPróximo
diff --git a/pt-PT/zimaos/Sync-Photos-with-Immich.html b/pt-PT/zimaos/Sync-Photos-with-Immich.html
index 03a3a4ad4b..33b14ca342 100644
--- a/pt-PT/zimaos/Sync-Photos-with-Immich.html
+++ b/pt-PT/zimaos/Sync-Photos-with-Immich.html
@@ -66,8 +66,8 @@
-
-
+
+
@@ -102,7 +102,7 @@
"url": "https://www.zimaspace.com/docs/logo.svg"
}
},
- "datePublished": "1734946634065"
+ "datePublished": "1735019810818"
}
@@ -240,7 +240,7 @@
-
+
AnteriorPróximo
diff --git a/pt-PT/zimaos/Thunderbolt-PC-Direct.html b/pt-PT/zimaos/Thunderbolt-PC-Direct.html
index f742a69bc1..26bb6b2e75 100644
--- a/pt-PT/zimaos/Thunderbolt-PC-Direct.html
+++ b/pt-PT/zimaos/Thunderbolt-PC-Direct.html
@@ -64,8 +64,8 @@
-
-
+
+
@@ -100,7 +100,7 @@
"url": "https://www.zimaspace.com/docs/logo.svg"
}
},
- "datePublished": "1734946634065"
+ "datePublished": "1735019810818"
}
@@ -400,7 +400,7 @@
-
+
AnteriorPróximo
diff --git a/pt-PT/zimaos/User-Guide.html b/pt-PT/zimaos/User-Guide.html
index 699d1449d4..439eb5e84f 100644
--- a/pt-PT/zimaos/User-Guide.html
+++ b/pt-PT/zimaos/User-Guide.html
@@ -51,8 +51,8 @@
-
-
+
+
@@ -86,7 +86,7 @@
"url": "https://www.zimaspace.com/docs/logo.svg"
}
},
- "datePublished": "1734946634065"
+ "datePublished": "1735019810818"
}
@@ -205,7 +205,7 @@
diff --git a/pt-PT/zimaos/Using-Samba-as-a-Member.html b/pt-PT/zimaos/Using-Samba-as-a-Member.html
index 27b5d16932..3828adcc9b 100644
--- a/pt-PT/zimaos/Using-Samba-as-a-Member.html
+++ b/pt-PT/zimaos/Using-Samba-as-a-Member.html
@@ -88,8 +88,8 @@
-
-
+
+
@@ -124,7 +124,7 @@
"url": "https://www.zimaspace.com/docs/logo.svg"
}
},
- "datePublished": "1734946634065"
+ "datePublished": "1735019810818"
}
@@ -393,7 +393,7 @@
diff --git a/pt-PT/zimaos/ZFS-Setup.html b/pt-PT/zimaos/ZFS-Setup.html
index b24505721b..021015f65a 100644
--- a/pt-PT/zimaos/ZFS-Setup.html
+++ b/pt-PT/zimaos/ZFS-Setup.html
@@ -54,8 +54,8 @@
-
-
+
+
@@ -90,7 +90,7 @@
"url": "https://www.zimaspace.com/docs/logo.svg"
}
},
- "datePublished": "1734946634065"
+ "datePublished": "1735019810818"
}
@@ -213,7 +213,7 @@
diff --git a/pt-PT/zimaos/ZimaOS-v1.2.5-Available!.html b/pt-PT/zimaos/ZimaOS-v1.2.5-Available!.html
index 0a55ba5999..9d69ae2fcf 100644
--- a/pt-PT/zimaos/ZimaOS-v1.2.5-Available!.html
+++ b/pt-PT/zimaos/ZimaOS-v1.2.5-Available!.html
@@ -52,8 +52,8 @@
-
-
+
+
@@ -88,7 +88,7 @@
"url": "https://www.zimaspace.com/docs/logo.svg"
}
},
- "datePublished": "1734946634065"
+ "datePublished": "1735019810818"
}
@@ -239,7 +239,7 @@
-
+
AnteriorPróximo
diff --git a/pt-PT/zimaos/iSCSI-usage-tutorial.html b/pt-PT/zimaos/iSCSI-usage-tutorial.html
index 804cfdbc69..71453b25fa 100644
--- a/pt-PT/zimaos/iSCSI-usage-tutorial.html
+++ b/pt-PT/zimaos/iSCSI-usage-tutorial.html
@@ -62,8 +62,8 @@
-
-
+
+
@@ -98,7 +98,7 @@
"url": "https://www.zimaspace.com/docs/logo.svg"
}
},
- "datePublished": "1734946634065"
+ "datePublished": "1735019810818"
}
@@ -262,7 +262,7 @@
diff --git a/pt-PT/zimaos/index.html b/pt-PT/zimaos/index.html
index 1fd3f4518e..a7219ea3c5 100644
--- a/pt-PT/zimaos/index.html
+++ b/pt-PT/zimaos/index.html
@@ -55,8 +55,8 @@
-
-
+
+
@@ -91,7 +91,7 @@
"url": "https://www.zimaspace.com/docs/logo.svg"
}
},
- "datePublished": "1734946634065"
+ "datePublished": "1735019810818"
}
@@ -283,7 +283,7 @@
diff --git a/pt-PT/zimaos/migrate-files-from-Synology-to-ZimaCube.html b/pt-PT/zimaos/migrate-files-from-Synology-to-ZimaCube.html
index edd29ae085..99b73e4c2f 100644
--- a/pt-PT/zimaos/migrate-files-from-Synology-to-ZimaCube.html
+++ b/pt-PT/zimaos/migrate-files-from-Synology-to-ZimaCube.html
@@ -57,8 +57,8 @@
-
-
+
+
@@ -93,7 +93,7 @@
"url": "https://www.zimaspace.com/docs/logo.svg"
}
},
- "datePublished": "1734946634065"
+ "datePublished": "1735019810822"
}
@@ -234,7 +234,7 @@
-
+
AnteriorPróximo
diff --git a/pt-PT/zimaos/resetnetworksettings.html b/pt-PT/zimaos/resetnetworksettings.html
index 752764efec..b211a95cdf 100644
--- a/pt-PT/zimaos/resetnetworksettings.html
+++ b/pt-PT/zimaos/resetnetworksettings.html
@@ -54,8 +54,8 @@
-
-
+
+
@@ -90,7 +90,7 @@
"url": "https://www.zimaspace.com/docs/logo.svg"
}
},
- "datePublished": "1734946634065"
+ "datePublished": "1735019810822"
}
@@ -217,7 +217,7 @@
diff --git a/pt-PT/zimaos/set-your-SSH.html b/pt-PT/zimaos/set-your-SSH.html
index b06856633e..91bb1d63f1 100644
--- a/pt-PT/zimaos/set-your-SSH.html
+++ b/pt-PT/zimaos/set-your-SSH.html
@@ -54,8 +54,8 @@
-
-
+
+
@@ -90,7 +90,7 @@
"url": "https://www.zimaspace.com/docs/logo.svg"
}
},
- "datePublished": "1734946634065"
+ "datePublished": "1735019810822"
}
@@ -212,7 +212,7 @@
-
+
AnteriorPróximo
diff --git a/pt-PT/zimaos/setup-emby-server.html b/pt-PT/zimaos/setup-emby-server.html
index aaf43276f9..c40c2a0bca 100644
--- a/pt-PT/zimaos/setup-emby-server.html
+++ b/pt-PT/zimaos/setup-emby-server.html
@@ -60,8 +60,8 @@
-
-
+
+
@@ -96,7 +96,7 @@
"url": "https://www.zimaspace.com/docs/logo.svg"
}
},
- "datePublished": "1734946634065"
+ "datePublished": "1735019810822"
}
@@ -243,7 +243,7 @@
-
+
AnteriorPróximo
diff --git a/pt-PT/zimaos/share-via-link.html b/pt-PT/zimaos/share-via-link.html
index bf18db24eb..63c476ddad 100644
--- a/pt-PT/zimaos/share-via-link.html
+++ b/pt-PT/zimaos/share-via-link.html
@@ -51,8 +51,8 @@
-
-
+
+
@@ -86,7 +86,7 @@
"url": "https://www.zimaspace.com/docs/logo.svg"
}
},
- "datePublished": "1734946634065"
+ "datePublished": "1735019810822"
}
@@ -233,7 +233,7 @@
diff --git a/pt-PT/zimaos/v-1.2.2.html b/pt-PT/zimaos/v-1.2.2.html
index 6474c0ea41..ab2ddb3a5e 100644
--- a/pt-PT/zimaos/v-1.2.2.html
+++ b/pt-PT/zimaos/v-1.2.2.html
@@ -51,8 +51,8 @@
-
-
+
+
@@ -86,7 +86,7 @@
"url": "https://www.zimaspace.com/docs/logo.svg"
}
},
- "datePublished": "1734946634065"
+ "datePublished": "1735019810822"
}
@@ -230,7 +230,7 @@
-
+
AnteriorPróximo
diff --git a/pt-PT/zimaos/v-1.2.3.html b/pt-PT/zimaos/v-1.2.3.html
index e0b505d712..97fa4e6100 100644
--- a/pt-PT/zimaos/v-1.2.3.html
+++ b/pt-PT/zimaos/v-1.2.3.html
@@ -52,8 +52,8 @@
-
-
+
+
@@ -88,7 +88,7 @@
"url": "https://www.zimaspace.com/docs/logo.svg"
}
},
- "datePublished": "1734946634065"
+ "datePublished": "1735019810822"
}
@@ -246,7 +246,7 @@
diff --git a/pt-PT/zimaos/v-1.2.4.html b/pt-PT/zimaos/v-1.2.4.html
index 4584467ec9..096bcff385 100644
--- a/pt-PT/zimaos/v-1.2.4.html
+++ b/pt-PT/zimaos/v-1.2.4.html
@@ -52,8 +52,8 @@
-
-
+
+
@@ -88,7 +88,7 @@
"url": "https://www.zimaspace.com/docs/logo.svg"
}
},
- "datePublished": "1734946634065"
+ "datePublished": "1735019810822"
}
@@ -226,7 +226,7 @@
-
+
AnteriorPróximo
diff --git a/pt-PT/zimaos/v1.3.0.html b/pt-PT/zimaos/v1.3.0.html
index 3d6f458946..e835810911 100644
--- a/pt-PT/zimaos/v1.3.0.html
+++ b/pt-PT/zimaos/v1.3.0.html
@@ -52,8 +52,8 @@
-
-
+
+
@@ -88,7 +88,7 @@
"url": "https://www.zimaspace.com/docs/logo.svg"
}
},
- "datePublished": "1734946634065"
+ "datePublished": "1735019810822"
}
@@ -239,7 +239,7 @@
-
+
AnteriorPróximo
diff --git a/pt-PT/zimaos/webtorrent-feature.html b/pt-PT/zimaos/webtorrent-feature.html
index 19b1cfc3f4..f0bc4b0b9b 100644
--- a/pt-PT/zimaos/webtorrent-feature.html
+++ b/pt-PT/zimaos/webtorrent-feature.html
@@ -51,8 +51,8 @@
-
-
+
+
@@ -86,7 +86,7 @@
"url": "https://www.zimaspace.com/docs/logo.svg"
}
},
- "datePublished": "1734946634065"
+ "datePublished": "1735019810822"
}
@@ -233,7 +233,7 @@
diff --git a/search.xml b/search.xml
index 46dbf9f1ab..b07afcd973 100644
--- a/search.xml
+++ b/search.xml
@@ -601,22 +601,22 @@
- Auto Power-On Solution For ZimaCube
-
- /docs/zimacube/Auto-Power-On.html
+ BIOS Configuration
+
+ /docs/zimacube/BIOS-Configuration.html
- Requirement Description
Currently, ZimaCube requires pressing the power button to start after being plugged in. Some users desire an auto-start function upon power being supplied.
Solution
Modify mainboard jumper pins.
Detailed Steps
Step 1: Ensure ZimaCube is shut down and unplugged
Step 2: Open the top cover of ZimaCube

Step 3: Locate AUTO-PWR1

Step 4: Modify the jumper pins
Move the jumper cap position. The two pins near AUTO indicate the need to press the power button after plugging in, while the two pins near PWR1 indicate automatic startup upon plugging in.
Below is the position for requiring the power button press to start after power off:

Below is the position for automatic startup after plugging in:

You can modify the position according to your needs.
]]>
+ Under construction]]>
- BIOS Configuration
-
- /docs/zimacube/BIOS-Configuration.html
+ Auto Power-On Solution For ZimaCube
+
+ /docs/zimacube/Auto-Power-On.html
- Under construction]]>
+ Requirement Description
Currently, ZimaCube requires pressing the power button to start after being plugged in. Some users desire an auto-start function upon power being supplied.
Solution
Modify mainboard jumper pins.
Detailed Steps
Step 1: Ensure ZimaCube is shut down and unplugged
Step 2: Open the top cover of ZimaCube

Step 3: Locate AUTO-PWR1

Step 4: Modify the jumper pins
Move the jumper cap position. The two pins near AUTO indicate the need to press the power button after plugging in, while the two pins near PWR1 indicate automatic startup upon plugging in.
Below is the position for requiring the power button press to start after power off:

Below is the position for automatic startup after plugging in:

You can modify the position according to your needs.
]]>
@@ -722,22 +722,22 @@
- How to Open SSH in ZimaOS
-
- /docs/zimacube/How-to-Open-SSH-in-ZimaOS.html
+ How to understand Docker App's paths On ZimaOS
+
+ /docs/zimacube/How-to-understand-Docker-App's-paths-On-ZimaOS.html
- By default, SSH is disabled. Please connect a keyboard and mouse to the device. You will see a message asking you to create a root password. Then enable SSH.

1. Connect Monitor and Keyboard:
Start by connecting a monitor and a keyboard to your device.
2. Enter Setup Mode:
After powering on the device, press the Alt + F2 key combination, which typically brings you to a command line or setup interface.
3. Log in as Root User:
At the command prompt, type root to log in as the root user.
4. Change Root User Password:
Enter the command passwd-root to initiate the process of setting the root password.
Follow the prompts to enter a new password and confirm it. Make sure to choose a strong password that includes a combination of letters, numbers, and special characters.
5. Enable SSH Service:

With these detailed steps, you should be able to successfully enable SSH and set the root password, allowing you to securely access the device from other computers within the network.
]]>
+ Docker and ZimaOS
Docker is platform that enables users to automate the deployment, scaling, and management of applications in lightweight containers. These containers bundle an application with all its dependencies, ensuring consistent performance across various environments. Docker’s efficiency lies in its ability to isolate applications, making them more portable and scalable.

ZimaOS is really impressive when we talk about Docker apps, streamlining the process with just a few clicks. ZimaOS is also a game-changer for NAS enthusiasts, pro users and studio users. Its intuitive interface simplifies data backup and management.

But do you really understand the path when using Dockers apps on ZimaOS? Can you distinguish between the ZimaOS path and the Docker apps path?
How Docker Organizes Paths
When you run a Docker container, it operates within its own filesystem, separate from the host system. Here’s a general overview of how Docker organizes paths:
Container Filesystem: Inside a Docker container, the file system is isolated from the host machine. Applications running in a container see their own root filesystem, which typically starts from /. For instance, if you have an application that stores data in /app/data within the container, this path exists solely within that container’s filesystem.
Volumes: To persist data beyond the lifecycle of a container, Docker uses volumes. Volumes are directories or files outside the container’s filesystem, usually located on the host system, and can be shared between containers. They are often mounted into containers at specific paths.

There are other data sharing modes, which you can learn here.
The Example of Plex

Let’s take plex, a popular media server application, as an example to understand how paths are organized within ZimaOS using Docker.
Docker App: Plex is distributed as a Docker app in ZimaOS’ app store. When you install Plex from ZimaOS’ app store, ZimaOS will specify several paths for various directories:
/config in container: this directory holds Plex’s configuration files. On ZimaOS, its volume path is /DATA/AppData/plex/config on ZimaOS, which is mounted to container’s /config to ensure configurations persist across container restarts.
/media in container: this is where Plex accesses your media files. Also, media files’ volume path is /DATA/Media on ZimaOS and it is mounted to containers’s /media.
Keep in mind that we want files stored in the host. This way, even if a container is stopped or recreated, the data remains intact.

You can find the detailed configuration by clicking Plex’s Settings. Besides, on this page, the volume path can be easily modified by clicking the grey icon next to the volume path.

By understanding Docker paths and how they integrate with applications like Plex, NAS enthusiasts and Homelabbers can efficiently manage their applications in a way that combines the flexibility of containerization with the reliability of persistent storage.
]]>
- How to understand Docker App's paths On ZimaOS
-
- /docs/zimacube/How-to-understand-Docker-App's-paths-On-ZimaOS.html
+ How to Open SSH in ZimaOS
+
+ /docs/zimacube/How-to-Open-SSH-in-ZimaOS.html
- Docker and ZimaOS
Docker is platform that enables users to automate the deployment, scaling, and management of applications in lightweight containers. These containers bundle an application with all its dependencies, ensuring consistent performance across various environments. Docker’s efficiency lies in its ability to isolate applications, making them more portable and scalable.

ZimaOS is really impressive when we talk about Docker apps, streamlining the process with just a few clicks. ZimaOS is also a game-changer for NAS enthusiasts, pro users and studio users. Its intuitive interface simplifies data backup and management.

But do you really understand the path when using Dockers apps on ZimaOS? Can you distinguish between the ZimaOS path and the Docker apps path?
How Docker Organizes Paths
When you run a Docker container, it operates within its own filesystem, separate from the host system. Here’s a general overview of how Docker organizes paths:
Container Filesystem: Inside a Docker container, the file system is isolated from the host machine. Applications running in a container see their own root filesystem, which typically starts from /. For instance, if you have an application that stores data in /app/data within the container, this path exists solely within that container’s filesystem.
Volumes: To persist data beyond the lifecycle of a container, Docker uses volumes. Volumes are directories or files outside the container’s filesystem, usually located on the host system, and can be shared between containers. They are often mounted into containers at specific paths.

There are other data sharing modes, which you can learn here.
The Example of Plex

Let’s take plex, a popular media server application, as an example to understand how paths are organized within ZimaOS using Docker.
Docker App: Plex is distributed as a Docker app in ZimaOS’ app store. When you install Plex from ZimaOS’ app store, ZimaOS will specify several paths for various directories:
/config in container: this directory holds Plex’s configuration files. On ZimaOS, its volume path is /DATA/AppData/plex/config on ZimaOS, which is mounted to container’s /config to ensure configurations persist across container restarts.
/media in container: this is where Plex accesses your media files. Also, media files’ volume path is /DATA/Media on ZimaOS and it is mounted to containers’s /media.
Keep in mind that we want files stored in the host. This way, even if a container is stopped or recreated, the data remains intact.

You can find the detailed configuration by clicking Plex’s Settings. Besides, on this page, the volume path can be easily modified by clicking the grey icon next to the volume path.

By understanding Docker paths and how they integrate with applications like Plex, NAS enthusiasts and Homelabbers can efficiently manage their applications in a way that combines the flexibility of containerization with the reliability of persistent storage.
]]>
+ By default, SSH is disabled. Please connect a keyboard and mouse to the device. You will see a message asking you to create a root password. Then enable SSH.
Como Contribuir
diff --git a/pt-PT/zimaos/How-to-Manually-Download-the-Large-Language-Model.html b/pt-PT/zimaos/How-to-Manually-Download-the-Large-Language-Model.html index 99a37f6122..2111705608 100644 --- a/pt-PT/zimaos/How-to-Manually-Download-the-Large-Language-Model.html +++ b/pt-PT/zimaos/How-to-Manually-Download-the-Large-Language-Model.html @@ -51,8 +51,8 @@ - - + + @@ -86,7 +86,7 @@ "url": "https://www.zimaspace.com/docs/logo.svg" } }, - "datePublished": "1734946634061" + "datePublished": "1735019810818" } @@ -205,7 +205,7 @@Como Baixar Manualmente o Grande Model
diff --git a/pt-PT/zimaos/How-to-Open-SSH-in-ZimaOS.html b/pt-PT/zimaos/How-to-Open-SSH-in-ZimaOS.html
index 326cb6e076..5c383ee3c1 100644
--- a/pt-PT/zimaos/How-to-Open-SSH-in-ZimaOS.html
+++ b/pt-PT/zimaos/How-to-Open-SSH-in-ZimaOS.html
@@ -53,8 +53,8 @@
-
-
+
+
@@ -89,7 +89,7 @@
"url": "https://www.zimaspace.com/docs/logo.svg"
}
},
- "datePublished": "1734946634061"
+ "datePublished": "1735019810818"
}
@@ -214,7 +214,7 @@
-
+
AnteriorPróximo
diff --git a/pt-PT/zimaos/How-to-download-and-install-ZimaClient.html b/pt-PT/zimaos/How-to-download-and-install-ZimaClient.html
index 0925f50748..26e7c2b9c3 100644
--- a/pt-PT/zimaos/How-to-download-and-install-ZimaClient.html
+++ b/pt-PT/zimaos/How-to-download-and-install-ZimaClient.html
@@ -62,8 +62,8 @@
-
-
+
+
@@ -98,7 +98,7 @@
"url": "https://www.zimaspace.com/docs/logo.svg"
}
},
- "datePublished": "1734946634061"
+ "datePublished": "1735019810818"
}
@@ -262,11 +262,11 @@ john@icewhale.org, descrevendo o problema e fornecendo capturas de tela (se houver).
+
john@icewhale.org, descrevendo o problema e fornecendo capturas de tela (se houver). +
4. Como acessar logs e ajudar na depuração
Quando um erro/problema ocorrer, imediatamente tire uma captura de tela (se aplicável) e saia do client Zima.
Recupere os logs a partir dos seguintes locais:
macOS:~/Library/Application Support/Zima/logs
Windows:%AppData%\Zima\logs
Empacote todos os arquivos de log e envie para john@icewhale.org, descrevendo o problema e fornecendo capturas de tela (se houver).
diff --git a/pt-PT/zimaos/How-to-use-OpenAPI.html b/pt-PT/zimaos/How-to-use-OpenAPI.html
index 2eba3465a1..033a68d691 100644
--- a/pt-PT/zimaos/How-to-use-OpenAPI.html
+++ b/pt-PT/zimaos/How-to-use-OpenAPI.html
@@ -51,8 +51,8 @@
-
-
+
+
@@ -86,7 +86,7 @@
"url": "https://www.zimaspace.com/docs/logo.svg"
}
},
- "datePublished": "1734946634061"
+ "datePublished": "1735019810818"
}
@@ -218,7 +218,7 @@
diff --git a/pt-PT/zimaos/Immich-Tutorial.html b/pt-PT/zimaos/Immich-Tutorial.html
index a429fdfbad..5f9dcbf9e9 100644
--- a/pt-PT/zimaos/Immich-Tutorial.html
+++ b/pt-PT/zimaos/Immich-Tutorial.html
@@ -79,8 +79,8 @@
-
-
+
+
@@ -115,7 +115,7 @@
"url": "https://www.zimaspace.com/docs/logo.svg"
}
},
- "datePublished": "1734946634061"
+ "datePublished": "1735019810818"
}
@@ -278,7 +278,7 @@
-
+
AnteriorPróximo
diff --git a/pt-PT/zimaos/Install-offline.html b/pt-PT/zimaos/Install-offline.html
index b99ce06f50..45bbb53ece 100644
--- a/pt-PT/zimaos/Install-offline.html
+++ b/pt-PT/zimaos/Install-offline.html
@@ -55,8 +55,8 @@
-
-
+
+
@@ -91,7 +91,7 @@
"url": "https://www.zimaspace.com/docs/logo.svg"
}
},
- "datePublished": "1734946634065"
+ "datePublished": "1735019810818"
}
@@ -229,7 +229,7 @@ Atualização offline
diff --git a/pt-PT/zimaos/Link-Synology-and-SMB-Shares.html b/pt-PT/zimaos/Link-Synology-and-SMB-Shares.html
index a709cebf08..9f16939554 100644
--- a/pt-PT/zimaos/Link-Synology-and-SMB-Shares.html
+++ b/pt-PT/zimaos/Link-Synology-and-SMB-Shares.html
@@ -63,8 +63,8 @@
-
-
+
+
@@ -99,7 +99,7 @@
"url": "https://www.zimaspace.com/docs/logo.svg"
}
},
- "datePublished": "1734946634065"
+ "datePublished": "1735019810818"
}
@@ -231,7 +231,7 @@
diff --git a/pt-PT/zimaos/Media-Server-Setup-with-Jellyfin.html b/pt-PT/zimaos/Media-Server-Setup-with-Jellyfin.html
index 01b983e012..36af4b5154 100644
--- a/pt-PT/zimaos/Media-Server-Setup-with-Jellyfin.html
+++ b/pt-PT/zimaos/Media-Server-Setup-with-Jellyfin.html
@@ -54,8 +54,8 @@
-
-
+
+
@@ -90,7 +90,7 @@
"url": "https://www.zimaspace.com/docs/logo.svg"
}
},
- "datePublished": "1734946634065"
+ "datePublished": "1735019810818"
}
@@ -246,7 +246,7 @@
-
+
AnteriorPróximo
diff --git a/pt-PT/zimaos/More-RAID-Options.html b/pt-PT/zimaos/More-RAID-Options.html
index c4e4639930..b374bf9267 100644
--- a/pt-PT/zimaos/More-RAID-Options.html
+++ b/pt-PT/zimaos/More-RAID-Options.html
@@ -57,8 +57,8 @@
-
-
+
+
@@ -93,7 +93,7 @@
"url": "https://www.zimaspace.com/docs/logo.svg"
}
},
- "datePublished": "1734946634065"
+ "datePublished": "1735019810818"
}
@@ -224,7 +224,7 @@
diff --git a/pt-PT/zimaos/NVR-Camera-Server.html b/pt-PT/zimaos/NVR-Camera-Server.html
index 4e34e69505..f78a6a6ede 100644
--- a/pt-PT/zimaos/NVR-Camera-Server.html
+++ b/pt-PT/zimaos/NVR-Camera-Server.html
@@ -64,8 +64,8 @@
-
-
+
+
@@ -100,7 +100,7 @@
"url": "https://www.zimaspace.com/docs/logo.svg"
}
},
- "datePublished": "1734946634065"
+ "datePublished": "1735019810818"
}
@@ -238,7 +238,7 @@
- Clique em ‘Configuração’

- Selecione ‘Câmera IP’

-- Digite a URL RTSP obtida, por exemplo: rtsp://admin:Hjj12345@10.0.171.52/stream1.

+- Digite a URL RTSP obtida, por exemplo: rtsp://admin:Hjj12345@10.0.171.52/stream1.

- Configure a resolução e a taxa de quadros, por exemplo: 720x480.
- Após a configuração ser concluída, você pode visualizar as imagens e vídeos capturados na interface do Kerberos


- Você também pode ver o status de monitoramento em tempo real na interface principal

@@ -247,7 +247,7 @@
-
+
AnteriorPróximo
diff --git a/pt-PT/zimaos/Networking.html b/pt-PT/zimaos/Networking.html
index 8bd27f29e4..ccaa89a8d2 100644
--- a/pt-PT/zimaos/Networking.html
+++ b/pt-PT/zimaos/Networking.html
@@ -51,8 +51,8 @@
-
-
+
+
@@ -86,7 +86,7 @@
"url": "https://www.zimaspace.com/docs/logo.svg"
}
},
- "datePublished": "1734946634065"
+ "datePublished": "1735019810818"
}
@@ -204,7 +204,7 @@ Título do Artigo
Título do Parágrafo
diff --git a/pt-PT/zimaos/OpenAPI-Live-Preview.html b/pt-PT/zimaos/OpenAPI-Live-Preview.html
index 21e77fa361..049c806009 100644
--- a/pt-PT/zimaos/OpenAPI-Live-Preview.html
+++ b/pt-PT/zimaos/OpenAPI-Live-Preview.html
@@ -51,8 +51,8 @@
-
-
+
+
@@ -86,7 +86,7 @@
"url": "https://www.zimaspace.com/docs/logo.svg"
}
},
- "datePublished": "1734946634065"
+ "datePublished": "1735019810818"
}
@@ -220,7 +220,7 @@
-
+
Anterior
diff --git a/pt-PT/zimaos/Pi-hole-Deployment-Guide-on-ZimaOS.html b/pt-PT/zimaos/Pi-hole-Deployment-Guide-on-ZimaOS.html
index 6d5324f76d..0845bc8c71 100644
--- a/pt-PT/zimaos/Pi-hole-Deployment-Guide-on-ZimaOS.html
+++ b/pt-PT/zimaos/Pi-hole-Deployment-Guide-on-ZimaOS.html
@@ -63,8 +63,8 @@
-
-
+
+
@@ -99,7 +99,7 @@
"url": "https://www.zimaspace.com/docs/logo.svg"
}
},
- "datePublished": "1734946634065"
+ "datePublished": "1735019810818"
}
@@ -234,7 +234,7 @@
-
+
AnteriorPróximo
diff --git a/pt-PT/zimaos/Recover-Your-Password.html b/pt-PT/zimaos/Recover-Your-Password.html
index 5f8a42af18..ddbaa777c7 100644
--- a/pt-PT/zimaos/Recover-Your-Password.html
+++ b/pt-PT/zimaos/Recover-Your-Password.html
@@ -55,8 +55,8 @@
-
-
+
+
@@ -91,7 +91,7 @@
"url": "https://www.zimaspace.com/docs/logo.svg"
}
},
- "datePublished": "1734946634065"
+ "datePublished": "1735019810818"
}
@@ -222,7 +222,7 @@
-
+
AnteriorPróximo
diff --git a/pt-PT/zimaos/Romote-Access.html b/pt-PT/zimaos/Romote-Access.html
index 2263be225c..de21522e8f 100644
--- a/pt-PT/zimaos/Romote-Access.html
+++ b/pt-PT/zimaos/Romote-Access.html
@@ -59,8 +59,8 @@
-
-
+
+
@@ -95,7 +95,7 @@
"url": "https://www.zimaspace.com/docs/logo.svg"
}
},
- "datePublished": "1734946634065"
+ "datePublished": "1735019810818"
}
@@ -237,7 +237,7 @@
-
+
AnteriorPróximo
diff --git a/pt-PT/zimaos/Setup-Python.html b/pt-PT/zimaos/Setup-Python.html
index 5842213341..8b14cded66 100644
--- a/pt-PT/zimaos/Setup-Python.html
+++ b/pt-PT/zimaos/Setup-Python.html
@@ -53,8 +53,8 @@
-
-
+
+
@@ -89,7 +89,7 @@
"url": "https://www.zimaspace.com/docs/logo.svg"
}
},
- "datePublished": "1734946634065"
+ "datePublished": "1735019810818"
}
@@ -218,7 +218,7 @@
-
+
AnteriorPróximo
diff --git a/pt-PT/zimaos/Sync-Photos-via-Configurable-CLI.html b/pt-PT/zimaos/Sync-Photos-via-Configurable-CLI.html
index bab24362fa..491033da58 100644
--- a/pt-PT/zimaos/Sync-Photos-via-Configurable-CLI.html
+++ b/pt-PT/zimaos/Sync-Photos-via-Configurable-CLI.html
@@ -60,8 +60,8 @@
-
-
+
+
@@ -96,7 +96,7 @@
"url": "https://www.zimaspace.com/docs/logo.svg"
}
},
- "datePublished": "1734946634065"
+ "datePublished": "1735019810818"
}
@@ -229,7 +229,7 @@
-
+
AnteriorPróximo
diff --git a/pt-PT/zimaos/Sync-Photos-with-Immich.html b/pt-PT/zimaos/Sync-Photos-with-Immich.html
index 03a3a4ad4b..33b14ca342 100644
--- a/pt-PT/zimaos/Sync-Photos-with-Immich.html
+++ b/pt-PT/zimaos/Sync-Photos-with-Immich.html
@@ -66,8 +66,8 @@
-
-
+
+
@@ -102,7 +102,7 @@
"url": "https://www.zimaspace.com/docs/logo.svg"
}
},
- "datePublished": "1734946634065"
+ "datePublished": "1735019810818"
}
@@ -240,7 +240,7 @@
-
+
AnteriorPróximo
diff --git a/pt-PT/zimaos/Thunderbolt-PC-Direct.html b/pt-PT/zimaos/Thunderbolt-PC-Direct.html
index f742a69bc1..26bb6b2e75 100644
--- a/pt-PT/zimaos/Thunderbolt-PC-Direct.html
+++ b/pt-PT/zimaos/Thunderbolt-PC-Direct.html
@@ -64,8 +64,8 @@
-
-
+
+
@@ -100,7 +100,7 @@
"url": "https://www.zimaspace.com/docs/logo.svg"
}
},
- "datePublished": "1734946634065"
+ "datePublished": "1735019810818"
}
@@ -400,7 +400,7 @@
-
+
AnteriorPróximo
diff --git a/pt-PT/zimaos/User-Guide.html b/pt-PT/zimaos/User-Guide.html
index 699d1449d4..439eb5e84f 100644
--- a/pt-PT/zimaos/User-Guide.html
+++ b/pt-PT/zimaos/User-Guide.html
@@ -51,8 +51,8 @@
-
-
+
+
@@ -86,7 +86,7 @@
"url": "https://www.zimaspace.com/docs/logo.svg"
}
},
- "datePublished": "1734946634065"
+ "datePublished": "1735019810818"
}
@@ -205,7 +205,7 @@
diff --git a/pt-PT/zimaos/Using-Samba-as-a-Member.html b/pt-PT/zimaos/Using-Samba-as-a-Member.html
index 27b5d16932..3828adcc9b 100644
--- a/pt-PT/zimaos/Using-Samba-as-a-Member.html
+++ b/pt-PT/zimaos/Using-Samba-as-a-Member.html
@@ -88,8 +88,8 @@
-
-
+
+
@@ -124,7 +124,7 @@
"url": "https://www.zimaspace.com/docs/logo.svg"
}
},
- "datePublished": "1734946634065"
+ "datePublished": "1735019810818"
}
@@ -393,7 +393,7 @@
diff --git a/pt-PT/zimaos/ZFS-Setup.html b/pt-PT/zimaos/ZFS-Setup.html
index b24505721b..021015f65a 100644
--- a/pt-PT/zimaos/ZFS-Setup.html
+++ b/pt-PT/zimaos/ZFS-Setup.html
@@ -54,8 +54,8 @@
-
-
+
+
@@ -90,7 +90,7 @@
"url": "https://www.zimaspace.com/docs/logo.svg"
}
},
- "datePublished": "1734946634065"
+ "datePublished": "1735019810818"
}
@@ -213,7 +213,7 @@
diff --git a/pt-PT/zimaos/ZimaOS-v1.2.5-Available!.html b/pt-PT/zimaos/ZimaOS-v1.2.5-Available!.html
index 0a55ba5999..9d69ae2fcf 100644
--- a/pt-PT/zimaos/ZimaOS-v1.2.5-Available!.html
+++ b/pt-PT/zimaos/ZimaOS-v1.2.5-Available!.html
@@ -52,8 +52,8 @@
-
-
+
+
@@ -88,7 +88,7 @@
"url": "https://www.zimaspace.com/docs/logo.svg"
}
},
- "datePublished": "1734946634065"
+ "datePublished": "1735019810818"
}
@@ -239,7 +239,7 @@
-
+
AnteriorPróximo
diff --git a/pt-PT/zimaos/iSCSI-usage-tutorial.html b/pt-PT/zimaos/iSCSI-usage-tutorial.html
index 804cfdbc69..71453b25fa 100644
--- a/pt-PT/zimaos/iSCSI-usage-tutorial.html
+++ b/pt-PT/zimaos/iSCSI-usage-tutorial.html
@@ -62,8 +62,8 @@
-
-
+
+
@@ -98,7 +98,7 @@
"url": "https://www.zimaspace.com/docs/logo.svg"
}
},
- "datePublished": "1734946634065"
+ "datePublished": "1735019810818"
}
@@ -262,7 +262,7 @@
diff --git a/pt-PT/zimaos/index.html b/pt-PT/zimaos/index.html
index 1fd3f4518e..a7219ea3c5 100644
--- a/pt-PT/zimaos/index.html
+++ b/pt-PT/zimaos/index.html
@@ -55,8 +55,8 @@
-
-
+
+
@@ -91,7 +91,7 @@
"url": "https://www.zimaspace.com/docs/logo.svg"
}
},
- "datePublished": "1734946634065"
+ "datePublished": "1735019810818"
}
@@ -283,7 +283,7 @@
diff --git a/pt-PT/zimaos/migrate-files-from-Synology-to-ZimaCube.html b/pt-PT/zimaos/migrate-files-from-Synology-to-ZimaCube.html
index edd29ae085..99b73e4c2f 100644
--- a/pt-PT/zimaos/migrate-files-from-Synology-to-ZimaCube.html
+++ b/pt-PT/zimaos/migrate-files-from-Synology-to-ZimaCube.html
@@ -57,8 +57,8 @@
-
-
+
+
@@ -93,7 +93,7 @@
"url": "https://www.zimaspace.com/docs/logo.svg"
}
},
- "datePublished": "1734946634065"
+ "datePublished": "1735019810822"
}
@@ -234,7 +234,7 @@
-
+
AnteriorPróximo
diff --git a/pt-PT/zimaos/resetnetworksettings.html b/pt-PT/zimaos/resetnetworksettings.html
index 752764efec..b211a95cdf 100644
--- a/pt-PT/zimaos/resetnetworksettings.html
+++ b/pt-PT/zimaos/resetnetworksettings.html
@@ -54,8 +54,8 @@
-
-
+
+
@@ -90,7 +90,7 @@
"url": "https://www.zimaspace.com/docs/logo.svg"
}
},
- "datePublished": "1734946634065"
+ "datePublished": "1735019810822"
}
@@ -217,7 +217,7 @@
diff --git a/pt-PT/zimaos/set-your-SSH.html b/pt-PT/zimaos/set-your-SSH.html
index b06856633e..91bb1d63f1 100644
--- a/pt-PT/zimaos/set-your-SSH.html
+++ b/pt-PT/zimaos/set-your-SSH.html
@@ -54,8 +54,8 @@
-
-
+
+
@@ -90,7 +90,7 @@
"url": "https://www.zimaspace.com/docs/logo.svg"
}
},
- "datePublished": "1734946634065"
+ "datePublished": "1735019810822"
}
@@ -212,7 +212,7 @@
-
+
AnteriorPróximo
diff --git a/pt-PT/zimaos/setup-emby-server.html b/pt-PT/zimaos/setup-emby-server.html
index aaf43276f9..c40c2a0bca 100644
--- a/pt-PT/zimaos/setup-emby-server.html
+++ b/pt-PT/zimaos/setup-emby-server.html
@@ -60,8 +60,8 @@
-
-
+
+
@@ -96,7 +96,7 @@
"url": "https://www.zimaspace.com/docs/logo.svg"
}
},
- "datePublished": "1734946634065"
+ "datePublished": "1735019810822"
}
@@ -243,7 +243,7 @@
-
+
AnteriorPróximo
diff --git a/pt-PT/zimaos/share-via-link.html b/pt-PT/zimaos/share-via-link.html
index bf18db24eb..63c476ddad 100644
--- a/pt-PT/zimaos/share-via-link.html
+++ b/pt-PT/zimaos/share-via-link.html
@@ -51,8 +51,8 @@
-
-
+
+
@@ -86,7 +86,7 @@
"url": "https://www.zimaspace.com/docs/logo.svg"
}
},
- "datePublished": "1734946634065"
+ "datePublished": "1735019810822"
}
@@ -233,7 +233,7 @@
diff --git a/pt-PT/zimaos/v-1.2.2.html b/pt-PT/zimaos/v-1.2.2.html
index 6474c0ea41..ab2ddb3a5e 100644
--- a/pt-PT/zimaos/v-1.2.2.html
+++ b/pt-PT/zimaos/v-1.2.2.html
@@ -51,8 +51,8 @@
-
-
+
+
@@ -86,7 +86,7 @@
"url": "https://www.zimaspace.com/docs/logo.svg"
}
},
- "datePublished": "1734946634065"
+ "datePublished": "1735019810822"
}
@@ -230,7 +230,7 @@
-
+
AnteriorPróximo
diff --git a/pt-PT/zimaos/v-1.2.3.html b/pt-PT/zimaos/v-1.2.3.html
index e0b505d712..97fa4e6100 100644
--- a/pt-PT/zimaos/v-1.2.3.html
+++ b/pt-PT/zimaos/v-1.2.3.html
@@ -52,8 +52,8 @@
-
-
+
+
@@ -88,7 +88,7 @@
"url": "https://www.zimaspace.com/docs/logo.svg"
}
},
- "datePublished": "1734946634065"
+ "datePublished": "1735019810822"
}
@@ -246,7 +246,7 @@
diff --git a/pt-PT/zimaos/v-1.2.4.html b/pt-PT/zimaos/v-1.2.4.html
index 4584467ec9..096bcff385 100644
--- a/pt-PT/zimaos/v-1.2.4.html
+++ b/pt-PT/zimaos/v-1.2.4.html
@@ -52,8 +52,8 @@
-
-
+
+
@@ -88,7 +88,7 @@
"url": "https://www.zimaspace.com/docs/logo.svg"
}
},
- "datePublished": "1734946634065"
+ "datePublished": "1735019810822"
}
@@ -226,7 +226,7 @@
-
+
AnteriorPróximo
diff --git a/pt-PT/zimaos/v1.3.0.html b/pt-PT/zimaos/v1.3.0.html
index 3d6f458946..e835810911 100644
--- a/pt-PT/zimaos/v1.3.0.html
+++ b/pt-PT/zimaos/v1.3.0.html
@@ -52,8 +52,8 @@
-
-
+
+
@@ -88,7 +88,7 @@
"url": "https://www.zimaspace.com/docs/logo.svg"
}
},
- "datePublished": "1734946634065"
+ "datePublished": "1735019810822"
}
@@ -239,7 +239,7 @@
-
+
AnteriorPróximo
diff --git a/pt-PT/zimaos/webtorrent-feature.html b/pt-PT/zimaos/webtorrent-feature.html
index 19b1cfc3f4..f0bc4b0b9b 100644
--- a/pt-PT/zimaos/webtorrent-feature.html
+++ b/pt-PT/zimaos/webtorrent-feature.html
@@ -51,8 +51,8 @@
-
-
+
+
@@ -86,7 +86,7 @@
"url": "https://www.zimaspace.com/docs/logo.svg"
}
},
- "datePublished": "1734946634065"
+ "datePublished": "1735019810822"
}
@@ -233,7 +233,7 @@
diff --git a/search.xml b/search.xml
index 46dbf9f1ab..b07afcd973 100644
--- a/search.xml
+++ b/search.xml
@@ -601,22 +601,22 @@
- Auto Power-On Solution For ZimaCube
-
- /docs/zimacube/Auto-Power-On.html
+ BIOS Configuration
+
+ /docs/zimacube/BIOS-Configuration.html
- Requirement Description
Currently, ZimaCube requires pressing the power button to start after being plugged in. Some users desire an auto-start function upon power being supplied.
Solution
Modify mainboard jumper pins.
Detailed Steps
Step 1: Ensure ZimaCube is shut down and unplugged
Step 2: Open the top cover of ZimaCube

Step 3: Locate AUTO-PWR1

Step 4: Modify the jumper pins
Move the jumper cap position. The two pins near AUTO indicate the need to press the power button after plugging in, while the two pins near PWR1 indicate automatic startup upon plugging in.
Below is the position for requiring the power button press to start after power off:

Below is the position for automatic startup after plugging in:

You can modify the position according to your needs.
]]>
+ Under construction]]>
- BIOS Configuration
-
- /docs/zimacube/BIOS-Configuration.html
+ Auto Power-On Solution For ZimaCube
+
+ /docs/zimacube/Auto-Power-On.html
- Under construction]]>
+ Requirement Description
Currently, ZimaCube requires pressing the power button to start after being plugged in. Some users desire an auto-start function upon power being supplied.
Solution
Modify mainboard jumper pins.
Detailed Steps
Step 1: Ensure ZimaCube is shut down and unplugged
Step 2: Open the top cover of ZimaCube

Step 3: Locate AUTO-PWR1

Step 4: Modify the jumper pins
Move the jumper cap position. The two pins near AUTO indicate the need to press the power button after plugging in, while the two pins near PWR1 indicate automatic startup upon plugging in.
Below is the position for requiring the power button press to start after power off:

Below is the position for automatic startup after plugging in:

You can modify the position according to your needs.
]]>
@@ -722,22 +722,22 @@
- How to Open SSH in ZimaOS
-
- /docs/zimacube/How-to-Open-SSH-in-ZimaOS.html
+ How to understand Docker App's paths On ZimaOS
+
+ /docs/zimacube/How-to-understand-Docker-App's-paths-On-ZimaOS.html
- By default, SSH is disabled. Please connect a keyboard and mouse to the device. You will see a message asking you to create a root password. Then enable SSH.

1. Connect Monitor and Keyboard:
Start by connecting a monitor and a keyboard to your device.
2. Enter Setup Mode:
After powering on the device, press the Alt + F2 key combination, which typically brings you to a command line or setup interface.
3. Log in as Root User:
At the command prompt, type root to log in as the root user.
4. Change Root User Password:
Enter the command passwd-root to initiate the process of setting the root password.
Follow the prompts to enter a new password and confirm it. Make sure to choose a strong password that includes a combination of letters, numbers, and special characters.
5. Enable SSH Service:

With these detailed steps, you should be able to successfully enable SSH and set the root password, allowing you to securely access the device from other computers within the network.
]]>
+ Docker and ZimaOS
-
+
AnteriorPróximo
diff --git a/pt-PT/zimaos/Install-offline.html b/pt-PT/zimaos/Install-offline.html
index b99ce06f50..45bbb53ece 100644
--- a/pt-PT/zimaos/Install-offline.html
+++ b/pt-PT/zimaos/Install-offline.html
@@ -55,8 +55,8 @@
-
-
+
+
@@ -91,7 +91,7 @@
"url": "https://www.zimaspace.com/docs/logo.svg"
}
},
- "datePublished": "1734946634065"
+ "datePublished": "1735019810818"
}
@@ -229,7 +229,7 @@ Atualização offline
diff --git a/pt-PT/zimaos/Link-Synology-and-SMB-Shares.html b/pt-PT/zimaos/Link-Synology-and-SMB-Shares.html
index a709cebf08..9f16939554 100644
--- a/pt-PT/zimaos/Link-Synology-and-SMB-Shares.html
+++ b/pt-PT/zimaos/Link-Synology-and-SMB-Shares.html
@@ -63,8 +63,8 @@
-
-
+
+
@@ -99,7 +99,7 @@
"url": "https://www.zimaspace.com/docs/logo.svg"
}
},
- "datePublished": "1734946634065"
+ "datePublished": "1735019810818"
}
@@ -231,7 +231,7 @@
diff --git a/pt-PT/zimaos/Media-Server-Setup-with-Jellyfin.html b/pt-PT/zimaos/Media-Server-Setup-with-Jellyfin.html
index 01b983e012..36af4b5154 100644
--- a/pt-PT/zimaos/Media-Server-Setup-with-Jellyfin.html
+++ b/pt-PT/zimaos/Media-Server-Setup-with-Jellyfin.html
@@ -54,8 +54,8 @@
-
-
+
+
@@ -90,7 +90,7 @@
"url": "https://www.zimaspace.com/docs/logo.svg"
}
},
- "datePublished": "1734946634065"
+ "datePublished": "1735019810818"
}
@@ -246,7 +246,7 @@
-
+
AnteriorPróximo
diff --git a/pt-PT/zimaos/More-RAID-Options.html b/pt-PT/zimaos/More-RAID-Options.html
index c4e4639930..b374bf9267 100644
--- a/pt-PT/zimaos/More-RAID-Options.html
+++ b/pt-PT/zimaos/More-RAID-Options.html
@@ -57,8 +57,8 @@
-
-
+
+
@@ -93,7 +93,7 @@
"url": "https://www.zimaspace.com/docs/logo.svg"
}
},
- "datePublished": "1734946634065"
+ "datePublished": "1735019810818"
}
@@ -224,7 +224,7 @@
diff --git a/pt-PT/zimaos/NVR-Camera-Server.html b/pt-PT/zimaos/NVR-Camera-Server.html
index 4e34e69505..f78a6a6ede 100644
--- a/pt-PT/zimaos/NVR-Camera-Server.html
+++ b/pt-PT/zimaos/NVR-Camera-Server.html
@@ -64,8 +64,8 @@
-
-
+
+
@@ -100,7 +100,7 @@
"url": "https://www.zimaspace.com/docs/logo.svg"
}
},
- "datePublished": "1734946634065"
+ "datePublished": "1735019810818"
}
@@ -238,7 +238,7 @@
- Clique em ‘Configuração’

- Selecione ‘Câmera IP’

-- Digite a URL RTSP obtida, por exemplo: rtsp://admin:Hjj12345@10.0.171.52/stream1.

+- Digite a URL RTSP obtida, por exemplo: rtsp://admin:Hjj12345@10.0.171.52/stream1.

- Configure a resolução e a taxa de quadros, por exemplo: 720x480.
- Após a configuração ser concluída, você pode visualizar as imagens e vídeos capturados na interface do Kerberos


- Você também pode ver o status de monitoramento em tempo real na interface principal

@@ -247,7 +247,7 @@
-
+
AnteriorPróximo
diff --git a/pt-PT/zimaos/Networking.html b/pt-PT/zimaos/Networking.html
index 8bd27f29e4..ccaa89a8d2 100644
--- a/pt-PT/zimaos/Networking.html
+++ b/pt-PT/zimaos/Networking.html
@@ -51,8 +51,8 @@
-
-
+
+
@@ -86,7 +86,7 @@
"url": "https://www.zimaspace.com/docs/logo.svg"
}
},
- "datePublished": "1734946634065"
+ "datePublished": "1735019810818"
}
@@ -204,7 +204,7 @@ Título do Artigo
Título do Parágrafo
diff --git a/pt-PT/zimaos/OpenAPI-Live-Preview.html b/pt-PT/zimaos/OpenAPI-Live-Preview.html
index 21e77fa361..049c806009 100644
--- a/pt-PT/zimaos/OpenAPI-Live-Preview.html
+++ b/pt-PT/zimaos/OpenAPI-Live-Preview.html
@@ -51,8 +51,8 @@
-
-
+
+
@@ -86,7 +86,7 @@
"url": "https://www.zimaspace.com/docs/logo.svg"
}
},
- "datePublished": "1734946634065"
+ "datePublished": "1735019810818"
}
@@ -220,7 +220,7 @@
-
+
Anterior
diff --git a/pt-PT/zimaos/Pi-hole-Deployment-Guide-on-ZimaOS.html b/pt-PT/zimaos/Pi-hole-Deployment-Guide-on-ZimaOS.html
index 6d5324f76d..0845bc8c71 100644
--- a/pt-PT/zimaos/Pi-hole-Deployment-Guide-on-ZimaOS.html
+++ b/pt-PT/zimaos/Pi-hole-Deployment-Guide-on-ZimaOS.html
@@ -63,8 +63,8 @@
-
-
+
+
@@ -99,7 +99,7 @@
"url": "https://www.zimaspace.com/docs/logo.svg"
}
},
- "datePublished": "1734946634065"
+ "datePublished": "1735019810818"
}
@@ -234,7 +234,7 @@
-
+
AnteriorPróximo
diff --git a/pt-PT/zimaos/Recover-Your-Password.html b/pt-PT/zimaos/Recover-Your-Password.html
index 5f8a42af18..ddbaa777c7 100644
--- a/pt-PT/zimaos/Recover-Your-Password.html
+++ b/pt-PT/zimaos/Recover-Your-Password.html
@@ -55,8 +55,8 @@
-
-
+
+
@@ -91,7 +91,7 @@
"url": "https://www.zimaspace.com/docs/logo.svg"
}
},
- "datePublished": "1734946634065"
+ "datePublished": "1735019810818"
}
@@ -222,7 +222,7 @@
-
+
AnteriorPróximo
diff --git a/pt-PT/zimaos/Romote-Access.html b/pt-PT/zimaos/Romote-Access.html
index 2263be225c..de21522e8f 100644
--- a/pt-PT/zimaos/Romote-Access.html
+++ b/pt-PT/zimaos/Romote-Access.html
@@ -59,8 +59,8 @@
-
-
+
+
@@ -95,7 +95,7 @@
"url": "https://www.zimaspace.com/docs/logo.svg"
}
},
- "datePublished": "1734946634065"
+ "datePublished": "1735019810818"
}
@@ -237,7 +237,7 @@
-
+
AnteriorPróximo
diff --git a/pt-PT/zimaos/Setup-Python.html b/pt-PT/zimaos/Setup-Python.html
index 5842213341..8b14cded66 100644
--- a/pt-PT/zimaos/Setup-Python.html
+++ b/pt-PT/zimaos/Setup-Python.html
@@ -53,8 +53,8 @@
-
-
+
+
@@ -89,7 +89,7 @@
"url": "https://www.zimaspace.com/docs/logo.svg"
}
},
- "datePublished": "1734946634065"
+ "datePublished": "1735019810818"
}
@@ -218,7 +218,7 @@
-
+
AnteriorPróximo
diff --git a/pt-PT/zimaos/Sync-Photos-via-Configurable-CLI.html b/pt-PT/zimaos/Sync-Photos-via-Configurable-CLI.html
index bab24362fa..491033da58 100644
--- a/pt-PT/zimaos/Sync-Photos-via-Configurable-CLI.html
+++ b/pt-PT/zimaos/Sync-Photos-via-Configurable-CLI.html
@@ -60,8 +60,8 @@
-
-
+
+
@@ -96,7 +96,7 @@
"url": "https://www.zimaspace.com/docs/logo.svg"
}
},
- "datePublished": "1734946634065"
+ "datePublished": "1735019810818"
}
@@ -229,7 +229,7 @@
-
+
AnteriorPróximo
diff --git a/pt-PT/zimaos/Sync-Photos-with-Immich.html b/pt-PT/zimaos/Sync-Photos-with-Immich.html
index 03a3a4ad4b..33b14ca342 100644
--- a/pt-PT/zimaos/Sync-Photos-with-Immich.html
+++ b/pt-PT/zimaos/Sync-Photos-with-Immich.html
@@ -66,8 +66,8 @@
-
-
+
+
@@ -102,7 +102,7 @@
"url": "https://www.zimaspace.com/docs/logo.svg"
}
},
- "datePublished": "1734946634065"
+ "datePublished": "1735019810818"
}
@@ -240,7 +240,7 @@
-
+
AnteriorPróximo
diff --git a/pt-PT/zimaos/Thunderbolt-PC-Direct.html b/pt-PT/zimaos/Thunderbolt-PC-Direct.html
index f742a69bc1..26bb6b2e75 100644
--- a/pt-PT/zimaos/Thunderbolt-PC-Direct.html
+++ b/pt-PT/zimaos/Thunderbolt-PC-Direct.html
@@ -64,8 +64,8 @@
-
-
+
+
@@ -100,7 +100,7 @@
"url": "https://www.zimaspace.com/docs/logo.svg"
}
},
- "datePublished": "1734946634065"
+ "datePublished": "1735019810818"
}
@@ -400,7 +400,7 @@
-
+
AnteriorPróximo
diff --git a/pt-PT/zimaos/User-Guide.html b/pt-PT/zimaos/User-Guide.html
index 699d1449d4..439eb5e84f 100644
--- a/pt-PT/zimaos/User-Guide.html
+++ b/pt-PT/zimaos/User-Guide.html
@@ -51,8 +51,8 @@
-
-
+
+
@@ -86,7 +86,7 @@
"url": "https://www.zimaspace.com/docs/logo.svg"
}
},
- "datePublished": "1734946634065"
+ "datePublished": "1735019810818"
}
@@ -205,7 +205,7 @@
diff --git a/pt-PT/zimaos/Using-Samba-as-a-Member.html b/pt-PT/zimaos/Using-Samba-as-a-Member.html
index 27b5d16932..3828adcc9b 100644
--- a/pt-PT/zimaos/Using-Samba-as-a-Member.html
+++ b/pt-PT/zimaos/Using-Samba-as-a-Member.html
@@ -88,8 +88,8 @@
-
-
+
+
@@ -124,7 +124,7 @@
"url": "https://www.zimaspace.com/docs/logo.svg"
}
},
- "datePublished": "1734946634065"
+ "datePublished": "1735019810818"
}
@@ -393,7 +393,7 @@
diff --git a/pt-PT/zimaos/ZFS-Setup.html b/pt-PT/zimaos/ZFS-Setup.html
index b24505721b..021015f65a 100644
--- a/pt-PT/zimaos/ZFS-Setup.html
+++ b/pt-PT/zimaos/ZFS-Setup.html
@@ -54,8 +54,8 @@
-
-
+
+
@@ -90,7 +90,7 @@
"url": "https://www.zimaspace.com/docs/logo.svg"
}
},
- "datePublished": "1734946634065"
+ "datePublished": "1735019810818"
}
@@ -213,7 +213,7 @@
diff --git a/pt-PT/zimaos/ZimaOS-v1.2.5-Available!.html b/pt-PT/zimaos/ZimaOS-v1.2.5-Available!.html
index 0a55ba5999..9d69ae2fcf 100644
--- a/pt-PT/zimaos/ZimaOS-v1.2.5-Available!.html
+++ b/pt-PT/zimaos/ZimaOS-v1.2.5-Available!.html
@@ -52,8 +52,8 @@
-
-
+
+
@@ -88,7 +88,7 @@
"url": "https://www.zimaspace.com/docs/logo.svg"
}
},
- "datePublished": "1734946634065"
+ "datePublished": "1735019810818"
}
@@ -239,7 +239,7 @@
-
+
AnteriorPróximo
diff --git a/pt-PT/zimaos/iSCSI-usage-tutorial.html b/pt-PT/zimaos/iSCSI-usage-tutorial.html
index 804cfdbc69..71453b25fa 100644
--- a/pt-PT/zimaos/iSCSI-usage-tutorial.html
+++ b/pt-PT/zimaos/iSCSI-usage-tutorial.html
@@ -62,8 +62,8 @@
-
-
+
+
@@ -98,7 +98,7 @@
"url": "https://www.zimaspace.com/docs/logo.svg"
}
},
- "datePublished": "1734946634065"
+ "datePublished": "1735019810818"
}
@@ -262,7 +262,7 @@
diff --git a/pt-PT/zimaos/index.html b/pt-PT/zimaos/index.html
index 1fd3f4518e..a7219ea3c5 100644
--- a/pt-PT/zimaos/index.html
+++ b/pt-PT/zimaos/index.html
@@ -55,8 +55,8 @@
-
-
+
+
@@ -91,7 +91,7 @@
"url": "https://www.zimaspace.com/docs/logo.svg"
}
},
- "datePublished": "1734946634065"
+ "datePublished": "1735019810818"
}
@@ -283,7 +283,7 @@
diff --git a/pt-PT/zimaos/migrate-files-from-Synology-to-ZimaCube.html b/pt-PT/zimaos/migrate-files-from-Synology-to-ZimaCube.html
index edd29ae085..99b73e4c2f 100644
--- a/pt-PT/zimaos/migrate-files-from-Synology-to-ZimaCube.html
+++ b/pt-PT/zimaos/migrate-files-from-Synology-to-ZimaCube.html
@@ -57,8 +57,8 @@
-
-
+
+
@@ -93,7 +93,7 @@
"url": "https://www.zimaspace.com/docs/logo.svg"
}
},
- "datePublished": "1734946634065"
+ "datePublished": "1735019810822"
}
@@ -234,7 +234,7 @@
-
+
AnteriorPróximo
diff --git a/pt-PT/zimaos/resetnetworksettings.html b/pt-PT/zimaos/resetnetworksettings.html
index 752764efec..b211a95cdf 100644
--- a/pt-PT/zimaos/resetnetworksettings.html
+++ b/pt-PT/zimaos/resetnetworksettings.html
@@ -54,8 +54,8 @@
-
-
+
+
@@ -90,7 +90,7 @@
"url": "https://www.zimaspace.com/docs/logo.svg"
}
},
- "datePublished": "1734946634065"
+ "datePublished": "1735019810822"
}
@@ -217,7 +217,7 @@
diff --git a/pt-PT/zimaos/set-your-SSH.html b/pt-PT/zimaos/set-your-SSH.html
index b06856633e..91bb1d63f1 100644
--- a/pt-PT/zimaos/set-your-SSH.html
+++ b/pt-PT/zimaos/set-your-SSH.html
@@ -54,8 +54,8 @@
-
-
+
+
@@ -90,7 +90,7 @@
"url": "https://www.zimaspace.com/docs/logo.svg"
}
},
- "datePublished": "1734946634065"
+ "datePublished": "1735019810822"
}
@@ -212,7 +212,7 @@
-
+
AnteriorPróximo
diff --git a/pt-PT/zimaos/setup-emby-server.html b/pt-PT/zimaos/setup-emby-server.html
index aaf43276f9..c40c2a0bca 100644
--- a/pt-PT/zimaos/setup-emby-server.html
+++ b/pt-PT/zimaos/setup-emby-server.html
@@ -60,8 +60,8 @@
-
-
+
+
@@ -96,7 +96,7 @@
"url": "https://www.zimaspace.com/docs/logo.svg"
}
},
- "datePublished": "1734946634065"
+ "datePublished": "1735019810822"
}
@@ -243,7 +243,7 @@
-
+
AnteriorPróximo
diff --git a/pt-PT/zimaos/share-via-link.html b/pt-PT/zimaos/share-via-link.html
index bf18db24eb..63c476ddad 100644
--- a/pt-PT/zimaos/share-via-link.html
+++ b/pt-PT/zimaos/share-via-link.html
@@ -51,8 +51,8 @@
-
-
+
+
@@ -86,7 +86,7 @@
"url": "https://www.zimaspace.com/docs/logo.svg"
}
},
- "datePublished": "1734946634065"
+ "datePublished": "1735019810822"
}
@@ -233,7 +233,7 @@
diff --git a/pt-PT/zimaos/v-1.2.2.html b/pt-PT/zimaos/v-1.2.2.html
index 6474c0ea41..ab2ddb3a5e 100644
--- a/pt-PT/zimaos/v-1.2.2.html
+++ b/pt-PT/zimaos/v-1.2.2.html
@@ -51,8 +51,8 @@
-
-
+
+
@@ -86,7 +86,7 @@
"url": "https://www.zimaspace.com/docs/logo.svg"
}
},
- "datePublished": "1734946634065"
+ "datePublished": "1735019810822"
}
@@ -230,7 +230,7 @@
-
+
AnteriorPróximo
diff --git a/pt-PT/zimaos/v-1.2.3.html b/pt-PT/zimaos/v-1.2.3.html
index e0b505d712..97fa4e6100 100644
--- a/pt-PT/zimaos/v-1.2.3.html
+++ b/pt-PT/zimaos/v-1.2.3.html
@@ -52,8 +52,8 @@
-
-
+
+
@@ -88,7 +88,7 @@
"url": "https://www.zimaspace.com/docs/logo.svg"
}
},
- "datePublished": "1734946634065"
+ "datePublished": "1735019810822"
}
@@ -246,7 +246,7 @@
diff --git a/pt-PT/zimaos/v-1.2.4.html b/pt-PT/zimaos/v-1.2.4.html
index 4584467ec9..096bcff385 100644
--- a/pt-PT/zimaos/v-1.2.4.html
+++ b/pt-PT/zimaos/v-1.2.4.html
@@ -52,8 +52,8 @@
-
-
+
+
@@ -88,7 +88,7 @@
"url": "https://www.zimaspace.com/docs/logo.svg"
}
},
- "datePublished": "1734946634065"
+ "datePublished": "1735019810822"
}
@@ -226,7 +226,7 @@
-
+
AnteriorPróximo
diff --git a/pt-PT/zimaos/v1.3.0.html b/pt-PT/zimaos/v1.3.0.html
index 3d6f458946..e835810911 100644
--- a/pt-PT/zimaos/v1.3.0.html
+++ b/pt-PT/zimaos/v1.3.0.html
@@ -52,8 +52,8 @@
-
-
+
+
@@ -88,7 +88,7 @@
"url": "https://www.zimaspace.com/docs/logo.svg"
}
},
- "datePublished": "1734946634065"
+ "datePublished": "1735019810822"
}
@@ -239,7 +239,7 @@
-
+
AnteriorPróximo
diff --git a/pt-PT/zimaos/webtorrent-feature.html b/pt-PT/zimaos/webtorrent-feature.html
index 19b1cfc3f4..f0bc4b0b9b 100644
--- a/pt-PT/zimaos/webtorrent-feature.html
+++ b/pt-PT/zimaos/webtorrent-feature.html
@@ -51,8 +51,8 @@
-
-
+
+
@@ -86,7 +86,7 @@
"url": "https://www.zimaspace.com/docs/logo.svg"
}
},
- "datePublished": "1734946634065"
+ "datePublished": "1735019810822"
}
@@ -233,7 +233,7 @@
diff --git a/search.xml b/search.xml
index 46dbf9f1ab..b07afcd973 100644
--- a/search.xml
+++ b/search.xml
@@ -601,22 +601,22 @@
- Auto Power-On Solution For ZimaCube
-
- /docs/zimacube/Auto-Power-On.html
+ BIOS Configuration
+
+ /docs/zimacube/BIOS-Configuration.html
- Requirement Description
Currently, ZimaCube requires pressing the power button to start after being plugged in. Some users desire an auto-start function upon power being supplied.
Solution
Modify mainboard jumper pins.
Detailed Steps
Step 1: Ensure ZimaCube is shut down and unplugged
Step 2: Open the top cover of ZimaCube

Step 3: Locate AUTO-PWR1

Step 4: Modify the jumper pins
Move the jumper cap position. The two pins near AUTO indicate the need to press the power button after plugging in, while the two pins near PWR1 indicate automatic startup upon plugging in.
Below is the position for requiring the power button press to start after power off:

Below is the position for automatic startup after plugging in:

You can modify the position according to your needs.
]]>
+ Under construction]]>
- BIOS Configuration
-
- /docs/zimacube/BIOS-Configuration.html
+ Auto Power-On Solution For ZimaCube
+
+ /docs/zimacube/Auto-Power-On.html
- Under construction]]>
+ Requirement Description
Currently, ZimaCube requires pressing the power button to start after being plugged in. Some users desire an auto-start function upon power being supplied.
Solution
Modify mainboard jumper pins.
Detailed Steps
Step 1: Ensure ZimaCube is shut down and unplugged
Step 2: Open the top cover of ZimaCube

Step 3: Locate AUTO-PWR1

Step 4: Modify the jumper pins
Move the jumper cap position. The two pins near AUTO indicate the need to press the power button after plugging in, while the two pins near PWR1 indicate automatic startup upon plugging in.
Below is the position for requiring the power button press to start after power off:

Below is the position for automatic startup after plugging in:

You can modify the position according to your needs.
]]>
@@ -722,22 +722,22 @@
- How to Open SSH in ZimaOS
-
- /docs/zimacube/How-to-Open-SSH-in-ZimaOS.html
+ How to understand Docker App's paths On ZimaOS
+
+ /docs/zimacube/How-to-understand-Docker-App's-paths-On-ZimaOS.html
- By default, SSH is disabled. Please connect a keyboard and mouse to the device. You will see a message asking you to create a root password. Then enable SSH.
-
+
AnteriorPróximo
diff --git a/pt-PT/zimaos/More-RAID-Options.html b/pt-PT/zimaos/More-RAID-Options.html
index c4e4639930..b374bf9267 100644
--- a/pt-PT/zimaos/More-RAID-Options.html
+++ b/pt-PT/zimaos/More-RAID-Options.html
@@ -57,8 +57,8 @@
-
-
+
+
@@ -93,7 +93,7 @@
"url": "https://www.zimaspace.com/docs/logo.svg"
}
},
- "datePublished": "1734946634065"
+ "datePublished": "1735019810818"
}
@@ -224,7 +224,7 @@
diff --git a/pt-PT/zimaos/NVR-Camera-Server.html b/pt-PT/zimaos/NVR-Camera-Server.html
index 4e34e69505..f78a6a6ede 100644
--- a/pt-PT/zimaos/NVR-Camera-Server.html
+++ b/pt-PT/zimaos/NVR-Camera-Server.html
@@ -64,8 +64,8 @@
-
-
+
+
@@ -100,7 +100,7 @@
"url": "https://www.zimaspace.com/docs/logo.svg"
}
},
- "datePublished": "1734946634065"
+ "datePublished": "1735019810818"
}
@@ -238,7 +238,7 @@
- Clique em ‘Configuração’

- Selecione ‘Câmera IP’

-- Digite a URL RTSP obtida, por exemplo: rtsp://admin:Hjj12345@10.0.171.52/stream1.

+- Digite a URL RTSP obtida, por exemplo: rtsp://admin:Hjj12345@10.0.171.52/stream1.

- Configure a resolução e a taxa de quadros, por exemplo: 720x480.
- Após a configuração ser concluída, você pode visualizar as imagens e vídeos capturados na interface do Kerberos


- Você também pode ver o status de monitoramento em tempo real na interface principal

@@ -247,7 +247,7 @@
-
+
AnteriorPróximo
diff --git a/pt-PT/zimaos/Networking.html b/pt-PT/zimaos/Networking.html
index 8bd27f29e4..ccaa89a8d2 100644
--- a/pt-PT/zimaos/Networking.html
+++ b/pt-PT/zimaos/Networking.html
@@ -51,8 +51,8 @@
-
-
+
+
@@ -86,7 +86,7 @@
"url": "https://www.zimaspace.com/docs/logo.svg"
}
},
- "datePublished": "1734946634065"
+ "datePublished": "1735019810818"
}
@@ -204,7 +204,7 @@ Título do Artigo
Título do Parágrafo
diff --git a/pt-PT/zimaos/OpenAPI-Live-Preview.html b/pt-PT/zimaos/OpenAPI-Live-Preview.html
index 21e77fa361..049c806009 100644
--- a/pt-PT/zimaos/OpenAPI-Live-Preview.html
+++ b/pt-PT/zimaos/OpenAPI-Live-Preview.html
@@ -51,8 +51,8 @@
-
-
+
+
@@ -86,7 +86,7 @@
"url": "https://www.zimaspace.com/docs/logo.svg"
}
},
- "datePublished": "1734946634065"
+ "datePublished": "1735019810818"
}
@@ -220,7 +220,7 @@
-
+
Anterior
diff --git a/pt-PT/zimaos/Pi-hole-Deployment-Guide-on-ZimaOS.html b/pt-PT/zimaos/Pi-hole-Deployment-Guide-on-ZimaOS.html
index 6d5324f76d..0845bc8c71 100644
--- a/pt-PT/zimaos/Pi-hole-Deployment-Guide-on-ZimaOS.html
+++ b/pt-PT/zimaos/Pi-hole-Deployment-Guide-on-ZimaOS.html
@@ -63,8 +63,8 @@
-
-
+
+
@@ -99,7 +99,7 @@
"url": "https://www.zimaspace.com/docs/logo.svg"
}
},
- "datePublished": "1734946634065"
+ "datePublished": "1735019810818"
}
@@ -234,7 +234,7 @@
-
+
AnteriorPróximo
diff --git a/pt-PT/zimaos/Recover-Your-Password.html b/pt-PT/zimaos/Recover-Your-Password.html
index 5f8a42af18..ddbaa777c7 100644
--- a/pt-PT/zimaos/Recover-Your-Password.html
+++ b/pt-PT/zimaos/Recover-Your-Password.html
@@ -55,8 +55,8 @@
-
-
+
+
@@ -91,7 +91,7 @@
"url": "https://www.zimaspace.com/docs/logo.svg"
}
},
- "datePublished": "1734946634065"
+ "datePublished": "1735019810818"
}
@@ -222,7 +222,7 @@
-
+
AnteriorPróximo
diff --git a/pt-PT/zimaos/Romote-Access.html b/pt-PT/zimaos/Romote-Access.html
index 2263be225c..de21522e8f 100644
--- a/pt-PT/zimaos/Romote-Access.html
+++ b/pt-PT/zimaos/Romote-Access.html
@@ -59,8 +59,8 @@
-
-
+
+
@@ -95,7 +95,7 @@
"url": "https://www.zimaspace.com/docs/logo.svg"
}
},
- "datePublished": "1734946634065"
+ "datePublished": "1735019810818"
}
@@ -237,7 +237,7 @@
-
+
AnteriorPróximo
diff --git a/pt-PT/zimaos/Setup-Python.html b/pt-PT/zimaos/Setup-Python.html
index 5842213341..8b14cded66 100644
--- a/pt-PT/zimaos/Setup-Python.html
+++ b/pt-PT/zimaos/Setup-Python.html
@@ -53,8 +53,8 @@
-
-
+
+
@@ -89,7 +89,7 @@
"url": "https://www.zimaspace.com/docs/logo.svg"
}
},
- "datePublished": "1734946634065"
+ "datePublished": "1735019810818"
}
@@ -218,7 +218,7 @@
-
+
AnteriorPróximo
diff --git a/pt-PT/zimaos/Sync-Photos-via-Configurable-CLI.html b/pt-PT/zimaos/Sync-Photos-via-Configurable-CLI.html
index bab24362fa..491033da58 100644
--- a/pt-PT/zimaos/Sync-Photos-via-Configurable-CLI.html
+++ b/pt-PT/zimaos/Sync-Photos-via-Configurable-CLI.html
@@ -60,8 +60,8 @@
-
-
+
+
@@ -96,7 +96,7 @@
"url": "https://www.zimaspace.com/docs/logo.svg"
}
},
- "datePublished": "1734946634065"
+ "datePublished": "1735019810818"
}
@@ -229,7 +229,7 @@
-
+
AnteriorPróximo
diff --git a/pt-PT/zimaos/Sync-Photos-with-Immich.html b/pt-PT/zimaos/Sync-Photos-with-Immich.html
index 03a3a4ad4b..33b14ca342 100644
--- a/pt-PT/zimaos/Sync-Photos-with-Immich.html
+++ b/pt-PT/zimaos/Sync-Photos-with-Immich.html
@@ -66,8 +66,8 @@
-
-
+
+
@@ -102,7 +102,7 @@
"url": "https://www.zimaspace.com/docs/logo.svg"
}
},
- "datePublished": "1734946634065"
+ "datePublished": "1735019810818"
}
@@ -240,7 +240,7 @@
-
+
AnteriorPróximo
diff --git a/pt-PT/zimaos/Thunderbolt-PC-Direct.html b/pt-PT/zimaos/Thunderbolt-PC-Direct.html
index f742a69bc1..26bb6b2e75 100644
--- a/pt-PT/zimaos/Thunderbolt-PC-Direct.html
+++ b/pt-PT/zimaos/Thunderbolt-PC-Direct.html
@@ -64,8 +64,8 @@
-
-
+
+
@@ -100,7 +100,7 @@
"url": "https://www.zimaspace.com/docs/logo.svg"
}
},
- "datePublished": "1734946634065"
+ "datePublished": "1735019810818"
}
@@ -400,7 +400,7 @@
-
+
AnteriorPróximo
diff --git a/pt-PT/zimaos/User-Guide.html b/pt-PT/zimaos/User-Guide.html
index 699d1449d4..439eb5e84f 100644
--- a/pt-PT/zimaos/User-Guide.html
+++ b/pt-PT/zimaos/User-Guide.html
@@ -51,8 +51,8 @@
-
-
+
+
@@ -86,7 +86,7 @@
"url": "https://www.zimaspace.com/docs/logo.svg"
}
},
- "datePublished": "1734946634065"
+ "datePublished": "1735019810818"
}
@@ -205,7 +205,7 @@
diff --git a/pt-PT/zimaos/Using-Samba-as-a-Member.html b/pt-PT/zimaos/Using-Samba-as-a-Member.html
index 27b5d16932..3828adcc9b 100644
--- a/pt-PT/zimaos/Using-Samba-as-a-Member.html
+++ b/pt-PT/zimaos/Using-Samba-as-a-Member.html
@@ -88,8 +88,8 @@
-
-
+
+
@@ -124,7 +124,7 @@
"url": "https://www.zimaspace.com/docs/logo.svg"
}
},
- "datePublished": "1734946634065"
+ "datePublished": "1735019810818"
}
@@ -393,7 +393,7 @@
diff --git a/pt-PT/zimaos/ZFS-Setup.html b/pt-PT/zimaos/ZFS-Setup.html
index b24505721b..021015f65a 100644
--- a/pt-PT/zimaos/ZFS-Setup.html
+++ b/pt-PT/zimaos/ZFS-Setup.html
@@ -54,8 +54,8 @@
-
-
+
+
@@ -90,7 +90,7 @@
"url": "https://www.zimaspace.com/docs/logo.svg"
}
},
- "datePublished": "1734946634065"
+ "datePublished": "1735019810818"
}
@@ -213,7 +213,7 @@
diff --git a/pt-PT/zimaos/ZimaOS-v1.2.5-Available!.html b/pt-PT/zimaos/ZimaOS-v1.2.5-Available!.html
index 0a55ba5999..9d69ae2fcf 100644
--- a/pt-PT/zimaos/ZimaOS-v1.2.5-Available!.html
+++ b/pt-PT/zimaos/ZimaOS-v1.2.5-Available!.html
@@ -52,8 +52,8 @@
-
-
+
+
@@ -88,7 +88,7 @@
"url": "https://www.zimaspace.com/docs/logo.svg"
}
},
- "datePublished": "1734946634065"
+ "datePublished": "1735019810818"
}
@@ -239,7 +239,7 @@
-
+
AnteriorPróximo
diff --git a/pt-PT/zimaos/iSCSI-usage-tutorial.html b/pt-PT/zimaos/iSCSI-usage-tutorial.html
index 804cfdbc69..71453b25fa 100644
--- a/pt-PT/zimaos/iSCSI-usage-tutorial.html
+++ b/pt-PT/zimaos/iSCSI-usage-tutorial.html
@@ -62,8 +62,8 @@
-
-
+
+
@@ -98,7 +98,7 @@
"url": "https://www.zimaspace.com/docs/logo.svg"
}
},
- "datePublished": "1734946634065"
+ "datePublished": "1735019810818"
}
@@ -262,7 +262,7 @@
diff --git a/pt-PT/zimaos/index.html b/pt-PT/zimaos/index.html
index 1fd3f4518e..a7219ea3c5 100644
--- a/pt-PT/zimaos/index.html
+++ b/pt-PT/zimaos/index.html
@@ -55,8 +55,8 @@
-
-
+
+
@@ -91,7 +91,7 @@
"url": "https://www.zimaspace.com/docs/logo.svg"
}
},
- "datePublished": "1734946634065"
+ "datePublished": "1735019810818"
}
@@ -283,7 +283,7 @@
diff --git a/pt-PT/zimaos/migrate-files-from-Synology-to-ZimaCube.html b/pt-PT/zimaos/migrate-files-from-Synology-to-ZimaCube.html
index edd29ae085..99b73e4c2f 100644
--- a/pt-PT/zimaos/migrate-files-from-Synology-to-ZimaCube.html
+++ b/pt-PT/zimaos/migrate-files-from-Synology-to-ZimaCube.html
@@ -57,8 +57,8 @@
-
-
+
+
@@ -93,7 +93,7 @@
"url": "https://www.zimaspace.com/docs/logo.svg"
}
},
- "datePublished": "1734946634065"
+ "datePublished": "1735019810822"
}
@@ -234,7 +234,7 @@
-
+
AnteriorPróximo
diff --git a/pt-PT/zimaos/resetnetworksettings.html b/pt-PT/zimaos/resetnetworksettings.html
index 752764efec..b211a95cdf 100644
--- a/pt-PT/zimaos/resetnetworksettings.html
+++ b/pt-PT/zimaos/resetnetworksettings.html
@@ -54,8 +54,8 @@
-
-
+
+
@@ -90,7 +90,7 @@
"url": "https://www.zimaspace.com/docs/logo.svg"
}
},
- "datePublished": "1734946634065"
+ "datePublished": "1735019810822"
}
@@ -217,7 +217,7 @@
diff --git a/pt-PT/zimaos/set-your-SSH.html b/pt-PT/zimaos/set-your-SSH.html
index b06856633e..91bb1d63f1 100644
--- a/pt-PT/zimaos/set-your-SSH.html
+++ b/pt-PT/zimaos/set-your-SSH.html
@@ -54,8 +54,8 @@
-
-
+
+
@@ -90,7 +90,7 @@
"url": "https://www.zimaspace.com/docs/logo.svg"
}
},
- "datePublished": "1734946634065"
+ "datePublished": "1735019810822"
}
@@ -212,7 +212,7 @@
-
+
AnteriorPróximo
diff --git a/pt-PT/zimaos/setup-emby-server.html b/pt-PT/zimaos/setup-emby-server.html
index aaf43276f9..c40c2a0bca 100644
--- a/pt-PT/zimaos/setup-emby-server.html
+++ b/pt-PT/zimaos/setup-emby-server.html
@@ -60,8 +60,8 @@
-
-
+
+
@@ -96,7 +96,7 @@
"url": "https://www.zimaspace.com/docs/logo.svg"
}
},
- "datePublished": "1734946634065"
+ "datePublished": "1735019810822"
}
@@ -243,7 +243,7 @@
-
+
AnteriorPróximo
diff --git a/pt-PT/zimaos/share-via-link.html b/pt-PT/zimaos/share-via-link.html
index bf18db24eb..63c476ddad 100644
--- a/pt-PT/zimaos/share-via-link.html
+++ b/pt-PT/zimaos/share-via-link.html
@@ -51,8 +51,8 @@
-
-
+
+
@@ -86,7 +86,7 @@
"url": "https://www.zimaspace.com/docs/logo.svg"
}
},
- "datePublished": "1734946634065"
+ "datePublished": "1735019810822"
}
@@ -233,7 +233,7 @@
diff --git a/pt-PT/zimaos/v-1.2.2.html b/pt-PT/zimaos/v-1.2.2.html
index 6474c0ea41..ab2ddb3a5e 100644
--- a/pt-PT/zimaos/v-1.2.2.html
+++ b/pt-PT/zimaos/v-1.2.2.html
@@ -51,8 +51,8 @@
-
-
+
+
@@ -86,7 +86,7 @@
"url": "https://www.zimaspace.com/docs/logo.svg"
}
},
- "datePublished": "1734946634065"
+ "datePublished": "1735019810822"
}
@@ -230,7 +230,7 @@
-
+
AnteriorPróximo
diff --git a/pt-PT/zimaos/v-1.2.3.html b/pt-PT/zimaos/v-1.2.3.html
index e0b505d712..97fa4e6100 100644
--- a/pt-PT/zimaos/v-1.2.3.html
+++ b/pt-PT/zimaos/v-1.2.3.html
@@ -52,8 +52,8 @@
-
-
+
+
@@ -88,7 +88,7 @@
"url": "https://www.zimaspace.com/docs/logo.svg"
}
},
- "datePublished": "1734946634065"
+ "datePublished": "1735019810822"
}
@@ -246,7 +246,7 @@
diff --git a/pt-PT/zimaos/v-1.2.4.html b/pt-PT/zimaos/v-1.2.4.html
index 4584467ec9..096bcff385 100644
--- a/pt-PT/zimaos/v-1.2.4.html
+++ b/pt-PT/zimaos/v-1.2.4.html
@@ -52,8 +52,8 @@
-
-
+
+
@@ -88,7 +88,7 @@
"url": "https://www.zimaspace.com/docs/logo.svg"
}
},
- "datePublished": "1734946634065"
+ "datePublished": "1735019810822"
}
@@ -226,7 +226,7 @@
-
+
AnteriorPróximo
diff --git a/pt-PT/zimaos/v1.3.0.html b/pt-PT/zimaos/v1.3.0.html
index 3d6f458946..e835810911 100644
--- a/pt-PT/zimaos/v1.3.0.html
+++ b/pt-PT/zimaos/v1.3.0.html
@@ -52,8 +52,8 @@
-
-
+
+
@@ -88,7 +88,7 @@
"url": "https://www.zimaspace.com/docs/logo.svg"
}
},
- "datePublished": "1734946634065"
+ "datePublished": "1735019810822"
}
@@ -239,7 +239,7 @@
-
+
AnteriorPróximo
diff --git a/pt-PT/zimaos/webtorrent-feature.html b/pt-PT/zimaos/webtorrent-feature.html
index 19b1cfc3f4..f0bc4b0b9b 100644
--- a/pt-PT/zimaos/webtorrent-feature.html
+++ b/pt-PT/zimaos/webtorrent-feature.html
@@ -51,8 +51,8 @@
-
-
+
+
@@ -86,7 +86,7 @@
"url": "https://www.zimaspace.com/docs/logo.svg"
}
},
- "datePublished": "1734946634065"
+ "datePublished": "1735019810822"
}
@@ -233,7 +233,7 @@
diff --git a/search.xml b/search.xml
index 46dbf9f1ab..b07afcd973 100644
--- a/search.xml
+++ b/search.xml
@@ -601,22 +601,22 @@
- Auto Power-On Solution For ZimaCube
-
- /docs/zimacube/Auto-Power-On.html
+ BIOS Configuration
+
+ /docs/zimacube/BIOS-Configuration.html
- Requirement Description
Currently, ZimaCube requires pressing the power button to start after being plugged in. Some users desire an auto-start function upon power being supplied.
Solution
Modify mainboard jumper pins.
Detailed Steps
Step 1: Ensure ZimaCube is shut down and unplugged
Step 2: Open the top cover of ZimaCube

Step 3: Locate AUTO-PWR1

Step 4: Modify the jumper pins
Move the jumper cap position. The two pins near AUTO indicate the need to press the power button after plugging in, while the two pins near PWR1 indicate automatic startup upon plugging in.
Below is the position for requiring the power button press to start after power off:

Below is the position for automatic startup after plugging in:

You can modify the position according to your needs.
]]>
+ Under construction]]>
- BIOS Configuration
-
- /docs/zimacube/BIOS-Configuration.html
+ Auto Power-On Solution For ZimaCube
+
+ /docs/zimacube/Auto-Power-On.html
- Under construction]]>
+ Requirement Description
Currently, ZimaCube requires pressing the power button to start after being plugged in. Some users desire an auto-start function upon power being supplied.
Solution
Modify mainboard jumper pins.
Detailed Steps
Step 1: Ensure ZimaCube is shut down and unplugged
Step 2: Open the top cover of ZimaCube

Step 3: Locate AUTO-PWR1

Step 4: Modify the jumper pins
Move the jumper cap position. The two pins near AUTO indicate the need to press the power button after plugging in, while the two pins near PWR1 indicate automatic startup upon plugging in.
Below is the position for requiring the power button press to start after power off:

Below is the position for automatic startup after plugging in:

You can modify the position according to your needs.
]]>
@@ -722,22 +722,22 @@
- How to Open SSH in ZimaOS
-
- /docs/zimacube/How-to-Open-SSH-in-ZimaOS.html
+ How to understand Docker App's paths On ZimaOS
+
+ /docs/zimacube/How-to-understand-Docker-App's-paths-On-ZimaOS.html
- By default, SSH is disabled. Please connect a keyboard and mouse to the device. You will see a message asking you to create a root password. Then enable SSH.
- Clique em ‘Configuração’

- Selecione ‘Câmera IP’

-- Digite a URL RTSP obtida, por exemplo: rtsp://admin:Hjj12345@10.0.171.52/stream1.

+- Digite a URL RTSP obtida, por exemplo: rtsp://admin:Hjj12345@10.0.171.52/stream1.

- Configure a resolução e a taxa de quadros, por exemplo: 720x480.
- Após a configuração ser concluída, você pode visualizar as imagens e vídeos capturados na interface do Kerberos


- Você também pode ver o status de monitoramento em tempo real na interface principal

@@ -247,7 +247,7 @@
-
+
AnteriorPróximo
diff --git a/pt-PT/zimaos/Networking.html b/pt-PT/zimaos/Networking.html
index 8bd27f29e4..ccaa89a8d2 100644
--- a/pt-PT/zimaos/Networking.html
+++ b/pt-PT/zimaos/Networking.html
@@ -51,8 +51,8 @@
-
-
+
+
@@ -86,7 +86,7 @@
"url": "https://www.zimaspace.com/docs/logo.svg"
}
},
- "datePublished": "1734946634065"
+ "datePublished": "1735019810818"
}
@@ -204,7 +204,7 @@ Título do Artigo
Título do Parágrafo
diff --git a/pt-PT/zimaos/OpenAPI-Live-Preview.html b/pt-PT/zimaos/OpenAPI-Live-Preview.html
index 21e77fa361..049c806009 100644
--- a/pt-PT/zimaos/OpenAPI-Live-Preview.html
+++ b/pt-PT/zimaos/OpenAPI-Live-Preview.html
@@ -51,8 +51,8 @@
-
-
+
+
@@ -86,7 +86,7 @@
"url": "https://www.zimaspace.com/docs/logo.svg"
}
},
- "datePublished": "1734946634065"
+ "datePublished": "1735019810818"
}
@@ -220,7 +220,7 @@
-
+
Anterior
diff --git a/pt-PT/zimaos/Pi-hole-Deployment-Guide-on-ZimaOS.html b/pt-PT/zimaos/Pi-hole-Deployment-Guide-on-ZimaOS.html
index 6d5324f76d..0845bc8c71 100644
--- a/pt-PT/zimaos/Pi-hole-Deployment-Guide-on-ZimaOS.html
+++ b/pt-PT/zimaos/Pi-hole-Deployment-Guide-on-ZimaOS.html
@@ -63,8 +63,8 @@
-
-
+
+
@@ -99,7 +99,7 @@
"url": "https://www.zimaspace.com/docs/logo.svg"
}
},
- "datePublished": "1734946634065"
+ "datePublished": "1735019810818"
}
@@ -234,7 +234,7 @@
-
+
AnteriorPróximo
diff --git a/pt-PT/zimaos/Recover-Your-Password.html b/pt-PT/zimaos/Recover-Your-Password.html
index 5f8a42af18..ddbaa777c7 100644
--- a/pt-PT/zimaos/Recover-Your-Password.html
+++ b/pt-PT/zimaos/Recover-Your-Password.html
@@ -55,8 +55,8 @@
-
-
+
+
@@ -91,7 +91,7 @@
"url": "https://www.zimaspace.com/docs/logo.svg"
}
},
- "datePublished": "1734946634065"
+ "datePublished": "1735019810818"
}
@@ -222,7 +222,7 @@
-
+
AnteriorPróximo
diff --git a/pt-PT/zimaos/Romote-Access.html b/pt-PT/zimaos/Romote-Access.html
index 2263be225c..de21522e8f 100644
--- a/pt-PT/zimaos/Romote-Access.html
+++ b/pt-PT/zimaos/Romote-Access.html
@@ -59,8 +59,8 @@
-
-
+
+
@@ -95,7 +95,7 @@
"url": "https://www.zimaspace.com/docs/logo.svg"
}
},
- "datePublished": "1734946634065"
+ "datePublished": "1735019810818"
}
@@ -237,7 +237,7 @@
-
+
AnteriorPróximo
diff --git a/pt-PT/zimaos/Setup-Python.html b/pt-PT/zimaos/Setup-Python.html
index 5842213341..8b14cded66 100644
--- a/pt-PT/zimaos/Setup-Python.html
+++ b/pt-PT/zimaos/Setup-Python.html
@@ -53,8 +53,8 @@
-
-
+
+
@@ -89,7 +89,7 @@
"url": "https://www.zimaspace.com/docs/logo.svg"
}
},
- "datePublished": "1734946634065"
+ "datePublished": "1735019810818"
}
@@ -218,7 +218,7 @@
-
+
AnteriorPróximo
diff --git a/pt-PT/zimaos/Sync-Photos-via-Configurable-CLI.html b/pt-PT/zimaos/Sync-Photos-via-Configurable-CLI.html
index bab24362fa..491033da58 100644
--- a/pt-PT/zimaos/Sync-Photos-via-Configurable-CLI.html
+++ b/pt-PT/zimaos/Sync-Photos-via-Configurable-CLI.html
@@ -60,8 +60,8 @@
-
-
+
+
@@ -96,7 +96,7 @@
"url": "https://www.zimaspace.com/docs/logo.svg"
}
},
- "datePublished": "1734946634065"
+ "datePublished": "1735019810818"
}
@@ -229,7 +229,7 @@
-
+
AnteriorPróximo
diff --git a/pt-PT/zimaos/Sync-Photos-with-Immich.html b/pt-PT/zimaos/Sync-Photos-with-Immich.html
index 03a3a4ad4b..33b14ca342 100644
--- a/pt-PT/zimaos/Sync-Photos-with-Immich.html
+++ b/pt-PT/zimaos/Sync-Photos-with-Immich.html
@@ -66,8 +66,8 @@
-
-
+
+
@@ -102,7 +102,7 @@
"url": "https://www.zimaspace.com/docs/logo.svg"
}
},
- "datePublished": "1734946634065"
+ "datePublished": "1735019810818"
}
@@ -240,7 +240,7 @@
-
+
AnteriorPróximo
diff --git a/pt-PT/zimaos/Thunderbolt-PC-Direct.html b/pt-PT/zimaos/Thunderbolt-PC-Direct.html
index f742a69bc1..26bb6b2e75 100644
--- a/pt-PT/zimaos/Thunderbolt-PC-Direct.html
+++ b/pt-PT/zimaos/Thunderbolt-PC-Direct.html
@@ -64,8 +64,8 @@
-
-
+
+
@@ -100,7 +100,7 @@
"url": "https://www.zimaspace.com/docs/logo.svg"
}
},
- "datePublished": "1734946634065"
+ "datePublished": "1735019810818"
}
@@ -400,7 +400,7 @@
-
+
AnteriorPróximo
diff --git a/pt-PT/zimaos/User-Guide.html b/pt-PT/zimaos/User-Guide.html
index 699d1449d4..439eb5e84f 100644
--- a/pt-PT/zimaos/User-Guide.html
+++ b/pt-PT/zimaos/User-Guide.html
@@ -51,8 +51,8 @@
-
-
+
+
@@ -86,7 +86,7 @@
"url": "https://www.zimaspace.com/docs/logo.svg"
}
},
- "datePublished": "1734946634065"
+ "datePublished": "1735019810818"
}
@@ -205,7 +205,7 @@
diff --git a/pt-PT/zimaos/Using-Samba-as-a-Member.html b/pt-PT/zimaos/Using-Samba-as-a-Member.html
index 27b5d16932..3828adcc9b 100644
--- a/pt-PT/zimaos/Using-Samba-as-a-Member.html
+++ b/pt-PT/zimaos/Using-Samba-as-a-Member.html
@@ -88,8 +88,8 @@
-
-
+
+
@@ -124,7 +124,7 @@
"url": "https://www.zimaspace.com/docs/logo.svg"
}
},
- "datePublished": "1734946634065"
+ "datePublished": "1735019810818"
}
@@ -393,7 +393,7 @@
diff --git a/pt-PT/zimaos/ZFS-Setup.html b/pt-PT/zimaos/ZFS-Setup.html
index b24505721b..021015f65a 100644
--- a/pt-PT/zimaos/ZFS-Setup.html
+++ b/pt-PT/zimaos/ZFS-Setup.html
@@ -54,8 +54,8 @@
-
-
+
+
@@ -90,7 +90,7 @@
"url": "https://www.zimaspace.com/docs/logo.svg"
}
},
- "datePublished": "1734946634065"
+ "datePublished": "1735019810818"
}
@@ -213,7 +213,7 @@
diff --git a/pt-PT/zimaos/ZimaOS-v1.2.5-Available!.html b/pt-PT/zimaos/ZimaOS-v1.2.5-Available!.html
index 0a55ba5999..9d69ae2fcf 100644
--- a/pt-PT/zimaos/ZimaOS-v1.2.5-Available!.html
+++ b/pt-PT/zimaos/ZimaOS-v1.2.5-Available!.html
@@ -52,8 +52,8 @@
-
-
+
+
@@ -88,7 +88,7 @@
"url": "https://www.zimaspace.com/docs/logo.svg"
}
},
- "datePublished": "1734946634065"
+ "datePublished": "1735019810818"
}
@@ -239,7 +239,7 @@
-
+
AnteriorPróximo
diff --git a/pt-PT/zimaos/iSCSI-usage-tutorial.html b/pt-PT/zimaos/iSCSI-usage-tutorial.html
index 804cfdbc69..71453b25fa 100644
--- a/pt-PT/zimaos/iSCSI-usage-tutorial.html
+++ b/pt-PT/zimaos/iSCSI-usage-tutorial.html
@@ -62,8 +62,8 @@
-
-
+
+
@@ -98,7 +98,7 @@
"url": "https://www.zimaspace.com/docs/logo.svg"
}
},
- "datePublished": "1734946634065"
+ "datePublished": "1735019810818"
}
@@ -262,7 +262,7 @@
diff --git a/pt-PT/zimaos/index.html b/pt-PT/zimaos/index.html
index 1fd3f4518e..a7219ea3c5 100644
--- a/pt-PT/zimaos/index.html
+++ b/pt-PT/zimaos/index.html
@@ -55,8 +55,8 @@
-
-
+
+
@@ -91,7 +91,7 @@
"url": "https://www.zimaspace.com/docs/logo.svg"
}
},
- "datePublished": "1734946634065"
+ "datePublished": "1735019810818"
}
@@ -283,7 +283,7 @@
diff --git a/pt-PT/zimaos/migrate-files-from-Synology-to-ZimaCube.html b/pt-PT/zimaos/migrate-files-from-Synology-to-ZimaCube.html
index edd29ae085..99b73e4c2f 100644
--- a/pt-PT/zimaos/migrate-files-from-Synology-to-ZimaCube.html
+++ b/pt-PT/zimaos/migrate-files-from-Synology-to-ZimaCube.html
@@ -57,8 +57,8 @@
-
-
+
+
@@ -93,7 +93,7 @@
"url": "https://www.zimaspace.com/docs/logo.svg"
}
},
- "datePublished": "1734946634065"
+ "datePublished": "1735019810822"
}
@@ -234,7 +234,7 @@
-
+
AnteriorPróximo
diff --git a/pt-PT/zimaos/resetnetworksettings.html b/pt-PT/zimaos/resetnetworksettings.html
index 752764efec..b211a95cdf 100644
--- a/pt-PT/zimaos/resetnetworksettings.html
+++ b/pt-PT/zimaos/resetnetworksettings.html
@@ -54,8 +54,8 @@
-
-
+
+
@@ -90,7 +90,7 @@
"url": "https://www.zimaspace.com/docs/logo.svg"
}
},
- "datePublished": "1734946634065"
+ "datePublished": "1735019810822"
}
@@ -217,7 +217,7 @@
diff --git a/pt-PT/zimaos/set-your-SSH.html b/pt-PT/zimaos/set-your-SSH.html
index b06856633e..91bb1d63f1 100644
--- a/pt-PT/zimaos/set-your-SSH.html
+++ b/pt-PT/zimaos/set-your-SSH.html
@@ -54,8 +54,8 @@
-
-
+
+
@@ -90,7 +90,7 @@
"url": "https://www.zimaspace.com/docs/logo.svg"
}
},
- "datePublished": "1734946634065"
+ "datePublished": "1735019810822"
}
@@ -212,7 +212,7 @@
-
+
AnteriorPróximo
diff --git a/pt-PT/zimaos/setup-emby-server.html b/pt-PT/zimaos/setup-emby-server.html
index aaf43276f9..c40c2a0bca 100644
--- a/pt-PT/zimaos/setup-emby-server.html
+++ b/pt-PT/zimaos/setup-emby-server.html
@@ -60,8 +60,8 @@
-
-
+
+
@@ -96,7 +96,7 @@
"url": "https://www.zimaspace.com/docs/logo.svg"
}
},
- "datePublished": "1734946634065"
+ "datePublished": "1735019810822"
}
@@ -243,7 +243,7 @@
-
+
AnteriorPróximo
diff --git a/pt-PT/zimaos/share-via-link.html b/pt-PT/zimaos/share-via-link.html
index bf18db24eb..63c476ddad 100644
--- a/pt-PT/zimaos/share-via-link.html
+++ b/pt-PT/zimaos/share-via-link.html
@@ -51,8 +51,8 @@
-
-
+
+
@@ -86,7 +86,7 @@
"url": "https://www.zimaspace.com/docs/logo.svg"
}
},
- "datePublished": "1734946634065"
+ "datePublished": "1735019810822"
}
@@ -233,7 +233,7 @@
diff --git a/pt-PT/zimaos/v-1.2.2.html b/pt-PT/zimaos/v-1.2.2.html
index 6474c0ea41..ab2ddb3a5e 100644
--- a/pt-PT/zimaos/v-1.2.2.html
+++ b/pt-PT/zimaos/v-1.2.2.html
@@ -51,8 +51,8 @@
-
-
+
+
@@ -86,7 +86,7 @@
"url": "https://www.zimaspace.com/docs/logo.svg"
}
},
- "datePublished": "1734946634065"
+ "datePublished": "1735019810822"
}
@@ -230,7 +230,7 @@
-
+
AnteriorPróximo
diff --git a/pt-PT/zimaos/v-1.2.3.html b/pt-PT/zimaos/v-1.2.3.html
index e0b505d712..97fa4e6100 100644
--- a/pt-PT/zimaos/v-1.2.3.html
+++ b/pt-PT/zimaos/v-1.2.3.html
@@ -52,8 +52,8 @@
-
-
+
+
@@ -88,7 +88,7 @@
"url": "https://www.zimaspace.com/docs/logo.svg"
}
},
- "datePublished": "1734946634065"
+ "datePublished": "1735019810822"
}
@@ -246,7 +246,7 @@
diff --git a/pt-PT/zimaos/v-1.2.4.html b/pt-PT/zimaos/v-1.2.4.html
index 4584467ec9..096bcff385 100644
--- a/pt-PT/zimaos/v-1.2.4.html
+++ b/pt-PT/zimaos/v-1.2.4.html
@@ -52,8 +52,8 @@
-
-
+
+
@@ -88,7 +88,7 @@
"url": "https://www.zimaspace.com/docs/logo.svg"
}
},
- "datePublished": "1734946634065"
+ "datePublished": "1735019810822"
}
@@ -226,7 +226,7 @@
-
+
AnteriorPróximo
diff --git a/pt-PT/zimaos/v1.3.0.html b/pt-PT/zimaos/v1.3.0.html
index 3d6f458946..e835810911 100644
--- a/pt-PT/zimaos/v1.3.0.html
+++ b/pt-PT/zimaos/v1.3.0.html
@@ -52,8 +52,8 @@
-
-
+
+
@@ -88,7 +88,7 @@
"url": "https://www.zimaspace.com/docs/logo.svg"
}
},
- "datePublished": "1734946634065"
+ "datePublished": "1735019810822"
}
@@ -239,7 +239,7 @@
-
+
AnteriorPróximo
diff --git a/pt-PT/zimaos/webtorrent-feature.html b/pt-PT/zimaos/webtorrent-feature.html
index 19b1cfc3f4..f0bc4b0b9b 100644
--- a/pt-PT/zimaos/webtorrent-feature.html
+++ b/pt-PT/zimaos/webtorrent-feature.html
@@ -51,8 +51,8 @@
-
-
+
+
@@ -86,7 +86,7 @@
"url": "https://www.zimaspace.com/docs/logo.svg"
}
},
- "datePublished": "1734946634065"
+ "datePublished": "1735019810822"
}
@@ -233,7 +233,7 @@
diff --git a/search.xml b/search.xml
index 46dbf9f1ab..b07afcd973 100644
--- a/search.xml
+++ b/search.xml
@@ -601,22 +601,22 @@
- Auto Power-On Solution For ZimaCube
-
- /docs/zimacube/Auto-Power-On.html
+ BIOS Configuration
+
+ /docs/zimacube/BIOS-Configuration.html
- Requirement Description
Currently, ZimaCube requires pressing the power button to start after being plugged in. Some users desire an auto-start function upon power being supplied.
Solution
Modify mainboard jumper pins.
Detailed Steps
Step 1: Ensure ZimaCube is shut down and unplugged
Step 2: Open the top cover of ZimaCube

Step 3: Locate AUTO-PWR1

Step 4: Modify the jumper pins
Move the jumper cap position. The two pins near AUTO indicate the need to press the power button after plugging in, while the two pins near PWR1 indicate automatic startup upon plugging in.
Below is the position for requiring the power button press to start after power off:

Below is the position for automatic startup after plugging in:

You can modify the position according to your needs.
]]>
+ Under construction]]>
- BIOS Configuration
-
- /docs/zimacube/BIOS-Configuration.html
+ Auto Power-On Solution For ZimaCube
+
+ /docs/zimacube/Auto-Power-On.html
- Under construction]]>
+ Requirement Description
Currently, ZimaCube requires pressing the power button to start after being plugged in. Some users desire an auto-start function upon power being supplied.
Solution
Modify mainboard jumper pins.
Detailed Steps
Step 1: Ensure ZimaCube is shut down and unplugged
Step 2: Open the top cover of ZimaCube

Step 3: Locate AUTO-PWR1

Step 4: Modify the jumper pins
Move the jumper cap position. The two pins near AUTO indicate the need to press the power button after plugging in, while the two pins near PWR1 indicate automatic startup upon plugging in.
Below is the position for requiring the power button press to start after power off:

Below is the position for automatic startup after plugging in:

You can modify the position according to your needs.
]]>
@@ -722,22 +722,22 @@
- How to Open SSH in ZimaOS
-
- /docs/zimacube/How-to-Open-SSH-in-ZimaOS.html
+ How to understand Docker App's paths On ZimaOS
+
+ /docs/zimacube/How-to-understand-Docker-App's-paths-On-ZimaOS.html
- By default, SSH is disabled. Please connect a keyboard and mouse to the device. You will see a message asking you to create a root password. Then enable SSH.







Título do Artigo
Título do Parágrafo
diff --git a/pt-PT/zimaos/OpenAPI-Live-Preview.html b/pt-PT/zimaos/OpenAPI-Live-Preview.html index 21e77fa361..049c806009 100644 --- a/pt-PT/zimaos/OpenAPI-Live-Preview.html +++ b/pt-PT/zimaos/OpenAPI-Live-Preview.html @@ -51,8 +51,8 @@ - - + + @@ -86,7 +86,7 @@ "url": "https://www.zimaspace.com/docs/logo.svg" } }, - "datePublished": "1734946634065" + "datePublished": "1735019810818" } @@ -220,7 +220,7 @@
-
+
Anterior
diff --git a/pt-PT/zimaos/Pi-hole-Deployment-Guide-on-ZimaOS.html b/pt-PT/zimaos/Pi-hole-Deployment-Guide-on-ZimaOS.html
index 6d5324f76d..0845bc8c71 100644
--- a/pt-PT/zimaos/Pi-hole-Deployment-Guide-on-ZimaOS.html
+++ b/pt-PT/zimaos/Pi-hole-Deployment-Guide-on-ZimaOS.html
@@ -63,8 +63,8 @@
-
-
+
+
@@ -99,7 +99,7 @@
"url": "https://www.zimaspace.com/docs/logo.svg"
}
},
- "datePublished": "1734946634065"
+ "datePublished": "1735019810818"
}
@@ -234,7 +234,7 @@
-
+
AnteriorPróximo
diff --git a/pt-PT/zimaos/Recover-Your-Password.html b/pt-PT/zimaos/Recover-Your-Password.html
index 5f8a42af18..ddbaa777c7 100644
--- a/pt-PT/zimaos/Recover-Your-Password.html
+++ b/pt-PT/zimaos/Recover-Your-Password.html
@@ -55,8 +55,8 @@
-
-
+
+
@@ -91,7 +91,7 @@
"url": "https://www.zimaspace.com/docs/logo.svg"
}
},
- "datePublished": "1734946634065"
+ "datePublished": "1735019810818"
}
@@ -222,7 +222,7 @@
-
+
AnteriorPróximo
diff --git a/pt-PT/zimaos/Romote-Access.html b/pt-PT/zimaos/Romote-Access.html
index 2263be225c..de21522e8f 100644
--- a/pt-PT/zimaos/Romote-Access.html
+++ b/pt-PT/zimaos/Romote-Access.html
@@ -59,8 +59,8 @@
-
-
+
+
@@ -95,7 +95,7 @@
"url": "https://www.zimaspace.com/docs/logo.svg"
}
},
- "datePublished": "1734946634065"
+ "datePublished": "1735019810818"
}
@@ -237,7 +237,7 @@
-
+
AnteriorPróximo
diff --git a/pt-PT/zimaos/Setup-Python.html b/pt-PT/zimaos/Setup-Python.html
index 5842213341..8b14cded66 100644
--- a/pt-PT/zimaos/Setup-Python.html
+++ b/pt-PT/zimaos/Setup-Python.html
@@ -53,8 +53,8 @@
-
-
+
+
@@ -89,7 +89,7 @@
"url": "https://www.zimaspace.com/docs/logo.svg"
}
},
- "datePublished": "1734946634065"
+ "datePublished": "1735019810818"
}
@@ -218,7 +218,7 @@
-
+
AnteriorPróximo
diff --git a/pt-PT/zimaos/Sync-Photos-via-Configurable-CLI.html b/pt-PT/zimaos/Sync-Photos-via-Configurable-CLI.html
index bab24362fa..491033da58 100644
--- a/pt-PT/zimaos/Sync-Photos-via-Configurable-CLI.html
+++ b/pt-PT/zimaos/Sync-Photos-via-Configurable-CLI.html
@@ -60,8 +60,8 @@
-
-
+
+
@@ -96,7 +96,7 @@
"url": "https://www.zimaspace.com/docs/logo.svg"
}
},
- "datePublished": "1734946634065"
+ "datePublished": "1735019810818"
}
@@ -229,7 +229,7 @@
-
+
AnteriorPróximo
diff --git a/pt-PT/zimaos/Sync-Photos-with-Immich.html b/pt-PT/zimaos/Sync-Photos-with-Immich.html
index 03a3a4ad4b..33b14ca342 100644
--- a/pt-PT/zimaos/Sync-Photos-with-Immich.html
+++ b/pt-PT/zimaos/Sync-Photos-with-Immich.html
@@ -66,8 +66,8 @@
-
-
+
+
@@ -102,7 +102,7 @@
"url": "https://www.zimaspace.com/docs/logo.svg"
}
},
- "datePublished": "1734946634065"
+ "datePublished": "1735019810818"
}
@@ -240,7 +240,7 @@
-
+
AnteriorPróximo
diff --git a/pt-PT/zimaos/Thunderbolt-PC-Direct.html b/pt-PT/zimaos/Thunderbolt-PC-Direct.html
index f742a69bc1..26bb6b2e75 100644
--- a/pt-PT/zimaos/Thunderbolt-PC-Direct.html
+++ b/pt-PT/zimaos/Thunderbolt-PC-Direct.html
@@ -64,8 +64,8 @@
-
-
+
+
@@ -100,7 +100,7 @@
"url": "https://www.zimaspace.com/docs/logo.svg"
}
},
- "datePublished": "1734946634065"
+ "datePublished": "1735019810818"
}
@@ -400,7 +400,7 @@
-
+
AnteriorPróximo
diff --git a/pt-PT/zimaos/User-Guide.html b/pt-PT/zimaos/User-Guide.html
index 699d1449d4..439eb5e84f 100644
--- a/pt-PT/zimaos/User-Guide.html
+++ b/pt-PT/zimaos/User-Guide.html
@@ -51,8 +51,8 @@
-
-
+
+
@@ -86,7 +86,7 @@
"url": "https://www.zimaspace.com/docs/logo.svg"
}
},
- "datePublished": "1734946634065"
+ "datePublished": "1735019810818"
}
@@ -205,7 +205,7 @@
diff --git a/pt-PT/zimaos/Using-Samba-as-a-Member.html b/pt-PT/zimaos/Using-Samba-as-a-Member.html
index 27b5d16932..3828adcc9b 100644
--- a/pt-PT/zimaos/Using-Samba-as-a-Member.html
+++ b/pt-PT/zimaos/Using-Samba-as-a-Member.html
@@ -88,8 +88,8 @@
-
-
+
+
@@ -124,7 +124,7 @@
"url": "https://www.zimaspace.com/docs/logo.svg"
}
},
- "datePublished": "1734946634065"
+ "datePublished": "1735019810818"
}
@@ -393,7 +393,7 @@
diff --git a/pt-PT/zimaos/ZFS-Setup.html b/pt-PT/zimaos/ZFS-Setup.html
index b24505721b..021015f65a 100644
--- a/pt-PT/zimaos/ZFS-Setup.html
+++ b/pt-PT/zimaos/ZFS-Setup.html
@@ -54,8 +54,8 @@
-
-
+
+
@@ -90,7 +90,7 @@
"url": "https://www.zimaspace.com/docs/logo.svg"
}
},
- "datePublished": "1734946634065"
+ "datePublished": "1735019810818"
}
@@ -213,7 +213,7 @@
diff --git a/pt-PT/zimaos/ZimaOS-v1.2.5-Available!.html b/pt-PT/zimaos/ZimaOS-v1.2.5-Available!.html
index 0a55ba5999..9d69ae2fcf 100644
--- a/pt-PT/zimaos/ZimaOS-v1.2.5-Available!.html
+++ b/pt-PT/zimaos/ZimaOS-v1.2.5-Available!.html
@@ -52,8 +52,8 @@
-
-
+
+
@@ -88,7 +88,7 @@
"url": "https://www.zimaspace.com/docs/logo.svg"
}
},
- "datePublished": "1734946634065"
+ "datePublished": "1735019810818"
}
@@ -239,7 +239,7 @@
-
+
AnteriorPróximo
diff --git a/pt-PT/zimaos/iSCSI-usage-tutorial.html b/pt-PT/zimaos/iSCSI-usage-tutorial.html
index 804cfdbc69..71453b25fa 100644
--- a/pt-PT/zimaos/iSCSI-usage-tutorial.html
+++ b/pt-PT/zimaos/iSCSI-usage-tutorial.html
@@ -62,8 +62,8 @@
-
-
+
+
@@ -98,7 +98,7 @@
"url": "https://www.zimaspace.com/docs/logo.svg"
}
},
- "datePublished": "1734946634065"
+ "datePublished": "1735019810818"
}
@@ -262,7 +262,7 @@
diff --git a/pt-PT/zimaos/index.html b/pt-PT/zimaos/index.html
index 1fd3f4518e..a7219ea3c5 100644
--- a/pt-PT/zimaos/index.html
+++ b/pt-PT/zimaos/index.html
@@ -55,8 +55,8 @@
-
-
+
+
@@ -91,7 +91,7 @@
"url": "https://www.zimaspace.com/docs/logo.svg"
}
},
- "datePublished": "1734946634065"
+ "datePublished": "1735019810818"
}
@@ -283,7 +283,7 @@
diff --git a/pt-PT/zimaos/migrate-files-from-Synology-to-ZimaCube.html b/pt-PT/zimaos/migrate-files-from-Synology-to-ZimaCube.html
index edd29ae085..99b73e4c2f 100644
--- a/pt-PT/zimaos/migrate-files-from-Synology-to-ZimaCube.html
+++ b/pt-PT/zimaos/migrate-files-from-Synology-to-ZimaCube.html
@@ -57,8 +57,8 @@
-
-
+
+
@@ -93,7 +93,7 @@
"url": "https://www.zimaspace.com/docs/logo.svg"
}
},
- "datePublished": "1734946634065"
+ "datePublished": "1735019810822"
}
@@ -234,7 +234,7 @@
-
+
AnteriorPróximo
diff --git a/pt-PT/zimaos/resetnetworksettings.html b/pt-PT/zimaos/resetnetworksettings.html
index 752764efec..b211a95cdf 100644
--- a/pt-PT/zimaos/resetnetworksettings.html
+++ b/pt-PT/zimaos/resetnetworksettings.html
@@ -54,8 +54,8 @@
-
-
+
+
@@ -90,7 +90,7 @@
"url": "https://www.zimaspace.com/docs/logo.svg"
}
},
- "datePublished": "1734946634065"
+ "datePublished": "1735019810822"
}
@@ -217,7 +217,7 @@
diff --git a/pt-PT/zimaos/set-your-SSH.html b/pt-PT/zimaos/set-your-SSH.html
index b06856633e..91bb1d63f1 100644
--- a/pt-PT/zimaos/set-your-SSH.html
+++ b/pt-PT/zimaos/set-your-SSH.html
@@ -54,8 +54,8 @@
-
-
+
+
@@ -90,7 +90,7 @@
"url": "https://www.zimaspace.com/docs/logo.svg"
}
},
- "datePublished": "1734946634065"
+ "datePublished": "1735019810822"
}
@@ -212,7 +212,7 @@
-
+
AnteriorPróximo
diff --git a/pt-PT/zimaos/setup-emby-server.html b/pt-PT/zimaos/setup-emby-server.html
index aaf43276f9..c40c2a0bca 100644
--- a/pt-PT/zimaos/setup-emby-server.html
+++ b/pt-PT/zimaos/setup-emby-server.html
@@ -60,8 +60,8 @@
-
-
+
+
@@ -96,7 +96,7 @@
"url": "https://www.zimaspace.com/docs/logo.svg"
}
},
- "datePublished": "1734946634065"
+ "datePublished": "1735019810822"
}
@@ -243,7 +243,7 @@
-
+
AnteriorPróximo
diff --git a/pt-PT/zimaos/share-via-link.html b/pt-PT/zimaos/share-via-link.html
index bf18db24eb..63c476ddad 100644
--- a/pt-PT/zimaos/share-via-link.html
+++ b/pt-PT/zimaos/share-via-link.html
@@ -51,8 +51,8 @@
-
-
+
+
@@ -86,7 +86,7 @@
"url": "https://www.zimaspace.com/docs/logo.svg"
}
},
- "datePublished": "1734946634065"
+ "datePublished": "1735019810822"
}
@@ -233,7 +233,7 @@
diff --git a/pt-PT/zimaos/v-1.2.2.html b/pt-PT/zimaos/v-1.2.2.html
index 6474c0ea41..ab2ddb3a5e 100644
--- a/pt-PT/zimaos/v-1.2.2.html
+++ b/pt-PT/zimaos/v-1.2.2.html
@@ -51,8 +51,8 @@
-
-
+
+
@@ -86,7 +86,7 @@
"url": "https://www.zimaspace.com/docs/logo.svg"
}
},
- "datePublished": "1734946634065"
+ "datePublished": "1735019810822"
}
@@ -230,7 +230,7 @@
-
+
AnteriorPróximo
diff --git a/pt-PT/zimaos/v-1.2.3.html b/pt-PT/zimaos/v-1.2.3.html
index e0b505d712..97fa4e6100 100644
--- a/pt-PT/zimaos/v-1.2.3.html
+++ b/pt-PT/zimaos/v-1.2.3.html
@@ -52,8 +52,8 @@
-
-
+
+
@@ -88,7 +88,7 @@
"url": "https://www.zimaspace.com/docs/logo.svg"
}
},
- "datePublished": "1734946634065"
+ "datePublished": "1735019810822"
}
@@ -246,7 +246,7 @@
diff --git a/pt-PT/zimaos/v-1.2.4.html b/pt-PT/zimaos/v-1.2.4.html
index 4584467ec9..096bcff385 100644
--- a/pt-PT/zimaos/v-1.2.4.html
+++ b/pt-PT/zimaos/v-1.2.4.html
@@ -52,8 +52,8 @@
-
-
+
+
@@ -88,7 +88,7 @@
"url": "https://www.zimaspace.com/docs/logo.svg"
}
},
- "datePublished": "1734946634065"
+ "datePublished": "1735019810822"
}
@@ -226,7 +226,7 @@
-
+
AnteriorPróximo
diff --git a/pt-PT/zimaos/v1.3.0.html b/pt-PT/zimaos/v1.3.0.html
index 3d6f458946..e835810911 100644
--- a/pt-PT/zimaos/v1.3.0.html
+++ b/pt-PT/zimaos/v1.3.0.html
@@ -52,8 +52,8 @@
-
-
+
+
@@ -88,7 +88,7 @@
"url": "https://www.zimaspace.com/docs/logo.svg"
}
},
- "datePublished": "1734946634065"
+ "datePublished": "1735019810822"
}
@@ -239,7 +239,7 @@
-
+
AnteriorPróximo
diff --git a/pt-PT/zimaos/webtorrent-feature.html b/pt-PT/zimaos/webtorrent-feature.html
index 19b1cfc3f4..f0bc4b0b9b 100644
--- a/pt-PT/zimaos/webtorrent-feature.html
+++ b/pt-PT/zimaos/webtorrent-feature.html
@@ -51,8 +51,8 @@
-
-
+
+
@@ -86,7 +86,7 @@
"url": "https://www.zimaspace.com/docs/logo.svg"
}
},
- "datePublished": "1734946634065"
+ "datePublished": "1735019810822"
}
@@ -233,7 +233,7 @@
diff --git a/search.xml b/search.xml
index 46dbf9f1ab..b07afcd973 100644
--- a/search.xml
+++ b/search.xml
@@ -601,22 +601,22 @@
- Auto Power-On Solution For ZimaCube
-
- /docs/zimacube/Auto-Power-On.html
+ BIOS Configuration
+
+ /docs/zimacube/BIOS-Configuration.html
- Requirement Description
Currently, ZimaCube requires pressing the power button to start after being plugged in. Some users desire an auto-start function upon power being supplied.
Solution
Modify mainboard jumper pins.
Detailed Steps
Step 1: Ensure ZimaCube is shut down and unplugged
Step 2: Open the top cover of ZimaCube

Step 3: Locate AUTO-PWR1

Step 4: Modify the jumper pins
Move the jumper cap position. The two pins near AUTO indicate the need to press the power button after plugging in, while the two pins near PWR1 indicate automatic startup upon plugging in.
Below is the position for requiring the power button press to start after power off:

Below is the position for automatic startup after plugging in:

You can modify the position according to your needs.
]]>
+ Under construction]]>
- BIOS Configuration
-
- /docs/zimacube/BIOS-Configuration.html
+ Auto Power-On Solution For ZimaCube
+
+ /docs/zimacube/Auto-Power-On.html
- Under construction]]>
+ Requirement Description
-
+
AnteriorPróximo
diff --git a/pt-PT/zimaos/Romote-Access.html b/pt-PT/zimaos/Romote-Access.html
index 2263be225c..de21522e8f 100644
--- a/pt-PT/zimaos/Romote-Access.html
+++ b/pt-PT/zimaos/Romote-Access.html
@@ -59,8 +59,8 @@
-
-
+
+
@@ -95,7 +95,7 @@
"url": "https://www.zimaspace.com/docs/logo.svg"
}
},
- "datePublished": "1734946634065"
+ "datePublished": "1735019810818"
}
@@ -237,7 +237,7 @@
-
+
AnteriorPróximo
diff --git a/pt-PT/zimaos/Setup-Python.html b/pt-PT/zimaos/Setup-Python.html
index 5842213341..8b14cded66 100644
--- a/pt-PT/zimaos/Setup-Python.html
+++ b/pt-PT/zimaos/Setup-Python.html
@@ -53,8 +53,8 @@
-
-
+
+
@@ -89,7 +89,7 @@
"url": "https://www.zimaspace.com/docs/logo.svg"
}
},
- "datePublished": "1734946634065"
+ "datePublished": "1735019810818"
}
@@ -218,7 +218,7 @@
-
+
AnteriorPróximo
diff --git a/pt-PT/zimaos/Sync-Photos-via-Configurable-CLI.html b/pt-PT/zimaos/Sync-Photos-via-Configurable-CLI.html
index bab24362fa..491033da58 100644
--- a/pt-PT/zimaos/Sync-Photos-via-Configurable-CLI.html
+++ b/pt-PT/zimaos/Sync-Photos-via-Configurable-CLI.html
@@ -60,8 +60,8 @@
-
-
+
+
@@ -96,7 +96,7 @@
"url": "https://www.zimaspace.com/docs/logo.svg"
}
},
- "datePublished": "1734946634065"
+ "datePublished": "1735019810818"
}
@@ -229,7 +229,7 @@
-
+
AnteriorPróximo
diff --git a/pt-PT/zimaos/Sync-Photos-with-Immich.html b/pt-PT/zimaos/Sync-Photos-with-Immich.html
index 03a3a4ad4b..33b14ca342 100644
--- a/pt-PT/zimaos/Sync-Photos-with-Immich.html
+++ b/pt-PT/zimaos/Sync-Photos-with-Immich.html
@@ -66,8 +66,8 @@
-
-
+
+
@@ -102,7 +102,7 @@
"url": "https://www.zimaspace.com/docs/logo.svg"
}
},
- "datePublished": "1734946634065"
+ "datePublished": "1735019810818"
}
@@ -240,7 +240,7 @@
-
+
AnteriorPróximo
diff --git a/pt-PT/zimaos/Thunderbolt-PC-Direct.html b/pt-PT/zimaos/Thunderbolt-PC-Direct.html
index f742a69bc1..26bb6b2e75 100644
--- a/pt-PT/zimaos/Thunderbolt-PC-Direct.html
+++ b/pt-PT/zimaos/Thunderbolt-PC-Direct.html
@@ -64,8 +64,8 @@
-
-
+
+
@@ -100,7 +100,7 @@
"url": "https://www.zimaspace.com/docs/logo.svg"
}
},
- "datePublished": "1734946634065"
+ "datePublished": "1735019810818"
}
@@ -400,7 +400,7 @@
-
+
AnteriorPróximo
diff --git a/pt-PT/zimaos/User-Guide.html b/pt-PT/zimaos/User-Guide.html
index 699d1449d4..439eb5e84f 100644
--- a/pt-PT/zimaos/User-Guide.html
+++ b/pt-PT/zimaos/User-Guide.html
@@ -51,8 +51,8 @@
-
-
+
+
@@ -86,7 +86,7 @@
"url": "https://www.zimaspace.com/docs/logo.svg"
}
},
- "datePublished": "1734946634065"
+ "datePublished": "1735019810818"
}
@@ -205,7 +205,7 @@
diff --git a/pt-PT/zimaos/Using-Samba-as-a-Member.html b/pt-PT/zimaos/Using-Samba-as-a-Member.html
index 27b5d16932..3828adcc9b 100644
--- a/pt-PT/zimaos/Using-Samba-as-a-Member.html
+++ b/pt-PT/zimaos/Using-Samba-as-a-Member.html
@@ -88,8 +88,8 @@
-
-
+
+
@@ -124,7 +124,7 @@
"url": "https://www.zimaspace.com/docs/logo.svg"
}
},
- "datePublished": "1734946634065"
+ "datePublished": "1735019810818"
}
@@ -393,7 +393,7 @@
diff --git a/pt-PT/zimaos/ZFS-Setup.html b/pt-PT/zimaos/ZFS-Setup.html
index b24505721b..021015f65a 100644
--- a/pt-PT/zimaos/ZFS-Setup.html
+++ b/pt-PT/zimaos/ZFS-Setup.html
@@ -54,8 +54,8 @@
-
-
+
+
@@ -90,7 +90,7 @@
"url": "https://www.zimaspace.com/docs/logo.svg"
}
},
- "datePublished": "1734946634065"
+ "datePublished": "1735019810818"
}
@@ -213,7 +213,7 @@
diff --git a/pt-PT/zimaos/ZimaOS-v1.2.5-Available!.html b/pt-PT/zimaos/ZimaOS-v1.2.5-Available!.html
index 0a55ba5999..9d69ae2fcf 100644
--- a/pt-PT/zimaos/ZimaOS-v1.2.5-Available!.html
+++ b/pt-PT/zimaos/ZimaOS-v1.2.5-Available!.html
@@ -52,8 +52,8 @@
-
-
+
+
@@ -88,7 +88,7 @@
"url": "https://www.zimaspace.com/docs/logo.svg"
}
},
- "datePublished": "1734946634065"
+ "datePublished": "1735019810818"
}
@@ -239,7 +239,7 @@
-
+
AnteriorPróximo
diff --git a/pt-PT/zimaos/iSCSI-usage-tutorial.html b/pt-PT/zimaos/iSCSI-usage-tutorial.html
index 804cfdbc69..71453b25fa 100644
--- a/pt-PT/zimaos/iSCSI-usage-tutorial.html
+++ b/pt-PT/zimaos/iSCSI-usage-tutorial.html
@@ -62,8 +62,8 @@
-
-
+
+
@@ -98,7 +98,7 @@
"url": "https://www.zimaspace.com/docs/logo.svg"
}
},
- "datePublished": "1734946634065"
+ "datePublished": "1735019810818"
}
@@ -262,7 +262,7 @@
diff --git a/pt-PT/zimaos/index.html b/pt-PT/zimaos/index.html
index 1fd3f4518e..a7219ea3c5 100644
--- a/pt-PT/zimaos/index.html
+++ b/pt-PT/zimaos/index.html
@@ -55,8 +55,8 @@
-
-
+
+
@@ -91,7 +91,7 @@
"url": "https://www.zimaspace.com/docs/logo.svg"
}
},
- "datePublished": "1734946634065"
+ "datePublished": "1735019810818"
}
@@ -283,7 +283,7 @@
diff --git a/pt-PT/zimaos/migrate-files-from-Synology-to-ZimaCube.html b/pt-PT/zimaos/migrate-files-from-Synology-to-ZimaCube.html
index edd29ae085..99b73e4c2f 100644
--- a/pt-PT/zimaos/migrate-files-from-Synology-to-ZimaCube.html
+++ b/pt-PT/zimaos/migrate-files-from-Synology-to-ZimaCube.html
@@ -57,8 +57,8 @@
-
-
+
+
@@ -93,7 +93,7 @@
"url": "https://www.zimaspace.com/docs/logo.svg"
}
},
- "datePublished": "1734946634065"
+ "datePublished": "1735019810822"
}
@@ -234,7 +234,7 @@
-
+
AnteriorPróximo
diff --git a/pt-PT/zimaos/resetnetworksettings.html b/pt-PT/zimaos/resetnetworksettings.html
index 752764efec..b211a95cdf 100644
--- a/pt-PT/zimaos/resetnetworksettings.html
+++ b/pt-PT/zimaos/resetnetworksettings.html
@@ -54,8 +54,8 @@
-
-
+
+
@@ -90,7 +90,7 @@
"url": "https://www.zimaspace.com/docs/logo.svg"
}
},
- "datePublished": "1734946634065"
+ "datePublished": "1735019810822"
}
@@ -217,7 +217,7 @@
diff --git a/pt-PT/zimaos/set-your-SSH.html b/pt-PT/zimaos/set-your-SSH.html
index b06856633e..91bb1d63f1 100644
--- a/pt-PT/zimaos/set-your-SSH.html
+++ b/pt-PT/zimaos/set-your-SSH.html
@@ -54,8 +54,8 @@
-
-
+
+
@@ -90,7 +90,7 @@
"url": "https://www.zimaspace.com/docs/logo.svg"
}
},
- "datePublished": "1734946634065"
+ "datePublished": "1735019810822"
}
@@ -212,7 +212,7 @@
-
+
AnteriorPróximo
diff --git a/pt-PT/zimaos/setup-emby-server.html b/pt-PT/zimaos/setup-emby-server.html
index aaf43276f9..c40c2a0bca 100644
--- a/pt-PT/zimaos/setup-emby-server.html
+++ b/pt-PT/zimaos/setup-emby-server.html
@@ -60,8 +60,8 @@
-
-
+
+
@@ -96,7 +96,7 @@
"url": "https://www.zimaspace.com/docs/logo.svg"
}
},
- "datePublished": "1734946634065"
+ "datePublished": "1735019810822"
}
@@ -243,7 +243,7 @@
-
+
AnteriorPróximo
diff --git a/pt-PT/zimaos/share-via-link.html b/pt-PT/zimaos/share-via-link.html
index bf18db24eb..63c476ddad 100644
--- a/pt-PT/zimaos/share-via-link.html
+++ b/pt-PT/zimaos/share-via-link.html
@@ -51,8 +51,8 @@
-
-
+
+
@@ -86,7 +86,7 @@
"url": "https://www.zimaspace.com/docs/logo.svg"
}
},
- "datePublished": "1734946634065"
+ "datePublished": "1735019810822"
}
@@ -233,7 +233,7 @@
diff --git a/pt-PT/zimaos/v-1.2.2.html b/pt-PT/zimaos/v-1.2.2.html
index 6474c0ea41..ab2ddb3a5e 100644
--- a/pt-PT/zimaos/v-1.2.2.html
+++ b/pt-PT/zimaos/v-1.2.2.html
@@ -51,8 +51,8 @@
-
-
+
+
@@ -86,7 +86,7 @@
"url": "https://www.zimaspace.com/docs/logo.svg"
}
},
- "datePublished": "1734946634065"
+ "datePublished": "1735019810822"
}
@@ -230,7 +230,7 @@
-
+
AnteriorPróximo
diff --git a/pt-PT/zimaos/v-1.2.3.html b/pt-PT/zimaos/v-1.2.3.html
index e0b505d712..97fa4e6100 100644
--- a/pt-PT/zimaos/v-1.2.3.html
+++ b/pt-PT/zimaos/v-1.2.3.html
@@ -52,8 +52,8 @@
-
-
+
+
@@ -88,7 +88,7 @@
"url": "https://www.zimaspace.com/docs/logo.svg"
}
},
- "datePublished": "1734946634065"
+ "datePublished": "1735019810822"
}
@@ -246,7 +246,7 @@
diff --git a/pt-PT/zimaos/v-1.2.4.html b/pt-PT/zimaos/v-1.2.4.html
index 4584467ec9..096bcff385 100644
--- a/pt-PT/zimaos/v-1.2.4.html
+++ b/pt-PT/zimaos/v-1.2.4.html
@@ -52,8 +52,8 @@
-
-
+
+
@@ -88,7 +88,7 @@
"url": "https://www.zimaspace.com/docs/logo.svg"
}
},
- "datePublished": "1734946634065"
+ "datePublished": "1735019810822"
}
@@ -226,7 +226,7 @@
-
+
AnteriorPróximo
diff --git a/pt-PT/zimaos/v1.3.0.html b/pt-PT/zimaos/v1.3.0.html
index 3d6f458946..e835810911 100644
--- a/pt-PT/zimaos/v1.3.0.html
+++ b/pt-PT/zimaos/v1.3.0.html
@@ -52,8 +52,8 @@
-
-
+
+
@@ -88,7 +88,7 @@
"url": "https://www.zimaspace.com/docs/logo.svg"
}
},
- "datePublished": "1734946634065"
+ "datePublished": "1735019810822"
}
@@ -239,7 +239,7 @@
-
+
AnteriorPróximo
diff --git a/pt-PT/zimaos/webtorrent-feature.html b/pt-PT/zimaos/webtorrent-feature.html
index 19b1cfc3f4..f0bc4b0b9b 100644
--- a/pt-PT/zimaos/webtorrent-feature.html
+++ b/pt-PT/zimaos/webtorrent-feature.html
@@ -51,8 +51,8 @@
-
-
+
+
@@ -86,7 +86,7 @@
"url": "https://www.zimaspace.com/docs/logo.svg"
}
},
- "datePublished": "1734946634065"
+ "datePublished": "1735019810822"
}
@@ -233,7 +233,7 @@
diff --git a/search.xml b/search.xml
index 46dbf9f1ab..b07afcd973 100644
--- a/search.xml
+++ b/search.xml
@@ -601,22 +601,22 @@
- Auto Power-On Solution For ZimaCube
-
- /docs/zimacube/Auto-Power-On.html
+ BIOS Configuration
+
+ /docs/zimacube/BIOS-Configuration.html
- Requirement Description
Currently, ZimaCube requires pressing the power button to start after being plugged in. Some users desire an auto-start function upon power being supplied.
Solution
Modify mainboard jumper pins.
Detailed Steps
Step 1: Ensure ZimaCube is shut down and unplugged
Step 2: Open the top cover of ZimaCube

Step 3: Locate AUTO-PWR1

Step 4: Modify the jumper pins
Move the jumper cap position. The two pins near AUTO indicate the need to press the power button after plugging in, while the two pins near PWR1 indicate automatic startup upon plugging in.
Below is the position for requiring the power button press to start after power off:

Below is the position for automatic startup after plugging in:

You can modify the position according to your needs.
]]>
+ Under construction]]>
- BIOS Configuration
-
- /docs/zimacube/BIOS-Configuration.html
+ Auto Power-On Solution For ZimaCube
+
+ /docs/zimacube/Auto-Power-On.html
- Under construction]]>
+ Requirement Description
-
+
AnteriorPróximo
diff --git a/pt-PT/zimaos/Sync-Photos-via-Configurable-CLI.html b/pt-PT/zimaos/Sync-Photos-via-Configurable-CLI.html
index bab24362fa..491033da58 100644
--- a/pt-PT/zimaos/Sync-Photos-via-Configurable-CLI.html
+++ b/pt-PT/zimaos/Sync-Photos-via-Configurable-CLI.html
@@ -60,8 +60,8 @@
-
-
+
+
@@ -96,7 +96,7 @@
"url": "https://www.zimaspace.com/docs/logo.svg"
}
},
- "datePublished": "1734946634065"
+ "datePublished": "1735019810818"
}
@@ -229,7 +229,7 @@
-
+
AnteriorPróximo
diff --git a/pt-PT/zimaos/Sync-Photos-with-Immich.html b/pt-PT/zimaos/Sync-Photos-with-Immich.html
index 03a3a4ad4b..33b14ca342 100644
--- a/pt-PT/zimaos/Sync-Photos-with-Immich.html
+++ b/pt-PT/zimaos/Sync-Photos-with-Immich.html
@@ -66,8 +66,8 @@
-
-
+
+
@@ -102,7 +102,7 @@
"url": "https://www.zimaspace.com/docs/logo.svg"
}
},
- "datePublished": "1734946634065"
+ "datePublished": "1735019810818"
}
@@ -240,7 +240,7 @@
-
+
AnteriorPróximo
diff --git a/pt-PT/zimaos/Thunderbolt-PC-Direct.html b/pt-PT/zimaos/Thunderbolt-PC-Direct.html
index f742a69bc1..26bb6b2e75 100644
--- a/pt-PT/zimaos/Thunderbolt-PC-Direct.html
+++ b/pt-PT/zimaos/Thunderbolt-PC-Direct.html
@@ -64,8 +64,8 @@
-
-
+
+
@@ -100,7 +100,7 @@
"url": "https://www.zimaspace.com/docs/logo.svg"
}
},
- "datePublished": "1734946634065"
+ "datePublished": "1735019810818"
}
@@ -400,7 +400,7 @@
-
+
AnteriorPróximo
diff --git a/pt-PT/zimaos/User-Guide.html b/pt-PT/zimaos/User-Guide.html
index 699d1449d4..439eb5e84f 100644
--- a/pt-PT/zimaos/User-Guide.html
+++ b/pt-PT/zimaos/User-Guide.html
@@ -51,8 +51,8 @@
-
-
+
+
@@ -86,7 +86,7 @@
"url": "https://www.zimaspace.com/docs/logo.svg"
}
},
- "datePublished": "1734946634065"
+ "datePublished": "1735019810818"
}
@@ -205,7 +205,7 @@
diff --git a/pt-PT/zimaos/Using-Samba-as-a-Member.html b/pt-PT/zimaos/Using-Samba-as-a-Member.html
index 27b5d16932..3828adcc9b 100644
--- a/pt-PT/zimaos/Using-Samba-as-a-Member.html
+++ b/pt-PT/zimaos/Using-Samba-as-a-Member.html
@@ -88,8 +88,8 @@
-
-
+
+
@@ -124,7 +124,7 @@
"url": "https://www.zimaspace.com/docs/logo.svg"
}
},
- "datePublished": "1734946634065"
+ "datePublished": "1735019810818"
}
@@ -393,7 +393,7 @@
diff --git a/pt-PT/zimaos/ZFS-Setup.html b/pt-PT/zimaos/ZFS-Setup.html
index b24505721b..021015f65a 100644
--- a/pt-PT/zimaos/ZFS-Setup.html
+++ b/pt-PT/zimaos/ZFS-Setup.html
@@ -54,8 +54,8 @@
-
-
+
+
@@ -90,7 +90,7 @@
"url": "https://www.zimaspace.com/docs/logo.svg"
}
},
- "datePublished": "1734946634065"
+ "datePublished": "1735019810818"
}
@@ -213,7 +213,7 @@
diff --git a/pt-PT/zimaos/ZimaOS-v1.2.5-Available!.html b/pt-PT/zimaos/ZimaOS-v1.2.5-Available!.html
index 0a55ba5999..9d69ae2fcf 100644
--- a/pt-PT/zimaos/ZimaOS-v1.2.5-Available!.html
+++ b/pt-PT/zimaos/ZimaOS-v1.2.5-Available!.html
@@ -52,8 +52,8 @@
-
-
+
+
@@ -88,7 +88,7 @@
"url": "https://www.zimaspace.com/docs/logo.svg"
}
},
- "datePublished": "1734946634065"
+ "datePublished": "1735019810818"
}
@@ -239,7 +239,7 @@
-
+
AnteriorPróximo
diff --git a/pt-PT/zimaos/iSCSI-usage-tutorial.html b/pt-PT/zimaos/iSCSI-usage-tutorial.html
index 804cfdbc69..71453b25fa 100644
--- a/pt-PT/zimaos/iSCSI-usage-tutorial.html
+++ b/pt-PT/zimaos/iSCSI-usage-tutorial.html
@@ -62,8 +62,8 @@
-
-
+
+
@@ -98,7 +98,7 @@
"url": "https://www.zimaspace.com/docs/logo.svg"
}
},
- "datePublished": "1734946634065"
+ "datePublished": "1735019810818"
}
@@ -262,7 +262,7 @@
diff --git a/pt-PT/zimaos/index.html b/pt-PT/zimaos/index.html
index 1fd3f4518e..a7219ea3c5 100644
--- a/pt-PT/zimaos/index.html
+++ b/pt-PT/zimaos/index.html
@@ -55,8 +55,8 @@
-
-
+
+
@@ -91,7 +91,7 @@
"url": "https://www.zimaspace.com/docs/logo.svg"
}
},
- "datePublished": "1734946634065"
+ "datePublished": "1735019810818"
}
@@ -283,7 +283,7 @@
diff --git a/pt-PT/zimaos/migrate-files-from-Synology-to-ZimaCube.html b/pt-PT/zimaos/migrate-files-from-Synology-to-ZimaCube.html
index edd29ae085..99b73e4c2f 100644
--- a/pt-PT/zimaos/migrate-files-from-Synology-to-ZimaCube.html
+++ b/pt-PT/zimaos/migrate-files-from-Synology-to-ZimaCube.html
@@ -57,8 +57,8 @@
-
-
+
+
@@ -93,7 +93,7 @@
"url": "https://www.zimaspace.com/docs/logo.svg"
}
},
- "datePublished": "1734946634065"
+ "datePublished": "1735019810822"
}
@@ -234,7 +234,7 @@
-
+
AnteriorPróximo
diff --git a/pt-PT/zimaos/resetnetworksettings.html b/pt-PT/zimaos/resetnetworksettings.html
index 752764efec..b211a95cdf 100644
--- a/pt-PT/zimaos/resetnetworksettings.html
+++ b/pt-PT/zimaos/resetnetworksettings.html
@@ -54,8 +54,8 @@
-
-
+
+
@@ -90,7 +90,7 @@
"url": "https://www.zimaspace.com/docs/logo.svg"
}
},
- "datePublished": "1734946634065"
+ "datePublished": "1735019810822"
}
@@ -217,7 +217,7 @@
diff --git a/pt-PT/zimaos/set-your-SSH.html b/pt-PT/zimaos/set-your-SSH.html
index b06856633e..91bb1d63f1 100644
--- a/pt-PT/zimaos/set-your-SSH.html
+++ b/pt-PT/zimaos/set-your-SSH.html
@@ -54,8 +54,8 @@
-
-
+
+
@@ -90,7 +90,7 @@
"url": "https://www.zimaspace.com/docs/logo.svg"
}
},
- "datePublished": "1734946634065"
+ "datePublished": "1735019810822"
}
@@ -212,7 +212,7 @@
-
+
AnteriorPróximo
diff --git a/pt-PT/zimaos/setup-emby-server.html b/pt-PT/zimaos/setup-emby-server.html
index aaf43276f9..c40c2a0bca 100644
--- a/pt-PT/zimaos/setup-emby-server.html
+++ b/pt-PT/zimaos/setup-emby-server.html
@@ -60,8 +60,8 @@
-
-
+
+
@@ -96,7 +96,7 @@
"url": "https://www.zimaspace.com/docs/logo.svg"
}
},
- "datePublished": "1734946634065"
+ "datePublished": "1735019810822"
}
@@ -243,7 +243,7 @@
-
+
AnteriorPróximo
diff --git a/pt-PT/zimaos/share-via-link.html b/pt-PT/zimaos/share-via-link.html
index bf18db24eb..63c476ddad 100644
--- a/pt-PT/zimaos/share-via-link.html
+++ b/pt-PT/zimaos/share-via-link.html
@@ -51,8 +51,8 @@
-
-
+
+
@@ -86,7 +86,7 @@
"url": "https://www.zimaspace.com/docs/logo.svg"
}
},
- "datePublished": "1734946634065"
+ "datePublished": "1735019810822"
}
@@ -233,7 +233,7 @@
diff --git a/pt-PT/zimaos/v-1.2.2.html b/pt-PT/zimaos/v-1.2.2.html
index 6474c0ea41..ab2ddb3a5e 100644
--- a/pt-PT/zimaos/v-1.2.2.html
+++ b/pt-PT/zimaos/v-1.2.2.html
@@ -51,8 +51,8 @@
-
-
+
+
@@ -86,7 +86,7 @@
"url": "https://www.zimaspace.com/docs/logo.svg"
}
},
- "datePublished": "1734946634065"
+ "datePublished": "1735019810822"
}
@@ -230,7 +230,7 @@
-
+
AnteriorPróximo
diff --git a/pt-PT/zimaos/v-1.2.3.html b/pt-PT/zimaos/v-1.2.3.html
index e0b505d712..97fa4e6100 100644
--- a/pt-PT/zimaos/v-1.2.3.html
+++ b/pt-PT/zimaos/v-1.2.3.html
@@ -52,8 +52,8 @@
-
-
+
+
@@ -88,7 +88,7 @@
"url": "https://www.zimaspace.com/docs/logo.svg"
}
},
- "datePublished": "1734946634065"
+ "datePublished": "1735019810822"
}
@@ -246,7 +246,7 @@
diff --git a/pt-PT/zimaos/v-1.2.4.html b/pt-PT/zimaos/v-1.2.4.html
index 4584467ec9..096bcff385 100644
--- a/pt-PT/zimaos/v-1.2.4.html
+++ b/pt-PT/zimaos/v-1.2.4.html
@@ -52,8 +52,8 @@
-
-
+
+
@@ -88,7 +88,7 @@
"url": "https://www.zimaspace.com/docs/logo.svg"
}
},
- "datePublished": "1734946634065"
+ "datePublished": "1735019810822"
}
@@ -226,7 +226,7 @@
-
+
AnteriorPróximo
diff --git a/pt-PT/zimaos/v1.3.0.html b/pt-PT/zimaos/v1.3.0.html
index 3d6f458946..e835810911 100644
--- a/pt-PT/zimaos/v1.3.0.html
+++ b/pt-PT/zimaos/v1.3.0.html
@@ -52,8 +52,8 @@
-
-
+
+
@@ -88,7 +88,7 @@
"url": "https://www.zimaspace.com/docs/logo.svg"
}
},
- "datePublished": "1734946634065"
+ "datePublished": "1735019810822"
}
@@ -239,7 +239,7 @@
-
+
AnteriorPróximo
diff --git a/pt-PT/zimaos/webtorrent-feature.html b/pt-PT/zimaos/webtorrent-feature.html
index 19b1cfc3f4..f0bc4b0b9b 100644
--- a/pt-PT/zimaos/webtorrent-feature.html
+++ b/pt-PT/zimaos/webtorrent-feature.html
@@ -51,8 +51,8 @@
-
-
+
+
@@ -86,7 +86,7 @@
"url": "https://www.zimaspace.com/docs/logo.svg"
}
},
- "datePublished": "1734946634065"
+ "datePublished": "1735019810822"
}
@@ -233,7 +233,7 @@
diff --git a/search.xml b/search.xml
index 46dbf9f1ab..b07afcd973 100644
--- a/search.xml
+++ b/search.xml
@@ -601,22 +601,22 @@
- Auto Power-On Solution For ZimaCube
-
- /docs/zimacube/Auto-Power-On.html
+ BIOS Configuration
+
+ /docs/zimacube/BIOS-Configuration.html
- Requirement Description
Currently, ZimaCube requires pressing the power button to start after being plugged in. Some users desire an auto-start function upon power being supplied.
Solution
Modify mainboard jumper pins.
Detailed Steps
Step 1: Ensure ZimaCube is shut down and unplugged
Step 2: Open the top cover of ZimaCube

Step 3: Locate AUTO-PWR1

Step 4: Modify the jumper pins
Move the jumper cap position. The two pins near AUTO indicate the need to press the power button after plugging in, while the two pins near PWR1 indicate automatic startup upon plugging in.
Below is the position for requiring the power button press to start after power off:

Below is the position for automatic startup after plugging in:

You can modify the position according to your needs.
]]>
+ Under construction]]>
- BIOS Configuration
-
- /docs/zimacube/BIOS-Configuration.html
+ Auto Power-On Solution For ZimaCube
+
+ /docs/zimacube/Auto-Power-On.html
- Under construction]]>
+ Requirement Description
-
+
AnteriorPróximo
diff --git a/pt-PT/zimaos/Thunderbolt-PC-Direct.html b/pt-PT/zimaos/Thunderbolt-PC-Direct.html
index f742a69bc1..26bb6b2e75 100644
--- a/pt-PT/zimaos/Thunderbolt-PC-Direct.html
+++ b/pt-PT/zimaos/Thunderbolt-PC-Direct.html
@@ -64,8 +64,8 @@
-
-
+
+
@@ -100,7 +100,7 @@
"url": "https://www.zimaspace.com/docs/logo.svg"
}
},
- "datePublished": "1734946634065"
+ "datePublished": "1735019810818"
}
@@ -400,7 +400,7 @@
-
+
AnteriorPróximo
diff --git a/pt-PT/zimaos/User-Guide.html b/pt-PT/zimaos/User-Guide.html
index 699d1449d4..439eb5e84f 100644
--- a/pt-PT/zimaos/User-Guide.html
+++ b/pt-PT/zimaos/User-Guide.html
@@ -51,8 +51,8 @@
-
-
+
+
@@ -86,7 +86,7 @@
"url": "https://www.zimaspace.com/docs/logo.svg"
}
},
- "datePublished": "1734946634065"
+ "datePublished": "1735019810818"
}
@@ -205,7 +205,7 @@
diff --git a/pt-PT/zimaos/Using-Samba-as-a-Member.html b/pt-PT/zimaos/Using-Samba-as-a-Member.html
index 27b5d16932..3828adcc9b 100644
--- a/pt-PT/zimaos/Using-Samba-as-a-Member.html
+++ b/pt-PT/zimaos/Using-Samba-as-a-Member.html
@@ -88,8 +88,8 @@
-
-
+
+
@@ -124,7 +124,7 @@
"url": "https://www.zimaspace.com/docs/logo.svg"
}
},
- "datePublished": "1734946634065"
+ "datePublished": "1735019810818"
}
@@ -393,7 +393,7 @@
diff --git a/pt-PT/zimaos/ZFS-Setup.html b/pt-PT/zimaos/ZFS-Setup.html
index b24505721b..021015f65a 100644
--- a/pt-PT/zimaos/ZFS-Setup.html
+++ b/pt-PT/zimaos/ZFS-Setup.html
@@ -54,8 +54,8 @@
-
-
+
+
@@ -90,7 +90,7 @@
"url": "https://www.zimaspace.com/docs/logo.svg"
}
},
- "datePublished": "1734946634065"
+ "datePublished": "1735019810818"
}
@@ -213,7 +213,7 @@
diff --git a/pt-PT/zimaos/ZimaOS-v1.2.5-Available!.html b/pt-PT/zimaos/ZimaOS-v1.2.5-Available!.html
index 0a55ba5999..9d69ae2fcf 100644
--- a/pt-PT/zimaos/ZimaOS-v1.2.5-Available!.html
+++ b/pt-PT/zimaos/ZimaOS-v1.2.5-Available!.html
@@ -52,8 +52,8 @@
-
-
+
+
@@ -88,7 +88,7 @@
"url": "https://www.zimaspace.com/docs/logo.svg"
}
},
- "datePublished": "1734946634065"
+ "datePublished": "1735019810818"
}
@@ -239,7 +239,7 @@
-
+
AnteriorPróximo
diff --git a/pt-PT/zimaos/iSCSI-usage-tutorial.html b/pt-PT/zimaos/iSCSI-usage-tutorial.html
index 804cfdbc69..71453b25fa 100644
--- a/pt-PT/zimaos/iSCSI-usage-tutorial.html
+++ b/pt-PT/zimaos/iSCSI-usage-tutorial.html
@@ -62,8 +62,8 @@
-
-
+
+
@@ -98,7 +98,7 @@
"url": "https://www.zimaspace.com/docs/logo.svg"
}
},
- "datePublished": "1734946634065"
+ "datePublished": "1735019810818"
}
@@ -262,7 +262,7 @@
diff --git a/pt-PT/zimaos/index.html b/pt-PT/zimaos/index.html
index 1fd3f4518e..a7219ea3c5 100644
--- a/pt-PT/zimaos/index.html
+++ b/pt-PT/zimaos/index.html
@@ -55,8 +55,8 @@
-
-
+
+
@@ -91,7 +91,7 @@
"url": "https://www.zimaspace.com/docs/logo.svg"
}
},
- "datePublished": "1734946634065"
+ "datePublished": "1735019810818"
}
@@ -283,7 +283,7 @@
diff --git a/pt-PT/zimaos/migrate-files-from-Synology-to-ZimaCube.html b/pt-PT/zimaos/migrate-files-from-Synology-to-ZimaCube.html
index edd29ae085..99b73e4c2f 100644
--- a/pt-PT/zimaos/migrate-files-from-Synology-to-ZimaCube.html
+++ b/pt-PT/zimaos/migrate-files-from-Synology-to-ZimaCube.html
@@ -57,8 +57,8 @@
-
-
+
+
@@ -93,7 +93,7 @@
"url": "https://www.zimaspace.com/docs/logo.svg"
}
},
- "datePublished": "1734946634065"
+ "datePublished": "1735019810822"
}
@@ -234,7 +234,7 @@
-
+
AnteriorPróximo
diff --git a/pt-PT/zimaos/resetnetworksettings.html b/pt-PT/zimaos/resetnetworksettings.html
index 752764efec..b211a95cdf 100644
--- a/pt-PT/zimaos/resetnetworksettings.html
+++ b/pt-PT/zimaos/resetnetworksettings.html
@@ -54,8 +54,8 @@
-
-
+
+
@@ -90,7 +90,7 @@
"url": "https://www.zimaspace.com/docs/logo.svg"
}
},
- "datePublished": "1734946634065"
+ "datePublished": "1735019810822"
}
@@ -217,7 +217,7 @@
diff --git a/pt-PT/zimaos/set-your-SSH.html b/pt-PT/zimaos/set-your-SSH.html
index b06856633e..91bb1d63f1 100644
--- a/pt-PT/zimaos/set-your-SSH.html
+++ b/pt-PT/zimaos/set-your-SSH.html
@@ -54,8 +54,8 @@
-
-
+
+
@@ -90,7 +90,7 @@
"url": "https://www.zimaspace.com/docs/logo.svg"
}
},
- "datePublished": "1734946634065"
+ "datePublished": "1735019810822"
}
@@ -212,7 +212,7 @@
-
+
AnteriorPróximo
diff --git a/pt-PT/zimaos/setup-emby-server.html b/pt-PT/zimaos/setup-emby-server.html
index aaf43276f9..c40c2a0bca 100644
--- a/pt-PT/zimaos/setup-emby-server.html
+++ b/pt-PT/zimaos/setup-emby-server.html
@@ -60,8 +60,8 @@
-
-
+
+
@@ -96,7 +96,7 @@
"url": "https://www.zimaspace.com/docs/logo.svg"
}
},
- "datePublished": "1734946634065"
+ "datePublished": "1735019810822"
}
@@ -243,7 +243,7 @@
-
+
AnteriorPróximo
diff --git a/pt-PT/zimaos/share-via-link.html b/pt-PT/zimaos/share-via-link.html
index bf18db24eb..63c476ddad 100644
--- a/pt-PT/zimaos/share-via-link.html
+++ b/pt-PT/zimaos/share-via-link.html
@@ -51,8 +51,8 @@
-
-
+
+
@@ -86,7 +86,7 @@
"url": "https://www.zimaspace.com/docs/logo.svg"
}
},
- "datePublished": "1734946634065"
+ "datePublished": "1735019810822"
}
@@ -233,7 +233,7 @@
diff --git a/pt-PT/zimaos/v-1.2.2.html b/pt-PT/zimaos/v-1.2.2.html
index 6474c0ea41..ab2ddb3a5e 100644
--- a/pt-PT/zimaos/v-1.2.2.html
+++ b/pt-PT/zimaos/v-1.2.2.html
@@ -51,8 +51,8 @@
-
-
+
+
@@ -86,7 +86,7 @@
"url": "https://www.zimaspace.com/docs/logo.svg"
}
},
- "datePublished": "1734946634065"
+ "datePublished": "1735019810822"
}
@@ -230,7 +230,7 @@
-
+
AnteriorPróximo
diff --git a/pt-PT/zimaos/v-1.2.3.html b/pt-PT/zimaos/v-1.2.3.html
index e0b505d712..97fa4e6100 100644
--- a/pt-PT/zimaos/v-1.2.3.html
+++ b/pt-PT/zimaos/v-1.2.3.html
@@ -52,8 +52,8 @@
-
-
+
+
@@ -88,7 +88,7 @@
"url": "https://www.zimaspace.com/docs/logo.svg"
}
},
- "datePublished": "1734946634065"
+ "datePublished": "1735019810822"
}
@@ -246,7 +246,7 @@
diff --git a/pt-PT/zimaos/v-1.2.4.html b/pt-PT/zimaos/v-1.2.4.html
index 4584467ec9..096bcff385 100644
--- a/pt-PT/zimaos/v-1.2.4.html
+++ b/pt-PT/zimaos/v-1.2.4.html
@@ -52,8 +52,8 @@
-
-
+
+
@@ -88,7 +88,7 @@
"url": "https://www.zimaspace.com/docs/logo.svg"
}
},
- "datePublished": "1734946634065"
+ "datePublished": "1735019810822"
}
@@ -226,7 +226,7 @@
-
+
AnteriorPróximo
diff --git a/pt-PT/zimaos/v1.3.0.html b/pt-PT/zimaos/v1.3.0.html
index 3d6f458946..e835810911 100644
--- a/pt-PT/zimaos/v1.3.0.html
+++ b/pt-PT/zimaos/v1.3.0.html
@@ -52,8 +52,8 @@
-
-
+
+
@@ -88,7 +88,7 @@
"url": "https://www.zimaspace.com/docs/logo.svg"
}
},
- "datePublished": "1734946634065"
+ "datePublished": "1735019810822"
}
@@ -239,7 +239,7 @@
-
+
AnteriorPróximo
diff --git a/pt-PT/zimaos/webtorrent-feature.html b/pt-PT/zimaos/webtorrent-feature.html
index 19b1cfc3f4..f0bc4b0b9b 100644
--- a/pt-PT/zimaos/webtorrent-feature.html
+++ b/pt-PT/zimaos/webtorrent-feature.html
@@ -51,8 +51,8 @@
-
-
+
+
@@ -86,7 +86,7 @@
"url": "https://www.zimaspace.com/docs/logo.svg"
}
},
- "datePublished": "1734946634065"
+ "datePublished": "1735019810822"
}
@@ -233,7 +233,7 @@
diff --git a/search.xml b/search.xml
index 46dbf9f1ab..b07afcd973 100644
--- a/search.xml
+++ b/search.xml
@@ -601,22 +601,22 @@
- Auto Power-On Solution For ZimaCube
-
- /docs/zimacube/Auto-Power-On.html
+ BIOS Configuration
+
+ /docs/zimacube/BIOS-Configuration.html
- Requirement Description
Currently, ZimaCube requires pressing the power button to start after being plugged in. Some users desire an auto-start function upon power being supplied.
Solution
Modify mainboard jumper pins.
Detailed Steps
Step 1: Ensure ZimaCube is shut down and unplugged
Step 2: Open the top cover of ZimaCube

Step 3: Locate AUTO-PWR1

Step 4: Modify the jumper pins
Move the jumper cap position. The two pins near AUTO indicate the need to press the power button after plugging in, while the two pins near PWR1 indicate automatic startup upon plugging in.
Below is the position for requiring the power button press to start after power off:

Below is the position for automatic startup after plugging in:

You can modify the position according to your needs.
]]>
+ Under construction]]>
- BIOS Configuration
-
- /docs/zimacube/BIOS-Configuration.html
+ Auto Power-On Solution For ZimaCube
+
+ /docs/zimacube/Auto-Power-On.html
- Under construction]]>
+ Requirement Description
diff --git a/pt-PT/zimaos/ZFS-Setup.html b/pt-PT/zimaos/ZFS-Setup.html
index b24505721b..021015f65a 100644
--- a/pt-PT/zimaos/ZFS-Setup.html
+++ b/pt-PT/zimaos/ZFS-Setup.html
@@ -54,8 +54,8 @@
-
-
+
+
@@ -90,7 +90,7 @@
"url": "https://www.zimaspace.com/docs/logo.svg"
}
},
- "datePublished": "1734946634065"
+ "datePublished": "1735019810818"
}
@@ -213,7 +213,7 @@
diff --git a/pt-PT/zimaos/ZimaOS-v1.2.5-Available!.html b/pt-PT/zimaos/ZimaOS-v1.2.5-Available!.html
index 0a55ba5999..9d69ae2fcf 100644
--- a/pt-PT/zimaos/ZimaOS-v1.2.5-Available!.html
+++ b/pt-PT/zimaos/ZimaOS-v1.2.5-Available!.html
@@ -52,8 +52,8 @@
-
-
+
+
@@ -88,7 +88,7 @@
"url": "https://www.zimaspace.com/docs/logo.svg"
}
},
- "datePublished": "1734946634065"
+ "datePublished": "1735019810818"
}
@@ -239,7 +239,7 @@
-
+
AnteriorPróximo
diff --git a/pt-PT/zimaos/iSCSI-usage-tutorial.html b/pt-PT/zimaos/iSCSI-usage-tutorial.html
index 804cfdbc69..71453b25fa 100644
--- a/pt-PT/zimaos/iSCSI-usage-tutorial.html
+++ b/pt-PT/zimaos/iSCSI-usage-tutorial.html
@@ -62,8 +62,8 @@
-
-
+
+
@@ -98,7 +98,7 @@
"url": "https://www.zimaspace.com/docs/logo.svg"
}
},
- "datePublished": "1734946634065"
+ "datePublished": "1735019810818"
}
@@ -262,7 +262,7 @@
diff --git a/pt-PT/zimaos/index.html b/pt-PT/zimaos/index.html
index 1fd3f4518e..a7219ea3c5 100644
--- a/pt-PT/zimaos/index.html
+++ b/pt-PT/zimaos/index.html
@@ -55,8 +55,8 @@
-
-
+
+
@@ -91,7 +91,7 @@
"url": "https://www.zimaspace.com/docs/logo.svg"
}
},
- "datePublished": "1734946634065"
+ "datePublished": "1735019810818"
}
@@ -283,7 +283,7 @@
diff --git a/pt-PT/zimaos/migrate-files-from-Synology-to-ZimaCube.html b/pt-PT/zimaos/migrate-files-from-Synology-to-ZimaCube.html
index edd29ae085..99b73e4c2f 100644
--- a/pt-PT/zimaos/migrate-files-from-Synology-to-ZimaCube.html
+++ b/pt-PT/zimaos/migrate-files-from-Synology-to-ZimaCube.html
@@ -57,8 +57,8 @@
-
-
+
+
@@ -93,7 +93,7 @@
"url": "https://www.zimaspace.com/docs/logo.svg"
}
},
- "datePublished": "1734946634065"
+ "datePublished": "1735019810822"
}
@@ -234,7 +234,7 @@
-
+
AnteriorPróximo
diff --git a/pt-PT/zimaos/resetnetworksettings.html b/pt-PT/zimaos/resetnetworksettings.html
index 752764efec..b211a95cdf 100644
--- a/pt-PT/zimaos/resetnetworksettings.html
+++ b/pt-PT/zimaos/resetnetworksettings.html
@@ -54,8 +54,8 @@
-
-
+
+
@@ -90,7 +90,7 @@
"url": "https://www.zimaspace.com/docs/logo.svg"
}
},
- "datePublished": "1734946634065"
+ "datePublished": "1735019810822"
}
@@ -217,7 +217,7 @@
diff --git a/pt-PT/zimaos/set-your-SSH.html b/pt-PT/zimaos/set-your-SSH.html
index b06856633e..91bb1d63f1 100644
--- a/pt-PT/zimaos/set-your-SSH.html
+++ b/pt-PT/zimaos/set-your-SSH.html
@@ -54,8 +54,8 @@
-
-
+
+
@@ -90,7 +90,7 @@
"url": "https://www.zimaspace.com/docs/logo.svg"
}
},
- "datePublished": "1734946634065"
+ "datePublished": "1735019810822"
}
@@ -212,7 +212,7 @@
-
+
AnteriorPróximo
diff --git a/pt-PT/zimaos/setup-emby-server.html b/pt-PT/zimaos/setup-emby-server.html
index aaf43276f9..c40c2a0bca 100644
--- a/pt-PT/zimaos/setup-emby-server.html
+++ b/pt-PT/zimaos/setup-emby-server.html
@@ -60,8 +60,8 @@
-
-
+
+
@@ -96,7 +96,7 @@
"url": "https://www.zimaspace.com/docs/logo.svg"
}
},
- "datePublished": "1734946634065"
+ "datePublished": "1735019810822"
}
@@ -243,7 +243,7 @@
-
+
AnteriorPróximo
diff --git a/pt-PT/zimaos/share-via-link.html b/pt-PT/zimaos/share-via-link.html
index bf18db24eb..63c476ddad 100644
--- a/pt-PT/zimaos/share-via-link.html
+++ b/pt-PT/zimaos/share-via-link.html
@@ -51,8 +51,8 @@
-
-
+
+
@@ -86,7 +86,7 @@
"url": "https://www.zimaspace.com/docs/logo.svg"
}
},
- "datePublished": "1734946634065"
+ "datePublished": "1735019810822"
}
@@ -233,7 +233,7 @@
diff --git a/pt-PT/zimaos/v-1.2.2.html b/pt-PT/zimaos/v-1.2.2.html
index 6474c0ea41..ab2ddb3a5e 100644
--- a/pt-PT/zimaos/v-1.2.2.html
+++ b/pt-PT/zimaos/v-1.2.2.html
@@ -51,8 +51,8 @@
-
-
+
+
@@ -86,7 +86,7 @@
"url": "https://www.zimaspace.com/docs/logo.svg"
}
},
- "datePublished": "1734946634065"
+ "datePublished": "1735019810822"
}
@@ -230,7 +230,7 @@
-
+
AnteriorPróximo
diff --git a/pt-PT/zimaos/v-1.2.3.html b/pt-PT/zimaos/v-1.2.3.html
index e0b505d712..97fa4e6100 100644
--- a/pt-PT/zimaos/v-1.2.3.html
+++ b/pt-PT/zimaos/v-1.2.3.html
@@ -52,8 +52,8 @@
-
-
+
+
@@ -88,7 +88,7 @@
"url": "https://www.zimaspace.com/docs/logo.svg"
}
},
- "datePublished": "1734946634065"
+ "datePublished": "1735019810822"
}
@@ -246,7 +246,7 @@
diff --git a/pt-PT/zimaos/v-1.2.4.html b/pt-PT/zimaos/v-1.2.4.html
index 4584467ec9..096bcff385 100644
--- a/pt-PT/zimaos/v-1.2.4.html
+++ b/pt-PT/zimaos/v-1.2.4.html
@@ -52,8 +52,8 @@
-
-
+
+
@@ -88,7 +88,7 @@
"url": "https://www.zimaspace.com/docs/logo.svg"
}
},
- "datePublished": "1734946634065"
+ "datePublished": "1735019810822"
}
@@ -226,7 +226,7 @@
-
+
AnteriorPróximo
diff --git a/pt-PT/zimaos/v1.3.0.html b/pt-PT/zimaos/v1.3.0.html
index 3d6f458946..e835810911 100644
--- a/pt-PT/zimaos/v1.3.0.html
+++ b/pt-PT/zimaos/v1.3.0.html
@@ -52,8 +52,8 @@
-
-
+
+
@@ -88,7 +88,7 @@
"url": "https://www.zimaspace.com/docs/logo.svg"
}
},
- "datePublished": "1734946634065"
+ "datePublished": "1735019810822"
}
@@ -239,7 +239,7 @@
-
+
AnteriorPróximo
diff --git a/pt-PT/zimaos/webtorrent-feature.html b/pt-PT/zimaos/webtorrent-feature.html
index 19b1cfc3f4..f0bc4b0b9b 100644
--- a/pt-PT/zimaos/webtorrent-feature.html
+++ b/pt-PT/zimaos/webtorrent-feature.html
@@ -51,8 +51,8 @@
-
-
+
+
@@ -86,7 +86,7 @@
"url": "https://www.zimaspace.com/docs/logo.svg"
}
},
- "datePublished": "1734946634065"
+ "datePublished": "1735019810822"
}
@@ -233,7 +233,7 @@
diff --git a/search.xml b/search.xml
index 46dbf9f1ab..b07afcd973 100644
--- a/search.xml
+++ b/search.xml
@@ -601,22 +601,22 @@
- Auto Power-On Solution For ZimaCube
-
- /docs/zimacube/Auto-Power-On.html
+ BIOS Configuration
+
+ /docs/zimacube/BIOS-Configuration.html
- Requirement Description
Currently, ZimaCube requires pressing the power button to start after being plugged in. Some users desire an auto-start function upon power being supplied.
Solution
Modify mainboard jumper pins.
Detailed Steps
Step 1: Ensure ZimaCube is shut down and unplugged
Step 2: Open the top cover of ZimaCube

Step 3: Locate AUTO-PWR1

Step 4: Modify the jumper pins
Move the jumper cap position. The two pins near AUTO indicate the need to press the power button after plugging in, while the two pins near PWR1 indicate automatic startup upon plugging in.
Below is the position for requiring the power button press to start after power off:

Below is the position for automatic startup after plugging in:

You can modify the position according to your needs.
]]>
+ Under construction]]>
- BIOS Configuration
-
- /docs/zimacube/BIOS-Configuration.html
+ Auto Power-On Solution For ZimaCube
+
+ /docs/zimacube/Auto-Power-On.html
- Under construction]]>
+ Requirement Description
-
+
AnteriorPróximo
diff --git a/pt-PT/zimaos/iSCSI-usage-tutorial.html b/pt-PT/zimaos/iSCSI-usage-tutorial.html
index 804cfdbc69..71453b25fa 100644
--- a/pt-PT/zimaos/iSCSI-usage-tutorial.html
+++ b/pt-PT/zimaos/iSCSI-usage-tutorial.html
@@ -62,8 +62,8 @@
-
-
+
+
@@ -98,7 +98,7 @@
"url": "https://www.zimaspace.com/docs/logo.svg"
}
},
- "datePublished": "1734946634065"
+ "datePublished": "1735019810818"
}
@@ -262,7 +262,7 @@
diff --git a/pt-PT/zimaos/index.html b/pt-PT/zimaos/index.html
index 1fd3f4518e..a7219ea3c5 100644
--- a/pt-PT/zimaos/index.html
+++ b/pt-PT/zimaos/index.html
@@ -55,8 +55,8 @@
-
-
+
+
@@ -91,7 +91,7 @@
"url": "https://www.zimaspace.com/docs/logo.svg"
}
},
- "datePublished": "1734946634065"
+ "datePublished": "1735019810818"
}
@@ -283,7 +283,7 @@
diff --git a/pt-PT/zimaos/migrate-files-from-Synology-to-ZimaCube.html b/pt-PT/zimaos/migrate-files-from-Synology-to-ZimaCube.html
index edd29ae085..99b73e4c2f 100644
--- a/pt-PT/zimaos/migrate-files-from-Synology-to-ZimaCube.html
+++ b/pt-PT/zimaos/migrate-files-from-Synology-to-ZimaCube.html
@@ -57,8 +57,8 @@
-
-
+
+
@@ -93,7 +93,7 @@
"url": "https://www.zimaspace.com/docs/logo.svg"
}
},
- "datePublished": "1734946634065"
+ "datePublished": "1735019810822"
}
@@ -234,7 +234,7 @@
-
+
AnteriorPróximo
diff --git a/pt-PT/zimaos/resetnetworksettings.html b/pt-PT/zimaos/resetnetworksettings.html
index 752764efec..b211a95cdf 100644
--- a/pt-PT/zimaos/resetnetworksettings.html
+++ b/pt-PT/zimaos/resetnetworksettings.html
@@ -54,8 +54,8 @@
-
-
+
+
@@ -90,7 +90,7 @@
"url": "https://www.zimaspace.com/docs/logo.svg"
}
},
- "datePublished": "1734946634065"
+ "datePublished": "1735019810822"
}
@@ -217,7 +217,7 @@
diff --git a/pt-PT/zimaos/set-your-SSH.html b/pt-PT/zimaos/set-your-SSH.html
index b06856633e..91bb1d63f1 100644
--- a/pt-PT/zimaos/set-your-SSH.html
+++ b/pt-PT/zimaos/set-your-SSH.html
@@ -54,8 +54,8 @@
-
-
+
+
@@ -90,7 +90,7 @@
"url": "https://www.zimaspace.com/docs/logo.svg"
}
},
- "datePublished": "1734946634065"
+ "datePublished": "1735019810822"
}
@@ -212,7 +212,7 @@
-
+
AnteriorPróximo
diff --git a/pt-PT/zimaos/setup-emby-server.html b/pt-PT/zimaos/setup-emby-server.html
index aaf43276f9..c40c2a0bca 100644
--- a/pt-PT/zimaos/setup-emby-server.html
+++ b/pt-PT/zimaos/setup-emby-server.html
@@ -60,8 +60,8 @@
-
-
+
+
@@ -96,7 +96,7 @@
"url": "https://www.zimaspace.com/docs/logo.svg"
}
},
- "datePublished": "1734946634065"
+ "datePublished": "1735019810822"
}
@@ -243,7 +243,7 @@
-
+
AnteriorPróximo
diff --git a/pt-PT/zimaos/share-via-link.html b/pt-PT/zimaos/share-via-link.html
index bf18db24eb..63c476ddad 100644
--- a/pt-PT/zimaos/share-via-link.html
+++ b/pt-PT/zimaos/share-via-link.html
@@ -51,8 +51,8 @@
-
-
+
+
@@ -86,7 +86,7 @@
"url": "https://www.zimaspace.com/docs/logo.svg"
}
},
- "datePublished": "1734946634065"
+ "datePublished": "1735019810822"
}
@@ -233,7 +233,7 @@
diff --git a/pt-PT/zimaos/v-1.2.2.html b/pt-PT/zimaos/v-1.2.2.html
index 6474c0ea41..ab2ddb3a5e 100644
--- a/pt-PT/zimaos/v-1.2.2.html
+++ b/pt-PT/zimaos/v-1.2.2.html
@@ -51,8 +51,8 @@
-
-
+
+
@@ -86,7 +86,7 @@
"url": "https://www.zimaspace.com/docs/logo.svg"
}
},
- "datePublished": "1734946634065"
+ "datePublished": "1735019810822"
}
@@ -230,7 +230,7 @@
-
+
AnteriorPróximo
diff --git a/pt-PT/zimaos/v-1.2.3.html b/pt-PT/zimaos/v-1.2.3.html
index e0b505d712..97fa4e6100 100644
--- a/pt-PT/zimaos/v-1.2.3.html
+++ b/pt-PT/zimaos/v-1.2.3.html
@@ -52,8 +52,8 @@
-
-
+
+
@@ -88,7 +88,7 @@
"url": "https://www.zimaspace.com/docs/logo.svg"
}
},
- "datePublished": "1734946634065"
+ "datePublished": "1735019810822"
}
@@ -246,7 +246,7 @@
diff --git a/pt-PT/zimaos/v-1.2.4.html b/pt-PT/zimaos/v-1.2.4.html
index 4584467ec9..096bcff385 100644
--- a/pt-PT/zimaos/v-1.2.4.html
+++ b/pt-PT/zimaos/v-1.2.4.html
@@ -52,8 +52,8 @@
-
-
+
+
@@ -88,7 +88,7 @@
"url": "https://www.zimaspace.com/docs/logo.svg"
}
},
- "datePublished": "1734946634065"
+ "datePublished": "1735019810822"
}
@@ -226,7 +226,7 @@
-
+
AnteriorPróximo
diff --git a/pt-PT/zimaos/v1.3.0.html b/pt-PT/zimaos/v1.3.0.html
index 3d6f458946..e835810911 100644
--- a/pt-PT/zimaos/v1.3.0.html
+++ b/pt-PT/zimaos/v1.3.0.html
@@ -52,8 +52,8 @@
-
-
+
+
@@ -88,7 +88,7 @@
"url": "https://www.zimaspace.com/docs/logo.svg"
}
},
- "datePublished": "1734946634065"
+ "datePublished": "1735019810822"
}
@@ -239,7 +239,7 @@
-
+
AnteriorPróximo
diff --git a/pt-PT/zimaos/webtorrent-feature.html b/pt-PT/zimaos/webtorrent-feature.html
index 19b1cfc3f4..f0bc4b0b9b 100644
--- a/pt-PT/zimaos/webtorrent-feature.html
+++ b/pt-PT/zimaos/webtorrent-feature.html
@@ -51,8 +51,8 @@
-
-
+
+
@@ -86,7 +86,7 @@
"url": "https://www.zimaspace.com/docs/logo.svg"
}
},
- "datePublished": "1734946634065"
+ "datePublished": "1735019810822"
}
@@ -233,7 +233,7 @@
diff --git a/search.xml b/search.xml
index 46dbf9f1ab..b07afcd973 100644
--- a/search.xml
+++ b/search.xml
@@ -601,22 +601,22 @@
- Auto Power-On Solution For ZimaCube
-
- /docs/zimacube/Auto-Power-On.html
+ BIOS Configuration
+
+ /docs/zimacube/BIOS-Configuration.html
- Requirement Description
Currently, ZimaCube requires pressing the power button to start after being plugged in. Some users desire an auto-start function upon power being supplied.
Solution
Modify mainboard jumper pins.
Detailed Steps
Step 1: Ensure ZimaCube is shut down and unplugged
Step 2: Open the top cover of ZimaCube

Step 3: Locate AUTO-PWR1

Step 4: Modify the jumper pins
Move the jumper cap position. The two pins near AUTO indicate the need to press the power button after plugging in, while the two pins near PWR1 indicate automatic startup upon plugging in.
Below is the position for requiring the power button press to start after power off:

Below is the position for automatic startup after plugging in:

You can modify the position according to your needs.
]]>
+ Under construction]]>
- BIOS Configuration
-
- /docs/zimacube/BIOS-Configuration.html
+ Auto Power-On Solution For ZimaCube
+
+ /docs/zimacube/Auto-Power-On.html
- Under construction]]>
+ Requirement Description
diff --git a/pt-PT/zimaos/migrate-files-from-Synology-to-ZimaCube.html b/pt-PT/zimaos/migrate-files-from-Synology-to-ZimaCube.html
index edd29ae085..99b73e4c2f 100644
--- a/pt-PT/zimaos/migrate-files-from-Synology-to-ZimaCube.html
+++ b/pt-PT/zimaos/migrate-files-from-Synology-to-ZimaCube.html
@@ -57,8 +57,8 @@
-
-
+
+
@@ -93,7 +93,7 @@
"url": "https://www.zimaspace.com/docs/logo.svg"
}
},
- "datePublished": "1734946634065"
+ "datePublished": "1735019810822"
}
@@ -234,7 +234,7 @@
-
+
AnteriorPróximo
diff --git a/pt-PT/zimaos/resetnetworksettings.html b/pt-PT/zimaos/resetnetworksettings.html
index 752764efec..b211a95cdf 100644
--- a/pt-PT/zimaos/resetnetworksettings.html
+++ b/pt-PT/zimaos/resetnetworksettings.html
@@ -54,8 +54,8 @@
-
-
+
+
@@ -90,7 +90,7 @@
"url": "https://www.zimaspace.com/docs/logo.svg"
}
},
- "datePublished": "1734946634065"
+ "datePublished": "1735019810822"
}
@@ -217,7 +217,7 @@
diff --git a/pt-PT/zimaos/set-your-SSH.html b/pt-PT/zimaos/set-your-SSH.html
index b06856633e..91bb1d63f1 100644
--- a/pt-PT/zimaos/set-your-SSH.html
+++ b/pt-PT/zimaos/set-your-SSH.html
@@ -54,8 +54,8 @@
-
-
+
+
@@ -90,7 +90,7 @@
"url": "https://www.zimaspace.com/docs/logo.svg"
}
},
- "datePublished": "1734946634065"
+ "datePublished": "1735019810822"
}
@@ -212,7 +212,7 @@
-
+
AnteriorPróximo
diff --git a/pt-PT/zimaos/setup-emby-server.html b/pt-PT/zimaos/setup-emby-server.html
index aaf43276f9..c40c2a0bca 100644
--- a/pt-PT/zimaos/setup-emby-server.html
+++ b/pt-PT/zimaos/setup-emby-server.html
@@ -60,8 +60,8 @@
-
-
+
+
@@ -96,7 +96,7 @@
"url": "https://www.zimaspace.com/docs/logo.svg"
}
},
- "datePublished": "1734946634065"
+ "datePublished": "1735019810822"
}
@@ -243,7 +243,7 @@
-
+
AnteriorPróximo
diff --git a/pt-PT/zimaos/share-via-link.html b/pt-PT/zimaos/share-via-link.html
index bf18db24eb..63c476ddad 100644
--- a/pt-PT/zimaos/share-via-link.html
+++ b/pt-PT/zimaos/share-via-link.html
@@ -51,8 +51,8 @@
-
-
+
+
@@ -86,7 +86,7 @@
"url": "https://www.zimaspace.com/docs/logo.svg"
}
},
- "datePublished": "1734946634065"
+ "datePublished": "1735019810822"
}
@@ -233,7 +233,7 @@
diff --git a/pt-PT/zimaos/v-1.2.2.html b/pt-PT/zimaos/v-1.2.2.html
index 6474c0ea41..ab2ddb3a5e 100644
--- a/pt-PT/zimaos/v-1.2.2.html
+++ b/pt-PT/zimaos/v-1.2.2.html
@@ -51,8 +51,8 @@
-
-
+
+
@@ -86,7 +86,7 @@
"url": "https://www.zimaspace.com/docs/logo.svg"
}
},
- "datePublished": "1734946634065"
+ "datePublished": "1735019810822"
}
@@ -230,7 +230,7 @@
-
+
AnteriorPróximo
diff --git a/pt-PT/zimaos/v-1.2.3.html b/pt-PT/zimaos/v-1.2.3.html
index e0b505d712..97fa4e6100 100644
--- a/pt-PT/zimaos/v-1.2.3.html
+++ b/pt-PT/zimaos/v-1.2.3.html
@@ -52,8 +52,8 @@
-
-
+
+
@@ -88,7 +88,7 @@
"url": "https://www.zimaspace.com/docs/logo.svg"
}
},
- "datePublished": "1734946634065"
+ "datePublished": "1735019810822"
}
@@ -246,7 +246,7 @@
diff --git a/pt-PT/zimaos/v-1.2.4.html b/pt-PT/zimaos/v-1.2.4.html
index 4584467ec9..096bcff385 100644
--- a/pt-PT/zimaos/v-1.2.4.html
+++ b/pt-PT/zimaos/v-1.2.4.html
@@ -52,8 +52,8 @@
-
-
+
+
@@ -88,7 +88,7 @@
"url": "https://www.zimaspace.com/docs/logo.svg"
}
},
- "datePublished": "1734946634065"
+ "datePublished": "1735019810822"
}
@@ -226,7 +226,7 @@
-
+
AnteriorPróximo
diff --git a/pt-PT/zimaos/v1.3.0.html b/pt-PT/zimaos/v1.3.0.html
index 3d6f458946..e835810911 100644
--- a/pt-PT/zimaos/v1.3.0.html
+++ b/pt-PT/zimaos/v1.3.0.html
@@ -52,8 +52,8 @@
-
-
+
+
@@ -88,7 +88,7 @@
"url": "https://www.zimaspace.com/docs/logo.svg"
}
},
- "datePublished": "1734946634065"
+ "datePublished": "1735019810822"
}
@@ -239,7 +239,7 @@
-
+
AnteriorPróximo
diff --git a/pt-PT/zimaos/webtorrent-feature.html b/pt-PT/zimaos/webtorrent-feature.html
index 19b1cfc3f4..f0bc4b0b9b 100644
--- a/pt-PT/zimaos/webtorrent-feature.html
+++ b/pt-PT/zimaos/webtorrent-feature.html
@@ -51,8 +51,8 @@
-
-
+
+
@@ -86,7 +86,7 @@
"url": "https://www.zimaspace.com/docs/logo.svg"
}
},
- "datePublished": "1734946634065"
+ "datePublished": "1735019810822"
}
@@ -233,7 +233,7 @@
diff --git a/search.xml b/search.xml
index 46dbf9f1ab..b07afcd973 100644
--- a/search.xml
+++ b/search.xml
@@ -601,22 +601,22 @@
- Auto Power-On Solution For ZimaCube
-
- /docs/zimacube/Auto-Power-On.html
+ BIOS Configuration
+
+ /docs/zimacube/BIOS-Configuration.html
- Requirement Description
Currently, ZimaCube requires pressing the power button to start after being plugged in. Some users desire an auto-start function upon power being supplied.
Solution
Modify mainboard jumper pins.
Detailed Steps
Step 1: Ensure ZimaCube is shut down and unplugged
Step 2: Open the top cover of ZimaCube

Step 3: Locate AUTO-PWR1

Step 4: Modify the jumper pins
Move the jumper cap position. The two pins near AUTO indicate the need to press the power button after plugging in, while the two pins near PWR1 indicate automatic startup upon plugging in.
Below is the position for requiring the power button press to start after power off:

Below is the position for automatic startup after plugging in:

You can modify the position according to your needs.
]]>
+ Under construction]]>
- BIOS Configuration
-
- /docs/zimacube/BIOS-Configuration.html
+ Auto Power-On Solution For ZimaCube
+
+ /docs/zimacube/Auto-Power-On.html
- Under construction]]>
+ Requirement Description
diff --git a/pt-PT/zimaos/set-your-SSH.html b/pt-PT/zimaos/set-your-SSH.html
index b06856633e..91bb1d63f1 100644
--- a/pt-PT/zimaos/set-your-SSH.html
+++ b/pt-PT/zimaos/set-your-SSH.html
@@ -54,8 +54,8 @@
-
-
+
+
@@ -90,7 +90,7 @@
"url": "https://www.zimaspace.com/docs/logo.svg"
}
},
- "datePublished": "1734946634065"
+ "datePublished": "1735019810822"
}
@@ -212,7 +212,7 @@
-
+
AnteriorPróximo
diff --git a/pt-PT/zimaos/setup-emby-server.html b/pt-PT/zimaos/setup-emby-server.html
index aaf43276f9..c40c2a0bca 100644
--- a/pt-PT/zimaos/setup-emby-server.html
+++ b/pt-PT/zimaos/setup-emby-server.html
@@ -60,8 +60,8 @@
-
-
+
+
@@ -96,7 +96,7 @@
"url": "https://www.zimaspace.com/docs/logo.svg"
}
},
- "datePublished": "1734946634065"
+ "datePublished": "1735019810822"
}
@@ -243,7 +243,7 @@
-
+
AnteriorPróximo
diff --git a/pt-PT/zimaos/share-via-link.html b/pt-PT/zimaos/share-via-link.html
index bf18db24eb..63c476ddad 100644
--- a/pt-PT/zimaos/share-via-link.html
+++ b/pt-PT/zimaos/share-via-link.html
@@ -51,8 +51,8 @@
-
-
+
+
@@ -86,7 +86,7 @@
"url": "https://www.zimaspace.com/docs/logo.svg"
}
},
- "datePublished": "1734946634065"
+ "datePublished": "1735019810822"
}
@@ -233,7 +233,7 @@
diff --git a/pt-PT/zimaos/v-1.2.2.html b/pt-PT/zimaos/v-1.2.2.html
index 6474c0ea41..ab2ddb3a5e 100644
--- a/pt-PT/zimaos/v-1.2.2.html
+++ b/pt-PT/zimaos/v-1.2.2.html
@@ -51,8 +51,8 @@
-
-
+
+
@@ -86,7 +86,7 @@
"url": "https://www.zimaspace.com/docs/logo.svg"
}
},
- "datePublished": "1734946634065"
+ "datePublished": "1735019810822"
}
@@ -230,7 +230,7 @@
-
+
AnteriorPróximo
diff --git a/pt-PT/zimaos/v-1.2.3.html b/pt-PT/zimaos/v-1.2.3.html
index e0b505d712..97fa4e6100 100644
--- a/pt-PT/zimaos/v-1.2.3.html
+++ b/pt-PT/zimaos/v-1.2.3.html
@@ -52,8 +52,8 @@
-
-
+
+
@@ -88,7 +88,7 @@
"url": "https://www.zimaspace.com/docs/logo.svg"
}
},
- "datePublished": "1734946634065"
+ "datePublished": "1735019810822"
}
@@ -246,7 +246,7 @@
diff --git a/pt-PT/zimaos/v-1.2.4.html b/pt-PT/zimaos/v-1.2.4.html
index 4584467ec9..096bcff385 100644
--- a/pt-PT/zimaos/v-1.2.4.html
+++ b/pt-PT/zimaos/v-1.2.4.html
@@ -52,8 +52,8 @@
-
-
+
+
@@ -88,7 +88,7 @@
"url": "https://www.zimaspace.com/docs/logo.svg"
}
},
- "datePublished": "1734946634065"
+ "datePublished": "1735019810822"
}
@@ -226,7 +226,7 @@
-
+
AnteriorPróximo
diff --git a/pt-PT/zimaos/v1.3.0.html b/pt-PT/zimaos/v1.3.0.html
index 3d6f458946..e835810911 100644
--- a/pt-PT/zimaos/v1.3.0.html
+++ b/pt-PT/zimaos/v1.3.0.html
@@ -52,8 +52,8 @@
-
-
+
+
@@ -88,7 +88,7 @@
"url": "https://www.zimaspace.com/docs/logo.svg"
}
},
- "datePublished": "1734946634065"
+ "datePublished": "1735019810822"
}
@@ -239,7 +239,7 @@
-
+
AnteriorPróximo
diff --git a/pt-PT/zimaos/webtorrent-feature.html b/pt-PT/zimaos/webtorrent-feature.html
index 19b1cfc3f4..f0bc4b0b9b 100644
--- a/pt-PT/zimaos/webtorrent-feature.html
+++ b/pt-PT/zimaos/webtorrent-feature.html
@@ -51,8 +51,8 @@
-
-
+
+
@@ -86,7 +86,7 @@
"url": "https://www.zimaspace.com/docs/logo.svg"
}
},
- "datePublished": "1734946634065"
+ "datePublished": "1735019810822"
}
@@ -233,7 +233,7 @@
diff --git a/search.xml b/search.xml
index 46dbf9f1ab..b07afcd973 100644
--- a/search.xml
+++ b/search.xml
@@ -601,22 +601,22 @@
- Auto Power-On Solution For ZimaCube
-
- /docs/zimacube/Auto-Power-On.html
+ BIOS Configuration
+
+ /docs/zimacube/BIOS-Configuration.html
- Requirement Description
Currently, ZimaCube requires pressing the power button to start after being plugged in. Some users desire an auto-start function upon power being supplied.
Solution
Modify mainboard jumper pins.
Detailed Steps
Step 1: Ensure ZimaCube is shut down and unplugged
Step 2: Open the top cover of ZimaCube

Step 3: Locate AUTO-PWR1

Step 4: Modify the jumper pins
Move the jumper cap position. The two pins near AUTO indicate the need to press the power button after plugging in, while the two pins near PWR1 indicate automatic startup upon plugging in.
Below is the position for requiring the power button press to start after power off:

Below is the position for automatic startup after plugging in:

You can modify the position according to your needs.
]]>
+ Under construction]]>
- BIOS Configuration
-
- /docs/zimacube/BIOS-Configuration.html
+ Auto Power-On Solution For ZimaCube
+
+ /docs/zimacube/Auto-Power-On.html
- Under construction]]>
+ Requirement Description
-
+
AnteriorPróximo
diff --git a/pt-PT/zimaos/share-via-link.html b/pt-PT/zimaos/share-via-link.html
index bf18db24eb..63c476ddad 100644
--- a/pt-PT/zimaos/share-via-link.html
+++ b/pt-PT/zimaos/share-via-link.html
@@ -51,8 +51,8 @@
-
-
+
+
@@ -86,7 +86,7 @@
"url": "https://www.zimaspace.com/docs/logo.svg"
}
},
- "datePublished": "1734946634065"
+ "datePublished": "1735019810822"
}
@@ -233,7 +233,7 @@
diff --git a/pt-PT/zimaos/v-1.2.2.html b/pt-PT/zimaos/v-1.2.2.html
index 6474c0ea41..ab2ddb3a5e 100644
--- a/pt-PT/zimaos/v-1.2.2.html
+++ b/pt-PT/zimaos/v-1.2.2.html
@@ -51,8 +51,8 @@
-
-
+
+
@@ -86,7 +86,7 @@
"url": "https://www.zimaspace.com/docs/logo.svg"
}
},
- "datePublished": "1734946634065"
+ "datePublished": "1735019810822"
}
@@ -230,7 +230,7 @@
-
+
AnteriorPróximo
diff --git a/pt-PT/zimaos/v-1.2.3.html b/pt-PT/zimaos/v-1.2.3.html
index e0b505d712..97fa4e6100 100644
--- a/pt-PT/zimaos/v-1.2.3.html
+++ b/pt-PT/zimaos/v-1.2.3.html
@@ -52,8 +52,8 @@
-
-
+
+
@@ -88,7 +88,7 @@
"url": "https://www.zimaspace.com/docs/logo.svg"
}
},
- "datePublished": "1734946634065"
+ "datePublished": "1735019810822"
}
@@ -246,7 +246,7 @@
diff --git a/pt-PT/zimaos/v-1.2.4.html b/pt-PT/zimaos/v-1.2.4.html
index 4584467ec9..096bcff385 100644
--- a/pt-PT/zimaos/v-1.2.4.html
+++ b/pt-PT/zimaos/v-1.2.4.html
@@ -52,8 +52,8 @@
-
-
+
+
@@ -88,7 +88,7 @@
"url": "https://www.zimaspace.com/docs/logo.svg"
}
},
- "datePublished": "1734946634065"
+ "datePublished": "1735019810822"
}
@@ -226,7 +226,7 @@
-
+
AnteriorPróximo
diff --git a/pt-PT/zimaos/v1.3.0.html b/pt-PT/zimaos/v1.3.0.html
index 3d6f458946..e835810911 100644
--- a/pt-PT/zimaos/v1.3.0.html
+++ b/pt-PT/zimaos/v1.3.0.html
@@ -52,8 +52,8 @@
-
-
+
+
@@ -88,7 +88,7 @@
"url": "https://www.zimaspace.com/docs/logo.svg"
}
},
- "datePublished": "1734946634065"
+ "datePublished": "1735019810822"
}
@@ -239,7 +239,7 @@
-
+
AnteriorPróximo
diff --git a/pt-PT/zimaos/webtorrent-feature.html b/pt-PT/zimaos/webtorrent-feature.html
index 19b1cfc3f4..f0bc4b0b9b 100644
--- a/pt-PT/zimaos/webtorrent-feature.html
+++ b/pt-PT/zimaos/webtorrent-feature.html
@@ -51,8 +51,8 @@
-
-
+
+
@@ -86,7 +86,7 @@
"url": "https://www.zimaspace.com/docs/logo.svg"
}
},
- "datePublished": "1734946634065"
+ "datePublished": "1735019810822"
}
@@ -233,7 +233,7 @@
diff --git a/search.xml b/search.xml
index 46dbf9f1ab..b07afcd973 100644
--- a/search.xml
+++ b/search.xml
@@ -601,22 +601,22 @@
- Auto Power-On Solution For ZimaCube
-
- /docs/zimacube/Auto-Power-On.html
+ BIOS Configuration
+
+ /docs/zimacube/BIOS-Configuration.html
- Requirement Description
-
+
AnteriorPróximo
diff --git a/pt-PT/zimaos/v-1.2.3.html b/pt-PT/zimaos/v-1.2.3.html
index e0b505d712..97fa4e6100 100644
--- a/pt-PT/zimaos/v-1.2.3.html
+++ b/pt-PT/zimaos/v-1.2.3.html
@@ -52,8 +52,8 @@
-
-
+
+
@@ -88,7 +88,7 @@
"url": "https://www.zimaspace.com/docs/logo.svg"
}
},
- "datePublished": "1734946634065"
+ "datePublished": "1735019810822"
}
@@ -246,7 +246,7 @@
diff --git a/pt-PT/zimaos/v-1.2.4.html b/pt-PT/zimaos/v-1.2.4.html
index 4584467ec9..096bcff385 100644
--- a/pt-PT/zimaos/v-1.2.4.html
+++ b/pt-PT/zimaos/v-1.2.4.html
@@ -52,8 +52,8 @@
-
-
+
+
@@ -88,7 +88,7 @@
"url": "https://www.zimaspace.com/docs/logo.svg"
}
},
- "datePublished": "1734946634065"
+ "datePublished": "1735019810822"
}
@@ -226,7 +226,7 @@
-
+
AnteriorPróximo
diff --git a/pt-PT/zimaos/v1.3.0.html b/pt-PT/zimaos/v1.3.0.html
index 3d6f458946..e835810911 100644
--- a/pt-PT/zimaos/v1.3.0.html
+++ b/pt-PT/zimaos/v1.3.0.html
@@ -52,8 +52,8 @@
-
-
+
+
@@ -88,7 +88,7 @@
"url": "https://www.zimaspace.com/docs/logo.svg"
}
},
- "datePublished": "1734946634065"
+ "datePublished": "1735019810822"
}
@@ -239,7 +239,7 @@
-
+
AnteriorPróximo
diff --git a/pt-PT/zimaos/webtorrent-feature.html b/pt-PT/zimaos/webtorrent-feature.html
index 19b1cfc3f4..f0bc4b0b9b 100644
--- a/pt-PT/zimaos/webtorrent-feature.html
+++ b/pt-PT/zimaos/webtorrent-feature.html
@@ -51,8 +51,8 @@
-
-
+
+
@@ -86,7 +86,7 @@
"url": "https://www.zimaspace.com/docs/logo.svg"
}
},
- "datePublished": "1734946634065"
+ "datePublished": "1735019810822"
}
@@ -233,7 +233,7 @@
diff --git a/search.xml b/search.xml
index 46dbf9f1ab..b07afcd973 100644
--- a/search.xml
+++ b/search.xml
@@ -601,22 +601,22 @@
- Auto Power-On Solution For ZimaCube
-
- /docs/zimacube/Auto-Power-On.html
+ BIOS Configuration
+
+ /docs/zimacube/BIOS-Configuration.html
- Requirement Description
-
+
AnteriorPróximo
diff --git a/pt-PT/zimaos/v1.3.0.html b/pt-PT/zimaos/v1.3.0.html
index 3d6f458946..e835810911 100644
--- a/pt-PT/zimaos/v1.3.0.html
+++ b/pt-PT/zimaos/v1.3.0.html
@@ -52,8 +52,8 @@
-
-
+
+
@@ -88,7 +88,7 @@
"url": "https://www.zimaspace.com/docs/logo.svg"
}
},
- "datePublished": "1734946634065"
+ "datePublished": "1735019810822"
}
@@ -239,7 +239,7 @@
-
+
AnteriorPróximo
diff --git a/pt-PT/zimaos/webtorrent-feature.html b/pt-PT/zimaos/webtorrent-feature.html
index 19b1cfc3f4..f0bc4b0b9b 100644
--- a/pt-PT/zimaos/webtorrent-feature.html
+++ b/pt-PT/zimaos/webtorrent-feature.html
@@ -51,8 +51,8 @@
-
-
+
+
@@ -86,7 +86,7 @@
"url": "https://www.zimaspace.com/docs/logo.svg"
}
},
- "datePublished": "1734946634065"
+ "datePublished": "1735019810822"
}
@@ -233,7 +233,7 @@
diff --git a/search.xml b/search.xml
index 46dbf9f1ab..b07afcd973 100644
--- a/search.xml
+++ b/search.xml
@@ -601,22 +601,22 @@
- Auto Power-On Solution For ZimaCube
-
- /docs/zimacube/Auto-Power-On.html
+ BIOS Configuration
+
+ /docs/zimacube/BIOS-Configuration.html
- Requirement Description
diff --git a/search.xml b/search.xml
index 46dbf9f1ab..b07afcd973 100644
--- a/search.xml
+++ b/search.xml
@@ -601,22 +601,22 @@
- Auto Power-On Solution For ZimaCube
-
- /docs/zimacube/Auto-Power-On.html
+ BIOS Configuration
+
+ /docs/zimacube/BIOS-Configuration.html
- Requirement Description




You can modify the position according to your needs.




You can modify the position according to your needs.


With these detailed steps, you should be able to successfully enable SSH and set the root password, allowing you to securely access the device from other computers within the network.
Docker is platform that enables users to automate the deployment, scaling, and management of applications in lightweight containers. These containers bundle an application with all its dependencies, ensuring consistent performance across various environments. Docker’s efficiency lies in its ability to isolate applications, making them more portable and scalable.

ZimaOS is really impressive when we talk about Docker apps, streamlining the process with just a few clicks. ZimaOS is also a game-changer for NAS enthusiasts, pro users and studio users. Its intuitive interface simplifies data backup and management.

But do you really understand the path when using Dockers apps on ZimaOS? Can you distinguish between the ZimaOS path and the Docker apps path?
How Docker Organizes Paths
When you run a Docker container, it operates within its own filesystem, separate from the host system. Here’s a general overview of how Docker organizes paths:
Container Filesystem: Inside a Docker container, the file system is isolated from the host machine. Applications running in a container see their own root filesystem, which typically starts from /. For instance, if you have an application that stores data in /app/data within the container, this path exists solely within that container’s filesystem.
Volumes: To persist data beyond the lifecycle of a container, Docker uses volumes. Volumes are directories or files outside the container’s filesystem, usually located on the host system, and can be shared between containers. They are often mounted into containers at specific paths.

There are other data sharing modes, which you can learn here.
The Example of Plex

Let’s take plex, a popular media server application, as an example to understand how paths are organized within ZimaOS using Docker.
Docker App: Plex is distributed as a Docker app in ZimaOS’ app store. When you install Plex from ZimaOS’ app store, ZimaOS will specify several paths for various directories:
/config in container: this directory holds Plex’s configuration files. On ZimaOS, its volume path is /DATA/AppData/plex/config on ZimaOS, which is mounted to container’s /config to ensure configurations persist across container restarts.
/media in container: this is where Plex accesses your media files. Also, media files’ volume path is /DATA/Media on ZimaOS and it is mounted to containers’s /media.
Keep in mind that we want files stored in the host. This way, even if a container is stopped or recreated, the data remains intact.
You can find the detailed configuration by clicking Plex’s Settings. Besides, on this page, the volume path can be easily modified by clicking the grey icon next to the volume path.

By understanding Docker paths and how they integrate with applications like Plex, NAS enthusiasts and Homelabbers can efficiently manage their applications in a way that combines the flexibility of containerization with the reliability of persistent storage.

ZimaOS is really impressive when we talk about Docker apps, streamlining the process with just a few clicks. ZimaOS is also a game-changer for NAS enthusiasts, pro users and studio users. Its intuitive interface simplifies data backup and management.

But do you really understand the path when using Dockers apps on ZimaOS? Can you distinguish between the ZimaOS path and the Docker apps path?
Container Filesystem: Inside a Docker container, the file system is isolated from the host machine. Applications running in a container see their own root filesystem, which typically starts from /. For instance, if you have an application that stores data in /app/data within the container, this path exists solely within that container’s filesystem.
Volumes: To persist data beyond the lifecycle of a container, Docker uses volumes. Volumes are directories or files outside the container’s filesystem, usually located on the host system, and can be shared between containers. They are often mounted into containers at specific paths.

There are other data sharing modes, which you can learn here.

Let’s take plex, a popular media server application, as an example to understand how paths are organized within ZimaOS using Docker.
/config in container: this directory holds Plex’s configuration files. On ZimaOS, its volume path is /DATA/AppData/plex/config on ZimaOS, which is mounted to container’s /config to ensure configurations persist across container restarts.
/media in container: this is where Plex accesses your media files. Also, media files’ volume path is /DATA/Media on ZimaOS and it is mounted to containers’s /media.

You can find the detailed configuration by clicking Plex’s Settings. Besides, on this page, the volume path can be easily modified by clicking the grey icon next to the volume path.

By understanding Docker paths and how they integrate with applications like Plex, NAS enthusiasts and Homelabbers can efficiently manage their applications in a way that combines the flexibility of containerization with the reliability of persistent storage.

1. Connect Monitor and Keyboard:
Start by connecting a monitor and a keyboard to your device.
2. Enter Setup Mode:
After powering on the device, press the Alt + F2 key combination, which typically brings you to a command line or setup interface.
3. Log in as Root User:
At the command prompt, type root to log in as the root user.
4. Change Root User Password:
Enter the command passwd-root to initiate the process of setting the root password.
Follow the prompts to enter a new password and confirm it. Make sure to choose a strong password that includes a combination of letters, numbers, and special characters.
5. Enable SSH Service:

With these detailed steps, you should be able to successfully enable SSH and set the root password, allowing you to securely access the device from other computers within the network.
Hardware environment:
1X ZimaCube
1X Monitor
1X HDMI/DP Cable
1X Keyboard
1X USB flash drive
Step 1: Download the Memtest86 image
First, you need to download the Memtest86 image file, which you can download from the following link:
https://www.memtest86.com/download.htm
Step 2: Install the image to the USB drive
After the download is complete, you need to flash the image file to the USB drive. It is recommended to use the Rufus tool to perform this process. The steps are as follows:
- Download and install Rufus.
- Open Rufus and select the downloaded Memtest86 image file.
- Insert the USB drive and select it as the target device.
- Click the “START” button to start the flashing process.

Step 3: Start ZimaCube and boot from USB
- Insert the USB drive with Memtest86 image into the USB port of ZimaCube.
- Plug in the keyboard, press F11 continuously, and select boot from USB.

- Enter the Memtest interface and select Start Test.



Step 4: Determine if there is a problem with the memory based on the feedback results
If the PASS interface appears, there is no problem with the memory
You can use the above methods to determine whether your memory has stability issues and further troubleshoot motherboard issues! At the same time, you can contact our technical support email support@icewhale.org and attach the test results for further help.
Hardware environment:
1X ZimaCube
1X Monitor
1X HDMI/DP Cable
1X Keyboard
1X USB flash drive
Step 1: Download the Memtest86 image
First, you need to download the Memtest86 image file, which you can download from the following link:
https://www.memtest86.com/download.htm
Step 2: Install the image to the USB drive
After the download is complete, you need to flash the image file to the USB drive. It is recommended to use the Rufus tool to perform this process. The steps are as follows:
- Download and install Rufus.
- Open Rufus and select the downloaded Memtest86 image file.
- Insert the USB drive and select it as the target device.
- Click the “START” button to start the flashing process.

Step 3: Start ZimaCube and boot from USB
- Insert the USB drive with Memtest86 image into the USB port of ZimaCube.
- Plug in the keyboard, press F11 continuously, and select boot from USB.

- Enter the Memtest interface and select Start Test.



Step 4: Determine if there is a problem with the memory based on the feedback results
If the PASS interface appears, there is no problem with the memory
You can use the above methods to determine whether your memory has stability issues and further troubleshoot motherboard issues! At the same time, you can contact our technical support email support@icewhale.org and attach the test results for further help.
Hardware Problems
The device cannot start
Remove external devices, including hard drives, SSDs, and additional PCIe devices, and try again
Step1 Troubleshoot power problems
Make sure the orange power light of the device can be successfully lit. If not, please confirm that the power cord is properly connected and the green power light can be normally lit. If the green power light cannot be lit, it is determined to be a power problem.
Step2 Troubleshoot DDR issues
- If you are using ZimaCube Pro, you can try to insert only one DDR to see if it can boot
- If there are no problems above, you can try to run memtest to troubleshoot DDR issues. For specific steps, please refer to the following link:
https://www.zimaspace.com/docs/zimacube/Memory-Test-Tutorial
Step3 Reset the device
You can refer to the following steps to reset the RTC battery
https://www.zimaspace.com/docs/zimacube/Resets-CMOS
Solution:
If you cannot boot according to the above steps, you can contact our after-sales team support@icewhale.org to replace the motherboard for you.
Software problem
System startup abnormality
- Re-plug the system disk on the motherboard and check whether the system disk can be recognized normally.
- You can reinstall ZimaOS according to the method in the following link
https://www.zimaspace.com/docs/zimacube/How-to-Install-ZimaOS - Try to use other available SSDs to see if it can be successfully booted.
HDD or NVMe not recognized
Step 1 Open the case
Carefully remove the top cover of the case to access the motherboard.
Step 2 Check whether the EDP cable and the backplane power cable are properly plugged in. Replug the EDP cable and the backplane power cable according to the following method

Step 3 Enter lsblk to check if it is recognized
You can open SSH in ZimaOS by following the following method and entering the command “lsblk”.
https://www.zimaspace.com/docs/zimaos/How-to-Open-SSH-in-ZimaOS
- If all can be recognized, it is judged to be a software problem or hard disk problem. It is recommended to upgrade to the latest software version and check whether the hard disk has created an array. You can try to initialize it after recognition in other devices.
- If some can be recognized, it is recommended to try soft restart or hot-swap the hard disk. If the above methods are useless, swap the hard disk position to exclude the fixed disk or disk cause
- If all cannot be recognized, first determine whether the disk is an enterprise disk. If it is an enterprise disk, try to shield the 3.3V pin

The following link lists the hard drive models that can be used normally in the internal test
https://www.zimaspace.com/docs/zimacube/HDD-Interface-Usage-Guide
Solution:
If the above methods cannot make the hard drive run normally, you can contact our after-sales team support@icewhale.org to replace the backplane for you.
Hardware Problems
The device cannot start
Remove external devices, including hard drives, SSDs, and additional PCIe devices, and try again
Step1 Troubleshoot power problems
Make sure the orange power light of the device can be successfully lit. If not, please confirm that the power cord is properly connected and the green power light can be normally lit. If the green power light cannot be lit, it is determined to be a power problem.
Step2 Troubleshoot DDR issues
- If you are using ZimaCube Pro, you can try to insert only one DDR to see if it can boot
- If there are no problems above, you can try to run memtest to troubleshoot DDR issues. For specific steps, please refer to the following link:
https://www.zimaspace.com/docs/zimacube/Memory-Test-Tutorial
Step3 Reset the device
You can refer to the following steps to reset the RTC battery
https://www.zimaspace.com/docs/zimacube/Resets-CMOS
Solution:
If you cannot boot according to the above steps, you can contact our after-sales team support@icewhale.org to replace the motherboard for you.
Software problem
System startup abnormality
- Re-plug the system disk on the motherboard and check whether the system disk can be recognized normally.
- You can reinstall ZimaOS according to the method in the following link
https://www.zimaspace.com/docs/zimacube/How-to-Install-ZimaOS - Try to use other available SSDs to see if it can be successfully booted.
HDD or NVMe not recognized
Step 1 Open the case
Carefully remove the top cover of the case to access the motherboard.
Step 2 Check whether the EDP cable and the backplane power cable are properly plugged in. Replug the EDP cable and the backplane power cable according to the following method

Step 3 Enter lsblk to check if it is recognized
You can open SSH in ZimaOS by following the following method and entering the command “lsblk”.
https://www.zimaspace.com/docs/zimaos/How-to-Open-SSH-in-ZimaOS
- If all can be recognized, it is judged to be a software problem or hard disk problem. It is recommended to upgrade to the latest software version and check whether the hard disk has created an array. You can try to initialize it after recognition in other devices.
- If some can be recognized, it is recommended to try soft restart or hot-swap the hard disk. If the above methods are useless, swap the hard disk position to exclude the fixed disk or disk cause
- If all cannot be recognized, first determine whether the disk is an enterprise disk. If it is an enterprise disk, try to shield the 3.3V pin

The following link lists the hard drive models that can be used normally in the internal test
https://www.zimaspace.com/docs/zimacube/HDD-Interface-Usage-Guide
Solution:
If the above methods cannot make the hard drive run normally, you can contact our after-sales team support@icewhale.org to replace the backplane for you.

1. Connect Monitor and Keyboard:
Start by connecting a monitor and a keyboard to your device.
2. Enter Setup Mode:
After powering on the device, press the Alt + F2 key combination, which typically brings you to a command line or setup interface.
3. Log in as Root User:
At the command prompt, type root to log in as the root user.
4. Change Root User Password:
Enter the command passwd-root to initiate the process of setting the root password.
Follow the prompts to enter a new password and confirm it. Make sure to choose a strong password that includes a combination of letters, numbers, and special characters.
5. Enable SSH Service:

With these detailed steps, you should be able to successfully enable SSH and set the root password, allowing you to securely access the device from other computers within the network.
It can be downloaded manually and copied to the “/DATA/Assist/model/models–TheBloke–Llama-2-13b-Chat-GPTQ” folder on the Zima device at https://huggingface.co/TheBloke/Llama-2-13B-chat-GPTQ]]>
It can be downloaded manually and copied to the “/DATA/Assist/model/models–TheBloke–Llama-2-13b-Chat-GPTQ” folder on the Zima device at https://huggingface.co/TheBloke/Llama-2-13B-chat-GPTQ]]>

1. Connect Monitor and Keyboard:
Start by connecting a monitor and a keyboard to your device.
2. Enter Setup Mode:
After powering on the device, press the Alt + F2 key combination, which typically brings you to a command line or setup interface.
3. Log in as Root User:
At the command prompt, type root to log in as the root user.
4. Change Root User Password:
Enter the command passwd-root to initiate the process of setting the root password.
Follow the prompts to enter a new password and confirm it. Make sure to choose a strong password that includes a combination of letters, numbers, and special characters.
5. Enable SSH Service:

With these detailed steps, you should be able to successfully enable SSH and set the root password, allowing you to securely access the device from other computers within the network.
The ZimaClient is designed to be a silent client, but its functionality is substantial enough that some core experiences occur in places you might not even notice—quietly and naturally.
Remote access is one of the most important features. Once you enable and connect ZimaCube, it will always find the fastest connection to open the webUI in any network scenario (LAN, Thunderbolt, external network, hotspot).
This also applies to sharing ZimaOS services with your friends. Some services, like OpenWebUI and game servers, can be accessed without logging in, using the app’s own authentication features.
At the same time, we also provide some quick access to functions, such as Peer Drop, Back up, Open in finder.
Of course, we are still in the early iterations and welcome more client ideas.
To download and install ZimaClient, please follow the steps below:
1. Download ZimaClient
Visit the following link on your hosting device to download the ZimaClient installation package:
https://find.zimaspace.com/
2. Mac OS Installation Guide
- Once the download is complete, double-click to open the downloaded installation package.

- Drag and drop ZimaClient into the “Applications” folder and wait for the installation to complete.
- After the installation is complete, you can find and click “Launchpad” to run ZimaClient.

Notes:
ZimaClient will display its icon in the taskbar and you can open and operate the client by clicking on the icon.
How to connect to ZimaCube via ZimaClient, please refer to this document
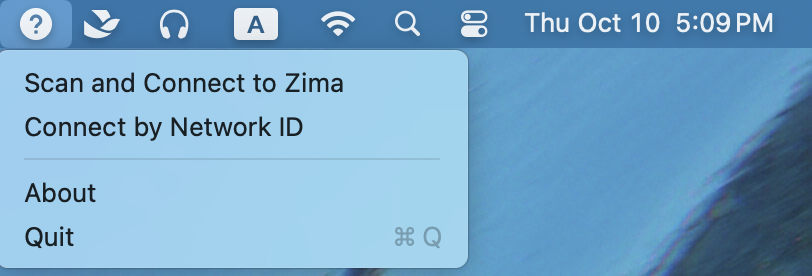
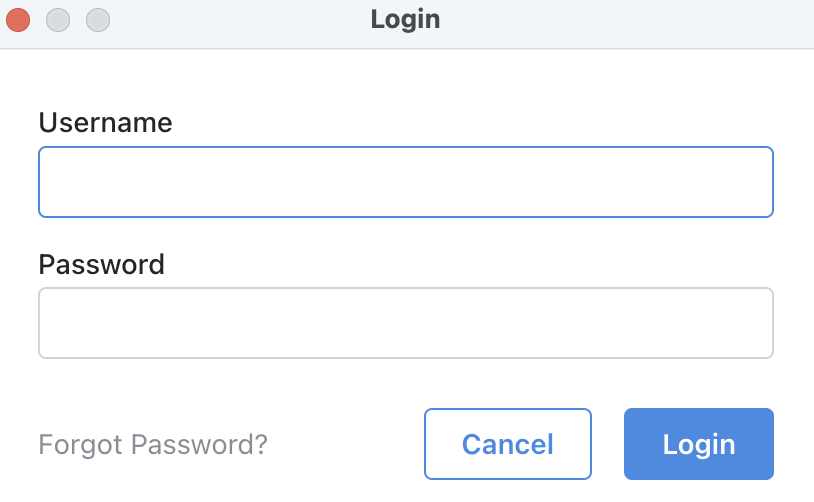
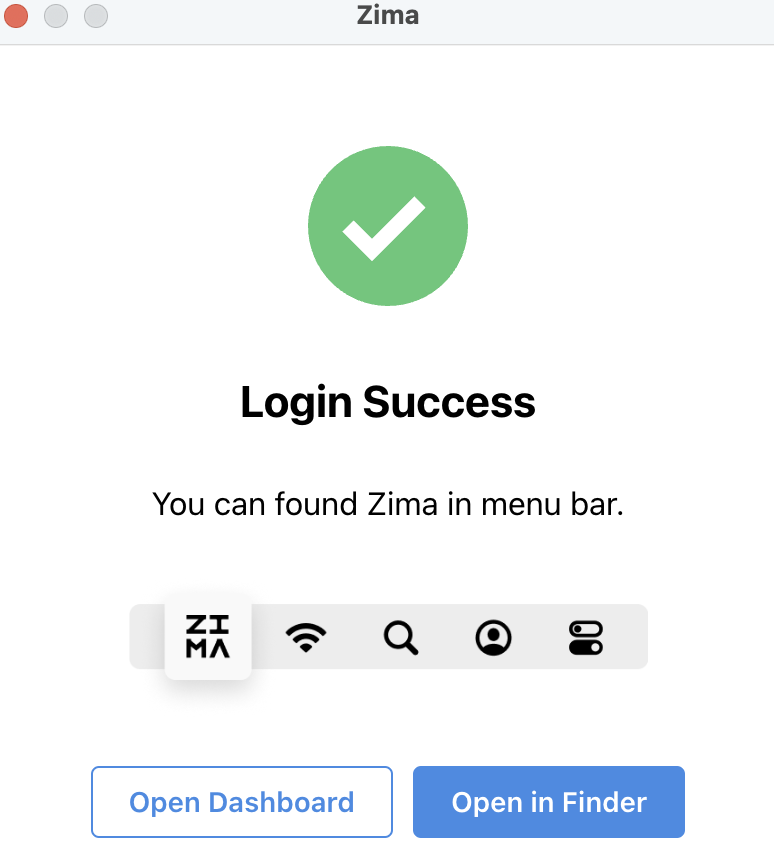
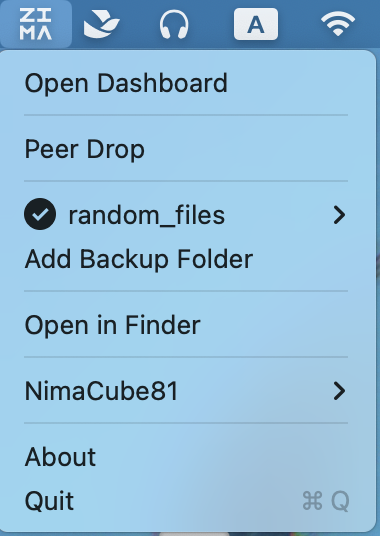
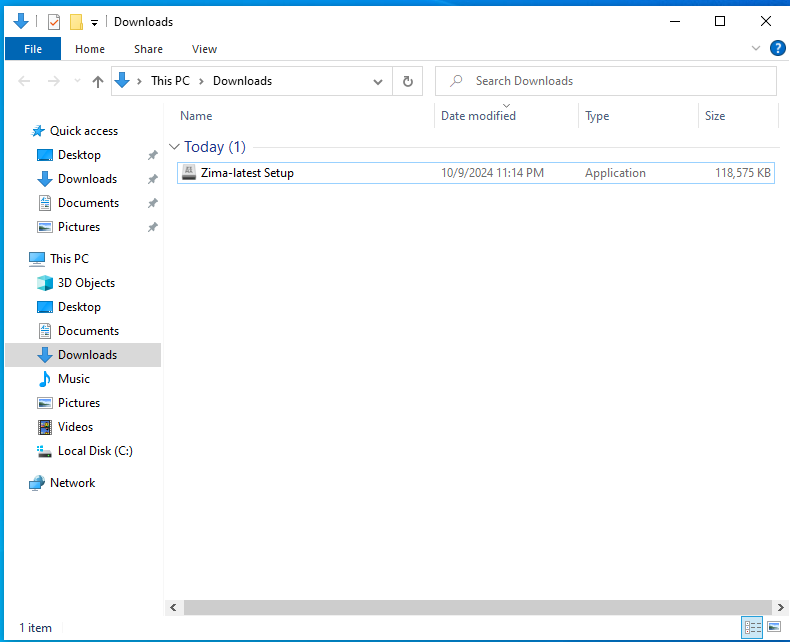
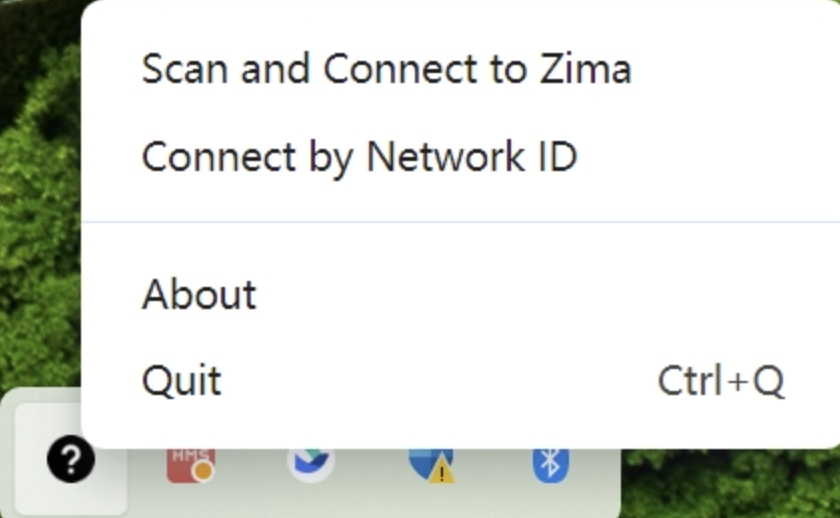
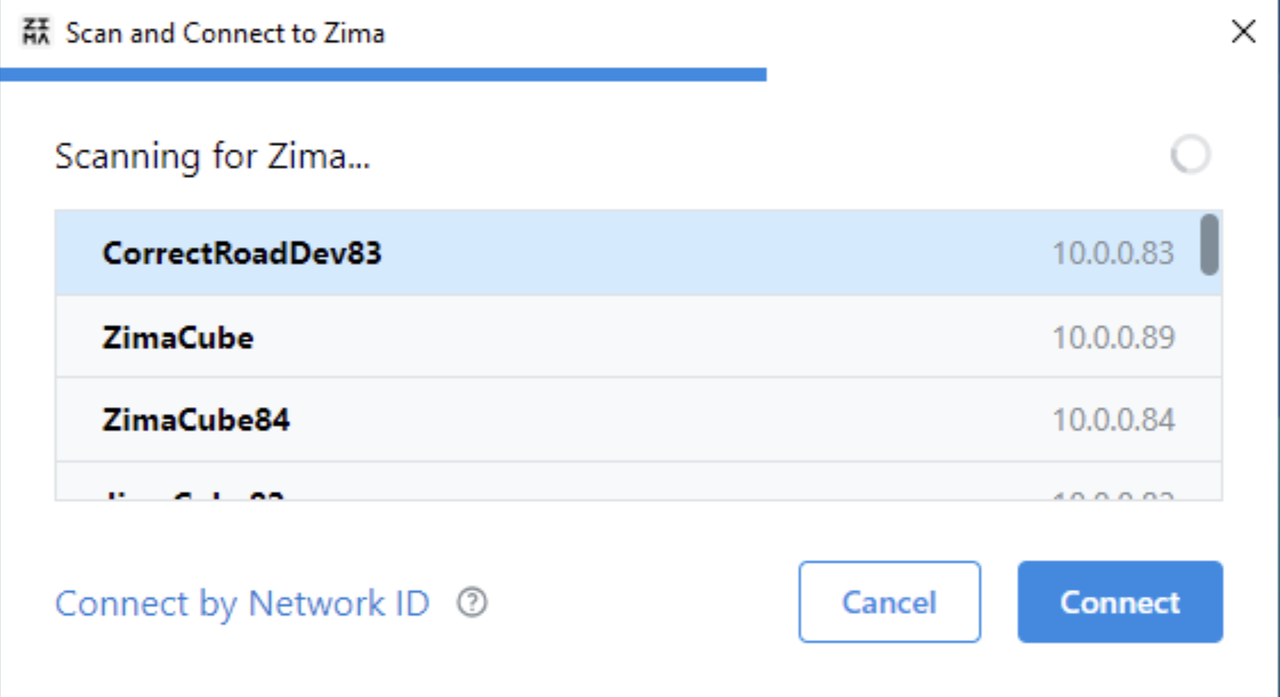
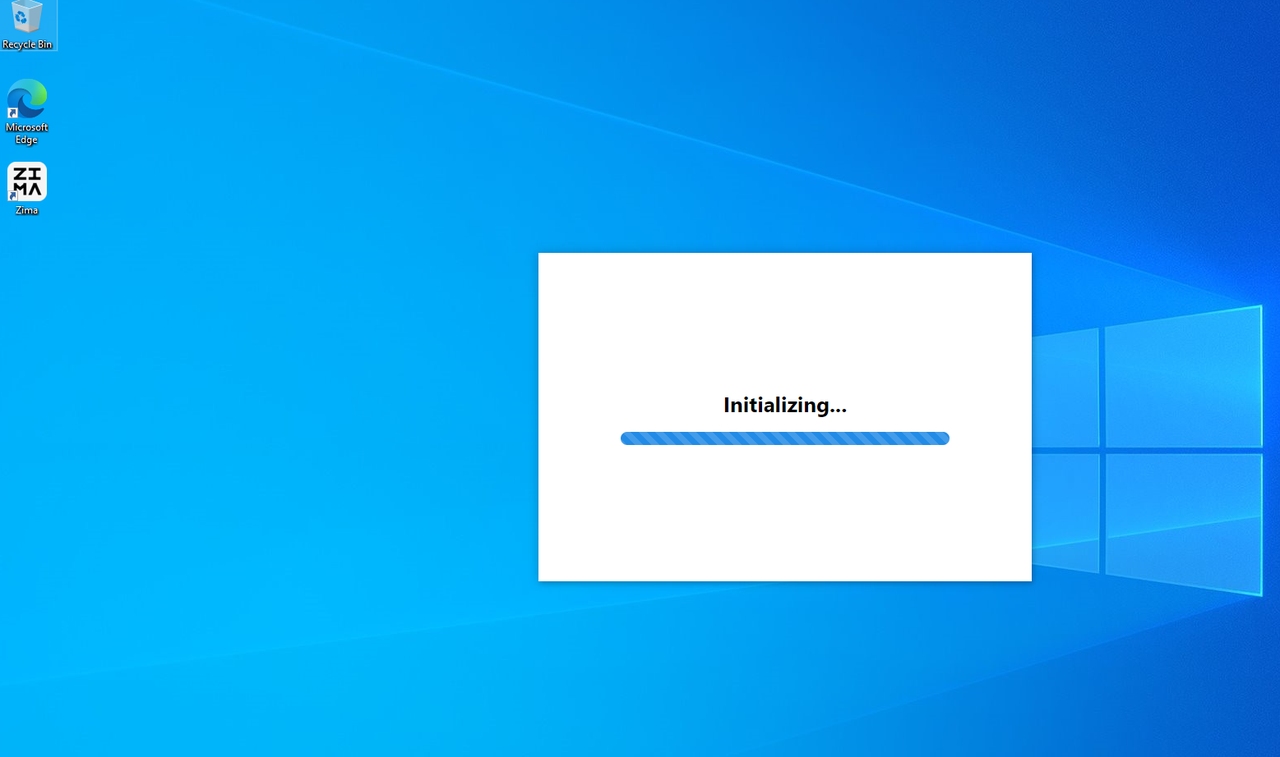
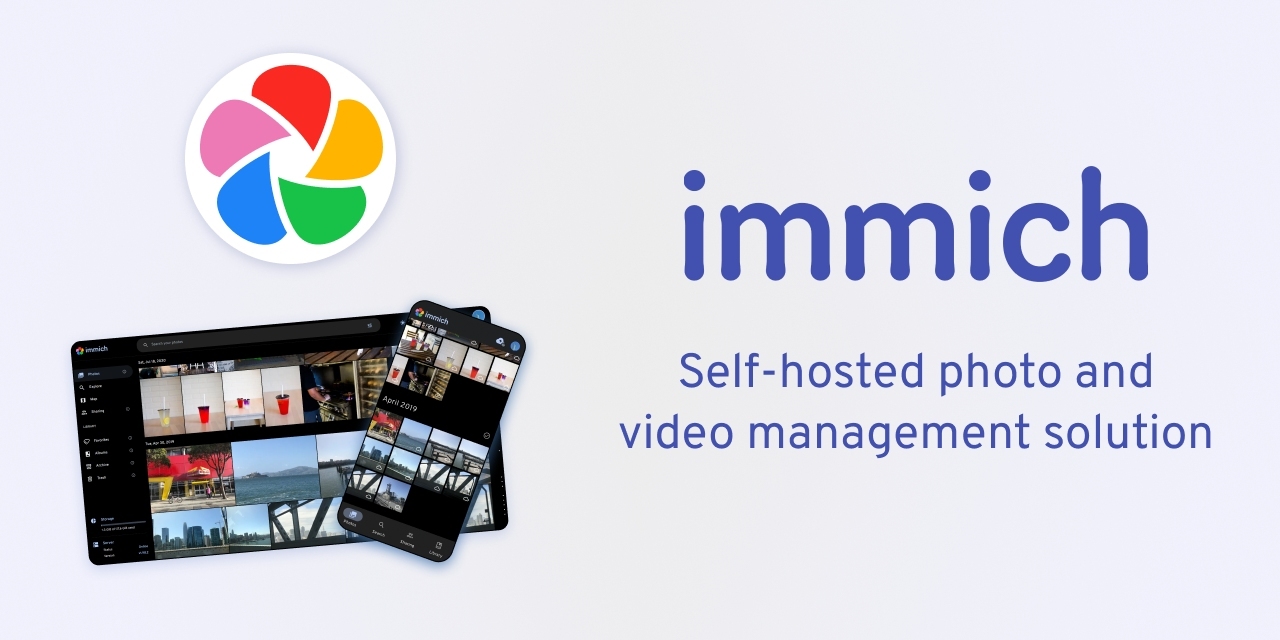
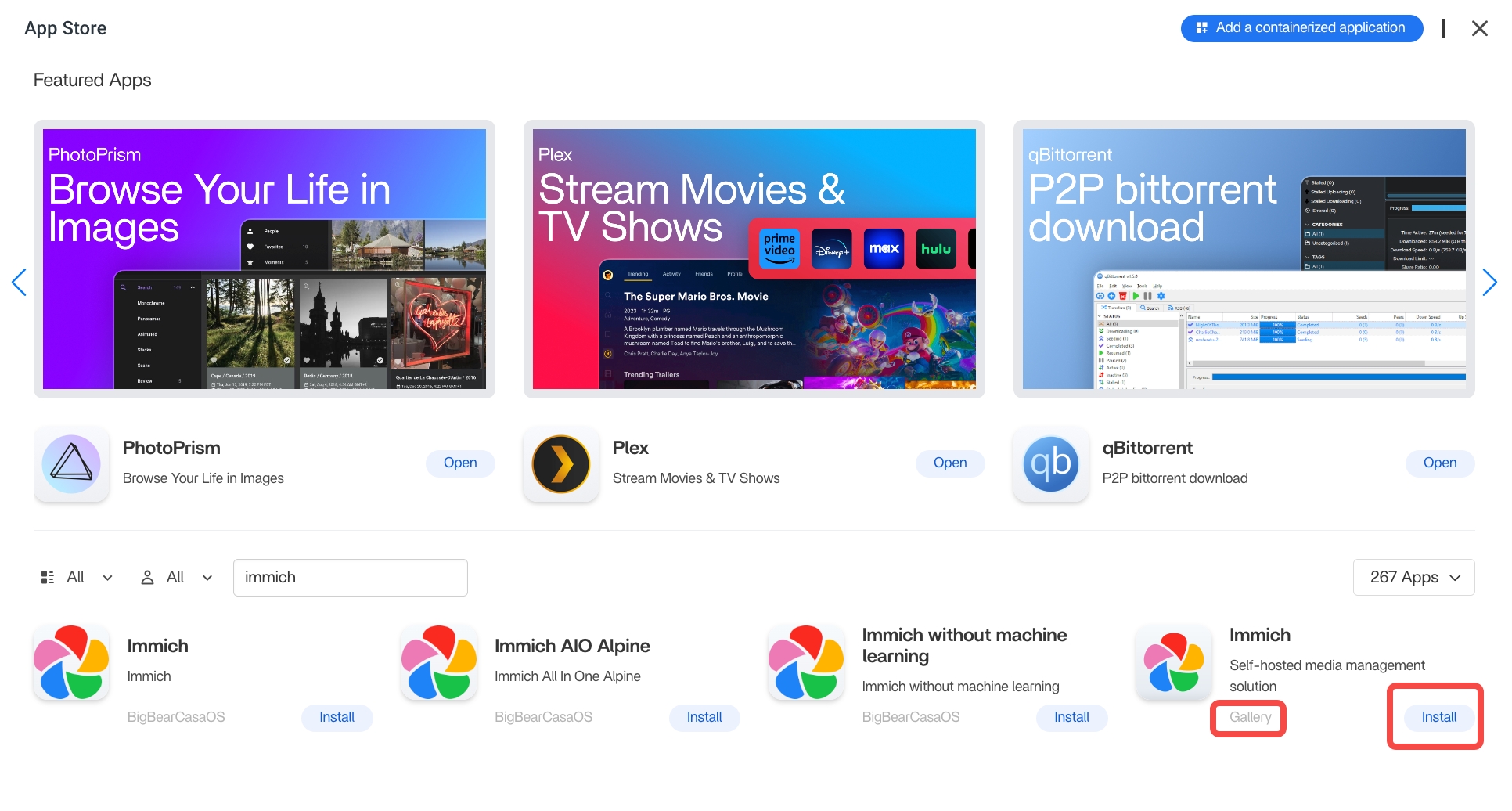
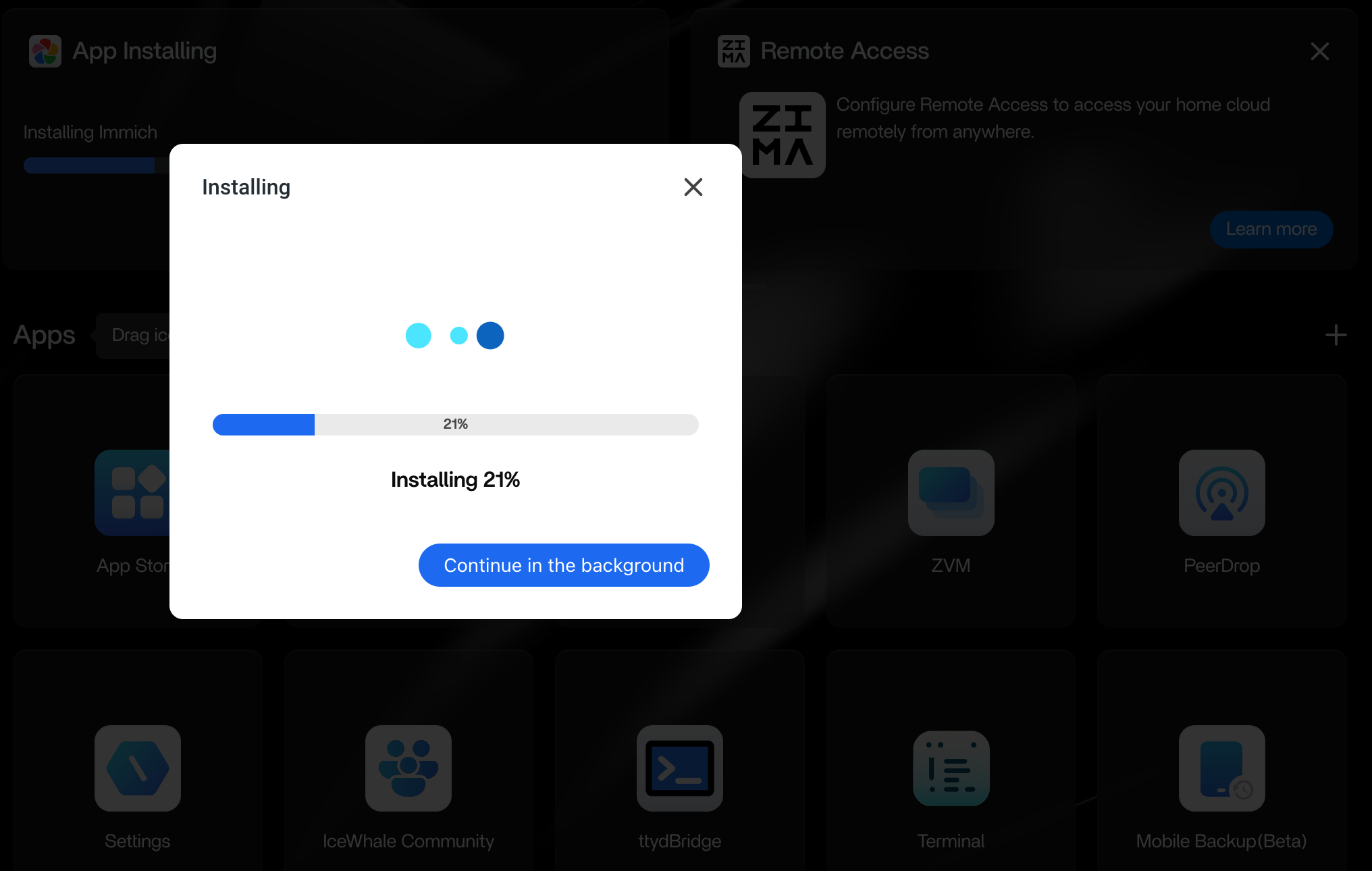
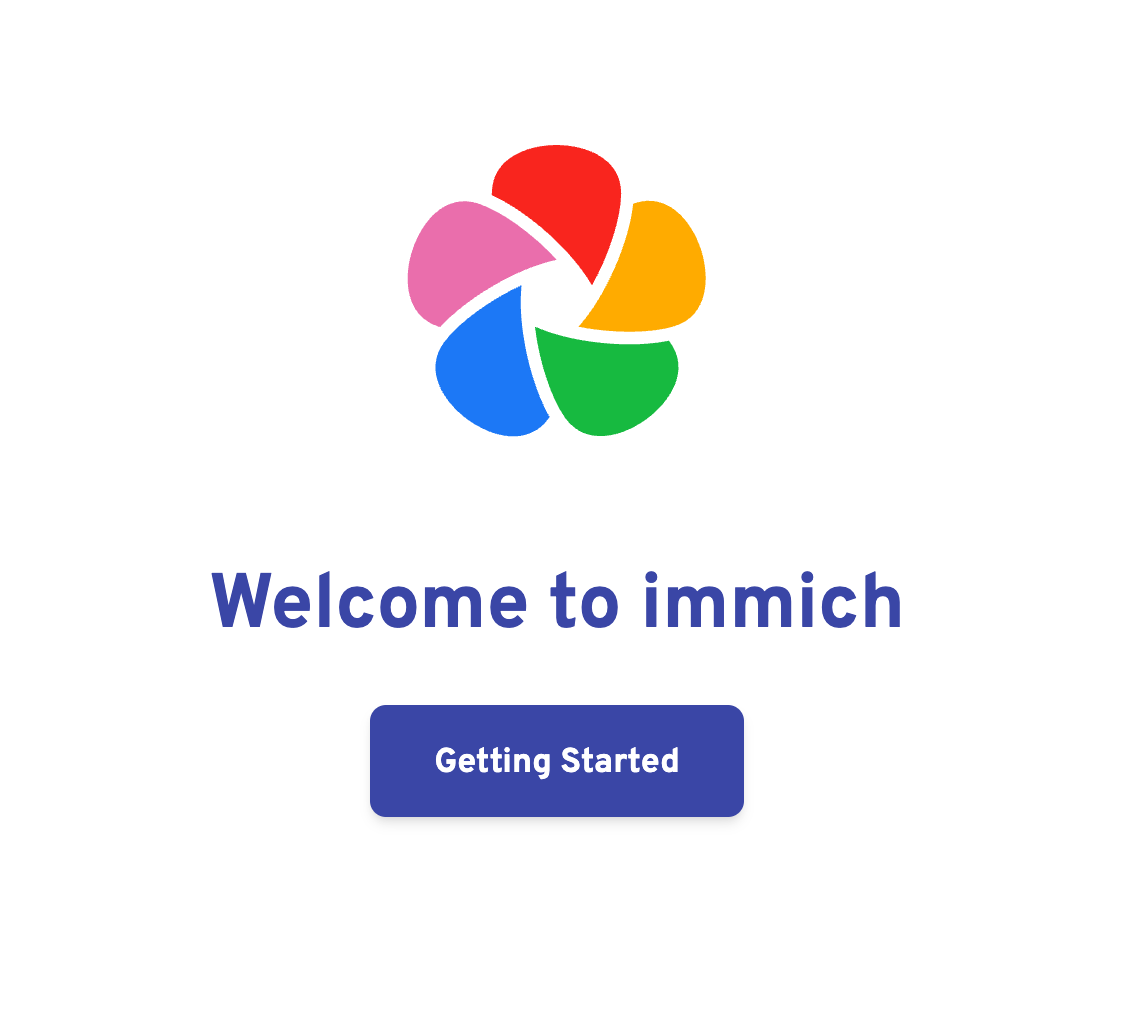
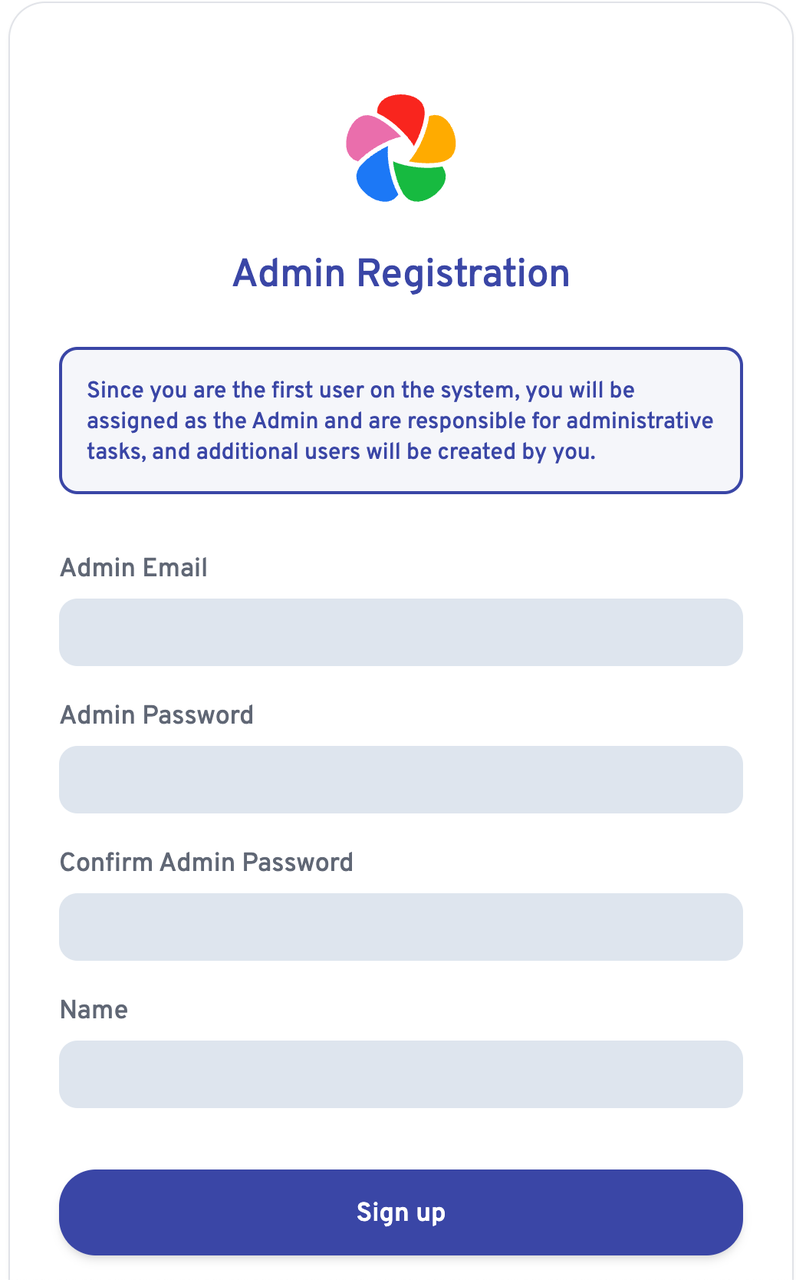
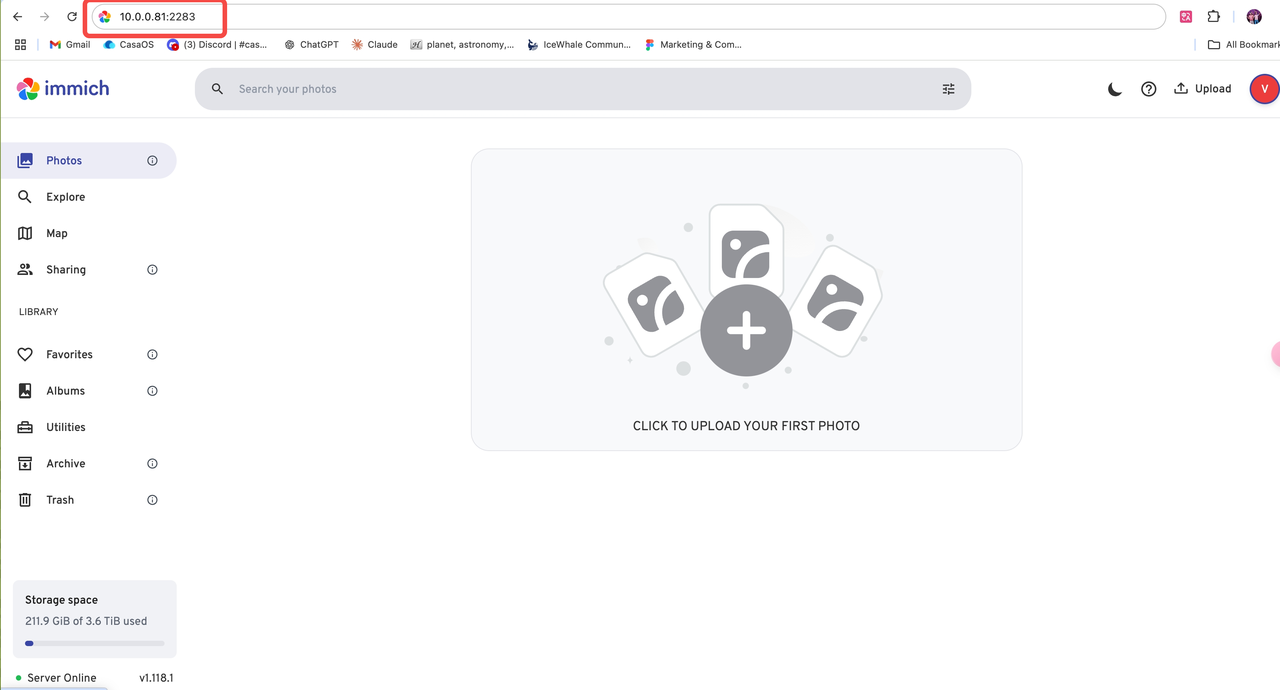
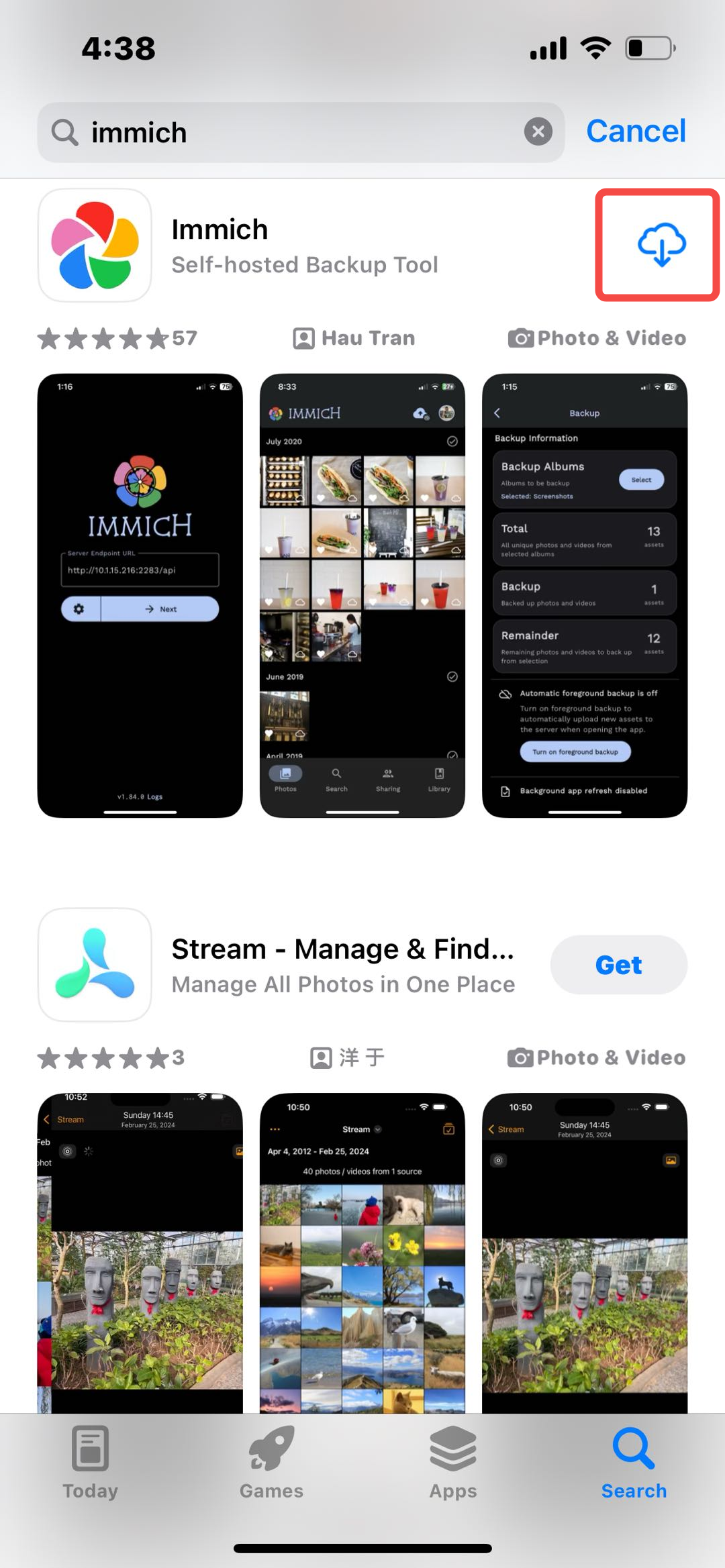
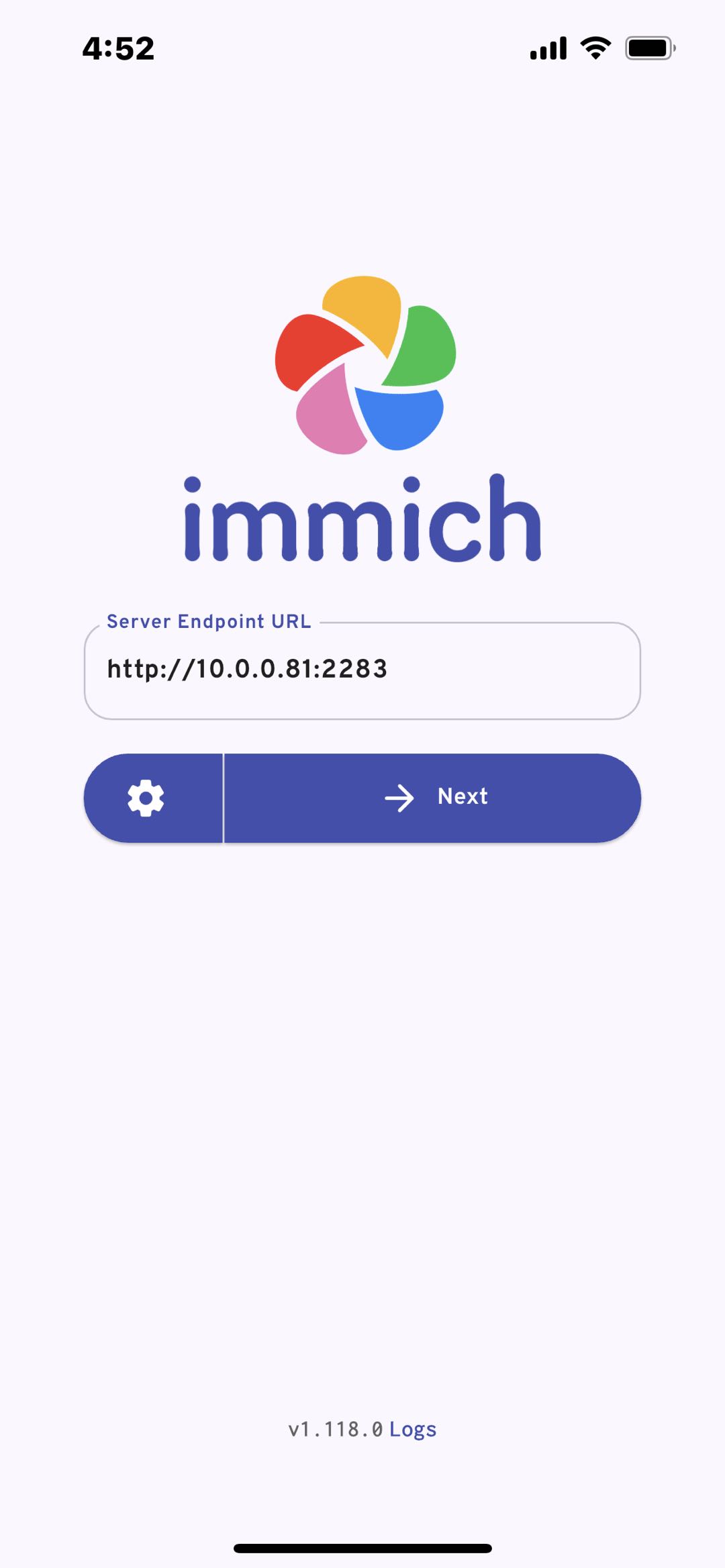
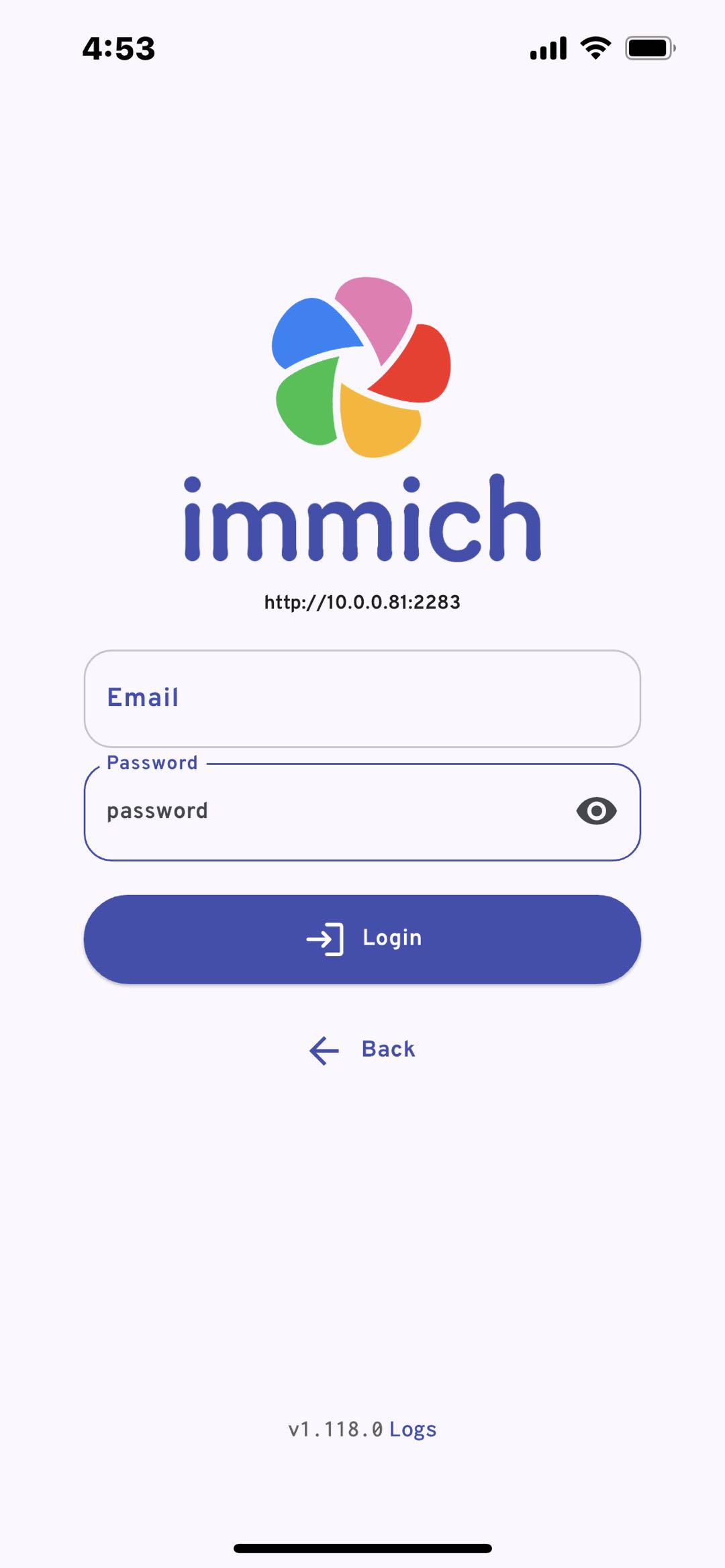
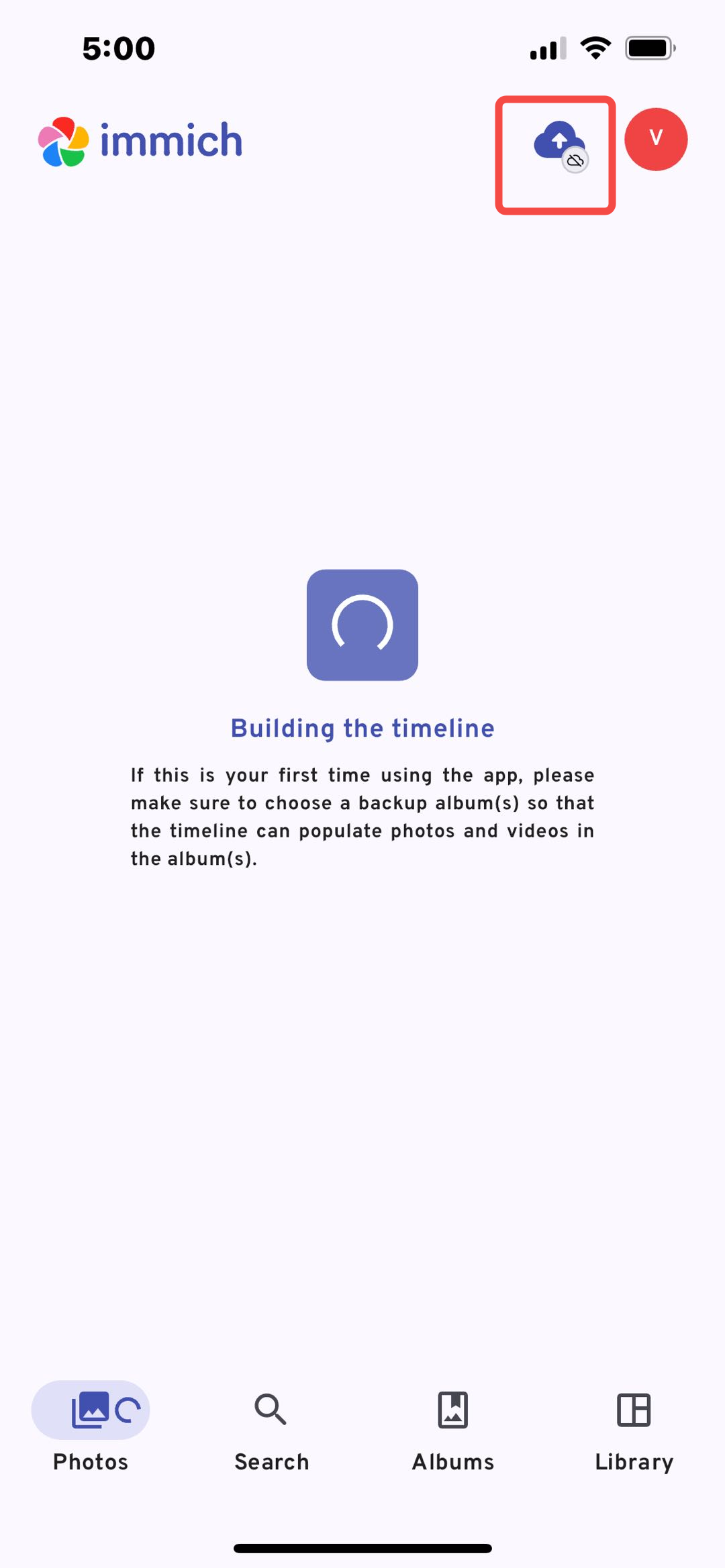
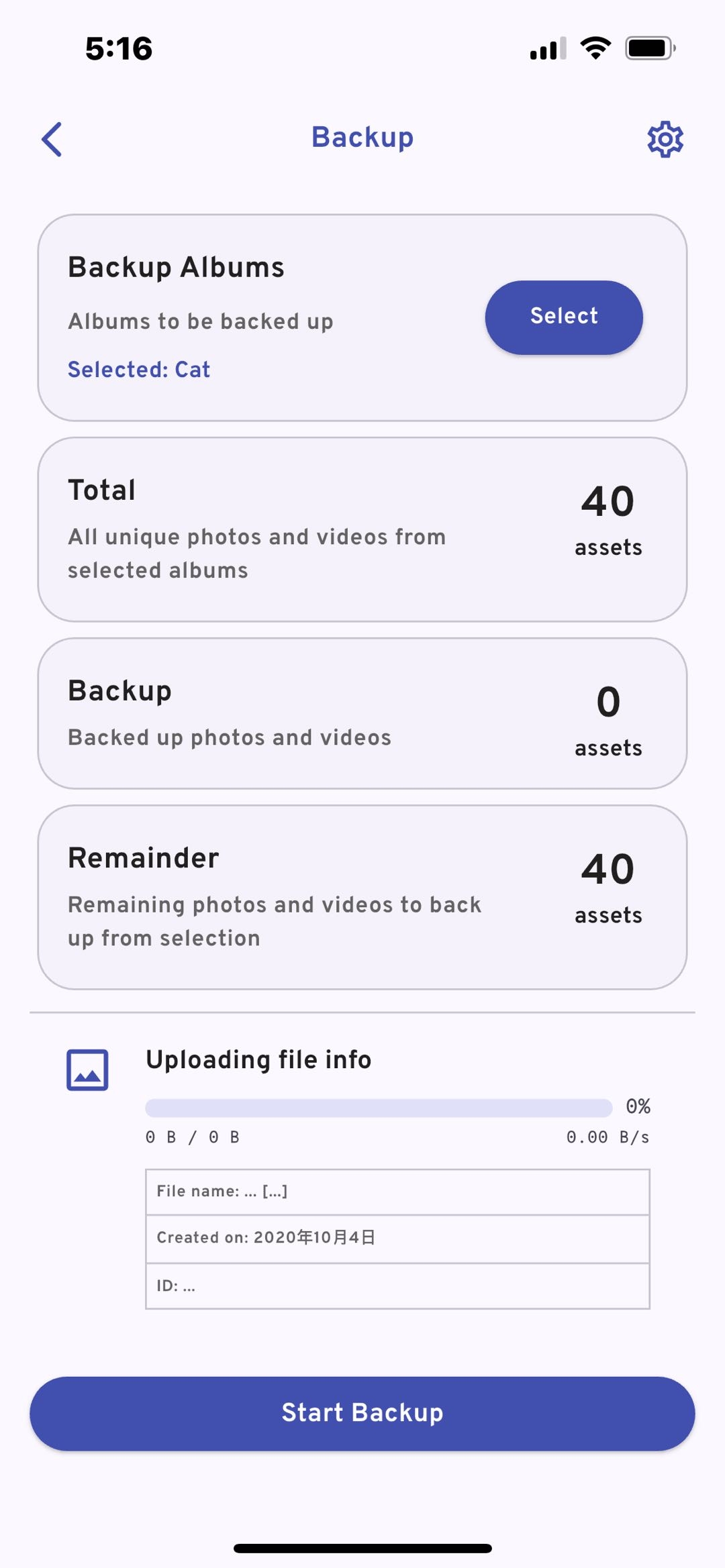
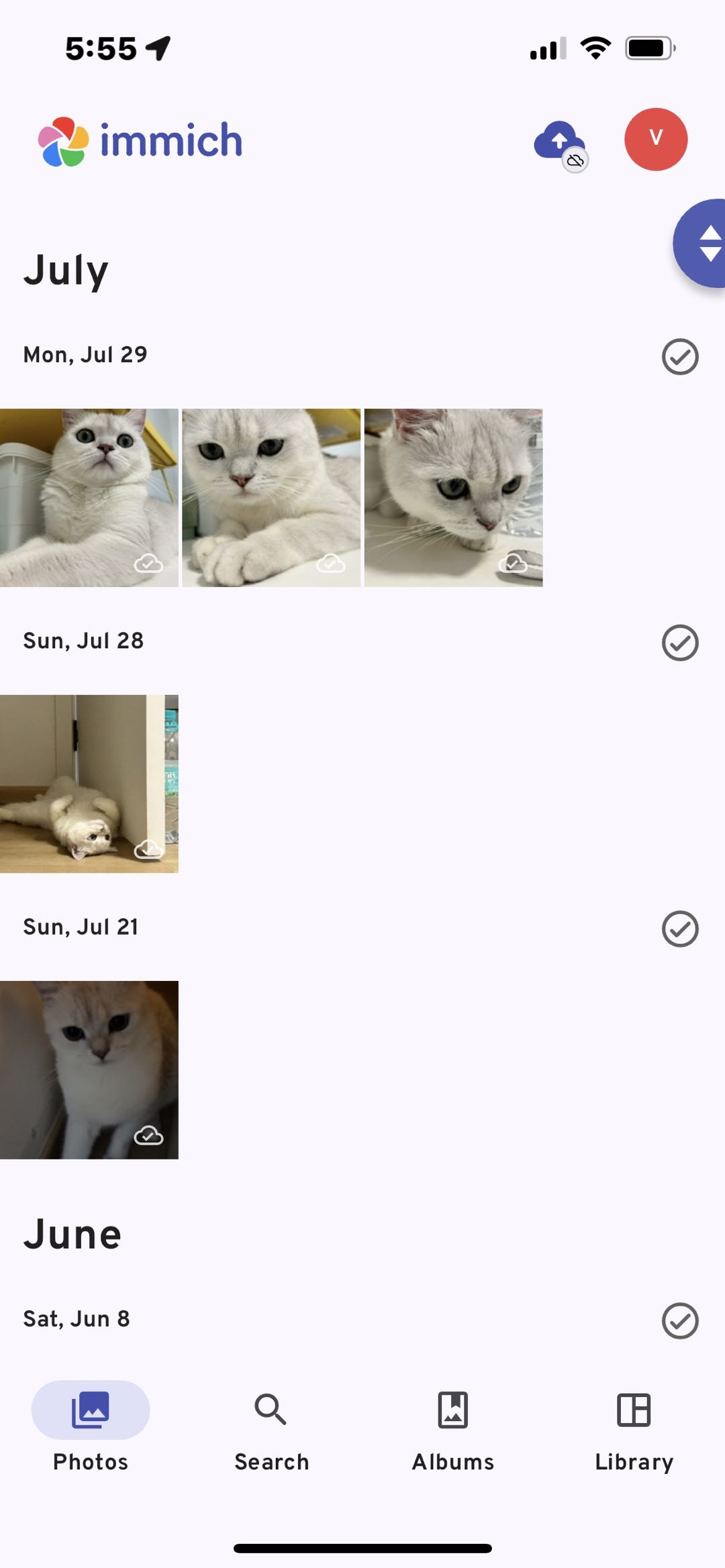
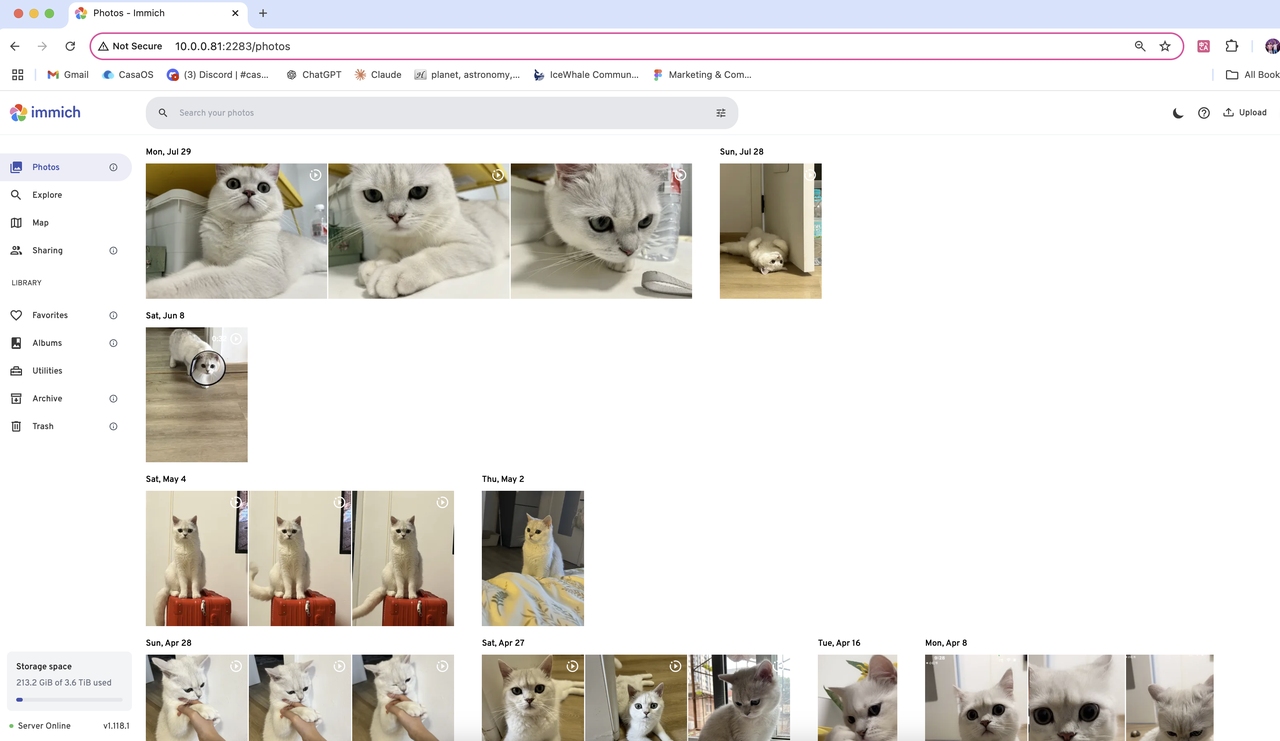
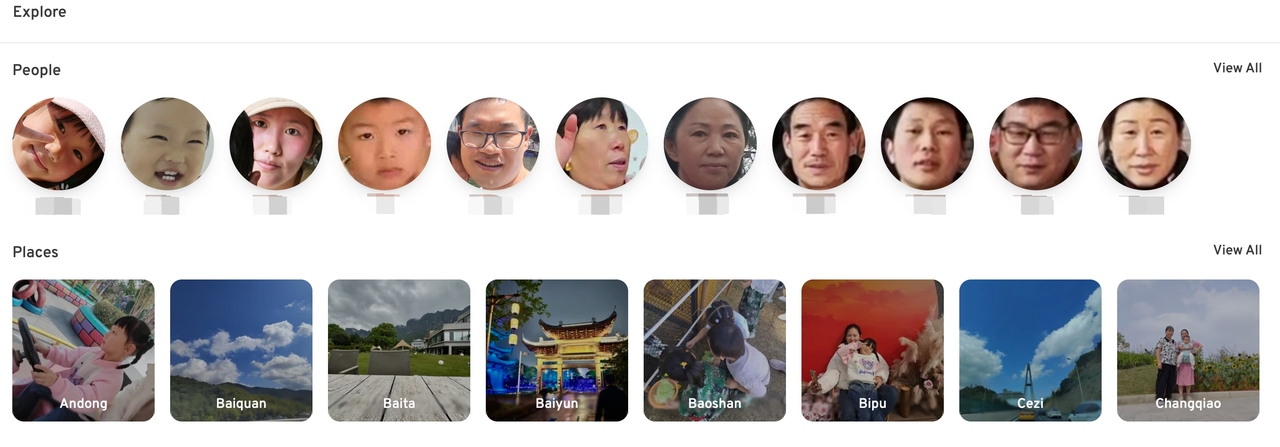
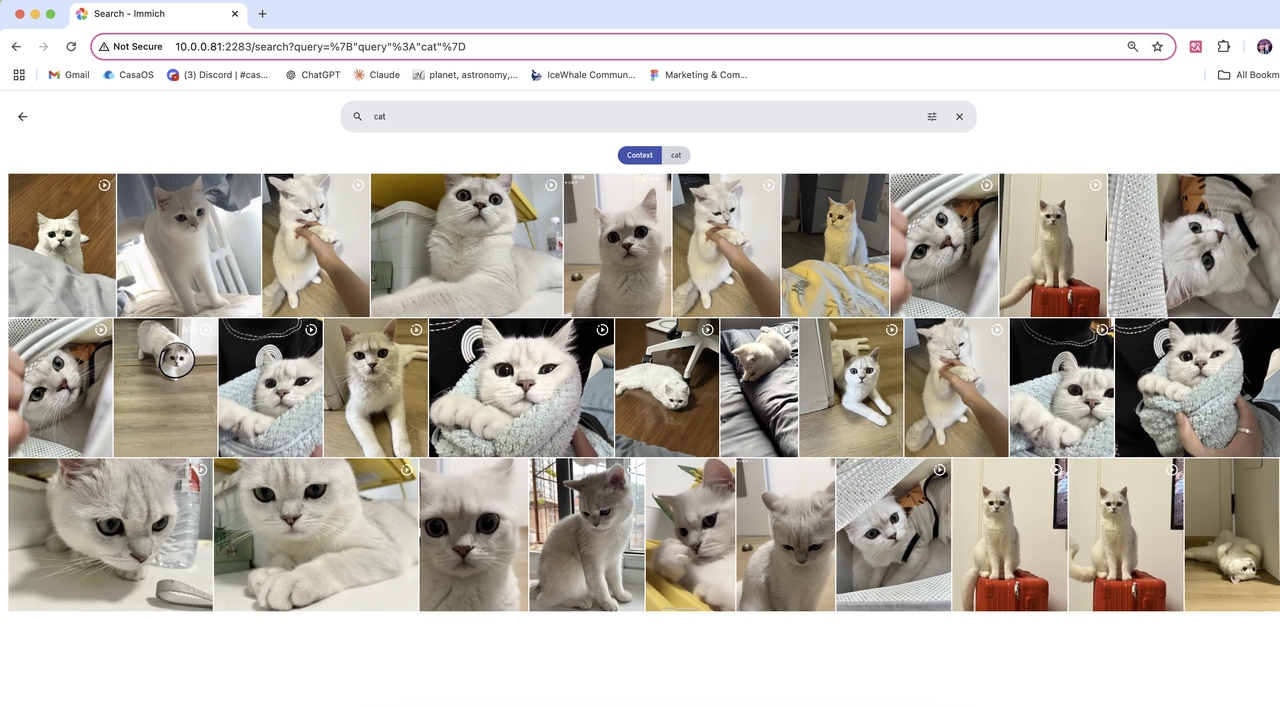
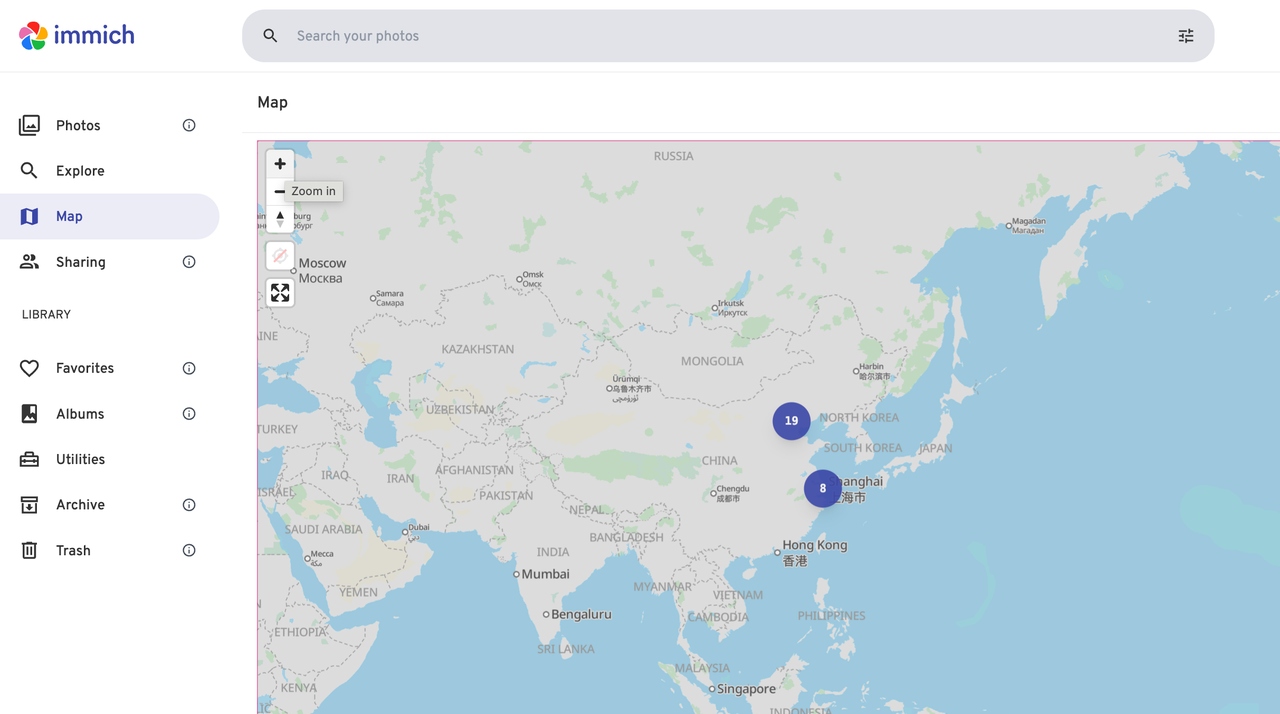
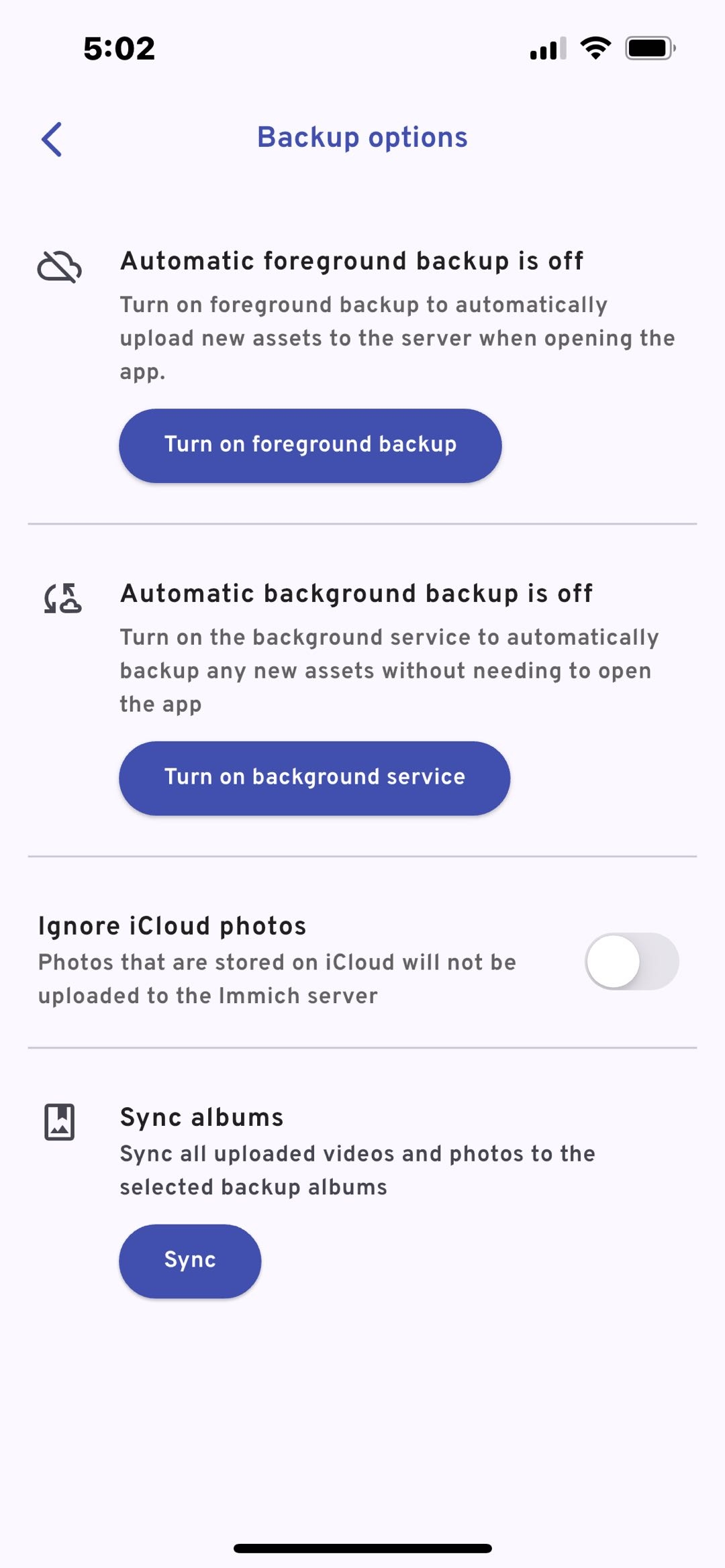
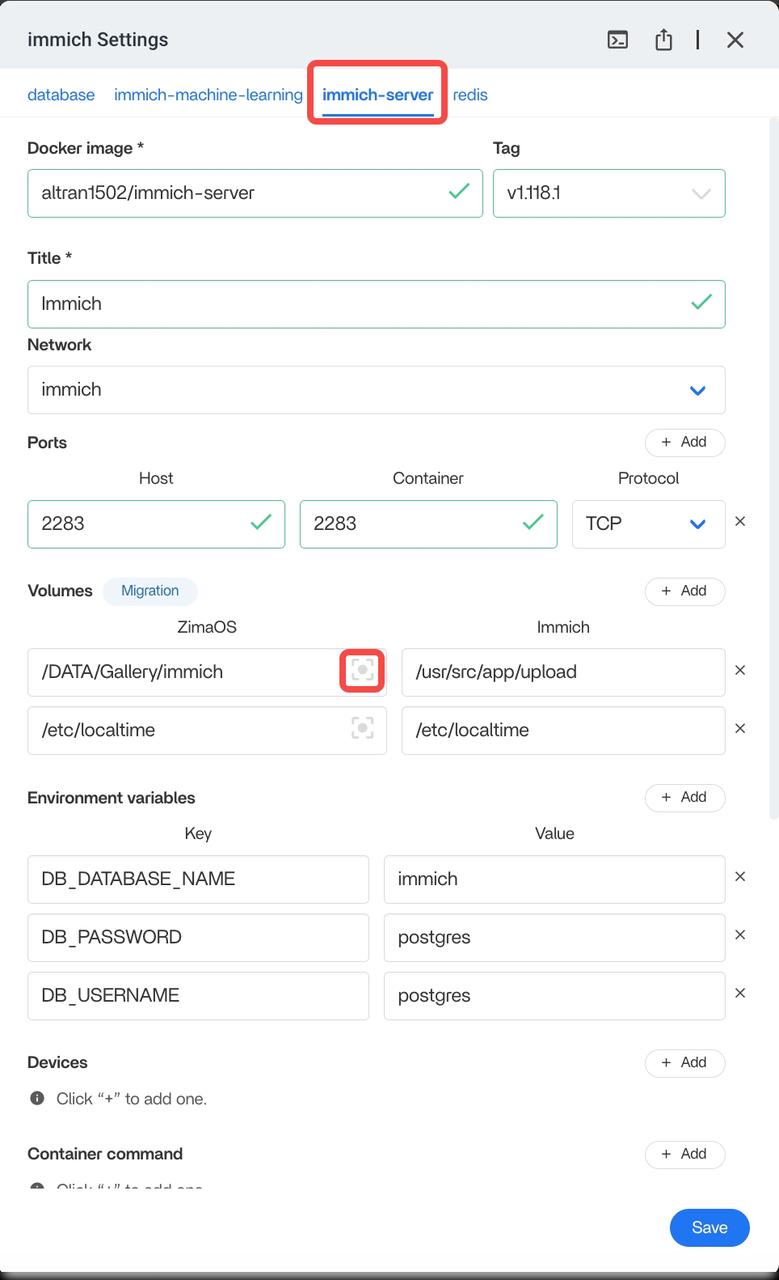
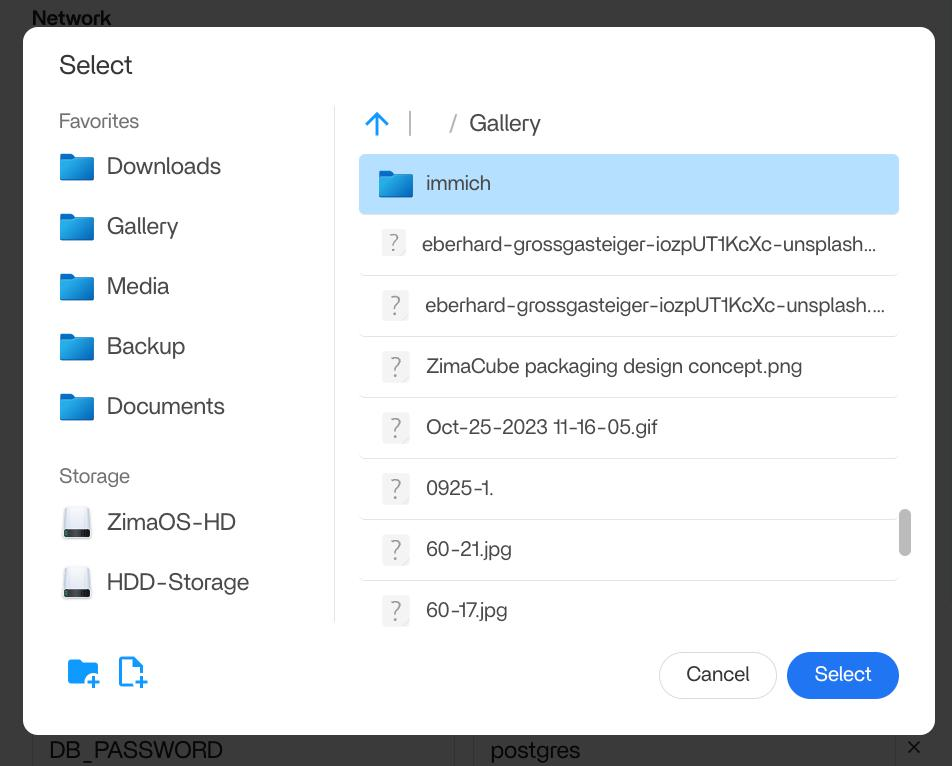

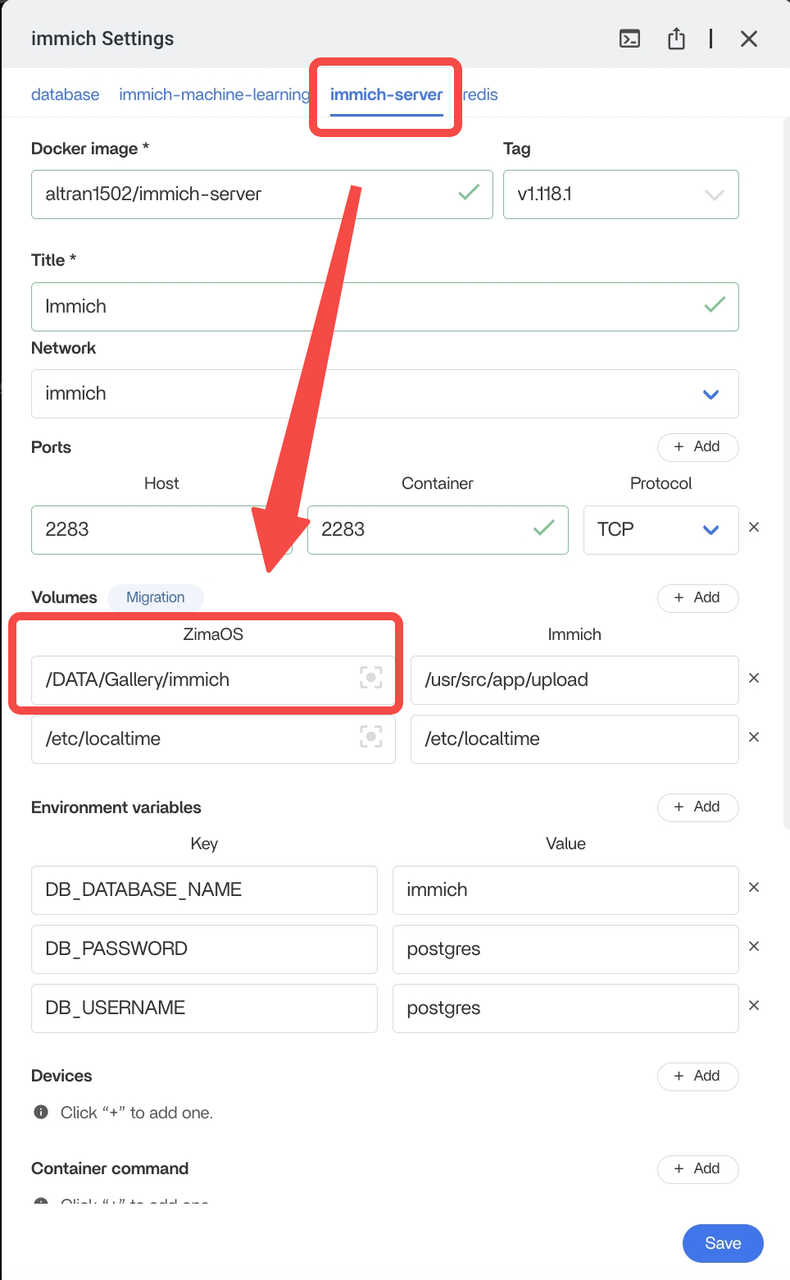
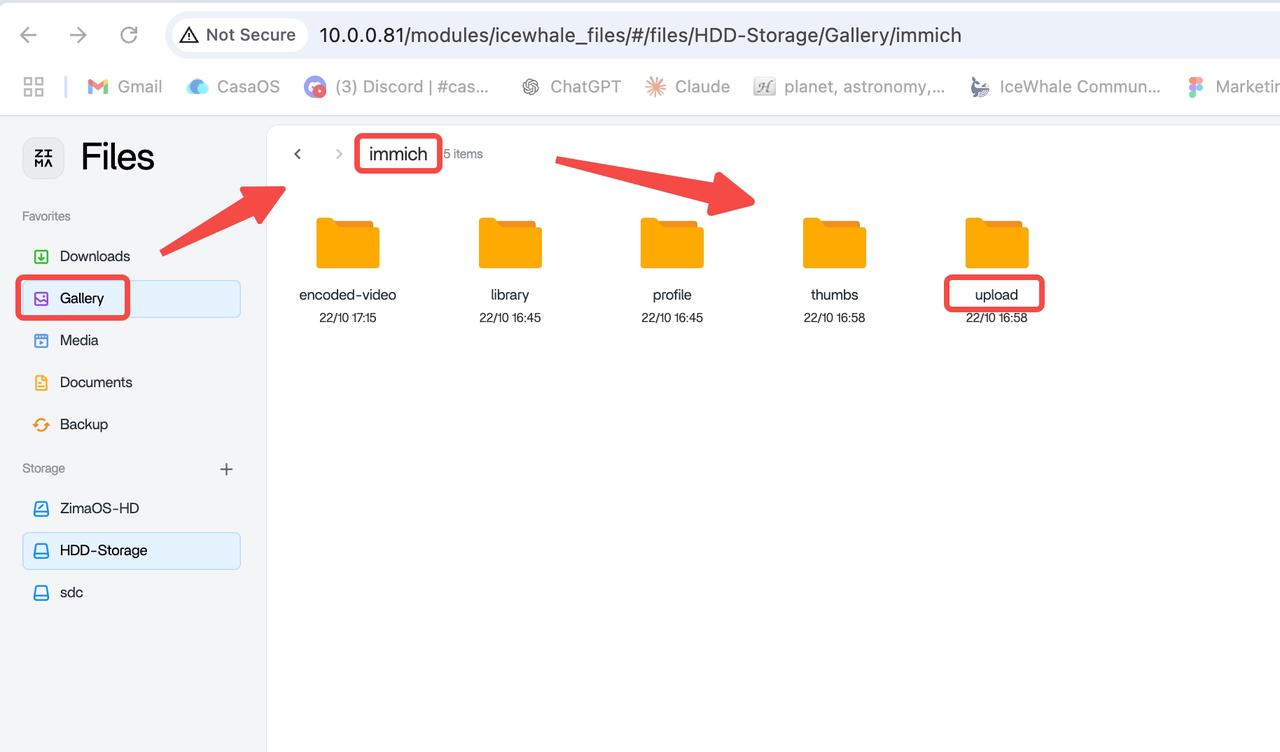
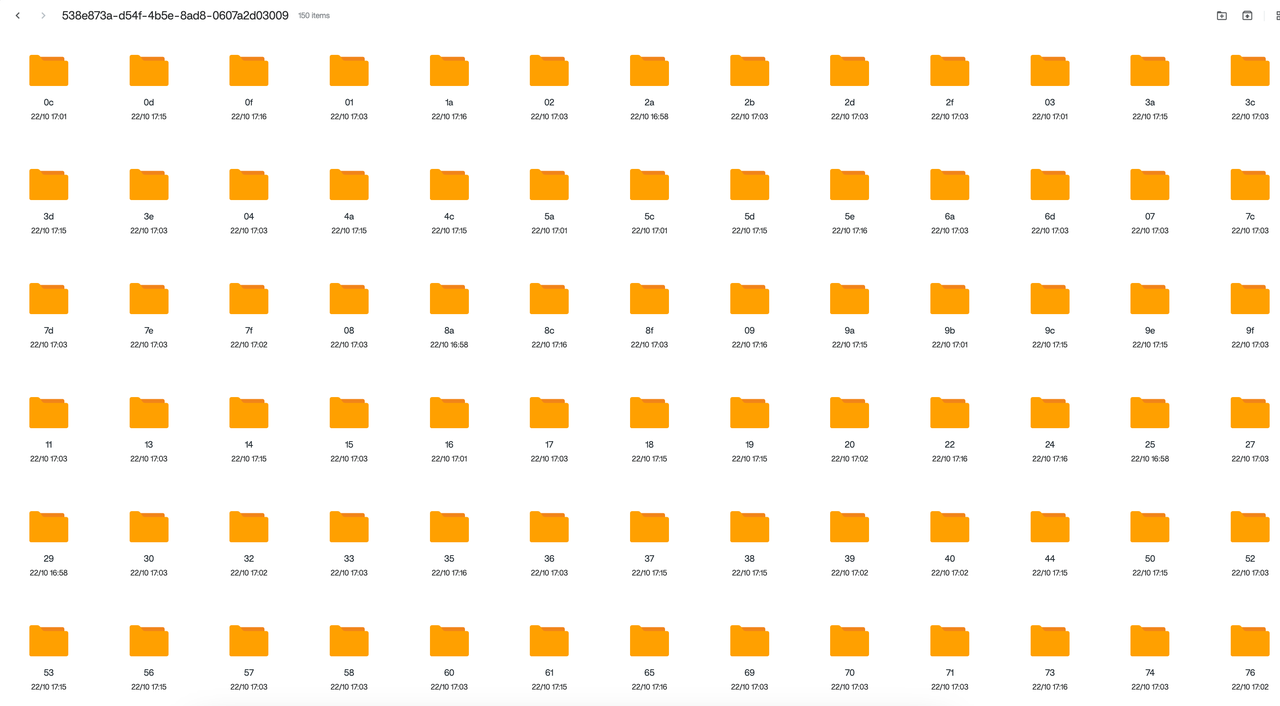
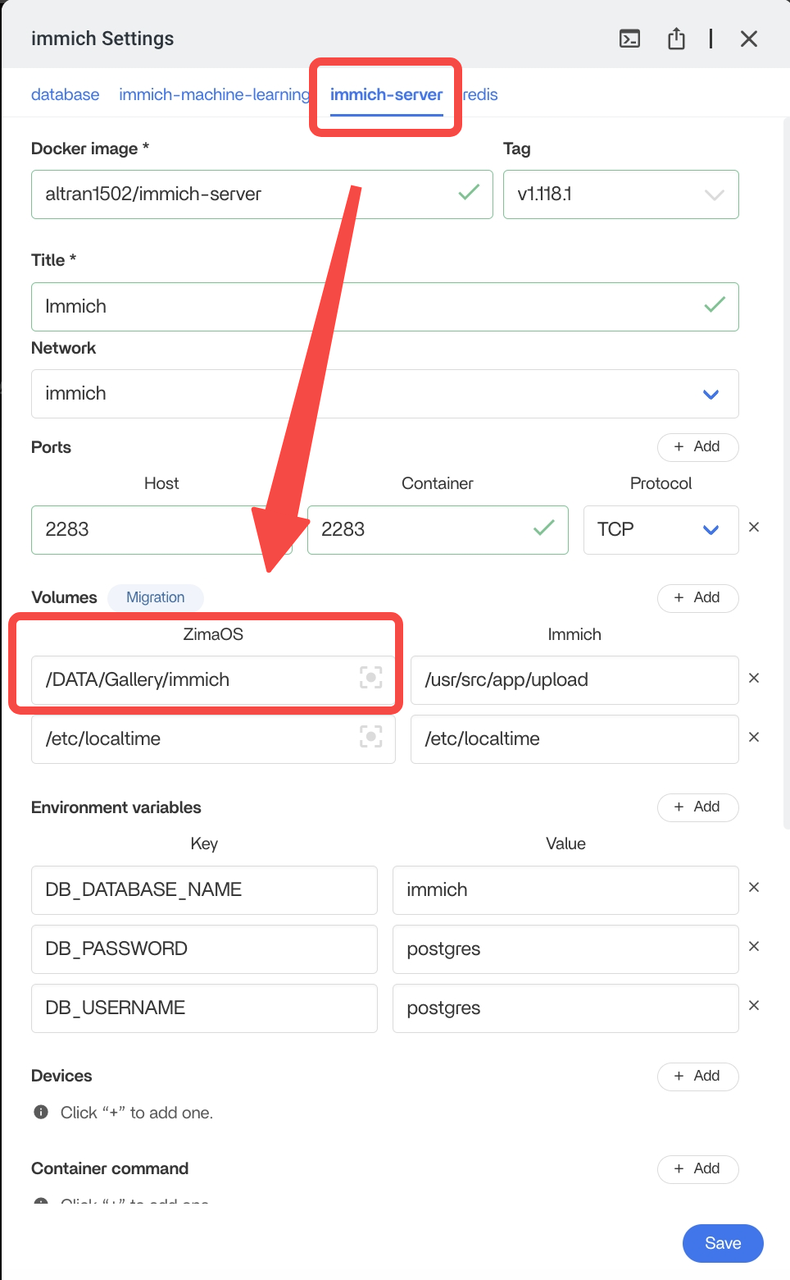
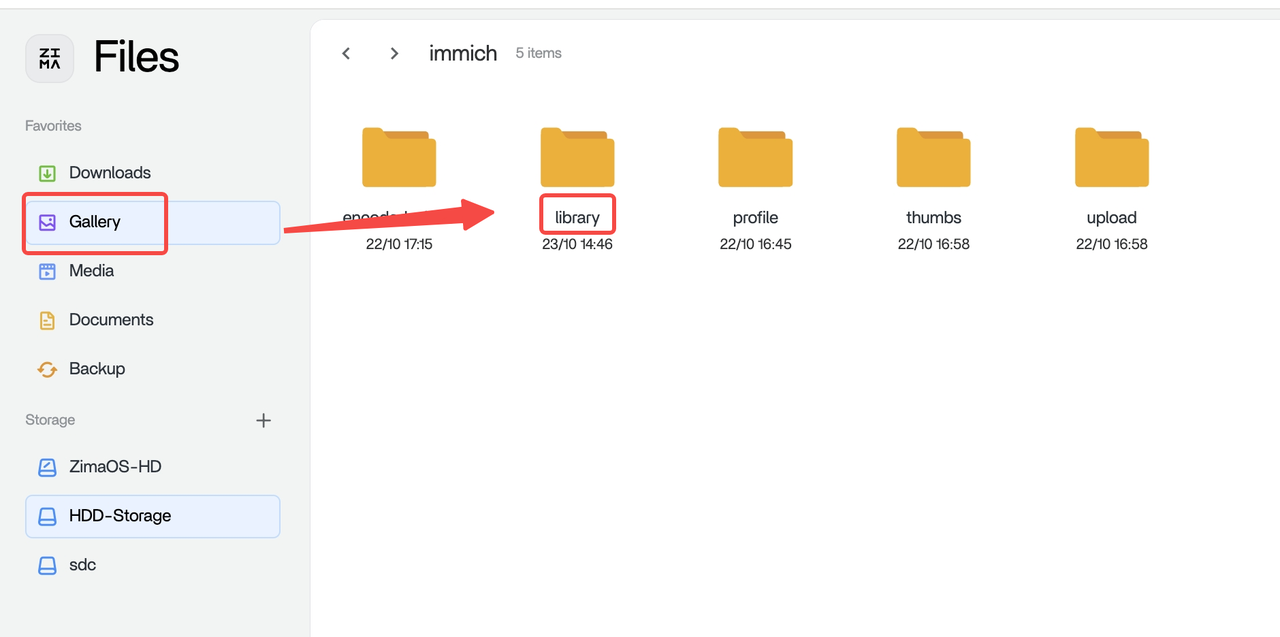
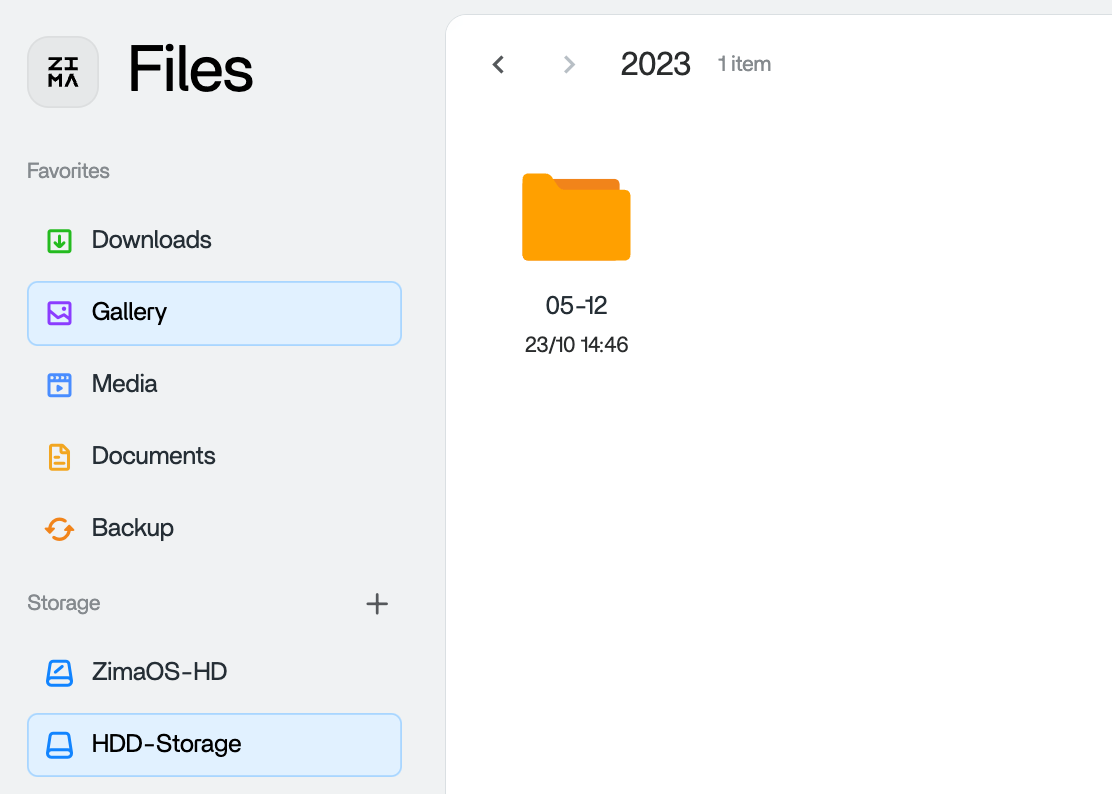
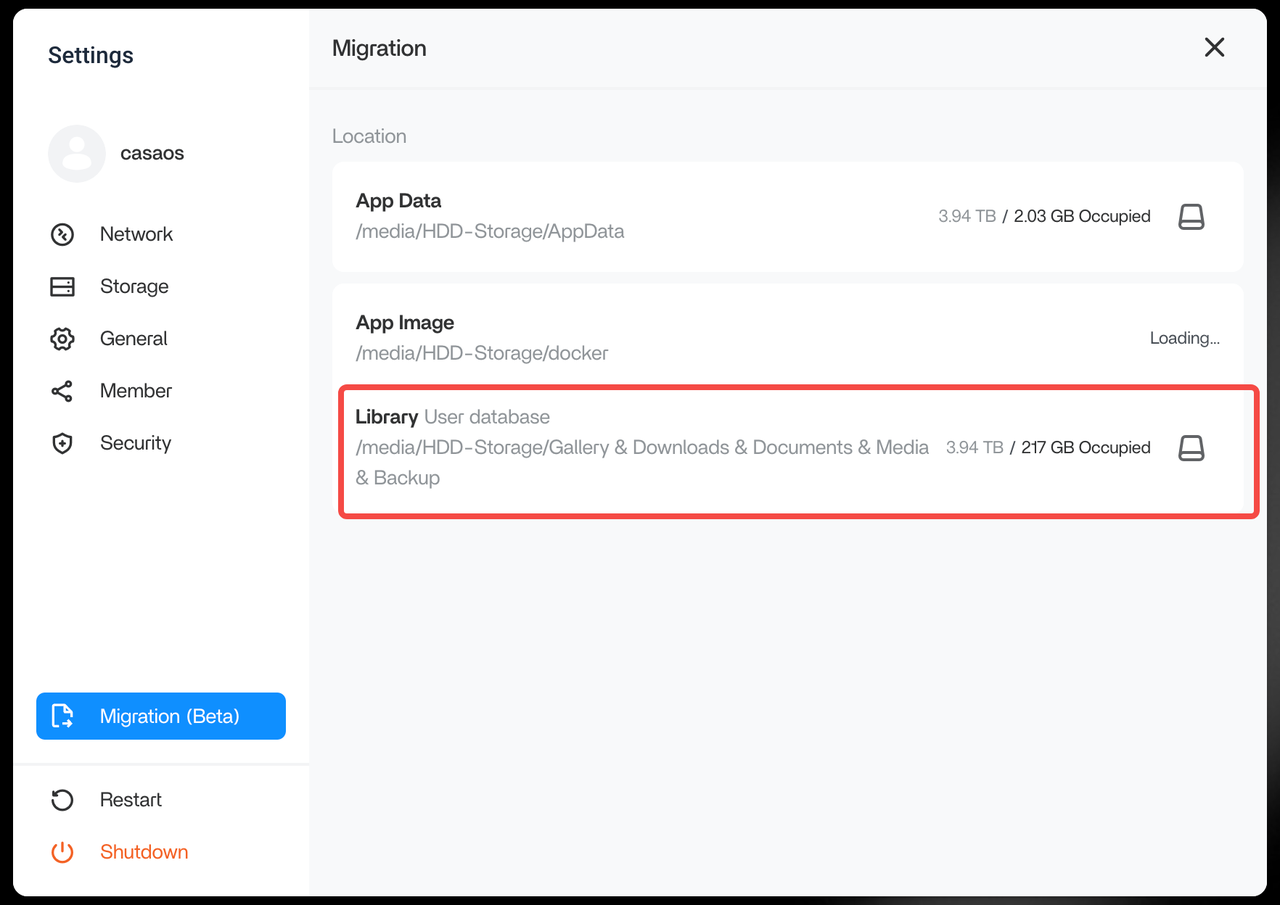
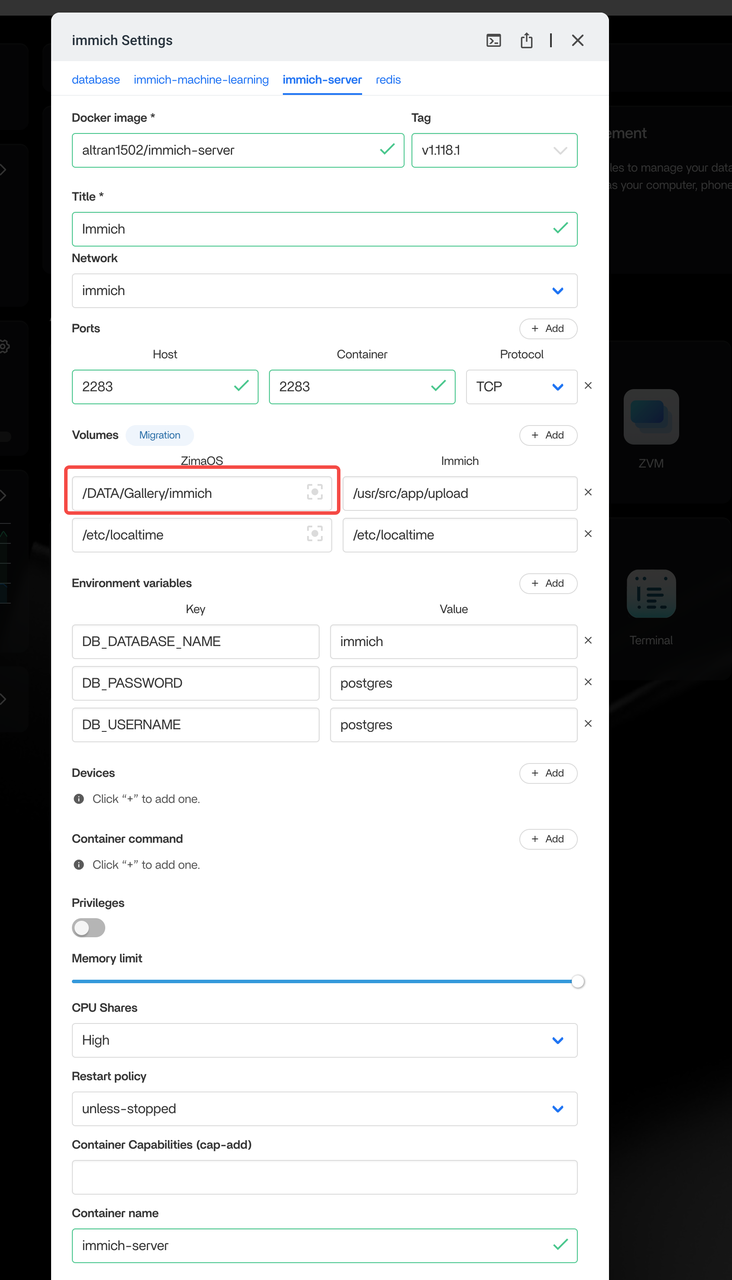
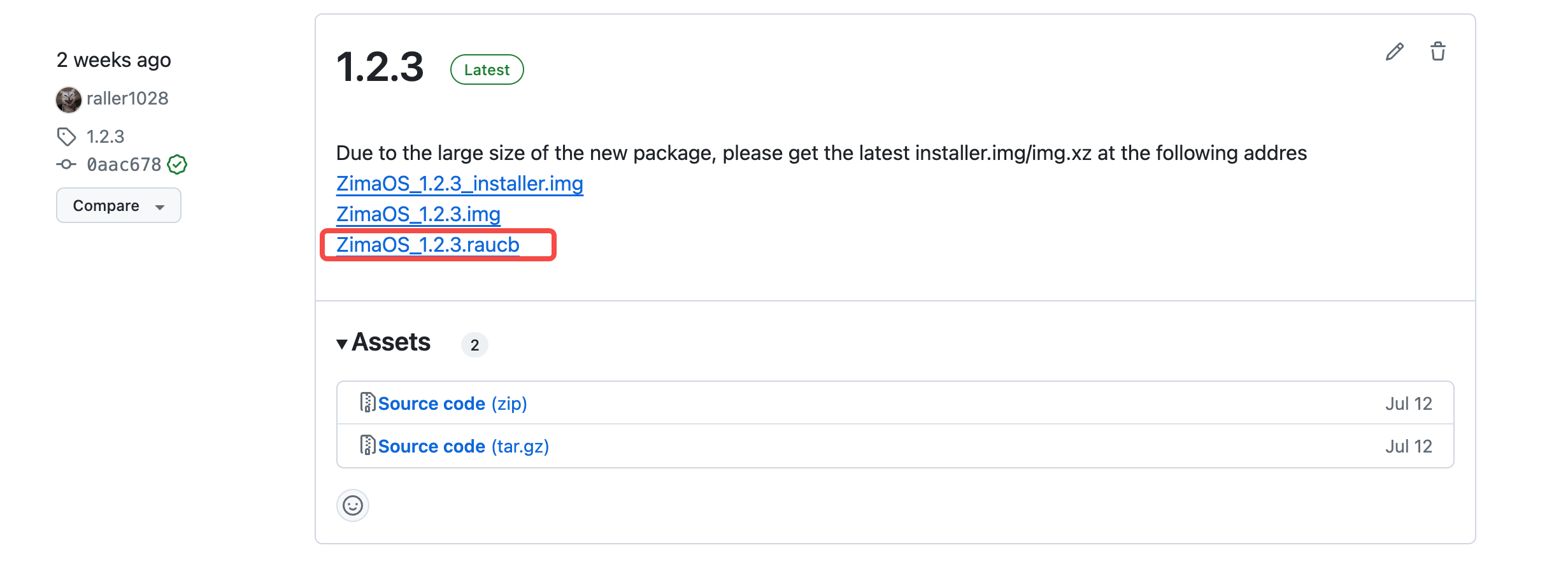
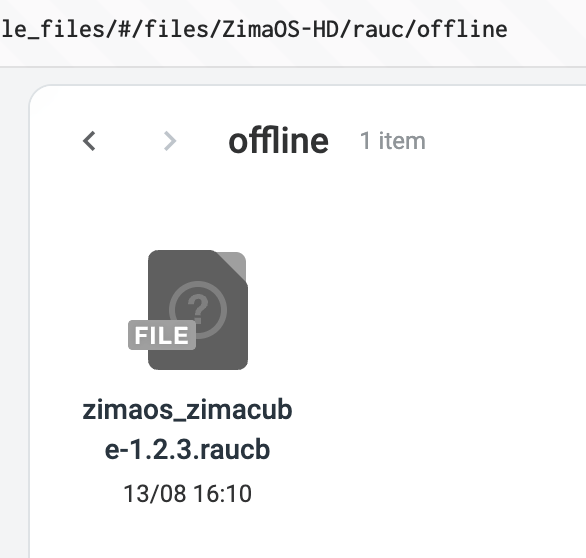
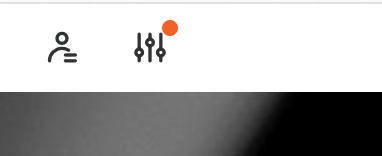
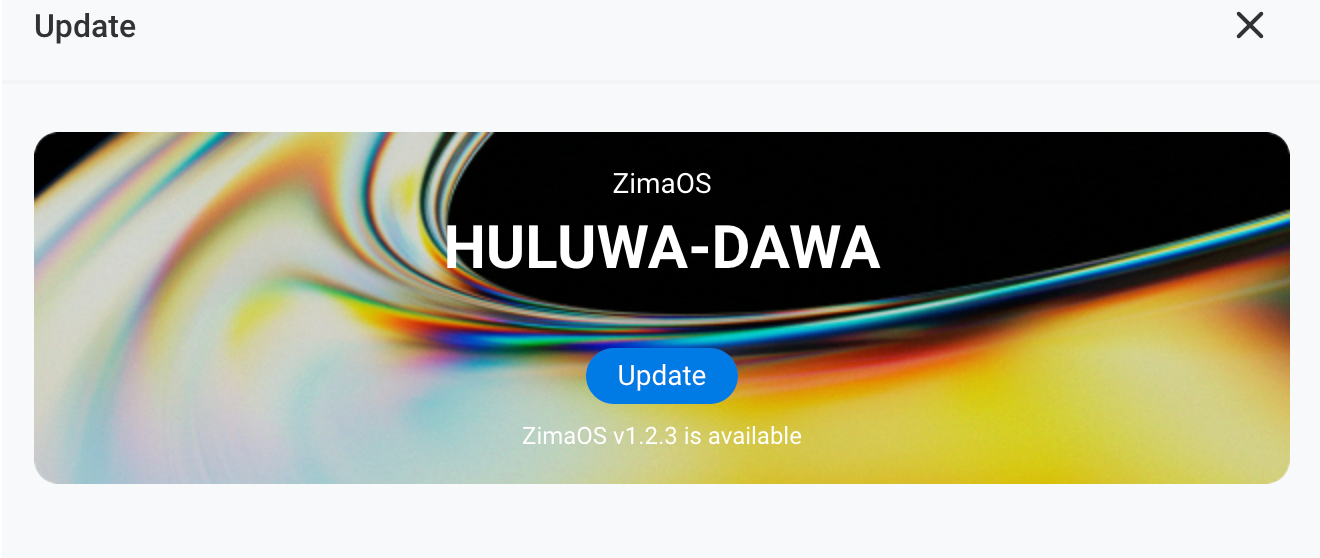
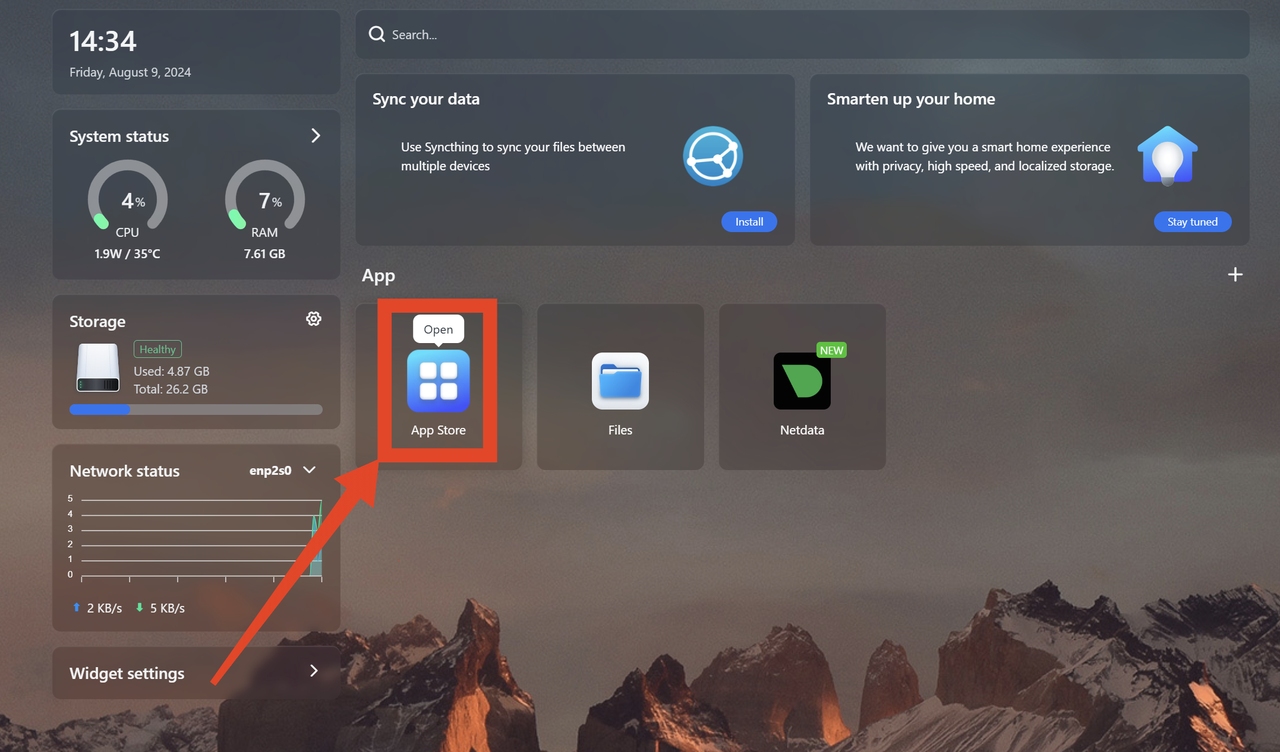
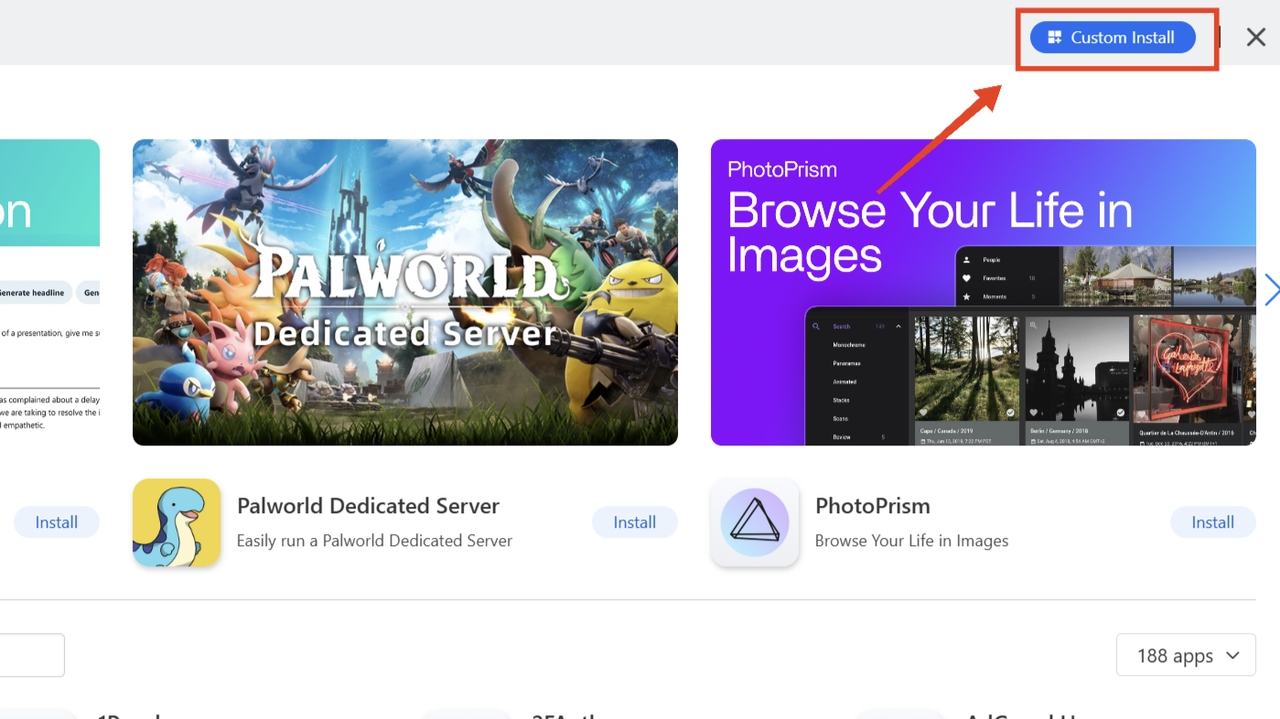
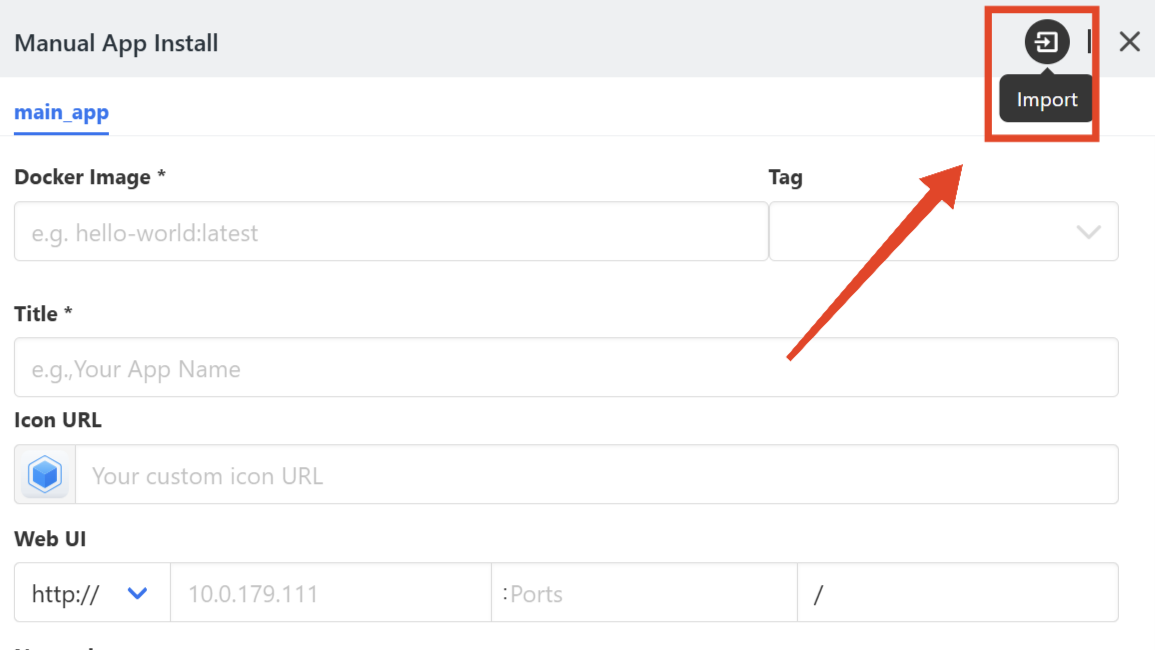
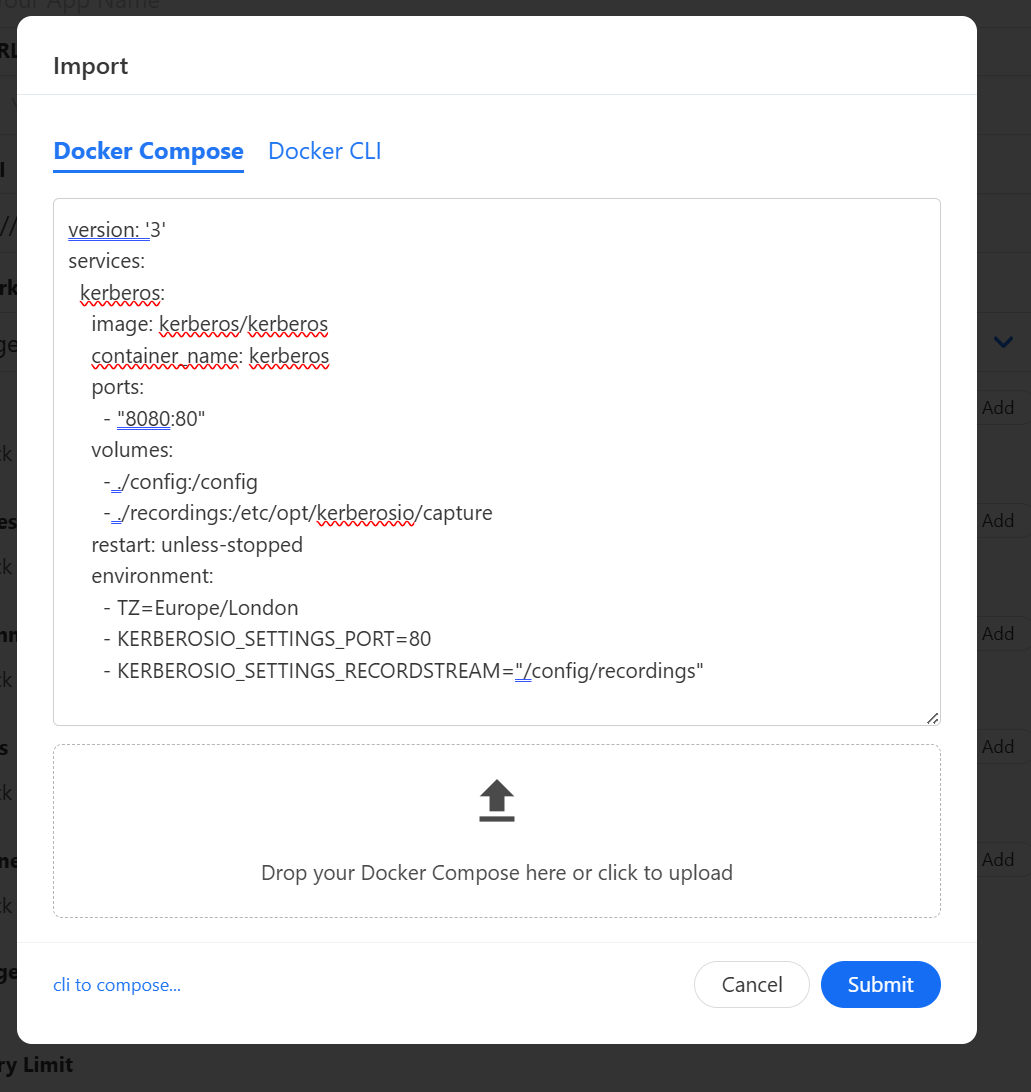
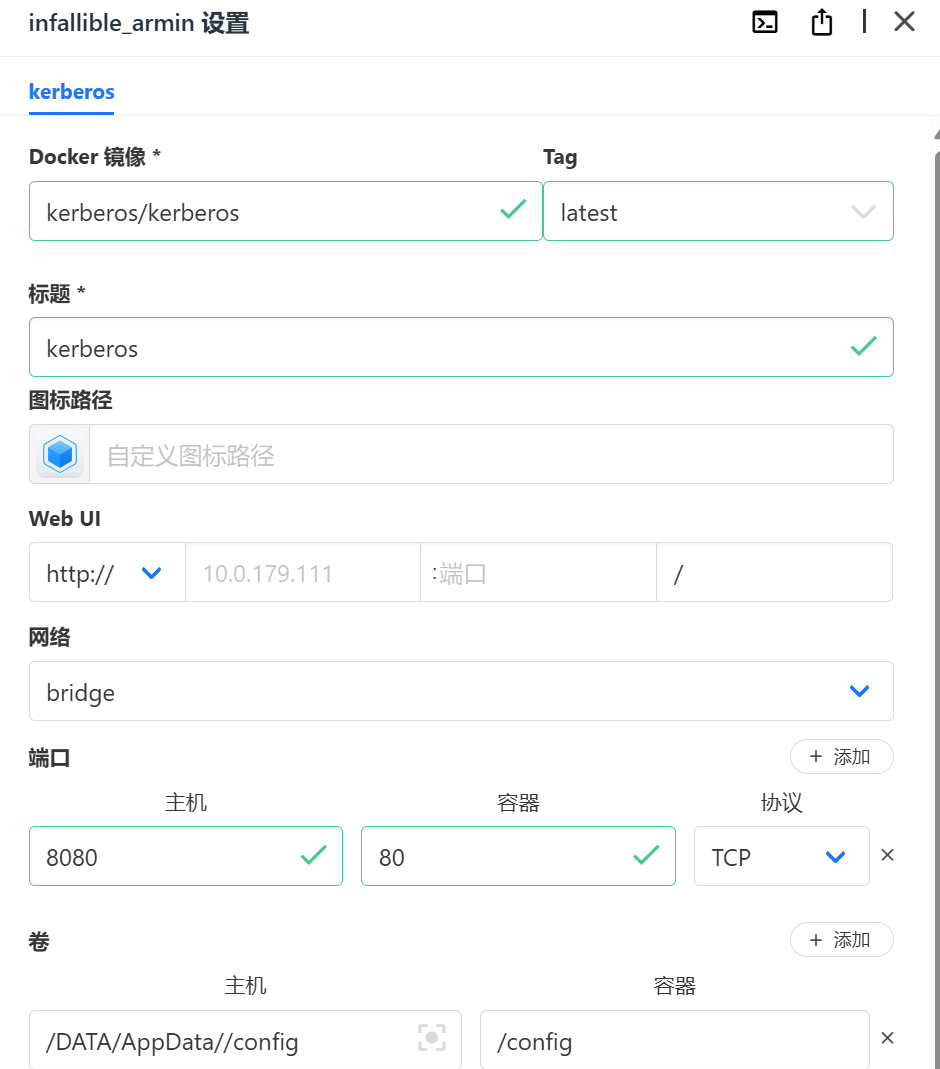
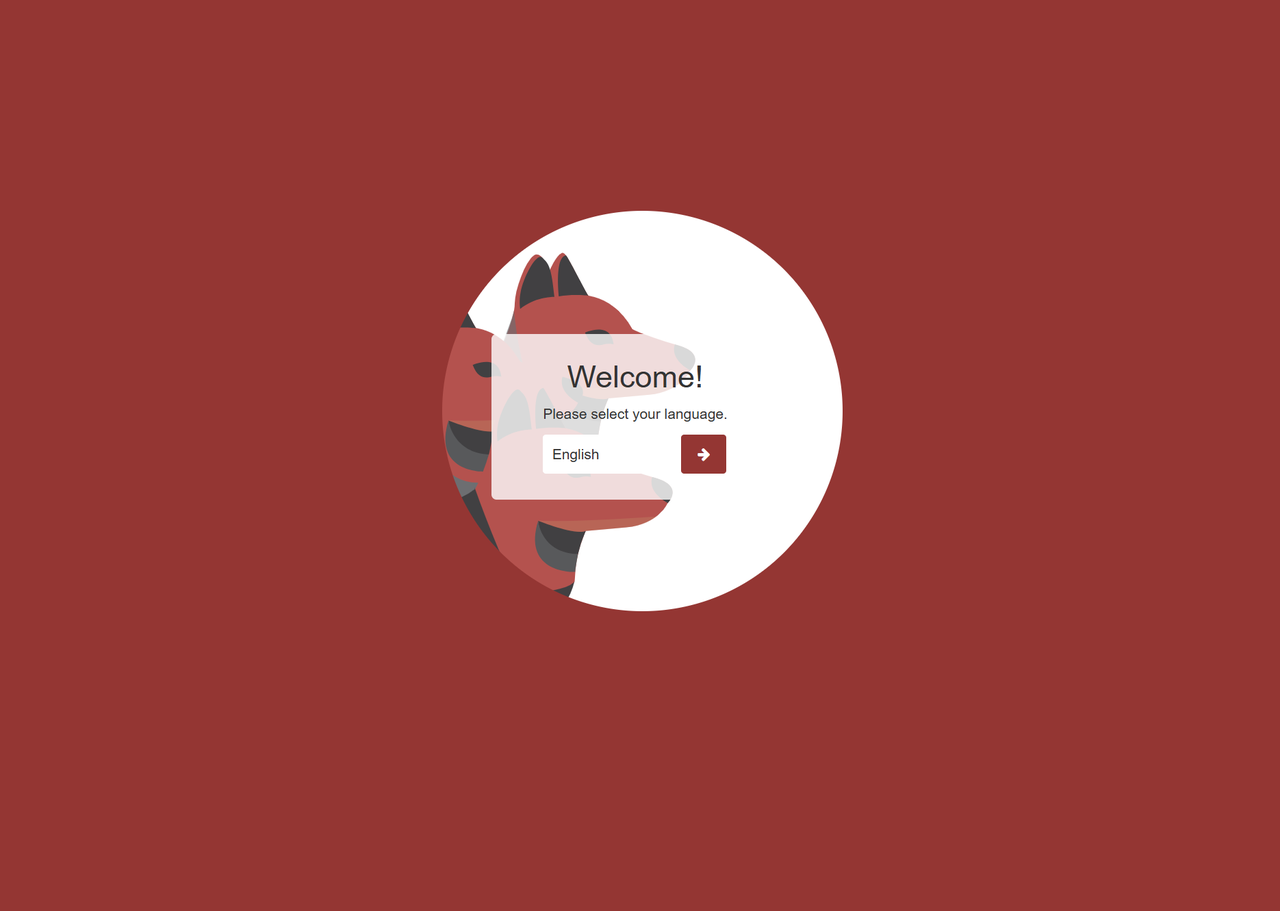

























 .
.






















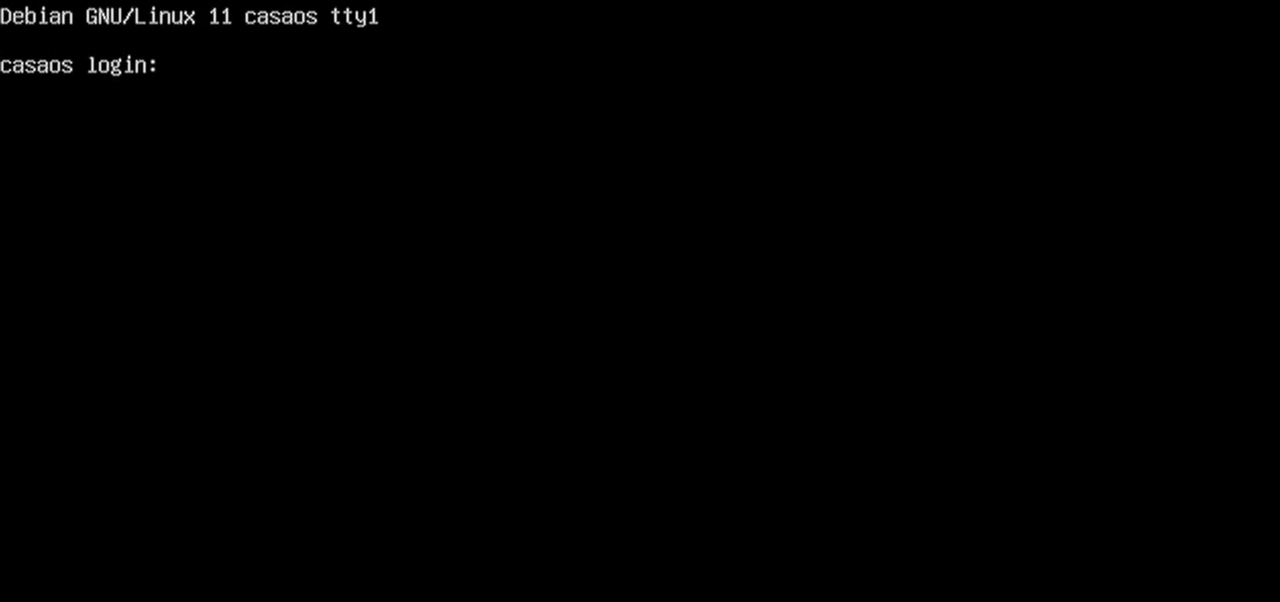
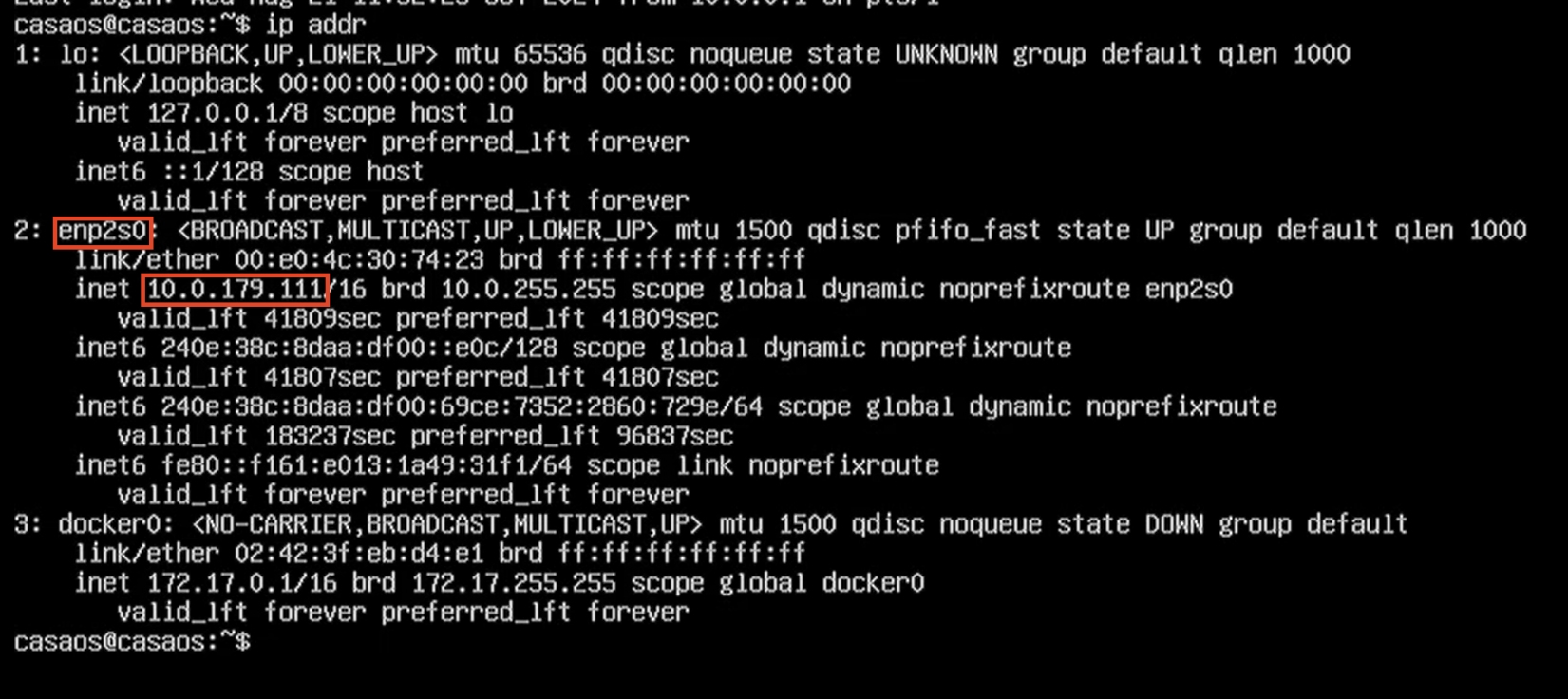
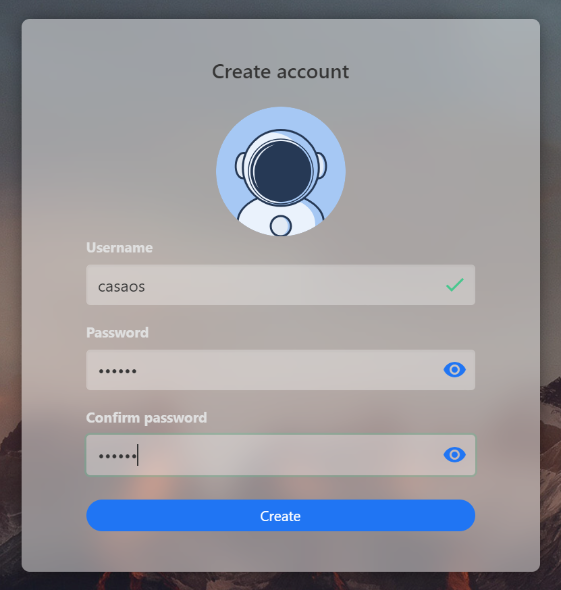
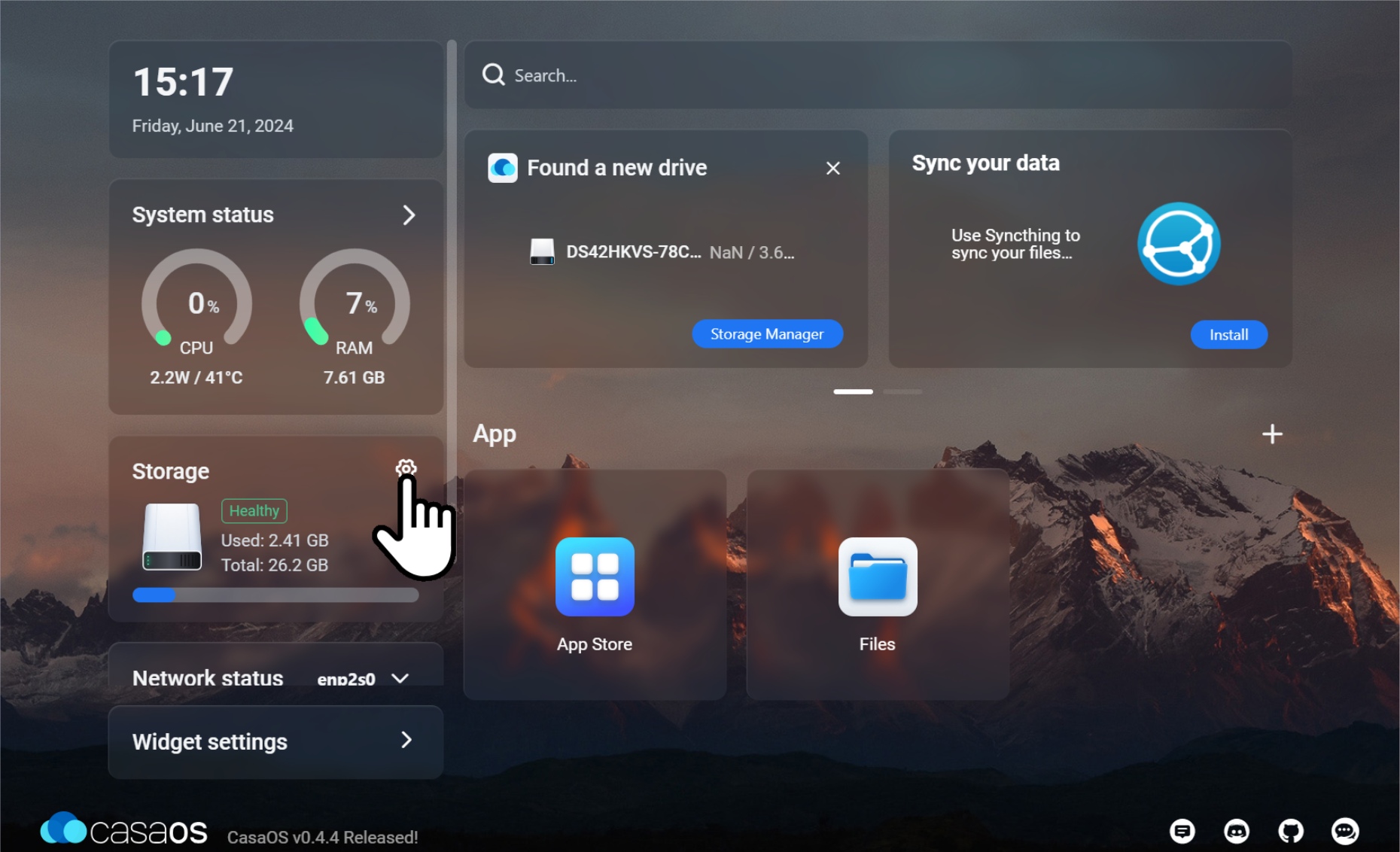
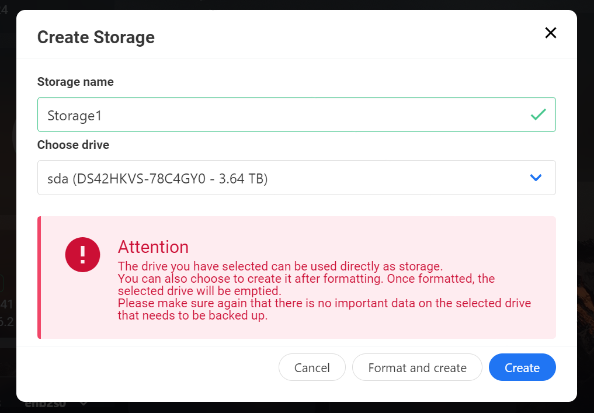
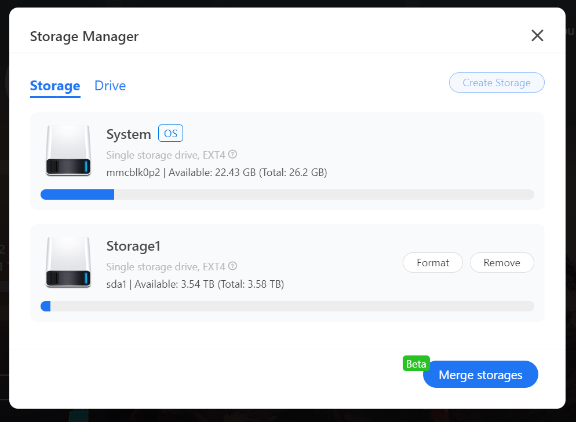
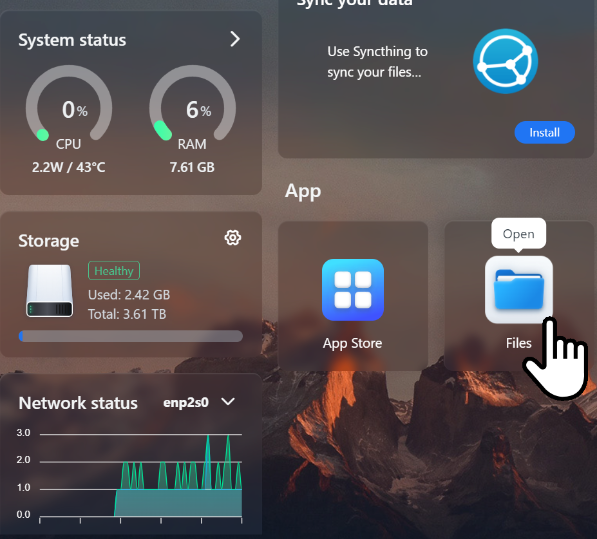














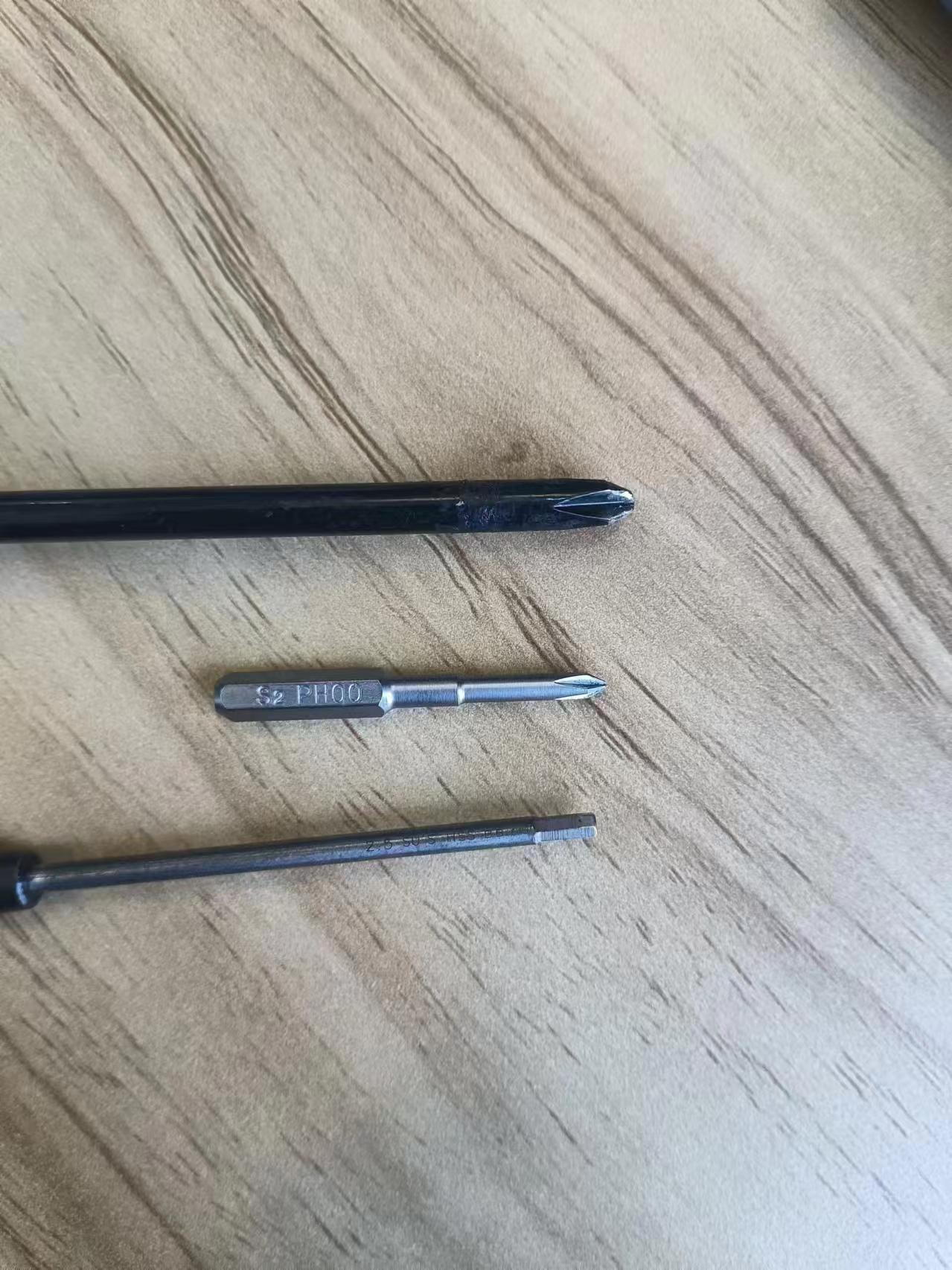

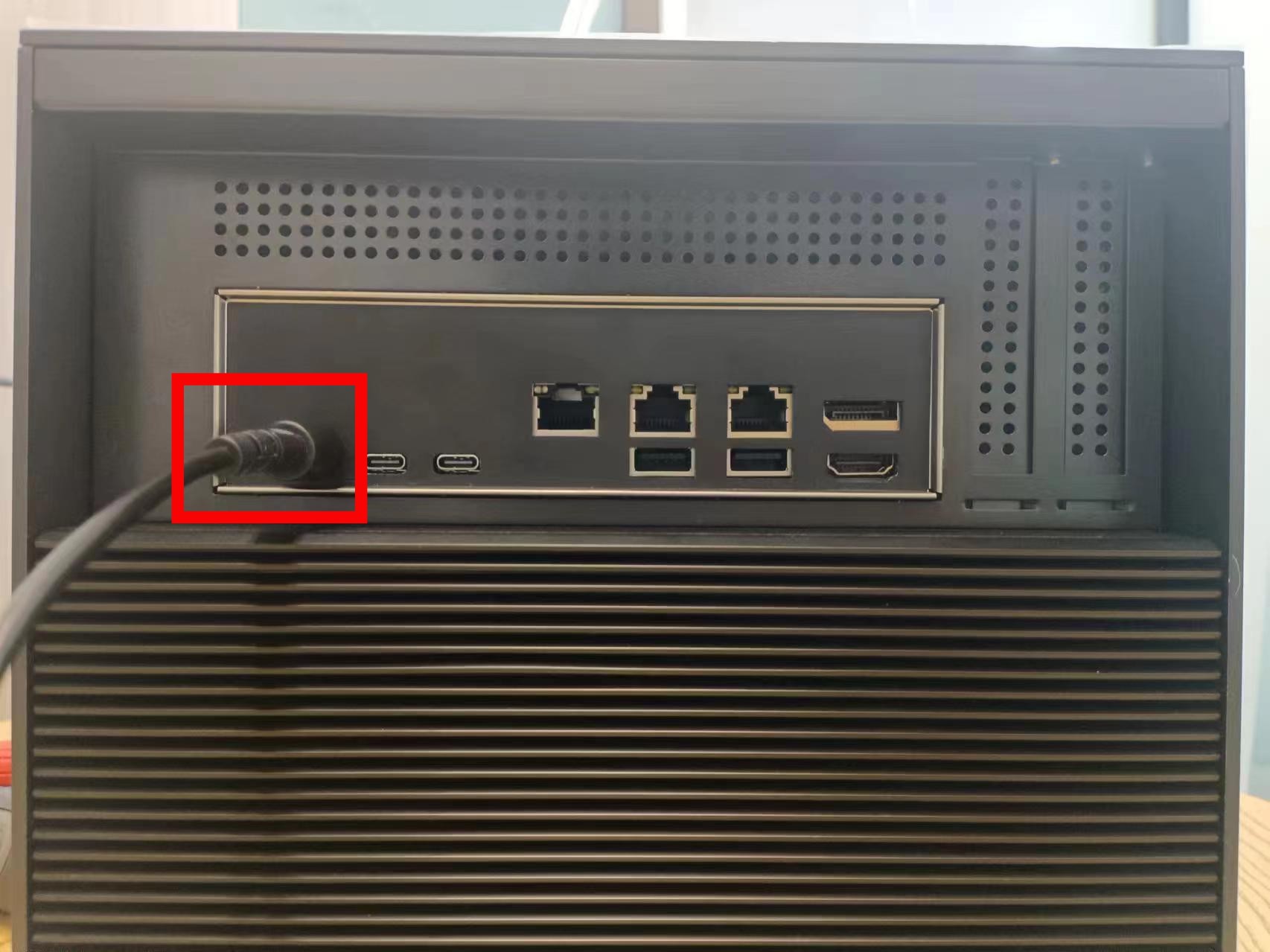

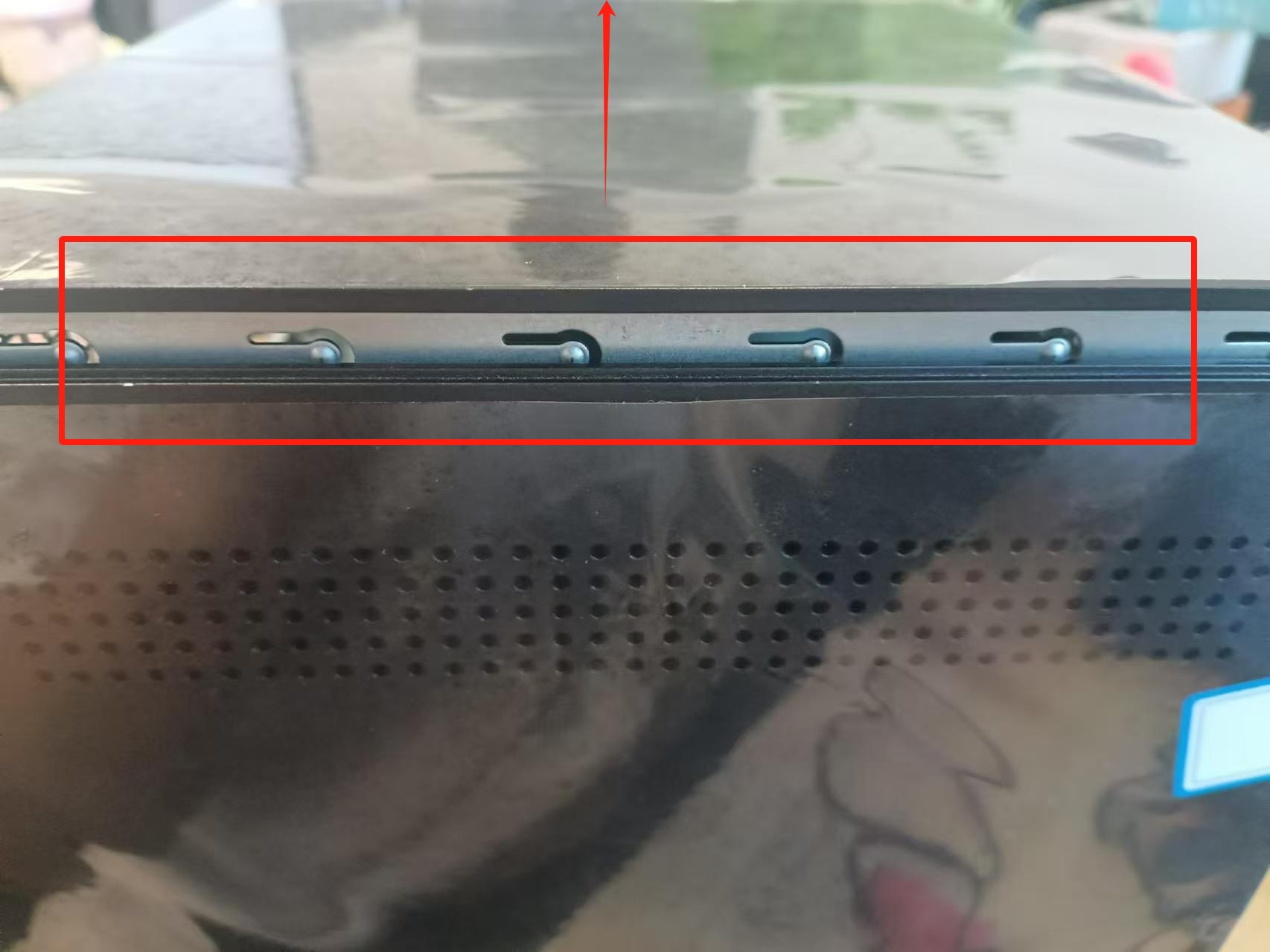
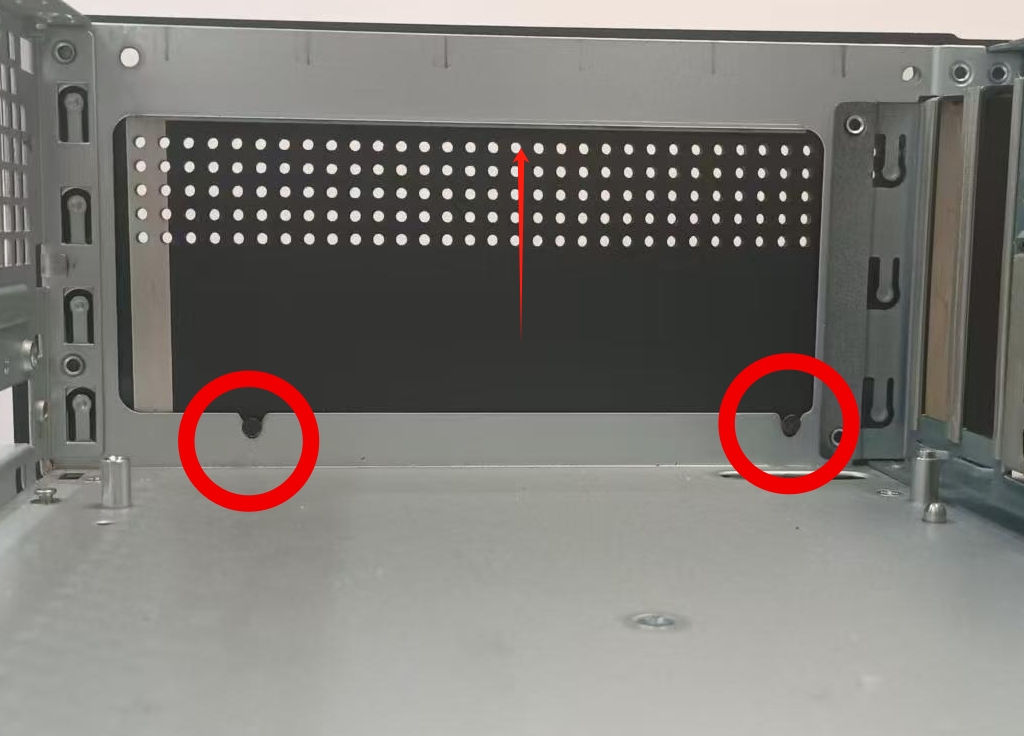
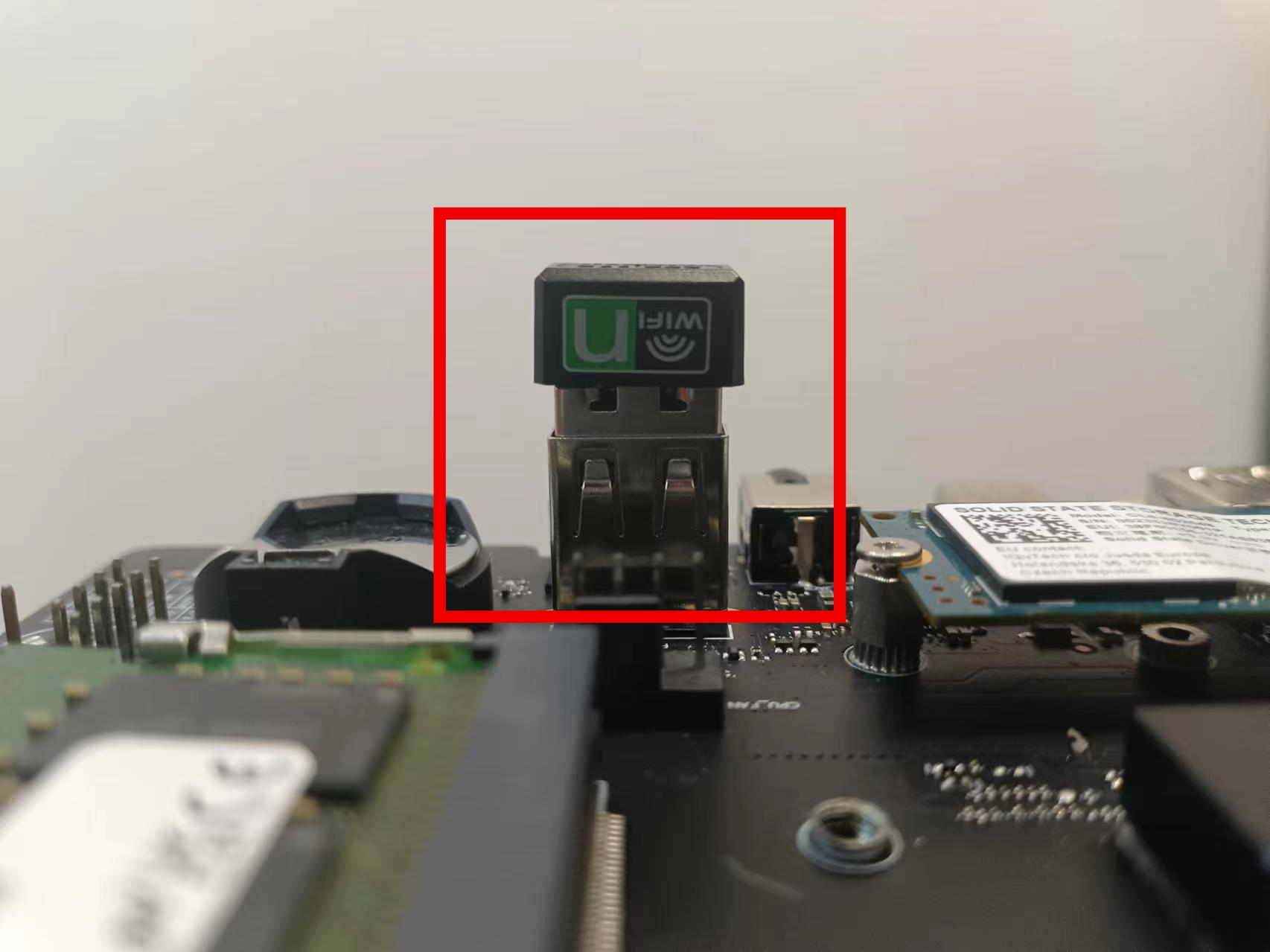
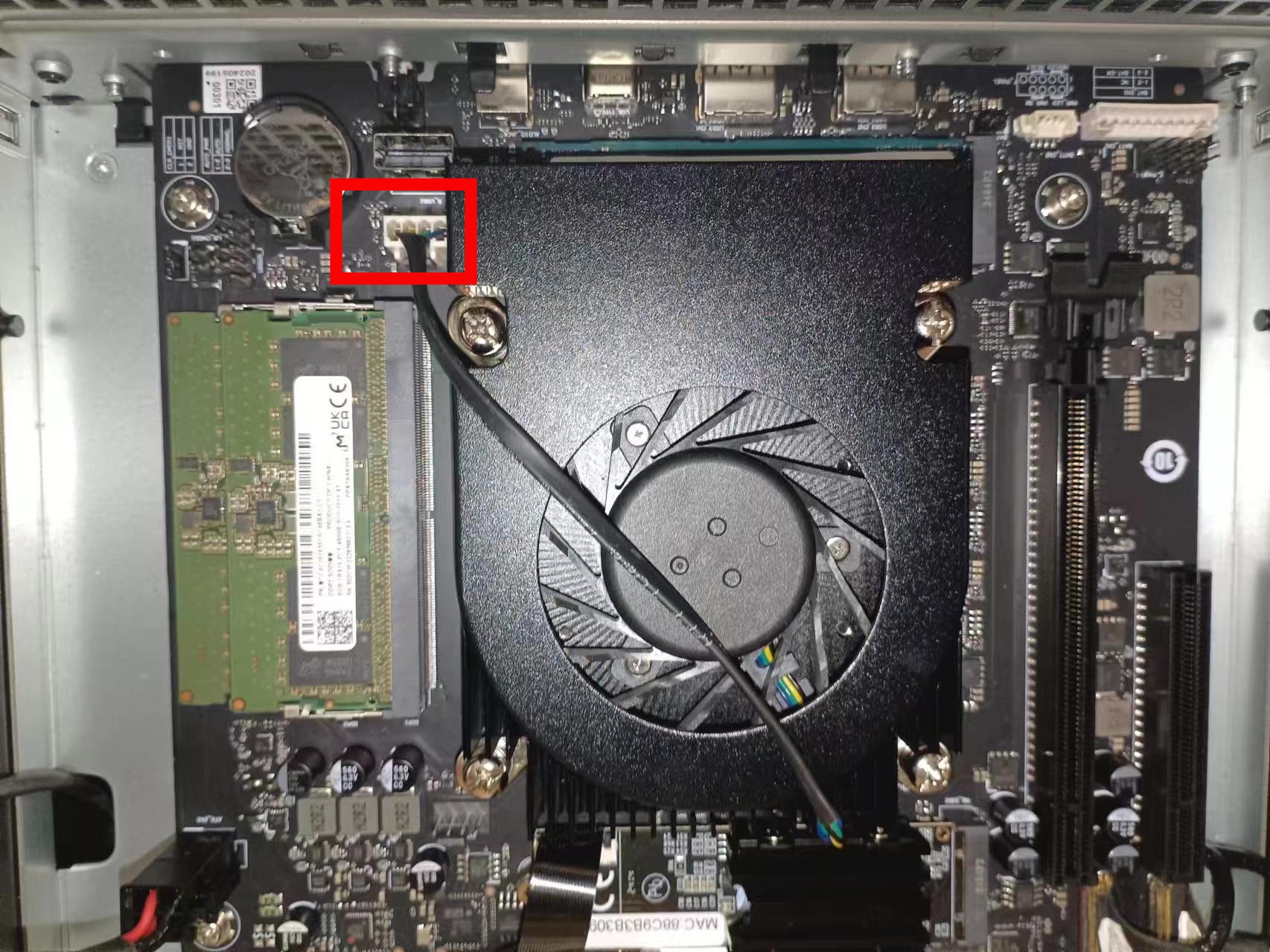

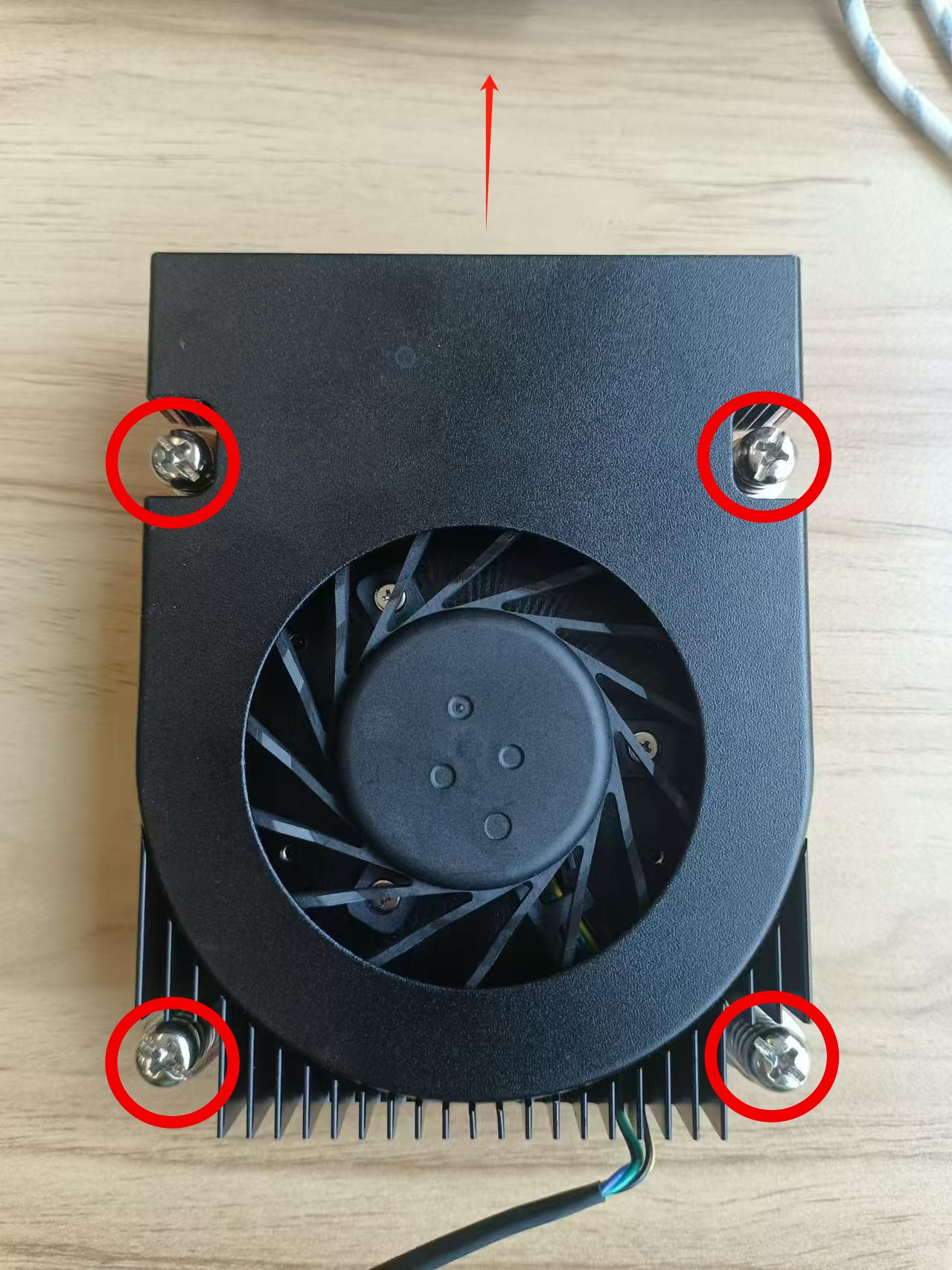



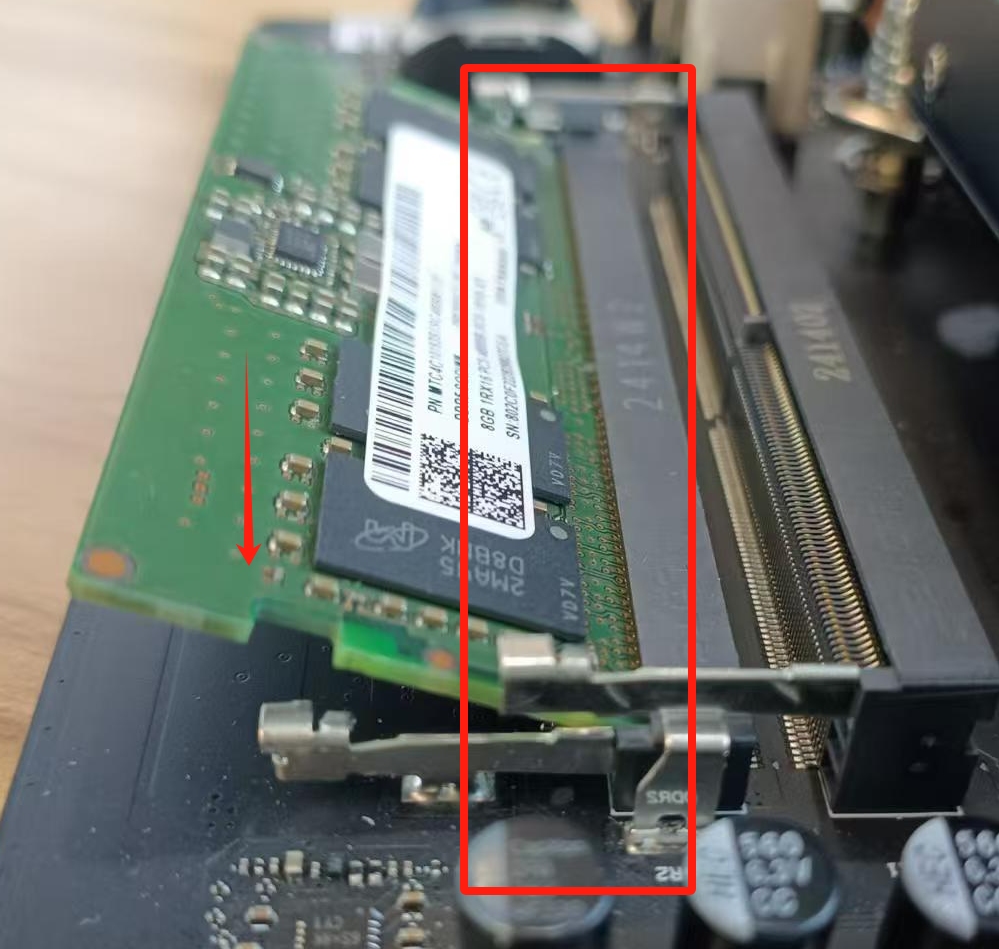

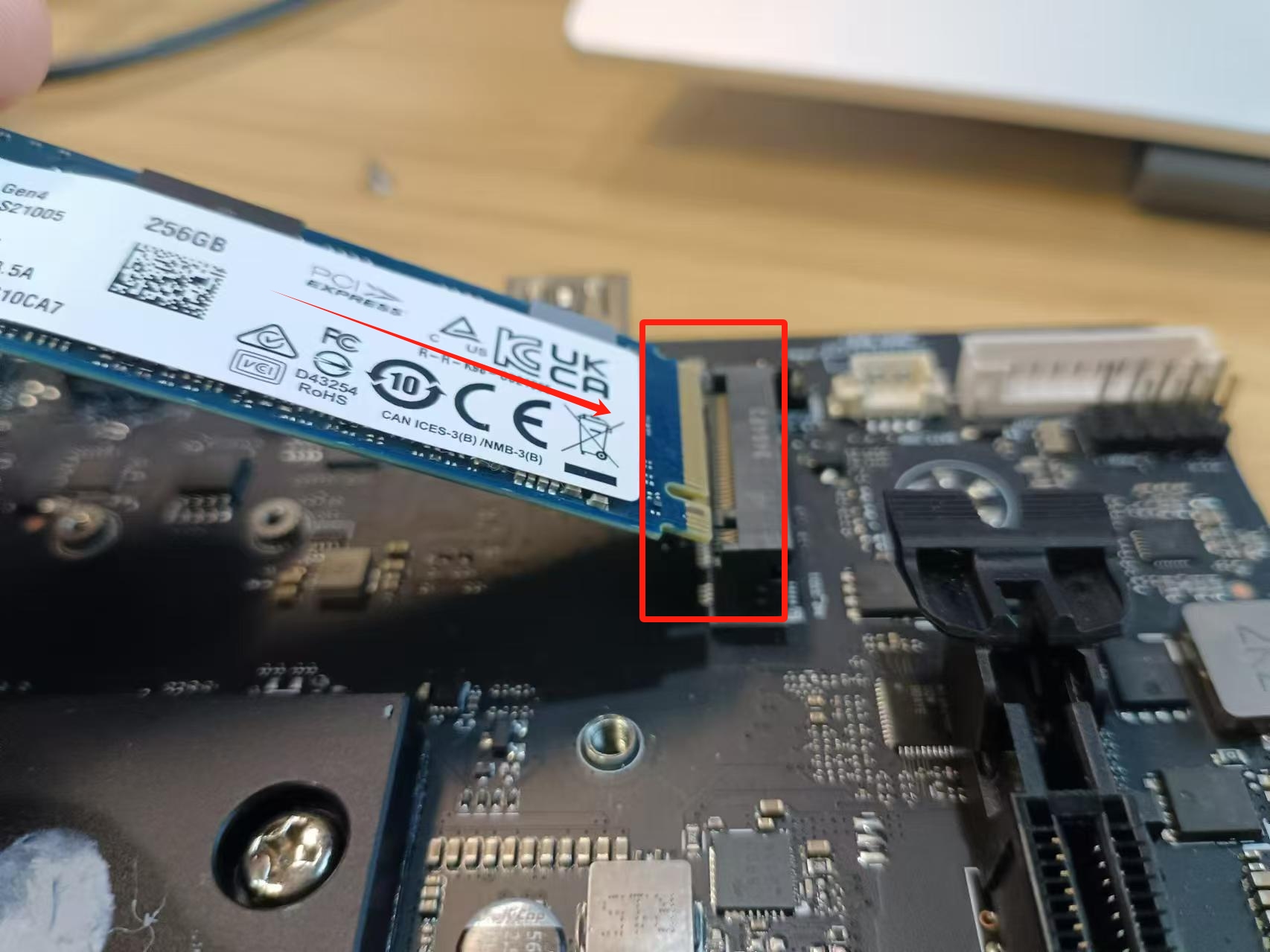

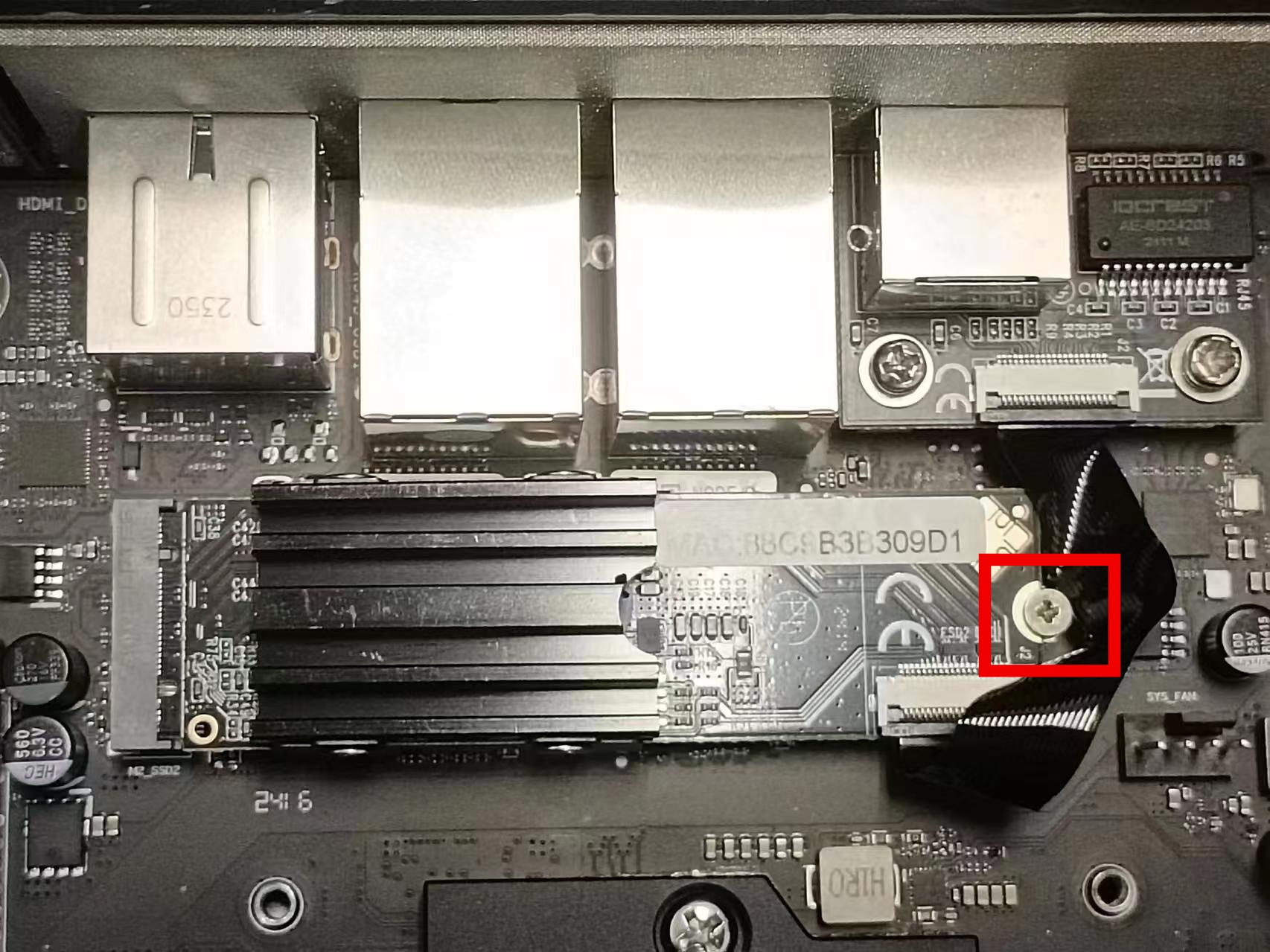
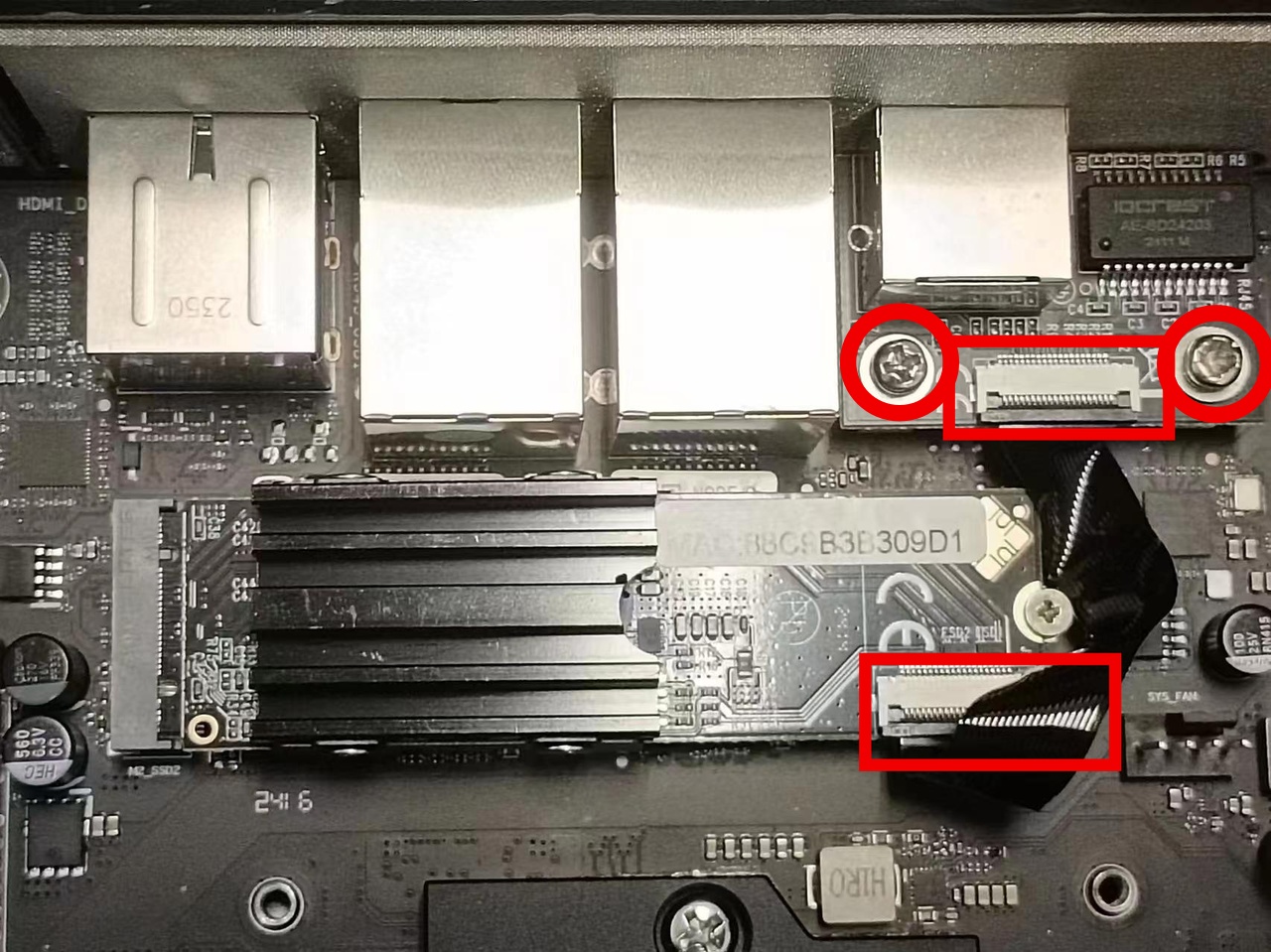



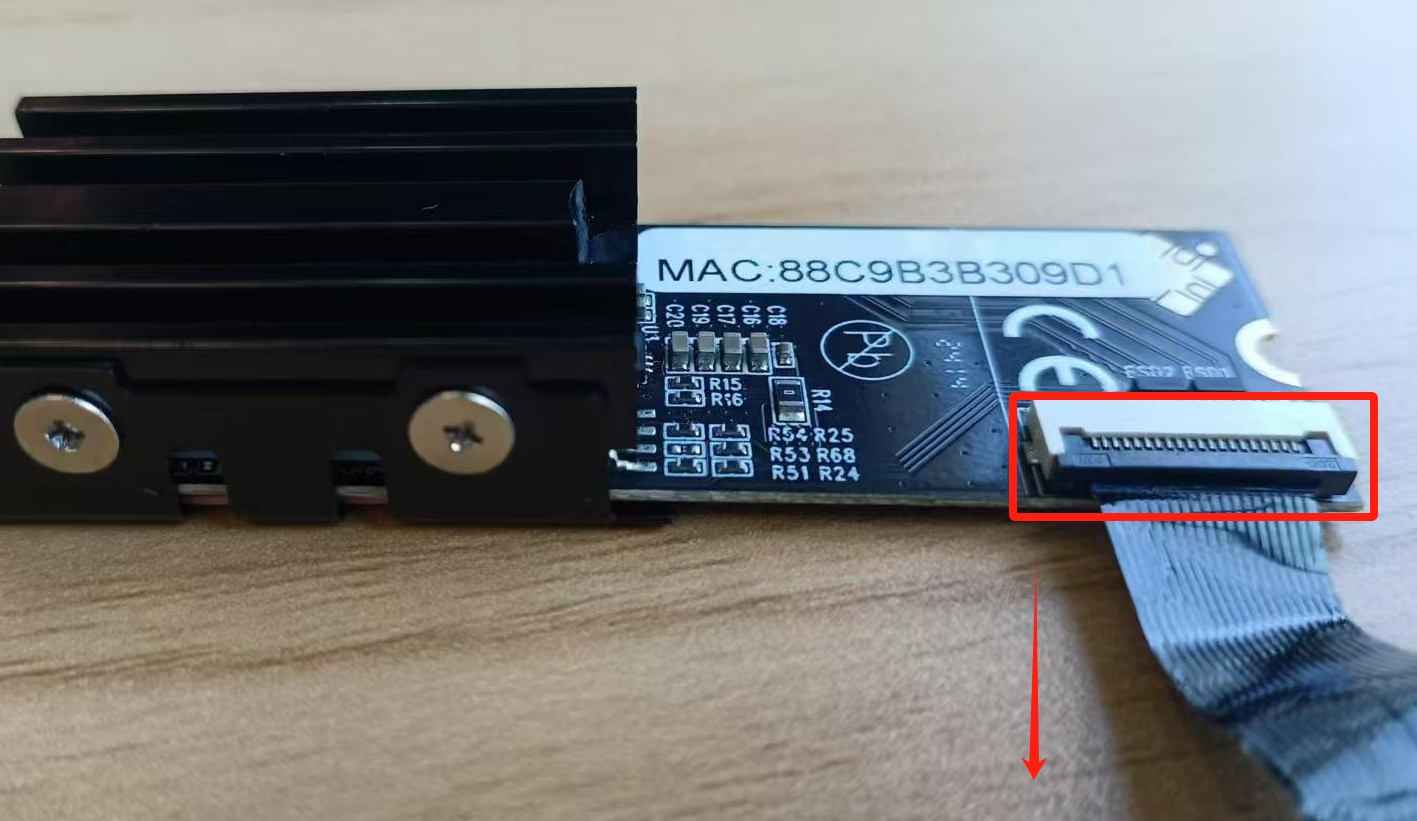


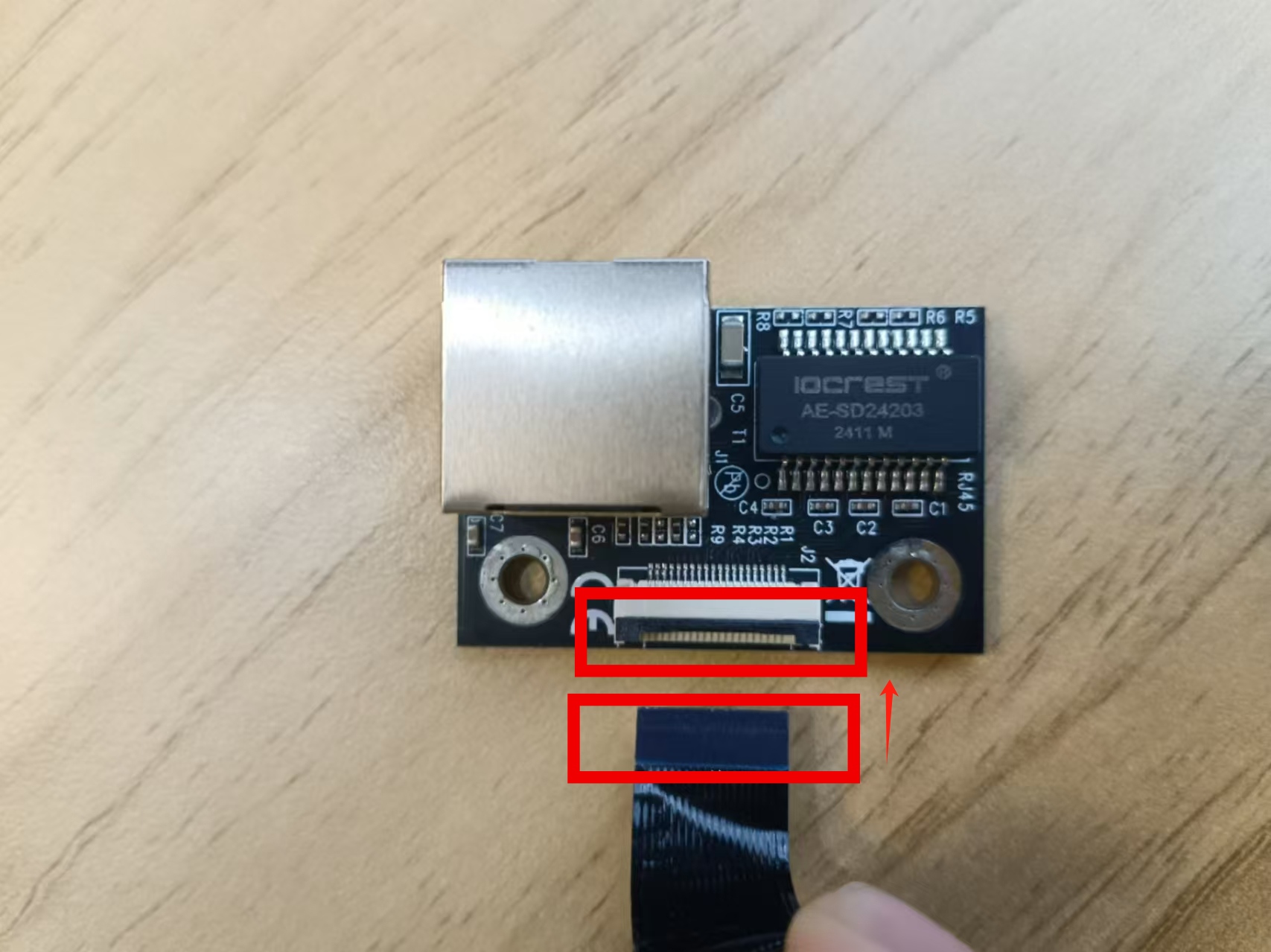

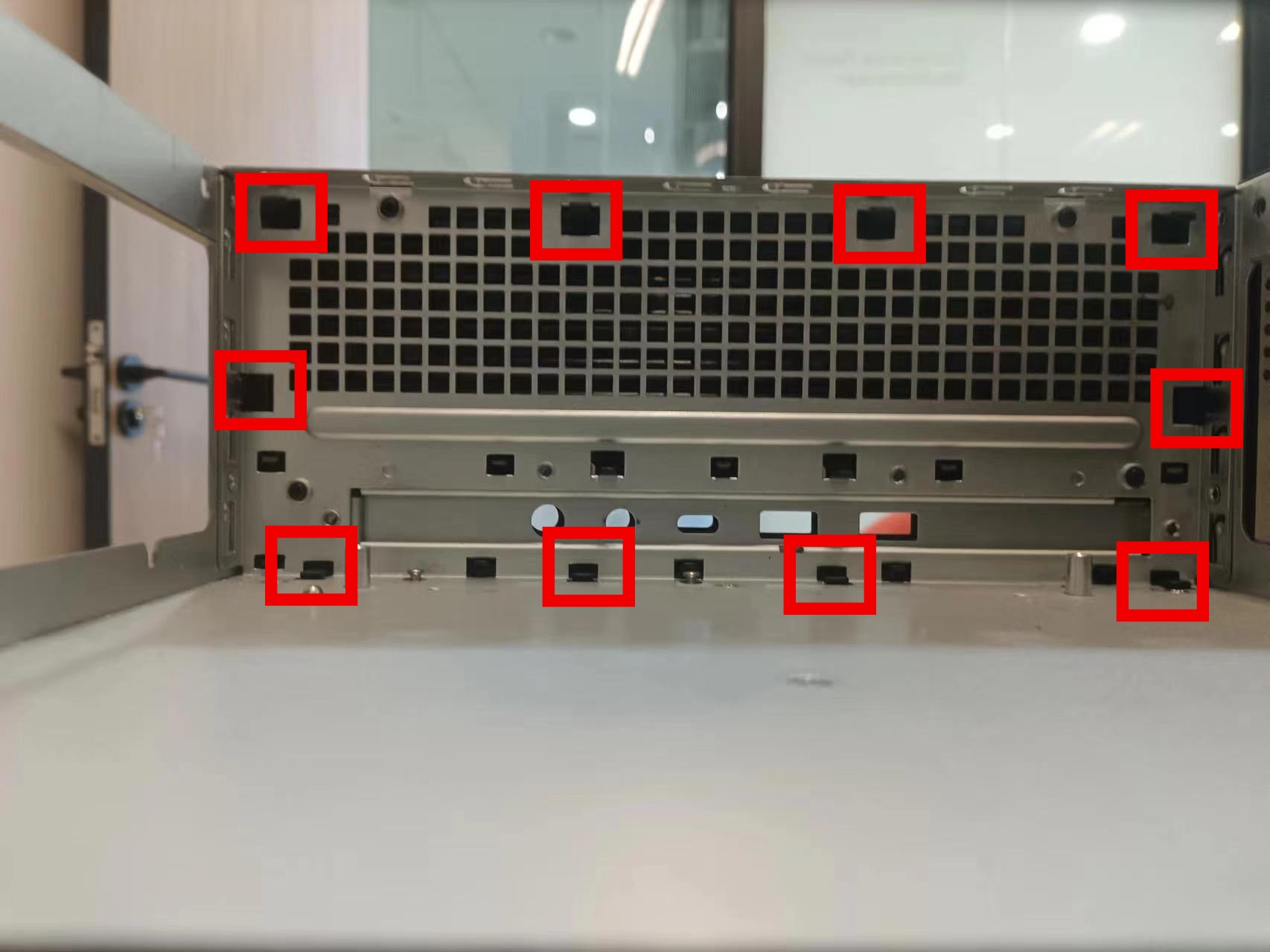




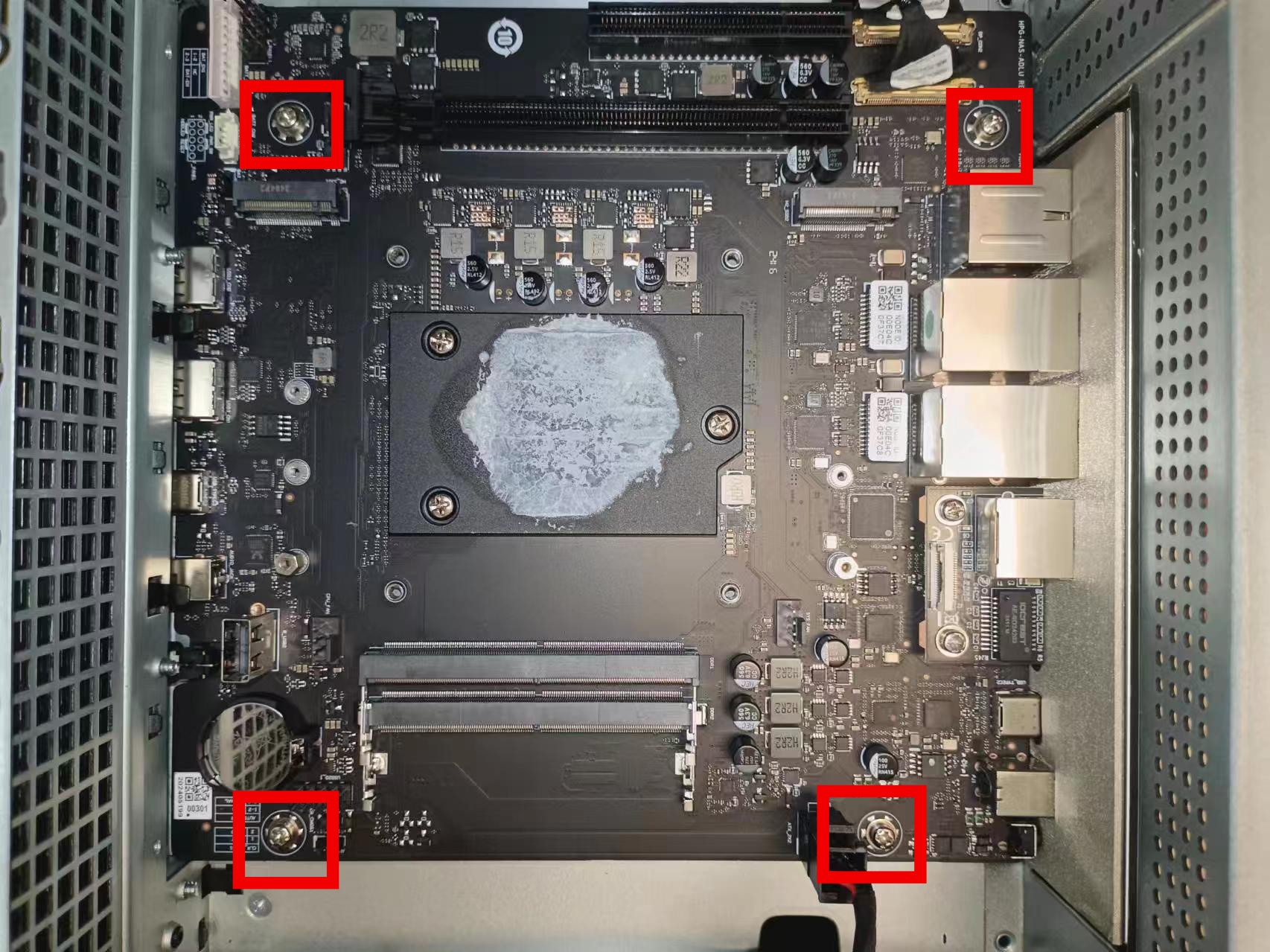


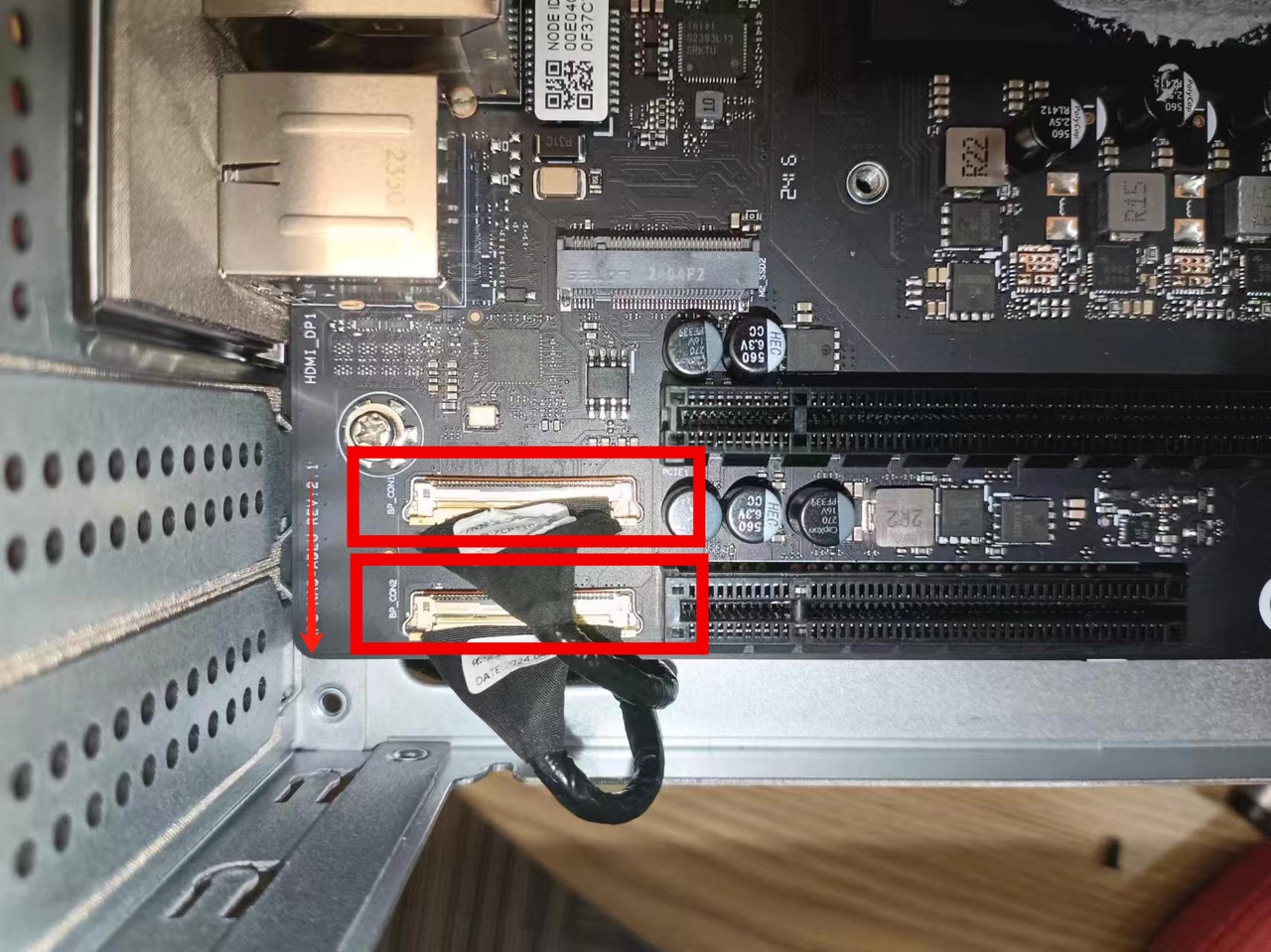
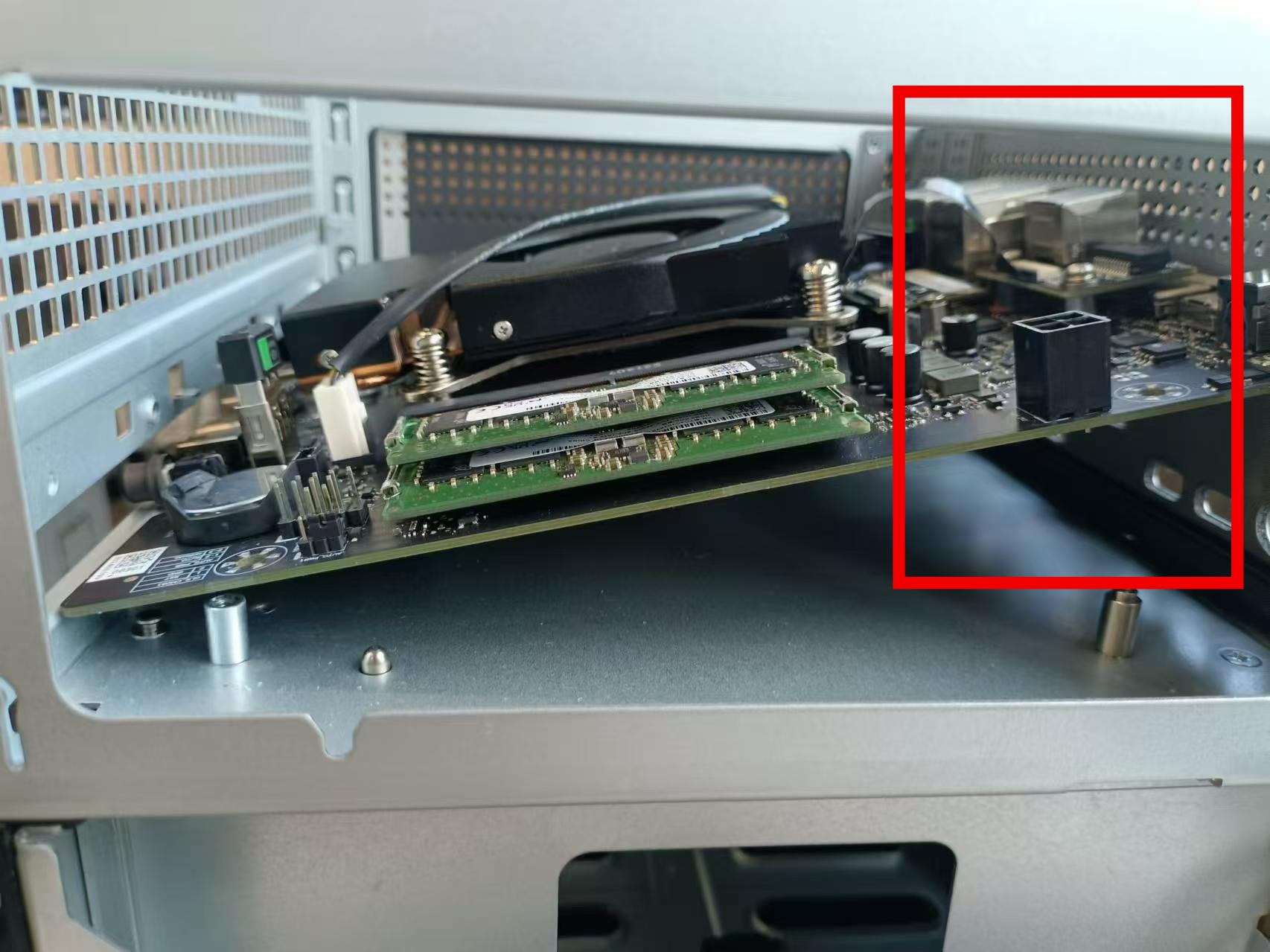




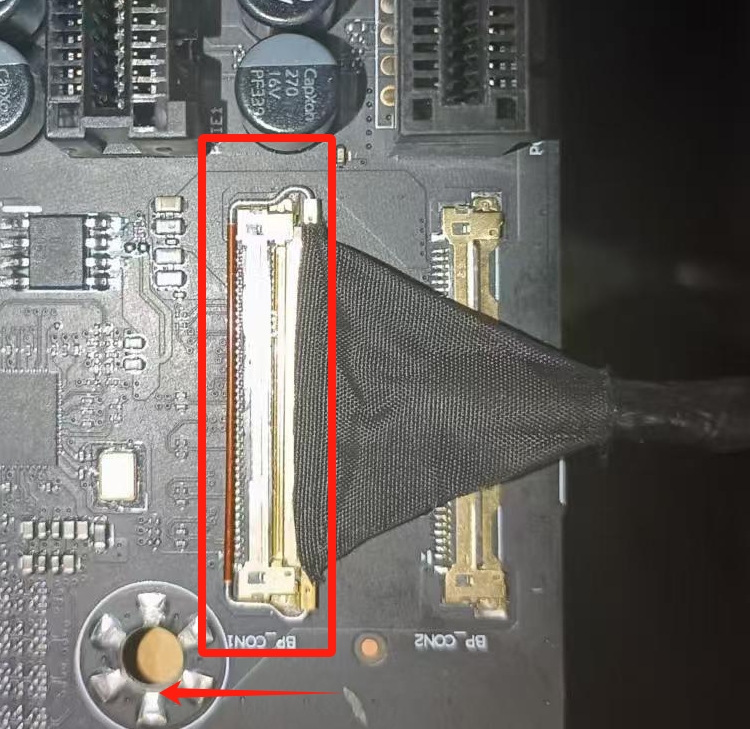
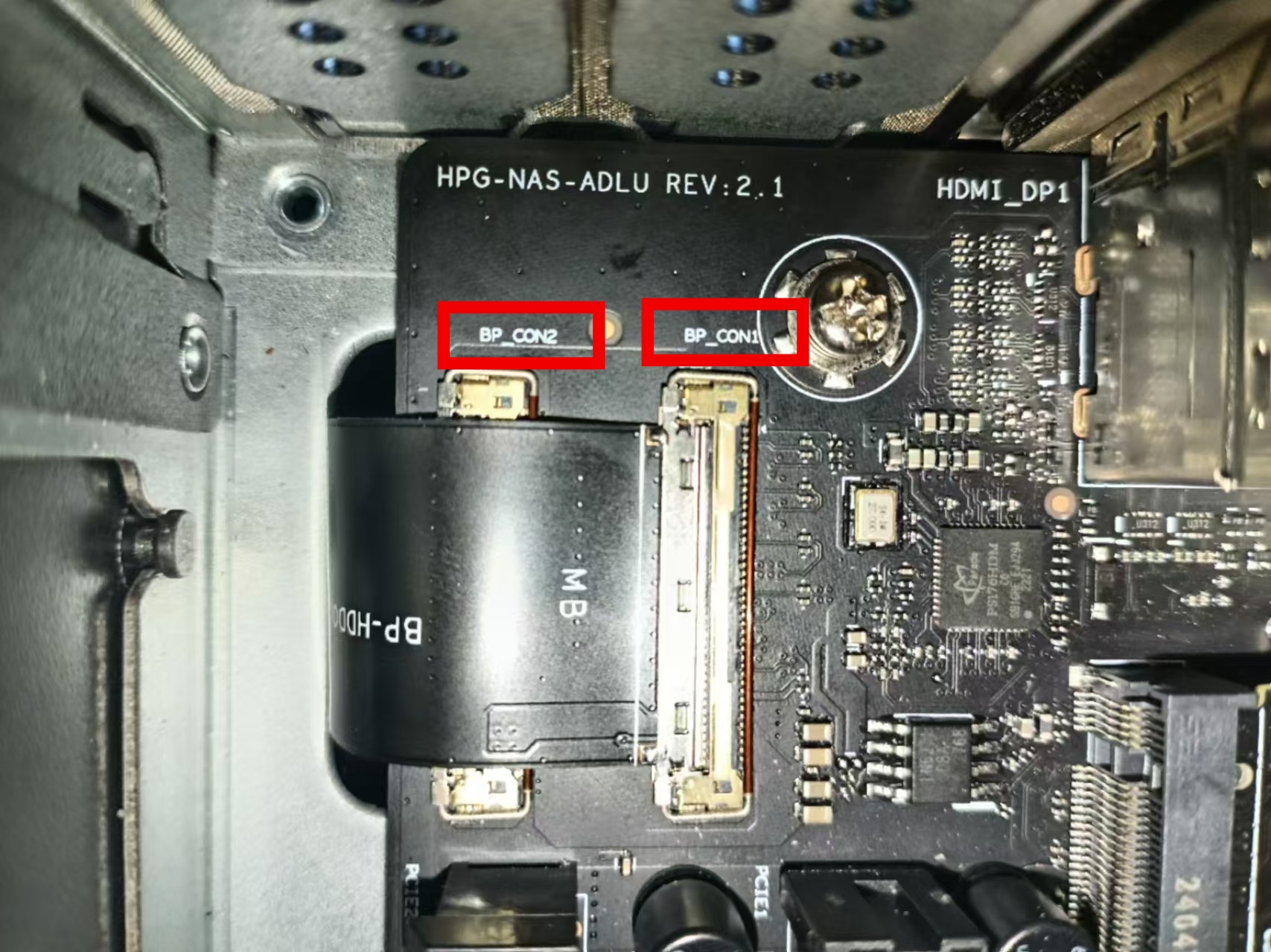
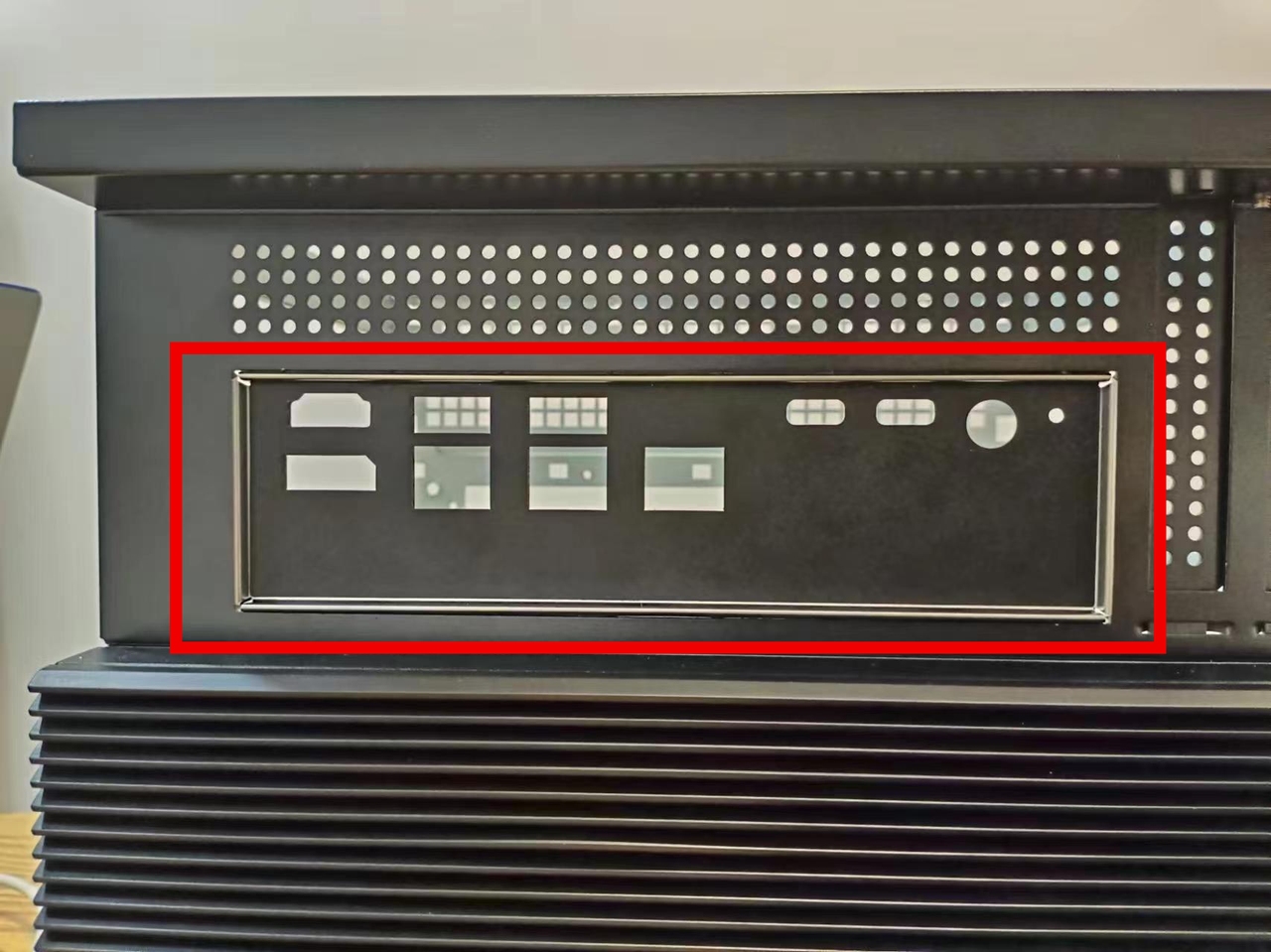

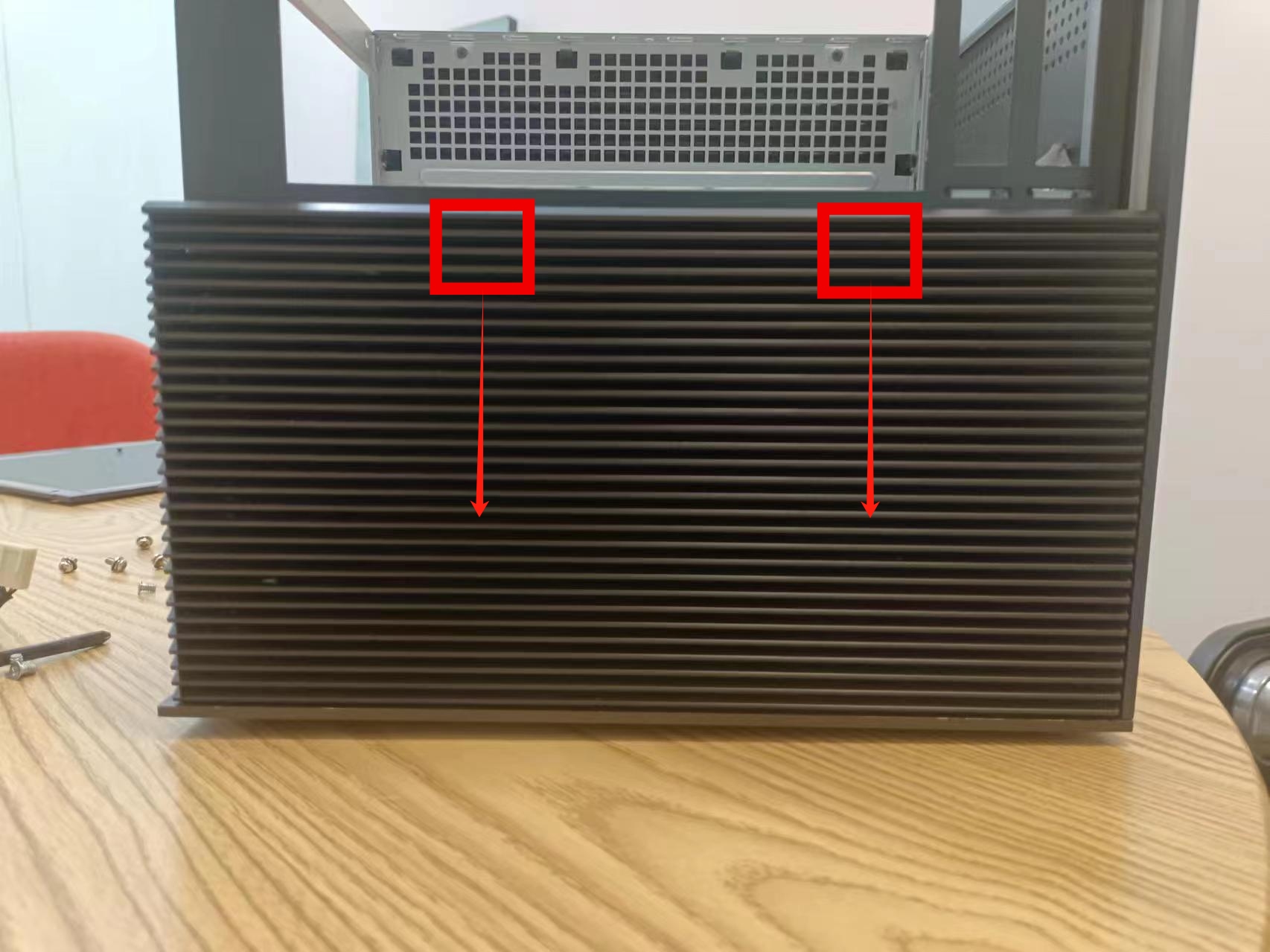




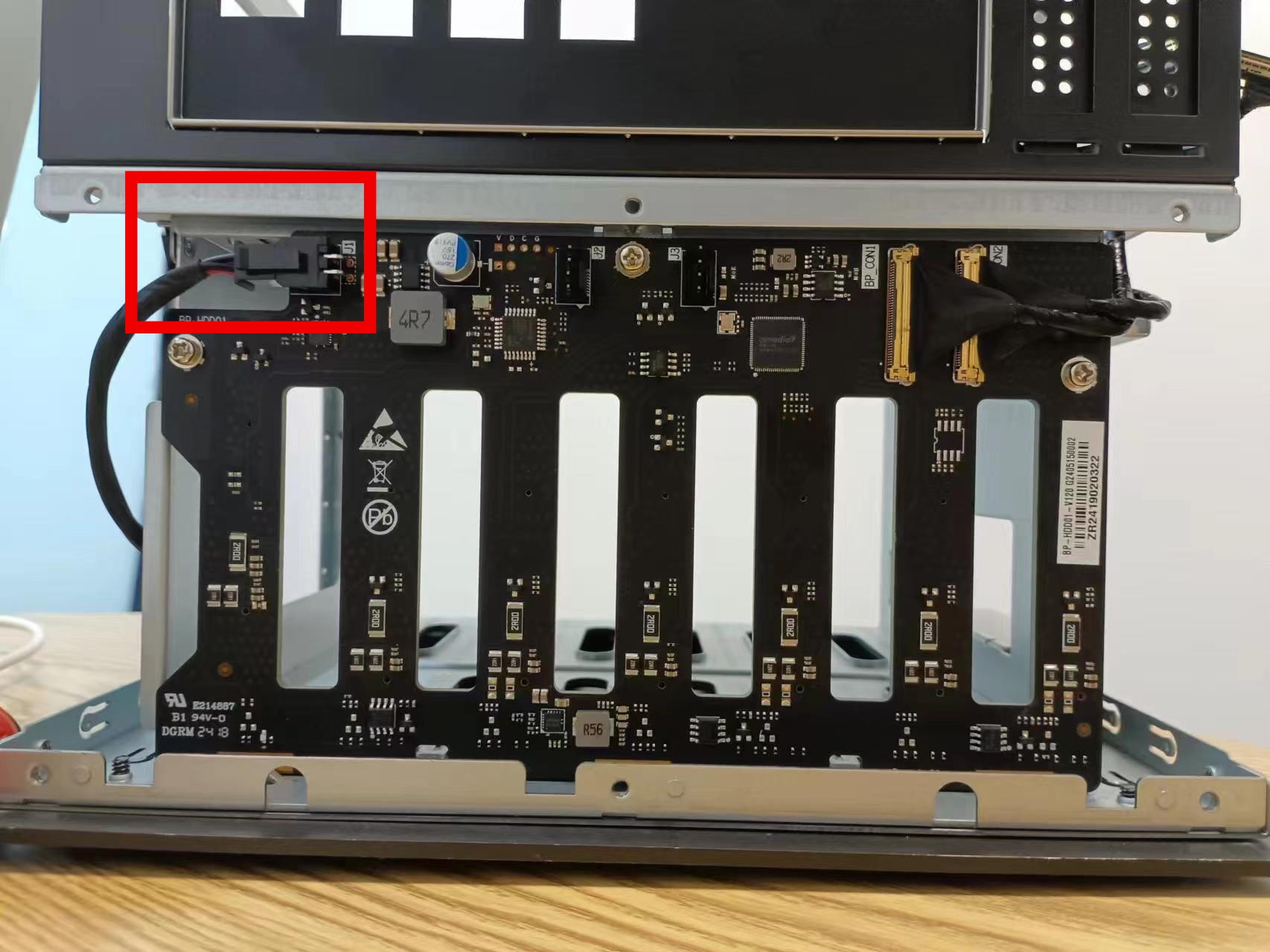
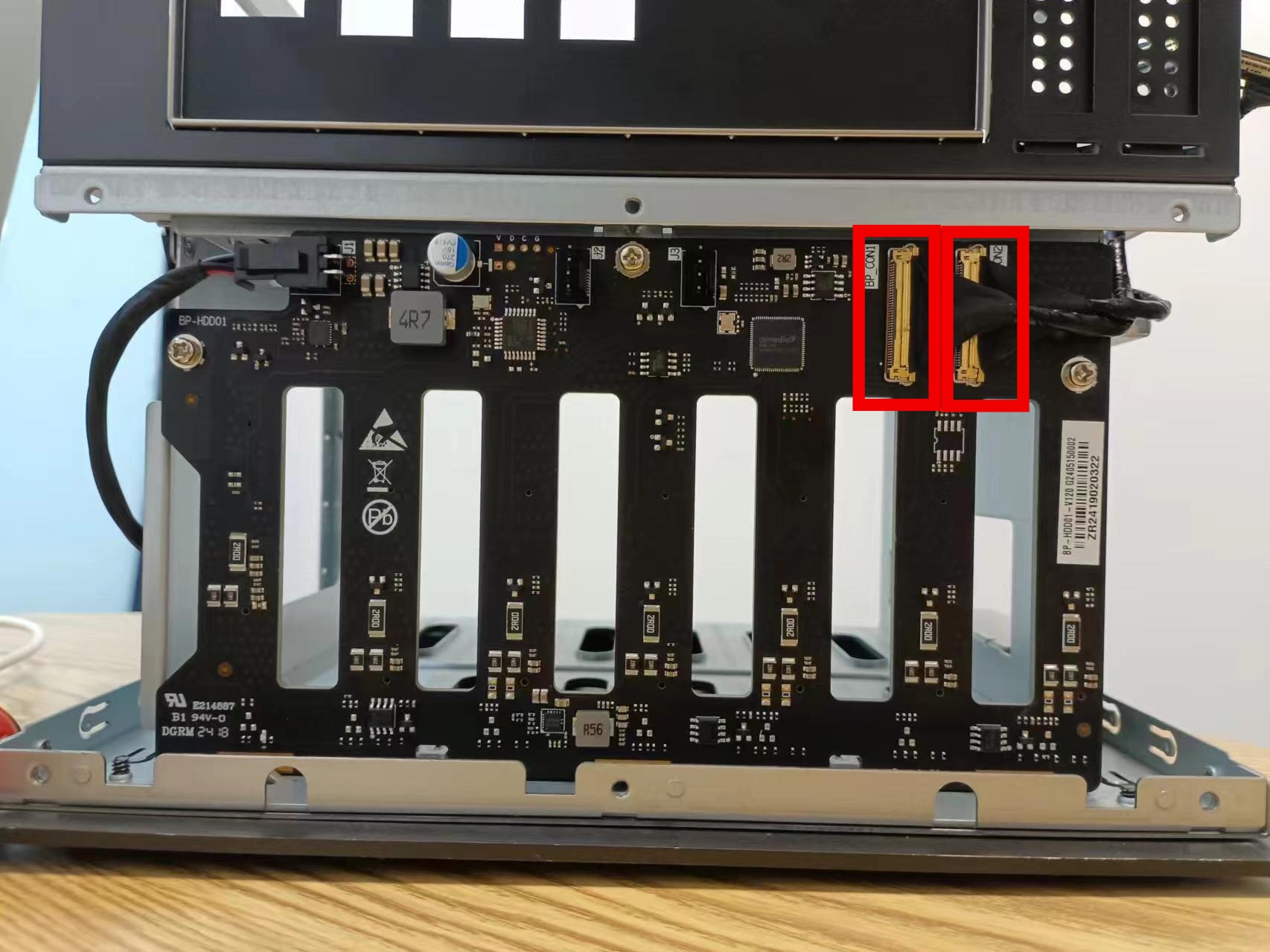
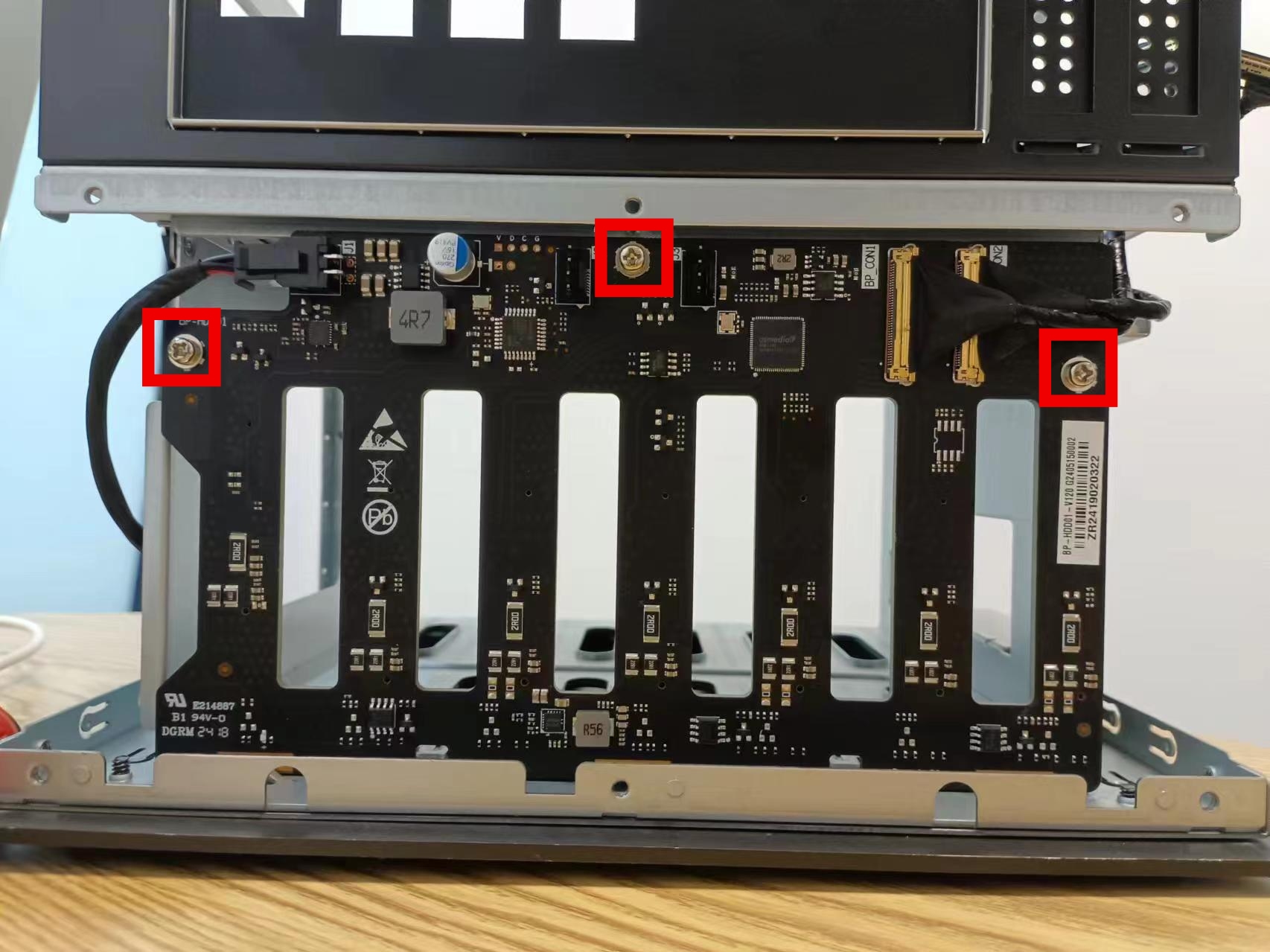
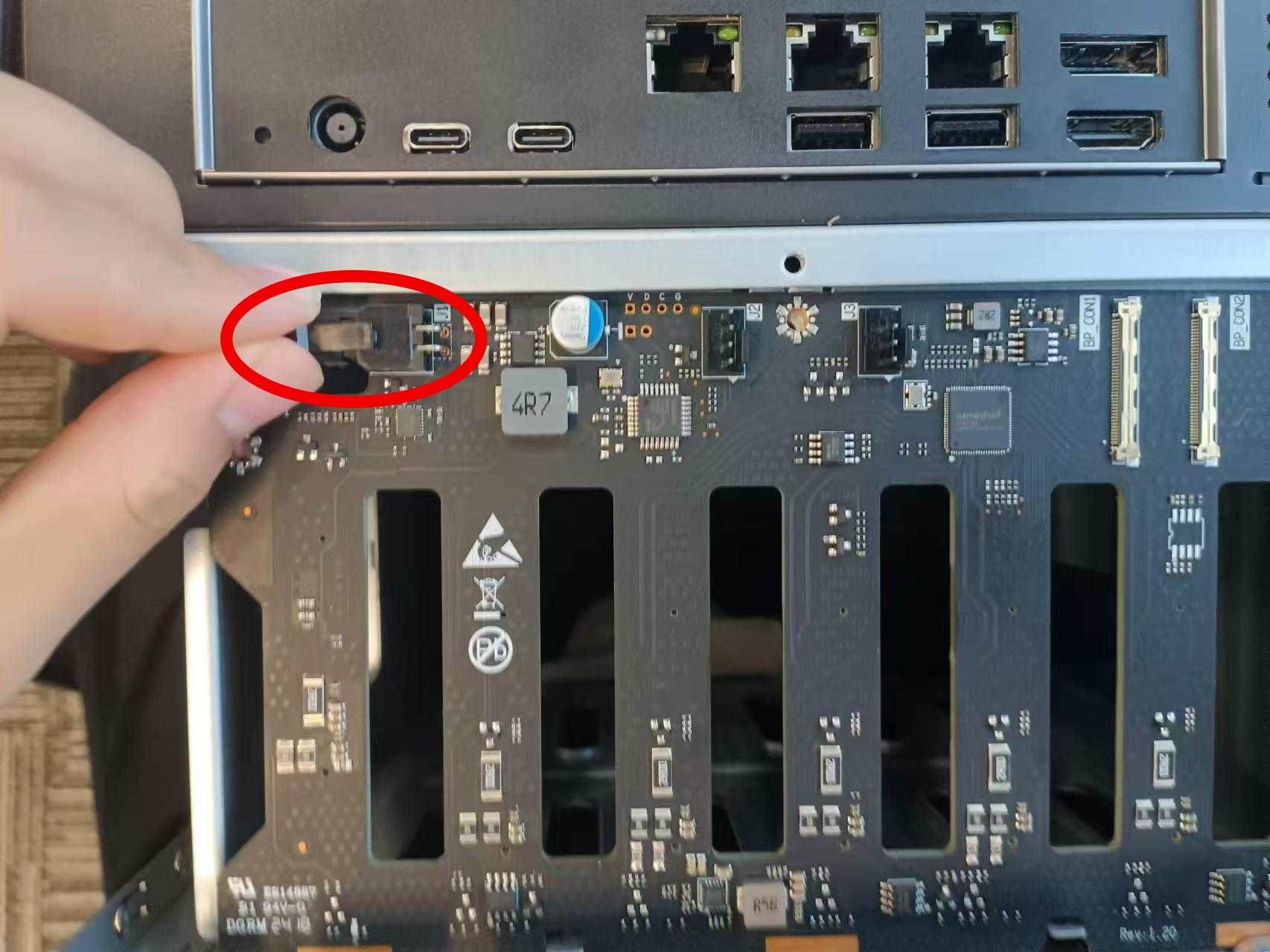
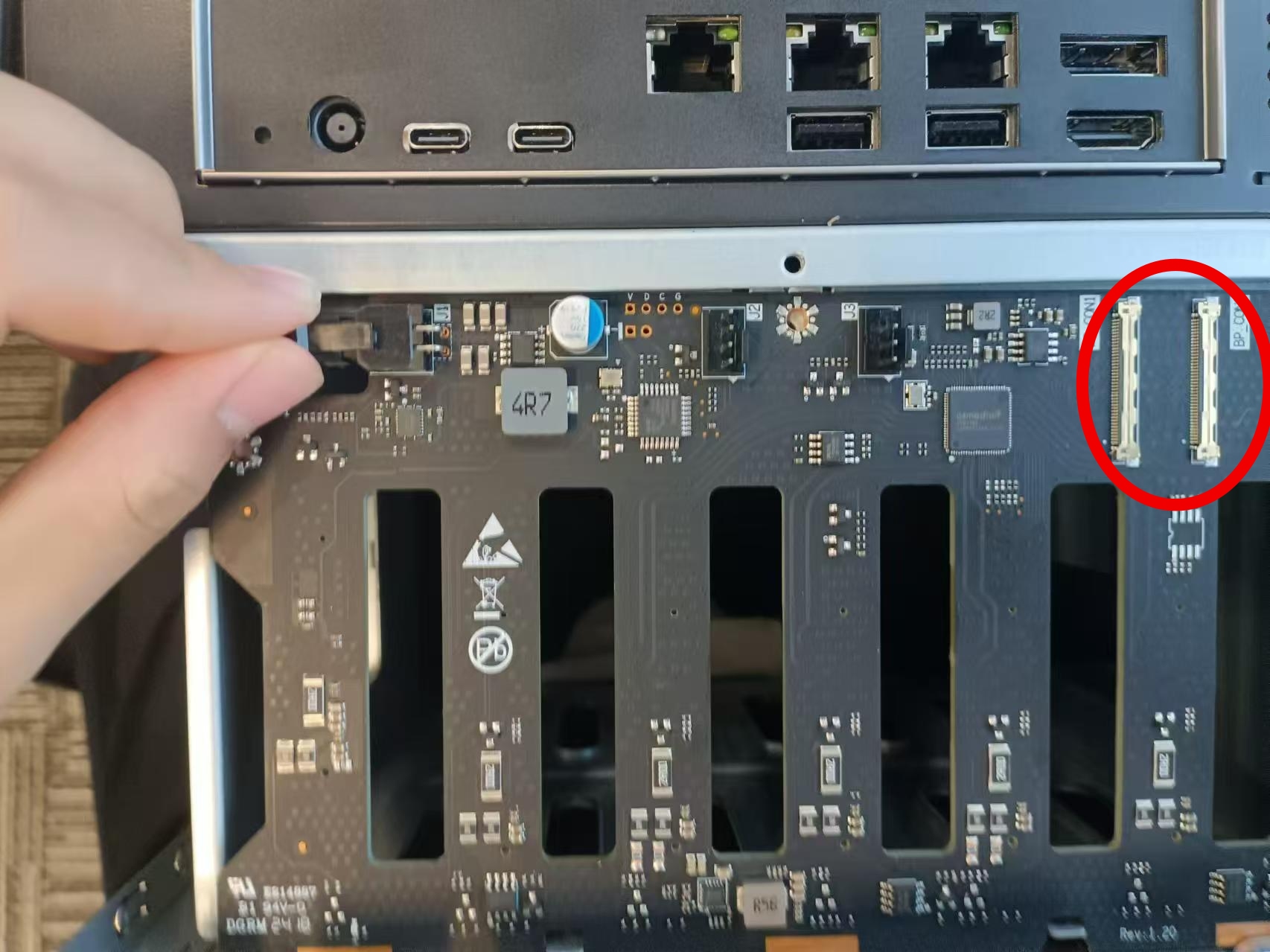

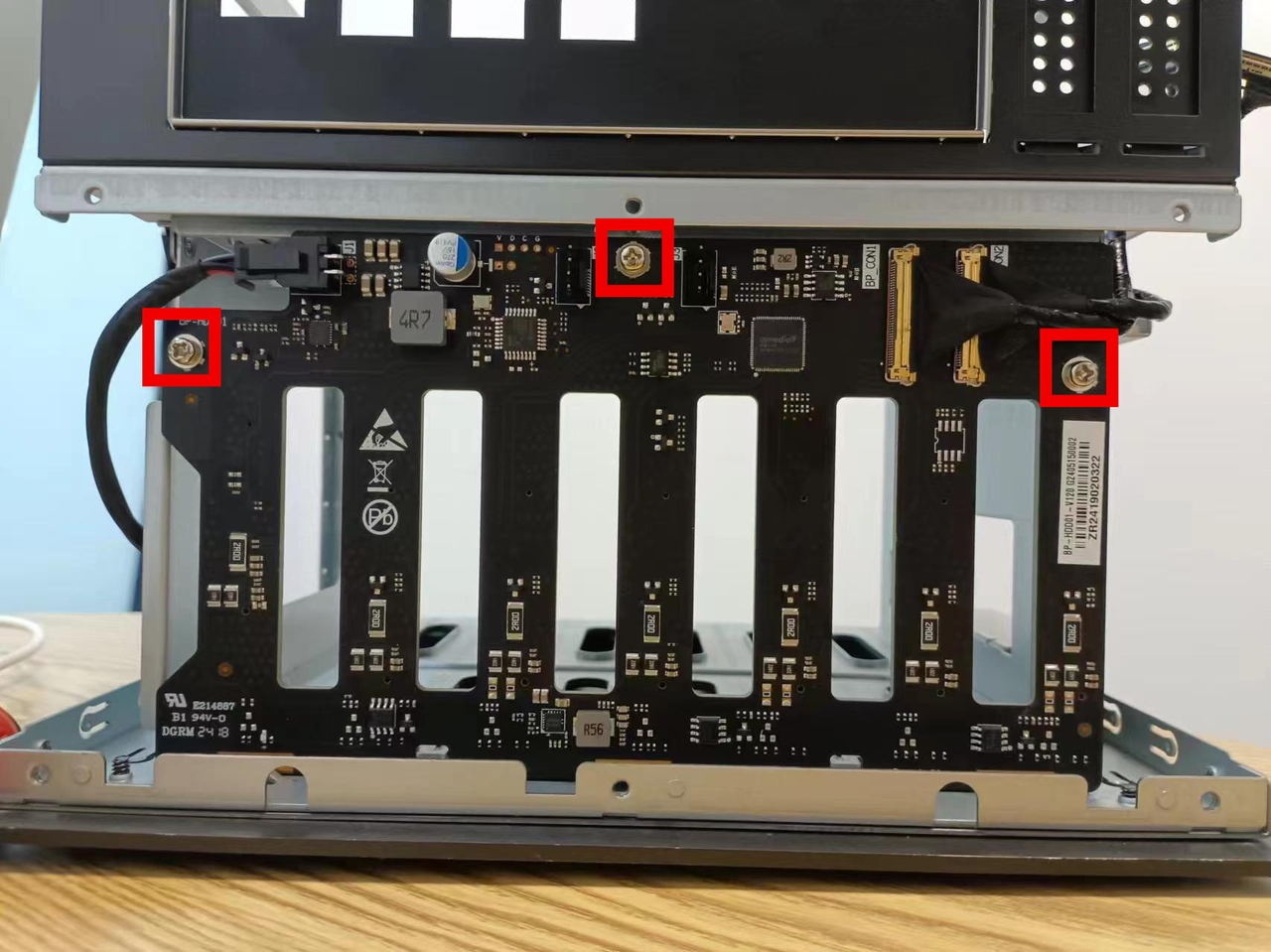

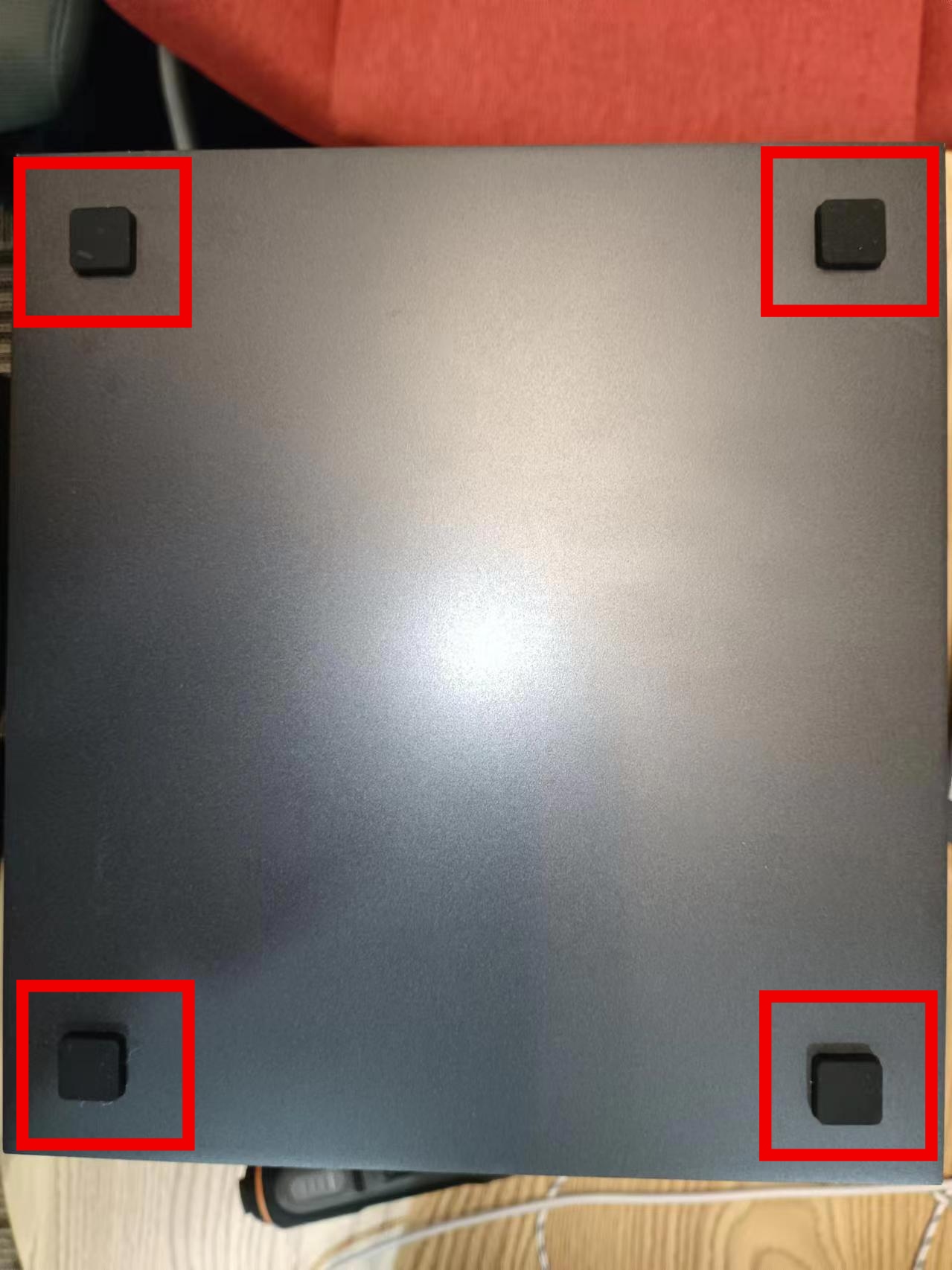
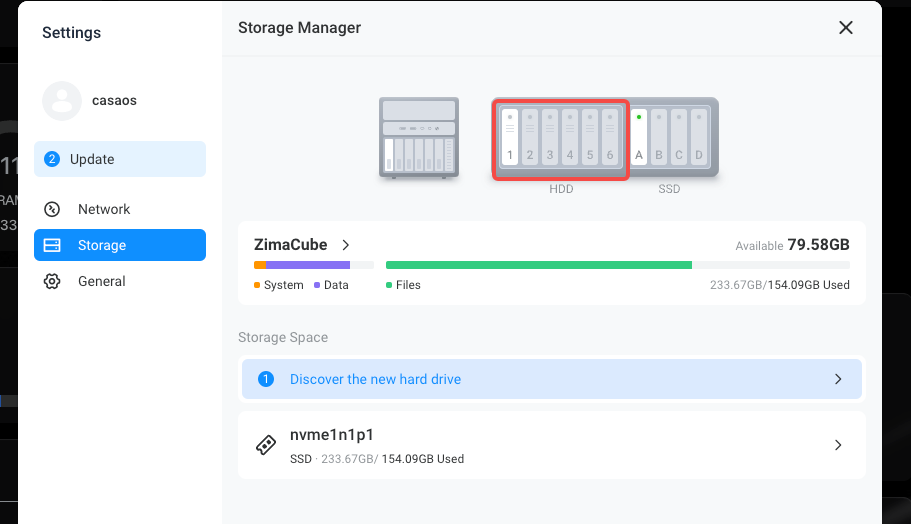
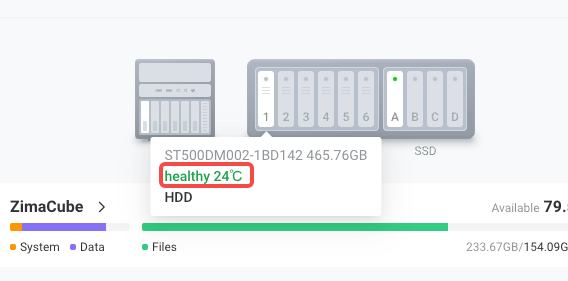
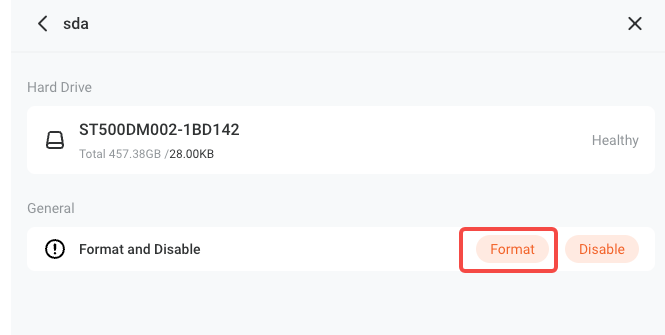
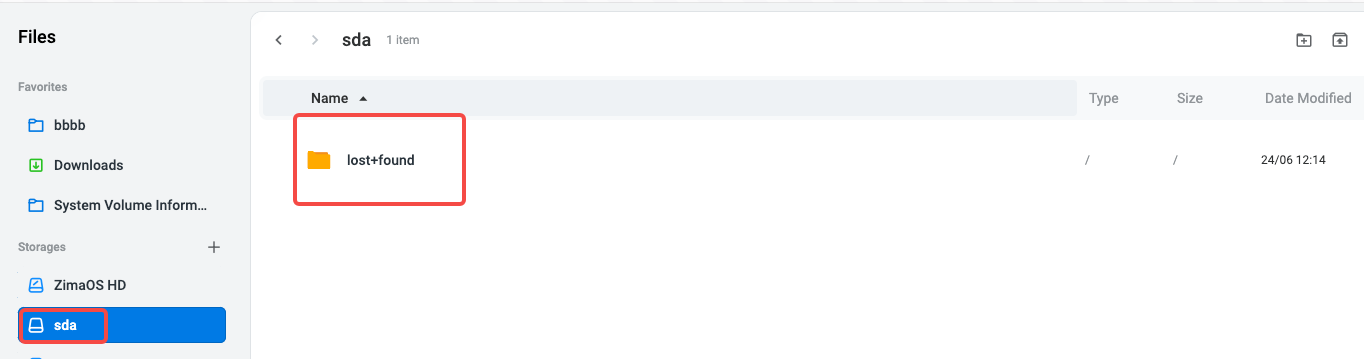
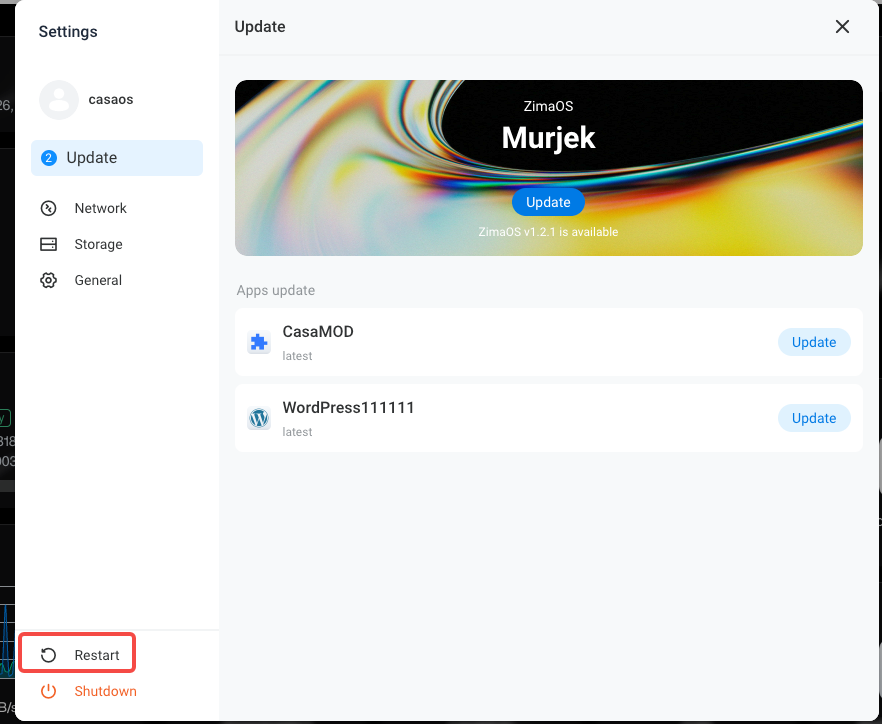

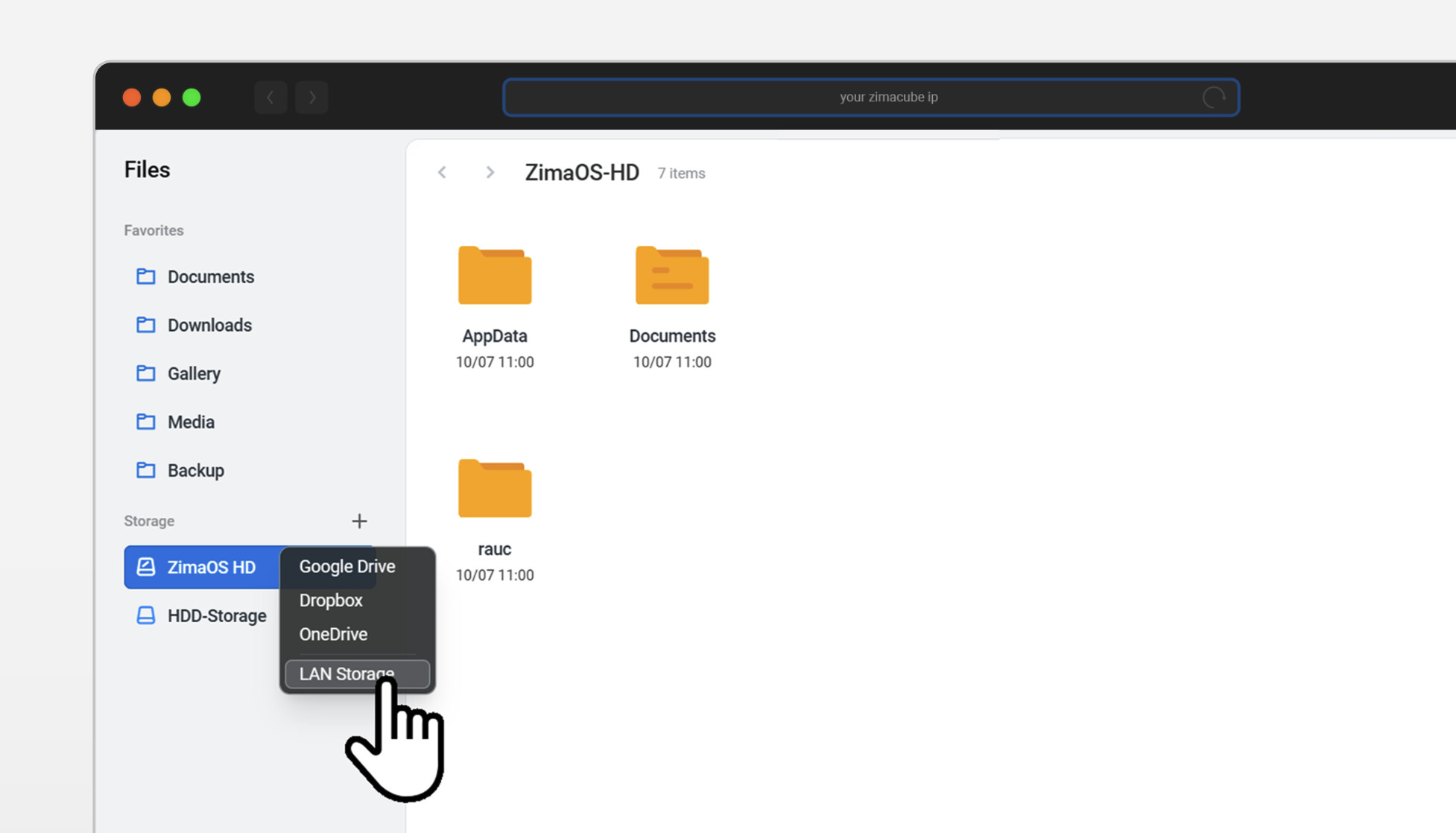
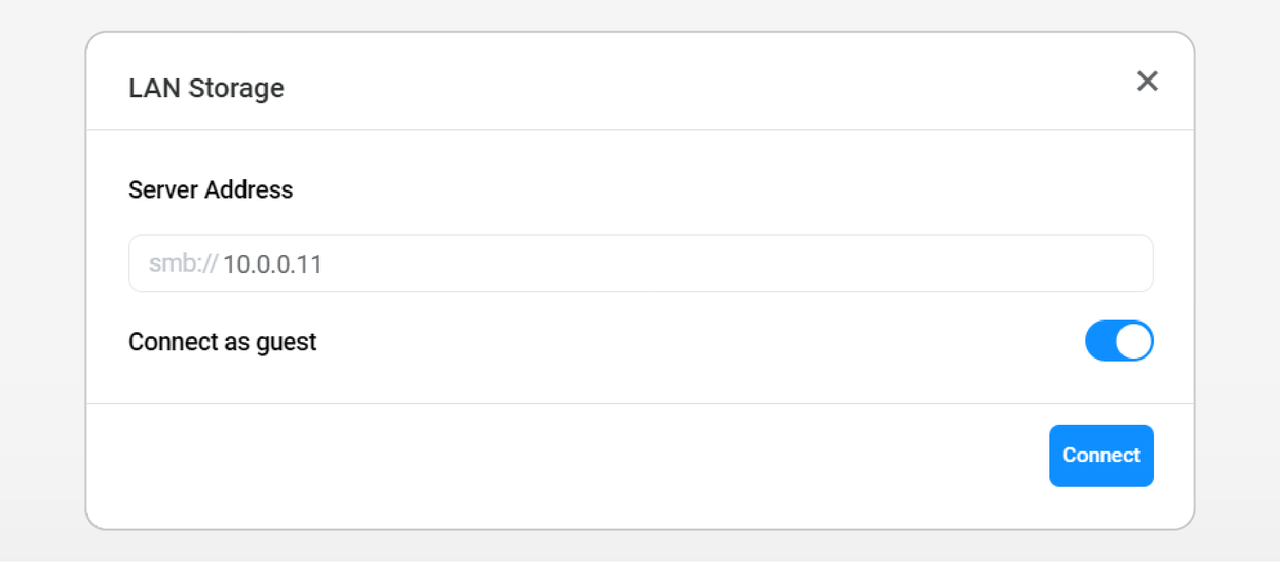
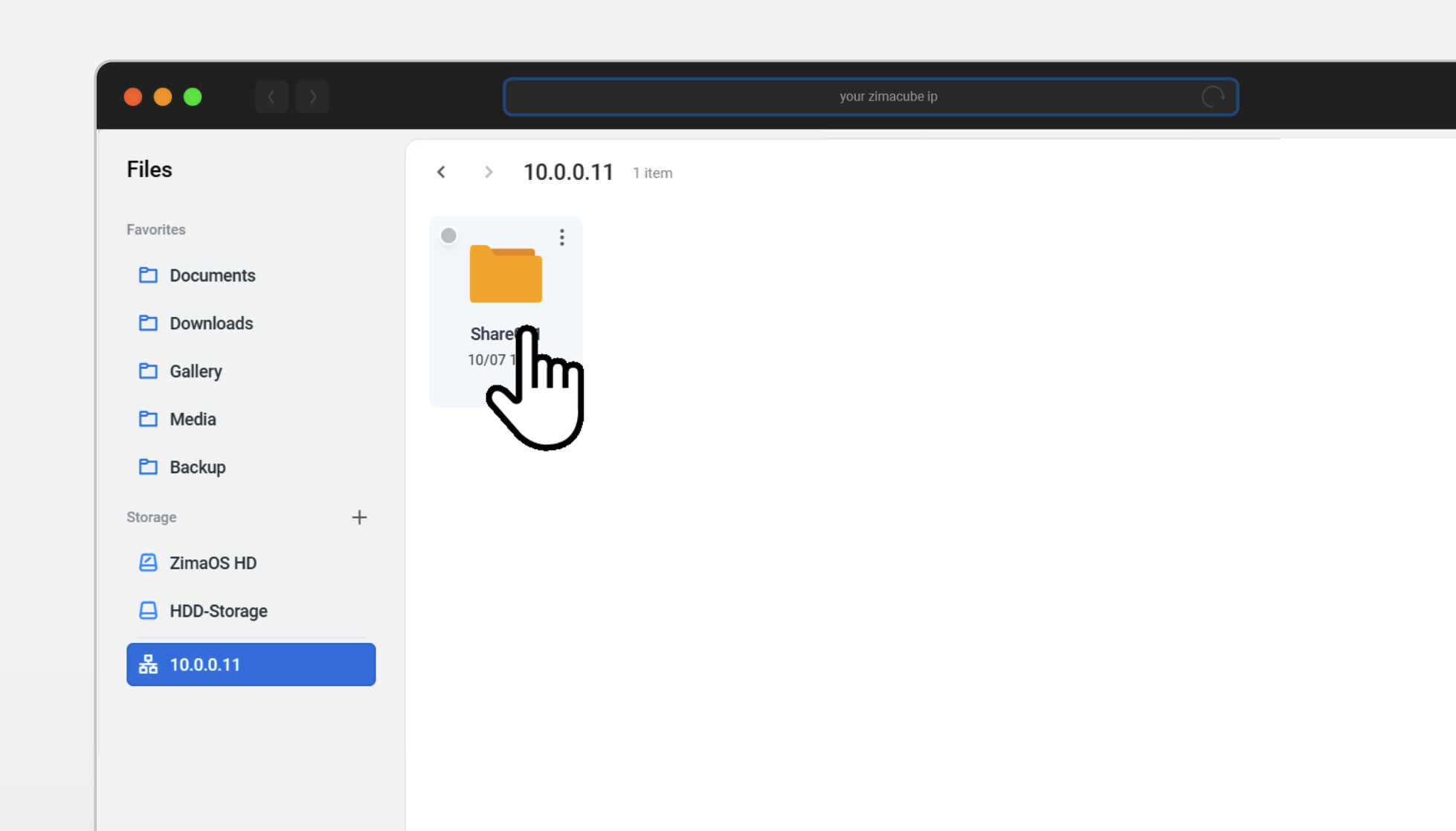
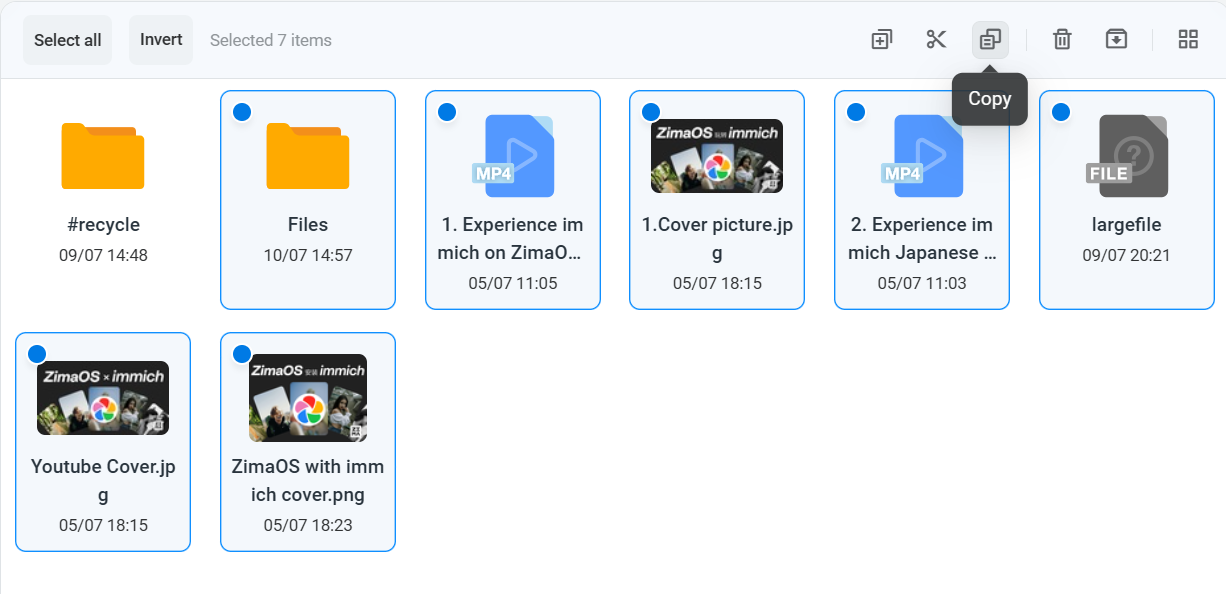
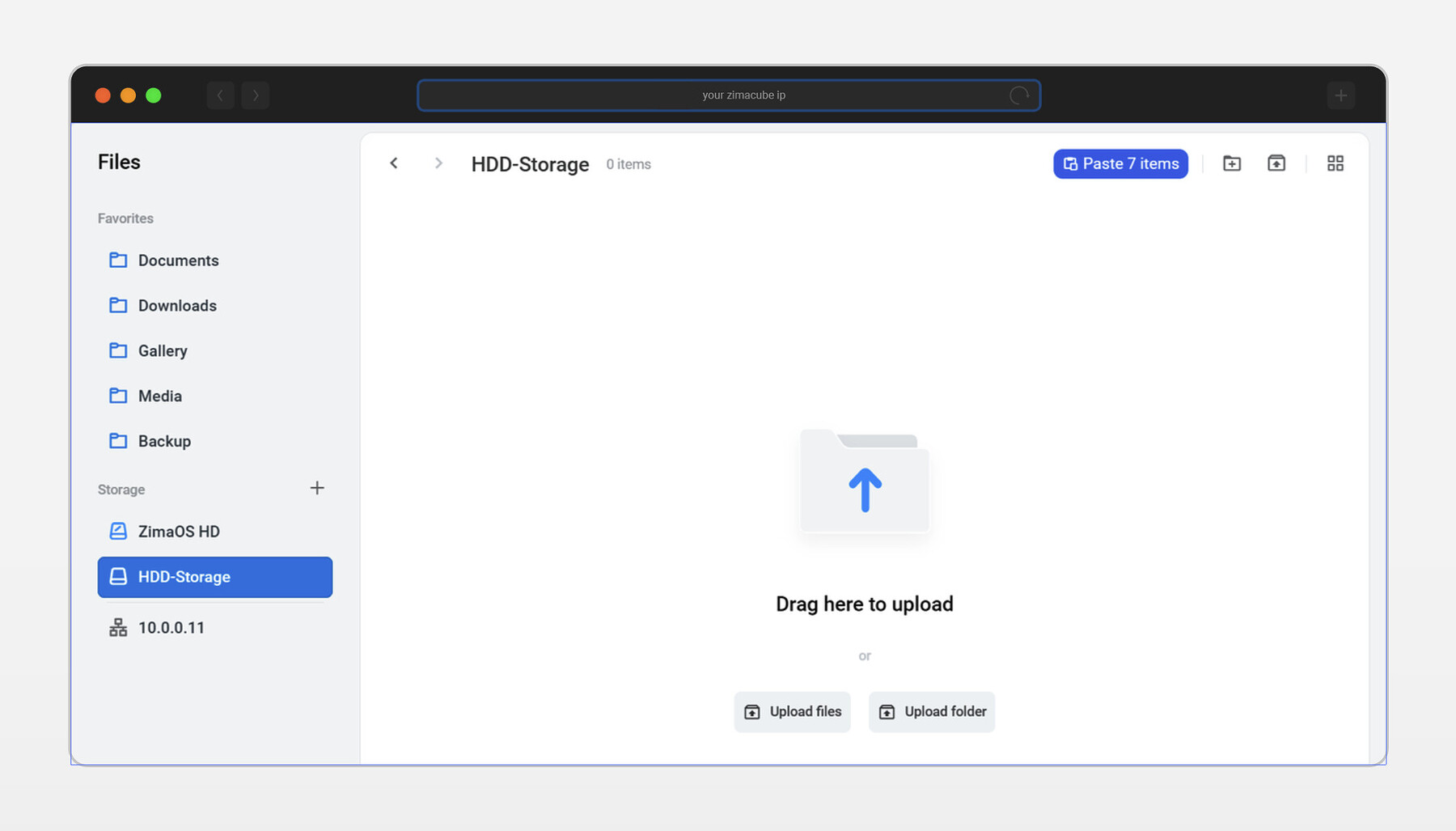
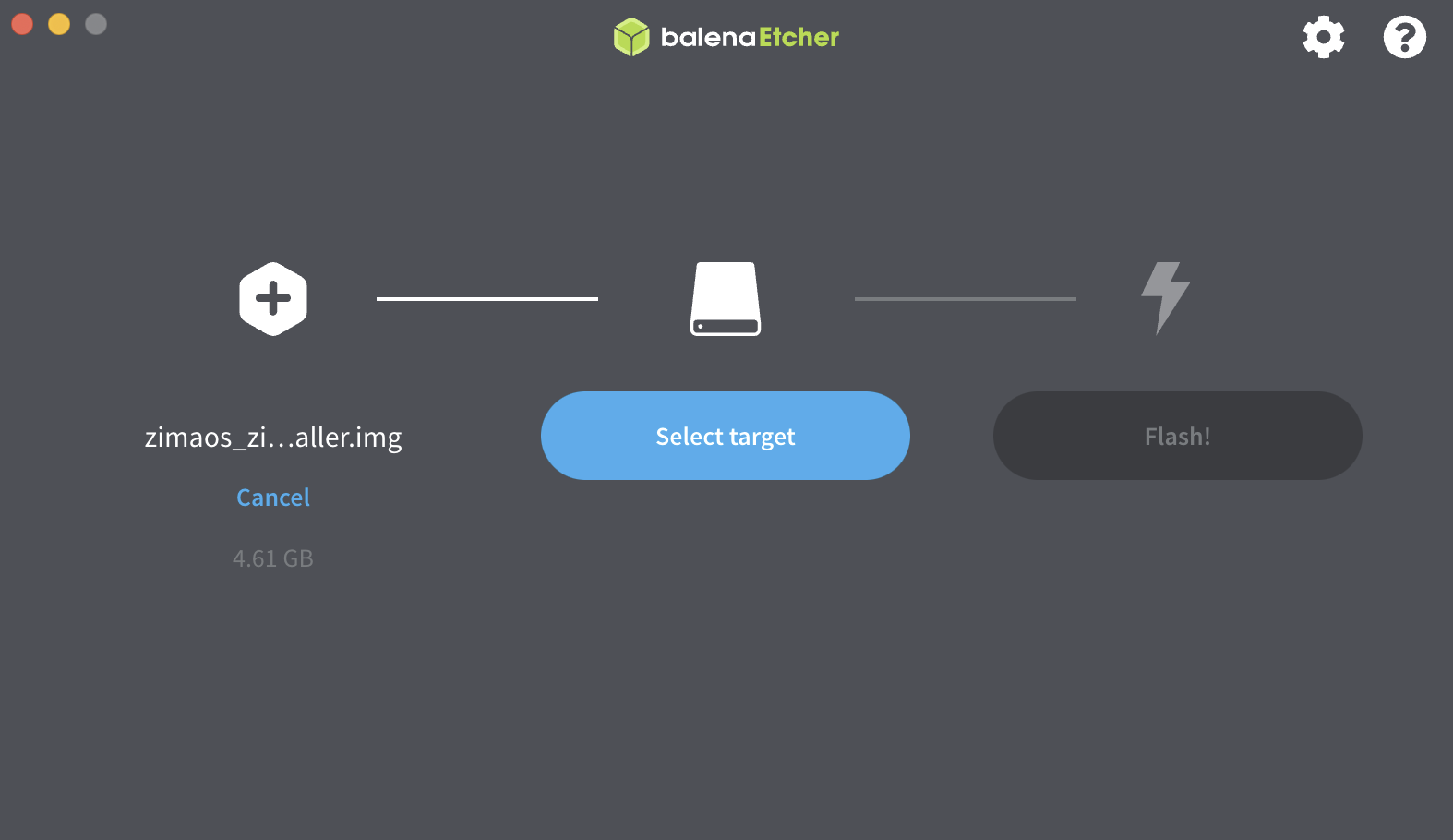
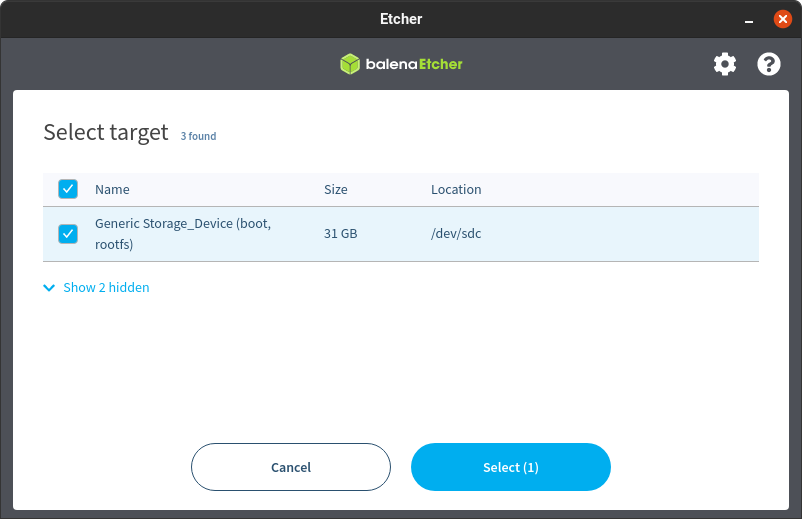
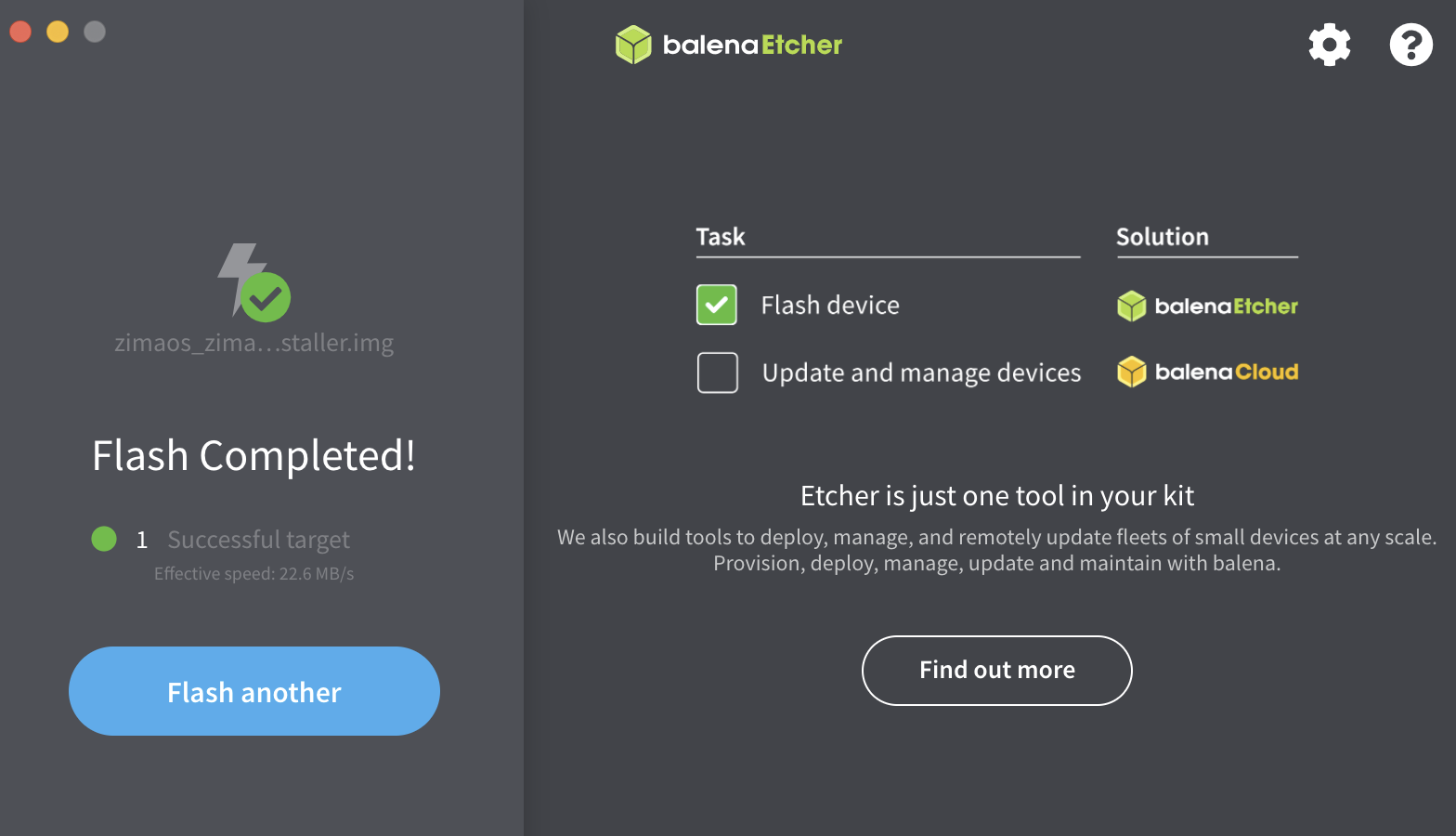
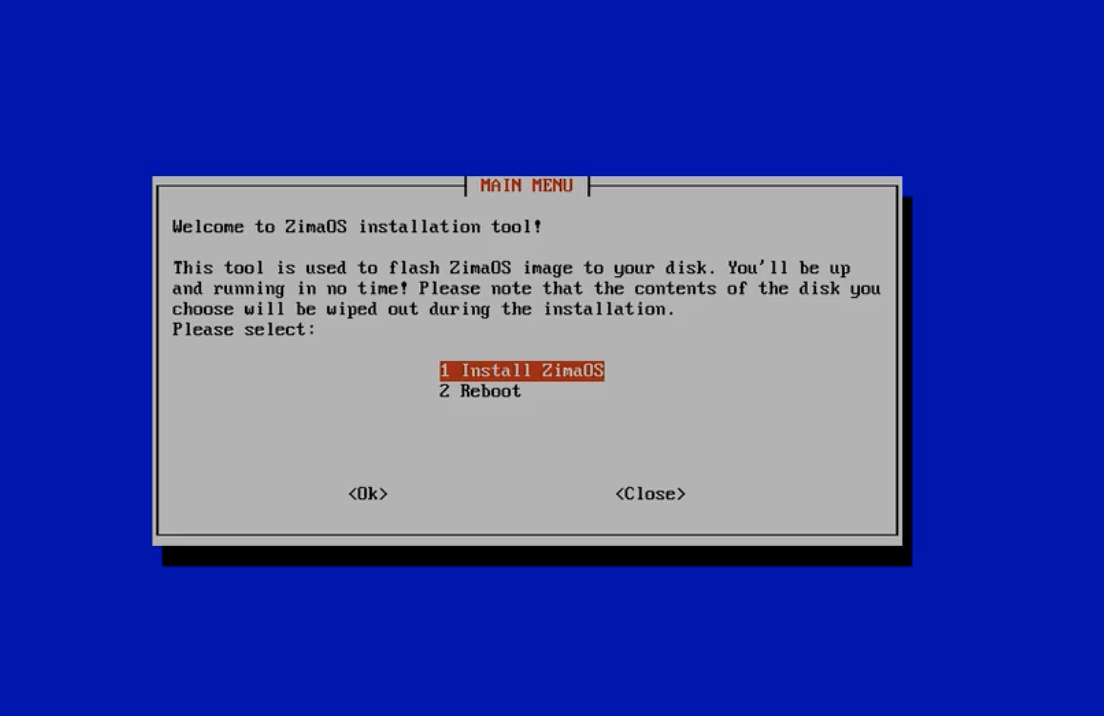
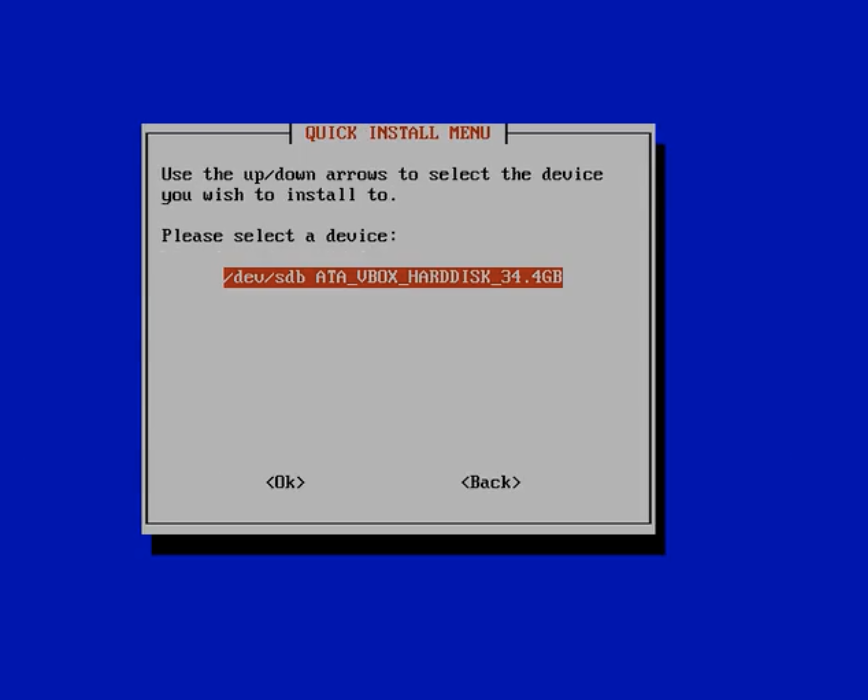
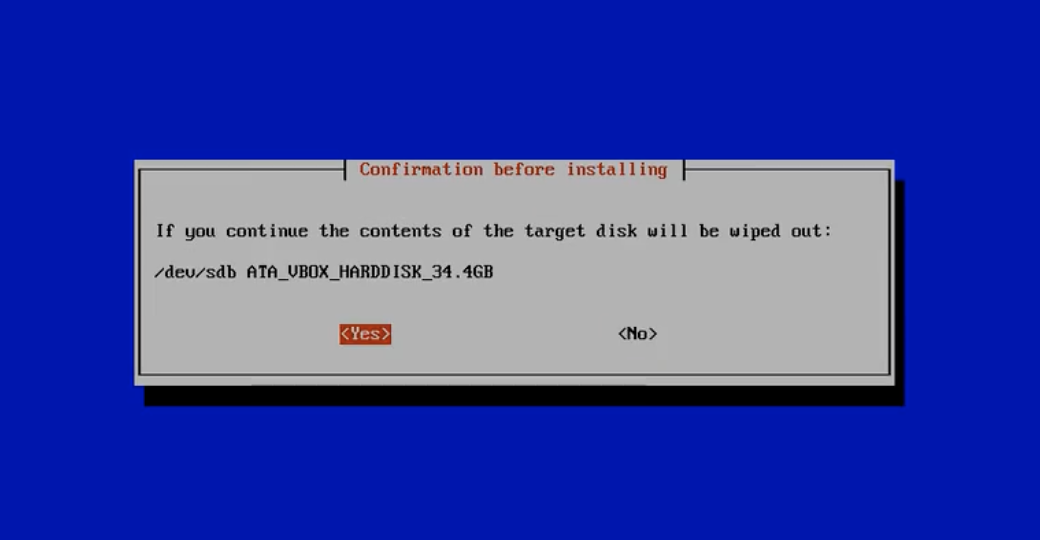
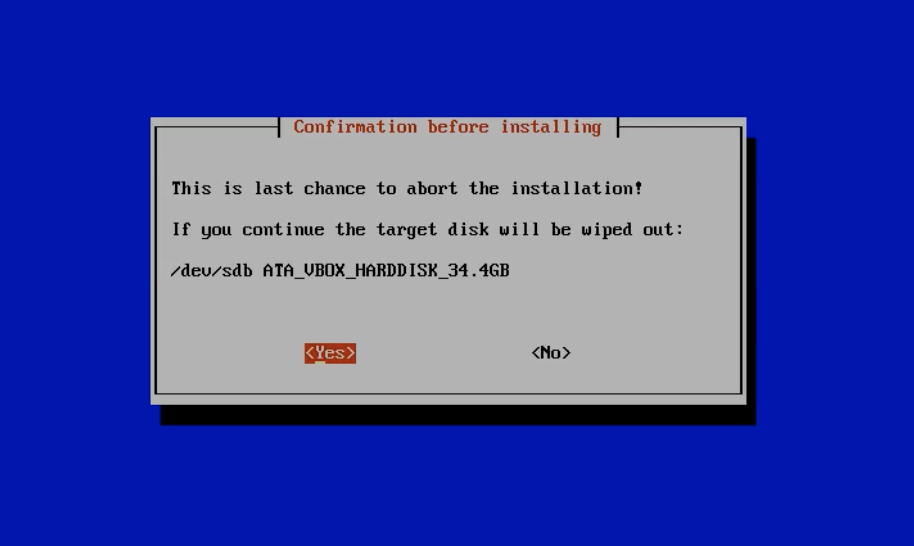
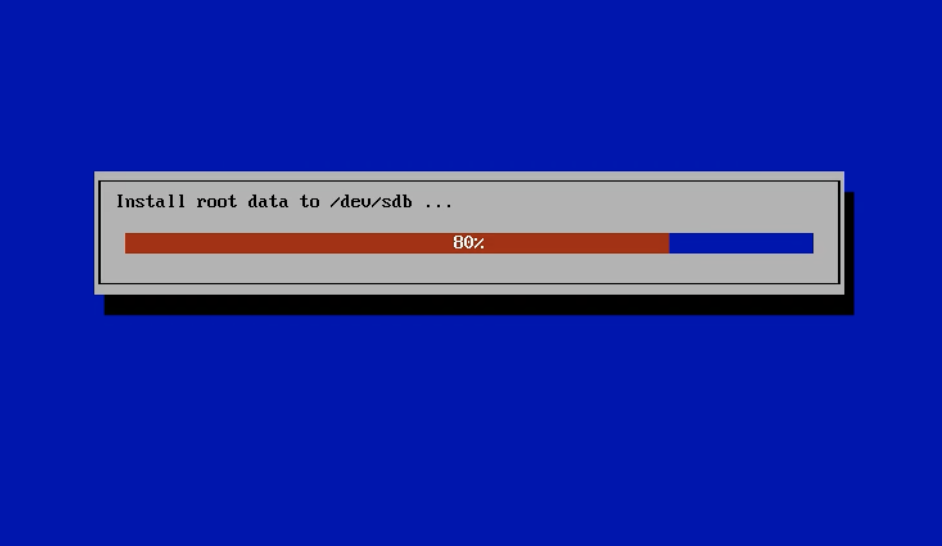
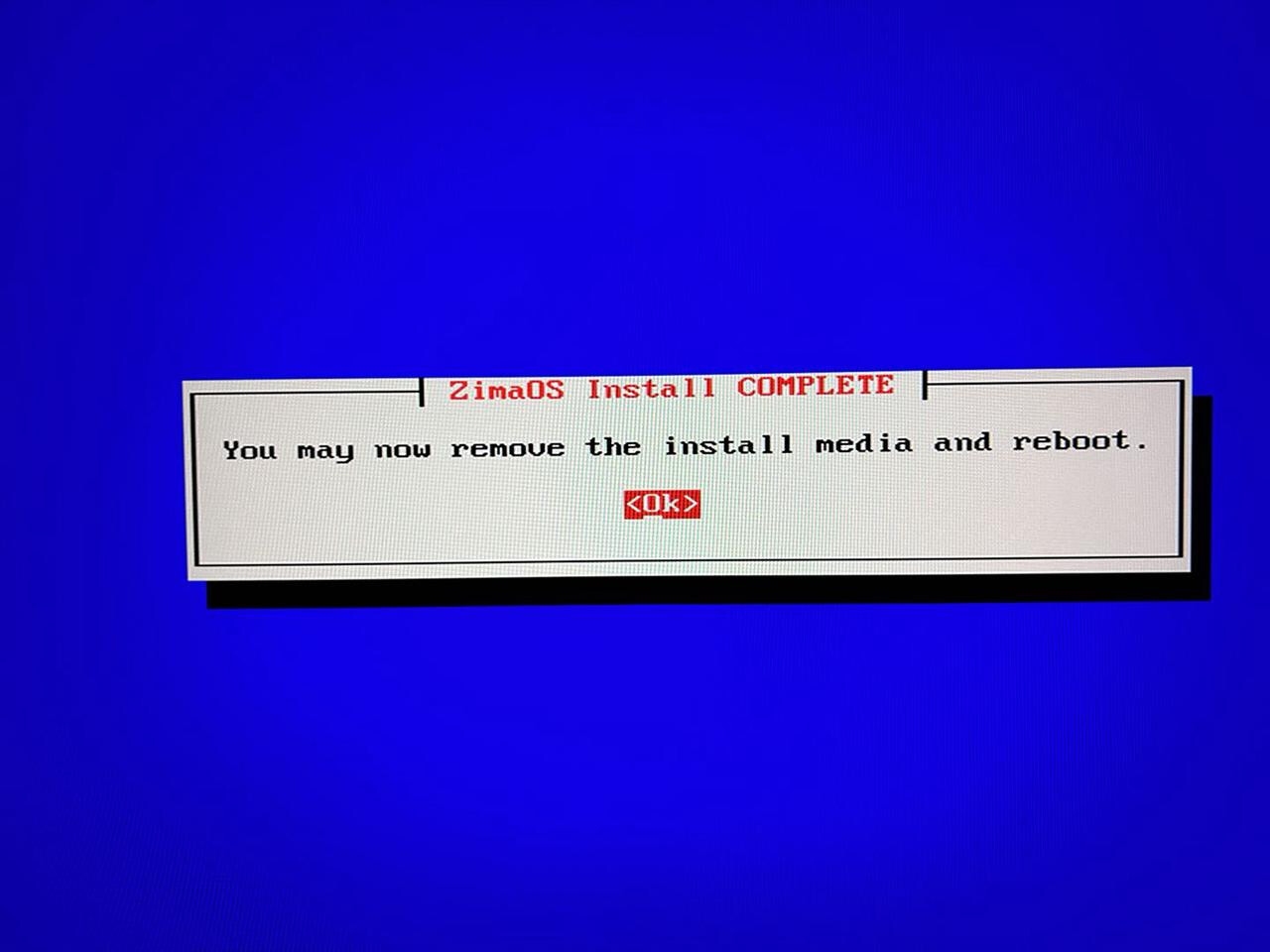
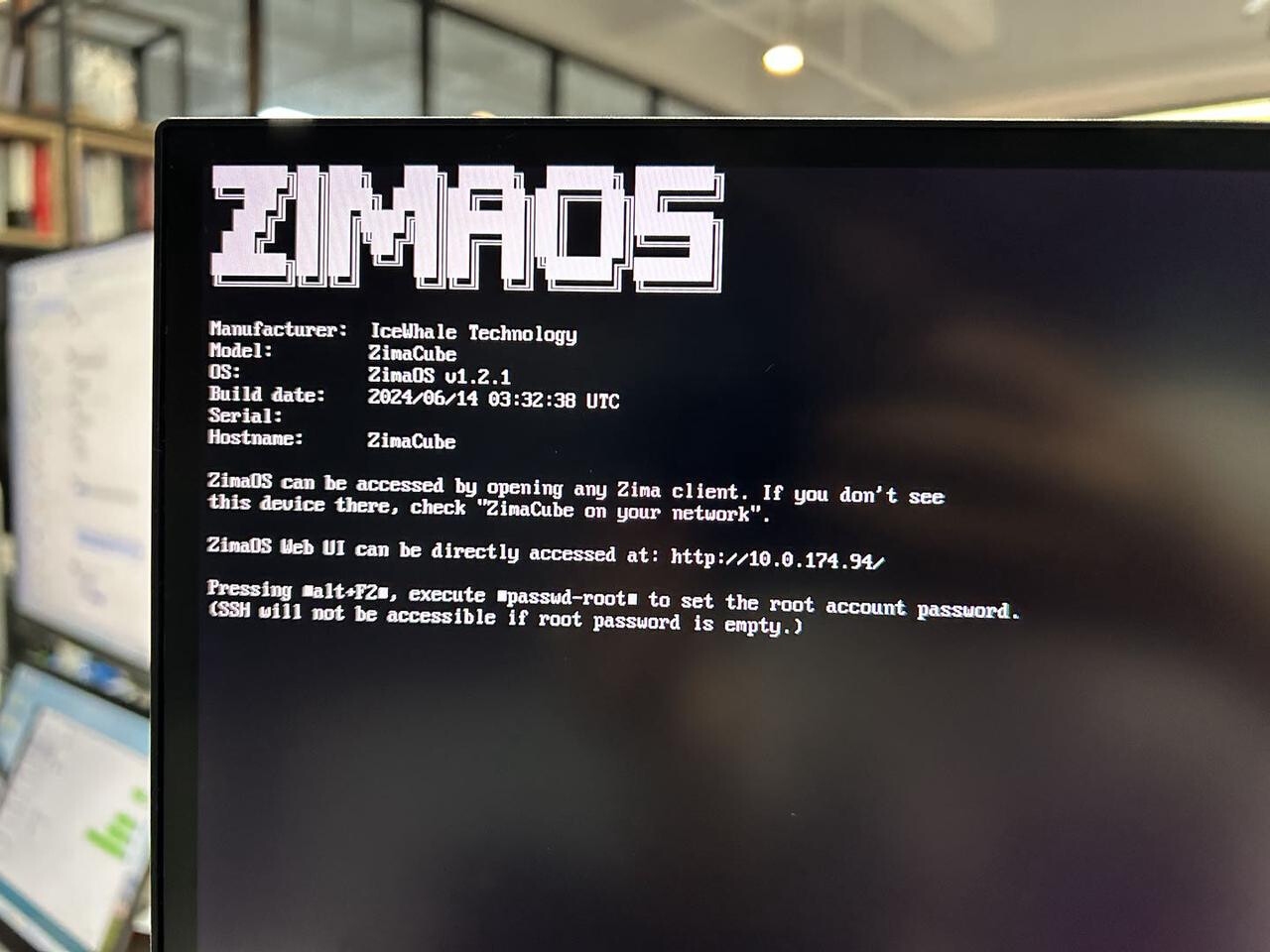
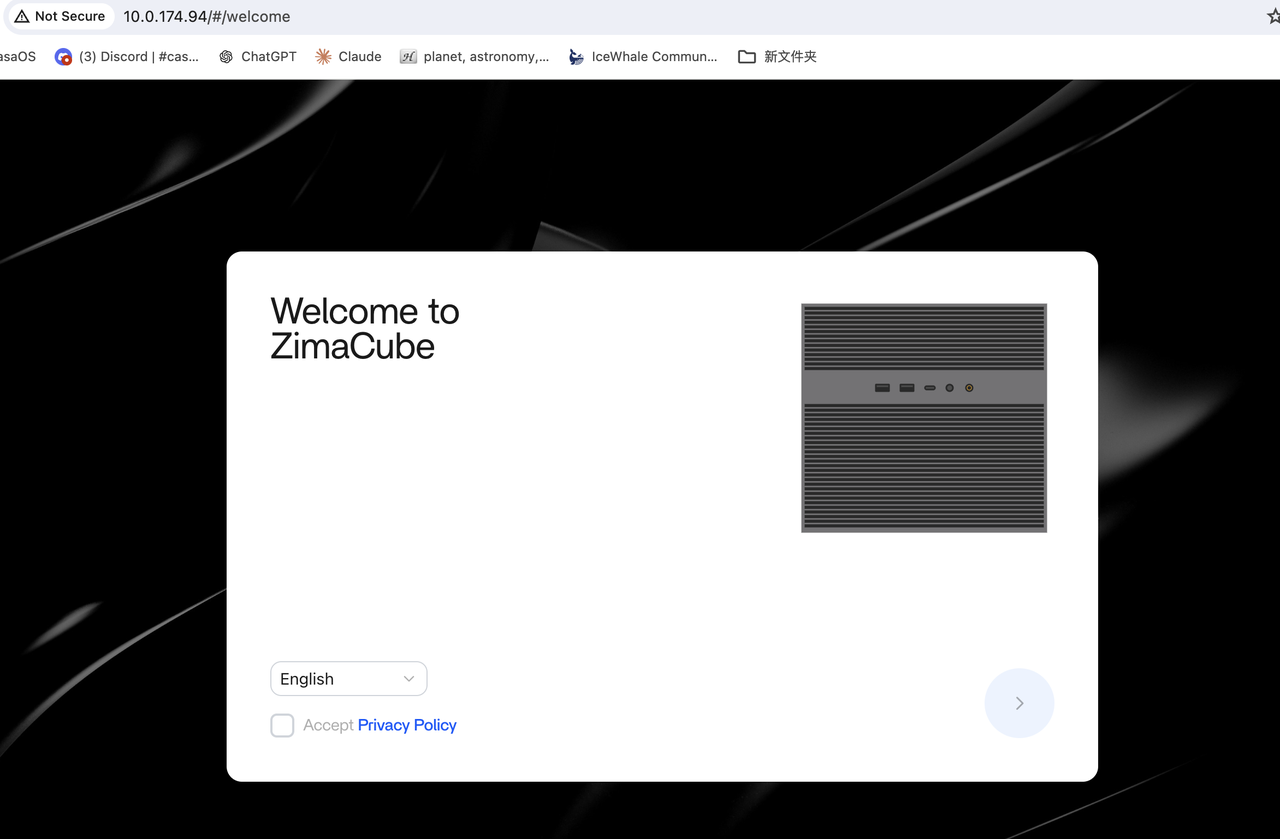
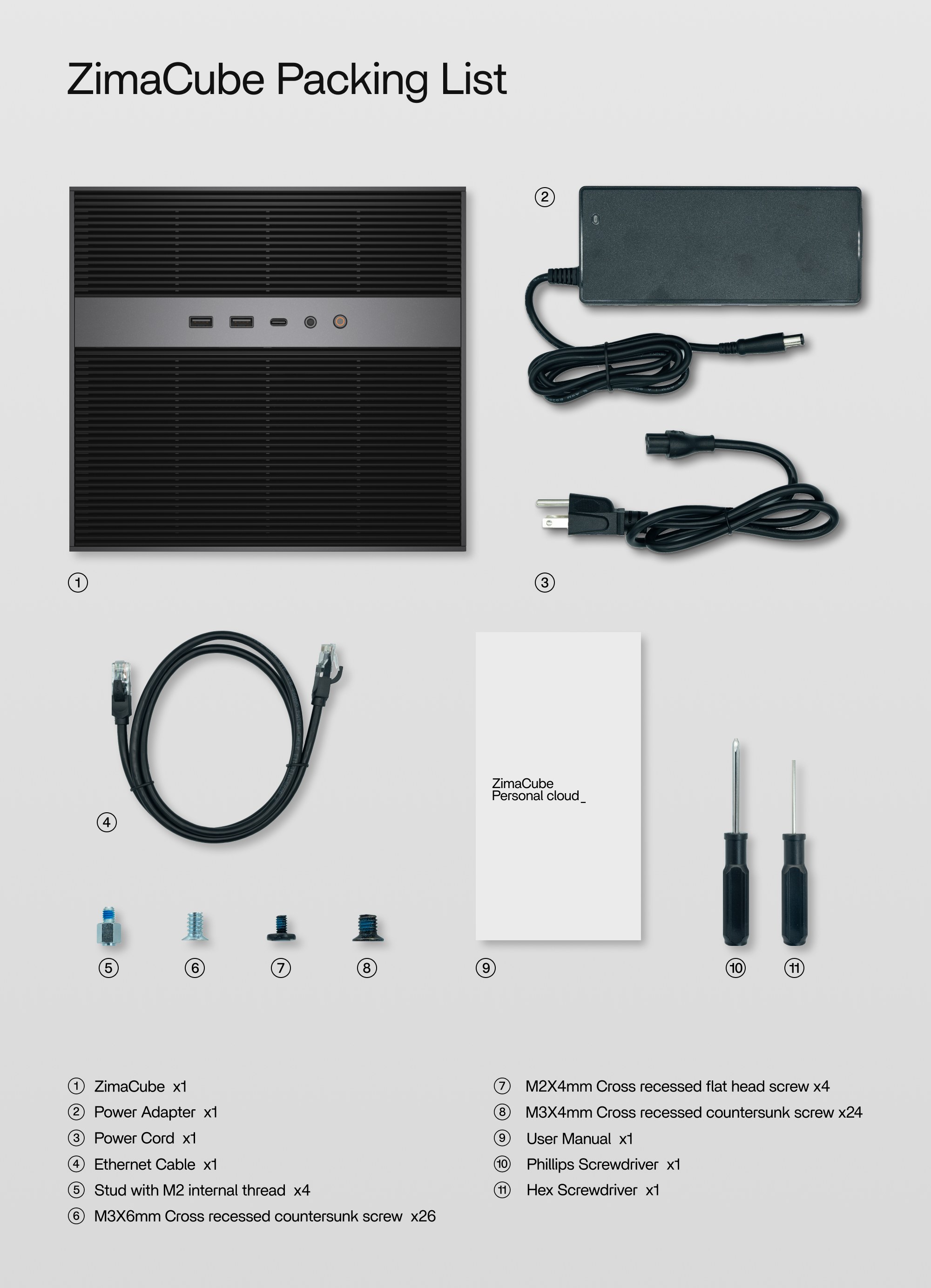
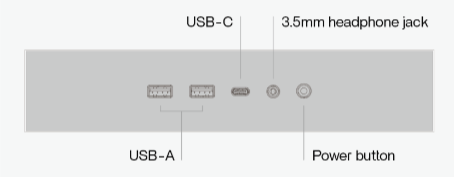
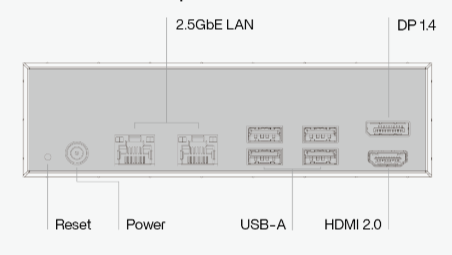
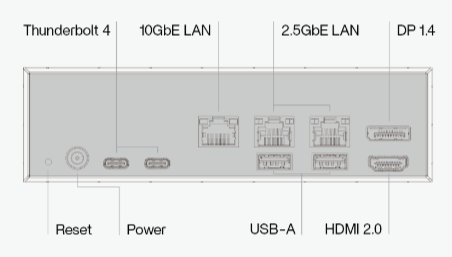
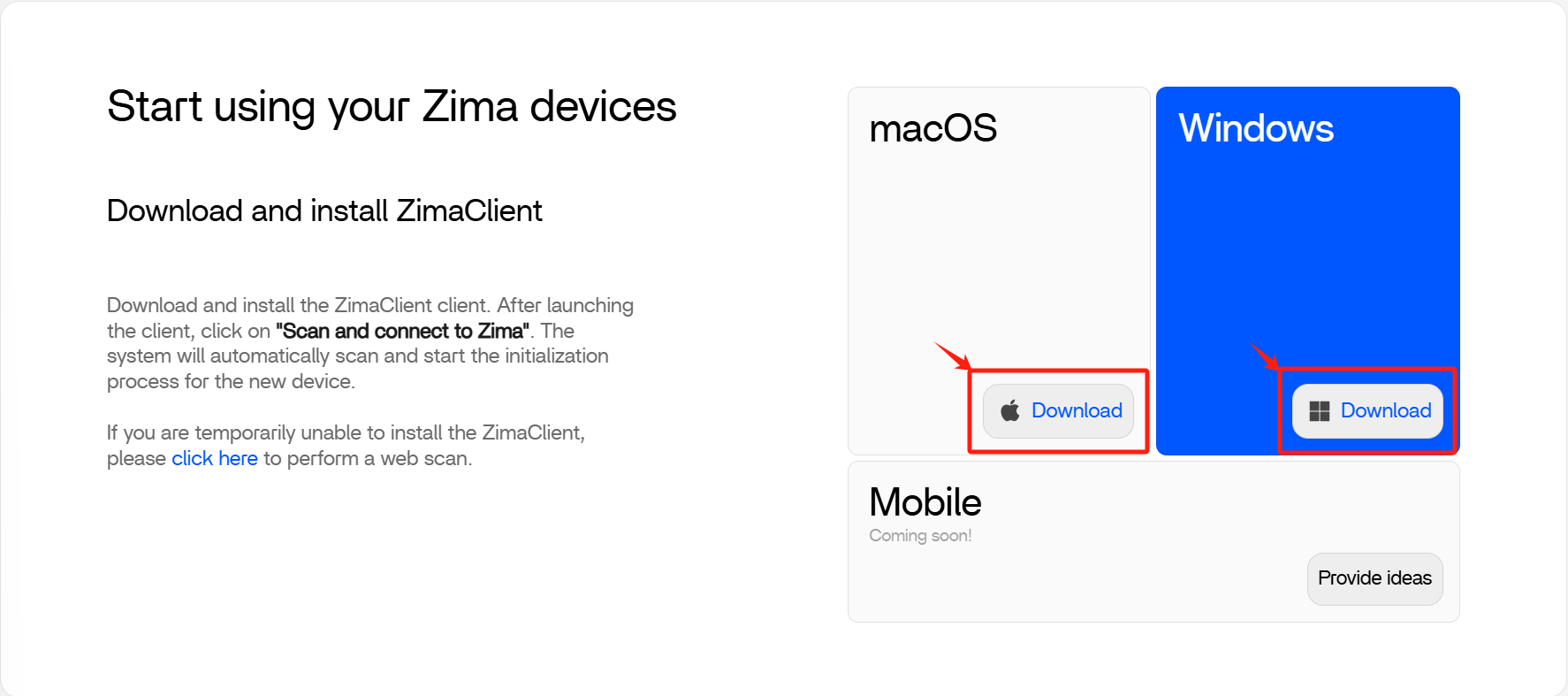
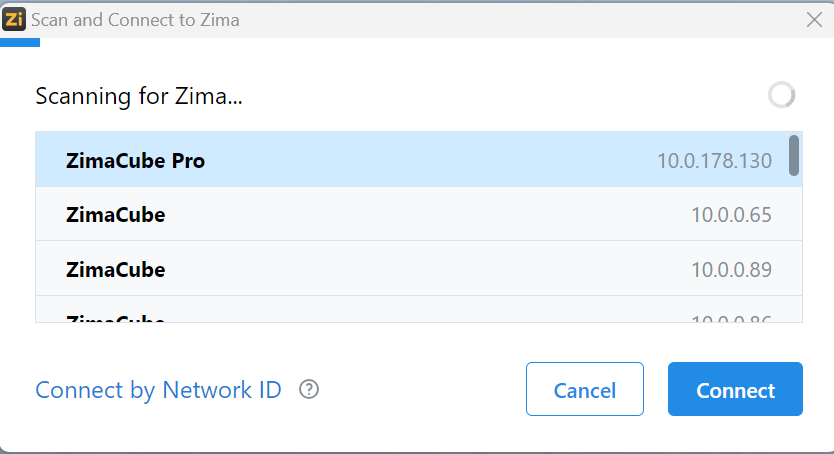
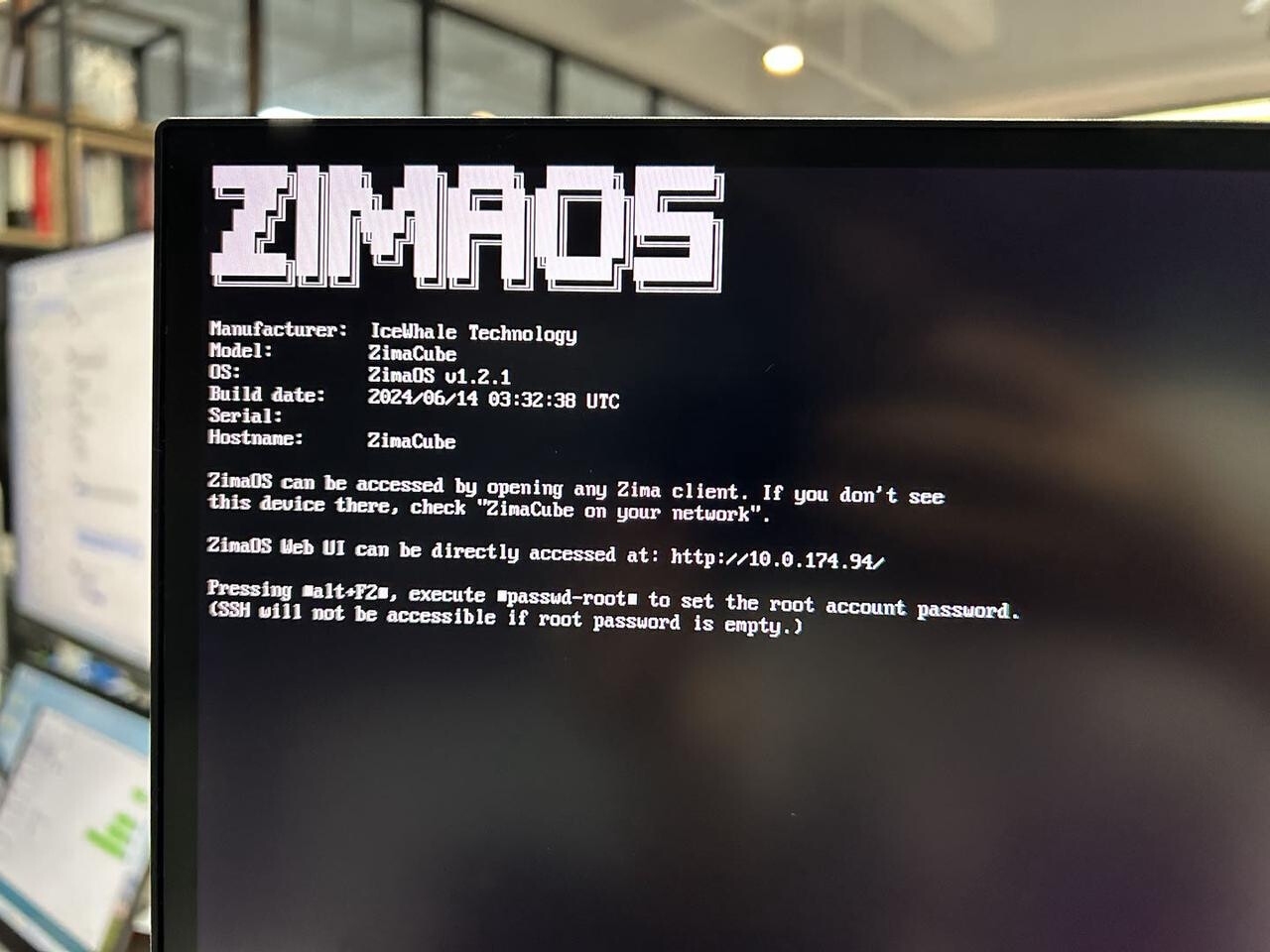
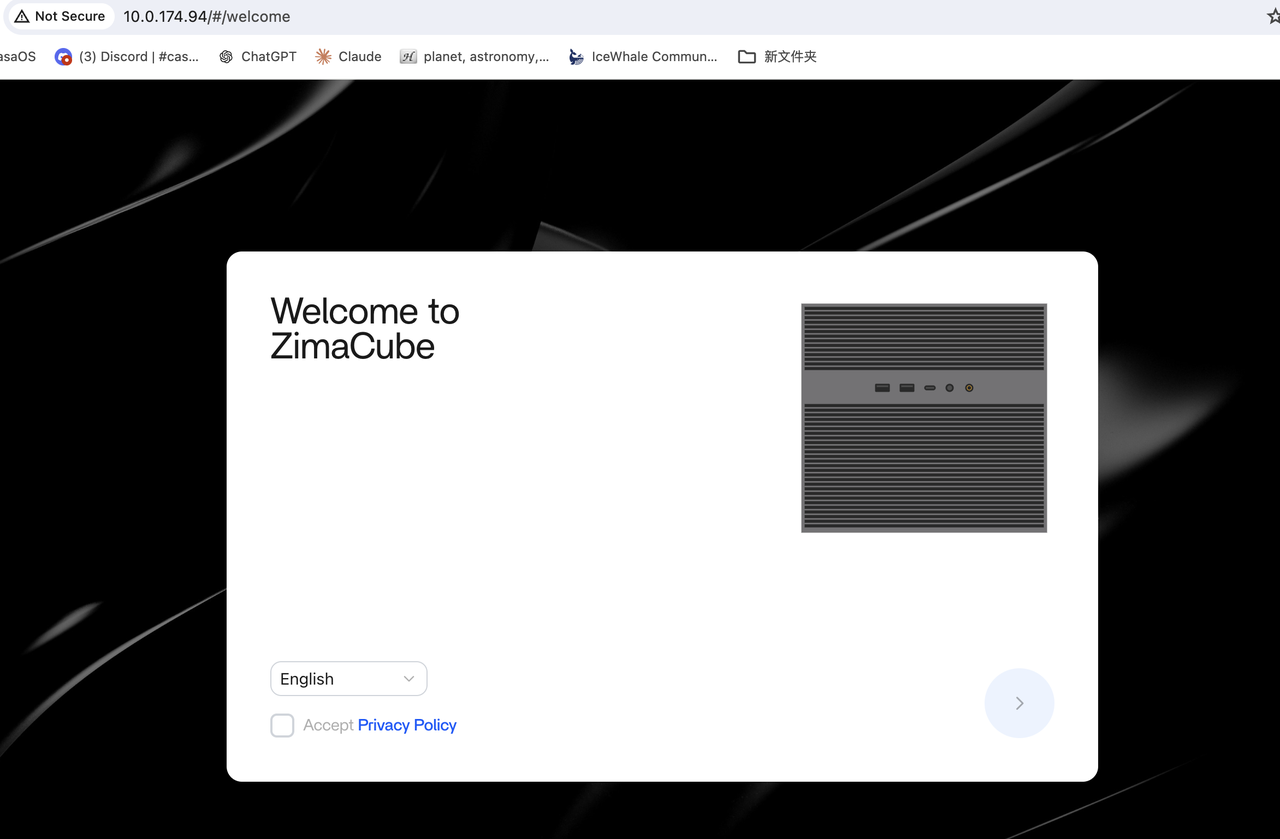

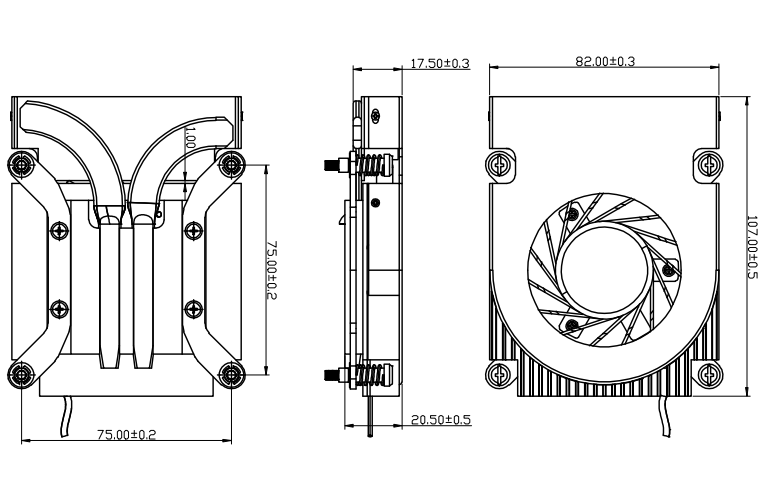
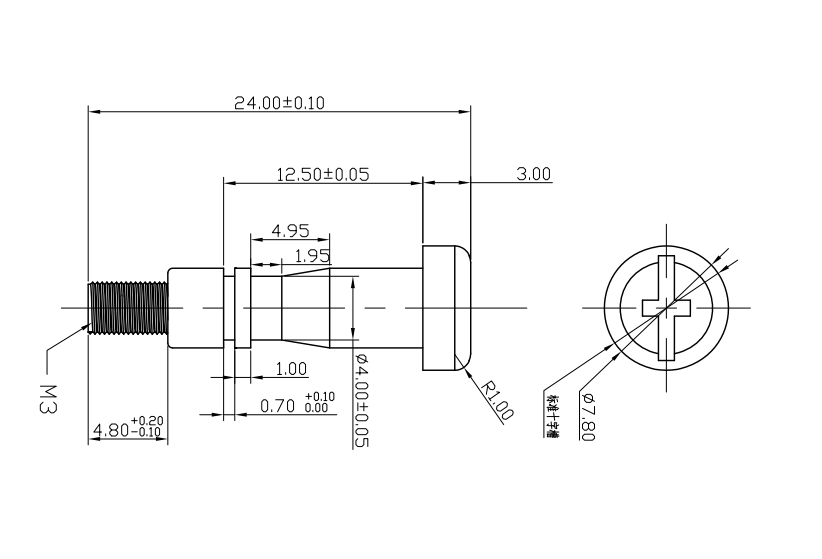
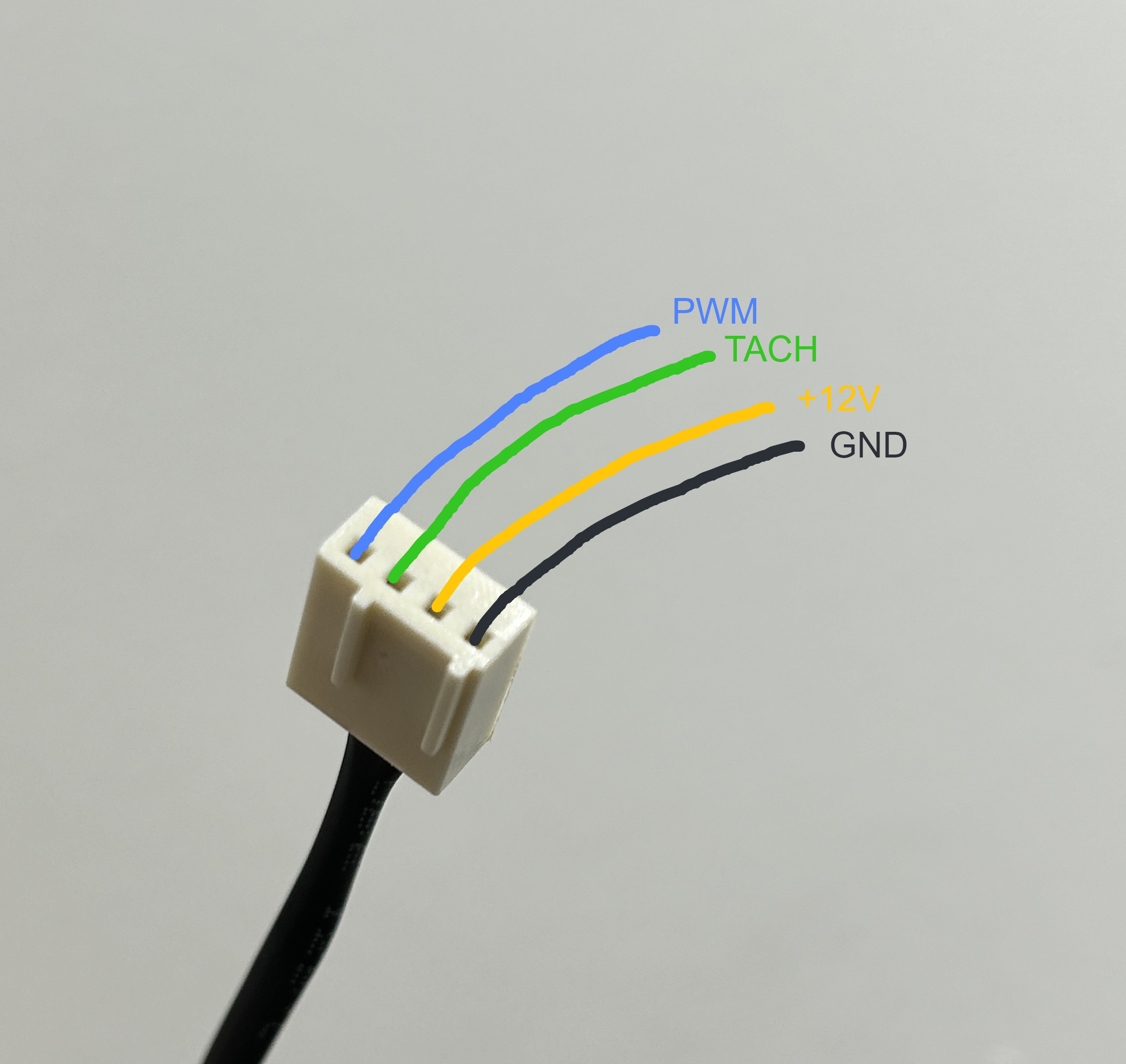
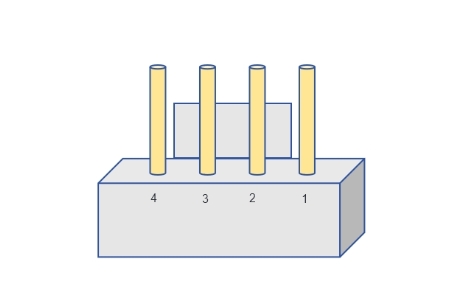
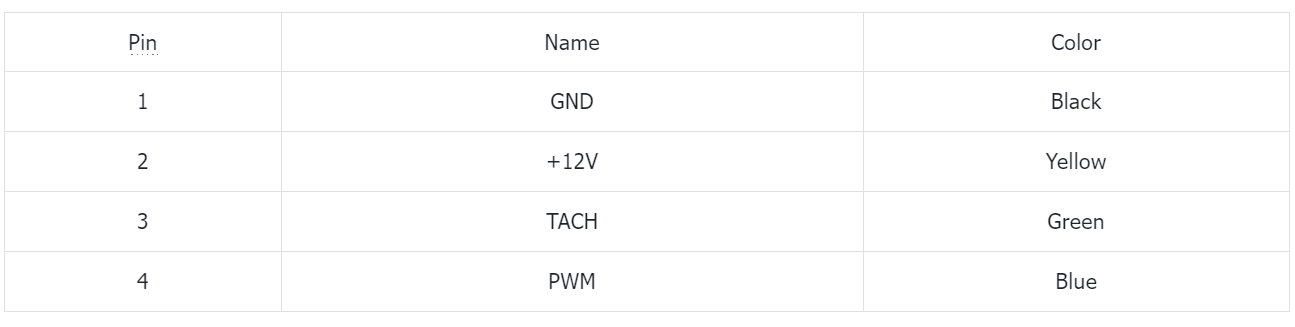
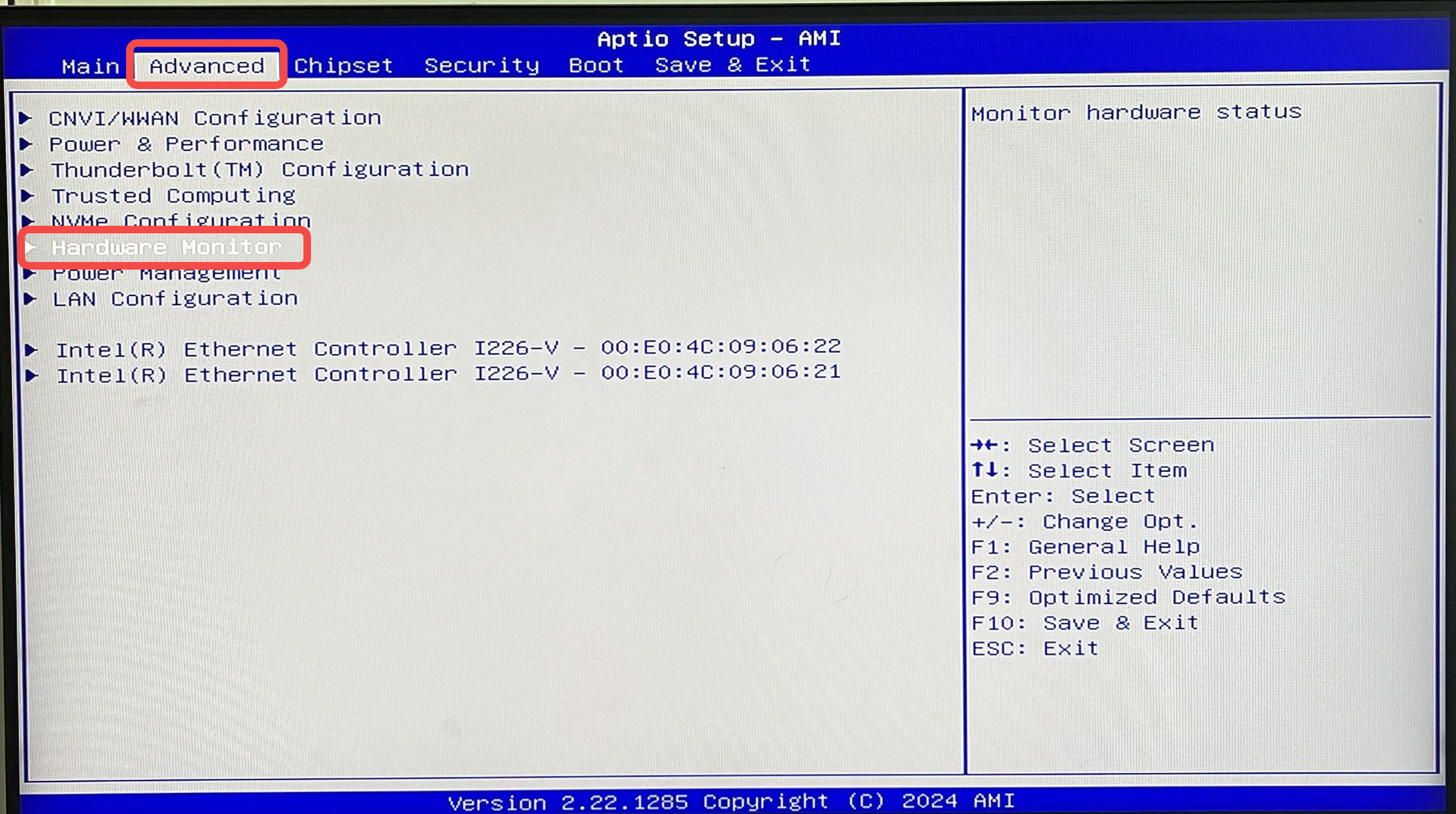
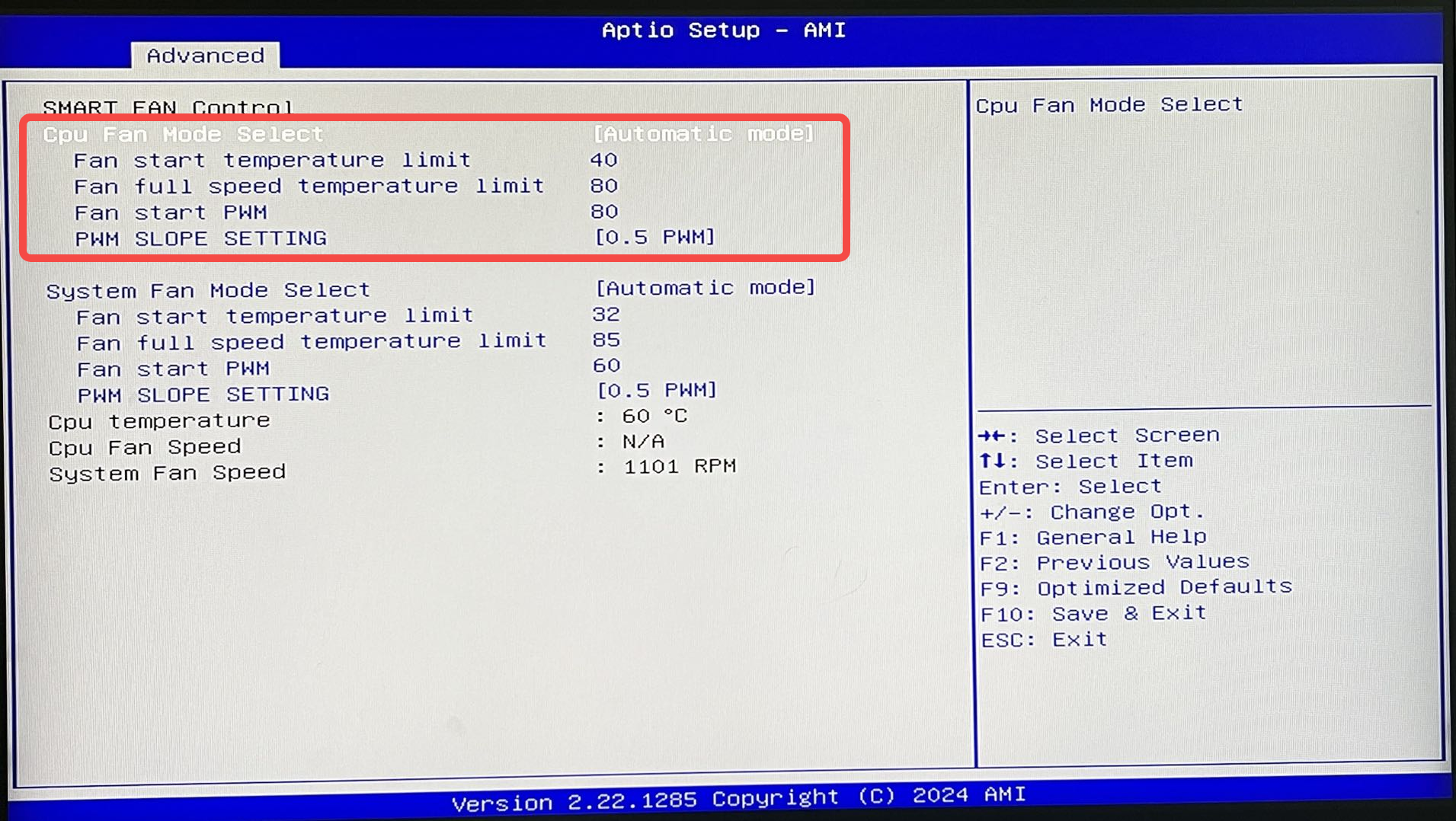


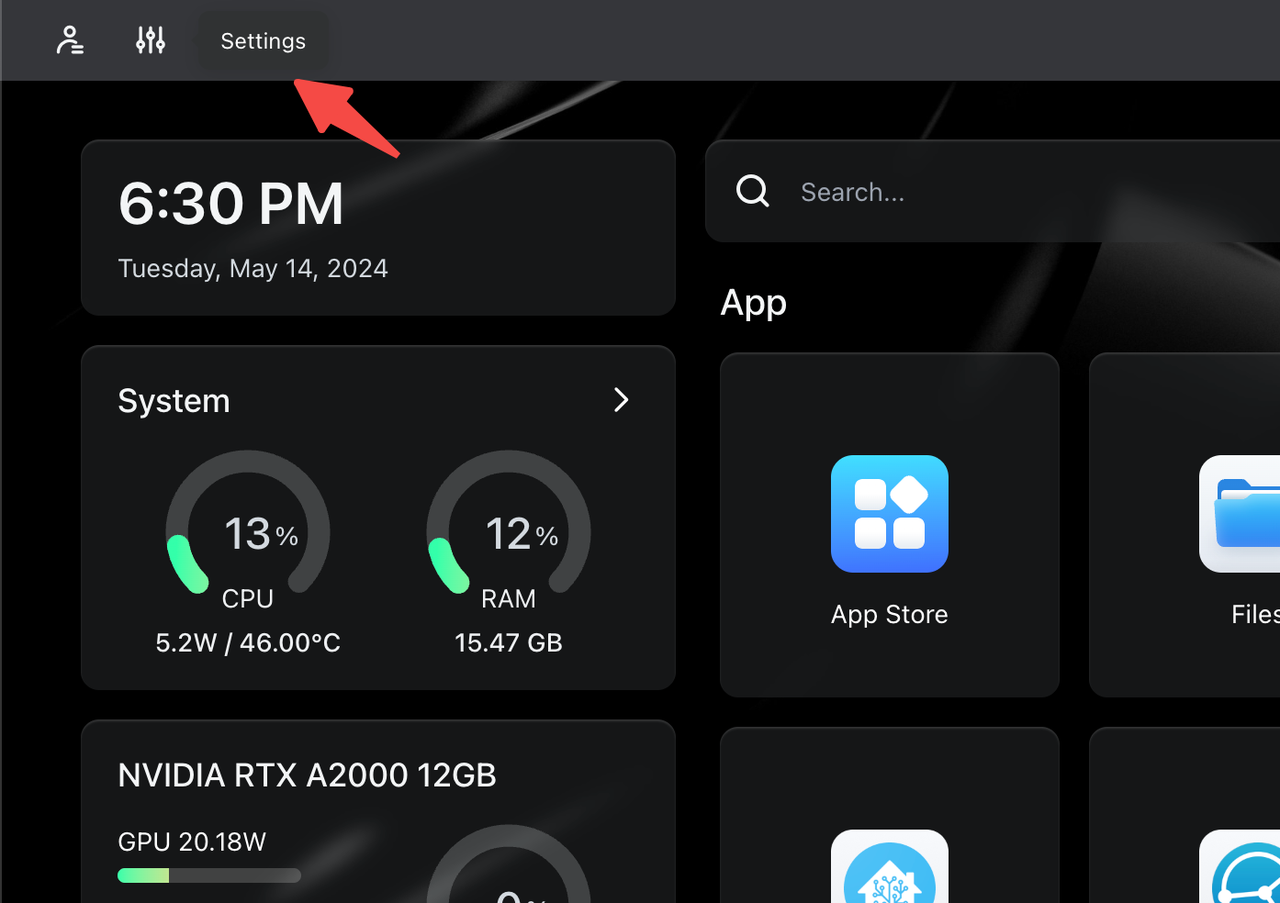
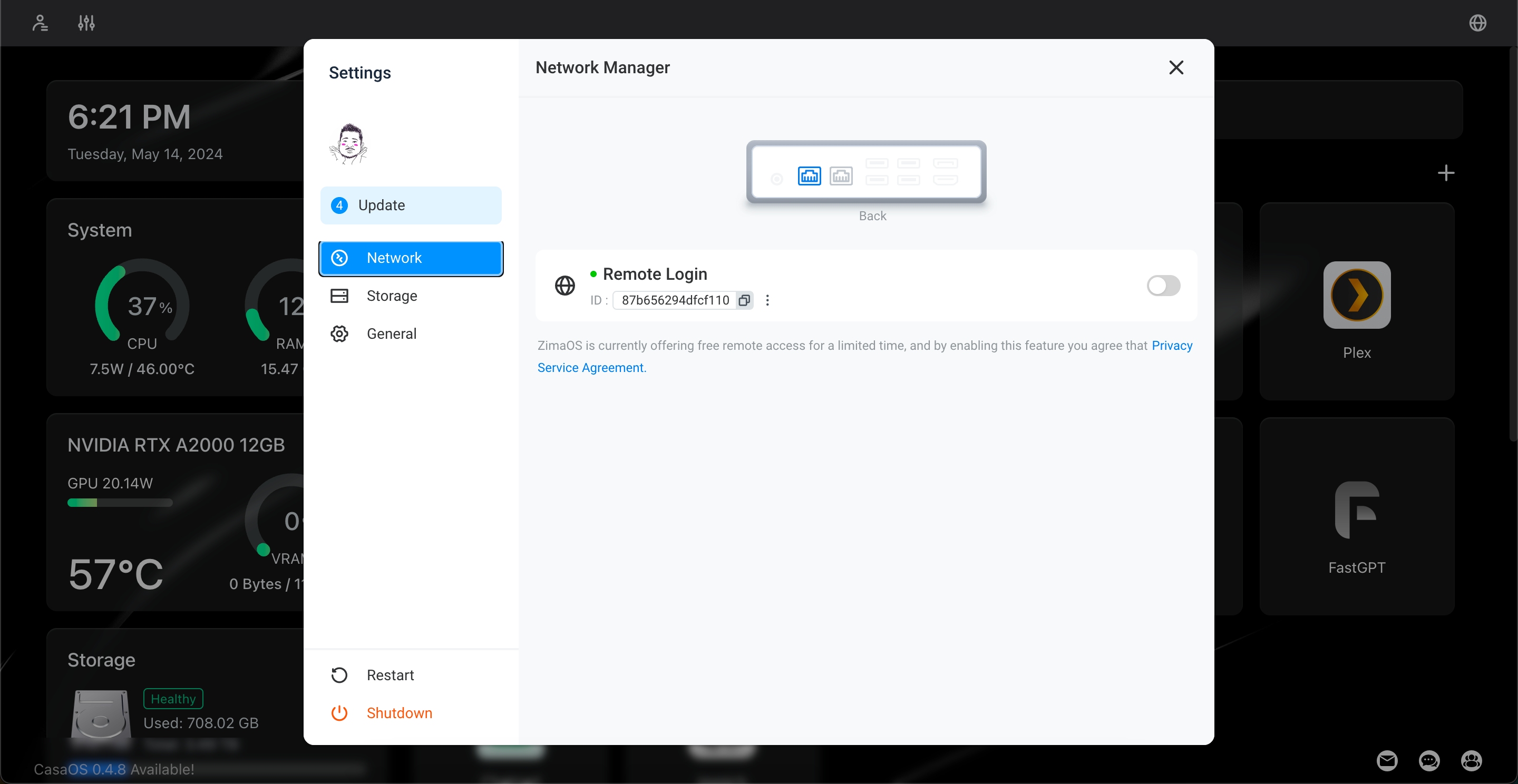
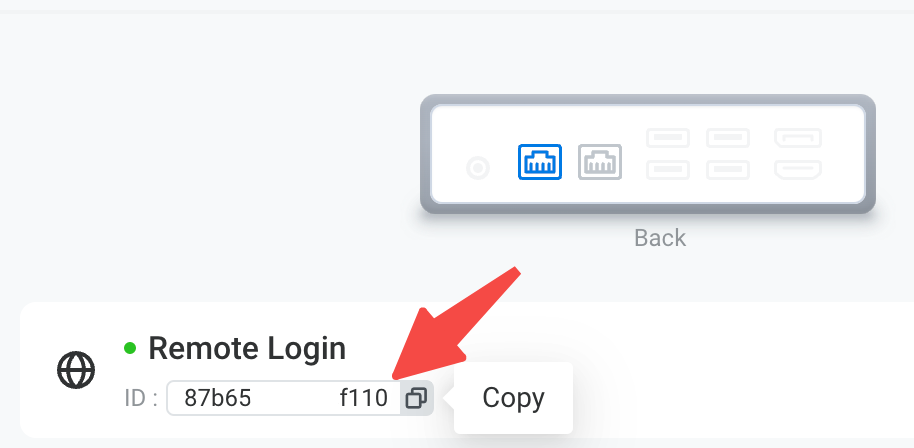
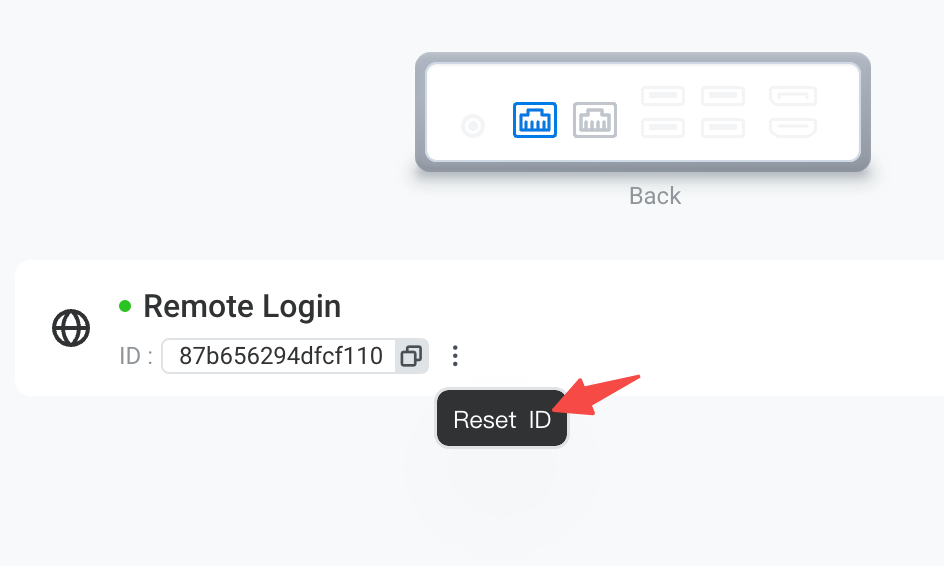
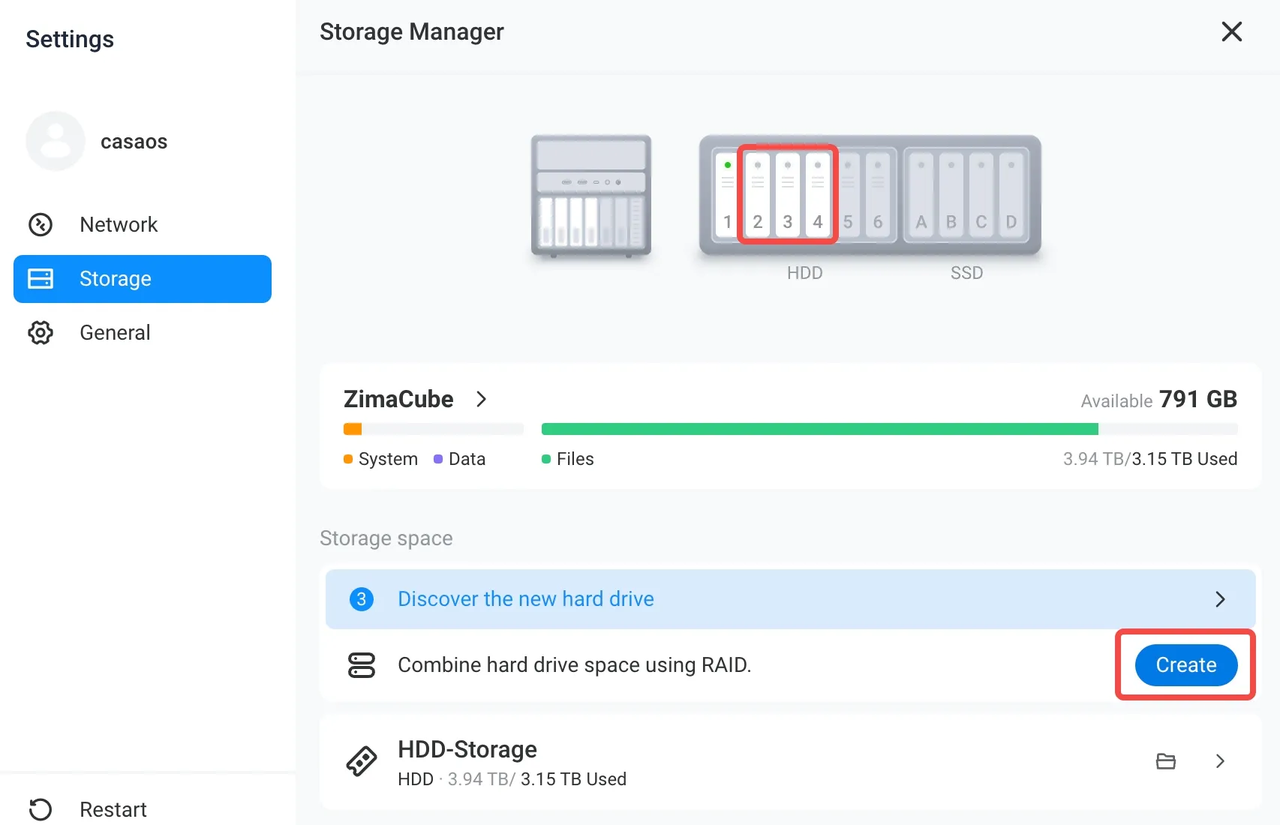
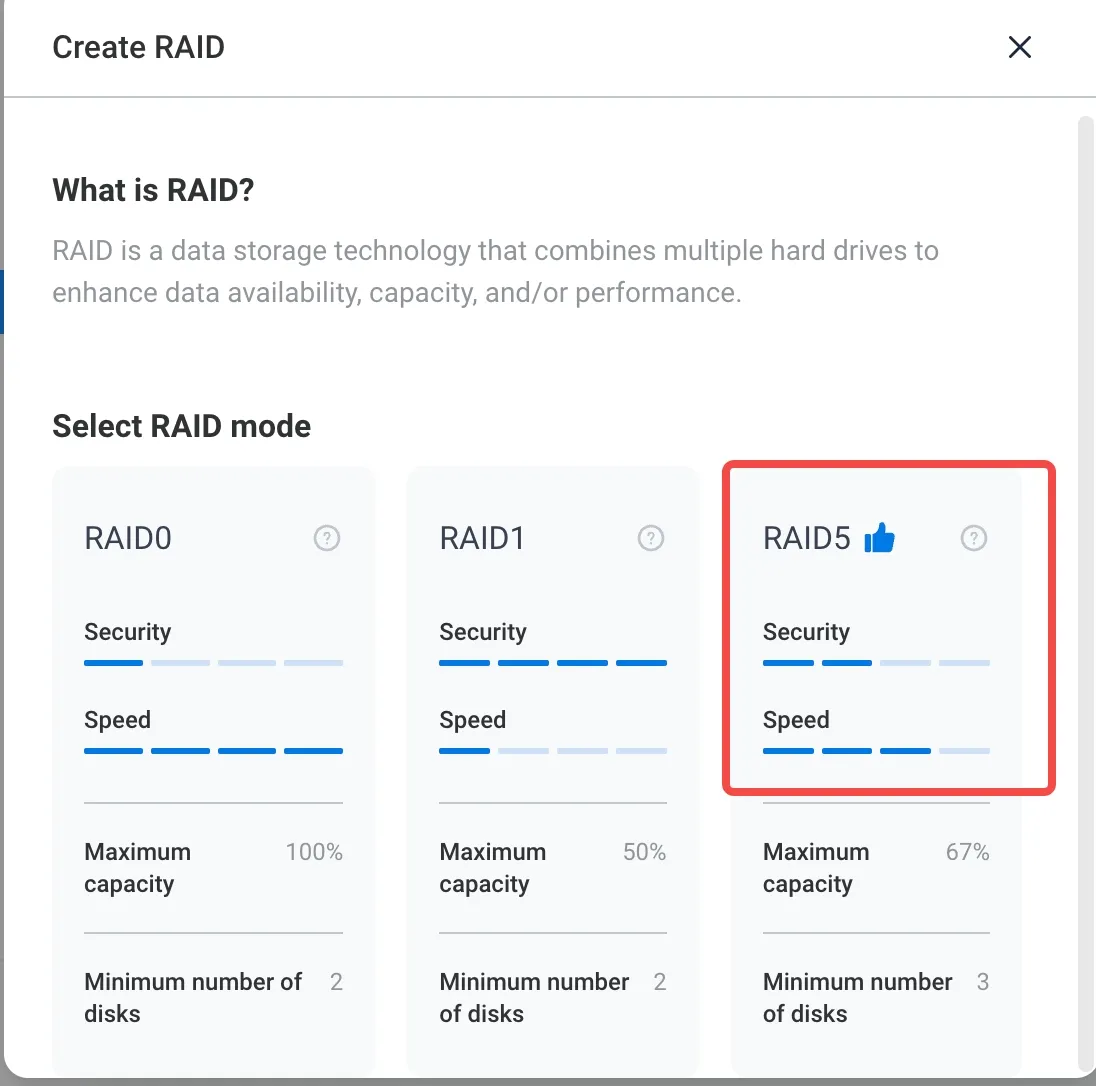
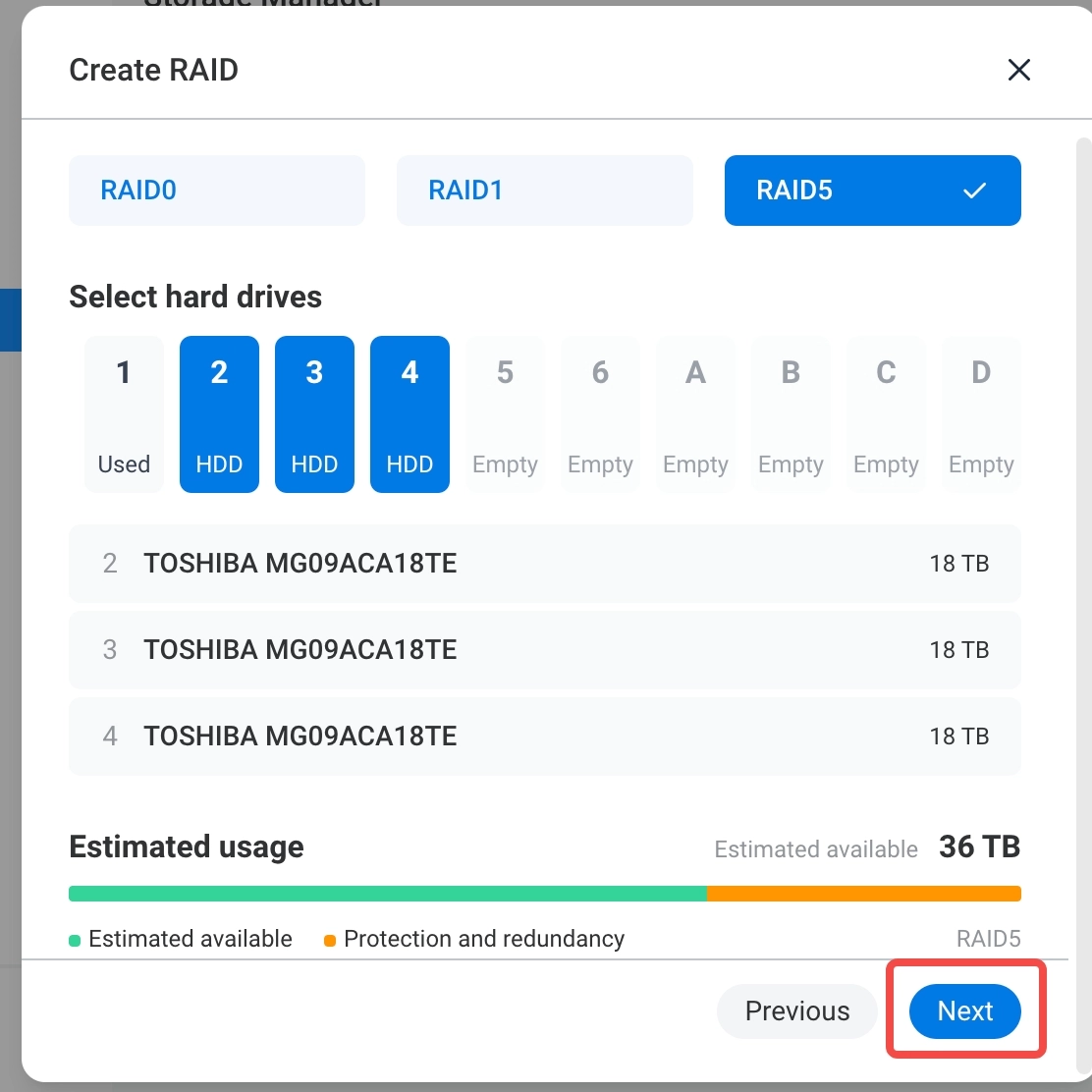
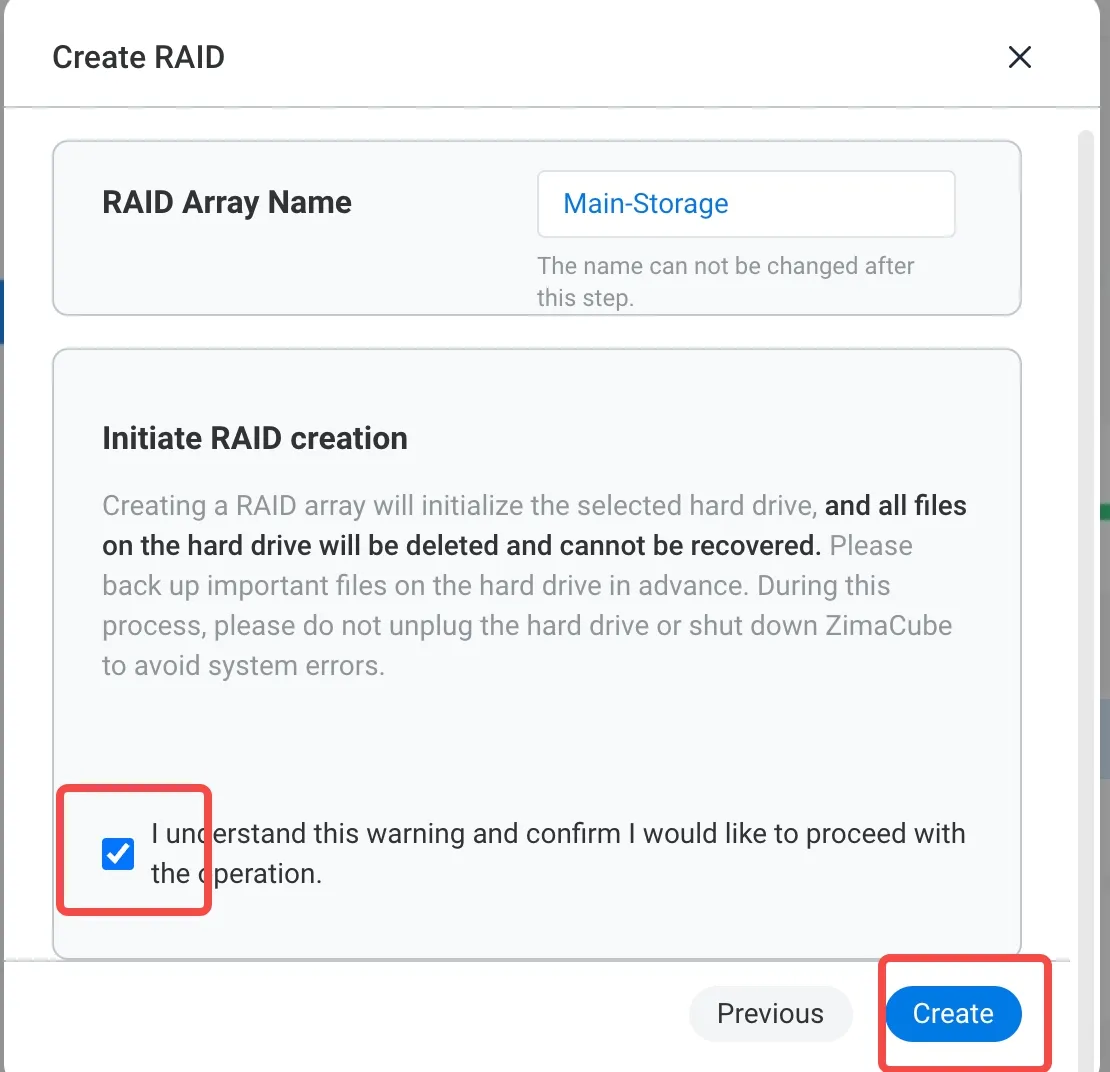
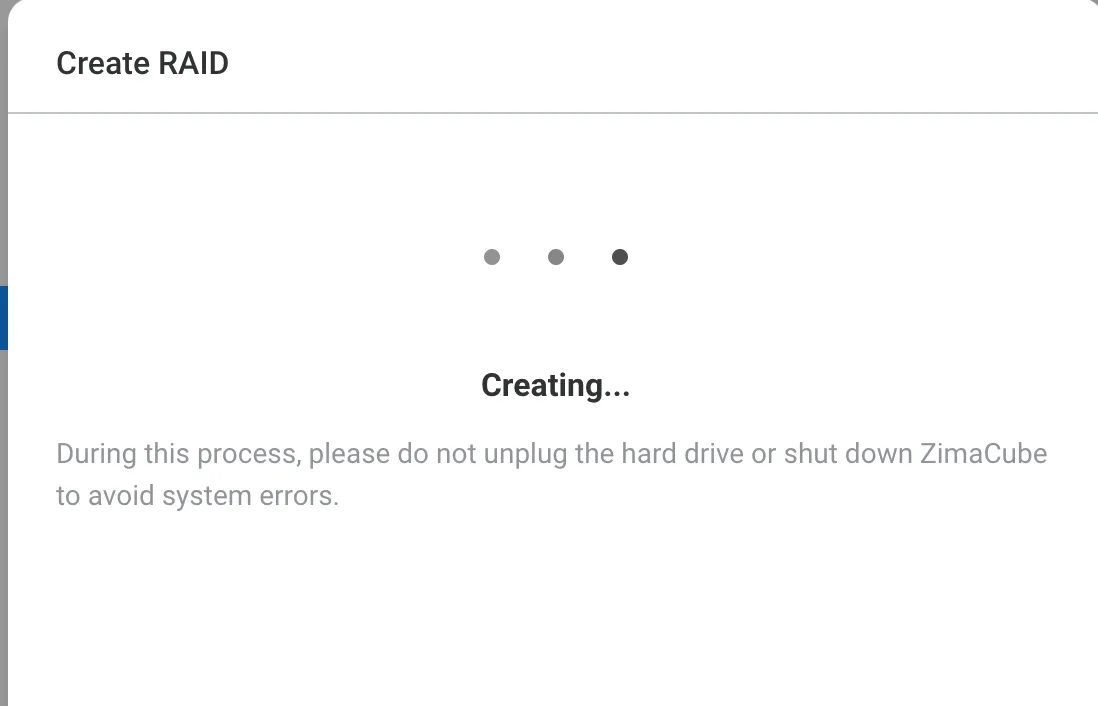
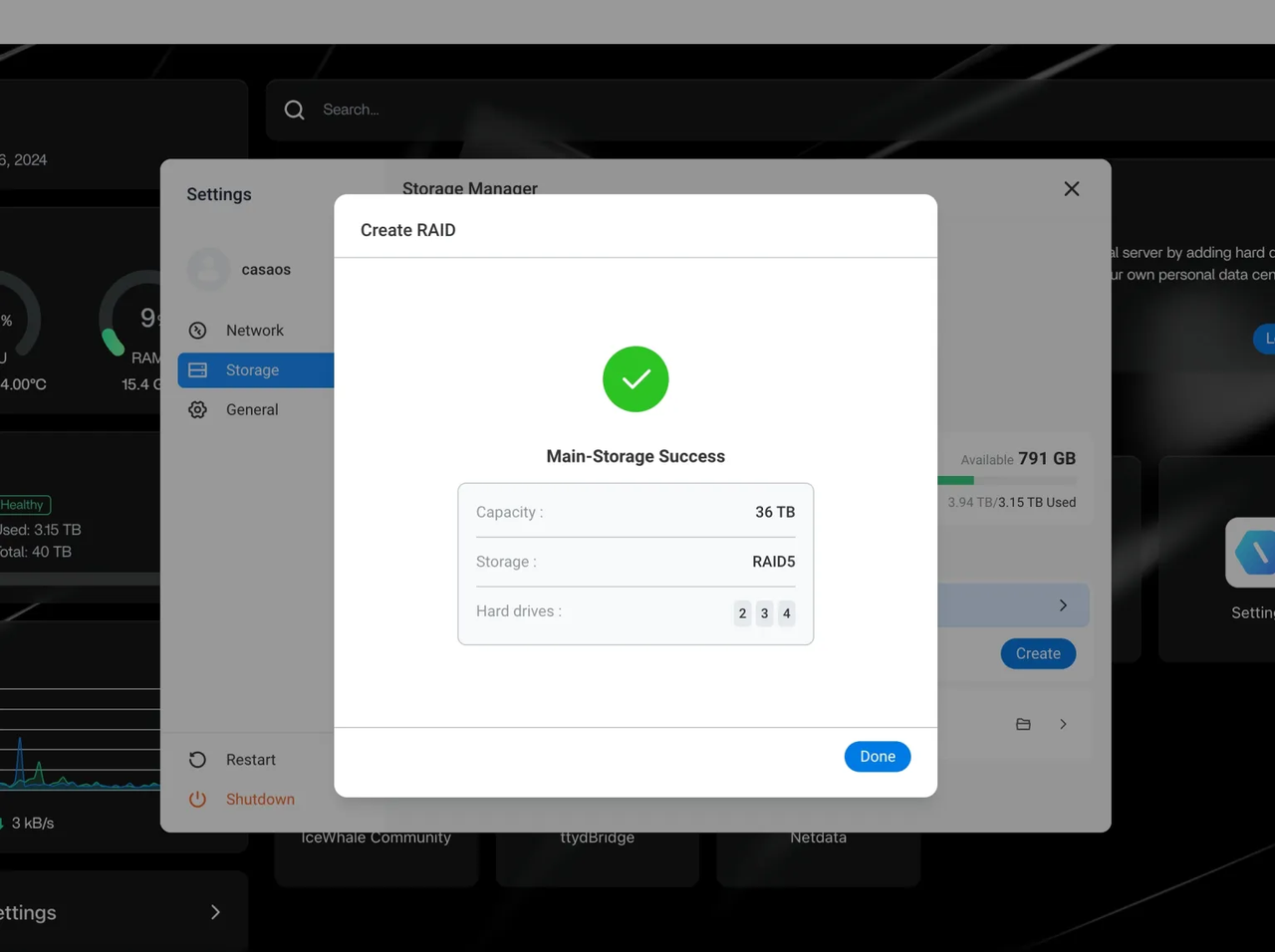
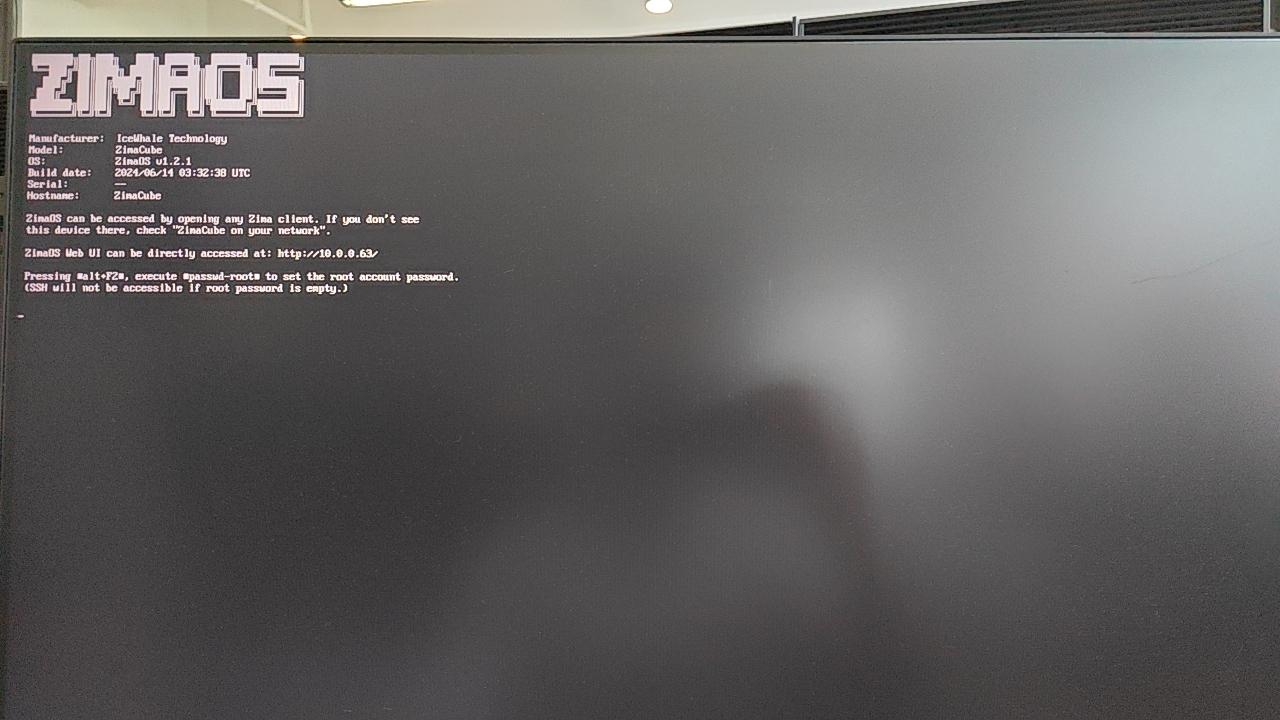
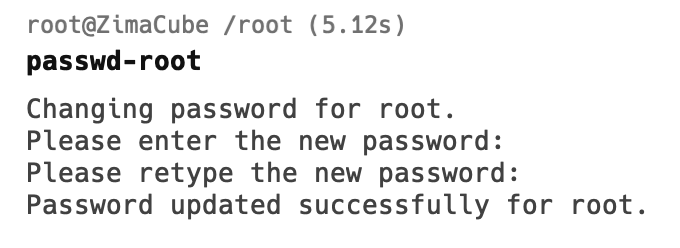
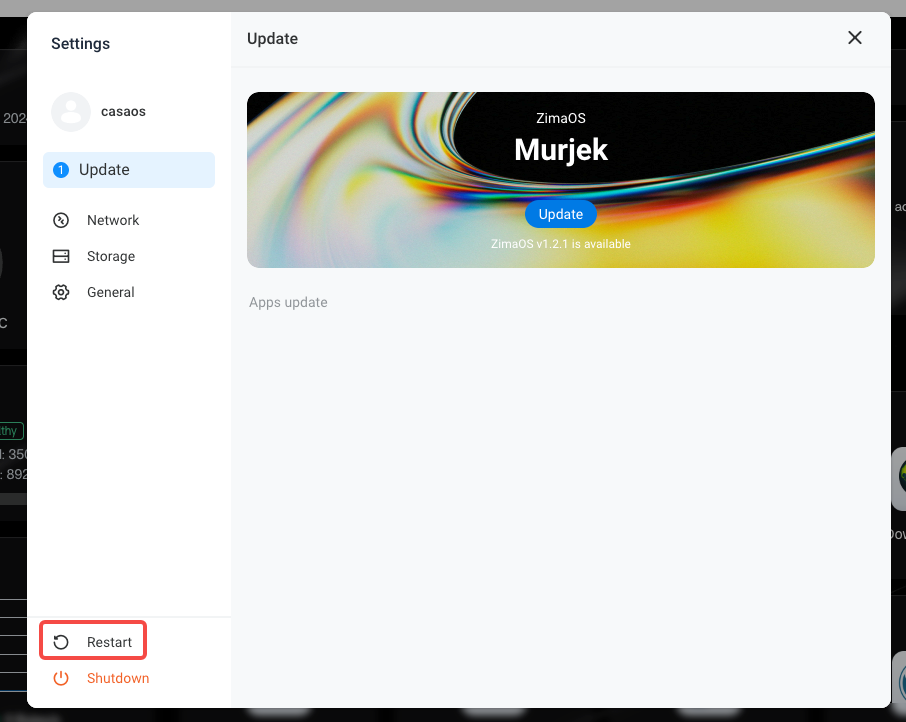
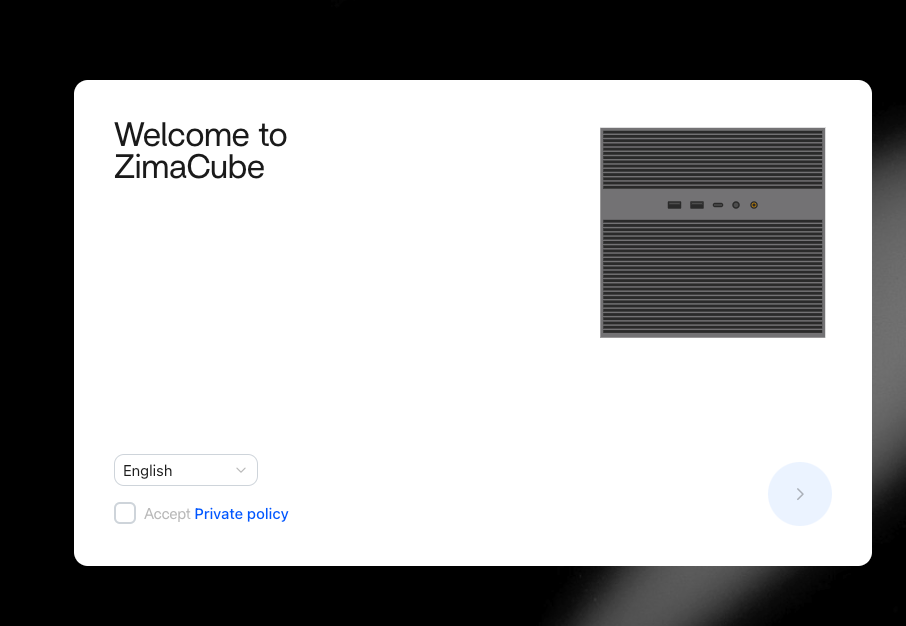
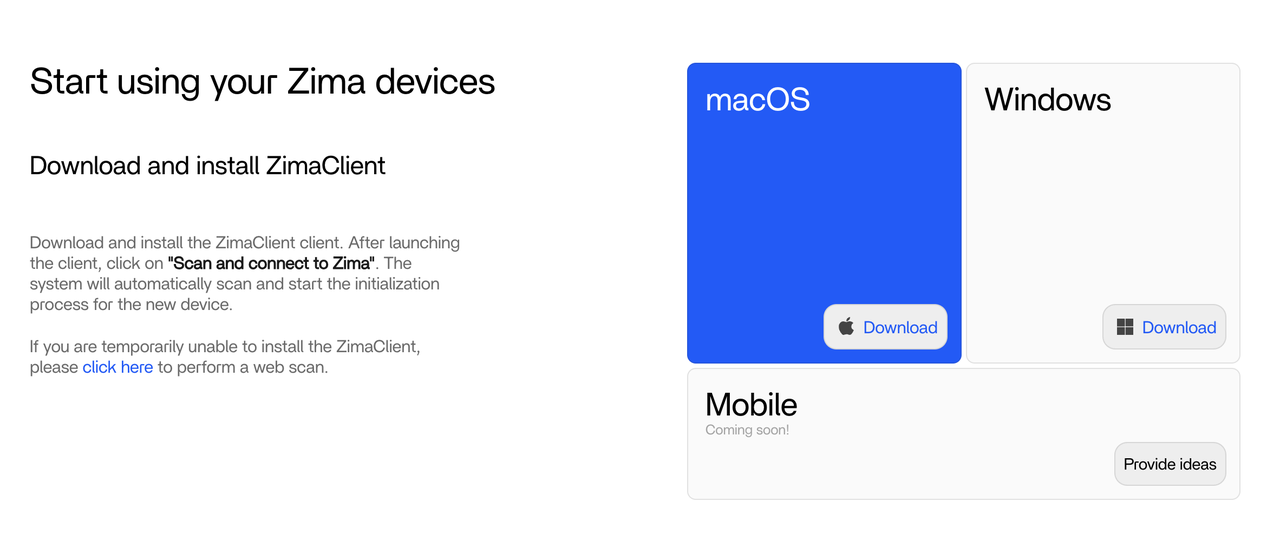
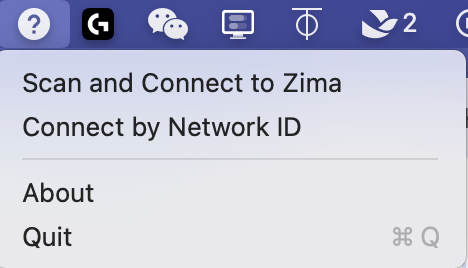
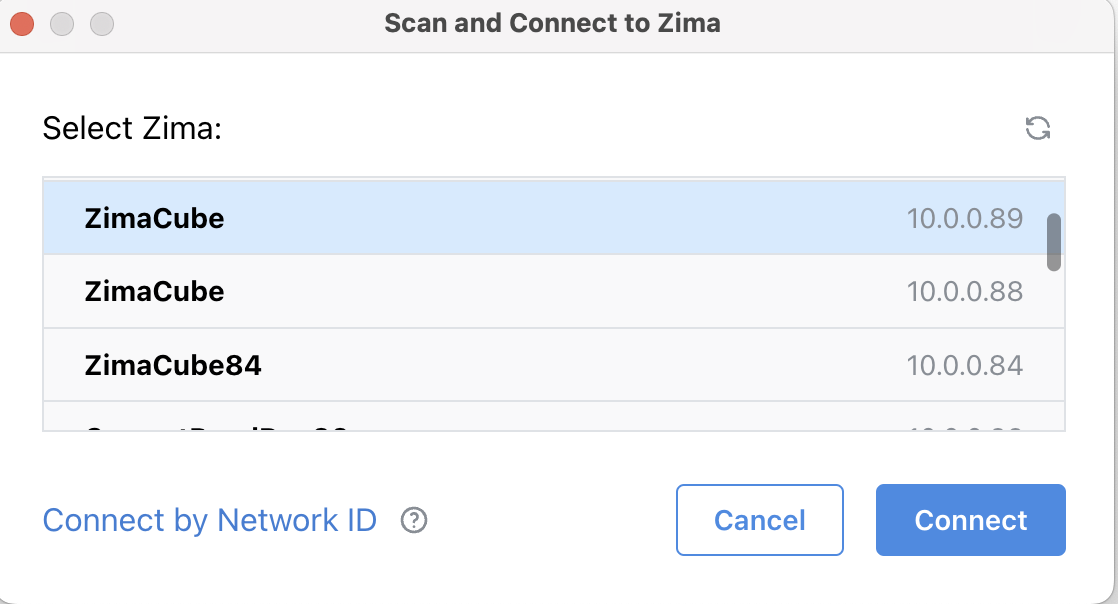
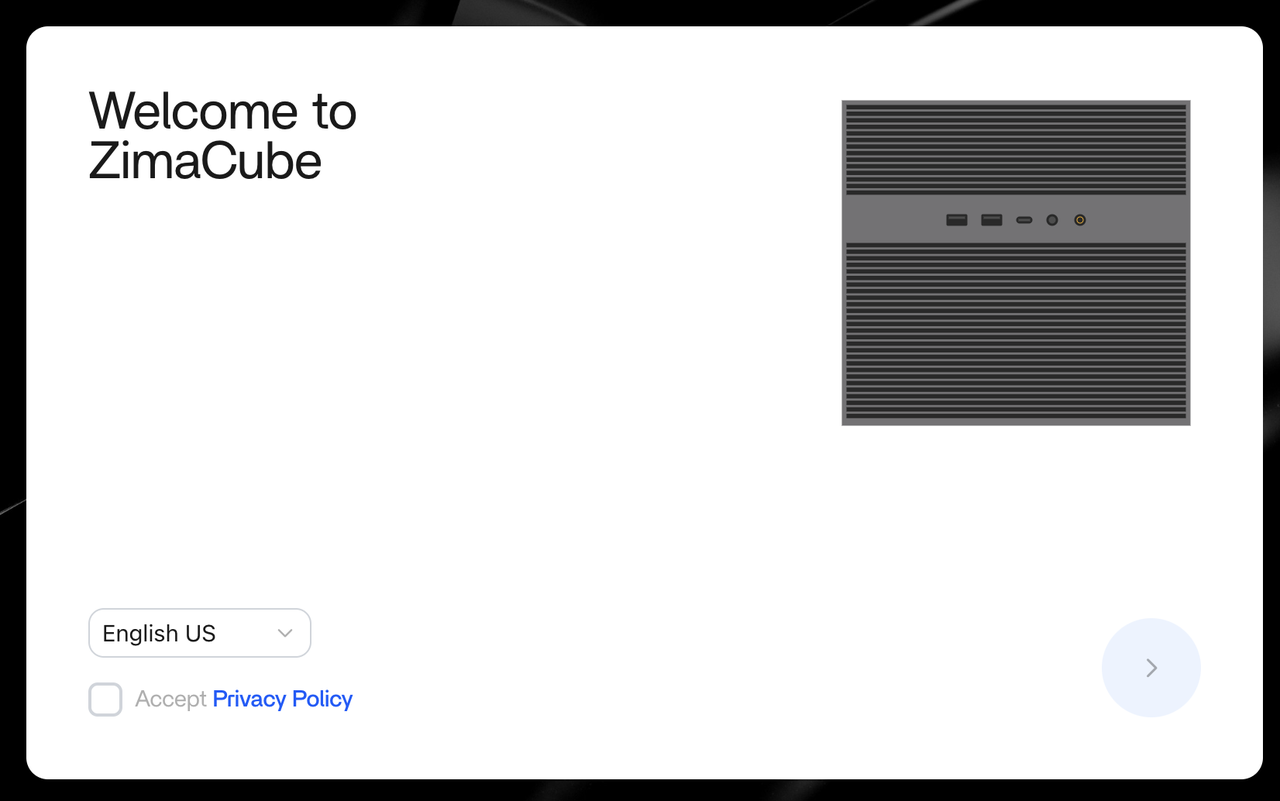
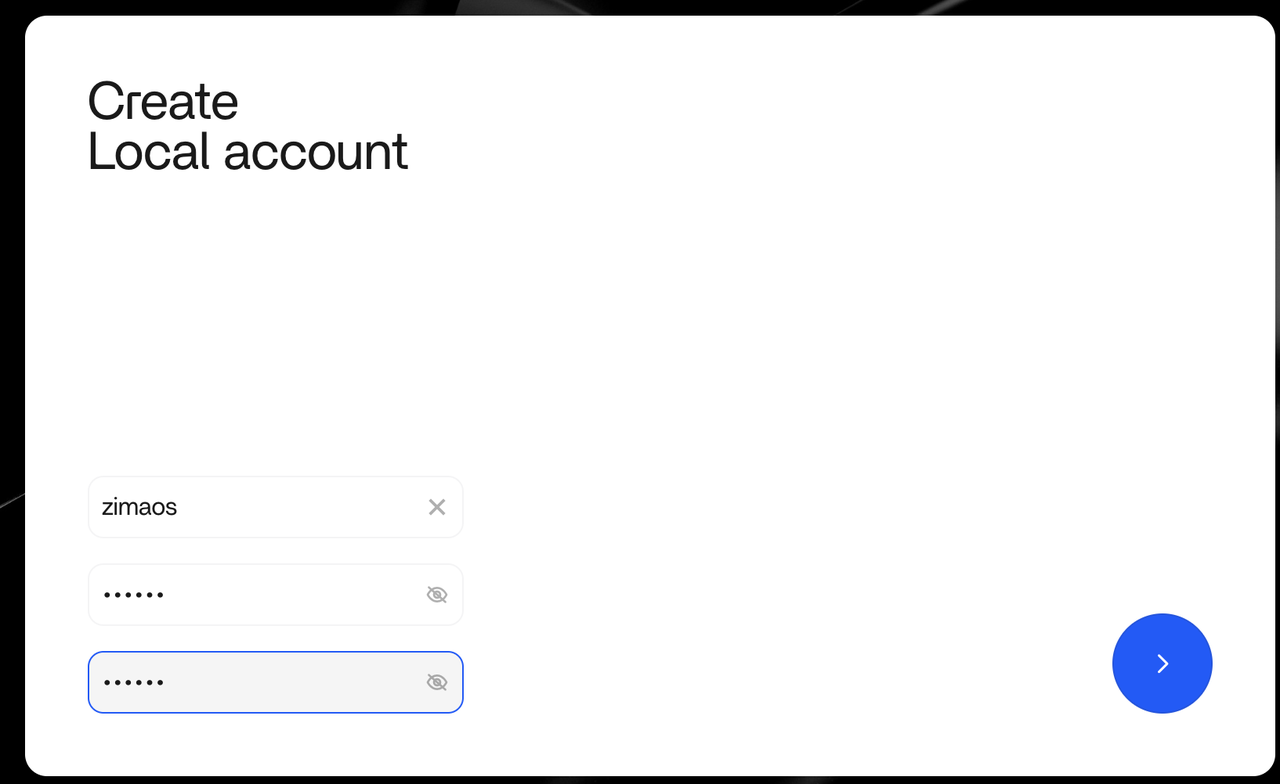
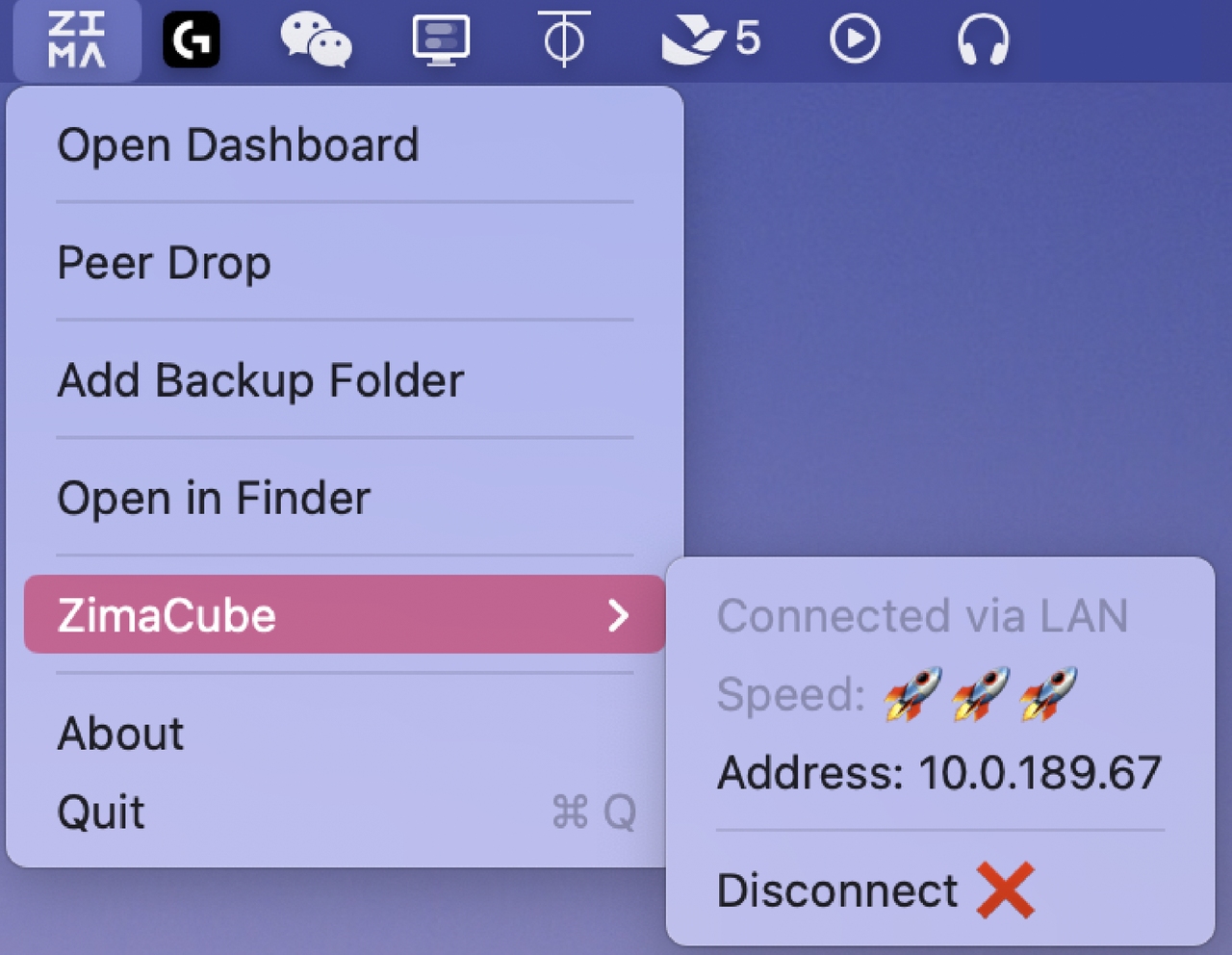

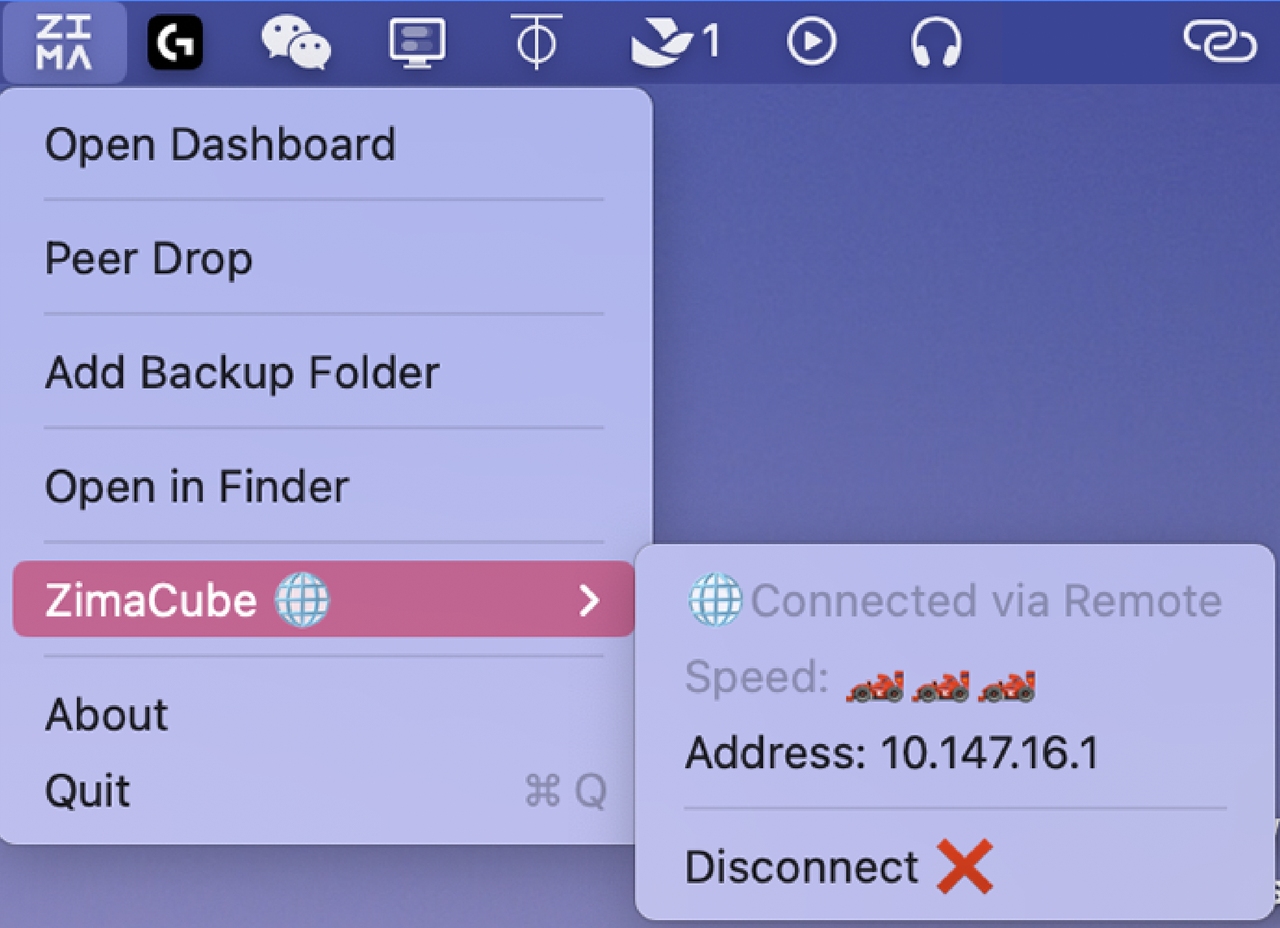
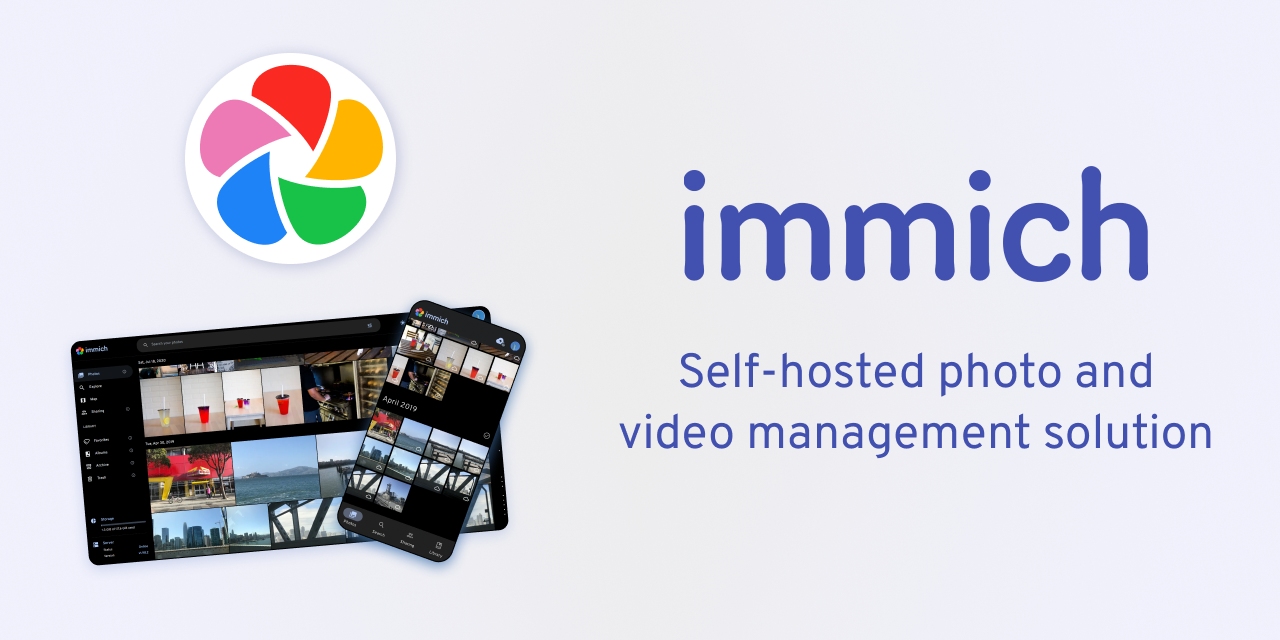

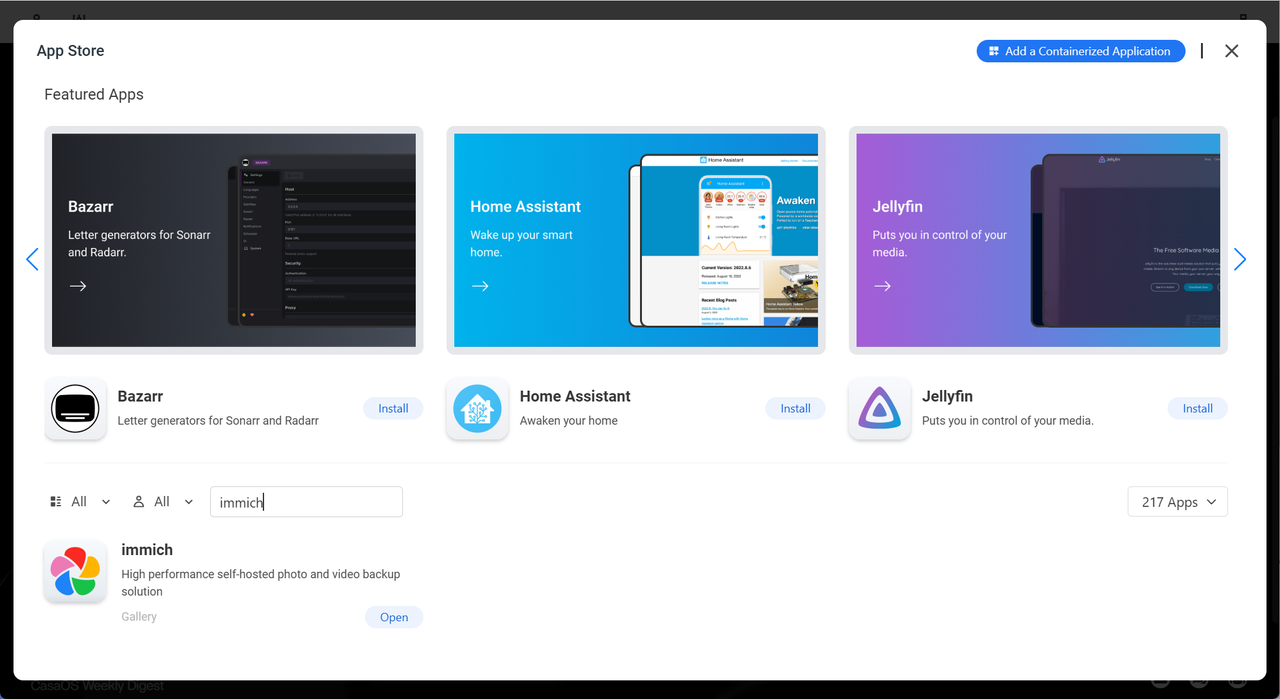
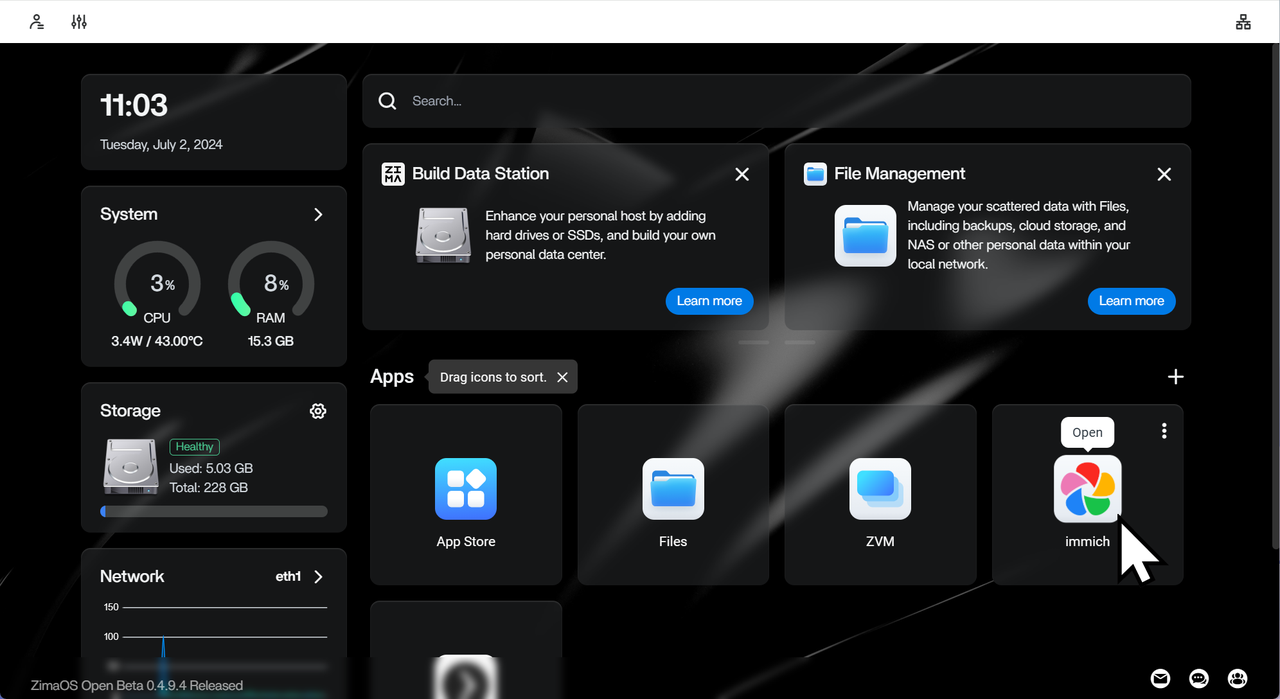
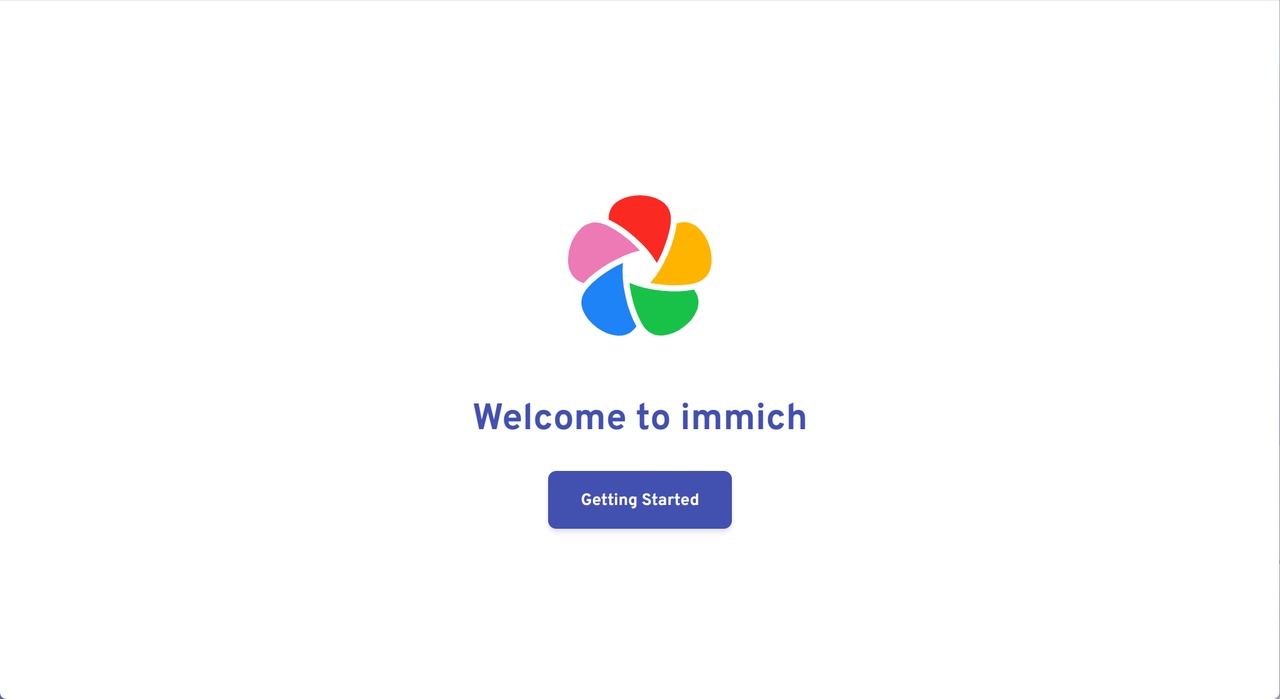
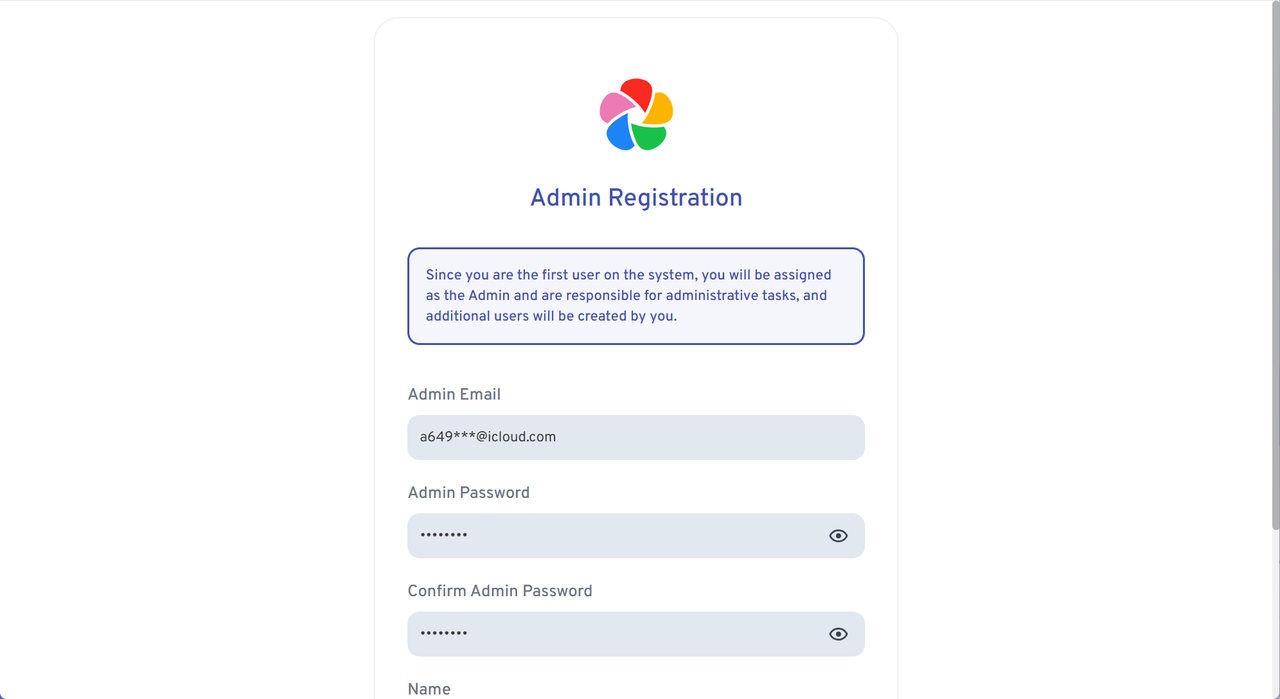
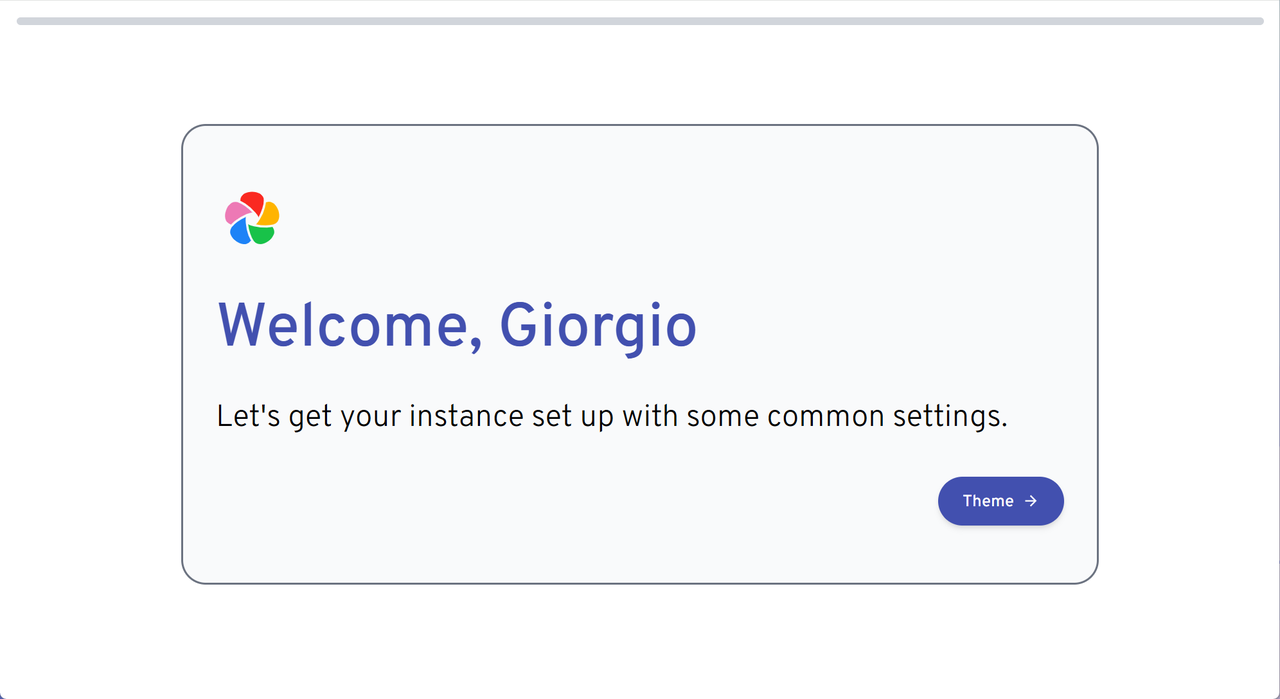
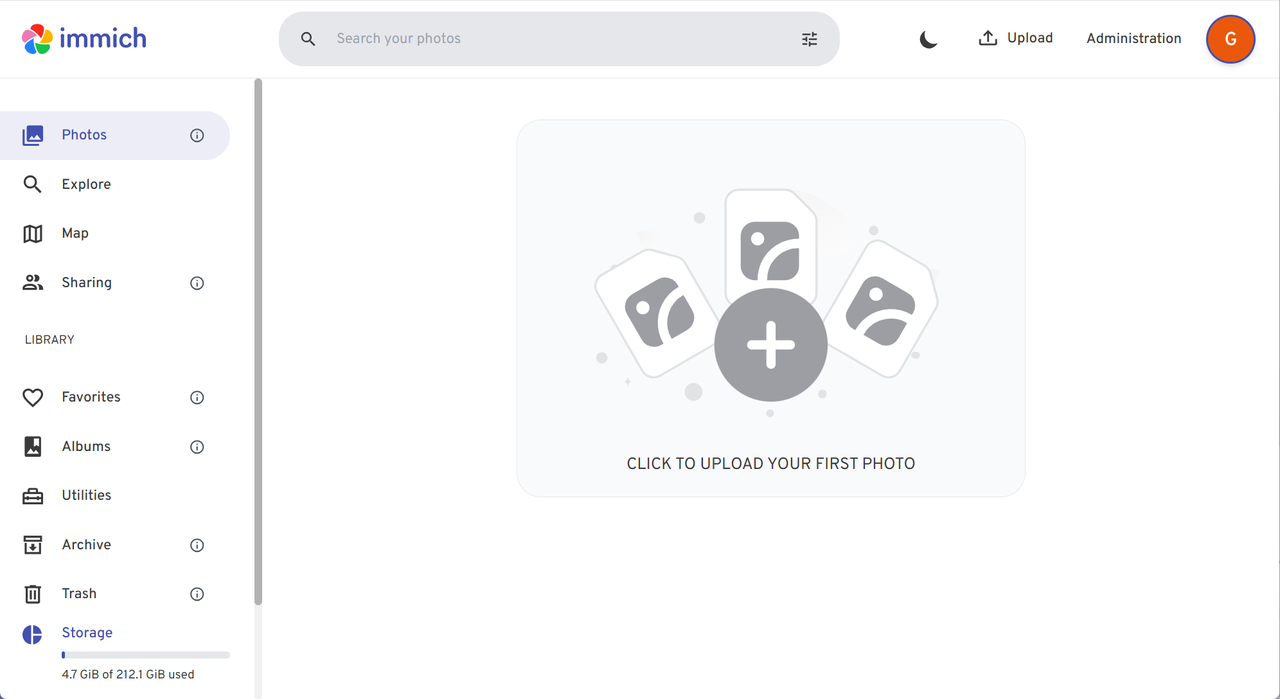
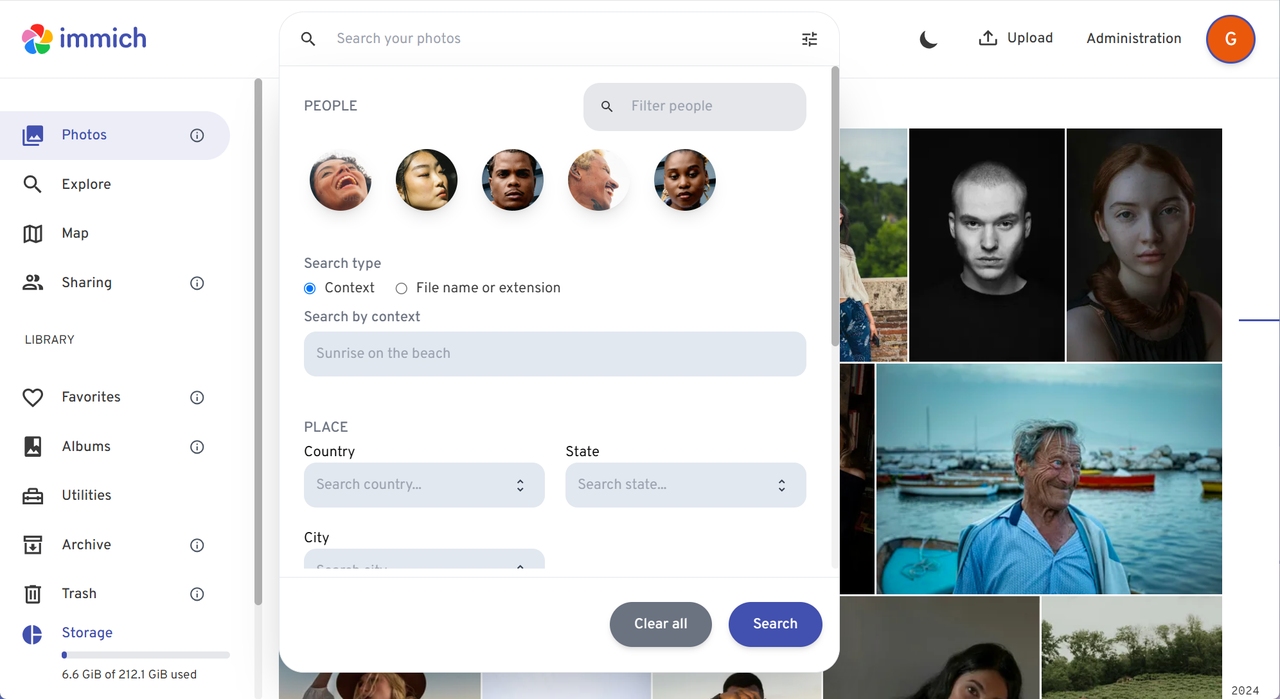
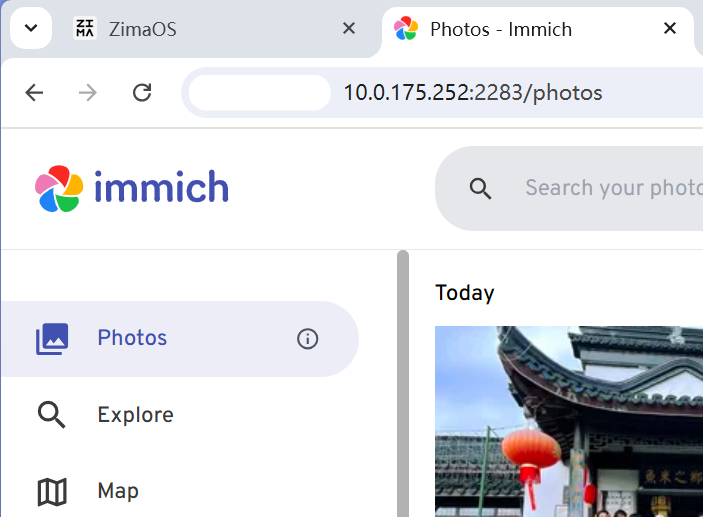
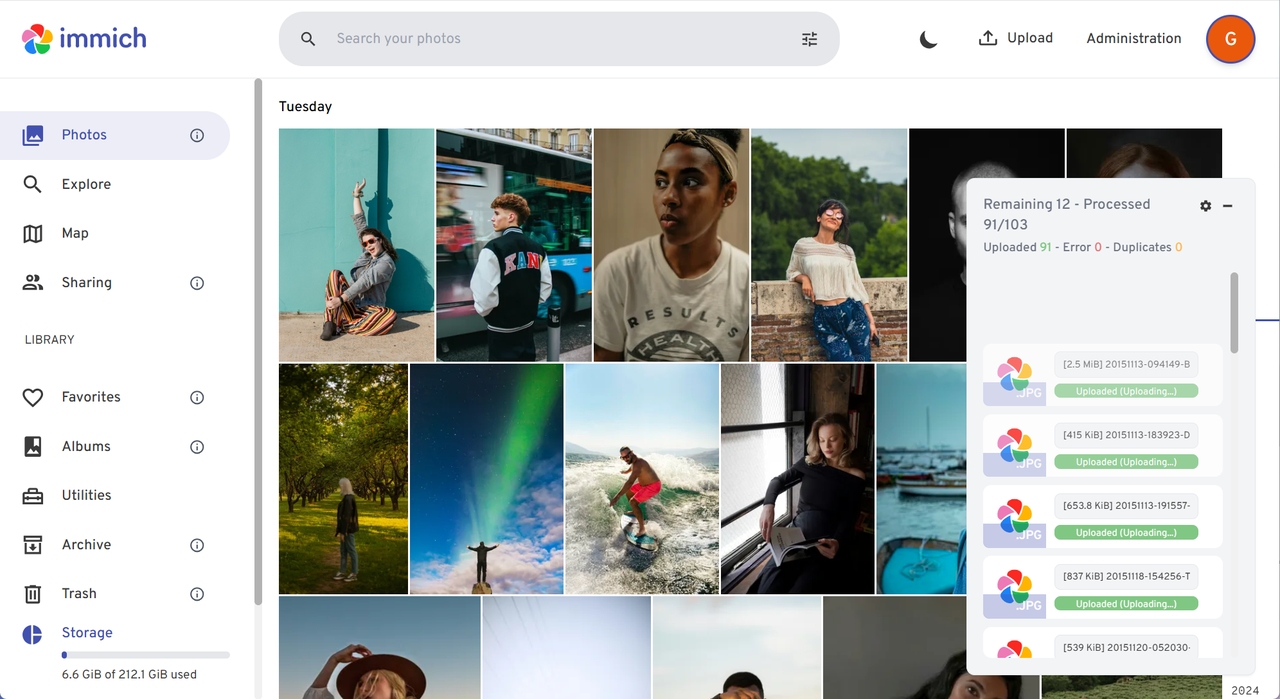
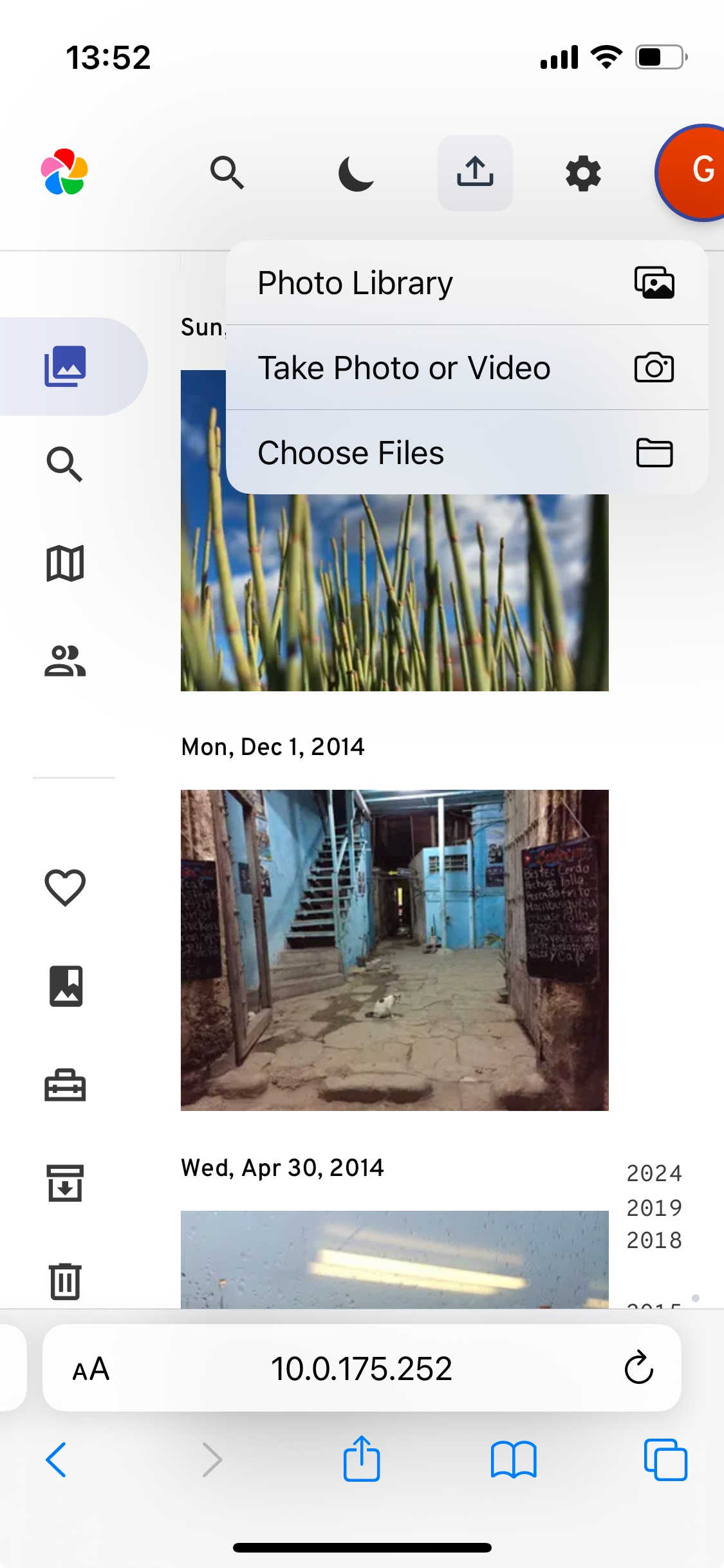
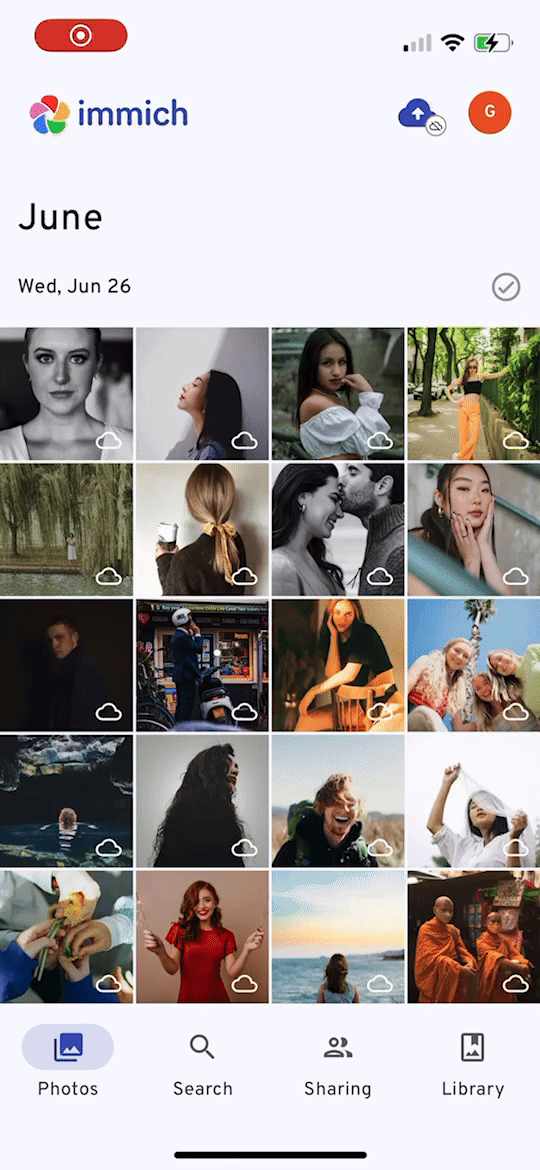
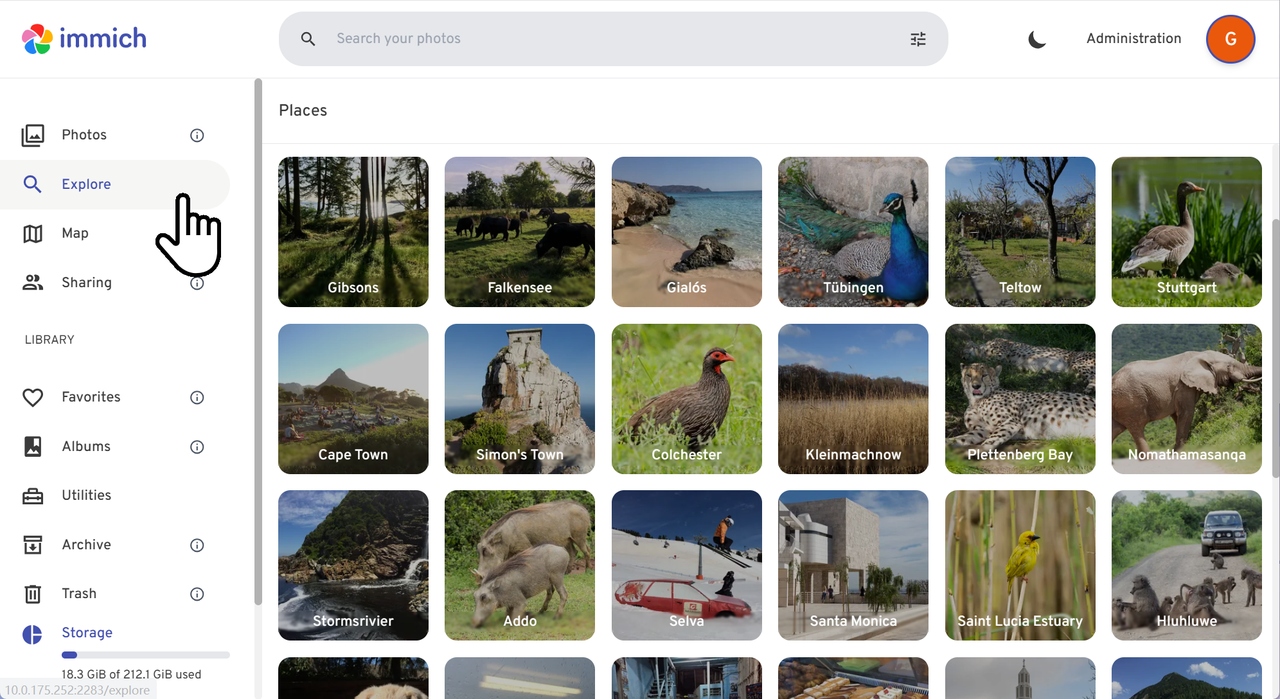
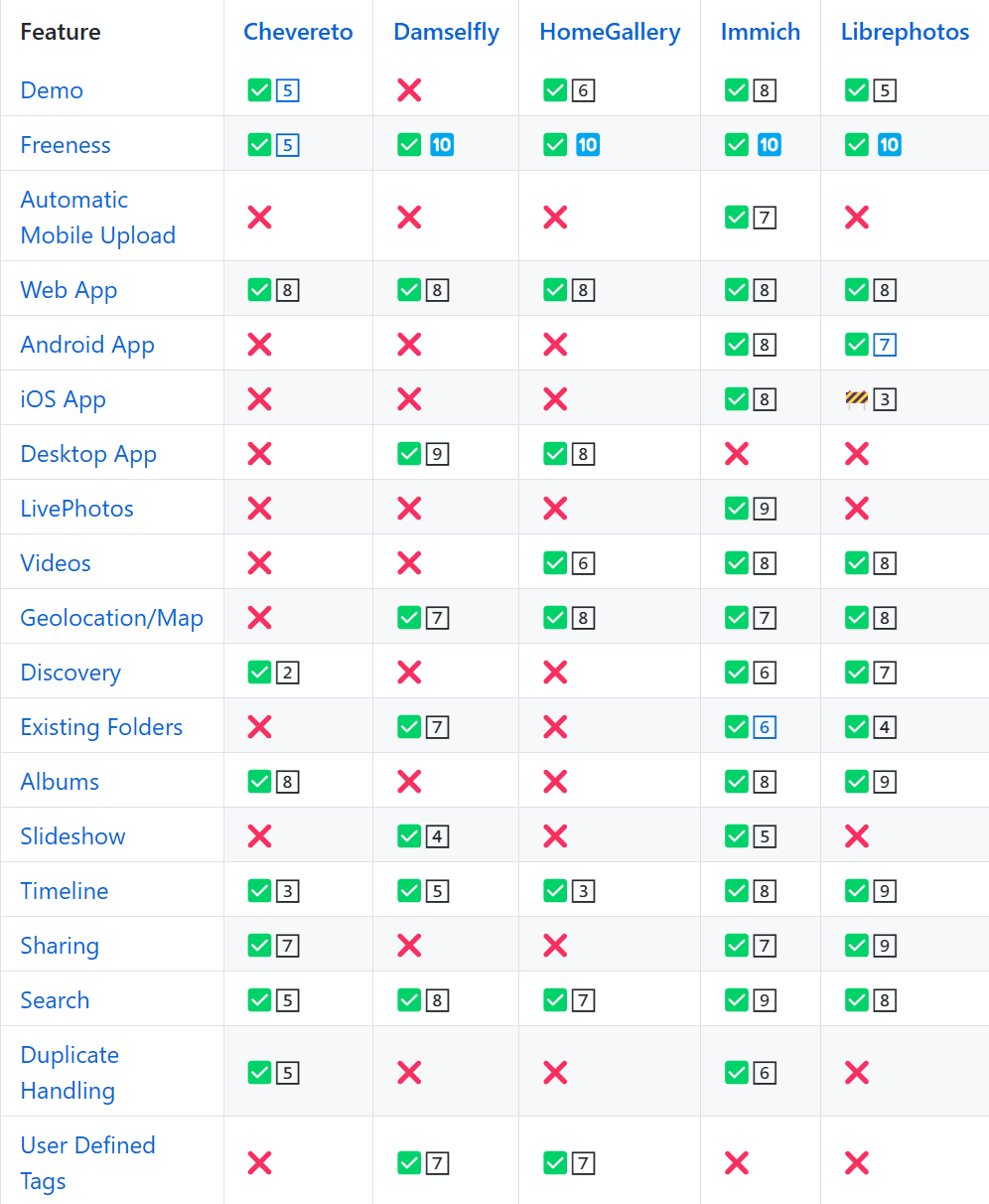
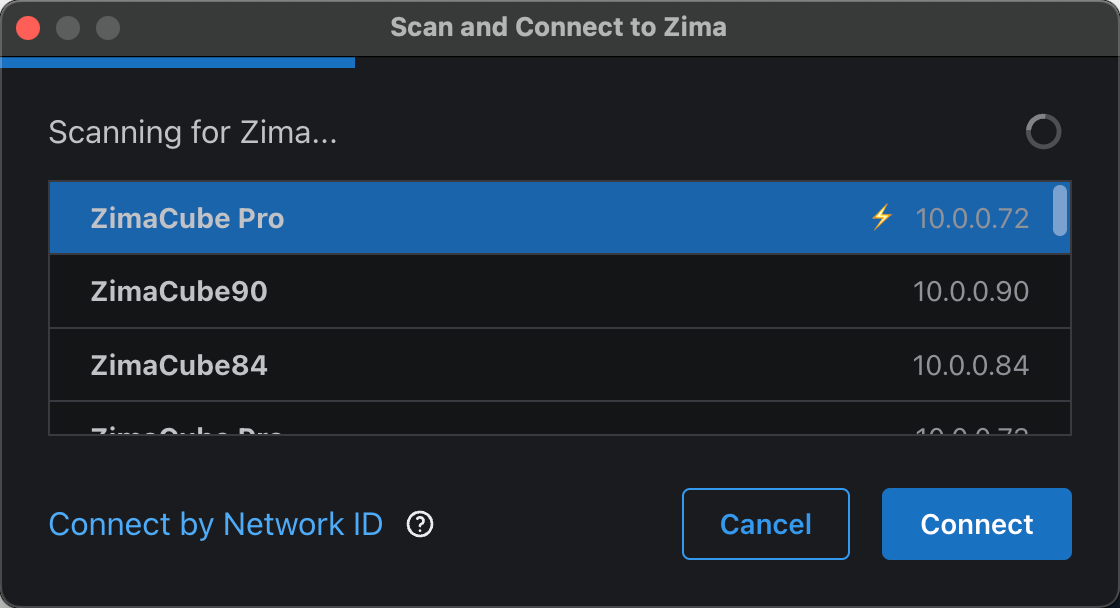
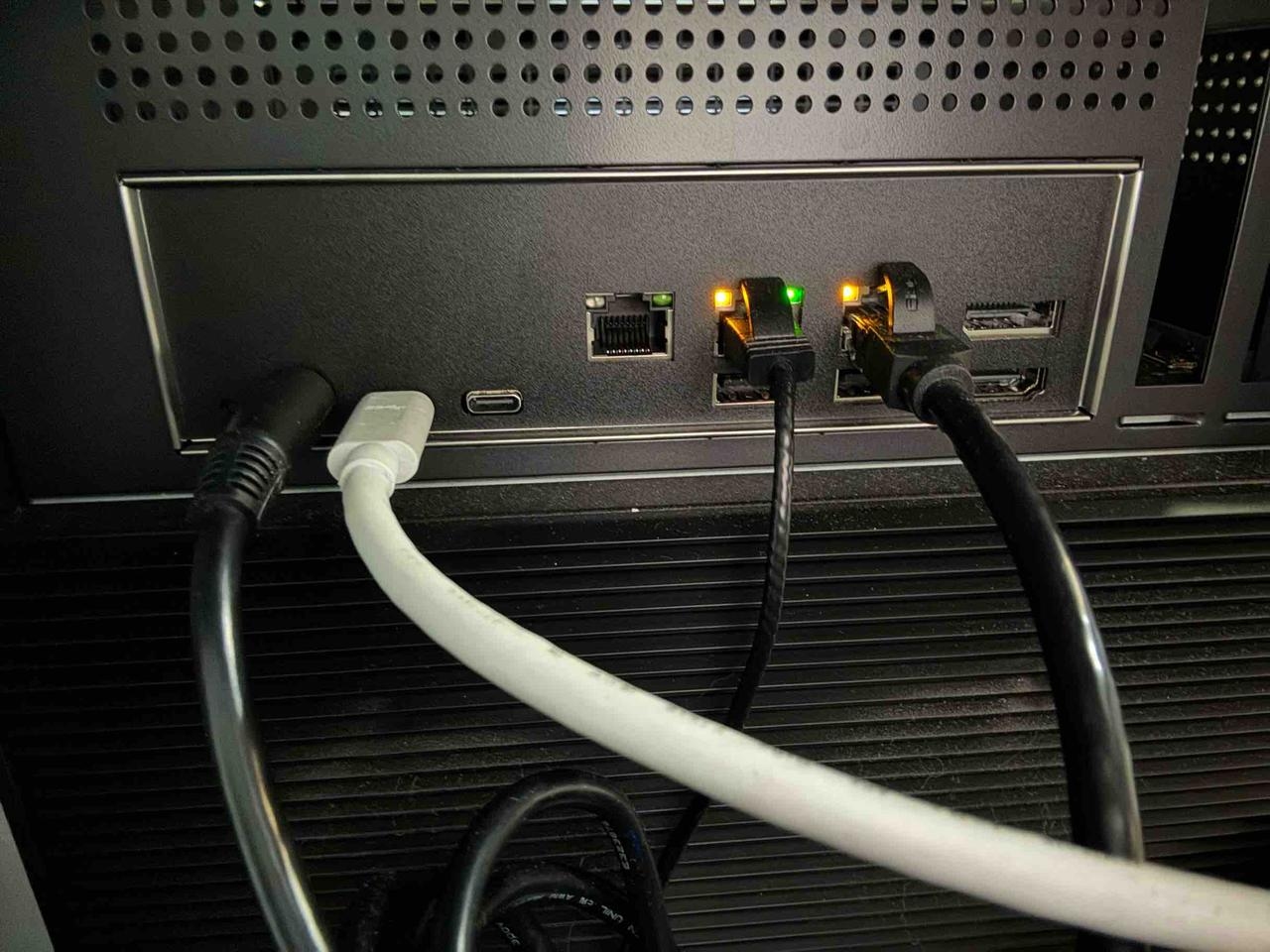
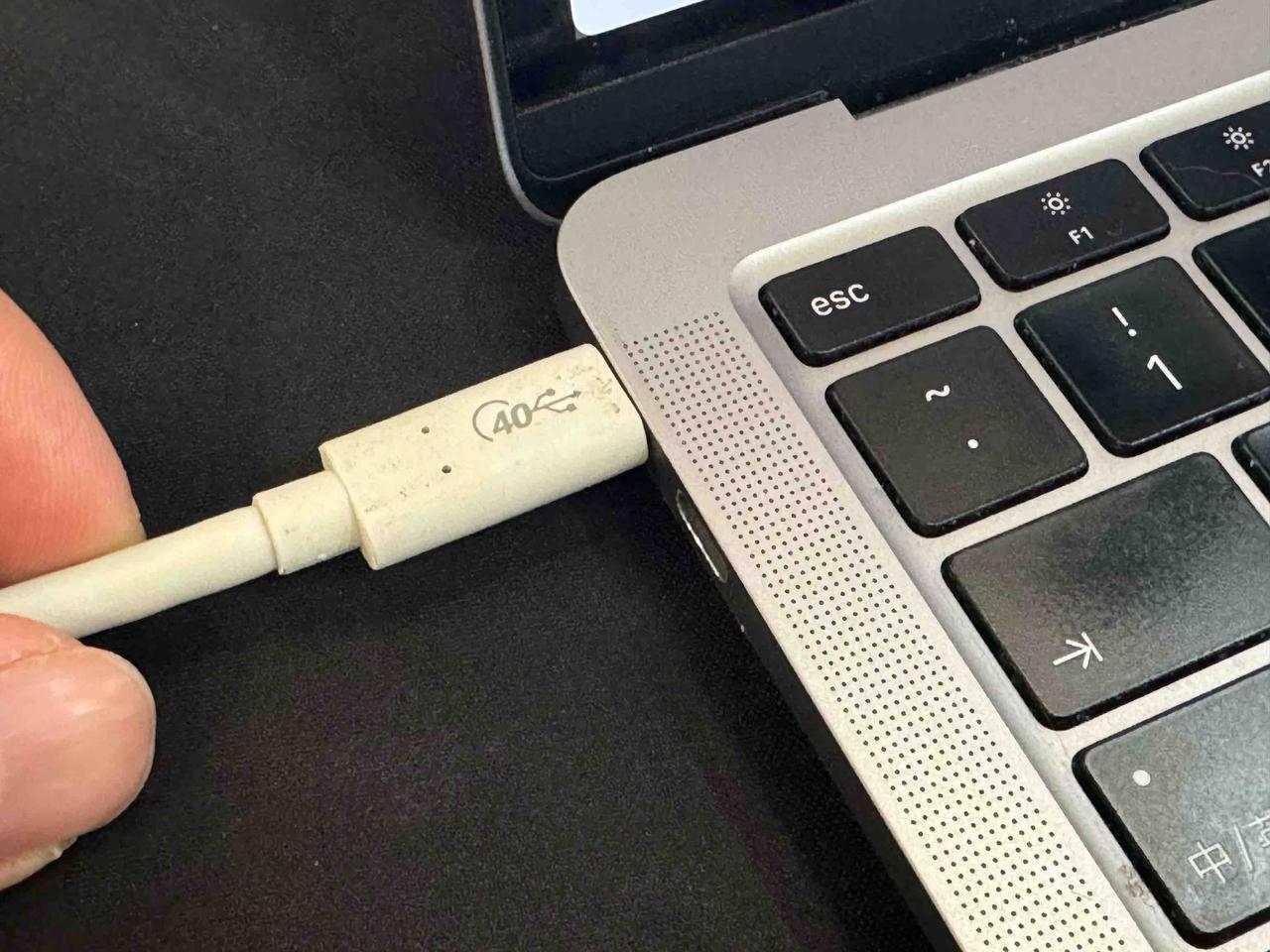
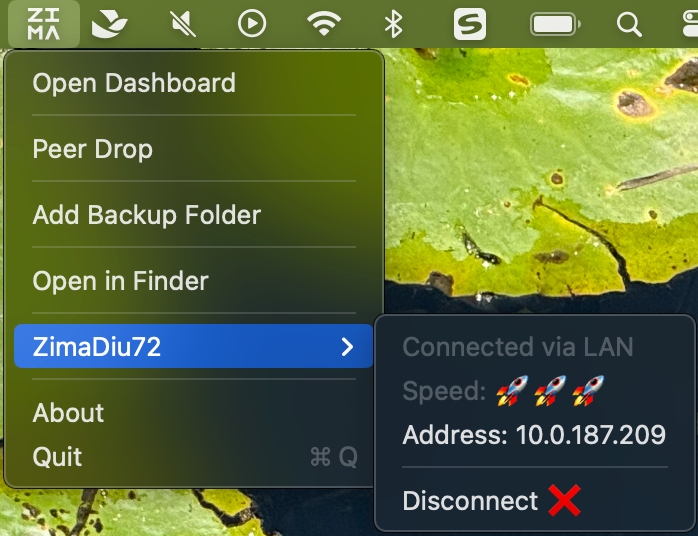
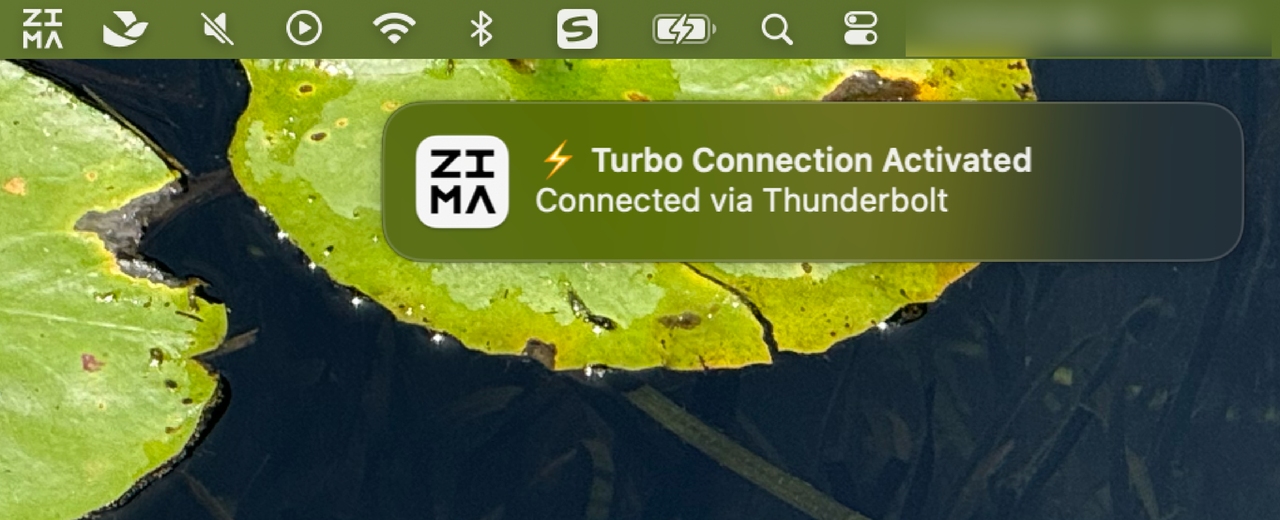
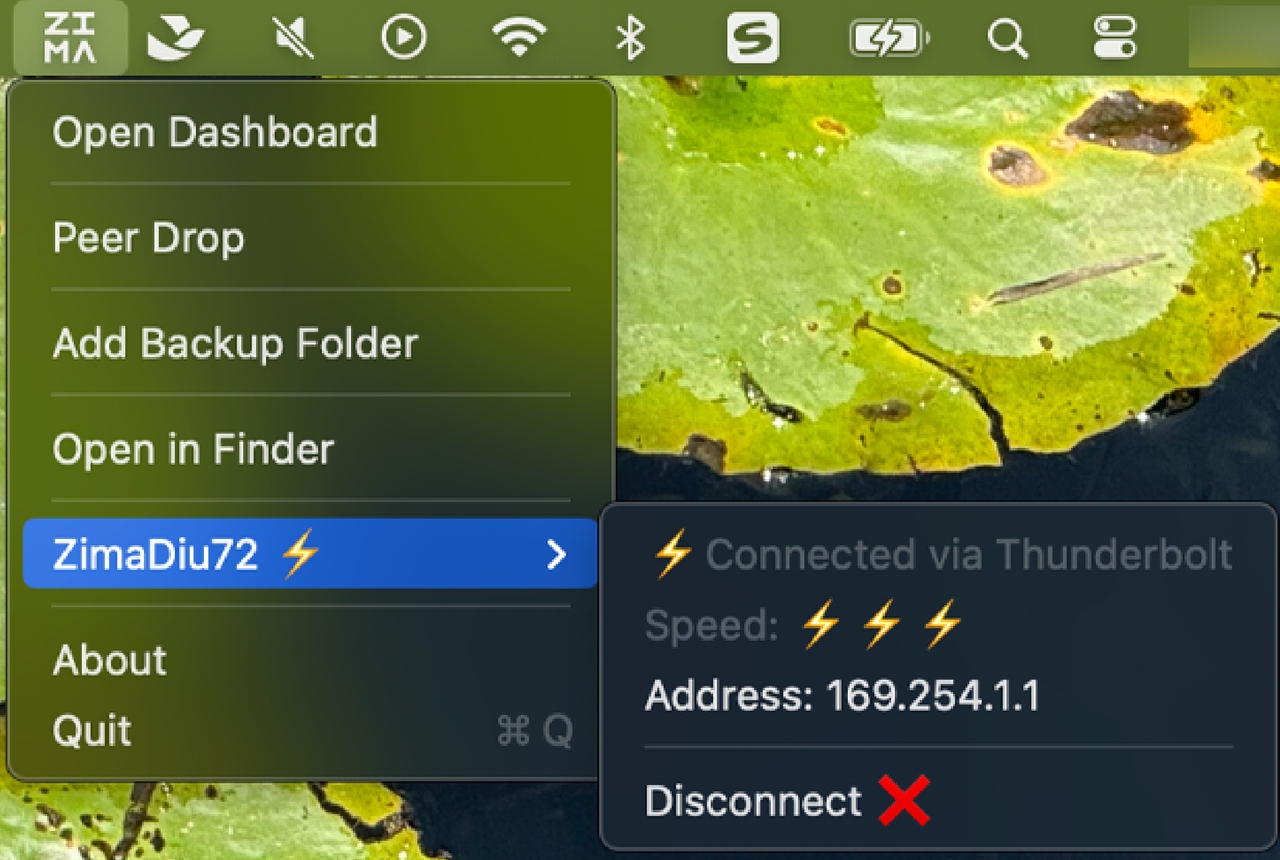
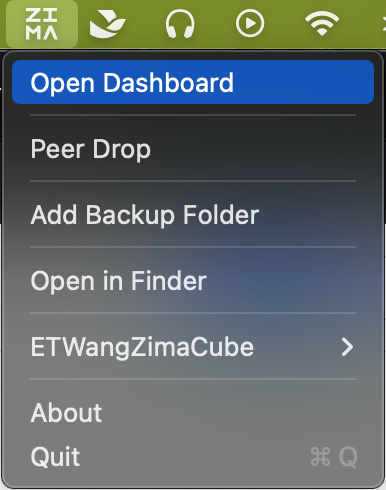
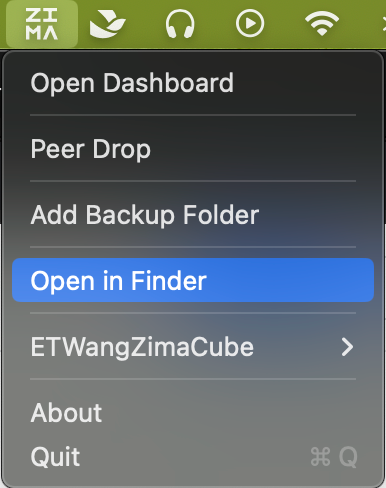
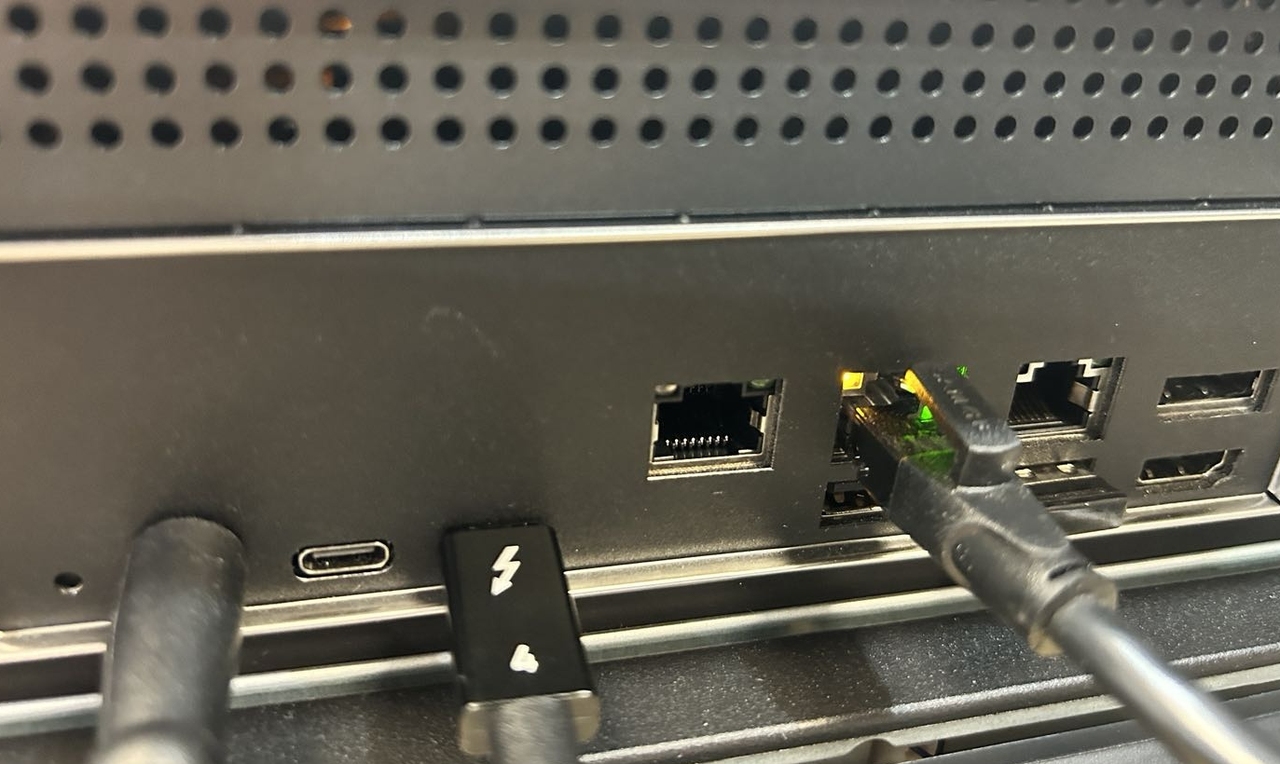
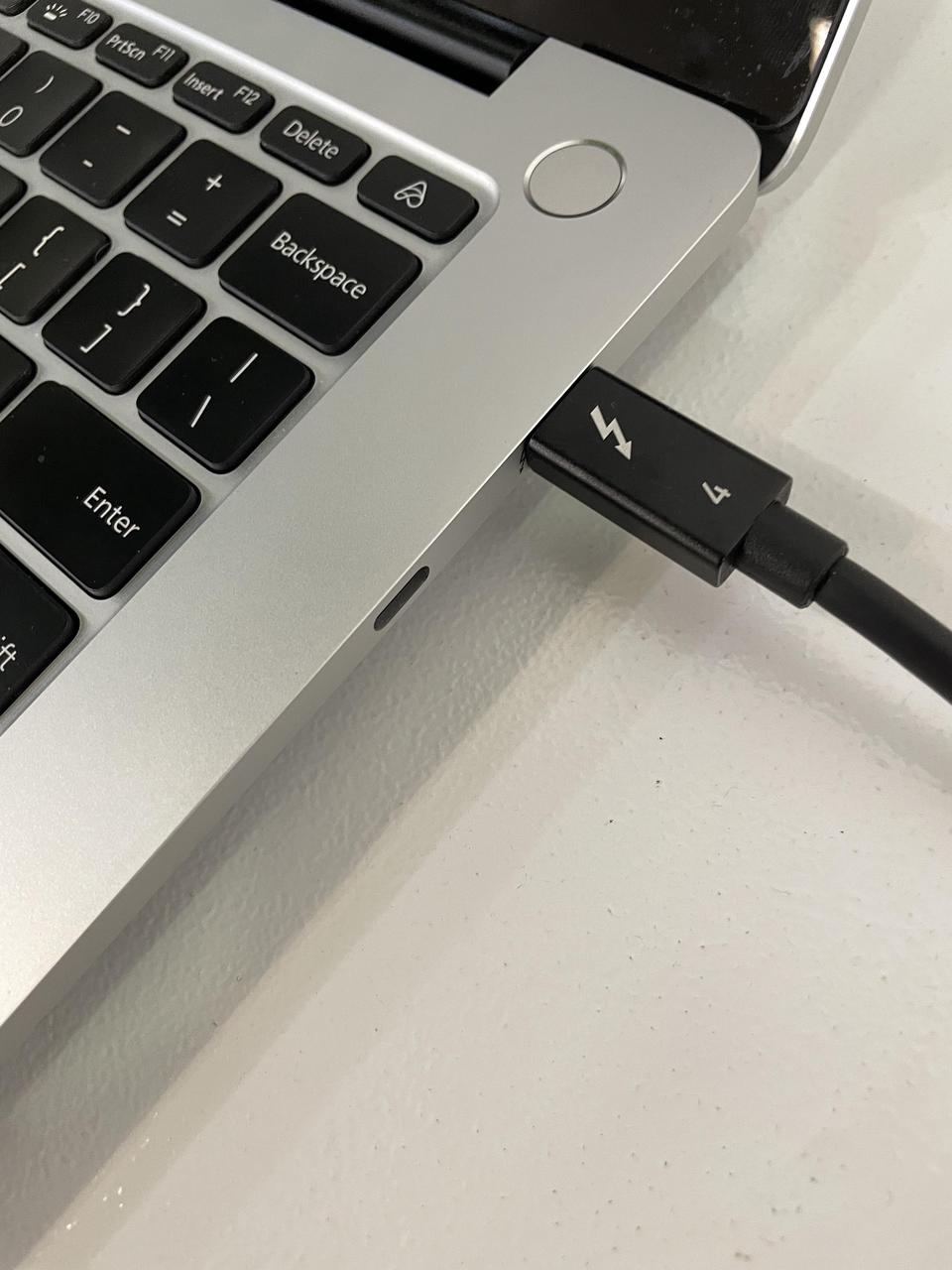
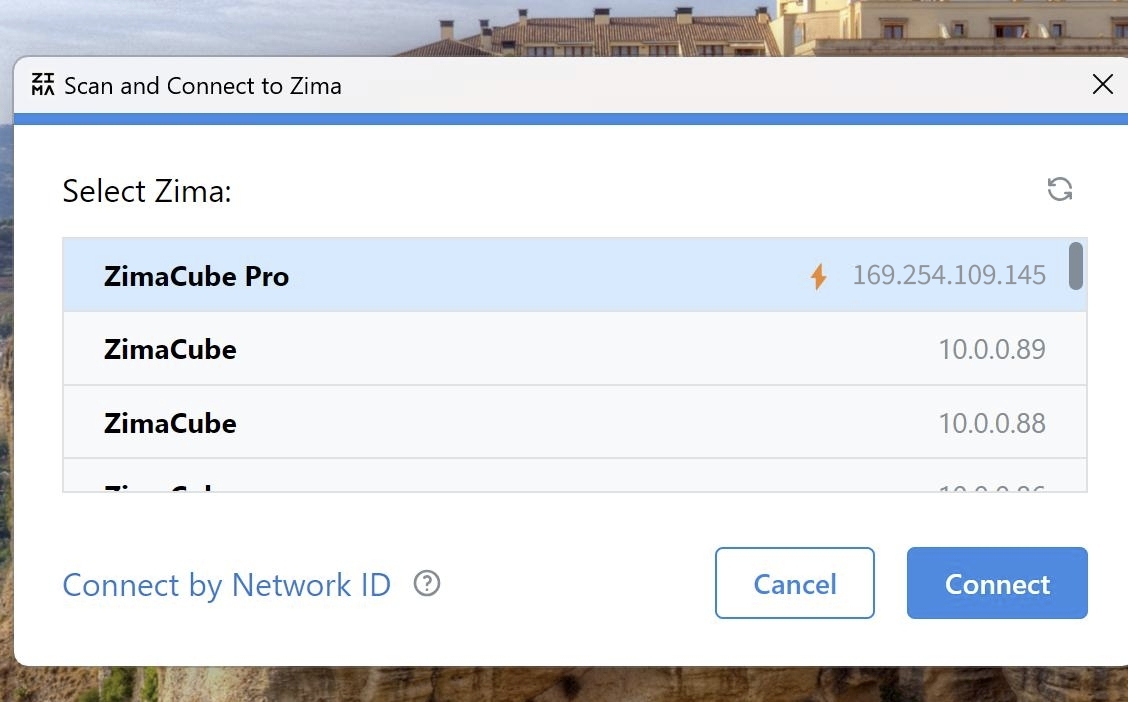
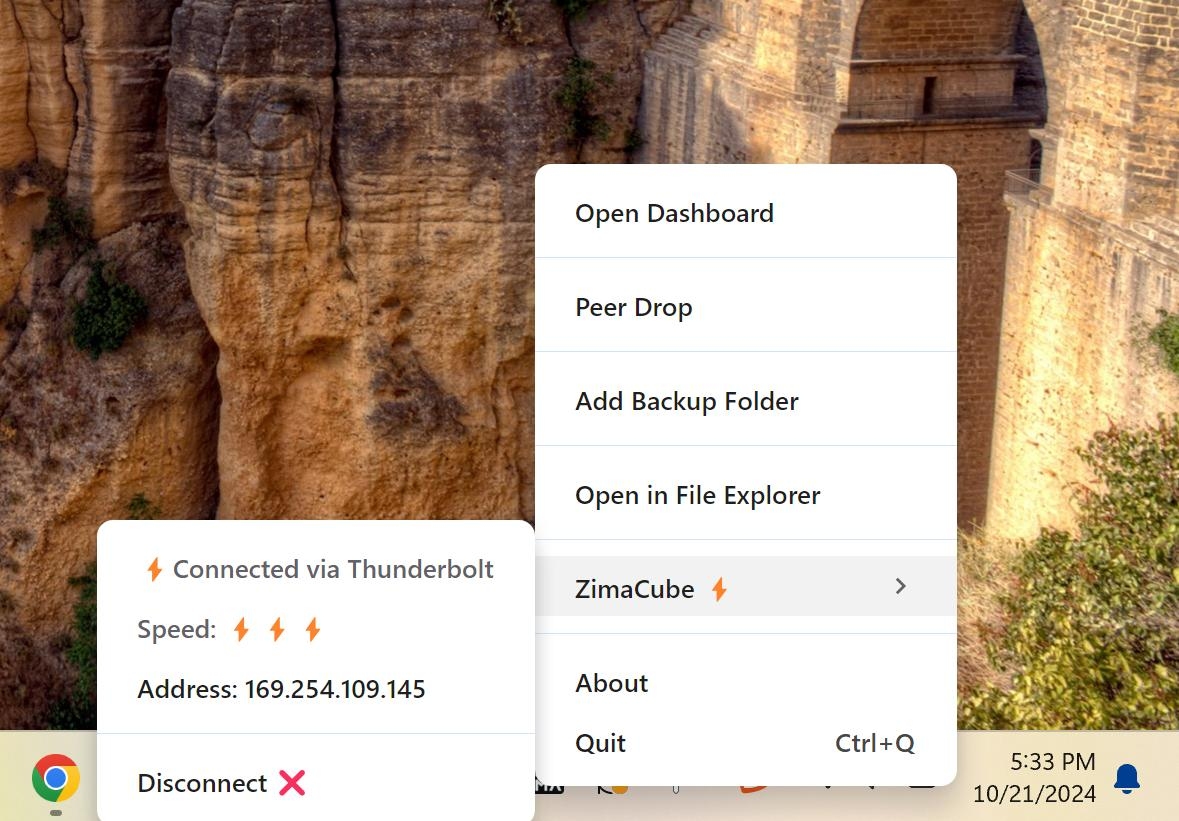
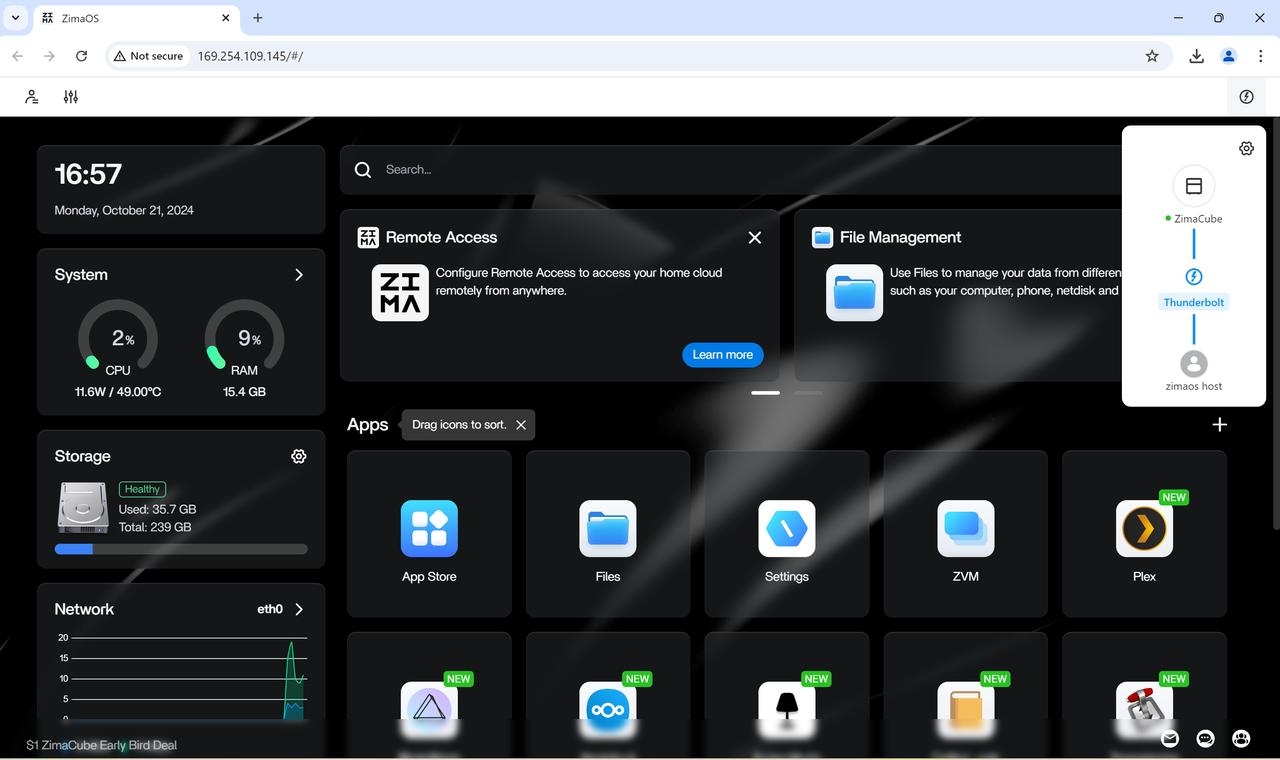
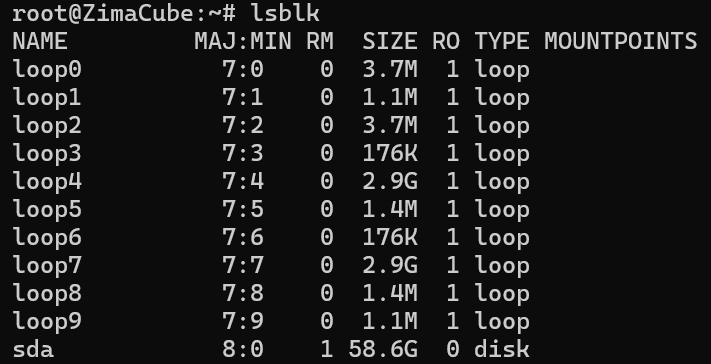
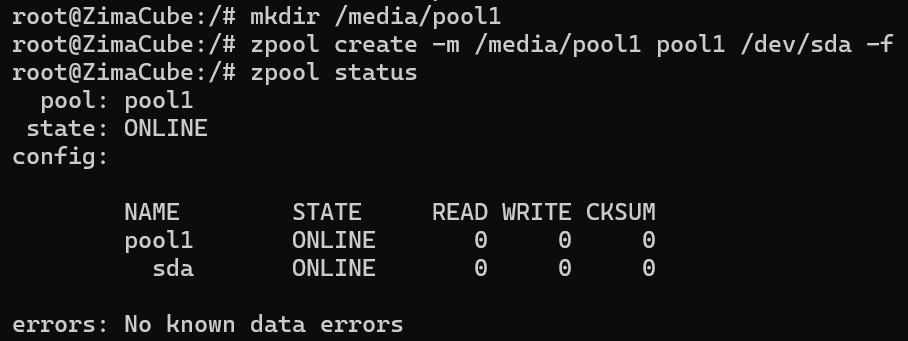

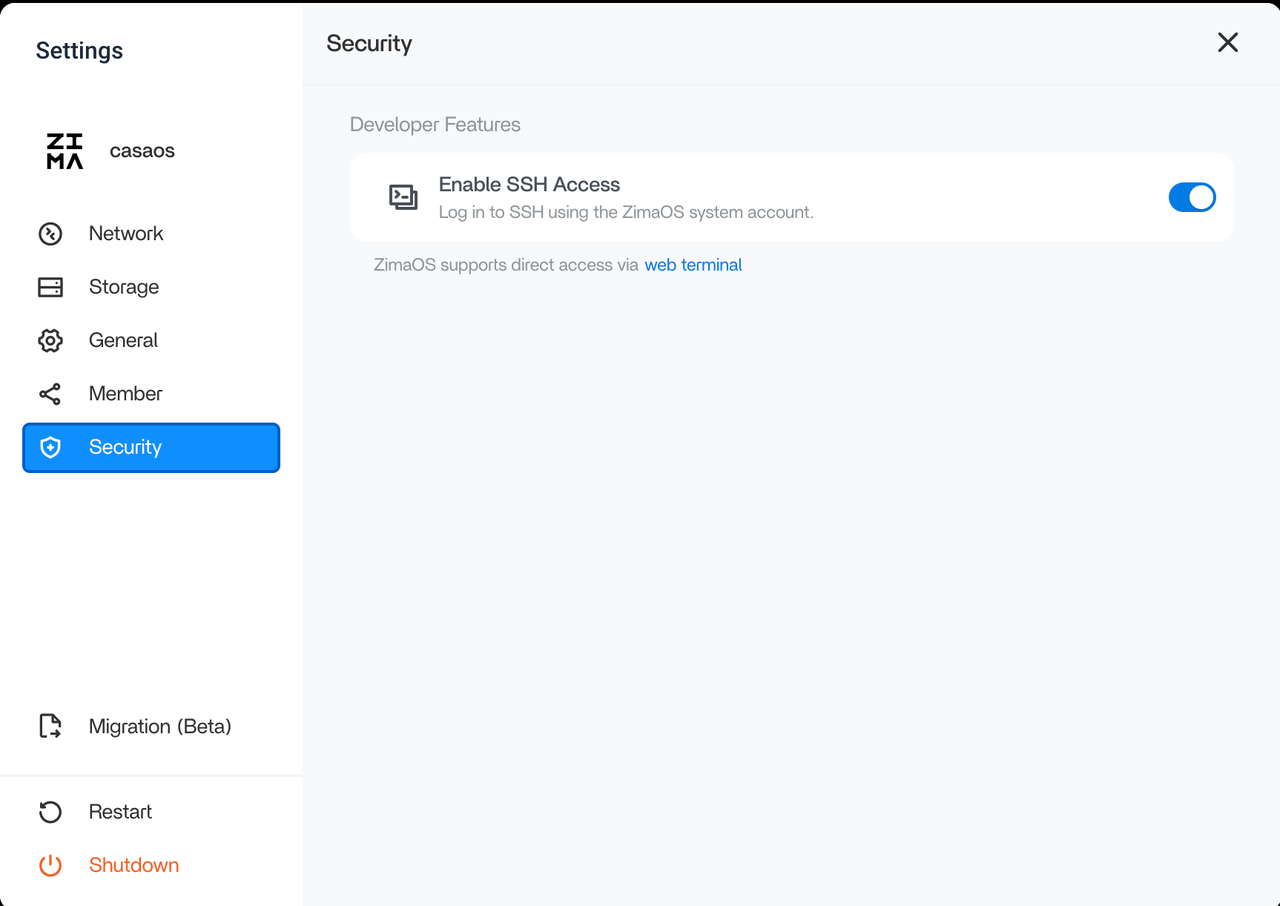
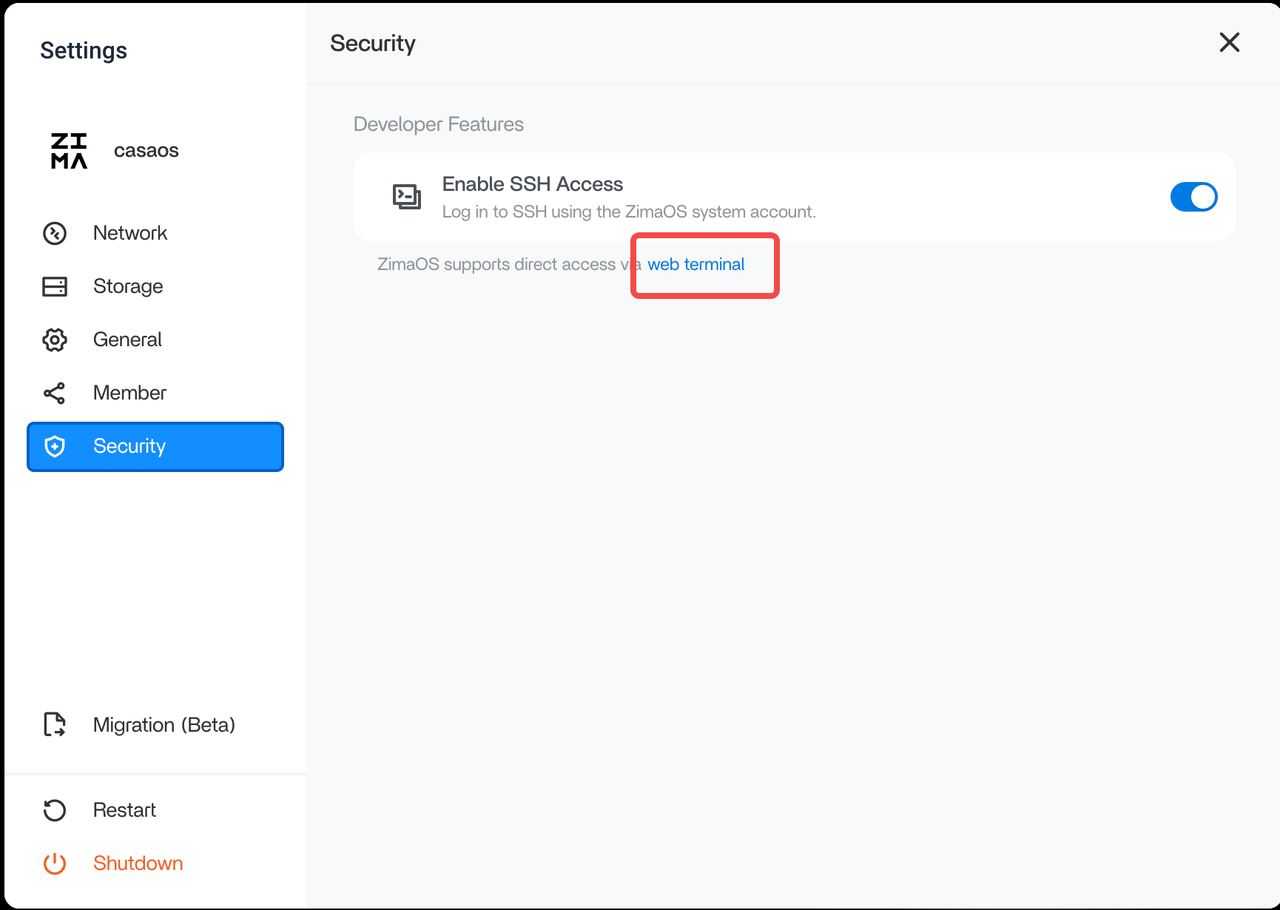
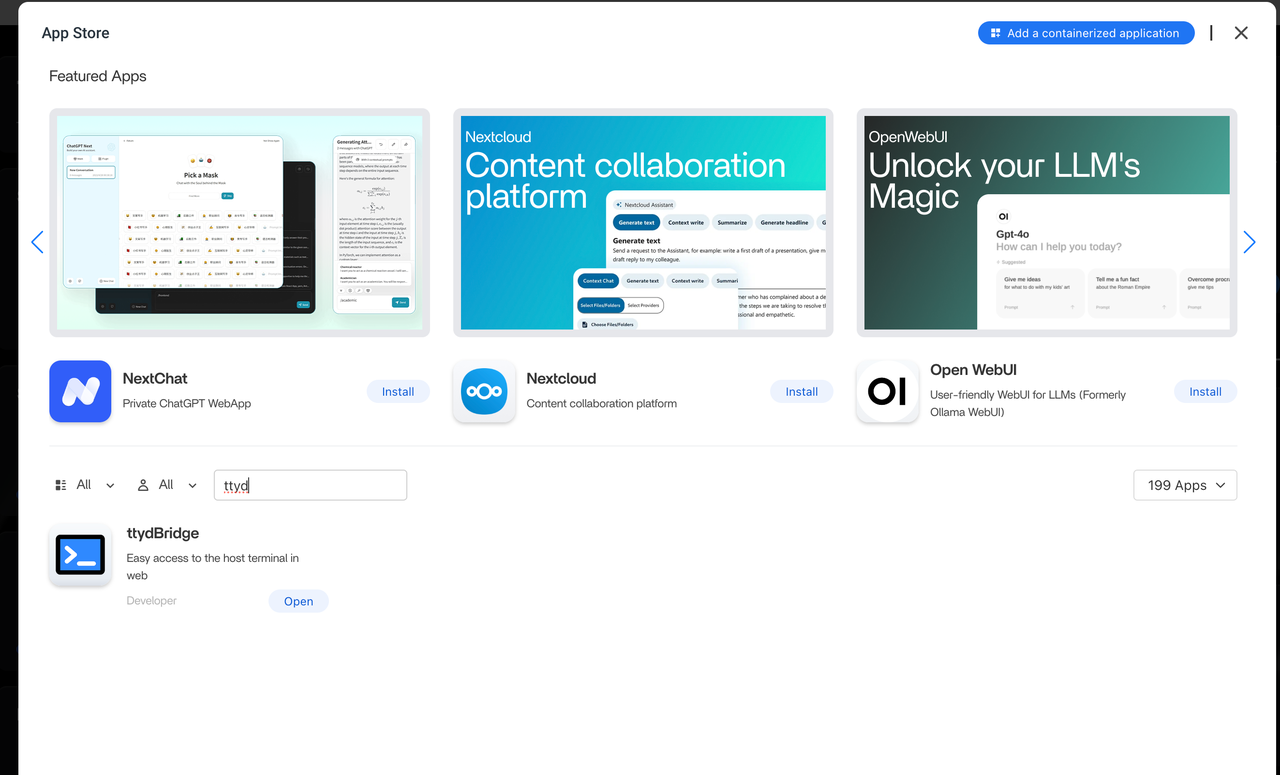





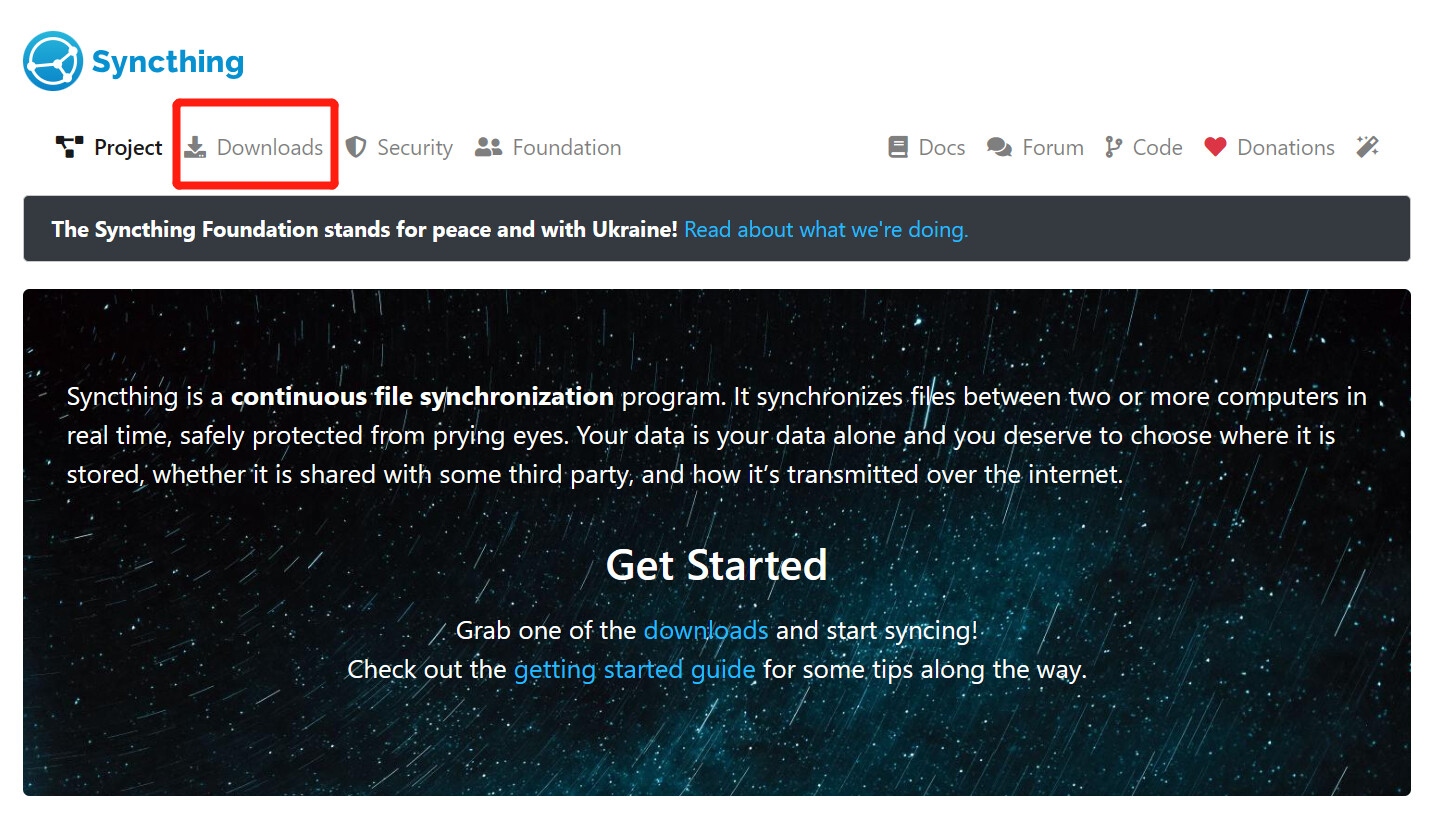
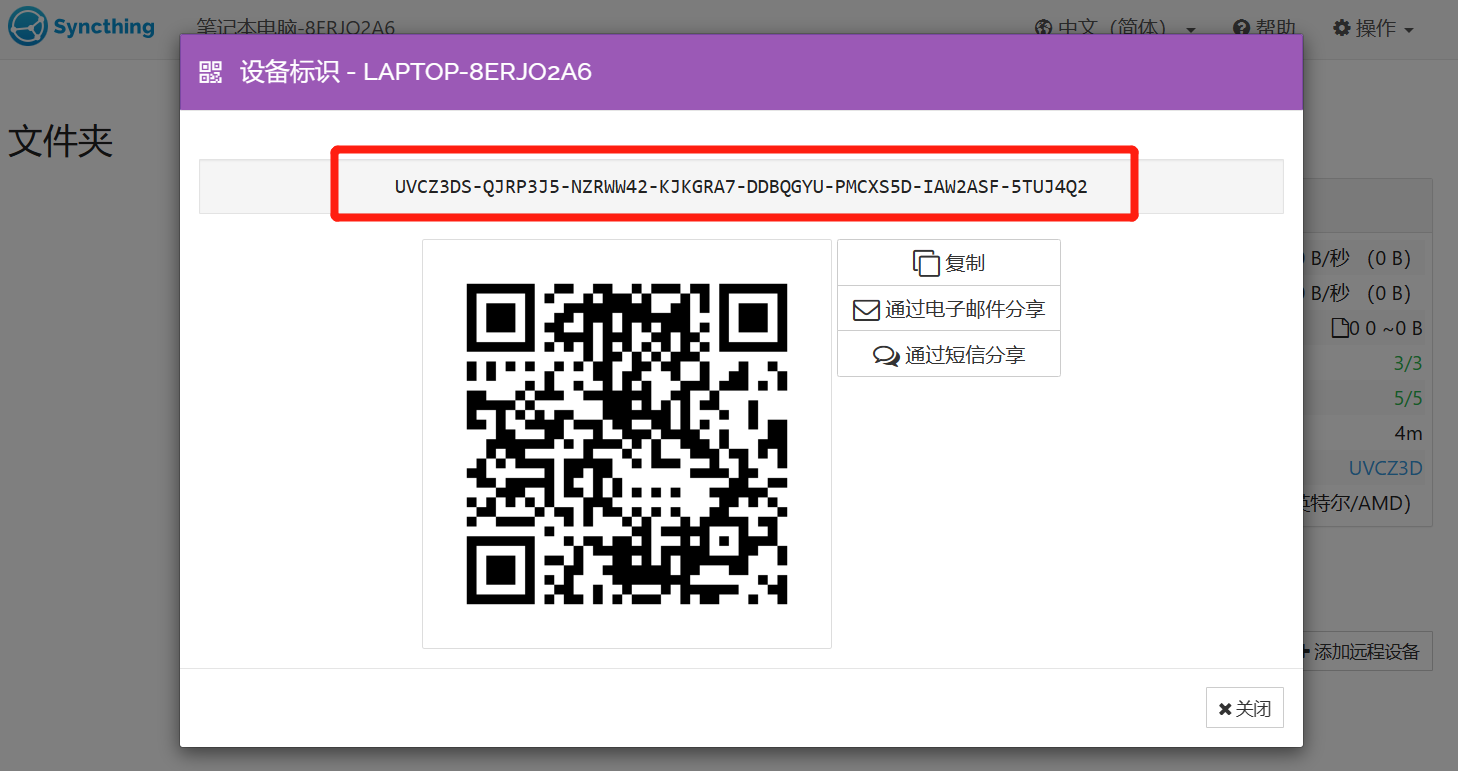
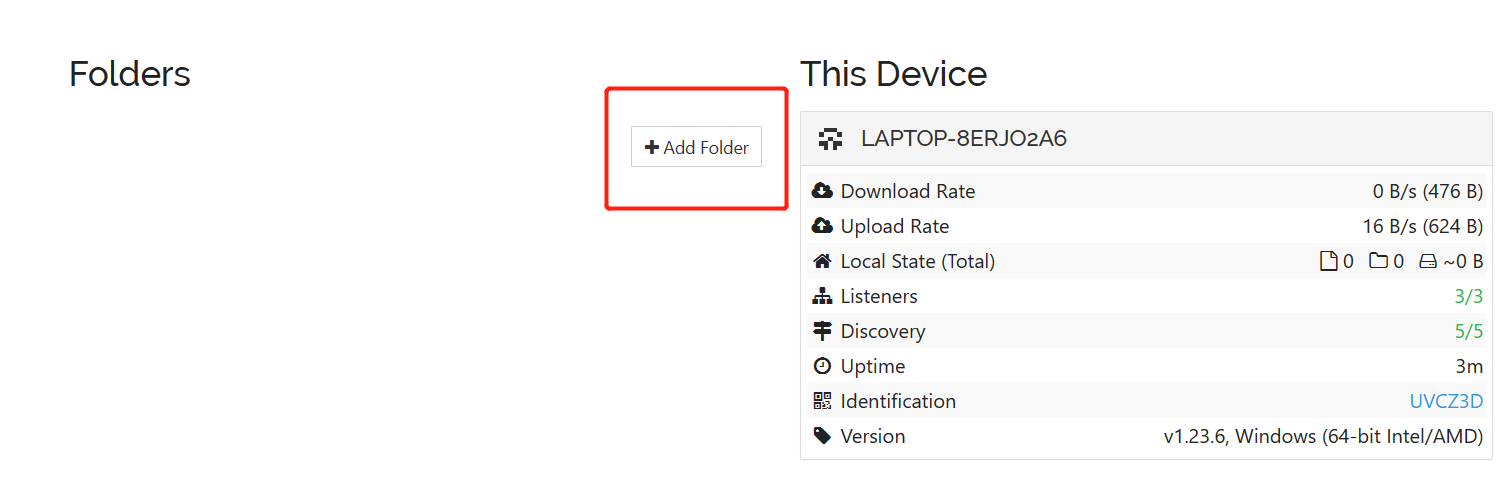
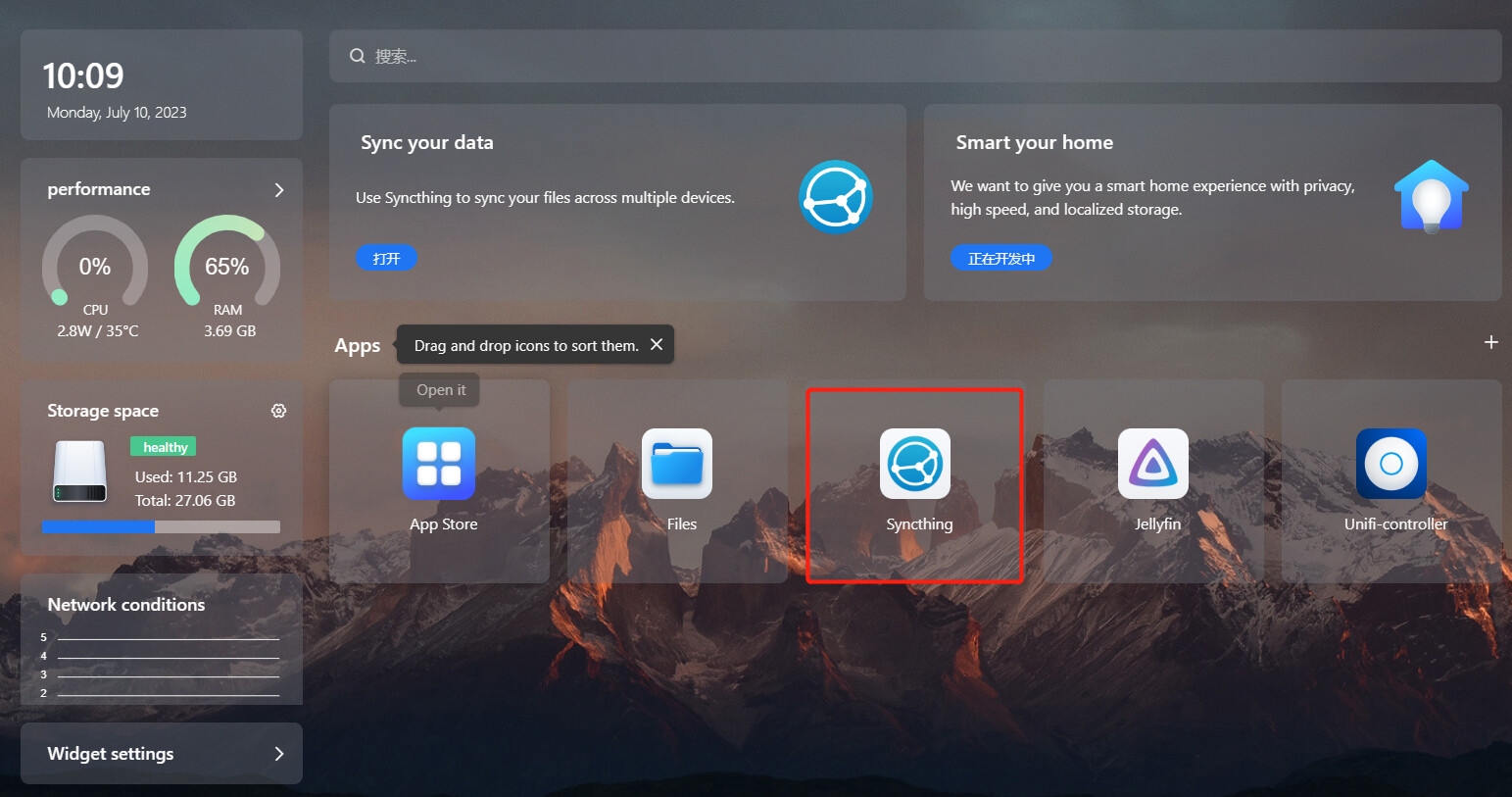
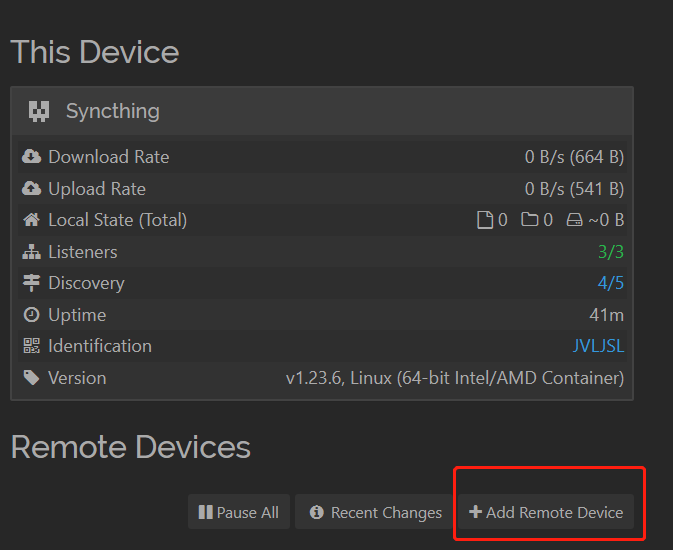
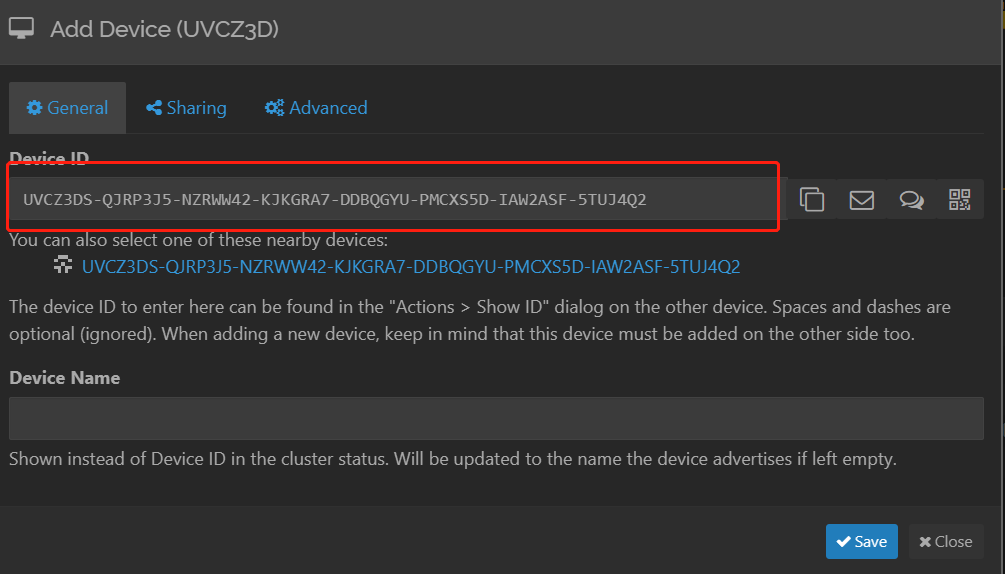
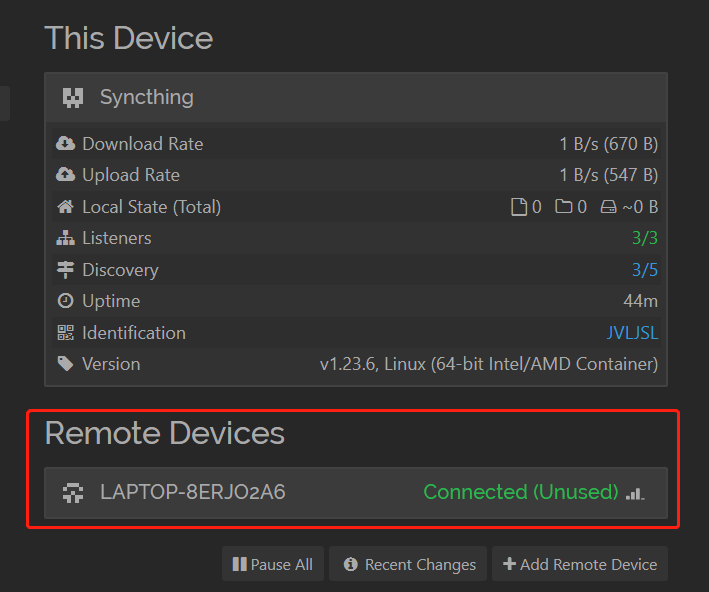
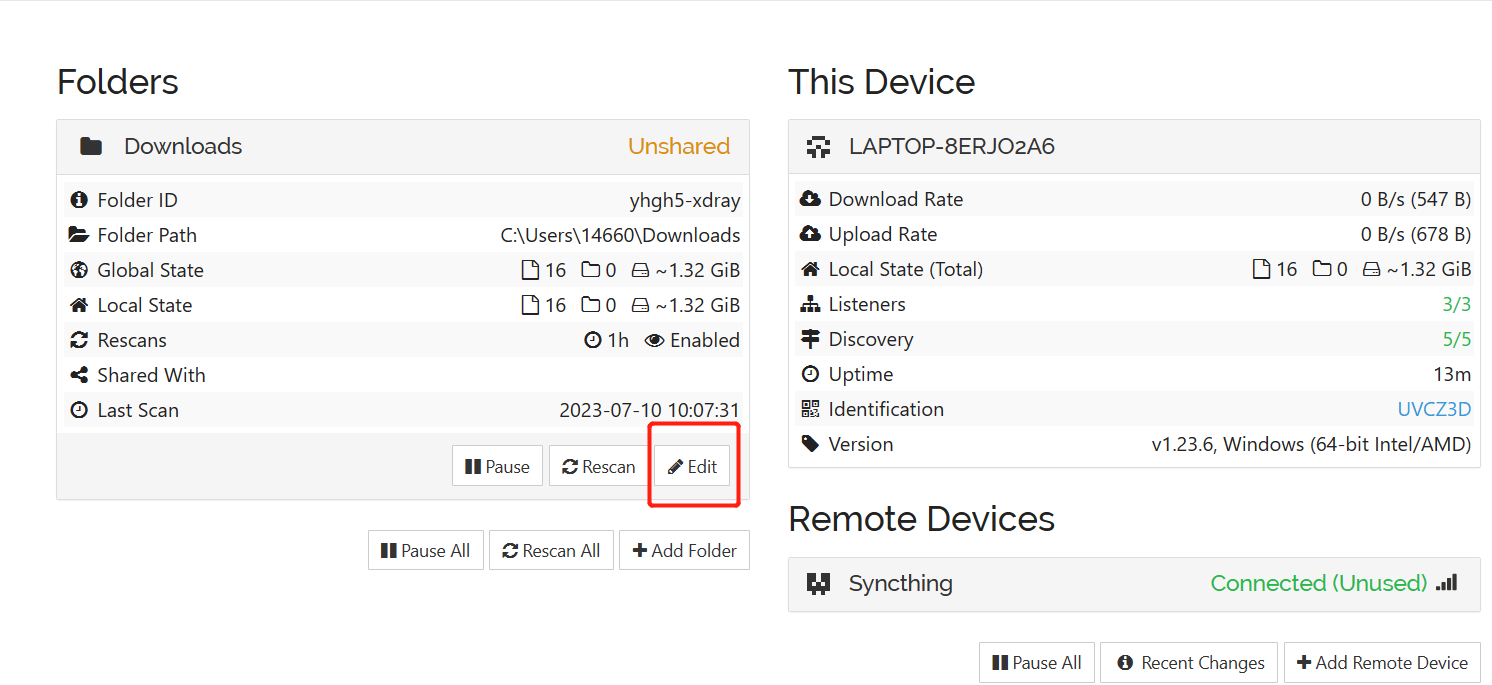
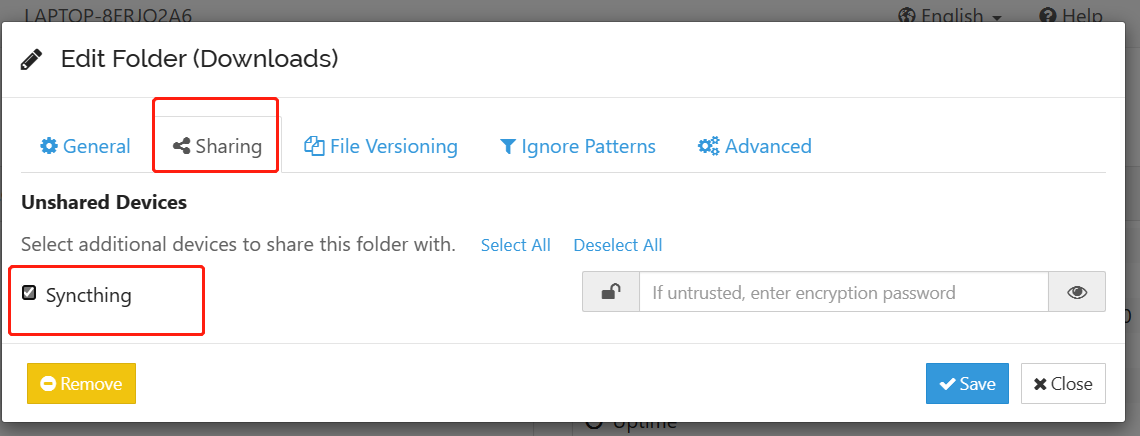



























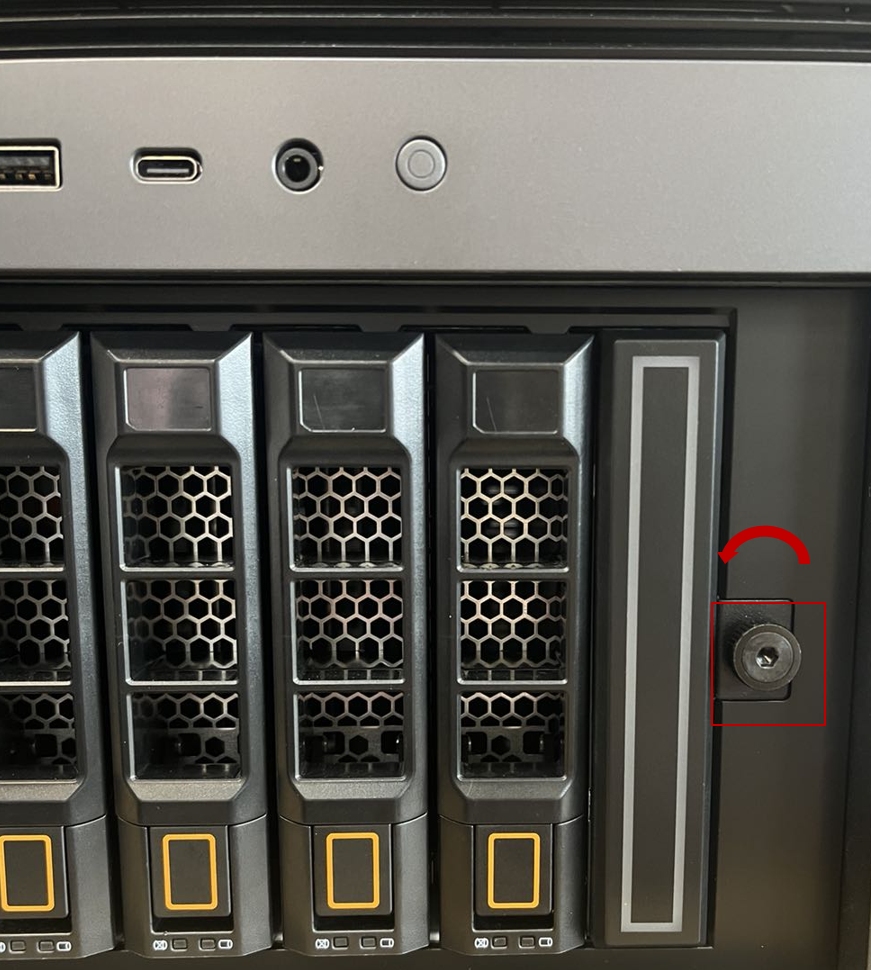



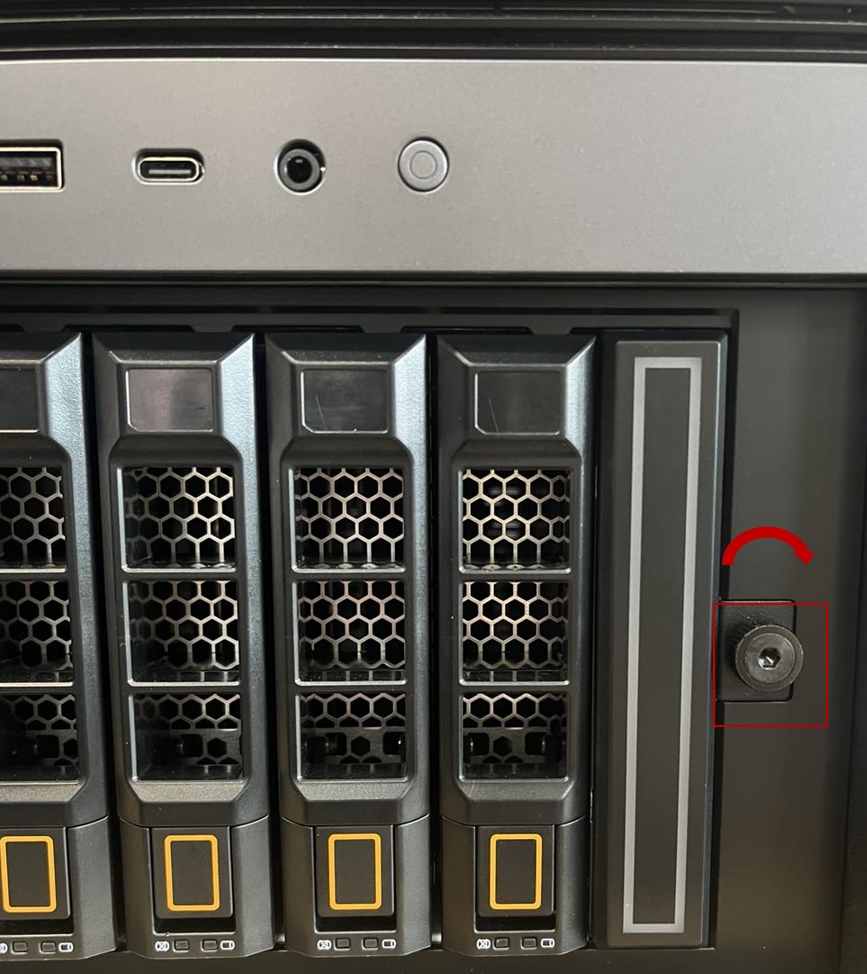
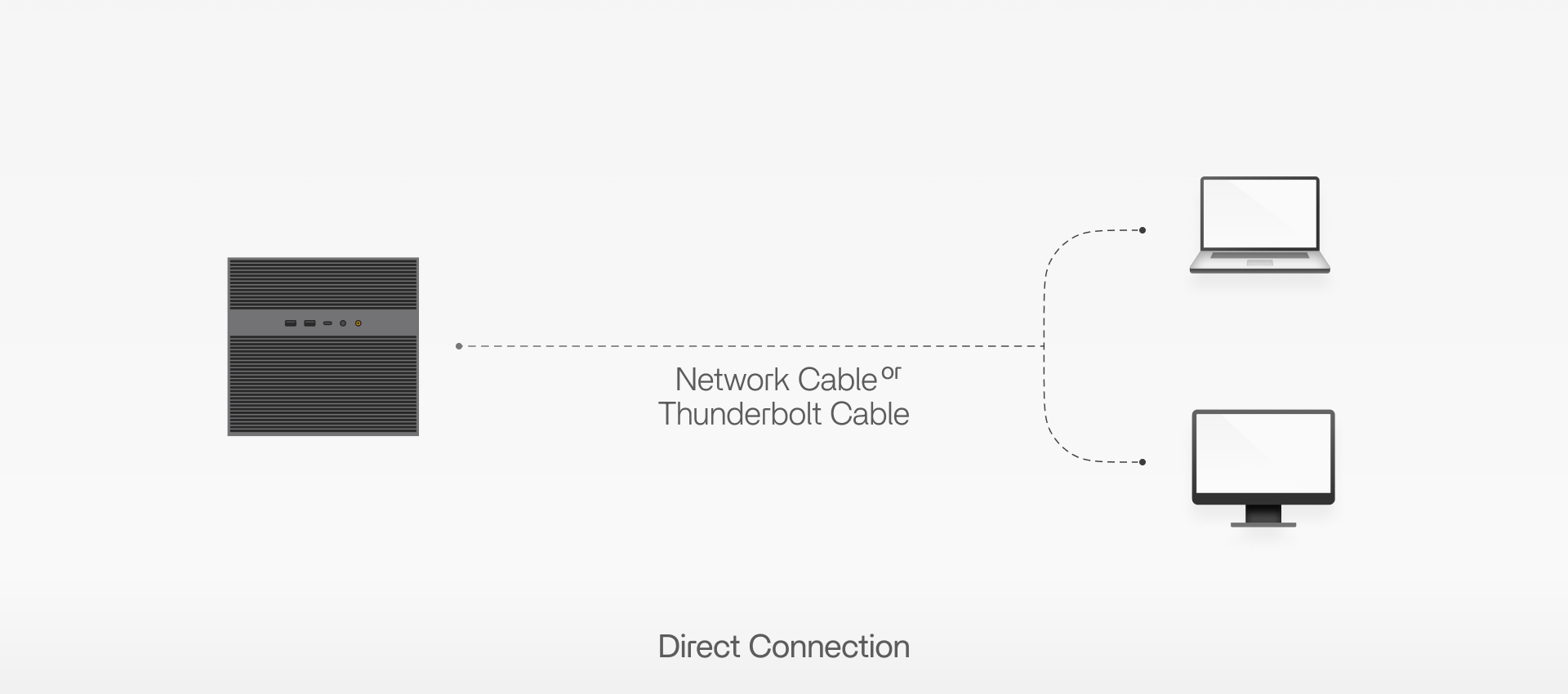
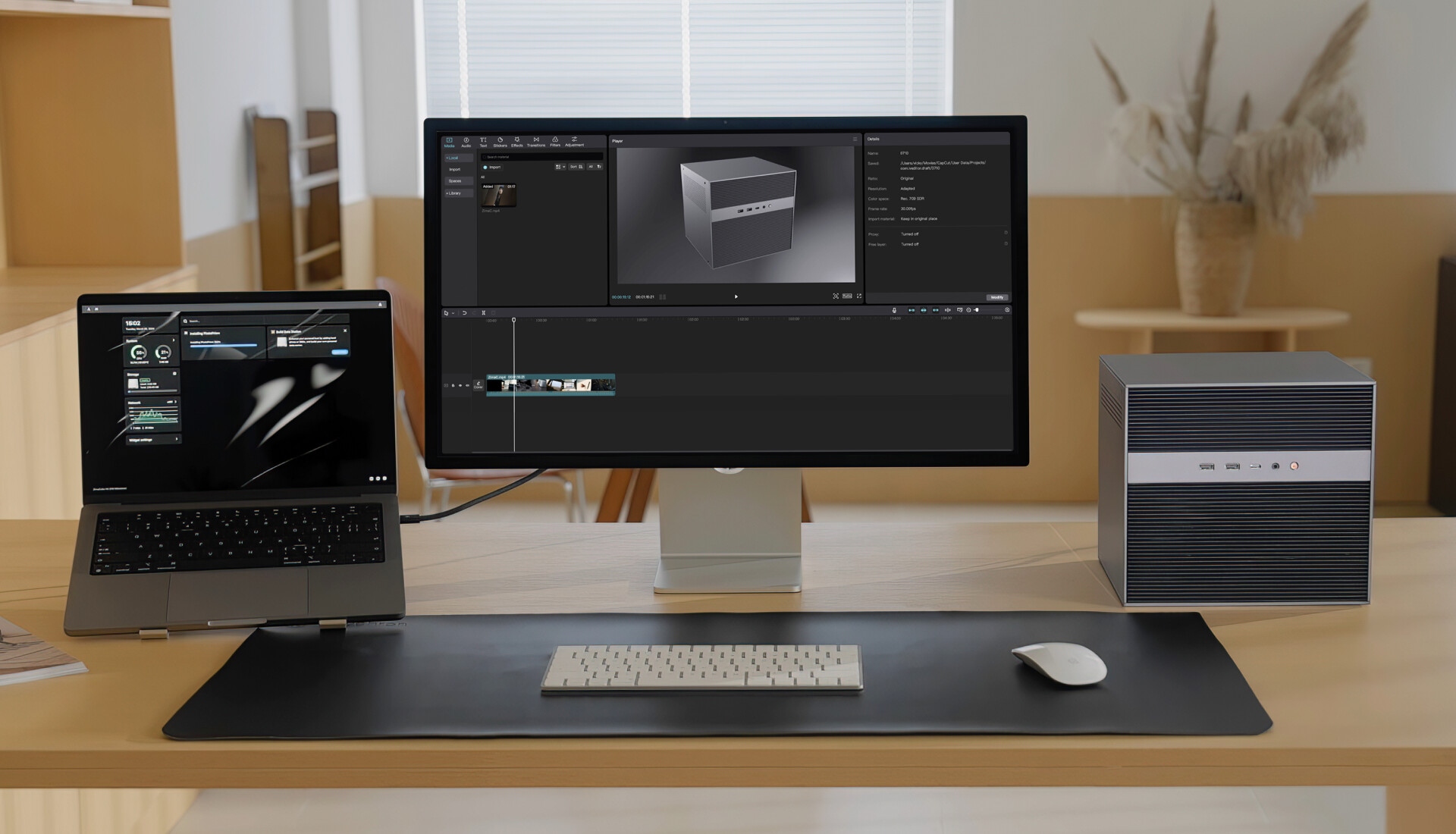
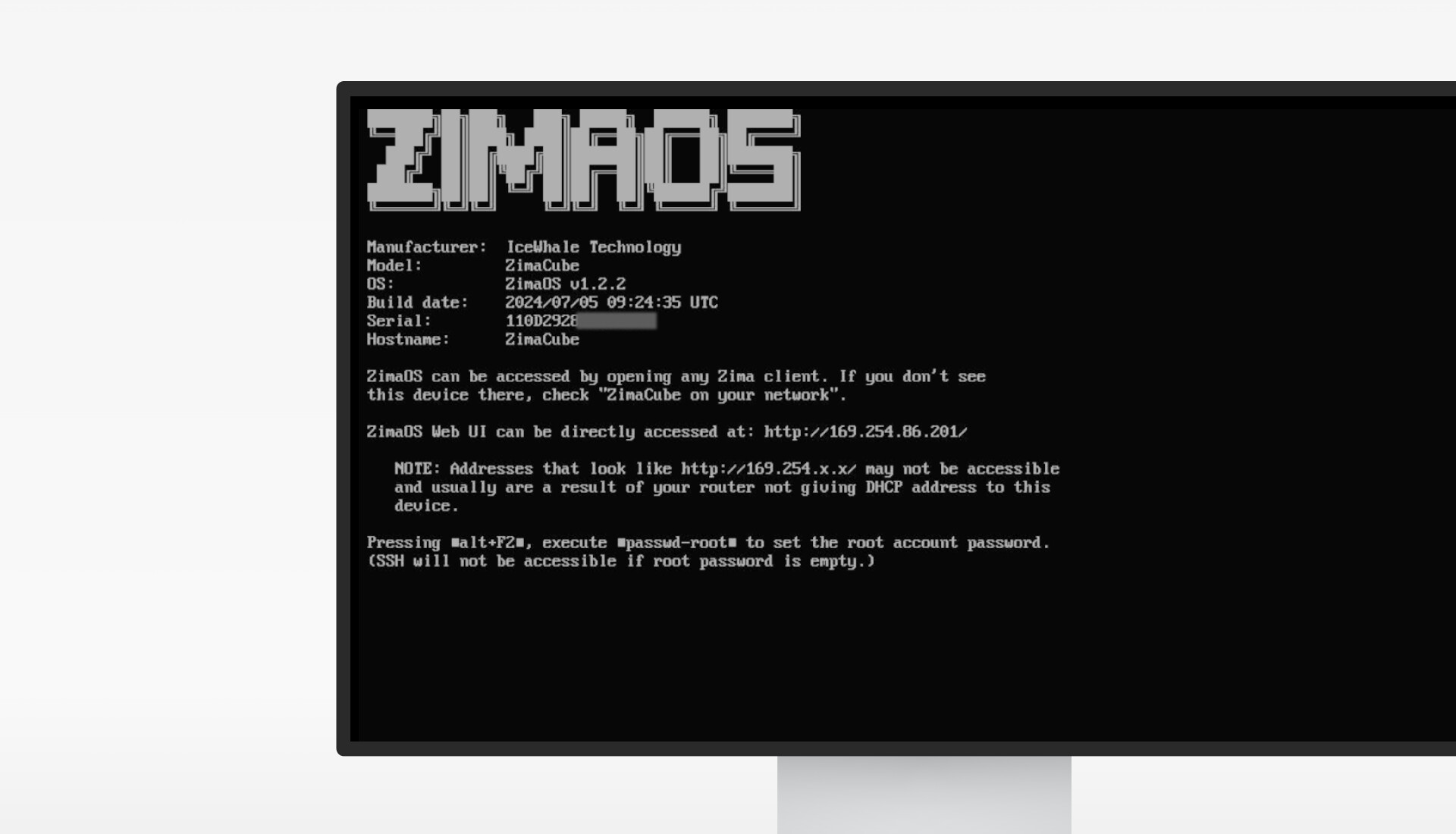
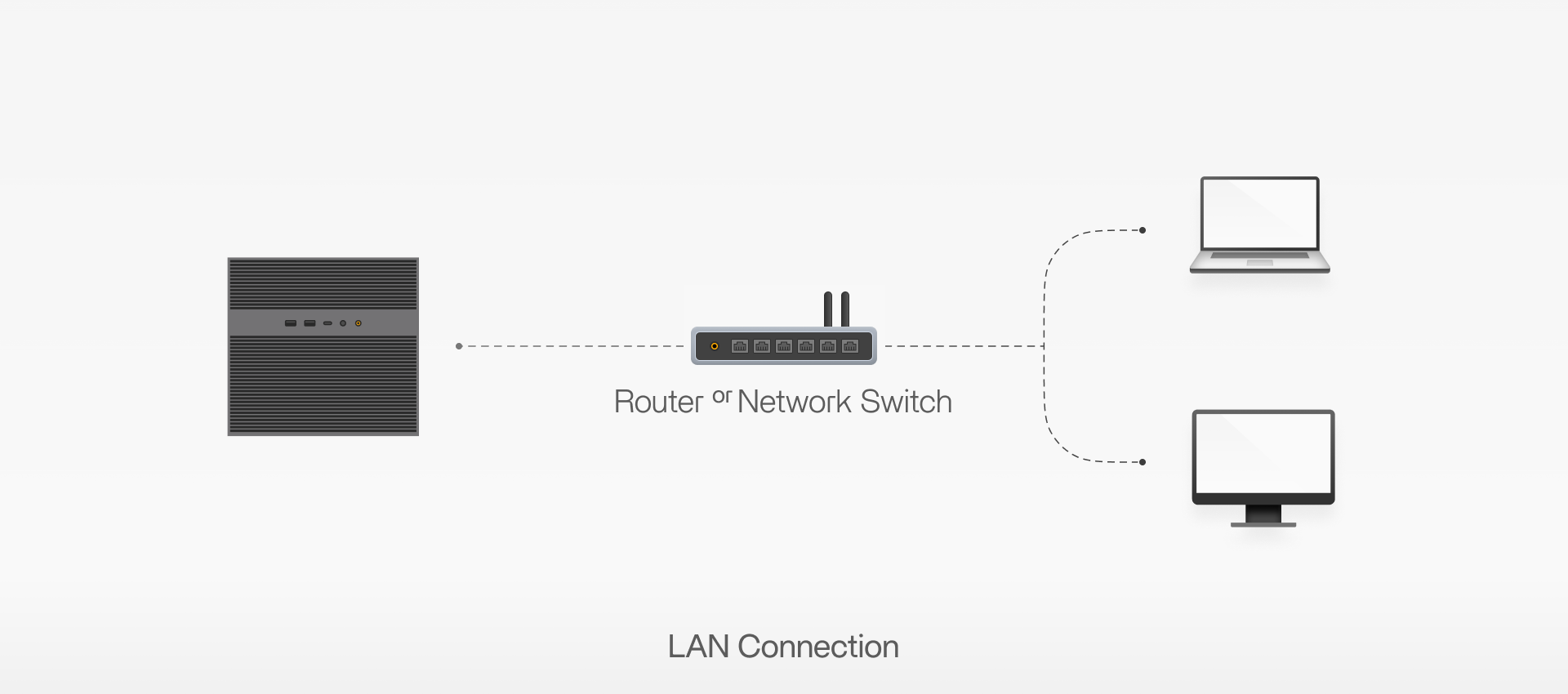
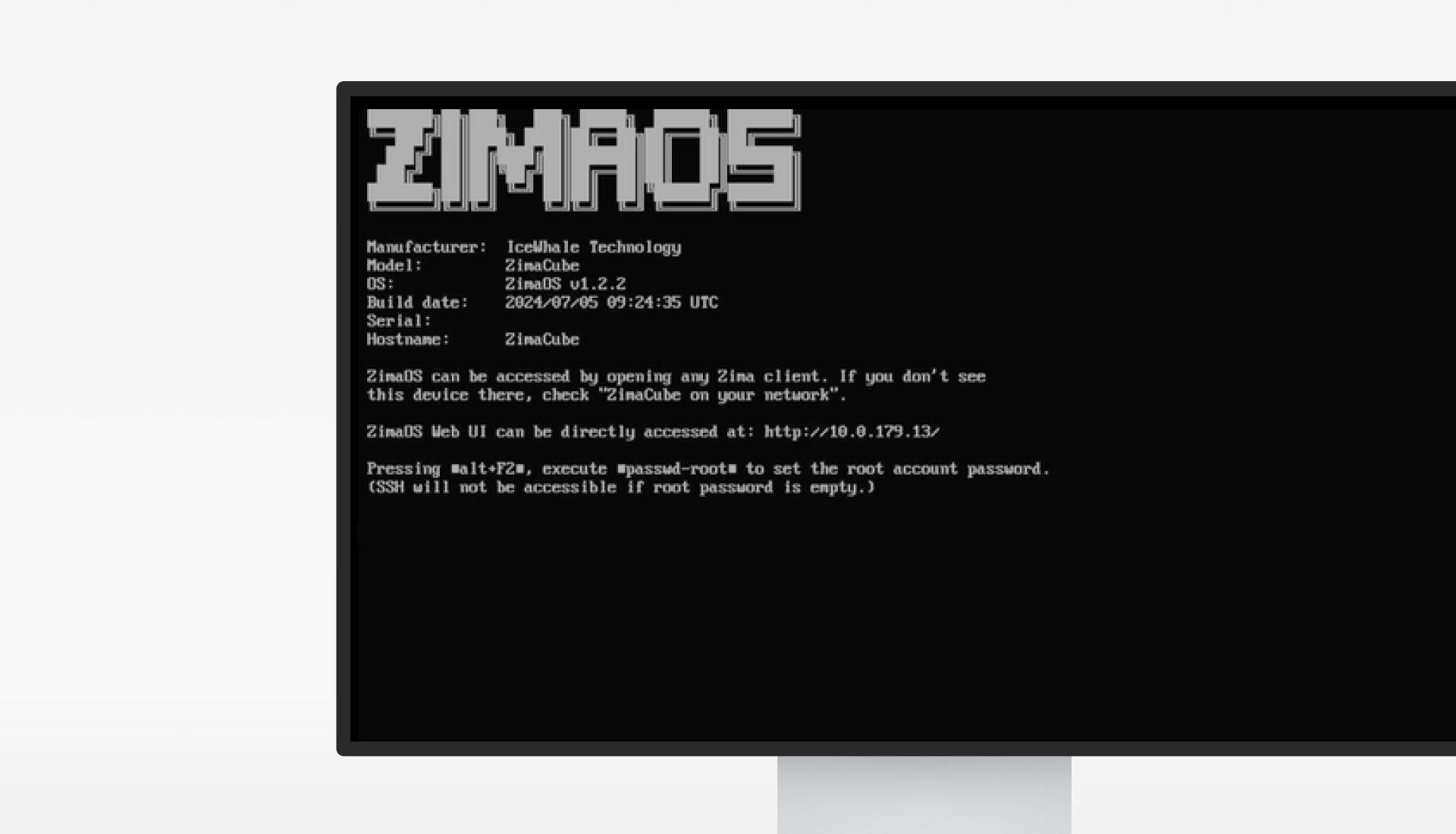
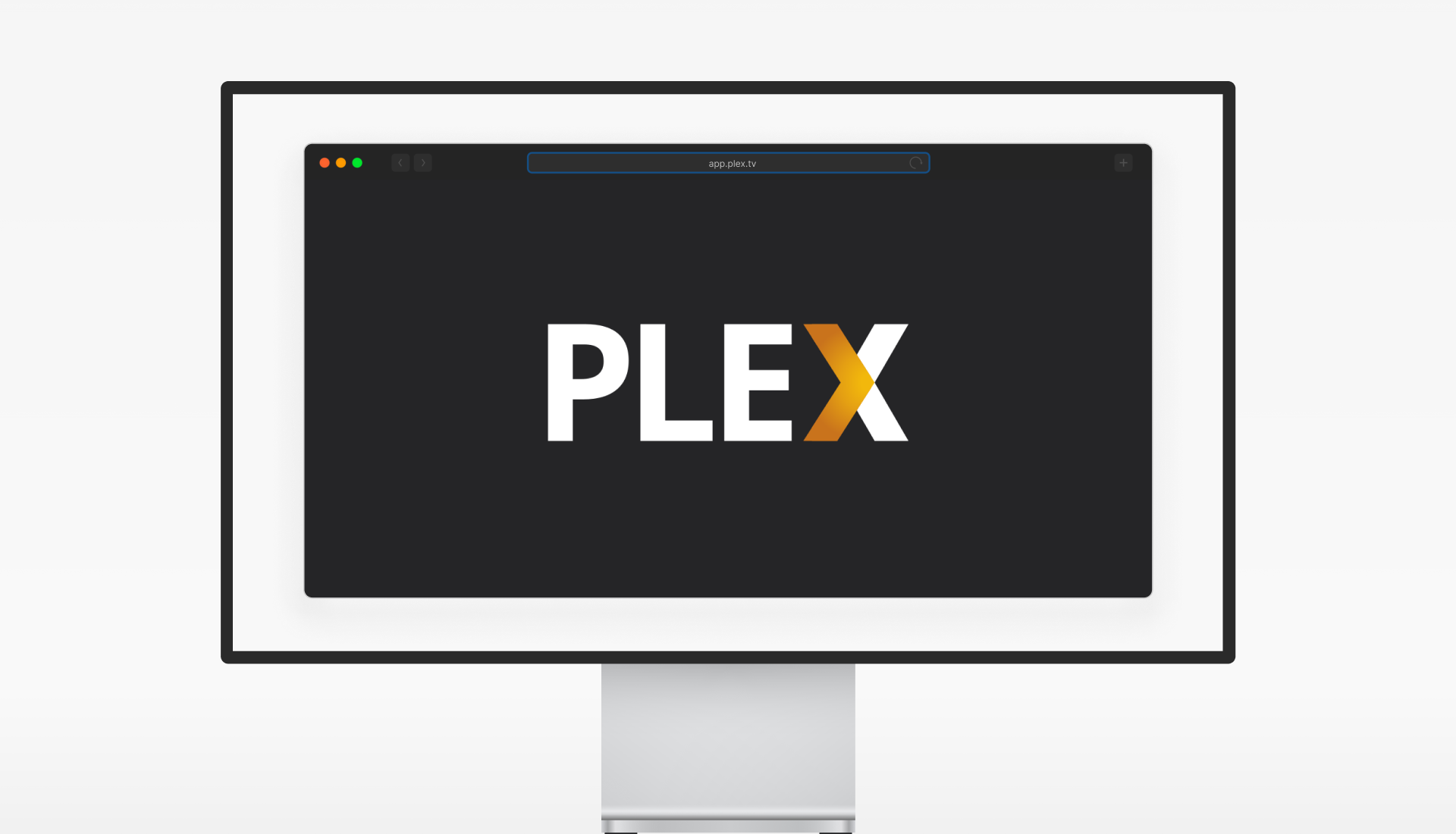
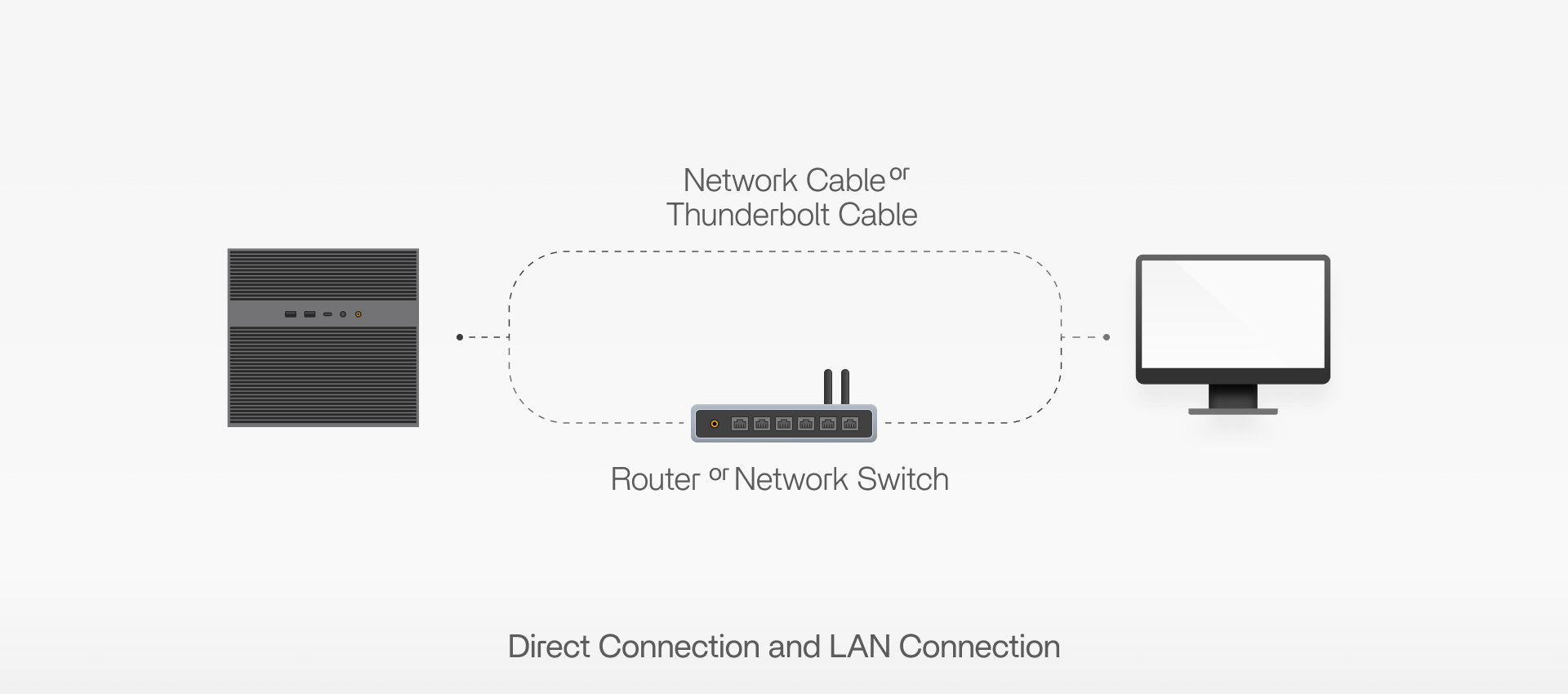
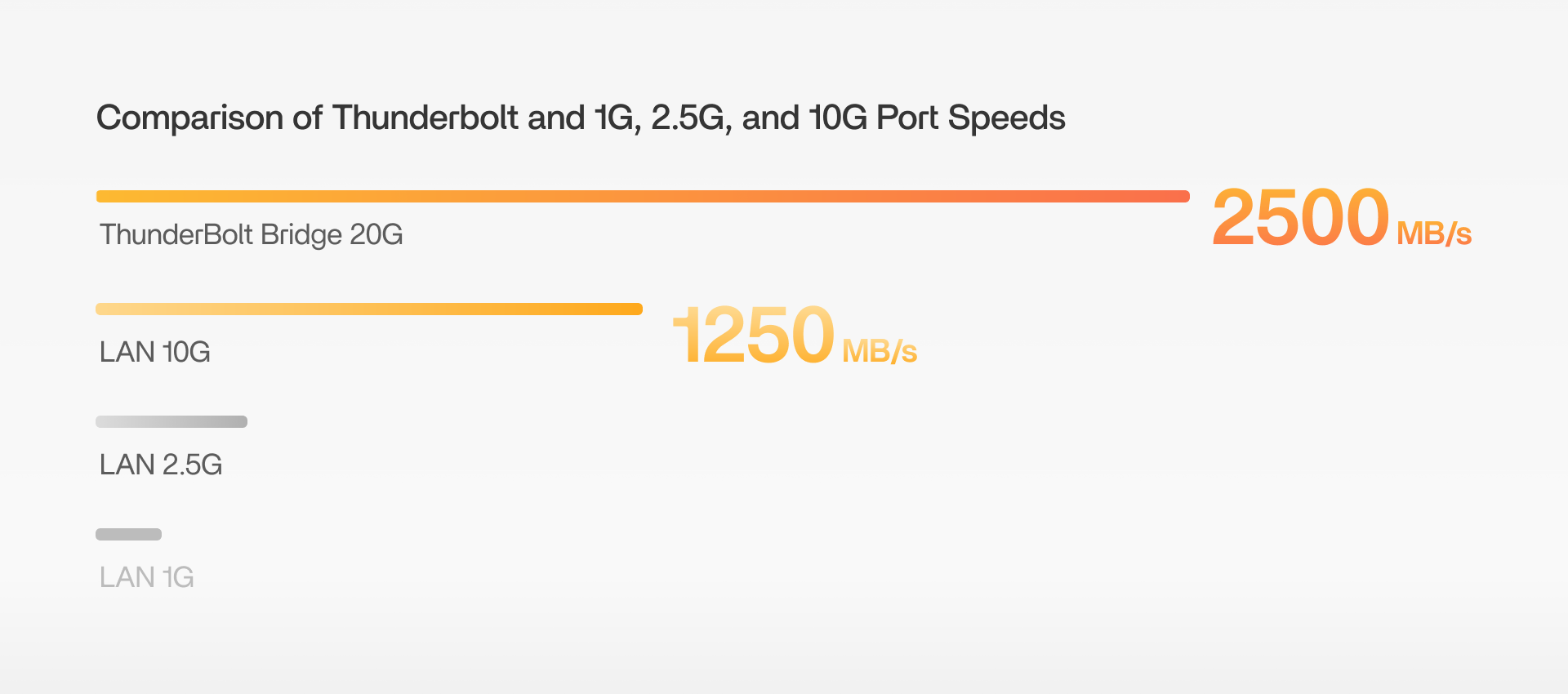
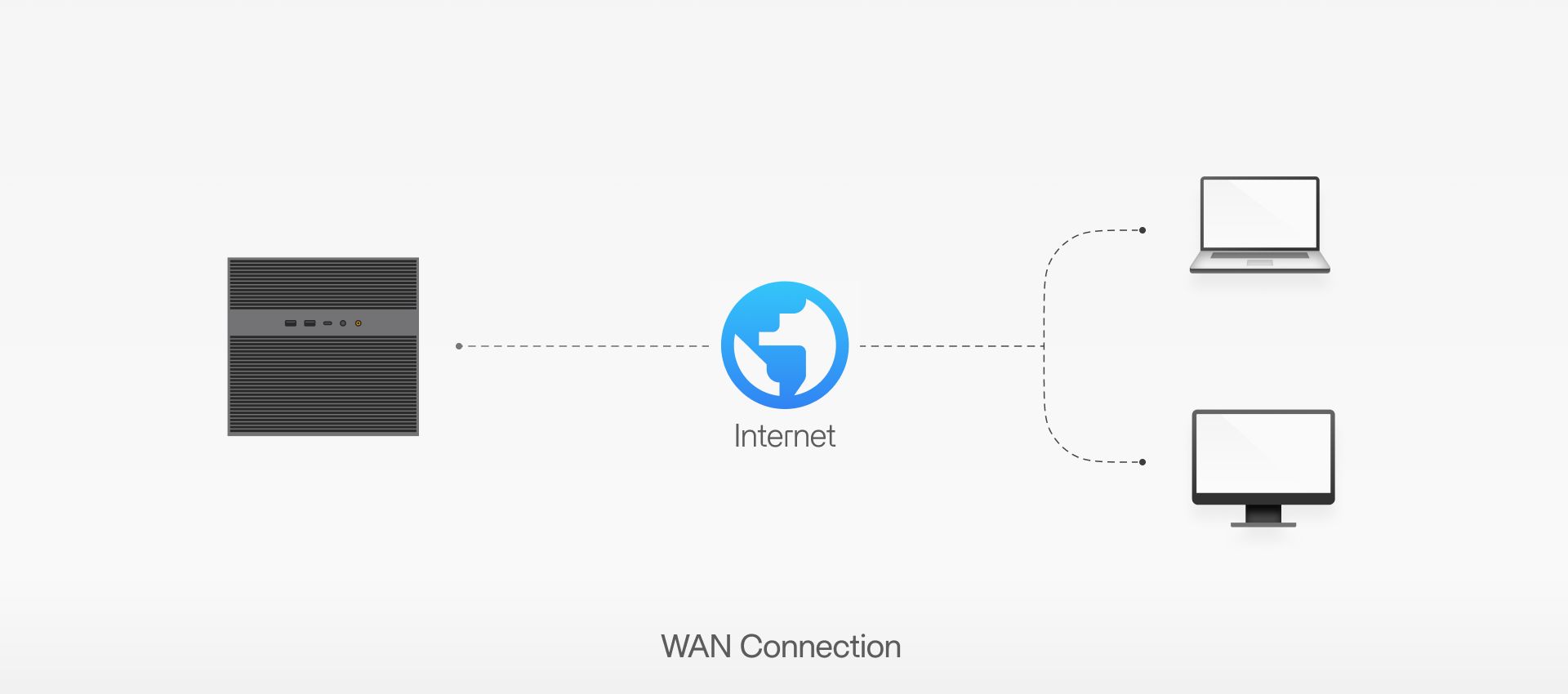
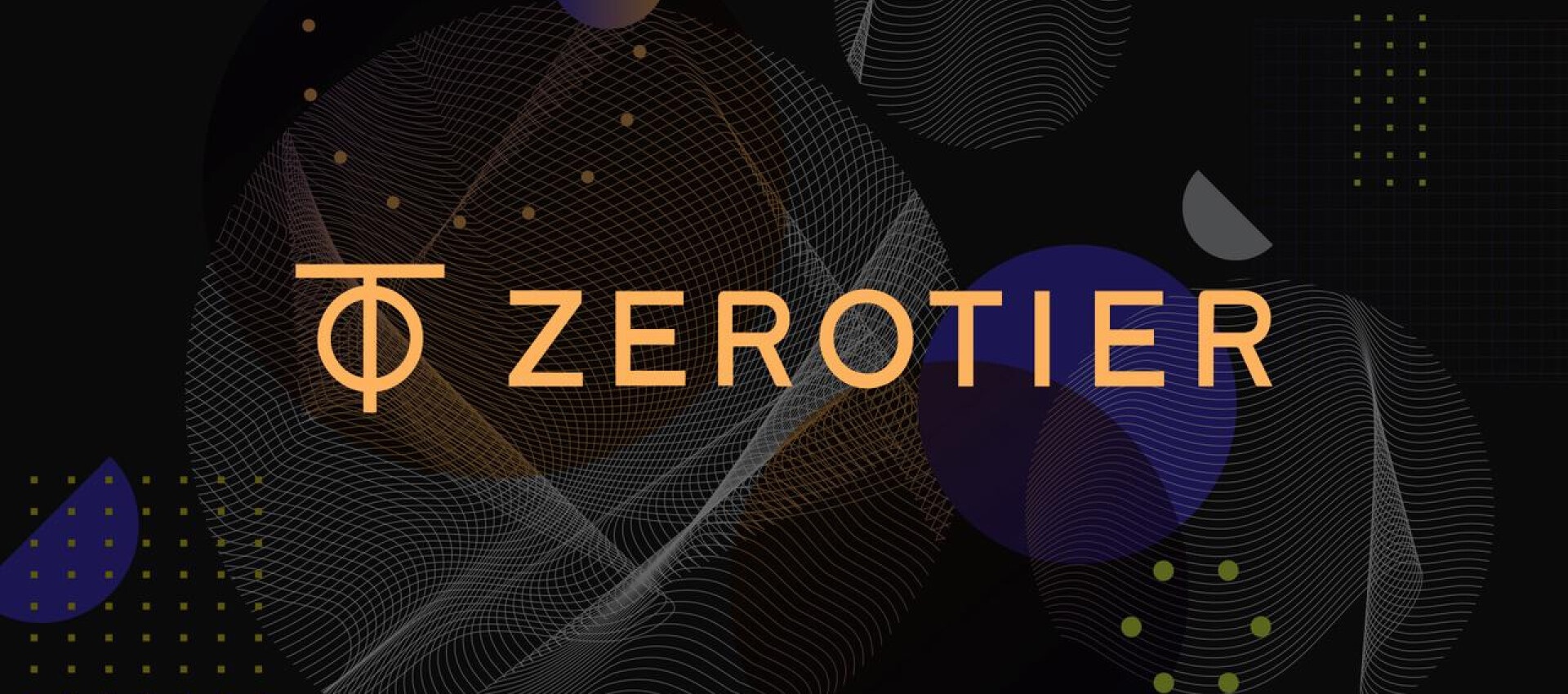
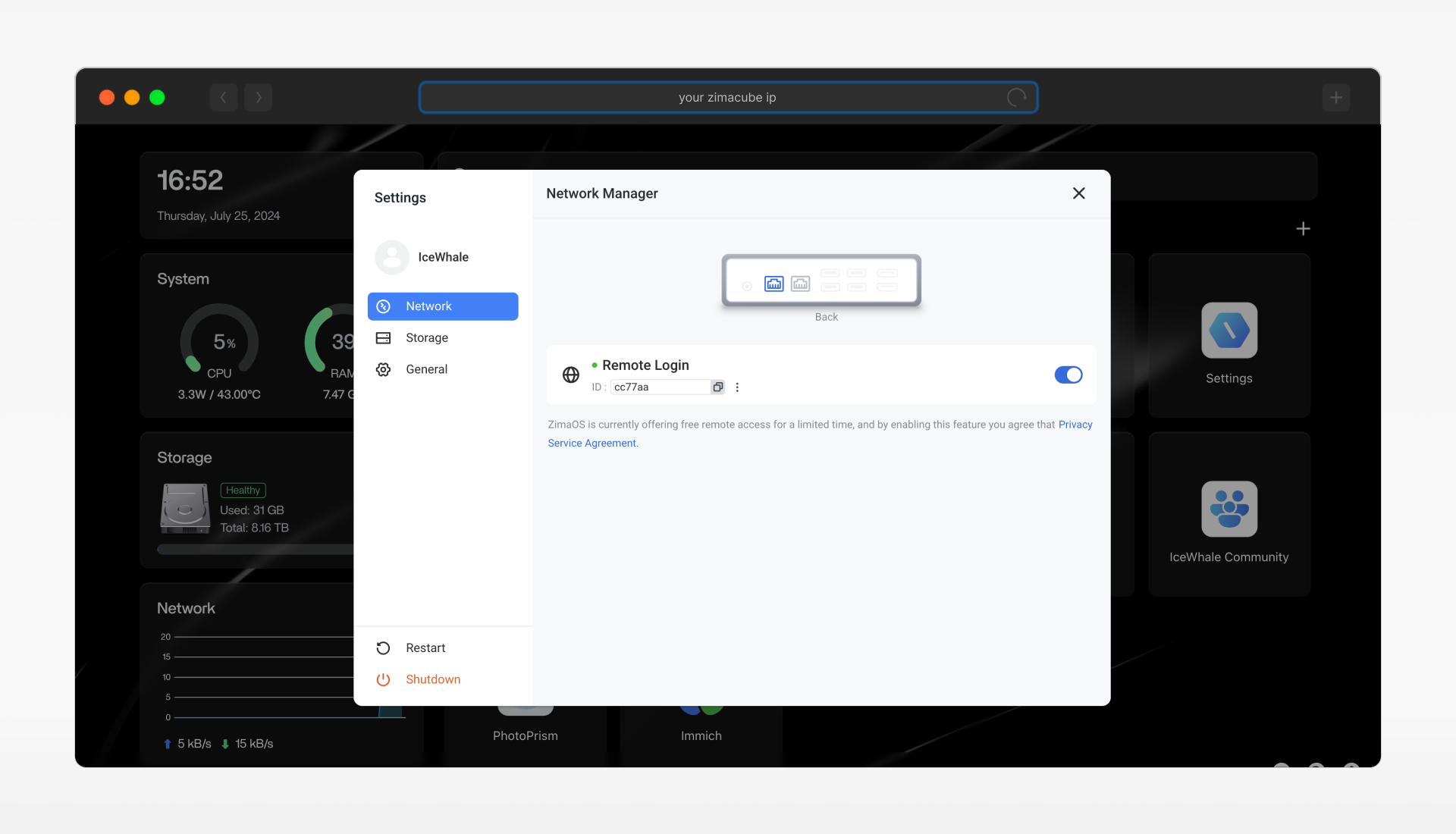
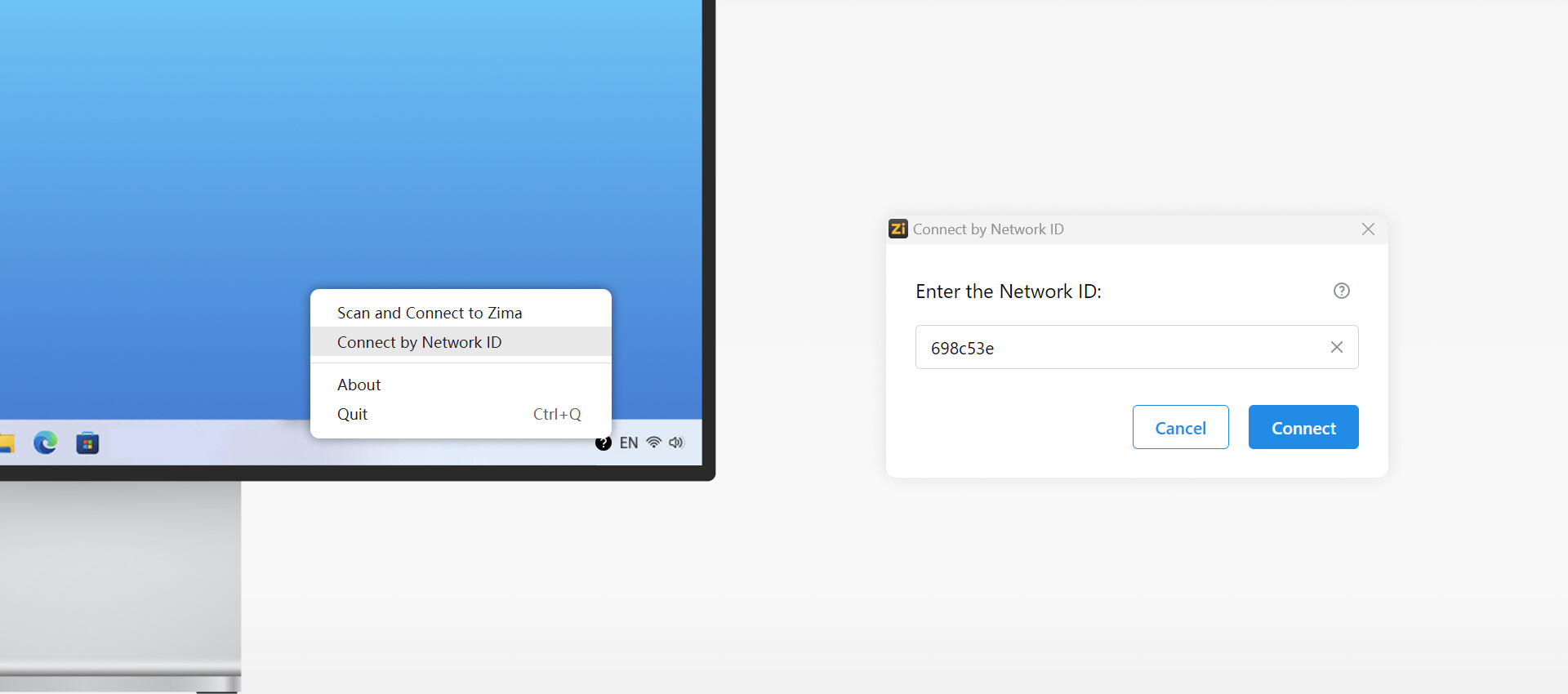
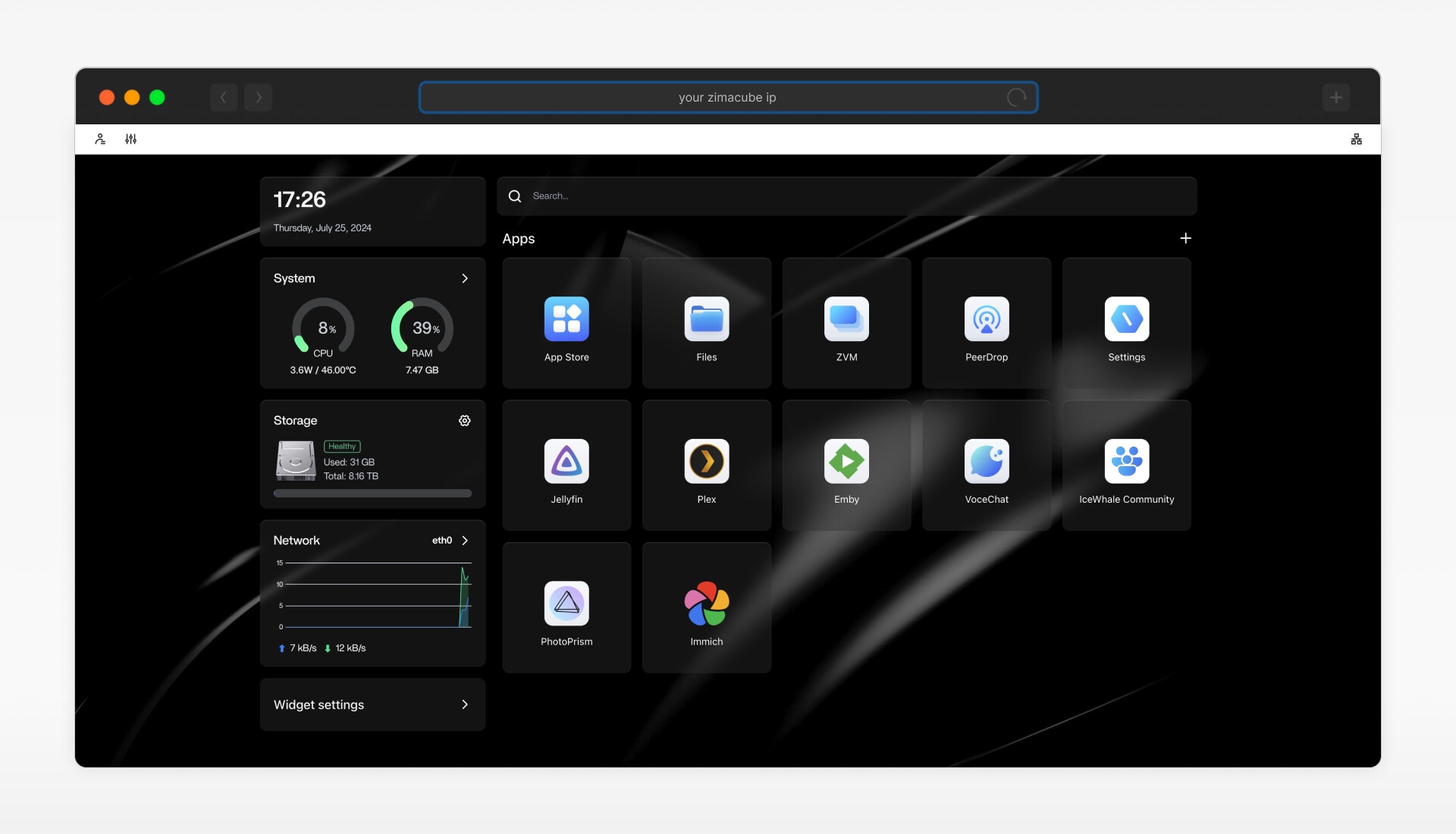
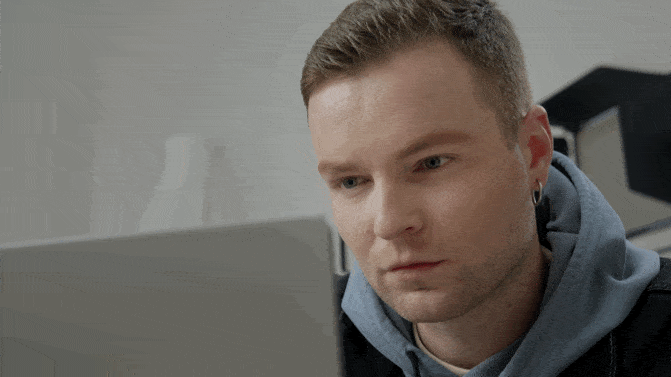
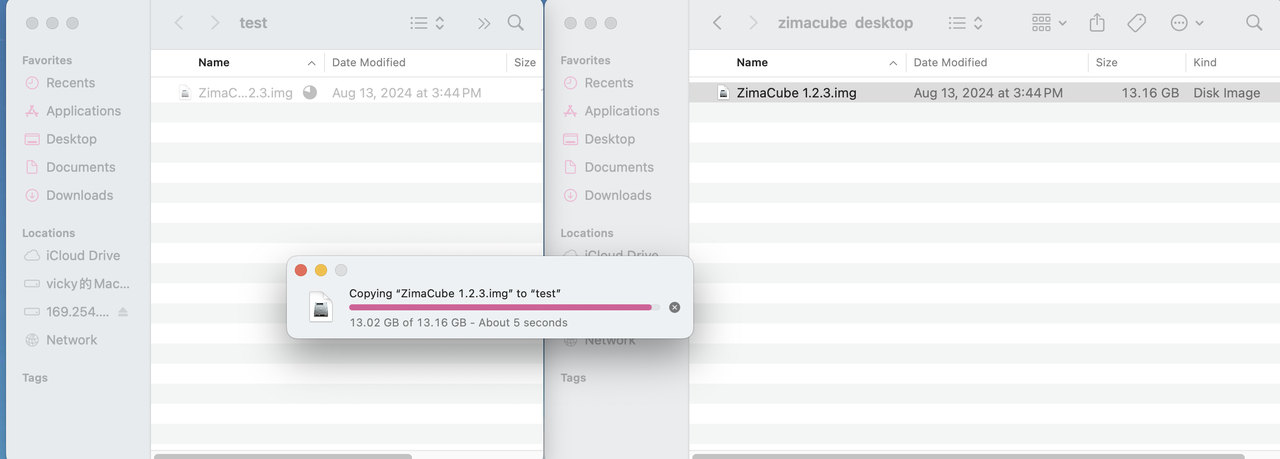
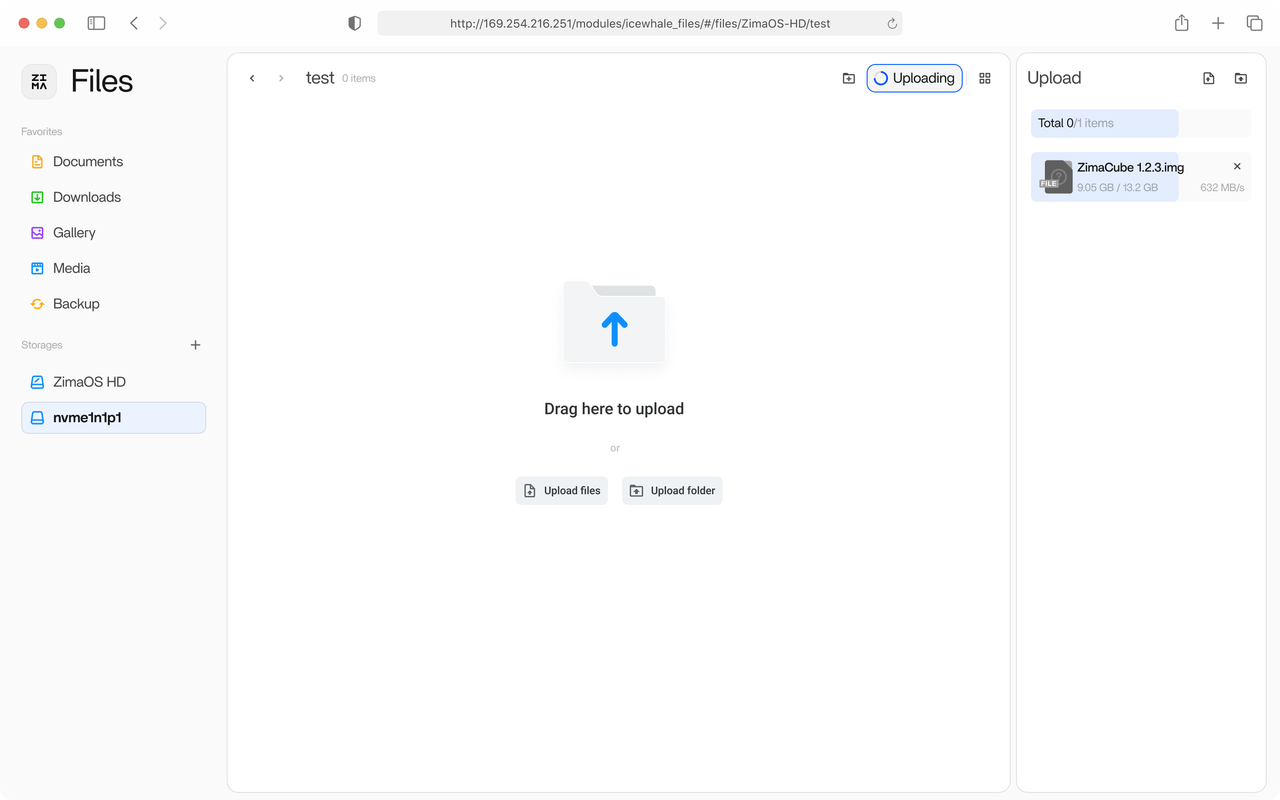
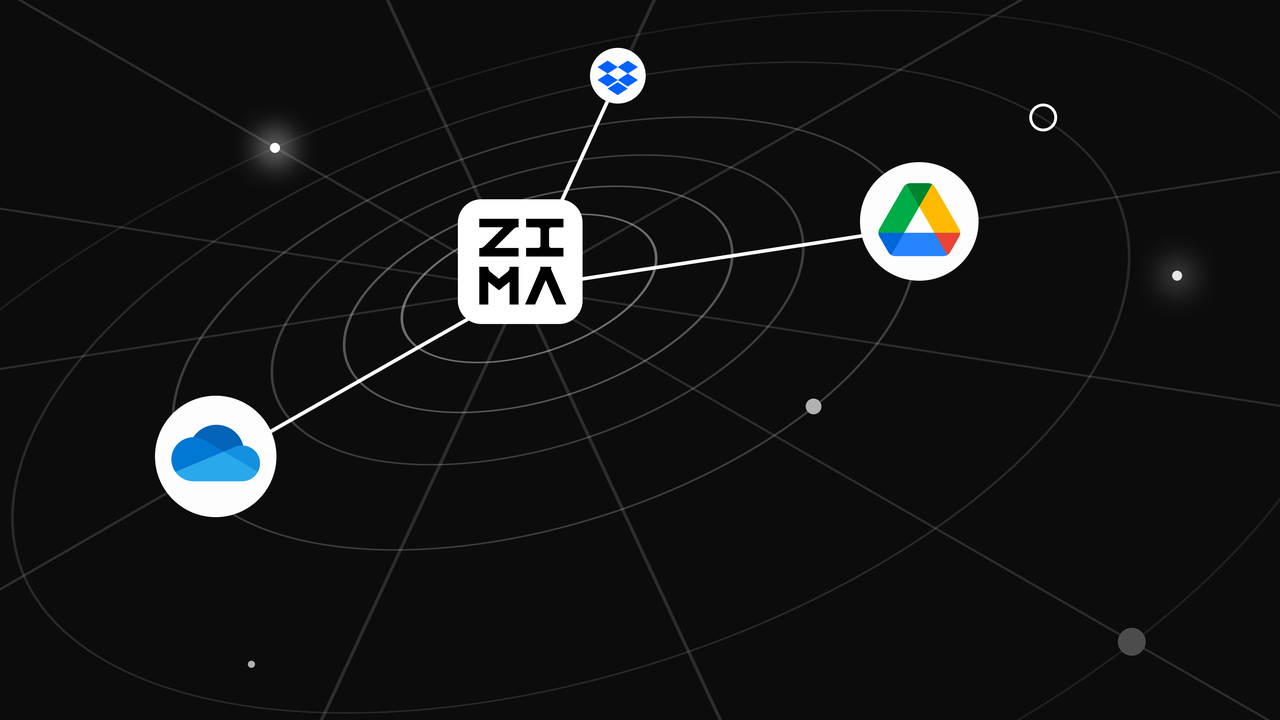
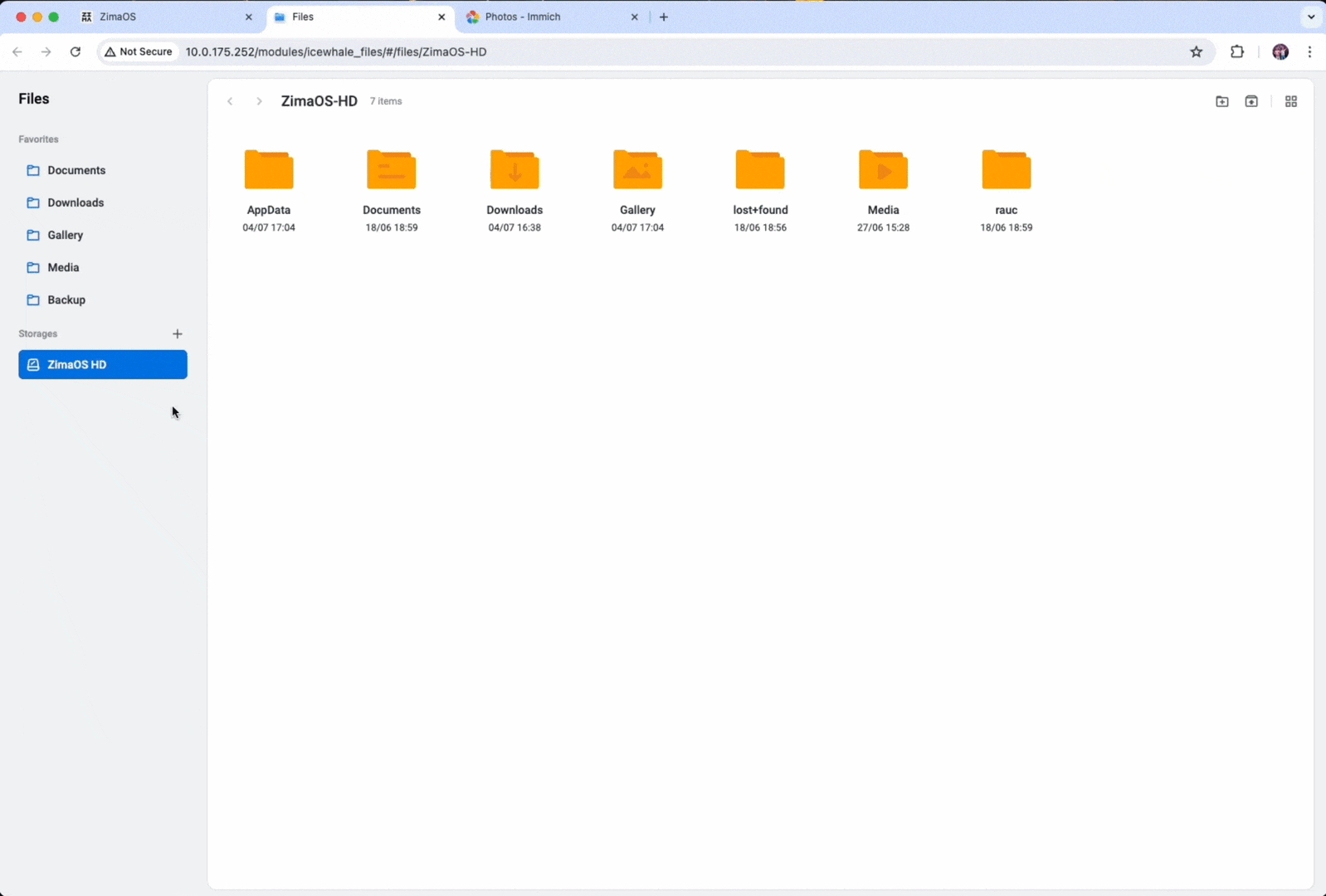
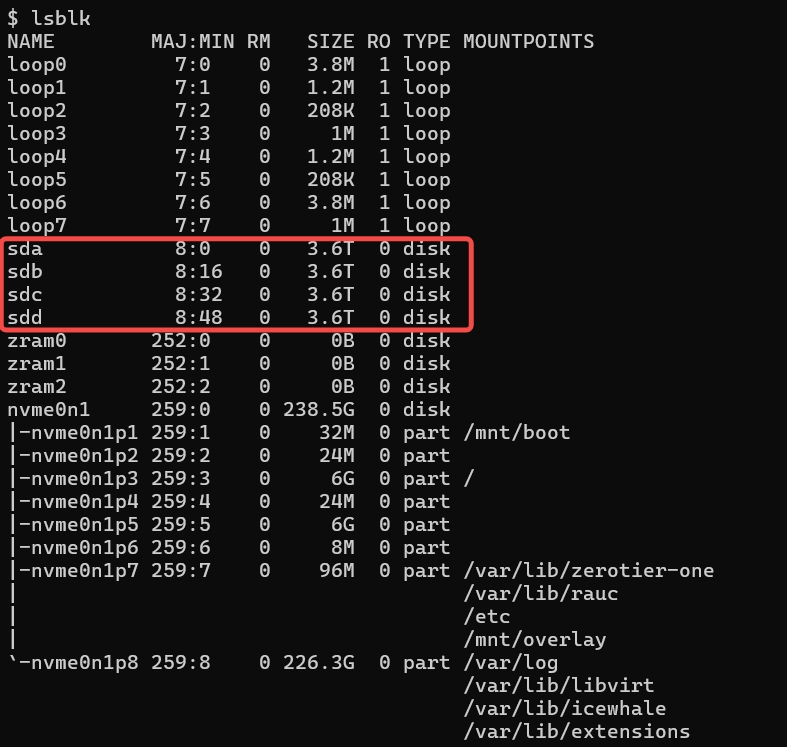
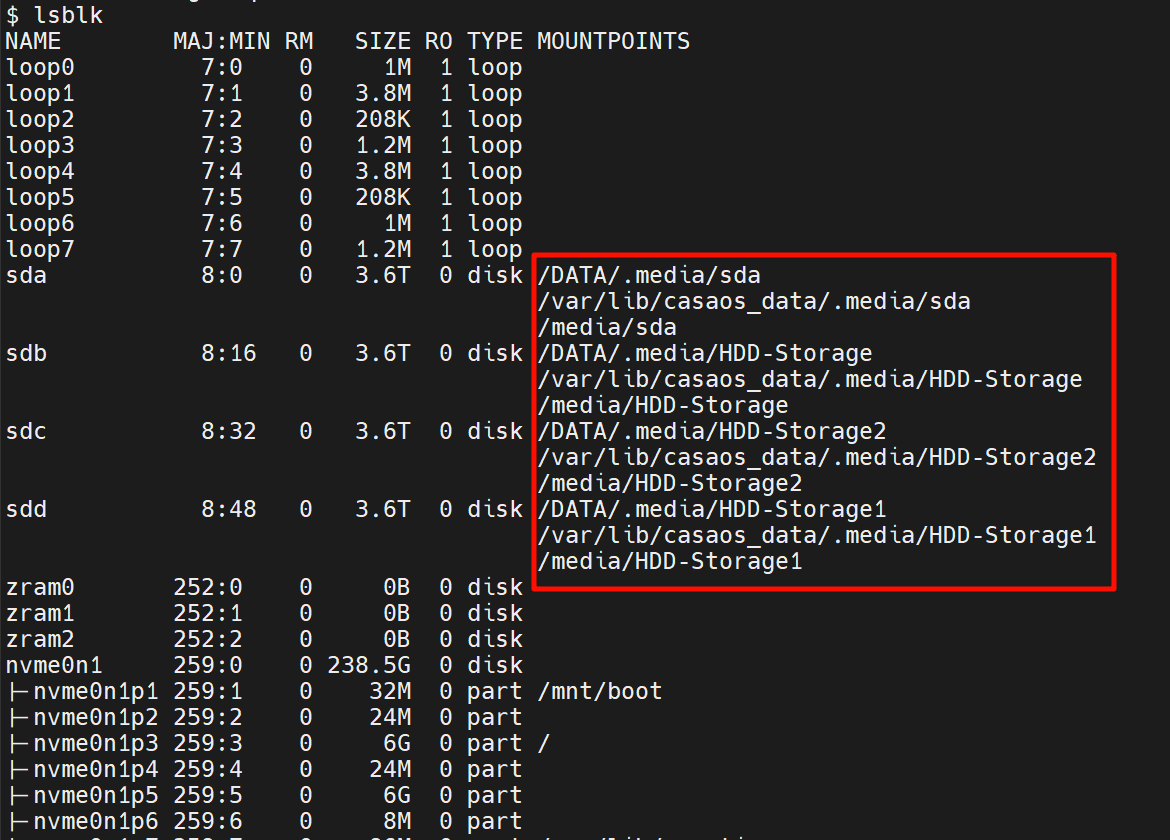
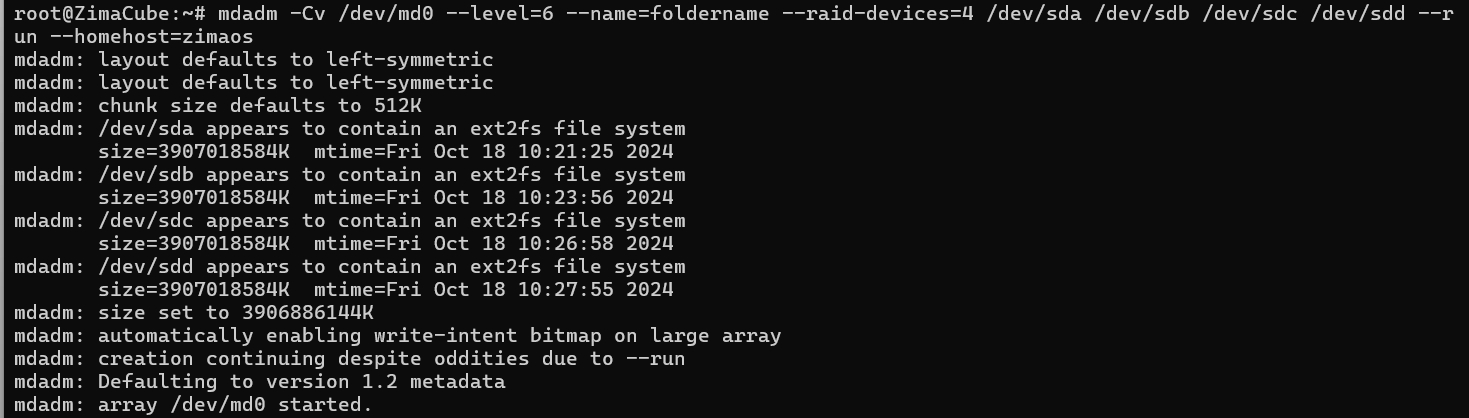
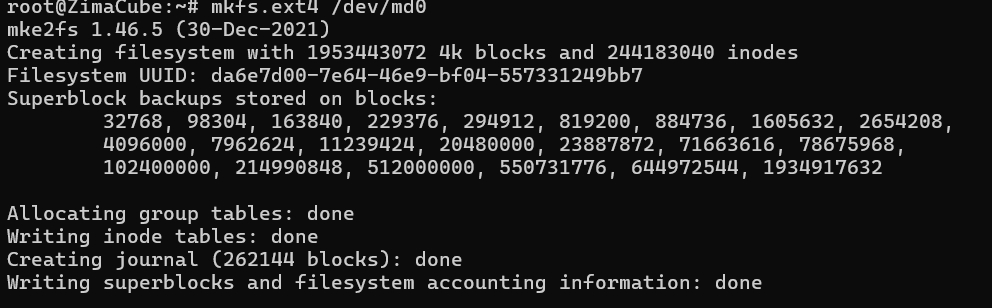
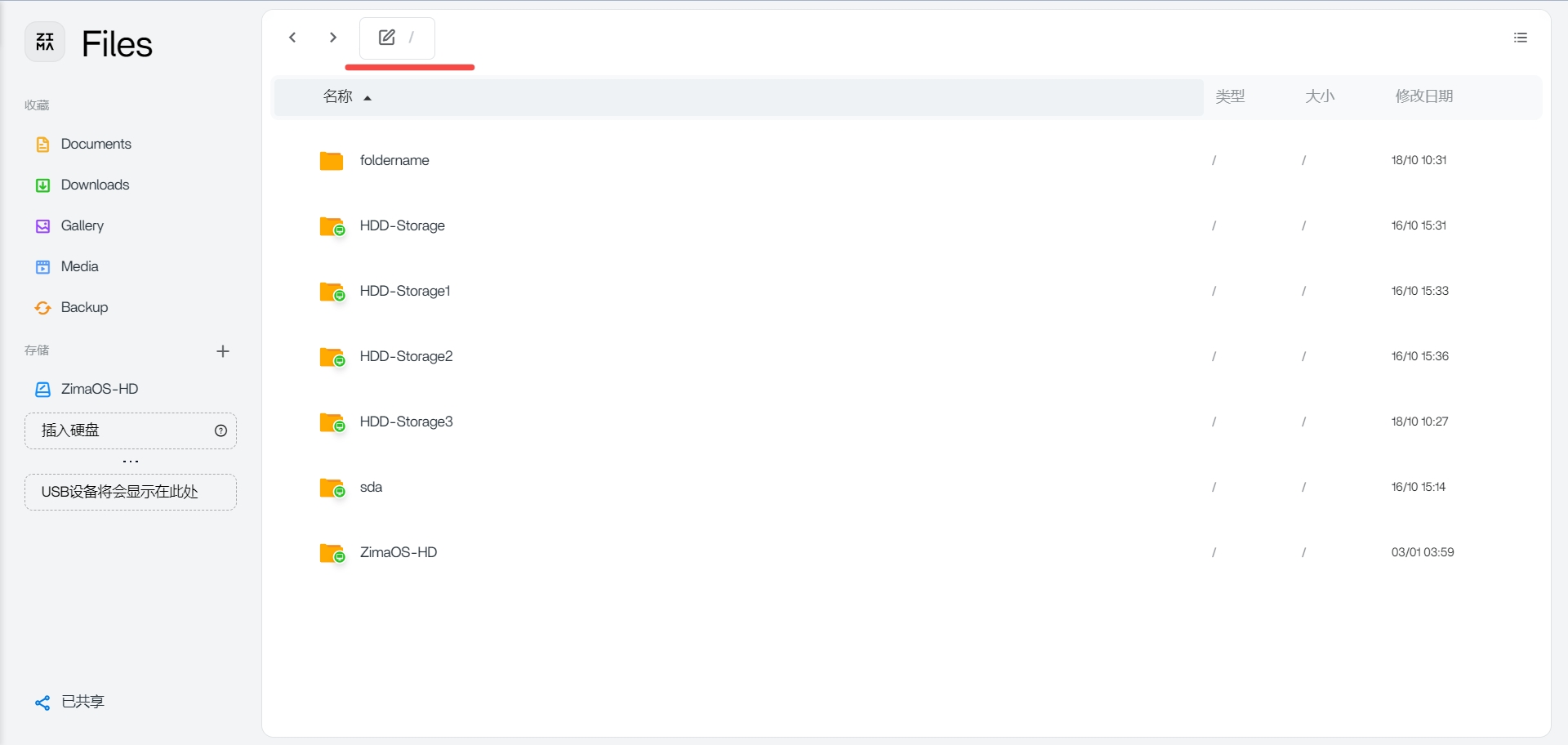
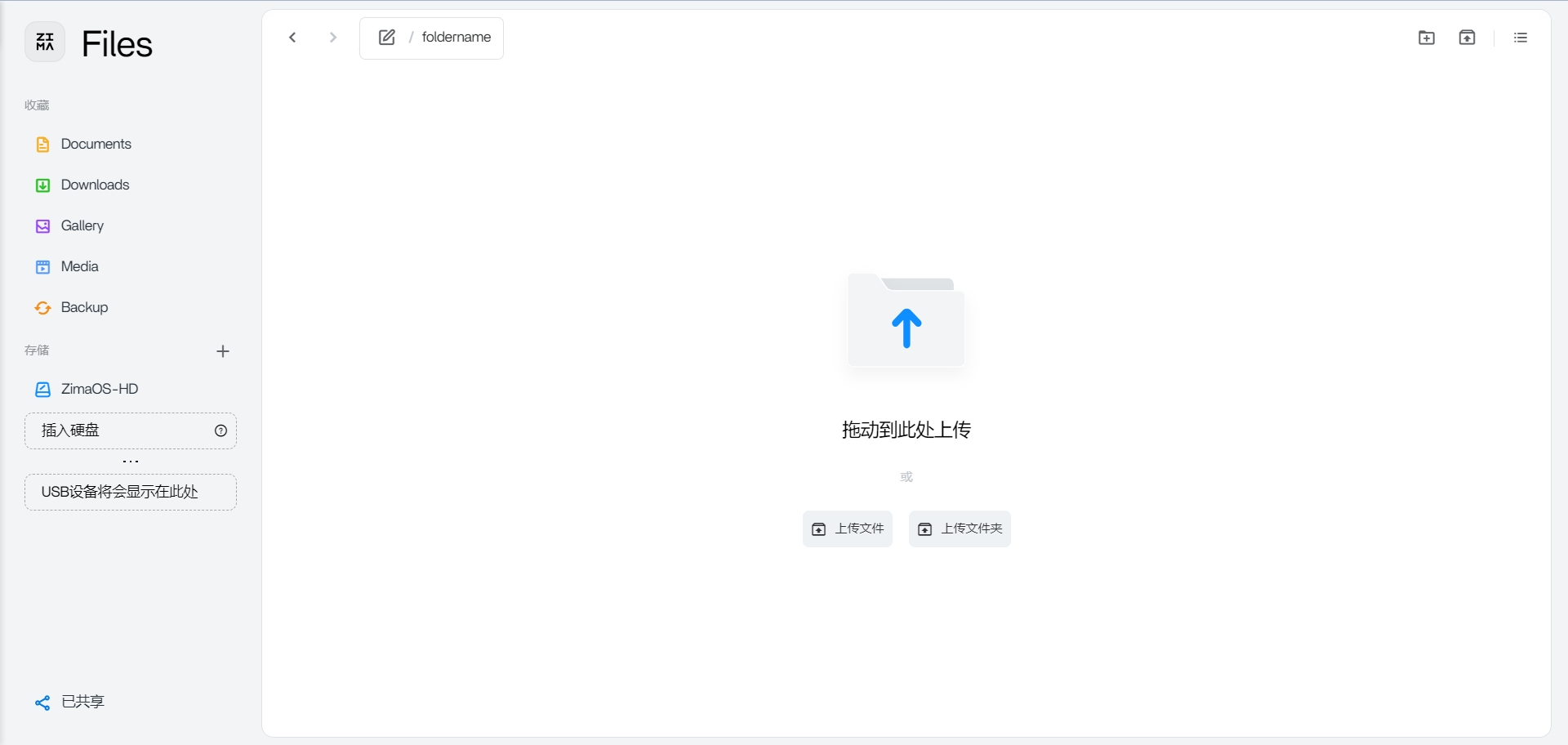












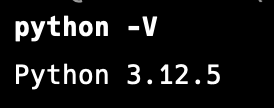
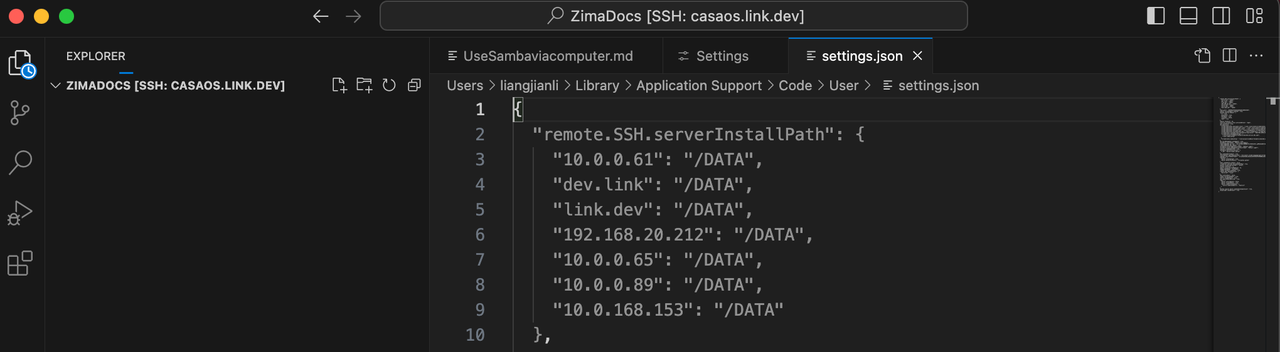
/menthod-of-login.jpeg)






























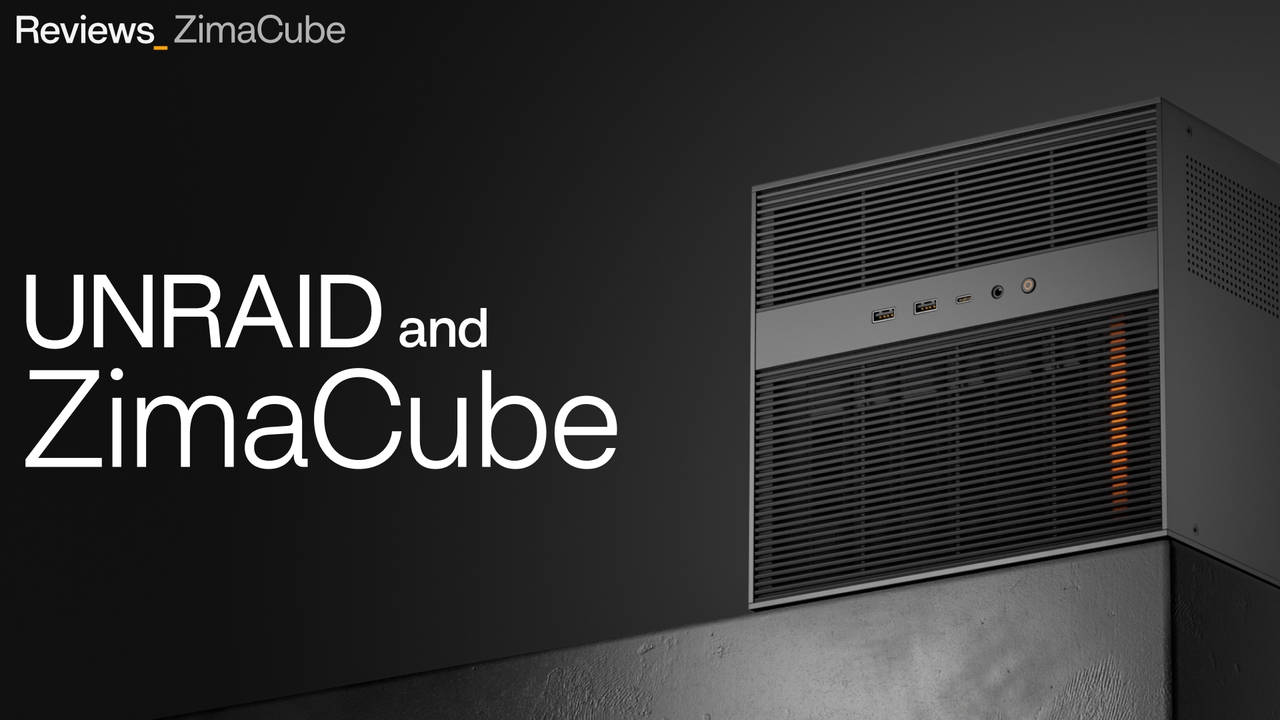
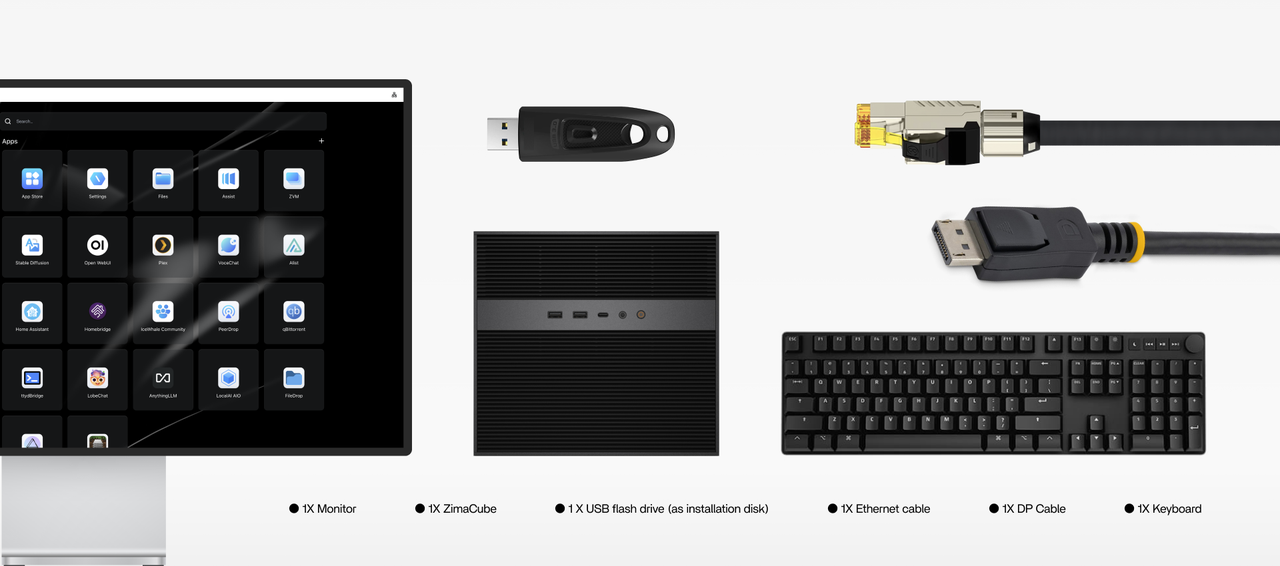
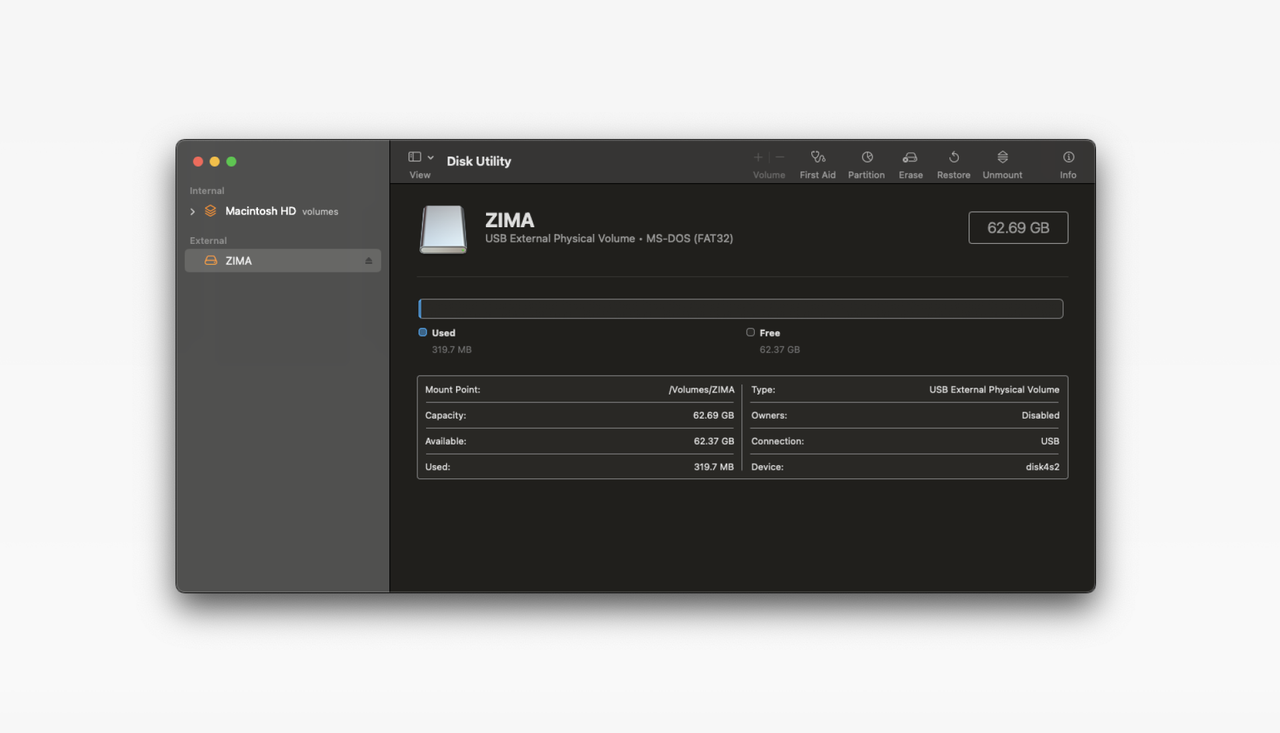
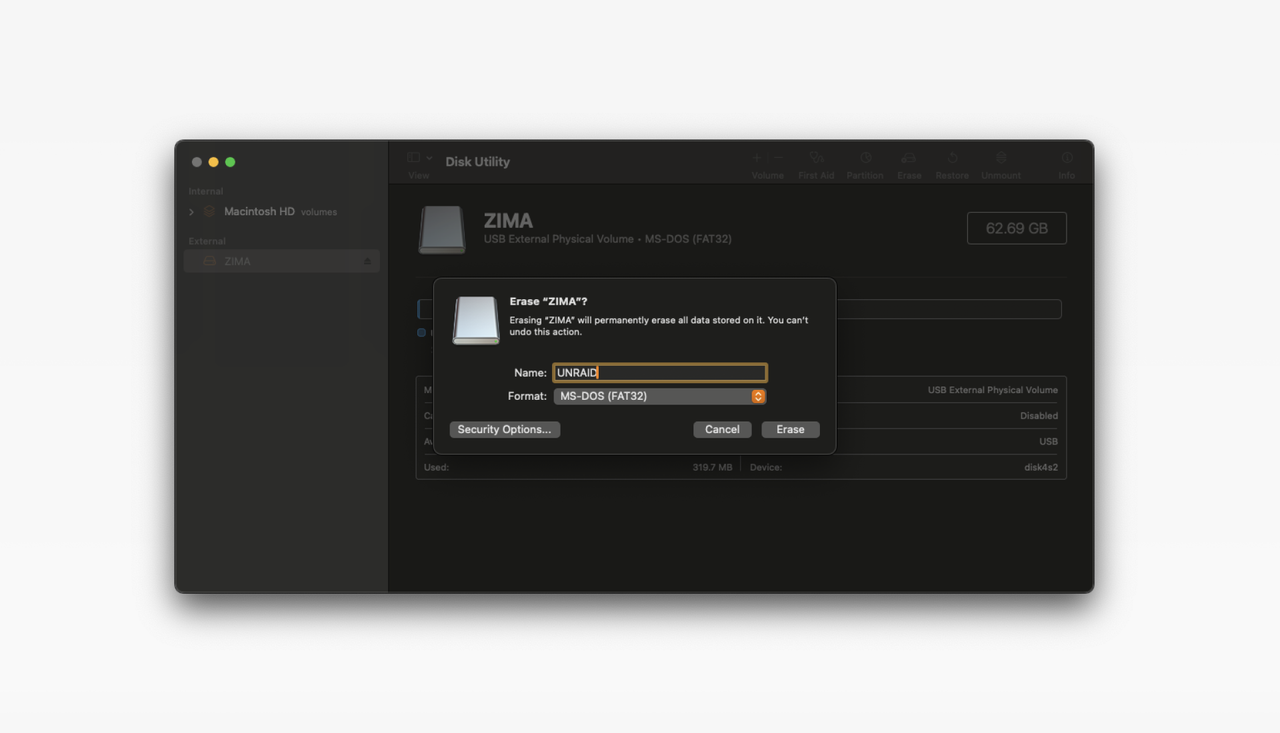
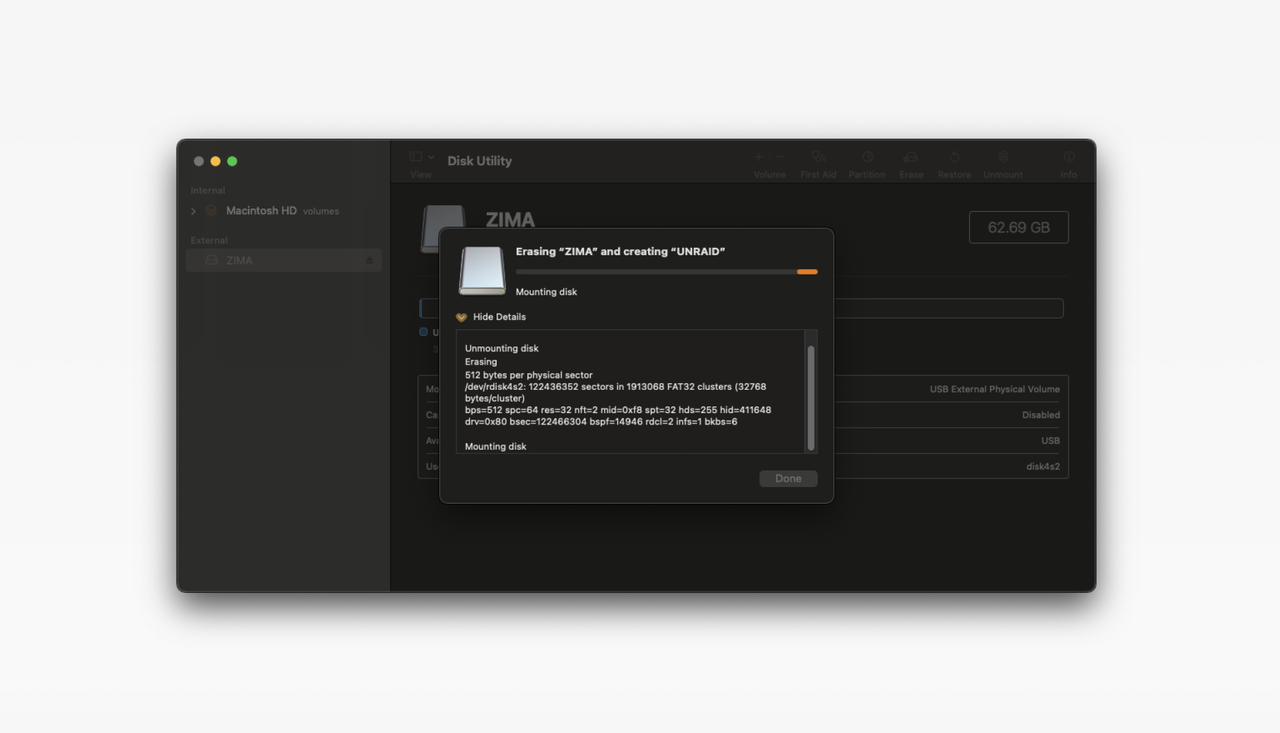
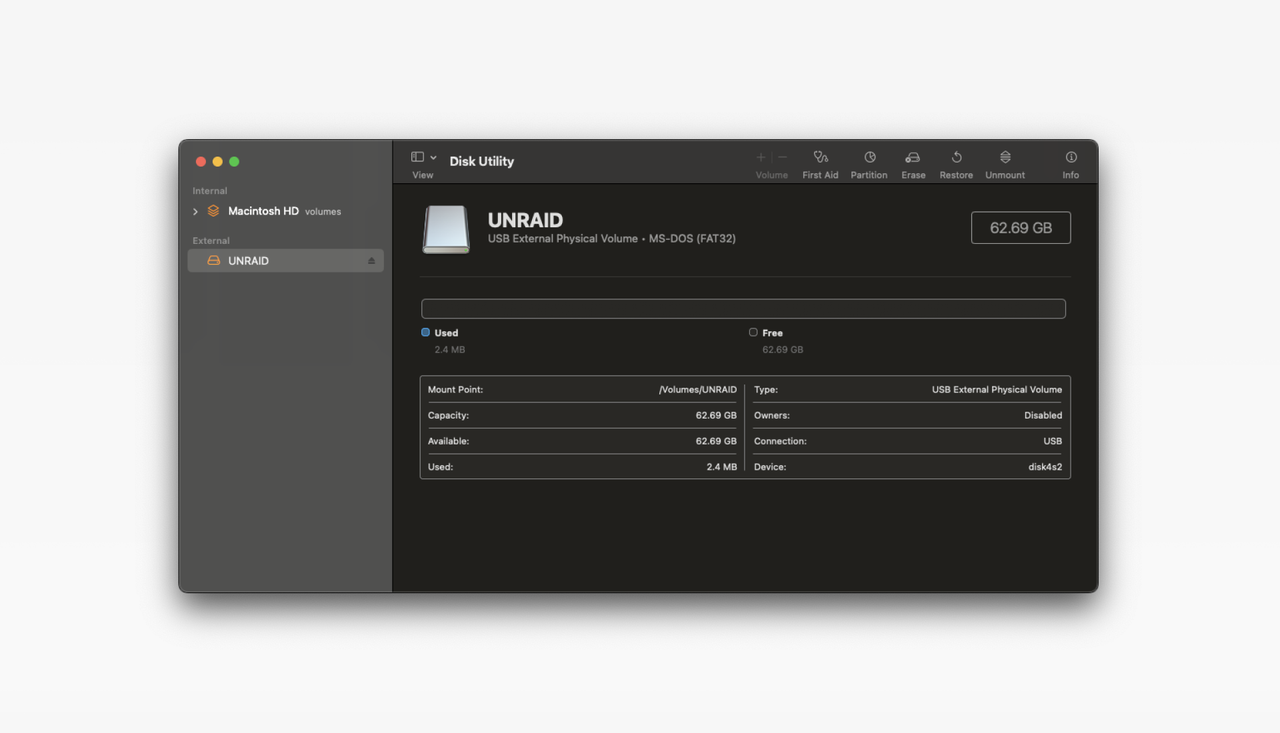
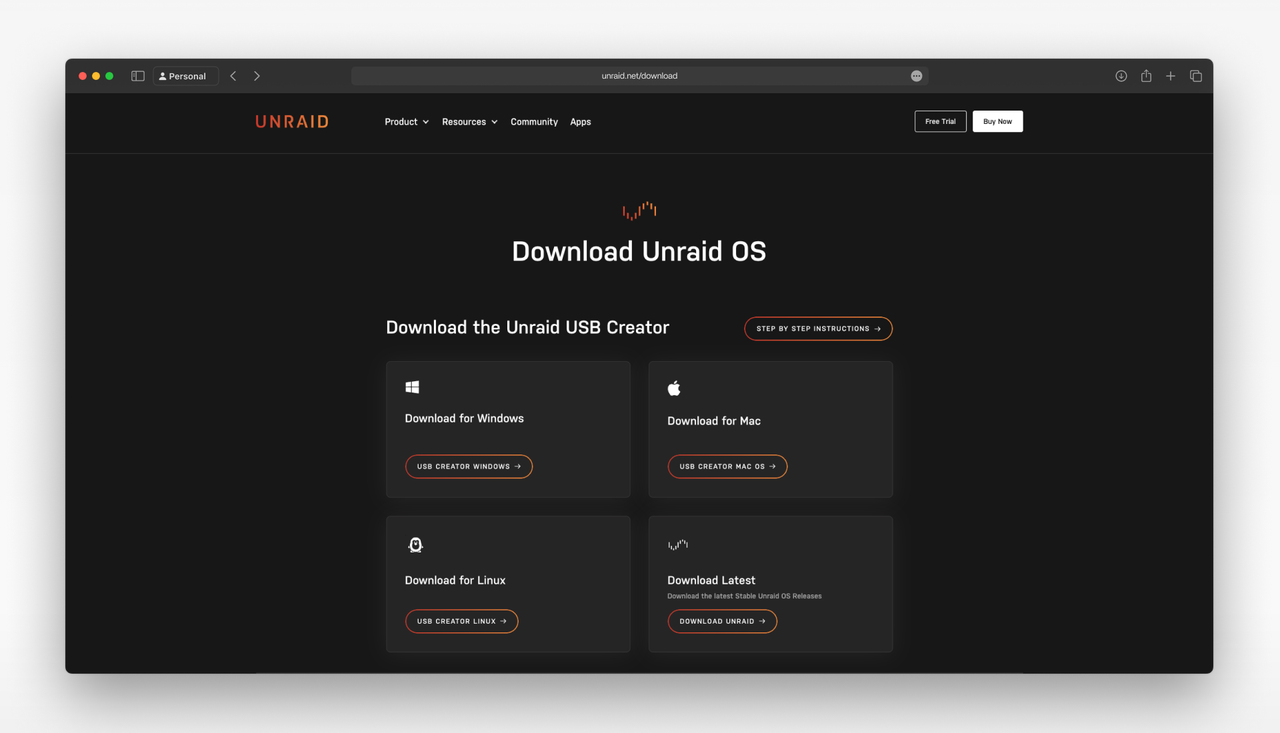
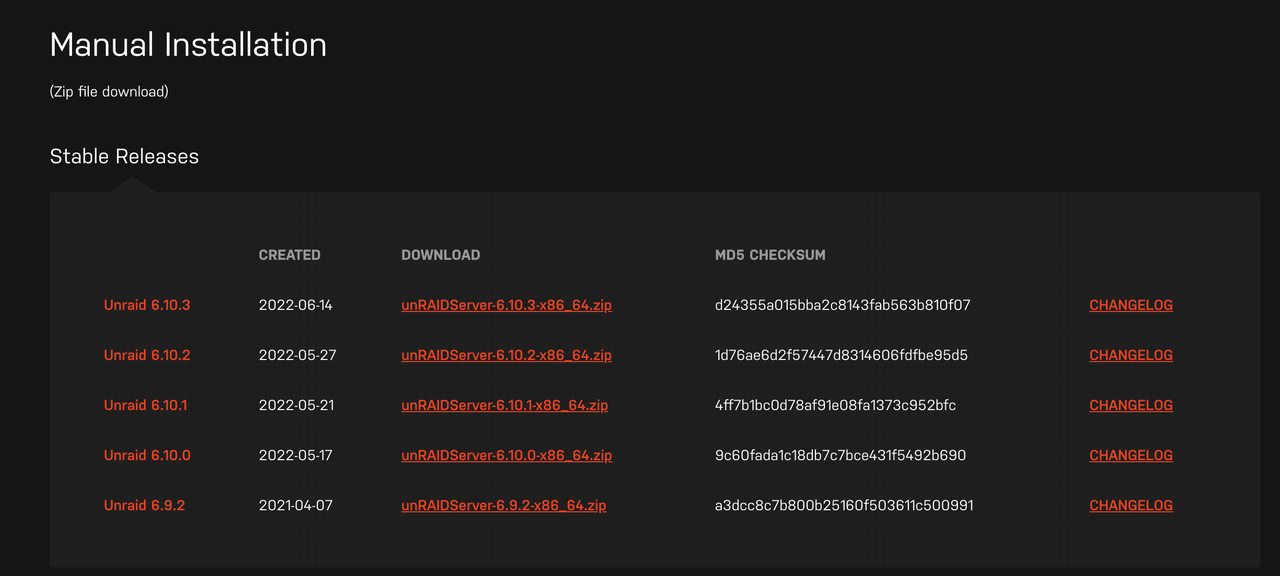
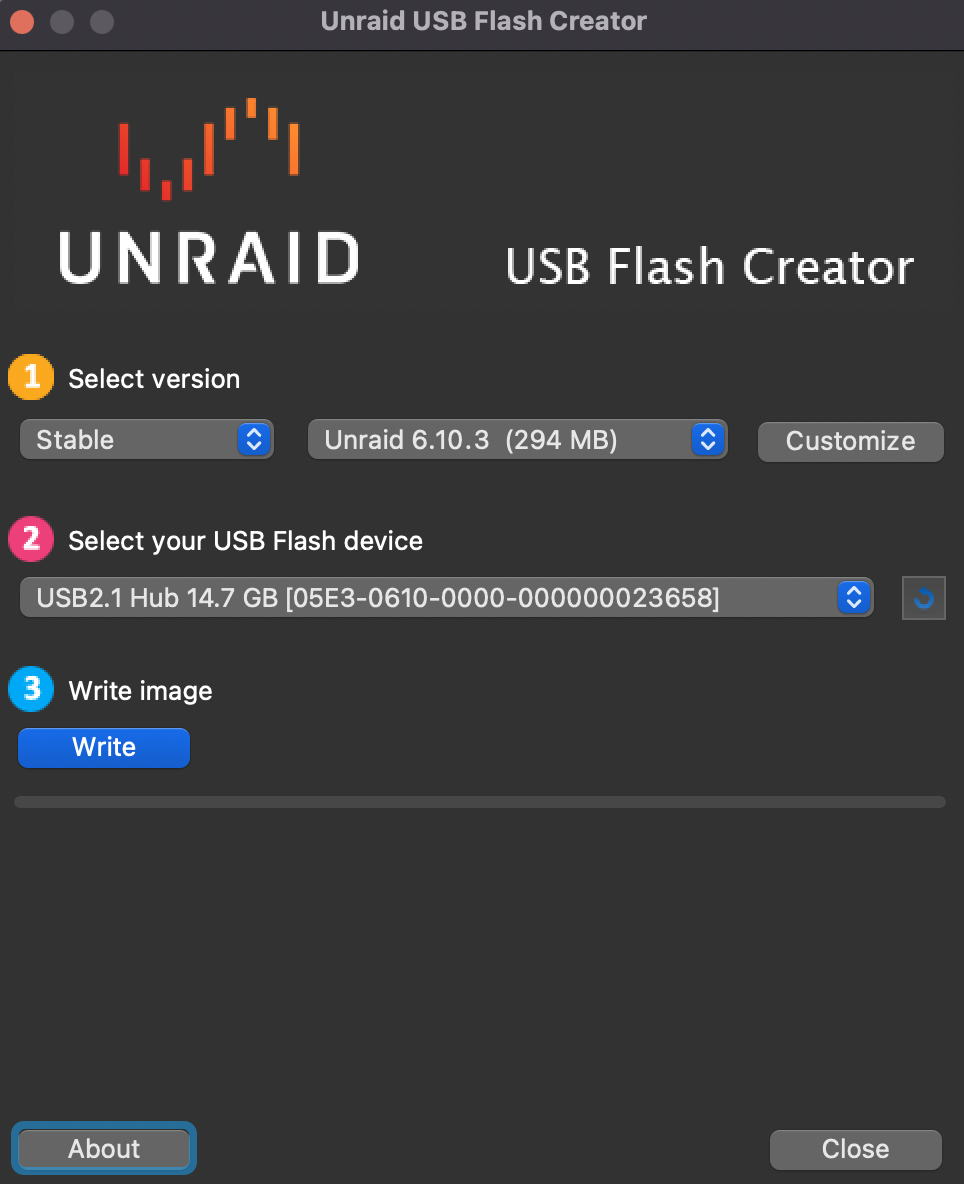
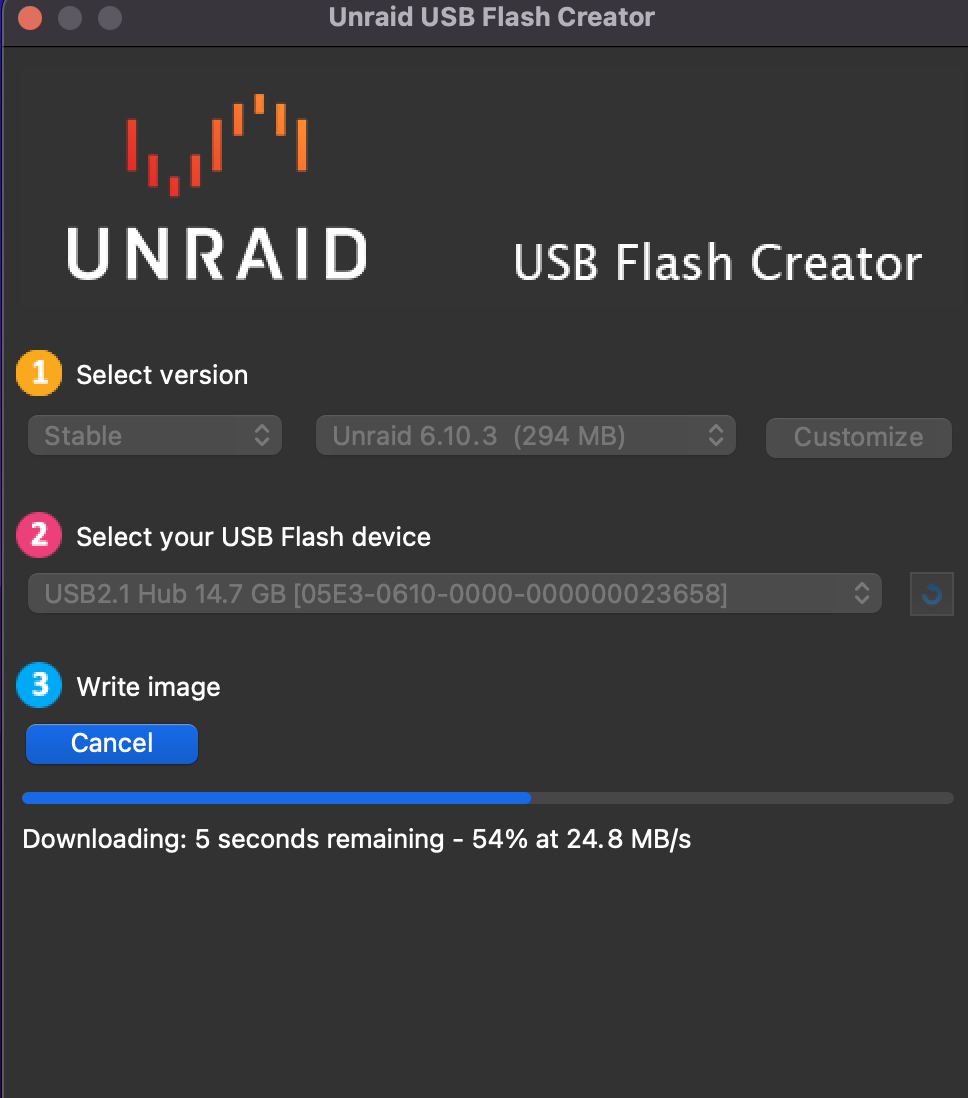
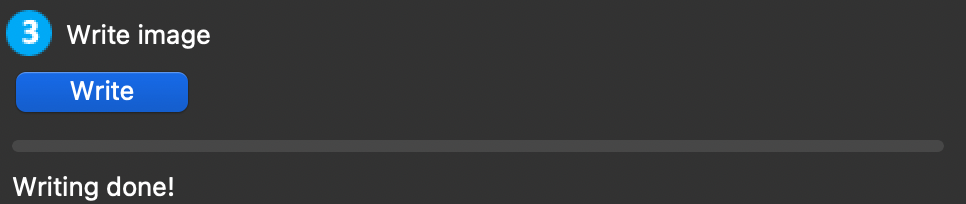
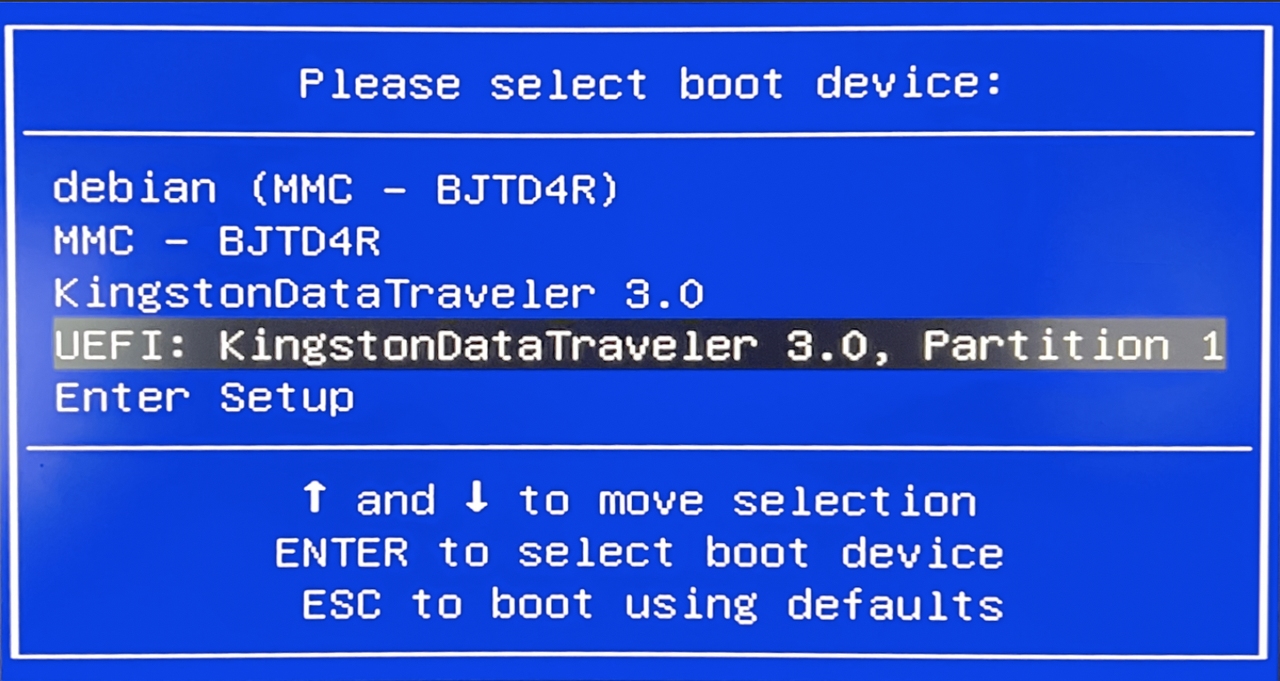
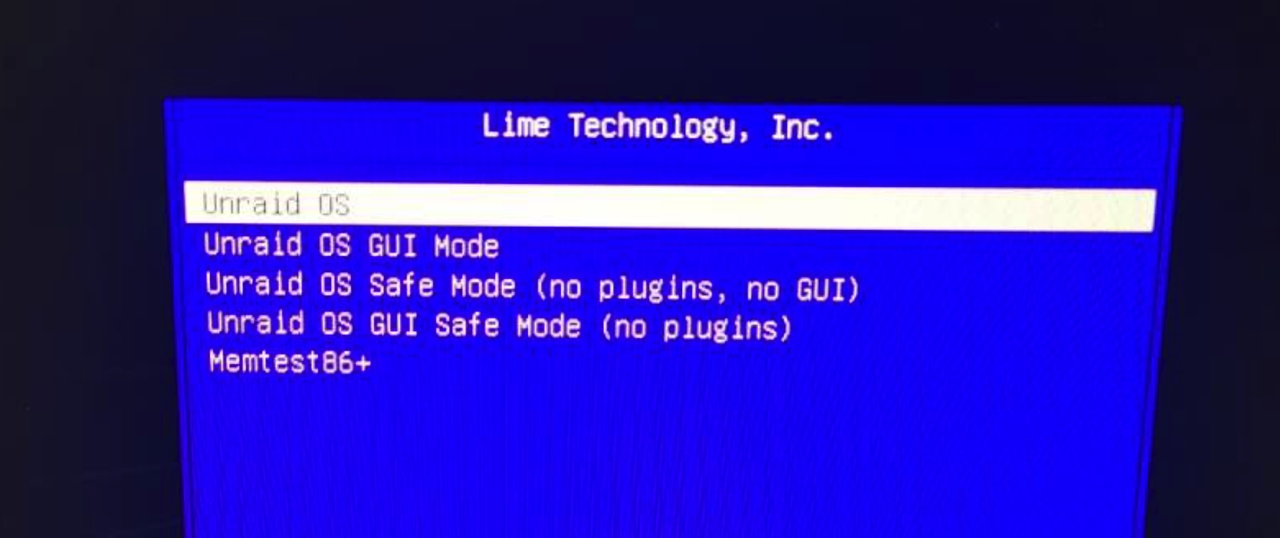
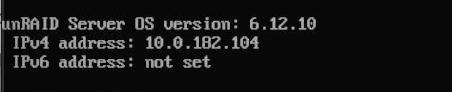
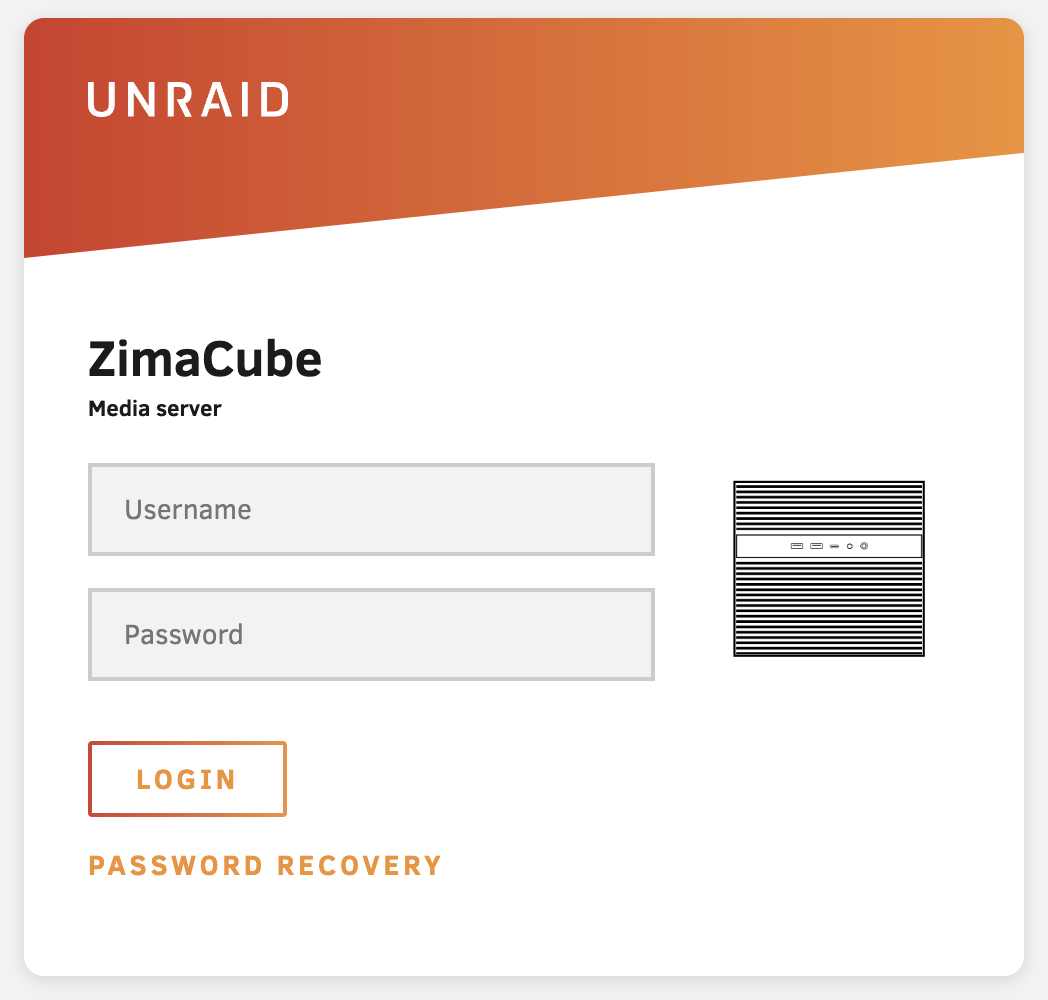
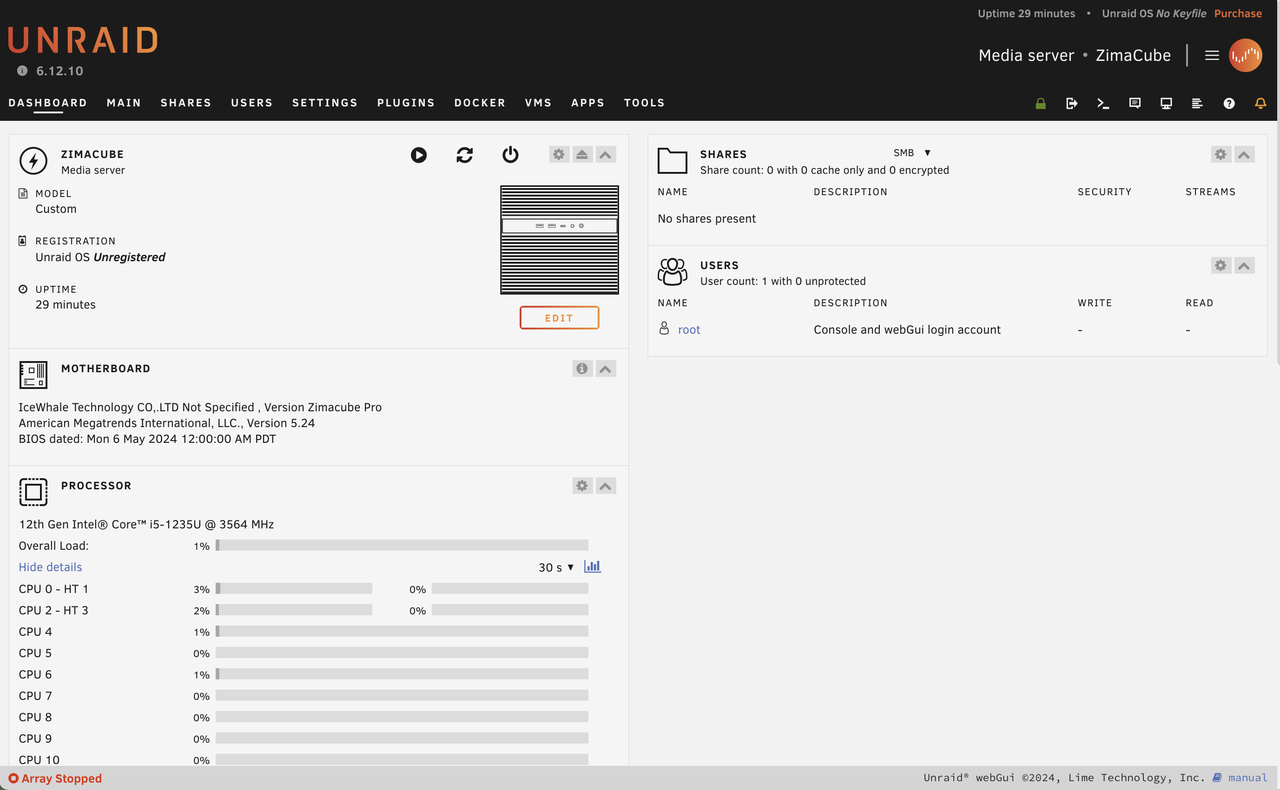
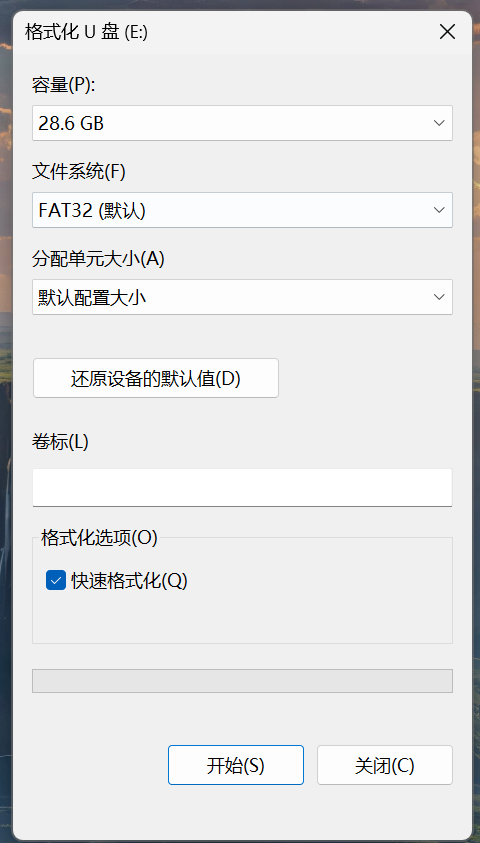
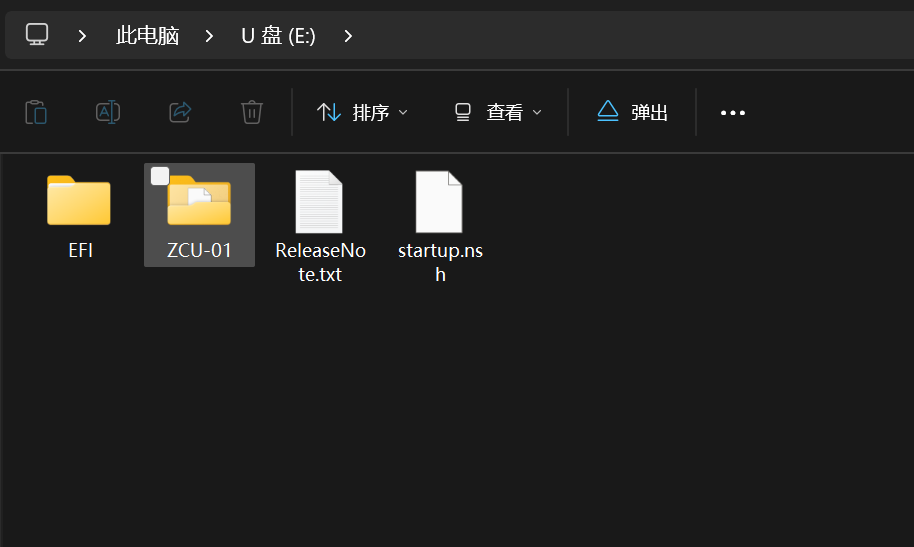
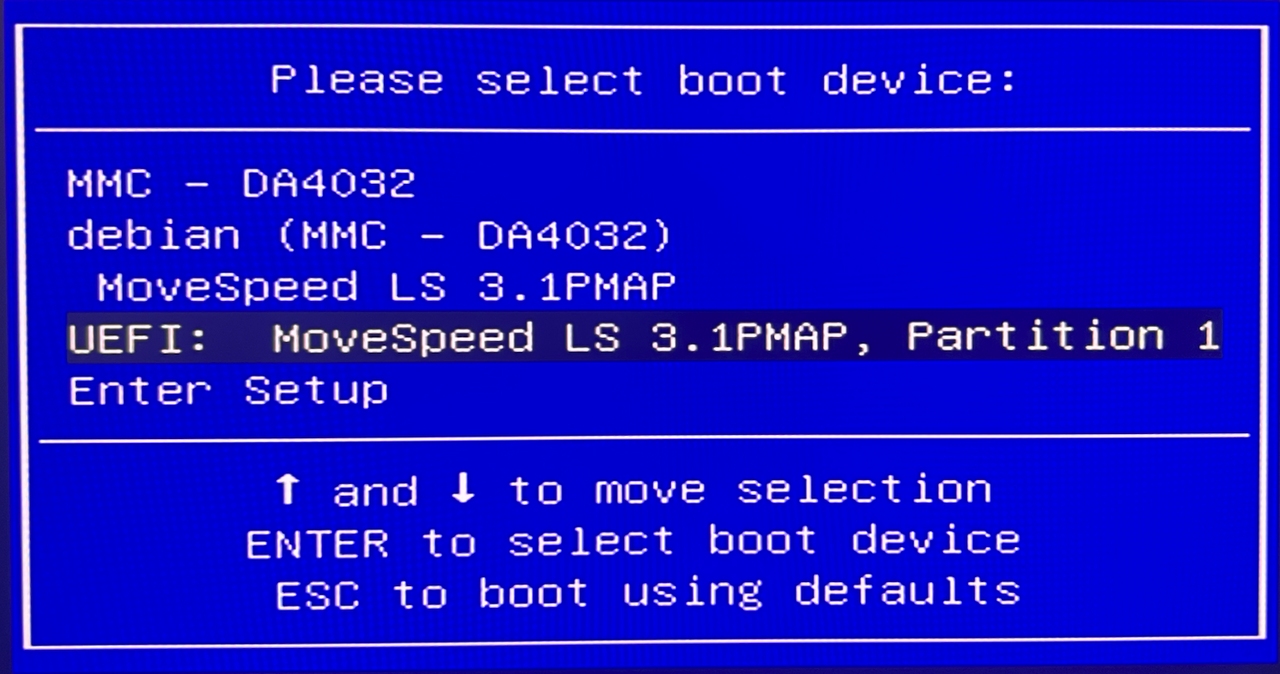
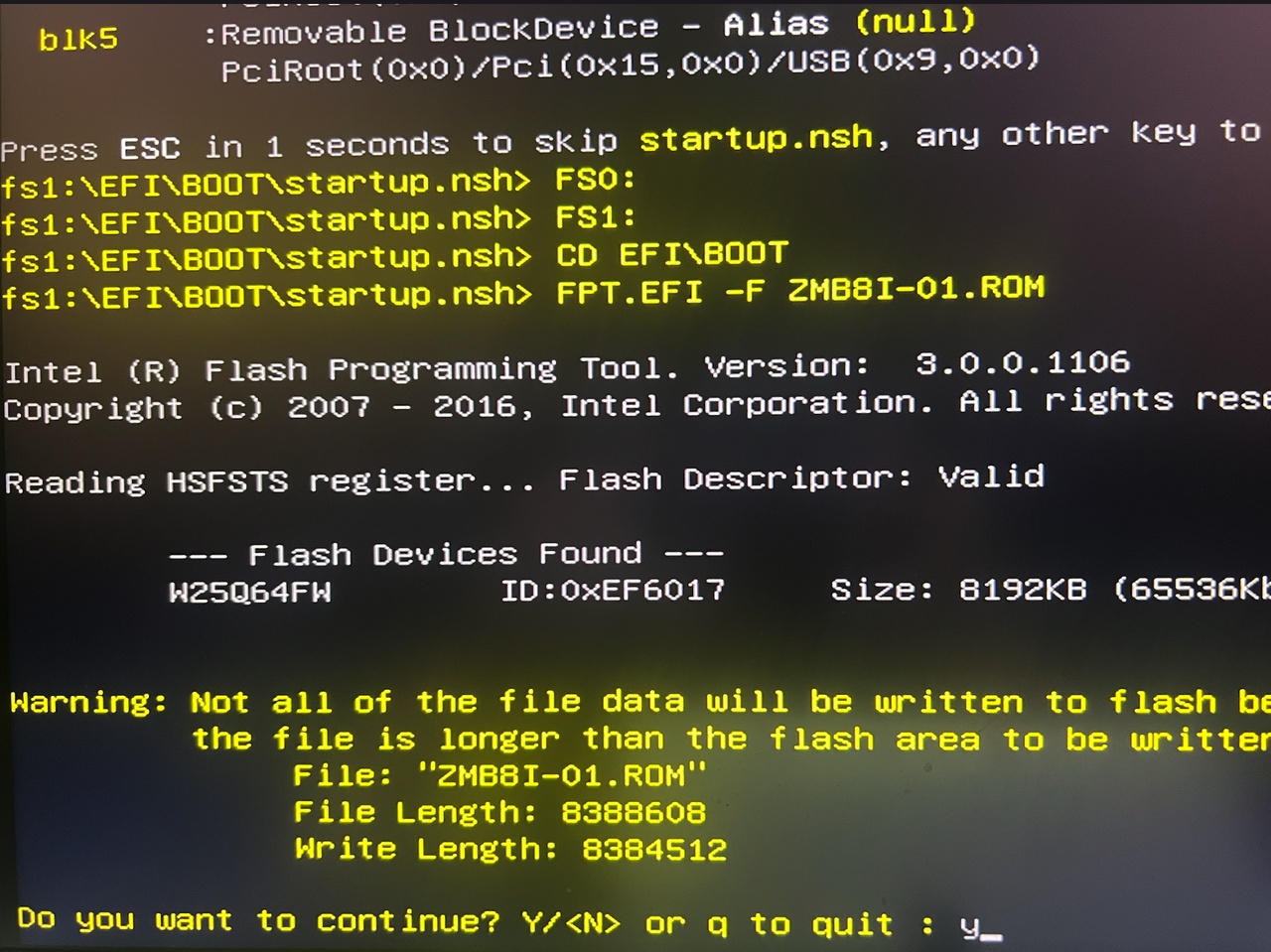
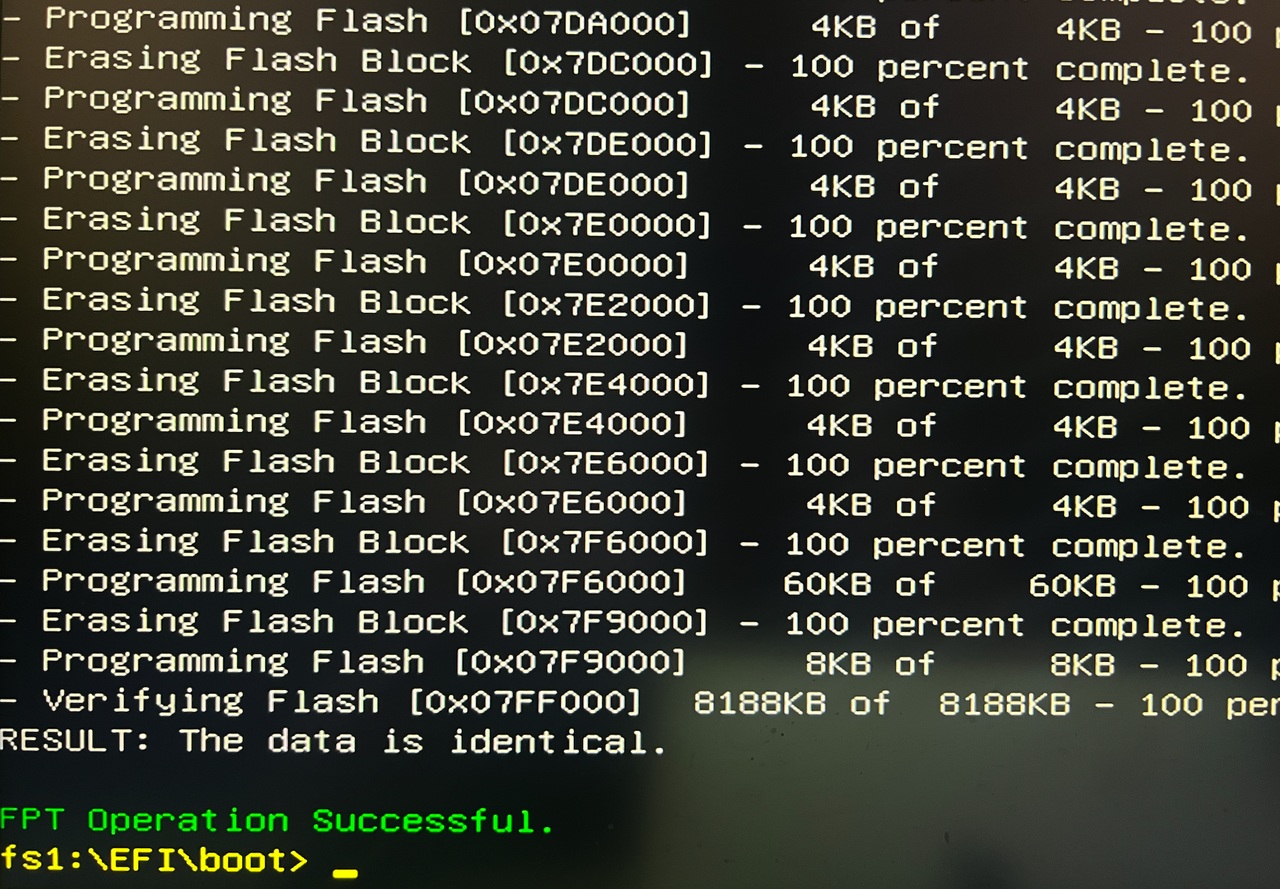
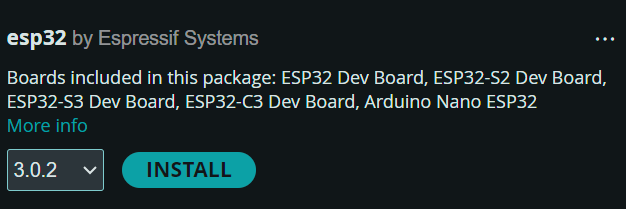
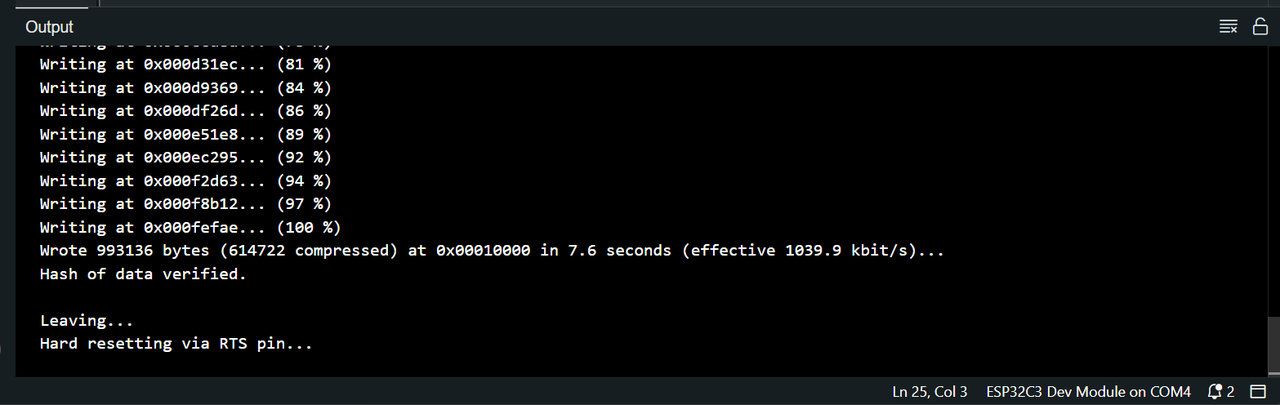


















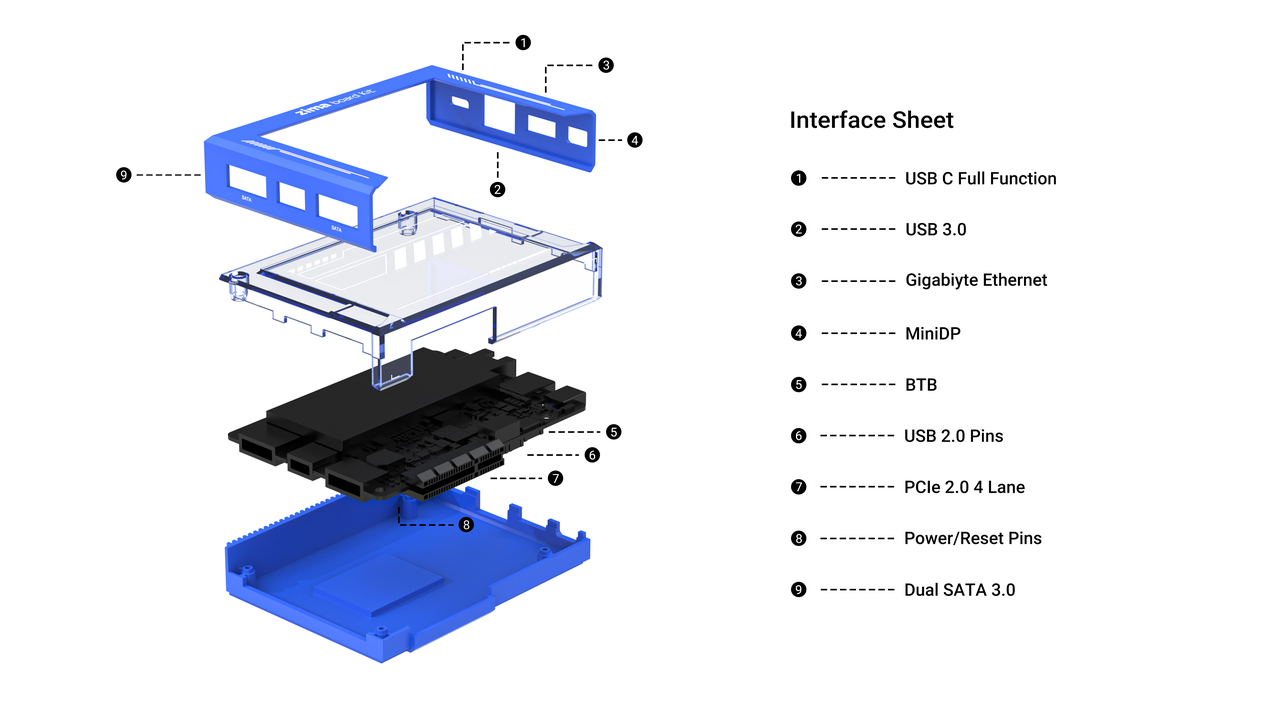
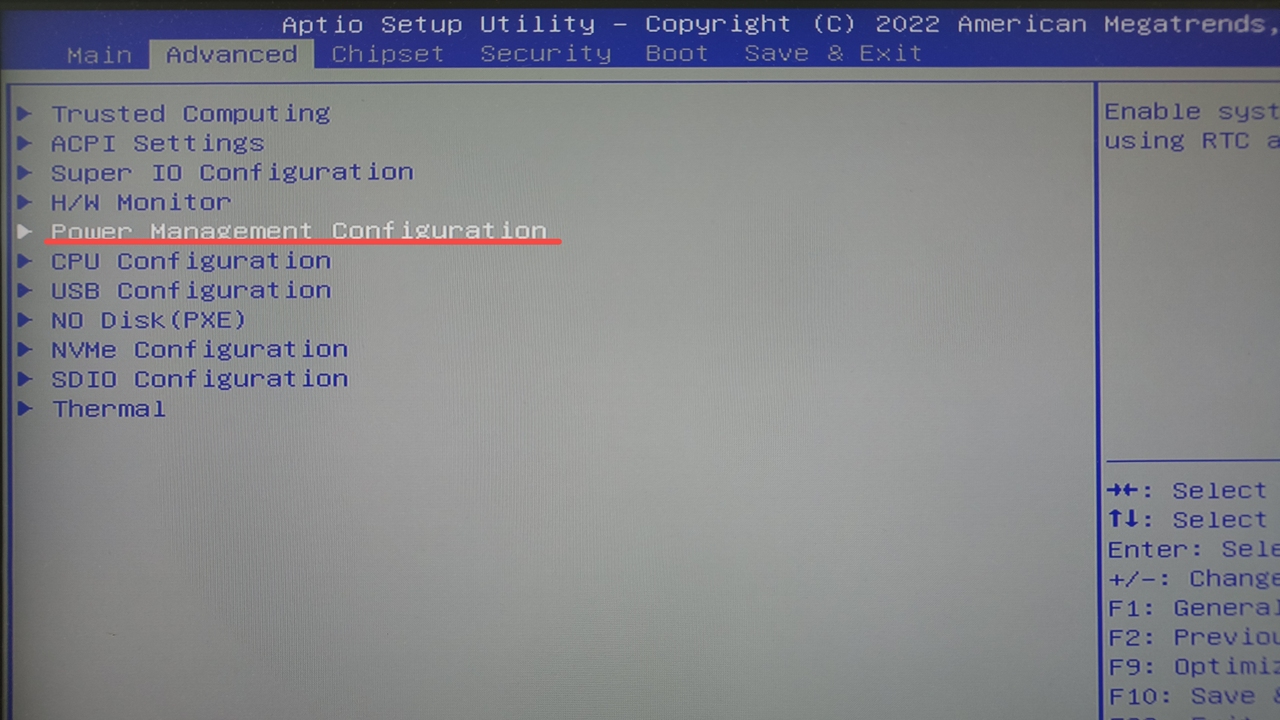
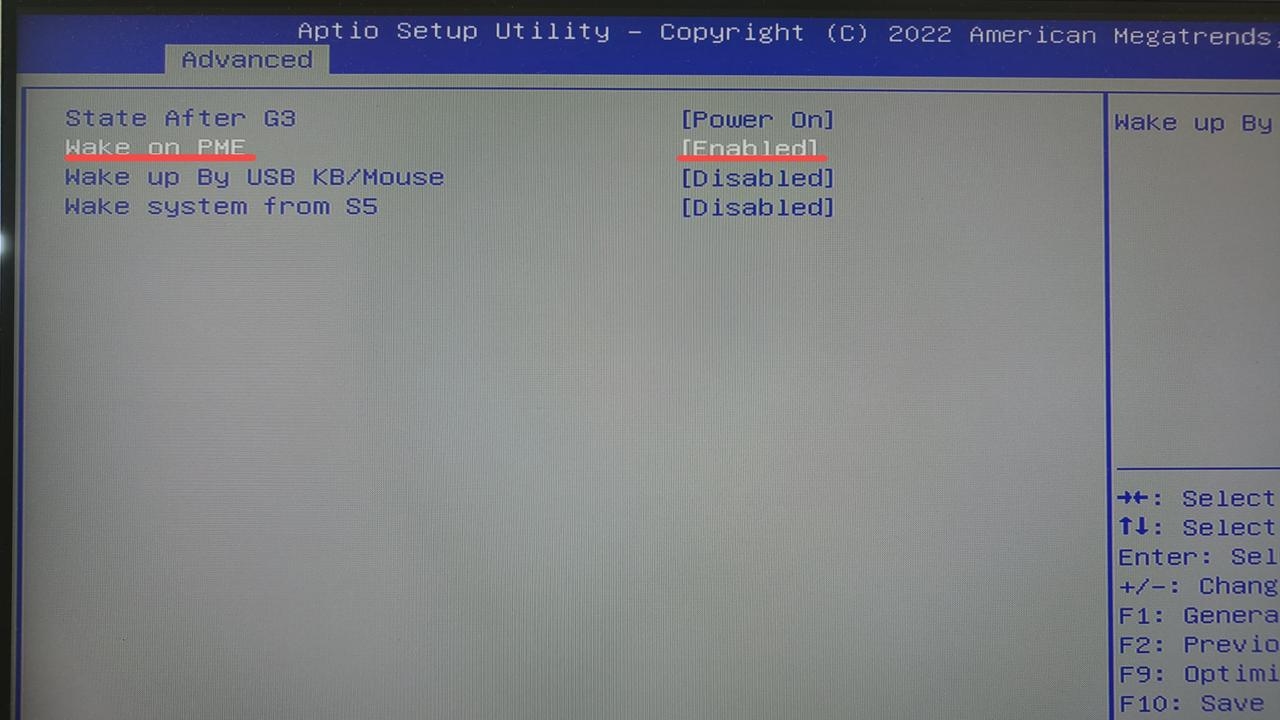
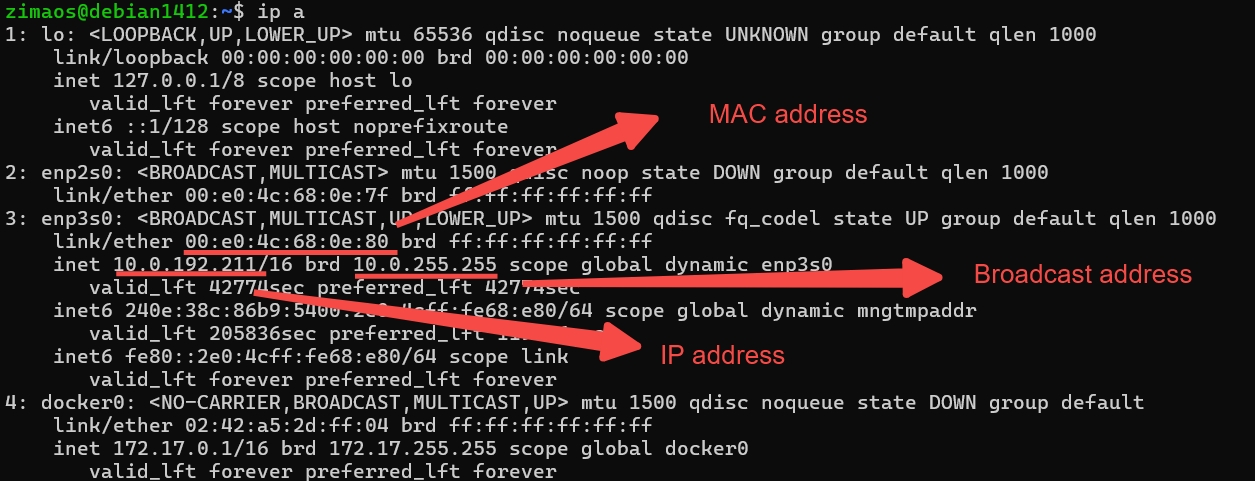
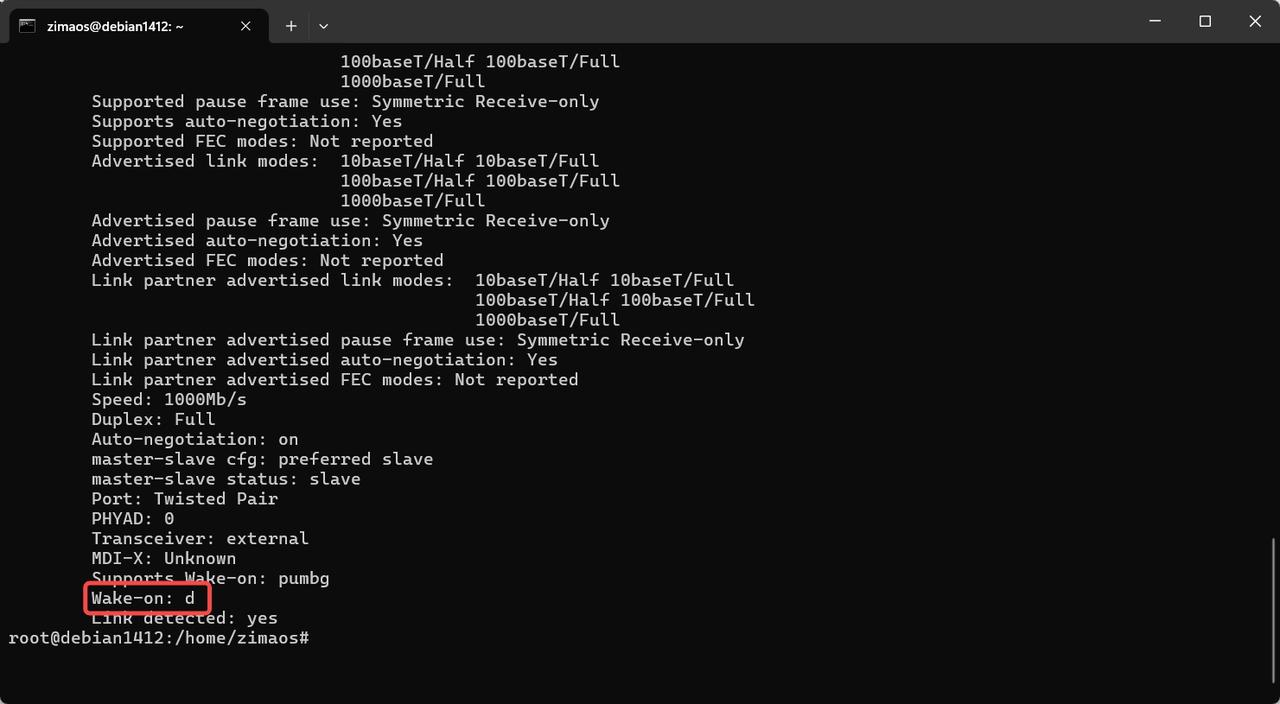
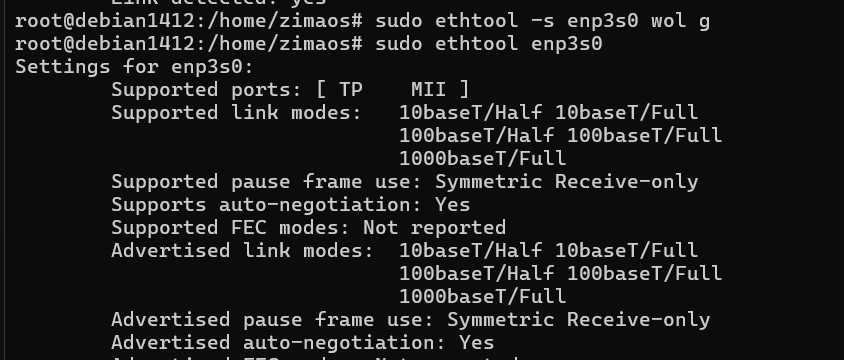
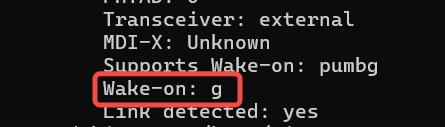
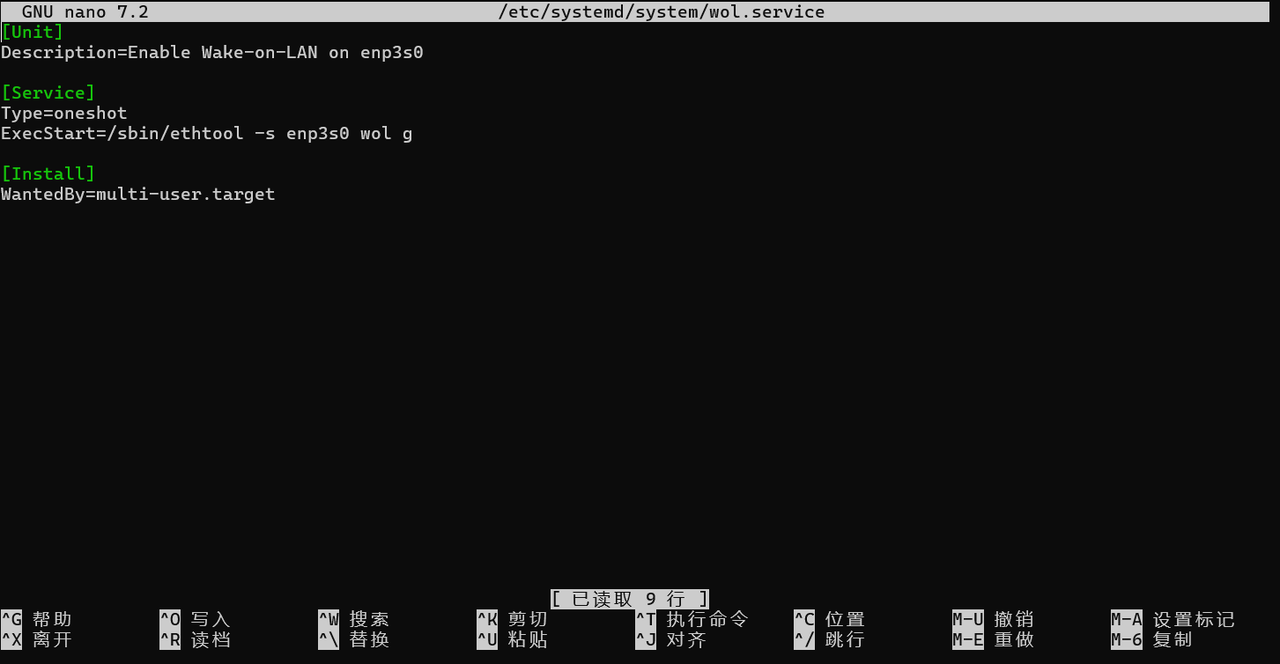
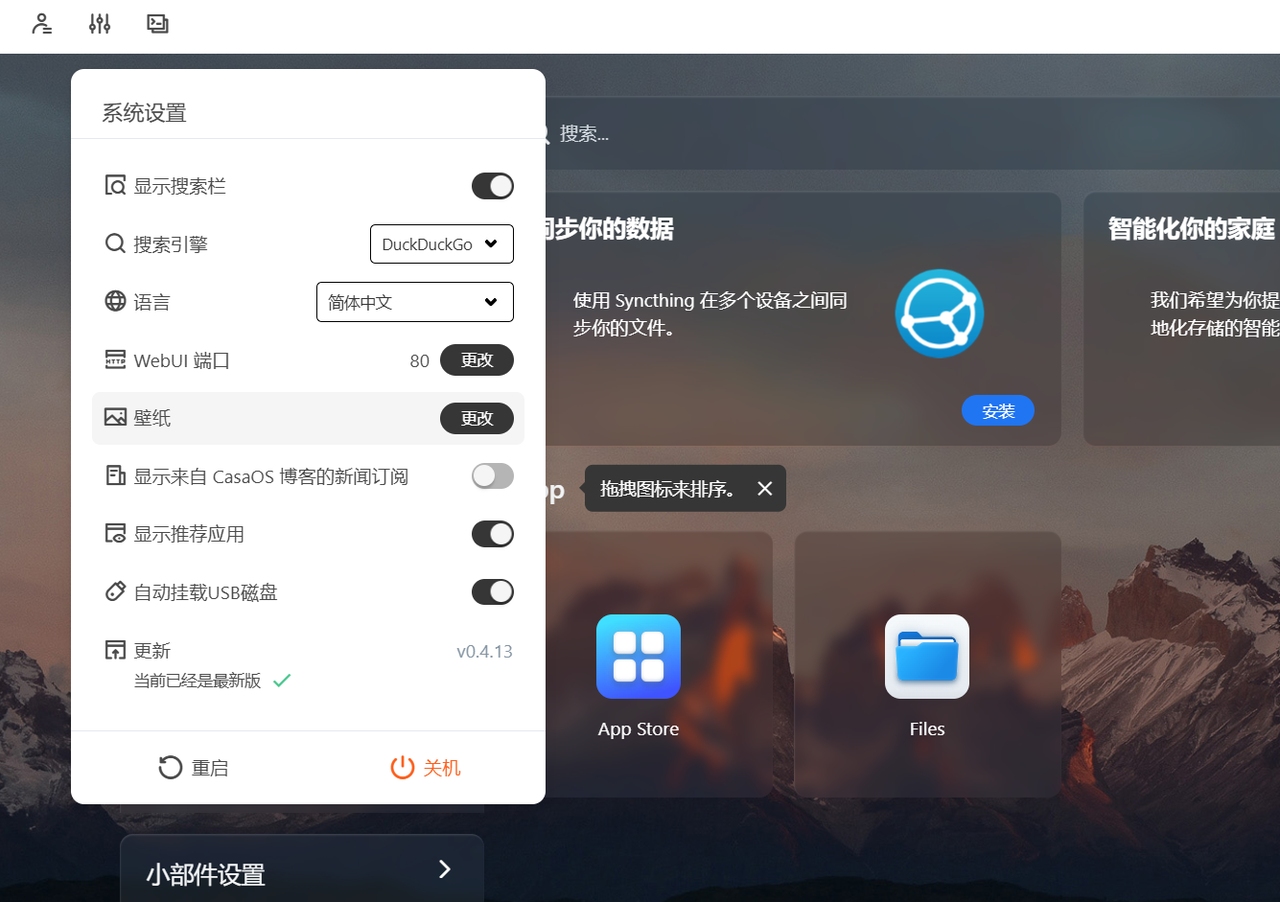
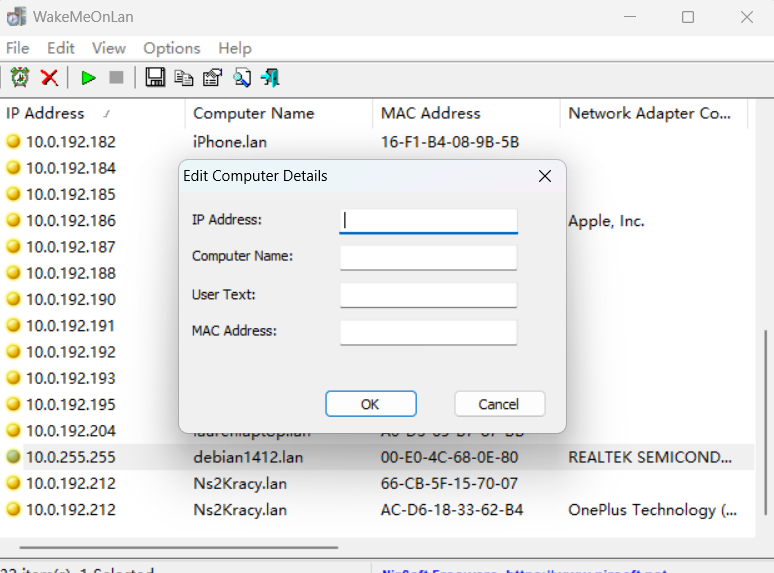
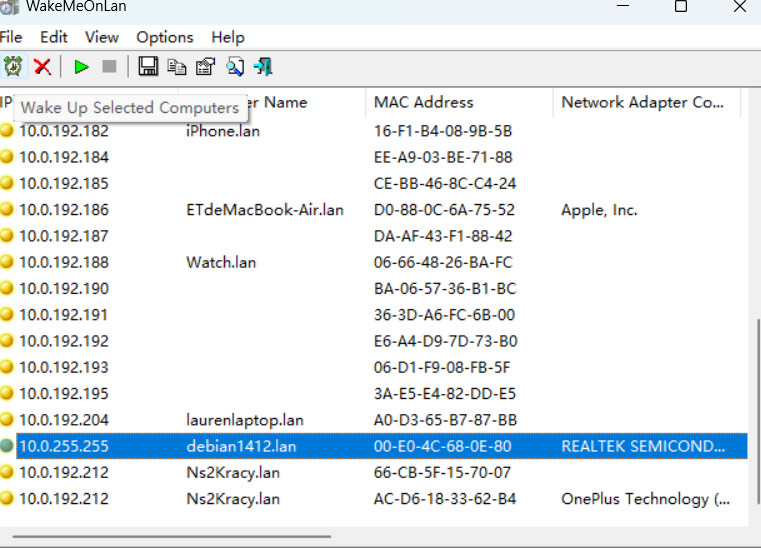
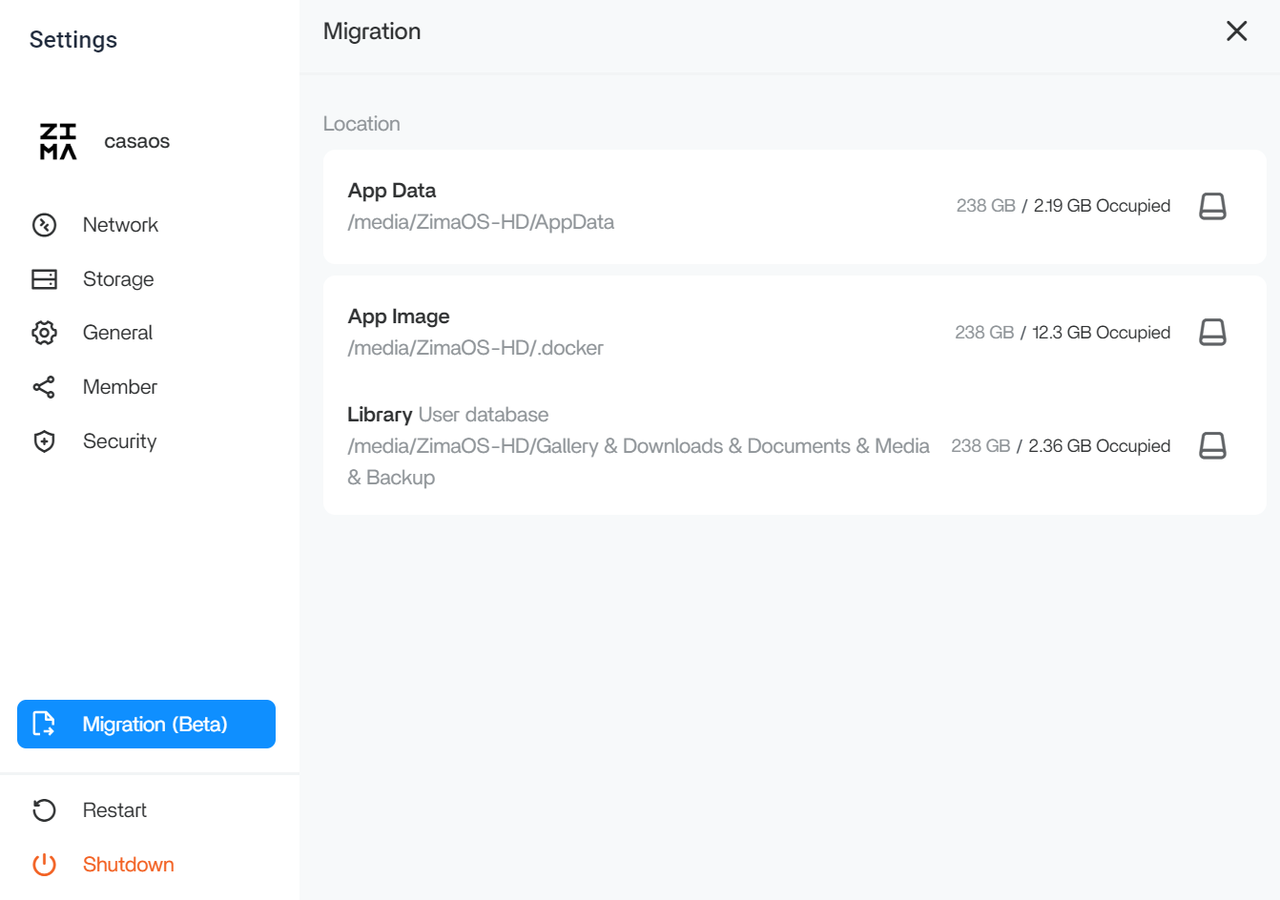
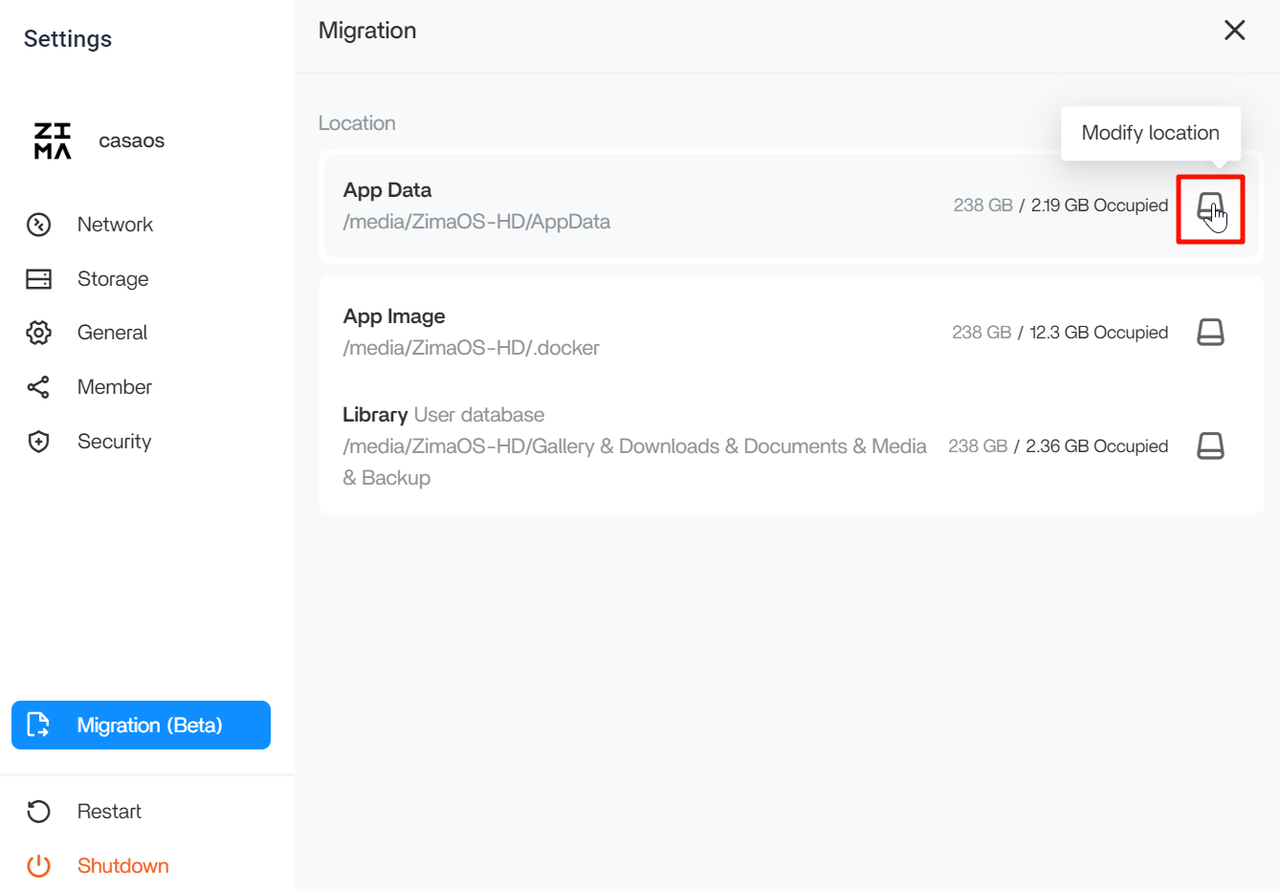
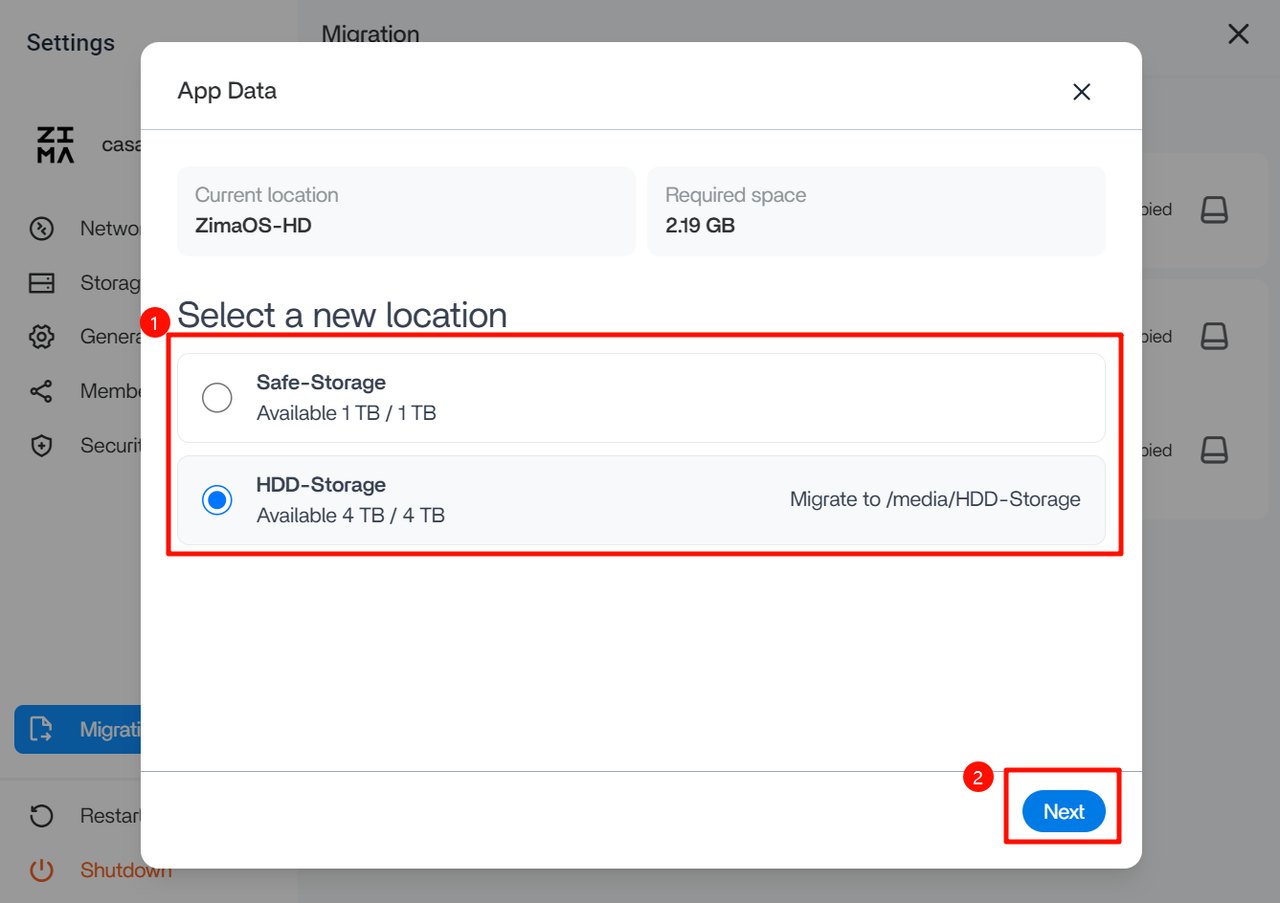
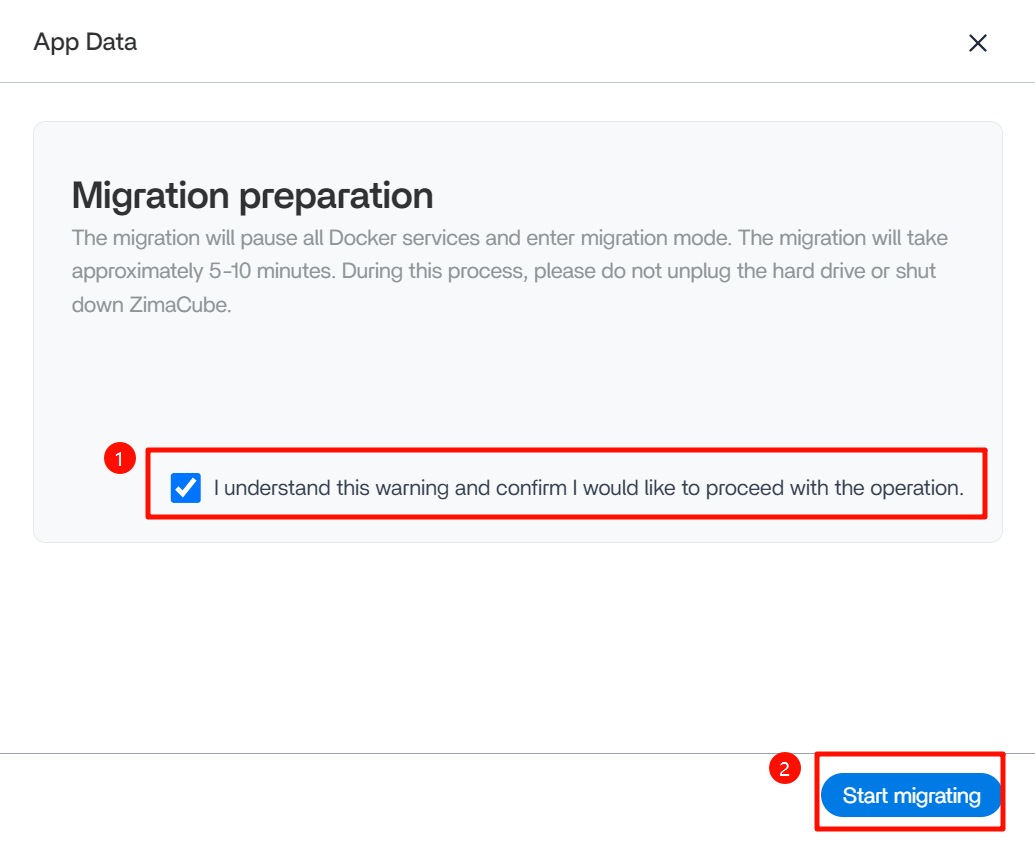
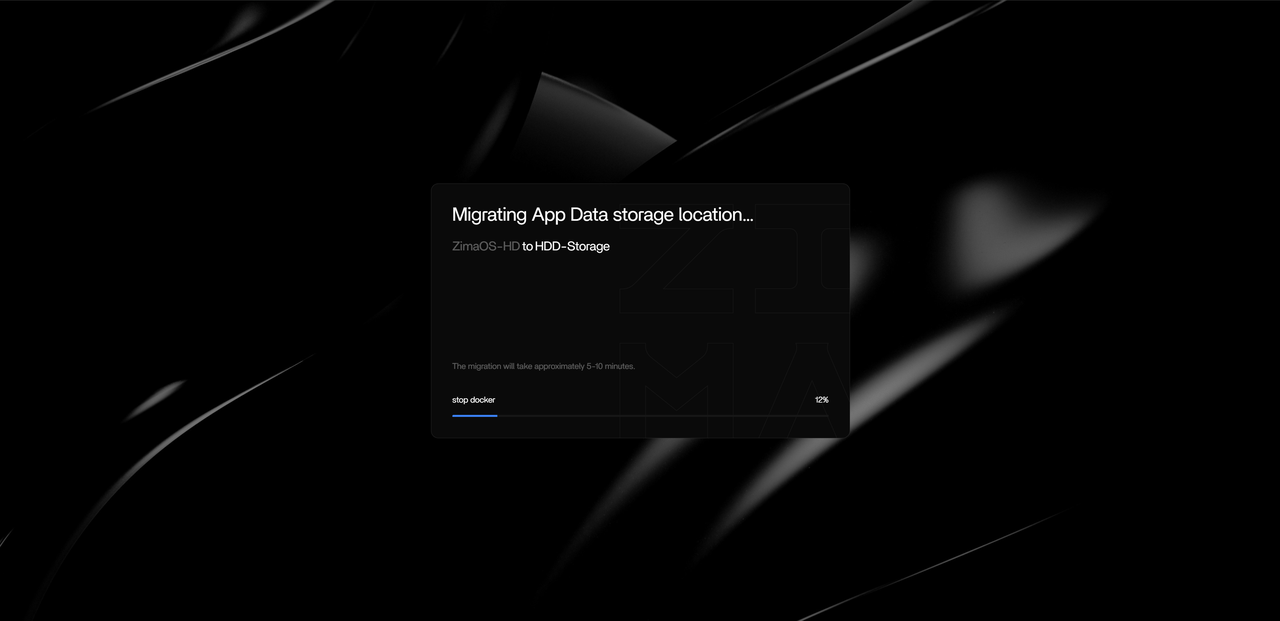
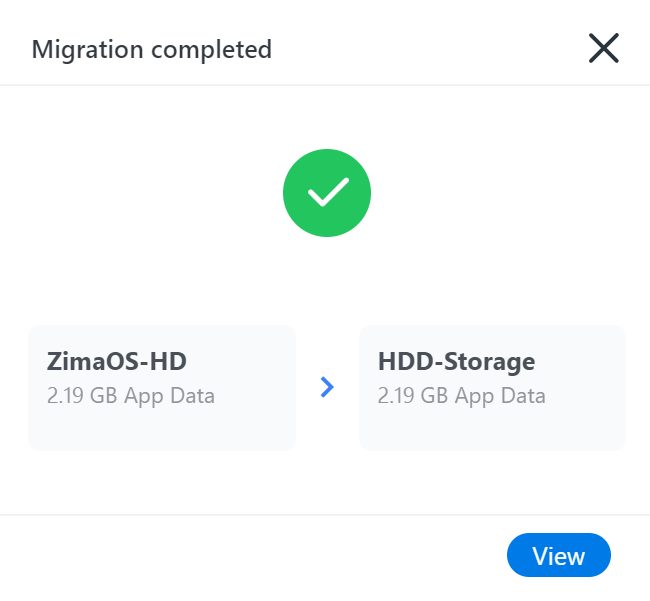
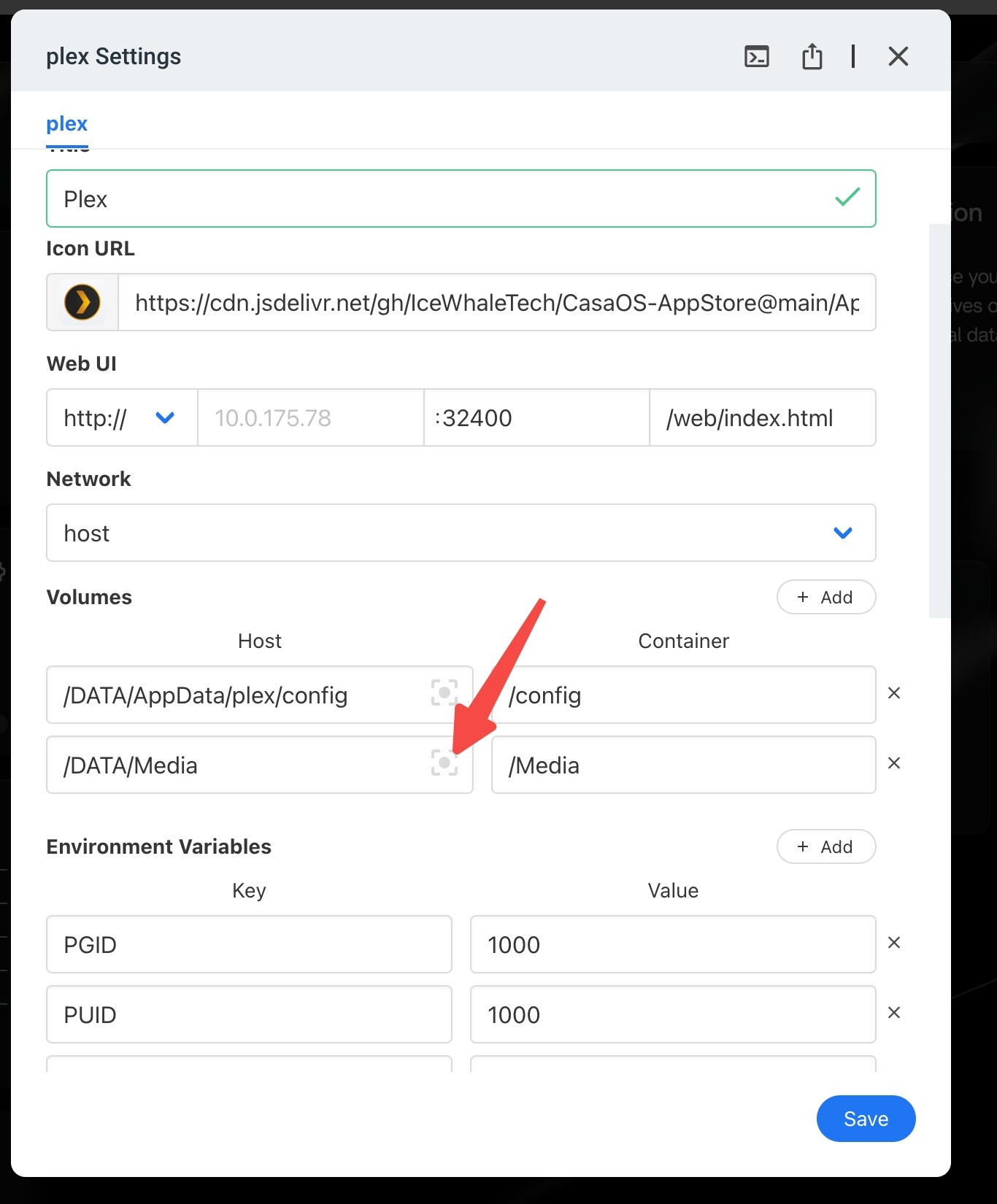
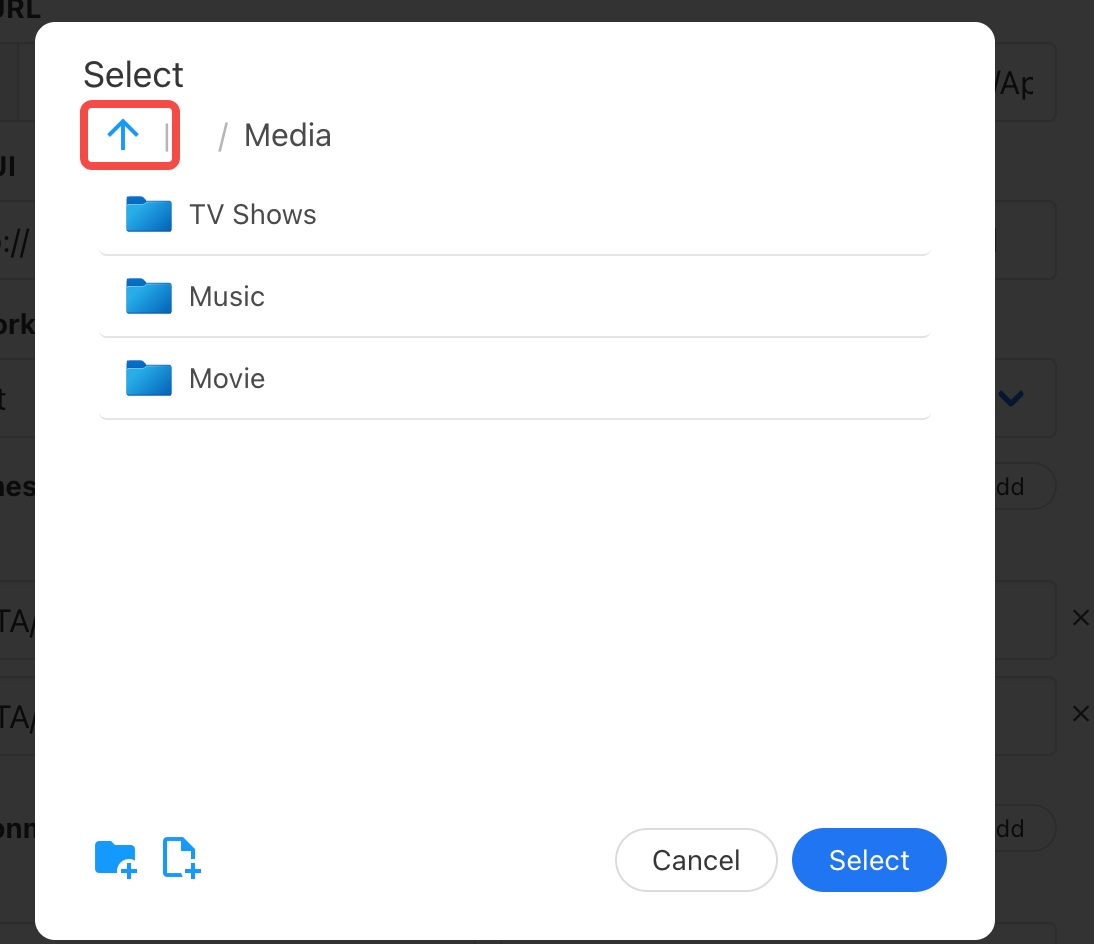
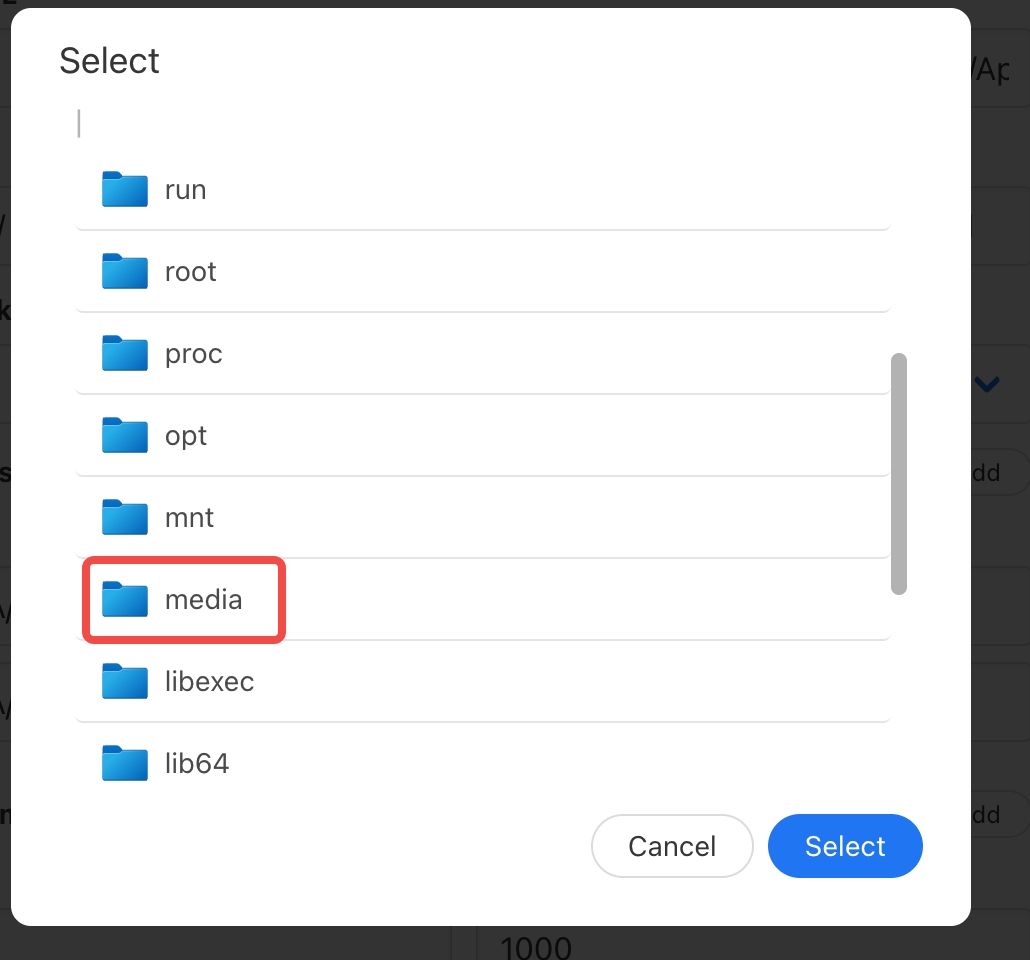
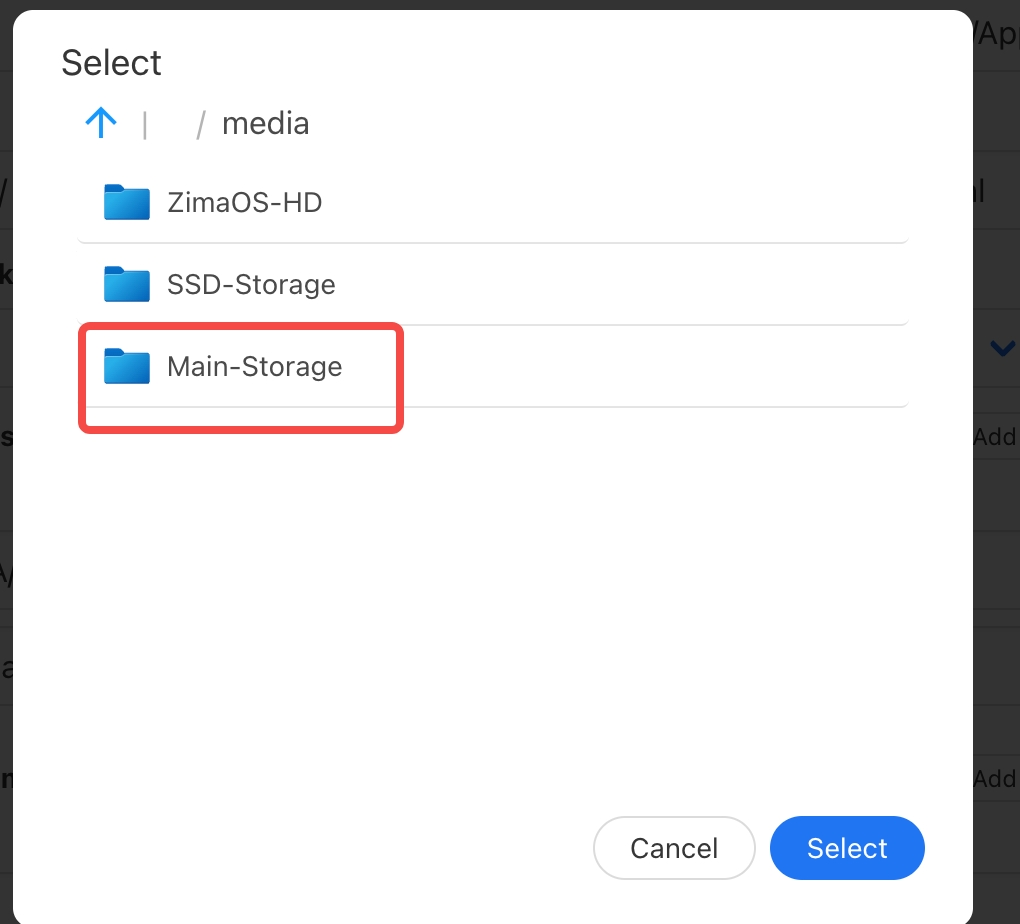
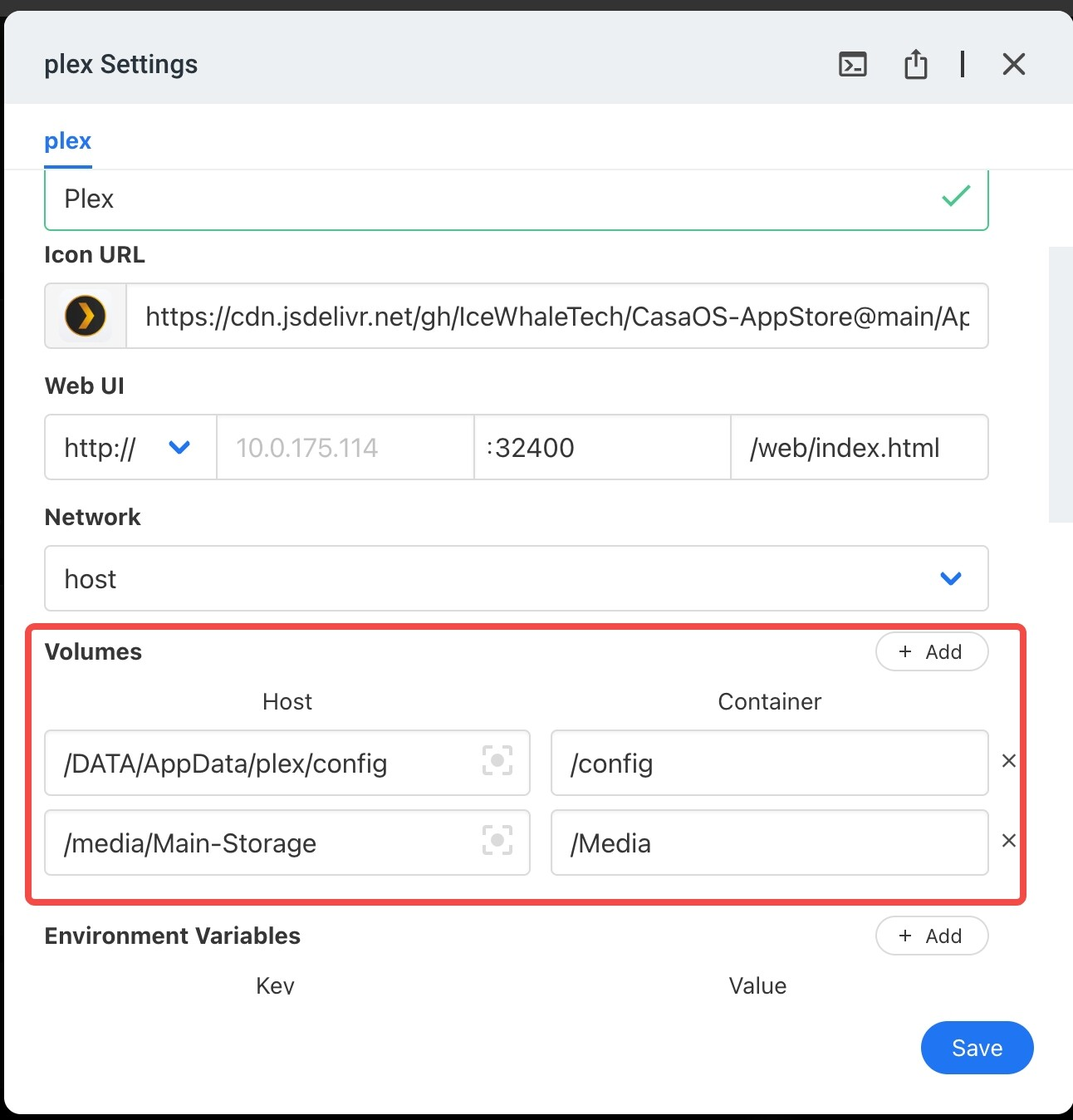
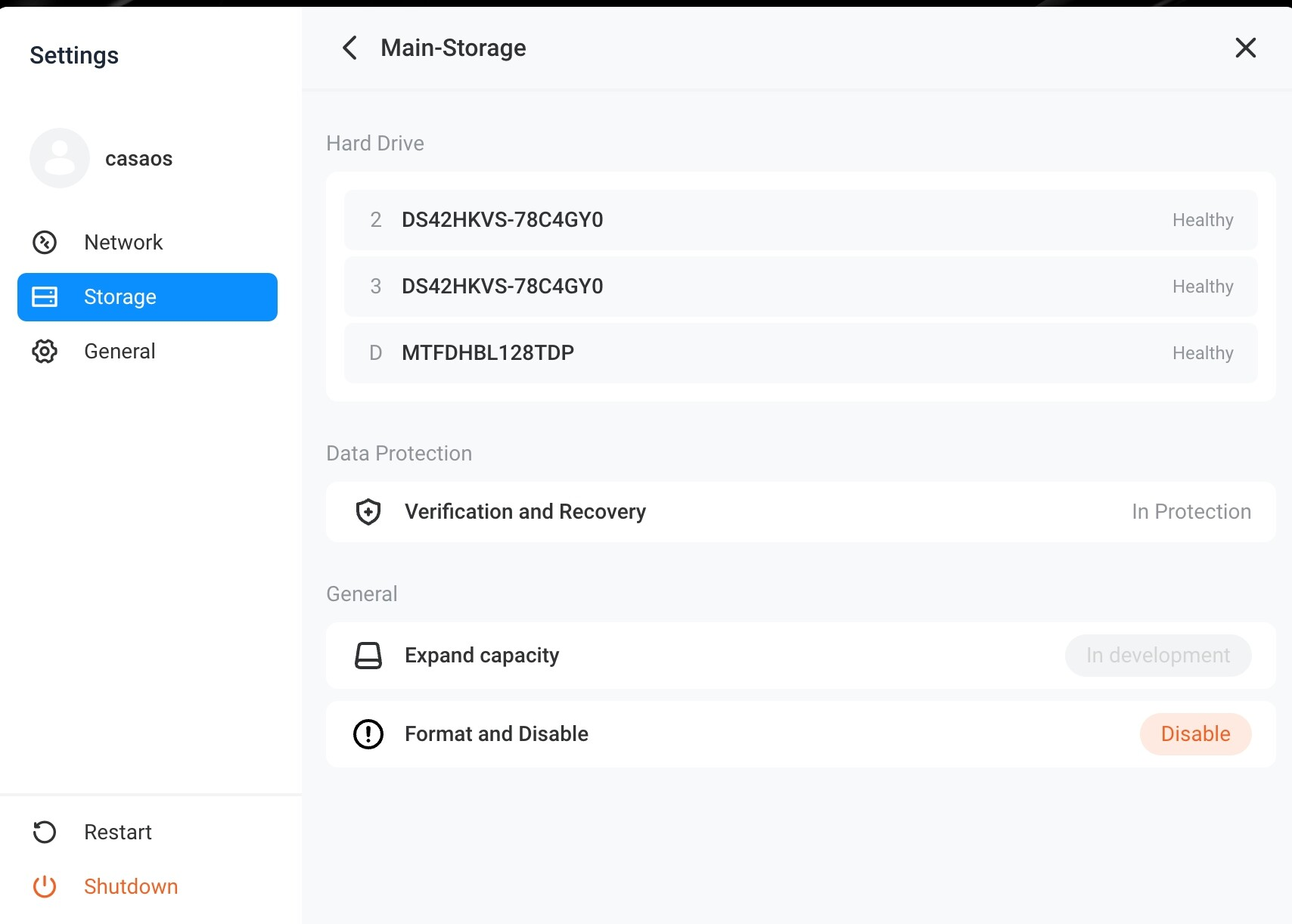
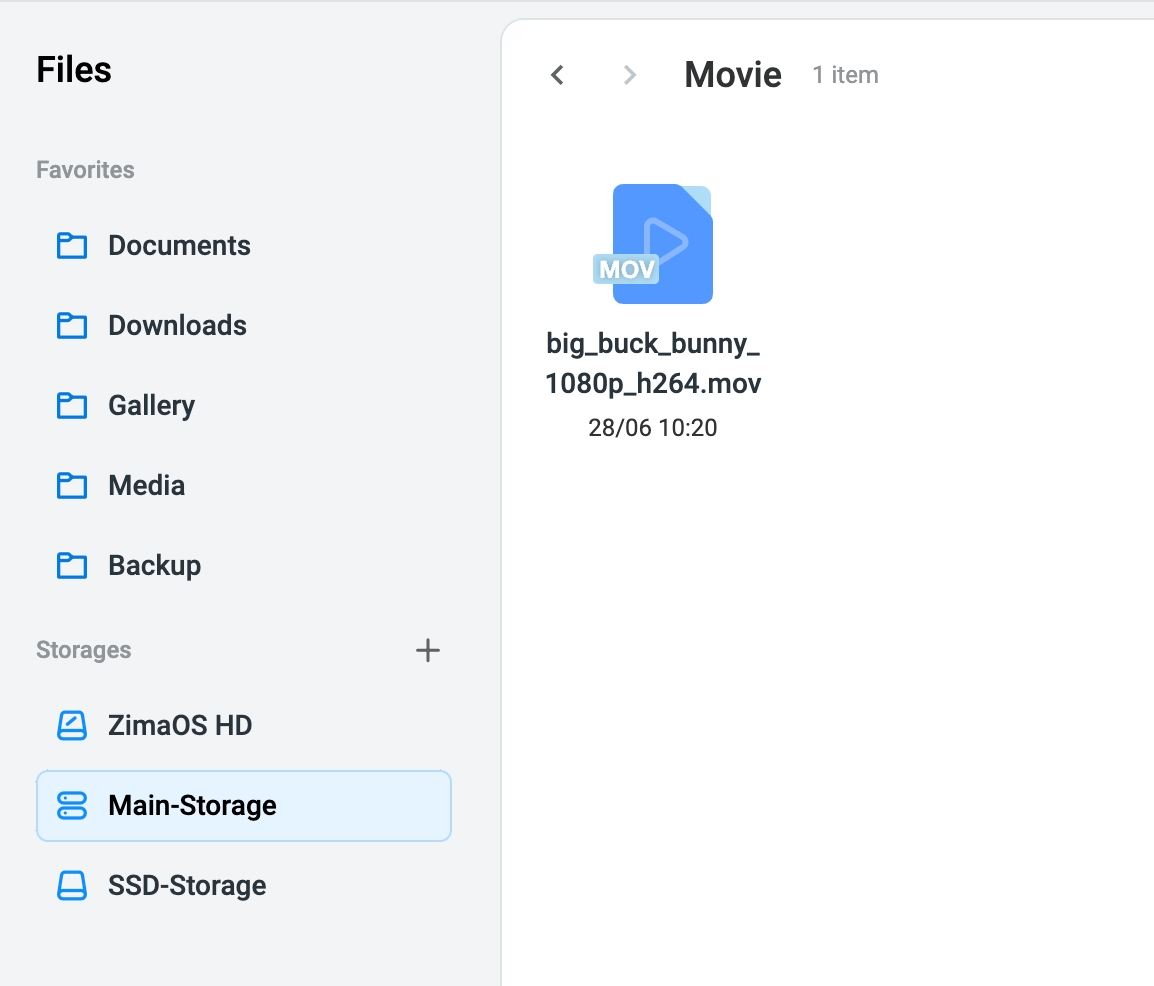
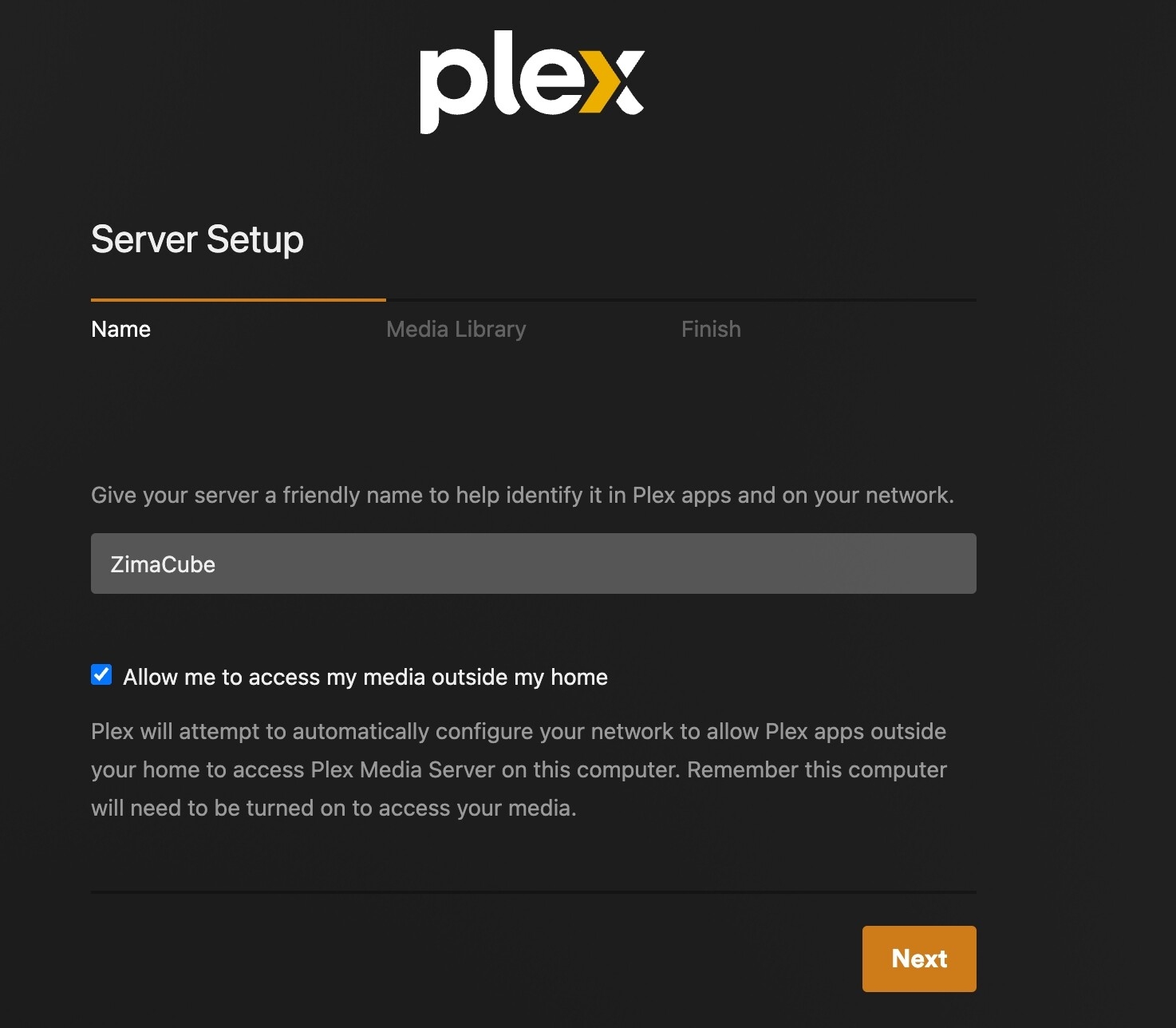
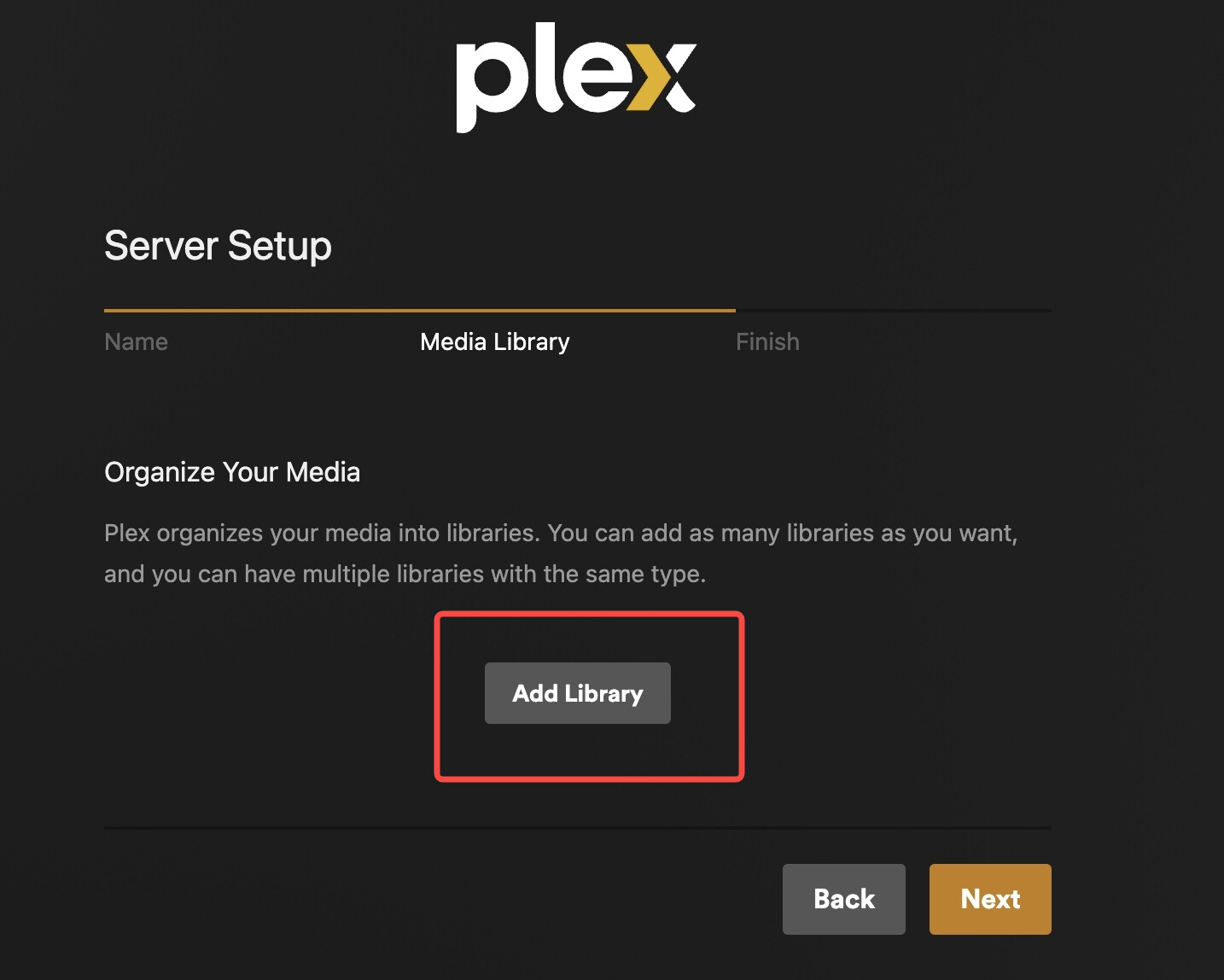
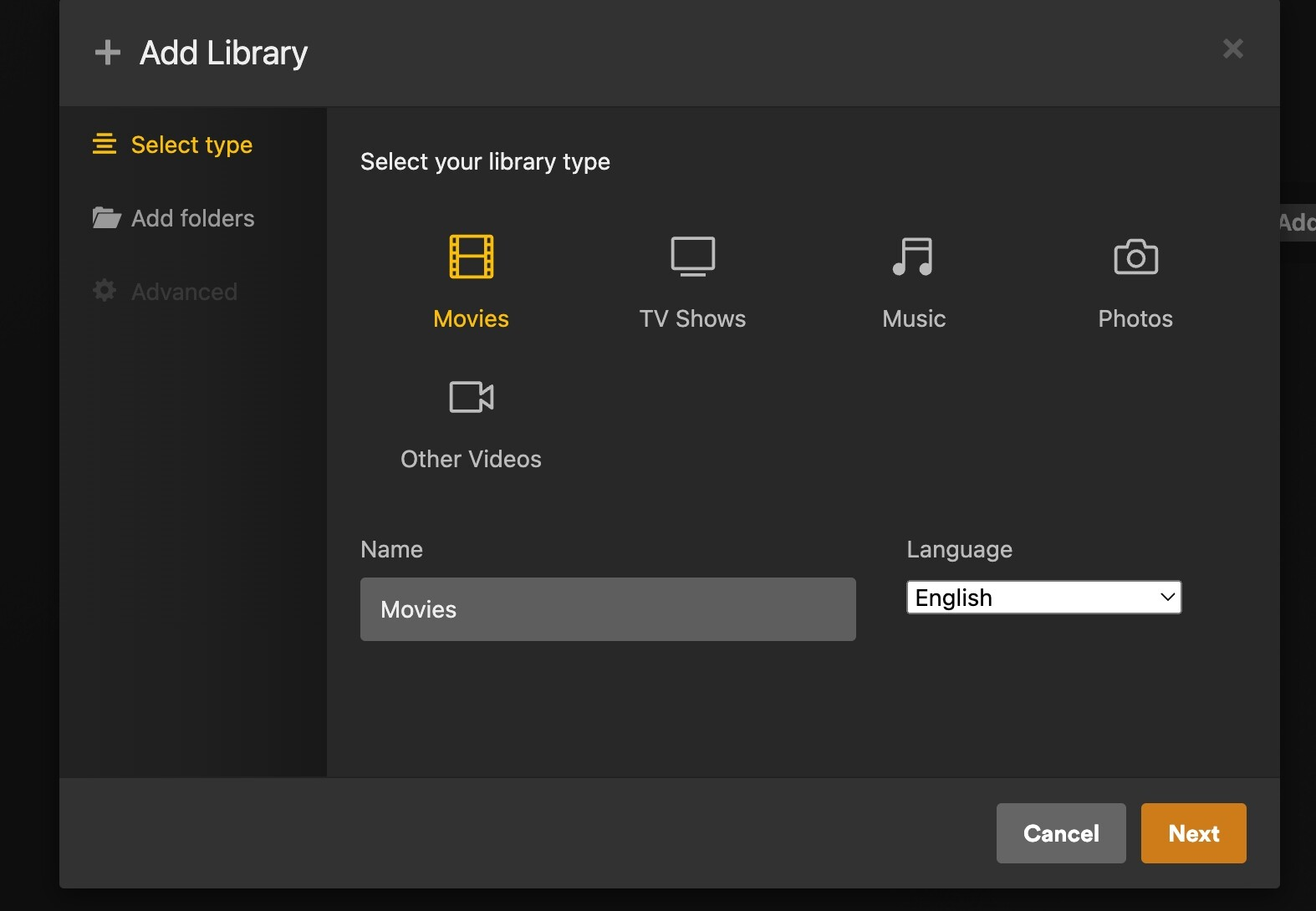
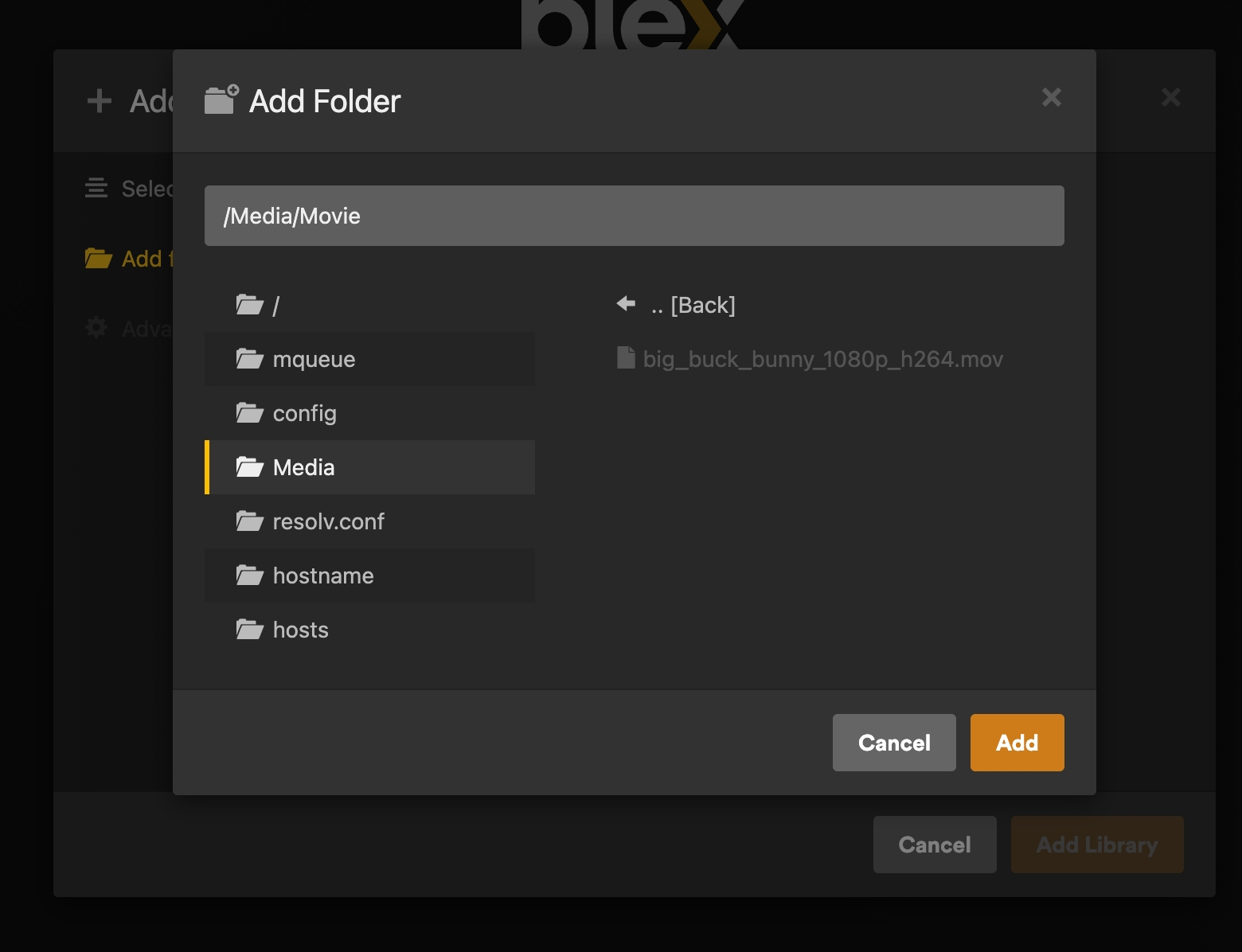
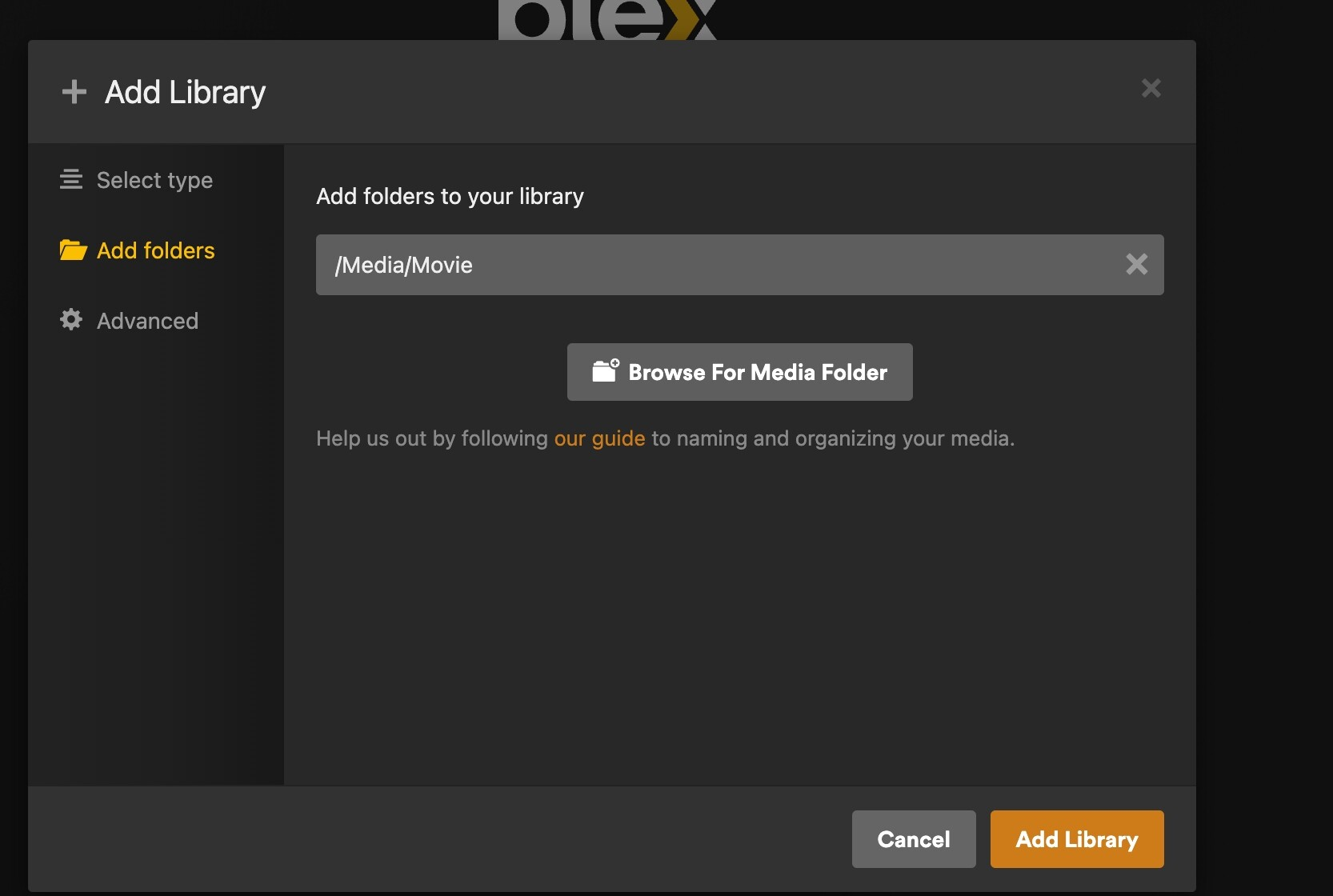
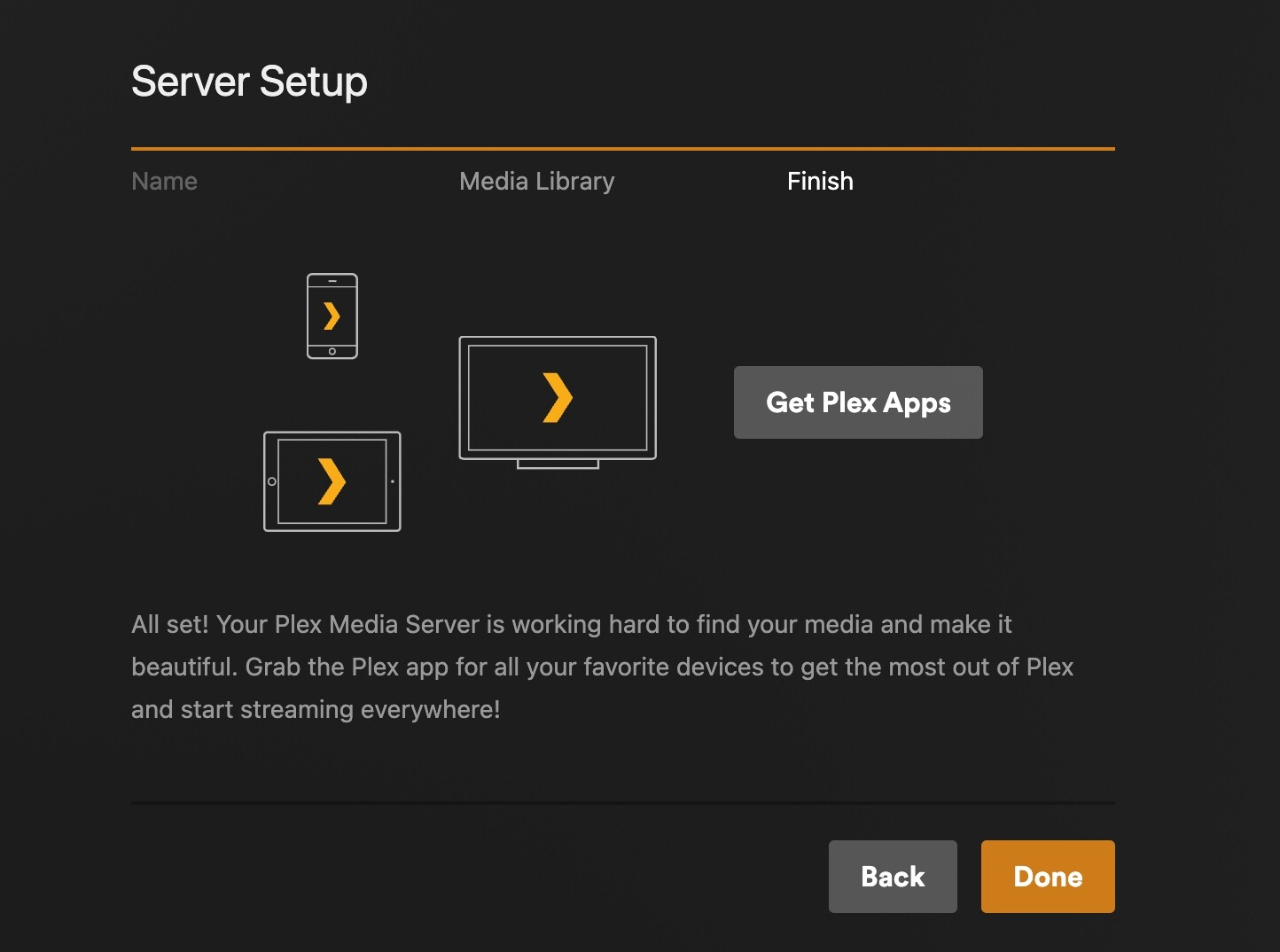
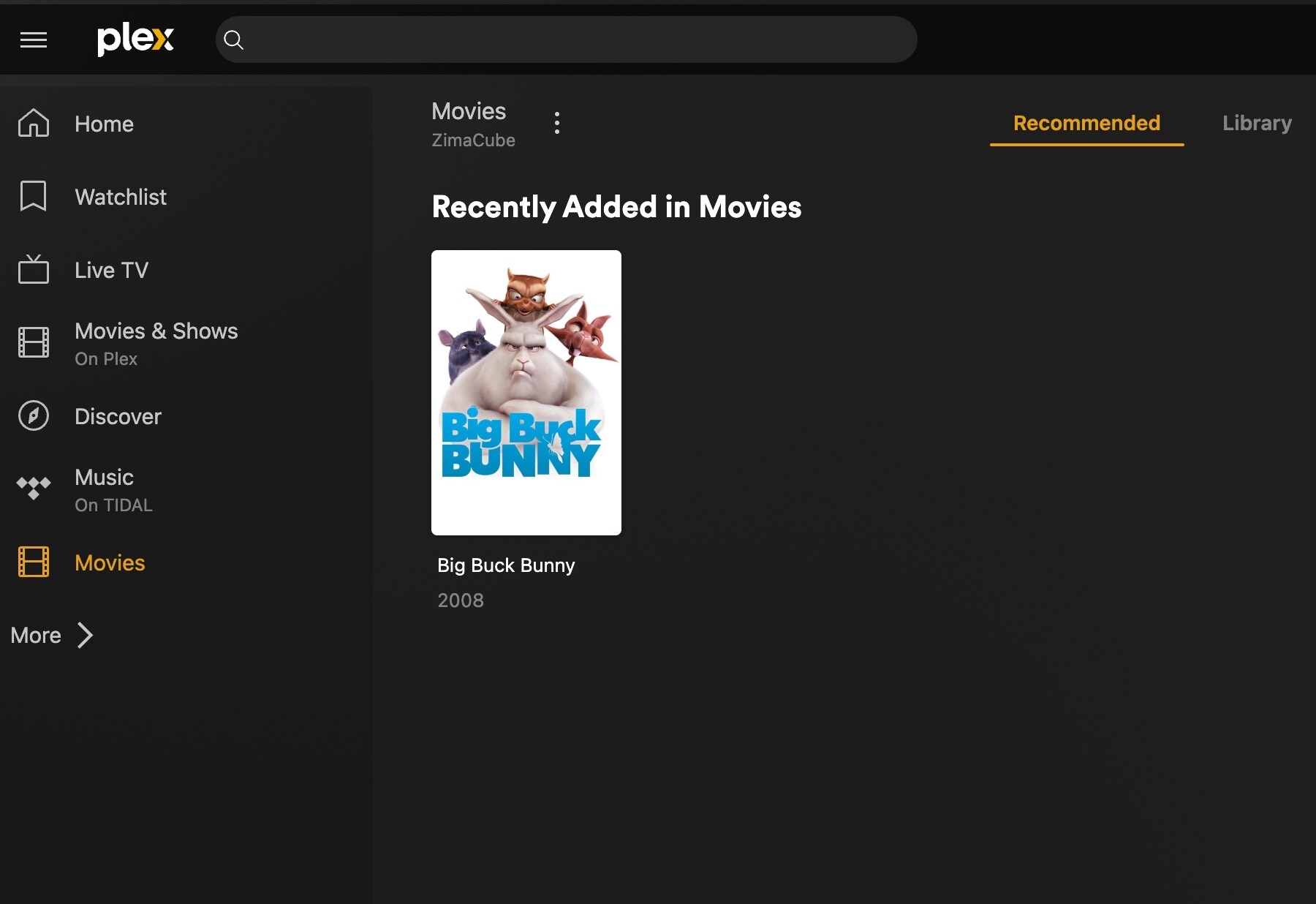
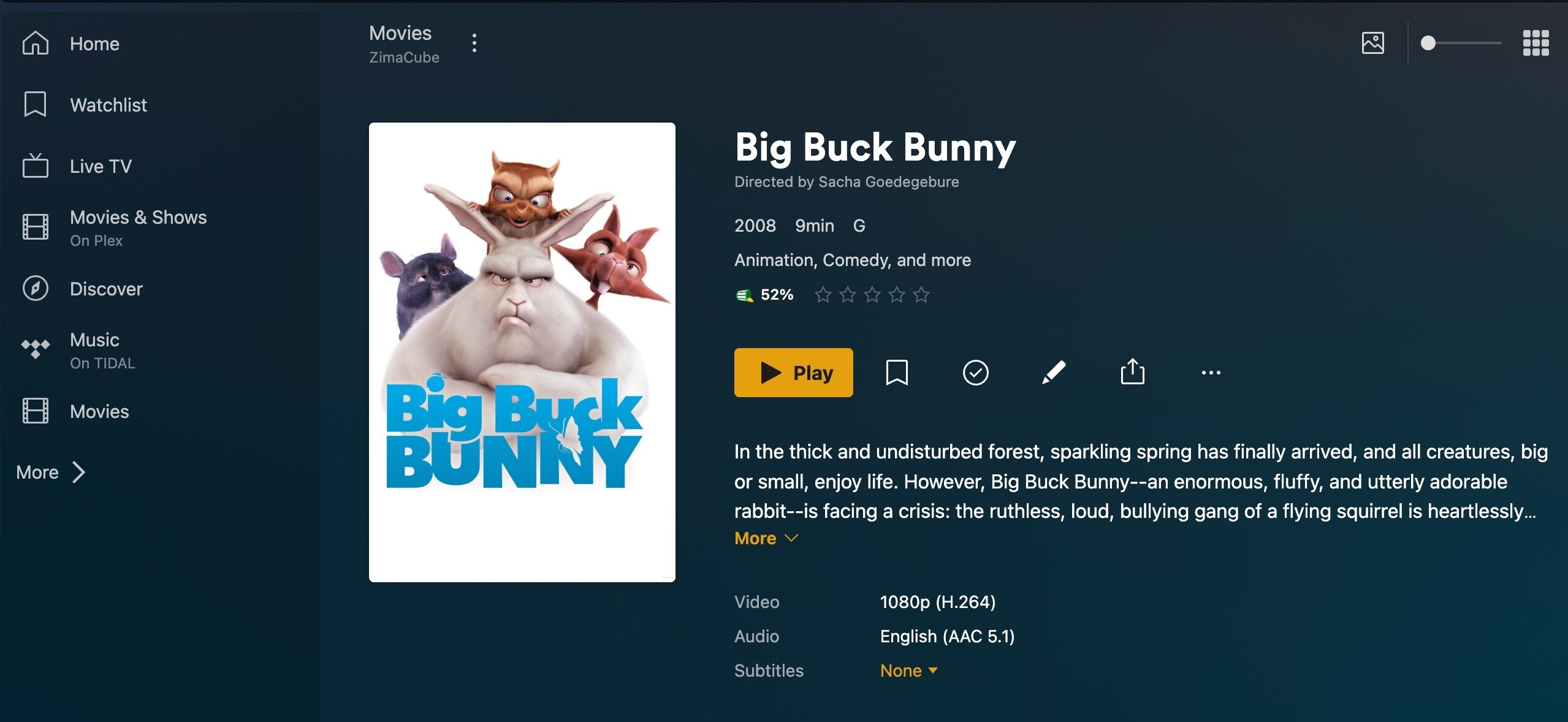
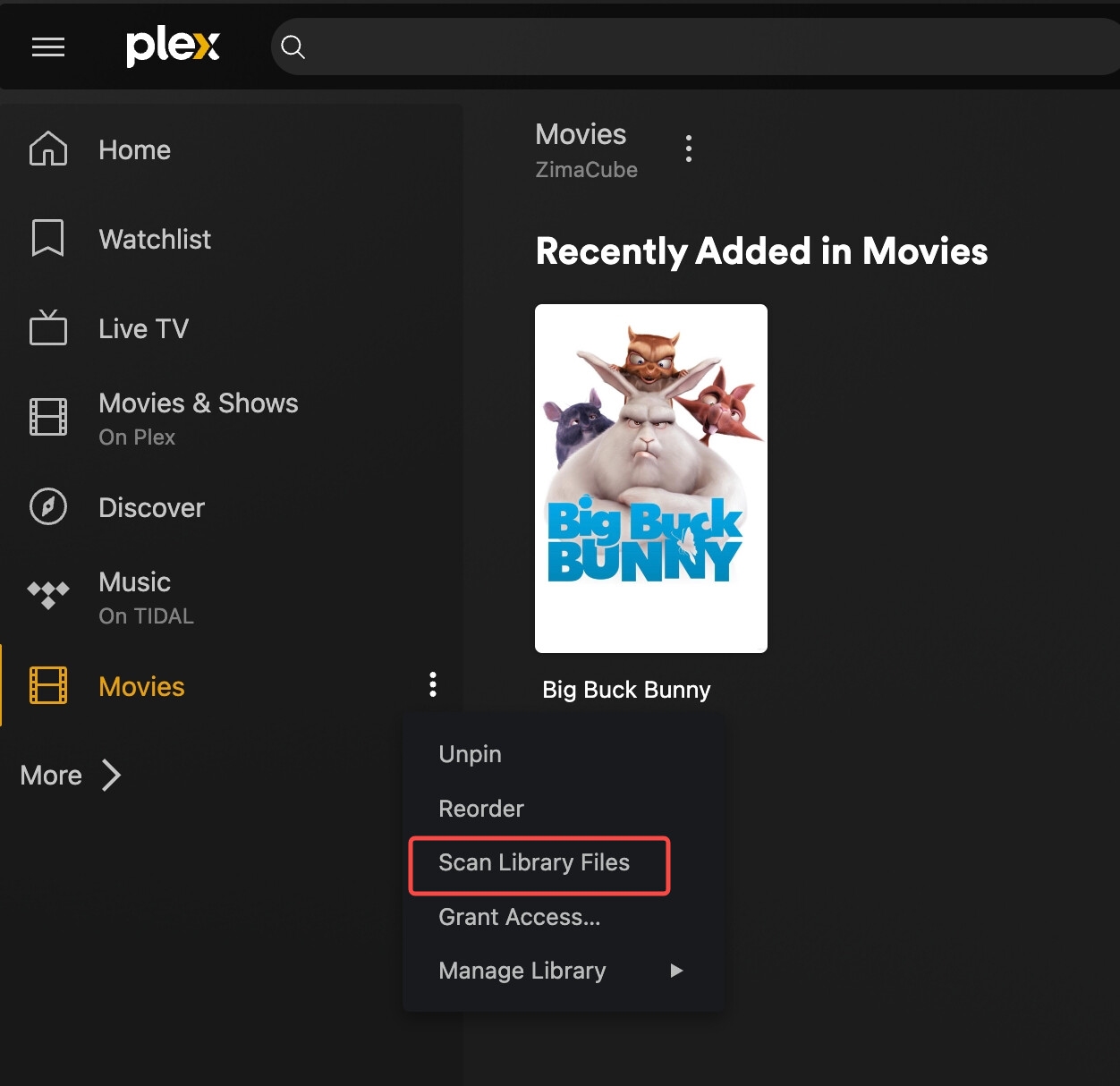
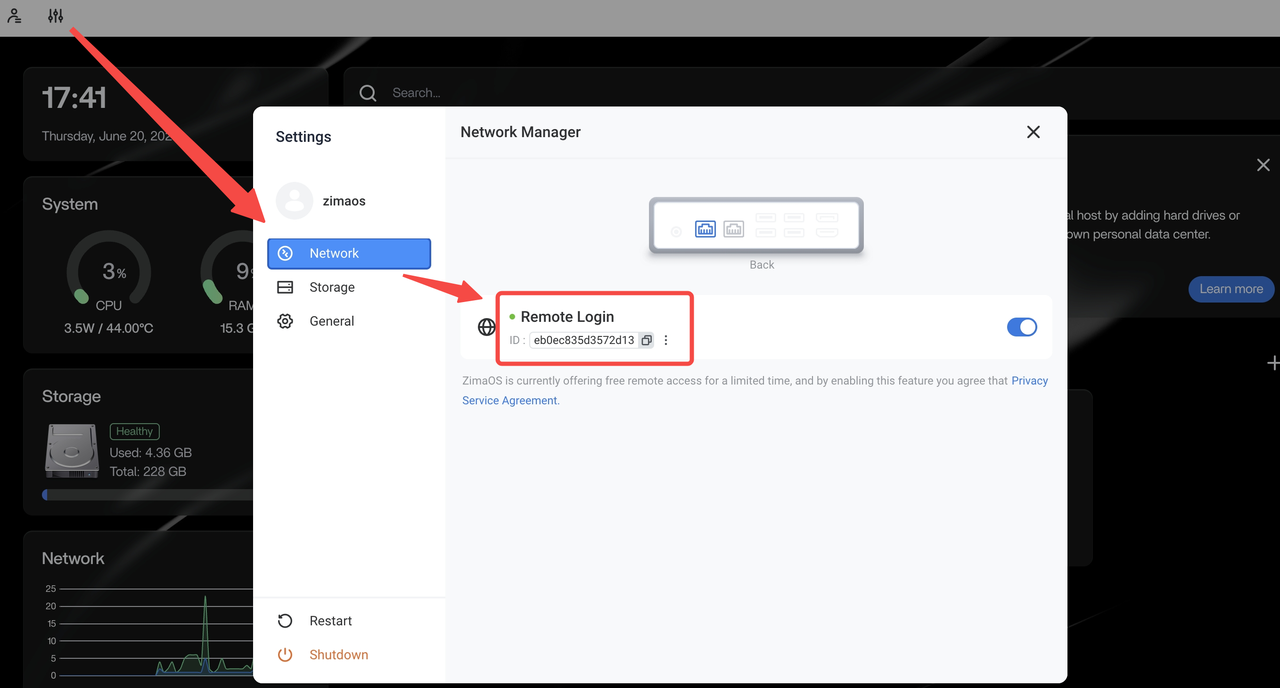
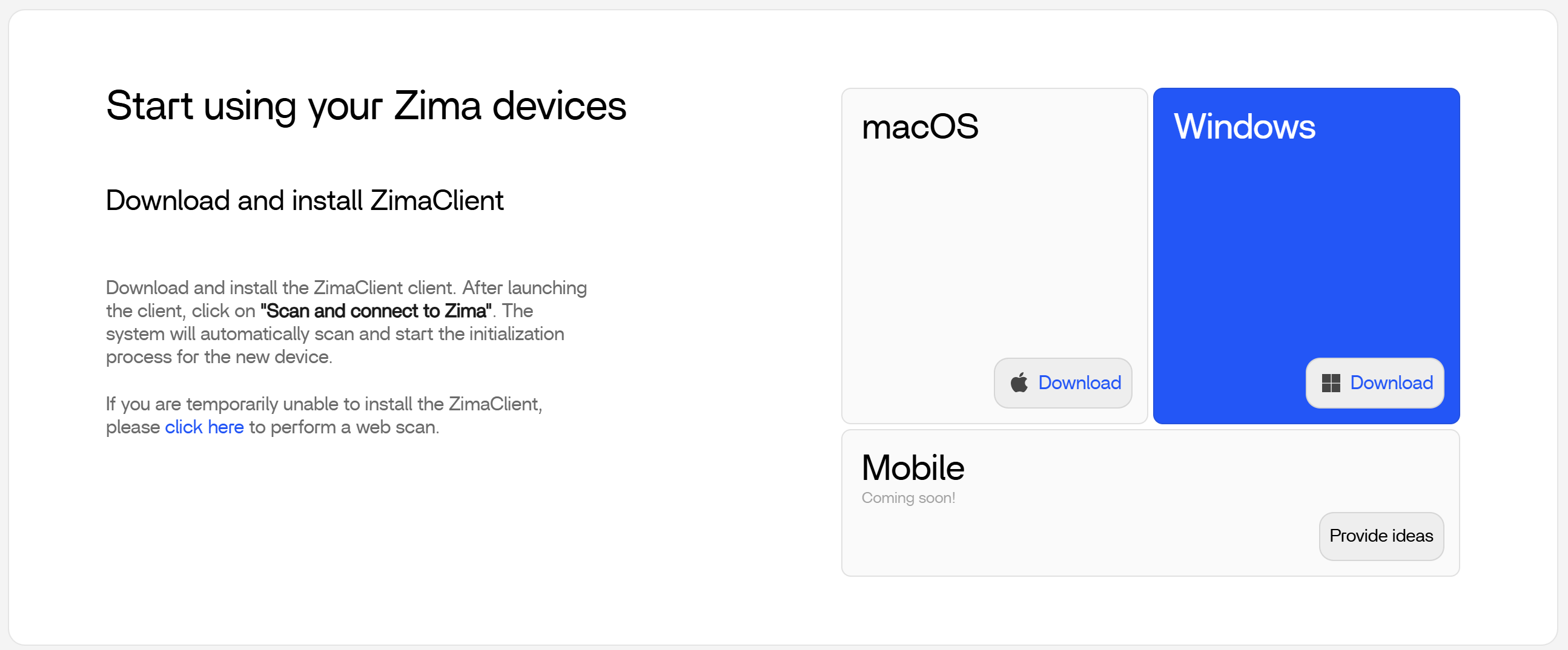
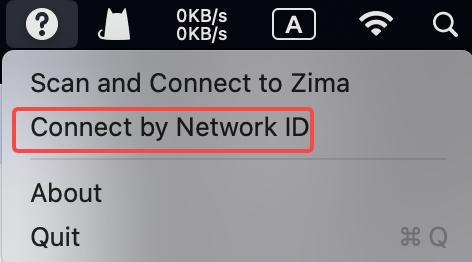
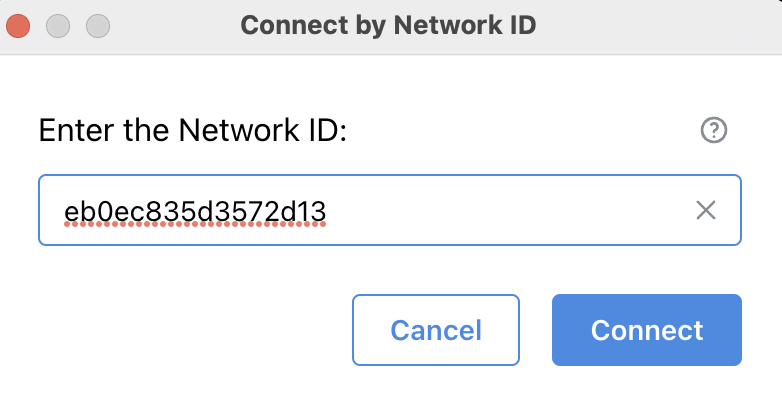
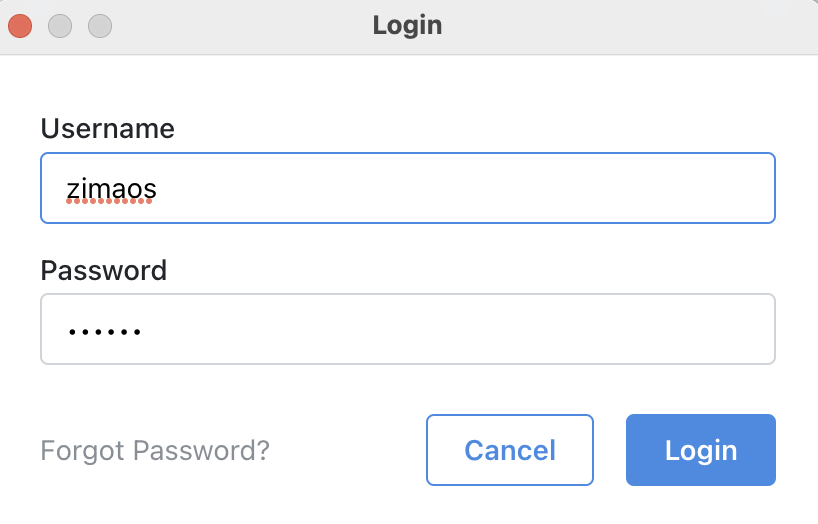
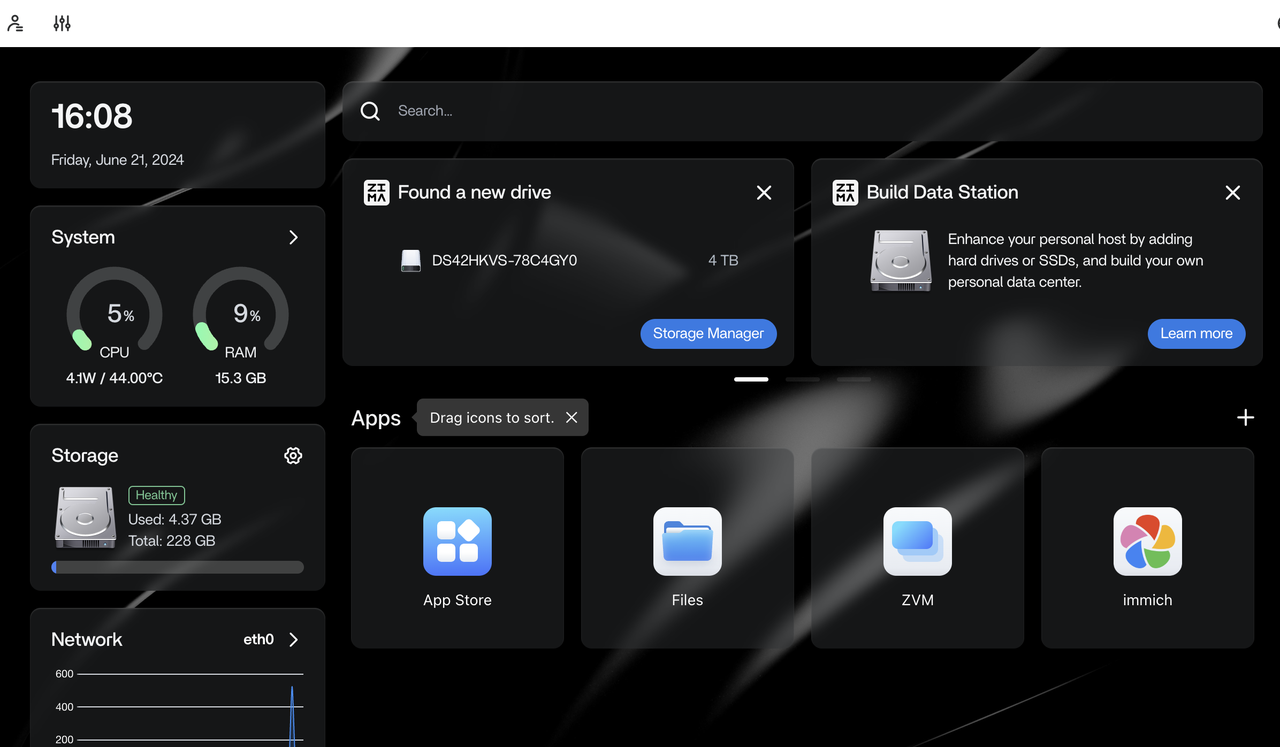
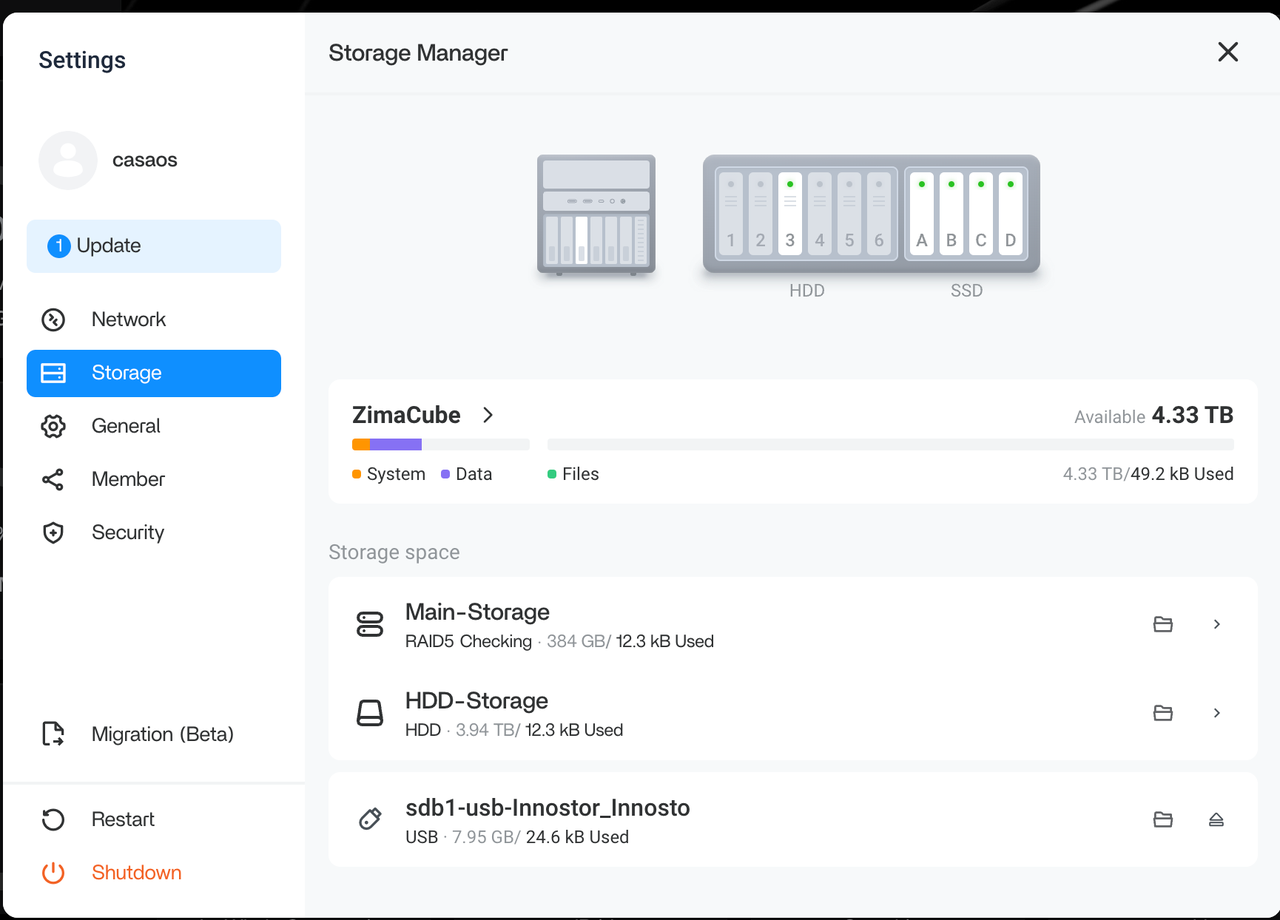
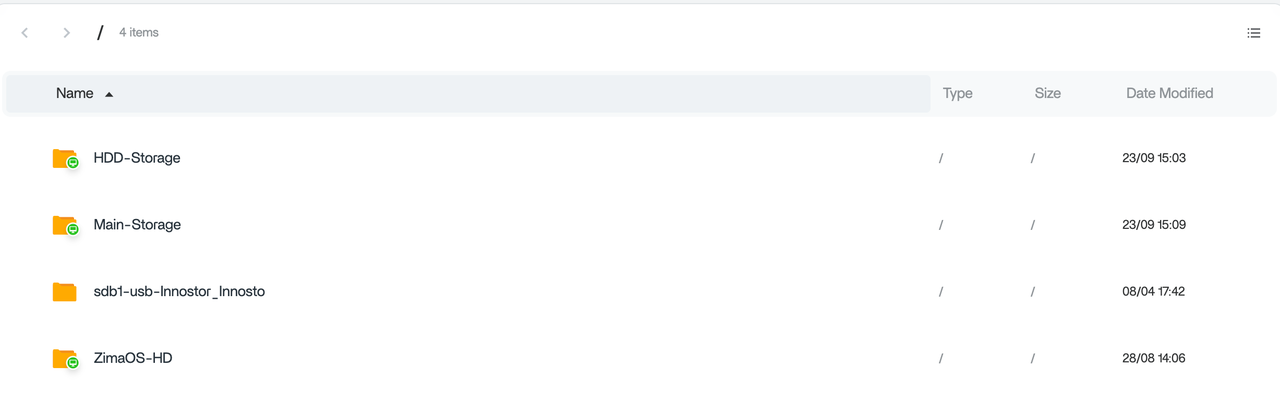
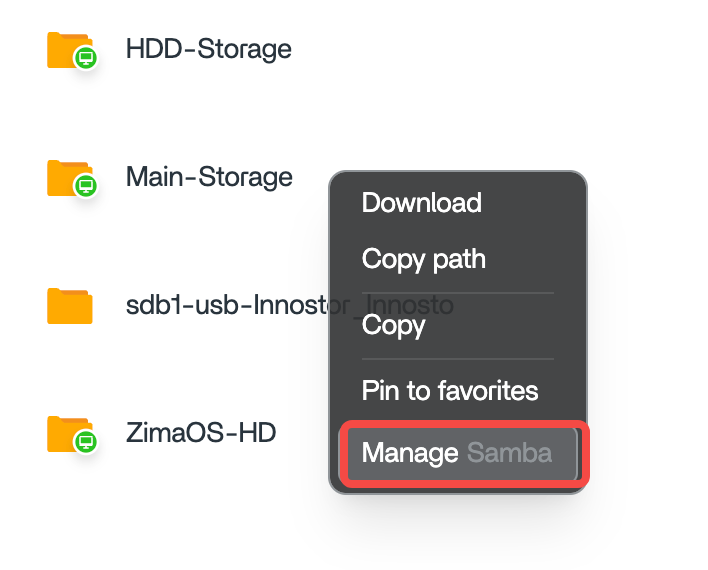
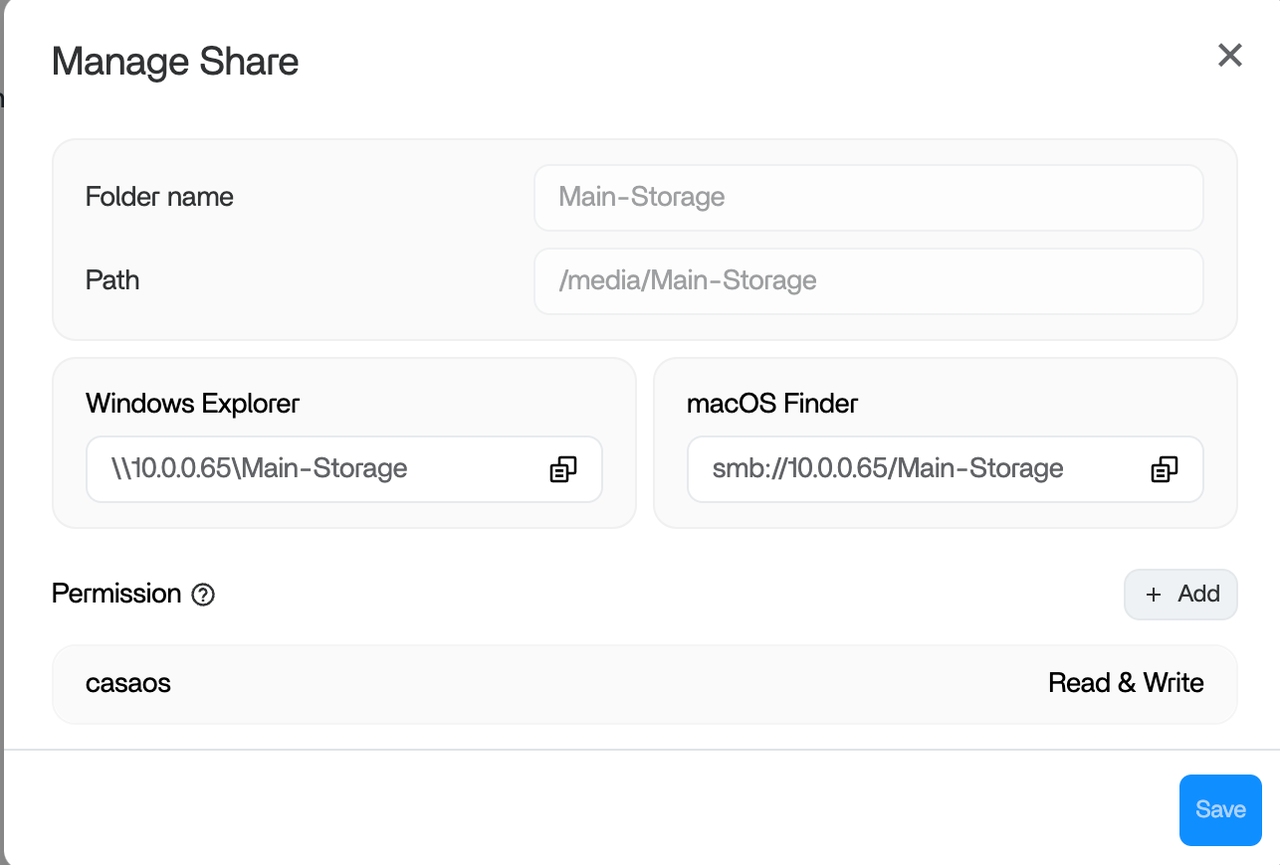
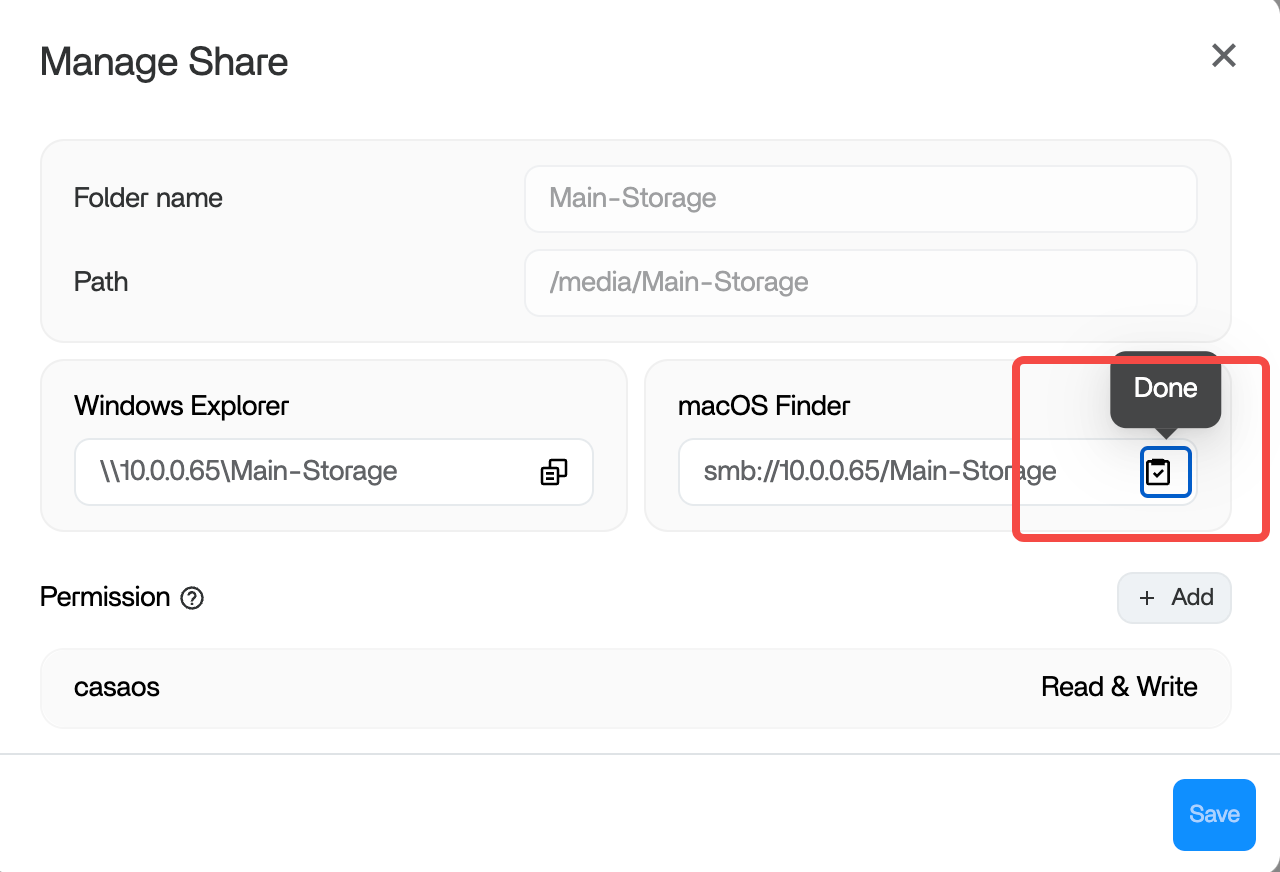
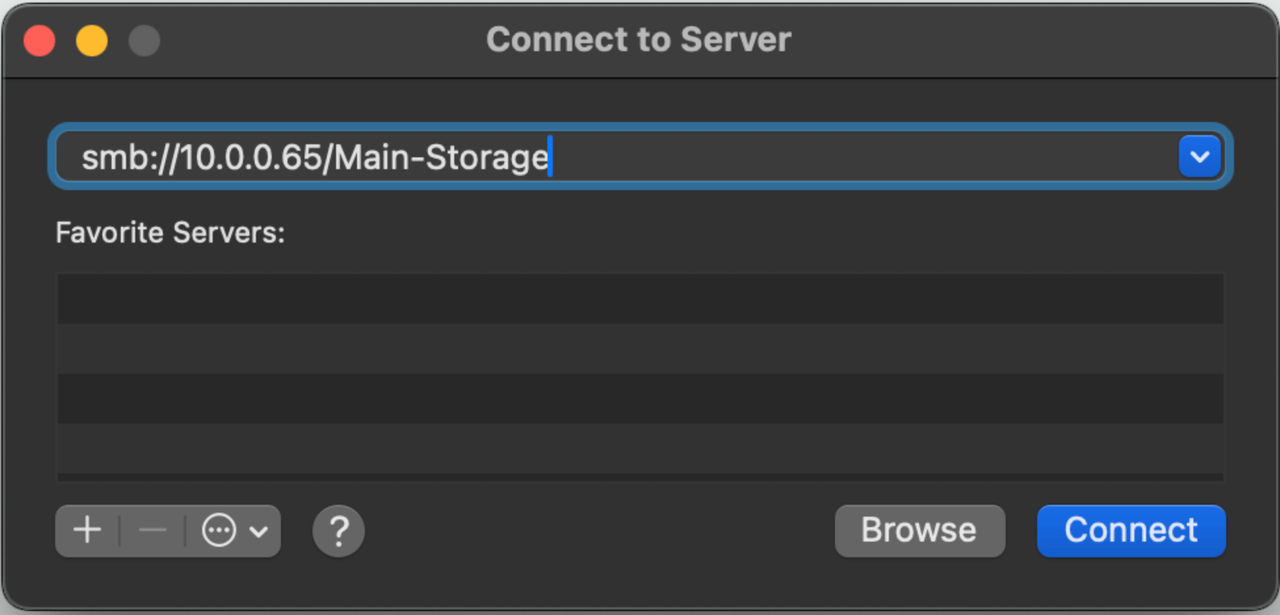
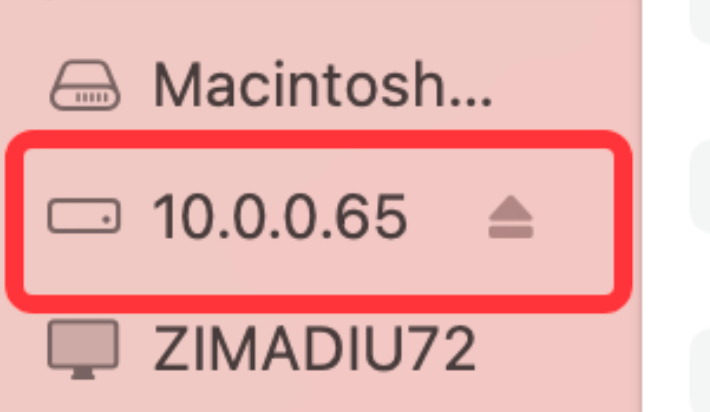
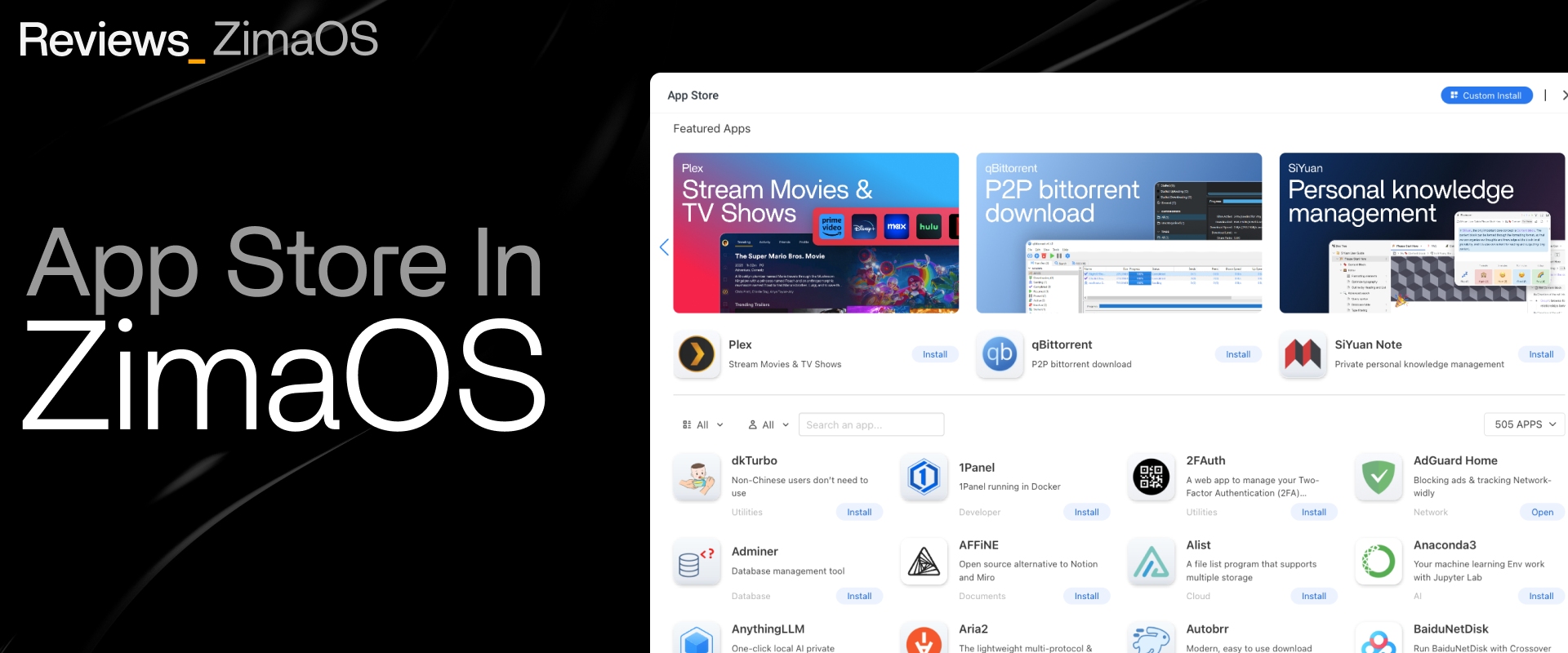
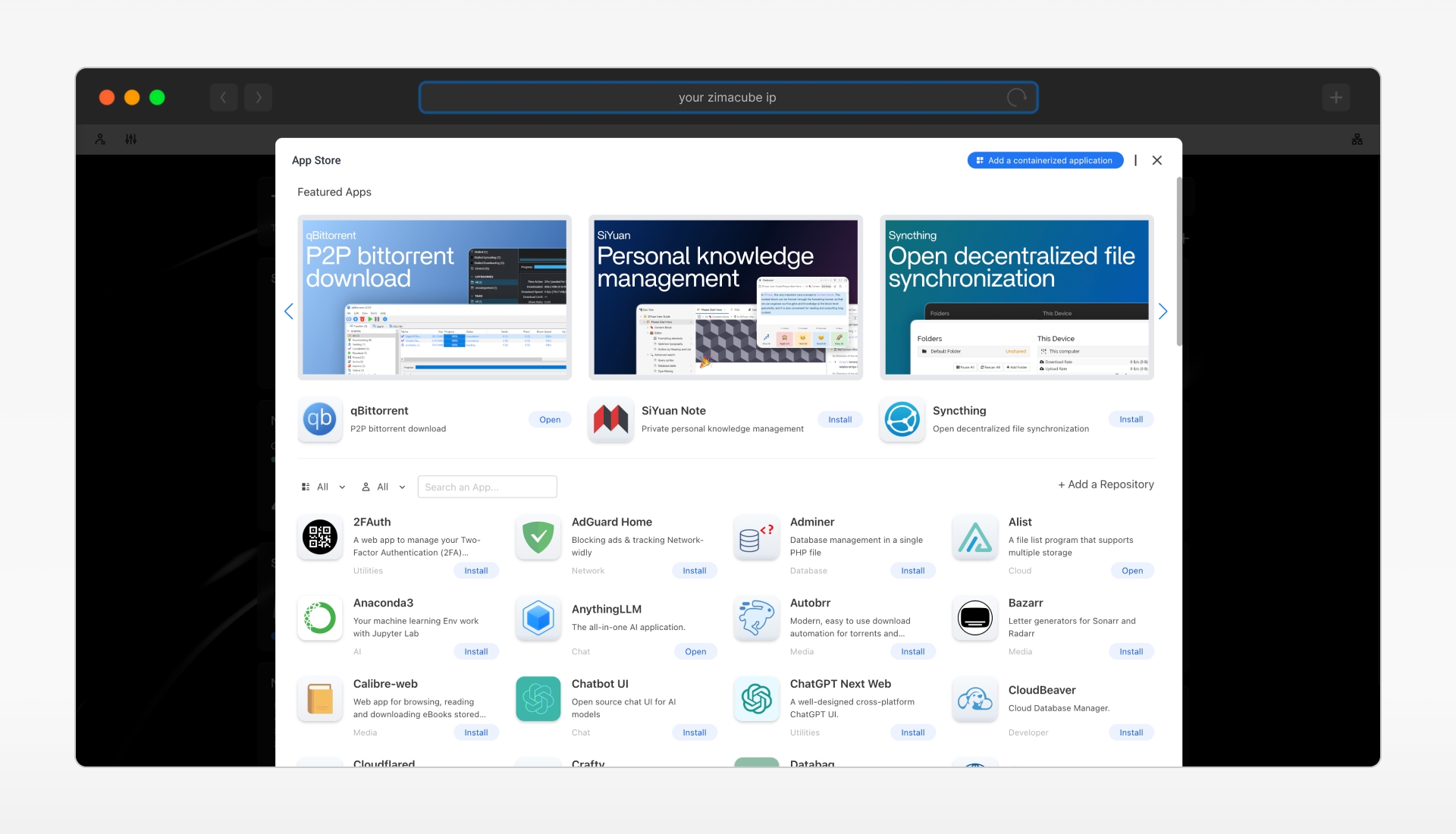
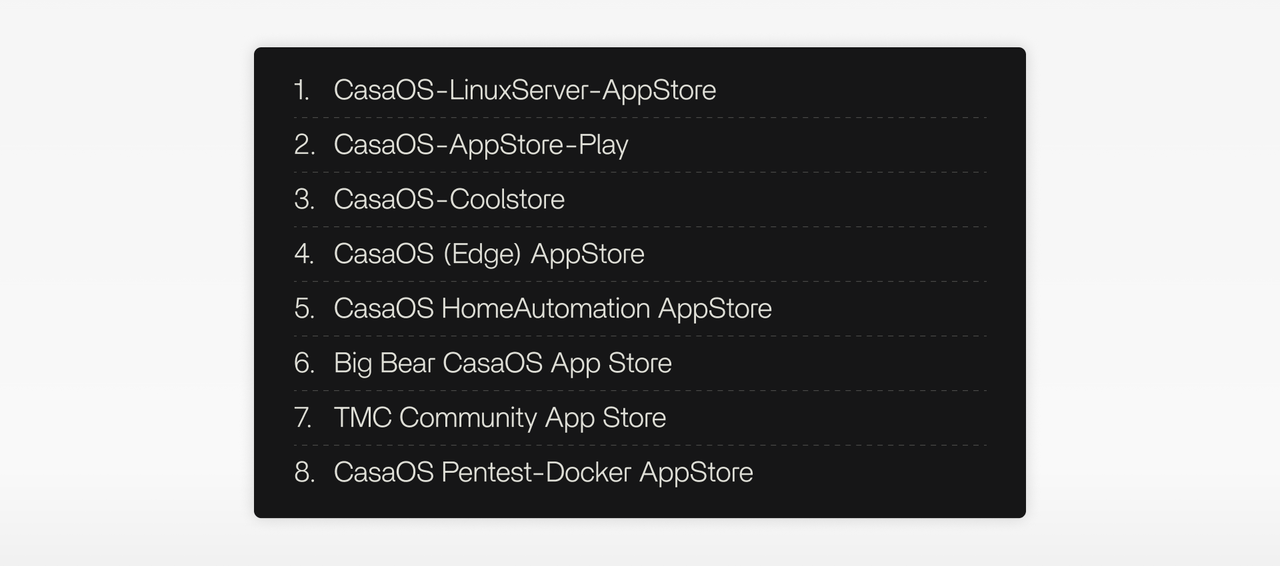
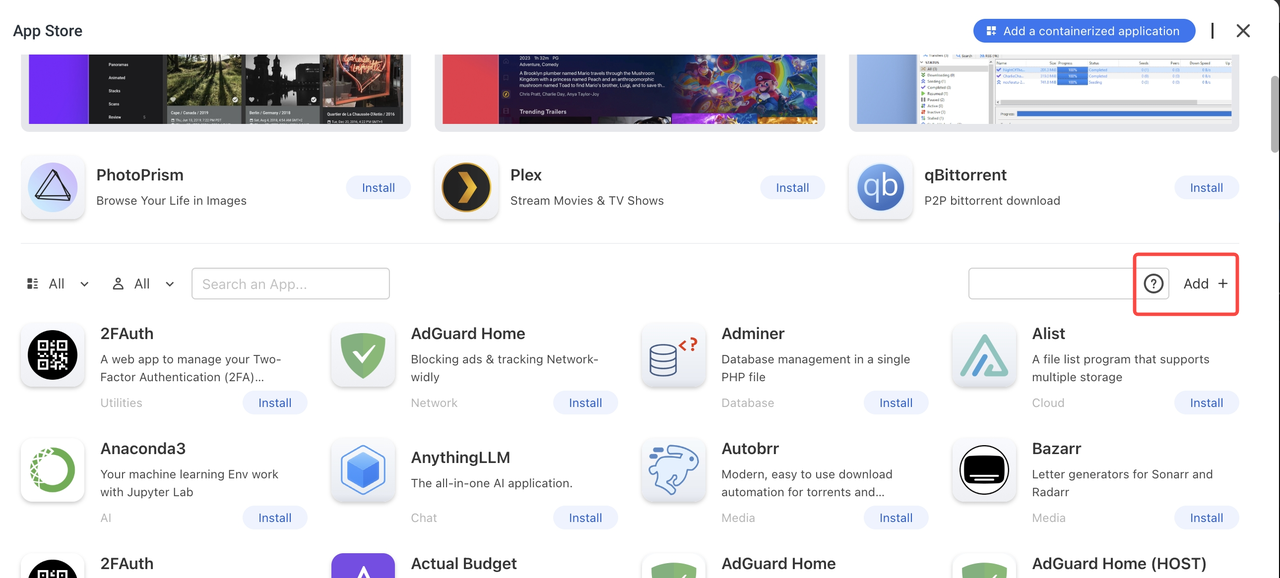
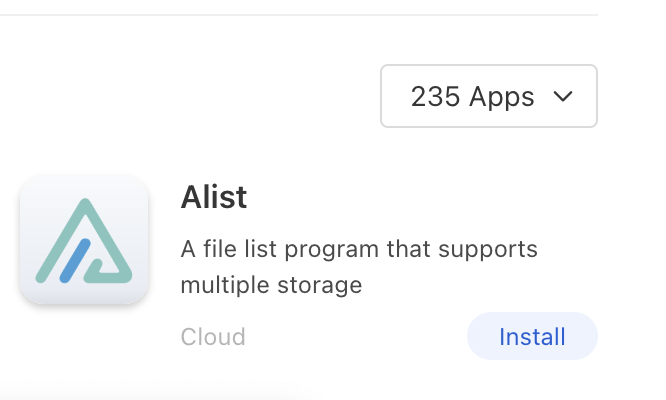














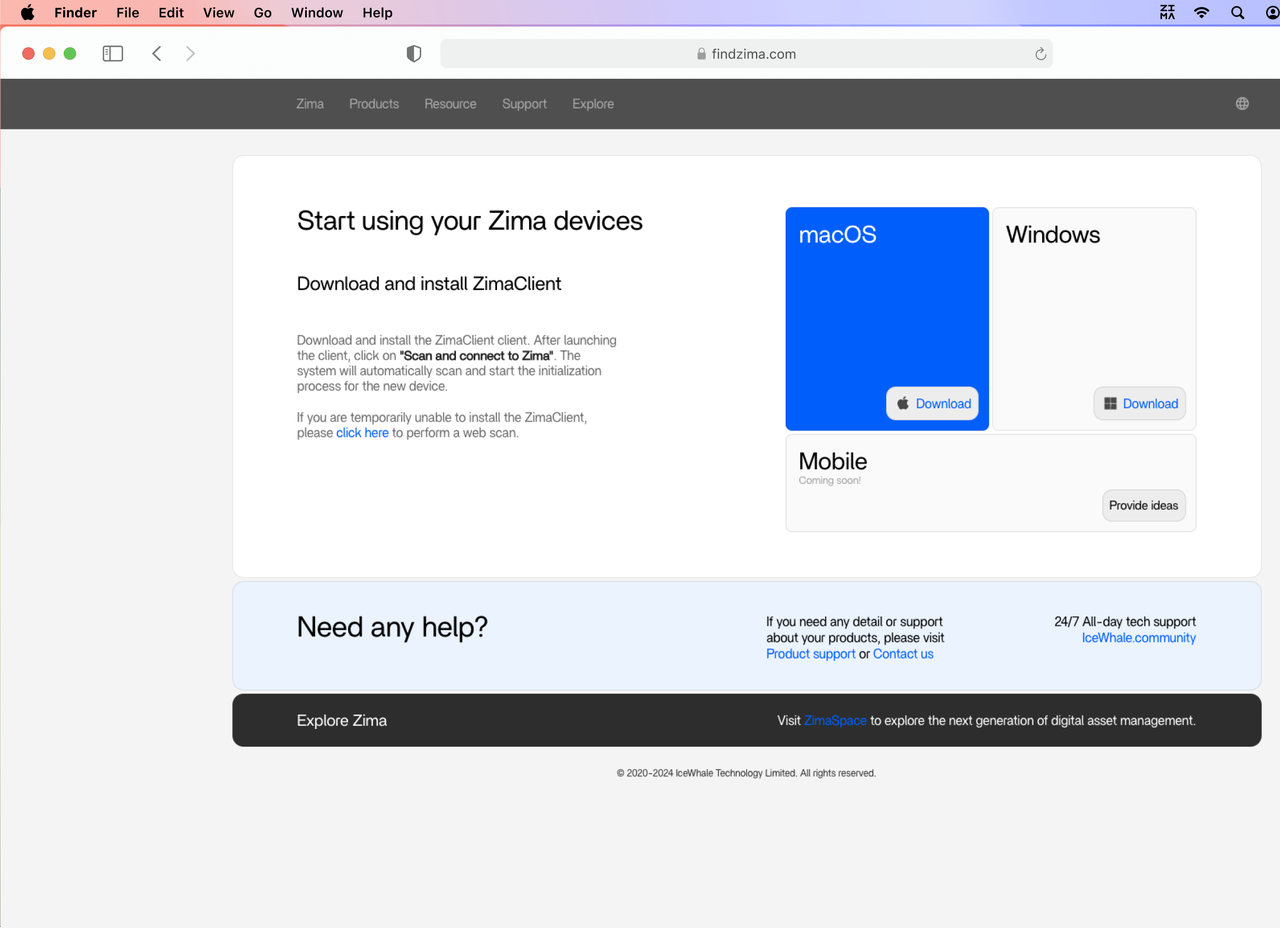
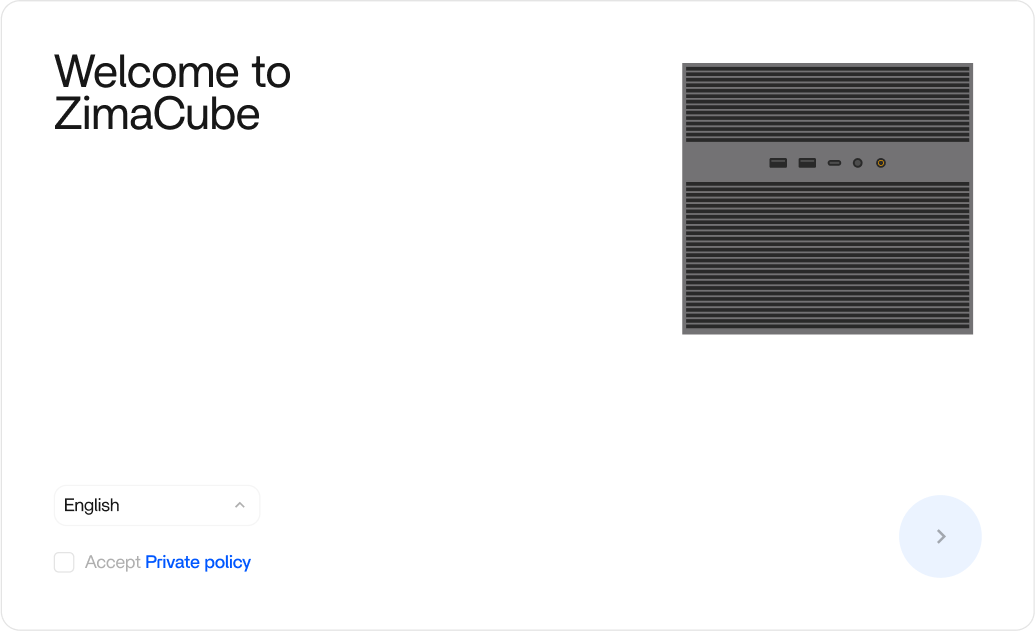
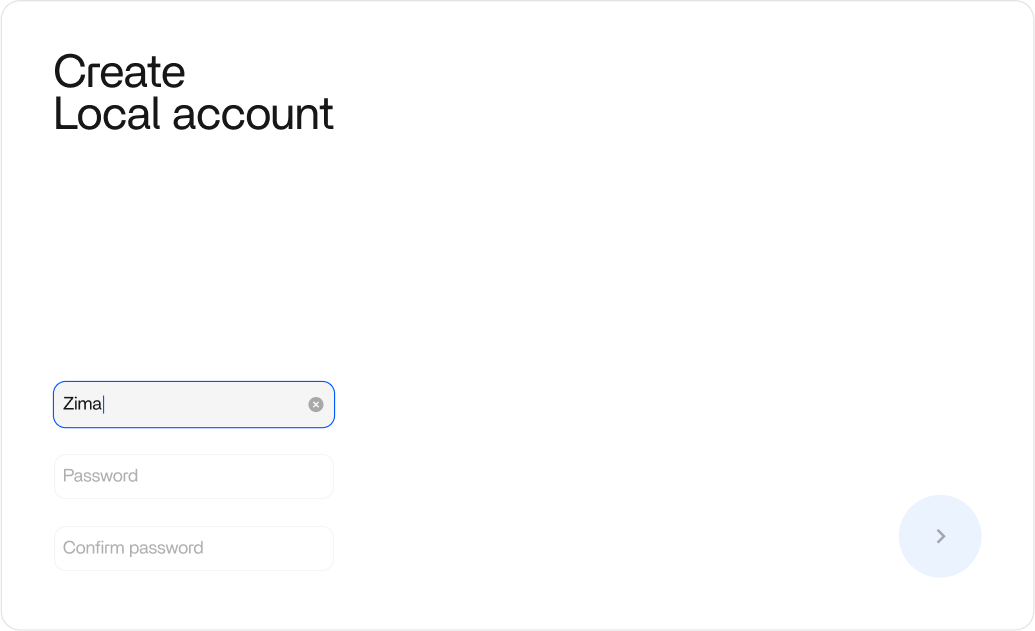
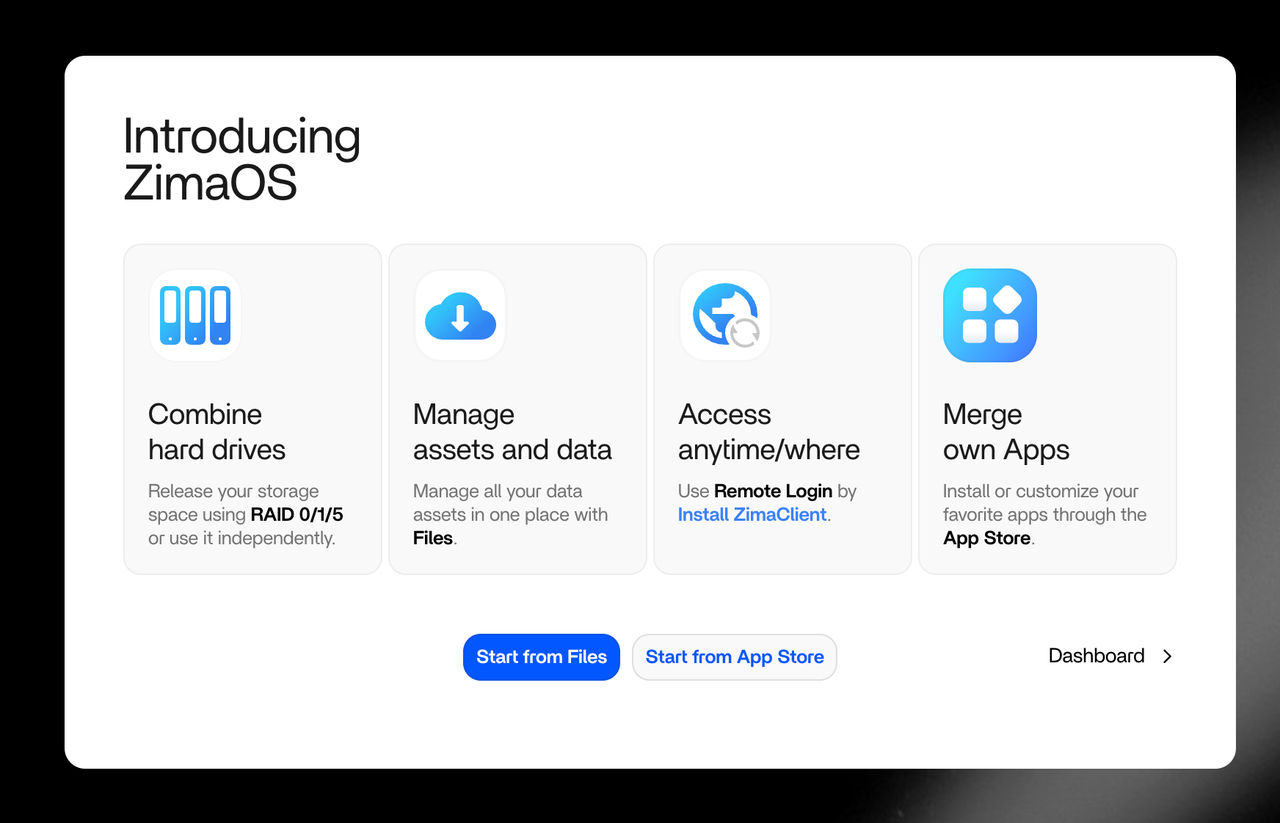
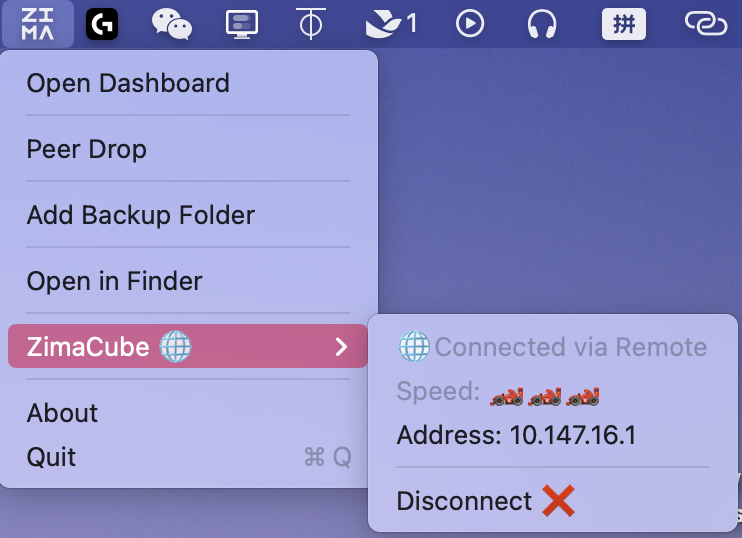
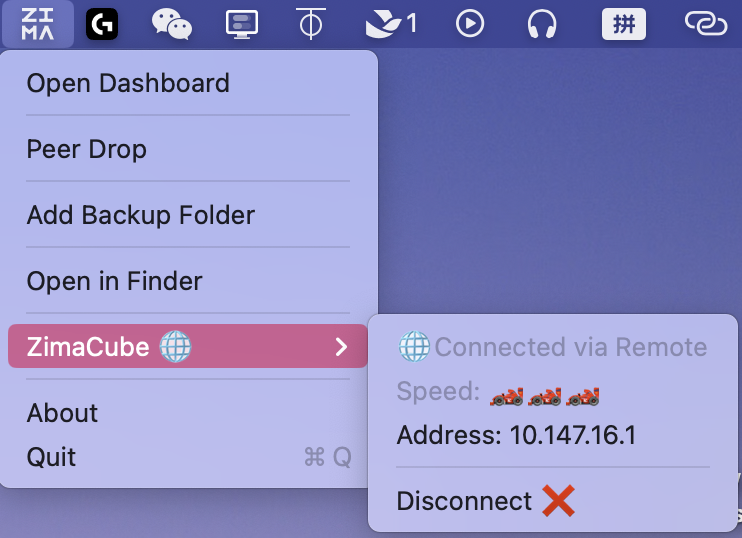
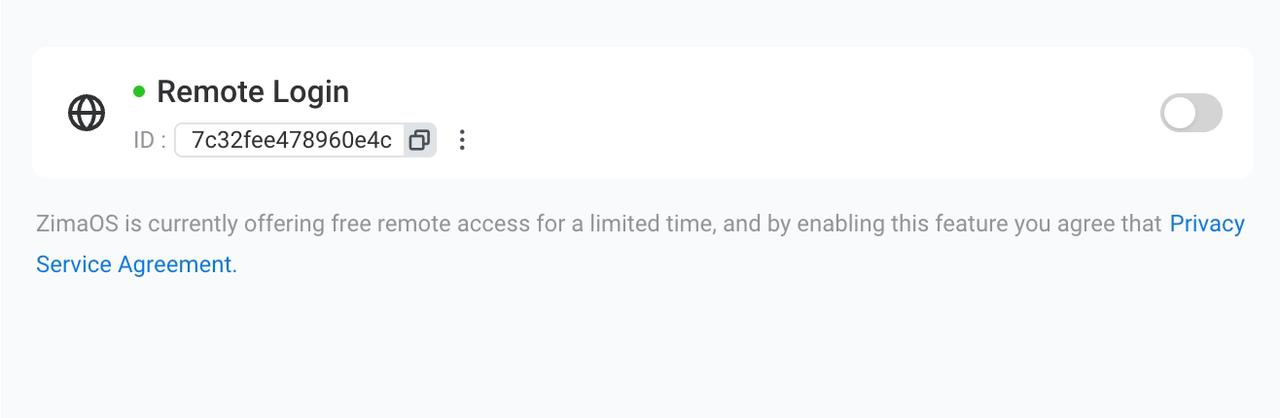
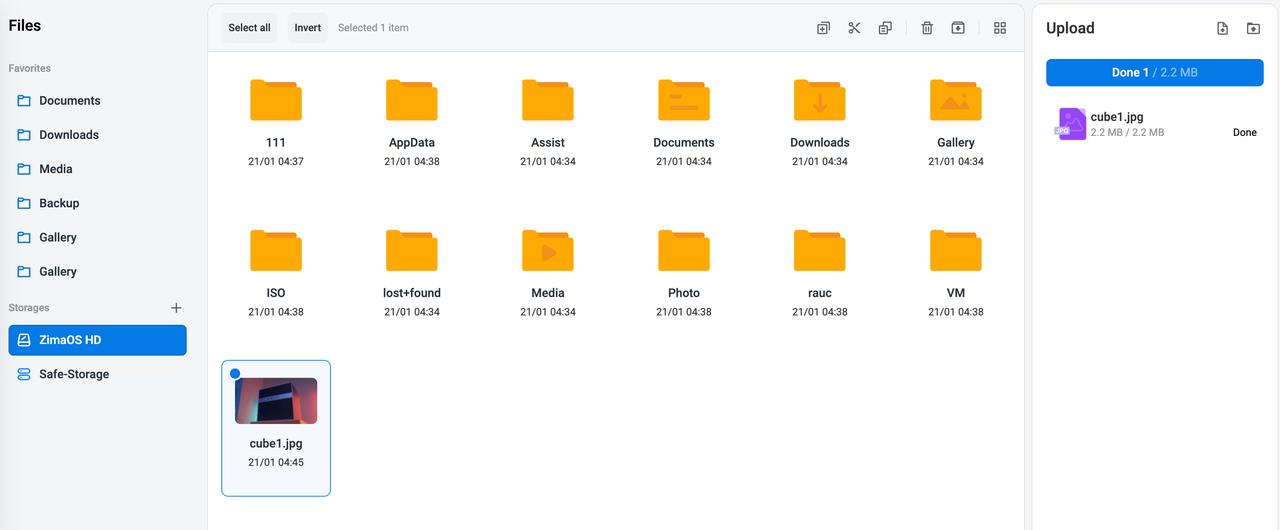
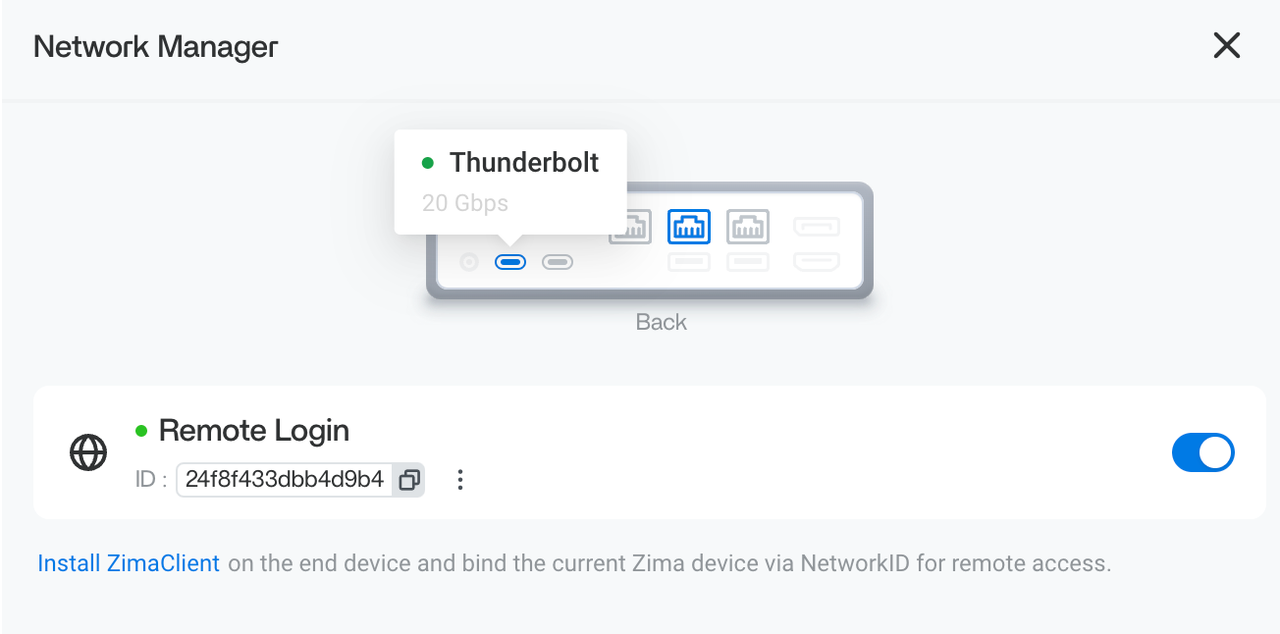
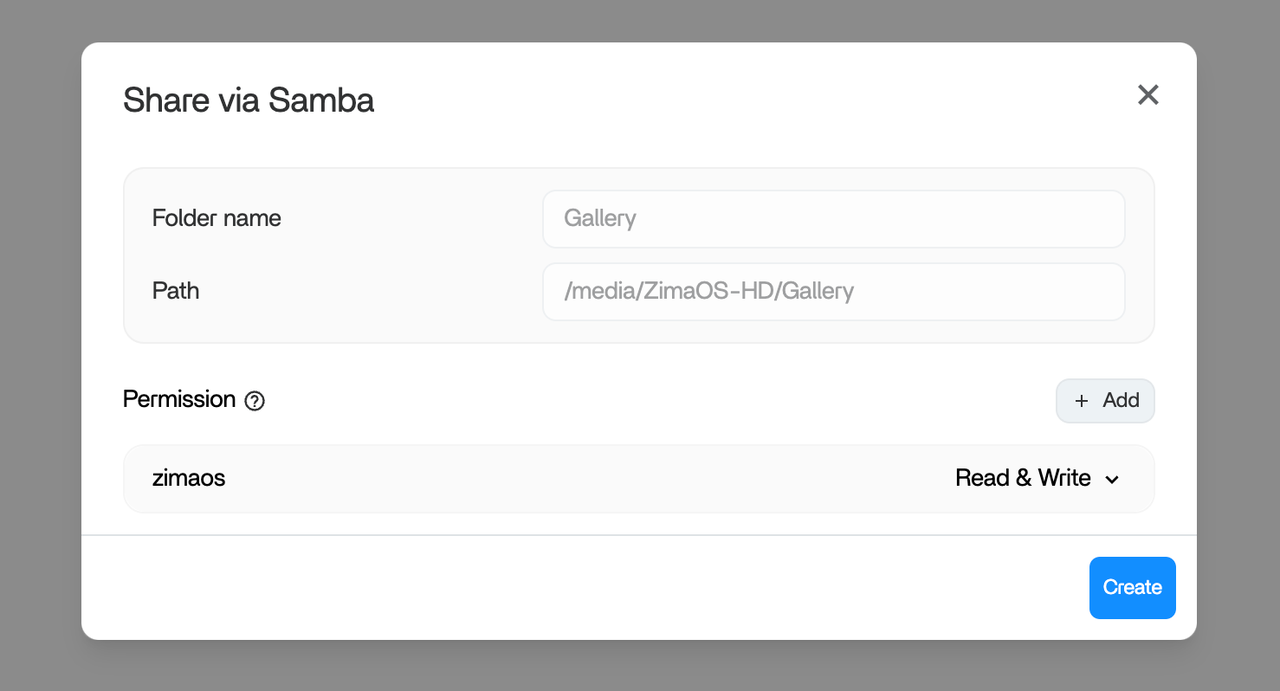
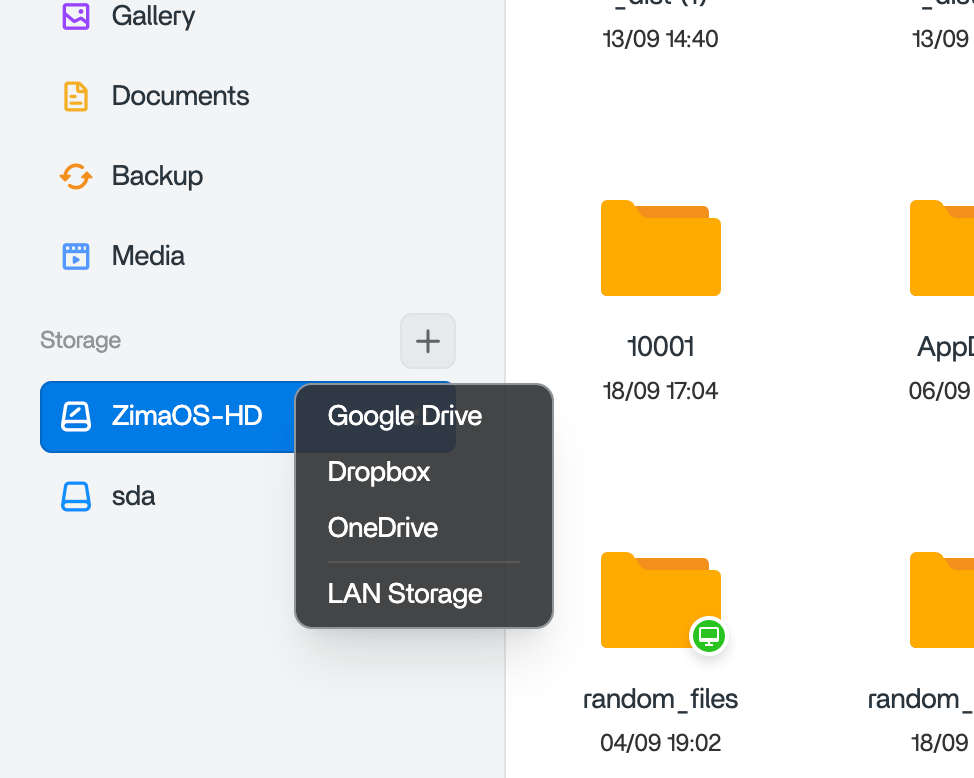
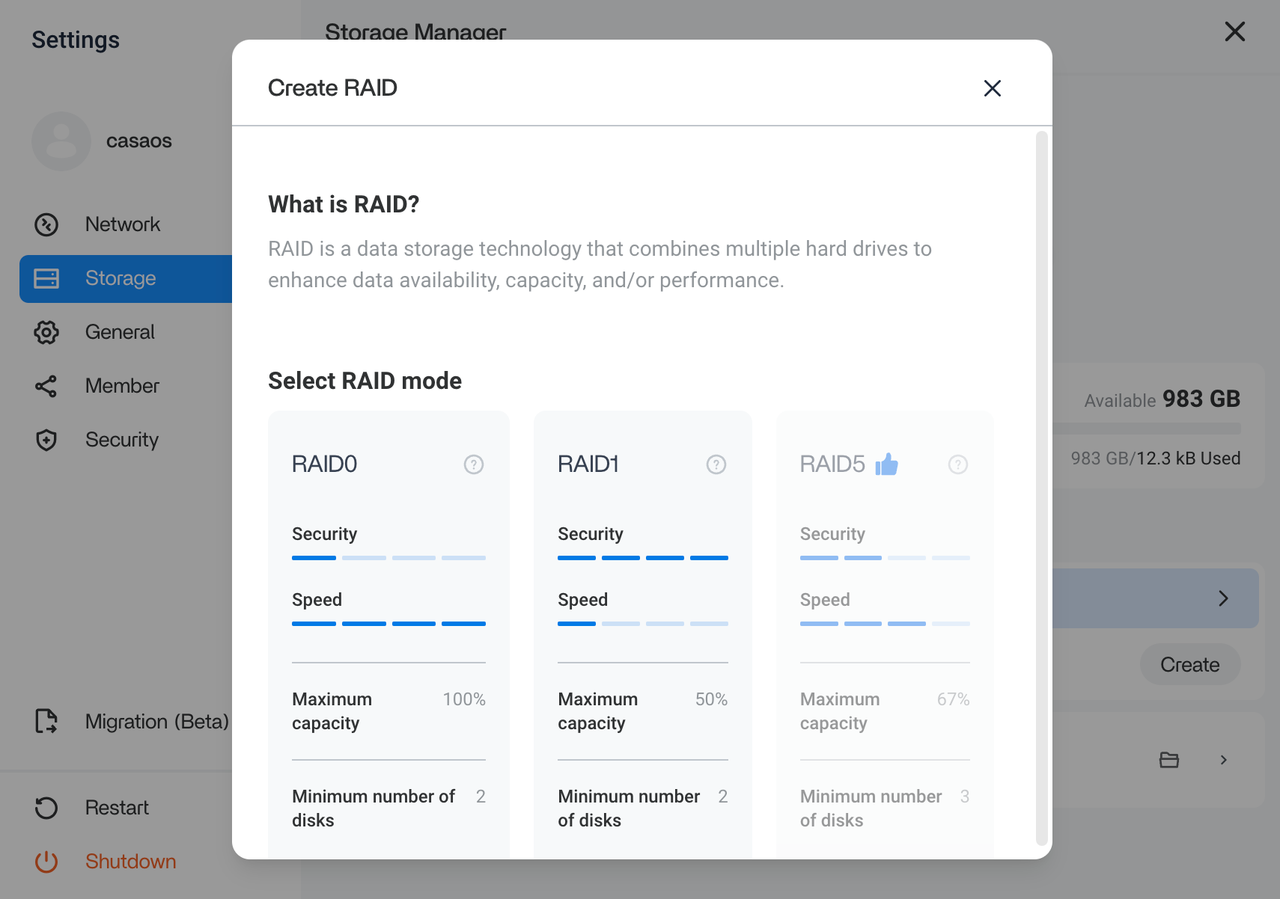
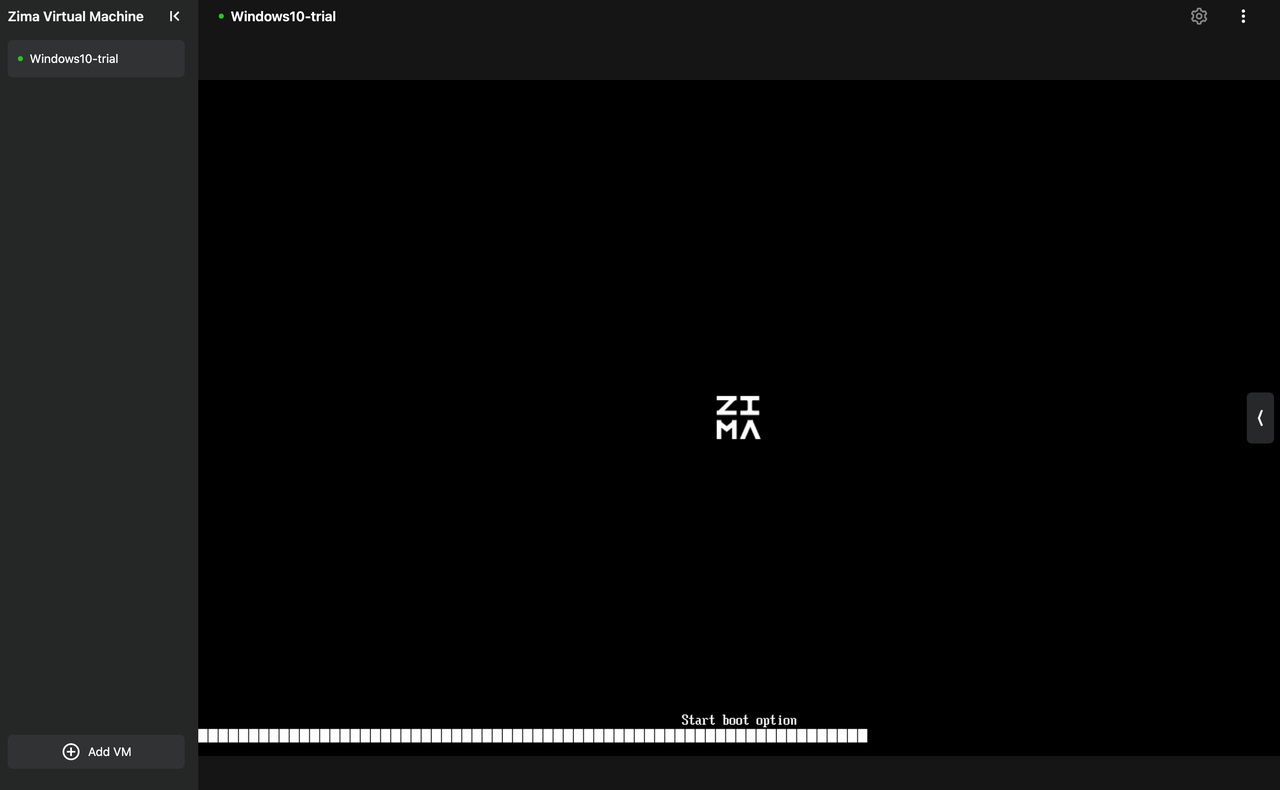
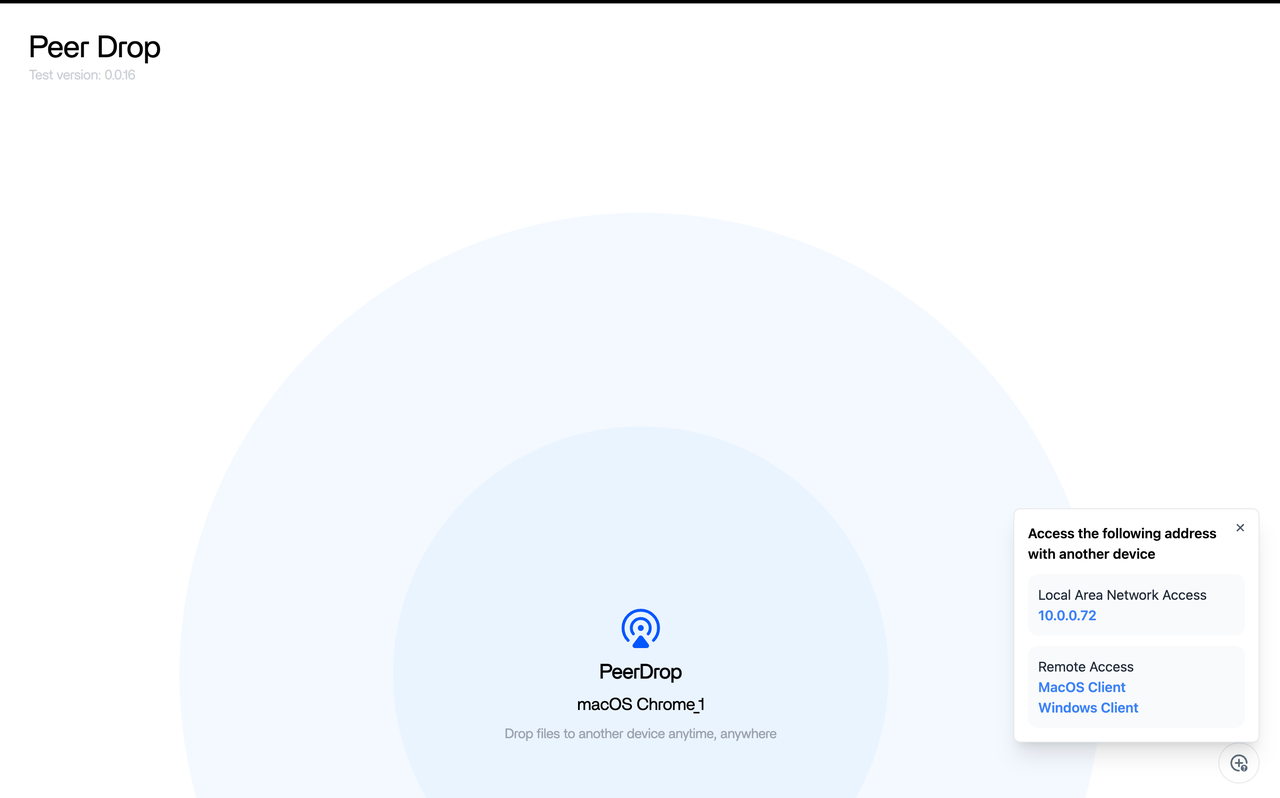
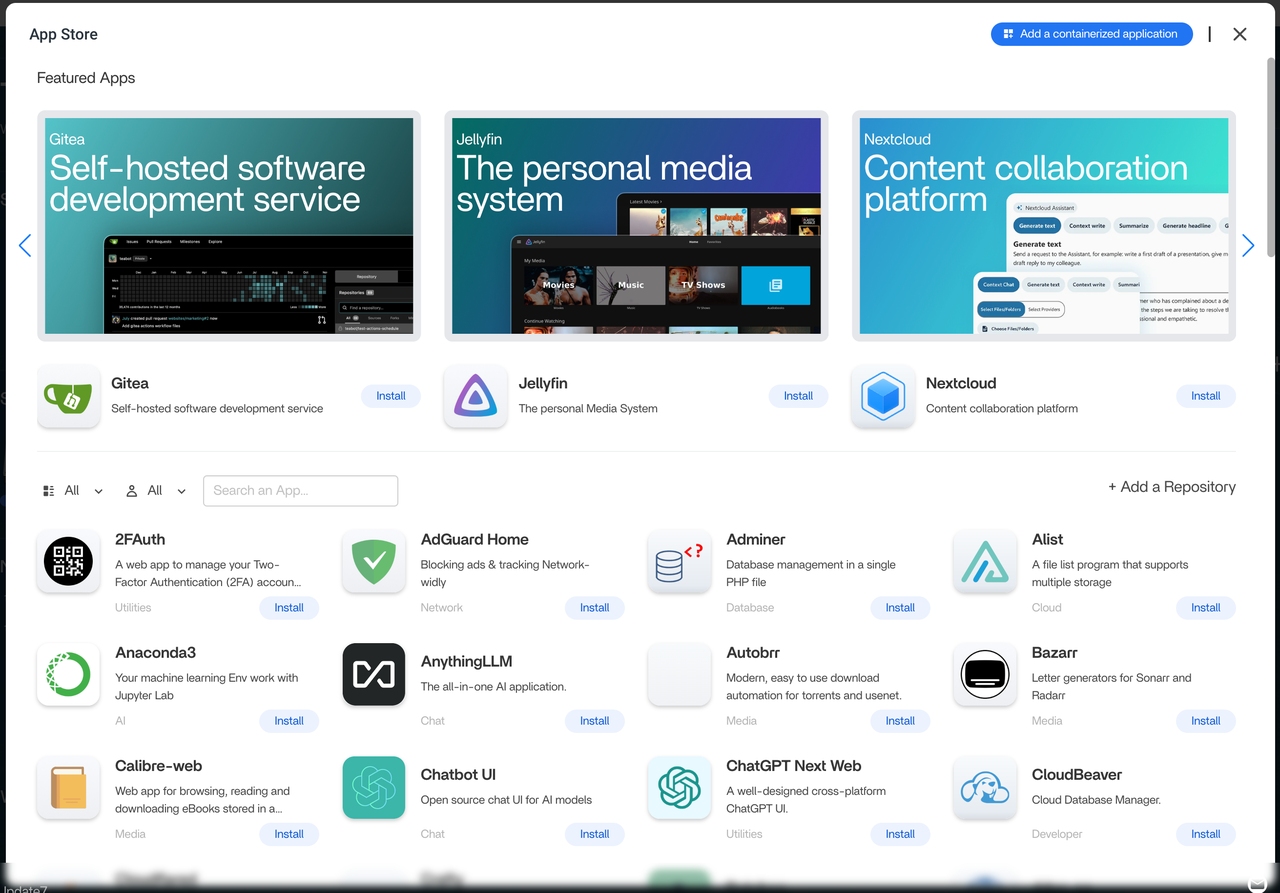
/introduce-openmediavault.png)
/setup-of-bios.jpeg)
/chosse-uefi-boot.jpeg)
/install-omv.png)
/select-language.png)
/choose-lan-port.jpeg)
/choose-emmc.jpeg)
/partition-disks.jpeg)
/Initialize-password.jpeg)
/choose-image.jpeg)
/usb-drive-boot.jpeg)